Dell PowerEdge R630 User Manual [fr]
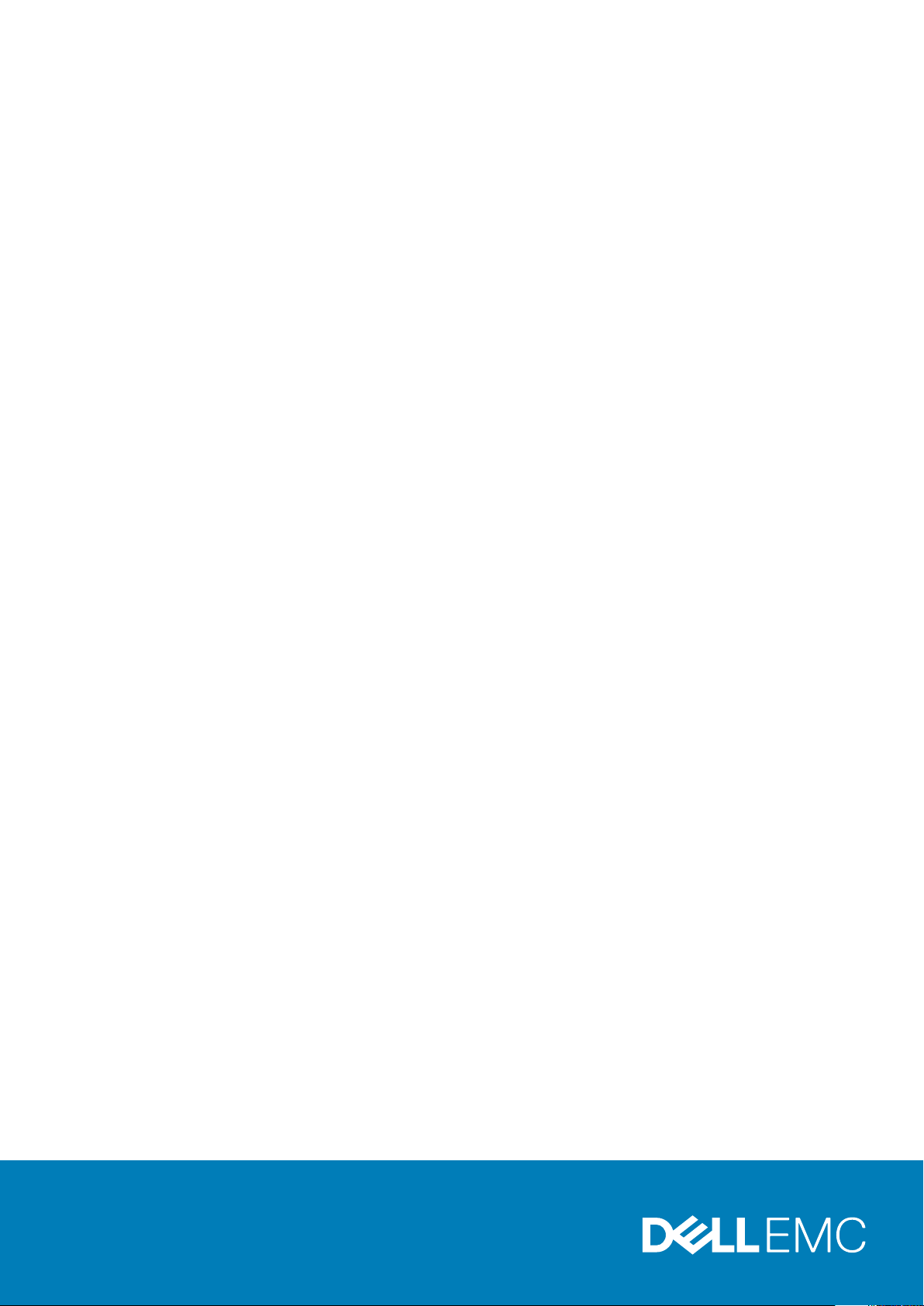
Dell PowerEdge R630
Owner's Manual
Regulatory Model: E26S Series
Regulatory Type: E26S001
August 2020
Rev. A07
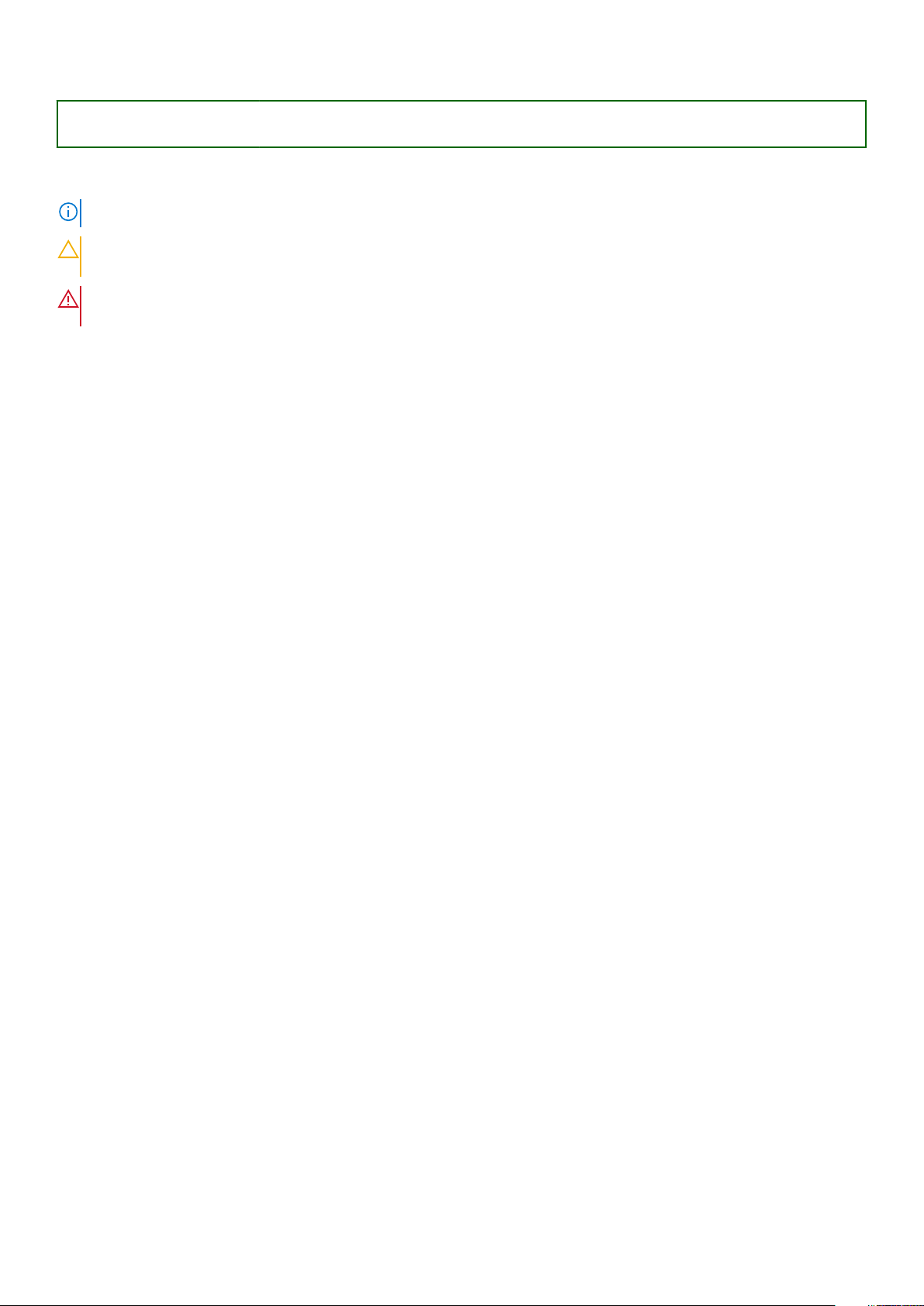
Identifier GUID-5B8DE7B7-879F-45A4-88E0-732155904029
Version 15
Status Translation Validated
Remarques, précautions et avertissements
REMARQUE : Une REMARQUE indique des informations importantes qui peuvent vous aider à mieux utiliser votre produit.
PRÉCAUTION : ATTENTION vous avertit d’un risque de dommage matériel ou de perte de données et vous
indique comment éviter le problème.
AVERTISSEMENT : un AVERTISSEMENT signale un risque d’endommagement du matériel, de blessure
corporelle, voire de décès.
© 2014 - 2020 Dell Inc. ou ses filiales. Tous droits réservés. Dell, EMC et les autres marques commerciales mentionnées sont des marques de
Dell Inc. ou de ses filiales. Les autres marques peuvent être des marques commerciales de leurs propriétaires respectifs.
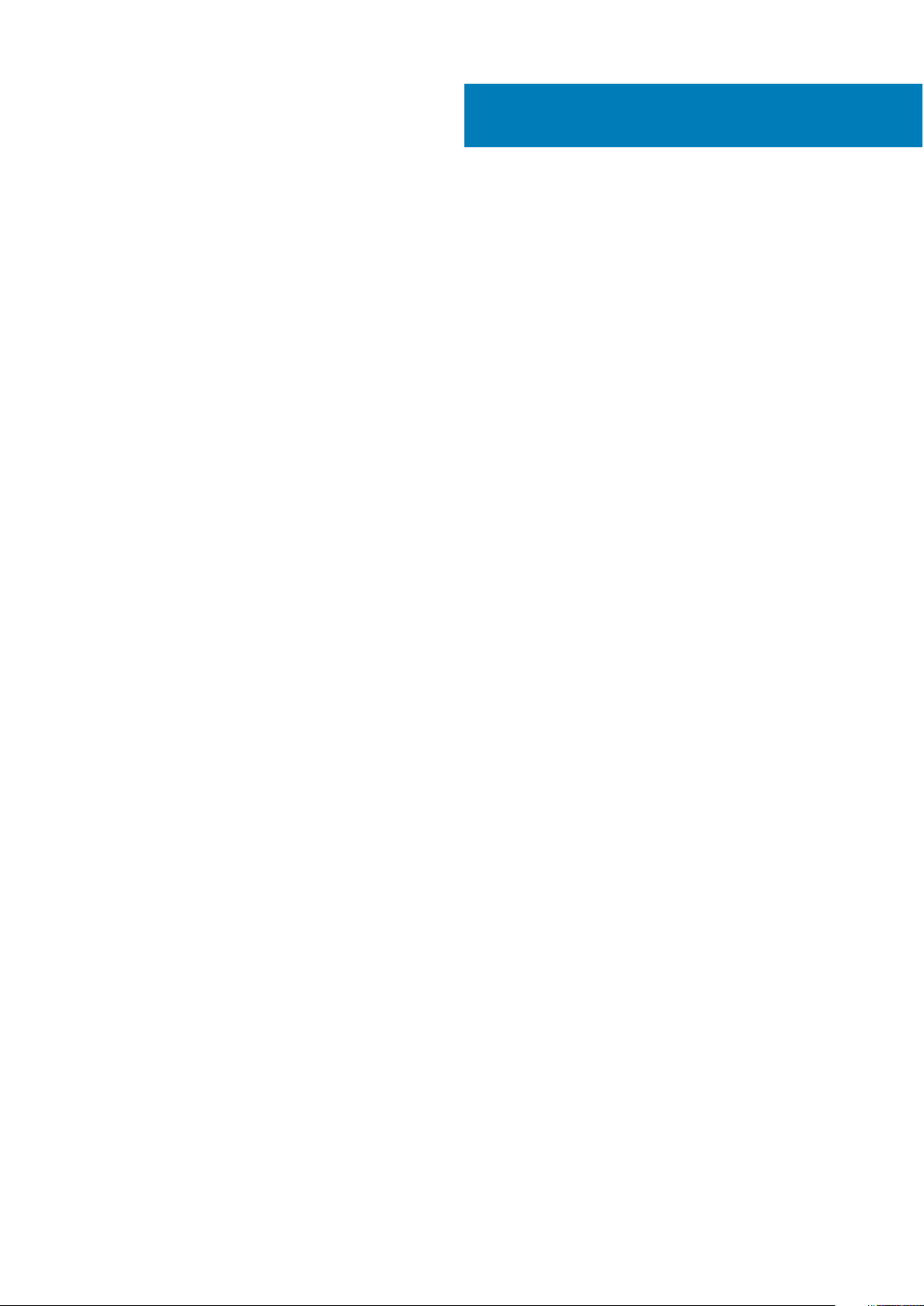
Contents
Chapter 1: Présentation du système Dell PowerEdge R630............................................................ 8
Supported configurations for PowerEdge R630 system........................................................................................... 8
Panneau avant......................................................................................................................................................................9
10 x châssis de disque dur de 2,5 pouces.............................................................................................................. 10
8 châssis de disque dur de 2,5 pouces.................................................................................................................... 11
24 x châssis de disque dur de 1,8 pouce.................................................................................................................13
Écran LCD......................................................................................................................................................................15
Caractéristiques du panneau arrière..............................................................................................................................17
Châssis avec deux cartes de montage....................................................................................................................17
Châssis à trois cartes de montage...........................................................................................................................19
Voyants de diagnostic du panneau avant.....................................................................................................................21
Codes des voyants du disque dur............................................................................................................................23
Codes des voyants du SSD uSATA......................................................................................................................... 24
Codes des voyants de la carte NIC......................................................................................................................... 25
Codes du voyant du bloc d’alimentation................................................................................................................25
Codes du voyant LED iDRAC Direct....................................................................................................................... 28
Codes des voyants de Quick Sync.......................................................................................................................... 29
Localisation du numéro de service de votre système.............................................................................................. 30
Chapter 2: Ressources de documentation.................................................................................... 31
Chapter 3: Caractéristiques techniques.......................................................................................34
Dimensions du châssis......................................................................................................................................................35
Chassis weight................................................................................................................................................................... 36
Spécifications du processeur..........................................................................................................................................36
Spécifications PSU............................................................................................................................................................36
Spécifications de la batterie système...........................................................................................................................37
Caractéristiques du bus d’extension.............................................................................................................................37
Spécifications de la mémoire.......................................................................................................................................... 37
Caractéristiques du lecteur............................................................................................................................................. 38
Disques durs..................................................................................................................................................................38
Lecteur optique............................................................................................................................................................38
Spécifications des ports et connecteurs..................................................................................................................... 38
Ports USB......................................................................................................................................................................38
Ports NIC.......................................................................................................................................................................39
Connecteur série......................................................................................................................................................... 39
Ports VGA..................................................................................................................................................................... 39
Module SD interne double.........................................................................................................................................39
Spécifications vidéo..........................................................................................................................................................40
Spécifications environnementales.................................................................................................................................40
Particulate and gaseous contamination specifications....................................................................................... 41
Température de fonctionnement standard........................................................................................................... 42
Fonctionnement dans la plage de température étendue................................................................................... 43
Restrictions de la température étendue de fonctionnement............................................................................ 43
Contents 3
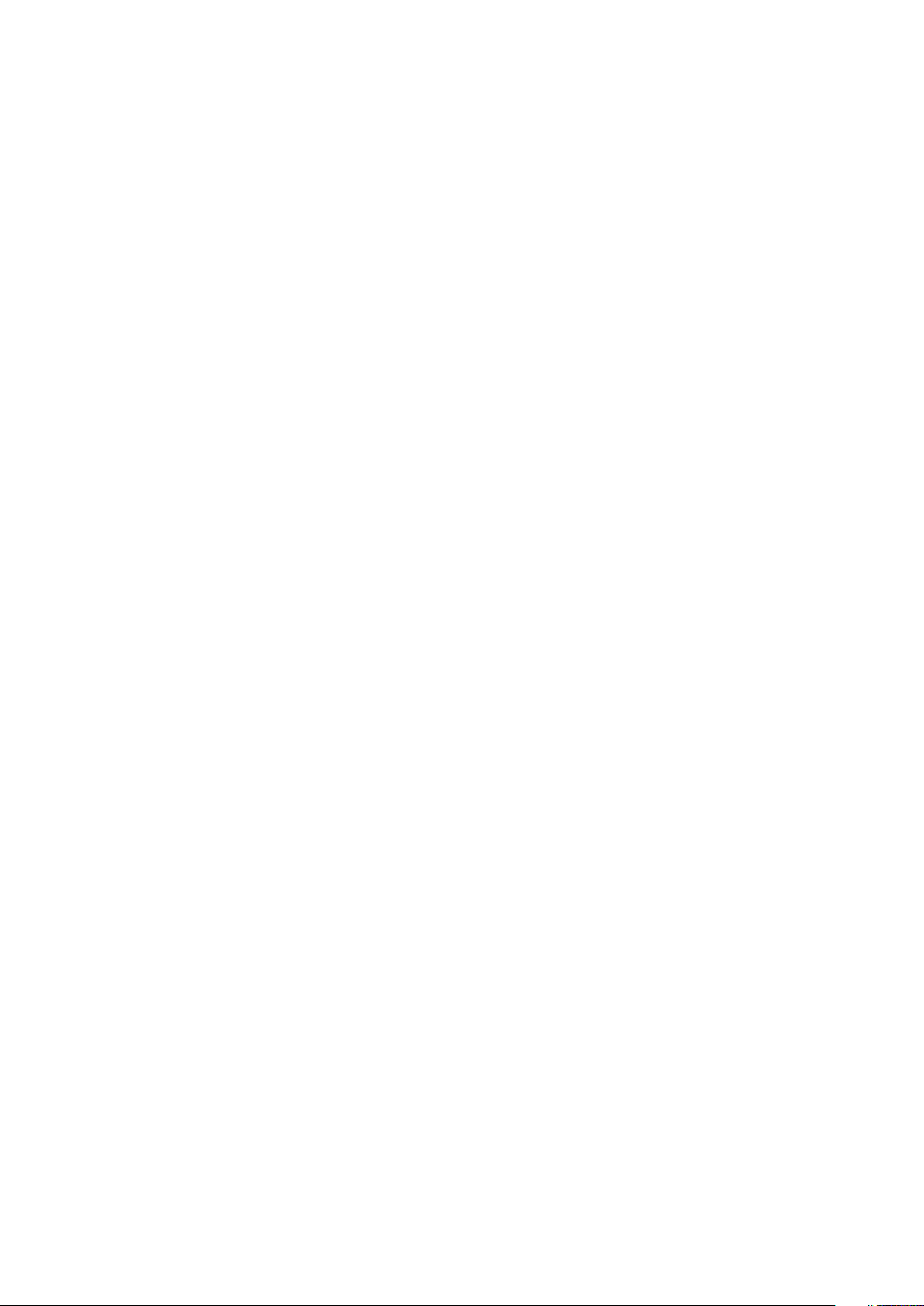
Chapter 4: Installation et configuration initiales du système........................................................44
Configuration de votre système.................................................................................................................................... 44
Configuration iDRAC.........................................................................................................................................................44
Options de configuration de l’adresse IP d’iDRAC.............................................................................................. 44
Options d’installation du système d’exploitation....................................................................................................... 45
Méthodes de téléchargement du micrologiciel et des pilotes.......................................................................... 46
Chapter 5: Applications de gestion présystème d’exploitation..................................................... 47
Options permettant de gérer les applications pré-système d'exploitation..........................................................47
Configuration du système................................................................................................................................................47
Affichage de la configuration du système............................................................................................................. 48
Détails de la configuration système........................................................................................................................ 48
BIOS du système......................................................................................................................................................... 49
Utilitaire de configuration iDRAC............................................................................................................................. 77
Device Settings (Paramètres du périphérique)....................................................................................................78
Dell Lifecycle Controller...................................................................................................................................................79
Gestion des systèmes intégrés.................................................................................................................................79
Boot Manager (Gestionnaire d’amorçage)..................................................................................................................79
Affichage du Gestionnaire d’amorçage.................................................................................................................. 79
Menu principal du Gestionnaire d’amorçage.........................................................................................................80
Amorçage PXE....................................................................................................................................................................81
Chapter 6: Installation et retrait des composants du système......................................................82
Consignes de sécurité......................................................................................................................................................82
Avant une intervention à l'intérieur de l'système...................................................................................................... 83
Après une intervention à l’intérieur de l’système...................................................................................................... 83
Outils recommandés......................................................................................................................................................... 84
Cadre avant (en option).................................................................................................................................................. 84
Retrait du cadre avant en option.............................................................................................................................84
Installation du panneau avant (en option).............................................................................................................86
Capot du système..............................................................................................................................................................87
Retrait du capot du système.....................................................................................................................................87
Installation du capot du système............................................................................................................................. 88
Inside the system.............................................................................................................................................................. 89
Carénage de refroidissement.......................................................................................................................................... 91
Retrait du carénage de refroidissement................................................................................................................. 91
Installation du carénage de refroidissement......................................................................................................... 92
Mémoire système..............................................................................................................................................................92
Consignes générales pour l’installation des modules de mémoire................................................................... 94
Consignes spécifiques à chaque mode...................................................................................................................95
Exemples de configurations de mémoire............................................................................................................... 96
Retrait de barrettes de mémoire............................................................................................................................. 99
Installation de barrettes de mémoire.................................................................................................................... 100
Disques durs...................................................................................................................................................................... 101
Retrait d’un cache de disque dur de 2,5 pouces................................................................................................102
Installation d’un cache de disque dur de 2,5 pouces.........................................................................................102
Retrait d’un cache de disque dur de 1,8 pouce...................................................................................................103
Installation d’un cache de disque dur de 1,8 pouce........................................................................................... 104
4
Contents
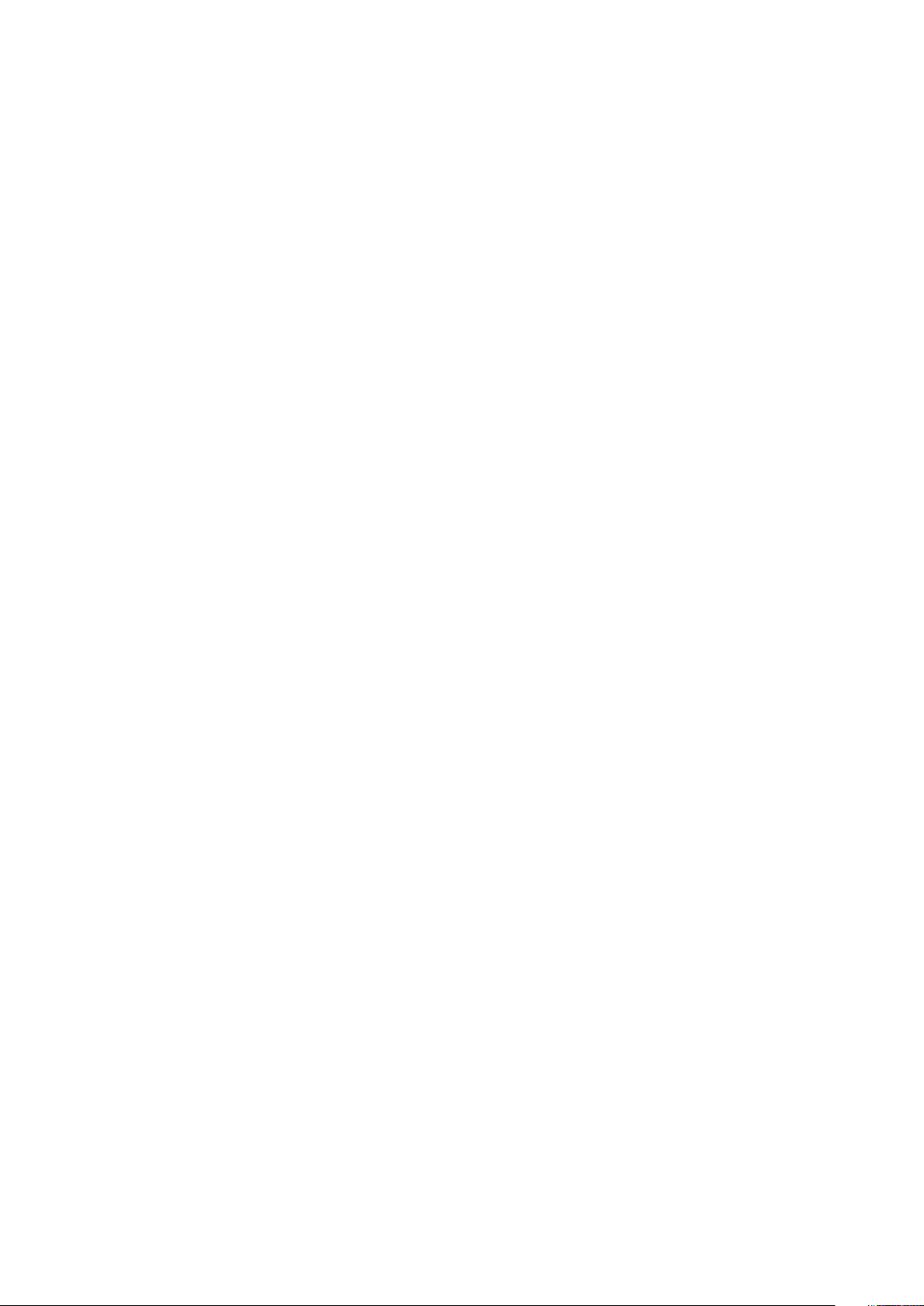
Retrait d'un disque dur remplaçable à chaud ou d'un disque SSD.................................................................105
Installation d’un disque dur échangeable à chaud..............................................................................................106
Retrait d’un disque dur ou d’un disque SSD d’un support de disque dur.....................................................108
Installation d’un disque dur remplaçable à chaud dans un support de disque dur remplaçable à
chaud........................................................................................................................................................................ 108
Retrait d'un disque dur de 1,8 pouce d’un support de disque dur..................................................................109
Installation d'un disque dur de 1,8 pouce dans un support de disque dur.....................................................110
Lecteur optique (en option)...........................................................................................................................................110
Retrait du lecteur optique en option...................................................................................................................... 110
Installation du lecteur optique en option................................................................................................................111
Retrait du cache du lecteur optique slim.............................................................................................................. 112
Installation du cache du lecteur optique slim....................................................................................................... 113
Ventilateurs de refroidissement.................................................................................................................................... 114
Removing a cooling fan............................................................................................................................................. 114
Installation d’un ventilateur...................................................................................................................................... 115
Clé de mémoire USB interne (en option)................................................................................................................... 116
Remise en place de la clé USB interne (en option)............................................................................................116
Cartes d’extension et carte de montage pour cartes d’extension....................................................................... 117
Consignes d’installation des cartes d’extension..................................................................................................117
Removing expansion card risers..............................................................................................................................119
Removing an expansion card.................................................................................................................................. 120
Installation d’une carte d’extension........................................................................................................................121
Installing expansion card risers............................................................................................................................... 122
Carte SD vFlash (en option)......................................................................................................................................... 124
Remplacement d’une carte SD vFlash..................................................................................................................124
IDSDM................................................................................................................................................................................ 125
Removing an internal SD Card................................................................................................................................125
Installing an internal SD card...................................................................................................................................125
Retrait du module SD double interne optionnel..................................................................................................126
Installation du module SD interne double en option ......................................................................................... 127
Carte contrôleur de stockage intégrée...................................................................................................................... 128
Retrait de la carte contrôleur de stockage intégrée......................................................................................... 128
Installation de la carte contrôleur de stockage intégrée.................................................................................. 129
Carte fille réseau...............................................................................................................................................................131
Removing the network daughter card...................................................................................................................131
Installing the network daughter card.................................................................................................................... 132
Processeurs et dissipateurs de chaleur......................................................................................................................134
Retrait d’un dissipateur de chaleur........................................................................................................................ 134
Retrait d’un processeur............................................................................................................................................135
Installation d’un processeur.....................................................................................................................................138
Installation d’un dissipateur de chaleur.................................................................................................................140
Blocs d'alimentation........................................................................................................................................................ 142
Fonction d’alimentation de rechange.................................................................................................................... 142
Retrait du cache de bloc d’alimentation............................................................................................................... 143
Installation du cache de bloc d’alimentation........................................................................................................144
Retrait d’un bloc d’alimentation en CA................................................................................................................. 144
Installation d’un bloc d’alimentation en CA..........................................................................................................145
Instructions de câblage pour un bloc d’alimentation en CC............................................................................ 146
Retrait d’un bloc d’alimentation en CC.................................................................................................................150
Installation d’un bloc d’alimentation en CC......................................................................................................... 150
Contents
5
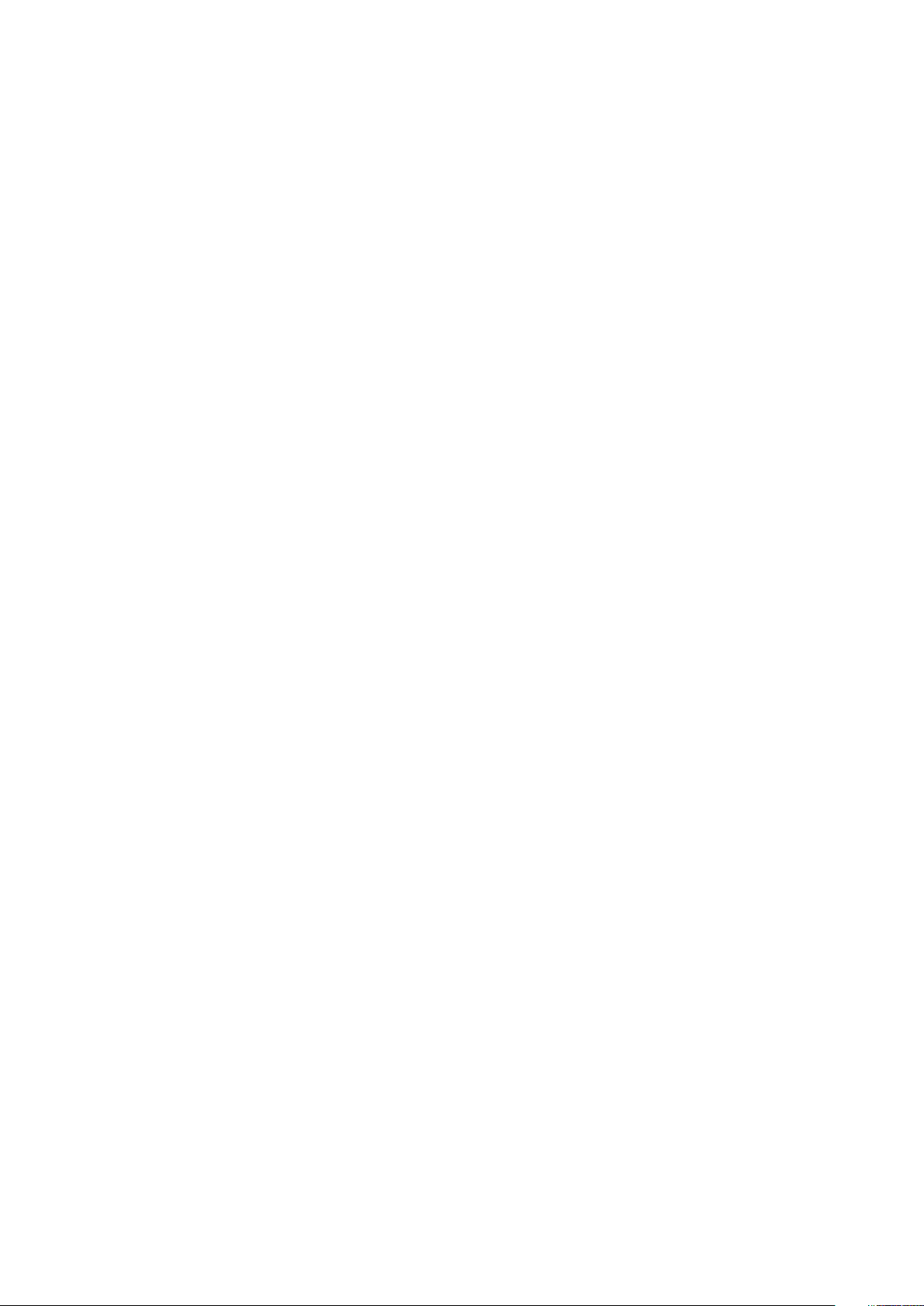
Batterie système .............................................................................................................................................................152
Remplacement de la pile du système....................................................................................................................152
Hard drive backplane...................................................................................................................................................... 153
Removing the hard drive backplane...................................................................................................................... 153
Installing the hard drive backplane........................................................................................................................ 160
Assemblage du panneau de commande......................................................................................................................162
Retrait de la carte du panneau de commande : système à 8 disques durs..................................................162
Installation de la carte du panneau de commande : système à 8 disques durs...........................................163
Retrait du panneau de commande : système à 8 disques durs.......................................................................164
Installation du panneau de configuration : système à 8 disques durs...........................................................165
Retrait du panneau de commande : système à 10 disques durs et 24 disques durs .................................167
Installation du panneau de configuration : système à 10 disques durs et à 24 disques durs...................168
Module VGA...................................................................................................................................................................... 169
Removing the VGA module..................................................................................................................................... 169
Installing the VGA module.........................................................................................................................................171
Carte système...................................................................................................................................................................172
Retrait de la carte système......................................................................................................................................172
Installation de la carte système.............................................................................................................................. 174
Moule de plate-forme sécurisé..................................................................................................................................... 177
Installation du module TPM (Trusted Platform Module)..................................................................................177
Initialisation du module TPM pour les utilisateurs de BitLocker..................................................................... 178
L’initialisation du module TPM pour les utilisateurs de TXT............................................................................ 178
Chapter 7: Utilisation des diagnostics du système......................................................................180
Diagnostics du système intégré Dell........................................................................................................................... 180
Exécution des diagnostics intégrés du système à partir du Gestionnaire d’amorçage.............................180
Exécution des diagnostics intégrés du système à partir du Dell Lifecycle Controller................................181
Commandes de diagnostic du système................................................................................................................. 181
Chapter 8: Cavaliers et connecteurs ..........................................................................................182
System board jumper settings......................................................................................................................................182
Connecteurs et cavaliers de la carte système..........................................................................................................183
Disabling a forgotten password....................................................................................................................................185
Chapter 9: Dépannage du système............................................................................................. 186
Dépannage des défaillances de démarrage de l’système....................................................................................... 187
Dépannage des connexions externes.......................................................................................................................... 187
Dépannage du sous-système vidéo............................................................................................................................. 187
Dépannage d’un appareil USB.......................................................................................................................................187
Dépannage d’iDRAC Direct (configuration XML USB)...........................................................................................188
Dépannage d’iDRAC Direct (connexion d’ordinateur portable)............................................................................189
Dépannage d’un périphérique série d’entrée et de sortie......................................................................................189
Dépannage d’une carte NIC..........................................................................................................................................190
Dépannage d’un système mouillé.................................................................................................................................190
Dépannage d’un système endommagé........................................................................................................................191
Dépannage de la batterie du système.........................................................................................................................192
Dépannage des unités d’alimentation......................................................................................................................... 193
Dépannage des problèmes de source d’alimentation........................................................................................ 193
Problèmes de bloc d’alimentation.......................................................................................................................... 193
6
Contents
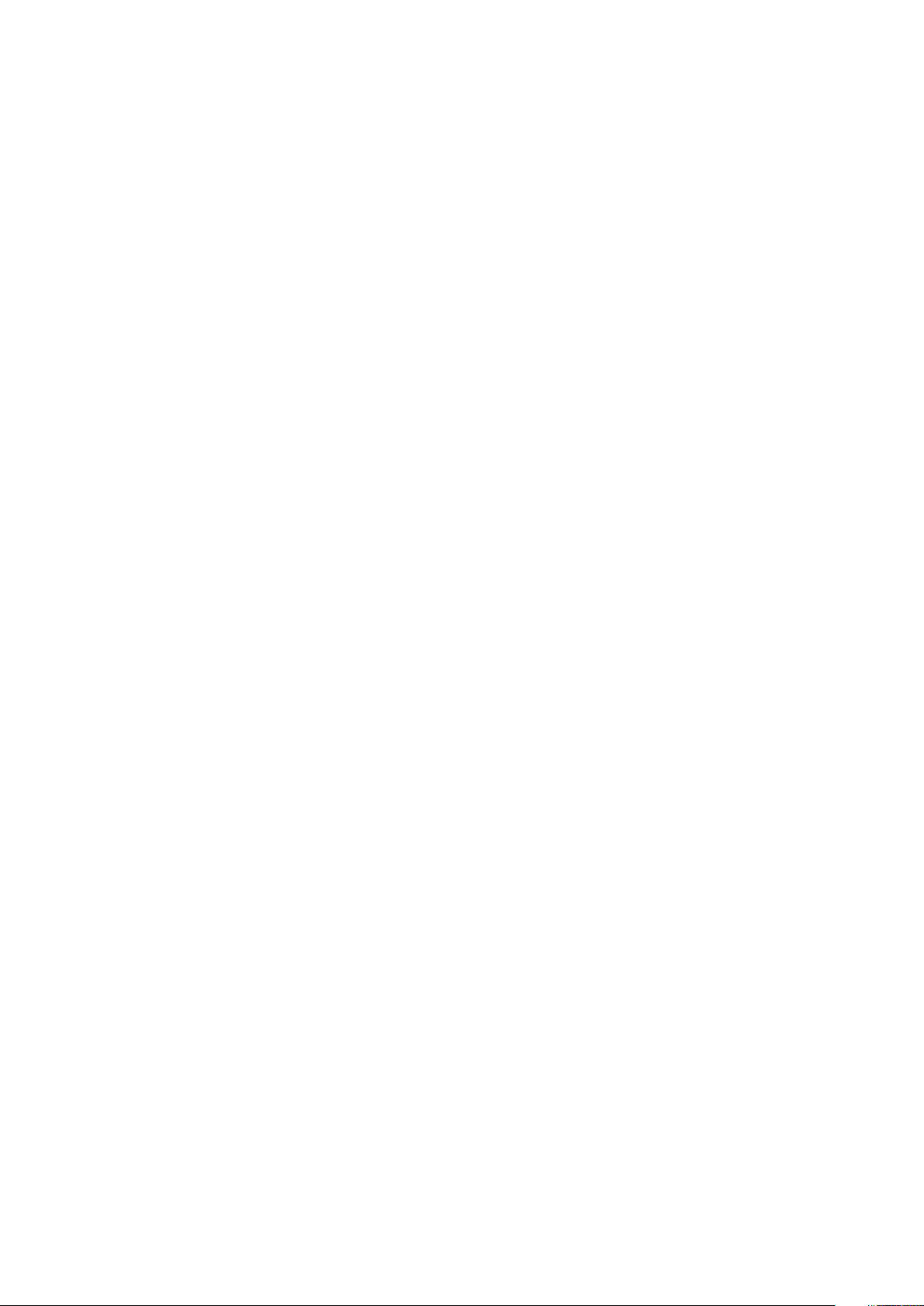
Dépannage des problèmes de refroidissement.........................................................................................................194
Dépannage des ventilateurs de refroidissement...................................................................................................... 195
Dépannage de la mémoire système.............................................................................................................................195
Dépannage d’une clé USB interne...............................................................................................................................196
Dépannage d’une carte microSD..................................................................................................................................197
Dépannage d’un lecteur optique.................................................................................................................................. 198
Dépannage d’une unité de sauvegarde sur bande................................................................................................... 198
Dépannage d’un disque dur ou SSD............................................................................................................................ 199
Dépannage d’un contrôleur de stockage.................................................................................................................. 200
Dépannage des cartes d’extension..............................................................................................................................201
Dépannage des processeurs.........................................................................................................................................202
Chapter 10: Obtenir de l'aide..................................................................................................... 203
Contacting Dell EMC......................................................................................................................................................203
Documentation feedback.............................................................................................................................................. 204
Accessing system information by using QRL........................................................................................................... 204
Quick Resource Locator for R630........................................................................................................................ 204
Contents 7
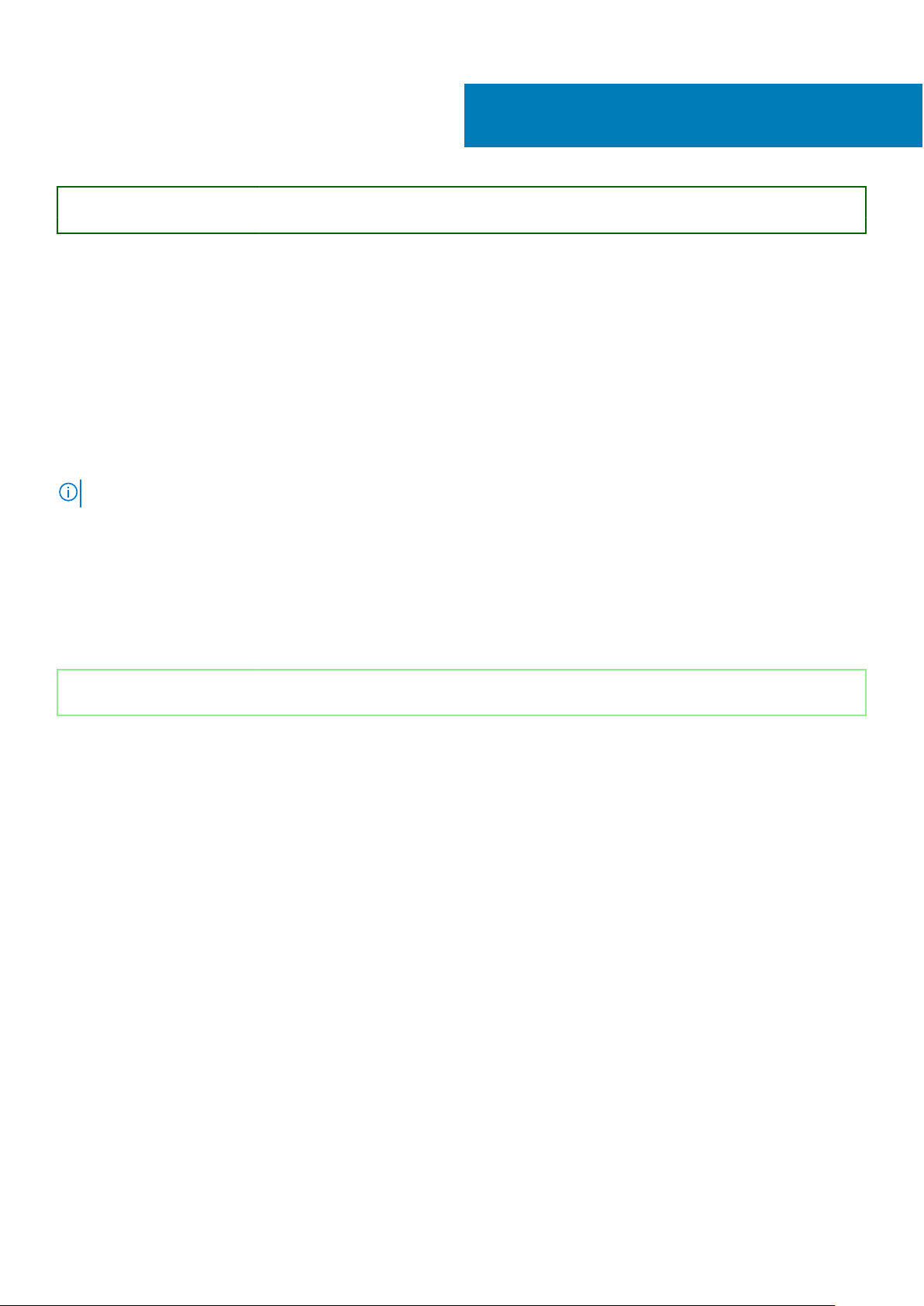
Identifier GUID-A743B271-3784-4599-8C90-0FBCA035AEB0
Version 1
Status Translation Validated
Présentation du système Dell PowerEdge
Les serveurs rack Dell PowerEdge R630 prennent en charge :
● Deux processeurs Intel Xeon E5-2600 v3 ou v4
● 24 x disques durs de 1,8 pouce ou 10 x disques durs de 2,5 pouce ou huit x disques durs de 2,5 pouce
● Quatre SSD PCIe Express Flash NVMe en option
● 24 logements DIMM prenant en charge jusqu'à 1536 Go de mémoire
● Deux unités de blocs d'alimentation redondants en CA ou CC
REMARQUE : Le système Dell PowerEdge R630 prend en charge les disques durs remplaçables à chaud.
Sujets :
• Supported configurations for PowerEdge R630 system
• Panneau avant
• Caractéristiques du panneau arrière
• Voyants de diagnostic du panneau avant
• Localisation du numéro de service de votre système
1
R630
Identifier
Version 4
Status Released
GUID-3C0EB302-7CDA-46DA-9A70-96D9334516BC
Supported configurations for PowerEdge R630 system
The Dell PowerEdge R630 system supports the following configurations:
8 Présentation du système Dell PowerEdge R630
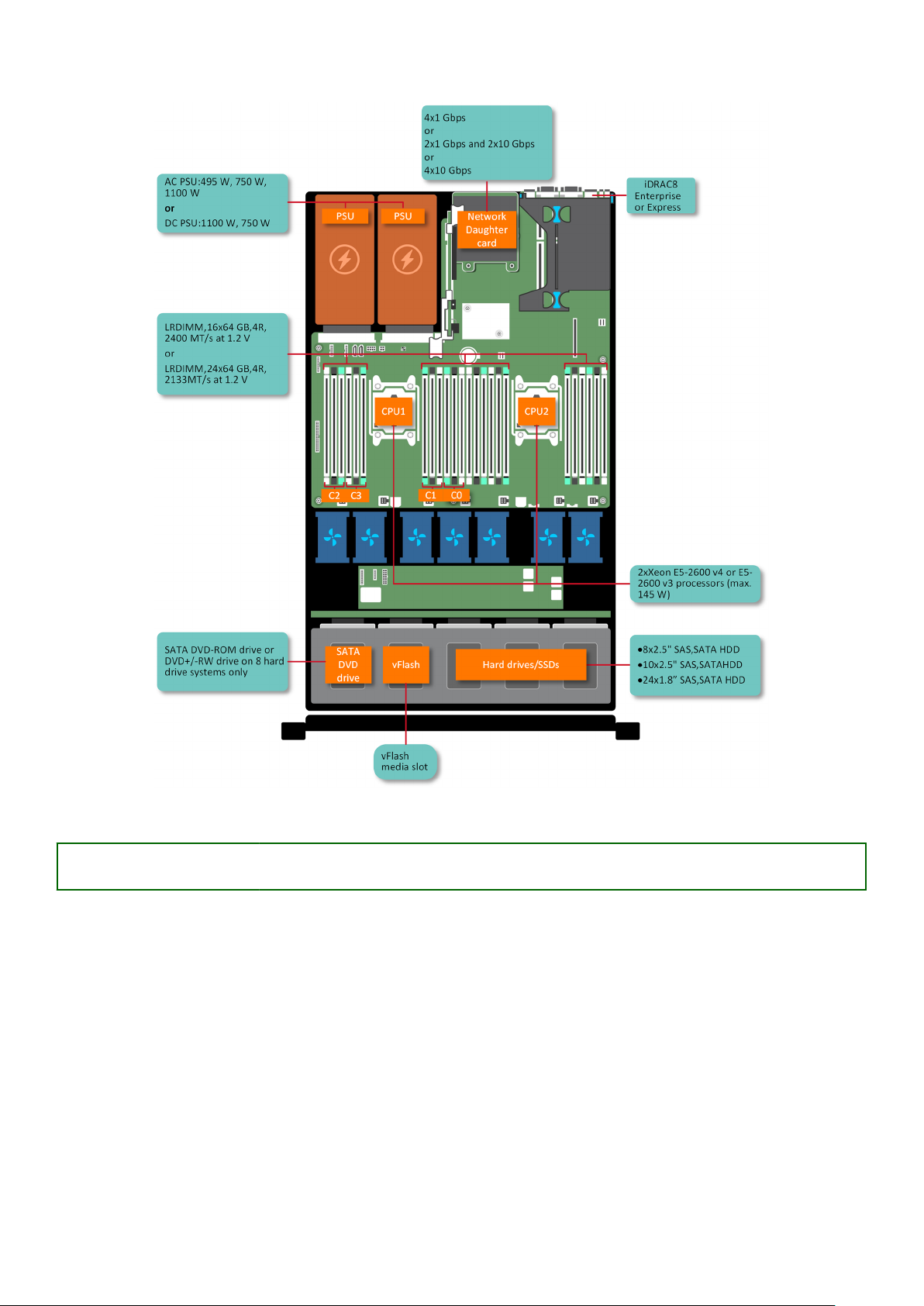
Figure 1. Supported configurations for PowerEdge R630 system
Identifier
Version 7
Status Translation Validated
GUID-E9C3A2DE-C937-4A4A-AB2F-76DF042EC706
Panneau avant
Le panneau avant permet d’accéder aux fonctions disponibles sur l’avant du serveur, par exemple, le bouton d’alimentation, le
bouton NMI, le numéro d’identification du système, le bouton d’identification du système et les ports USB et VGA. Les voyants
de diagnostic ou le panneau LCD se situent sur le panneau avant à un emplacement bien visible. Les disques durs remplaçables à
chaud sont accessibles à partir du panneau avant.
Présentation du système Dell PowerEdge R630
9
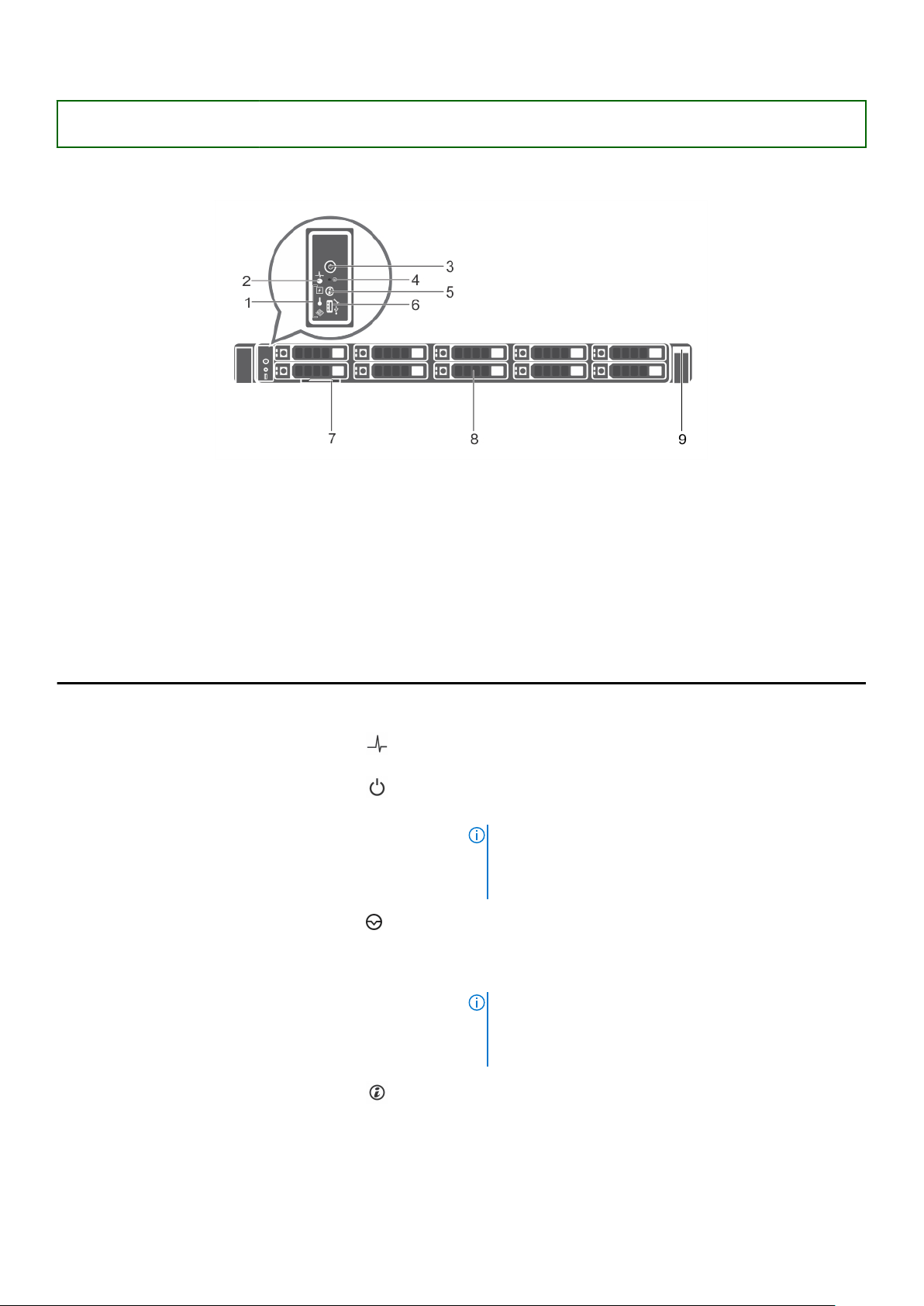
Identifier GUID-15787B77-700D-427A-884F-55A9CA80C804
Version 1
Status Translation Validated
10 x châssis de disque dur de 2,5 pouces
Figure 2. Fonctions du panneau avant du châssis de disque dur PowerEdge R630 de 2,5 pouces (10x)
1. Voyants de diagnostic 2. Voyant d'intégrité système
3. Voyant de mise sous tension, bouton d'alimentation 4. Bouton NMI
5. Bouton d'identification du système 6. Port Micro USB/iDRAC Direct
7. Plaquette d'information 8. Disques durs (10)
9. Quick Sync
Tableau 1. Fonctions du panneau avant du châssis de disque dur PowerEdge R630 de 2,5 pouces (10x)
Élément Voyant, bouton ou
connecteur
1 Voyants de diagnostic Les voyants de diagnostic s'allument pour afficher l'état
2 Voyant d'intégrité système Le voyant d'intégrité du système clignote en orange lorsqu'une
3 Voyant de mise sous tension,
bouton d'alimentation
4 Bouton NMI
Icon Description
d'erreur.
panne de système est détectée.
Le voyant de mise sous tension s'allume lorsque le système est
allumé. Le bouton d'alimentation contrôle l'alimentation fournie
au système.
REMARQUE : Si vous éteignez un ordinateur utilisant un
système d'exploitation compatible ACPI en appuyant sur le
bouton d'alimentation, le système peut effectuer un arrêt
normal avant la mise hors tension de l'ordinateur.
Ce bouton permet de résoudre les erreurs liées aux logiciels ou
aux pilotes de périphériques rencontrées avec certains
systèmes d'exploitation. Appuyez sur ce bouton à l'aide de la
pointe d'un trombone.
REMARQUE : Appuyez sur ce bouton uniquement si un
technicien de support qualifié vous indique de le faire ou si
cela est indiqué dans la documentation du système
d'exploitation.
5 Bouton d'identification du
système
10 Présentation du système Dell PowerEdge R630
Les boutons d'identification du système qui se trouvent sur les
panneaux avant et arrière peuvent être utilisés pour localiser
un système particulier dans un rack. Lorsque vous appuyez sur
un de ces boutons, le voyant d'état de système qui se trouve à
l'arrière clignote jusqu'à ce que vous appuyiez de nouveau sur
un des boutons.
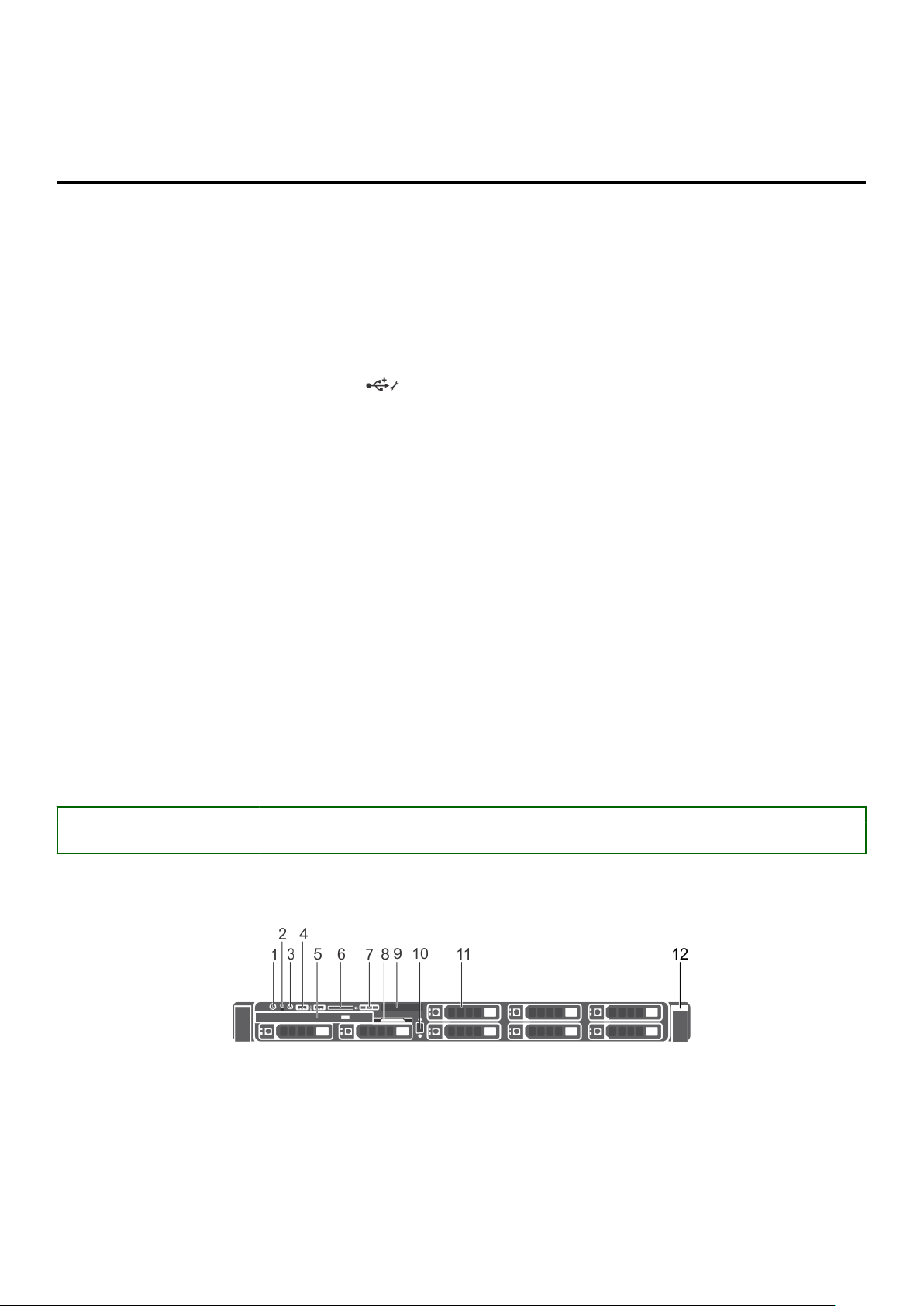
Tableau 1. Fonctions du panneau avant du châssis de disque dur PowerEdge R630 de 2,5 pouces
(10x) (suite)
Élément Voyant, bouton ou
connecteur
6 Port Micro USB/iDRAC Direct Permet de connecter des périphériques USB au système ou
7 Plaquette d'information Contient des informations système telles que le numéro de
8 Disques durs (10) Jusqu’à dix disques durs remplaçables à chaud de 2,5 pouces.
9 Quick Sync
Icon Description
Appuyez rapidement pour activer ou désactiver l'ID du
système.
En cas de blocage du système durant l'exécution de l'autotest de démarrage, appuyez sur le bouton de l'ID du système
pendant plus de 5 secondes pour accéder au mode
d'avancement du BIOS.
Pour réinitialiser l'iDRAC (si non désactivé pendant la
configuration iDRAC F2) appuyez sur le bouton et maintenezle enfoncé pendant plus de 15 secondes.
d’accéder aux fonctionnalités de l’iDRAC Direct. Pour plus
d’informations, voir le Guide d’utilisation de l'Integrated Dell
Remote Access Controller à l'adresse Dell.com/
idracmanuals. Le port est compatible avec USB 3.0.
service, la carte réseau et l’adresse MAC pour référence. La
plaquette d’information est un panneau d’étiquette amovible.
Jusqu’à six disques durs remplaçables à chaud de 2,5 pouces
et jusqu’à quatre périphériques Dell PowerEdge Express Flash
(SSD PCIe) de 2,5 pouces.
Indique un système compatible Quick Sync. La fonction Quick
Sync est en option et requiert un cadre Quick Sync. Cette
fonction permet d’assurer la gestion du système à l’aide de
périphériques mobiles. Elle regroupe un inventaire matériel/
micrologiciel et différentes informations de diagnostic et
d’erreur au niveau du système que vous pouvez utiliser pour
dépanner le système. Pour en savoir plus, consultez
l'Integrated Dell Remote Access Controller User’s Guide
(Guide d’utilisation de l'Integrated Dell Remote Access
Controller) sur Dell.com/idracmanuals.
Identifier GUID-D3EF7B11-B91A-4972-9DD6-BC89CC94D811
Version 4
Status Translation Validated
8 châssis de disque dur de 2,5 pouces
Figure 3. Fonctions du panneau avant des huit châssis de disque dur PowerEdge R630 de 2,5 pouces
1.
Voyant de mise sous tension, bouton d'alimentation 2. Bouton NMI
3. Bouton d'identification du système 4. Port de gestion USB ou iDRAC Direct (2)
5. Lecteur optique (en option) 6. Logement pour carte mémoire SD vFlash
Présentation du système Dell PowerEdge R630 11
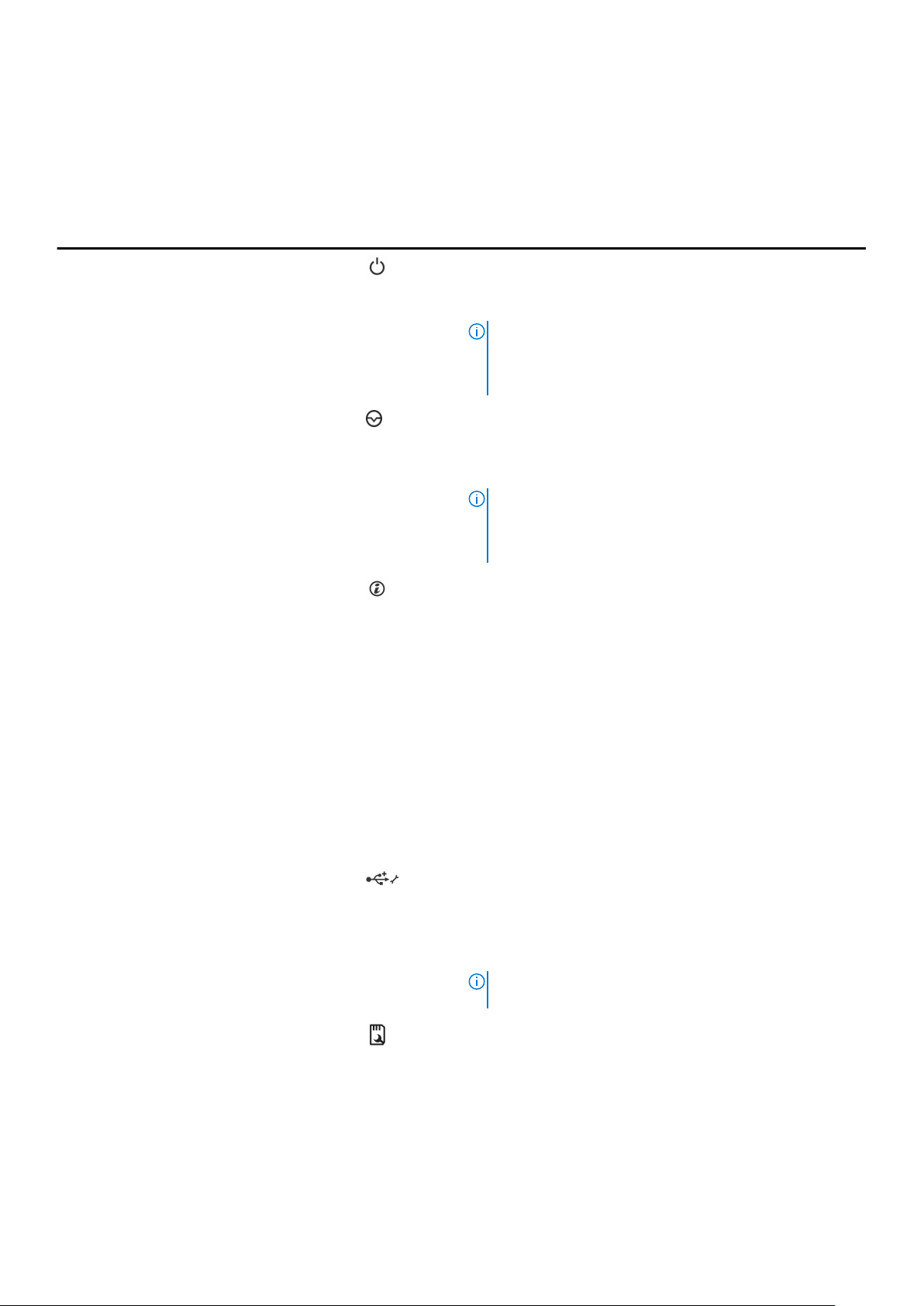
7. Boutons de menu de l'écran LCD 8. Plaquette d'information
9. Écran LCD 10. Connecteur vidéo
11. Disques durs (8) 12. Quick Sync
Tableau 2. Fonctions du panneau avant des huit châssis de disque dur PowerEdge R630 de 2,5 pouces
Élément Voyant, bouton ou
connecteur
Icon Description
1 Voyant de mise sous tension,
bouton d'alimentation
2 Bouton NMI
3 Bouton d'identification du
système
Vous permet de connaître l’état d’alimentation du système. Le
voyant de mise sous tension s’allume lorsque le système est
sous tension. Le bouton d’alimentation contrôle la sortie de
l’alimentation vers le système.
REMARQUE : Si vous éteignez un ordinateur utilisant un
système d'exploitation compatible ACPI en appuyant sur le
bouton d'alimentation, le système peut effectuer un arrêt
normal avant la mise hors tension de l'ordinateur.
Ce bouton permet de résoudre les erreurs liées aux logiciels ou
aux pilotes de périphériques rencontrées avec certains
systèmes d’exploitation. Appuyez sur ce bouton à l’aide de la
pointe d’un trombone.
REMARQUE : Appuyez sur ce bouton uniquement si un
technicien de support qualifié vous indique de le faire ou si
cela est indiqué dans la documentation du système
d'exploitation.
Vous permet de trouver un système particulier dans un rack.
Les boutons d’identification se trouvent sur les panneaux
avant et arrière. Lorsque vous appuyez sur un de ces boutons,
le panneau LCD à l’avant et le voyant d’état du système à
l’arrière clignotent jusqu’à ce que vous appuyiez de nouveau
sur l’un des boutons.
Pour allumer ou éteindre le voyant d’identification du système,
appuyez sur le bouton d’identification du système.
En cas de blocage du système durant l'exécution de l'autotest de démarrage, appuyez sur le bouton de l'ID du système
pendant plus de 5 secondes pour accéder au mode
d'avancement du BIOS.
Pour réinitialiser l'iDRAC (si non désactivé pendant la
configuration iDRAC F2) appuyez sur le bouton et maintenezle enfoncé pendant plus de 15 secondes.
4 Port de gestion USB/iDRAC
Direct (2)
5 Lecteur optique (en option) Un lecteur SATA DVD-ROM ou DVD+/-RW en option.
6 Logement pour carte mémoire
SD vFlash
7 Boutons de menu de
l'écran LCD
8 Plaquette d'information Contient des informations système telles que le numéro de
12 Présentation du système Dell PowerEdge R630
Fonctionne comme un port USB ou permet d’accéder aux
fonctionnalités d’iDRAC Direct. Pour plus d’informations,
consultez le Guide d’iDRAC Dell.com/idracmanuals.
Les ports sont compatibles avec la norme USB 3.0.
REMARQUE : Les périphériques DVD sont uniquement
des périphériques de données.
Permet d'insérer une carte mémoire vFlash.
Permet de naviguer dans le menu du panneau de commande
de l’écran LCD.
service, la carte réseau et l’adresse MAC pour référence. La
plaquette d’information est un panneau d’étiquette amovible.
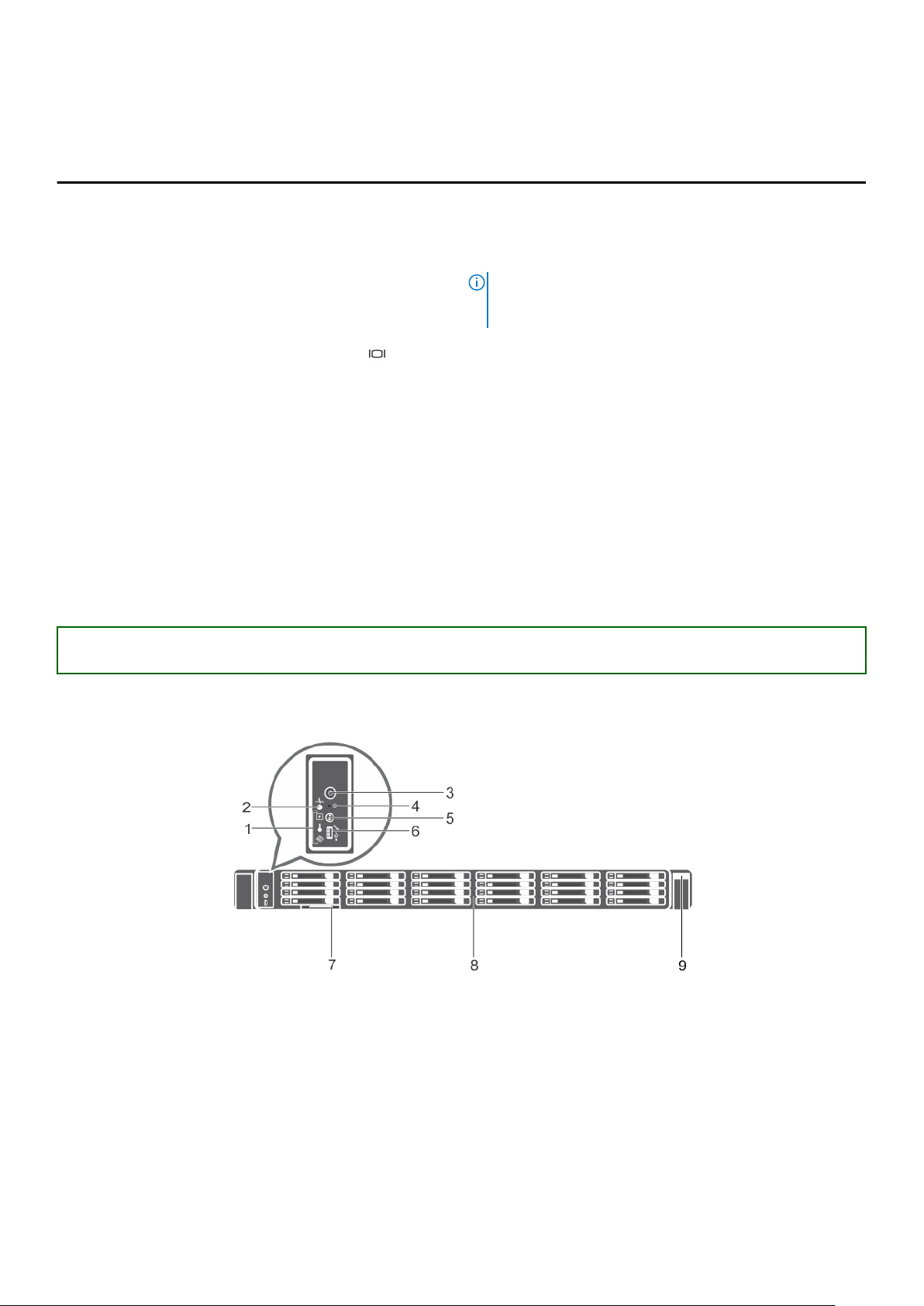
Tableau 2. Fonctions du panneau avant des huit châssis de disque dur PowerEdge R630 de 2,5
pouces (suite)
Élément Voyant, bouton ou
connecteur
9 Écran LCD Affiche l’ID du système, les informations d’état et les
10 Connecteur vidéo Permet de connecter un moniteur VGA au système.
11 Disques durs (8) Jusqu'à huit disques durs échangeables à chaud de 2,5
12. Quick Sync
Icon Description
messages d’erreur du système. L’écran LCD devient bleu
lorsque le système fonctionne normalement. Il devient orange
lorsque le système nécessite une intervention. Il affiche alors
un code d’erreur suivi d’un texte descriptif.
REMARQUE : Si le système est connecté à l'alimentation
secteur et si une erreur a été détectée, l'écran LCD
s'allume en orange, que le système soit allumé ou non.
pouces.
Indique un système compatible Quick Sync. La fonction Quick
Sync est en option et requiert un cadre Quick Sync. Cette
fonction permet d’assurer la gestion du système à l’aide de
périphériques mobiles. Elle regroupe un inventaire matériel/
micrologiciel et différentes informations de diagnostic et
d’erreur au niveau du système que vous pouvez utiliser pour
dépanner le système. Pour en savoir plus, consultez
l'Integrated Dell Remote Access Controller User’s Guide
(Guide d’utilisation de l'Integrated Dell Remote Access
Controller) sur Dell.com/idracmanuals.
Identifier GUID-999D4760-B0EF-47FB-9C39-F17F26588BE9
Version 1
Status Translation Validated
24 x châssis de disque dur de 1,8 pouce
Figure 4. Fonctions du panneau avant du châssis de disque dur PowerEdge R630 de 1,8 pouce (24x)
1.
Voyants de diagnostic 2. Voyant d'intégrité système
3. Voyant de mise sous tension, bouton d'alimentation 4. Bouton NMI
5. Bouton d'identification du système 6. Port Micro USB
7. Plaquette d'information 8. Disques durs (24)
9. Quick Sync
Présentation du système Dell PowerEdge R630 13
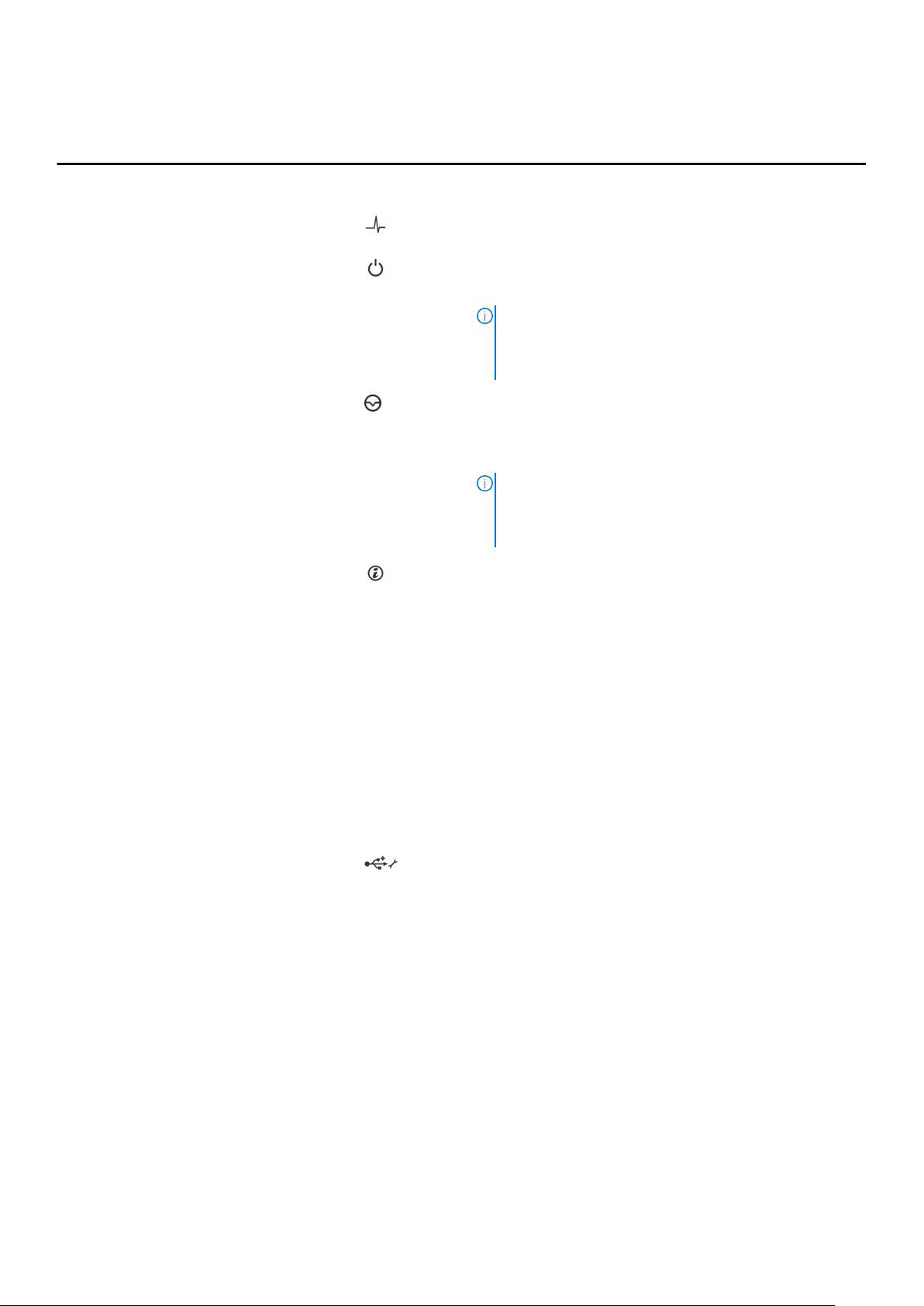
Tableau 3. Fonctions du panneau avant du châssis de disque dur PowerEdge R630 de 1,8 pouce (24x)
Élément Voyant, bouton ou
connecteur
1 Voyants de diagnostic Les voyants de diagnostic s'allument pour afficher l'état
2 Voyant d'intégrité système Le voyant d'intégrité du système clignote en orange
3 Voyant de mise sous tension,
bouton d'alimentation
Icon Description
d'erreur.
lorsqu'une panne de système est détectée.
Le voyant de mise sous tension s'allume lorsque le système
est allumé. Le bouton d'alimentation contrôle l'alimentation
fournie au système.
REMARQUE : Si vous éteignez un ordinateur utilisant un
système d'exploitation compatible ACPI en appuyant sur
le bouton d'alimentation, le système peut effectuer un
arrêt normal avant la mise hors tension de l'ordinateur.
4 Bouton NMI
5 Bouton d'identification du
système
Ce bouton permet de résoudre les erreurs liées aux logiciels
ou aux pilotes de périphériques rencontrées avec certains
systèmes d'exploitation. Appuyez sur ce bouton à l'aide de la
pointe d'un trombone.
REMARQUE : Appuyez sur ce bouton uniquement si un
technicien de support qualifié vous indique de le faire ou
si cela est indiqué dans la documentation du système
d'exploitation.
Les boutons d'identification du système qui se trouvent sur
les panneaux avant et arrière peuvent être utilisés pour
localiser un système particulier dans un rack. Lorsque vous
appuyez sur un de ces boutons, le voyant d'état de système
qui se trouve à l'arrière clignote jusqu'à ce que vous appuyiez
de nouveau sur un des boutons.
Appuyez rapidement pour activer ou désactiver l'ID du
système.
En cas de blocage du système durant l'exécution de l'autotest de démarrage, appuyez sur le bouton de l'ID du système
pendant plus de 5 secondes pour accéder au mode
d'avancement du BIOS.
Pour réinitialiser l'iDRAC (si non désactivé pendant la
configuration iDRAC F2) appuyez sur le bouton et
maintenez-le enfoncé pendant plus de 15 secondes.
6 Port Micro USB Permet de connecter des périphériques USB au système ou
d’accéder aux fonctionnalités de l’iDRAC Direct. Pour plus
d’informations, voir le Guide d’utilisation de l'Integrated Dell
Remote Access Controller à l'adresse Dell.com/
idracmanuals. Le port est compatible avec USB 3.0.
7 Plaquette d'information Contient des informations système telles que le numéro de
service, la carte réseau et l’adresse MAC pour référence. La
plaquette d’information est un panneau d’étiquette amovible.
8 Disques durs (24) Jusqu’à vingt-quatre disques durs remplaçables à chaud de
1,8 pouce.
9 Quick Sync
14 Présentation du système Dell PowerEdge R630
Indique un système compatible Quick Sync. La fonction Quick
Sync est en option et requiert un cadre Quick Sync. Cette
fonction permet d’assurer la gestion du système à l’aide de
périphériques mobiles. Elle regroupe un inventaire matériel/
micrologiciel et différentes informations de diagnostic et
d’erreur au niveau du système que vous pouvez utiliser pour
dépanner le système. Pour en savoir plus, consultez
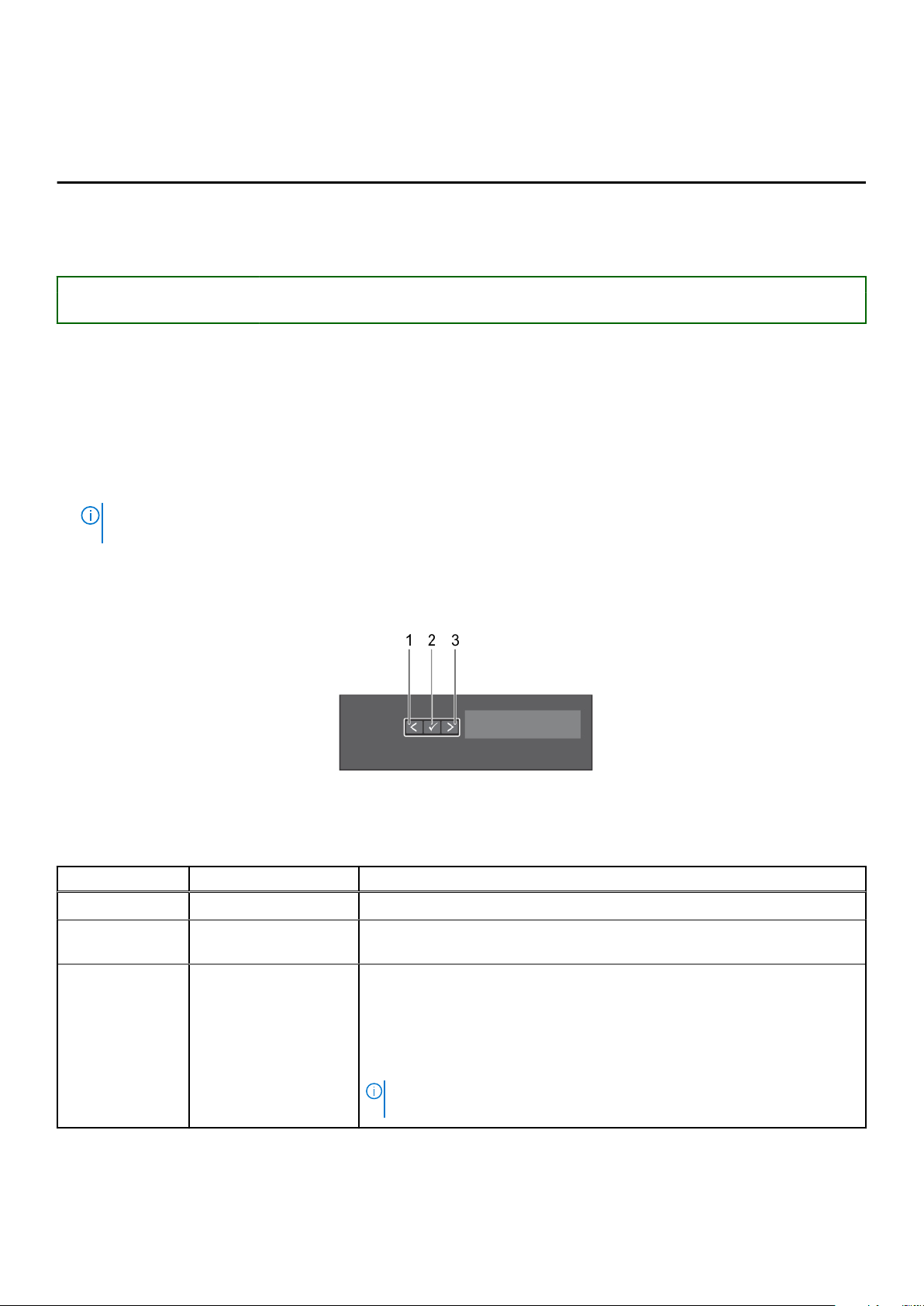
Tableau 3. Fonctions du panneau avant du châssis de disque dur PowerEdge R630 de 1,8 pouce
(24x) (suite)
Élément Voyant, bouton ou
connecteur
Identifier GUID-50E80273-2EF0-4BBC-B0B5-F59277151838
Version 7
Status Translation Validated
Icon Description
l'Integrated Dell Remote Access Controller User’s Guide
(Guide d’utilisation de l'Integrated Dell Remote Access
Controller) sur Dell.com/idracmanuals.
Écran LCD
L’écran LCD de votre système fournit des informations d'système et des messages d’état et d’erreur indiquant si l'système
fonctionne correctement ou si ellesystèmerequiert une intervention. Pour plus d’informations sur les messages d’erreur, voir le
Dell Event and Error Messages Reference Guide (Guide de référence des messages d’événement et d’erreur Dell) sur
Dell.com/openmanagemanuals >OpenManage software.
● Le rétroéclairage de l’écran LCD est bleu dans des conditions de fonctionnement normales.
● Lorsque l'système a besoin d’une intervention, l’écran LCD prend une couleur orange et affiche un code d’erreur suivi d’un
texte descriptif.
REMARQUE : Si l'système est connectée à l'alimentation secteur et qu'une erreur a été détectée, l'écran LCD s'allume
en orange, que l'système soit allumée ou non.
● Lorsque l'système est en mode veille, l’écran LCD n’est pas rétro-éclairé. Pour activer le rétroéclairage, appuyez sur le
bouton Sélectionner, Gauche ou Droite de l’écran LCD.
● Le rétro-éclairage de l'écran LCD reste inactif si l'affichage des messages LCD a été désactivé via l'utilitaire iDRAC,
l'écran LCD ou d'autres outils.
Figure 5. Fonctionnalités de l'écran LCD
Tableau 4. Fonctionnalités de l'écran LCD
Élément Bouton Description
1 Gauche Fait revenir le curseur étape par étape.
2 Sélectionner Permet de sélectionner l'élément de menu mis en surbrillance à l'aide du
curseur.
3 Droite Fait avancer le curseur étape par étape.
Durant le défilement des messages :
● Appuyez sur le bouton et maintenez-le enfoncé pour augmenter la vitesse
de défilement.
● Relâchez le bouton pour arrêter.
REMARQUE : L’affichage interrompt le défilement lorsque le bouton est
relâché. Après 45 secondes d’inactivité, l’affichage relance le défilement.
Présentation du système Dell PowerEdge R630 15
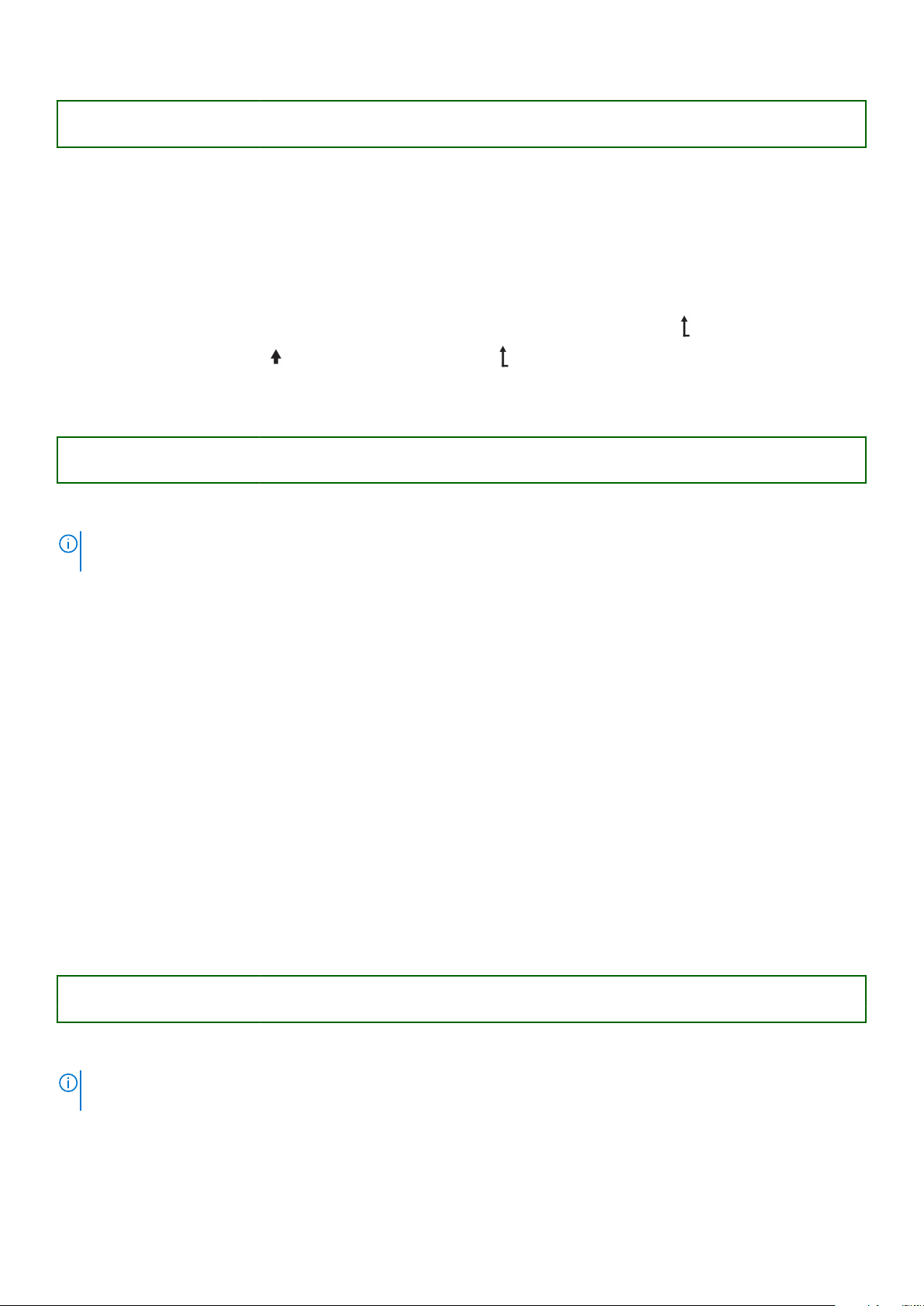
Identifier GUID-185A049A-BCA3-4522-96BC-530612BDE85F
Version 5
Status Translation Validated
Affichage de l'écran d'accueil
L’écran Home (Accueil) affiche les informations sur l’système qui sont configurables par l’utilisateur. Cet écran s’affiche lors du
fonctionnement normal de l’système, quand il n’y a aucun message d’état ou d’erreur. Lorsque l’système s’éteint sans erreur,
l’écran LCD passe en mode veille au bout de cinq minutes d’inactivité. Appuyez sur n'importe quelle bouton sur l'écran LCD pour
le mettre sous tension.
1. Pour afficher l'écran d'accueil, appuyez sur l'un des trois boutons de navigation (Sélectionner, Gauche ou Droite).
2. Pour accéder à l'écran d'accueil à partir d’un autre menu, suivez les étapes ci-dessous :
Appuyez et maintenez enfoncé le bouton de navigation jusqu’à ce que la flèche vers le haut
a.
Naviguez jusqu’à l’accueil à l’aide de la flèche vers le haut .
b.
c. Sélectionnez l’icône Accueil.
d. Dans l'écran d'accueil, appuyez sur le bouton Sélectionner pour accéder au menu principal.
apparaisse.
Identifier
Version 5
Status Translation Validated
GUID-9BF1B889-733A-4493-8FFF-0740951619E2
Menu Setup (Configuration)
REMARQUE : Si vous sélectionnez une option dans le menu Setup (Configuration), vous devez confirmer l'option avant de
passer à l'étape suivante.
Option Description
iDRAC Sélectionnez DHCP ou Static IP (IP statique) pour configurer le mode réseau. Si Static IP (IP statique)
est sélectionné, les champs disponibles sont IP, Subnet (Sub) (sous-réseau) et Gateway (Gtw)
(passerelle). Sélectionnez Setup DNS (configuration de DNS) pour activer une DNS et pour afficher les
adresses de domaine. Deux entrées de DNS séparées sont disponibles.
Set Error
(Définition du
mode d'erreur)
Set Home
(Définition de
l'écran d'accueil)
Sélectionnez SEL pour afficher les messages d’erreur présentés sur l’écran LCD dans un format
correspondant à la description IPMI fournie dans le journal d’événements système (SEL). Cela vous
permet de faire correspondre chaque message de l’écran LCD à une entrée du journal SEL.
Sélectionnez Simple pour afficher les messages d’erreur présentés sur l’écran LCD dans un format
convivial et simplifié. Pour plus d’informations sur les messages d’erreur, voir le Dell Event and Error
Messages Reference Guide (Guide de référence des messages d’événement et d’erreur Dell) disponible
sur Dell.com/openmanagemanuals > OpenManage software.
Sélectionnez les informations par défaut que vous souhaitez afficher sur l’écran d’accueil. Reportezvous à la section Menu Affichage pour voir les options et les éléments d’option qui peuvent être réglés par
défaut sur l’écran d’accueil.
Références connexes
Menu View (Affichage) on page 16
Identifier
Version 5
Status Translation Validated
GUID-E295E822-98E1-47E4-AC15-E4BC6A656BD0
Menu View (Affichage)
REMARQUE :
suivante.
16 Présentation du système Dell PowerEdge R630
Si vous sélectionnez une option dans le menu Vue, vous devez confirmer l'option avant de passer à l'étape
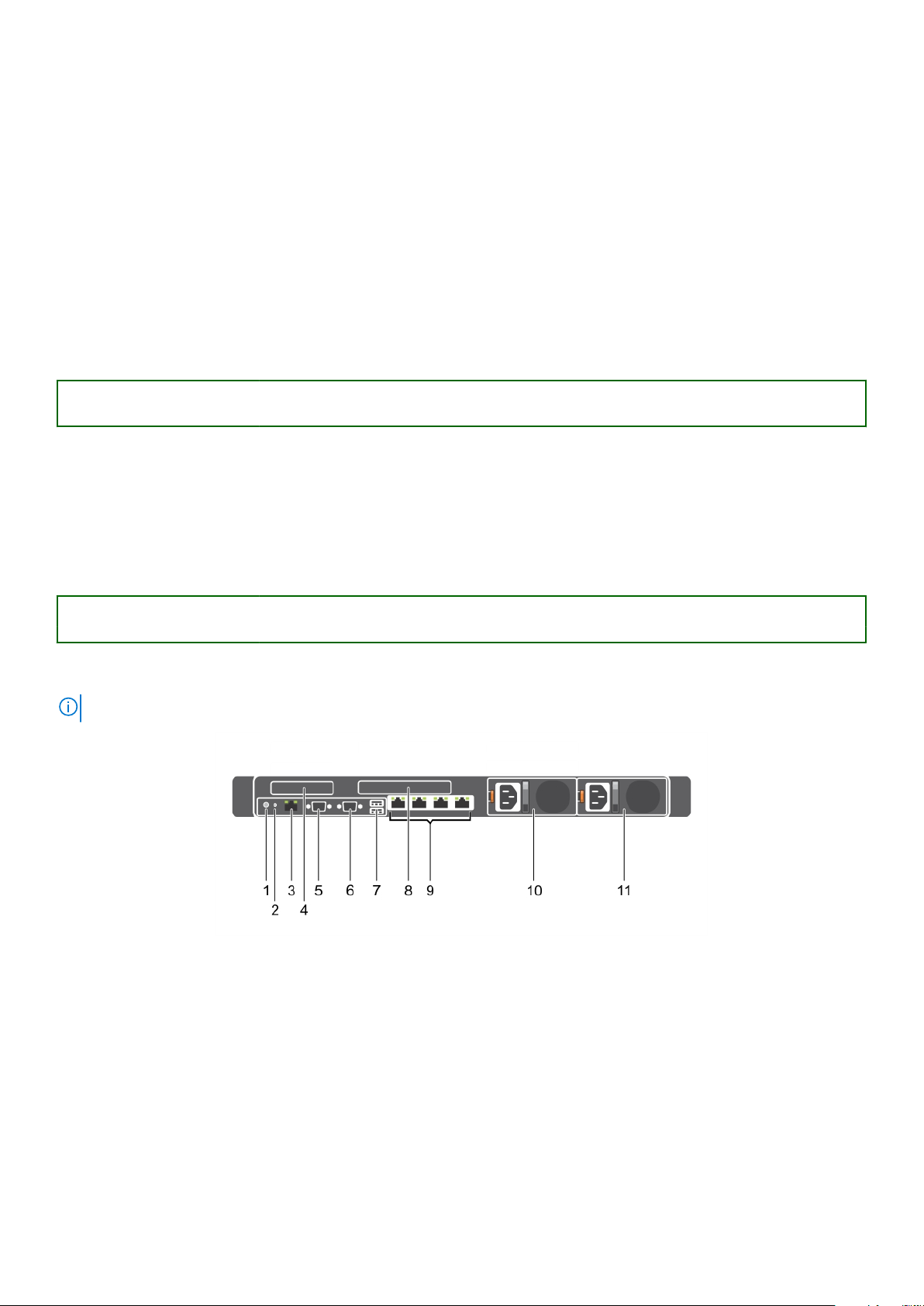
Option Description
IP iDRAC Affiche les adresses IPv4 ou IPv6 de l’iDRAC8. Il s’agit de l’adresse DNS (Primary [principale] et
Secondary [secondaire]), de l’adresse de Gateway (passerelle), de l’adresse IP et de l’adresse de
Subnet (sous-réseau) (IPv6 ne comprend pas de sous-réseau).
MAC Affiche les adresses MAC des périphériques iDRAC, iSCSI ou réseau.
Nom Affiche le nom d'hôte, de modèle ou une chaîne définie par l'utilisateur pour l'système.
Numéro Affiche le numéro d'inventaire ou le numéro de service de l'système.
Alimentation Affiche la sortie d'alimentation de l'système en BTU/h ou en watts. Le format d'affichage peut être
configuré dans le sous-menu Configurer accueil du menu Configurer.
Température Affiche la température de l'système en Celsius et Fahrenheit. Le format d'affichage peut être configuré
dans le sous-menu Configurer accueil du menu Configurer.
Identifier GUID-853DFE6E-1655-46E1-AAA7-120EFCF1A4B4
Version 5
Status Translation Validated
Caractéristiques du panneau arrière
Le panneau arrière permet d'accéder aux fonctions disponibles à l'arrière du serveur, tels que le bouton d'identification du
système, les prises de bloc d'alimentation, les connecteurs du bras de gestion des câbles, les supports de stockage iDRAC, les
ports de carte d'interface réseau (NIC) et les ports USB et VGA. La plupart des ports de carte d'extension sont accessibles
depuis le panneau arrière. Les blocs d'alimentation remplaçables à chaud, et le cas échéant, les disques durs accessibles par
l'arrière sont accessibles depuis le panneau arrière.
Identifier
Version 3
Status Translation Validated
GUID-C0B66403-F253-407C-B50C-90391617E03A
Châssis avec deux cartes de montage
REMARQUE : Ce mode est uniquement applicable pour huit châssis de disque dur x 2,5 pouces.
Figure 6. Caractéristiques du panneau arrière (deux cartes d'extension PCIe)
1.
Bouton d'identification du système 2. Connecteur d'identification du système
3. Port iDRAC8 Enterprise 4. Logement de la carte d'extension PCIe (carte adaptatrice de
connexion 1)
5. Connecteur série 6. Connecteur vidéo
7. ports USB (2) 8. Logement de la carte d'extension PCIe (carte adaptatrice de
connexion 2)
9. Connecteurs Ethernet (4) 10. Bloc d’alimentation (PSU1)
11. Bloc d’alimentation (PSU2)
Présentation du système Dell PowerEdge R630 17
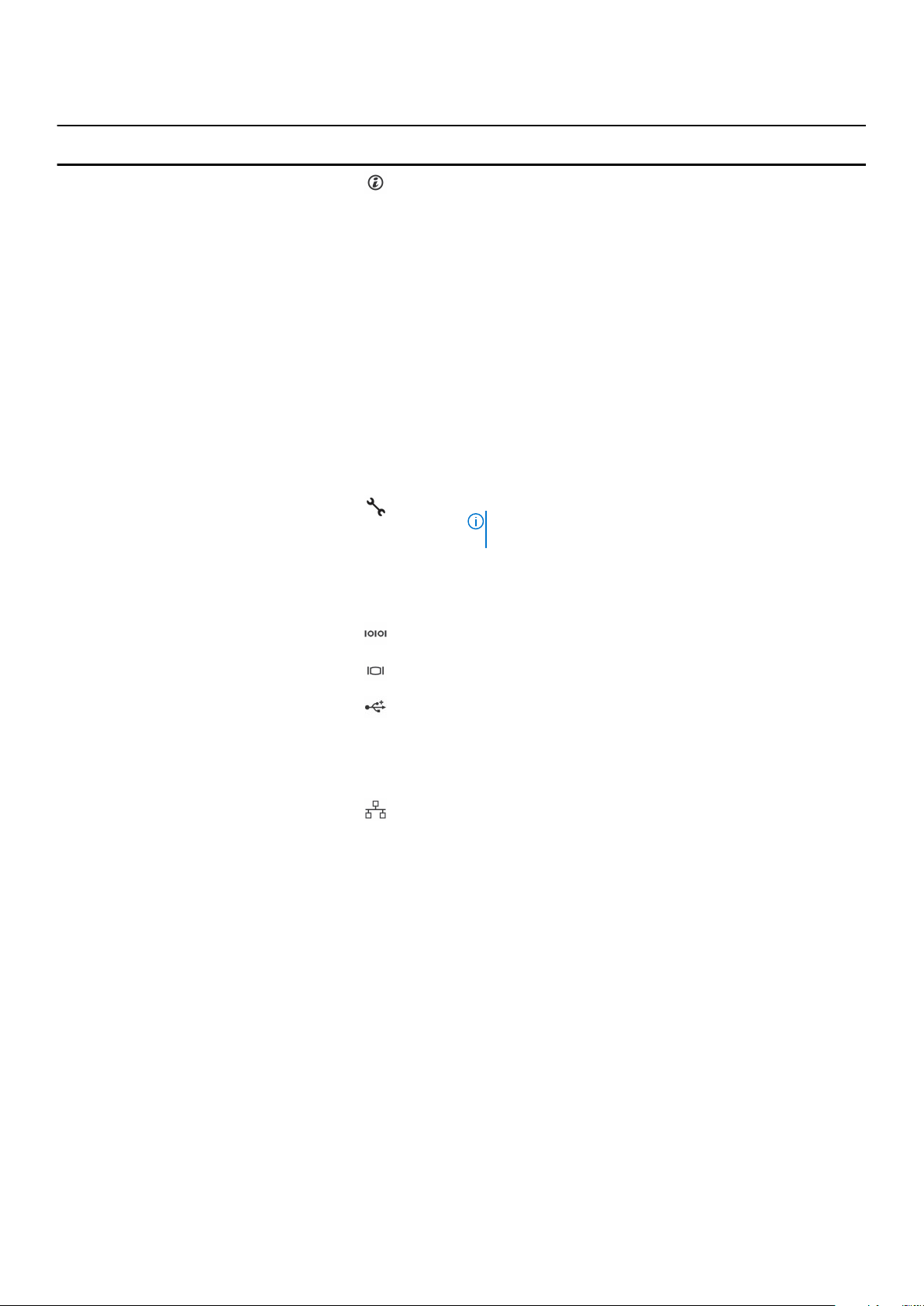
Tableau 5. Caractéristiques du panneau arrière (deux cartes d'extension PCIe)
Élément Voyant, bouton ou
connecteur
1 Bouton d'identification du
système
2 Connecteur d'identification du
système
3 Port iDRAC8 Enterprise Port de gestion dédié.
4 Logement de la carte
d'extension PCIe (carte
adaptatrice de connexion 1)
5 Connecteur série Permet de connecter un périphérique série au système.
Icon Description
Les boutons d'identification sur les panneaux avant et arrière
peuvent être utilisés pour localiser un système particulier à
l'intérieur d'un rack. Lorsque vous appuyez sur un de ces
boutons, le panneau LCD à l'avant et le voyant d'état du
système à l'arrière clignotent jusqu'à ce que vous appuyiez de
nouveau sur l'un des boutons.
Appuyez pour faire basculer l'ID du système. Si le système
cesse de répondre pendant l'auto-test de démarrage, appuyez
sur le bouton de l'ID du système et maintenez-le enfoncé
pendant plus de cinq secondes pour entrer en mode
d'avancement du BIOS.
Pour réinitialiser l’iDRAC (s’il n’a pas été désactivé en
configuration iDRAC F2), appuyez pendant au moins
15 secondes.
Permet de connecter l’assemblage de voyants d’état du
système en option avec le bras de gestion des câbles en
option.
REMARQUE : Le port est prêt à être utilisé seulement si
la licence iDRAC8 Enterprise est installée sur le système.
Permet de connecter une carte d'extension PCIe demihauteur. Reportez-vous à la section Instructions d'installation
des cartes d'extension.
6 Connecteur vidéo Permet de connecter un moniteur VGA au système.
7 ports USB (2) Vous permet de connecter des périphériques USB au système.
Les ports sont compatibles avec la technologie USB 3.0.
8 Logement de la carte
d'extension PCIe (carte
adaptatrice de connexion 2)
9 Connecteurs Ethernet (4) Quatre connecteurs de carte réseau 10/100/1000 Mb/s
10 PSU1
Permet de connecter une carte d'extension PCIe pleine
hauteur et trois quarts de longueur. Reportez-vous à la section
Instructions d'installation des cartes d'extension.
intégrés
ou
Quatre connecteurs intégrés :
● Deux connecteurs de carte réseau10/100/1000 Mbp
intégrés
● Deux connecteurs100 Mbp/1 Gbp/10 Gbp SFP+ intégrés
ou
● Quatre 10 Gbit/s
● Deux modules d'alimentation en CA de 495 W, 750 W ou
1100 W
ou
● Deux blocs d'alimentation en CC de 1 100 W
ou
18 Présentation du système Dell PowerEdge R630
● Deux unités d'alimentation 750 W en mode mixte
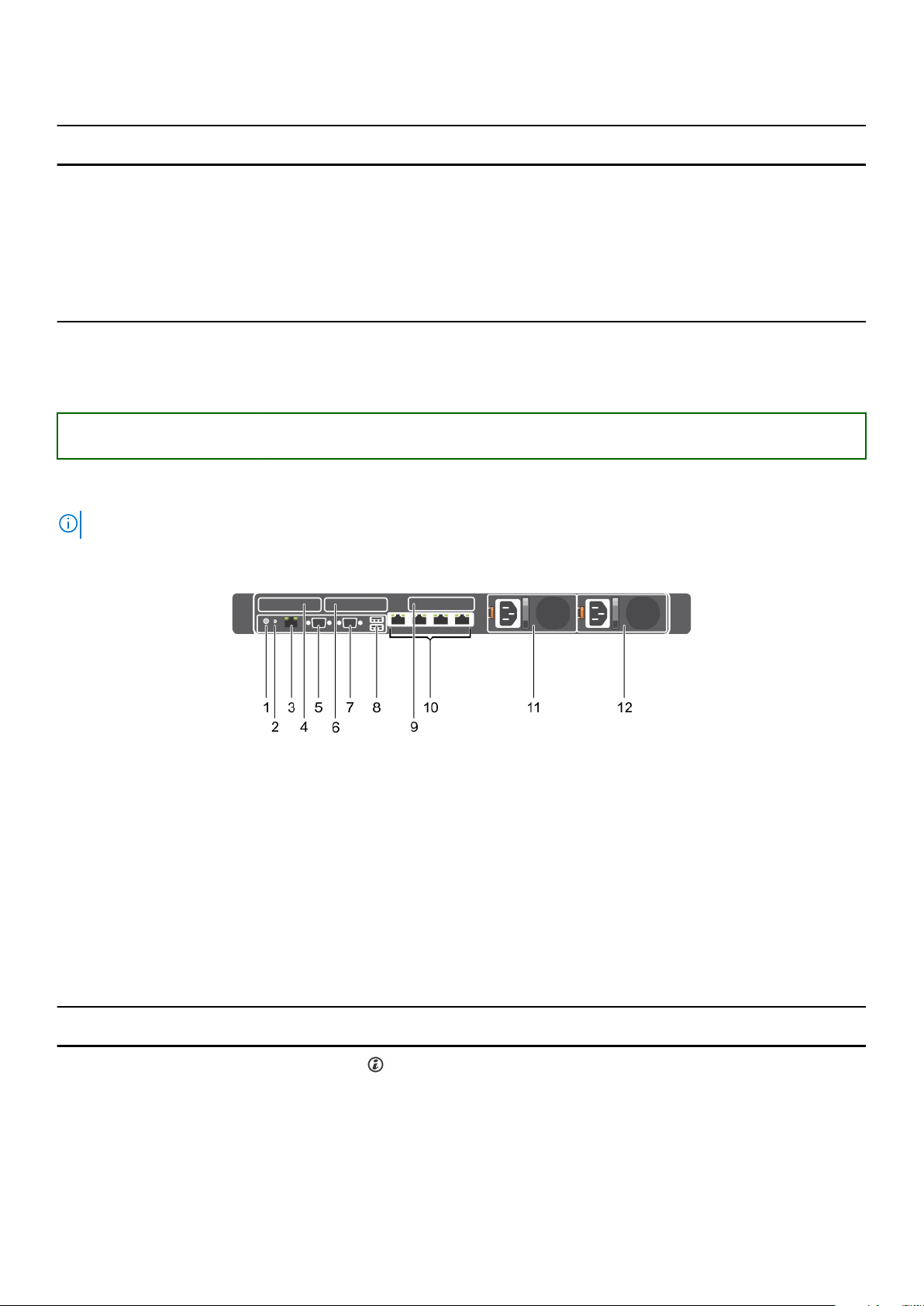
Tableau 5. Caractéristiques du panneau arrière (deux cartes d'extension PCIe) (suite)
Élément Voyant, bouton ou
11 PSU2
Références connexes
Consignes d’installation des cartes d’extension on page 117
Identifier
Version 2
Status Translation Validated
connecteur
GUID-599100D8-EFF9-4961-A285-ACCBA372257D
Icon Description
● Deux blocs d'alimentation en CA de 495 W, 750 W ou 1 100
W
ou
● Deux blocs d'alimentation en CC de 1 100 W
ou
● Deux unités d'alimentation 750 W en mode mixte
Châssis à trois cartes de montage
REMARQUE : Ceci s'applique aux châssis de disque dur (huit x 2,5 pouces, 10 x 2,5 pouces ou 24 x 1,8 pouce).
Figure 7. Fonctions du panneau arrière (trois cartes d'extension PCIe)
Bouton d'identification du système 2. Connecteur d'identification du système
1.
3. Port iDRAC8 Enterprise 4. Logement de la carte d’extension LP PCIe (carte de
montage 1)
5. Connecteur série 6. Logement de la carte d’extension LP PCIe (carte de
montage 2)
7. Connecteur vidéo 8. Port USB (2)
9. Logement de la carte d’extension LP PCIe (carte de
montage 3)
11. Bloc d'alimentation (PSU1) 12. Bloc d'alimentation (PSU2)
10. Connecteurs Ethernet (4)
Tableau 6. Fonctions du panneau arrière (trois cartes d'extension PCIe)
Élément Voyant, bouton ou
connecteur
1 Bouton d'identification du
système
Icon Description
Les boutons d'identification des panneaux avant et arrière
peuvent servir à identifier un système spécifique au sein d'un
rack.
Système à 10 ou
24 disques durs
Si l'un de ces boutons est activé, le
voyant d'état du système situé sur le
panneau arrière clignote jusqu'à ce que
Présentation du système Dell PowerEdge R630 19
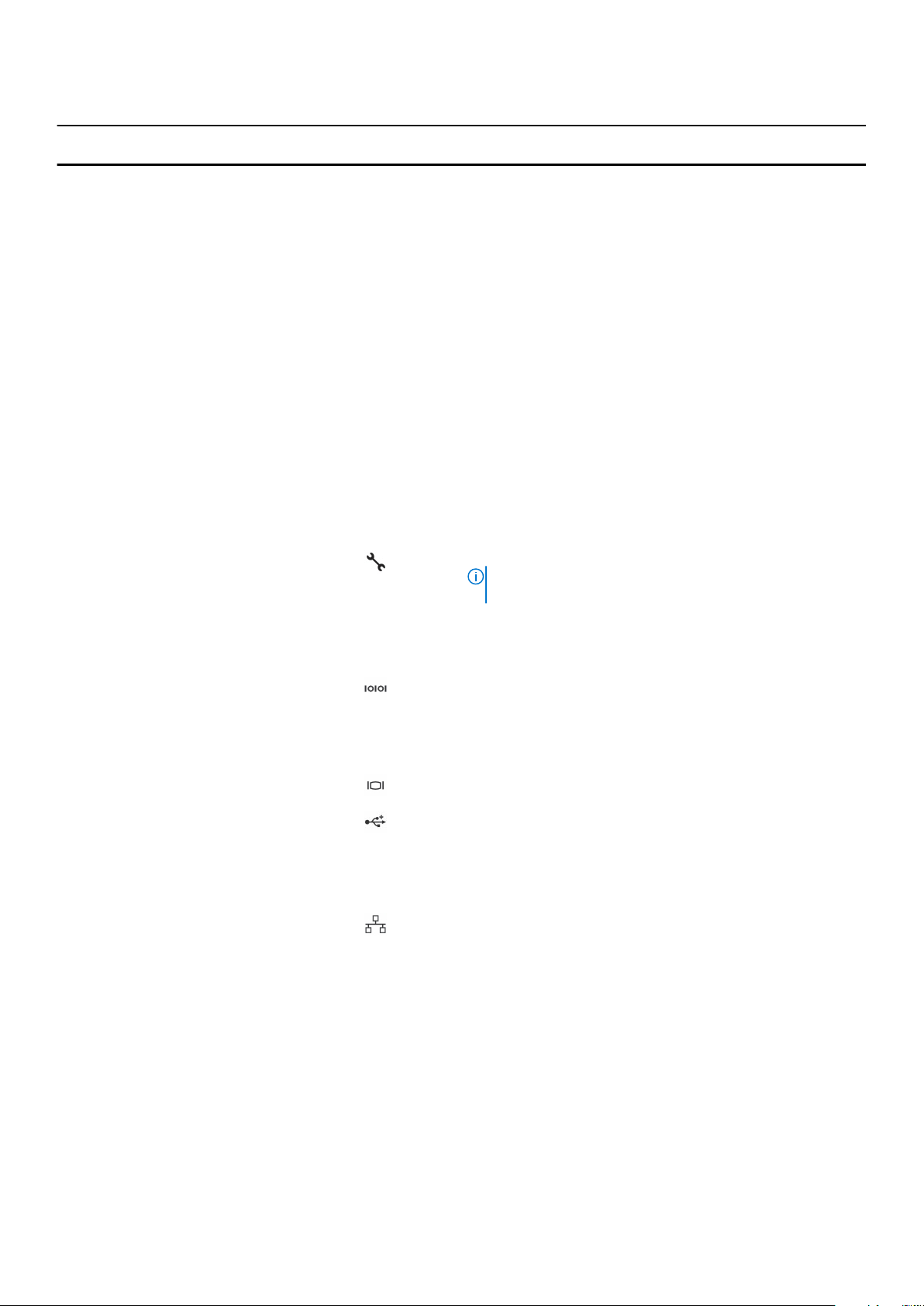
Tableau 6. Fonctions du panneau arrière (trois cartes d'extension PCIe) (suite)
Élément Voyant, bouton ou
connecteur
2 Connecteur d'identification du
système
3 Port iDRAC8 Enterprise Port de gestion dédié.
Icon Description
Système de huit
disques durs
Appuyez pour faire basculer l'ID du système. Si le système
cesse de répondre pendant l'auto-test de démarrage, appuyez
sur le bouton de l'ID du système et maintenez-le enfoncé
pendant plus de cinq secondes pour entrer en mode
d'avancement du BIOS.
Pour réinitialiser l'iDRAC (s'il n'a pas été désactivé au cours de
la configuration d'iDRAC F2), appuyez sur le bouton et
maintenez-le enfoncé pendant plus de 15 secondes.
Permet de connecter l’assemblage de voyants d’état du
système en option avec le bras de gestion des câbles en
option.
REMARQUE : Le port est prêt à être utilisé seulement si
la licence iDRAC8 Enterprise est installée sur le système.
l'utilisateur appuie de nouveau sur l'un
des boutons.
Si vous appuyez sur l'un de ces
boutons, l'écran LCD du panneau avant
et le voyant d'état du système situé sur
le panneau arrière clignotent. Pour qu'ils
arrêtent de clignoter, appuyez de
nouveau sur l'un des boutons.
4 Logement de la carte
d’extension LP PCIe (carte de
montage 1)
5 Connecteur série Permet de connecter un périphérique série au système.
6 Logement de la carte
d’extension LP PCIe (carte de
montage 2)
7 Connecteur vidéo Permet de connecter un moniteur VGA au système.
8 Port USB (2) Vous permet de connecter des périphériques USB au système.
9 Logement de la carte
d’extension LP PCIe (carte de
montage 3)
10 Connecteurs Ethernet (4) Quatre connecteurs de carte réseau 10/100/1000 Mb/s
Permet de connecter une carte d’extension PCIe à profil bas.
Reportez-vous à la section Instructions d’installation des
cartes d’extension.
Permet de connecter une carte d’extension PCIe à profil bas.
Reportez-vous à la section Instructions d’installation des
cartes d’extension.
Les ports sont compatibles avec la norme USB 3.0.
Permet de connecter une carte d’extension PCIe à profil bas.
Reportez-vous à la section Instructions d’installation des
cartes d’extension.
intégrés
ou
Quatre connecteurs intégrés :
● Deux connecteurs de carte réseau10/100/1000 Mbp
intégrés
● Deux connecteurs100 Mbp/1 Gbp/10 Gbp SFP+ intégrés
ou
● Quatre 10 Gbit/s
11 PSU1
20 Présentation du système Dell PowerEdge R630
● Deux blocs d'alimentation en CA de 495 W, 750 W ou
1 100 W
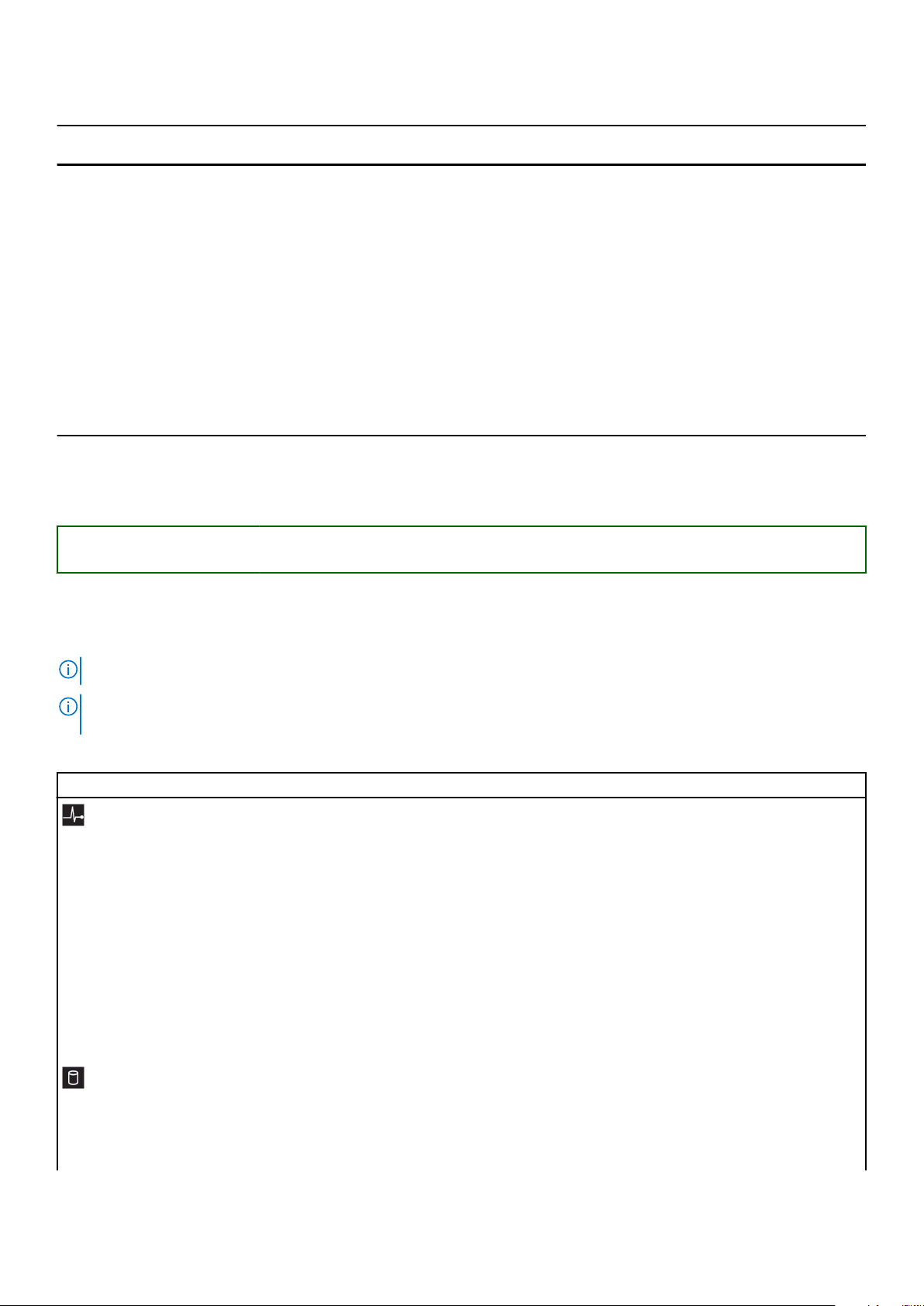
Tableau 6. Fonctions du panneau arrière (trois cartes d'extension PCIe) (suite)
Élément Voyant, bouton ou
12 PSU2
Références connexes
Consignes d’installation des cartes d’extension on page 117
Identifier
Version 9
Status Translation Validated
connecteur
GUID-7C7A87CF-08E8-43D0-8489-A73E2CD220DD
Icon Description
ou
● Deux blocs d'alimentation en CC de 1 100 W
ou
● Deux blocs d'alimentation 750 W en mode mixte
● Deux blocs d'alimentation en CA de 495 W, 750 W ou
1 100 W
ou
● Deux blocs d'alimentation en CC de 1 100 W
ou
● Deux blocs d'alimentation 750 W en mode mixte
Voyants de diagnostic du panneau avant
REMARQUE : Les voyants de diagnostic existent uniquement sur les systèmes à 10 disques durs et à 24 disques durs.
REMARQUE : Aucun voyant de diagnostic n’est allumé lorsque l’système est hors tension. Pour démarrer l’système,
branchez-la à une source d’alimentation active et appuyez sur le bouton d’alimentation.
Tableau 7. Voyants de diagnostic
Icône Description État Action corrective
Voyant
d’intégrité
Voyant du disque
dur
Le voyant s’allume en bleu fixe si
l’système est en bon état.
Le voyant clignote en orange :
● Lorsque l’système est sous
tension.
● Lorsque l’système est en mode
veille.
● Si une condition d’erreur existe.
S’il existe une condition
d’erreur. Par exemple, une
panne de ventilateur, bloc
d’alimentation ou disque dur.
Le voyant clignote en orange s’il y
a une erreur de disque dur.
Aucune obligatoire.
Consultez le journal des événements système ou les
messages système relatifs au problème spécifique.
Pour plus d’informations sur les messages d’erreur,
voir le Dell Event and Error Messages Reference
Guide (Guide de référence des messages
d’événement et d’erreur Dell) disponible sur
Dell.com/openmanagemanuals > Logiciel
OpenManage.
Le processus POST est interrompu sans aucune
sortie vidéo en raison de configurations incorrectes
de la mémoire. Reportez-vous à la section Obtention
d’aide. Voir la section Obtention d’aide.
Reportez-vous au journal des événements système
pour déterminer quel disque dur présente une erreur.
Exécutez le test de diagnostic en ligne approprié.
Redémarrez l’système, puis exécutez les diagnostics
intégrés (ePSA). Si les disques durs sont configurés
en baie RAID, redémarrez l’système et entrez dans le
Présentation du système Dell PowerEdge R630 21
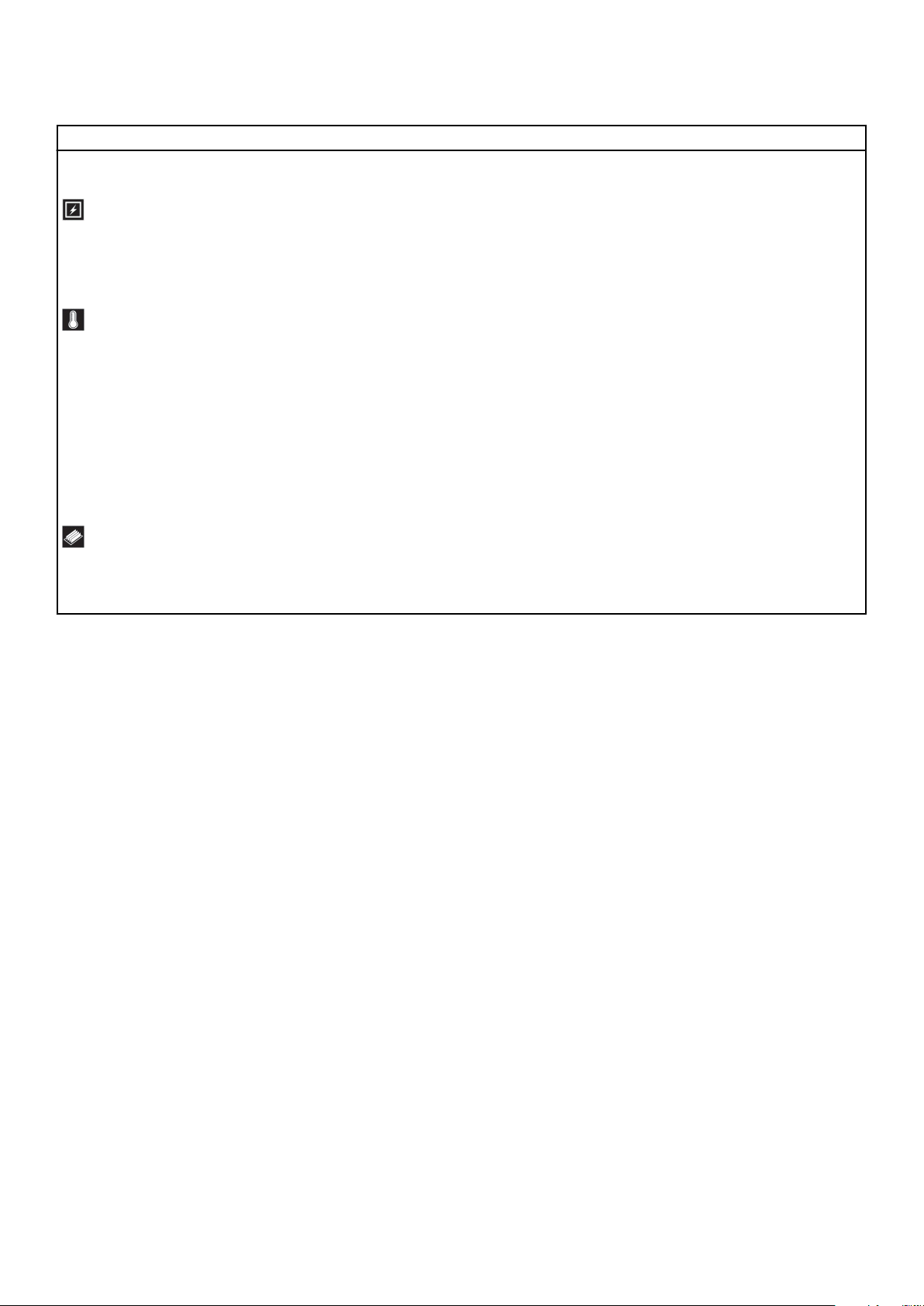
Tableau 7. Voyants de diagnostic (suite)
Icône Description État Action corrective
programme d’utilitaire de configuration de
l’adaptateur hôte.
Voyant électrique Le voyant clignote en orange si
l’système rencontre une erreur
électrique (par exemple, une
tension en dehors des limites ou un
bloc d’alimentation ou un
régulateur de tension défaillant).
Voyant de
température
Voyant de
mémoire
Le voyant clignote en orange si
l’système rencontre une erreur de
température (par exemple, la
température ambiante est en
dehors des limites ou un ventilateur
est défaillant).
Le voyant clignote en orange si une
erreur de mémoire survient.
Consultez le journal des événements système ou les
messages système relatifs au problème spécifique.
S’il est provoqué par un problème du bloc
d’alimentation, vérifiez le voyant LED sur le bloc
d’alimentation. Replacez le bloc d’alimentation. Si le
problème persiste, voir la section Obtention d’aide.
Assurez-vous qu’aucune des conditions suivantes
n’existe :
● Un ventilateur de refroidissement a été retiré ou
est défectueux.
● Le capot de l’Système, le carénage de
refroidissement, la plaque de recouvrement EMI,
le cache de module de mémoire ou la plaque de
recouvrement arrière sont retirés.
● La température ambiante est trop élevée.
● La circulation d’air externe est bloquée.
Voir la section Obtention d’aide.
Reportez-vous au journal des événements système
ou aux messages du système pour identifier
l’emplacement de la mémoire défaillante. Replacez
les modules de mémoire Si le problème persiste, voir
la section Obtention d’aide.
Références connexes
Obtenir de l'aide on page 203
Consignes d’installation des cartes d’extension on page 117
22
Présentation du système Dell PowerEdge R630
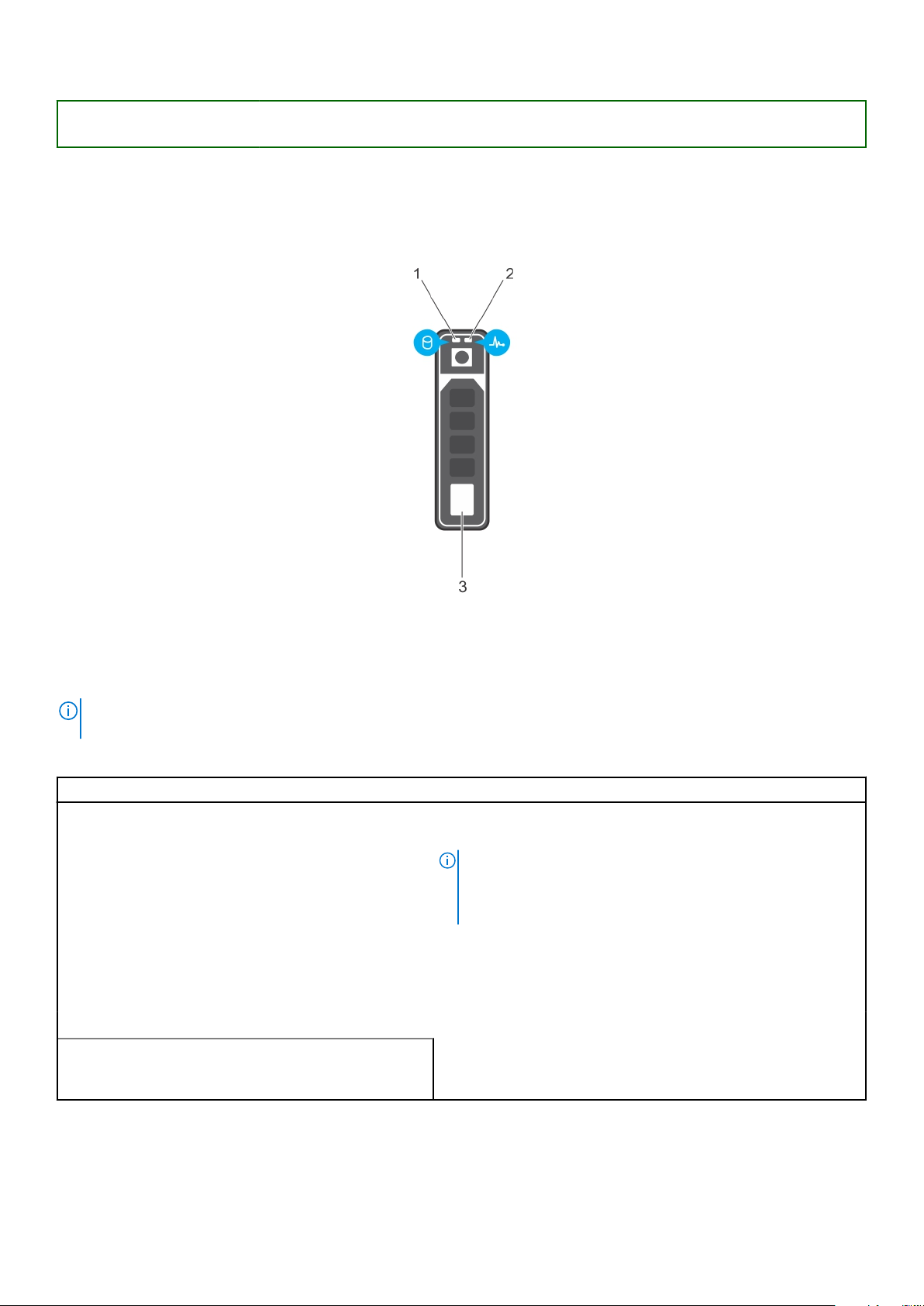
Identifier GUID-D913A428-0E1B-43BE-B607-F2C86F21B2DE
Version 11
Status Translation Validated
Codes des voyants du disque dur
Chaque support de disque dur est doté d’un voyant d’activité et d’un voyant d’état. Les voyants fournissent des informations
sur l’état actuel du disque dur. Le voyant d’activité indique si le disque dur est en cours d’utilisation ou non. Le voyant d’état
indique l’état d’alimentation du disque dur.
Figure 8. Voyants du disque dur
1. Voyant d'activité du disque dur
2. Voyant d'état du disque dur
3. Disque dur
REMARQUE :
s'allume pas.
Si le disque dur est en mode AHCI (Advanced Host Controller Interface), le voyant d'état (sur la droite) ne
Tableau 8. Codes des voyants du disque dur
Comportement du voyant d’état du disque État
Clignote en vert deux fois par seconde Identification du disque ou préparation au retrait.
Éteint Disque prêt pour insertion ou retrait.
REMARQUE : Le voyant d’état des disques reste éteint
jusqu’à ce que tous les disques soient initialisés après la mise
sous tension de l’système. Il n'est pas possible d'insérer ou de
retirer des disques au cours de cette période.
Clignote en vert, puis orange, puis s'éteint Défaillance du disque prévisible
Clignote en orange quatre fois par seconde Disque en panne
Clignote en vert lentement Reconstruction du disque
Vert fixe Disque en ligne
Il clignote en vert pendant trois secondes, en orange
pendant trois secondes, puis s'éteint au bout de six
secondes
Reconstruction interrompue
Présentation du système Dell PowerEdge R630 23
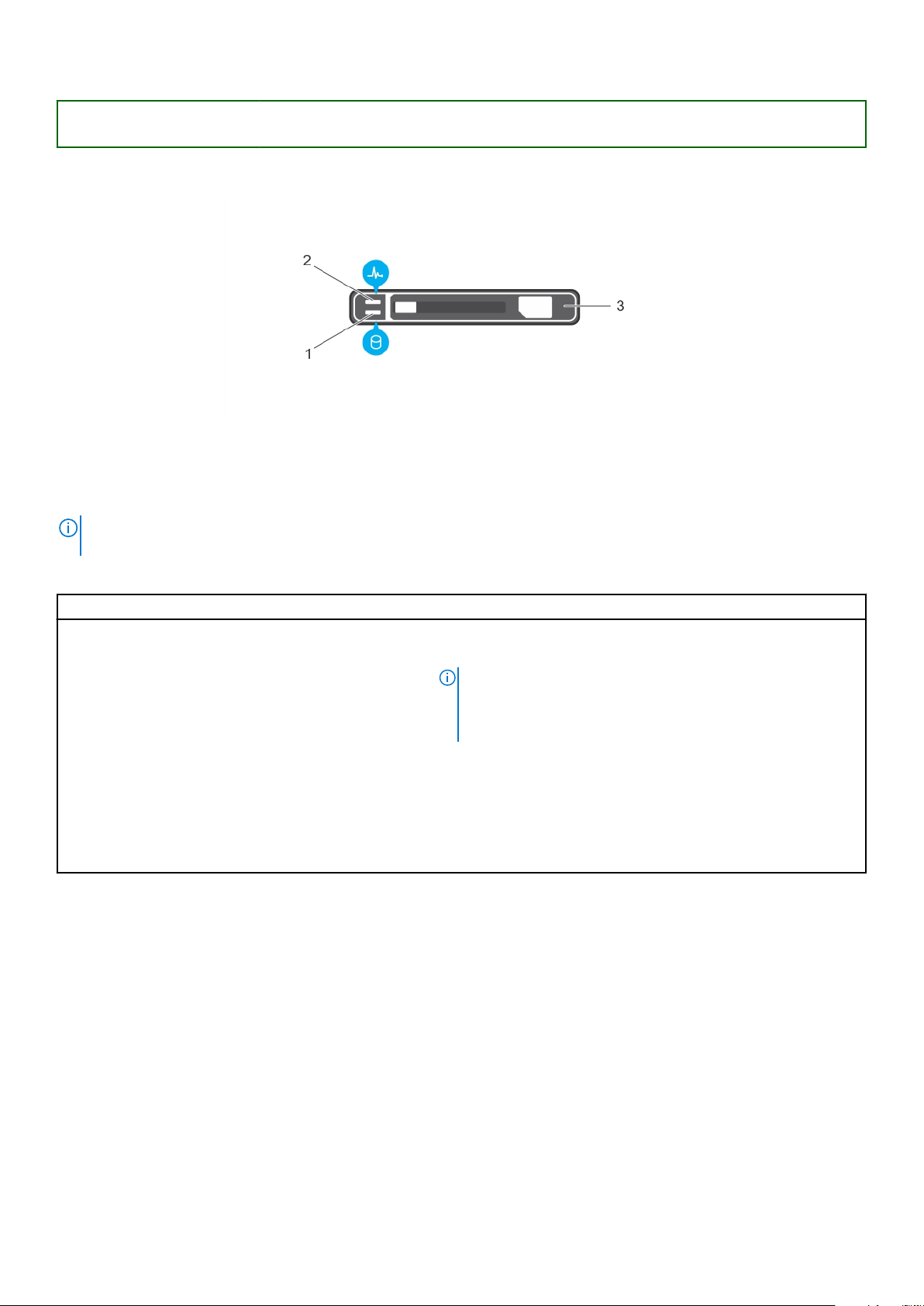
Identifier GUID-5E4E9934-74D1-4B9B-A540-55FF42736EC9
Version 1
Status Translation Validated
Codes des voyants du SSD uSATA
Figure 9. Voyants du SSD uSATA
1. Voyant d’activité du SSD uSATA
2. Voyant d’état du SSD uSATA
3. SSD uSATA
REMARQUE : Si le SSD est en mode AHCI (Advanced Host Controller Interface), le voyant d’état (sur la droite) ne
fonctionne pas et reste éteint.
Tableau 9. Codes du voyant d'état du disque
Comportement du voyant d’état du disque État
Voyant vert clignotant deux fois par seconde Identification du disque ou préparation au retrait.
Désactivé Disque prêt pour insertion ou retrait.
REMARQUE : Le voyant d'état des disques reste éteint
jusqu'à ce que tous les disques soient initialisés après la mise
sous tension du système. Il n'est pas possible d'insérer ou de
retirer des disques au cours de cette période.
Clignote en vert, en orange, puis s’éteint Panne du lecteur prévisible
Clignote en orange quatre fois par seconde Disque en panne
Vert fixe Disque en ligne
Voyant vert clignotant pendant trois secondes, orange
pendant trois secondes et s'éteint après six secondes
Reconstruction annulée
24 Présentation du système Dell PowerEdge R630
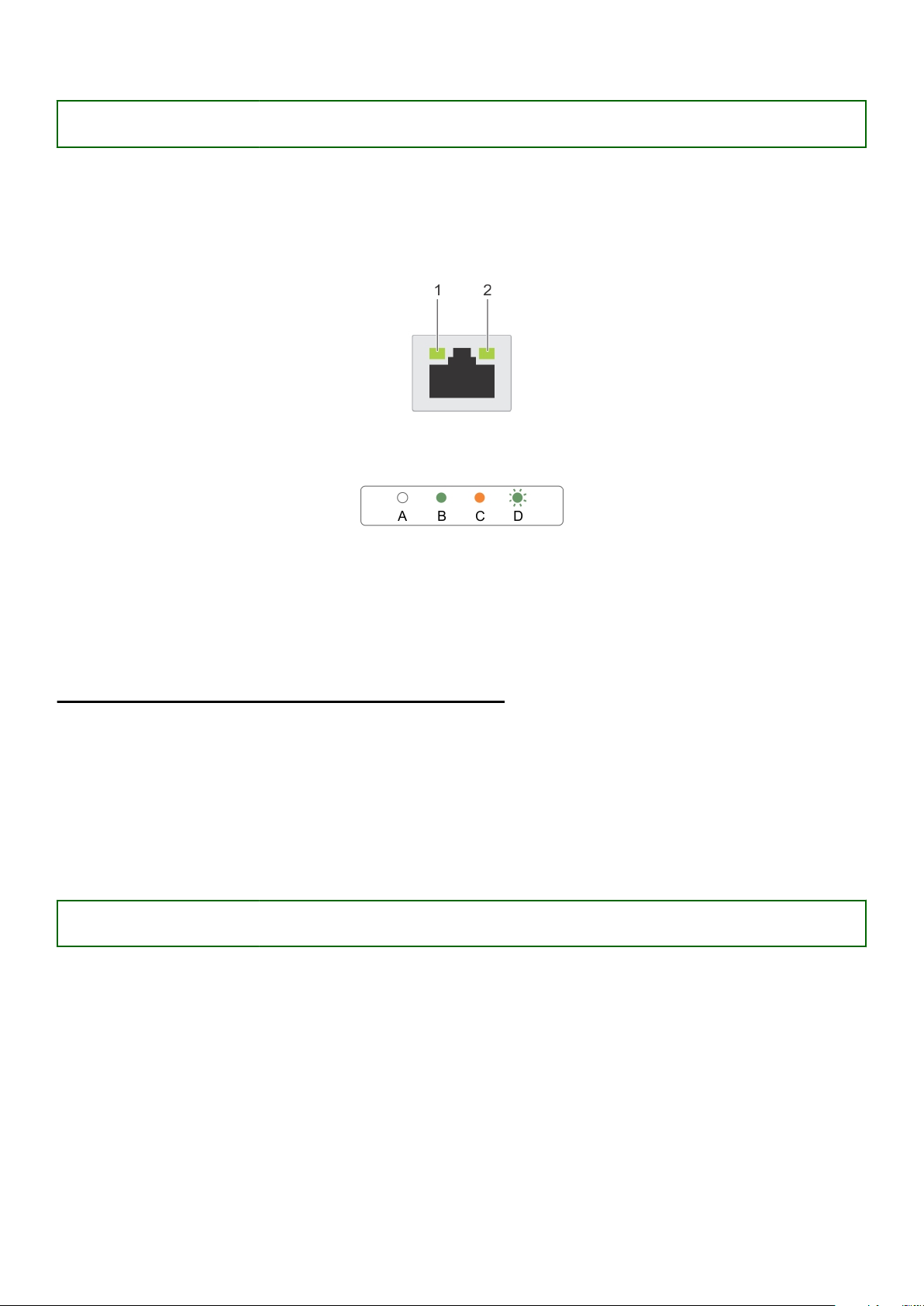
Identifier GUID-18C94A91-F205-4992-A1B2-BA2FF7C0D72E
Version 12
Status Translation Validated
Codes des voyants de la carte NIC
La carte NIC du panneau arrière est équipée d’un voyant qui fournit des informations sur l’activité du réseau et l’état de la
liaison. Le voyant LED d’activité indique si la carte NIC est connectée ou non. Le voyant LED de liaison indique la vitesse du
réseau de connexion.
Figure 10. Codes des voyants de la carte NIC
1. Voyant de liaison
2. Voyant d’activité
Tableau 10. Voyants de la carte NIC
Convention État État
A Les voyants de liaison et d’activité sont
éteints.
B Le voyant de liaison est vert. La carte NIC est connectée à un réseau valide, qui est à
C Le voyant de liaison est orange La carte NIC est connectée à un réseau valide à un
D Le voyant d’activité clignote. vert Des données réseau sont en cours d’envoi ou de
Identifier GUID-FBD2281B-1608-4FF8-9AFE-4E33BB6FF810
Version 12
Status Translation Validated
La carte NIC n’est pas connectée au réseau.
son débit de port maximal (1 Gb/s ou 10 Gb/s).
débit moindre que son débit de port maximal.
réception.
Codes du voyant du bloc d’alimentation
Les blocs d’alimentation secteur ont une poignée translucide éclairée qui sert de voyant. Les blocs d’alimentation en CC sont
dotés d’un voyant LED. Le voyant permet d’indiquer si l’alimentation fonctionne ou si une erreur est survenue.
Présentation du système Dell PowerEdge R630
25
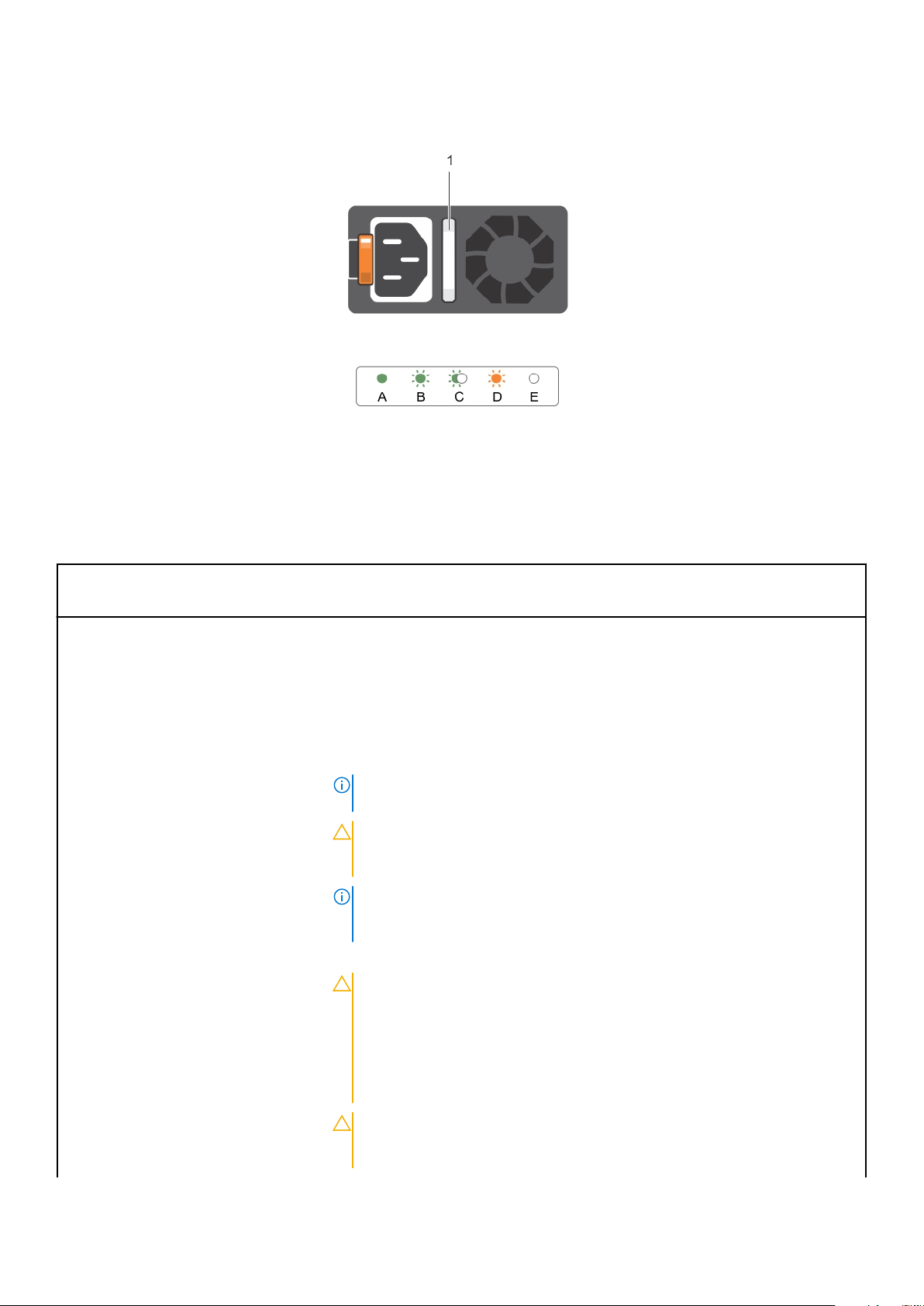
Figure 11. LED d’état du bloc d’alimentation secteur
1. Poignée/LED d’état du bloc d’alimentation secteur
Tableau 11. Voyants d’état de l’unité d’alimentation secteur
Convention Comportement du
voyant
d’alimentation
A Vert Une source d’alimentation valide est connectée au bloc d’alimentation et le bloc
B Vert clignotant Lorsque le micrologiciel du bloc d’alimentation est en cours de mise à jour, la
C Vert clignotant puis
éteint
D Orange clignotant Indique un problème lié au bloc d’alimentation.
État
d’alimentation est opérationnel.
poignée du bloc d’alimentation clignote en vert.
Lors de l’ajout à chaud d’un bloc d’alimentation, la poignée du bloc d’alimentation
clignote en vert cinq fois à 4 Hz puis s’éteint. Cela indique une non-correspondance
entre les blocs d’alimentation en termes d’efficacité, de fonctions, d’état d’intégrité
et de tension prise en charge.
REMARQUE : Assurez-vous que les deux blocs d’alimentation ont la même
capacité.
PRÉCAUTION : Pour les blocs d’alimentation secteur, assurez-vous de
n’utiliser que des blocs d’alimentation avec la mention EPP (Extended
Power Performance) au dos.
REMARQUE : L’association de blocs d’alimentation de précédentes générations
de serveurs Dell PowerEdge peut entraîner une incohérence des blocs
d’alimentation ou une défaillance lors de la mise sous tension du système.
PRÉCAUTION : Lorsque vous corrigez une non correspondance de bloc
d’alimentation, remplacez uniquement le bloc d’alimentation dont le
voyant clignote. Si vous remplacez l’autre bloc d’alimentation pour créer
une paire correspondante, une erreur peut se produire et le système
peut s’éteindre de manière inattendue. Pour modifier la configuration de
tension de sortie haute en tension de sortie basse, et inversement, vous
devez mettre le système hors tension.
PRÉCAUTION : les blocs d’alimentation en CA prennent en charge les
tensions d’entrée de 220 V et de 110 V à l’exception des blocs
d’alimentation Titanium, qui prennent en charge uniquement 220 V.
26 Présentation du système Dell PowerEdge R630
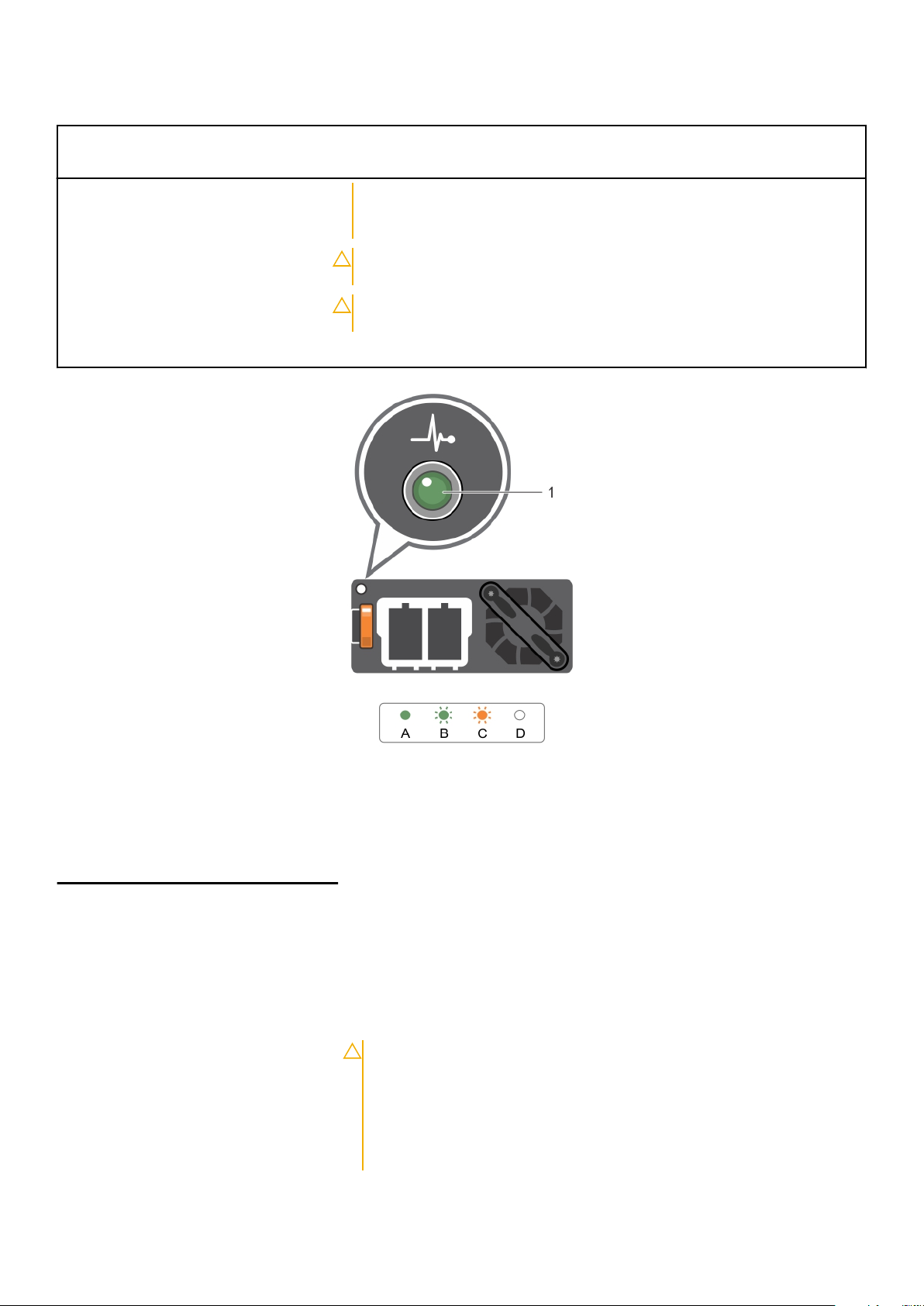
Tableau 11. Voyants d’état de l’unité d’alimentation secteur (suite)
Convention Comportement du
voyant
d’alimentation
E Éteint Non alimenté.
État
Lorsque deux blocs d’alimentation identiques reçoivent différentes
tensions d’entrée, cela peut engendrer des puissances de sortie
différentes et provoquer une non-correspondance.
PRÉCAUTION : Si deux blocs sont installés, ils doivent être du même
type et disposer de la même alimentation maximale de sortie.
PRÉCAUTION : La combinaison de blocs d’alimentation en CA et en CC
n’est pas prise en charge et provoque une non-correspondance.
Figure 12. Voyant d’état du bloc d’alimentation CC
1. Voyant d’état du bloc d’alimentation CC
Tableau 12. Voyants d’état de l’unité d’alimentation CC
Convention Comportement du
voyant d’alimentation
A Vert
B Vert clignotant Lors du branchement à chaud d’un bloc d’alimentation, le voyant d’alimentation
C Orange clignotant Indique un problème lié au bloc d’alimentation.
État
Une source d’alimentation valide est connectée au bloc d’alimentation et celui-ci
est opérationnel.
clignote en vert. Cela indique qu’il y a une non-correspondance de blocs
d’alimentation quant à l’efficacité, les fonctions, l’état d’intégrité et la tension
prise en charge. Assurez-vous que les deux blocs d’alimentation ont la même
capacité.
PRÉCAUTION : Lorsque vous corrigez une non correspondance de bloc
d’alimentation, remplacez uniquement le bloc d’alimentation dont le
voyant clignote. Si vous remplacez l’autre bloc d’alimentation pour
créer une paire correspondante, une erreur peut se produire et le
système peut s’éteindre de manière inattendue. Pour modifier la
configuration de tension de sortie haute en tension de sortie basse, et
inversement, vous devez mettre le système hors tension.
Présentation du système Dell PowerEdge R630 27
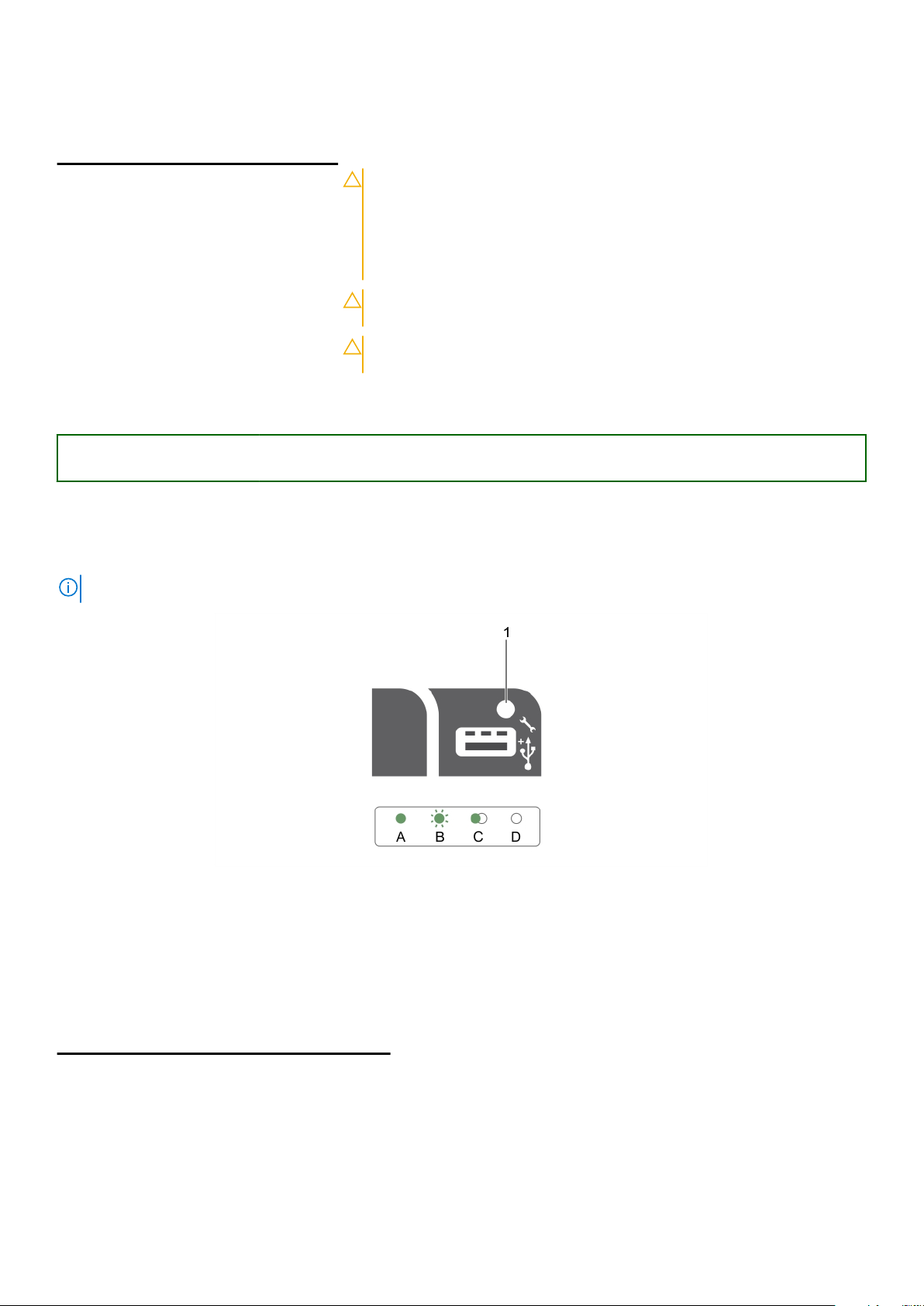
Tableau 12. Voyants d’état de l’unité d’alimentation CC (suite)
Convention Comportement du
voyant d’alimentation
D Éteint Non alimenté.
Identifier GUID-B78FC6EE-0A44-41A9-B7BB-18B2285C2528
Version 7
Status Translation Validated
État
PRÉCAUTION : Les blocs d’alimentation secteur prennent en charge
les tensions d’entrée de 220 V et de 110 V à l’exception des blocs
d’alimentation Titanium, qui prennent en charge uniquement 220 V.
Lorsque deux blocs d’alimentation identiques reçoivent différentes
tensions d’entrée, cela peut engendrer des puissances de sortie
différentes et provoquer une incompatibilité.
PRÉCAUTION : si deux blocs sont installés, ils doivent être du même
type et disposer de la même puissance de sortie maximale.
PRÉCAUTION : La combinaison de blocs d’alimentation secteur et CC
n’est pas prise en charge et provoque une non-correspondance.
Codes du voyant LED iDRAC Direct
Le voyant iDRAC Direct s’allume pour indiquer que le port est connecté et utilisé en tant que partie intégrante du sous-système
de l’iDRAC.
REMARQUE : Le voyant iDRAC Direct ne s’allume pas lorsque le port USB est utilisé en mode USB.
Figure 13. Codes du voyant LED iDRAC Direct
1. Voyant d’état d’iDRAC Direct
Le tableau du voyant LED iDRAC Direct répertorie l’activité d’iDRAC Direct lors de la configuration d’iDRAC Direct à l’aide du
port de gestion (importation XML USB).
Tableau 13. Voyant LED iDRAC Direct
Convention Comportement du
voyant LED iDRAC
Direct
A Vert
B Vert clignotant Indique les tâches de transfert de fichiers ou opérationnelles.
C Vert et éteint Indique que le transfert de fichiers est terminé.
État
S’allume en vert pendant au moins deux secondes pour indiquer le début
et la fin d’un transfert de fichiers.
28 Présentation du système Dell PowerEdge R630
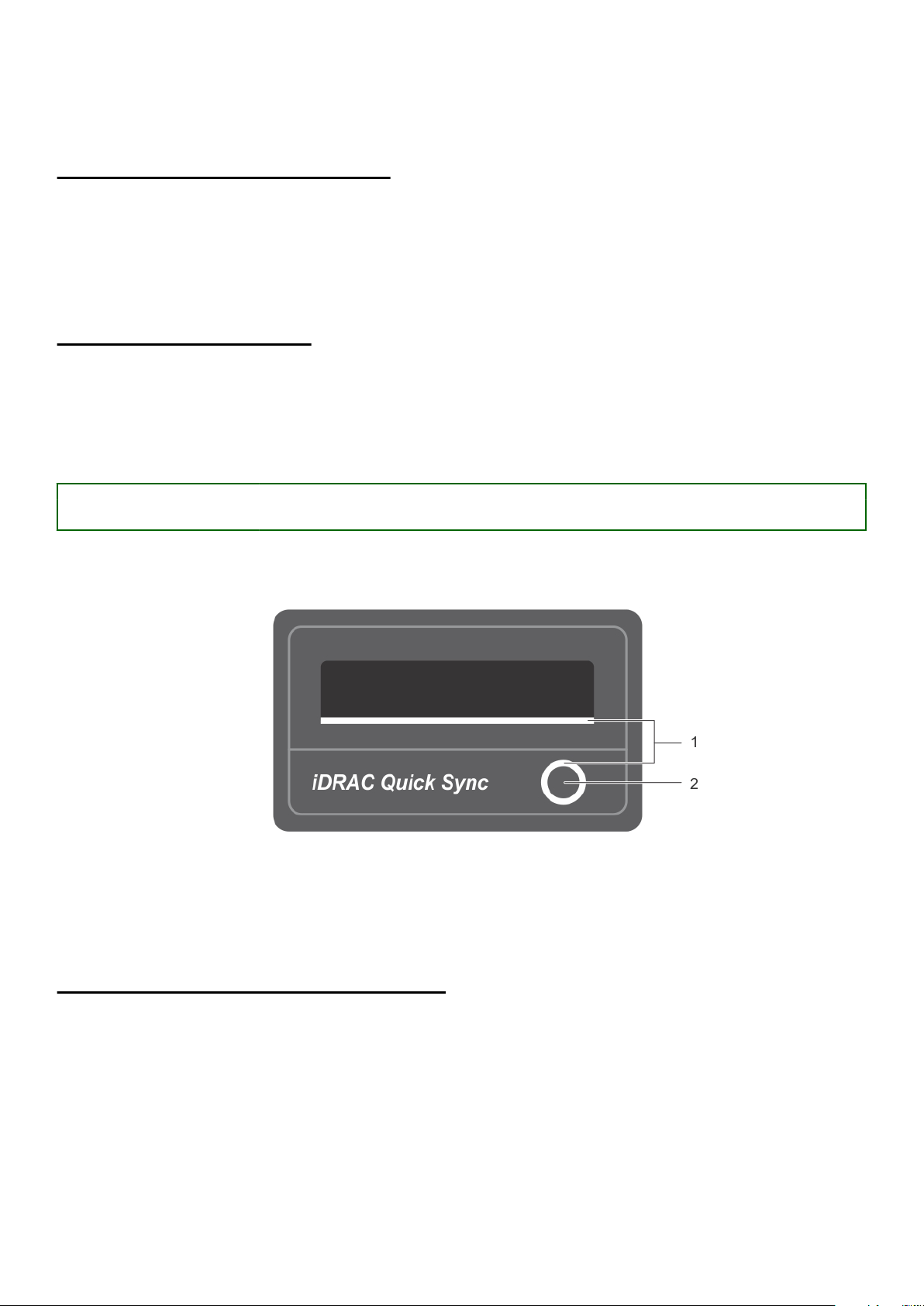
Tableau 13. Voyant LED iDRAC Direct (suite)
Convention Comportement du
voyant LED iDRAC
Direct
D Éteint
Le tableau ci-dessous décrit l’activité d’iDRAC Direct lors de la configuration d’iDRAC Direct à l’aide de votre ordinateur portable
et du câble (Connexion d’ordinateur).
État
Indique que le port USB est prêt à être retiré ou qu’une tâche est
terminée.
Tableau 14. Comportement du voyant LED iDRAC Direct
Comportement du voyant LED
iDRAC Direct
Vert fixe pendant deux secondes
Vert clignotant (allumé pendant deux
secondes puis éteint pendant deux
secondes)
Éteint Indique que l’ordinateur portable est déconnecté.
Identifier GUID-F41B5829-E4D5-4F6C-AD8C-23A0EC8B33D2
Version 6
Status Translation Validated
État
Indique que l’ordinateur portable est connecté.
Indique que l’ordinateur portable connecté est reconnu.
Codes des voyants de Quick Sync
Figure 14. Codes des voyants de Quick Sync
1. Voyant d’état du Quick Sync
2. Bouton d’activation Quick Sync
Tableau 15. Codes des voyants de Quick Sync
Comportement du voyant d’alimentation État
Clignotement lent
Continu Indique que Quick Sync est prêt à transférer.
Clignote trois fois de suite puis s’éteint Indique que la fonction Quick Sync est désactivée de l’iDRAC.
Clignote en continu lorsque l’appareil mobile est en contact
avec l’antenne
Clignote cinq fois de suite puis s’éteint pendant une
seconde lorsque l’utilisateur appuie sur le bouton
d’activation. Ce schéma se répète jusqu’à ce que
l’utilisateur appuie de nouveau sur le bouton d’activation.
Quick Sync attend d’être configuré à partir de l’iDRAC.
Indique le transfert de données.
Le matériel Quick Sync ne répond pas correctement. Réinstallez
le cadre. Si le problème persiste, voir la section Obtention d’aide.
Présentation du système Dell PowerEdge R630 29
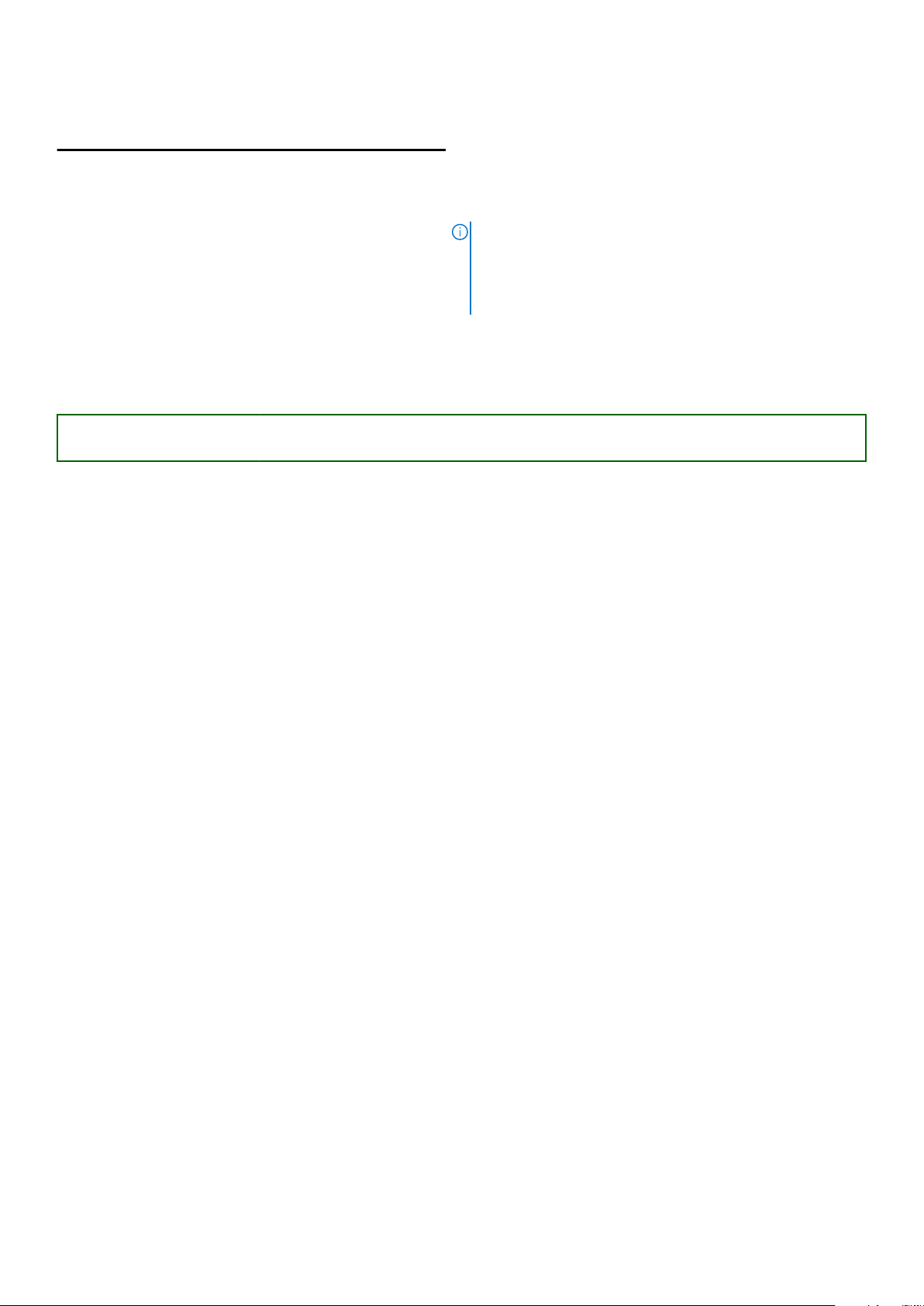
Tableau 15. Codes des voyants de Quick Sync (suite)
Comportement du voyant d’alimentation État
Désactivé
Références connexes
Obtenir de l'aide on page 203
Indique que la fonction Quick Sync est désactivée. Utilisez le
bouton d’activation pour l’activer. Si, après avoir appuyé sur le
bouton d’activation, les voyants ne s’allument pas, le cadre de
Quick Sync n'est pas alimenté.
REMARQUE : Pour des raisons de sécurité, Quick Sync
s’éteint après une période d'inactivité de trente secondes,
après avoir appuyé sur le bouton d’activation. Au bout de ce
délai, l’utilisateur doit appuyer de nouveau sur le bouton
d’activation de Quick Sync pour activer celui-ci.
Identifier
Version 15
Status Translation Validated
GUID-86B603BB-113C-45E2-B765-11AA1C626BE2
Localisation du numéro de service de votre système
Votre système est identifié par un code de service express et un numéro de service uniques. Le code de service express et le
numéro de service se situent à l'avant du système accessible en tirant la languette sur la plaquette d'informations. Les
informations peuvent également se trouver sur une étiquette autocollante située sur le châssis du système. Dell utilise ces
informations pour diriger les appels d'assistance vers le technicien pertinent.
30
Présentation du système Dell PowerEdge R630
 Loading...
Loading...