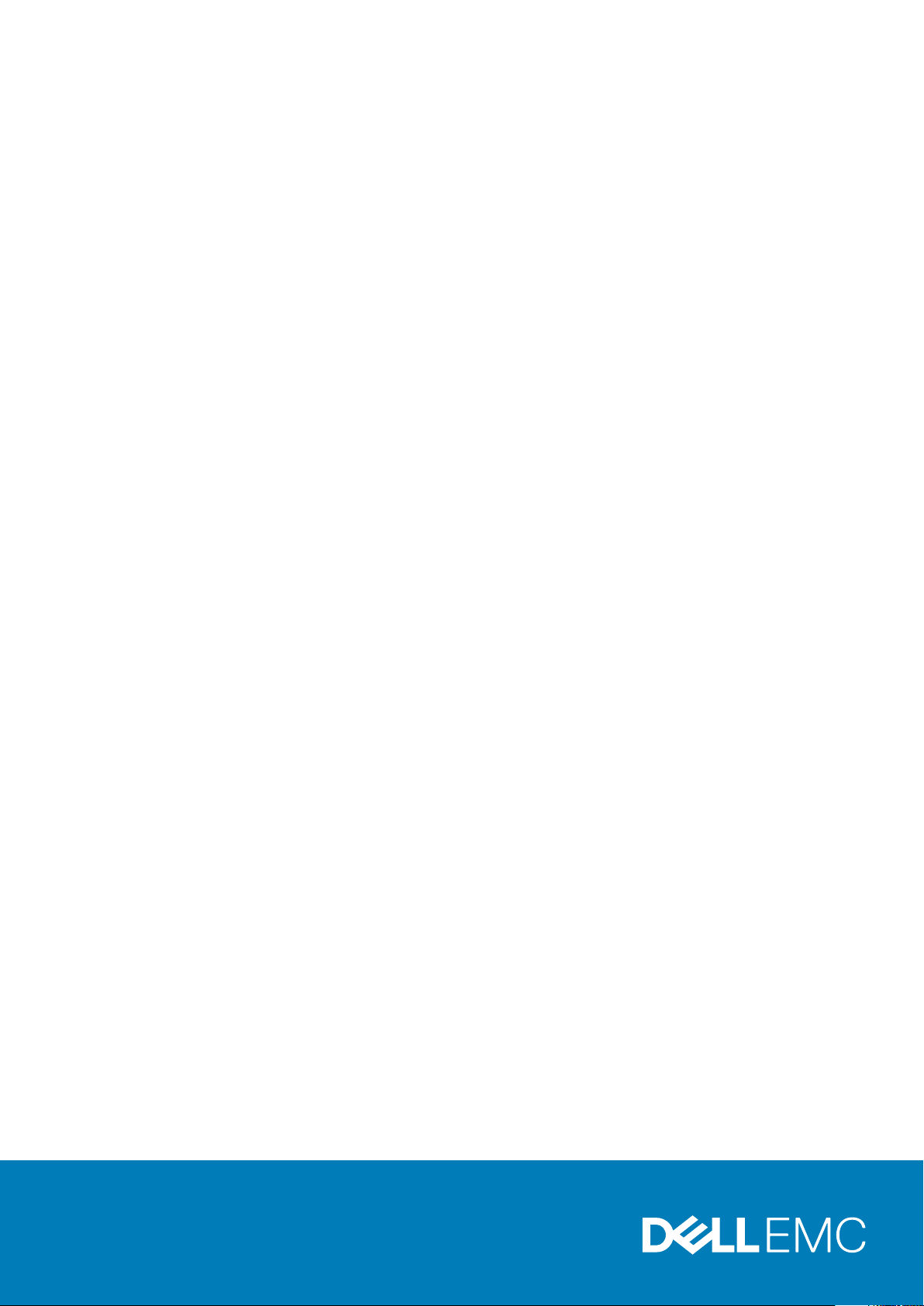
Dell EMC PowerEdge MX740c
Installations- und Service-Handbuch
Vorschriftenmodell: E04B
Vorschriftentyp: E04B001
December 2020
Rev. A10
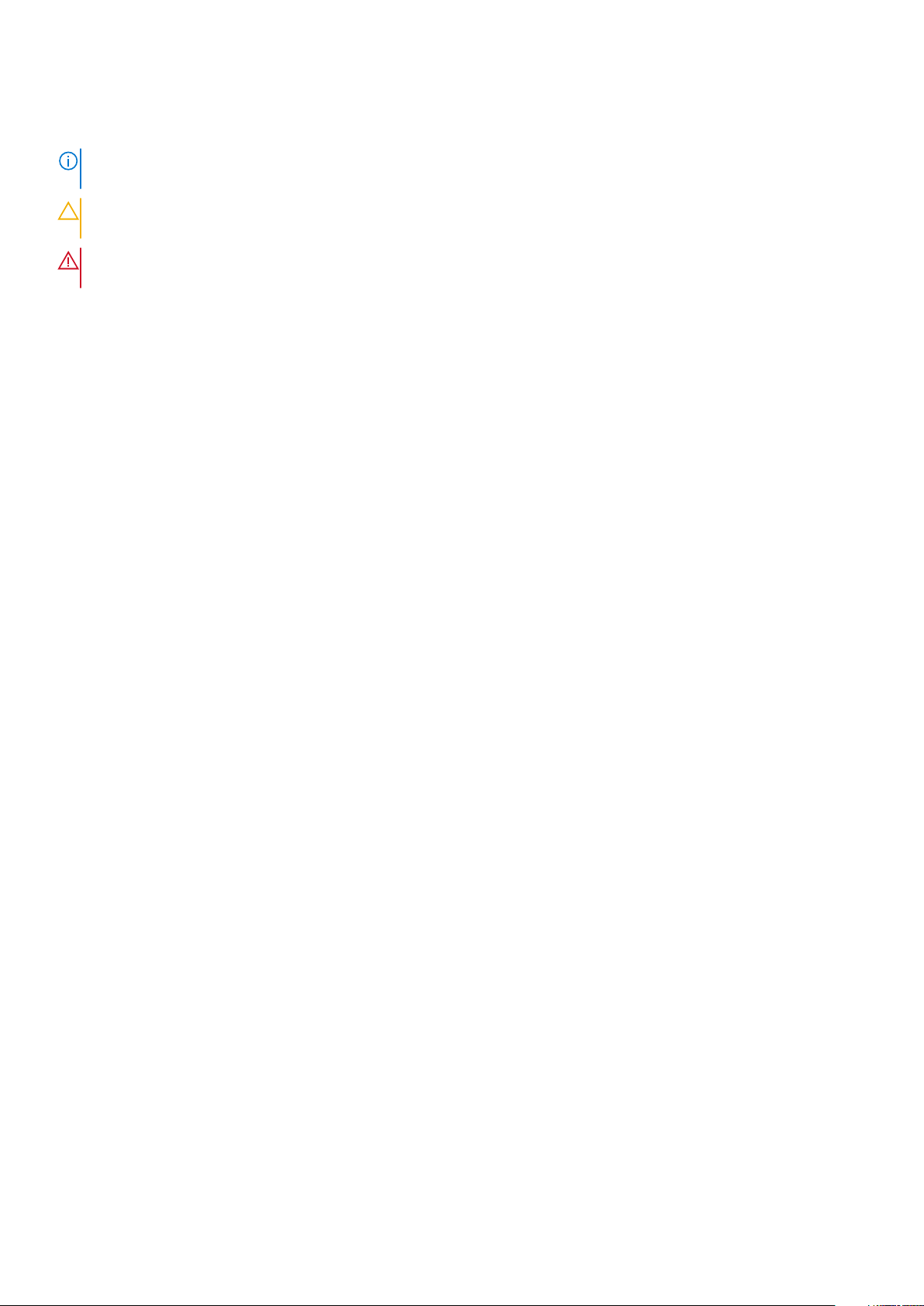
Hinweise, Vorsichtshinweise und Warnungen
ANMERKUNG: Eine ANMERKUNG macht auf wichtige Informationen aufmerksam, mit denen Sie Ihr Produkt besser einsetzen
können.
VORSICHT: Ein VORSICHTSHINWEIS warnt vor möglichen Beschädigungen der Hardware oder vor Datenverlust und
zeigt, wie diese vermieden werden können.
WARNUNG: Mit WARNUNG wird auf eine potenziell gefährliche Situation hingewiesen, die zu Sachschäden,
Verletzungen oder zum Tod führen kann.
© 2019 –2020 Dell Inc. oder ihre Tochtergesellschaften. Alle Rechte vorbehalten. Dell, EMC und andere Marken sind Marken von Dell Inc. oder
entsprechenden Tochtergesellschaften. Andere Marken können Marken ihrer jeweiligen Inhaber sein.
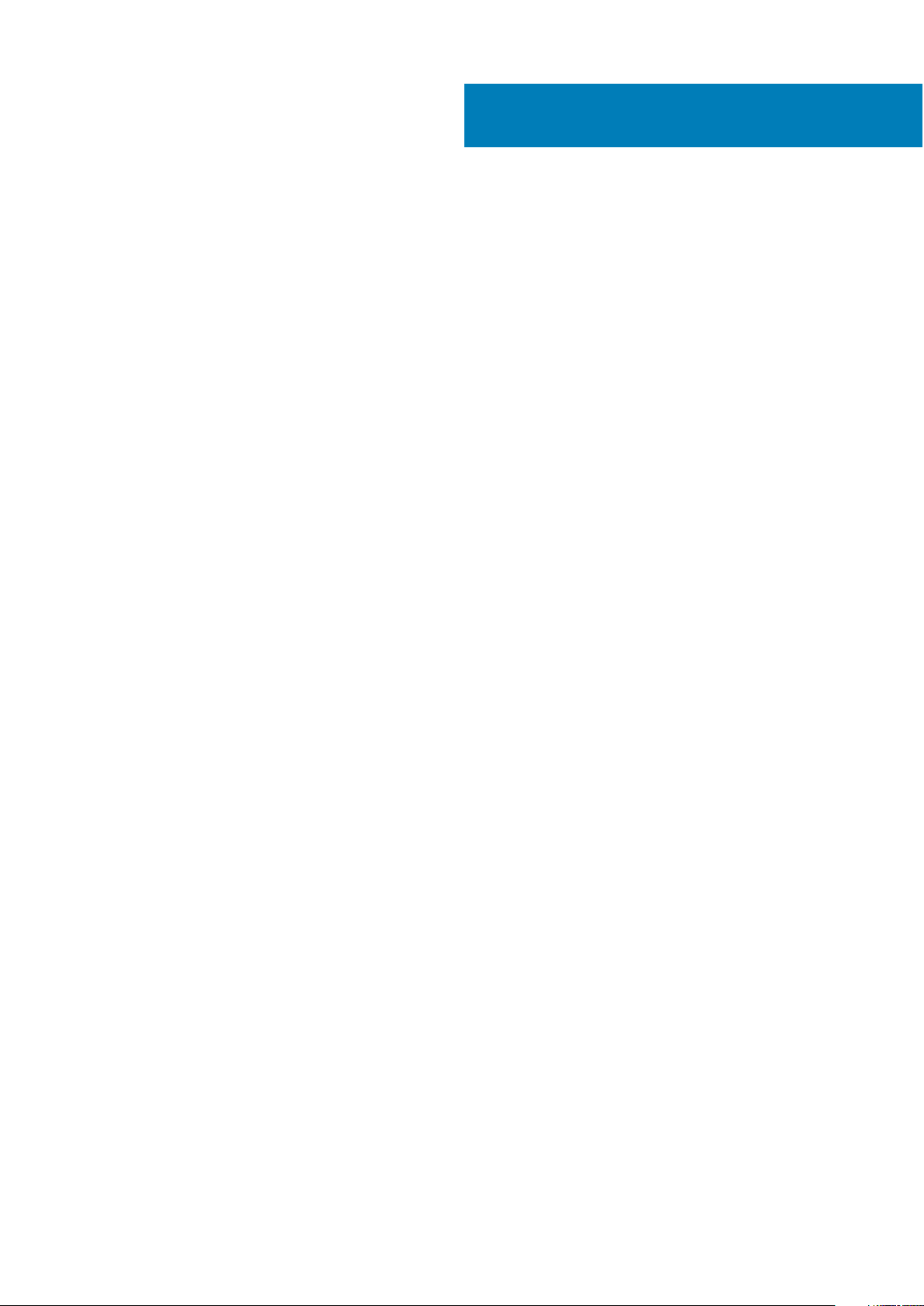
Inhaltsverzeichnis
Kapitel 1: Über dieses Dokument...................................................................................................... 6
Kapitel 2: PowerEdge MX740c-Schlitten - Übersicht......................................................................... 7
Frontansicht des Systems....................................................................................................................................................8
Das Systeminnere..................................................................................................................................................................8
Ausfindigmachen der Service-Tag-Nummer Ihres Systems............................................................................................9
Etikett mit Systeminformationen....................................................................................................................................... 10
Kapitel 3: Anfängliche Systemeinrichtung und Erstkonfiguration.......................................................13
Einrichten Ihres Systems.....................................................................................................................................................13
iDRAC-Konfiguration........................................................................................................................................................... 13
Optionen für die Einrichtung der iDRAC-IP-Adresse.................................................................................................13
Melden Sie sich bei iDRAC an.......................................................................................................................................14
Optionen zum Installieren des Betriebssystems...............................................................................................................14
Methoden zum Download von Firmware und Treiber...............................................................................................15
Herunterladen von Treibern und Firmware.................................................................................................................15
Kapitel 4: Installieren und Entfernen von Systemkomponenten..........................................................16
Sicherheitshinweise..............................................................................................................................................................16
Vor der Arbeit an Komponenten im Innern Ihres Schlittens............................................................................................17
Nach der Arbeit an Komponenten im Inneren Ihres Schlittens...................................................................................... 17
Empfohlene Werkzeuge...................................................................................................................................................... 17
PowerEdge MX740c-Schlitten...........................................................................................................................................17
Entfernen des Schlittens aus dem Gehäuse...............................................................................................................18
Einsetzen des Schlittens in das Gehäuse....................................................................................................................19
Systemabdeckung................................................................................................................................................................21
Entfernen der Systemabdeckung.................................................................................................................................21
Installieren der Systemabdeckung................................................................................................................................21
Kühlgehäuse.........................................................................................................................................................................23
Entfernen des Kühlgehäuses........................................................................................................................................23
Installieren des Kühlgehäuses.......................................................................................................................................23
Laufwerke.............................................................................................................................................................................24
Entfernen eines Laufwerkplatzhalters........................................................................................................................ 24
Einsetzen eines Laufwerkplatzhalters.........................................................................................................................25
Entfernen eines Laufwerkträgers................................................................................................................................26
Installieren eines Laufwerkträgers............................................................................................................................... 27
Entfernen eines Laufwerks aus einem Laufwerksträger.......................................................................................... 28
Einsetzen eines Laufwerks in einen Laufwerkträger.................................................................................................28
Laufwerks-Rückwandplatine..............................................................................................................................................29
Entfernen der Laufwerks-Rückwandplatine.............................................................................................................. 30
Installieren der Laufwerksrückwandplatine................................................................................................................. 31
Kabelführung........................................................................................................................................................................32
Laufwerksgehäuse.............................................................................................................................................................. 36
Entfernen des Laufwerkträgers...................................................................................................................................36
Inhaltsverzeichnis 3
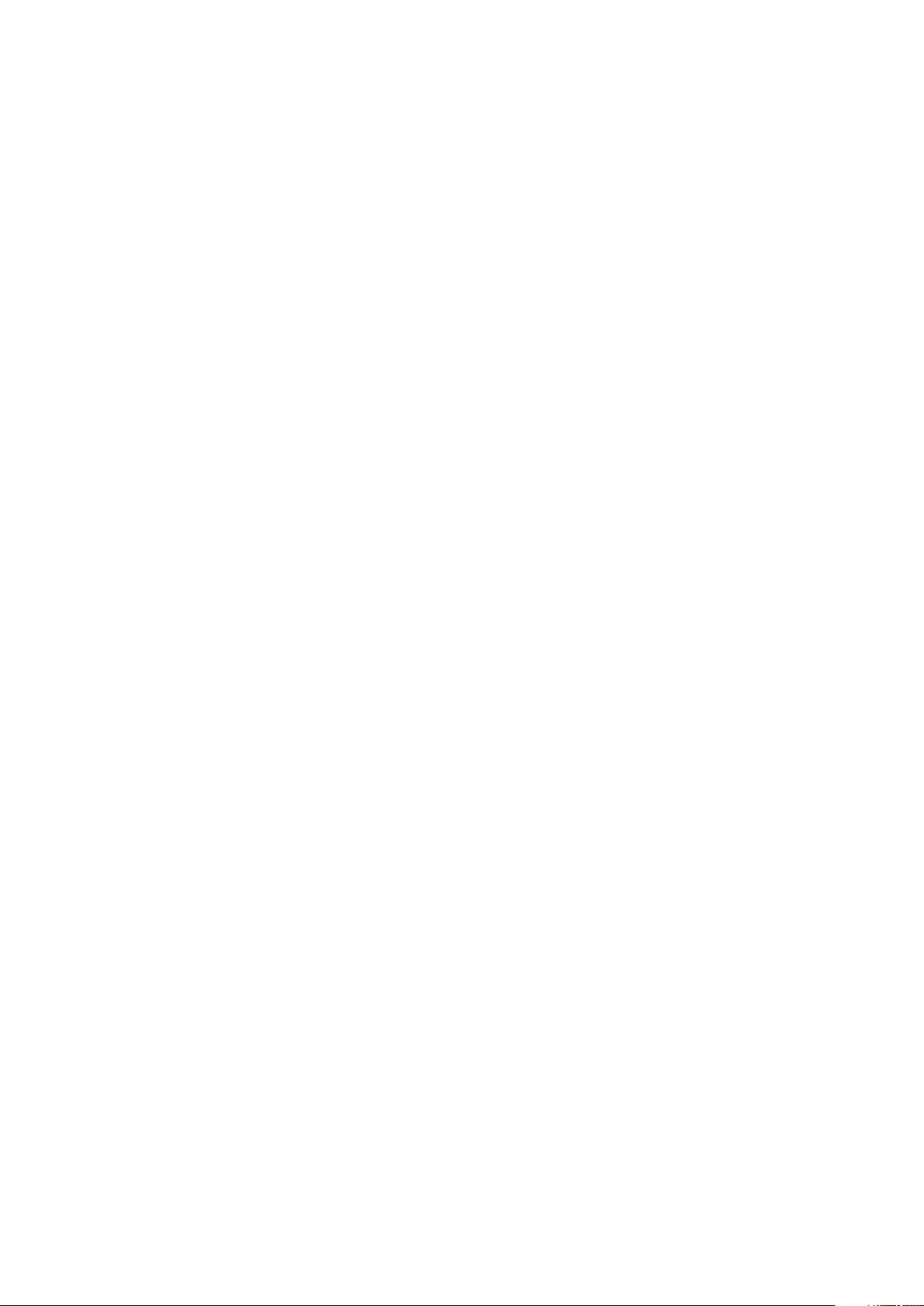
Einbauen des Laufwerksgehäuses...............................................................................................................................37
Akkusicherungsmodul (Battery Backup Unit)..................................................................................................................38
Entfernen der Batteriebackupeinheit..........................................................................................................................38
Einsetzen der Batteriebackupeinheit (BBU)..............................................................................................................39
Entfernen der BBU vom BBU-Träger.........................................................................................................................40
Einsetzen der BBU in den BBU-Träger....................................................................................................................... 41
Bedienfeld.............................................................................................................................................................................42
Entfernen des Bedienfelds........................................................................................................................................... 42
Installieren des Bedienfelds.......................................................................................................................................... 43
Systemspeicher................................................................................................................................................................... 44
Allgemeine Richtlinien zur Installation von Speichermodulen...................................................................................45
Anweisungen für die Installation von NVDIMM-N-Speichermodulen.....................................................................46
Richtlinien zur DCPMM-Installation............................................................................................................................ 48
Betriebsartspezifische Richtlinien............................................................................................................................... 50
Entfernen eines Speichermoduls.................................................................................................................................53
Installieren eines Speichermoduls................................................................................................................................ 54
Prozessoren und Kühlkörper..............................................................................................................................................55
Entfernen des Prozessor- und Kühlkörpermoduls.................................................................................................... 55
Entfernen des Prozessors aus dem Prozessor- und Kühlkörpermodul..................................................................56
Installieren des Prozessors im Prozessor- und Kühlkörpermodul............................................................................57
Installieren eines Prozessor- und Kühlkörpermoduls.................................................................................................60
iDRAC-Karte......................................................................................................................................................................... 61
Entfernen der iDRAC-Karte.......................................................................................................................................... 61
Einsetzen der iDRAC-Karte..........................................................................................................................................62
PERC-Karte..........................................................................................................................................................................64
Entfernen der PERC-Karte.......................................................................................................................................... 64
Installieren der PERC-Karte......................................................................................................................................... 64
Entfernen der Jumbo-PERC-Karte.............................................................................................................................65
Installieren der Jumbo-PERC-Karte............................................................................................................................66
Optionales internes Dual-SD-Modul..................................................................................................................................67
Entfernen der IDSDM-Karte.........................................................................................................................................67
Installieren der IDSDM-Karte....................................................................................................................................... 68
Entfernen einer MicroSD-Karte...................................................................................................................................69
Installieren einer MicroSD-Karte..................................................................................................................................70
M.2-BOSS-Modul.................................................................................................................................................................71
Entfernen des M.2-BOSS-Moduls............................................................................................................................... 71
Installieren des M.2-BOSS-Moduls..............................................................................................................................72
Entfernen der M.2-BOSS-Karte.................................................................................................................................. 73
Installieren der M.2-BOSS-Karte................................................................................................................................. 74
Zusatzkarte.......................................................................................................................................................................... 75
Entfernen der Zusatzkarte........................................................................................................................................... 75
Installieren der Zusatzkarte.......................................................................................................................................... 76
Entfernen der Minizusatzkarte.....................................................................................................................................77
Installieren der Minizusatzkarte................................................................................................................................... 78
Entfernen des Minizusatzkarten-Platzhalters........................................................................................................... 79
Einsetzen des Minizusatzkarten-Platzhalters............................................................................................................80
Optionaler interner USB-Speicherstick............................................................................................................................. 81
Austauschen des optionalen internen USB-Speichersticks...................................................................................... 81
Systembatterie..................................................................................................................................................................... 81
Austauschen der Systembatterie – Option A.............................................................................................................81
4
Inhaltsverzeichnis
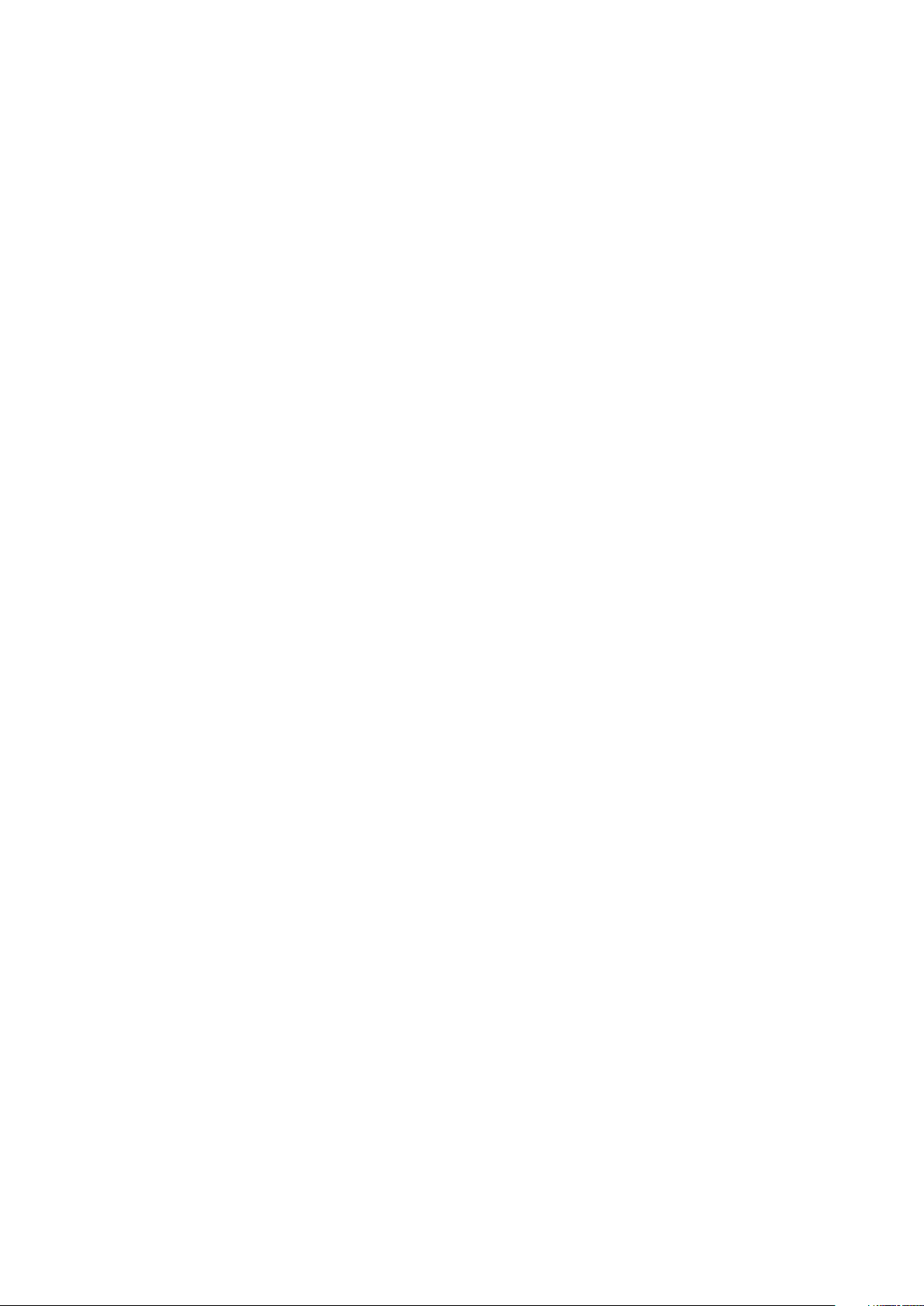
Austauschen der Systembatterie – Option B............................................................................................................ 83
Systemplatine.......................................................................................................................................................................84
Entfernen der Systemplatine....................................................................................................................................... 84
Einsetzen der Systemplatine........................................................................................................................................86
Modul Vertrauenswürdige Plattform................................................................................................................................ 89
Upgrade des TPM......................................................................................................................................................... 89
Initialisieren des TPM für BitLocker-Benutzer...........................................................................................................90
Initialisieren des TPM 1.2 für TXT-Benutzer.............................................................................................................. 90
Initialisieren des TPM 2.0 für TXT-Benutzer............................................................................................................. 90
Kapitel 5: Jumper und Anschlüsse.................................................................................................. 92
Jumper und Anschlüsse auf der Systemplatine...............................................................................................................92
Jumper-Einstellungen auf der Systemplatine.................................................................................................................. 93
Deaktivieren eines verlorenen Kennworts........................................................................................................................94
Kapitel 6: Systemdiagnose und Anzeigecodes..................................................................................95
Netzschalter-LED................................................................................................................................................................95
Laufwerksanzeigecodes..................................................................................................................................................... 95
Anzeigecodes für Systemzustand und System-ID..........................................................................................................96
Systemdiagnose...................................................................................................................................................................97
Integrierte Dell-Systemdiagnose..................................................................................................................................97
Kapitel 7: Wie Sie Hilfe bekommen..................................................................................................99
Kontaktaufnahme mit Dell EMC........................................................................................................................................99
Feedback zur Dokumentation............................................................................................................................................99
Zugriff auf Systeminformationen mithilfe von QRL........................................................................................................99
Quick Resource Locator für das PowerEdge MX740c-System............................................................................ 100
Automatische Unterstützung mit SupportAssist...........................................................................................................100
Informationen zum Recycling oder End-of-Life-Service.............................................................................................. 100
Kapitel 8: Dokumentationsangebot................................................................................................ 101
Inhaltsverzeichnis
5
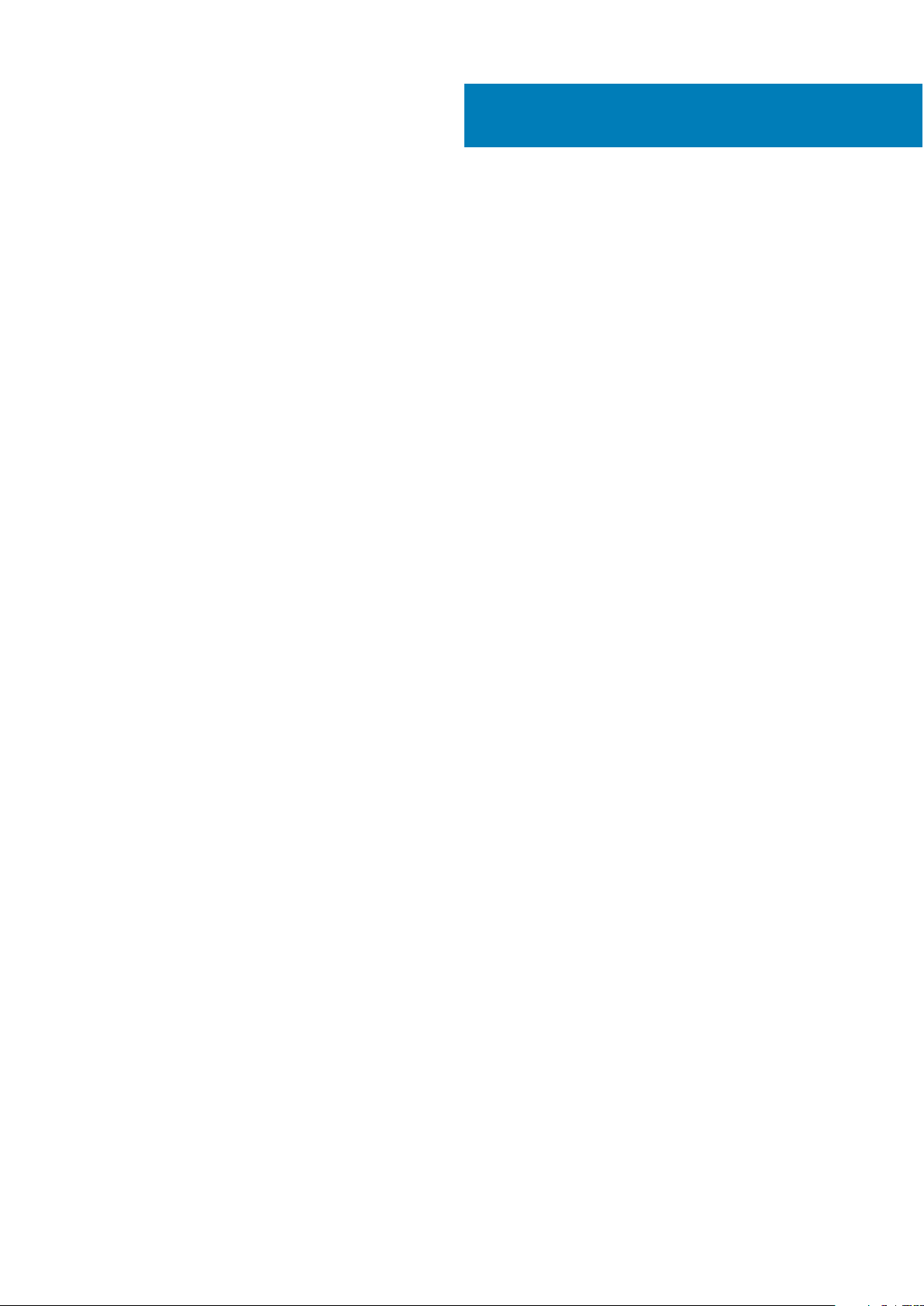
Über dieses Dokument
Mit diesem Dokument erhalten Sie eine Übersicht über das PowerEdge MX740c-System, Informationen zur Installation und zum
Austausch von Komponenten, technische Daten, diagnostische Mittel sowie Richtlinien zur Installation bestimmter Komponenten.
Das PowerEdge MX740c-System ist mit dem PowerEdge MX7000-Gehäuse kompatibel. Weitere Informationen über das Gehäuse finden
Sie im Installations- und Service-Handbuch zum PowerEdge MX7000 unter www.dell.com/poweredgemanuals.
1
6 Über dieses Dokument
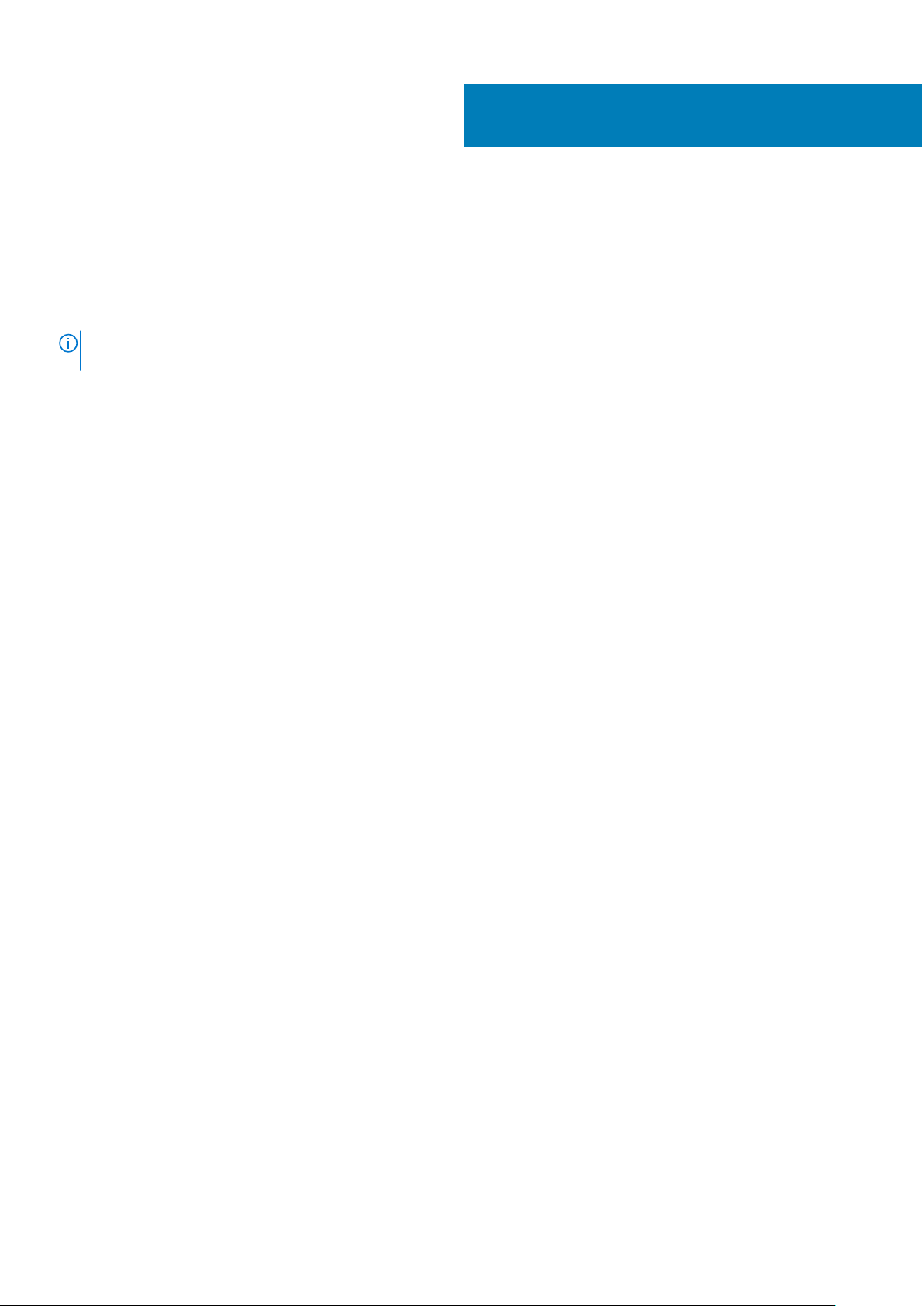
PowerEdge MX740c-Schlitten - Übersicht
Der Dell EMC PowerEdge MX740c ist ein Datenverarbeitungsschlitten einfacher Baubreite, der folgende Komponenten unterstützt:
● Bis zu zwei skalierbare Intel Xeon Prozessoren.
● Bis zu 24 DIMM-Steckplätze.
● Bis zu sechs 2,5-Zoll-SAS-, SATA (HDD/SSD)-, oder NVMe-Laufwerke.
ANMERKUNG: Sämtliche Instanzen der SAS-, NVMe- und SATA-Festplattenlaufwerke und der SSD-Laufwerke werden in diesem
Dokument als Laufwerke bezeichnet, sofern nicht anders angegeben.
Themen:
• Frontansicht des Systems
• Das Systeminnere
• Ausfindigmachen der Service-Tag-Nummer Ihres Systems
• Etikett mit Systeminformationen
2
PowerEdge MX740c-Schlitten - Übersicht 7
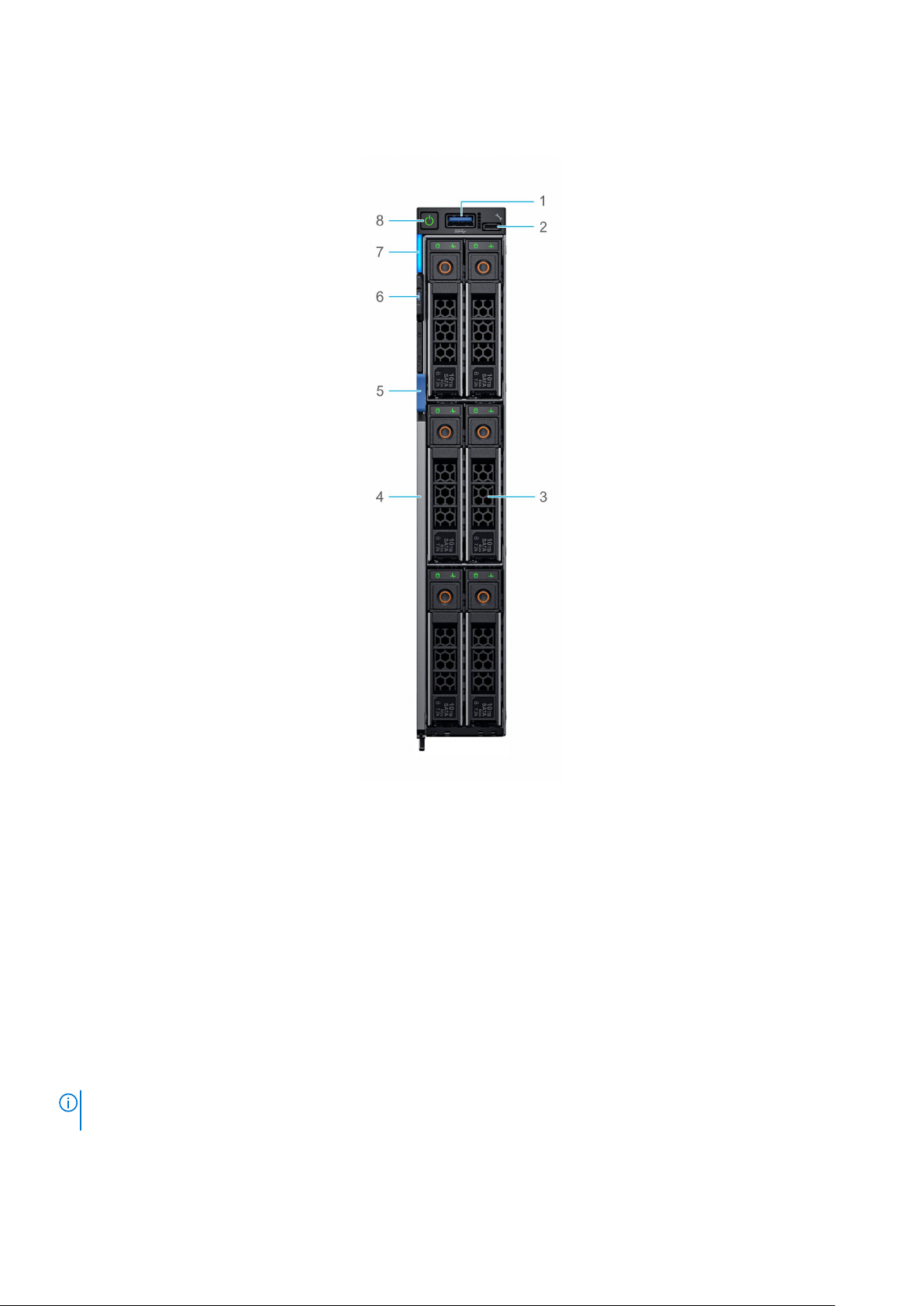
Frontansicht des Systems
Abbildung 1. Vorderansicht der Konfiguration mit 6 Laufwerken
1. USB 3.0-Port
2. iDRAC Direct-Port
3. Laufwerke
4. Verschlussbügel
5. Verschlussbügeltaste
6. Informations-Tag
7. Anzeige für Systemzustand und System-ID
8. Netzschalter
Weitere Informationen über die Ports finden Sie im Abschnitt „Technische Daten“.
Das Systeminnere
ANMERKUNG:
swap-fähig sind, blaue Griffpunkte aufweisen.
8 PowerEdge MX740c-Schlitten - Übersicht
Komponenten, die hot-swap-fähig sind, besitzen orangefarbene Griffpunkte, während Komponenten, die nicht hot-

Abbildung 2. Das Systeminnere
1. Rückwandplatine
2. Rückwandplatinen-Kabel
3. Prozessor 1 (Kühlkörper)
4. Prozessor 2 (Kühlkörper)
5. Zusatzkarte a1
6. Netzanschluss
7. Zusatzkarte B1
8. Minizusatzkarten-Anschluss
9. iDRAC-Karte
10. BOSS-Anschluss
11. PERC-Anschluss
Ausfindigmachen der Service-Tag-Nummer Ihres Systems
Die Registerkarte „Systeminformationen“ enthält den eindeutigen Express-Servicecode und das Service-Tag des Systems. Mithilfe dieser
Informationen kann Dell EMC die Systemkonfiguration und die Gewährleistungsbedingungen identifizieren und Support-Anrufe an die
richtigen Mitarbeiter weiterleiten. Ein QRL-Etikett (Quick Resource Locator) auf der Registerkarte „Systeminformationen“ ist mit einer
Webseite verbunden, auf der die exakte werkseitige Konfiguration und die erworbene Gewährleistung angezeigt werden.
Abbildung 3. Ausfindigmachen der Service-Tag-Nummer Ihres Systems
1. Informationsbereich
2. Service-Tag-Nummer
PowerEdge MX740c-Schlitten - Übersicht
9
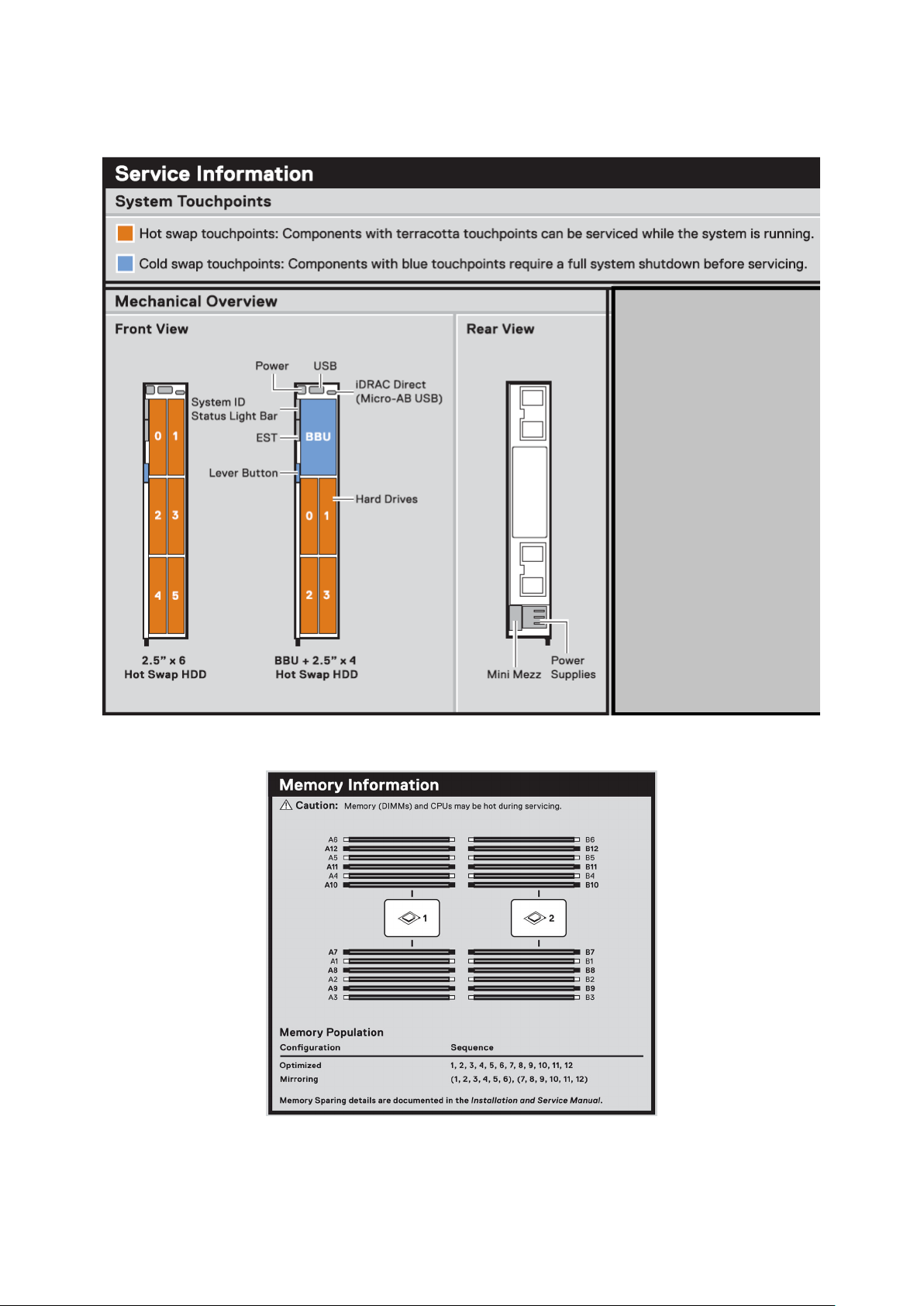
Etikett mit Systeminformationen
Abbildung 4. Mechanische Übersicht
Abbildung 5. Speicherinformationen
10
PowerEdge MX740c-Schlitten - Übersicht
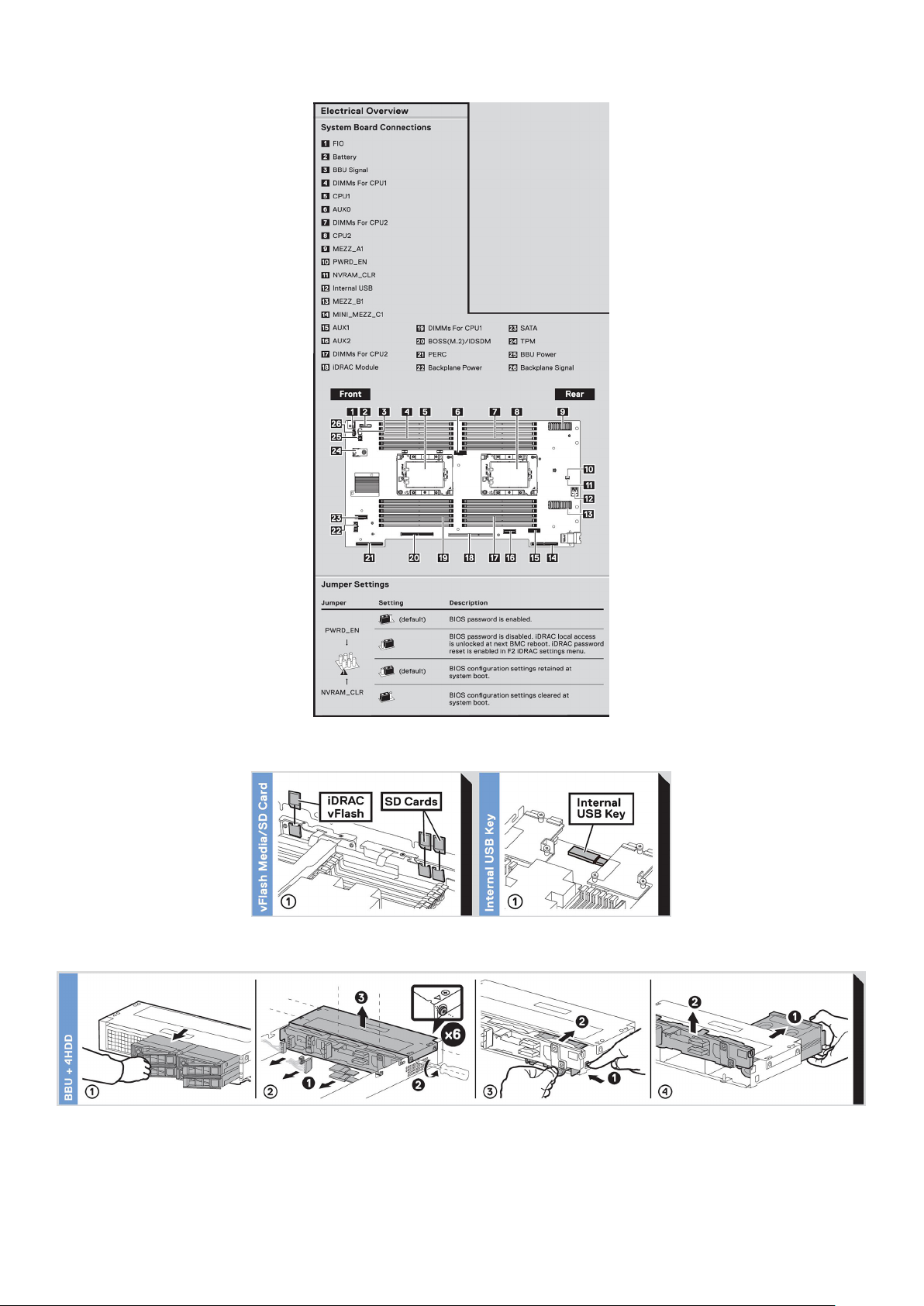
Abbildung 6. Systemplatine
Abbildung 7. Entfernen von IDSDM und internem USB-Speicherstick (optional)
Abbildung 8. Entfernen des BBU-Moduls und des Laufwerksgehäuses
PowerEdge MX740c-Schlitten - Übersicht
11
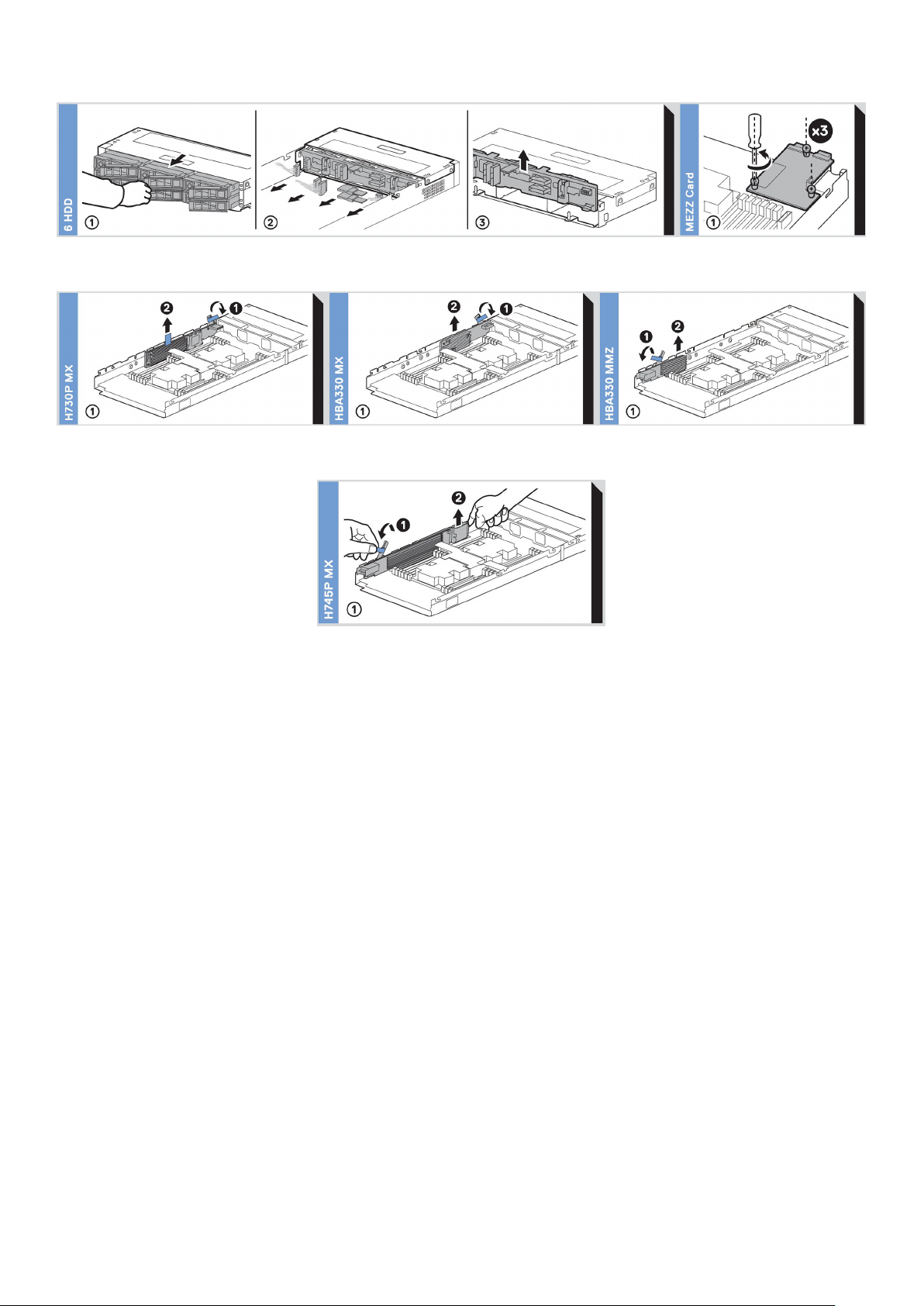
Abbildung 9. Entfernen der Rückwandplatine und der Zusatzkarte
Abbildung 10. Entfernen der PERC-Karten und der Minizusatzkarte
Abbildung 11. Entfernen der Jumbo-PERC-Karte
12
PowerEdge MX740c-Schlitten - Übersicht
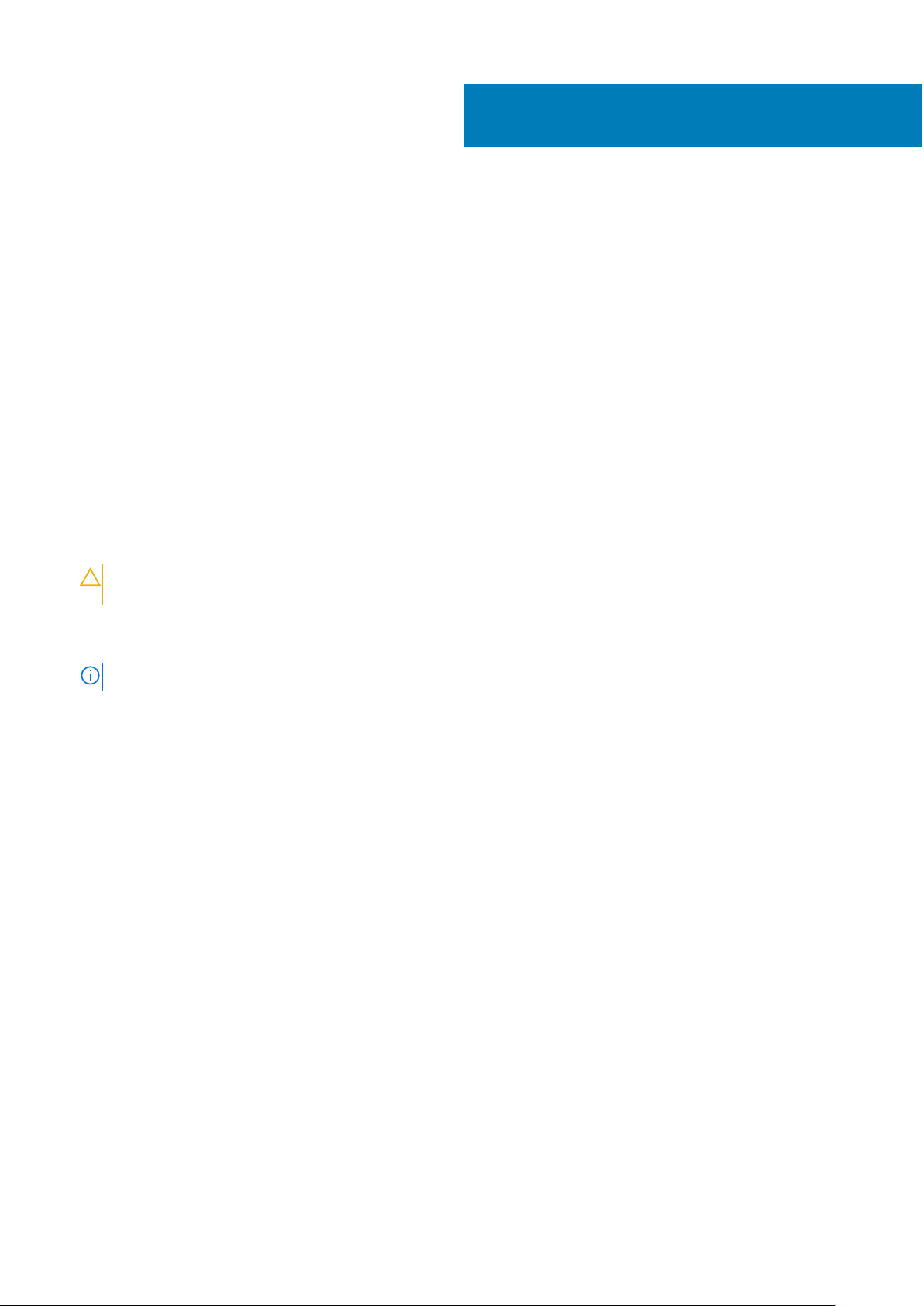
Anfängliche Systemeinrichtung und
Themen:
• Einrichten Ihres Systems
• iDRAC-Konfiguration
• Optionen zum Installieren des Betriebssystems
Einrichten Ihres Systems
Führen Sie die folgenden Schritte aus, um das System einzurichten:
Schritte
1. Auspacken des Systems
2. Entfernen Sie die E/A-Anschlussabdeckung von den Systemanschlüssen.
VORSICHT:
dem Gehäuse ausgerichtet ist, um eine Beschädigung der Systemanschlüsse zu verhindern.
Stellen Sie während der Installation des Systems sicher, dass dieser ordnungsgemäß am Steckplatz auf
3
Erstkonfiguration
3. Setzen Sie das System in das Gehäuse ein.
4. Schalten Sie das Gehäuse ein.
ANMERKUNG: Warten Sie, bis das Gehäuse initialisiert ist, bevor Sie den Betriebsschalter drücken.
5. Drücken Sie den Netzschalter des Systems.
Alternativ können Sie das System auch folgendermaßen einschalten:
● Weitere Informationen finden Sie im Melden Sie sich bei iDRAC an. auf Seite 14
● Öffnen Sie OpenManage Enterprise-modular (OME-modular), nachdem der Schlitten-iDRAC auf dem OME konfiguriert wurde.
Lesen Sie für weitere Informationen das Benutzerhandbuch für OME-modular unter dell.com//esmmanuals.
iDRAC-Konfiguration
Der integrierte Dell Remote Access Controller (iDRAC) wurde entwickelt, um Systemadministratoren zu mehr Produktivität zu verhelfen
und die Gesamtverfügbarkeit der Dell Systeme zu erhöhen. iDRAC warnt Administratoren bei Systemproblemen und unterstützt sie dabei,
Systeme remote zu verwalten. Auf diese Weise wird der Bedarf an physischem Zugriff auf das System reduziert.
Optionen für die Einrichtung der iDRAC-IP-Adresse
Sie müssen die anfänglichen Netzwerkeinstellungen auf der Basis Ihrer Netzwerkinfrastruktur konfigurieren, um die bilaterale
Kommunikation mit iDRAC zu aktivieren.
Sie können die iDRAC-IP-Adresse über eine der folgenden Schnittstellen einrichten:
Schnittstellen
Dienstprogramm
für die iDRACEinstellungen
Dokument/Abschnitt
Siehe Dell Integrated Dell Remote Access Controller User's Guide (Benutzerhandbuch zum integrierten Dell
Remote Access Controller) unter www.dell.com/poweredgemanuals.
Anfängliche Systemeinrichtung und Erstkonfiguration 13
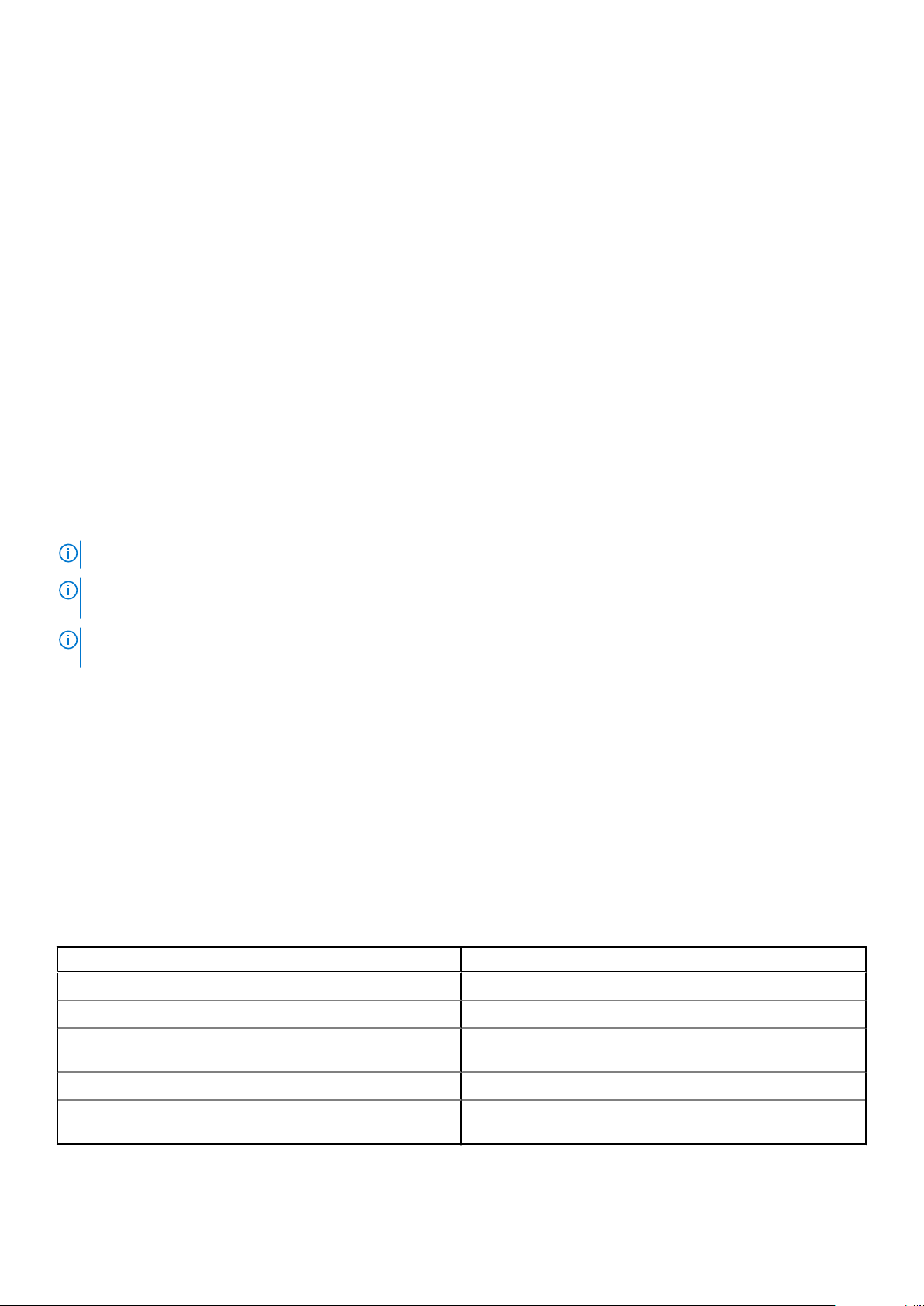
Schnittstellen Dokument/Abschnitt
Dell Deployment
Toolkit
Dell Lifecycle
Controller
OME Modular Siehe Dell OpenManagement Enterprise Modular User’s Guide (Dell OpenManagement Enterprise Modular
iDRAC Direct Siehe Dell Integrated Dell Remote Access Controller User's Guide (Benutzerhandbuch zum integrierten Dell
Siehe Dell Deployment Toolkit User’s Guide (Dell Deployment Toolkit-Benutzerhandbuch) unter www.dell.com/
openmanagemanuals > OpenManage Deployment Toolkit.
Siehe Dell Lifecycle Controller User’s Guide (Dell Lifecycle Controller-Benutzerhandbuch) unter www.dell.com/
poweredgemanuals.
Benutzerhandbuch) unter www.dell.com/openmanagemanuals
Remote Access Controller) unter www.dell.com/poweredgemanuals.
Melden Sie sich bei iDRAC an.
Sie können sich bei iDRAC mit den folgenden Rollen anmelden:
● iDRAC-Benutzer
● Microsoft Active Directory-Benutzer
● Lightweight Directory Access Protocol (LDAP)-Benutzer
Wenn Sie sich für den sicheren Standardzugriff auf iDRAC entschieden haben, müssen Sie das auf dem Etikett mit Systeminformation
angegebene sichere iDRAC-Standardkennwort verwenden. Wenn Sie sich nicht für den sicheren Standardzugriff auf iDRAC entschieden
haben, lauten der Standardbenutzername und das Standardkennwort root und calvin. Sie können sich auch per Single Sign-On (SSO)
oder über eine Smartcard anmelden.
ANMERKUNG: Sie müssen über Anmeldeinformationen für iDRAC verfügen, um sich bei iDRAC anzumelden.
ANMERKUNG: Sie müssen nach dem Einrichten der iDRAC-IP-Adresse den standardmäßigen Nutzernamen und das
standardmäßige Kennwort ändern.
ANMERKUNG: Die Intel Quick Assist Technology (QAT) auf dem Dell EMC PowerEdge MX740c-System wird bei der Chipsatz-
Integration unterstützt und über eine optionale Lizenz aktiviert. Die Lizenzdateien werden auf den Schlitten über iDRAC aktiviert.
Weitere Informationen über Treiber, Dokumente und Whitepaper zur Intel QAT finden Sie unter https://01.org/intel-quickassist-
technology..
Weitere Informationen zur Anmeldung zu iDRAC und zu iDRAC-Lizenzen finden Sie im neuesten iDRAC-Benutzerhandbuch unter
www.dell.com/poweredgemanuals.
Sie können auch über RACADM auf iDRAC zugreifen. Weitere Informationen erhalten Sie im Referenzhandbuch für die RACADM-
Befehlszeilenoberfläche unter www.dell.com/poweredgemanuals.
Optionen zum Installieren des Betriebssystems
Wenn das System ohne Betriebssystem geliefert wurde, installieren Sie das unterstützte Betriebssystem mithilfe einer der folgenden
Ressourcen auf dem System:
Tabelle 1. Ressourcen für die Installation des Betriebssystems
Ressourcen Speicherort
iDRAC www.dell.com/idracmanuals
Lifecycle-Controller www.dell.com/idracmanuals
OpenManage Deployment Toolkit www.dell.com/openmanagemanuals > OpenManage Deployment
Toolkit
Von Dell zertifiziertes VMware ESXi www.dell.com/virtualizationsolutions
Installations- und Anleitungsvideos für unterstützte
Betriebssysteme auf PowerEdge-Systemen
14 Anfängliche Systemeinrichtung und Erstkonfiguration
Unterstützte Betriebssysteme für Dell PowerEdge-Systeme
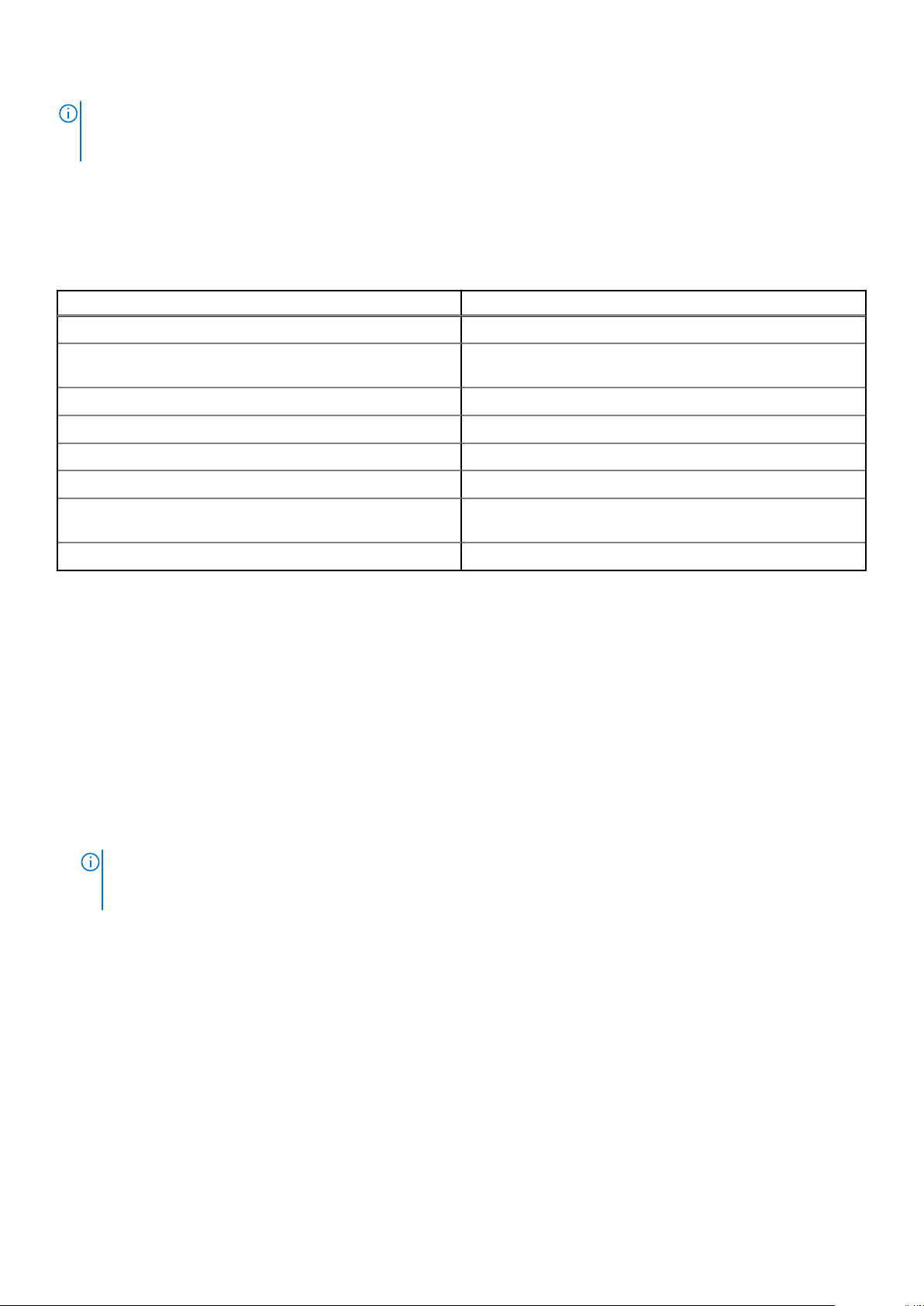
ANMERKUNG: Ein virtueller Datenträger ist eine Option für einen Integrated Dell Remote Access Controller (iDRAC) mit einer
Enterprise-Lizenz (iDRAC 7, 8 und 9) oder einem Modul (iDRAC 6). Er ermöglicht die Verwendung von Software-Image-Dateien
(ISO-Dateien), die für die Installation von Betriebssystemen oder das Aktualisieren von Servern verwendet werden können.
Methoden zum Download von Firmware und Treiber
Sie können die Firmware und Treiber mithilfe der folgenden Methoden herunterladen:
Tabelle 2. Firmware und Treiber
Methoden Speicherort
Über die Dell EMC Support-Website www.dell.com/support/home
Verwendung von Dell Remote Access Controller Lifecycle
Controller (iDRAC mit LC)
Verwendung von Dell Repository Manager (DRM) www.dell.com/openmanagemanuals > Repository Manager
Verwendung von Dell OpenManage Enterprise www.dell.com/openmanagemanuals > OpenManage Essentials
Verwendung von Dell OpenManage Enterprise www.dell.com/openmanagemanuals > OpenManage Enterprise
Verwendung von Dell Server Update Utility (SUU) www.dell.com/openmanagemanuals > Server Update Utility
Verwendung von Dell OpenManage Deployment Toolkit (DTK) www.dell.com/openmanagemanuals > OpenManage Deployment
Verwendung von virtuellen iDRAC-Medien www.dell.com/idracmanuals
www.dell.com/idracmanuals
Toolkit
Herunterladen von Treibern und Firmware
Dell EMC empfiehlt, jeweils die neueste Version des BIOS, der Treiber und der Systemverwaltungs-Firmware herunterzuladen und auf dem
System zu installieren.
Voraussetzungen
Stellen Sie sicher, dass Sie vor dem Download der Treiber und der Firmware den Cache Ihres Webbrowsers leeren.
Schritte
1. Rufen Sie www.dell.com/support/home auf.
2. Geben Sie im Abschnitt Drivers & Downloads (Treiber und Downloads) die Service-Tag-Nummer Ihres Systems in das Feld Enter a
Service Tag or product ID (Service-Tag-Nummer oder Produkt-ID eingeben) ein und klicken Sie dann auf Submit (Senden).
ANMERKUNG:
System die Service-Tag-Nummer automatisch erkennen kann, oder klicken Sie auf View products (Produkte anzeigen) und
navigieren Sie zu Ihrem Produkt.
Wenn Sie keine Service-Tag-Nummer haben, klicken Sie auf Detect Product (Produkt erkennen), damit das
3. Klicken Sie auf Drivers & Downloads (Treiber und Downloads).
Die für Ihr System relevanten Treiber werden angezeigt.
4. Laden Sie die Treiber auf ein USB-Laufwerk, eine CD oder eine DVD herunter.
Anfängliche Systemeinrichtung und Erstkonfiguration
15
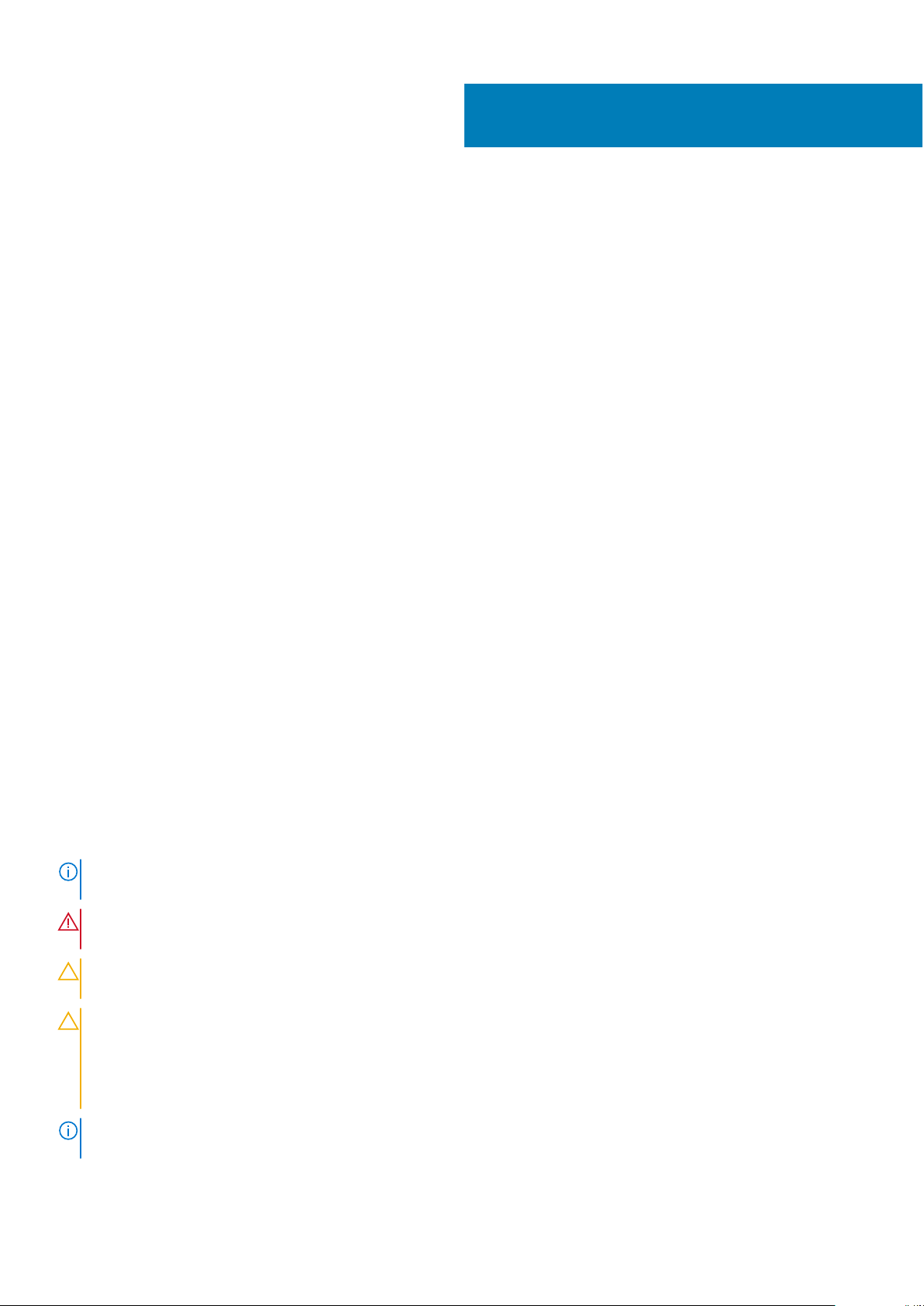
Installieren und Entfernen von
Themen:
• Sicherheitshinweise
• Vor der Arbeit an Komponenten im Innern Ihres Schlittens
• Nach der Arbeit an Komponenten im Inneren Ihres Schlittens
• Empfohlene Werkzeuge
• PowerEdge MX740c-Schlitten
• Systemabdeckung
• Kühlgehäuse
• Laufwerke
• Laufwerks-Rückwandplatine
• Kabelführung
• Laufwerksgehäuse
• Akkusicherungsmodul (Battery Backup Unit)
• Bedienfeld
• Systemspeicher
• Prozessoren und Kühlkörper
• iDRAC-Karte
• PERC-Karte
• Optionales internes Dual-SD-Modul
• M.2-BOSS-Modul
• Zusatzkarte
• Optionaler interner USB-Speicherstick
• Systembatterie
• Systemplatine
• Modul Vertrauenswürdige Plattform
4
Systemkomponenten
Sicherheitshinweise
ANMERKUNG:
Sie nicht versuchen, das System allein zu bewegen.
WARNUNG: Durch das Öffnen oder Entfernen der System-Abdeckung bei eingeschaltetem System besteht die Gefahr
eines Stromschlags.
VORSICHT: Das System darf maximal fünf Minuten lang ohne Abdeckung betrieben werden. Der Betrieb des Systems
ohne Systemabdeckung kann zu Schäden an den Komponenten führen.
VORSICHT: Manche Reparaturarbeiten dürfen nur von qualifizierten Servicetechnikern durchgeführt werden.
Maßnahmen zur Fehlerbehebung oder einfache Reparaturen sollten Sie nur dann selbst durchführen, wenn dies laut
Produktdokumentation genehmigt ist, oder wenn Sie vom Team des Online- oder Telefonsupports dazu aufgefordert
werden. Schäden durch nicht von Dell genehmigte Wartungsarbeiten werden durch die Garantie nicht abgedeckt. Lesen
und befolgen Sie die mit dem Produkt gelieferten Sicherheitshinweise.
ANMERKUNG: Es wird empfohlen, bei Arbeiten an Komponenten im Inneren des Systems immer eine antistatische Unterlage zu
verwenden und ein Erdungsarmband zu tragen.
16 Installieren und Entfernen von Systemkomponenten
Beim Anheben des Systems sollten Sie sich stets von anderen helfen lassen. Um Verletzungen zu vermeiden, sollten
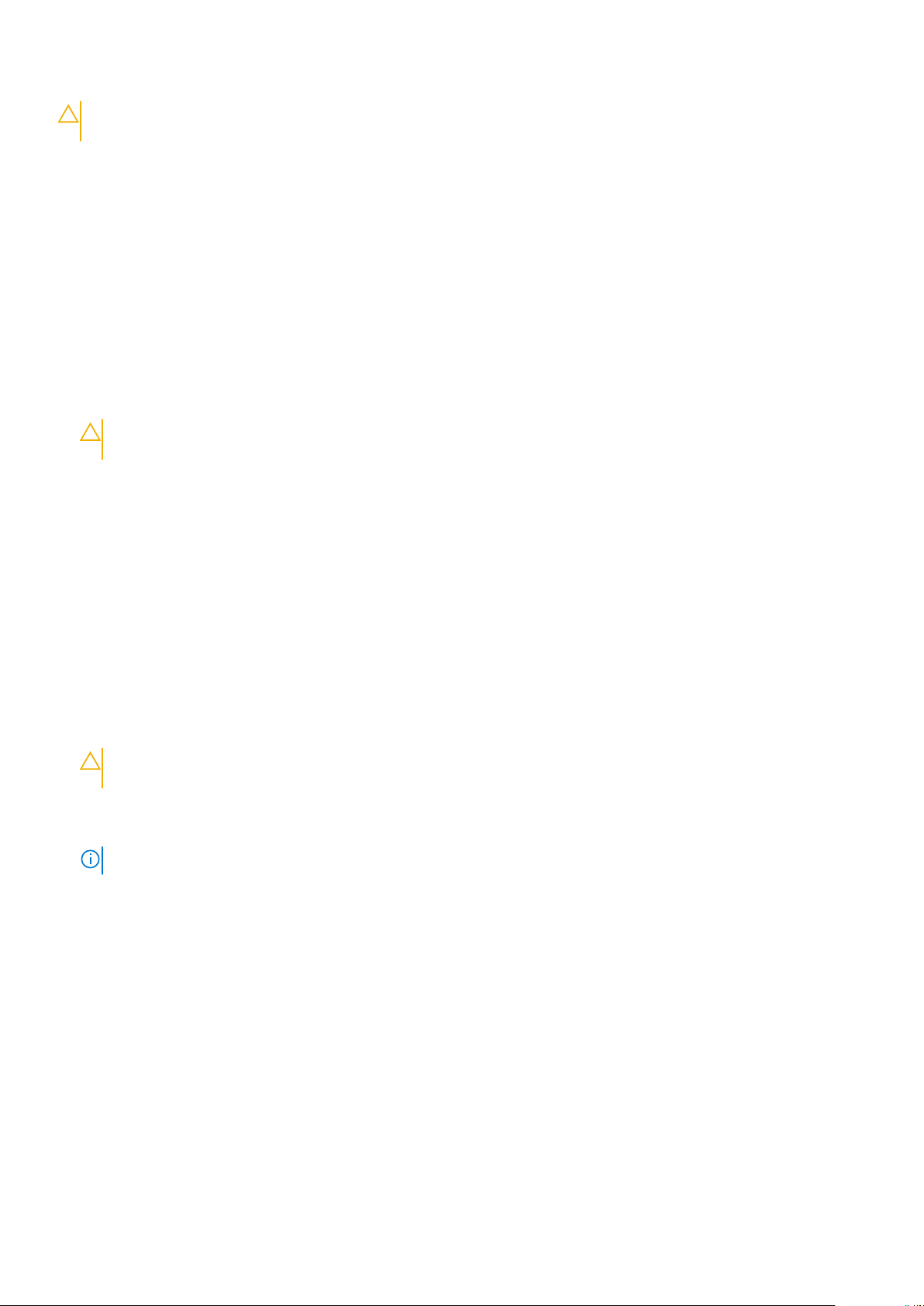
VORSICHT: Um einen ordnungsgemäßen Betrieb und eine ausreichende Kühlung sicherzustellen, müssen alle Schächte
und Lüfter im System zu jeder Zeit mit einer Komponente oder einem Platzhalter bestückt sein.
Vor der Arbeit an Komponenten im Innern Ihres Schlittens
Voraussetzungen
Befolgen Sie die Sicherheitshinweise unter Sicherheitshinweise auf Seite 16.
Schritte
1. Schalten Sie den Schlitten aus.
2. Entfernen Sie den Schlitten aus dem Gehäuse.
3. Installieren Sie gegebenenfalls die E/A-Anschlussabdeckung.
VORSICHT: Um Schäden an den E/A-Anschlüssen des Systems zu vermeiden, decken Sie die Anschlüsse unbedingt
ab, wenn Sie das System aus dem Gehäuse entfernen.
4. Nehmen Sie die Abdeckung des Systems ab.
Nach der Arbeit an Komponenten im Inneren Ihres Schlittens
Voraussetzungen
Befolgen Sie die Sicherheitshinweise unter Sicherheitshinweise auf Seite 16.
Schritte
1. Bringen Sie die Systemabdeckung an.
2. Entfernen Sie gegebenenfalls die E/A-Anschlussabdeckung am System.
VORSICHT:
Anschlussstifte.
3. Setzen Sie den Schlitten in das Gehäuse ein.
4. Schalten Sie den Schlitten ein.
ANMERKUNG: Um den Schlitten einschalten zu können, muss iDRAC zuerst vollständig initialisiert sein.
Um Schäden an den E/A-Anschlüssen zu vermeiden, berühren Sie nicht die Anschlüsse oder die
Empfohlene Werkzeuge
Sie benötigen die folgenden Werkzeuge, um den Entfernungs- und Installationsvorgang durchzuführen:
● Kreuzschlitzschraubendreher Nr. 1 und Nr. 2
● Torx-Schraubendreher der Größen T15 und T30
● Erdungsband
PowerEdge MX740c-Schlitten
Bei dem PowerEdge MX740c-Schlitten handelt es sich um eine Servereinheit, die im PowerEdge MX7000-Gehäuse installiert wird.
Installieren und Entfernen von Systemkomponenten
17

Entfernen des Schlittens aus dem Gehäuse
Voraussetzungen
1. Befolgen Sie die Sicherheitsrichtlinien unter Sicherheitshinweise.
2. Schalten Sie den Schlitten aus.
Schritte
1. Drücken Sie auf die Entriegelungstaste am Schlitten, um den Schlittengriff zu lösen.
2. Halten Sie den Schlitten am Griff und ziehen Sie ihn aus dem Gehäuse.
ANMERKUNG: Stützen Sie das System mit beiden Händen und ziehen Sie es aus dem Gehäuse.
ANMERKUNG: Das Entfernen des Schlittens bei eingeschaltetem Gehäuse wird unterstützt, wenn Sie den Schlitten vor dem
Entfernen herunterfahren.
Abbildung 12. Entfernen des Schlittens aus dem Gehäuse
3. Installieren Sie die E/A-Anschlussabdeckung am Schlitten.
VORSICHT:
um die E/A-Anschlusskontakte zu schützen.
18 Installieren und Entfernen von Systemkomponenten
Wenn ein Schlitten aus dem Gehäuse entfernt wird, setzen Sie stets die E/A-Anschlussabdeckung auf,
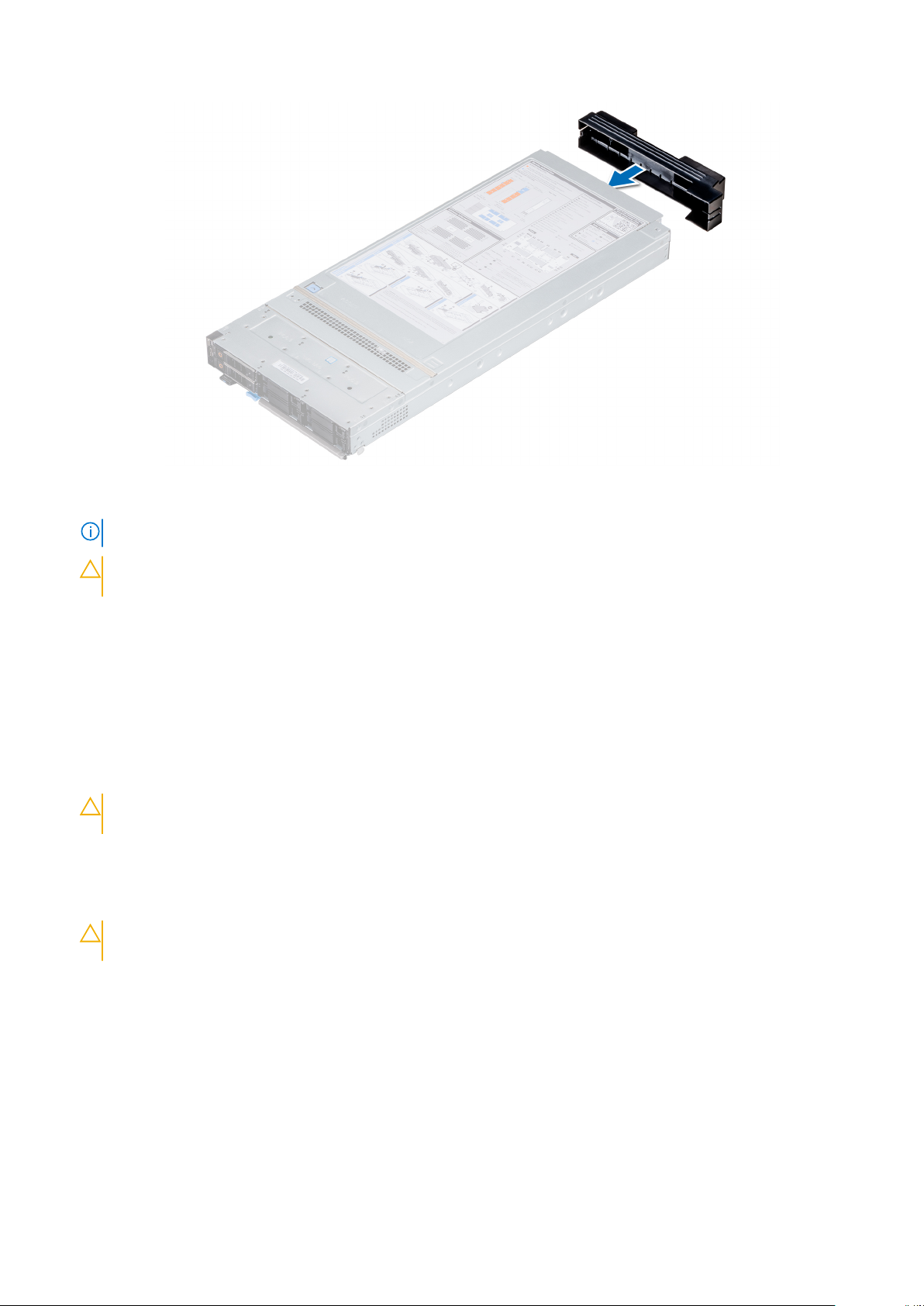
Abbildung 13. Installieren der E/A-Anschlussabdeckung am Schlitten
ANMERKUNG: Die Farbe des E/A-Anschlussabdeckung kann variieren.
VORSICHT: Wenn Sie den Schlitten dauerhaft entfernen, installieren Sie umgehend einen Schlittenplatzhalter. Ein
Betrieb des Gehäuses für längere Zeit ohne Platzhalter kann zu einer Überhitzung oder zu Leistungsverlust führen.
Nächste Schritte
1. Setzen Sie den Schlitten oder den Schlittenplatzhalter in das Gehäuse ein.
Einsetzen des Schlittens in das Gehäuse
Voraussetzungen
1. Befolgen Sie die Sicherheitshinweise unter Sicherheitshinweise auf Seite 16.
VORSICHT:
Anschlussstifte.
Schritte
1. Entfernen Sie die Anschlussabdeckung(en) von dem oder den E/A-Anschlüssen und bewahren Sie sie für den zukünftigen Gebrauch
auf.
VORSICHT:
um die E/A-Anschlusskontakte zu schützen.
Um Schäden an den E/A-Anschlüssen zu vermeiden, berühren Sie nicht die Anschlüsse oder die
Wenn ein Schlitten aus dem Gehäuse entfernt wird, setzen Sie stets die E/A-Anschlussabdeckung auf,
Installieren und Entfernen von Systemkomponenten 19

Abbildung 14. Entfernen der E/A-Anschlussabdeckung vom Schlitten
ANMERKUNG: Die Farbe des E/A-Anschlussabdeckung kann variieren.
2. Drücken Sie auf die Entriegelungstaste am Schlitten, um den Schlittengriff zu lösen.
3. Halten Sie den Schlitten mit beiden Händen und richten Sie ihn am Schacht für den Datenverarbeitungsschlitten im Gehäuse aus.
4. Schieben Sie den Schlitten in das Gehäuse, bis sich der Schlittengriff in der verriegelten Position befindet.
5. Drücken Sie den Schlittengriff nach innen, bis er einrastet, um den Schlitten im Gehäuse zu arretieren.
Abbildung 15. Einsetzen des Schlittens in das Gehäuse
Nächste Schritte
1. Schalten Sie den Schlitten ein.
20
Installieren und Entfernen von Systemkomponenten

Systemabdeckung
Die Systemabdeckung schützt die Komponenten im Inneren des Systems und unterstützt die Aufrechterhaltung des Luftstroms im
Inneren des Systems.
Entfernen der Systemabdeckung
Voraussetzungen
1. Befolgen Sie die Sicherheitshinweise unter Sicherheitshinweise auf Seite 16.
2. Schalten Sie den Schlitten aus.
3. Entfernen Sie den Schlitten aus dem Gehäuse.
4. Setzen Sie den Schlitten mit der oberen Abdeckung nach oben gerichtet auf eine ebene Fläche.
Schritte
1. Drücken Sie auf die Freigabelasche an der Systemabdeckung und schieben Sie die Abdeckung in Richtung der Vorderseite des
Systems.
2. Fassen Sie die Abdeckung an beiden Seiten und lösen Sie sie vom System.
Abbildung 16. Entfernen der Systemabdeckung
Nächste Schritte
1. Bringen Sie die Systemabdeckung wieder an.
Installieren der Systemabdeckung
Voraussetzungen
1. Befolgen Sie die Sicherheitshinweise unter Sicherheitshinweise auf Seite 16.
2. Vergewissern Sie sich, dass alle internen Kabel angeschlossen und verlegt sind. Achten Sie darauf, dass keine Werkzeuge oder
zusätzliche Bauteile im System zurückbleiben.
Installieren und Entfernen von Systemkomponenten
21

Schritte
1. Richten Sie die Laschen an der Systemabdeckung an den Führungsschlitzen am System aus.
2. Schieben Sie die Abdeckung in Richtung der Vorderseite des Systems.
Abbildung 17. Installieren der Systemabdeckung
Nächste Schritte
1. Setzen Sie den Schlitten in das Gehäuse ein.
2. Schalten Sie den Schlitten ein.
22
Installieren und Entfernen von Systemkomponenten
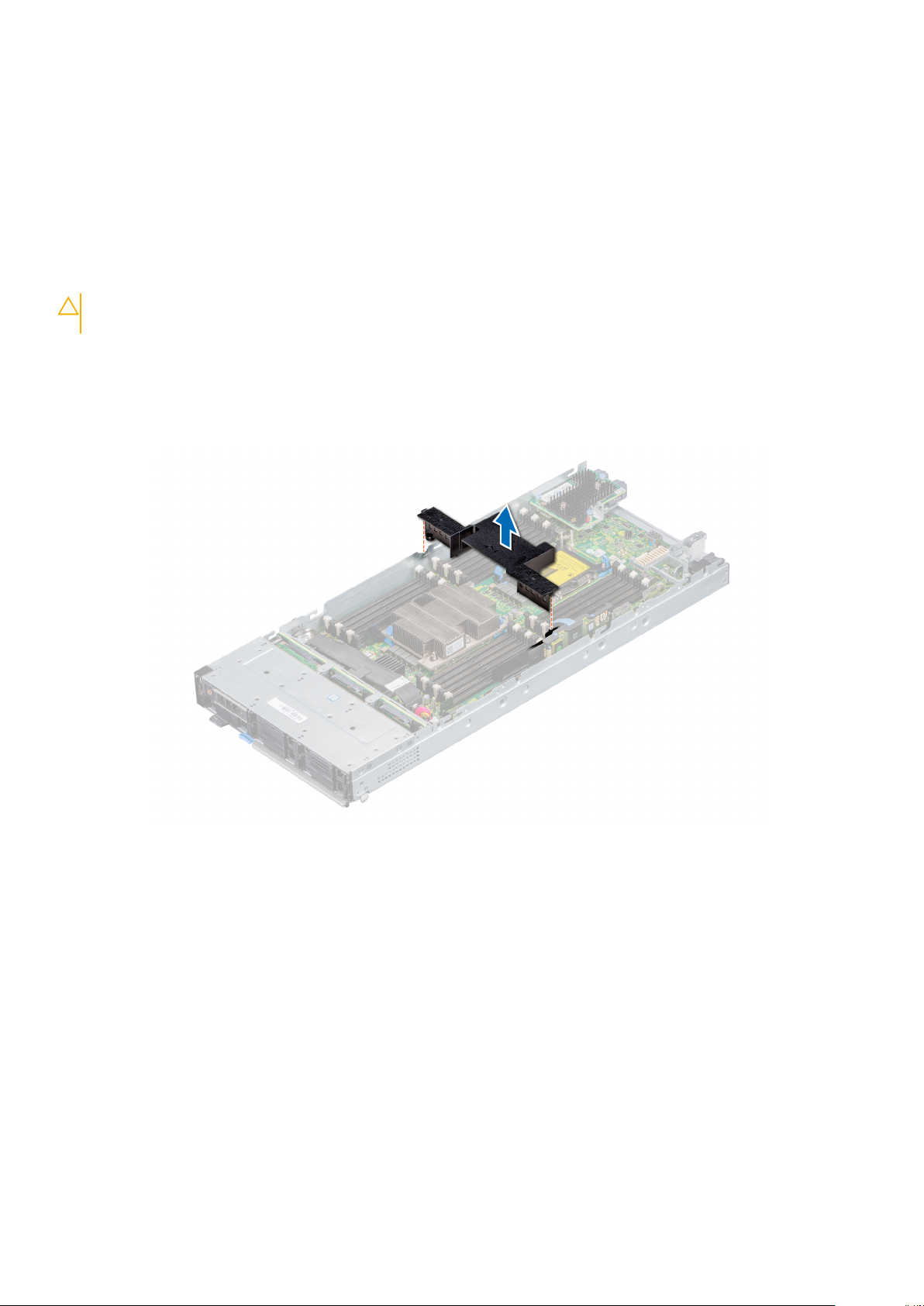
Kühlgehäuse
Das Kühlgehäuse leitet den Luftstrom aerodynamisch durch das gesamte System. Der Luftstrom wird durch alle kritischen Teile des
Systems geleitet und sorgt so für eine bessere Kühlung.
Entfernen des Kühlgehäuses
Voraussetzungen
VORSICHT: Betreiben Sie das System niemals mit entferntem Kühlgehäuse. Das System kann andernfalls schnell
überhitzen, was zum Abschalten des Systems und zu Datenverlust führt.
1. Befolgen Sie die Sicherheitshinweise unter Sicherheitshinweise.
2. Befolgen Sie die Anweisungen unter Vor der Arbeit an Komponenten im Innern Ihres Schlittens auf Seite 17.
Schritte
Halten Sie das Kühlgehäuse an den beiden Kanten und heben Sie es aus dem System.
Abbildung 18. Entfernen des Kühlgehäuses
Nächste Schritte
1. Installieren Sie das Kühlgehäuse.
Installieren des Kühlgehäuses
Voraussetzungen
1. Befolgen Sie die Sicherheitsrichtlinien unter Sicherheitshinweise.
2. Befolgen Sie die Anweisungen unter Vor der Arbeit an Komponenten im Innern Ihres Schlittens auf Seite 17.
Schritte
1. Richten Sie das Kühlgehäuse an den Führungsschlitzen am System aus.
2. Senken Sie das Kühlgehäuse ins System ab, bis es fest eingesteckt ist.
Installieren und Entfernen von Systemkomponenten
23
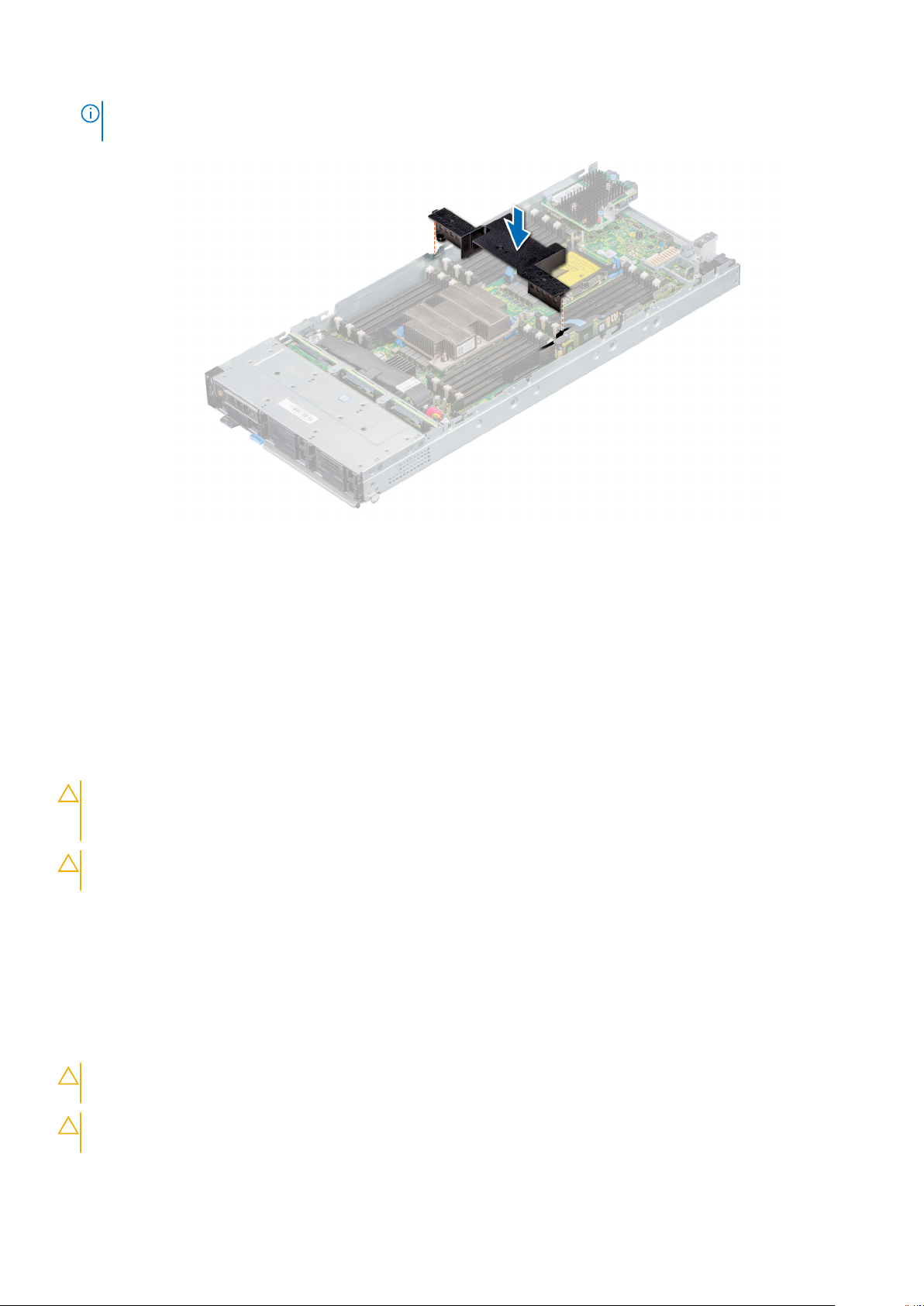
ANMERKUNG: Wenn das Kühlgehäuse fest eingesetzt ist, sind die Markierungen der Speichersockel- und Prozessornummern
auf dem Kühlgehäuse an den dazugehörigen Speichersockel- und Prozessornummern auf dem System ausgerichtet.
Abbildung 19. Installieren des Kühlgehäuses
Nächste Schritte
1. Befolgen Sie die Schritte im Abschnitt Nach der Arbeit an Komponenten im Inneren Ihres Schlittens.
Laufwerke
Das System unterstützt 2,5-Zoll-SAS/SATA-SSD-Laufwerke, NVMe-Laufwerke und PCIe-SSD-Laufwerke. Die Laufwerke oder SSDs
werden in hot-swap-fähigen Laufwerkträgern geliefert, die in die Laufwerkschächte passen. Diese Laufwerke sind über die LaufwerksRückwandplatine mit der Systemplatine verbunden.
VORSICHT:
Sie sich in der Dokumentation, dass der Hostadapter korrekt für das Entfernen und Einsetzen hot-swap-fähiger
Laufwerke konfiguriert ist.
VORSICHT: Schalten Sie das System nicht aus und starten Sie es nicht neu, während das Laufwerk formatiert wird
Andernfalls kann das Laufwerk beschädigt werden.
Beachten Sie, dass die Formatierung eines Laufwerks einige Zeit in Anspruch nehmen kann. Es kann lange Zeit dauern, bis ein großes
Laufwerk formatiert ist.
Entfernen eines Laufwerkplatzhalters
Voraussetzungen
1. Befolgen Sie die Sicherheitshinweise unter Sicherheitshinweise auf Seite 16
Bevor Sie versuchen, bei laufendem System ein Laufwerk zu entfernen oder zu installieren, vergewissern
VORSICHT:
unterstützt.
VORSICHT: Um eine ausreichende Systemkühlung zu gewährleisten, müssen alle leeren Laufwerkschächte mit
entsprechenden Platzhaltern belegt sein.
24 Installieren und Entfernen von Systemkomponenten
Das Kombinieren von Laufwerkplatzhaltern aus früheren Generationen von PowerEdge-Servern wird nicht
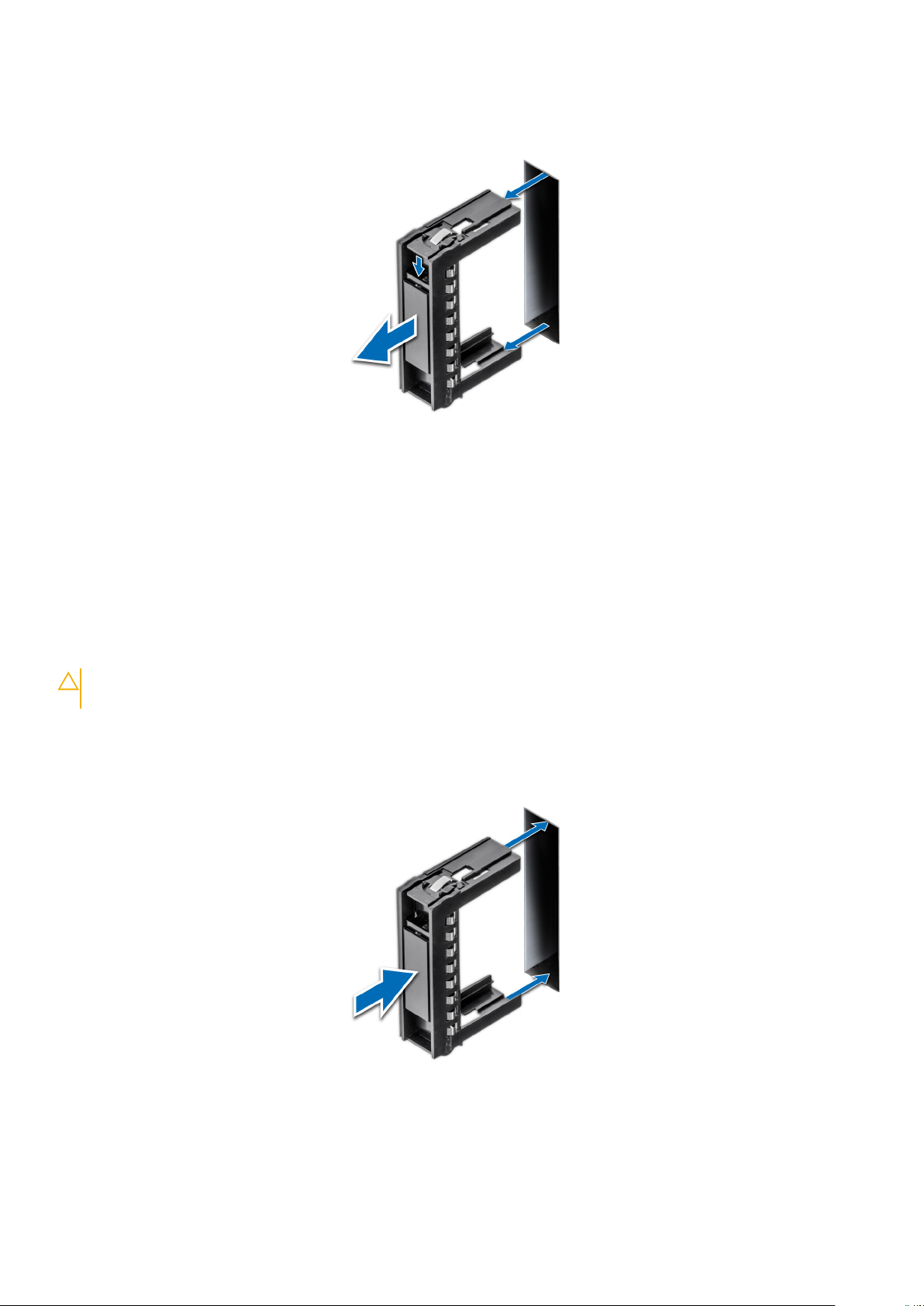
Schritte
Drücken Sie auf die Entriegelungstaste, und schieben Sie den Laufwerkplatzhalter aus dem Laufwerkssteckplatz.
Abbildung 20. Entfernen eines Laufwerkplatzhalters
Nächste Schritte
1. Installieren Sie ein Laufwerk oder einen Laufwerkplatzhalter.
Einsetzen eines Laufwerkplatzhalters
Voraussetzungen
1. Befolgen Sie die Sicherheitshinweise unter Sicherheitshinweise auf Seite 16.
VORSICHT:
unterstützt.
Schritte
Setzen Sie den Laufwerkplatzhalter in den Laufwerkssteckplatz ein, und drücken Sie auf den Platzhalter, bis die Entriegelungstaste
einrastet.
Das Kombinieren von Laufwerkplatzhaltern aus früheren Generationen von PowerEdge Servern wird nicht
Abbildung 21. Einsetzen eines Laufwerkplatzhalters
Installieren und Entfernen von Systemkomponenten
25
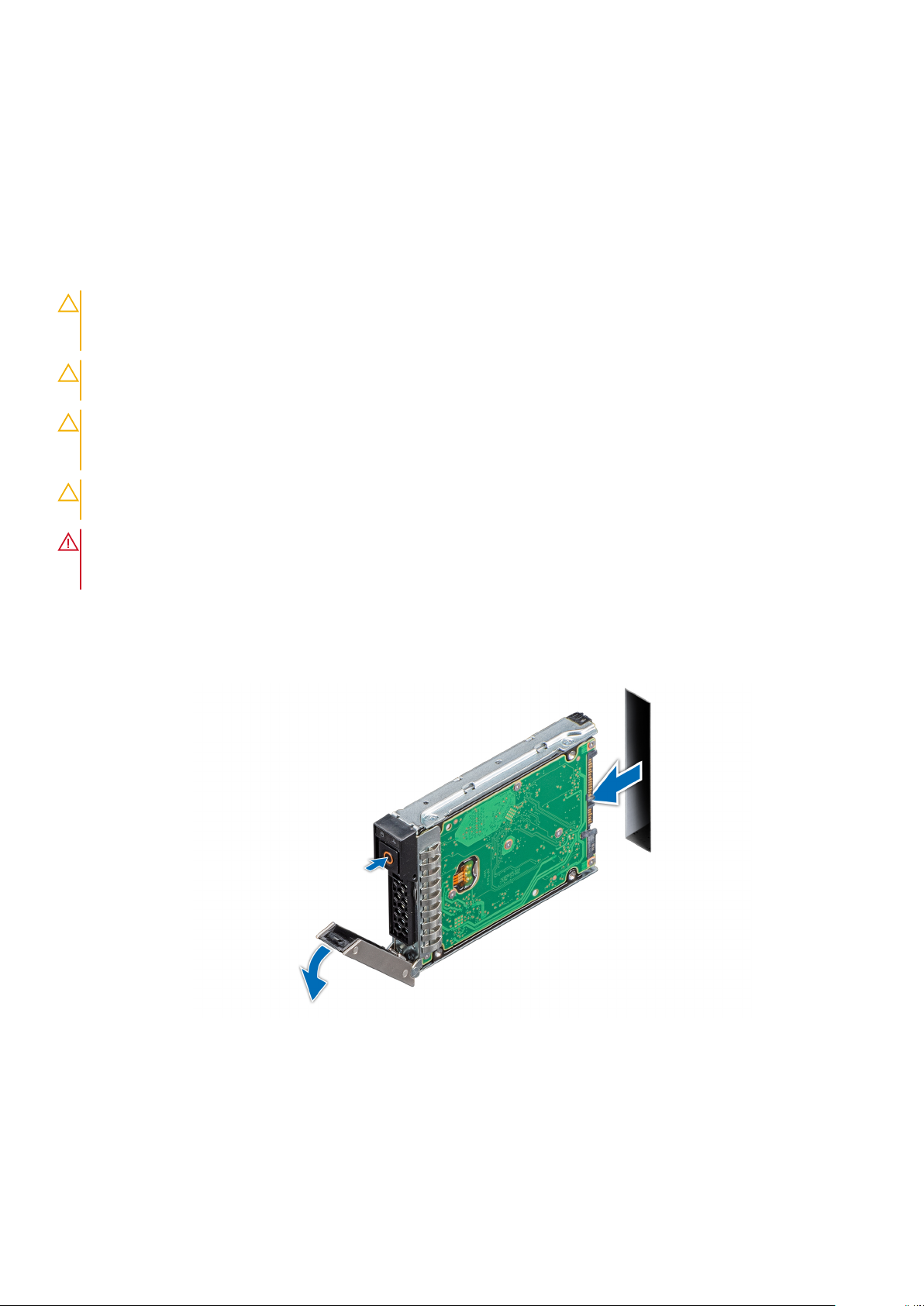
Entfernen eines Laufwerkträgers
Voraussetzungen
1. Befolgen Sie die Sicherheitshinweise unter Sicherheitshinweise auf Seite 16.
2. Bereiten Sie das Laufwerk mit der Verwaltungssoftware für das Entfernen vor.
Wenn das Laufwerk online ist, blinkt die grüne Aktivitäts-/Fehleranzeige, während das Laufwerk ausgeschaltet wird. Wenn alle
Laufwerksanzeigen aus sind, kann das Laufwerk ausgebaut werden. Weitere Informationen finden Sie in der Dokumentation zum
Speicher-Controller.
VORSICHT: Bevor Sie versuchen, bei laufendem System ein Laufwerk zu entfernen oder zu installieren, vergewissern
Sie sich in der Dokumentation zur Speichercontrollerkarte, dass der Hostadapter korrekt für das Entfernen und
Einsetzen von Laufwerken konfiguriert ist.
VORSICHT: Das Kombinieren von Laufwerkträgern aus früheren Generationen oder anderen Plattformen von
PowerEdge-Servern wird nicht unterstützt.
VORSICHT: Um Datenverlust zu vermeiden, stellen Sie sicher, dass das Betriebssystem das Installieren von Laufwerken
im Hot-Swap-Verfahren unterstützt. Informationen hierzu finden Sie in der mit dem Betriebssystem gelieferten
Dokumentation.
VORSICHT: Um eine ausreichende Systemkühlung zu gewährleisten, müssen alle leeren Laufwerkschächte mit
entsprechenden Platzhaltern belegt sein.
WARNUNG: Stellen Sie sicher, dass Sie Ihre Daten sichern, bevor Sie ein Laufwerk entfernen. Weitere Informationen zur
Vorbereitung eines Laufwerks für den Ausbau und zur Unterstützung von RAID-Datenredundanz finden Sie im
Fehlerbehebungshandbuch zu Ihrem System unter www.dell.com/poweredgemanuals.
Schritte
1. Drücken Sie auf die Entriegelungstaste, um den Verschlussbügel zu öffnen.
2. Ziehen Sie den Laufwerkträger am Haltegriff aus dem Laufwerksschacht.
Abbildung 22. Entfernen eines Laufwerkträgers
Nächste Schritte
1. Setzen Sie den Laufwerkträger oder einen Laufwerkplatzhalter ein.
26
Installieren und Entfernen von Systemkomponenten
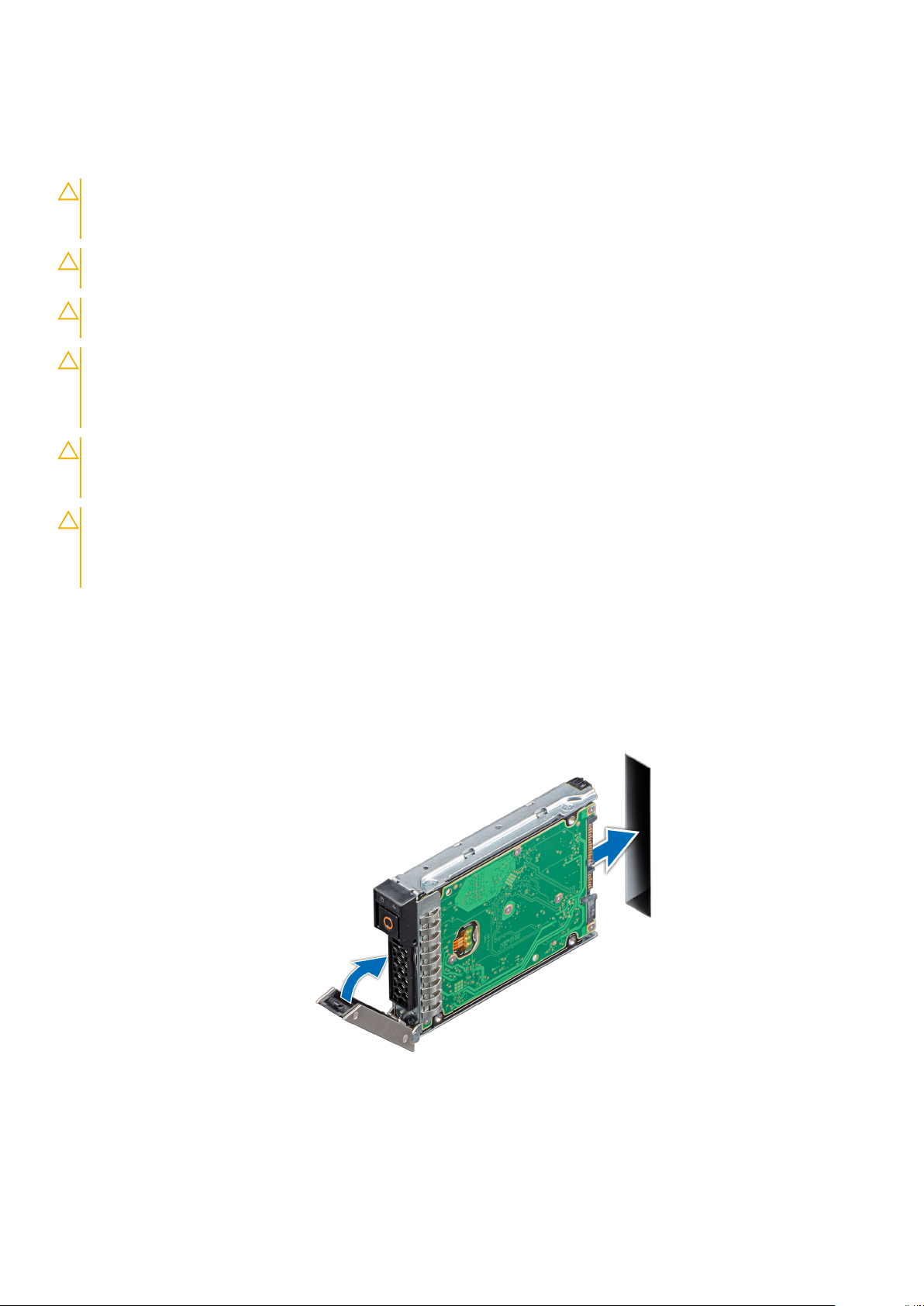
Installieren eines Laufwerkträgers
Voraussetzungen
VORSICHT: Bevor Sie versuchen, bei laufendem System ein Laufwerk zu entfernen oder einzusetzen, vergewissern Sie
sich in der Dokumentation zur Speicher-Controllerkarte, dass der Hostadapter korrekt für das Entfernen und Einsetzen
von Laufwerken konfiguriert ist.
VORSICHT: Das Kombinieren von Laufwerkträgern aus früheren Generationen von PowerEdge Servern wird nicht
unterstützt.
VORSICHT: Der kombinierte Einsatz von SAS- und SATA-Laufwerken innerhalb des gleichen RAID-Volumes wird nicht
unterstützt.
VORSICHT: Vergewissern Sie sich beim Installieren eines Laufwerkträgers, dass die benachbarten Laufwerke vollständig
eingesetzt sind. Wenn Sie versuchen, einen Laufwerkträger neben einem unvollständig eingesetzten Träger einzusetzen
und zu verriegeln, kann die Schirmfeder des nicht vollständig eingesetzten Trägers beschädigt und unbrauchbar
gemacht werden.
VORSICHT: Um Datenverlust zu vermeiden, stellen Sie sicher, dass das Betriebssystem das Installieren von Laufwerken
im Hot-Swap-Verfahren unterstützt. Informationen hierzu finden Sie in der mit dem Betriebssystem gelieferten
Dokumentation.
VORSICHT: Wenn ein Hot-Swap-fähiges Ersatzlaufwerk bei eingeschaltetem System installiert wird, wird automatisch
mit der Neuerstellung des Laufwerks begonnen. Stellen Sie sicher, dass das Ersatzlaufwerk keine Daten enthält oder nur
solche Daten, die Sie überschreiben möchten. Sämtliche Daten auf dem Ersatzlaufwerk gehen unmittelbar nach der
Installation des Laufwerks verloren.
1. Befolgen Sie die Sicherheitshinweise unter Sicherheitshinweise.
2. Falls installiert, entfernen Sie den Laufwerkplatzhalter.
Schritte
1. Drücken Sie auf die Entriegelungstaste auf der Vorderseite des Laufwerkträgers, um den Verschlussbügel zu öffnen.
2. Schieben Sie den Laufwerkträger in den Laufwerksteckplatz, bis der Laufwerkträger in Kontakt mit der Rückwandplatine kommt.
3. Schließen Sie den Verriegelungsbügel des Laufwerkträgers, um das Laufwerk zu verriegeln.
Abbildung 23. Installieren eines Laufwerkträgers
Installieren und Entfernen von Systemkomponenten
27

Entfernen eines Laufwerks aus einem Laufwerksträger
Voraussetzungen
1. Befolgen Sie die Sicherheitshinweise unter Sicherheitshinweise auf Seite 16.
2. Entfernen Sie den Laufwerksträger.
Schritte
1. Entfernen Sie mit einem Kreuzschlitzschraubendreher Nr. 1 die Schrauben von den Gleitschienen am Laufwerksträger.
2. Heben Sie das Laufwerk aus dem Laufwerkträger.
Abbildung 24. Entfernen eines Laufwerks aus einem Laufwerksträger
Nächste Schritte
1. Setzen Sie das Laufwerk wieder in den Laufwerkträger ein.
Einsetzen eines Laufwerks in einen Laufwerkträger
Voraussetzungen
1. Befolgen Sie die Sicherheitshinweise unter Sicherheitshinweise auf Seite 16
Schritte
1. Führen Sie das Laufwerk in den Laufwerkträger ein, wobei das Anschlussende des Laufwerks zur Rückseite des Trägers weist.
2. Richten Sie die Schraubenbohrungen des Laufwerks an den Schraubenbohrungen des Laufwerkträgers aus.
3. Setzen Sie mit einem Kreuzschlitzschraubendreher Nr. 1 die Schrauben wieder ein, mit denen das Laufwerk am Laufwerkträger
befestigt wird.
28
Installieren und Entfernen von Systemkomponenten

Abbildung 25. Einsetzen eines Laufwerks in einen Laufwerkträger
Laufwerks-Rückwandplatine
Je nach Konfiguration unterstützt das System eine der folgenden Komponenten:
● 2,5-Zoll-Universal-Rückwandplatine (x6)
● 2,5-Zoll-SAS/SATA-Rückwandplatine (x6)
● 2,5-Zoll-Universal-Rückwandplatine (x4)
Abbildung 26. 6 x 2,5-Zoll-Universal-Rückwandplatine
1. AUX 2-Kabelanschluss
2. AUX 1-Kabelanschluss
3. SAS/SATA-Anschluss
4. Signalkabelanschluss
5. AUX 0-Kabelanschluss
6. Netzkabelanschluss
Installieren und Entfernen von Systemkomponenten
29
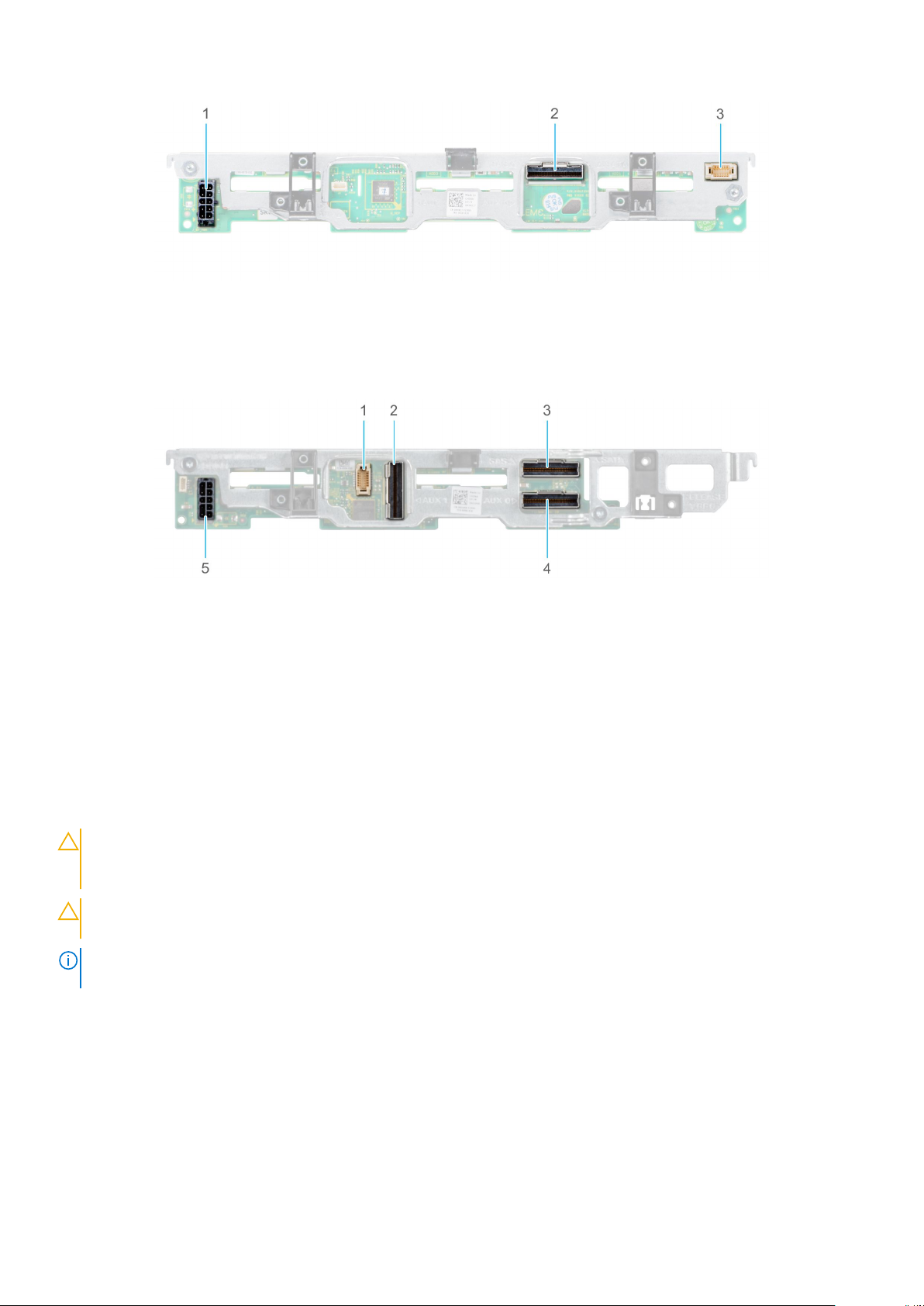
Abbildung 27. 6 x 2,5-Zoll-SAS/SATA-Rückwandplatine
1. Netzkabelanschluss
2. SAS/SATA-Anschluss
3. Signalkabelanschluss
Abbildung 28. 4 x 2,5-Zoll-Universal-Rückwandplatine
1. Signalkabelanschluss
2. AUX 1-Kabelanschluss
3. SAS/SATA-Anschluss
4. AUX 0-Kabelanschluss
5. Netzkabelanschluss
Entfernen der Laufwerks-Rückwandplatine
Voraussetzungen
VORSICHT:
Laufwerke aus dem System entfernen, bevor Sie die Laufwerks-Rückwandplatine entfernen. Weitere Informationen
finden Sie unter Entfernen eines Laufwerkträgers.
VORSICHT: Kennzeichnen Sie die Laufwerke vorübergehend, bevor Sie sie entfernen, damit Sie sie in dieselben
Steckplätze einsetzen können.
ANMERKUNG: Merken Sie sich, wie das Kabel verlegt ist, wenn Sie es vom Schlitten entfernen. Verlegen Sie das Kabel
ordnungsgemäß, wenn Sie es ersetzen, damit es nicht eingeklemmt oder gequetscht wird.
1. Befolgen Sie die Sicherheitsrichtlinien unter Sicherheitshinweise.
2. Befolgen Sie die Schritte im Abschnitt Vor der Arbeit an Komponenten im Inneren Ihres Schlittens.
3. Ziehen Sie die Kabel ab, die mit der Rückwandplatine verbunden sind.
4. Entfernen Sie die Laufwerke.
Schritte
1. Halten Sie die Laufwerks-Rückwandplatine an den Seiten und heben Sie sie nach oben, um die Rückwandplatine von den
Führungsstiften zu lösen.
2. Heben Sie die Rückwandplatine aus dem Schlitten.
Um Schäden an den Laufwerken und der Laufwerks-Rückwandplatine zu vermeiden, müssen Sie die
30
Installieren und Entfernen von Systemkomponenten

Abbildung 29. Entfernen der Laufwerks-Rückwandplatine
Nächste Schritte
1. Setzen Sie die Laufwerks-Rückwandplatine wieder ein.
Installieren der Laufwerksrückwandplatine
Voraussetzungen
1. Befolgen Sie die Sicherheitshinweise unter . Sicherheitshinweise auf Seite 16
2. Befolgen Sie die Schritte im Abschnitt Vor der Arbeit an Komponenten im Inneren des Schlittens.
Schritte
1. Überprüfen Sie, ob die Anschlussstifte der Rückwandplatine nicht verbogen sind und schließen Sie das Signalkabel an die
Rückwandplatine an.
2. Richten Sie die Führungsstifte auf der Laufwerkrückwandplatine am Schlitten aus.
3. Drücken Sie die Karte nach unten, bis sie vollständig eingesetzt ist.
ANMERKUNG:
beiden Schlitze des Systemgehäuses einrasten.
Um die Rückwandplatine zu installieren, stellen Sie sicher, dass die beiden Stifte auf der Rückwandplatine in die
Installieren und Entfernen von Systemkomponenten 31

Abbildung 30. Installieren der Laufwerksrückwandplatine
Nächste Schritte
1. Schließen Sie das eingehende Netzkabel an der Rückwandplatine an und überprüfen Sie dann, ob die Netz- und Signalkabelanschlüsse
vollständig auf der Rückwandplatine und der Systemplatine eingesetzt sind.
2. Verbinden Sie das integrierte Kabel mit der Rückwandplatine und der Systemplatine, wenn keine PERC-Karte im System installiert ist.
3. Bauen Sie die Laufwerke ein.
4. Befolgen Sie die Schritte im Abschnitt Nach der Arbeit an Komponenten im Inneren des Schlittens.
Kabelführung
Abbildung 31. Kabelführung – 4 x 2,5-Zoll-Rückwandplatine mit BBU-Kabeln.
32
Installieren und Entfernen von Systemkomponenten

Abbildung 32. Kabelführung – 4 x 2,5-Zoll-Rückwandplatine mit interner PERC-Karte
Abbildung 33. Kabelführung – 4 x 2,5-Zoll-PCIe-Rückwandplatine mit Jumbo-PERC-Karte
Installieren und Entfernen von Systemkomponenten
33

Abbildung 34. Kabelführung – 6 x 2,5-Zoll-SAS/SATA-Rückwandplatine mit interner PERC-Karte
Abbildung 35. Kabelführung – 6 x 2,5-Zoll-SAS/SATA-Rückwandplatine mit Jumbo-PERC-Karte
34
Installieren und Entfernen von Systemkomponenten

Abbildung 36. Kabelführung – 6 x 2,5-Zoll-SAS/SATA-Rückwandplatine mit SATA-Kabeln
Abbildung 37. Kabelführung – 6 x 2,5-Zoll-Rückwandplatine mit interner PERC-Karte
Installieren und Entfernen von Systemkomponenten
35

Abbildung 38. Kabelführung – 6 x 2,5-Zoll-Rückwandplatine mit Jumbo-PERC-Karte
Abbildung 39. Kabelführung – 6 x 2,5-Zoll-Rückwandplatine mit SATA-Kabeln
Laufwerksgehäuse
Das Laufwerksgehäuse enthält die Laufwerke und das Modul der Batteriebackupeinheit.
Entfernen des Laufwerkträgers
Voraussetzungen
VORSICHT:
System entfernen, bevor Sie die Rückwandplatine entfernen.
VORSICHT: Kennzeichnen Sie die Laufwerke vorübergehend, bevor Sie sie entfernen, damit Sie sie in dieselben
Steckplätze einsetzen können.
36 Installieren und Entfernen von Systemkomponenten
Um Schäden an den Laufwerken und der Rückwandplatine zu vermeiden, müssen Sie die Laufwerke aus dem

ANMERKUNG: Merken Sie sich, wie die Kabel am Gehäuse verlegt sind, wenn Sie sie vom System entfernen. Sie müssen es später
wieder korrekt anbringen, damit es nicht eingeklemmt oder gequetscht wird.
1. Befolgen Sie die Sicherheitshinweise unter Sicherheitshinweise auf Seite 16.
2. Befolgen Sie die Anweisungen unter Vor der Arbeit an Komponenten im Innern Ihres Schlittens auf Seite 17.
3. Ziehen Sie die Kabel ab, die mit der Rückwandplatine verbunden sind.
4. Entfernen der Laufwerke
5. Entfernen Sie die Laufwerks-Rückwandplatine.
Schritte
1. Entfernen Sie mit einem Kreuzschlitzschraubendreher Nr. 1 die Schrauben, mit denen der Laufwerkträger am Schlitten befestigt ist.
2. Heben Sie den Laufwerkträger aus dem Schlitten.
Abbildung 40. Entfernen des Laufwerkträgers
Nächste Schritte
1. Setzen Sie den Laufwerkträger wieder ein.
Einbauen des Laufwerksgehäuses
Voraussetzungen
1. Befolgen Sie die Sicherheitsrichtlinien unter Sicherheitshinweise.
2. Befolgen Sie die Schritte unter Vor der Arbeit an Komponenten im Innern des Schlittens.
Schritte
1. Setzen Sie das Laufwerksgehäuse in das System ein und richten Sie es dabei an den Schraubenbohrungen am System aus.
2. Verwenden Sie einen Kreuzschlitzschraubendreher Nr. 1 und fixieren Sie das Laufwerksgehäuse mit Schrauben.
Installieren und Entfernen von Systemkomponenten
37

Abbildung 41. Einbauen des Laufwerksgehäuses
Nächste Schritte
1. Installieren Sie die Laufwerksrückwandplatine.
2. Installieren Sie die Laufwerke.
3. Befolgen Sie die Anweisungen unter Nach der Arbeit an Komponenten im Inneren Ihres Schlittens auf Seite 17.
Akkusicherungsmodul (Battery Backup Unit)
Entfernen der Batteriebackupeinheit
Voraussetzungen
1. Befolgen Sie die Sicherheitsrichtlinien unter Sicherheitshinweise.
2. Befolgen Sie die Anweisungen unter Vor der Arbeit an Komponenten im Innern Ihres Schlittens auf Seite 17.
3. Entfernen Sie die Laufwerke.
4. Ziehen Sie das Kabel der Batteriebackupeinheit (BBU) von der Systemplatine ab.
5. Ziehen Sie die Rückwandplatinen-Kabel ab.
6. Entfernen Sie das Laufwerksgehäuse.
7. Entfernen Sie die Laufwerks-Rückwandplatine.
Schritte
1. Drücken Sie auf die Verriegelung an der Seite des Laufwerksgehäuses, um das BBU-Modul zu lösen.
2. Halten Sie das BBU-Modul an den Seiten und ziehen Sie es aus dem System.
38
Installieren und Entfernen von Systemkomponenten

Abbildung 42. Entfernen des BBU-Moduls
Nächste Schritte
1. Setzen Sie die BBU wieder in das Gehäuse ein.
2. Setzen Sie das BBU-Modul wieder ein..
Einsetzen der Batteriebackupeinheit (BBU)
Voraussetzungen
1. Befolgen Sie die Sicherheitsrichtlinien unter Sicherheitshinweise.
2. Befolgen Sie die Anweisungen unter Vor der Arbeit an Komponenten im Innern Ihres Schlittens auf Seite 17.
3. Setzen Sie die BBU in den BBU-Träger ein.
4. Installieren Sie das Laufwerksgehäuse.
5. Bauen Sie die Rückwandplatine ein.
Schritte
1. Führen Sie das Kabel an der Batteriebackupeinheit (BBU) durch das vordere Ende des Laufwerksgehäuses.
2. Richten Sie die BBU am Laufwerksgehäuse aus und schieben Sie sie hinein, bis sie fest einrastet.
Installieren und Entfernen von Systemkomponenten
39

Abbildung 43. Einsetzen der BBU
3. Verbinden Sie die BBU-Kabel mit dem Anschluss auf der Systemplatine.
Nächste Schritte
1. Befolgen Sie die Schritte im Abschnitt Nach der Arbeit an Komponenten im Inneren Ihres Schlittens.
2. Setzen Sie den Laufwerkträger oder einen Laufwerkplatzhalter ein.
Entfernen der BBU vom BBU-Träger
Voraussetzungen
1. Befolgen Sie die Sicherheitsrichtlinien unter Sicherheitshinweise.
2. Befolgen Sie die Schritte im Abschnitt Vor der Arbeit an Komponenten im Inneren Ihres Schlittens.
3. Entfernen Sie das BBU-Modul.
Schritte
1. Lösen Sie mit einem Kreuzschlitzschraubendreher Nr. 1 die unverlierbare Schraube, mit der die BBU am BBU-Träger befestigt ist.
2. Heben und schieben Sie die BBU aus dem BBU-Träger.
40
Installieren und Entfernen von Systemkomponenten

Abbildung 44. Entfernen der BBU vom BBU-Träger
Nächste Schritte
1. Setzen Sie die BBU in den BBU-Träger ein.
Einsetzen der BBU in den BBU-Träger
Voraussetzungen
1. Befolgen Sie die Sicherheitsrichtlinien unter Sicherheitshinweise.
Schritte
1. Richten Sie die BBU aus und schieben Sie sie in den BBU-Träger.
2. Ziehen Sie mit einem Kreuzschlitzschraubendreher Nr. 1 die unverlierbare Schraube fest, mit der die BBU am BBU-Träger befestigt
wird.
Installieren und Entfernen von Systemkomponenten
41

Abbildung 45. Einsetzen der BBU in den BBU-Träger
Nächste Schritte
1. Installieren Sie das BBU-Modul.
Bedienfeld
Über das Bedienfeld können die Eingaben in den Schlitten manuell gesteuert werden.
Entfernen des Bedienfelds
Voraussetzungen
1. Befolgen Sie die Sicherheitsrichtlinien unter Sicherheitshinweise.
2. Befolgen Sie die Schritte unter Vor der Arbeit an Komponenten im Innern des Schlittens.
3. Entfernen Sie die Laufwerke.
4. Entfernen Sie das Laufwerksgehäuse.
Schritte
1. Ziehen Sie an dem blauen Bügel, um das mit der Systemplatine verbundene Bedienfeldkabel anzuziehen.
2. Entfernen Sie mit einem Kreuzschlitzschraubendreher Nr. 1 die Schrauben, mit denen das Bedienfeld am System befestigt ist.
3. Schieben Sie das Bedienfeld aus dem System.
42
Installieren und Entfernen von Systemkomponenten

Abbildung 46. Entfernen des Bedienfelds
Nächste Schritte
1. Installieren Sie das Bedienfeld.
Installieren des Bedienfelds
Voraussetzungen
1. Befolgen Sie die Sicherheitsrichtlinien unter Sicherheitshinweise.
2. Befolgen Sie die Schritte im Abschnitt Vor der Arbeit an Komponenten im Inneren Ihres Schlittens.
Schritte
1. Richten Sie das Bedienfeld an den Steckplätzen am System aus und schieben Sie es hinein.
2. Verbinden Sie das Bedienfeldkabel mit dem Anschluss auf der Systemplatine.
3. Verwenden Sie einen Kreuzschlitzschraubendreher Nr. 1 und befestigen Sie das Bedienfeld mit den Schrauben am System.
Installieren und Entfernen von Systemkomponenten
43

Abbildung 47. Installieren des Bedienfelds
Nächste Schritte
1. Installieren Sie das Laufwerksgehäuse.
2. Installieren Sie die Laufwerke.
3. Befolgen Sie die Schritte im Abschnitt Nach der Arbeit an Komponenten im Inneren Ihres Schlittens.
Systemspeicher
Das System unterstützt DDR4-RDIMMs (Registered DIMMs), LRDIMMs (Load Reduced DIMMs) nicht flüchtige NVDIMM-Ns (NonVolatile DIMMs) und Intel Optane Data Center Persistent Memory Modules (DCPMMs). Im Systemspeicher sind Anweisungen enthalten,
die vom Prozessor ausgeführt werden.
Das System enthält 24 Speichersockel, die in zwei Sätze zu zwölf Sockeln aufgeteilt sind, also ein Satz für jeden Prozessor. Jeder Satz
von zwölf Speichersockeln ist in sechs Kanäle organisiert. Jedem Prozessor sind sechs Speicherkanäle zugewiesen. In den einzelnen
Kanälen sind die Freigabelaschen am jeweils ersten Sockel weiß und am jeweils zweiten Sockel schwarz.
44
Installieren und Entfernen von Systemkomponenten

Abbildung 48. Layout des Systemspeichers
Die Speicherkanäle sind folgendermaßen organisiert:
Tabelle 3. Speicherkanäle
Kanal Prozessor 1 Prozessor 2
0 Steckplätze A1 und A7 Steckplätze B1 und B7
1 Steckplätze A2 und A8 Steckplätze B2 und B8
2 Steckplätze A3 und A9 Steckplätze B3 und B9
3 Steckplätze A4 und A10 Steckplätze B4 und B10
4 Steckplätze A5 und A11 Steckplätze B5 und B11
5 Steckplätze A6 und A12 Steckplätze B6 und B12
Tabelle 4. Speicherbestückung
DIMM-Typ DIMM-Ranks Spannung Taktrate (in MT/s)
RDIMM 1R / 2R 1,2 V 2933, 2666
LRDIMM 4R / 8R
1,2 V 2666
Allgemeine Richtlinien zur Installation von Speichermodulen
Um eine optimale Leistung des Systems zu gewährleisten, sollten Sie bei der Konfiguration des Systemspeichers die nachfolgend
beschriebenen allgemeinen Richtlinien beachten. Wenn die Arbeitsspeicherkonfiguration Ihres Systems diesen Richtlinien nicht entspricht,
Installieren und Entfernen von Systemkomponenten
45

startet das System möglicherweise nicht, reagiert während der Arbeitsspeicherkonfiguration möglicherweise plötzlich nicht mehr oder
stellt möglicherweise nur eingeschränkte Arbeitsspeicherkapazität zur Verfügung.
Die Betriebsfrequenz des Speicherbusses kann 2933 MT/s, 2666 MT/s, 2400 MT/s oder 2133 MT/s betragen, abhängig von den
folgenden Faktoren:
● Ausgewähltes Systemprofil (z. B. „Performance Optimized“ [Leistungsoptimiert] oder „Custom“ [Benutzerdefiniert] [hohe
Geschwindigkeit oder niedrigere Geschwindigkeit])
● Maximal von den Prozessoren unterstützte DIMM-Geschwindigkeit. Bei einer Speicherfrequenz von 2933 MT/s wird ein DIMM pro
Kanal unterstützt.
● Maximal von den Prozessoren unterstützte DIMM-Geschwindigkeit.
● Maximal von den DIMMs unterstützte Geschwindigkeit
ANMERKUNG: Die Einheit MT/s gibt die DIMM-Taktrate in Millionen Übertragungen (Megatransfers) pro Sekunde an.
Dieses System unterstützt die Funktion „Flexible Memory Configuration“ (Flexible Arbeitsspeicherkonfiguration) und kann daher mit jeder
gültigen Chipsatzarchitektur konfiguriert und betrieben werden. Wir empfehlen, bei der Installation von Speichermodulen die folgenden
Richtlinien zu beachten:
● Alle DIMMs müssen DDR4-DIMMs sein.
● RDIMMs und LRDIMMs dürfen nicht kombiniert werden.
● 64-GB-LRDIMMs im DDP-Design (Dual Die Package) dürfen nicht mit 128-GB-LRDIMMs im TSV-Design (Through Silicon Via/3DS)
kombiniert werden.
● Speichermodule mit x4-DRAM und Speichermodule mit x8-DRAM können kombiniert werden.
● Pro Kanal dürfen bis zu zwei RDIMMs eingesetzt werden. Die Bankanzahl spielt dabei keine Rolle.
● Pro Kanal dürfen bis zu zwei LRDIMMs eingesetzt werden. Die Bankanzahl spielt dabei keine Rolle.
● Jeder Kanal kann mit maximal zwei DIMMs mit unterschiedlicher Bankanzahl bestückt werden. Die Bankanzahl spielt dabei keine Rolle.
● Sind Speichermodule mit unterschiedlichen Geschwindigkeiten installiert, arbeiten die Speichermodule mit der Geschwindigkeit des
langsamsten installierten Moduls.
● Bestücken Sie die Speichermodulsockel nur, wenn ein Prozessor installiert ist.
○ In Systemen mit einem einzigen Prozessor stehen die Sockel A1 bis A12 zur Verfügung.
○ In Systemen mit zwei Prozessoren stehen die Sockel A1 bis A12 sowie die Sockel B1 bis B12 zur Verfügung.
● Bestücken Sie zuerst alle Sockel mit weißer Freigabelasche und dann alle Sockel mit schwarzer Freigabelasche.
● Bei der Installation von Speichermodulen mit unterschiedlicher Kapazität müssen Sie die Sockel zuerst mit den Speichermodulen mit
der höchsten Kapazität bestücken.
ANMERKUNG:
die 16-GB-Speichermodule in die Sockel mit weißer Freigabelasche und die 8-GB-Speichermodule in die Sockel mit schwarzer
Freigabelasche.
Nehmen wir beispielsweise an, Sie möchten Speichermodule mit 8 GB und 16 GB kombinieren. Dann setzen Sie
● Speichermodule unterschiedlicher Kapazität können kombiniert werden, vorausgesetzt es werden die betreffenden zusätzlichen
Regeln zur Arbeitsspeicherbestückung befolgt.
ANMERKUNG: Beispielsweise können Sie 8-GB-Speichermodule und 16-GB-Speichermodule kombinieren.
● In Konfigurationen mit zwei Prozessoren muss die Arbeitsspeicherkonfiguration für jeden Prozessor identisch sein.
ANMERKUNG:
bestücken usw.
● Die gleichzeitige Verwendung von mehr als zwei unterschiedlichen Speichermodulkapazitäten wird vom System nicht unterstützt.
● Unausgeglichene Arbeitsspeicherkonfigurationen führen zu Leistungseinbußen. Für optimale Leistung sollten Sie die Speicherkanäle
also immer identisch bestücken, mit identischen DIMMs.
● Setzen Sie für maximale Leistung pro Prozessor jeweils sechs identische Speichermodule gleichzeitig ein (ein DIMM pro Kanal).
Aktualisierung der DIMM-Bestückung im Modus „Performance Optimized“ (Leistungsoptimiert) bei vier bzw. acht DIMMs pro Prozessor:
● Sollen vier DIMMs pro Prozessor installiert werden, müssen die Steckplätze 1, 2, 4 und 5 bestückt werden.
● Sollen acht DIMMs pro Prozessor installiert werden, müssen die Steckplätze 1, 2, 4, 5, 7, 8, 10 und 11 bestückt werden.
Wenn Sie beispielsweise Sockel A1 für Prozessor 1 bestücken, müssen Sie auch Sockel B1 für Prozessor 2
Anweisungen für die Installation von NVDIMM-N-Speichermodulen
Folgende Richtlinien werden für die Installation von NVDIMM-N-Speichermodulen empfohlen:
● Jedes System unterstützt Speicherkonfigurationen mit 1, 2, 4, 6 oder 12 NVDIMM-Ns.
● Unterstützte Konfigurationen haben zwei Prozessoren und mindestens 12x RDIMMs.
46
Installieren und Entfernen von Systemkomponenten

● Maximal 12 NVDIMM-Ns können in einem System installiert werden.
● NVDIMM-Ns oder RDIMMs dürfen nicht mit LRDIMMs kombiniert werden.
● DDR4-NVDIMM-Ns dürfen nur auf den schwarzen Freigabelaschen auf Prozessor 1 und 2 angebracht werden.
● Alle Steckplätze auf den Konfigurationen 3, 6, 9 und 12 können verwendet werden, aber maximal 12 NVDIMM-Ns dürfen in einem
System installiert werden.
ANMERKUNG: NVDIMM-N-Speichersteckplätze sind nicht Hot-Plug-fähig.
Weitere Informationen zu den unterstützten NVDIMM-N-Konfigurationen finden Sie im NVDIMM-N-Benutzerhandbuch unter
www.dell.com/poweredgemanuals.
Tabelle 5. Unterstützte NVDIMM-Ns für Konfigurationen mit zwei Prozessoren
Konfiguration Beschreibung Regeln für die Arbeitsspeicherbestückung
RDIMMs NVDIMM-N
Konfiguration 1 12x 16 GB RDIMMs, 1x
NVDIMM-N
Konfiguration 2 12x 32 GB RDIMMs, 1x
NVDIMM-N
Konfiguration 3 23x 32 GB RDIMMs, 1x
NVDIMM-N
Konfiguration 4 12x 16 GB RDIMMs, 2x
NVDIMM-Ns
Konfiguration 5 12x 32 GB RDIMMs, 2x
NVDIMM-Ns
Konfiguration 6 22x 32 GB RDIMMs, 2x
NVDIMM-Ns
Konfiguration 7 12x 16 GB RDIMMs, 4x
NVDIMM-Ns
Prozessor1 {A1, 2, 3, 4, 5, 6}
Prozessor2 {B1, 2, 3, 4, 5, 6}
Dasselbe gilt für alle 12x
RDIMM-Konfigurationen. Siehe
Konfiguration 1.
Prozessor1 {A1, 2, 3, 4, 5, 6, 7, 8,
9, 10, 11, 12}
Prozessor2 {B1, 2, 3, 4, 5, 6, 7,
8, 9, 10, 11}
Dasselbe gilt für alle 12x
RDIMM-Konfigurationen. Siehe
Konfiguration 1.
Dasselbe gilt für alle 12x
RDIMM-Konfigurationen. Siehe
Konfiguration 1.
Prozessor1 {A1, 2, 3, 4, 5, 6, 7, 8,
9, 10, 11}
Prozessor2 {B1, 2, 3, 4, 5, 6, 7,
8, 9, 10, 11}
Dasselbe gilt für alle 12x
RDIMM-Konfigurationen. Siehe
Konfiguration 1.
Prozessor1 {A7}
Prozessor1 {A7}
Prozessor2 {B12}
Prozessor1 {A7}
Prozessor2 {B7}
Prozessor1 {A7}
Prozessor2 {B7}
Prozessor1 {A12}
Prozessor2 {B12}
Prozessor1 {A7, A8}
Prozessor2 {B7, B8}
Konfiguration 8 22x 32 GB RDIMMs, 4x
NVDIMM-Ns
Konfiguration 9 20x 32 GB RDIMMs, 4x
NVDIMM-Ns
Konfiguration 10 12x 16 GB RDIMMs, 6x
NVDIMM-Ns
Konfiguration 11 12x 32 GB RDIMMs, 6x
NVDIMM-Ns
Dasselbe gilt für alle 12x
RDIMM-Konfigurationen. Siehe
Konfiguration 1.
Prozessor1 {A1, 2, 3, 4, 5, 6, 7, 8,
9, 10}
Prozessor2 {B1, 2, 3, 4, 5, 6, 7,
8, 9, 10}
Dasselbe gilt für alle 12x
RDIMM-Konfigurationen. Siehe
Konfiguration 1.
Dasselbe gilt für alle 12x
RDIMM-Konfigurationen. Siehe
Konfiguration 1.
Installieren und Entfernen von Systemkomponenten 47
Prozessor1 {A7, A8}
Prozessor2 {B7, B8}
Prozessor1 {A11, 12}
Prozessor2 {B11, 12}
Prozessor1 {A7, 8, 9}
Prozessor2 {B7, 8, 9}
Prozessor1 {A7, 8, 9}
Prozessor2 {B7, 8, 9}

Tabelle 5. Unterstützte NVDIMM-Ns für Konfigurationen mit zwei Prozessoren (fortgesetzt)
Konfiguration Beschreibung Regeln für die Arbeitsspeicherbestückung
RDIMMs NVDIMM-N
Konfiguration 12 18x 32 GB RDIMMs, 6x
NVDIMM-Ns
Konfiguration 13 12x 16 GB RDIMMs, 12x
NVDIMM-Ns
Konfiguration 14 12x 32 GB RDIMMs, 12x
NVDIMM-Ns
Prozessor1 {1, 2, 3, 4, 5, 6, 7, 8,
9}
Prozessor2 {1, 2, 3, 4, 5, 6, 7, 8,
9}
Dasselbe gilt für alle 12x
RDIMM-Konfigurationen. Siehe
Konfiguration 1.
Dasselbe gilt für alle 12x
RDIMM-Konfigurationen. Siehe
Konfiguration 1.
Prozessor1 {A10, 11, 12}
Prozessor2 {B10, 11, 12}
Prozessor1 {A7, 8, 9, 10, 11, 12}
Prozessor2 {B7, 8, 9, 10, 11, 12}
Prozessor1 {A7, 8, 9, 10, 11, 12}
Prozessor2 {B7, 8, 9, 10, 11, 12}
Richtlinien zur DCPMM-Installation
Im Folgenden werden die empfohlenen Richtlinien für die Installation von DCPMM-Speichermodulen (Data Center Persistent Memory
Modules, DCPMMs) aufgeführt:
● Jedes System unterstützt maximal ein DCPMM-Speichermodul pro Kanal.
ANMERKUNG:
Konfiguration nicht unterstützt wird.
● DCPMMs können mit RDIMMs, LRDIMMs und 3DS-LRDIMMs kombiniert werden.
● Die Kombination von DDR4-DIMM-Typen (RDIMM, LRDIMM und 3DS-LRDIMM) in Kanälen für Integrated Memory Controller (iMC)
oder über mehrere Sockel hinweg wird nicht unterstützt.
● Die Kombination von DCPMM-Betriebsmodi (App Direct, Speichermodus) wird nicht unterstützt.
● Wenn nur ein DIMM in einem Kanal bestückt wird, sollte es immer in den ersten Steckplatz in diesem Kanal eingesetzt werden (weißer
Steckplatz).
● Wenn ein DCPMM und ein DDR4-DIMM im selben Kanal bestückt werden, muss das DCPMM immer im zweiten Steckplatz
(schwarzen Steckplatz) eingesetzt werden.
● Wenn das DCPMM im Speichermodus konfiguriert ist, beträgt die empfohlene DDR4-zu-DCPMM-Kapazitätsrate 1:4 bis 1:16 pro iMC.
● DCPMMs können nicht mit anderen DCPMM-Kapazitäten oder NVDIMMs kombiniert werden.
● Die Kombination von RDIMMs und LRDIMMs mit unterschiedlichen Kapazitäten ist nicht zulässig, wenn ein DCPMM installiert ist.
● DCPMMs mit unterschiedlichen Kapazitäten sind nicht zulässig.
Weitere Informationen zu den unterstützten DCPMM-Konfigurationen finden Sie im Dell EMC DCPMM-Benutzerhandbuch unter https://
www.dell.com/support/home/products/server_int/server_int_poweredge.
Wenn zwei verschiedene DCPMM-Kapazitäten kombiniert werden, wird eine F1/F2-Warnung angezeigt, da diese
Tabelle 6. 1-Sockel-DCPMM-Konfigurationen
Anzahl
der
CPUs
im
Server
1 128
1 128
1 128
1 128
48 Installieren und Entfernen von Systemkomponenten
DCPMM
Bestück
ung
GB x 2
GB x 1
GB x 2
GB x 4
DRAMBestücku
ng
16 GB x 4 64 256 256 320 320 1:4 Nein Ja Ja
16 GB x 6 96 128 k. A. 224 224 1:1,3 Nein Ja Nein
16 GB x 6 96 256 k. A. 352 352 1:2,7 Nein Ja Nein
16 GB x 6 96 512 512 608 608 1:5,3 Nein Ja Ja
DRAMKapazit
ät (GB)
DCPM
MKapazit
ät (GB)
Betriebssyste
mspeicher im
Speichermod
us (GB)
Gesam
tspeic
her
(GB)
Gesamts
peicher
pro CPU
(GB)
Verhältn
is DRAM
zu
OptaneSpeicher
Erforder
t eine
M- oder
L-CPU
Unters
tützt
im
AppDirect
Modus
Unterst
ützt im
Speiche
rmodus

Tabelle 6. 1-Sockel-DCPMM-Konfigurationen (fortgesetzt)
Anzahl
der
CPUs
im
Server
1 128
1 128
1 128
1 128
1 128
1 128
DCPMM
Bestück
ung
GB x 6
GB x 1
GB x 2
GB x 4
GB x 6
GB x 1
DRAMBestücku
ng
16 GB x 6 96 768 768 864 864 1:8 Nein Ja Ja
32 GB x 6 192 128 k. A. 320 320 1:0,7 Nein Ja Nein
32 GB x 6 192 256 k. A. 448 448 1:1,3 Nein Ja Nein
32 GB x 6 192 512 k. A. 704 704 1:2,7 Nein Ja Nein
32 GB x 6 192 768 768 960 960 1:4 Nein Ja Ja
64 GB x 6 384 128 k. A. 512 512 1:0,3 Nein Ja Nein
DRAMKapazit
ät (GB)
DCPM
MKapazit
ät (GB)
Tabelle 7. 2-Sockel-DCPMM-Konfigurationen
Anzahl
der
CPUs
im
Server
DCPMM
Bestück
ung
DRAMBestück
ung
DRAMKapazit
ät
(GB)
DCPM
MKapazit
ät (GB)
Betriebssyste
mspeicher im
Speichermod
us (GB)
Betriebssyste
mspeicher im
Speichermod
us (GB)
Gesam
tspeic
her
(GB)
Gesamt
speicher
(GB)
Gesamts
peicher
pro CPU
(GB)
Gesamt
speiche
r pro
CPU
(GB)
Verhältn
is DRAM
zu
OptaneSpeicher
Verhältnis
DRAM zu
OptaneSpeicher
Erforder
t eine
M- oder
L-CPU
Erfor
dert
eine
Moder
LCPU
Unters
tützt
im
AppDirect
Modus
Unterst
ützt im
AppDirectModus
Unterst
ützt im
Speiche
rmodus
Unterst
ützt im
Speiche
rmodus
2 128
GB x 116GB x 12
2 128
GB x 216GB x 12
2 128
GB x 4
2 128
GB x 416GB x 12
2 128
GB x 816GB x 12
2 128
GB x 1216GB x 12
2 128
GB x 132GB x 12
2 128
GB x 232GB x 12
2 128
GB x 432GB x 12
2 128
GB x 832GB x 12
2 128
GB x 1232GB x 12
192 128 k. A. 320 160 1:0,7 Nein Ja Nein
192 256 k. A. 448 224 1:1,3 Nein Ja Nein
16 GB x 8 128 512 512 640 320 1:4 Nein Ja Ja
192 512 k. A. 704 352 1:2,7 Nein Ja Nein
192 1.024 1.024 1.216 608 1:5,3 Nein Ja Ja
192 1.536 1.536 1.728 864 1:8 Nein Ja Ja
384 128 k. A. 512 256 1:0,3 Nein Ja Nein
384 256 k. A. 640 320 1:0,7 Nein Ja Nein
384 512 k. A. 896 448 1:1,3 Nein Ja Nein
384 1.024 k. A. 1.408 704 1:2,7 Nein Ja Nein
384 1.536 1.536 1.920 960 1:4 Nein Ja Ja
2 128
GB x 464GB x 12
768 512 k. A. 1.280 640 1:0,7 Nein Ja Nein
Installieren und Entfernen von Systemkomponenten 49

Tabelle 7. 2-Sockel-DCPMM-Konfigurationen (fortgesetzt)
Anzahl
der
CPUs
im
Server
2 128
2 128
2 128
2 512
2 512
2 512
2 512
2 512
DCPMM
Bestück
ung
GB x 864GB x 12
GB x 1264GB x 12
GB x 12
GB x 832GB x 12
GB x 1232GB x 12
GB x 864GB x 12
GB x 1264GB x 12
GB x 12
DRAMBestück
ung
128
GB x 12
128
GB x 12
DRAMKapazit
ät
(GB)
768 1.024 k. A. 1.792 896 1:1,3 Nein Ja Nein
768 1.536 k. A. 2.304 1.152 1:2 L SKU Ja Nein
1.536 1.536 k. A. 3.072 1.536 1:1 L SKU Ja Nein
384 4.096 4.096 4.480 2.240 1:10,7 L SKU Ja Ja
384 6.144 6.144 6.528 3.264 1:16 L SKU Ja Ja
768 4.096 4.096 4.864 2.432 1:5,3 L SKU Ja Ja
768 6.144 6.144 6.912 3.456 1:8 L SKU Ja Ja
1.536 6.144 6.144 7.680 3.840 1:4 L SKU Ja Ja
DCPM
MKapazit
ät (GB)
Betriebssyste
mspeicher im
Speichermod
us (GB)
Gesamt
speicher
(GB)
Gesamt
speiche
r pro
CPU
(GB)
Verhältnis
DRAM zu
OptaneSpeicher
Erfor
dert
eine
Moder
LCPU
Unterst
ützt im
AppDirectModus
Unterst
ützt im
Speiche
rmodus
2 256
GB x 816GB x 12
2 256
GB x 832GB x 12
2 256
GB x 1232GB x 12
2 256
GB x 864GB x 12
2 256
GB x 1264GB x 12
2 256
GB x 12
ANMERKUNG: Es sind begrenzte Konfigurationen für Server mit 2 Sockeln verfügbar, wenn nur eine CPU bestückt ist.
128
GB x 12
192 2.048 2.048 2.240 1.120 1:10,7 L SKU Ja Ja
384 2.048 2.048 2.432 1.216 1:5,3 L SKU Ja Ja
384 3.072 3.072 3.456 1.728 1:8 L SKU Ja Ja
768 2.048 k. A. 2.816 1.408 1:2,7 L SKU Ja Nein
768 3.072 3.072 3.840 1.920 1:4 L SKU Ja Ja
1.536 3.072 k. A. 4.608 2.304 1:2 L SKU Ja Nein
Betriebsartspezifische Richtlinien
Welche Konfigurationen zulässig sind, hängt davon ab, welchen Arbeitsspeichermodus Sie im System-BIOS ausgewählt haben.
Tabelle 8. Betriebsmodi des Arbeitsspeichers
Memory Operating Mode Beschreibung
Optimierungsmodus Ist der Optimizer Mode (Optimierungsmodus) aktiviert, arbeiten
die DRAM-Controller unabhängig voneinander im 64-Bit-Modus
und liefern optimale Arbeitsspeicherleistung.
ANMERKUNG: DCPMM unterstützt nur den
Optimierungsmodus.
50 Installieren und Entfernen von Systemkomponenten

Tabelle 8. Betriebsmodi des Arbeitsspeichers (fortgesetzt)
Memory Operating Mode Beschreibung
Mirror Mode Ist der Mirror Mode (Spiegelungsmodus) aktiviert, hält das
System zwei identische Kopien der Daten im Arbeitsspeicher vor
und der insgesamt verfügbare Systemspeicher beträgt 50 % des
insgesamt installierten physischen Speichers. Die restlichen 50 %
werden zur Spiegelung der aktiven Speichermodule verwendet.
Diese Funktion bietet maximale Zuverlässigkeit und ermöglicht es
dem System, selbst während eines schwerwiegenden
Arbeitsspeicherausfalls weiterzuarbeiten. Es schaltet dann auf die
gespiegelte Kopie um. Die Installationsrichtlinien zur Aktivierung des
Spiegelungsmodus schreiben vor, dass die Speichermodule
hinsichtlich Größe, Geschwindigkeit und Technologie identisch sein
müssen. Zudem müssen sie in Sätzen von sechs Modulen je
Prozessor installiert sein.
Single Rank Spare Mode Im Single Rank Spare Mode (Modus mit einer redundanten
Bank) wird pro Kanal eine Bank als redundante Bank festgelegt.
Wenn in einer Bank oder einem Kanal bei aktivem Betriebssystem
übermäßig viele korrigierbare Fehler auftreten, werden sie in den
redundanten Bereich verschoben, damit sie keine nicht behebbaren
Ausfälle verursachen. Dieser Modus setzt voraus, dass pro Kanal
mindestens zwei Bänke installiert sind.
Multi Rank Spare Mode Im Multi Rank Spare Mode (Modus mit mehreren redundanten
Bänken) werden pro Kanal zwei Bänke als redundante Bänke
festgelegt. Wenn in einer Bank oder einem Kanal bei aktivem
Betriebssystem übermäßig viele korrigierbare Fehler auftreten,
werden sie in den redundanten Bereich verschoben, damit sie keine
nicht behebbaren Ausfälle verursachen. Dieser Modus setzt
voraus, dass pro Kanal mindestens drei Bänke installiert sind.
Wenn ein Speicher-Sparing mit nur einem Rank aktiviert ist, wird
der
Systemspeicher, der dem Betriebssystem zur Verfügung steht, um
einen Rank pro Kanal reduziert.
Beispielsweise ist in einer
Dual-Prozessor-Konfiguration mit 24 x 16 GB Dual-RankSpeichermodulen
der verfügbare Systemspeicher: 3/4 (Ranks/Kanal) ×
24 (Speichermodule) × 16 GB = 288 GB und nicht 24 (SpeicherModule) × 16 GB = 384 GB. Für Multi-Rank-Sparing ändert sich
der Multiplikator zu 1/2 (Ranks/Kanal).
ANMERKUNG: Um Arbeitsspeicherredundanz nutzen zu
können, muss die Funktion im BIOS-Menü des System-Setups
aktiviert werden.
ANMERKUNG: Arbeitsspeicherredundanz bietet keinen
Schutz gegen nicht korrigierbare Mehrfachbitfehler.
Dell Fault Resilient Mode Ist der Dell Fault Resilient Mode (Ausfallsicherer Dell Modus)
aktiviert, erstellt das BIOS einen ausfallsicheren
Arbeitsspeicherbereich. Dieser Modus kann von Betriebssystemen
verwendet werden, die die Funktion zum Laden kritischer
Anwendungen unterstützen oder dem Betriebssystem-Kernel die
Maximierung der Systemverfügbarkeit erlauben.
ANMERKUNG: Diese Funktion wird nur bei den Intel
Prozessoren Gold und Platinum unterstützt.
ANMERKUNG: Die Arbeitsspeicherkonfiguration muss die
gleiche DIMM-Größe, -Geschwindigkeit und den gleichen Rank
aufweisen.
Installieren und Entfernen von Systemkomponenten 51

Optimierungsmodus
Dieser Modus unterstützt SDDC (Single Device Data Correction) nur bei Speichermodulen mit x4-Gerätebreite. Es sind keine besonderen
Vorgaben für die Steckplatzbestückung zu beachten.
● Zwei Prozessoren: Bestücken Sie die Steckplätze nach dem Rundlaufprinzip, beginnend mit Prozessor 1.
ANMERKUNG: Prozessor 1 und Prozessor 2 sollten identisch sein.
Tabelle 9. Regeln für die Arbeitsspeicherbestückung
Prozessor Konfiguration Speicherbestückung Informationen zur Arbeitsspeicherbestückung
Einzelprozessor Bestückungsreihenfolge im
Optimierungsmodus
(unabhängige Kanäle)
Bestückungsreihenfolge bei
Spiegelung
Bestückungsreihenfolge bei
1 redundanten Bank
Bestückungsreihenfolge bei
mehreren redundanten
Bänken
1, 2, 3, 4, 5, 6, 7, 8, 9, 10, 11,
12
{1, 2, 3, 4, 5, 6} {7, 8, 9, 10,
11, 12}
1, 2, 3, 4, 5, 6, 7, 8, 9, 10, 11,
12
1, 2, 3, 4, 5, 6, 7, 8, 9, 10, 11,
12
● DIMMs müssen in der angegebenen
Reihenfolge installiert werden.
● Eine ungerade Anzahl von DIMM-Bestückung
ist zulässig.
ANMERKUNG: Eine ungerade Anzahl von
DIMMs bedeutet eine unausgeglichene
Arbeitsspeicherkonfiguration. Dies führt zu
Leistungseinbußen. Für optimale Leistung
empfiehlt es sich, alle Speicherkanäle
identisch zu bestücken, mit identischen
DIMMs.
● Die Bestückungsreihenfolge im
Optimierungsmodus weicht bei Konfigurationen
mit 4 oder 8 DIMMs und 1 Prozessor von der
herkömmlichen Reihenfolge ab.
○ 4 DIMMs: A1, A2, A4, A5
○ 8 DIMMs: A1, A2, A4, A5, A7, A8, A10, A11
Spiegelung wird unterstützt mit 6 oder 12 DIMMs
pro Prozessor.
● DIMMs müssen in der angegebenen
Reihenfolge installiert werden.
● Erfordert mindestens 2 Bänke pro Kanal.
● DIMMs müssen in der angegebenen
Reihenfolge installiert werden.
● Erfordert mindestens drei Bänke pro Kanal.
Bestückungsreihenfolge im
ausfallsicheren Modus
2 Prozessoren (Mit
Prozessor 1 beginnen.
Prozessor 1 und
Prozessor 2 sollten
identisch sein.)
52 Installieren und Entfernen von Systemkomponenten
Bestückungsreihenfolge im
Optimierungsmodus
(unabhängige Kanäle)
{1, 2, 3, 4, 5, 6} {7, 8, 9, 10,
11, 12}
A{1}, B{1},
A{2}, B{2},
A{3}, B{3},
A{4}, B{4},
A{5}, B{5},
A{6}, B{6}
Unterstützt mit 6 oder 12 DIMMs pro Prozessor.
Eine ungerade Anzahl von DIMM-Bestückung pro
Prozessor ist zulässig.
ANMERKUNG: Eine ungerade Anzahl von
DIMMs bedeutet eine unausgeglichene
Arbeitsspeicherkonfiguration. Dies führt zu
Leistungseinbußen. Für optimale Leistung
empfiehlt es sich, alle Speicherkanäle identisch
zu bestücken, mit identischen DIMMs.
Die Bestückungsreihenfolge im Optimierungsmodus
weicht bei Konfigurationen mit 8 oder 16 DIMMs
und 2 Prozessoren von der herkömmlichen
Reihenfolge ab.
● 8 DIMMs: A1, A2, A4, A5, B1, B2, B4, B5
● 16 DIMMs:
A1, A2, A4, A5, A7, A8, A10, A11
B1, B2, B4, B5, B7, B8, B10, B11

Tabelle 9. Regeln für die Arbeitsspeicherbestückung (fortgesetzt)
Prozessor Konfiguration Speicherbestückung Informationen zur Arbeitsspeicherbestückung
Bestückungsreihenfolge bei
Spiegelung
Bestückungsreihenfolge bei
1 redundanten Bank
Bestückungsreihenfolge bei
mehreren redundanten
Bänken
Bestückungsreihenfolge im
ausfallsicheren Modus
A{1, 2, 3, 4, 5, 6},
B{1, 2, 3, 4, 5, 6},
A{7, 8, 9, 10, 11, 12},
B{7, 8, 9, 10, 11, 12}
A{1}, B{1},
A{2}, B{2},
A{3}, B{3},
A{4}, B{4},
A{5}, B{5},
A{6}, B{6}
A{1}, B{1},
A{2}, B{2},
A{3}, B{3},
A{4}, B{4},
A{5}, B{5},
A{6}, B{6}
A{1, 2, 3, 4, 5, 6},
B{1, 2, 3, 4, 5, 6},
A{7, 8, 9, 10, 11, 12},
B{7, 8, 9, 10, 11, 12}
Spiegelung wird unterstützt mit 6 oder 12 DIMMs
pro Prozessor.
● DIMMs müssen in der angegebenen
Reihenfolge installiert werden.
● Erfordert mindestens 2 Bänke pro Kanal.
● DIMMs müssen in der angegebenen
Reihenfolge installiert werden.
● Erfordert mindestens drei Bänke pro Kanal.
Unterstützt mit 6 oder 12 DIMMs pro Prozessor.
Entfernen eines Speichermoduls
Voraussetzungen
1. Befolgen Sie die Sicherheitshinweise unter Sicherheitshinweise auf Seite 16.
2. Befolgen Sie die Anweisungen unter Vor der Arbeit an Komponenten im Innern Ihres Schlittens auf Seite 17.
3. Entfernen Sie die Luftstromverkleidung.
WARNUNG:
Speichermodule an den Rändern an und vermeiden Sie den Kontakt mit Komponenten auf den Speichermodulen.
VORSICHT: Um eine ordnungsgemäße Kühlung zu gewährleisten, müssen in allen nicht belegten Speichersockeln
Speichermodulplatzhalter installiert werden. Entfernen Sie Speichermodulplatzhalter nur, wenn Sie in diesen Sockeln
Speicher installieren möchten.
ANMERKUNG: Sie müssen befolgen Sie die thermische Einschränkung bei der Verwendung DIMM-Platzhalter. Informationen zu
thermischen Einschränkungen finden Sie im Abschnitt „Thermische Beschränkungen“ im Handbuch mit den technischen Daten.
Schritte
1. Machen Sie den entsprechenden Speichermodulsockel ausfindig.
WARNUNG:
Speichermoduls oder die metallenen Anschlusskontakte nicht zu berühren.
2. Drücken Sie die Lösevorrichtungen nach außen an beiden Enden des Speichermodulsockels um das Speichermodul aus dem Sockel zu
lösen.
3. Heben Sie das Speichermodul aus dem System.
Lassen Sie die Speichermodule ausreichend lange abkühlen nach dem Ausschalten des Systems. Fassen Sie
Fassen Sie jedes Speichermodul nur an den Kartenrändern an und achten Sie darauf, die Mitte des
Installieren und Entfernen von Systemkomponenten
53

Abbildung 49. Entfernen eines Speichermoduls
Nächste Schritte
1. Bauen Sie das Speichermodul ein.
2. Wenn Sie das Modul dauerhaft entfernen, installieren Sie eine Speichermodul-Platzhalterkarte. Das Verfahren zum Installieren einer
Speichermodul-Platzhalterkarte ist identisch mit dem Verfahren für die Installation eines Speichermoduls.
ANMERKUNG: Wenn Sie das System mit einem Einzelprozessor betreiben, installieren Sie DIMM-Platzhalter in den CPU2-
Speichersockeln.
Installieren eines Speichermoduls
Voraussetzungen
Befolgen Sie die Sicherheitshinweise unter Sicherheitshinweise auf Seite 16.
VORSICHT:
Speichermodulplatzhalter installiert werden. Entfernen Sie Speichermodulplatzhalter nur, wenn Sie in diesen Sockeln
Speicher installieren möchten.
ANMERKUNG: Sie müssen befolgen Sie die thermische Einschränkung bei der Verwendung DIMM-Platzhalter. Informationen zu
thermischen Einschränkungen finden Sie in der Übersicht über thermische Beschränkungen im Handbuch mit den technischen Daten.
Schritte
1. Machen Sie den entsprechenden Speichermodulsockel ausfindig.
VORSICHT:
Speichermoduls oder die metallenen Anschlusskontakte nicht zu berühren.
Um eine ordnungsgemäße Kühlung zu gewährleisten, müssen in allen nicht belegten Speichersockeln
Fassen Sie jedes Speichermodul nur an den Kartenrändern an und achten Sie darauf, die Mitte des
VORSICHT: Um während der Installation Schäden am Speichermodul oder am Speichermodulsockel zu vermeiden,
biegen Sie nicht das Speichermodul; setzen Sie beide Enden des Speichermoduls gleichzeitig ein. Sie müssen setzen
Sie beide Enden des Speichermoduls gleichzeitig ein.
2. Öffnen Sie die Auswurfhebel des Speichermodulsockels, damit das Speichermodul in den Sockel eingeführt werden kann.
3. Richten Sie den Platinenstecker des Speichermoduls an der Passung im Speichermodulsockel aus und setzen Sie das Speichermodul in
den Sockel ein.
VORSICHT:
Speichermoduls einen gleichmäßigen Druck aus.
ANMERKUNG: Die Passung im Speichermodulsockel sorgt dafür, dass die Speichermodule nicht verkehrt herum installiert
werden können.
4. Drücken Sie das Speichermodul mit beiden Daumen nach unten, bis der Freigabehebel des Sockel fest einrastet.
54
Installieren und Entfernen von Systemkomponenten
Üben Sie keinen Druck auf die Mitte des Speichermoduls aus; üben Sie auf beide Enden des

Abbildung 50. Installieren eines Speichermoduls
Nächste Schritte
1. Bauen Sie das Kühlgehäuse wieder ein.
2. Befolgen Sie die Anweisungen unter Nach der Arbeit an Komponenten im Inneren Ihres Schlittens auf Seite 17.
3. Um zu überprüfen, ob das Speichermodul richtig installiert wurde, drücken Sie F2, und navigieren Sie zu Hauptmenü des System-
Setups > System-BIOS > Speichereinstellungen. In den Memory Settings (Speichereinstellungen) muss die
Systemspeichergröße mit der aktualisierten Kapazität des installierten Speichers übereinstimmen.
ANMERKUNG:
System den Endbenutzer während des POST, dass die Speicherkonfiguration geändert wurde.
4. Wenn der Wert nicht korrekt ist, sind möglicherweise nicht alle Speichermodule ordnungsgemäß installiert. Stellen Sie sicher, dass die
Speichermodule fest in ihren Sockeln sitzen.
5. Führen Sie die Systemspeicherüberprüfung in der Systemdiagnose durch.
Wenn sich die Speichergröße gegenüber dem vorherigen erfolgreichen Systemstart ändert, informiert das
Prozessoren und Kühlkörper
Der Prozessor verwaltet steuert Speicher, periphere Schnittstellen und andere Komponenten des Systems. Das System kann mehr als
eine Prozessorkonfiguration haben.
Der Kühlkörper nimmt die Wärme erzeugt durch den Prozessor und hilft dem Prozessor zur Aufrechterhaltung des optimalen
Temperaturniveau.
Entfernen des Prozessor- und Kühlkörpermoduls
Voraussetzungen
WARNUNG:
den Kühlkörper einen Moment abkühlen, bevor Sie ihn entfernen.
1. Befolgen Sie die Sicherheitshinweise unter Sicherheitshinweise auf Seite 16.
2. Befolgen Sie die Schritte im Abschnitt Vor der Arbeit an Komponenten im Inneren Ihres Schlittens.
3. Entfernen Sie das Kühlgehäuse.
Schritte
1. Lösen Sie mithilfe eines Torx-T30-Schraubenziehers die Schrauben am Kühlkörper wie folgt in der angegebenen Reihenfolge:
a. Lösen Sie die erste Schraube um drei Umdrehungen.
b. Lösen Sie die zweite Schraube vollständig.
c. Lösen Sie jetzt die erste Schraube vollständig.
Kühlkörper sind auch nach dem Ausschalten des Systems eine Zeitlang zu heiß zum Anfassen. Lassen Sie
Installieren und Entfernen von Systemkomponenten
55

ANMERKUNG: Es ist normal, dass der Kühlkörper aus den blauen Halteklammern rutscht, wenn die Schrauben teilweise
gelöst sind. Fahren Sie mit dem Lösen der Schraube(n) fort.
2. Drücken Sie gleichzeitig auf beide blauen Halteklammern und heben Sie das Prozessor- und Kühlkörpermodul (PKM) aus dem System.
3. Setzen Sie den Kühlkörper mit dem Prozessor, dessen Seite nach oben weist.
Abbildung 51. Entfernen des Prozessor- und Kühlkörpermoduls (PKM)
Nächste Schritte
1. Installieren Sie das Prozessor- und Kühlkörpermodul.
Entfernen des Prozessors aus dem Prozessor- und Kühlkörpermodul
Voraussetzungen
1. Befolgen Sie die Sicherheitsrichtlinien unter Sicherheitshinweise.
2. Befolgen Sie die Schritte im Abschnitt Vor der Arbeit an Komponenten im Inneren Ihres Schlittens.
3. Entfernen Sie das Kühlgehäuse.
4. Entfernen des Prozessor- und Kühlkörpermoduls
WARNUNG:
Sie den Kühlkörper einen Moment abkühlen, bevor Sie ihn entfernen.
.
ANMERKUNG:
einer Systemplatine ist es nicht erforderlich.
Schritte
1. Setzen Sie den Kühlkörper mit dem Prozessor, dessen Seite nach oben weist.
2. Setzen Sie einen Schlitzschraubendreher in den Steckplatz lösen gekennzeichnet mit einem gelben Etikett. Winden (nicht Hebeln) den
Schraubendreher, um das Adaptermodul zerbrechen thermische einfügen anhaftet.
3. Drücken Sie die Halteklammern auf die Prozessorhalterung zum Entsperren der Halterung vom Kühlkörper.
Kühlkörper sind auch nach dem Ausschalten des Systems eine Zeitlang zu heiß zum Anfassen. Lassen
Dieses Verfahren ist nur erforderlich, wenn ein Prozessor oder Kühlkörper ausgetauscht wird. Beim Austausch
56
Installieren und Entfernen von Systemkomponenten

Abbildung 52. Das Lösen der Prozessorhalterung
4. Heben Sie die Halterung und den Prozessor vom Kühlkörper, setzen Sie die Prozessor-Seite nach unten auf der Prozessor-Ablage.
5. Biegen Sie die äußeren Kanten der Halterung, um den Prozessor aus der Halterung zu lösen.
ANMERKUNG:
Kühlkörpers.
Stellen Sie sicher, dass der Prozessor und der Halterung sind in das Fach eingelegt nach dem Entfernen des
Abbildung 53. Entfernen der Prozessorhalterung
Nächste Schritte
1. Setzen Sie den Prozessor in das Prozessor- und Kühlkörpermodul ein.
Installieren des Prozessors im Prozessor- und Kühlkörpermodul
Voraussetzungen
1. Befolgen Sie die Sicherheitshinweise unter Sicherheitshinweise auf Seite 16.
2. Befolgen Sie die Schritte im Abschnitt Vor der Arbeit an Komponenten im Inneren Ihres Schlittens.
Installieren und Entfernen von Systemkomponenten
57

Schritte
1. Setzen Sie den Prozessor in den Prozessorsockel Auflagefach.
ANMERKUNG: Stellen Sie sicher, dass Kontaktstift-1-Markierung auf der CPU-Ablage mit der Kontaktstift-1-Markierung auf dem
Prozessor ausgerichtet ist.
2. Biegen Sie die äußeren Kanten der Halterung am Rand des Prozessors und stellen Sie sicher, dass der Prozessor in den Klammern
gesperrt ist (an der Halterung).
ANMERKUNG: Stellen Sie sicher, dass Kontaktstift-1-Markierung auf der Halterung mit der Kontaktstift-1-Markierung auf dem
Prozessor ausgerichtet ist (bevor Sie die Halterung auf den Prozessor legen).
ANMERKUNG: Stellen Sie sicher, dass der Prozessor und der Halterung sind in das Fach eingelegt vor der Installation des
Kühlkörpers.
Abbildung 54. Installieren der Prozessor-Halterung
3. Wenn Sie einen vorhandenen Kühlkörper verwenden, entfernen Sie die Wärmeleitpaste mit einem sauberen, fusselfreien Tuch vom
Kühlkörper.
4. Verwenden Sie die im Prozessor-Kit enthaltene Spritze für die Wärmeleitpaste, um die Paste in einer dünnen Spirale oben auf den
Prozessor aufzutragen.
VORSICHT:
dem Prozessorsockel kommen und diesen verunreinigen.
ANMERKUNG: Die Spritze für die Wärmeleitpaste ist zum einmaligen Gebrauch bestimmt nur. Entsorgen Sie die Spritze nach
ihrer Verwendung.
Wenn zu viel Wärmeleitpaste aufgetragen wird, kann die überschüssige Wärmeleitpaste in Kontakt mit
58 Installieren und Entfernen von Systemkomponenten

Abbildung 55. Auftragen von Wärmeleitpaste auf der Oberseite des Prozessors
5. Setzen Sie den Kühlkörper auf den Prozessor und drücken Sie den unteren Teil des Kühlkörpers nach unten, bis die Halterung auf dem
Kühlkörper einrastet.
ANMERKUNG:
● Stellen Sie sicher, dass die beiden Löcher für Führungsstifte an Halterung mit Führungslöchern auf dem Kühlkörper
übereinstimmen.
● Drücken Sie nicht auf die Lamellen des Kühlkörpers.
● Stellen Sie sicher, dass Kontaktstift-1-Markierung auf dem Kühlkörper mit der Kontaktstift-1-Markierung auf der Halterung
ausgerichtet ist (bevor Sie den Kühlkörper auf den Prozessor und Halterung legen).
Installieren und Entfernen von Systemkomponenten 59

Abbildung 56. Setzen des Kühlkörpers auf den Prozessor ein
Nächste Schritte
1. Installieren Sie das Prozessor- und Kühlkörpermodul.
2. Installieren Sie das Kühlgehäuse.
3. Befolgen Sie die Anweisungen unter Nach der Arbeit an Komponenten im Inneren Ihres Schlittens auf Seite 17.
Installieren eines Prozessor- und Kühlkörpermoduls
Voraussetzungen
VORSICHT:
Kühlkörper verhindert eine Überhitzung des Prozessors.
1. Befolgen Sie die Sicherheitshinweise unter Sicherheitshinweise auf Seite 16.
2. Befolgen Sie die Schritte im Abschnitt Vor der Arbeit an Komponenten im Inneren Ihres Schlittens.
3. Falls der Staubschutz auf dem Prozessor installiert ist: Entfernen Sie den Staubschutz.
Schritte
1. Richten Sie die Markierung von Kontaktstift 1 des Kühlkörpers an der Systemplatine aus und setzen Sie das Prozessor- und
Kühlkörpermodul (PKM) dann auf den Prozessorsockel.
VORSICHT:
Kühlkörperlamellen.
Nehmen Sie den Kühlkörper nur dann vom Prozessor ab, wenn Sie den Prozessor ersetzen möchten. Der
Um eine Beschädigung der Lamellen des Kühlkörpers zu vermeiden, drücken Sie nicht auf die
ANMERKUNG: Stellen Sie sicher, dass Sie das PKM parallel zur Systemplatine halten, um Beschädigungen an den Komponenten
zu vermeiden.
2. Drücken Sie die blauen Halteklammern nach innen, damit der Kühlkörper nach unten einrasten kann.
3. Ziehen Sie mit dem Torx-Schraubendreher der Größe T30 die Schrauben am Kühlkörper in folgender Reihenfolge fest:
a. Ziehen Sie die erste Schraube teilweise fest (ca. drei Umdrehungen).
b. Ziehen Sie die zweite Schraube vollständig fest.
60
Installieren und Entfernen von Systemkomponenten

c. Kehren Sie zur ersten Schraube zurück und ziehen Sie sie vollständig fest.
Falls das PKM aus den blauen Halteklammern springt, wenn die Schrauben teilweise festgezogen werden, führen Sie die folgenden
Schritte aus, um das PKM zu befestigen:
a. Lösen Sie die beiden Kühlkörperschrauben vollständig.
b. Senken Sie das PKM nach dem in Schritt 2 beschriebenen Verfahren auf die blauen Halteklammern ab.
c. Befestigen Sie das PKM nach dem Austauschanweisungen oben in Schritt 3 auf der Systemplatine.
ANMERKUNG: Die Verschlussschrauben des Prozessor- und Kühlkörpermoduls sollten nicht mit einem Drehmoment von mehr
als 1,13 Nm (0,11 kgf-m oder 10+/-0,2 in-lbf) angezogen werden.
Abbildung 57. Installieren eines Prozessor- und Kühlkörpermoduls
Nächste Schritte
1. Installieren Sie das Kühlgehäuse.
2. Befolgen Sie die Schritte im Abschnitt Nach der Arbeit an Komponenten im Inneren Ihres Schlittens.
iDRAC-Karte
Im PowerEdge MX740c ist iDRAC nicht auf der Systemplatine integriert. Anders als bei anderen 14G-PowerEdge-Servern ist die iDRACKarte eine separate Karte. Die vFlash-Karte für den PowerEdge MX740c ist auf der iDRAC-Karte enthalten.
Entfernen der iDRAC-Karte
Voraussetzungen
1. Befolgen Sie die Sicherheitshinweise unter Sicherheitshinweise.
2. Befolgen Sie die Schritte im Abschnitt Vor der Arbeit an Komponenten im Inneren des Schlittens.
3. Entfernen Sie das Kühlgehäuse.
VORSICHT:
auch die iDRAC-Karte gleichzeitig ausgetauscht werden.
Wenn entweder die Systemplatine oder die iDRAC-Karte ausfällt, muss sowohl die Systemplatine als
Schritte
Halten Sie die blaue Zuglasche und heben Sie die iDRAC-Karte aus dem System heraus.
Installieren und Entfernen von Systemkomponenten
61

Abbildung 58. Entfernen des iDRAC
ANMERKUNG: Das iDRAC-Modul kann nicht mittels Hot-Swap-Verfahren gegen andere Module der MX-Serie im MX7000-Gehäuse
ausgetauscht werden.
ANMERKUNG: Das Verfahren zum Entfernen einer vFlash-Karte ist ähnlich dem Verfahren zum Installieren einer microSD-Karte.
Abbildung 59. Entfernen einer vFlash-Karte
Nächste Schritte
1. Installieren Sie das iDRAC.
2. Befolgen Sie die Anweisungen unter Nach der Arbeit an Komponenten im Inneren Ihres Schlittens auf Seite 17.
Einsetzen der iDRAC-Karte
Voraussetzungen
VORSICHT: Um Schäden an der iDRAC-Karte zu vermeiden, fassen Sie die Karte nur an den Kanten an.
1. Befolgen Sie die Sicherheitshinweise unter Sicherheitshinweise.
62
Installieren und Entfernen von Systemkomponenten

2. Befolgen Sie die Schritte im Abschnitt Vor der Arbeit an Komponenten im Inneren des Schlittens.
VORSICHT: Wenn entweder die Systemplatine oder die iDRAC-Karte ausfällt, muss sowohl die Systemplatine als auch
die iDRAC-Karte gleichzeitig ausgetauscht werden.
Schritte
1. Richten Sie die iDRAC-Karte auf den Führungsstift auf der Systemplatine aus.
2. Senken Sie die iDRAC-Karte in den iDRAC-Anschluss, bis sie vollständig eingesetzt ist.
3. Drücken Sie auf die blauen Berührungspunkte, bis die iDRAC-Karte fest auf dem Anschluss der Systemplatine sitzt.
Abbildung 60. Einsetzen der iDRAC-Karte
Abbildung 61. Einsetzen einer vFlash-Karte
Nächste Schritte
1. Befolgen Sie die Anweisungen unter Nach der Arbeit an Komponenten im Inneren Ihres Schlittens auf Seite 17.
Installieren und Entfernen von Systemkomponenten
63

PERC-Karte
Das System verfügt auf der Systemplatine über dedizierte Steckplätze für PERC-Karten.
Entfernen der PERC-Karte
Voraussetzungen
1. Befolgen Sie die Sicherheitsrichtlinien unter Sicherheitshinweise.
2. Befolgen Sie die Schritte unter Vor der Arbeit an Komponenten im Innern des Schlittens.
3. Ziehen Sie das Kabel ab, das mit der PERC-Karte verbunden ist.
Schritte
1. Ziehen Sie an der blauen Zuglasche, um den Hebel an der PERC-Karte hochzuziehen.
ANMERKUNG: Bei der H730P MX (Nicht-RAID)-Karte ziehen Sie an den zwei blauen Zuglaschen, um den Hebel hochzuziehen.
Der Rest des Verfahrens zum Entfernen des PERC-Karte ist identisch mit der HBA330 MX (Nicht-RAID)-Karte.
ANMERKUNG: Das MX740c-System unterstützt sowohl die HBA330 MX- als auch die H730P MX-PERC-Karte.
2. Halten Sie die blaue Zuglasche und heben Sie die PERC-Karte vom System ab.
Abbildung 62. Entfernen der PERC-Karte (HBA330)
Nächste Schritte
1. Befolgen Sie die Anweisungen unter Nach der Arbeit an Komponenten im Inneren Ihres Schlittens auf Seite 17.
Installieren der PERC-Karte
Voraussetzungen
1. Befolgen Sie die Sicherheitsrichtlinien unter Sicherheitshinweise.
2. Befolgen Sie die Schritte unter Vor der Arbeit an Komponenten im Innern des Schlittens.
Schritte
1. Ziehen Sie an der blauen Zuglasche, um den Hebel an der PERC-Karte hochzuziehen.
2. Richten Sie den Anschluss an der PERC-Karte am Anschluss auf der Systemplatine aus.
64
Installieren und Entfernen von Systemkomponenten

ANMERKUNG: Die Installation der HBA330 MX-PERC-Karte erfolgt auf identische Weise wie die Installation einer H730P MX-
PERC-Karte.
ANMERKUNG: Das MX740c-System unterstützt sowohl die HBA330 MX- als auch die H730P MX-PERC-Karte.
3. Richten Sie die Führungen auf der PERC-Karte an den Schlitzen am System aus.
4. Drücken Sie auf die PERC-Karte, um sie fest in den Anschluss auf der Systemplatine einzusetzen.
Abbildung 63. Installieren der PERC-Karte
5. Schließen Sie den Hebel an der PERC-Karte.
Nächste Schritte
1. Schließen Sie das Akkukabel an die PERC-Karte an.
2. Befolgen Sie die Anweisungen unter Nach der Arbeit an Komponenten im Inneren Ihres Schlittens auf Seite 17.
Entfernen der Jumbo-PERC-Karte
Voraussetzungen
1. Befolgen Sie die Sicherheitsrichtlinien im Abschnitt Sicherheitshinweise.
2. Befolgen Sie die Schritte im Abschnitt Vor der Arbeit an Komponenten im Inneren Ihres Schlittens.
3. Ziehen Sie das Kabel ab, das mit der Jumbo-PERC-Karte verbunden ist.
Schritte
1. Ziehen Sie an den beiden blauen Zuglaschen, um den Hebel an der Jumbo-PERC-Karte hochzuziehen.
2. Halten Sie beide blauen Zuglaschen und heben Sie die Jumbo-PERC-Karte vom System ab.
3. Bringen Sie die Anschlusskappe auf dem E/A-Anschluss der Jumbo-PERC-Karte an.
Installieren und Entfernen von Systemkomponenten
65

Abbildung 64. Entfernen der Jumbo-PERC-Karte
ANMERKUNG: Wenn die Jumbo-PERC-Karte im Minizusatzkarten-Steckplatz installiert wird, können Sie keine anderen
Controllerkarten im Minizusatzkarten-Steckplatz installieren.
ANMERKUNG: Die Jumbo-PERC-Karte steuert die internen Laufwerke und die dem Speichercontroller zugewiesenen Laufwerke
des Speicherschlittens.
Nächste Schritte
1. Installieren Sie die Jumbo-PERC-Karte.
Installieren der Jumbo-PERC-Karte
Voraussetzungen
1. Befolgen Sie die Sicherheitsrichtlinien im Abschnitt Sicherheitshinweise.
2. Befolgen Sie die Schritte im Abschnitt Vor der Arbeit an Komponenten im Inneren Ihres Schlittens.
3. Entfernen Sie die iDRAC-Karte, bevor Sie die Jumbo-PERC-Karte installieren.
ANMERKUNG: Zur Unterstützung einer Jumbo-PERC-Karte ist eine Zwei-Prozessor-Konfiguration erforderlich.
Schritte
1. Entfernen Sie die Anschlusskappe auf dem E/A-Anschluss der Jumbo-PERC-Karte.
2. Ziehen Sie an der blauen Zuglasche, um den Hebel an der Jumbo-PERC-Karte hochzuziehen.
3. Richten Sie die Jumbo-PERC-Karte an den Steckplätzen auf der Systemplatine aus.
4. Drücken Sie auf die Jumbo-PERC-Karte, bis sie vollständig eingesetzt ist.
5. Schließen Sie den Hebel an der Jumbo-PERC-Karte.
66
Installieren und Entfernen von Systemkomponenten

Abbildung 65. Installieren der Jumbo-PERC-Karte
Nächste Schritte
1. Schließen Sie das Kabel an der Jumbo-PERC-Karte an.
2. Befolgen Sie die Schritte im Abschnitt Nach der Arbeit an Komponenten im Inneren Ihres Schlittens.
Optionales internes Dual-SD-Modul
Das IDSDM-Modul kombiniert die IDSDM-Funktionen in einem einzigen Modul.
ANMERKUNG: Der Schreibschutzschalter befindet sich auf dem IDSDM-Modul.
Entfernen der IDSDM-Karte
Voraussetzungen
1. Befolgen Sie die Sicherheitsrichtlinien unter Sicherheitshinweise.
2. Befolgen Sie die Schritte unter Vor der Arbeit an Komponenten im Innern des Schlittens.
3. Entfernen Sie das Kühlgehäuse.
Schritte
1. Machen Sie den IDSDM-Kartenanschluss auf der Systemplatine ausfindig. Um den IDSDM-Anschluss ausfindig zu machen, lesen Sie
die Informationen im Abschnitt Jumper und Anschlüsse auf der Systemplatine.
2. Lösen Sie mit einem Kreuzschlitzschraubendreher Nr. 2 die Verschlussschraube, mit der die interne Dual-SD-Karte (IDSDM) auf der
Systemplatine befestigt ist.
VORSICHT:
Systemplatine gehoben wird.
Um Schäden an der IDSDM-Karte zu vermeiden, darf die Karte nicht geneigt werden, wenn sie von der
3. Heben Sie die Freigabelasche an, mit der die IDSDM-Karte auf der Systemplatine befestigt ist.
4. Halten Sie die IDSDM-Karte an beiden Enden und heben Sie sie aus dem BOSS-Anschluss auf der Systemplatine.
Installieren und Entfernen von Systemkomponenten
67

Abbildung 66. Entfernen der IDSDM-Karte
Nächste Schritte
Setzen Sie die IDSDM-Karte ein.
Installieren der IDSDM-Karte
Voraussetzungen
1. Befolgen Sie die Sicherheitsrichtlinien unter Sicherheitshinweise.
2. Befolgen Sie die Anweisungen unter Vor der Arbeit an Komponenten im Innern Ihres Schlittens auf Seite 17.
VORSICHT: Um Schäden an der IDSDM-Karte zu vermeiden, fassen Sie die Karte nur an ihren Kanten an.
Schritte
1. Machen Sie den IDSDM-Kartenanschluss auf der Systemplatine ausfindig. Um den IDSDM-Anschluss ausfindig zu machen, lesen Sie
die Informationen im Abschnitt Jumper und Anschlüsse auf der Systemplatine.
2. Richten Sie die IDSDM-Karte am entsprechenden Anschluss auf der Systemplatine aus.
3. Drücken Sie auf die IDSDM-Karte, bis sie fest auf der Systemplatine sitzt.
68
Installieren und Entfernen von Systemkomponenten

Abbildung 67. Installieren der IDSDM-Karte
Nächste Schritte
Befolgen Sie die Schritte im Abschnitt Nach der Arbeit an Komponenten im Inneren Ihres Schlittens.
Entfernen einer MicroSD-Karte
Voraussetzungen
1. Befolgen Sie die Sicherheitsrichtlinien unter Sicherheitshinweise.
2. Befolgen Sie die Schritte unter Vor der Arbeit an Komponenten im Innern des Schlittens.
3. Entfernen Sie die IDSDM-Karte.
Schritte
1. Machen Sie auf der IDSDM-Karte den MicroSD-Kartensteckplatz ausfindig.
ANMERKUNG:
und Anschlüsse auf der Systemplatine.
2. Drücken Sie auf die Karte, um sie zum Teil aus dem Steckplatz zu lösen.
3. Greifen Sie die microSD-Karte und entfernen Sie sie aus dem Steckplatz.
ANMERKUNG: Vermerken Sie nach dem Entfernen auf jeder MicroSD-Karte die Nummer des zugehörigen Steckplatzes.
Um den IDSDM Steckplatz auf der Systemplatine ausfindig zu machen, lesen Sie die Informationen unter Jumper
Installieren und Entfernen von Systemkomponenten 69

Abbildung 68. Entfernen einer MicroSD-Karte
Nächste Schritte
1. Installieren Sie eine microSD-Karte.
2. Befolgen Sie die Schritte im Abschnitt Nach der Arbeit an Komponenten im Inneren Ihres Schlittens.
Installieren einer MicroSD-Karte
Voraussetzungen
1. Befolgen Sie die Sicherheitsrichtlinien unter Sicherheitshinweise.
2. Befolgen Sie die Schritte unter Vor der Arbeit an Komponenten im Innern des Schlittens.
ANMERKUNG:
(Anschluss für die interne SD-Karte) im System-Setup aktiviert ist.
ANMERKUNG: Setzen Sie beim Wiedereinsetzen die MicroSD-Karten wieder in dieselben Steckplätze ein. Orientieren Sie sich
dabei an den Beschriftungen, die Sie beim Entfernen auf den Karten angebracht haben.
Schritte
1. Machen Sie auf der IDSDM-Karte den MicroSD-Kartensteckplatz ausfindig. Richten Sie die MicroSD-Karte entsprechend aus und
führen Sie das Kartenende mit den Kontaktstiften in den Steckplatz ein.
ANMERKUNG: Der Steckplatz ist mit einer Passung versehen, um ein korrektes Einsetzen der Karte sicherzustellen.
Stellen Sie bei Verwendung einer MicroSD-Karte in Ihrem System sicher, dass die Option Internal SD Card Port
2. Drücken Sie die Karte in den Kartensteckplatz, bis sie in ihrer ursprünglichen Position einrastet.
70
Installieren und Entfernen von Systemkomponenten

Abbildung 69. Installieren einer MicroSD-Karte
Nächste Schritte
1. Setzen Sie die IDSDM-Karte ein.
2. Befolgen Sie die Schritte im Abschnitt Nach der Arbeit an Komponenten im Inneren Ihres Schlittens.
M.2-BOSS-Modul
Die BOSS-Karte ist eine einfache Karte mit RAID-Lösung, die bis zu zwei M.2-SATA-Laufwerke unterstützt. Die BOSS-Adapterkarte
verfügt über einen x8-Anschluss mit PCIe-Gen 2.0-x2-Spuren, der nur mit Low-Profile-Formfaktor und halber Bauhöhe erhältlich ist.
Entfernen des M.2-BOSS-Moduls
Voraussetzungen
1. Befolgen Sie die Sicherheitshinweise unter Sicherheitshinweise auf Seite 16.
2. Befolgen Sie die Anweisungen unter Vor der Arbeit an Komponenten im Innern Ihres Schlittens auf Seite 17.
Schritte
Halten Sie die blaue Lasche und heben Sie das M.2-BOSS-Modul aus dem System.
Installieren und Entfernen von Systemkomponenten
71

Abbildung 70. Entfernen des M.2-BOSS-Moduls
Nächste Schritte
1. Installieren Sie das M.2-BOSS-Modul.
Installieren des M.2-BOSS-Moduls
Voraussetzungen
1. Befolgen Sie die Sicherheitshinweise unter Sicherheitshinweise auf Seite 16.
2. Befolgen Sie die Anweisungen unter Vor der Arbeit an Komponenten im Innern Ihres Schlittens auf Seite 17.
Schritte
1. Richten Sie den M.2-BOSS-Modulanschluss an den Anschlüssen auf der Systemplatine und die Führung auf dem M.2-BOSS-Modul
am Führungsschlitz auf der Systemplatine aus.
2. Drücken Sie auf die Griffstelle des M.2-BOSS-Moduls, bis das Modul fest eingesetzt ist.
72
Installieren und Entfernen von Systemkomponenten

Abbildung 71. Installieren des M.2-BOSS-Moduls
Nächste Schritte
Befolgen Sie die Schritte im Abschnitt Nach der Arbeit an Komponenten im Inneren Ihres Schlittens.
Entfernen der M.2-BOSS-Karte
Voraussetzungen
1. Befolgen Sie die Sicherheitsrichtlinien im Abschnitt Sicherheitshinweise.
2. Befolgen Sie die Anweisungen unter Vor der Arbeit an Komponenten im Innern Ihres Schlittens auf Seite 17.
3. Entfernen Sie die M.2-BOSS-Karte.
Schritte
1. Entfernen Sie mit einem Kreuzschlitzschraubenzieher Nr. 1 die Schraube am M.2-BOSS-Modul.
2. Ziehen Sie die Karte aus dem Anschluss heraus und heben Sie die Karte vom Modul ab.
Installieren und Entfernen von Systemkomponenten
73

Abbildung 72. Entfernen der M.2-BOSS-Karte
Nächste Schritte
1. Installieren Sie die M.2-BOSS-Karte.
Installieren der M.2-BOSS-Karte
Voraussetzungen
1. Befolgen Sie die Sicherheitsrichtlinien im Abschnitt Sicherheitshinweise.
2. Befolgen Sie die Anweisungen unter Vor der Arbeit an Komponenten im Innern Ihres Schlittens auf Seite 17.
Schritte
1. Richten Sie die M.2-BOSS-Karte in einem 45-Grad-Winkel an dem SATA-Anschluss auf dem M.2-BOSS-Modul aus.
2. Drücken Sie die M.2-BOSS-Karte in den SATA-Anschluss, bis sie fest eingesetzt ist.
3. Drücken Sie die M.2-BOSS-Karte nach unten und befestigen Sie sie mit einem Kreuzschlitzschraubendreher Nr. 1 an dem Modul.
74
Installieren und Entfernen von Systemkomponenten

Abbildung 73. Installieren der M.2-BOSS-Karte
Nächste Schritte
1. Installieren Sie das M.2-BOSS-Modul.
2. Befolgen Sie die Schritte im Abschnitt Nach der Arbeit an Komponenten im Inneren Ihres Schlittens.
Zusatzkarte
Das System unterstützt zwei Zusatzkarten.
● Der PCIe-Zusatzkartensteckplatz A unterstützt die Struktur B. Diese Karte muss dem Strukturtyp der E/A-Module entsprechen, die in
den E/A-Modulschächten A1 installiert sind.
● Der PCIe-Zusatzkartensteckplatz B unterstützt die Struktur A. Diese Karte muss dem Strukturtyp der E/A-Module entsprechen, die in
den E/A-Modulschächten B1 installiert sind.
ANMERKUNG: Für die B1-Zusatzkarte muss Prozessor 2 installiert werden.
Entfernen der Zusatzkarte
Voraussetzungen
1. Befolgen Sie die Sicherheitsrichtlinien unter Sicherheitshinweise.
2. Befolgen Sie die Schritte unter Vor der Arbeit an Komponenten im Innern des Schlittens.
Schritte
1. Lösen Sie mit dem Kreuzschlitzschraubendreher Nr. 2 die unverlierbaren Schrauben, mit denen die Zusatzkarte am System befestigt
ist.
2. Heben Sie die Zusatzkarte aus dem Schlitten.
ANMERKUNG: Um Schäden an der Zusatzkarte zu vermeiden, fassen Sie die Karte nur an ihren Kanten an.
Installieren und Entfernen von Systemkomponenten 75

Abbildung 74. Entfernen der Zusatzkarte
Nächste Schritte
1. Installieren Sie die Zusatzkarte.
2. Befolgen Sie die Anweisungen unter Nach der Arbeit an Komponenten im Inneren Ihres Schlittens auf Seite 17.
Installieren der Zusatzkarte
Voraussetzungen
1. Befolgen Sie die Sicherheitsrichtlinien unter Sicherheitshinweise.
2. Befolgen Sie die Schritte unter Vor der Arbeit an Komponenten im Innern des Schlittens.
ANMERKUNG: Zur Unterstützung der Zusatzkarte B1 ist eine Zwei-Prozessor-Konfiguration erforderlich.
Schritte
1. Richten Sie den Anschluss an der Zusatzkarte am Anschluss auf der Systemplatine aus.
2. Setzen Sie die Zusatzkarte auf den Anschluss und drücken Sie auf die blauen Griffstelle, bis die Karte fest eingesetzt ist.
3. Ziehen Sie mit einem Kreuzschlitzschraubendreher Nr. 2 die unverlierbaren Schrauben an der Zusatzkarte fest.
76
Installieren und Entfernen von Systemkomponenten

Abbildung 75. Installieren der Zusatzkarte
Nächste Schritte
1. Befolgen Sie die Anweisungen unter Nach der Arbeit an Komponenten im Inneren Ihres Schlittens auf Seite 17.
Entfernen der Minizusatzkarte
Voraussetzungen
VORSICHT:
Minizusatzkarten-Platzhalter installiert werden.
ANMERKUNG: Das Entfernen des Platzhalters ist nur zu empfehlen, wenn Sie eine Minizusatzkarte in diesen Sockel einsetzen
möchten.
1. Befolgen Sie die Sicherheitsrichtlinien unter Sicherheitshinweise.
2. Befolgen Sie die Schritte unter Vor der Arbeit an Komponenten im Innern des Schlittens.
ANMERKUNG:
Minizusatzkarten-Steckplatz installiert wird.
Schritte
1. Ziehen Sie an der blauen Zuglasche, um den Hebel an der Minizusatzkarte hochzuziehen.
2. Halten Sie die Minizusatzkarte am Hebel und am Rand und heben Sie sie aus dem System.
Um eine ausreichende Kühlung des Systems zu gewährleisten, muss im Sockel für die Minizusatzkarte ein
Das MX740c-System unterstützt die HBA330-Minizusatzkarte und die Fibre-Channel-Minizusatzkarte, die im
Installieren und Entfernen von Systemkomponenten
77

Abbildung 76. Entfernen der Minizusatzkarte
ANMERKUNG: Bringen Sie die Anschlusskappe auf dem E/A-Anschluss der Minizusatzkarte an, wenn sie nicht auf der
Systemplatine installiert ist.
Nächste Schritte
1. Befolgen Sie die Anweisungen unter Nach der Arbeit an Komponenten im Inneren Ihres Schlittens auf Seite 17.
Installieren der Minizusatzkarte
Voraussetzungen
1. Befolgen Sie die Sicherheitsrichtlinien unter Sicherheitshinweise.
2. Befolgen Sie die Schritte unter Vor der Arbeit an Komponenten im Innern des Schlittens.
ANMERKUNG: Die Minizusatzkarte wird nur auf Systemen mit zwei Prozessoren unterstützt.
Schritte
1. Entfernen Sie die Anschlusskappe auf dem E/A-Anschluss der Minizusatzkarte.
2. Ziehen Sie an der blauen Zuglasche, um den Hebel an der Minizusatzkarte hochzuziehen.
3. Richten Sie den Anschluss der Minizusatzkarte am entsprechenden Anschluss auf der Systemplatine aus.
4. Senken Sie die Minizusatzkarte in ihre Einbauposition ab und drücken Sie den Hebel nach unten, um die Karte zu verriegeln.
78
Installieren und Entfernen von Systemkomponenten

Abbildung 77. Installieren der Minizusatzkarte
5. Schließen Sie den Hebel an der Minizusatzkarte.
Nächste Schritte
1. Befolgen Sie die Anweisungen unter Nach der Arbeit an Komponenten im Inneren Ihres Schlittens auf Seite 17.
Entfernen des Minizusatzkarten-Platzhalters
Voraussetzungen
VORSICHT:
Minizusatzkarten-Platzhalter installiert werden.
ANMERKUNG: Das Entfernen des Platzhalters ist nur zu empfehlen, wenn Sie eine Minizusatzkarte in den Sockel einsetzen
möchten.
1. Befolgen Sie die Sicherheitsrichtlinien unter Sicherheitshinweise.
2. Befolgen Sie die Schritte unter Vor der Arbeit an Komponenten im Innern des Schlittens.
Schritte
Heben Sie den Minizusatzkarten-Platzhalter aus dem Steckplatz, um ihn vom System zu entfernen.
Um eine ausreichende Kühlung des Systems zu gewährleisten, muss im Sockel für die Minizusatzkarte ein
Installieren und Entfernen von Systemkomponenten
79

Abbildung 78. Entfernen des Minizusatzkarten-Platzhalters
Nächste Schritte
1. Befolgen Sie die Anweisungen unter Nach der Arbeit an Komponenten im Inneren Ihres Schlittens auf Seite 17.
Einsetzen des Minizusatzkarten-Platzhalters
Voraussetzungen
1. Befolgen Sie die Sicherheitsrichtlinien unter Sicherheitshinweise.
2. Befolgen Sie die Schritte unter Vor der Arbeit an Komponenten im Innern des Schlittens.
Schritte
Richten Sie die Führungsnut der Karte auf dem Steckplatz aus und drücken Sie, um den Minizusatzkarten-Platzhalter auf die
Systemplatine zu stecken.
Abbildung 79. Einsetzen des Minizusatzkarten-Platzhalters
Nächste Schritte
Befolgen Sie die Anweisungen unter Nach der Arbeit an Komponenten im Inneren Ihres Schlittens auf Seite 17.
80
Installieren und Entfernen von Systemkomponenten

Optionaler interner USB-Speicherstick
Ein optionaler USB-Speicherschlüssel im System lässt sich als Startgerät, Sicherheitsschlüssel oder Massenspeichergerät einsetzen. Um
vom USB-Speicherschlüssel zu starten, müssen Sie den USB-Speicherschlüssel mit einem Start-Image konfigurieren und den USBSpeicherschlüssel dann in der Startreihenfolge des System-Setups angeben.
Ein optionaler USB-Speicherstick kann im internen USB 3.0-Anschluss installiert und als Startgerät, Sicherheitsschlüssel oder
Massenspeichergerät eingesetzt werden.
Der interne USB-Anschluss befindet sich auf der Systemplatine.
ANMERKUNG: Um den internen USB-Anschluss auf der Systemplatine ausfindig zu machen, lesen Sie die Informationen im
Abschnitt Jumper und Anschlüsse auf der Systemplatine.
Austauschen des optionalen internen USB-Speichersticks
Voraussetzungen
VORSICHT: Damit der USB-Speicherstick andere Komponenten im Servermodul nicht behindert, darf er die folgenden
maximalen Abmessungen nicht überschreiten: 15,9 mm Breite x 57,15 mm Länge x 7,9 mm Höhe.
1. Befolgen Sie die Sicherheitshinweise unter Sicherheitshinweise auf Seite 16.
2. Befolgen Sie die Anweisungen unter Vor der Arbeit an Komponenten im Innern Ihres Schlittens auf Seite 17.
Schritte
1. Lokalisieren Sie den USB-Anschluss bzw. USB-Speicherstick auf der Systemplatine.
ANMERKUNG:
auf der Systemplatine.
Um den USB-Anschluss ausfindig zu machen, lesen Sie die Informationen im Abschnitt Jumper und Anschlüsse
2. Entfernen Sie gegebenenfalls den USB-Speicherstick vom USB-Anschluss.
3. Setzen Sie den Ersatz-USB-Speicherstick in den USB-Anschluss ein.
Nächste Schritte
1. Drücken Sie während des Startvorgangs die Taste F2, um das System-Setup aufzurufen, und überprüfen Sie, ob das System den
USB-Speicherstick erkennt.
2. Befolgen Sie die Anweisungen unter Nach der Arbeit an Komponenten im Inneren Ihres Schlittens auf Seite 17.
Systembatterie
Bei der Systembatterie handelt verwendet für Low-Level -Systemfunktionen wie z. B. Ausschalten des Echtzeit- und Uhrzeiteinstellungen
des Systems.
Austauschen der Systembatterie – Option A
Voraussetzungen
ANMERKUNG:
Batterie desselben oder eines gleichwertigen, vom Hersteller empfohlenen Typs aus. Leere Batterien sind gemäß den
Herstelleranweisungen zu entsorgen. Weitere Informationen erhalten Sie in den Sicherheitshinweisen, die mit dem System geliefert
wurden.
1. Befolgen Sie die Sicherheitshinweise unter Sicherheitshinweise auf Seite 16.
2. Befolgen Sie die Schritte unter Vor der Arbeit an Komponenten im Innern des Schlittens.
Bei falschem Einbau einer neuen Batterie besteht Explosionsgefahr. Tauschen Sie die Batterie nur gegen eine
Schritte
1. Machen Sie die Systembatterie auf dem System ausfindig.
Installieren und Entfernen von Systemkomponenten
81

2. So entfernen Sie den Akku:
a. Drücken Sie die Batterie in Richtung der positiven Seite der Batterie, bis sich die Batterie vom Anschluss löst.
b. Heben Sie die Batterie vom System weg.
Abbildung 80. Entfernen der Systembatterie
3. So installieren Sie eine neue Systembatterie:
a. Halten Sie die neue Batterie mit dem + zur positiven Seite des Batterieanschlusses gerichtet.
b. Setzen Sie die Batterie nach unten in den Anschluss ein und drücken Sie auf die positive Seite der Batterie, bis die Batterie
einrastet.
Abbildung 81. Installieren der Systembatterie
Nächste Schritte
1. Befolgen Sie die Anweisungen unter Nach der Arbeit an Komponenten im Inneren Ihres Schlittens auf Seite 17.
2. Rufen Sie das System-Setup auf und überprüfen Sie die einwandfreie Funktion der Batterie.
3. Geben Sie in den Feldern Time (Uhrzeit) und Date (Datum) im System-Setup das richtige Datum und die richtige Uhrzeit ein.
4. Beenden Sie das System-Setup.
5. Entfernen Sie das System für mindestens eine Stunde aus dem Gehäuse, um die neu installierte Batterie zu testen.
82
Installieren und Entfernen von Systemkomponenten

6. Bauen Sie das System nach einer Stunde wieder in das Gehäuse ein.
7. Rufen Sie das System-Setup auf. Wenn Datum und Uhrzeit immer noch falsch sind, lesen Sie Wie Sie Hilfe bekommen.
Austauschen der Systembatterie – Option B
Voraussetzungen
ANMERKUNG: Bei falschem Einbau einer neuen Batterie besteht Explosionsgefahr. Tauschen Sie die Batterie nur gegen eine
Batterie desselben oder eines gleichwertigen, vom Hersteller empfohlenen Typs aus. Leere Batterien sind gemäß den
Herstelleranweisungen zu entsorgen. Weitere Informationen erhalten Sie in den Sicherheitshinweisen, die mit dem System geliefert
wurden.
1. Befolgen Sie die Sicherheitsrichtlinien unter Sicherheitshinweise.
2. Befolgen Sie die Schritte unter Vor der Arbeit an Komponenten im Innern des Schlittens.
Schritte
1. Machen Sie die Systembatterie auf dem System ausfindig.
2. So entfernen Sie den Akku:
a. Drücken Sie auf die Klemme des Batteriehalters.
ANMERKUNG: Stellen Sie sicher, dass Sie die Klemme des Batteriehalters nicht mehr als 3,2 Millimeter eindrücken, da der
Batteriehalter ansonsten beschädigt werden könnte.
b. Drücken Sie die Batterie in Richtung der positiven Seite der Batterie, bis sich die Batterie vom Anschluss löst.
c. Heben Sie die Batterie vom System weg.
Abbildung 82. Entfernen der Systembatterie
3. So installieren Sie eine neue Systembatterie:
a. Drücken Sie die Batterieverriegelung leicht weg.
ANMERKUNG:
ansonsten das Risiko von Schäden am Teil besteht.
b. Halten Sie die neue Batterie mit dem + zur positiven Seite des Batterieanschlusses gerichtet.
c. Setzen Sie die Batterie in den Batteriesockel ein und drücken Sie auf die positive Seite der Batterie, bis die Batterie einrastet.
Stellen Sie sicher, dass Sie die Klemme des Batteriehalters nicht mehr als 3,2 Millimeter eindrücken, da
Installieren und Entfernen von Systemkomponenten
83

Abbildung 83. Installieren der Systembatterie
Nächste Schritte
1. Befolgen Sie die Anweisungen unter Nach der Arbeit an Komponenten im Inneren Ihres Schlittens auf Seite 17.
2. Rufen Sie das System-Setup auf und überprüfen Sie die einwandfreie Funktion der Batterie.
3. Geben Sie in den Feldern Time (Uhrzeit) und Date (Datum) im System-Setup das richtige Datum und die richtige Uhrzeit ein.
4. Beenden Sie das System-Setup.
5. Entfernen Sie das System für mindestens eine Stunde aus dem Gehäuse, um die neu installierte Batterie zu testen.
6. Bauen Sie das System nach einer Stunde wieder in das Gehäuse ein.
7. Rufen Sie das System-Setup auf. Wenn Datum und Uhrzeit immer noch falsch sind, lesen Sie Wie Sie Hilfe bekommen.
Systemplatine
Eine Systemplatine (auch als Hauptplatine bezeichnet) ist die gedruckte Hauptleiterplatte im System mit verschiedenen Anschlüssen, die
zum Anschließen verschiedener Komponenten oder Peripheriegeräte an das System verwendet werden. Eine Systemplatine bietet
elektrische Verbindungen für die Kommunikation mit den Komponenten des Systems.
Entfernen der Systemplatine
Voraussetzungen
VORSICHT:
während des System- oder Programm-Setups möglicherweise aufgefordert, einen Wiederherstellungsschlüssel zu
erstellen. Diesen Wiederherstellungsschlüssel sollten Sie unbedingt erstellen und sicher speichern. Sollte es einmal
erforderlich sein, die Systemplatine zu ersetzen, müssen Sie zum Neustarten des System oder Programms den
Wiederherstellungsschlüssel angeben, bevor Sie auf die verschlüsselten Daten auf den Laufwerken zugreifen können.
VORSICHT: Möglicherweise wird beim ersten Hochfahren des Systems nach dem Austauschen des Prozessors oder der
Systemplatine die Meldung „CMOS-Batterie fehlt“ oder „CMOS-Prüfsummenfehler“ angezeigt. Dies ist ein normaler
Vorgang. Um den Zustand zu beheben, müssen Sie die Systemeinstellungen im Setup konfigurieren.
84 Installieren und Entfernen von Systemkomponenten
Wenn Sie das TPM (Trusted Platform Module) mit einem Verschlüsselungsschlüssel verwenden, werden Sie

ANMERKUNG: Nach dem Austausch der Systemplatine müssen die Lizenzen erneut aktiviert werden.
VORSICHT: Wenn entweder die Systemplatine oder die iDRAC-Karte ausfällt, müssen Systemplatine und iDRAC-Karte
gleichzeitig ausgetauscht werden.
VORSICHT: Versuchen Sie nicht, das TPM-Plug-in-Modul von der Systemplatine zu entfernen. Sobald das TPM-Plug-in-
Modul eingesetzt ist, ist es kryptografisch an diese bestimmte Systemplatine gebunden. Wenn Sie versuchen, ein
installiertes TPM-Steckmodul zu entfernen, wird die kryptografische Bindung gebrochen. Das Modul lässt sich dann
nicht wieder auf der Systemplatine installieren und kann auch auf keiner anderen Systemplatine installiert werden.
1. Befolgen Sie die Sicherheitshinweise unter Sicherheitshinweise auf Seite 16.
2. Befolgen Sie die Anweisungen unter Vor der Arbeit an Komponenten im Innern Ihres Schlittens auf Seite 17.
3. Entfernen Sie Folgendes:
a. Luftstromverkleidung
b. Speichermodule
c. Prozessor(en) und Kühlkörper
d. Laufwerke
e. Laufwerkrückwandplatine
f. Laufwerkträger
g. PERC-Karte
h. IDSDM
i. Zusatzkarte
j. Mini-Zusatzkarte
k. iDRAC-Karte
l. Interner USB-Stick
WARNUNG:
bevor Sie ihn berühren.
WARNUNG: Die Speichermodule sind auch nach dem Ausschalten des Systems eine Zeit lang zu heiß zum Anfassen.
Lassen Sie die Speichermodule ausreichend lange abkühlen, bevor Sie sie berühren. Fassen Sie Speichermodule an den
Rändern an und vermeiden Sie den Kontakt mit Komponenten auf den Modulen.
VORSICHT: Heben Sie die Systemplatinenbaugruppe nicht an einem Speichermodul, einem Prozessor oder anderen
Komponenten an.
VORSICHT: Kennzeichnen Sie die Laufwerke vor dem Entfernen, damit Sie sie später wieder ordnungsgemäß an der
ursprünglichen Position einsetzen können.
Schritte
1. Trennen Sie alle Kabel von der Systemplatine.
2. Entfernen Sie mit einem Kreuzschlitzschraubendreher (Nr. 2) alle Schrauben, mit denen die Systemplatine am Gehäuse befestigt ist.
3. Halten Sie die Systemplatine an den Kanten fest und heben Sie sie aus dem System.
Der Prozessor und der Kühlkörper können heiß werden. Lassen Sie den Prozessor unbedingt abkühlen,
Installieren und Entfernen von Systemkomponenten
85

Abbildung 84. Entfernen der Systemplatine
Nächste Schritte
1. Bauen Sie die Systemplatine ein.
Einsetzen der Systemplatine
Voraussetzungen
Befolgen Sie die Sicherheitshinweise unter Sicherheitshinweise auf Seite 16.
VORSICHT:
Komponenten an.
VORSICHT: Stellen Sie sicher, dass Sie die Systemidentifikationstaste beim Einsetzen der Systemplatine in das System
nicht beschädigen.
Schritte
1. Nehmen Sie die neue Systemplatinenbaugruppe aus der Verpackung.
VORSICHT:
Gehäuse nicht beschädigen.
ANMERKUNG: Nach dem Austausch der Systemplatine müssen die Lizenzen erneut aktiviert werden.
Heben Sie die Systemplatinenbaugruppe nicht an einem Speichermodul, einem Prozessor oder anderen
Stellen Sie sicher, dass Sie die Systemidentifikationstaste beim Absenken der Systemplatine in das
2. Fassen Sie die Systemplatine an den Kanten an und platzieren Sie sie im System.
3. Befestigen Sie die Systemplatine unter Verwendung eines Kreuzschlitzschraubendrehers (Nr. 2) mit den Schrauben am Gehäuse.
86
Installieren und Entfernen von Systemkomponenten

Abbildung 85. Einsetzen der Systemplatine
4. Senken Sie die Systemplatine ab und bringen Sie die Schrauben zur Befestigung der Systemplatine am System an.
Nächste Schritte
1. Bauen Sie Folgendes ein:
a. Interner USB-Stick
b. iDRAC-Karte
c. IDSDM
d. Mini-Zusatzkarte
e. Zusatzkarte(n)
f. PERC-Karte
g. Laufwerkträger
h. Laufwerkrückwandplatine
i. Laufwerke
ANMERKUNG: Stellen Sie sicher, dass Sie die Laufwerke wieder an den ursprünglichen Positionen installieren.
j. BBU-Modul
k. Speichermodule
l. Prozessor(en) und Kühlkörper
m. Luftstromverkleidung
2. Entfernen Sie die E/A-Anschlussabdeckung aus Kunststoff von der Rückseite des Systems.
3. Setzen Sie den Schlitten in das Gehäuse ein.
4. Befolgen Sie die Anweisungen unter Nach der Arbeit an Komponenten im Inneren Ihres Schlittens auf Seite 17.
5. Stellen Sie Folgendes sicher:
Installieren und Entfernen von Systemkomponenten
87

a. Verwenden Sie die Funktion Easy Restore (Einfache Wiederherstellung), um die Service-Tag-Nummer wiederherzustellen. Weitere
Informationen finden Sie im Abschnitt Wiederherstellen der Service-Tag-Nummer mithilfe der Easy-Restore-Funktion.
b. Geben Sie die Service-Tag-Nummer manuell ein, wenn sie nicht im Backup-Flash-Gerät gesichert wurde. Weitere Informationen
finden Sie im Abschnitt Eingeben der System-Service-Tag-Nummer mit dem System-Setup.
c. Aktualisieren Sie die BIOS- und iDRAC-Versionen.
d. Aktivieren Sie erneut das Trusted Platform Module (TPM). Weitere Informationen finden Sie im Abschnitt Upgrade des Trusted
Platform Module.
6. Importieren Sie Ihre neue oder vorhandene Lizenz für iDRAC Enterprise.
Weitere Informationen finden Sie im Benutzerhandbuch zum Integrated Dell Remote Access Controller unter www.dell.com/
idracmanuals.
Wiederherstellen der Service-Tag-Nummer mithilfe der Easy-Restore-Funktion
Die Verwendung der Funktion „Easy Restore“ (Einfache Wiederherstellung) ermöglicht Ihnen die Wiederherstellung der Service-TagNummer, der Lizenz, der UEFI-Konfiguration und der Systemkonfigurationsdaten nach dem Austausch der Systemplatine. Alle Daten
werden automatisch in einem Flash-Sicherungsgerätgesichert. Wenn das BIOS eine neue Systemplatine und die Service-Tag-Nummer im
Flash-Sicherungsgerät erkennt, fordert das BIOS den Benutzer auf, die Sicherungsinformationen wiederherzustellen.
Schritte
1. Schalten Sie das System ein.
Wenn das BIOS eine neue Systemplatine erkennt und wenn die Service-Tag-Nummer im Flash-Sicherungsgerät vorhanden ist, zeigt
das BIOS die Service-Tag-Nummer, den Status der Lizenz und die Version der UEFI Diagnostics (UEFI-Diagnose) an.
2. Führen Sie einen der folgenden Schritte aus:
● Drücken Sie auf Y, um die Service-Tag-Nummer, die Lizenz und die Diagnoseinformationen wiederherzustellen.
● Drücken Sie auf N, um zu den Dell Lifecycle Controller-basierten Wiederherstellungsoptionen zu navigieren.
● Drücken Sie auf <F10>, um Daten von einem zuvor erstellten Hardware Server Profile (Hardwareserver-Profil)
wiederherzustellen.
Nachdem der Wiederherstellungsvorgang abgeschlossen ist, erfolgt die Aufforderung des BIOS zur Wiederherstellung der
Systemkonfigurationsdaten.
3. Führen Sie einen der folgenden Schritte aus:
● Drücken Sie Y, um die Systemkonfigurationsdaten wiederherzustellen.
● Drücken Sie auf N, um die Standard-Konfigurationseinstellungen zu verwenden.
Nachdem der Wiederherstellungsvorgang abgeschlossen ist, startet das System neu.
Eingeben des System-Service-Tags über das System-Setup
Wenn die Funktion „Easy Restore“ (Einfache Wiederherstellung) fehlschlägt, um die Service-Tag-Nummer wiederherzustellen, verwenden
Sie das System-Setup, um die Service-Tag-Nummer einzugeben.
Schritte
1. Schalten Sie das System ein.
2. Drücken Sie <F2>, um das System-Setup aufzurufen.
3. Klicken Sie auf Service Tag Settings (Service-Tag-Einstellungen).
4. Geben Sie die Service-Tag-Nummer ein.
ANMERKUNG:
Nummer) leer ist. Stellen Sie sicher, dass Sie die richtige Service-Tag-Nummer eingeben. Nachdem Sie die Service-Tag-Nummer
eingegeben haben, kann sie nicht mehr aktualisiert oder geändert werden.
5. Klicken Sie auf OK.
6. Importieren Sie Ihre neue oder vorhandene Lizenz für iDRAC Enterprise.
Weitere Informationen finden Sie im Benutzerhandbuch zu Integrated Dell Remote Access Controller unter www.dell.com/
poweredgemanuals .
88
Installieren und Entfernen von Systemkomponenten
Sie können die Service-Tag-Nummer nur dann eingeben, wenn das Feld Service-Tag-Nummer (Service-Tag-

Modul Vertrauenswürdige Plattform
Beim Trusted Platform Module (TPM) handelt es sich um einen dedizierten Mikroprozessor, der darauf ausgelegt ist, Hardware durch die
Integration kryptographischer Schlüssel in Geräte zu sichern. Software kann mithilfe eines TPM Hardwaregeräte authentifizieren. Da jeder
TPM-Chip über einen eindeutigen und geheimen RSA-Schlüssel verfügt, der bei der Herstellung des TPM integriert wird, kann das TPMModul Plattform-Authentifizierungsvorgänge durchführen.
Upgrade des TPM
Voraussetzungen
1. Befolgen Sie die Sicherheitshinweise unter Sicherheitshinweise auf Seite 16.
2. Befolgen Sie die Anweisungen unter Vor der Arbeit an Komponenten im Innern Ihres Schlittens auf Seite 17.
3. Ziehen Sie die Kabel ab.
4. Entfernen Sie die Laufwerks-Rückwandplatine.
ANMERKUNG:
● Stellen Sie sicher, dass Ihr Betriebssystem die Version des installierten Trusted Platform Modul unterstützt.
● Stellen Sie sicher, dass Sie die aktuelle Firmware heruntergeladen und in Ihrem System installiert haben.
● Stellen Sie sicher, dass das BIOS so konfiguriert ist, dass der UEFI-Boot-Modus aktiviert ist.
Info über diese Aufgabe
VORSICHT:
aufgefordert, während des System- oder Programm-Setups einen Wiederherstellungsschlüssel zu erstellen. Erstellen
Sie diesen Wiederherstellungsschlüssel gemeinsam mit dem Kunden und sorgen Sie dafür, dass er sicher aufbewahrt
wird. Sollte es einmal erforderlich sein, die Systemplatine zu ersetzen, müssen Sie zum Neustarten des Systems oder
Programms den Wiederherstellungsschlüssel angeben, bevor Sie auf die verschlüsselten Dateien auf den Festplatten
zugreifen können.
Wenn Sie das TPM (Trusted Program Module) mit Verschlüsselung verwenden, werden Sie möglicherweise
VORSICHT: Nachdem das TPM-Plug-in-Modul eingesetzt wurde, ist es kryptografisch an genau diese Systemplatine
gebunden. Wenn Sie versuchen, ein installiertes TPM-Steckmodul zu entfernen, wird die kryptografische Bindung
gebrochen. Das entfernte TPM lässt sich dann nicht wieder auf der Systemplatine installieren und kann auch auf keiner
anderen Systemplatine installiert werden.
Entfernen des TPM
Schritte
1. Machen Sie den TPM-Anschluss auf der Systemplatine ausfindig.
Um den TPM-Anschluss ausfindig zu machen, lesen Sie die Informationen im Abschnitt Jumper und Anschlüsse auf der Systemplatine.
2. Drücken Sie das Modul nach unten und entfernen Sie die Schraube mit dem Sicherheits-Torx 8-Schraubendreherbit, das mit dem
TPM-Modul geliefert wurde.
3. Schieben Sie das TPM-Modul aus seinem Anschluss heraus.
4. Drücken Sie die Kunststoffniete vom TPM-Anschluss weg und drehen Sie sie 90° entgegen dem Uhrzeigersinn, um sie von der
Systemplatine zu lösen.
5. Ziehen Sie die Kunststoffniete aus dem Schlitz in der Systemplatine.
Installieren des TPM-Moduls
Schritte
1. Um das TPM zu installieren, richten Sie die Platinenstecker am TPM am Steckplatz auf dem TPM-Anschluss aus.
2. Setzen Sie das TPM mit dem TPM-Anschluss so ein, dass die Kunststoffklammer an der Aussparung auf der Systemplatine
ausgerichtet ist.
Installieren und Entfernen von Systemkomponenten
89

3. Drücken Sie auf die Kunststoffklammer, sodass der Bolzen einrastet.
Abbildung 86. Installieren des TPM-Moduls
Nächste Schritte
1. Bauen Sie die Systemplatine ein.
2. Installieren Sie die Laufwerksrückwandplatine.
3. Befolgen Sie die Anweisungen unter Nach der Arbeit an Komponenten im Inneren Ihres Schlittens auf Seite 17.
Initialisieren des TPM für BitLocker-Benutzer
Schritte
Initialisieren Sie das TPM.
Weitere Informationen finden Sie unter https://technet.microsoft.com/library/cc753140.aspx.
Die TPM Status (TPM-Status) ändert sich zu Enabled (Aktiviert).
Initialisieren des TPM 1.2 für TXT-Benutzer
Schritte
1. Drücken Sie beim Systemstart auf F2, um das System-Setup aufzurufen.
2. Klicken Sie auf dem Bildschirm System Setup Main Menu (System-Setup-Hauptmenü) auf System BIOS (System-BIOS) →
System Security Settings (Systemsicherheitseinstellungen).
3. Wählen Sie in der Option TPM-Sicherheit Eingeschaltet mit Vorstart-Messungen.
4. Wählen Sie in der Option TPM-Befehl Aktivieren.
5. Speichern Sie die Einstellungen.
6. Starten Sie das System neu.
7. Rufen Sie das System-Setup erneut auf.
8. Klicken Sie auf dem Bildschirm System Setup Main Menu (System-Setup-Hauptmenü) auf System BIOS (System-BIOS) →
System Security Settings (Systemsicherheitseinstellungen).
9. Wählen Sie in der Option Intel TXT Ein.
Initialisieren des TPM 2.0 für TXT-Benutzer
Schritte
1. Drücken Sie beim System-Start F2, um das System-Setup aufzurufen.
2. Klicken Sie auf dem Bildschirm System Setup Main Menu auf System BIOS > System Security Settings.
3. Wählen Sie unter der Option TPM Security (TPM-Befehl) On (Ein) aus.
4. Speichern Sie die Einstellungen.
90
Installieren und Entfernen von Systemkomponenten

5. Starten Sie das System neu.
6. Rufen Sie das System-Setup erneut auf.
7. Klicken Sie auf dem Bildschirm System Setup Main Menu auf System BIOS > System Security Settings.
8. Wählen Sie die Option TPM Advanced Settings (TPM – Erweiterte Einstellungen).
9. Wählen Sie aus der Option TPM2 Algorithm Selection (TPM2 – Auswahl der Algorithmen) SHA256 aus und gehen Sie dann zurück
zum Bildschirm System Security Settings (Systemsicherheitseinstellungen).
10. Wählen Sie auf dem Bildschirm System Security Settings (Systemsicherheitseinstellungen) unter der Option Intel TXT On (Ein)
aus.
11. Speichern Sie die Einstellungen.
12. Starten Sie das System neu.
Installieren und Entfernen von Systemkomponenten 91

Jumper und Anschlüsse
Themen:
• Jumper und Anschlüsse auf der Systemplatine
Jumper-Einstellungen auf der Systemplatine
•
• Deaktivieren eines verlorenen Kennworts
Jumper und Anschlüsse auf der Systemplatine
5
Abbildung 87. Jumper und Anschlüsse auf der Systemplatine
Tabelle 10. Jumper und Anschlüsse auf der Systemplatine
Element Anschluss Beschreibung
1. PERC PERC-Kartensteckplatz
92 Jumper und Anschlüsse

Tabelle 10. Jumper und Anschlüsse auf der Systemplatine (fortgesetzt)
Element Anschluss Beschreibung
2. BP_PWR_CONN Stromversorgungsanschluss der Rückwandplatine
3. SATA_CONN SATA-Anschluss
4. A1, A2,, A3,, A7,, A8,, A9 DIMMs für CPU1
5. CPU1 Prozessor 1 (Platzhalter)
6. A4, A5,, A6,, A10,, A11,, A12 DIMMs für CPU1
7. TPM_MODULE Modul Vertrauenswürdige Plattform
8. BBU_PWR_CONN BBU-Stromanschluss
9. BACKPLANE SIGNAL Signalanschluss der Rückwandplatine
10. FIO FIO-Anschluss für Bedienfeld
11. BATTERY Systembatterie
12. BBU SIGNAL Signalanschluss für Batteriebackupeinheit
13. AUX 0 AUX 0-Kabelanschluss
14. B4, B5,, B6,, B10,, B11,, B12 DIMMs für CPU2
15. MEZZ_A1 Zusatzkarte A1
16. CPU2 Prozessor 2 (Platzhalter)
17. PWRD_EN Jumper zur Systemkonfiguration (zum Aktivieren oder
Deaktivieren der Kennworteinstellungen)
18. NVRAM_CLR Jumper zur Systemkonfiguration (zum Beibehalten/ von
Konfigurationseinstellungen)
19. INTERNAL USB Interner USB 3.0-Anschluss
20. MEZZ_B1 Zusatzkarte B1
21. B1, B2,, B3,, B7,, B8,, B9 DIMMs für CPU2
22. AUX1 AUX1-Kabelanschluss
23. POWER CONNECTOR Netzanschluss
24. MINI_MEZZ_C1 Minizusatzkarte C1
25. AUX2 AUX 2-Kabelanschluss
26. iDRAC iDRAC-Modulanschluss
27. BOSS (M.2)/IDSDM BOSS (M.2)/IDSDM-Kartenanschluss
Jumper-Einstellungen auf der Systemplatine
Informationen zum Deaktivieren eines Kennworts durch Zurücksetzen des Kennwort-Jumpers finden Sie unter Deaktivieren eines
verlorenen Kennworts auf Seite 94.
Tabelle 11. Jumper-Einstellungen auf der Systemplatine
Jumper Stellung Beschreibung
NVRAM_CLR
(Standardeinstellung).
Die BIOS-Konfigurationseinstellungen bleiben beim Systemstart
erhalten.
Die BIOS-Konfigurationseinstellungen werden beim Systemstart
gelöscht.
Jumper und Anschlüsse 93

Tabelle 11. Jumper-Einstellungen auf der Systemplatine (fortgesetzt)
Jumper Stellung Beschreibung
PWRD_EN
(Standardeinstellung)
Die BIOS-Kennwortfunktion ist aktiviert.
Die BIOS-Kennwortfunktion ist deaktiviert. Der lokale Zugriff auf
iDRAC wird nach dem nächsten Aus- und Einschalten freigegeben.
Das Zurücksetzen des iDRAC-Kennworts ist im Menü für F2iDRAC-Einstellungen aktiviert.
Deaktivieren eines verlorenen Kennworts
Zu den Sicherheitsfunktionen der Systemsoftware gehören ein Systemkennwort und ein Setup-Kennwort. Mithilfe des Kennwort-Jumpers
werden diese Kennwortfunktionen aktiviert bzw. deaktiviert und alle zurzeit benutzten Kennwörter gelöscht.
Voraussetzungen
VORSICHT: Manche Reparaturarbeiten dürfen nur von qualifizierten Servicetechnikern durchgeführt werden.
Maßnahmen zur Fehlerbehebung oder einfache Reparaturen sollten Sie nur dann selbst durchführen, wenn dies laut
Produktdokumentation genehmigt ist, oder wenn Sie vom Team des Online- oder Telefonsupports dazu aufgefordert
werden. Schäden durch nicht von Dell genehmigte Wartungsarbeiten werden durch die Garantie nicht abgedeckt. Lesen
und befolgen Sie die mit dem Produkt gelieferten Sicherheitshinweise.
Schritte
1. Schalten Sie den Datenverarbeitungsschlitten aus.
2. Entfernen Sie den Datenverarbeitungsschlitten aus dem Gehäuse.
3. Nehmen Sie die Abdeckung des Systems ab.
4. Setzen Sie den Jumper auf dem Systemplatinenjumper von den Kontaktstiften 2 und 4 auf die Kontaktstifte 4 und 6.
5. Bringen Sie die Systemabdeckung an.
Die vorhandenen Kennwörter werden erst deaktiviert (gelöscht), wenn das System mit dem Jumper auf den Stiften 4 und 6 gestartet
wird. Um ein neues System- und/oder Setup-Kennwort zu vergeben, muss der Jumper zunächst auf die Stifte 2 und 4 zurückgesetzt
werden.
ANMERKUNG:
belegt, deaktiviert das System beim nächsten Start die neuen Kennwörter.
6. Setzen Sie den Datenverarbeitungsschlitten in das Gehäuse ein und schalten Sie den Rechnerschlitten ein.
7. Schalten Sie den Datenverarbeitungsschlitten aus und entfernen Sie ihn aus dem Gehäuse.
8. Nehmen Sie die Abdeckung des Systems ab.
9. Setzen Sie den Jumper auf dem Systemplatinenjumper von den Kontaktstiften 4 und 6 auf die Kontaktstifte 2 und 4.
10. Bringen Sie die Systemabdeckung an.
11. Setzen Sie den Datenverarbeitungsschlitten in das Gehäuse ein und schalten Sie den Datenverarbeitungsschlitten ein.
12. Legen Sie ein neues System- und/oder Administratorkennwort fest.
Wenn Sie ein neues System- bzw. Setup-Kennwort festlegen, während der Jumper die Kontaktstiften 4 und 6
94
Jumper und Anschlüsse

Systemdiagnose und Anzeigecodes
Die Diagnoseanzeigen auf der Vorderseite geben beim Systemstart den Status des Systems wieder.
Themen:
• Netzschalter-LED
• Laufwerksanzeigecodes
• Anzeigecodes für Systemzustand und System-ID
• Systemdiagnose
Netzschalter-LED
Die Netzschalter-LED befindet sich auf der Frontblende Ihres Systems.
Abbildung 88. Netzschalter-LED
Tabelle 12. Netzschalter-LED
Netzschalter-LED-Anzeigecodes Zustand
Aus
Ein Das System ist in Betrieb, ein oder mehrere der Nicht-Standby-
Langsam blinkend Das System durchläuft gerade die Einschaltsequenz und iDRAC fährt
Das System ist nicht in Betrieb, unabhängig davon, ob ein Netzteil
verfügbar ist oder nicht.
Netzteile sind aktiv.
noch hoch.
6
Laufwerksanzeigecodes
Die LEDs auf dem Laufwerkträger zeigen den Status der einzelnen Laufwerke an. Jeder Laufwerkträger im System verfügt über zwei
LEDs: eine Aktivitäts-LED (grün) und eine Status-LED (zweifarbig grün/gelb). Die Aktivitäts-LED blinkt immer dann auf, wenn auf das
Laufwerk zugegriffen wird.
Systemdiagnose und Anzeigecodes 95

Abbildung 89. Laufwerkanzeigen auf dem Laufwerk und der Festplattenträger an der Rückwandplatine
1. LED-Laufwerksaktivitätsanzeige
2. LED-Laufwerksstatusanzeige
3. Kennzeichnung der Laufwerkskapazität
ANMERKUNG: Wenn sich das Laufwerk im AHCI-Modus (Advanced Host Controller Interface) befindet, funktioniert die LED-
Statusanzeige nicht und bleibt aus.
Tabelle 13. Laufwerksanzeigecodes
Laufwerkstatusanzeigecode Zustand
Blinkt zweimal pro Sekunde grün Laufwerk wird identifiziert oder für den Ausbau vorbereitet.
Aus Laufwerk zum Entfernen bereit.
ANMERKUNG: Die Laufwerksstatusanzeige bleibt aus, bis alle
Laufwerke nach dem Einschalten des System initialisiert sind.
Während dieser Zeit können keine Laufwerke entfernt werden.
Blinkt grün, gelb und erlischt dann Vorausgesagter Laufwerksausfall.
Blinkt gelb, viermal pro Sekunde Laufwerk ausgefallen.
Blinkt grün, langsam Laufwerk wird neu aufgebaut.
Stetig grün Laufwerk online.
Blinkt drei Sekunden lang grün, drei Sekunden lang gelb und
erlischt nach sechs Sekunden
Neuaufbau gestoppt.
Anzeigecodes für Systemzustand und System-ID
Die Systemzustands- und System-ID-Anzeige befindet sich auf dem linken Bedienfeld Ihres Systems.
Abbildung 90. Anzeigen für Systemzustand und System-ID
96
Systemdiagnose und Anzeigecodes

Tabelle 14. Anzeigecodes für Systemzustand und System-ID
Anzeigecode für Systemzustand und System-ID Zustand
Stetig blau
Blau blinkend Zeigt an, dass der System-ID-Modus aktiv ist. Drücken Sie auf die
Stetig gelb leuchtend Zeigt an, dass sich das System im ausfallsicheren Modus befindet.
Gelb leuchtend Zeigt an, dass im System ein Fehler vorliegt. Überprüfen Sie das
Zeigt an, dass das System eingeschaltet ist, fehlerfrei funktioniert und
der System-ID-Modus nicht aktiv ist. Drücken Sie auf die
Systemzustands- und System-ID-Taste auf dem linken Bedienfeld des
MX7000, um zum System-ID-Modus zu wechseln.
Systemzustands- und System-ID-Taste auf dem linken Bedienfeld des
MX7000, um zum Systemzustand-Modus zu wechseln.
Systemereignisprotokoll auf entsprechende Fehlermeldungen. Weitere
Informationen zu Fehlermeldungen finden Sie im Dell
Benutzerhandbuch zu Ereignis- und Fehlermeldungen unter
www.dell.com/openmanagemanuals.
Systemdiagnose
Führen Sie bei Störungen im System die Systemdiagnose durch, bevor Sie Dell zwecks technischer Unterstützung kontaktieren. Der
Zweck der Systemdiagnose ist es, die Hardware des Systems ohne zusätzliche Ausrüstung und ohne das Risiko von Datenverlust zu
testen. Wenn Sie ein Problem nicht selbst beheben können, können Service- und Supportmitarbeiter die Diagnoseergebnisse zur Lösung
des Problems verwenden.
Integrierte Dell-Systemdiagnose
ANMERKUNG:
bezeichnet.
Die integrierte Systemdiagnose bietet eine Reihe von Optionen für bestimmte Gerätegruppen oder Geräte mit folgenden Funktionen:
● Tests automatisch oder in interaktivem Modus durchführen
● Tests wiederholen
● Testergebnisse anzeigen oder speichern
● Gründliche Tests durchführen, um weitere Testoptionen für Zusatzinformationen über die fehlerhaften Geräte zu erhalten
● Statusmeldungen anzeigen, die angeben, ob Tests erfolgreich abgeschlossen wurden
● Fehlermeldungen über Probleme während des Testvorgangs anzeigen
Ausführen der integrierten Systemdiagnose vom Start-Manager
Führen Sie die integrierte Systemdiagnose (ePSA) durch, wenn Ihr System nicht startet.
Schritte
1. Wenn das System startet, drücken Sie die Taste F11.
2. Wählen Sie mithilfe der vertikalen Pfeiltasten Systemprogramme > Diagnose starten aus.
3. Drücken Sie alternativ, wenn das System gestartet wird, F10 und wählen Sie Hardwarediagnose > Hardwarediagnose ausführen
aus.
Das Fenster ePSA Pre-boot System Assessment (ePSA-Systemüberprüfung vor dem Start) wird angezeigt und listet alle Geräte
auf, die im System erkannt wurden. Die Diagnose beginnt mit der Ausführung der Tests an allen erkannten Geräten.
Die integrierte Dell-Systemdiagnose wird auch als ePSA-Diagnose (Enhanced Pre-boot System Assessment)
Ergebnisse
Systemdiagnose und Anzeigecodes
97

Ausführen der integrierten Systemdiagnose über den Dell Lifecycle Controller
Schritte
1. Drücken Sie beim Hochfahren des Systems die Taste <F10>.
2. Klicken Sie auf Hardware Diagnostics (Hardwarediagnose)→ Run Hardware Diagnostics (Hardwarediagnose ausführen).
Das Fenster ePSA Pre-boot System Assessment (ePSA-Systemüberprüfung vor dem Start) wird angezeigt und listet alle Geräte
auf, die im System erkannt wurden. Die Diagnose beginnt mit der Ausführung der Tests an allen erkannten Geräten.
Bedienelemente der Systemdiagnose
Menü Beschreibung
Konfiguration Zeigt die Konfigurations- und Statusinformationen für alle erkannten Geräte an.
Results
(Ergebnisse)
Systemzustand Liefert eine aktuelle Übersicht über die Systemleistung.
Ereignisprotokoll Zeigt ein Protokoll der Ergebnisse aller Tests, die auf dem System durchgeführt wurden, und die dazugehörigen
Zeigt die Ergebnisse aller durchgeführten Tests an.
Zeitstempel an. Diese Anzeige erfolgt nur dann, wenn mindestens eine Ereignisbeschreibung aufgezeichnet wurde.
98 Systemdiagnose und Anzeigecodes

7
Wie Sie Hilfe bekommen
Themen:
• Kontaktaufnahme mit Dell EMC
Feedback zur Dokumentation
•
• Zugriff auf Systeminformationen mithilfe von QRL
• Automatische Unterstützung mit SupportAssist
• Informationen zum Recycling oder End-of-Life-Service
Kontaktaufnahme mit Dell EMC
Dell EMC stellt verschiedene Online- und telefonische Support- und Serviceoptionen bereit. Wenn Sie nicht über eine aktive
Internetverbindung verfügen, können Sie Kontaktinformationen auch auf Ihrer Auftragsbestätigung, dem Lieferschein, der Rechnung oder
im Dell EMC Produktkatalog finden. Die Verfügbarkeit ist abhängig von Land und Produkt und einige Dienste sind in Ihrem Gebiet
möglicherweise nicht verfügbar. So erreichen Sie den Vertrieb, den technischen Support und den Kundendienst von Dell EMC:
Schritte
1. Rufen Sie www.dell.com/support/home auf.
2. Wählen Sie Ihr Land im Dropdown-Menü in der unteren rechten Ecke auf der Seite aus.
3. Für individuellen Support:
a. Geben Sie die Service-Tag-Nummer Ihres Systems im Feld Service-Tag eingeben ein.
b. Klicken Sie auf Senden.
Die Support-Seite, auf der die verschiedenen Supportkategorien aufgelistet sind, wird angezeigt.
4. Für allgemeinen Support:
a. Wählen Sie Ihre Produktkategorie aus.
b. Wählen Sie Ihr Produktsegment aus.
c. Wählen Sie Ihr Produkt aus.
Die Support-Seite, auf der die verschiedenen Supportkategorien aufgelistet sind, wird angezeigt.
5. So erhalten Sie die Kontaktdaten für den weltweiten technischen Support von Dell EMC:
a. Klicken Sie auf Globaler technischer Support.
b. Geben Sie das Service-Tag Ihres Systems im Feld Service-Tag eingeben auf der Website für Kontakt ein.
Feedback zur Dokumentation
Sie können die Dokumentation bewerten oder Ihr Feedback auf einer unserer Dell EMC Dokumentationsseiten verfassen und auf
Feedback senden klicken, um Ihr Feedback zu senden.
Zugriff auf Systeminformationen mithilfe von QRL
Sie können den Quick Resource Locator (QRL) im Informations-Tag auf der Vorderseite des Systems verwenden, um auf die
Informationen zum PowerEdge zuzugreifen.
Voraussetzungen
Stellen Sie sicher, dass der QR-Code-Scanner auf Ihrem Smartphone oder Tablet installiert ist.
Der QRL umfasst die folgenden Informationen zu Ihrem System:
● Anleitungsvideos
Wie Sie Hilfe bekommen 99

● Referenzmaterialien, darunter Installations- und Service-Handbuch, und mechanische Übersicht
● Ihre Service-Tag-Nummer für einen schnellen Zugriff auf Ihre Hardware-Konfiguration und Garantieinformationen
● Eine direkte Verbindung zu Dell für die Kontaktaufnahme mit dem technischen Support und den Vertriebsteams
Schritte
1. Rufen Sie www.dell.com/qrl auf und navigieren Sie zu Ihrem spezifischen Produkt oder
2. Verwenden Sie Ihr Smartphone bzw. Tablet, um die modellspezifische Quick Resource (QR) auf Ihrem System oder im Abschnitt
„Quick Resource Locator“ zu scannen.
Quick Resource Locator für das PowerEdge MX740c-System
Abbildung 91. Quick Resource Locator für das PowerEdge MX740c-System
Automatische Unterstützung mit SupportAssist
Dell EMC SupportAssist ist ein optionales Dell EMC Services-Angebot, das den technischen Support für Ihre Server-, Speicher- und
Netzwerkgeräte von Dell EMC automatisiert. Durch die Installation und Einrichtung einer SupportAssist-Anwendung in Ihrer IT-Umgebung
haben Sie die folgenden Vorteile:
● Automatisierte Problemerkennung: SupportAssist überwacht Ihre Dell EMC Geräte und erkennt automatisch Probleme mit der
Hardware, sowohl proaktiv als auch vorausschauend.
● Automatisierte Fallerstellung: Wenn ein Problem festgestellt wird, öffnet SupportAssist automatisch einen Supportfall beim
technischen Support von Dell EMC.
● Automatisierte Erfassung von Diagnosedaten: SupportAssist erfasst automatisch Daten zum Systemstatus von Ihren Geräten
und übermittelt diese sicher an Dell EMC. Diese Informationen werden von dem technischen Support von Dell EMC zur Behebung des
Problems verwendet.
● Proaktiver Kontakt: Ein Mitarbeiter des technischen Supports von Dell EMC kontaktiert Sie bezüglich des Supportfalls und ist Ihnen
bei der Behebung des Problems behilflich.
Die Vorteile können je nach für das Gerät erworbener Dell EMC Serviceberechtigung variieren. Weitere Informationen über SupportAssist
erhalten Sie auf www.dell.com/supportassist.
Informationen zum Recycling oder End-of-Life-Service
In bestimmten Ländern werden Rücknahme- und Recyclingservices für dieses Produkt angeboten. Wenn Sie Systemkomponenten
entsorgen möchten, rufen Sie www.dell.com/recyclingworldwide auf und wählen Sie das entsprechende Land aus.
100
Wie Sie Hilfe bekommen
 Loading...
Loading...