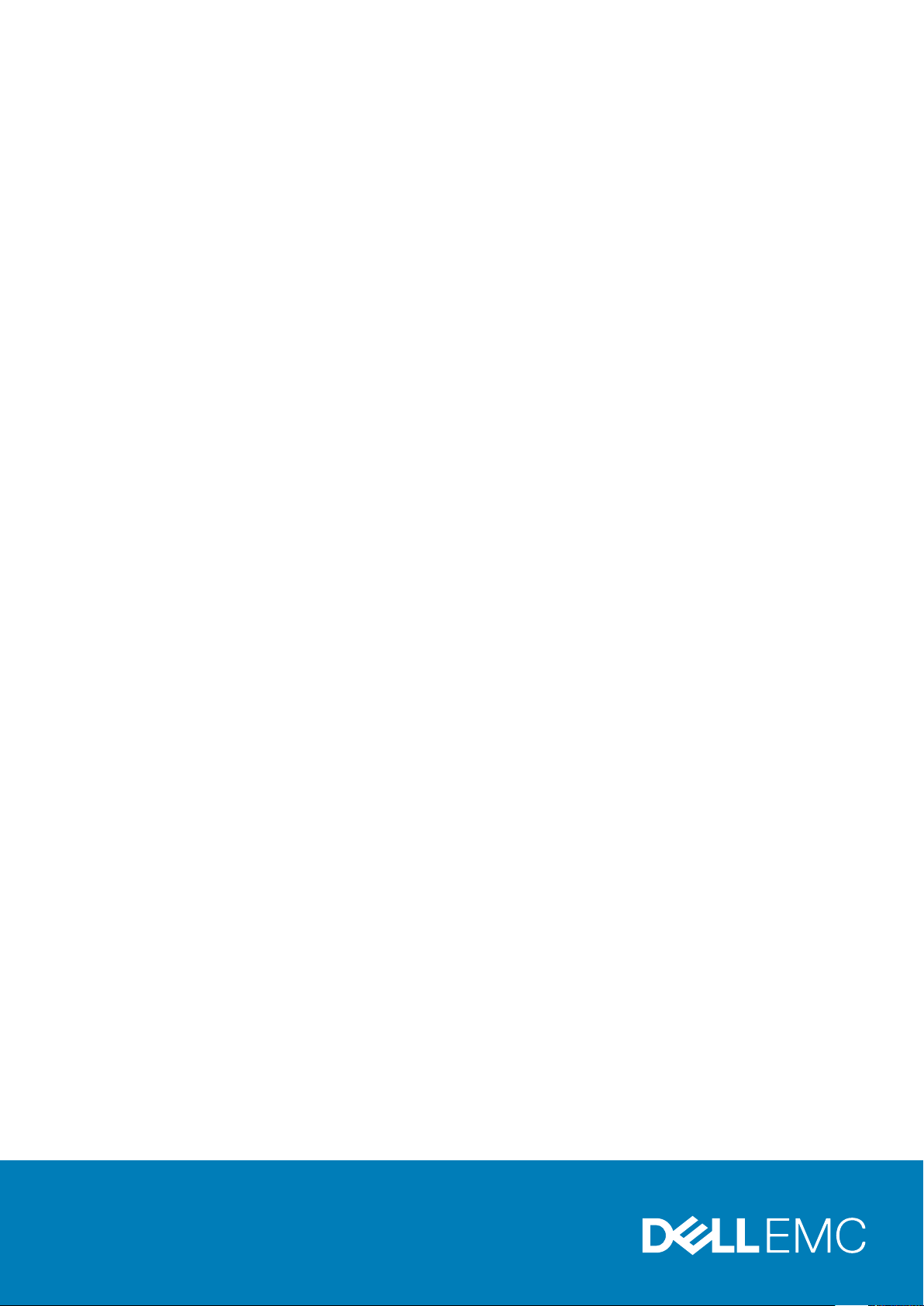
Dell EMC OpenManage Enterprise-Modular
Edition, Version 1.20.00 für PowerEdge
MX7000-Gehäuse
Nutzerhandbuch
June 2020
Rev. A00
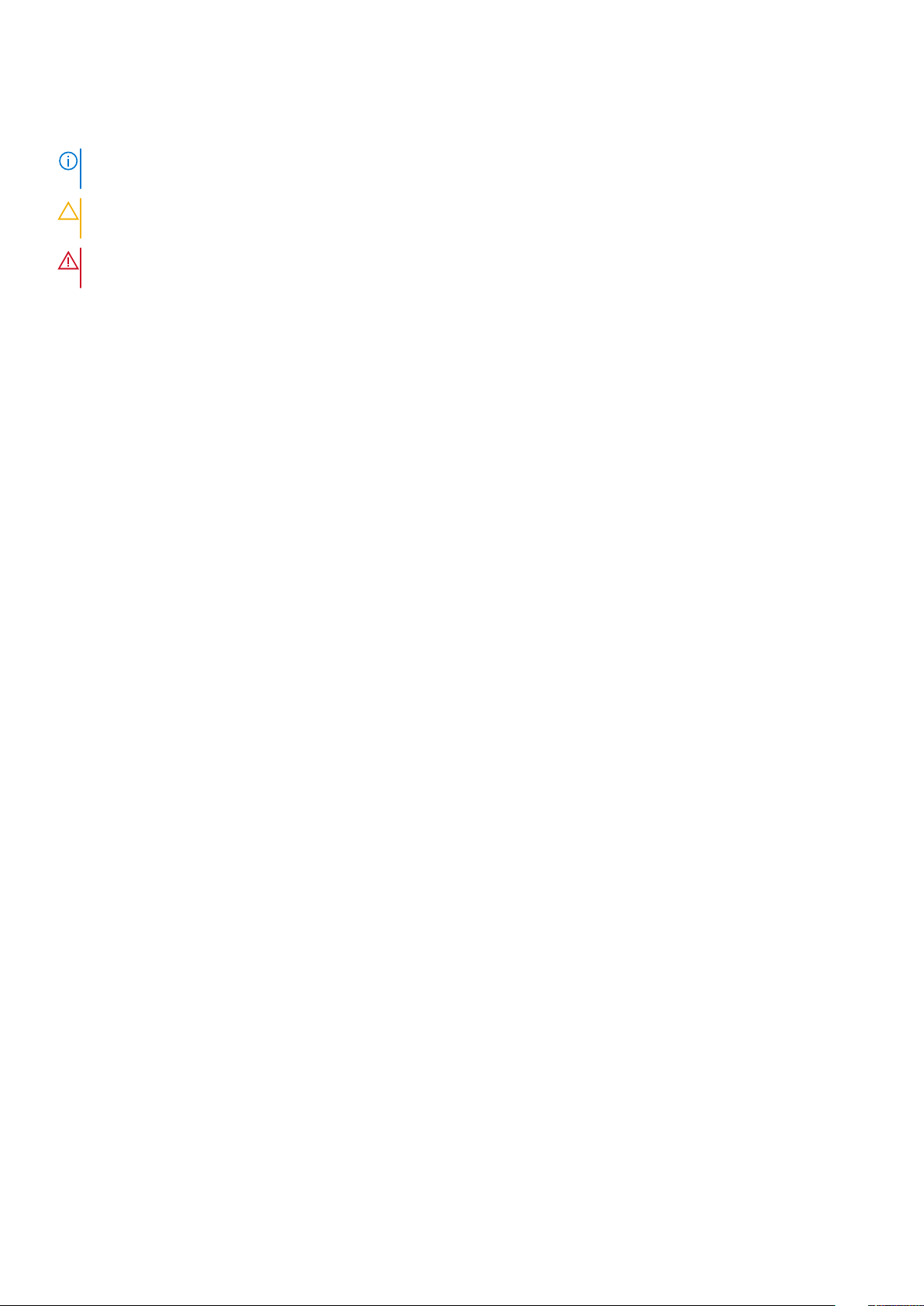
Hinweise, Vorsichtshinweise und Warnungen
ANMERKUNG: Eine ANMERKUNG macht auf wichtige Informationen aufmerksam, mit denen Sie Ihr Produkt besser
einsetzen können.
VORSICHT: Ein VORSICHTSHINWEIS warnt vor möglichen Beschädigungen der Hardware oder vor Datenverlust und
zeigt, wie diese vermieden werden können.
WARNUNG: Mit WARNUNG wird auf eine potenziell gefährliche Situation hingewiesen, die zu Sachschäden,
Verletzungen oder zum Tod führen kann.
© 2018 –2020 Dell Inc. oder ihre Tochtergesellschaften. Alle Rechte vorbehalten. Dell, EMC und andere Marken sind Marken von Dell Inc. oder
entsprechenden Tochtergesellschaften. Andere Marken können Marken ihrer jeweiligen Inhaber sein.
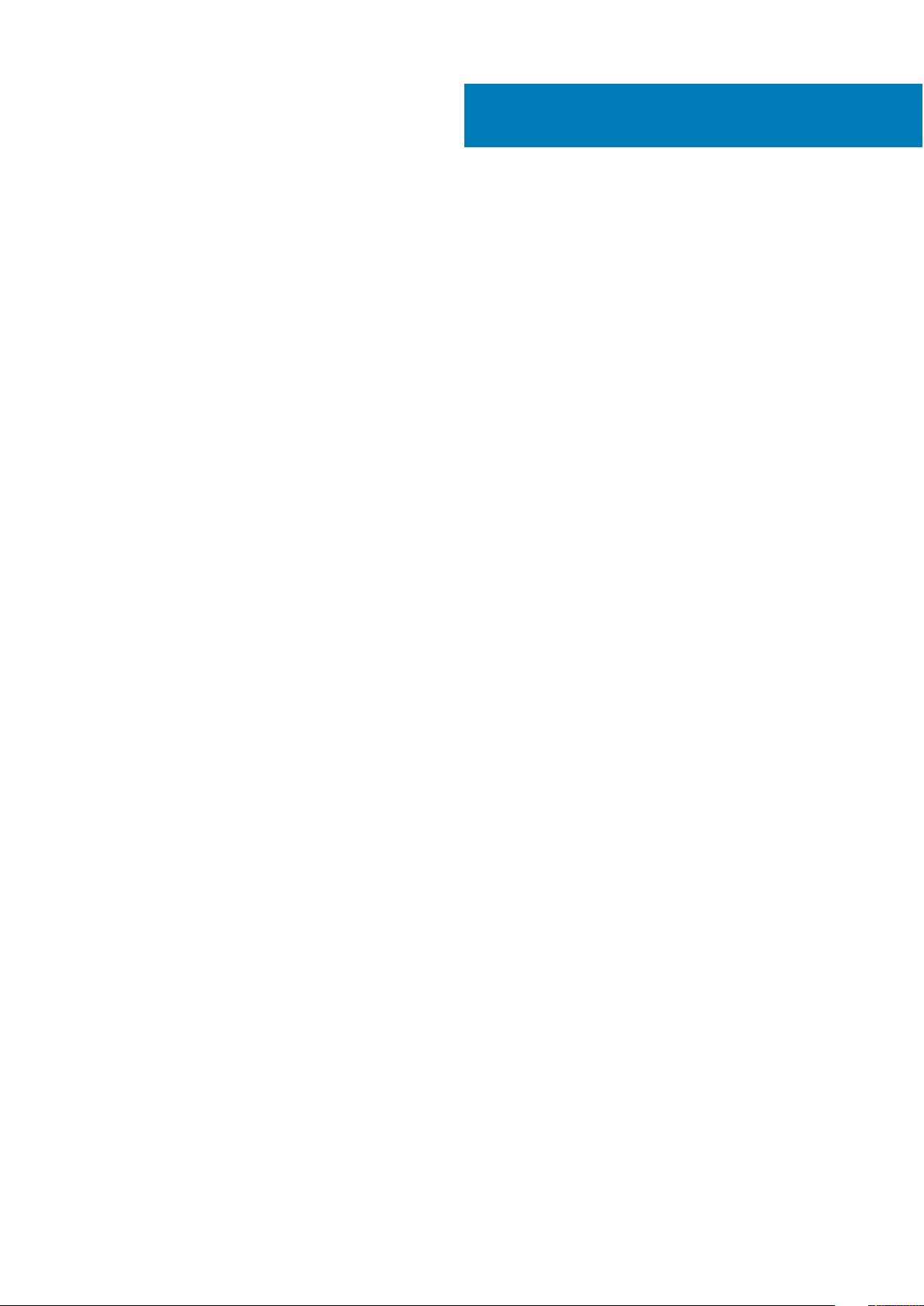
Inhaltsverzeichnis
Kapitel 1: Übersicht.........................................................................................................................8
Wichtige Funktionen..............................................................................................................................................................8
Was ist neu in dieser Version?............................................................................................................................................. 8
Unterstützte Plattformen.....................................................................................................................................................9
Unterstützte Web-Browser................................................................................................................................................. 9
Weitere nützliche Dokumente..............................................................................................................................................9
Zugriff auf Dokumente der Dell Support-Website...........................................................................................................10
OME Modular mit anderen Dell EMC Anwendungen positionieren...............................................................................10
Kapitel 2: Managementmodul-Firmware aktualisieren....................................................................... 12
Firmware unter Verwendung der Katalog-basierten Compliance-Methode aktualisieren..........................................12
MX7000-Komponenten mit OME-Modular 1.20.00 aktualisieren..................................................................................13
Komponenten-Aktualisierungsreihenfolge...................................................................................................................14
Aktualisierung von OME-Modular auf 1.20.00............................................................................................................15
Aktualisieren von EAMs mit OME-Modular................................................................................................................ 15
Netzwerkswitch über DUP aktualisieren...........................................................................................................................15
Upgrade von 10.5.0.5.....................................................................................................................................................16
Upgrade von früheren Versionen als 10.5.0.5.............................................................................................................16
Kapitel 3: Bei OME – Modular anmelden...........................................................................................17
Bei OME – Modular als lokaler Benutzer, Active Directory-Benutzer oder LDAP-Benutzer anmelden................... 17
Bei OME – Modular als Active Directory-Benutzer oder LDAP-Benutzer anmelden........................................... 18
OME – Modular-Startseite................................................................................................................................................. 18
Suchfunktion in OME-Modular.....................................................................................................................................19
Anzeigen von Warnungen............................................................................................................................................. 21
Jobs und Aktivitäten anzeigen......................................................................................................................................21
Verwaltungs-Dashboard für mehrere Gehäuse..........................................................................................................21
Systemzustand anzeigen....................................................................................................................................................22
Gehäuse einrichten..............................................................................................................................................................22
Erstkonfiguration................................................................................................................................................................. 23
Gehäuseeinstellungen konfigurieren................................................................................................................................. 24
Stromversorgung des Gehäuses konfigurieren..........................................................................................................24
Gehäusemanagementnetzwerk konfigurieren...........................................................................................................25
Gehäusenetzwerkdienste konfigurieren..................................................................................................................... 27
Lokalen Zugriff konfigurieren........................................................................................................................................27
Gehäuseposition konfigurieren.....................................................................................................................................30
Konfiguration von Quick Deploy-Einstellungen..........................................................................................................30
Gehäuse verwalten.............................................................................................................................................................. 31
Gehäusefilter erstellen.................................................................................................................................................. 32
Gehäuseübersicht anzeigen......................................................................................................................................... 32
Verkabelungsgehäuse................................................................................................................................................... 33
Gehäusegruppen..................................................................................................................................................................34
Voraussetzungen für das Erstellen einer kabelgebundenen Gruppe.......................................................................34
Gehäusegruppen erstellen............................................................................................................................................36
Inhaltsverzeichnis 3
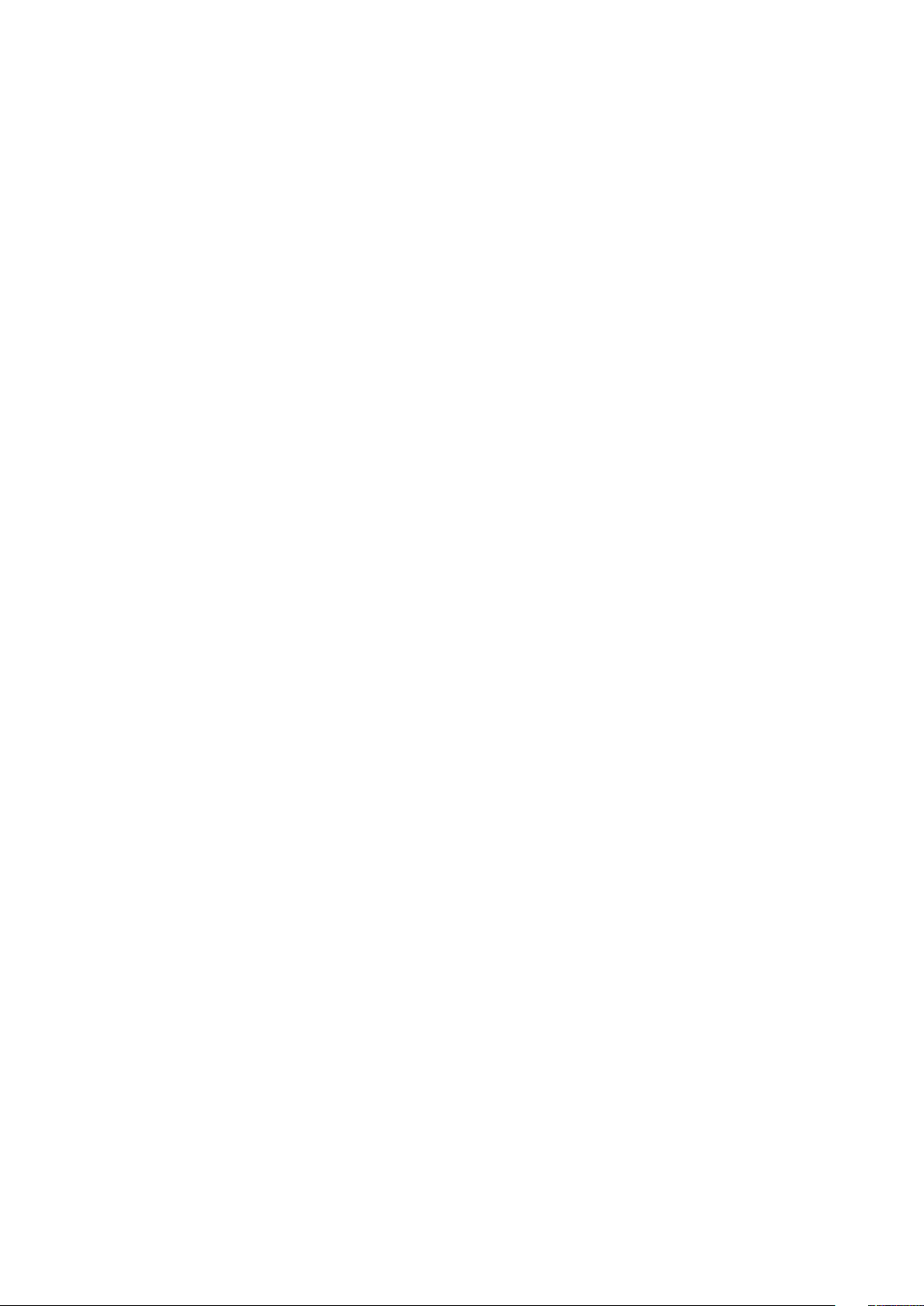
MCM-Dashboard...........................................................................................................................................................38
Stromversorgung des Gehäuses steuern.........................................................................................................................38
Gehäuse sichern.................................................................................................................................................................. 39
Gehäuse wiederherstellen.................................................................................................................................................. 39
Gehäuseprofile exportieren................................................................................................................................................ 40
Gehäuse-Failover verwalten.............................................................................................................................................. 40
Fehlersuche im Gehäuse.................................................................................................................................................... 40
Blinkende LEDs.....................................................................................................................................................................41
Schnittstellen für den Zugriff auf OME – Modular..........................................................................................................41
Gehäusehardware anzeigen...............................................................................................................................................42
Gehäusesteckplatz-Details...........................................................................................................................................42
Gehäusealarme anzeigen....................................................................................................................................................43
Gehäusehardwareprotokolle anzeigen..............................................................................................................................43
OME – Modular konfigurieren........................................................................................................................................... 43
Aktuelle RAID-Konfiguration anzeigen........................................................................................................................44
Benutzer und Benutzereinstellungen konfigurieren.................................................................................................. 47
Sicherheitseinstellungen für die Anmeldung konfigurieren....................................................................................... 51
Warnungen konfigurieren............................................................................................................................................. 52
Kapitel 4: Rechnerschlitten verwalten.............................................................................................54
Rechnerübersicht anzeigen................................................................................................................................................54
Rechnereinstellungen konfigurieren..................................................................................................................................56
Rechnernetzwerkeinstellungen konfigurieren............................................................................................................57
Rechnerschlitten ersetzen................................................................................................................................................. 57
Rechnerhardware anzeigen............................................................................................................................................... 58
Rechnerfirmware anzeigen................................................................................................................................................ 58
Rechnerhardwareprotokolle anzeigen.............................................................................................................................. 59
Rechnerwarnungen anzeigen............................................................................................................................................ 59
Kapitel 5: Speicher verwalten.........................................................................................................60
Speicherübersicht................................................................................................................................................................60
Hardwaredetails anzeigen...................................................................................................................................................61
Festplattenlaufwerke einem Rechnerschlitten zuweisen...............................................................................................62
Speichergehäuse einem Rechnerschlitten zuweisen......................................................................................................63
Speicherschlitten ersetzen.................................................................................................................................................63
Firmware des Gehäuses aktualisieren...............................................................................................................................63
Firmware über DUP aktualisieren................................................................................................................................ 63
Firmware unter Verwendung der Katalog-basierten Compliance-Methode aktualisieren................................... 64
Speichergehäuse-Firmware zurückstufen....................................................................................................................... 64
SAS-EAMs verwalten......................................................................................................................................................... 64
SAS-EAM-Übersicht..................................................................................................................................................... 64
Active erzwingen...........................................................................................................................................................65
Konfiguration löschen................................................................................................................................................... 66
EAM-Protokolle extrahieren.........................................................................................................................................66
Kapitel 6: Verwalten von Vorlagen...................................................................................................67
Vorlagendetails anzeigen.................................................................................................................................................... 67
Vorlagen erstellen................................................................................................................................................................68
Vorlagen importieren.....................................................................................................................................................68
4
Inhaltsverzeichnis
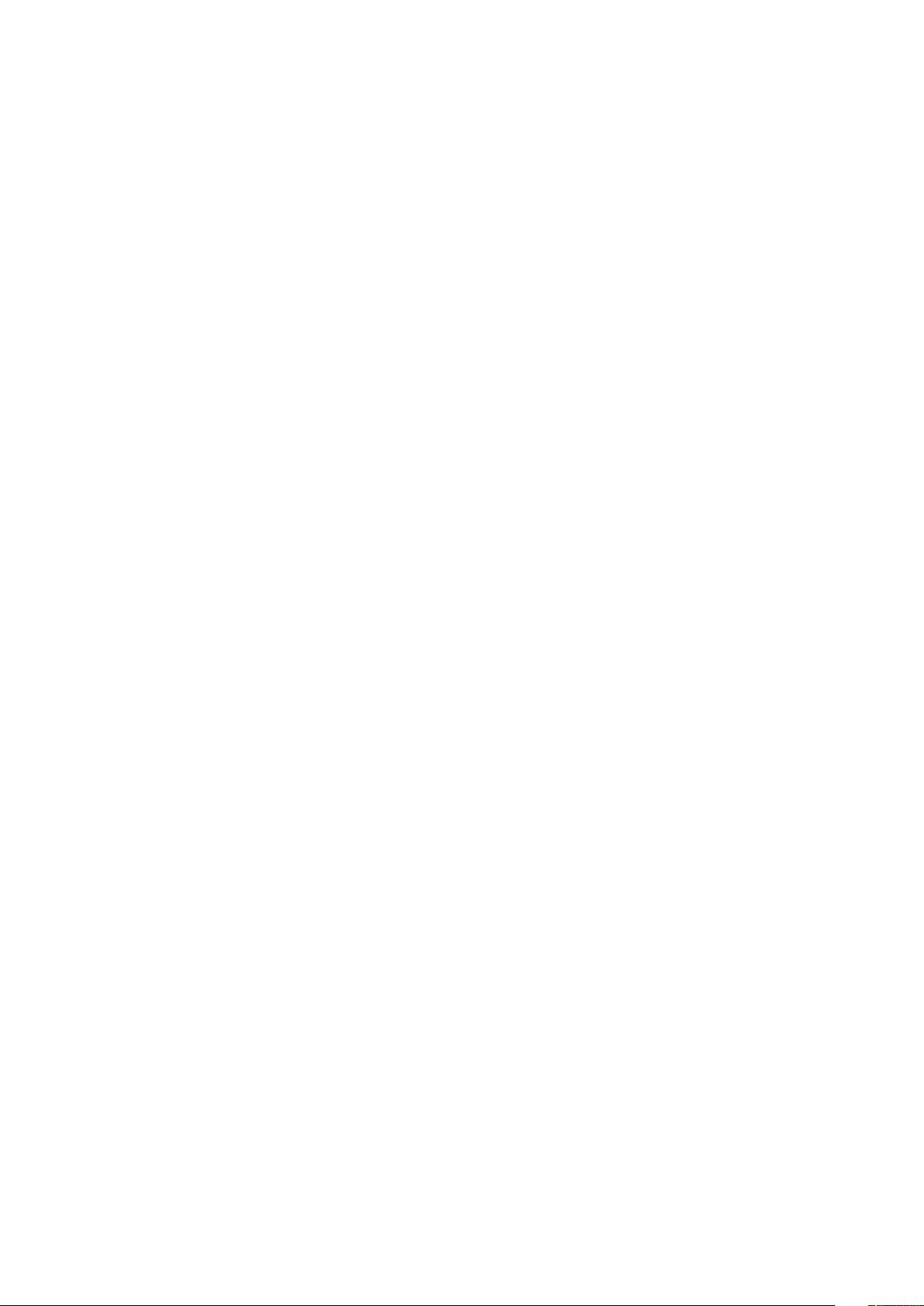
Vorlagen bereitstellen......................................................................................................................................................... 68
Vorlagen über die Seite „Vorlagendetails“ bereitstellen............................................................................................69
Vorlagen bearbeiten............................................................................................................................................................69
Vorlagennetzwerke bearbeiten..........................................................................................................................................69
Klonen von Vorlagen........................................................................................................................................................... 70
Vorlagen exportieren...........................................................................................................................................................70
Vorlagen löschen................................................................................................................................................................. 70
Kapitel 7: Identitäts-Pools verwalten............................................................................................... 71
Identitäts-Pools erstellen.....................................................................................................................................................71
Identitäts-Pools bearbeiten................................................................................................................................................ 73
Identitäts-Pools exportieren...............................................................................................................................................73
Identitäts-Pools löschen..................................................................................................................................................... 73
Kapitel 8: Ethernet-E/A-Module..................................................................................................... 74
Hardwaredetails anzeigen.................................................................................................................................................. 75
EAM-Einstellungen konfigurieren...................................................................................................................................... 75
Konfigurieren der IOM-Netzwerkeinstellungen......................................................................................................... 76
Konfigurieren des OS10-Administratorkennworts..................................................................................................... 77
SNMP-Einstellungen konfigurieren..............................................................................................................................77
Erweiterte Einstellungen konfigurieren....................................................................................................................... 77
Ports konfigurieren........................................................................................................................................................ 77
Kapitel 9: MX-skalierbare Fabric-Architektur...................................................................................80
Empfohlene physische Topologie......................................................................................................................................80
Einschränkungen und Richtlinien........................................................................................................................................81
Empfohlene Reihenfolge der Verbindung.........................................................................................................................82
Kapitel 10: SmartFabric Services.................................................................................................... 83
Richtlinien für den Betrieb im SmartFabric-Modus.........................................................................................................84
SmartFabric-Netzwerktopologien.....................................................................................................................................84
Switch-zu-Switch-Verkabelung........................................................................................................................................ 85
Vorgeschaltete Netzwerkswitch-Anforderungen...........................................................................................................86
NIC-Teaming-Einschränkungen.........................................................................................................................................86
Verfügbare OS10 CLI-Befehle im SmartFabric-Modus.................................................................................................. 87
Fabric-Details anzeigen.......................................................................................................................................................87
SmartFabric hinzufügen......................................................................................................................................................87
Uplinks hinzufügen........................................................................................................................................................ 88
Netzwerk hinzufügen....................................................................................................................................................89
Uplink bearbeiten...........................................................................................................................................................89
Topologiedetails anzeigen.............................................................................................................................................89
Fabric-Details bearbeiten..............................................................................................................................................90
Uplinks löschen.............................................................................................................................................................. 90
Fabric löschen......................................................................................................................................................................90
VLANs für SmartFabrics und FCoE.................................................................................................................................. 90
Definieren von VLANs für FCoE..................................................................................................................................90
VLANs bearbeiten.......................................................................................................................................................... 91
Richtlinien zur Skalierung von VLAN............................................................................................................................91
Inhaltsverzeichnis
5
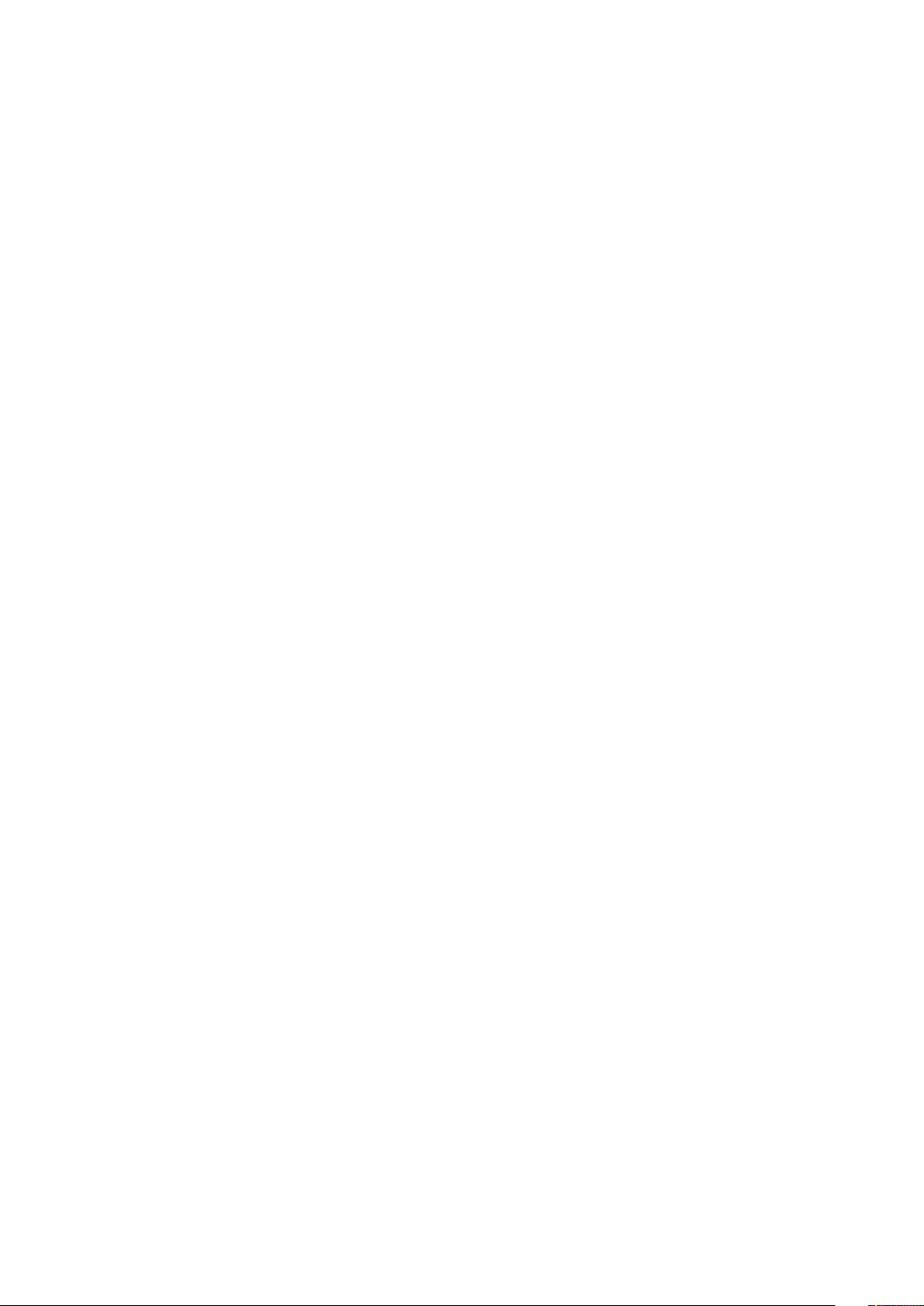
Kapitel 11: Netzwerke verwalten..................................................................................................... 92
SmartFabric VLAN-Verwaltung und automatische QoS................................................................................................92
Definieren von Netzwerken............................................................................................................................................... 93
VLANs bearbeiten............................................................................................................................................................... 93
Exportieren von VLANs...................................................................................................................................................... 94
Importieren von VLANs...................................................................................................................................................... 94
Löschen von VLANs............................................................................................................................................................94
Kapitel 12: Fibre Channel-EAMs verwalten...................................................................................... 95
Kapitel 13: Firmware verwalten.......................................................................................................96
Baselines erstellen............................................................................................................................................................... 96
Compliance überprüfen.......................................................................................................................................................97
Baselines bearbeiten............................................................................................................................................................97
Kataloge verwalten..............................................................................................................................................................97
Kataloge anzeigen......................................................................................................................................................... 98
Kataloge hinzufügen......................................................................................................................................................98
Aktualisieren der Firmware.................................................................................................................................................99
Firmware zurücksetzen.....................................................................................................................................................100
Firmware löschen...............................................................................................................................................................100
Kapitel 14: Warnungen und Protokolle überwachen..........................................................................101
Warnungsprotokoll..............................................................................................................................................................101
Warnungsprotokolle filtern.......................................................................................................................................... 101
Warnungsprotokolle bestätigen..................................................................................................................................102
Warnungsprotokolle nicht bestätigen........................................................................................................................102
Warnungsprotokolle ignorieren...................................................................................................................................102
Warnungsprotokolle exportieren................................................................................................................................102
Warnungsprotokolle löschen.......................................................................................................................................102
Warnungsrichtlinien........................................................................................................................................................... 102
Erstellen von Warnungsrichtlinien..............................................................................................................................103
Aktivieren von Warnungsrichtlinien........................................................................................................................... 104
Bearbeiten von Warnungsrichtlinien..........................................................................................................................104
Deaktivieren von Warnungsrichtlinien....................................................................................................................... 104
Löschen von Warnungsrichtlinien.............................................................................................................................. 104
Warnungsdefinitionen........................................................................................................................................................104
Warnungsdefinitionen filtern.......................................................................................................................................104
Kapitel 15: Überwachungsprotokolle überwachen........................................................................... 106
Überwachungsprotokolle filtern.......................................................................................................................................106
Überwachungsprotokolle exportieren............................................................................................................................. 106
Jobs überwachen...............................................................................................................................................................107
Jobs filtern.....................................................................................................................................................................107
Details zu einem Job anzeigen................................................................................................................................... 108
Jobs ausführen.............................................................................................................................................................109
Jobs stoppen................................................................................................................................................................ 109
Jobs aktivieren..............................................................................................................................................................109
Jobs deaktivieren......................................................................................................................................................... 109
6
Inhaltsverzeichnis
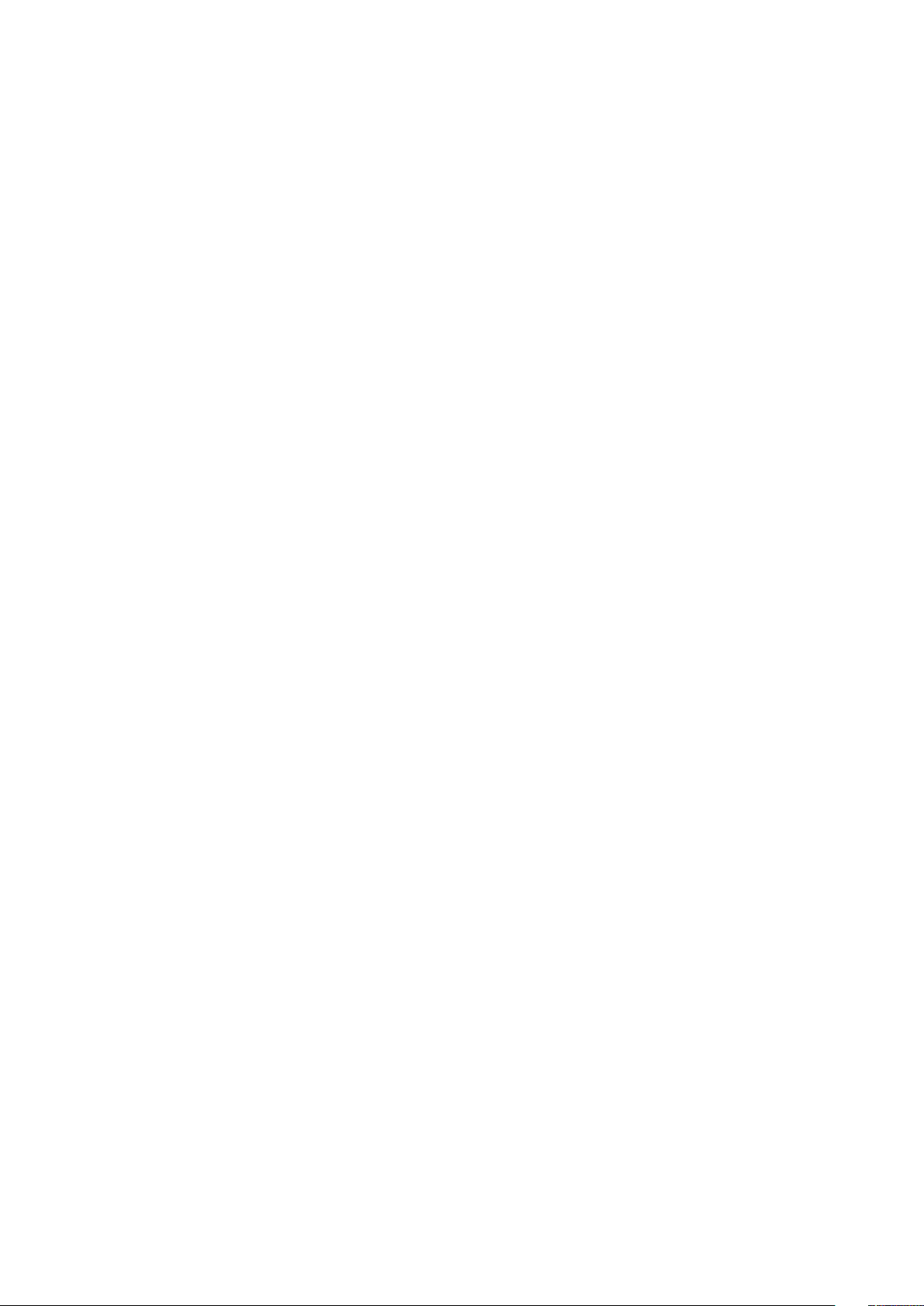
Jobs löschen..................................................................................................................................................................110
Kapitel 16: Anwendungsszenarien...................................................................................................111
Zuweisen von Backups zum MCM-Lead..........................................................................................................................111
Erstellen einer Gehäusegruppe mit Backup-Lead......................................................................................................111
Überwachen der MCM-Gruppe..................................................................................................................................112
Szenarien, in denen der Backup-Lead als Lead-Gehäuse übernehmen kann............................................................. 113
Disaster Recovery des Lead-Gehäuses..................................................................................................................... 113
Lead-Gehäuse stilllegen............................................................................................................................................... 115
Kapitel 17: Fehlerbehebung............................................................................................................117
Speicher............................................................................................................................................................................... 117
Firmwareaktualisierung schlägt fehl............................................................................................................................117
Speicherzuweisung schlägt fehl..................................................................................................................................117
SAS IOM-Status ist zurückgestuft.............................................................................................................................117
SAS-IOM-Funktionszustand ist zurückgestuft.........................................................................................................118
Laufwerke am Rechnerschlitten sind nicht sichtbar................................................................................................ 118
Speicherkonfiguration kann nicht auf SAS IOMs übertragen werden................................................................... 118
Laufwerke in OpenManage sind nicht sichtbar.........................................................................................................118
iDRAC- und OpenManage-Laufwerksinformationen stimmen nicht überein........................................................118
Der Zuweisungsmodus des Speicherschlittens ist unbekannt................................................................................ 118
Kein Zugriff auf OME-Modular mit Chassis Direct.........................................................................................................118
Fehlerbehebung bei Lead-Gehäusefehlern......................................................................................................................119
Anhang A: Empfohlene Steckplatzkonfigurationen für EAMs........................................................... 120
Unterstützte Steckplatzkonfigurationen für EAMs.......................................................................................................120
Anhang B: Aktualisierung von OME-Modular auf 1.10.10.................................................................. 122
Anhang C: Aktualisierung von OME-Modular auf 1.10.20..................................................................123
Anhang D: Fabric Switching Engine und Ethernetswitch aktualisieren.............................................. 124
Anhang E: Netzwerkswitch über CLI aktualisieren.......................................................................... 126
Inhaltsverzeichnis
7
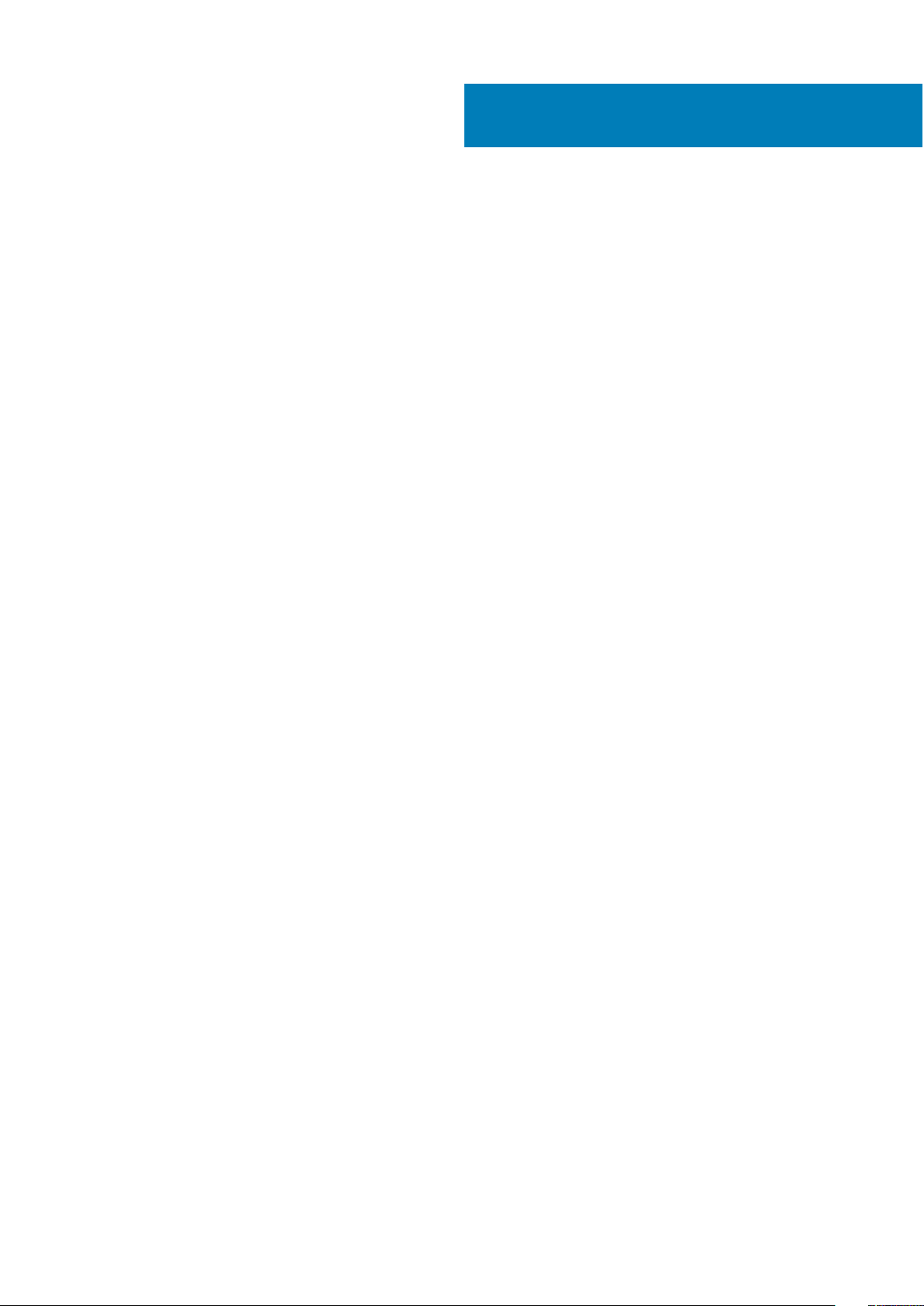
1
Übersicht
Die Anwendung Dell OpenManage EMC Enterprise Modular (OME-Modular) wird auf der PowerEdge M9002m Managementmodul
(MM)-Firmware ausgeführt. OME-Modular vereinfacht die Konfiguration und Verwaltung von eigenständigen PowerEdge MX-Gehäusen
oder einer Gruppe von MX-Gehäusen über eine einzige grafische Benutzeroberfläche (GUI). Sie können OME-Modular zum Bereitstellen
von Servern und zum Aktualisieren von Firmware verwenden. Darüber hinaus können Sie den allgemeinen Funktionszustand des Gehäuses
und der Gehäusekomponenten wie Rechnerschlitten, Netzwerkgeräte, Eingabe/Ausgabe-Module (EAMs) und Speichergeräte
überwachen. OME – Modular vereinfacht außerdem die folgenden Aktivitäten auf der Hardware:
• Konnektivität des Verwaltungsnetzwerks
• Ermittlung und Bestandsaufnahme
• Überwachungs- und Stromregelungsvorgänge sowie thermische Funktionen
Sie können OME-Modular zur Verwaltung wichtiger Workloads auf MX7000-Plattformen verwenden.
• Große und unstrukturierte Datenmengen und Analytik
• Hyperkonvergente und herkömmliche Workloads
• Datenbank-Workloads
• Software Defined Storage
• HPC und Leistungsworkloads
Das Hauptgehäuse in einer Multi Chassis Management(MCM)-Gruppe ermöglicht Ihnen die Durchführung der folgenden Aufgaben:
• Verwalten von Servern über mehrere MX-Gehäuse.
• Bereitstellen oder Aktualisieren von Servern über das Hauptgehäuse ohne Starten der Web-Schnittstelle der Mitgliedsgehäuse.
• Verwalten von Fabric-Switch-Engines im Fabric-Modus mithilfe der Web-Schnittstelle von OME-Modular.
• Verwalten des Warnungsprotokolls und von Maßnahmen.
• Verwalten der virtuellen MAC-/WWN-Identitätspools.
• Problemloses Bereitstellen von Rechnerschlitten mithilfe von Serverprofilen und Vorlagen.
OME-Modular bietet einfache und statische Rollen wie z. B. Gehäuse-Administrator, Rechner-Manager, Fabric-Manager, SpeicherManager und Viewer-Rollen, während OpenManage Enterprise statische und dynamische Gruppen mit rollenbasierter Zugriffskontrolle
(RBAC) bietet.
Themen:
• Wichtige Funktionen
• Was ist neu in dieser Version?
• Unterstützte Plattformen
• Unterstützte Web-Browser
• Weitere nützliche Dokumente
• Zugriff auf Dokumente der Dell Support-Website
• OME Modular mit anderen Dell EMC Anwendungen positionieren
Wichtige Funktionen
Die Hauptfunktionen von OME – Modular sind:
• End-to-End-Lifecycle-Verwaltung für Server, Speicher und Netzwerke.
• Hinzufügen eines neuen Gehäuses, um Server-, Speicher- und Netzwerkkapazität hinzuzufügen.
• Verwaltung mehrerer Gehäuse über eine einheitliche Benutzeroberfläche: Web- oder RESTful-Schnittstelle.
• Verwaltung von Netzwerk-EAMs und SmartFabric Services.
• Nutzung der Automatisierungs- und Sicherheitsfunktionen von iDRAC9.
Was ist neu in dieser Version?
Diese Version von OME-Modular unterstützt:
8 Übersicht
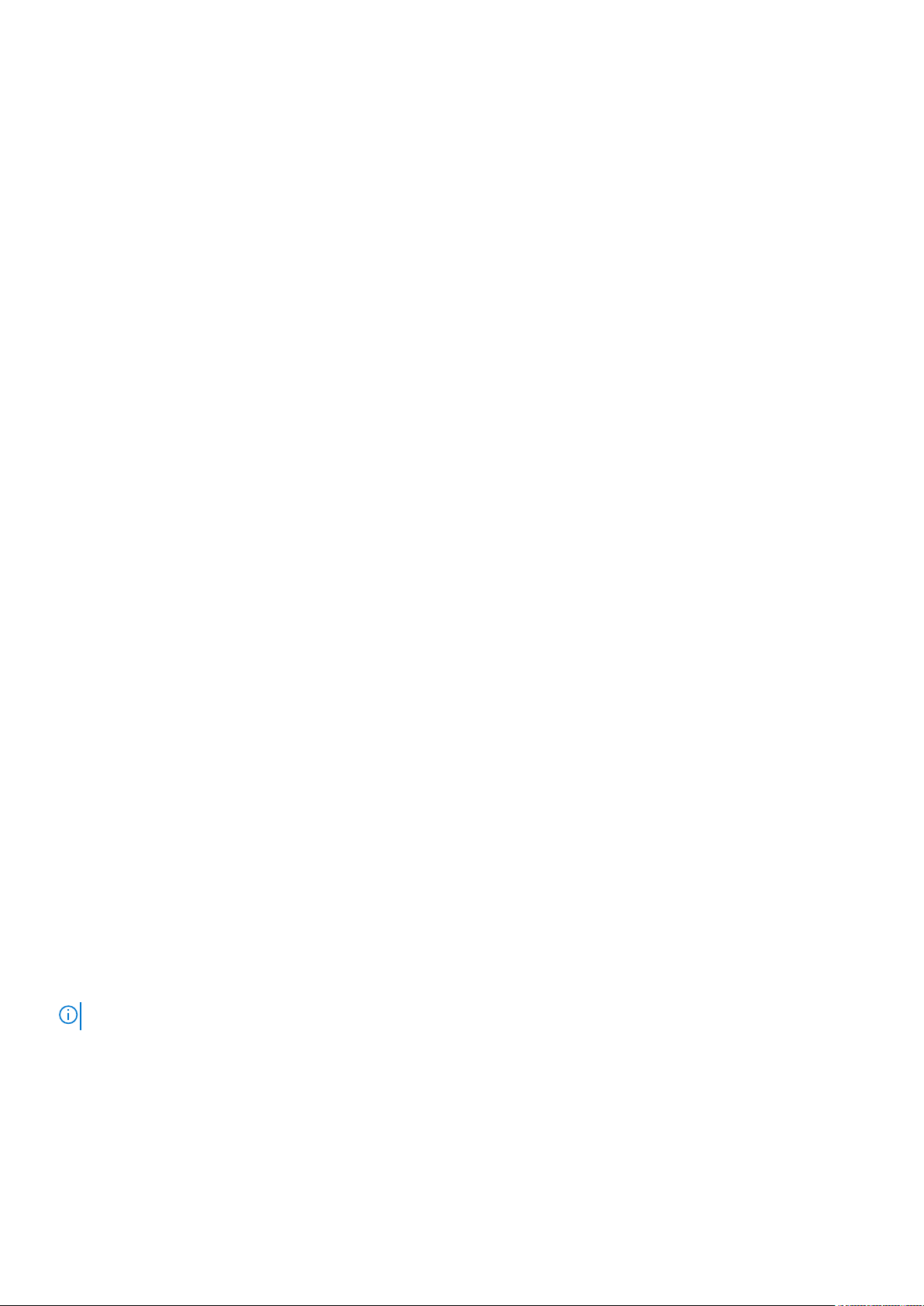
• Bereitstellen von Vorlagen in leeren Slots oder Slots, die von Rechnerschlitten belegt werden.
• MAC-Identitäten zurückfordern, nachdem Profile entfernt wurden, die Blade-Servern zugeordnet sind.
• Synchronisieren von VLAN-Definitionen von OME-Modular und OpenManage Enterprise.
• Warnmeldungen, wenn ein Gehäuse integriert ist.
• Konfigurieren von FEC (Forward Error Correction) für SmartFabrics.
• Weitergabe von VLANs ohne Neustart des Servers.
• Bereitstellen des Betriebssystems mithilfe von „Boot to ISO“ nach dem Anwenden des Profils.
• Verbesserungen bei der Erkennung von Uplink-Fehlern.
• Aktivieren von racadm connect zu Brocade MXG610s.
• Hardware-Reset nur auf iDRAC anstelle des gesamten Schlittens durchführen.
• Feld „Name einstellen“ als Standardsortierreihenfolge in Geräteraster.
• Erweiterte Warnmeldung-Pop-ups werden in der oberen rechten Ecke der Benutzeroberfläche angezeigt.
• Neuer SmartFabric-Uplink-Typ: Ethernet – kein Spanning Tree.
• Reduzierung der Warnmeldungsvolumen API als Ersatz für die fehlgeschlagene automatische Erkennung einer skalierbaren FabricErweiterung von einem oder zwei Gehäusen durch den Ethernetswitch.
Unterstützte Plattformen
OME - Modular unterstützt die folgenden Plattformen und Komponenten:
Plattformen:
• PowerEdge MX7000
• PowerEdge MX740c
• PowerEdge MX840c
• PowerEdge MX5016s
• PowerEdge MX5000s SAS-Switch
• PowerEdge MX 25 Gb Ethernet-Passthrough-Modul
• MX 10GBASE-T Ethernet-Passthrough-Modul
• Dell EMC MX9116n Fabric Switching Engine
• Dell EMC MX5108n Ethernet-Switch
• Dell EMC MX7116n Fabric Expander Module
• Fibre-Channel-Switch-Modul Dell EMC MXG610s
• PowerEdge MX9002m Managementmodul
Unterstützte Web-Browser
OME – Modular wird von den folgenden Web-Browsern unterstützt:
• Google Chrome Version 63
• Google Chrome Version 64
• Mozilla Firefox Version 57
• Mozilla Firefox Version 58
• Microsoft EDGE
• Microsoft Internet Explorer 11
• Safari Version 11
Damit die OME – Modular-Webschnittstelle ordnungsgemäß in den Webbrowser geladen wird, stellen Sie sicher, dass die Active X/JavaScript- und die Schriftart-Download-Optionen aktiviert sind.
ANMERKUNG: OME – Modular unterstützt TLS 1.2 und höhere Versionen.
Weitere nützliche Dokumente
Weitere Informationen zur Verwaltung des Systems finden Sie in den folgenden Dokumenten:
Übersicht
9
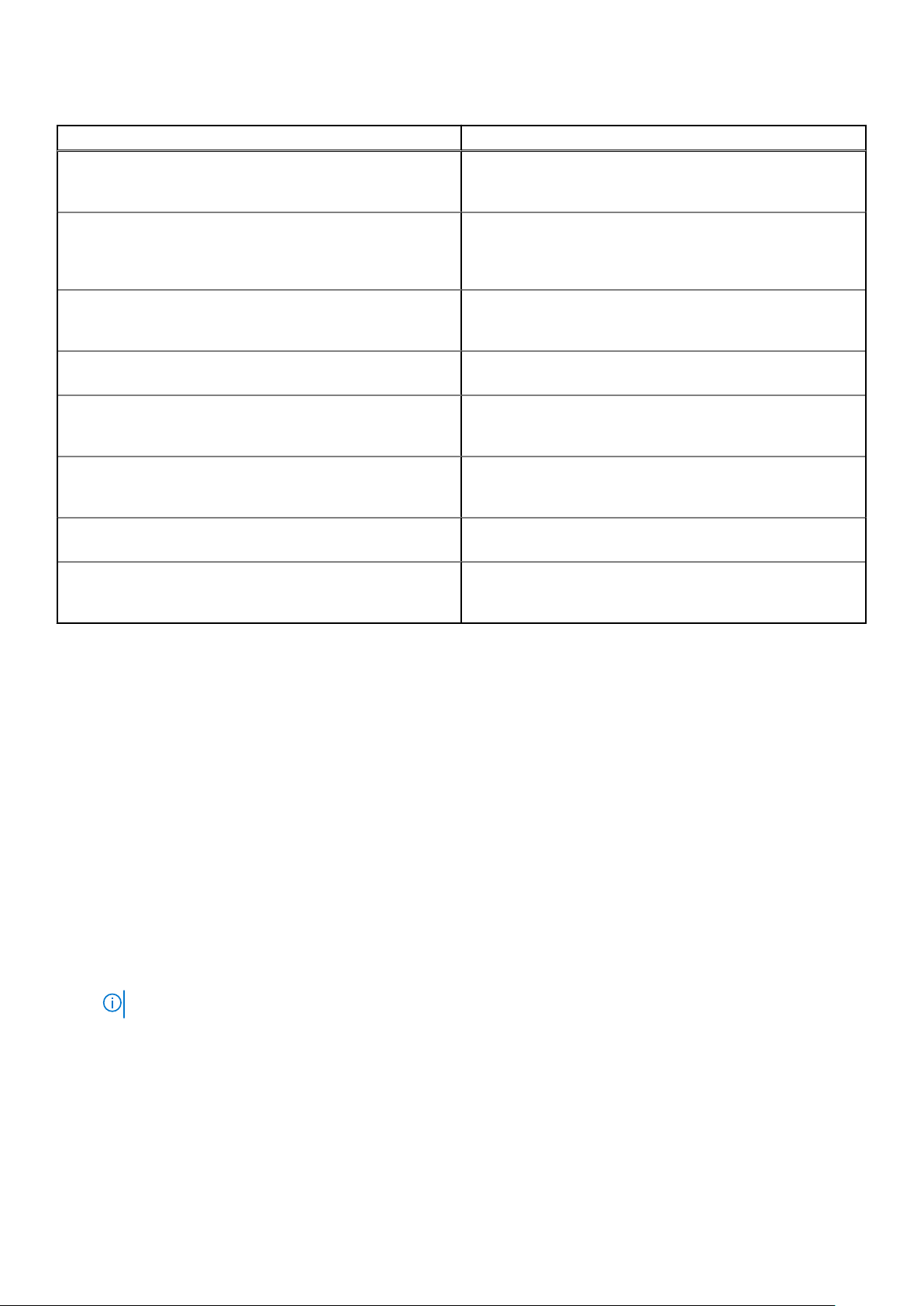
Tabelle 1. Liste mit weiteren Dokumenten zu Referenzzwecken
Name des Dokuments Kurze Einführung in das Dokument
OpenManage Enterprise Modular RACADMBefehlszeilenreferenzhandbuch
OpenManage Enterprise Modular Versionshinweise Dieses Dokument gibt den letzten Stand der Änderungen am
OpenManage Enterprise und OpenManage Enterprise – Modulares
RESTful API-Handbuch
Benutzerhandbuch des integrierten Dell Remote Access Controller
(iDRAC)
OS10 Enterprise Edition Benutzerhandbuch Dieses Dokument enthält Informationen über die Funktionen der
PowerEdge MX SmartFabric-Konfigurations-und
Fehlerbehebungshandbuch
Installations- und Service-Handbuch des Dell EMC PowerEdge
MX7000-Gehäuses
Installations- und Service-Handbuch des Dell EMC PowerEdge
MX5016s und MX5000s
Dieses Dokument enthält Informationen zu den RACADMUnterbefehlen, den unterstützten Schnittstellen und
Eigenschaften-Datenbankgruppen und Objektdefinitionen.
System oder der Dokumentation wieder oder enthält erweitertes
technisches Referenzmaterial für erfahrene Benutzer oder
Techniker.
Dieses Dokument enthält Informationen zur Integration Ihrer
Anwendungen mit OpenManage Enterprise Modular unter
Verwendung der Restful-API-Befehle.
Dieses Dokument enthält Informationen zur Installation,
Konfiguration und Wartung des iDRAC auf verwalteten Systemen.
OS10-Switches und die Verwendung von Befehlen in der EAM-CLI
zum Konfigurieren der Switches.
Dieses Dokument enthält Informationen zur Konfiguration und zum
Troubleshooting von SmartFabric-Services, die auf PowerEdge
MX-Systemen ausgeführt werden.
Dieses Dokument enthält Informationen zur Installation und zum
Austausch von Komponenten im PowerEdge MX7000-Gehäuse.
Dieses Dokument enthält Informationen zur Installation und zum
Austausch von Komponenten im PowerEdge MX5016sSpeicherschlitten und PowerEdge MX5000s SAS-EAM.
Zugriff auf Dokumente der Dell Support-Website
Sie können auf eine der folgenden Arten auf die folgenden Dokumente zugreifen:
• Verwendung der folgenden Links:
○ Für Dokumente zu OpenManage – https://www.dell.com/openmanagemanuals
○ Für Dokumente zu iDRAC und Lifecycle Controller – https://www.dell.com/idracmanuals
○ Für alle Enterprise-System-Verwaltungsdokumente – https://www.dell.com/esmmanualsDell.com/
SoftwareSecurityManuals
○ Für Dokumente zu OpenManage Connections Enterprise Systems Management – https://www.dell.com/esmmanuals
○ Für Dokumente zu Serviceability Tools – https://www.dell.com/serviceabilitytools
○ Für Dokumente zu Client Command Suite Systems Management – https://www.dell.com/omconnectionsclient
○ Für Dokumente zu SmartFabric OS10 – infohub.delltechnologies.com
• Gehen Sie auf der Dell Support-Website folgendermaßen vor:
1. Navigieren Sie zu https://www.dell.com/support.
2. Klicken Sie auf Alle Produkte durchsuchen.
3. Klicken Sie auf die gewünschte Produktkategorie, z. B. Server, Software, Speicher usw.
4. Klicken Sie auf das gewünschte Produkt und anschließend auf die gewünschte Version, falls zutreffend.
ANMERKUNG: Für einige Produkte müssen Sie eventuell durch die Unterkategorien navigieren.
5. Klicken Sie auf Handbücher und Dokumente.
OME Modular mit anderen Dell EMC Anwendungen positionieren
OME – Modular funktioniert mit den folgenden Anwendungen, um Vorgänge zu verwalten, zu vereinfachen und zu rationalisieren:
• OME – Modular ermittelt und inventarisiert MX7000-Gehäuse im Rechenzentrum über die OME – Modular RESTful-API-Befehle.
10
Übersicht
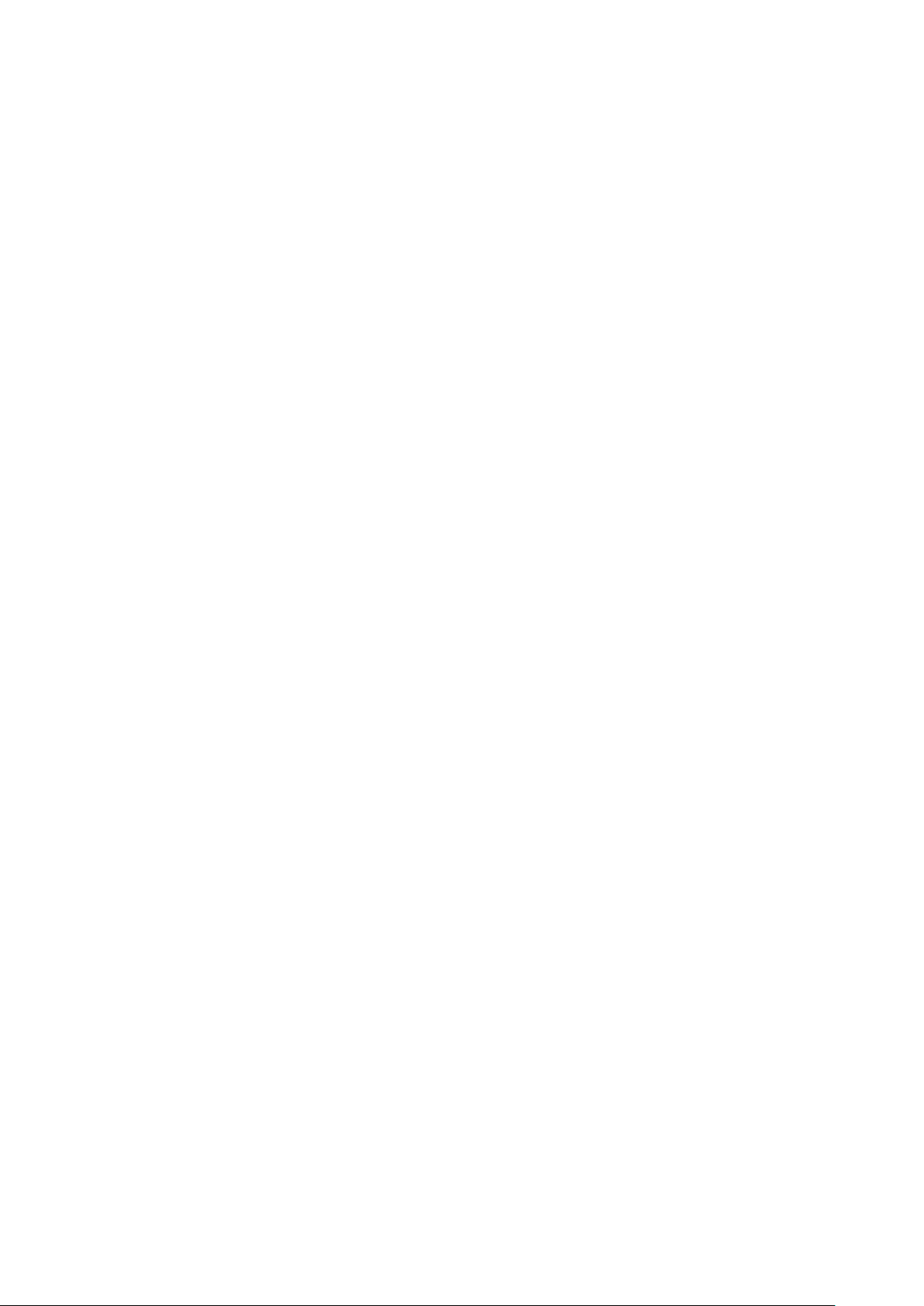
• Integrated Dell Remote Access Controller (iDRAC) – OME – Modular verwaltet virtuelle Konsolen über iDRAC.
• Repository Manager – OME – Modular verwendet Repository Manager zum Erstellen benutzerdefinierter Repositorys in
freigegebenen Netzwerken für die Erstellung von Katalogen. Die Kataloge werden für Firmwareaktualisierungen verwendet.
• OME – Modular extrahiert die OpenManage SupportAssist-Protokolle von iDRAC, um Probleme zu lösen.
Übersicht 11
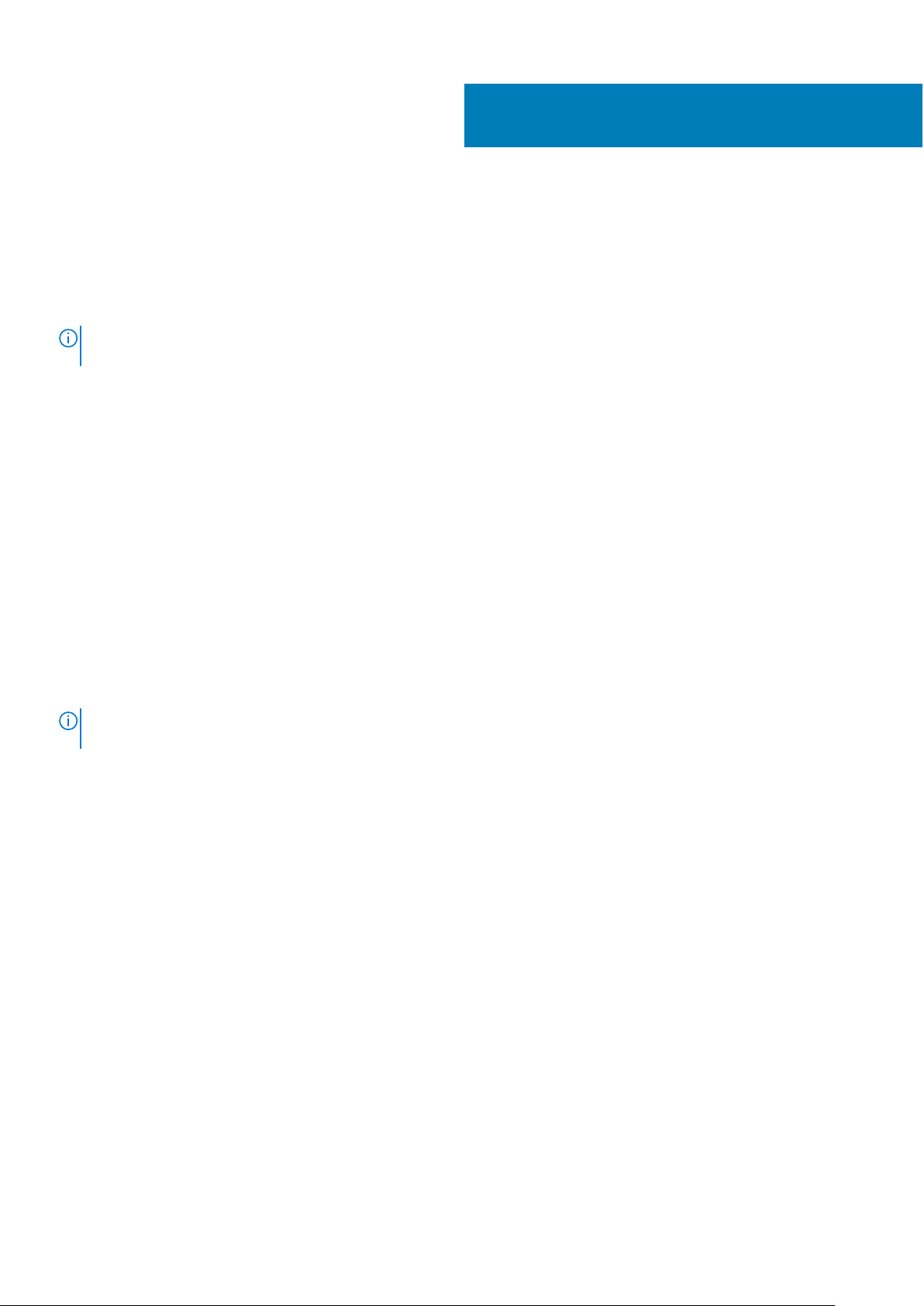
Managementmodul-Firmware aktualisieren
In diesem Kapitel werden die Methoden zur Aktualisierung der Management Modul-Firmware und der MX7000-Firmware-Komponenten
beschrieben.
Führen Sie in der MCM-Umgebung das Firmwareupdate für alle Geräte vom Hauptgehäuse aus durch. Wählen Sie außerdem für ein
erfolgreiches Firmwareupdate die EAMs und Speicherschlitten als einzelne Geräte und nicht als Gehäusekomponenten aus.
ANMERKUNG: Stellen Sie sicher, dass Sie die OME-Modular-Firmware aktualisieren, bevor Sie ein Upgrade auf OS10
durchführen.
Die Managementmodul-Firmware kann anhand einer der folgenden Methoden aktualisiert werden:
1. Individuelle Paketauswahl-Methode – Über die OME – Modular-Webschnittstelle oder RESTful API.
2. Katalog-basierte Compliance-Methode
So aktualisieren Sie die Firmware über die individuelle Paketauswahl-Methode:
1. Laden Sie das DUP über die Website www.dell.com/support/drivers herunter.
2. Gehen Sie in der OME – Modular-Webschnittstelle zu Geräte > Gehäuse und wählen das Gehäuse aus, dessen Firmware Sie
aktualisieren wollen.
3. Klicken Sie auf Firmware aktualisieren.
Die Seite Firmwarequelle auswählen wird angezeigt.
4. Wählen Sie die Option Einzelnes Paket aus und klicken Sie auf Durchsuchen, um zum Speicherort des heruntergeladenen DUP zu
gehen, und klicken Sie auf Weiter.
Warten Sie auf den Vergleichsreport. Die unterstützten Komponenten werden angezeigt.
5. Wählen Sie die gewünschten Komponenten aus, zum Beispiel: OME – Modular, und klicken Sie auf Aktualisieren, um das
Firmwareupdate zu starten:
Sie können den Aktualisierungsvorgang für einen gewünschten Zeitpunkt planen.
6. Gehen Sie zur Seite Überwachen > Jobs, um den Jobstatus anzeigen.
2
ANMERKUNG:
dem OME – Modular-Update, bis die Konsole einen stabilen Zustand erreicht.
Die Konsole ist während des OME – Modular-Aktualisierungsvorgangs nicht zugänglich. Warten Sie nach
Themen:
• Firmware unter Verwendung der Katalog-basierten Compliance-Methode aktualisieren
• MX7000-Komponenten mit OME-Modular 1.20.00 aktualisieren
• Netzwerkswitch über DUP aktualisieren
Firmware unter Verwendung der Katalog-basierten Compliance-Methode aktualisieren
So aktualisieren Sie die Firmware über die Katalog-basierte Compliance-Methode:
1. Navigieren Sie zur Seite Konfigurationsfirmware, um den Katalog und die Baseline zu erstellen.
2. In der OME – Modular-Webschnittstelle navigieren Sie zur Seite Geräte > Gehäuse.
3. Klicken Sie auf die Option Firmware aktualisieren. Die Seite Firmwarequelle auswählen wird angezeigt.
4. Wählen Sie die Option Baseline, und wählen Sie die erforderlichen Baseline aus dem Drop-Down-Menü aus.
5. Wählen Sie die OME – Modular-Komponente aus dem Vergleichsbericht aus.
Die unterstützten Komponenten werden angezeigt.
6. Wählen Sie die gewünschten Komponenten aus, zum Beispiel: OME – Modular, und klicken Sie auf Aktualisieren, um das
Firmwareupdate zu starten:
7. Gehen Sie zur Seite Überwachen > Jobs, um den Jobstatus anzeigen.
12 Managementmodul-Firmware aktualisieren
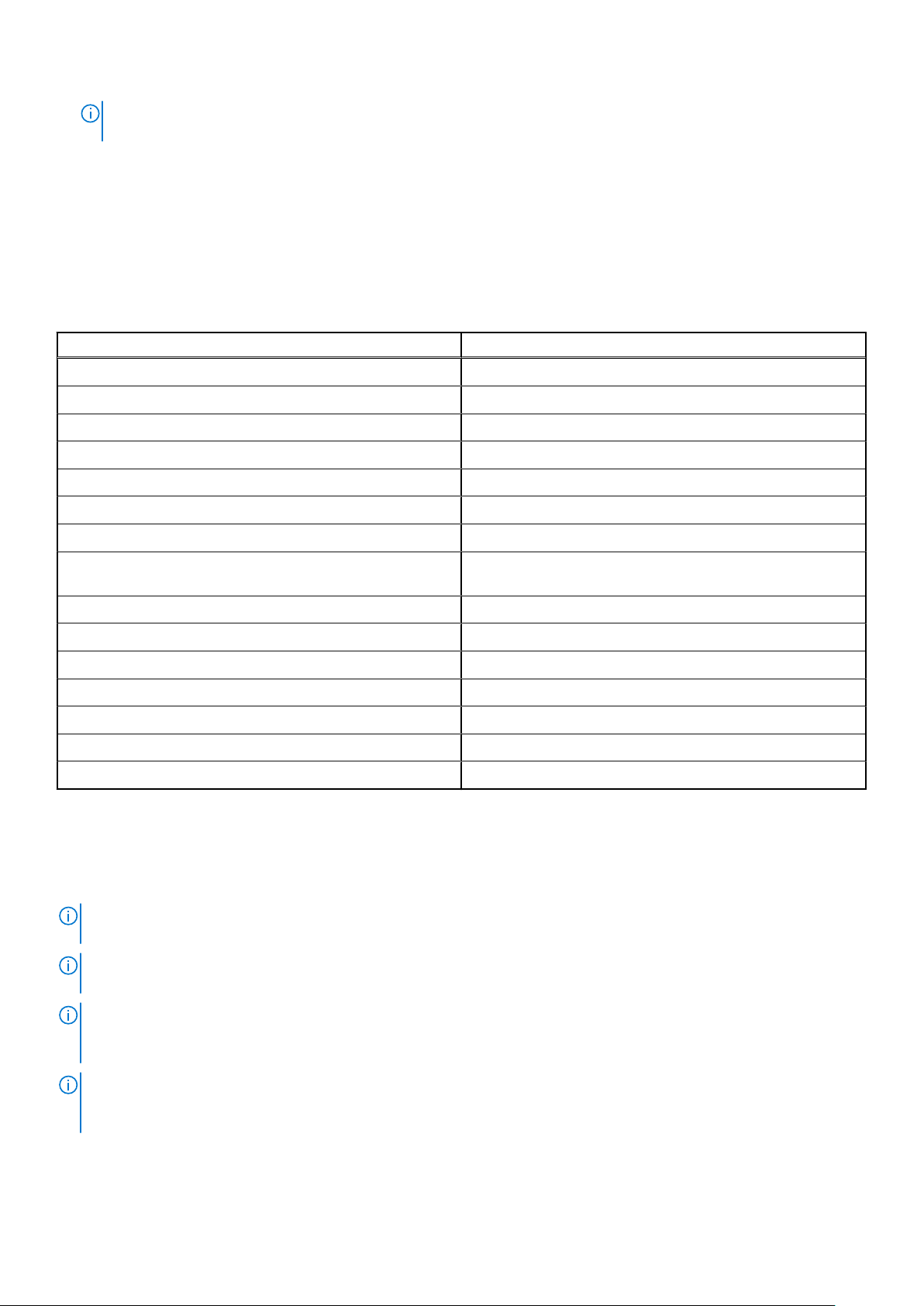
ANMERKUNG: Verwenden Sie die Option Hinzufügen unter Konfiguration > Firmware > Katalogverwaltung, um den
Katalog von https://www.dell.com/support herunterzuladen.
MX7000-Komponenten mit OME-Modular 1.20.00 aktualisieren
Sie können die folgenden Komponenten von MX7000 mit OME-Modular 1.20.00 aktualisieren. In der folgenden Tabelle sind die neuen
Versionen der MX7000-Komponenten aufgeführt:
Tabelle 2. MX7000 – OME-Modular 1.20.00-Lösungs-Baselines
Komponente Version
iDRAC mit Lifecycle Controller 4.20.20.20
Dell EMC Server BIOS PowerEdge MX740c 2.7.7
Dell EMC Server BIOS PowerEdge MX840c 2.7.7
Fibre Channel-Adapter der QLogic 26XX-Serie 15.05.14
Fibre Channel-Adapter der Serie QLogic 27XX 15.05.13
Adapter der QLogic 41xxx-Serie 15.05.18
Mellanox ConnectX-4 Lx Ethernet-Adapter-Firmware 14.26.60.00
Intel NIC-Produktreihe Version 19.5.x, Firmware für X710-,
XXV710- und XL710-Adapter
Emulex Fibre Channel-Adapter-Firmware. 03.02.18
OpenManage Enterprise Modular 1.20.00
MX9116n Fabric Switching Engine OS10 10.5.0.7
MX5108n Ethernetswitch OS10 10.5.0.7
MX5016s-Speicherschlitten 2,40
MX5000s SAS-EAM 1.0.9.8
MXG610s 8.1.0_lnx3
Überprüfen Sie vor der Aktualisierung von MX7000 die PSU-Version. Wenn die PSU-Version 00.36.6B ist, aktualisieren Sie die PSU.
Entsprechende Details finden Sie unter https://www.dell.com/support/home/en-us/drivers/driversdetails?
driverid=5tc17&oscode=naa&productcode=poweredge-mx7000.
Ein Downgrade von OME-Modular wird nicht empfohlen. Das Downgrade der OME-Modular-Firmware auf frühere Versionen unterstützt
keine Wiederherstellung von Konfigurationen oder Einstellungen.
ANMERKUNG:
unterstützt.
ANMERKUNG: Das Aktualisieren von MX9116n oder MX5108n mit der Katalogmethode wird nicht unterstützt. Allerdings
wird die Katalog-Compliance als „konform“ gemeldet, da es keine Möglichkeit zum Vergleich der EAM-Versionen gibt.
ANMERKUNG: Da diese Aktualisierungsanleitungen Aktualisierungen für verschiedene Komponenten der Lösung
beinhalten, kann dies Auswirkungen auf den Datenverkehr für vorhandene Workloads haben. Es wird empfohlen, die
Aktualisierungen nur während eines regulären Wartungszeitfensters durchzuführen.
Das Aktualisieren des MXG610s FC EAM wird von der OME-Modular-Benutzeroberfläche nicht
19.5.12
ANMERKUNG: Möglicherweise ist ein Aus- und Einschalten (Hardwarestart) des MX7000-Gehäuses nach der
Aktualisierung aller zutreffenden Lösungskomponenten erforderlich. Weitere Informationen finden Sie unter
Stromversorgung des Gehäuses steuern.
Managementmodul-Firmware aktualisieren 13
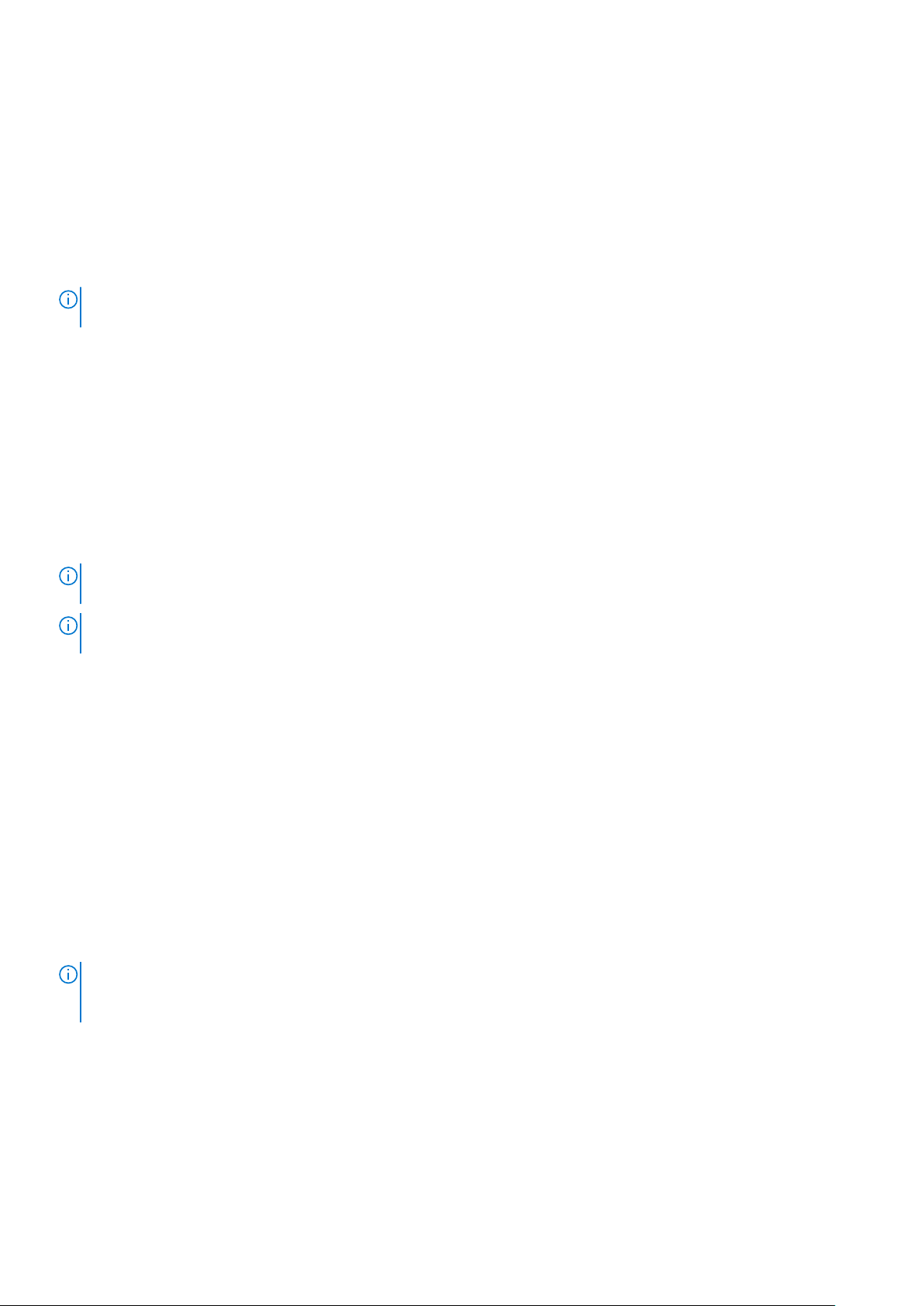
Komponenten-Aktualisierungsreihenfolge
Lesen Sie die Anweisungen zur Aktualisierung vor der Implementierung des Aktualisierungsverfahrens. Sammeln Sie die
aktuellen Versionen der MX7000-Komponenten in Ihrer Umgebung und notieren Sie die speziellen Anweisungen, die im
Aktualisierungsverfahren genannt werden können.
Wenden Sie sich an Dell Support, um Unterstützung bei der Durchführung eines Upgrades der MX7000-Komponenten zu erhalten. Es
wird empfohlen, dass Sie alle Komponenten im geplanten einzelnen Wartungszeitfenster aktualisieren.
Bevor Sie mit der Aktualisierung fortfahren, überprüfen und beheben Sie alle wiederkehrenden Port-Warnmeldungen, die auf der OMEModular-Seite Warnmeldungen gemeldet werden.
ANMERKUNG: Die Meldungs-ID für einen betriebsfähigen Port ist NINT0001 und für einen nicht betriebsfähigen Port
NINT0002.
Aktualisieren Sie die Komponenten in der folgenden Reihenfolge:
1. iDRAC mit Lifecycle Controller mithilfe von OME-Modular
2. PowerEdge MX740c BIOS und PowerEdge MX840c Server-BIOS
3. Aktualisieren Sie die Betriebssystemtreiber des Geräteadapters, gefolgt von der Firmware des Geräteadapters.
Adapter – QLogic Fibre Channel der 27XX-Serie, QLogic Fibre Channel der 26XX-Serie, QLogic 41xxx-Serie, Mellanox ConnectX-4 LxEthernet-Adapter-Firmware, Intel X710, XXV710 und XL710 Emulex Fibre Channel
4. OME-Modular
5. Fabric Switching Engine MX9116n und/oder Ethernetswitch MX5108n
Informationen zum Aktualisieren des MXG610s-EAM finden Sie im Abschnitt „Softwareupgrade oder -downgrade“ in Kapitel 6 des
Installationshandbuchs für das Fibre-Channel-Switch-Modul MXG610s. Das Handbuch finden Sie hier: https://downloads.dell.com/
manuals/all-products/esuprt_ser_stor_net/esuprt_networking/networking-mxg610s_install-guide_en-us.pdf.
ANMERKUNG:
in der Reihenfolge der Rechnerschlitten bzw. EAM-Komponenten.
ANMERKUNG: Zum Aktualisieren des Intel Geräteadapters und der Boss-Firmware führen Sie zunächst ein Upgrade von
OME-Modular auf 1.10.10 durch oder verwenden Sie die iDRAC-Webschnittstelle.
Wenn Sie MX5016s Speicherschlitten oder MX5000s SAS EAM installiert haben, aktualisieren Sie diese
iDRAC mit Lifecycle Controller mithilfe von OME-Modular aktualisieren
1. Wenn OME-Modular eine Gehäusegruppe verwaltet, melden Sie sich bei der OME-Modular-Schnittstelle des Hauptgehäuses an.
2. Klicken Sie auf Geräte > Rechner. Es wird eine Liste der verfügbaren Rechner im Gehäuse oder in der Gehäusegruppe angezeigt.
3. Aktivieren Sie das Kontrollkästchen in der Kopfzeile der Liste, um alle Rechner auf der aktuellen Seite auszuwählen. Wenn die Liste
mehrere Seiten umfasst, gehen Sie zu jeder Seite und aktivieren Sie das Kontrollkästchen.
4. Klicken Sie nach Auswahl aller Rechner auf Firmware aktualisieren.
5. Wählen Sie im Pop-up-Assistenten das einzelne Paket aus und klicken Sie auf Durchsuchen, um das iDRAC mit Lifecycle
Controller-DUP auszuwählen.
6. Nachdem das DUP hochgeladen wurde, klicken Sie auf Weiter und aktivieren Sie das Kontrollkästchen Compliance.
7. Klicken Sie auf Fertig stellen, um die Aktualisierung auf allen Rechnern zu starten.
8. Warten Sie, bis der Vorgang abgeschlossen ist, bevor Sie mit der Aktualisierung der Komponenten Dell EMC Server-BIOS PowerEdge
MX740c und Dell EMC Server-BIOS PowerEdge MX840c fortfahren.
ANMERKUNG:
katalogbasierte Aktualisierungen implementieren, sobald die Kataloge mit den Baseline-Versionen aktualisiert wurden.
Weitere Informationen finden Sie unter Kataloge verwalten.
Als alternative Methode zum Aktualisieren von Rechner-Hosts und/oder Speicherschlitten können Sie
PowerEdge MX740c BIOS und PowerEdge MX840c Server-BIOS aktualisieren
Wiederholen Sie die Schritte, die im Abschnitt iDRAC mit Lifecycle Controller mithilfe von OME-Modular aktualisieren beschrieben sind,
um Dell EMC Server-BIOS PowerEdge MX740c und Dell EMC Server-BIOS PowerEdge MX840c nach Bedarf zu aktualisieren.
14
Managementmodul-Firmware aktualisieren
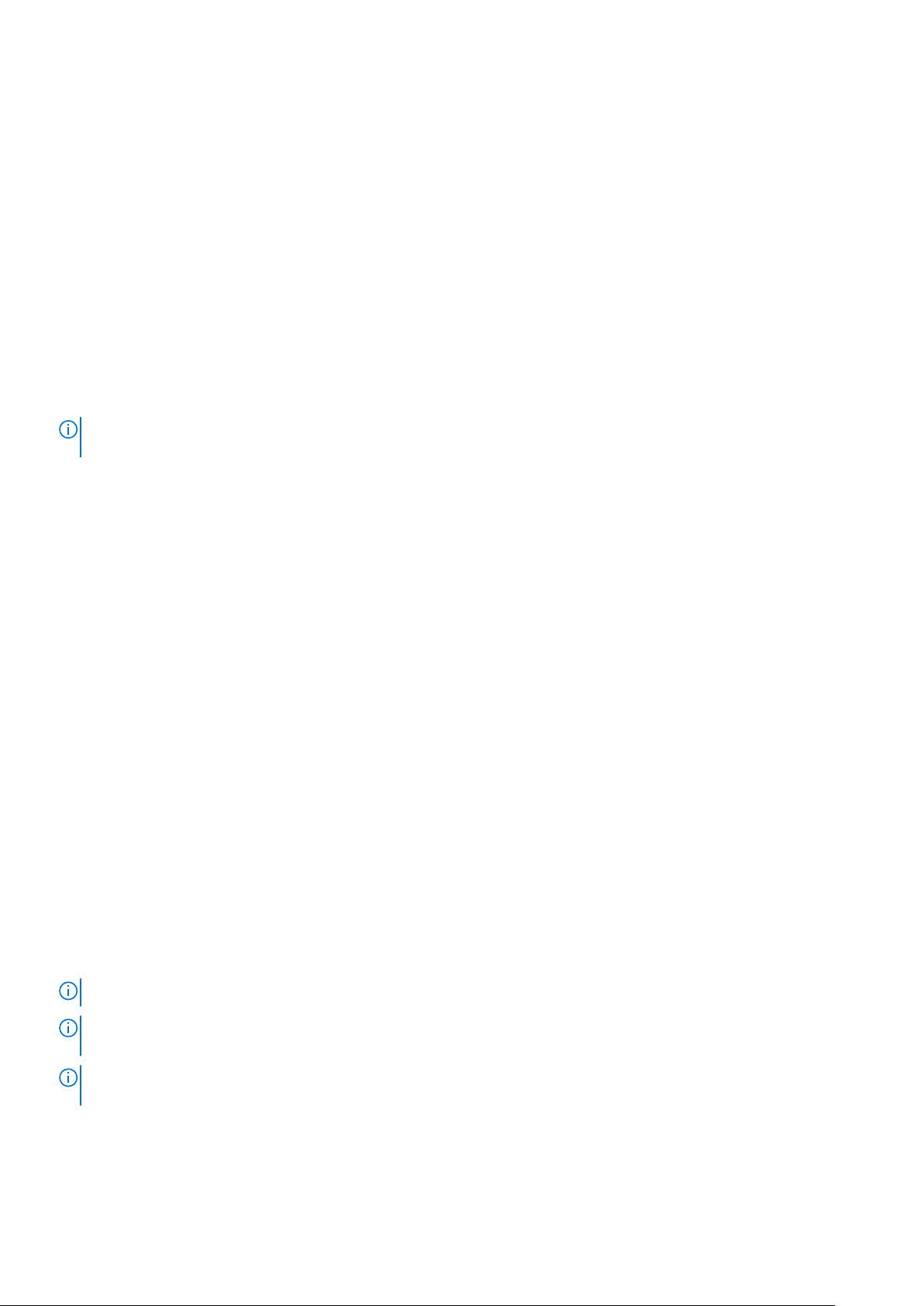
Adapter aktualisieren
Laden Sie die Betriebssystemtreiber für Ihren Geräteadapter, die mit der Firmware des Geräteadapters veröffentlicht wurden, herunter
und installieren Sie sie. Befolgen Sie die Installationsanleitungen des Geräteadaptertreibers für Ihr Betriebssystem.
Wiederholen Sie die Schritte, die im Abschnitt iDRAC mit Lifecycle Controller mithilfe von OME-Modular aktualisieren beschrieben sind,
um Fibre Channel-Adapter der QLogic 26XX-Serien, Fibre Channel-Adapter der QLogic 27XX-Serie, Adapter der QLogic 41xxx-Serie,
Mellanox ConnectX-4 LX-Ethernet-Adapter-Firmware, Firmware der Intel NIC-Produktreihe Version 19.5.x für X710-, XXV710- und
XL710-Adapter sowie Emulex Picard-16/Picard-32-Adapter nach Bedarf zu aktualisieren. Gehen Sie zu Dell.com, um die neuesten
Gerätetreiber für das jeweilige Firmwareupdate herunterzuladen.
Aktualisierung von OME-Modular auf 1.20.00
Wenn die aktuelle Version 1.00.01 oder 1.00.10 ist, aktualisieren Sie OME-Modular auf 1.10.00 oder 1.10.10 vor der Aktualisierung auf 1.10.20.
Sie können nur dann auf OME-Modular 1.20.00 aktualisieren, wenn die auf Ihrem System vorhandene Version von OME-Modular 1.10.20
ist. Weitere Informationen finden Sie unter Aktualisieren von OME-Modular auf 1.10.10 und Aktualisieren von OME-Modular auf 1.10.20 und
Aktualisieren der Fabric Switching Engine und des Ethernetswitches.
ANMERKUNG: Eine Aktualisierung auf 1.10.x kann zu einer Warnungsprotokollwarnung HWC7522 führen.
Möglicherweise müssen Sie auf dem MX7116n oder den Passthrough-Modul (PTM)-IOMs das System neu einsetzen.
Fehlgeschlagenen ManagementmodulFirmwareaktualisierungsprozess wiederherstellen
Wenn die Firmwareaktualisierung eines Managementmoduls (MM) fehlschlägt, führen Sie die folgenden Schritte aus:
1. Führen Sie ein Failover auf dem MM durch. Wenn das Failover fehlschlägt, fahren Sie mit Schritt 2 fort.
2. Setzen Sie das aktive MM manuell zurück.
3. Überprüfen Sie nach Abschluss des Failover oder Reset die Firmwareversion, um zu überprüfen, ob auf dem aktiven MM die gleiche
oder eine neuere Version von OME-Modular wie auf dem Standby-MM ausgeführt wird. Falls dies nicht der Fall ist, führen Sie einen
Reset des MM durch, um ein Failover zu erzwingen.
4. Versuchen Sie die Aktualisierung der Firmware erneut.
Aktualisieren von EAMs mit OME-Modular
1. Wenn OME-Modular eine Gehäusegruppe verwaltet, melden Sie sich bei der OME-Modular-Schnittstelle des Hauptgehäuses an.
2. Klicken Sie auf Geräte > E/A-Module. Es wird eine Liste der verfügbaren EAMs im Gehäuse oder in der Gehäusegruppe angezeigt.
3. Aktivieren Sie das Kontrollkästchen in der Kopfzeile der Liste, um alle EAMs auf der aktuellen Seite auszuwählen. Wenn die Liste
mehrere Seiten umfasst, gehen Sie zu jeder Seite und aktivieren Sie das Kontrollkästchen.
4. Klicken Sie nach Auswahl aller E/A-Module auf Firmware aktualisieren.
5. Wählen Sie im Pop-up-Assistenten Einzelnes Paket aus und klicken Sie auf Durchsuchen, um das E/A-Modul-DUP auszuwählen.
6. Nachdem das DUP hochgeladen wurde, klicken Sie auf Weiter und aktivieren Sie das Kontrollkästchen Compliance.
7. Klicken Sie auf Fertig stellen, um das Update auf allen E/A-Modulen zu starten.
Netzwerkswitch über DUP aktualisieren
ANMERKUNG: Dieses Verfahren wird empfohlen, um OS10 auf dem MX9116n und MX5108n zu aktualisieren.
ANMERKUNG: Wenn Sie VLT-Peers von 10.4.0E (R3S) oder 10.4.0E (R4S) auf 10.5.0.7 aktualisieren, kann der
Datenverkehr während des Upgrades beeinträchtigt werden.
ANMERKUNG: Dieses Verfahren gilt nur für die Switches MX9116n FSE und MX5108n, die im Gehäuse der MX-Serie
vorhanden sind.
Gehen Sie folgendermaßen vor, um OS10 mit DUP zu aktualisieren:
1. Laden Sie die neueste DUP-Datei für den Switch von https://www.dell.com/support herunter.
2. Gehen Sie in der OME-Modular-Webschnittstelle zu Geräte > E/A-Module.
Managementmodul-Firmware aktualisieren
15
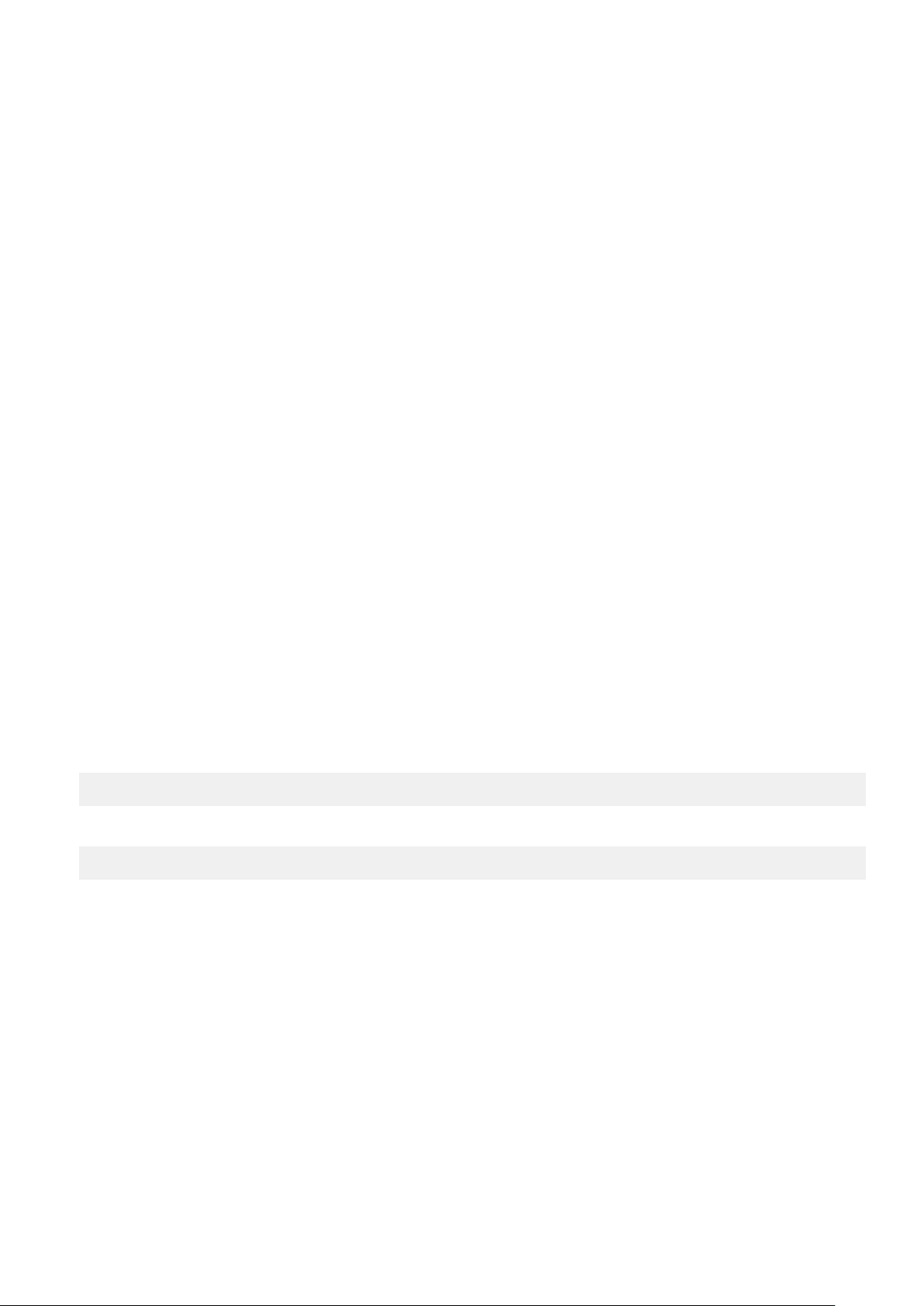
3. Wählen Sie das EAM-Modul aus, auf dem Sie das OS10-Upgrade durchführen möchten.
4. Klicken Sie auf Firmware aktualisieren.
5. Wählen Sie die Option „Einzelnes Paket“ aus und klicken Sie auf Durchsuchen, um zum Speicherort des heruntergeladenen DUP zu
navigieren. Warten Sie, bis der Compliance-Bericht abgeschlossen ist, anschließend werden die unterstützten Komponenten
angezeigt.
6. Wählen Sie die gewünschten Komponenten aus und klicken Sie auf Update, um das Update zu starten.
Schritte für das Upgrade von unterschiedlichen Versionen finden Sie in den Abschnitten Upgrade von 10.5.0.5 und Upgrade von
früheren Versionen als 10.5.0.5.
7. Gehen Sie zur Seite Monitoring- > Jobs, um den Jobstatus anzeigen.
Upgrade von 10.5.0.5
• Stellen Sie bei der Aktualisierung sicher, dass die EAMs in Gruppen mit nicht mehr als vier pro Upgrade-Job aktualisiert werden.
• Wenn sich in einem VLT mit Full-Switch-Modus zwei Switches befinden, sollte jeder Switch aus Redundanzgründen Teil eines anderen
Upgrade-Batches sein.
• Wenn zwei Switches in einer SmartFabric vorhanden sind, wählen Sie nur einen Switch aus. Der andere Switch wird automatisch
aktualisiert. Dies wird in dieser Upgrade-Gruppe als „2“ gezählt.
Upgrade von früheren Versionen als 10.5.0.5
• Stellen Sie bei der Aktualisierung sicher, dass die EAMs in Gruppen mit nicht mehr als vier pro Upgrade-Job aktualisiert werden.
• Wenn sich in einem VLT mit Full-Switch-Modus zwei Switches befinden, sollte jeder Switch aus Redundanzgründen Teil eines anderen
Upgrade-Batches sein.
• Wenn zwei Switches in einer SmartFabric vorhanden sind, wählen Sie nur einen Switch aus. Der andere Switch wird automatisch
aktualisiert und in dieser Upgrade-Gruppe als „2“ gezählt.
• Aktualisieren Sie den Master oder die Peer-Fabric-EAM in der letzten Gruppe.
So identifizieren Sie das Master-EAM:
1. Melden Sie sich bei einem beliebigen EAM-Switch an.
2. Gehen Sie zu Linux-Eingabeaufforderung mit den folgenden Befehlen:
a. system bash
b. sudo -i
3. Gehen Sie mit dem folgenden Befehl zur SmartFabric Services-CLI-Eingabeaufforderung:
python /opt/dell/os10/bin/rest-service/tool/dnv_cli.py
4. Rufen Sie das Service-Tag des Master-EAM mit dem folgenden Befehl ab:
show cluster
16
Managementmodul-Firmware aktualisieren
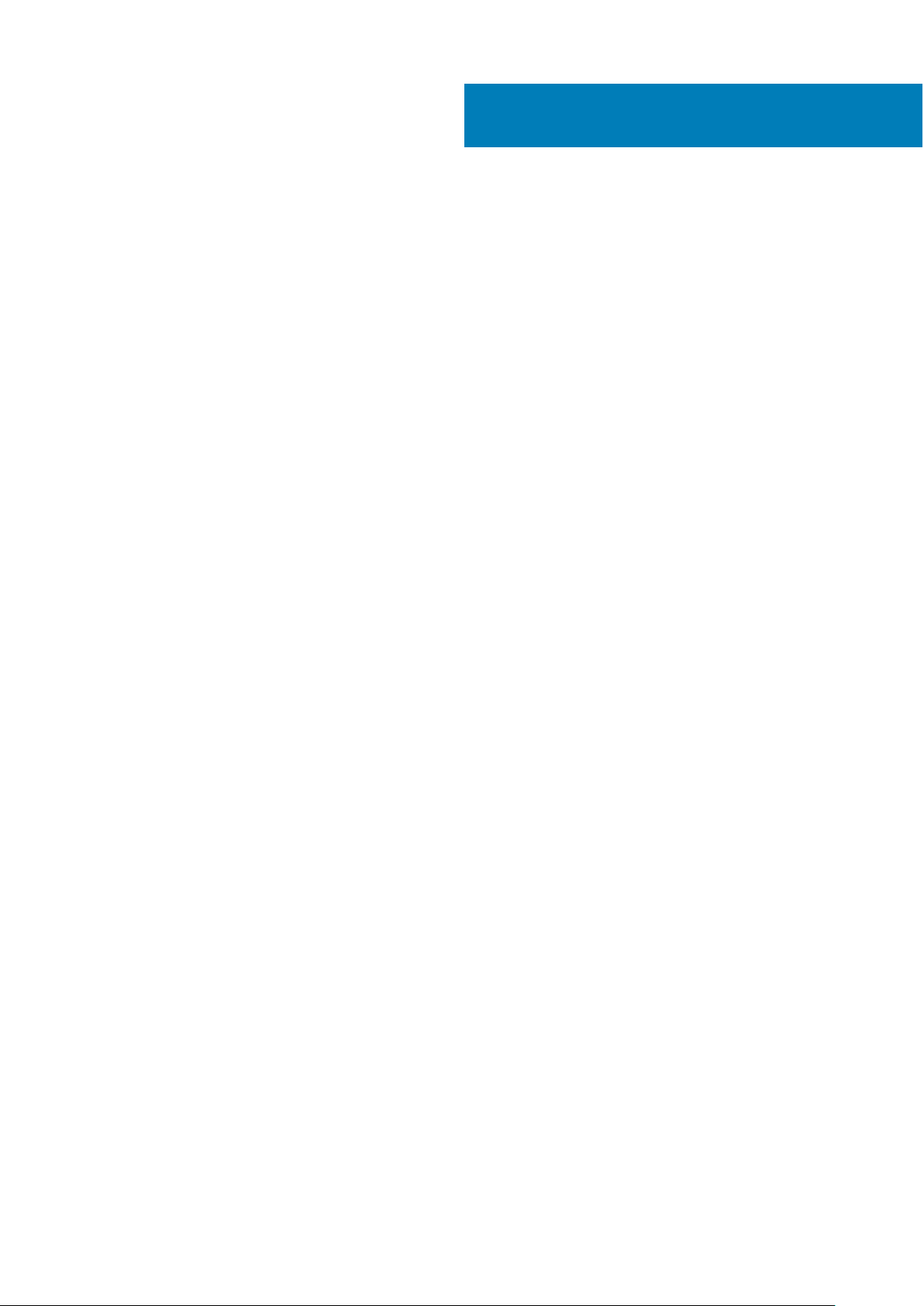
3
Bei OME – Modular anmelden
Sie können sich bei OME – Modular als lokaler, Active Directory- oder allgemeiner LDAP-Benutzer anmelden. OME – Modular unterstützt
maximal je zwei Active Directory- oder LDAP-Serverkonfigurationen.
Themen:
• Bei OME – Modular als lokaler Benutzer, Active Directory-Benutzer oder LDAP-Benutzer anmelden
• OME – Modular-Startseite
• Systemzustand anzeigen
• Gehäuse einrichten
• Erstkonfiguration
• Gehäuseeinstellungen konfigurieren
• Gehäuse verwalten
• Gehäusegruppen
• Stromversorgung des Gehäuses steuern
• Gehäuse sichern
• Gehäuse wiederherstellen
• Gehäuseprofile exportieren
• Gehäuse-Failover verwalten
• Fehlersuche im Gehäuse
• Blinkende LEDs
• Schnittstellen für den Zugriff auf OME – Modular
• Gehäusehardware anzeigen
• Gehäusealarme anzeigen
• Gehäusehardwareprotokolle anzeigen
• OME – Modular konfigurieren
Bei OME – Modular als lokaler Benutzer, Active Directory-Benutzer oder LDAP-Benutzer anmelden
OME – Modular ermöglicht die Authentifizierung von 64 lokalen Nutzerkonten.
Für Active Directory- und generische LDAP-Nutzerkonten unterstützt OME – Modular mindestens ein Nutzerkonto in einer einfachen
Umgebung und maximal zwei Konten in einer komplexen Umgebung.
LDAP-Benutzer können mit OME – Modular die folgenden Aufgaben durchführen:
• Aktivieren Sie den LDAP-Zugang.
• Ein Verzeichnisdienst-Zertifizierungsstellenzertifikat hochladen und anzeigen.
• Während der Konfiguration von LDAP Attribute zuzuweisen Die Attribute sind: LDAP-Serveradresse, LDAP-Serverschnittstelle,
Bindungs-DN, Bindungskennwort, Nutzeranmeldeattribut, Gruppenmitgliedschaftsattribut und Suchfilter.
• Verknüpfen Sie eine LDAP-Gruppe mit einer vorhandenen oder neuen Managementmodulrollengruppe.
So melden Sie sich als lokaler, Active Directory- oder LDAP-Benutzer an.
1. Geben Sie den Nutzernamen ein.
2. Geben Sie das Kennwort ein.
3. Klicken Sie auf Anmelden.
Nachdem Sie sich erfolgreich angemeldet haben, können Sie Folgendes tun:
• Konfigurieren Sie Ihr Konto.
• Ändern Sie das Kennwort.
• Stellen Sie das Stammkennwort wieder her.
Bei OME – Modular anmelden 17

Bei OME – Modular als Active Directory-Benutzer oder LDAP-Benutzer anmelden
So melden Sie sich bei OME – Modular als Active Directory (AD)- oder LDAP-Benutzer an:
1. Verzeichnisdienst hinzufügen
2. Verzeichnisgruppe importieren
3. Mit Verzeichnisbenutzer-Anmeldeinformationen anmelden
So fügen Sie einen Verzeichnisdienst hinzu:
1. Klicken Sie in der Menüleiste der OME – Modular-Webschnittstelle auf Anwendungseinstellungen > Benutzer >
Verzeichnisdienste > Hinzufügen.
Die Seite Verbindung zum Verzeichnisdienst wird angezeigt.
2. Wählen Sie AD oder LDAP aus, und geben Sie die entsprechenden Informationen ein.
3. Wenn der Verzeichnistyp AD und der Domänen-Controller Lookup-Typ DNS ist, geben Sie den Domänennamen und die
Gruppendomäne ein.
In der Gruppendomäne können Sie nach Verzeichnisgruppen suchen. Sie können die Verzeichnisgruppen als Anwendungsbenutzer
einschließen. Sie können auch die Gruppendomäne für die Authentifizierung von Benutzern während der Anmeldung verwenden. Das
Format der Gruppendomäne kann <Domain>.<Sub-Domain> oder ou=org, dc=example, dc=com sein.
Verwenden Sie den "DNS" Domain Controller-Lookup, wenn Sie die Details der Domain-Controller nicht kennen, von denen Sie die
Gruppe oder Gruppen importieren möchten. Stellen Sie sicher, dass Sie die folgenden Aufgaben auf der Seite
Netzwerkeinstellungen durchgeführt haben, um den DNS Domain Controller zu verwenden:
• Aktivieren Sie das Kontrollkästchen Mit DNS registrieren.
• Die primäre und die alternative DNS Server-Adressen werden zugewiesen
Nachdem Sie den Domänennamen eingegeben haben, durchsucht OME-Modular die SRV-Datensätze auf den DNS-Servern, um die
Details der Domänen-Controller in dieser Domäne abzurufen.
Wenn Sie die IP-Adresse oder FQDN der Domain-Controller kennen, können Sie einen "manuelle" Domain-Controller-Lookup-Typ
ausführen.
Die Funktion Verbindung testen ist nur auf den Domänen-Controller-Typ "DNS" anwendbar.
Verzeichnisgruppe importieren
So importieren Sie eine Verzeichnisgruppe:
1. Klicken Sie in der Menüleiste der OME – Modular Webschnittstelle auf Anwendungseinstellungen > Benutzer >
Verzeichnisgruppe importieren.
Das Fenster Verzeichnis importieren wird angezeigt.
2. Wählen Sie den Verzeichnisdienst aus, aus dem Sie die Gruppe importieren wollen.
3. Unter Verfügbare Gruppen wählen Sie die Gruppe aus und klicken auf >>.
Die ausgewählte Gruppe wird unter Zu importierende Gruppen angezeigt.
4. Weisen Sie den importierten Gruppen eine Rolle zu.
Sie können Gruppen nach dem Zuweisen von Rollen importieren. Eine Meldung wird angezeigt, nachdem die Gruppen erfolgreich
importiert wurden. Benutzer in den importierten Gruppen können mit spezifischen Rollen und Berechtigungen auf OME-Modular
zugreifen.
Bei OME – Modular mithilfe der VerzeichnisbenutzerAnmeldeinformationen anmelden
So melden Sie sich bei OME – Modular mithilfe der Verzeichnisbenutzer-Anmeldeinformationen an:
Melden Sie sich von der OME – Modular-Anmeldeseite aus mithilfe der AD-Benutzer-Anmeldeinformationen an. Geben Sie gegebenenfalls
den Domänennamen ein.
OME – Modular-Startseite
Wenn Sie sich bei OME – Modular anmelden, wird die Startseite angezeigt. Die Menüleiste am oberen Rand der OME-ModularBenutzeroberfläche zeigt Folgendes an:
18
Bei OME – Modular anmelden
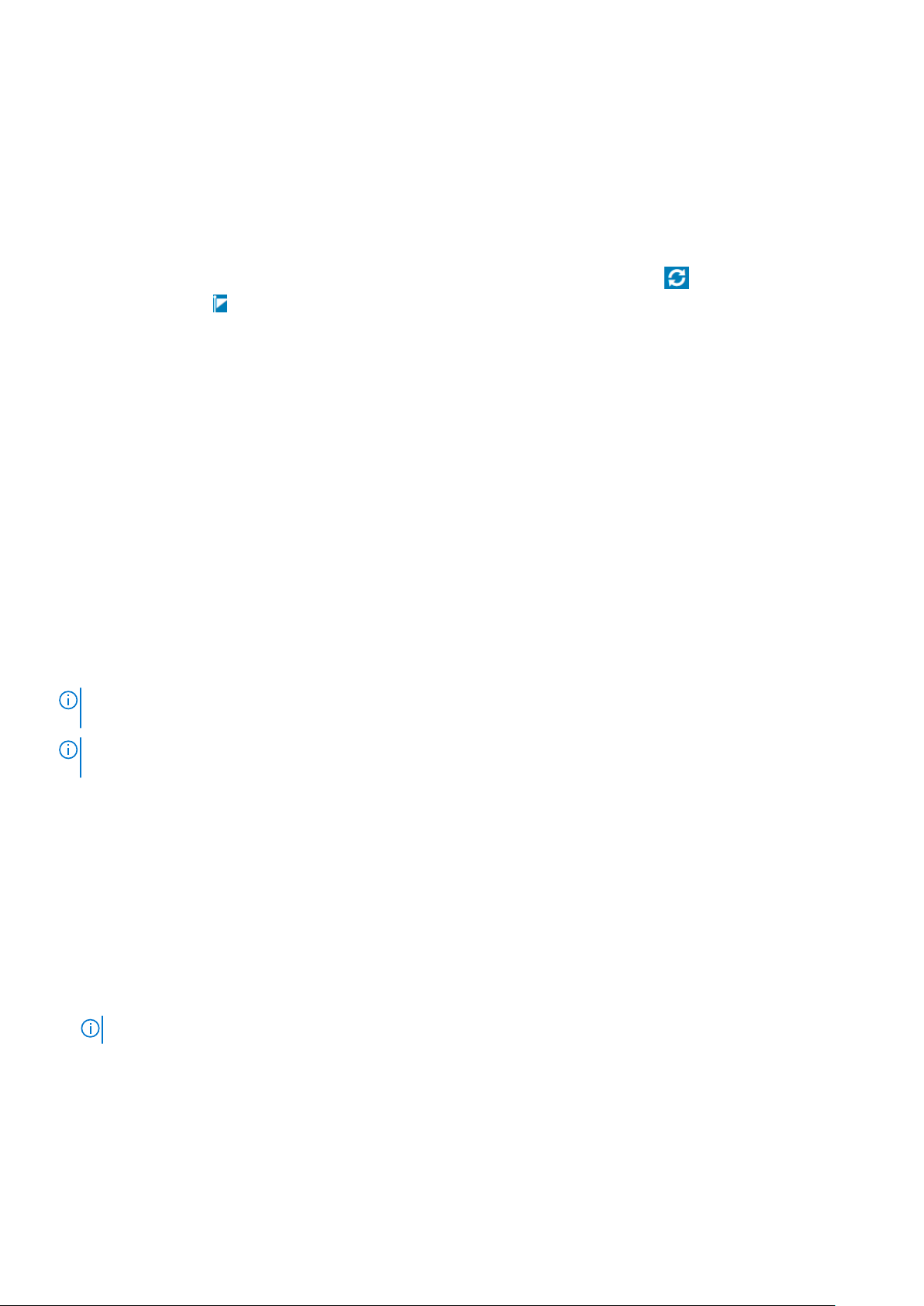
• den Namen der Anwendung in der oberen linken Ecke.
• Das Textfeld „Suche“
• Anzahl der Jobs
• Anzahl der Warnungen
• Den Namen des angemeldeten Benutzers
• Hilfesymbol
• Informationssymbol
Die Startseite zeigt ein Dashboard mit Informationen auf höchster Ebene über das System und die Unterkomponenten an.
Sie können auch die Jobaktivität und Ereignisse anzeigen. Zum Anzeigen der Jobaktivität klicken Sie auf
Ereignissen klicken Sie auf .
Um wieder zur OME – Modular-Startseite zurückzukehren, klicken Sie auf das OME – Modular-Logo oder auf Startseite.
• Grafische Ansicht des Gehäuses – Links auf der Seite wird eine grafische Darstellung der Vorder- und Rückseite des Gehäuses
angezeigt. Darin werden alle Module (Schlitten, Lüfter, Netzteile, EAMs und MMS), die im Gehäuse vorhanden sind, gezeigt. Bewegen
Sie den Mauszeiger über jedes Modul, um eine kurze Beschreibung und den Funktionszustand des Moduls anzuzeigen. Klicken Sie auf
Geräte anzeigen, um mehr Details über die Module im Gehäuse zu sehen. Klicken Sie auf Steckplatzinformationen anzeigen, um
die Anzeige des Widgets auf die Steckplatzinformationen-Liste umzuschalten.
• Steckplatzinformationen anzeigen – In der linken oberen Ecke der Seite wird eine Liste der im Gehäuse vorhandenen Module mit
Steckplatzinformationen, Funktionsstatus und einem Link für weitere Details angezeigt. Module in dieser Liste umfassen
Rechnerschlitten, Speicherschlitten und EAMs. Klicken Sie auf Bestandsaufnahme anzeigen, um mehr Details über die Module im
Gehäuse zu sehen. Klicken Sie auf Gehäuseabbildung anzeigen, um die Anzeige des Widgets auf die grafische Ansicht des
Gehäuses umzuschalten.
• Gehäuseinformationen – In der unteren linken Ecke der Seite sehen Sie eine Zusammenfassung der Gehäuseinformationen wie z. B.
Service-Tag-Nummer, Bestands-Tag, Firmware-Versionen und Stromstatus.
• Gerätezustand: In der oberen rechten Ecke der Seite sehen Sie den Funktionszustand der Gehäuse-Untersysteme wie Lüfter,
Netzteile, Temperatur und Rechner, Netzwerk, Speicherschlitten, EAM, Akku, Verschiedenes und MM-Untersystem. Wenn das
Subsystem funktionsuntüchtig ist, können Sie in das Feld Grund klicken, um eine Liste der Fehlermeldungen anzuzeigen.
• Warnungen – In der oberen Mitte der Seite sehen Sie die neuesten Warnungen für Ereignisse im Gehäuse. Klicken Sie auf Alle
anzeigen, um alle Benachrichtigungen auf der Seite Warnungen zu sehen.
• Kürzlich durchgeführte Aktivitäten – Unterhalb des Widget Kürzlich durchgeführte Aktivitäten sehen Sie die letzten
Aktivitäten im Gehäuse. Klicken Sie auf Alle anzeigen, um alle Aktivitäten auf der Seite Jobs zu sehen.
ANMERKUNG:
einschalten, wird die Bestandsliste des Rechnerschlittens und des EAM nach 3-5 Minuten angezeigt.
Wenn Sie die Bestandsaufnahme aktualisieren und das Gehäuse nach einem Aus- und Einschalten wieder
, und zum Anzeigen von
ANMERKUNG: Wenn das Gehäuse nach einem Aus- und Einschalten nicht eingeschaltet wurde, wird der
Bestandsaufnahmestatus als „unbekannt“ angezeigt.
Suchfunktion in OME-Modular
Die Suchfunktion ermöglicht Ihnen, nach Informationen zu Jobs, Geräten, Warnmeldungen, Links, Warnmeldungsrichtlinien, Benutzern und
Auditprotokollen zu suchen. Die Funktion ist nur in Englisch verfügbar und unterscheidet zwischen Groß- und Kleinschreibung. Sie können
bei der Eingabe nach Datensätzen suchen. Beispiel: Wenn Sie nach Warnmeldungen suchen und mit der Eingabe des Wortes beginnen
möchten, schlägt OME-Modular die passenden Begriffe vor.
Die Suchfunktion unterstützt:
• maximal 255 Zeichen, einschließlich Sonderzeichen.
○ Folgende Sonderzeichen werden unterstützt: #, @,%, -,:, =, &, $, +, |, /,., _, ( und ).
○ Folgende Sonderzeichen werden nicht unterstützt: *, <, >, {,}, ^, ~, [,], ',,?, ", \ und ‘
ANMERKUNG: Die Suchfunktion unterstützt keine Rechtschreibfehler.
Sie können die Sonderzeichen als Präfix und Suffix für den Suchtext verwenden. Wenn Sie z. B. über die ID nach einem Gerät suchen,
aber nur einen Teil der Geräte-ID kennen, können Sie mit einem Platzhalterzeichen am Anfang und am Ende der ID nach dem Gerät
suchen, z. B.: *911*. Die Ergebnisse der Suche werden unter dem Such-Textfeld angezeigt.
• Inkrementelle Suche: Die Ergebnisse werden während der Eingabe des Suchtexts angezeigt. Wenn Sie z B. „con..“ eingeben, um nach
Konfigurationsdatensätzen zu suchen, werden die entsprechenden Einträge in Form einer Liste angezeigt.
• Mehrere z. B. durch eine Oder-Bedingung verknüpfte Wörter: Suchwörter werden durch Leerzeichen getrennt. Beispiele:
○ Verwenden Sie die Begriffe, die Service-Tag-Nummer oder die IDs, um Geräte nach Service-Tag-Nummern oder IDs zu suchen.
Bei OME – Modular anmelden
19
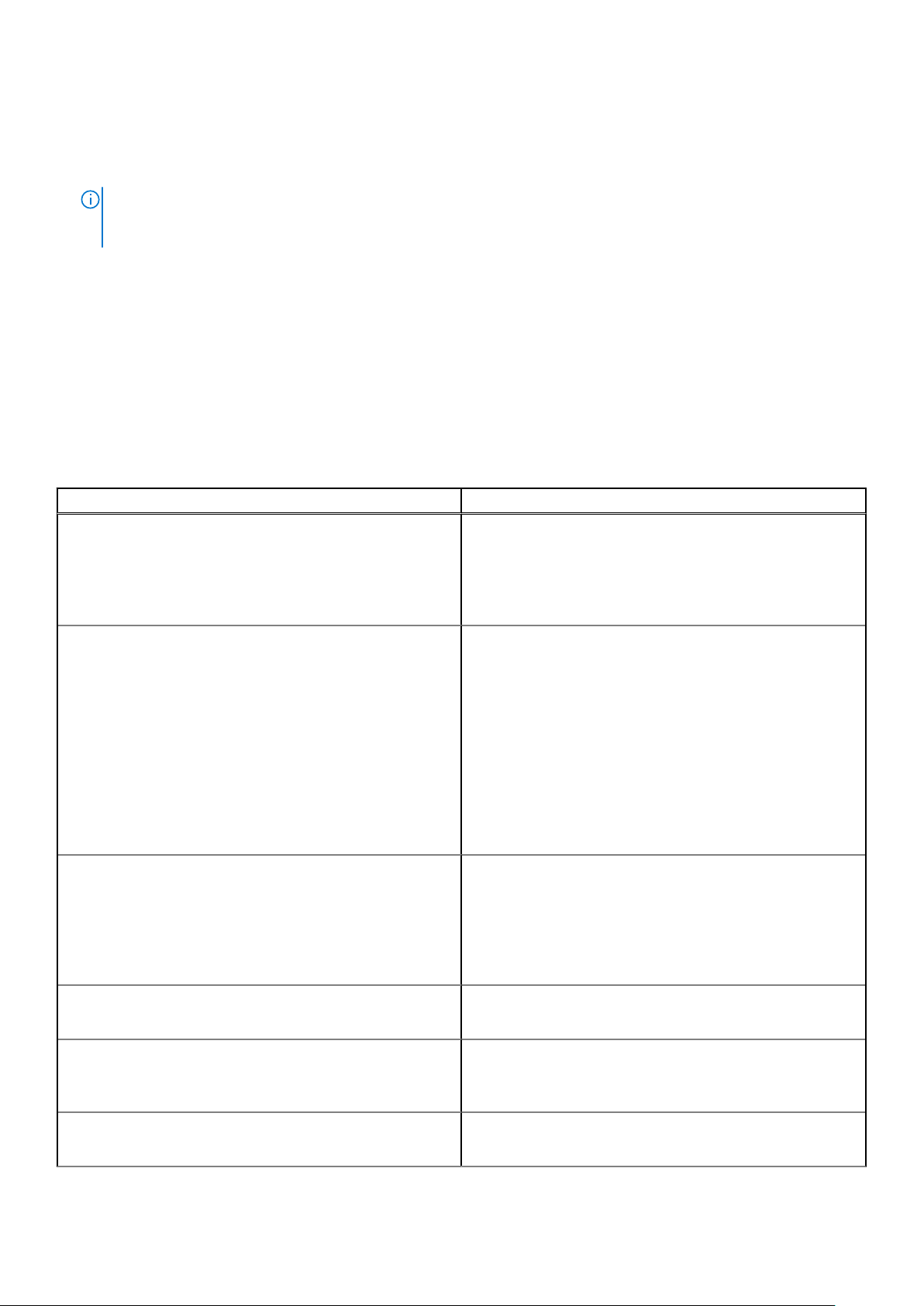
○ Verwenden Sie die Begriffe „Firmware“ oder „Warnmeldungen“, um nach Aufgaben zu suchen, die im Zusammenhang mit
Firmwareupdates stehen.
• Platzhaltersuche: OME-Modular unterstützt die Suffix- und Präfix-Platzhalter-Suche nach Datensätzen. Wenn Sie nach einem
bestimmten Modell eines Geräts suchen, aber nur ein Teil des Modells kennen, z. B. 5108, können Sie die Teilinformationen eingeben.
Eine Suche wird unter Verwendung der Platzhalterzeichen als – Präfix und Suffix – *5108* ausgeführt.
ANMERKUNG: Bei einer Gruppe von Eingabe-Suchzeichen, die durch Leerzeichen getrennt sind, ist die
Platzhaltersuche nur auf die letzte Zeichenfolge anwendbar. Beispiel: str1 str2 str3 str4 wird als str1 str2 str3 *str4*
behandelt.
Die relevantesten Ergebnisse werden in einer Liste angezeigt. Klicken Weitere anzeigen, um alle Datensätze anzuzeigen. Aktivieren oder
deaktivieren Sie die Kontrollkästchen der Komponenten, die Sie in die Suchergebnisse aufnehmen oder aus diesen ausschließen möchten.
Standardmäßig sind alle Optionen aktiviert. Klicken Sie auf einen Suchergebnisdatensatz, um zur Seite Warnungsprotokoll zu gelangen.
Sie können die Suchfunktion wie in den folgenden Beispielen beschrieben verwenden:
• Suche nach Jobs mithilfe der Job-IDs.
• Suche nach Geräten mit der MAC-Adresse des Geräts als Suchtext.
• Suche nach Warnmeldungen unter Verwendung von Teilen der Warnmeldung wie z. B. Benachrichtigung-IDs.
• Suche nach IP-Adressen.
• Durchsuchen des Auditprotokolls auf Informationen aus Protokollen.
Sie können Felder, die auf den Seiten des OME-Moduls angezeigt werden, verwenden, um mithilfe der Suchfunktion nach Informationen
zu suchen. Die Felder sind in der folgenden Tabelle aufgeführt.
Seitenname Felder
Jobs
Warnungsprotokoll
Auditprotokoll
• Name
• Beschreibung
• Mögliche Einstellungen: Aktiviert, Deaktiviert
• Letzter Ausführungsstatus
• Erstellt von/Aktualisiert von
• Meldung
• Kategorie
• Definition
• Schweregrad
• Status
• Gerät
○ Modell
○ Kennung
○ Typ
○ Gerätemanagement: MAC-Adresse, Netzwerkadresse,
Gerätename und Erkennungsprofil
• Kategorie
• IP-Adresse
• Meldung
• Meldungsschnittstelle
• Schweregrad
• Nutzername
Hilfe
Warnungsrichtlinie
Nutzer
20 Bei OME – Modular anmelden
• Titel
• Inhalt
• Name
• Beschreibung
• Mögliche Einstellungen: Aktiviert, Deaktiviert
• Typ
• Verzeichnisserver-Typ

Seitenname Felder
• Name
• Beschreibung
• E-Mail
• Mögliche Einstellungen: Aktiviert, Deaktiviert
Alle Geräte
Gerätemanagementinformationen
Anzeigen von Warnungen
• Globaler Status
• Modell
• Kennung
• Typ
• Stromzustand
• IP-Adresse
• Bestands-Tag
• Service-Tag-Nummer des zugehörigen Gehäuses
• Bestandsaufnahme
• Standort: Beschreibung, Name, Details
• Software: Beschreibung, Instanz-ID, PCI-Geräte-ID,
Softwaretyp, Status, Untergeräte-ID, Unterlieferanten-ID,
Hersteller-ID, Version
• Lizenz: Zugewiesenes Gerät, Berechtigungs-ID, Beschreibung,
Lizenztyp
• MAC-Adresse
• Netzwerkadresse
• Gerätename
• Erkennungsprofil
Im Abschnitt Warnungen werden die bestimmtem Typen von Warnungen angezeigt, z. B. Kritisch, Warnung und Unbekannt. Sie können
auch Warnungen für bestimmte Gerätetypen anzeigen, wie z. B. Gehäuse, Rechner-, Netzwerk- und Speicherschlitten.
Jobs und Aktivitäten anzeigen
Im Abschnitt Kürzlich durchgeführte Aktivitäten wird eine Liste der letzten Jobs und Aktivitäten und ihr Status angezeigt. Klicken Sie
auf Alle Aktivitäten, um zur Seite Jobs zu wechseln und detaillierte Informationen zu den Jobs anzuzeigen.
Verwaltungs-Dashboard für mehrere Gehäuse
Mehrere Gehäuse sind gruppiert, um Domänen zu bilden, die MCM (Multi-Chassis Management)-Gruppen genannt werden. Eine MCMGruppe kann aus 20 Gehäusen bestehen, wobei eines davon das Hauptgehäuse ist und die übrigen 19 Mitglieder sind. OME – Modular
unterstützt drahtgebundene MCM-Gruppen, in der die Gehäuse über einen redundanten Port am Verwaltungscontroller linear verkabelt.
In einer Multi-Chassis Management (MCM)-Gruppe werden die Anzahl der Ereignisse und Jobs für die gesamte Gruppe angezeigt. Die
Abschnitte Gerätezustand, Warnungen und Kürzlich durchgeführte Aktivitäten zeigen die konsolidierten Details aller Geräte in der
Gruppe.
ANMERKUNG:
ein.
MCM-Startseite anzeigen
Sie können die folgenden Informationen über die MCM-Gruppe anzeigen:
• MCM-Gruppe: Sie können Folgendes anzeigen:
○ Name der Gruppe
○ Die Topologie der Gruppe über Topologie anzeigen
○ Name, IP-Adresse und Service-Tag-Nummer des Hauptgehäuses
Halten Sie zwischen dem Entfernen und Einsetzen jedes Geräts ein Mindestintervall von zwei Minuten
Bei OME – Modular anmelden
21

○ Name, IP-Adresse und Service-Tag-Nummer der Mitgliedsgehäuse
• Gerätezustand – Zeigt den Funktionszustand der Gehäuse-Untersysteme an: Gehäuse, Rechnerschlitten, Netzwerk und Speicher.
Sie können auf den Funktionszustand der einzelnen Geräte oder auf Alle Geräte klicken, um eine Zusammenfassung der auf der Seite
Alle Geräte angezeigten Geräte zu erhalten.
• Warnungen – Zeigt die letzten Warnungen für Ereignisse im Hauptgehäuse und in den Untersystemen an. Klicken Sie auf Alle
Warnungen, um die Seite Warnungen für die Haupt- und Mitgliedsgehäuse anzuzeigen.
• Kürzlich durchgeführte Aktivitäten – Zeigt die letzten Aktivitäten an, die im Hauptgehäuse und den Untersystemen aufgetreten
sind. Klicken Sie auf Alle Aktivitäten, um die Seite Jobs für das Haupt- und Mitgliedsgehäuse aufzurufen.
ANMERKUNG: Wenn ein Mitgliedsgehäuse basierend auf einer „Gruppe beitreten“-Anforderung vom Mitgliedsgehäuse
zu einer Gehäusegruppe hinzugefügt wird, wird der Status des Mitgliedsgehäuses auf dem MCM-Dashboard eine Zeit
lang als „Unbekannt“ angezeigt.
Listen von Gehäusen in einer MCM-Gruppe anzeigen
Auf der OME – Modular-Startseite wird die Liste der Gehäuse, die Teil der Gruppe sind, auf der linken Seite angezeigt. Die Liste zeigt das
Modell, die IP-Adresse und die Service-Tag-Nummer des Gehäuses an. Das Hauptgehäuse ist gekennzeichnet, um eine leichtere
Identifizierung zu ermöglichen. Klicken Sie auf den Namen des Gehäuses, um auf die spezifischen Details des Gehäuses zuzugreifen. Sie
können auch über die aufgeführte IP-Adresse direkt auf die OME – Modular-Webschnittstelle des Gehäuses zugreifen.
Systemzustand anzeigen
Die Seite Geräte > Alle Geräte zeigt eine Zusammenfassung des Zustands des Gehäuses, der Rechner- und Speicherschlitten und der
Netzwerkkomponenten an.
Am unteren Rand der Seite Alle Geräte finden Sie eine Liste aller Geräte. Sie können ein Gerät auswählen, um rechts von der Liste eine
Zusammenfassung anzuzeigen. Sie können diese Liste mithilfe der Optionen Erweiterte Filter filtern:
Auf der Seite Alle Geräte können Sie auch Folgendes ausführen:
• Betriebsschalter
• Aktualisieren Sie die Firmware.
• Blink LED
• Bestandsaufnahme aktualisieren
ANMERKUNG:
Bestandsaufnahme durchgeführt wird, wird auf der Seite „Alle Geräte“ eine Fehlermeldung angezeigt, selbst wenn die
Task Gehäusegruppe verlassen erfolgreich ist.
ANMERKUNG: Wenn ein Rechnerschlitten in ein Gehäuse eingesetzt wird, wird mitunter die Meldung „Kein
Geräteimage gefunden“ angezeigt. Um dieses Problem zu beheben, aktualisieren Sie die Bestandsaufnahme des
Rechnerschlittens manuell.
ANMERKUNG: Wenn Sie die Bestandsaufnahme aktualisieren und das Gehäuse nach einem Aus- und Einschalten wieder
einschalten, wird die Bestandsliste des Rechnerschlittens und des EAM nach 3-5 Minuten angezeigt.
Wenn Sie eine Anfrage zum Verlassen einer Gehäusegruppe initiieren, während die Aktualisierung der
Gehäuse einrichten
Wenn Sie sich zum ersten Mal an der OME – Modular-Webschnittstelle anmelden, wird der Konfigurationsassistent angezeigt. Wenn Sie
den Assistenten schließen, können Sie durch Klicken auf Konfigurieren > Erstkonfiguration erneut darauf zugreifen. Diese Option wird
nur angezeigt, wenn das Gehäuse noch nicht konfiguriert ist.
So konfigurieren Sie das Gehäuse:
1. Melden Sie sich bei OME – Modular an.
Die Startseite wird angezeigt.
2. Klicken Sie auf Konfigurieren > Erstkonfiguration.
Der Gehäuse-Bereitstellungsassistent wird angezeigt.
Weitere Schritte finden Sie unter Erstkonfiguration.
22
Bei OME – Modular anmelden
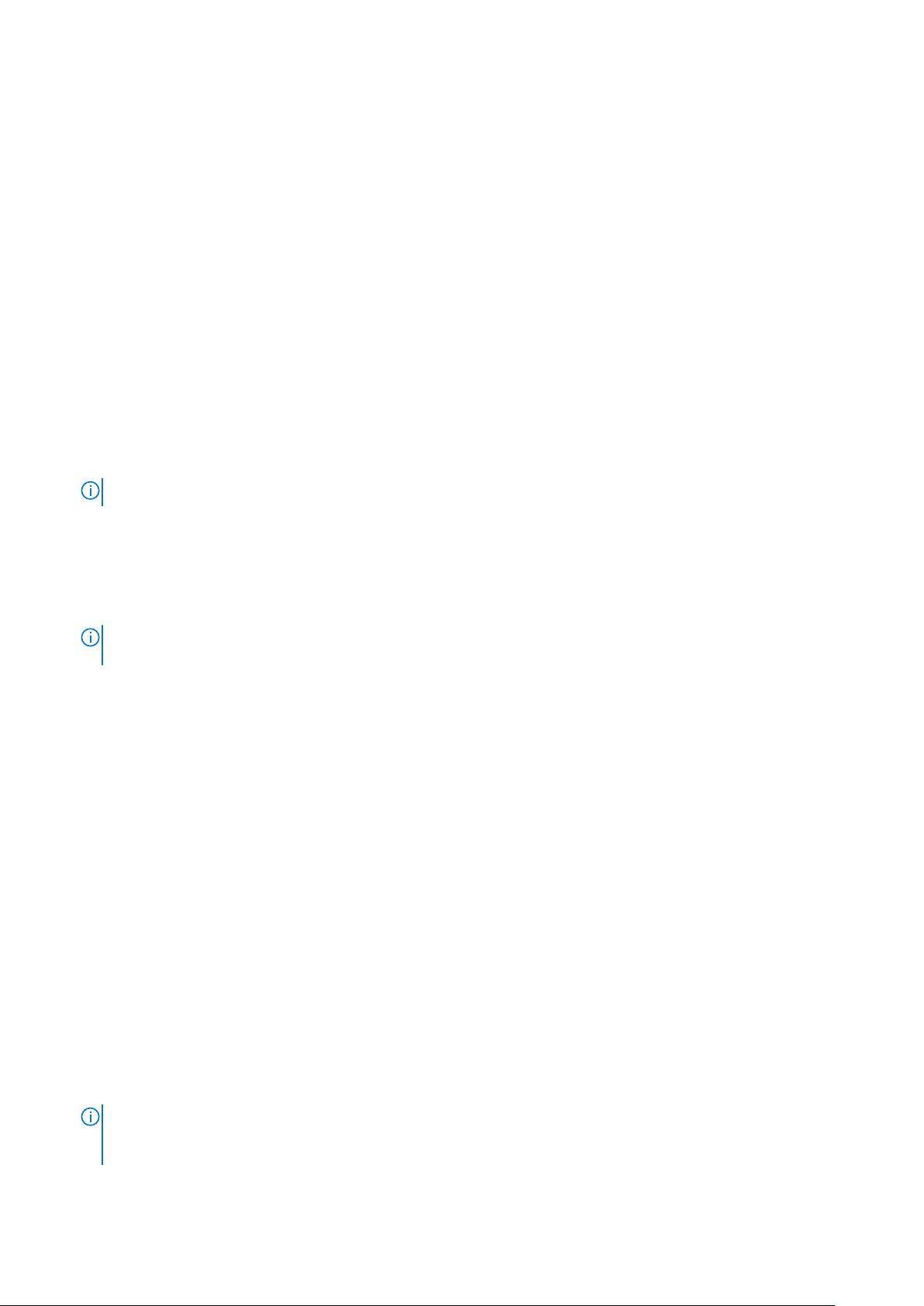
Erstkonfiguration
Dell EMC empfiehlt den folgenden Konfigurationsschwellenwert, um die Leistung des Gehäuses zu verbessern. Wenn die Konfiguration
den Schwellenwert überschreitet, funktionieren einige Merkmale wie Firmwareupdate, Sicherung und Wiederherstellung möglicherweise
nicht wie erwartet. Dies kann auch die Systemleistung beeinträchtigen.
Komponente Anzahl
Vorlagen 320
Warnungsrichtlinie50
Identitäts-Pools 501
Netzwerk (VLAN) 214
Katalog 50
Baseline 50
So konfigurieren Sie ein Gehäuse:
1. Klicken Sie auf Geräte > Gehäuse > Details anzeigen > Konfigurieren > Erstkonfiguration.
Der Gehäuse-Bereitstellungsassistent wird angezeigt.
ANMERKUNG: Sie können das Gehäuse unter Verwendung eines vorhandenen Gehäuse-Profils konfigurieren.
2. Klicken Sie auf der Registerkarte Profil importieren auf Importieren und öffnen das Fenster Profil importieren.
Geben Sie die Einzelheiten der Netzwerkfreigabe an, auf der sich das Gehäuseprofil befindet, und klicken Sie auf Importieren.
3. Auf der Registerkarte Zeitkonfiguration wählen Sie die Option Zeiteinstellungen konfigurieren aus, um die Zeitzone und den
Zeitstempel der Konfiguration festzulegen.
4. Markieren Sie das Kontrollkästchen NTP verwenden, um die primäre, sekundäre oder tertiäre NTP-Serveradresse zu konfigurieren,
und klicken Sie auf Weiter.
ANMERKUNG:
NTP-Server zu verwenden, die mit einer einzigen Zeitquelle synchronisiert werden.
Es wird empfohlen, zur Gewährleistung einer zuverlässigen Synchronisierung mindestens drei gültige
Wenn Sie mehrere NTP-Server auswählen, wählt OME – Modular den NTP-Server nach einem algorithmischen Verfahren.
Die Registerkarte Aktivität und Warnungen wird angezeigt.
5. Konfigurieren Sie die E-Mail-, SNMP- und Systemprotokoll-Einstellungen und klicken Sie auf Weiter.
Die Registerkarte iDRAC wird angezeigt.
6. Aktivieren Sie das Kontrollkästchen Konfiguration von iDRAC Quick Deploy Settings, um das Kennwort zum Zugriff auf die
iDRAC-Webschnittstelle und die Management-IP zu konfigurieren, und klicken Sie auf Weiter.
Sie können die Steckplätze auswählen, auf die die iDRAC Quick Deploy-Einstellungen angewendet werden müssen.
Die Registerkarte Netzwerk-EAM wird angezeigt.
7. Aktivieren Sie das Kontrollkästchen Quick Deploy-Einstellungen des E/A-Moduls konfigurieren, um das Kennwort zum Zugriff
auf die EAM-Konsole und die Management-IPs zu konfigurieren, und klicken Sie auf Weiter.
Die Registerkarte Firmware wird angezeigt.
8. Markieren Sie das Kontrollkästchen Alle Geräte für die Verwendung des folgenden Katalogs konfigurieren, um die
Netzwerkfreigabe auszuwählen, und klicken Sie auf Katalog, um das Fenster Firmwarekatalog hinzufügen zu öffnen.
9. Geben Sie einen Namen für den Katalog ein, wählen Sie die Katalogquelle aus, und klicken Sie auf Fertig stellen, um die Änderungen
zu speichern und zum Gehäuse-Bereitstellungsassistenten zurückzukehren.
10. Klicken Sie auf Weiter zum Anzeigen der Registerkarte Proxy, und konfigurieren Sie die Proxy-Einstellungen.
OME – Modular verwendet die Proxy-Einstellungen für den Zugriff auf die Dell EMC Website für die neuesten Kataloge. Sie können
auch die HTTP-Proxy-Einstellungen und Proxy-Authentifizierung aktivieren.
11. Klicken Sie auf Weiter, um die Registerkarte Gruppendefinition anzuzeigen.
12. Wählen Sie Gruppe erstellen, um die Gehäuse-Gruppeneinstellungen zu konfigurieren.
13. Klicken Sie auf Weiter, um die Registerkarte Zusammenfassung anzuzeigen.
ANMERKUNG:
und des Mitgliedsgehäuses synchronisiert wurden, bevor Sie weitere Vorgänge ausführen. Die Konfiguration der
Uhrzeit kann störend sein.
Warten Sie nach dem Einrichten der Uhrzeit im Hauptgehäuse, bis die Uhrzeit des Hauptgehäuses
Bei OME – Modular anmelden 23
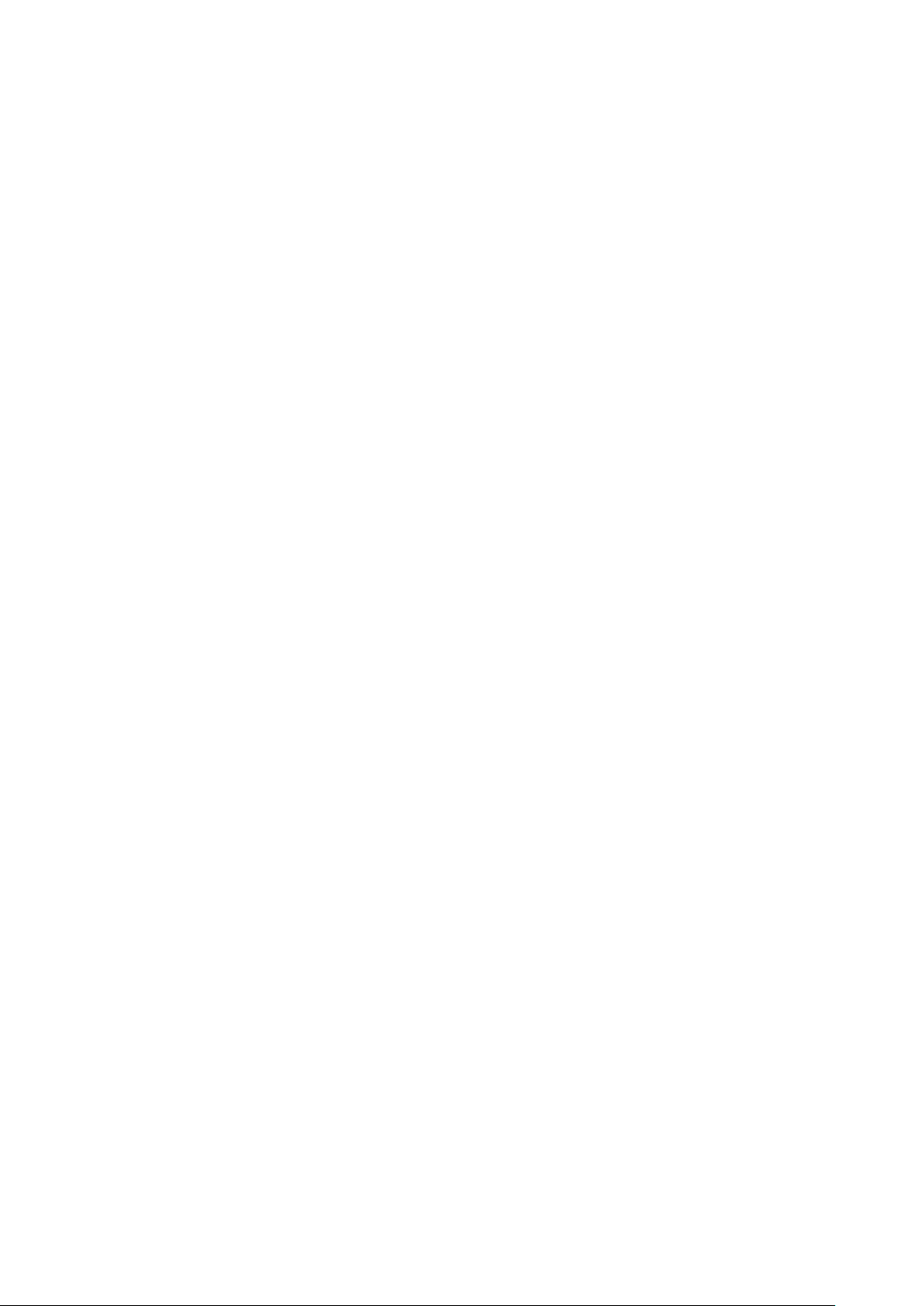
Gehäuseeinstellungen konfigurieren
Sie können die folgenden Einstellungen eines Gehäuses konfigurieren:
• Stromverbrauch
• Netzwerk
• Netzwerkdienste
• Remotezugriffskonfiguration
• Speicherort
• Quick Deploy
Stromversorgung des Gehäuses konfigurieren
So konfigurieren Sie die Energieeinstellungen des Gehäuses:
1. Klicken Sie auf Geräte > Gehäuse > Details anzeigen > Einstellungen > Strom.
Der Abschnitt Stromkonfiguration wird erweitert.
2. Wählen Sie Stromobergrenze aktivieren, um die maximale Stromverbrauchskapazität für das Gehäuse festzulegen. Die
Stromobergrenze legt den Stromverbrauch des Gehäuses fest. Wird die Stromobergrenze erreicht, werden die Schlitten basierend
auf der Strompriorität gedrosselt. Sie können die Kapazität in Watt, BTU/h oder einem Prozentsatz angeben. Diese
Stromobergrenze wird nur angezeigt, wenn das Kontrollkästchen Stromobergrenze aktivieren aktiviert ist. Die empfohlene
Stromobergrenze beträgt 0 bis 32767 Watt bzw. 0 bis 100 %. Wenn Sie die Stromobergrenze in BTU/h ändern, ändert sich auch die
Stromobergrenze in W.
Das MX7000-Gehäuse unterstützt Stromquellen mit 110 und 220 Volt.
3. Im Abschnitt Redundanzkonfiguration wählen Sie die erforderliche Redundanzregel aus.
Richtlinien zur Stromredundanz erleichtern die Verwaltung des Stromverbrauchs und die Überbrückung von Stromausfällen im
Gehäuse. Folgende Optionen stehen zur Verfügung:
• Keine Redundanz: Bei dieser Richtlinie wird die Strombelastung des Gehäuses auf alle Netzteile verteilt. Bei Keine Redundanz
gibt es keine speziellen Anforderungen für die PSU-Bestückung. Der Zweck der Richtlinie Keine Redundanz ist die
höchstmögliche Grenze für die Stromversorgung von Geräten, die zum Gehäuse hinzugefügt werden. Bei Ausfall eines oder
mehrerer Netzteile schränkt das Gehäuse die Leistung ein, um den Betrieb innerhalb der Stromversorgungskapazitäten der
verbleibenden Netzteile aufrechtzuerhalten.
• Netzredundanz: Bei dieser Richtlinie wird die Strombelastung des Gehäuses auf alle Netzteile verteilt. Die sechs Netzteile sind in
zwei Gruppen unterteilt: Netz A besteht aus den Netzteilen 1, 2, 3 und Netz B besteht aus den Netzteilen 4, 5 und 6. Es wird
empfohlen, die Netzteile in der folgenden Reihenfolge zu bestücken: 1, 4, 2, 5, 3, 6, wobei die gleiche Anzahl an Netzteilen in jedem
Netz für Netzredundanz optimiert ist. Das Netz mit der größten Netzteilkapazität bestimmt die Grenze für die Stromversorgung
von Geräten, die zum Gehäuse hinzugefügt werden. Beim Ausfall eines Netzes oder Netzteils wird die Strombelastung des
Gehäuses zwischen den verbleibenden Netzteilen aufgeteilt mit der Absicht, dass ein einziges funktionsfähiges Netz das System
weiterhin ohne Leistungsbeeinträchtigung versorgt.
• Netzteilredundanz: Bei dieser Richtlinie wird die Strombelastung des Gehäuses auf alle Netzteile verteilt. Es gibt keine speziellen
Anforderungen für die PSU-Bestückung für redundante Netzteile. Netzteilredundanz wird für eine Bestückung von sechs
Netzteilen optimiert und das Gehäuse beschränkt die Stromversorgung von Geräten so, dass sie in fünf Netzteile passt. Wenn ein
einziges Netzteil ausfällt, wird die Strombelastung des Gehäuses ohne Leistungsbeeinträchtigung auf die verbleibenden Netzteile
verteilt. Wenn weniger als sechs Netzteile vorhanden sind, schränkt das Gehäuse die Stromversorgung von Geräten so ein, dass
sie in alle bestückten Netzteile passt. Bei Ausfall eines einzelnen Netzteils schränkt das Gehäuse die Leistung ein, um den Betrieb
innerhalb der Stromversorgungskapazitäten der verbleibenden Netzteile aufrechtzuerhalten.
4. Wählen Sie im Abschnitt Hot Spare-Konfiguration Hot Spare aktivieren, um das Primärnetz des Hot Spare zu konfigurieren.
Die Hot Spare-Funktion erleichtert die Spannungsregelung, wenn die Stromauslastung der Stromversorgungseinheit (PSU) unter
Berücksichtigung der Gesamtausgabekapazität der PSU niedrig ist. Standardmäßig ist die Hot Spare-Funktion aktiviert. Wenn die Hot
Spare-Funktion aktiviert ist, wird eine redundante PSU in den Ruhezustand versetzt, wenn die Stromauslastung niedrig ist. Die Hot
Spare-Funktion ist nicht aktiviert, wenn:
• die PSU-Redundanz inaktiv ist,
• das Strombudget der Systemkonfiguration die PSU-Ausgabekapazität überschreitet,
• die Netzredundanzrichtlinie nicht ausgewählt ist.
Die MX7000-Netzteile unterstützen die Hot Spare-Funktion mit drei PSU-Paaren. Mit dieser Funktion kann ein PSU-Paar ein aktives
Netzteil und ein Netzteil im Energiesparmodus umfassen, während der Stromverbrauch des Gehäuses niedrig ist und die drei PSUPaare alle Anforderungen an die Stromversorgung des Gehäuses erfüllen. Dies ermöglicht eine effiziente Energienutzung, wenn der
24
Bei OME – Modular anmelden

gesamte Strombedarf des Gehäuses niedrig ist. Die Partner-PSU weckt die gekoppelte PSU aus dem Energiesparmodus, indem sie ein
Aktivierungssignal sendet, wenn der Strombedarf des Gehäuses ansteigt. Die PSU-Paare für MX7000 sind: 1 & 4, 2 & 5 und 3 & 6.
5. Wählen Sie unter der Option Primärnetz die PSU, auf der Sie die Hot Spare-Funktion aktivieren wollen, aus der Drop-Down-Liste aus.
6. Klicken Sie auf Anwenden, um die Stromeinstellungen des Gehäuses zu speichern.
Gehäusemanagementnetzwerk konfigurieren
Sie können die Netzwerkeinstellungen für die Verwaltungsmodule konfigurieren, die in ein MX7000-Gehäuse eingesetzt werden.
• LAN/NIC-Schnittstelle
• IPv4
• IPv6
• DNS-Informationen
• Verwaltungs-VLAN
So konfigurieren Sie das Gehäusenetzwerk:
1. Klicken Sie auf Geräte > Gehäuse > Details anzeigen > Einstellungen > Netzwerk.
Der Abschnitt Netzwerkkonfiguration wird erweitert.
2. Im Abschnitt Allgemeine Einstellungen können Sie die NIC, Mit DNS registrieren und Automatische Verhandlung aktivieren
oder deaktivieren. Standardmäßig ist das Kontrollkästchen NIC aktivieren aktiviert.
Wenn Sie die Option Registrierung bei DNS aktivieren, geben Sie den DNS-Namen des Gehäuses ein, das Sie bei einem DNSServer registrieren möchten. Sie können auf OME-Modular mit dem vorhandenen FQDN zugreifen, auch wenn die Option Mit DNS
registrieren in der Anwendung deaktiviert ist. Dies liegt daran, dass die frühere Option je nach konfigurierter TTL (Time To Live) im
Netzwerk-Cache oder im DNS-Server-Cache verbleibt.
ANMERKUNG: Der Zugriff auf den FQDN ist nur temporär möglich.
ANMERKUNG: Löschen Sie den Cache im DNS, nachdem Registrieren mit DNS deaktiviert wurde, um die
Protokollierung mit der FQDN-Adresse zu verhindern.
ANMERKUNG: Wenn die Option Registrieren mit DNS aktiviert ist, können Sie die Option VLAN aktivieren nicht
ändern.
3. Geben Sie den DNS-Namen ein. Ein DNS-Name darf maximal 58 Zeichen enthalten. Das erste Zeichen muss ein alphanumerisches
Zeichen (a-z, A-Z, 0-9) sein, gefolgt von einem numerischen Zeichen oder einem Bindestrich (-).
4. Aktivieren oder deaktivieren Sie die Option DHCP für den Domänennamen verwenden und aktivieren oder deaktivieren Sie die
Automatische Verhandlung.
Wenn die Option DHCP für den DNS-Domänennamen verwenden deaktiviert ist, geben Sie den DNS-Domänennamen ein.
ANMERKUNG:
DHCP konfiguriert ist. OME – Modular erhält seinen DNS-Domänennamen von einem DHCP- oder DHCPv6-Server,
wenn DHCP für den DNS-Domänennamen verwenden aktiviert ist.
Wenn Automatische Verhandlung falsch oder deaktiviert ist, können Sie die Geschwindigkeit des Netzwerkanschlusses wählen.
ANMERKUNG:
Geschwindigkeit kann dazu führen, dass das Gehäuse die Verbindung zum Netzwerkswitch in der Oberseite des
Racks oder zum Nachbargehäuse verliert, wenn MCM ausgeführt wird. Es wird empfohlen, die Automatische
Verhandlung für die meisten Anwendungsfälle auf „richtig“ einzustellen.
Sie können DHCP für den DNS-Domänennamen verwenden nur aktivieren, wenn für IPv4 oder IPv6
Das Einstellen der Automatischen Verhandlung auf „falsch“ und die Auswahl einer Netzwerk-Port-
Tabelle 3. Supportmatrix für Oberseite des Racks für Managementmodul und Management-Modul-Uplink
Switch-Konfiguration für
Oberseite des Racks
Konfiguration des
Managementmoduls
Unterstützt für Management Modul Uplink (Ja oder
Nein)
100 Mbit/s (Automatische
Aushandlung AUS)
10 Mbit/s (Automatische
Aushandlung AUS)
Aut. Aushandlung EIN Automatische Aushandlung EIN JA
100 Mbit/s (Automatische
Aushandlung AUS)
10 Mbit/s (Automatische
Aushandlung AUS)
JA
JA
Bei OME – Modular anmelden 25
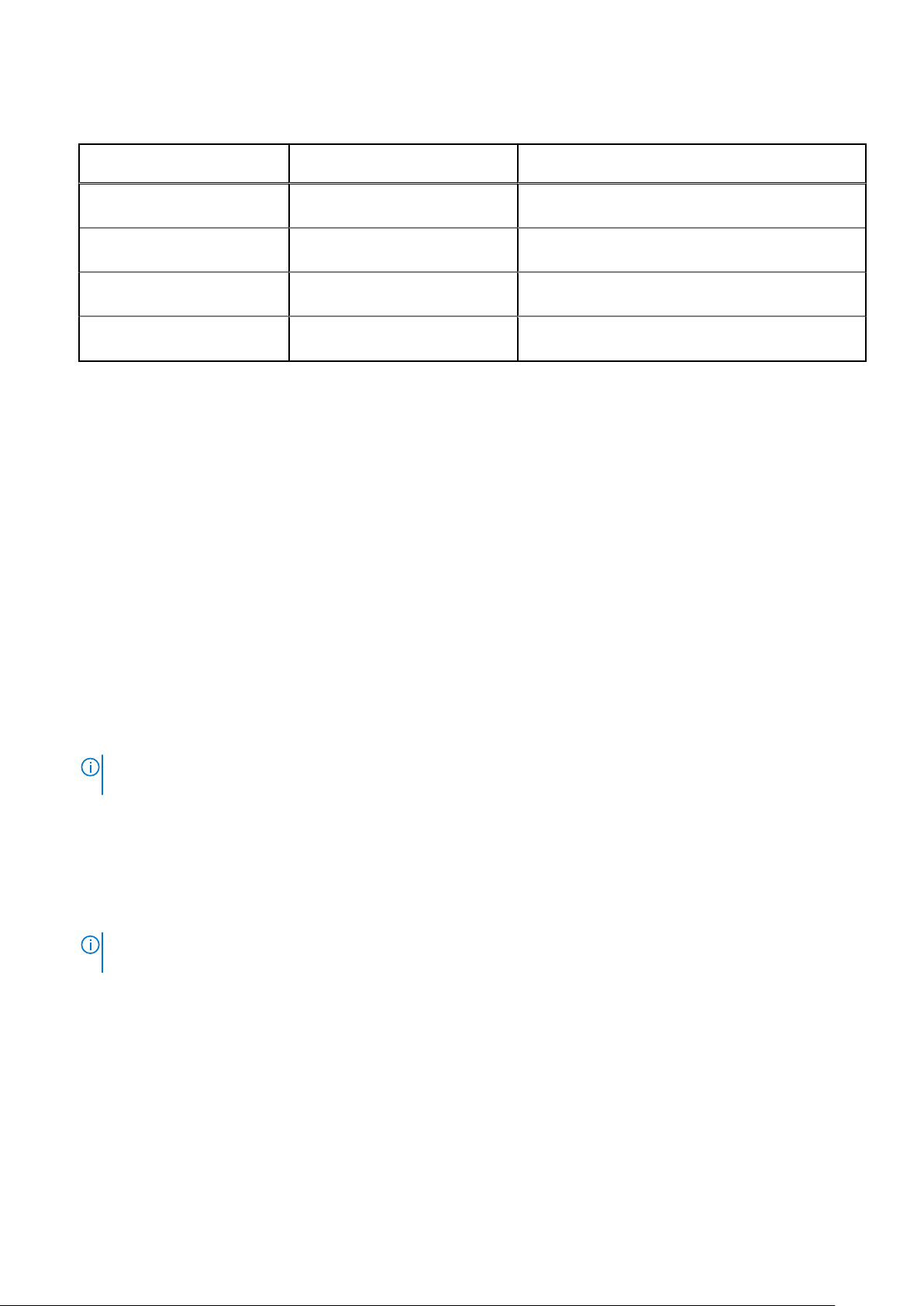
Tabelle 3. Supportmatrix für Oberseite des Racks für Managementmodul und Management-ModulUplink (fortgesetzt)
Switch-Konfiguration für
Oberseite des Racks
100 Mbit/s (Automatische
Aushandlung AUS)
10 Mbit/s (Automatische
Aushandlung AUS)
Automatische Aushandlung EIN 100 Mbit/s (Automatische
Automatische Aushandlung EIN 10 Mbit/s (Automatische
5. Im Abschnitt IPv4-Einstellungen konfigurieren Sie Folgendes:
• IPv4 aktivieren
• DHCP aktivieren
• IP-Adresse
• Subnetzmaske
• Gateway
• DHCP zum Abrufen von DNS-Serveradressen verwenden
• Statisch, bevorzugter DNS-Server
• Statisch, alternativer DNS-Server
6. Im Abschnitt IPv6-Einstellungen konfigurieren Sie Folgendes:
• IPv6 aktivieren
• Autokonfiguration aktivieren
• IPv6-Adresse
• Präfixlänge
• Gateway
• DHCPv6 zum Abrufen von DNS-Serveradressen verwenden
• Statisch, bevorzugter DNS-Server
• Statisch, alternativer DNS-Server
Konfiguration des
Managementmoduls
Automatische Aushandlung EIN NEIN
Automatische Aushandlung EIN NEIN
Aushandlung AUS)
Aushandlung AUS)
Unterstützt für Management Modul Uplink (Ja oder
Nein)
NEIN
NEIN
ANMERKUNG:
angezeigt, wenn die Konfiguration von statischer zu DHCP-IP geändert wird.
7. Aktivieren oder deaktivieren Sie das VLAN für das Gehäuse. Sie können die VLAN-Einstellungen nur dann konfigurieren, wenn das
Kontrollkästchen Mit DNS registrieren deaktiviert ist.
Sie können von einem VLAN-Netzwerk auf ein nicht-VLAN-Netzwerk oder von einem nicht-VLAN-Netzwerk auf ein VLAN-Netzwerk
verschieben, jedoch nur wenn Mit DNS registrieren nicht markiert ist.
Standardmäßig sind die IPv4-Einstellungen aktiviert und die DNS-Registrierung ist mit einem Standardnamen deaktiviert. Sie können
den Namen unter Verwendung einer beliebigen lokalen Schnittstelle wie z. B. OpenManage Mobile ändern.
ANMERKUNG:
angeschlossen ist, damit die Änderung wirksam wird.
Isolieren Sie die Gehäuseverwaltung vom Netzwerk, da die Betriebszeit eines Gehäuses, das nicht ordnungsgemäß in Ihre Umgebung
integriert ist, nicht unterstützt oder garantiert werden kann. Wegen des möglichen Datenverkehrs im Datennetzwerk sind die
Verwaltungsschnittstellen im internen Verwaltungsnetzwerk vom für Server bestimmten Datenverkehr überlastet. Dies führt zu
Verzögerungen in der Kommunikation von OME – Modular und iDRAC. Diese Verzögerungen können zu einem unvorhersehbaren
Gehäuseverhalten führen, wie etwa die Anzeige von OME – Modular durch iDRAC als offline, obwohl es arbeitet, was wiederum
weiteres unerwünschtes Verhalten verursacht. Falls es nicht möglich ist, das Verwaltungsnetzwerk physisch zu isolieren, besteht noch
die Möglichkeit, den OME – Modular- und iDRAC-Datenverkehr auf ein separates VLAN umzuleiten. Die OME – Modular- und
einzelnen iDRAC-Netzwerkschnittstellen können für die Verwendung eines VLAN konfiguriert werden.
Die statische IPv6-IP-Adresse, die bereits konfiguriert wurde, wird in OME-Modular angewendet und
Stellen Sie sicher, dass beim Ändern des VLAN-Status das Netzwerkkabel an den richtigen Anschluss
26
Bei OME – Modular anmelden
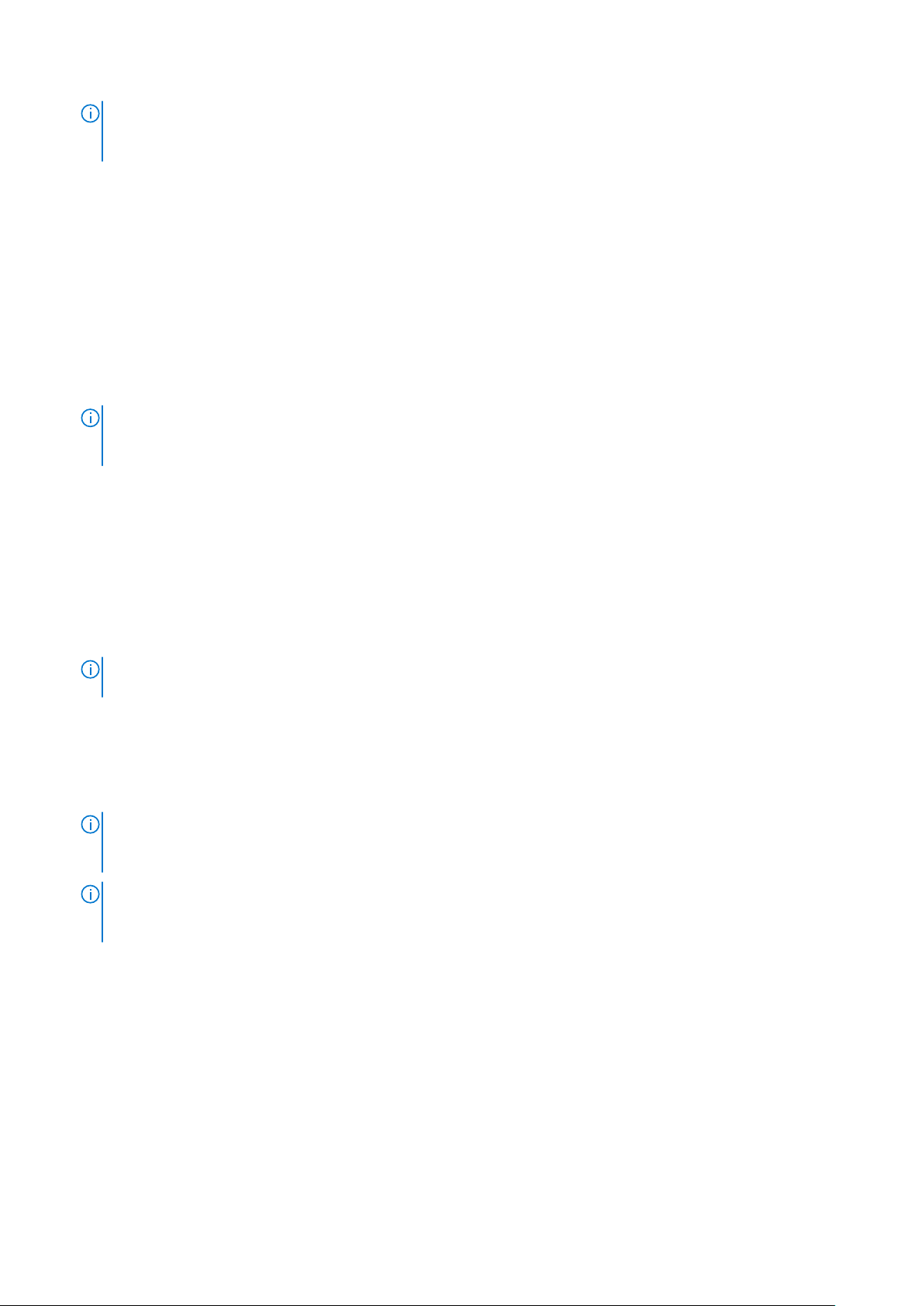
ANMERKUNG: Jede Änderung der Attributeinstellungen führt zu einem Verlust der IP-Adresse oder einer
vorübergehenden Nichtverfügbarkeit der OME – Modular-Webschnittstelle. Die OME – Modular-Webschnittstelle
wird jedoch automatisch wiederherstellt.
8. Klicken Sie auf Anwenden, um die Gehäusenetzwerkeinstellungen zu speichern.
Gehäusenetzwerkdienste konfigurieren
Die Konfiguration der Gehäusenetzwerkdienste umfasst SNMP-, SSH- und Remote-RACADM-Einstellungen.
So konfigurieren Sie die Netzwerkdienste:
1. Klicken Sie auf Geräte > Gehäuse > Details anzeigen > Einstellungen > Netzwerkdienste.
Der Abschnitt Netzwerkdienste wird erweitert.
2. Aktivieren Sie im Abschnitt SNMP-Einstellungen das Kontrollkästchen Aktiviert, um die SNMP-Einstellungen zu aktivieren, und
wählen Sie die Portnummer aus.
Die Portnummer kann zwischen 10 und 65535 liegen.
ANMERKUNG: Für SNMP-Vorgänge konfigurieren Sie die Timeout-Parameter auf dem Client, um die erfolgreiche
Fertigstellung der Task zu vereinfachen. Möglicherweise müssen Sie die Timeout-Parameter basierend auf der
Netzwerklatenz anpassen.
3. Geben Sie den SNMP Community-Namen ein. Der Community-Name darf maximal 32 Zeichen enthalten.
4. Laden Sie die MIB-Datei (Management Information Base) auf ein lokales Laufwerk auf Ihrem System herunter.
5. Markieren Sie im Abschnitt SSH-Einstellungen das Kontrollkästchen Aktiviert, um die SSH-Einstellungen zu aktivieren, und wählen
Sie die maximale Anzahl von SSH-Sitzungen aus.
Standardmäßig kann ein Gehäuse eine maximale Anzahl von vier SSH-Sitzungen haben.
6. Geben Sie das Idle Timeout in Sekunden ein, die sich eine SSH-Sitzung im Leerlauf befinden kann. Die SSH-Sitzung läuft basierend
auf der Zeitüberschreitungskonfiguration ab und die standardmäßige Zeitüberschreitung beträgt 30 Minuten. Wenn eine Änderung im
Gehäusemanagementnetzwerk erfolgt, werden alle aktiven Sitzungen, die auf der Seite „Benutzersitzungen“ aufgeführt sind, nicht
automatisch beendet.
ANMERKUNG:
abläuft.
Die Auditprotokolle werden nicht erzeugt, wenn die Sitzung basierend auf der Zeitüberschreitung
7. Geben Sie die SSH Portnummer an. Die Portnummer kann zwischen 10 und 65535 liegen.
Die Standardportnummer ist 22.
8. Aktivieren Sie die Remote-RACADM-Sitzung für das Gehäuse.
Sie können die Remote-RACADM-Option in der Webschnittstelle nur dann anzeigen, wenn Sie über die Berechtigung als
Gehäuseadministrator verfügen.
ANMERKUNG:
Auditprotokolle angezeigt, unabhängig vom Remote-RACADM-Status. Wenn die Option "Remote RACADM"
deaktiviert ist, funktioniert die Funktion nicht.
ANMERKUNG: Jede Änderung der Attributeinstellungen führt zu einem Verlust der IP-Adresse oder einer
vorübergehenden Nichtverfügbarkeit der OME – Modular-Webschnittstelle. Die OME – Modular-Webschnittstelle
wird jedoch automatisch wiederherstellt.
9. Klicken Sie auf Anwenden, um die Einstellungen für die Gehäusenetzwerkdienste zu speichern.
Ein Protokoll für die Remote-RACADM-Sitzung (Anmeldung oder Abmeldung) wird auf der Seite
Lokalen Zugriff konfigurieren
Sie können den Netzschalter des Gehäuses, Quick Sync, KVM, LCD und USB-Zugriffe für ein Gehäuse konfigurieren.
So konfigurieren Sie die lokalen Zugriffseinstellungen in einem Gehäuse:
1. Klicken Sie auf Geräte > Gehäuse > Details anzeigen > Einstellungen > Konfiguration des lokalen Zugriffs.
Der Abschnitt Konfiguration des lokalen Zugriffs wird erweitert.
2. Wählen Sie Gehäusenetzschalter aktivieren aus, um das Gehäuse mit dem Netzschalter aus- oder einzuschalten.
Wenn das Kontrollkästchen deaktiviert ist, kann der Stromstatus des Gehäuses nicht mehr über den Gehäusenetzschalter geändert
werden.
Bei OME – Modular anmelden
27
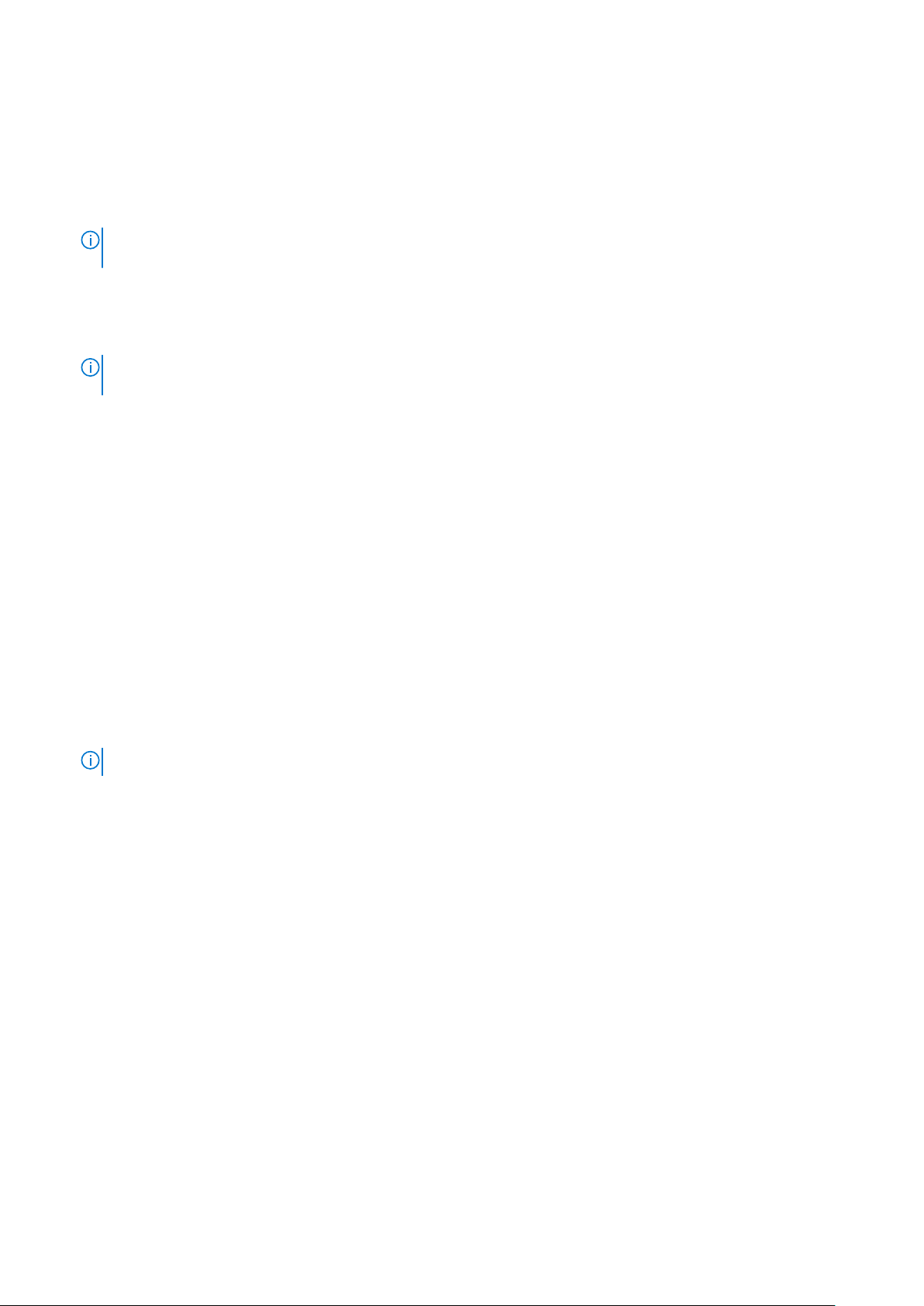
3. Wählen Sie Quick Sync-Zugriffstyp aus.
Folgende Optionen stehen zur Verfügung:
• Nur-Lesen – Ermöglicht den schreibgeschützten Zugriff auf WLAN und Bluetooth-Low Energy (BLE). Sie können keine
Konfigurationsinformationen mit Quick Sync schreiben.
• Lese-/Schreibzugriff – Ermöglicht das Speichern der Konfiguration unter Verwendung von Quick Sync.
• Deaktiviert – Deaktiviert das Lesen oder Schreiben der Konfiguration unter Verwendung von Quick Sync.
ANMERKUNG: Die Quick Sync-Funktion verwendet eine niedrigere Hochfrequenz (HF) bei der Werbung und erhöht
die HF-Leistung nach der -Zeritfikatauthentifizierung. Der HF-Bereich basiert auf der Umgebung und kann variieren.
4. Aktivieren Sie Inaktivitäts-Timeout aktivieren, um das Inaktivitäts-Timeout zu aktivieren, und geben Sie die
Zeitüberschreitungsbegrenzung ein.
Zeitüberschreitung ist die Leerlaufzeit (inaktive Zeit), wenn kein WLAN-Datenverkehr stattfindet. Geben Sie das Zeitlimit des
Inaktivitäts-Timeout in Sekunden an. Das Zeitlimit kann zwischen zwei und 60 Minuten liegen.
ANMERKUNG: Die Option Zeitüberschreitungsbegrenzung ist nur dann verfügbar, wenn Inaktivitäts-Timeout
aktivieren ausgewählt ist.
5. Wählen Sie Leseauthentifizierung aktivieren aus, um sich über Ihre Nutzeranmeldedaten zum Lesen des Bestands in einem
sicheren Rechenzentrum anzumelden.
Standardmäßig ist die Option ausgewählt. Wenn Sie dieses Kontrollkästchen deaktivieren, können Sie nicht auf das sichere
Rechenzentrum zugreifen.
6. Wählen Sie Quick Sync-WLAN aktivieren aus, um für die Kommunikation mit dem Gehäuse WLAN zu verwenden. Standardmäßig
ist das Kontrollkästchen Quick Sync-WLAN aktivieren markiert.
7. Markieren Sie das Kontrollkästchen KVM-Zugriff aktivieren, um die Quick Sync-Einstellung unter Verwendung von KVM zu
konfigurieren. Sie können auch die Befehle RACADM oder Redfish zum Aktivieren oder Deaktivieren von KVM verwenden. Weitere
Informationen finden Sie im OME - Modular für PowerEdge MX7000-Gehäuse RACADM CLI – Handbuch verfügbar unter https://
www.dell.com/openmanagemanuals.
Sie können den DisplayPort im Gehäuse verwenden, um das Video im KVM zu streamen. Wenn der externe DP-zu-Video Graphics
Array (VGA)-Converter verfügbar ist, können Sie das KVM-Video auch im VGA streamen.
8. Aktivieren Sie die Option LCD-Zugriff für Quick Sync.
Folgende Optionen stehen zur Verfügung:
• Deaktiviert
• Nur Ansicht
• Ansicht und Modifizieren
ANMERKUNG: Die Option LCD-Zugriff wird nur dann angezeigt, wenn ein System mit LCD im Gehäuse verfügbar ist.
9. Geben Sie im Textfeld Benutzerdefiniert den Text ein, der auf dem LCD-Startbildschirm angezeigt werden soll. Der LCDStartbildschirm wird angezeigt, wenn das System auf die Werkseinstellungen zurückgesetzt wird. Der Text darf maximal 62 Zeichen
lang sein und unterstützt eine begrenzte Anzahl UTF-8-Zeichen. Wenn ein nicht unterstütztes UTF-8-Zeichen im Text verwendet
wird, wird anstelle des Zeichens ein Kästchen angezeigt. Die Standardzeichenfolge ist die Service-Tag-Nummer des Systems.
10. Wählen Sie aus der Drop-Down-Liste LCD Sprache die Sprache aus, in der der Text auf dem LCD-Bildschirm angezeigt werden soll.
Folgende Optionen stehen zur Verfügung:
• Englisch
• Französisch
• Spanisch
• Deutsch
• Japanisch
• Chinesisch
Standardmäßig wird der Text auf Englisch angezeigt.
11. Wählen Sie das Gehäuse-Direktzugriff aktivieren-Textfeld, um den Zugriff auf das MX7000-Gehäuse von einem Host wie z. b.
einem Laptop oder Server unter Verwendung eines USB-On-the-Go (OTG)-Kabels zu aktivieren.
Wenn das Kontrollkästchen Gehäuse-Direktzugriff aktivieren nicht aktiviert ist, werden die vorhandenen Chassis-Direct-Sitzungen
getrennt und die Chassis-Direct-LED erlischt. Wenn die Funktion deaktiviert ist, können Sie den Laptop nicht mit dem Gehäuse
verbinden. Auf die URL https://ome-m.local kann nicht zugegriffen werden. Nachdem Sie die Funktion aktiviert haben,
28
Bei OME – Modular anmelden
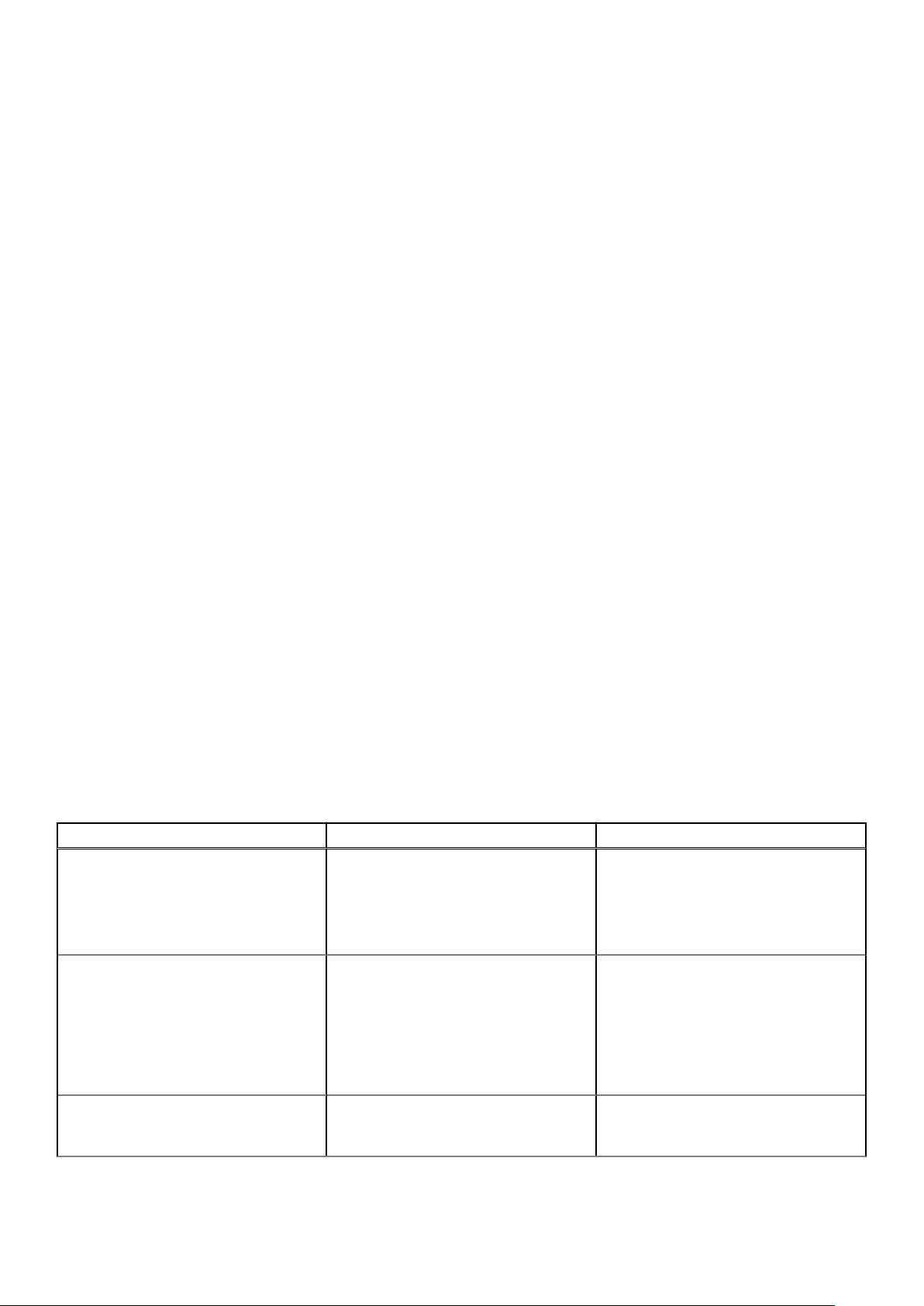
schließen Sie das USB-Kabel wieder an und warten Sie, bis die Gehäuse-Direkt-LED grün leuchtet, um auf das Gehäuse-Telefonbuch
zuzugreifen. Weitere Informationen finden Sie im Abschnitt Chassis Direct.
12. Klicken Sie auf Anwenden, um die Quick-Sync-Einstellungen zu speichern.
Chassis Direct
Die Chassis-Direct-Funktion in OME-Modular ermöglicht Benutzern den Zugriff auf Verwaltungskonsolen, wie z. b. iDRAC und das
Managementmodul von Geräten im Gehäuse. Das MX7000-Gehäuse verfügt über mehrere USB-Ports. Das Rechte Bedienfeld (RCP) an
der Vorderseite des Gehäuses hat drei USB-Anschlüsse. Zwei Ports sind normal dimensionierte USB-A-Ports, für Tastaturen und Maus,
die für die KVM des Gehäuse-Levels verwendet werden. Der dritte Port ist ein Micro-AB-Port, der USB OTG unterstützt. Zum Verwenden
von Chassis Direct verbinden Sie den USB OTG-Port mit einem Laptop. Der Prozessor auf dem Verwaltungsmodul emuliert eine USBNetzwerkschnittstelle und stellt eine Netzwerkbrücke in das Management-VLAN bereit. Das Netzwerk ist identisch mit QuickSync-2Brücken für WLAN-Zugang zu OpenManage Mobile.
Entfernen Sie das USB-Kabel, das an der Frontblende angeschlossen ist, und schalten Sie das Gehäuse aus und wieder ein.
Mit dem System, das mit dem USB OTG-Port auf dem Gehäuse verbunden ist, können Sie auf die MM-Nutzeroberfläche und die iDRAC
Nutzeroberfläche oder KVM zugreifen. Sie können den Zugriff abrufen, indem Sie einen Browser auf dem Laptop starten und die URL
https://ome-m.local eingeben. Eine Gehäuse-Telefonbuchseite, die eine Liste der Einträge der verfügbaren Geräte auf dem
Gehäuse enthält, wird angezeigt. Diese Option bietet eine bessere Erfahrung als die Frontblende KVM, die nur Zugriff auf die
Befehlszeilen-Eingabeaufforderung für OME-Modular ermöglicht.
Wählen Sie das Kontrollkästchen, um den Zugriff auf das MX7000-Gehäuse von einem Host, wie z.b. einem Laptop oder Server, unter
Verwendung eines USB-On-the-Go (OTG)-Kabel zu aktivieren. Verbinden Sie den Host mithilfe des USB-OTG-Kabels mit dem MikroUSB-Anschluss auf der Frontblende (rechtes Bedienfeld) des MX7000-Gehäuses. Bei erfolgreicher Verbindung wird die LED unter dem
Micro-USB auf dem rechten Bedienfeld des MX7000-Gehäuses grün und der USB Ethernet-Adapter wird auf dem Host angezeigt. Das
Gehäuse wird automatisch mit einer IPv4- und einer IPv6-Adresse konfiguriert. Öffnen Sie einen Webbrowser, nachdem Sie sichergestellt
haben, dass die Adressen konfiguriert sind, und geben Sie die URL https://ome-m.local in die Adressleiste ein.
Wenn auf Laptops unter Windows der IPV6-Verkehr blockiert ist, überprüfen Sie die RvIS-Schnittstelle (Remote Network Driver Interface
Specification) der IPv6-Adresse. Möglicherweise können Sie über IPv4 auf die Telefonbuchseite des Gehäuses zugreifen, auf iDRAC- und
OME-Modular-Webkonsolen kann jedoch nicht zugegriffen werden. Aktivieren Sie in diesem Fall den IPv6-Datenverkehr auf dem System.
Wenn Sie die Chassis Direct-Funktion in OME-Modular aktivieren oder deaktivieren, werden folgende Fehlercodes angezeigt:
Die Chassis Direct-Funktion in OME-Modular hat eine gegenseitige Exklusivität mit der Quick Sync-Funktion. Bevor Sie die Management
Modul-Firmware von der Version 1.10.00 auf eine frühere Version zurückstufen, entfernen Sie das USB-Kabel, das mit der Frontblende des
Gehäuses verbunden ist. Wenn das USB-Kabel nicht entfernt wird und die Firmware 1.10.00 heruntergestuft wird, ist die Quick SyncFunktion möglicherweise heruntergestuft. Aus- und Einschalten des Gehäuses zum Wiederherstellen der Integrität von Quick Sync.
• Das Gehäuse verfügt über eine Quick Sync-Funktion und die Chassis Direct-Funktion ist aktiviert. Das bedeutet, dass das USB-Kabel
am USB-Anschluss auf der Frontblende befestigt ist.
• Die Version des Managementmoduls wird von 1.10.00 auf eine frühere Version zurückgestuft.
Tabelle 4. Chassis Direct – LED-BLINK-Status und Beschreibung
Fehlercode LED-Blinkstatus des Gehäuses Beschreibung und Lösung
1 Gelb Die USB-Netzwerkverbindung ist inaktiv, da
die Chassis Direct-Funktion deaktiviert ist.
Lösung – aktivieren Sie Chassis Direct und
verbinden Sie das USB-Kabel erneut, um
auf das Gehäuse-Telefonbuch zuzugreifen.
2 Gelb Die USB-Netzwerkverbindung wird nicht
gestartet, wenn der interne USB-Vorgang
des Gehäuses fehlgeschlagen ist.
Lösung – wenn das Problem weiterhin
besteht, schließen Sie das USB-Kabel an
den Laptop an oder schalten Sie das
Gehäuse aus und wieder ein.
3 Gelb Die USB-Netzwerkverbindung kann
aufgrund eines Problems mit dem HostLaptop nicht hergestellt werden.
Bei OME – Modular anmelden 29

Tabelle 4. Chassis Direct – LED-BLINK-Status und Beschreibung (fortgesetzt)
Fehlercode LED-Blinkstatus des Gehäuses Beschreibung und Lösung
Lösung – wenn das Problem weiterhin
besteht, schließen Sie das USB-Kabel
wieder an.
4 Ausgeschaltet Die USB-Netzwerkverbindung ist nicht
aktiv, da das USB-Kabel nicht
angeschlossen ist.
Lösung – schließen Sie das USB-Kabel
wieder an, damit die Verbindung hergestellt
werden kann.
Wenn die Chassis Direct-Funktion deaktiviert ist und das USB-Kabel eingesetzt ist, leuchtet die LED von Chassis Direct gelb und die
Warnmeldung USR0197 wird auf der OME-Modular-Webschnittstelle angezeigt. Sie können die Warnmeldung nur anzeigen, wenn Sie sich
bei OME Modular über das öffentliche Netzwerk angemeldet haben. Wenn Sie die Aktion in einem kurzen Intervall wiederholen, wird die
Warnmeldung nicht angezeigt. Die Chassis Direct-LED bleibt jedoch gelb, wenn das MM aufeinanderfolgende doppelte Warnmeldungen
unterdrückt.
Gehäuseposition konfigurieren
So konfigurieren Sie den Standort des Gehäuses:
1. Klicken Sie auf Geräte > Gehäuse > Details anzeigen > Einstellungen > Standort.
Der Abschnitt Standortkonfiguration wird erweitert.
2. Geben Sie die Standortnamen für Rechenzentrum, Raum, Gang und Rack ein.
Rechenzentrum, Raum, Gang und Rack unterstützen bis zu 128 Zeichen.
3. Geben Sie die Nummer des Rack-Steckplatzes und den Namen des Standorts ein, an dem sich das Rack befindet.
Rack-Steckplatz unterstützt 1-255 numerische Zeichen.
Speicherort unterstützt bis zu 128 Zeichen. Es wird Abwärtskompatibilität unterstützt. Diese Eigenschaft wird durch
Rechenzentrums-, Gang-, Rack- und Rack-Steckplatz-Eigenschaften ersetzt. Verwenden Sie diese Eigenschaften, um den physischen
Speicherort des Gehäuses zu bestimmen.
4. Klicken Sie auf Anwenden, um die Standort-Einstellungen zu speichern.
Konfiguration von Quick Deploy-Einstellungen
Die Quick Deploy-Funktion ermöglicht Ihnen die Konfiguration des Kennworts für den Zugriff auf die iDRAC-Benutzeroberfläche, EAMs
und IPv4- und IPv6-Einstellungen. Diese Einstellungen können unmittelbar auf vorhandene Rechnerschlitten oder EAM-Geräte
angewendet werden. Sie können Quick Deploy-Einstellungen auf Rechnerschlitten anwenden, wenn diese in das Gehäuse eingesetzt
werden oder auch später. Sie können die Quick Deploy-Einstellungen jedoch nicht auf IOMs anwenden, die später eingefügt werden.
Quick Deploy-Einstellungen werden überprüft, wenn der Job ausgeführt wird. Wenn ein ungültiger Parameter verwendet wird, schlägt der
Quick Deploy-Job fehl. Die Parameter für den Quick Deploy-Job werden nicht ausgewertet, da sie einen beliebigen Wert enthalten
können, der während der Ausführung des Jobs delegiert wird.
Das Aktivieren und Deaktivieren von Quick Deploy ist eine Funktion der Webschnittstelle, um festzustellen, ob die Steuerelemente zum
Konfigurieren der Quick Deploy-Einstellungen aktiviert sind. Das Back-End verarbeitet nur Anforderungen von der Webschnittstelle.
ANMERKUNG:
Konfiguration beim Aktualisieren der Bestandsaufnahme in der OME – Modular-Webschnittstelle angezeigt.
ANMERKUNG: Wenn IPv4 für IPv6 für FC-IOMs deaktiviert ist, werden die IPv4- und die IPv6-Adresse des Geräts auf
der Seite Quick Deploy für IOMs nicht angezeigt. Für Netzwerk-EAMs sind die IPv4- und IPv6-Geräteadressen jedoch ::
und 0.0.0.0.
So konfigurieren Sie die Quick Deploy-Einstellungen:
1. Klicken Sie auf Geräte > Gehäuse > Details anzeigen > Einstellungen > Quick Deploy.
Der Abschnitt Quick Deploy-Konfiguration wird erweitert.
2. Geben Sie das neue Kennwort ein und bestätigen Sie es für den Zugriff auf die iDRAC-Benutzeroberfläche.
Nachdem die Quick Deploy-Einstellungen auf den Rechnerschlitten angewendet wurden, wird die IP-
30
Bei OME – Modular anmelden

Das Kennwort kann bis zu 20 Zeichen umfassen.
ANMERKUNG: Wenn eine iDRAC IP-Konfiguration geändert wird, ist das SSO für die Schlitten in der OME-Modular-
Konsole erst dann funktionsfähig, wenn der standardmäßige Bestandsaufnahme-Task oder die manuelle
Bestandsaktualisierung abgeschlossen ist.
3. Wählen Sie im Abschnitt Management IP IPv4 aktiviert aus, um die IPv4-Netzwerkeinstellungen zu aktivieren, und wählen Sie den
IPv4-Netzwerktyp aus.
Folgende Optionen stehen zur Verfügung:
• Statisch
• DHCP
4. Geben Sie die IPv4-Subnetzmaske und das IPv4-Gateway ein.
ANMERKUNG: Die Optionen IPv4-Subnetzmaske und IPv4-Gateway werden nur angezeigt, wenn der IPv4-
Netzwerktyp „Statisch“ ist.
5. Wählen Sie IPv6 aktiviert aus, um die IPv6-Netzwerkeinstellungen zu aktivieren, und wählen Sie den IPv6-Netzwerktyp aus.
Folgende Optionen stehen zur Verfügung:
• Statisch
• DHCP
6. Wenn der IPv6-Netzwerktyp „Statisch“ ist, wählen Sie die IPv6-Präfixlänge und geben das IPv6-Gateway ein.
7. Aktivieren Sie in der Liste der angezeigten Steckplätze das Kontrollkästchen neben der Steckplatznummer, auf die Sie die Quick
Deploy-Einstellungen anwenden möchten.
8. Geben Sie im Abschnitt Einstellungen für Netzwerk IOM das Passwort ein, um sich bei der IOM Oberfläche anzumelden.
9. Wählen Sie IPv4 aktiviert aus, um die IPv4-Netzwerkeinstellungen zu aktivieren, und wählen Sie den IPv4-Netzwerktyp aus.
Folgende Optionen stehen zur Verfügung:
• Statisch
• DHCP
10. Geben Sie die IPv4-Subnetzmaske und das IPv4-Gateway ein.
ANMERKUNG:
Netzwerktyp „Statisch“ ist.
11. Wählen Sie IPv6 aktiviert aus, um die IPv6-Netzwerkeinstellungen zu aktivieren, und wählen Sie den IPv6-Netzwerktyp aus.
Folgende Optionen stehen zur Verfügung:
• Statisch
• DHCP
12. Wenn der IPv6-Netzwerktyp „Statisch“ ist, wählen Sie die IPv6-Präfixlänge und geben das IPv6-Gateway ein.
13. Klicken Sie auf Anwenden, um die Quick Deploy-Einstellungen zu speichern.
Die Optionen IPv4-Subnetzmaske und IPv4-Gateway werden nur angezeigt, wenn der IPv4-
Gehäuse verwalten
Sie können die Liste der Gehäuse und die Gehäusedetails auf der Seite Gehäuse anzeigen. Die Details sind: Funktionszustand,
Stromzustand, Name, IP-Adresse, Service-Tag-Nummer und Modell des Gehäuse. Sie können auch ein Gehäuse auswählen, um eine
grafische Darstellung und Zusammenfassung des Gehäuses im rechten Bereich der Seite Gehäuse anzuzeigen.
Auf der Seite Gehäuse können Sie auch folgende Aufgaben ausführen:
• Die Stromversorgung des Gehäuses steuern
• Aktualisieren Sie die Firmware.
• Blink LED
• Die Gehäuse-Bestandsaufnahme aktualisieren
• Die Gehäuseliste filtern
ANMERKUNG:
EAMs nach drei bis fünf Minuten in der OME – Modular-Webschnittstelle angezeigt.
Wenn ein Gehäuse aus- und wieder eingeschaltet wird, wird die Bestandsliste der Rechnerschlitten und
Bei OME – Modular anmelden 31

ANMERKUNG: Halten Sie zwischen dem Entfernen und Einsetzen jedes Geräts ein Mindestintervall von zwei Minuten
ein.
ANMERKUNG: Nach einem Ausschalten des Gehäuses werden die Rechnerschlitten basierend auf dem Ereignis aus dem
Gehäuse abgefragt. Jedes Ereignis aus dem Gehäuse löst eine Zustandsabfrage aus. Sie sehen möglicherweise mehrere
Verbindungsverlust-Ereignisse von den Rechnerschlitten.
Gehäusefilter erstellen
Sie können die Liste der Gehäuse, die auf der Seite Geräte > Gehäuse angezeigt werden, unter Verwendung von Filtern sortieren.
So erstellen Sie Filter:
Klicken Sie auf der Seite Gehäuse auf Erweiterte Filter zum Anzeigen der Filteroptionen.
Die folgenden Optionen werden angezeigt:
• Funktionszustand
• Zustand
• Name enthält
• IP-Adresse enthält
• Service-Tag enthält
• Modell
Gehäuseübersicht anzeigen
Auf der Seite Übersicht für das Gehäuse können Sie zum Anzeigen der Rechnerschlitten-Steckplatzdetails auf
Steckplatzinformationen anzeigen klicken. Eine grafische Darstellung des Gehäuses wird auf der linken Seite angezeigt. Informationen
über das Gehäuse werden unterhalb der grafischen Darstellung angezeigt. Diese Angaben umfassen: FIPS-Status des Gehäuses, Name,
Modell, Service-Tag-Nummer, Bestands-Tag, Express-Servicecode, Management-IP-Adresse, Firmware-Version, Stromzustand und
Maximalstrom des Gehäuses. Klicken Sie auf Geräte anzeigen, um die Liste aller Geräte auf der Seite Alle Geräte anzuzeigen.
Sie finden auch Informationen in den entsprechenden folgenden Abschnitten:
• Gehäuse-Untersysteme – Zeigt den Funktionszustand der Gehäusekomponenten wie Batterie, Lüfter, EAMs und Stromversorgung
an.
Informationen zur Fabric-Konsistenzprüfung (FCC) und zu Änderungen des Funktionszustands werden unter Gehäuse-
Untersysteme angezeigt. Die FCC-Details des Rechnerschlittens werden jedoch nicht in der grafischen Darstellung des Gehäuses
und auf der Seite Rechner-Übersicht angezeigt.
• Umgebung – Zeigt die Stromverbrauchseinheiten und die Temperatur des Gehäuses an. Klicken Sie auf Stromstatistik anzeigen,
um Details zum Stromverbrauch des Gehäuses anzuzeigen, wie z. B. den aktuellen Redundanzzustand, Spitzen-Aussteuerungsreserve
und Stromverbrauch des Systems. Klicken Sie auf Stromverbrauch, um Details zum Netzteil des Gehäuses auf der Seite Gehäuse >
Hardware > Gehäusenetzteile anzuzeigen. Wenn ein Failover oder Managementmodul-Neustart durchgeführt wird, dann wird der
letzte Reset-Stromstatistik-Zeitstempel basierend auf dem Failover- oder Managementmodul-Neustart-Zeitstempel aktualisiert.
ANMERKUNG:
Verwaltungsmoduls unverändert.
• Letzte Warnungen – Zeigt die Anzahl sowie Details der im Rechnerschlitten durchgeführten Tasks an. Klicken Sie auf Alle anzeigen,
um eine Liste aller Warnungen in Bezug auf den Rechnerschlitten auf der Seite Gehäuse > Warnungen anzuzeigen.
• Kürzlich durchgeführte -Aktivitäten – Zeigt den Status der im Rechnerschlitten durchgeführten Jobs an.
• Server-Untersysteme – Zeigt eine Zusammenfassung der Informationen über die Server-Untersysteme an. Die Informationen
umfassen den Funktionszustand der Komponenten wie Akku, Speicher, Prozessor und Spannung.
Wenn Sie über Berechtigungen als Gehäuseadministrator verfügen, können Sie auf dieser Registerkarte die folgenden Aufgaben
ausführen:
• Stromsteuerungs-Tasks
○ Ausschalten (nicht ordnungsgemäß): Schaltet den Serverstrom aus, was dem Drücken des Netzschalters entspricht, wenn
das Gehäuse eingeschaltet ist. Diese Option ist deaktiviert, wenn das Gehäuse bereits abgeschaltet ist. Es erfolgt keine
Benachrichtigung des Serverbetriebssystems.
○ System aus- und einschalten (Kaltstart): schaltet das Gehäuse aus und anschließend wieder ein (Kaltstart). Diese Option ist
deaktiviert, wenn das Gehäuse bereits abgeschaltet ist.
In der Befehlszeilenschnittstelle führt die Aktion zum Aus- und Wiedereinschalten zu einem ordnungsgemäßen Neustart des
Gehäuses.
Der Temperaturstatistik-Zeitstempel bleibt nach einem Failover oder einem Neustart des
32
Bei OME – Modular anmelden

ANMERKUNG: Wenn das Gehäuse aus- und wieder eingeschaltet wird, werden alle Geräte im Gehäuse ebenfalls
aus- und wieder eingeschaltet. Das Managementmodul wird nicht aus- und wieder eingeschaltet. Die
protokollierten Warnmeldungen können jedoch enthalten, dass die Verbindung aufgrund eines Aus- und
Einschaltvorgangs unterbrochen wurde.
○ Ausschalten (ordnungsgemäß): Benachrichtigt das Serverbetriebssystem, dass das Gehäuse ausgeschaltet werden soll. Diese
Option ist deaktiviert, wenn das Gehäuse bereits abgeschaltet ist.
• Konfigurations-Tasks:
○ Neue Gehäusegruppe erstellen
○ Gehäusegruppe beitreten
○ Erstkonfiguration
• Fehlerbehebungs-Tasks:
○ Protokoll extrahieren – Sie können die Protokolle in eine CIFS- oder NFS-Freigabe oder ein lokales Laufwerk Ihres Systems
extrahieren.
○ Diagnosebefehle
○ Gehäuseverwaltungsmodul zurücksetzen
○ Serielle Verbindung beenden
• Schalten Sie die LEDs über Blink LED ein und aus.
• Sichern, wiederherstellen und exportieren Sie das Gehäuseprofil, und führen Sie ein Failover durch.
ANMERKUNG: Nach einem Ausschalten des Gehäuses werden die Rechnerschlitten basierend auf dem Ereignis aus dem
Gehäuse abgefragt. Jedes Ereignis aus dem Gehäuse löst eine Zustandsabfrage aus. Sie sehen möglicherweise mehrere
Verbindungsverlust-Ereignisse von den Rechnerschlitten.
Verkabelungsgehäuse
Die Funktionen zur automatischen Uplink-Erkennung und Netzwerkschleifenprävention in OME-Modular ermöglichen die Verbindung
mehrerer Gehäuse mit Kabeln. Die Verkabelung speichert die Port-Nutzung in den Rechenzentrums-Switches und greift auf jedes
Gehäuse im Netzwerk zu. Die Verkabelung des Gehäuses auf diese Weise wird als Stack bezeichnet.
Verbinden Sie während der Verkabelung eines Gehäuses ein Netzwerkkabel von jedem Verwaltungsmodul mit dem Top-of-Rack-Switch
(ToR) des Rechenzentrums. Stellen Sie sicher, dass beide Ports auf dem ToR aktiviert sind und sich im selben Netzwerk und VLAN
befinden. Die folgende Abbildung ist eine Darstellung der individuellen Gehäuseverkabelung:
Die folgende Abbildung ist eine Darstellung der Zwei-Gehäuse-Verkabelung:
Bei OME – Modular anmelden
33

Gehäusegruppen
Sie können viele Gehäuse zu einer Multi-Gehäuseverwaltung (MCM)-Gruppe zusammenfassen. Eine MCM-Gruppe kann ein Haupt- und
19 Mitgliedsgehäuse umfassen. Sie können jedes Managementmodul zum Erstellen einer MCM-Gruppe verwenden. Das
Managementmodul, das für die Erstellung der MCM-Gruppe verwendet wird, ist standardmäßig das Hauptgehäuse der Gruppe. In der
MCM-Gruppe sind die Gehäuse über einen redundanten Port am Managementmodul kabelgebunden oder linear verkabelt. Das von Ihnen
für die Erstellung der Gruppe ausgewählte Gehäuse muss mit mindestens einem Gehäuse linear verkabelt sein. Sie können eine Liste
verkabelter Gehäuse anzeigen und alle oder eine erforderliche Anzahl von Gehäusen zur Erstellung der MCM-Gruppe auswählen.
ANMERKUNG:
können:
Sie können die folgenden Aufgaben unter Verwendung einer MCM-Gruppe durchführen:
• Den Zustand der MCM-Gruppe und der Mitgliedsgehäuse anzeigen.
• Die Einstellungen des Hauptgehäuses automatisch auf die Mitgliedsgehäuse anwenden.
• Jeden Gehäusevorgang auf der MCM-Gruppe ausführen.
Sie können Mitgliedsgehäuse auf zwei Arten zu einer MCM-Gruppe hinzufügen:
• Automatisch – Ermöglicht den automatischen Einschluss des Mitglieds in die Gehäusegruppe. Der automatische Einschlussprozess
erfordert keine Genehmigung des Gehäuseadministrators.
• Manuell – Erfordert die Genehmigung durch den Gehäuseadministrator zum Einschluss des Mitgliedsgehäuses in die Gehäusegruppe.
Sie müssen über die Berechtigung als Gehäuseadministrator verfügen, um eine MCM-Gruppe erstellen zu
Voraussetzungen für das Erstellen einer kabelgebundenen Gruppe
Im Folgenden sind die Voraussetzungen zum Erstellen einer kabelgebundenen oder linear verkabelten Gehäusegruppe dargelegt:
• Liste der kabelgebundenen, verketteten Gehäuse – Das gesamte Gehäuse muss sich in dem privaten Stack befinden. Sie brauchen
kein Kennwort einzugeben, da die Maschine-zu-Maschine-Authentifizierung verwendet wird.
• Stellen Sie sicher, dass Sie das Mitgliedsgehäuse unter Verwendung der automatischen oder manuellen Methode zur Gruppe
hinzugefügt haben.
• Stellen Sie sicher, dass die Gehäuseeinstellungen ausgewählt sind, damit sie auf das andere Gehäuse angewendet werden können.
Dazu gehören: Strom, Benutzerauthentifizierung, Warnungsziel, Uhrzeit, Proxy, Sicherheit, Netzwerkdienste, lokaler Zugriff.
• Stellen Sie sicher, dass "Automatische Verhandlung" in allen Gehäusen, die mit einer MCM-Gruppe verbunden sind, auf "wahr" gesetzt
ist. Weitere Informationen finden Sie unter Konfigurieren des Gehäusenetzwerks.
34
Bei OME – Modular anmelden

• Bevor Sie das Gehäuse zum Erstellen einer Gruppe oder zum Hinzufügen neuer Mitglieder zu einer vorhandenen Gruppe stapeln,
stellen Sie sicher, dass alle Gehäuse dieselbe OME-Modular-Firmware-Version aufweisen.
Vor dem Erstellen einer MCM-Gruppe stellen Sie sicher, dass die MX7000-Verwaltungsnetzwerke zu einer Stapelkonfiguration verdrahtet
sind. Der Konfiguration als Stack hilft, folgende Situationen zu überwinden:
• Ausfall eines einzelnen Netzwerkkabels
• Ausfall eines einzelnen Verwaltungsmoduls
• Stromverlust aufgrund irgendwelcher Gehäuse im Stapel
• Failover eines Gehäuses im Stapel
ANMERKUNG: Wenn eines der oben aufgeführten Probleme auftritt, kann der Managementnetzwerkzugriff auf alle
Komponenten in der linear verkabelten Gruppe für bis zu 10 Minuten unterbrochen werden. Die OME-ModularWebschnittstelle wird automatisch wiederherstellt.
Die verdrahteten Gehäuse werden wie unter Verfügbare Gehäuse im Gruppen-Bereitstellungsassistenten angezeigt.
Die folgende Abbildung ist eine Darstellung der empfohlenen MCM-Verkabelung:
Bei OME – Modular anmelden 35

Gehäusegruppen erstellen
Um eine Gehäusegruppe zu erstellen:
1. Klicken Sie auf dem Gehäuse-Dashboard auf Übersicht > Konfigurieren > Gehäusegruppe erstellen.
Der Assistent Gruppe erstellen und Hauptgehäuse konfigurieren wird angezeigt.
2. Geben Sie einen Namen und eine Beschreibung für die Gehäusegruppe ein, die Sie erstellen möchten.
Die Gruppennamen können Buchstaben und Zahlen enthalten und müssen weniger als 48 Zeichen lang sein. Allerdings dürfen die
Gruppennamen keine Leerzeichen und Sonderzeichen enthalten.
3. Wählen Sie den Onboarding-Berechtigungstyp.
4. Wählen Sie die Konfigurationseinstellungen aus, die Sie auf das Mitgliedsgehäuse übertragen möchten.
Die Einstellungen sind:
• Alle – Wendet alle Einstellungen des Hauptgehäuses auf das Mitgliedsgehäuse an
• Strom – Stromobergrenze, Redundanz, Priorität des Rechnerschlittens
• Benutzerauthentifizierung – Verzeichnisdienste, lokale Benutzer
• Warnungsziel – E-Mail, SNMP-Trap, Systemprotokoll
• Zeiteinstellungen – Datum, Uhrzeit, Zeitzone, NTP
• Proxy-Einstellungen – Alle Einstellungen
• Sicherheitseinstellungen – Anmeldungs-IP-Bereich, Anmeldungs-/Abmeldesperrungs-Richtlinie
• Netzwerkdienste – SNMP, SSH, Remote-RACADM, Webserver
• Lokale Zugriffskonfiguration – Gehäuseschalter, Quick Sync, KVM, LCD serieller Zugang
5. Klicken Sie auf Weiter, um die Zusammenfassung der Gruppe anzuzeigen.
Auf dem Dashboard eines Hauptgehäuses wird eine Zusammenfassung der Zustandsinformationen, der kürzlich durchgeführten
Aktivitäten und der letzten Warnungen des Mitgliedsgehäuses angezeigt. Sie können ein Mitgliedsgehäuse auswählen, um dessen
Details anzuzeigen.
Die aktuelle Mitglieds-ID des Gehäuses wird auf der linken Seite angezeigt.
Mitgliedsgehäuse zu Gruppen hinzufügen
Sie können Mitglieder zu Gehäusegruppen über die Seite Übersicht des Hauptgehäuses oder über das Mitgliedsgehäuse hinzufügen.
Mitgliedsgehäuse vom Hauptgehäuse hinzufügen
So fügen Sie ein Mitgliedsgehäuse vom Hauptgehäuse aus zur Gruppe hinzu:
1. Auf der Seite Übersicht des Hauptgehäuses klicken Sie auf Konfigurieren > Mitglied hinzufügen.
Das Fenster Gehäuse hinzufügen wird angezeigt. Die ermittelten Gehäuse werden unter Verfügbare Gehäuse angezeigt.
2. Wählen Sie die Anzahl der Gehäuse aus, die Sie der Gehäusegruppe hinzufügen möchten, und klicken Sie auf Hinzufügen.
Die Liste der hinzugefügten Gehäuse wird unten im Fenster angezeigt.
3. Klicken Sie auf Fertigstellen.
Ein einzelnes Gehäuse zu Gehäusegruppen hinzufügen
So fügen Sie ein einzelnes Gehäuse zur Gehäusegruppe hinzu:
1. Auf der Seite Übersicht des Gehäuses klicken Sie auf Konfigurieren > Gehäusegruppe beitreten.
ANMERKUNG:
frühere Version zurückgestuft wird.
Das Fenster Gruppe beitreten mit allen vorhandenen MCM-Gruppen im Stapel wird angezeigt.
2. Wählen Sie aus der Drop-Down-Liste Gruppe auswählen die Gehäuse- oder MCM-Gruppe aus, zu der Sie das Mitgliedsgehäuse
hinzufügen möchten.
3. Klicken Sie auf Fertigstellen.
Wenn die MCM-Gruppe mit der manuellen Onboarding-Richtlinie erstellt wird, wird die Beitrittsanfrage in die Warteliste gestellt, damit
das Hauptgehäuse das Hinzufügen des Mitgliedsgehäuses bestätigt. Das Hauptgehäuse kann die Anfrage genehmigen oder ablehnen.
Wenn die MCM-Gruppe mit der automatischen Onboarding-Richtlinie erstellt wird, ist keine Genehmigung vom Hauptgehäuse
erforderlich. Das einzelne Gehäuse wird automatisch zur MCM-Gruppe hinzugefügt und wird so zum Mitgliedsgehäuse.
Der Job Gehäusegruppe beitreten schlägt fehl, wenn die Management-Modul-Firmware auf eine
4. Melden Sie sich am Hauptgehäuse an, und genehmigen Sie die Anfrage des Mitgliedsgehäuses, der Gehäusegruppe beizutreten.
36
Bei OME – Modular anmelden

Zuweisen des Backup-Lead
In einer Umgebung mit mehreren Gehäusen kann das Lead-Gehäuse manchmal zeitweilig ausfallen oder sich in den Ruhestand versetzen.
In solchen Fällen muss ein Mitgliedsgehäuse in der MCM-Gruppe als Backup für das Lead-Gehäuse nominiert werden. Das Backup-LeadGehäuse wird zum Lead-Gehäuse hochgestuft, wenn das vorhandene Lead-Gehäuse ausfällt oder in den Ruhestand tritt.
1. Klicken Sie im MCM-Dashboard auf Konfigurieren > Backup-Lead Einstellungen bearbeiten.
Das Fenster Backup-Lead Einstellungen bearbeiten wird angezeigt.
Wenn ein Backup bereits zugewiesen ist, wird der Name des Backup-Gehäuses im Feld Aktuelles Backup angezeigt.
2. Wählen Sie aus der Drop-Down-Liste Backup zuweisen den Namen des Mitgliedsgehäuses aus, das Sie als Backup-Lead-Gehäuse
auswählen möchten.
3. Klicken Sie auf die Virtuelle Lead-IP-Konfiguration (optional) und aktivieren Sie das Kontrollkästchen Virtuelle IP aktivieren.
Wenn die virtuelle IP-Adresse konfiguriert ist, wird die Gleichmäßigkeit der IP-Adressen erleichtert, wenn die Rolle des Lead-Gehäuses
von einem Gehäuse auf ein anderes übertragen wird.
4. Klicken Sie auf Zusätzliche Informationen, um Details zum Aktivieren der virtuellen IP anzuzeigen. Die Details sind:
• Das Ändern der Netzwerkeinstellungen wirkt sich möglicherweise auf die virtuelle IP-Konfiguration aus.
• Durch das Deaktivieren der NIC wird auch die virtuelle IP-Adresse deaktiviert.
• Durch das Deaktivieren von IPv4 wird die virtuelle IP-Adresse nicht deaktiviert.
• Wenn Sie VLAN aktivieren, bleibt die virtuelle IP nur innerhalb des angegebenen VLAN zugänglich.
• Durch das Aktivieren/Deaktivieren der DHCP für IPv4 wird die virtuelle IP-Adresse so konfiguriert, dass Sie mit der
neuen Subnetzmaske und dem Gateway übereinstimmt.
Weitere Informationen finden Sie im Abschnitt Anwendungsfall-Szenarien.
Wenn der Job zum Zuweisen eines Mitgliedsgehäuses als Backup-Lead gestoppt wird, wird der Status des Jobs auf der Seite Jobs als
Gestoppt angezeigt. Allerdings wird das Mitgliedsgehäuse als Backup-Lead der Gruppe zugewiesen.
Hochstufen des Backup-Lead zum Lead
Sie können das Backup-Gehäuse als neues Lead-Gehäuse hochstufen, wenn das vorhandene Lead-Gehäuse ausfällt. Wenn das erste
Lead-Gehäuse verfügbar ist, können Sie es auch als Mitgliedsgehäuse zuweisen. Zur Hochstufung des Backup-Gehäuses zum LeadGehäuse müssen Sie sich beim Backup-Gehäuse anmelden.
Nach dem Hochstufen eines Backup-Leads zum Lead-Gehäuse lösen Sie alle Profile, die mit einem Steckplatz mit einem Rechnerschlitten
verbunden sind, und schließen Sie sie erneut an. Durch das Trennen und erneute Verbinden der Profile wird sichergestellt, dass die
Zuweisung dauerhaft ist. Die Aufgabe „Hochstufen“ hat keine Auswirkungen auf Profile, die leeren Steckplätzen zugewiesen sind. Weitere
Informationen finden Sie im Abschnitt Anwendungszenarien.
1. Klicken Sie auf der Startseite des Backup-Gehäuses auf Konfigurieren > Zu Lead-Gehäuse hochstufen.
Das Fenster Zu Lead-Gehäuse hochstufen wird angezeigt.
2. Klicken Sie auf Hochstufen.
Nachdem Sie den Backup-Lead als neuen Lead der Gehäusegruppe heraufgestuft haben, führen Sie die folgenden Schritte aus, bevor Sie
das alte Lead-Gehäuse wieder in die Produktionsumgebung setzen:
1. Entfernen Sie das alte Lead-Gehäuse aus der Gruppe, um alle Verweise auf das alte Lead-Gehäuse zu entfernen.
2. Entfernen Sie das alte Lead-Gehäuse aus dem Stacking-Netzwerk.
3. Führen Sie eine erzwungene Reset-Aktion mit der REST API aus: URI:/api/ApplicationService/Actions/
ApplicationService.ResetApplication. Weitere Informationen finden Sie im Handbuch zu OpenManage Enterprise und
OpenManage Enterprise-Modular Edition RESTful API.
Der Task „Konfiguration zurücksetzen“ wechselt das alte Gehäuse in ein eigenständiges Gehäuse und kann Teil der
Produktionsumgebung sein.
Wenn ein Backup-Lead zum Lead-Gehäuse hochgestuft wird, werden Anforderungen von anderen Mitgliedsgehäusen, die an das frühere
Lead-Gehäuse gesendet werden, nicht auf dem MCM-Dashboard des neuen Lead angezeigt. Infolgedessen können bestimmte
Mitgliedsgehäuse keine Join-Anforderungen an andere Gruppen im Stapel senden. Um die ausstehenden Anforderungen zu entsperren,
führen Sie die folgende API von dem Mitgliedsgehäuse aus aus, von dem die Joining-Anforderungen gesendet wurden, und senden Sie die
Anforderungen erneut:
URI—/api/ManagementDomainService/Actions/ManagementDomainService.DeletePendingDomains
Method—POST
Payload—empty
Bei OME – Modular anmelden
37

Lead-Gehäuse stilllegen
Sie können den Ruhestand des vorhandenen Lead-Gehäuses verwenden, um es zu einem Mitgliedsgehäuse der vorhandenen Gruppe oder
einem eigenständigen Gehäuse zu machen.
1. Klicken Sie im MCM-Dashboard auf Konfigurieren > Lead-Gehäuse stilllegen.
Das Fenster Lead-Gehäuse stilllegen wird angezeigt.
2. Wählen Sie eine der folgenden Optionen:
• Machen Sie es zu einem Mitglied der aktuellen Gruppe.
• Machen Sie es zu einem eigenständigen Gehäuse.
3. Klicken Sie auf Stilllegen.
Weitere Informationen finden Sie im Abschnitt Anwendungsfallszenarien.
Alle vorhandenen Firmware-Baselines auf dem alten Hauptgehäuse werden während der Stilllegung in das neue Hauptgehäuse
importiert, und ein Job zur Überprüfung der Firmwarecompliance wird initiiert. Aufgrund der Neuerkennung der Anordnung des
Gehäuses während der Stilllegung findet ein Onboarding des alten Hauptgehäuses nach Abschluss der Complianceprüfung für
importierte Firmware-Baselines statt. Die Bestellung schließt die Geräte im alten Hauptgehäuse aus dem Baseline-Bericht aus. Um
diese Einschränkung zu beheben, führen Sie die Complianceprüfung für das heraufgestufte Hauptgehäuse erneut aus, nachdem der
Stilllegungsjob abgeschlossen wurde, damit die alten Hauptgeräte im Compliance- oder Baseline-Bericht aufgeführt werden.
Nach Abschluss der Aufgabe zum Stilllegen des Leads führt das System einige interne Aufgaben durch, um die Zuordnung der
Gruppen abzuschließen, was einige Zeit in Anspruch nehmen kann. Eventuelle Unstimmigkeiten bei den Geräteinformationen, nachdem
die Aufgabe zum Stilllegen des Leads abgeschlossen wurde, werden nach Abschluss der internen Aufgaben automatisch abgeglichen.
MCM-Dashboard
Das MCM-Dashboard wird nur angezeigt, wenn eine Multi-Chassis Management (MCM)-Gruppe erstellt wird. Sie können den Namen der
MCM-Gruppe auf der linken Seite des Dashboard anzeigen lassen. Unterhalb des Gruppennamens können Sie die Namen, IPs und ServiceTag-Nummern des Lead- und Mitgliedsgehäuses anzeigen lassen. Das Lead-Gehäuse wird durch "LEAD" auf der rechten Seite des
Gehäusenamens angezeigt und das Backup-Gehäuse wird durch "BACKUP" angezeigt.
Klicken Sie auf Topologie anzeigen, um die Struktur der MCM-Gruppe anzuzeigen.
Im mittleren Abschnitt des MCM-Dashboard wird die Integritäts-Zusammenfassung aller Gehäuse-, Rechner-, Netzwerk-und
Speichergeräte in der MCM-Gruppe angezeigt. Sie können die Liste aller Geräte in der Gruppe anzeigen, indem Sie auf Alle Geräte in der
oberen rechten Ecke des Dashboards klicken.
Unterhalb der Zustandszusammenfassung können Sie die Warnmeldungen anzeigen, die auf der Wichtigkeit der Warnmeldung und des
Gerätetyps basieren. Klicken Sie auf Alle Warnmeldungen, um die Liste der Warnmeldungen anzuzeigen, die sich auf alle Ereignisse in der
MCM-Gruppe beziehen.
Sie können die Details der letzten Aktivitäten, die sich auf die Gruppe beziehen, auf der rechten Seite des Dashboards anzeigen. Die Details
umfassen den Namen und den Status der Aktivität und den Zeitstempel der Aktivität. Klicken Sie auf Alle Aktivitäten, um eine Liste aller
Aktivitäten, die mit der Gruppe verknüpft sind, auf der Seite Jobs anzuzeigen.
Stromversorgung des Gehäuses steuern
Sie können das Netzteil des Gehäuses über die OME – Modular-Startseite ein- und ausschalten:
Wenn Sie das Gehäuse manuell ausschalten oder wenn ein Stromnetzausfall zum Ausschalten mehrerer Gehäuse, IOMs und
Rechnerschlitten führt, kann das Einschalten aller Gehäuse und Rechnerschlitten zu Fehlern bei Bestandsaufnahme-Jobs für zwei bis drei
Stunden führen. Die Bestandsaufnahme-Jobs werden jedoch ohne Auswirkungen auf das Gehäuse und die zugehörigen Komponenten
wiederhergestellt.
So steuern Sie die Stromversorgung des Gehäuses:
1. Klicken Sie auf der Startseite auf Stromsteuerung, und wählen Sie die gewünschte Option.
Folgende Optionen stehen zur Verfügung:
• Ausschalten (nicht ordnungsgemäß)
• System aus- und wieder einschalten (Hardwareneustart)
• Abschalten (ordnungsgemäß)
ANMERKUNG:
Sie, ob:
Nach der Anmeldung warten Sie 7 Minuten. Wenn die IP-Adresse nicht verfügbar ist, überprüfen
38 Bei OME – Modular anmelden

○ das Kabel angeschlossen ist.
○ DHCP konfiguriert ist. Stellen Sie sicher, dass das Kabel an einen Top-of-Rack (TOR)-Switch angeschlossen
ist, der über eine Verbindung mit dem DHCP-Server verfügt.
Es wird eine Meldung angezeigt, die Sie dazu auffordert, den Vorgang zu bestätigen.
2. Klicken Sie auf Bestätigen, um fortzufahren.
Gehäuse sichern
Sichern Sie die Gehäuse- und die Rechnerschlitten-Konfiguration für den späteren Gebrauch. Zum Sichern des Gehäuses benötigen Sie
Administratorzugriff mit Berechtigung zur Device-Konfiguration. Die Gehäusekonfiguration enthält die folgenden Einstellungen:
• Einrichtung und Konfiguration
• Stromkonfiguration
• Konfiguration des Gehäusenetzwerks
• Konfiguration des Remote-Zugriffs
• Standortkonfiguration
• Steckplatzkonfiguration
• OME – Modular-Netzwerkeinstellungen
• Benutzereinstellungen
• Sicherheitseinstellungen
• Warnungseinstellungen
Sie können die gesicherte Konfiguration in anderen Gehäusen verwenden.
So erstellen Sie eine Gehäuse-Sicherung:
1. Auf der Seite Übersicht klicken Sie auf Weitere Aktionen > Sichern.
Das Fenster Gehäuse sichern wird angezeigt.
2. Unter Speicherort der Sicherungsdatei wählen Sie den Freigabetyp aus, in dem Sie die Gehäuse-Sicherungsdatei speichern
wollen.
Folgende Optionen stehen zur Verfügung:
• CIFS
• NFS
3. Geben Sie die Netzwerkfreigabeadresse und den Netzwerkfreigabepfad an.
4. Geben Sie einen Namen für die Sicherungsdatei ein.
Der Dateiname kann alphanumerische Zeichen und Sonderzeichen, Bindestrich (-), Punkt (.) und Unterstrich (_) enthalten.
5. Wenn der Freigabetyp CIFS ist, geben Sie Angaben für Domäne, Nutzername und Kennwort ein. Andernfalls fahren Sie mit Schritt
5 fort.
6. Unter Kennwort der Sicherungsdatei geben Sie das Verschlüsselungskennwort und Verschlüsselungskennwort bestätigen
ein.
Die Sicherungsdatei ist verschlüsselt und kann nicht bearbeitet werden.
7. Unter Optionale Geräte wählen Sie die Rechnerschlitten im Gehäuse aus, die Sie sichern möchten.
Die Anzahl der ausgewählten Geräte wird in der linken unteren Ecke des Fensters Gehäuse sichern angezeigt.
8. Klicken Sie auf Sichern.
Es wird eine Meldung angezeigt, die darauf hinweist, dass die Sicherung erfolgreich abgeschlossen wurde, und die Seite Übersicht
des Gehäuses wird angezeigt.
Sie können den Status und die Details des Sicherungsvorgangs auf der Seite Überwachung > Jobs anzeigen.
Gehäuse wiederherstellen
Sie können die Konfiguration eines Gehäuses anhand einer Sicherungsdatei wiederherstellen, wenn die gesicherte Konfiguration von ein
und demselben Gehäuse stammt. Sie müssen die Administratorrolle mit Berechtigung zur Device-Konfiguration haben, um das Gehäuse
wiederherstellen zu können.
So stellen Sie ein Gehäuse wieder her:
1. Auf der Seite Übersicht klicken Sie auf Weitere Aktionen > Wiederherstellen.
Das Fenster Gehäuse wiederherstellen wird angezeigt.
Bei OME – Modular anmelden
39

2. Wählen Sie unter Speicherort der wiederhergestellten Datei den Freigabetyp, um den Speicherort der KonfigurationsSicherungsdatei anzugeben.
3. Geben Sie die Netzwerkfreigabeadresse und den Netzwerkfreigabepfad der Sicherungsdatei an.
4. Geben Sie den Namen der Sicherungsdatei ein.
5. Wenn der Freigabetyp CIFS ist, geben Sie die Domäne, den Nutzernamen und das Kennwort für den Zugriff auf den
freigegebenen Speicherort ein. Andernfalls fahren Sie mit Schritt 6 fort.
6. Geben Sie im Abschnitt Dateikennwort wiederherstellen das Verschlüsselungskennwort zum Öffnen der verschlüsselten
Sicherungsdatei ein.
7. Klicken Sie auf Wiederherstellen, um das Gehäuse wiederherzustellen.
Eine Meldung wird angezeigt, dass das Gehäuse erfolgreich wiederhergestellt wurde.
Sie können den Status und die Details des Wiederherstellungsvorgangs auf der Seite Überwachung > Jobs anzeigen.
Gehäuseprofile exportieren
Sie können Gehäuseprofile exportieren, um die Einstellungen auf ein anderes Gehäuse zu klonen.
So exportieren Sie das Gehäuseprofil:
1. Klicken Sie auf der OME – Modular-Startseite auf Weitere Aktionen > Profil exportieren.
Das Fenster Profil exportieren wird angezeigt.
2. Wählen Sie den Freigabetyp.
3. Geben Sie die Adresse und den Pfad der Netzwerkfreigabe ein.
4. Wenn der Freigabetyp CIFS ist, geben Sie die Domäne, den Benutzernamen und das Kennwort für den Zugriff auf den
freigegebenen Speicherort ein.
5. Klicken Sie auf Exportieren.
Gehäuse-Failover verwalten
Failover gilt bei Managementmodul-Doppelkonfiguration und ist der Prozess der Übertragung der aktiven Rolle an das StandbyManagementmodul. Sie müssen das aktive Managementmodul neu starten und das Standby-Managementmodul zum Übernehmen der
aktiven Rolle neu initialisieren. Der Failover-Vorgang nimmt bis zu 10 Minuten in Anspruch. OME – Modular steht während dieses
Prozesses nicht zur Verfügung. Sie müssen über die Berechtigung als Gehäuseadministrator verfügen, um ein Failover zu starten.
ANMERKUNG:
Werte zurück.
ANMERKUNG: Bei einem Failover wird der Stromzustand des Gehäuses auf der Benutzeroberfläche von OME – Modular
als "Aus" angezeigt. Der ursprüngliche Stromzustand wird angezeigt, nachdem der Bestand aktualisiert wird.
So starten Sie ein Failover:
Klicken Sie auf der Seite Übersicht auf Weitere Aktionen > Failover.
Es wird die Meldung angezeigt, dass während eines Failovers nicht auf das System zugegriffen werden kann.
Nach einem Failover kehrt die Leistung der Gehäuseverwaltung nach ein paar Minuten auf die normalen
Fehlersuche im Gehäuse
Über die Option zur Problembehebung auf der OME – Modular-Startseite können Sie die folgenden Optionen zur Behebung von
Störungen verwenden, die im Gehäuse auftreten:
• Protokoll extrahieren – Verwenden Sie diese Option, um die Anwendungsprotokolle zu extrahieren und sie an NFS- oder CIFSSpeicherorten im Netzwerk zu speichern.
• Diagnosebefehle – Verwenden Sie diese Option, um Diagnosebefehle und Parameter zur Fehlerbehebung im Gehäusenetzwerk
auszuführen.
• Gehäuseverwaltungsmodul zurücksetzen – Verwenden Sie diese Option, um einen Neustart des Managementmoduls (MM) in einer
Konfiguration mit einem einzigen Managementmodul und ein Failover in einer dualen MM-Konfiguration durchzuführen.
ANMERKUNG:
3-5 Minuten. Während dieses Zeitraums akzeptieren die seriellen, KVM- und Quick Sync-Schnittstellen nicht das
Werkseinstellungen-Kennwort und der Anmeldeversuch schlägt fehl.
• Serielle Verbindung beenden – Verwenden Sie diese Option, um die vorhandenen seriellen Sitzungen zu beenden.
Während des Prozesses "Auf Werkseinstellungen zurücksetzen" dauert die Synchronisierung etwa
40
Bei OME – Modular anmelden

Blinkende LEDs
Sie können mit der Option Blink LED auf der OME – Modular-Startseite die Gehäuse-LED aus- oder einschalten.
Schnittstellen für den Zugriff auf OME – Modular
Nach der Konfiguration der Netzwerkeinstellungen in OME – Modular können Sie über verschiedene Schnittstellen remote auf OME –
Modular zugreifen. Die folgenden Tabelle listet die Schnittstellen auf, die Sie für den Remote-Zugriff auf OME – Modular verwenden
können.
Tabelle 5. Verwaltungsmodul-Schnittstellen
Schnittstelle Beschreibung
Webschnittstelle Ermöglicht Remote-Zugriff auf den OME – Modular über eine grafische Benutzeroberfläche.
Die Webschnittstelle ist in die OME – Modular-Firmware integriert, und der Zugriff erfolgt von
einem unterstützten Webbrowser auf der Management Station über die NIC-Schnittstelle. Die
Anzahl der für jede Schnittstelle zulässigen Benutzersitzungen ist:
• Webschnittstelle – 6
• RESTful API – 32
• SSH – 4
Eine Liste der unterstützten Web-Browser finden Sie im Abschnitt „Unterstützte Browser“
unter OME - Modular für PowerEdge MX7000-Gehäuse Versionshinweise verfügbar unter
https://www.dell.com/openmanagemanuals.
Remote-RACADMBefehlszeilenschnittstelle
LCD Verwenden Sie die LCD auf der Frontblende, um die folgenden Aktivitäten auszuführen:
Verwenden Sie dieses Befehlszeilen-Dienstprogramm, um OME – Modular und dessen
Komponenten zu verwalten. Sie können Remote- oder Firmware-RACADM verwenden:
• Remote-RACADM ist ein Client-Dienstprogramm, das auf einer Management Station
ausgeführt wird. Es verwendet die Out-of-band-Netzwerkschnittstelle, um die RACADMBefehle auf dem Managed System auszuführen, außerdem wird der HTTPs-Kanal
verwendet. Die Option –r führt den RACADM-Befehl über ein Netzwerk aus.
• Firmware-RACADM kann aufgerufen werden, indem Sie sich über SSH oder Telnet bei
OME – Modular anmelden. Sie können die Firmware RACADM-Befehle ausführen, ohne die
OME – Modular-IP, den Nutzernamen oder das Kennwort festzulegen. Nach der Eingabe
an der RACADM-Eingabeaufforderung können Sie die Befehle ohne das Präfix „RACADM“
direkt ausführen.
ANMERKUNG: Ein Protokoll für die Remote-RACADM-Sitzung (Anmeldung oder
Abmeldung) wird auf der Seite Auditprotokolle angezeigt, unabhängig vom
Remote-RACADM-Status. Die Funktion kann jedoch nicht ausgeführt werden,
wenn die Remote-RACADM-Option deaktiviert ist.
• Anzeigen von Warnungen, OME – Modular-IP oder MAC-Adresse.
• DHCP festlegen
• Konfigurieren der statischen IP-Einstellungen für OME – Modular.
• Anzeigen der OME – Modular-MAC-Adresse für den aktiven MM.
• Anzeigen der an das Ende der OME – Modular-IP angehängten MM-ID, wenn VLAN
bereits konfiguriert ist.
• At-the-Box-Verwaltung – erstellen Sie eine Gruppe, fügen Sie eine Gruppe hinzu, verlassen
Sie die Gruppe oder löschen Sie die Gruppe.
• At-the-Box Speicherzuordnungsauflösung für das Wechseln von Rechnerschlitten.
ANMERKUNG: Die Datenaktualisierung kann abhängig von der Antwort von OME-
Modular einige Sekunden dauern. Dies dauert normalerweise 1 bis 5 Sekunden,
kann jedoch länger dauern, wenn das OME-Modular ausgelastet ist. Wenn es
länger als 30 Sekunden dauert, überprüfen Sie die Antwort von OME-Modular
mithilfe der GUI oder RACADM.
Bei OME – Modular anmelden 41

Tabelle 5. Verwaltungsmodul-Schnittstellen (fortgesetzt)
Schnittstelle Beschreibung
Weitere Informationen zum LCD-Touchpanel finden Sie im Installations- und ServiceHandbuch des Dell EMC PowerEdge MX7000-Gehäuses.
SSH Verwenden Sie SSH, um eine Verbindung mit dem MX7000-Gehäuse herzustellen und
RACADM-Befehle lokal auszuführen.
RESTful API und Redfish Der Redfish Scalable Platforms Management API-Standard wurde von der Distributed
Management Task Force (DMTF) definiert. Redfish ist ein Verwaltungsschnittstellenstandard
für Systeme der nächsten Generation, das eine skalierbare, sichere und offene
Serververwaltung ermöglicht. Es ist eine neue Schnittstelle, die die RESTfulSchnittstellensemantik für den Zugriff auf die im Modellformat definierten Daten für die Outof-band-Systemverwaltung verwendet. Sie ist für zahlreiche Server geeignet, von
eigenständigen Servern bis hin zu Rack-Server- und Blade-Server-Umgebungen, sowie für
große Cloud-Umgebungen.
Redfish bietet die folgenden Vorteile gegenüber bestehenden Serververwaltungsmethoden:
• Einfachheit und Nutzbarkeit
• Hohe Datensicherheit
• Programmierbare Schnittstelle, für die problemlos Skripte erstellt werden können
• Entspricht weit verbreiteten Standards
Weitere Informationen finden Sie im OME und OME - Modular REST-API – Handbuch
verfügbar unter https://www.dell.com/openmanagemanuals.
SNMP Verwenden Sie SNMP zum:
1. Herunterladen der OME-Modular-MIB-Datei von https://www.dell.com/support.
2. Verwenden des MIB Walker-Tools, um Informationen über OIDs zu erhalten.
ANMERKUNG: SNMP SET wird nicht unterstützt.
Seriell Sie können die serielle Schnittstelle für den Zugriff auf OME – Modular durch Anschließen des
Mikro-USB-Anschluss auf der Rückseite des Managementmoduls an einen Laptop und Öffnen
eines Terminalemulators verwenden. Über die Benutzeroberfläche, die nun angezeigt wird,
können Sie sich beim Managementmodul, bei Networking-EAMs oder Servern (iDRAC)
anmelden. Sie können maximal eine serielle Sitzung auf einmal öffnen.
Quick Sync Sie können maximal eine Quick Sync-Sitzung auf einmal öffnen.
KVM Sie können maximal eine KVM-Sitzung auf einmal öffnen.
Chassis Direct Die Chassis Direct-Funktion ermöglicht Ihnen den Zugriff auf Verwaltungskonsolen, wie z. b.
iDRAC und Managementmodule von Geräten auf dem MX7000-Gehäuse.
Gehäusehardware anzeigen
Klicken Sie auf der OME – Modular Startseite auf Hardware, um Hardwarekomponenten anzuzeigen, die im Gehäuse installiert sind.
Durch Klicken auf Geräte > Gehäuse > Details anzeigen > Hardware können Sie auch Details zur Gehäusehardware anzeigen. Die
Hardwarekomponenten umfassen Gehäusenetzteile, Gehäusesteckplätze, Verwaltungsmodul, Lüfter, Temperatur, FRU,
Geräteverwaltungsinformationen, installierte Software und Verwaltungsports.
ANMERKUNG:
Seite Gehäuse > Hardware > Gehäusenetzteile angezeigt.
ANMERKUNG: Halten Sie beim Entfernen und Einsetzen eines Geräts ein Mindestintervall von zwei Minuten ein.
Wenn das Netzteil (PSU) fehlt, werden der Zustand und der Stromstatus des Netzteils nicht auf der
Gehäusesteckplatz-Details
Die Seite Gehäusesteckplätze zeigt Details der Steckplätze an, die in das Gehäuse eingesetzt sind. Die Details sind: Anzahl, Typ und
Name des Steckplatzes, Name des Geräts, Modell, eindeutiger Identifikationscode des Steckplatzes und Anzahl der VLAN-IDs, die mit dem
Steckplatz verknüpft sind. Die Seite zeigt außerdem an, ob ein Serverprofil mit dem Steckplatz verknüpft ist.
42
Bei OME – Modular anmelden

Auf der Seite Gehäuseereignisse können Sie folgende Aufgaben ausführen:
• Profil bearbeiten – Zeigt das Fenster Profil bearbeiten an, in dem Sie die Attribute und Startoptionen des Steckplatzes ändern
können.
ANMERKUNG: Die Profiländerungen werden erst nach dem Einsetzen des neuen Rechnerschlittens angewendet.
• Profil anhängen – Zeigt das Fenster Vorlage auswählen an, in dem Sie eine Vorlage auswählen und dem Steckplatz beifügen können.
• Profil trennen – Zeigt das Fenster Profil trennen an, in dem Sie das an einen Steckplatz angefügte Profil trennen können.
• System neu einsetzen – Setzt die Rechner- oder Speicherschlitten und IOMs virtuell neu ein. Dieser Vorgang simuliert das physische
Entfernen und Wiedereinsetzen eines Geräts.
• iDRAC-Reset – Führt einen Hardware-Reset des Steckplatz-basierten Rechnerschlittens durch. Sie können diese Option verwenden,
um Probleme mit einer nicht reagierenden iDRAC zu beheben.
Gehäusealarme anzeigen
Klicken Sie auf der OME – Modular-Startseite auf Warnungen, um Details zu Warnungen anzuzeigen, die für Ereignisse im Gehäuse
ausgelöst wurden. Durch Klicken auf Geräte > Gehäuse > Details anzeigen > Warnungen können Sie auch Details zur GehäuseHardware anzeigen.
Sie können die Liste der Warnungen auf Basis der folgenden erweiterten Filter sortieren:
• Schweregrad
• Bestätigen
• Startdatum
• Enddatum
• Quellenname
• Kategorie
• Unterkategorie
• Meldung
Wählen Sie eine Warnung aus, um eine Zusammenfassung der Warnung anzuzeigen.
Auf der Seite Warnungen können Sie auch folgende Aufgaben ausführen:
• Bestätigen
• Bestätigung aufheben
• Ignorieren
• Exportieren
• Löschen
Gehäusehardwareprotokolle anzeigen
Die Protokolle der an Hardwarekomponenten ausgeführten Aktivitäten, die dem Gehäuse zugeordnet sind, werden auf der OME –
Modular-Seite Hardwareprotokolle angezeigt. Die angezeigten Protokolldetails umfassen Schweregrad, Meldungs-ID, Kategorie,
Zeitstempel und Beschreibung. Durch Klicken auf Geräte > Gehäuse > Details anzeigen > Hardwareprotokolle können Sie die
Gehäusehardwareprotokolle anzeigen.
Auf der Seite Hardwareprotokoll können Sie folgende Aufgaben ausführen.
• Klicken Sie auf Erweiterter Filter, um Protokolle nach Schweregrad, Meldungs-ID, Startdatum, Enddatum oder Kategorie zu filtern.
• Klicken Sie auf Exportieren > Aktuelle Seite exportieren, um alle angezeigten Protokolle zu exportieren.
• Wählen Sie ein bestimmtes Protokoll aus, und klicken Sie auf Exportieren.
ANMERKUNG:
jedes zweimal angezeigt, eines für Steckplatz 1 und das andere für Steckplatz 2“ auf der Seite Hardwareprotokolle
angezeigt.
Beim Durchführen eines racrestcfg wird die Meldung „CMC8709- und CMC8710-Protokolle werden
OME – Modular konfigurieren
Über das Menü Anwendungseinstellungen auf der Startseite können verschiedene Einstellungen für OME – Modular konfigurieren.
Hierzu gehören die folgenden Einstellungen:
• Netzwerk
• Benutzer
Bei OME – Modular anmelden
43

• Sicherheit
• Warnungen
Aktuelle RAID-Konfiguration anzeigen
Klicken Sie auf Anwendungseinstellungen > Netzwerk > Aktuelle Einstellungen.
Die aktuellen Netzwerk-, IPv4- und IPv6-Einstellungen werden angezeigt.
OME – Modular-IP-Adresse konfigurieren
1. Klicken Sie auf Anwendungseinstellungen > Netzwerk > Adresskonfiguration.
2. Stellen Sie sicher, dass die Option NIC aktivieren ausgewählt ist.
3. Aktivieren Sie die gewünschte IP-Version, IPv4 oder IPv6.
ANMERKUNG: Das E/A-Modul und OME – Modular müssen in diesem DNS registriert werden. Andernfalls wird die
Meldung „Warning: Unit file of rsyslog.service changed on disk, 'systemctl daemon-reload' recommended.“
angezeigt.
ANMERKUNG: Nach dem Neustart von OME – Modular steht die öffentliche Schnittstelle mit der OME – Modular-IP
nach ca. 12 Minuten zur Verfügung.
4. Aktivieren Sie die DHCP-Option und geben die IP-Adresse und die anderen Details ein.
OME – Modular-Web-Server konfigurieren
1. Klicken Sie auf Anwendungseinstellungen > Netzwerk > Web Server-Konfiguration.
2. Stellen Sie sicher, dass die Option Web-Server aktivieren ausgewählt ist.
3. Geben Sie den Timeout-Wert in Minuten ein.
4. Geben Sie die Portnummer für den Web-Server ein.
Sie können eine Portnummer im Bereich von 10 bis 65535 wählen. Die Standardportnummer ist 443.
Wenn die https-Porteinstellungen des Webservers vom Hauptgehäuse als Teil der Aufgabe zum Hinzufügen oder Verbinden von
Mitgliedern auf das Mitgliedsgehäuse angewendet werden, aktualisieren Sie das Inventar für das Hauptgehäuse manuell, um den
richtigen https-Port für das Mitgliedsgehäuse auf der Seite Hardware > Gerätemanagementinformationen zu sehen. Starten Sie
das Mitgliedsgehäuse vom Hauptgehäuse aus, um die Portnummer zu sehen.
Wenn Sie den HTTPS-Port anpassen, versucht OME-Modular automatisch auf den neuen Port umzuleiten. Allerdings funktioniert die
Umleitung aufgrund von Sicherheitseinschränkungen des Browsers möglicherweise nicht. Öffnen Sie in einem solchen Fall ein neues
Fenster oder eine Registerkarte im Browser und geben Sie die OME-Modular-URL mit dem benutzerdefinierten Port ein. Beispiel:
https://10.0.0.1:1443
ANMERKUNG:
Modular-GUI auf der Telefonbuchseite bei der Verwendung von Chassis USB Direct.
ANMERKUNG: Verwenden Sie zum Aktualisieren des Webdienst-Timeouts und des Sitzungskonfigurations-Timeouts
das gleiche Gehäuseprofil. Durch die Verwendung desselben Gehäuseprofils wird sichergestellt, dass das
Webservice-Timeout und die Sitzungskonfigurations-Timeout synchronisiert werden. Andernfalls werden die
Webdiensteinstellungen überschrieben, wenn das Webservice-Timeout aktualisiert und die Sitzungskonfiguration
verarbeitet wird.
Die Deaktivierung des OME-Modular-Webservers hat keinen Einfluss auf das Starten der OME-
Konfigurieren des Inaktivitäts-Timeout für Sitzungen
1. Aktivieren Sie im Abschnitt Universelles Timeout das Kontrollkästchen Aktivieren und geben Sie die Zeit in Minuten ein, nach deren
Ablauf alle Sitzungen beendet werden müssen. Die Dauer kann 1-1440 Minuten betragen.
Wenn Sie die Dauer des universellen Inaktivitäts-Timeouts eingeben, werden die Inaktivitätsoptionen für die API, die Webschnittstelle,
die SSH und seriellen Sitzungen deaktiviert.
2. Geben Sie in den Abschnitten API, Webschnittstelle, SSH und Seriell die Zeit in Minuten ein, nach deren Ablauf die Sitzungen
abgeschlossen werden müssen, und die maximale Anzahl der Sitzungen, die Sie aktivieren möchten.
44
Bei OME – Modular anmelden

Die Timeout-Dauer kann 1 bis 1440 Minuten betragen und die maximale Anzahl von Sitzungen kann zwischen 1 und 100 liegen. Die
Dauer des Inaktivitäts-Timeouts kann 1-100 Minuten für API- und serielle Sitzungen, 1-120 Minuten für Webschnittstellensitzungen und
1-180 Minuten für SSH-Sitzungen betragen.
Die maximale Anzahl an Sitzungen pro Schnittstelle ist wie folgt:
• API—1-100
• Webschnittstelle: 1-6
• SSH—1-4
• Seriell: 1
Wenn Sie die aktuelle Version von OME-Modular auf eine frühere Version zurückstufen, ist die maximale Anzahl der unterstützten APISitzungen 32. Wenn Sie jedoch OME-Modular auf die neueste Version aktualisieren, die 100-Sitzungen unterstützt, wird dennoch ein
Attributwert der API-Sitzung von 32 angezeigt. Sie können den Attributwert manuell auf 100 Sitzungen festlegen.
Datums- und Uhrzeiteinstellungen von OME – Modular konfigurieren
1. Klicken Sie auf Anwendungseinstellungen > Netzwerk > Zeitkonfiguration.
2. Markieren Sie das Kontrollkästchen NTP verwenden, falls erforderlich, und geben Sie die NTP-Server-Informationen ein.
3. Wählen Sie die gewünschte Zeitzone aus.
ANMERKUNG: Jede Änderung der Attributeinstellungen führt zu einem Verlust der IP-Adresse oder einer
vorübergehenden Nichtverfügbarkeit der OME – Modular-Webschnittstelle. Die OME – Modular-Webschnittstelle
wird jedoch automatisch wiederherstellt.
Proxy-Einstellungen von OME – Modular konfigurieren
1. Klicken Sie auf Anwendungseinstellungen > Netzwerk > Proxy-Konfiguration.
2. Wählen Sie HTTP-Proxy-Einstellungen aktivieren aus.
3. Geben Sie die Proxy-Adresse und die Port-Nummer ein.
4. Wenn für den Proxy Authentifizierung erforderlich ist, wählen Sie Proxy-Authentifizierung aktivieren aus und geben die
Anmeldeinformationen ein.
Sie können Proxy-Authentifizierung nur dann aktivieren, wenn die Option HTTP-Proxy-Einstellungen aktivieren aktiviert ist.
5. Geben Sie die Proxy-Nutzeranmeldedaten ein.
EAM-Synchronisation konfigurieren
Sie können die Zeit- und Warnungszielkonfiguration des Lead-Gehäuses im Netzwerk und in den FC-EAMs replizieren.
So konfigurieren Sie die Zeit und das Warnungsziel:
1. Klicken Sie auf Anwendungseinstellungen > Netzwerk > EAM-Synchronisationskonfiguration.
2. Aktivieren Sie die Kontrollkästchen Zeitkonfiguration des Gehäuses replizieren und Warnungszielkonfiguration des Gehäuses
replizieren.
• MXG610s unterstützt nur drei SNMP-Ziele, OS10 hingegen vier SNMP-Ziele.
○ Bei Verwendung von SNMP wird die IPV4- und IPV6-Replikation von OME-Modular zu EAM unterstützt.
○ Die Verwendung von SNMP, FQND und Hostname wird nur unterstützt, wenn die DNS-Adresse für FC-EAM (Voraussetzung
für die DNS-Konfiguration) „Statische Konfiguration der Verwaltungs-IP-Adresse“ ist.
○ Bei Verwendung von SNMP wird die SNMPV2-Replikation für OS10 und die SNMPV1-Replikation für FC-EAM unterstützt.
• MXG610s unterstützt ebenso wie MSM vier Syslog-Ziele.
○ Bei Verwendung von Syslog werden nur 514 Portnummern von MSM zu Netzwerk-EAM unterstützt.
○ Bei Verwendung von Syslog werden 10 bis 65535 Portnummern von MSM zu FC-EAM unterstützt. Die Portnummer wird als
sicherer Port konfiguriert.
3. Klicken Sie auf Anwenden, um die Änderungen zu speichern.
In der MCM-Umgebung wird die Konfiguration der IOM-Netzwerksynchronisation nur dann vom Haupt- zum Mitgliedsgehäuse
propagiert, wenn die Zeit- und Warnzieloptionen ausgewählt werden, wenn die Gehäusegruppe erstellt wird oder Mitglieder zur
Gruppe hinzugefügt werden.
Bei OME – Modular anmelden
45

Einstellung der Gerätebezeichnung ändern
1. Klicken Sie auf Anwendungseinstellungen > Netzwerk > Einstellung der Gerätebezeichnung.
2. Wählen Sie die Gerätenamen-Einstellung aus.
In OME-Modular unterstützte Ports und Protokolle
In der folgenden Tabelle sind die Protokolle und Ports aufgelistet, die in OME-Modular unterstützt werden.
Tabelle 6. Ports und Protokolle, die in OME Modular unterstützt werden
Portnummer Protokoll Port-Typ Maximale
Verschlüsselu
ngsstufe
22 SSH TCP 256-Bit Externe
25 SMTP TCP Keine OME-Modular Ausgang Externe
53 DNS UDP/TCP Keine OME-Modular Ausgang Externe
Quelle Richtung Ziel Verwendung
Eingang OME-Modular Nur für
Anwendung
Anwendung
Anwendung
eingehende
Kommunikation
erforderlich,
wenn FSD
verwendet
wird. OMEModularAdministrator
muss diesen
Port nur bei
der Interaktion
mit Dell EMC
aktivieren.
Zum Empfang
von E-MailWarnungen
von
OpenManage
Enterprise.
Für DNSAbfragen
80 HTTP TCP Keine Externe
Anwendung
123 NTP UDP Keine OME-Modular Ausgang NTP-Server Zeitsynchronisi
137, 138, 139,
445
161* SNMP UDP Keine Externe
162 SNMP UDP Keine Externe
CIFS UDP/TCP Keine OME-Modular Ausgang CIFS-Freigabe So importieren
Anwendung
Anwendung
Eingang OpenManage
Enterprise
Modular
Eingang OpenManage
Enterprise
Modular
Ein/Aus OpenManage
Enterprise
Modular
Die Web-GUI
Landing Page.
Leitet einen
Benutzer zu
HTTPS weiter.
erung (falls
aktiviert).
Sie FirmwareKataloge von
der CIFSFreigabe:
Für SNMPAbfragen.
Senden von
SNMP Traps
und Erhalt
einer
informierten
Anfrage.
46 Bei OME – Modular anmelden

Tabelle 6. Ports und Protokolle, die in OME Modular unterstützt werden (fortgesetzt)
Portnummer Protokoll Port-Typ Maximale
Verschlüsselu
ngsstufe
443 HTTPS TCP 128 Bit SSL Externe
514** Syslog TCP Keine OME-Modular Ausgang Syslog-Server Zum Senden
Quelle Richtung Ziel Verwendung
Anwendung
Ein/Aus OpenManage
Enterprise
Modular
Web-GUI. Zum
Herunterladen
von
Aktualisierunge
n und
Serviceinforma
tionen von
dell.com. Die
256-BitVerschlüsselun
g wird bei der
Kommunikation
mit OMEModular
mithilfe des
HTTPSProtokolls für
die WebSchnittstelle
aktiviert.
von Warn- und
Überwachungs
protokollinform
ationen an den
Syslog-Server.
546 DHCP TCP Keine OME-Modular Ausgang Netzwerkkonfi
guration
636 LDAPS TCP Keine OME-Modular Ausgang Externe
Anwendung
3269 LDAPS TCP Keine OME-Modular Ausgang Externe
Anwendung
Legende:
• *– Sie können bis zu 65535 Ports konfigurieren, ausschließlich der Portnummer, die bereits zugewiesen wurde.
• **– Konfigurierbare Ports
AD-/LDAPAnmeldung für
den globalen
Katalog.
AD-/LDAPAnmeldung für
den globalen
Katalog.
Benutzer und Benutzereinstellungen konfigurieren
In OME – Modular können Sie bis zu 64 lokale Benutzer erstellen und ihnen bestimmten Rollen und Berechtigungen zuweisen. Mit den
Optionen unter Anwendungseinstelungen > Benutzer können Sie Benutzer hinzufügen und bearbeiten, eine Verzeichnisgruppe
importieren und aktive Benutzersitzungen anzeigen und beenden.
ANMERKUNG:
Berechtigungen für Sicherheitseinstellungen verfügen.
Sie können Benutzer nur dann erstellen, löschen, aktivieren oder deaktivieren, wenn Sie über die
Nutzerkonten anzeigen und bearbeiten
1. Klicken Sie auf Anwendungseinstellungen > Benutzer
Auf dieser Seite können Sie eine Liste von Nutzerkonten und ihre Rollen, Nutzertypen und die Angabe, ob das Konto aktiviert ist oder
nicht, anzeigen.
Bei OME – Modular anmelden
47

2. Wählen Sie einen Benutzer aus, und klicken Sie rechts auf der Seite auf Bearbeiten.
3. Bearbeiten Sie die erforderlichen Einstellungen.
ANMERKUNG: Sie können nur das Passwort des standardmäßigen „Root“-Kontos ändern.
Benutzer hinzufügen
1. Klicken Sie auf Anwendungseinstellungen > Benutzer
2. Klicken Sie auf Hinzufügen.
3. Geben Sie den Nutzernamen ein.
Der Standardnutzername lautet „root“ und kann nicht bearbeitet werden. Sie können das Standardkonto nicht deaktivieren oder die
dem Standardkonto zugeordnete Rolle bearbeiten. Der Nutzername kann 1 bis 16 Zeichen lang sein und Leerzeichen und
alphanumerische Zeichen enthalten. Die Sonderzeichen - §, ", /, :, @, und ` werden nicht unterstützt.
ANMERKUNG: Stellen Sie für die serielle Schnittstelle OME – Modular sicher, dass die Länge des lokalen oder
Remotenutzernamens höchstens 35 Zeichen beträgt.
ANMERKUNG: Verwenden Sie nicht „system“ als Nutzernamen.
4. Geben Sie das Kennwort und Kennwort bestätigen ein.
Das Kennwort kann 8-32 Zeichen lang sein und muss mindestens eines der folgenden Zeichen enthalten:
• Nummer
• Sonderzeichen: Die unterstützten Sonderzeichen sind +, &, ?, >, -, }, |, ., !, (, ', ,, _, [, ", @, #, ), *, ;, $, ], /, §, %, =, <, :, {, I
• Großbuchstaben
• Kleinbuchstaben
5. Wählen Sie eine Rolle aus.
6. Wählen Sie Aktiviert, um das Konto sofort zu aktivieren, nachdem Sie es erstellt haben.
ANMERKUNG:
Webschnittstelle.
Weitere Informationen zu den Feldern finden Sie in der integrierte Hilfe in der OME – Modular-
Benutzer aktivieren, deaktivieren und löschen
1. Klicken Sie auf Anwendungseinstellungen > Benutzer.
Eine Liste der Nutzerkonten wird angezeigt.
2. Wählen Sie das Konto aus, und klicken Sie dann auf die erforderliche Option oberhalb der Liste der Konten.
Kennwörter wiederherstellen
Sie müssen über physischen Zugriff auf das Gehäuse verfügen, um die Anmeldeinformationen auf die Standardeinstellungen
zurückzusetzen.
Kennwörter in einem einzigen OME-Modular-Controller wiederherstellen
1. Entfernen Sie den einzelnen OME-Modular-Controller aus dem Gehäuse.
2. Machen Sie den Jumper ausfindig (siehe Platinen-Speicherort: P57 KENNWORT ZURÜCKSETZEN) und setzen Sie den Jumper ein.
3. Setzen Sie den Controller wieder in den Steckplatz ein.
4. Wenn OME-Modular verfügbar ist, melden Sie sich mit dem Benutzernamen „root“ und dem Kennwort „calvin“ an.
5. Nach der Authentifizierung als Root-Benutzer ändern Sie das Kennwort für den Root-Benutzer über die Seite
Anwendungseinstellungen > Benutzer.
6. Melden Sie sich ab und melden Sie sich erneut mit dem geänderten Kennwort an, um sicherzustellen, dass die Anmeldung erfolgreich
ist.
7. Entfernen Sie den Jumper und setzen Sie ihn wieder in die Standardpositionen (2 und 3) ein.
Kennwörter in Dual-OME-Modular-Controllern wiederherstellen
1. Entfernen Sie beide OME-Modular-Controller aus dem Gehäuse.
48
Bei OME – Modular anmelden

2. Machen Sie auf einem der Module den Jumper ausfindig (siehe Platinen-Speicherort: P57 KENNWORT ZURÜCKSETZEN) und setzen
Sie den Jumper ein.
3. Setzen Sie nur den Controller, in dem der Jumper installiert ist, in das Gehäuse ein.
4. Wenn OME-Modular verfügbar ist, melden Sie sich mit dem Benutzernamen „root“ und dem Kennwort „calvin“ an.
5. Nach der Authentifizierung als Root-Benutzer ändern Sie das Kennwort für den Root-Benutzer über die Seite
Anwendungseinstellungen > Benutzer.
6. Entfernen Sie den Controller, auf dem der Jumper eingesetzt ist, und ermitteln Sie den Jumper.
7. Setzen Sie den Jumper auf die Standardposition und setzen Sie den Controller wieder in das Gehäuse ein.
8. Wenn OME-Modular verfügbar ist, melden Sie sich mit dem geänderten Kennwort an.
9. Setzen Sie den zweiten Controller ein, um die MM-Redundanz wiederherzustellen.
Benutzergruppen und Berechtigungen
Tabelle 7. Benutzergruppen und Berechtigungen
Benutzerrolle Gehäuse-
Berechtigung
Anwendungsinforma
tionen anzeigen
Anwendungen wie z.
B. Netzwerk, NTP
und Proxy einrichten
Benutzer, Sicherheit
Anmeldungsrichtlinie
n und Zertifikate
einrichten
Warnungsrichtlinien
und Warnungsziele
überwachen
GerätestromregelungJa Ja Ja Ja Nein
Gerätekonfigurations
aktionen
z. B. Vorlagen
anwenden, Profile
migrieren und
Speicherzuordnunge
n verwalten
Administrator
Ja Ja Ja Ja Ja
Ja Nein Nein Nein Nein
Ja Nein Nein Nein Nein
Ja Nein Nein Nein Nein
Ja Ja Ja Ja Nein
Rechner-Manager Storage Manager Fabric-Manager Viewer
Aktualisieren der
Gerätefirmware
Gerätevorlagen,
Identitäts-Pools und
logische Netzwerke
erstellen und
verwalten
Firmwarekataloge
und BaselineRichtlinien verwalten
StrombudgetKonfiguration und Verwaltung
Ja Ja Ja Ja Nein
Ja Ja Ja Ja Nein
Ja Ja Ja Ja Nein
Ja Nein Nein Nein Nein
Bei OME – Modular anmelden 49

Benutzersitzungen verwalten
Sie können bestehende Benutzersitzungen über die Seite Benutzersitzungen anzeigen und beenden, wenn Sie über die Berechtigung als
Gehäuseadministrator verfügen.
Benutzersitzungen anzeigen
Klicken Sie im Fenster Benutzer auf Benutzersitzungen.
Sie können die Liste sowie die Details der angemeldeten Benutzer anzeigen.
Benutzersitzungen beenden
1. Klicken Sie im Fenster Benutzer auf Benutzersitzungen.
Sie können die Details der angemeldeten Benutzer anzeigen.
2. Wählen Sie einen Benutzer aus der Liste aus, und klicken Sie auf Beenden.
Es wird eine Meldung angezeigt, die Sie dazu auffordert, den Beenden-Vorgang zu bestätigen.
Verzeichnisgruppe importieren
Sie können Active Directory-Gruppen importieren und sie den vorhandenen OME – Modular-Gruppen zuordnen.
So importieren Sie die Active Directory-Gruppen:
1. Klicken Sie auf der Listenseite Benutzer auf Verzeichnisgruppe importieren.
Das Fenster Verzeichnis importieren wird angezeigt.
2. Wählen Sie aus dem Drop-Down-Menü Verzeichnisquelle die Quelle aus, aus der Sie das Active Directory importieren möchten.
3. Unter Verfügbare Gruppen können Sie nach Directory-Gruppen suchen.
Eine Liste von Gruppen wird unten angezeigt.
4. Wählen Sie eine Gruppe aus, und klicken Sie auf ">>".
Die ausgewählte Gruppe wird unter Zu importierende Gruppen angezeigt.
5. Klicken Sie auf das Kontrollkästchen neben der Gruppe.
6. Wählen Sie aus dem Drop-Down-Menü Gruppenrolle zuweisen die Rolle aus, die Sie der Gruppe zuweisen möchten, und klicken Sie
auf Zuweisen.
Verzeichnisdienste hinzufügen
Sie können Verzeichnisdienste mit weiteren Details erstellen.
1. Klicken Sie im Hauptmenü auf Anwendungseinstellungen > Benutzer > Verzeichnisdienste > Hinzufügen.
Die Seite Verbindung zum Verzeichnisdienst wird angezeigt.
2. Wählen Sie den Verzeichnistyp aus der Dropdown-Liste Verzeichnistyp aus.
Folgende Optionen stehen zur Verfügung:
• AD
• LDAP
3. Geben Sie einen Namen für den Verzeichnisdienst in das Feld Verzeichnisname ein.
ANMERKUNG: Der Verzeichnisname darf maximal 255 Zeichen enthalten.
4. Wählen Sie unter Domänen-Controller-Lookup die Option DNS oder Manuell aus.
5. Geben Sie den DNS-Domänennamen in das Feld Methode ein.
ANMERKUNG:
Domänennamen (FQDN) oder die IP-Adresse des Domänen-Controllers ein.
a. Wenn Sie den Verzeichnistyp als AD ausgewählt haben, geben Sie den Domainnamen in das Feld Gruppendomäne ein.
ANMERKUNG: Diese Option wird nur angezeigt, wenn der Verzeichnistyp AD ist.
ANMERKUNG: Wenn der Verzeichnistyp AD ist, lautet die unterstützte Server-Portnummer 3269 für den
globalen Katalog und 636 für den Domänen-Controller. Wenn Sie andere Anschlüsse für den Active DirectoryDienst konfigurieren, funktioniert der Verzeichnisdienst möglicherweise nicht ordnungsgemäß, da die
Kommunikation mit dem AD-Server mit verschiedenen Ports fehlschlägt.
Wenn der Domänen-Controller-Lookuptyp "Manuell" ist, geben Sie den vollständig qualifizierten
50 Bei OME – Modular anmelden

ANMERKUNG: Wenn der Server-Port 3269 ist, ist die Eingabemethode der Gruppendomäne example.com oder
ou=org, dc=example, dc=com. Wenn der Server-Port 636 bzw. nicht 3269 ist, ist die Eingabemethode der
Gruppendomäne ou=org, dc=example, dc=com.
b. Wenn Sie den Verzeichnistyp als LDAP auswählen, geben Sie Bindungs-DN und Bindungskennwort in die entsprechenden
Felder ein.
ANMERKUNG: Diese Optionen werden nur angezeigt, wenn der Verzeichnistyp LDAP ist.
6. Klicken Sie auf Erweiterte Optionen und geben die Details ein.
a. Wenn Sie AD als Verzeichnistyp ausgewählt haben, geben Sie die folgenden Details ein:
• Server-Portnummer – Die Server-Portnummer kann zwischen 1 und 65535 liegen.
• Netzwerkzeitüberschreitung und Zeitüberschreitung bei Suche in Sekunden.
• Markieren Sie das Kontrollkästchen Zertifikatsvalidierung.
• Klicken Sie auf Eine Datei auswählen, um nach einem Zertifikat zu suchen und es hochzuladen.
b. Wenn Sie LDAP als Verzeichnistyp ausgewählt haben, geben Sie die folgenden Details ein:
• Server-Portnummer – Die Server-Portnummer kann zwischen 1 und 65535 liegen.
• Abgegrenzter Basis-Name zur Suche
• Attribut der Benutzeranmeldung, Attribut der Gruppenmitgliedschaft und Suchfilter.
• Netzwerkzeitüberschreitung und Zeitüberschreitung bei Suche in Sekunden.
• Markieren Sie das Kontrollkästchen Zertifikatsvalidierung.
• Klicken Sie auf Eine Datei auswählen, um nach einem Zertifikat zu suchen und es hochzuladen.
ANMERKUNG:
Domänencontrollers in das Feld Methode ein. Die Zertifikatvalidierung ist nur erfolgreich, wenn die Details der
ausstellenden Zertifizierungsstelle im Zertifikat und der FQDN übereinstimmen.
Wenn das Kontrollkästchen Zertifikatvalidierung aktiviert ist, geben Sie den FQDN des
Verzeichnisdienste löschen
So löschen Sie Verzeichnisdienste:
1. Klicken Sie im Hauptmenü aufAnwendungseinstellungen > Benutzer > Verzeichnisdienste.
2. Wählen Sie den Verzeichnisdienst aus, den Sie löschen möchten, und klicken Sie dann auf Löschen.
Sicherheitseinstellungen für die Anmeldung konfigurieren
OME – Modular unterstützt die auf IP-Bereichen basierte Zugriffsbeschränkung. Sie können den Zugriff auf einen angegebenen Bereich
von IP-Adressen beschränken. Sie können auch Richtlinien für Anmeldesperrung konfigurieren, die nach einer bestimmten Anzahl
fehlgeschlagener Anmeldeversuche Verzögerungen erzwingen.
Anmeldungs-IP-Bereich konfigurieren
1. Klicken Sie auf Anwendungseinstellungen > Sicherheiht > IP-Anmeldebereich.
2. Wählen Sie IP-Bereich aktivieren aus.
3. Geben Sie den IP-Bereich im Format CIDR ein.
Für IPv4 geben Sie die IP-Adresse im Format 192.168.100.14/24 ein. Für IPv6 geben Sie die IP-Adresse im Format 2001:db8::/24 ein.
Richtlinienattribute für Anmeldesperrung konfigurieren
1. Klicken SIe auf Anwendungseinstellungen > Sicherheit > Richtlinie für Anmeldesperrung.
2. Wählen Sie Nach Benutzernamen, um die Sperrung basierend auf dem Benutzerkonto zu aktivieren. Wählen Sie Nach IP-Adresse,
um die Sperrung basierend auf der IP-Adresse zu aktivieren.
3. Geben Sie die Details der Sperrung ein:
a. Fehlversuche bis Sperrung: Die Anzahl der fehlgeschlagenen Anmeldeversuche. Gültige Werte liegen zwischen 2 und 16.
b. Fenster für Fehlversuche bis Sperrung: Der Zeitraum, in dem nachfolgende fehlgeschlagene Anmeldeversuche registriert werden.
Die gültige Zeitdauer liegt zwischen 2 und 65535 Sekunden.
Bei OME – Modular anmelden
51

c. Sperrdauer: Der Zeitraum, während dessen Anmeldungen beschränkt sind. Die gültige Zeitdauer liegt zwischen 2 und 65535
Sekunden.
Wenn die IP immer noch nicht verfügbar ist, stellen Sie Folgendes sicher:
• Das Netzwerkkabel ist angeschlossen.
• Wenn DHCP konfiguriert ist, stellen Sie sicher, dass das Kabel mit einem ToR-Switch, der Konnektivität zum DHCP-Server bietet,
verbunden ist.
FIPS-Modus aktivieren
USA Regierungsbehörden und Vertragspartner verwenden die FIPS-Standards. FIPS-Modus dient dazu, die Anforderungen von FIPS
140-2 Ebene 1 zu erfüllen.
Zum Aktivieren des FIPS-Modus klicken Sie auf Anwendungseinstellungen > Sicherheit > Federal Information Processing
Standards (FIPS)
ANMERKUNG: Nach dem Aktivieren des FIPS-Modus oder Zurücksetzen der Konfiguration warten Sie einen Moment,
bis sich die Anwendung stabilisiert.
Verwaltung von Zertifikaten
Sie können Einzelheiten der SSL-Zertifikate im Fenster Zertifikate anzeigen. Diese Angaben umfassen folgende Details:
• Die Organisation, an die das Zertifikat ausgestellt wurde
• Die ausstellende Zertifizierungsstelle des Zertifikats
• Die Gültigkeit des Zertifikats
Wenn Sie die Berechtigung für Sicherheitseinstellungen haben, können Sie die folgenden Aufgaben ausführen:
• Die bereitgestellten SSL-Zertifikate anzeigen.
• Eine neue Zertifikatsignierungsanforderung (CSR) erstellen.
• Das Serverzertifikat basierend auf der generierten CSR laden, um das standardmäßige oder derzeit verwendete Zertifikat zu ersetzen.
Zertifikate hochladen
So laden Sie Zertifikate hoch:
1. Klicken Sie auf Anwendungseinstellungen > Sicherheit > Zertifikate.
2. Klicken Sie auf Hochladen, um nach dem Zertifikat zu suchen und es hochzuladen.
Erstellen einer Zertifikatsignierungsanforderung
1. Klicken Sie auf Anwendungseinstellungen > Sicherheit > Zertifikate.
2. Klicken Sie rechts unten auf der Seite auf Zertifikatsignierungsanforderung erstellen.
3. Geben Sie die erforderlichen Informationen ein, und klicken Sie auf Generieren.
• OME – Modular erstellt kein SSL-Zertifikat bei einer Zeitänderung oder bei jedem Systemstart oder bei gleichzeitiger Zeitänderung
und Systemstart.
• OME – Modular generiert ein neues SSL-Zertifikat mit Gültigkeit von build_time bis (build_time +10 Jahre) nur bei Erststart-
Szenarien wie z. B. Firmwareaktualisierung, racresetcfg und FIPS-Modusänderungen.
ANMERKUNG:
Zertifikatsignierungsanforderungen erstellen.
Nur Benutzer mit Berechtigungen als Gehäuseadministrator können
Warnungen konfigurieren
In diesem Abschnitt können Sie die E-Mail-Adresse, SNMP und die Syslog-Einstellungen zum Auslösen von Warnungen konfigurieren.
E-Mail-Benachrichtigungen konfigurieren
1. Klicken Sie auf Anwendungseinstellungen > Warnungen.
2. Klicken Sie auf E-Mail-Konfiguration.
3. Geben Sie die SMTP-Server-Netzwerkadresse ein.
52
Bei OME – Modular anmelden

ANMERKUNG: Die SMTP-Server-Netzwerkadresse darf maximal aus 255 Zeichen bestehen.
4. Wenn für den Server Authentifizierung erforderlich ist, markieren Sie Authentifizierung aktivieren.
ANMERKUNG: Wenn Authentifizierung aktivieren ausgewählt ist, müssen Sie den Nutzernamen und das Kennwort
angeben, um auf den SMTP-Server zuzugreifen.
5. Geben Sie die SMTP-Portnummer ein.
6. Wenn der SMTP-Server für die Verwendung von SSL konfiguriert ist, aktivieren Sie die Option SSL.
SNMP-Benachrichtigungen konfigurieren
Die SNMP-Warnungen enthalten die Service-Tag-Nummer des Gehäuses als einen der Parameter in der Trap. Konsolen von Drittanbietern
können anhand dieser Informationen die Traps mit dem System korrelieren.
Für Netzwerk-EAMs und Rechnerschlitten bezieht OME – Modular Warnungen über interne private VLANs, entweder SNMP oder REST.
Für MXG610s Fibre-Channel-Switch-Module wird nur SNMP V1 unterstützt, und Sie können nur vier SNMP-Warnungsziele konfigurieren.
Sie können das SNMP-Warnungsziel für EAMs über die Seite Anwendungseinstellungen > Warnungen > SNMP-Konfiguration
konfigurieren. Nach der Konfiguration des SNMP-Ziels gehen Sie zu E/A-Einstellungen > Warnungsziele replizieren.
Führen Sie zum Konfigurieren der SNMP-Warnungen die folgenden Schritte aus:
1. Wählen Sie im Hauptmenü Anwendungseinstellungen > Warnungen.
2. Klicken Sie auf SNMP-Konfiguration.
3. Zum Aktivieren der Konfiguration wählen Sie Aktivieren.
4. Geben Sie die Zieladresse ein.
Sie können bis zu vier SNMP-Ziele konfigurieren.
5. Wählen Sie die SNMP-Version aus.
Die verfügbaren SNMP-Versionen sind:
• SNMP V1
• SNMP V2
ANMERKUNG: Für MX9116n- oder MX5108n-EAMs wird nur SNMP V2 unterstützt.
ANMERKUNG: Das MX7000-Gehäuse ermöglicht die Konfiguration von vier SNMP Zielen. Die MXG610s-FC-IOM-
Switches unterstützen jedoch nur drei SNMP-Ziele. Wenn das vierte SNMP-Ziel konfiguriert ist, wird es vom IOM
ignoriert.
6. Geben Sie die Communityzeichenfolge ein.
Beim Konfigurieren der Community-Zeichenkette für SNMP v1 wird an die Community-Zeichenkette standardmäßig |common|
FibreChannel11 angehängt.
7. Wählen Sie die Portnummer aus, und klicken Sie auf Senden zum Testen der SNMP-Traps.
Systemlog-Warnungen konfigurieren
Sie können bis zu vier Syslog-Ziele konfigurieren.
Zum Konfigurieren der Systemprotokoll-Warnungen führen Sie folgende Schritte aus:
1. Klicken Sie auf Anwendungseinstellungen > Warnungen > Syslog-Konfiguration.
2. Markieren Sie das Kontrollkästchen Aktiviert für den jeweiligen Server.
3. Geben Sie die Zieladresse oder den Hostnamen ein.
4. Geben Sie die Schnittstellennummer ein.
Bei OME – Modular anmelden
53

4
Rechnerschlitten verwalten
OME – Modular ermöglicht das Zuweisen und Verwalten von Rechnerschlitten zum Ausgleichen der Workload-Anforderungen.
Sie können die Liste und Details der Rechnerschlitten auf der Seite Rechnerschlitten anzeigen. Die Details sind: Funktionszustand,
Stromzustand, Name, IP-Adresse, Service-Tag-Nummer und Modell des Gehäuse. Sie können auch einen Rechnereinschub auswählen, um
eine grafische Darstellung und Zusammenfassung des Rechnerschlittens im rechten Bereich der Seite Rechnerschlitten anzuzeigen.
Wählen Sie einen Rechnerschlitten aus der Liste aus, um auf der rechten Seite eine Zusammenfassung des Schlittens anzuzeigen. Die
Zusammenfassung enthält Verknüpfungen zum Starten des iDRAC und virtueller Konsolen, den Namen des Rechnerschlittens, Gerätetyp,
Service-Tag-Nummer, Management-IP-Adresse, Modell und Funktionszustand.
Wenn Sie über Rechner-Manager-Rechte verfügen, können Sie auf dieser Registerkarte die folgenden Aufgaben ausführen:
• Stromsteuerungs-Tasks
○ Ausschalten (nicht ordnungsgemäß)
○ System aus- und wieder einschalten (Hardwareneustart)
○ Systemzurücksetzung (Warmstart)
○ Abschalten (ordnungsgemäß)
○ Systemzurücksetzung
○ Einschalten
• Schalten Sie die LEDs über Blink LED ein und aus.
• Aktualisieren Sie die Bestandsaufnahme.
ANMERKUNG:
Geräteimage gefunden“ angezeigt. Um dieses Problem zu beheben, aktualisieren Sie manuell die Bestandsaufnahme
des Rechnerschlittens.
Wenn ein Rechnerschlitten in ein Gehäuse eingesetzt wird, wird mitunter die Meldung „Kein
Nach dem Ausführen einer Power-Operation auf Rechnerschlitten wechseln einige Schlitten nicht sofort in den gewünschten Zustand. In
diesem Fall wird der tatsächliche Status des Rechnerschlittens während der nächsten Integritäts- oder Bestandsaktualisierung aktualisiert.
ANMERKUNG:
Rechnerschlittens oder des EAM im Gehäuse-Subsystem als „Warnung“ angezeigt. Der Funktionszustand wird jedoch
nicht in der grafischen Darstellung des Gehäuses auf den Seiten Gehäuse, „E/A-Module“ und Rechnerschlitten
angezeigt.
ANMERKUNG: Gelegentlich erhalten Sie Meldungen, die besagen, dass das Gerät offline ist. Diese Meldungen werden
protokolliert, wenn die Statusabfrage für das Gerät angibt, dass das Gerät vom eingeschalteten Zustand in den OfflineStatus gewechselt ist.
Wenn Rechnerschlitten und Fabric-EAM nicht übereinstimmen, wird der Zustandsstatus des
Themen:
• Rechnerübersicht anzeigen
• Rechnereinstellungen konfigurieren
• Rechnerschlitten ersetzen
• Rechnerhardware anzeigen
• Rechnerfirmware anzeigen
• Rechnerhardwareprotokolle anzeigen
• Rechnerwarnungen anzeigen
Rechnerübersicht anzeigen
Auf der Seite Rechner-Übersicht können Sie links eine grafische Darstellung des Rechners anzeigen. Die Rechnerinformationen werden
unterhalb der grafischen Darstellung angezeigt. Die Informationen beinhalten Details wie iDRAC-DNS-Name, Modell, Service-Tag, AssetService-Tag, Express-Servicecode, Management-IP, System-Betriebsdauer, bestückte DIMM-Steckplätze und Gesamtzahl der DIMMSteckplätze im Rechner. Sie können auch Details zum Betriebssystem und zu den Standortinformationen einsehen.
54 Rechnerschlitten verwalten

ANMERKUNG: Der angezeigte Wert für Spitzenstrom ist der letzte Spitzenwert, unabhängig vom Stromzustand des
Geräts oder der Komponente.
Sie können ein Profil auf einen Steckplatz anwenden. Sie können ein Profil auch direkt auf ein Gerät oder über die Steckplatzzuordnung
anwenden. Die folgende Tabelle hilft dabei, zu ermitteln, ob das Profil einem Steckplatz oder Gerät zugeordnet ist, sowie ob die Profile, die
dem Steckplatz und dem Gerät zugeordnet sind, identisch sind.
Tabelle 8. Profilzuordnung
Steckplatz-Profilname Geräte-Profilname Angezeigter Wert
Profil 1 - Steckplatz
- Profil 1 Gerät
Profil 1 Profil 1 Steckplatz und Gerät
Im mittleren Bereich der Seite Übersicht wird die Anzahl der verschiedenen ausgelösten Letzten Warnungen im Rechner angezeigt.
Details zu den Warnungen werden unten angezeigt.
Unterhalb der Letzten Warnungen befindet sich der Abschnitt Kürzlich durchgeführte Aktivitäten, in dem die Liste der letzten
Aktivitäten im Zusammenhang mit dem Rechner angezeigt wird. Status und Zeitstempel des Abschlusses der Aktivitäten werden ebenfalls
angezeigt. Klicken Sie auf Alle anzeigen, um die Liste aller Aktivitäten auf der Seite Jobs anzuzeigen.
ANMERKUNG: Die angezeigte Zeit basiert auf der Zeitzone des Systems, von der aus auf OME-Modular zugegriffen
wird.
Rechts auf der Seite wird eine grafische Darstellung der Remote-Konsole angezeigt. Unter des Remote-Console-Image finden Sie
folgende Links:
• iDRAC starten – Zeigt die iDRAC-GUI an.
• Virtuelle Konsole starten – Öffnet die virtuelle Konsole.
Die Optionen iDRAC starten oder Virtuelle Konsole starten sind basierend auf Folgendem nicht deaktiviert:
• Bereitschaft von iDRAC
• Zustand Ausgeschaltet des Rechnerschlittens
• Verfügbarkeit der Express-Lizenz in iDRAC
• Status des Firmwareupdate in iDRAC
• Status der virtuellen Konsole
Internet Explorer und Safari weisen außerdem bestimmte Einschränkungen auf, die die Wiederverwendung von OME – Modular-Sitzungen
beschränken. Das heißt, Sie werden aufgefordert, die OME – Modular Nutzeranmeldedaten für den Zugriff auf iDRAC einzugeben.
ANMERKUNG: Die Vorschau der virtuellen Konsole ist für Benutzer mit der Benutzerrolle „Viewer“ nicht verfügbar.
Eine Zusammenfassung der Informationen über die Server-Subsysteme wird unterhalb des Remote-Konsolen-Bildes angezeigt. Die
Informationen umfassen den Funktionszustand der Komponenten wie Akku, Speicher, Prozessor und Spannung.
ANMERKUNG:
OK ist. Es gibt SEL-Ereignisse, denen kein unter URSACHE angezeigter Fehler zugeordnet ist. Suchen Sie in diesem Fall
nach dem Hardwareprotokoll, um Details zum SEL-Ereignis zu erhalten.
Der Abschnitt Umgebung rechts unten auf der Seite Übersicht zeigt die Temperatur- und Netzteilinformationen des Rechners an. Sie
können auch Leistungs- und Temperaturstatistiken des Rechners einsehen.
Die Temperaturstatistiken werden möglicherweise nicht angezeigt, wenn der Server ausgeschaltet ist. Warten Sie nach dem Einschalten
des Servers mindestens 24 Stunden, bis die Temperaturstatistiken angezeigt werden.
ANMERKUNG:
Verwaltungsmoduls unverändert.
ANMERKUNG: Der angezeigte Wert für Spitzenstrom ist der letzte Spitzenwert, unabhängig vom Stromzustand des
Geräts oder der Komponente.
Wenn Sie über Rechner-Manager-Rechte verfügen, können Sie auf dieser Registerkarte die folgenden Aufgaben ausführen:
• Stromsteuerungs-Tasks
Die URSACHE für SEL/misc ist möglicherweise leer, wenn die Integrität des SEL/Misc-Subsystems nicht
Der Temperaturstatistik-Zeitstempel bleibt nach einem Failover oder einem Neustart des
Rechnerschlitten verwalten
55

○ Ausschalten (nicht ordnungsgemäß) – Schaltet den Serverstrom aus (entspricht dem Drücken des Netzschalters, wenn der
Serverstrom eingeschaltet ist). Diese Option ist deaktiviert, wenn der Server bereits aus ist. Es erfolgt keine Benachrichtigung des
Serverbetriebssystems.
○ System aus- und einschalten (Kaltstart): Schaltet den Server aus und anschließend wieder ein (Kaltstart). Diese Option ist
deaktiviert, wenn der Server bereits aus ist.
○ Server zurücksetzen (Softwareneustart) – Startet den Server neu (führt einen Reset des Servers durch), ohne dass er
ausgeschaltet werden muss (Softwareneustart).
○ Ausschalten (ordnungsgemäß) – Benachrichtigt das Serverbetriebssystem, dass der Server ausgeschaltet werden soll. Diese
Option ist deaktiviert, wenn der Server bereits aus ist.
○ System neu einsetzen – Entfernt den Rechnerschlitten virtuell.
○ Einschalten – Schaltet den Serverstrom ein (entspricht dem Drücken des Netzschalters, wenn der Serverstrom ausgeschaltet
ist). Diese Option ist deaktiviert, wenn der Server bereits eingeschaltet ist.
• Extrahieren Sie SupportAssist-Protokolle, und setzen Sie iDRAC über Fehlerbehebung zurück.
SupportAssist wird verwendet, um Hardware-, Betriebssystem- und RAID-Controller-Protokolle an einem gemeinsam genutzten CIFSoder NFS-Speicherort zu sammeln und aufzubewahren.
iDRAC-Reset hilft bei der Fehlerbehebung, wenn keine Kommunikation mit iDRAC möglich ist.
• Schalten Sie die LEDs über Blink LED ein und aus. Folgende Optionen stehen zur Verfügung:
○ 1 Minute
○ 10 Minuten
○ 30 Minuten
○ 1 Stunde
○ Unbestimmt
• Konfigurationsprofil-Aufgaben:
○ Profil bearbeiten – Sie können die Profilmerkmale bearbeiten, die für das Gerät oder den Steckplatz spezifisch sind. Wenn ein
Profil an einen Rechner angebunden ist, wird die aktualisierte Profilkonfiguration auf den Rechner propagiert.
○ Serverprofile migrieren – Sie können ein Profil von einem Server auf einen anderen migrieren. Das System hebt die Zuweisung
der Identität des ersten Servers vor der Migration auf. Wenn die Aufhebung fehlschlägt, zeigt das System einen kritischen Fehler
an. Sie können den Fehler außer Kraft setzen und die Migration auf einen neuen Server erzwingen.
ANMERKUNG:
unterstützt.
Die Option Profil migrieren wird für die Bereitstellung der auf Steckplatz basierten Vorlage nicht
ANMERKUNG: Bei der Migration eines Profils wird ein Neustart des Quellsystems erzwungen und es bleibt
ausgeschaltet, um die Änderungen zu übernehmen und alle Identitätswerte des Profils zu entfernen. Später wird
ein Neustart des Zielsystems erzwungen, um die Profilidentitäten zu übernehmen.
○ Profil trennen/Identitäten zurückfordern – Sie können Profile entfernen, die Blade-Servern zugeordnet sind. Nach dem
Trennen des Serverprofils werden die Identitäts-Pools aus den MAC-Adressen-Pools zurückgefordert. Durch das Trennen eines
Profils werden die Identitäten von dem Gerät basierend auf der zuletzt bereitgestellten Vorlage oder dem neuesten Profil wieder
beansprucht. Wenn die letzte bereitgestellte Vorlage nicht über die MAC-Identitätszuweisung verfügt, werden die MACIdentitäten, die bereits bereitgestellt wurden, nicht zurückgefordert.
Wenn in der MCM-Umgebung der Rechnerschlitten auf dem Mitgliedsgehäuse nicht erreichbar ist, können Sie das Profil über die
Option Profil trennen vom Lead-Gehäuse trennen. Der Status der Aufgabe Bei der Trennung des Profils Identitäten
zurückfordern auf der Seite Jobs im Lead-Gehäuse wird als Abgeschlossen angezeigt. Allerdings schlägt der Job Bei der
Trennung des Profils Identitäten zurückfordern im Mitgliedsgehäuse fehl.
Wenn der Rechnerschlitten auf dem eigenständigen Gehäuse nicht erreichbar ist und Sie versuchen, das Profil zu trennen, schlägt
der Job Bei der Trennung des Profils Identitäten zurückfordern fehl.
ANMERKUNG: Die Funktion Identitäten zurückfordern in OME Modular funktioniert in beiden Szenarien.
ANMERKUNG: Wenn ein Rechnerschlitten in ein Gehäuse eingesetzt wird, wird mitunter die Meldung „Kein
Geräteimage gefunden“ angezeigt. Um dieses Problem zu beheben, aktualisieren Sie manuell die Bestandsaufnahme des
Rechnerschlittens.
Rechnereinstellungen konfigurieren
Sie können die folgenden Rechnereinstellungen konfigurieren:
• Netzwerk
• Verwaltung
56
Rechnerschlitten verwalten

Rechnernetzwerkeinstellungen konfigurieren
Sobald die "Quick Deploy"-Einstellungen auf einen Rechnerschlitten angewendet werden, werden die Einstellungen möglicherweise nach
einiger Zeit aufgrund von Datenaktualisierungen in OME-Modular gemeldet.
So konfigurieren Sie die Rechnernetzwerkeinstellungen:
1. Klicken Sie auf Geräte > Rechner > Details anzeigen > Einstellungen > Netzwerk.
2. Im Abschnitt Allgemeinen Einstellungen markieren Sie das Kontrollkästchen "LAN-Aktivierung", um die Netzwerkeinstellungen zu
konfigurieren.
3. Konfigurieren Sie die IPv4-, IPv6- und Verwaltungs-VLAN-Einstellungen.
Rechnerverwaltungseinstellungen konfigurieren
So konfigurieren Sie die Rechnerverwaltungseinstellungen:
1. Klicken Sie auf Geräte > Rechner > Details anzeigen > Einstellungen > Verwaltung.
2. Konfigurieren Sie das Kennwort für den Zugriff auf die iDRAC-Konsole, und wählen Sie IPMI über LAN aus, um den Zugriff von OME
– Modular über das BIOS auf iDRAC zu ermöglichen.
Rechnerschlitten ersetzen
Mithilfe der Funktion "RIP-and-Replace" von OME-Modular können Sie einen fehlerhaften Rechnerschlitten, Speicherschlitten oder EAM
ersetzen und die Konfiguration automatisch anwenden.
ANMERKUNG:
• Der Rechnerschlitten ist ausgeschaltet und die Rechner-Nodes im Gehäuse enthalten PERC oder HBA Controller.
• SAS EAMs und Speicherschlitten sind im Gehäuse installiert.
• Wenn Sie einen Rechnerschlitten mit einer Service-Tag-Nummer mit einem Rechnerschlitten einer anderen Service-Tag-Nummer
ersetzen und die Speicherschlitten dem Rechner-Node-Steckplatz zugeordnet sind, wird die Stromzufuhr zum jeweiligen
Rechnerschlitten ausgeschaltet. Eine Option zum Aufheben der Stromunterbrechung wird auf der Seite Geräte > Rechner >
Übersicht für den Rechnerschlitten angezeigt.
• Wenn Sie einen Rechnerschlitten entfernen, der einen HBA 330-Controller mit gemeinsam genutzten Zuordnungen enthält, und ihn
durch einen Rechnerschlitten ersetzen, der einen PERC-Controller enthält, wird der Schlitten geprüft, um sicherzustellen, dass keine
gemeinsam genutzten Zuordnungen vorhanden sind. Wenn gemeinsam genutzte Zuordnungen vorhanden sind, wird auf der Seite
Geräte > Rechner > Übersicht für den Rechnerschlitten eine Meldung angezeigt, die Sie dazu auffordert, die Zuordnung zu löschen.
Der Rechnerschlitten ist ausgeschaltet.
• Wenn Sie einen Rechnerschlitten mit einem PERC-Controller mit Zuweisungen entfernen und ihn durch einen neuen Rechnerschlitten
mit einem HBA 330-Controller mit einer anderen Service-Tag-Nummer ersetzen, wird eine Meldung in Geräte > Rechner >
Übersicht angezeigt, in der Sie aufgefordert werden, die Zuordnung zu löschen oder zu akzeptieren. Allerdings ist der
Rechnerschlitten in diesem Szenario eingeschaltet.
Das folgende Flussdiagramm und die folgende Tabelle veranschaulichen das Verhalten von OME-Modular und des LCD-Bereichs auf dem
Gehäuse, wenn der Rechnerschlitten ausgetauscht wird:
Stellen Sie beim Austausch von Rechnerschlitten Folgendes sicher:
Rechnerschlitten verwalten
57

Abbildung 1. Austausch von Rechnerschlitten – Flussdiagramm
Tabelle 9. Austausch des Rechnerschlittens – Verhalten von OME-Modular und des LCD-Bereichs
Verhalten von OME-Modular Verhalten des LCD
Fall 1 Ermöglicht es Benutzern, alle Zuordnungen
zum Rechnerschlitten zu löschen.
Fall 2 Ermöglicht es Benutzern, alle Zuordnungen
zum Rechnerschlitten zu löschen oder zu
speichern.
Ermöglicht es Benutzern, alle Zuordnungen
zum Rechnerschlitten zu löschen.
Ermöglicht es Benutzern, alle Zuordnungen
zum Rechnerschlitten zu löschen oder zu
speichern.
Rechnerhardware anzeigen
Sie können die Details der Hardwarekomponenten, die im Rechnerschlitten installiert sind, auf der Seite Hardware anzeigen. Die
Hardwarekomponenten umfassen Prozessor, Speicher-Controller und FRU.
Die Bereitstellungs- und Konfigurations-Jobs auf dem Rechnerschlitten werden nur zum ersten Mal durchgeführt, wenn das Profil und die
Schlitten-Geräte-ID unverändert sind. Wenn der Schlitten entfernt und wieder eingesetzt wird, wird der Bereitstellungs- und
Konfigurations-Job nicht ausgeführt. Diese Bedingung gilt auch für die Aufgabe Profil bearbeiten.
ANMERKUNG:
Speichergehäuses auf der Seite RechnerDetails anzeigenHardwareSpeichergehäuse nicht angezeigt.
Wenn die Speicher-Controller-Karten in iDRAC nicht vorhanden sind, werden die Details des
Rechnerfirmware anzeigen
Sie können die Firmwareliste für den Rechner auf der Seite Firmware anzeigen. Klicken Sie auf Geräte > Rechner > Details anzeigen >
Firmware.
Die Details umfassen den Namen des Geräts oder der Komponente, eine Auswirkungsabschätzung, die aktuelle Version und die BaselineVersion.
Auf der Seite Firmware können Sie folgende Aufgaben ausführen:
• Wählen Sie aus dem Dropdownmenü Baseline eine Baseline aus, um die Liste der Komponenten und ihre aktuellen und BaselineFirmware-Versionen anzuzeigen. Sie können die Komponente auswählen, für die Sie die Firmware aktualisieren möchten.
• Die vorhandene Firmware auf dem Rechner mit Firmware aktualisieren aktualisieren.
• Die aktualisierte Firmwareversion auf die vorhergehende Version mit Rollback der Firmware zurückstufen.
• Den Firmware-Baseline-Bericht in einem .csv- Format mit der Option Exportieren exportieren.
58
Rechnerschlitten verwalten

Rechnerhardwareprotokolle anzeigen
Die Protokolle der an Hardwarekomponenten ausgeführten Aktivitäten, die dem Gehäuse zugeordnet sind, werden auf der Seite
Hardwareprotokolle angezeigt. Die angezeigten Protokolldetails umfassen Schweregrad, Meldungs-ID, Kategorie, Zeitstempel und
Beschreibung.
Zum Anzeigen der Hardwareprotokolle klicken Sie auf Geräte > Rechner > Details anzeigen > Hardwareprotokolle.
Auf der Seite Hardwareprotokolle können Sie die folgenden Aufgaben ausführen:
• Protokolle mit Erweiterter Filter filtern – Sie können Protokolle nach Schweregrad, Meldungs-ID, Startdatum, Enddatum oder
Kategorie filtern.
• Protokolle auswählen und Kommentare für diese mit Kommentar hinzufügen einschließen.
• Protokolle exportieren, die auf der aktuellen Seite angezeigt werden, oder mit Exportieren bestimmte Protokolle exportieren.
Rechnerwarnungen anzeigen
Sie können die Liste der Warnungen für Rechner auf der Seite Warnungen anzeigen.
Zum Anzeigen der Warnungen für Rechnerschlitten klicken Sie auf Geräte > Rechner > Details anzeigen > Warnungen.
Sie können die Liste der Warnungen auf Basis der folgenden erweiterten Filter sortieren:
• Schweregrad
• Bestätigen
• Startdatum
• Enddatum
• Kategorie
• Unterkategorie
• Meldung
Sie können eine Warnung auswählen, um im rechten Bereich der Seite Warnungen eine Zusammenfassung anzuzeigen.
Auf der Seite Warnungen können Sie auch folgende Aufgaben ausführen:
• Bestätigen
• Bestätigung aufheben
• Ignorieren
• Exportieren
• Löschen
Rechnerschlitten verwalten
59

5
Speicher verwalten
Dieses Kapitel beschreibt die Speicher- und EAM-Funktionen von OME – Modular. Es enthält außerdem Einzelheiten über das
Durchführen verschiedener speicherbezogener Aufgaben. Die SAS-EAMs verwalten die Speichergehäuse. SAS-EAMs erleichtern die
Kommunikation zwischen Speicher und Rechnerschlitten und helfen außerdem bei der Zuordnung von Speicher zu den Rechnerschlitten.
Sie können Speichergeräte wie folgt zuweisen:
• Als spezifische Laufwerkschächte-Speicher zu Rechnerschlitten
• Als gesamte Speichergehäuse zu Rechnerschlitten
Sie können mit den auf der Seite "Speicher" verfügbaren Optionen Betriebsvorgänge durchführen, die Firmware aktualisieren, HardwareEinstellungen verwalten und Warnungen für die Speichergeräte konfigurieren.
Weitere Informationen über SAS Speicher finden Sie unter SAS-EAMs verwalten.
Themen:
• Speicherübersicht
• Hardwaredetails anzeigen
• Festplattenlaufwerke einem Rechnerschlitten zuweisen
• Speichergehäuse einem Rechnerschlitten zuweisen
• Speicherschlitten ersetzen
• Firmware des Gehäuses aktualisieren
• Speichergehäuse-Firmware zurückstufen
• SAS-EAMs verwalten
Speicherübersicht
Auf der Seite Speicherübersicht können Sie alle im Gehäuse installierten Speichergehäuse anzeigen. Sie können auch ein virtuelles
Neueinsetzen des Speichergehäuses durchführen und ein Blinken der LEDs zum Identifizieren der Speichergehäuse aktivieren.
So zeigen Sie die verfügbaren Speichergehäuse oder Schlitten an:
1. Wählen Sie im Drop-Down-Menü Geräte die Option Speicher aus.
2. Wählen Sie einen Speicherschlitten aus der Liste der Speichergeräte aus.
3. Klicken Sie auf Details anzeigen.
Die Seite Übersicht wird angezeigt.
Neueinsetzen des Speichergehäuses durchführen
Sie können ein Neueinsetzen des Speichergehäuses im Remote-Zugriff über OME – Modular durchführen. Die Option zur
Systemzurücksetzung simuliert das Entfernen und die Neuinstallation des Schlittens.
So führen Sie das Neu einsetzen des Speichersystems durch:
1. Wählen Sie im Drop-Down-Menü Geräte die Option Speicher aus.
2. Wählen Sie den Speicherschlitten aus, Sie neu einsetzen möchten.
3. Klicken Sie auf Power Control, und klicken Sie auf Systemzurücksetzung.
4. Klicken Sie auf Bestätigen.
ANMERKUNG:
Unterbrechung der Eingabe/Ausgabe.
Falls der Speicherschlitten Rechnerschlitten zugewiesen ist, die eingeschaltet sind, führt dies zu einer
Blinkende LED
Sie können einen Speicherschlitten innerhalb eines Gehäuses ausfindig machen, indem Sie die Schlitten-LED blinken lassen. Dies ist
hilfreich bei der Identifizierung eines Systems. So schalten Sie das LED-Blinken ein:
60 Speicher verwalten

1. Wählen Sie im Drop-Down-Menü Geräte die Option Speicher aus.
2. Wählen Sie den Speicherschlitten aus.
3. Klicken Sie Blink LED, und klicken Sie auf Einschalten.
So schalten Sie das LED-Blinken aus:
1. Wählen Sie im Drop-Down-Menü Geräte die Option Speicher aus.
2. Wählen Sie den Speicherschlitten aus.
3. Klicken Sie auf Blink LED, und klicken Sie auf Ausschalten.
Sie können die Speicherschlittenschächte aus dem Gehäuse herausziehen, um auf die Speicherschlittenlaufwerke zugreifen zu können.
Wenn ein Fach geöffnet ist, befindet sich das Speicherschlittenlaufwerk außerhalb des Gehäuses und hat Kühlungsunterstützung, was
dazu führt, dass die Temperatur des Laufwerks einen kritischen Wert erreicht. Wenn das Fach geöffnet ist, zeigt der LCD einen
Countdown von fünf Minuten abwärts an. Schließen Sie das Fach innerhalb von fünf Minuten für die Kühlung des Speicherlaufwerks.
Wenn ein anderes Fach, das einen Speicherschlitten enthält, geöffnet ist, wird die aktuelle Warnanzeige nicht beeinflusst. Sie können die
Anzeige der LCD-Warnmeldung verwerfen.
ANMERKUNG: Das LCD-Display der Speicherzuordnung aufgrund von Serveraustausch hat Vorrang vor dem Öffnen des
Speicherfachs. Wenn LCD die Anzeige der Speicherzuordnungsmenüs abgeschlossen hat und ein Speicherfach noch
geöffnet ist, wird eine Warnung angezeigt, die besagt, dass das Speicherfach geöffnet ist.
Speicherschlittenzuweisungen bearbeiten
Sie können die Zuordnungen des Geräts mit der Option Zuweisungen bearbeiten ändern. So bearbeiten Sie Zuweisungen:
• Auf der Seite Speicherübersicht klicken Sie auf Zuweisungen bearbeiten.
Die Seite Hardware wird angezeigt.
• Wählen Sie die Hardwarekomponente und ändern die Zuordnung. Weitere Informationen finden Sie unter Laufwerke einem
Rechnerschlitten zuweisen.
Weitere Informationen
Auf der Seite Hardware können Sie weitere Informationen zu dem Gerät wie folgt anzeigen:
• Speichergehäuse-Informationen – Bietet Informationen über ein Gehäuse, wie z. B. Name, FQDD, Modell, Service-Tag-
Nummer, Bestands-Tag, Stromzustand, Firmware-Version, Laufwerksschacht-Zählwert und Zuweisungsmodus
• Gehäuseinformationen – Bietet Informationen zu einem Gehäuse, wie z. B. Gehäuse, Steckplatzname und Steckplatz
• Verbundene E/A-Modulinformationen – Bietet Informationen zu einem E/A-Modul, wie z. B. E/A-Modulname und Multipfad
• Warnungen – Stellt die Liste der aktuellen Warnungen zur Verfügung
• Kürzlich durchgeführte -Aktivitäten – Stellt die Liste der aktuellen Ereignisse zur Verfügung
• Speichersubsysteme – Stellt die Liste des Speicher-Subsystems zur Verfügung
• Umgebung – Bietet Informationen zum Stromverbrauch
Hardwaredetails anzeigen
Die Hardwarekomponenten eines Speicherschlittens umfassen Festplatten, Gehäuseverwaltungsmodule (EMMs), Field Replaceable Units
(FRUs) und die installierte Software. So können Sie die Details der Hardwarekomponenten im Speicherschlitten anzeigen:
1. Wählen Sie im Drop-Down-Menü Geräte die Option Speicher aus.
2. Wählen Sie einen Speicher aus der Liste der Speichergeräte aus.
3. Klicken Sie im rechten Fensterbereich auf Details anzeigen.
4. Klicken Sie auf Hardware, um die Hardwaredetails anzuzeigen. Die Hardwarekomponenten im Speicherschlitten werden im oberen
Bereich der Seite Hardware angezeigt.
Energiedetails anzeigen
Um die Liste der Festplatten im Speicherschlitten anzuzeigen, klicken Sie auf Hardware > Festplatten. Sie können eine Festplatte einem
Rechnerschlitten zuweisen.
ANMERKUNG: Verwenden Sie die iDRAC-Webschnittstelle, um die Firmware für ein Laufwerk zu aktualisieren.
Speicher verwalten 61

Aktueller Modus – Gibt an, ob die Festplatte einem Gehäuse oder einem einzelnen Serverknoten-Steckplatz zugewiesen ist.
• Gehäuse zugewiesen – In diesem Modus können Sie einen ganzen Speicherschlitten einem einzelnen Serverknoten-Steckplatz (oder
mehreren) zuweisen.
ANMERKUNG: Speicherzuweisungen sind nicht zulässig, wenn ein redundantes SAS-EAM-Setup temporär in den
nicht-redundanten Zustand degradiert wird.
ANMERKUNG: Das Speichergehäuse wird den Steckplätzen der Rechnersteckplätze zugewiesen und nicht dem
Schlitten selbst. Wenn ein Rechnerschlitten durch einen anderen Schlitten im gleichen Steckplatz ausgetauscht
wird, wird das Speichergehäuse automatisch dem neuen Schlitten zugewiesen. Wenn Sie jedoch den
Rechnerschlitten von einem Steckplatz in einen anderen verschieben, müssen Sie den Speicher diesem Schlitten neu
zuweisen.
• Laufwerk zugewiesen – In diesem Modus können Sie einen Festplattensteckplatz auswählen und einem Serverknoten-Steckplatz
zuweisen.
VORSICHT: Das Zuweisen eines Festplattenlaufwerks zu einem Rechnerknoten-Steckplatz kann zu Datenverlust
führen.
ANMERKUNG: Wenn das SAS-EAM nicht verfügbar ist, wird für Aktueller Modus „Unbekannt“ angezeigt. Dies weist
darauf hin, dass ein Kommunikationsfehler vorliegt und keine Zuweisungen durchgeführt werden können.
• Aktuelle Steckplatzzuweisung(en): In diesem Modus wird die Anzahl der Speicher-Rechnerschlitten-Zuweisungen angezeigt.
ANMERKUNG: Wenn ein SAS-EAM aus- und wieder eingeschaltet wird, werden die Informationen zur Speicher-
EAM-Zuordnung nach fünf Minuten angezeigt.
ANMERKUNG: Die Zeiten für die Speicherzuweisung variieren je nach Anzahl der ausgewählten Rechnersteckplätze.
ANMERKUNG: Tauschen Sie die Speicherschlitten nacheinander aus, um die Storage-Zuordnung beizubehalten,
nachdem ein Schlitten mit einer leeren Service-Tag-Nummer ausgetauscht wurde.
Festplattenlaufwerke einem Rechnerschlitten zuweisen
Im Modus Laufwerk zugewiesen können Sie die Laufwerke in einem Speichergehäuse einem Rechnerschlitten-Steckplatz zuordnen.
Wenn der Rechnerschlitten ausfällt, bleibt das Laufwerk dem Steckplatz zugewiesen. Wenn der Schlitten in einen anderen Steckplatz im
Gehäuse verschoben wird, müssen Sie die Laufwerke dem neuen Steckplatz neu zuweisen. Zum Konfigurieren von RAID auf den
Laufwerken verwenden Sie die iDRAC-Weboberfläche, ein Server-Konfigurationsprofil oder ein Betriebssystem-Bereitstellungsskript,
nachdem die Laufwerkzuweisung abgeschlossen ist.
VORSICHT:
gesichert sind.
ANMERKUNG: Die HBA330-Controllerkarte legt keinen Zustand für die Festplatten fest, wenn die Festplattenlaufwerke
aus den Speicherschlitten entfernt werden, nachdem diese Rechnerschlitten zugewiesen wurden.
So weisen Sie ein Laufwerk zu:
1. Wählen Sie im Drop-Down-Menü Geräte die Option Speicher aus.
2. Wählen Sie einen Speicherschlitten aus der Liste der Speichergeräte aus.
3. Klicken Sie auf Details anzeigen.
Die Seite Übersicht wird angezeigt.
4. Klicken Sie auf Hardware.
Das Laufwerksliste wird angezeigt.
ANMERKUNG: Stellen Sie sicher, dass der Modus Laufwerk zugewiesen aktiviert ist.
5. Wählen Sie ein oder mehrere Laufwerke aus, und klicken Sie auf Laufwerkssteckplatz zuweisen.
Die Seite Festplattenlaufwerk einem Rechnerschlitten zuweisen wird angezeigt.
6. Wählen Sie den Steckplatz aus, und klicken Sie auf Zuweisen.
Wenn ein Laufwerk von einem Rechnerschlitten einem anderen zugewiesen wird, bleiben der Gehäusestatus und der hochgefahrene
Zustand des Laufwerks gleich. Wenn sich ein Laufwerk im Stromsparmodus befindet, wird der Status des Laufwerks als "Starten"
angezeigt.
Bevor Sie ein Laufwerk einem Steckplatz zuweisen, stellen Sie sicher, dass die Daten aus dem Laufwerk
62
Speicher verwalten

Speichergehäuse einem Rechnerschlitten zuweisen
Im Modus Gehäuse zugewiesen können Sie ein Speichergehäuse einem oder mehreren Rechnerschlitten mit einer HBA330-MiniZusatzkarte zuweisen. Mit diesem Modus können Sie auch ein Speichergehäuse einem leeren Steckplatz zuweisen. Wenn der Schlitten
entfernt und in einem anderen Steckplatz installiert wird, muss die Zuordnung erneut durchgeführt werden.
VORSICHT: Bevor Sie ein Gehäuse einem Steckplatz zuweisen, stellen Sie sicher, dass die Daten aus dem Laufwerk
gesichert sind.
ANMERKUNG: Systeme mit H745P MX-Controller unterstützen nur eine einzige Speichergehäusezuweisung.
So weisen Sie ein Gehäuse zu:
1. Wählen Sie in der Drop-Down-Liste Geräte die Option Speicher aus.
2. Wählen Sie einen Speicherschlitten aus der Liste der Speichergeräte aus.
3. Klicken Sie auf Details anzeigen.
Die Seite Übersicht wird angezeigt.
4. Klicken Sie auf Hardware, und wählen Sie Gehäuse zugewiesen aus.
Eine Warnmeldung über den Verlust von Daten bei Auswahl dieses Modus wird angezeigt.
5. Wählen Sie Ich habe zur Kenntnis genommen, dass diese Zuweisung zum Datenverlust führen kann aus, und klicken Sie auf
Ok.
6. Wählen Sie den Rechnerschlitten-Steckplätze aus, und klicken Sie auf Zuweisen.
Nach einem Austausch der PERC-Karte sollten Sie eine Weile warten, damit OME – Modular die neuen Bestandsaufnahmedetails vom
iDRAC erhält, bevor Sie den Zuweisungsvorgang durchführen. Andernfalls aktualisieren Sie die Bestandsaufnahme auf der Seite
Rechner manuell.
Speicherschlitten ersetzen
Wenn Sie einen Speicherschlitten aus einem Steckplatz entfernen und in einen anderen Steckplatz auf dem Gehäuse einsetzen, wird die
Zuordnung auf dem neuen Steckplatz für den Speicherschlitten verwendet. Wenn Sie den Speicherschlitten durch einen neuen Schlitten
ersetzen, der nicht über ein Service-Tag verfügt, werden das Service-Tag und die Zuordnung des Schlittens, der zuvor im Steckplatz
vorhanden war, angewendet. Allerdings wird die Speicherschlitten-Firmware nicht automatisch ausgetauscht.
Firmware des Gehäuses aktualisieren
Sie können die Speichergehäuse-Firmware unter Verwendung von OME – Modular aktualisieren oder zurückstufen. Verwenden Sie eine
der folgenden Methoden, um die Firmware zu aktualisieren:
1. Dell Update Package (DUP)
2. Katalog-basierte Compliance-Methode
ANMERKUNG: OME – Modular ist während des Aktualisierungsvorgangs nicht zugänglich.
Firmware über DUP aktualisieren
1. Laden Sie das DUP von www.dell.com/support/drivers herunter.
2. In der OME – Modular-Webschnittstelle navigieren Sie zur Seite Geräte > Speicher.
3. Wählen Sie den Speicherschlitten aus, auf dem Sie die Firmware aktualisieren möchten.
4. Klicken Sie auf Firmware aktualisieren.
5. Wählen Sie die Option Einzelnes Paket aus, und klicken Sie auf Durchsuchen, um zum Speicherort des heruntergeladenen DUP zu
navigieren.
Warten Sie, bis der Vergleichsreport die unterstützten Komponenten angezeigt.
6. Wählen Sie die gewünschten Komponenten aus, und klicken Sie auf Aktualisieren, um das Firmwareupdate zu starten:
7. Gehen Sie zur Seite Überwachung > Jobs, um den Jobstatus anzeigen.
Speicher verwalten
63

Firmware unter Verwendung der Katalog-basierten Compliance-Methode aktualisieren
1. In der OME – Modular-Webschnittstelle navigieren Sie zur Seite Geräte > Speicher.
2. Wählen Sie den Speicherschlitten aus, auf dem Sie die Firmware aktualisieren möchten.
3. Klicken Sie auf Firmware aktualisieren.
4. Wählen Sie die Baseline aus, und klicken Sie auf Weiter.
Die Seite „Aktualisierung planen“ wird angezeigt.
5. Wählen Sie die Aktualisierung planen-Optionen nach Bedarf.
• Jetzt aktualisieren – Wendet die Firmwareupdates sofort an.
• Für später planen – Plant die Firmwareupdates für einen späteren Zeitpunkt. Wählen Sie Datum und Uhrzeit aus.
• Serveroptionen: Wählen Sie, ob Sie das Update nach Bedarf anwenden möchten.
○ Server sofort neu starten: Aktivieren Sie dieses Kontrollkästchen, um das Update zu senden und den Server sofort neu zu
starten. Sie können die Neustartoptionen aus der Drop-down-Liste auswählen. Die verfügbaren Optionen sind:
▪ Ordentlicher Neustart mit erzwungenem Herunterfahren
▪ Ordentlicher Neustart ohne erzwungenes Herunterfahren
▪ Aus- und Einschalten
○ Vorbereiten für nächsten Neustart des Servers: Aktivieren Sie dieses Kontrollkästchen, um das Update an den Server zu
senden. Allerdings wird die Aktualisierung erst beim nächsten Neustart des Servers installiert.
a.
Speichergehäuse-Firmware zurückstufen
Führen Sie die folgenden Schritte aus, um die Firmware für ein Speichergehäuse zurückzustufen:
1. In der OME – Modular-Webschnittstelle navigieren Sie zur Seite Geräte Speicher.
2. Wählen Sie das System aus, und klicken Sie auf Details anzeigen.
3. Klicken Sie auf Firmware zurücksetzen.
4. Wählen Sie die verfügbaren Version der Firmware aus, und klicken Sie auf Bestätigen, um den Vorgang fortzusetzen.
SAS-EAMs verwalten
Die interne Verbindung des Speicher-Subsystems wird als "Fabric C" bezeichnet. Diese dient als Kommunikationsmodus zwischen
Rechnerschlitten und Speichergehäusen. Die "Fabric C" wird für SAS der FC-Speicherkonnektivität verwendet und umfasst eine
Mittelplatine. SAS-EAMs ermöglichen das Erstellen von Speicherzuordnungen, in denen Sie Gehäuselaufwerke oder ganze
Speichergehäuse Rechnerschlitten zuordnen können. SAS-EAMs bieten Rechnerschlitten Multipath Input Output (MPIO)-Zugriff auf
Laufwerkselemente. Das aktive Modul steuert das SAS-EAM und ist zuständig für alle Bestands- und Speicherzuweisungen in der Fabric.
Ein Rechnerschlitten mit einfacher Breite kann eine Fab-C-Zusatzkarte unterstützen, die über einen x4-Link eine Verbindung zu den
einzelnen E/A-Modulen herstellt. Jede Lane in dem Link unterstützt 12-Gbit/s-SAS für eine Verbindung von insgesamt 48 Gbit/s für jedes
SAS-EAM. In SAS-EAMs werden die Fab-C EAMs verwendet, um SAS-Switching zwischen Rechnerschlitten und internen
Speicherschlitten wie z. B. PowerEdge MX5016s zu ermöglichen.
Weitere Informationen zu den Aufgaben, die Sie ausführen können, finden Sie auf der Seite zu E/A-Modulen für SAS unter EAMs
verwalten.
SAS-EAM-Übersicht
Die Seite SAS-EAM-Übersicht zeigt Details zu EAM, Gehäuse, die Liste der neuesten Warnungen und aktuelle Aktivitäten an. Die EAMInformationen umfassen den Namen des Modells, den Leistungszustand, die Firmware-Version, den Fabric-Typ und die Verwaltungsrolle
des EAM. Es gibt drei Arten von Verwaltungsrollen:
• Aktiv
• Passiv
• Herabgesetzt
64
Speicher verwalten

Ein funktionstüchtiges System verfügt über ein „aktives“ und ein „passives“ SAS-EAM.
Die Gehäuseinformationen umfassen den Namen des Gehäuses, den Einschubnamen und die Steckplatznummer.
Informationen über das SAS-EAM-Speichersubsystem werden im rechten Bereich der Startseite angezeigt. Die Informationen zum
Speichersubsystem umfassen den Namen des Subsystems und den Funktionsstatus. Klicken Sie auf Details anzeigen, um die Warnungen
und Warnungsdetails anzuzeigen. Die Informationen umfassen die Meldungs-ID, die Meldung, einen Zeitstempel, wann die Warnung
ausgelöst wurde und die empfohlene Maßnahme.
So zeigen Sie die EAM-Übersicht an:
1. Klicken Sie in der Menüleiste auf Geräte > E/A-Module. Die Listenseite E/A-Module wird angezeigt.
2. Wählen Sie das Gerät aus, dessen Einzelheiten Sie anzeigen möchten. Eine Zusammenfassung des ausgewählten EAM wird auf der
rechten Seite angezeigt. Die Zusammenfassung umfasst Namen des EAM, Gerätetyp, Verwaltungs-IP-Adresse, Modell,
Funktionsstatus und Verfügbarkeit.
3. Klicken Sie auf Details anzeigen. Die Seite Übersicht wird angezeigt.
Auf der Seite EAM-Übersicht können Sie die folgenden Aufgaben ausführen:
• Energiesteuerung – Einschalten, Ausschalten, Aus- und Einschalten oder Systemzurücksetzung.
○ Einschalten oder Ausschalten – Nach dem Ausschalten des EAM ist der Status des EAM „Offline“. Als Folge kann der Status des
Peer-EAM „Aktiv“ sein. Wenn Sie das EAM aus- und einschalten, erfolgt ein Warmstart des EAM.
○ Aus- und Einschalten – Die Option „Aus- und Einschalten“ leitet einen Warmstart des EAM ein. In diesem Fall wird die Stromzufuhr
zum EAM und den Kernsystemen des EAM nicht unterbrochen.
○ System neu einsetzen: Mit der Option „System neu einsetzen“ wird das EAM virtuell entfernt. In diesem Fall wird die Stromzufuhr
vom und zum EAM unterbrochen.
ANMERKUNG: Nach dem Neueinsetzen der SAS EAM schaltet sich EAM innerhalb einer Minute ein. Jede
Abweichung im Energiestatus des EAM wird durch Aktualisieren des Inventars korrigiert oder automatisch mit
dem standardmäßigen Bestandsaufnahme-Task korrigiert.
• Blink LED – Diese sind ein- oder ausgeschaltet zur Identifizierung der EAM-LEDs.
• Konfiguration löschen – Löscht die Speicher-EAM-Konfiguration.
• Protokoll extrahieren – Mit dieser Option extrahieren Sie das EAM-Aktivitätsprotokoll auf einer CIFS- oder NFS-Freigabe.
• Zeigen Sie eine Liste der letzten Warnungen und das Datum und die Uhrzeit, an dem/zu der die Warnungen generiert wurden, im
Abschnitt Letzte Warnungen an. Zum Anzeigen einer Liste aller Warnungen klicken Sie auf Alle anzeigen. Die Seite Warnungen mit
allen Warnungen, die in einer Beziehung zu dem EAM stehen, wird angezeigt.
• Zeigen Sie eine Liste aller Aktivitäten an, die in einer Beziehung zu dem EAM stehen, den Grad der Fertigstellung der Aktivität, und das
Datum und die Uhrzeit, an dem/zu der die Aktivität begann, im Abschnitt Kürzlich durchgeführte Aktivitäten an. Zum Anzeigen
einer Liste aller Aktivitäten, die in einer Beziehung zu dem EAM stehen, klicken Sie auf Alle anzeigen. Die Seite Jobs mit einer Liste
aller Jobs, die in einer Beziehung zu dem EAM stehen, wird angezeigt.
• Zeigen Sie die Stromstatistik des EAM durch Klicken auf Stromstatistik anzeigen im Abschnitt Umgebung an. Die Statistiken
umfassen den Zeitstempel des Spitzenstroms und den Zeitstempel des minimalen Stromverbrauchs sowie das Datum und die Uhrzeit
an dem/zu der die Statistiken aufgezeichnet wurden. Klicken Sie auf Zurücksetzen, um die Statistikdaten zum Stromverbrauch
zurückzusetzen.
ANMERKUNG:
bereits aktiv ist, und die Speicherkonfiguration auf beiden SAS-EAMs wird gelöscht.
ANMERKUNG: Beheben Sie vor der Aktualisierung der Firmware jegliche suboptimalen Funktionszustände des EAM
(außer nicht übereinstimmende Firmware). Dieses Vorgehen stellt sicher, dass die Firmware aktualisiert wird, ohne den
Funktionszustand des SAS-EAM herabzusetzen.
Wenn Sie den Vorgang Löschen auf einem SAS-EAM durchführen, wird das EAM aktiv, wenn es nicht
Active erzwingen
Sie können Weitere Aktionen > Active erzweingen zum Durchführen eines Failovers auf einem "passiven" oder "herabgesetzten"
Switch verwenden. Das Durchführen eines "Active erzwingen"-Vorgangs auf dem SAS-EAM wird als störender Vorgang angesehen und
sollte nur verwendet werden, wenn dies wirklich notwendig ist. Wenn Sie einen "Active erzwingen"-Vorgang durchführen, wird das SASEAM "Aktiv", und die zugehörige Speicherkonfiguration wird auf das Gehäuse angewendet.
Sie können die Option Active erzwingen in den folgenden Fällen zum Auflösen von Nichtübereinstimmungen verwenden:
• Die Switches wurden zuvor konfiguriert, werden jedoch in ein Gehäuse eingesetzt wird, das zuvor über keine SAS-EAMs verfügte.
• Zwei Switches von zwei verschiedenen Gehäusen werden in ein drittes Gehäuse eingesetzt.
Speicher verwalten
65

Sie können Active erzwingen auch als präventive Maßnahme zur Wartung eines Switch verwenden. Stellen Sie vor dem Entfernen des
Switch, der gewartet werden muss, sicher, dass der verbleibende Switch "Aktiv" ist. Dadurch werden Störungen an der Fabric verhindert,
die auftreten könnten, wenn ein Switch entfernt wird und der andere Switch "Passiv" ist.
Konfiguration löschen
Sie können die Speicherkonfiguration der SAS-EAMs über Weitere Aktionen > Löschen ändern. Wenn Sie auf Löschen klicken, wird das
SAS-EAM „Aktiv“ und die Speicherkonfiguration wird aus dem Gehäuse gelöscht.
Sie können mit der Option Löschen Folgendes ausführen:
• Eine Gehäusekonfiguration in einem Schritt zurücksetzen.
• Ein Problem beheben, bei dem zwei Switches von zwei verschiedenen Gehäusen in ein drittes Gehäuse eingesetzt werden. In diesem
Szenario ist es unwahrscheinlich, dass die beiden Switches über die korrekte Konfiguration verfügen. Verwenden Sie die Option
Löschen zum Löschen der vorhandenen Konfiguration und zum Erstellen einer korrekten Konfiguration.
Verwenden Sie die Optionen Active erzwingen und Löschen, um auf einige Meldungen der Kategorien „Kritisch“ und „Warnung“ zu
reagieren, die in der OME – Modular-Webschnittstelle angezeigt werden, insbesondere bei einer Nichtübereinstimmung bei Konfiguration.
EAM-Protokolle extrahieren
Sie können ein Protokollpaket für den Support durch Auswahl von Protokoll extrahieren erfassen. Das vom SAS-EAM erfasste
Protokollpaket enthält außerdem die verbundenen Protokolle von allen Speichergehäusen, die vom EAM ermittelt werden, selbst wenn sie
sich derzeit nicht im Gehäuse befinden.
66
Speicher verwalten

Verwalten von Vorlagen
OME – Modular ermöglicht Ihnen die Konfiguration von Servern basierend auf Vorlagen. Eine Servervorlage ist eine Konsolidierung der
Konfigurationsparameter, die von einem Server extrahiert und für die schnelle Replikation der Konfiguration auf mehreren Servern
verwendet werden. Ein Serverprofil ist eine Kombination von Vorlagen- und Identitätseinstellungen, die auf einen bestimmten oder
mehrere Server angewendet oder für die spätere Verwendung gespeichert werden.
Sie müssen über Vorlagenverwaltungs-Berechtigungen verfügen, um Vorlagen erstellen zu können. Eine Servervorlage beinhaltet die
folgenden Kategorien:
• iDRAC-Konfiguration – Für iDRAC spezifische Konfiguration
• BIOS-Konfiguration – Satz von BIOS-Attributen
• Speicherkonfiguration – Konfiguration des internen Speichers
• NIC-Konfiguration – Konfiguration der NICs
Um die Liste der vorhandenen Vorlagen anzuzeigen, klicken Sie auf Konfiguration > Bereitstellen. Die Seite Bereitstellen wird
angezeigt.
Sie können die Liste der Vorlagen basierend auf dem Namen und dem Status der Vorlage sortieren.
Auf dieser Seite können Sie die folgenden Aufgaben ausführen:
• Vorlagen erstellen
• Vorlagen bearbeiten
• Vorlagen klonen
• Vorlagen exportieren
• Vorlage löschen
• Netzwerk bearbeiten
• Vorlage bereitstellen
6
Themen:
• Vorlagendetails anzeigen
• Vorlagen erstellen
• Vorlagen bereitstellen
• Vorlagen bearbeiten
• Vorlagennetzwerke bearbeiten
• Klonen von Vorlagen
• Vorlagen exportieren
• Vorlagen löschen
Vorlagendetails anzeigen
So zeigen Sie die Vorlagendetails an:
1. Wählen Sie auf der Seite Bereitstellen die Vorlage aus, deren Details Sie anzeigen möchten.
Eine Zusammenfassung der Vorlage wird auf der rechten Seite angezeigt.
2. Klicken Sie auf Details anzeigen.
Die Seite Vorlagendetails wird angezeigt.
Folgende Details werden angezeigt: Name und Beschreibung der Vorlage, Zeitpunkt, zu dem die Vorlage zuletzt aktualisiert wurde, und
der Name des Benutzers, der sie zuletzt aktualisiert hat. Sie können auch die Konfigurationsdetails anzeigen, wie z. B. Serverprofil und
BIOS-Informationen.
Auf der Seite Vorlagendetails können Sie folgende Aufgaben ausführen:
• Die Vorlage bereitstellen
• Die Vorlagendetails bearbeiten
Verwalten von Vorlagen 67

Vorlagen erstellen
Sie können Vorlagen auf folgende Weise erstellen:
• Von einem vorhandenen Server klonen – Referenzgerät
• Aus einer externen Quelle importieren – Aus Datei importieren
So erstellen Sie eine Vorlage aus einem Referenzgerät:
1. Klicken Sie auf der Seite Bereitstellen auf Vorlage erstellen, und wählen Sie Von Referenzgerät.
Es wird der Assistent Vorlage erstellen angezeigt.
2. Geben Sie den Namen und eine Beschreibung für die Vorlage ein, und klicken Sie auf Weiter.
Der Assistent Referenzgerät wird angezeigt.
3. Klicken Sie auf Gerät auswählen, um die Seite Geräte auswählen anzuzeigen, auf der Sie das Gerät oder das Gehäuse auswählen
können, auf dessen Basis Sie die Vorlage erstellen möchten.
Wählen Sie zum Bereitstellen virtueller Identitäten für NIC NIC und iDRAC aus.
Zum Bereitstellen von virtuellen Identitäten für Fibre Channel müssen Sie iDRAC und Fibre Channel auswählen.
4. Wählen Sie die Konfigurationselemente aus, die Sie klonen möchten.
Vorlagen importieren
So importieren Sie eine vorhandene Vorlage:
1. Klicken Sie auf der Seite Bereitstellen auf Vorlage erstellen, und wählen Sie Aus Datei importieren aus.
Das Fenster Vorlage importieren wird angezeigt.
2. Geben Sie einen Namen für die Vorlage ein, und wählen Sie eine Datei aus, um zu dem Speicherort zu wechseln, an dem die zu
importierende Vorlage gespeichert werden soll.
Vorlagen bereitstellen
Sie können durch Eingabe der für jeden Server eindeutigen Identitätsinformationen Serverprofile von Vorlagen erstellen. Diese Angaben
umfassen: Eingabe/Ausgabe-Identitätsinformationen und systemspezifische Attribute wie NIC, RAID iDRAC oder BIOS-Informationen. Sie
können Vorlagen über die Seiten Bereitstellen und Vorlagendetails bereitstellen.
Wenn Sie nach der Bereitstellung einer Vorlage auf einem oder mehreren Servern zusammen mit VLAN-Konfigurationen einen Fehler
machen oder die vorhandenen VLAN-Konfigurationen im Fabric Manager ändern möchten, müssen Sie den Bereitstellungsworkflow erneut
durchführen. Im Bereitstellungsworkflow wird der Server bereitgestellt, nachdem das VLAN auf dem Fabric-Manager konfiguriert wurde.
Die systemspezifischen Attribute, die in der Vorlage definiert sind, werden nicht automatisch bereitgestellt. Definieren Sie die Attribute für
das Zielsystem neu, das für die Bereitstellung ausgewählt ist. Verwenden Sie Schnelles Bereitstellen, um die VLAN-ID für das System
festzulegen.
Bevor Sie die Server-Vorlagen anwenden, stellen Sie Folgendes sicher:
• Die Anzahl der Ports im Profil entspricht der des Servers, auf dem Sie die Vorlage bereitstellen möchten.
• Alle Server-Ports auf den Servern, die über das MX7116n Fabric Expander-Modul verbunden sind, sind ordnungsgemäß mit den IOMs
verbunden.
Wenn Sie eine importierte Vorlage bereitstellen, bei der NPAR aktiviert ist, konfiguriert sie die Bandbreiteneinstellungen auf den FabricModus-IOMs nicht.
Der ISO-Startvorgang wird nicht gestartet, wenn der Bereitstellungsvorlagenjob zu einem Attributfehler führt.
ANMERKUNG:
fehlschlagen, wenn sie in den neuesten Versionen von iDRAC verwendet werden.
ANMERKUNG: Der Bereitstellungskonfigurationsjob wird automatisch erstellt, wenn das Profil bereits mit den
Steckplätzen verbunden ist, wenn die Aufgabe SystemErase auf dem Schlitten ausgeführt wird.
Vorlagen, die in früheren Versionen von iDRAC erstellt wurden, können während der Bereitstellung
So stellen Sie eine Vorlage über die Seite Bereitstellen bereit:
1. Wählen Sie die erforderliche Vorlage aus und klicken Sie auf Vorlage bereitstellen.
Wenn die Vorlage Identitätsattribute beinhaltet, die jedoch nicht mit einem virtuellen Identitäts-Pool verknüpft sind, wird eine Meldung
angezeigt, die besagt, dass die physischen Identitäten für die Bereitstellung verwendet werden. Daraufhin wird der
AssistentVorlagen-Bereitstellung angezeigt.
68
Verwalten von Vorlagen

2. Wählen Sie den Ziel-Steckplatz oder das Gerät aus, auf dem Sie die Vorlage bereitstellen möchten, geben Sie die ISO-Pfad- und
Standortdetails ein, konfigurieren Sie die iDRAC-Management-IP-Einstellungen und wählen Sie die Option Neustart des
Hostbetriebssystems nicht erzwingen, wenn ein ordentlicher Neustart fehlschlägt aus.
Wenn Sie einen belegten Schlittensteckplatz auswählen, wird das Kontrollkästchen Vorlage direkt auf Rechnerschlitten
anwenden angezeigt. Aktivieren Sie das Kontrollkästchen, um den Rechnerschlitten sofort neu einzusetzen und die Vorlage darauf
bereitzustellen.
Das Aktivieren der Option Neustart des Hostbetriebssystems nicht erzwingen, wenn ein ordentlicher Neustart fehlschlägt
verhindert einen nicht ordnungsgemäßen Neustart des Rechnerschlittens.
ANMERKUNG: Die Bereitstellung von OME-Modular über den Start von einer ISO schlägt möglicherweise fehl, wenn
sich OME-Modular und iDRAC in unterschiedlichen Netzwerken befinden, obwohl die Testverbindung erfolgreich
aufgebaut wird. Der Fehler kann auf Einschränkungen des Netzwerkprotokolls zurückzuführen sein.
3. Wählen Sie den virtuellen Identitätspool aus oder klicken Sie auf Identität reservieren, um den erforderlichen Identitätspool für die
Bereitstellung der Vorlagen zu reservieren.
4. Planen Sie die Bereitstellung und klicken Sie dann auf Fertigstellen.
Vorlagen über die Seite „Vorlagendetails“ bereitstellen
So stellen Sie eine Vorlage über die Seite Vorlagendetails bereit:
1. Klicken Sie auf der Seite Vorlagendetails auf Vorlage bereitstellen.
Wenn die Vorlage Identitätsattribute beinhaltet, die jedoch nicht mit einem virtuellen Identitäts-Pool verknüpft sind, wird eine Meldung
angezeigt, die besagt, dass die physischen Identitäten für die Bereitstellung verwendet werden. Daraufhin wird der
AssistentVorlagen-Bereitstellung angezeigt.
2. Wählen Sie den Ziel-Steckplatz oder das Gerät aus, auf dem Sie die Vorlage bereitstellen möchten, geben Sie die ISO-Pfad- und
Standortdetails ein, konfigurieren Sie die iDRAC-Management-IP-Einstellungen, wählen Sie die Option Neustart des
Hostbetriebssystemx nicht erzwingen, wenn ein ordentlicher Neustart fehlschlägt aus und planen Sie die Bereitstellung.
Wenn Sie einen belegten Schlittensteckplatz auswählen, wird das Kontrollkästchen Vorlage direkt auf Rechnerschlitten
anwenden angezeigt. Aktivieren Sie das Kontrollkästchen, um den Rechnerschlitten sofort neu einzusetzen und die Vorlage darauf
bereitzustellen.
Das Aktivieren der Option Neustart des Hostbetriebssystem nicht erzwingen, wenn ein ordentlicher Neustart fehlschlägt
verhindert einen nicht ordnungsgemäßen Neustart des Rechnerschlittens.
3. Wählen Sie den virtuellen Identitätspool aus oder klicken Sie auf Identität reservieren um den erforderlichen Identitätspool für die
Bereitstellung der Vorlagen zu reservieren.
4. Planen Sie die Bereitstellung und klicken Sie dann auf Fertigstellen.
Vorlagen bearbeiten
Sie können den Namen und die Beschreibung der Vorlage nur über die Seiten Bereitstellung und Vorlagendetails ändern.
1. Wählen Sie auf der Seite Bereitstellen die Vorlage aus, die Sie ändern möchten, und klicken Sie auf Bearbeiten. Andernfalls klicken
Sie auf der Seite Vorlagendetails auf Bearbeiten.
Das Fenster Vorlage bearbeiten wird aufgerufen.
2. Nehmen Sie ggf. erforderliche Änderungen vor.
Vorlagennetzwerke bearbeiten
So bearbeiten Sie die Vorlagennetzwerkdetails:
1. Wählen Sie auf der Seite Bereitstellen die Vorlage aus, deren Netzwerkdetails Sie ändern möchten, und klicken Sie auf Netzwerk
bearbeiten.
Das Fenster Netzwerk bearbeiten wird angezeigt.
2. Ändern Sie den Identitäts-Pool, falls erforderlich.
3. Wählen Sie die NIC-Teamingoption für den Port aus.
NIC-Teaming wird für Redundanz empfohlen, obwohl es nicht erforderlich ist. NIC-Partitionierung (NPAR) kann sich auf die
Arbeitsweise von NIC-Teaming auswirken. Basierend auf Einschränkungen, die mit der NIC-Partitionierung in Zusammenhang stehen
Verwalten von Vorlagen
69

und von NIC-Anbietern implementiert werden, verhindern bestimmte Konfigurationen bestimmte Arten von Teaming. Die folgenden
Einschränkungen gelten für die Full Switch- und SmartFabric-Modi:
• Wenn NPAR nicht verwendet wird, werden sowohl die Switch-abhängigen (LACP) als auch die anderen (Switch-unabhängigen)
Teaming-Methoden unterstützt.
• Wenn NPAR verwendet wird, wird nur die andere (Switch-unabhängige) Teaming-Methode unterstützt. Switch-abhängiges
Teaming wird nicht unterstützt.
Die NIC-Teaming-Funktion ist auf IOM Versionen 10.5.0 und höher anwendbar.
Detaillierte NIC-Teaming-Anweisungen finden Sie in der Dokumentation des Netzwerkadapters oder des Betriebssystems.
Sie können aus den folgenden NIC-Teaming-Optionen auswählen:
• Kein Teaming – NICs sind nicht verbunden und bieten keinen Lastenausgleich oder Redundanz.
• LACP – Auch Switch-abhängig, 802.3ad oder dynamische Link-Aggregation genannt. Die LACP-Teaming-Methode verwendet das
LACP-Protokoll zum Verständnis der Teaming-Topologie. Sie bietet aktiv-aktiv-Teaming mit Lastenausgleich und Redundanz. Mit
dieser Option wird nur die native VLAN auf non-LAG-Schnittstellen programmiert. Alle markierten VLANs warten, bis der LACP
LAG auf den NICs aktiviert ist. Die folgenden Einschränkungen gelten für LACP-Teaming:
○ Die Shared LOM-Funktion des iDRAC kann nur verwendet werden, wenn „Failover“ auf dem iDRAC aktiviert ist.
○ Wenn das Hostbetriebssystem Windows ist, muss der LACP-Timer auf „langsam“ (bzw. „normal“) eingestellt werden.
• Sonstige – bezieht sich auf eine NIC Teaming-Methode, bei der der Switch die verwendete Teaming-Technologie nicht kennt. Die
Option „Sonstige“ verwendet das Betriebssystem und NIC-Gerätetreiber auf dem Server, um die NICs zu verbinden. Jeder NICHersteller bietet eventuell etwas andere Implementierungen mit unterschiedlichen Vor- und Nachteilen.
4. Aktivieren oder deaktivieren Sie VLAN-Einstellungen weitergeben. Wenn Sie diese Option auswählen, werden alle Änderungen an
VLAN-Einstellungen auf Schlitten übertragen, für die diese Vorlage zuvor vorgesehen waren.
Klonen von Vorlagen
So erstellen Sie eine Kopie einer Vorlage.
Wählen Sie auf der Seite Bereitstellen die Vorlage aus, von der Sie eine Kopie erstellen möchten, und klicken Sie auf Klonen.
Vorlagen exportieren
Sie können Vorlagen auf eine Netzwerkfreigabe oder ein lokales Laufwerk Ihres Systems exportieren.
So exportieren Sie eine Vorlage:
Wählen Sie auf der Seite Bereitstellen die Vorlage aus, die Sie exportieren möchten, und klicken Sie auf Exportieren.
Daraufhin wird eine Meldung angezeigt, um den Exportvorgang zu bestätigen. Die Vorlage wird im Format .xml auf ein lokales Laufwerk
Ihres Systems exportiert.
Vorlagen löschen
So löschen Sie Vorlage:
1. Wählen Sie auf der Seite Bereitstellen die Vorlage aus, die Sie löschen möchten, und klicken Sie auf Löschen.
Es wird eine Meldung angezeigt, die Sie dazu auffordert, den Löschvorgang zu bestätigen.
2. Klicken Sie auf Ja, um fortzufahren.
Wenn eine Vorlage gelöscht wird, werden die nicht zugewiesenen Identitäts-Pools in der Vorlage wieder an den Identitäts-Pool
zurückgegeben.
70
Verwalten von Vorlagen

7
Identitäts-Pools verwalten
Identität-Pools werden bei der vorlagenbasierten Bereitstellung von Servern verwendet. Sie erleichtern die Virtualisierung von
Netzwerkidentitäten, die für den Zugriff auf Systeme mit Ethernet, iSCSI, FCoE oder Fibre Channel (FC) erforderlich sind. Sie können die
zur Verwaltung der I/O-Identitäten erforderlichen Informationen eingeben. Die Identitäten wiederum werden von
Gehäuseverwaltungsanwendungen wie z. B. OME – Modular verwaltet.
Wenn Sie einen Serverbereitstellungsprozess starten, wird die nächste verfügbare Identität aus dem Pool abgerufen, um einen Server aus
der Vorlagenbeschreibung bereitzustellen. Sie können das Serverprofil von einem Server auf einen anderen migrieren, ohne den Zugriff auf
die Netzwerk- oder Speicherressourcen zu verlieren.
Sie können auch Serverprofile Steckplätzen zuordnen. Das Serverprofil verwendet die reservierte Identität aus dem Pool zur Bereitstellung
eines Servers.
Sie müssen über die Vorlagenverwaltungs-Berechtigung verfügen, um Identitäts-Pools zu verwalten. Ein Identitäts-Pool enthält einen
Namen, eine Beschreibung und eine Kategorie. Die Kategorie kann die folgenden Typen aufweisen:
• Ethernet
• iSCSI
• FCoE
• FC
Um die Liste der Identitäts-Pools anzuzeigen, klicken Sie auf Konfiguration > Identitäts-Pools.
Die Seite Identitäts-Pools mit einer Liste der verfügbaren Identitäts-Pools und deren wichtigsten Attribute wird angezeigt. Auf der Seite
Identitäts-Pools können Sie folgende Aufgaben ausführen:
• Zusammenfassung und Details des Identitäts-Pools anzeigen
• Identitäts-Pools erstellen
• Identitäts-Pools bearbeiten
• Identitäts-Pools löschen
• Identitäts-Pools exportieren
Wählen Sie einen Identitäts-Pool aus, um eine Zusammenfassung und Einzelheiten zur Verwendung des Identitäts-Pools anzuzeigen. Sie
können die Details zur Verwendung durch Auswahl der Kategorie des Identitäts-Pools sortieren.
Bei Intel-NICs verwenden alle Partitionen auf einem Port denselben IQN. Daher wird auf der Seite Identitätspools > Verwendung ein
doppelter iSCSI-IQN angezeigt, wenn die Option Anzeigen nach auf "iSCSI" gesetzt ist.
Sie können auch über die Restful-API-Befehle Identitäts-Pools erstellen und bearbeiten.
ANMERKUNG:
Zielgerät gelöscht wird.
Die Seite Identitäts-Pools zeigt die MAC-Zuordnung an, auch wenn die bereitgestellte Vorlage für das
Themen:
• Identitäts-Pools erstellen
• Identitäts-Pools bearbeiten
• Identitäts-Pools exportieren
• Identitäts-Pools löschen
Identitäts-Pools erstellen
Sie können bis zu 4096 MAC-Adressen in einem Identitäts-Pool erstellen. In folgenden Fällen wird eine Fehlermeldung angezeigt:
• Es liegen Fehler vor, wie z. B. zeitlich überlappende Identitätswerte mit einem vorhandenen Pool.
• Syntaxfehler bei der Eingabe der MAC-, IQN- oder Netzwerkadressen.
Jeder Identitäts-Pool stellt Informationen zum Zustand der einzelnen Identitäten im Pool bereit. Die Zustände können sein:
• Zugewiesen
• Reserviert
Identitäts-Pools verwalten 71

Wenn die Identität zugewiesen ist, werden die Informationen über den zugewiesenen Server und die NIC-Kennung angezeigt. Wenn die
Identität reserviert ist, werden die Informationen über den zugewiesenen Steckplatz im Gehäuse angezeigt.
Sie können einen Identitäts-Pool mit nur dem Namen und der Beschreibung erstellen und die Details später konfigurieren.
ANMERKUNG: Sie können Identitäten durch Deaktivieren der Option E/A-Identitätsoptimierung in iDRAC löschen.
So erstellen Sie Identitäts-Pools:
1. Klicken Sie auf Konfiguration > Identitäts-Pools.
Die Seite Identitäts-Pools mit einer Liste der verfügbaren Identitäts-Pools und deren wichtigsten Attribute wird angezeigt.
2. Klicken Sie auf Erstellen.
Der Assistent Identitäts-Pool erstellen wird angezeigt.
3. Geben Sie den Namen und eine Beschreibung für den Identitäts-Pool ein, und klicken Sie auf Weiter.
Die Registerkarte Ethernet wird angezeigt.
4. Wählen Sie Virtuelle Ethernet-MAC-Adressen einschließen zur Eingabe der MAC- Start-Adresse, wählen Sie die gewünschte
Anzahl der virtuellen MAC-Identitäten aus, und klicken Sie auf Weiter.
Die MAC-Adressen können die folgende Syntax aufweisen:
• AA:BB:CC:DD:EE:FF
• AA-BB-CC-DD-EE-FF
• AA.BB.CC.DD.EE.FF
Sie können Identitäts-Pools aus iSCSI, FCoE oder FC erstellen.
Die Registerkarte iSCSI wird angezeigt.
5. Aktivieren Sie die Option iSCSI-MAC-Adressen einschließen zur Eingabe der MAC-Start-Adresse, und wählen Sie die Anzahl
der iSCSI-MAC-Adresse oder die gewünschten IQN-Adressen aus.
6. Wählen Sie iSCSI-Initiator konfigurieren aus, und geben Sie dann das IQN-Präfix ein.
Der Pool der IQN-Adressen wird automatisch generiert, indem die generierte Zahl im Format <IQN Präfix>.<Zahl> an das Präfix
angehängt wird.
7. Aktivieren Sie die Option iSCSI-Initiator-IP-Pool aktivieren, um IP-Adressenbereich, Gateway, Primärer DNS-Server und
Sekundärer DNS-Server einzugeben, und wählen Sie die Subnetzmaske aus.
Die iSCSI-Initiator-IP-Einstellungen werden nur verwendet, wenn iSCSI für Starten konfiguriert ist und wenn die iSCSIInitiatorkonfiguration über DHCP deaktiviert ist. Wenn die iSCSI-Initiatorkonfiguration über DHCP aktiviert ist, werden alle diese Werte
vom einem ausgewiesenem DHCP-Server erhalten.
Die Felder "IP-Adressbereich" und "Subnetzmaske" werden verwendet, um einen Pool von IP-Adressen anzugeben, die OME –
Modular einem Gerät zuweisen kann. Das Gerät kann die IP in der iSCSI-Initiatorkonfiguration verwenden. Im Gegensatz zu den MACAdresspools ist für den IP-Adressbereich kein Zählwert angegeben. Der Pool von IP-Adressen kann auch dazu verwendet werden, die
Initiator-IP zu generieren. OME – Modular unterstützt das IPv4-Format des IP-Adressbereichs in den folgenden Formaten:
• A.B.C.D - W.X.Y.Z
• A.B.C.D-E, A.B.C.
• A.B.C.D/E – Dieses Format ist eine Classless Inter-Domain Routing (CIDR)-Schreibweise für IPv4.
Maximal 64.000 IP-Adressen sind für einen Pool zulässig.
OME – Modular verwendet die Werte für Gateway, Primärer DNS-Server und Sekundärer DNS-Server während der Bereitstellung
einer Vorlage statt der Werte in der Vorlage.OME – Modular weist die Werte für Gateway, Primärer DNS-Server und Sekundärer
DNS-Server nicht vom IP-Adresspool zu, wenn die Werte innerhalb des angegebenen IP-Adressbereichs liegen. Die Werte für
Gateway, Primärer DNS-Server und Sekundärer DNS-Server dienen als Ausnahmen vom angegebenen IP-Adressbereich, sofern
zutreffend.
8. Sie können die FCoE-Identität zur Eingabe der MAC-Start-Adresse auswählen und die gewünschte Anzahl der FCoE-
Identitäten angeben.
Die WWPN/WWNN-Werte werden von der MAC-Adresse generiert. Der WWPN-Adresse wird 0x2001 vorangestellt, während die
WWNN-Adresse das Präfix 0x2000 erhält. Dieses Format basiert auf einem den FlexAddresses ähnlichen Algorithmus.
9. Aktivieren Sie die Option FC-Identität einschließen zur Eingabe des Postfix (6 Oktette), und wählen Sie die Anzahl der WWPN/
WWNN-Adressen.
72
Identitäts-Pools verwalten

Identitäts-Pools bearbeiten
Sie können die Anzahl der Einträge im Pool ändern. Sie können jedoch nicht die Größe der Identitäten ändern, die bereits zugewiesen oder
reserviert sind. Wenn zum Beispiel in einem Pool von 100 MAC-Adressen 94 der Adressen zugewiesen oder reserviert sind, so können Sie
die Anzahl der MAC-Adressen nicht auf weniger als 94 reduzieren.
So bearbeiten Sie einen Identitäts-Pool:
1. Wählen Sie auf der Seite Identitäts-Pools den Identitäts-Pool aus, und klicken Sie auf Bearbeiten.
Das Fenster Identitäts-Pool bearbeiten wird angezeigt.
2. Nehmen Sie ggf. erforderliche Änderungen vor.
Identitäts-Pools exportieren
Sie können Identitäts-Pools im Format .csv auf eine Netzwerkfreigabe oder ein lokales Laufwerk Ihres Systems exportieren.
So exportieren Sie Identitäts-Pools:
Wählen Sie auf der Seite Identitäts-Pools die Identitäts-Pools aus, und klicken Sie auf Exportieren.
Identitäts-Pools löschen
Sie können auch die Identitäts-Pools löschen, die nicht zugewiesen oder reserviert sind. Beim Versuch, Identitäts-Pools zu löschen, die
einer Basislinie zugeordnet sind, wird eine Fehlermeldung angezeigt.
So löschen Sie Identitäts-Pools:
Wählen Sie auf der Seite Identitäts-Pools die Identitäts-Pools aus, die Sie löschen möchten, und klicken Sie auf Löschen.
Identitäts-Pools verwalten
73

Ethernet-E/A-Module
Das MX7000 unterstützt die folgenden Ethernet E/A-Module (EAMs):
• Managed-Ethernetswitches
○ MX9116n Fabric Switching Engine
○ MX5108n Ethernetswitch
• Nicht verwaltete Geräte:
○ MX7116n Fabric Expander Module
○ PowerEdge MX 25 Gb Ethernet-Passthrough-Modul
○ PowerEdge MX 10GBASE-T Ethernet-Passthrough-Modul
Ethernet EAMs werden in den Fabrics A und B unterstützt Informationen zu den unterstützten EAM-Steckplätzen finden Sie unter
Unterstützte Steckplatzkonfigurationen für EAMs.
Ethernetswitches arbeiten in zwei Modi:
• Full Switch-Modus (Standardeinstellung)
• SmartFabric Services-Modus oder Fabric-Modus
Standardmäßig arbeitet ein Ethernetswitch im Full-Fabric-Modus.
Im Full-Switch-Modus arbeitet der Switch als voller L2/L3-Switch mit allen Funktionen, die vom OS10 und der zugrunde liegenden
Hardware unterstützt werden. Die Switch-Konfiguration erfolgt über die CLI. Weitere Informationen zur Konfiguration eines Switch mit
der CLI finden Sie im OS10 Enterprise Edition Nutzerhandbuch.
8
ANMERKUNG:
bevor Sie die ISL-Kabel entfernen.
Sie können OME – Modular benutzen, um Folgendes zu tun:
• Konfigurieren Sie Hostname, SNMP und NTP-Einstellungen.
• Port-Kabelpeitschenmodi konfigurieren
• Ports aktiv oder inaktiv einrichten
• Funktionszustand, Protokolle, Warnungen und Ereignisse überwachen
• Firmware aktualisieren und verwalten
• Die physische Topologie anzeigen
• Stromsteuerungsvorgänge ausführen
Es wird empfohlen, den Full Switch-Modus zu verwenden, wenn Sie eine Funktion oder Netzwerkarchitektur benötigen, die mit
SmartFabric Services nicht verfügbar ist.
Weitere Informationen zum Fabric-Modus finden Sie unter SmartFabric Services.
Entfernen Sie beim Austauschen von EAMs aus dem MX7000-Gehäusesteckplatz das primäre EAM,
Ethernet-EAMs verwalten
Auf der Seite E/A-Module werden der Funktionszustand und Bestandsinformationen von EAMs angezeigt. Wenn Sie über die Fabric
Manager-Rolle mit Berechtigungen für Device-Konfiguration und Stromsteuerung verfügen, können Sie die folgenden Aufgaben auf der
Seite E/A-Modul ausführen:
• Aus- und Einschalten – Einschalten, Ausschalten oder eine Systemzurücksetzung auf dem EAM durchführen
• Firmware aktualisieren, falls zutreffend
• Blink LED – Die EAM Identifikations-LED aus- oder einschalten
• Bestandsaufnahme aktualisieren
Sie müssen über die Device-Konfigurationsrechte verfügen, um Netzwerk-EAMs einzurichten und Konfigurationsaufgaben an ihnen
durchzuführen.
ANMERKUNG:
eine ONIE-Installation auf dem EAM durchführen, wird die unbefristete Lizenz entfernt und durch die Evaluierungs-
74 Ethernet-E/A-Module
Die unbefristete Lizenz wird standardmäßig mit den werkseitig ausgelieferten EAMs geliefert. Wenn Sie

Trail-Lizenz ersetzt. Es wird empfohlen, sich nach Abschluss der ONIE-Installation an den Dell Support für die
Installation der unbefristeten Lizenz zu wenden.
ANMERKUNG: Wenn ein Switch zwischen Full Switch- und Fabric-Modus wechselt, wird er neu gestartet.
ANMERKUNG: Wenn Rechnerschlitten und Fabric-EAM nicht übereinstimmen, wird der Zustandsstatus des
Rechnerschlittens oder des EAM im Gehäuse-Subsystem als „Warnung“ angezeigt. Der Funktionszustand wird jedoch
nicht in der grafischen Darstellung des Gehäuses auf den Seiten Gehäuse, „E/A-Module“ und Rechnerschlitten
angezeigt.
Themen:
• Hardwaredetails anzeigen
• EAM-Einstellungen konfigurieren
Hardwaredetails anzeigen
Sie können Informationen zu folgender EAM-Hardware anzeigen:
• FRU
• Gerätemanagementinformationen
• Installierte Software
• Portinformationen
ANMERKUNG: Wenn der physische Port als Teil des Portkanals hinzugefügt wird, wird er unter der Portkanalgruppe
statt auf dem physischen Port angezeigt.
ANMERKUNG: Das Attribut URL wird auf der Seite Hardware > Geräteverwaltung für FC-IOMs aufgrund von
Einschränkungen der Gerätekapazität als „N/V“ angezeigt.
Wenn Sie für Portinformationen die automatische Verhandlung aktivieren, tauschen die Peer-Geräte Funktionen, wie z. B. die
Geschwindigkeit, untereinander aus und einigen sich auf eine für beide Seiten geeignete Konfiguration. Wenn jedoch die automatische
Verhandlung deaktiviert ist, tauschen die Peer-Geräte möglicherweise keine Funktionen aus. Daher empfiehlt Dell EMC, dass die
Konfiguration auf beiden Peer-Geräten identisch ist.
Die Richtlinien für die automatische Verhandlung lauten wie folgt:
• MX9116n-, MX7116n- und MX5108n-EAMs unterstützen nur 25G-Geschwindigkeiten auf Server-seitigen Ports.
• Standardmäßig ist die automatische Verhandlung auf serverseitigen 25G-Ports aktiviert, wie durch den IEEE 802.3-Standard
vorgegeben.
• Das Aktivieren oder Deaktivieren der automatischen Verhandlung wird unterstützt. Das Konfigurieren der Geschwindigkeit an
serverseitigen Ports wird jedoch nicht unterstützt.
• Wenn die automatische Verhandlung aktiviert ist, zeigen Ethernetswitches als Geschwindigkeitskapazität nur 25G an.
So zeigen Sie die Hardwaredetails an:
Klicken Sie auf E/A-Module > Details anzeigen > Hardware.
EAM-Einstellungen konfigurieren
Wenn Sie über die Berechtigung zur Konfiguration des EAM-Geräts verfügen, können Sie die folgenden Einstellungen für die MX9116n
FSE und die MX5108n Ethernetswitch-EAMs konfigurieren:
• Netzwerk
• Administratorkennwort
• SNMP
• Uhrzeit
Sie müssen über Berechtigungen als Netzwerkadministrator verfügen, um die öffentliche Verwaltungs-IP-Adresse für die EAMs zu
konfigurieren. Die öffentliche IP erleichtert die Verwendung der EAM-Befehlszeilenschnittstelle (CLI) für die Konfiguration und
Fehlerbehebung der EAMs.
Ethernet-E/A-Module
75

Konfigurieren der IOM-Netzwerkeinstellungen
Die Netzwerkeinstellungen für EAMs schließen die Konfiguration der öffentlichen Verwaltungs-IP-Adresse für den ausgewählten
Management Port ein.
So konfigurieren Sie die Netzwerkeinstellungen:
1. Klicken Sie auf Alle Geräte > E/A-Module > Details anzeigen > Einstellungen > Netzwerk oder Geräte > E/A-Module >
Details anzeigen > Einstellungen > Netzwerk.
2. Im Abschnitt IPv4-Einstellungen wählen Sie IPv4 aktivieren aus:
3. Geben Sie die IP-Adresse, die Subnetzmaske und das Gateway für den Verwaltungs-Port ein.
Die Optionen IP-Adresse, Subnetzmaske und Gateway sind nur dann aktiviert, wenn das Kontrollkästchen DHCP aktivieren nicht
markiert ist.
ANMERKUNG: Für MX5108n und MX9116n IOMs ist die Standardpräfixlänge der DHCP IP 128 Bit, obwohl der DHCP-
Server für 64-Bit konfiguriert ist.
4. Im Abschnitt IPv6-Einstellungen wählen Sie IPv6 aktivieren aus:
5. Geben Sie die IPv6-Adresse ein, und wählen Sie die Präfixlänge aus.
Die Optionen IPv6-Adresse, Präfixlänge und Gateway sind nur dann aktiviert, wenn das Kontrollkästchen Autokonfiguration
aktivieren nicht markiert ist.
6. Geben Sie das Gateway für den Verwaltungs-Port ein.
Die Optionen IPv6-Adresse, Präfixlänge und Gateway sind nur dann aktiviert, wenn das Kontrollkästchen Autokonfiguration
aktivieren nicht markiert ist.
ANMERKUNG:
OME-Modular konfiguriert wurden, möglicherweise nicht über das Standard-Gateway. Um das Standard-Gateway zu
verwenden, gehen Sie zur entsprechenden OS10-CLI und aktivieren Sie die Stateless Address Autoconfiguration
(SLAAC) im jeweiligen markierten oder nicht markierten VLAN.
Bei einem markierten oder nicht markierten VLAN-Netzwerk verfügen alle IPv6-Einstellungen, die mit
7. Im Abschnitt DNS-Servereinstellungen geben Sie die Adressen von Bevorzugter DNS-Server, Alternativer DNS-Server 1 und
Alternativer DNS-Server 2 ein.
Für MXG610s-EAMs können Sie die Adressen „Bevorzugter DNS-Server“ und „Alternativer Server 1“ und „Alternativer Server 2“
festlegen. Die Serveradresse für Alternativer DNS-Server 2 wird jedoch nicht übernommen obwohl die Antwort erfolgreich ist, da
MXG610s-EAMs nur zwei Serveradressen für DNS-Einstellungen unterstützen.
8. Im Abschnitt Verwaltungs-VLAN wählen Sie VLAN aktivieren, und geben Sie die VLAN-ID ein.
Bei MXG610s FC-EAMs funktioniert DHCP nur ohne VLAN, während die statische IP-Adresse mit oder ohne VLAN-Konfiguration
funktioniert. So ändern Sie die IP-Konfiguration von DHCP-IP in eine statische IP-Adresse:
a. Deaktivieren Sie DHCP, konfigurieren Sie die statische IP-Adresse und speichern Sie die Konfiguration.
b. Aktivieren Sie VLAN, konfigurieren Sie die VLAN-ID und speichern Sie die Konfiguration.
Konfigurieren der EAM-Managementeinstellungen
Die Managementeinstellungen für EAMs umfassen die Konfiguration des Hostnamens und des Kennworts des Managementsystems.
1. Klicken Sie auf Alle Geräte > E/A-Module > Details anzeigen > Einstellungen > Verwaltung oder Geräte > E/A-Module >
Details anzeigen > Einstellungen > Verwaltung.
2. Geben Sie im Abschnitt Hostname den Namen des Managementsystems ein.
Wenn Sie die Hostnamen-Einstellungen in der OME-Modular-Webschnittstelle für Fibre-Channel-EAM ändern, wird der geänderte
Hostname für Fibre-Channel-EAMs nur in einer neuen Sitzung angezeigt. Melden Sie sich von der Sitzung ab und wieder an, um den
geänderten Hostnamen anzuzeigen.
3. Geben Sie das Kennwort für den Zugriff auf das Managementsystem ein.
ANMERKUNG:
Administratorkonto festgelegt. Für OS10-Versionen, die älter als 10.5.0.7 sind, wird das Passwort für das LinuxAdministratorkonto festgelegt.
Für Ethernet-EAMs mit OS10-Version 10.5.0.7 und höher und MXG610s wird das Kennwort für das
ANMERKUNG: Die OS10-Kennwortlänge muss mindestens 9 Zeichen betragen. Es wird empfohlen, mindestens einen
Großbuchstaben, einen Kleinbuchstaben, ein numerisches Zeichen und ein Sonderzeichen für ein stärkeres Kennwort
76 Ethernet-E/A-Module

zu verwenden. Standardmäßig ist die Mindestanzahl verschiedener Zeicheneinstellungen auf 0 festgelegt. Sie
können den Befehl password-attributes verwenden, um die gewünschte Kennwortstärke zu konfigurieren.
4. Klicken Sie auf Anwenden, um die Verwaltungseinstellungen zu speichern, oder auf Verwerfen, um die Änderungen zu löschen und
zu den vorherigen Einstellungen zurückzukehren.
Konfigurieren der EAM-Monitoringeinstellungen
Die Monitoringeinstellungen für EAMs umfassen die Konfiguration der Einstellungen für die Überwachung von SNMP.
1. Klicken Sie auf Alle Geräte > E/A-Module > Details anzeigen > Einstellungen > Überwachung oder Geräte > E/A Module >
Details anzeigen > Einstellungen > Überwachung.
2. Aktivieren Sie das KontrollkästchenSNMP aktivieren, um SNMP zu aktivieren oder zu deaktivieren.
3. Wählen Sie als SNMP-Version die Option SNMP v1 oder SNMP v2 aus.
4. Geben Sie den schreibgeschützten Communitystring zum Abrufen von Anfragen vom OME-Modular Daemon ein, die an das EAM
gerichtet sind.
5. Klicken Sie auf Anwenden, um die Monitoringeinstellungen zu speichern, oder auf Verwerfen, um die Änderungen zu löschen und zu
den vorherigen Einstellungen zurückzukehren.
Konfigurieren des OS10-Administratorkennworts
Das OS10-Administratornutzerkonto ist das Standardadministratorkonto, mit dem OS10 konfiguriert wird.
So konfigurieren Sie das Kennwort für OS10-Administrator:
1. Klicken Sie auf Alle Geräte > E/A-Module > Details anzeigen > Einstellungen > Verwaltung oder Geräte > E/A-Module >
Details anzeigen > Einstellungen > Verwaltung.
Die Seite E/A-Module wird angezeigt.
2. Geben Sie den Hostnamen und das Stammkennwort für das EAM ein.
ANMERKUNG:
Administratorkonto geändert. Bei OS10-Versionen nach 10.5.0.5 ändert das obige Verfahren das Kennwort für den
OS10-Administrator.
Für OS10-Versionen 10.5.0.5 und früher hat das obige Verfahren das Kennwort für das OS10 Linux-
SNMP-Einstellungen konfigurieren
So konfigurieren Sie die SNMP-Einstellungen:
1. Klicken Sie auf Alle Geräte > E/A-Module > Details anzeigen > Einstellungen > Überwachung oder Geräte > E/A Module >
Details anzeigen > Einstellungen > Überwachung.
2. Wählen Sie SNMP aktivieren, um die SNMP-Version und die Communityzeichenfolge zu konfigurieren.
Erweiterte Einstellungen konfigurieren
So konfigurieren Sie die erweiterten EAM-Einstellungen:
1. Klicken Sie auf Alle Geräte > E/A-Module > Details anzeigen > Einstellungen > Erweitert oder Geräte > E/A Module > Details
anzeigen > Einstellungen > Erweitert.
2. Wählen Sie die Optionen aus, um die Zeit- und Warnungseinstellungen des Gehäuses auf dem EAM zu replizieren.
Ports konfigurieren
Im SmartFabric-Modus können Sie den Breakout- und Admin-Status und die MTU-Größe für IOMs konfigurieren. Sie können PortBreakout nur für Portgruppen konfigurieren.
Im Full-Switch-Modus ist die Seite Portinformationen schreibgeschützt. Um Änderungen an den Switch-Schnittstellen vorzunehmen,
verwenden Sie die OS10-CLI und nicht die GUI. Die Verwendung der GUI kann zu Problemen mit der Schnittstellenkonfiguration führen.
ANMERKUNG:
Geschwindigkeit der IOM-FC-Schnittstelle übereinstimmt, damit die Verbindung aufgebaut werden kann.
Stellen Sie sicher, dass die Peer-FC-Schnittstelle eine feste Geschwindigkeit hat und mit der
Ethernet-E/A-Module 77

So konfigurieren Sie Breakout:
1. Klicken Sie auf Geräte > E/A-Module > Details anzeigen > Hardware > Portinformationen.
2. Wählen Sie die Portgruppe aus, und klicken Sie auf Breakout konfigurieren.
Das Fenster Breakout konfigurieren wird angezeigt.
3. Wählen Sie den Breakouttyp aus.
Wenden Sie zuerst „Hardware-Standard“ an, und wählen Sie anschließend den erforderlichen Breakout aus.
ANMERKUNG: Breakouts können nur für EAMs im Fabric-Modus konfiguriert werden.
Admin-Status konfigurieren
Sie können den Admin-Status umschalten, der für alle Ports standardmäßig aktiviert ist. Für die MX9116n FSE-Portgruppen 1/1/15 und
1/1/16 ist der Admin-Status standardmäßig deaktiviert, wenn Sie einen Breakout der Fibre Channel-Ports durchführen. Aktivieren Sie den
Status, falls erforderlich.
So schalten Sie den Admin-Status ein und aus:
Wählen Sie den Port aus, und klicken Sie auf Verwaltungsstatus ein/aus.
Das Fenster Verwaltungsstatus ein/aus wird angezeigt.
Maximale Übertragungseinheit konfigurieren
Sie können die maximale Übertragungseinheit (Maximum Transmission Unit, MTU) für EAMs im Full Switch- und Fabric-Modus
konfigurieren.
So konfigurieren Sie die MTU:
1. Klicken Sie auf Geräte > E/A-Module > Details anzeigen > Hardware > Portinformationen.
2. Wählen Sie den Ethernet-Port aus und klicken Sie auf MTU.
Das Fenster MTU konfigurieren wird angezeigt.
3. Wählen Sie die MTU-Größe aus.
Der ungefähre Wert für MTU ist 1500 Byte. Der Standardwert ist 1532 Byte und der maximale Wert ist 9000 Byte. Wenn der Port
über FCoE- und Ethernet-Schnittstellen verfügt, ist der Wert 2500 Byte.
Automatische Verhandlung konfigurieren
Sie können die automatische Verhandlung (AutoNeg) über das Umschalten von AutoNeg aktivieren oder deaktivieren.
ANMERKUNG:
zur Server-Netzwerkkarte herzustellen. Gemäß dem Standard sollte die Serververbindung im Modus „25G autoneg“
betrieben werden. Deaktivieren Sie die automatische Verhandlung am EAM Server-Port nicht, weil dadurch der
Serverlink-Vorgang inaktiv wird.
Für DAC-Verkabelung ist AutoNeg standardmäßig aktiviert. Für AOC (Fiber) ist AutoNeg standardmäßig deaktiviert. So wechseln Sie
AutoNeg:
Wählen Sie den Port aus, und klicken Sie auf AutoNeg ein/aus.
Das Fenster AutoNeg ein/aus wird angezeigt.
Wenn Ethernet-Verbindungen nicht automatisch angezeigt werden, ändern Sie die Einstellung für die automatische
Verbindungsaushandlung.
Für den EAM-Server-Port ist die automatische Verhandlung standardmäßig aktiviert, um die Verbindung
Konfigurieren der „Forward Error Correction“
Die FEC-Funktion (Forward Error Correction) in OME-Modular hilft, Fehler bei der Datenübertragung zu minimieren. FEC erhöht die
Datenzuverlässigkeit.
So konfigurieren Sie FEC:
1. Erweitern Sie auf der Seite Portinformationen die physische Portgruppe und wählen Sie den Ethernet-Port aus.
2. Klicken Sie auf „FEC konfigurieren“.
Das Fenster Forward Error Correction konfigurieren wird angezeigt.
3. Wählen Sie den FEC-Typ aus.
Folgende Optionen stehen zur Verfügung:
• Automatisch: wendet FEC basierend auf dem verbundenen Kabel oder optischen Gerät an
78
Ethernet-E/A-Module

• Aus: deaktiviert FEC
• CL74-FC: konfiguriert CL74-RS FEC und unterstützt 25G und 50G.
• CL91-RS: Konfiguriert CL91-RS FEC und unterstützt 100G.
• CL108-RS: Konfiguriert CL108-RS FEC und unterstützt 25G und 50G.
4. Klicken Sie auf „Fertig stellen“, um die Änderungen zu speichern und zur Seite Portinformationen zurückzukehren.
Ethernet-E/A-Module 79

9
MX-skalierbare Fabric-Architektur
Die skalierbare Fabric-Architektur verbindet mehrere MX7000-Gehäuse zu einer einzigen Netzwerkdomäne, die sich aus Perspektive des
Netzwerks wie ein einzelnes logisches Gehäuse verhält. Die MX-skalierbare Fabric-Architektur bietet Multi-Gehäuse-Ethernet mit
folgenden Eigenschaften:
• Mehrere 25-Gb-Ethernet-Verbindungen zu jedem Serverschlitten
• Keine Ost-West-Überzeichnung
• Niedrige Latenzzeit „Beliebig-Beliebig“
• Skalierung auf bis zu 10 MX7000-Gehäuse
• Flexible Uplink-Geschwindigkeiten
• Support für Nicht-PowerEdge-MX-Geräte, wie z. B. Rack-Server
Weitere Informationen finden Sie im PowerEdge MX-I/O-Handbuch unter www.dellemc.com.
Architektonischer Überblick
Eine skalierbare Fabric besteht aus zwei Hauptkomponenten: einem Paar von MX9116n Fabric Switching Engines (FSE) und zusätzliche
Paare von MX7116n Fabric Expander Modulen (FEM), mit denen Remote-Gehäuse mit den FSEs verbunden werden. Dies ist eine
hardwareaktivierte Architektur und gilt unabhängig davon, ob der Switch im Full-Switch- oder Fabric-Modus ausgeführt wird. Insgesamt
zehn MX7000-Gehäuse werden in einer skalierbaren Fabric unterstützt.
Fabric Switching Engine
Die FSE enthält die Switching-ASIC und das Netzwerk-Betriebssystem. Datenverkehr, der von einem FEM empfangen wird, wird
automatisch der richtigen Switch-Schnittstelle zugeordnet. Jeder NIC-Port hat eine dedizierte 25-GbE-Lane von der NIC über das FEM
und in die FSE, sodass es keine Port-über-Port-Überzeichnung gibt.
Fabric Expander Module
Eine FEM nimmt Ethernet-Frames von einem Rechenknoten und sendet sie an die FSE und von der FSE an den Rechenknoten. Auf dem
FEM wird keine Switching-ASIC oder ein Betriebssystem ausgeführt, was eine sehr niedrige Latenzzeit ermöglicht. Das FEM ist unsichtbar
für die FSE und muss in keiner Weise verwaltet werden.
Bei der Verwendung von NICs mit zwei Ports muss nur der erste Port auf dem FEM über eine FSE verwaltet werden. Der zweite Port
wird nicht verwendet.
Beim Anschließen eines FEM an eine FSE sind die folgenden Regeln zu beachten:
• FEM in Steckplatz A1 wird mit der FSE in Steckplatz A1 verbunden
• FEM in Steckplatz A2 wird mit der FSE in Steckplatz A2 verbunden
• FEM in Steckplatz B1 wird mit der FSE in Steckplatz B1 verbunden
• FEM in Steckplatz B2 wird mit der FSE in Steckplatz B2 verbunden
Themen:
• Empfohlene physische Topologie
• Einschränkungen und Richtlinien
• Empfohlene Reihenfolge der Verbindung
Empfohlene physische Topologie
Das empfohlene minimale Design für eine skalierbare Fabric sind zwei Gehäuse mit Fabric A, die mit redundanten EAMs bestückt sind. Im
Idealfall sollten sich die zwei Gehäuse für höchste Redundanz in separaten Racks auf separaten Stromkreisen befinden.
Zusätzliche Gehäuse haben nur FEMs und erscheinen wie in der Abbildung unten gezeigt.
80 MX-skalierbare Fabric-Architektur

Tabelle 10. Fabric-Topologie
Gehäuse Steckplatz Module
Gehäuse 1 A1 MX9116n FSE
A2 MX7116n FEM
Gehäuse 2 A1 MX7116n FEM
A2 MX9116n FSE
Gehäuse 3-10 A1 MX7116n FEM
A2 MX7116n FEM
Sie können auch Fabric B verwenden um eine zweite skalierbare Fabric zu erstellen:
ANMERKUNG:
Weitere Informationen finden Sie im
poweredgemanuals.
Die Firmware-Version 1.20.00 von OME-Modular unterstützt zusätzliche, aber komplexe Topologien.
Handbuch zur PowerEdge MX-Netzwerkarchitektur
unter https://www.dell.com/
Einschränkungen und Richtlinien
Die folgenden Einschränkungen und Richtlinien gelten beim Erstellen einer skalierbaren Fabric:
• Das Kombinieren von Switch-Typen derselben Fabric wird nicht unterstützt. Zum Beispiel: MX9116n in Steckplatz A1 und MX5108n in
Steckplatz A2
• Das Kombinieren von Switch-Typen über Fabrics hinweg wird unterstützt. Zum Beispiel: MX9116n in den Steckplätzen A1 & A2 und
MX5108n in den Steckplätzen B1 und B2
MX-skalierbare Fabric-Architektur
81

• Alle FSE- und FEM-Module in einer skalierbaren Fabric müssen sich in derselben OME – Modular-MCM-Gruppe befinden. FEMs in
einem Gehäuse in MCM-Gruppe 1 können nicht mit FSEs in einem Gehäuse in MCM-Gruppe 2 verbunden werden.
Die folgenden Einschränkungen gelten bei der Implementierung einer skalierbaren Fabric, sowohl in Fabric-Steckplatz A als auch in FabricSteckplatz B:
• Die EAM-Platzierung für jede skalierbare Fabric muss innerhalb desselben Gehäuses identisch sein. Wenn sich zum Beispiel die FSE für
die erste skalierbare Fabric in Steckplatz A1 befindet, dann muss sich die zweite FSE in Steckplatz B1 im selben Gehäuse befinden usw.
• Für Gehäuse, die nur FEMs enthalten, müssen alle vier FEMs eine Verbindung mit demselben Gehäuse mit den FSEs herstellen. Die
FEMs in Fabric B können nicht mit FSEs in einem anderen Gehäuse als Fabric A verbunden werden.
Empfohlene Reihenfolge der Verbindung
Jeder QSSFP28-DD-Port des MX9116n kann für jeden Zweck verwendet werden. Die folgende Tabelle beschreibt die empfohlene
Portreihenfolge für den Anschluss von Gehäusen mit Fabric Expander Modules (FEMs) an den FSE. Die Tabelle enthält Referenz-EAMs in
Fabric A, doch die gleichen Richtlinien gelten auf für E/A-Module in Fabric B.
Tabelle 11. Empfohlene Port-Reihenfolge beim Verbinden von FEMs mit der FSE
Gehäuse FSE-Port (physischer Port)
1 und 2 FSE-Port 1 (17/18)
3 FSE-Port 7 (29/30)
4 FSE-Port 2 (19/20)
5 FSE-Port 8 (31/32)
6 FSE-Port 3 (21/22)
7 FSE-Port 9 (33/34)
8 FSE-Port 4 (23/24)
9 FSE-Port 10 (35/36)
10* FSE-Port 6 (25/26)
* Standardmäßig ist die Portgruppe 10 nicht für die Unterstützung eines FEM konfiguriert. Wenn Sie einen FEM mit diesem Port
verbinden möchten, verwenden Sie die OME-Modular-Schnittstelle, um den Portmodus auf "Fabric Expander" einzustellen.
ANMERKUNG:
Rack-Server usw. verwendet werden.
Die Portgruppen 6, 11 und 12 (physische Ports 27/28, 37/38, 39/40) können für weitere Uplinks, ISLs,
82 MX-skalierbare Fabric-Architektur

10
SmartFabric Services
SmartFabric Services ist eine Funktion von Dell EMC Networking OS10 Enterprise Edition, die auf Ethernetswitches für die PowerEdge
MX-Plattform ausgeführt wird.
Eine SmartFabric ist eine logische Einheit, die eine Sammlung physischer Ressourcen, wie Server und Switches, und logischer Ressourcen,
wie Netzwerke, Vorlagen und Uplinks, enthält. Im SmartFabric Services-Modus arbeiten die Switches als ein einfaches Layer 2 Eingabe/
Ausgabe-Aggregationsgerät, das die vollständige Interoperabilität mit Herstellern von Netzwerkausrüstung ermöglicht.
Eine SmartFabric bietet:
• Modernisierung des Rechenzentrums
○ E/A-Aggregation
○ Plug-and-Play-Fabric-Bereitstellung
○ Eine einzelne Schnittstelle zur Verwaltung aller Switches in der Fabric wie einen einzigen logischen Switch
• Lebenszyklusmanagement
○ Fabric-weite Planung von Firmware-Upgrades
○ Automatisches oder durch den Nutzer erzwungenes Rollback zu dem zuletzt bekannten Zustand
• Fabric-Automatisierung
○ Garantierte Compliance mit ausgewählter physischer Topologie
○ Richtlinienbasierte Quality of Service (QoS) auf der Grundlage von VLAN- und Prioritätszuordnungen
○ Automatische Erkennung von Fabric-Fehlkonfigurationen und Fehlerbedingungen auf Verbindungsebene
○ Automatische Reparatur der Fabric nach Entfernen eines Fehlerzustands
• Fehlerkorrektur
○ Dynamische Anpassung der Bandbreite über alle Verbindungen zwischen Switches im Falle eines Verbindungsausfalls
Im Gegensatz zum Voll-Switch-Modus erfolgen die meisten Fabric-Konfigurationseinstellungen über OME – Modular.
Weitere Informationen zum automatischen QoS finden Sie unter SmartFabric VLAN-Verwaltung und automatische QoS
Betriebsmodi ändern
Sowohl im Full Switch- als auch im Fabric-Modus werden alle Konfigurationsänderungen, die Sie unter Verwendung der OME – ModularSchnittstelle vornehmen, beibehalten, wenn Sie zwischen Modi wechseln. Es wird empfohlen, dass Sie die GUI für alle SwitchKonfigurationen im Fabric-Modus verwenden und die OS10 CLI zum Konfigurieren von Switches im Full-Fabric-Modus.
Um eine MX9116n Fabric Switching Engine oder einen MX5108n Ethernetswitch zwischen Full Switch- und Fabric-Modus umzuschalten,
verwenden Sie die OME – Modular GUI und erstellen eine Fabric mit diesem Switch. Wenn dieser Switch zur Fabric hinzugefügt wird,
wechselt er automatisch in den Fabric-Modus. Wenn Sie vom Full Switch- in den Fabric-Modus wechseln, werden alle Full Switch CLIKonfigurationsänderungen gelöscht, außer für eine Untergruppe von Einstellungen, die im Fabric-Modus unterstützt werden.
Um einen Switch vom Fabric- in den Full-Fabric-Modus zu ändern, muss die Fabric gelöscht werden. Zu diesem Zeitpunkt werden alle
Fabric GUI-Konfigurationseinstellungen gelöscht. Die Konfigurationen, die von der Untermenge von Fabric CLI-Befehlen unterstützt
werden (Hostname, SNMP-Einstellungen usw. ) und die Änderungen, die Sie an Port-Schnittstellen, MTU, Geschwindigkeit und AutoNegotiation-Modus vornehmen, werden jedoch nicht gelöscht. Die Änderungen an Port-Schnittstellen schließen den Administrator-Status
(shutdown/no shutdown) aus.
ANMERKUNG:
Service-Tag des alten Switch enthalten, wird dieses während des Node-Austauschs durch das Service-Tag des neuen
Switches ersetzt.
Themen:
• Richtlinien für den Betrieb im SmartFabric-Modus
• SmartFabric-Netzwerktopologien
• Switch-zu-Switch-Verkabelung
• Vorgeschaltete Netzwerkswitch-Anforderungen
Wenn der Fabric-Name und der Fabric-Beschreibungs-String während des Austauschs einer Fabric das
SmartFabric Services 83

• NIC-Teaming-Einschränkungen
• Verfügbare OS10 CLI-Befehle im SmartFabric-Modus
• Fabric-Details anzeigen
• SmartFabric hinzufügen
• Fabric löschen
• VLANs für SmartFabrics und FCoE
Richtlinien für den Betrieb im SmartFabric-Modus
Während des Betriebs im SmartFabric-Modus gelten die folgenden Richtlinien und Beschränkungen:
• Beim Betrieb mit mehreren Gehäusen müssen Sie darauf achten, dass die Switches in A1/A2 oder B1/B2 in einem Gehäuse nur mit
entsprechenden A1/A2- oder B1/B2-Switches verbunden werden. Die Verbindung von Switches, die sich in den Steckplätzen A1/A2 in
einem Gehäuse befinden, mit Switches in den Steckplätzen B1/B2 in einem anderen Gehäuse wird nicht unterstützt.
• Uplinks müssen symmetrisch sein. Wenn ein Switch in einer SmartFabric über zwei Uplinks verfügt, muss der andere Switch über zwei
Uplinks mit der gleichen Geschwindigkeit verfügen.
• Aktivieren Sie LACP auf den Uplink-Ports, um das Uplinking der Switches zu ermöglichen.
• Sie können ein Paar von Switches im SmartFabric-Modus nicht per Uplink mit einem anderen Paar von Switches in SmartFabricModus verbinden. Der Uplink von SmartFabric ist nur mit einem Paar von Switches im Full-Switch-Modus möglich.
SmartFabric-Netzwerktopologien
Die SmartFabric Services unterstützen drei Netzwerktopologien mit spezifischen EAM-Anforderungen für die Platzierung.
• 2 x MX9116n Fabric Switching Engines in unterschiedlichen Gehäusen
• 2 x MX5108n Ethernet-Switches in demselben Gehäuse
• 2 x MX9116n Fabric Switching Engines in demselben Gehäuse
2 x MX9116n Fabric Switching Engines in separaten
Gehäusen
Diese Platzierung wird während des Erstellens einer SmartFabric auf einer skalierbaren Fabric-Architektur nicht empfohlen. Diese
Konfiguration unterstützt die Platzierung im Gehäuse1/A1 und Gehäuse 2/A2 oder Gehäuse1/B1 und Gehäuse 2/B2. Eine SmartFabric darf
keinen Switch in Fab A und keinen Switch in Fab B enthalten Wenn eines der Gehäuse ausfällt, sorgt das Platzieren der FSE-Module in
einem separaten Gehäuse für Redundanz. Beide Gehäuse müssen sich in der gleichen MCM-Gruppe befinden.
2 x MX5108n Ethernet-Switches in demselben Gehäuse
Der MX5108n Ethernet-Switch wird nur in Konfigurationen mit einem einzigen Gehäuse unterstützt. Die Switches müssen in den
Steckplätzen A1/A2 oder B1/B2 platziert werden. Eine SmartFabric darf keinen Switch in Fab A und keinen Switch in Fab B enthalten
84
SmartFabric Services

Im SmartFabric-Modus werden die Ports 9 und 10 automatisch in einem VLT mit 40 GbE Geschwindigkeit konfiguriert. Verwenden Sie für
Port 10 ein normales oder optisches Kabel, das 40GbE und nicht 100GbE unterstützt.
2 x MX9116n Fabric Switching Engines in demselben
Gehäuse
Verwenden Sie diese Platzierung in Umgebungen mit einem einzigen Gehäuse. Die Switches müssen in den Steckplätzen A1/A2 oder
B1/B2 platziert werden. Eine SmartFabric darf keinen Switch in Fab A und keinen Switch in Fab B enthalten
Das Fabric-Design "2 Mx9116n Fabric Switching Engines im selben Gehäuse" wird unterstützt, wird aber nicht empfohlen. Bei Verwendung
dieses Designs wird eine Fehlermeldung auf den Seiten Fabric-Topologie und Topologie anzeigen von OME-Modular angezeigt.
Switch-zu-Switch-Verkabelung
Beim Betrieb im SmartFabric-Modus besteht zwischen jedem Switch-Paar ein Virtual Link Trunk (VLT)-Link. Für den MX9116n werden die
Port-Gruppen 11 und 12 verwendet.
Für den MX5108n werden die Ports 9 und 10 verwendet. Port 10 arbeitet mit 40GbE anstelle von 100GbE, da alle VLT-Links mit der
gleichen Geschwindigkeit laufen müssen. Stellen Sie sicher, dass Sie ein Kabel oder Glasfaserkabel verwenden, das 40GbE unterstützt.
SmartFabric Services
85

ANMERKUNG: Sie können die Ports nicht auswählen, und die Verbindungstopologie wird durch SmartFabric Services
erzwungen.
ANMERKUNG: VLT wird nur auf Ethernet und nicht auf FCoE unterstützt. Für MX5108n- und MX9116n-Switches sind
physisch getrennte Uplinks für den LAN- und FCoE-Datenverkehr erforderlich.
Vorgeschaltete Netzwerkswitch-Anforderungen
Es wird empfohlen, ist aber nicht erforderlich, die PowerEdge MX-Switches zu einem Paar redundanter vorgeschalteter Switches zu
verbinden. Wenn Sie ein Switch-Paar im Fabric-Modus mit einem Upstream-Switch-Paar verbinden, stellen Sie Folgendes sicher:
1. Beide vorgeschalteten Switches müssen mithilfe von Technologien wie VLT oder VPC miteinander verbunden werden.
2. Die vorgeschalteten Switch-Ports müssen unter Verwendung von LACP in einen Portkanal verlegt werden.
ANMERKUNG: Die LACP-Option wird nur auf Ethernet-Uplinks unterstützt.
3. Stellen Sie sicher, dass ein kompatibles Spanning Tree-Protokoll konfiguriert ist. Weitere Informationen finden Sie im Abschnitt
Spanning Tree Protocol.
Spanning Tree Protocol
OpenManage Modular v1.20.00- und OS10-Versionen nach 10.5.0.5 enthalten einen neuen Ethernet-Uplink-Typ, für den kein STP
erforderlich ist. Der Ethernet-Uplink ohne STP ist jetzt der empfohlene Uplink-Typ für alle SmartFabric-Installationen. Anweisungen zur
Konfiguration des Upstream-Switch finden Sie im Konfigurations- und Fehlerbehebungshandbuch zu PowerEdge MX SmartFabric.
Der Legacy-Ethernet-Uplink-Typ, für den STP erforderlich ist, wird weiterhin unterstützt. Wenn Sie einen Legacy-Ethernet-Uplink
erstellen, achten Sie darauf, dass der richtige STP-Typ ausgewählt ist.
OS10 verwendet standardmäßig RPVST+ als Spanning Tree Protocol. Zum Ändern der STP-Modi verwenden Sie den Spanning-TreeModus-Befehl. Verwenden Sie den Spanning-Tree-Modus-Befehl zum Ändern der STP-Modi. Die Schritte sind im OS10 Enterprise Edition
Nutzerhandbuch erläutert.
ANMERKUNG:
die Switches physisch mit dem vorgeschalteten Netzwerk verbinden. Andernfalls besteht die Gefahr eines
Netzwerkausfalls.
Weitere Informationen zu SmartFabric-Uplinks finden Sie im Konfigurations- und Fehlerbehebungshandbuch zu PowerEdge MX
SmartFabric.
Wenn auf dem vorgeschalteten Netzwerk RSTP ausgeführt wird, ändern Sie RPVST+ zu RSTP, bevor Sie
NIC-Teaming-Einschränkungen
NIC-Teaming wird für Redundanz empfohlen, es sei denn, eine spezielle Implementierung spricht dagegen. Es gibt zwei wesentliche Arten
von NIC-Teaming:
1. Switch-abhängig – Auch als 802.3ad oder dynamische Link-Aggregation bezeichnet. Die switch-abhängige Teaming-Methode
verwendet das LACP-Protokoll zum Verständnis der Teaming-Topologie. Diese Teaming-Methode stellt Aktiv-Aktiv-Teaming zur
Verfügung und erfordert, dass der Switch LACP-Teaming unterstützt.
2. Switch-unabhängig – Diese Methode verwendet das Betriebssystem und NIC-Gerätetreiber auf dem Server, um die NICs zu
verbinden. Jeder NIC-Hersteller bietet eventuell etwas andere Implementierungen mit unterschiedlichen Vor- und Nachteilen.
86
SmartFabric Services

NIC-Partitionierung (NPAR) kann sich auf die Arbeitsweise von NIC-Teaming auswirken. Basierend auf Einschränkungen, die von NICAnbietern in Bezug auf NIC-Partitionierung implementiert werden, schließen bestimmte Konfigurationen bestimmte Arten von Teaming
aus.
Die folgenden Einschränkungen gelten für die Full Switch- und SmartFabric-Modi:
1. Wenn NPAR nicht verwendet wird, werden sowohl die switch-abhängigen (LACP) als auch die switchunabhängigen TeamingMethoden unterstützt.
2. Wenn NPAR verwendet wird, wird nur die Switch-unabhängige Teaming-Methode unterstützt. Switch-abhängiges Teaming wird nicht
unterstützt.
Die folgenden Einschränkungen gelten für Switch-abhängiges (LACP) Teaming:
1. Die Shared LOM-Funktion des iDRAC kann nur verwendet werden, wenn „Failover“ auf dem iDRAC aktiviert ist.
2. Wenn das Hostbetriebssystem Windows ist, muss der LACP-Timer auf „langsam“ (bzw. „normal“) eingestellt werden.
Eine Liste der unterstützten Betriebssysteme finden Sie im Installations- und Service-Handbuch des Dell EMC PowerEdge MX7000-
Gehäuses.
ANMERKUNG: In einem SmartFabric-Modus müssen Sie das gesamte LACP-Team löschen und ein neues LACP-Team
mit zwei Ports erstellen, wenn ein LACP-Team mit vier Ports erstellt wurde und Sie zwei Ports aus dem LACP-Team
löschen möchten.
Detaillierte NIC-Teaming-Anweisungen finden Sie in der Dokumentation zum Netzwerkadapter oder zum Betriebssystem.
Verfügbare OS10 CLI-Befehle im SmartFabricModus
Beim Betrieb im SmartFabric-Modus wird der Großteil der Switch-Konfiguration über die OME – Modular-GUI verwaltet. Manche OS10Funktionen, wie z. B. Layer-3-Routing, sind deaktiviert. Ein Switch im Fabric-Modus unterstützt alle Anzeigebefehle von OS10, jedoch nur
eine Teilmenge der CLI-Konfigurationsbefehle: Weitere Informationen zu unterstützten CLI-Konfigurationsbefehlen finden Sie im
Nutzerhandbuch zu Dell EMC SmartFabric OS10.
Fabric-Details anzeigen
So zeigen Sie die Details einer vorhandenen Fabric an:
• Wählen Sie im Drop-Down-Menü Geräte die Option Fabric aus.
• Wählen Sie in der Tabelle "Fabrics" die Fabric aus, und klicken Sie auf Details anzeigen.
Die Seite Fabric-Details wird angezeigt.
SmartFabric hinzufügen
So fügen Sie eine Fabric hinzu:
1. Klicken Sie auf Geräte > Fabric .
Die Seite Fabric wird angezeigt.
2. Klicken Sie auf Fabric hinzufügen.
Das Fenster Fabric erstellen wird angezeigt.
3. Geben Sie Name und Beschreibung ein, und klicken Sie dann auf Weiter.
4. Wählen Sie den Designtyp aus dem Drop-Down-Menü aus.
Folgende Optionen stehen zur Verfügung:
• 2x MX5108n Ethernetswitches in demselben Gehäuse
• 2x MX9116n Fabric Switching Engines in demselben Gehäuse
• 2x MX9116n Fabric Switching Engines in unterschiedlichen Gehäusen
Basierend auf dem gewählten Designtyp werden die Optionen zur Auswahl des Gehäuses und der Switches – A und B – angezeigt.
5. Wählen Sie das Gehäuse und die Switches aus.
Die Verkabelungsdarstellung wird angezeigt.
6. Klicken Sie auf Weiter, um die Zusammenfassung der Fabric anzuzeigen.
SmartFabric Services
87

Sie können eine Hardcopy der Fabric-Details ausdrucken oder die Details als PDF auf Ihrem System speichern.
Nachdem die Fabric erstellt wurde, wird der Switch in den SmartFabric-Modus gestellt und das EAM wird neu gestartet.
ANMERKUNG: Nachdem eine Fabric erstellt wurde, ist der Funktionszustand der Fabric kritisch, bis Uplinks erstellt
werden.
ANMERKUNG: Die Fabric-Funktionszustandswarnungen werden auf allen Gehäusen in der MCM-Gruppe angezeigt.
Uplinks hinzufügen
So fügen Sie Uplinks hinzu:
1. Wählen Sie im Drop-Down-Menü Geräte die Option Fabric aus.
Die Seite Fabric wird angezeigt.
2. Wählen Sie in der Tabelle „Fabrics“ die Fabric aus, und klicken Sie auf Details anzeigen.
Die Seite Fabric-Details wird angezeigt.
3. Klicken Sie im Abschnitt Uplinks auf Uplink hinzufügen.
Das Fenster Uplink hinzufügen wird aufgerufen.
4. Geben Sie einen Namen, eine Beschreibung und den Uplink-Typ ein.
Folgende Optionen stehen zur Verfügung:
• Ethernet – Kein Spanning Tree: Sie müssen mindestens einen Ethernet-Port von jedem Switch auswählen, um eine LAG zu
bilden. Jeder Ethernet-Verkehr kann über diesen Uplink-Typ weitergeleitet werden. Für diesen Uplink-Typ muss das Spanning
Tree-Protokoll nicht auf dem Upstream-Ethernetswitch konfiguriert werden. Weitere Informationen zum Konfigurieren des
Upstream-Ethernetswitch finden Sie im Konfigurations- und Fehlerbehebungshandbuch für Dell EMC PowerEdge MX SmartFabric
unter https://infohub.delltechnologies.com/. Bevor Sie einen Uplink über Ethernet – Kein STP erstellen können, müssen alle
älteren Ethernet-Uplinks, die STP verwenden, gelöscht werden. Es gibt zusätzliche Schritte, die ausgeführt werden müssen, bevor
ein Uplink über Ethernet – Kein STP auf einer vorhandenen Fabric erstellt wird, auf der das RSTP-Protokoll nicht ausgeführt
wurde. Weitere Informationen finden Sie im Konfigurations- und Fehlerbehebungshandbuch zu Dell EMC PowerEdge MX
SmartFabric unter https://infohub.delltechnologies.com/
• FCoE – Sie können einen oder mehrere Ports aus dem gleichen EAM auswählen und einem einzelnen Netzwerk vom Typ FCoE
zuordnen. Dies dient zur FCoE-Konnektivität, mit der eine Verbindung zu einem anderen Switch mit einer Verbindung mit dem FCNetzwerk hergestellt wird. Sie können für eine einzelne Fabric zwei FCoE-Uplinks haben, eine von jedem E/A-Modul. Beide EAMs
müssen sich in unterschiedlichen Netzwerken, d. h. unterschiedlichen FCoE-VLANs, befinden.
Im FCoE-Modus müssen nicht gekennzeichnete VLANs auf dem Serverport und FCoE Uplink identisch sein. Dadurch wird
sichergestellt, dass die Pakete mit dem Status „untagged FIP VLAN Discovery (L2 Frame)“ auf den nicht markierten VLAN
umgeschaltet werden. Der FCoE-Uplink wird verwendet, um den FIP-Snooping-Bridge-Modus (FSB) am Switch zu identifizieren.
Um die FCoE-Sitzungen zu überwachen, konfigurieren Sie denselben nicht markierten VLAN auf FCoE Uplinks und Server-Ports.
ANMERKUNG: Auf dem Uplink FCoE-Switch verwenden Sie nur die fc-map (0efc00).
• FC Gateway – Sie können einen oder mehrere Ports aus dem gleichen EAM auswählen und einem einzelnen Netzwerk vom Typ
FCoE zuordnen. Diese Art von Uplink dient zur FCoE-Konnektivität mit einem SAN-Switch. Sie können für eine einzelne Fabric
zwei FC-Gateway-Uplinks haben, eine von jedem E/A-Modul. Beide EAMs müssen sich in unterschiedlichen Netzwerken, d. h.
unterschiedlichen FCoE-VLANs, befinden. Für eine bestimmte Fabric können Sie mindestens einen Uplink vom Typ FC (FCoEFCDirectAttach oder FC Gateway) haben.
Im Fabric-Modus können Sie alle nicht markierten VLAN den Ethernet-Server-Ports zuweisen, die zu einem FCoE VLAN gehören,
der über ein oder mehrere FC Gateway-Uplinks verfügt. Der FC-Gateway-Uplink wird verwendet, um den NPG (N-Port-ProxyGateway)-Modus am Switch zu identifizieren.
• FC Direct Attach – Sie können einen oder mehrere Ports aus dem gleichen EAM auswählen und einem einzelnen Netzwerk vom
Typ FCoE zuordnen. Diese Art von Uplink dient zur direkten FC-Speicher-Konnektivität. Sie können für eine einzelne Fabric zwei
FC DirectAttach-Uplinks haben, eine von jedem E/A-Modul. Beide EAMs müssen sich in unterschiedlichen Netzwerken, d. h.
unterschiedlichen FCoE-VLANs, befinden.
Im Fabric-Modus können Sie alle nicht markierten VLAN den Ethernet-Server-Ports zuweisen, die zu einem FCoE VLAN gehören,
das über ein oder mehrere FC Direct Attach-Uplinks verfügt. Der FC Direct Attach-Uplink wird verwendet, um den F-Port-Modus
am Switch zu identifizieren.
• Ethernet – Sie können einen oder mehrere Ethernet-Ports auf verschiedenen Switches wählen, um ein LAG zu bilden. Der
Netzwerktyp kann beliebig sein. Außerdem müssen Sie Spanning Tree auf dem Upstream-Netzwerkswitch konfigurieren.
5. Wählen Sie In die Uplink-Fehlererkennungsgruppe aufnehmen. und klicken anschließend auf Weiter.
88
SmartFabric Services

Wenn Sie die Uplink-Fehlererkennung (UFD) auswählen, wird der Verlust der Upstream-Konnektivität erkannt und dieser Status
wird den Servern angezeigt, die mit dem Switch verbunden sind. UFD verknüpft eine Reihe von Downstream-Schnittstellen mit den
Uplink-Schnittstellen. Im Falle eines Uplink-Fehlers deaktiviert der Switch die entsprechenden Downstream-Schnittstellen. Auf diese
Weise können die Downstream-Server verfügbare alternative Pfade für die Upstream-Konnektivität auswählen.
6. Wählen Sie die erforderlichen Switch-Ports aus, und wählen Sie ein beliebiges gekennzeichnetes Netzwerk.
Wenn Sie ein neues Netzwerk konfigurieren müssen, klicken Sie auf Netzwerk hinzufügen, und geben Sie die Netzwerkdetails ein.
Weitere Informationen finden Sie unter Netzwerk hinzufügen.
Netzwerk hinzufügen
Sie können mit den Seiten Fabric und Konfigurations > netzwerk Netzwerke hinzufügen. Weitere Informationen finden Sie unter
Netzwerke definieren.
So fügen Sie ein neues Netzwerk über die Seite Fabric hinzu:
1. Wählen Sie im Drop-Down-Menü Geräte die Option Fabric aus.
Die Seite Fabric wird angezeigt.
2. Wählen Sie in der Tabelle "Fabrics" die Fabric aus, und klicken Sie auf Details anzeigen.
Die Seite Fabric-Details wird angezeigt.
3. Klicken Sie im Abschnitt Uplinks auf Uplink hinzufügen.
Das Fenster Uplink hinzufügen wird aufgerufen.
4. Klicken Sie auf Netzwerk hinzufügen.
Das Fenster Netzwerke definieren wird angezeigt.
5. Geben Sie Name, Beschreibung und VLAN-ID ein, und wählen Sie den Netzwerktyp.
Weitere Informationen zu Netzwerktypen finden Sie in der Online-Hilfe.
Uplink bearbeiten
So bearbeiten Sie einen vorhandenen Uplink:
1. Wählen Sie im Drop-Down-Menü Geräte die Option Fabric aus.
Die Seite Fabric wird angezeigt.
2. Wählen Sie in der Tabelle „Fabrics“ die Fabric aus, und klicken Sie auf Details anzeigen.
Die Seite Fabric-Details wird angezeigt.
3. Wählen Sie in der Tabelle Uplinks den Uplink aus, und klicken Sie auf Bearbeiten.
Die Seite Uplink bearbeiten wird angezeigt.
4. Bearbeiten Sie die Felder Name, Beschreibung und Uplinktyp nach Bedarf, und klicken Sie dann auf Weiter.
5. Wählen Sie die erforderlichen Switch-Ports aus, und wählen Sie beliebige Markierte Netzwerke oder Nicht markierte
Netzwerke.
Um ein neues Netzwerk zu konfigurieren, klicken Sie auf Netzwerk hinzufügen, und geben Sie die Netzwerkdetails ein. Weitere
Informationen finden Sie unter Netzwerk hinzufügen.
ANMERKUNG:
FC Direct-Attach-Modus befinden.
Sie können die Ports oder Netzwerke bearbeiten, wenn sich die Uplinks im FCoE-, FC Gateway- oder
Topologiedetails anzeigen
Das Fabric-Topologie-Image zeigt nur den Betriebsstatus der Ports an. Wenn der Betriebsstatus "aktiv" ist, wird ein Häkchen angezeigt.
Um die grafische Darstellung der Validierungsfehler in einem MCM-Szenario anzuzeigen, gehen Sie zur Seite Gruppentopologie der
OME – Modular-Webschnittstelle.
So zeigen Sie die Topologiedetails an:
• Wählen Sie im Drop-Down-Menü Geräte die Option Fabric aus.
• Wählen Sie in der Tabelle "Fabrics" die Fabric aus, und klicken Sie auf Details anzeigen.
• Klicken Sie auf der Seite Fabric-Details auf Topologie.
Die Topologie der Fabric wird angezeigt.
SmartFabric Services
89

Fabric-Details bearbeiten
So bearbeiten Sie die Fabric-Details:
1. Wählen Sie im Drop-Down-Menü Geräte die Option Fabric aus.
Die Seite Fabric wird angezeigt.
2. Wählen Sie in der Tabelle "Fabrics" die Fabric aus, und klicken Sie auf Bearbeiten.
Die Seite Fabric bearbeiten wird angezeigt.
3. Nehmen Sie die erforderlichen Änderungen an den Feldern Name und Beschreibung vor.
Uplinks löschen
So löschen Sie einen Uplink:
1. Wählen Sie im Drop-Down-Menü Geräte die Option Fabric aus.
Die Seite Fabric wird angezeigt.
2. Wählen Sie in der Tabelle "Fabrics" eine Fabric aus, und klicken Sie auf Details anzeigen.
3. Wählen Sie aus der Tabelle "Uplinks" den Uplink aus, den Sie löschen wollen.
4. Klicken Sie auf Löschen. Klicken Sie auf Ja, um den Löschvorgang zu bestätigen.
Fabric löschen
So löschen Sie eine bestehende Fabric:
1. Wählen Sie im Drop-Down-Menü Geräte die Option Fabric aus.
Die Seite Fabric wird angezeigt.
2. Wählen Sie in der Tabelle der Fabrics die Fabric aus, die Sie löschen möchten.
3. Klicken Sie auf Löschen.
Es wird eine Meldung angezeigt, die Sie dazu auffordert, den Löschvorgang zu bestätigen.
4. Klicken Sie auf Ja, um fortzufahren.
Nachdem die Fabric gelöscht wurde, werden die EAMs im Full-Switch-Modus neu gestartet.
VLANs für SmartFabrics und FCoE
Erstellen Sie VLANs, bevor Sie die SmartFabric erstellen. Der erste VLAN, der erstellt wird, muss der Standard -oder native VLAN sein, in
der Regel VLAN 1. Der Standard-VLAN muss für jeden nicht markierten Datenverkehr erstellt werden, um die Fabric zu überqueren.
Wenn Sie Fibre Channel-Konfigurationen implementieren, können Sie auch VLANs für FCoE konfigurieren. Die Speicher-Arrays verfügen
über zwei separate Controller, die zwei Pfade erstellen: SAN Pfad A und SAN Pfad B. Diese Pfade sind mit MX9116n FSE verbunden.
Damit der Speicherdatenverkehr redundant ist, werden für diesen Datenverkehr zwei separate VLANs erstellt.
In der folgenden Tabelle sind Beispiele für VLAN-Attribute für FCoE-Datenverkehr aufgeführt:
Tabelle 12. VLAN-Attribute für FCoE
Name Beschreibung Netzwerktyp VLAN-ID SAN
FC A1 FCOE A1 Speicher – FCoE 30 A
FC A2 FCOE A2 Speicher – FCoE 40 B
ANMERKUNG: Weitere Informationen zu SmartFabric und Fibre Channel finden Sie im
Fehlerbehebungshandbuch zu Dell EMC PowerEdge MX SmartFabric
unter https://infohub.delltechnologies.com/
Definieren von VLANs für FCoE
Gehen Sie wie folgt vor, um VLANs für FcoE zu definieren:
1. Klicken Sie im Menü auf Konfiguration > Netzwerke.
2. Klicken Sie im Feld Netzwerk auf Definieren.
Konfigurations- und
90
SmartFabric Services

Das Fenster Netzwerke definieren wird angezeigt.
3. Geben Sie einen Namen und eine Beschreibung für VLAN ein.
Die Beschreibung ist optional.
4. Geben Sie die VLAN-ID ein und wählen Sie dann den Netzwerktyp aus.
Für FCoE muss der Netzwerktyp Speicher FCoE sein.
5. Klicken Sie auf Fertigstellen.
VLANs bearbeiten
Sie können VLANs auf den bereitgestellten Servern in einem SmartFabric hinzufügen oder entfernen.
So fügen Sie VLANs hinzu oder entfernen Sie:
1. Klicken Sie im Menü auf Geräte > Fabric.
2. Wählen Sie das Fabric aus, für das Sie das VLAN hinzufügen oder entfernen möchten.
3. Wählen Sie im linken Fensterbereich Server aus und wählen Sie die erforderlichen Server aus.
4. Klicken Sie auf Netzwerke bearbeiten.
5. Wählen Sie eine der folgenden Optionen:
• NIC Teaming von LACP
• Kein Teamvorgang
• Andere
6. Definieren Sie die gekennzeichneten und nicht gekennzeichneten VLANs, um die VLAN-Auswahl nach Bedarf zu ändern.
7. Wählen Sie VLANs auf markierten und nicht markierten Netzwerken für jeden Mezzanine-Karten-Port aus.
8. Klicken Sie auf Speichern.
Richtlinien zur Skalierung von VLAN
Die Anzahl der empfohlenen VLANs unterscheidet sich zwischen den Modi, da der SmartFabric-Modus NetzwerkAutomatisierungsfunktionen bietet, die im vollständigen Switch-Modus nicht verfügbar sind.
Die folgende Tabelle listet die maximale Anzahl der VLANs auf, die pro Fabric, Uplink und Server-Port empfohlen werden:
Tabelle 13. Maximale Anzahl der VLANs, die im SmartFabric-Modus empfohlen werden
OS10 Version Parameter Value
10.5.0.1 – 10.5.0.5 Maximale VLANs pro Fabric 256
Maximale VLANs pro Uplink 256
Maximale VLANs pro Serverport 64
10.4.0.R3S
10.4.0.R4S
Maximale VLANs pro Fabric 128
Maximale VLANs pro Uplink 128
Maximale VLANs pro Serverport 32
SmartFabric Services 91

11
Netzwerke verwalten
Sie können für die markierten und nicht markierten VLANs logische Netzwerke konfigurieren, die Ihre Umgebung darstellen. Diese
logischen Netzwerke werden für die Bereitstellung der entsprechenden VLANs auf dem zugeordneten Switch-Port für den NIC-Port des
physischen Servers verwendet.
ANMERKUNG: VLANs werden nur Servern zugewiesen, die im SmartFabric-Modus mit Switches verbunden sind. Für
Server, die im Full Switch-Modus mit Switches verbunden sind, werden die VLAN-Informationen ignoriert.
In markierten Netzwerken verarbeitet ein Port mehrere VLANs. Mithilfe markierter VLAN-Netzwerke können Sie leichter identifizieren,
welches Paket zu dem VLAN auf der anderen Seite gehört. Ein Paket wird mit einem VLAN-Tag im Ethernet-Frame markiert. Eine VLANID wird in die Kopfzeile gestellt, um das Netzwerk zu identifizieren, zu dem es gehört.
In nicht markierten Netzwerken verarbeitet ein Port nur ein VLAN.
Um die Liste der Netzwerke anzuzeigen, klicken Sie auf Konfiguration > Netzwerke. Die Seite Netzwerke mit der Liste der Netzwerke
wird angezeigt. Sie können den Namen, die Beschreibung und die VLAN-ID der Netzwerke anzeigen.
Eine Zusammenfassung des ausgewählten Netzwerks wird auf der rechten Seite angezeigt.
Auf der Seite Netzwerke können Sie folgende Aufgaben ausführen:
• Netzwerke definieren
• Netzwerke bearbeiten
• Löschen von Netzwerken
• Netzwerke exportieren
Themen:
• SmartFabric VLAN-Verwaltung und automatische QoS
• Definieren von Netzwerken
• VLANs bearbeiten
• Exportieren von VLANs
• Importieren von VLANs
• Löschen von VLANs
SmartFabric VLAN-Verwaltung und automatische QoS
Neben dem Zuweisen von VLANs zu Serverprofilen automatisieren SmartFabric Services auch QoS-Einstellungen basierend auf
Benutzereingaben. Wenn ein VLAN erstellt wird und Sie den betreffenden Datenverkehrstyp (wie z. B. iSCSI und vMotion) auswählen,
weist die SFS Engine diesem VLAN die richtige QoS-Einstellung zu. Sie können auch ein "Metall" wie Gold und Bronze auswählen, um dem
Datenverkehr Ihre eigenen Prioritätswerte zuzuweisen.
Tabelle 14. Netzwerk-Datenverkehrstypen – QoS-Einstellungen
Netzwerk-Datenverkehrstyp Beschreibung QoS-Einstellung
Allgemeiner Zweck (Bronze) Wird für Datenverkehr mit niedriger Priorität
verwendet
Allgemeiner Zweck (Silber) Wird für Datenverkehr mit Standard-
Priorität verwendet
2
3
Allgemeiner Zweck (Gold) Wird für Datenverkehr mit hoher Priorität
verwendet
Allgemeiner Zweck (Platin) Wird für Datenverkehr mit extrem hoher
Priorität verwendet
92 Netzwerke verwalten
4
5

Tabelle 14. Netzwerk-Datenverkehrstypen – QoS-Einstellungen (fortgesetzt)
Netzwerk-Datenverkehrstyp Beschreibung QoS-Einstellung
Cluster-Interconnect Wird für Cluster-Heartbeat-VLANs
verwendet
Hypervisor-Verwaltung Wird für Hypervisor-Management-
Verbindungen wie z. B. das ESXiVerwaltungs-VLAN verwendet
Speicher – iSCSI Wird für iSCSI-VLANs verwendet 5
Speicher – FCoE Wird für FCoE-VLANs verwendet 5
Speicher – Datenreplikation Verwendet für VLANs, die die Replikation
von Speicherdaten wie z. B. für VMware
VSAN unterstützen
VM-Migration Wird für VLANs mit Unterstützung für
vMotion und ähnliche Technologien
verwendet
VMWare FT-Protokollierung Wird für VLANs mit Unterstützung für
VMware Fault Tolerance verwendet
5
5
5
5
5
Definieren von Netzwerken
So konfigurieren Sie ein logisches Netzwerk:
1. Klicken Sie auf Konfiguration > VLANs.
Die Seite VLANs wird angezeigt.
2. Klicken Sie auf Definieren.
Das Fenster Netzwerke definieren wird angezeigt.
3. Geben Sie den Namen, die Beschreibung und die VLAN-ID ein.
Das Format eines einzelnen VLAN ist ID-123, während für einen ID-Bereich das Format 123-234 lautet.
4. Wählen Sie den Netzwerktyp aus.
Weitere Informationen finden Sie unter SmartFabric VLAN-Verwaltung und automatische QoS. Die folgenden Optionen sind verfügbar:
• Allgemeiner Zweck (Bronze)
• Allgemeiner Zweck (Silber)
• Allgemeiner Zweck (Gold)
• Allgemeiner Zweck (Platinum)
• Cluster-Interconnect
• Hypervisor-Verwaltung
• Speicher – iSCSI
• Speicher – FCoE
• Speicher – Datenreplikation
• VM-Migration
• VMware FT-Protokollierung
Weitere Informationen finden Sie unter SmartFabric VLAN-Verwaltung und automatische QoS.
VLANs bearbeiten
So bearbeiten Sie ein Netzwerk:
1. Wählen Sie auf der Seite Netzwerke das Netzwerk aus, das Sie bearbeiten möchten, und klicken Sie auf Bearbeiten.
Das Fenster Netzwerk bearbeiten wird angezeigt.
2. Nehmen Sie ggf. erforderliche Änderungen vor.
Stellen Sie beim Bearbeiten des Netzwerks sicher, dass nur ein VLAN auf beiden Ports konfiguriert ist.
Netzwerke verwalten
93

ANMERKUNG: Löschen Sie im Fabric-Modus VLAN nicht aus OME – Modular, wenn das VLAN mit einem Uplink
verknüpft ist.
Exportieren von VLANs
So exportieren Sie die Netzwerkkonfiguration:
Wählen Sie auf der Seite Netzwerke das Netzwerk aus, und klicken Sie auf Exportieren.
Der Netzwerkdetails werden im Format .csv auf ein lokales Laufwerk Ihres Systems exportiert.
Importieren von VLANs
So importieren Sie VLANs:
1. Wählen Sie auf der Seite Netzwerke das gewünschte Netzwerk aus, klicken Sie auf Importierenund wählen Sie Aus Datei
importieren aus.
Der Bildschirm Aus Datei importieren wird angezeigt.
2. Klicken Sie auf Datei auswählen, um die Datei am Zielort zu suchen und zu importieren. Es werden die Dateiformate .csv
und .json unterstützt.
3. Klicken Sie auf Fertig stellen , um die VLANs zu importieren.
Löschen von VLANs
So löschen Sie ein VLAN:
Wählen Sie auf der Seite Netzwerke das VLAN aus, und klicken Sie auf Löschen.
Wenn das Netzwerk einem Fabric-Uplink zugeordnet ist, wird eine Warnmeldung angezeigt, dass das Löschen des Netzwerks zum Verlust
der Konnektivität führt.
94
Netzwerke verwalten

12
Fibre Channel-EAMs verwalten
Der MXG610s Fibre Channel (FC)-Switch ist für missionskritische Anwendungen ausgelegt, die auf Daten auf einem externen Speicher
zugreifen. Er ist optimiert für Flash-Speicher und virtualisierte Serverumgebungen. Der FC-Switch ermöglicht Unternehmen die
dynamische Skalierung der Konnektivität und Bandbreiten-Ports-on-Demand (POD). Er verbessert Vorgänge mit konsolidierter
Verwaltung und einfacher Server- und Speicherkonnektivität.
OME – Modular macht die Verwaltung des MXG610s einfach. Die SSO-Funktion in OME – Modular erhöht die Sicherheit und
Benutzerfreundlichkeit.
So zeigen Sie die GUI des MXG610s FC-Switch an:
1. Auf der Seite Geräte > E/A-Module klicken Sie auf EAM UI starten.
Die Schnittstelle der MXG610s FC Web-Tools wird angezeigt.
Fibre Channel-EAMs verwalten 95

13
Firmware verwalten
Die Firmware-Funktion in OME – Modular hilft Ihnen, die Firmware aller Komponenten im Gehäuse zu aktualisieren. Die Komponenten
umfassen Rechnerschlitten, Ethernet-EAMs, Speicher-EAMs und SAS-EAM(s). Die Firmwareaktualisierungen können Quellen von der Dell
Website oder ein benutzerdefiniertes Repository sein, das unter Verwendung des Repository Manager eingerichtet wurde.
Sie müssen die Administratorrolle für das Gehäuse und die Aktualisierungsberechtigung für das Gerät haben, um die Firmware auf dem
Gehäuse aktualisieren zu können. Zum Aktualisieren der Firmware auf den Komponenten müssen Sie über die Gerätemanager-Rolle und
die Berechtigung zum Aktualisieren des Geräts verfügen.
Das MX-Gehäusepaket bezieht sich auf die folgenden Updatepakete:
• Gehäuse-Manager-DUP – Dieses DUP umfasst die Firmware von OME – Modular.
• Speicherschlitten-DUP – Dieses DUP enthält Aktualisierungen für die Dell Speicherschlitten im Gehäuse.
• Speicher-EAM-DUP – Dieses DUP enthält Aktualisierungen für die Gehäusespeicher-EAMs.
Die DUPs für Netzwerk-EAMs und Switches sind lizenzierte Software, die als einzelne DUPs zur Verfügung gestellt werden. Für externen
Speicher sind die DUPs im Katalog gebündelt. Wenn die Festplattenlaufwerke oder Speichergehäuse einem Rechnerschlitten zugewiesen
sind, können Sie sie unter Verwendung des iDRAC aktualisieren. Sie können die zugewiesenen oder nicht zugewiesenen Festplatten jedoch
nicht über einen Gehäusekontext aktualisieren. Sie können die Laufwerke einem Server zuweisen, um sie zu aktualisieren.
Das Rechnerschlittenpaket bezieht sich auf die Pakete für die Serverkomponenten: BIOS, NIC, RAID, Festplatten und iDRAC.
Die Firmwareaktualisierung erfordert das Festlegen des Katalogs, das Abholen der Firmware-Bestandsliste, das Überprüfen der
Konformität und das Aktualisieren der Firmware.
Alle verfügbaren Baselines werden auf der Seite Konfiguration > Firmware angezeigt. Sie können oben auf der Seite eine
Zusammenfassung der Baseline-Übereinstimmung und ein Tortendiagramm anzeigen. Sie können auch die Zusammenfassung der
gewünschten Baseline im rechten Bereich der Seite Firmware anzeigen.
Auf der Seite Firmware werden die folgenden Basisline-Informationen angezeigt: Compliance, Name der Baseline, Jobstatus, Katalogtyp,
Zeitstempel der letzten Verwendung der Baseline.
Auf der Seite Firmware können Sie folgende Aufgaben ausführen:
• Baseline erstellen
• Baseline bearbeiten
• Bericht anzeigen
• Baseline löschen
• Kataloge verwalten
• Compliance überprüfen
Themen:
• Baselines erstellen
• Compliance überprüfen
• Baselines bearbeiten
• Kataloge verwalten
• Aktualisieren der Firmware
• Firmware zurücksetzen
• Firmware löschen
Baselines erstellen
So erstellen Sie eine Firmware-Baseline:
1. Klicken Sie auf Konfiguration > Firmware-Compliance > Baseline erstellen.
Das Fenster Firmware-Baseline erstellen wird angezeigt.
2. Wählen Sie den Katalogtyp und geben Sie einen Namen und eine Beschreibung für die Baseline ein.
3. Klicken Sie auf Hinzufügen.
Das Fenster Firmwarekatalog hinzufügen wird angezeigt.
96 Firmware verwalten

4. Wählen Sie die Katalogquelle aus.
5. Im Fenster Firmware-Baseline erstellen wählen Sie die Geräte oder Gruppen aus, für die Sie die Baseline erstellen möchten.
Nachdem die Baseline erstellt wurde, wird eine Meldung angezeigt und eine Compliance-Prüfung für die Baseline durchgeführt. Der
Jobstatus wird auf der Seite Firmware angezeigt.
ANMERKUNG: Wenn die Baseline aus dem Katalog erstellt wird, werden die Informationen der zugeordneten
Baseline angezeigt.
Compliance überprüfen
So überprüfen Sie die Compliance einer Firmware-Baseline:
1. Wählen Sie auf der Seite Firmware-Compliance die Baseline aus und klicken Sie auf Compliance überprüfen.
Informationen über die Compliance-Überprüfung werden rechts von der Seite Firmware angezeigt.
2. Klicken Sie auf Bericht anzeigen.
Daraufhin wird die Seite Compliance-Report angezeigt.
Sie können Einzelheiten wie z. B. den Namen des Katalogs und die Baseline, Status der Compliance, Art der Baseline, Name des
Geräts, Modell, Service-Tag-Nummer des Geräts, aktuelle aktualisierte Version und Baseline-Version anzeigen.
Auf der Seite Compliance-Report können Sie folgende Aufgaben ausführen:
• Aktualisieren Sie die Firmware.
• Exportiert den Bericht im Format .csv auf ein lokales Laufwerk auf Ihrem System.
• Die Geräteinformationen mit erweiterten Filtern sortieren
Beim Aktualisieren der Firmware für SAS-EAMs, die als individuelle Komponente und eine Gehäusekomponente verfügbar sind, mithilfe
der Compliance-Report-Methode, schlägt die Aktualisierung des Verwaltungsmoduls fehl. Wählen Sie das SAS-EAM aus der
Gehäusekomponente oder dem Compliance-Report aus.
Baselines bearbeiten
So bearbeiten Sie eine Baseline:
1. Wählen Sie auf der Seite Firmware-Compliance die Baseline aus, die Sie ändern möchten, und klicken Sie auf Bearbeiten.
Es wird das Fenster Firmware-Baseline bearbeiten angezeigt.
2. Nehmen Sie ggf. erforderliche Änderungen vor.
Kataloge verwalten
Anhand der Katalogverwaltungsfunktion in OME – Modular können Sie den Speicherort des Katalogs konfigurieren und FirmwareBaselines erstellen. Eine Katalogdatei enthält Metadaten zu Bündeln und einzelnen DUPs oder Paketen. Die Bündel stellen Sätze von
Paketen dar, die zusammen geprüft und zertifiziert wurden.
Die Kataloge können von den folgenden Speicherorten bezogen werden:
• Dell Website – Sie können die Proxyparameter angeben, um die Anwendung zu aktivieren, um über Ihr Netzwerk auf das Internet
zuzugreifen. Die Proxy-Parameter beinhalten die Netzwerkadresse und optionale Anmeldeinformationen wie Nutzername und
Kennwort. Die Proxy-Einstellungen werden bei der Ersteinrichtung oder auf der Seite Anwendungseinstellungen > konfiguriert.
Auf der Dell Website sind eventuell mehrere Kataloge veröffentlicht.
• Netzwerkfreigabe oder Website-Standort in Ihrem Netzwerk – Die Netzwerkfreigabe umfasst NFS, CIFS, HTTP oder HTTPS.
Sie können mit dem Repository Manager den Katalog erstellen und ihn auf der Netzwerkfreigabe speichern. Wenn Sie über die
Berechtigung als Gehäuse-Administrator verfügen, können Sie die Liste der Kataloge anzeigen und grundlegende
Verwaltungsaufgaben wie z. B. das Bearbeiten und Löschen von Katalogen durchführen. Sie können einen Katalog löschen, der einer
Baseline zugeordnet ist. Wenn ein Katalog nicht mehr zugänglich ist, wird das Betriebsstatus-Symbol für den Katalog angezeigt.
ANMERKUNG:
in Ihrem Netzwerk oder auf Ihrem lokalen Laufwerk herunterladen, ist der Download erfolgreich. Wenn Sie den Katalog
jedoch am selben Tag zu unterschiedlichen Zeiten ändern und versuchen, ihn herunterzuladen, wird der geänderte
Katalog nicht heruntergeladen. Wenn der Repository-Typ NFS ist und die Katalogdatei auf dem angegebenen NFSServer nicht verfügbar ist, verwendet das System die Katalogdatei, die zuletzt abgerufen wurde.
Wenn Sie einen Katalog an einem bestimmten Datum erstellen und ihn an den gewünschten Speicherort
So zeigen Sie die Liste der Kataloge an:
Firmware verwalten
97

Klicken Sie auf der Seite Firmware-Compliance auf Katalogverwaltung.
Die Seite Katalogverwaltung wird angezeigt.
Sie können einen Katalog auswählen, um auf der rechten Seite eine Zusammenfassung anzuzeigen. Die Zusammenfassung umfasst die
Anzahl der Bündel im Katalog, Datum und Uhrzeit der Freigabe des Katalogs und den Namen der mit dem Katalog verknüpften Baselines.
Auf der Seite Katalogverwaltung können Sie folgende Aufgaben ausführen:
• Kataloge hinzufügen
• Kataloge bearbeiten
• Prüfen Sie auf Katalog-Updates.
• Kataloge löschen
Kataloge anzeigen
Sie können die folgenden Informationen im Fenster Katalogverwaltung anzeigen:
• Name und Downloadstatus des Katalogs
• Den Typ des Repository, von dem der Katalog heruntergeladen wurde.
• Speicherort des Repository
• Name der Katalogdatei .xml.
• Zeitstempel der Freigabe des Katalogs
1. Klicken Sie in der Menüleiste auf Konfiguration > Firmware > Katalogverwaltung.
Die Seite Katalogverwaltung wird angezeigt.
2. Wählen Sie einen Katalog aus, um auf der rechten Seite eine Zusammenfassung anzuzeigen.
Die Zusammenfassung umfasst die Anzahl der Bündel im Katalog, Zeitstempel der Freigabe des Katalogs und den Namen der mit dem
Katalog verknüpften Bündel.
Kataloge hinzufügen
So fügen Sie Kataloge hinzu:
1. Klicken Sie auf der Seite Katalogverwaltung auf Hinzufügen.
Das Fenster Firmwarekatalog hinzufügen wird angezeigt.
2. Geben Sie einen Namen für den Katalog ein, und wählen Sie die Katalogquelle aus.
Folgende Optionen stehen zur Verfügung:
• Neueste validierte Stapel von Gehäuse-Firmware unter Dell.com – Die Versionen der Firmware in diesem Katalog wurden
zusammen als Teil des neuesten OME Modular Firmware-Release geprüft.
ANMERKUNG:
in der Datenbank gespeichert werden.
• Neueste Komponenten-Firmware -Versionen unter Dell.com – Dieser Katalog enthält möglicherweise Firmware-Versionen
für Komponenten, die seit dem letzten validierten Stapel von Gehäuse-Firmware individuell freigegeben wurden.
• Netzwerkpfad – Der Ordner, in dem ein Katalog und optional verbundene Aktualisierungen durch Auspacken des geprüften
Stapels unter ftp.dell.com oder mithilfe von Dell EMC Repository Manager platziert wurden.
3. Wählen Sie den Freigabetyp.
Folgende Optionen stehen zur Verfügung:
• NFS
• CIFS
• HTTP
• HTTPS
ANMERKUNG: Die Option Freigabetyp ist nur verfügbar, wenn Sie Netzwerkpfad auswählen.
Wenn die Option validierte Stapel ausgewählt ist, sind die Details erst verfügbar, wenn die Daten
ANMERKUNG: Die HTTPS-Freigabefunktion mit Proxy funktioniert nicht, wenn die Authentifizierung sowohl für die
Proxy- als auch die HTTPS-Freigabe aktiviert ist.
4. Wählen Sie den Modus zum Aktualisieren des Katalogs aus.
Folgende Optionen stehen zur Verfügung:
98
Firmware verwalten

• Manuell
• Automatisch
Der Standardmodus ist manuell.
5. Wählen Sie die Aktualisierungsfrequenz aus.
• Täglich
• Wöchentlich
Die Zeit kann im Format HH:MM angegeben werden.
Kataloge bearbeiten
Sie können nur den Katalognamen, die Netzwerkfreigabeadresse und den Katalog-Dateipfad ändern.
So bearbeiten Sie Kataloge:
1. Wählen Sie auf der Seite Katalogverwaltung den Katalog aus, den Sie bearbeiten möchten, und klicken Sie auf Bearbeiten.
Das Fenster Firmwarekatalog bearbeiten wird angezeigt.
2. Nehmen Sie ggf. erforderliche Änderungen vor.
Überprüfen der Katalog-Updates
Sie können auf der Seite Katalogverwaltung manuell oder automatisch nach Katalog-Updates suchen und diese herunterladen. Wenn die
Überprüfung wöchentlich geplant ist und die Aktualisierung nicht verfügbar ist oder der Standort nicht erreichbar ist, bricht OME-Modular
die geplante Prüfung ab. Führen Sie die nächste Prüfung manuell durch. Die manuelle Überprüfung verhindert unnötige Überprüfungen,
wenn der Katalog verschoben oder gelöscht wird.
So suchen Sie nach Katalog-Updates:
1. Klicken Sie auf der Seite Firmware-Compliance auf Katalogverwaltung.
Die Seite Katalogverwaltung mit der Liste verfügbarer Kataloge wird angezeigt.
2. Wählen Sie den Katalog aus, den Sie auf Updates prüfen möchten, und klicken Sie auf Auf Update überprüfen.
Es wird eine Meldung zur Bestätigung der Prüfung angezeigt.
Kataloge löschen
Sie können nur Kataloge löschen, die keiner Baseline zugeordnet sind. Beim Versuch, einen Katalog zu löschen, der einer Baseline
zugeordnet ist, wird eine Fehlermeldung angezeigt.
So löschen Sie einen Katalog:
Wählen Sie auf der Seite Katalogverwaltung den Katalog aus, den Sie löschen möchten, und klicken Sie auf Löschen.
Aktualisieren der Firmware
Bevor Sie die Firmware von einem Gehäuse, Rechner oder Speicherschlitten aktualisieren, stellen Sie sicher, dass alle EAMs und
Netzwerkstrukturen funktionsfähig sind.
ANMERKUNG:
Full-Switch-Modus gleichzeitig zu aktualisieren.
ANMERKUNG: Die Schaltfläche Firmware aktualisieren kann während der Bestandsaktualisierung vorübergehend
deaktiviert werden, wenn ein Auftrag Bestandsaufnahme aktualisieren oder Standardbestandsaufnahme ausgeführt
wird.
So aktualisieren Sie die Firmware.
1. Wählen Sie auf der Seite Compliance-Report das Gerät oder die Komponente aus, für das oder die Sie die Firmware aktualisieren
möchten.
Das Fenster Firmware aktualisieren wird angezeigt.
2. Wählen Sie die Option Jetzt aktualisieren aus, um die Firmware sofort zu aktualisieren, oder Für später planen, um die Firmware
am ausgewählten Datum und zu der angegebenen Uhrzeit zu aktualisieren.
ANMERKUNG:
Server konfiguriert haben, konfigurieren Sie die NTP-Server neu.
Es wird empfohlen, nicht mehr als zwei EAMs mit unterschiedlichen SmartFabrics oder vier EAMs mit
Wenn das System die lokale Uhrzeit auf der Seite Zeitkonfiguration anzeigt, nachdem Sie die NTP-
Firmware verwalten 99

ANMERKUNG: Wenn der aktive MM während des Firmwareupdates neu startet und der Stand-by-MM aktiv ist,
werden einige Meldungen auf der Seite Ausführungsdetails für das Firmwareupdate nicht angezeigt. Die Meldungen
werden aufgrund von Synchronisierungsproblemen nicht angezeigt.
ANMERKUNG: Während des OME – Modular-Firmwareupdates können mehrere Benutzer das OME – Modular-DUP
über jede Schnittstelle hochladen. Es wird jedoch möglicherweise eine Warnmeldung angezeigt, nachdem der
Firmwareupdate-Job initiiert wurde.
ANMERKUNG: Für Nicht-Standard-VLANs ist die Verwaltungs-IPv6-IP von MX9116n- oder MX5108n-EAMs nicht
erreichbar, wenn die DHCP-V6-Konfiguration im ToR-Switch nicht über das IPv6- Standard-Gateway verfügt.
Firmware zurücksetzen
Wenn die Firmwareaktualisierung für ein Gerät oder eine Komponente nicht Ihren Erwartungen entspricht, können Sie ein Rollback der
Aktualisierung auf die Version vor der Aktualisierung durchführen. Die Rollback-Option ist nur aktiviert, wenn OME – Modular auf das
Firmware-Paket der vorherigen Version zugreifen kann. Der Zugriff kann auf folgende Weisen aktiviert werden:
• Ein Gerät, das die Rollback-Version (oder N-1-Version) hat, die mit der vorherigen Version übereinstimmt. Nicht alle Gerät
unterstützen eine Rollback- oder N-1-Version. Die Rollback-Version wird als ein Rollback-Kandidat angezeigt, selbst wenn sie nicht mit
dem Version vor der Aktualisierung übereinstimmt.
• Ein importierter Katalog enthält einen Verweis auf die vorherige Katalogversion.
• Sie können nach einem Firmwarepaket mit der vorherigen Version suchen.
Für Netzwerk-IOMs hängt die Verfügbarkeit von Rollback-Informationen vom Status des Netzwerk-IOM (vollständiger Switch oder
Fabric) und der Methode der Firmwareaktualisierung ab. Wenn die Firmware auf Knoten in der Fabric aktualisiert wird, sind die RollbackInformationen auf dem Knoten verfügbar, auf dem die Firmwareaktualisierung initiiert wird. Wenn die Firmware auf den Netzwerk-IOMs
der Mitgliedsgehäuse über das Hauptgehäuse aktualisiert wird, sind die Rollback-Informationen nur auf dem Hauptgehäuse verfügbar.
So setzen Sie eine Firmwareaktualisierung zurück:
1. Klicken Sie auf der Seite Firmware auf Rollback für die Firmware.
Das Fenster Rollback für die Firmware wird angezeigt.
2. Wählen Sie die Komponente aus, für die Sie die Firmware zurücksetzen möchten, und klicken Sie auf Rollback.
ANMERKUNG:
Baselines aktualisiert oder zurückgestuft. Wenn das Gerät jedoch einer Baseline zugeordnet ist und ein Update als
Teil dieses Katalogs oder dieser Baseline verfügbar ist, wird standardmäßig die Katalogoption für das Rollback
bereitgestellt, da es sich um eine sichere Option handelt.
Das Gerät wird immer mit individuellem DUP aktualisiert und nie als Teil des Katalogs oder der
Firmware löschen
Sie können die Firmware-Baselines löschen, wenn Sie über die Administratorberechtigung verfügen.
So löschen Sie eine Firmware-Baseline:
Wählen Sie auf der Seite Firmware die Baseline aus, die Sie löschen möchten, und klicken Sie auf Löschen.
Sie werden dazu aufgefordert, den Löschvorgang zu bestätigen.
100
Firmware verwalten
 Loading...
Loading...