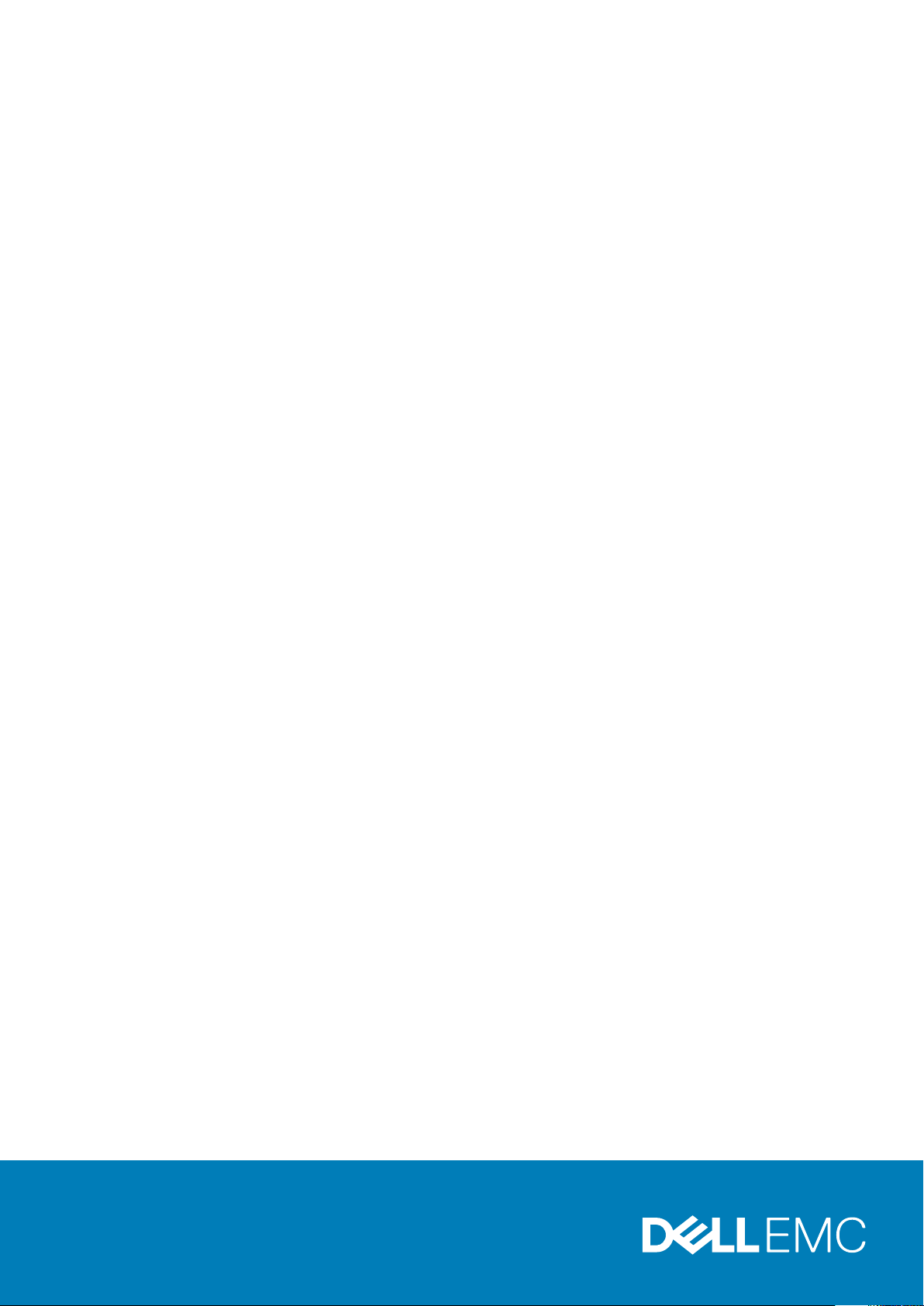
Dell PowerEdge M830
Benutzerhandbuch
Vorschriftenmodell: FHB
Vorschriftentyp: FHB008
August 2020
Rev. A03
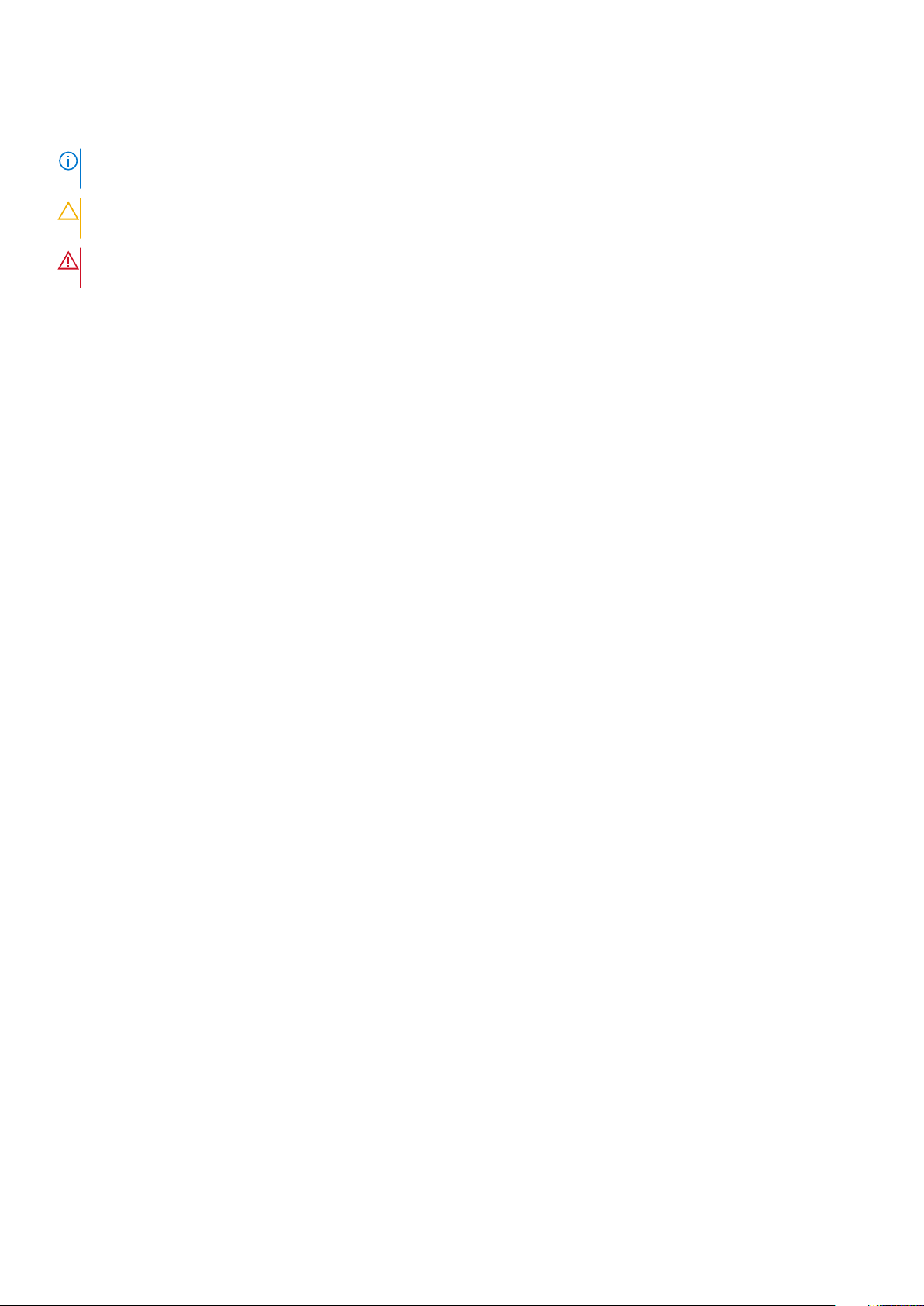
Hinweise, Vorsichtshinweise und Warnungen
ANMERKUNG: Eine ANMERKUNG macht auf wichtige Informationen aufmerksam, mit denen Sie Ihr Produkt besser einsetzen
können.
VORSICHT: Ein VORSICHTSHINWEIS warnt vor möglichen Beschädigungen der Hardware oder vor Datenverlust und
zeigt, wie diese vermieden werden können.
WARNUNG: Mit WARNUNG wird auf eine potenziell gefährliche Situation hingewiesen, die zu Sachschäden,
Verletzungen oder zum Tod führen kann.
© 2017 2020 Dell Inc. oder ihre Tochtergesellschaften. Alle Rechte vorbehalten. Dell, EMC und andere Marken sind Marken von Dell Inc. oder
entsprechenden Tochtergesellschaften. Andere Marken können Marken ihrer jeweiligen Inhaber sein.
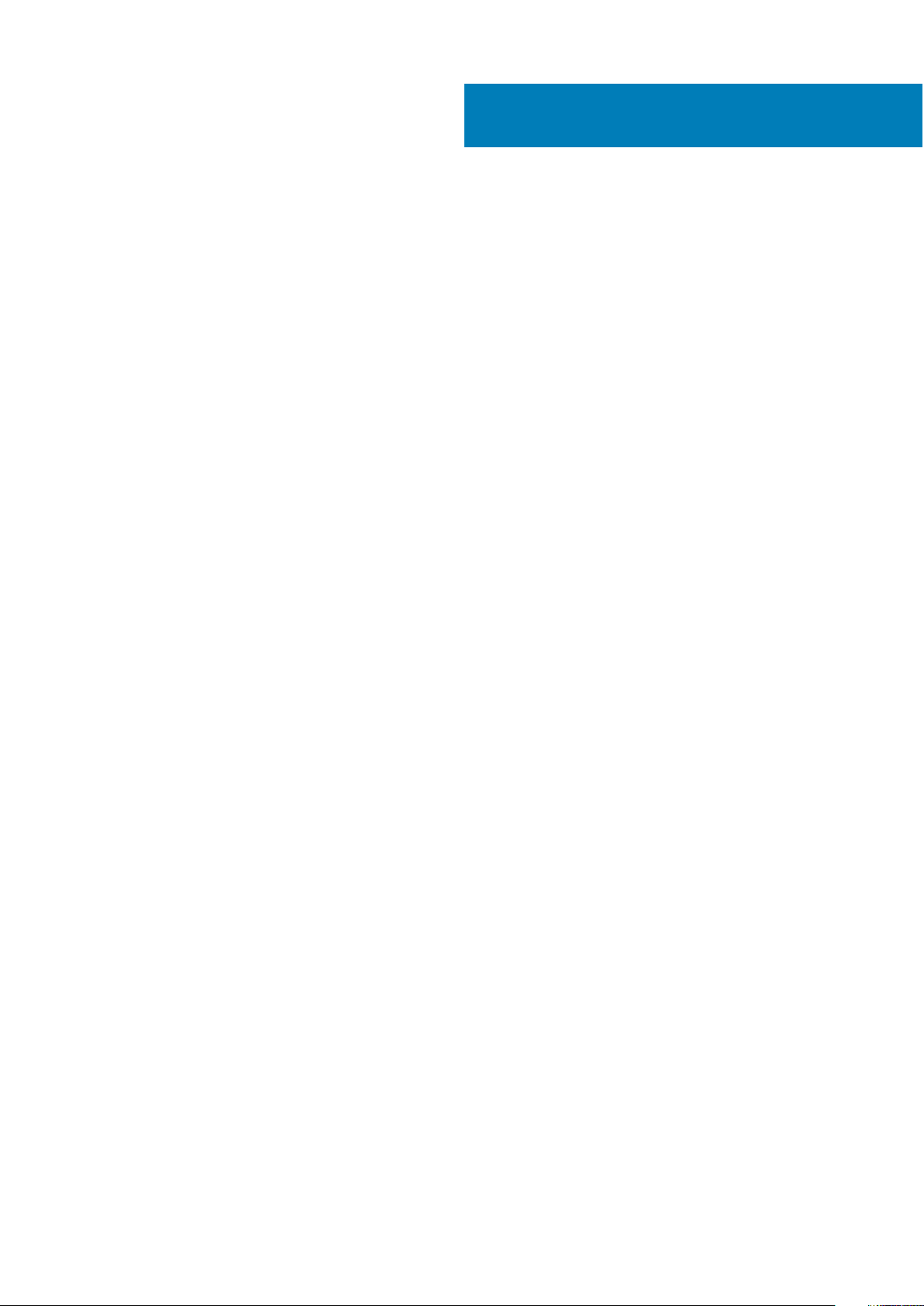
Inhaltsverzeichnis
Kapitel 1: Dell PowerEdge M830 – Systemübersicht...........................................................................7
Unterstützte Konfigurationen für das PowerEdge M830-System................................................................................. 7
Frontblende............................................................................................................................................................................ 8
Frontblendenansicht – 2,5-Zoll-Festplattenlaufwerk- oder -SSD-System..............................................................9
Ansicht der Frontblende – 1,8-Zoll-SSD-System.......................................................................................................10
Verwenden von USB-Diskettenlaufwerken oder USB-DVD/CD-Laufwerken.............................................................10
Diagnoseanzeigen auf der Vorderseite...............................................................................................................................11
Anzeigemuster für Festplatten und SSDs....................................................................................................................11
iDRAC Direct-LED-Anzeigecodes................................................................................................................................ 12
Ausfindigmachen der Service-Tag-Nummer Ihres Systems...........................................................................................12
Kapitel 2: Dokumentationsangebot..................................................................................................13
Kapitel 3: Technische Daten........................................................................................................... 16
Gehäuseabmessungen.........................................................................................................................................................16
Gehäusegewicht...................................................................................................................................................................16
Prozessor - Technische Daten........................................................................................................................................... 16
Technische Daten für Systembatterie...............................................................................................................................16
Arbeitsspeicher – Technische Daten.................................................................................................................................16
RAID-Controller – Technische Daten................................................................................................................................ 17
Laufwerk – Technische Daten............................................................................................................................................17
Festplattenlaufwerke..................................................................................................................................................... 17
Optische Laufwerke....................................................................................................................................................... 17
Flash-Laufwerk............................................................................................................................................................... 17
Anschlüsse und Stecker – Technische Daten.................................................................................................................. 17
USB-Anschlüsse............................................................................................................................................................. 17
SD-Karten........................................................................................................................................................................17
Mezzanine – Technische Daten.........................................................................................................................................18
Grafik – Technische Daten................................................................................................................................................. 18
Umgebungsbedingungen.....................................................................................................................................................18
Partikel- und gasförmige Verschmutzung - Technische Daten............................................................................... 19
Erweiterte Betriebstemperatur....................................................................................................................................20
Beschränkungen für die erweiterte Betriebstemperatur..........................................................................................20
Kapitel 4: Anfängliche Systemeinrichtung und Erstkonfiguration.......................................................21
Setting up your system........................................................................................................................................................21
iDRAC-Konfiguration........................................................................................................................................................... 21
Optionen für die Einrichtung der iDRAC-IP-Adresse.................................................................................................21
Optionen zum Installieren des Betriebssystems..............................................................................................................22
Methoden zum Download von Firmware und Treibern............................................................................................ 22
Kapitel 5: Vor-Betriebssystem-Verwaltungsanwendungen................................................................24
Optionen zum Verwalten der Vor-Betriebssystemanwendungen.................................................................................24
System-Setup-Programm.................................................................................................................................................. 24
Inhaltsverzeichnis 3
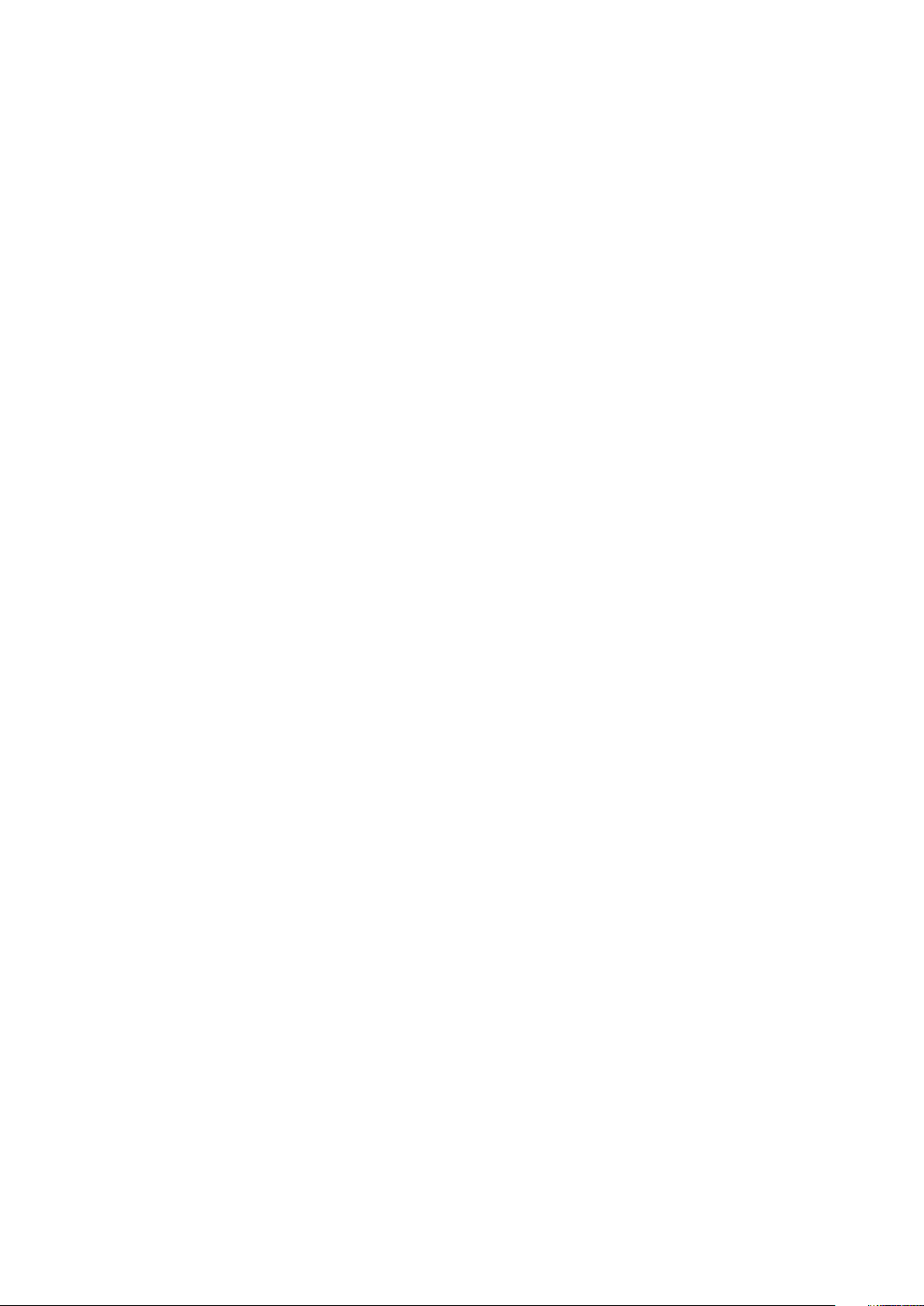
Anzeigen von „System Setup“ (System-Setup)....................................................................................................... 25
Details zu „System Setup“ (System-Setup)..............................................................................................................25
System BIOS.................................................................................................................................................................. 26
Dienstprogramm für die iDRAC-Einstellungen............................................................................................................51
Geräteeinstellungen.......................................................................................................................................................52
Dell Lifecycle Controller......................................................................................................................................................53
Integrierte Systemverwaltung..................................................................................................................................... 53
Start-Manager..................................................................................................................................................................... 53
Anzeigen des Boot Manager (Start-Managers)........................................................................................................53
Hauptmenü des Start-Managers.................................................................................................................................54
PXE-Boot............................................................................................................................................................................. 54
Kapitel 6: Einsetzen und Entfernen von bladekomponenten.............................................................. 56
Sicherheitshinweise.............................................................................................................................................................56
Vor der Arbeit an Komponenten im Inneren Ihres Systems..................................................................................... 57
Nach der Arbeit an Komponenten im Inneren Ihres Systems.................................................................................. 57
Empfohlene Werkzeuge......................................................................................................................................................57
Entfernen und Installieren eines Blades............................................................................................................................ 57
Entfernen des Blades.................................................................................................................................................... 57
Installieren eines Blades................................................................................................................................................ 59
Systemabdeckung...............................................................................................................................................................60
Entfernen der Systemabdeckung................................................................................................................................60
Installieren der Systemabdeckung................................................................................................................................61
Innenansicht des Blades..................................................................................................................................................... 63
Kühlgehäuse.........................................................................................................................................................................63
Entfernen des Kühlgehäuses........................................................................................................................................63
Einsetzen des Kühlgehäuses........................................................................................................................................65
Systemspeicher................................................................................................................................................................... 66
Allgemeine Richtlinien zur Installation von Speichermodulen...................................................................................68
Betriebsartspezifische Richtlinien................................................................................................................................69
Beispiel-Speicherkonfigurationen................................................................................................................................ 70
Entfernen der Speichermodule.................................................................................................................................... 72
Einsetzen von Speichermodulen..................................................................................................................................73
E/A-Modul-Zusatzkarten...................................................................................................................................................75
Richtlinien zur Installation von Zusatzkarten..............................................................................................................75
Entfernen einer Zusatzkarte........................................................................................................................................ 75
Einbauen einer Zusatzkarte..........................................................................................................................................76
Zusatzkartenhalterung........................................................................................................................................................78
Entfernen der Zusatzkarte-Halterung.........................................................................................................................78
Einbauen der Zusatzkarte-Halterung..........................................................................................................................79
Internes zweifaches SD-Modul (optional)....................................................................................................................... 80
Austauschen einer SD-Karte.........................................................................................................................................81
Interner USB-Stick........................................................................................................................................................ 82
Entfernen der IDSDM-Karte........................................................................................................................................ 83
Installieren der IDSDM-Karte....................................................................................................................................... 84
rSPI-Karte (optional)...........................................................................................................................................................86
Entfernen der optionalen rSPI-Karte.......................................................................................................................... 86
Installieren der optionalen rSPI-Karte..........................................................................................................................87
vFlash SD-Karte...................................................................................................................................................................88
Austauschen der vFlash SD-Karte.............................................................................................................................. 89
4
Inhaltsverzeichnis
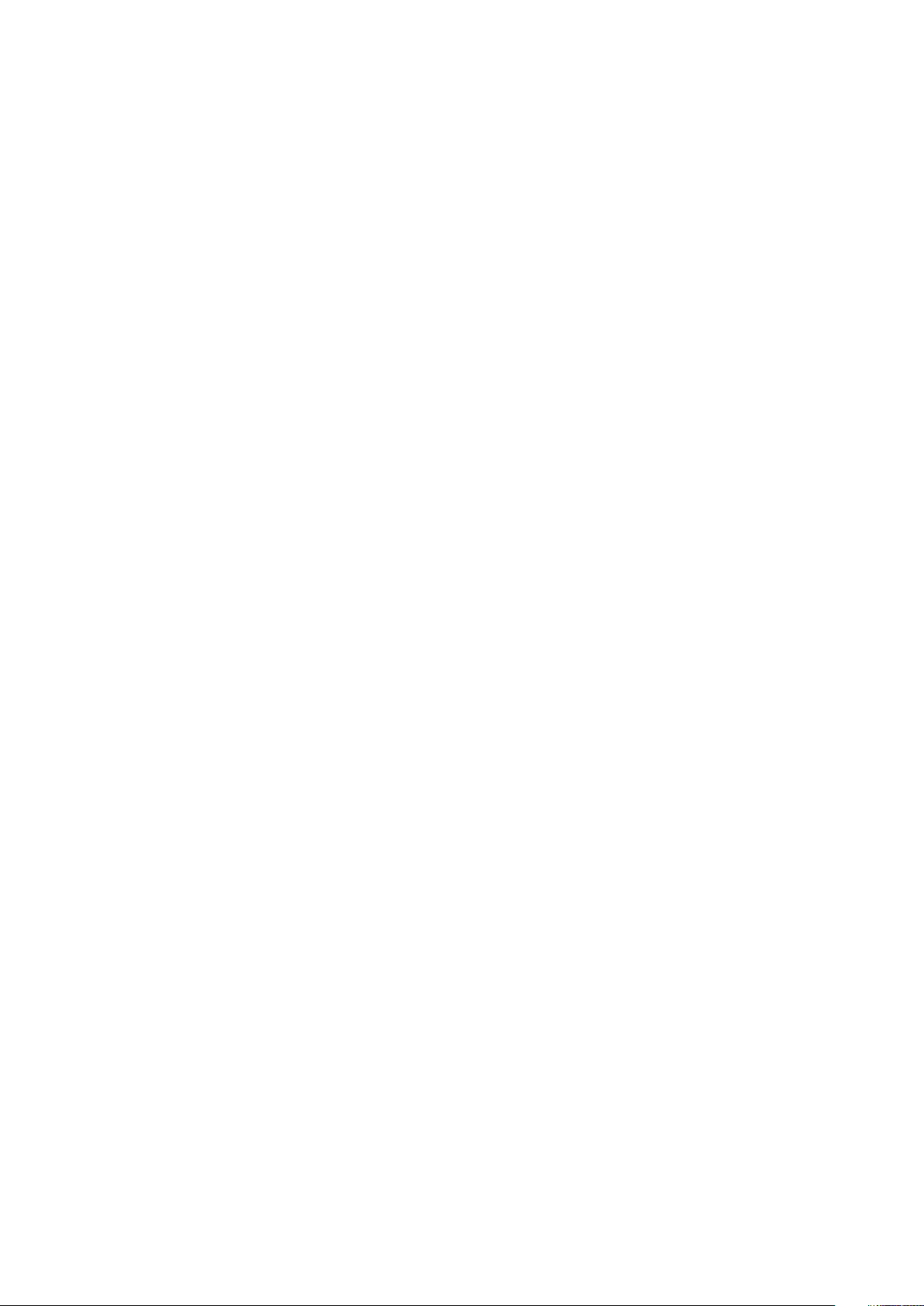
Netzwerktochterkarte........................................................................................................................................................90
Entfernen der NDC....................................................................................................................................................... 90
Installieren der NDC.......................................................................................................................................................92
Prozessor- und DIMM-Platzhalter....................................................................................................................................93
Entfernen eines Prozessor- und DIMM-Platzhalters................................................................................................93
Einsetzen eines Prozessor- und DIMM-Platzhalters................................................................................................ 94
Prozessoren......................................................................................................................................................................... 95
Entfernen eines Kühlkörpers........................................................................................................................................95
Entfernen eines Prozessors..........................................................................................................................................97
Installing a processor................................................................................................................................................... 100
Installieren eines Kühlkörpers...................................................................................................................................... 101
Festplatten oder SSDs...................................................................................................................................................... 103
Festplatten- bzw. SSD-Schachtnummerierung.......................................................................................................103
Richtlinien zur Installation von Festplatten- bzw. SSD-Laufwerken..................................................................... 104
Entfernen eines Festplatten- bzw. SSD-Laufwerks................................................................................................104
Installieren eines Festplatten- bzw. SSD-Laufwerks...............................................................................................106
Entfernen eines Festplatten- oder SSD-Platzhalters..............................................................................................107
Installieren eines Festplatten- bzw. SSD-Platzhalters............................................................................................ 109
Vorgehen beim Herunterfahren zur Wartung eines Festplatten- oder SSD-Laufwerks.....................................110
Konfigurieren des Startlaufwerks............................................................................................................................... 110
Entfernen eines 2,5-Zoll-Festplatten- bzw. SSD-Laufwerks aus einem 2,5-Zoll-Festplatten- bzw. SSD-
Träger.........................................................................................................................................................................110
Einbauen einer 2,5-Zoll-Festplatte bzw. -SSD in einen 2,5-Zoll-Festplatten- bzw. -SSD-Träger......................111
Entfernen einer 1,8-Zoll-SSD aus einem 1,8-Zoll-SSD-Träger ............................................................................... 112
Installieren einer 1,8-Zoll-SSD in einen 1,8-Zoll-SSD-Träger....................................................................................113
Festplatten- oder SSD-Gehäuse...................................................................................................................................... 114
Entfernen eines Festplatten- oder SSD-Gehäuses.................................................................................................. 114
Einbauen eines Festplatten- oder SSD-Gehäuses....................................................................................................116
Festplatten- oder SSD-Rückwandplatine........................................................................................................................117
Ausbauen einer 2,5-Zoll-SAS-Festplatten- oder SSD-Rückwandplatine (x4)......................................................118
Einbauen einer SAS-Festplatten- oder SSD-Rückwandplatine (x4) mit 2,5 Zoll................................................. 119
Ausbauen einer 2,5-Zoll-Rückwandplatine für SATA-Festplatten oder SSDs (x4)..............................................121
Einbauen einer SATA-Festplatten- oder SSD-Rückwandplatine mit 2,5 Zoll (x4).............................................. 122
Ausbauen einer 2,5-Zoll-SATA-Festplatte oder -SSD (x2) mit 2,5-Zoll-PCIe-SSD-Rückwandplatine (x2)....124
Einbauen einer 2,5-Zoll-Festplatte oder -SSD (x2) mit einer 2,5-Zoll-PCIe-SSD-Rückwandplatine (x2)....... 125
Ausbauen einer SSA-SSD-Rückwandplatine mit 1,8 Zoll (x12)...............................................................................127
Einsetzen einer SSA-SSD-Rückwandplatine mit 1,8 Zoll (x12).............................................................................. 129
Systembatterie...................................................................................................................................................................130
Austauschen der NVRAM-Stützbatterie................................................................................................................... 131
Speichercontrollerkarte.....................................................................................................................................................132
Entfernen der Speichercontrollerkarte......................................................................................................................132
Installieren der Speichercontrollerkarte.....................................................................................................................134
Erweiterungskarte..............................................................................................................................................................136
Entfernen einer Erweiterungskarte............................................................................................................................136
Installieren einer Erweiterungskarte...........................................................................................................................138
Systemplatine.....................................................................................................................................................................140
Entfernen der Systemplatine......................................................................................................................................140
Einsetzen der Systemplatine...................................................................................................................................... 142
Wiederherstellen der Service-Tag-Nummer mithilfe der Easy-Restore-Funktion...............................................145
Eingeben des System-Service-Tags über das System-Setup............................................................................... 146
Inhaltsverzeichnis
5
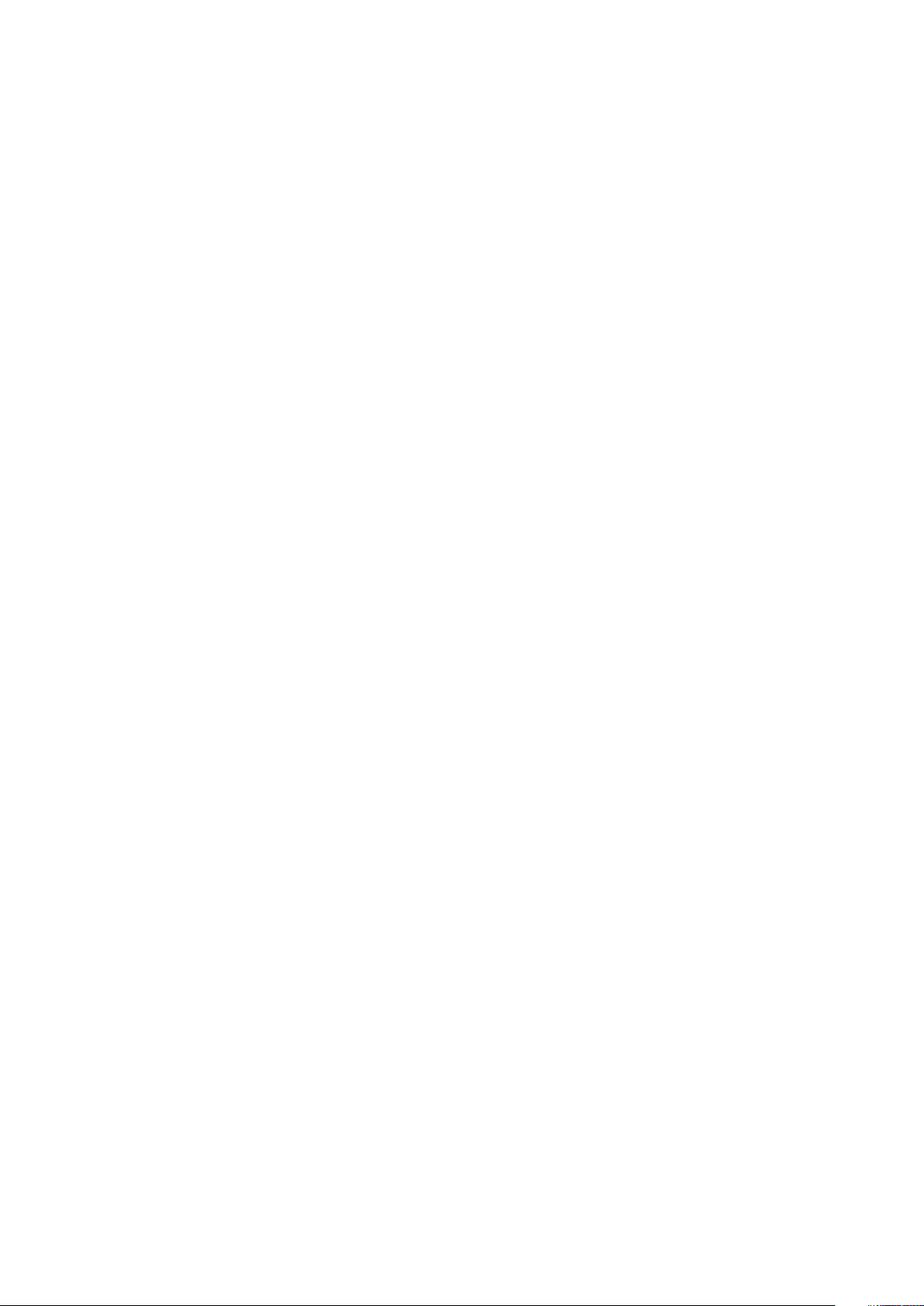
Modul Vertrauenswürdige Plattform...............................................................................................................................146
Einsetzen des Trusted Platform Module...................................................................................................................146
Initializing the TPM for BitLocker users.................................................................................................................... 147
Initialisieren des TPM für TXT-Benutzer...................................................................................................................147
Kapitel 7: Verwenden der Systemdiagnose..................................................................................... 148
Dell Online Diagnostics...................................................................................................................................................... 148
Integrierte Dell-Systemdiagnose......................................................................................................................................148
Einsatzbereich der integrierten Systemdiagnose.....................................................................................................148
Ausführen der integrierten Systemdiagnose............................................................................................................ 148
Systemdiagnose Bedienelemente.............................................................................................................................. 149
Kapitel 8: Jumper und Anschlüsse................................................................................................. 150
Jumper-Einstellungen auf der Systemplatine.................................................................................................................150
Systemplatinenanschlüsse.................................................................................................................................................151
Deaktivieren eines verlorenen Kennworts...................................................................................................................... 152
Kapitel 9: Fehlerbehebung beim System........................................................................................ 154
Fehlerbehebung beim Systemspeicher........................................................................................................................... 154
Störungen der Festplattenlaufwerke beheben.............................................................................................................. 155
Fehlerbehebung bei SSD-Laufwerken (Solid State Drives)......................................................................................... 156
Störungen bei USB-Geräten beheben............................................................................................................................ 156
Störungen bei einer internen SD-Karten beheben.........................................................................................................157
Fehlerbehebung bei Prozessoren.....................................................................................................................................157
Störungen bei der Systemplatine des Blades beheben.................................................................................................158
Störungen bei der NVRAM-Stützbatterie beheben......................................................................................................158
Systemmeldungen............................................................................................................................................................. 159
Warnmeldungen........................................................................................................................................................... 159
Diagnosemeldungen.....................................................................................................................................................159
Alarmmeldungen...........................................................................................................................................................159
Kapitel 10: Getting help................................................................................................................ 160
Kontaktaufnahme mit Dell EMC...................................................................................................................................... 160
Zugriff auf Systeminformationen mithilfe von QRL...................................................................................................... 160
Quick Resource Locator..............................................................................................................................................160
6
Inhaltsverzeichnis
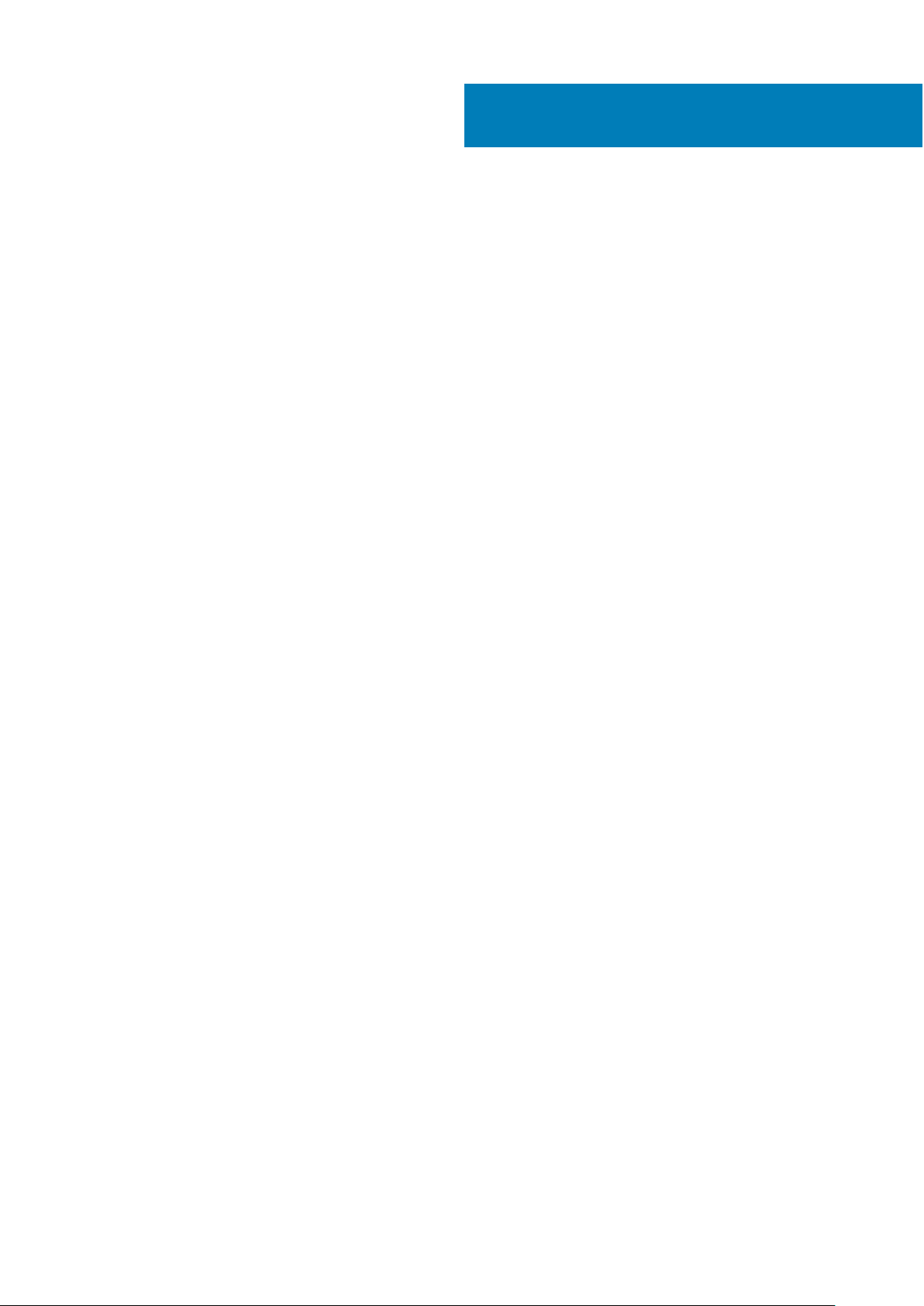
Dell PowerEdge M830 – Systemübersicht
Das Dell PowerEdge M830-System ist ein Blade voller Bauhöhe, der/das für das PowerEdge M1000e-Gehäuse konfiguriert wurde. Das
PowerEdge M830-System unterstützt Folgendes:
● Vier Intel Xeon E5-4600 v4- oder v3-Prozessoren
● 48 DIMMs
● Vier hot-swap-fähige 2,5-Zoll-Festplatten oder -SSDs
● Zwölf hot-swap-fähige 1,8-Zoll-SSDs
Themen:
• Unterstützte Konfigurationen für das PowerEdge M830-System
• Frontblende
• Verwenden von USB-Diskettenlaufwerken oder USB-DVD/CD-Laufwerken
• Diagnoseanzeigen auf der Vorderseite
• Ausfindigmachen der Service-Tag-Nummer Ihres Systems
Unterstützte Konfigurationen für das PowerEdge
1
M830-System
Das Dell PowerEdge M830-System unterstützt die folgenden Konfigurationen:
Dell PowerEdge M830 – Systemübersicht 7
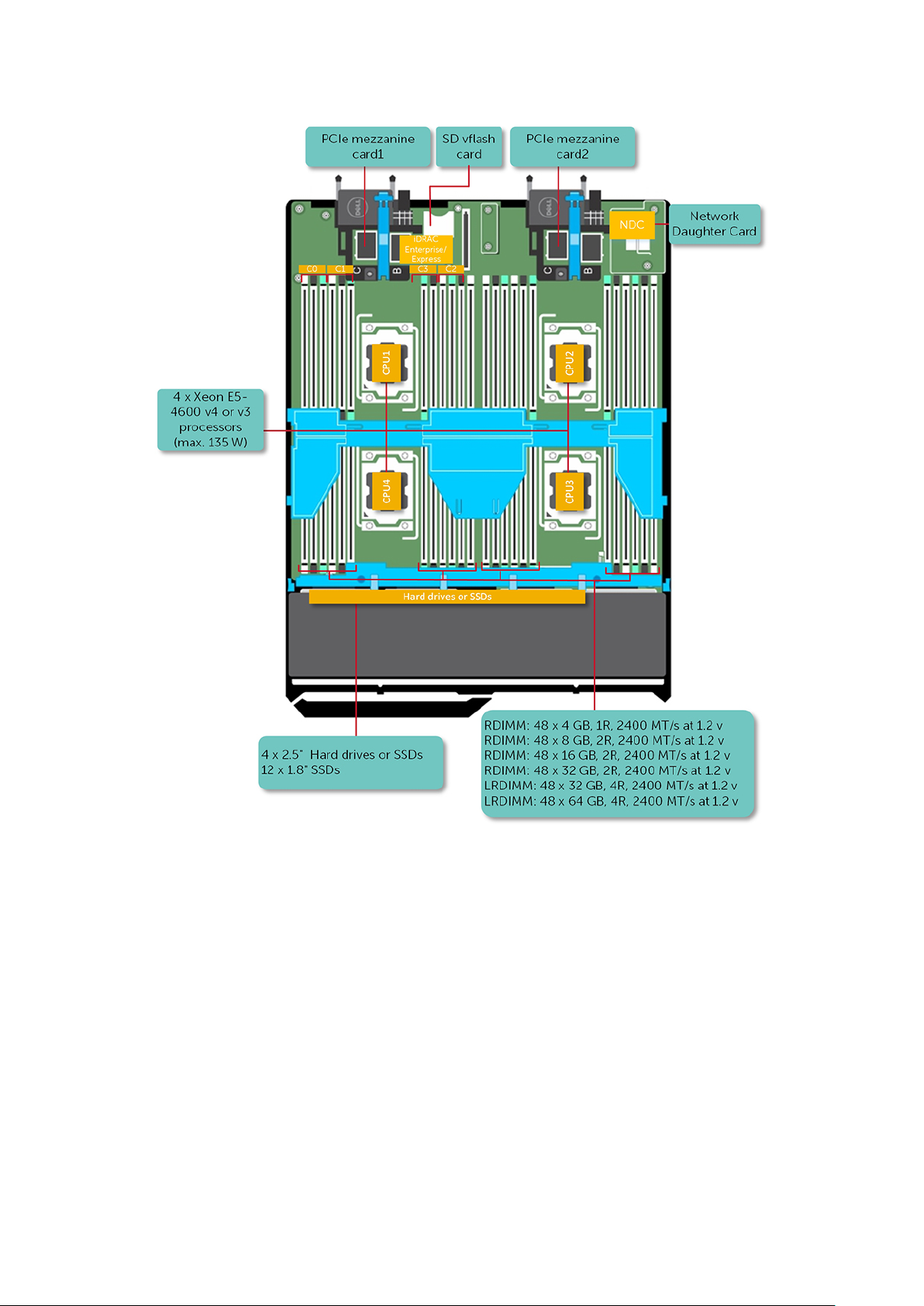
Abbildung 1. Unterstützte Konfigurationen des Dell PowerEdge M830-Systems
Frontblende
Die Frontblende bietet Zugriff auf die Funktionen auf der Vorderseite des Servers, z. B. den Betriebsschalter, die Statusanzeige, die
Verwaltungsanzeige und die USB-Anschlüsse. Die Diagnose-LEDs oder das LCD-Bedienfeld befinden sich gut sichtbar an der Frontblende.
Die hot-swap-fähigen Festplattenlaufwerke sind von der Frontblende aus zugänglich.
8
Dell PowerEdge M830 – Systemübersicht
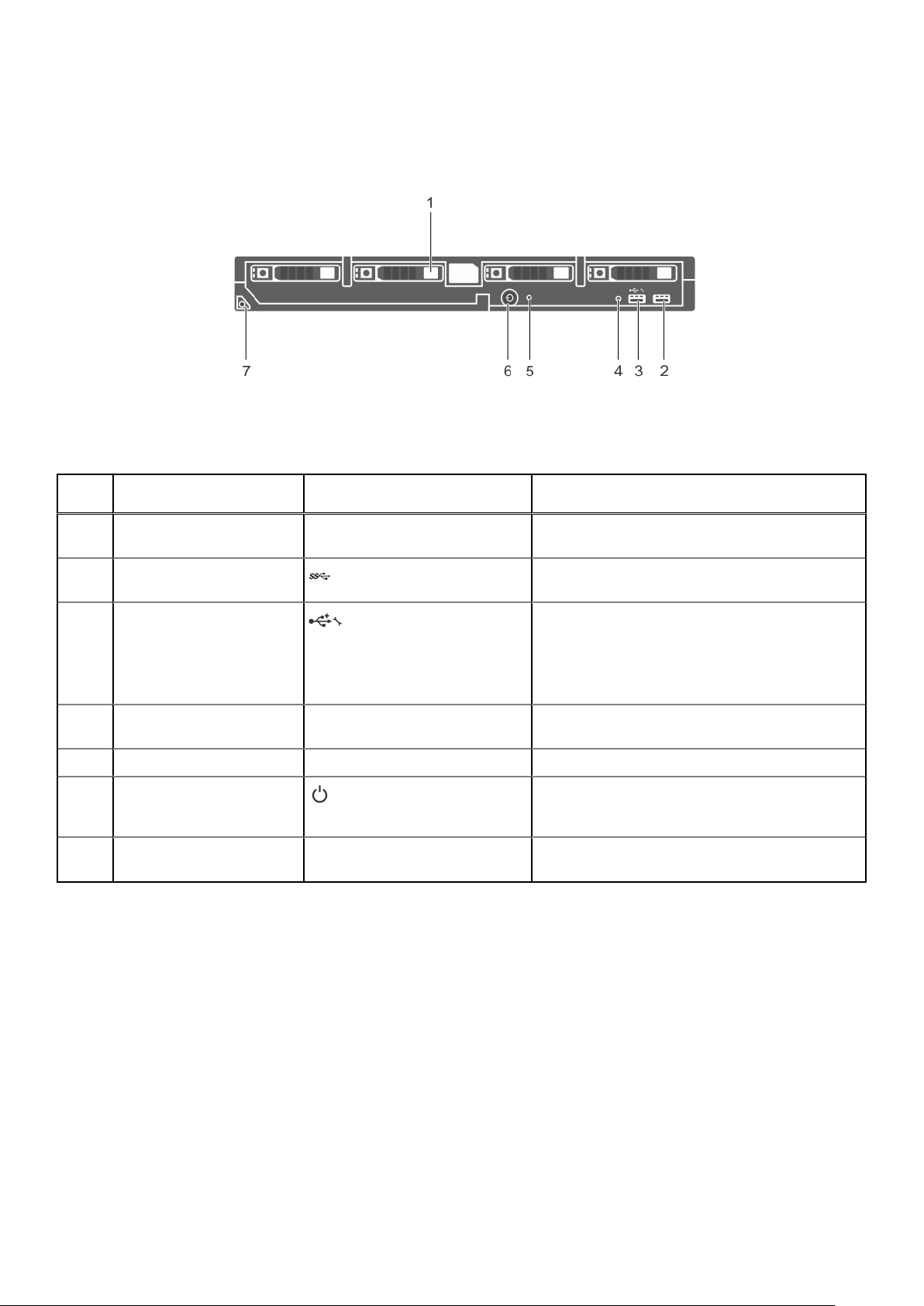
Frontblendenansicht – 2,5-Zoll-Festplattenlaufwerk- oder -SSDSystem
Abbildung 2. Frontblendenansicht – 2,5-Zoll-Festplatten- oder SSD-System
Tabelle 1. Merkmale und Anzeigen auf der Frontblende – System mit 2,5-Zoll-Festplatten-/SSD-Laufwerken
ElementAnzeige, Taste oder
Anschluss
1 Festplatten oder SSDs Vier hot-swap-fähige 2,5-Zoll-SSDs (SAS/SATA/
2 USB-Anschluss Ermöglicht das Anschließen von USB-Geräten an das
3 USB-Verwaltungsport bzw.
iDRAC Direct-Anschluss
4 Verwaltungsanzeige Die Verwaltungsanzeige leuchtet, wenn iDRAC die
5 Statusanzeige Zeigt den Status des Systems an.
6 Blade Betriebsanzeige,
Netzschalter
7 Blade-Griff Wird zum Herausziehen des Blades aus dem Gehäuse
Symbol Beschreibung
PCIe) oder SAS/SATA-Laufwerke
Blade.
Ermöglicht das Anschließen von USB-Geräten am
Blade bzw. ermöglicht den Zugriff auf die iDRAC
Direct-Features. Weitere Informationen zu iDRAC
finden Sie im iDRAC-Benutzerhandbuch unter
Dell.com/idracmanuals.
Verwaltungsfunktionen des USB-Anschlusses steuert.
Die Betriebsanzeige leuchtet, wenn das Blade
eingeschaltet ist. Über den Netzschalter wird die
Stromversorgung des Systems gesteuert.
verwendet.
Dell PowerEdge M830 – Systemübersicht 9
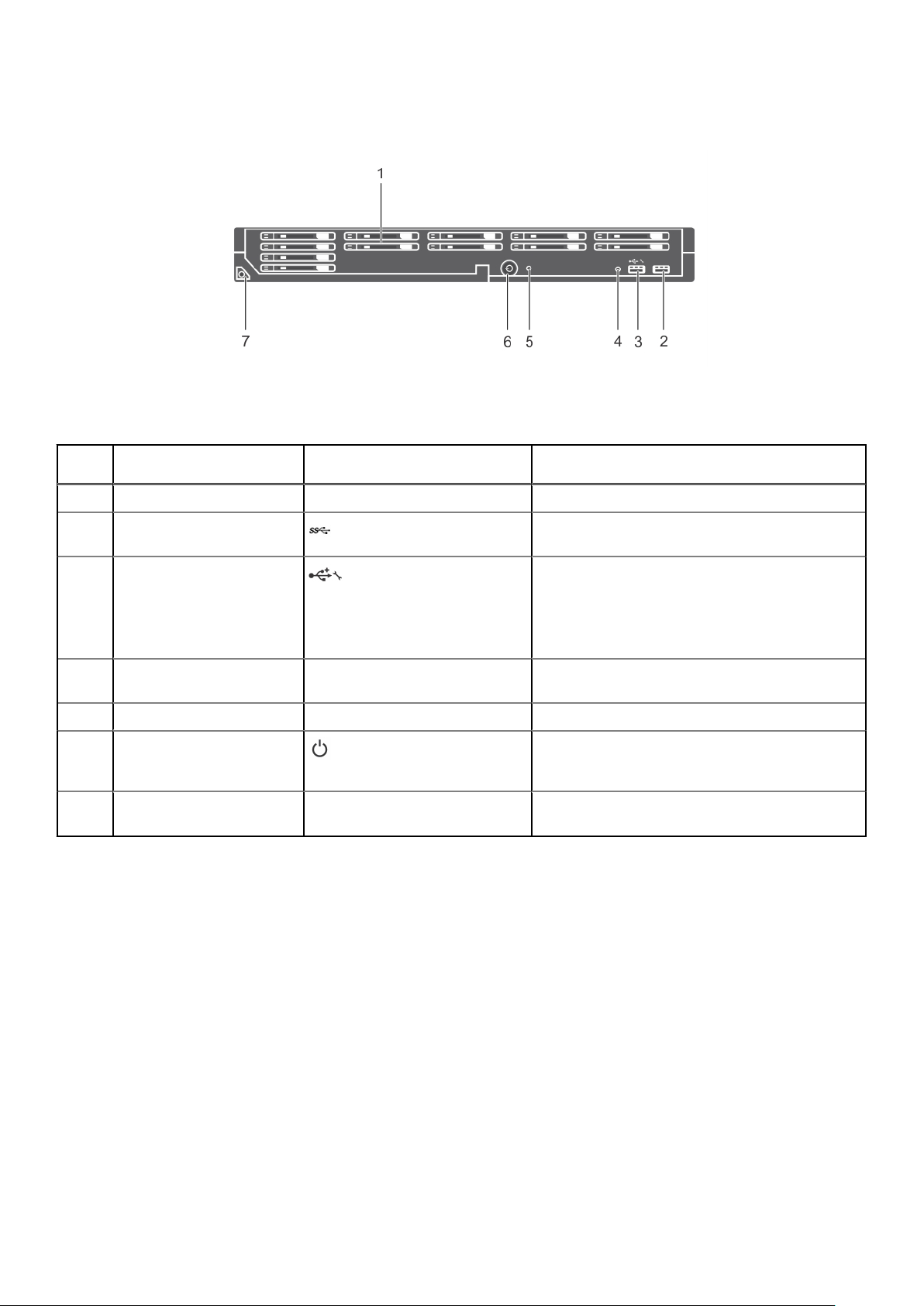
Ansicht der Frontblende – 1,8-Zoll-SSD-System
Abbildung 3. Merkmale und Anzeigen auf der Frontblende – System mit 1,8-Zoll-SSD-Laufwerken
Tabelle 2. Merkmale und Anzeigen auf der Frontblende – System mit 1,8-Zoll-SSD-Laufwerken
ElementAnzeige, Taste oder
Anschluss
1 SSDs Zwölf hot-swap-fähige 1,8-Zoll-SAS-SSDs
2 USB-Anschluss Ermöglicht das Anschließen von USB-Geräten an das
3 USB-Verwaltungsport bzw.
iDRAC Direct-Anschluss
4 Verwaltungsanzeige Die Verwaltungsanzeige leuchtet, wenn iDRAC die
5 Statusanzeige Zeigt den Status des Systems an.
6 Blade – Betriebsanzeige,
Netzschalter
7 Blade – Griff Wird zum Herausziehen des Blades aus dem Gehäuse
Symbol Beschreibung
Blade.
Ermöglicht das Anschließen von USB-Geräten an das
Blade bzw. ermöglicht den Zugriff auf die iDRAC
Direct-Funktionen. Weitere Informationen zu iDRAC
finden Sie im iDRAC-Benutzerhandbuch unter
Dell.com/idracmanuals.
Verwaltungsfunktionen des USB-Anschlusses steuert.
Die Betriebsanzeige leuchtet, wenn das Blade
eingeschaltet ist. Über den Netzschalter wird die
Stromversorgung des Systems gesteuert.
verwendet.
Verwenden von USB-Diskettenlaufwerken oder USBDVD/CD-Laufwerken
Das/Der Blade besitzt auf seiner Vorderseite USB-Anschlüsse, an denen Sie ein USB-Diskettenlaufwerk, ein USB-Flash-Laufwerk, ein
USB-DVD/CD-Laufwerk, eine Tastatur oder eine Maus anschließen können. Die USB-Laufwerke können zur Konfiguration des Blades
verwendet werden.
So bestimmen Sie das USB-Diskettenlaufwerk als Boot-Laufwerk:
1. Schließen Sie das USB-Laufwerk an.
2. Starten Sie das System neu.
3. Rufen Sie das System-Setup-Programm auf
4. Setzen Sie das Laufwerk in der Startreihenfolge an die erste Stelle.
Das USB-Gerät wird auf dem Bildschirm für die Startreihenfolge nur dann angezeigt, wenn das Gerät vor dem Aufrufen des SystemSetup-Programms mit dem System verbunden wurde. Zur Auswahl des Startgeräts können Sie während des Systemstarts auch die Taste
<F11> drücken und ein Startgerät für den aktuellen Startvorgang auswählen.
10
Dell PowerEdge M830 – Systemübersicht
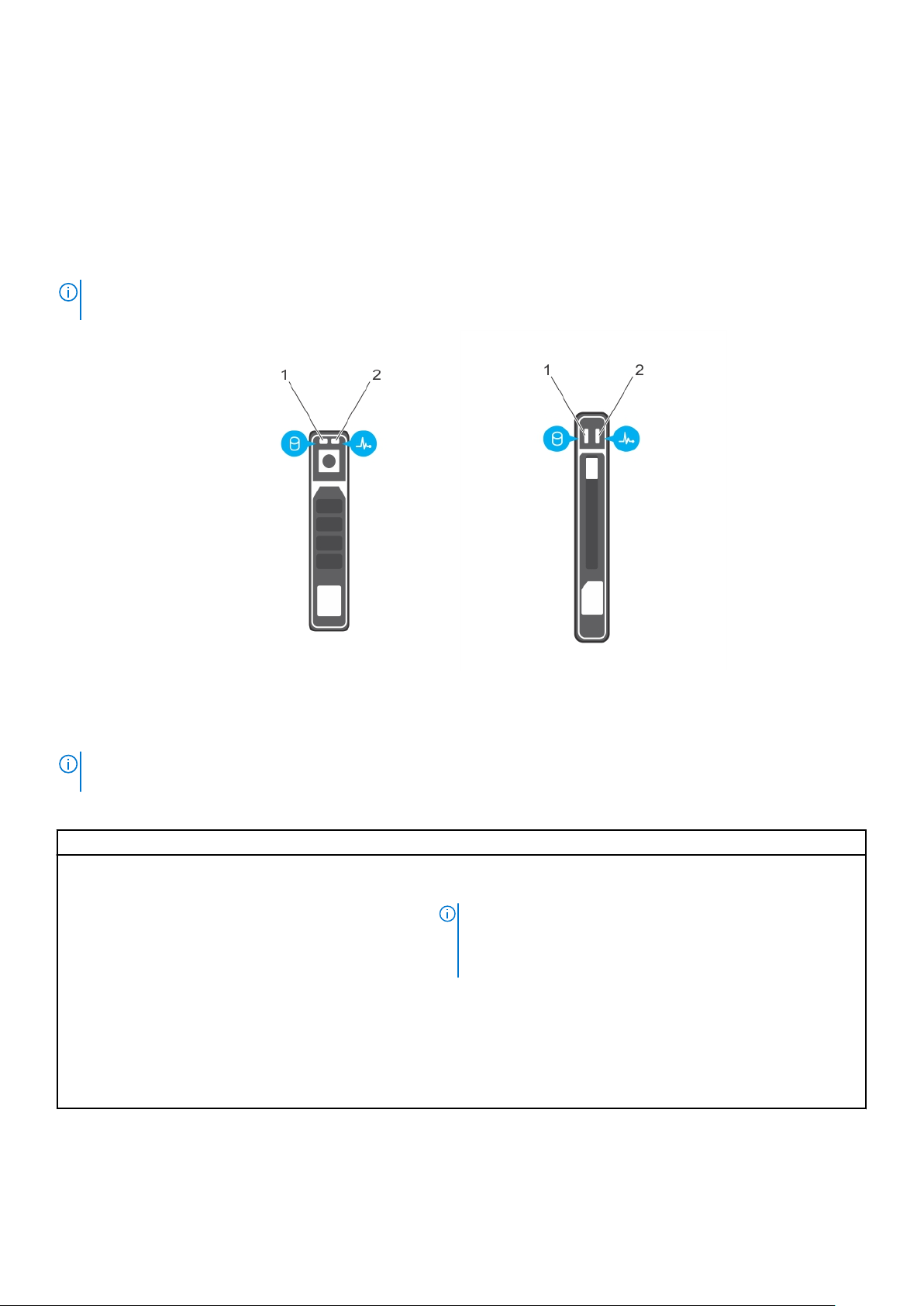
Diagnoseanzeigen auf der Vorderseite
Anzeigemuster für Festplatten und SSDs
Sobald Laufwerksereignisse im System stattfinden, zeigen die Festplatten- bzw. SSD (Festkörperlaufwerke)-Anzeigen verschiedene
Muster an.
ANMERKUNG: In jedem Blade-Server muss sich eine Festplatte oder ein SSD-Laufwerk bzw. ein entsprechender Platzhalter
befinden.
Abbildung 4. Festplatten- oder SSD-Anzeigen
1. Laufwerksaktivitätsanzeige (grün)
2. Laufwerksstatusanzeige (grün und gelb)
ANMERKUNG:
Status-LED (rechts) nicht und bleibt aus.
Wenn sich das Festplattenlaufwerk im AHCI-Modus (Advanced Host Controller Interface) befindet, funktioniert die
Tabelle 3. Laufwerkstatusanzeigecodes
Anzeigemuster für den Laufwerksstatus Zustand
Blinkt zweimal pro Sekunde grün Laufwerk wird identifiziert oder für den Ausbau vorbereitet.
Aus Laufwerk bereit zum Ein- oder Ausbau.
ANMERKUNG: Die Laufwerksstatusanzeige bleibt aus, bis alle
Laufwerke nach dem Einschalten des Systems initialisiert sind.
Während dieser Zeit können keine Laufwerke hinzugefügt oder
entfernt werden.
Blinkt grün, gelb und erlischt dann Vorausgesagter Laufwerksausfall
Blinkt gelb, viermal pro Sekunde Laufwerk ausgefallen
Stetig grün Laufwerk online
Blinkt drei Sekunden lang grün, drei Sekunden lang gelb und
erlischt nach sechs Sekunden
Wiederaufbau abgebrochen
Dell PowerEdge M830 – Systemübersicht 11
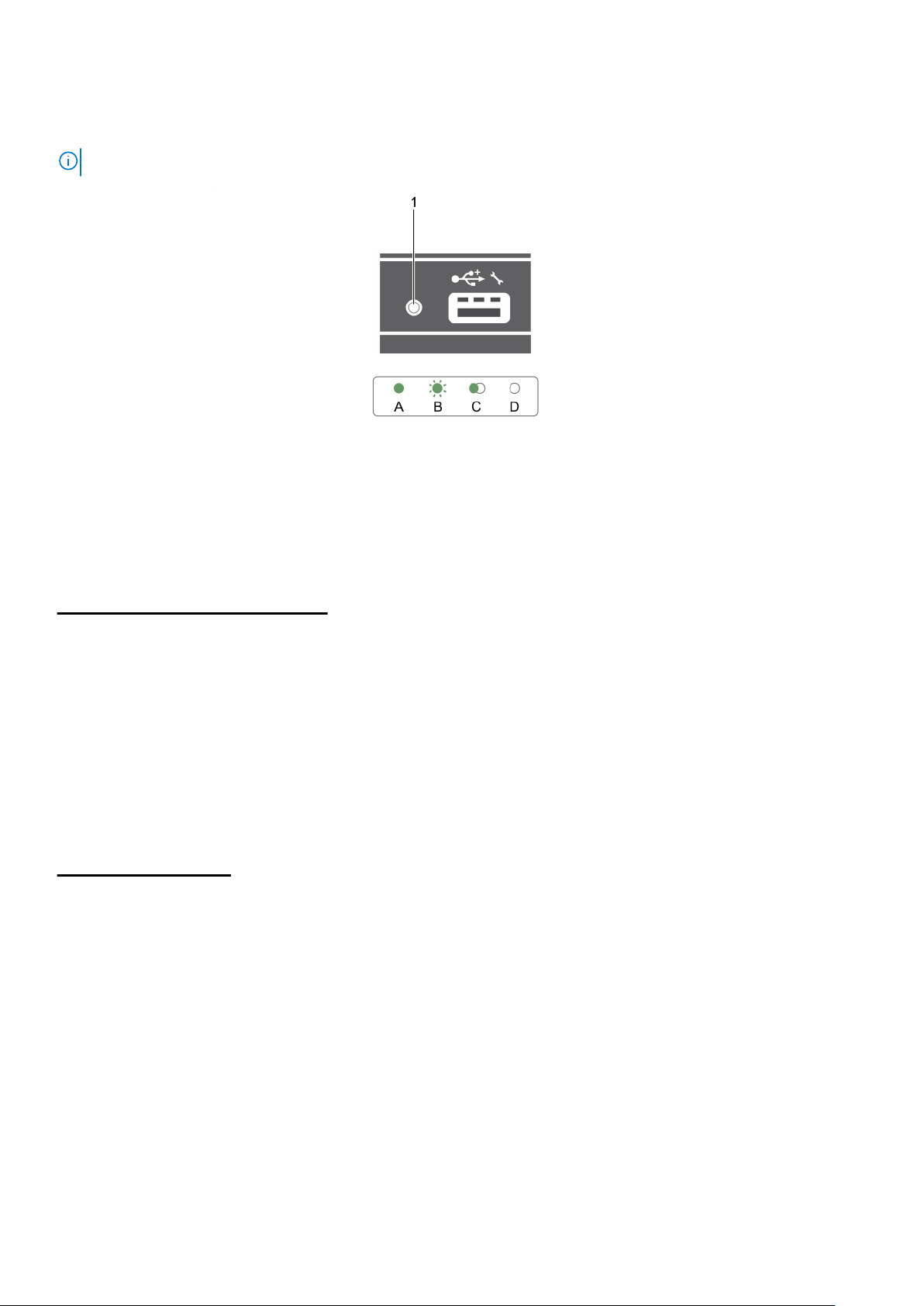
iDRAC Direct-LED-Anzeigecodes
ANMERKUNG: Die iDRAC Direct-LED-Anzeige leuchtet nicht, wenn die USB-Schnittstelle im USB-Modus verwendet wird.
Abbildung 5. iDRAC Direct-LED-Anzeige
1. iDRAC Direct-Statusanzeige
In der Tabelle der iDRAC Direct-LED-Anzeige wird die iDRAC Direct-Aktivität bei der Konfiguration von iDRAC Direct mit dem
Verwaltungsport (USB-XML-Import) beschrieben.
Tabelle 4. iDRAC Direct-LED-Anzeige
Konvention iDRAC Direct-LED-
Anzeige
A Grün
B Grün blinkend Weist auf Dateiübertragung oder sonstige Betriebsvorgänge hin.
C Grün und erlischt Weist darauf hin, dass die Dateiübertragung abgeschlossen ist.
D Leuchtet nicht Weist darauf hin, dass der USB entfernt werden kann oder dass eine Aufgabe
Zustand
Leuchtet mindestens zwei Sekunden lang grün, um den Beginn und das Ende einer
Dateiübertragung anzuzeigen.
abgeschlossen ist.
Die Tabellen für die iDRAC Direct-LED-Anzeige beschreibt die iDRAC Direct-Aktivität bei der Konfiguration von iDRAC Direct mit
Notebook und Kabel (Laptopanschluss):
Tabelle 5. iDRAC Direct-LED-Anzeige
iDRAC Direct-LEDAnzeige
Zwei Sekunden lang stetig
grün
Blinkt grün (leuchtet zwei
Sekunden und leuchtet
zwei Sekunden nicht)
Leuchtet nicht Weist darauf hin, dass der Laptop nicht angeschlossen ist.
Zustand
Weist darauf hin, dass der Laptop angeschlossen ist.
Weist darauf hin, dass der angeschlossene Laptop erkannt wird.
Ausfindigmachen der Service-Tag-Nummer Ihres Systems
Ihr System wird durch einen eindeutigen Express-Servicecode und eine eindeutige Express-Service-Tag-Nummer identifiziert. Sie können
den Express-Servicecode und die Express-Service-Tag-Nummer an der Vorderseite des Systems finden, indem Sie das Informationsschild
herausziehen. Alternativ können sich diese Informationen auch auf einem Aufkleber auf dem Systemgehäuse befinden. Mithilfe dieser
Informationen kann Dell Support-Anrufe an den richtigen Mitarbeiter weiterleiten.
12
Dell PowerEdge M830 – Systemübersicht
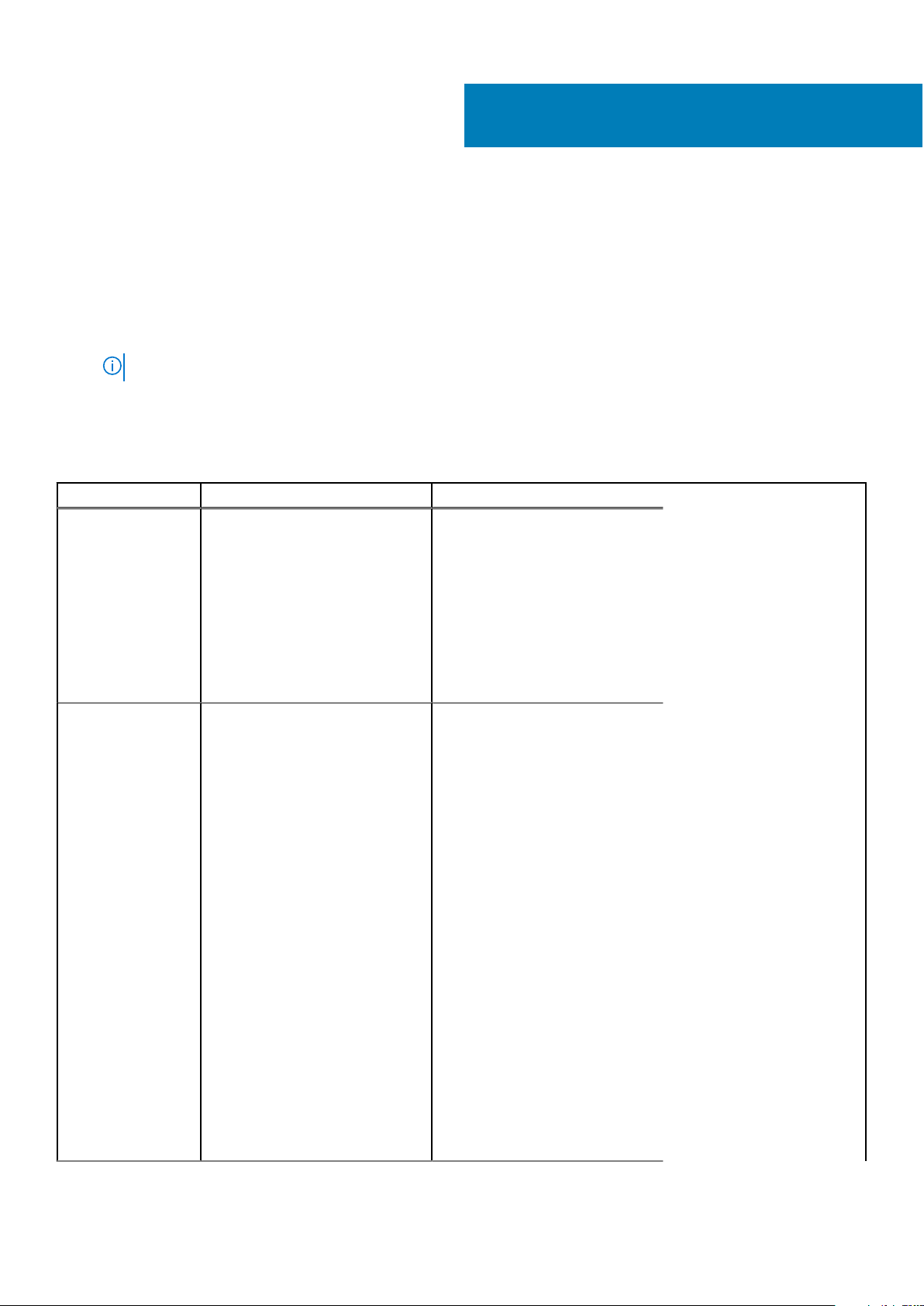
Dokumentationsangebot
In diesem Abschnitt finden Sie Informationen zum Dokumentationsangebot für Ihr System.
So zeigen Sie das Dokument an, dass in der Tabelle der Dokumentationsressourcen aufgeführt ist:
● Über die Dell EMC Support-Website:
1. Klicken Sie auf den Dokumentations-Link in der Spalte „Location“ (Standort) der Tabelle.
2. Klicken Sie auf das benötigte Produkt oder die Produktversion.
ANMERKUNG: Den Produktnamen und das Modell finden Sie auf der Vorderseite des Systems.
3. Klicken Sie auf der Produkt-Support-Seite auf Handbücher und Dokumente.
● Verwendung von Suchmaschinen:
○ Geben Sie den Namen und die Version des Dokuments in das Kästchen „Suchen“ ein.
Tabelle 6. Zusätzliche Dokumentationsressourcen für Ihr System
Task Dokument Speicherort
2
Einrichten Ihres
Systems
Konfigurieren des
Systems
Weitere Informationen über das
Einsetzen des Systems in ein Rack
und das Befestigen finden Sie in dem
Rack-Installationshandbuch, das in
der Rack-Lösung enthalten ist.
Weitere Informationen zum
Einrichten des Systems finden Sie im
Dokument Handbuch zum Einstieg,
das im Lieferumfang Ihres Systems
inbegriffen war.
Weitere Informationen zu den
iDRAC-Funktionen sowie zum
Konfigurieren von und Protokollieren
in iDRAC und zum Verwalten Ihres
Systems per Remote-Zugriff finden
Sie im iDRAC-Benutzerhandbuch
(Integrated Dell Remote Access
Controller User's Guide).
Informationen zum Verständnis von
Remote Access Controller Admin
(RACADM)-Unterbefehlen und den
unterstützten RACADMSchnittstellen finden Sie im
„RACADM CLI Guide for iDRAC“
(RACADM-CLI-Handbuch für
iDRAC).
Informationen über Redfish und sein
Protokoll, das unterstützte Schema
und das in iDRAC implementierte
Redfish Eventing finden Sie im
Redfish-API-Handbuch.
Informationen über die
Beschreibungen für iDRACEigenschafts-Datenbankgruppen und
-objekte finden Sie im „Attribute
www.dell.com/poweredgemanuals
www.dell.com/poweredgemanuals
Dokumentationsangebot 13
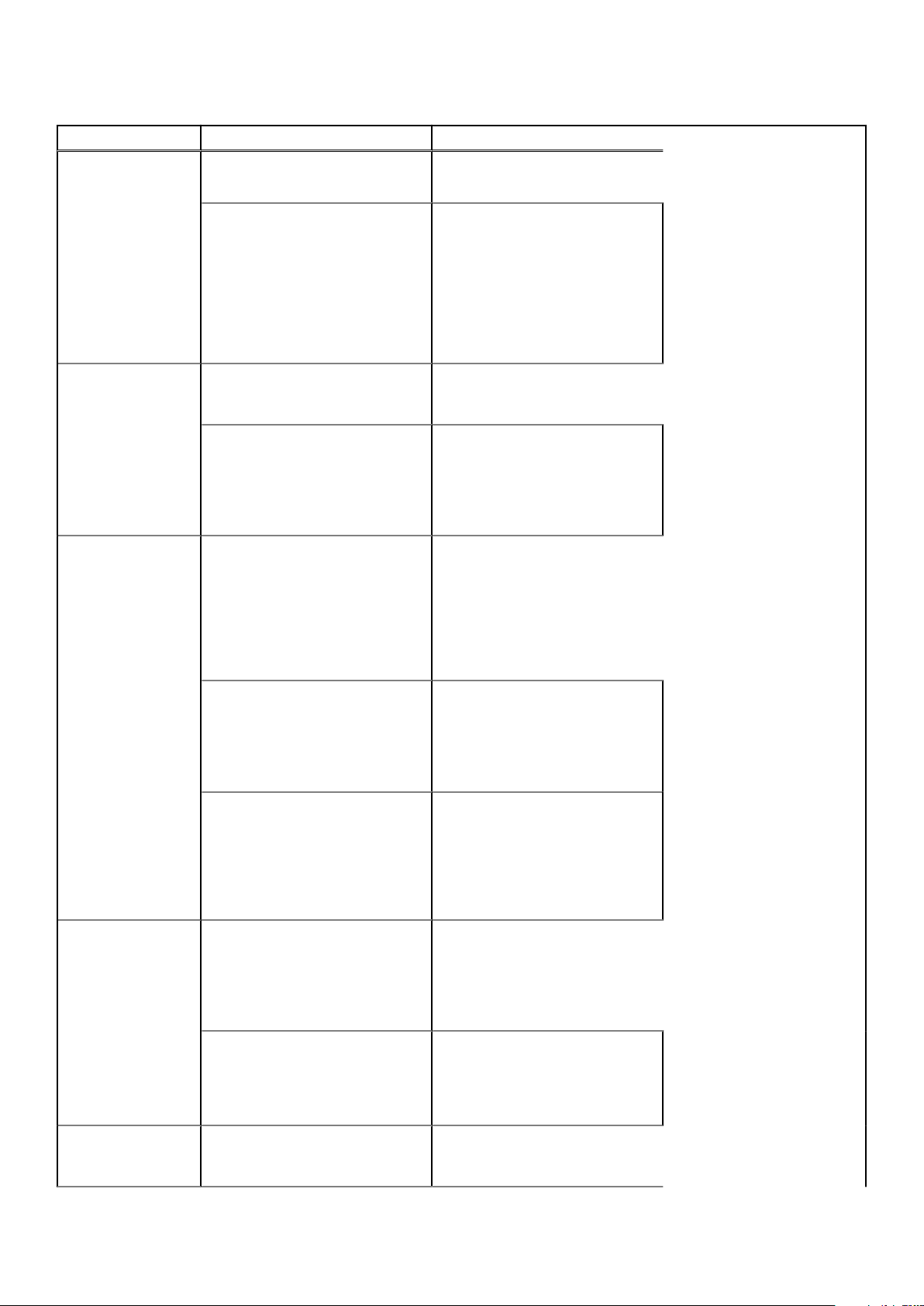
Tabelle 6. Zusätzliche Dokumentationsressourcen für Ihr System (fortgesetzt)
Task Dokument Speicherort
Registry Guide“ (Handbuch zur
Attributregistrierung).
Informationen zu früheren Versionen
der iDRAC-Dokumente finden Sie in
der iDRAC-Dokumentation.
Um die auf Ihrem System
vorhandene Version von iDRAC zu
identifizieren, klicken Sie in der
iDRAC-Weboberfläche auf ?. >
About.
Informationen über das Installieren
des Betriebssystems finden Sie in der
Dokumentation zum Betriebssystem.
Weitere Informationen über das
Aktualisieren von Treibern und
Firmware finden Sie im Abschnitt
„Methoden zum Herunterladen von
Firmware und Treibern“ in diesem
Dokument.
Systemverwaltung Weitere Informationen zur Systems
Management Software von Dell
finden Sie im Benutzerhandbuch „Dell
OpenManage Systems Management
Overview Guide“
(Übersichtshandbuch für Dell
OpenManage Systems
Management).
www.dell.com/idracmanuals
www.dell.com/
operatingsystemmanuals
www.dell.com/support/drivers
www.dell.com/poweredgemanuals
Weitere Informationen zu
Einrichtung, Verwendung und
Fehlerbehebung in OpenManage
finden Sie im Benutzerhandbuch Dell
OpenManage Server Administrator
User’s Guide.
Weitere Informationen über das
Installieren, Verwenden und die
Fehlerbehebung von Dell
OpenManage Essentials finden Sie im
zugehörigen Benutzerhandbuch Dell
OpenManage Essentials User’s
Guide.
Weitere Informationen über das
Installieren, Verwenden und die
Fehlerbehebung von Dell
OpenManage Enterprise finden Sie
im Benutzerhandbuch für Dell
OpenManage Enterprise.
Weitere Informationen über das
Installieren und Verwenden von Dell
SupportAssist finden Sie im
zugehörigen Benutzerhandbuch zu
Dell EMC SupportAssist Enterprise.
Weitere Informationen über
Partnerprogramme von Enterprise
Systems Management siehe
www.dell.com/openmanagemanuals
> OpenManage Server Administrator
www.dell.com/openmanagemanuals
> OpenManage Essentials
www.dell.com/openmanagemanuals
> OpenManage Enterprise
https://www.dell.com/
serviceabilitytools
www.dell.com/openmanagemanuals
14 Dokumentationsangebot
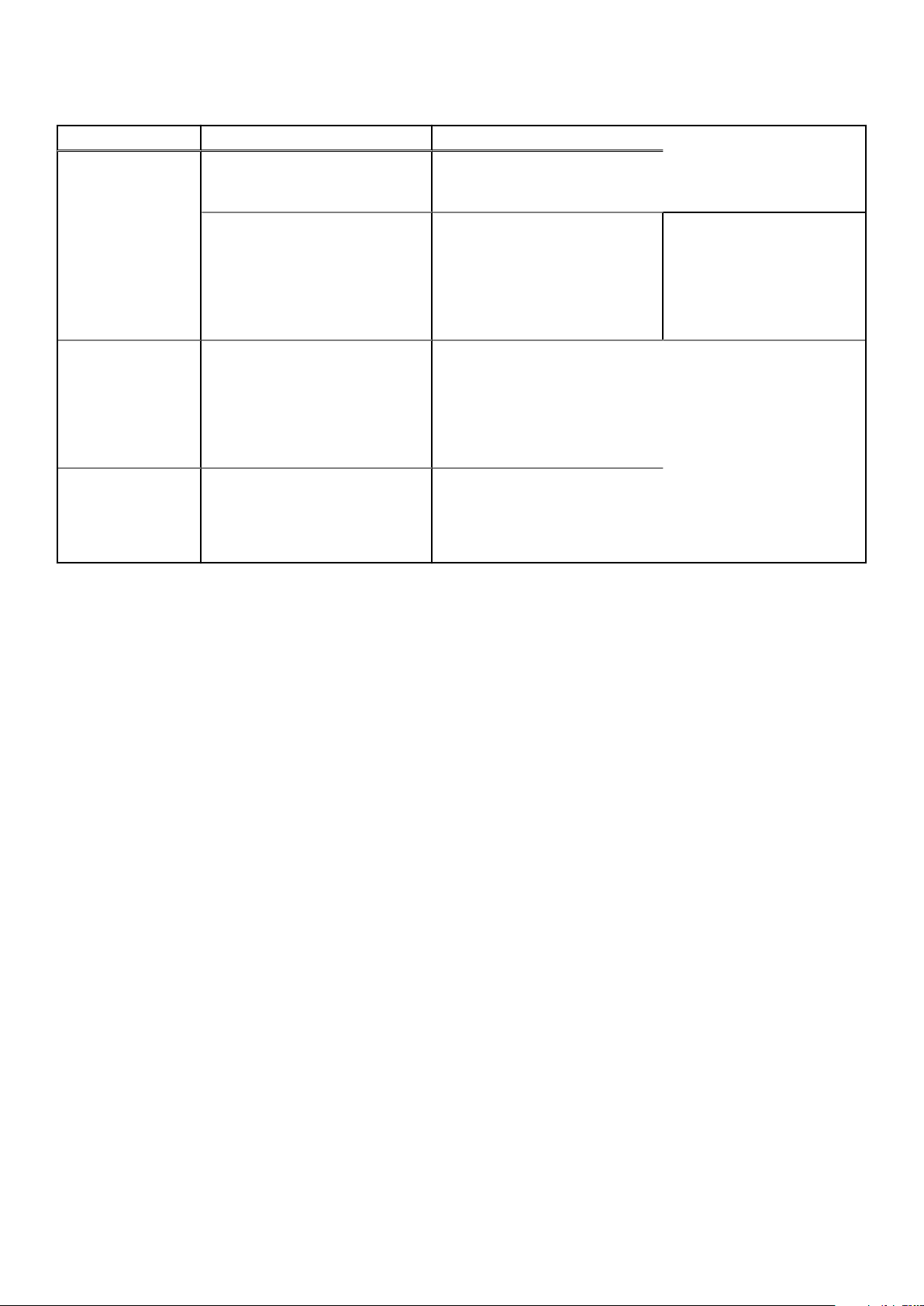
Tabelle 6. Zusätzliche Dokumentationsressourcen für Ihr System (fortgesetzt)
Task Dokument Speicherort
Dokumente zu OpenManage
Connections Enterprise Systems
Management.
Grundlegendes zu
Ereignis- und
Fehlermeldungen
Fehlerbehebung beim
System
Arbeiten mit Dell PowerEdge RAIDController
Informationen zu den Ereignis- und
Fehlermeldungen, die von der
System-Firmware und den Agenten
generiert werden, die die
Systemkomponenten überwachen,
finden Sie unter „Error Code Lookup“
(Fehlercode-Suche).
Weitere Informationen zur
Identifizierung und Fehlerbehebung
von PowerEdge-Servern finden Sie
im Handbuch zur Fehlerbehebung der
Server.
Weitere Informationen zum
Verständnis der Funktionen der Dell
PowerEdge RAID-Controller (PERC),
Software RAID-Controller, BOSSKarte und Bereitstellung der Karten
finden Sie in der Dokumentation zum
Speicher-Controller.
www.dell.com/qrl
www.dell.com/poweredgemanuals
www.dell.com/
storagecontrollermanuals
Dokumentationsangebot 15
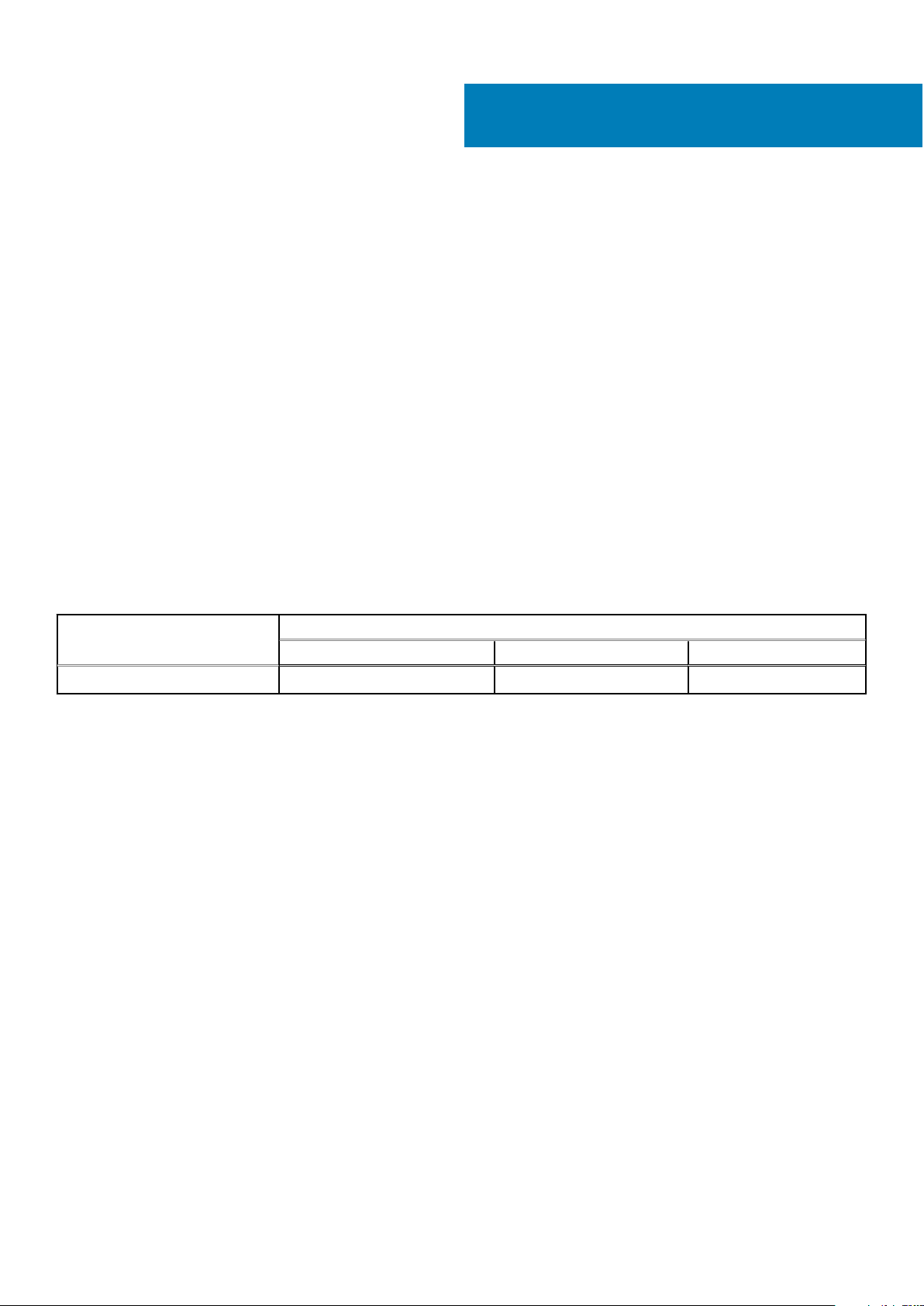
Technische Daten
Die technischen Daten und Umgebungsbedingungen für Ihre System werden in diesem Abschnitt erläutert.
Themen:
• Gehäuseabmessungen
• Gehäusegewicht
• Prozessor - Technische Daten
• Technische Daten für Systembatterie
• Arbeitsspeicher – Technische Daten
• RAID-Controller – Technische Daten
• Laufwerk – Technische Daten
• Anschlüsse und Stecker – Technische Daten
• Mezzanine – Technische Daten
• Grafik – Technische Daten
• Umgebungsbedingungen
Gehäuseabmessungen
3
Tabelle 7. Abmessungen des Dell PowerEdge M830-Systems
System
X J Z
M830 395,20 50,35 545,0
Maße in mm
Gehäusegewicht
Das maximale Gehäusegewicht des PowerEdge M830-Systems beträgt 14,5 kg (31,9 lb).
Prozessor - Technische Daten
Das PowerEdge M830-System unterstützt bis zu vier Intel Xeon-Prozessoren der Produktreihe E5-4600 v3 oder v4.
Technische Daten für Systembatterie
Das PowerEdge M830 unterstützt als Systembatterie eine CR 2032 3.0-V-Lithium-Knopfzellenbatterie.
Arbeitsspeicher – Technische Daten
Das PowerEdge M830-System unterstützt registrierte DDR4-DIMMs und LR-DDR4-DIMMs mit 2.400 MT/s, 2.133 MT/s und 1.866
MT/s.
16 Technische Daten
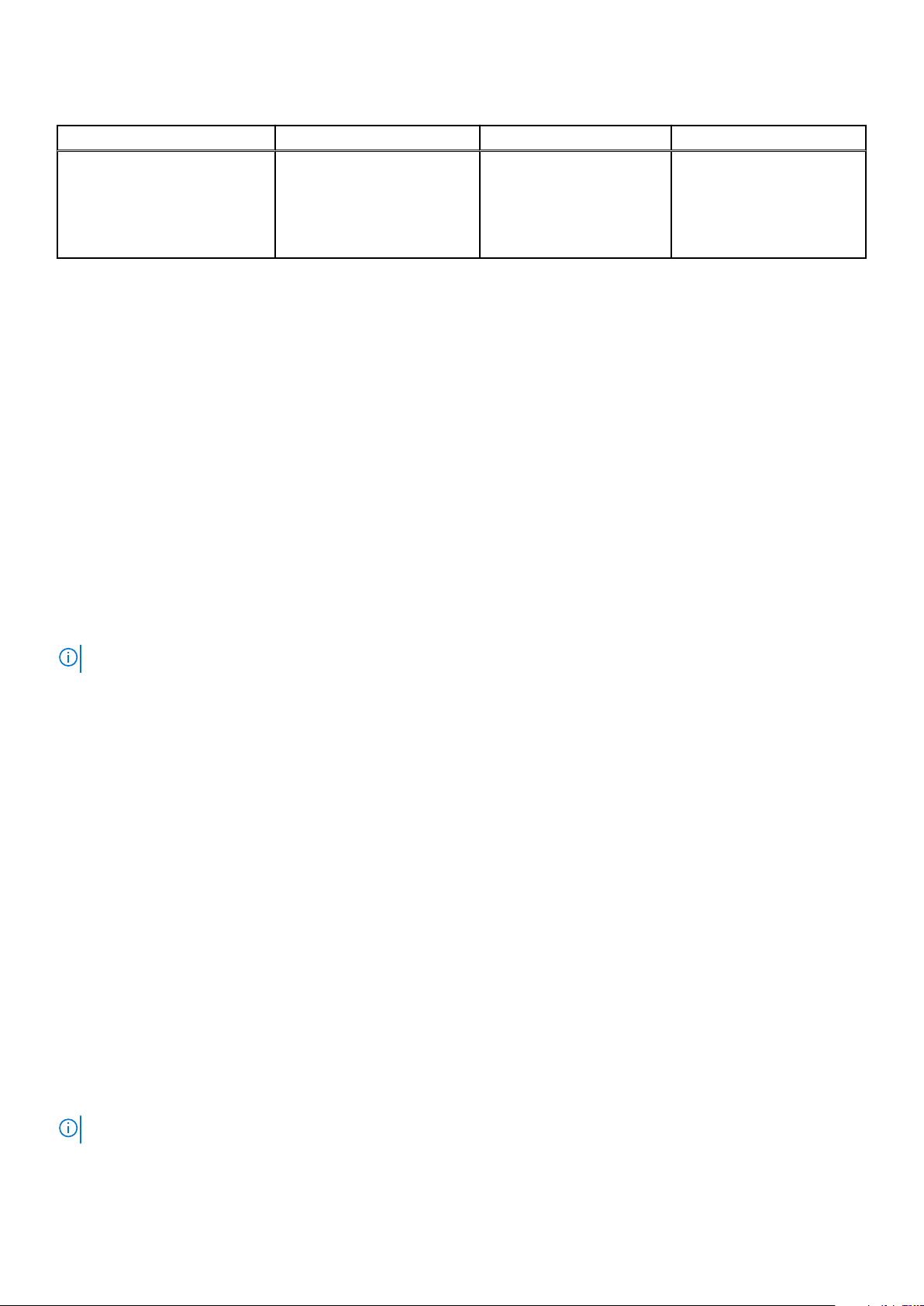
Tabelle 8. Arbeitsspeicher – Technische Daten
Speichermodulsockel Speicherkapazität RAM (Minimum) RAM (Maximum)
48, 240-polig
● 4 GB Single-Rank (RDIMMs)
● 8 GB, 16 GB oder 32 GB
Zweifach-Rank (RDIMMs)
● 32 GB oder 64 GB QuadRank – (LRDIMMs)
4 GB mit zwei Prozessoren 3 TB mit vier Prozessoren
RAID-Controller – Technische Daten
Das PowerEdge M830-System unterstützt PERC H330-, PERC H730- und PERC H730P-Controller.
Laufwerk – Technische Daten
Festplattenlaufwerke
Das PowerEdge M830-System unterstützt Folgendes:
● Bis zu vier hot-swap-fähige 2,5-Zoll-SAS/SATA/PCIe-SSDs oder -SAS-/SATA-Festplattenlaufwerke
● Bis zu 12 1,8-Zoll-SAS-SSDs
Optische Laufwerke
Das PowerEdge M830-System unterstützt ein optionales externes USB-DVD-Laufwerk.
ANMERKUNG: DVD-Geräte unterstützen nur Daten.
Flash-Laufwerk
Das PowerEdge M830-System unterstützt Folgendes:
● Optionales internes USB-Laufwerk
● Optionale interne SD-Karte
● Optional vFlash-Karte (mit integriertem iDRAC7 Enterprise)
Anschlüsse und Stecker – Technische Daten
USB-Anschlüsse
Das PowerEdge M830-System unterstützt Folgendes:
● Ein 4-poliger, USB 2.0-konformer und ein 9-poliger, USB 3.0-konformer Anschluss auf der Vorderseite
● Zwei 4-polige, USB-2.0-konforme Anschlüsse
SD-Karten
Das PowerEdge M830-System unterstützt zwei interne SD-Karten, die für den Hypervisor reserviert sind.
ANMERKUNG: Eine SD-Karte ist für die künftige vFlash-Unterstützung reserviert.
Technische Daten 17
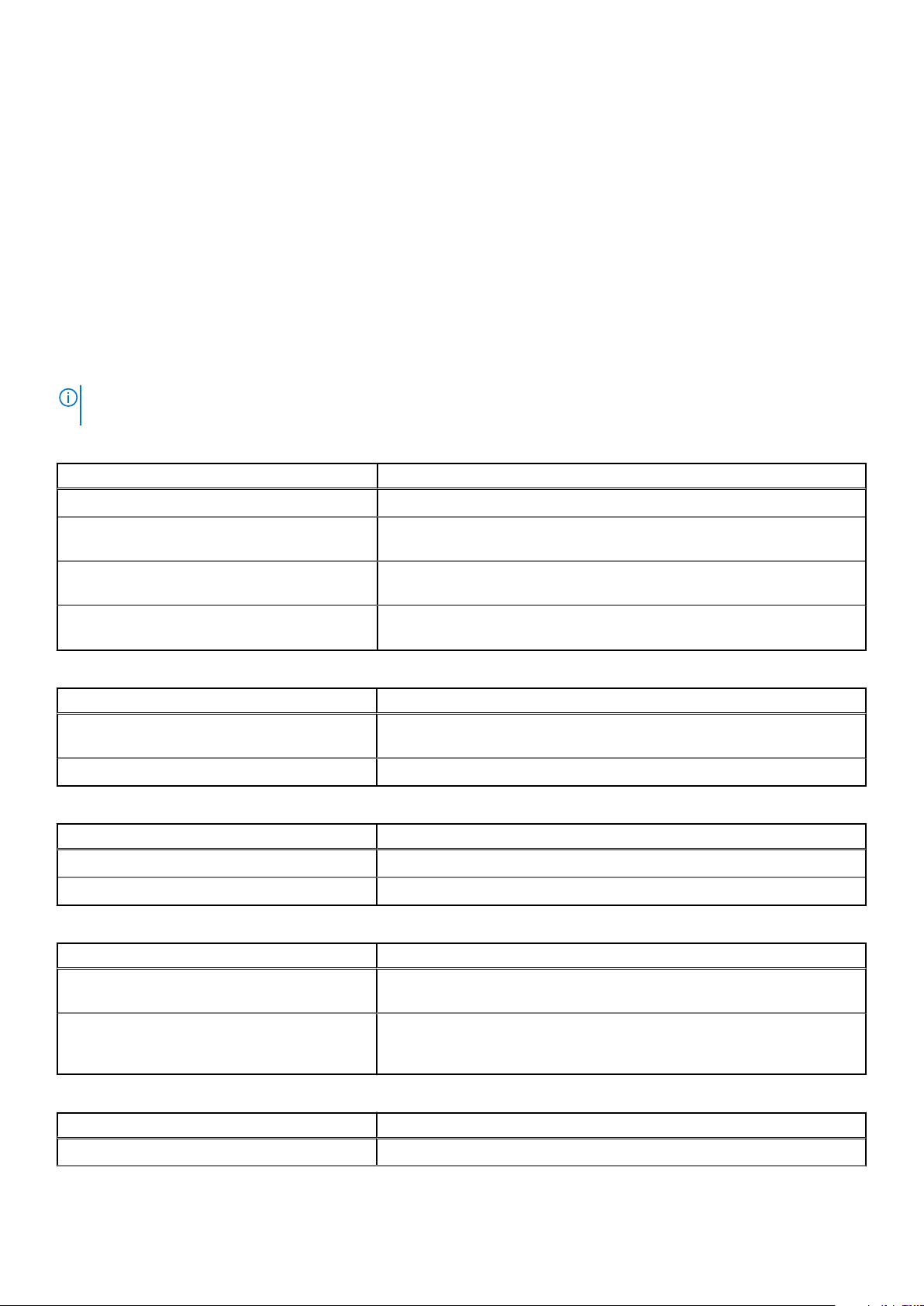
Mezzanine – Technische Daten
Das PowerEdge M830-System unterstützt vier PCIe-x8-Gen-3-Mezzaninekartensteckplätze zur Unterstützung von 10-GBitEthernetzusatzkarten mit zwei Ports, 1-Gbit-Vierfachport-, FC8-Fibre-Channel-, FC16-Fibre-Channel- oder Infiniband-Mezzaninekarten.
Grafik – Technische Daten
Das PowerEdge-System M830 unterstützt einen Matrox G200 VGA-Controller, der in iDRAC integriert ist, sowie einen gemeinsam mit
dem iDRAC-Anwendungsspeicher genutzten 2-GB-Videospeicher.
Umgebungsbedingungen
ANMERKUNG: Weitere Informationen zu Umgebungsbedingungen bei verschiedenen Systemkonfigurationen finden Sie unter
Dell.com/environmental_datasheets.
Tabelle 9. Temperatur – Technische Daten
Temperatur Technische Daten
Bei Lagerung -40 °C bis 65 °C (–40°F bis 149°F)
Dauerbetrieb (für Höhen unter 950 m oder
3.117 Fuß)
Frischluft Weitere Informationen zur Frischluftkühlung finden Sie im Abschnitt „Erweiterte
Maximaler Temperaturgradient (Betrieb und
Lagerung)
10 °C bis 35 °C (50 °F bis 95 °F) ohne direkte Sonneneinstrahlung auf die
Geräte.
Betriebstemperatur“.
20 °C/h (36 °F/h)
Tabelle 10. Relative Luftfeuchtigkeit – Technische Daten
Relative Luftfeuchtigkeit Technische Daten
Bei Lagerung 5 % bis 95 % relative Luftfeuchtigkeit (RL) bei einem max. Taupunkt von 33 °C
(91 °F). Die Atmosphäre muss jederzeit nicht kondensierend sein.
Betrieb 10% bis 80% bei einem max. Taupunkt von 29 °C (84.2°F).
Tabelle 11. Zulässige Erschütterung – Technische Daten
Zulässige Erschütterung Technische Daten
Betrieb 0,26 G
Bei Lagerung 1,87 G bei 10 Hz bis 500 Hz über 15 Minuten (alle sechs Seiten getestet)
bei 5 Hz bis 350 Hz (alle Betriebsrichtungen)
(eff.)
Tabelle 12. Technische Daten für maximal zulässige Stoßwirkung
Maximal zulässige Stoßeinwirkung Technische Daten
Betrieb Sechs nacheinander ausgeführte Stöße mit 40 G von bis zu 2,3 ms Dauer in
positiver und negativer X-, Y- und Z-Richtung.
Bei Lagerung Sechs nacheinander ausgeführte Stöße mit 71 g von bis zu 2 ms Dauer in
positiver und negativer X-, Y- und Z-Richtung (ein Stoß auf jeder Seite des
Systems)
Tabelle 13. Maximale Höhe – Technische Daten
Maximale Höhe über NN Technische Daten
Betrieb 3048 m (10.000 Fuß)
18 Technische Daten
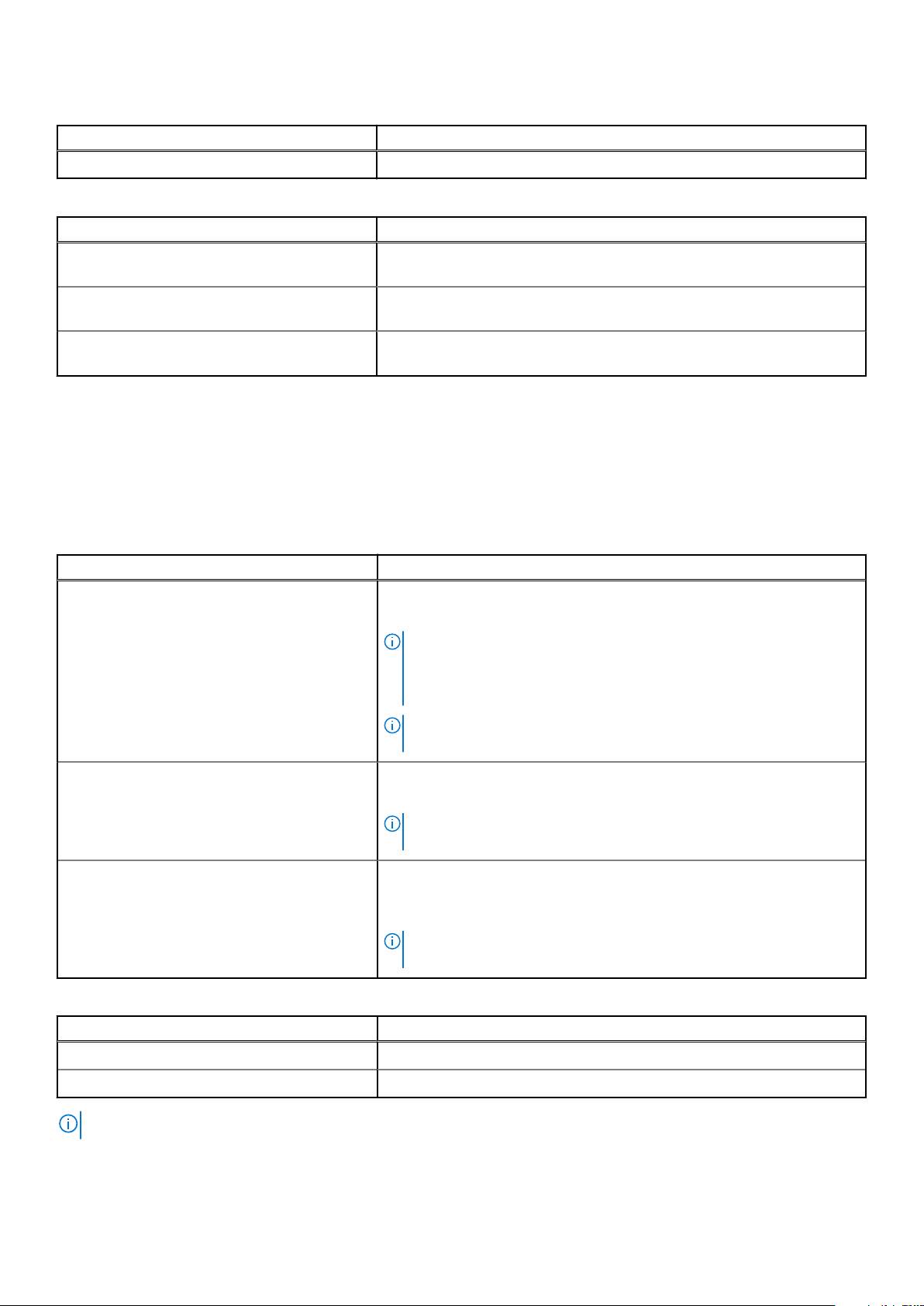
Tabelle 13. Maximale Höhe – Technische Daten (fortgesetzt)
Maximale Höhe über NN Technische Daten
Bei Lagerung 12.000 m ( 39.370 ft).
Tabelle 14. Technische Daten für Herabstufung der Betriebstemperatur
Herabstufung der Betriebstemperatur Technische Daten
Bis zu 35 °C (95 °F) Die maximale Temperatur verringert sich um 1 °C/300 m (1 °F/547 Fuß)
oberhalb von 950 m (3.117 Fuß).
35 °C bis 40 °C (95 °F bis 104 °F) Die maximale Temperatur verringert sich um 1 °C/175 m (1 °F/319 Fuß) oberhalb
von 950 m (3.117 Fuß).
40 °C bis 45 °C (104 °F bis 113 °F) Maximale Temperatur verringert sich um 1 °C/125 m (1 °F/228 Fuß) oberhalb
von 950 m (3.117 Fuß).
Partikel- und gasförmige Verschmutzung - Technische Daten
Die folgende Tabelle definiert Grenzwerte zur Verhinderung von Schäden an Geräten und/oder Fehlern durch Partikel- und gasförmige
Verschmutzung. Wenn die Partikel- oder gasförmige Verschmutzung die festgelegten Grenzwerte überschreitet und Schäden an Geräten
oder Fehler verursacht, müssen Sie womöglich die Umgebungsbedingungen korrigieren. Die Berichtigung von Umgebungsbedingungen
liegt in der Verantwortung des Kunden.
Tabelle 15. Partikelverschmutzung – Technische Daten
Partikelverschmutzung Technische Daten
Luftfilterung
Leitfähiger Staub Luft muss frei von leitfähigem Staub, Zinknadeln oder anderen leitfähigen
Korrosiver Staub
Rechenzentrum-Luftfilterung gemäß ISO Klasse 8 pro ISO 14644-1 mit einer
oberen Konfidenzgrenze von 95 %.
ANMERKUNG: Diese Bedingung gilt nur für Rechenzentrumsumgebungen.
Luftfilterungsanforderungen beziehen sich nicht auf IT-Geräte, die für die
Verwendung außerhalb eines Rechenzentrums, z. B. in einem Büro oder in
einer Werkhalle, konzipiert sind.
ANMERKUNG: Die ins Rechenzentrum eintretende Luft muss über MERV11-
oder MERV13-Filterung verfügen.
Partikeln sein.
ANMERKUNG: Diese Bedingung bezieht sich auf Rechenzentrums- sowie
Nicht-Rechenzentrums-Umgebungen.
● Luft muss frei von korrosivem Staub sein
● Der in der Luft vorhandene Reststaub muss über einen Deliqueszenzpunkt
von mindestens 60 % relativer Feuchtigkeit verfügen.
ANMERKUNG: Diese Bedingung bezieht sich auf Rechenzentrums- sowie
Nicht-Rechenzentrums-Umgebungen.
Tabelle 16. Gasförmige Verschmutzung – Technische Daten
Gasförmige Verschmutzung Technische Daten
Kupfer-Kupon-Korrosionsrate <300 Å/Monat pro Klasse G1 gemäß ANSI/ISA71.04-1985.
Silber-Kupon-Korrosionsrate <200 Å/Monat gemäß AHSRAE TC9.9.
ANMERKUNG: Maximale korrosive Luftverschmutzungsklasse, gemessen bei ≤50 % relativer Luftfeuchtigkeit.
Technische Daten 19
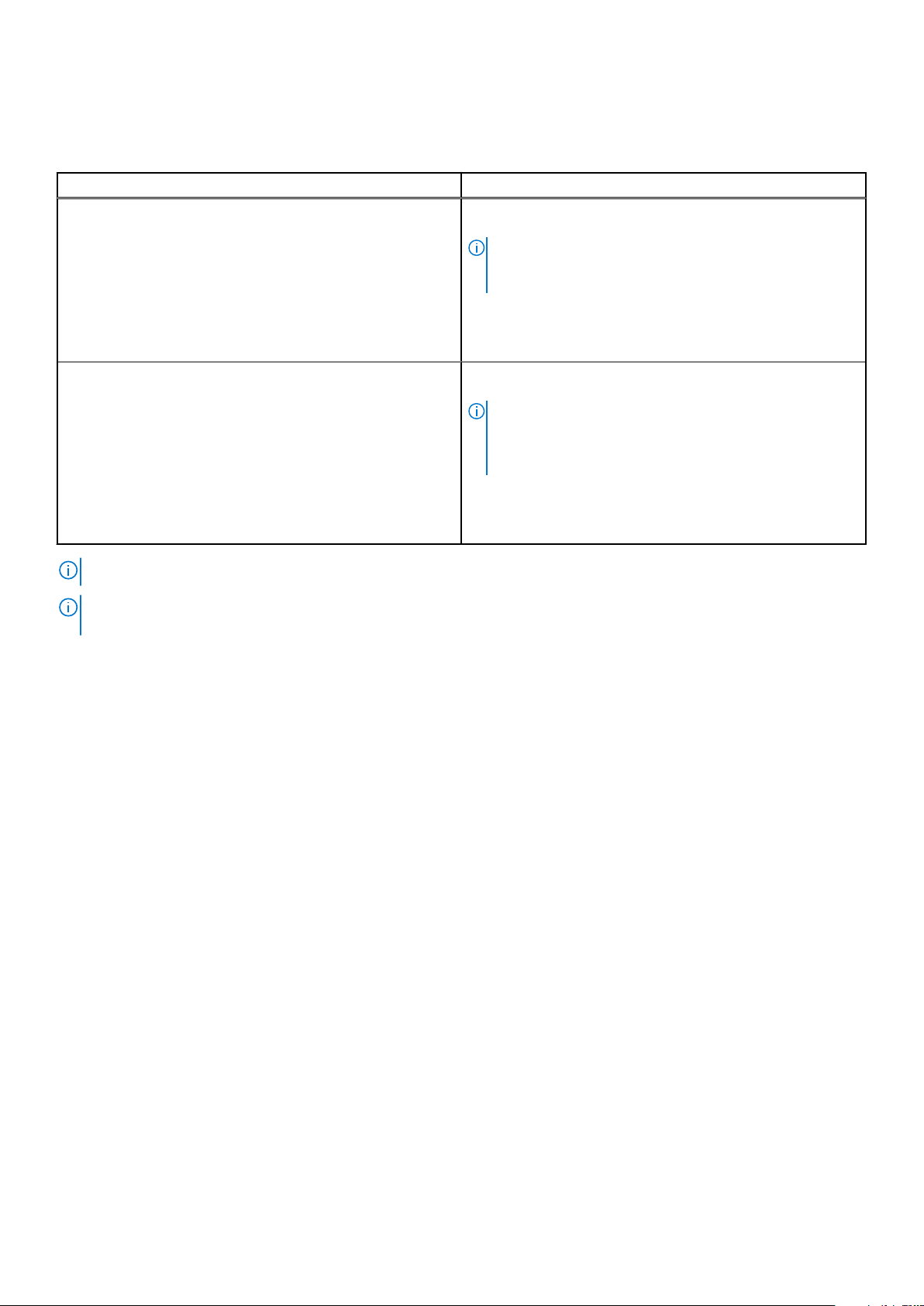
Erweiterte Betriebstemperatur
Tabelle 17. Erweiterte Betriebstemperatur – Technische Daten
Erweiterte Betriebstemperatur Technische Daten
Dauerbetrieb 5 °C bis 40 °C bei 5 % bis 85 % relativer Luftfeuchtigkeit und
einem Taupunkt von 29 °C.
ANMERKUNG: Außerhalb der Standardbetriebstemperatur
(10 °C bis 35 °C) kann das System fortlaufend bei
Temperaturen von nur 5 °C bis zu 40 °C betrieben werden.
Bei Temperaturen zwischen 35 °C und 40 °C verringert sich die
maximal zulässige Temperatur um 1 °C je 175 m (1 °F je 319 Fuß)
oberhalb von 950 m (3.116 Fuß).
≤ 1 % der jährlichen Betriebsstunden –5 °C bis 45 °C bei 5 % bis 90 % RH bei einem Taupunkt von
29 °C.
ANMERKUNG: Außerhalb der Standardbetriebstemperatur
(10 °C bis 35 °C) kann das System für maximal 1 % seiner
jährlichen Betriebsstunden bis hinunter auf -5 °C oder bis
hinauf auf 45 °C arbeiten.
Bei Temperaturen zwischen 40 °C und 45 °C verringert sich die
maximal zulässige Temperatur um 1 °C je 125 m (1 °F je 228 Fuß)
oberhalb von 950 m (3,117 Fuß).
ANMERKUNG: Der Betrieb im erweiterten Temperaturbereich kann die Leistung des Systems beeinträchtigen.
ANMERKUNG: Bei Betrieb im erweiterten Temperaturbereich können auf der LCD-Anzeige und im Systemereignisprotokoll
Warnungen bezüglich der Umgebungstemperatur gemeldet werden.
Beschränkungen für die erweiterte Betriebstemperatur
1. Bei Temperaturen unter 5 °C darf kein Kaltstart durchgeführt werden.
2. Nur 94 mm breite Kühlkörper einsetzen
3. Installieren Sie nicht mehr als 40 DIMMs.
4. Die folgenden Komponenten unterstützen den Bereich der erweiterten Betriebstemperatur nicht:
a. PCIe-SSD-Laufwerke
b. Express-Flash
c. LRDIMMs
d. 130-W- und 120-W-All-Core-Prozessoren
e. Nicht von Dell zugelassene periphere Karten und/oder periphere Karten über 25 W
20
Technische Daten
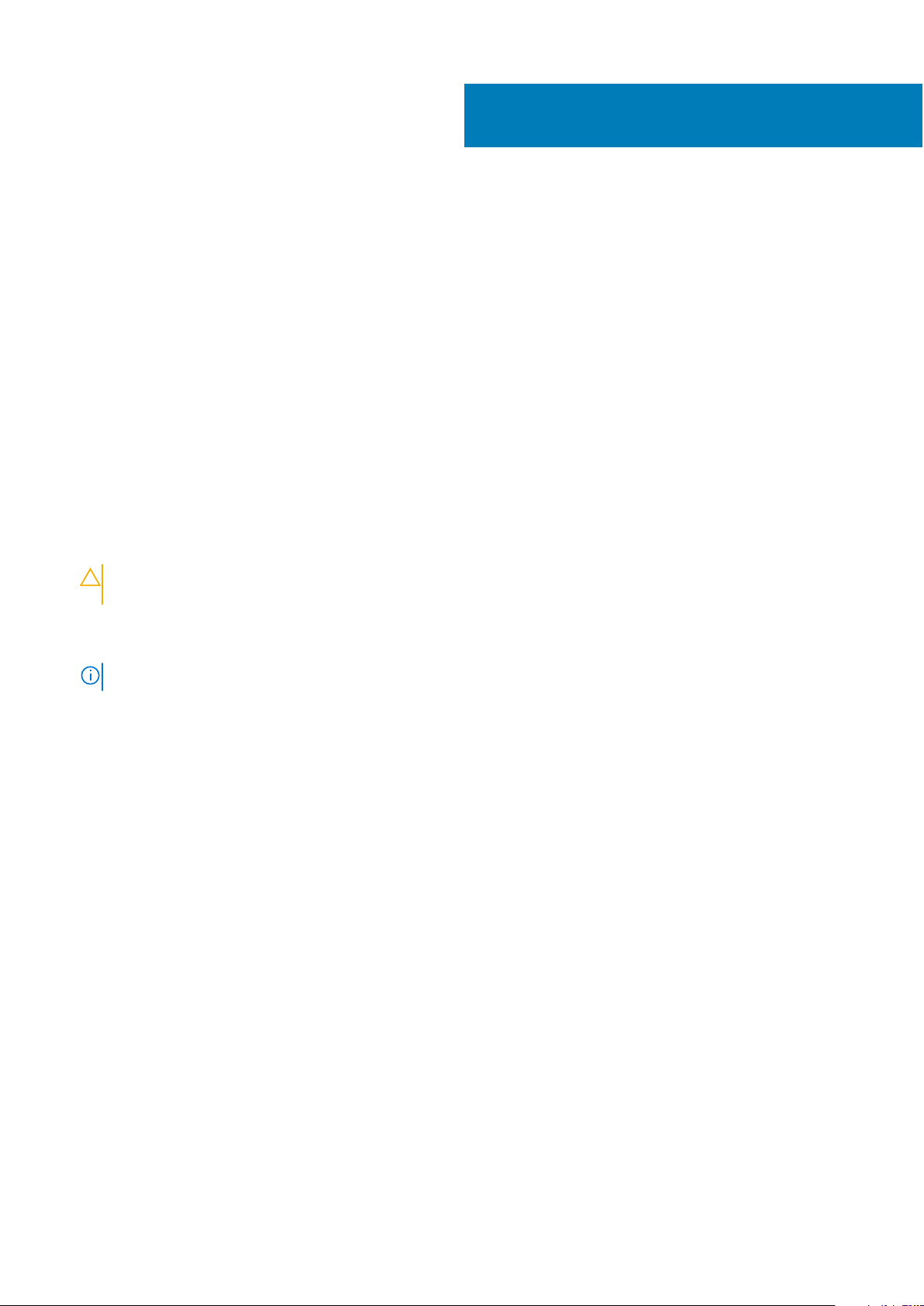
Anfängliche Systemeinrichtung und
Themen:
• Setting up your system
• iDRAC-Konfiguration
• Optionen zum Installieren des Betriebssystems
Setting up your system
Complete the following steps to set up your system:
Steps
1. Unpack the .
2. Remove the I/O connector cover from the connectors.
CAUTION:
the connectors.
While installing the , ensure that it is properly aligned with the slot on the enclosure to prevent damage to
4
Erstkonfiguration
3. Install the in the enclosure.
4. Turn on the enclosure.
NOTE: Wait for the chassis to initialize before you press the power button.
5. Turn on the by pressing the power button on the .
Alternatively, you can also turn on the by using:
● The iDRAC. For more information, see the Log in to iDRAC section.
● The enclosure Chassis Management Controller (CMC), after the iDRAC is configured on the CMC. For more information, see the
CMC User’s Guide at Dell.com/idracmanuals.
Related references
Anmelden am iDRAC auf Seite 22
iDRAC-Konfiguration
Der Integrated Dell Remote Access Controller (iDRAC) wurde entwickelt, um die Arbeit von System-Administratoren produktiver zu
gestalten und die allgemeine Verfügbarkeit von Dell EMCSysteme zu verbessern. iDRAC weist Administratoren auf System-Probleme hin,
unterstützt sie bei der Ausführung von Remote-System-Verwaltungsaufgaben und reduziert die Notwendigkeit, physisch auf die System
zuzugreifen.
Optionen für die Einrichtung der iDRAC-IP-Adresse
Sie müssen die anfänglichen Netzwerkeinstellungen gemäß Ihrer Netzwerkinfrastruktur konfigurieren, damit eine bidirektionale
Kommunikation mit dem iDRAC möglich ist. Sie können die iDRAC-IP-Adresse über eine der folgenden Schnittstellen einrichten:
Anfängliche Systemeinrichtung und Erstkonfiguration 21
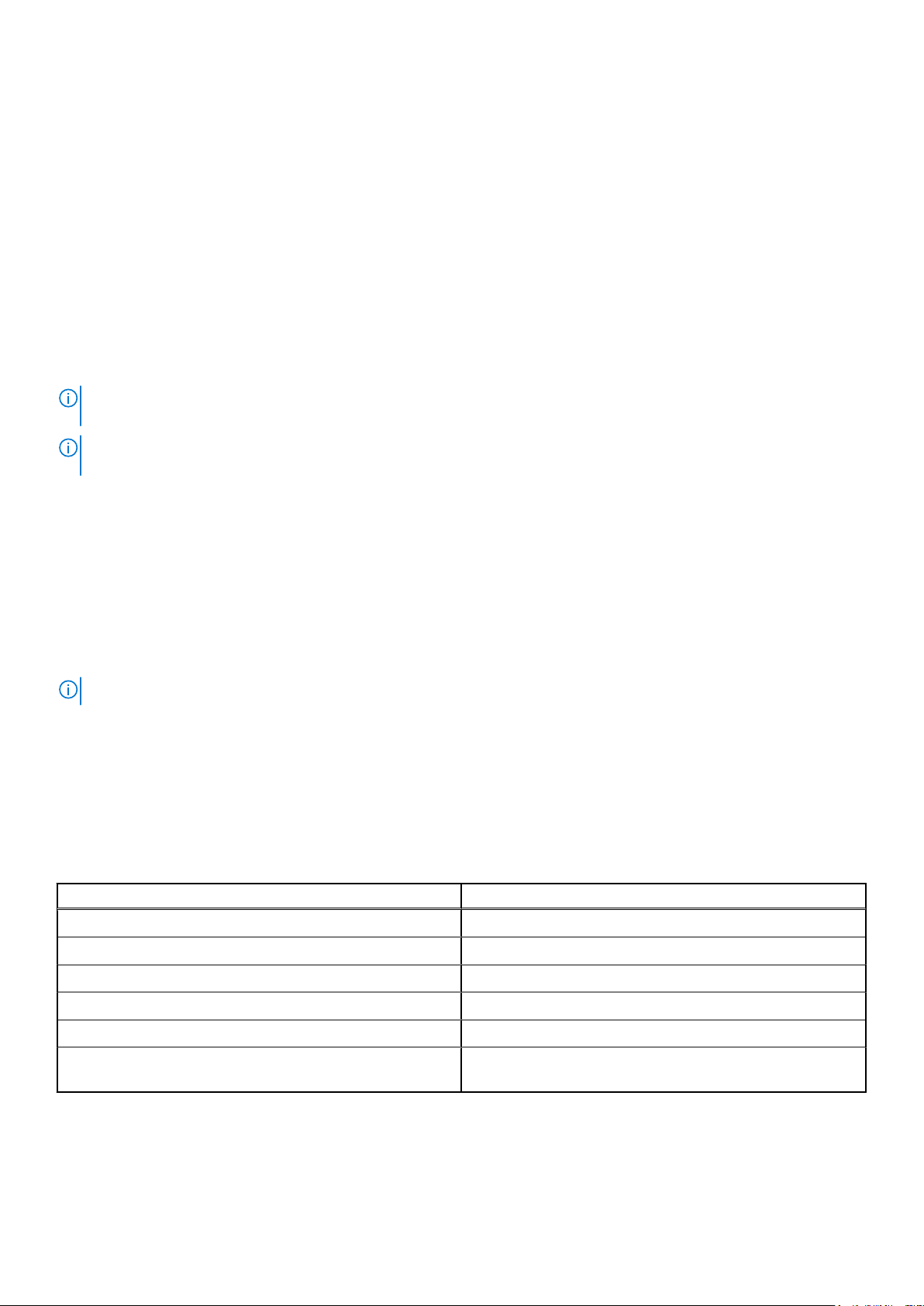
Schnittstellen Dokument/Abschnitt
Dienstprogramm
für die iDRACEinstellungen
Dell Deployment
Toolkit
Dell Lifecycle
Controller
Gehäuse- oder
Server-LCDBedienfeld
Verwenden Sie die Standard-iDRAC-IP-Adresse 192.168.0.120 für die Konfiguration der anfänglichen Netzwerkeinstellungen, einschließlich
der Einrichtung von DHCP, oder eine statische IP-Adresse für iDRAC.
ANMERKUNG: Stellen Sie für den Zugriff auf iDRAC sicher, dass Sie die iDRAC-Port-Karte installiert haben, oder verbinden Sie das
Netzwerkkabel mit dem Ethernet-Anschluss 1 auf der Systemplatine.
ANMERKUNG: Stellen Sie sicher, dass Sie nach dem Einrichten der iDRAC-Adresse den standardmäßigen Benutzernamen und das
standardmäßige Kennwort ändern.
Siehe iDRAC-Benutzerhandbuch verfügbar unter https://www.dell.com/idracmanuals
Siehe OpenManage Deployment Toolkit – Benutzerhandbuch verfügbar unter https://www.dell.com/
openmanagemanuals
Siehe Benutzerhandbuch für den Lifecycle Controller verfügbar unter https://www.dell.com/idracmanuals
Lesen Sie den Abschnitt unter „LCD-Bildschirm“
Anmelden am iDRAC
Sie können sich mit folgenden Rollen am iDRAC anmelden:
● LokaleriDRAC-Benutzer
● Microsoft Active Directory-Benutzer
● Lightweight Directory Access Protocol (LDAP)-Benutzer
Der Standardbenutzername und das Standardkennwort lauten root und calvin. Sie können sich auch über „Single Sign-on“ oder
„Smart Card“ anmelden.
ANMERKUNG: Sie müssen über lokale Anmeldeinformationen für den iDRAC verfügen, um sich lokal am iDRAC anzumelden.
Weitere Informationen zur Anmeldung am iDRAC und zu iDRAC-Lizenzen finden Sie im neuesten „Integrated Dell Remote Access
Controller User’s Guide“ (iDRAC-Benutzerhandbuch) unter Dell.com/idracmanuals.
Optionen zum Installieren des Betriebssystems
Wenn das ohne Betriebssystem geliefert wurde, installieren Sie das unterstützte Betriebssystem mithilfe einer der folgenden Ressourcen:
Tabelle 18. Ressourcen für die Installation des Betriebssystems
Ressourcen Speicherort
Dell Systems Management Tools and Documentation-Medium https://www.dell.com/operatingsystemmanuals
Dell Lifecycle Controller https://www.dell.com/idracmanuals
Dell OpenManage Deployment Toolkit https://www.dell.com/openmanagemanuals
Von Dell zertifiziertes VMware ESXi https://www.dell.com/virtualizationsolutions
Auf Dell PowerEdge-Systemen unterstützte Betriebssysteme www.dell.com/ossupport
Installations- und Anleitungsvideos für unterstützte
Betriebssysteme auf Dell PowerEdge-Systemen
Methoden zum Download von Firmware und Treibern
https://www.youtube.com/playlist?
list=PLe5xhhyFjDPfTCaDRFflB_VsoLpL8x84G
Sie können die Firmware und Treiber mithilfe der folgenden Methoden herunterladen:
22
Anfängliche Systemeinrichtung und Erstkonfiguration
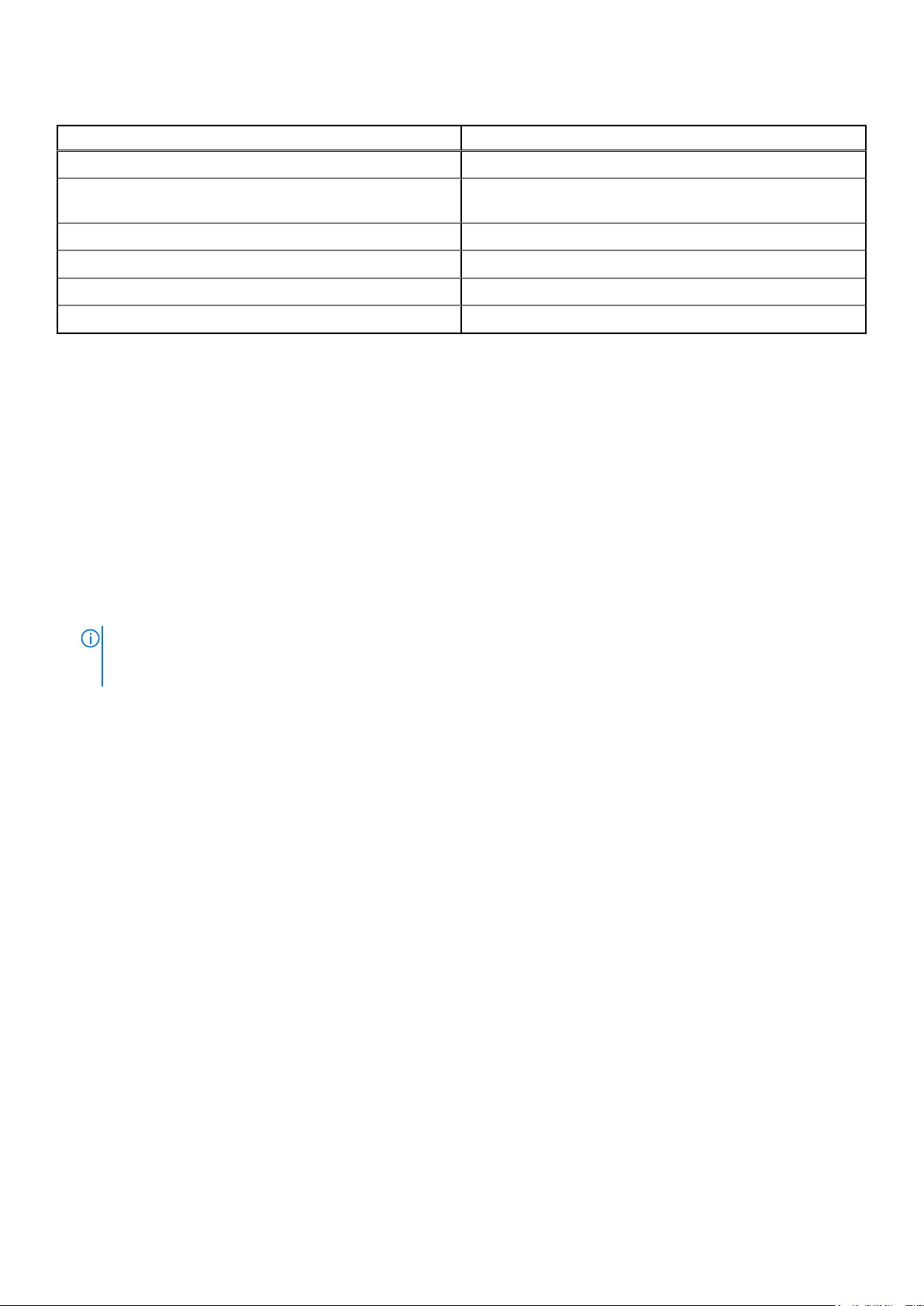
Tabelle 19. Firmware und Treiber
Methoden Speicherort
Dell Support-Website Globaler technischer Support
Verwendung von Dell Remote Access Controller Lifecycle
Controller (iDRAC mit LC)
Verwendung von Dell Repository Manager (DRM) Dell.com/openmanagemanuals > OpenManage Deployment Toolkit
Verwendung von Dell OpenManage Essentials (OME) Dell.com/openmanagemanuals > OpenManage Deployment Toolkit
Verwendung von Dell Server Update Utility (SUU) Dell.com/openmanagemanuals > OpenManage Deployment Toolkit
Verwendung von Dell OpenManage Deployment Toolkit (DTK) Dell.com/openmanagemanuals > OpenManage Deployment Toolkit
Dell.com/idracmanuals
Herunterladen von Treibern und Firmware
Dell EMC empfiehlt, jeweils die neueste Version des BIOS, der Treiber und der Systemverwaltungs-Firmware herunterzuladen und auf dem
System zu installieren.
Voraussetzungen
Stellen Sie sicher, dass Sie vor dem Download der Treiber und der Firmware den Cache Ihres Webbrowsers leeren.
Schritte
1. Besuchen Sie Dell.com/support/drivers.
2. Geben Sie im Abschnitt Drivers & Downloads (Treiber und Downloads) die Service-Tag-Nummer Ihres Systems in das Kästchen
Service Tag or Express Service Code (Service-Tag-Nummer oder Express-Servicecode) ein und klicken Sie dann auf Submit
(Senden).
ANMERKUNG:
Das System ermittelt die Service-Tag-Nummer dann automatisch. Alternativ können Sie auf General support (Allgemeiner
Support) klicken und Ihr Produkt suchen.
Wenn Sie die Service-Tag-Nummer nicht kennen, klicken Sie auf Detect My Product (Mein Produkt ermitteln).
3. Klicken Sie auf Drivers & Downloads (Treiber und Downloads).
Die für Ihre Auswahl relevanten Treiber werden angezeigt.
4. Laden Sie die Treiber auf ein USB-Laufwerk, eine CD oder eine DVD herunter.
Anfängliche Systemeinrichtung und Erstkonfiguration
23
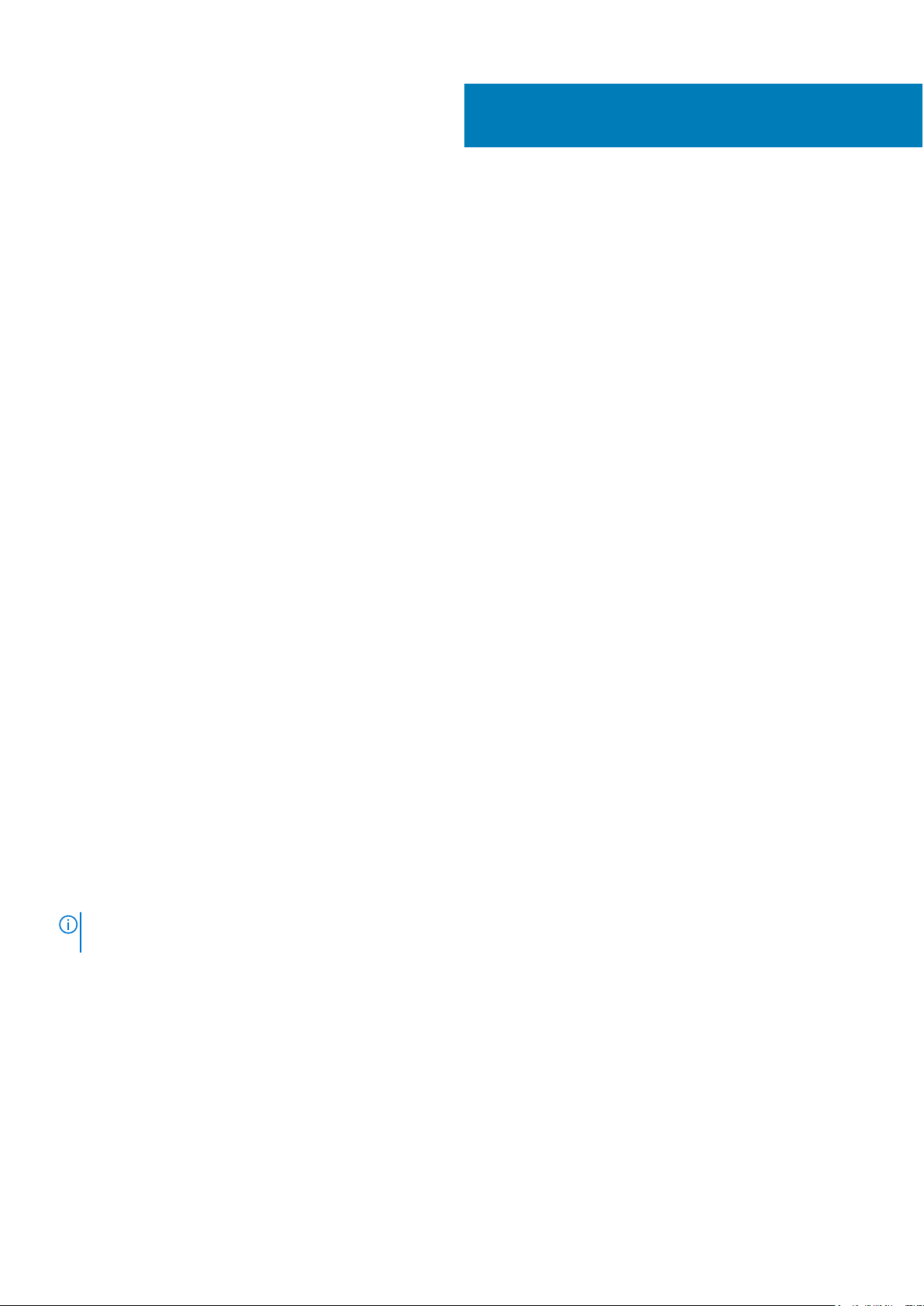
Vor-Betriebssystem-
Verwaltungsanwendungen
Sie können grundlegende Einstellungen und Funktionen des Systems ohne Starten des Betriebssystems mithilfe der System-Firmware
verwalten.
Themen:
• Optionen zum Verwalten der Vor-Betriebssystemanwendungen
• System-Setup-Programm
• Dell Lifecycle Controller
• Start-Manager
• PXE-Boot
Optionen zum Verwalten der VorBetriebssystemanwendungen
5
Ihre System umfasst die folgenden Optionen zum Verwalten der Vor-Betriebssystemanwendungen:
● System-Setup-Programm
● Start-Manager
● Dell Lifecycle Controller
● Vorstartausführungssumgebung (Preboot eXecution Environment, PXE)
Zugehörige Konzepte
System-Setup-Programm auf Seite 24
Start-Manager auf Seite 53
Dell Lifecycle Controller auf Seite 53
PXE-Boot auf Seite 54
System-Setup-Programm
Unter Verwendung des Bildschirms System Setup können Sie die BIOS-Einstellungen, die iDRAC-Einstellungen, und die
Geräteeinstellungen für Ihr System konfigurieren.
ANMERKUNG:
Textbrowser anzuzeigen, müssen Sie die Taste F1 drücken.
Sie können auf das System-Setup mittels zweier Methoden zugreifen:
● Grafischer Standardbrowser – diese Option ist standardmäßig aktiviert.
● Textbrowser – Dieser Browser wird über eine Konsolenumleitung aktiviert.
Für das ausgewählte Feld wird im grafischen Browser standardmäßig ein Hilfetext angezeigt. Um den Hilfetext im
Verwandte Verweise
Details zu „System Setup“ (System-Setup) auf Seite 25
Zugehörige Tasks
Anzeigen von „System Setup“ (System-Setup) auf Seite 25
24 Vor-Betriebssystem-Verwaltungsanwendungen
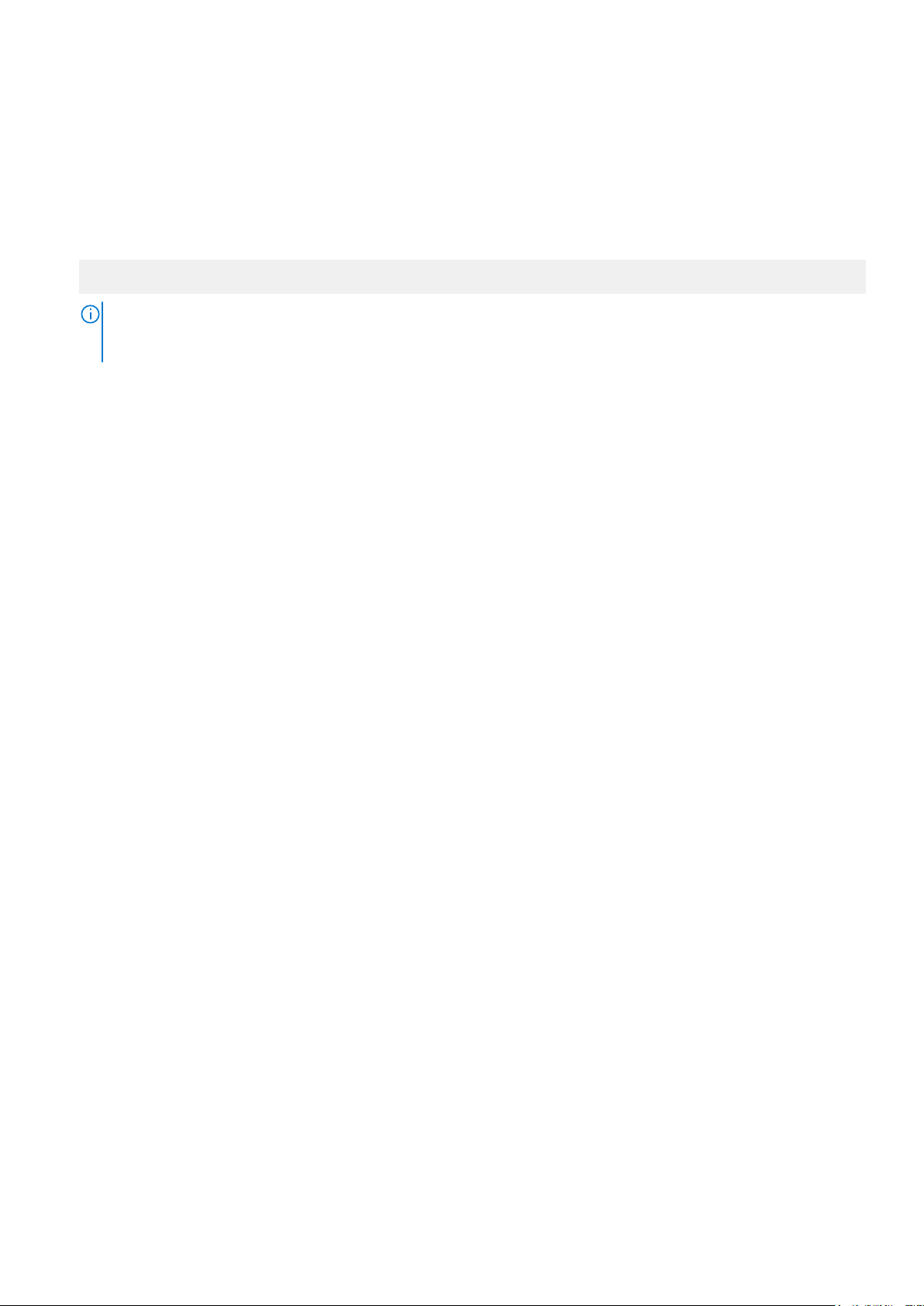
Anzeigen von „System Setup“ (System-Setup)
Führen Sie folgende Schritte durch, um den Bildschirm System Setup (System-Setup) anzuzeigen:
Schritte
1. Schalten Sie das System ein oder starten Sie es erneut.
2. Drücken Sie umgehend auf die Taste <F2>, wenn die folgende Meldung angezeigt wird:
F2 = System Setup
ANMERKUNG: Wenn der Ladevorgang des Betriebssystems beginnt, bevor Sie F2 gedrückt haben, warten Sie bis Moment, an
dem das System den Startvorgang vollständig ausgeführt hat. Starten Sie dann das System erneut und versuchen Sie alles
wieder.
Zugehörige Konzepte
System-Setup-Programm auf Seite 24
Verwandte Verweise
Details zu „System Setup“ (System-Setup) auf Seite 25
Details zu „System Setup“ (System-Setup)
Die Optionen im System Setup Main Menu (System-Setup-Hauptmenü) sind im Folgenden aufgeführt:
Option
System BIOS
(System-BIOS)
iDRAC Settings
(iDRACEinstellungen)
Device Settings
(Geräteeinstellung
en)
Zugehörige Konzepte
System-Setup-Programm auf Seite 24
System BIOS auf Seite 26
Verwandte Verweise
Dienstprogramm für die iDRAC-Einstellungen auf Seite 51
Geräteeinstellungen auf Seite 52
Beschreibung
Ermöglicht Ihnen die Konfiguration der BIOS-Einstellungen.
Ermöglicht Ihnen die Konfiguration der iDRAC-Einstellungen.
Das Dienstprogramm für iDRAC-Einstellungen ist eine Oberfläche für das Einrichten und Konfigurieren der iDRACParameter unter Verwendung von UEFI (Unified Extensible Firmware Interface (Vereinheitlichte erweiterbare
Firmware-Schnittstelle)). Mit dem Dienstprogramm für iDRAC-Einstellungen können verschiedene iDRACParameter aktiviert oder deaktiviert werden. Weitere Informationen zur Verwendung dieses Dienstprogramms
finden Sie im Integrated Dell Remote Access Controller User's Guide (Benutzerhandbuch zum integrierten Dell
Remote Access Controller) unter Dell.com/idracmanuals.
Ermöglicht Ihnen die Konfiguration von Geräteeinstellungen.
Zugehörige Tasks
Anzeigen von „System Setup“ (System-Setup) auf Seite 25
Vor-Betriebssystem-Verwaltungsanwendungen
25
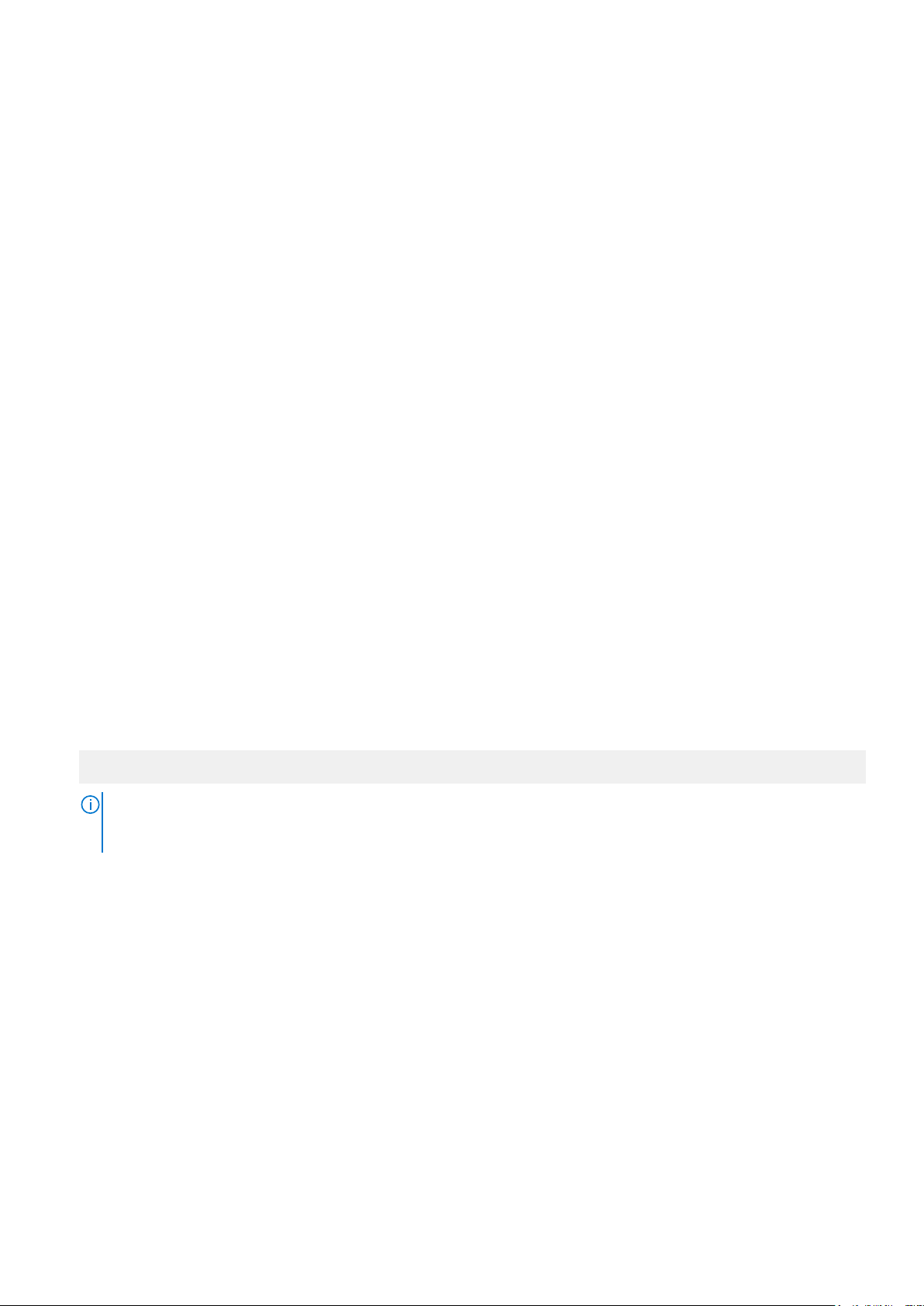
System BIOS
Im Bildschirm System BIOS (System-BIOS) können Sie bestimmte Funktionen wie die Boot-Reihenfolge, das Kennwort des System und
das Setup-Kennwort bearbeiten, den RAID-Modus einstellen, USB-Anschlüsse aktivieren oder deaktivieren.
Verwandte Verweise
Details zu „System BIOS Settings“ (System-BIOS-Einstellungen) auf Seite 26
Boot Settings (Starteinstellungen) auf Seite 27
Netzwerkeinstellungen auf Seite 30
Systemsicherheit auf Seite 32
Systeminformationen auf Seite 36
Speichereinstellungen auf Seite 38
Prozessoreinstellungen auf Seite 39
SATA-Einstellungen auf Seite 41
Integrierte Geräte auf Seite 45
Serielle Kommunikation auf Seite 47
Systemprofileinstellungen auf Seite 48
Verschiedene Einstellungen auf Seite 50
Dienstprogramm für die iDRAC-Einstellungen auf Seite 51
Geräteeinstellungen auf Seite 52
Zugehörige Tasks
Anzeigen von „System BIOS“ (System-BIOS) auf Seite 26
Anzeigen von „System BIOS“ (System-BIOS)
Führen Sie die folgenden Schritte aus, um den Bildschirm System BIOS (System-BIOS) anzuzeigen:
Schritte
1. Schalten Sie das System ein oder starten Sie es erneut.
2. Drücken Sie umgehend auf die Taste <F2>, wenn die folgende Meldung angezeigt wird:
F2 = System Setup
ANMERKUNG:
dem das System den Startvorgang vollständig ausgeführt hat. Starten Sie dann das System erneut und versuchen Sie alles
wieder.
3. Klicken Sie im Bildschirm System Setup Main Menu (System-Setup-Hauptmenü) auf System BIOS (System-BIOS).
Verwandte Verweise
System BIOS auf Seite 26
Details zu „System BIOS Settings“ (System-BIOS-Einstellungen) auf Seite 26
Wenn der Ladevorgang des Betriebssystems beginnt, bevor Sie F2 gedrückt haben, warten Sie bis Moment, an
Details zu „System BIOS Settings“ (System-BIOS-Einstellungen)
Info über diese Aufgabe
Die Details zum Bildschirm System BIOS Settings (System-BIOS-Einstellungen) werden nachfolgend erläutert:
Option
Systeminformatio
nen
26 Vor-Betriebssystem-Verwaltungsanwendungen
Beschreibung
Gibt Informationen zum System an, wie den Namen des Systemmodells, die BIOS-Version und die Service-TagNummer.
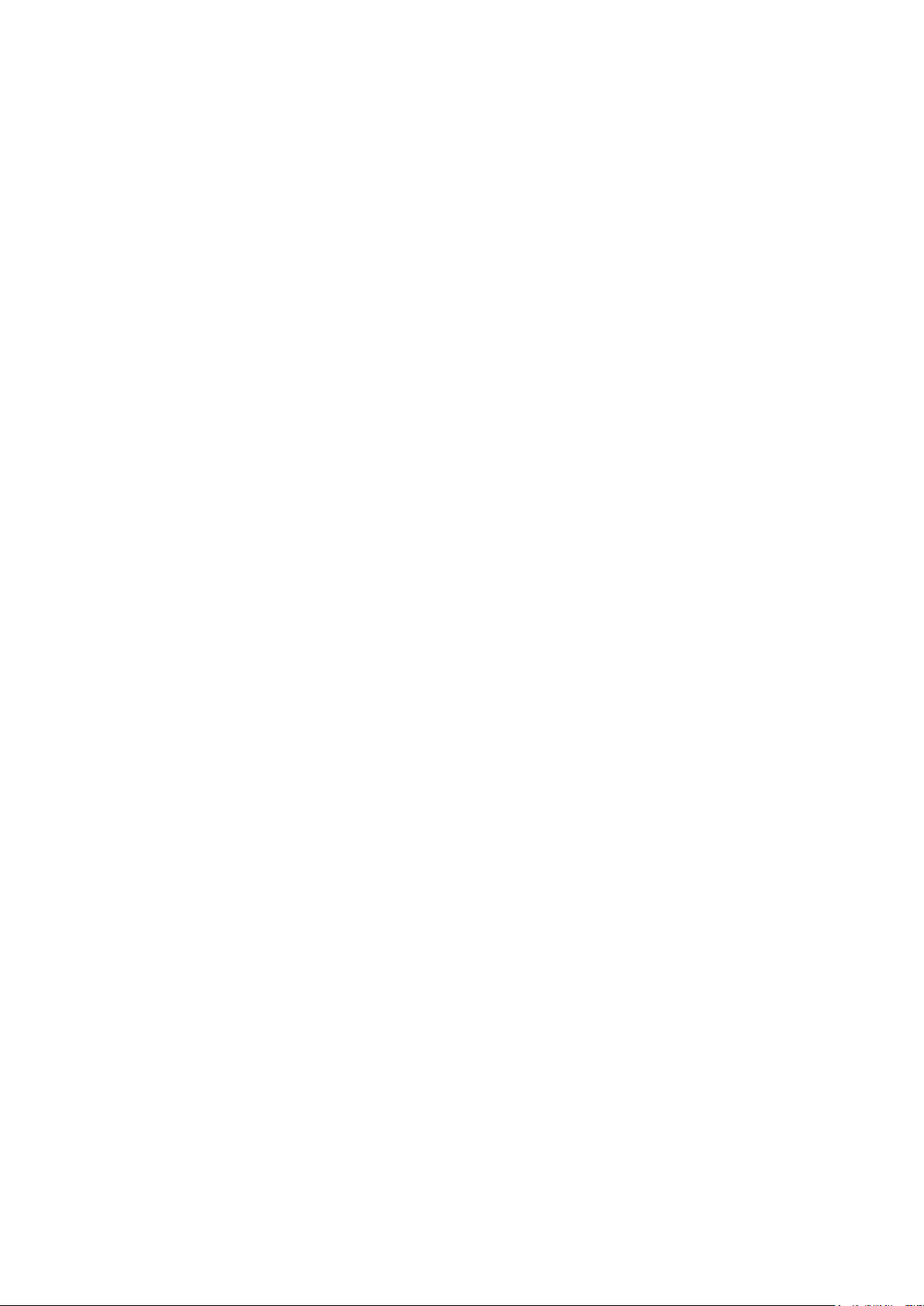
Option Beschreibung
Speichereinstellun
gen
Prozessoreinstellu
ngen
SATAEinstellungen
Boot Settings (Starteinstellunge n)
Netzwerkeinstellu
ngen
Integrierte Geräte Gibt Optionen zur Verwaltung der Controller und Ports von integrierten Geräten an und legt die dazugehörigen
Serielle
Kommunikation
Systemprofileinst
ellungen
Systemsicherheit Gibt Optionen zur Konfiguration der Sicherheitseinstellungen des Systems wie Systemkennwort, Setup-Kennwort
Verschiedene
Einstellungen
Gibt Informationen und Optionen zum installierten Arbeitsspeicher an.
Gibt Informationen und Optionen zum Prozessor an, wie Taktrate und Cachegröße.
Gibt Optionen an, mit denen der integrierte SATA-Controller und die zugehörigen Ports aktiviert oder deaktiviert
werden können.
Zeigt Optionen an, mit denen der Startmodus (BIOS oder UEFI) festgelegt wird. Ermöglicht das Ändern der UEFIund BIOS-Starteinstellungen.
Zeigt Optionen zum Ändern der Netzwerkeinstellungen an.
Funktionen und Optionen fest.
Gibt Optionen zur Verwaltung der seriellen Schnittstellen an und legt die dazugehörigen Funktionen und Optionen
fest.
Gibt Optionen an, mit denen die Einstellungen für die Energieverwaltung des Prozessors, die Speichertaktrate
usw. geändert werden können.
und Sicherheit des Trusted Platform Module (TPM) an. Verwaltet darüber hinaus die Betriebsschalter und NMITasten des Systems.
Gibt Optionen an, mit denen das Datum, Uhrzeit usw. des Systems geändert werden können.
Verwandte Verweise
System BIOS auf Seite 26
Zugehörige Tasks
Anzeigen von „System BIOS“ (System-BIOS) auf Seite 26
Boot Settings (Starteinstellungen)
Sie können mit dem Bildschirm Boot Settings (Starteinstellungen) den Startmodus für BIOS oder UEFI einrichten. Außerdem können Sie
damit die Startreihenfolge definieren.
Verwandte Verweise
System BIOS auf Seite 26
Auswählen des Systemstartmodus auf Seite 29
Zugehörige Tasks
Details zu "Boot Settings" (Starteinstellungen) auf Seite 28
Anzeigen von „Boot Settings“ (Starteinstellungen) auf Seite 27
Ändern der Startreihenfolge auf Seite 29
Anzeigen von „Boot Settings“ (Starteinstellungen)
Führen Sie folgende Schritte durch, um den Bildschirm Boot Settings (Starteinstellungen) anzuzeigen:
Schritte
1. Schalten Sie das System ein oder starten Sie es erneut.
Vor-Betriebssystem-Verwaltungsanwendungen
27
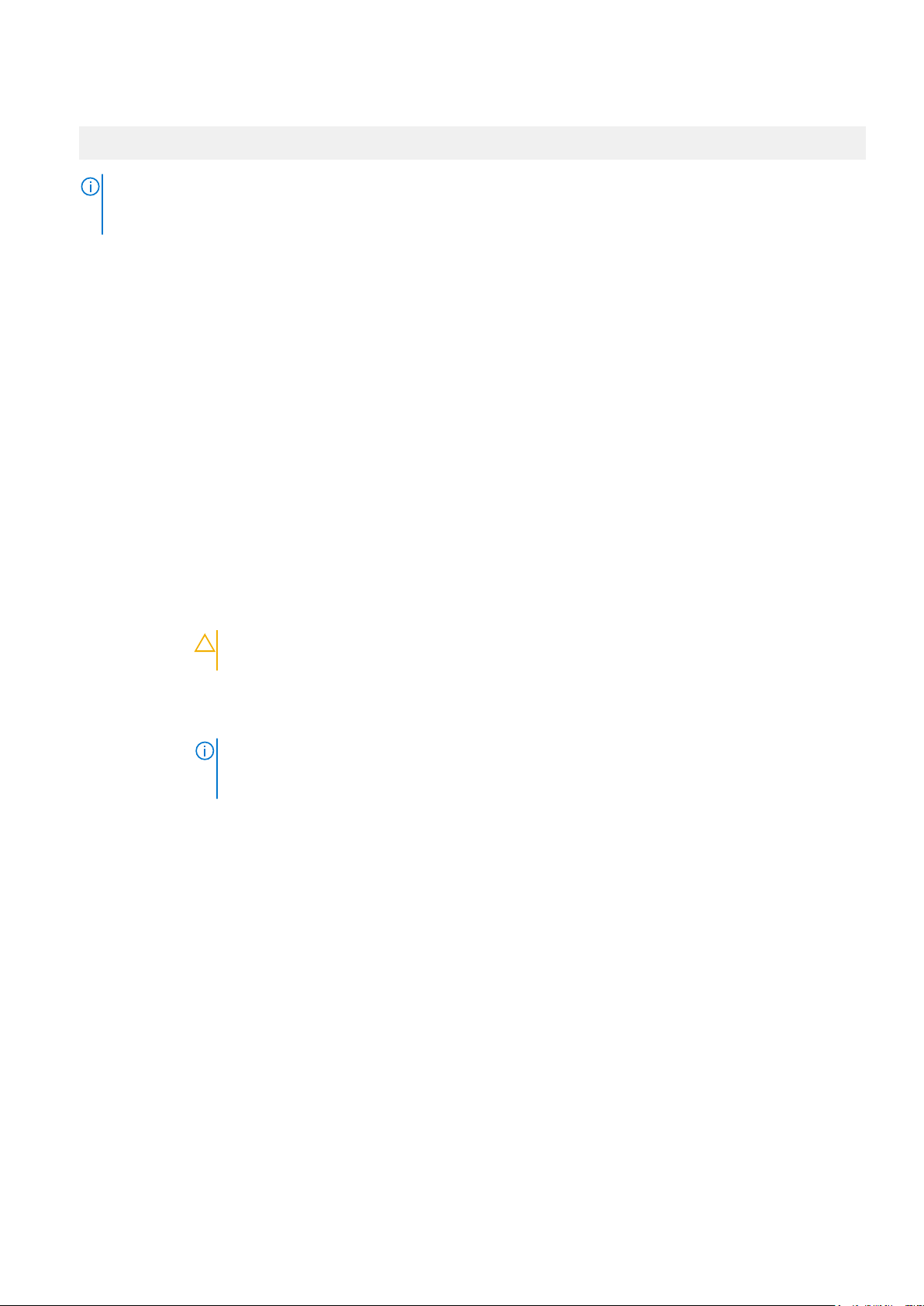
2. Drücken Sie umgehend auf die Taste <F2>, wenn die folgende Meldung angezeigt wird:
F2 = System Setup
ANMERKUNG: Wenn der Ladevorgang des Betriebssystems beginnt, bevor Sie F2 gedrückt haben, warten Sie bis Moment, an
dem das System den Startvorgang vollständig ausgeführt hat. Starten Sie dann das System erneut und versuchen Sie alles
wieder.
3. Klicken Sie im Bildschirm System Setup Main Menu (System-Setup-Hauptmenü) auf System BIOS (System-BIOS).
4. Klicken Sie auf dem Bildschirm System BIOS (System-BIOS) auf Boot Settings (Starteinstellungen).
Verwandte Verweise
Boot Settings (Starteinstellungen) auf Seite 27
Auswählen des Systemstartmodus auf Seite 29
Zugehörige Tasks
Details zu "Boot Settings" (Starteinstellungen) auf Seite 28
Ändern der Startreihenfolge auf Seite 29
Details zu "Boot Settings" (Starteinstellungen)
Info über diese Aufgabe
Die Details zum Bildschirm Boot Settings (Starteinstellungen) werden nachfolgend erläutert:
Option
Boot Mode
(Startmodus)
Boot Sequence
Retry
(Wiederholung der
Startreihenfolge)
Hard-Disk Failover
(FestplattenFailover)
Boot Option
Settings
(Einstellungen der
Startoptionen)
Beschreibung
Ermöglicht das Festlegen des Startmodus für System.
VORSICHT: Das Ändern des Startmodus kann dazu führen, dass das System nicht mehr startet,
falls das Betriebssystem nicht im gleichen Startmodus installiert wurde.
Wenn das Betriebssystem UEFI unterstützt, kann diese Option auf UEFI gesetzt werden. Bei der Einstellung BIOS
ist die Kompatibilität mit Betriebssystemen gewährleistet, die UEFI nicht unterstützen. Diese Option ist
standardmäßig auf BIOS eingestellt.
ANMERKUNG: Bei der Einstellung UEFI ist das Menü BIOS Boot Settings (BIOS-Starteinstellungen)
deaktiviert. Bei der Einstellung BIOS ist das Menü UEFI Boot Settings (UEFI-Starteinstellungen)
deaktiviert.
Aktiviert oder deaktiviert die Funktion Boot Sequence Retry(Wiederholung der Startreihenfolge). Wenn diese
Option auf Enabled (Aktiviert) gesetzt ist und beim Starten der System ein Fehler auftritt, versucht die System
nach 30 Sekunden erneut zu starten. In der Standardeinstellung ist diese Option auf Enabled (Aktiviert).
Gibt die Festplatte, gestartet wird im Falle eines Festplattenfehler. Die Geräte ausgewählt sind in der Hard-Disk
Drive Sequence auf der Startoption Einstellung Menü. Wenn diese Option ist auf Deaktiviertnur die erste
Festplatte in der Liste versuchen, das System zu starten. Wenn diese Option ist auf Aktiviert, alle Festplatten
versucht werden für den Start im ausgewählten Reihenfolge in der Hard-Disk Drive Sequence. Diese Option ist
nicht aktiviert für UEFI-Startmodus.
Konfiguriert die Startsequenz und die Startgeräte.
Verwandte Verweise
Boot Settings (Starteinstellungen) auf Seite 27
Auswählen des Systemstartmodus auf Seite 29
28
Vor-Betriebssystem-Verwaltungsanwendungen
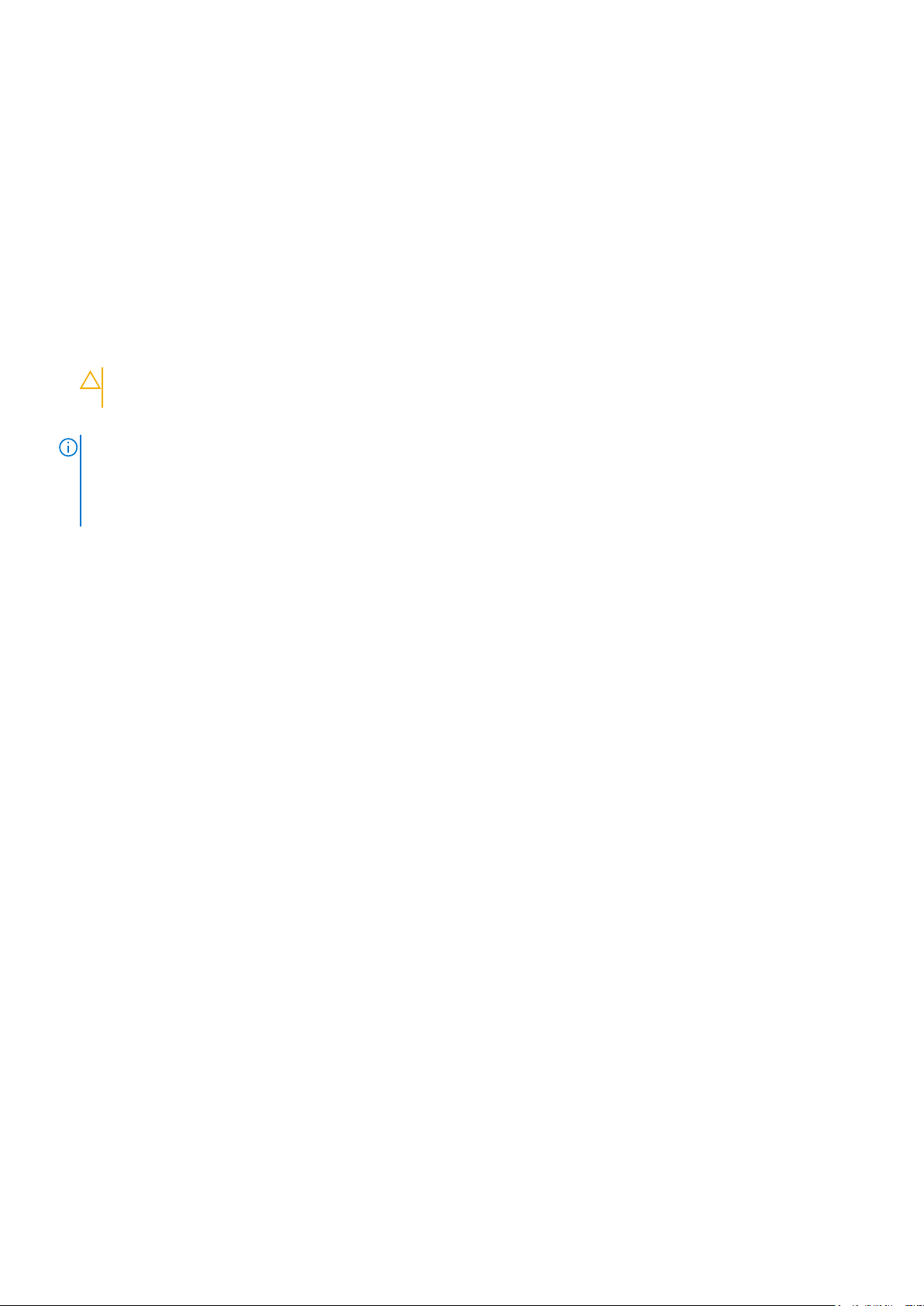
Zugehörige Tasks
Anzeigen von „Boot Settings“ (Starteinstellungen) auf Seite 27
Ändern der Startreihenfolge auf Seite 29
Auswählen des Systemstartmodus
Mit dem System-Setup können Sie einen der folgenden Startmodi für die Installation des Betriebssystems festlegen:
● Der BIOS-Startmodus (Standardeinstellung) ist die standardmäßige Startoberfläche auf BIOS-Ebene.
● Der Startmodus „UEFI“ (Unified Extensible Firmware Interface) ist standardmäßig eingestellt. Es handelt sich um eine erweiterte 64-
Bit-Startschnittstelle. Wenn Sie das System so konfiguriert haben, dass es im UEFI-Modus startet, ersetzt diese Schnittstelle das
System-BIOS.
1. Klicken Sie im System-Setup-Hauptmenü auf Starteinstellungen, und wählen Sie die Option Startmodus aus.
2. Wählen Sie den Startmodus aus, in dem das System starten soll.
VORSICHT: Das Ändern des Startmodus kann dazu führen, dass das System nicht mehr startet, falls das
Betriebssystem nicht im gleichen Startmodus installiert wurde.
3. Sobald das System im festgelegten Startmodus gestartet ist, können Sie das Betriebssystem über diesen Modus installieren.
ANMERKUNG:
● Damit ein Betriebssystem im UEFI-Startmodus installiert werden kann, muss es UEFI-kompatibel sein. DOS- und 32-BitBetriebssysteme bieten keine UEFI-Unterstützung und können nur im BIOS-Startmodus installiert werden.
● Aktuelle Informationen zu unterstützten Betriebssystemen finden Sie unter Dell.com/ossupport.
Verwandte Verweise
Boot Settings (Starteinstellungen) auf Seite 27
Zugehörige Tasks
Details zu "Boot Settings" (Starteinstellungen) auf Seite 28
Anzeigen von „Boot Settings“ (Starteinstellungen) auf Seite 27
Ändern der Startreihenfolge
Info über diese Aufgabe
Möglicherweise müssen Sie die Startreihenfolge ändern, wenn Sie von einem USB-Schlüssel oder einem optischen Laufwerk aus den
Startvorgang durchführen möchten.Die folgenden Anweisungen können variieren, wenn Sie BIOS für Boot Mode (Startmodus)
ausgewählt haben.
Schritte
1. Klicken Sie im Bildschirm System Setup Main Menu (System-Setup-Hauptmenü) auf System BIOS (System-BIOS) > Boot
Settings (Starteinstellungen).
2. Klicken Sie auf Boot Option Settings (Einstellungen der Startoptionen) > Boot Sequence (Startreihenfolge).
3. Wählen Sie mit den Pfeiltasten ein Startgerät aus und verwenden Sie die Tasten mit dem Plus- und Minuszeichen („+“ und „-“), um
das Gerät in der Reihenfolge nach unten oder nach oben zu verschieben.
4. Klicken Sie auf Exit (Beenden) und auf Yes (Ja), um die Einstellungen beim Beenden zu speichern.
Verwandte Verweise
Boot Settings (Starteinstellungen) auf Seite 27
Zugehörige Tasks
Details zu "Boot Settings" (Starteinstellungen) auf Seite 28
Anzeigen von „Boot Settings“ (Starteinstellungen) auf Seite 27
Vor-Betriebssystem-Verwaltungsanwendungen
29
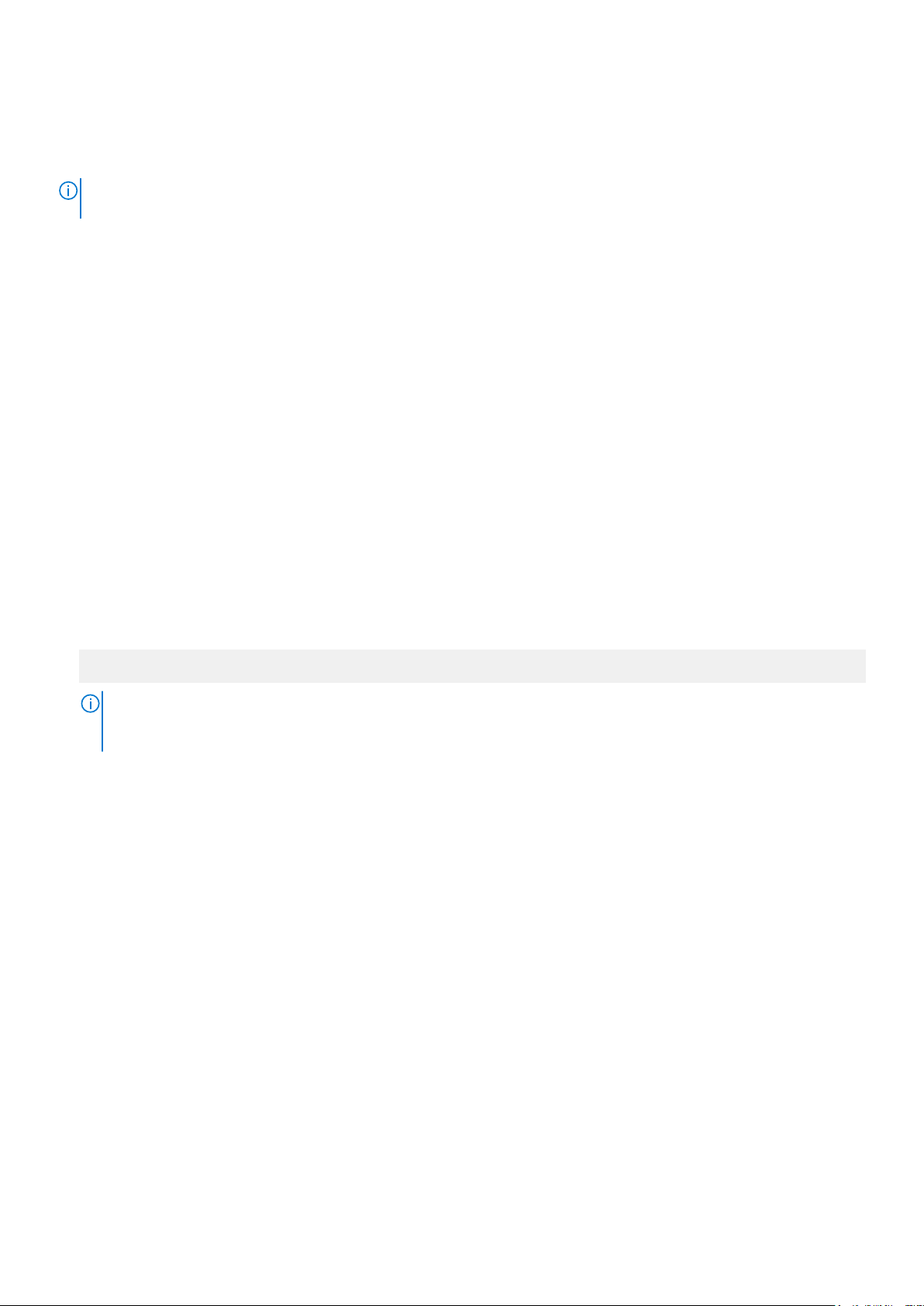
Netzwerkeinstellungen
Sie können den Bildschirm Network Settings (Netzwerkeinstellungen) verwenden, um die PXE-Geräteeinstellungen ändern. Die Option
„Network Settings“ (Netzwerkeinstellungen) ist nur im UEFI-Modus verfügbar.
ANMERKUNG: Das BIOS steuert keine Netzwerkeinstellungen im BIOS-Modus. Für den BIOS-Startmodus werden die
Netzwerkeinstellungen durch das optionale Start-ROM des Netzwerkcontrollers gehandhabt.
Zugehörige Konzepte
UEFI-iSCSI-Einstellungen auf Seite 31
Verwandte Verweise
Details zum Bildschirm „Network Settings“ (Netzwerkeinstellungen) auf Seite 30
Details der UEFI iSCSI-Einstellungen auf Seite 31
System BIOS auf Seite 26
Zugehörige Tasks
Anzeigen der Netzwerkeinstellungen auf Seite 30
Anzeigen von UEFI-iSCSI-Einstellungen auf Seite 31
Anzeigen der Netzwerkeinstellungen
Führen Sie die folgenden Schritte aus, um den Bildschirm Network Settings (Netzwerkeinstellungen) anzuzeigen:
Schritte
1. Schalten Sie das System ein oder starten Sie es erneut.
2. Drücken Sie umgehend auf die Taste <F2>, wenn die folgende Meldung angezeigt wird:
F2 = System Setup
ANMERKUNG:
dem das System den Startvorgang vollständig ausgeführt hat. Starten Sie dann das System erneut und versuchen Sie alles
wieder.
3. Klicken Sie im Bildschirm System Setup Main Menu (System-Setup-Hauptmenü) auf System BIOS (System-BIOS).
4. Klicken Sie im Bildschirm System BIOS (System-BIOS) auf Network Settings (Netzwerkeinstellungen).
Verwandte Verweise
Netzwerkeinstellungen auf Seite 30
Details zum Bildschirm „Network Settings“ (Netzwerkeinstellungen) auf Seite 30
Wenn der Ladevorgang des Betriebssystems beginnt, bevor Sie F2 gedrückt haben, warten Sie bis Moment, an
Details zum Bildschirm „Network Settings“ (Netzwerkeinstellungen)
Die Details zum Bildschirm Network Settings (Netzwerkeinstellungen) werden nachfolgend erläutert:
Info über diese Aufgabe
Option
PXE-Gerät n (n = 1
bis 4)
PXE-Gerät nEinstellungen(n =
1 bis 4)
30 Vor-Betriebssystem-Verwaltungsanwendungen
Beschreibung
Aktiviert oder deaktiviert das Gerät. Wenn diese Option aktiviert ist, wird eine UEFI-Startoption für das Gerät
erstellt.
Ermöglicht die Steuerung der PXE-Gerätekonfiguration.
 Loading...
Loading...