Dell PowerEdge M820 User Manual [en, es]

Dell PowerEdge M820
Manual del propietario (Para el gabinete Dell
PowerEdge VRTX)
Modelo reglamentario: FHB
Tipo reglamentario: FHB007
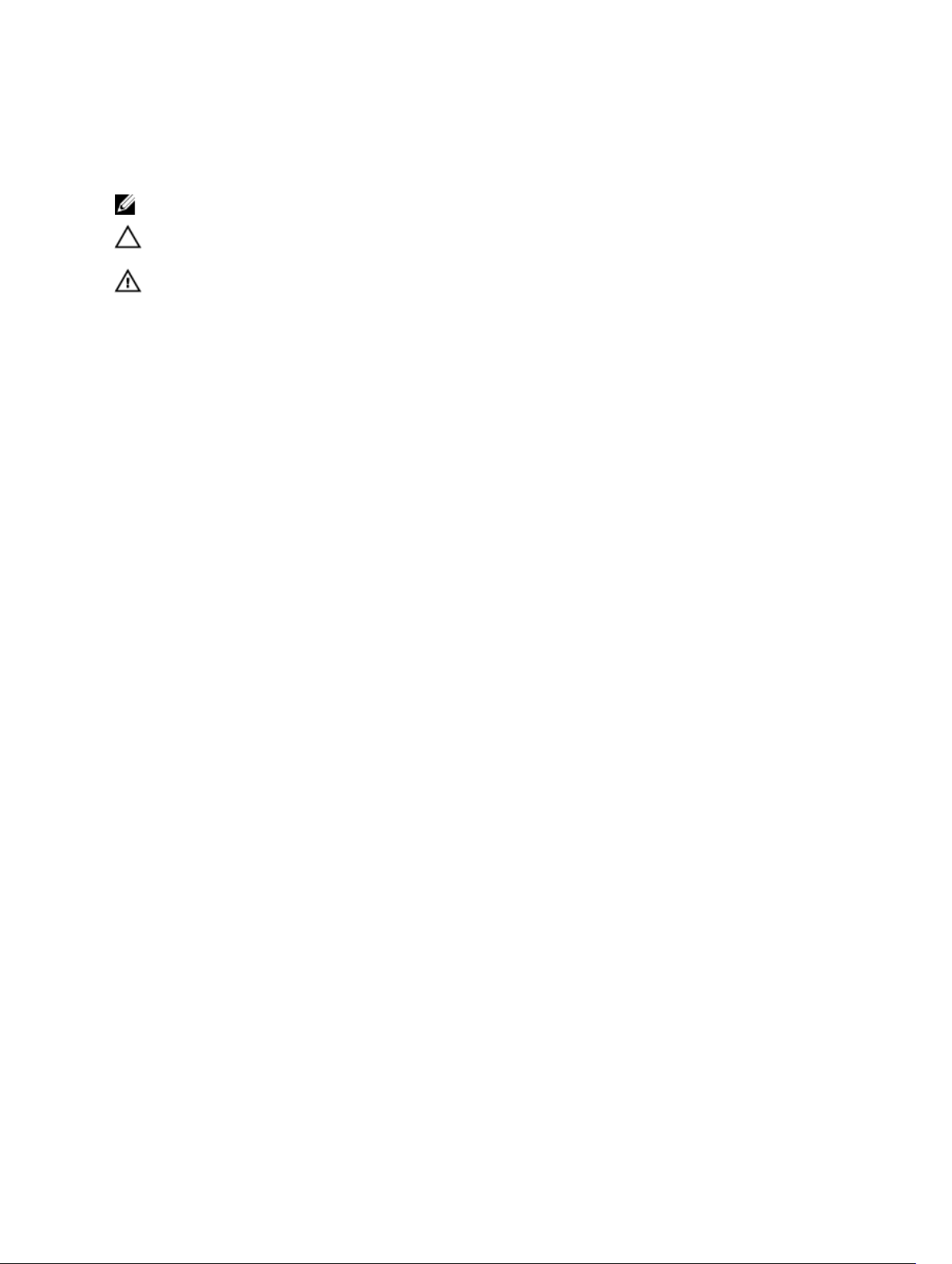
Notas, precauciones y avisos
NOTA: Una NOTA proporciona información importante que le ayuda a utilizar mejor su equipo.
PRECAUCIÓN: Una PRECAUCIÓN indica la posibilidad de daños en el hardware o la pérdida de
datos, y le explica cómo evitar el problema.
AVISO: Un mensaje de AVISO indica el riesgo de daños materiales, lesiones corporales o incluso la
muerte.
Copyright © 2014 Dell Inc. Todos los derechos reservados. Este producto está protegido por leyes internacionales y
de los Estados Unidos sobre los derechos de autor y la protección intelectual. Dell™ y el logotipo de Dell son marcas
comerciales de Dell Inc. en los Estados Unidos y en otras jurisdicciones. El resto de marcas y nombres que se
mencionan en este documento, puede ser marcas comerciales de las compañías respectivas.
2014 - 10
Rev. A01

Tabla de contenido
1 About your system................................................................................................ 7
Introducción.......................................................................................................................................... 7
Características e indicadores del panel frontal....................................................................................8
Uso de la unidad de disquete USB o de las unidades de DVD/CD USB..............................................8
Patrones de los indicadores de la unidad de disco duro/SSD.............................................................9
Documentación relacionada.............................................................................................................. 10
2 Uso de Configuración del sistema y Administrador de arranque.............. 11
Selección del modo de inicio del sistema .........................................................................................12
Entering System Setup........................................................................................................................ 12
Respuesta a los mensajes de error ...............................................................................................12
Uso de las teclas de navegación de la configuración del sistema ............................................. 13
Opciones de configuración del sistema.............................................................................................13
Pantalla principal de System Setup (Configuración del sistema).................................................13
Pantalla System BIOS (BIOS del sistema)......................................................................................13
Pantalla System Information (Información del sistema).............................................................. 15
Pantalla Memory Settings (Configuración de la memoria).......................................................... 15
Pantalla Processor Settings (Configuración del procesador)...................................................... 16
Pantalla Boot Settings (Configuración de inicio)..........................................................................18
Pantalla de dispositivos integrados...............................................................................................18
Pantalla Serial Communications (Comunicación serie).............................................................. 20
Pantalla System Profile Settings (Configuración del perfil del sistema)......................................20
Pantalla System Security (Seguridad del sistema)........................................................................ 22
Otros ajustes..................................................................................................................................23
Características de las contraseñas del sistema y de configuración .................................................23
Assigning a system and/or setup password................................................................................. 24
Uso de la contraseña del sistema para proteger el sistema ....................................................... 25
Deleting or changing an existing system and/or setup password.............................................. 25
Operating with a setup password enabled...................................................................................25
Acceso al Administrador de arranque de UEFI.................................................................................. 26
Uso de las teclas de desplazamiento del Administrador de inicio .............................................26
Pantalla Boot Manager (Administrador de inicio).........................................................................27
Menú UEFI Boot (Inicio de UEFI)...................................................................................................27
Administración integrada del sistema................................................................................................ 28
Utilidad iDRAC Settings (Configuración de iDRAC)...........................................................................28
3 Instalación de componentes del módulo de servidor.................................29
Recommended tools.......................................................................................................................... 29

Extracción e instalación de un módulo de servidor.......................................................................... 29
Extracción de un módulo de servidor..........................................................................................29
Instalación de un módulo de servidor..........................................................................................30
Apertura y cierre del módulo de servidor...........................................................................................31
Apertura del módulo de servidor.................................................................................................. 31
Cierre del módulo de servidor......................................................................................................32
Interior del módulo de servidor..........................................................................................................32
Cubierta de refrigeración....................................................................................................................33
Extracción de la cubierta de refrigeración................................................................................... 33
Instalación de un módulo de servidor..........................................................................................34
Unidades de disco duro/SSD.............................................................................................................. 35
Extracción de una unidad de disco duro/SSD............................................................................. 36
Instalación de una unidad de disco duro/SSD............................................................................. 37
Procedimiento de apagado para reparar una unidad de disco duro/SSD.................................. 37
Configuración de la unidad de inicio............................................................................................37
Extracción de una unidad de disco duro/SSD de un portaunidades de unidad de disco
duro/SSD........................................................................................................................................37
Instalación de una unidad de disco duro/SSD en un portaunidades de unidad de disco
duro/SSD........................................................................................................................................38
Plano posterior de la unidad de disco duro/SSD...............................................................................38
Extracción del plano posterior de la unidad del disco duro/SSD................................................39
Instalación del plano posterior de la unidad del disco duro/SSD................................................41
Tarjetas intermedias PCIe................................................................................................................... 42
Extracción de una tarjeta intermedia PCIe...................................................................................42
Instalación de una tarjeta intermedia PCIe.................................................................................. 43
Tarjeta secundaria de red/Tarjeta vertical LOM.................................................................................44
Extracción de la tarjeta de red secundaria/tarjeta vertical de LOM............................................44
Instalación de la tarjeta secundaria de red/tarjeta vertical de LOM............................................45
Tarjeta vertical de administración...................................................................................................... 45
Sustitución de la tarjeta SD........................................................................................................... 45
Internal USB key............................................................................................................................ 46
SD vFlash card..................................................................................................................................... 47
Sustitución de la tarjeta vFlash SD................................................................................................ 47
Procesador/módulo DIMM de relleno............................................................................................... 48
Extracción de un procesador/módulo DIMM de relleno............................................................ 48
Instalación de un procesador/módulo DIMM de relleno............................................................49
Procesadores.......................................................................................................................................50
Extracción de un procesador....................................................................................................... 50
Instalación de un procesador....................................................................................................... 53
Placa base............................................................................................................................................55
Extracción de la placa base...........................................................................................................55
Instalación de la placa base.......................................................................................................... 56

Memoria del sistema........................................................................................................................... 57
Pautas generales para la instalación de módulos de memoria...................................................60
Mode-specific guidelines.............................................................................................................. 61
Configuraciones de memoria de muestra................................................................................... 62
Extracción de los módulos de memoria...................................................................................... 66
Instalación de los módulos de memoria......................................................................................67
NVRAM backup battery.......................................................................................................................69
Sustitución de la batería de reserva de la NVRAM....................................................................... 69
Tarjeta controladora de almacenamiento......................................................................................... 70
Extracción de la tarjeta controladora de almacenamiento.........................................................70
Instalación de la tarjeta de la controladora de almacenamiento................................................ 71
4 Troubleshooting your system.......................................................................... 72
Safety first—for you and your system.................................................................................................72
Solución de problemas de la memoria del sistema...........................................................................72
Troubleshooting hard drives...............................................................................................................73
Troubleshooting USB devices.............................................................................................................73
Solución de problemas de una tarjeta SD interna............................................................................. 74
Solución de problemas de los procesadores.....................................................................................74
Solución de problemas de la placa base............................................................................................75
Troubleshooting the NVRAM backup battery.................................................................................... 75
5 Uso de los diagnósticos del sistema................................................................77
Diagnósticos incorporados del sistema de Dell.................................................................................77
Cuándo deben utilizarse los diagnósticos incorporados del sistema......................................... 77
Ejecución de los diagnósticos incorporados del sistema............................................................77
System diagnostics controls......................................................................................................... 78
6 Puentes y conectores.........................................................................................79
Configuración del puente de la placa base........................................................................................79
Conectores de la placa base.............................................................................................................. 80
Desactivación de una contraseña olvidada........................................................................................81
7 Especificaciones técnicas..................................................................................83
8 Mensajes del sistema......................................................................................... 86
Mensajes de estado de la pantalla LCD............................................................................................. 86
Visualización de los mensajes de la pantalla LCD....................................................................... 86
Eliminación de los mensajes de la pantalla LCD......................................................................... 86
Mensajes de error del sistema............................................................................................................86
Warning messages............................................................................................................................ 182
Mensajes de diagnóstico...................................................................................................................182
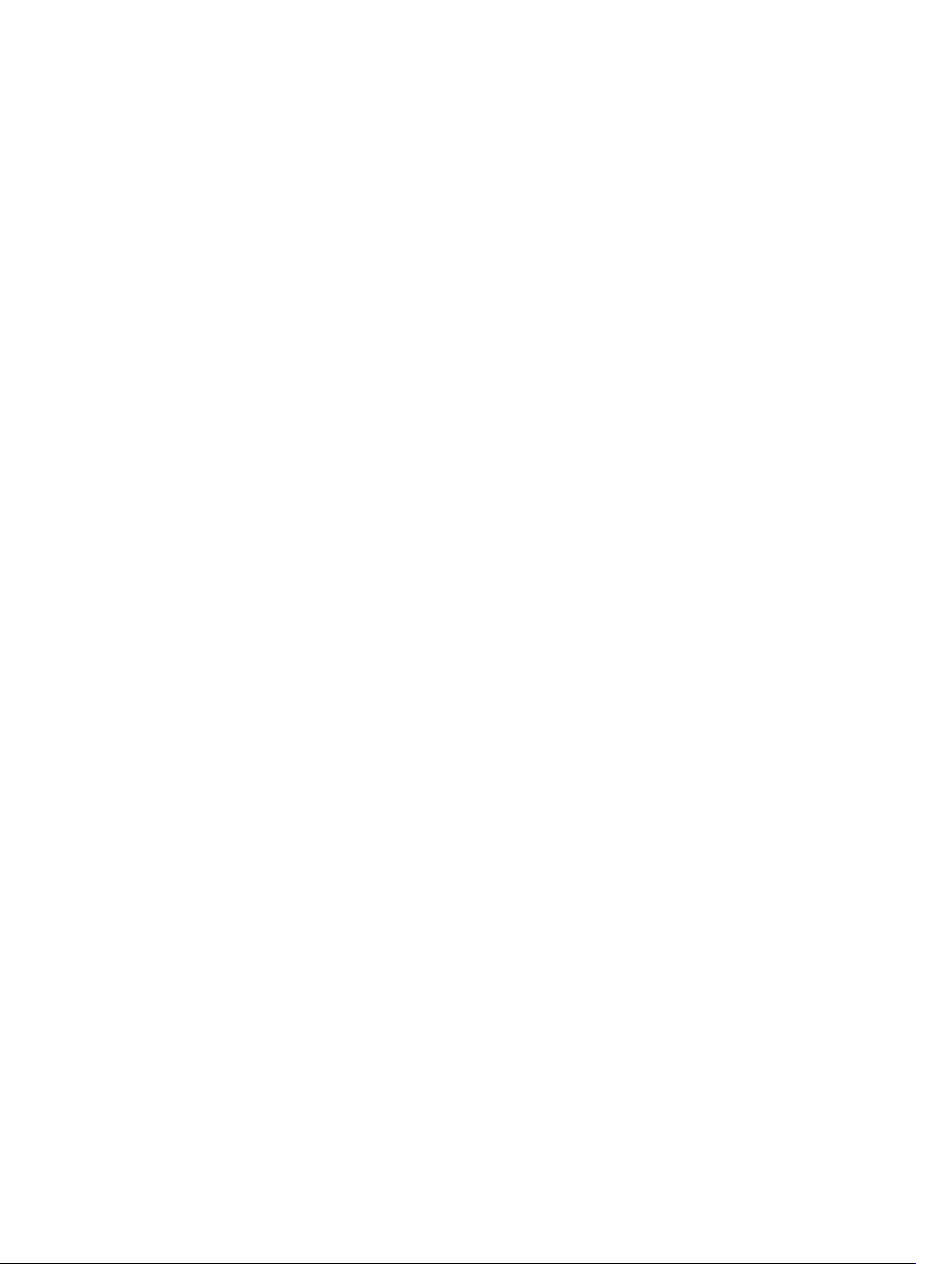
Mensajes de alerta.............................................................................................................................182
9 Obtención de ayuda.........................................................................................183
Cómo ponerse en contacto con Dell.............................................................................................. 183
Comentarios sobre la documentación............................................................................................ 183
Localización de la etiqueta de servicio del sistema.........................................................................183

1
About your system
Introducción
En este documento se proporciona información sobre el módulo de servidor Dell PowerEdge M820 que
está específicamente configurado para el gabinete PowerEdge VRTX y se puede identificar mediante una
etiqueta marcada PCIe en el módulo de servidor.
NOTA: Este módulo de servidor no se admite en el gabinete Dell PowerEdge M1000e con la tarjeta
intermedia PowerEdge VRTX.
Ilustración 1. Identificación del módulo de servidor configurado para el gabinete VRTX
1. Módulo de servidor 2. Etiqueta PCIe en el módulo de servidor
3. Gabinete VRTX
7
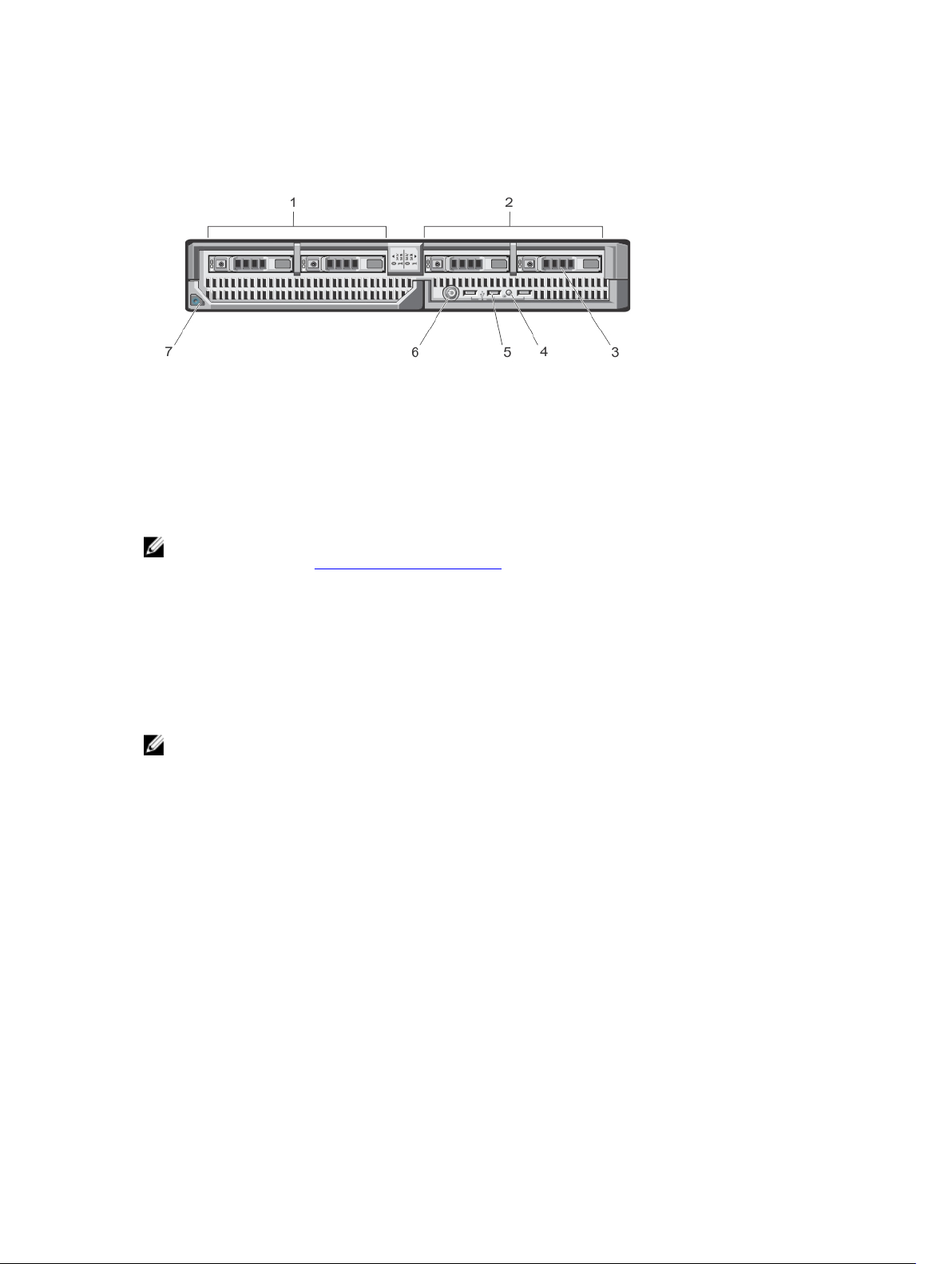
Características e indicadores del panel frontal
Ilustración 2. Características e indicadores del panel frontal
1. Compartimiento de unidad 0 2. Compartimiento de unidad 1
3. Unidades de disco duro SAS/PCIe SSD 4. Indicador de estado/identificación
5. Conectores USB (3) 6. Botón de encendido del módulo de servidor
7. Botón de liberación del asa del módulo de
servidor
NOTA: Para obtener más información sobre configuracion de unidades de disco duro/SSD PCIe
admitidas, consulte "Unidades de disco duro/SSD".
Uso de la unidad de disquete USB o de las unidades de DVD/CD USB
El módulo de servidor dispone de puertos USB en la parte frontal para conectar una unidad de disquete
USB, una unidad de memoria flash USB, una unidad de DVD/CD USB, un teclado o un mouse. Las
unidades de USB pueden usarse para configurar el módulo de servidor.
NOTA: El módulo de servidor solo admite unidades USB 2.0 de la marca Dell. Utilice la bandeja de
almacenamiento de la unidad externa opcional para admitir la unidad mientras está en uso.
Para designar la unidad de disquete USB como la unidad de inicio:
1. conecte la unidad USB
2. reinicie el sistema.
3. abra System Setup (Programa de configuración del sistema)
4. establezca la unidad como la primera de la secuencia de inicio
El dispositivo USB aparece en la pantalla de configuración del orden de inicio sólo si se conecta al
sistema antes de ejecutar System Setup (Programa de configuración del sistema). También puede
seleccionar el dispositivo de inicio pulsando <F11> durante el inicio del sistema y seleccionando un
dispositivo de inicio para la secuencia de inicio actual.
8

Patrones de los indicadores de la unidad de disco duro/SSD
Los indicadores de las unidades de disco duro/SSD (Unidades de estado sólido) mostrarán patrones
diferentes a medida que ocurran eventos de las unidades en el sistema.
NOTA: El módulo de servidor debe tener una unidad de disco duro/SSD o un panel protector de
unidad de disco duro instalada en cada compartimiento para unidades.
Ilustración 3. Indicadores de la unidad de disco duro/SSD
1. Indicador de actividad de la unidad (verde) 2. Indicador de estado de la unidad (verde y
NOTA: Si la unidad de disco duro se encuentra en modo de interfaz de controladora host avanzada
(AHCI), el LED de estado (sobre el lado derecho) no funcionará y permanecerá apagado.
Patrón de los indicadores de estado de la unidad Estado
Parpadea en verde dos veces por segundo.
Off (Desactivado)
Parpadea en verde, en ámbar y a continuación se
apaga
Parpadea en ámbar cuatro veces por segundo.
Parpadea en verde lentamente.
ámbar)
Identificación de la unidad o preparación para la
extracción
Unidad lista para la inserción o extracción
NOTA: El indicador de estado de la unidad
permanece apagado hasta que se inicializan
todas las unidades una vez que el sistema
recibe alimentación. Durante este tiempo, las
unidades no están listas para la inserción ni
para la extracción.
Error previsto de la unidad.
Error de la unidad.
Regeneración de la unidad.
9

Patrón de los indicadores de estado de la unidad Estado
Luz verde fija.
Unidad en línea.
Parpadea en verde y en ámbar durante 3
segundos en cada color y se apaga durante 6
segundos.
Regeneración anulada.
Documentación relacionada
AVISO: Consulte la información reglamentaria y de seguridad suministrada con el sistema. La
información sobre la garantía puede estar incluida en este documento o en un documento
aparte.
• La Getting Started Guide (Guía de introducción) para el gabinete VRTX proporciona una descripción
general del gabinete VRTX y las especificaciones técnicas, los módulos de servidor y la configuración
del sistema.
• El Dell PowerEdge VRTX Enclosure Owner’s Manual (Manual del propietario del gabinete VRTX Dell
PowerEdge) proporciona información sobre las funciones del gabinete VRTX y describe cómo
solucionar problemas del gabinete e instalar o sustituir los componentes del gabinete. Este
documento está disponible en línea en dell.com/poweredgemanuals.
• La Dell Chassis Management Controller for Dell PowerEdge VRTX User’s Guide (Guía del usuario Dell
Chassis Management Controller para Dell PowerEdge VRTX) proporciona información sobre la
instalación, la configuración y el uso de la Chassis Management Controller (CMC) para el gabinete
VRTX. Este documento está disponible en línea en dell.com/esmmanuals.
• En la documentación de la aplicación de administración de sistemas Dell se proporciona información
sobre cómo instalar y utilizar el software de administración de sistemas.
• En el soporte suministrado con el sistema se incluye documentación y herramientas para configurar y
administrar el sistema, incluidas las relacionadas con el sistema operativo, el software de
administración del sistema, las actualizaciones del sistema y los componentes del sistema adquiridos
con él.
NOTA: Compruebe siempre si hay actualizaciones en dell.com/support/manuals y, si las hay, léalas
antes de proceder a la instalación. A menudo sustituyen a la información contenida en otros
documentos.
10

Uso de Configuración del sistema y Administrador de arranque
System Setup (Configuración del sistema) permite administrar el hardware del sistema y especificar las
opciones de nivel de BIOS.
Las siguientes pulsaciones de tecla proporcionan acceso a las funciones del sistema durante el inicio.
2
Pulsación de tecla
<F2>
<F10>
<F11>
<F12>
En System Setup (Configuración del sistema), puede:
• Modificar la configuración de la NVRAM después de añadir o eliminar hardware.
• Ver la configuración de hardware del sistema.
• Habilitar o deshabilitar los dispositivos integrados.
• Definir umbrales de administración de energía y de rendimiento.
• Administrar la seguridad del sistema.
Puede abrir System Setup (Configuración del sistema) mediante:
• El explorador gráfico estándar, que está habilitado de forma predeterminada.
• El explorador de texto, que se habilita usando Console Redirection (Redirección de consola).
Para habilitar Console Redirection (Redirección de consola), en System Setup (Configuración del
sistema), seleccione System BIOS (BIOS del sistema) → pantalla Serial Communication (Comunicación
Descripción
Abre la página System Setup (Configuración del
sistema).
Abre BIOS Boot Manager (Administrador de inicio BIOS)
o Unified Extensible Firmware Interface (UEFI) Boot
Manager (Administrador de arranque UEFI) en función
de la configuración de inicio del sistema.
Inicia el arranque del Preboot eXecution Environment
(Entorno de ejecución de preinicio - PXE).
11
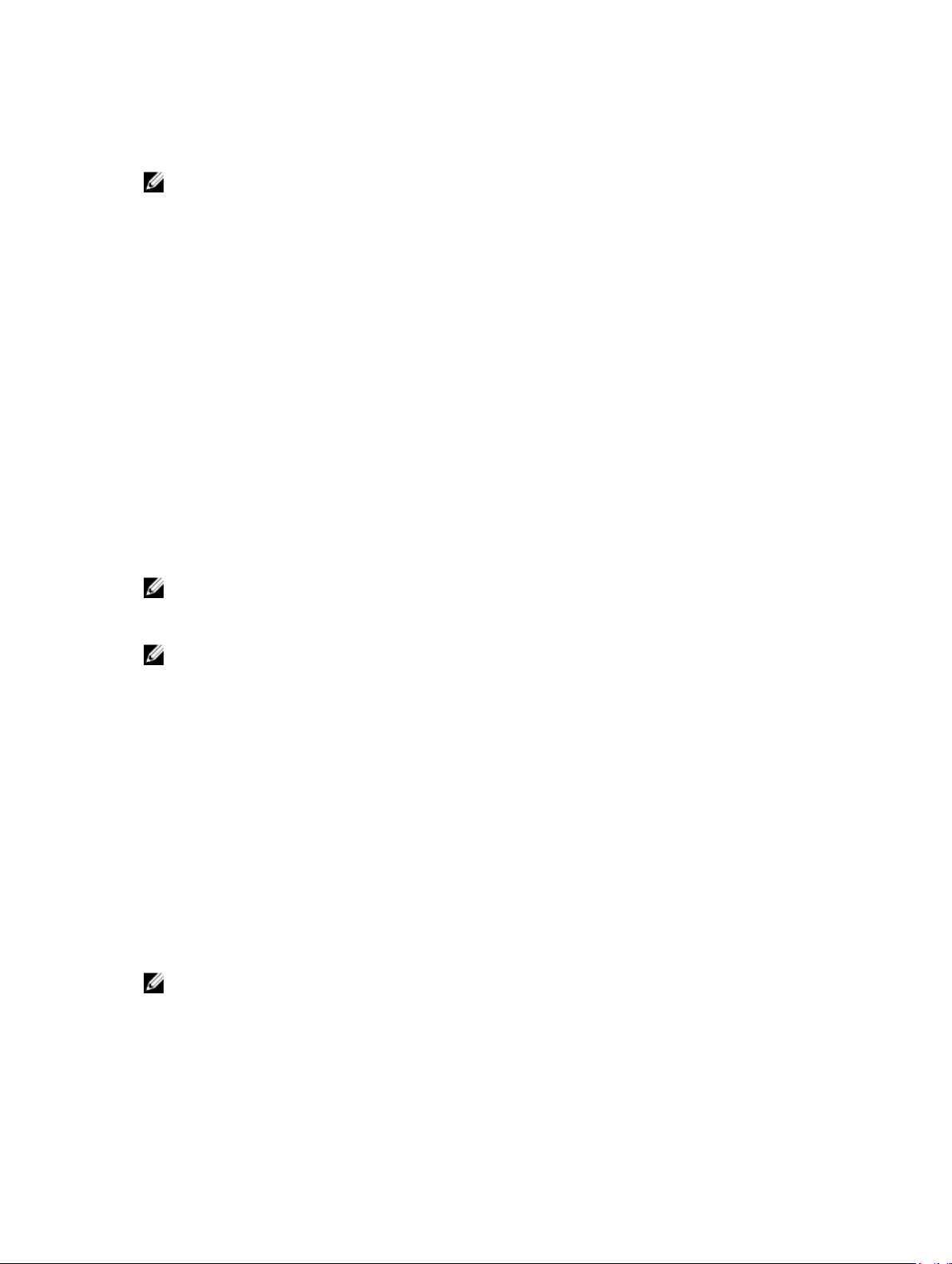
serie) → Serial Communication (Comunicación serie), seleccione On with Console Redirection
(Encendido con redirección de consola).
NOTA: De manera predeterminada, el texto de ayuda para el campo seleccionado se muestra en el
explorador gráfico. Para ver el texto de ayuda en el explorador de texto, presione <F1>.
Selección del modo de inicio del sistema
System Setup (Configuración del sistema) permite especificar el modo de inicio siguiente para instalar el
sistema operativo:
• El modo de inicio BIOS (el valor predeterminado) es la interfaz de inicio estándar de nivel de BIOS.
• El modo de inicio UEFI es una interfaz de inicio de 64 bits mejorada basada en especificaciones UEFI
(Unified Extensible Firmware Interface) que reemplaza al BIOS del sistema.
Debe seleccionar el modo de arranque en el campo Boot Mode (Modo de arranque) de la pantalla Boot
Settings (Opciones de arranque) de System Setup (Programa de configuración del sistema). Una vez que
haya especificado el modo de arranque, el sistema iniciará en el modo de arranque especificado y podrá
proceder, entonces, a instalar el sistema operativo desde ese modo. De ahí en adelante, deberá iniciar el
sistema en el mismo modo de arranque (BIOS o UEFI) para acceder al sistema operativo instalado. Si
intenta iniciar el sistema operativo desde el otro modo de arranque, hará que el sistema se interrumpa en
el arranque.
NOTA: Para poder instalarse desde el modo de inicio UEFI, un sistema operativo debe ser
compatible con UEFI. Los sistemas operativos DOS y de 32 bits no son compatibles con UEFI y sólo
pueden instalarse desde el modo de inicio BIOS.
NOTA: Para obtener la información más reciente sobre los sistemas operativos admitidos, consulte
dell.com/ossupport.
Entering System Setup
1. Turn on or restart your system.
2. Press <F2> immediately after you see the following message:
<F2> = System Setup
If your operating system begins to load before you press <F2>, allow the system to finish booting,
and then restart your system and try again.
Respuesta a los mensajes de error
Si aparece un mensaje de error mientras se está iniciando el sistema, tome nota del mensaje. Para
obtener más información, consulte Mensajes de error del sistema.
NOTA: Tras instalar una ampliación de memoria, es normal que el sistema muestre un mensaje la
primera vez que se inicie.
12

Uso de las teclas de navegación de la configuración del sistema
Teclas Acción
Flecha hacia
arriba
Flecha hacia
abajo
<Intro> Permite introducir un valor en el campo seleccionado, si procede, o seguir el
Barra espaciadora Amplía o contrae un menú de lista desplegable, si procede.
<Tab> Se desplaza a la siguiente área de enfoque.
<Esc> Se desplaza a la página anterior hasta que vea la pantalla principal. Si presiona <Esc>
<F1> Muestra el archivo de ayuda de System Setup (Configuración del sistema).
Se desplaza al campo anterior.
Se desplaza al campo siguiente.
vínculo del campo.
NOTA: Solo para el explorador de gráficos estándar.
en la pantalla principal, aparecerá un mensaje que le solicitará que guarde los
cambios no guardados y reinicie el sistema.
NOTA: Para la mayoría de las opciones, se registran los cambios efectuados,
pero no se aplican hasta que se reinicia el sistema.
Opciones de configuración del sistema
Pantalla principal de System Setup (Configuración del sistema)
NOTA: Presione <Alt><F> para restablecer la configuración BIOS o UEFI a sus valores
predeterminados.
Elemento del
menú
System BIOS (BIOS
del sistema)
iDRAC Settings
(Configuración de
iDRAC)
Device Settings
(Configuración de
dispositivos)
Descripción
Esta opción se usa para ver y configurar los ajustes del BIOS.
Esta opción se usa para ver y configurar los ajustes de iDRAC.
Esta opción se usa para ver y configurar los ajustes relacionados con los
dispositivos.
Pantalla System BIOS (BIOS del sistema)
NOTA: Las opciones de System Setup (Configuración del sistema) cambian en función de la
configuración del sistema.
13
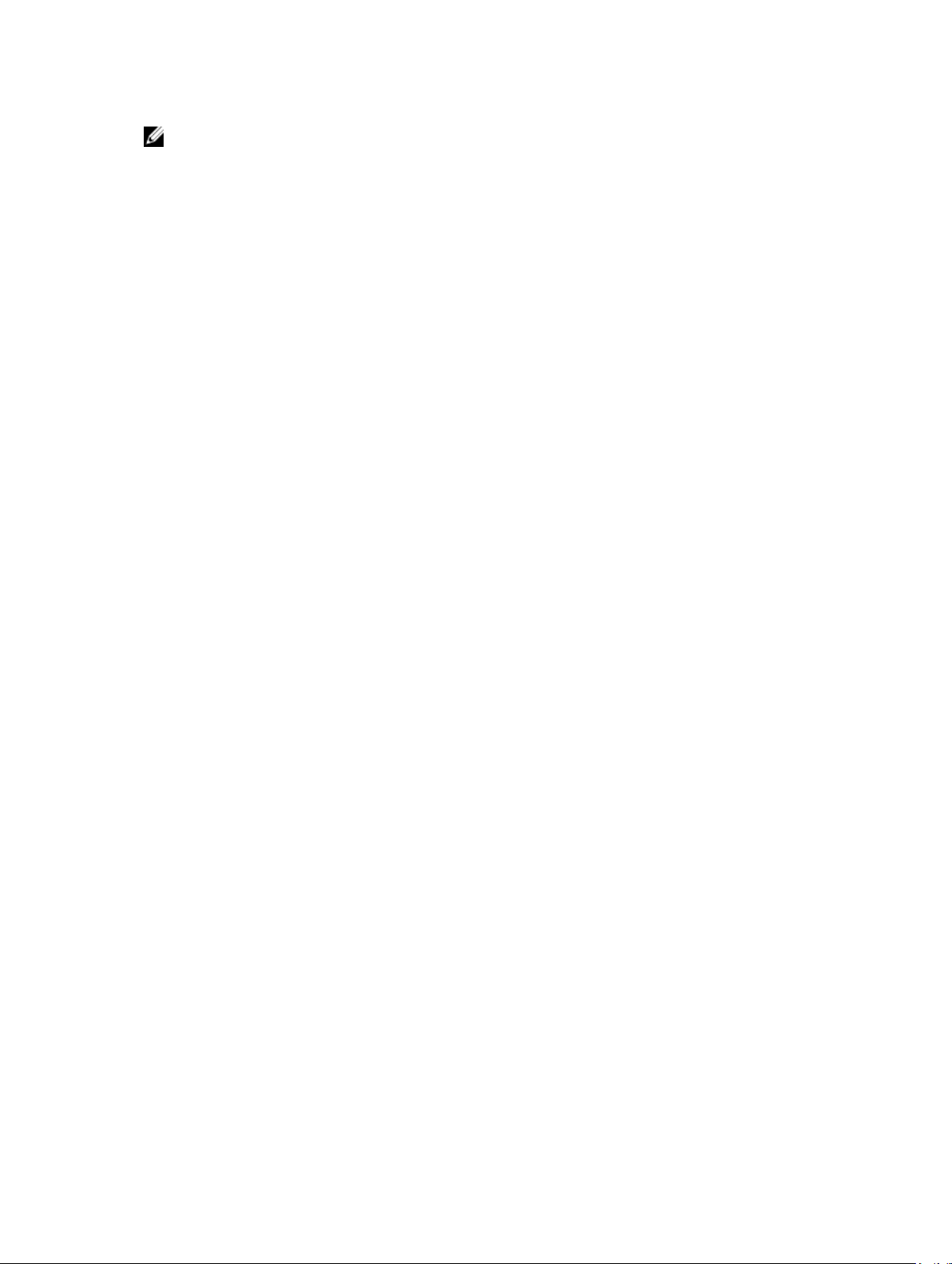
NOTA: Los valores predeterminados de System Setup (Configuración del sistema) se enumeran en
las opciones correspondientes de las secciones siguientes, si procede.
Elemento del
menú
iDRAC Settings
(Configuración de
iDRAC)
Device Settings
(Configuración de
dispositivos)
Información del
sistema
Memory Settings
(Configuración de
la memoria)
Processor Settings
(Configuración del
procesador)
Boot Settings
(Configuración de
arranque)
Integrated Devices
(Dispositivos
integrados)
Descripción
Esta opción se usa para ver y configurar los ajustes de iDRAC.
Esta opción se usa para ver y configurar los ajustes relacionados con los
dispositivos.
Muestra información sobre el sistema, como el nombre del modelo, la versión del
BIOS, la etiqueta de servicio, etc.
Muestra información y opciones relacionadas con la memoria instalada.
Muestra información y opciones relacionadas con el procesador, como la
velocidad, el tamaño de la memoria caché, etc.
Muestra las opciones que permiten especificar el modo de arranque (BIOS o UEFI).
Permite modificar los ajustes de arranque UEFI y BIOS.
Muestra las opciones que permiten habilitar o deshabilitar los puertos y las
controladoras de dispositivos integrados, así como especificar las opciones y las
características relacionadas.
Serial
Communication
(Comunicación
serie)
System Profile
Settings
(Configuración del
perfil del sistema)
System Security
(Seguridad del
sistema)
Miscellaneous
Settings (Otros
ajustes)
14
Muestra las opciones que permiten habilitar o deshabilitar los puertos serie, así
como especificar las opciones y las funciones relacionadas.
Muestra las opciones que permiten cambiar los ajustes de administración de
energía del procesador, la frecuencia de la memoria, etc.
Muestra las opciones que se utilizan para configurar los ajustes de seguridad del
sistema, como las contraseñas del sistema y de la configuración, la seguridad del
TPM, etc. También habilita o deshabilita la compatibilidad con la actualización del
BIOS local y el botón de encendido del sistema.
Muestra opciones que permiten cambiar la fecha y hora del sistema, etc.

Pantalla System Information (Información del sistema)
Elemento del
menú
Nombre de
modelo del
sistema
Versión BIOS del
sistema
Etiqueta de
servicio del
sistema
Fabricante del
sistema
Información de
contacto del
fabricante del
sistema
Descripción
Muestra el nombre de modelo del sistema.
Muestra la versión de BIOS instalada en el sistema.
Muestra la etiqueta de servicio del sistema.
Muestra el nombre del fabricante del sistema.
Muestra la información de contacto del fabricante del sistema.
Pantalla Memory Settings (Configuración de la memoria)
Elemento del
menú
Descripción
System Memory
Size (Tamaño de la
memoria del
sistema)
Tipo de memoria
del sistema
System Memory
Speed
Voltaje de la
memoria del
sistema
Video Memory Muestra el tamaño de la memoria de vídeo.
Prueba de la
memoria del
sistema
Modo de
funcionamiento de
la memoria
Muestra el tamaño de la memoria instalada en el sistema.
Muestra el tipo de memoria instalado en el sistema.
Muestra la velocidad de la memoria del sistema.
Muestra el voltaje de la memoria del sistema.
Especifica si las pruebas de la memoria del sistema se están ejecutando durante el
inicio del sistema. Las opciones son Enabled (Habilitado) y Disabled
(Deshabilitado). De forma predeterminada, la opción System Memory Testing
(Prueba de la memoria del sistema) está Disabled (Deshabilitada).
Especifica el modo de funcionamiento de la memoria. Las opciones disponibles
son: Optimizer Mode (Modo de optimización), Advanced ECC Mode (Modo de
ECC avanzada), Mirror Mode (Modo de duplicación), Spare Mode (Modo de
repuesto), Spare with Advanced ECC Mode (Modo de repuesto con ECC
15
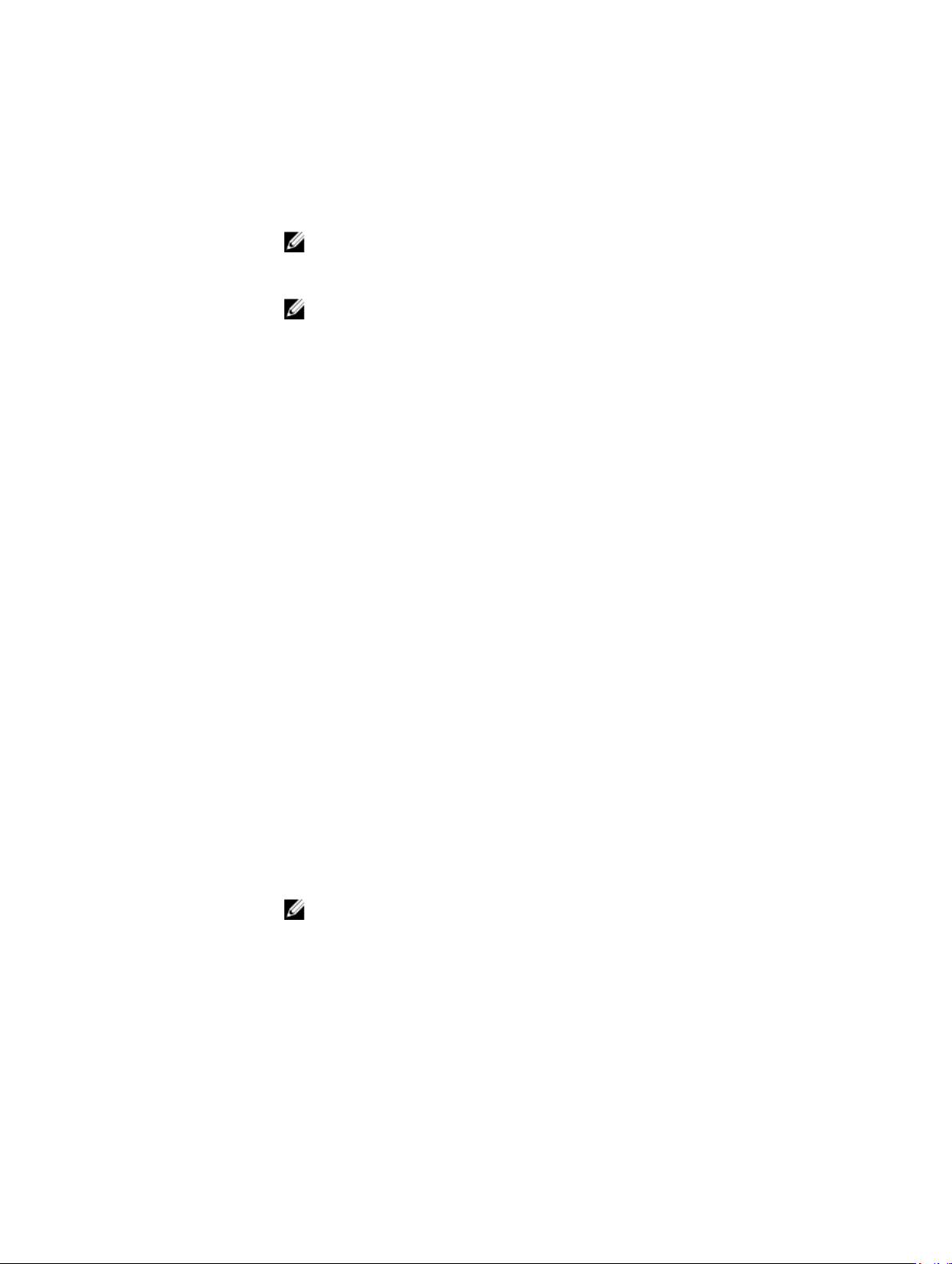
Elemento del
menú
Descripción
avanzada) y Dell Fault Resilient Mode (Modo resistente a errores Dell). De manera
predeterminada, la opción Memory Operating Mode (Modo de funcionamiento de
la memoria) está establecida como Optimizer Mode (Modo de optimización).
NOTA: El Memory Operating Mode (Modo de funcionamiento de la
memoria) puede tener diferentes opciones disponibles y predeterminadas
basadas en la configuración de la memoria de su sistema.
NOTA: El Dell Fault Resilient Mode (Modo resistente a errores Dell) establece
un área de memoria resistente a errores. Este modo lo puede utilizar un
sistema operativo que admita la función para cargar aplicaciones críticas o
que habilite el kernel del sistema operativo para maximizar la disponibilidad del
sistema.
Intercalado de
nodos
Salida de
depuración de
serie
Cuando este campo está establecido en Enabled (Habilitado), se admite el
intercalado de memoria si hay instalada una configuración de memoria simétrica.
En cambio, si este campo está establecido en Disabled (Deshabilitado), el sistema
admite configuraciones de memoria (asimétrica) de arquitectura de memoria no
uniforme (NUMA). De forma predeterminada, la opción Node Interleaving
(Intercalado de nodos) está en Disabled (Deshabilitado).
De manera predeterminada, esta opción está establecida en Disabled
(Deshabilitada).
Pantalla Processor Settings (Configuración del procesador)
Elemento del
menú
Procesador lógico Permite habilitar o deshabilitar los procesadores lógicos y muestra el número de
Velocidad QPI Permite establecer la configuración de la velocidad de datos de QuickPath
Descripción
procesadores lógicos. Si la opción Logical Processor (Procesador lógico) está
establecida en Enabled (Habilitado), el BIOS muestra todos los procesadores
lógicos. En cambio, si está establecida en Disabled (Deshabilitado), el BIOS solo
muestra un procesador lógico por núcleo. De manera predeterminada, la opción
Logical Processor (Procesador lógico) está establecida en Enabled (Habilitado).
Interconnect. De manera predeterminada, la opción QPI Speed (Velocidad QPI)
está establecida en Maximum data rate (Velocidad máxima de datos).
Alternate RTID
(Requestor
Transaction ID)
Setting
(Configuración de
alternar el valor
RTID, Id. de
16
NOTA: La opción QPI Speed (Velocidad QPI) solo aparece cuando ambos
procesadores están instalados.
Permite asignar más RTID al zócalo remoto, aumentando el rendimiento de la
caché entre zócalos, o funcionar en modo normal para NUMA. De manera
predeterminada, el valor Alternate RTID (Requestor Transaction ID) Setting
(Alternar el valor RTID, Id. de transacción del solicitante) está establecido en
Disabled (Deshabilitada).

Elemento del
menú
transacción del
solicitante)
Descripción
Tecnología de
virtualización
Captura previa de
líneas de caché
adyacentes
Precapturador de
hardware
Precapturador de
flujo de la DCU)
Precapturador de
IP de la DCU)
Deshabilitación de
ejecución
Número de
núcleos por
procesador
Permite activar y desactivar capacidades adicionales de hardware destinadas a la
virtualización. De manera predeterminada, la opción Virtualization Technology
(Tecnología de virtualización) está establecida en Enabled (Activada).
Permite optimizar el sistema para aplicaciones que requieran un uso elevado de
acceso de memoria secuencial. De manera predeterminada, la opción Adjacent
Cache Line Prefetch (Captura previa de líneas de caché adyacentes) está
establecida en Enabled (Habilitado). Puede deshabilitar esta opción para
aplicaciones que requieran un uso elevado de acceso aleatorio a la memoria.
Permite habilitar o deshabilitar el precapturador de hardware. De manera
predeterminada, la opción Hardware Prefetcher (Precapturador de hardware) está
establecida en Enabled (Habilitado).
Permite activar y desactivar el prefetcher de flujo de la DCU. De manera
predeterminada, la opción DCU Streamer Prefetcher (Prefetcher de flujo de la
DCU) está establecida en Enabled (Activada).
Permite activar y desactivar el prefetcher de IP de la DCU. De manera
predeterminada, la opción DCU IP Prefetcher (DCU IP Prefetcher) está establecida
en Enabled (Habilitada).
Permite habilitar o deshabilitar la tecnología para deshabilitar la protección de
memoria. De manera predeterminada, la opción Execute Disable (Desactivación
de ejecución) está establecida en Enabled (Habilitada).
Permite controlar el número de núcleos habilitados por cada procesador. De
manera predeterminada, la opción Number of Cores per Processor (Número de
núcleos por procesador) está establecida en All (Todos).
Compatibilidad
con procesadores
de 64 bits
Velocidad de
núcleo del
procesador
Processor Bus
Speed (Velocidad
del bus de los
procesadores)
Processor X
Family- ModelStepping (Familia Modelo y versión
del procesador X)
Especifica si los procesadores admiten extensiones de 64 bits.
Muestra la frecuencia máxima de núcleo del procesador.
Muestra la velocidad del bus de los procesadores.
NOTA: La opción de velocidad del bus de los procesadores solo aparece
cuando ambos procesadores están instalados.
Especifica la familia y el modelo de cada procesador. Un submenú muestra la
velocidad del núcleo, la memoria caché y el número de núcleos de los
procesadores.
17

Pantalla Boot Settings (Configuración de inicio)
Elemento del
menú
Boot Mode (Modo
de inicio)
Boot Sequence
Retry (Reintento
de secuencia de
inicio)
BIOS Boot Settings
(Configuración de
inicio del BIOS)
Descripción
Permite establecer el modo de inicio del sistema.
PRECAUCIÓN: El cambio de modo de inicio puede impedir que el sistema se
inicie si el sistema operativo no se ha instalado en el mismo modo de inicio.
Si el sistema operativo admite UEFI, puede utilizar esta opción. Estableciendo este
campo en BIOS se permitirá la compatibilidad con sistemas operativos que no sean
de UEFI. De manera predeterminada, la opción Boot Mode (Modo de inicio) está
establecida en BIOS.
NOTA: Si establece este campo en UEFI se deshabilitará el menú BIOS Boot
Settings (Configuración de inicio de BIOS). Si establece este campo en BIOS se
deshabilitará el menú UEFI Boot Settings (Configuración de inicio de UEFI).
Permite habilitar o deshabilitar la función de reintento de secuencia de inicio. Si
este campo está habilitado y el sistema no se inicia, el sistema intentará de nuevo
la secuencia de inicio tras 30 segundos. De manera predeterminada, la opción
Boot Sequence Retry (Reintento de secuencia de inicio) está establecida en
Disabled (Deshabilitado).
Permite activar o desactivar las opciones de inicio del BIOS.
NOTA: Esta opción sólo estará habilitada si el modo de inicio es BIOS.
Configuración de
inicio de UEFI
One-Time Boot
(Inicio para una
sola vez)
Le permite habilitar o deshabilitar las opciones UEFI Boot (Inicio de UEFI). Estas
opciones incluyen IPv4 PXE y IPv6 PXE. De manera predeterminada, el UEFI PXE
boot protocol (Protocolo PXE UEFI) está establecido en IPv4.
NOTA: Esta opción sólo estará habilitada si el modo de inicio es UEFI.
Permite activar o desactivar un inicio para una sola vez desde el dispositivo
seleccionado.
Pantalla de dispositivos integrados
Elemento del
menú
Controladora RAID
integrada
Puertos USB
accesibles para el
usuario
Descripción
Permite activar y desactivar la controladora RAID integrada. De manera
predeterminada, la opción Integrated RAID Controller (Controladora RAID
integrada) está establecida en Enabled (Habilitada).
Permite activar o desactivar los puertos USB accesibles para el usuario. Al
seleccionar Only Back Ports On (Sólo los puertos posteriores encendidos) se
desactivan los puertos USB frontales y al seleccionar All Ports Off (Todos los
puertos apagados) se desactivan los puertos USB frontales y posteriores.De manera
18

Elemento del
menú
Descripción
predeterminada, la opción User Accessible USB Ports (Puertos USB accesibles para
el usuario) se establece en All Ports On (Todos los puertos encendidos).
Internal USB Port
(Puerto USB
interno)
Internal SD Card
Port (Puerto de
tarjeta SD interna)
Internal SD Card
Redundancy
(Redundancia de la
tarjeta SD interna)
Integrated
Network Card 1
(Tarjeta de red
integrada 1)
OS Watchdog
Timer
(Temporizador de
vigilancia del
sistema operativo)
Permite activar o desactivar el puerto USB interno. De manera predeterminada, la
opción Internal USB Port (Puerto USB interno) está establecida en On (Activada).
Activa o desactiva el puerto interno de la tarjeta SD del sistema. De manera
predeterminada, la opción Puerto de la tarjeta SD interno está establecida en On
(Activado).
NOTA: Esta opción solo aparece si IDSDM está instalado en la placa base.
En el modo Mirror (Duplicado), los datos se escriben en ambas tarjetas SD. Si falla
alguna de ellas, los datos se escriben en la tarjeta SD activa. Los datos de esta
tarjeta se copian en la tarjeta SD de sustitución en el siguiente inicio. De manera
predeterminada, la opción Internal SD Card Redundancy (Redundancia de tarjeta
SD interna) se establece en Mirror (Duplicado).
NOTA: Esta opción solo aparece si IDSDM está instalado en la placa base.
Permite activar o desactivar la tarjeta de red integrada 1. De manera
predeterminada, la opción Integrated Network Card 1 (Tarjeta 1 de red integrada)
está establecida en Enabled (Activada).
Permite activar o desactivar el temporizador de vigilancia del SO. Si este campo
está habilitado, el sistema operativo inicializa el temporizador y el temporizador de
vigilancia de SO ayuda a recuperar el sistema operativo. De manera
predeterminada, la opción OS Watchdog Timer (Temporizador de vigilancia del
sistema operativo) está establecida en Disabled (Deshabilitada).
Embedded Video
Controller
(Controladora de
vídeo incorporada)
Activar SR-IOV
Global
Memoria asignada
E/S más que 4GB
Slot Disablement
(Deshabilitación de
ranura)
Permite activar o desactivar la opción Controladora de video incorporada. De
manera predeterminada, la controladora de video incorporada está establecida en
Enabled (Habilitada).
Permite activar o desactivar la configuración del BIOS de los dispositivos de
virtualización de E/S de una raíz (SR-IOV). De manera predeterminada, la opción
SR-IOV Global Enable (Habilitar SR-IOV Global) está establecida en Disabled
(Deshabilitada).
Le permite habilitar asistencia para dispositivos PCIe que requieren grandes
cantidades de memoria. De manera predeterminada, la opción está establecida en
Enabled (Habilitada).
Permite activar o desactivar ranuras de PCIe en su sistema. La función Slot
Disablement (Desactivación de ranura) controla la configuración de las tarjetas
PCIe instaladas en la ranura especificada.
19

Elemento del
menú
Descripción
PRECAUCIÓN: La desactivación de ranura solo se debe utilizar cuando la
tarjeta periférica instalada impide iniciar el sistema operativo o provoca
retrasos en el inicio del sistema. Si la ranura está desactivada, también
estarán desactivados el ROM de opción y la unidad UEFI.
Pantalla Serial Communications (Comunicación serie)
Elemento del
menú
Serial
Communication
(Comunicación
serie)
Dirección del
puerto serie
Velocidad en
baudios segura en
caso de fallo
Tipo de terminal
remoto
Descripción
Permite activar el puerto COM y las opciones Console Redirection (Redirección de
consola).
Permite establecer la dirección del puerto para los dispositivos de serie. De manera
predeterminada, la opción Serial Port Address (Dirección del puerto de serie) está
establecida en COM1.
NOTA: Sólo Serial Device 2 (Dispositivo serie 2) se puede utilizar para Serial
Over LAN (SOL) (Comunicación en serie en la LAN). Para utilizar la redirección
de consola mediante SOL, configure la misma dirección de puerto para la
redirección de consola y el dispositivo serie.
Muestra la velocidad en baudios segura para la redirección de consola. El BIOS
intenta determinar la velocidad en baudios automáticamente. Esta velocidad en
baudios segura sólo se utiliza si falla el intento y no se debe cambiar el valor. De
manera predeterminada, la opción Failsafe Baud Rate (Velocidad en baudios
segura) está establecida en 11520.
Permite establecer el tipo de terminal remota. De manera predeterminada, la
opción Remote Terminal Type (Tipo de terminal remota) está establecida en VT
100/VT220.
Redirección
después de inicio
Permite activar o desactivar la redirección de consola del BIOS cuando se carga el
sistema operativo. De manera predeterminada, la opción Redirection After Boot
(Redirección después de inicio) está establecida en Enabled (Activada).
Pantalla System Profile Settings (Configuración del perfil del sistema)
Elemento del
menú
Perfil del sistema Permite establecer el perfil del sistema. Si establece la opción System Profile (Perfil
20
Descripción
del sistema) en un modo distinto a Custom (Personalizado), el BIOS establece
automáticamente el resto de las opciones. Solo se pueden cambiar el resto de
opciones si el modo establecido es Custom (Personalizado). De manera
predeterminada, la opción System Profile (Perfil del sistema) está establecida en
Performance Per Watt Optimized Rendimiento por vatio optimizado - DAPC).
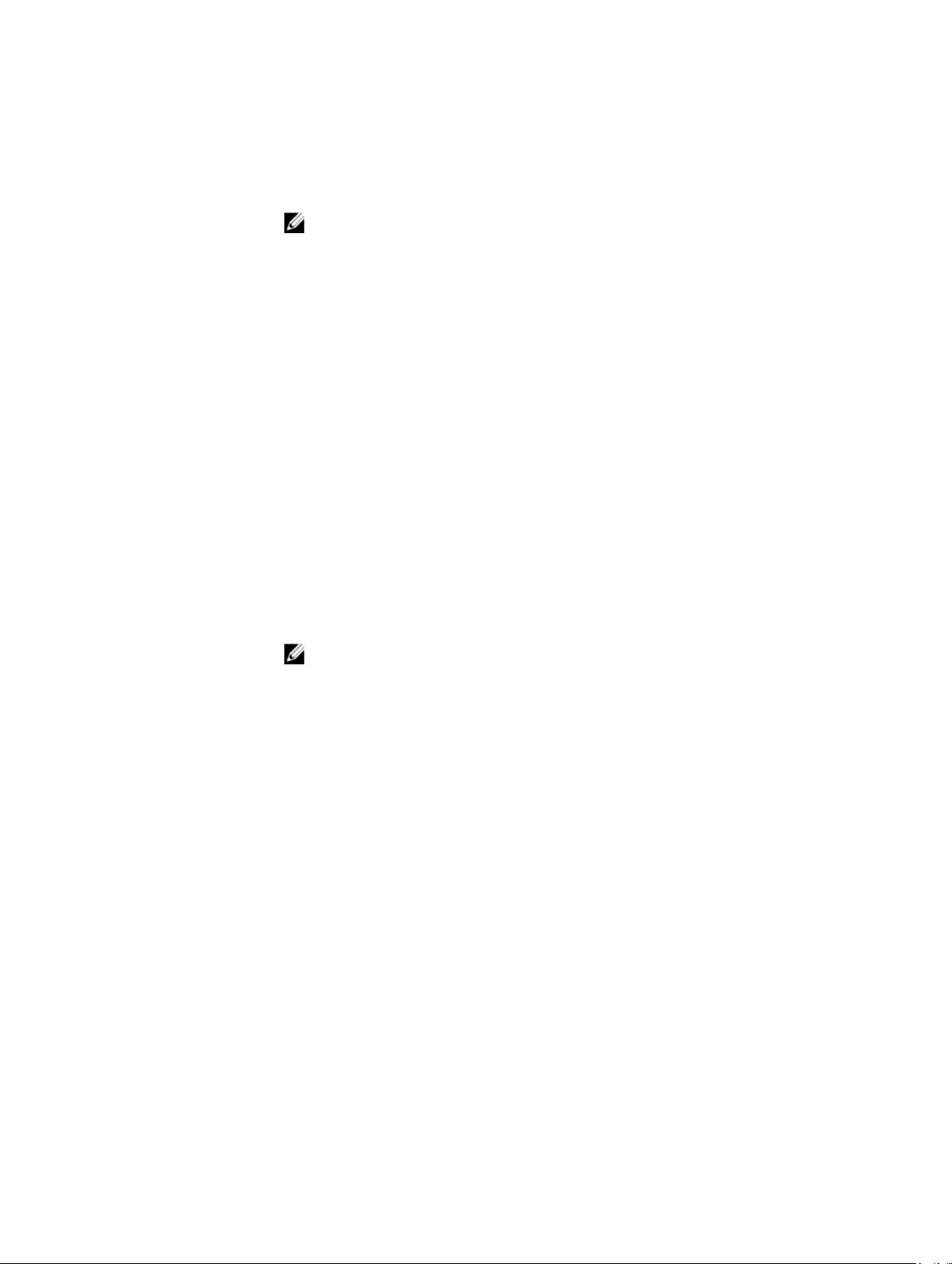
Elemento del
menú
Descripción
DAPC son las siglas de Dell Active Power Controller (Controladora de alimentación
activa Dell).
NOTA: Los siguientes parámetros solo están disponibles cuando el System
Profile (Perfil del sistema) está establecido en Custom (Personalizado).
Administración de
la alimentación de
la CPU
Frecuencia de la
memoria
Turbo Boost Permite habilitar y deshabilitar el funcionamiento en modo Turbo Boost del
C1E Permite habilitar y deshabilitar el funcionamiento en estado de rendimiento
Estados C Permite habilitar o deshabilitar el funcionamiento del procesador en todos los
Permite establecer la administración de alimentación de la CPU. De manera
predeterminada, la opción CPU Power Management (Administración de
alimentación de CPU) está establecida en System DBPM DBPM del sistema DAPC). DBPM son las siglas de Demand-Based Power Management
(Administración de alimentación basada en demanda).
Permite establecer la frecuencia de la memoria. De manera predeterminada , la
opción Memory Frequency (Frecuencia de la memoria) está establecida en
Maximum Performance (Rendimiento máximo).
procesador. De manera predeterminada, la opción Turbo Boost está establecida en
Enabled (Habilitado).
mínimo del procesador cuando está inactivo. De manera predeterminada, la
opción C1E está establecida en Enabled (Habilitado).
estados de alimentación disponibles. De manera predeterminada, la opción C
States (Estados C) está establecida en Enabled (Habilitado).
NOTA: Cuando C States (Estados C) está activada, la opción secundaria
Monitor/Mwait también debe estar activada. Este campo permite habilitar las
instrucciones Monitor/Mwait. Desactive esta opción si desactiva la opción C
States (Estados C) en el modo Custom (Personalizado). Cuando la opción C
States (Estados C) está activada en el modo Custom (Personalizado), la
capacidad o el rendimiento del sistema no se ven afectados por el cambio de
la configuración de Monitor/Mwait.
Comprobación
automática del
estado de la
memoria
Frecuencia de
actualización de la
memoria
Voltaje de
funcionamiento de
la memoria
Permite establecer la frecuencia de la comprobación automática del estado de la
memoria. De manera predeterminada, la opción Memory Patrol Scrub
(Comprobación automática del estado de la memoria) está establecida en
Standard (Estándar).
Permite establecer la frecuencia de actualización de la memoria. De manera
predeterminada, la opción Memory Refresh Rate (Frecuencia de actualización de
la memoria) está establecida en 1x.
Permite establecer la selección de voltaje del módulo DIMM. Si se establece en
Auto (Automático) el sistema establecerá automáticamente el voltaje en la opción
óptima en función de la capacidad del módulo DIMM y el número de módulos
DIMM instalados. De manera predeterminada, la opción Memory Operating
Voltage (Voltaje de funcionamiento de la memoria) está establecida en Auto
(Automático).
21
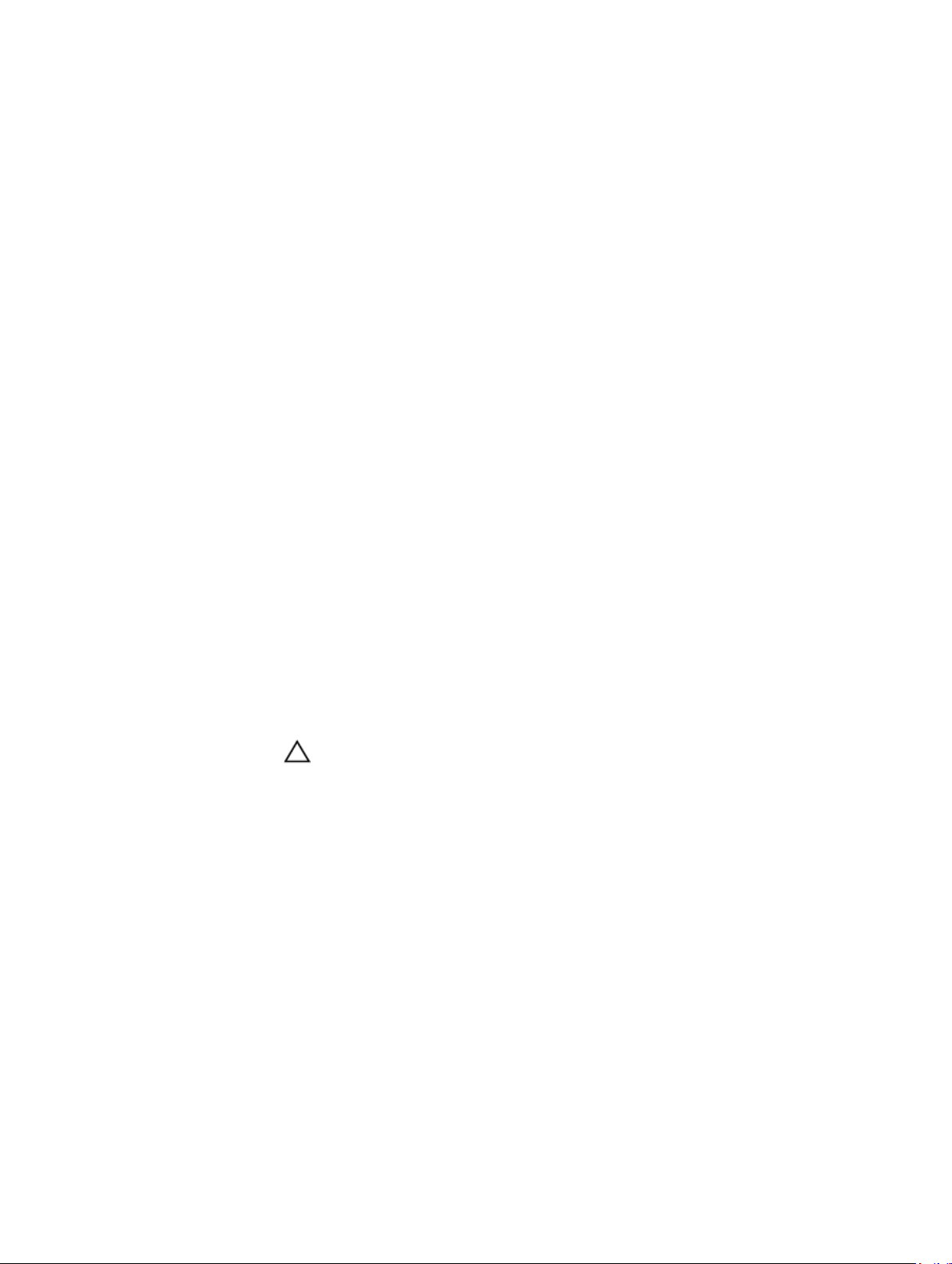
Pantalla System Security (Seguridad del sistema)
Elemento del
menú
Intel AES-NI (AESNI de Intel)
System Password Permite establecer la contraseña del sistema. Esta opción es de solo lectura si el
Setup Password
(Contraseña de
configuración)
Password Status
(Estado de la
contraseña)
TPM Security Permite controlar el modo de información del TPM (Trusted Platform Module,
TPM Activation
(Activación del
TPM)
Descripción
La opción Intel AES-NI aumenta la velocidad de las aplicaciones, ya que cifra y
descifra mediante la función Advanced Encryption Standard (Estándar de cifrado
avanzado) y está establecida en Enabled (Activada) de manera predeterminada.
puente de contraseña no está instalado en el sistema.
Permite establecer la contraseña de configuración. Esta opción es de solo lectura
si el puente de contraseña no está instalado en el sistema.
Permite bloquear la contraseña del sistema. De manera predeterminada, la opción
Password Status (Estado de la contraseña) está establecida en Unlocked
(Desbloqueada).
Módulo de plataforma segura). De manera predeterminada, la opción TPM Security
(Seguridad del TPM) está establecida en Off (Desactivada). Solo puede modificar los
campos TPM Status (Estado del TPM), TPM Activation (Activación del TPM) e Intel
TXT (TXT de Intel) si el campo TPM Status (Estado del TPM) está establecido en On
with Pre-boot Measurements (Activado con medidas previas al inicio) u On
without Pre-boot Measurements (Activado sin medidas previas al inicio).
Permite cambiar el estado operativo del TPM. De manera predeterminada, la
opción TPM Activation (Activación del TPM) está establecida en No Change (Sin
cambios).
TPM Status (Estado
del TPM)
TPM Clear (Borrar
TPM)
Intel TXT (TXT de
Intel)
BIOS Update
Control (Control
de actualización
del BIOS)
22
Muestra el estado del TPM.
PRECAUCIÓN: Si se borra el TPM, se perderán todas las claves del TPM, lo
que podría afectar al inicio del sistema operativo.
Permite borrar todo el contenido del TMP. De manera predeterminada, la opción
TPM Clear (Borrar TPM) está establecida en No.
Permite activar y desactivar Intel Trusted Execution Technology (Tecnología de
ejecución de confianza). Para activar Intel TXT, deben estar activados Virtualization
Technology (Tecnología de virtualización) y TPM Security (Seguridad del TPM), esta
última opción con mediciones previas al inicio. De manera predeterminada, la
opción Intel TXT está establecida en Off (Desactivada).
Permite actualizar el BIOS utilizando las utilidades de actualización basadas en shell
DOS o UEFI. Para entornos que no requieran actualizaciones locales del BIOS, se
recomienda establecer este campo en Limited (Limitado). De manera
predeterminada, la opción Local BIOS Update Support (Compatibilidad de
actualización local de la BIOS) está establecida en Unlocked (Desbloqueada).
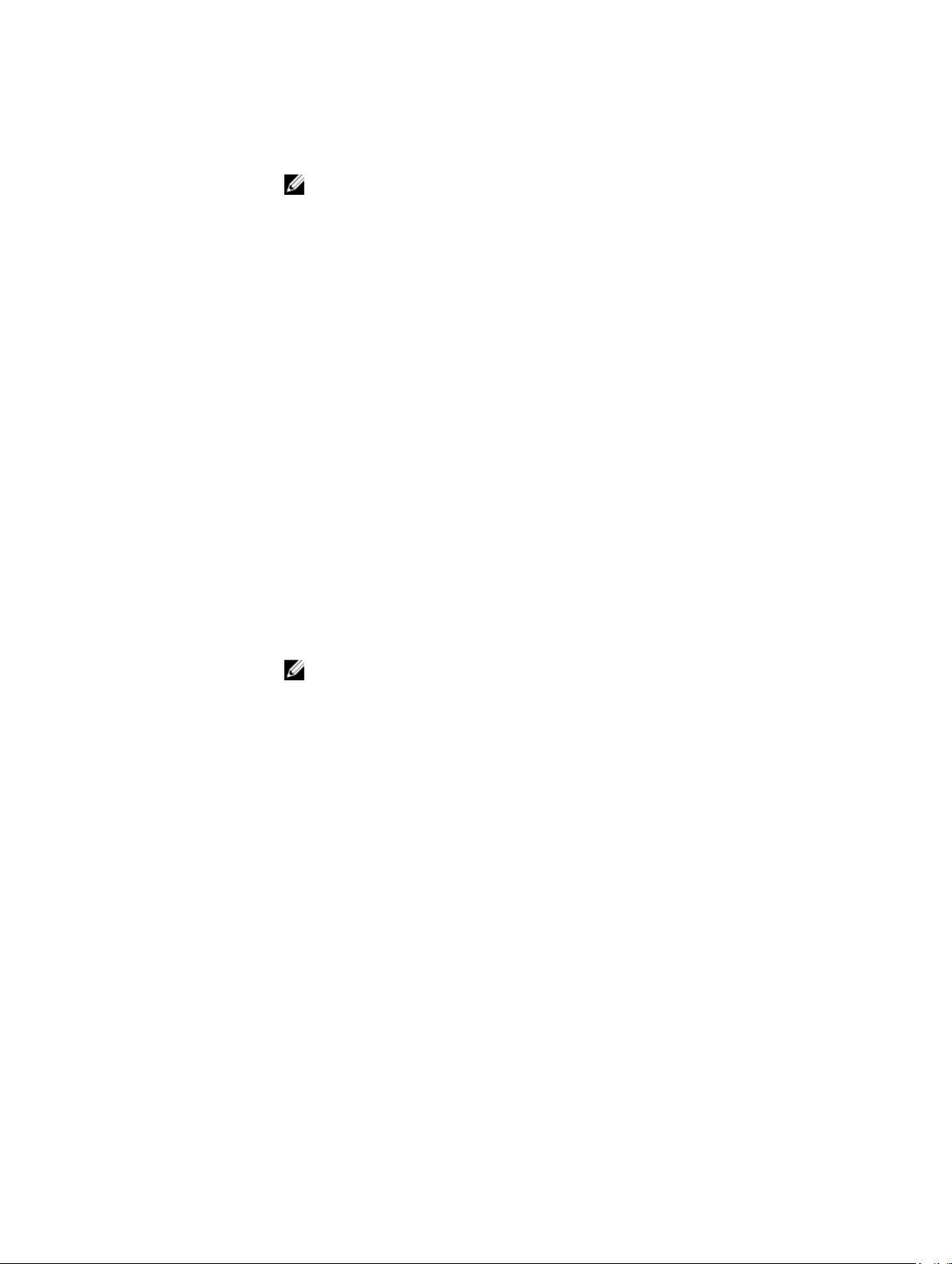
Elemento del
menú
Descripción
NOTA: Las actualizaciones del BIOS que utilicen Dell Update Package no
resultan afectadas por esta opción.
Power Button
(Botón de
encendido)
AC Power
Recovery
(Recuperación de
corriente alterna)
Permite activar y desactivar el botón de encendido de la parte frontal del sistema.
De manera predeterminada, la opción Power Button (Botón de encendido) está
establecida en Enabled (Habilitada).
Permite establecer la reacción del sistema después de que se restablezca la
corriente alterna del sistema. De manera predeterminada, la opción AC Power
Recovery (Recuperación de corriente alterna) está establecida en Last (Última).
Otros ajustes
Elemento del
menú
System Time Permite fijar la hora del sistema.
System Date Permite fijar la fecha del sistema.
Etiqueta de
propiedad
Bloq Núm del
teclado
Descripción
Muestra la etiqueta de propiedad y permite modificarla por motivos de seguridad y
seguimiento.
Permite establecer si el sistema se inicia con la opción Bloq Núm del teclado
habilitada o deshabilitada. De manera predeterminada, la opción Keyboard
NumLock (Bloq Núm del teclado) está establecida en On (Activada).
NOTA: Esta opción no es aplicable a los teclados de 84 teclas.
Notificar errores
de teclado
F1/F2 Prompt on
Error (Indicador de
F1/F2 en caso de
error)
Caracterización en
sistema
Permite establecer si se notifican mensajes de error relacionados con el teclado
durante el inicio del sistema. De manera predeterminada, el campo Report
Keyboard Errors (Notificar errores de teclado) está establecido en Report
(Notificar).
Permite habilitar y deshabilitar el indicador F1/F2 en caso de error. De manera
predeterminada, la opción F1/F2 Prompt on Error (Indicador de F1/F2) está
establecida en Enabled (Habilitado).
Este campo activa y desactiva In-System Characterization (Caracterización en
sistema). De manera predeterminada, la opción In-System Characterization
(Caracterización en sistema) está establecida en Enabled (Activada).
Características de las contraseñas del sistema y de configuración
Puede crear una contraseña del sistema y una contraseña de configuración para proteger el sistema. Para
habilitar la creación de la contraseña del sistema y de configuración, el puente de contraseña debe estar
23

habilitado. Para obtener más información sobre los valores del puente de contraseña, consulte
"Configuración de los puentes de la placa base".
System
Password
(Contraseña
del sistema)
Setup
password
(Contraseña de
configuración)
PRECAUCIÓN: Trate de no dejar el sistema en funcionamiento y desatendido. La habilitación de
la función de contraseña proporciona un nivel básico de seguridad para los datos del sistema.
NOTA: El sistema se entrega con la característica de contraseña de configuración y de sistema
desactivada.
Esta es la contraseña que deberá introducir antes de poder iniciar el sistema.
Es la contraseña que debe introducir para acceder a las configuraciones del BIOS y
la UEFI y realizar cambios en ellas.
Assigning a system and/or setup password
NOTA: The password jumper enables or disables the System Password and Setup Password
features. For more information on the password jumper settings, see the chapter System board
jumper settings in your system Owner’s Manual.
You can assign a new System Password and/or Setup Password or change an existing System Password
and/or Setup Password only when the password jumper setting is enabled and Password Status is
Unlocked. If the Password Status is Locked, you cannot change the System Password and/or Setup
Password.
If the password jumper setting is disabled, the existing System Password and Setup Password is deleted
and you need not provide the system password to boot the system.
1. To enter System Setup, press <F2> immediately after a power-on or reboot.
2. In the System Setup Main Menu, select System BIOS and press <Enter>.
The System BIOS screen is displayed.
3. In the System BIOS screen, select System Security and press <Enter>.
The System Security screen is displayed.
4. In the System Security screen, verify that Password Status is Unlocked.
5. Select System Password, enter your system password, and press <Enter> or <Tab>.
Use the following guidelines to assign the system password:
• A password can have up to 32 characters.
• The password can contain the numbers 0 through 9.
• Only the following special characters are allowed: space, (”), (+), (,), (-), (.), (/), (;), ([), (\), (]), (`).
A message prompts you to re-enter the system password.
6. Re-enter the system password that you entered earlier and click OK.
7. Select Setup Password, enter your system password and press <Enter> or <Tab>.
A message prompts you to re-enter the setup password.
8. Re-enter the setup password that you entered earlier and click OK.
9. Press <Esc> to return to the System BIOS screen. Press <Esc> again, and a message prompts you to
save the changes.
24

NOTA: Password protection does not take effect until the system reboots.
Uso de la contraseña del sistema para proteger el sistema
NOTA: Si ha asignado una contraseña de configuración, el sistema acepta dicha contraseña como
una contraseña alternativa del sistema.
1. Encienda o reinicie el sistema; para ello, presione <Ctrl><Alt><Supr>.
2. Escriba la contraseña y presione <Intro>.
Cuando la opción Password Status (Estado de la contraseña) tiene el valor Locked (Bloqueado), debe
introducir la contraseña y pulsar <Intro> cuando se le solicite al reiniciar.
Si se introduce una contraseña de sistema incorrecta, el sistema muestra un mensaje y le solicita que
vuelva a introducirla. Dispone de tres intentos para introducir la contraseña correcta. Tras el último
intento fallido, el sistema muestra un mensaje de error en el que se notifica que el sistema se ha detenido
y que este se apagará.
Incluso después de haber apagado y reiniciado el sistema, seguirá apareciendo el mensaje de error hasta
que se introduzca la contraseña correcta.
NOTA: Puede utilizar la opción Password Status (Estado de la contraseña) junto con las opciones
System Password (Contraseña del sistema) y Setup Password (Contraseña de configuración) para
proteger el sistema frente a cambios no autorizados.
Deleting or changing an existing system and/or setup password
Ensure that the Password jumper is set to enabled and the Password Status is set to Unlocked before
attempting to delete or change the existing System and/or Setup password. You cannot delete or change
an existing System or Setup password if the Password Status is Locked.
1. To enter System Setup, press <F2> immediately after a power-on or restart.
2. In the System Setup Main Menu, select System BIOS and press <Enter>.
The System BIOS screen is displayed.
3. In the System BIOS Screen, select System Security and press <Enter>.
The System Security screen is displayed.
4. In the System Security screen, verify that Password Status is set to Unlocked.
5. Select System Password, alter or delete the existing system password and press <Enter> or <Tab>.
6. Select Setup Password, alter or delete the existing setup password and press <Enter> or <Tab>.
NOTA: If you change the System and/or Setup password, a message prompts you to re-enter
the new password. If you delete the System and/or Setup password, a message prompts you to
confirm the deletion.
7. Press <Esc> to return to the System BIOS screen. Press <Esc> again, and a message prompts you to
save the changes.
Operating with a setup password enabled
If Setup Password is Enabled, enter the correct setup password before modifying most of the System
Setup options.
25

If you do not enter the correct password in three attempts, the system displays the message
Invalid Password! Number of unsuccessful password attempts: <x> System Halted!
Must power down.
Even after you shut down and restart the system, the error message is displayed until the correct
password is entered. The following options are exceptions:
• If System Password is not Enabled and is not locked through the Password Status option, you can
assign a system password.
• You cannot disable or change an existing system password.
NOTA: You can use the Password Status option in conjunction with the Setup Password option to
protect the system password from unauthorized changes.
Acceso al Administrador de arranque de UEFI
NOTA: Los sistemas operativos deben ser compatibles con UEFI de 64 bits (por ejemplo, Microsoft
Windows Server 2008 versión x64) para poder instalarlos desde el modo inicio UEFI. Los sistemas
operativos de 32 bits y DOS sólo se pueden instalar desde el modo de inicio BIOS.
Para acceder a UEFI Boot Manager:
1. Encienda o reinicie el sistema.
2. Presione <F11> cuando vea el siguiente mensaje:
<F11> = UEFI Boot Manager
Si el sistema operativo empieza a cargarse antes de presionar <F11>, espere a que el sistema termine
de iniciarse y, a continuación, reinicie el sistema e inténtelo de nuevo.
Uso de las teclas de desplazamiento del Administrador de inicio
Tecla Descripción
Flecha hacia arriba Se desplaza al campo anterior.
Flecha hacia abajo Se desplaza al campo siguiente.
<Intro> Permite introducir un valor en el campo seleccionado, si procede, o seguir el
vínculo del campo.
Barra espaciadora Amplía o contrae una lista desplegable, si procede.
<Tab> Se desplaza a la siguiente área de enfoque.
NOTA: Solo para el explorador de gráficos estándar.
<Esc> Se desplaza a la página anterior hasta que visualice la pantalla principal. Si presiona
<Esc> en la pantalla principal, saldrá de Boot Manager (Administrador de inicio) y
seguirá con el inicio del sistema.
<F1> Muestra el archivo de ayuda de System Setup (Configuración del sistema).
NOTA: Para la mayoría de las opciones, se registran los cambios efectuados, pero no se aplican
hasta que se reinicia el sistema.
26
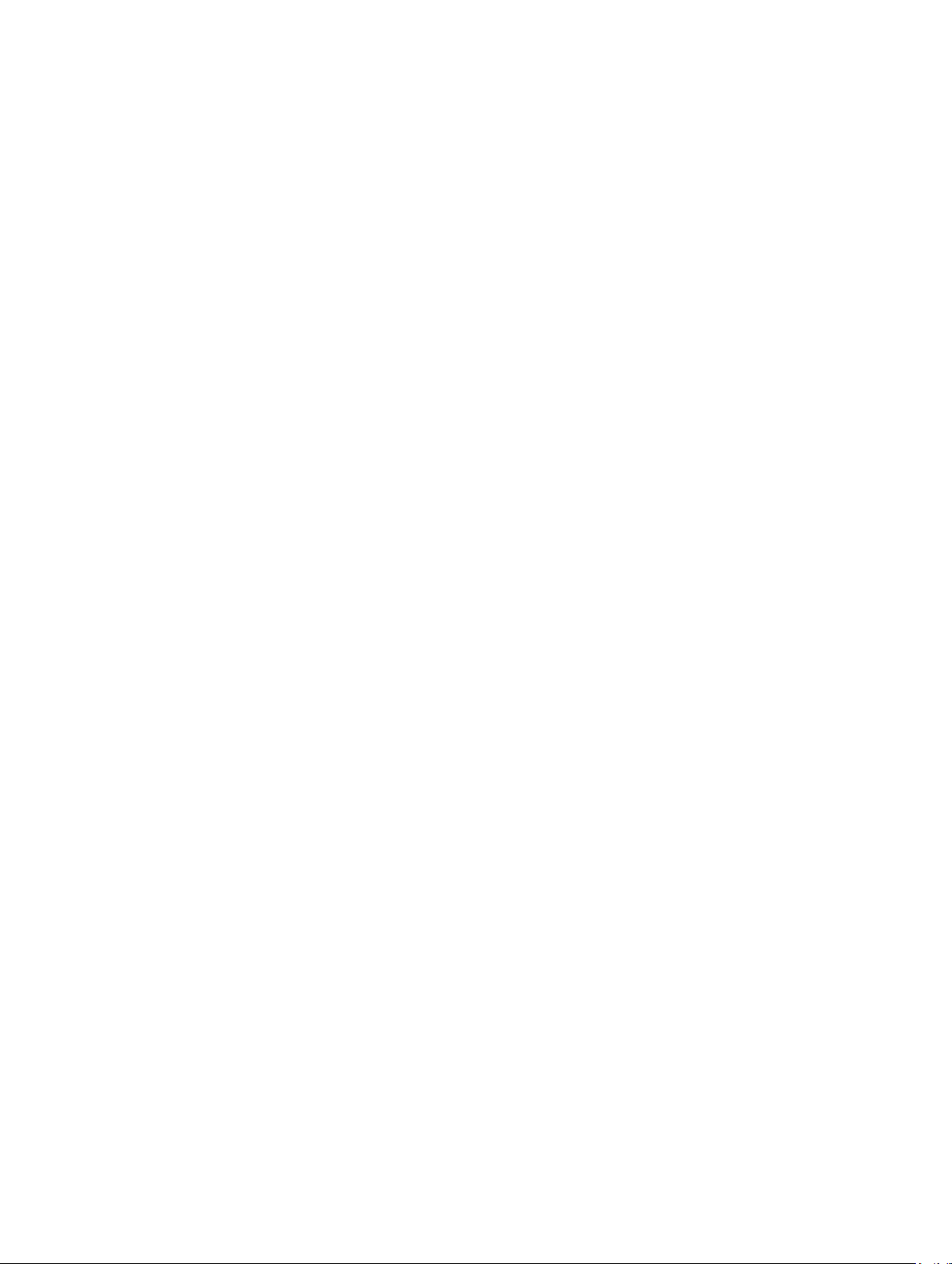
Pantalla Boot Manager (Administrador de inicio)
Elemento del
menú
Continue Normal
Boot (Continuar
inicio normal)
Menú BIOS Boot
(Inicio de BIOS)
Menú UEFI Boot (Inicio de UEFI)
Menú Driver
Health (Estado de
los controladores)
Launch System
Setup (Iniciar
Configuración del
sistema)
System Utilities
(Utilidades del
sistema)
Descripción
El sistema intenta iniciar los dispositivos empezando por el primer elemento en el
orden de inicio. Si el intento de inicio falla, el sistema lo intenta con el siguiente
elemento y así sucesivamente hasta iniciar uno o acabar con las opciones
existentes.
Muestra la lista de las opciones de inicio del BIOS disponibles (marcadas con
asteriscos). Seleccione la opción de inicio que desee utilizar y presione <Intro>.
Muestra la lista de opciones de inicio UEFI (marcadas con asteriscos). Seleccione
una opción de inicio y presione <Intro>. El menú de inicio UEFI incluye las
siguientes opciones: Add Boot Option (Añadir opción de inicio), Delete Boot
Option (Eliminar opción de inicio) y Boot From File (Iniciar desde archivo)
Muestra una lista de los controladores instalados en el sistema y sus respectivos
estados.
Permite acceder a Configuración del sistema.
Permite acceder al Explorador de archivos de actualización de la BIOS, ejecutar el
programa Dell Diagnostics y reiniciar el sistema.
Menú UEFI Boot (Inicio de UEFI)
Elemento del
menú
Select UEFI Boot
Option
(Seleccionar
opción de inicio
UEFI)
Add Boot Option Agrega una opción de inicio.
Delete Boot
Option
Boot From File
(Iniciar desde
archivo)
Descripción
Muestra la lista de opciones de inicio UEFI disponibles (marcadas con asteriscos),
seleccione una opción de inicio y presione <Intro>.
Elimina una opción de inicio.
Establece una opción de inicio para una sola vez no incluida en la lista de opciones
de inicio.
27

Administración integrada del sistema
Dell Lifecycle Controller incluye opciones avanzadas de administración de sistemas incorporados durante
del ciclo de vida del servidor. Lifecycle Controller se puede iniciar durante la secuencia de inicio y su
funcionamiento puede ser independiente respecto al sistema operativo.
NOTA: Puede que determinadas configuraciones de plataforma no admitan el conjunto completo
de funciones que ofrece Lifecycle Controller.
Para obtener más información acerca de la configuración de Lifecycle Controller, del hardware y del
firmware y de la implementación del sistema operativo, consulte la documentación de Lifecycle
Controller en dell.com/support/home.
Utilidad iDRAC Settings (Configuración de iDRAC)
La utilidad Configuración del iDRAC se puede utilizar para configurar los valores del iDRAC mediante
UEFI. Puede activar o desactivar varios parámetros del iDRAC mediante esta utilidad, por ejemplo:
NOTA: Algunas características mencionadas en la lista pueden requerir la actualización iDRAC7
Enterprise License.
• Configurar, activar o desactivar la red de área local de iDRAC mediante el puerto de tarjeta iDRAC
Enterprise dedicado o las NIC incorporadas
• Activar o desactivar IPMI sobre LAN
• Activar un destino PET (Platform Event Trap) de LAN
• Conectar o desconectar los dispositivos de medios virtuales
Para obtener más información sobre el uso de iDRAC7, consulte la iDRAC7 User's Guide (Guía del usuario
de iDRAC7), en dell.com/support/home.
28

Instalación de componentes del módulo de servidor
Recommended tools
You may need the following items to perform the procedures in this section:
• #1 and #2 Phillips screwdrivers
• T8 and T10 Torx drivers
• Wrist grounding strap
Extracción e instalación de un módulo de servidor
PRECAUCIÓN: Muchas de las reparaciones deben ser realizadas únicamente por un técnico de
servicio autorizado. El usuario debe llevar a cabo únicamente las tareas de solución de problemas
y las reparaciones sencillas autorizadas en la documentación del producto o indicadas por el
personal de servicio y de asistencia en línea o telefónica. La garantía no cubre los daños
ocasionados por reparaciones que Dell no haya autorizado. Lea y siga las instrucciones de
seguridad que se incluyen con el producto.
NOTA: Estos procedimientos se aplican solo a los módulos de servidor de altura completa o media.
Para obtener información sobre la extracción e instalación de módulos de servidor de un cuarto de
altura desde un manguito, consulte el Owner's Manual (Manual del propietario) del módulo del
servidor en dell.com/poweredgemanuals.
3
Extracción de un módulo de servidor
1. Extraiga el embellecedor frontal en caso de que esté instalado.
2. Apague el módulo de servidor mediante los comandos del sistema operativo o mediante la CMC.
Cuando un módulo de servidor está apagado, el indicador de alimentación del panel frontal está
apagado.
3. Presione el botón de liberación del asa del módulo de servidor.
4. Tire hacia fuera del asa del módulo de servidor para desencajar el módulo de servidor del gabinete.
PRECAUCIÓN: Si va a extraer de forma permanente un módulo del servidor de altura
completa del gabinete, instale dos paneles protectores de módulo del servidor de altura
media. La utilización del sistema durante un largo período de tiempo sin panel protector del
módulo de servidor instalado puede provocar el sobrecalentamiento del gabinete.
5. Deslice hacia afuera el módulo de servidor del gabinete.
PRECAUCIÓN: Para proteger las patas del conector de E/S, instale la cubierta del conector de
E/S cada vez que extraiga un módulo de servidor del gabinete.
6. Coloque la cubierta del conector de E/S en el conector de E/S.
29
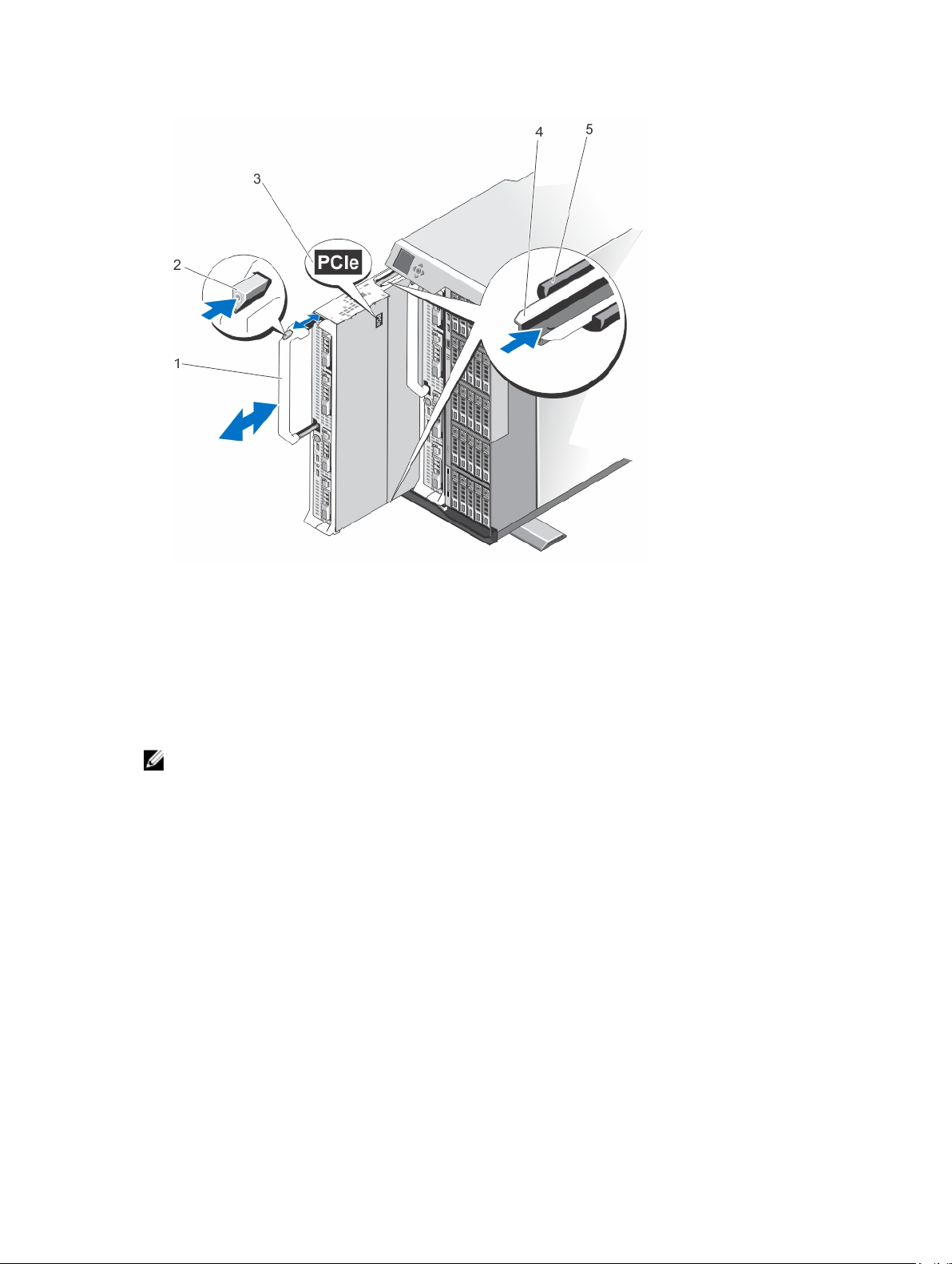
Ilustración 4. Extracción e instalación de un módulo de servidor
1. Asa del módulo de servidor 2. Botón de liberación
3. Etiqueta PCIe en el módulo de servidor 4. Riel guía del módulo de servidor/panel
5. Riel guía del alojamiento
protector del módulo de servidor
Instalación de un módulo de servidor
NOTA: Asegúrese de retirar las particiones del módulo de servidor antes de instalar el módulo de
servidor M820. Para obtener información sobre cómo quitar las particiones del módulo de servidor,
consulte
PowerEdge VRTX) en dell.com/poweredgemanuals.
1. Si va a instalar un módulo de servidor nuevo, extraiga la cubierta de plástico del conector o
conectores de E/S y guárdela por si la necesita en el futuro.
2. Oriente el módulo de servidor de modo que el asa esté en el lado izquierdo del módulo de servidor.
3. Alinee el módulo de servidor con la ranura del módulo de servidor y con los rieles de guía del
gabinete.
4. Con ambas manos, deslice el módulo de servidor en el gabinete hasta que el asa de liberación del
módulo acople y encaje al módulo de servidor en su lugar.
5. Si procede, vuelva a instalar el bisel frontal.
Dell PowerEdge VRTX Enclosure Owner’s Manual (Manual del propietario del gabinete Dell
30
 Loading...
Loading...