Dell PowerEdge M820 User Manual [de]
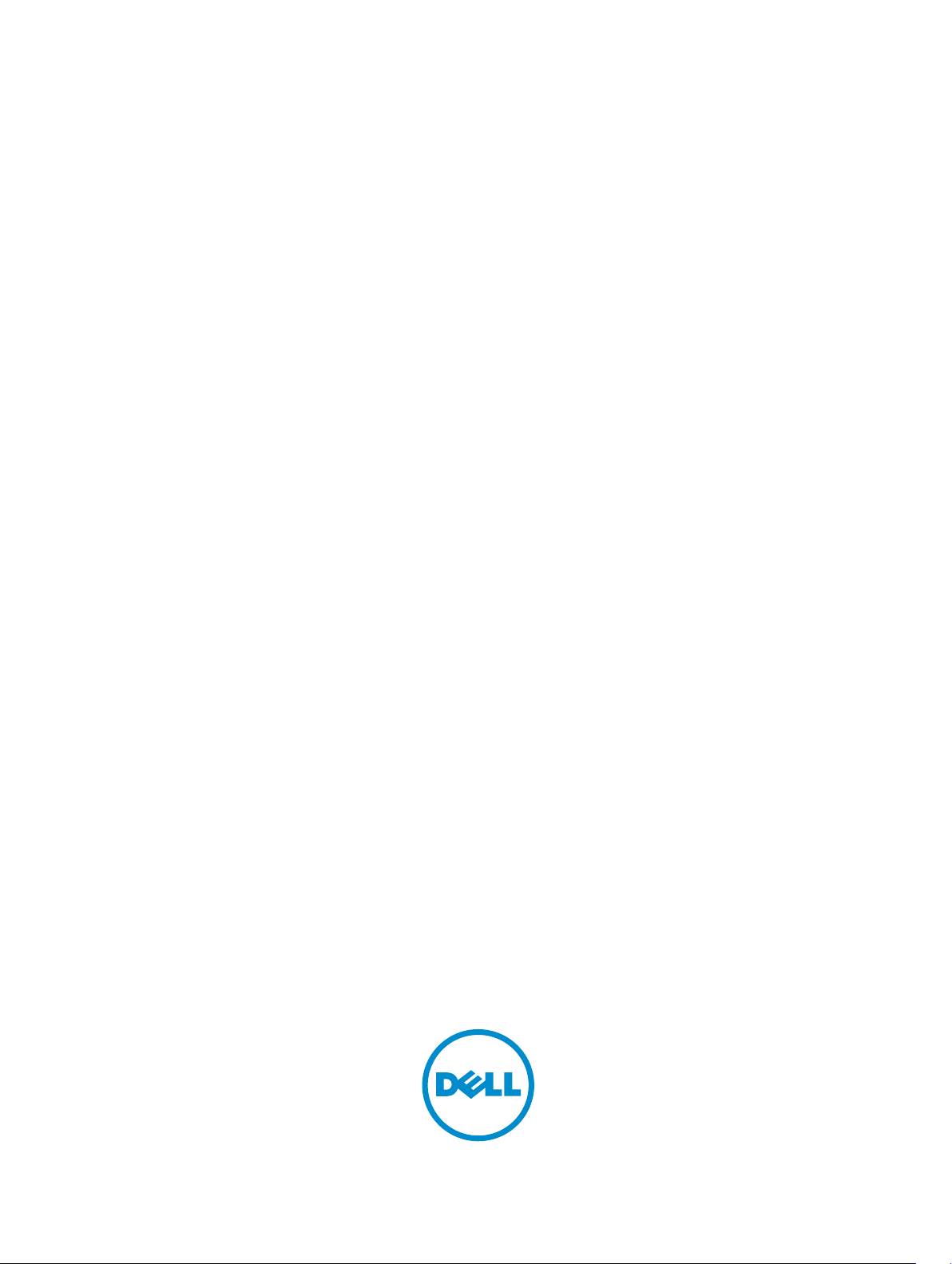
Dell PowerEdge M820
Benutzerhandbuch (für Dell PowerEdge
VRTX-Gehäuse)
Vorschriftenmodell: FHB
Vorschriftentyp: FHB007
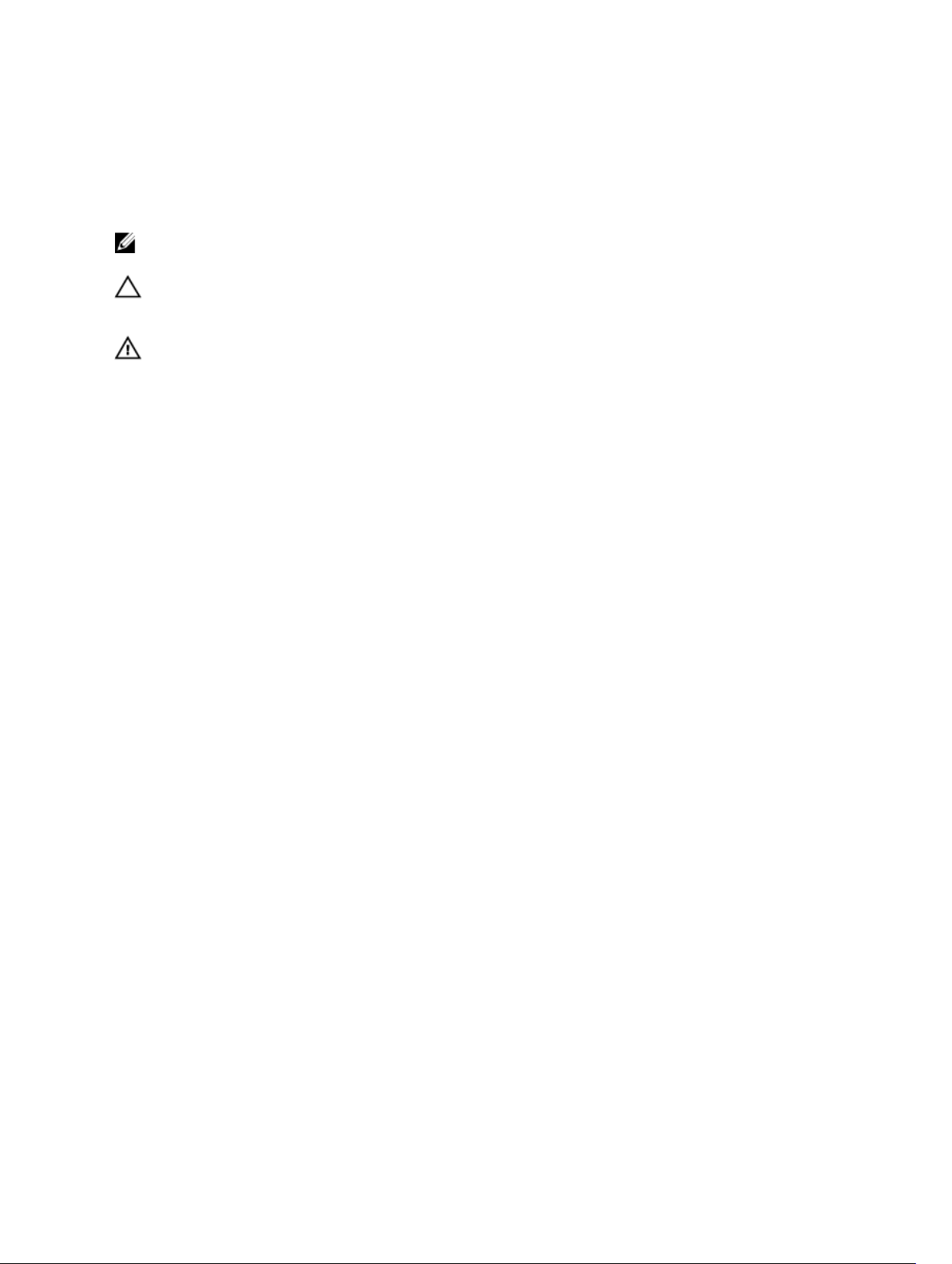
Anmerkungen, Vorsichtshinweise und
Warnungen
ANMERKUNG: Eine ANMERKUNG liefert wichtige Informationen, mit denen Sie den Computer
besser einsetzen können.
VORSICHT: Ein VORSICHTSHINWEIS macht darauf aufmerksam, dass bei Nichtbefolgung von
Anweisungen eine Beschädigung der Hardware oder ein Verlust von Daten droht, und zeigt auf,
wie derartige Probleme vermieden werden können.
WARNUNG: Durch eine WARNUNG werden Sie auf Gefahrenquellen hingewiesen, die materielle
Schäden, Verletzungen oder sogar den Tod von Personen zur Folge haben können.
Copyright © 2014 Dell Inc. Alle Rechte vorbehalten. Dieses Produkt ist durch US-amerikanische und internationale
Urheberrechtsgesetze und nach sonstigen Rechten an geistigem Eigentum geschützt. Dell™ und das Dell Logo sind
Marken von Dell Inc. in den Vereinigten Staaten und/oder anderen Geltungsbereichen. Alle anderen in diesem
Dokument genannten Marken und Handelsbezeichnungen sind möglicherweise Marken der entsprechenden
Unternehmen.
2014 - 10
Rev. A01
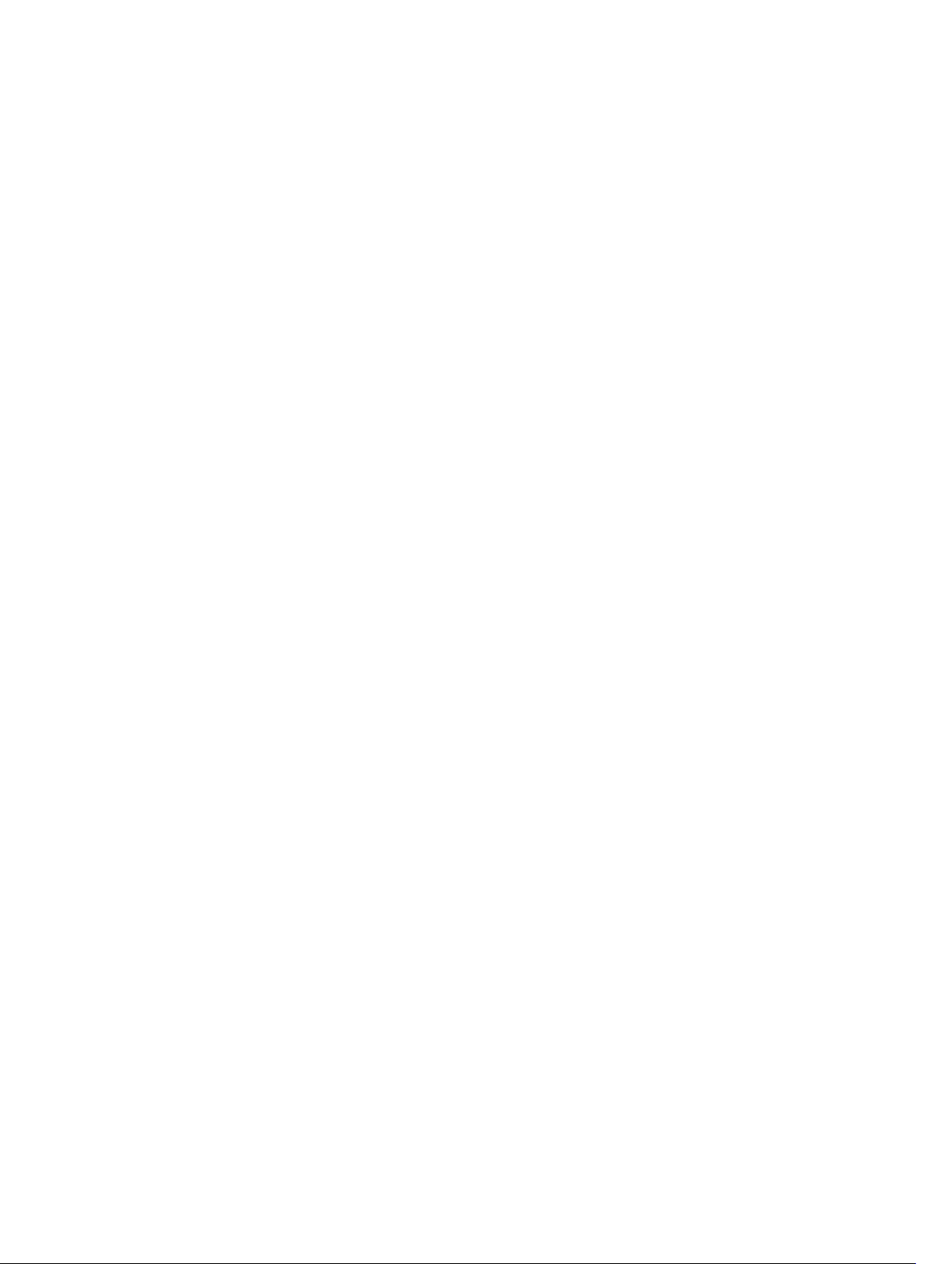
Inhaltsverzeichnis
1 About your system................................................................................................ 7
Einführung..............................................................................................................................................7
Merkmale und Anzeigen auf der Vorderseite.......................................................................................8
Verwenden von USB-Diskettenlaufwerken oder USB-DVD/CD-Laufwerken....................................8
Muster der Festplatten-/SSD-Laufwerksanzeigen...............................................................................8
Zugehörige Dokumentation................................................................................................................. 9
2 Verwenden des System-Setups und des Startmanagers............................. 11
Auswählen des Systemstartmodus..................................................................................................... 12
Entering System Setup........................................................................................................................ 12
Reaktion auf Fehlermeldungen.....................................................................................................12
Verwenden der Navigationstasten im System-Setup...................................................................12
System-Setup-Optionen.....................................................................................................................13
Hauptbildschirm des System-Setups............................................................................................13
Bildschirm System-BIOS................................................................................................................13
Bildschirm „Systeminformationen“............................................................................................... 14
Bildschirm Memory Settings (Speichereinstellungen)..................................................................15
Bildschirm Processor Settings (Prozessoreinstellungen).............................................................16
Bildschirm Boot Settings (Starteinstellungen)...............................................................................17
Bildschirm „Integrierte Geräte“..................................................................................................... 18
Bildschirm Serial Communications (Serielle Kommunikation).................................................... 19
Bildschirm System Profile Settings (Systemprofileinstellungen)................................................. 20
Bildschirm System Security (Systemsicherheit)............................................................................ 21
Verschiedene Einstellungen..........................................................................................................22
System- und Setup-Kennwortfunktionen..........................................................................................22
Assigning a system and/or setup password................................................................................. 23
Verwenden des Systemkennworts zur Systemsicherung............................................................24
Deleting or changing an existing system and/or setup password.............................................. 24
Operating with a setup password enabled.................................................................................. 24
Aufrufen des UEFI-Startmanagers......................................................................................................25
Verwenden der Navigationstasten im Startmanager................................................................... 25
Bildschirm Boot Manager (Start-Manager)...................................................................................26
UEFI Boot Menu (UEFI-Startmenü)...............................................................................................26
Integrierte Systemverwaltung.............................................................................................................27
Dienstprogramm für die iDRAC-Einstellungen..................................................................................27
3 Installieren von Servermodulkomponenten................................................. 28
Recommended tools.......................................................................................................................... 28
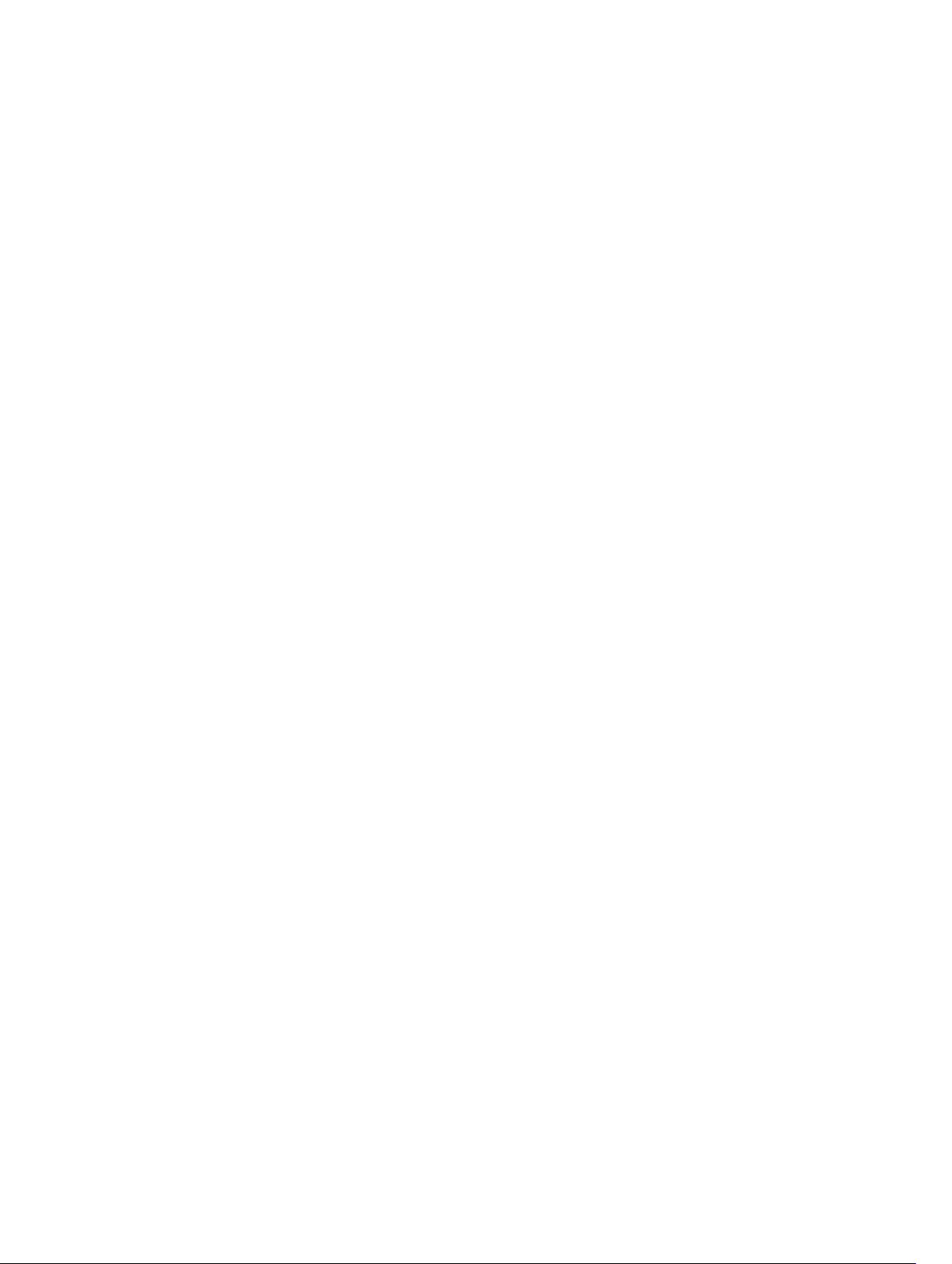
Entfernen und Installieren eines Servermoduls................................................................................. 28
Entfernen eines Servermoduls......................................................................................................28
Installieren eines Servermoduls....................................................................................................29
Öffnen und Schließen des Servermoduls.......................................................................................... 30
Öffnen des Servermoduls............................................................................................................. 30
Schließen des Servermoduls......................................................................................................... 31
Im Inneren des Servermoduls............................................................................................................. 31
Kühlgehäuse........................................................................................................................................ 33
Entfernen des Kühlgehäuses.........................................................................................................33
Installieren eines Servermoduls....................................................................................................34
Festplatten-/SSD-Laufwerke.............................................................................................................. 34
Entfernen eines Festplatten-/SSD-Laufwerks..............................................................................35
Installieren eines Festplatten-/SSD-Laufwerks............................................................................ 36
Vorgehen beim Herunterfahren zur Wartung eines Festplatten-/SSD-Laufwerks.....................37
Konfigurieren des Startlaufwerks.................................................................................................. 37
Entfernen eines Festplatten-/SSD-Laufwerks aus einem Festplatten-/SSD-Laufwerkträger.... 37
Installieren eines Festplatten-/SSD-Laufwerks in einem Festplatten-/SSD-Laufwerkträger.....38
Festplatten-/SSD-Rückwandplatine...................................................................................................38
Entfernen der Festplatten-/SSD-Rückwandplatine..................................................................... 39
Installieren der Festplatten-/SSD-Rückwandplatine....................................................................41
PCIe-Zusatzkarten.............................................................................................................................. 42
Entfernen einer PCIe-Zusatzkarte................................................................................................ 42
Installieren einer PCIe-Zusatzkarte.............................................................................................. 43
Netzwerktochterkarte/LOM-Riserkarte............................................................................................. 44
Entfernen der Netzwerktochterkarte/LOM-Riserkarte................................................................44
Installieren der Netzwerktochterkarte/LOM-Riserkarte.............................................................. 45
Verwaltungs-Riserkarte.......................................................................................................................45
Austauschen der SD-Karte............................................................................................................45
Internal USB key............................................................................................................................ 46
SD vFlash card..................................................................................................................................... 47
Austauschen der vFlash SD-Karte.................................................................................................47
Prozessor-/DIMM-Platzhalterkarte....................................................................................................48
Entfernen einer Prozessor-/DIMM-Platzhalterkarte....................................................................48
Installieren einer Prozessor-/DIMM-Platzhalterkarte..................................................................49
Prozessoren.........................................................................................................................................50
Entfernen eines Prozessors.......................................................................................................... 50
Einsetzen eines Prozessors...........................................................................................................54
Systemplatine...................................................................................................................................... 55
Entfernen der Systemplatine.........................................................................................................55
Einsetzen der Systemplatine......................................................................................................... 57
Systemspeicher................................................................................................................................... 58
Allgemeine Richtlinien zur Installation von Speichermodulen....................................................61
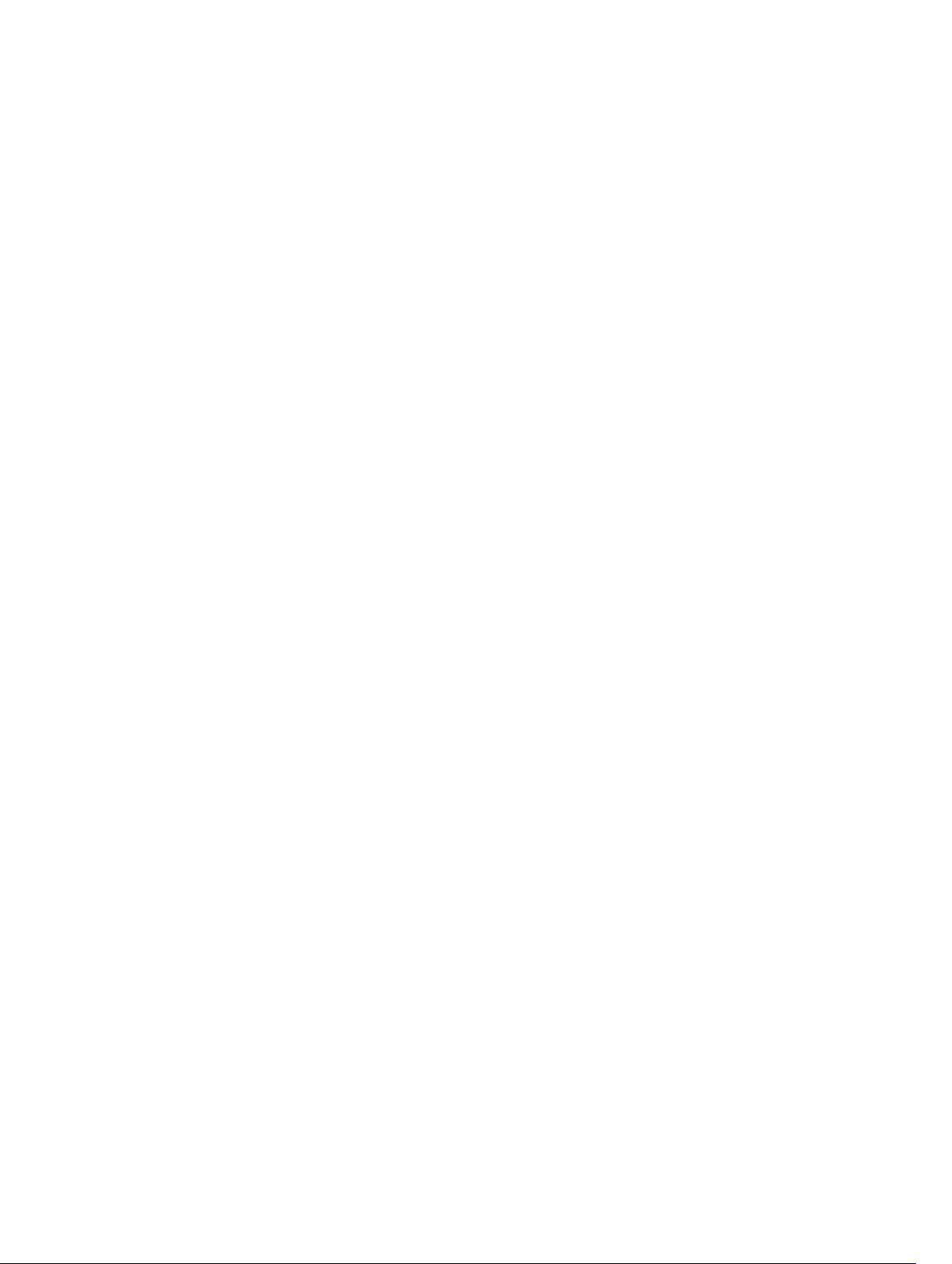
Mode-specific guidelines..............................................................................................................62
Beispiel-Speicherkonfigurationen................................................................................................ 63
Entfernen der Speichermodule.....................................................................................................67
Einsetzen von Speichermodulen..................................................................................................68
NVRAM backup battery.......................................................................................................................70
NVRAM-Stützbatterie austauschen.............................................................................................. 70
Speichercontrollerkarte.......................................................................................................................71
Entfernen der Speichercontrollerkarte......................................................................................... 71
Installieren der Speichercontrollerkarte....................................................................................... 72
4 Troubleshooting your system.......................................................................... 73
Safety first—for you and your system.................................................................................................73
Fehlerbehebung beim Systemspeicher..............................................................................................73
Troubleshooting hard drives...............................................................................................................74
Troubleshooting USB devices.............................................................................................................74
Fehlerbehebung bei einer internen SD-Karte.................................................................................... 75
Fehlerbehebung bei Prozessoren.......................................................................................................75
Störungen der Systemplatine beheben..............................................................................................76
Troubleshooting the NVRAM backup battery.................................................................................... 76
5 Verwenden der Systemdiagnose..................................................................... 78
Integrierte Dell-Systemdiagnose........................................................................................................78
Einsatzbereich der integrierten Systemdiagnose.........................................................................78
Ausführen der integrierten Systemdiagnose................................................................................78
System diagnostics controls......................................................................................................... 79
6 Jumper und Anschlüsse....................................................................................80
Jumper-Einstellungen auf der Systemplatine................................................................................... 80
Systemplatinenanschlüsse.................................................................................................................. 81
Deaktivieren eines verlorenen Kennworts......................................................................................... 82
7 Technische Daten...............................................................................................84
8 Systemmeldungen..............................................................................................87
Statusmeldungen der LCD-Anzeige...................................................................................................87
Anzeigen von LCD-Meldungen.................................................................................................... 87
Entfernen von LCD-Meldungen................................................................................................... 87
Systemfehlermeldungen.....................................................................................................................87
Warning messages............................................................................................................................ 185
Diagnosemeldungen.........................................................................................................................186
Alarmmeldungen...............................................................................................................................186
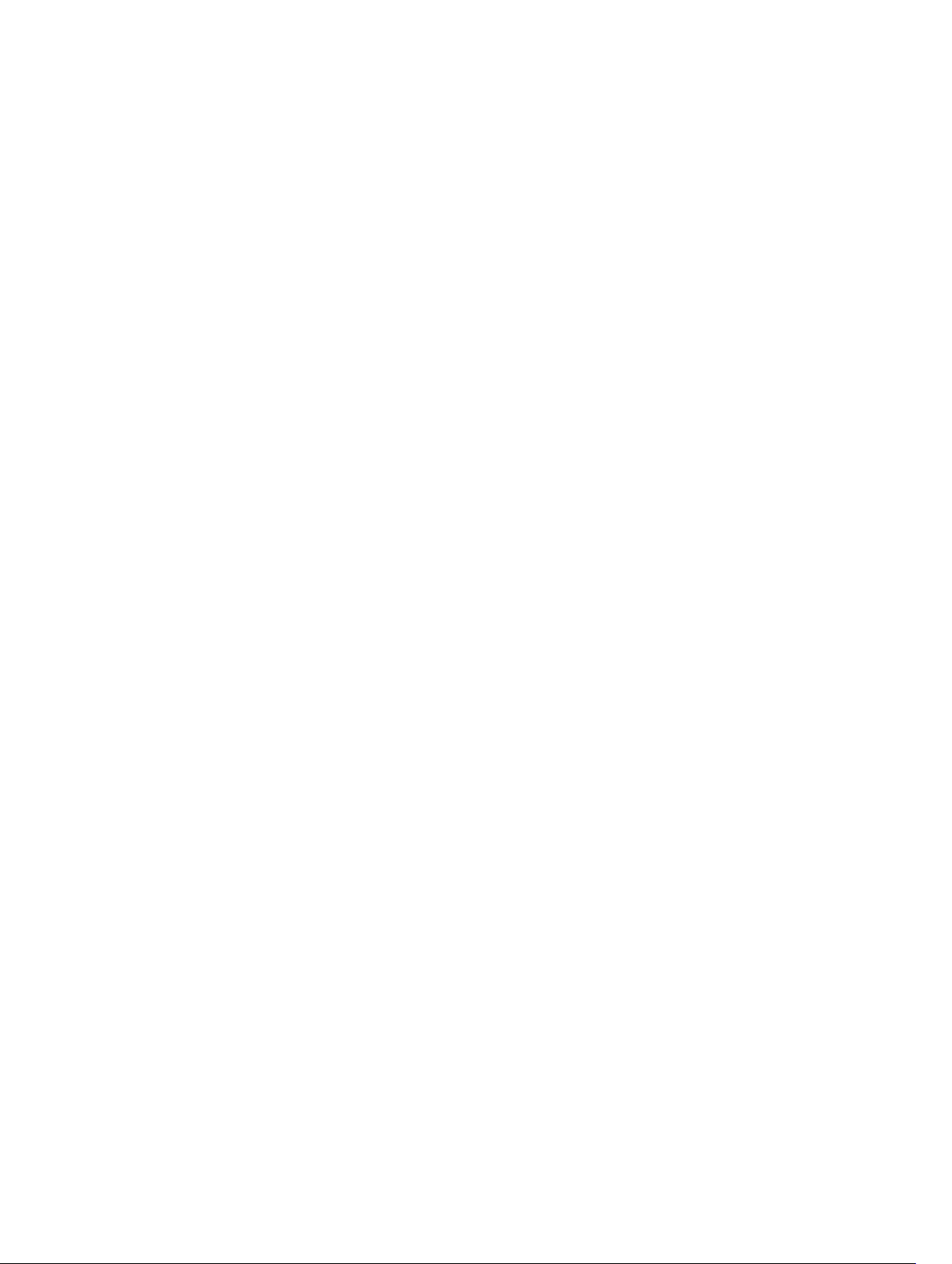
9 Wie Sie Hilfe bekommen................................................................................. 187
Kontaktaufnahme mit Dell................................................................................................................ 187
Feedback zur Dokumentation.......................................................................................................... 187
System-Servicekennung ausfindig machen.....................................................................................187
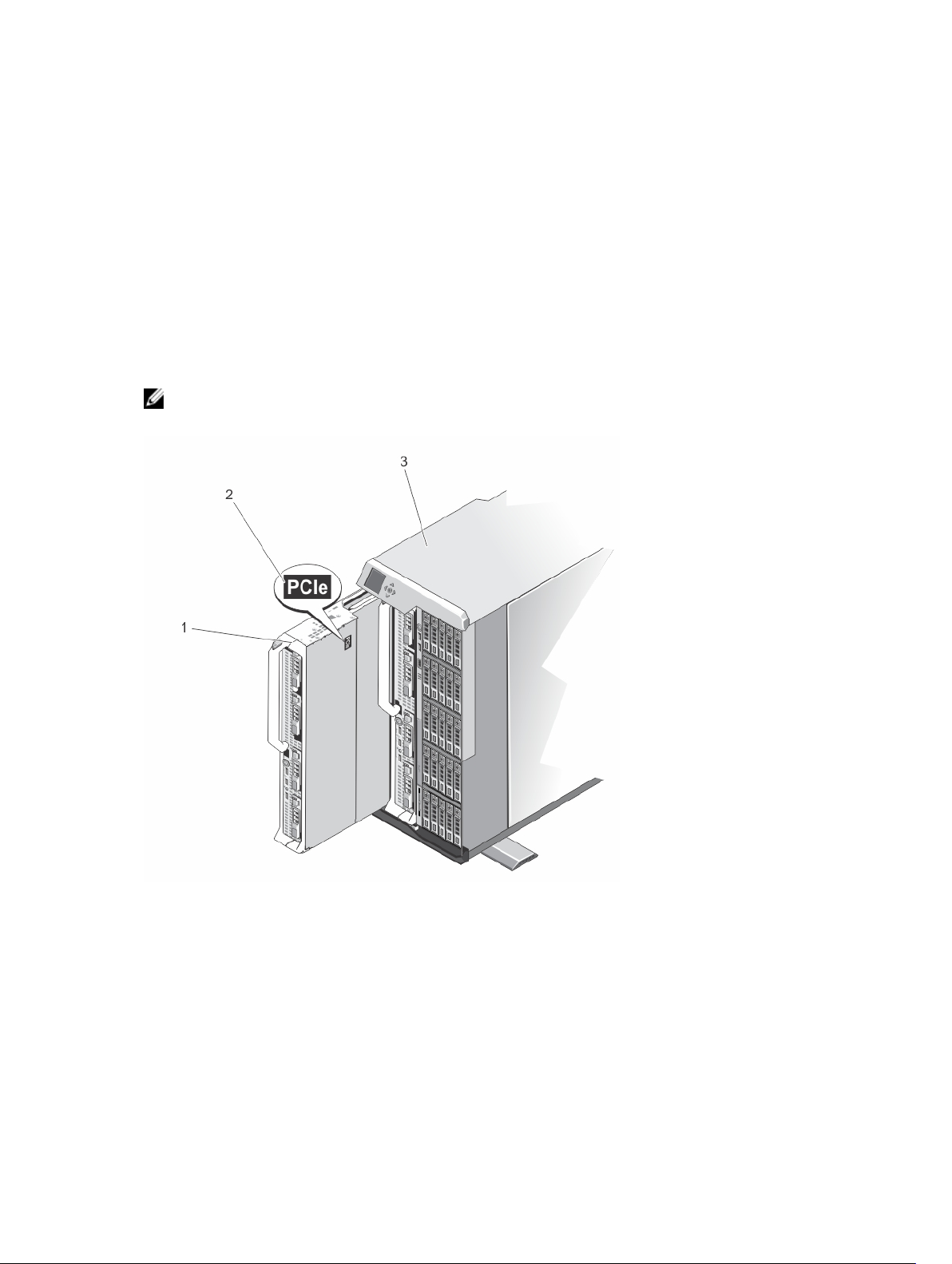
About your system
Einführung
Dieses Dokument enthält Informationen über das Dell PowerEdge M820-Servermodul, das speziell für
PowerEdge VRTX-Gehäuse konfiguriert ist und durch ein Etikett auf dem Servermodul, das mit PCIe
gekennzeichnet ist, identifiziert wird.
ANMERKUNG: Dieses Servermodul wird auf dem Dell PowerEdge M1000e-Gehäuse mit der
PowerEdge VRTX-Mezzanine-Karte nicht unterstützt.
1
Abbildung 1. Identifizieren des Servermoduls, das für das VRTX-Gehäuse konfiguriert wurde
1. Servermodul 2. PCIe- Markierung auf dem Servermodul
3. VRTX-Gehäuse
7
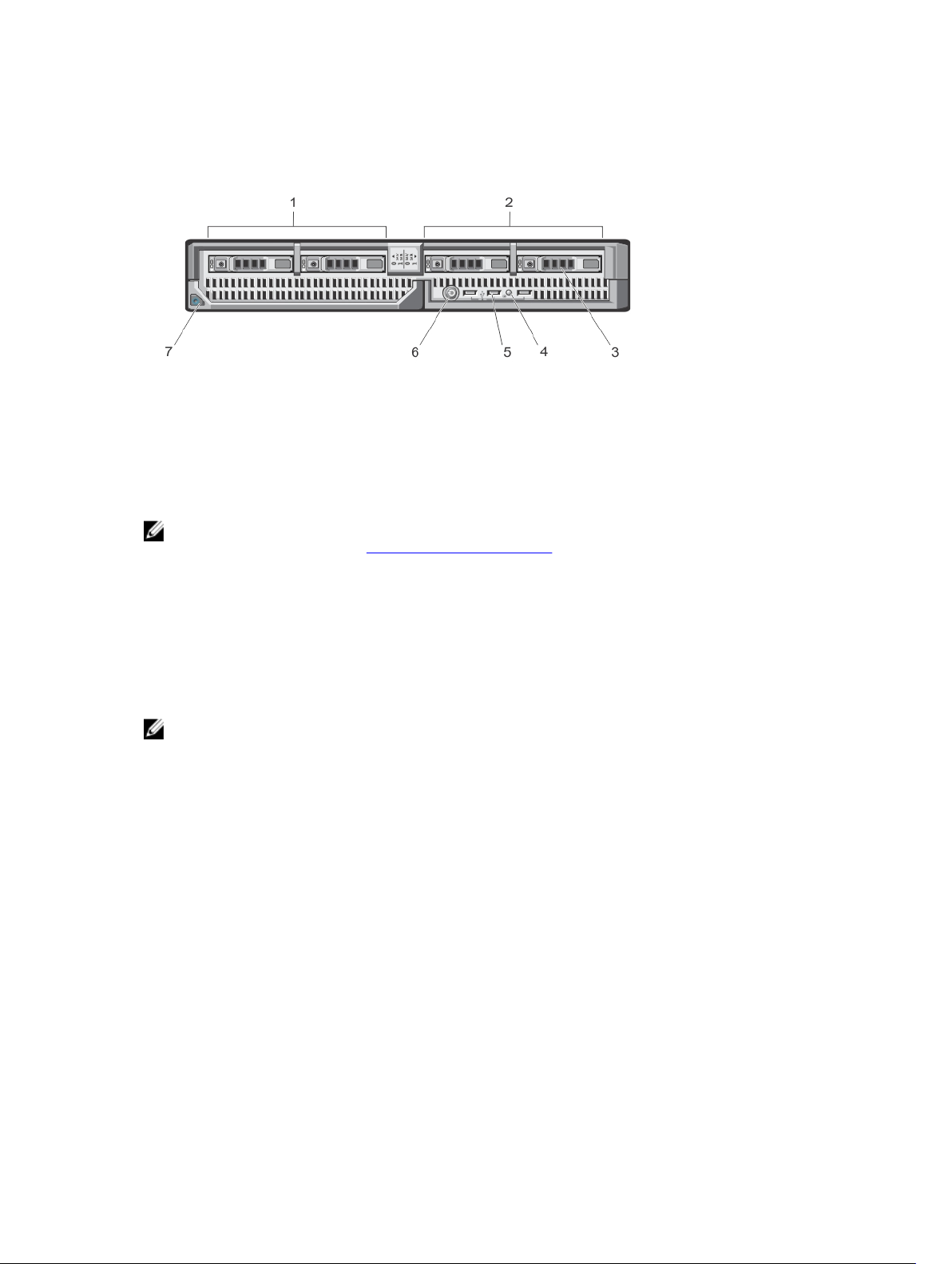
Merkmale und Anzeigen auf der Vorderseite
Abbildung 2. Merkmale und Anzeigen auf der Vorderseite
1. Laufwerkschacht 0 2. Laufwerkschacht 1
3. SAS-Festplatten-/PCIe-SSD-Laufwerke 4. Status-/Identifikationsanzeige
5. USB-Anschlüsse (3) 6. Servermodul-Netzschalter
7. Servermodul-Entriegelungstaste am Griff
ANMERKUNG: Weitere Informationen zu unterstützten Konfigurationen von Festplatten-/PCIe-SSDLaufwerken finden Sie unter Festplatten-/SSD-Laufwerke.
Verwenden von USB-Diskettenlaufwerken oder USBDVD/CD-Laufwerken
Das Servermodul besitzt auf seiner Vorderseite USB-Anschlüsse, an denen Sie ein USB-Diskettenlaufwerk,
ein USB-Flash-Laufwerk, ein USB-DVD/CD-Laufwerk, eine Tastatur oder eine Maus anschließen können.
Die USB-Laufwerke können zur Konfiguration des Servermoduls verwendet werden.
ANMERKUNG: Ihr Servermodul unterstützt nur USB-2.0-Laufwerke der Marke Dell. Verwenden Sie
den optionalen Träger für externe Laufwerke, um das Laufwerk während des Betriebs zu
unterstützen.
So bestimmen Sie das USB-Diskettenlaufwerk als das erste Boot-Laufwerk:
1. Schließen Sie das USB-Laufwerk an
2. Starten Sie das System neu
3. Rufen Sie das System-Setup auf.
4. Setzen Sie das Laufwerk in der Startreihenfolge an die erste Stelle
Das USB-Gerät wird auf dem Bildschirm für die Startreihenfolge nur dann angezeigt, wenn das Gerät vor
dem Aufrufen des System-Setup-Programms mit dem System verbunden wurde. Zur Auswahl des
Startgeräts können Sie während des Systemstarts auch die Taste <F11> drücken und ein Startgerät für den
aktuellen Startvorgang auswählen.
Muster der Festplatten-/SSD-Laufwerksanzeigen
Je nach Laufwerksaktivität lassen die Festplatten-/SSD-Laufwerksanzeigen verschiedene Muster
erkennen.
8
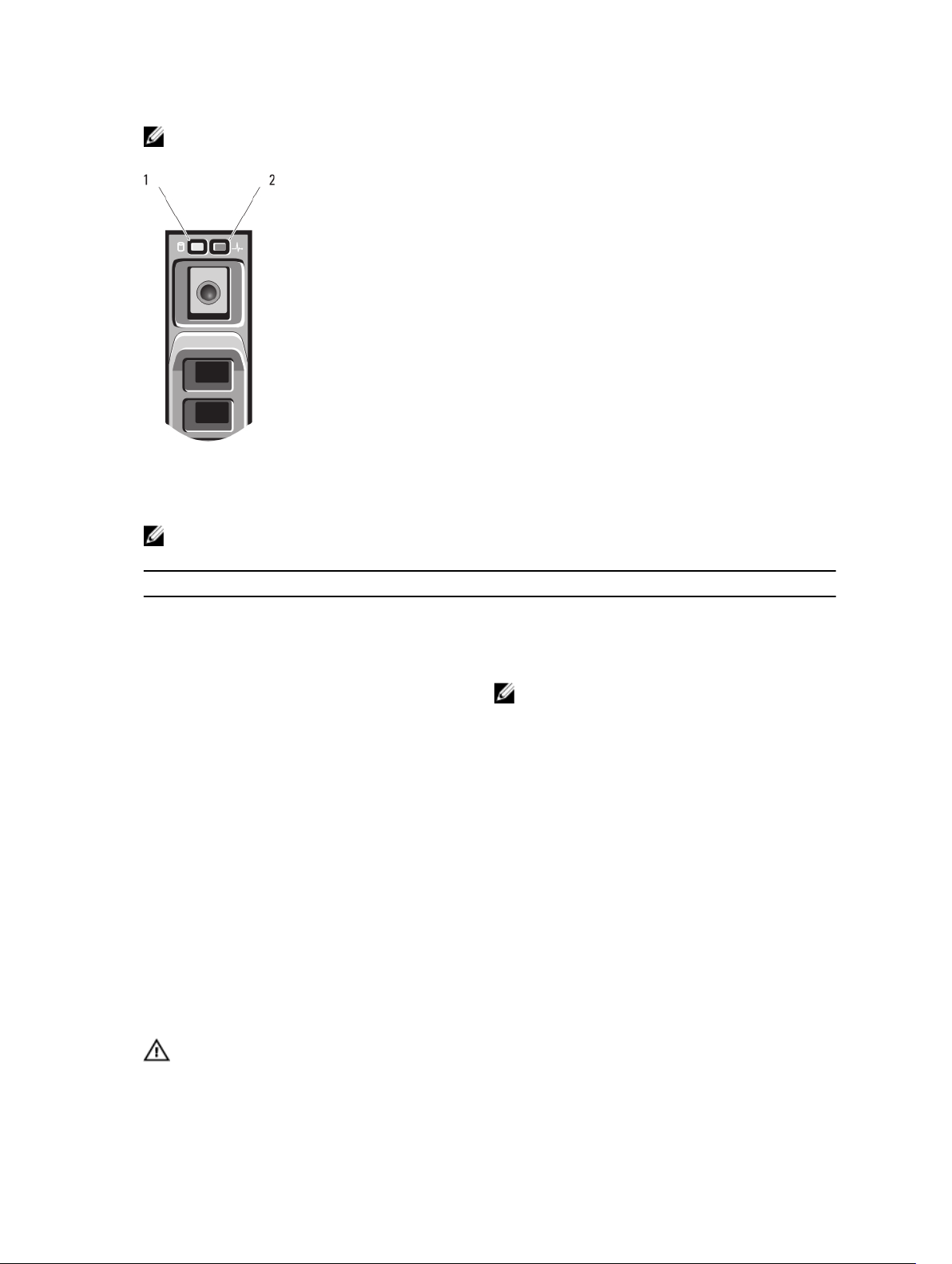
ANMERKUNG: In jedem Laufwerkschacht des Servermoduls muss sich eine Festplatte/SSD oder ein
entsprechender Platzhalter befinden.
Abbildung 3. Festplatten-/SSD-Laufwerksanzeigen
1. Laufwerksaktivitätsanzeige (grün) 2. Laufwerksstatusanzeige (grün und gelb)
ANMERKUNG: Wenn sich das Festplattenlaufwerk im AHCI-Modus (Advanced Host Controller
Interface) befindet, funktioniert die Status-LED (rechts) nicht und bleibt aus.
Anzeigemuster für den Laufwerksstatus Zustand
Blinkt grün, zweimal pro Sekunde
Laufwerk wird identifiziert oder für den Ausbau
vorbereitet
Aus
Blinkt grün, gelb und erlischt dann
Blinkt gelb, viermal pro Sekunde
Blinkt grün, langsam
Stetig grün
Blinkt drei Sekunden grün, drei Sekunden gelb
und ist sechs Sekunden aus.
Laufwerk bereit zum Ein- oder Ausbau
ANMERKUNG: Die Festplattenstatusanzeige
bleibt aus, bis alle Festplatten nach dem
Einschalten des Systems initialisiert sind.
Während dieser Zeit können keine Festplatten
hinzugefügt oder entfernt werden.
Fehlerankündigung für Laufwerk
Laufwerk ausgefallen
Laufwerk wird neu aufgebaut
Laufwerk online
Wiederaufbau abgebrochen
Zugehörige Dokumentation
WARNUNG: Beachten Sie die Hinweise zu Sicherheit und Betrieb, die mit dem Computer geliefert
wurden. Garantieinformationen wurden möglicherweise als separates Dokument beigelegt.
9
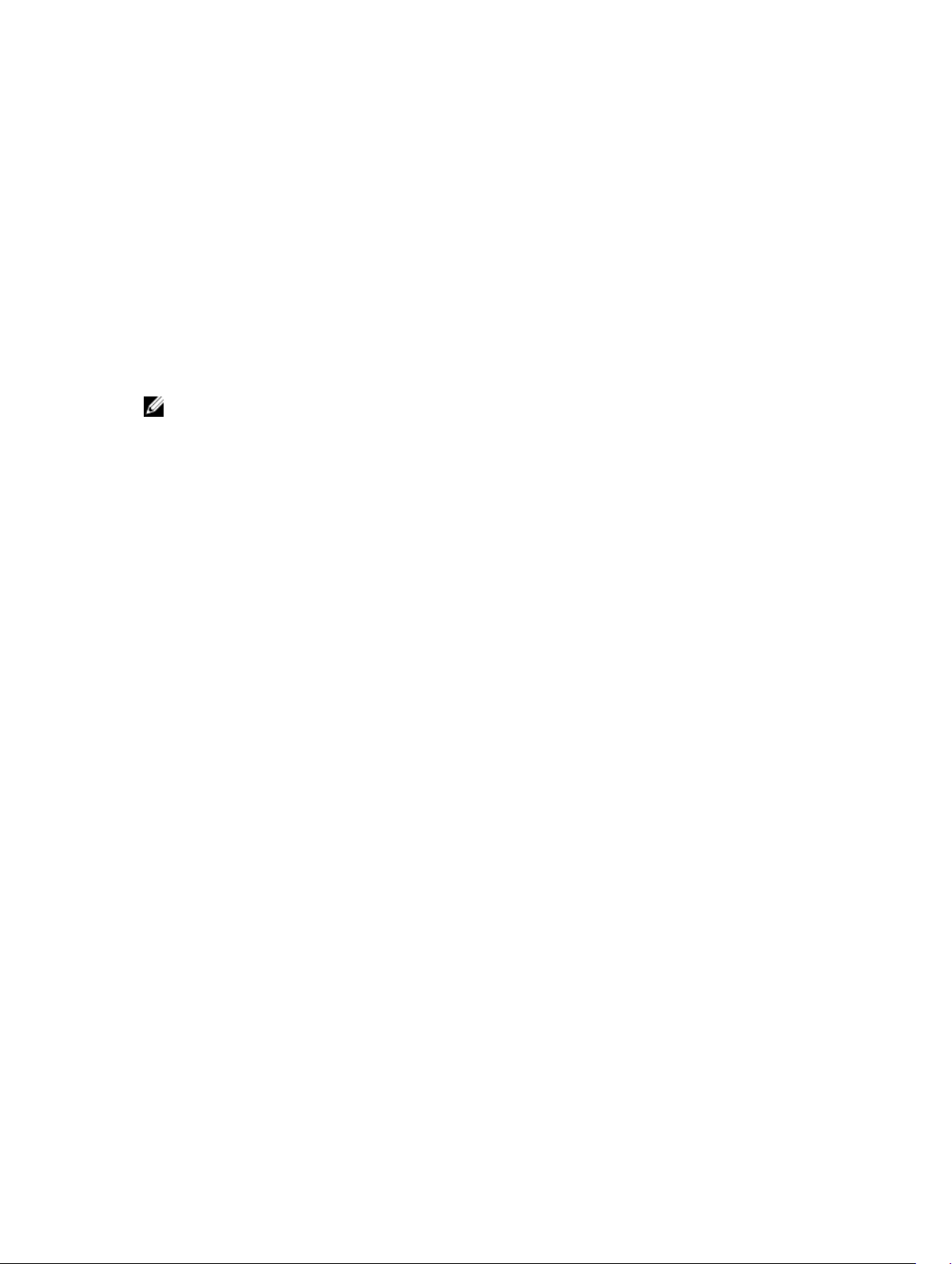
• Das Handbuch zum Einstieg für das VRTX-Gehäuse bietet einen Überblick über das VRTX-Gehäuse
und die Servermodule, die Einrichtung des Systems und technische Daten.
• Das Dell PowerEdge VRTX Enclosure Owner's Manual (Benutzerhandbuch für das Dell PowerEdge
VRTX-Gehäuse ) enthält Informationen über die VRTX-Gehäusefunktionen und beschreibt die
Fehlerbehebung des Gehäuses und die Installation oder den Austausch von Gehäusekomponenten.
Dieses Dokument finden Sie online unter dell.com/poweredgemanuals.
• Das Dell Chassis Management Controller for Dell PowerEdge VRTX User’s Guide (Benutzerhandbuch
für Dell Chassis Management Controller für Dell PowerEdge VRTX) enthält Informationen über die
Installation, Konfiguration und Verwendung des Chassis Management Controller (CMC) für das VRTXGehäuse. Sie finden dieses Dokument online unter dell.com/esmmanuals.
• Die Dokumentation zur Dell-Systemverwaltungsanwendung enthält Informationen über das
Installieren und Verwenden der Systemverwaltungssoftware.
• Alle im Lieferumfang des Systems enthaltenen Medien mit Dokumentationen und Hilfsmitteln zur
Konfiguration und Verwaltung des Systems, insbesondere in Bezug auf Betriebssystem,
Systemverwaltungssoftware, System-Updates und mit dem System erworbene Komponenten.
ANMERKUNG: Wenn auf der Website dell.com/support/manuals aktualisierte Dokumente
vorliegen, lesen Sie diese immer zuerst, denn frühere Informationen werden damit gegebenenfalls
ungültig.
10
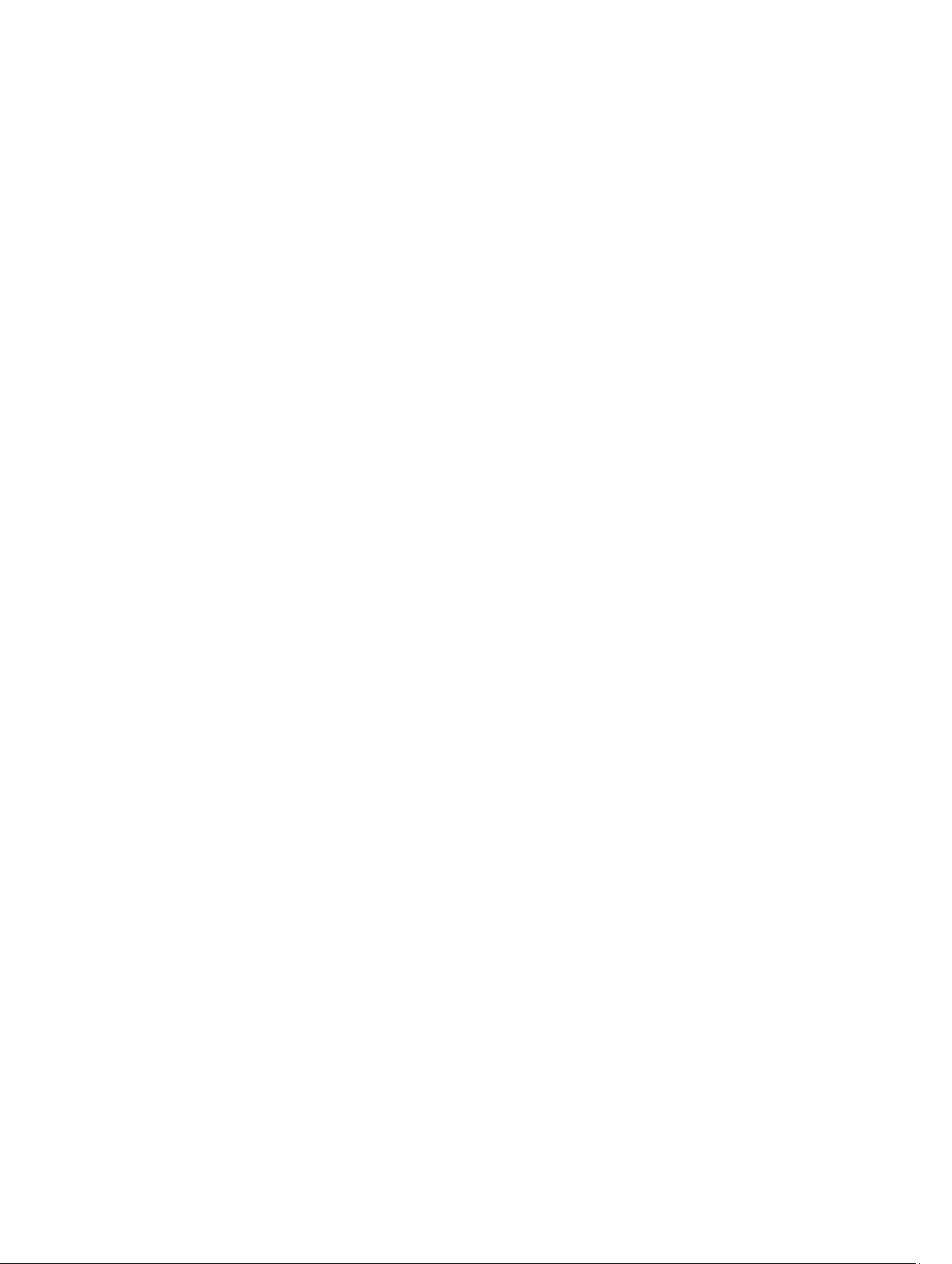
Verwenden des System-Setups und des Startmanagers
Das System-Setup ermöglicht das Verwalten der Systemhardware und das Festlegen von Optionen auf
BIOS-Ebene.
Mit den folgenden Tastenkombinationen erhalten Sie beim Hochfahren Zugriff auf Systemfunktionen:
2
Tastenkombination
<F2>
<F10>
<F11>
<F12>
Mit dem System Setup (System-Setup) können Sie folgende Vorgänge durchführen:
• Ändern der NVRAM-Einstellungen nach dem Hinzufügen oder Entfernen von Hardware
• Anzeigen der Hardwarekonfiguration des Systems
• Aktivieren oder Deaktivieren von integrierten Geräten
• Festlegen von Schwellenwerten für die Leistungs- und Energieverwaltung
• Verwalten der Systemsicherheit
Beschreibung
Öffnet die Seite System-Setup.
Aufruf des BIOS-Boot-Managers oder des UEFI-BootManagers (Unified Extensible Firmware Interface), je
nach Startkonfiguration des Systems.
Aufruf der Preboot eXecution Environment (PXE)
(Vorstartausführungsumgebung).
Der Zugriff auf das System Setup (System-Setup) ist auf folgende Weise möglich:
• Grafischer Standardbrowser, der standardmäßig aktiviert ist
• Textbrowser, der mithilfe der Console Redirection (Konsolenumleitung) aktiviert wird
Um die Console Redirection (Konsolenumleitung) im System-Setup zu aktivieren, wählen Sie System
BIOS (System-BIOS) → Serial Communication (Serielle Kommunikation) → Bildschirm Serial
Communication (Serielle Kommunikationn), und wählen Sie dort die Option On with Console
Redirection (Aktiviert mit Konsolenumleitung).
11
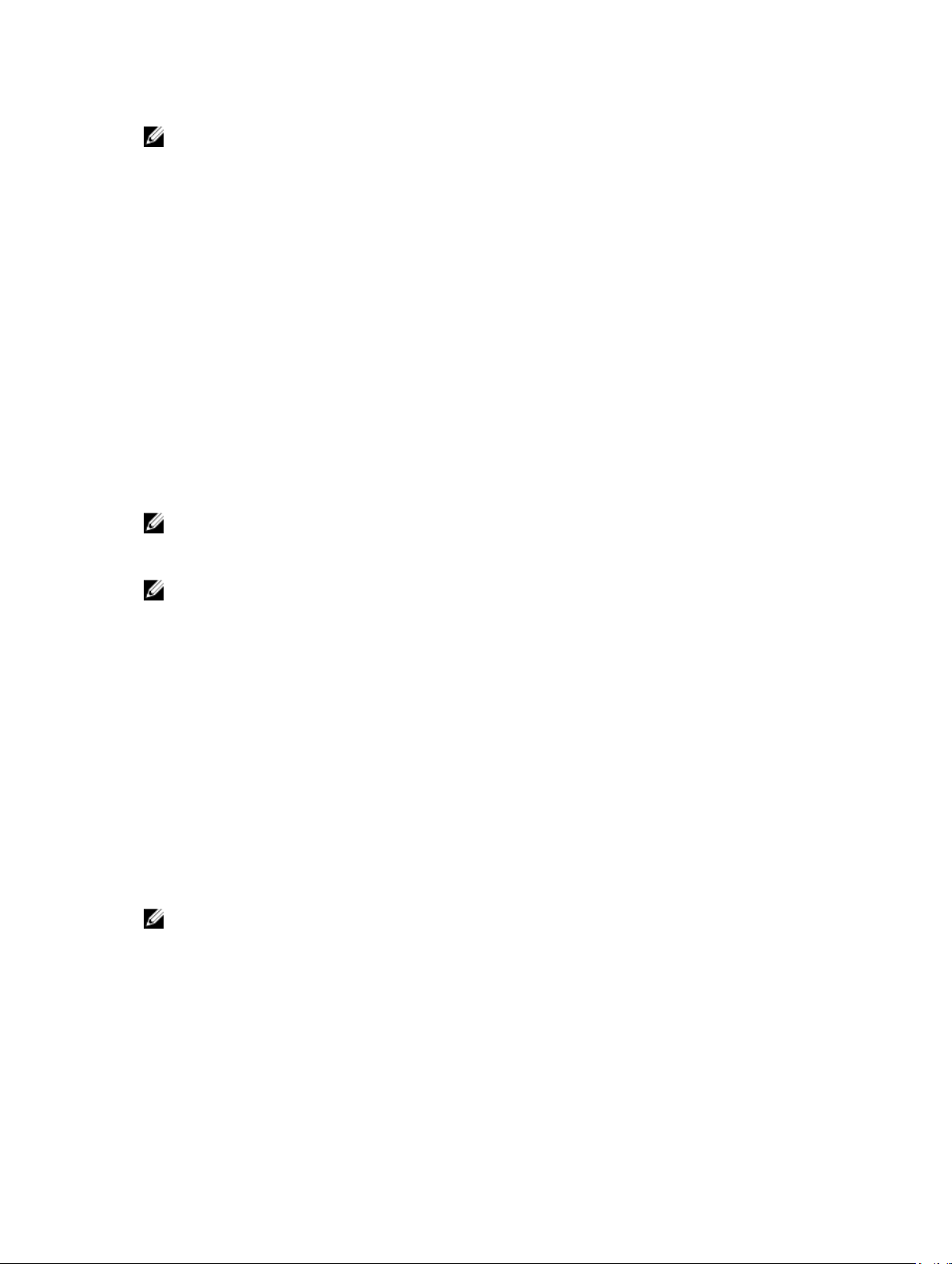
ANMERKUNG: Für das ausgewählte Feld wird im grafischen Browser standardmäßig ein Hilfetext
angezeigt. Um den Hilfetext im Textbrowser anzuzeigen, müssen Sie die Taste <F1> drücken.
Auswählen des Systemstartmodus
Mit dem System-Setup können Sie den folgenden Startmodus für die Installation des Betriebssystems
festlegen:
• Der BIOS-Startmodus (Standardeinstellung) ist die standardmäßige Startoberfläche auf BIOS-Ebene.
• Der UEFI-Startmodus ist eine erweiterte 64-Bit-Startoberfläche, die auf den UEFI-Spezifikationen
(Unified Extensible Firmware Interface) basiert und das System-BIOS überlagert.
Der Startmodus muss im Feld Boot Mode (Startmodus) des Bildschirms Boot Settings (Starteinstellungen)
im System-Setup ausgewählt werden. Nachdem Sie den Startmodus festgelegt haben, startet das System
im gewählten Startmodus und Sie fahren in diesem Modus mit der Installation des Betriebssystems fort.
Danach müssen Sie das System in demselben Startmodus (BIOS oder UEFI) starten, um auf das installierte
Betriebssystem zuzugreifen. Wenn Sie versuchen, das Betriebssystem im anderen Startmodus zu starten,
wird das System beim Start sofort angehalten.
ANMERKUNG: Damit ein Betriebssystem im UEFI-Startmodus installiert werden kann, muss es UEFIkompatibel sein. DOS- und 32-Bit-Betriebssysteme bieten keine UEFI-Unterstützung und können
nur im BIOS-Startmodus installiert werden.
ANMERKUNG: Aktuelle Informationen zu den unterstützten Betriebssystemen erhalten Sie unter
dell.com/ossupport.
Entering System Setup
1. Turn on or restart your system.
2. Press <F2> immediately after you see the following message:
<F2> = System Setup
If your operating system begins to load before you press <F2>, allow the system to finish booting,
and then restart your system and try again.
Reaktion auf Fehlermeldungen
Notieren Sie Fehlermeldungen, die während des Systemstarts angezeigt werden. Lesen Sie für weitere
Informationen zu den System-Fehlermeldungen.
ANMERKUNG: Es ist normal, wenn nach dem Installieren einer Speichererweiterung beim ersten
Starten des Systems eine entsprechende Meldung angezeigt wird.
Verwenden der Navigationstasten im System-Setup
Tasten Action (Aktion)
Pfeil nach oben Zurück zum vorherigen Feld
Pfeil nach unten Weiter zum nächsten Feld
12
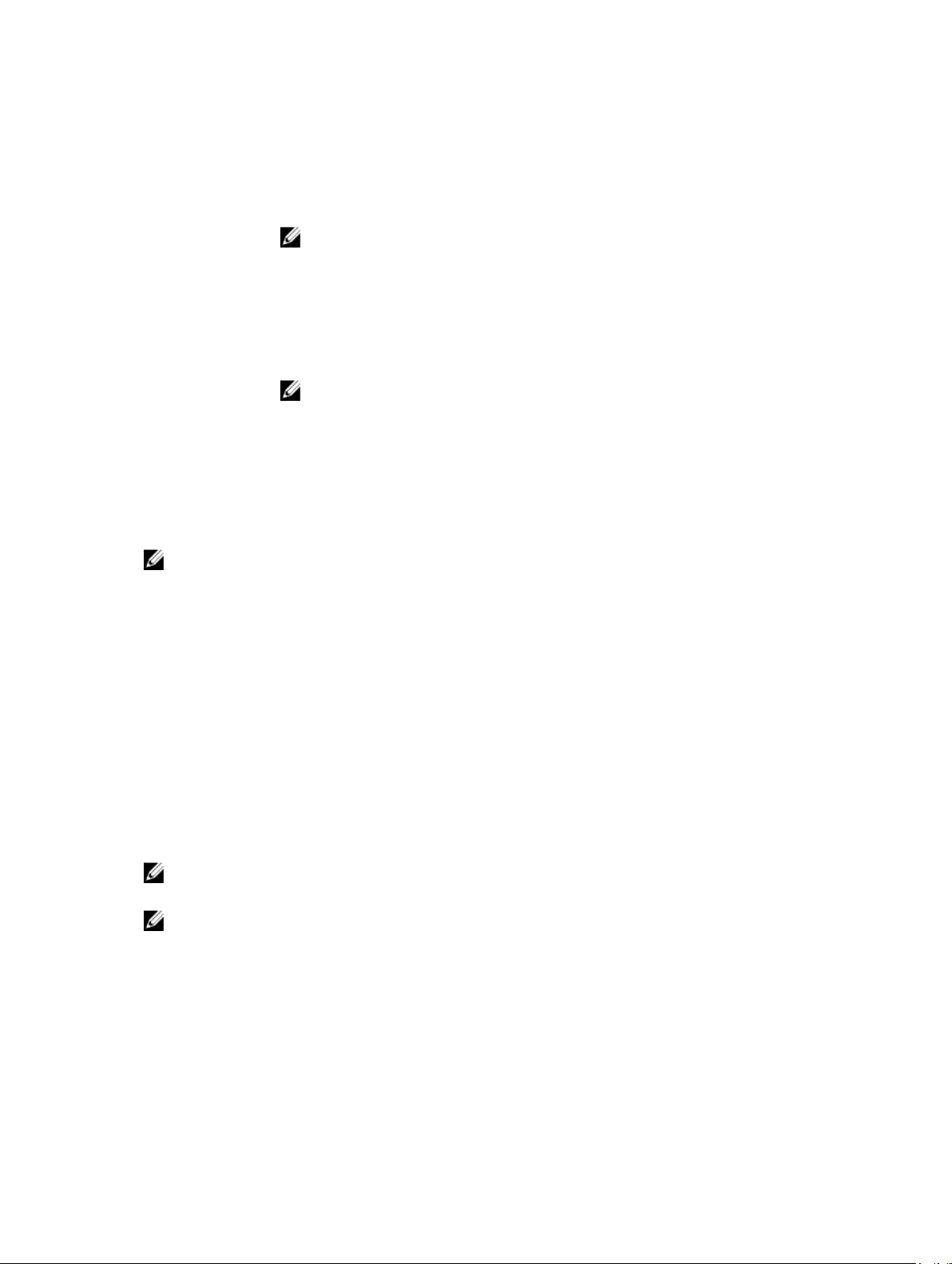
<Eingabetaste> Ermöglicht die Eingabe eines Wertes im ausgewählten Feld (falls zutreffend) oder
das Verfolgen des Links in dem Feld.
<Leertaste> Öffnet oder schließt gegebenenfalls eine Dropdown-Liste.
<Tabulatortaste> Weiter zum nächsten Fokusbereich.
ANMERKUNG: Nur für den Standard-Grafikbrowser
<Esc> Wechselt zur vorherigen Seite, bis der Hauptbildschirm angezeigt wird. Durch
Drücken der Taste <Esc> im Hauptbildschirm wird eine Meldung angezeigt, in der
Sie aufgefordert werden, alle nicht gespeicherten Änderungen zu speichern und das
System erneut zu starten.
<F1> Zeigt die Hilfedatei des System-Setups an.
ANMERKUNG: Bei den meisten Optionen werden die Änderungen zunächst nur
gespeichert und erst beim nächsten Start des Systems wirksam.
System-Setup-Optionen
Hauptbildschirm des System-Setups
ANMERKUNG: Drücken Sie <Alt><F>, um die BIOS- oder UEFI-Einstellungen auf ihre
Standardeinstellungen zurückzusetzen.
Menüelement Beschreibung
System BIOS Diese Option wird verwendet, um BIOS-Einstellungen anzuzeigen und zu
konfigurieren.
iDRAC Settings
(iDRACEinstellungen)
Device Settings
(Geräteeinstellung
en)
Diese Option wird verwendet, um iDRAC-Einstellungen anzuzeigen und zu
konfigurieren.
Diese Option wird verwendet, um Geräteeinstellungen anzuzeigen und zu
konfigurieren.
Bildschirm System-BIOS
ANMERKUNG: Die angezeigten Optionen für das System-Setup sind von der Konfiguration des
Systems abhängig.
ANMERKUNG: Die Standardeinstellungen des System-Setups sind in den folgenden Abschnitten
gegebenenfalls bei den jeweiligen Optionen angegeben.
Menüelement Beschreibung
iDRAC Settings
(iDRACEinstellungen)
Diese Option wird verwendet, um iDRAC-Einstellungen anzuzeigen und zu
konfigurieren.
13
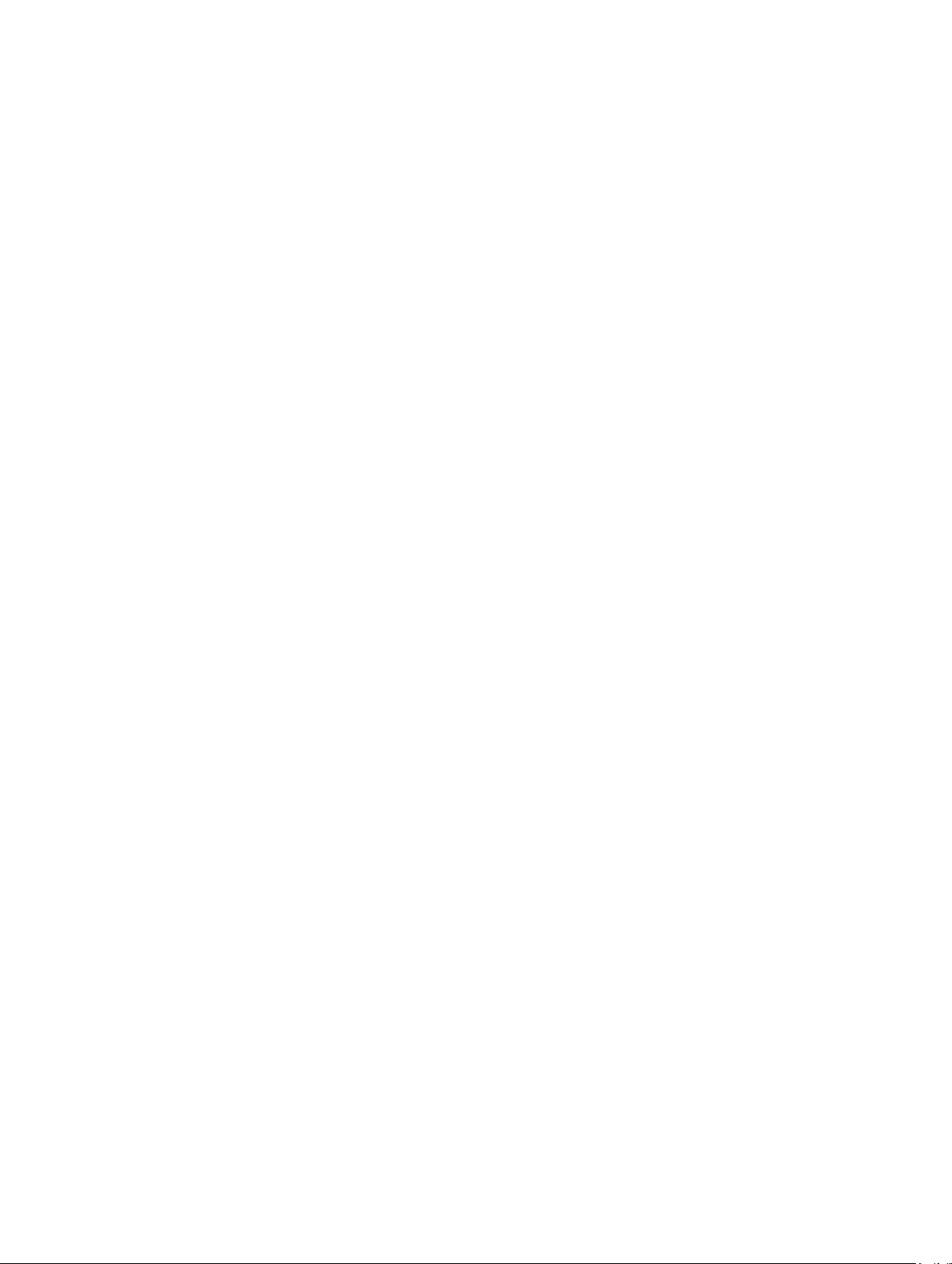
Menüelement Beschreibung
Device Settings
(Geräteeinstellung
en)
SysteminformationenZeigt Informationen zum System an, wie etwa den Namen des Systemmodells, die
Speichereinstellun
gen
Prozessoreinstellu
ngen
Boot Settings
(Starteinstellungen)
Integrierte Geräte Zeigt Optionen an, mit denen die Controller und Ports der integrierten Geräte
Serielle
Kommunikation
Systemprofileinstel
lungen
Systemsicherheit Zeigt Optionen an, mit denen die Sicherheitseinstellungen des Systems wie
Diese Option wird verwendet, um Geräteeinstellungen anzuzeigen und zu
konfigurieren.
BIOS-Version, die Service-Tag-Nummer usw.
Zeigt Informationen und Optionen zum installierten Arbeitsspeicher an.
Zeigt Informationen und Optionen zum Prozessor an, wie etwa Taktrate,
Cachegröße usw.
Zeigt Optionen an, mit denen der Startmodus (BIOS oder UEFI) festgelegt wird.
Ermöglicht das Ändern der UEFI- und BIOS-Starteinstellungen.
aktiviert oder deaktiviert und die dazugehörigen Funktionen und Optionen
festgelegt werden können.
Zeigt Optionen an, mit denen die seriellen Schnittstellen aktiviert oder deaktiviert
und die dazugehörigen Funktionen und Optionen festgelegt werden können.
Zeigt Optionen an, mit denen die Einstellungen für die Energieverwaltung des
Prozessors, die Speichertaktrate usw. geändert werden können.
Systemkennwort, Setup-Kennwort, TPM-Sicherheit usw. konfiguriert werden
können. Hier kann auch die Unterstützung für lokale BIOS-Aktualisierungen und
den Netzschalter am System aktiviert oder deaktiviert werden.
Verschiedene
Einstellungen
Zeigt Optionen an, mit denen das Systemdatum, die Uhrzeit usw. geändert werden
können.
Bildschirm „Systeminformationen“
Menüelement Beschreibung
SystemmodellnameZeigt den Namen des Systemmodells an.
System BIOSVersion
System-ServiceTag-Nummer
Systemhersteller Zeigt den Namen des Systemherstellers an.
SystemherstellerKontaktinformatio
nen
Zeigt die auf dem System installierte BIOS-Version an.
Zeigt die Service-Tag-Nummer des Systems an.
Zeigt die Kontaktinformationen des Systemherstellers an.
14
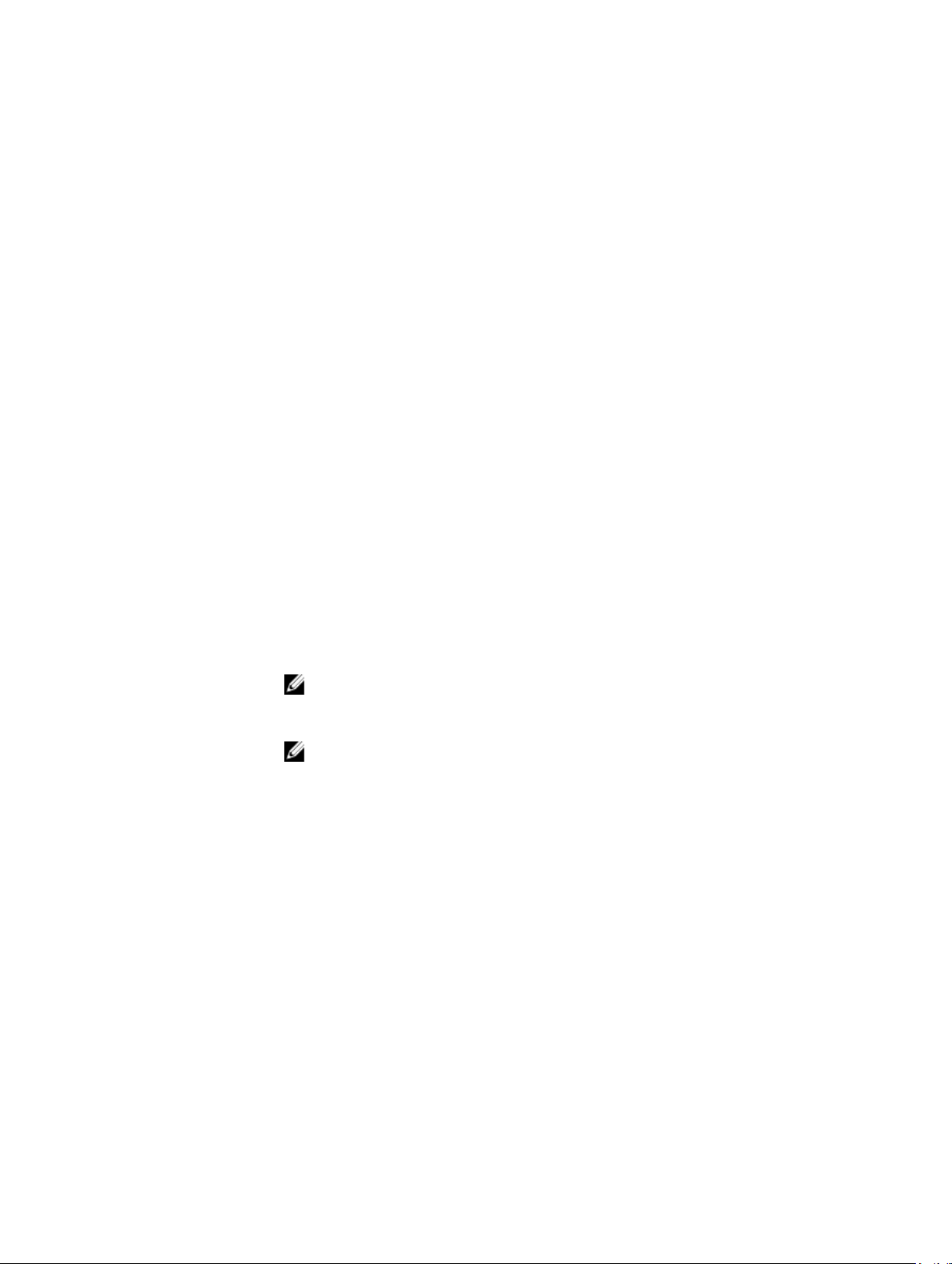
Bildschirm Memory Settings (Speichereinstellungen)
Menüelement Beschreibung
System Memory
Size
(Systemspeichergr
öße)
Systemspeichertyp Zeigt den Typ des im System installierten Hauptspeichers an.
System Memory
Speed
Systemspeicherspa
nnung
Video Memory Zeigt die Größe des Grafikspeichers an.
SystemspeichertestGibt an, ob während des Systemstarts Systemspeichertests ausgeführt werden. Die
SpeicherBetriebsmodus
Zeigt die Größe des im System installierten Hauptspeichers an.
Zeigt die Taktrate des Systemspeichers an.
Zeigt die Spannung des Systemspeichers an.
Optionen lauten Enabled (Aktiviert) und Disabled (Deaktiviert). Standardmäßig ist
für System Memory Testing (Systemspeichertest) die Option Disabled (Deaktiviert)
gesetzt.
Gibt den Speicherbetriebsmodus an. Folgende Optionen sind verfügbar: Optimizer
Mode (Optimierter Modus), Advanced ECC Mode (Erweiterter EEC-Modus) Mirror
Mode (Spiegelungsmodus) , Spare Mode (Redundanzmodus), Spare with
Advanced ECC Mode (Redundanz mit erweitertem EEC-Modus) und Dell Fault
Resilient Mode (Dell Fehlerresistenzmodus). Per Standardeinstellung ist die Option
Memory Operating Mode (Speicherbetriebsmodus) auf Optimizer Mode
(Optimierter Modus) gesetzt.
KnotenInterleaving
Serielle DebugAusgabe
ANMERKUNG: Je nach Speicherkonfiguration Ihres Systems kann der
Speicherbetriebsmodus verschiedene Standardeinstellungen und verfügbare
Optionen haben.
ANMERKUNG: Der Dell Fehlerresistenzmodus stellt einen fehlerresistenten
Speicherbereich bereit. Dieser Modus kann von Betriebssystemen verwendet
werden, die die Funktion zum Laden kritischer Anwendungen unterstützen
oder dem Betriebssystem-Kernel die Maximierung der Systemverfügbarkeit
ermöglichen.
Wenn dieses Feld auf die Option Enabled (Aktiviert) gesetzt ist, wird KnotenInterleaving unterstützt, falls eine symmetrische Speicherkonfiguration installiert
wird. Wenn die Option Disabled (Deaktiviert) gesetzt ist, unterstützt das System
(asymmetrische) Speicherkonfigurationen nach nicht uniformer Speicherarchitektur
(NUMA). Standardmäßig ist für Node Interleaving (Knoten-Interleaving) die Option
Disabled (Deaktiviert) gesetzt.
Sie ist standardmäßig auf Disabled (Deaktiviert) eingestellt.
15
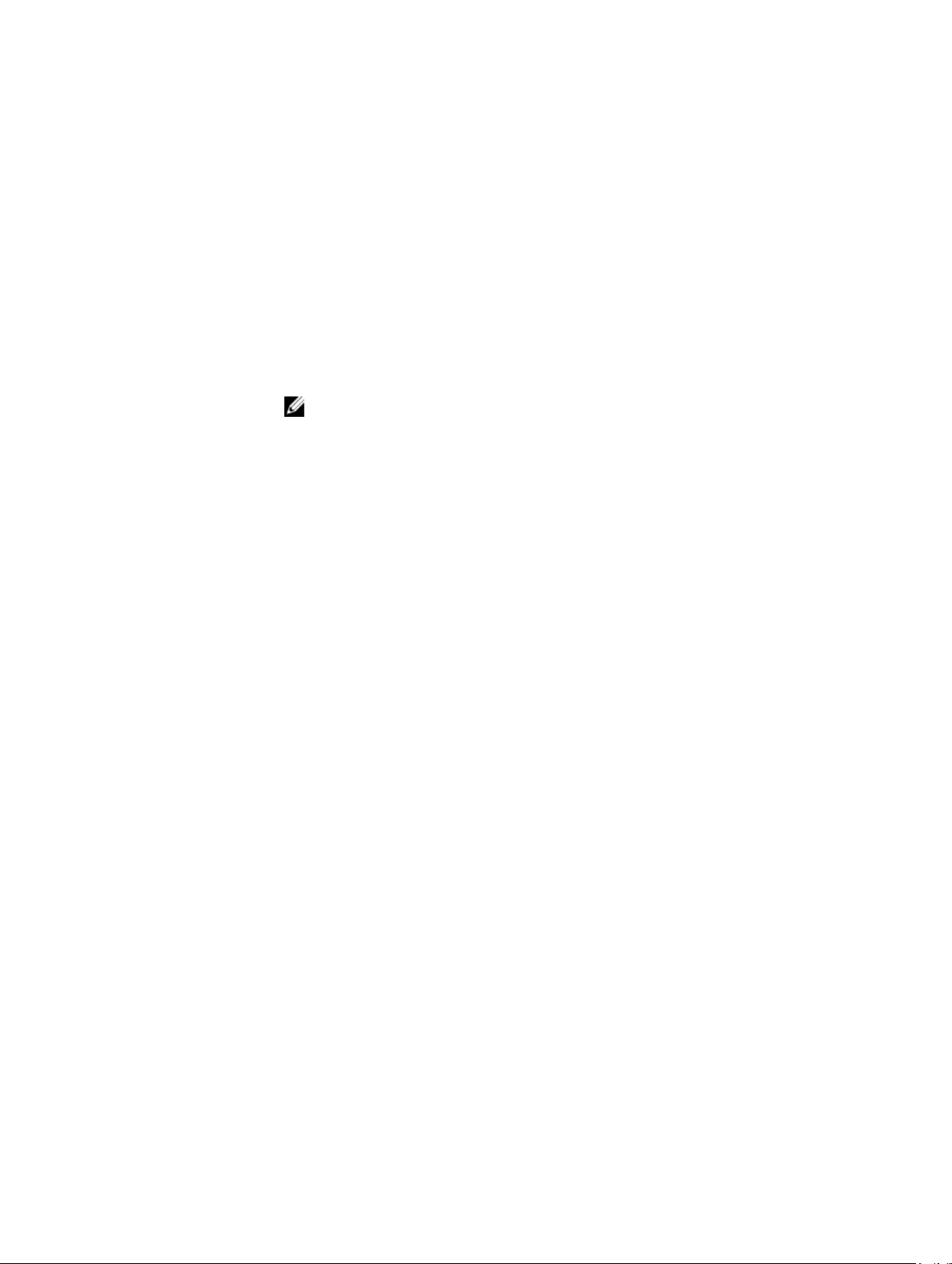
Bildschirm Processor Settings (Prozessoreinstellungen)
Menüelement Beschreibung
Logischer
Prozessor
QPIGeschwindigkeit
Alternate RTID
(Requestor
Transaction ID)
Setting (Alternative
RTID [RequestorTransaktions-ID]Einstellung)
Virtualization
Technology
(Virtualisierungstec
hnologie)
Ermöglicht das Aktivieren oder Deaktivieren logischer Prozessoren und das
Anzeigen der Anzahl logischer Prozessoren. Wenn die Option Logical Processor
(Logischer Prozessor) auf Enabled (Aktiviert) gesetzt ist, zeigt das BIOS alle
logischen Prozessoren an. Wenn die Option auf Disabled (Deaktiviert) gesetzt ist,
zeigt das BIOS pro Kern nur einen Prozessor an. Standardmäßig ist die Option
Logical Processor (Logischer Prozessor) auf Enabled (Aktiviert) gesetzt.
Ermöglicht das Festlegen der Einstellungen für die QuickPath InterconnectDatenrate. Standardmäßig ist die Option QPI Speed (QPI-Geschwindigkeit) auf
Maximum data rate (Maximale Datenrate) gesetzt.
ANMERKUNG: Die Option QPI Speed (QPI-Datenrate) wird nur dann
angezeigt, wenn beide Prozessoren installiert sind.
Ermöglicht das Zuweisen weiterer RTIDs für den Remote-Sockel, was die
Cacheleistung zwischen den Sockeln steigert, oder das Arbeiten im normalen
Modus für NUMA. Standardmäßig ist die Option Alternate RTID (Requestor
Transaction ID) Setting (Alternative RTID [Requestor-Transaktions-ID]-Einstellung)
auf Disabled (Deaktiviert) gesetzt.
Ermöglicht das Aktivieren oder Deaktivieren der zusätzlichen Hardwarefähigkeiten,
die für die Virtualisierung vorgesehen sind. Standardmäßig ist die Option
Virtualization Technology (Virtualisierungstechnologie) auf Enabled (Aktiviert)
gesetzt.
Nachbarspeicher
Zeilen-Prefetch
HardwareVorabrufer
DCU-StreamerVorabrufer
DCU IP-Vorabrufer Ermöglicht das Aktivieren oder Deaktivieren des DCU-IP-Prefetchers.
Deaktivieren
ausführen
16
Ermöglicht das Optimieren des Systems für Anwendungen, bei denen eine starke
Nutzung des sequenziellen Speicherzugriffs benötigt wird. Standardmäßig ist die
Option Adjacent Cache Line Prefetch (Prefetch von benachbarten Cache-Zeilen)
auf Enabled (Aktiviert) gesetzt. Für Anwendungen, bei denen eine starke Nutzung
des wahlfreien Speicherzugriffs benötigt wird, kann diese Option deaktiviert
werden.
Ermöglicht das Aktivieren oder Deaktivieren des Hardware-Prefetchers.
Standardmäßig ist die Option Hardware Prefetcher (Hardware-Prefetcher) auf
Enabled (Aktiviert) gesetzt.
Ermöglicht das Aktivieren oder Deaktivieren des DCU-Streamer-Prefetchers.
Standardmäßig ist die Option DCU Streamer Prefetcher (DCU-StreamerPrefetcher) auf Enabled (Aktiviert) gesetzt.
Standardmäßig ist die Option DCU IP Prefetcher (DCU-IP-Prefetcher) auf Enabled
(Aktiviert) gesetzt.
Ermöglicht das Aktivieren oder Deaktivieren der Execute-DisableSpeicherschutztechnologie. Standardmäßig ist die Option Execute Disable auf
Enabled (Aktiviert) gesetzt.
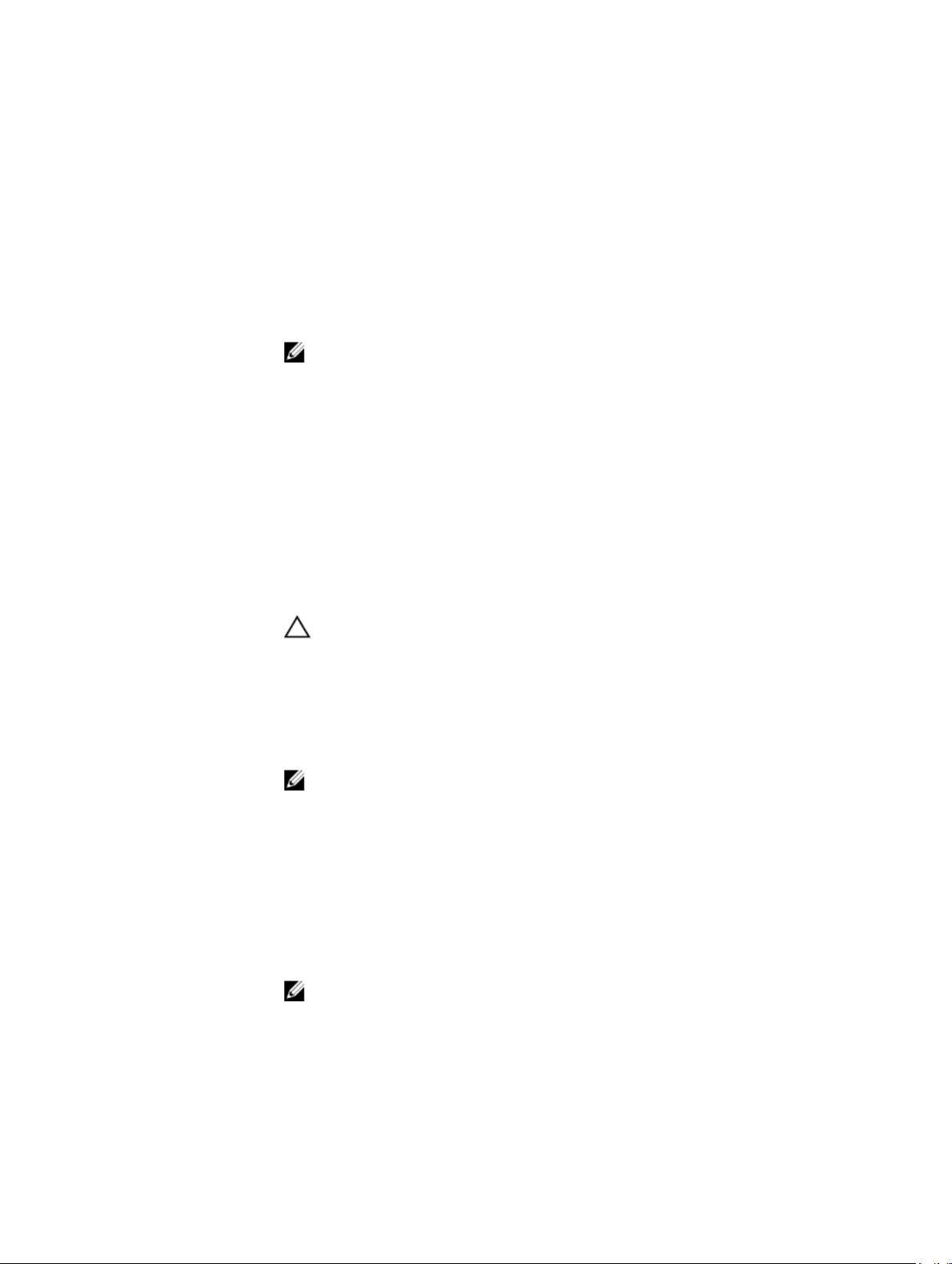
Menüelement Beschreibung
Anzahl der Kerne
pro Prozessor
Prozessor 64-Bit
Support
ProzessorkernTaktrate
Processor Bus
Speed
(ProzessorbusTaktrate)
Processor X Family
- Model-Stepping
(Prozessor X Reihe
- Modell Stepping)
Ermöglicht das Steuern der Anzahl aktivierter Kerne in jedem einzelnen Prozessor.
Standardmäßig ist die Option Number of Cores per Processor (Anzahl der Kerne je
Prozessor) auf All (Alle) gesetzt.
Zeigt an, ob die Prozessoren 64-Bit-Erweiterungen unterstützen.
Zeigt die maximale Taktrate der Prozessorkerne an.
Zeigt die Taktrate der Prozessorbusse an.
ANMERKUNG: Die Option Processor Bus Speed (Prozessorbus-Taktrate) wird
nur dann angezeigt, wenn beide Prozessoren installiert sind.
Zeigt die Reihe und die Modellnummer jedes einzelnen Prozessors an. In einem
Untermenü werden die Kerntaktrate, die Größe des Cache-Speichers und die
Anzahl der Kerne für den/die Prozessor(en) angezeigt.
Bildschirm Boot Settings (Starteinstellungen)
Menüelement Beschreibung
Boot Mode
(Startmodus)
Ermöglicht das Festlegen des Systemstartmodus.
VORSICHT: Das Ändern des Startmodus kann dazu führen, dass das System
nicht mehr startet, falls das Betriebssystem nicht im gleichen Startmodus
installiert wurde.
Boot Sequence
Retry
(Wiederholung der
Startreihenfolge)
BIOS Boot Settings
(BIOSStarteinstellungen)
UEFIStarteinstellungen
Wenn das Betriebssystem UEFI unterstützt, kann diese Option auf UEFI gesetzt
werden. Bei der Einstellung BIOS ist die Kompatibilität mit Betriebssystemen
gewährleistet, die UEFI nicht unterstützen. Standardmäßig ist die Option Boot
Mode (Startmodus) auf BIOS gesetzt.
ANMERKUNG: Bei der Einstellung UEFI ist das Menü BIOS Boot Settings (BIOSStarteinstellungen) deaktiviert. Bei der Einstellung BIOS ist das Menü UEFI Boot
Settings (UEFI-Starteinstellungen) deaktiviert.
Ermöglicht das Aktivieren oder Deaktivieren der Wiederholungsfunktion für die
Startreihenfolge. Wenn diese Option auf Enabled (Aktiviert) gesetzt ist, versucht das
System bei einem fehlgeschlagenen Startversuch nach 30 Sekunden erneut zu
starten. Standardmäßig ist die Option Boot Sequence Retry (Wiederholung der
Startreihenfolge) auf Disabled (Deaktiviert) gesetzt.
Ermöglicht das Aktivieren oder Deaktivieren der BIOS-Startoptionen.
ANMERKUNG: Diese Option wird nur beim Startmodus BIOS aktiviert.
Mithilfe dieser Einstellungen können Sie die UEFI-Startoptionen aktivieren oder
deaktivieren. Die Startoptionen lauten IPv4 PXE und IPv6 PXE. Standardmäßig ist
die Option UEFI PXE boot protocol (UEFI-PXE-Startprotokoll) auf IPv4 gesetzt.
17
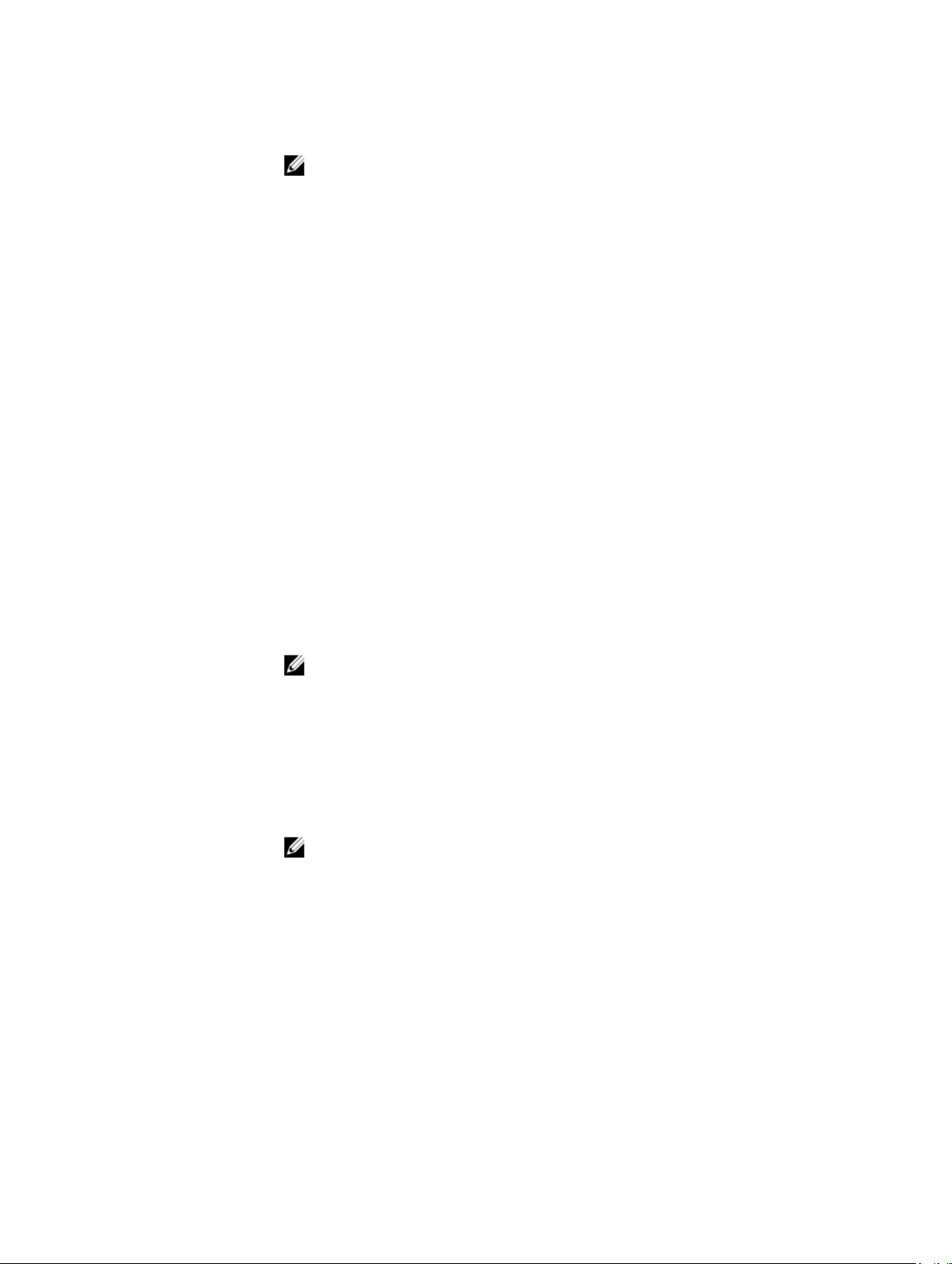
Menüelement Beschreibung
ANMERKUNG: Diese Option wird nur beim Startmodus UEFI aktiviert.
One-Time Boot
(Einmalstart)
Ermöglicht das Aktivieren oder Deaktivieren eines einmaligen Starts von einem
ausgewählten Gerät.
Bildschirm „Integrierte Geräte“
Menüelement Beschreibung
Integrierter RAIDController
Benutzerzugänglic
he USBSchnittstellen
Interne USBSchnittstelle
Interne SDKartenschnittstelle
Ermöglicht das Aktivieren oder Deaktivieren des integrierten RAID-Controllers.
Standardmäßig ist die Option Integrated RAID Controller (Integrierter RAIDController) auf Enabled (Aktiviert) gesetzt.
Ermöglicht das Aktivieren oder Deaktivieren der benutzerzugänglichen USBAnschlüsse. Durch die Auswahl der Option Only Back Ports On (Nur hintere
Anschlüsse aktiviert) werden die vorderen USB-Anschlüsse deaktiviert und durch
die Auswahl von All Ports Off (Alle Anschlüsse deaktiviert) werden sowohl die
vorderen als auch die hinteren USB-Anschlüsse deaktiviert. Die Option User
Accessible USB Ports (Benutzerzugängliche USB-Anschlüsse) ist standardmäßig auf
All Ports On (Alle Anschlüsse aktiviert) gesetzt.
Ermöglicht das Aktivieren oder Deaktivieren des internen USB-Anschlusses.
Standardmäßig ist die Option Internal USB Port (Interner USB-Anschluss) auf On
(Aktiviert) gesetzt.
Aktiviert oder deaktiviert den internen SD-Kartenanschluss. Die Option Interner
SD-Kartenanschluss ist per Standardeinstellung auf Ein gesetzt.
ANMERKUNG: Diese Option wird nur dann angezeigt, wenn IDSDM auf dem
System installiert ist.
Redundanz für
interne SD-Karten
Integrated
Network Card 1
(Integrierte
Netzwerkkarte 1)
BS-WatchdogZeitgeber
18
Wenn der Mirror-Modus (Spiegelung) eingestellt ist, werden Daten auf beide SDKarten geschrieben. Wenn eine der SD-Karten ausfällt, werden die Daten auf die
aktive SD-Karte geschrieben. Beim nächsten Startvorgang werden die Daten von
dieser Karte auf die Ersatz-SD-Karte kopiert. Standardmäßig ist die Option Internal
SD Card Redundancy (Redundanz für interne SD-Karten) auf Mirror (Spiegelung)
gesetzt.
ANMERKUNG: Diese Option wird nur dann angezeigt, wenn IDSDM auf dem
System installiert ist.
Ermöglicht das Aktivieren oder Deaktivieren der integrierten Netzwerkkarte 1.
Standardmäßig ist die Option Integrated Network Card 1 (Integrierte
Netzwerkkarte 1) auf Enabled (Aktiviert) gesetzt.
Ermöglicht das Aktivieren oder Deaktivieren des OS-Watchdog-Zeitgebers. Wenn
diese Option aktiviert ist, initialisiert das Betriebssystem den Zeitgeber und der OSWatchdog-Zeitgeber unterstützt die Wiederherstellung des Betriebssystems.
Standardmäßig ist die Option OS Watchdog Timer (OS-Watchdog-Zeitgeber) auf
Disabled (Deaktiviert) gesetzt.
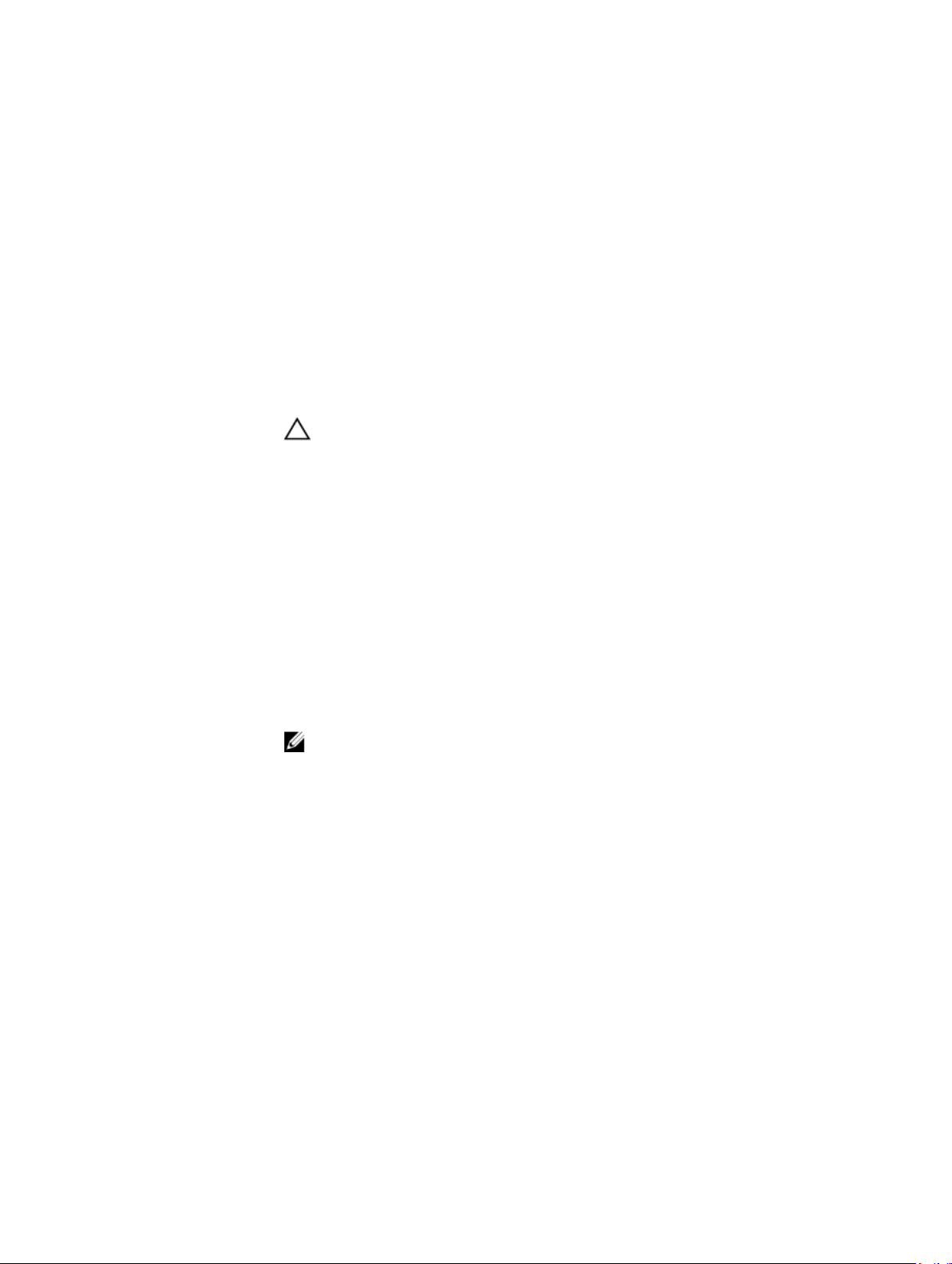
Menüelement Beschreibung
Integrierter
Grafikcontroller
SR-IOV systemweit
aktivieren
Speicher ordnete
E/A über 4GB zu
Slot Disablement
(Steckplatzdeaktivi
erung)
Ermöglicht das Aktivieren oder Deaktivieren des Integrierten Grafikcontrollers. Per
Standardeinstellung ist die Option Integrierter Grafikcontroller auf Aktiviert gesetzt.
Ermöglicht das Aktivieren oder Deaktivieren der BIOS-Konfiguration von Geräten
mit Single-Root-E/A-Virtualisierung (SR-IOV). Standardmäßig ist die Option SR-IOV
Global Enable (SR-IOV systemweit aktivieren) auf Disabled (Deaktiviert) gesetzt.
Ermöglicht Ihnen die Aktivierung des Supports für PCIe-Geräte, die große
Speichermengen erfordern. Standardmäßig ist diese Option auf Enabled (Aktiviert)
eingestellt.
Ermöglicht das Aktivieren oder Deaktivieren von verfügbaren PCIe-Steckplätzen
auf dem System. Die Funktion Slot Disablement (Steckplatzdeaktivierung) steuert
die Konfiguration der PCIe-Karten, die in dem entsprechenden Steckplatz installiert
sind.
VORSICHT: Die Steckplatzdeaktivierung muss nur dann genutzt werden,
wenn die installierte externe Karte das Starten des Betriebssystems
verhindert oder Verzögerungen beim Systemstart verursacht. Wenn der
Steckplatz deaktiviert ist, sind sowohl die Option ROM als auch die Option
UEFI Driver (UEFI-Treiber) deaktiviert.
Bildschirm Serial Communications (Serielle Kommunikation)
Menüelement Beschreibung
Serielle
Kommunikation
Adresse der
seriellen
Schnittstelle
Ausfallsichere
Baudrate
RemoteTerminaltyp
Konsolenumleitun
g nach Start
Ermöglicht das Aktivieren der Optionen COM port (COM-Anschluss) oder Console
Redirection (Konsolenumleitung).
Ermöglicht das Festlegen der Anschlussadresse für serielle Geräte. Standardmäßig
ist die Option Serial Port Address (Adresse der seriellen Anschlusses) auf COM1
gesetzt.
ANMERKUNG: Nur Serial Device 2 (Serielles Gerät 2) kann für SOL (Seriell über
LAN) genutzt werden. Zur Verwendung der Konsolenumleitung über SOL
konfigurieren Sie für die Konsolenumleitung und das serielle Gerät dieselbe
Anschlussadresse.
Zeigt die ausfallsichere Baudrate für die Konsolenumleitung an. Das BIOS versucht,
die Baudrate automatisch zu bestimmen. Diese ausfallsichere Baudrate wird nur
verwendet, wenn der Versuch fehlschlägt, und der Wert darf nicht geändert
werden. Standardmäßig ist die Option Failsafe Baud Rate (Ausfallsichere Baudrate)
auf 11520 gesetzt.
Ermöglicht das Festlegen des Terminaltyps für die Remote-Konsole.
Standardmäßig ist die Option Remote Terminal Type (Remote-Terminaltyp) auf VT
100/VT220 gesetzt.
Ermöglicht das Aktivieren oder Deaktivieren der BIOS-Konsolenumleitung, wenn
das Betriebssystem geladen wird. Standardmäßig ist die Option Redirection After
Boot (Umleitung nach Start) auf Enabled (Aktiviert) gesetzt.
19
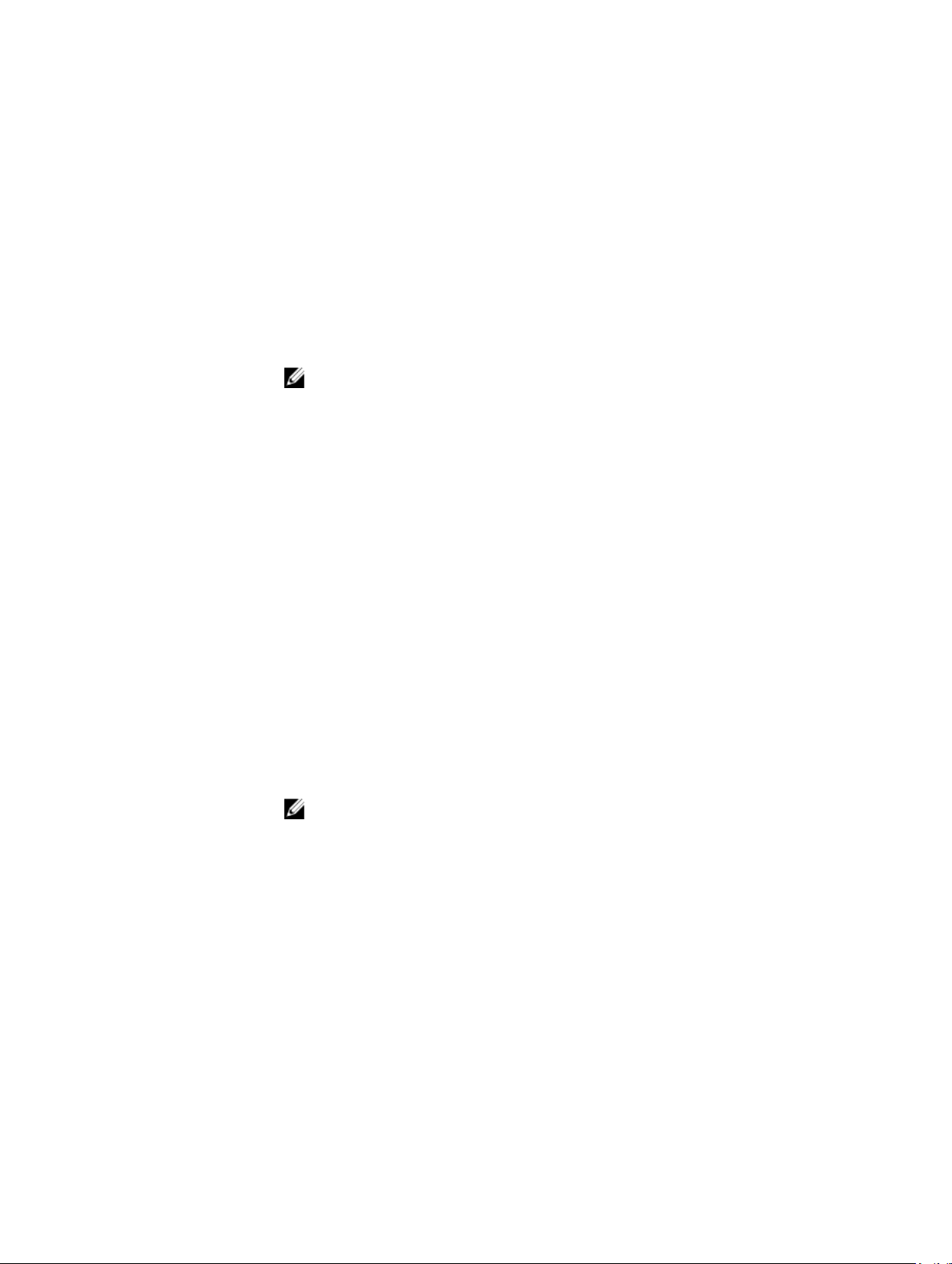
Bildschirm System Profile Settings (Systemprofileinstellungen)
Menüelement Beschreibung
Systemprofil Ermöglicht das Festlegen des Systemprofils. Wenn die Option System Profile
(Systemprofil) auf einen anderen Modus als Custom (Benutzerdefiniert) gesetzt
wird, legt das BIOS automatisch die restlichen Optionen fest. Um die restlichen
Optionen ändern zu können, muss der Modus auf Custom (Benutzerdefiniert)
gesetzt werden. Standardmäßig ist die Option System Profile (Systemprofil) auf
Performance Per Watt Optimized (DAPC) (Optimiert für Leistung pro Watt [DAPC])
gesetzt. DAPC steht für Dell Active Power Controller (Aktive DellEnergiesteuerung).
ANMERKUNG: Die folgenden Parameter stehen nur dann zur Verfügung, wenn
die Option System Profile (Systemprofil) auf Custom (Benutzerdefiniert)
gesetzt ist.
CPUStromverwaltung
Speicherfrequenz Ermöglicht das Festlegen der Speichertaktrate. Standardmäßig ist die Option
Turbo-Boost Ermöglicht das Aktivieren oder Deaktivieren des Prozessorbetriebs im Turbo-
C1E Ermöglicht das Aktivieren oder Deaktivieren der Möglichkeit, einen Prozessor bei
C-Zustände Ermöglicht das Aktivieren oder Deaktivieren des Prozessorbetriebs in allen
Ermöglicht das Festlegen der CPU-Energieverwaltung. Standardmäßig ist die
Option CPU Power Management (CPU-Energieverwaltung) auf System DBPM
(DAPC) gesetzt. DBPM steht für Demand-Based Power Management
(Bedarfsabhängige Energieverwaltung).
Memory Frequency (Speichertaktrate) auf Maximum Performance (Maximale
Leistung) gesetzt.
Boost-Modus. Standardmäßig ist die Option Turbo Boost (Turbo-Boost) auf
Enabled (Aktiviert) gesetzt.
Inaktivität in einen Zustand mit minimaler Leistung zu versetzen. Standardmäßig ist
die Option C1E auf Enabled (Aktiviert) gesetzt.
verfügbaren Stromzuständen. Standardmäßig ist die Option C States (C-States) auf
Enabled (Aktiviert) gesetzt.
ANMERKUNG: Wenn die C States aktiviert sind, muss auch die Unteroption
Monitor/Mwait aktiviert sein. Mit diesem Feld können die Monitor/MwaitAnweisungen aktiviert werden. Deaktivieren Sie diese Option, wenn Sie die
Option C States (C-States) im Modus Custom (Benutzerdefiniert) deaktivieren.
Wenn die Option C States (C-States) im Modus Custom (Benutzerdefiniert)
aktiviert ist, hat eine Änderung der Monitor/Mwait-Einstellung keine
Auswirkungen auf Stromversorgung und Leistung des Systems.
Speicherprüfung
und -Korrektur
Speicheraktualisier
ungsrate
20
Ermöglicht das Festlegen der Häufigkeit des Memory-Scrubbings (Erweiterte
Speicherfehlererkennung). Standardmäßig ist die Option Memory Patrol Scrub
(Erweiterte Speicherfehlererkennung) auf Standard gesetzt.
Ermöglicht das Festlegen der Speicher-Refresh-Rate. Standardmäßig ist die Option
Memory Refresh Rate (Speicher-Refresh-Rate) auf 1x gesetzt.
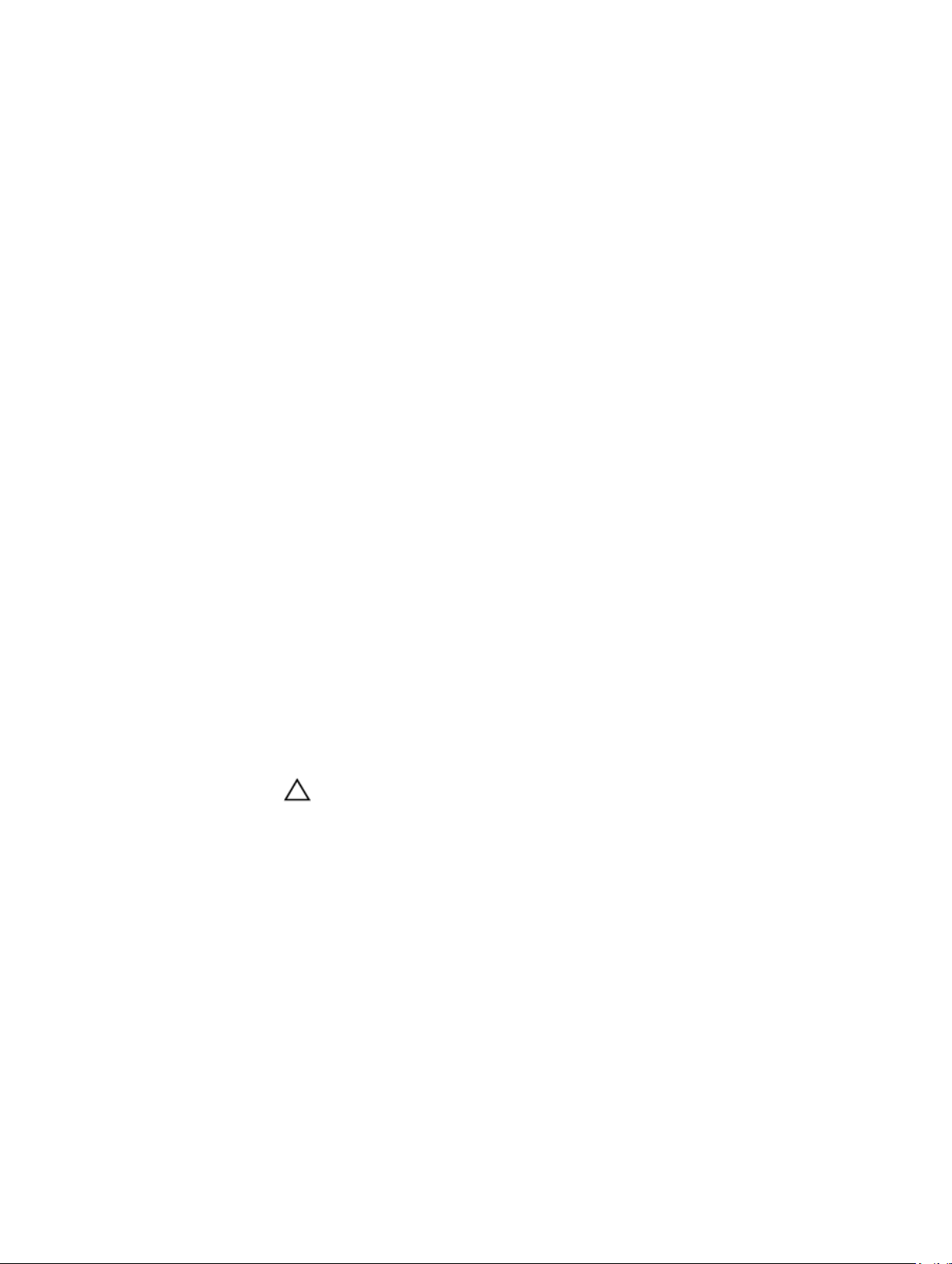
Menüelement Beschreibung
Speicherbetriebssp
annung
Ermöglicht das Festlegen der DIMM-Spannung. Bei der Einstellung Auto
(Automatisch) legt das System die optimale Einstellung für die Betriebsspannung
fest, die von der DIMM-Kapazität und der Anzahl der installierten DIMM-Module
abhängig ist. Standardmäßig ist die Option Memory Operating Voltage
(Speicherbetriebsspannung) auf Auto (Automatisch) gesetzt.
Bildschirm System Security (Systemsicherheit)
Menüelement Beschreibung
Intel AES-NI Die Option Intel AES-NI verbessert die Geschwindigkeit von Anwendungen durch
Einsatz des Advanced Encryption Standard (AES) zur Verschlüsselung und
Entschlüsselung. Standardmäßig ist die Option auf Enabled (Aktiviert) gesetzt.
System Password Ermöglicht das Festlegen des Systemkennworts. Wenn der Kennwort-Jumper nicht
im System installiert ist, ist diese Option schreibgeschützt.
Setup Password
(Setup-Kennwort)
Password Status
(Kennwortstatus)
TPM Security Ermöglicht die Steuerung des Berichtsmodus im Trusted Platform Module (TPM).
Ermöglicht das Festlegen des Setup-Kennworts. Wenn der Kennwort-Jumper nicht
im System installiert ist, ist diese Option schreibgeschützt.
Ermöglicht das Sperren des Systemkennworts. Standardmäßig ist die Option
Password Status (Kennwortstatus) auf Unlocked (Nicht gesperrt) gesetzt.
Standardmäßig ist die Option TPM Security (TPM-Sicherheit) auf Off (Deaktiviert)
gesetzt. Die Felder TPM Status (TPM-Status), TPM Activation (TPM-Aktivierung) und
Intel TXT können nur geändert werden, wenn das Feld TPM Status (TPM-Status) auf
On with Pre-boot Measurements (Aktiviert mit Maßnahmen vor dem Start) oder
On without Pre-boot Measurements (Aktiviert ohne Maßnahmen vor dem Start)
gesetzt ist.
TPM Activation
(TPM-Aktivierung)
TPM Status Zeigt den TPM-Status an.
TPM Clear (TPM
löschen)
Intel TXT Ermöglicht das Aktivieren oder Deaktivieren der Intel Trusted Execution
BIOS Update
Control (BIOSAktualisierungssteu
erung)
Ermöglicht das Ändern des TPM-Betriebszustands. Standardmäßig ist die Option
TPM Activation (TPM-Aktivierung) auf No Change (Keine Änderung) gesetzt.
VORSICHT: Das Löschen des TPM führt zum Verlust aller Schlüssel im TPM.
Der Verlust von TPM-Schlüsseln kann den Startvorgang des Betriebssystems
beeinträchtigen.
Ermöglicht das Löschen aller Inhalte des TPM. Standardmäßig ist die Option TPM
Clear (TPM löschen) auf No (Nein) gesetzt.
Technology. Zur Aktivierung von Intel TXT muss die Option Virtualization
Technology (Virtualisierungstechnologie) aktiviert und die Option TPM Security
(TPM-Sicherheit) mit Maßnahmen vor dem Start aktiviert werden. Standardmäßig ist
die Option Intel TXT auf Off (Deaktiviert) gesetzt.
Ermöglicht das Aktualisieren des BIOS mit Flash-Dienstprogrammen auf Basis von
DOS- oder UEFI-Shells. Für Umgebungen, die keine lokalen BIOS-Aktualisierungen
benötigen, wird empfohlen, diese Option auf Limited (Begrenzt) zu setzen.
21
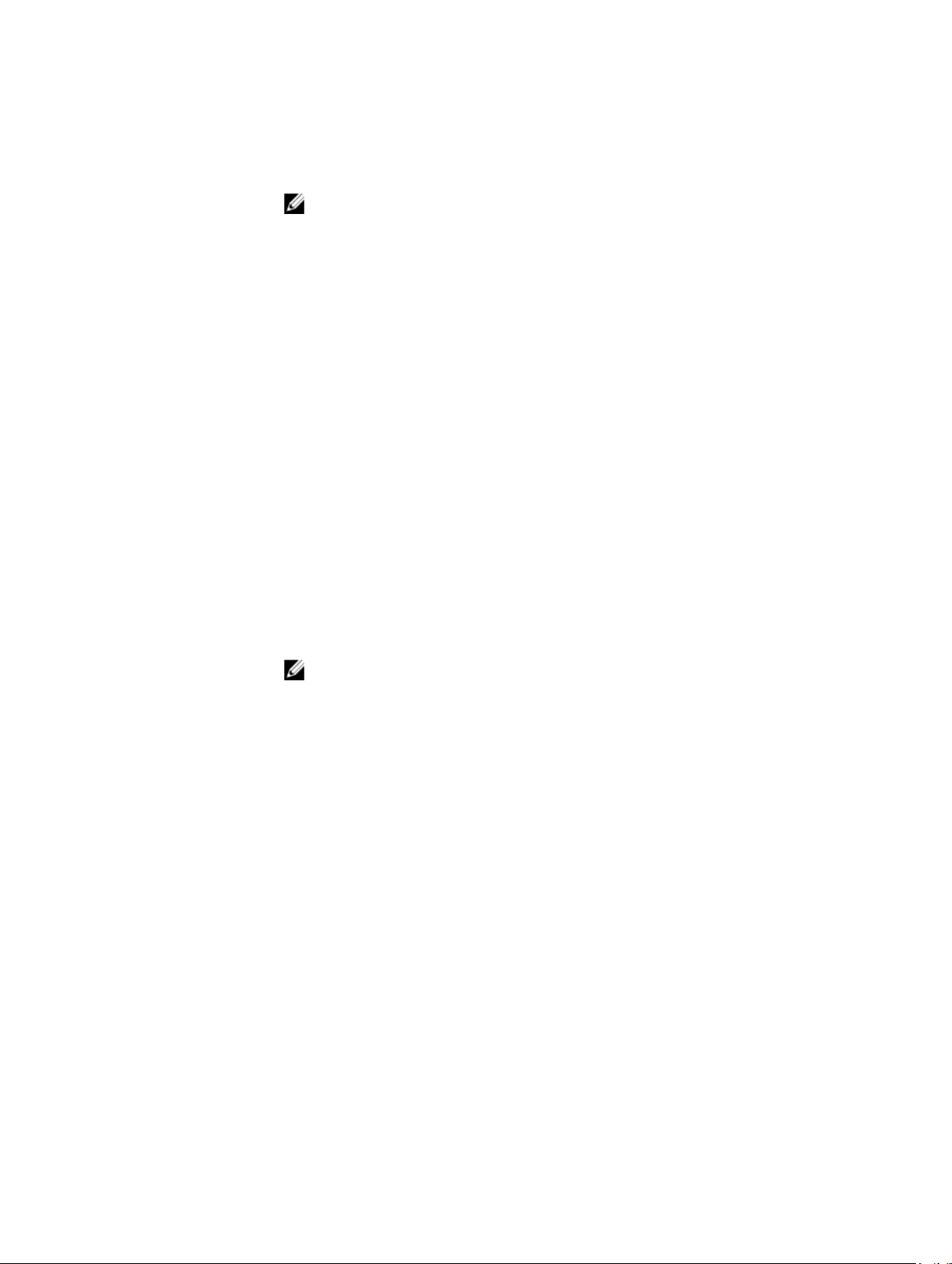
Menüelement Beschreibung
Standardmäßig ist die Option Local BIOS Update Support (Lokale BIOSAktualisierungssteuerung) auf Unlocked (Nicht gesperrt) gesetzt.
ANMERKUNG: BIOS-Aktualisierungen unter Verwendung des Dell Update
Package sind von dieser Option nicht betroffen.
Netzschalter Ermöglicht das Aktivieren oder Deaktivieren des Netzschalters auf der Vorderseite
des Systems. Standardmäßig ist die Option Power Button (Netzschalter) auf
Enabled (Aktiviert) gesetzt.
AC Power
Recovery
(Netzstromwieder
herstellung)
Ermöglicht das Festlegen der Reaktion des Systems, nachdem die
Netzstromversorgung des Systems wiederhergestellt wurde. Standardmäßig ist die
Option AC Power Recovery (Netzstromwiederherstellung) auf Last (Letzter
Zustand) gesetzt.
Verschiedene Einstellungen
Menüelement Beschreibung
System Time Ermöglicht das Festlegen der Uhrzeit im System.
System Date Ermöglicht das Festlegen des Datums im System.
SystemkennnummerZeigt die Systemkennnummer an und ermöglicht ihre Änderung zum Zweck der
Sicherheit und Überwachung.
Tastatur-NumSperre
Tastaturfehler
melden
F1/F2 Prompt on
Error (Bei Fehler
F1/F2Eingabeaufforderu
ng)
Ermöglicht das Festlegen, ob das System mit aktivierter oder deaktivierter NumSperre startet. Standardmäßig ist Keyboard NumLock (Tastatur-Num-Sperre) auf
On (Aktiviert) gesetzt.
ANMERKUNG: Diese Option gilt nicht für Tastaturen mit 84 Tasten.
Ermöglicht die Festlegung, ob tastaturbezogene Fehlermeldungen während des
Systemstarts gemeldet werden. Per Standardeinstellung ist die Option
Tastaturfehler melden auf Melden gesetzt.
Ermöglicht das Aktivieren oder Deaktivieren der F1/F2-Eingabeaufforderung bei
einem Fehler. Standardmäßig ist F1/F2 Prompt on Error (Bei Fehler F1/F2Eingabeaufforderung) auf Enabled (Aktiviert) gesetzt.
Systeminterne
Kennzeichnung
(ISC)
Diese Option ermöglicht das Aktivieren oder Deaktivieren der systeminternen
Kennzeichnung. Per Standardeinstellung ist die systeminterne Kennzeichnung auf
Aktiviert gesetzt.
System- und Setup-Kennwortfunktionen
Zur Absicherung des Systems können Sie ein Systemkennwort und ein Setup-Kennwort erstellen. Um die
Erstellung des System- und Setup-Kennworts zu aktivieren, muss der Kennwort-Jumper aktiviert werden.
Weitere Informationen über die Einstellungen des Kennwort-Jumpers finden Sie unter „Einstellungen der
Jumper auf der Systemplatine“.
22
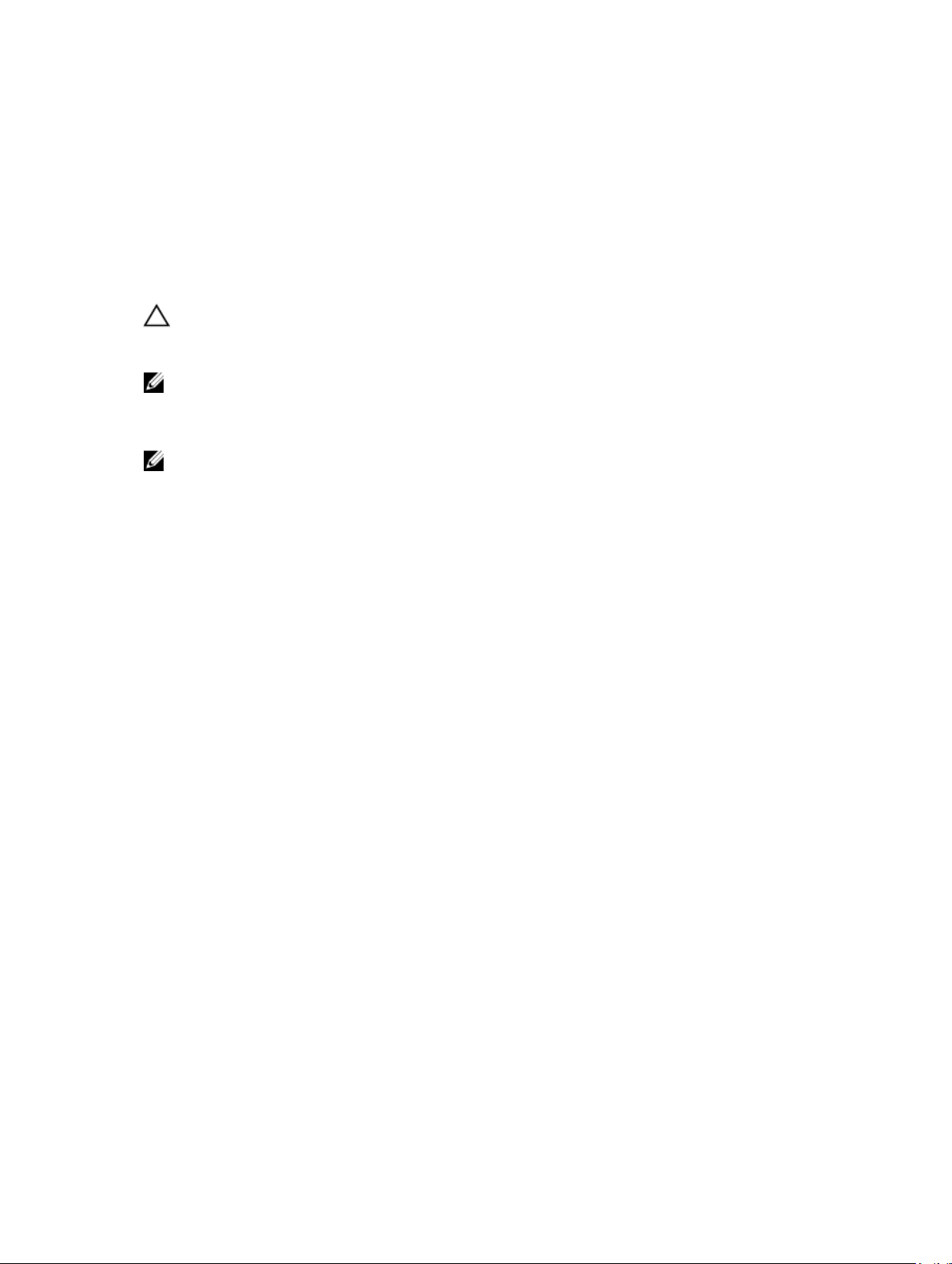
System
password
(Systemkennw
ort)
Das ist das Kennwort, das Sie eingeben müssen, bevor das System gestartet werden
kann.
Setup
password
(SetupKennwort)
VORSICHT: Achten Sie darauf, dass Sie Ihr System bei laufendem Betrieb nicht unbeaufsichtigt
lassen. Das Aktivieren der Passwort-Funktion bietet einen gewissen Schutz für die auf dem
System gespeicherten Daten.
ANMERKUNG: Das System wird mit deaktivierten System- und Setup-Kennwortfunktionen geliefert.
Dies ist das Kennwort, das Sie eingeben müssen, um auf die BIOS- oder UEFIEinstellungen des Systems zuzugreifen und dort Änderungen vorzunehmen.
Assigning a system and/or setup password
ANMERKUNG: The password jumper enables or disables the System Password and Setup Password
features. For more information on the password jumper settings, see the chapter System board
jumper settings in your system Owner’s Manual.
You can assign a new System Password and/or Setup Password or change an existing System Password
and/or Setup Password only when the password jumper setting is enabled and Password Status is
Unlocked. If the Password Status is Locked, you cannot change the System Password and/or Setup
Password.
If the password jumper setting is disabled, the existing System Password and Setup Password is deleted
and you need not provide the system password to boot the system.
1. To enter System Setup, press <F2> immediately after a power-on or reboot.
2. In the System Setup Main Menu, select System BIOS and press <Enter>.
The System BIOS screen is displayed.
3. In the System BIOS screen, select System Security and press <Enter>.
The System Security screen is displayed.
4. In the System Security screen, verify that Password Status is Unlocked.
5. Select System Password, enter your system password, and press <Enter> or <Tab>.
Use the following guidelines to assign the system password:
• A password can have up to 32 characters.
• The password can contain the numbers 0 through 9.
• Only the following special characters are allowed: space, (”), (+), (,), (-), (.), (/), (;), ([), (\), (]), (`).
A message prompts you to re-enter the system password.
6. Re-enter the system password that you entered earlier and click OK.
7. Select Setup Password, enter your system password and press <Enter> or <Tab>.
A message prompts you to re-enter the setup password.
8. Re-enter the setup password that you entered earlier and click OK.
9. Press <Esc> to return to the System BIOS screen. Press <Esc> again, and a message prompts you to
save the changes.
23
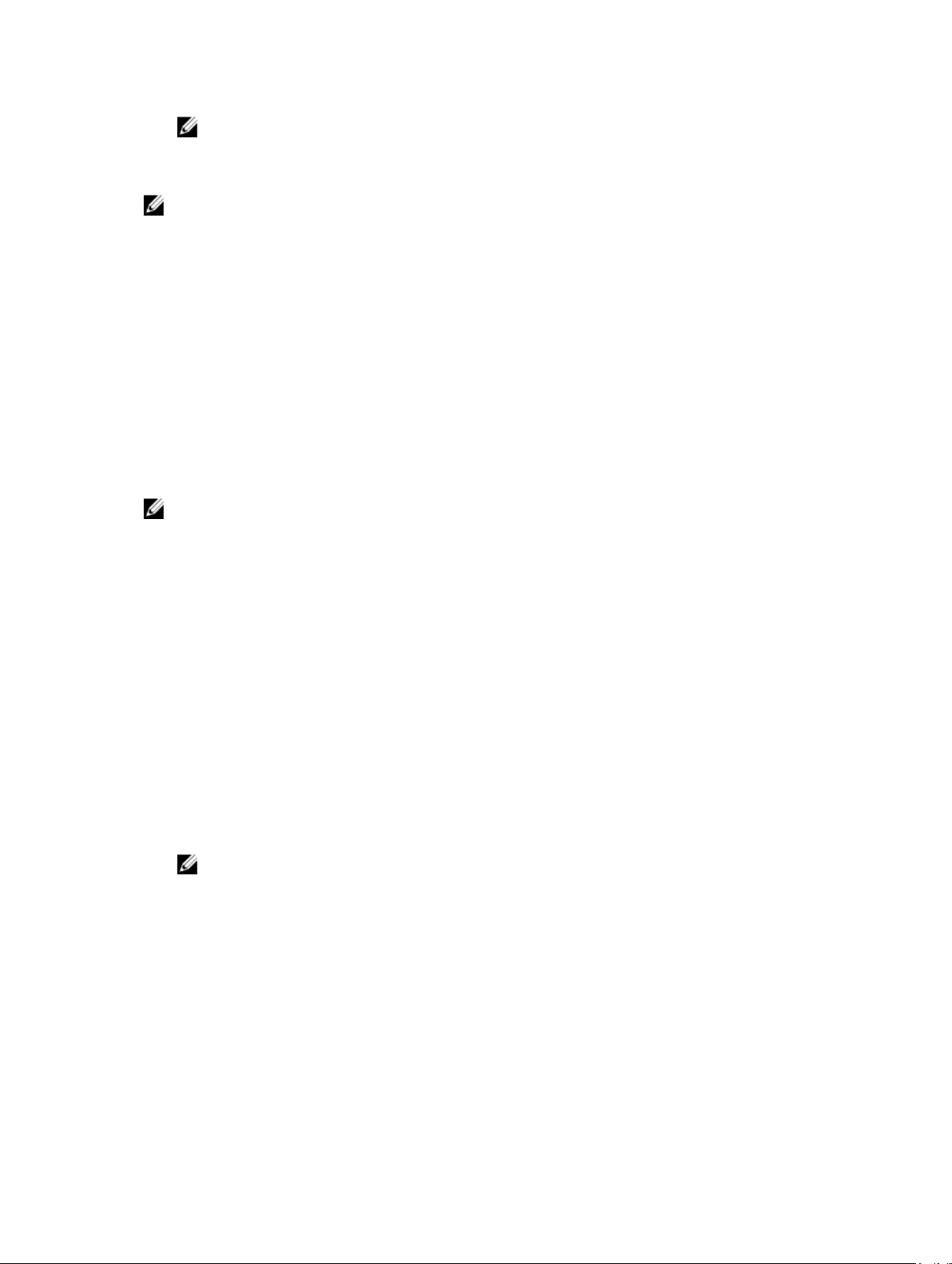
ANMERKUNG: Password protection does not take effect until the system reboots.
Verwenden des Systemkennworts zur Systemsicherung
ANMERKUNG: Wenn ein Setup-Kennwort vergeben wurde, wird das Setup-Kennwort als alternatives
Systemkennwort zugelassen.
1. Schalten Sie das System ein oder führen Sie mit <Strg><Alt><Entf> einen Neustart durch.
2. Geben Sie das Kennwort ein und drücken Sie die <Eingabetaste>.
Wenn Password Status (Kennwortstatus) auf Locked (Gesperrt) gesetzt ist, müssen Sie beim Neustart das
Kennwort eingeben und die <Eingabetaste> drücken, wenn Sie dazu aufgefordert werden.
Wenn ein falsches Systemkennwort eingegeben wird, zeigt das System eine Meldung an und fordert Sie
zur erneuten Eingabe des Kennworts auf. Sie haben drei Versuche, das korrekte Kennwort einzugeben.
Nach dem dritten erfolglosen Versuch informiert das System in einer Fehlermeldung darüber, dass das
System angehalten wurde und nun herunterfahren wird.
Auch nach dem Herunterfahren und Neustarten des Systems wird die Fehlermeldung angezeigt, bis das
richtige Kennwort eingegeben wird.
ANMERKUNG: Die Option Password Status (Kennwortstatus) kann in Verbindung mit den Optionen
System Password (Systemkennwort) und Setup Password (Setup-Kennwort) eingesetzt werden, um
das System vor unerlaubtem Zugriff zu schützen.
Deleting or changing an existing system and/or setup password
Ensure that the Password jumper is set to enabled and the Password Status is set to Unlocked before
attempting to delete or change the existing System and/or Setup password. You cannot delete or change
an existing System or Setup password if the Password Status is Locked.
1. To enter System Setup, press <F2> immediately after a power-on or restart.
2. In the System Setup Main Menu, select System BIOS and press <Enter>.
The System BIOS screen is displayed.
3. In the System BIOS Screen, select System Security and press <Enter>.
The System Security screen is displayed.
4. In the System Security screen, verify that Password Status is set to Unlocked.
5. Select System Password, alter or delete the existing system password and press <Enter> or <Tab>.
6. Select Setup Password, alter or delete the existing setup password and press <Enter> or <Tab>.
ANMERKUNG: If you change the System and/or Setup password, a message prompts you to reenter the new password. If you delete the System and/or Setup password, a message prompts
you to confirm the deletion.
7. Press <Esc> to return to the System BIOS screen. Press <Esc> again, and a message prompts you to
save the changes.
Operating with a setup password enabled
If Setup Password is Enabled, enter the correct setup password before modifying most of the System
Setup options.
24
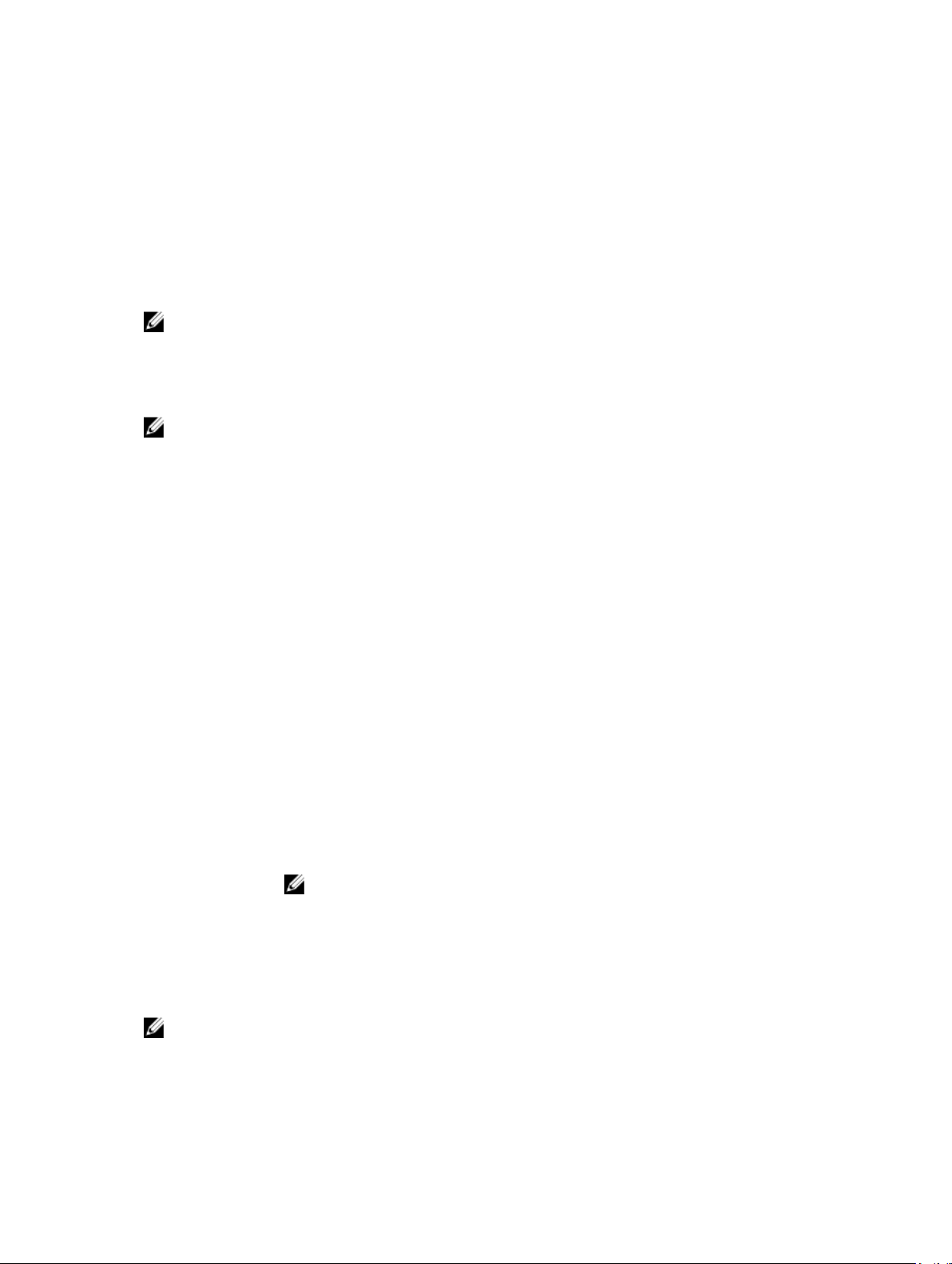
If you do not enter the correct password in three attempts, the system displays the message
Invalid Password! Number of unsuccessful password attempts: <x> System Halted!
Must power down.
Even after you shut down and restart the system, the error message is displayed until the correct
password is entered. The following options are exceptions:
• If System Password is not Enabled and is not locked through the Password Status option, you can
assign a system password.
• You cannot disable or change an existing system password.
ANMERKUNG: You can use the Password Status option in conjunction with the Setup Password
option to protect the system password from unauthorized changes.
Aufrufen des UEFI-Startmanagers
ANMERKUNG: Damit ein Betriebssystem im UEFI-Startmodus installiert werden kann, muss es 64Bit UEFI-kompatibel sein (z. B. Microsoft Windows Server 2008 x64). DOS und 32-BitBetriebssysteme lassen sich nur im BIOS-Startmodus installieren.
So rufen Sie den Boot-Manager auf:
1. Schalten Sie das System ein oder starten Sie es neu.
2. Drücken Sie die Taste <F11>, wenn folgende Meldung angezeigt wird:
<F11> = UEFI Boot Manager
Wenn der Ladevorgang des Betriebssystems beginnt, bevor Sie <F11> gedrückt haben, lassen Sie das
System den Start ausführen. Starten Sie dann das System neu und versuchen Sie es noch einmal.
Verwenden der Navigationstasten im Startmanager
Taste Beschreibung
Pfeil nach oben Zurück zum vorherigen Feld
Pfeil nach unten Weiter zum nächsten Feld
<Eingabetaste> Ermöglicht die Eingabe eines Wertes im ausgewählten Feld (falls zutreffend) oder
das Verfolgen des Links in dem Feld.
<Leertaste> Öffnet oder schließt gegebenenfalls eine Dropdown-Liste.
<Tabulatortaste> Weiter zum nächsten Fokusbereich.
ANMERKUNG: Nur für den Standard-Grafikbrowser
<Esc> Wechselt zur vorherigen Seite, bis der Hauptbildschirm angezeigt wird. Durch
Drücken der Taste <Esc> im Hauptbildschirm wird der Boot-Manager beendet und
der Systemstart fortgesetzt.
<F1> Zeigt die Hilfedatei des System-Setups an.
ANMERKUNG: Bei den meisten Optionen werden die Änderungen zunächst nur gespeichert und
erst beim nächsten Start des Systems wirksam.
25
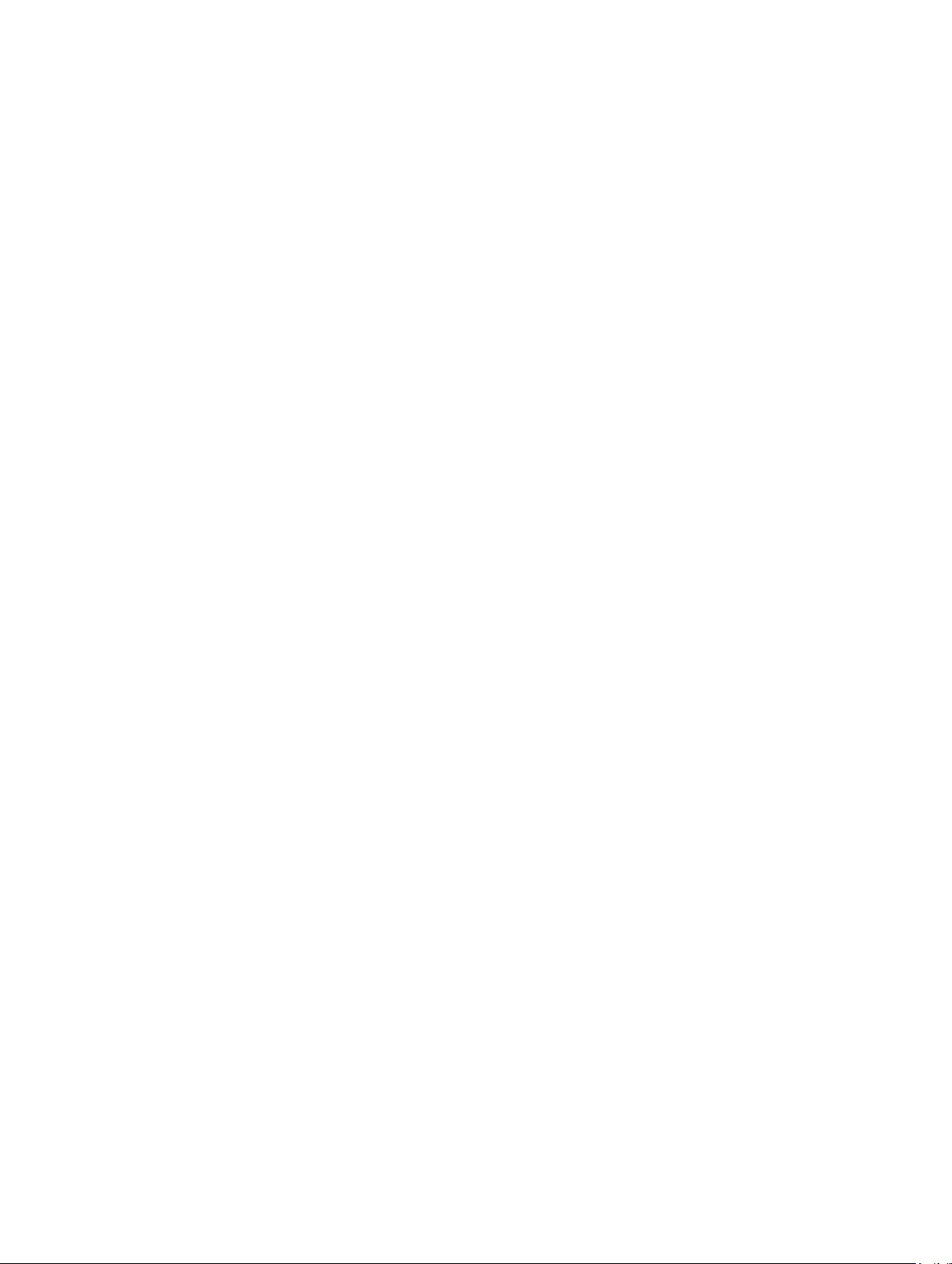
Bildschirm Boot Manager (Start-Manager)
Menüelement Beschreibung
Continue Normal
Boot (Normalen
Startvorgang
fortsetzen)
BIOS-Boot Menu
(Startmenü)
UEFI Boot Menu (UEFI-Startmenü)
Driver Health
Menu
(Treiberzustandsm
enü)
Launch System
Setup (SystemSetup starten)
System Utilities
(Systemdienstprog
ramme)
Das System versucht, von den Geräten in der Startreihenfolge zu starten,
beginnend mit dem ersten Eintrag. Wenn der Startvorgang fehlschlägt, setzt das
Gerät den Vorgang mit dem nächsten Gerät in der Startreihenfolge fort, bis ein
Startvorgang erfolgreich ist oder keine weiteren Startoptionen vorhanden sind.
Zeigt die Liste der verfügbaren BIOS-Startoptionen an (markiert mit Sternchen).
Wählen Sie die gewünschte Startoption aus und drücken Sie die <Eingabetaste>.
Zeigt die Liste der verfügbaren UEFI-Startoptionen an (markiert mit Sternchen).
Wählen Sie die gewünschte Startoption aus und drücken Sie die <Eingabetaste>.
Mit dem UEFI-Boot-Manager sind folgende Vorgänge möglich: Add Boot Option
(Startoption hinzufügen), Delete Boot Option (Startoption löschen) oder Boot
From File (Von Datei starten).
Zeigt eine Liste der auf dem System installierten Treiber und deren
Funktionszustand an.
Ermöglicht den Zugriff auf das System-Setup.
Ermöglicht den Zugriff auf den BIOS Update File Explorer (Explorer für BIOSAktualisierungsdateien), die Ausführung des Dell-Diagnoseprogramms und den
Neustart des Systems.
UEFI Boot Menu (UEFI-Startmenü)
Menüelement Beschreibung
Select UEFI Boot
Option (UEFIStartoption
auswählen)
Add Boot Option Fügt eine neue Startoption hinzu.
Delete Boot
Option
Boot From File
(Von Datei starten)
26
Zeigt die Liste der verfügbaren UEFI-Startoptionen an (markiert mit Sternchen).
Wählen Sie die gewünschte Startoption aus, und drücken Sie die <Eingabetaste>.
Löscht eine vorhandene Startoption.
Legt eine einmalige Startoption fest, die nicht in der Liste der Startoptionen
enthalten ist.
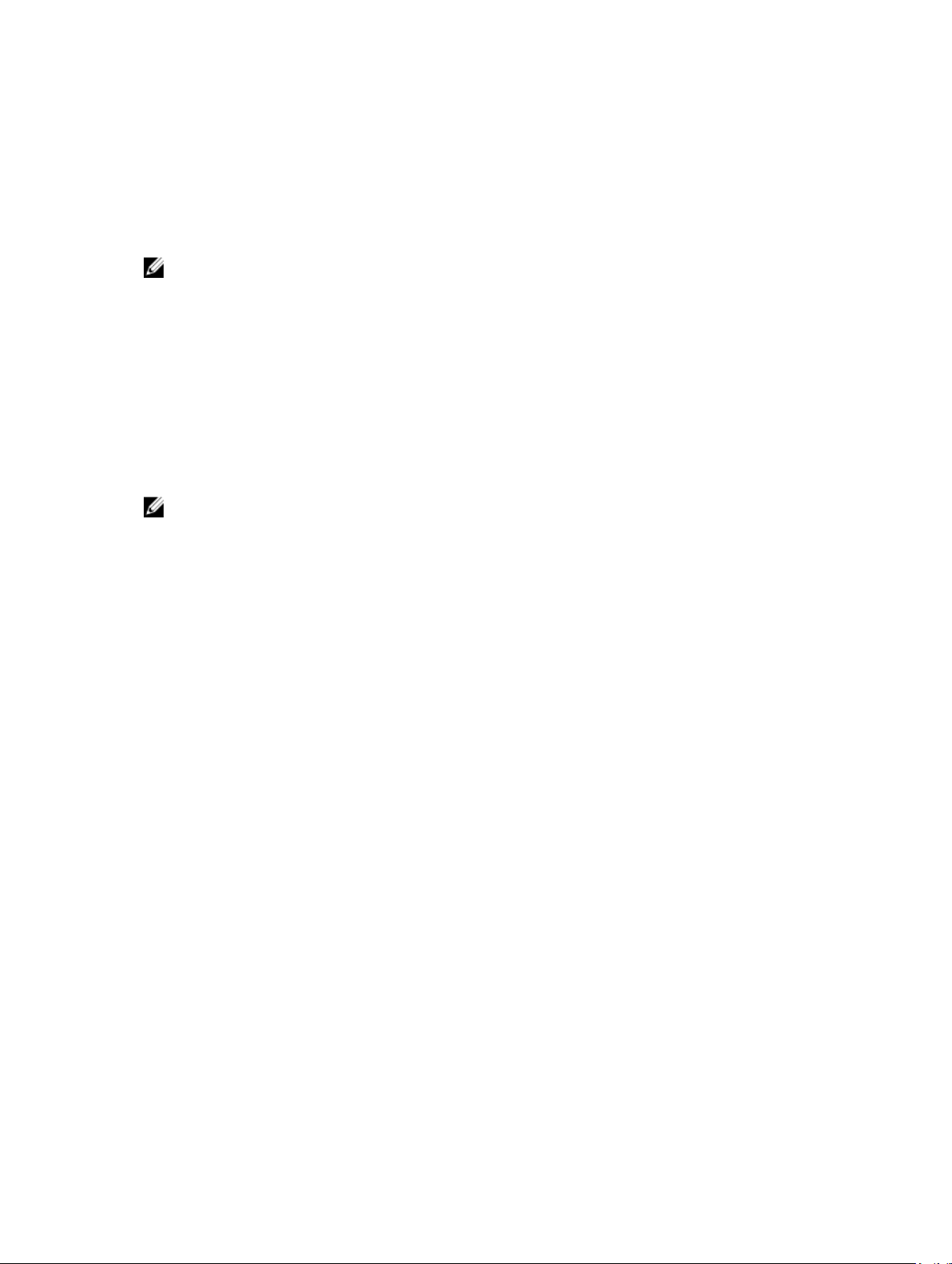
Integrierte Systemverwaltung
Der Dell Lifecycle Controller bietet eine erweiterte integrierte Systemverwaltung während des gesamten
Lebenszyklus des Servers. Der Lifecycle Controller kann während der Startsequenz gestartet werden und
funktioniert unabhängig vom Betriebssystem.
ANMERKUNG: Bestimmte Plattformkonfigurationen unterstützen möglicherweise nicht alle
Funktionen des Lifecycle Controllers.
Weitere Informationen zum Einrichten von Lifecycle Controller, Konfigurieren von Hardware und
Firmware sowie zum Bereitstellen des Betriebssystems finden Sie in der Dokumentation zu Lifecycle
Controller unter dell.com/support/home.
Dienstprogramm für die iDRAC-Einstellungen
Das Dienstprogramm für iDRAC-Einstellungen ist eine Oberfläche für das Einrichten und Konfigurieren
der iDRAC-Parameter unter Verwendung von UEFI. Mit dem Dienstprogramm für iDRAC7-Einstellungen
können verschiedene iDRAC-Parameter aktiviert oder deaktiviert werden, zum Beispiel:
ANMERKUNG: Für einige der in der Liste aufgeführten Funktionsmerkmale ist eventuell das iDRAC7
Enterprise License-Upgrade erforderlich.
• Konfigurieren, Aktivieren oder Deaktivieren des lokalen iDRAC-Netzwerks über den reservierten
iDRAC Enterprise-Kartenport oder den integrierten NIC.
• Aktivieren oder Deaktivieren von IPMI über LAN
• Aktivieren eines LAN-PET-Ziels (Plattformereignis-Trap)
• Verbinden oder Trennen der virtuellen Datenträger
Weitere Informationen zur Verwendung von iDRAC7 finden Sie im „iDRAC7 User's Guide“ (iDRAC7
Benutzerhandbuch) unter dell.com/support/home.
27
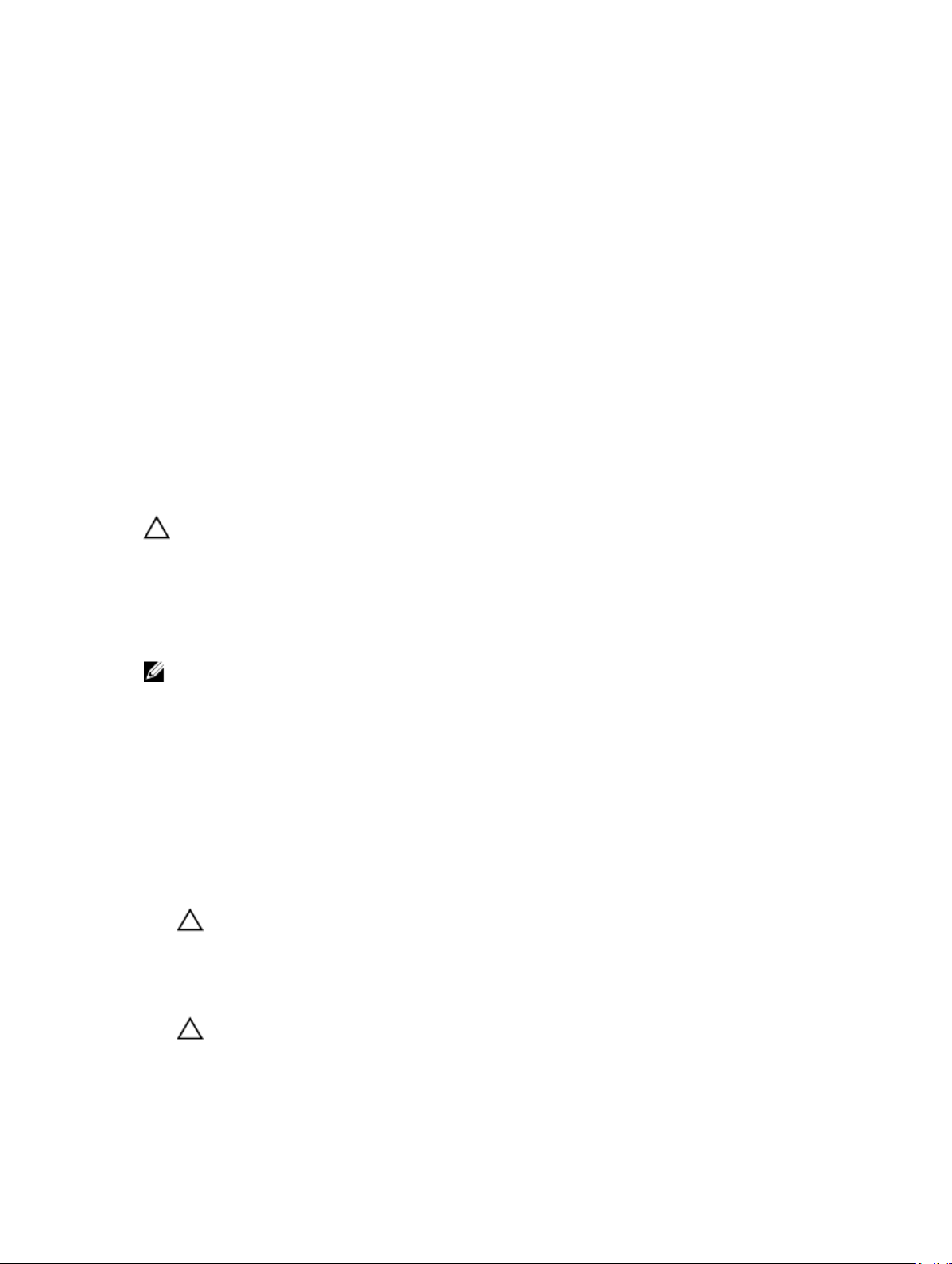
Installieren von Servermodulkomponenten
Recommended tools
You may need the following items to perform the procedures in this section:
• #1 and #2 Phillips screwdrivers
• T8 and T10 Torx drivers
• Wrist grounding strap
Entfernen und Installieren eines Servermoduls
VORSICHT: Viele Reparaturen am Computer dürfen nur von einem zertifizierten Servicetechniker
ausgeführt werden. Sie sollten nur die Behebung von Störungen sowie einfache Reparaturen
unter Berücksichtigung der jeweiligen Angaben in den Produktdokumentationen von Dell
durchführen, bzw. die elektronischen oder telefonischen Anweisungen des Service- und
Supportteams von Dell befolgen. Schäden durch nicht von Dell genehmigte Wartungsversuche
werden nicht durch die Garantie abgedeckt. Lesen und beachten Sie die Sicherheitshinweise, die
Sie zusammen mit Ihrem Produkt erhalten haben.
3
ANMERKUNG: Diese Vorgehensweisen beziehen sich ausschließlich auf Servermodule voller
Bauhöhe und solche mit halber Bauhöhe. Informationen zum Entfernen und Installieren von
Servermodulen mit Viertelbauhöhe aus einem/in einen Sleeve, lesen Sie das Benutzerhandbuch zum
Servermodul unter dell.com/poweredgemanuals.
Entfernen eines Servermoduls
1. Entfernen Sie gegebenenfalls die Frontverkleidung.
2. Schalten Sie das Servermodul mit den Befehlen des Betriebssystems oder dem CMC aus.
Wenn ein Servermodul ausgeschaltet ist, ist die Betriebsanzeige auf der Vorderseite aus.
3. Drücken Sie auf die Entriegelungstaste am Griff des Servermoduls.
4. Ziehen Sie den Griff des Servermoduls heraus, um es aus seinem Sitz im Gehäuse zu lösen.
VORSICHT: Wenn Sie das Servermodul voller Bauhöhe dauerhaft aus dem Gehäuse
ausbauen, bauen Sie zwei Servermodulplatzhalter halber Höhe ein. Wird das System über
einen längeren Zeitraum ohne Servermodulplatzhalter betrieben, kann dies zur Überhitzung
des Gehäuses führen.
5. Schieben Sie das Servermodul aus dem Gehäuse.
VORSICHT: Wenn ein Servermodul aus dem Gehäuse entfernt wird, setzen Sie stets die E/AAnschlussabdeckung auf, um die E/A-Anschlusskontakte zu schützen.
6. Installieren Sie die E/A-Anschlussabdeckung(en) über die E/A-Anschlüsse.
28
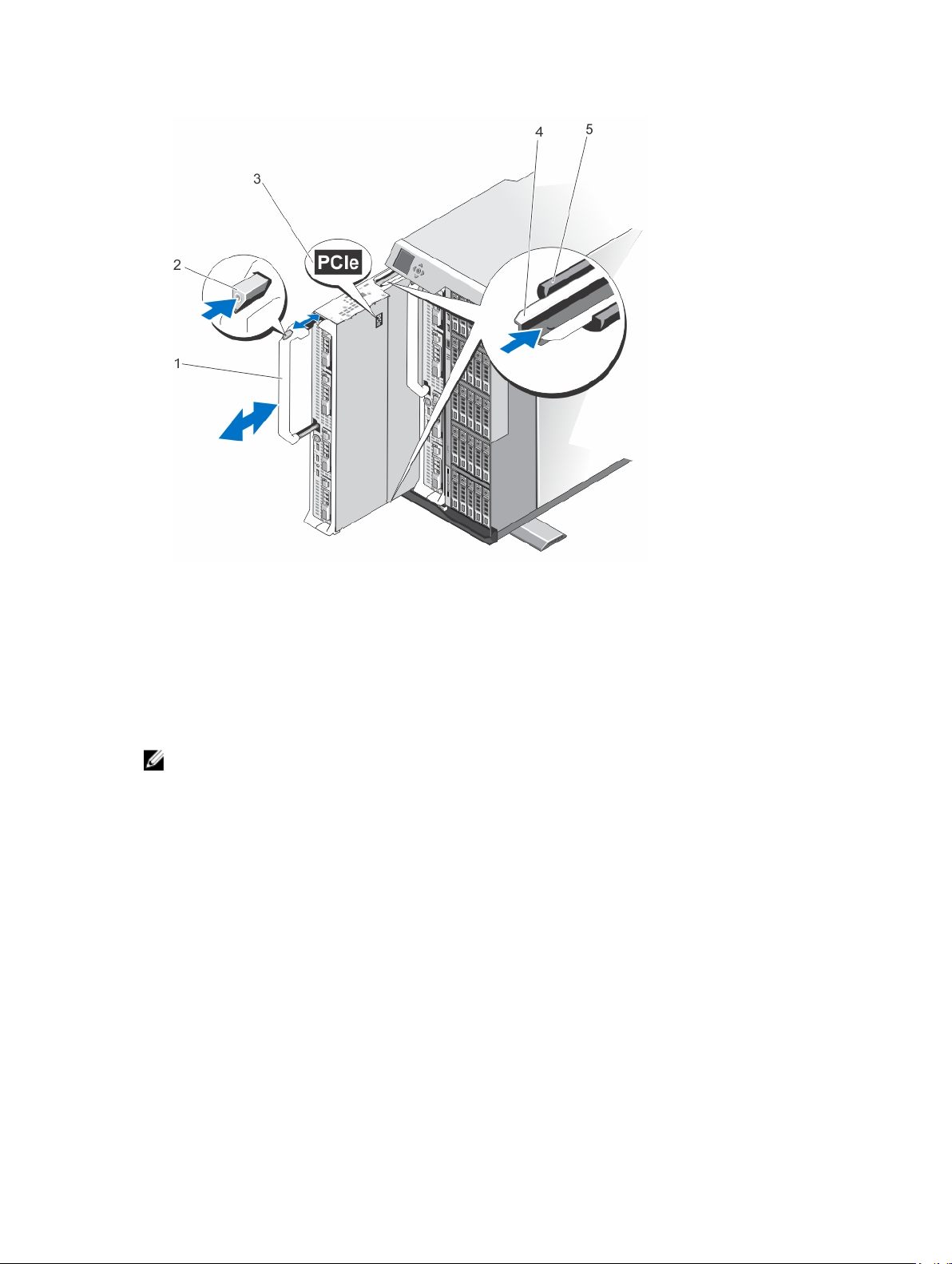
Abbildung 4. Entfernen und Installieren eines Servermoduls
1. Griff des Servermoduls 2. Entriegelungstaste
3. PCIe-Aufkleber auf dem Servermodul 4. Führungsschiene am Servermodul/
5. Führungsschiene am Gehäuse
Servermodul-Platzhalter
Installieren eines Servermoduls
ANMERKUNG: Stellen Sie sicher, dass Sie die Servermodul-Partitionen vor der Installation des M820
Servermoduls entfernen. Weitere Informationen zum Entfernen der Servermodul-Partitionen finden
Dell PowerEdge VRTX Enclosure Owner's Manual (Benutzerhandbuch für das Dell PowerEdge
Sie im
VRTX-Gehäuse) unter dell.com/poweredgemanuals.
1. Wenn Sie ein neues Servermodul installieren, entfernen Sie die Kunststoffabdeckung von den E/A-
Anschlüssen und bewahren Sie sie für den zukünftigen Gebrauch auf.
2. Richten Sie das Servermodul so aus, dass der Griff sich auf der linken Seite des Servermoduls
befindet.
3. Richten Sie das Servermodul an dem Servermodul-Steckplatz und den Führungsleisten des Gehäuses
aus.
4. Schieben Sie das Servermodul mit beiden Händen in das Gehäuse, bis der Modulfreigabegriff
einrastet und das Servermodul korrekt sitzt.
5. Bringen Sie gegebenenfalls die Frontverkleidung wieder an.
29
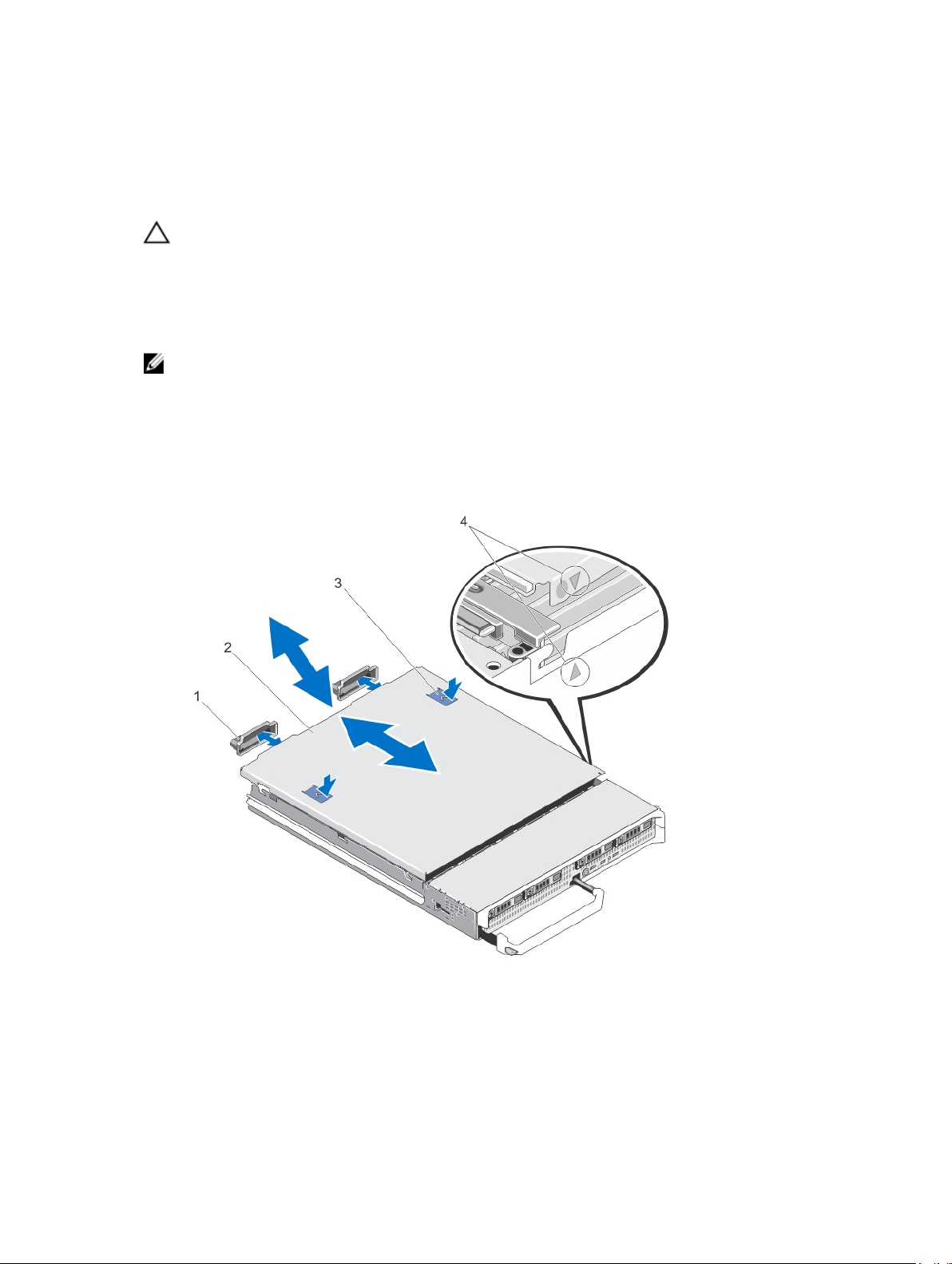
Öffnen und Schließen des Servermoduls
Öffnen des Servermoduls
VORSICHT: Viele Reparaturen am Computer dürfen nur von einem zertifizierten Servicetechniker
ausgeführt werden. Sie sollten nur die Behebung von Störungen sowie einfache Reparaturen
unter Berücksichtigung der jeweiligen Angaben in den Produktdokumentationen von Dell
durchführen, bzw. die elektronischen oder telefonischen Anweisungen des Service- und
Supportteams von Dell befolgen. Schäden durch nicht von Dell genehmigte Wartungsversuche
werden nicht durch die Garantie abgedeckt. Lesen und beachten Sie die Sicherheitshinweise, die
Sie zusammen mit Ihrem Produkt erhalten haben.
ANMERKUNG: Es wird empfohlen, dass Sie bei Arbeiten an Komponenten im Inneren des Systems
immer eine antistatische Unterlage verwenden und eine Erdungsmanschette tragen.
1. Entfernen Sie das Servermodul aus dem Gehäuse.
2. Installieren Sie die E/A-Anschlussabdeckung.
3. Drücken Sie auf die Entriegelungstasten und schieben Sie die Abdeckung zur Rückseite des
Servermoduls.
4. Heben Sie die Abdeckung vorsichtig vom Servermodul ab.
Abbildung 5. Öffnen und Schließen des Servermoduls
1. E/A-Anschlussabdeckungen (2) 2. Servermodul-Abdeckung
3. Entriegelungstasten (2) 4. Führungsstifte der Abdeckung und
30
Kerben
 Loading...
Loading...