Dell PowerEdge M820 User Manual [fr]
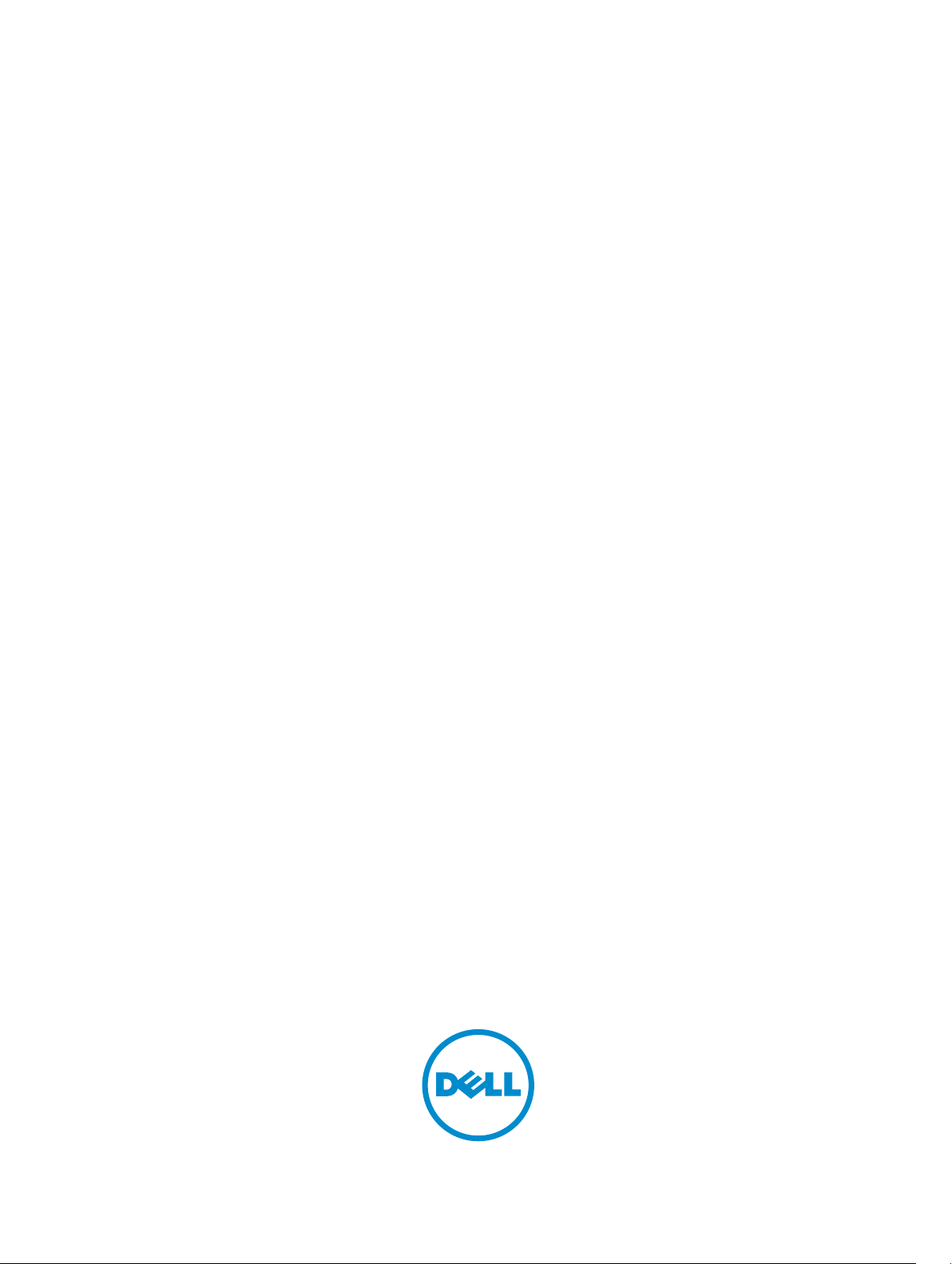
Systèmes Dell PowerEdge M820
Manuel du propriétaire
Modèle réglementaire: FHB
Type réglementaire: FHB007
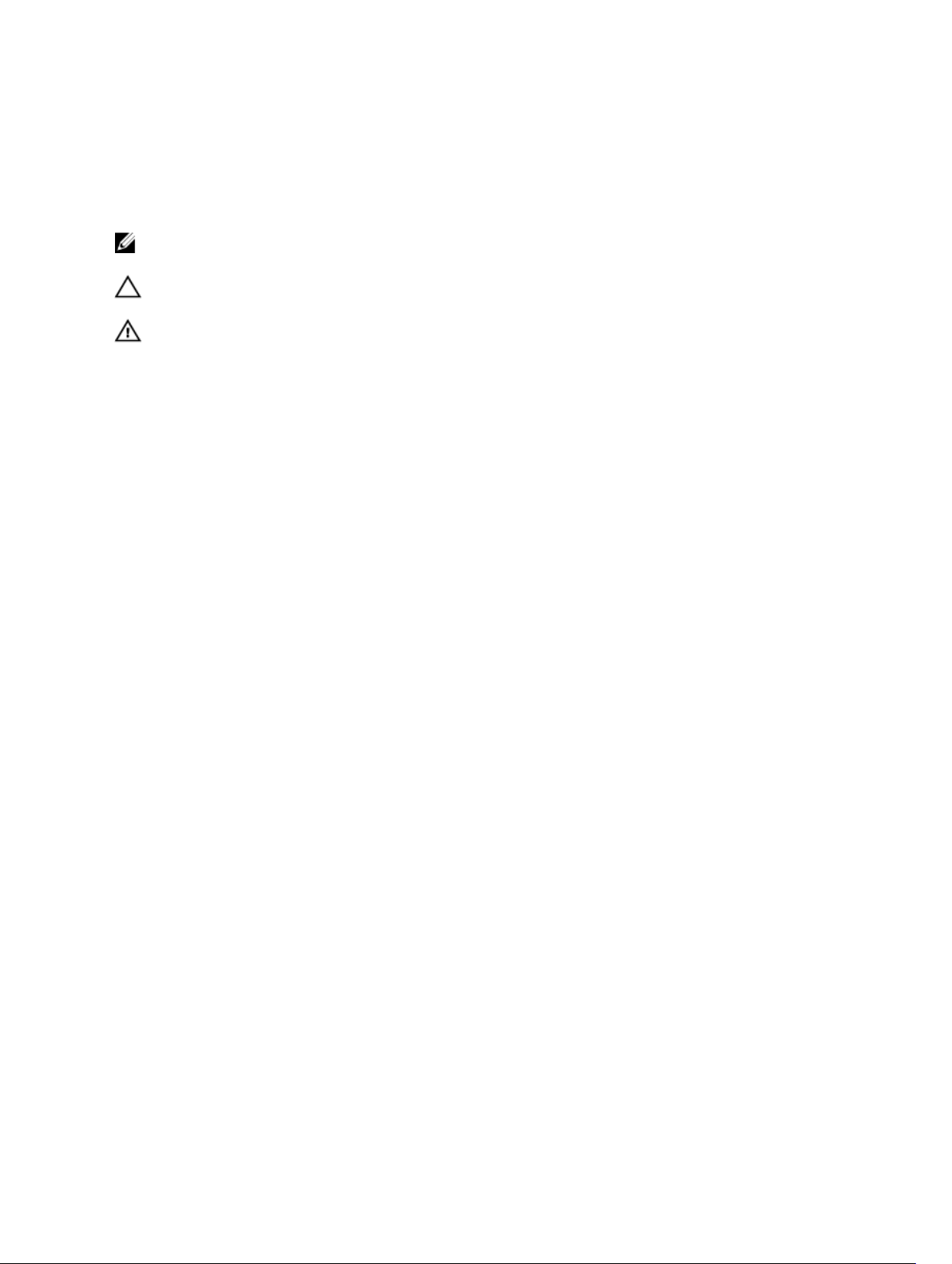
Remarques, précautions et
avertissements
REMARQUE : Une REMARQUE indique des informations importantes qui peuvent vous aider à mieux
utiliser votre ordinateur.
PRÉCAUTION : Une PRÉCAUTION indique un risque d'endommagement du matériel ou de perte
de données et vous indique comment éviter le problème.
AVERTISSEMENT : Un AVERTISSEMENT indique un risque d'endommagement du matériel, de
blessures corporelles ou même de mort.
Copyright © 2014 Dell Inc. Tous droits réservés. Ce produit est protégé par les lois sur les droits d'auteur et la
propriété intellectuelle des États-Unis et des autres pays. Dell™ et le logo Dell sont des marques de Dell Inc. aux ÉtatsUnis et/ou dans d'autres juridictions. Toutes les autres marques et tous les noms de produits mentionnés dans ce
document peuvent être des marques de leurs sociétés respectives.
2014 - 11
Rev. A03
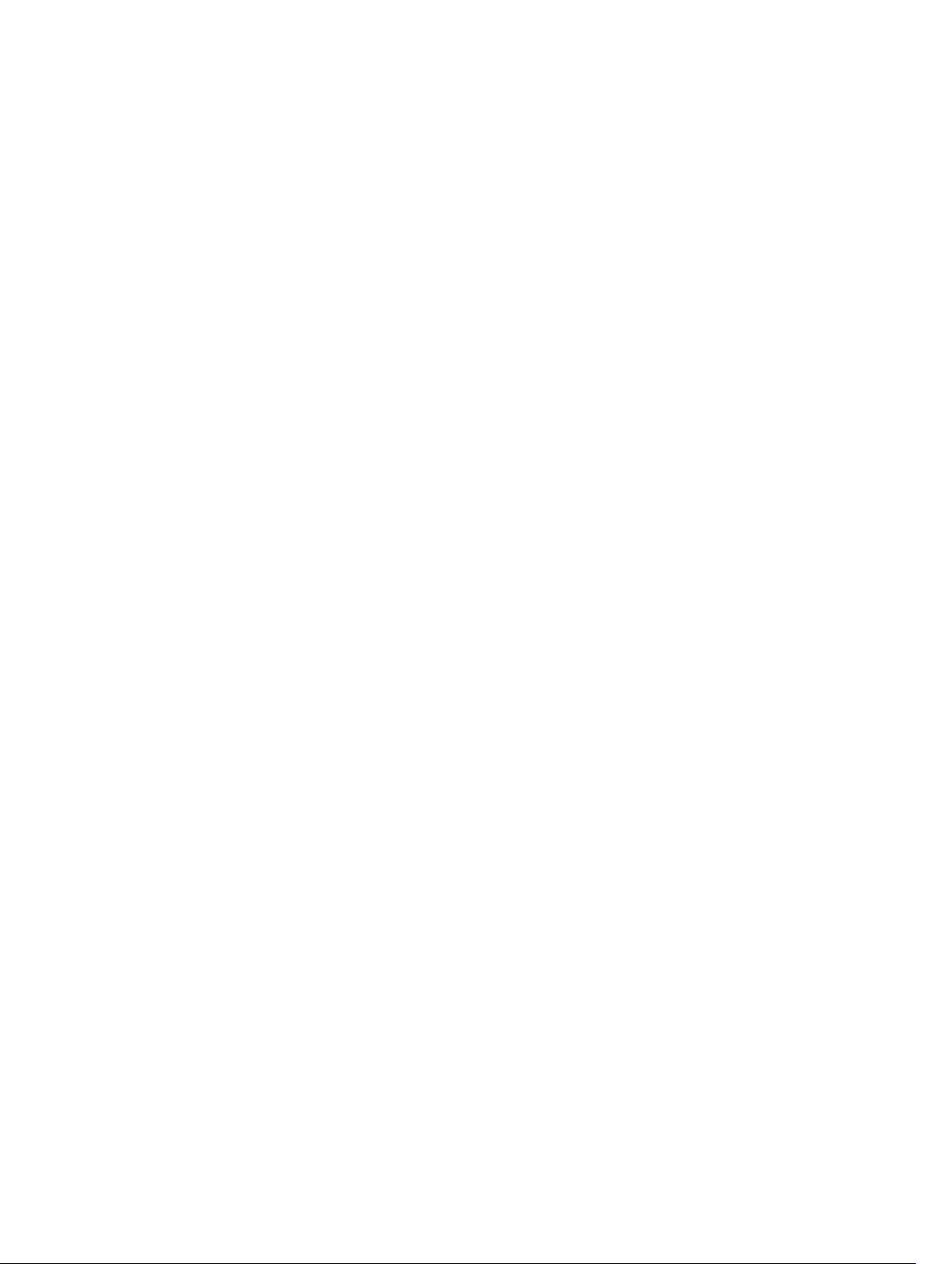
Table des matières
1 À propos du système.............................................................................................7
Voyants et fonctions du panneau avant............................................................................................... 7
Utilisation de lecteurs de disquette ou de DVD/CD USB.....................................................................7
Codes du voyant de disque dur/SSD....................................................................................................8
Autres informations utiles..................................................................................................................... 9
2 Utilisation du gestionnaire de configuration du système et
d'amorçage..............................................................................................................10
Choix du mode d'amorçage du système............................................................................................11
Accès au programme de configuration du système.......................................................................... 11
Réponse aux messages d'erreur....................................................................................................11
Utilisation des touches de navigation de la configuration du système.......................................12
Options de configuration du système................................................................................................ 12
Écran principal System Setup (Configuration du système)..........................................................12
Écran System BIOS (BIOS du système)......................................................................................... 12
Écran System Information (Informations sur le système)............................................................14
Écran Memory Settings (Paramètres de la mémoire)...................................................................14
Écran Processor Settings (Paramètres du processeur)................................................................ 15
Écran Boot Settings (Paramètres d'amorçage).............................................................................17
Écran Integrated Devices (Périphériques intégrés)...................................................................... 18
Écran Serial Communications (Communications série).............................................................. 19
Écran System Profile Settings (Paramètres du profil du système)...............................................20
Écran System Security (Sécurité du système)...............................................................................21
Miscellaneous Settings (Paramètres divers)................................................................................. 22
Fonctionnalités de mot de passe du système et de mot de passe de configuration.......................23
Attribution d'un mot de passe système et/ou de configuration................................................. 23
Protection du système à l'aide d'un mot de passe système........................................................24
Suppression ou modification d'un mot de passe système et/ou de configuration existant......25
Utilisation du système avec un mot de passe de configuration activé.......................................25
Accès au Gestionnaire d'amorçage UEFI........................................................................................... 26
Utilisation des touches de navigation du Gestionnaire d'amorçage...........................................26
Écran Boot Manager (Gestionnaire d'amorçage).........................................................................27
Menu UEFI Boot (Amorçage UEFI)................................................................................................27
Gestion intégrée du système..............................................................................................................28
Utilitaire iDRAC Settings (Configuration iDRAC)................................................................................28
Accès à l'utilitaire de configuration iDRAC...................................................................................28
3 Installation des composants des serveurs lames..........................................29
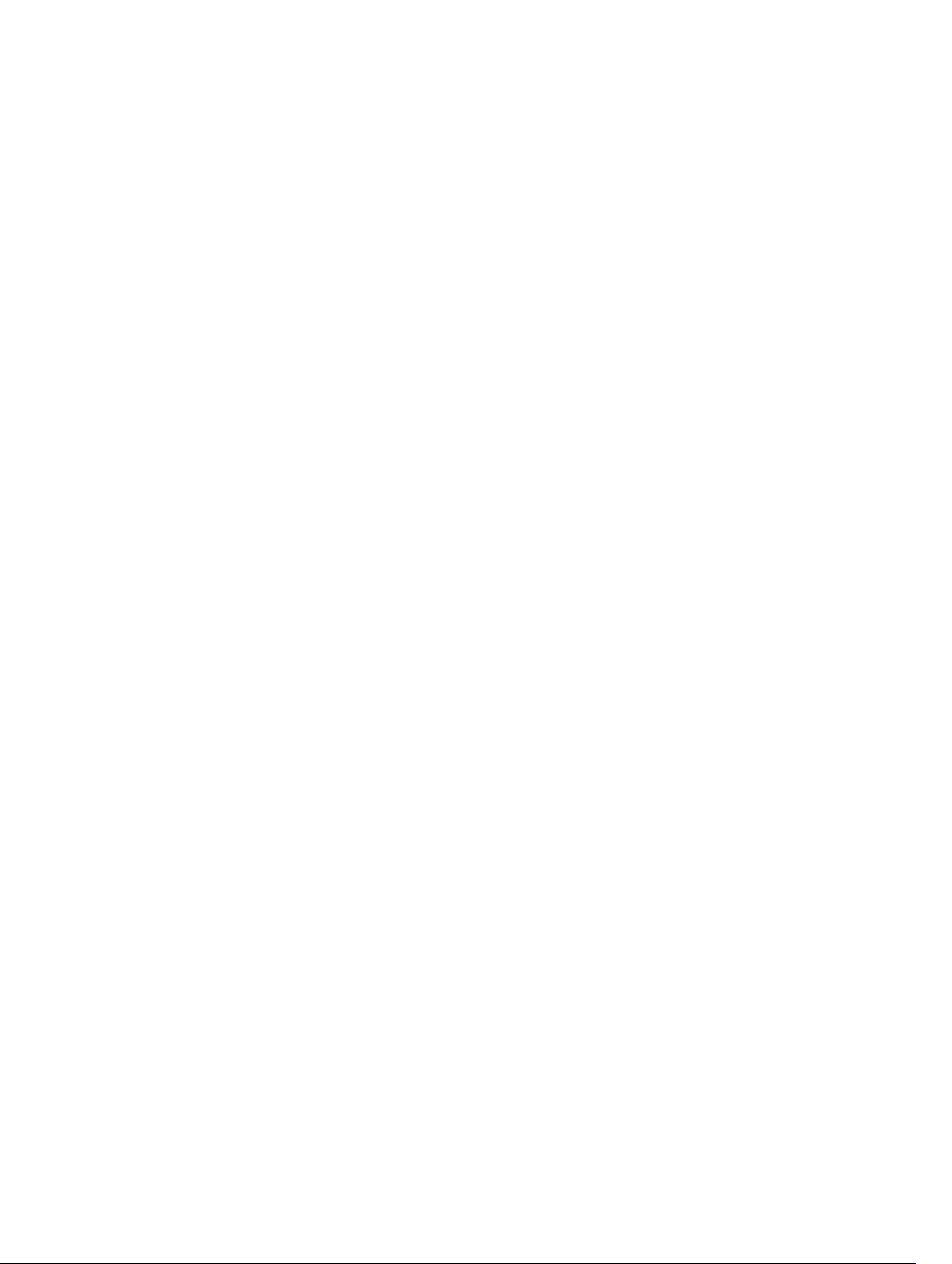
Outils recommandés.......................................................................................................................... 29
Retrait et installation d'un serveur lame.............................................................................................29
Retrait du serveur lame................................................................................................................. 29
Installation d'un serveur lame pleine-hauteur............................................................................. 30
Ouverture et fermeture d'un serveur lame.........................................................................................31
Ouverture du serveur lame............................................................................................................31
Fermeture d'un serveur lame........................................................................................................32
À l'intérieur du serveur lame............................................................................................................... 32
Carénage de refroidissement............................................................................................................. 33
Retrait du carénage de refroidissement.......................................................................................34
Installation du carénage de refroidissement................................................................................35
Les disques durs/SSD.......................................................................................................................... 35
Retrait d'un disque dur/SSD PCIe................................................................................................. 36
Installation d'un disque dur/SSD PCIe.......................................................................................... 37
Procédure d'arrêt pour le dépannage d'un disque dur/SSD PCIe............................................... 37
Configuration du lecteur d'amorçage.......................................................................................... 37
Retrait d'un disque dur/SSD PCIe d'un support de disque dur/SSD PCIe................................... 37
Installation d'un disque dur/SSD PCIe dans un support de disque dur/SSD PCIe......................38
Fond de panier du disque dur/SSD.....................................................................................................38
Retrait du fond de panier des disques durs/SSD..........................................................................39
Installation du fond de panier des disques durs/SSD...................................................................41
Cartes mezzanine associées aux modules d'E/S............................................................................... 42
Consignes d'installation d'une carte mezzanine..........................................................................42
Retrait d'une carte mezzanine......................................................................................................42
Installation d'une carte mezzanine...............................................................................................43
Connecteur de la carte réseau fille/carte de montage LOM............................................................ 44
Retrait de la carte réseau fille/carte de montage LOM............................................................... 44
Installation de la carte réseau fille/carte de montage LOM........................................................ 45
Carte de gestion de montage.............................................................................................................45
Remplacement de la carte SD...................................................................................................... 45
Clé USB interne............................................................................................................................. 46
Carte SD vFlash....................................................................................................................................47
Remplacement de la carte SD vFlash........................................................................................... 47
Cache de processeur/de barrette de mémoire DIMM......................................................................48
Retrait d'un cache de processeur/de barrette de mémoire DIMM.............................................48
Installation d'un cache de processeur/de barrette de mémoire DIMM......................................49
Processeurs......................................................................................................................................... 50
Retrait d'un processeur.................................................................................................................50
Installation d'un processeur..........................................................................................................54
Carte système......................................................................................................................................55
Retrait de la carte système............................................................................................................55
Installation de la carte système.................................................................................................... 56
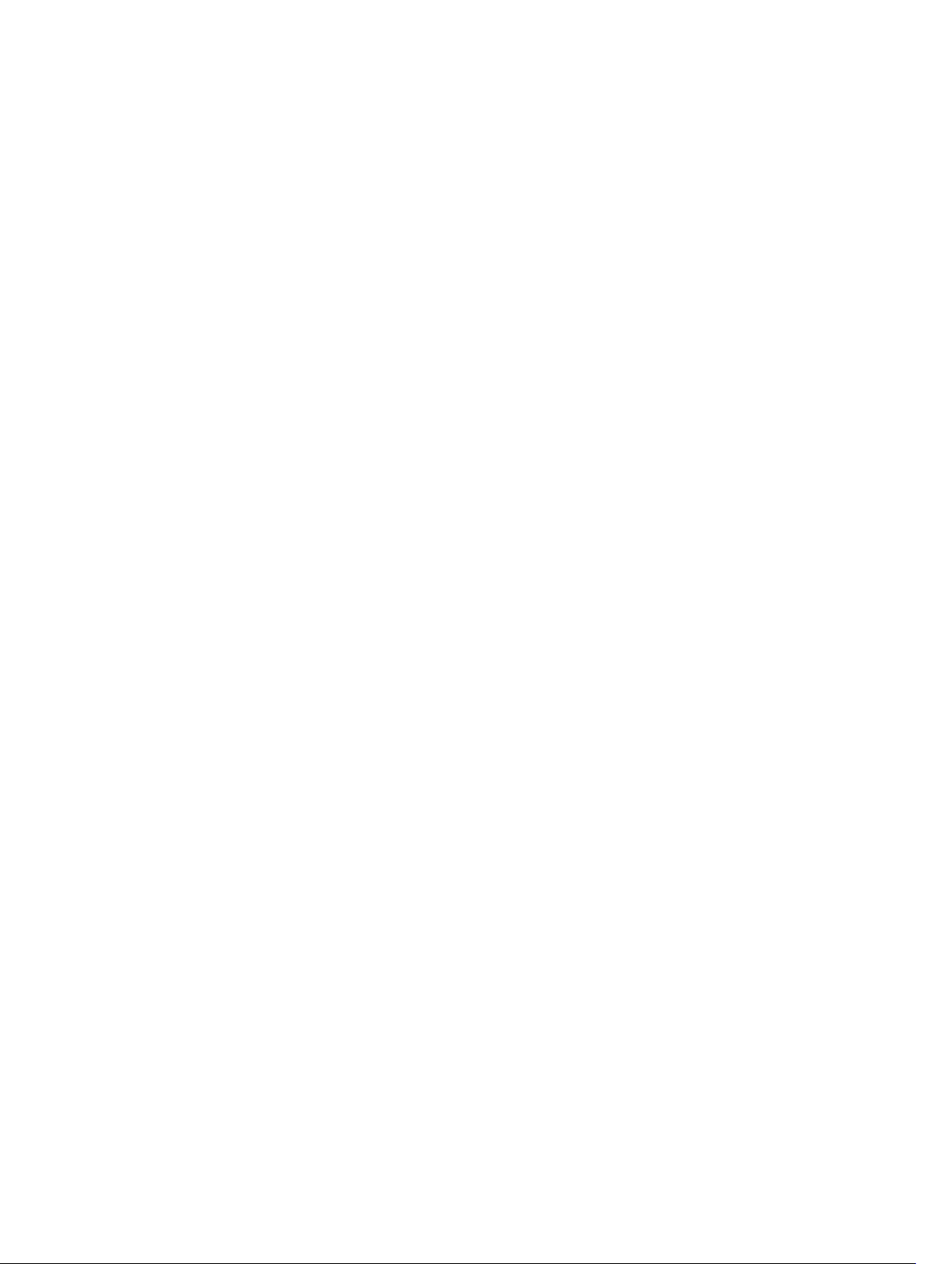
System Memory...................................................................................................................................57
Consignes générales pour l'installation des barrettes de mémoire............................................60
Consignes spécifiques à chaque mode........................................................................................61
Exemples de configurations de mémoire.................................................................................... 62
Retrait de barrettes de mémoire.................................................................................................. 66
Installation de barrettes de mémoire........................................................................................... 68
Pile de secours NVRAM.......................................................................................................................69
Remplacement de la pile de secours de la NVRAM.....................................................................69
Carte contrôleur de stockage/carte PCIe Extender...........................................................................71
Retrait de la carte PCIe Extender/carte contrôleur de stockage.................................................71
Installation de la carte PCIe Extender/carte contrôleur de stockage......................................... 73
4 Dépannage du système..................................................................................... 74
La sécurité en priorité, pour vous et votre système...........................................................................74
Dépannage de la mémoire système...................................................................................................74
Dépannage des disques durs.............................................................................................................. 75
Dépannage des périphériques USB ................................................................................................... 75
Dépannage d'une carte SD interne.................................................................................................... 76
Dépannage des processeurs...............................................................................................................76
Dépannage de la carte système du serveur lame.............................................................................. 77
Dépannage de la pile de secours de la NVRAM................................................................................. 77
5 Utilisation des diagnostics du système...........................................................79
Dell Online Diagnostics.......................................................................................................................79
Diagnostics du système intégré Dell.................................................................................................. 79
Quand utiliser les diagnostics intégrés du système.....................................................................79
Exécution des diagnostics intégrés du système..........................................................................80
Commandes du diagnostic du système...................................................................................... 80
6 Cavaliers et connecteurs...................................................................................81
Paramètres des cavaliers de la carte système....................................................................................81
Connecteurs de la carte système.......................................................................................................82
Désactivation d'un mot de passe oublié............................................................................................ 83
7 Caractéristiques techniques.............................................................................85
8 Messages système.............................................................................................. 89
Messages d'état affichés sur l'écran LCD...........................................................................................89
Affichage des messages sur l'écran LCD..................................................................................... 89
Suppression des messages affichés sur l'écran LCD................................................................... 89
Messages d'erreur du système........................................................................................................... 89
Messages d'avertissement.................................................................................................................187
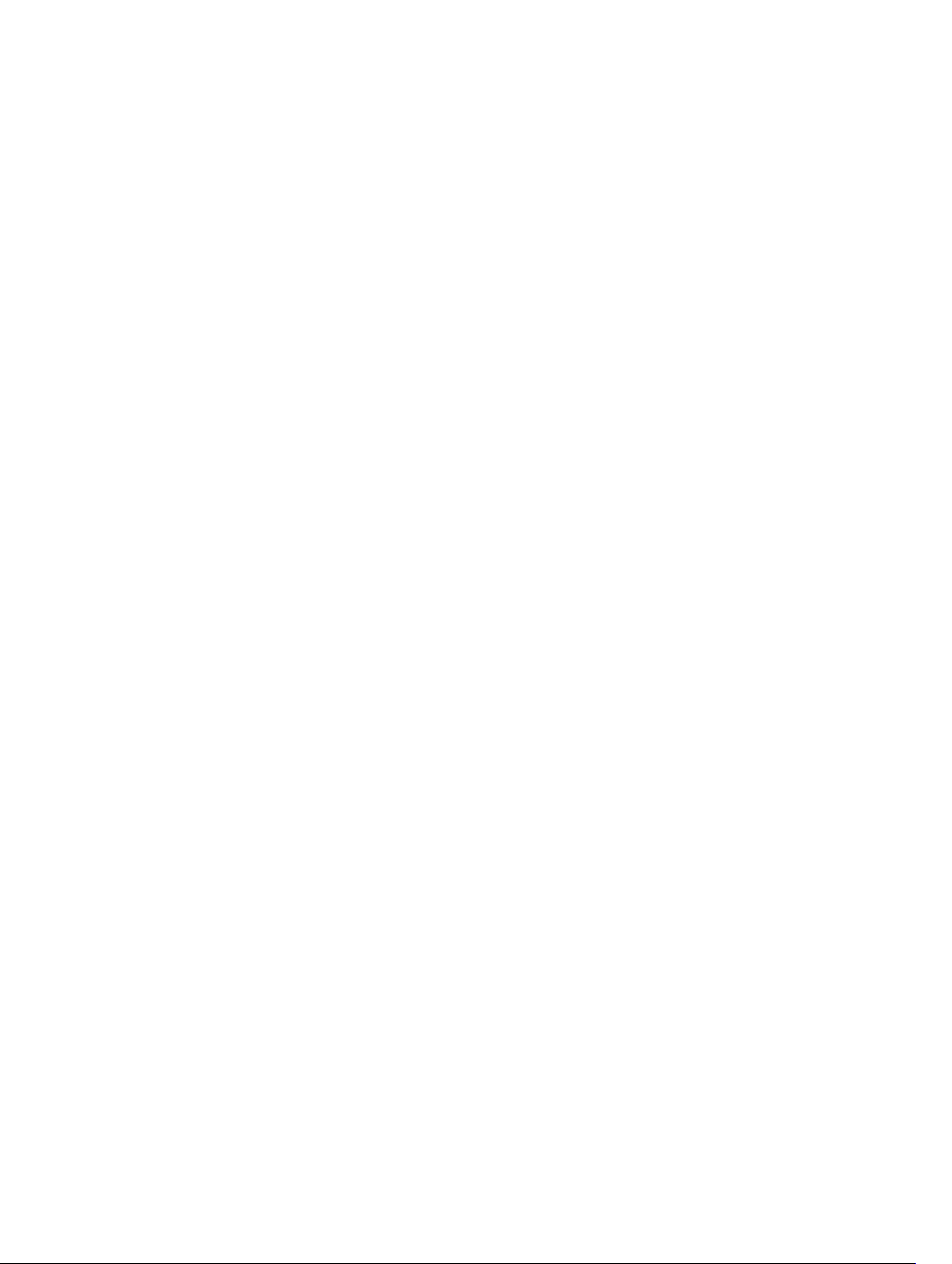
Messages de diagnostic.................................................................................................................... 187
Messages d'alerte.............................................................................................................................. 187
9 Obtenir de l'aide............................................................................................... 188
Contacter Dell...................................................................................................................................188
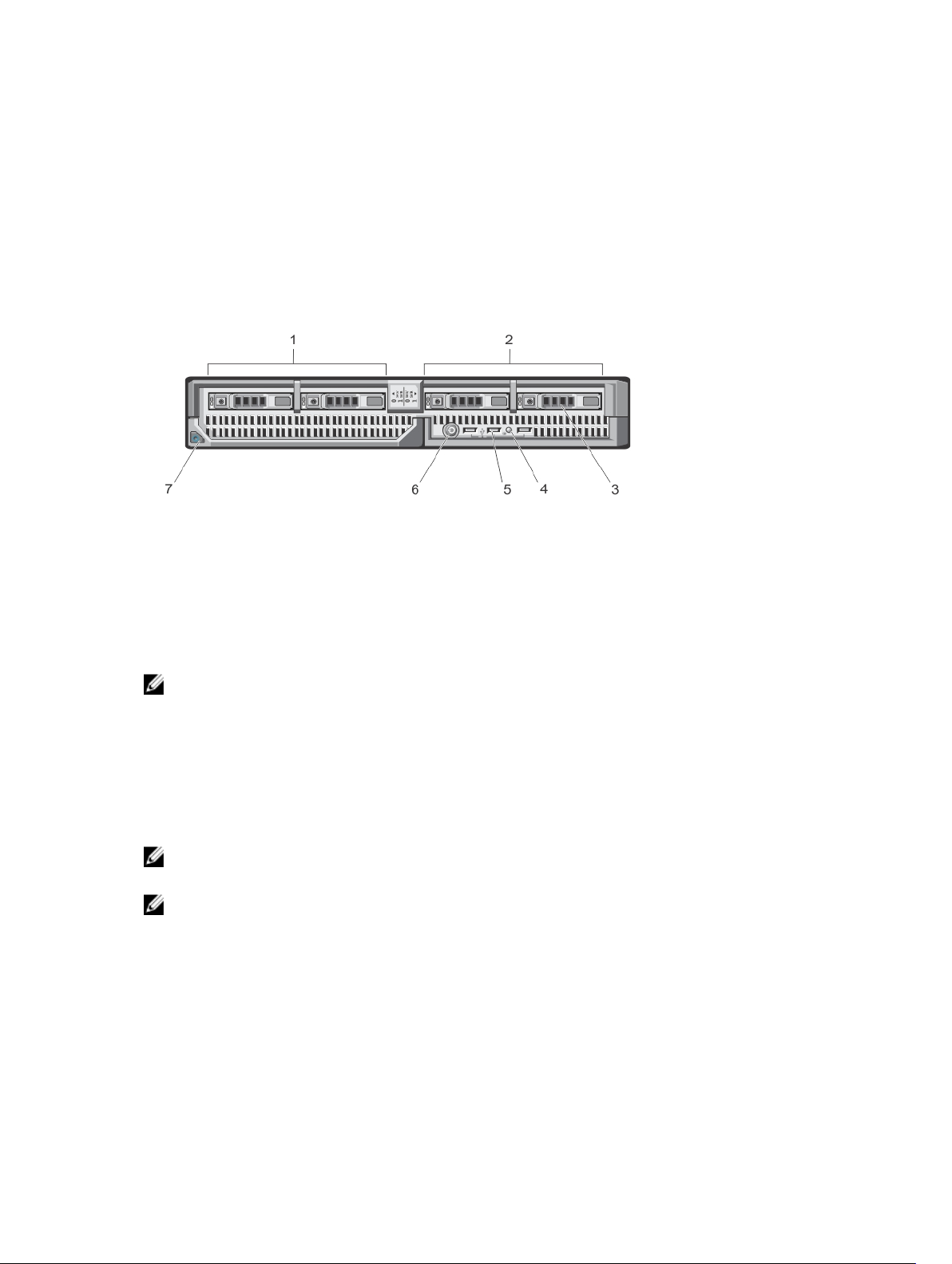
À propos du système
Voyants et fonctions du panneau avant
Figure 1. Voyants et fonctions du panneau avant
1. Baie de lecteur 0 2. Baie de lecteur 1
3. Disques durs SAS/SSD PCIe 4. Voyant d'état/d'identification
5. Connecteurs USB (3) 6. Bouton d'alimentation du serveur lame
7. Bouton d'éjection de la poignée du serveur
lame
1
REMARQUE : Pour plus d'informations sur les configurations de disques durs/SSD PCIe, reportezvous à la section Disques durs/SSD.
Utilisation de lecteurs de disquette ou de DVD/CD USB
Le serveur lame est équipé de ports USB sur l'avant qui vous permettent de connecter un lecteur de
disquette USB, un lecteur flash USB, un lecteur de DVD/CD USB, un clavier ou une souris. Les
lecteurs USB peuvent être utilisés pour configurer le serveur lame.
REMARQUE : Votre serveur lame prend en charge uniquement les lecteurs USB 2.0 de la marque
Dell. Utilisez le plateau de stockage externe en option pour poser le lecteur lorsqu'il est utilisé.
REMARQUE : Si vous souhaitez démarrer le système à partir du lecteur USB, connectez ce dernier,
redémarrez le système, puis accédez à la configuration du système et placez le lecteur en tête de la
liste des séquences d'amorçage. Le périphérique USB est affiché dans l'écran de définition de la
séquence d'amorçage uniquement s'il est attaché au système avant d'avoir exécuté la configuration
du système. Vous pouvez également sélectionner le périphérique à utiliser pour la séquence
d'amorçage en cours en appuyant sur <F11> pendant le démarrage du système.
7
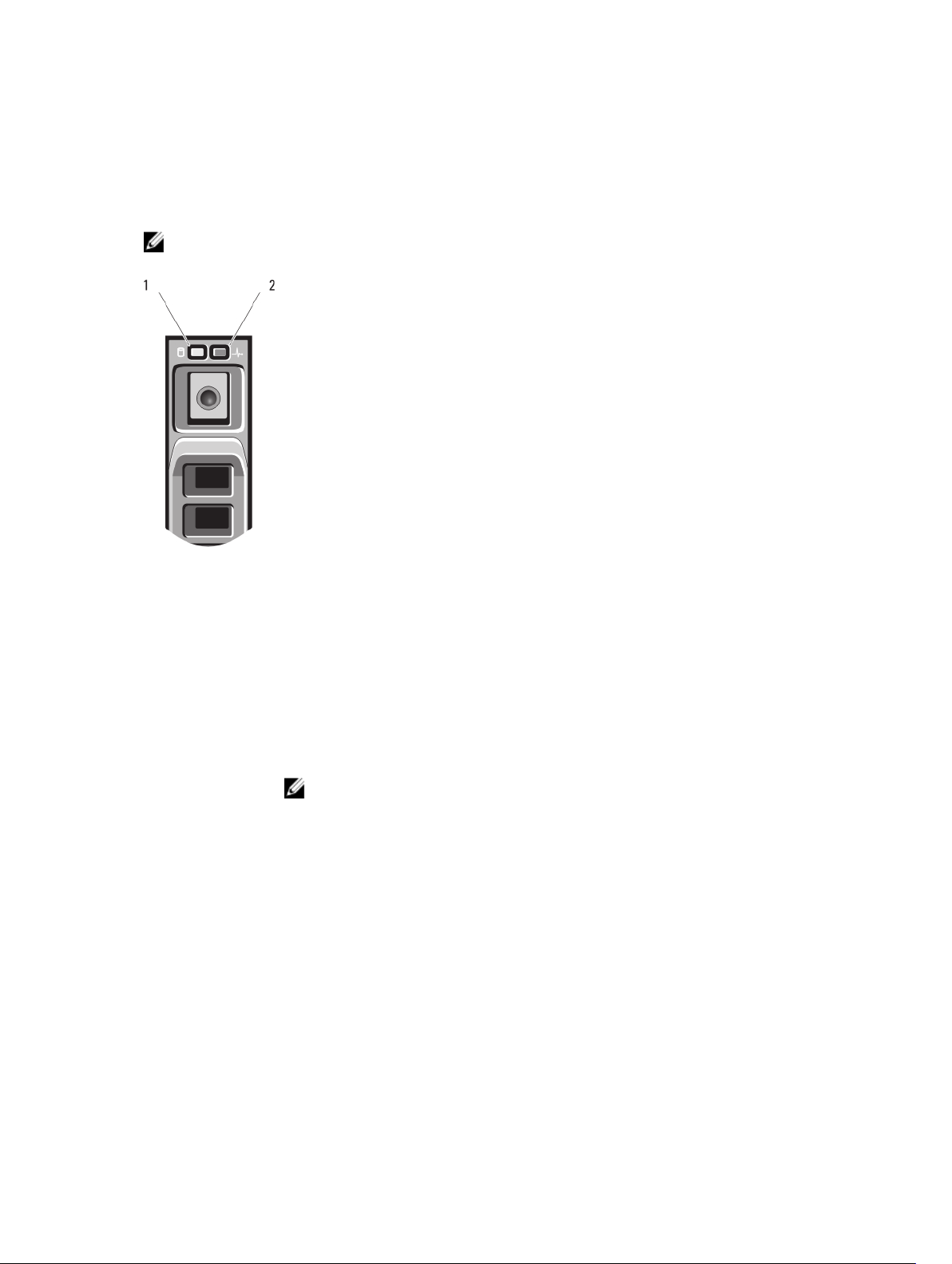
Codes du voyant de disque dur/SSD
Les voyants du disque dur/SSD affichent différents schémas en fonction des événements se produisant
dans le système.
REMARQUE : Chaque baie de disque dur de chaque serveur lame doit contenir soit un disque dur
SSD, soit un cache.
Figure 2. Voyants de disque dur/SSD
1. Voyant d'activité du disque dur (vert) 2. Voyant d'état du disque dur (vert et orange)
Code du voyant
d'état du disque
Voyant vert
clignotant deux
fois par seconde
Éteint Disque prêt pour insertion ou retrait
Vert clignotant,
puis orange, puis
extinction
Orange clignotant
quatre fois par
seconde
Vert clignotant
lentement
Vert fixe Disque en ligne
État
Identification du disque/préparation au retrait
REMARQUE : Le voyant d'état des disques reste éteint jusqu'à ce que tous les
disques soient initialisés après la mise sous tension du système. Il n'est pas
possible d'insérer ou de retirer des disques au cours de cette période.
Panne de disque prévue
Disque en panne
Disque en cours de reconstruction
8
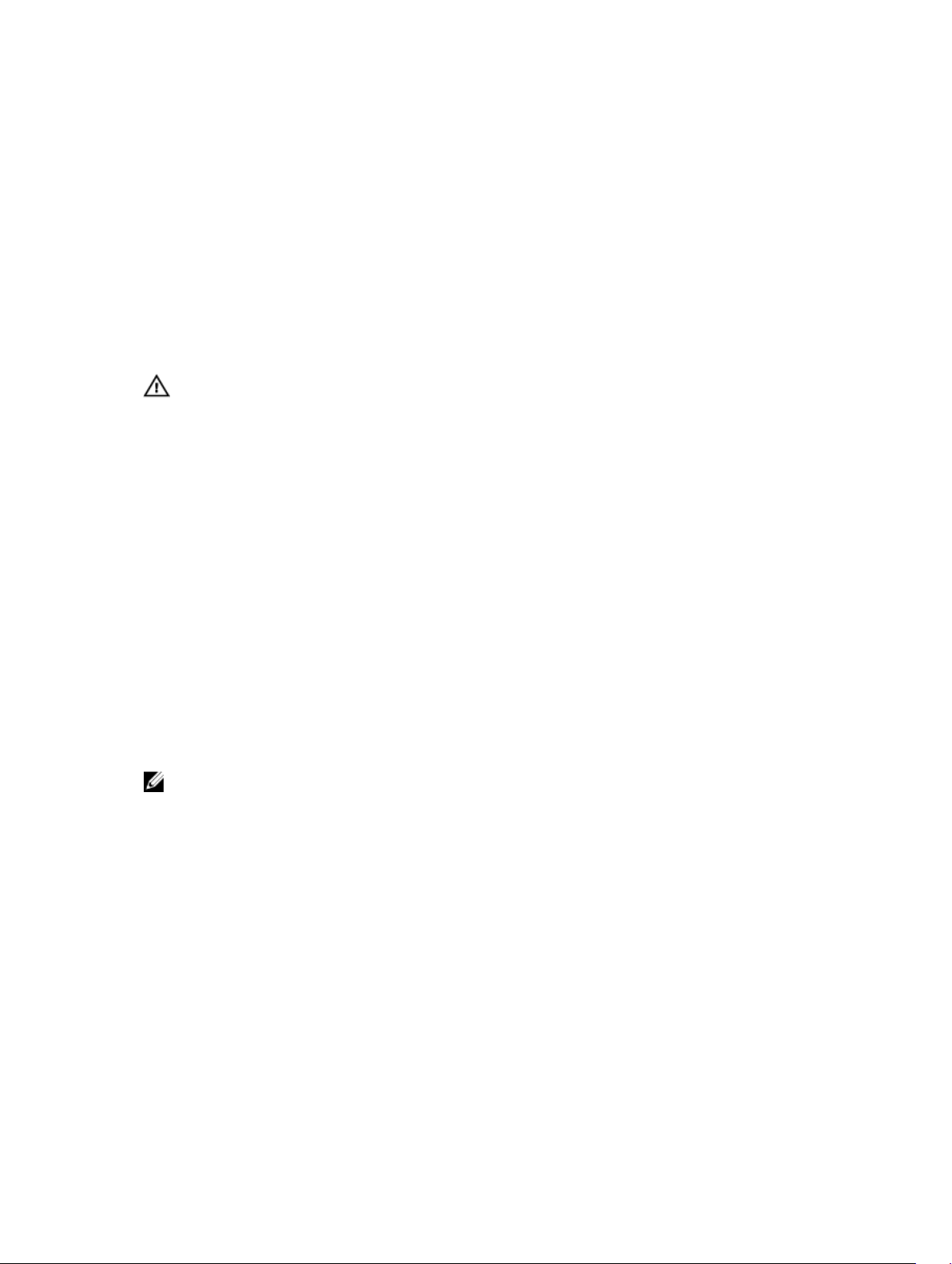
Code du voyant
d'état du disque
État
Voyant vert
clignotant pendant
trois secondes,
orange pendant
trois secondes et
extinction pendant
six secondes
Reconstruction annulée
Autres informations utiles
AVERTISSEMENT : Reportez-vous aux informations concernant la sécurité et les réglementations
qui accompagnent le système. Des informations sur la garantie peuvent être incluses à ce
document ou à un document séparé.
• Le Guide de mise en route présente les fonctionnalités du système, les procédures de configuration et
les caractéristiques techniques.
• Le Rack Installation Instructions (Instructions d'installation en rack), fourni avec le rack, indique
comment installer le système en rack.
• Le Manuel du propriétaire du châssis Dell PowerEdge M1000e fournit des informations sur les
caractéristiques du châssis et décrit comment réparer le châssis, installer ou remplacer les
composants de ce dernier.
• Le Guide d'utilisation du contrôleur de gestion de châssis Dell fournit des informations sur
l'installation, la configuration et l'utilisation du contrôleur de gestion de châssis (CMC).
• Pour obtenir le nom complet d'une abréviation ou connaître la signification d'un sigle utilisé dans ce
tableau, voir le Glossaire sur www.dell.com/support/manualss.
• La documentation relative aux applications de gestion des systèmes Dell fournit des informations sur
l'installation et l'utilisation du logiciel de gestion des systèmes.
• Tous les supports fournis avec le système contiennent de la documentation et des outils permettant
de configurer et de gérer le système, notamment les supports du système d'exploitation, du logiciel
de gestion du système, des mises à jour système et des composants système que vous avez achetés
avec le système.
REMARQUE : Vérifiez toujours si des mises à jour sont disponibles sur le site www.dell.com/
support/manuals et lisez-les en premier, car elles remplacent souvent les informations contenues
dans les autres documents.
9
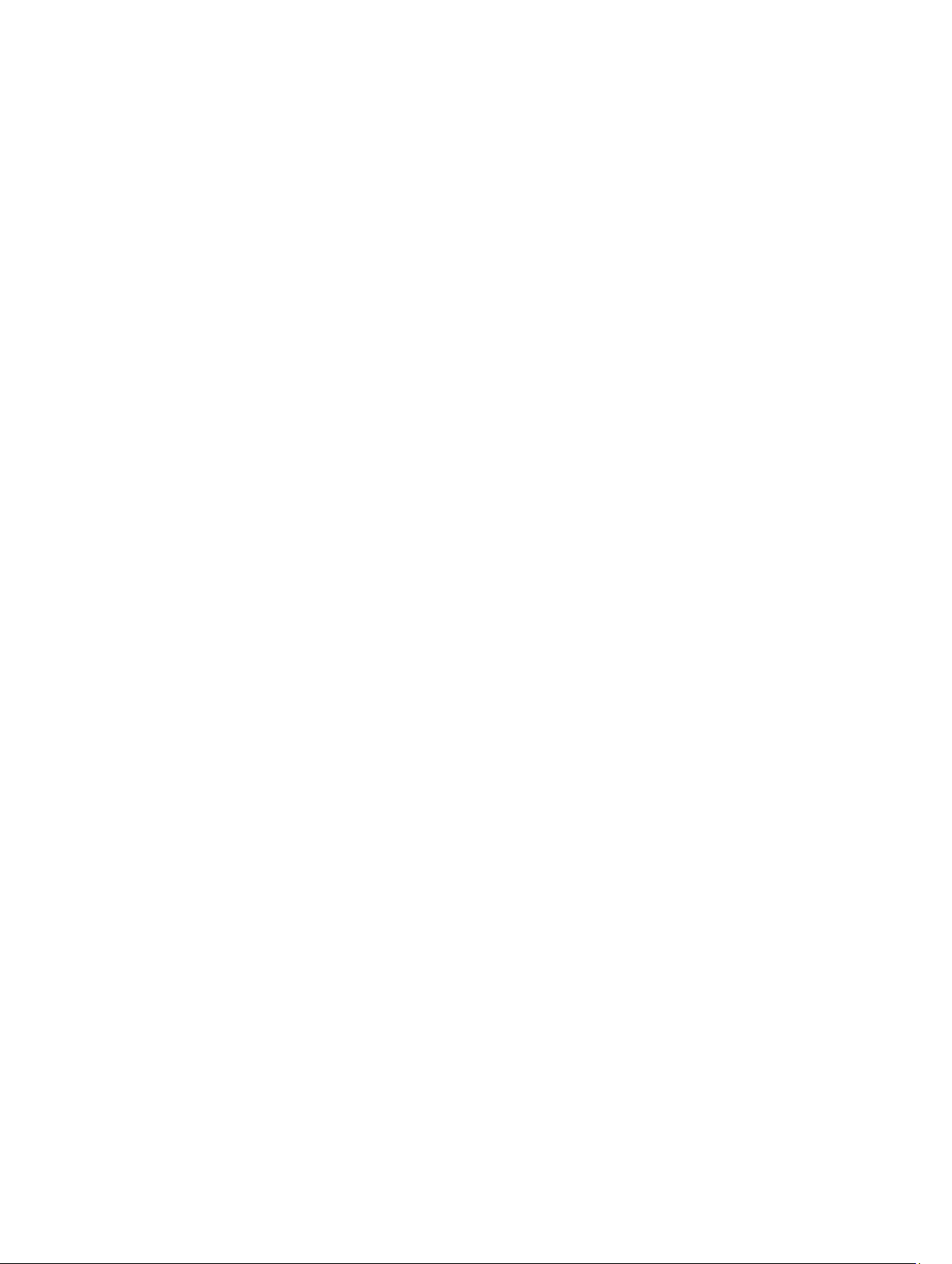
Utilisation du gestionnaire de configuration du système et d'amorçage
La configuration du système vous permet de gérer le matériel du système et de définir les options au
niveau du BIOS.
Les touches suivantes permettent d'accéder à certaines fonctions au démarrage du système :
2
Touche
<F2>
<F10>
<F11>
<F12>
À partir de System Setup (Configuration du système), vous pouvez effectuer les tâches suivantes :
• Changer les paramètres NVRAM après avoir ajouté ou supprimé des matériels
• Afficher la configuration matérielle du système
• Activer ou désactiver les périphériques intégrés
• Définir les seuils de performance et de gestion de l'alimentation
• Gérer la sécurité du système
Vous pouvez accéder à System Setup à l'aide :
• du navigateur graphique standard, activé par défaut
• du navigateur de texte, activé à l'aide de Console Redirection (Redirection de la console)
Pour activer Console Redirection (Redirection de la console), dans System Setup(Configuration du
système), sélectionnez System BIOS (BIOS du système) → écran Serial Communication
Description
Permet d'accéder à System Setup (Configuration
du système).
Permet d'entrer dans les Services système, ce qui
ouvre le Dell Lifecycle Controller 2 (LC2). Le Dell
LC2 prend en charge des fonctions de gestion du
système telles que le déploiement du système
d'exploitation, les diagnostics matériels, les mises à
jour de plate-forme et la configuration de plateforme, à l'aide de l'interface utilisateur graphique.
L'ensemble des fonctions exactes du LC2 est
déterminé par la licence iDRAC achetée. Pour de
plus amples informations, reportez-vous à la
documentation Dell LC2.
Permet d'accéder au Gestionnaire d'amorçage
BIOS ou UEFI (Unified Extensible Firmware) selon la
configuration de démarrage de votre système.
.
Permet de lancer l'amorçage PXE (Preboot
Execution Environment).
10
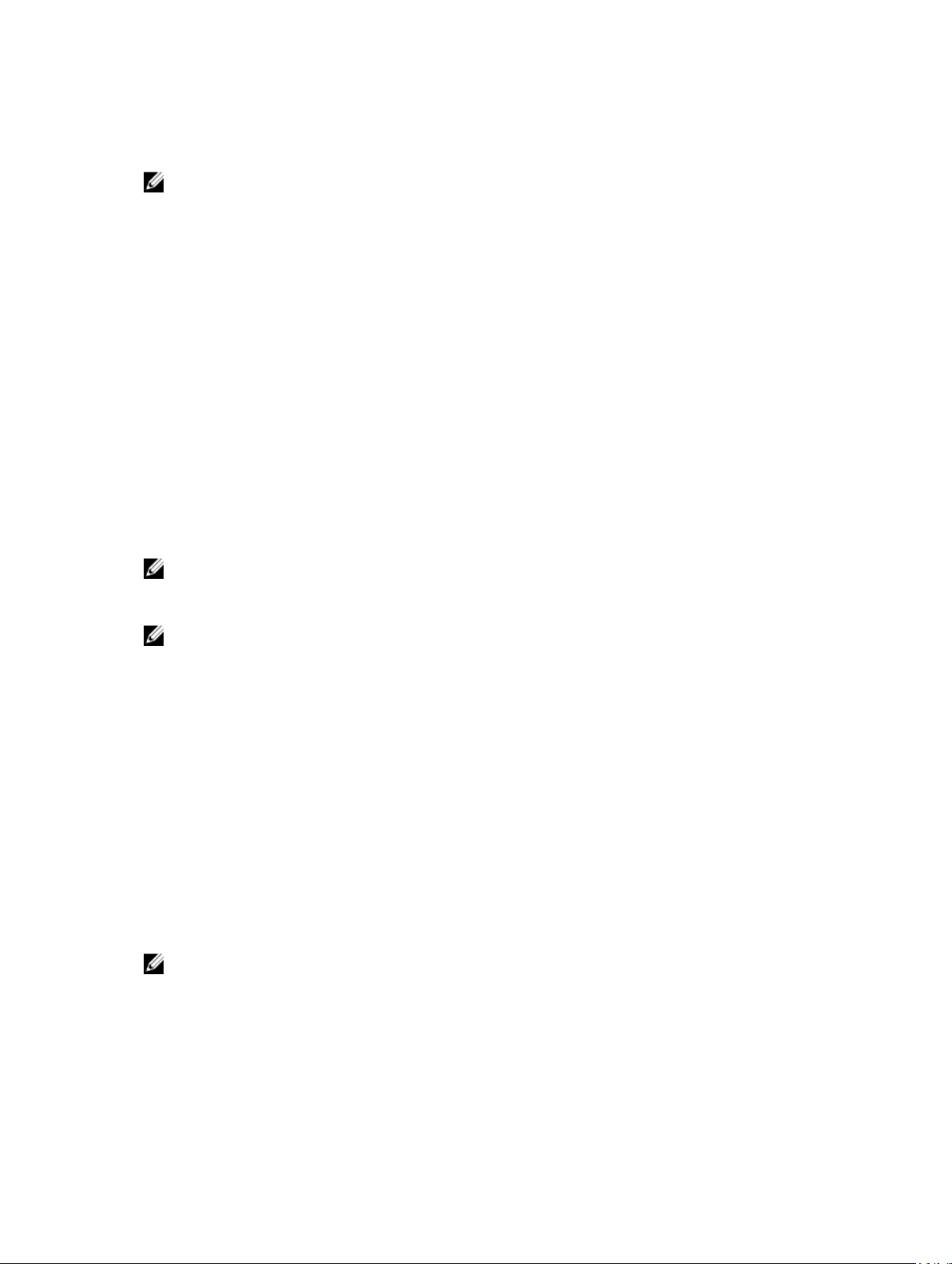
(Communications série) → Serial Communication (Communications série), sélectionnez On with
Console Redirection(Activé avec la console de redirection).
REMARQUE : Par défaut, le texte d'aide du champ sélectionné s'affiche dans le navigateur
graphique. Pour afficher le texte d'aide dans le navigateur de texte, appuyez sur la touche <F1>.
Choix du mode d'amorçage du système
Le programme de configuration du système vous permet de spécifier le mode d'amorçage pour
l'installation du système d'exploitation :
• Le mode d'amorçage du BIOS (par défaut) est l'interface standard d'amorçage au niveau du BIOS.
• Le mode d'amorçage de l'UEFI est une interface d'amorçage améliorée de 64 bits basée sur des
spécifications UEFI et superposée au système du BIOS.
Vous devez sélectionner le mode d'amorçage dans le champ Boot Mode (Mode d'amorçage) de l'écran
Boot Settings (Paramètres d'amorçage) dans System Setup (Configuration du système). Une fois le mode
d'amorçage spécifié, le système démarre dans le mode spécifié et vous pouvez procéder à l'installation
de votre système d'exploitation depuis ce mode. Ensuite, vous devez redémarrer le système à l'aide du
même mode d'amorçage (BIOS ou UEFI) pour accéder au système d'exploitation installé. Si vous essayez
de démarrer le système à partir d'un autre mode d'amorçage, le système se bloquera au démarrage.
REMARQUE : Les systèmes d'exploitation doivent être compatibles avec l'UEFI afin d'être installés en
mode d'amorçage UEFI. Les systèmes d'exploitation DOS et 32 bits ne prennent pas en charge
l'UEFI et ne peuvent être installés qu'à partir du mode d'amorçage BIOS.
REMARQUE : Pour obtenir les dernières informations sur les systèmes d'exploitation pris en charge,
rendez-vous sur le site dell.com/ossupport.
Accès au programme de configuration du système
1. Allumez ou redémarrez le système.
2. Appuyez sur <F2> dès que vous avez vu le message suivant :
<F2> = System Setup (Configuration du système)
Si le système d'exploitation commence à se charger alors que vous n'avez pas encore appuyé sur
<F2>, attendez que le système finisse de démarrer, puis redémarrez-le et réessayez.
Réponse aux messages d'erreur
Si un message d'erreur s'affiche pendant que le système s'amorce, prenez en note le message. Pour en
savoir plus, référez-vous à la section Messages d'erreur du système.
REMARQUE : Il est normal qu'un message s'affiche lorsque vous redémarrez le système après avoir
installé une mise à niveau de mémoire.
11
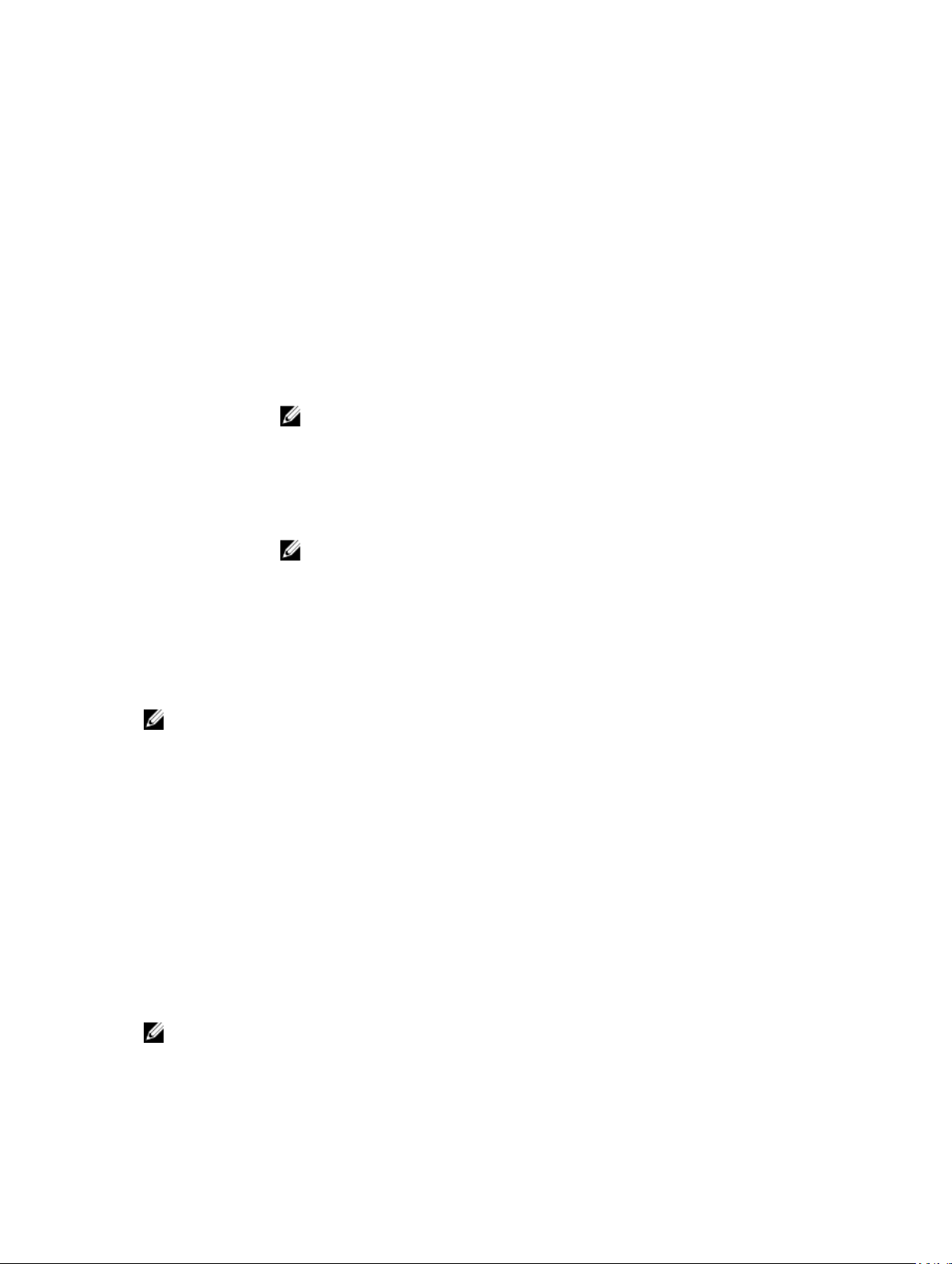
Utilisation des touches de navigation de la configuration du système
Touches Action
Flèche vers le
haut
Flèche vers le bas Permet de passer au champ suivant.
<Entrée> Vous permet de saisir une valeur dans le champ sélectionné (le cas échéant) ou de
Barre
d'espacement
<Tab> Passe à l'objectif suivant.
<Échap> Passe à la page précédente jusqu'à ce que l'écran principal s'affiche. Si vous
<F1> Affiche le fichier d'aide de System Setup (Configuration du système).
Permet de revenir au champ précédent.
suivre le lien dans le champ.
Permet d'étendre ou de réduire la liste déroulante, le cas échéant.
REMARQUE : Seulement pour le navigateur de graphiques standard.
appuyez sur <Échap> dans l'écran principal, un message vous invite à enregistrer les
modifications non enregistrées et le système redémarre.
REMARQUE : Pour la plupart des options, les modifications effectuées sont
enregistrées mais ne prennent effet qu'au redémarrage du système.
Options de configuration du système
Écran principal System Setup (Configuration du système)
REMARQUE : Appuyez sur <Alt><F> pour réinitialiser les paramètres du BIOS ou de l'UEFI à leur
valeur par défaut.
Élément de menu Description
System BIOS (BIOS
du système)
iDRAC Settings
(Paramètres
iDRAC)
Device Settings
(Paramètres du
périphérique)
Cette option est utilisée pour afficher et configurer les paramètres du BIOS.
Cette option est utilisée pour afficher et configurer les paramètres iDRAC.
Cette option est utilisée pour afficher et configurer les paramètres du périphérique.
Écran System BIOS (BIOS du système)
REMARQUE : Les options de configuration du système varient en fonction de la configuration du
système.
12
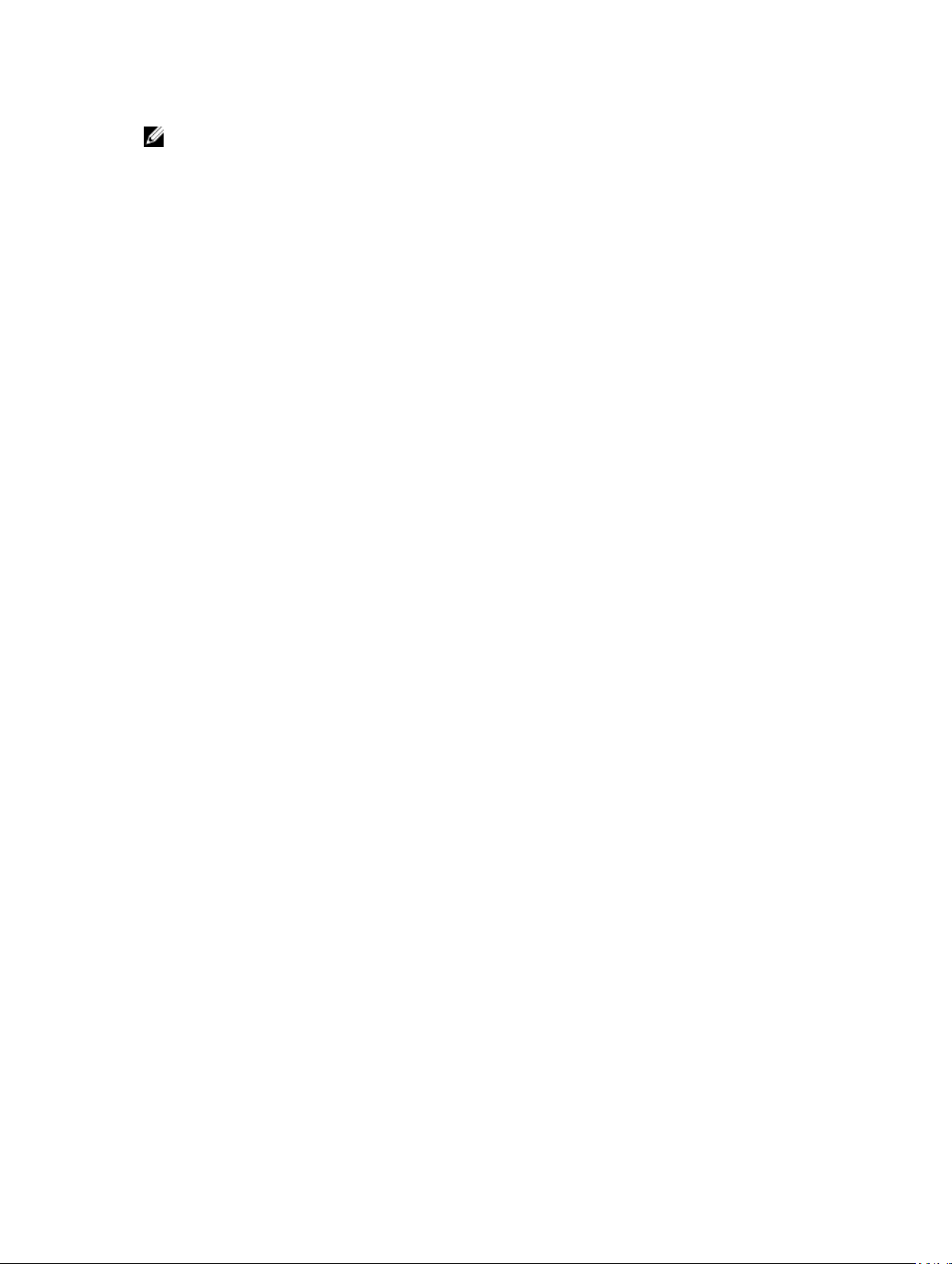
REMARQUE : Les valeurs par défaut sont répertoriées sous l'option correspondante dans les
sections suivantes, le cas échéant.
Élément de menu Description
iDRAC Settings
(Paramètres
iDRAC)
Device Settings
(Paramètres du
périphérique)
Informations
système
Memory Settings
(Paramètres de la
mémoire)
Processor settings
(Paramètres du
processeur)
Boot Settings
(Paramètres
d'amorçage)
Integrated Devices
(Périphériques
intégrés)
Serial
Communication
(Communications
série)
Cette option est utilisée pour afficher et configurer les paramètres iDRAC.
Cette option est utilisée pour afficher et configurer les paramètres du périphérique.
Permet d'afficher les informations sur le système telles que le nom du modèle du
système, la version du BIOS, numéro de service, etc.
Permet d'afficher les informations et les options relatives à la mémoire installée.
Permet d'afficher les informations et les options relatives au processeur telles que
la vitesse, la taille du cache, etc.
Permet d'afficher les options pour indiquer le mode d'amorçage (BIOS ou UEFI).
Vous permet de modifier les paramètres d'amorçage UEFI et BIOS.
Permet d'afficher les options permettant d'activer ou de désactiver les ports et les
contrôleurs de périphérique intégré et de spécifier les fonctionnalités et options
associées.
Permet d'afficher les options permettant d'activer ou de désactiver les ports série et
de spécifier les fonctionnalités et options associées.
System Profile
Settings
(Paramètres du
profil du système)
System Security
(Sécurité du
système)
Miscellaneous
Settings
(Paramètres divers)
Permet d'afficher les options permettant de modifier les paramètres de gestion de
l'alimentation du processeur, la fréquence de la mémoire, etc.
Permet d'afficher les options permettant de configurer les paramètres de sécurité
du système tels que le mot de passe du système, le mot de passe de configuration,
la sécurité TPM, etc. Cela permet également d'activer ou de désactiver la prise en
charge pour la mise à jour BIOS locale et le bouton d'alimentation du système.
Permet d'afficher les options permettant de modifier la date du système, l'heure,
etc.
13
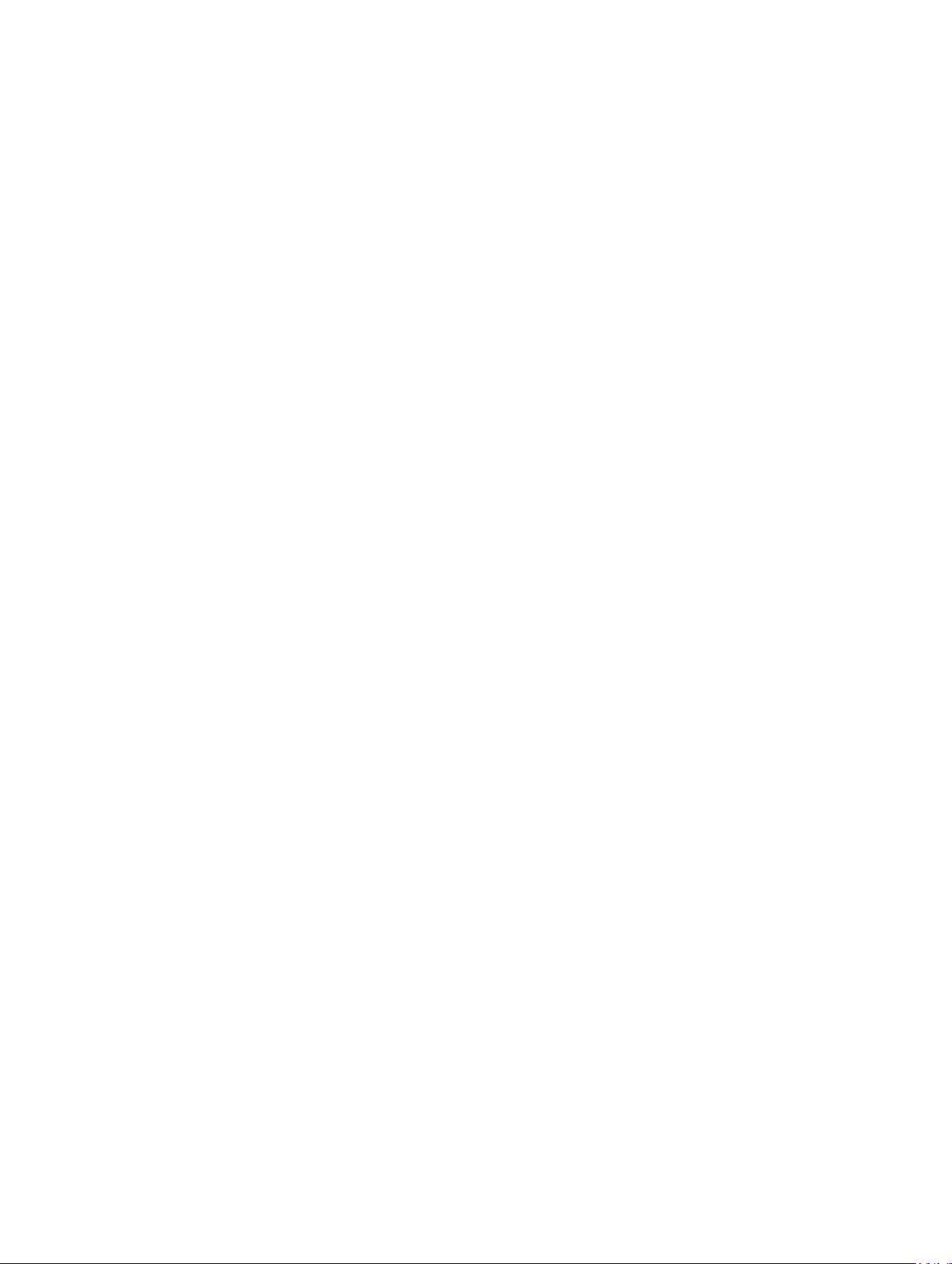
Écran System Information (Informations sur le système)
Élément de menu Description
System Model
Name (Nom du
modèle du
système)
System BIOS
Version (Version
du BIOS du
système)
System Service Tag
(Numéro de
service du
système)
System
Manufacturer
(Fabricant du
système)
System
Manufacturer
Contact
Information
(Coordonnées du
fabricant du
système)
Affiche le nom du modèle du système.
Affiche la version du BIOS installée sur le système.
Affiche le numéro de service du système.
Affiche le nom du fabricant du système.
Affiche les coordonnées du fabricant du système.
Écran Memory Settings (Paramètres de la mémoire)
Élément de menu Description
System Memory
Size (Taille de la
mémoire système)
Type de mémoire
du système
System Memory
Speed
Tension de la
mémoire du
système
Video Memory Indique la quantité de mémoire vidéo disponible.
Tests de la
mémoire système
14
Indique la taille de la mémoire installée dans le système.
Indique le type de mémoire installée dans le système.
Indique la vitesse de la mémoire système.
Indique la tension de la mémoire système.
Indique si les tests de la mémoire système sont exécutés pendant l'amorçage du
système. Les options sont Enabled (Activé) et Disabled (Désactivé).Par défaut,
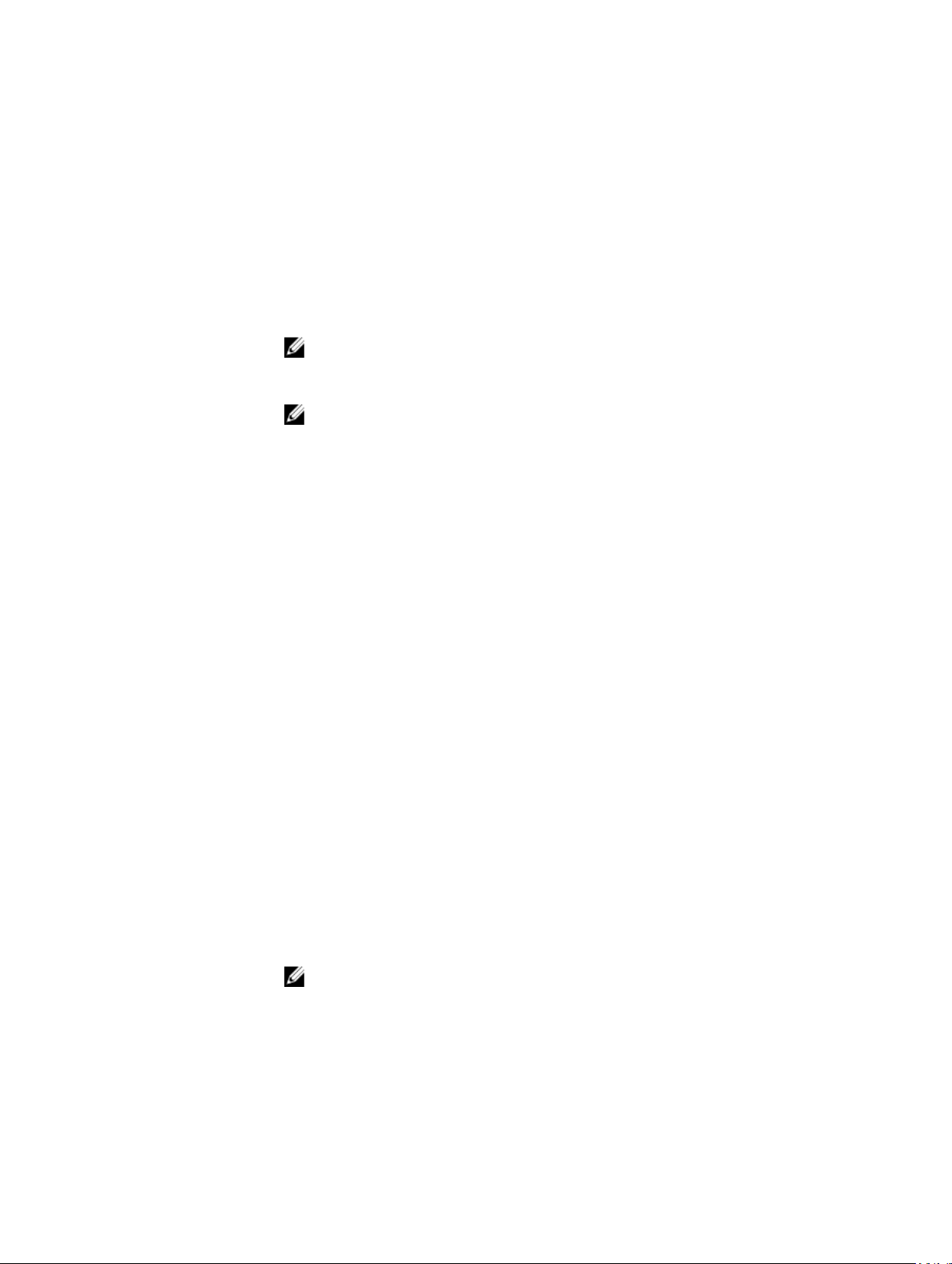
Élément de menu Description
l'option System Memory Testing (Test de la mémoire système) est réglée sur
Disabled (Désactivé).
Mode de
fonctionnement
de la mémoire
Entrelacement de
nœuds
Sortie de
débogage série
Indique le mode de fonctionnement de la mémoire. Les options disponibles
dépendant de la configuration de la mémoire du système sont Optimizer Mode
(Mode optimiseur), Advanced ECC Mode (Mode ECC avancé), Mirror Mode (Mode
miroir), Spare Mode (Mode réserve) Spare with Advanced ECC Mode (Mode
réserve et ECC avancé) et Dell Fault Resilient Mode (Mode résistance à la panne
Dell). Par défaut, l'option Memory Operating Mode (Mode de fonctionnement de la
mémoire) est réglée sur Optimizer Mode (Mode optimiseur).
REMARQUE : Les paramètres par défaut et les options disponibles du mode de
fonctionnement de la mémoire peuvent différer selon la configuration de la
mémoire.
REMARQUE : Le Mode de résistance à la panne Dell établit une zone de
mémoire qui est résistante à la panne. Ce mode peut être utilisée par le
système d'opération qui prend en charge la fonction de chargement des
applications critiques ou active le noyau du système d'exploitation pour
optimiser la disponibilité du système.
Si ce champ est réglé sur Enabled (Activé), l'entrelacement de nœuds est pris en
charge si une configuration de mémoire symétrique est installée. Si le champ est
réglé sur Disabled (Désactivé), le système prend en charge des configurations de
mémoire (asymétriques) d'architecture de la mémoire non uniforme (NUMA). Par
défaut, l'option Node Interleaving (Entrelacement de nœuds) est réglée sur
Disabled (Désactivé).
Par défaut, cette option est réglée sur désactivé.
Écran Processor Settings (Paramètres du processeur)
Élément de menu Description
Logical Processor
(Processeur
logique)
QPI Speed (Vitesse
QPI)
Alternate RTID
(Requestor
Transaction ID)
Vous permet d'activer ou de désactiver les processeurs logiques et d'activer le
nombre de processeurs logiques. Si l'option Logical Processor (Processeur
logique) est réglée sur Enabled (Activé); le BIOS affiche tous les processeurs
logiques. Si cette option est réglée sur Disabled (Désactivé), le BIOS n'affiche qu'un
processeur logique par cœur. Par défaut, l'option Logical Processor (Processeur
logique) est réglée sur Enabled (Activé).
Vous permet de régler les paramètres de débit de données QuickPath
Interconnect. Par défaut, l'option QPI Speed (Vitesse QPI) est réglée sur Maximum
data rate (Débit de données maximal).
REMARQUE : L'option QPI Speed (Vitesse QPI) est affichée uniquement
lorsque les deux processeurs sont installés.
Vous permet d'attribuer plus de RTID au support à distance augmentant ainsi la
performance du cache entre les supports ou de travailler en mode normal pour
15
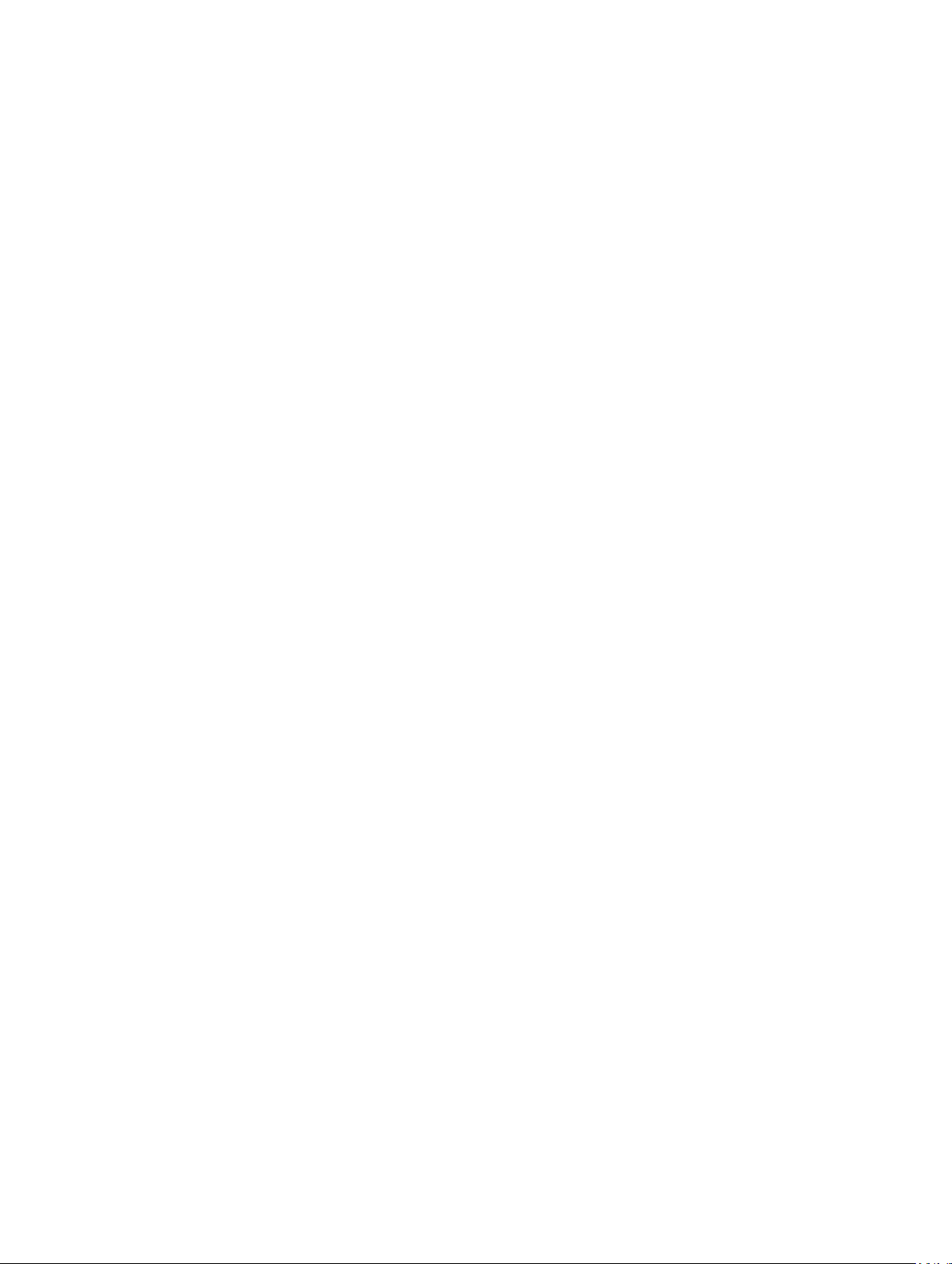
Élément de menu Description
Setting (Paramètre
RTID alterné)
NUMA. Par défaut, Alternate RTID (Requestor Transaction ID) Setting (Paramètre
RTID alterné) est réglé sur Disabled (Désactivé).
Virtualization
Technology
(Technologie de
virtualisation)
Adjacent Cache
Line Prefetch
(Prérécupération
de la ligne de
mémoire cache
adjacente)
Hardware
Prefetcher
(Prérécupérateur
de matériel)
DCU Streamer
Prefetcher
(Prérécupération
du dévideur
d'antémémoire de
données)
DCU IP Prefetcher
(Prérécupération
de l'adresse IP de
l'antémémoire de
données)
Vous permet d'activer ou de désactiver les capacités matérielles supplémentaires
fournies par la technologie de virtualisation. Par défaut, l'option Virtualization
Technology (Technologie de virtualisation) est réglée sur Enabled (Désactivé).
Vous permet d'optimiser le système pour des applications nécessitant une
utilisation élevée de l'accès séquentiel de la mémoire. Par défaut, l'option Adjacent
Cache Line Prefetch (Prérécupération de la ligne de mémoire cache adjacente) est
réglée sur Enabled (Activé). Vous pouvez désactiver cette option pour des
applications nécessitant une utilisation élevée à un accès aléatoire à la mémoire.
Vous permet d'activer ou de désactiver le prérécupérateur de matériel. Par défaut,
l'option Hardware Prefetcher (Prérécupérateur de matériel) est réglée sur Enabled
(Activé).
Vous permet d'activer ou de désactiver le prérécupérateur du dévideur
d'antémémoire de données. Par défaut, l'option DCU Streamer Prefetcher
(Prérécupération du dévideur d'antémémoire de données) est réglée sur Enabled
(Activé).
Vous permet d'activer ou de désactiver le prérécupérateur du dévideur
d'antémémoire de données. Par défaut, l'option DCU IP Prefetcher
(Prérécupération de l'adresse IP de l'antémémoire de données) est réglée sur
Enabled (Activé).
Execute Disable
(Exécution de la
désactivation)
Number of Cores
per Processor
(Nombre de cœurs
par processeur)
Processor 64-bit
Support (Prise en
charge des
processeurs
64 bits)
Processor Core
Speed (Vitesse du
cœur du
processeur)
16
Vous permet d'activer ou de désactiver la technologie de protection mémoire
d'exécution de la désactivation. Par défaut, l'option Execute Disable (Exécution de
la désactivation) est réglée sur Enabled (Activé).
Vous permet de contrôler le nombre de cœurs disponibles pour chaque
processeur. Par défaut, l'option Number of Cores per Processor (Nombre de
cœurs par processeur) est réglée sur All (Tous).
Indique si le ou les processeurs prennent en charge les extensions 64 bits.
Affiche la fréquence maximale du cœur du processeur.
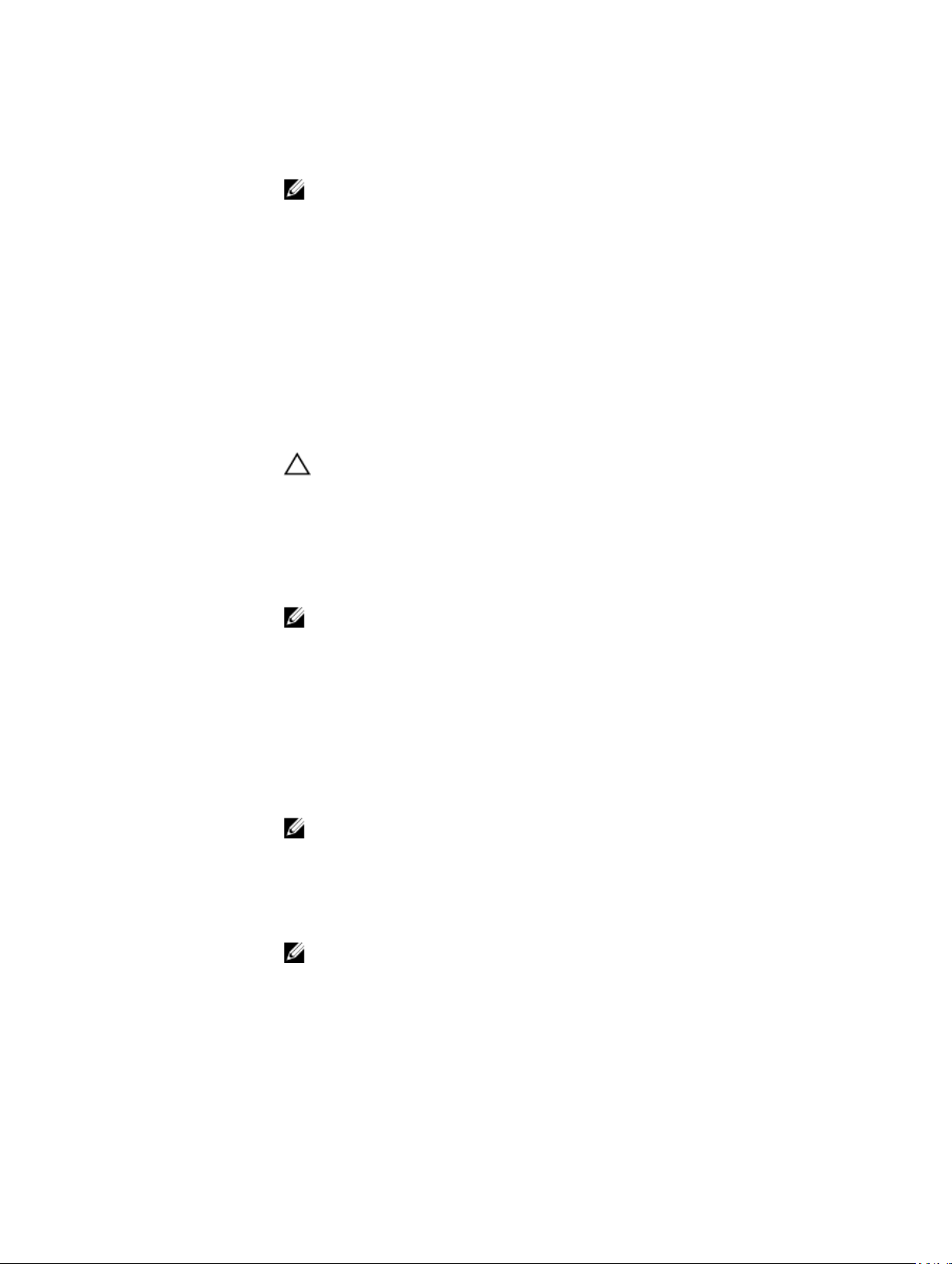
Élément de menu Description
Processor Bus
Speed (Vitesse de
bus du processeur)
Processor X Family
-Model-Stepping
(Famille, modèle et
numéro de série
du processeur X)
Affiche la vitesse de bus des processeurs.
REMARQUE : L'option de la vitesse de bus du processeur est affichée
uniquement lorsque les deux processeurs sont installés.
Affiche la famille et le numéro du modèle de chaque processeur. Un sous-menu
indique la vitesse du cœur, la taille de la mémoire cache et le nombre de cœurs
des processeurs.
Écran Boot Settings (Paramètres d'amorçage)
Élément de menu Description
Boot Mode (Mode
d'amorçage)
Vous permet de définir le mode d'amorçage du système.
PRÉCAUTION : La permutation du mode d'amorçage peut empêcher le
démarrage du système si le système d'exploitation n'a pas été installé selon
le même mode d'amorçage.
Si le système d'exploitation prend en charge l'UEFI, vous pouvez définir cette
option sur UEFI. Le réglage de ce champ sur BIOS permet la compatibilité avec des
systèmes d'exploitation non UEFI. Par défaut, l'option Boot Mode (Mode
d'amorçage) est réglée sur BIOS.
REMARQUE : Le réglage de ce champ sur UEFI désactive le menu BIOS Boot
Settings (Paramètres d'amorçage du BIOS). Le réglage de ce champ sur BIOS
désactive le menu UEFI Boot Settings (Paramètres d'amorçage UEFI).
Boot Sequence
Retry (Relancer la
séquence
d'amorçage)
BIOS Boot Settings
(Paramètres de
démarrage du
BIOS)
Paramètres de
démarrage du UEFI
One-Time Boot
(Démarrage
unique)
Vous permet d'activer ou de désactiver la fonction de réexécution de la séquence
d'amorçage. Si ce champ est activé et que le système n'arrive pas à démarrer, ce
dernier ré-exécute la séquence d'amorçage après 30 secondes. Par défaut, l'option
Boot Sequence Retry (Relancer la séquence d'amorçage) est réglée sur Disabled
(Désactivé).
Vous permet d'activer ou de désactiver les options d'amorçage du BIOS.
REMARQUE : Cette option est activée uniquement si le mode d'amorçage est
le BIOS.
Vous permet d'activer ou désactiver les options d'amorçage de l'UEFI. Les options
d'amorçage comprennent IPv4 PXE et IPv6 PXE. Par défaut, le protocole
d'amorçage PXE de l'UEFI est défini sur IPv4.
REMARQUE : Cette option est activée uniquement si le mode d'amorçage est
l'UEFI.
Vous permet d'activer ou de désactiver l'amorçage ponctuel depuis un
périphérique sélectionné.
17
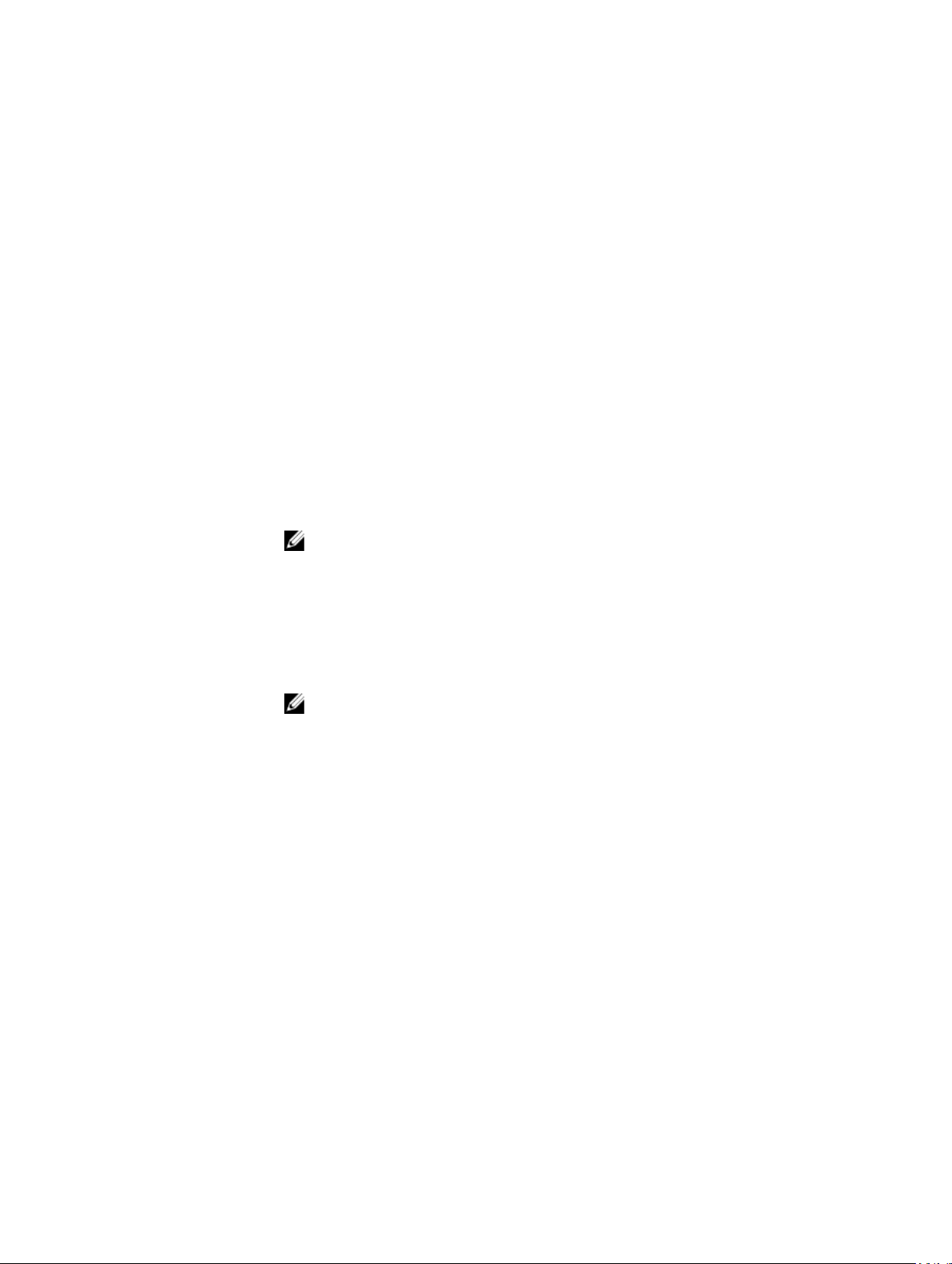
Écran Integrated Devices (Périphériques intégrés)
Élément de menu Description
Integrated RAID
Controller
(Contrôleur RAID
intégré)
User Accessible
USB Ports (Ports
USB accessibles à
l'utilisateur)
Internat USB Port
(Port USB interne)
Internal SD Card
Port (Port de carte
SD interne)
Internal SD Card
Redundancy
(Redondance de la
carte SD interne)
Vous permet d'activer ou de désactiver le contrôleur RAID intégré. Par option,
l'option Integrated RAID Controller (Contrôleur RAID intégré) est réglée sur
Enabled (Activé).
Vous permet d'activer ou de désactiver les ports USB accessibles à l'utilisateur. Si
vous sélectionnez Only Back Ports On (Seuls les ports arrière sont activés) les ports
USB avant seront désactivés, et si vous sélectionnez All ports Off (Tous les ports
sont désactivés), les ports USB avant et arrière seront désactivés. Par défaut,
l'option User Accessible USB Ports (Ports accessibles à l'utilisateur) est réglée sur
All ports On (Tous les ports sont activés).
Vous permet d'activer ou de désactiver le port interne USB. Par défaut, l'option
Internal USB Port (Port USB interne) est réglée sur On (Activé).
Active ou désactive le port de la carte SD interne du système. Par défaut, l'option
Internal SD Card Port (Port de la carte SD interne du système) est réglée sur On
(Activé).
REMARQUE : Cette option s'affiche seulement si le IDSDM est installé sur la
carte système.
Lorsque l'option est réglée sur le mode Mirror (Miroir), les données sont écrites sur
les deux cartes SD. Si l'une des cartes tombe en panne, les données sont écrites sur
la carte SD active. Les données depuis cette carte sont copiées sur la carte SD de
remplacement au prochain démarrage. Par défaut, l'option Internal SD Card
Redundancy (Redondance de la carte SD interne) est définie sur Mirror (Miroir).
Integrated
Network Card 1
(Carte réseau
intégrée 1)
OS Watchdog
Timer (Registre
d'horloge de la
surveillance du
système
d'exploitation)
Embedded Video
Controller
(Contrôleur vidéo
intégré)
18
REMARQUE : Cette option s'affiche seulement si le IDSDM est installé sur la
carte système.
Vous permet d'activer ou de désactiver la carte réseau intégrée 1. Par défaut,
l'option Integrated Network Card 1 (Carte réseau intégrée 1) est réglée sur Enabled
(Activé).
Vous permet d'activer ou de désactiver le temporisateur de surveillance du système
d'exploitation. Lorsque ce champ est activé, le système d'exploitation initialise le
temporisateur et ce dernier aide à la récupération du système d'exploitation. Par
défaut, l'option OS Watchdog Timer (Temporisateur de surveillance du système
d'exploitation) est réglée sur Disabled (Désactivé).
Vous permet d'activer ou de désactiver Embedded Video Controller (Contrôleur
vidéo intégré). Par défaut, le contrôleur vidéo intégré est réglé sur Enabled (Activé).
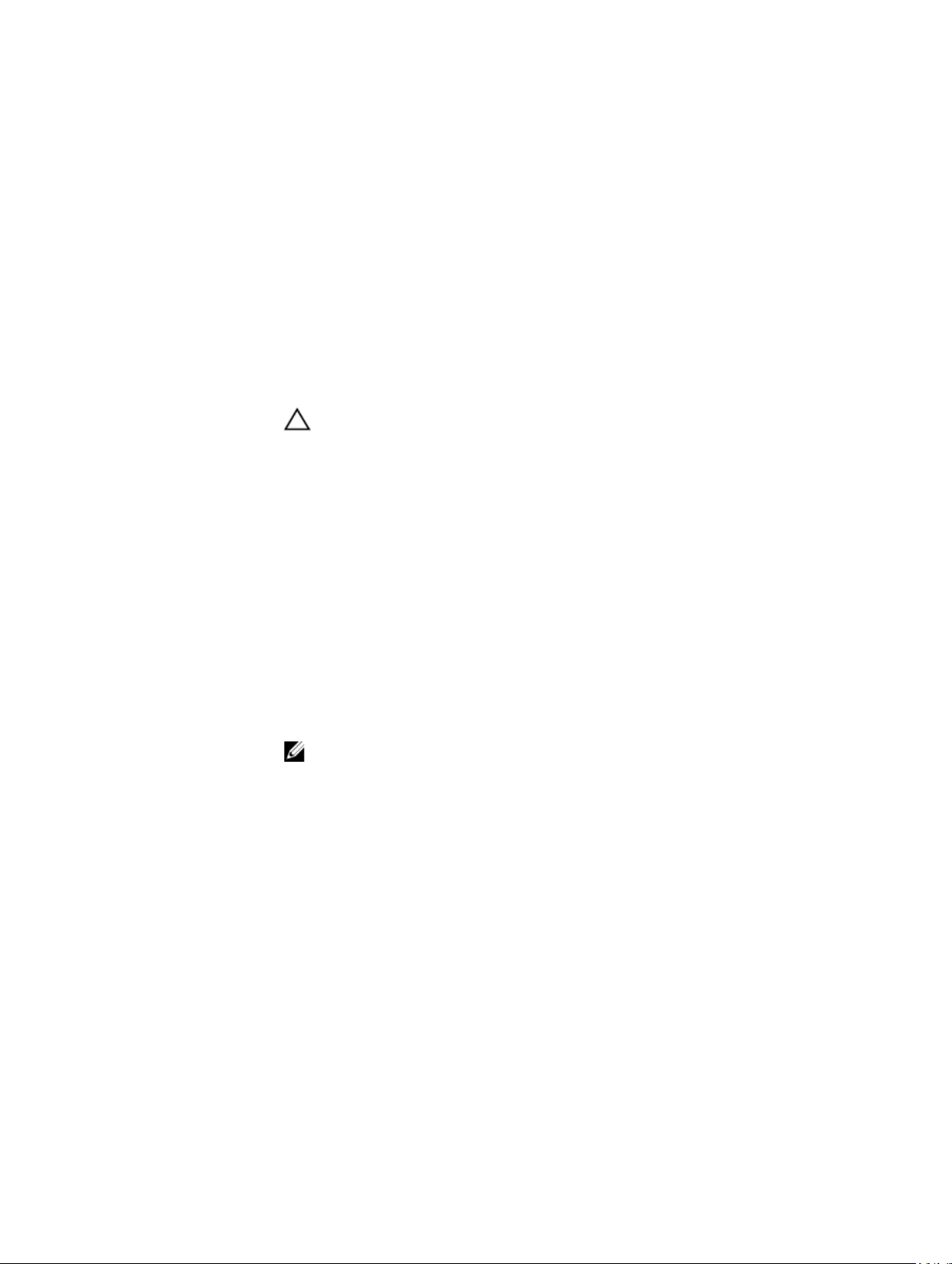
Élément de menu Description
SR-IOV Global
Enable (Activation
des périphériques
SR-IOV avec la
commande
globale)
E/S de mémoire
adressées
supérieures à 4Go
Slot Disablement
(Désactivation des
logements)
Vous permet d'activer ou de désactiver la configuration du BIOS des périphériques
SR-IOV (Single Root I/O Virtualization). Par défaut, l'option SR-IOV Global Enable
(Activation des périphériques SR-IOV avec la commande globale) est réglée sur
Disabled (Désactivé)
Vous permet d'activer le support des périphériques PCIe qui nécessitent de grandes
quantités de mémoire. Par défaut, l'option est définie sur Enabled (Activé).
Vous permet d'activer ou de désactiver des logements PCIe disponibles sur votre
système. La fonction Slot Disablement (Désactivation des logements) contrôle la
configuration des cartes PCIe installées dans un logement spécifique.
PRÉCAUTION : La désactivation de logement doit être utilisée seulement
lorsque la carte périphérique installée empêche l'amorçage dans le système
d'exploitation ou lorsqu'elle cause des délais lors du démarrage du système.
Si le logement est désactivé, l'option ROM et le pilote UEFI sont aussi
désactivés.
Écran Serial Communications (Communications série)
Élément de menu Description
Serial
Communication
(Communications
série)
Vous permet d'activer les options COM port (Port COM) ou Console Redirection
(Redirection de console).
Serial Port Address
(Adresse de port
série)
Failsafe Baud Rate
(Débit en bauds de
la ligne de secours)
Remote Terminal
Type (Type du
terminal distant)
Redirection After
Boot (Redirection
après démarrage)
Vous permet de définir l'adresse de port pour les périphériques série. Par défaut,
l'option Serial Port Address (Adresse de port série) est réglée sur COM1.
REMARQUE : Seul le périphérique série 2 (Serial Device 2) peut être associé
aux connectivités SOL (Serial Over LAN). Pour utiliser la redirection de console
par SOL, configurez la même adresse de port pour la redirection de console et
le périphérique série.
Affiche le débit en bauds de la ligne de secours pour la redirection de console. Le
BIOS tente de déterminer le débit en bauds automatiquement. Ce débit est utilisé
uniquement si la tentative échoue et la valeur ne doit pas être modifiée. Par défaut,
l'option Failsafe Baud Rate (Débit en bauds de la ligne de secours) est réglée sur
11520.
Vous permet de définir le type de terminal de console distant. Par défaut, l'option
Remote Terminal Type (Type du terminal distant) est réglée sur VT 100/VT220.
Vous permet d'activer ou de désactiver la redirection de console du BIOS lorsque le
système d'exploitation est en cours de chargement. Par défaut, l'option
Redirection After Boot (Redirection après démarrage) est réglée sur Enabled
(Activé).
19
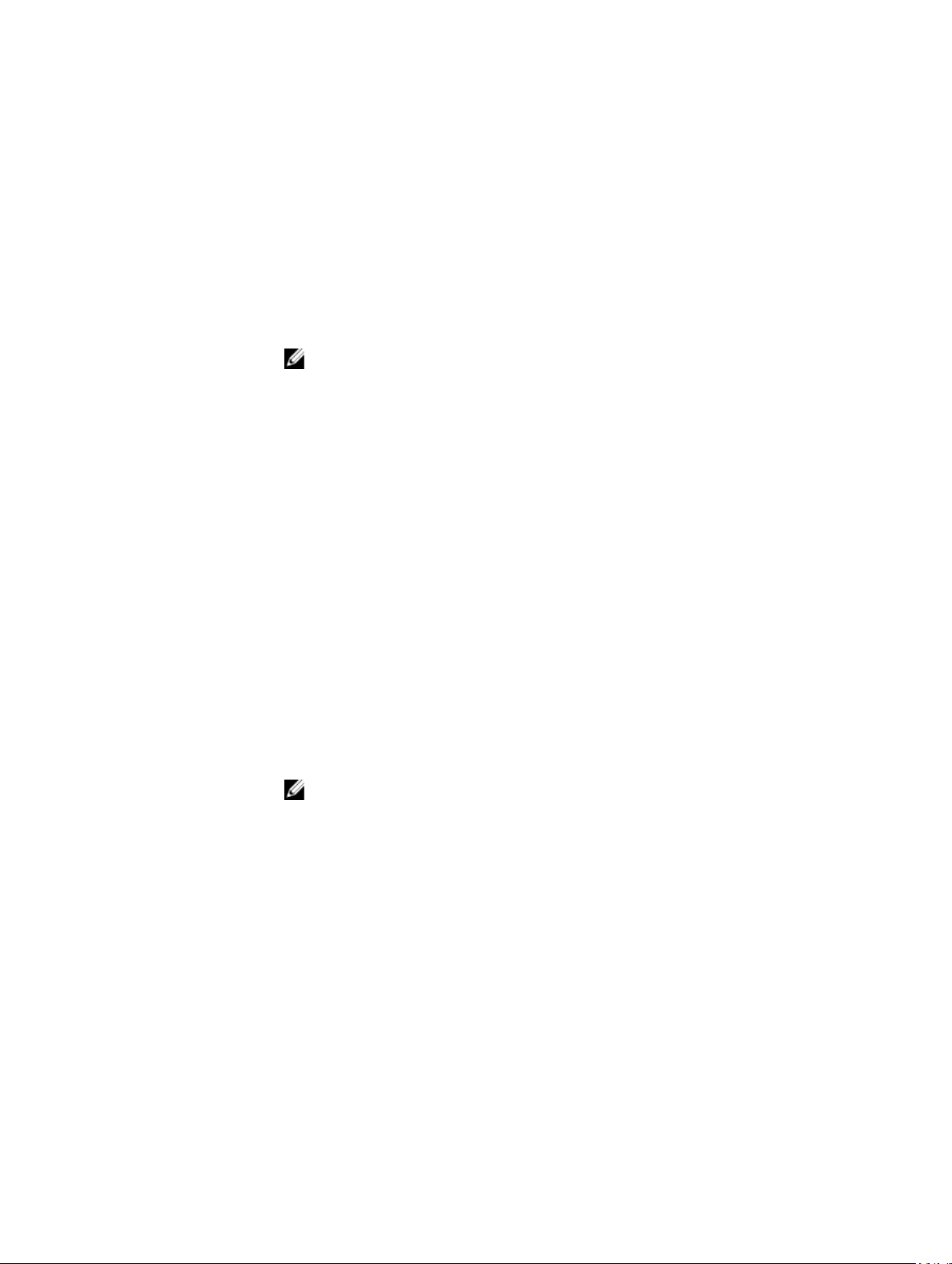
Écran System Profile Settings (Paramètres du profil du système)
Élément de menu Description
System Profile
(Profil du système)
CPU Power
Management
(Gestion de
l'alimentation de
l'UC)
Memory
Frequency
(Fréquence de la
mémoire)
Turbo Boost Vous permet d'activer ou de désactiver le processeur pour faire fonctionner le
C1E Vous permet d'activer et de désactiver le processeur pour basculer à un état de
Vous permet de régler le profil du système. Si vous réglez l'option System Profile
(Profil du système) sur un mode autre que Custom (Personnalisé), le BIOS définit
automatiquement le reste des options. Vous ne pouvez que modifier le reste des
options si le mode est réglé sur Custom (Personnalisé). Par défaut, l'option System
Profile (Profil du système) est réglée sur Performance Per Watt Optimized (DAPC)
[Performance par watt optimisée (DAPC)]. DAPC correspond à Dell Active Power
Controller (Contrôleur de l'alimentation actif Dell).
REMARQUE : Les paramètres suivants ne sont disponibles que lorsque System
Profile (Profil du système) est réglé sur Custom (Personnalisé).
Vous permet de régler la gestion de l'alimentation de l'UC. Par défaut, l'option CPU
Power Management (Gestion de l'alimentation de l'UC) est réglée sur System
DBPM (DAPC) [Modulation biphasée différentielle du système (DAPC)]. DBPM
correspond à Demand-Based Power Management (Gestion de l'alimentation en
fonction de la demande).
Vous permet de définir la fréquence de la mémoire. Par défaut, l'option Memory
Frequency (Fréquence de la mémoire) est réglée sur Maximum Performance
(Performances maximales).
mode turbo boost. Par défaut, l'option Turbo Boost est réglée sur Enabled (Activé).
performances minimales lorsqu'il est inactif. Par défaut, l'option C1E est réglée sur
Enabled (Activé).
C States (États C) Vous permet d'activer ou de désactiver le processeur pour fonctionner avec tous
les états d'alimentation disponibles. Par défaut, l'option C States (États C) est réglée
sur Enabled (Activé).
REMARQUE : Lorsque l'option C state (États C) est activée, la sous-option
Monitor/Mwait (Moniteur/Mwait) doit également être activée. Ce champ vous
permet d'activer les instructions Monitor/Mwait (Moniteur/Mwait). Désactivez
cette option si vous désactivez l'option C States (États C) dans le mode
Custom (Personnalisé). Lorsque C States (États C) est activée dans le mode
Custom (Personnalisé), la modification du réglage de Monitor/Mwait
(Moniteur/Mwait) n'aura aucun impact sur l'alimentation et les performances
du système.
Memory Patrol
Scrub (Vérification
et correction
d'erreur de la
mémoire)
20
Vous permet de définir la fréquence de vérification et de correction d'erreur de la
mémoire. Par défaut, l'option Memory Patrol Scrub (Vérification et correction
d'erreur de la mémoire) est réglée sur Standard.
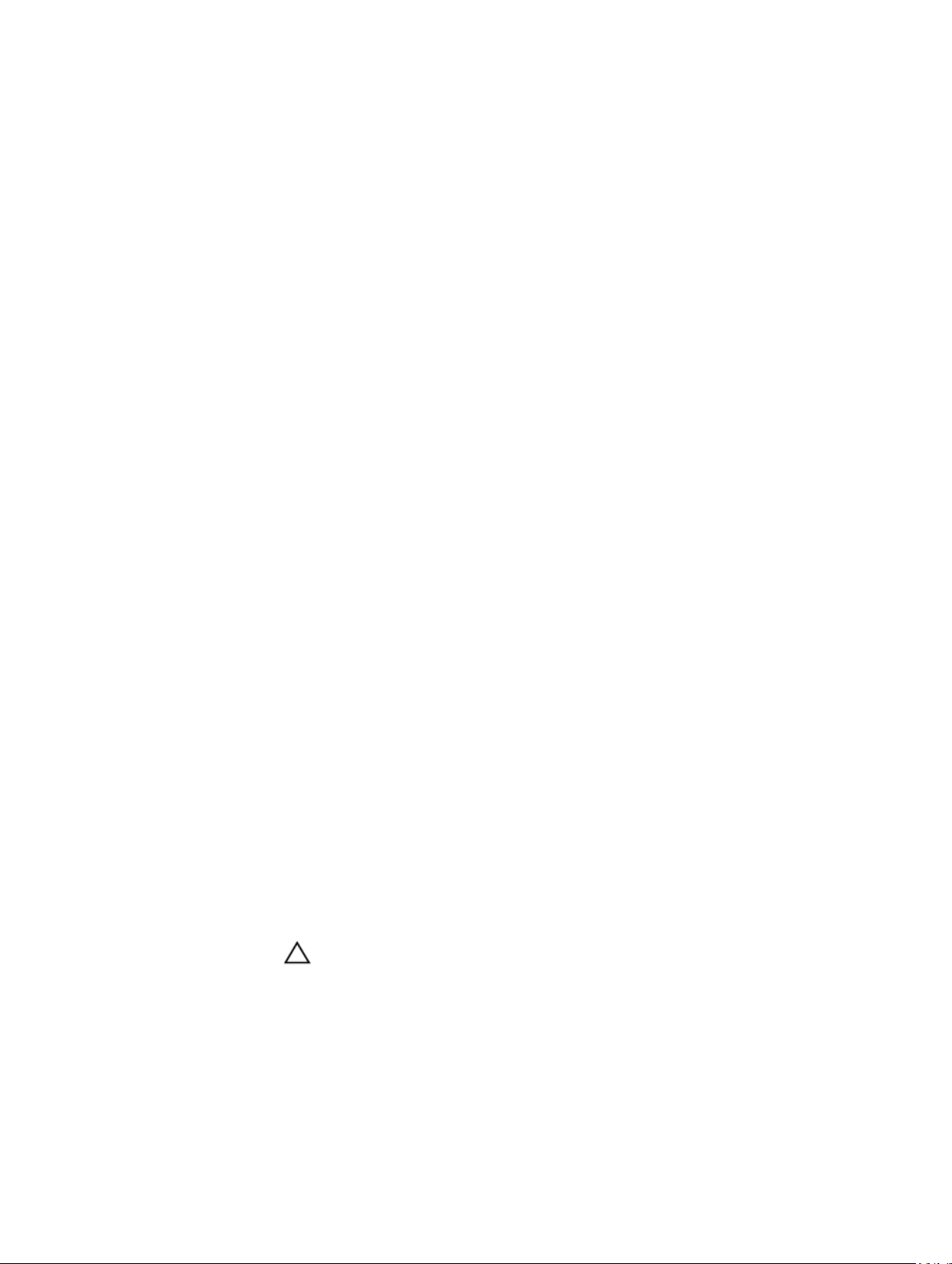
Élément de menu Description
Memory Refresh
Rate (Taux de
rafraîchissement
de la mémoire)
Memory Operating
Voltage (Tension
de
fonctionnement
de la mémoire)
Vous permet de régler le taux de rafraîchissement de la mémoire. Par défaut,
l'option Memory Refresh Rate (Taux de rafraîchissement de la mémoire) est réglée
sur 1x.
Vous permet de régler la sélection de tension des barrettes DIMM. Lorsque l'option
est réglée sur Auto, le système règle automatiquement la tension du système à un
paramètre optimal basé sur la capacité des barrettes DIMM ainsi que le nombre de
barrettes DIMM installées. Par défaut, l'option Memory Operating Voltage (Tension
de fonctionnement de la mémoire) est réglée sur Auto.
Écran System Security (Sécurité du système)
Élément de menu Description
Intel AES-NI L'option Intel AES-In améliore la vitesse des applications en réalisant un cryptage
et un décryptage à l'aide de la norme de cryptage avancé, réglée sur Enabled
(Activé) par défaut.
System Password
(Mot de passe du
système)
Setup Password
(Mot de passe de
configuration)
Vous permet de définir le mot de passe du système. Cette option est en lecture
seule si le cavalier du mot de passe n'est pas installé sur le système.
Vous permet de définir le mot de passe de configuration. Cette option est en
lecture seule si le cavalier du mot de passe n'est pas installé sur le système.
Password Status
(État du mot de
passe)
TPM Security
(Sécurité TPM)
TPM Activation
(Activation de la
puce TPM)
Condition TPM Affiche la condition du module TPM.
TPM Clear
(Effacement TPM)
Vous permet de verrouiller le mot de passe du système. Par défaut, l'option
Password Status (État du mot de passe) est réglée sur Unlocked (Déverrouillé).
Vous permet de contrôler le mode de signalement du module TPM (Trusted
Platform Module). Par défaut, l'option TPM Security est réglée sur Off (Désactivé).
Vous ne pouvez que modifier TPM Status (Condition TPM), TPM Activation
(Activation de la puce TPM) et les champs Intel TXT que si le champ TPM Status
(Condition TPM) est réglé sur On with Pre-boot Measurements (Activé avec les
mesures de pré-amorçage) ou On without Pre-boot Measurements (Activé sans
mesures pré-amorçage).
Vous permet de modifier l'état opérationnel du module TPM. Par défaut, l'option
TPM Activation (Activation de la puce TPM) est réglée sur No Change (Aucun
changement).
PRÉCAUTION : L'effacement du module TPM entraîne une perte de toutes
les clés du module TPM. La perte des clés du module TPM peut affecter le
démarrage du système d'exploitation.
Vous permet d'effacer tous les contenus du module TPM. Par défaut, l'option TPM
Clear (Effacement TPM) est réglée sur No (Non).
21
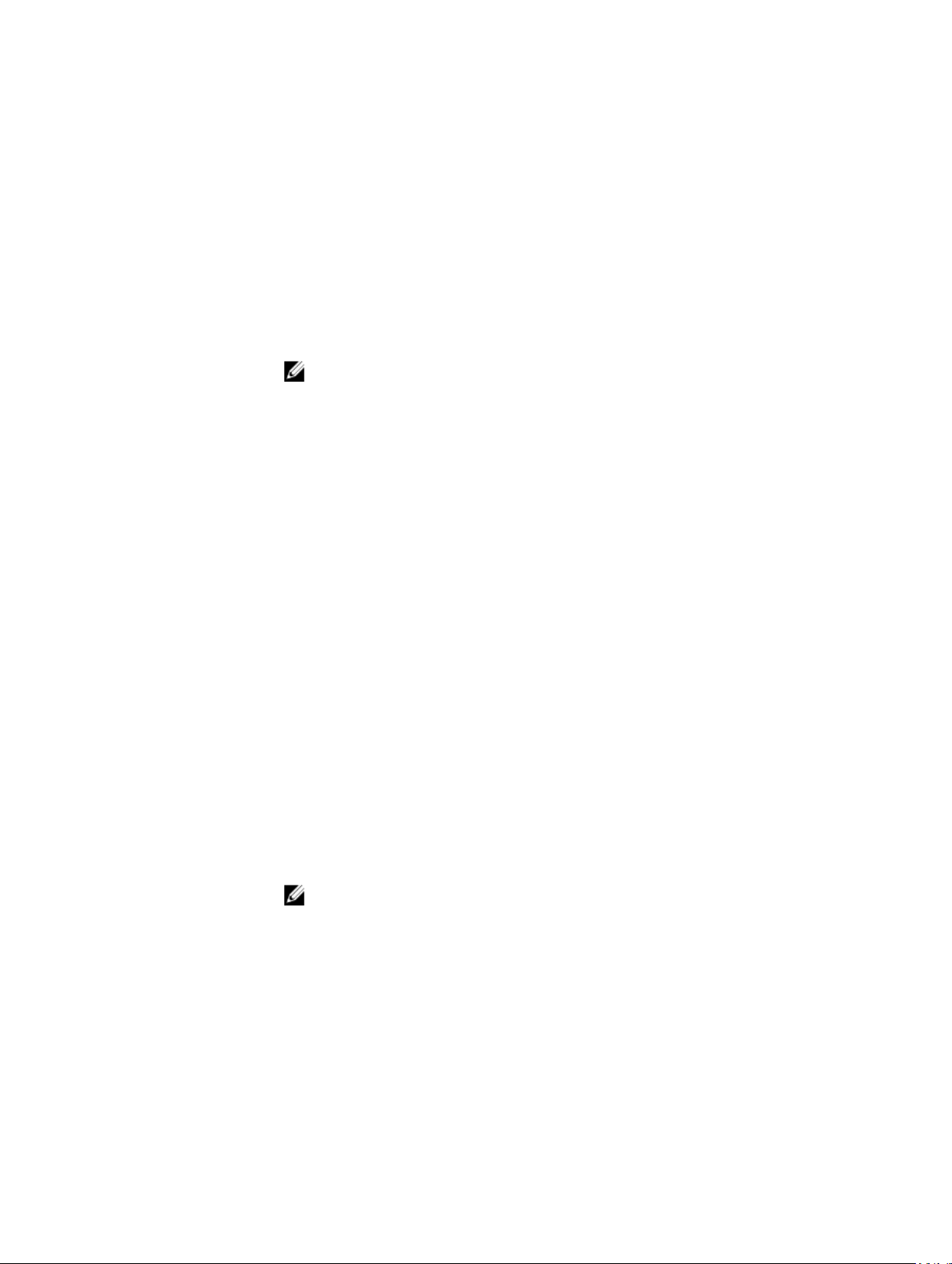
Élément de menu Description
Intel TXT Vous permet d'activer ou de désactiver la technologie Intel Trusted Execution
Technology. Pour activer Intel TXT, l'option Virtualization Technology (Technologie
de virtualisation) doit être activée et l'option TPM Security (Sécurité TPM) doit être
activée avec les mesures de pré-amorçage. Par défaut, l'option Intel TXT est réglée
sur Off (Désactivé).
BIOS Update
Control (Contrôle
de la mise à jour
du BIOS)
Power Button
(Bouton
d'alimentation)
AC Power
Recovery Delay
(Délai de
restauration de
l'alimentation)
Vous permet de mettre à jour le BIOS en utilisant des utilitaires flash basés sur des
environnements DOS ou UEFI. Pour les environnements ne nécessitant aucune
mise à jour BIOS locale, il est recommandé de régler ce champ sur Limited
(Limité). Par défaut, l'option Local BIOS Update Support (Prise en charge de la mise
à jour du BIOS locale) est réglée sur Unlocked (Déverrouillé).
REMARQUE : Les mises à jour du BIOS utilisant Dell Update Package ne sont
pas concernées par cette option.
Vous permet d'activer ou de désactiver le bouton d'alimentation sur l'avant du
système. Par défaut l'option Power Button (Bouton d'alimentation) est réglée sur
Enabled (Activé).
Vous permet de définir le temps de réaction du système une fois l'alimentation
restaurée dans le système. Par défaut, l'option AC Power Recovery (Restauration
de l'alimentation) est réglée sur Last (Dernière).
Miscellaneous Settings (Paramètres divers)
Élément de menu Description
System Time
(Heure système)
Vous permet de régler l'heure sur le système.
System Date (Date
système)
Asset Tag (Numéro
d'inventaire)
Keyboard
NumLock (Touche
Verr num)
Report Keyboard
Errors (Signaler les
erreurs clavier)
F1/F2 Prompt on
Error (Invite F1/F2
en cas d'erreur)
22
Vous permet de régler la date sur le système.
Affiche le numéro d'inventaire et vous permet de le modifier à des fins de sécurité
et de suivi.
Vous permet de définir si le système démarre avec la fonction Verr Num activée ou
désactivée. Par défaut, Keyboard NumLock (Verr Num clavier) est défini sur On
(Activé).
REMARQUE : Ce champ ne s'applique pas aux claviers à 84 touches.
Vous permet de définir si les messages d'erreur de clavier sont signalés pendant le
démarrage du système. Par défaut, le champ Report Keyboard Errors (Signaler les
erreurs de clavier) est défini sur Report (Signaler).
Vous permet d'activer ou de désactiver l'invite F1/F2 en cas d'erreur. Par défaut,
F1/F2 Prompt on Error (Invite F1/F2 en cas d'erreur) est réglé sur Enabled (Activé).
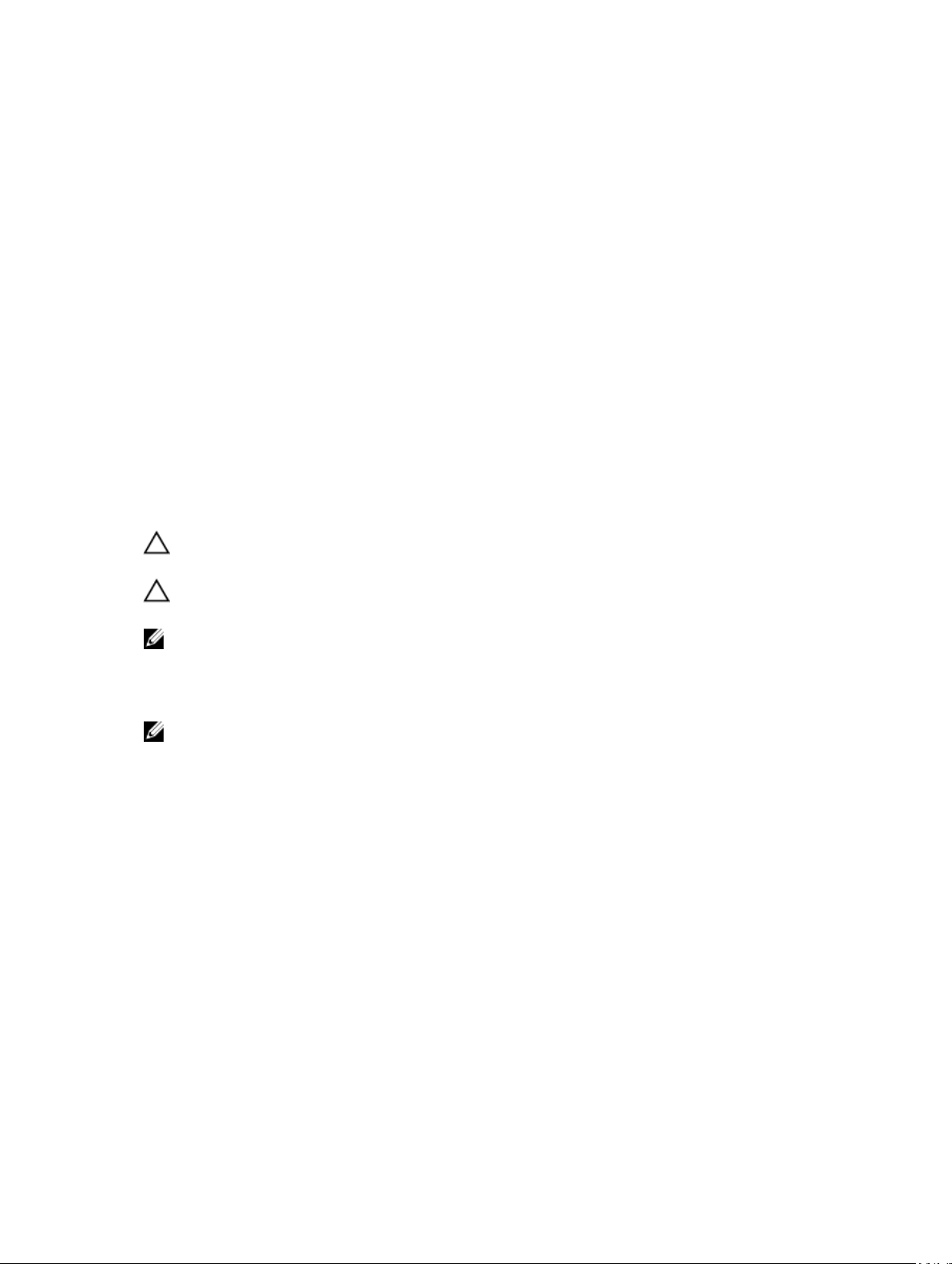
Élément de menu Description
In-System
Characterization
(Caractérisation
intrasystème)
Ce champ permet d'activer ou de désactiver In-System Characterization
(Caractérisation intrasystème). Par défaut, In-System Characterization est défini
sur Enabled (Activé).
Fonctionnalités de mot de passe du système et de mot de passe de configuration
Vous pouvez créer un mot de passe du système et un mot de passe de configuration pour protéger le
système. Pour activer la création du mot de passe du système et du mot de passe de configuration, le
cavalier de mot de passe doit être activé. Pour obtenir plus d'informations sur les paramètres du cavalier
du mot de passe, reportez-vous à la section Paramètres du cavalier de la carte système.
Mot de passe
système
Mot de passe
de
configuration
PRÉCAUTION : Les fonctionnalités de mot de passe assurent la sécurité de base des données de
votre système.
PRÉCAUTION : N'importe qui peut accéder aux données enregistrées sur votre système si celui-ci
est en cours de fonctionnement et sans surveillance.
Il s'agit du mot de passe que vous devez entrer pour démarrer le système.
Il s'agit du mot de passe que vous devez saisir pour accéder et effectuer les
modifications sur les paramètres du BIOS ou UEFI de votre système.
REMARQUE : Votre système est fourni avec la fonction de mot de passe du système et de
configuration désactivée.
Attribution d'un mot de passe système et/ou de configuration
REMARQUE : Le cavalier de mot de passe active ou désactive les fonctions de mot de passe du
système et de mot de passe de configuration. Pour obtenir des informations sur les paramètres du
cavalier de mot de passe, reportez-vous à la section Paramètres du cavalier de la carte système.
Vous pouvez attribuer un nouveau System Password (Mot de passe système) et/ou Setup Password (Mot
de passe de configuration) ou modifier un System Password (Mot de passe \système) et/ou un Setup
Password (Mot de passe de configuration) déjà existant lorsque le paramètre du cavalier du mot de passe
est activé et que l'option Password Status (État du mot de passe) est Unlocked (Déverrouillé). Si
Password Status (État du mot de passe) est Locked (Verrouillé), vous ne pouvez pas modifier le mot de
passe du système et/ou le mot de passe de configuration.
Si le paramètre du cavalier du mot de passe est désactivé, le mot de passe du système et le mot de passe
de configuration existants sont supprimés et vous n'avez pas besoin de fournir au système un mot de
passe du système pour ouvrir une session.
Pour attribuer un mot de passe système et/ou de configuration :
1. Pour accéder à la configuration du système, appuyez immédiatement après le démarrage ou le
redémarrage sur la touche <F2>.
2. Dans System Setup Main Menu (Menu principal de la configuration du système), sélectionnez
System BIOS (BIOS du système) et appuyez sur <Entrée>.
23
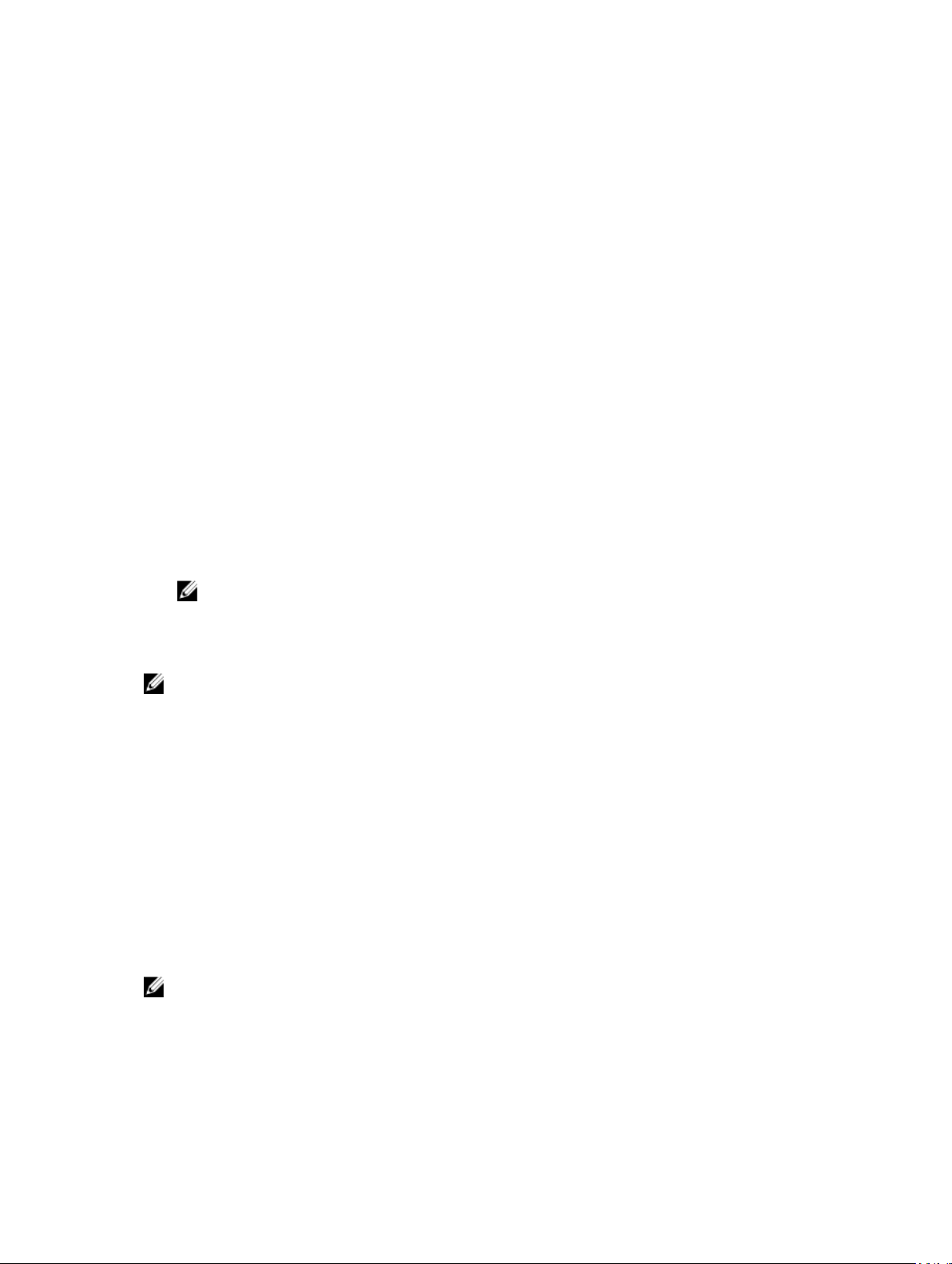
L'écran System BIOS (BIOS du système) s'affiche.
3. Dans l'écran System BIOS (BIOS du système), sélectionnez System Security (Sécurité du système) et
appuyez sur <Entrée>.
L'écran System Security s'affiche.
4. Dans l'écran System Security, vérifiez que Password Status (Etat du mot de passe) est Unlocked
(Déverrouillé).
5. Sélectionnez System Password, entrez le mot de passe du système et appuyez sur <Entrée> ou la
touche <Tab>.
Suivez les instructions pour définir le mot de passe système :
• Un mot de passe peut contenir jusqu'à 32 caractères.
• Le mot de passe peut contenir des nombres de 0 à 9.
• Seules les minuscules sont acceptées.
• Seuls les caractères spéciaux suivants sont valides : espace, (”), (+), (,), (-), (.), (/), (;), ([), (\), (]), (`).
Un message vous invite à ressaisir le mot de passe du système.
6. Saisissez à nouveau le mot de passe du système entré précédemment puis cliquez sur OK.
7. Sélectionnez Setup Password (Mot de passe de configuration), saisissez votre mot de passe du
système, puis appuyez sur <Entrée> ou <Tab>.
Un message vous invite à ressaisir le mot de passe de configuration.
8. Saisissez à nouveau le mot de passe du de configuration entré précédemment puis cliquez sur OK.
9. Appuyez sur <Échap> pour revenir à l'écran du BIOS du système. Appuyez de nouveau sur <Échap>
pour faire apparaître une invite d'enregistrement des modifications.
REMARQUE : La protection par mot de passe ne prend effet que lorsque vous redémarrez le
système.
Protection du système à l'aide d'un mot de passe système
REMARQUE : Si vous avez attribué un mot de passe de configuration, le système l'accepte
également comme mot de passe du système alternatif.
1. Démarrez le système ou redémarrez-le en appuyant sur <Ctrl><Alt><Suppr>.
2. Saisissez le mot de passe, puis appuyez sur <Entrée>.
Si l'option Password Status (État du mot de passe) indique Locked (Verrouillé), vous devez saisir le mot de
passe, puis appuyer sur <Entrée> lorsque le système vous y invite pour redémarrer l'ordinateur.
Si un mot de passe du système incorrect est saisi, le système affiche un message et vous invite à saisir de
nouveau votre mot de passe. Vous disposez de trois tentatives pour saisir le bon mot de passe. Après la
troisième tentative infructueuse, le système affiche un message d'erreur indiquant que le système s'est
arrêté et qu'il doit être éteint.
Même après l'arrêt et le redémarrage du système, le message d'erreur continue à s'afficher tant que vous
n'avez pas entré le mot de passe approprié.
REMARQUE : Vous pouvez utiliser l'option Password Status (État du mot de passe) conjointement
avec les options System Password (Mot de passe du système) et Setup Password (Mot de passe de
configuration) pour mieux protéger le système contre toute modification non autorisée.
24
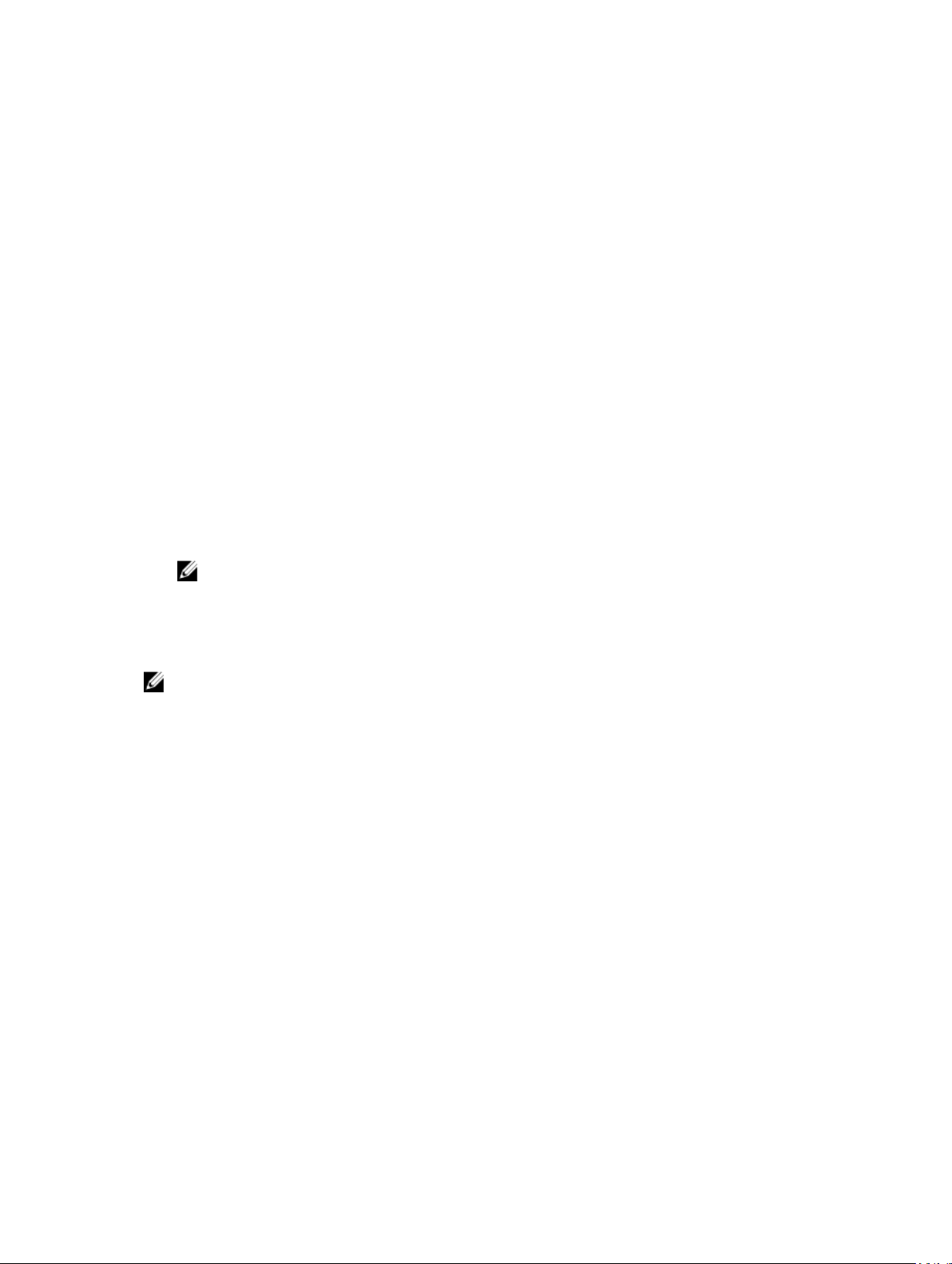
Suppression ou modification d'un mot de passe système et/ou de configuration existant
Assurez-vous que le cavalier de mot de passe est activé et que Password Status (État du mot de passe)
est défini sur Unlocked (Déverrouillé) avant d'essayer de supprimer ou modifier le mot de passe du
système et/ou de configuration. Vous ne pouvez pas supprimer ou modifier un mot de passe du système
ou de configuration si
Pour supprimer ou modifier le mot de passe du système et/ou de configuration :
1. Pour accéder à la configuration du système, appuyez sur la touche <F2> immédiatement après le
démarrage ou le redémarrage.
2. Dans System Setup Main Menu (Menu principal de la configuration du système), sélectionnez
System BIOS (BIOS du système) et appuyez sur <Entrée>.
L'écran System BIOS (BIOS du système) s'affiche.
3. Dans l'écran System BIOS (BIOS du système), sélectionnez System Security (Sécurité du système) et
appuyez sur
L'écran System Security (Sécurité du système) s'affiche.
4. Dans l'écran System Security, vérifiez que l'état de mot de passe est Déverrouillé.
5. Sélectionnez System Password (Mot de passe système), modifiez ou supprimez le mot de passe
système existant et appuyez sur <Entrée> ou la touche <Tab>.
6. Sélectionnez Setup Password, modifiez ou supprimez le mot de passe de configuration existant et
appuyez sur <Entrée> ou la touche <Tab>.
REMARQUE : Si vous modifiez le mot de passe du système et/ou de configuration, un message
vous invite à ressaisir le nouveau mot de passe. Si vous supprimer le mot de passe du système
et/ou de configuration, un message vous invite à confirmer la suppression.
7. Appuyez sur <Échap> pour revenir à l'écran du BIOS du système. Appuyez de nouveau sur <Échap>
pour faire apparaître une invite d'enregistrement des modifications.
Password Status (État du mot de passe) est défini sur Locked (Verrouillé).
<Entrée>.
REMARQUE : Vous pouvez désactiver la sécurité du mot de passe tout en vous connectant au
système. Pour ce faire, démarrez ou redémarrez le système, saisissez votre mot de passe puis
appuyez sur <Ctrl><Entrée>.
Utilisation du système avec un mot de passe de configuration activé
Si l'option Setup Password (Mot de passe de configuration) indique Enabled (Activé), saisissez ce mot de
passe avant de modifier la plupart des options de configuration du système.
Si vous ne saisissez pas le bon mot de passe au bout de trois tentatives, le système affiche le message
Invalid Password! Number of unsuccessful password attempts: <x> System Halted!
Must power down. (Mot de passe incorrect ! Nombre d'essai <x> Système arrêté !
Redémarrez le système.)
Même après l'arrêt et le redémarrage du système, le message d'erreur continue à s'afficher tant que vous
n'avez pas entré le mot de passe approprié. Les options suivantes font office d'exceptions :
• Si l'option System Password (Mot de passe du système) n'est ni définie sur Enabled (Activé) ni
verrouillée via l'option Password Status (État du mot de passe), vous pouvez attribuer un mot de passe
du système.
• Vous ne pouvez ni désactiver ni changer un mot de passe système existant.
25
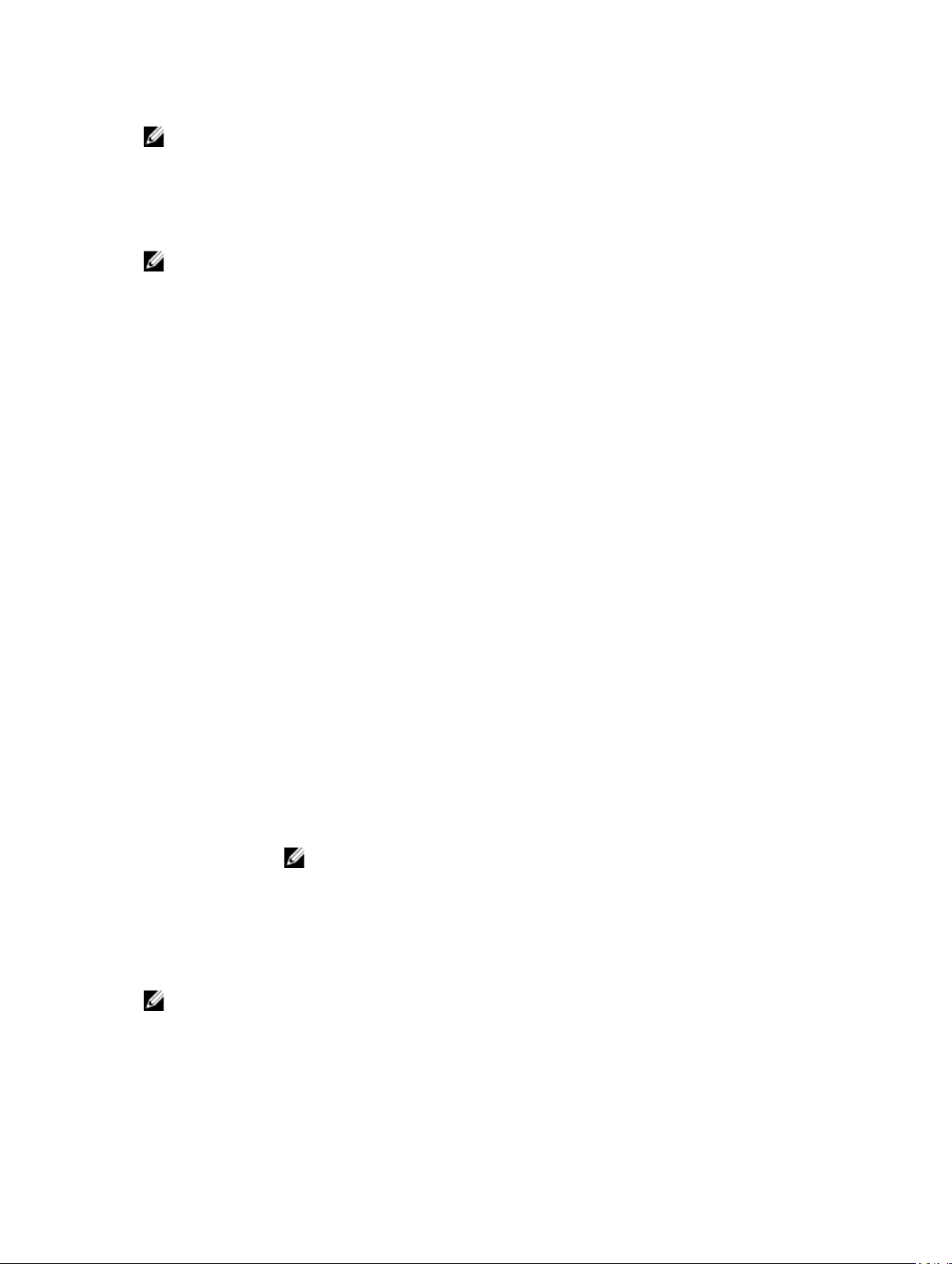
REMARQUE : Il est possible de combiner l'utilisation des options Password Status (État du mot de
passe) et Setup Password (Mot de passe de configuration) pour empêcher toute modification non
autorisée du mot de passe système.
Accès au Gestionnaire d'amorçage UEFI
REMARQUE : Les systèmes d'exploitation doivent être compatibles avec une version UEFI 64 bits
(comme par exemple Microsoft Windows Server 2008 version x64) pour pouvoir être installés à
partir du mode d'amorçage UEFI. L'installation des systèmes d'exploitation DOS et 32 bits est
possible uniquement à partir du mode d'amorçage sur le BIOS.
Le Gestionnaire d'amorçage permet d'effectuer les opérations suivantes :
• Ajouter, supprimer et organiser les options d'amorçage
• Accéder à la configuration du système et aux options d'amorçage BIOS sans nécessiter de
redémarrage.
Pour accéder au Gestionnaire d'amorçage :
1. Allumez ou redémarrez le système.
2. Appuyez sur <F11> dès l'apparition du message suivant :
<F11> = UEFI Boot Manager (Gestionnaire d'amorçage UEFI)
Si le système d'exploitation commence à se charger alors que vous n'avez pas encore appuyé sur
<F11>, attendez que le système finisse de démarrer, puis redémarrez-le et réessayez.
Utilisation des touches de navigation du Gestionnaire d'amorçage
Touche Description
Flèche vers le haut Permet de revenir au champ précédent.
Flèche vers le bas Permet de passer au champ suivant.
<Entrée> Vous permet de saisir une valeur dans le champ sélectionné (le cas échéant) ou de
suivre le lien dans le champ.
Barre
d'espacement
<Tab> Passe à l'objectif suivant.
<Échap> Passe à la page précédente jusqu'à ce que vous aperceviez l'écran principal. En
<F1> Permet d'afficher le fichier d'aide de la configuration du système.
REMARQUE : Pour la plupart des options, les modifications effectuées sont enregistrées mais ne
prennent effet qu'au redémarrage du système.
Permet d'étendre ou de réduire la liste déroulante, le cas échéant.
REMARQUE : Pour le navigateur de graphiques standard seulement.
appuyant sur la touche <Échap> dans l'écran principal, vous quitterez le
gestionnaire d'amorçage et démarrerez le système.
26
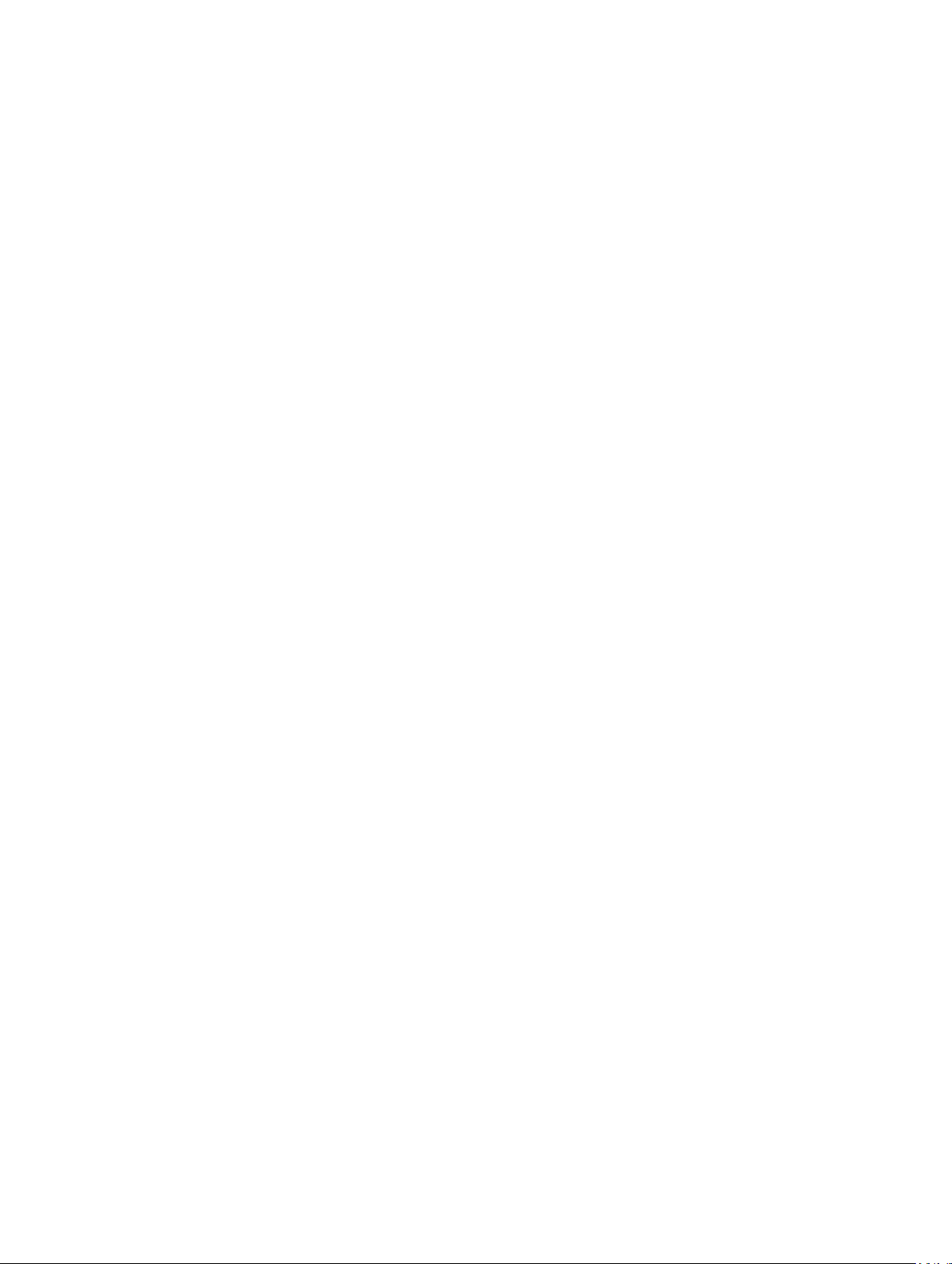
Écran Boot Manager (Gestionnaire d'amorçage)
Élément de menu Description
Continue Normal
Boot (Poursuivre le
démarrage normal)
Menu BIOS Boot
(Amorçage BIOS)
Menu UEFI Boot (Amorçage UEFI)
Menu Driver
Health (Intégrité
du pilote)
Launch System
Setup (Démarrer la
configuration du
système)
System Utilities
(Utilitaires du
système)
Le système tente d'effectuer successivement l'amorçage sur différents
périphériques en commençant par le premier dans l'ordre d'amorçage. En cas
d'échec de l'amorçage, le système passe au périphérique suivant dans l'ordre
d'amorçage jusqu'à ce que le démarrage réussisse ou qu'aucune autre option ne
soit disponible.
Affiche la liste des options d'amorçage BIOS disponibles (marquées par des
astérisques). Choisissez l'option d'amorçage de votre choix, puis appuyez sur
<Entrée>.
Affiche la liste des options d'amorçage UEFI disponibles (marquées par des
astérisques). Choisissez l'option d'amorçage de votre choix, puis appuyez sur
<Entrée>. Le menu UEFI Boot (Amorçage UEFI) vous permet d'utiliser les options
suivantes : Add Boot Option (Ajouter une option d'amorçage), Delete Boot Option
(Supprimer une option d'amorçage) ou Boot From File (Amorçage à partir d'un
fichier).
Affiche une liste des pilotes installés sur le système ainsi que leur état d'intégrité.
Vous permet d'accéder au programme de configuration du système.
Vous permet d'accéder à l'explorateur de fichier de mise à jour du BIOS, d'exécuter
le programme Dell Diagnostics et de redémarrer le système.
Menu UEFI Boot (Amorçage UEFI)
Élément de menu Description
Select UEFI Boot
Option
(Sélectionner une
option d'amorçage
UEFI)
Add Boot Option
(Ajouter une
option
d'amorçage)
Delete Boot
Option (Supprimer
une option
d'amorçage)
Affiche la liste des options d'amorçage UEFI disponibles (marquées par des
astérisques), choisissez l'option d'amorçage de votre choix, puis appuyez sur
<Entrée>.
Ajoute une nouvelle option d'amorçage.
Supprime une option d'amorçage existante.
27
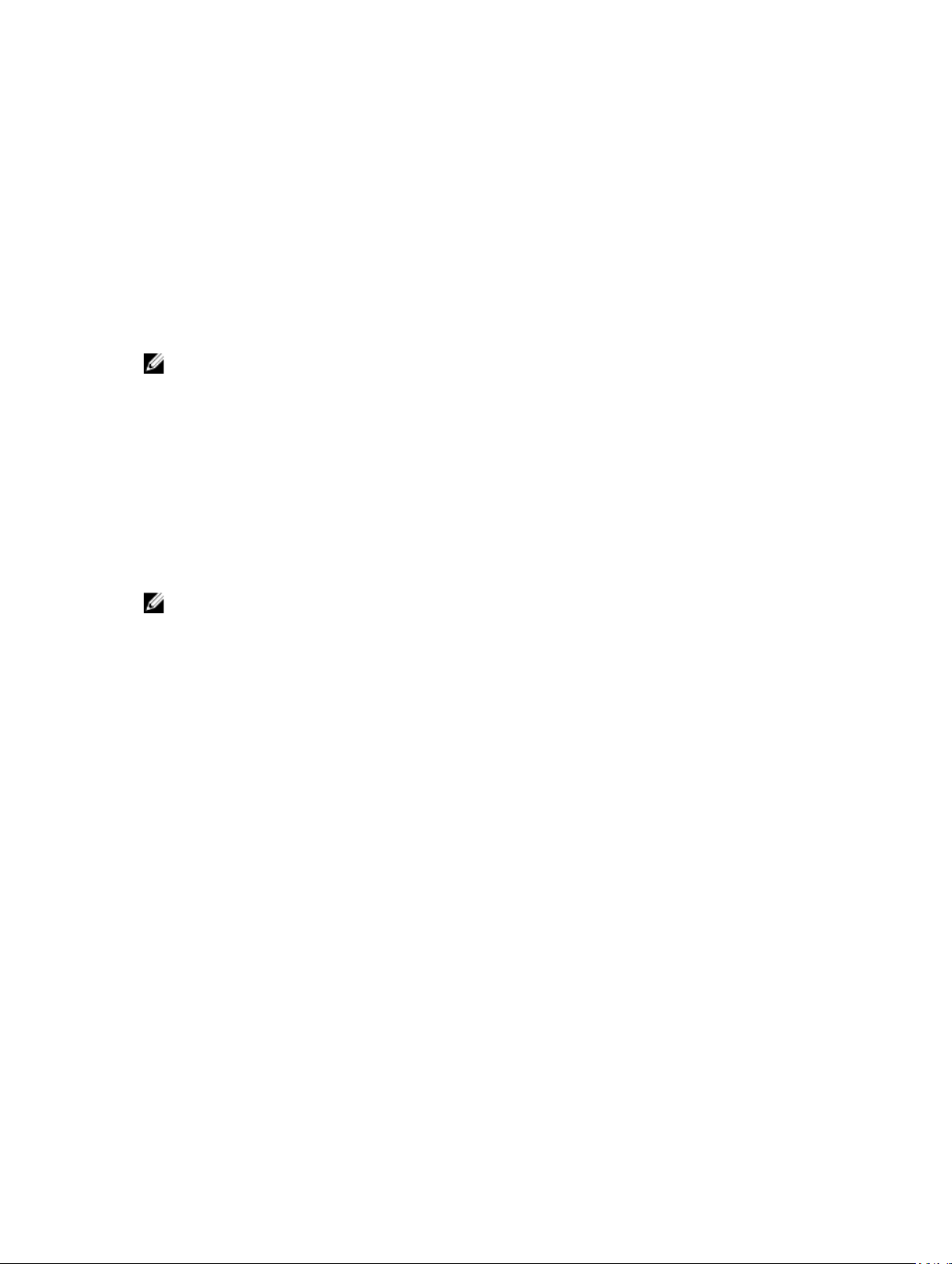
Élément de menu Description
Boot From File
(Amorçage à partir
d'un fichier)
Définit une option d'amorçage utilisable une seule fois qui ne figure pas dans la
liste des options d'amorçage.
Gestion intégrée du système
Le Dell Lifecycle Controller offre une gestion avancée des systèmes intégrés tout au long du cycle de vie
du serveur. Le Lifecycle Controller peut être démarré pendant la séquence d'amorçage et peut
fonctionner indépendamment du système d'exploitation.
REMARQUE : Certaines configurations de plate-forme peuvent ne pas prendre en charge
l'ensemble des fonctionnalités de Lifecycle Controller.
Pour plus d'informations sur la configuration du Lifecycle Controller, la configuration du matériel et du
micrologiciel et le déploiement du système d'exploitation, reportez-vous à la documentation relative à
Lifecycle Controller, disponible à l'adresse dell.com/support/manuals.
Utilitaire iDRAC Settings (Configuration iDRAC)
L'utilitaire iDRAC Settings (Paramètres d'iDRAC) est une interface permettant d'installer et de configurer
les paramètres d'iDRAC à l'aide de UEFI. Vous pouvez activer ou désactiver de nombreux paramètres
iDRAC à l'aide de l'utilitaire iDRAC Settings.
REMARQUE : L'accès à certaines fonctions de l'utilitaire iDRAC Settings exige la mise à niveau de la
licence iDRAC7 Enterprise.
Pour en savoir plus sur l'utilisation d'iDRAC, reportez-vous au iDRAC7 User's Guide (Guide d'utilisation
iDRAC7) sous Software → Systems Management → Dell Remote Access Controllers (Logiciel, Gestion
des systèmes, Contrôleurs d'accès à distance Dell) à l'adresse suivante : dell.com/support/manuals.
Accès à l'utilitaire de configuration iDRAC
1. Activez ou redémarrez le système géré.
2. Appuyez sur <F2> pendant l'auto-test de démarrage (POST).
3. Sur la page System Setup Main Menu (Menu principal du système de configuration), cliquez sur
iDRAC Settings (Paramètres iDRAC).
La page iDRAC Settings (Paramètres iDRAC) s'affiche.
28
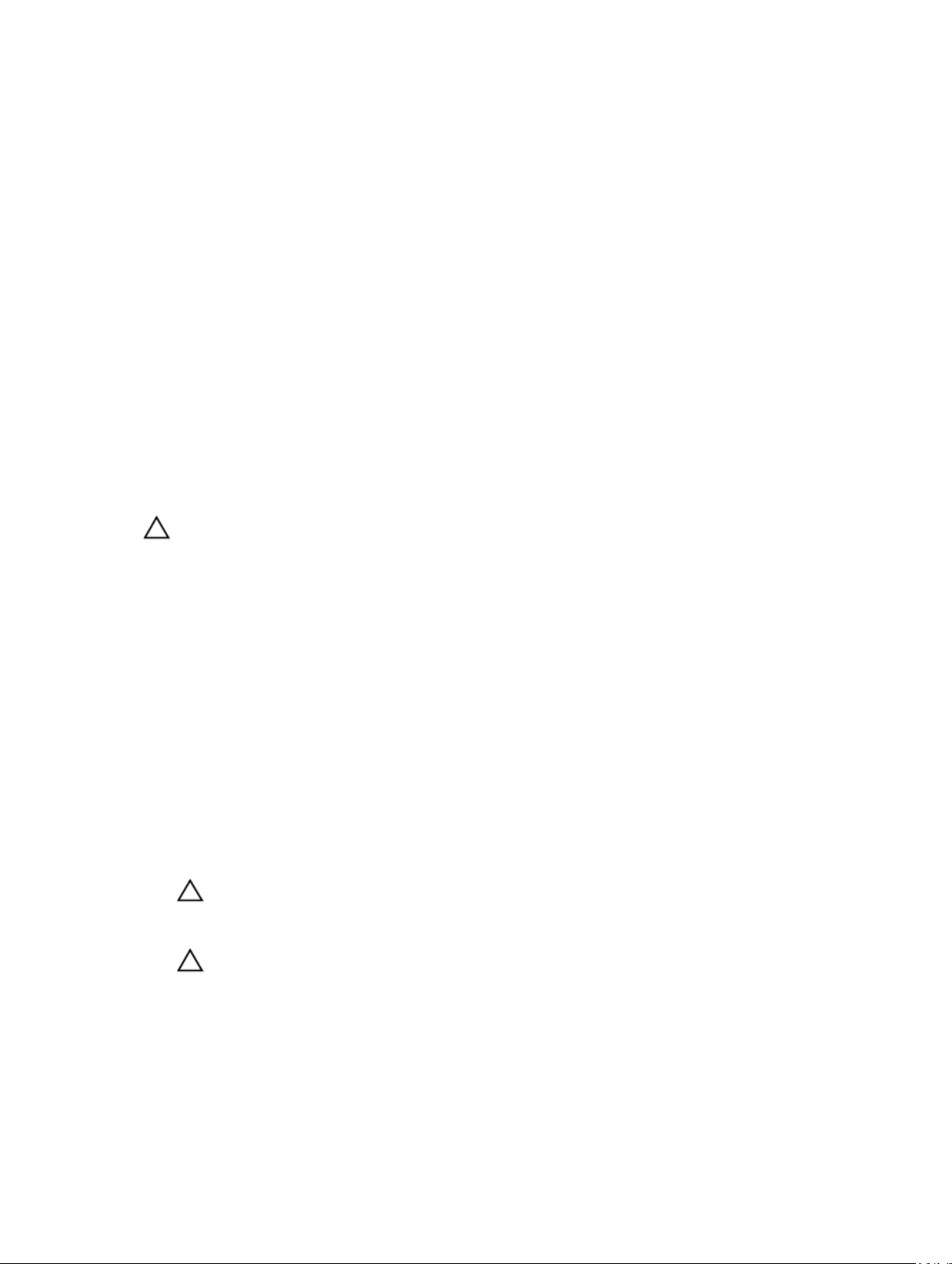
3
Installation des composants des serveurs lames
Outils recommandés
Vous pouvez avoir besoin des outils suivants pour réaliser les procédures décrites dans cette section :
• Tournevis cruciformes n°1 et n°2
• Tournevis Torx T8 et T10
• Bracelet antistatique
Retrait et installation d'un serveur lame
PRÉCAUTION : La plupart des réparations ne peuvent être effectuées que par un technicien de
maintenance agréé. N'effectuez que les opérations de dépannage et les petites réparations
autorisées par la documentation de votre produit et suivez les instructions fournies en ligne ou
par téléphone par l'équipe de maintenance et d'assistance technique. Tout dommage causé par
une réparation non autorisée par Dell est exclu de votre garantie. Consultez et respectez les
consignes de sécurité fournies avec votre produit.
Retrait du serveur lame
1. Mettez le serveur lame hors tension à l'aide des commandes du système d'exploitation ou du
module CMC, puis vérifiez que le serveur lame n'est plus alimenté.
Lorsqu'un serveur lame est hors tension, le voyant d'alimentation situé sur son panneau avant est
éteint.
2. Avant de retirer le serveur lame des logements pleine-hauteur 3 et 4, rabattez l'écran LCD en
position de stockage pour éviter de l'endommager.
3. Appuyez sur le bouton d'éjection de la poignée.
4. Tirez la poignée pour dégager le serveur lame du châssis.
5. Faites glisser le serveur lame hors du châssis.
PRÉCAUTION : Réinstallez le cache du connecteur d'E/S dès qu'un serveur lame est retiré du
châssis afin d'éviter d'endommager les broches de ce connecteur.
6. Installez le cache du connecteur d'E/S sur les connecteurs.
PRÉCAUTION : Si vous retirez de manière permanente un serveur lame pleine-hauteur du
châssis, installez deux caches de serveur lame mi-hauteur. L'utilisation du système pendant
une période assez longue sans cache de serveur lame peut entraîner la surchauffe du châssis.
29
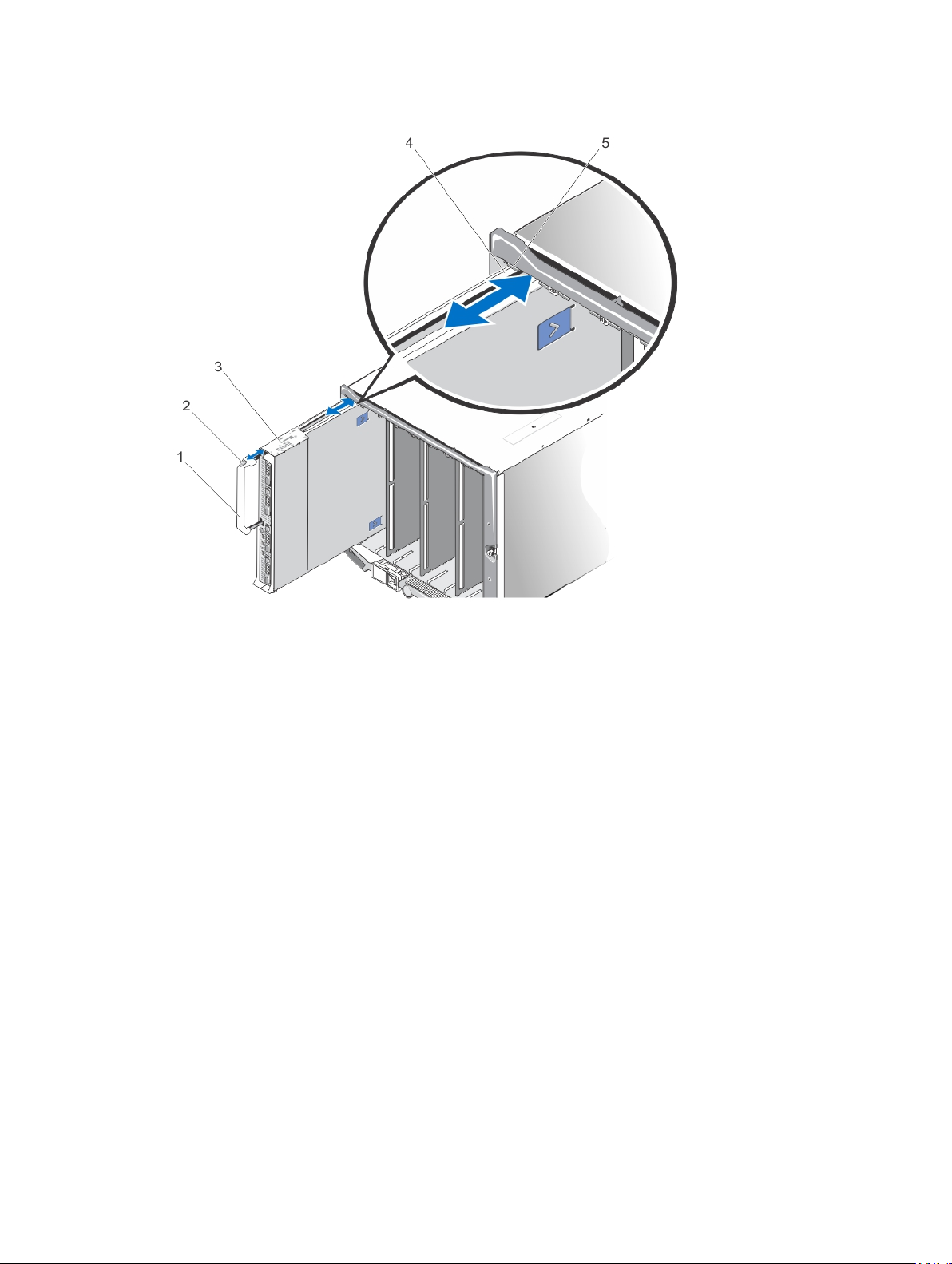
Figure 3. Retrait et installation du serveur lame
1. Poignée du serveur lame 2. Bouton de dégagement
3. Serveur lame 4. Rail de guidage sur le serveur lame (ou
5. Rail de guidage sur le châssis
le cache)
Installation d'un serveur lame pleine-hauteur
1. Si vous installez un nouveau serveur lame, retirez les caches de plastique protégeant les connecteurs
d'E/S et mettez-les de côté pour pouvoir les réutiliser en cas de besoin.
2. Orientez le serveur lame de sorte que la poignée se trouve sur son côté gauche.
3. Si vous installez un serveur lame pleine-hauteur dans les baies 3 ou 4, rabattez l'écran LCD
horizontalement afin qu'il ne soit endommagé accidentellement.
4. Alignez le rail de guidage du bord supérieur du serveur lame afin que les rails entrent entre les guides
plastiques du châssis.
5. Insérez le serveur lame dans le boîtier jusqu'à ce que la poignée se mette en place.
30
 Loading...
Loading...