Dell PowerEdge M640 User Manual [de]
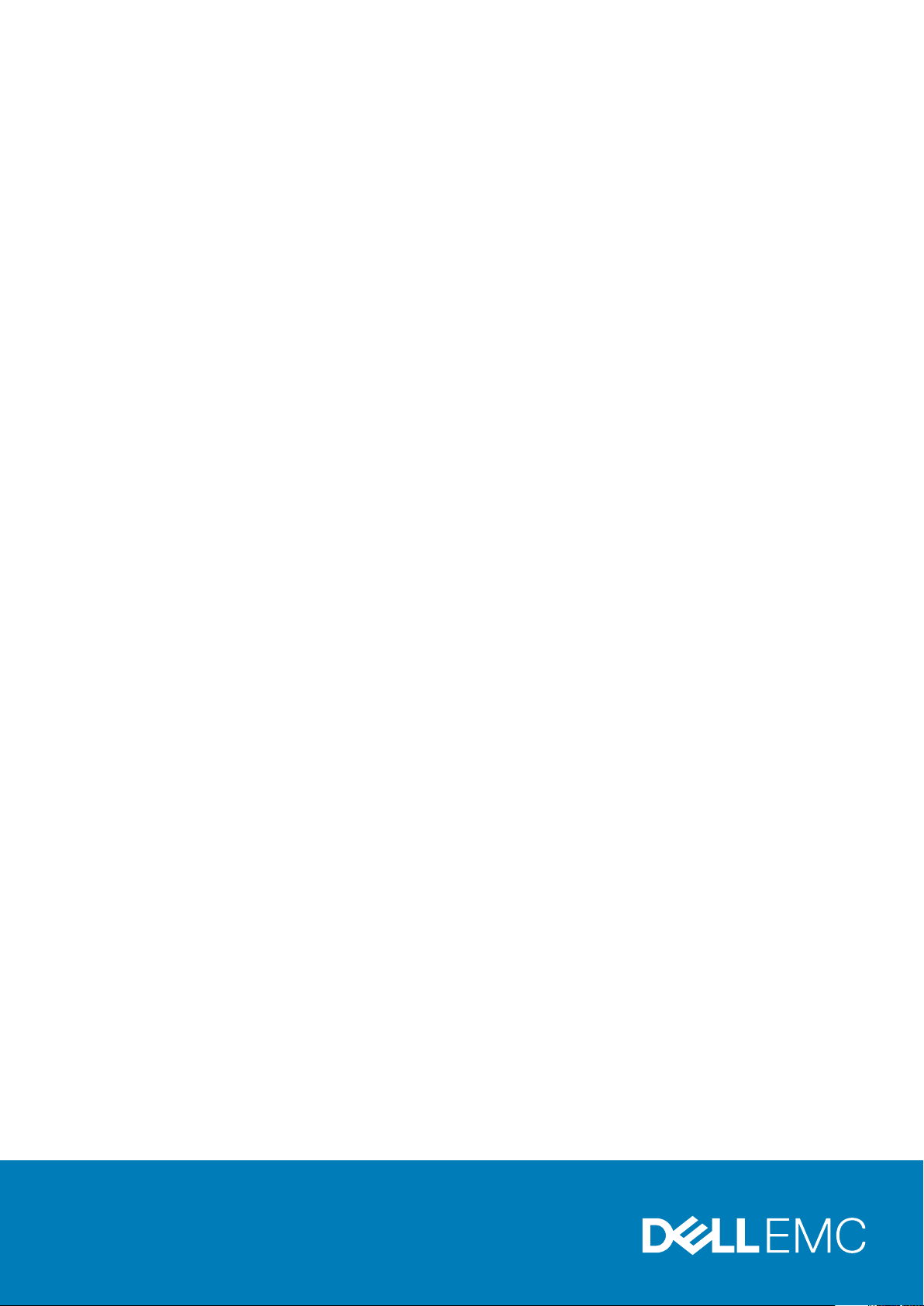
Dell EMC PowerEdge M640 für VRTXGehäuse
Installations- und Service-Handbuch
Vorschriftenmodell: HHB Series
Vorschriftentyp: HHB006
July 2020
Rev. A07
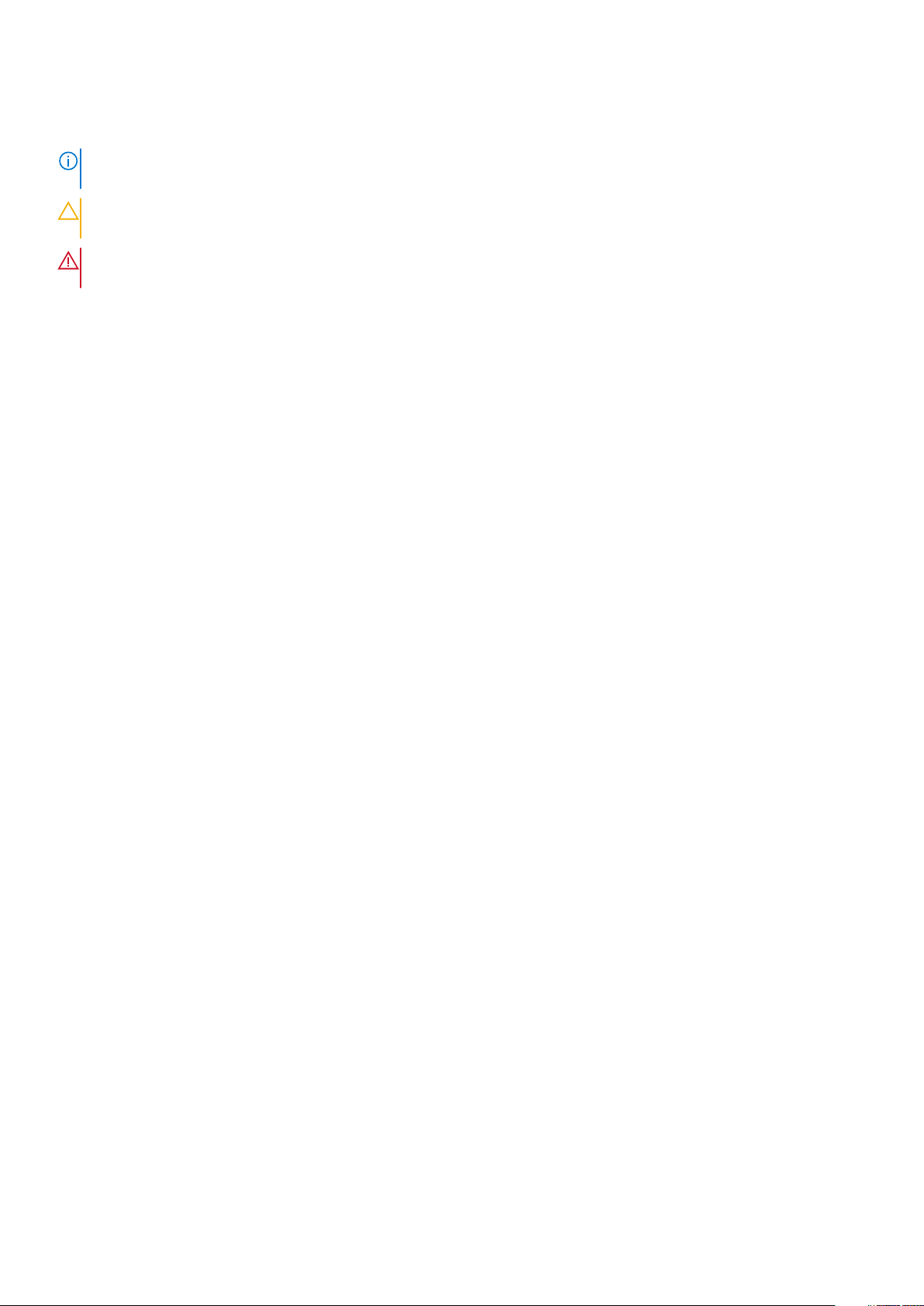
Anmerkungen, Vorsichtshinweise und Warnungen
ANMERKUNG: Eine ANMERKUNG macht auf wichtige Informationen aufmerksam, mit denen Sie Ihr Produkt besser
einsetzen können.
VORSICHT: Ein VORSICHTSHINWEIS warnt vor möglichen Beschädigungen der Hardware oder vor Datenverlust und
zeigt, wie diese vermieden werden können.
WARNUNG: Mit WARNUNG wird auf eine potenziell gefährliche Situation hingewiesen, die zu Sachschäden,
Verletzungen oder zum Tod führen kann.
© 2017 –2020 Dell Inc. oder ihre Tochtergesellschaften. Alle Rechte vorbehalten. Dell, EMC und andere Marken sind Marken von Dell Inc. oder
Tochterunternehmen. Andere Markennamen sind möglicherweise Marken der entsprechenden Inhaber.
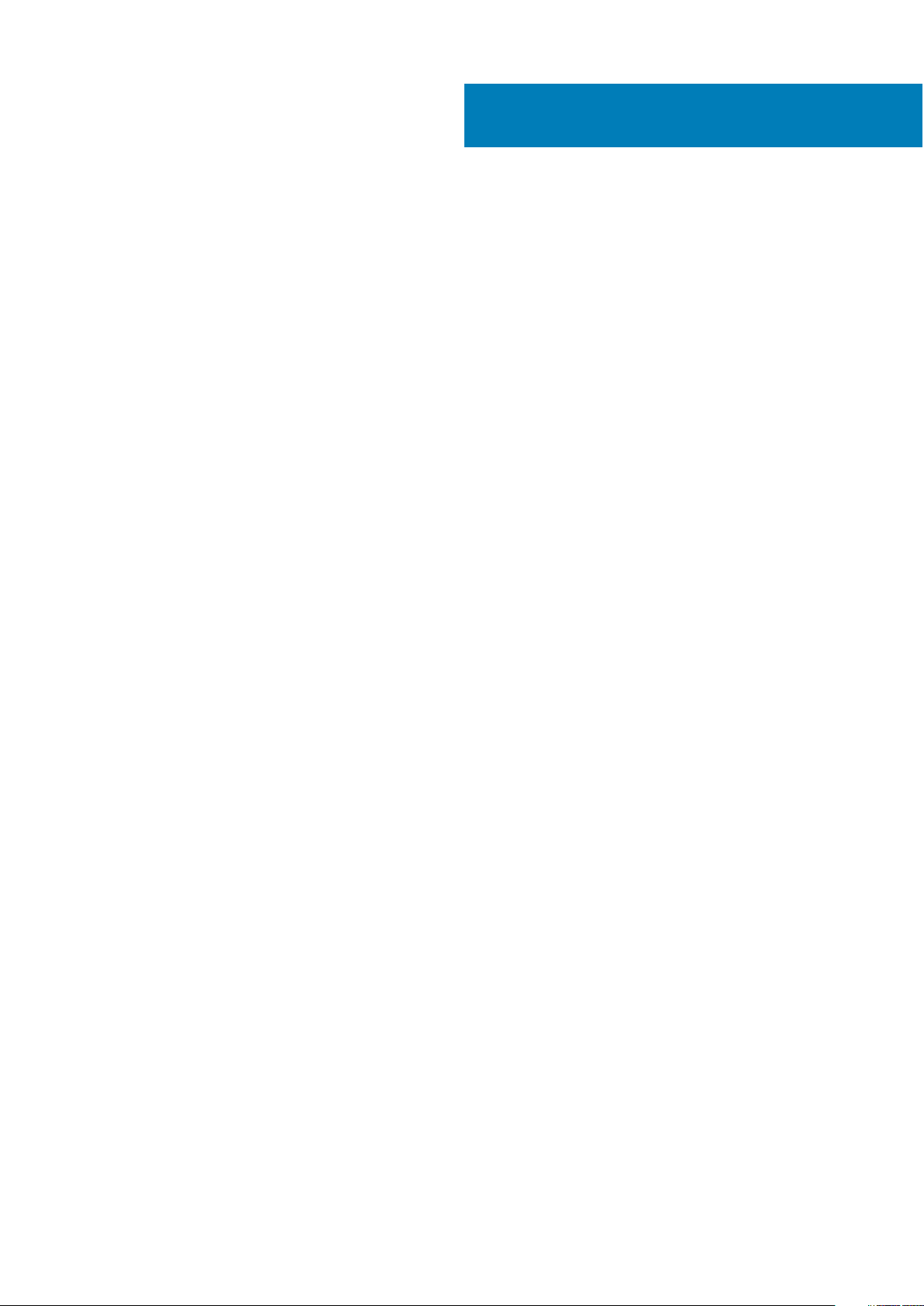
Inhaltsverzeichnis
Kapitel 1: Dell EMC PowerEdge M640 – Übersicht..............................................................................7
Frontansicht des Systems.................................................................................................................................................... 7
Funktionszustandsanzeige..............................................................................................................................................8
Festplattenlaufwerk: Anzeigecodes.............................................................................................................................. 8
iDRAC Direct-LED-Anzeigecodes..................................................................................................................................9
Ausfindigmachen des Service-Tags Ihres Systems.....................................................................................................9
Etikett mit Systeminformationen........................................................................................................................................ 11
Kapitel 2: Dokumentationsangebot..................................................................................................12
Kapitel 3: Technische Daten........................................................................................................... 14
Abmessungen des Systems................................................................................................................................................ 14
Gewicht des Systems..........................................................................................................................................................14
Prozessor – Technische Daten.......................................................................................................................................... 15
Unterstützte Betriebssysteme........................................................................................................................................... 15
Technische Daten der Systembatterie..............................................................................................................................15
Arbeitsspeicher – Technische Daten.................................................................................................................................15
Technische Daten der Zusatzkarte....................................................................................................................................15
Speicher-Controller – Technische Daten..........................................................................................................................15
Laufwerk – Technische Daten........................................................................................................................................... 15
Festplattenlaufwerke..................................................................................................................................................... 16
Ports und Anschlüsse - Technische Daten.......................................................................................................................16
USB-Ports.......................................................................................................................................................................16
Internes Zweifach-SD-Modul....................................................................................................................................... 16
microSD-vFlash-Anschluss........................................................................................................................................... 16
Grafik – Technische Daten................................................................................................................................................. 16
Umgebungsbedingungen.....................................................................................................................................................16
Partikel- und gasförmige Verschmutzung - Technische Daten................................................................................17
Standardbetriebstemperatur........................................................................................................................................ 18
Erweiterte Betriebstemperatur.....................................................................................................................................18
Beschränkungen für die erweiterte Betriebstemperatur.......................................................................................... 19
Übersicht über thermische Beschränkungen..............................................................................................................19
Kapitel 4: Anfängliche Systemeinrichtung und Erstkonfiguration...................................................... 22
Einrichten Ihres Systems.................................................................................................................................................... 22
iDRAC-Konfiguration...........................................................................................................................................................22
Optionen für die Einrichtung der iDRAC-IP-Adresse................................................................................................ 22
Melden Sie sich bei iDRAC an...................................................................................................................................... 23
Optionen zum Installieren des Betriebssystems..............................................................................................................23
Methoden zum Download von Firmware und Treiber.............................................................................................. 23
Herunterladen von Treibern und Firmware................................................................................................................ 24
Kapitel 5: Vor-Betriebssystem-Verwaltungsanwendungen................................................................25
Optionen zum Verwalten der Vor-Betriebssystemanwendungen.................................................................................25
Inhaltsverzeichnis 3
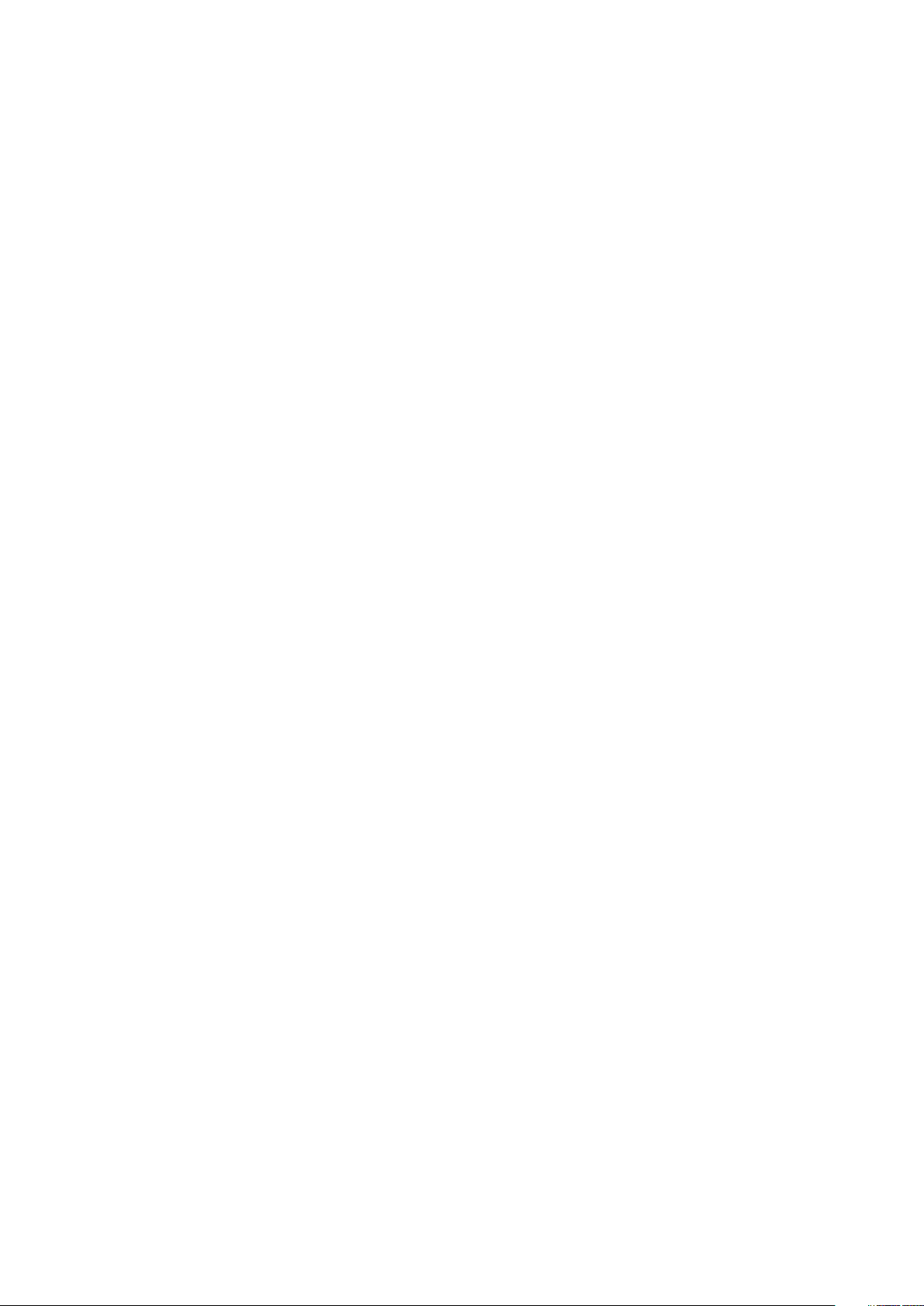
System-Setup-Programm..................................................................................................................................................25
Anzeigen von „System Setup“ (System-Setup)....................................................................................................... 25
Details zu „System Setup“ (System-Setup)..............................................................................................................26
System-BIOS..................................................................................................................................................................26
Dienstprogramm für die iDRAC-Einstellungen........................................................................................................... 47
Device Settings (Geräteeinstellungen)....................................................................................................................... 47
Dell Lifecycle Controller...................................................................................................................................................... 47
Integrierte Systemverwaltung......................................................................................................................................48
Start-Manager..................................................................................................................................................................... 48
Anzeigen des Boot Manager (Start-Managers)........................................................................................................48
Hauptmenü des Start-Managers.................................................................................................................................48
Menü für den UEFI-Einmalstart...................................................................................................................................48
System Utilities (Systemdienstprogramme).............................................................................................................. 49
PXE-Boot............................................................................................................................................................................. 49
Kapitel 6: Installieren und Entfernen von Systemkomponenten......................................................... 50
Sicherheitshinweise.............................................................................................................................................................50
Vor der Arbeit an Komponenten im Inneren Ihres Systems............................................................................................51
Nach der Arbeit an Komponenten im Inneren Ihres Systems.........................................................................................51
Empfohlene Werkzeuge...................................................................................................................................................... 51
Entfernen des Systems aus dem Gehäuse....................................................................................................................... 51
Einsetzen des Systems in das Gehäuse........................................................................................................................... 53
Das Systeminnere................................................................................................................................................................55
Systemabdeckung...............................................................................................................................................................55
Entfernen der Systemabdeckung................................................................................................................................55
Installieren der Systemabdeckung...............................................................................................................................56
Kühlgehäuse.........................................................................................................................................................................58
Entfernen des Kühlgehäuses....................................................................................................................................... 58
Installieren des Kühlgehäuses.......................................................................................................................................58
Laufwerke.............................................................................................................................................................................59
Entfernen eines Laufwerkplatzhalters........................................................................................................................59
Einsetzen eines Laufwerkplatzhalters........................................................................................................................ 60
Entfernen eines Laufwerkträgers................................................................................................................................60
Einsetzen eines Laufwerkträgers................................................................................................................................. 61
Entfernen eines Laufwerks aus einem Laufwerkträger............................................................................................62
Einsetzen eines Laufwerks in den Laufwerkträger................................................................................................... 63
Entfernen des Laufwerkträgers...................................................................................................................................64
Einbauen des Laufwerksgehäuses.............................................................................................................................. 65
Laufwerksrückwandplatine................................................................................................................................................ 66
Entfernen der Laufwerksrückwandplatine................................................................................................................. 66
Installieren der Laufwerkrückwandplatine.................................................................................................................. 68
Systemspeicher................................................................................................................................................................... 70
Richtlinien für Systemspeicher.....................................................................................................................................70
Allgemeine Richtlinien zur Installation von Speichermodulen....................................................................................71
Betriebsartspezifische Richtlinien................................................................................................................................72
Entfernen eines Speichermoduls................................................................................................................................. 74
Installieren eines Speichermoduls................................................................................................................................ 74
Prozessoren und Kühlkörper..............................................................................................................................................75
Entfernen des Prozessor- und Kühlkörpermoduls.....................................................................................................75
Entfernen des Prozessors vom Prozessor- und Kühlkörpermodul......................................................................... 76
4
Inhaltsverzeichnis
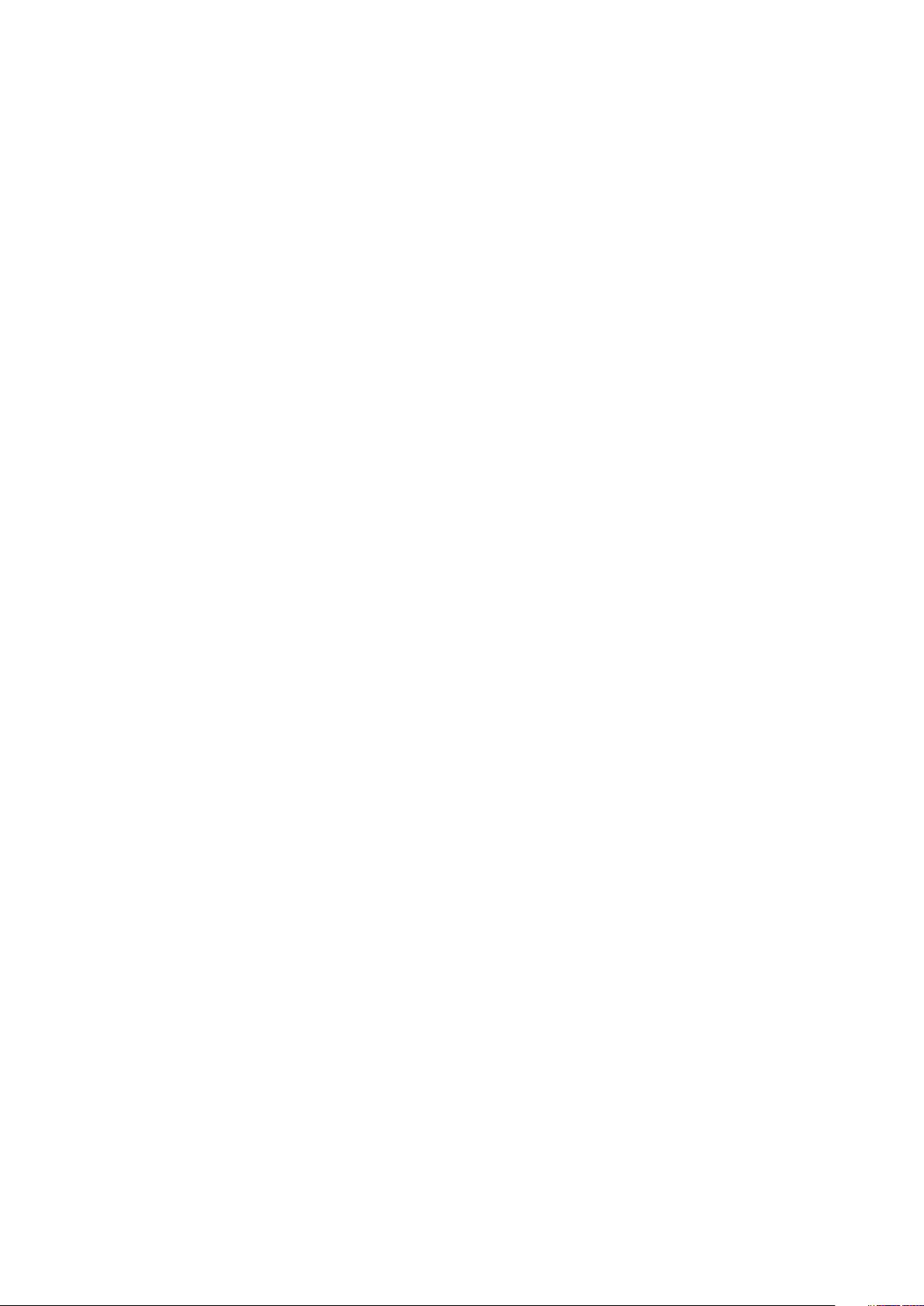
Installieren des Prozessors im Prozessor- und Kühlkörpermodul............................................................................78
Einbauen eines Prozessor- und Kühlkörpermoduls................................................................................................... 80
M.2-SSD-Modul................................................................................................................................................................... 81
Entfernen des M.2-SSD-Moduls..................................................................................................................................81
Installieren des M.2-SSD-Moduls................................................................................................................................ 82
Netzwerkzusatzkarte..........................................................................................................................................................83
Entfernen der Netzwerktochterkarte.........................................................................................................................83
Einsetzen der Netzwerktochterkarte......................................................................................................................... 84
PCIe-Mezzaninkarte........................................................................................................................................................... 85
Richtlinien für die Installation von PCIe-Zusatzkarten..............................................................................................85
Entfernen der PCIe-Zusatzkarte.................................................................................................................................85
Installieren der PCIe-Zusatzkarte................................................................................................................................ 86
Speichercontrollerkarte.......................................................................................................................................................87
Entfernen der Speichercontrollerkarte....................................................................................................................... 87
Installieren der Speichercontrollerkarte...................................................................................................................... 88
Systembatterie.................................................................................................................................................................... 89
Austauschen der NVRAM-Stützbatterie – Option A................................................................................................89
Austauschen der NVRAM-Stützbatterie – Option B................................................................................................ 91
Optionaler interner USB-Speicherstick............................................................................................................................ 92
Auswechseln des internen USB-Speichersticks........................................................................................................92
Optionale microSD- oder vFlash-Karte.............................................................................................................................93
Entfernen der internen MicroSD-Karte...................................................................................................................... 93
Einsetzen einer internen MicroSD-Karte....................................................................................................................93
IDSDM...................................................................................................................................................................................94
Entfernen des optionalen internen Dual SD-Moduls.................................................................................................94
Installieren des optionalen internen Dual SD-Moduls................................................................................................95
Systemplatine...................................................................................................................................................................... 96
Entfernen der Systemplatine....................................................................................................................................... 96
Einsetzen der Systemplatine........................................................................................................................................98
Modul Vertrauenswürdige Plattform................................................................................................................................101
Upgrade des Trusted Platform Module..................................................................................................................... 101
Initialisieren des TPM für BitLocker-Benutzer......................................................................................................... 102
Initialisieren des TPM 1.2 für TXT-Benutzer.............................................................................................................102
Initialisieren des TPM 2.0 für TXT-Benutzer............................................................................................................ 103
rSPI-Karte........................................................................................................................................................................... 103
Entfernen der rSPI-Karte............................................................................................................................................103
Installieren der rSPI-Karte...........................................................................................................................................104
Kapitel 7: Systemdiagnose............................................................................................................106
Integrierte Dell-Systemdiagnose......................................................................................................................................106
Ausführen der integrierten Systemdiagnose vom Start-Manager........................................................................ 106
Ausführen der integrierten Systemdiagnose über den Dell Lifecycle Controller..................................................106
Bedienelemente der Systemdiagnose........................................................................................................................107
Kapitel 8: Jumper und Anschlüsse................................................................................................. 108
Jumper und Anschlüsse auf der Systemplatine............................................................................................................. 108
Jumper-Einstellungen auf der Systemplatine.................................................................................................................109
Deaktivieren eines verlorenen Kennworts...................................................................................................................... 109
Inhaltsverzeichnis
5
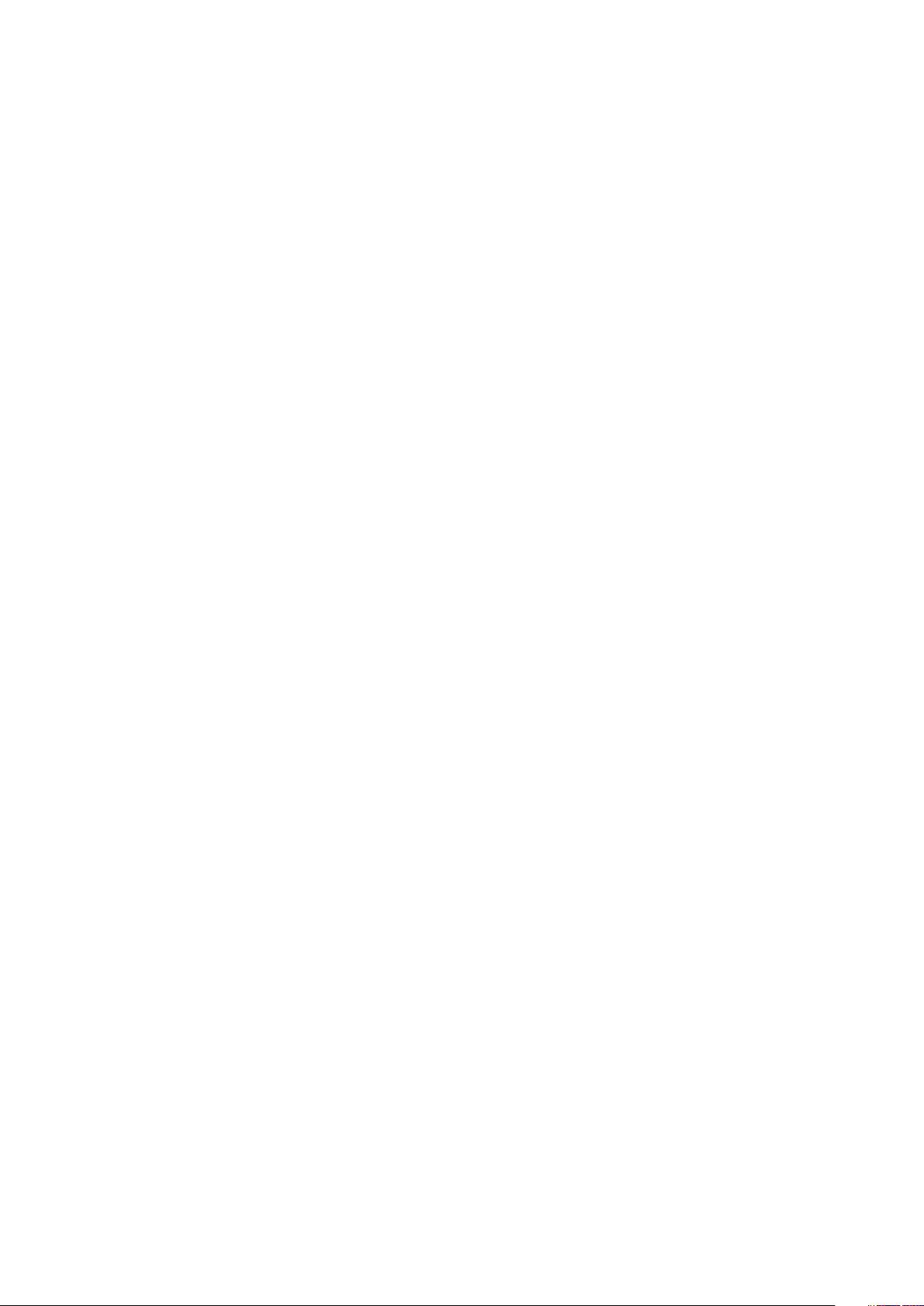
Kapitel 9: Wie Sie Hilfe bekommen................................................................................................. 111
Kontaktaufnahme mit Dell EMC........................................................................................................................................ 111
Feedback zur Dokumentation............................................................................................................................................111
Zugriff auf Systeminformationen mithilfe von QRL........................................................................................................ 111
Quick Resource Locator für das PowerEdge M640-System..................................................................................112
Automatische Unterstützung mit SupportAssist............................................................................................................112
Informationen zum Recycling oder End-of-Life-Service............................................................................................... 112
6 Inhaltsverzeichnis
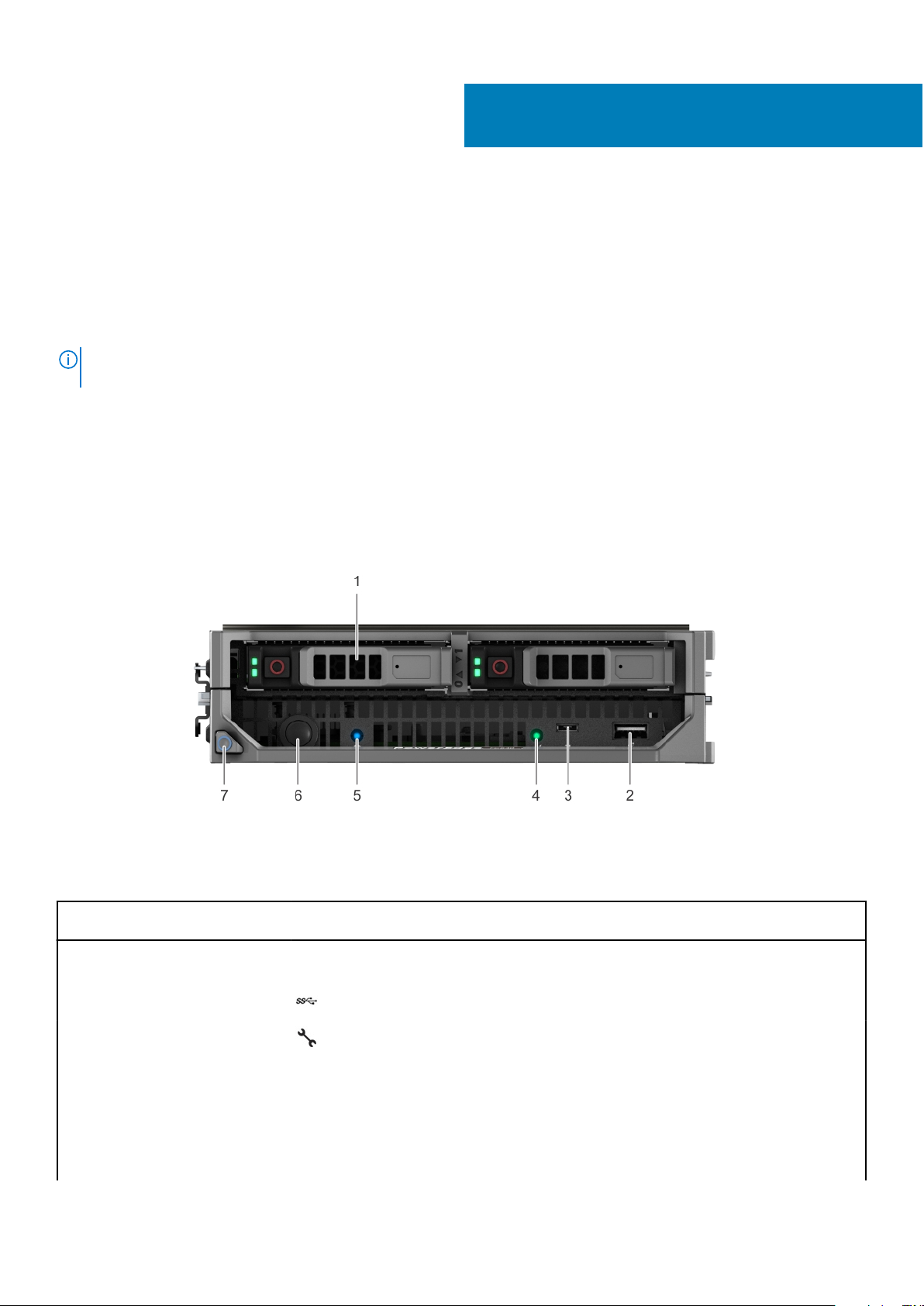
Dell EMC PowerEdge M640 – Übersicht
Das System Dell EMC PowerEdge M640 ist ein Servermodul mit halber Bauhöhe, das auf dem PowerEdge VRTX-Gehäuse installiert
werden kann und Folgendes unterstützt:
• Zwei Prozessoren der Intel Xeon Scalable-Produktreihe
• Zwei 2,5-Zoll-Festplattenlaufwerke/SSDs
• 16 DIMMs
ANMERKUNG: Alle Arten von SAS- bzw. SATA-Festplatten und SSD-Laufwerken werden in diesem Dokument als
„Laufwerke“ bezeichnet, sofern nicht anders angegeben.
Themen:
• Frontansicht des Systems
• Etikett mit Systeminformationen
Frontansicht des Systems
Die Frontansicht zeigt Informationen über die Funktionen, die auf der Vorderseite des Systems zur Verfügung stehen:
1
Abbildung 1. Frontansicht des Systems
Tabelle 1. Verfügbare Funktionen auf der Vorderseite des Systems
Element Ports, Bedienfelder und
Komponenten
1 Festplatten-/SSD-
Laufwerke
2 USB 3.0-Anschluss Ermöglicht das Anschließen von USB-Geräten an das System.
3 iDRAC Direct-Anschluss
4 iDRAC Direct-LED-
Anzeige
Symbol Beschreibung
k. A. 2,5-Zoll-Festplattenlaufwerke/SSDs werden unterstützt. Weitere
Informationen finden Sie im Abschnitt Technische Daten.
Der iDRAC Direct-Port ist Micro-USB 2.0-konform. Dieser Port
ermöglicht Ihnen den Zugriff auf die iDRAC Direct-Funktionen.
Weitere Informationen finden Sie im Benutzerhandbuch zu
Integrated Dell Remote Access Controller unter www.dell.com/
poweredgemanuals.
k. A. Die iDRAC Direct-LED-Anzeige leuchtet auf, wenn der iDRAC Direct-
Anschluss mit einem Gerät verbunden ist. Weitere Informationen
finden Sie im Abschnitt iDRAC Direct-LED-Anzeigecodes.
Dell EMC PowerEdge M640 – Übersicht 7
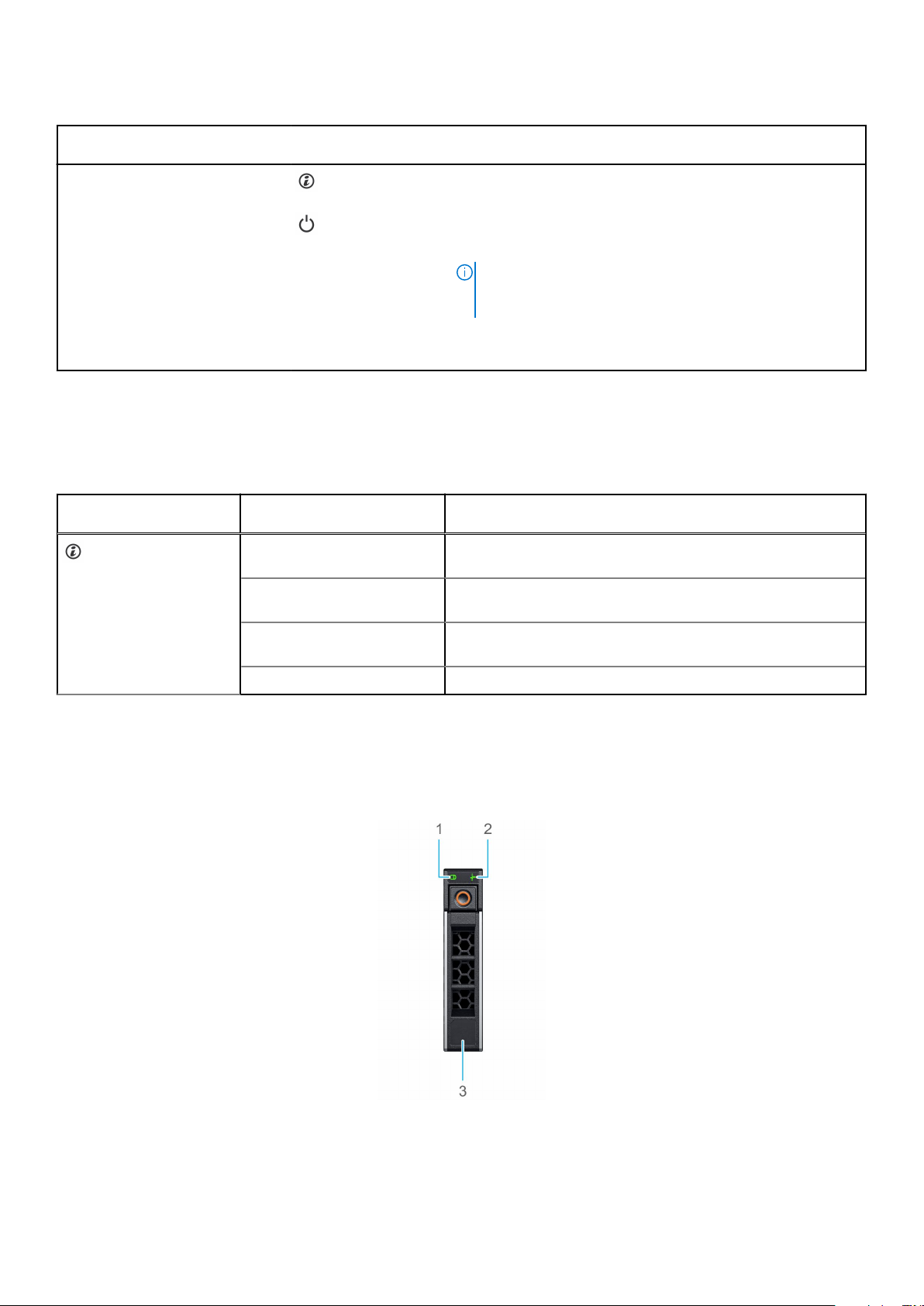
Tabelle 1. Verfügbare Funktionen auf der Vorderseite des Systems (fortgesetzt)
Element Ports, Bedienfelder und
Komponenten
5 Statusanzeige Bietet Informationen zum Systemstatus. Weitere Informationen
6 Betriebsschalter Zeigt an, ob das System ein- oder ausgeschaltet ist. Betätigen Sie
7 Entriegelungstaste für
Systemgriff
Symbol Beschreibung
finden Sie im Abschnitt zur Funktionszustandsanzeige.
den Betriebsschalter manuell, um das System ein- bzw.
auszuschalten.
ANMERKUNG: Drücken Sie den Betriebsschalter, um ein
ACPI-konformes Betriebssystem ordnungsgemäß
herunterzufahren.
k. A. Ermöglicht das Lösen des Systems aus dem Gehäuse.
Funktionszustandsanzeige
Die Funktionszustandsanzeige zeigt den Zustand des Systems an.
Tabelle 2. Anzeigecodes Funktionszustand
Symbol Funktionszustandsanzeigemu
ster
Stetig blau Es sind keine Fehler im System vorhanden. Das System befindet sich
Zustand
in gutem Zustand.
Blau blinkend Identifizierungsmodus ist aktiviert (unabhängig von Systemfehlern) –
System befindet sich im Verfahren für die Ermittlung des Systems.
Stetig gelb leuchtend System befindet sich im Failsafe-Modus – System ist nicht bereit
oder verfügbar und kann nicht eingeschaltet werden.
Gelb blinkend Fehler im System vorhanden.
Festplattenlaufwerk: Anzeigecodes
Jeder Laufwerkträger verfügt über eine LED-Anzeige für Aktivität und eine für Status. Die Anzeigen liefern Informationen über den
aktuellen Status des Laufwerks. Die LED-Aktivitätsanzeige zeigt an, ob das Laufwerk aktuell in Verwendung ist oder nicht. Die StatusLED-Anzeige zeigt den Betriebszustand des Laufwerks an.
Abbildung 2. Laufwerksanzeigen am Laufwerk und an der Rückwandplatine des mittleren Laufwerkfachs
1. LED-Anzeige für Laufwerksaktivität
2. LED-Anzeige für Laufwerkstatus
8
Dell EMC PowerEdge M640 – Übersicht
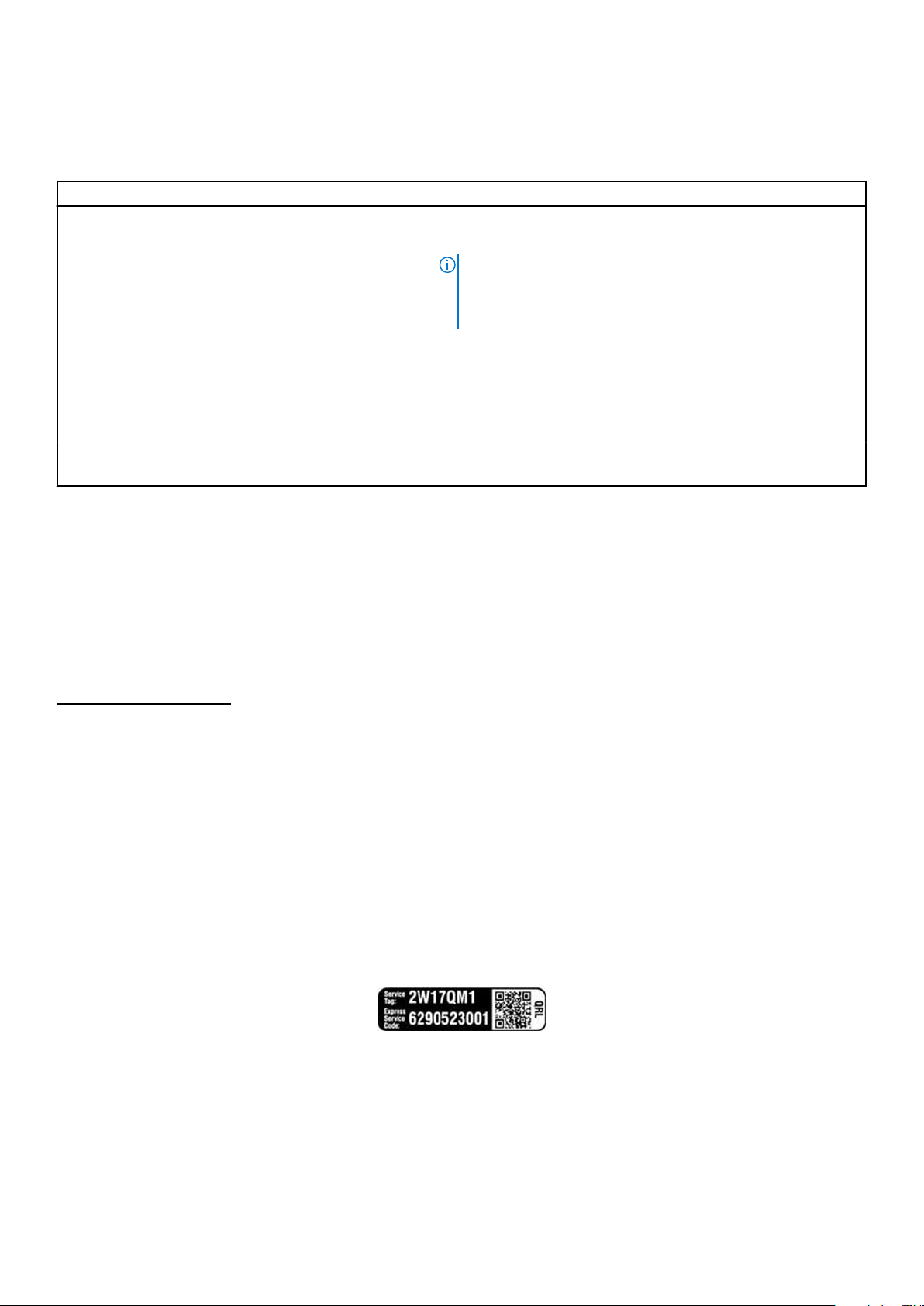
3. Kennzeichnung der Laufwerkkapazität
Wenn sich das Laufwerk im AHCI-Modus (Advanced Host Controller Interface) befindet, leuchtet die Status-LED nicht.
Tabelle 3. Laufwerksanzeigecodes
Anzeigecodes zum Laufwerkstatus Zustand
Blinkt zweimal pro Sekunde grün Laufwerk wird identifiziert oder für den Ausbau vorbereitet.
Aus Laufwerk ist bereit zum Entfernen.
ANMERKUNG: Die Laufwerksstatusanzeige bleibt aus, bis
alle Laufwerke nach dem Einschalten des System initialisiert
sind. Während dieser Zeit können keine Laufwerke entfernt
werden.
Blinkt grün, gelb und erlischt dann Vorausgesagter Laufwerksausfall
Blinkt gelb, viermal pro Sekunde Laufwerk ausgefallen
Blinkt grün, langsam Laufwerk wird neu erstellt
Stetig grün Laufwerk online
Blinkt drei Sekunden lang grün, drei Sekunden lang gelb und
erlischt nach sechs Sekunden
Neuerstellung gestoppt
iDRAC Direct-LED-Anzeigecodes
Die iDRAC Direct-LED-Anzeige leuchtet, um anzuzeigen, dass der Port angeschlossen ist und als Teil des iDRAC-Subsystems verwendet
wird.
Sie können iDRAC Direct über ein Adapterkabel von USB auf Micro-USB (Typ AB) konfigurieren, das Sie an Ihr Notebook oder Tablet
anschließen. In der folgenden Tabelle wird die iDRAC Direct-Aktivität bei eingeschaltetem iDRAC Direct-Port beschrieben:
Tabelle 4. iDRAC Direct-LED-Anzeigecodes
iDRAC Direct-LEDAnzeigecode
Zwei Sekunden lang stetig
grün
Blinkt grün (leuchtet zwei
Sekunden und leuchtet
zwei Sekunden nicht)
Leuchtet nicht Weist darauf hin, dass das Notebook oder Tablet nicht angeschlossen ist.
Zustand
Weist darauf hin, dass das Notebook oder Tablet angeschlossen ist.
Weist darauf hin, dass das angeschlossene Notebook oder Tablet erkannt wird.
Ausfindigmachen des Service-Tags Ihres Systems
Sie können Ihr System anhand des eindeutigen Express-Servicecodes und des Service-Tags identifizieren. Die Service-Tag-Informationen
finden Sie auf einem Aufkleber auf dem Systemgehäuse. Mithilfe dieser Informationen kann Dell EMC Support-Anrufe an den richtigen
Mitarbeiter weiterleiten.
Die folgende Abbildung zeigt ein Beispiel für ein Service-Tag, das als Aufkleber am Laufwerksgehäuse angebracht ist.
Abbildung 3. Beispiel für ein Service-Tag
Die folgende Abbildung zeigt ein Beispiel für einen Aufkleber mit der iDRAC-MAC-Adresse unten am Laufwerksgehäuse.
Dell EMC PowerEdge M640 – Übersicht
9
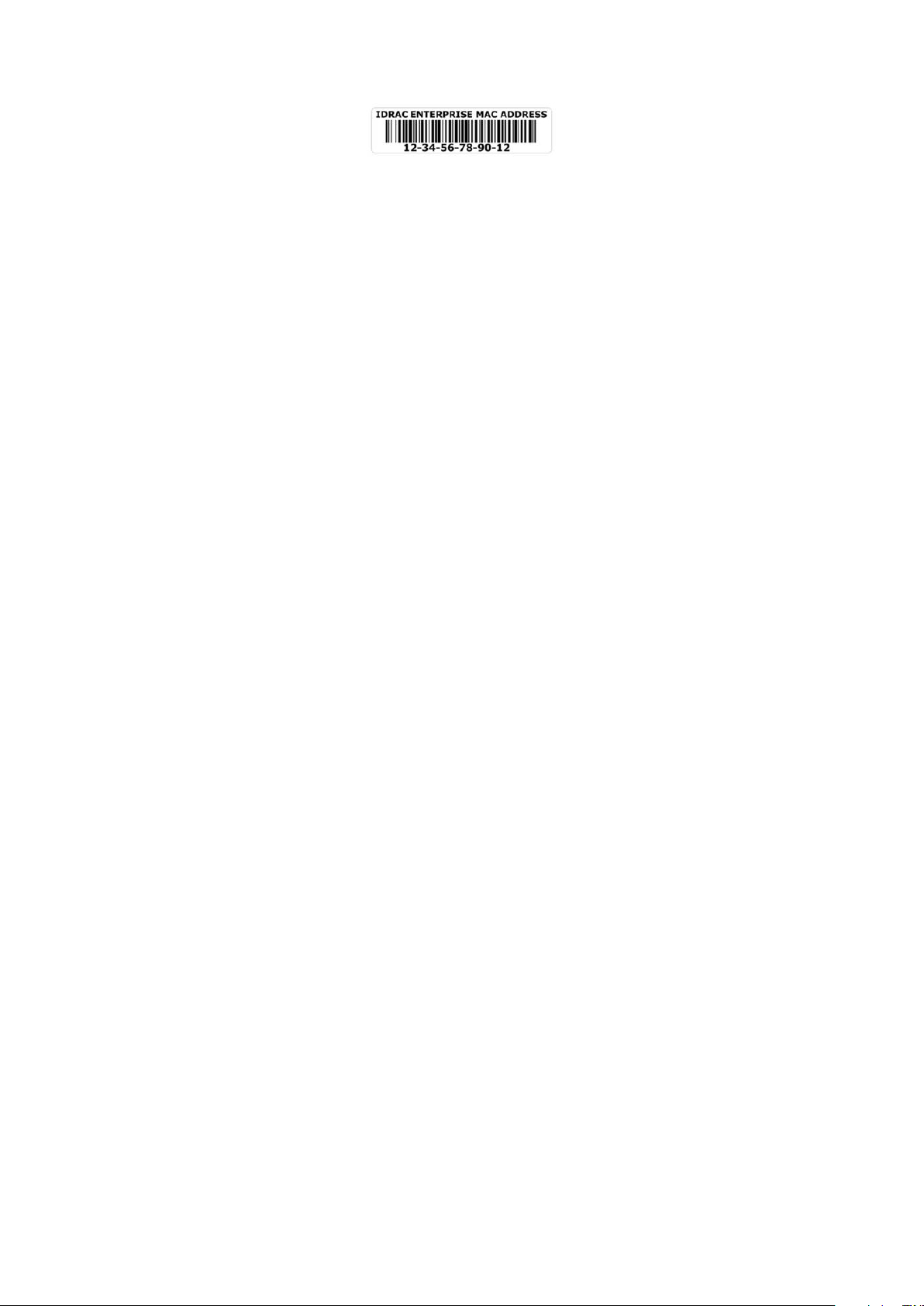
Abbildung 4. Beispiel für die iDRAC-MAC-Adresse
10 Dell EMC PowerEdge M640 – Übersicht
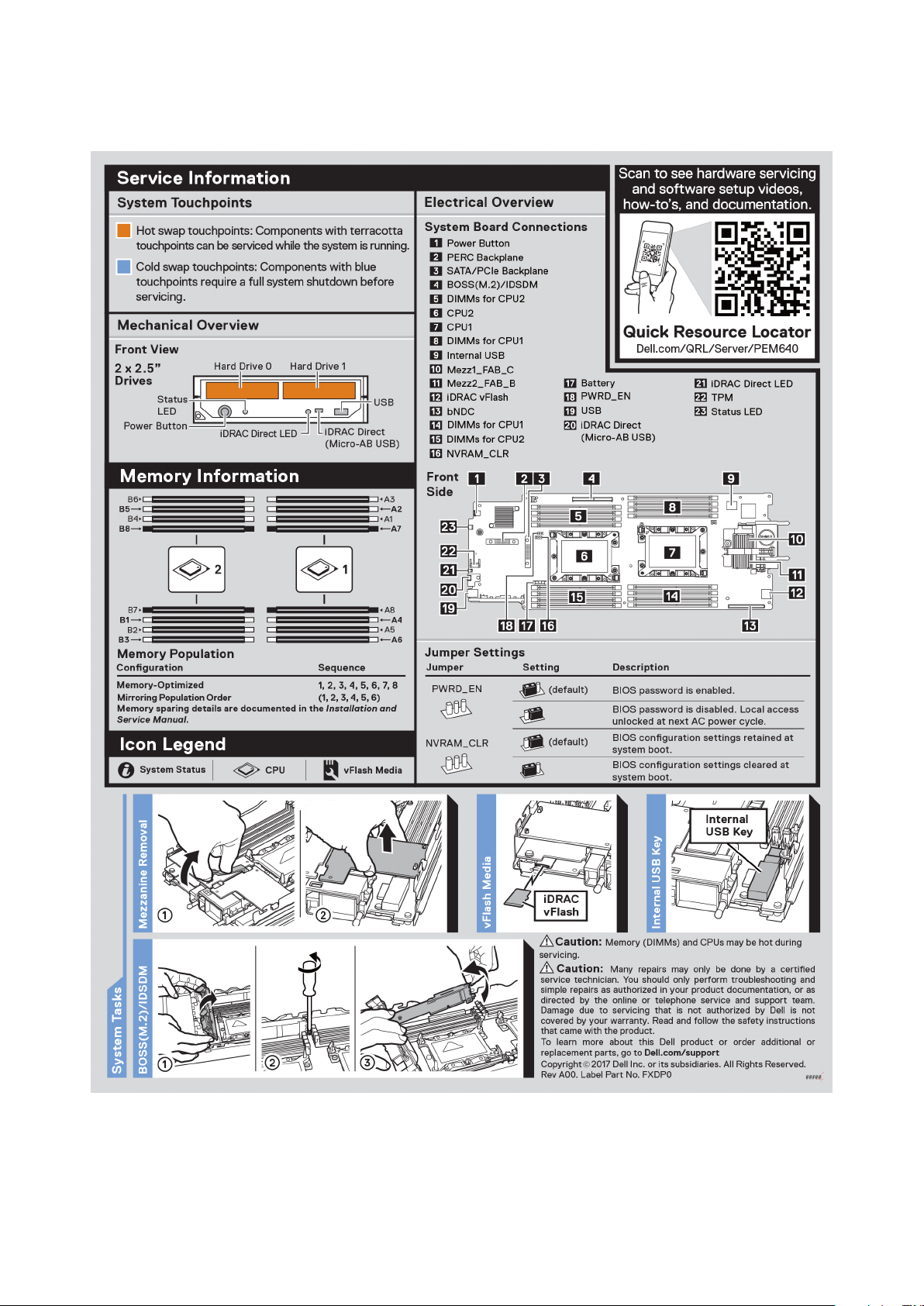
Etikett mit Systeminformationen
Abbildung 5. Etikett mit Systeminformationen
Dell EMC PowerEdge M640 – Übersicht
11
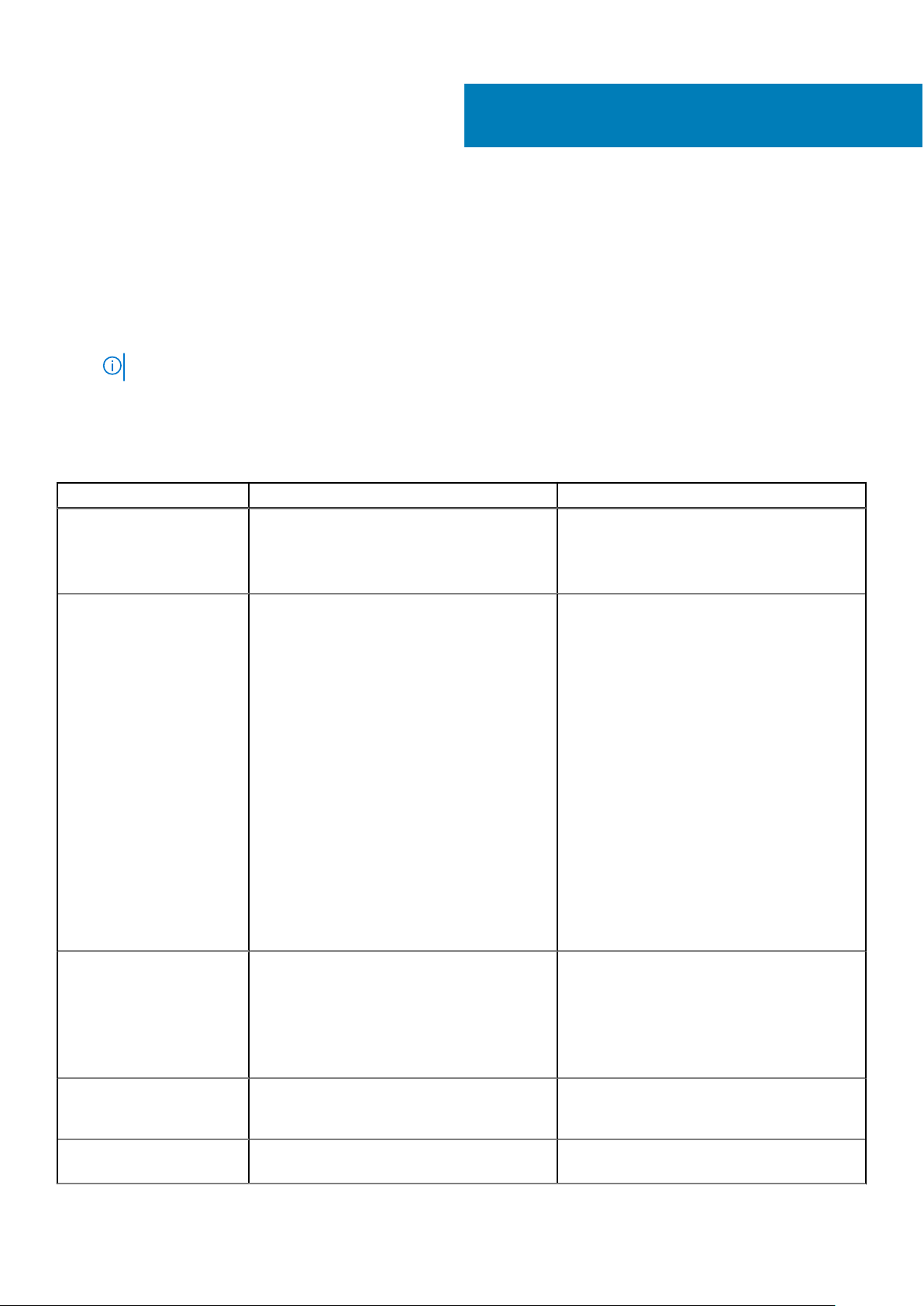
Dokumentationsangebot
In diesem Abschnitt finden Sie Informationen zum Dokumentationsangebot für Ihr System.
So zeigen Sie das Dokument an, dass in der Tabelle der Dokumentationsressourcen aufgeführt ist:
• Über die Dell EMC Support-Website:
1. Klicken Sie auf den Dokumentations-Link in der Spalte „Location“ (Standort) der Tabelle.
2. Klicken Sie auf das benötigte Produkt oder die Produktversion.
ANMERKUNG: Den Produktnamen und das Modell finden Sie auf der Vorderseite des Systems.
3. Klicken Sie auf der Produkt-Support-Seite auf Handbücher und Dokumente.
• Verwendung von Suchmaschinen:
○ Geben Sie den Namen und die Version des Dokuments in das Kästchen „Suchen“ ein.
Tabelle 5. Zusätzliche Dokumentationsressourcen für Ihr System
Task Dokument Speicherort
2
Einrichten Ihres Systems
Konfigurieren des Systems Weitere Informationen zu den iDRAC-Funktionen
Weitere Informationen über die Installation des
Systems im Gehäuse finden Sie im Handbuch zum
Einstieg, das im Lieferumfang Ihres Systems
inbegriffen war.
sowie zum Konfigurieren von und Protokollieren in
iDRAC und zum Verwalten Ihres Systems per
Remote-Zugriff finden Sie im iDRACBenutzerhandbuch (Integrated Dell Remote
Access Controller User's Guide).
Informationen zum Verständnis von Remote
Access Controller Admin (RACADM)Unterbefehlen und den unterstützten RACADMSchnittstellen finden Sie im „RACADM CLI Guide
for iDRAC“ (RACADM-CLI-Handbuch für iDRAC).
Informationen über Redfish und sein Protokoll, das
unterstützte Schema und das in iDRAC
implementierte Redfish Eventing finden Sie im
Redfish-API-Handbuch.
Informationen über die Beschreibungen für iDRACEigenschafts-Datenbankgruppen und -objekte
finden Sie im „Attribute Registry Guide“
(Handbuch zur Attributregistrierung).
Informationen zu früheren Versionen der iDRACDokumente finden Sie in der iDRACDokumentation.
Um die auf Ihrem System vorhandene Version von
iDRAC zu identifizieren, klicken Sie in der iDRACWeboberfläche auf ?. > About.
www.dell.com/poweredgemanuals
www.dell.com/poweredgemanuals
www.dell.com/idracmanuals
Informationen über das Installieren des
Betriebssystems finden Sie in der Dokumentation
zum Betriebssystem.
Weitere Informationen über das Aktualisieren von
Treibern und Firmware finden Sie im Abschnitt
12 Dokumentationsangebot
www.dell.com/operatingsystemmanuals
www.dell.com/support/drivers
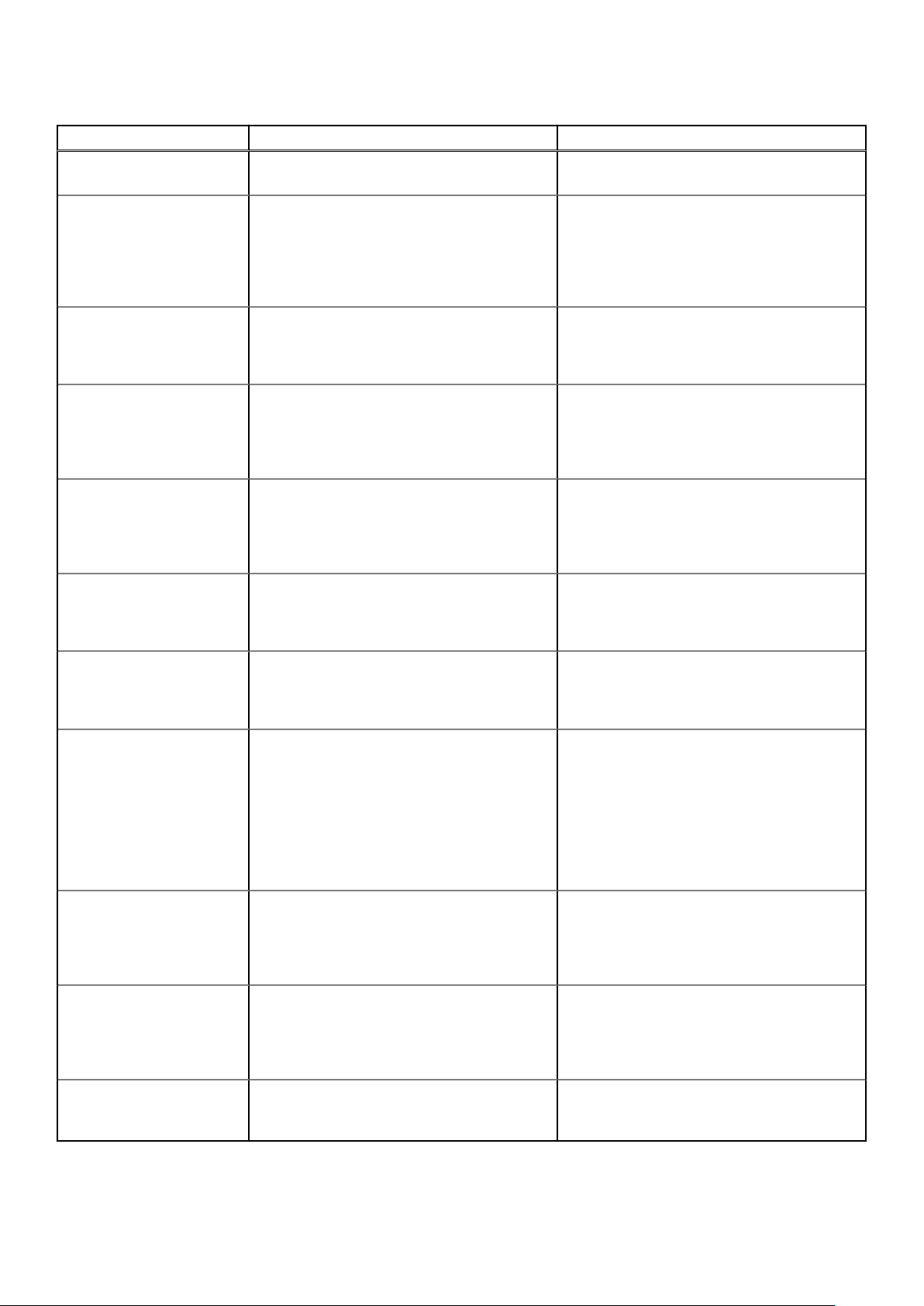
Tabelle 5. Zusätzliche Dokumentationsressourcen für Ihr System (fortgesetzt)
Task Dokument Speicherort
„Methoden zum Herunterladen von Firmware und
Treibern“ in diesem Dokument.
Systemverwaltung Weitere Informationen zur Systems Management
Software von Dell finden Sie im
Benutzerhandbuch „Dell OpenManage Systems
Management Overview Guide“
(Übersichtshandbuch für Dell OpenManage
Systems Management).
Weitere Informationen zu Einrichtung,
Verwendung und Fehlerbehebung in OpenManage
finden Sie im Benutzerhandbuch Dell OpenManage
Server Administrator User’s Guide.
Weitere Informationen über das Installieren,
Verwenden und die Fehlerbehebung von Dell
OpenManage Essentials finden Sie im zugehörigen
Benutzerhandbuch Dell OpenManage Essentials
User’s Guide.
Weitere Informationen über das Installieren,
Verwenden und die Fehlerbehebung von Dell
OpenManage Enterprise finden Sie im
Benutzerhandbuch für Dell OpenManage
Enterprise.
Weitere Informationen über das Installieren und
Verwenden von Dell SupportAssist finden Sie im
zugehörigen Benutzerhandbuch zu Dell EMC
SupportAssist Enterprise.
www.dell.com/poweredgemanuals
www.dell.com/openmanagemanuals >
OpenManage Server Administrator
www.dell.com/openmanagemanuals >
OpenManage Essentials
www.dell.com/openmanagemanuals >
OpenManage Enterprise
www.dell.com/serviceabilitytools
Weitere Informationen über Partnerprogramme
von Enterprise Systems Management siehe
Dokumente zu OpenManage Connections
Enterprise Systems Management.
Weitere Informationen über das Anzeigen von
Bestandslisten, zur Durchführung der
Konfigurations- und Überwachungs-Tasks, im
Remote-Zugriff Einschalten und Ausschalten von
Servern und Aktivieren von Warnungen für
Ereignisse auf Servern und Komponenten unter
Verwendung des Dell Chassis Management
Controller (CMC) finden Sie im CMC User's Guide
(Benutzerhandbuch zum CMC).
Arbeiten mit Dell PowerEdge
RAID-Controller
Grundlegendes zu Ereignisund Fehlermeldungen
Fehlerbehebung beim System Weitere Informationen zur Identifizierung und
Weitere Informationen zum Verständnis der
Funktionen der Dell PowerEdge RAID-Controller
(PERC), Software RAID-Controller, BOSS-Karte
und Bereitstellung der Karten finden Sie in der
Dokumentation zum Speicher-Controller.
Informationen zu den Ereignis- und
Fehlermeldungen, die von der System-Firmware
und den Agents generiert werden, die die
Systemkomponenten überwachen, finden Sie
unter „Fehlercode-Suche“.
Fehlerbehebung von PowerEdge-Servern finden
Sie im Handbuch zur Fehlerbehebung der Server.
www.dell.com/openmanagemanuals
www.dell.com/openmanagemanuals > Chassis
Management Controllers
www.dell.com/storagecontrollermanuals
www.dell.com/qrl
www.dell.com/poweredgemanuals
Dokumentationsangebot 13
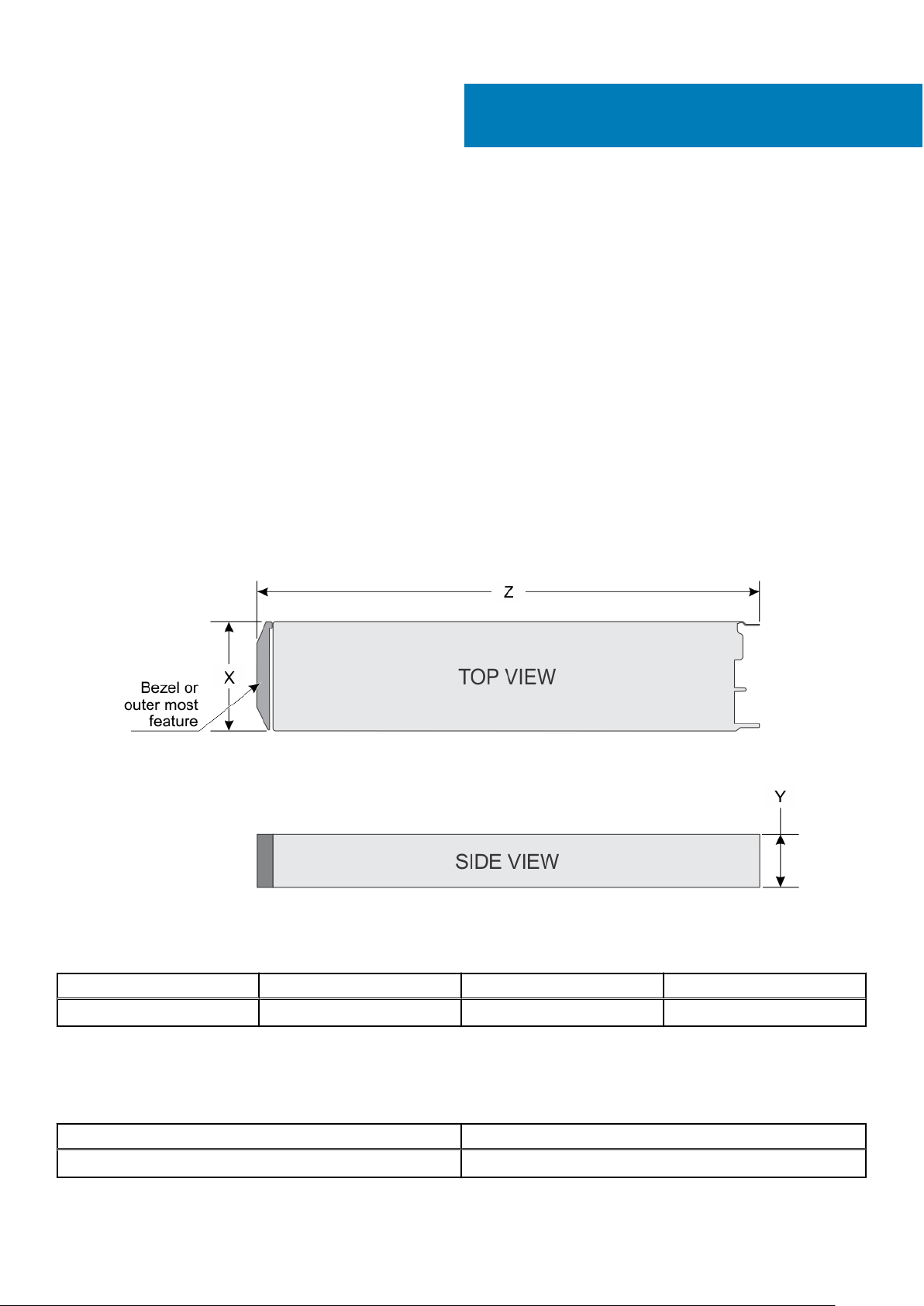
Themen:
• Abmessungen des Systems
• Gewicht des Systems
• Prozessor – Technische Daten
• Unterstützte Betriebssysteme
• Technische Daten der Systembatterie
• Arbeitsspeicher – Technische Daten
• Technische Daten der Zusatzkarte
• Speicher-Controller – Technische Daten
• Laufwerk – Technische Daten
• Ports und Anschlüsse - Technische Daten
• Grafik – Technische Daten
• Umgebungsbedingungen
Abmessungen des Systems
3
Technische Daten
Abbildung 6. Abmessungen des Systems
Tabelle 6. Abmessungen des Dell EMC PowerEdge M640-Systems
System- X Y Z (Griff eingeklappt)
Dell EMC PowerEdge M640 197,92 mm (7,79 Zoll) 50,35 mm (1,98 Zoll) 544,32 mm ( 21,43 Zoll)
Gewicht des Systems
Tabelle 7. Gewicht des Systems
System- Höchstgewicht
Dell EMC PowerEdge M640 6,4 kg (14,11 lb)
14 Technische Daten
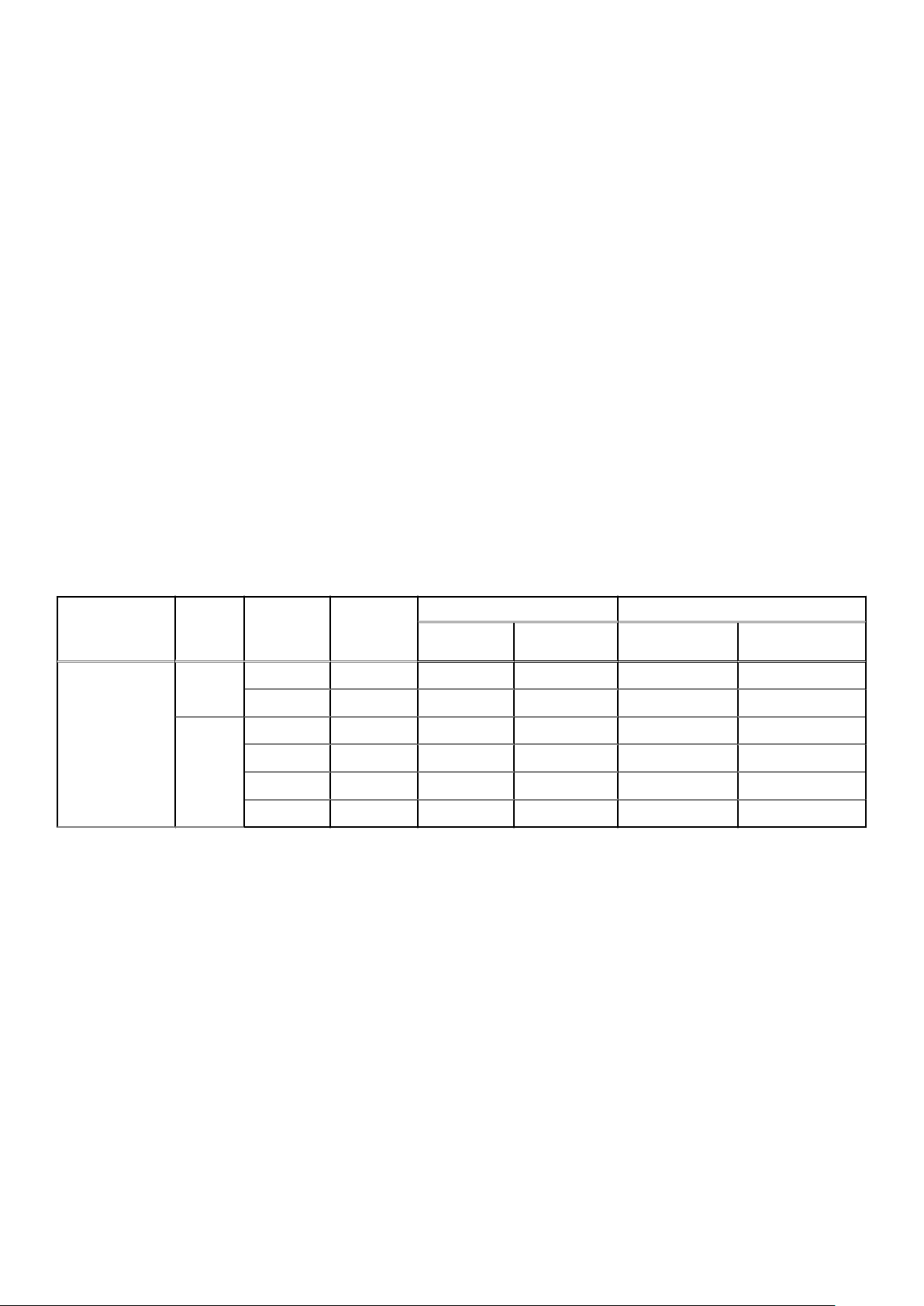
Prozessor – Technische Daten
Das PowerEdge M640-System unterstützt bis zu zwei Prozessoren der Intel Xeon Scalable-Prozessorfamilie mit bis zu 28 Kernen pro
Prozessor.
Unterstützte Betriebssysteme
Das PowerEdge FC640-System unterstützt die folgenden Betriebssysteme:
• RedHat Enterprise Linux Server
• SUSE Linux Enterprise Server
• Microsoft Windows Server
• VMware
• Citrix Xen Server
• Canonical Ubuntu LTS
Weitere Informationen finden Sie unter www.dell.com/ossupport.
Technische Daten der Systembatterie
Das PowerEdge M640-System unterstützt eine CR 2032 (3,0 V) Lithium-Knopfzellen-Systembatterie.
Arbeitsspeicher – Technische Daten
Tabelle 8. Arbeitsspeicher – Technische Daten
Speichermoduls
ockel
Sechzehn, 288polig
DIMMTyp
LRDIMM Octa-Rank 128 GB 128 GB 1.024 GB 256 GB 2.048 GB
RDIMM
DIMMRank
Vierfach 64 GB 64 GB 512 GB 128 GB 1.024 GB
1R 8 GB 8 GB 64 GB 16 GB 128 GB
Zweifach 16 GB 16 GB 128 GB 32 GB 256 GB
Zweifach 32 GB 32 GB 256 GB 64 GB 512 GB
Zweifach 64 GB 64 GB 512 GB 128 GB 1.024 GB
DIMMKapazität
Einzelprozessor Zwei Prozessoren
RAM
(Minimum)
RAM
(Maximum)
RAM (Minimum) RAM (Maximum)
Technische Daten der Zusatzkarte
Das PowerEdge M640-System unterstützt zwei PCIe-x8-Gen-3-Zusatzkartensteckplätze zur Unterstützung von 10-GbitEthernetzusatzkarten mit zwei Ports, 1-Gbit-Vierfachport-, FC8-Fibre-Channel-, FC16-Fibre-Channel- oder Infiniband-Zusatzkarten.
Speicher-Controller – Technische Daten
Das PowerEdge M640p-System unterstützt Folgendes:
• Interne Controller: Software-RAID S140, PowerEdge RAID-Controller (PERC) 9 H330, H730P
• Boot Optimized Storage Subsystem(BOSS): HWRAID 2 x M.2-SSD mit 120 GB, 240 GB
• Internes Zweifach-SD-Modul (optional)
Laufwerk – Technische Daten
Technische Daten
15
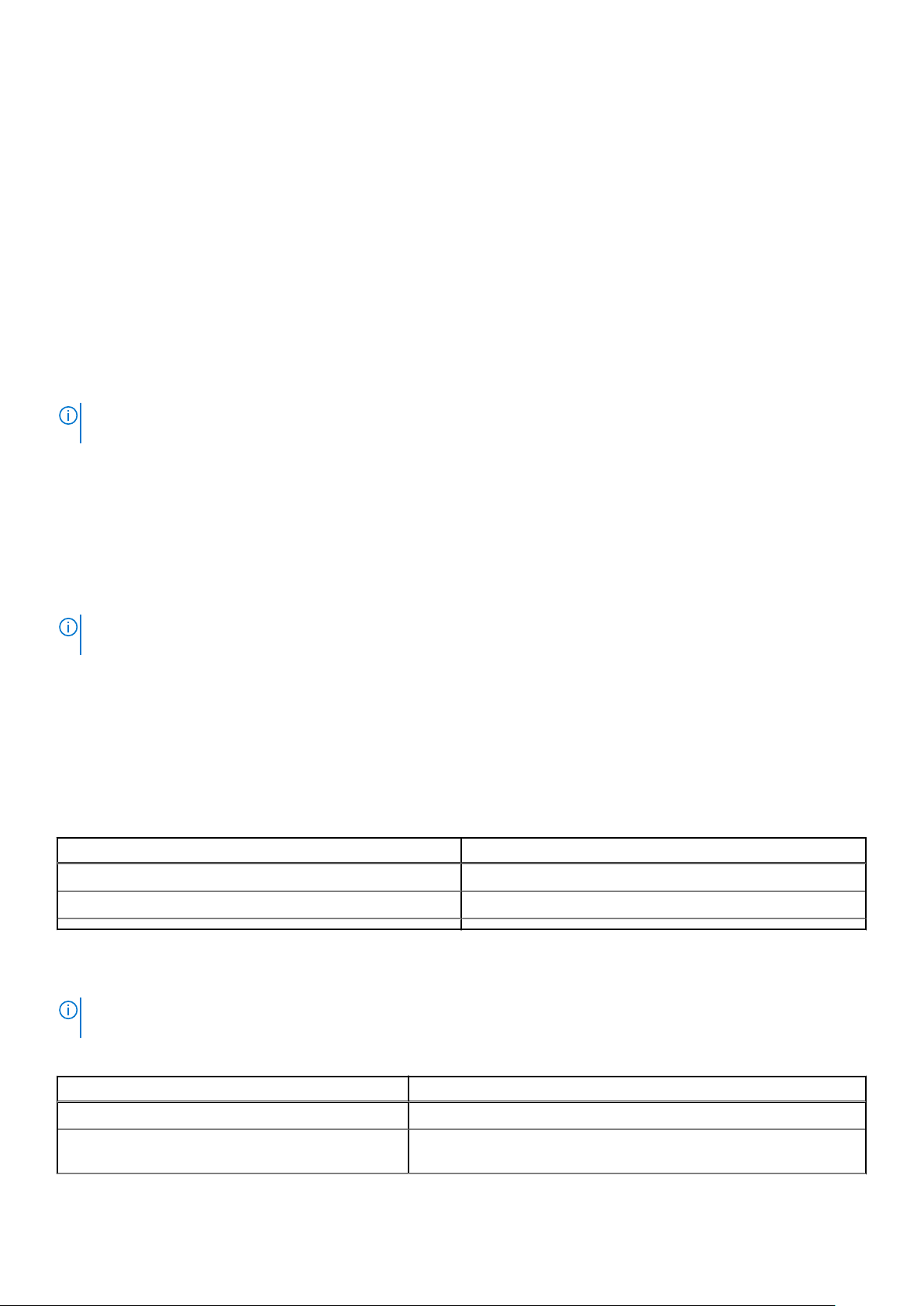
Festplattenlaufwerke
Das PowerEdge M640-System unterstützt bis zu zwei Hot-swap-fähige 2,5-Zoll-SAS/SATA-Festplattenlaufwerke, SSDs oder PCIeNVMe-Laufwerke.
Ports und Anschlüsse - Technische Daten
USB-Ports
Das PowerEdge M640-System unterstützt Folgendes:
• Ein USB 3.0-konformer Anschluss auf der Vorderseite des Systems
• Ein USB 2.0-konformer Port für Micro-USB/iDRAC Direct auf der Vorderseite des Systems.
• Ein interner USB 3.0-konformer Anschluss
ANMERKUNG: Der Micro-USB 2.0-konforme Anschluss auf der Vorderseite des Systems kann nur als iDRAC Direct-
oder Managementport verwendet werden.
Internes Zweifach-SD-Modul
Das PowerEdge M640-System unterstützt zwei interne microSD-Karten, die für den Hypervisor reserviert sind. Diese Karte bietet die
folgenden Funktionen:
• Dual-Kartenbetrieb – behält eine gespiegelte Konfiguration mithilfe von microSD-Karten in beiden Steckplätzen bei und bietet
Redundanz.
• Einzelkartenbetrieb – der Betrieb einer einzelnen Karte wird unterstützt, bietet aber keine Redundanz.
ANMERKUNG:
zu verwenden, die im Lieferumfang der Systeme mit IDSDM-/microSD-vFlash-Konfiguration enthalten sind.
Ein IDSDM-Kartensteckplatz ist für die Redundanz reserviert. Es wird empfohlen, Dell microSD-Karten
microSD-vFlash-Anschluss
Das Dell EMC PowerEdge M640-System unterstützt eine microSD-Karte, die für vFlash reserviert ist.
Grafik – Technische Daten
Tabelle 9. Grafik – Technische Daten
Funktionen Technische Daten
Videotyp Matrox G200 Grafikcontroller, integriert im iDRAC
Videospeicher 4 GB DDR4, gemeinsam genutzt mit iDRAC-Anwendungsspeicher
Umgebungsbedingungen
ANMERKUNG:
betreffenden Produkts. Dieses finden Sie bei den Handbüchern und Dokumenten auf www.dell.com/poweredgemanuals
Tabelle 10. Temperatur – Technische Daten
Weitere Informationen zu Umweltzertifizierungen entnehmen Sie bitte dem Umweltdatenblatt des
Temperatur Technische Daten
Speicher -40° C bis 65 °C (-40 °F bis 149° F)
Dauerbetrieb (für Höhen unter 950 m oder 3.117 Fuß) 10 °C bis 35 °C (50 °F bis 95 °F) ohne direkte Sonneneinstrahlung auf die
Geräte.
16 Technische Daten
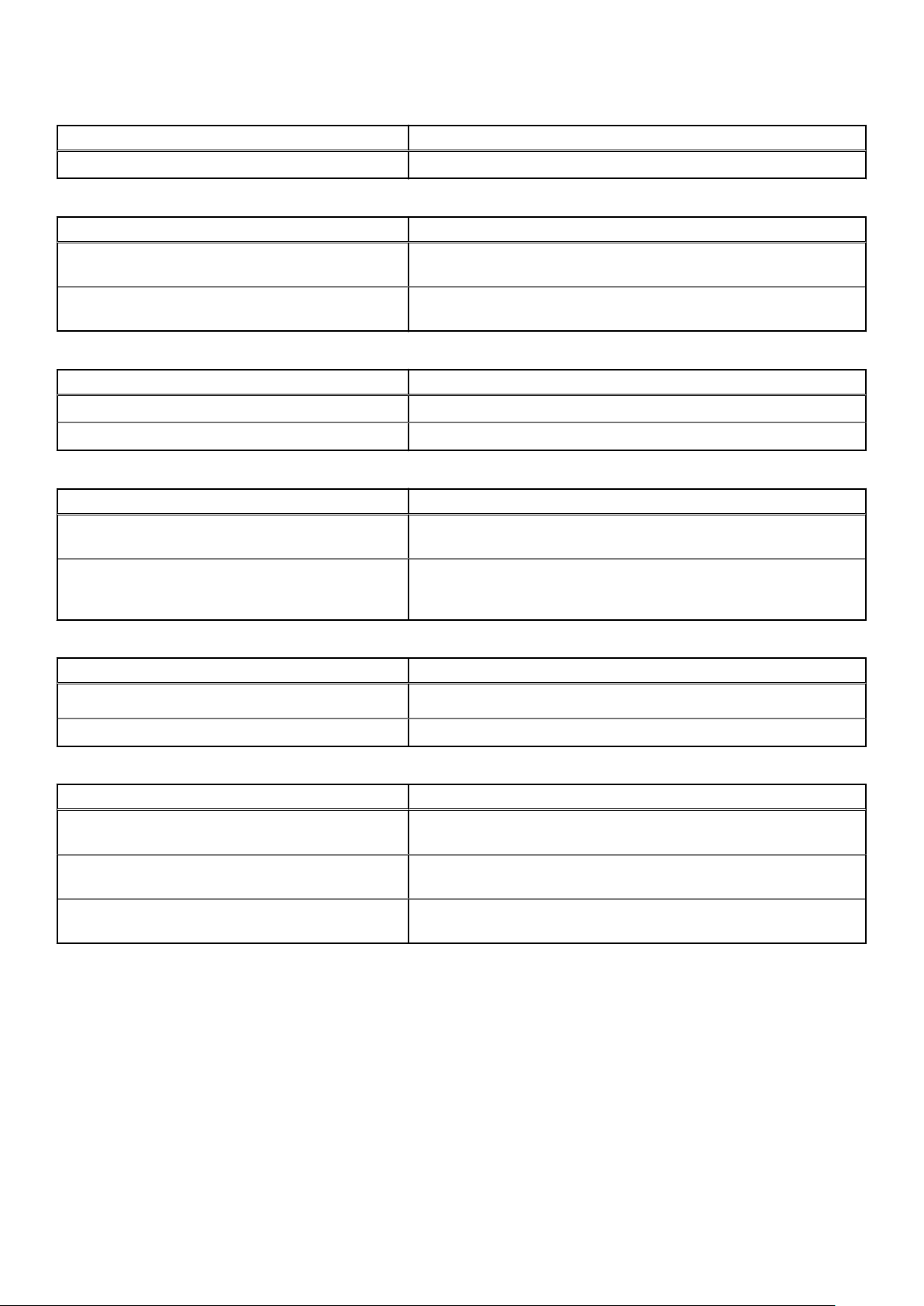
Tabelle 10. Temperatur – Technische Daten (fortgesetzt)
Temperatur Technische Daten
Maximaler Temperaturgradient (Betrieb und Lagerung) 20 °C/h (68°F/h)
Tabelle 11. Relative Luftfeuchtigkeit – Technische Daten
Relative Luftfeuchtigkeit Technische Daten
Speicher 5 % bis 95 % relative Luftfeuchtigkeit (RL) bei einem max. Taupunkt von
33 °C (91 °F). Die Atmosphäre muss jederzeit nicht kondensierend sein.
Während des Betriebs 10 % bis 80 % relative Luftfeuchtigkeit und einem maximalen Taupunkt von
26 °C (78,8 °F).
Tabelle 12. Zulässige Erschütterung – Technische Daten
Zulässige Erschütterung Technische Daten
Während des Betriebs 0,26 G
Speicher 1,87 G
bei 5 Hz bis 350 Hz (alle Betriebsrichtungen)
rms
bei 10 Hz bis 500 Hz über 15 Min. (alle sechs Seiten getestet).
rms
Tabelle 13. Zulässige Stoßeinwirkung – Technische Daten
Zulässige Stoßeinwirkung Technische Daten
Während des Betriebs Sechs nacheinander ausgeführte Stöße mit 6 G von bis zu 11 ms Dauer in
positiver und negativer X-, Y- und Z-Richtung.
Speicher Sechs nacheinander ausgeführte Stöße mit 71 g von bis zu 2 ms Dauer in
positiver und negativer X-, Y- und Z-Richtung (ein Stoß auf jeder Seite des
Systems)
Tabelle 14. Maximale Höhe – Technische Daten
Maximale Höhe über NN Technische Daten
Während des Betriebs
Speicher 12.000 m (39.370 Fuß)
3048 m (10.000 Fuß)
Tabelle 15. Herabstufung der Betriebstemperatur - Technische Daten
Herabstufung der Betriebstemperatur Technische Daten
Bis zu 35 °C (95 °F) Maximale Temperatur verringert sich um 1 °C/300 m (1 °F/547 Fuß)
oberhalb von 950 m (3.117 Fuß).
35 °C bis 40 °C (95 °F bis 104 °F) Maximale Temperatur verringert sich um 1 °C/175 m (1 °F/319 Fuß)
oberhalb von 950 m (3.117 Fuß).
40 °C bis 45 °C (104 °F bis 113 °F) Maximale Temperatur verringert sich um 1 °C/125 m (1 °F/228 Fuß)
oberhalb von 950 m (3.117 Fuß).
Partikel- und gasförmige Verschmutzung - Technische Daten
In der folgenden Tabelle werden die Grenzwerte zur Verhinderung von Schäden an Geräten und/oder Fehlern durch Partikel- und
gasförmige Verschmutzung definiert. Wenn die Partikel- oder gasförmige Verschmutzung die festgelegten Grenzwerte überschreitet und
Schäden an Geräten oder Fehler verursacht, müssen Sie womöglich die Umgebungsbedingungen korrigieren. Die Berichtigung von
Umgebungsbedingungen liegt in der Verantwortung des Kunden.
Technische Daten
17
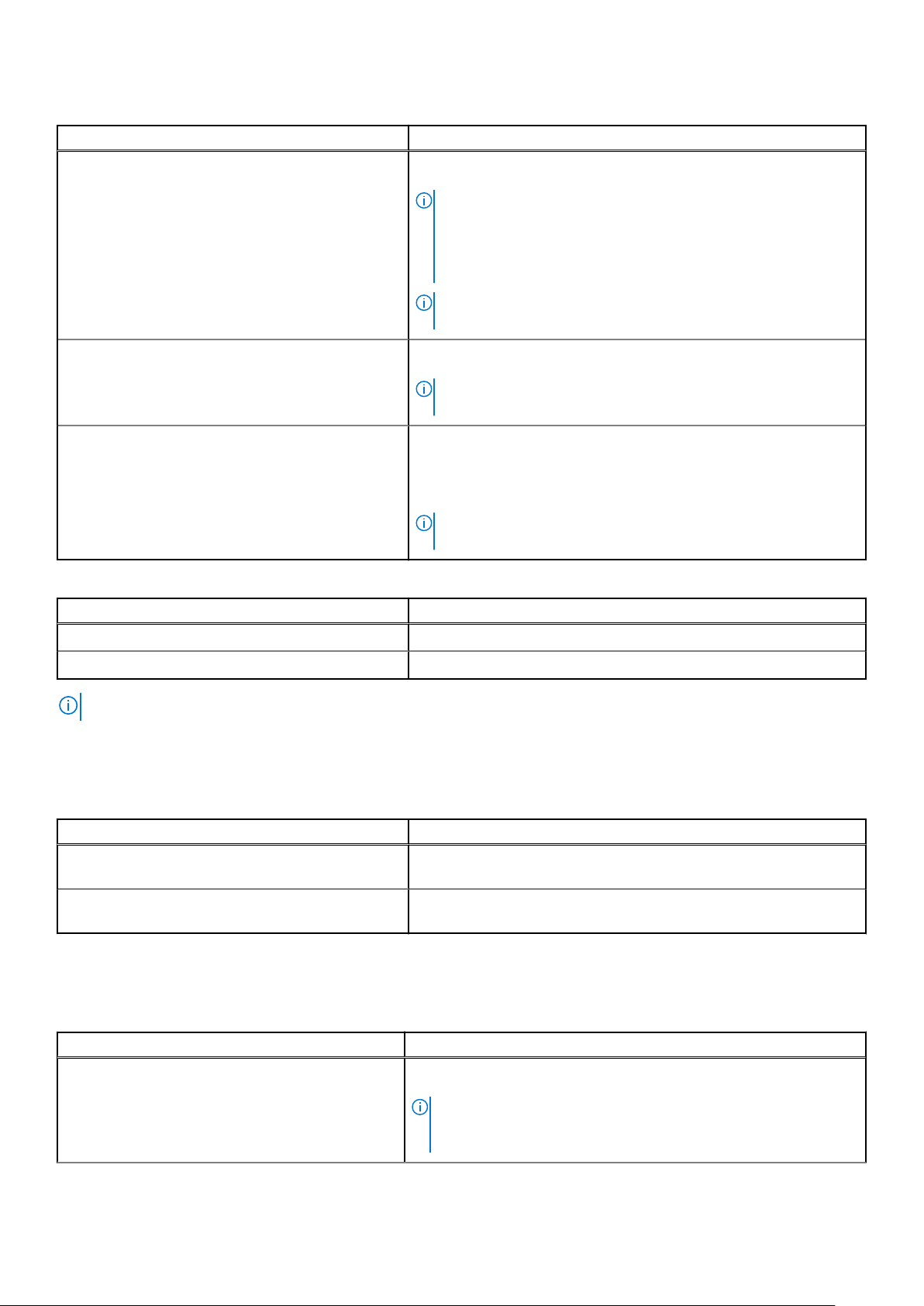
Tabelle 16. Partikelverschmutzung – Technische Daten
Partikelverschmutzung Technische Daten
Luftfilterung Rechenzentrum-Luftfilterung gemäß ISO Klasse 8 pro ISO 14644-1 mit einer
oberen Konfidenzgrenze von 95 %.
ANMERKUNG: Diese Bedingung gilt nur für
Rechenzentrumsumgebungen. Luftfilterungsanforderungen
beziehen sich nicht auf IT-Geräte, die für die Verwendung
außerhalb eines Rechenzentrums, z. B. in einem Büro oder in
einer Werkhalle, konzipiert sind.
ANMERKUNG: Die ins Rechenzentrum eintretende Luft muss
über MERV11- oder MERV13-Filterung verfügen.
Leitfähiger Staub Luft muss frei von leitfähigem Staub, Zinknadeln oder anderen leitfähigen
Partikeln sein.
ANMERKUNG: Diese Bedingung bezieht sich auf
Rechenzentrums- sowie Nicht-Rechenzentrums-Umgebungen.
Korrosiver Staub
• Luft muss frei von korrosivem Staub sein
• Der in der Luft vorhandene Reststaub muss über einen
Deliqueszenzpunkt von mindestens 60 % relativer Feuchtigkeit
verfügen.
ANMERKUNG: Diese Bedingung bezieht sich auf
Rechenzentrums- sowie Nicht-Rechenzentrums-Umgebungen.
Tabelle 17. Gasförmige Verschmutzung – Technische Daten
Gasförmige Verschmutzung Technische Daten
Kupfer-Kupon-Korrosionsrate <300 Å/Monat pro Klasse G1 gemäß ANSI/ISA71.04-1985.
Silber-Kupon-Korrosionsrate <200 Å/Monat gemäß AHSRAE TC9.9.
ANMERKUNG: Maximale korrosive Luftverschmutzungsklasse, gemessen bei ≤50 % relativer Luftfeuchtigkeit.
Standardbetriebstemperatur
Tabelle 18. Technische Daten für Standardbetriebstemperatur
Standardbetriebstemperatur Technische Daten
Dauerbetrieb (für Höhen unter 950 m oder 3.117 Fuß) 10 °C bis 35 °C (50 °F bis 95 °F) ohne direkte Sonneneinstrahlung auf die
Geräte.
Prozentbereich Luftfeuchtigkeit 10 % bis 80 % relative Luftfeuchtigkeit und einem maximalen Taupunkt von
26 °C (78,8 °F).
Erweiterte Betriebstemperatur
Tabelle 19. Erweiterte Betriebstemperatur – Technische Daten
Erweiterte Betriebstemperatur Technische Daten
Dauerbetrieb 5 °C bis 40 °C bei 5 % bis 85 % relativer Luftfeuchtigkeit und einem
Taupunkt von 29 °C.
ANMERKUNG: Außerhalb der Standardbetriebstemperatur (10
°C bis 35 °C) kann das System fortlaufend bei Temperaturen von
nur 5 °C bis zu 40 °C betrieben werden.
18 Technische Daten
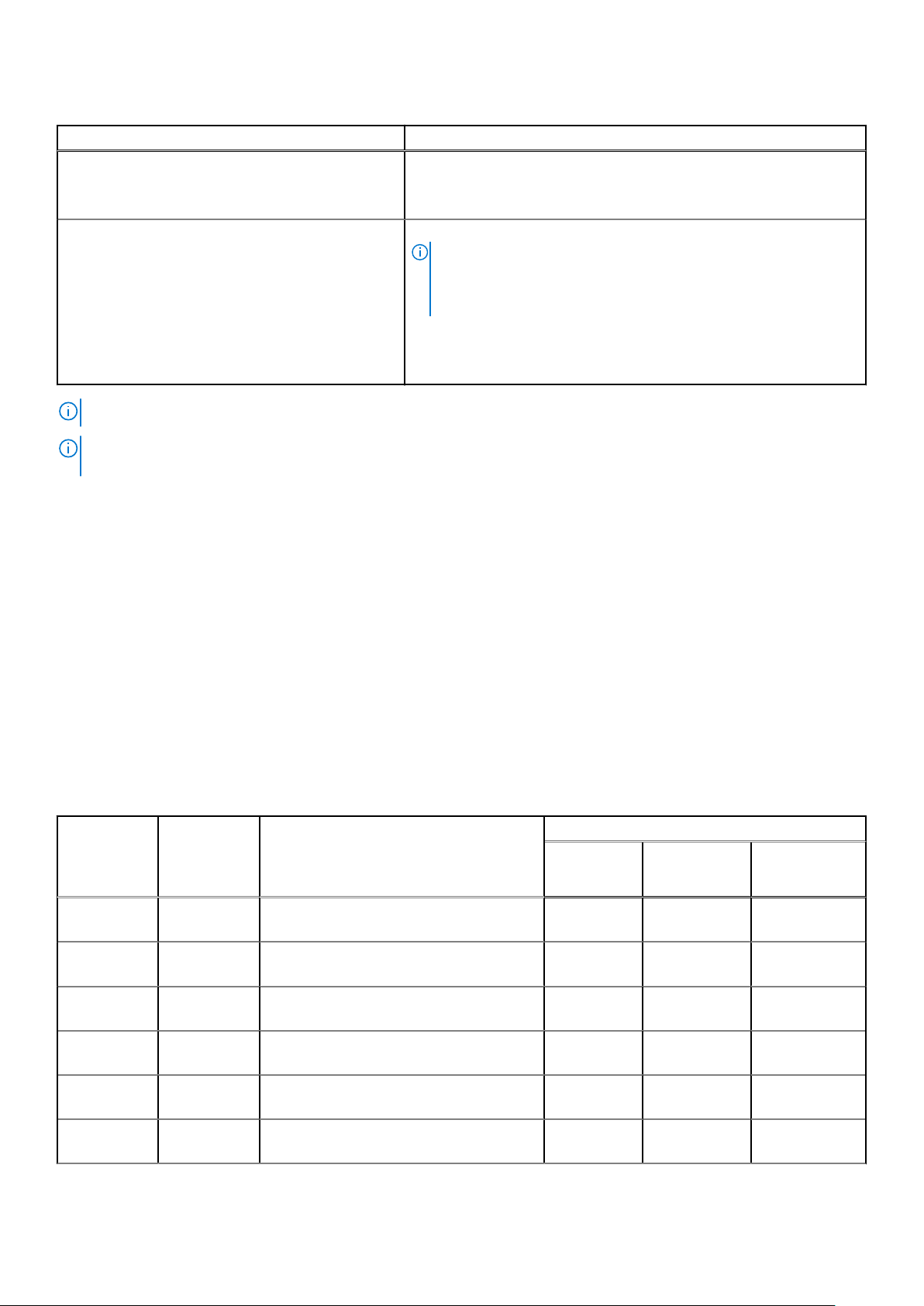
Tabelle 19. Erweiterte Betriebstemperatur – Technische Daten (fortgesetzt)
Erweiterte Betriebstemperatur Technische Daten
Bei Temperaturen zwischen 35 °C und 40 °C verringert sich die maximal
zulässige Trockentemperatur oberhalb von 950 m um 1 °C je 175 m (1 °F je
319 Fuß).
Kleiner als oder gleich 1 % der jährlichen Betriebsstunden –5 °C bis 45 °C bei 5 % bis 90 % RH bei einem Taupunkt von 29 °C.
ANMERKUNG: Außerhalb der Standardbetriebstemperatur
(10 °C bis 35 °C) kann das System für maximal 1 % seiner
jährlichen Betriebsstunden bis hinunter auf -5 °C oder bis hinauf
auf 45 °C arbeiten.
Bei Temperaturen zwischen 40 °C und 45 °C verringert sich die maximal
zulässige Temperatur oberhalb von 950 m um 1 °C je 125 m (1 °F je
228 Fuß).
ANMERKUNG: Der Betrieb im erweiterten Temperaturbereich kann die Systemleistung beeinflussen.
ANMERKUNG: Bei Betrieb im erweiterten Temperaturbereich können im Systemereignisprotokoll Warnungen bezüglich
der Umgebungstemperatur gemeldet werden.
Beschränkungen für die erweiterte Betriebstemperatur
Im Folgenden sind die Beschränkungen für die erweiterte Betriebstemperatur für das PowerEdge M640 System aufgeführt:
• Bei Temperaturen unter 5 °C darf kein Kaltstart durchgeführt werden.
• Die Betriebstemperatur ist für eine maximale Höhe von 3.048 Metern (10.000 Fuß) angegeben.
• NVMe-Laufwerke werden nicht unterstützt.
• AEP-DIMMs werden nicht unterstützt.
• Prozessoren mit 105 W/4 Kernen, 115 W/6 Kernen, 130 W/8 Kernen, 140 W/14 Kernen oder einer höheren Wattleistung (TDP >
140 W) werden nicht unterstützt.
• NEBS-SKU-Prozessoren mit mehr als 85 W werden nicht unterstützt.
• Peripheriekarten bzw. Peripheriekarten mit mehr als 25 W, die nicht von Dell geprüft wurden, werden nicht unterstützt.
Übersicht über thermische Beschränkungen
Tabelle 20. Übersicht über thermische Beschränkungen
Thermal
Design Power
(TDP) für
den
Anzahl der
Cores
Prozessoren
Prozessor
205 W 28/24 8180; 8168 Nicht
205 W 28/26/24 8280; 8270; 8268; 8280M; 8280L
205 W 24/16/20 6248R; 6246R; 6242R Nicht
200W 18 6154; 6254 Nicht
165W 28/26/18 8176; 8170; 6150 C30,
165W 12 6246 C25,
Umgebungstemperatureinschränkung
M1000e VRTX FX2
unterstützt
Nicht
unterstützt
unterstützt*
unterstützt
DIMM
Grenzwert 1*
Spezieller
Grenzwert*
C25,
DIMM
Grenzwert 2*
C25,
DIMM
Grenzwert 2*
Nicht
unterstützt*
C25,
DIMM
Grenzwert 2*
C35,
DIMM
Grenzwert 1*
C30,
DIMM
Grenzwert 1*
C25,
Spezieller
Grenzwert*
C25,
Spezieller
Grenzwert*
Nicht
unterstützt*
C25,
Spezieller
Grenzwert*
C30,
DIMM
Grenzwert 1*
C25,
Spezieller
Grenzwert*
Technische Daten 19
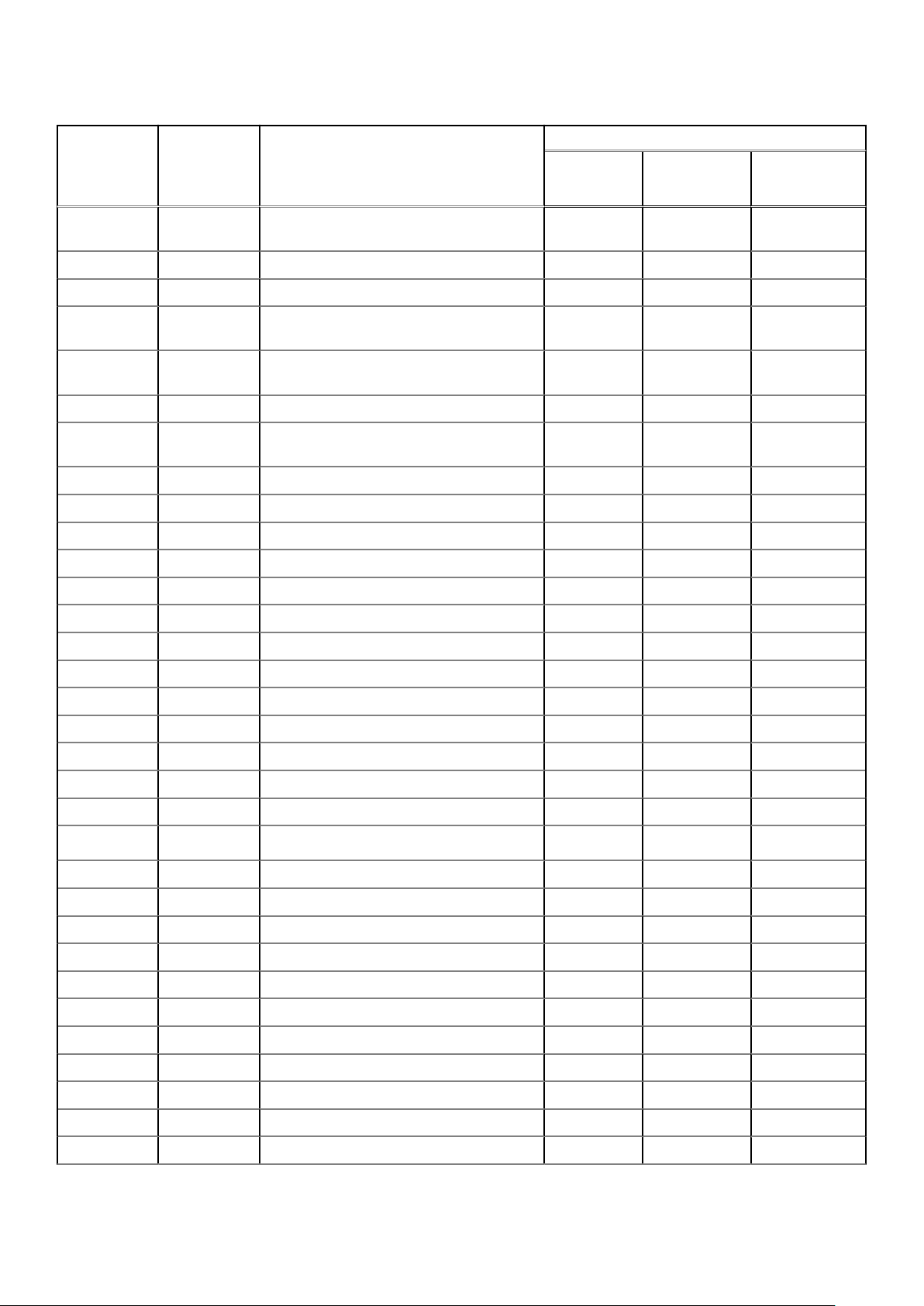
Tabelle 20. Übersicht über thermische Beschränkungen (fortgesetzt)
Thermal
Design Power
(TDP) für
den
Anzahl der
Cores
Prozessoren
Umgebungstemperatureinschränkung
M1000e VRTX FX2
Prozessor
165W 28/24 6240R; 6238R; 6212U; 8276; 8260; 8260M;
C30 C35 C30
8260L; 8276M; 8276L
150W 26/24/20 8164; 8160; 6148 C30 C35 C30
150W 16/12 6142; 6136; 8158 C30 C35 C30
150W 24 8160T
C25,
Grenzwert 2*
150W 8 6244 C25,
Grenzwert*
DIMM
Spezieller
C25,
DIMM
Grenzwert 2*
C30,
DIMM
Grenzwert 1*
150W 24/20/18/16 6248; 6240; 6242; 6252; 6210U; 6240M C30 C35 C30
150W 24/16/8 6252N C25,
Grenzwert*
Spezieller
C30,
DIMM
Grenzwert 1*
150W 16/26/16/24 6226R/6230R/6208U/5220R C30 C35 C30
140W 22/8 6152; 6140 C40E45 C40E45 C35
140W 14 6132 C30 C35 C30
140W 22 6238; 6238M C40E45 C40E45 C35
C25,
DIMM
Grenzwert 2*
C25,
Spezieller
Grenzwert*
C25,
Spezieller
Grenzwert*
135 W 24 6262V C40E45 C40E45 C35
130 W 8 6234 C40E45 C40E45 C35
130 W 8 6134 C30 C35 C30
130 W 8 4215R C30 C35 C30
125W 20/16 6138; 6130; 8153 C40E45 C40E45 C35
125W 12 6126 C40E45 C40E45 C35
125W 20 6138T C30 C35 C30
125W 16 6130T C30 C35 C30
125W 12 6126T C30 C35 C30
125W 20/18/16/12
6209U; 6230; 5220S; 5218; 8253; 6226; 5220
C40E45 C40E45 C35
125W 20/16/4 6230N C35 C35 C35
125W 20 5218R C40E45 C40E45 C35
115W 6 6128 C30 C35 C30
115W 8 5217 C35 C35 C35
115W 20 6222V C35 C35 C35
105 W 4 5122; 8156 C30 C35 C30
105 W 14/12 5120; 5118 C40E45 C40E45 C40E45
105 W 14 5120T C30 C35 C30
105 W 4 5222/8256 C30 C35 C30
105 W 16 5218T C30 C30 C30
100 W 16 4216 C40E45 C40E45 C40E45
20 Technische Daten
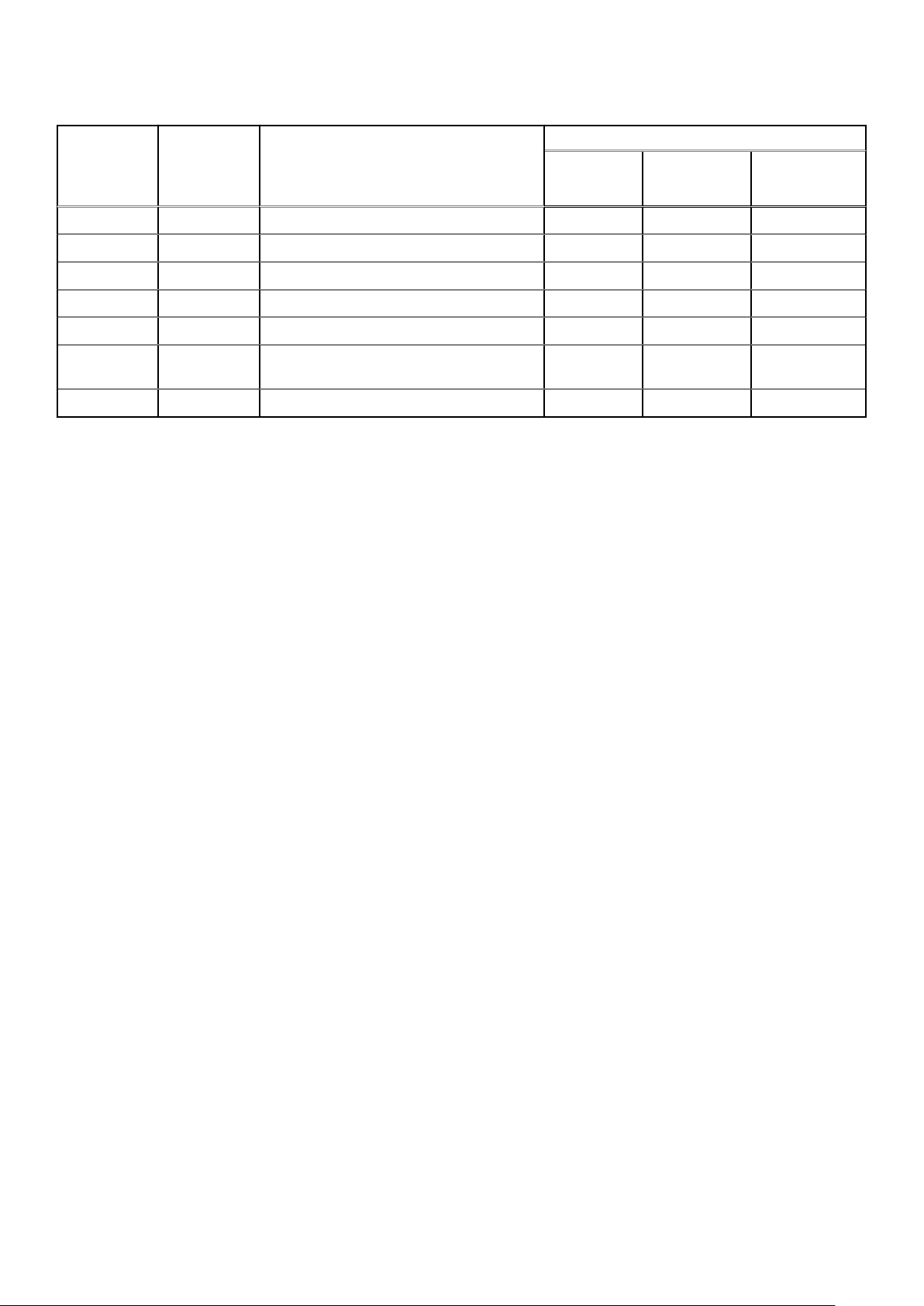
Tabelle 20. Übersicht über thermische Beschränkungen (fortgesetzt)
Thermal
Design Power
(TDP) für
den
Prozessor
95 W 10 4210T C40E45 C40E45 C40E45
85 W 12/10/8/6/4 4116; 5115; 4114; 4110; 4108; 3106; 3104; 4112 C40E45 C40E45 C40E45
85 W 14 5119T C40E45 C40E45 C40E45
85 W 12 4116T C40E45 C40E45 C40E45
85 W 10 4114T C40E45 C40E45 C40E45
85 W 12/10/8/6 5215; 4215; 4214; 4216; 4210; 4208; 3204;
70W 8 4109T C40E45 C40E45 C40E45
* DIMM Grenzwert 1 – Max. 64 GB LRDIMMs. Keine 128 GB, keine AEP (Apache-Pass). Dies gilt nur für Systeme mit zwei Prozessoren.
* DIMM Grenzwert 2 – Max. 32 GB LRDIMMs. Keine 128 GB/64 GB, keine AEP (Apache-Pass). Dies gilt nur für Systeme mit zwei
Prozessoren.
* Spezielle Beschränkung: Keine Festplatten, keine Rückwandplatine, keine PCIe und max. 64 GB LRDIMM
**C zeigt an, dass der Prozessor kontinuierlich bei der angegebenen Temperatur oder niedriger arbeitet.
***E gibt die für den Prozessor angegebene erweiterte Betriebstemperatur an.
* Nicht unterstützt - Nur unterstützt in einer 1-Sockel-Konfiguration bei Umgebungstemperatur 30 °C
Anzahl der
Cores
Prozessoren
5215M; 5215L
Umgebungstemperatureinschränkung
M1000e VRTX FX2
C40E45 C40E45 C40E45
Technische Daten
21
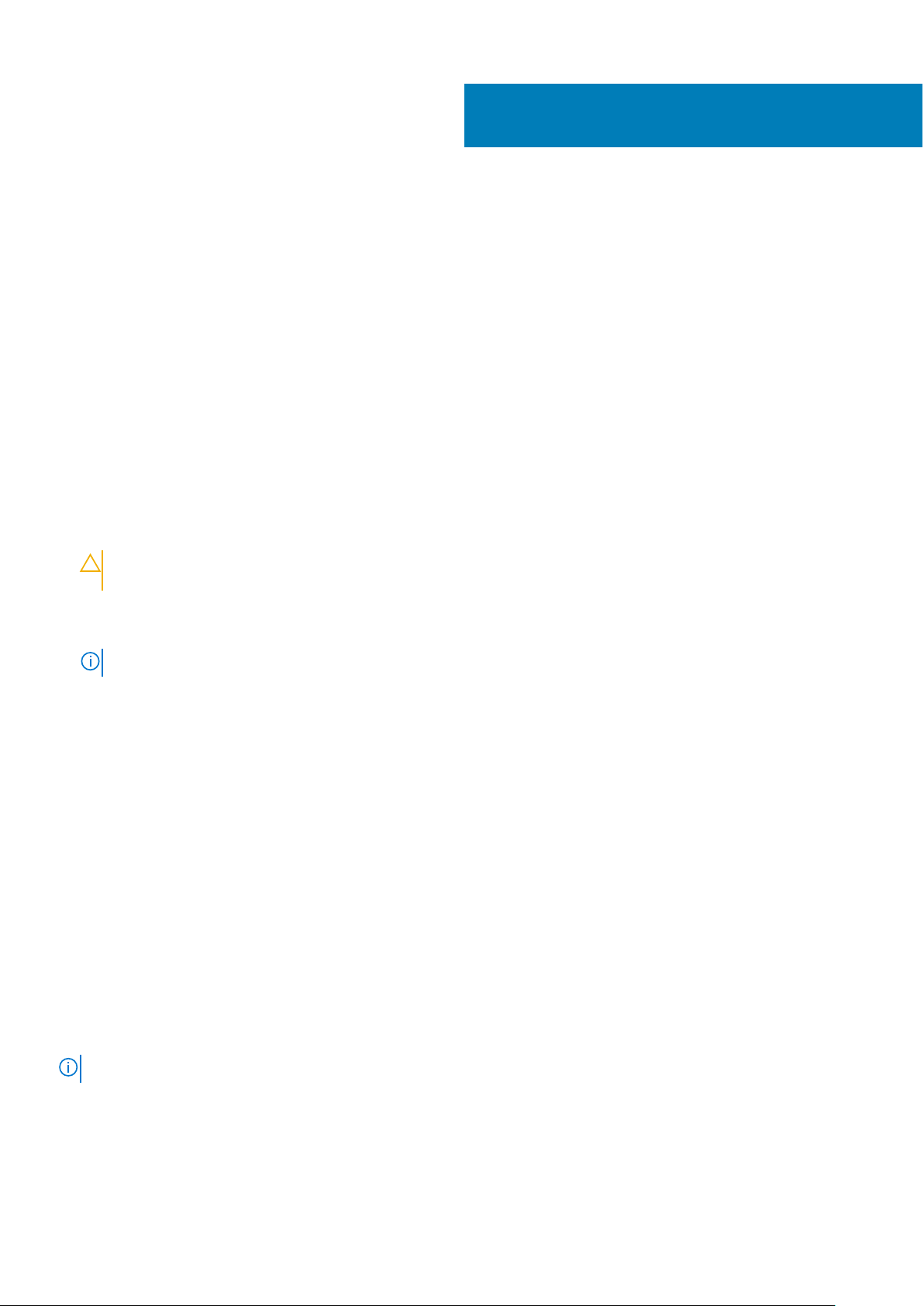
Anfängliche Systemeinrichtung und
Themen:
• Einrichten Ihres Systems
• iDRAC-Konfiguration
• Optionen zum Installieren des Betriebssystems
Einrichten Ihres Systems
Führen Sie die folgenden Schritte aus, um das System einzurichten:
Schritte
1. Auspacken des Systems
2. Entfernen Sie die E/A-Anschlussabdeckung von den Systemanschlüssen.
VORSICHT:
dem Gehäuse ausgerichtet ist, um eine Beschädigung der Systemanschlüsse zu verhindern.
Stellen Sie während der Installation des Systems sicher, dass dieses ordnungsgemäß am Steckplatz auf
4
Erstkonfiguration
3. Setzen Sie das System in das Gehäuse ein.
4. Schalten Sie das Gehäuse ein.
ANMERKUNG: Warten Sie, bis das Gehäuse initialisiert ist, bevor Sie den Betriebsschalter drücken.
5. Drücken Sie den Netzschalter des Systems.
Alternativ können Sie das System auch folgendermaßen einschalten:
• Über den System-iDRAC Weitere Informationen finden Sie im Abschnitt zum Anmelden bei iDRACMelden Sie sich bei iDRAC an.
auf Seite 23.
• Über den Chassis Management Controller (CMC), nachdem der System-iDRAC auf dem CMC konfiguriert wurde Weitere
Informationen finden Sie im CMC-Benutzerhandbuch unter www.dell.com/openmanagemanuals > Chassis Management
Controllers.
iDRAC-Konfiguration
Der integrierte Dell Remote Access Controller (iDRAC) wurde entwickelt, um Systemadministratoren zu mehr Produktivität zu verhelfen
und die Gesamtverfügbarkeit der Dell Systeme zu erhöhen. iDRAC warnt Administratoren bei Systemproblemen und unterstützt sie dabei,
Systeme remote zu verwalten. Auf diese Weise wird der Bedarf an physischem Zugriff auf das System reduziert.
Optionen für die Einrichtung der iDRAC-IP-Adresse
Damit das System und der iDRAC kommunizieren können, müssen Sie zunächst die Netzwerkeinstellungen gemäß Ihrer
Netzwerkinfrastruktur konfigurieren.
ANMERKUNG: Die Konfiguration statischer IP-Adressen muss zum Zeitpunkt des Kaufs angefragt werden.
Diese Option ist standardmäßig auf DHCP gesetzt. Sie können die iDRAC-IP-Adresse über eine der folgenden Schnittstellen einrichten:
22 Anfängliche Systemeinrichtung und Erstkonfiguration
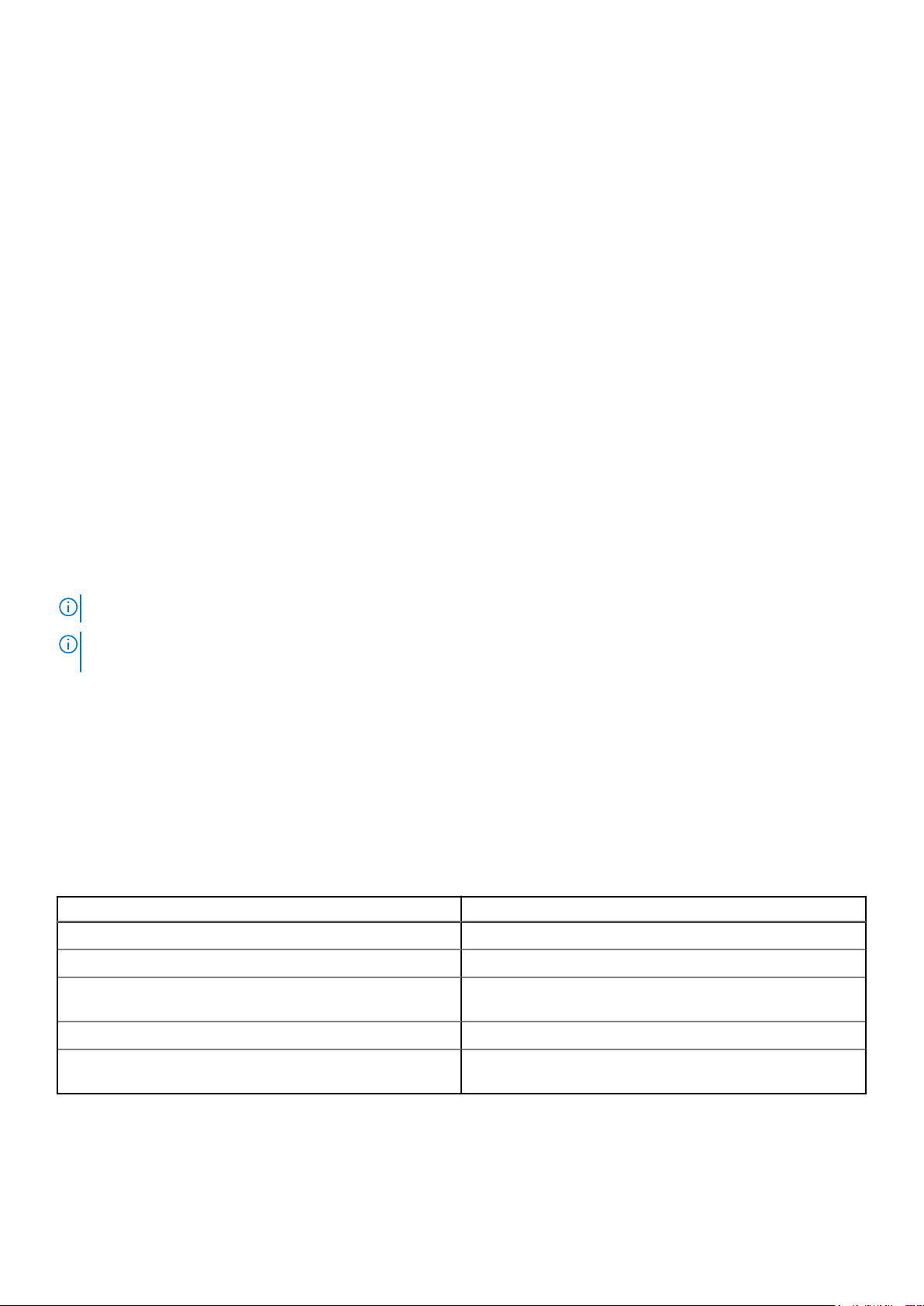
Schnittstellen Dokument/Abschnitt
Dienstprogramm
für die iDRACEinstellungen
Dell Deployment
Toolkit
Dell Lifecycle
Controller
CMCWebschnittstelle
iDRAC Direct Siehe Dell Benutzerhandbuch zum integrierten Dell Remote Access Controller unter www.dell.com/
Dell Benutzerhandbuch zum integrierten Dell Remote Access Controller unter www.dell.com/poweredgemanuals
Benutzerhandbuch zum Dell Deployment Toolkit unter www.dell.com/openmanagemanuals > OpenManage
Deployment Toolkit
Benutzerhandbuch für Dell Lifecycle Controller unter www.dell.com/poweredgemanuals
Benutzerhandbuch zur Dell Chassis Management Controller-Firmware unter www.dell.com/openmanagemanuals
> Chassis Management Controllers
poweredgemanuals
Melden Sie sich bei iDRAC an.
Sie können sich bei iDRAC mit den folgenden Rollen anmelden:
• iDRAC-Benutzer
• Microsoft Active Directory-Benutzer
• Lightweight Directory Access Protocol (LDAP)-Benutzer
Wenn Sie sich für den sicheren Standardzugriff auf iDRAC entschieden haben, müssen Sie das auf dem Etikett mit Systeminformation
angegebene sichere iDRAC-Standardkennwort verwenden. Wenn Sie sich nicht für den sicheren Standardzugriff auf iDRAC entschieden
haben, lauten der Standardbenutzername und das Standardkennwort root und calvin. Sie können sich auch per Single Sign-On (SSO)
oder über eine Smartcard anmelden.
ANMERKUNG: Sie müssen über Anmeldeinformationen für iDRAC verfügen, um sich bei iDRAC anzumelden.
ANMERKUNG: Sie müssen nach dem Einrichten der iDRAC-IP-Adresse den standardmäßigen Nutzernamen und das
standardmäßige Kennwort ändern.
Weitere Informationen zur Anmeldung zu iDRAC und zu iDRAC-Lizenzen finden Sie im neuesten iDRAC-Benutzerhandbuch unter
www.dell.com/poweredgemanuals.
Sie können auch über RACADM auf iDRAC zugreifen. Weitere Informationen erhalten Sie im Referenzhandbuch für die RACADM-
Befehlszeilenoberfläche unter www.dell.com/poweredgemanuals.
Optionen zum Installieren des Betriebssystems
Wenn das System ohne Betriebssystem geliefert wurde, installieren Sie ein unterstütztes Betriebssystem mithilfe einer der folgenden
Ressourcen auf dem System:
Tabelle 21. Ressourcen für die Installation des Betriebssystems
Ressourcen Speicherort
iDRAC www.dell.com/idracmanuals
Lifecycle-Controller www.dell.com/idracmanuals > Lifecycle Controller
OpenManage Deployment Toolkit www.dell.com/openmanagemanuals > OpenManage Deployment
Toolkit
Von Dell zertifiziertes VMware ESXi www.dell.com/virtualizationsolutions
Installations- und Anleitungsvideos für unterstützte
Betriebssysteme auf PowerEdge-Systemen
Unterstützte Betriebssysteme für Dell EMC PowerEdge-Systeme
Methoden zum Download von Firmware und Treiber
Sie können die Firmware und Treiber mithilfe der folgenden Methoden herunterladen:
Anfängliche Systemeinrichtung und Erstkonfiguration
23
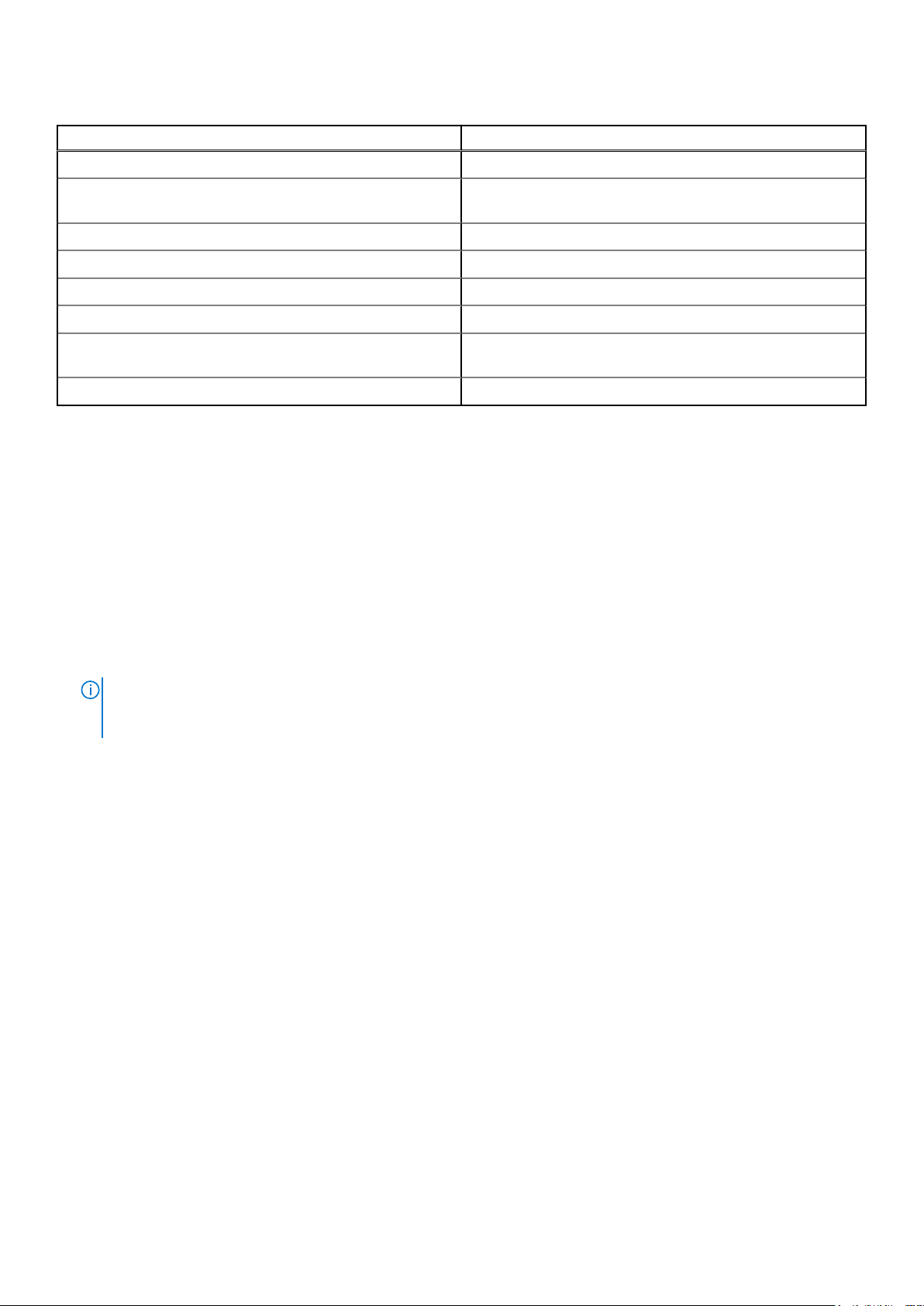
Tabelle 22. Firmware und Treiber
Methoden Speicherort
Über die Dell EMC Support-Website www.dell.com/support/home
Verwendung von Dell Remote Access Controller Lifecycle
Controller (iDRAC mit LC)
Verwendung von Dell Repository Manager (DRM) www.dell.com/openmanagemanuals > Repository Manager
Verwendung von Dell OpenManage Enterprise www.dell.com/openmanagemanuals > OpenManage Essentials
Verwendung von Dell OpenManage Enterprise www.dell.com/openmanagemanuals > OpenManage Enterprise
Verwendung von Dell Server Update Utility (SUU) www.dell.com/openmanagemanuals > Server Update Utility
Verwendung von Dell OpenManage Deployment Toolkit (DTK) www.dell.com/openmanagemanuals > OpenManage Deployment
Verwendung von virtuellen iDRAC-Medien www.dell.com/idracmanuals
www.dell.com/idracmanuals
Toolkit
Herunterladen von Treibern und Firmware
Dell EMC empfiehlt, jeweils die neueste Version des BIOS, der Treiber und der Systemverwaltungs-Firmware herunterzuladen und auf dem
System zu installieren.
Voraussetzungen
Stellen Sie sicher, dass Sie vor dem Download der Treiber und der Firmware den Cache Ihres Webbrowsers leeren.
Schritte
1. Rufen Sie www.dell.com/support/home auf.
2. Geben Sie im Abschnitt Drivers & Downloads (Treiber und Downloads) die Service-Tag-Nummer Ihres Systems in das Feld Enter a
Service Tag or product ID (Service-Tag-Nummer oder Produkt-ID eingeben) ein und klicken Sie dann auf Submit (Senden).
ANMERKUNG:
damit das System die Service-Tag-Nummer automatisch erkennen kann, oder klicken Sie auf View products
(Produkte anzeigen) und navigieren Sie zu Ihrem Produkt.
Wenn Sie keine Service-Tag-Nummer haben, klicken Sie auf Detect Product (Produkt erkennen),
3. Klicken Sie auf Drivers & Downloads (Treiber und Downloads).
Die für Ihr System relevanten Treiber werden angezeigt.
4. Laden Sie die Treiber auf ein USB-Laufwerk, eine CD oder eine DVD herunter.
24
Anfängliche Systemeinrichtung und Erstkonfiguration
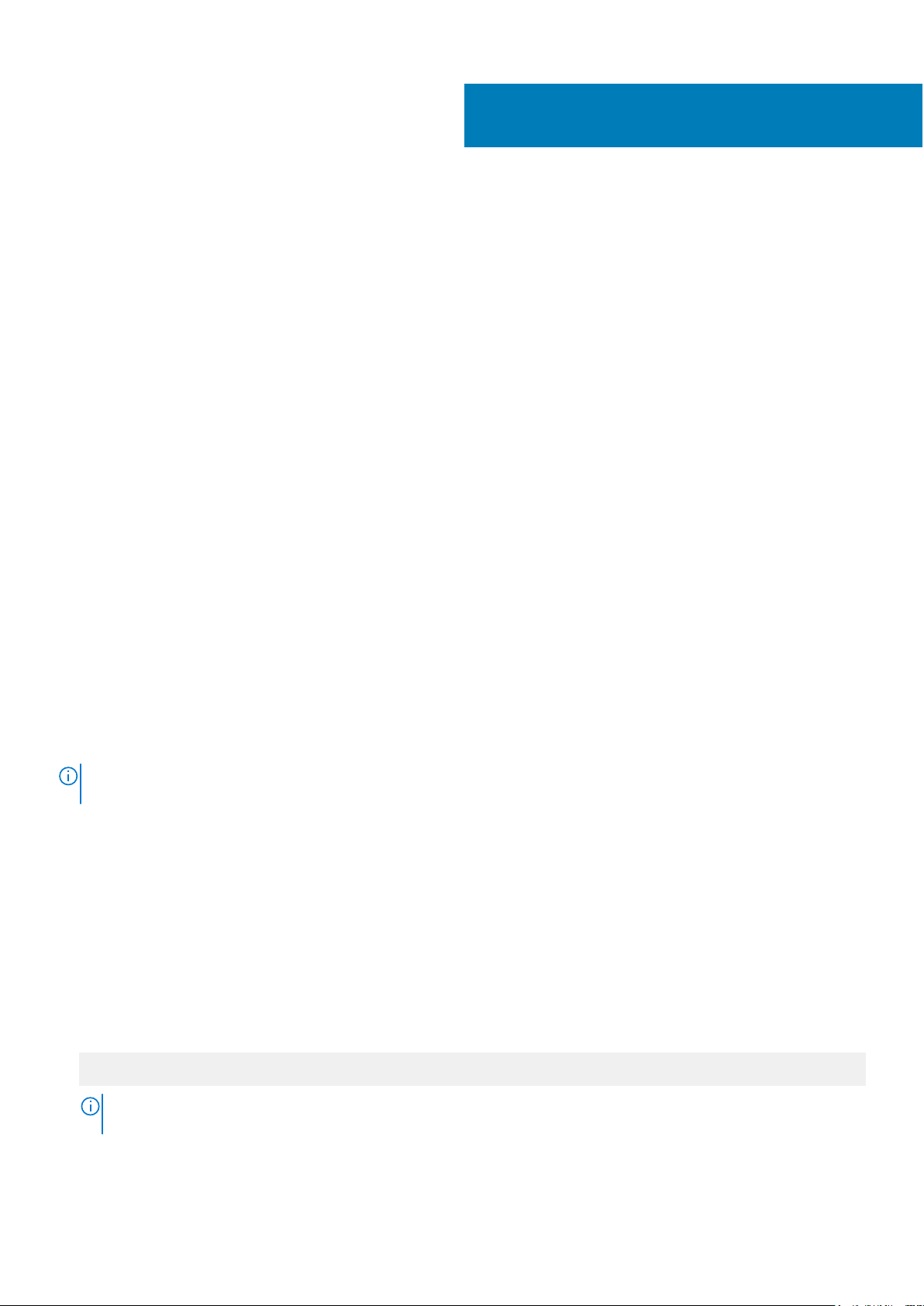
Vor-Betriebssystem-
Verwaltungsanwendungen
Sie können grundlegende Einstellungen und Funktionen des Systems ohne Starten des Betriebssystems mithilfe der System-Firmware
verwalten.
Themen:
• Optionen zum Verwalten der Vor-Betriebssystemanwendungen
• System-Setup-Programm
• Dell Lifecycle Controller
• Start-Manager
• PXE-Boot
Optionen zum Verwalten der VorBetriebssystemanwendungen
Im System sind die folgenden Optionen zum Verwalten der Vor-Betriebssystemanwendungen enthalten:
• System-Setup-Programm
• Dell Lifecycle Controller
• Start-Manager
• Vorstartausführungssumgebung (Preboot eXecution Environment, PXE)
5
System-Setup-Programm
Im Bildschirm System Setup (System-Setup) können Sie die BIOS-Einstellungen, die iDRAC-Einstellungen und die Geräteeinstellungen
der System konfigurieren.
ANMERKUNG:
Hilfetext im Textbrowser anzuzeigen, drücken Sie die Taste <F1>.
Zugreifen können Sie auf das System-Setup wie folgt:
• Grafischer Standardbrowser – der Browser ist standardmäßig aktiviert.
• Textbrowser – der Browser wird über die Konsolenumleitung aktiviert.
Anzeigen von „System Setup“ (System-Setup)
Gehen Sie wie folgt vor, um den Bildschirm System Setup (System-Setup) aufzurufen:
Schritte
1. Schalten Sie das System ein oder starten Sie es neu.
2. Drücken Sie umgehend auf die Taste <F2>, wenn die folgende Meldung angezeigt wird:
F2 = System Setup
ANMERKUNG:
den Start abgeschlossen hat. Starten Sie das System anschließend neu und versuchen Sie es noch einmal.
Standardmäßig wird im grafischen Browser ein Hilfetext für das ausgewählte Feld angezeigt. Um den
Falls das Betriebssystem zu laden beginnt, bevor Sie F2 drücken, müssen Sie warten, bis das System
Vor-Betriebssystem-Verwaltungsanwendungen 25
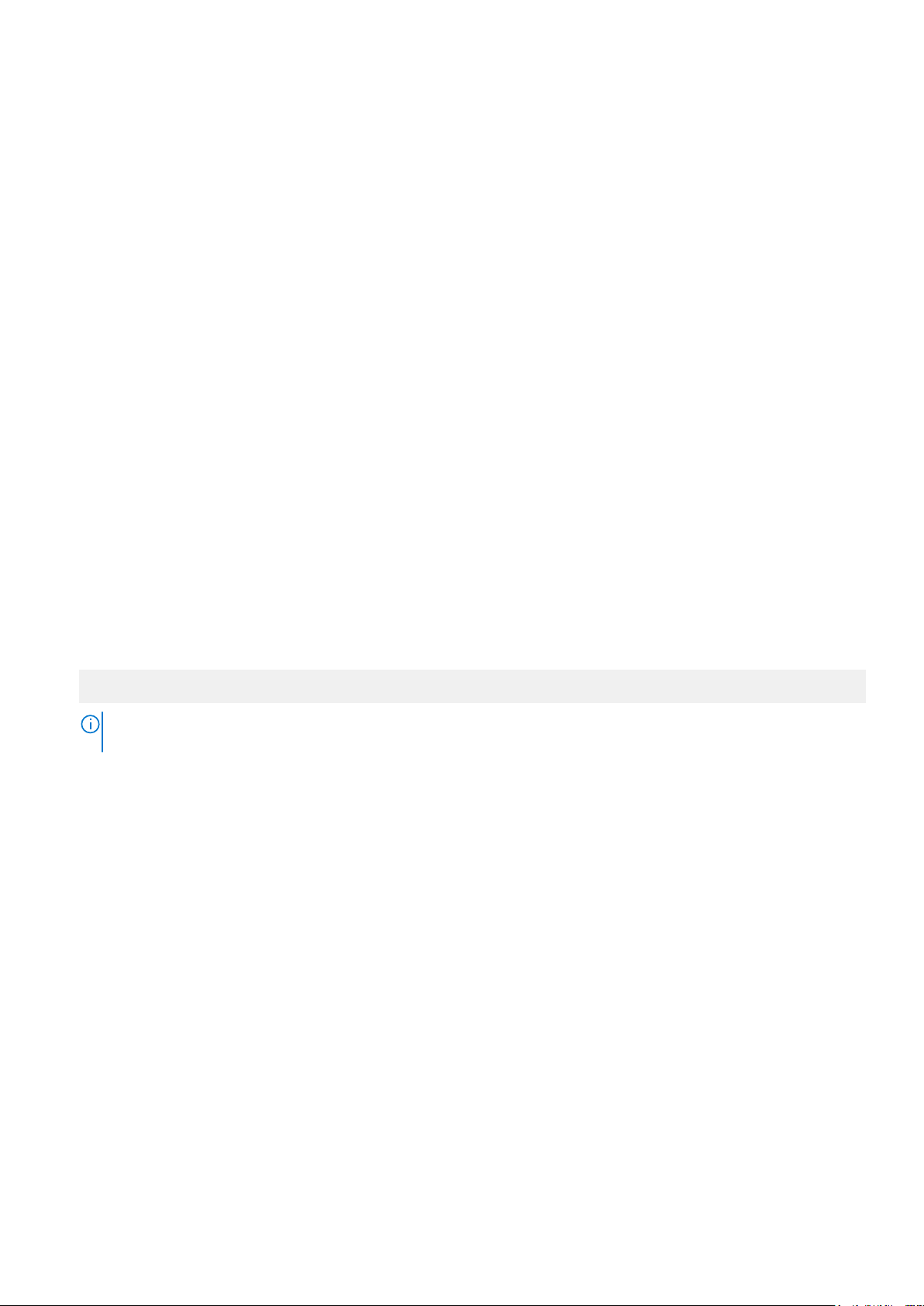
Details zu „System Setup“ (System-Setup)
Die Optionen im System Setup Main Menu (System-Setup-Hauptmenü) sind im Folgenden aufgeführt:
Option Beschreibung
System-BIOS Ermöglicht Ihnen die Konfiguration der BIOS-Einstellungen.
iDRAC Settings Ermöglicht Ihnen die Konfiguration der iDRAC-Einstellungen.
Das Dienstprogramm für iDRAC-Einstellungen ist eine Oberfläche für das Einrichten und Konfigurieren der iDRACParameter unter Verwendung von UEFI (Unified Extensible Firmware Interface (Vereinheitlichte erweiterbare
Firmware-Schnittstelle)). Mit dem Dienstprogramm für iDRAC-Einstellungen können verschiedene iDRACParameter aktiviert oder deaktiviert werden. Weitere Informationen zur Verwendung von iDRAC finden Sie im Dell
Benutzerhandbuch zum integrierten Dell Remote Access Controller unter www.dell.com/poweredgemanuals.
Device Settings
(Geräteeinstellung
en)
Ermöglicht Ihnen die Konfiguration von Geräteeinstellungen.
System-BIOS
Im Bildschirm System BIOS (System-BIOS) können Sie bestimmte Funktionen wie die Boot-Reihenfolge, das Kennwort des Geräts und
das Setup-Kennwort bearbeiten, den RAID-Modus einstellen sowie USB-Anschlüsse aktivieren bzw. deaktivieren.
Anzeigen von „System BIOS“ (System-BIOS)
Führen Sie die folgenden Schritte aus, um den Bildschirm System BIOS (System-BIOS) anzuzeigen:
Schritte
1. Schalten Sie das System ein oder starten Sie es neu.
2. Drücken Sie umgehend auf die Taste <F2>, wenn die folgende Meldung angezeigt wird:
F2 = System Setup
ANMERKUNG:
System den Startvorgang vollständig ausführen. Starten Sie dann das System neu und versuchen Sie es erneut.
3. Klicken Sie im Bildschirm System Setup Main Menu (System-Setup-Hauptmenü) auf System BIOS (System-BIOS).
Wenn der Ladevorgang des Betriebssystems beginnt, bevor Sie F2 gedrückt haben, lassen Sie das
Details zu „System BIOS Settings“ (System-BIOS-Einstellungen)
Info über diese Aufgabe
Die Details zum Bildschirm System BIOS Settings (System-BIOS-Einstellungen) werden nachfolgend erläutert:
Option
Systeminformatio
nen
Speichereinstellun
gen
Prozessoreinstellu
ngen
SATAEinstellungen
NVMe Settings Gibt Optionen zum Ändern der NVMe-Einstellungen an. Wenn das System die NV Me-Laufwerke enthält, die Sie
26 Vor-Betriebssystem-Verwaltungsanwendungen
Beschreibung
Gibt Informationen zum System an, wie den Namen des Systemmodells, die BIOS-Version und die Service-TagNummer.
Gibt Informationen und Optionen zum installierten Arbeitsspeicher an.
Gibt Informationen und Optionen zum Prozessor an, wie Taktrate und Cachegröße.
Gibt Optionen an, mit denen der integrierte SATA-Controller und die zugehörigen Ports aktiviert bzw. deaktiviert
werden können.
in einem RAID-Array konfigurieren möchten, müssen Sie sowohl dieses Feld als auch das Feld Integriertes SATA
im Menü SATA-Einstellungen auf den RAID-Modus festlegen. Zudem müssen unter Umständen so ändern Sie
den Startmodus Einstellung zu UEFI-. Andernfalls, sollten Sie setzen Sie dieses Feld auf Nicht-RAID- Modus.
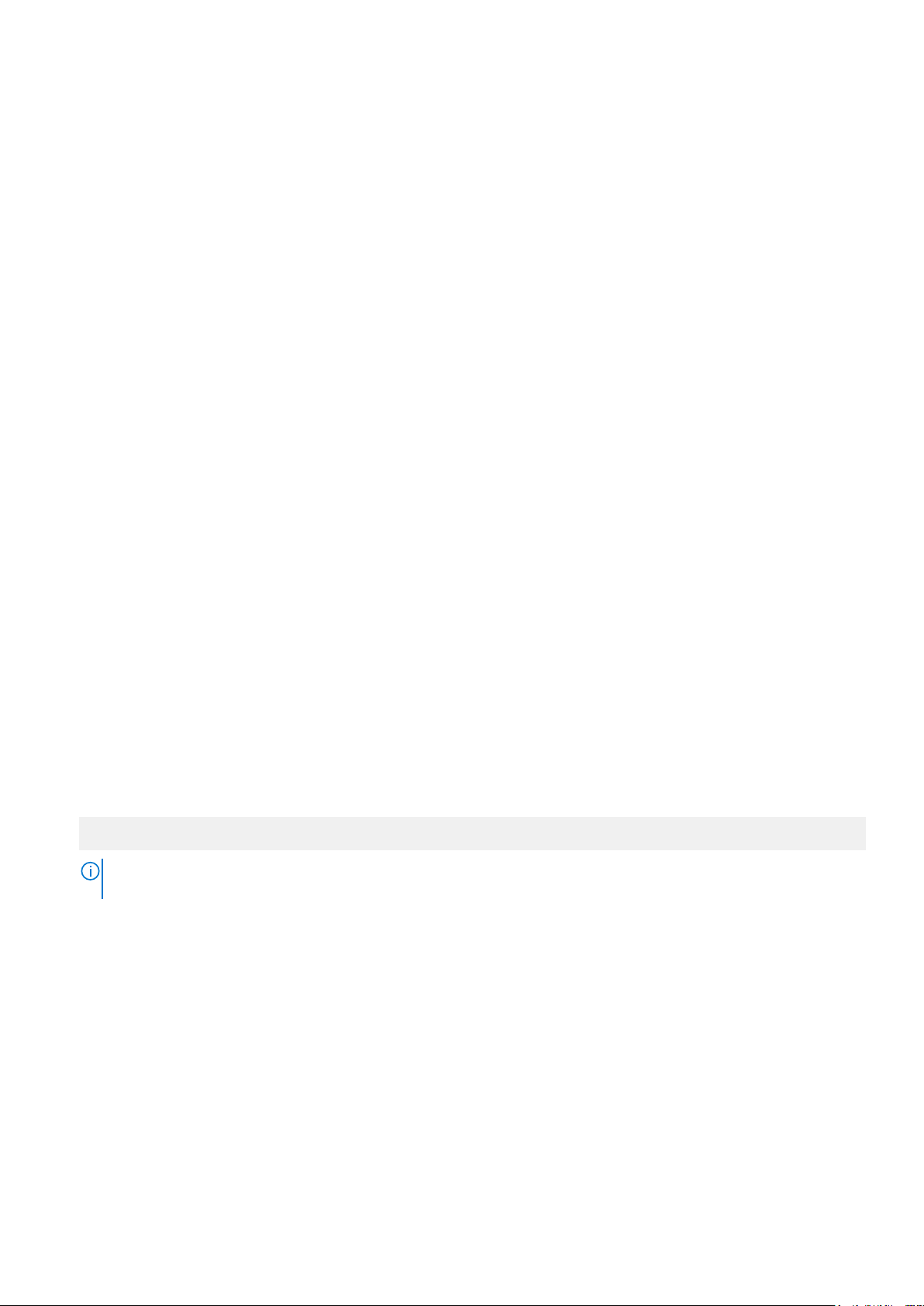
Option Beschreibung
Boot Settings
(Starteinstellunge
n)
Netzwerkeinstellu
ngen
Integrierte Geräte Gibt Optionen zur Verwaltung der Controller und Ports von integrierten Geräten und die dazugehörigen
Serielle
Kommunikation
Systemprofileinst
ellungen
Systemsicherheit Gibt Optionen zur Konfiguration der Sicherheitseinstellungen des System an, wie Systemkennwort, Setup-
Redundante
Betriebssystemste
uerung
Miscellaneous
Settings
(Verschiedene
Einstellungen)
Zeigt Optionen an, mit denen der Startmodus (BIOS oder UEFI) festgelegt wird. Ermöglicht Ihnen das Ändern der
UEFI- und BIOS-Starteinstellungen.
Gibt die Optionen für das Verwalten der UEFI-Netzwerkeinstellungen und Boot-Protokolle an.
Legacy-Netzwerkeinstellungen verwaltet werden über das Menü Deivce Settings (Geräteeinstellungen)
verwaltet.
Funktionen und Optionen an.
Gibt Optionen zur Verwaltung der seriellen Schnittstellen und die zugehörigen Funktionen und Optionen an.
Gibt Optionen an, mit denen die Energieverwaltungseinstellungen des Prozessors und die Speichertaktrate
geändert werden können.
Kennwort und Sicherheit des Trusted Platform Module (TPM). Drücken Sie den Netzschalter des System.
Legt die Informationen des redundanten Betriebssystems für die Steuerung des redundanten Betriebssystems
fest.
Gibt Optionen an, mit denen das Systemdatum und die Uhrzeit geändert werden können.
Systeminformationen
Im Bildschirm Systeminformationen können Sie Eigenschaften des System wie Service-Tag, Modellname des System und BIOS-Version
anzeigen.
Anzeigen von Systeminformationen
Führen Sie die folgenden Schritte aus, um den Bildschirm System Information (Systeminformationen) anzuzeigen:
Schritte
1. Schalten Sie das System ein oder starten Sie es neu.
2. Drücken Sie umgehend auf die Taste <F2>, wenn die folgende Meldung angezeigt wird:
F2 = System Setup
ANMERKUNG:
System den Startvorgang vollständig ausführen. Starten Sie dann das System neu und versuchen Sie es erneut.
3. Klicken Sie im Bildschirm System Setup Main Menu (System-Setup-Hauptmenü) auf System BIOS (System-BIOS).
4. Klicken Sie auf dem Bildschirm System-BIOS (System-BIOS) auf System Information (Systeminformationen).
Wenn der Ladevorgang des Betriebssystems beginnt, bevor Sie F2 gedrückt haben, lassen Sie das
Details zu "System Information" (Systeminformationen)
Info über diese Aufgabe
Die Details zum Bildschirm System Information (Systeminformationen) werden nachfolgend erläutert:
Option
System Model
Name (Name des
Systemmodells)
Beschreibung
Gibt den Namen des Systemmodells an.
Vor-Betriebssystem-Verwaltungsanwendungen 27
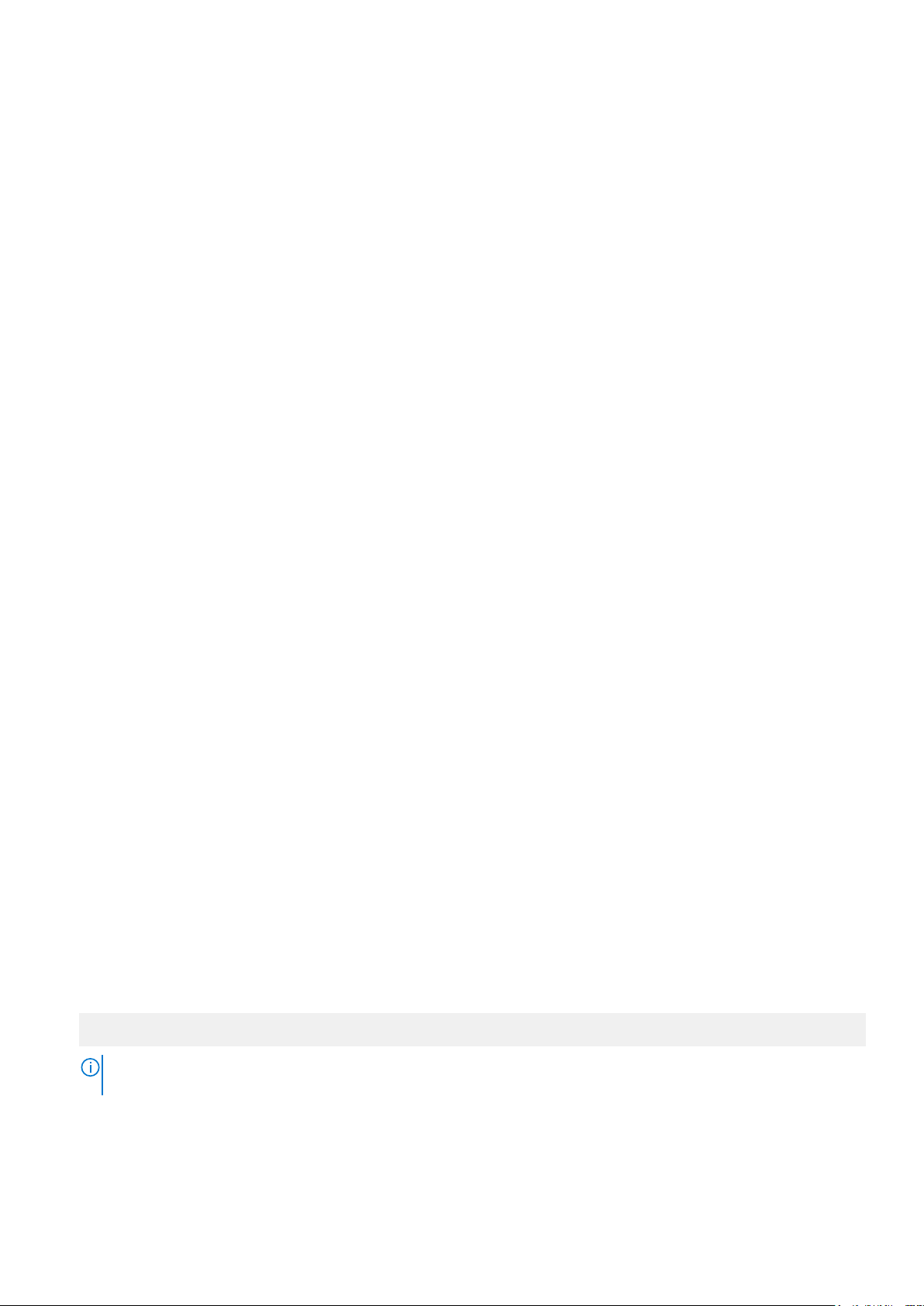
Option Beschreibung
System BIOS
Version (BIOSVersion des
Systems)
System
Management
Engine-Version
(VerwaltungsEngine-Version
des Systems)
System Service
Tag (Service-TagNummer des
Systems)
System
Manufacturer
(Systemhersteller
)
System
Manufacturer
Contact
Information
(Kontaktinformati
onen des
Systemherstellers
)
System CPLD
Version (CPLDVersion des
Systems)
UEFI Compliance
Version (UEFIComplianceVersion)
Gibt die auf dem System installierte BIOS-Version an.
Gibt die aktuelle Version der Management Engine-Firmware an.
Gibt die Service-Tag-Nummer des System an.
Gibt den Namen des Systemherstellers an.
Gibt die Kontaktinformationen des Systemherstellers an.
Gibt die aktuelle Systemversion der Firmware des komplexen, programmierbaren Logikgeräts (CPLD-Firmware)
an.
Gibt die UEFI-Compliance-Stufe der System-Firmware an.
Speichereinstellungen
Sie können den Bildschirm Memory Settings (Speichereinstellungen) verwenden, um sämtliche Speichereinstellungen anzuzeigen und
spezielle Speicherfunktionen wie Systemspeichertests und Knoten-Interleaving zu aktivieren oder zu deaktivieren.
Anzeigen der "Memory Settings" (Speichereinstellungen)
Führen Sie die folgenden Schritte aus, um den Bildschirm Memory Settings (Speichereinstellungen) anzuzeigen:
Schritte
1. Schalten Sie das System ein oder starten Sie es neu.
2. Drücken Sie umgehend auf die Taste <F2>, wenn die folgende Meldung angezeigt wird:
F2 = System Setup
ANMERKUNG:
System den Startvorgang vollständig ausführen. Starten Sie dann das System neu und versuchen Sie es erneut.
3. Klicken Sie im Bildschirm System Setup Main Menu (System-Setup-Hauptmenü) auf System BIOS (System-BIOS).
4. Klicken Sie auf dem Bildschirm System BIOS (System-BIOS) auf Memory Settings (Speichereinstellungen).
28
Vor-Betriebssystem-Verwaltungsanwendungen
Wenn der Ladevorgang des Betriebssystems beginnt, bevor Sie F2 gedrückt haben, lassen Sie das
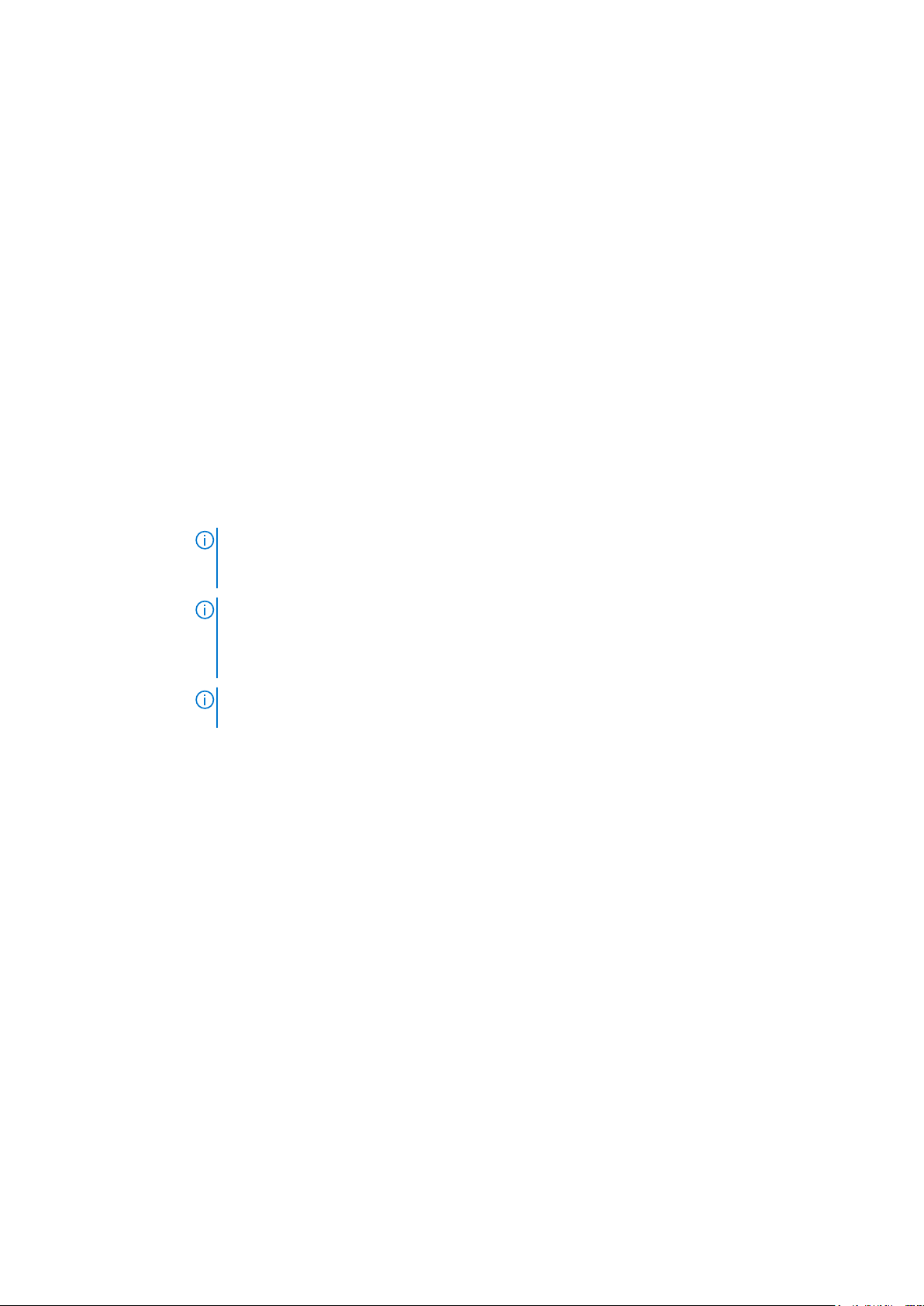
Details zu Speichereinstellungen
Info über diese Aufgabe
Die Details zum Bildschirm Memory Settings (Speichereinstellungen) werden nachfolgend erläutert:
Option Beschreibung
System Memory
Size
System Memory
Type
System Memory
Speed
System Memory
Voltage
Video Memory Gibt die Größe des Grafikspeichers an.
System Memory
Testing
Memory Operating
Mode
Gibt die Speichergröße im System an.
Gibt den Typ des im System installierten Hauptspeichers an.
Gibt die Taktrate des Systemspeichers an.
Gibt die Spannung des Systemspeichers an.
Gibt an, ob während des Systemstarts Systemspeichertests ausgeführt werden. Die Optionen lauten Enabled
(Aktiviert) und Disabled (Deaktiviert). Diese Option ist standardmäßig auf Disabled (Deaktiviert) eingestellt.
Gibt den Speicherbetriebsmodus an. Folgende Optionen sind verfügbar: Optimierter Modus, Single-Rank -
Spare Mode (Redundanz), Multi Rank Spare Mode (Redundanz), Mirror Mode, und Dell
Fehlerresistenzmodus. Diese Option ist standardmäßig auf Optimizer Mode (Optimierer-Modus) eingestellt.
ANMERKUNG: Der Standardwert und die verfügbaren Optionen für die Option Memory Operating
Mode (Arbeitsspeicherbetriebsmodus) können je nach Arbeitsspeicherkonfiguration des Systems
variieren.
ANMERKUNG: Der Dell Fehlerresistenzmodus stellt einen fehlerresistenten Speicherbereich
bereit. Dieser Modus kann von Betriebssystemen verwendet werden, die die Funktion zum Laden
kritischer Anwendungen unterstützen oder dem Betriebssystem-Kernel die Maximierung der
Systemverfügbarkeit erlauben.
Current State of
Memory Operating
Mode
KnotenInterleaving
ADDDCEinstellungen
Native tRFCZeitplanung für
16-GB-DIMMs
Opportunistic
Self-Refresh
Korrigierbare
Fehlerprotokollier
ung
ANMERKUNG: Der Optimierungsmodus sollte nur ausgewählt werden, wenn ein permanenter Intel
DC Optane-Speicher installiert ist.
Gibt den aktuellen Zustand des Speicherbetriebsmodus an.
Gibt an, ob Non-Uniform Memory Architecture (NUMA) unterstützt wird. Wenn dieses Feld auf Enabled
(Aktiviert) eingestellt ist, wird Speicher-Interleaving unterstützt, falls eine symmetrische Speicherkonfiguration
installiert wird. Wenn dieses Feld auf Disabled (Deaktiviert) gesetzt ist, unterstützt das System asymmetrische
Arbeitsspeicherkonfigurationen (NUMA). Diese Option ist standardmäßig auf Disabled (Deaktiviert) eingestellt.
Aktiviert oder deaktiviert die Funktion ADDDC Settings (ADDDC-Einstellungen). Wenn die Adaptive Double
DRAM Device Correction (ADDDC) aktiviert ist, wird die Zuordnung versagender DRAMs dynamisch aufgehoben.
Wenn diese Option auf Enabled (Aktiviert ) gesetzt ist, kann dies bei bestimmten Arbeitslasten Auswirkungen auf
die Systemleistung haben. Diese Funktion gilt nur für x4-DIMMs. In der Standardeinstellung ist diese Option auf
Enabled (Aktiviert).
Aktiviert 16-GB-DIMMs in der programmierten Zeile Refresh Cycle Time (tRFC). Das Aktivieren dieser Funktion
kann die Systemleistung für einige Konfigurationen verbessern. Das Aktivieren dieser Funktion hat jedoch keine
Auswirkungen auf Konfigurationen mit 16-GB-3DS/TSV-DIMMs. Standardmäßig ist diese Option auf Aktiviert
festgelegt.
Aktiviert oder deaktiviert die Funktion "Opportunistic Self-Refresh" (Opportunistischer Selbstaktualisierung). Diese
Option ist standardmäßig auf Disabled (Deaktiviert) festgelegt und wird nicht unterstützt, wenn sich DCPMMs
im System befinden.
Aktiviert oder deaktiviert die Protokollierung des korrigierbaren Speicherschwellenwertfehlers. Standardmäßig ist
diese Option auf Aktiviert festgelegt.
Vor-Betriebssystem-Verwaltungsanwendungen 29
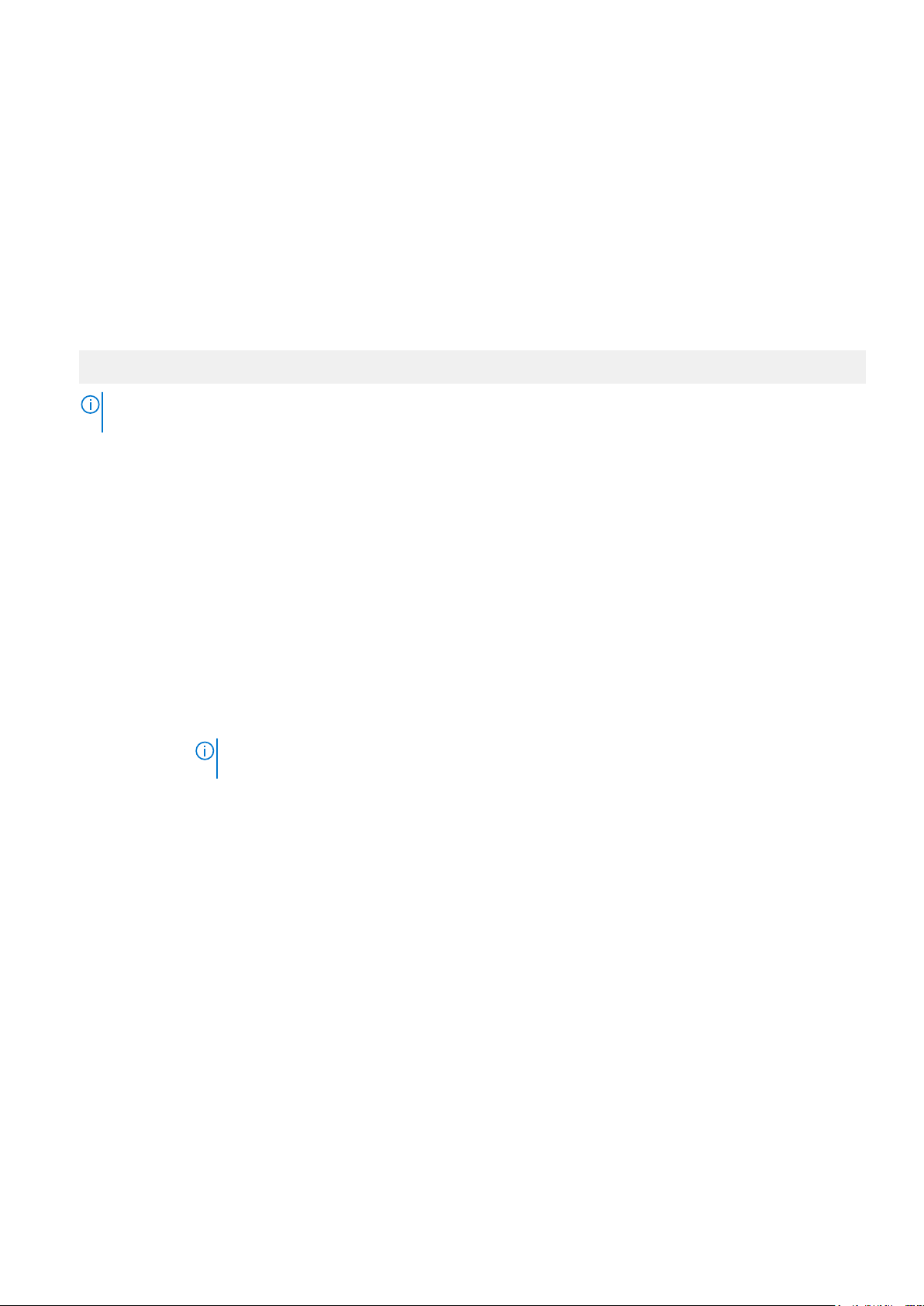
Prozessoreinstellungen
Über den Bildschirm Processor Settings (Prozessoreinstellungen) können Sie die Prozessoreinstellungen einsehen und bestimmte
Funktionen durchführen, z. B. die Aktivierung von Virtualisierungstechnologien, des Hardware-Prefetchers und des Leerlaufzustandes
inaktiver logischer Prozessoren.
Anzeigen von „Processor Settings“ (Prozessoreinstellungen)
Führen Sie die folgenden Schritte aus, um den Bildschirm Processor Settings (Prozessoreinstellungen) anzuzeigen:
Schritte
1. Schalten Sie das System ein oder starten Sie es neu.
2. Drücken Sie umgehend auf die Taste <F2>, wenn die folgende Meldung angezeigt wird:
F2 = System Setup
ANMERKUNG: Wenn der Ladevorgang des Betriebssystems beginnt, bevor Sie F2 gedrückt haben, lassen Sie das
System den Startvorgang vollständig ausführen. Starten Sie dann das System neu und versuchen Sie es erneut.
3. Klicken Sie im Bildschirm System Setup Main Menu (System-Setup-Hauptmenü) auf System BIOS (System-BIOS).
4. Klicken Sie auf dem Bildschirm System-BIOS (System-BIOS) auf Processor Settings (Prozessoreinstellungen).
Details zu „Processor Settings“ (Prozessoreinstellungen)
Info über diese Aufgabe
Die Details zum Bildschirm Processor Settings (Prozessoreinstellungen) werden nachfolgend erläutert:
Option
Logischer
Prozessor
CPU-Interconnect
Geschwindigkeit
Virtualisierungste
chnologie
Nachbarspeicher
Zeilen-Prefetch
Beschreibung
Ermöglicht das Aktivieren oder Deaktivieren logischer Prozessoren und das Anzeigen der Anzahl logischer
Prozessoren. Wenn die Option Logical Processor (Logischer Prozessor) auf Enabled (Aktiviert) gesetzt ist, zeigt
das BIOS alle logischen Prozessoren an. Wenn die Option auf Disabled (Deaktiviert) gesetzt ist, zeigt das BIOS
pro Kern nur einen Prozessor an. In der Standardeinstellung ist diese Option auf Enabled (Aktiviert).
Ermöglicht die Steuerung der Frequenz der Kommunikationsverbindungen zwischen den Prozessoren im System.
ANMERKUNG: Den Standard- und grundlegende bin Prozessoren unterstützen senken Link
aufeinander abstimmen.
Folgende Optionen sind verfügbar: Maximale Datenrate, 10,4 GT/s, und 9,6 GT/s. Diese Option ist
standardmäßig auf Enable (Aktivieren) eingestellt.
Maximale Datenrate weist darauf hin, dass das BIOS die Kommunikationsverbindungen mit maximaler Frequenz
ausführt, die von den Prozessoren unterstützt werden. Sie können auch die Option bestimmte Frequenzen, den
Prozessoren unterstützt, die kann variieren.
Um eine optimale Leistung zu gewährleisten, sollten Sie wählen Sie Maximale Datenrate. Jede Verringerung in
der Kommunikation Verbindungsfrequenz wirkt sich auf die Leistung von nicht-lokale Speicherzugriffe und CacheDatenkonsistenz übergreifend Datenverkehr. Darüber hinaus kann sie die Geschwindigkeit verringern, mit der ein
gegebener Prozessor auf nicht lokale I/O-Geräte zugreifen kann.
Falls Energieersparnis für Sie jedoch Priorität gegenüber der Leistung hat, können Sie die Frequenz der
Verbindungen für die Prozessorkommunikation verringern. Wenn Sie dies tun, sollten Sie zur Lokalisierung
Speicher- und E/A-Zugriffe mit dem nächstgelegenen NUMA-Knoten zur Minimierung der Auswirkungen auf die
Systemleistung.
Aktiviert oder deaktiviert die Virtualization Technology für den Prozessor. In der Standardeinstellung ist diese
Option auf Enabled (Aktiviert).
Ermöglicht das Optimieren des System für Anwendungen, bei denen eine starke Nutzung des sequenziellen
Speicherzugriffs benötigt wird. In der Standardeinstellung ist diese Option auf Enabled (Aktiviert). Für
Anwendungen, bei denen eine starke Nutzung des wahlfreien Speicherzugriffs benötigt wird, kann diese Option
deaktiviert werden.
30 Vor-Betriebssystem-Verwaltungsanwendungen
 Loading...
Loading...