Dell PowerEdge HR675, PowerEdge T300 Hardware Owner's Manual
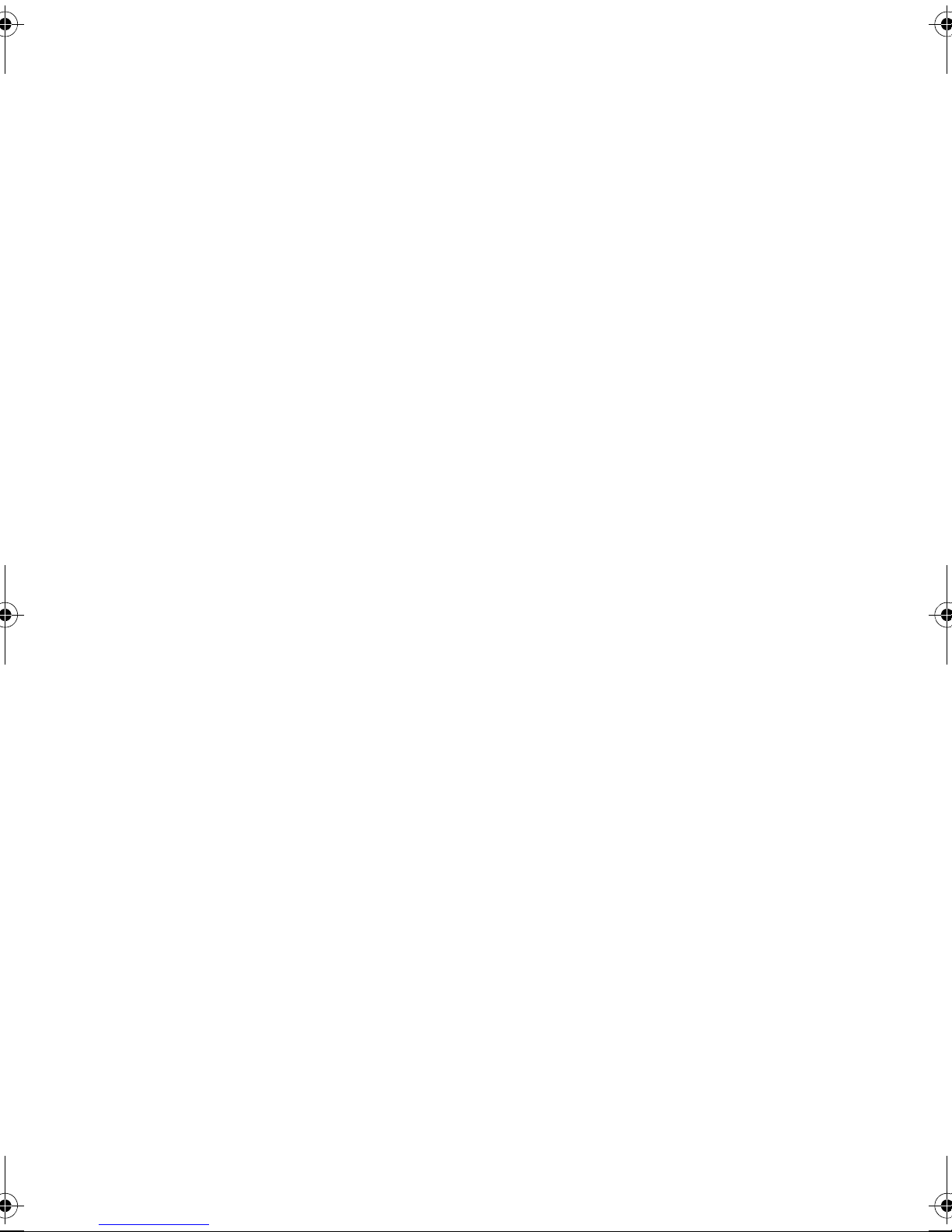
Dell™ PowerEdge™ T300 Systems
Hardware Owner’s Manual
www.dell.com | support.dell.com
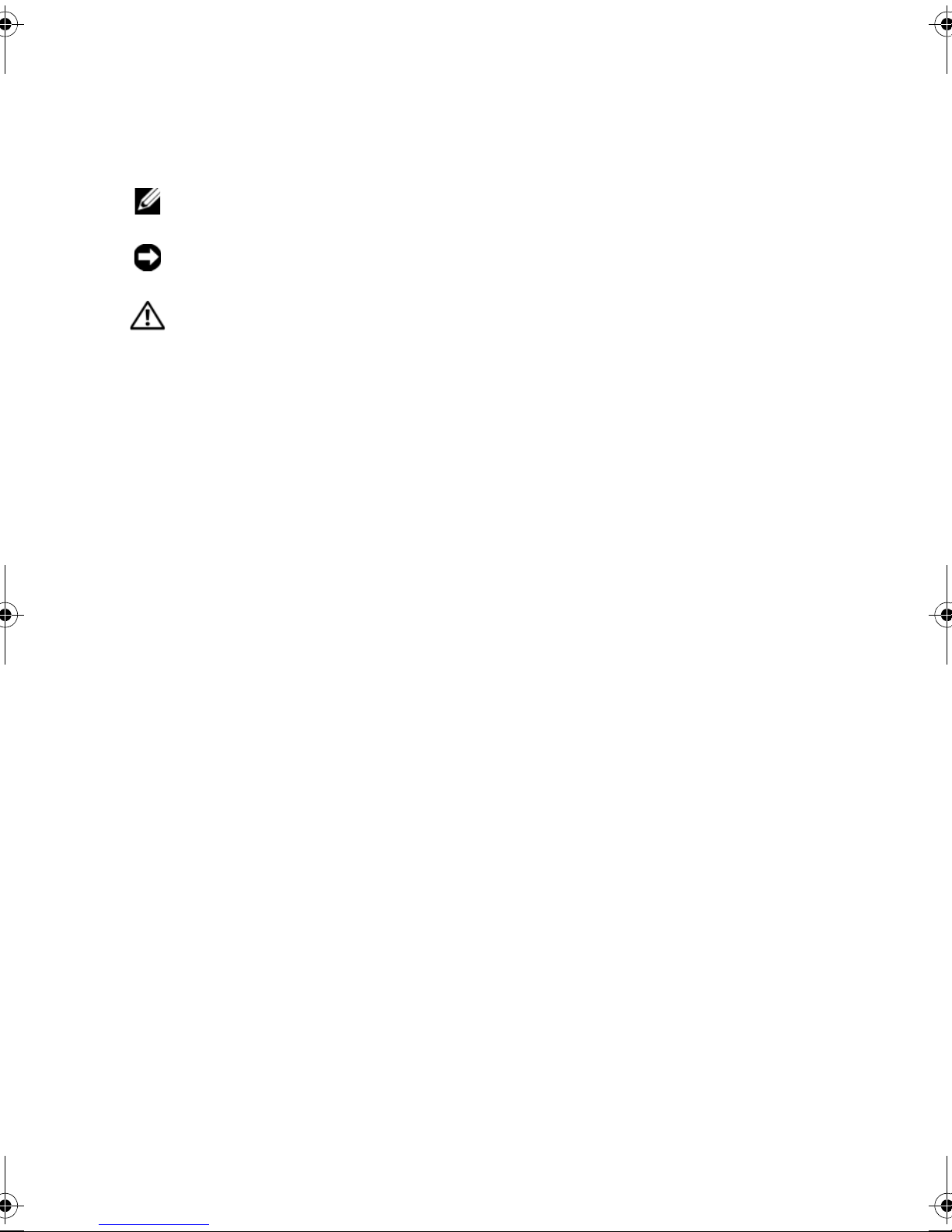
Notes, Notices, and Cautions
NOTE: A NOTE indicates important information that helps you make better use of
your computer.
NOTICE: A NOTICE indicates either potential damage to hardware or loss of data
and tells you how to avoid the problem.
CAUTION: A CAUTION indicates a potential for property damage, personal injury,
or death.
____________________
Information in this document is subject to change without notice.
© 2007-2009 Dell Inc. All rights reserved.
Reproduction in any manner whatsoever without the written permission of Dell Inc. is strictly
forbidden.
Trademarks used in this text: Dell, the DELL logo, PowerEdge, and Dell OpenManage are trademarks
of Dell Inc.; Intel is a registered trademarks of Intel Corporation; Microsoft, Windows, Windows Server,
and MS-DOS are either trademarks or registered trademarks of Microsoft Corporation in the United
States and/or other countries; UNIX is a registered trademark of The Open Group in the United States
and other countries.
Other trademarks and trade names may be used in this document to refer to either the entities claiming
the marks and names or their products. Dell Inc. disclaims any proprietary interest in trademarks and
trade names other than its own.
Model SCM
June 2009 P/N HR675 Rev. A01
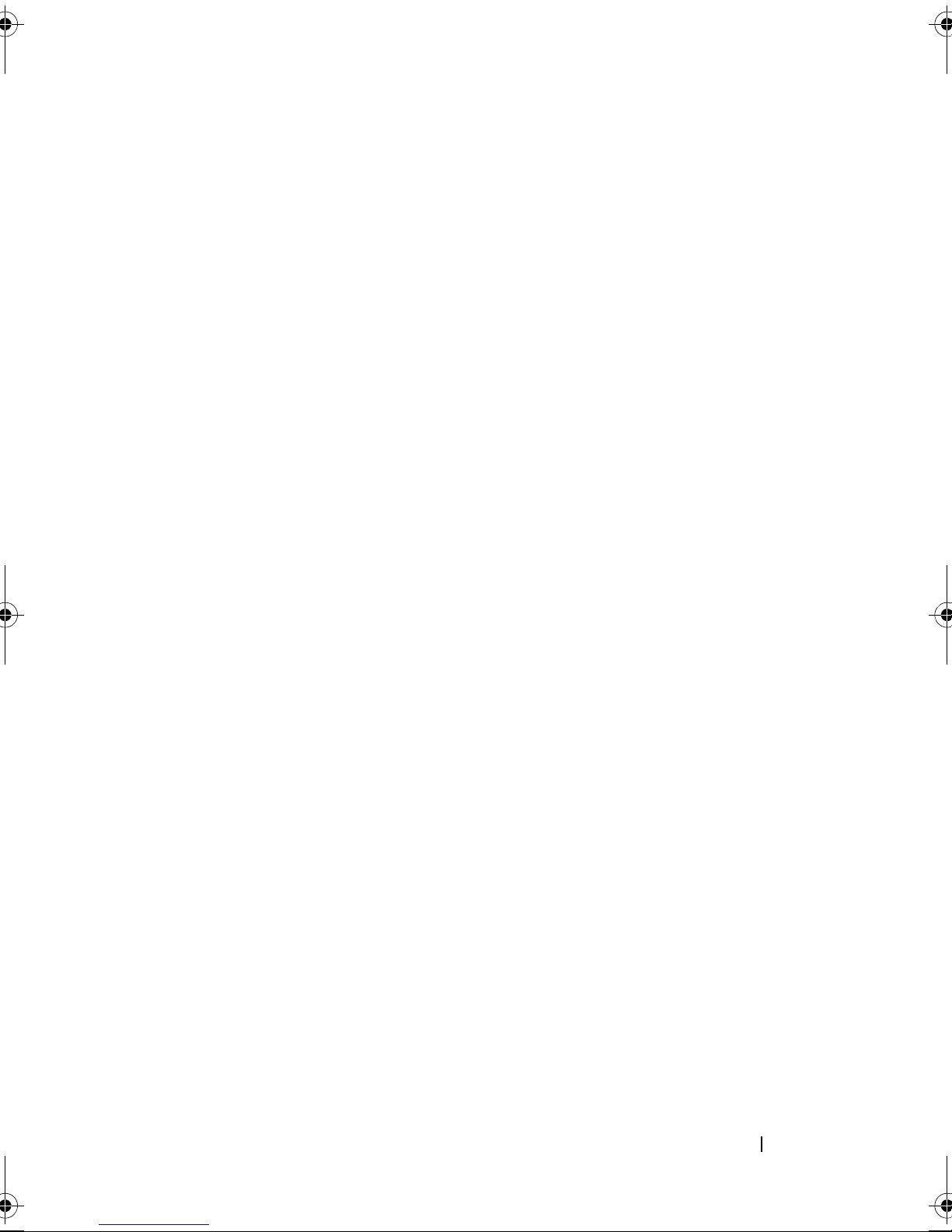
Contents
1 About Your System. . . . . . . . . . . . . . . . . . 11
Other Information You May Need . . . . . . . . . . . . 11
Accessing System Features During Startup
Front-Panel Features and Indicators
Back-Panel Features and Indicators
Connecting External Devices
Power Indicator Codes
NIC Indicator Codes
LCD Status Messages
. . . . . . . . . . . . . . . . . 17
. . . . . . . . . . . . . . . . . . . 18
. . . . . . . . . . . . . . . . . . 19
. . . . . . . . . . 13
. . . . . . . . . . 16
. . . . . . . . . . . . 16
Solving Problems Described by LCD Status
Messages
Removing LCD Status Messages
System Messages
Warning Messages
. . . . . . . . . . . . . . . . . . . . . . 29
. . . . . . . . . . 29
. . . . . . . . . . . . . . . . . . . . 30
. . . . . . . . . . . . . . . . . . . 40
. . . . . . . 12
Diagnostics Messages
Alert Messages
2 Using the System Setup Program . . . . . . 41
Entering the System Setup Program. . . . . . . . . . . 41
. . . . . . . . . . . . . . . . . 40
. . . . . . . . . . . . . . . . . . . . . 40
Responding to Error Messages
. . . . . . . . . . . 41
Contents 3
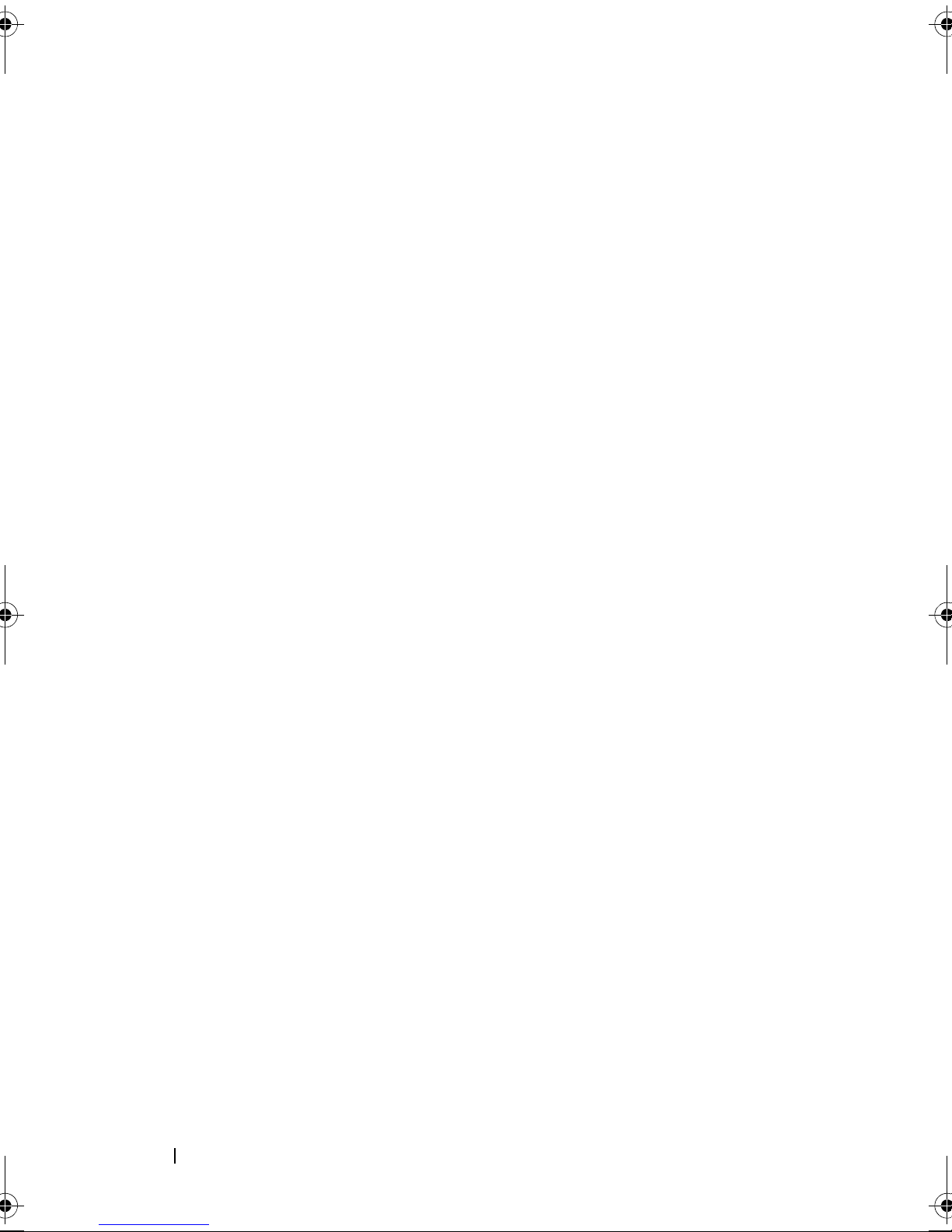
Using the System Setup Program. . . . . . . . . . 42
System Setup Options
Main Screen
Memory Information Screen
CPU Information Screen
SATA Configuration Screen
Integrated Devices Screen
Serial Communication Screen
System Security Screen
Exit Screen
System and Setup Password Features
Using the System Password
Using the Setup Password
Disabling a Forgotten Password
. . . . . . . . . . . . . . . . . . 43
. . . . . . . . . . . . . . . . . . . . 43
. . . . . . . . . . . . 45
. . . . . . . . . . . . . . 46
. . . . . . . . . . . . . 47
. . . . . . . . . . . . . 48
. . . . . . . . . . . 49
. . . . . . . . . . . . . . 50
. . . . . . . . . . . . . . . . . . . . . 52
. . . . . . . . . . 53
. . . . . . . . . . . . 53
. . . . . . . . . . . . . 56
. . . . . . . . . . . . . 57
Baseboard Management Controller Configuration
. . . 57
Entering the BMC Setup Module
BMC Setup Module Options
. . . . . . . . . . 58
. . . . . . . . . . . . 58
3 Installing System Components . . . . . . . 59
Recommended Tools . . . . . . . . . . . . . . . . . . . 60
Inside the System
Front Bezel . . . . . . . . . . . . . . . . . . . . . . . . 62
Removing the Front Bezel
Installing the Front Bezel
Front Bezel Inserts . . . . . . . . . . . . . . . . . . . . 65
Removing a Front Bezel Insert
Installing a Front Bezel Insert
. . . . . . . . . . . . . . . . . . . . . 60
. . . . . . . . . . . . . . 63
. . . . . . . . . . . . . . 64
. . . . . . . . . . . 65
. . . . . . . . . . . . 66
4 Contents
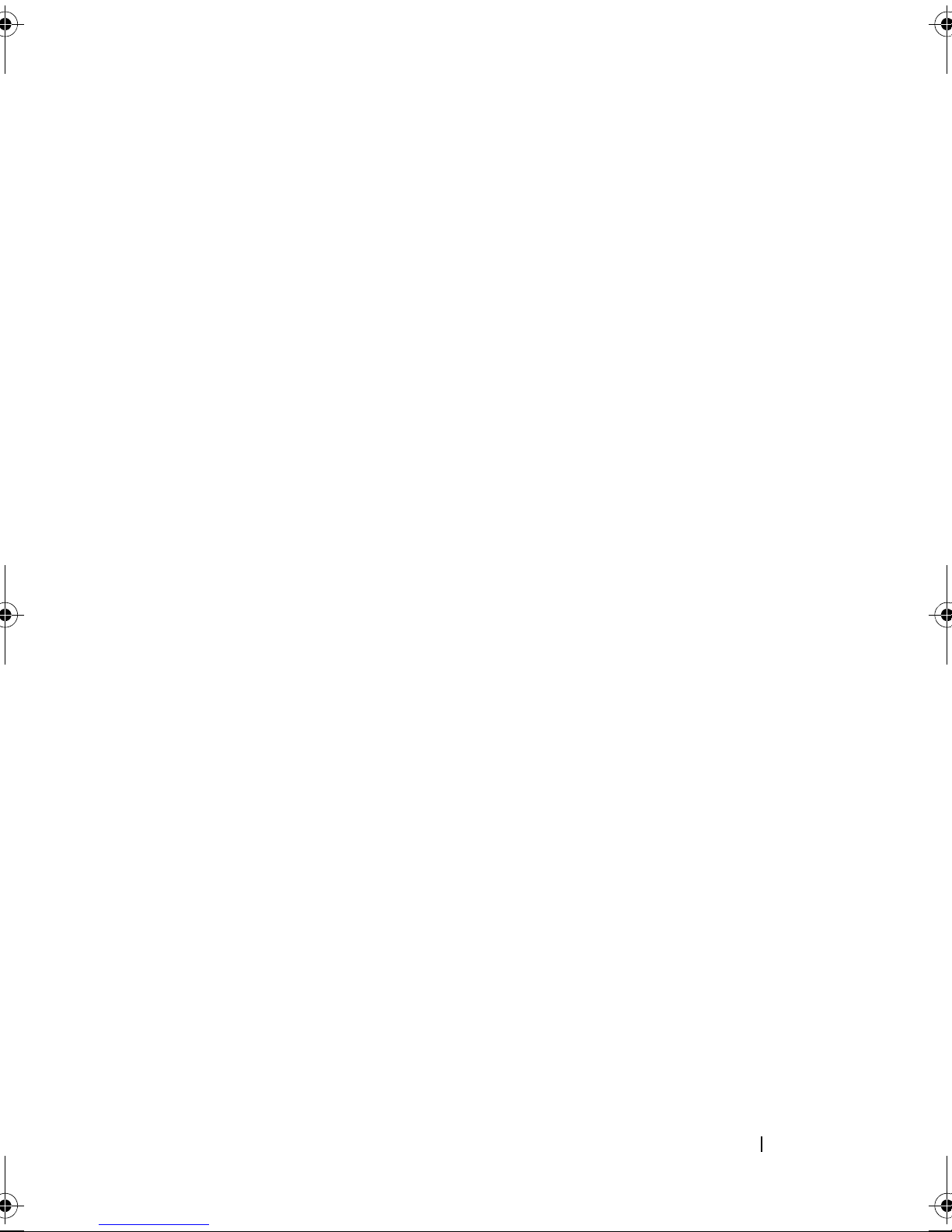
System Cover. . . . . . . . . . . . . . . . . . . . . . . 66
Removing the System Cover
Installing the System Cover
EMI Fillers
. . . . . . . . . . . . . . . . . . . . . . . . 68
Removing an EMI Filler
Installing an EMI Filler
Processor Airflow Shroud
. . . . . . . . . . . . . . . . 69
Removing the Processor Airflow Shroud
Installing the Processor Airflow Shroud
. . . . . . . . . . . . 66
. . . . . . . . . . . . . 67
. . . . . . . . . . . . . . . 68
. . . . . . . . . . . . . . . 69
. . . . . . 70
. . . . . . 72
Redundant and Non-Redundant Power Supplies
Removing a Redundant Power Supply
Installing a Redundant Power Supply
. . . . . . . 73
. . . . . . . 75
Removing a Non-redundant Power Supply
Installing a Non-Redundant Power Supply
Hard Drives
. . . . . . . . . . . . . . . . . . . . . . . . 77
. . . . 72
. . . . 75
. . . . . 77
Removing a Hot-Pluggable Hard Drive
Installing a Hot-Pluggable Hard Drive
Removing a Cabled Hard Drive
Installing a Cabled Hard Drive
Configuring the Boot Device
Diskette Drive (Optional)
. . . . . . . . . . . . . . . 84
. . . . . . . . . . . . . . . . 84
Removing the Diskette Drive
Installing a Diskette Drive
Optical and Tape Drives
. . . . . . . . . . . . . . . . . 88
Removing an Optical or Tape Drive
Installing an Optical or Tape Drive
Expansion Cards
. . . . . . . . . . . . . . . . . . . . . 93
Removing an Expansion Card
. . . . . . . 77
. . . . . . . 78
. . . . . . . . . . . 80
. . . . . . . . . . . 82
. . . . . . . . . . . . 84
. . . . . . . . . . . . . 86
. . . . . . . . . 88
. . . . . . . . . 91
. . . . . . . . . . . 93
Contents 5
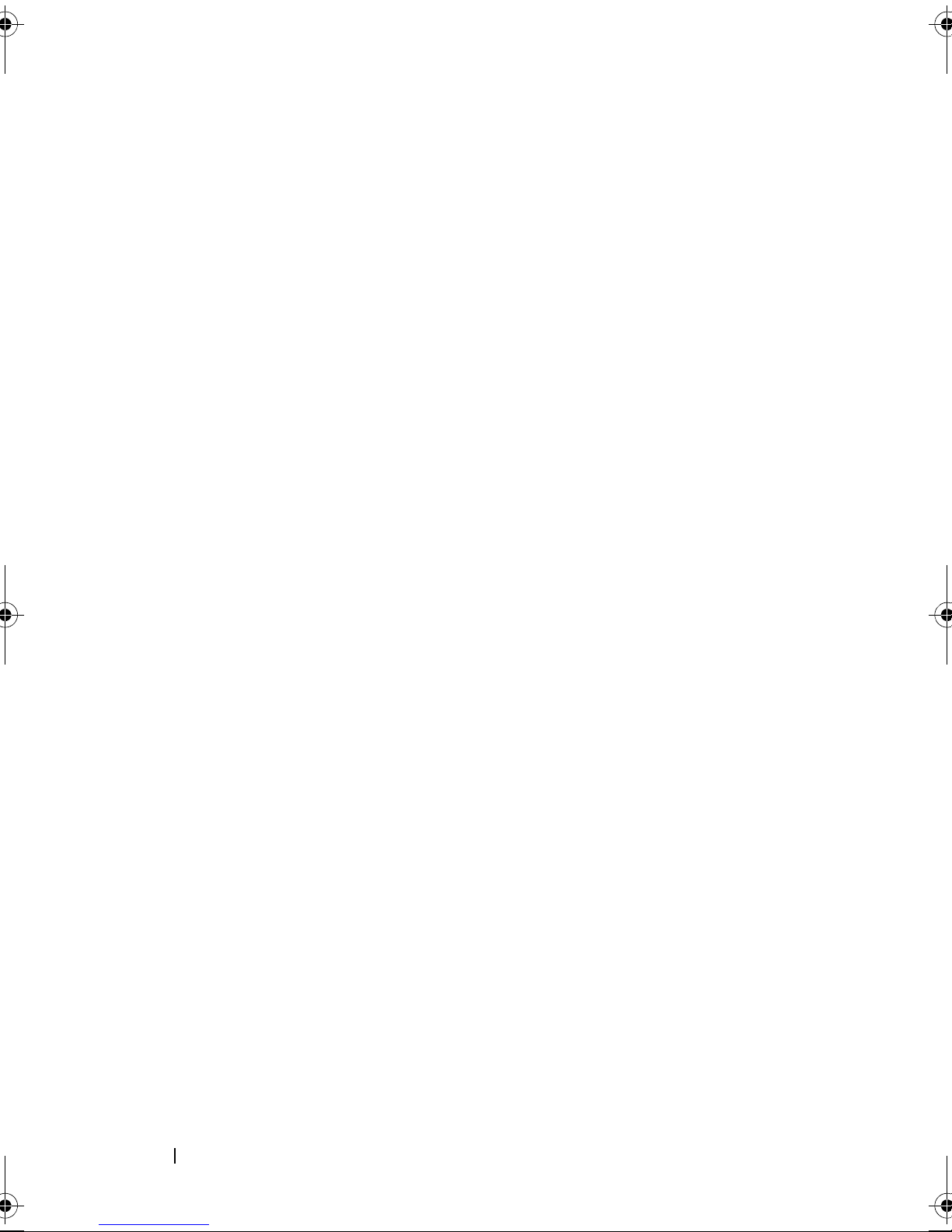
Installing an Expansion Card . . . . . . . . . . . . 95
SAS Controller Card
Removing a SAS Controller Card
Installing a SAS Controller Card
RAID Battery
. . . . . . . . . . . . . . . . . . . . . . . 99
Removing a RAID Battery
Installing a RAID Battery
Remote Access Controller Card (RAC)
Removing the RAC Card
Installing a RAC Card
Internal USB Memory Key Connector
. . . . . . . . . . . . . . . . . . . 96
. . . . . . . . . . 97
. . . . . . . . . . 98
. . . . . . . . . . . . . . 99
. . . . . . . . . . . . . 102
. . . . . . . . . 102
. . . . . . . . . . . . . 102
. . . . . . . . . . . . . . . 104
. . . . . . . . . 105
Installing the Optional Internal USB Memory Key
Cooling Fans
Removing the Expansion Card Fan
. . . . . . . . . . . . . . . . . . . . . . 107
. . . . . . . . 107
105
Installing the Expansion Card Fan
Removing the System Fan
Installing the System Fan
System Memory
. . . . . . . . . . . . . . . . . . . . 111
. . . . . . . . . . . . . 109
. . . . . . . . . . . . . 110
Memory Module Installation Guidelines
Removing Memory Modules
Installing Memory Modules
Processor
. . . . . . . . . . . . . . . . . . . . . . . . 115
Removing the Processor
Installing the Processor
System Battery
. . . . . . . . . . . . . . . . . . . . . 119
. . . . . . . . . . . . 113
. . . . . . . . . . . . . 115
. . . . . . . . . . . . . . 118
Removing the System Battery
Installing the System Battery
Chassis Intrusion Switch
. . . . . . . . . . . . . . . 121
. . . . . . . . 108
. . . . . 111
. . . . . . . . . . . 112
. . . . . . . . . . . 119
. . . . . . . . . . . 121
6 Contents
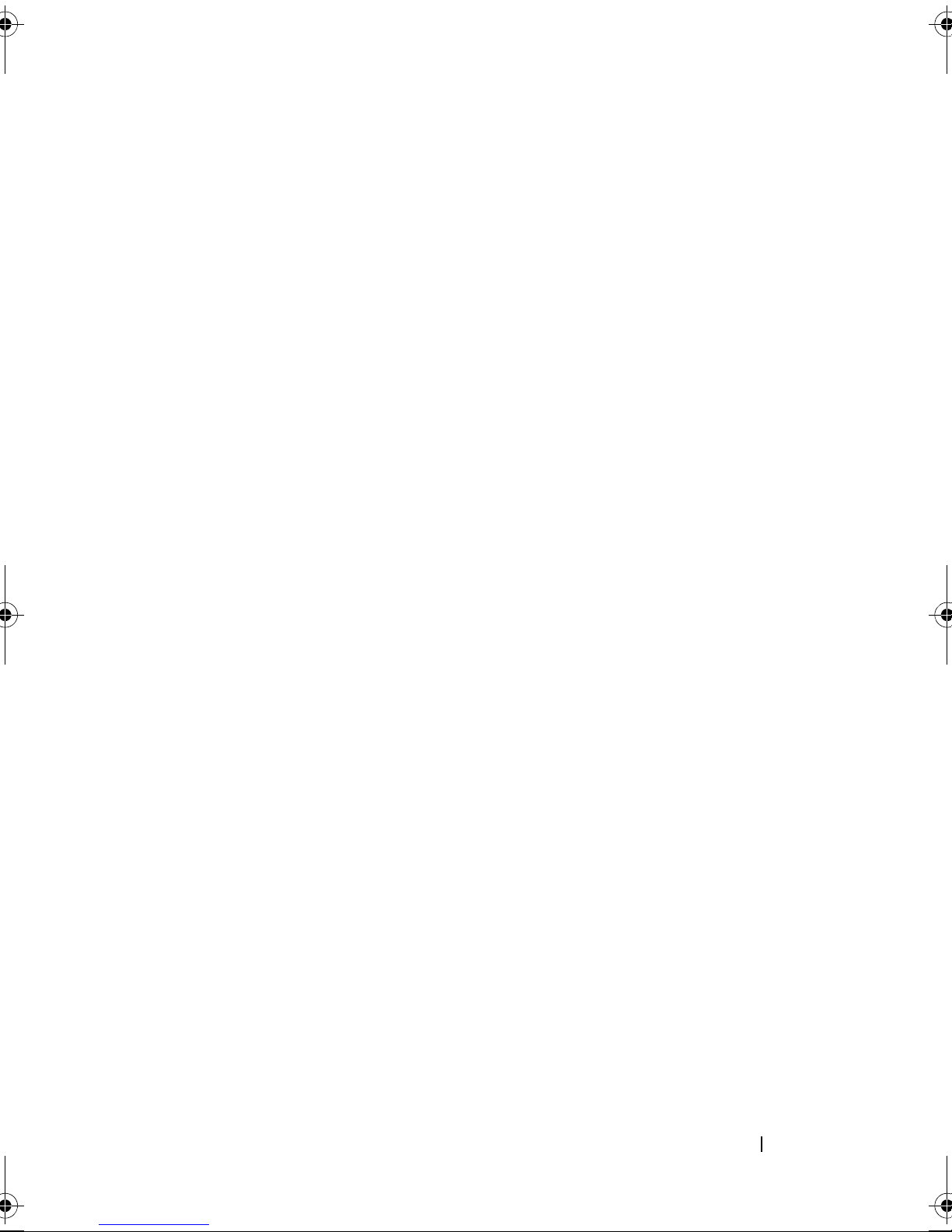
Removing the Chassis Intrusion Switch . . . . . . 121
Installing the Chassis Intrusion Switch
Power Supply Distribution Module
. . . . . . . . . . . 123
Removing the Power Supply Distribution Module
Installing the Power Supply Distribution Module
SAS Backplane
Removing the SAS Backplane
Installing the SAS Backplane
Control Panel
Removing the Control Panel
Installing the Control Panel
System Board
Removing the System Board
Installing the System Board
. . . . . . . . . . . . . . . . . . . . . 125
. . . . . . . . . . . 125
. . . . . . . . . . . 127
. . . . . . . . . . . . . . . . . . . . . . . 127
. . . . . . . . . . . . 127
. . . . . . . . . . . . . 129
. . . . . . . . . . . . . . . . . . . . . . 129
. . . . . . . . . . . . 129
. . . . . . . . . . . . 131
. . . . . . 123
. 123
. 124
4 Troubleshooting Your System . . . . . . . . 133
Safety First—For You and Your System . . . . . . . . . 133
Start-Up Routine
Checking the Equipment
Troubleshooting External Connections
Troubleshooting the Video Subsystem
Troubleshooting the Keyboard or Mouse
Troubleshooting Serial I/O Problems
Troubleshooting a Serial I/O Device
Troubleshooting a USB Device
Troubleshooting a NIC
. . . . . . . . . . . . . . . . . . . . . 133
. . . . . . . . . . . . . . . . . 134
. . . . . . . 134
. . . . . . . 134
. . . . . 135
. . . . . . . . . . 137
. . . . . . . . 138
. . . . . . . . . . . 138
. . . . . . . . . . . . . . . . . . 140
Contents 7

Troubleshooting a Wet System. . . . . . . . . . . . . 141
Troubleshooting a Damaged System
Troubleshooting the System Battery
. . . . . . . . . . 142
. . . . . . . . . . 143
Troubleshooting Redundant Power Supplies
Troubleshooting System Cooling Problems
Troubleshooting a Fan
Troubleshooting System Memory
. . . . . . . . . . . . . . 145
. . . . . . . . . . . 146
. . . . . . 145
Troubleshooting an Internal USB Memory Key
Troubleshooting a Diskette Drive
Troubleshooting an Optical Drive
Troubleshooting a SCSI Tape Drive
Troubleshooting a Hard Drive
. . . . . . . . . . . 149
. . . . . . . . . . . 151
. . . . . . . . . . 152
. . . . . . . . . . . . . 153
. . . . . 143
. . . . 148
Troubleshooting a Hot-pluggable Hard Drive
Troubleshooting a SAS or SAS RAID Controller
Troubleshooting Expansion Cards
Troubleshooting the Microprocessor
. . . . . . . . . . . 159
. . . . . . . . . 161
. . . . . 155
. . . . 157
5 Running the System Diagnostics . . . . . . 163
Using Dell PowerEdge Diagnostics . . . . . . . . . . 163
System Diagnostics Features
When to Use the System Diagnostics
Running the System Diagnostics
. . . . . . . . . . . . . 163
. . . . . . . . . 164
. . . . . . . . . . . 164
8 Contents
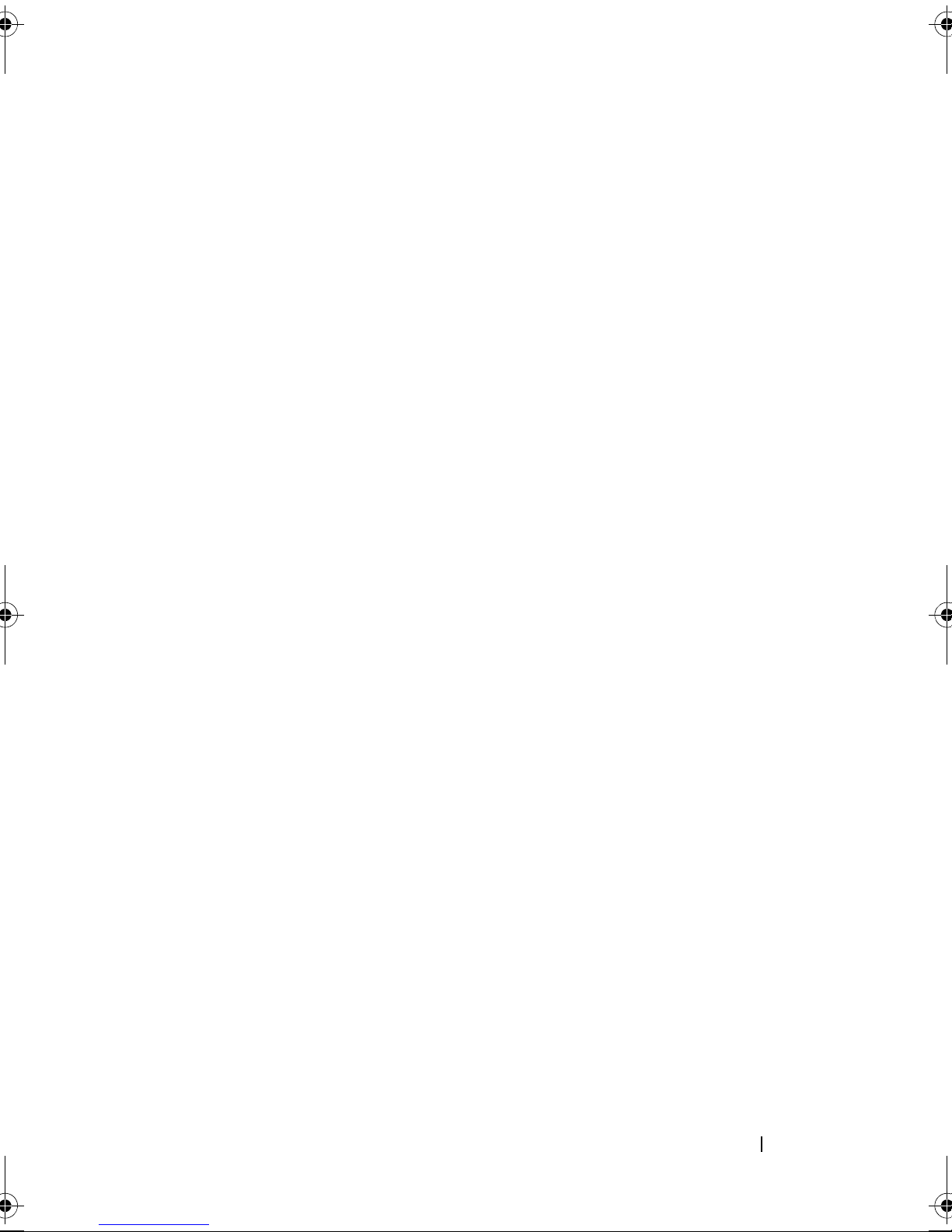
System Diagnostics Testing Options . . . . . . . . . . 165
Using the Custom Test Options
Selecting Devices for Testing
Selecting Diagnostics Options
Viewing Information and Results
. . . . . . . . . . . . . 165
. . . . . . . . . . . 165
. . . . . . . . . . . 166
. . . . . . . . . . 166
6 Jumpers and Connectors . . . . . . . . . . . 167
System Board Connectors . . . . . . . . . . . . . . . . 167
Jumper Settings
SAS Backplane Board Connectors
. . . . . . . . . . . . . . . . . . . . . 170
. . . . . . . . . . . 171
Disabling a Forgotten Password . . . . . . . . . . . . 173
7 Getting Help. . . . . . . . . . . . . . . . . . . . . . 175
Contacting Dell . . . . . . . . . . . . . . . . . . . . . 175
Glossary . . . . . . . . . . . . . . . . . . . . . . . . . . . . 177
Index
. . . . . . . . . . . . . . . . . . . . . . . . . . . . . . 189
Contents 9
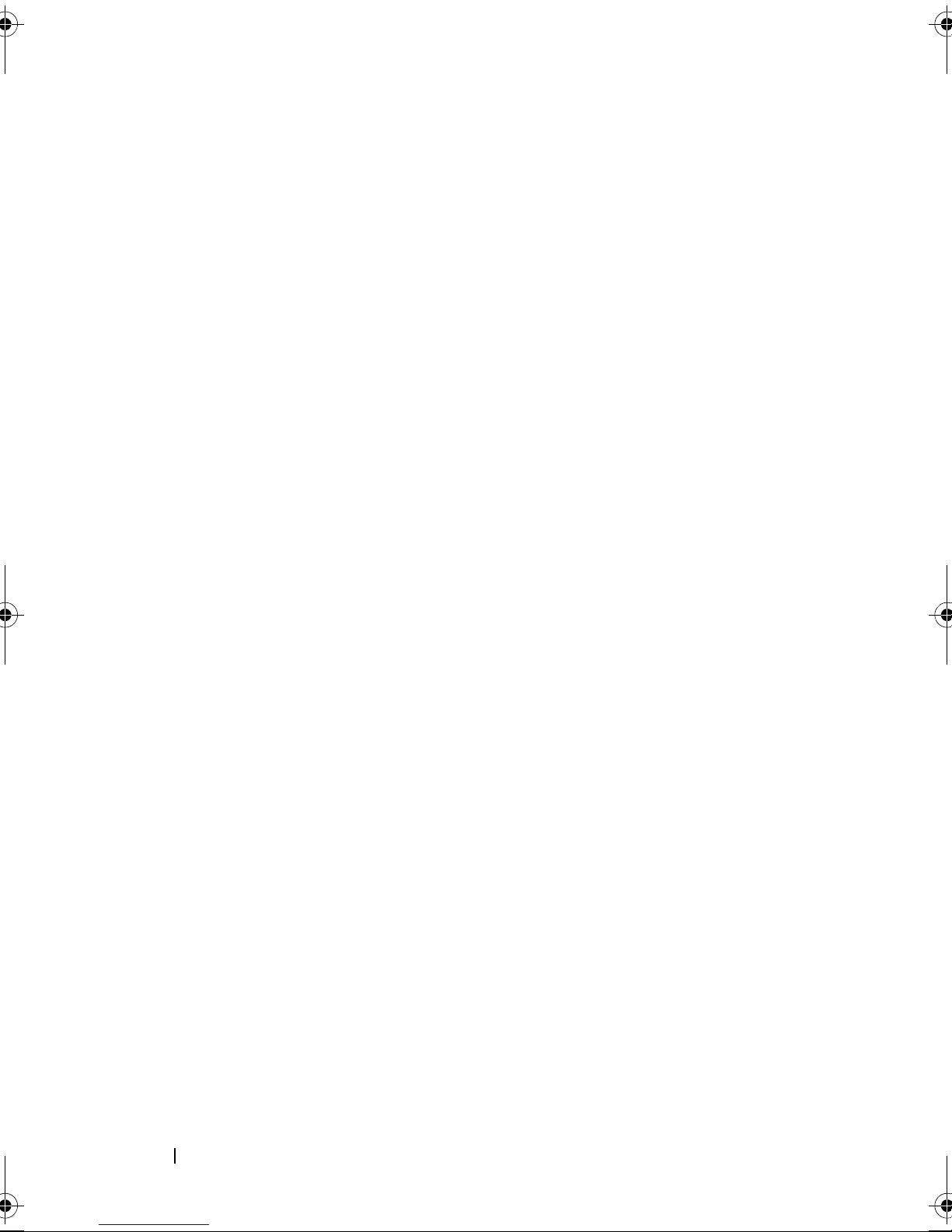
10 Contents
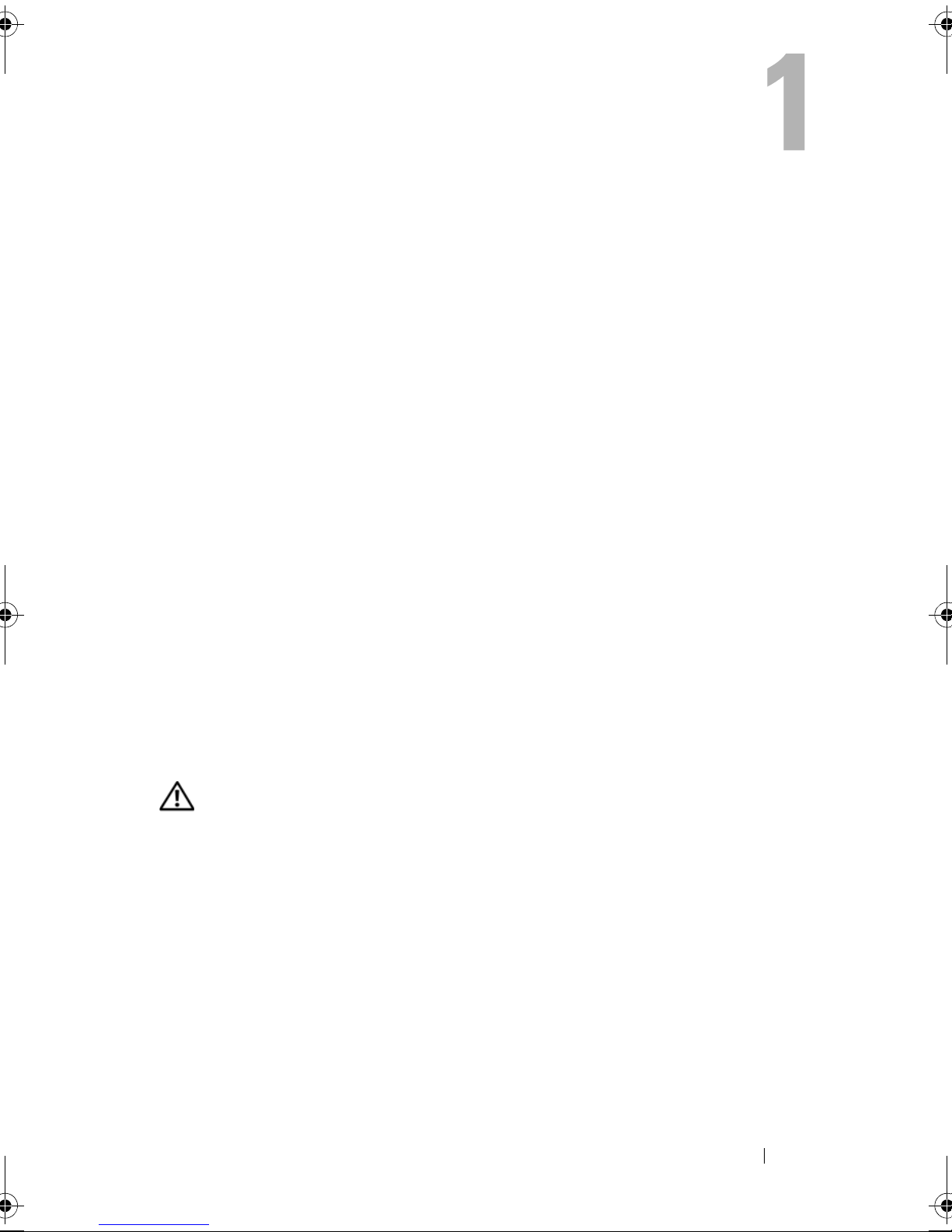
About Your System
This section describes the physical, firmware, and software interface features
that provide and ensure the essential functioning of your system. The
physical connectors on your system’s front and back panels provide
convenient connectivity and system expansion capability. The system
firmware, applications, and operating system monitor the system and
component status and alert you when a problem arises. System conditions
can be reported by any of the following:
• Front or back panel indicators
• LCD status messages
• System messages
• Warning messages
• Diagnostics messages
• Alert messages
This section describes each type of message, lists the possible causes, and
provides steps to resolve any problems indicated by a message. The system
indicators and features are illustrated in this section.
Other Information You May Need
CAUTION: The Product Information Guide provides important safety and
regulatory information. Warranty information may be included within this
document or as a separate document.
• The
• CDs included with your system provide documentation and tools for
• Systems management software documentation describes the features,
• Operating system documentation describes how to install (if necessary),
Getting Started Guide
up your system, and technical specifications.
configuring and managing your system.
requirements, installation, and basic operation of the software.
configure, and use the operating system software.
provides an overview of system features, setting
About Your System 11
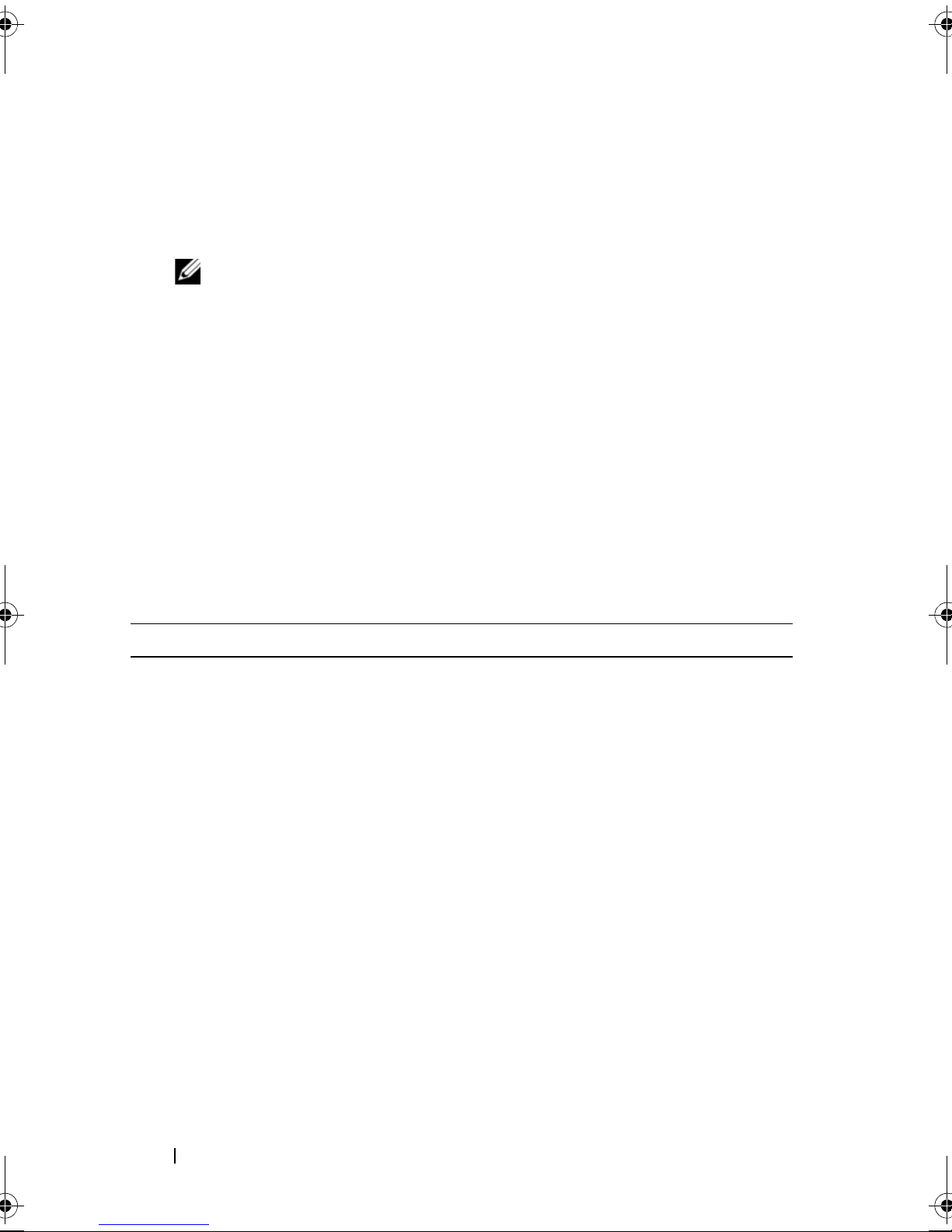
• Documentation for any components you purchased separately provides
information to configure and install these options.
• Updates are sometimes included with the system to describe changes to
the system, software, and/or documentation.
NOTE: Always check for updates at support.dell.com and read the updates
first because they often supercede information in other documents.
• Release notes or readme files may be included to provide last-minute
updates to the system or documentation or advanced technical reference
material intended for experienced users or technicians.
Accessing System Features During Startup
Table 1-1 describes keystrokes that may be entered during startup to access
system features. If your operating system begins to load before you enter the
keystroke, allow the system to finish booting, and then restart your system
and try again.
Table 1-1. Keystrokes for Accessing System Features
Keystroke Description
<F2> Enters the System Setup program (see "Entering the System Setup
Program" on page 41).
<F10> Opens the utility partition, allowing you to run the system diagnostics
(see "Running the System Diagnostics" on page 163.
<F11> Enters the boot mode selection screen, allowing you to choose a boot
device.
<F12> Starts PXE boot.
<Ctrl+E> Enters the Baseboard Management Controller (BMC) Management
Utility, which allows access to the system event log (SEL) and
configuration of the Remote Access Controller (RAC) card. See the
BMC User’s Guide for more information on setup and use of BMC.
<Ctrl+C> This keystroke enters the SAS Configuration Utility. See your SAS
controller User’s Guide for more information.
<Ctrl+R> If you have the optional battery-cached SAS RAID controller, this
keystroke enters the RAID configuration utility. For more information,
see the documentation for your SAS controller card.
12 About Your System
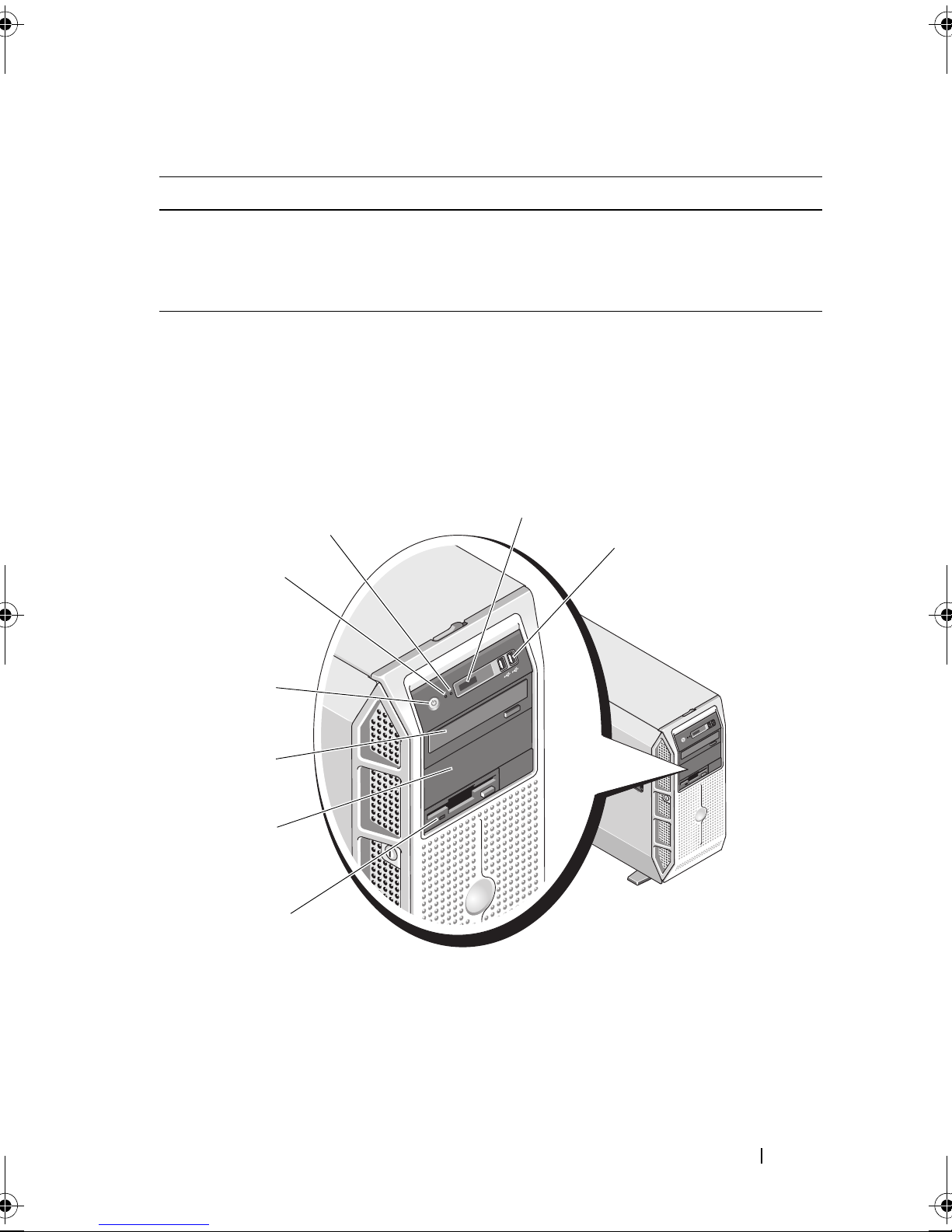
Table 1-1. Keystrokes for Accessing System Features (continued)
8
1
2
4
5
3
6
7
Keystroke Description
<Ctrl+S> If you have PXE support enabled through the System Setup Program
(see "Integrated Devices Screen" on page 48), this keystroke allows you
to configure NIC settings for PXE boot. For more information, see the
documentation for your integrated NIC.
Front-Panel Features and Indicators
Figure 1-1 shows the controls, indicators, and connectors located on the
system's front panel. Table 1-2 provides component descriptions.
Figure 1-1. Front-Panel Features and Indicators
About Your System 13
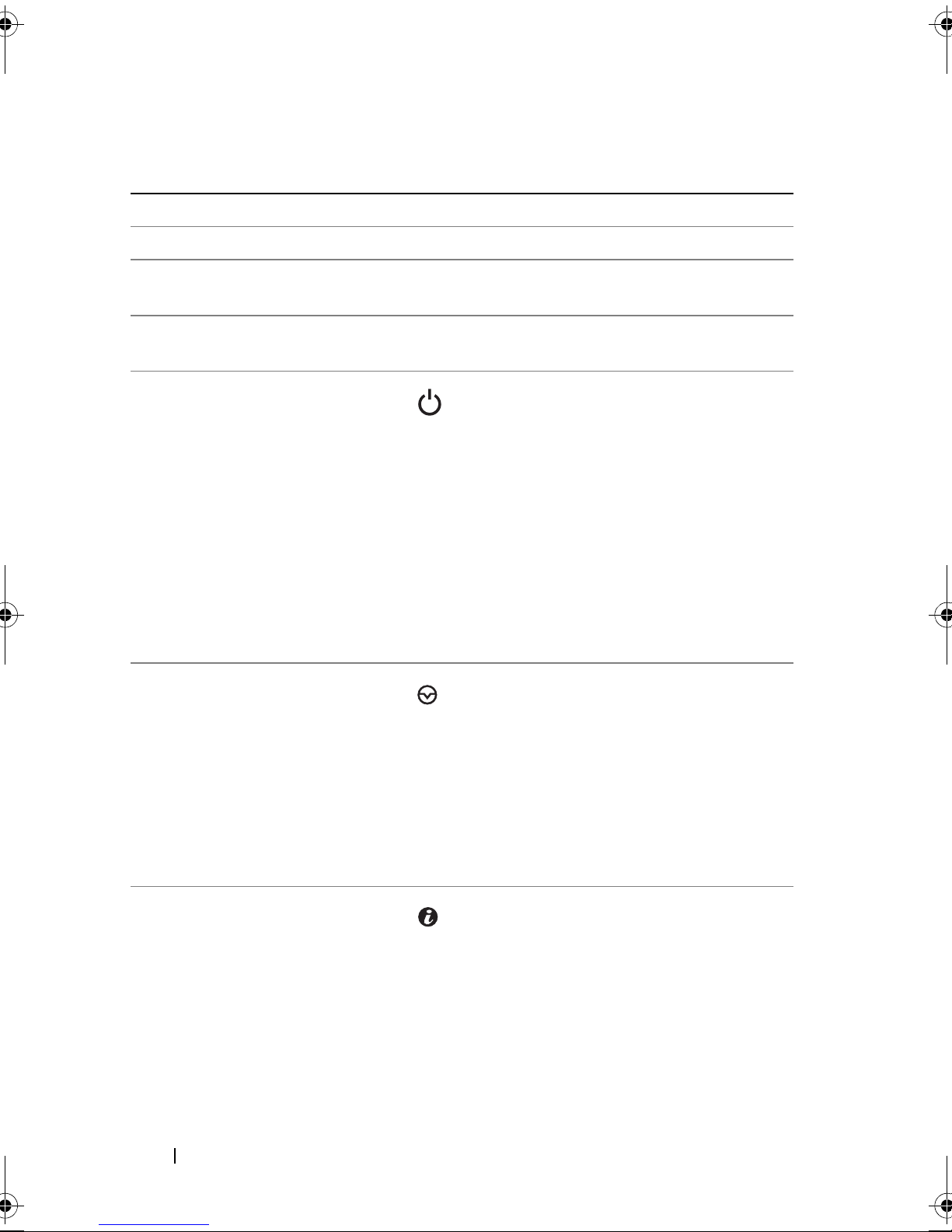
Table 1-2. Front-Panel Components
Item Component Icon Description
1 3.5-inch drive bay Holds an optional diskette drive.
2 lower 5.25-inch drive
bay
3 upper 5.25-inch drive
Holds an optional optical drive or
tape backup unit.
Holds an optical drive.
bay
4 power button The power button controls the DC
power supply output to the system.
NOTE: If you turn off the system using
the power button and the system is
running an ACPI-compliant operating
system, the system performs a
graceful shutdown before the power
is turned off. If the system is not
running an ACPI-compliant operating
system, the power is turned off
immediately after the power button is
pressed.
5 NMI button Used to troubleshoot software and
device driver errors when using
certain operating systems. This
button can be pressed using the end
of a paper clip.
6 System identification
button
14 About Your System
Use this button only if directed to
do so by qualified support personnel
or by the operating system's
documentation.
The identification buttons on the
front and back panels can be used to
locate a particular system within a
rack. When one of these buttons is
pushed, the LCD panel on the front
and the blue system status indicator
on the back blink until one of the
buttons is pushed again.

Table 1-2. Front-Panel Components (continued)
Item Component Icon Description
7 LCD panel Provides system ID, status
information, and system error
messages.
The LCD lights blue during normal
system operation. Both the system
management software and the
identification buttons located on
the front and back of the system can
cause the LCD to flash blue to
identify a particular system.
The LCD lights amber when the
system needs attention, and the
LCD panel displays an error code
followed by descriptive text.
NOTE: If the system is connected to
AC power and an error has been
detected, the LCD lights amber
regardless of whether the system has
been powered on.
8 USB connectors (2) Connects USB 2.0-compliant
devices to the system.
About Your System 15
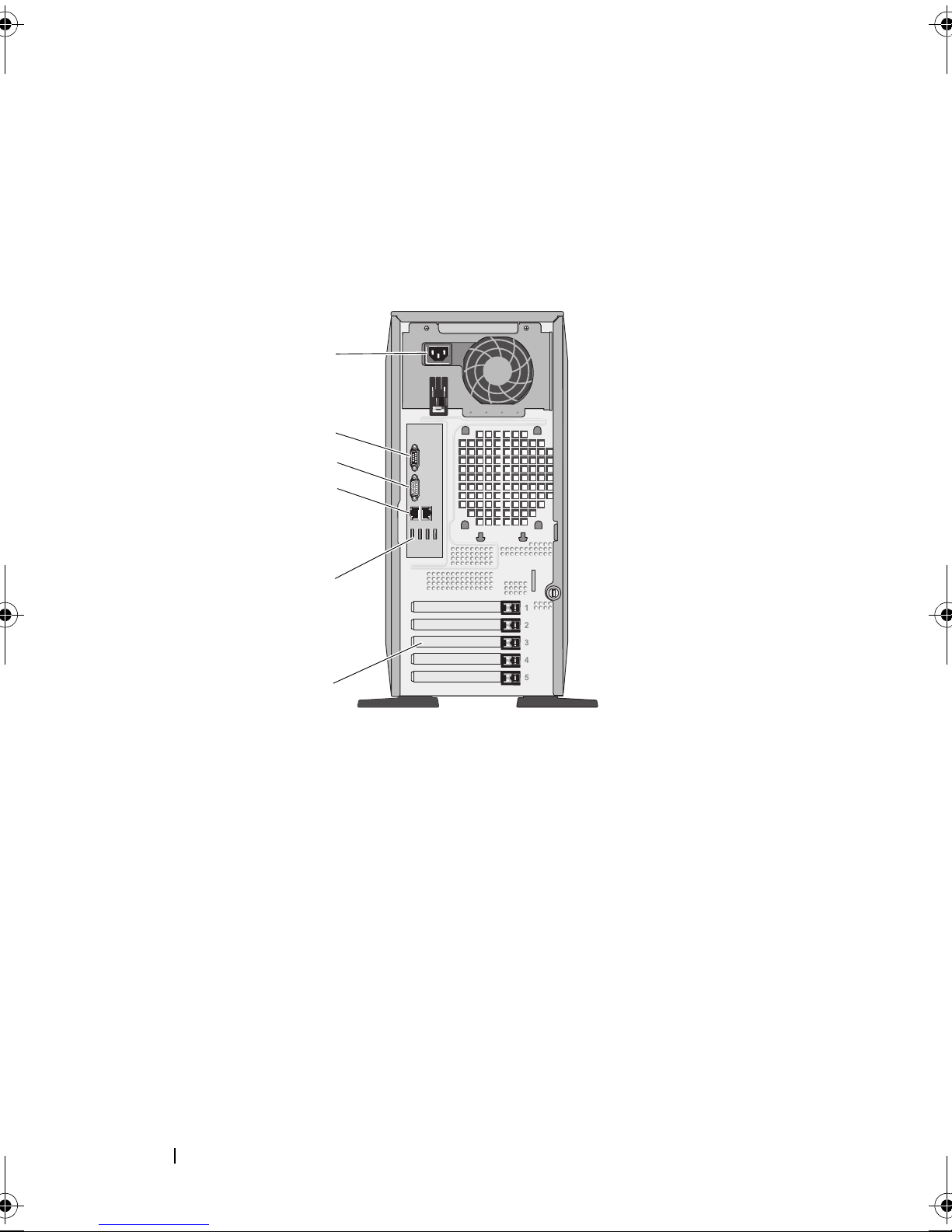
Back-Panel Features and Indicators
1
5
4
6
2
3
Figure 1-2 shows the controls, indicators, and connectors located on the
system's back panel.
Figure 1-2. Back-Panel Features and Indicators
1 expansion card slots (5) 2 USB connectors (4)
3 NIC connectors (2) 4 video connector
5 serial connector 6 power connector(s)
Connecting External Devices
When connecting external devices to your system, follow these guidelines:
• Most devices must be connected to a specific connector and device drivers
must be installed before the device operates properly. (Device drivers are
normally included with your operating system software or with the device
itself.) See the documentation that accompanied the device for specific
installation and configuration instructions.
16 About Your System
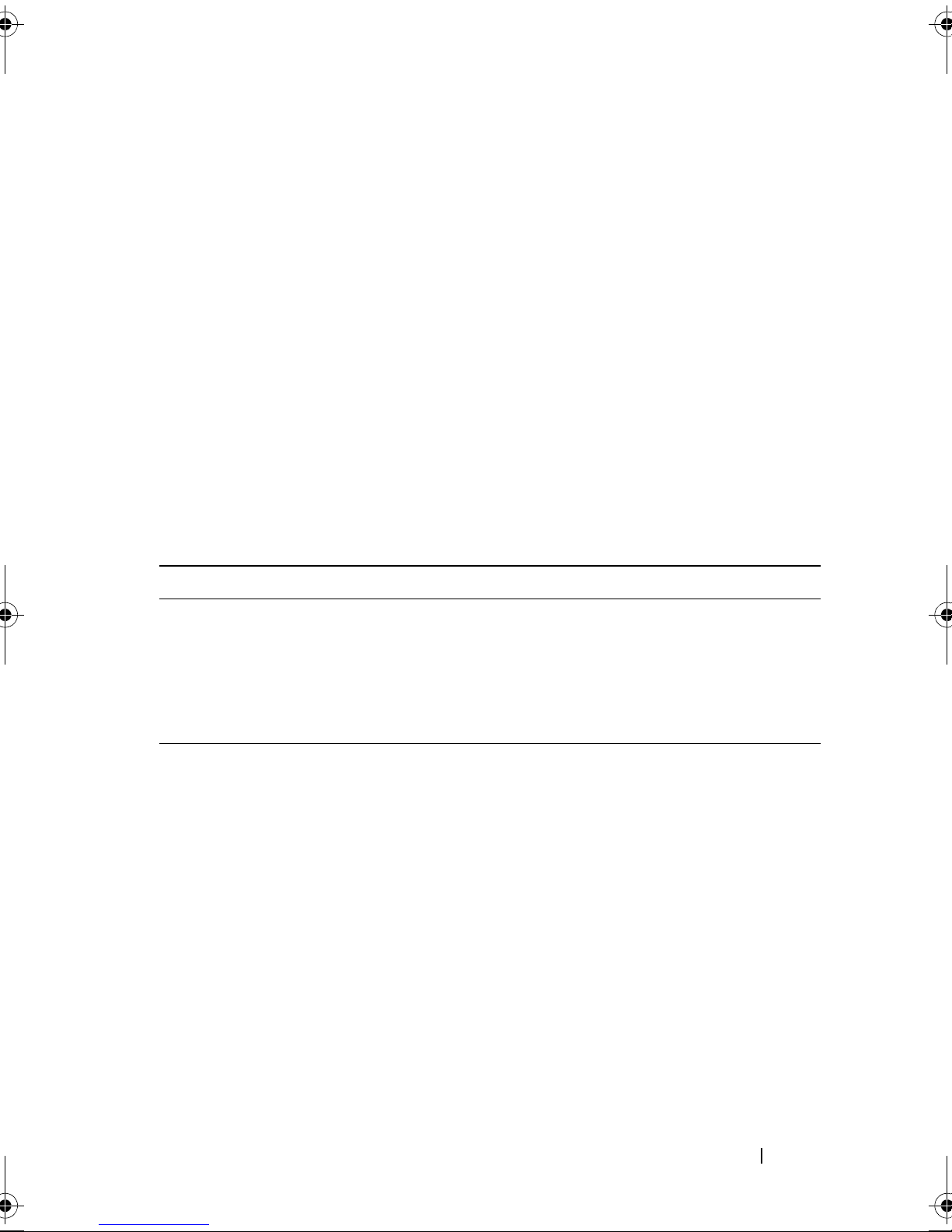
• Always attach an external device while your system and the device are
turned off. Next, turn on any external devices before turning on the system
(unless the documentation for the device specifies otherwise).
See "Using the System Setup Program" on page 41 for information about
enabling, disabling, and configuring I/O ports and connectors.
Power Indicator Codes
The power button on the front panel controls the power to the system from
the system's power supplies. The power indicator lights green when the
system is on.
The indicators on the redundant power supplies show whether power is
present or whether a power fault has occurred (see Figure 1-3). Table 1-3 lists
the power supply indicator codes.
Table 1-3. Redundant Power Supply Indicators
Indicator Function
Power supply status Green indicates that the power supply is operational and
providing DC power to the system.
Power supply fault Amber indicates a problem with the power supply.
AC line status Green indicates that a valid AC source is connected to the
power supply and is operational.
About Your System 17
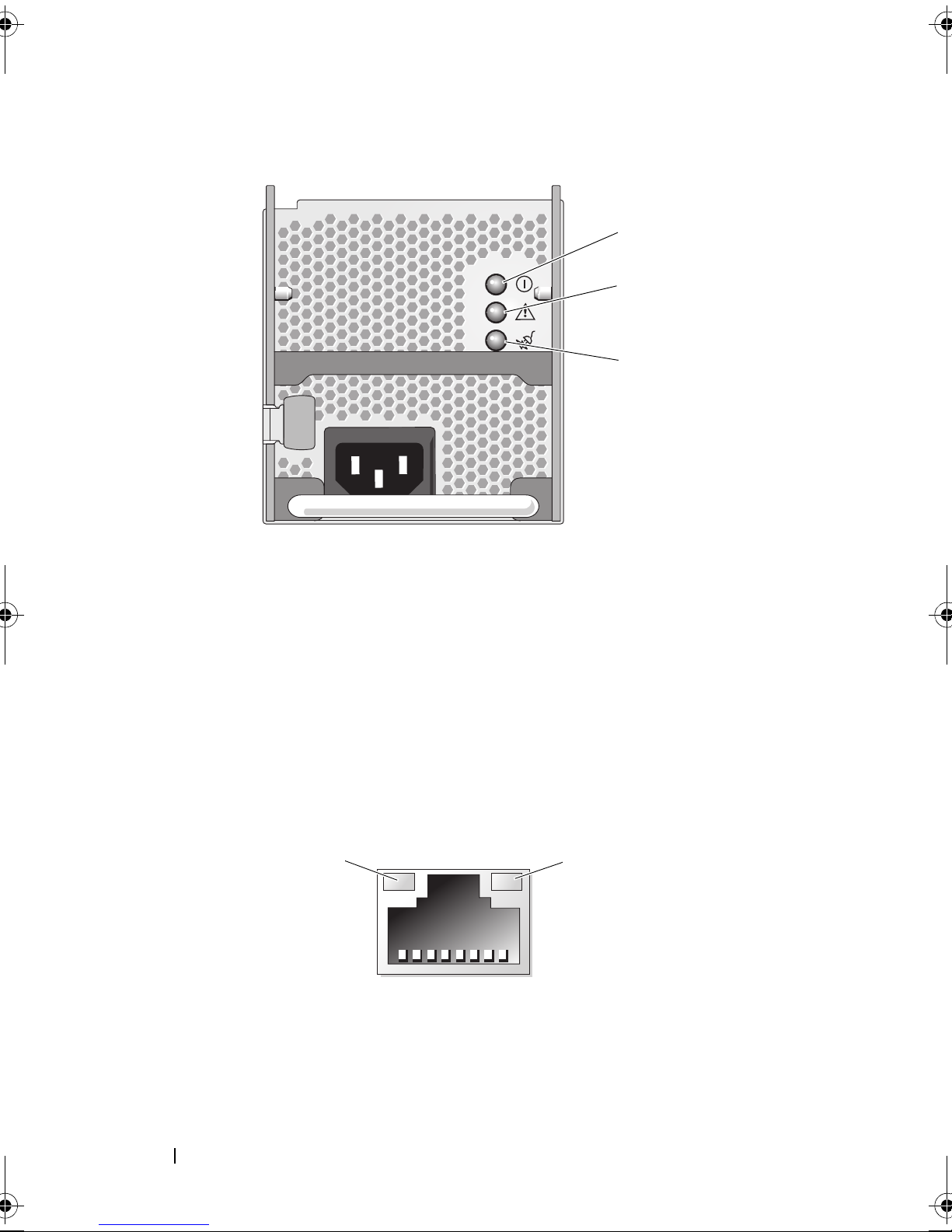
Figure 1-3. Redundant Power Supply Indicators
3
2
1
1
2
1 power supply status (DC out is
operational)
3 AC line status (AC in is operational)
2 power supply fault
NIC Indicator Codes
Each NIC on the back panel has an indicator that provides information on
network activity and link status (see Figure 1-4). For a list of NIC indicator
codes, see Table 1-4.
Figure 1-4. NIC Indicators
1 link indicator 2 activity indicator
18 About Your System
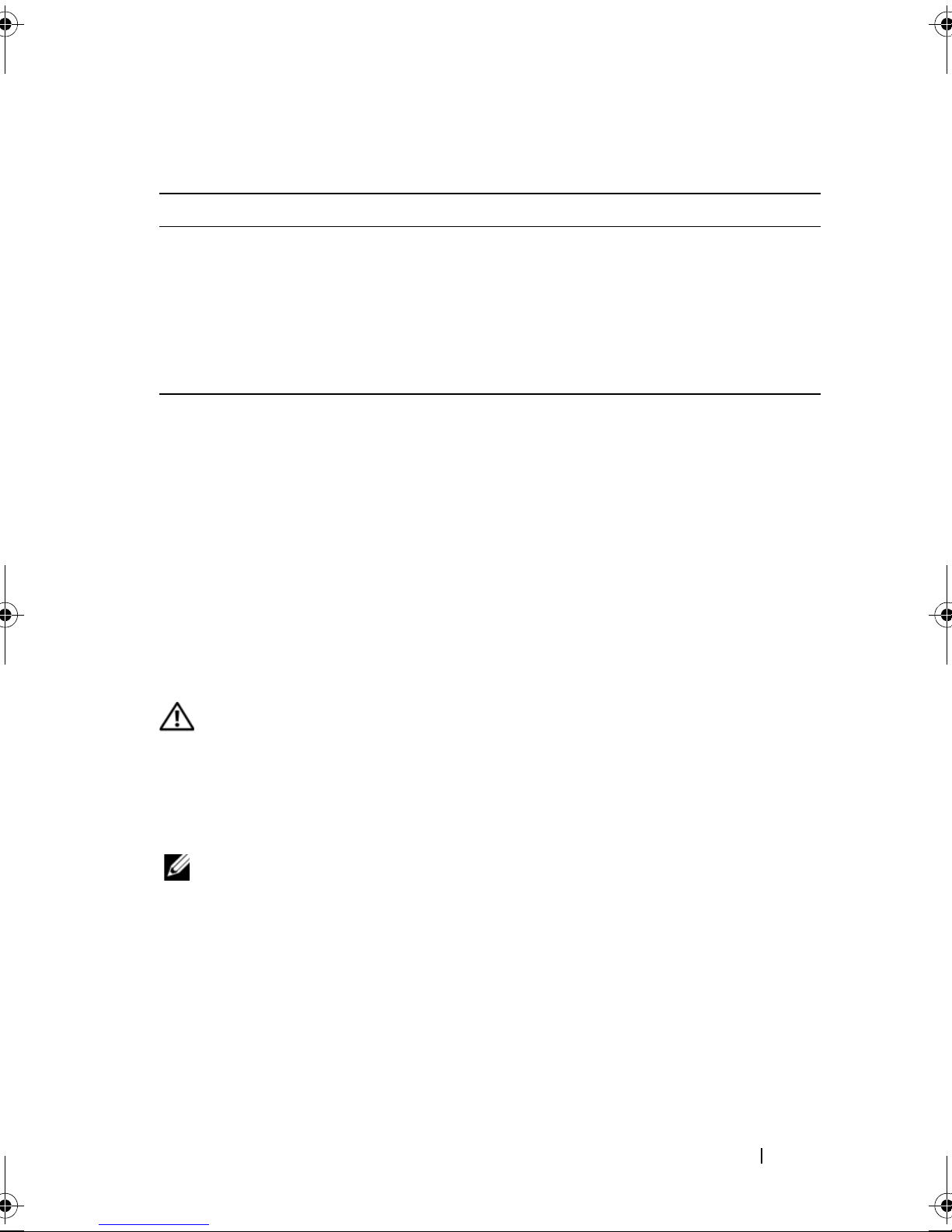
Table 1-4. NIC Indicator Codes
Indicator Indicator Code
Link and activity
indicators are off
Link indicator is green The NIC is connected to a valid link partner on the
Activity indicator is
amber blinking
The NIC is not connected to the network.
network.
Network data is being sent or received.
LCD Status Messages
The system's control panel LCD provides status messages to signify when the
system is operating correctly or when the system needs attention.
The LCD lights blue to indicate a normal operating condition, and lights
amber to indicate an error condition. The LCD scrolls a message that
includes a status code followed by descriptive text. Table 1-5 lists the LCD
status messages that can occur and the probable cause for each message. The
LCD messages refer to events recorded in the System Event Log (SEL). For
information on the SEL and configuring system management settings, see
the systems management software documentation.
CAUTION: Many repairs may only be done by a certified service technician. You
should only perform troubleshooting and simple repairs as authorized in your
product documentation, or as directed by the online or telephone service and
support team. Damage due to servicing that is not authorized by Dell is not covered
by your warranty. Read and follow the safety instructions that came with the
product.
NOTE: If your system fails to boot, press the System ID button for at least five
seconds until an error code appears on the LCD. Record the code, then see "Getting
Help" on page 175.
About Your System 19
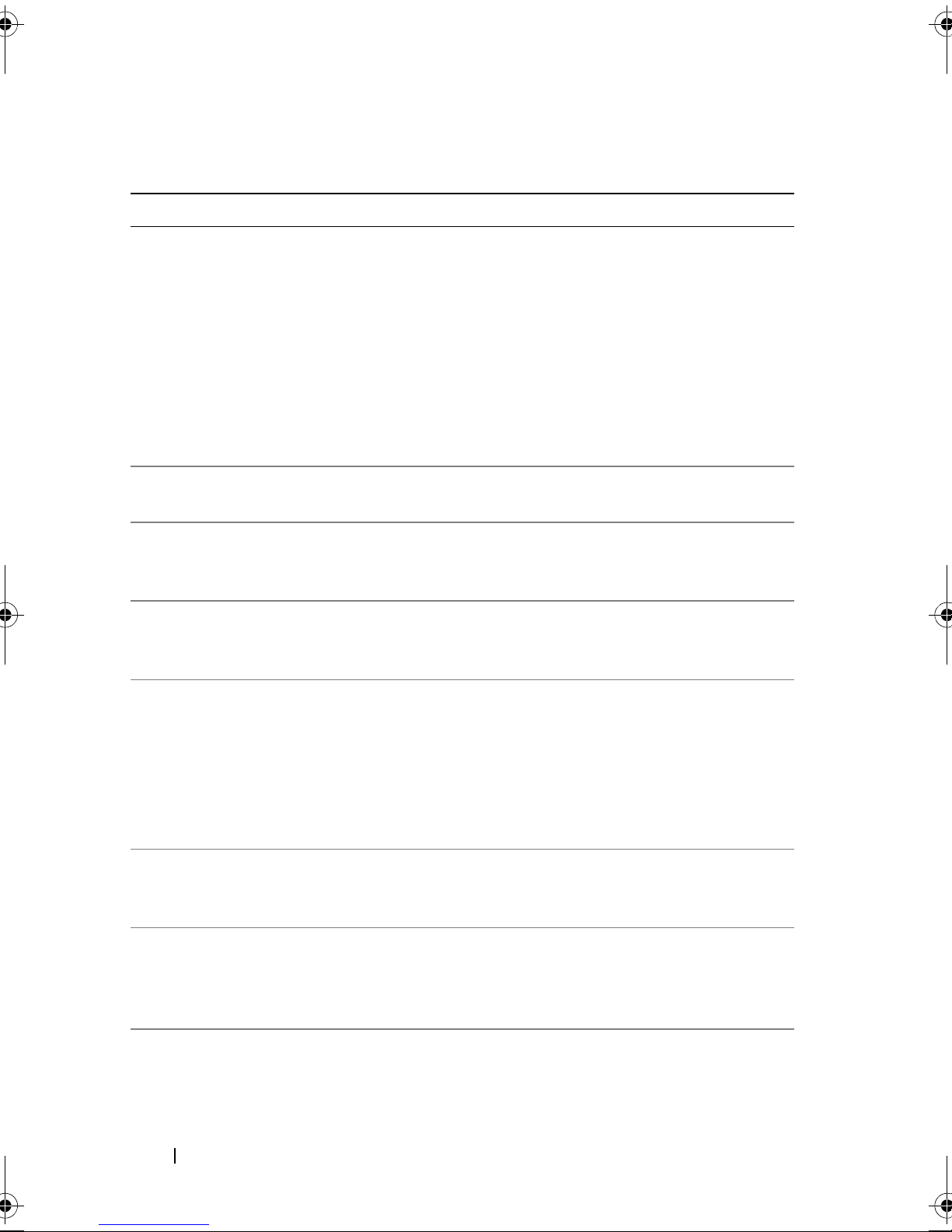
Table 1-5. LCD Status Messages
Code Text Causes Corrective Actions
N/A SYSTEM NAME
A 62-character string that
can be defined by the user in
the System Setup program.
SYSTEM NAME
The
displays under the following
conditions:
• The system is powered on.
• The power is off and
active errors are displayed.
E1000 FAILSAFE,
Call Support
Check the system event log
for critical failure events.
E1114 Temp Ambient Ambient system
temperature is out of
acceptable range.
E1115 Temp Planar Planar system temperature
is out of acceptable range.
This message is for
information only.
You can change the
system ID and name in
the System Setup
program (see "Entering
the System Setup
Program" on page 41).
See "Getting Help" on
page 175.
See "Troubleshooting
System Cooling
Problems" on page 145.
See "Troubleshooting
System Cooling
Problems" on page 145.
E1118 CPU Temp
Interface
The BMC is unable to
determine the CPU(s)
temperature status.
Consequently, the BMC
increases the CPU fan speed
to maximum
as a precautionary measure.
E1210 CMOS Batt CMOS battery is missing, or
the voltage is out of
acceptable range.
E1211 ROMB Batt RAID battery is either
missing, bad, or unable to
recharge due to thermal
issues.
nn
E12
## PwrGd Specified voltage regulator
has failed.
Turn off power to the
system and restart the
system. If the problem
persists, see "Getting
Help" on page 175.
See "Troubleshooting the
System Battery" on
page 143.
Reseat the RAID battery
connector. If the problem
persists, replace the
battery.
See "Getting Help" on
page 175.
20 About Your System
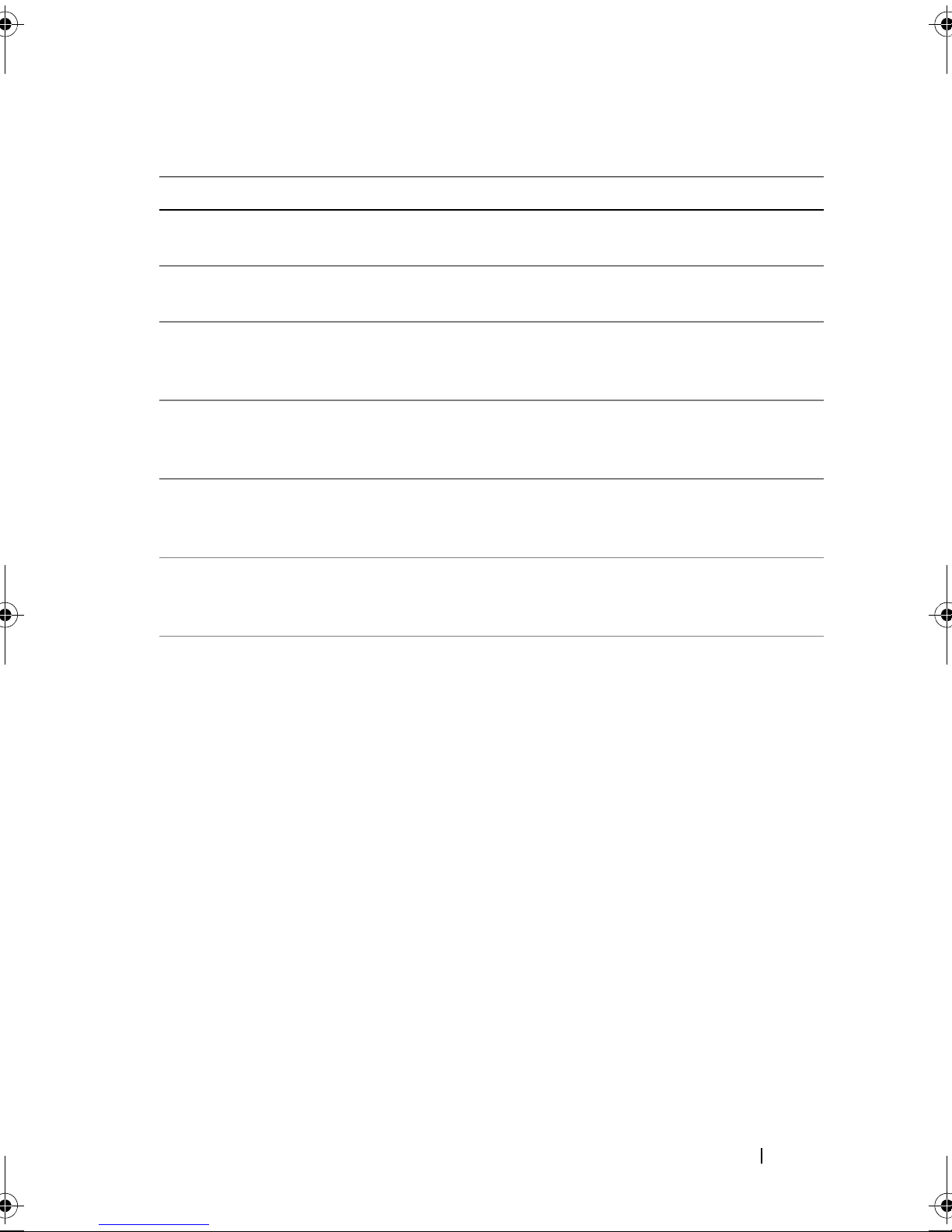
Table 1-5. LCD Status Messages (continued)
Code Text Causes Corrective Actions
E1226 PCI Rsr 1.5V
PwrGd
1.5V Riser Card Power Good
failure.
E1229 CPU # VCORE Processor # VCORE voltage
regulator has failed.
E122A CPU VTT PwrGd Processor # VTT voltage has
exceeded the allowable
voltage range
E1310 RPM Fan ## RPM of specified cooling
fan is out of acceptable
operating range.
E1311 FAN MOD ##
RPM
RPM of specified cooling
fan module is out of
acceptable operating range.
E1313 Fan
Redundancy
One or more cooling fans
has failed. Cooling fan
redundancy has been lost.
E1410 CPU # IERR Specified microprocessor is
reporting an internal error.
See "Getting Help" on
page 175.
See "Getting Help" on
page 175.
See "Getting Help" on
page 175.
See "Troubleshooting
System Cooling
Problems" on page 145.
See "Troubleshooting
System Cooling
Problems" on page 145.
See "Troubleshooting
System Cooling
Problems" on page 145.
See your system’s
Information Update tech
sheet located on
support.dell.com for the
most current system
information. If the
problem persists, see
"Getting Help" on
page 175.
About Your System 21
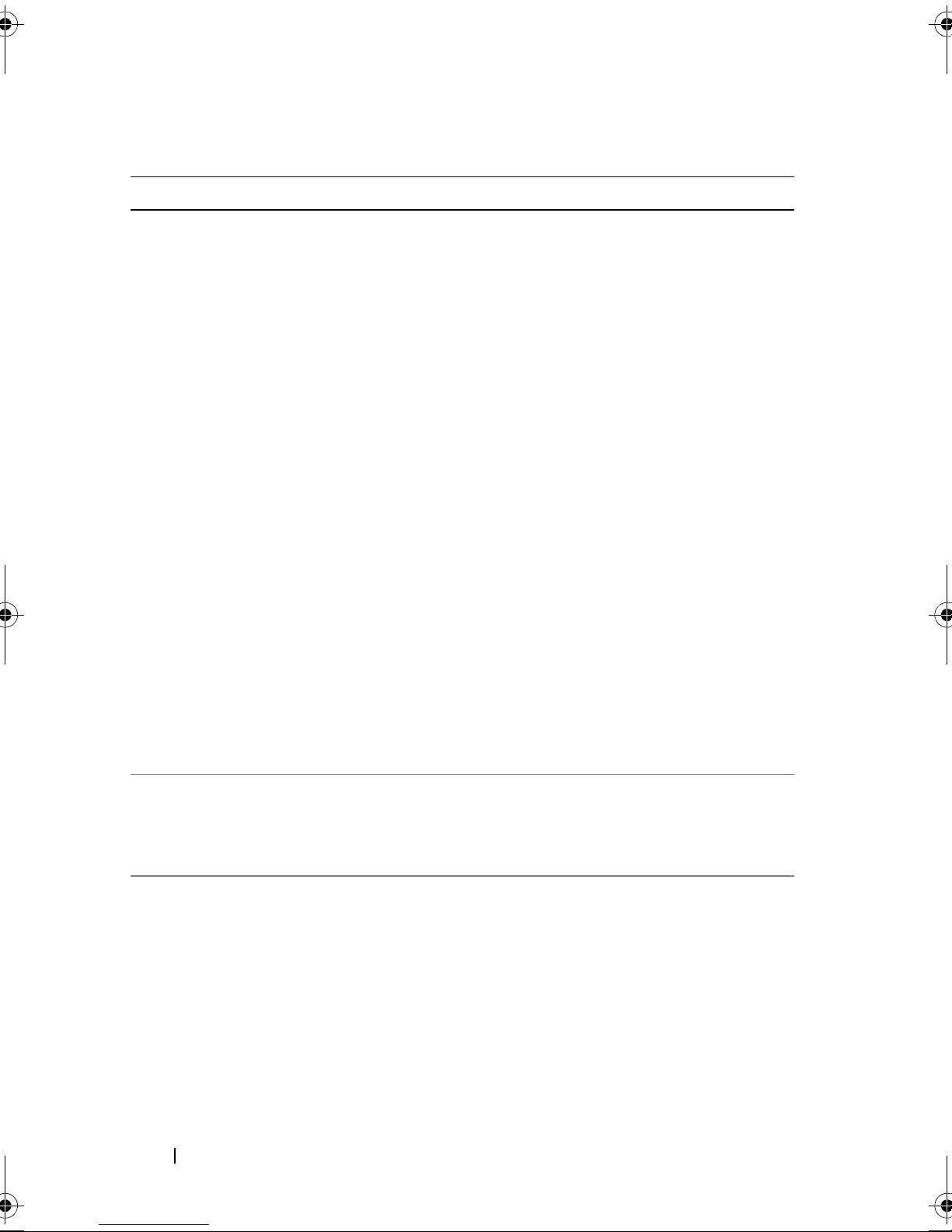
Table 1-5. LCD Status Messages (continued)
Code Text Causes Corrective Actions
E1414 CPU #
Thermtrip
Specified microprocessor is
out of acceptable
temperature range and has
halted operation.
See "Troubleshooting
System Cooling
Problems" on page 145. If
the problem persists,
ensure that the
microprocessor heat sinks
are properly installed (see
"Troubleshooting the
Microprocessor" on
page 161).
NOTE: The LCD continues
to display this message
until the system’s power
cord is disconnected and
reconnected to the AC
power source, or the SEL is
cleared using either Server
Assistant or the BMC
Management Utility. See
the Dell OpenManage™
Baseboard Management
Controller User’s Guide for
information about these
utilities.
E1418 CPU #
Presence
E141C CPU Mismatch Processors are in an
22 About Your System
Specified processor is
missing or bad, and the
system is in an unsupported
configuration.
unsupported configuration.
See "Troubleshooting the
Microprocessor" on
page 161.
Ensure that your
processors match and
conform to the type
described in the
Microprocessor Technical
Specifications outlined in
your system’s Getting
Started Guide.
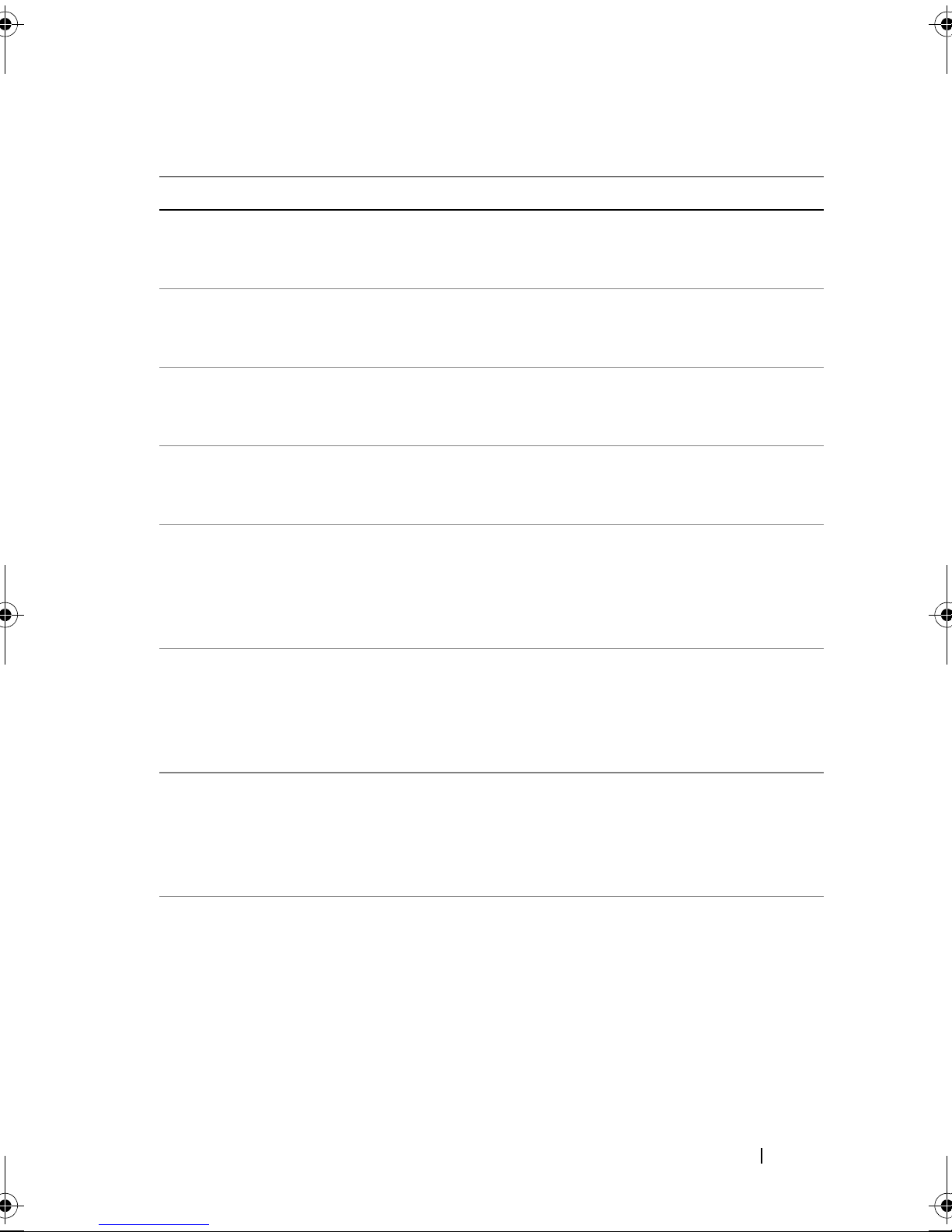
Table 1-5. LCD Status Messages (continued)
Code Text Causes Corrective Actions
E141F CPU Protocol The system BIOS has
reported a processor
protocol error.
E1420 CPU Bus PERR The system BIOS has
reported a processor bus
parity error.
E1421 CPU Init The system BIOS has
reported a processor
initialization error.
E1422 CPU Machine
Chk
The system BIOS has
reported a machine check
error.
E1610 PS # Missing No power is available from
the specified power supply;
specified power supply is
improperly installed or
faulty.
E1614 PS # Status No power is available from
the specified power supply;
specified power supply is
improperly installed or
faulty.
See "Getting Help" on
page 175.
See "Getting Help" on
page 175.
See "Getting Help" on
page 175.
See "Getting Help" on
page 175.
See "Troubleshooting
Redundant Power
Supplies" on page 143.
See "Troubleshooting
Redundant Power
Supplies" on page 143.
E1618 PS #
Predictive
E161C PS # Input
Lost
Power supply voltage is out
of acceptable range;
specified power supply is
improperly installed or
faulty.
Power source for specified
power supply is unavailable,
or out of acceptable range.
About Your System 23
See "Troubleshooting
Redundant Power
Supplies" on page 143.
Check the AC power
source for the specified
power supply. If the
problem persists, see
"Troubleshooting
Redundant Power
Supplies" on page 143.
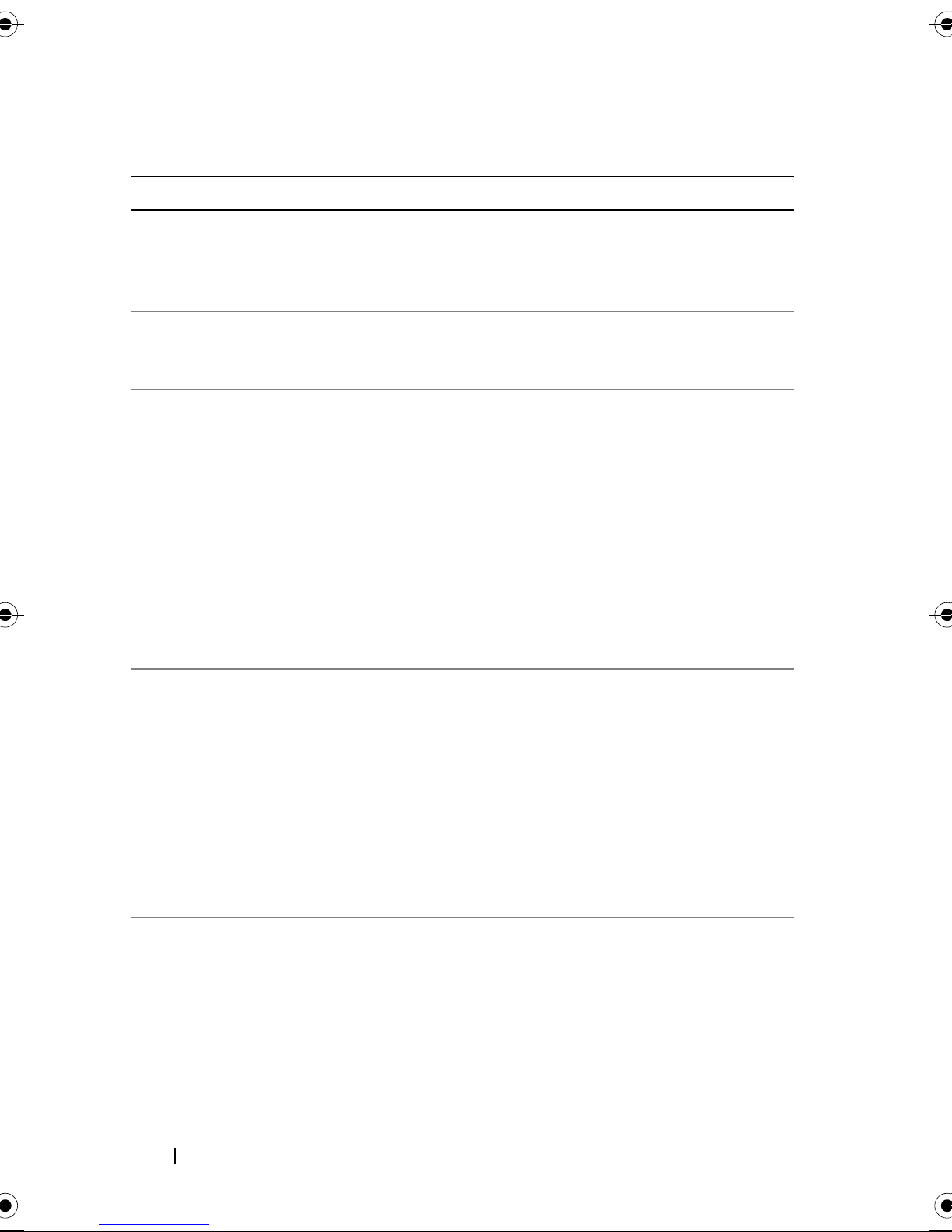
Table 1-5. LCD Status Messages (continued)
Code Text Causes Corrective Actions
E1624 PS Redundancy The power supply subsystem
is no longer redundant. If
the last supply fails, the
system will go down.
E1710 I/O Channel
Chk
The system BIOS has
reported an I/O channel
check.
E1711 PCI PERR B##
D## F##
The system BIOS has
reported a PCI parity error
on a component that resides
in PCI configuration space
at bus ##, device ##,
function ##.
PCI PERR Slot #The system BIOS has
reported a PCI parity error
on a component that resides
in the specified PCIe slot.
See "Troubleshooting
Redundant Power
Supplies" on page 143.
See "Getting Help" on
page 175.
Remove and reseat the
PCIe expansion cards. If
the problem persists, see
"Troubleshooting
Expansion Cards" on
page 159. If
troubleshooting does not
resolve the problem, see
"Getting Help" on
page 175.
E1712 PCI SERR B##
D## F##
The system BIOS has
reported a PCI system error
on a component that resides
in PCI configuration space
at bus ##, device ##,
function ##.
PCI SERR Slot #The system BIOS has
reported a PCI system error
on a component that resides
in the specified slot.
E1714 Unknown Err The system BIOS has
determined that there has
been an error in the system,
but is unable to determine
its origin.
Remove and reseat the
PCIe expansion cards. If
the problem persists, see
"Troubleshooting
Expansion Cards" on
page 159. If
troubleshooting does not
resolve the problem, see
"Getting Help" on
page 175.
See "Getting Help" on
page 175.
24 About Your System
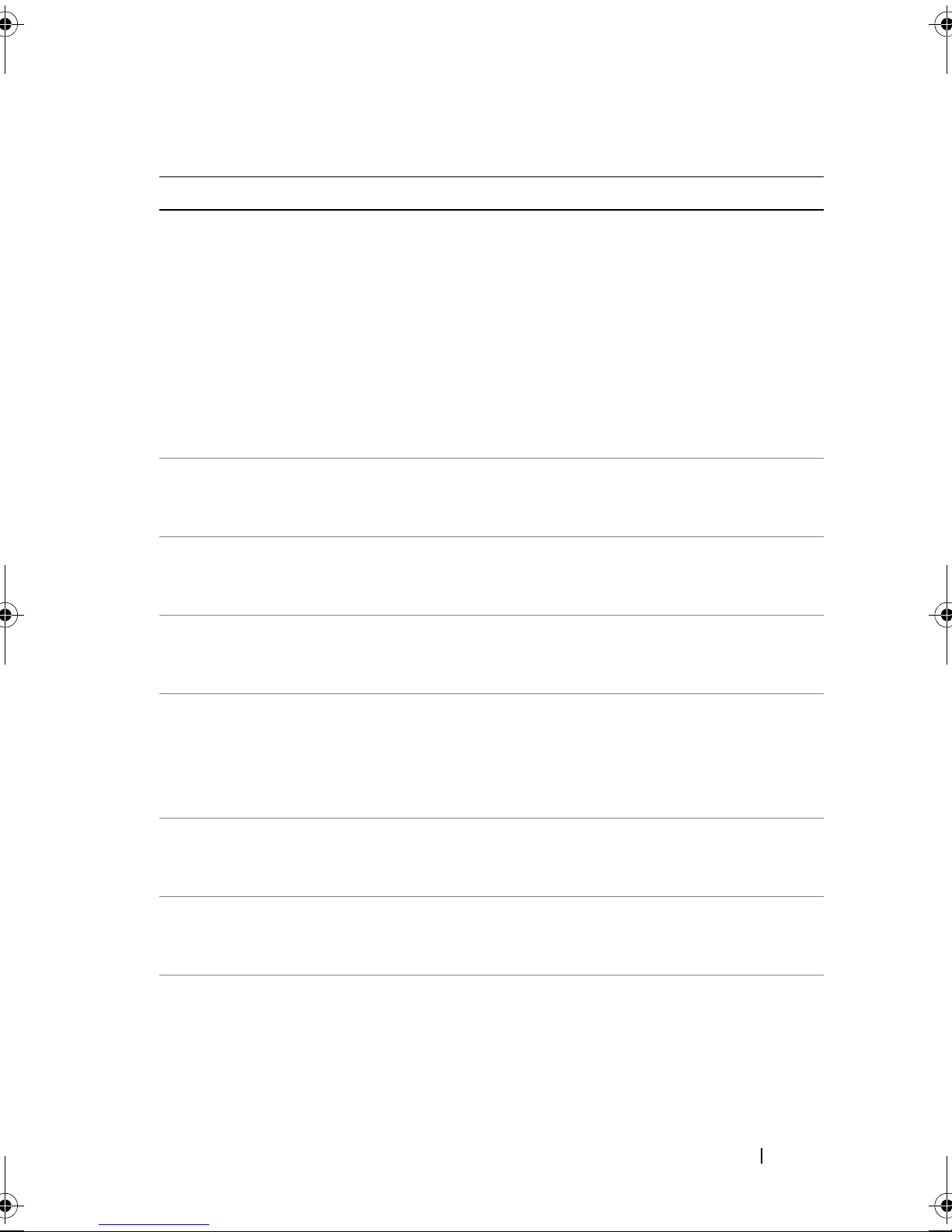
Table 1-5. LCD Status Messages (continued)
Code Text Causes Corrective Actions
E171F PCIE Fatal
Err B## D##
F##
The system BIOS has
reported a PCIe fatal error
on a component that resides
in PCIe configuration space
at bus ##, device ##,
function ##.
PCIE Fatal
Err Slot #
The system BIOS has
reported a PCIe fatal error
on a component that resides
in the specified slot.
E1810 HDD ## Fault The SAS subsystem has
determined that hard drive
## has experienced a fault.
E1811 HDD ## Rbld
Abrt
Specified hard drive has
ended rebuild before
completion.
E1812 HDD ##
Removed
The specified hard drive has
been removed from the
system.
Remove and reseat the
PCIe expansion cards. If
the problem persists, see
"Troubleshooting
Expansion Cards" on
page 159. If
troubleshooting does not
resolve the problem, see
"Getting Help" on
page 175.
See "Troubleshooting a
Hard Drive" on page 153.
See "Troubleshooting a
Hard Drive" on page 153.
Information only.
E1913 CPU &
Firmware
The BMC firmware does not
support the CPU.
Mismatch
E1A14 SAS Cable A SAS cable A is missing or
bad.
E1A15 SAS Cable B SAS cable B is missing or
bad.
E1A15 SAS Cable C SAS cable C is missing or
bad.
Update to the latest BMC
firmware. See the BMC
User’s Guide for more
information on setup and
use of BMC.
Reseat the cable. If the
problem persists, replace
the cable.
Reseat the cable. If the
problem persists, replace
the cable.
Reseat the cable. If the
problem persists, replace
the cable.
About Your System 25
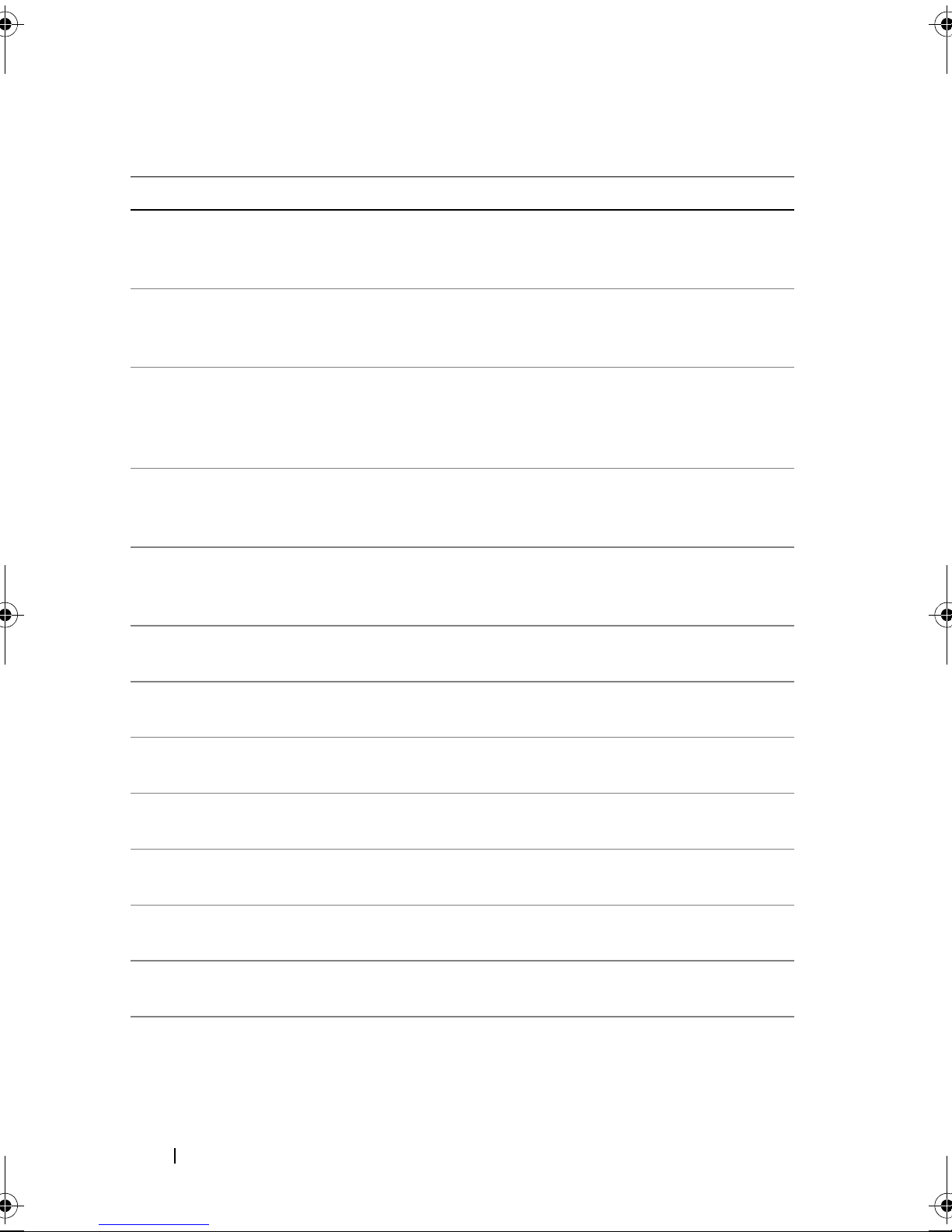
Table 1-5. LCD Status Messages (continued)
Code Text Causes Corrective Actions
E1A18 PDB Ctrl
Cable
Control cable for the power
distribution board (PDB) is
missing or bad
E2010 No Memory No memory is installed in
the system.
E2011 Mem Config
Err
Memory detected, but is not
configurable. Error detected
during memory
configuration.
E2012 Unusable
Memory
Memory is configured, but
not usable. Memory
subsystem failure.
E2013 Shadow BIOS
Fail
The system BIOS failed to
copy its flash image into
memory.
E2014 CMOS Fail CMOS failure. CMOS RAM
not functioning properly.
Reseat the cable. If the
problem persists, replace
the cable.
Install memory. See
"System Memory" on
page 111.
See "Troubleshooting
System Memory" on
page 146.
See "Troubleshooting
System Memory" on
page 146.
See "Troubleshooting
System Memory" on
page 146.
See "Getting Help" on
page 175.
E2015 DMA
Controller
E2016 Int
Controller
DMA controller failure. See "Getting Help" on
page 175.
Interrupt controller failure. See "Getting Help" on
page 175.
E2017 Timer Fail Timer refresh failure. See "Getting Help" on
page 175.
E2018 Prog Timer Programmable interval
timer error.
See "Getting Help" on
page 175.
E2019 Parity Error Parity error. See "Getting Help" on
page 175.
E201A SIO Err SIO failure. See "Getting Help" on
page 175.
E201B Kybd
Controller
Keyboard controller failure. See "Getting Help" on
page 175.
26 About Your System
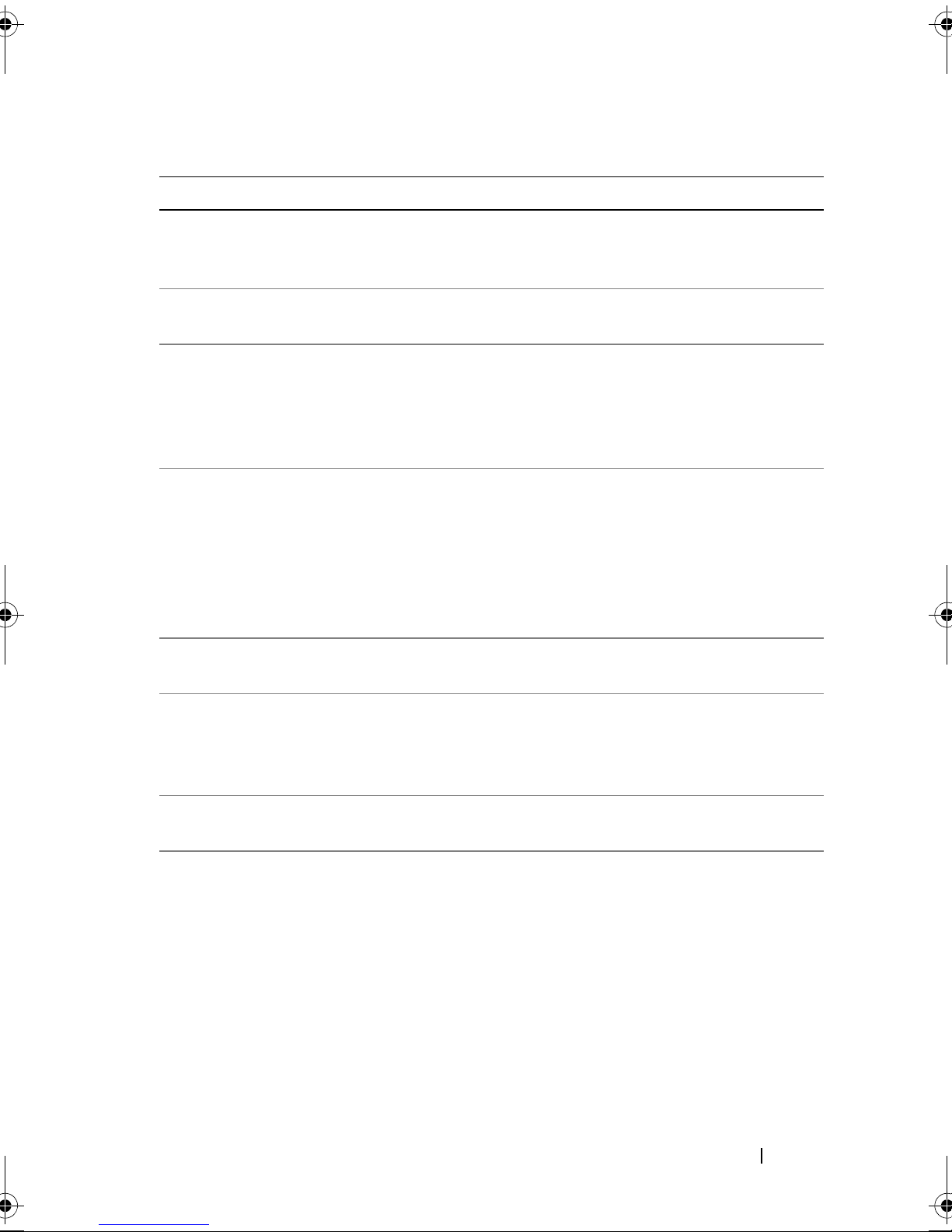
Table 1-5. LCD Status Messages (continued)
Code Text Causes Corrective Actions
E201C SMI Init System management
interrupt (SMI)
See "Getting Help" on
page 175.
initialization failure.
E201D Shutdown Test BIOS shutdown test failure. See "Getting Help" on
page 175.
E201E POST Mem Test BIOS POST memory test
failure.
See "Troubleshooting
System Memory" on
page 146. If the problem
persists, see "Getting
Help" on page 175.
E201F DRAC Config Remote Access Controller
(RAC) configuration failure.
Check screen for specific
error messages. Ensure
that RAC cables and
connectors are properly
seated. If problem
persists, see your RAC
documentation.
E2020 CPU Config CPU configuration failure. Check screen for specific
error messages.
E2021 Memory
Population
Incorrect memory
configuration. Memory
population order incorrect.
Check screen for specific
error messages (see
"Troubleshooting System
Memory" on page 146).
E2022 POST Fail General failure after video. Check screen for specific
error messages.
E2110 MBE DIMM # & #One of the DIMMs in the
set implicated by "# & #"
has had a memory multi-bit
See "Troubleshooting
System Memory" on
page 146.
error (MBE).
About Your System 27
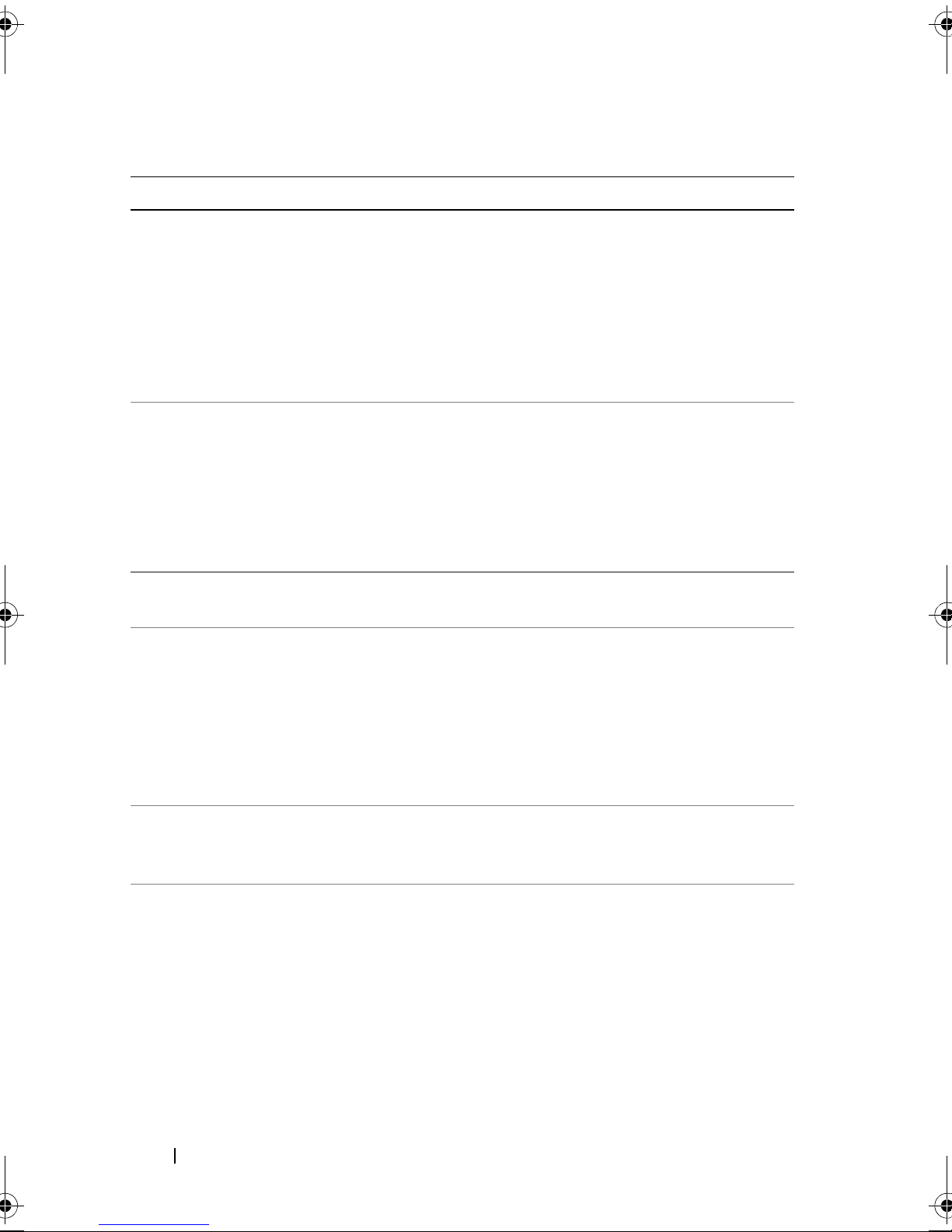
Table 1-5. LCD Status Messages (continued)
Code Text Causes Corrective Actions
E2111 SBE Log
Disable DIMM
#
The system BIOS has
disabled memory single-bit
error (SBE) logging, and will
not resume logging further
SBEs until the system is
rebooted. "#" represents the
DIMM implicated by the
BIOS.
E2112 Mem Spare
DIMM #
The system BIOS has spared
the memory because it has
determined that the
memory had too many
errors. "#" represents the
DIMM implicated by the
BIOS.
I1910 Intrusion System cover has been
removed.
I1911 >3 ERRs Chk
Log
LCD overflow message.
A maximum of three error
messages can display
sequentially on the LCD.
The fourth message displays
as the standard overflow
message.
See "Troubleshooting
System Memory" on
page 146.
See "Troubleshooting
System Memory" on
page 146.
Information only.
Check the SEL for details
on the events.
I1912 SEL Full System Event Log is full of
I1915 Video Off
(LCD lights with
a blue or amber
background.)
28 About Your System
events, and is unable to log
any more events.
The video has been turned
off by the RAC remote user.
Clear the log by deleting
event entries.
Information only.
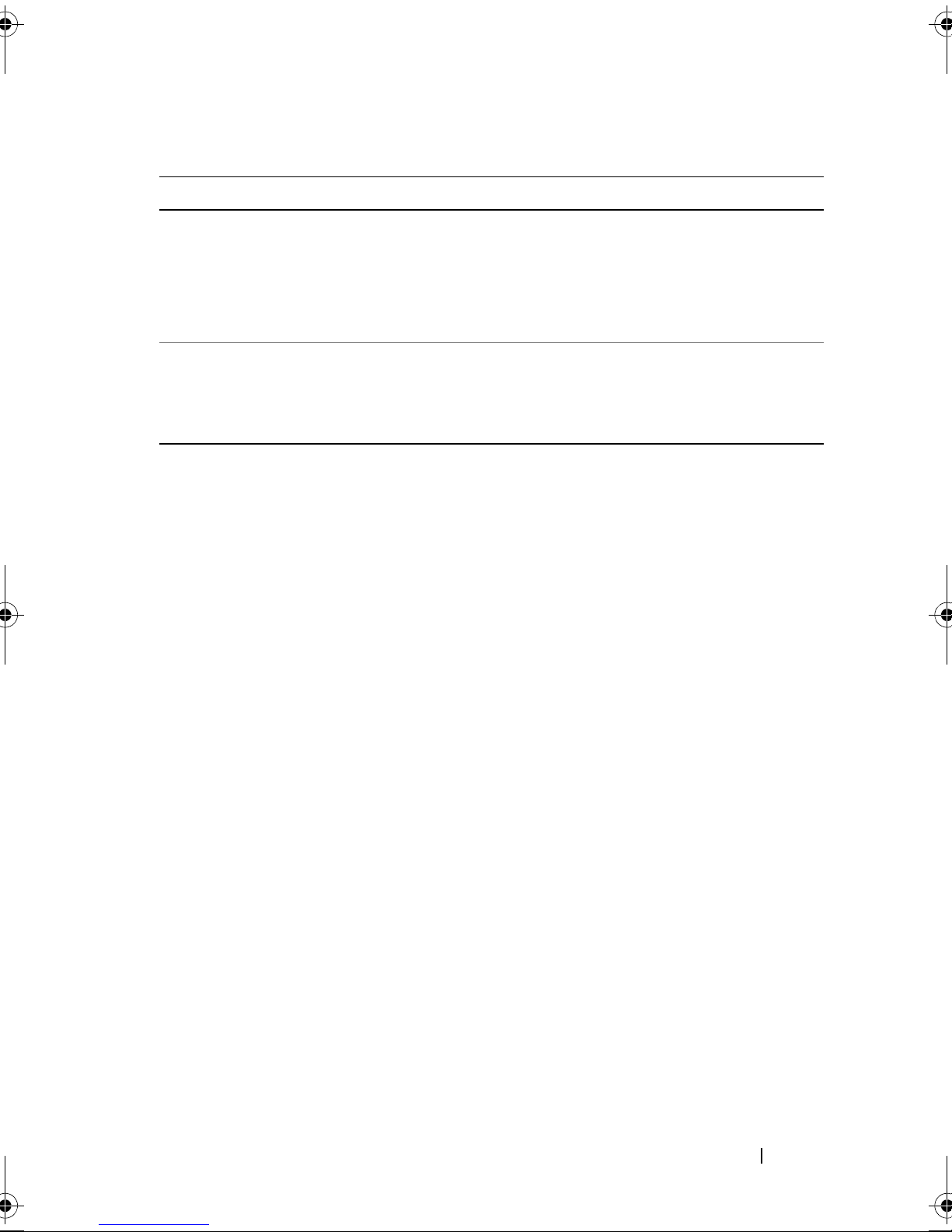
Table 1-5. LCD Status Messages (continued)
Code Text Causes Corrective Actions
I1916 Video Off in
##
(LCD lights with
a blue or amber
background.)
W1228 ROMB Batt <
24hr
The video will be turned off
in xx seconds by the RAC
remote user.
Warns predictively that the
RAID battery has less than
24 hours of charge left.
Information only.
Replace RAID battery
(see "Installing a SAS
Controller Card" on
page 98).
NOTE: For the full name of an abbreviation or acronym used in this table, see the
"Glossary" on page 177.
Solving Problems Described by LCD Status Messages
The code and text on the LCD can often specify a very precise fault condition
that is easily corrected. For example, if the code E1418
appears, you know that a microprocessor is not installed in socket 1.
In contrast, you might be able to determine the problem if multiple related
errors occur. For example, if you receive a series of messages indicating
multiple voltage faults, you might determine that the problem is a failing
power supply.
CPU_1_Presence
Removing LCD Status Messages
For faults associated with sensors, such as temperature, voltage, fans, and so
on, the LCD message is automatically removed when that sensor returns to a
normal state. For example, if temperature for a component goes out of range,
the LCD displays the fault; when the temperature returns to the acceptable
range, the message is removed from the LCD. For other faults, you must take
action to remove the message from the display:
• Clear the SEL — You can perform this task remotely, but you will lose the
event history for the system.
• Power cycle — Turn off the system and disconnect it from the electrical
outlet; wait approximately ten seconds, reconnect the power cable, and
restart the system.
About Your System 29
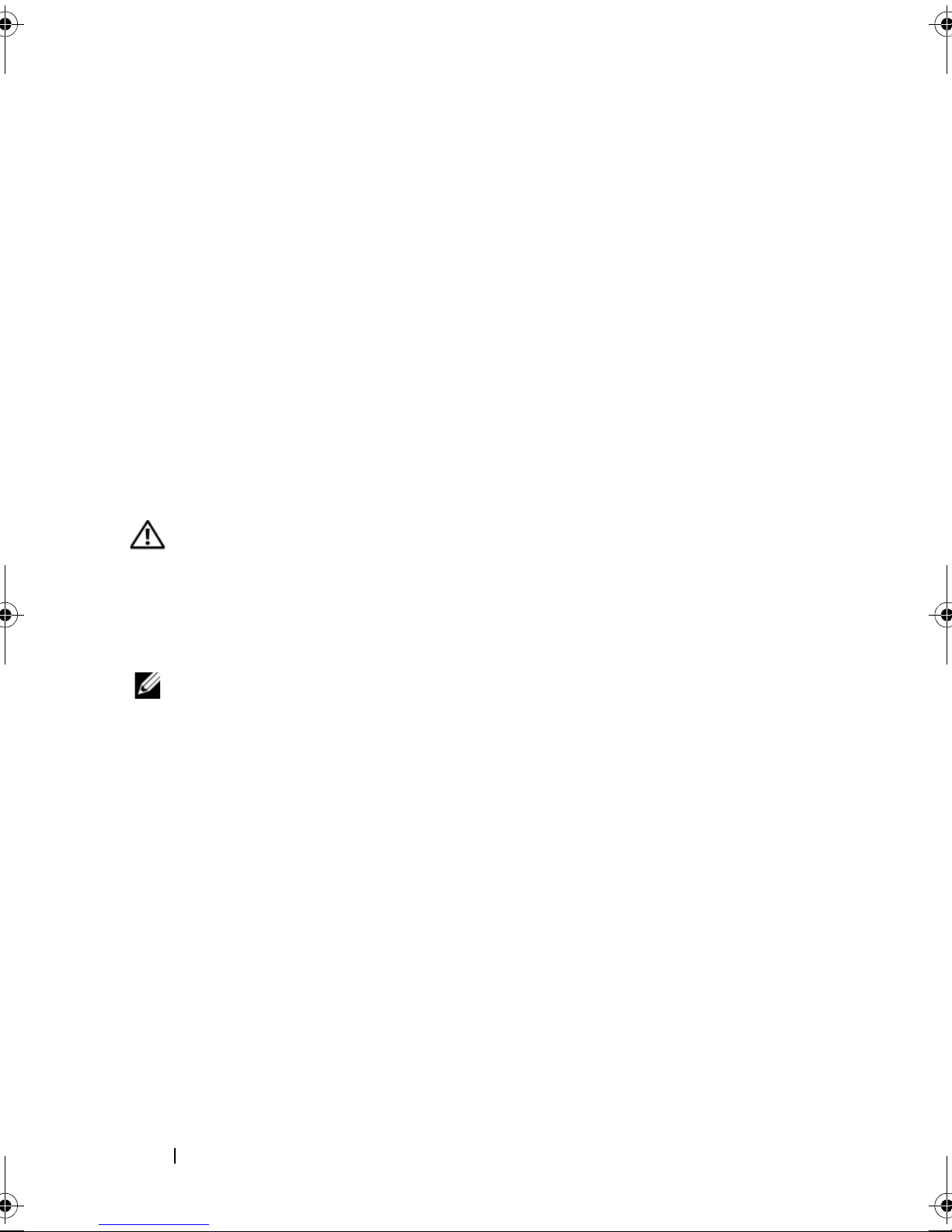
Any of these actions will remove fault messages, and return the status
indicators and LCD colors to the normal state. Messages will reappear under
the following conditions:
• The sensor returns to a normal state but fails again, resulting in a new SEL
entry.
• The system is reset and new error events are detected.
• A failure is recorded from another source that maps to the same display
entry.
System Messages
System messages appear on the screen to notify you of a possible problem
with the system. Table 1-3 lists the system messages that can occur and the
probable cause and corrective action for each message.
CAUTION: Many repairs may only be done by a certified service technician. You
should only perform troubleshooting and simple repairs as authorized in your
product documentation, or as directed by the online or telephone service and
support team. Damage due to servicing that is not authorized by Dell is not covered
by your warranty. Read and follow the safety instructions that came with the
product.
NOTE: If you receive a system message that is not listed in Table 1-3, check the
documentation for the application that is running when the message appears or the
operating system's documentation for an explanation of the message and
recommended action.
30 About Your System
 Loading...
Loading...