Page 1

Dell PowerEdge C6105
COMMENT
COMMENT
COMMENT
COMMENT
COMMENT
COMMENT
COMMENT
Using the Baseboard
Management Controller
Page 2

COMMENT
COMMENT
COMMENT
COMMENT
COMMENT
COMMENT
COMMENT
COMMENT
____________________
Information in this publication is subject to change without notice.
© 2014 Dell Inc. All rights reserved.
Reproduction of these materials in any manner whatsoever without the written permission of Dell Inc.
is strictly forbidden.
Trademarks used in this text: Dell™, the DELL logo, and PowerEdge™ are trademarks of Dell Inc.
Microsoft
trademark of Red Hat, Inc. in the United States and/or other countries.
Other trademarks and trade names may be used in this publication to refer to either the entities claiming
the marks and names or their products. Dell Inc. disclaims any proprietary interest in trademarks and
trade names other than its own.
2014-06 Rev. A03
®
and Windows® are registered trademarks of Microsoft Corporation. Linux® is a registered
Page 3

Contents
Introduction . . . . . . . . . . . . . . . . . . . . . . . . . . . . . . . 5
BMC Key Features and Functions
Using the Web UI
. . . . . . . . . . . . . . . . . . . . . . . . . . . . 5
Logging in to the Web User Interface
System Features
. . . . . . . . . . . . . . . . . . . . . . . . . . . . . 7
System Information
Component Information
. . . . . . . . . . . . . . . . . . . . 5
. . . . . . . . . . . . . . . . . . 6
. . . . . . . . . . . . . . . . . . . . . . . . 7
. . . . . . . . . . . . . . . . . . . . . . 8
Firmware Update. . . . . . . . . . . . . . . . . . . . . . . . . . 9
Front Panel User Interface
Power Button
ID Button
LEDs
. . . . . . . . . . . . . . . . . . . . . . . . . . . . . . 13
. . . . . . . . . . . . . . . . . . . . . . . . . . . . . . . . 13
System Information
. . . . . . . . . . . . . . . . . . . . . . . 13
. . . . . . . . . . . . . . . . . . . . . . . . . . . . 13
. . . . . . . . . . . . . . . . . . . . . . . . . . . 15
System Information . . . . . . . . . . . . . . . . . . . . . . . . 15
List FRU. . . . . . . . . . . . . . . . . . . . . . . . . . . . . . . 15
Components
Server Health
Sensor Readings
Sensor Readings With Thresholds
. . . . . . . . . . . . . . . . . . . . . . . . . . . . 16
. . . . . . . . . . . . . . . . . . . . . . . . . . . . . . 16
. . . . . . . . . . . . . . . . . . . . . . . . . . 17
. . . . . . . . . . . . . . . . . 19
Event Log . . . . . . . . . . . . . . . . . . . . . . . . . . . . . . 21
Configuration
Alerts
Mouse Mode
Network
. . . . . . . . . . . . . . . . . . . . . . . . . . . . . . 23
. . . . . . . . . . . . . . . . . . . . . . . . . . . . . . . . 24
. . . . . . . . . . . . . . . . . . . . . . . . . . . . 26
. . . . . . . . . . . . . . . . . . . . . . . . . . . . . . 27
SMTP . . . . . . . . . . . . . . . . . . . . . . . . . . . . . . . . 28
. . . . . . . . . . . . . . . . . . . . . . . . . . . . . . . . 29
Users
. . . . . . . . . . . . . . . . . . . . . . . . . . . . . . . . . 32
PEF
3
Page 4
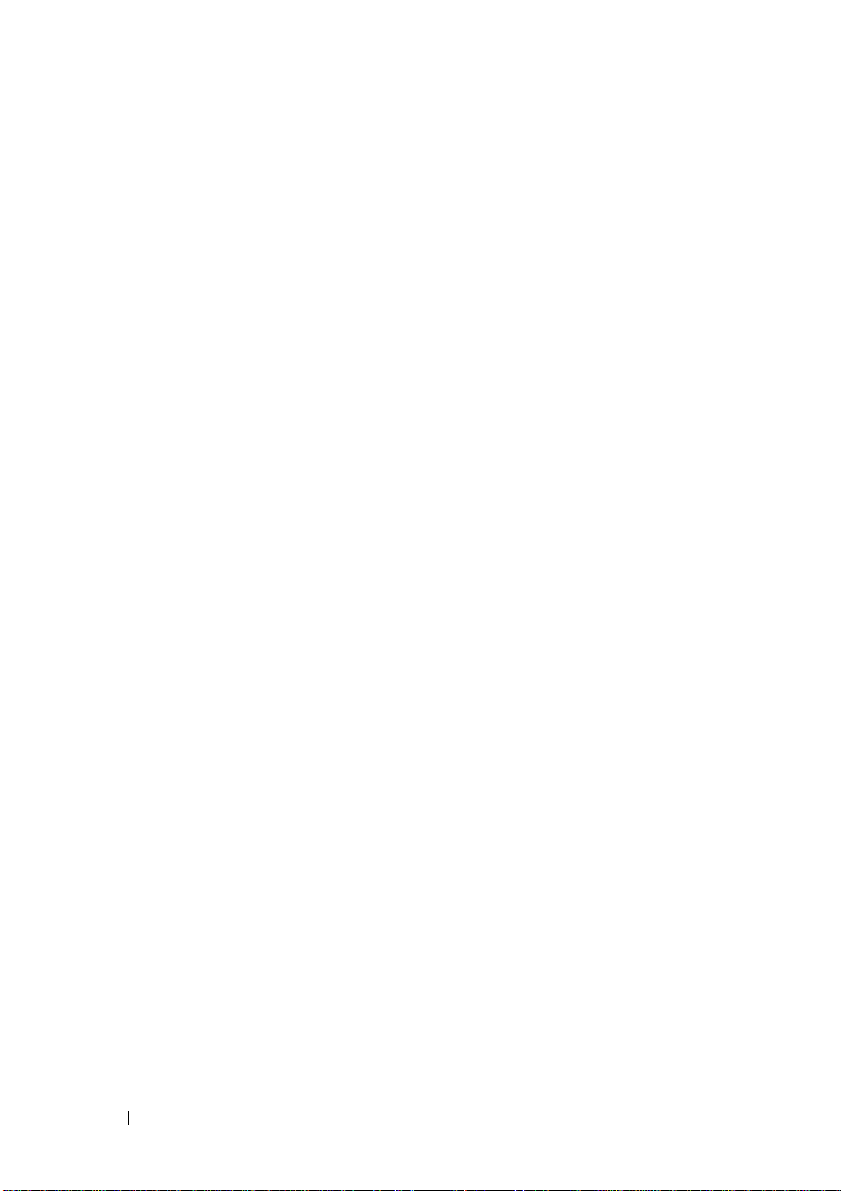
Remote Control . . . . . . . . . . . . . . . . . . . . . . . . . . . . 33
Console Redirection
Server Power Control
. . . . . . . . . . . . . . . . . . . . . . . 33
. . . . . . . . . . . . . . . . . . . . . . 37
Maintenance
Languages
IPMI 1.5 / 2.0
. . . . . . . . . . . . . . . . . . . . . . . . . . . . . . 38
. . . . . . . . . . . . . . . . . . . . . . . . . . . . . . . 38
. . . . . . . . . . . . . . . . . . . . . . . . . . . . . . 39
Command Support List
Extended Configurations
DCMI V1.0
. . . . . . . . . . . . . . . . . . . . . . . . . . . . 66
. . . . . . . . . . . . . . . . . . . . . . 39
. . . . . . . . . . . . . . . . . . . . . 51
4
Page 5

Introduction
This section introduces the Baseboard Management Controller (BMC) and
includes the requirements for web-based graphical user interface (GUI),
keyboard, video, and mouse (KVM), and virtual media.
BMC Key Features and Functions
The following lists the supported features of the BMC:
• Support for IPMI v1.5 and v2.0
• Out-of-band monitoring and control for server management over LAN
• Dedicate NIC for remote management
• FRU information report, which includes main board part number, product
name, manufacturer, etc.
• Health status/hardware monitoring report
• View and clear event logs.
• Event notification by lighting chassis LED indicator and Platform Event
Tra p ( PET )
• Platform Event Filtering (PEF) to take selected action for selected events
including NMI
• Chassis management, which includes power control, status report, front
panel buttons, and LEDs control
• Watchdog and auto server re-start and recovery
• Support for multi-session user and alert destination for LAN channel
Using the Web UI
The BMC firmware features an embedded web server, enabling users to
connect to the BMC using an Internet browser (Microsoft Internet Explorer)
without needing to install KVM and virtual storage software on a remote
console.
Web-based GUI is supported on the following browsers:
Microsoft Windows:
• Internet Explorer 6, 7 or later
• Mozilla Firefox 2.0 or later
5
Page 6
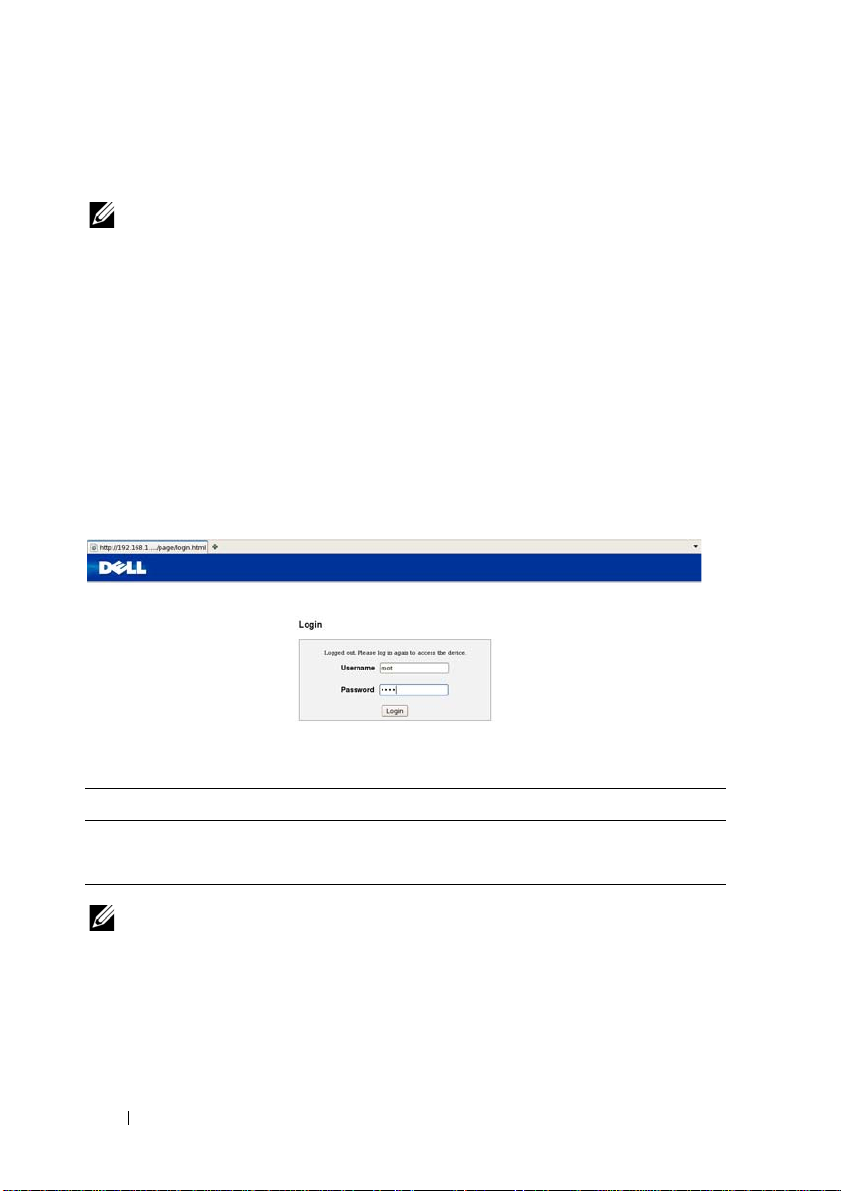
Linux:
• Mozilla Firefox 2.0 or later
NOTE: Before using the web user interface, ensure that the firewall settings are
configured to enable access to the following ports: 7578 (KVM), 5120, and 5123
(storage).
Logging in to the Web User Interface
Enter the IP address or URL (default DHCP\static IP address) into the
address bar of the web browser.
When connecting to the BMC, the login screen prompts for the username
and password. This authentication with Secure Sockets Layer (SSL)
protection prevents unauthorized intruders from gaining access to the BMC
web server. Once authentication is passed, you can manage the server by
privilege.
Table 1-1. Default User Name And Password
Field Default
User Name root
Password root
NOTE: The default username and password are in lowercase characters. It is
advised to change the root password once you have logged in.
6
Page 7

System Features
System Information
The System Information tab enables you to view the BMC firmware version,
BIOS version, and PIC version. Click the System Information tab to view the
Remote Management Controller.
Table 1-2. BMC Summary
BMC Information Description
Device Power Status Current power state of the system.
Firmware Revision Dell Remote Management Controller firmware version.
Aux Firmware Revision Firmware build number.
Firmware Build Time Date the firmware was last flashed in the form:
MMM Day YYYY HH:MM:SS
BMC Chipset Dell Remote Management Controller type.
BIOS Version BIOS version for the system.
PIC Version PIC FW version for chassis fan control board.
7
Page 8

Component Information
Server Board Information
Including Serial Number, BIOS Version, Product ID, Manufacturer, and
Manufacture Date.
CPU Information
Including Socket, Manufacturer, Model, and Frequency.
Memory Information
Including Memory ID, Status, Socket, Module Size, Model, and Frequency.
8
Page 9

Firmware Update
Use the Firmware Update feature to upgrade to the latest firmware version.
The following data is included in the BMC firmware package:
• Compiled BMC firmware code and data
• Web-based user interface, JPEG, and other user interface data files
• Default configuration files
Updating the BMC Firmware Through TFTP/HTTP/FTP
1
Get Reservation ID.
>ipmitool -H <BMC IP Address> -I lanplus -U root -P root raw 0x30
0x01
> 01
2
Enable Remote Update.
>ipmitool -H <BMC IP Address> -I lanplus -U root -P root raw 0x30
0x02 0x01 0x10 0x01 0x00 0x00 0x00 0xff
>10 01 00 01 01
3
Get Protocol.
>ipmitool -H <BMC IP Address> -I lanplus -U root -P root raw 0x30
0x02 0x01 0x10 0x02 0x00 0x00 0x00 0xff
>10 02 00 01 07
4
Set URL.
HTTP Server Update: (
>ipmitool -H <BMC IP Address> -I lanplus -U root -P root raw 0x30
0x03 0x01 0x10 0x03 0x00
0x00 0x00 0x01 0xFF 0x68 0x74 0x74 0x70 0x3A 0x2F 0x2F 0x31 0x39
0x32 0x2E 0x31 0x36
0x38 0x2E 0x31 0x2E 0x31 0x31 0x31 0x2F 0x73 0x32 0x67 0x76 0x31
0x31 0x32 0x2E 0x62 0x69 0x6E ASCII code for URL "http://192.168.1.111/s2gv112.bin"
Response: 21 written data length
Ex: http://192.168.1.111/s2gv112.bin
)
9
Page 10

FTP Server Update: (
Ex: ftp://user:user@192.168.1.111/s2gv112.bin
>ipmitool -H <BMC IP Address> -I lanplus -U root -P root raw 0x30
0x03 0x01 0x10 0x03 0x00
0x00 0x00 0x01 0xFF 0x68 0x74 0x74 0x70 0x3A 0x2F 0x2F 0x31 0x39
0x32 0x2E 0x31 0x36
0x38 0x2E 0x31 0x2E 0x31 0x31 0x31 0x2F 0x73 0x32 0x67 0x76 0x31
0x31 0x32 0x2E 0x62 0x69 0x6E ASCII code for URL "http://192.168.1.111/s2gv112.bin"
Response: 21 written data length
TFTP Server Update: (
Ex: tftp://192.168.1.111/s2gv112.bin)
>ipmitool -H <BMC IP Address> -I lanplus -U root -P root raw 0x30
0x03 0x01 0x10 0x03 0x00
0x00 0x00 0x01 0xFF 0x74 0x66 0x74 0x70 0x3A 0x2F 0x2F 0x31 0x39
0x32 0x2E 0x31 0x36
0x38 0x2E 0x31 0x2E 0x31 0x31 0x31 0x2F 0x73 0x32 0x67 0x76 0x31
0x31 0x32 0x2E 0x62 0x69 0x6E ASCII code for URL "tftp://192.168.1.111/s2gv112.bin"
Response: 21 written data length
Updating BMC Firmware Through Updating Firmware Command
>ipmitool -H <BMC IP Address> -I lanplus -U root -P root raw 0x08
0x01 0x01 0x80 0x00
Response: 34 firmware update task ID
(force update, config)
>ipmitool -H <BMC IP Address> -I lanplus -U root -P root raw 0x08
0x01 0x01 0x80 0x01
Response: 34 firmware update task ID
(normal update, no config)
>ipmitool -H <BMC IP Address> -I lanplus -U root -P root raw 0x08
0x01 0x01 0x00 0x00
Response: 34 firmware update task ID
(normal update, config)
>ipmitool -H <BMC IP Address> -I lanplus -U root -P root raw 0x08
0x01 0x01 0x00 0x01
Response: 34 firmware update task ID
1
Get Firmware Status.
)
10
Page 11
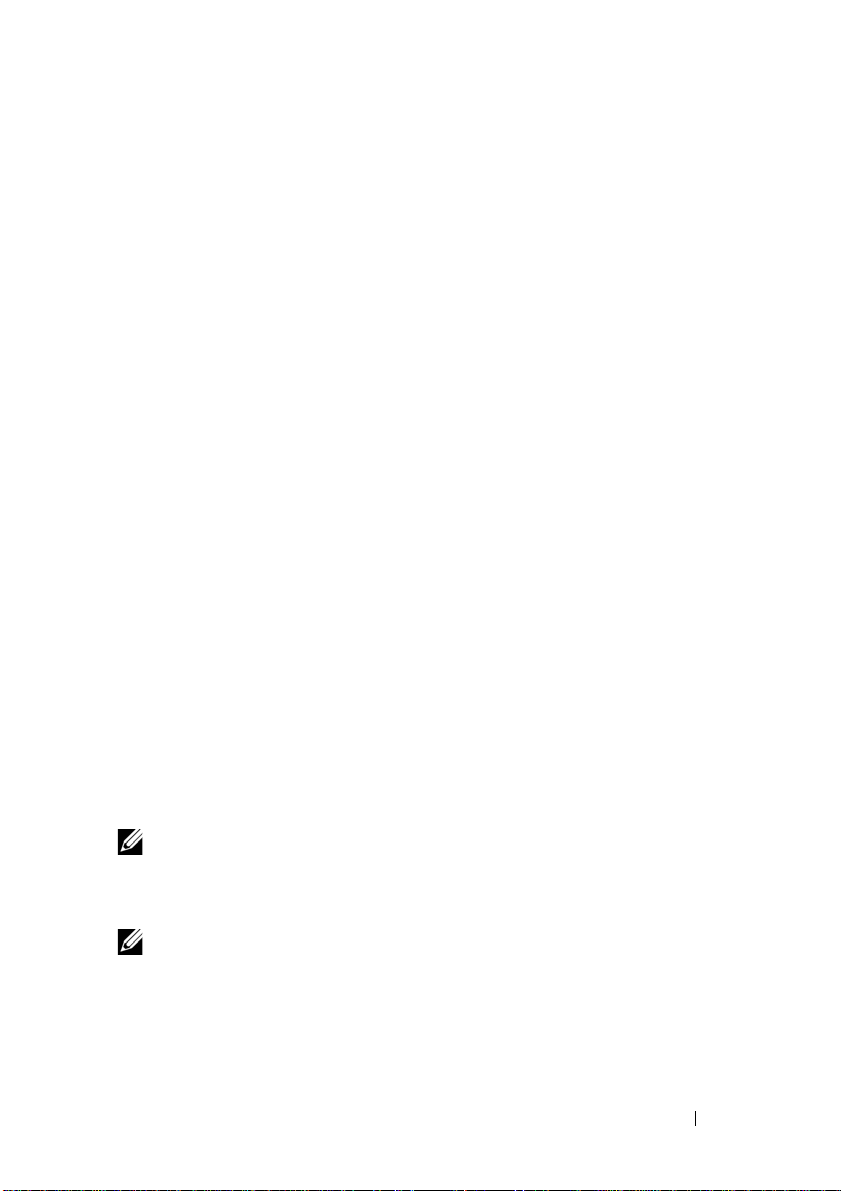
ipmitool -H <BMC IP Address> -I lanplus -U root -P root raw 0x08 0x02
<Task ID (ex: 0x34)>
Response: Status Code as followed:
0x00: Transmitting Image
0x01: Validating Image
0x02: Programming
0x03: Ready to Accept Image
0x04: USB Unit Stage
0x05: Connecting to server
0x80: General Error
0x81: Cannot establish connection
0x82: Path not found
0x83: Transmission Abort
0x84: Checksum Error
0x85: Incorrect Platform
0x86: Allocate memory failed
0x87: Virtual media detach failed
0xFF: Completed
2
Restart firmware while status code is 0xFF
>ipmitool -H <BMC IP Address> -I lanplus -U root -P root raw 0x06
0x02
Update BMC Firmware Through UI
NOTE: Before beginning the firmware update, download the latest firmware
version and save it on your local system. During the process of firmware update, the
AC power of the managed system cannot be unplugged and the Web GUI cannot be
closed.
NOTE: Once you enter into Update Mode and choose to cancel the firmware flash
operation, the BMC must be reset. This means that you must close the Internet
browser and log back onto the BMC card before you can perform any other types of
operations.
11
Page 12

Select the Enter Update Mode button from the Maintenance tab to put the
device in a special mode that allows firmware update. You can now follow the
instructions presented below to successfully update the card’s firmware. The
device resets if update is cancelled. The device also resets upon successful
completion of firmware update.
1
Browse to, or enter the path on your system where the firmware image file
resides.
Example:
C:\Updates\V1.0\<image_name>
The default firmware image name is s2gv
number).
2
Select if you want the BMC to auto reset after the update.
3
Click
Update Firmware
The update might take several minutes. When the update is completed, a
dialog box appears.
4
Click OK to close the session and automatically log out.
5
After the BMC resets, click
Update BMC Firmware Through SSH
1
Get Reservation ID.
>ipmitool -H <BMC IP Address> -I lanplus -U root -P root raw 0x30
0x01
> 01
Reservation ID
2
Enable SSH/Telnet Service.
>ipmitool -H <BMC IP Address> -I lanplus -U root -P root raw 0x30
0x03 <Reservation ID> 0x04 0x01 0x00 0x00 0x00 0x01 0x00
>01
3
Enable SSH/Telnet Redirection:
>ipmitool -H <BMC IP Address> -I lanplus -U root -P root raw 0x30
0x03 <Reservation ID> 0x03 0x02 0x00 0x00 0x00 0x01 0x01
.
Log In
XXX
.bin (XXX means for version
to log in to the BMC again.
12
>01
Page 13

Front Panel User Interface
The BMC provides control panel interface functionality including indicators
(fault, status, and ID LEDs) and buttons (power/ID).
Power Button
The power button turns the device on and off.
ID Button
The control panel Chassis Identify button toggles the state of the Chassis ID
LED. If the ID LED is off, pressing the button turns the LED on (blinking).
If the LED is on, pressing the button or an IPMI Chassis Identify command
turns the LED off.
LEDs
BMC Heartbeat LED
The green LED provides an easy way to indicate that BMC is now enabled.
ID LED
A blinking LED indicates the Chassis Identify command has been accepted.
System Status LED
There is a dual-color LED to show the system status. The BMC turns the
LED off after all event logs are cleared.
The behavior of Status LED and ID LED is listed in Table 1-2.
Table 1-3. LED Status
LED Color Status When
Status LED Amber Blinks See "Blinking Health LED
Conditions" on page 14.
Off Normal status
Green On Amber LED is off
Blinks Amber LED is blinking
Off DC off
13
Page 14
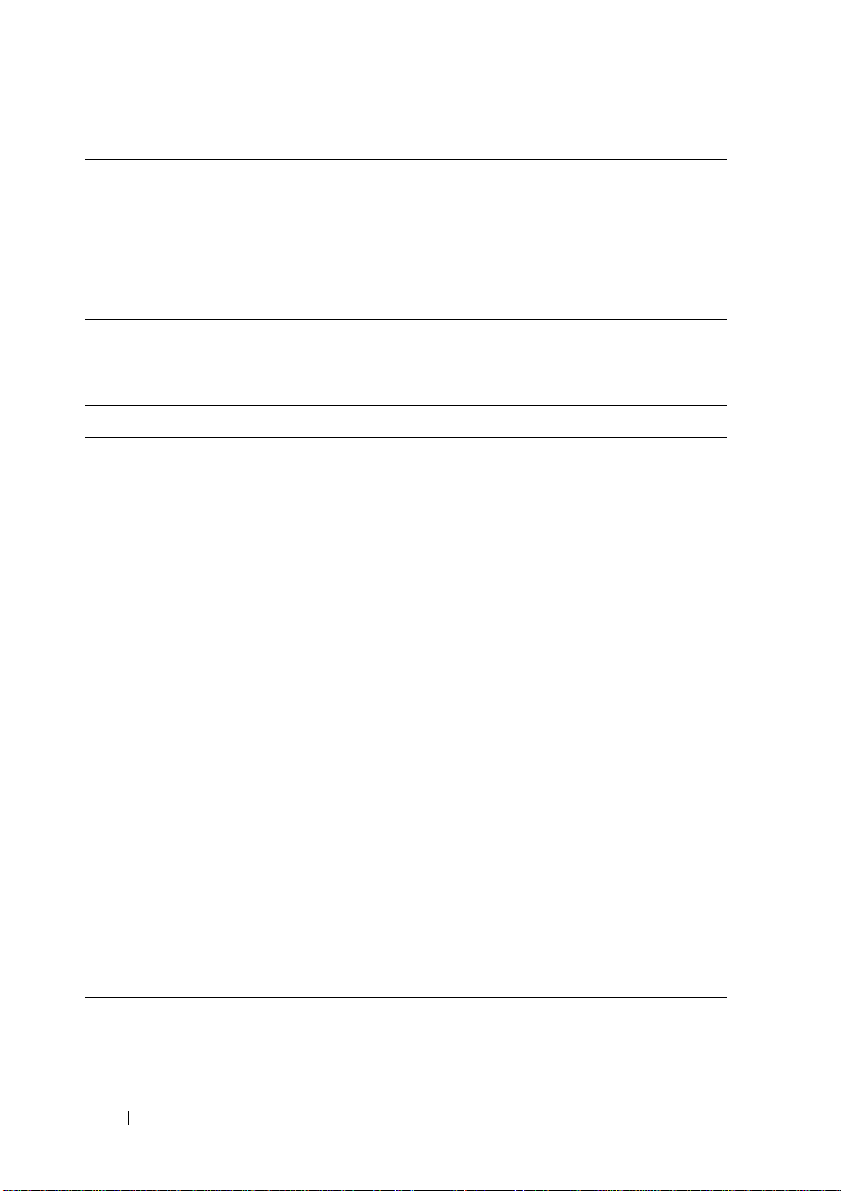
Table 1-2. LED Status (
LED Color Status When
ID LED Blue Off Normal status
Heartbeat LED Green Off BMC is not ready
Table 1-4. Blinking Health LED Conditions
Item Description
Temperature Sensors Non-critical / critical event asserted
Fan Sensors Non-critical / critical event asserted
Voltage Sensors State asserted
Power Supply State asserted
Processor Thermal trip
Event Logging Disable
Post Error System firmware error
Memory
PCI-E Bus
Wat c h do g 2
continued
)
Blinks Identifying the system
Blinks BMC is ready
•SEL almost full
•SEL full
• Correctable ECC error
•Uncorrectable ECC error
• Correctable ECC error logging limit reached
• Bus correctable error
• Bus uncorrectable error
• Bus fatal error
•Timer expired
•Hard reset
•Power down
• Power cycle
14
Page 15

System Information
System Information
The System Information tab shows general information about the system
including Device Power Status, Firmware Revision, AuxFirmware Revision,
Firmware Build Time, BMC Chipset, BI O S Ve r s io n , an d P IC Ve rs i o n.
List FRU
The List FRU tab shows a list of the detected Field Replaceable Units
(FRUs) in the system. Select a FRU item from the drop down list to show
more information.
15
Page 16

Components
The Components tab shows a table of the components. The components can
be filtered by category and can be sorted by the column header. The table
shows the Socket, Manufacturer, and Model of each component.
Server Health
The Server Health tab provides information about the server’s health such as
sensor readings and the event log. The sensor readings can be shown with or
without thresholds in the table.
16
Page 17
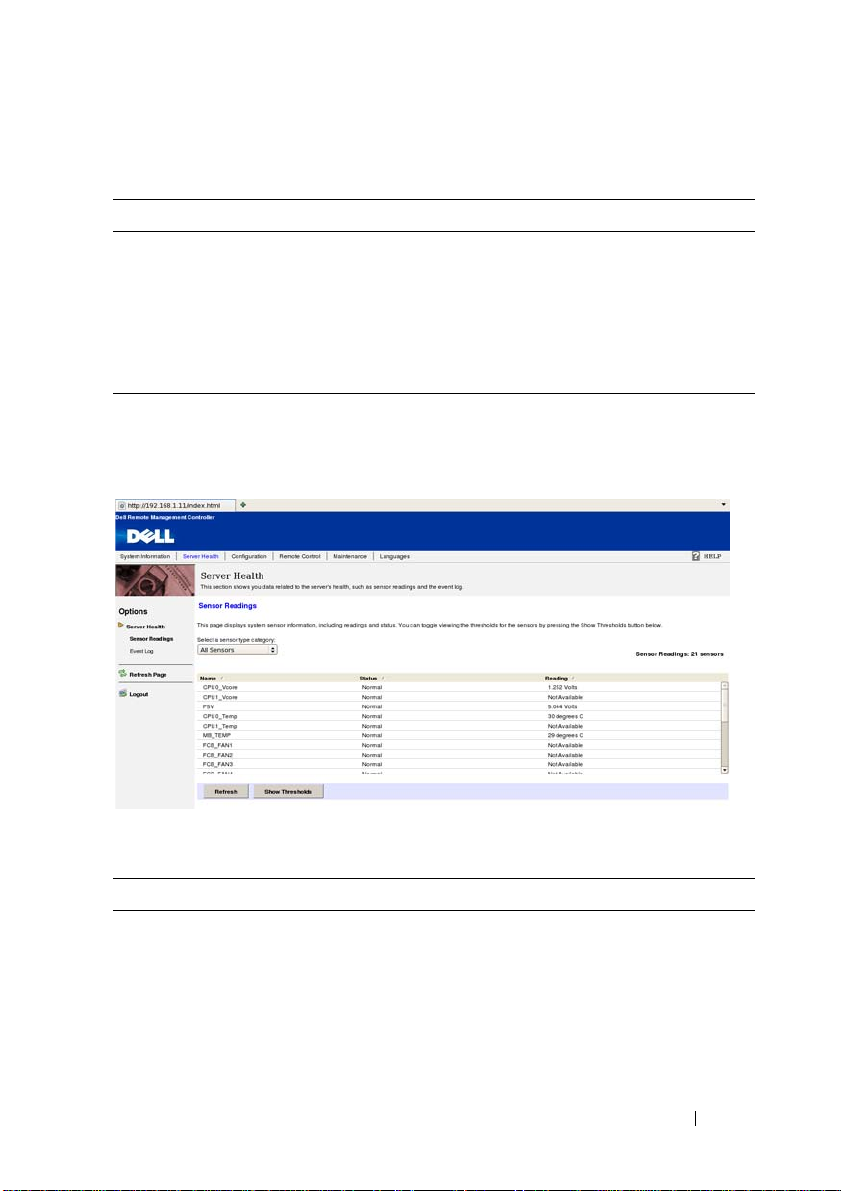
Table 1-5. Server Health Options
Button Description
Sensor Readings This button allows you to view the readings from the
various sensors.
Sensor Readings with
Thresholds
Event Log This button allows you to view the events written to the
This button allows you to view the readings from the
various sensors, with thresholds included in the table.
event log.
Sensor Readings
The Sensor Readings tab shows all sensor readings from the system.
Table 1-6. Sensor Readings
Item Description
Sensor Type Selection
Drop Down Menu
This drop down menu allows you to select the type of
sensor readings that you want to show in the list.
• All Sensors
• Voltage Sensors
• Current Sensors
17
Page 18

Table 1-6. Sensor Readings
Item Description
Sensor Readings List This field shows the individual sensor’s name, reading, and
Refresh Button Use this button to refresh the sensor readings view.
Show Thresholds Button Clicking Show Thresholds button expands the sensor
(continued)
the current status of the sensor.
reading table and also shows the various threshold settings
for every sensor.
•Name
• Status
•Reading
•Low NR
•Low CT
•Low NC
•High NC
•High CT
•High NR
18
Page 19

Sensor Readings With Thresholds
The Sensor Readings with Thresholds tab shows all sensor readings and
thresholds from the system.
Table 1-7. Sensor Readings With Thresholds
Item Description
Sensor Selection Drop
Down Menu
Sensor Readings List This field shows the individual sensor’s name, reading and
Refresh Button Use this button to refresh the sensor readings view.
Hide Thresholds Button Clicking Hide Thresholds button reduces the sensor
This drop-down menu allows you to select the type of
sensor readings that you want to show in the list.
• All Sensors
• Voltage Sensors
• Current Sensors
the current status of the sensor. It also shows the following
threshold settings for every sensor.
•Low NR
•Low CT
•Low NC
•High NC
•High CT
•High NR
reading table and hides the various threshold settings for
every sensor.
Table 1-8. Temperature Thresholds
Temperature Sensor Number UNCT UCT
CPU0_Temp 0x44 75 78
CPU1_Temp 0x45 75 78
MB_TEMP 0x40 60 65
NB_TEMP 0x41 95 98
P0_DIMM_TEMP 0x4C 96 98
19
Page 20
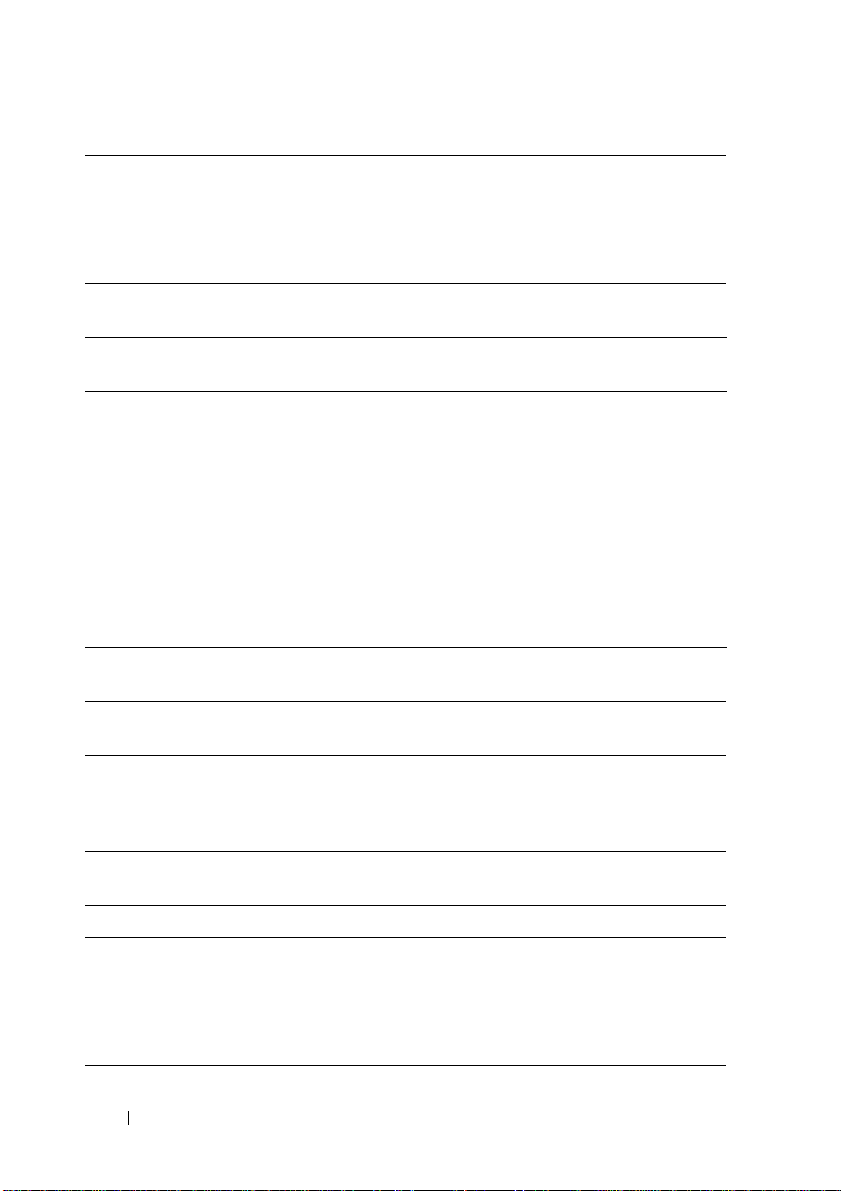
Table 1-4. Table Temperature Thresholds (
Temperature Sensor Number UNCT UCT
P1_DIMM_TEMP 0x4D 96 98
Chassis_Ambient 0x54 48 50
Outlet_TEMP 0x42 N/A N/A
Table 1-9. Voltage Thresholds
continued
)
Voltage Sensor Sensor
Number
CPU_0_Vcore 0x10 1.00V N/A N/A N/A N/A
CPU_1_Vcore 0x11 1.00V N/A N/A N/A N/A
DDRP0_Voltage 0x12 1.5V 1.349V 1.388V 1.599V 1.646V
DDRP1_Voltage 0x13 1.5V 1.349V 1.388V 1.599V 1.646V
DDRP0_Voltage (LV) 0x12 1.35V 1.209V 1.248V 1.443V 1.482V
DDRP1_Voltage (LV) 0x13 1.35V 1.209V 1.248V 1.443V 1.482V
P5V 0x28 5V 4.472V 4.628V 5.330V 5.486V
P3V3 0x15 3.3V 2.958V 3.062V 3.526V 3.629V
Table 1-10. Current Thresholds
Current Sensor Sensor
Number
MB_12V_Current 0xCA N/A N/A N/A N/A
PSU1_OUT_Current 0x70 N/A N/A N/A N/A
PSU2_OUT_Current 0x71 N/A N/A N/A N/A
Table 1-11. Fan Thresholds
Fan Sensor Sensor Number LCT LNCT UNCT UCT
FCB Fan 1 0x6B 1000 1200 N/A N/A
FCB Fan 2 0x6C 1000 1200 N/A N/A
FCB Fan 3 0x6D 1000 1200 N/A N/A
FCB Fan 4 0x6E 1000 1200 N/A N/A
Normal LCT LNCT UNCT UCT
LCT LNCT UNCT UCT
20
Page 21

Event Log
The Event Log tab shows a table of the events from the system's event log.
Table 1-12. Event Log
Item Description
Select An Event Log
Category
Event Log You can obtain the following information for each event:
Clear Event Log Button Click the Clear Event Log button to clear the event logs.
Select one of the following event categories:
• Sensor-Specific Events
• BIOS-Generated Events
• System Management Software Events
•Event ID
•Time Stamp
•Sensor Name
•Sensor Type
•Description
21
Page 22

Table 1-13. Blinking Health LED Conditions
Item Description
Temperature Sensors Non-critical / critical event asserted
Fan Sensors Non-critical / critical event asserted
Voltage Sensors State asserted
Power Supply State asserted
Processor Thermal trip
Event Logging Disable
Post Error System firmware error
Memory
PCI-E Bus
Wat c h do g 2
•SEL almost full
•SEL full
• Correctable ECC error
•Uncorrectable ECC error
• Correctable ECC error logging limit reached
• Bus correctable error
• Bus uncorrectable error
• Bus fatal error
•Timer expired
•Hard reset
•Power down
• Power cycle
22
Page 23

Configuration
The Configuration tab allows you to access various configuration settings
including Alerts, Mouse Mode, Network, SMTP, Users, and PEF.
Table 1-14. Configuration Options
Button Description
Alerts Button This button takes you to the Alert list tab, where you can
add, edit or remove alert destinations.
Mouse Mode Button This button takes you to the Mouse Mode settings tab,
where you can view the current setting and/or change the
mode of your pointing device to/from either Relative or
Absolute.
Network Button This button takes you to the Network settings tab, where
you can view the MAC address or change network settings,
including the dynamic and static IP assignment.
SMTP This button takes you to the SMTP settings tab, where you
can configure the SMTP mail server.
Users This button takes you to the user list tab, where you can
add, edit or remove users.
PEF This button takes you to the PEF list tab, where you can
configure PEF settings including Event Filter Action, Alert
Policy Number, Sensor Type, Event Severity, and Event
Tr i gg e r.
23
Page 24

Alerts
On the Alerts tab, you can configure alert destinations. To delete an alert,
select it and press Delete. To create a new alert, select a destination address
that has not been configured, yet, from the alert table entry and click Modify.
To send a test alert, select the alert from the list and click the Send Test Alert
button.
Table 1-15. List of Alerts
Item Description
Modify Button Use this button to modify an alert.
Send Test Alert Button Use this button to send a test alert.
Delete Button Use this button to delete an alert.
24
Page 25

Table 1-16. Modify Alert
Item Description
Alert Type You can select the way an alert is sent when it is triggered
by an event.
•SNMP Trap
•Email
Destination IP Type the SNMP destination IP address into this field. If
Email as Alert Type is selected, the field is grayed out.
Email Address Type the email address into this field. If SNMP Trap as the
Alert Type is selected, the field is grayed out.
Subject Type a subject into this field. If SNMP Trap as the Alert
Type is selected, the field is grayed out.
Message Type a message into this field. If SNMP Trap as the Alert
Type is selected, the field is grayed out.
Save Button Use this button to save your settings.
Cancel Button Use this button to cancel this action.
25
Page 26

Mouse Mode
On the Mouse Mode tab, you can configure the mouse mode options.
Table 1-17. Mouse Mode
Item Description
Set Mode to Absolute
Option
Set Mode to Relative
Option
Apply Button Use this button to make the settings active.
Select this option to select mouse mode to Absolute,
depending upon your system. This mode enables you to
see two mouse cursors where, one is the redirected host
mouse cursor and the other is the actual local mouse
cursor. It is recommended to use this mode when the host
server is running in the Windows platform.
Select this option to select mouse mode to Relative,
depending upon your system. In this mode, the user can
see only one mouse cursor that is redirected. This mode
locks the local mouse cursor inside the redirected window
and the user has to press <Alt+M> to unlock and stop
mouse redirection. Here <Alt+M> is basically used to
start or stop mouse redirection. It is recommended to use
this mouse mode when the host server is running in Linux
and other OS platforms.
26
Page 27

Network
The Network tab allows you to view and modify the network settings. Select
whether to obtain an IP address automatically or manually configure one.
Table 1-18. Network
Item Description
LOM Port Number The default is share NIC and the port is LOM 1.
MAC Address This field shows the MAC address.
Obtain an IP address
automatically (use DHCP)
Use the following IP
address
IP Address This field allows you to set the BMC’s IP address.
Subnet Mask This field allows you to set the Subnet Mask.
Default Gateway This field allows you to set the BMC’s Gateway access address.
Save Button Use this button to save your settings.
This option allows the BMC’s IP to be configured by a DHCP
server (dynamically).
This option allows you to configure a static IP. The IP Address,
Subnet Mask, and Gateway fields become editable when this
option is selected.
27
Page 28

SMTP
The SMTP tab allows you to configure the SMTP mail server.
Table 1-19. Modify SMTP
Item Description
Mail Server IP This field allows you to configure the IP address of the SMTP
mail server.
Save Button Use this button to save your settings.
To test the SMTP server, use the Send Test Alert button on the Alerts tab.
NOTE:
28
Page 29

Users
The Users tab allows you to view the current list of user for the server. If you
would like to delete or modify a user, select their name in the list and click
Delete User or Modify User. To add a new user, select an un-configured slot
and select Add User.
Table 1-20. User List
Item Description
UserID Column This column shows the ID number used in association
with the User Name.
User Name Column This column shows a list of all users who are able to access
this BMC.
NOTE: The default administrator is root. It is prudent for you
to change the root password.
Network Privilege
Column
Add User Button Use this button to add a new user. Select an open field
Modify User Button Use this button to modify an existing user. Select a user
This column shows the network rights associated with the
account.
first.
first.
29
Page 30

Table 1-20. User List
Item Description
Delete User Button Use this button to delete an existing user. Select a user
Table 1-21. Add New User
Item Description
User Name Enter a user name in the user name field. Your user name
Password Enter a password in the password field. Your password must
(continued)
first.
must be at least four characters long and no more than 32
characters long. User names are case-sensitive and must
start with an alphabetical character.
be at least eight characters long.
NOTE: The password must be a minimum of eight characters
and a maximum of 32 characters. Use a combination of
alphanumeric and special characters for better security. The
password is case-sensitive.
Confirm Password Confirm your password by entering your password again in
the Confirm Password field.
Network Privileges Drop
Down Menu
Add Button Use this button to add the new user.
Cancel Button Use this button to cancel this action.
Assign network permissions and access rights to any of the
following:
• Administrator
•Operator
•User
• Callback
•OEM
•No Access
30
Page 31

Table 1-22. Modify User
Item Description
User Name This field contains the user name being modified. This
field cannot be modified.
Change Password Box Select this box to change the password.
Password Enter the new password in the password field. Your
password must be at least eight characters long.
NOTE: The password must be a minimum of eight characters
and a maximum of 32 characters. Use a combination of
alphanumeric and special characters for better security. The
password is case-sensitive.
Confirm Password Confirm your password by entering your password again in
the Confirm Password field.
Network Privileges Drop
Down Menu
Modify Button Use this button to update the user account.
Cancel Button Use this button to cancel this action.
Modify network permissions and access rights to any of the
following:
• Administrator
•Operator
•User
• Callback
•No Access
31
Page 32

PEF
The PEF tab allows you to view the list of the configured PEF destinations.
You can select a PEF and press the Modify button to configure it.
Table 1-23. PEF
Item Description
Event Filter Action Specify the corresponding action for a PEF triggered event.
Alert Policy Number Specify the policy number (default: 1) for the alert policy.
Sensor Type Specify the sensor type (default: No Sensor Type) to trigger
PEF action.
Event Severity Specify severity level of event to trigger PEF action
(default: Unspecified)
Event Trigger Specify threshold to trigger PEF action.
Any: for any event trigger.
Select: specify a specific event.
32
Page 33

Remote Control
The Remote Control tab allows you to initiate Console Redirection and to
view the Power Control options.
Console Redirection
The Console Redirection tab enables you to use the display, mouse, and
keyboard on the local management station to control the corresponding
devices on a remote managed system. Click on Launch Console to launch the
Java-based remote console.
System Requirements
• JRE 1.5 or later
•Windows OS
• Linux OS (Red Hat Enterprise Linux 5.X 32/64 bit, Ubuntu Desktop
Edition 10.X 32/64 bit, Fedora Core 8 or later)
• Internet Explorer 6 or later
• Firefox 2.x, 3.x
• Safari 5.0.1
33
Page 34

Table 1-24. Console Redirection Buttons
Item Description
Console Redirection Use this button to launch the redirection console using
Java viewer.
Power Control Use this button to view the power state and perform
power control functions on the server.
Table 1-25. Remote Console Shortcut Key Combinations
Keystroke Description
<ALT+S> Start Console Redirection
<ALT+T> Stop Console Redirection
<ALT+R> Restart Console Redirection
<ALT+F> Toggle Full Screen Mode
<ALT+M> Synchronize Mouse
<ALT+A> Hold/Unhold Right <ALT> Key
<ALT+B> Hold/Unhold Left <ALT> Key
<ALT+L> Hold/Unhold Right <CTRL> Key
<ALT+N> Hold/Unhold Left <CTRL> Key
<ALT+D> Generate <CTRL>, <ALT>, + <DEL>
<ALT+E> Start CD-ROM Drive Redirection
34
Page 35

Table 1-26. Console Redirection Window: Keyboard
Menu Item Description
Hold Right Ctrl Key This menu item can be used to act as the right-side
<CTRL> key when in Console Redirection.
Hold Right Alt Key This menu item can be used to act as the right-side
<ALT> key when in Console Redirection.
Hold Left Ctrl Key This menu item can be used to act as the left-side
<CTRL> key when in Console Redirection.
Hold Left Alt Key This menu item can be used to act as the left-side <ALT>
key when in Console Redirection.
Left Windows Key This menu item can be used to act as the left-side
<WIN> key when in Console Redirection. You can also
decide how the key should be pressed:
•Hold Down
• Press and Release
Right Windows Key This menu item can be used to act as the right-side
<WIN> key when in Console Redirection. You can also
decide how the key should be pressed:
•Hold Down
• Press and Release
<Alt+Ctrl+Del> This menu item can be used to act as if you pressed the
<CTRL>, <ALT> and <DEL> keys down
simultaneously on the server that you are redirecting.
Table 1-27. Console Redirection Window: Mouse
Menu Item Description
Sync Cursor This menu item can be used to synchronize or un-
synchronize the mouse cursor.
Show Cursor This menu item can be used to show or hide the local
mouse cursor on the remote client system.
35
Page 36

Table 1-28. Console Redirection Window: Options
Item Description
Bandwidth The bandwidth usage option allows you to adjust the
bandwidth. You can select one of the following:
•Auto Detect
•256 Kbps
•512 Kbps
• 1 Mbps
•10 Mbps
•100 Mbps (Default Setting)
KB/Mouse Encryption This option allows you to encrypt keyboard inputs and
mouse movements sent between the connections.
Table 1-29. Console Redirection Window: Device
Menu Item Description
Redirect CDROM This menu item can be used to start or stop the redirection
of a physical DVD/CD-ROM drive.
Redirect ISO This menu item can be used to start or stop the redirection
of a DVD/CD ISO image.
Redirect Floppy/USB
Key
Redirect Floppy/USB
Key Image
This menu item can be used to start or stop the redirection
of a physical floppy/USB key drive.
This menu item can be used to start or stop the redirection
of a floppy/USB key image, instead of a physical driver.
Table 1-30. Console Redirection Window: Help
Menu Item Description
About JViewer Shows the copyright and version information.
36
Page 37

Server Power Control
The Server Power Control tab allows you to view and control the power of
your server. Select one of the options listed in the following table to execute
on your server. You are asked to confirm your choice. Upon confirmation, the
command is executed and you are informed of the status.
Table 1-31. Power Control and Status
Menu Item Description
Reset Server Option Select this option to reset the server.
Power Off Server Immediate Option
Power Off Server Orderly Shutdown
Option
Power On Server Option Select this option to power up the server.
Power Cycle Server
Option
Perform Action Button Select this button to execute the option selected.
Select this option to power down the server immediately.
Select this option to power down the server gracefully.
Select this option to power cycle the server.
37
Page 38

Maintenance
The Maintenance tab allows you to perform maintenance tasks on the device
including the Firmware Update. Refer to "Firmware Update" on page 9.
Languages
The Languages tab allows you to select the language for the web application.
Select the language from the drop down list and click Apply.
NOTE: The web interface needs to reload for the change to take effect.
38
Page 39

IPMI 1.5 / 2.0
Command Support List
Table 1-32. IPMI Device Global Commands
Command NetFn CMD O/M Supported
Get Device ID App 01h M Yes
Cold Reset App 02h O Yes
Warm Reset App 03h O No
Get Self Test Results App 04h M Yes
Manufacture Test On App 05h O Yes
Set ACPI Power State App 06h O Yes
Get ACPI Power State App 07h O Yes
Get Device GUID App 08h O Yes
Broadcast Commands:
Broadcast ‘Get Device ID’ App 01h M Yes
Table 1-33. BMC Device and Messaging Commands
Command NetFn CMD O/M Supported
Set BMC Global Enables App 2Eh M Yes
Get BMC Global Enables App 2Fh M Yes
Clear Message Buffer Flags App 30h M Yes
Get Message Buffer Flags App 31h M Yes
Enable Message Channel
Receive
Get Message App 33h M Yes
Send Message App 34h M Yes
Read Event Message Buffer App 35h O Yes
Get BT Interface Capabilities App 36h M No
Get System GUID App 37h M Yes
App 32h O Yes
39
Page 40

Table 1-33. BMC Device and Messaging Commands
Command NetFn CMD O/M Supported
Get Channel Authentication
Capabilities
Get Session Challenge App 39h M Yes
Activate Session Command App 3Ah M Yes
Set Session Privilege Level
Command
Close Session App 3Ch M Yes
Get Session Information App 3Dh M Yes
Get Authentication Code
Command
Set Channel Access Commands App 40h M Yes
Get Channel Access Commands App 41h M Yes
Get Channel Info Command App 42h M Yes
Set User Access Commands App 43h M Yes
Get User Access Commands App 44h M Yes
Set User Name Commands App 45h M Yes
Get User Name Commands App 46h M Yes
Set User Password Commands App 47h M Yes
Active Payload Command App 48h M Yes
Deactivate Payload Command App 49h M Yes
Get Payload Activation Status App 4Ah M Yes
Get Payload Instance Info
Command
Set User Payload Access App 4Ch M Yes
Get User Payload Access App 4Eh M Yes
Get Channel Payload Support App 4Fh M Yes
Get Channel Payload Version App 50h M Yes
Master Write-Read I2C App 52h M Yes
App 38h M Yes
App 3Bh M Yes
App 3Fh O Yes
App 4Bh M Yes
(continued)
40
Page 41

Table 1-33. BMC Device and Messaging Commands
Command NetFn CMD O/M Supported
Get Channel Cipher Suites App 54h O Yes
Suspend/Resume Payload
Encryption
Set Channel Security Keys App 56h O Yes
Get System Interface
Capabilities
Table 1-34. BMC Watchdog Timer Commands
Command NetFn CMD O/M Supported
Reset Watchdog Timer App 22h M Yes
Set Watchdog Timer App 24h M Yes
Get Watchdog Timer App 25h M Yes
Table 1-35. Chassis Commands
Command NetFn CMD O/M Supported
Get Chassis Capabilities Chassis 00h M Yes
Get Chassis Status Chassis 01h M Yes
Chassis Control Chassis 02h M Yes
Chassis Reset Chassis 03h O No
Chassis Identify Chassis 04h O Yes
Set Chassis Capabilities Chassis 05h O Yes
Set Power Restore Policy Chassis 06h O Yes
Get System Reset Cause Chassis 07h M Yes
Set System Boot Options Chassis 08h M Yes
Get System Boot Options Chassis 09h M Yes
Set Front Panel Button Enable Chassis 0Ah M Yes
App 55h O Yes
App 57h O No
(continued)
41
Page 42

Table 1-35. Chassis Commands
Command NetFn CMD O/M Supported
Set Power Cycle Interval Chassis 0Bh M Yes
Get POH Counter Chassis 0Fh O No
Table 1-36. Event Commands
Command NetFn CMD O/M Supported
Set Event Receiver S/E 00h M M
Get Event Receiver S/E 01h M M
Platform Event S/E 02h M M
Table 1-37. SEL Commands
Command NetFn CMD O/M Supported
Get SEL Info Storage 40h M Yes
Get SEL Allocation Info Storage 41h O No
Reserve SEL Storage 42h O Yes
Get SEL Entry Storage 43h M Yes
Add SEL Entry Storage 44h M Yes
Partial Add SEL Entry Storage 45h M No1
Delete SEL Entry Storage 46h O Yes
Clear SEL Storage 47h M Yes
Get SEL Time Storage 48h M Yes
Set SEL Time Storage 49h M Yes
Get Auxiliary Log Status Storage 5Ah O No
Set Auxiliary Log Status Storage 5Bh O No
NOTE: Support for Partial Add SEL is not required when Add SEL is supported.
42
Page 43

Table 1-38. SDR Repository Commands
Command NetFn CMD O/M Supported
Get SDR Repository Info Storage 20h M Yes
Get SDR Repository Allocation
Info
Reserve SDR Repository Storage 22h M Yes
Get SDR Storage 23h M Yes
Add SDR Storage 24h M No
Partial ADD SDR Storage 25h O Yes
Delete SDR Storage 26h O No
Clear SDR Repository Storage 27h M Yes
Get SDR Repository Time Storage 28h O Yes
Set SDR Repository Time Storage 29h O Yes
Enter SDR Repository Update
Mode
Exit SDR Repository Update
Mode
Run Initialization Agent Storage 2Ch O Yes
Storage 21h O No
Storage 2Ah O No
Storage 2Bh O No
43
Page 44

Table 1-39. FRU Inventory Device Commands
Command NetFn CMD O/M Supported
Get FRU Inventory Area Info Storage 10h M Yes
Read FRU Inventory Data Storage 11h M Yes
Write FRU Inventory Data Storage 12h M Yes
Table 1-40. Sensory Device Commands
Command NetFn CMD O/M Supported
Get Device SDR Info S/E 20h O No
Get Device SDR S/E 21h O No
Reserve Device SDR Repository S/E 22h O No
Get Sensor Reading Factors S/E 23h O Yes
Set Sensor Hysteresis S/E 24h O Yes
Get Sensor Hysteresis S/E 25h O Yes
Set Sensor Threshold S/E 26h O Yes
Get Sensor Threshold S/E 27h O Yes
Set Sensor Event Enable S/E 28h O Yes
Get Sensor Event Enable S/E 29h O Yes
Re-arm Sensor Events S/E 2Ah O Yes
Get Sensor Event Status S/E 2Bh O Yes
Get Sensor Reading S/E 2Ch M Yes
Set Sensor Type S/E 2Dh O No
Get Sensor Type S/E 2Eh O No
Set Sensor Reading and Event
Status
S/E 2Fh M Yes
44
Page 45

Table 1-41. LAN Commands
Command NetFn CMD O/M Supported
Set LAN Configuration
Parameters (Note: Parameter 9
and 25 are not supported.)
Get LAN Configuration
Parameters (Note: Parameter 9
and 25 are not supported.)
Suspend BMC ARP Transport 03h O No
Get IP/UDP/RMCP Statistics Transport 04h O No
Table 1-42. PEF/PET Alerting Commands
Command NetFn CMD O/M Supported
Get PEF Capabilities S/E 10h M Yes
Arm PEF Postpone Timer S/E 11h M Yes
Set PEF Configuration
Parameters
Get PEF Configuration
Parameters
Set Last Processed Event ID S/E 14h M Yes
Get Last Processed Event ID S/E 15h M Yes
Alert Immediate S/E 16h M Yes
PET Acknowledge S/E 17h M Yes
Transport 01h M Yes
Transport 02h M Yes
S/E 12h M Yes
S/E 13h M Yes
45
Page 46

Table 1-43. OEM Commands Group 1 (Net-Function: 0x30)
Net Function = OEM (0x30), LUN = 00
Code Command Request, Response Data Description
01h Reserved
Extended
Configuration
Request:
Response:
Byte 1 - Completion Code
Byte 2 - Reservation ID
Byte 2 - Reservation ID,
00h is reserved.
The BMC shall
automatically cancel the
Reservation ID if the
value is not used in subsequential Get/Set
Extended Configuration
commands within 60
seconds.
46
Page 47

Table 1-43. OEM Commands Group 1 (Net-Function: 0x30)
Net Function = OEM (0x30), LUN = 00
Code Command Request, Response Data Description
02h Get Extended
Configuration
Request:
Byte 1 - Reservation ID
Byte 2 - Configuration ID
Byte 3 - Attribute ID
Byte 4 - Index(used by table
object only)
Byte 5 - Data Offset - LSB
Byte 6 - Data Offset - MSB
Byte 7 - Bytes to read. FFh
means read entire configuration
or attribute.
Response:
Byte 1 - Completion Code
01h: no more data
Byte 2 - Configuration ID
Byte 3 - Attribute ID
Byte 4 - Index(valid only for
table object only)
Byte 5 - Number of bytes
returned, 1-based
Byte 6:N - Data
(continued)
Request Data Byte
Byte1: Reserved ID is
obtained by issuing
Reserve Extended
Configuration command
and is canceled if a new
Reserve Extended
Configuration command
is received or the
reserved ID is not used
for 60 seconds.
Byte2 - Byte4: Please
refer to the Table 1-40.
Extended configurations
in details.
Byte5 - Byte6: Data
offset of target
configuration data
Response Data Byte
Byte 5: Depending on
the implementation, the
number of bytes
returned from BMC
might not be same as the
value of the "Bytes to
read" parameter passed
in the request.
47
Page 48

Table 1-43. OEM Commands Group 1 (Net-Function: 0x30)
Net Function = OEM (0x30), LUN = 00
Code Command Request, Response Data Description
03h Set Extended
Configuration
Request:
Byte 1 - Reservation ID
Byte 2 - Configuration ID
Byte 3 - Attribute ID
Byte 4 - Index(used by table
object only)
Byte 5 - Data Offset - LSB
Byte 6 - Data Offset - MSB
Byte 7 - In progress
[7:4] reserved
[3:0] in progress
0 - in progress
1 - last configuration data
being transferred in this
request
Byte 8 - Data to be written
Response:
Byte 1 - Completion Code
01h: no more data
82h: attempt to write read
only attribute ID
Byte 2 - Bytes written - count is
1 based
(continued)
Please refer to Get
extended configuration
for Byte1-Byte6.
48
Page 49

Table 1-43. OEM Commands Group 1 (Net-Function: 0x30)
Net Function = OEM (0x30), LUN = 00
Code Command Request, Response Data Description
04h Reset to
Defaults
Request:
Byte 1:
[7:5] -
111b = Restore the remaining
parameters not
included in below lists.
000b = Remaining parameters
stay what it is.
All other values are reserved
[4] - 1b= Restore PEFs to
defaults
[3] - 1b= Restore serial
configuration parameters to
defaults
[2] - 1b= Restore SOL
configuration parameters to
defaults
[1] - 1b= Restore LAN
configuration parameters to
defaults
[0] - 1b= Restore user accounts
to defaults
Response:
Byte 1 - Completion Code
CCh = restore to one or more
of the configuration not
supported.
Byte 2 - Task ID
(continued)
Use the Task ID to get
the restore status. The
Task ID is automatically
become invalid after 120
seconds when the restore
requesting is completed.
00h reserved.
49
Page 50

Table 1-43. OEM Commands Group 1 (Net-Function: 0x30)
Net Function = OEM (0x30), LUN = 00
Code Command Request, Response Data Description
05h Get Restore
Status
NOTE: Get/Set Extended Configuration commands are provided for configuring
BMC runtime parameters. For more detail information for configuration parameters,
see Extended Configurations.
Request:
Byte 1 - Task ID
Response:
Byte 1 - Completion Code
Byte 2 - Default Restore Status:
00h: Restore in progress
01h: Restore completed
(continued)
Task ID, the value
returned by previous call
to Restore to Defaults
command.
50
Page 51

Extended Configurations
Table 1-44. Extended Configurations
Net Function = OEM (0x30), LUN = 00
All strings are in P-String format.
Attribute ID Size Description
Configuration ID = 02h, NIC
NicSelection 1 1 Specifies the current mode of operation for
the BMC Network interface.
0: Shared NIC (default)
1: Dedicated NIC
Shared
NICSelection
Configuration ID = 03h, SOL
2 1 This parameter is only valid when Attribute
ID 1
NICSelection parameter is set to 0h as
Shared NIC.
0h: Reserved (Recommend to set to 0h
when NICSelection is set to Dedicated
NIC.)
1h: NIC-1 (default)
Note: According to DCS I/O guide line,
RJ45 connectors should be labeled starting
from NIC- 1. It also requires that Dedicated
BMC NIC should always be the largest
number (last port number). Therefore this
Attribute ID parameter only requires to
support the available Shared NIC numbers
according to the labeled numbers,
regardless of the NC-SI topology (i.e.
Single Channel Dual Package or Dual
Channel Single Package). When user
attempts to set to a NIC value that is not
supported on the platform, a completion
code CCh should be returned to indicate
an invalid data.
R/W
R/W
51
Page 52

Table 1-44. Extended Configurations
Net Function = OEM (0x30), LUN = 00
All strings are in P-String format.
Attribute ID Size Description
SOL Idle Timeout 1 2 byte 1-2 - Define the inactivity timeout in
minutes, 1-based, LSByte first. This
parameter only applies to the IPMI over
LAN session with SOL payload activated.
0h= session does not timeout and close
due to inactivity.
Default = 01h
Te ln e t /S S H
Redirect Enable
Configuration ID = 04h, Security
Servoce Disabled 1 1 Disable or enable services. This attribute
2 1 0: Disabled (default)
1: Enabled
takes precedence over the individual
feature enabled/disabled. Once one service
has been disabled, the BMC must not
allow user to enable the corresponding
feature and D5h completion code must be
returned. For example, if HTTP/HTTPS is
disabled, user must not allow to enable the
Web Server through Web Server
Configuration (Configuration ID 0Ch). In
other words, Web can only be disabled or
enabled when HTTP/HTTPS is enabled.
[0] - all service except IPMI are disabled.
This bit takes precedence over other bits.
Default is 0.
[1] - KVM/Virtual Storage, enabled by
default.
[2] - HTTP/HTTPS, enabled by default.
[3] - SSH/Telnet, disabled by default.
R/W
R/W
R/W
52
Page 53

Table 1-44. Extended Configurations
Net Function = OEM (0x30), LUN = 00
All strings are in P-String format.
Attribute ID Size Description
Configuration ID= 05h, Account Status
Number of User 1 1 Number of user created, including enabled
and disabled users. The count doesn't
include USER ID1.
Number of
Enabled User
User Name 3 1..17 Specify the user name in P-String format.
Account Status 4 1 Status of the account. This is the
2 1 Number of enabled users. R
Indexed by user ID.
supplement to the byte 3 of response data
of Get User Access command. Indexed by
user ID.
00h = status is unspecified
01h = user ID is enabled via Set User
Password
02h = user ID is disabled via Set User
Password
03h = user ID is lockout
R
R
R
Configuration ID= 06h, DNS
DNS DHCP
Enable
DNS Server1 2 4 Specifies the IP address for DNS server 1.
DNS Server2 3 4 Specifies the IP address for DNS server 2.
1 1 Specifies that the DNS server IP addresses
should be assigned from the DHCP server.
0: FALSE (default)
1: TRUE.
This parameter is read-only if DNS DHCP
Enable and DHCP are enabled.
This parameter is read-only if DNS DHCP
Enable and DHCP are enabled.
R/W
R/W
R/W
53
Page 54

Table 1-44. Extended Configurations
Net Function = OEM (0x30), LUN = 00
All strings are in P-String format.
Attribute ID Size Description
DNS Register
BMC
DNS BMC Host
Name
DNS Domain
Name DHCP
Enable
DNS Domain
Name
Configuration ID= 0Ch, WEB Server Configuration
Web Server
Enabled
Max Web Sessions 2 1 The maximum number of simultaneous
4 1 Enable registering the BMC host name on
the DNS server
0: FALSE (default)
1: TRUE.
5 1..64 Specifies the DNS BMC host name. This
parameter is read-only if DNS Register
BMC is set to TRUE. At least one
character must be alphabetic.
The default name is bmc-service_tag,
where service_tag is the service tag number
of the Dell server. For example: bmcXG3487A.
6 1 Specifies that the DNS domain name
should be assigned from the DHCP server.
0: FALSE (default)
1: TRUE.
7 1.256 The DNS domain name string. This
parameter is read-only if DNS Domain
Name Dhcp Enable is set to TRUE.
Characters are restricted to alphanumeric,
'-' and '.'.
Default is ""
1 1 Disable or enable the BMC Web server.
0: FALSE
1: TRUE (default)
sessions allowed for this system. This field
is READ-ONLY.
R/W
R/W
R/W
R/W
R/W
R
54
Page 55

Table 1-44. Extended Configurations
Net Function = OEM (0x30), LUN = 00
All strings are in P-String format.
Attribute ID Size Description
Active Web
Sessions
Web Server
Timeout
HTTP Port Num 5 2 Specifies the port number to use for HTTP
HTTPS Port Num 6 2 Specifies the port number to use for
Configuration ID= 0Eh, Firmware Log, indexed object
Entity 1 1 Refer to Firmware Information
Firmware Version 2 1..16 Refer to Firmware Information
Branch 3 1..16 Refer to Firmware Information
Build Information 4 1..16 Refer to Firmware Information
Update
Date/Time
Configuration ID= 0Fh, Firmware Information, indexed object
Name 1 1..16 Specifies BMC model name, such as
Description 2
3 1 The number of current session for GUI on
the system. This field is READ-ONLY.
4 4 The WEB communication idle timeout, in
seconds.
Timeout range is 60 to 1920 seconds. A 0
specifies disabling the timeout feature. The
default is 300.
communication with the BMC.
Default is 80.
HTTPS communication with the BMC.
Default is 443.
configuration.
configuration.
configuration.
configuration.
5 3 Number of minutes from 0:00 hrs 1/1/08.
LSbyte first (little endian)
AST2050.
1..256
A text description of the type controller. R
R
R/W
R/W
R/W
R
R
R
R
R
R
55
Page 56

Table 1-44. Extended Configurations
Net Function = OEM (0x30), LUN = 00
All strings are in P-String format.
Attribute ID Size Description
Entity 3 1 Specifies the physical controller the image
is associated.
0: BMC
1: SYSTEM (BIOS)
2: FCB
Product Info 4 1..64 A text string that identifies the product.
"Dell DCS Remote Management
Controller" (default)
Firmware Version 5 1..16 A string containing the BMC firmware
version. The firmware version is reading
from IPMI Get Device ID command. The
format of BMC FW Version string is
"<major>.<minor>", where major is one
character and minor is two characters.
Branch 6 1..16 A string containing the firmware branch
information.
Build Information 7 1..16 A string containing the firmware build
information. The string format is
YYMMDD.
Configuration ID= 10h, Firmware Update
Remote Update
Enable
Protocol 2 1 Specified supported protocols.
URI 3
1 1 Allow firmware update via TFTP server. R/W
[7:3] -reserved
[2] -HTTP
[1] -FTP
[0] -TFTP
1..256
The URI of the image file. R/W
R
R
R
R
R
R
56
Page 57

Table 1-44. Extended Configurations
Net Function = OEM (0x30), LUN = 00
All strings are in P-String format.
Attribute ID Size Description
Connection Retry 4 1 Specify the number of retries for
connecting to TFTP server. A zero value
means the BMC does not attempt to retry
connect to TFTP server.
Retry Interval 5 1 Define the retry interval in 5 seconds
increments.
Delay Time 6 1 Define the delay time for connecting to
TFTP server.
The time is specified in second.
00h: BMC connects to TFTP server
immediately.
FFh: random between 5 and 10 seconds.
Configuration ID= 11h, Power Management
Power
Management
Enable
1 1 Specify the use of power management
method.
Bit 7: Enable DPNM power management
1b = enable DPNM
0b = disable DPNM
Bit 6:0: reserved
R/W
R/W
R/W
57
Page 58

Table 1-44. Extended Configurations
Net Function = OEM (0x30), LUN = 00
All strings are in P-String format.
Attribute ID Size Description
Power Staggering
AC Recovery
Power On Delay 3 2 Define the time to delay power on the
Minimum Power
On Delay
Maximum Power
On Delay
2 1 This parameter is only effective if the
Power Policy is not set to always off.
0x00 : Immediate Power On (No Delay) :
Default
0x01 : Auto (Random), the auto generated
delay time must be in the range of
Minimum Power On Delay and Maximum
Power On Delay.
0x02 : User Defined, the user defined delay
time must be in the range of Minimum
Power On Delay and Maximum Power On
Delay.
system after AC recovered.
4 2 Specify the minimum power on delay in
second, when AC is restored. This should
not be less than the time BMC startup
time.
5 2 Specify the maximum power on delay in
seconds, when AC is restored. The number
must large than Minimum Power On
Delay.
R/W
R/W
R
R/W
58
Page 59

Table 1-45. OEM Commands Group 2 (Net-Function: 0x30)
Net Function = OEM (0x30), LUN = 00
Code Command Request, Response Data Description
1Eh Get BIOS
Ve rs io n
2Dh Get MB
Position
32h Get BMC
Info
Request:
Response:
Byte 1 - Completion code
Byte 2 ... 11 - BIOS version in
human readble format.
Request:
Response:
Byte 1 - Completion code
Byte 2 - MB position ID
Request:
Response:
Byte 1 - Completion code
Byte 2..7 - MAC 0 address
Byte 8..13 - MAC 1 address
Byte 14 - BMC chipset type:
0x00: ast1100
0x01: ast2050
0xff:ast1100 (default)
Byte 15 - chassis type:
0x20:x3.5 chassis
0x30:Nucleon chassis
0x40:Viper chassis
0x50 Sting chassis
59
Page 60

Table 1-45. OEM Commands Group 2 (Net-Function: 0x30)
Net Function = OEM (0x30), LUN = 00
Code Command Request, Response Data Description
34h Set Serial Port
Location
35h Get Serial
Port Location
Request
Byte1 - Location
0x00 : Internal
0x01 : External
Response:
Byte 1 - Completion code
Request:
Response:
Byte 1 - Completion code
Byte 2 - Location
0x00 : Internal
0x01 : External
(continued)
60
Page 61

Table 1-46. OEM Commands Group 3 (Net-function: 0 x 34)
Net Function = OEM (0x30), LUN = 00
Code Command Request, Response Data Description
70h Get FCB PIC
Model
74h Enable
Manual Fan
Control
75h Get FCB PIC
Firmware
Ve rs io n
76h Get PSU
Current
Reading
Request:
Response:
Byte 1 - Completion code
Byte 2 - PIC model type
0x10: PIC 16
0x10: PIC 18
Request:
Response:
Byte 1 - Enables manual fan
control
0x01: Enable
0x00: Disable
Byte 2 - Fan duty value
0x01 ~ 0x64(1% ~ 100%)
Response:
Byte 1 - Completion code
Byte 2 - Fan control enable state
Byte 3 - Current fan duty
Request:
Response:
Byte 1 - Completion code
Byte 2 - Major version
Byte 3 - Current fan duty
Request
Response:
Byte 1 - Completion code
Byte 2 - Current reading
NOTE: Manually
changing the fan speed
greater than 91% via IPMI
command may cause HDD
failure or a drop in
performance due to
system structure
vibration.
61
Page 62

Table 1-46. OEM Commands Group 3 (Net-function: 0 x 34)
Net Function = OEM (0x30), LUN = 00
Code Command Request, Response Data Description
77h Get PSU
Present Status
78h Set System
Power
Capping
79h Get System
Power
Capping
Request
Response:
Byte 1 - Completion code
Byte 2 - Present Status
[7] - 1b : PSU2 Present
[6] - 1b : PSU1 Present
[5] - 1b : PSU2 AC Present
[4] - 1b : PSU1 AC Present
[3] - Reserved
[2] - Reserved
[1] - Reserved
[0] - Reserved
Request:
Byte 1 - Enable Power Capping
0x01 : Enable
0x00 : Disable
Byte 2- Power Capping Value
(LSB)
Byte 3- Power Capping Value
(MSB)
Response:
Byte 1 - Completion Code
Request:
Response:
Byte 1 - Completion Code
Byte 2 - Power Capping Enable
Status
Byte 3:4 - Power Capping Value
(continued)
62
Page 63

Table 1-46. OEM Commands Group 3 (Net-function: 0 x 34)
Net Function = OEM (0x30), LUN = 00
Code Command Request, Response Data Description
80h Set System
Power
Throttling
81h Get System
Power
Throttling
Status
82h Set Enable
DC 12V
Module
83h Get Enable
DC 12V
Module State
Request:
Byte 1 - Is Enable Power
Throttling
0x01 : Enable
0x00 : Disable
Response:
Byte 1 - Completion Code
Request
Response:
Byte 1 - Completion code
Byte 2 - Power throttling status
Request:
Byte 1 - Enable DC12V Module
0x01 : Enable
0x00 : Disable
Response:
Byte 1 - Completion Code
Request:
Response:
Byte 1 - Completion Code
Byte 2 -Enable DC12V Module
status
(continued)
63
Page 64

Table 1-46. OEM Commands Group 3 (Net-function: 0 x 34)
Net Function = OEM (0x30), LUN = 00
Code Command Request, Response Data Description
84h Set Enable
Fan Table
Select
85h Get Enable
Fan Table
State
Request:
Byte 1 - Enable DC12V Module
0x01 : Enable
0x00 : Disable
Byte 2 - Fan Table Selector
Response:
Byte 1 - Completion Code
Request:
Response
Byte 1 - Completion Code
Byte 2 -Enable Fan Table Select
Byte 3 - Fan Table Selector
(continued)
64
Page 65

Table 1-46. OEM Commands Group 3 (Net-function: 0 x 34)
Net Function = OEM (0x30), LUN = 00
Code Command Request, Response Data Description
B3h Get PSU
Mismatch
and Type
Request:
Response:
Byte 1 - Completion Code
Byte 2 -Is Mismatch
Byte 3 - PSU Type
[7:4] PSU1
00h: Other
01h: 470 Watt
02h: 750 Watt
03h: 1100 Watt
04h: 1400 Watt
[3:0] PSU2
00h: Other
01h: 470 Watt
02h: 750 Watt
03h: 1100 Watt
04h: 1400 Watt
(continued)
65
Page 66

DCMI V1.0
The following table lists the command support list.
Table 1-47. DCMI Commands
Command NetFn CMD O/M Supported
Get DCMI Capability Info DCGRP (2Ch) 01h M Yes
Get Asset Tag DCGRP (2Ch) 06h M Yes
Get DCMI Sensor Info DCGRP (2Ch) 07h M Yes
Get Power Reading DCGRP (2Ch) 02h O Yes
Get Power Limit DCGRP (2Ch) 03H O Yes
Set Power Limit DCGRP (2Ch) 04h O Yes
Activate/Deactivate Power Limit DCGRP (2Ch) 05h O Yes
VLAN Configuration
The VLAN is confiugred through the IPMI Set/Get LAN Configuration
command.
To configure the VLAN:
4
Get VLAN ID :
>ipmitool -H <BMC IP Address> -I lanplus -U root -P root raw 0x0C
0x02 0x01 0x14 0x00 0x00
>11 00 00
5
Enable and Set VLAN ID :
>ipmitool -H <BMC IP Address> -I lanplus -U root -P root raw 0x0C
0x01 0x01 0x14 0x02 0x80
VLAN is disabled/VLAN ID is zero.
6
Disable VLAN ID :
>ipmitool -H <BMC IP Address> -I lanplus -U root -P root raw 0x0C
0x01 0x01 0x14 0x00 0x00
BMC Version Information
The BMC firmware version can be obtained by using the IPMI - Get Device
ID command.
To get the BMC firmware version:
66
Page 67

>ipmitool -H <BMC IP Address> -I lanplus -U root -P root raw 0x06
0x01
>20 01 01 16 02 bf 4c 1c 00 47 32 11 76 00 00 Version 1.16
BIOS Firmware Information
The BIOS firmware version can be obtained by using the IPMI - Get Device
ID command.
To get the BIOS firmware version:
> ipmitool -H <BMC IP Address> -I lanplus -U root -P root raw 0x30
0x1e
> 53 32 47 5F 33 41 31 35 00 00 Present with ASCII Code : S2G_3A15
67
Page 68

68
 Loading...
Loading...