Dell PowerEdge C4140 User Manual
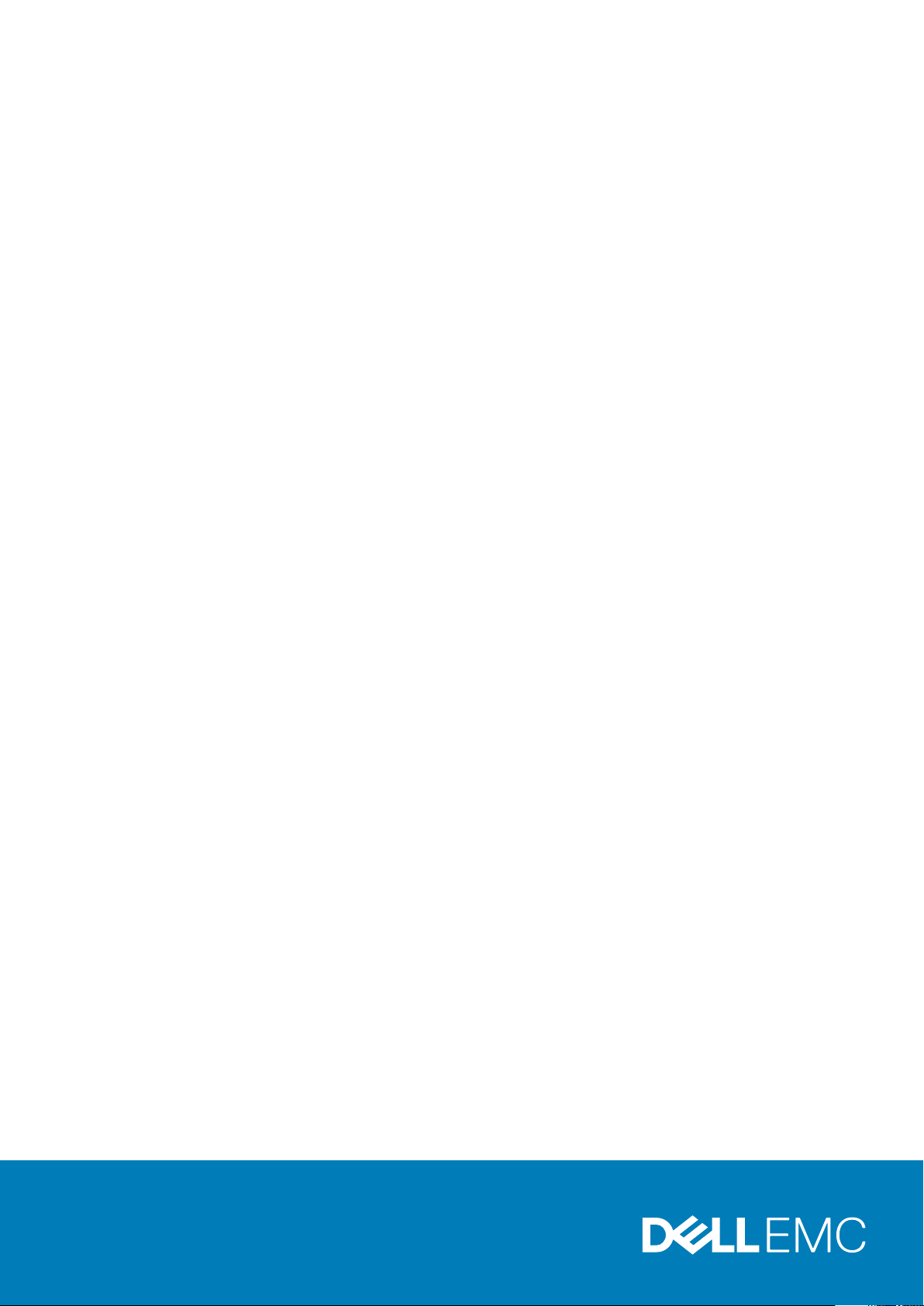
Dell EMC PowerEdge C4140
Installation and Service Manual
Reg ula tor y M ode l: E53 S S eries
Reg ula tor y T ype : E 53S 001
Sep t 2 020
Rev . A 11
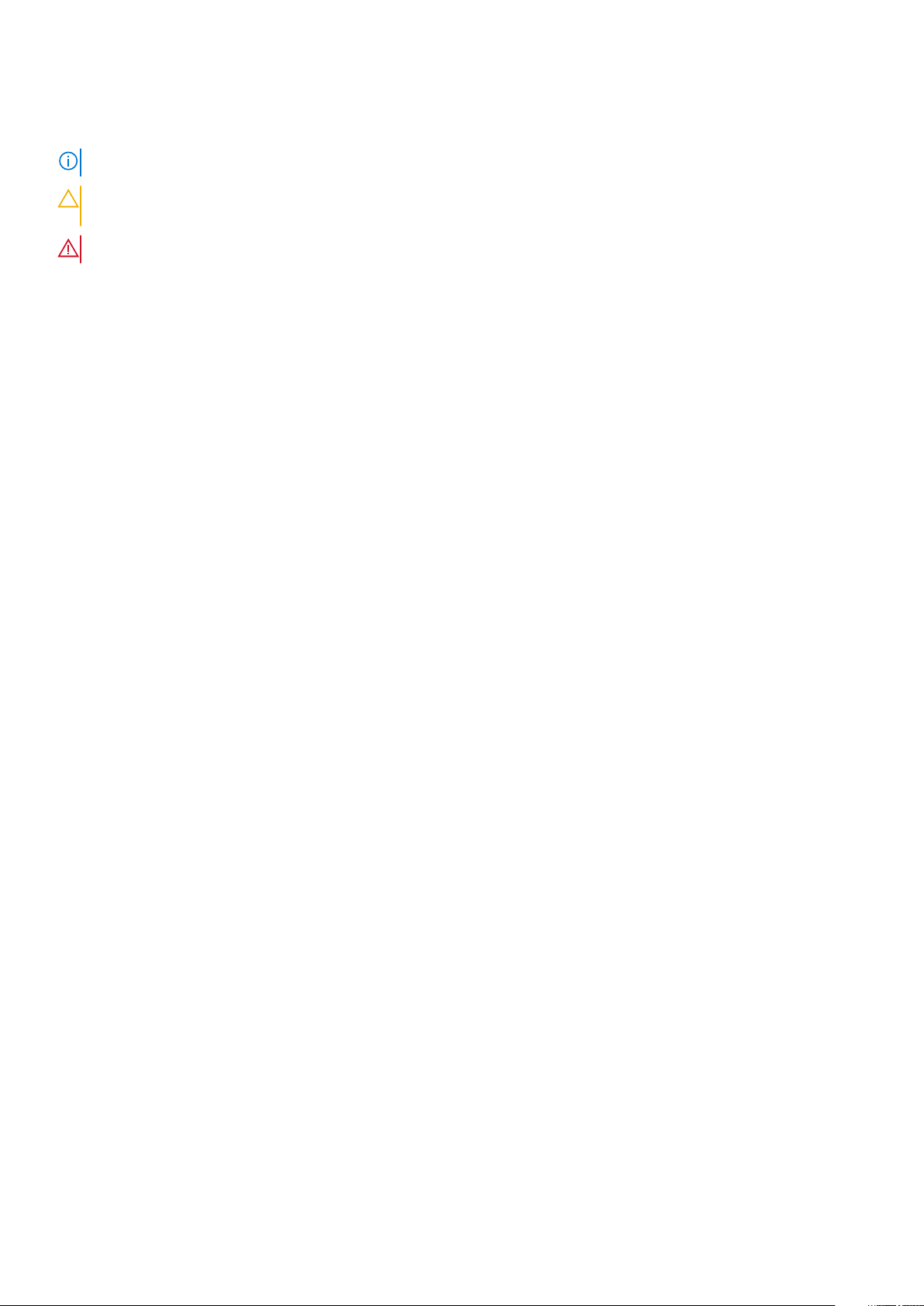
Notes, cautions, and warnings
NOTE: A NOTE indicates important information that helps you make better use of your product.
CAUTION: A CAUTION indicates either potential damage to hardware or loss of data and tells you how to avoid
the problem.
WARNING: A WARNING indicates a potential for property damage, personal injury, or death.
© 2017 - 2020 Dell Inc. or its subsidiaries. All rights reserved . D ell , E MC, and other trademarks are trademarks of Dell Inc. or its subsidi ari es.
Other trademarks may be trademarks of their respective owners.
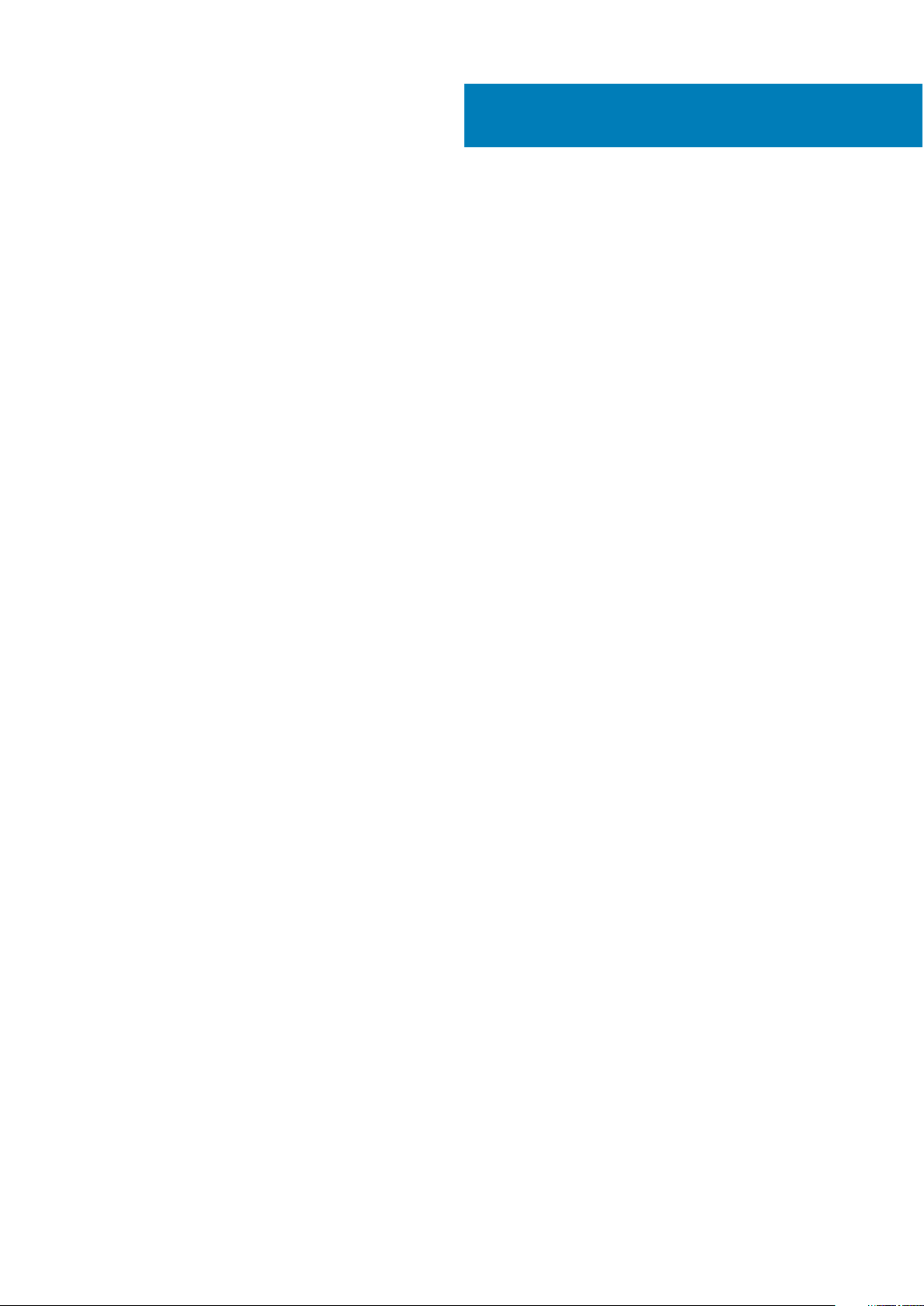
Contents
Chapter 1: About this document.................................................................................................... 6
Chapter 2: Dell EMC PowerEdge C4140 system overview............................................................... 7
Front view and panel of the system................................................................................................................................7
Control panel...................................................................................................................................................................8
Rear view of the system ...................................................................................................................................................9
NIC indicator codes.......................................................................................................................................................9
Power supply unit indicator codes........................................................................................................................... 10
Locating Service Tag of your system............................................................................................................................10
Inside the system................................................................................................................................................................ 11
System information label..................................................................................................................................................14
Chapter 3: Initial system setup and configuration........................................................................20
Setting up your system....................................................................................................................................................20
iDRAC configuration......................................................................................................................................................... 20
Options to set up iDRAC IP address.......................................................................................................................20
Log in to iDRAC........................................................................................................................................................... 20
Options to install the operating system........................................................................................................................21
Methods to download firmware and drivers..........................................................................................................21
Downloading drivers and firmware.......................................................................................................................... 22
Chapter 4: PowerEdge C4140 installing and removing system components.................................. 23
Safety instructions............................................................................................................................................................23
Before working inside your system............................................................................................................................... 24
After working inside your system.................................................................................................................................. 24
Recommended tools......................................................................................................................................................... 24
System cover......................................................................................................................................................................24
Removing the front system cover...........................................................................................................................24
Installing the front system cover............................................................................................................................. 25
Removing the rear system cover.............................................................................................................................26
Installing the rear system cover............................................................................................................................... 27
Air shroud............................................................................................................................................................................ 29
Removing the air shroud............................................................................................................................................29
Installing the air shroud..............................................................................................................................................30
Cooling fans........................................................................................................................................................................ 32
Removing a cooling fan..............................................................................................................................................32
Installing a cooling fan................................................................................................................................................ 32
Hard drives..........................................................................................................................................................................33
Removing the 2.5-inch drive cage.......................................................................................................................... 33
Installing the 2.5-inch drive cage.............................................................................................................................34
Removing the 2.5-inch drive cage cover...............................................................................................................35
Installing the 2.5-inch drive cage cover.................................................................................................................36
Removing 2.5-inch cabled drives from the drive cage....................................................................................... 37
Installing a 2.5-inch cabled drive into the drive cage......................................................................................... 38
Contents 3
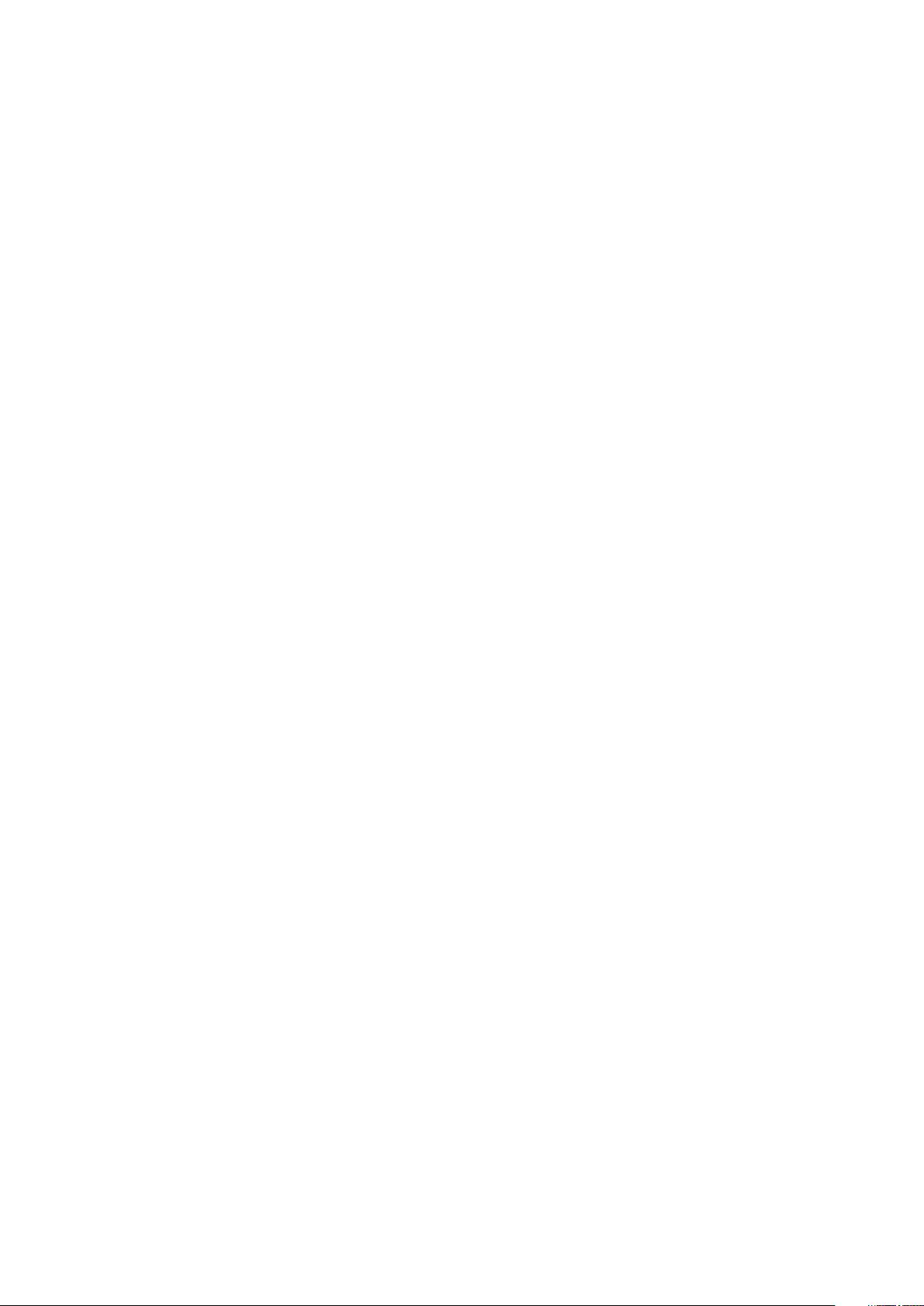
Intrusion switch................................................................................................................................................................. 39
Removing the intrusion switch.................................................................................................................................39
Installing the intrusion switch...................................................................................................................................40
System memory..................................................................................................................................................................41
System memory guidelines.........................................................................................................................................41
General memory module installation guidelines.................................................................................................... 42
Mode-specific guidelines........................................................................................................................................... 43
Removing a memory module..................................................................................................................................... 44
Installing a memory module.......................................................................................................................................45
Expansion cards and expansion card risers.................................................................................................................46
Expansion card installation guidelines.....................................................................................................................46
Removing an expansion card riser........................................................................................................................... 47
Installing an expansion card riser.............................................................................................................................49
Removing an expansion card from the expansion card riser............................................................................ 50
Installing an expansion card into expansion card riser....................................................................................... 52
Processor and heat sink.................................................................................................................................................. 54
Removing a processor and heat sink module....................................................................................................... 54
Removing the processor .......................................................................................................................................... 55
Installing the processor .............................................................................................................................................56
Installing a processor and heat sink module......................................................................................................... 59
Network daughter card................................................................................................................................................... 60
Removing the network daughter card................................................................................................................... 60
Installing the network daughter card...................................................................................................................... 61
System battery ................................................................................................................................................................. 62
Replacing the system battery...................................................................................................................................62
Optional internal USB memory key............................................................................................................................... 63
Replacing the optional internal USB memory key................................................................................................63
Graphics processing unit................................................................................................................................................. 64
PCIe Graphics processing unit....................................................................................................................................... 64
GPU installation guidelines........................................................................................................................................ 64
Removing a GPU riser cable from the GPU switch board.................................................................................64
Removing a GPU......................................................................................................................................................... 65
Removing a GPU riser cable board..........................................................................................................................67
Removing the GPU brackets from the GPUs removed from your system....................................................68
Removing the GPU brackets from the replacement GPUs...............................................................................68
Removing the GPU switch board ........................................................................................................................... 69
Installing the optional GPU switch board ............................................................................................................. 70
Installing the custom GPU brackets on the replacement GPUs....................................................................... 71
Installing the GPU brackets on the GPUs removed from your system.......................................................... 72
Installing a GPU riser cable board............................................................................................................................73
Installing a GPU............................................................................................................................................................ 74
Installing a GPU riser cable on the GPU switch board....................................................................................... 76
GPU cabling diagrams.................................................................................................................................................77
SXM2 Graphics processing unit.................................................................................................................................... 80
Removing the NVLink Air Shroud............................................................................................................................ 80
Removing the SXM2-GPU Heat Sink......................................................................................................................81
Removing the SXM2 GPU.........................................................................................................................................82
Removing the NVLink Board.....................................................................................................................................84
Installing the NVLink Board.......................................................................................................................................85
Installing an SXM2 GPU.............................................................................................................................................85
4
Contents
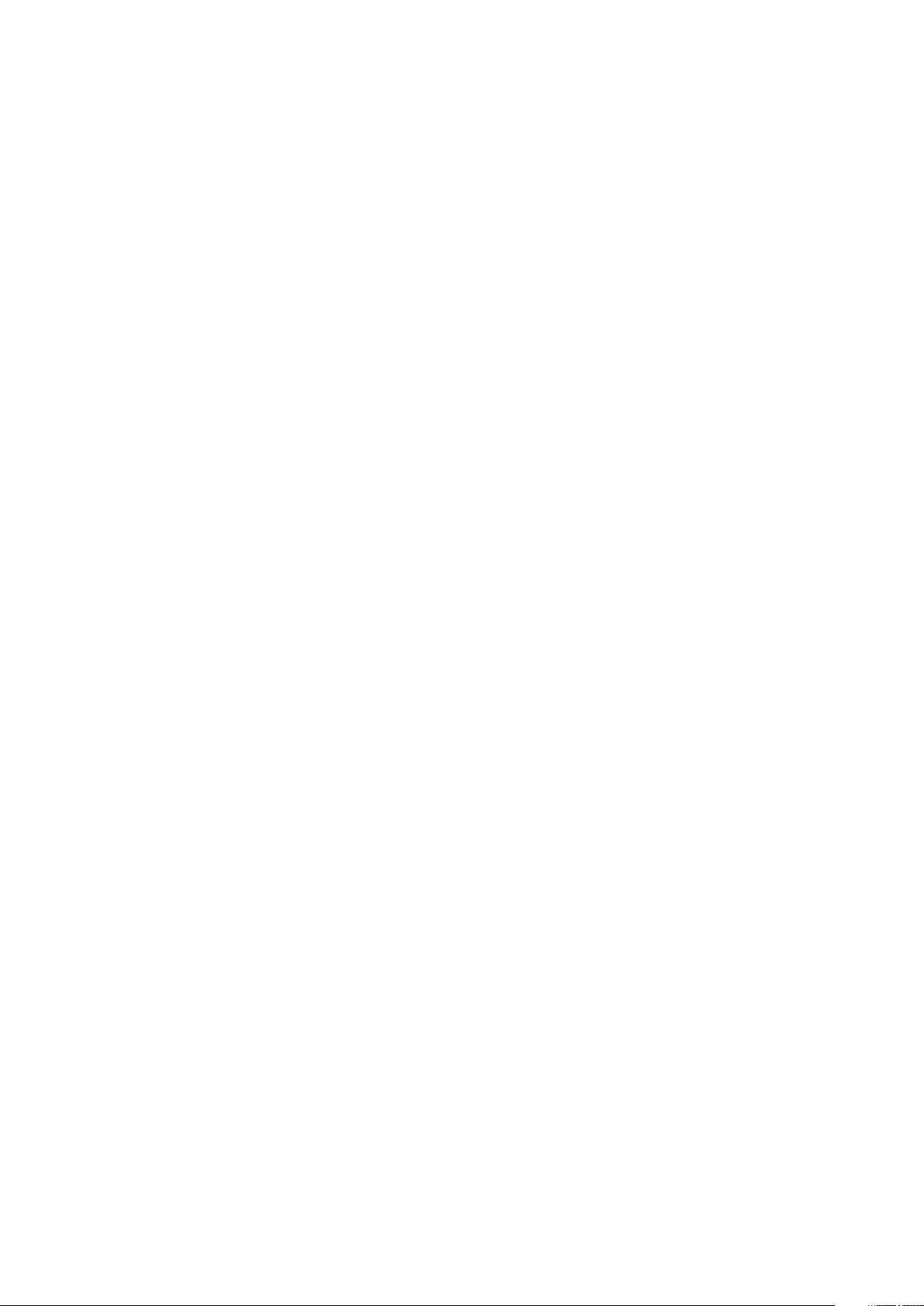
Installing the SXM2-GPU Heat Sink....................................................................................................................... 87
Installing the NVLink Air Shroud.............................................................................................................................. 89
Power supply units............................................................................................................................................................89
Removing a power supply unit blank...................................................................................................................... 90
Installing a power supply unit blank........................................................................................................................ 90
Removing a power supply unit.................................................................................................................................. 91
Installing a power supply unit................................................................................................................................... 92
System board..................................................................................................................................................................... 92
Removing the system board..................................................................................................................................... 92
Installing the system board....................................................................................................................................... 94
Trusted Platform Module................................................................................................................................................ 97
Upgrading the Trusted Platform Module...............................................................................................................97
Initializing TPM for BitLocker users........................................................................................................................ 98
Initializing the TPM 1.2 for TXT users.................................................................................................................... 98
Initializing the TPM 2.0 for TXT users................................................................................................................... 98
Control panel...................................................................................................................................................................... 99
Removing the control panel module....................................................................................................................... 99
Installing the control panel module........................................................................................................................ 100
Chapter 5: Jumpers and connectors .......................................................................................... 101
System board jumpers and connectors.......................................................................................................................101
System board jumper settings......................................................................................................................................102
Disabling forgotten password.......................................................................................................................................103
Chapter 6: System diagnostics.................................................................................................. 104
Dell Embedded System Diagnostics............................................................................................................................ 104
Running the Embedded System Diagnostics from Boot Manager................................................................. 104
Running the Embedded System Diagnostics from the Dell Lifecycle Controller........................................104
System diagnostic controls..................................................................................................................................... 105
Chapter 7: Getting help............................................................................................................. 106
Contacting Dell EMC...................................................................................................................................................... 106
Documentation feedback...............................................................................................................................................106
Accessing system information by using QRL............................................................................................................106
Quick Resource Locator for C4140........................................................................................................................107
Receiving automated support with SupportAssist ................................................................................................. 107
Recycling or End-of-Life service information........................................................................................................... 107
Chapter 8: Documentation resources......................................................................................... 108
Contents
5
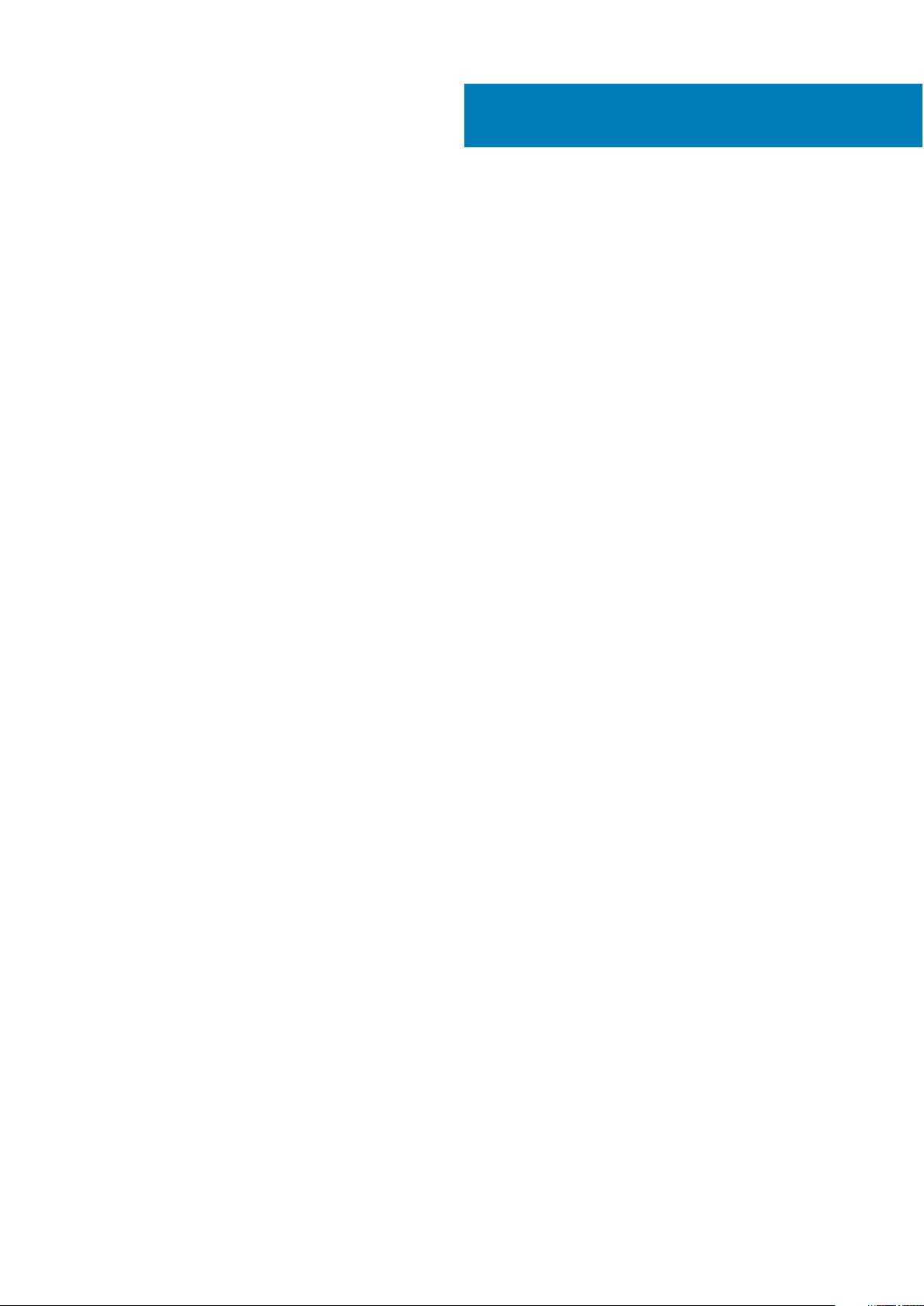
About this document
This document provides an overview about the system, information about installing and replacing components, technical
specifications, diagnostic tools, and guidelines to be followed while installing certain components.
1
6 About this document
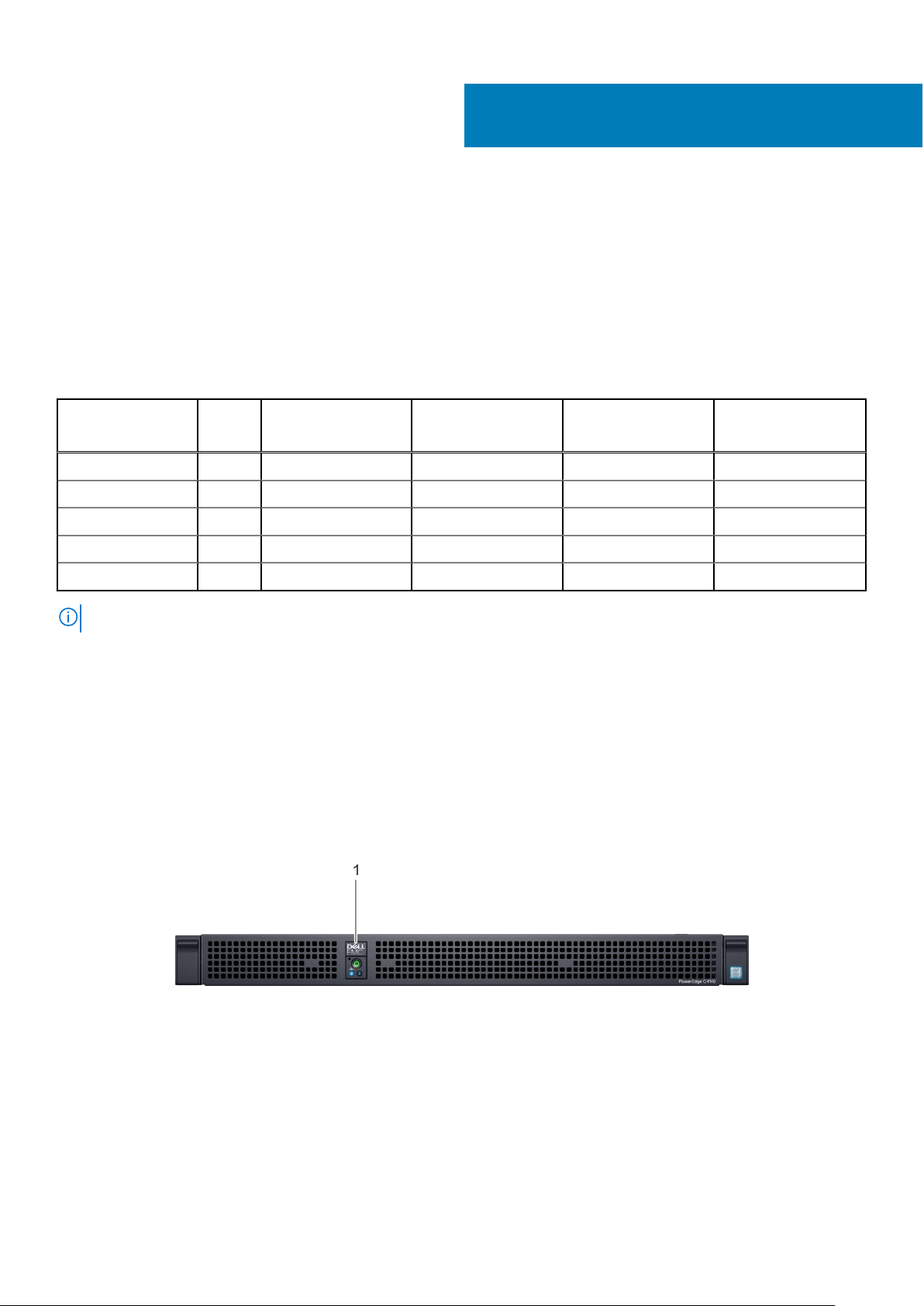
Dell EMC PowerEdge C4140 system overview
The Dell EMC PowerEdge C4140 system is a 1U, dual socket rack system supports up to:
● Two Intel Xeon Scalable processors
● Twenty four DIMM slots
● Storage capacity of four Graphical Processing Units
● Two power supply units (PSUs)
● Optional two 2.5-inch cabled SATA SSDs installed only in PSU 2 bay
Table 1. C4140 system options
2
System Options No of
Proces
sors
Configuration B 2 4 (x16 Slot) PCIe (1) x16 Link (2) x16 AIC PCIe
Configuration C 2 4 (x16 Slot) PCIe (4) x16 Links (2) x16 AIC PCIe
Configuration G 2 4 (x16 Slot) PCIe (2) x16 Links (2) x16 AIC PCIe
Configuration K 2 4 (x16 Socket) SXM2 (1) x16 Link (2) x16 AIC PCIe
Configuration M 2 4 (x16 Socket) SXM2 (4) x16 Links (2) x16 AIC PCIe
NOTE: (*) Slot #2 is reserved for BOSS card.
No of GPUs GPU form Factor Processor - GPU
PCIe Link(s)
(*)Optional Add-In
Cards
Topics:
• Front view and panel of the system
• Rear view of the system
• Locating Service Tag of your system
• Inside the system
• System information label
Front view and panel of the system
Figure 1. Front view of the system
1. Control panel
Dell EMC PowerEdge C4140 system overview 7
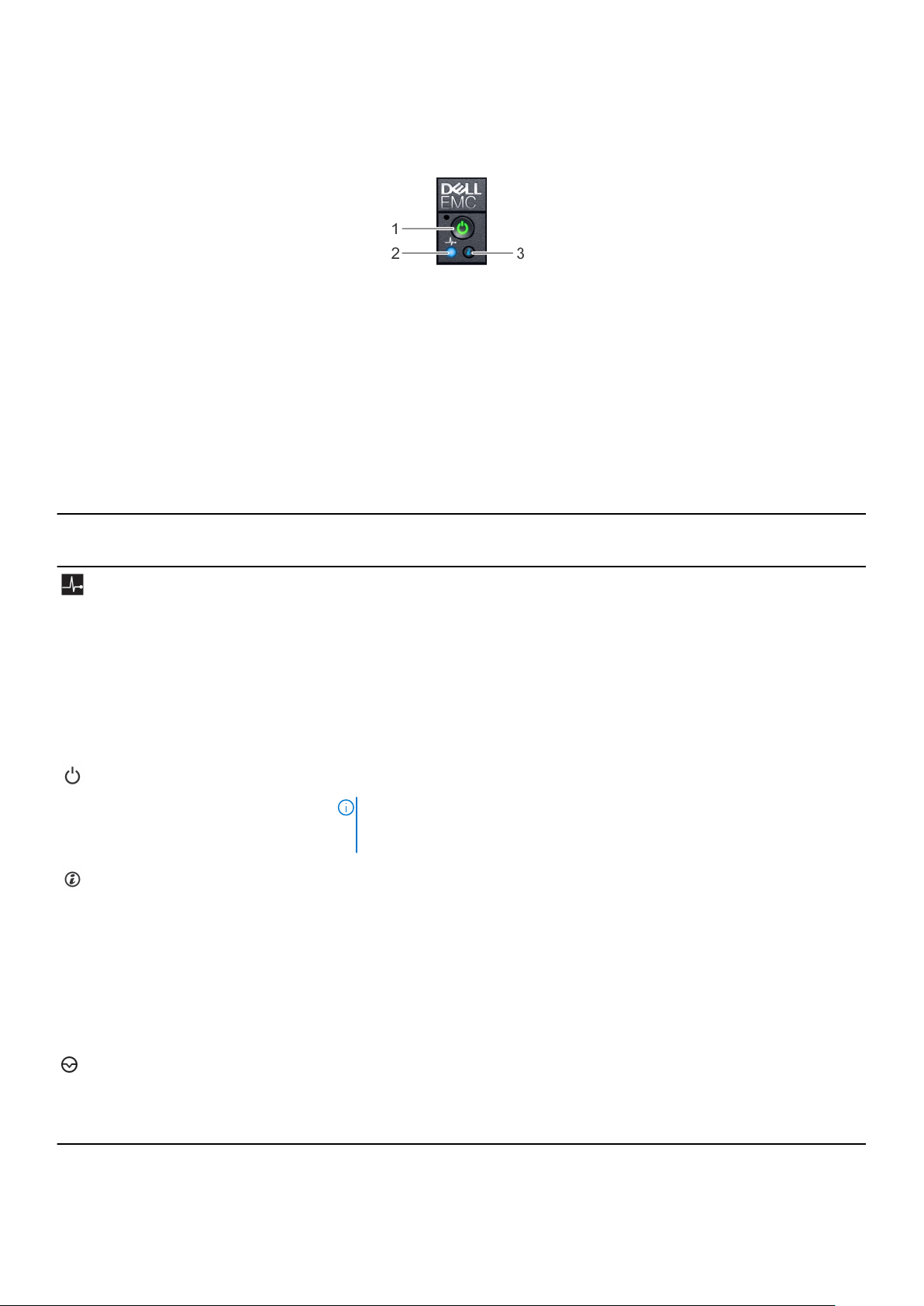
Control panel
Figure 2. Control panel
1. Power-on indicator/power button
2. System-health indicator
3. System identification button
System diagnostics and indicator codes
Table 2. System diagnostics and indicator codes
Icon Indicator,
button, or
connector
Health indicator Indicates the health of the system.
Power-on
indicator, power
button
System
identification
button
Description
● If the system is powered on and in good health, the indicator lights solid blue.
No corrective action is required.
● The indicator blinks amber if the system is on or in standby, and if any error
exists (For example, a failed fan). See the System Event Log or system
messages for the specific issue. For information about the event and error
messages generated by the system firmware and agents that monitor system
components, go to qrl.dell.com > Look Up > Error Code, type the error code,
and then click Look it up.Invalid memory configurations can cause a blank
screen or no video output. See the Getting help section.
The power-on indicator lights when the system powered on. The power button
controls the power supply output to the system.
NOTE: On ACPI-compliant operating systems, turning off the system using the
power button causes the system to perform a graceful shutdown before power
to the system is turned off.
The identification button on the front and back panels can be used to locate a
particular system within a rack. When one of these buttons is pressed, the
corresponding system identification button on the back flashes until one of the
buttons is pressed again.
Press the system identification button to turn the system ID on or off.
If the system stops responding during POST, press and hold the system ID button
for more than five seconds to enter BIOS progress mode.
To reset iDRAC (if not disabled in F2 iDRAC setup), press and hold the button for
more than 15 seconds.
NMI button
8 Dell EMC PowerEdge C4140 system overview
Used to troubleshoot software and device driver errors when running certain
operating systems. Use a paper clip to press this button.
Use this button only if directed to do so by qualified support personnel or by the
operating system documentation.
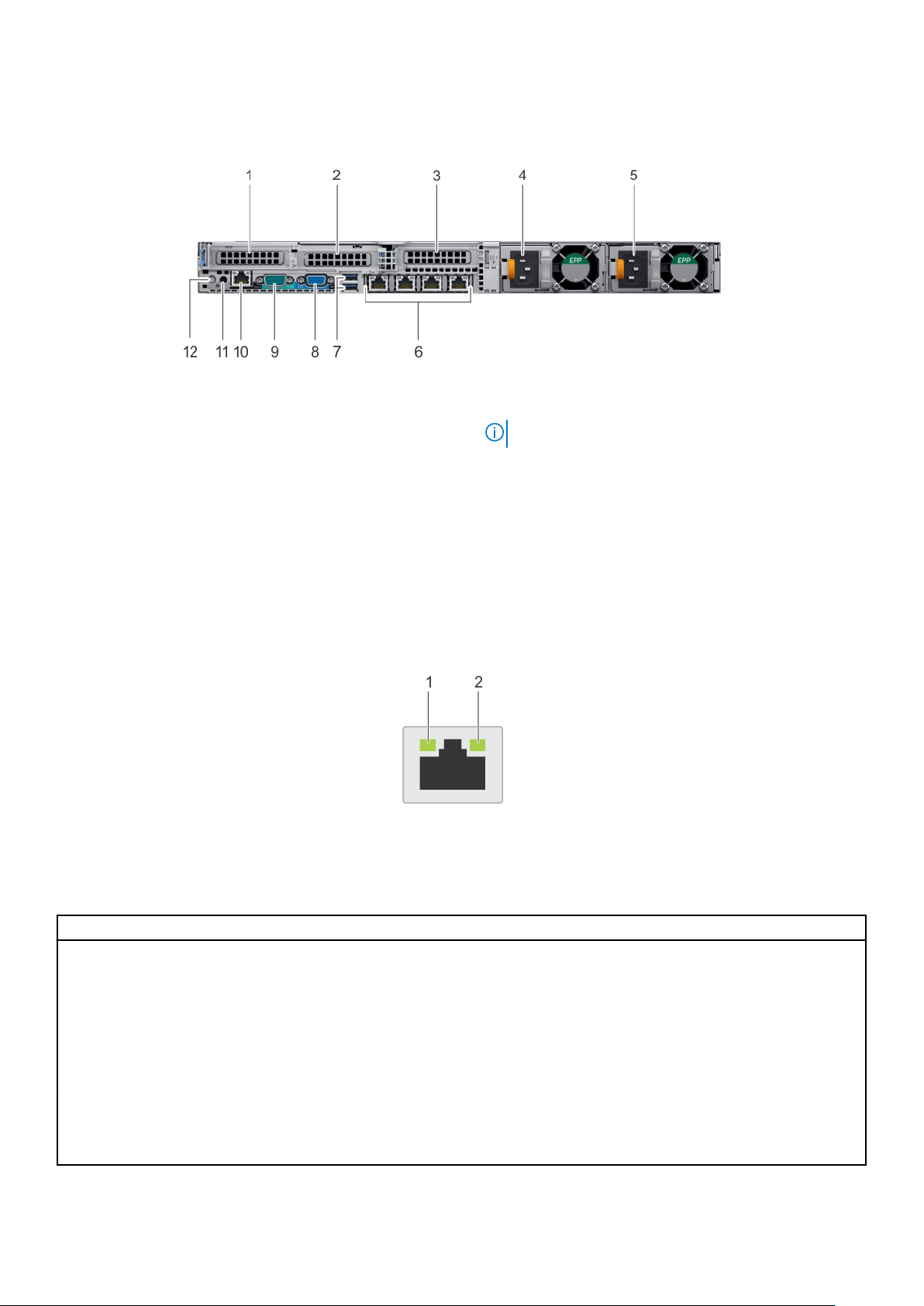
Rear view of the system
Figure 3. Rear view of the system
1. PCIe expansion card slot 1 2. PCIe expansion card slot 2
NOTE: This slot is dedicated for BOSS card.
3. PCIe expansion card slot 3 4. Power supply unit (PSU 1)
5. Power supply unit (PSU 2) 6. Ethernet connectors (4)
7. USB connectors (2) 8. Video connector
9. Serial connector 10. iDRAC Enterprise port
11. NMI button 12. System identification button
NIC indicator codes
Each NIC on the back of the system has indicators that provide information about the activity and link status. The activity LED
indicator indicates if data is flowing through the NIC, and the link LED indicator indicates the speed of the connected network.
Figure 4. NIC indicator codes
1. Link LED indicator
2. Activity LED indicator
Table 3. NIC indicator codes
Status Condition
Link and activity indicators are off. The NIC is not connected to the network.
Link indicator is green, and activity indicator is blinking
green.
Link indicator is amber, and activity indicator is blinking
green.
Link indicator is green, and activity indicator is off. The NIC is connected to a valid network at its maximum port speed,
Link indicator is amber, and activity indicator is off. The NIC is connected to a valid network at less than its maximum
Link indicator is blinking green, and activity is off. NIC identify is enabled through the NIC configuration utility.
The NIC is connected to a valid network at its maximum port speed,
and data is being sent or received.
The NIC is connected to a valid network at less than its maximum
port speed, and data is being sent or received.
and data is not being sent or received.
port speed, and data is not being sent or received.
Dell EMC PowerEdge C4140 system overview 9
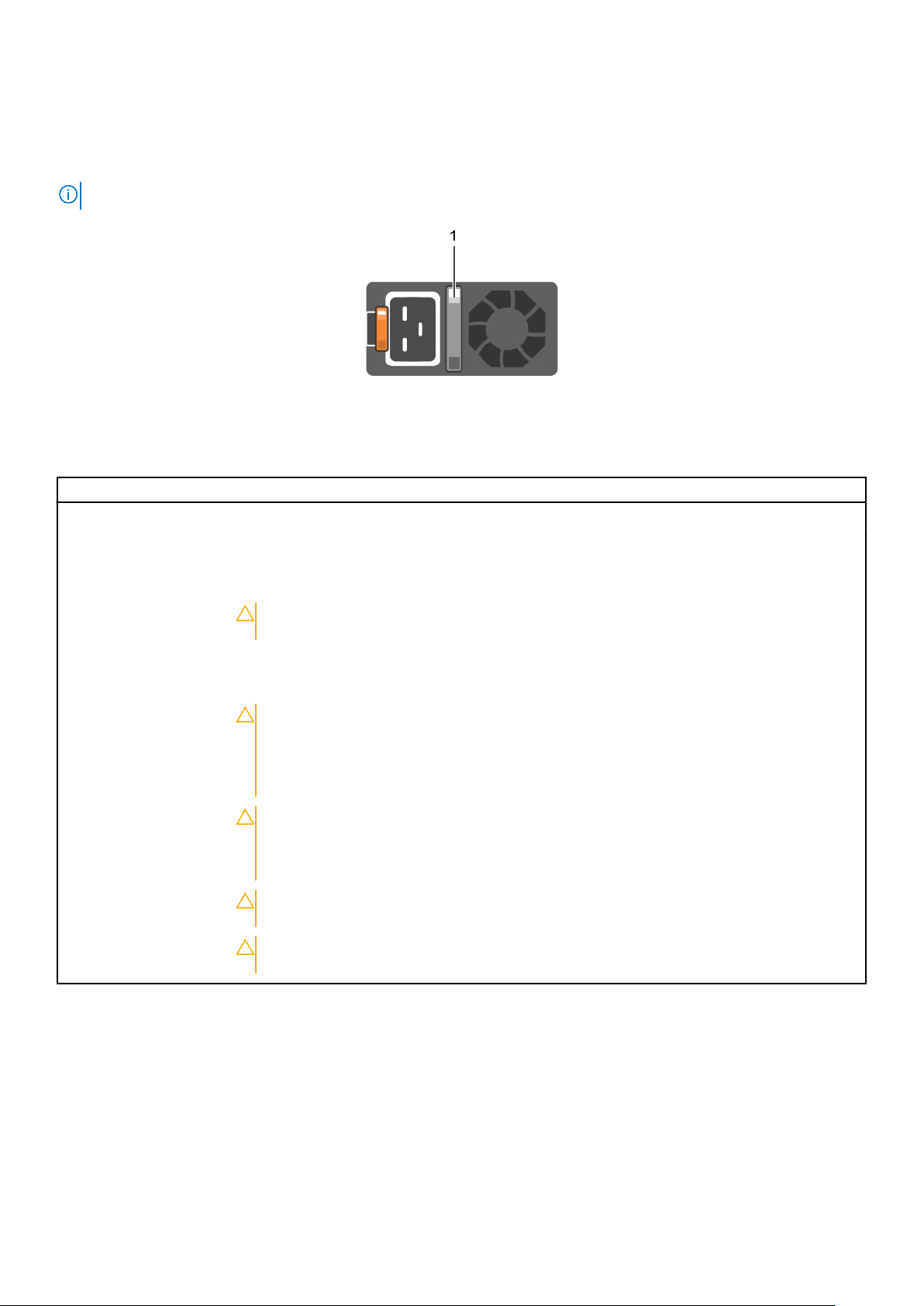
Power supply unit indicator codes
AC power supply units (PSUs) have an illuminated translucent handle that serves as an indicator. The indicator shows whether
power is present or if a power fault has occurred.
NOTE: The 2400 W and 2000 W PSUs use a C20 connector.
Figure 5. AC PSU status indicator
1. AC PSU status indicator/handle
Table 4. AC PSU status indicator codes
Power indicator codes Condition
Green A valid power source is connected to the PSU and the PSU is operational.
Blinking amber Indicates a problem with the PSU.
Not illuminated Power is not connected to the PSU.
Blinking green When the firmware of the PSU is being updated, the PSU handle blinks green.
CAUTION: Do not disconnect the power cord or unplug the PSU when updating
firmware. If firmware update is interrupted, the PSUs do not function.
Blinking green and turns
off
When hot-plugging a PSU, the PSU handle blinks green five times at a rate of 4 Hz and turns off.
This indicates a PSU mismatch with respect to efficiency, feature set, health status, or supported
voltage.
CAUTION: If two PSUs are installed, both the PSUs must have the same type of label;
for example, Extended Power Performance (EPP) label. Mixing PSUs from previous
generations of PowerEdge servers is not supported, even if the PSUs have the same
power rating. This results in a PSU mismatch condition or failure to turn the system
on.
CAUTION: When correcting a PSU mismatch, replace only the PSU with the blinking
indicator. Swapping the PSU to make a matched pair can result in an error condition
and unexpected system shutdown. To change from a high output configuration to a
low output configuration or vice versa, you must turn off the system.
CAUTION: The 120 V AC PSU is not recommended for this system and using the same
can cause system throttling.
CAUTION: If two PSUs are used, they must be of the same type, operate from the
same line voltage, and have the same maximum output power.
Locating Service Tag of your system
Your system is identified by a unique Express Service Code and Service Tag number. The Express Service Code is and Service
Tag are found on the back of the system by pulling out the information tag. Alternatively, the information may be on a sticker on
the chassis of the system. This information is used by Dell EMC to route support calls to the appropriate personnel.
10
Dell EMC PowerEdge C4140 system overview

Figure 6. Locating Service Tag of your system
1. Information tag (top view) 2. Information tag (back view)
3. OpenManage Mobile (OMM) label 4. iDRAC MAC address and iDRAC secure password label
5. Service Tag
Inside the system
The 2.5-inch drive cage is completely independent of the GPU configuration of the system and is supported on the switchboard,
NVLink, or cabled configuration (B, C, G, K, and M).
The optional two 2.5-inch cabled SATA SSDs is installed only in PSU 2 bay.
Figure 7. Configuration B
1.
PCIe GPU (4) 2. PCIe switch board
3. Cooling fan (8) 4. DIMMs (24)
5. Processor and heat sink (2) 6. PSU (2)
7. Information tag 8. Riser 2A (Low-profile PCIe expansion card: Slot 3)
9. Network daughter card (NDC) 10. Riser 1A (Low-profile PCIe expansion cards: Slots 1 and 2)
11. System board
Dell EMC PowerEdge C4140 system overview 11

Figure 8. Configuration G
PCIe GPU (4) 2. PCIe switch board
1.
3. Cooling fan (8) 4. DIMMs (24)
5. Processor and heat sink (2) 6. PSU (2)
7. Information tag 8. Riser 2A (Low-profile PCIe expansion card: Slot 3)
9. Network daughter card (NDC) 10. Riser 1A (Low-profile PCIe expansion cards: Slots 1 and 2)
11. System board
Figure 9. Configuration K
1.
NVLink Heat sink and processor (4) 2. NVLink air shroud
3. NVLink board 4. Cooling fan (8)
5. Air shroud 6. PSU (2)
12 Dell EMC PowerEdge C4140 system overview
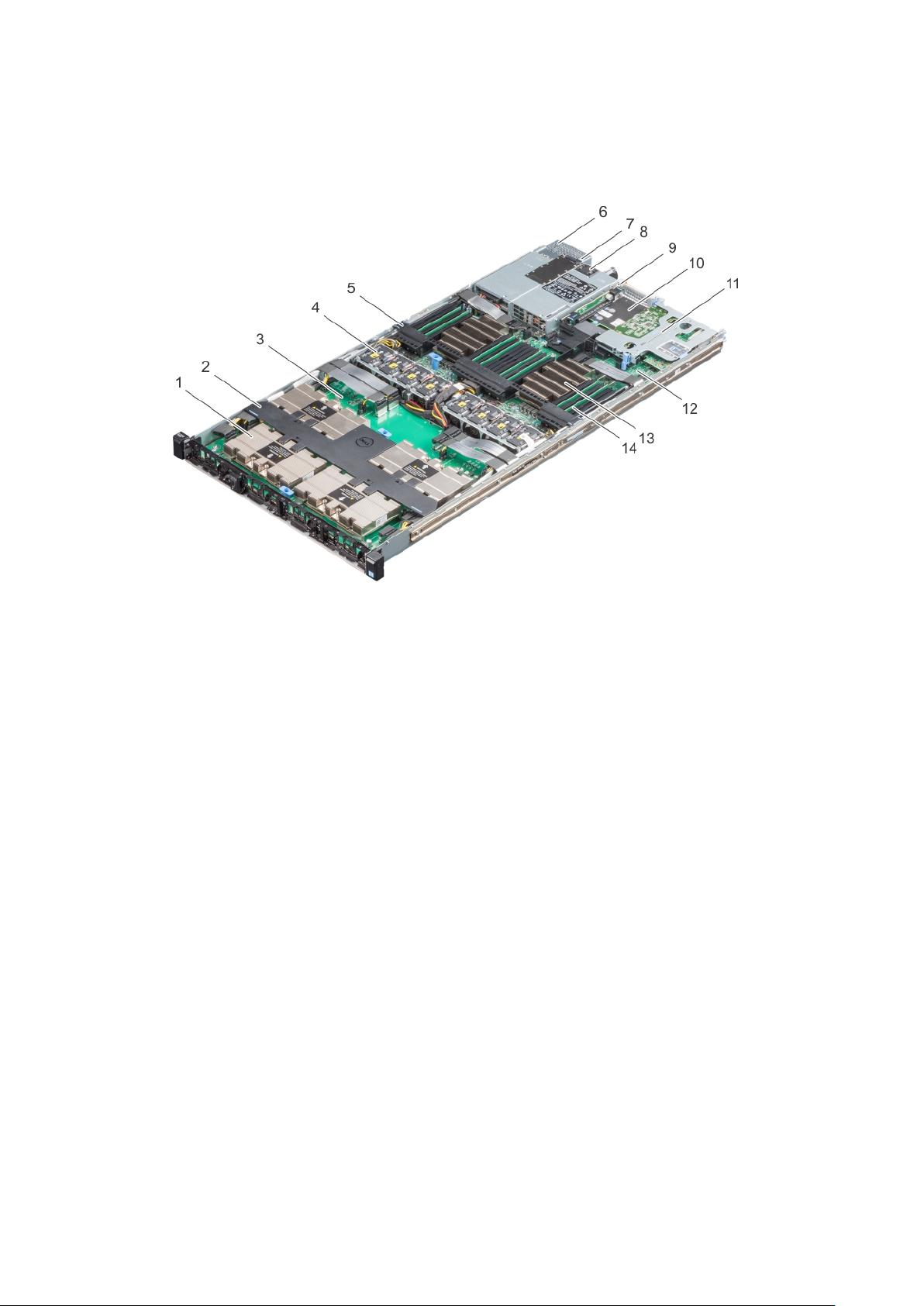
7. Information tag 8. Riser 2A (Low-profile PCIe expansion card: Slot 3)
9. Network daughter card (NDC) 10. Riser 1A (Low-profile PCIe expansion cards: Slots 1 and 2)
11. System board 12. Processor and heat sink (2)
13. DIMMs (24)
Figure 10. Configuration M
NVLink Heat sink and processor (4) 2. NVLink air shroud
1.
3. NVLink board 4. Cooling fan (8)
5. Air shroud 6. Rear SATA SSD cage
7. Information tag 8. PSU
9. Riser 2A (Low-profile PCIe expansion card: Slot 3) 10. Network daughter card (NDC)
11. Riser 1A (Low-profile PCIe expansion cards: Slots 1 and 2) 12. System board
13. Processor and heat sink (2) 14. DIMMs (24)
Dell EMC PowerEdge C4140 system overview 13
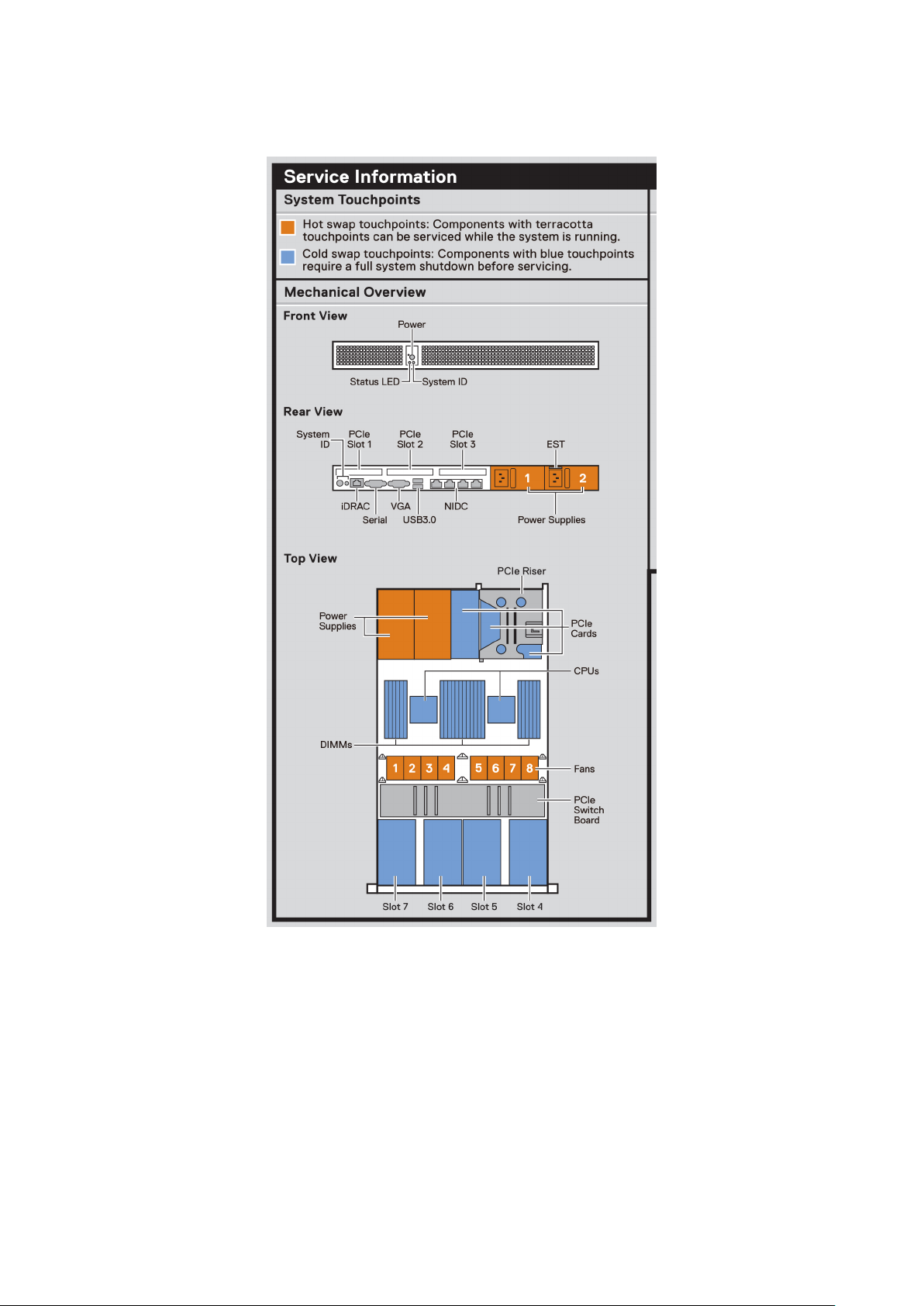
System information label
Figure 11. PowerEdge C4140 – Service information
14
Dell EMC PowerEdge C4140 system overview
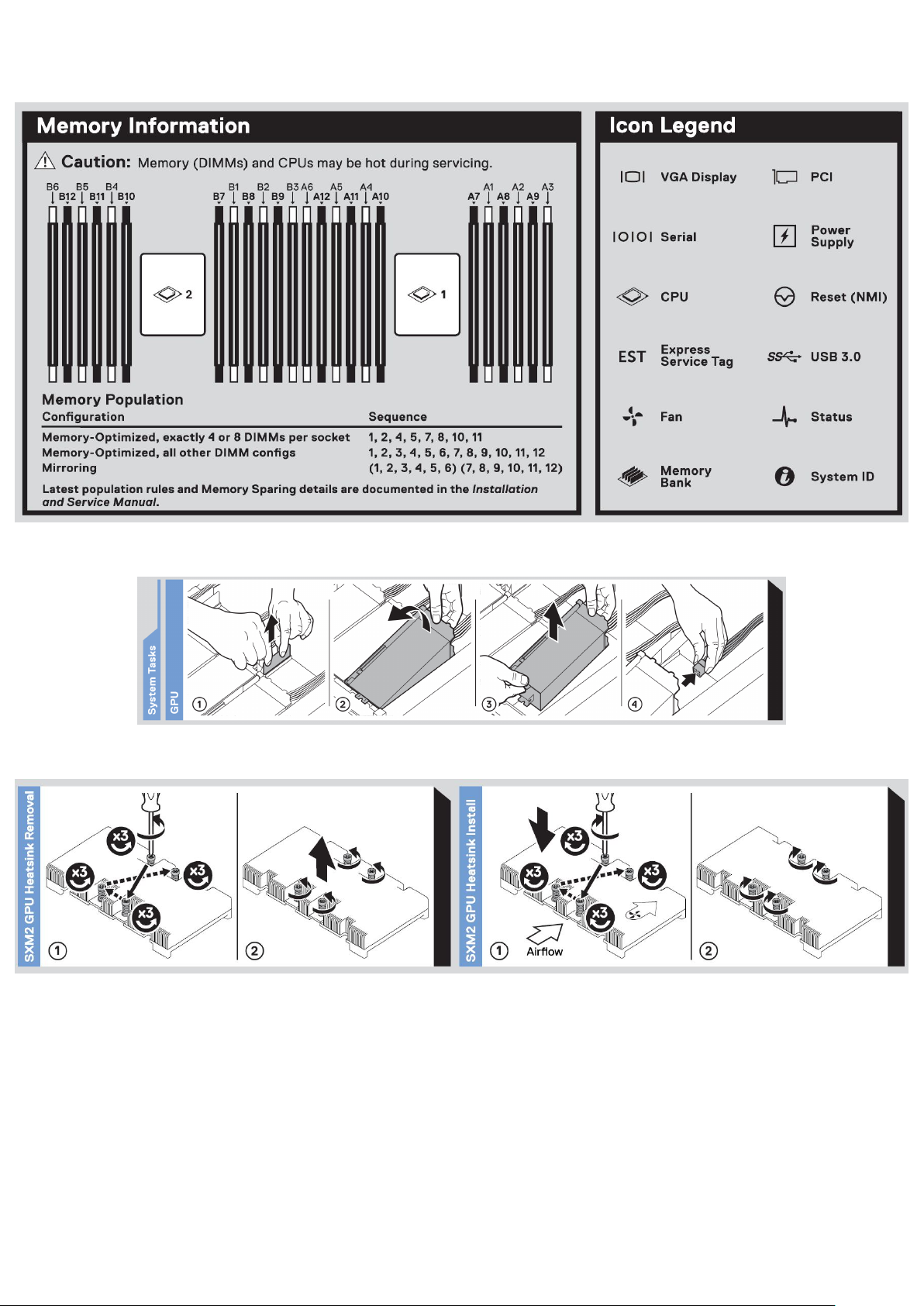
Figure 12. Memory information
Figure 13. GPU installation
Figure 14. SXM2 GPU heat sink removal and installation
Dell EMC PowerEdge C4140 system overview
15
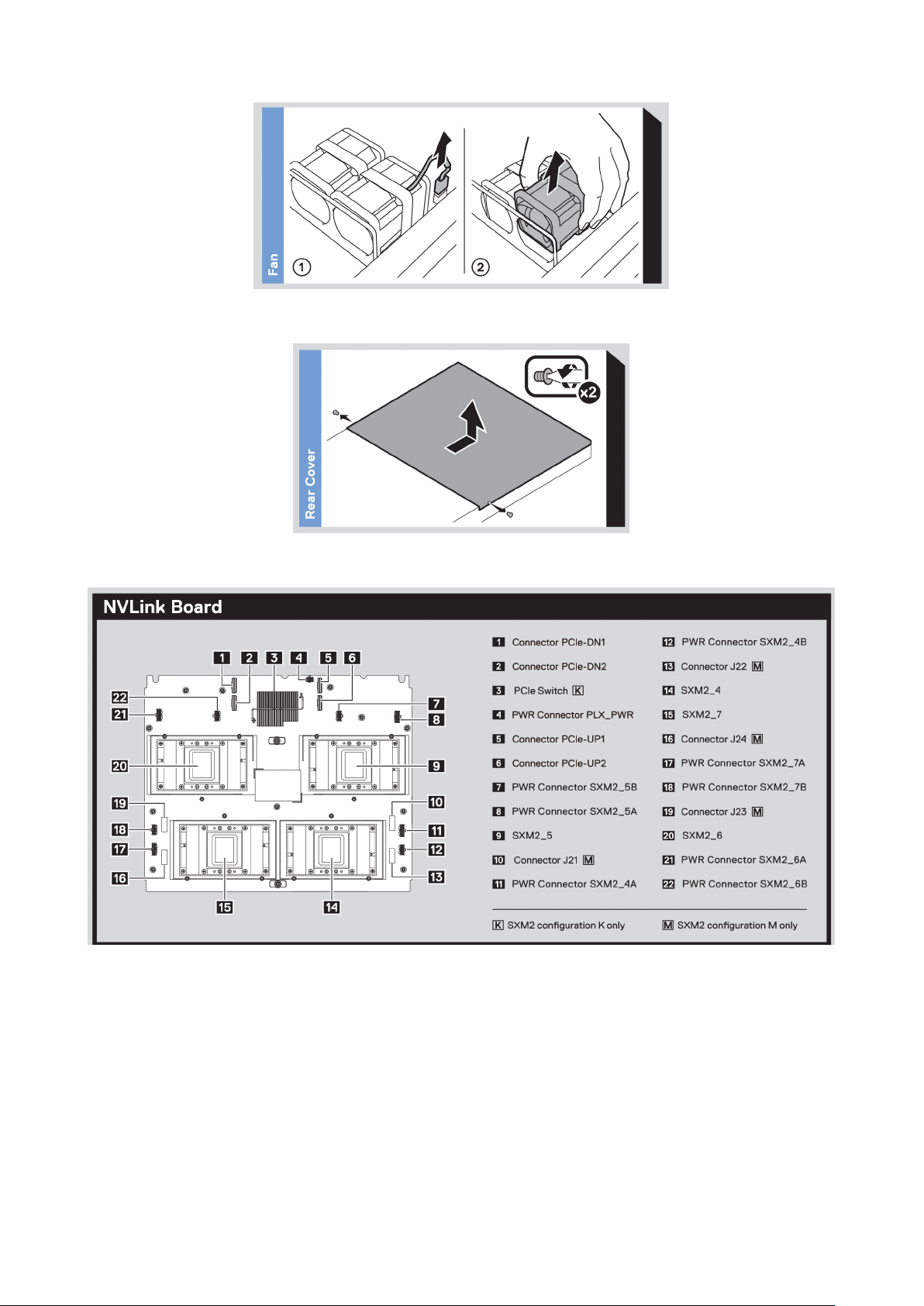
Figure 15. System fan removal
Figure 16. Rear cover removal
Figure 17. NVLink board
16
Dell EMC PowerEdge C4140 system overview
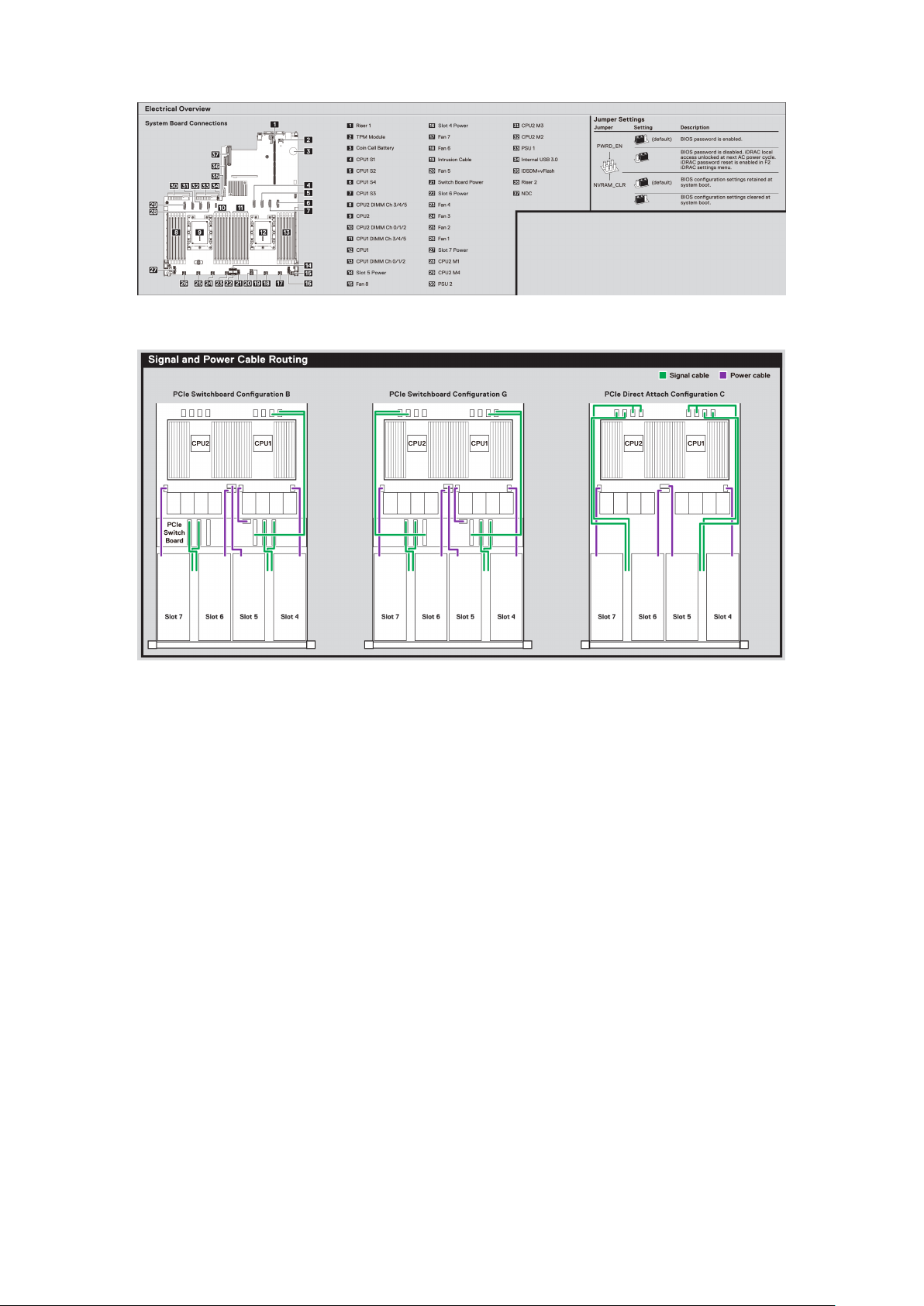
Figure 18. System board connections
Figure 19. Signal and power cable routing for configurations B, C and G
Dell EMC PowerEdge C4140 system overview
17
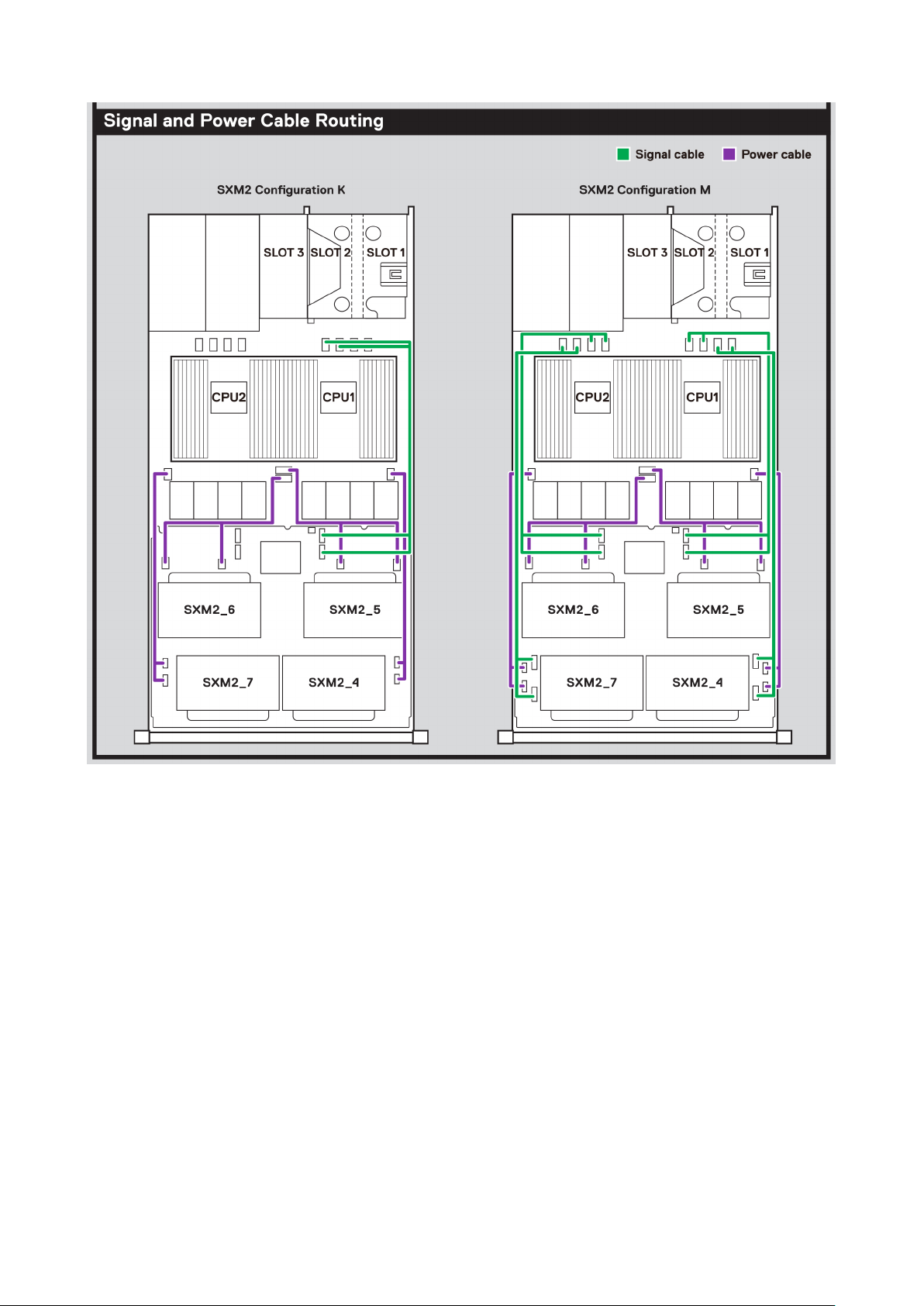
Figure 20. Signal and power cable routing for configurations K and M
18
Dell EMC PowerEdge C4140 system overview
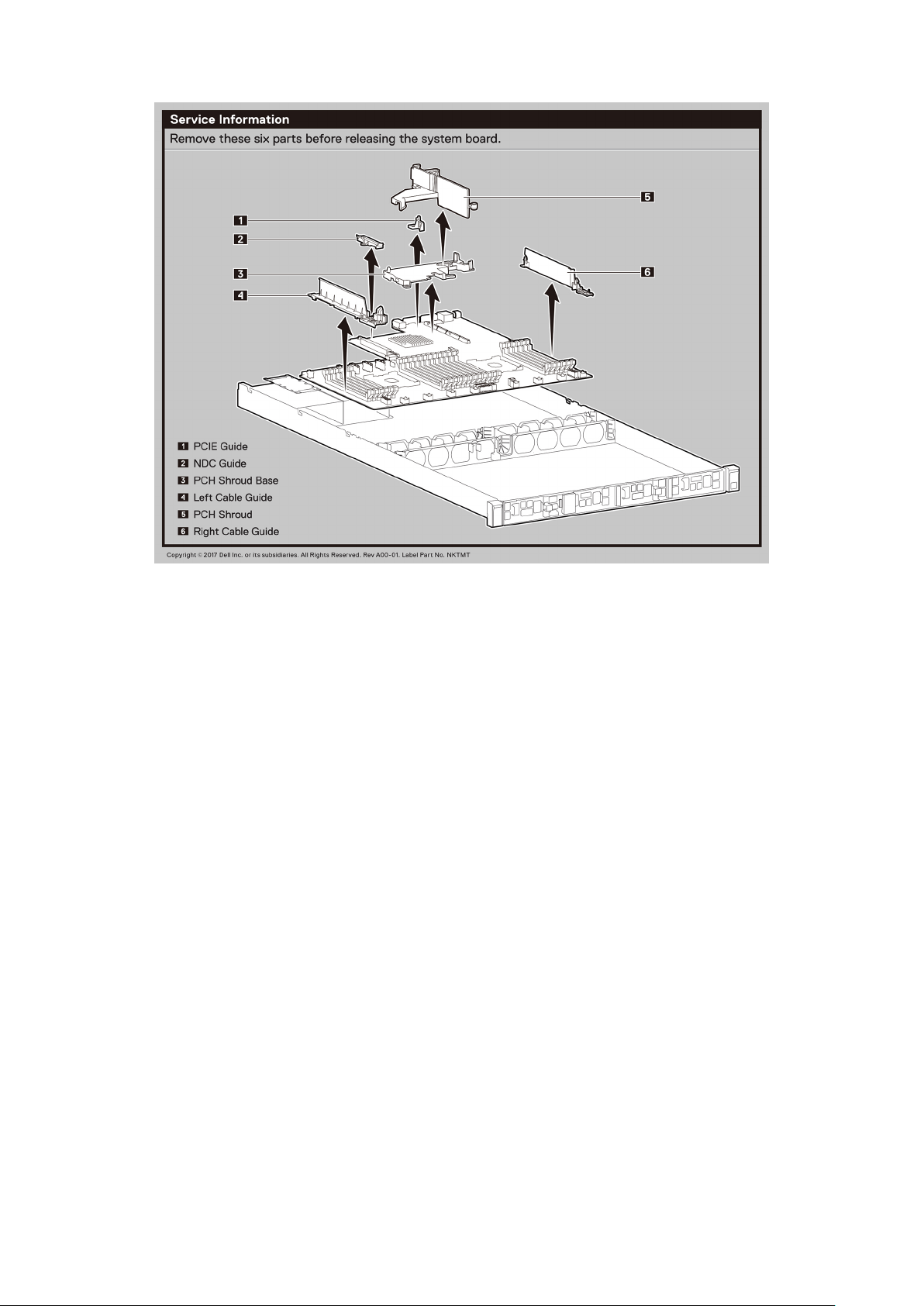
Figure 21. System board removal
Dell EMC PowerEdge C4140 system overview
19
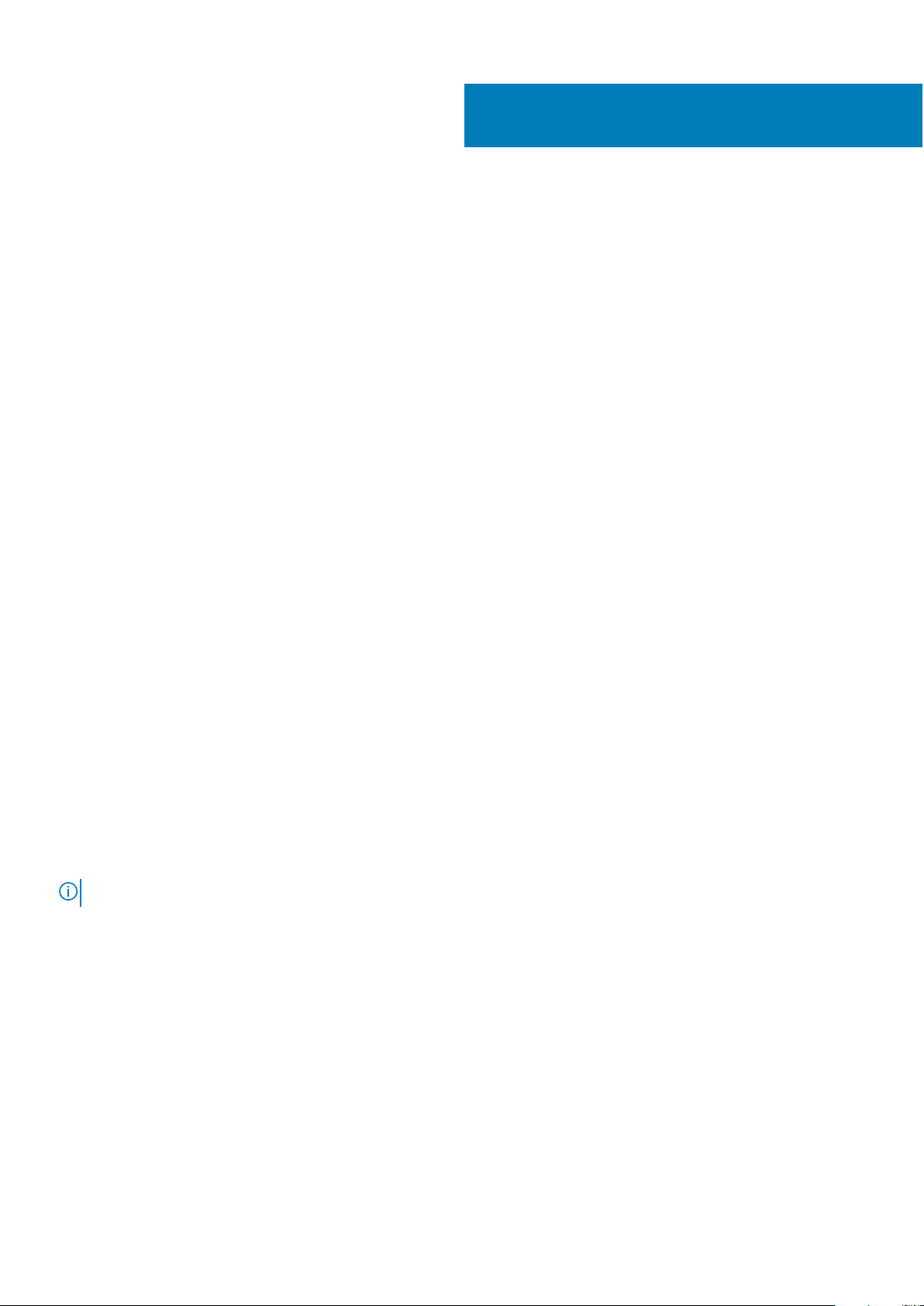
3
Initial system setup and configuration
Topics:
• Setting up your system
iDRAC configuration
•
• Options to install the operating system
Setting up your system
Perform the following steps to set up your system:
Steps
1. Unpack the system.
2. Install the system into the rack. For more information about installing the system into the rack, see the Rail Installation Guide
at www.dell.com/poweredgemanuals.
3. Connect the peripherals to the system.
4. Connect the system to its electrical outlet.
5. Power on the system by pressing the power button or by using iDRAC.
6. Power on the attached peripherals.
For more information about setting up your system, see the Getting Started Guide that shipped with your system.
iDRAC configuration
The Integrated Dell Remote Access Controller (iDRAC) is designed to make system administrators more productive and improve
the overall availability of Dell systems. iDRAC alerts administrators about system issues and enables them to perform remote
system management. This reduces the need for physical access to the system.
Options to set up iDRAC IP address
To enable communication between your system and iDRAC, you must first configure the network settings based on your
network infrastructure.
NOTE: For static IP configuration, you must request for it at the time of purchase.
This option is set to DHCP by Default. You can set up the IP address by using one of the following interfaces:
Interfaces
iDRAC Settings
utility
Dell Deployment
Toolkit
Dell Lifecycle
Controller
Document/Section
Dell Integrated Dell Remote Access Controller User's Guide at www.dell.com/poweredgemanuals
Dell Deployment Toolkit User’s Guide at www.dell.com/openmanagemanuals > OpenManage Deployment
Toolkit
Dell Lifecycle Controller User’s Guide at www.dell.com/poweredgemanuals
Log in to iDRAC
You can log in to iDRAC as:
20 Initial system setup and configuration
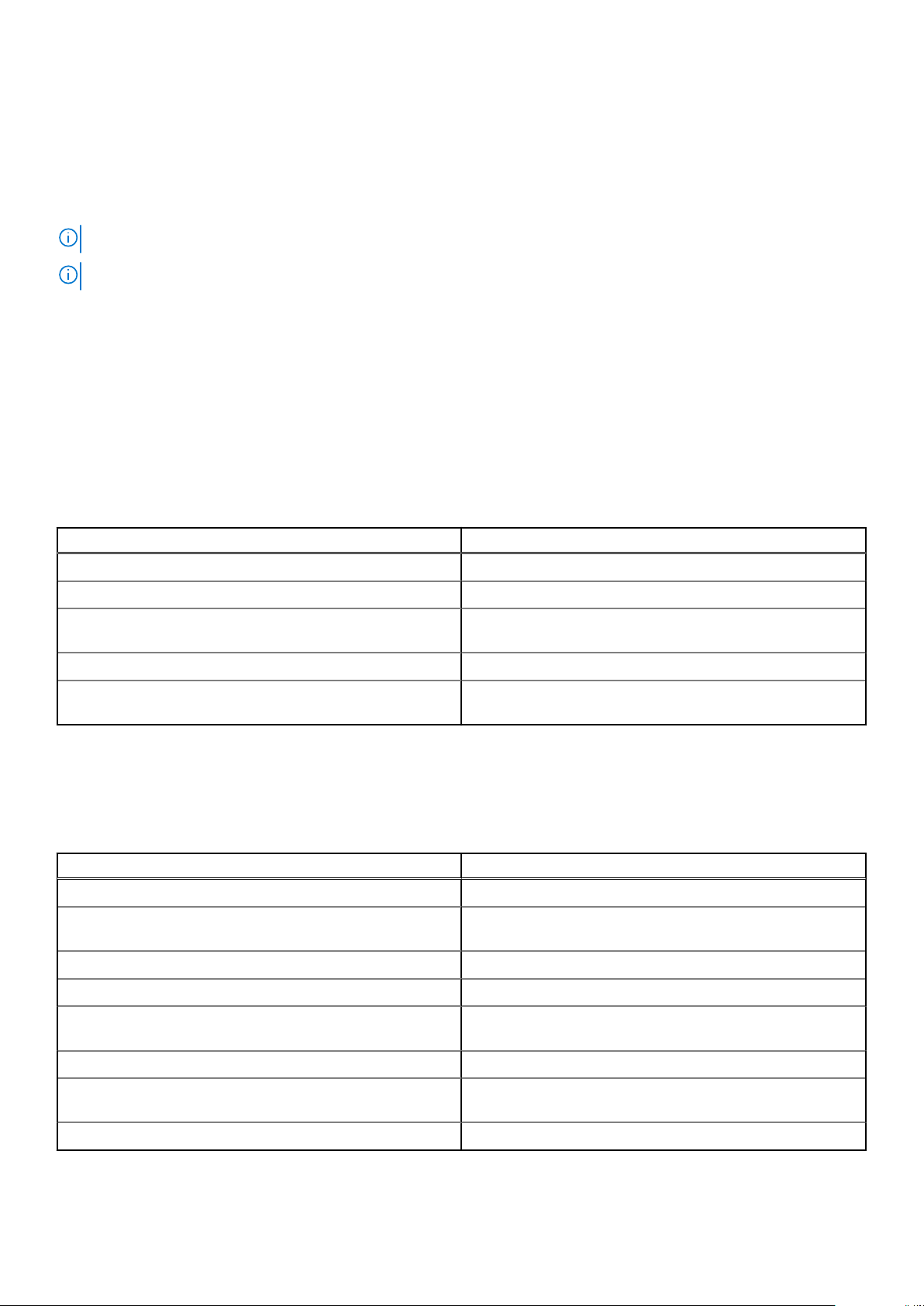
● iDRAC user
● Microsoft Active Directory user
● Lightweight Directory Access Protocol (LDAP) user
If you have opted for secure default access to iDRAC, you must use the iDRAC secure default password available on the system
Information tag. If you have not opted for secure default access to iDRAC, then use the default user name and password –root
and ca lvi n. You can also log in by using your Single Sign-On or Smart Card.
NOTE: You must have the iDRAC credentials to log in to iDRAC.
NOTE: Ensure that you change the default username and password after setting up the iDRAC IP address.
For more information about logging in to the iDRAC and iDRAC licenses, see the latest Integrated Dell Remote Access Controller
User's Guide at www.dell.com/poweredgemanuals.
You can also access iDRAC by using RACADM. For more information, see the RACADM Command Line Interface Reference
Guide at www.dell.com/poweredgemanuals.
Options to install the operating system
If the system is shipped without an operating system, install a supported operating system by using one of the following
resources:
Table 5. Resources to install the operating system
Resources Location
iDRAC www.dell.com/idracmanuals
Lifecycle Controller www.dell.com/idracmanuals > Lifecycle Controller
OpenManage Deployment Toolkit www.dell.com/openmanagemanuals > OpenManage
Deployment Toolkit
Dell certified VMware ESXi www.dell.com/virtualizationsolutions
Installation and How-to videos for supported operating
systems on PowerEdge systems
Supported Operating Systems for Dell EMC PowerEdge
systems
Methods to download firmware and drivers
You can download the firmware and drivers by using any of the following methods:
Table 6. Firmware and drivers
Methods Location
From the Dell EMC support site www.dell.com/support/home
Using Dell Remote Access Controller Lifecycle Controller
(iDRAC with LC)
Using Dell Repository Manager (DRM) www.dell.com/openmanagemanuals > Repository Manager
Using Dell OpenManage Essentials www.dell.com/openmanagemanuals > OpenManage Essentials
www.dell.com/idracmanuals
Using Dell OpenManage Enterprise www.dell.com/openmanagemanuals > OpenManage
Enterprise
Using Dell Server Update Utility (SUU) www.dell.com/openmanagemanuals > Server Update Utility
Using Dell OpenManage Deployment Toolkit (DTK) www.dell.com/openmanagemanuals > OpenManage
Deployment Toolkit
Using iDRAC virtual media www.dell.com/idracmanuals
Initial system setup and configuration 21
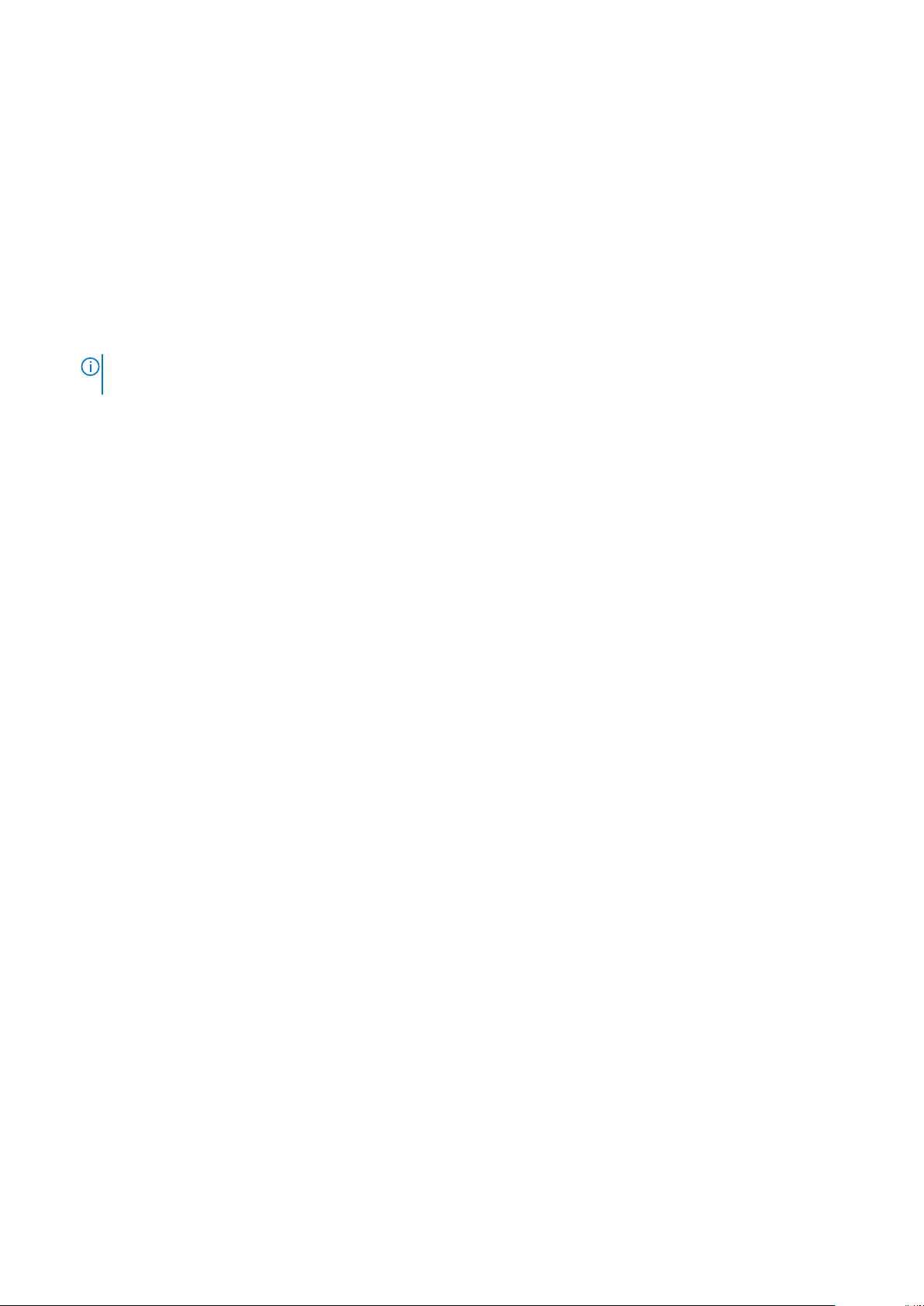
Downloading drivers and firmware
Dell EMC recommends that you download and install the latest BIOS, drivers, and systems management firmware on your
system.
Prerequisites
Ensure that you clear the web browser cache before downloading the drivers and firmware.
Steps
1. Go to www.dell.com/support/home.
2. In the Drivers & Downloads section, type the Service Tag of your system in the Enter a Service Tag or product ID box,
and then click Submit.
NOTE: If you do not have the Service Tag, select Detect Product to allow the system to automatically detect the
Service Tag, or click View products, and navigate to your product.
3. Click Drivers & Downloads.
The drivers that are applicable to your system are displayed.
4. Download the drivers to a USB drive, CD, or DVD.
22 Initial system setup and configuration
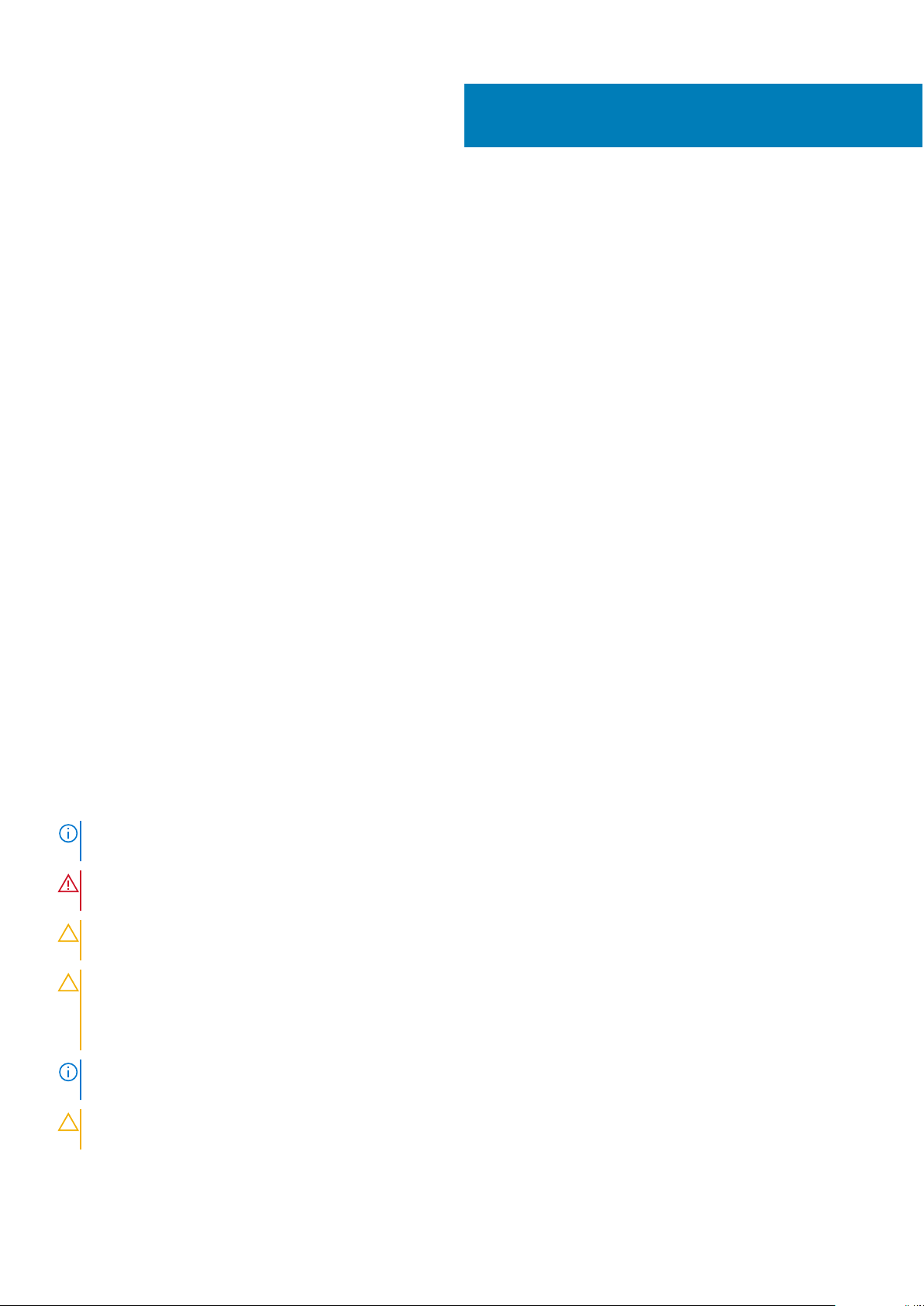
PowerEdge C4140 installing and removing
Topics:
• Safety instructions
• Before working inside your system
• After working inside your system
• Recommended tools
• System cover
• Air shroud
• Cooling fans
• Hard drives
• Intrusion switch
• System memory
• Expansion cards and expansion card risers
• Processor and heat sink
• Network daughter card
• System battery
• Optional internal USB memory key
• Graphics processing unit
• PCIe Graphics processing unit
• SXM2 Graphics processing unit
• Power supply units
• System board
• Trusted Platform Module
• Control panel
4
system components
Safety instructions
NOTE:
Whenever you need to lift the system, get others to assist you. To avoid injury, do not attempt to lift the system by
yourself.
WARNING: Opening or removing the system cover while the system is powered on may expose you to a risk of
electric shock.
CAUTION: Do not operate the system without the cover for a duration exceeding five minutes. Operating the
system without the system cover can result in component damage.
CAUTION: Many repairs may only be done by a certified service technician. You should only perform
troubleshooting and simple repairs as authorized in your product documentation, or as directed by the online or
telephone service and support team. Damage due to servicing that is not authorized by Dell is not covered by
your warranty. Read and follow the safety instructions that are shipped with your product.
NOTE: It is recommended that you always use an antistatic mat and antistatic strap while working on components inside
the system.
CAUTION: To ensure proper operation and cooling, all bays in the system and system fans must be always
populated with a component or a blank.
PowerEdge C4140 installing and removing system components 23
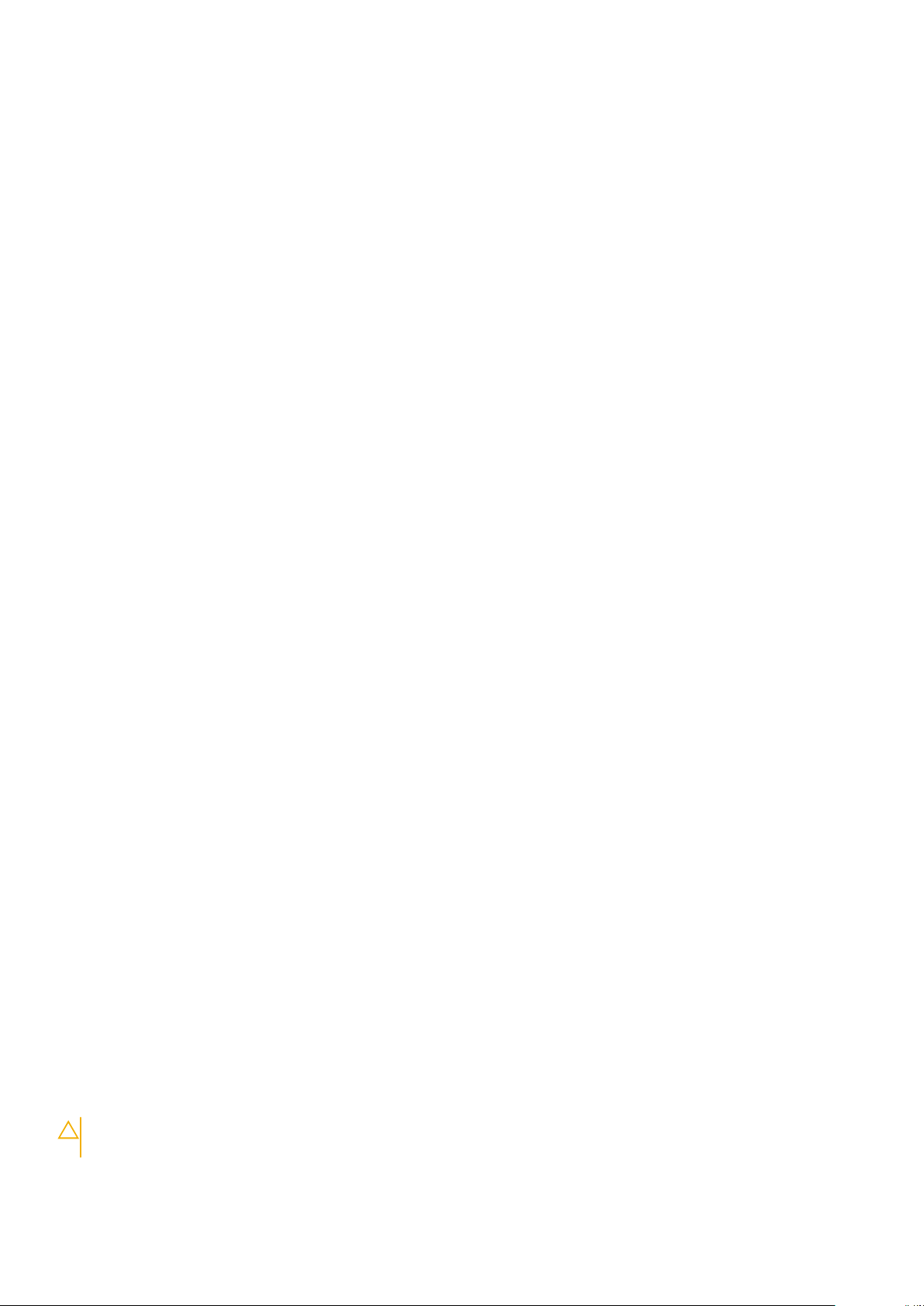
Before working inside your system
Prerequisites
Follow the safety guidelines listed in Safety instructions on page 23.
Steps
1. Power off the system and all attached peripherals.
2. Disconnect the system from the electrical outlet and disconnect the peripherals.
3. If applicable, remove the system from the rack.
For more information, see the Rack Installation Guide at For additional information about environmental certifications, please
refer to the Product Environmental Datasheet located with the Manuals & Documents on www.dell.com/poweredgemanuals.
4. Remove the front system cover.
5. Remove the rear system cover.
After working inside your system
Prerequisites
Follow the safety guidelines listed in Safety instructions on page 23.
Steps
1. Install the rear system cover.
2. Install the front system cover.
3. If applicable, install the system into the rack.
For more information, see the Rack Installation Guide at For additional information about environmental certifications, please
refer to the Product Environmental Datasheet located with the Manuals & Documents on www.dell.com/poweredgemanuals.
4. Reconnect the peripherals and connect the system to the electrical outlet.
5. Turn on the attached peripherals and then turn on the system.
Recommended tools
You need the following tools to perform the removal and installation procedures:
● Phillips #1 screwdriver
● Phillips #2 screwdriver
● Torx #T30 screwdriver
● Plastic scribe
●
1/4 inch flat blade screwdriver
● Wrist grounding strap connected to the ground
● ESD mat
System cover
Removing the front system cover
Prerequisites
CAUTION:
component damage.
1. Follow the safety guidelines listed in the Safety instructions section.
Do not operate the system without the system cover. This can result in overheating and cause
24
PowerEdge C4140 installing and removing system components
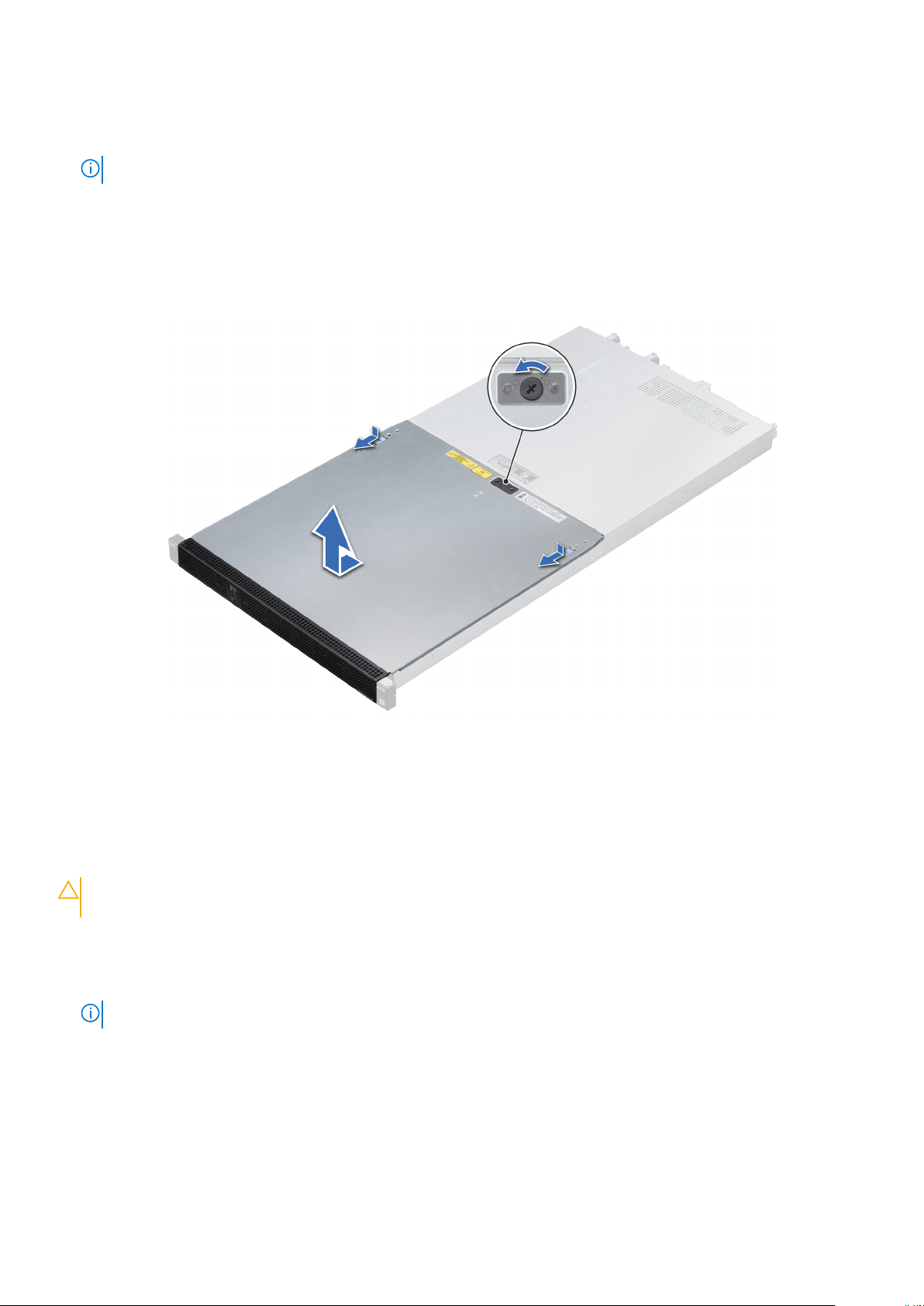
2. Power off the system and all attached peripherals.
3. Disconnect the system from the electrical outlet and disconnect the peripherals.
4. If applicable, remove the system from the rack.
NOTE: For more information, see the Rail Installation Guide at www.dell.com/poweredgemanuals.
Steps
1. Using a 1/4 inch flat head or a Phillips #2 screwdriver, turn the lock on the release-latch counterclockwise to the unlock
position.
2. Press the release tabs on the system cover, and slide the cover toward the front of the system.
3. Lift the cover away from the system.
Figure 22. Removing the front system cover
Installing the front system cover
Prerequisites
CAUTION:
component damage.
1. Follow the safety guidelines listed in the Safety instructions section.
2. Power off the system and all attached peripherals.
3. Disconnect the system from the electrical outlet and disconnect the peripherals.
4. If applicable, remove the system from the rack.
NOTE: For more information, see the Rail Installation Guide at www.dell.com/poweredgemanuals.
5. Ensure that all internal cables are routed correctly and connected, and no tools or extra parts are left inside the system.
Steps
1. Align the slots of the system top cover with the tabs on the chassis.
2. Slide the cover toward the back of the chassis until release tabs click into place.
3. Using a 1/4 inch flat head or Phillips #2 screwdriver, turn the lock on the release-latch clockwise to the lock position.
Do not operate the system without the system cover. This can result in overheating and cause
PowerEdge C4140 installing and removing system components
25
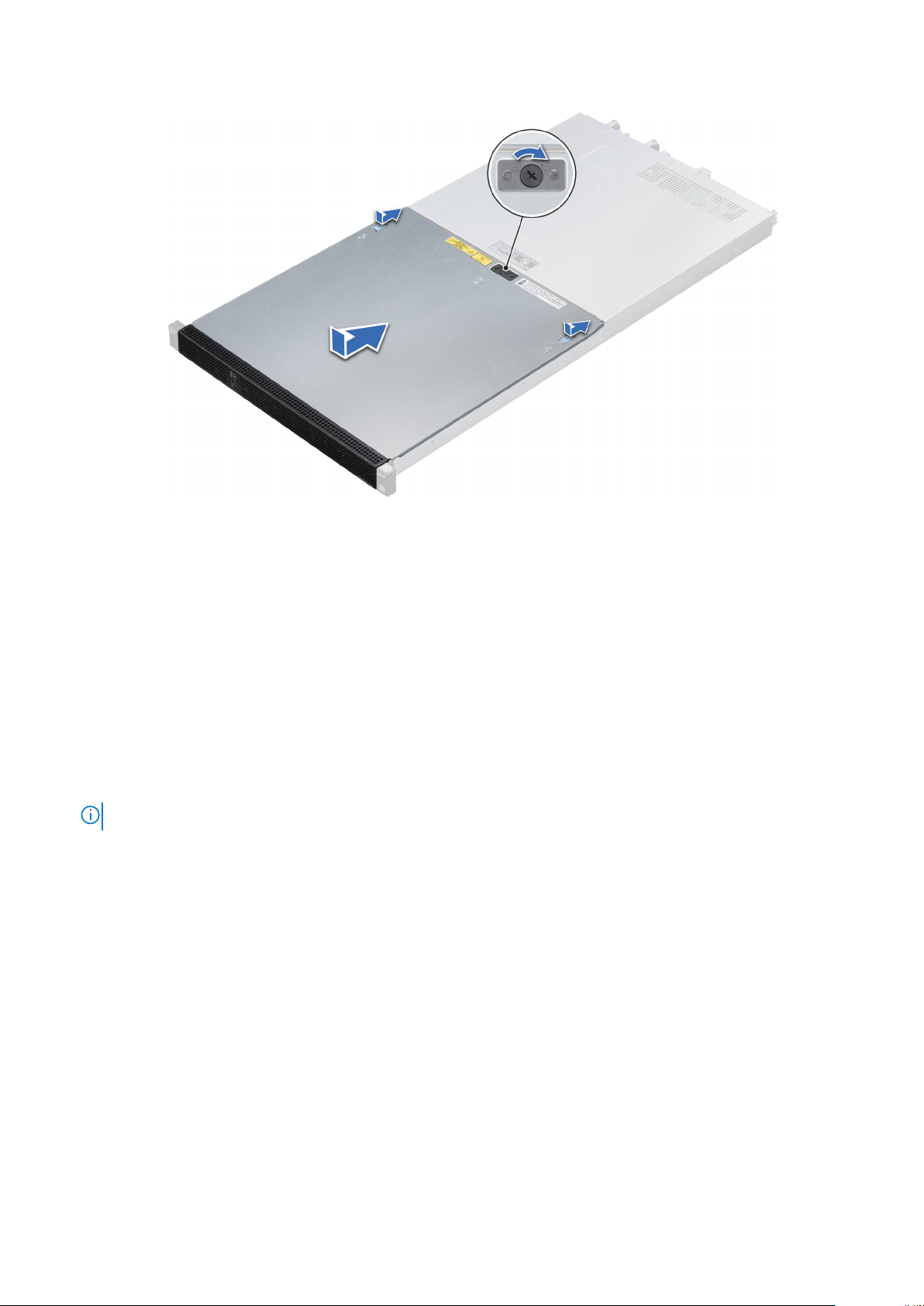
Figure 23. Installing the front system cover
Next steps
Follow the procedure listed in the After working inside your system.
Removing the rear system cover
Prerequisites
1. Follow the safety guidelines listed in Safety instructions.
2. Power off the system and all attached peripherals.
3. Disconnect the system from the electrical outlet and disconnect the peripherals.
4. If applicable, remove the system from the rack.
NOTE: For more information, see the Rail Installation Guide at www.dell.com/poweredgemanuals.
Steps
1. Using a Phillips #2 screwdriver, remove the screws that secure the rear system cover to the system.
2. Slide the cover towards the back of the system.
3. Lift the cover away from the system.
26
PowerEdge C4140 installing and removing system components
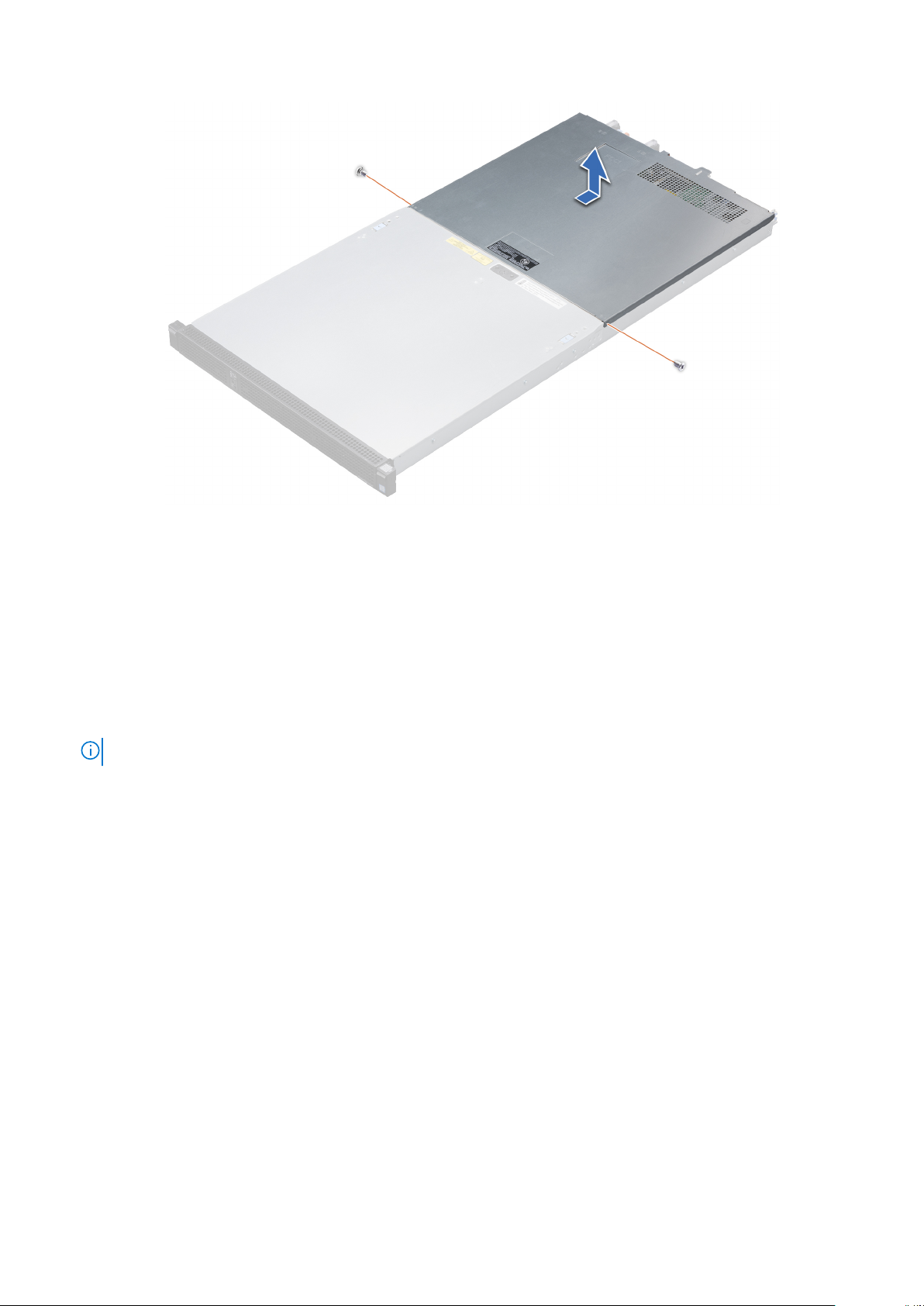
Figure 24. Removing the rear system cover
Installing the rear system cover
Prerequisites
1. Follow the safety guidelines listed in the Safety instructions section.
2. Power off the system and all attached peripherals.
3. Disconnect the system from the electrical outlet and disconnect the peripherals.
4. If applicable, remove the system from the rack.
NOTE: For more information, see the Rail Installation Guide at www.dell.com/poweredgemanuals.
5. Ensure that all internal cables are routed correctly and connected, and no tools or extra parts are left inside the system.
Steps
1. Align the tabs on the system cover with the guide slots on the system and slide the cover towards the front of the system.
The system cover slides forward, the tabs on the system cover engage with the guide slots on the system and the system
cover latch locks into place.
2. Using a Phillips #2 screwdriver, secure the cover in place with screws.
PowerEdge C4140 installing and removing system components
27

Figure 25. Installing the rear system cover
Next steps
Follow the procedure listed in the After working inside your system.
28
PowerEdge C4140 installing and removing system components

Air shroud
Removing the air shroud
Prerequisites
Never operate your system with the air shroud removed. The system may get overheated, resulting in shutdown of the system
and loss of data.
1. Follow the safety guidelines listed in Safety instructions on page 23.
2. Follow the procedure listed in Before working inside your system on page 24.
Steps
1. Holding the blue touch points, lift the air shroud out of the system.
Figure 26. Removing the system air shroud for B, C, G, K and M configurations
2. Holding the blue touch points, lift the NVLink air shroud from the NVLink board.
PowerEdge C4140 installing and removing system components
29
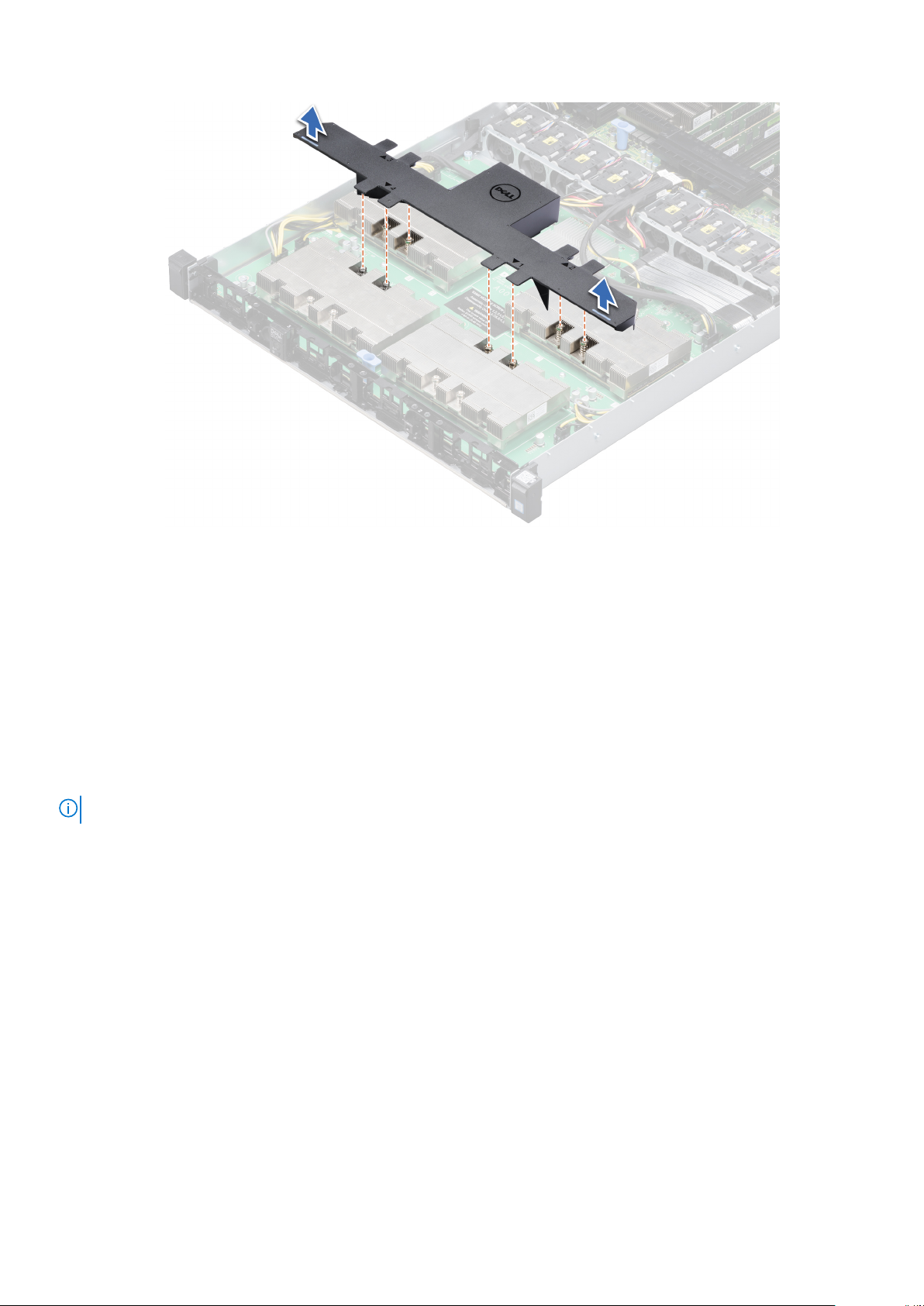
Figure 27. Removing the system air shroud for K and M configurations
Next steps
Replace the air shroud.
Installing the air shroud
Prerequisites
1. Follow the safety guidelines listed in Safety instructions on page 23.
2. Follow the procedure listed in Before working inside your system.
NOTE: Route the cable properly to prevent the cable from being pinched or crimped.
Steps
1. Align the tabs on the air shroud with the slots on the system.
2. Lower the air shroud into the system until it is firmly seated.
When firmly seated, the memory socket numbers marked on the air shroud align with the respective memory sockets.
30
PowerEdge C4140 installing and removing system components
 Loading...
Loading...