Dell PowerEdge 840 User Manual [zh]
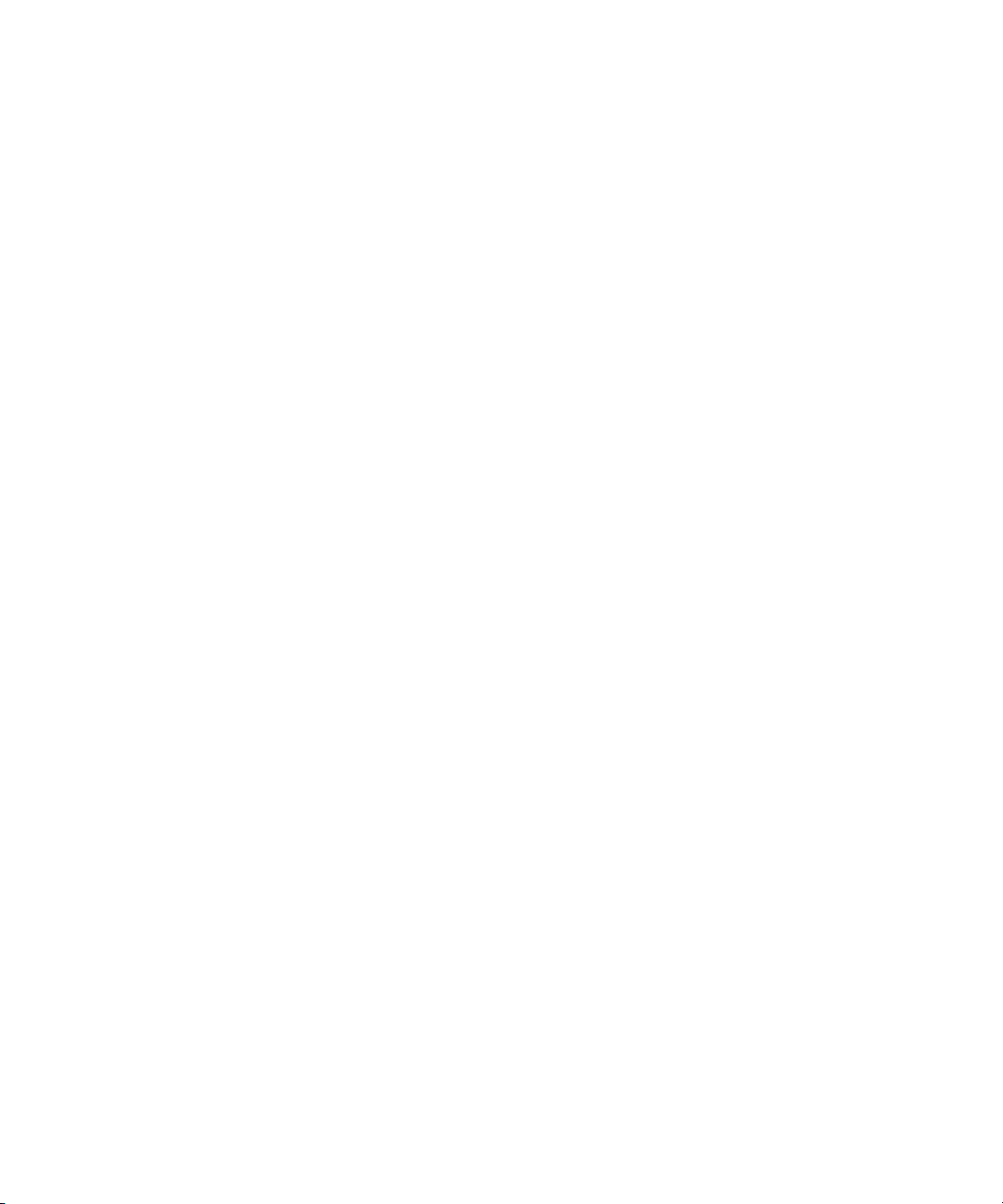
Dell™ PowerEdge™ 840 Systems
Getting Started
With Your System
系统使用入门
はじめに
시스템시작하기
Model MVT01
www.dell.com | support.dell.com
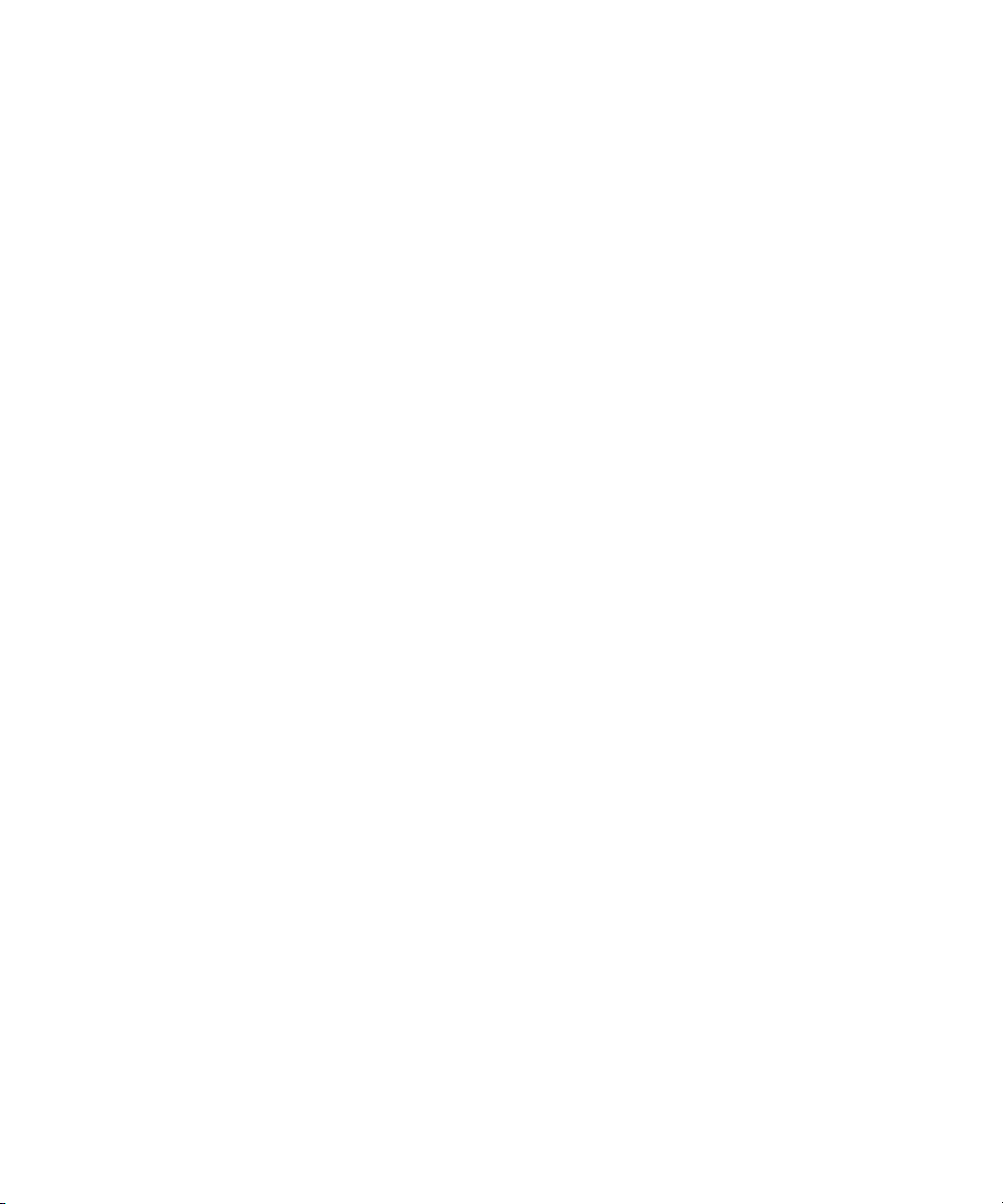
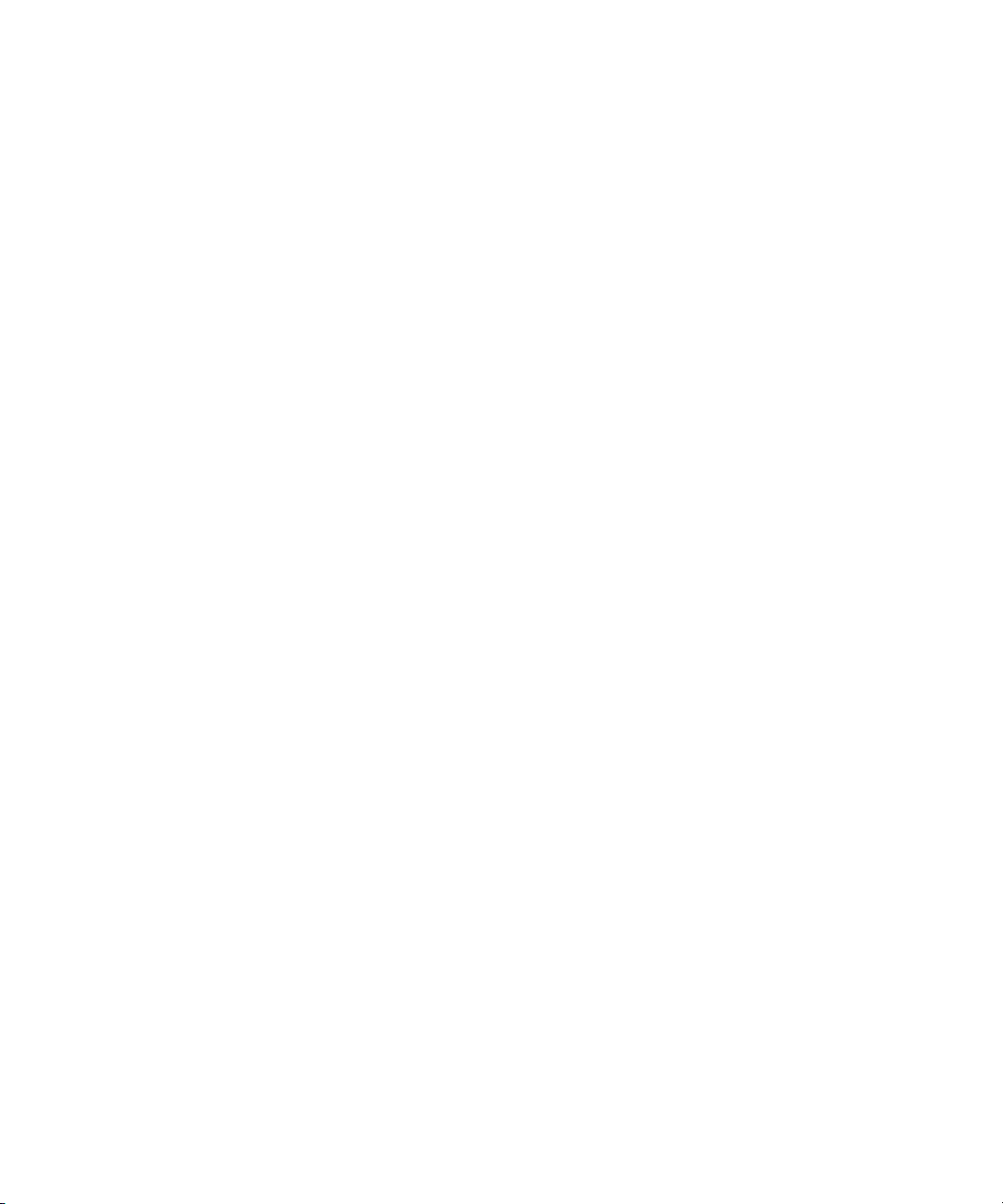
Dell™ PowerEdge™ 840 Systems
Getting Started
With Your System
www.dell.com | support.dell.com
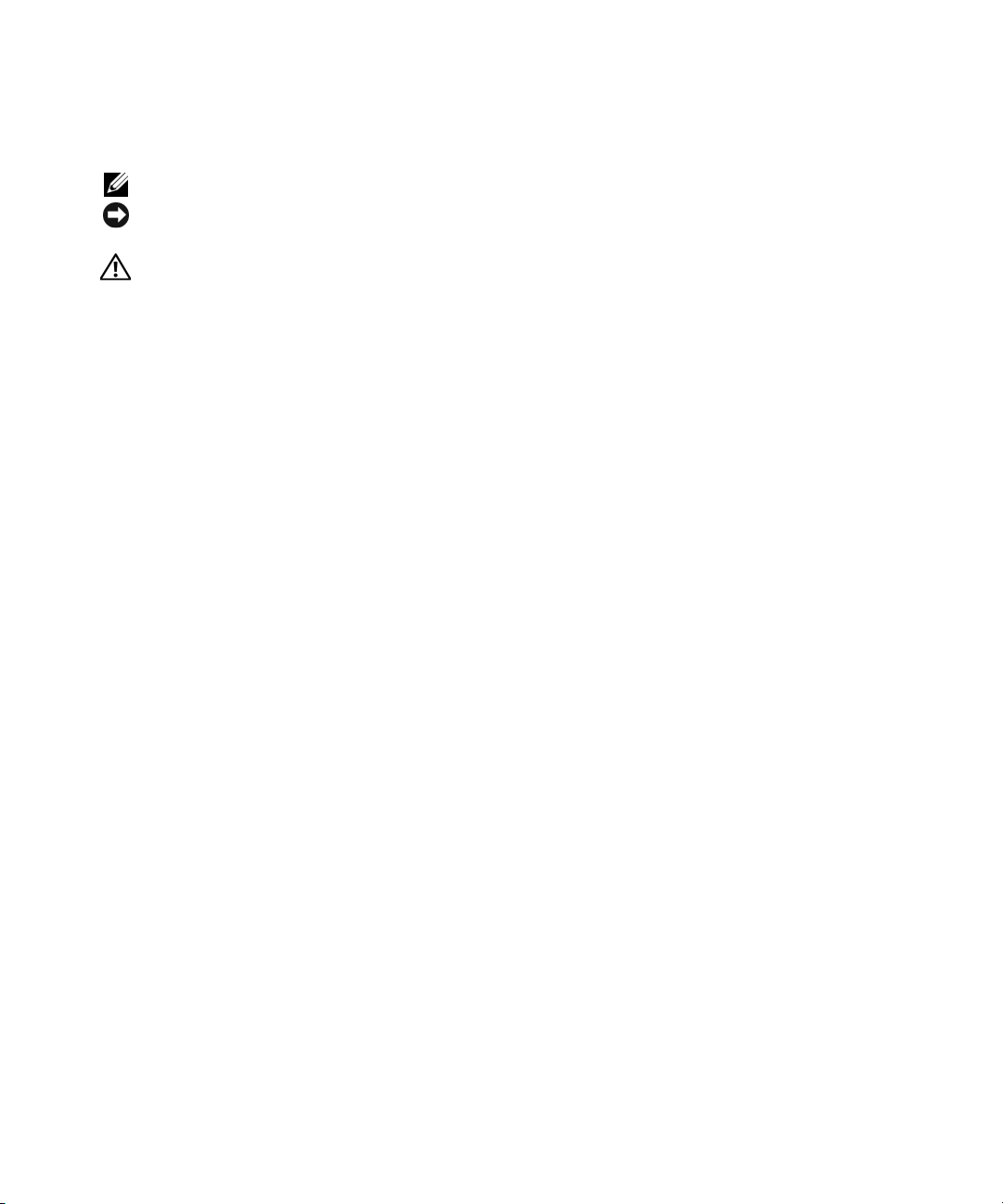
Notes, Notices, and Cautions
NOTE: A NOTE indicates important information that helps you make better use of your computer.
NOTICE: A NOTICE indicates either potential damage to hardware or loss of data and tells you how to avoid
the problem.
CAUTION: A CAUTION indicates a potential for property damage, personal injury, or death.
____________________
Information in this document is subject to change without notice.
© 2006 Dell Inc. All rights reserved.
Reproduction in any manner whatsoever without the written permission of Dell Inc. is strictly forbidden.
Trademarks used in this text: Dell, the DELL logo, PowerEdge, and OpenManage are trademarks of Dell Inc.; Intel, Pentium, and Celeron
are registered trademarks and Core is a trademark of Intel Corporation; Microsoft, Windows, and Windows Server are registered trademarks
of Microsoft Corporation; Red Hat is a registered trademark of Red Hat, Inc.; SUSE is a registered trademark of Novell, Inc.
Other trademarks and trade names may be used in this document to refer to either the entities claiming the marks and names or their products.
Dell Inc. disclaims any proprietary interest in trademarks and trade names other than its own.
Model MVT01
May 2006 P/N CJ813 Rev. A00
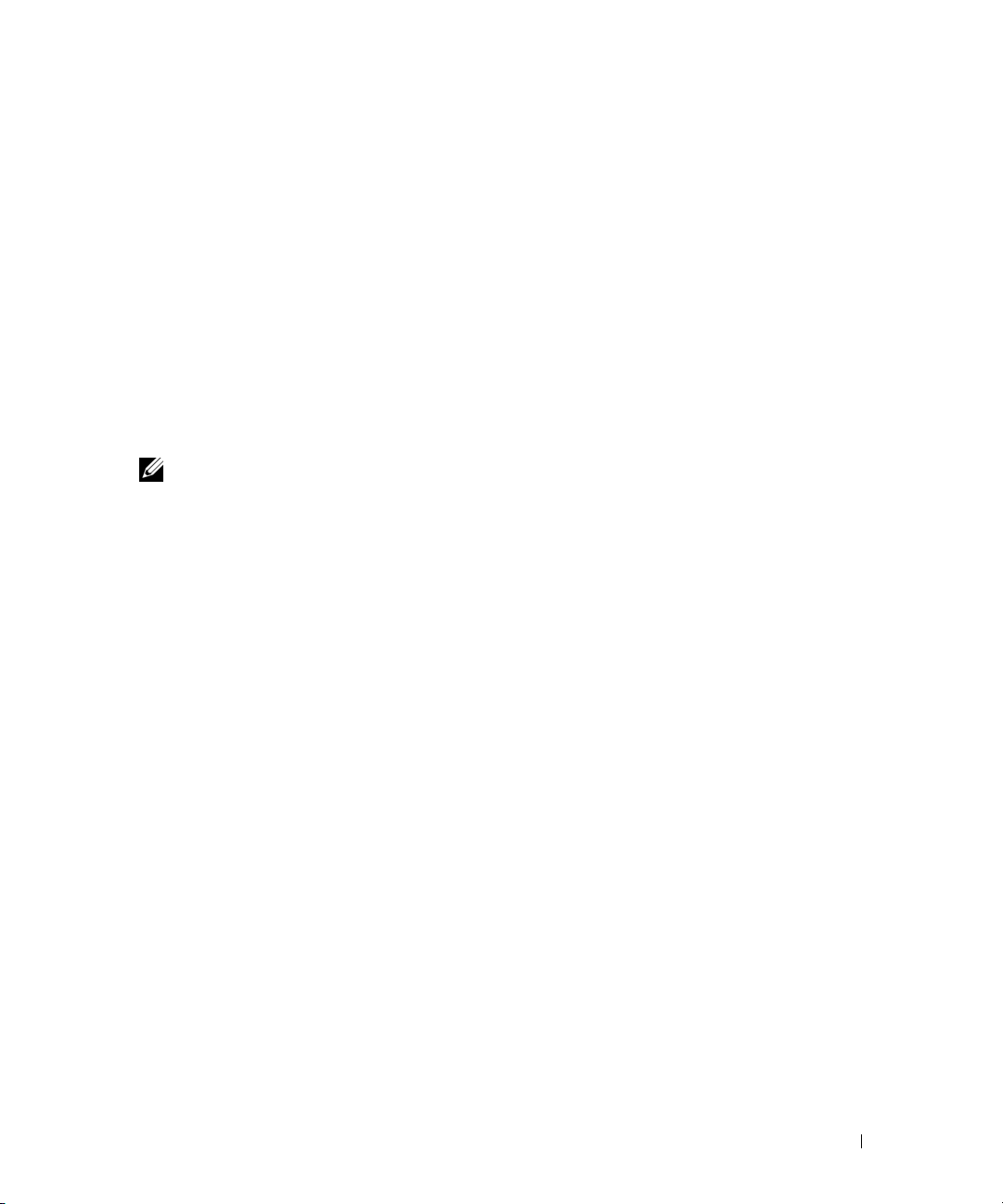
System Features
This section describes the major hardware and software features of your system. It also provides
information about other documents you may need when setting up your system and how to obtain
technical assistance.
Major hardware and software features of your system include:
• One of the following processors:
– One Intel
– One Intel Celeron
– One Intel Pentium
NOTE: Use the System Setup program to view processor information. See "Using the System Setup
Program" in your Hardware Owner’s Manual.
• A minimum of 512 MB of 533- or 667-MHz DDRII SDRAM memory, upgradable to a maximum
of 8 GB by installing combinations of 512-MB, 1-GB, or 2-GB unbuffered ECC memory modules
in four memory module sockets on the system board, single or dual rank.
• The following expansion slots:
– One PCIe x1 (3.3-V) slot
– One PCIe x8 (3.3-V) slot
– One 32-bit, 33-MHz PCI (5-V) slot
– Two 64-bit, 133-MHz PCI-X (3.3-V) slots
• An integrated Gigabit Ethernet NIC, capable of supporting 10-Mbps, 100-Mbps, or 1000-Mbps
data rates, with support for IPMI 1.5 and Wake-on-LAN.
• Four USB 2.0-compliant connectors (two on the front and two on the back) capable of supporting
a diskette drive, CD-ROM drive, keyboard, mouse, or USB flash drive.
• An integrated ATI ES1000 SVGA video controller supporting True-color graphics in the following
resolutions: 640 x 480, 800 x 600, 1024 x 768, 1280 x 1024, and 1600 x 1200.
• Systems management circuitry that monitors critical system voltages and fan speeds. The systems
management circuitry works in conjunction with the systems management software.
• Standard baseboard management controller with serial access.
• Back-panel connectors include PS/2 mouse and keyboard, serial, video, two USB connectors,
and one NIC connector.
®
Core™ 2 Duo
®
D, 300 sequence
®
4, 600 sequence
Getting Started With Your System 3
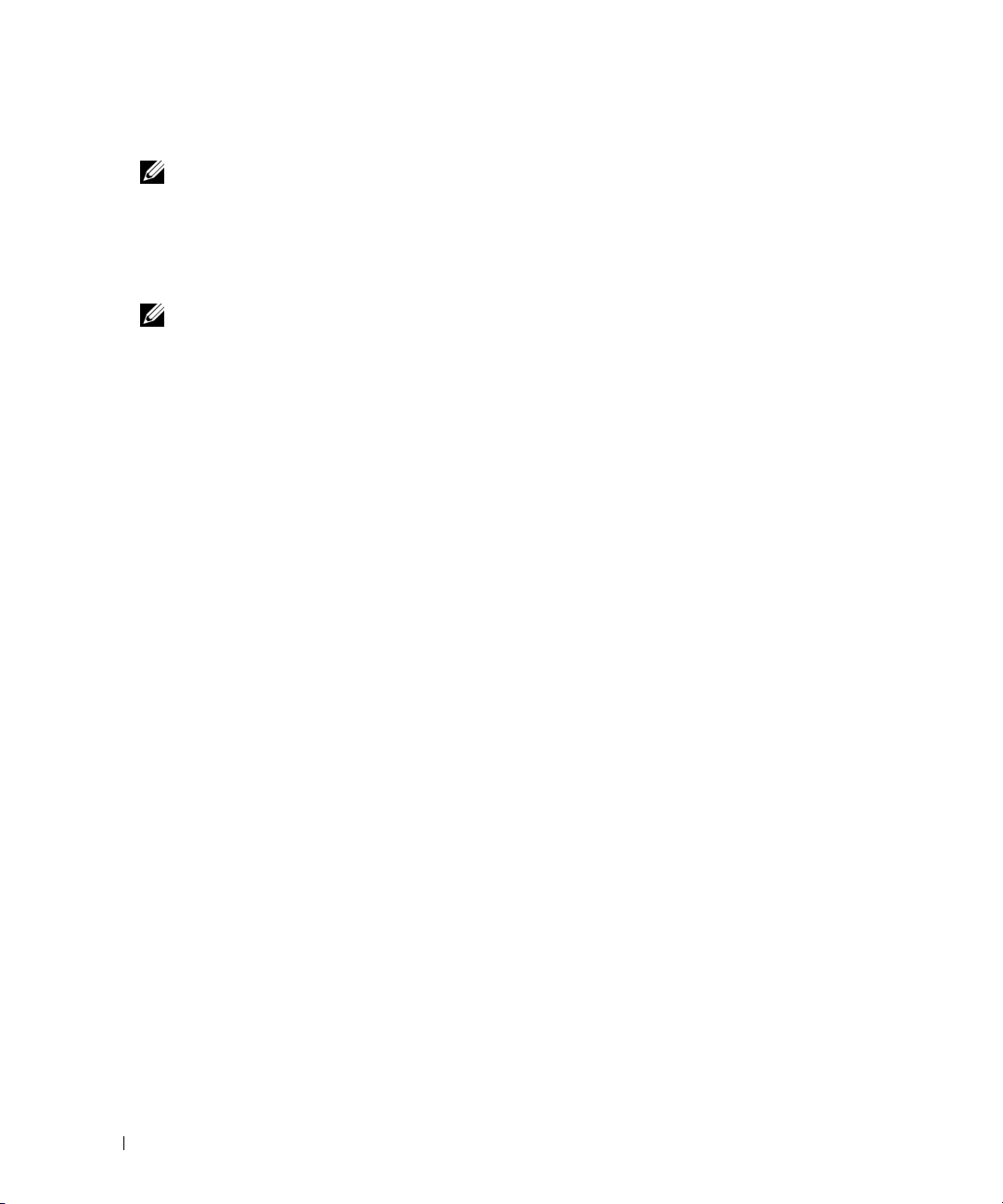
• One 3.5-inch CD, DVD, or combination CD-RW/DVD in a peripheral drive bay.
NOTE: DVD devices are data only.
• Support for the following internal hard-drive configurations:
– Up to four internal, 1-inch, SATA hard drives with integrated drive controllers.
– Up to four internal, 1-inch, Serial-Attached SCSI (SAS) hard drives with an optional SAS
controller card or backplane.
NOTE: Hot-plug capability is supported only when SATA or SAS drives are connected to the optional SAS
controller card or backplane.
• Optional remote access controller (DRAC 4) for remote systems management. This option requires
a dedicated PCI slot.
• One 420-W power supply.
For more information about specific features, see "Technical Specifications."
The following software is included with your system:
• A System Setup program for quickly viewing and changing system configuration information. For more
information on this program, see "Using the System Setup Program" in the
Hardware Owner’s Manual
• Enhanced security features, including a system password and a setup password, available through
the System Setup program.
• System diagnostics for evaluating system components and devices. For information about using
the system diagnostics, see "Running the System Diagnostics" in your
Hardware Owner’s Manual
.
• Video drivers for displaying many popular application programs in high-resolution modes.
• SATA or SAS device drivers that allow the operating system to communicate with devices attached
to the integrated SATA or SAS subsystem. For more information about these drivers, see "Installing
Drives" in your
Hardware Owner’s Manual
.
• Systems management software and documentation CDs.
.
Supported Operating Systems
Your system supports the following operating systems:
• Microsoft Windows Server™ 2003, Standard Edition and Web Edition
• Microsoft Windows Server 2003, Standard Edition 64-Bit
®
•Red Hat
• Red Hat Enterprise Linux ES (version 4) for Intel x86
• Red Hat Enterprise Linux ES (version 4) for Intel Extended Memory 64 Technology (Intel EM64T)
•SUSE
• SUSE Linux Enterprise Server 10 for Intel EM64T
4 Getting Started With Your System
Enterprise Linux ES (version 3) for Intel x86
®
Linux Enterprise Server 9 (Service Pack 2 or later) for Intel EM64T
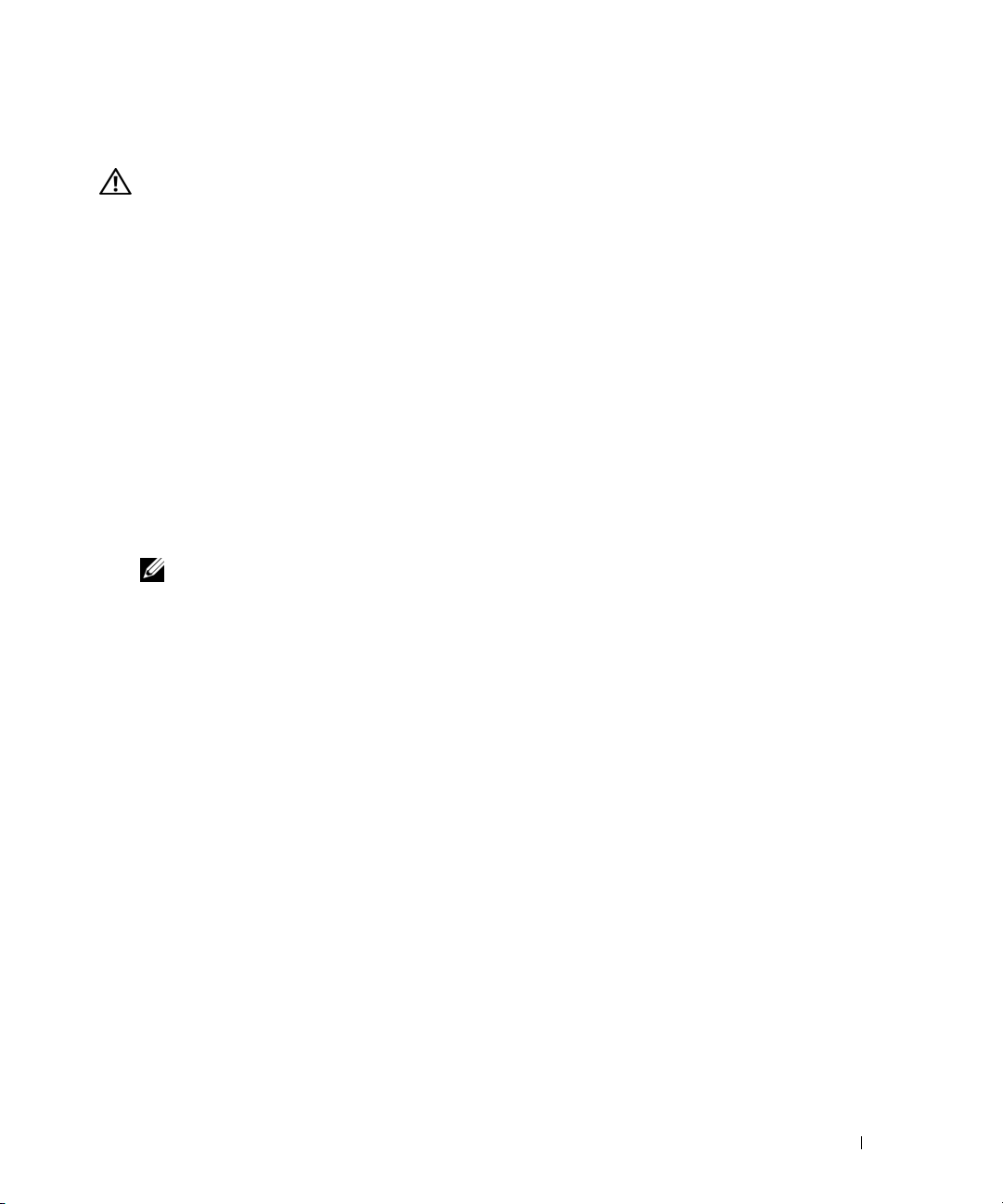
Other Information You May Need
CAUTION: The Product Information Guide provides important safety and regulatory information. Warranty
information may be included within this document or as a separate document.
• The
• CDs included with your system provide documentation and tools for configuring and managing
• Systems management software documentation describes the features, requirements, installation,
• Operating system documentation describes how to install (if necessary), configure, and use
• Documentation for any components you purchased separately provides information necessary
• Updates are sometimes included with the system to describe changes to the system, software,
• Release notes or readme files may be included to provide last-minute updates to the system
Hardware Owner’s Manual
troubleshoot the system and install or replace system components. The
is available on the CDs that came with your system or on
your system.
and basic operation of the software.
the operating system software.
to configure and install these options.
and/or documentation.
NOTE: Always check for updates on support.dell.com and read the updates first because they often
supersede information in other documents.
or documentation or advanced technical reference material intended for experienced users or
technicians.
provides information about system features and describes how to
Hardware Owner’s Manual
support.dell.com
.
Obtaining Technical Assistance
If you do not understand a procedure in this guide or if the system does not perform as expected,
see your Hardware Owner’s Manual.
Dell Enterprise Training and Certification is available; see www.dell.com/training for more information.
This service may not be offered in all locations.
Getting Started With Your System 5
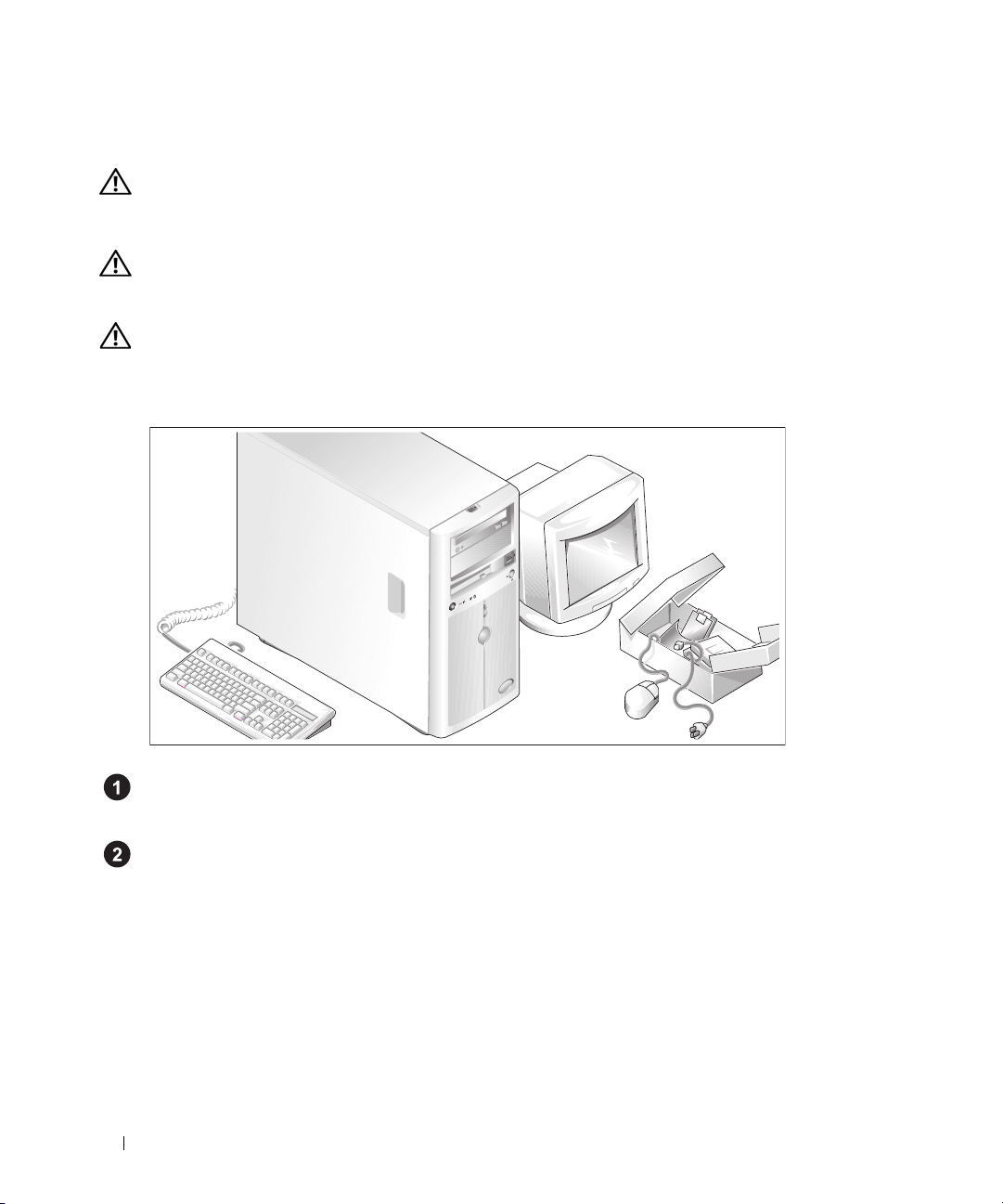
Installation and Configuration
CAUTION: Before performing the following procedure, read and follow the safety instructions and important
regulatory information in your Product Information Guide.
This section describes the steps to set up your system for the first time.
CAUTION: Installing the feet on a stand-alone tower system is necessary to provide a stable foundation for the
system. Failure to install the feet poses the risk of having the system tip over, possibly causing bodily injury or
damage to the system.
CAUTION: Whenever you need to lift the system, get others to assist you. To avoid injury, do not attempt to lift the
system by yourself.
Unpacking the System
Unpack your system and identify each item.
Keep all shipping materials in case you need them later.
See the documentation included with your system on installing the system stabilizer feet.
6 Getting Started With Your System
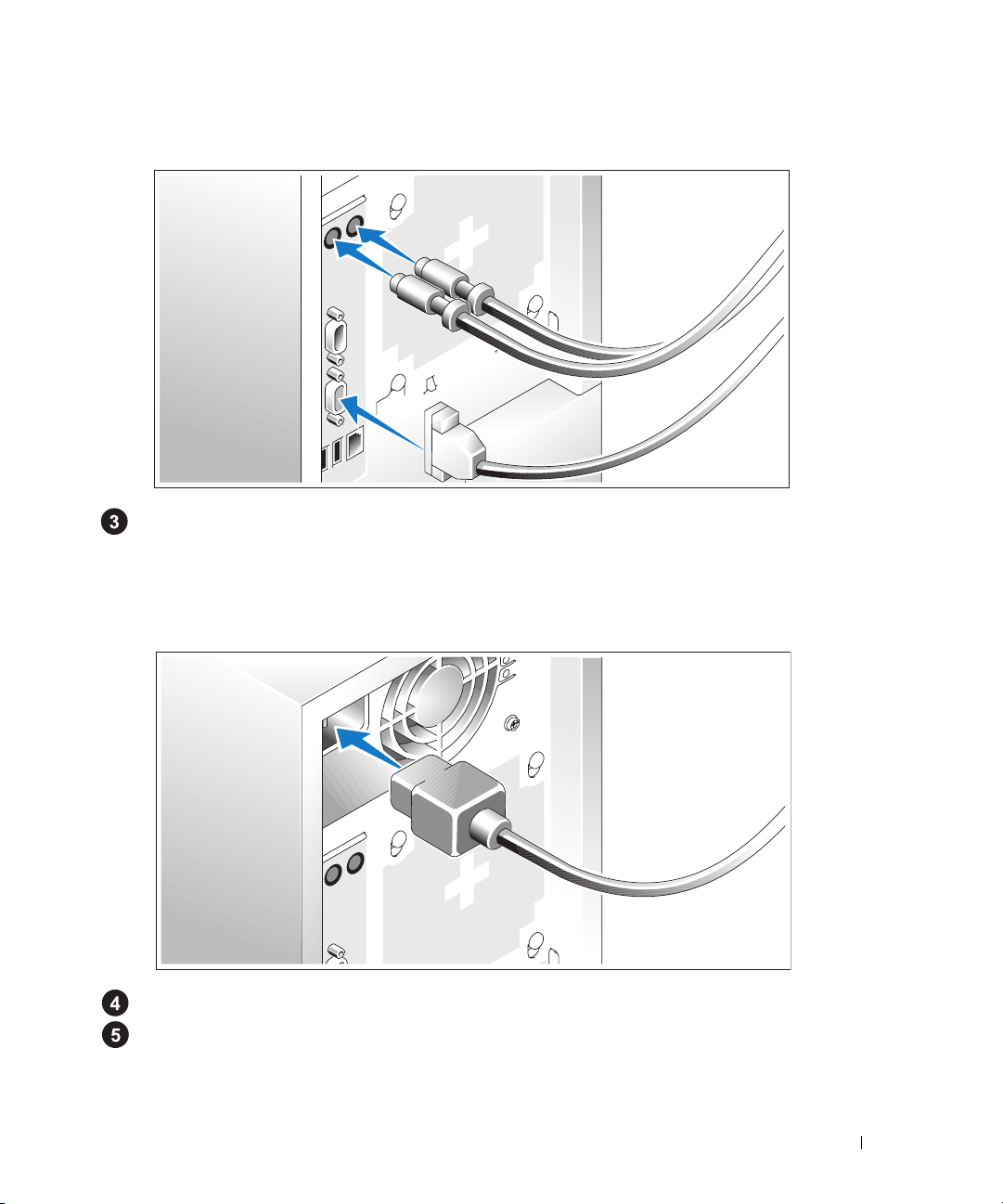
Connecting the Keyboard, Mouse, and Monitor
Connect the keyboard, mouse, and monitor (optional).
The connectors on the back of your system have icons indicating which cable to plug into each
connector. Be sure to tighten the screws (if any) on the monitor's cable connector.
Connecting the Power
Connect the system’s power cable(s) to the system.
Plug the other end of the cable into a grounded electrical outlet or a separate power source
such as an uninterrupted power supply (UPS) or a power distribution unit (PDU).
Getting Started With Your System 7
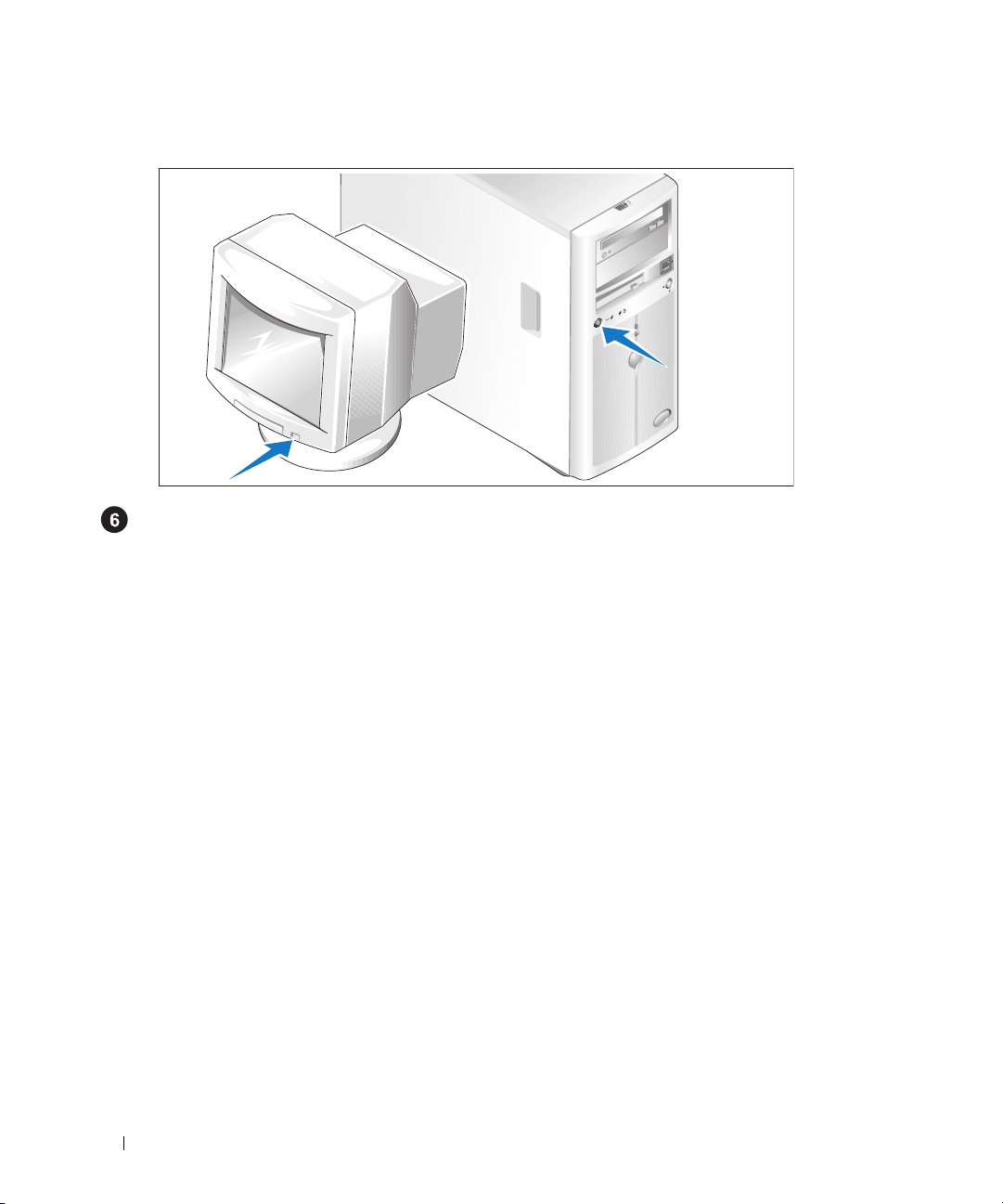
Turning on the System
Turn on the system and monitor (optional).
Press the power button on the system and the monitor. The power indicators should light.
Adjust the monitor’s controls until the displayed image is satisfactory.
Complete the 0perating System Setup
If you purchased a preinstalled operating system, see the operating system documentation that ships
with your system. To install an operating system for the first time, see the
Be sure the operating system is installed before installing hardware or software not purchased with the
system.
Quick Installation Guide
.
8 Getting Started With Your System
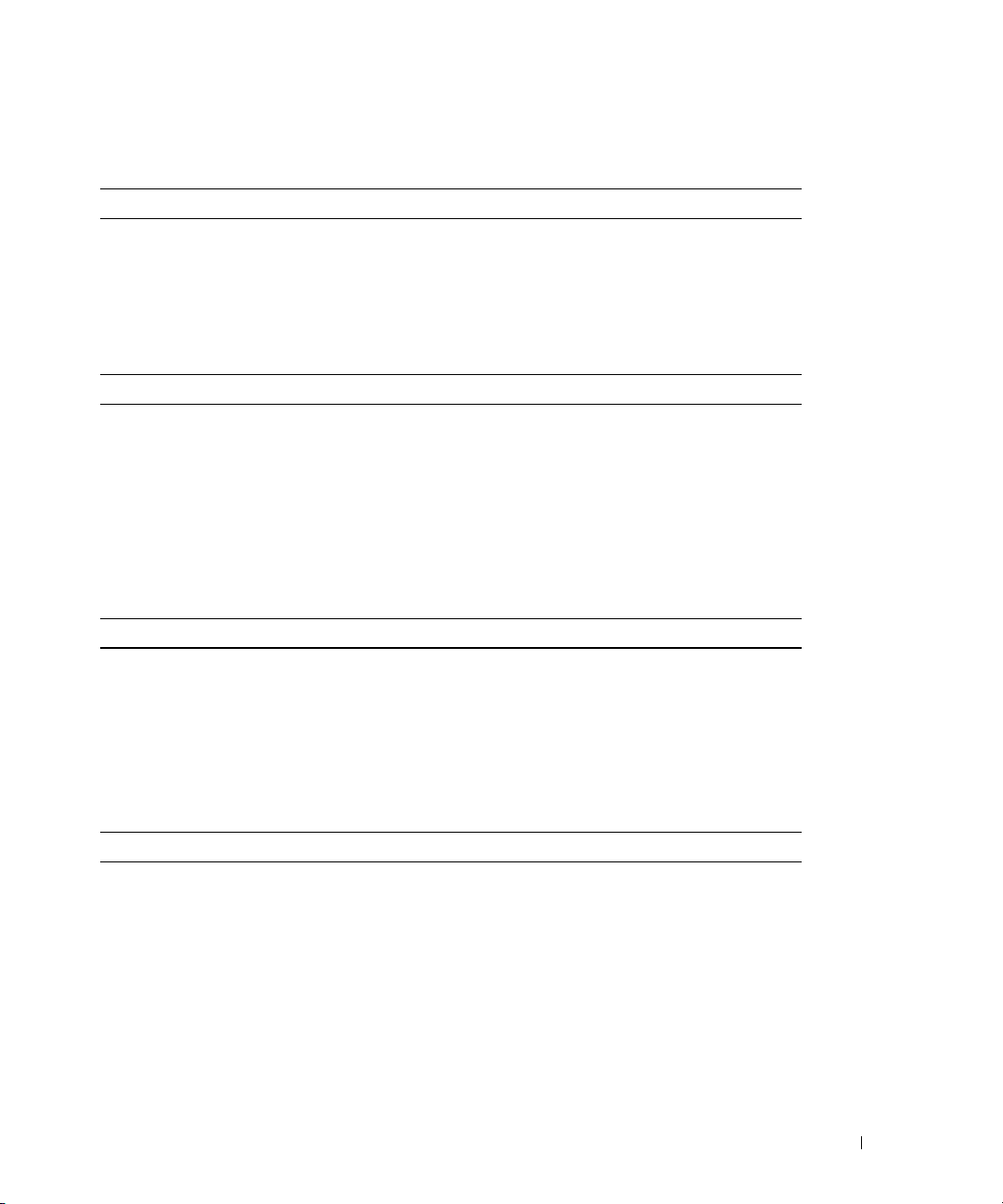
Technical Specifications
Processor
Processor type One Intel
or
One Intel Celeron® D, 300 sequence
or
One Intel Pentium® 4, 600 sequence
Expansion Buses
Bus type PCIe, PCI-X, PCI
Expansion slots
PCIe
PCI-X Two full-height, full-length, 3.3-V,
PCI One 5-V, 32-bit, 33-MHz
Memory
Architecture 72-bit ECC unbuffered DDR2 533/667 MHz
Memory module sockets Four 240-pin
Memory module capacities 512 MB, 1 GB, or 2 GB
Minimum RAM 512 MB (one 512-MB module)
Maximum RAM 8 GB
One 3.3-V, x1
One 3.3-V, x8
64-bit, 133-MHz
SDRAM DIMMs, single- or dual-channel
®
Core™ 2 Duo processor
Drives
Hard Drives
SATA Up to four internal, 1-inch-high (3.5-inch form
factor) drives connected to integrated drive
controller or RAID controller card (non-hot plug)
or SAS backplane (hot plug)
SAS Up to four internal, 1-inch-high (3.5-inch form
factor) drives connected to optional SAS backplane
(hot-plug) or SAS controller card (non-hot plug)
NOTE: Mixing of SATA and SAS drives is not
supported
Getting Started With Your System 9
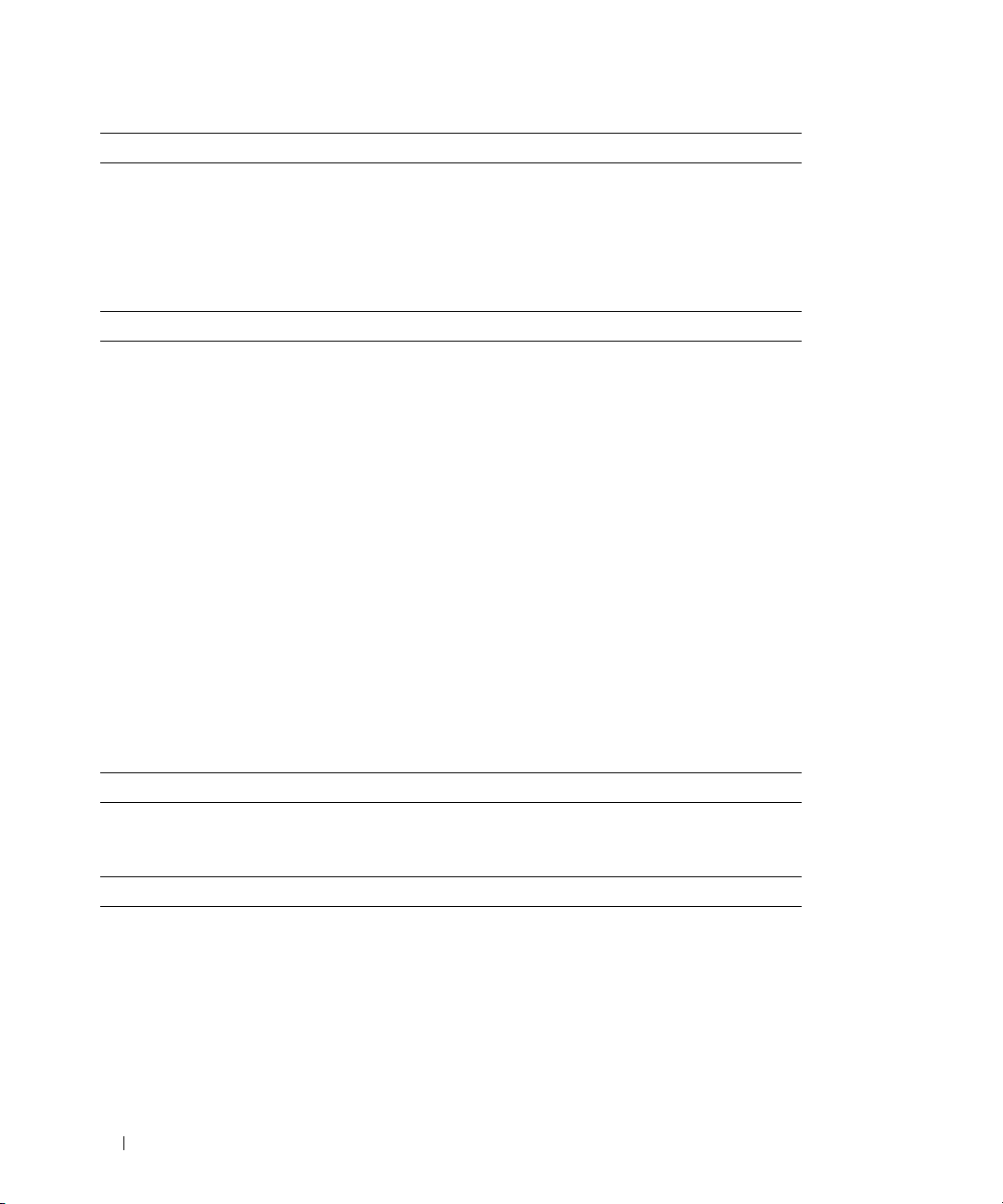
Drives (continued)
Optical drive One IDE CD, DVD, or combination
CD-RW/DVD
NOTE: DVD devices are data only.
Diskette drive One optional 3.5-inch, 1.44-MB
Tape drive One optional IDE in optical drive bay
Connectors
Externally accessible
Back
NIC One RJ-45 (for integrated 1-Gigabit NIC)
PS/2-style keyboard 6-pin mini-DIN
PS/2-compatible mouse 6-pin mini-DIN
Serial 9-pin, DTE, 16550-compatible
USB Two 4-pin, USB 2.0-compliant
Video 15-pin VGA
Front
Video 15-pin VGA
USB Two 4-pin, USB 2.0-compliant
Internally accessible
IDE channel 40-pin
SATA channels Two 7-pin
Video
Video type
Video memory
Power
AC power supply
Wattage
Vo lt ag e
Heat dissipation
10 Getting Started With Your System
Integrated ATI ES1000 SVGA controller
16 MB
420 W
100–240 VAC, 50/60 Hz
2275 BTU/hr maximum
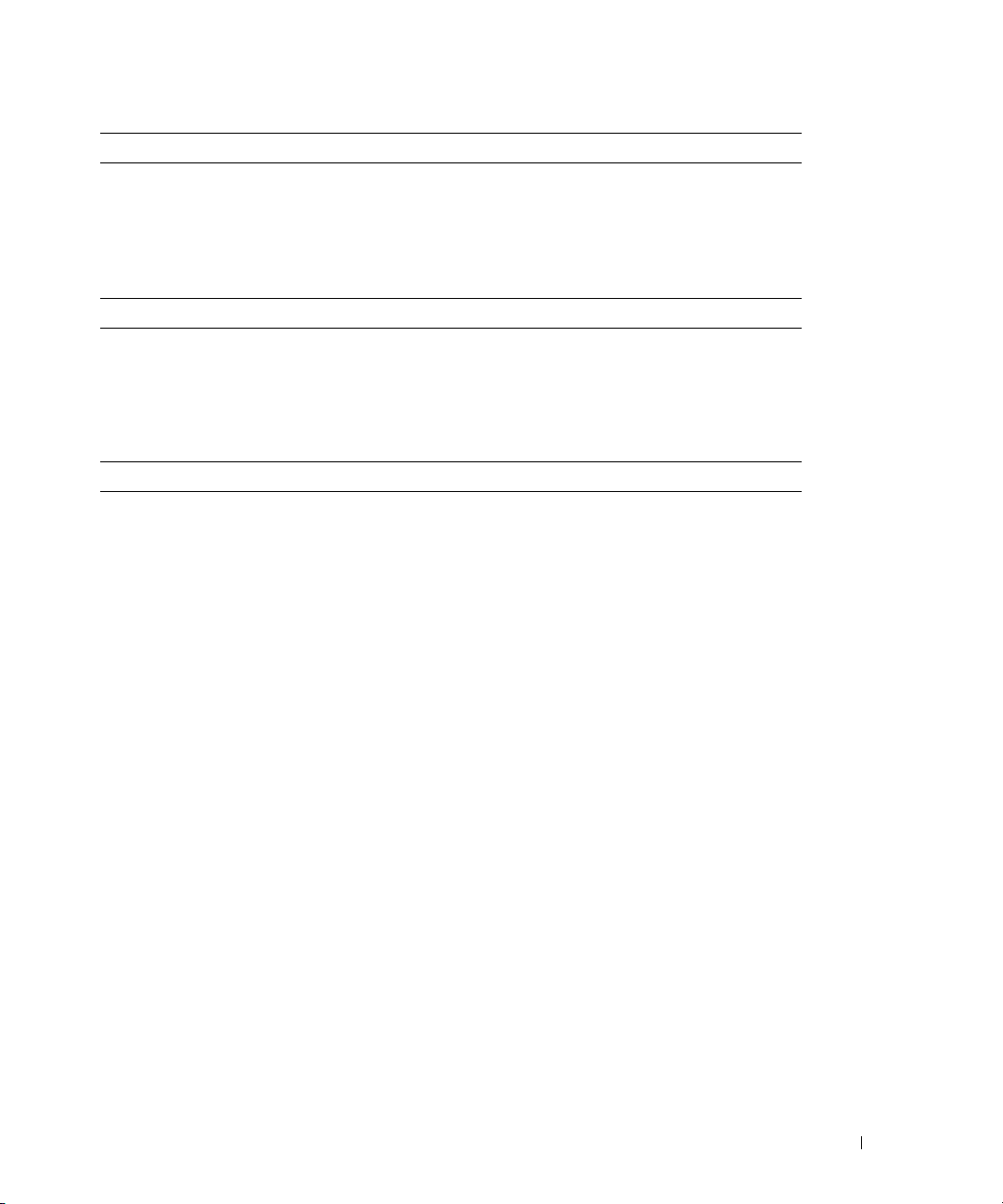
Power (continued)
Maximum inrush current Under typical line conditions and over the entire
system ambient operating range, the inrush current
may reach 55 A for 10 ms or less or 25 A at 150 ms
or less.
System battery
Physical
Height 43.9 cm (17.3 in)
Width
Depth
Weight 19.1 kg (42 lb)
Environmental
CR 2032 3.0-V lithium ion coin cell
19.8 cm (7.8 in)
50.0 cm (19.7 in)
NOTE: For additional information about environmental measurements for specific system configurations,
see www.dell.com/environmental_datasheets.
Temperature
Operating 10° to 35°C (50° to 95°F)
Storage –40° to 65°C (–40° to 149°F)
Relative humidity
Operating 20% to 80% (noncondensing)
Storage 5% to 95% (noncondensing)
Maximum vibration
Operating 0.26 G (half-sine wave) at a sweep of 3 to 200 MHz
for 15 minutes
Storage 0.5 G at 3–200 Hz for 15 min
Maximum shock
Operating Six consecutively executed shock pulses in the
positive and negative x, y, and z axes (one pulse on
each side of the system) of 36 G for up to 2.6 ms
Storage Six consecutively executed shock pulses in the
positive and negative x, y, and z axes (one pulse on
each side of the system) of 71 G for up to 2 ms
Altitude
Operating –16 to 3048 m (–50 to 10,000 ft)
Storage –16 to 10,668 m (–50 to 35,000 ft)
Getting Started With Your System 11
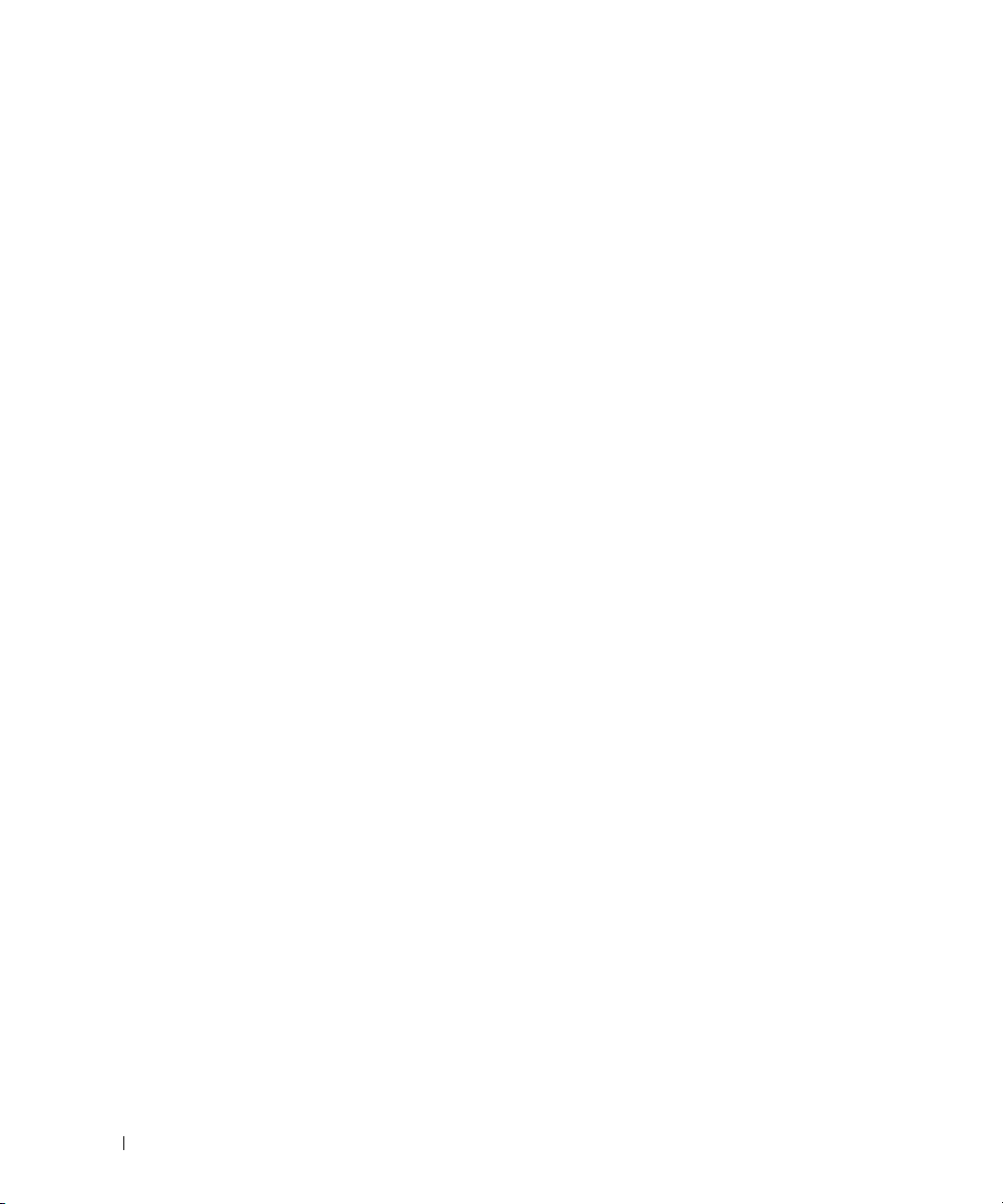
12 Getting Started With Your System
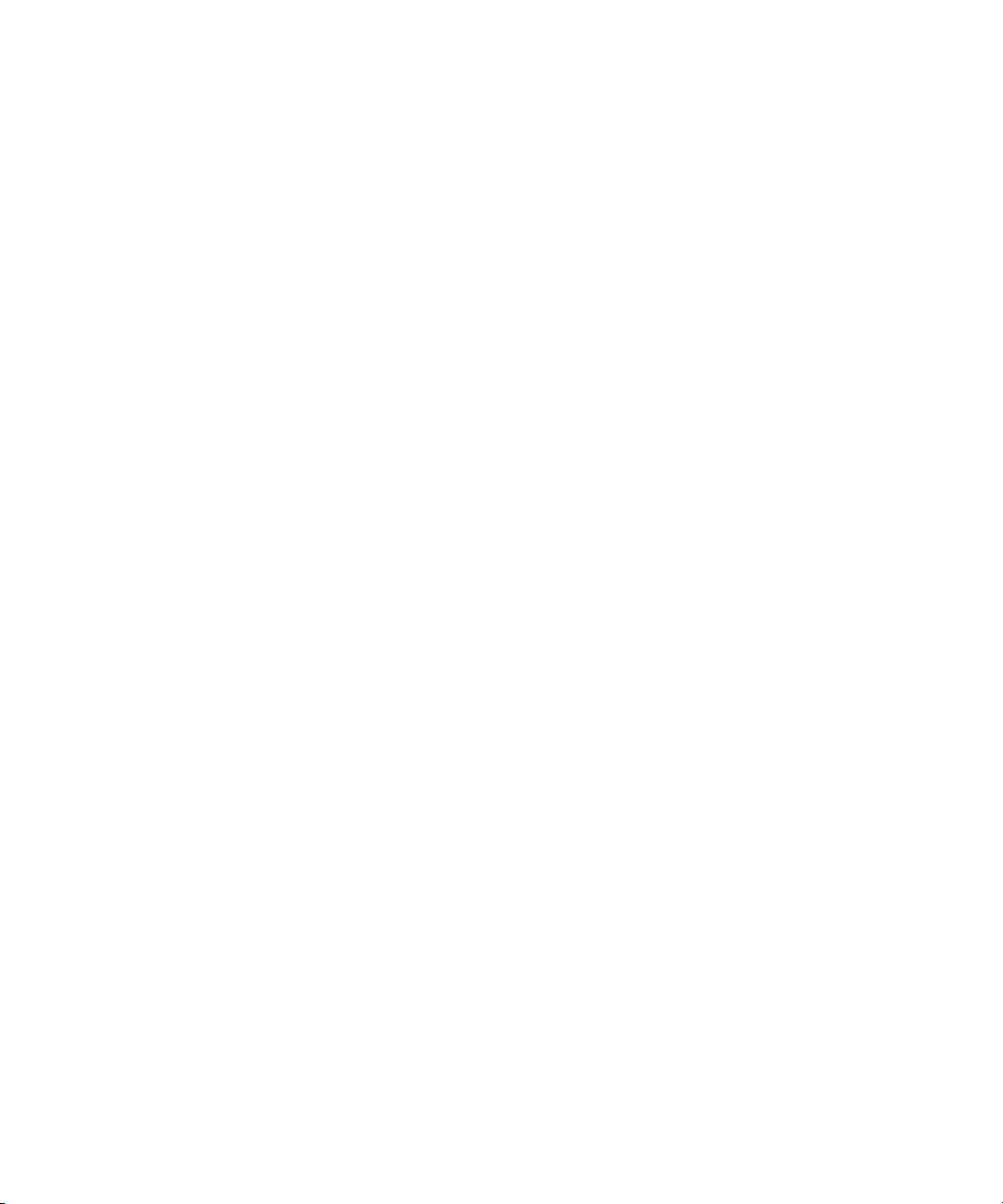
Dell™ PowerEdge™ 840 系统
系统使用入门
www.dell.com | support.dell.com
 Loading...
Loading...