Dell PowerEdge 800 User Manual [en, de, es, fr]
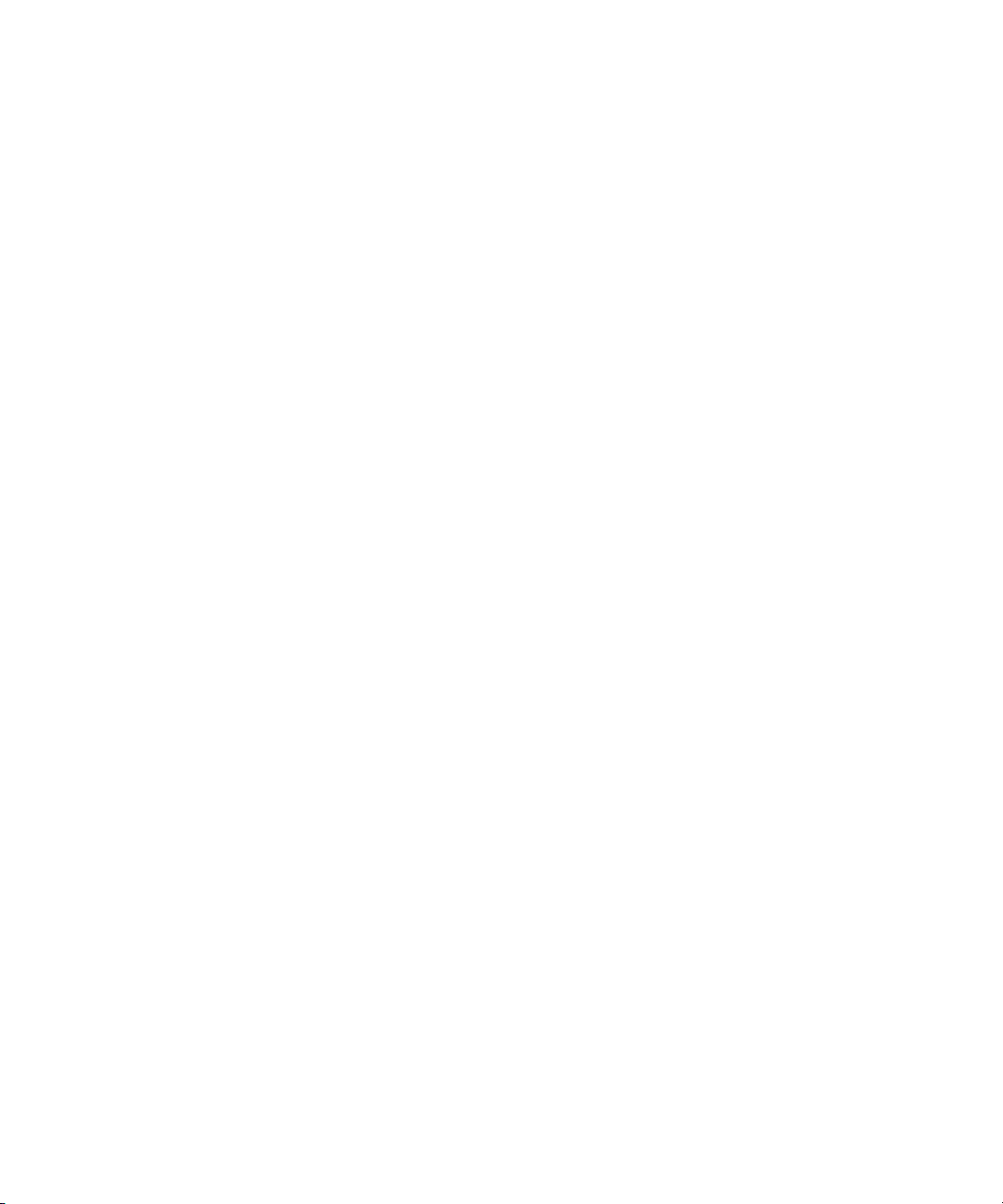
Dell™ PowerEdge™ 800 Systems
Information Update
信息更新
Mise à jour des informations
Aktuelle Informationen
アップデート情報
정보 업데이트
Actualización de información
www.dell.com | support.dell.com
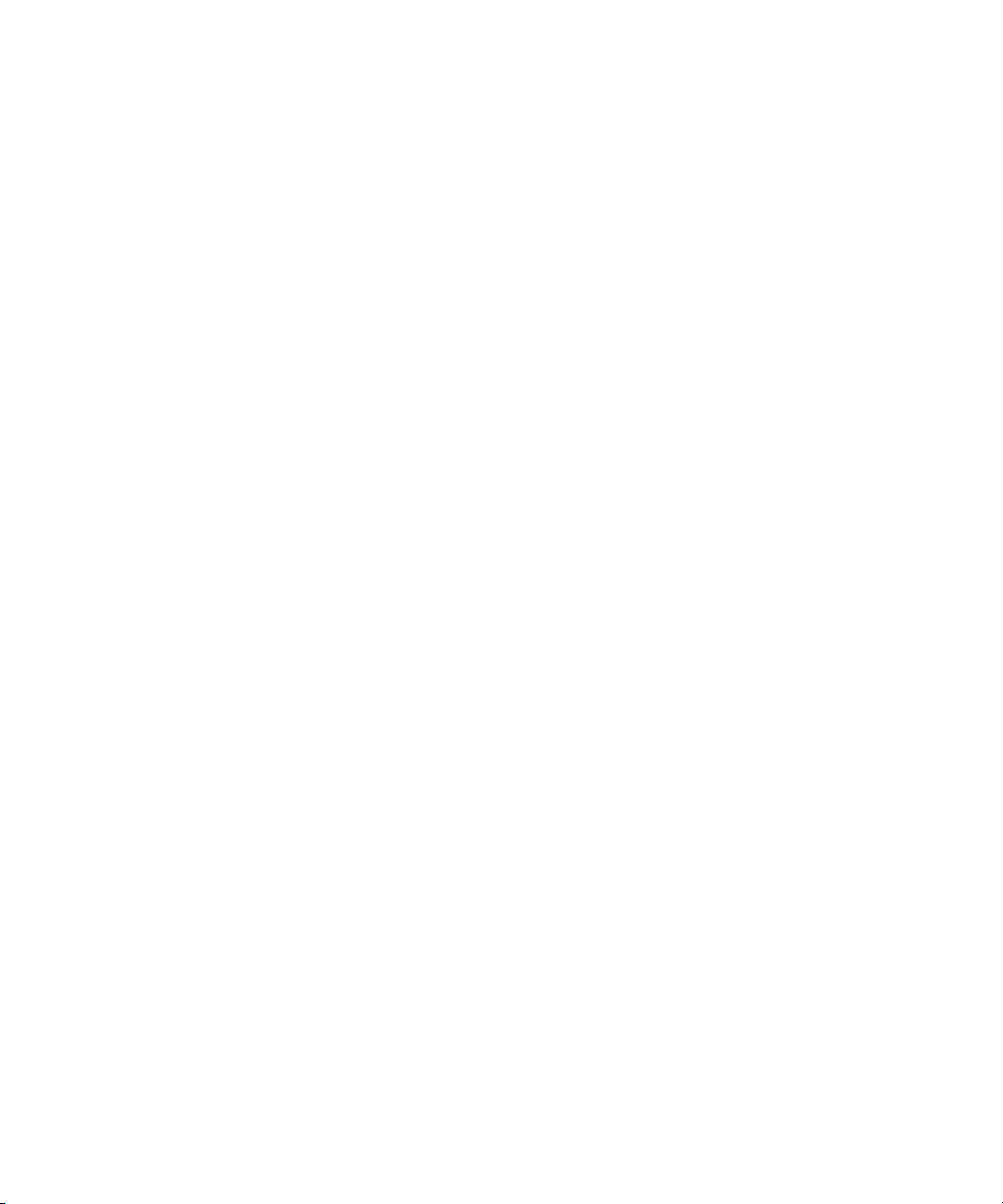
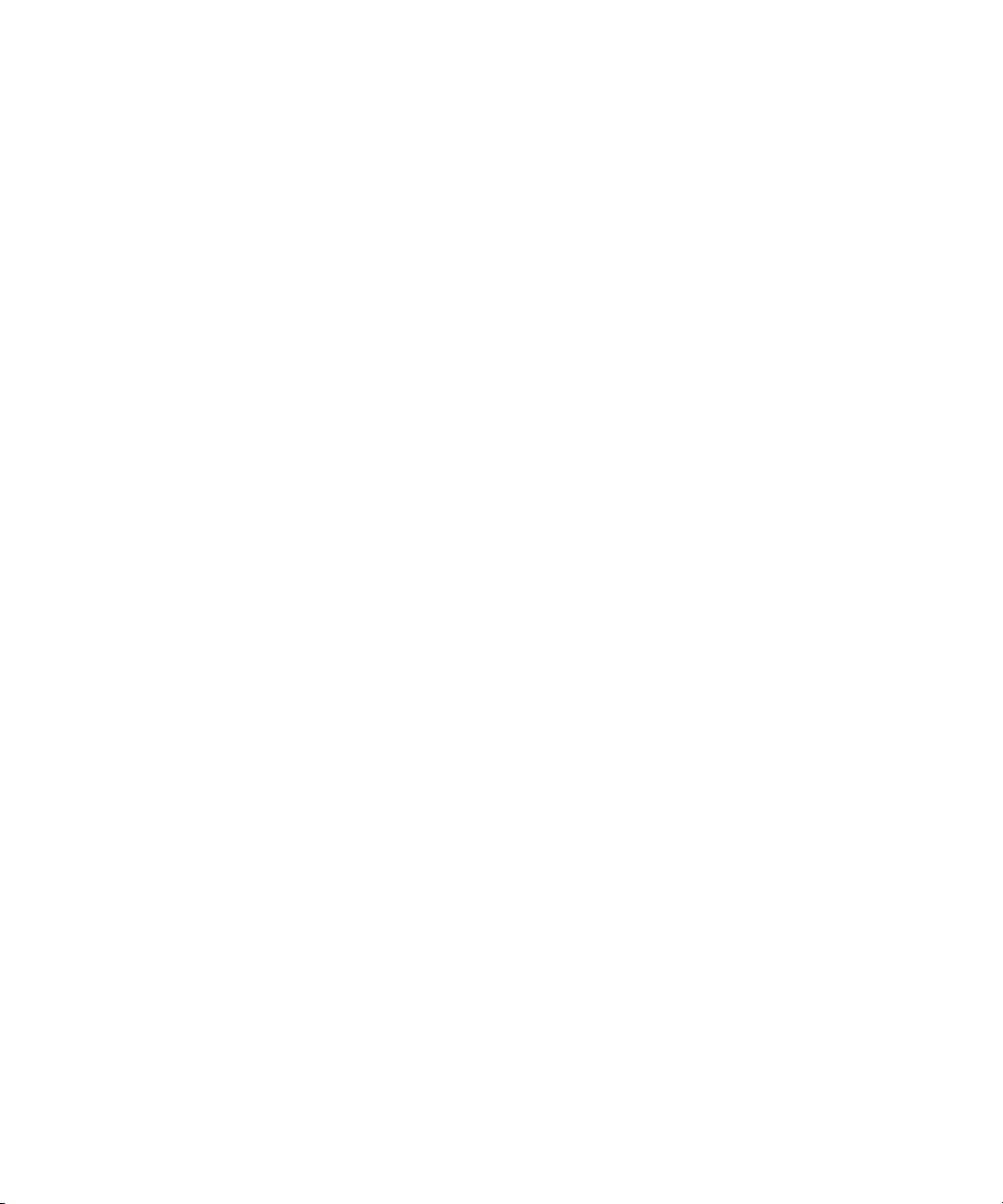
Dell™ PowerEdge™ 800 Systems
Information Update
www.dell.com | support.dell.com
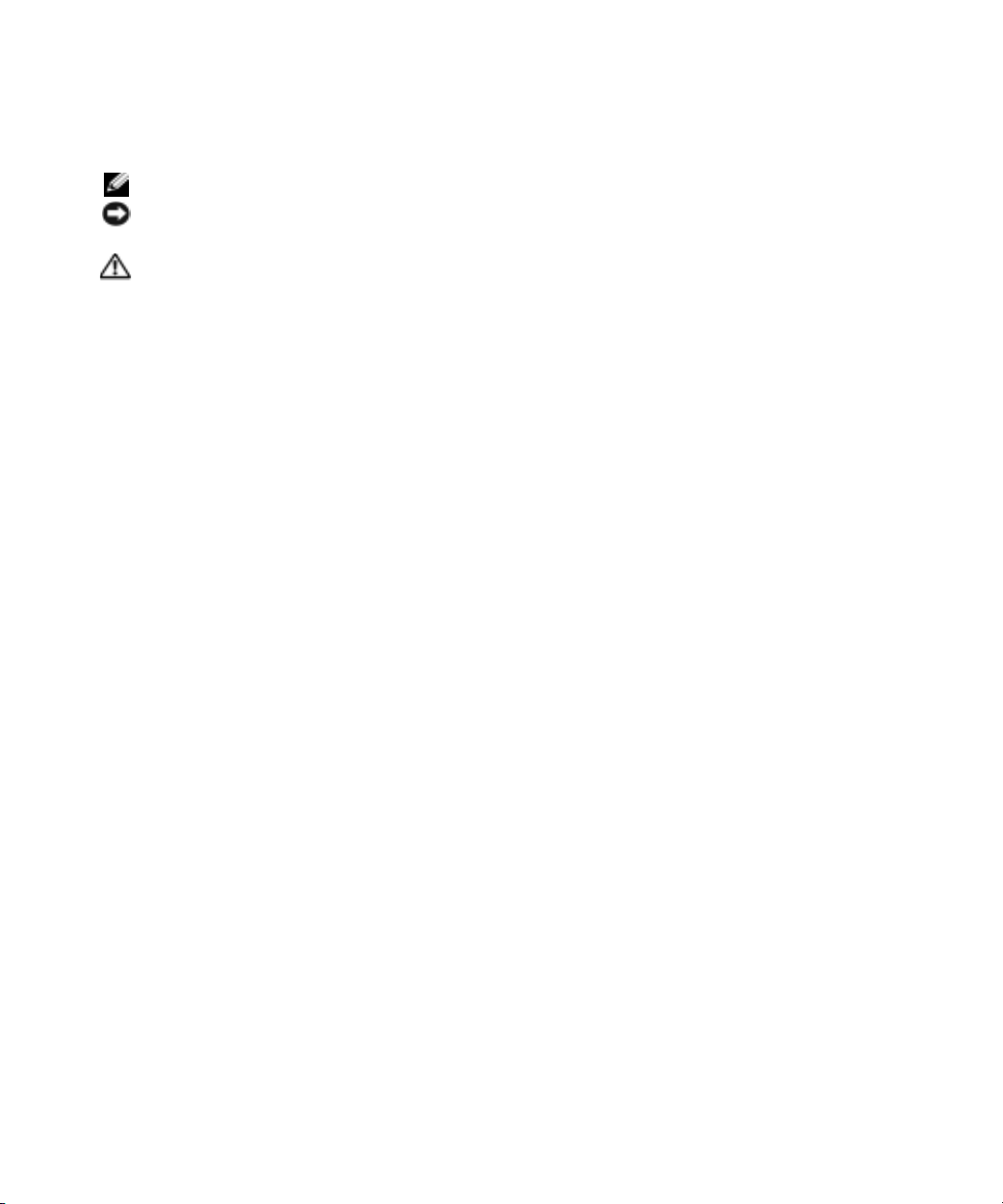
Notes, Notices, and Cautions
NOTE: A NOTE indicates important information that helps you make better use of your computer.
NOTICE: A NOTICE indicates either potential damage to hardware or loss of data and tells you
how to avoid the problem.
CAUTION: A CAUTION indicates a potential for property damage, personal injury, or death.
Abbreviations and Acronyms
For a complete list of abbreviations and acronyms, see the "Glossary" in your
User’s Guide
.
____________________
Information in this document is subject to change without notice.
© 2004 Dell Inc. All rights reserved.
Reproduction in any manner whatsoever without the written permission of Dell Inc. is strictly forbidden.
Trademarks used in this text: Dell, the DELL logo, and PowerEdge are trademarks of Dell Inc.; Intel is a registered trademark
of Intel Corporation; Red Hat is a registered trademark of Red Hat, Inc.
Other trademarks and trade names may be used in this document to refer to either the entities claiming the marks and names
or their products. Dell Inc. disclaims any proprietary interest in trademarks and trade names other than its own.
October 2004 P/N H6440 Rev. A01
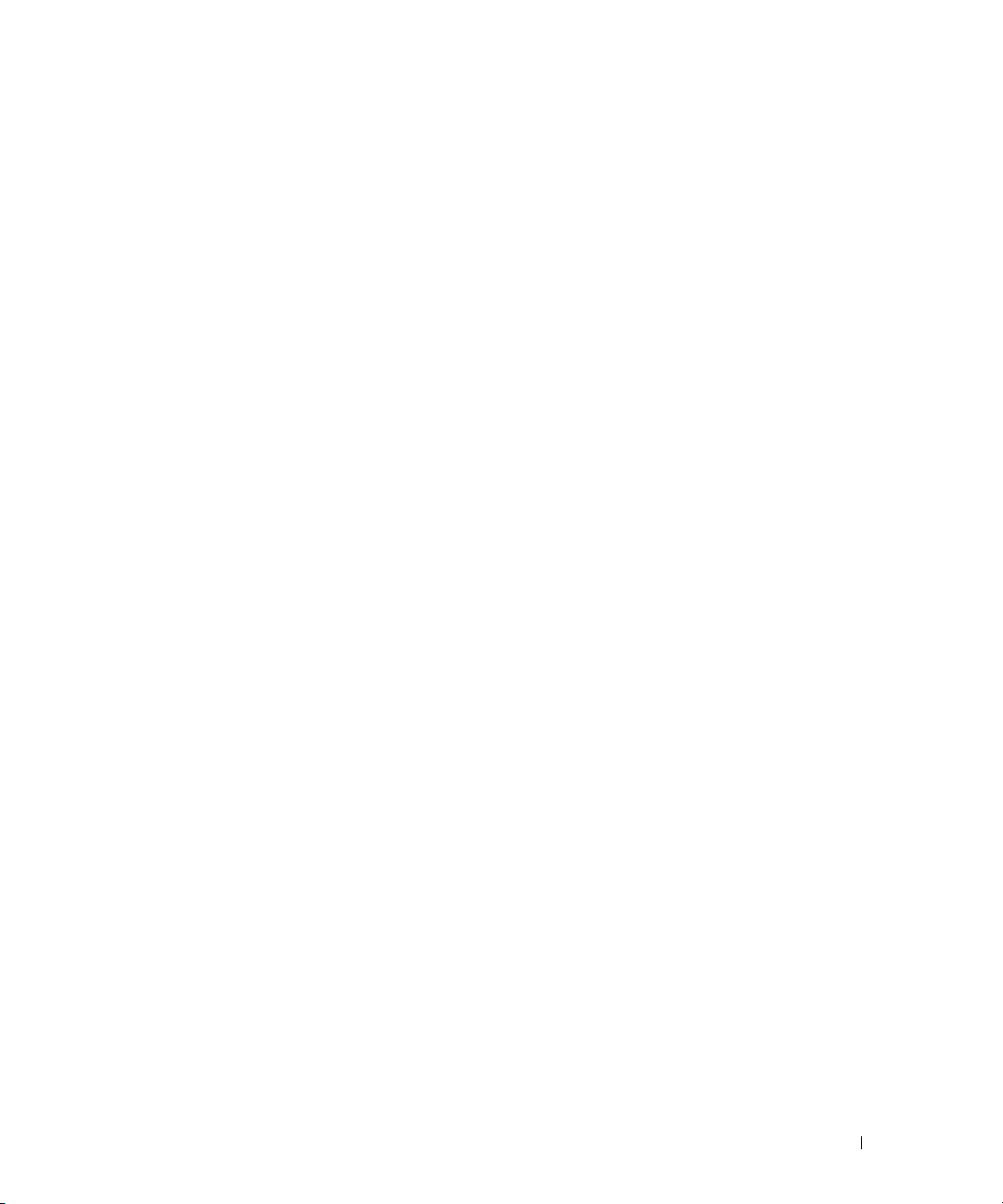
This document provides updated information for your system on the following topics:
• Broadcom driver limitation with Red Hat
• Using DRAC 4/P with Red Hat Enterprise Linux 3 (RHEL 3)
• 64-bit capability
• Microprocessor replacement
®
Linux
Broadcom Driver Limitation With Red Hat Linux
On systems running the Red Hat Linux operating system, if you use the IPMI Pass Through
(IPMI PT) for remote manageability over a LAN and you want to configure VLAN, you must use
the Broadcom Advanced Server Program (BASP) and bcm5700 driver instead of the native Linux
tg3 driver. If you use the native Linux tg3 driver with IPMI PT enabled, the VLAN functionality
will not work correctly. The operating system utilities will let you configure the VLANS, but you
will not receive any traffic over the VLAN interface.
Using DRAC 4/P With Red Hat Enterprise Linux 3
If your system has a DRAC 4/P card installed, the integrated IDE controllers and their devices will
not be available on systems running RHEL 3. As a temporary solution, append the following kernel
parameter to the kernel line for each stanza in the
go to
rhn.redhat.com
and upgrade your kernel to version 2.4.21.15.EL or higher.
grub.conf
file:
ide2=0x1f0
. As an alternative,
64-Bit Capability
If the processor installed in your system has 64-bit capability, the
CPU Information
system has a 32-bit processor installed, the
specifies if the installed processor supports Intel 64-bit technology.
screen in the System Setup program will show
64-bit Technology
64-bit Technology
Yes (Intel® EM64T)
option will show No. This field
option on the
. If your
Microprocessor Replacement
You can upgrade the system processor to take advantage of future options in speed and
functionality.
The processor upgrade kit contains a processor and thermal grease; you will need to re-use
the processor heat sink that came with your system.
Information Update 3
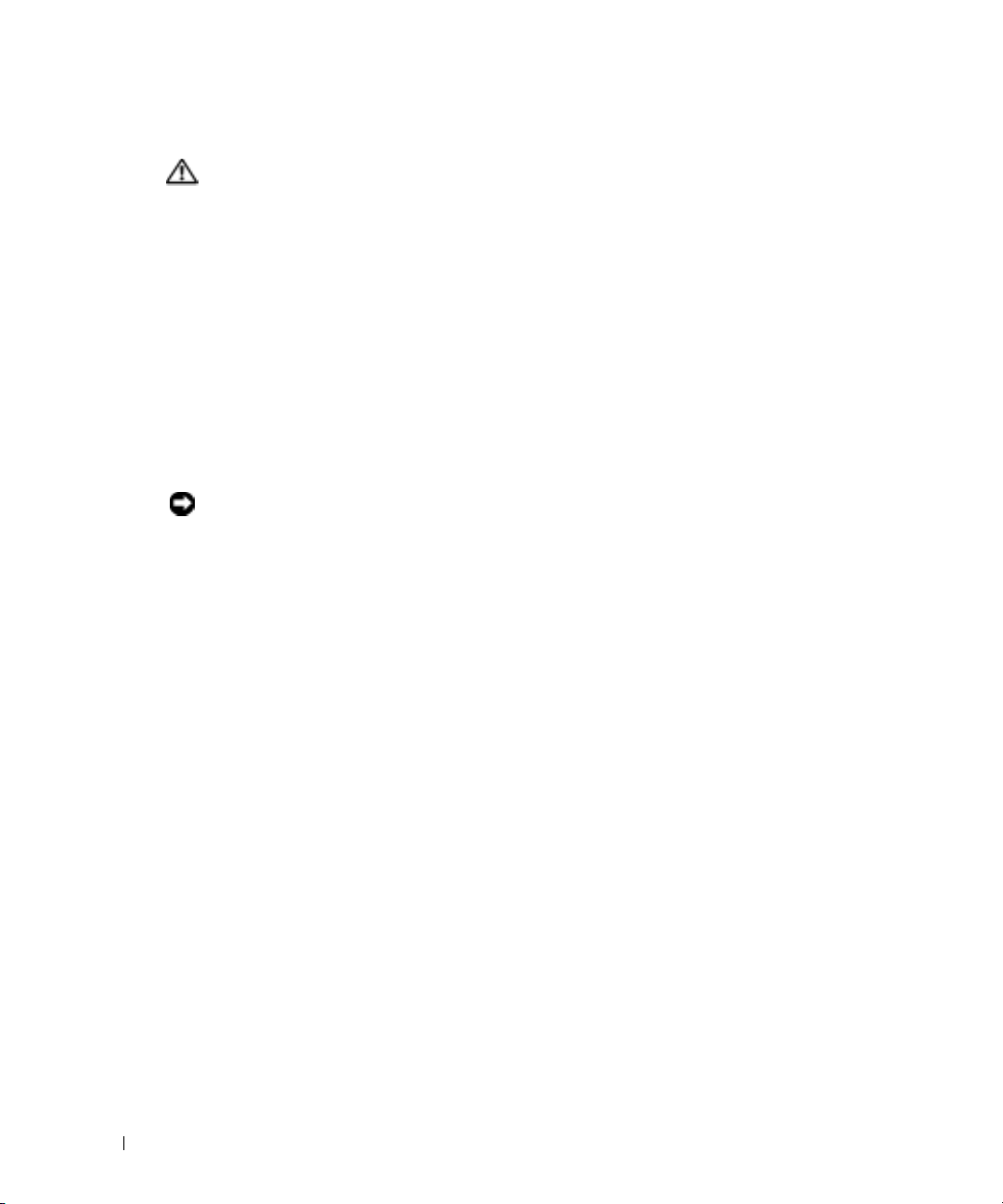
Removing the Processor
CAUTION: Many repairs may only be done by a certified service technician. You should only perform
troubleshooting and simple repairs as authorized in your product documentation, or as directed by the
online or telephone service and support team. Damage due to servicing that is not authorized by Dell is
not covered by your warranty. Read and follow the safety instructions that came with the product.
Turn off the system, including any attached peripherals, and disconnect the system from
1
the electrical outlet.
2
Remove the bezel. See "Removing the Bezel" in "Troubleshooting Your System" in your
Installation and Troubleshooting Guide
3
Lay the system on its right side.
4
www.dell.com | support.dell.com
Remove the cover. See "Removing the Cover" in "Troubleshooting Your System" in your
Installation and Troubleshooting Guide
5
Remove the cooling shroud. See "Removing the Cooling Shroud" in "installing System
Components" in your
NOTICE: After removing the heat sink, place it upside down on a flat surface to prevent the thermal
interface material from being damaged or contaminated.
Remove the heat sink. See Figure 1-1.
6
a
Open one securing clip by pressing the end of the clip down and away from the retention
until it clears the securing tab on the retention module, and then lift the clip up.
b
Repeat step a for the remaining securing clip.
c
Rotate the heat sink slightly and then lift the heat sink off the processor. Do not pry
the heat sink off the processor.
.
.
Installation and Troubleshooting Guide
.
4 Information Update
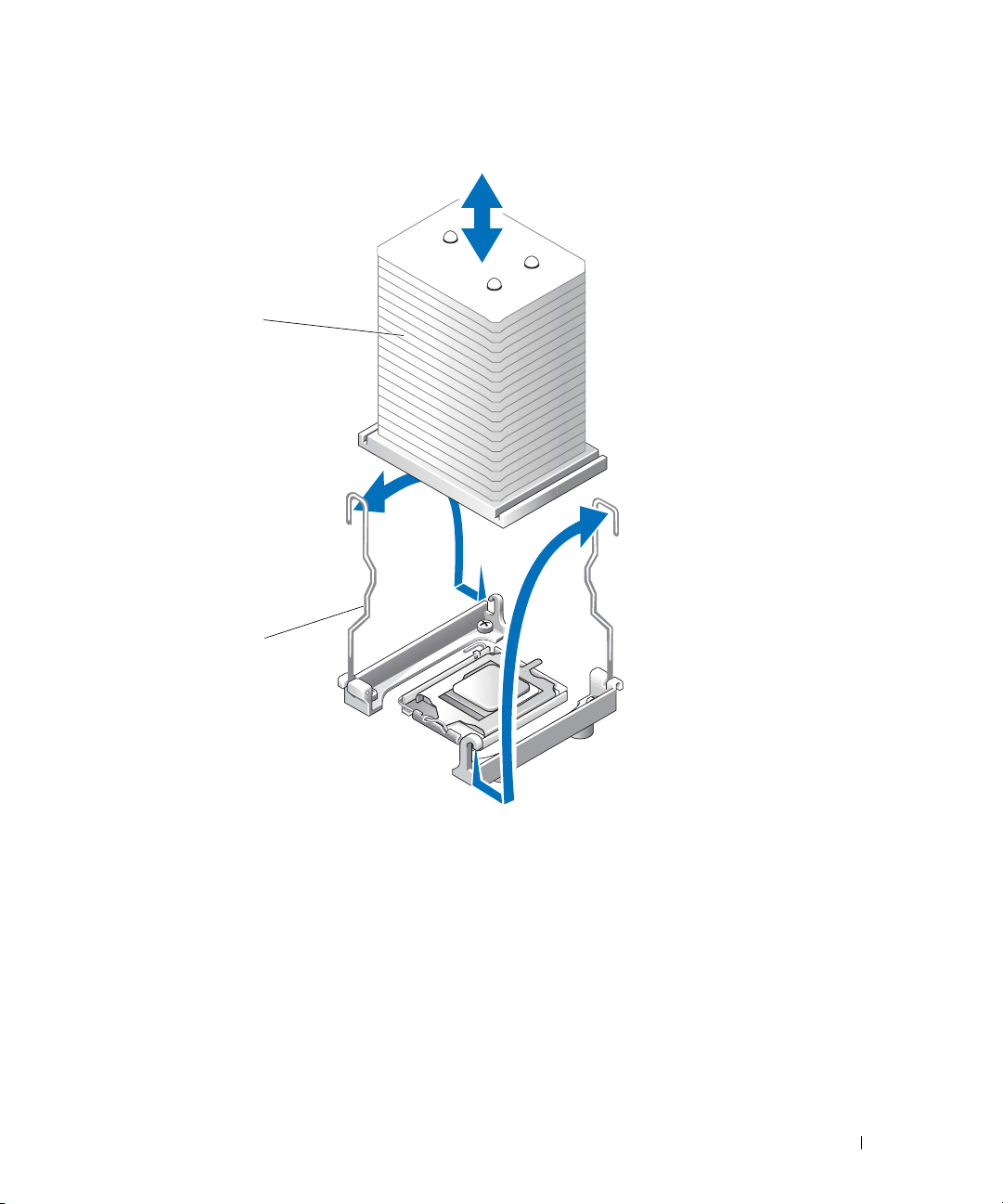
Figure 1-1. Removing the Heat Sink
heat sink
securing clips (2)
7
Press down on the processor socket release lever, then pull the release lever upward to the fully
open position. See Figure 1-2.
8
Open the processor cover. See Figure 1-2.
9
Lift the processor vertically out of the socket. Leave the processor cover and release lever in
the open position so that the socket is ready for the new processor. See Figure 1-2.
Information Update 5
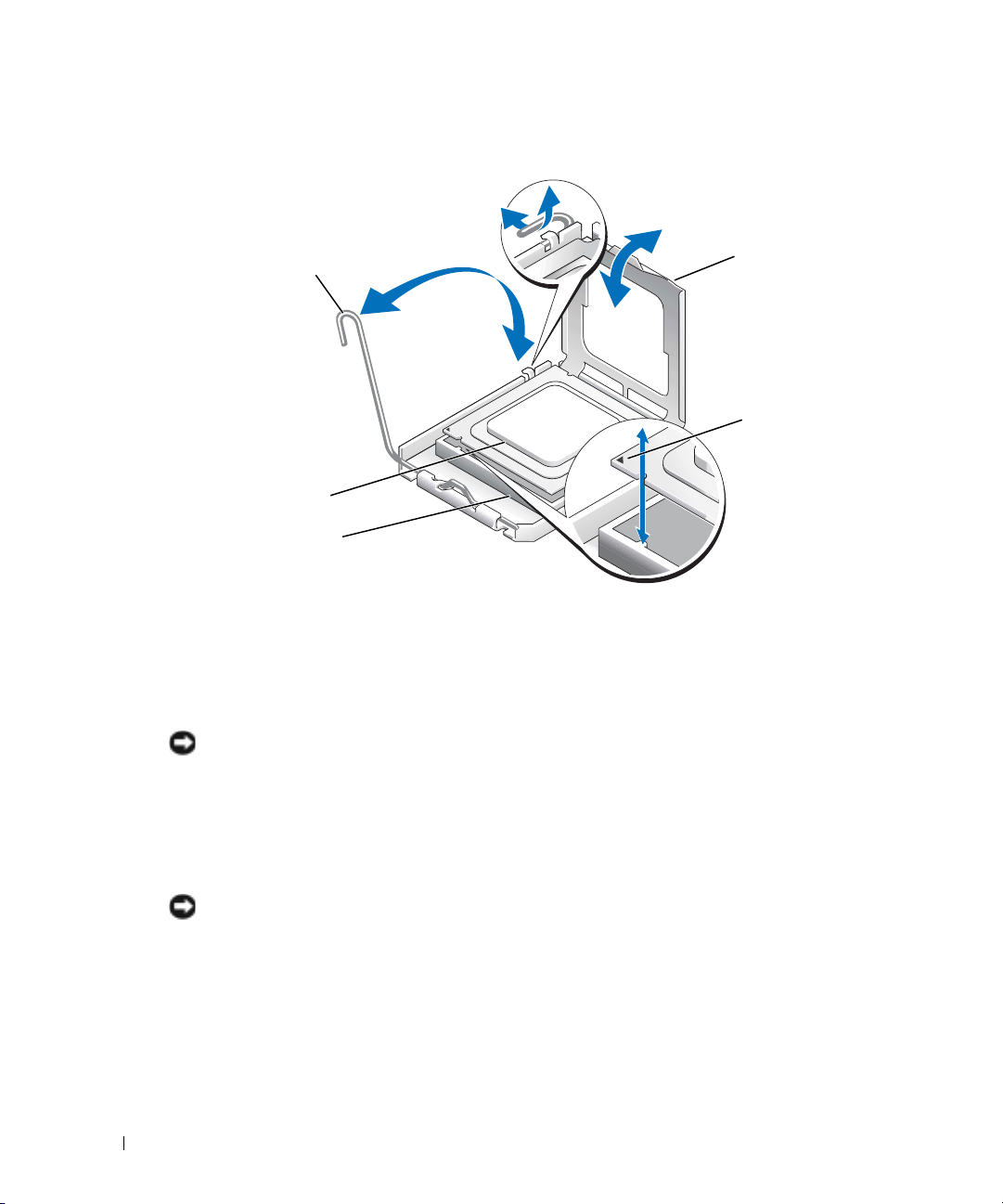
Figure 1-2. Replacing the Processor
processor socket
release lever
www.dell.com | support.dell.com
processor
processor socket
Installing a Processor
1
Unpack the new processor.
2
Ensure that the processor socket release lever is in the fully open position.
3
Align the pin 1 corners of the processor and socket. See Figure 1-2.
NOTICE: You must position the processor correctly in the socket to avoid damaging the processor and
the system board when you turn on the system. Be careful not to touch or bend the pins on the socket.
Set the processor lightly in the socket and ensure that the processor is level in the socket.
4
When the processor is positioned correctly, press it gently to seat it in the socket.
5
Close the processor cover.
6
Rotate the release lever back down until it snaps into place, securing the processor cover.
processor cover
pin-1 locators (2)
NOTICE: Do not operate the system without the heat sink installed. The heat sink is required to maintain
proper thermal conditions.
7
Using a clean lint-free cloth, remove the existing thermal grease from the heat sink that you
removed earlier in this procedure.
8
Apply thermal grease evenly to the top of the processor.
9
Lower the heat sink onto the processor. See Figure 1-1.
6 Information Update
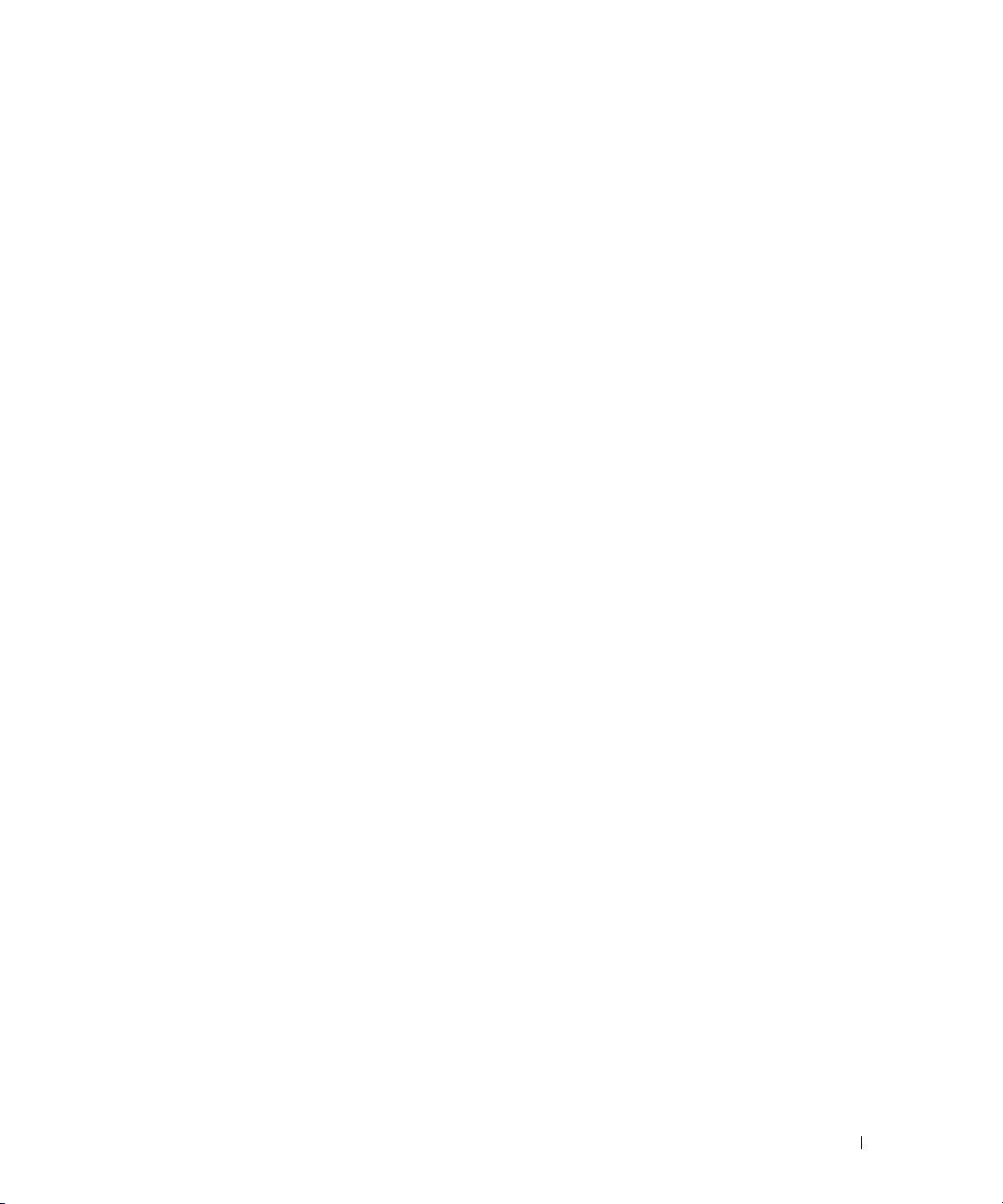
10
Secure the heat sink to the retention module.
a
Gently press down on the heat sink and then press one securing clip to secure it.
b
Repeat step a for the remaining securing clip.
11
Ensure that the back fan connector is connected to the BACK_FAN connector on the system
board. See Figure A-3 in your
12
Install the cooling shroud. See "Installing the Cooling Shroud" in "Installing System
Components" in your
13
Install the cover. See "Replacing the Cover" in "Troubleshooting Your System" in your
Installation and Troubleshooting Guide
Installation and Troubleshooting Guide
14
Stand the system upright.
15
Install the bezel. See "Installing the Bezel" in "Troubleshooting Your System" in your
Installation and Troubleshooting Guide
16
Reconnect the system to its electrical outlet and turn the system on, including any attached
Installation and Troubleshooting Guide
.
.
.
.
peripherals.
17
Enter the System Setup program, and ensure that the processor options match the new
system configuration. See "Using the System Setup Program" in your
User's Guide
.
As the system boots, it detects the presence of the new processor and automatically changes
the system configuration information in the System Setup program. A message similar to the
following appears:
One 2.3 GHz Processor, Processor Bus: 533 MHz, L2 cache 256 KB
18
Confirm that the top line of the system data area in the System Setup program correctly
identifies the installed processor. See "Using the System Setup Program" in your
19
Exit the System Setup program.
20
Ensure that your system is running the latest BIOS version.
You can download the latest BIOS version from the Dell Support website located at
support.dell.com
21
Run the system diagnostics to verify that the new processor is operating correctly.
See "Running the System Diagnostics" in your
Installation and Troubleshooting Guide
information on running the diagnostics and troubleshooting any problems that may occur.
Information Update 7
User's Guide
for
.
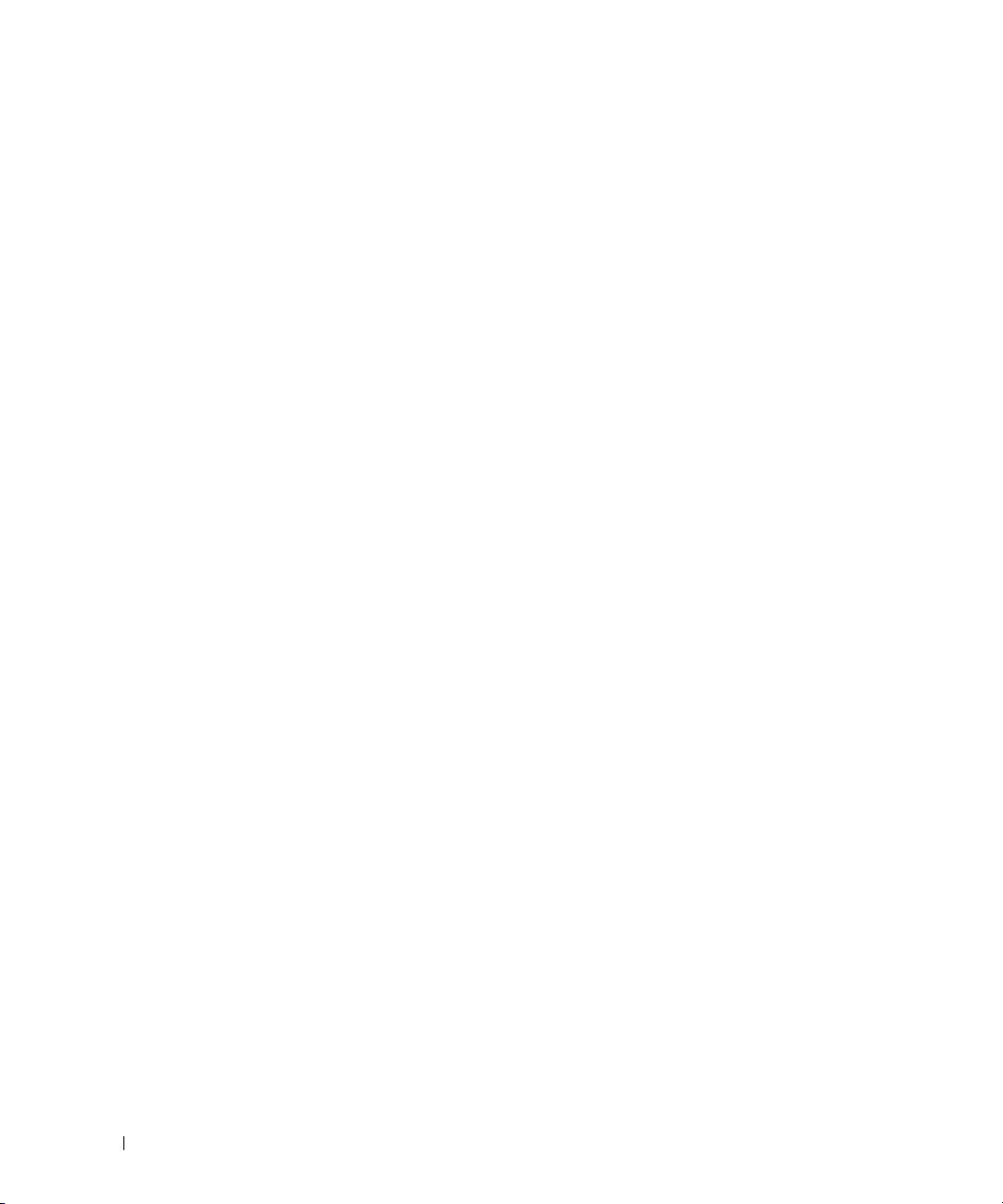
www.dell.com | support.dell.com
8 Information Update

Dell™ PowerEdge™ 800 系统
信息更新
www.dell.com | support.dell.com
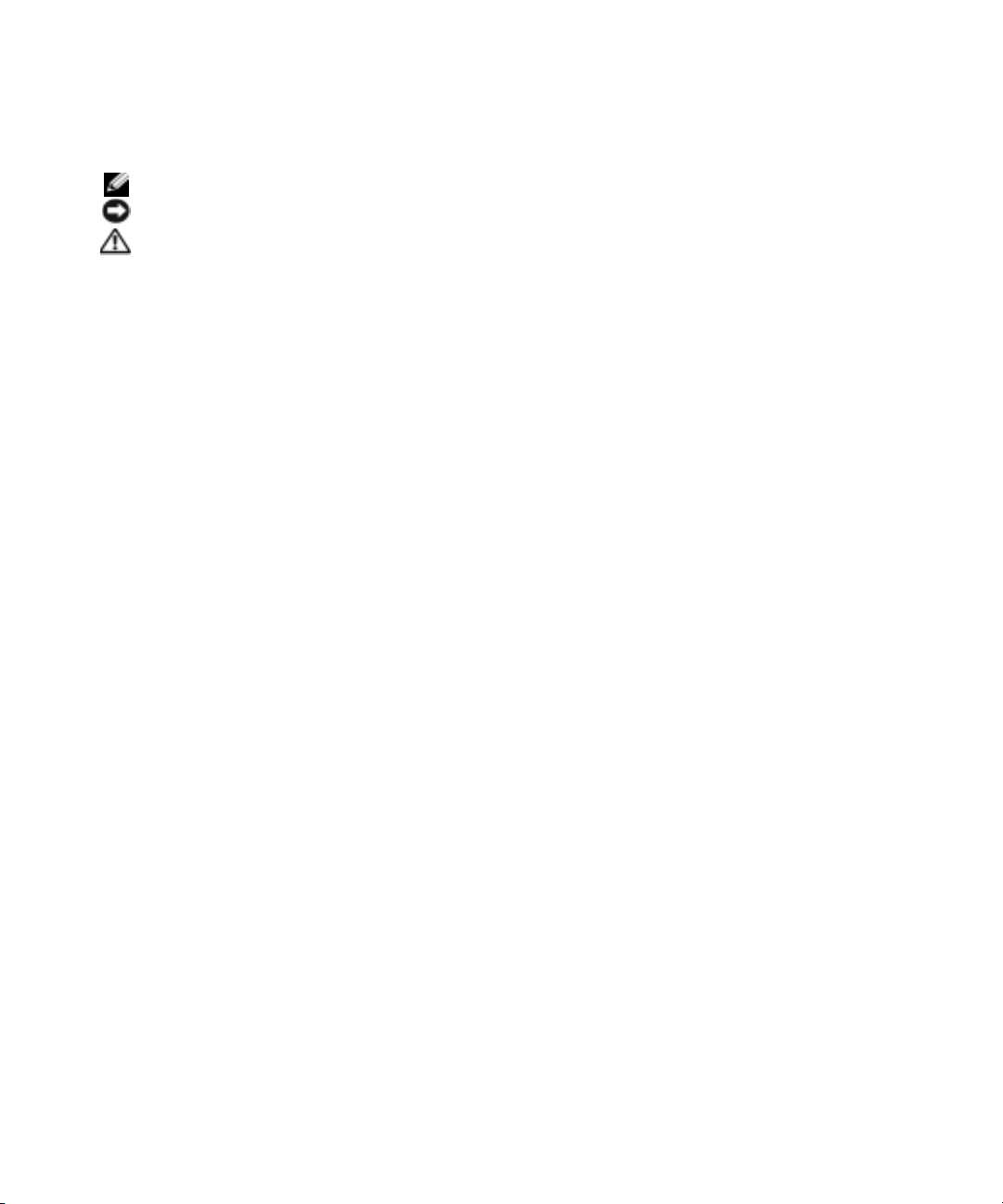
注、注意和警告
注: 注表示可以帮助您更好地使用计算机的重要信息。
注意:
注意表示可能会损坏硬件或导致数据丢失,并告诉您如何避免此类问题。
警告:
警告表示存在可能导致财产损失、人身伤害或死亡的潜在危险。
缩写词和缩略词
有关缩写词和缩略词的完整列表,请参阅 《用户指南》中的 “词汇表”。
____________________
本文中的信息如有更改,恕不另行通知。
© 2004 Dell Inc.
未经
Dell Inc.
本文件中使用的商标:
Red Hat 是 Red Hat, Inc.
本文件中述及的其它商标和产品名称是指拥有相应商标和名称的公司或其制造的产品。
Dell Inc.
版权所有,翻印必究。
书面许可,不得以任何方式进行复制。
Dell、DELL
的注册商标。
对本公司的商标和产品名称之外的其它商标和产品名称不拥有任何专有权。
徽标和
PowerEdge 是 Dell Inc.
的商标;
Intel 是 Intel Corporation
的注册商标;
2004 年 10
月
P/N H6440 Rev. A01

本说明文件针对您的系统提供了有关以下主题的更新信息:
•
在
Red Hat® Linux 中 Broadcom
•
在
Red Hat Enterprise Linux 3 (RHEL 3)
位能力
•
64
•
微处理器的更换
驱动程序的限制
中使用
DRAC 4/P
在
Red Hat Linux 中 Broadcom
在运行
Red Hat Linux
进行远程管理并希望配置
Broadcom
果使用内置的
公用程序将允许您配置
在
如果系统中安装了
设备。作为一种临时解决方案,请在
ide2=0x1f0
2.4.21.15.EL
64
如果系统中安装的处理器具有
屏幕上的
[Intel EM64T]
选项将显示
高级服务器程序)和
Linux tg3
Red Hat Enterprise Linux 3
。作为一种备用方法,也可以访问
或更高版本。
位能力
64-bit Technology(64
)。如果系统中安装的是
(否)。该字段指定了所安装的处理器是否支持
No
操作系统的系统上,如果通过
,则必须使用
VLAN
bcm5700
驱动程序并启用
VLANS
DRAC 4/P
,但通过
卡,则在运行
grub.conf
位能力,则系统设置程序的
64
位技术)选项将显示
驱动程序,而不能使用内置的
IPMI PT,则 VLAN
VLAN
32
驱动程序的限制
LAN 使用 IPMI Pass Through (IPMI PT)
Broadcom Advanced Server Program(BASP
Linux tg3
功能将无法正常工作。操作系统
接口将不会收到任何流量。
中使用
RHEL 3
文件中将下列内核参数添加到每节的内核行:
rhn.redhat.com
位处理器,则
DRAC 4/P
的系统中将无法使用集成
并将您的内核升级至版本
CPU Information(CPU
Yes (Intel® EM64T)(是
64-bit Technology(64
Intel 64
位技术。
驱动程序。如
控制器及其
IDE
位技术)
,
信息)
微处理器的更换
您可以升级处理器,以便充分利用未来选件的速度和功能。
处理器升级套件包含一个处理器和散热膏;您将需要重复使用系统附带的处理器散热器。
信息更新 11
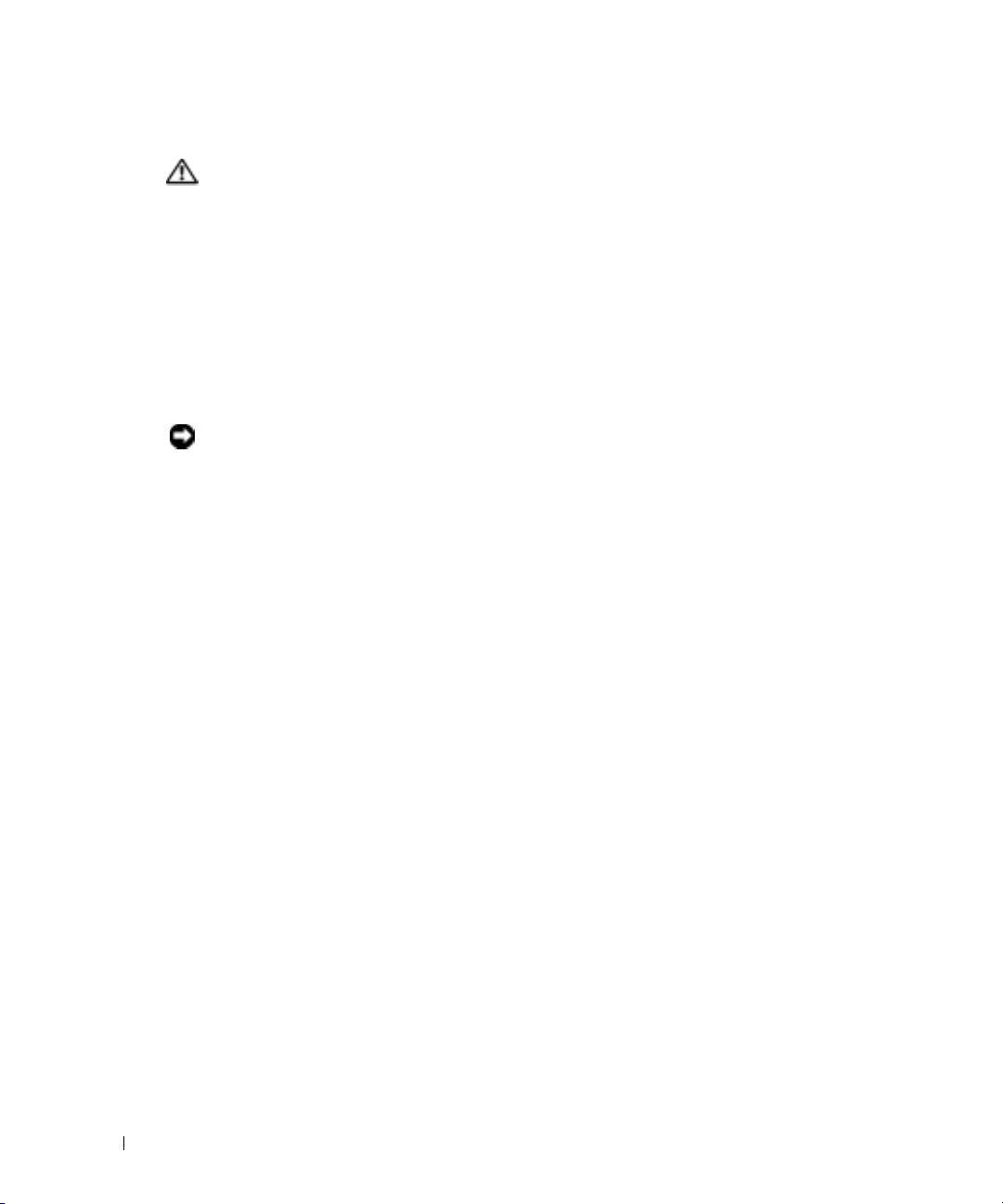
卸下处理器
警告: 大多数修理只能由合格的维修技术人员进行。您只能根据产品说明文件中的授权来执行
故障排除和简单修理,或者根据在线或电话服务和支持小组的指导执行操作。如果是由于非
授权维修而导致的损坏,将不能享受保修。请阅读并遵循产品附带的安全说明。
关闭系统 (包括连接的任何外围设备)的电源,然后断开系统与电源插座的连接。
1
2
卸下挡板。请参阅 《安装与故障排除指南》中 “排除系统故障”的 “卸下挡板”部分。
3
将系统侧放,使其右侧朝下。
4
卸下主机盖。请参阅 《安装与故障排除指南》中 “排除系统故障”的 “卸下主机盖”
部分。
5
www.dell.com | support.dell.com
卸下冷却护罩。请参阅 《安装与故障排除指南》中 “安装系统组件”的 “卸下冷却护
罩”部分。
注意: 卸下散热器后,请将其倒置放在平坦的表面上,以防止损坏或污染散热材料。
卸下散热器。请参阅图
6
a
向下按一个固定夹的末端并使其离开固定支架,直至与固定模块上的固定卡舌分开,
这样打开固定夹,然后将固定夹向上提起。
b
对其余固定夹重复步骤 a。
c
轻轻旋转散热器,然后将散热器从处理器上提起。请勿将散热器从处理器上撬下。
1-1
Dell
。
12 信息更新
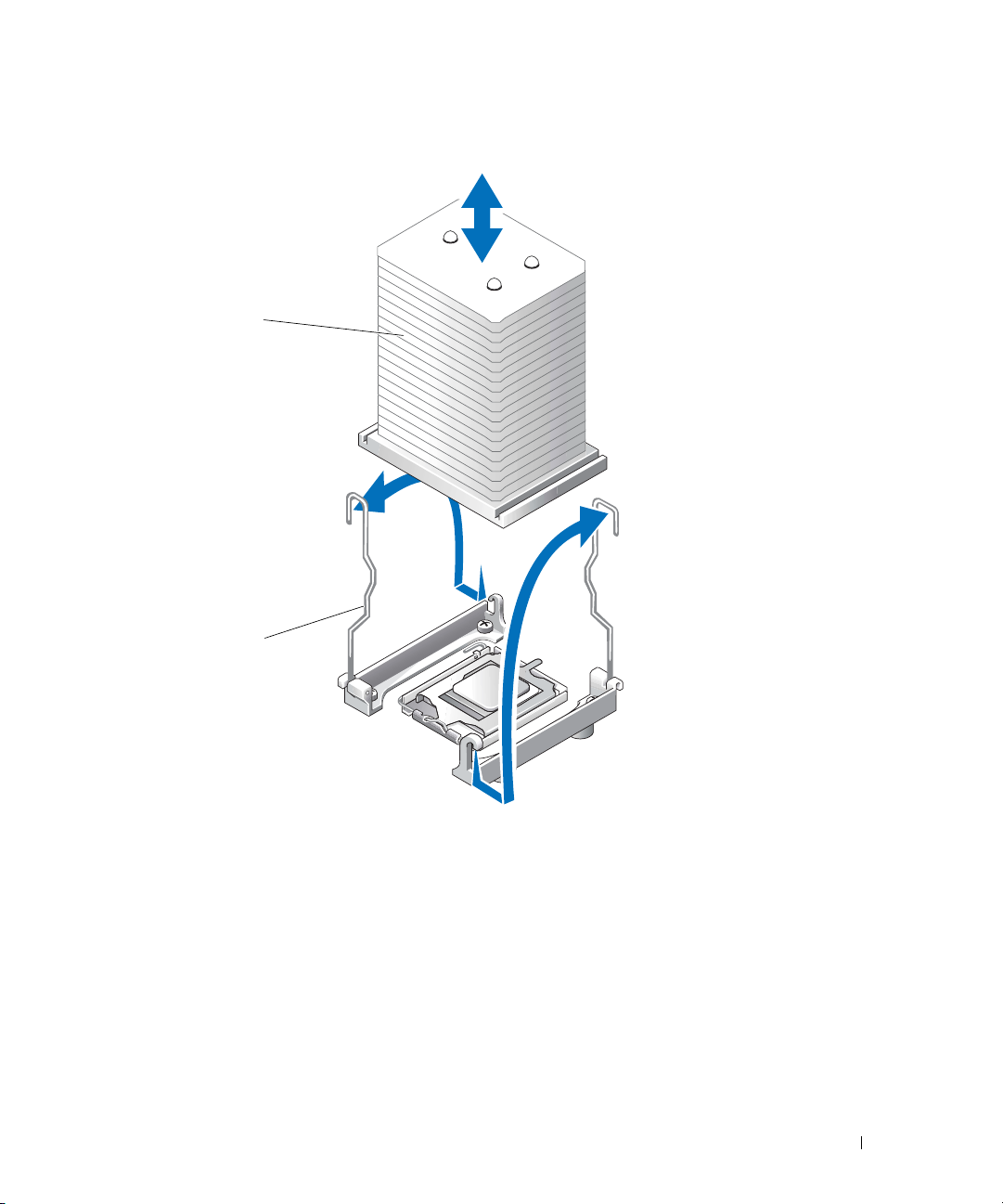
图
1-1.
卸下散热器
散热器
固定夹 (2 个)
7
向下按压处理器插槽释放拉杆,然后将释放拉杆向上拉至完全打开位置。请参阅图
8
打开处理器护盖。请参阅图
9
将处理器从插槽中垂直取出。使处理器护盖和释放拉杆保持在打开位置,以便可以在插
槽中安装新处理器。请参阅图
1-2
。
1-2
。
。
1-2
信息更新 13
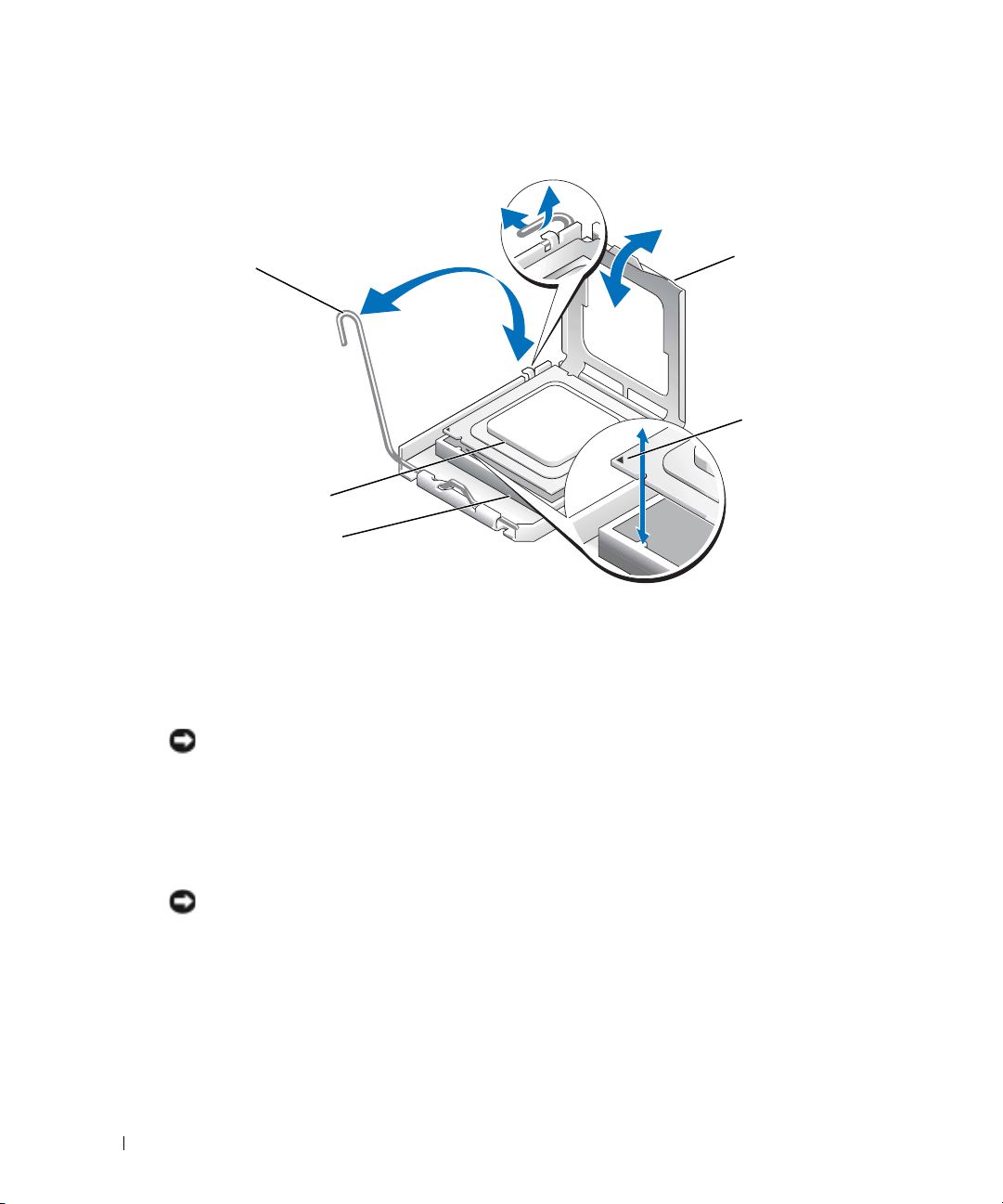
图
1-2.
更换处理器
处理器插槽释放拉杆
www.dell.com | support.dell.com
安装处理器
1
打开新处理器的包装。
2
确保处理器插槽释放拉杆处于完全打开位置。
3
将处理器的插针
注意: 您必须将处理器正确地放置在插槽中,以免开机时损坏处理器和主板。请注意不要触摸
或弯曲插槽上的插针。
将处理器轻轻放置在插槽中,并确保处理器在插槽中处于水平位置。处理器正确定位后,
4
轻轻按压处理器,使其固定在插槽中。
5
合上处理器护盖。
6
向下转回释放拉杆直至其卡入到位,从而固定处理器护盖。
注意: 如果还未安装散热器,请勿操作系统。要保持正确散热,散热器必不可少。
使用不起毛的干净软布擦掉本过程前面卸下的散热器上的散热膏。
7
8
在处理器顶部均匀涂上散热膏。
9
将散热器放到处理器上。请参阅图
处理器
处理器插槽
边角与插槽的插针
1
边角对齐。请参阅图
1
。
1-1
处理器护盖
插针 1 定位器 (2 个)
。
1-2
14 信息更新
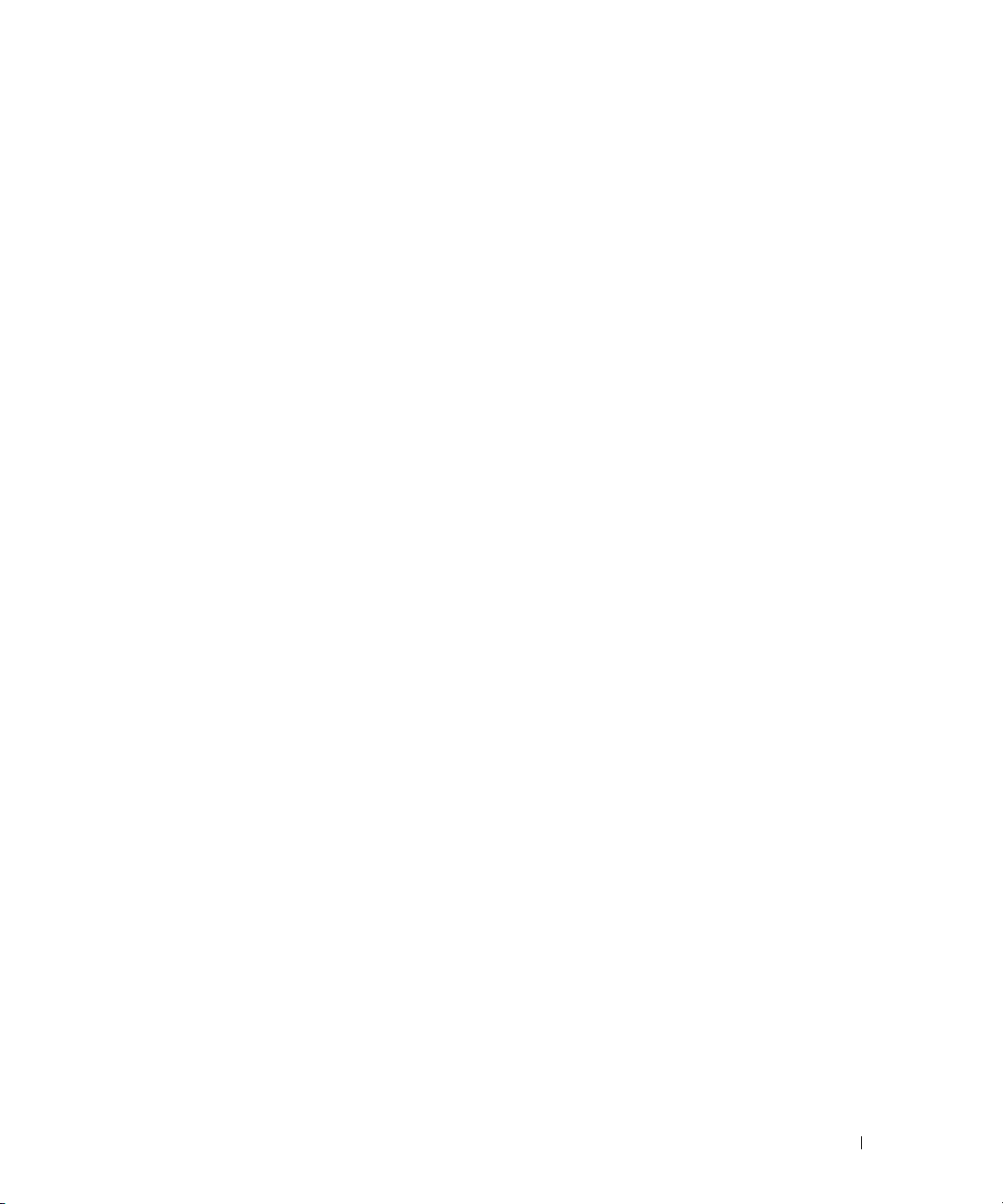
10
将散热器固定到固定模块上。
a
轻轻向下按压散热器,然后按下其中一个固定夹,将散热器固定。
b
对其余固定夹重复步骤a。
11
请确保将后端风扇连接器连接至主板上的
《安装与故障排除指南》中的图
12
安装冷却护罩。请参阅 《安装与故障排除指南》中 “安装系统组件”的
A-3
BACK_FAN
。
连接器。请参阅
“安装冷却护罩”部分。
13
安装主机盖。请参阅 《安装与故障排除指南》中 “排除系统故障”的
“装回主机盖”部分。
14
将系统直立放置。
15
安装挡板。请参阅 《安装与故障排除指南》中 “排除系统故障”的 “安装挡板”部分。
16
将系统 (包括连接的任何外围设备)重新连接至电源插座,然后开机。
17
进入系统设置程序,并确保处理器选项与新的系统配置相符。请参阅 《用户指南》中的
“使用系统设置程序”。
系统在引导时将检测是否存在新的处理器,并且自动更改系统设置程序中的系统配置信
息。屏幕上将显示与下面类似的信息:
One 2.3 GHz Processor, Processor Bus:533 MHz, L2 cache 256 KB
18
在系统设置程序中,确认系统数据区域的顶行正确识别了已安装的处理器。请参阅
《用户指南》中的 “使用系统设置程序”。
19
退出系统设置程序。
20
确保系统运行的是最新
您可以从
Dell 支持 Web
版本。
BIOS
站点
support.ap.dell.com/china
下载最新的
BIOS
版本。
21
运行系统诊断程序,验证新处理器是否正常工作。
有关运行诊断程序和排除可能出现的任何故障的信息,请参阅 《安装与故障排除指南》
中的 “运行系统诊断程序”。
信息更新 15
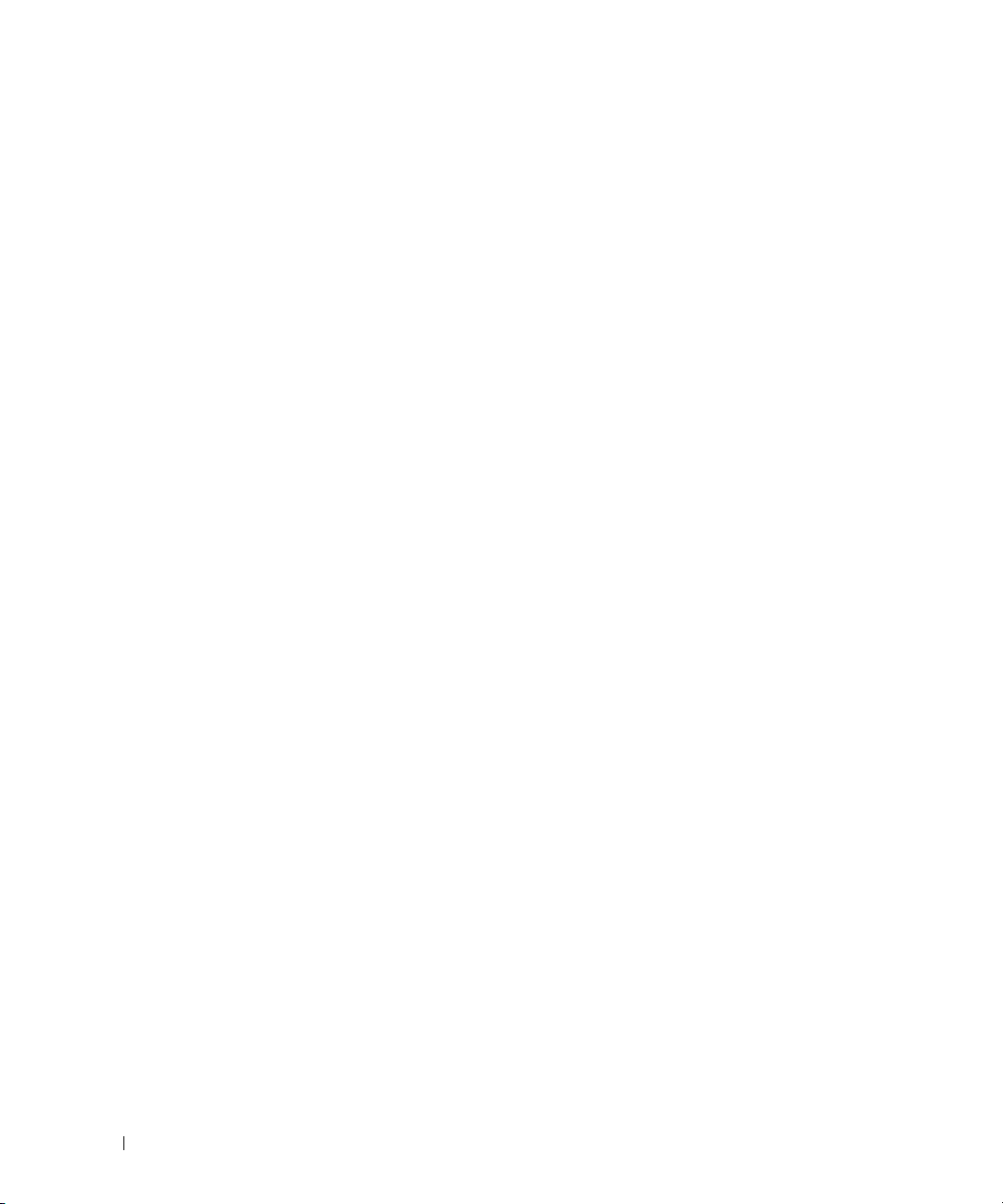
www.dell.com | support.dell.com
16 信息更新
 Loading...
Loading...