Dell P2714H operation manual [de]
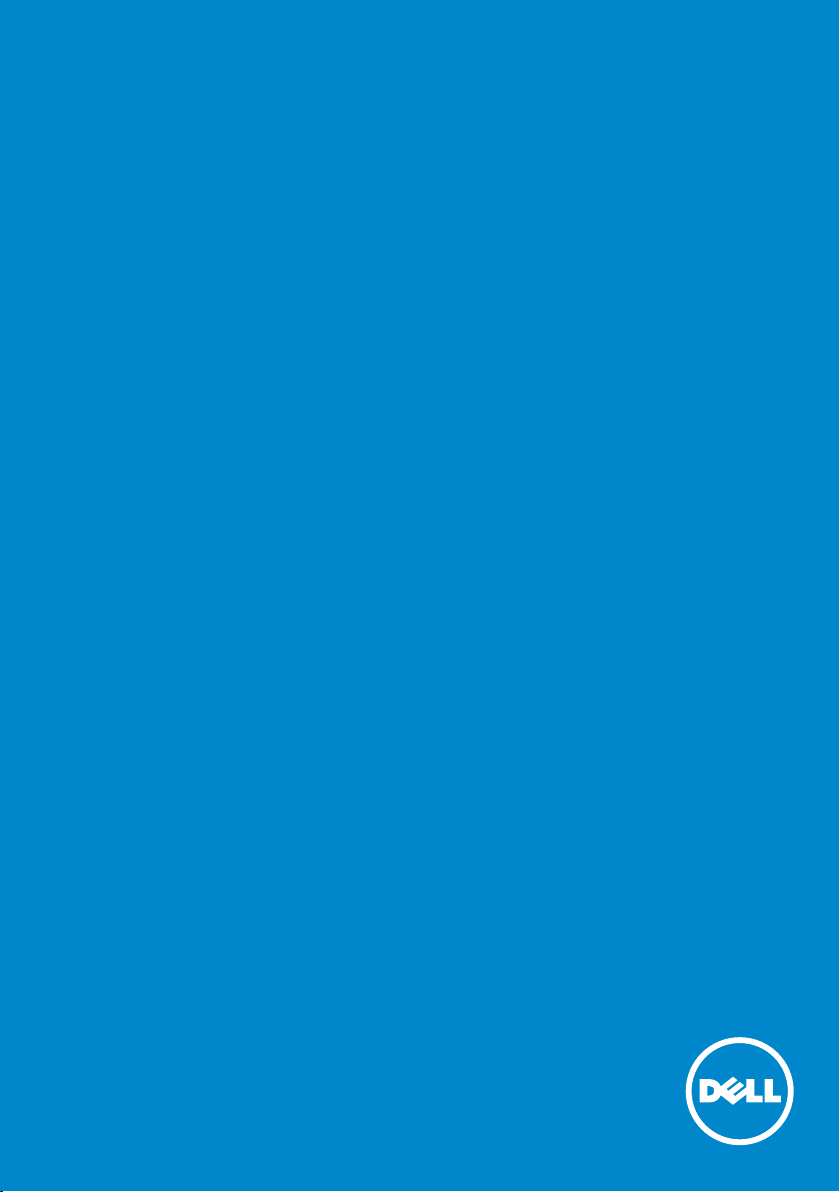
Modellnr.: P2714H
Bedienungsanleitung
Dell P2714H
Richtlinienmodell: P2714Hc
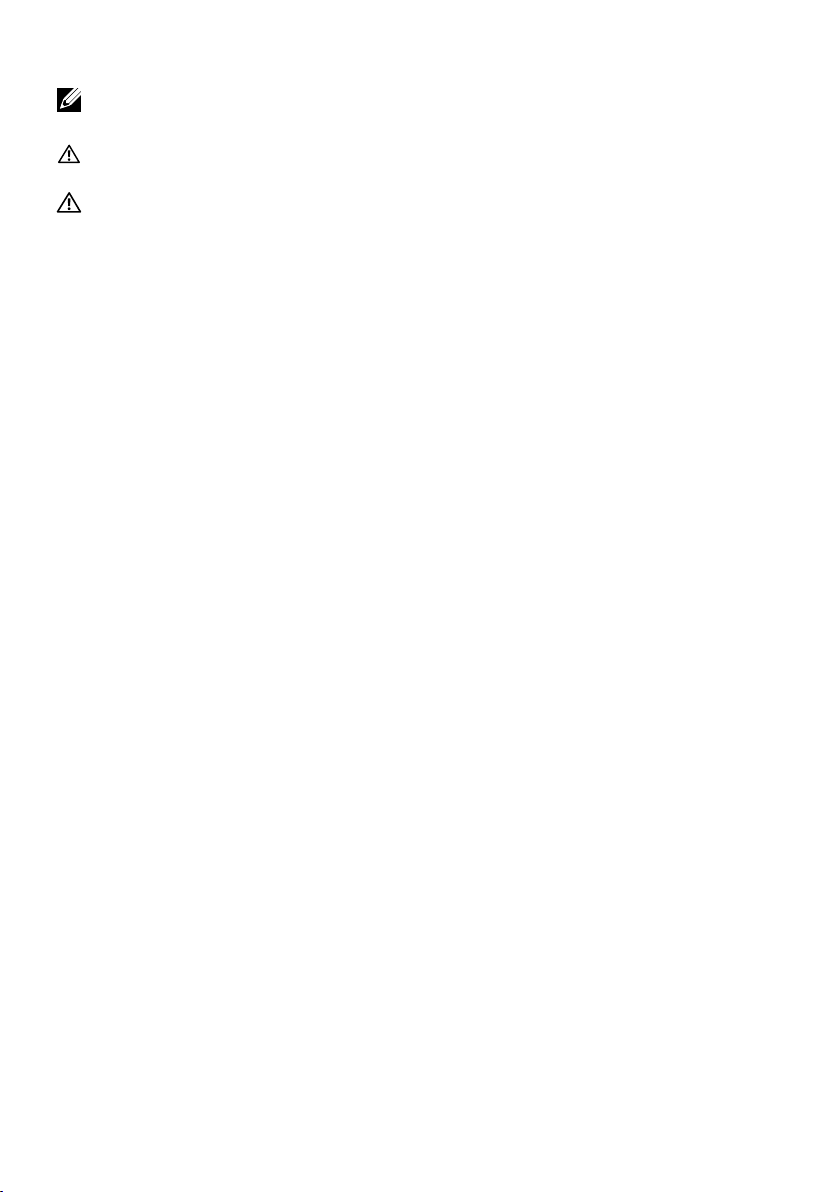
HINWEIS: Ein HINWEIS enthält wichtige Informationen, die Ihnen
bei einer optimaleren Nutzung Ihres Monitors behilflich sind.
ACHTUNG: ACHTUNG weist auf potenzielle Hardwareschäden oder
Datenverluste hin, wenn Anweisungen nicht befolgt werden.
WARNUNG: Eine WARNUNG weist auf die Möglichkeit von
Sachschäden, Körperverletzungen oder Todesfällen hin.
©2015–2016DellInc.Alle Rechte vorbehalten.
Änderungen der Informationen in diesem Dokument sind vorbehalten.
Eine Vervielfältigung dieser Materialien ist ohne schriftliche Erlaubnis der
Dell Inc. strengstens untersagt.
In diesem Text verwendete Marken: Dell und das DELL-Logo sind Marken
der Dell Inc. Microsoft und Windows sind eingetragene Marken oder
Marken der Microsoft Corporation in den Vereinigten Staaten und/oder in
anderen Ländern.
Weitere in diesem Dokument verwendete Marken und Markennamen
beziehen sich entweder auf Unternehmen, die diese Marken und Namen
für sich beanspruchen, oder deren Produkte . Die Dell Inc. verzichtet
auf proprietäre Interessen an Marken und Markennamen, die nicht ihr
Eigentum sind.
2016 – 07 Rev. A06
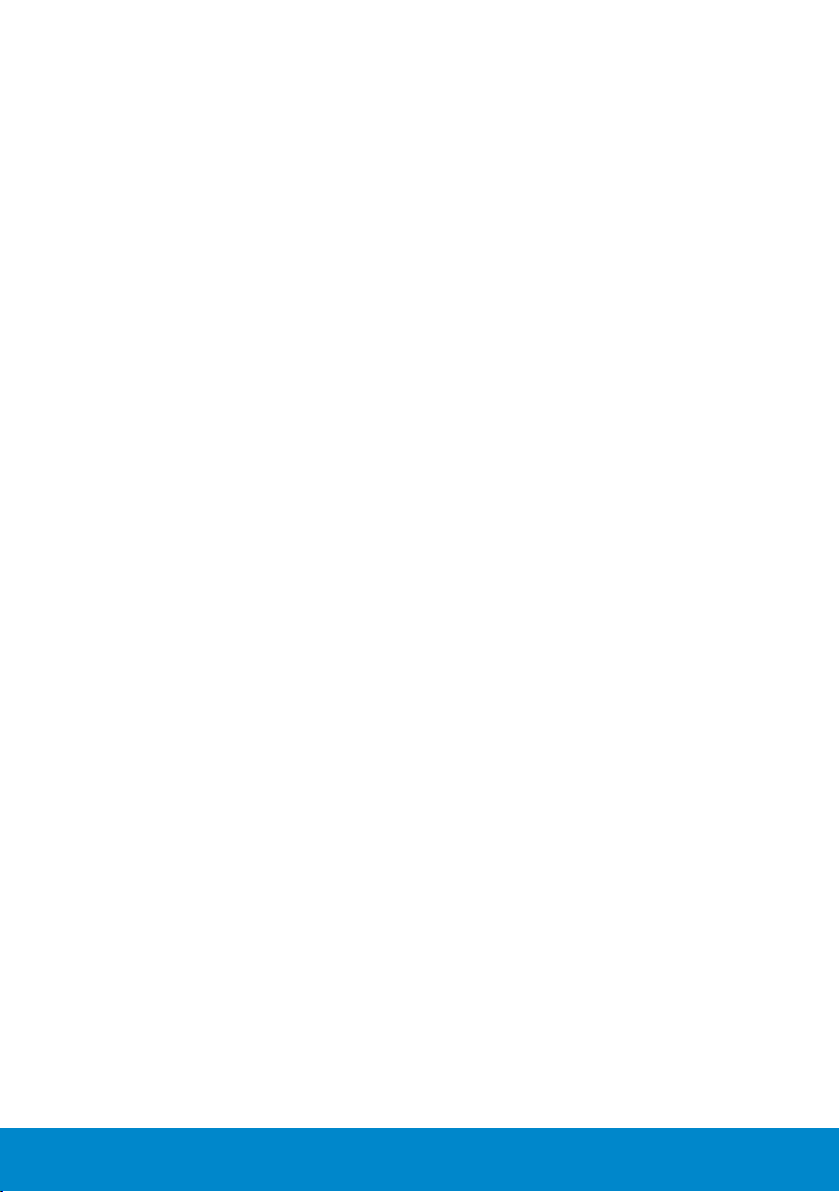
Inhalt:
Dell Display Manager – Bedienungsanleitung ......6
Übersicht . . . . . . . . . . . . . . . . . . . . . . . . . . . . . . 6
Schnelleinstellungsdialog verwenden . . . . . . . . . . . . 6
Grundlegende Displayfunktionen einstellen. . . . . . . . . 7
Anwendungen voreingestellte Modi zuweisen . . . . . . . 7
Energiesparfunktionen übernehmen . . . . . . . . . . . . . 9
Über Ihren Monitor .............................10
Lieferumfang . . . . . . . . . . . . . . . . . . . . . . . . . . 10
Produktmerkmale . . . . . . . . . . . . . . . . . . . . . . . .11
Übersicht über Einzelteile und Bedienelemente . . . . . 12
Technische Daten zum Monitor . . . . . . . . . . . . . . . 14
Energieverwaltungsmodi . . . . . . . . . . . . . . . . . . . . . . . . 14
Pinbelegungen . . . . . . . . . . . . . . . . . . . . . . . . . . . . . . . 15
Plug-and-Play-Fähigkeit. . . . . . . . . . . . . . . . . . . . 19
Technische Daten des Flachbildschirms. . . . . . . . . . . . . . . . 19
Auflösungsspezifikationen. . . . . . . . . . . . . . . . . . . . . . . . 20
Unterstützte Videomodi . . . . . . . . . . . . . . . . . . . . . . . . . 20
Elektrische Spezifikationen . . . . . . . . . . . . . . . . . . . . . . . 20
Voreingestellte Anzeigemodi . . . . . . . . . . . . . . . . . . . . . . 21
Physikalische Eigenschaften. . . . . . . . . . . . . . . . . . . . . . . 21
Umweltbezogene Eigenschaften . . . . . . . . . . . . . . . . . . . . 23
Qualitätsrichtlinie für LCD-Monitor & Pixel . . . . . . . . 23
Leitfaden für die Wartung . . . . . . . . . . . . . . . . . . 24
3
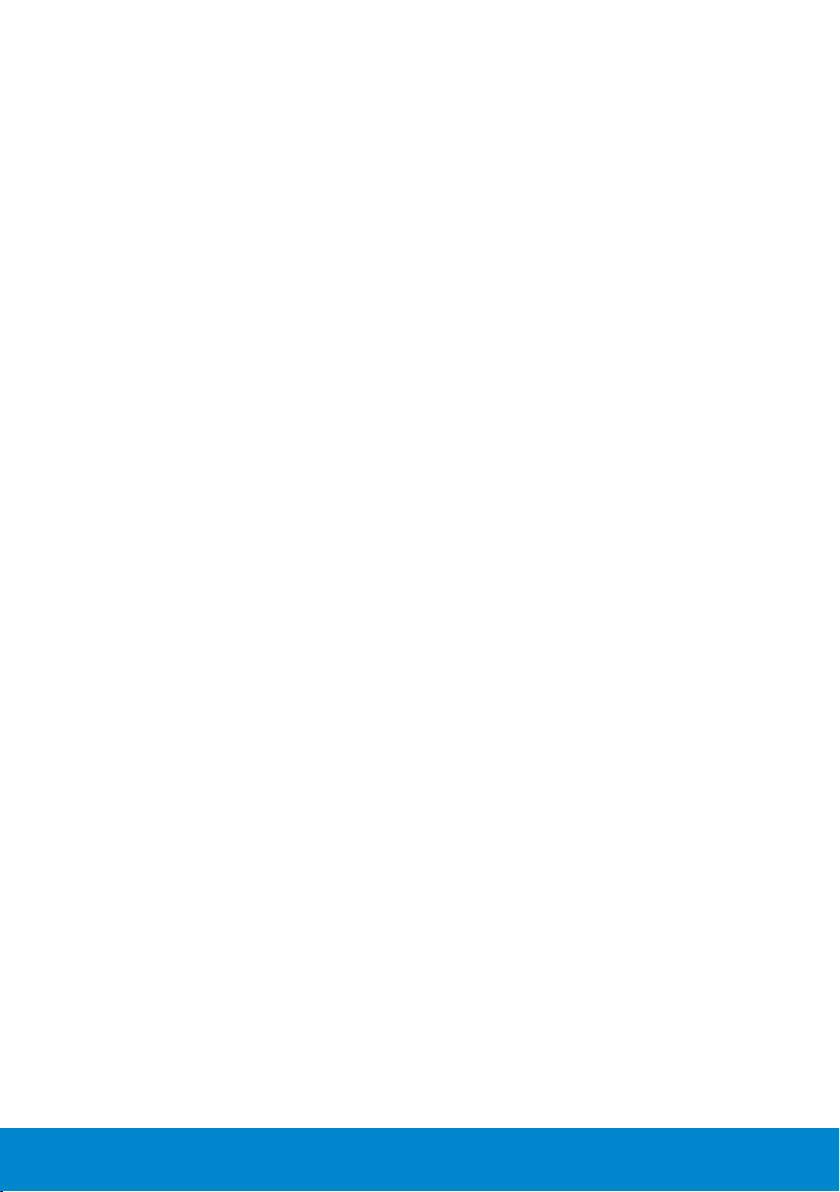
Monitor pflegen . . . . . . . . . . . . . . . . . . . . . . . . . . . . . . 24
Ihren Monitor einrichten ........................25
Monitor anbringen . . . . . . . . . . . . . . . . . . . . . . . 25
Ihren Monitor anschließen . . . . . . . . . . . . . . . . . . 26
Blaues VGA-Kabel anschließen . . . . . . . . . . . . . . . . . . . . . 26
Mit weißem DVI-Kabel verbinden . . . . . . . . . . . . . . . . . . . 26
Mit schwarzem DP-Kabel verbinden. . . . . . . . . . . . . . . . . . 27
Mit USB-Kabel verbinden . . . . . . . . . . . . . . . . . . . . . . . . 27
Monitorständer abnehmen . . . . . . . . . . . . . . . . . . 28
Kabelabdeckung anbringen. . . . . . . . . . . . . . . . . . 28
Wandmontage (Option) . . . . . . . . . . . . . . . . . . . . 29
Monitor bedienen ..............................30
Monitor einschalten . . . . . . . . . . . . . . . . . . . . . . 30
Regler an der Frontblende verwenden . . . . . . . . . . . 30
Tasten an der Frontblende . . . . . . . . . . . . . . . . . . . . . . . . 31
Bildschirmmenü (OSD) verwenden . . . . . . . . . . . . . 31
Menüsystem aufrufen. . . . . . . . . . . . . . . . . . . . . . . . . . . 31
OSD-Warnmeldungen . . . . . . . . . . . . . . . . . . . . . 44
Maximale Auflösung einstellen. . . . . . . . . . . . . . . . 47
Neigen, schwenken und vertikal ausziehen . . . . . . . . 48
Monitor drehen . . . . . . . . . . . . . . . . . . . . . . . . . 49
Problemlösung.................................50
Selbsttest . . . . . . . . . . . . . . . . . . . . . . . . . . . . . 50
Integrierte Diagnose . . . . . . . . . . . . . . . . . . . . . . 51
Produktspezifische Probleme . . . . . . . . . . . . . . . . 56
4
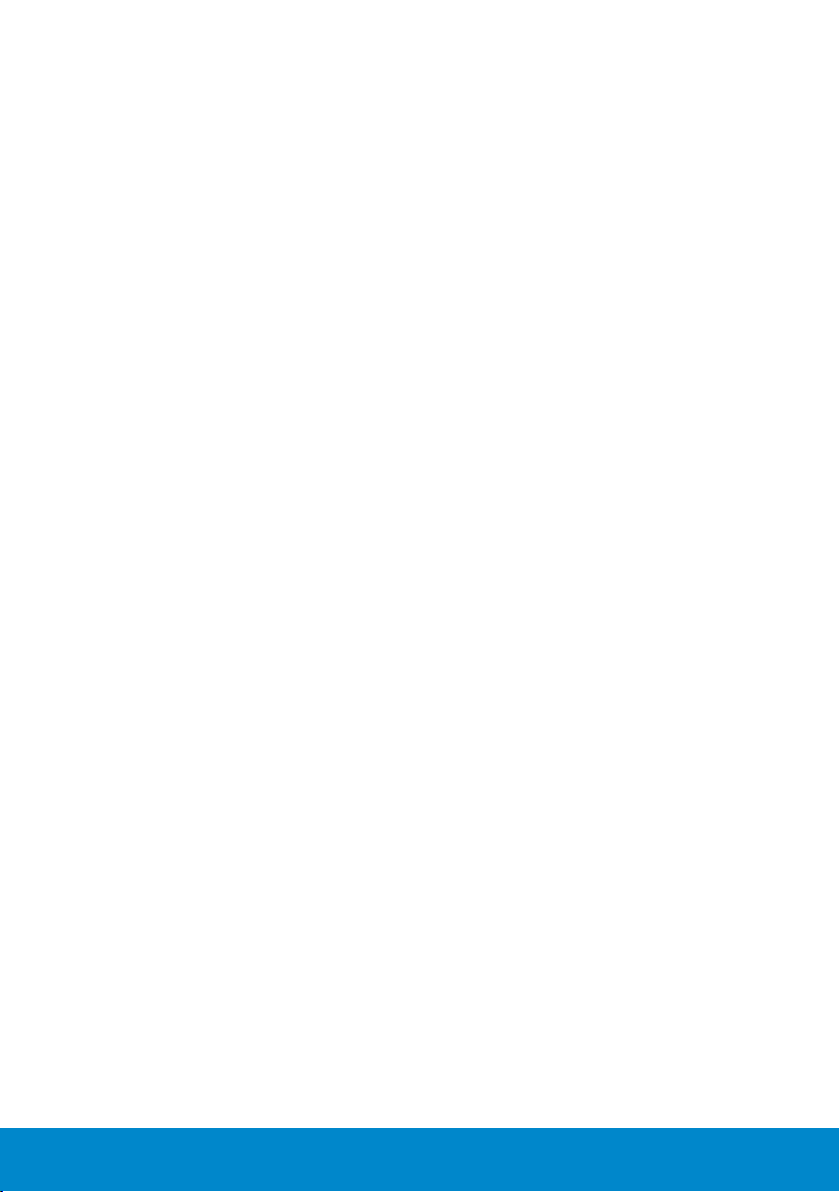
Anhang .......................................57
FCC-Hinweis (nur USA) und Informationen zu anderen
Richtlinien . . . . . . . . . . . . . . . . . . . . . . . . . . . . 57
Dell kontaktieren . . . . . . . . . . . . . . . . . . . . . . . . 57
Ihren Monitor einrichten ........................58
Einstellung der Anzeigeauflösung auf 1920 x 1080
(Maximum) . . . . . . . . . . . . . . . . . . . . . . . . . . . . 58
Wenn Sie einen Desktop-PC oder einen tragbaren
Computer von Dell mit Internetzugang haben . . . . . . 59
Wenn Sie einen Desktop-PC, portablen Computer oder
eine Grafikkarte haben, der/die nicht von Dell stammt . 59
Verfahren zur Einrichtung dualer Monitore in Windows
Vista oder Windows 7, Windows 8/Windows 8.1 oder
Windows 10 . . . . . . . . . . . . . . . . . . . . . . . . . . . 61
Unter Windows Vista . . . . . . . . . . . . . . . . . . . . . . . . . . . 61
Unter Windows 7 . . . . . . . . . . . . . . . . . . . . . . . . . . . . . 63
Unter Windows 8/Windows 8.1 . . . . . . . . . . . . . . . . . . . . . 65
Unter Windows 10. . . . . . . . . . . . . . . . . . . . . . . . . . . . . 74
5
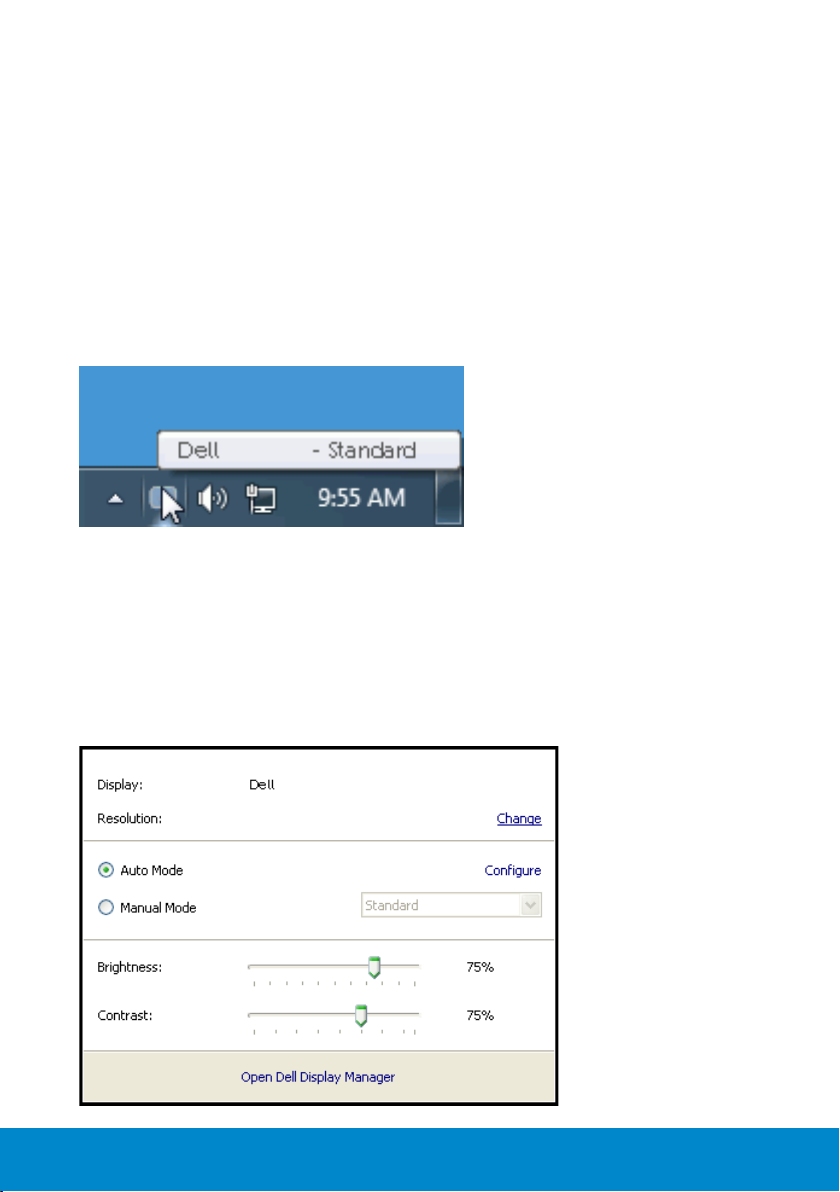
Dell Display Manager – Bedienungsanleitung
Übersicht
Der Dell Display Manager ist eine Windows-Anwendung zur Verwaltung
eines Monitors oder einer Gruppe von Monitoren. Er ermöglicht die
manuelle Anpassung des angezeigten Bildes, die Zuweisung von
automatischen Einstellungen, die Energieverwaltung, Bilddrehung und
andere Funktionen bei ausgewählten Dell-Modellen. Sobald er installiert
ist, wird der Dell Display Manager bei jedem Systemstart ausgeführt und er
zeigt sein Symbol in der Taskleiste an. Informationen über die am System
angeschlossenen Monitore sind stets verfügbar, wenn Sie das Mauszeiger
auf das Symbol in der Taskleiste halten.
P2714H
Schnelleinstellungsdialog verwenden
Durch Anklicken des Dell Display Manager-Symbols in der Taskleiste
öffnet sich der Schnelleinstellungsdialog. Wenn mehr als ein unterstütztes
Dell-Modell an das System angeschlossen ist, lässt sich mit dem
vorgesehenen Menü ein bestimmter Zielmonitor auswählen. Der
Schnelleinstellungsdialog ermöglicht eine benutzerfreundliche Anpassung
der Helligkeits- und Kontraststufen des Monitors; voreingestellte Modi
können manuell ausgewählt oder auf den Auto-Modus eingestellt werden,
zudem kann die Systemauflösung geändert werden.
P2714H
1920x1080
6 Dell Display Manager – Bedienungsanleitung
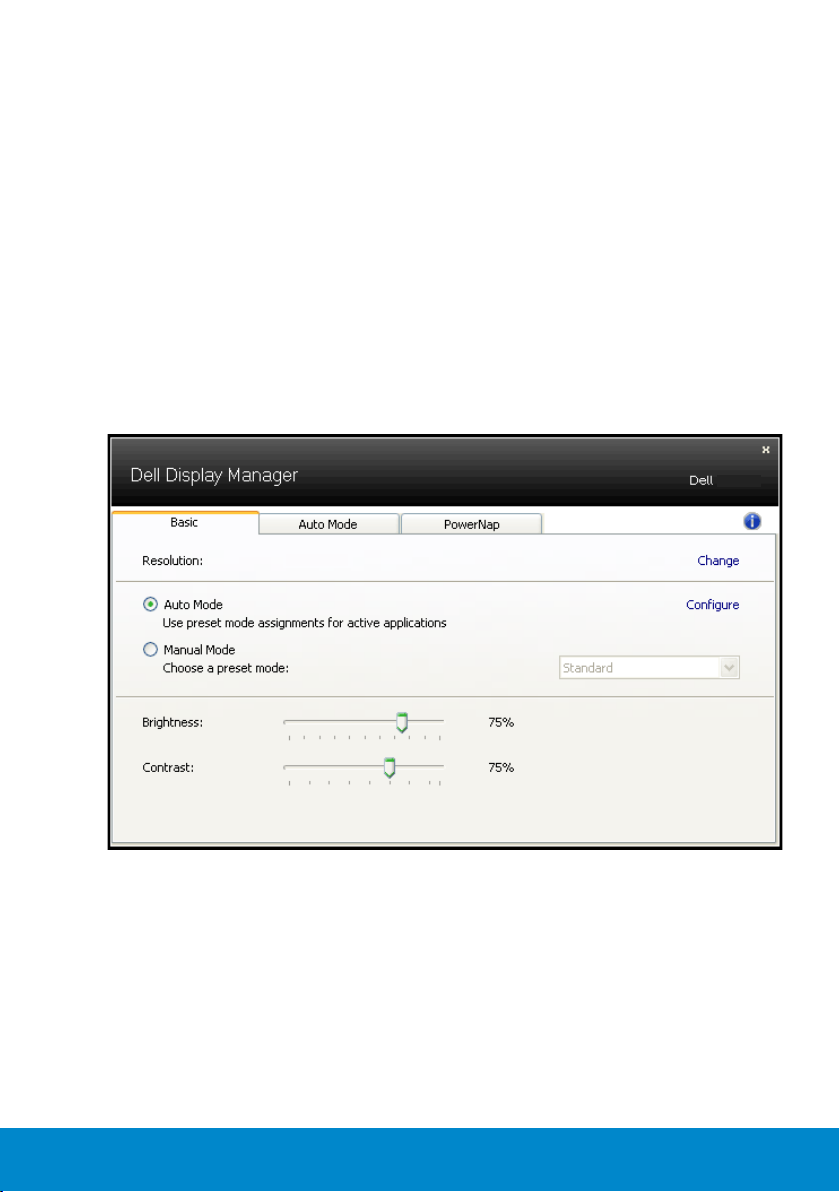
Der Schnelleinstellungsdialog bietet zudem Zugriff auf die erweiterte
Benutzeroberfläche des Dell Display Managers, die der Anpassung von
Basisfunktionen, der Konfiguration des Auto-Modus und dem Zugriff auf
weitere Funktionen dient.
Grundlegende Displayfunktionen einstellen
Ein voreingestellter Modus für den ausgewählten Monitor kann über das
Menü im Basis-Register manuell übernommen werden. Alternativ können
Sie den Auto-Modus aktivieren. Der Auto-Modus sorgt dafür, dass Ihr
bevorzugter Voreinstellungsmodus automatisch übernommen wird, wenn
bestimmte Anwendungen aktiv sind. Eine vorübergehend eingeblendete
Bildschirmmeldung zeigt den aktuell voreingestellten Modus an, sobald er
sich ändert.
Die ausgewählte Helligkeits- und Kontraststufe des Monitors kann über
das Basis-Register auch direkt angepasst werden.
P2714H
1920x1080
Anwendungen voreingestellte Modi zuweisen
Das Auto-Modus-Register ermöglicht Ihnen die Verbindung eines
bestimmten voreingestellten Modus mit einer bestimmten Anwendung
und ihre automatische Übernahme. Ist der Auto-Modus aktiviert,
schaltet der Dell Display Manager automatisch zum entsprechenden
Voreinstellungsmodus, sobald die verknüpfte Anwendung aktiviert wird.
Der einer bestimmten Anwendung zugewiesene voreingestellte Modus
kann bei jedem angeschlossenen Monitor identisch oder von einem
Monitor zum nächsten Monitor unterschiedlich sein.
Dell Display Manager – Bedienungsanleitung 7
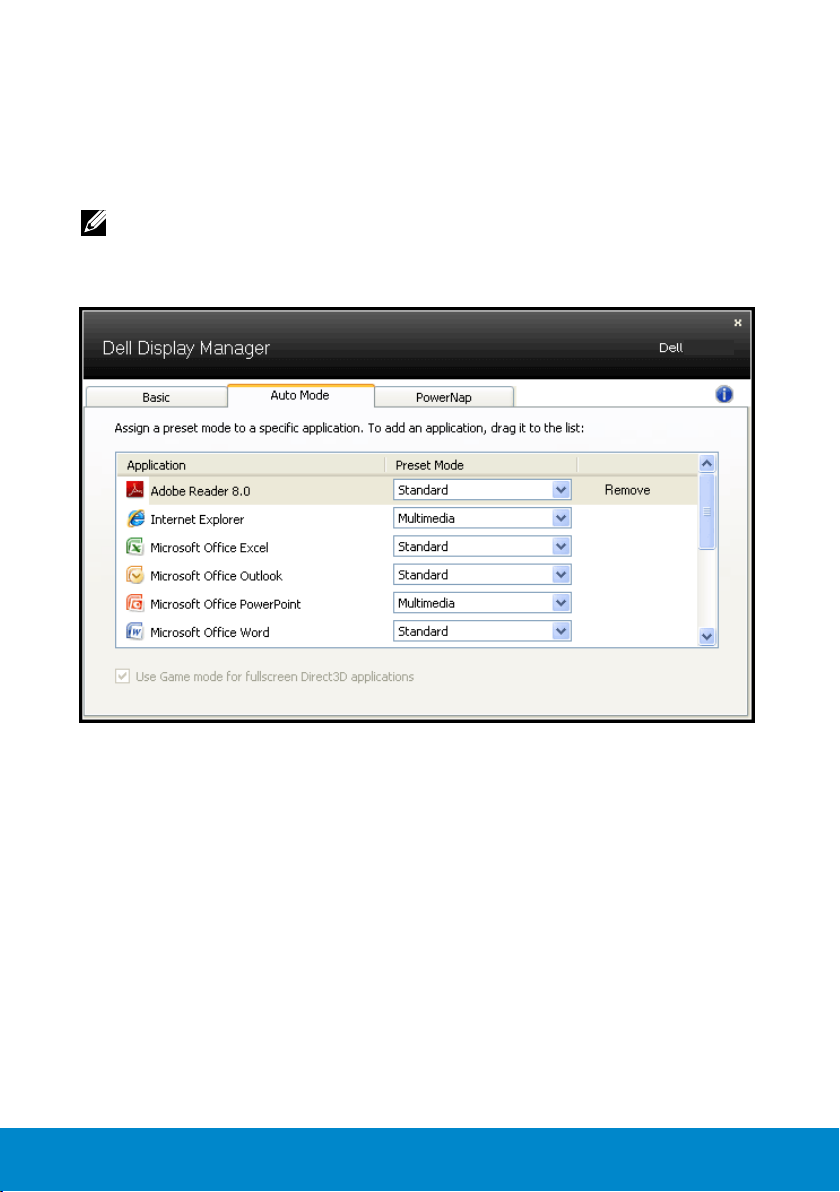
Der Dell Display Manager wurde für viele gängige Anwendungen im
voraus konfiguriert. Um der Zuweisungsliste eine neue Anwendung
hinzuzufügen, ziehen Sie die Anwendung einfach vom Desktop, dem
Windows Start-Menü oder von einer anderen Stelle zur Liste und legen
Sie sie dort ab.
HINWEIS: Zuweisungen des voreingestellten Modus, die auf
Batchdateien, Skripte und Ladeprogramme sowie nicht ausführbare
Dateien, z. B. ZIP-Archive oder gepackte Dateien, abzielen, werden
nicht unterstützt und sind unwirksam.
P2714H
8 Dell Display Manager – Bedienungsanleitung
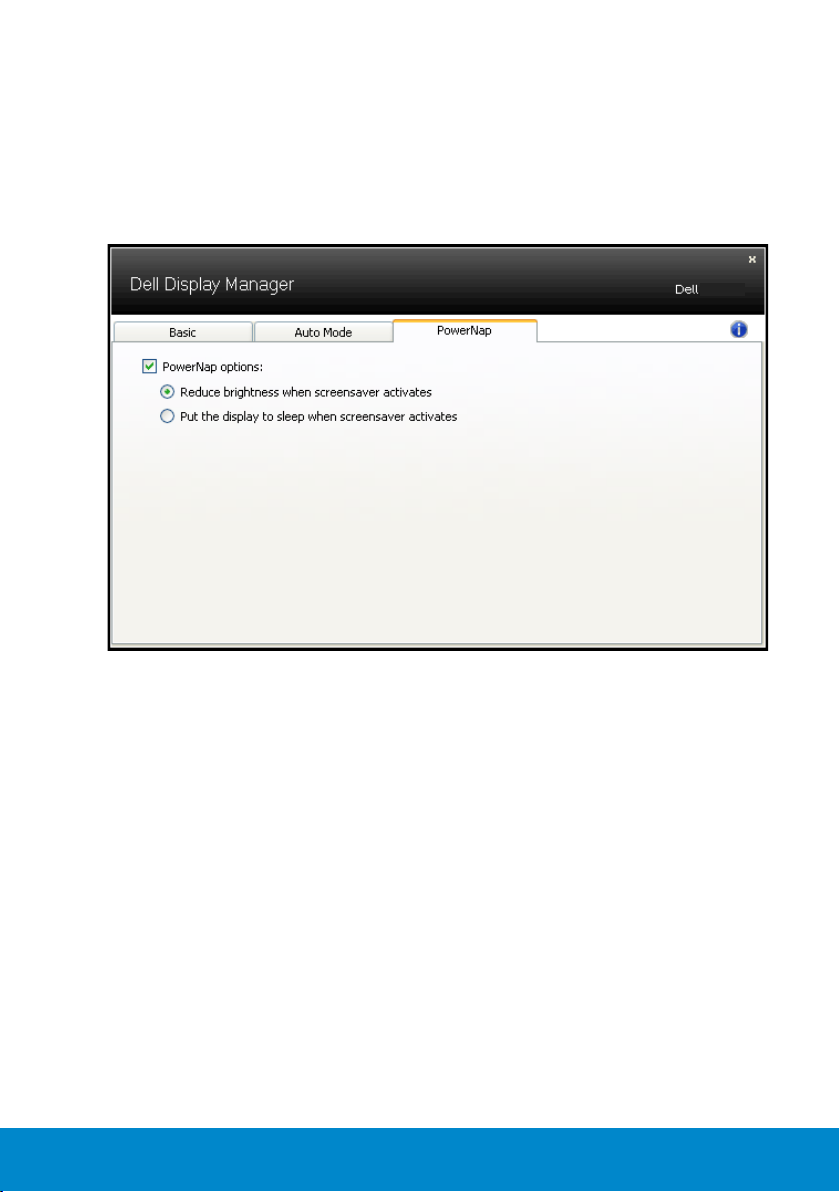
Energiesparfunktionen übernehmen
Bei unterstützten Dell-Modellen ist das PowerNap-Register verfügbar,
das Zugriff auf Energiesparoptionen bietet. Wenn der Bildschirmschoner
aktiviert wird, kann die Monitorhelligkeit automatisch auf ihren
Mindestwert eingestellt oder der Monitor zur Einsparung weiterer Energie
in den Ruhezustand versetzt werden.
P2714H
Dell Display Manager – Bedienungsanleitung 9
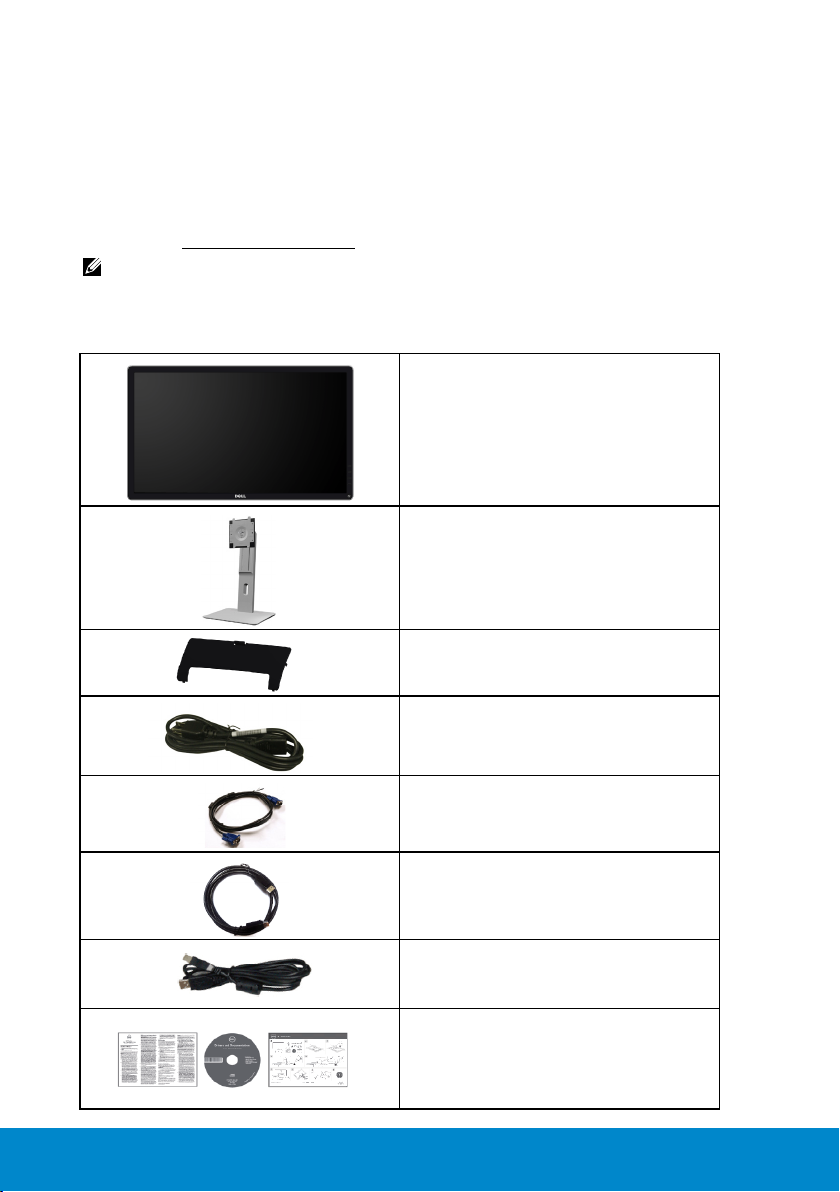
Über Ihren Monitor
Lieferumfang
Ihr Monitor wird mit allen nachstehend aufgelisteten Komponenten
ausgeliefert. Vergewissern Sie sich, dass Sie alle Komponenten erhalten
haben und Dell kontaktieren, falls etwas fehlen sollte.
HINWEIS: Bei einigen Artikeln könnte es sich um Optionen handeln,
die Ihrem Monitor eventuell nicht mitgeliefert werden. Einige
Merkmale oder Medien sind in bestimmten Ländern möglicherweise
nicht verfügbar.
•Monitor
•Monitorständer
•Kabelabdeckung
10 Über Ihren Monitor
•Netzkabel (variiert je nach Land)
•VGA-Kabel
•DP-Kabel
•USB-Upstream-Kabel (USB-Ports am
Monitor aktivieren)
•Datenträger mit Treibern und
Dokumentation
•Schnelleinrichtungsanleitung
•Produktinformationsanleitung
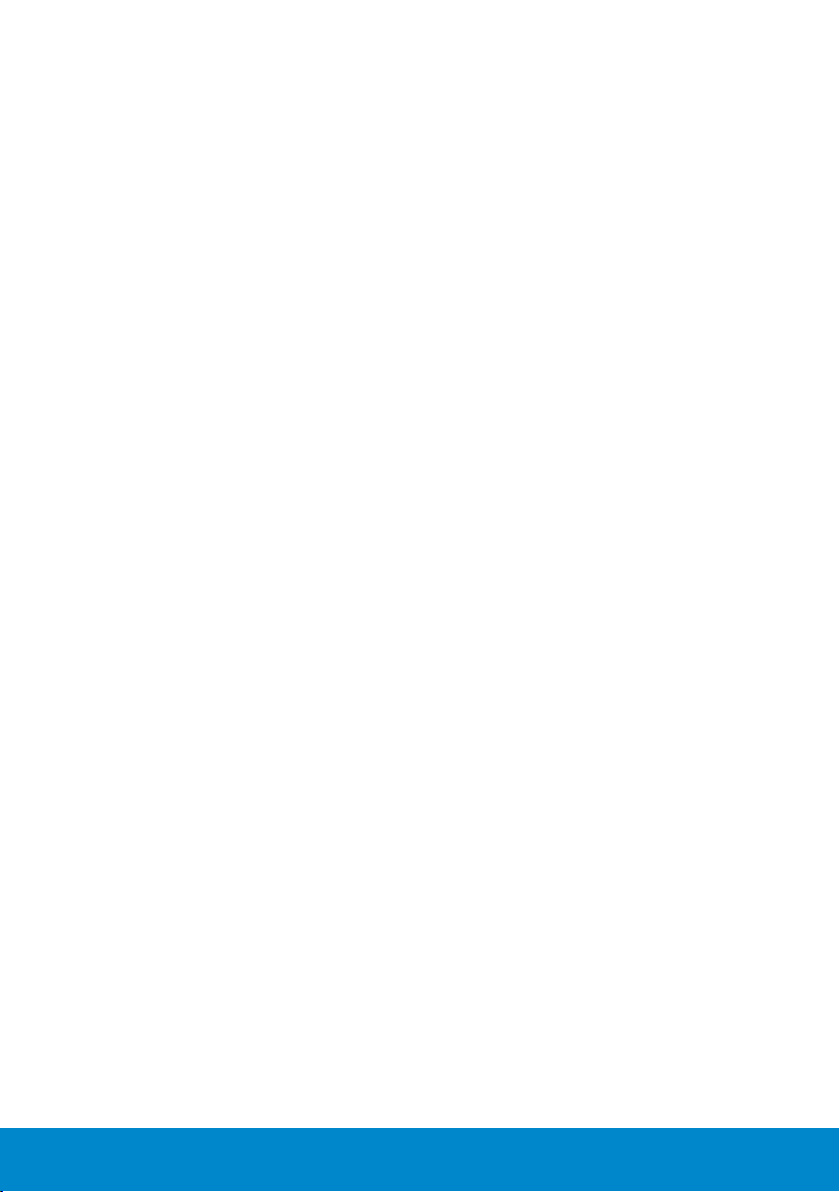
Produktmerkmale
Der Flachbildschirm Dell P2714H ist ein Aktiv-MatrixFlüssigkristallbildschirm (LCD) mit Dünnschichttransistor. Der Monitor
besitzt folgende Merkmale:
• P2714H: 68,6 cm (27 Zoll) diagonal sichtbarer Bildbereich, Auflösung
von
1920 x 1080 sowie Vollbildunterstützung für niedrigere Auflösungen.
• LED-Hintergrundbeleuchtung.
• Neig-, schwenk- und drehbar; vertikal ausziehbar.
• Abnehmbarer Ständer und 100 mm VESA- (Video Electronics
Standards Association) Montagelöcher für flexible Montagelösungen.
• Plug-and-Play-Fähigkeit, sofern von Ihrem System unterstützt.
• On-Screen Display- (OSD) Anpassungen für eine einfache Einrichtung
und Bildschirmoptimierung.
• Datenträger mit Software und Dokumentation, der eine
Informationsdatei (INF), eine Image Color Matching-Datei (ICM) und
die Produktdokumentation enthält.
• Dell Display Manager-Software (auf der beim Monitor mitgelieferten
CD).
• Schlitz für Sicherheitsschloss.
• Ständerbefestigung.
• Asset-Management-Fähigkeit.
• CECP.
• RoHS-konform.
• TCO-zertifiziertes Display.
• BFR/CFR/PVC-frei (halogenfrei), mit Ausnahme externer Kabel.
• Arsenfreies Glas und quecksilberfrei (nur für Panel).
• Hohes dynamisches Kontrastverhältnis (2.000.000:1).
• Energieverbrauch von 0,3 W im Ruhezustand (Bereitschaftsmodus).
Über Ihren Monitor 11
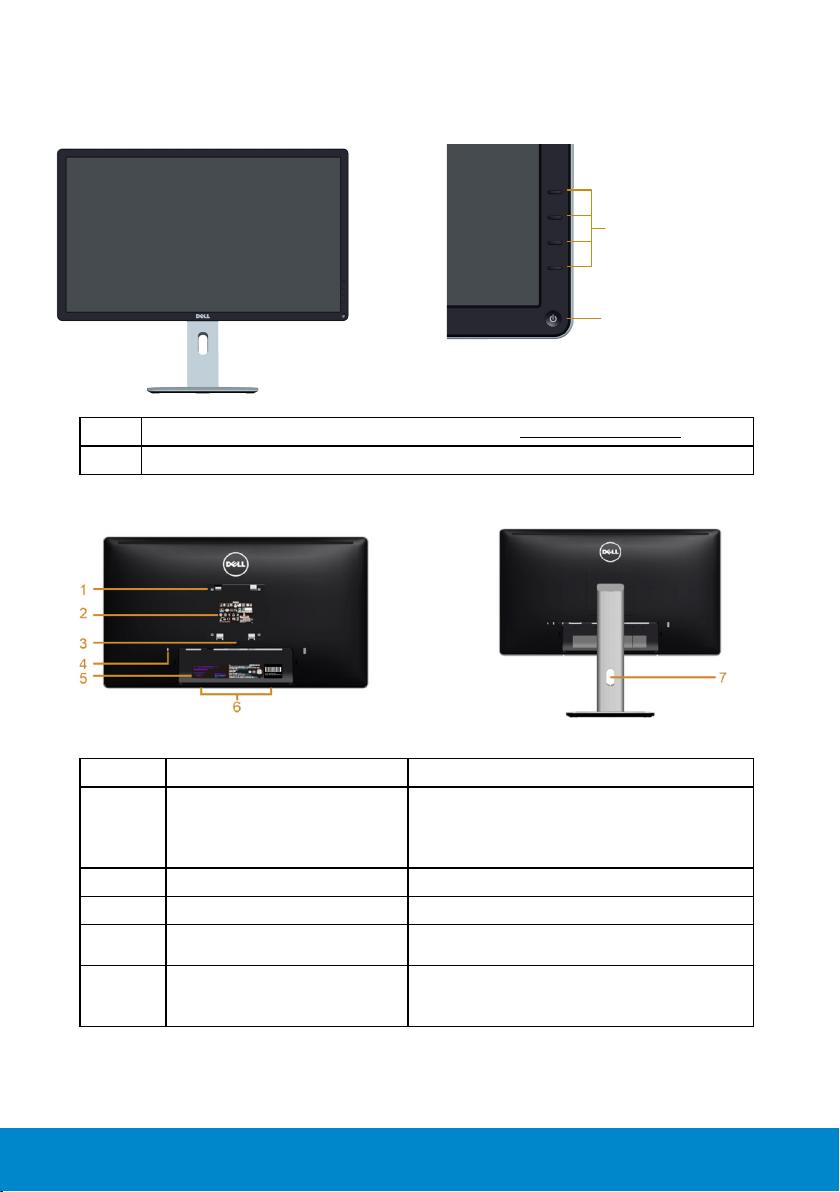
Übersicht über Einzelteile und Bedienelemente
Rückansicht mit Monitorständer
Vorderseite
Bedienelemente an der Frontblende
1. Funktionstasten (weitere Informationen siehe Monitor bedienen)
2 Ein-/Austaste (mit LED-Anzeige)
Rückseite
1
2
Nummer
Beschreibung Verwendung
1 VESA-Montagelöcher (100
mm x 100 mm, hinter
der angebrachten VESAAbdeckung)
2 Richtlinienetikett Listet die amtlichen Zulassungen auf.
3 Ständerfreigabetaste Löst den Ständer vom Monitor.
4 Schlitz für Sicherheitsschloss Sichert den Monitor mit einem
5 Etikett mit Barcode-
Seriennummer
12 Über Ihren Monitor
Befestigen Sie den Monitor mit einem
VESA-kompatiblen Wandmontageset
(100 mm x 100 mm) an der Wand.
Sicherheitsschloss.
Beachten Sie dieses Etikett, wenn Sie
den technischen Kundendienst von Dell
kontaktieren müssen.
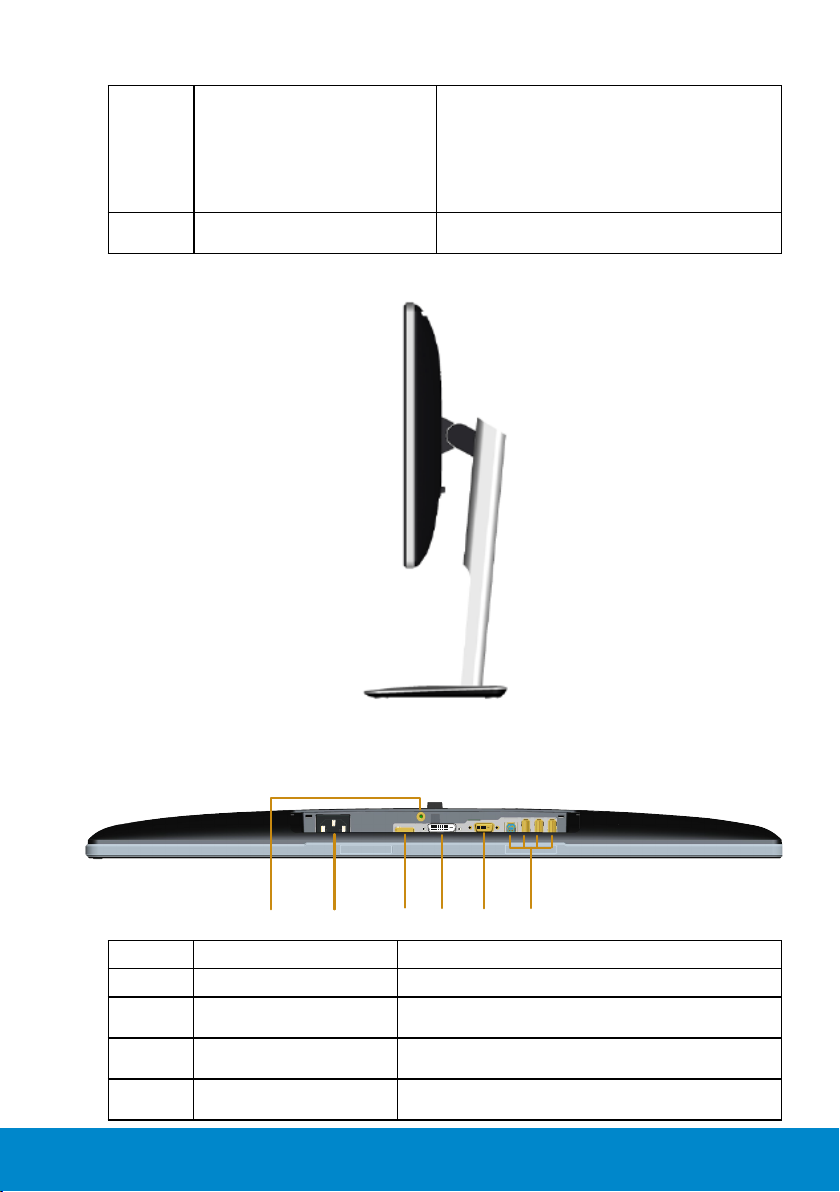
6 Dell-Soundbar-
1 2 34 56
Montageschlitze
7 Kabelverwaltungsschlitz Organisieren Sie die Kabel, indem Sie sie
Ansicht von der Seite
Zum Anbringen der optionalen DellSoundbar.
Hinweis: Bitte entfernen Sie
den Kunststostreifen über den
Montageschlitzen, bevor Sie die Dell
Soundbar montieren.
durch den Schlitz verlegen.
Linke Seite
Unterseite
Nummer
Beschreibung Verwendung
1 AC-Netzanschluss Für den Anschluss der Monitornetzleitung.
2 DVI-Anschluss Für den Anschluss Ihres Computers an den
Monitor mit einem DVI-Kabel.
3 VGA-Anschluss Für den Anschluss Ihres Computers an den
Monitor mit einem VGA-Kabel.
4 DP-Anschluss Zum Anschließen Ihres Computers an den
Monitor über ein DP-Kabel.
Über Ihren Monitor 13
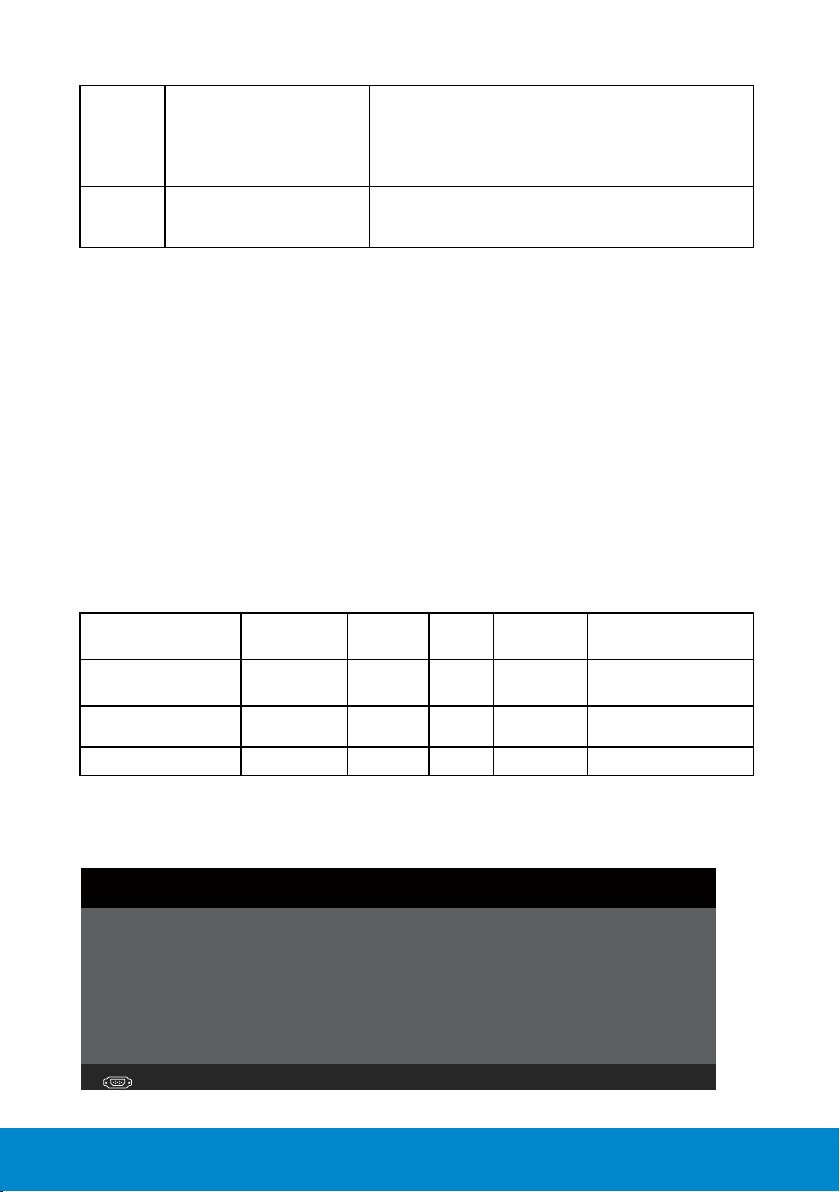
5 USB-Anschluss
(x3 Downstream,
x1 Upstream)
6 Ständerbefestigung Zum Befestigen des Ständers mit einer
Verbinden Sie das mit Ihrem Monitor
gelieferte USB-Kabel mit dem Computer.
Sobald das Kabel angeschlossen ist, können
Sie die USB-Anschlüsse an der Rück- und
Unterseite des Monitors nutzen.
Schraube (M3 x 6 mm) am Monitor (Schraube
nicht mitgeliefert).
Technische Daten zum Monitor
Die folgenden Abschnitte informieren über die verschiedenen
Energieverwaltungsmodi und Pinbelegungen für die unterschiedlichen
Anschlüsse Ihres Monitors.
Energieverwaltungsmodi
Ist eine VESA DPM-konforme Grafikkarte oder Software in/auf Ihrem PC
installiert, reduziert der Monitor automatisch seinen Stromverbrauch,
wenn er nicht verwendet wird. Dies wird als Energiesparmodus
bezeichnet. Wenn der Computer Eingaben von einer Tastatur, Maus
oder einem anderen Eingabegerät erkennt, nimmt der Monitor
automatisch seinen normalen Betrieb wieder auf. Die folgende Tabelle
zeigt den Stromverbrauch und die Signalisierung dieser automatischen
Energiesparfunktion:
VESA-Modi
Normaler Betrieb Aktiv Aktiv Aktiv Weiß 43 W (Maximum) **
Energiesparmodus Inaktiv Inaktiv
Ausschalten - - Aus Weniger als 0,3 W *
Horizontale Sync
Vertika-
le Sync
Video
Schwarz
Betriebs-
anzeige
Leuchtet
weiß
Stromverbrauch
22 W (typisch)
Weniger als 0,3 W
Das OSD-Menü funktioniert nur im Normalbetrieb . Wird im
Energiesparmodus eine Taste gedrückt, abgesehen von der Ein-/Austaste,
blenden sich folgende Meldungen ein:
Dell P2714H
Es kommt kein Signal aus Ihrem Rechner. Drücken Sie eine beliebige Taste der
Tastatur oder bewegen Sie die Maus, um das System zu aktivieren.
Wenn kein Bild angezeigt wird, drücken Sie auf die Monitortaste und wählen
Sie im Bildschirmmenü die richtige Eingangsquelle aus.
14 Über Ihren Monitor
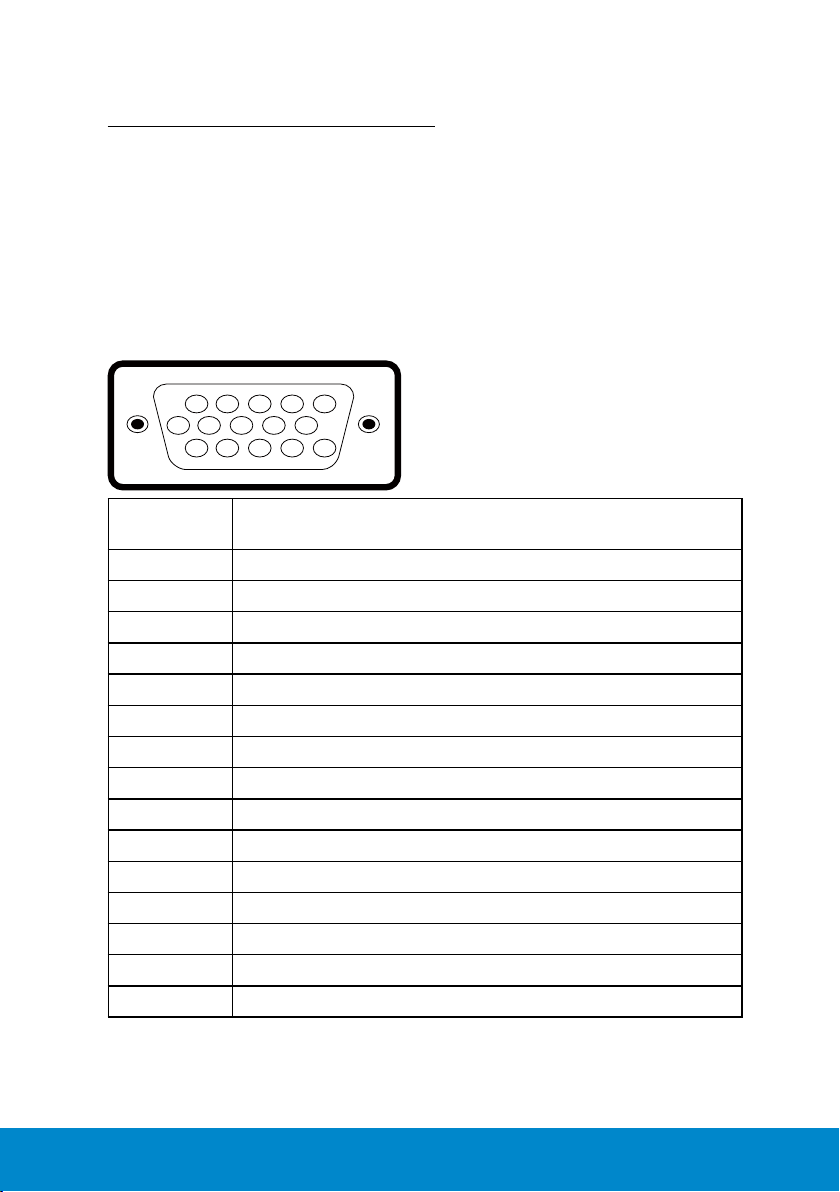
Aktivieren Sie Computer und Monitor, dadurch erhalten Sie Zugriff auf das
Bildschirmmenü (OSD) verwenden.
* Ein Stromverbrauch von Null kann im abgeschalteten Modus nur
erreicht werden, wenn Sie das Netzkabel vom Monitor trennen.
** Maximaler Stromverbrauch mit maximalen Luminanz- und Kontrast-
Einstellungen.
Pinbelegungen
15-poliger D-Sub-Anschluss
1 2 3 4 5
6 7 8 9 10
11 12 13 14 15
Pin-
Nummer
1 Video - rot
2 Video - grün
3 Video - blau
4 Erde
5 Selbsttest
6 Erde - R
7 Erde - G
8 Erde - B
9 DDC +5 V
10 Erde - Sync
11 Erde
12 DDC-Daten
13 H-Sync
14 V-Sync
15 DDC-Takt
Monitorseite des 15-poligen Signalkabels
Über Ihren Monitor 15
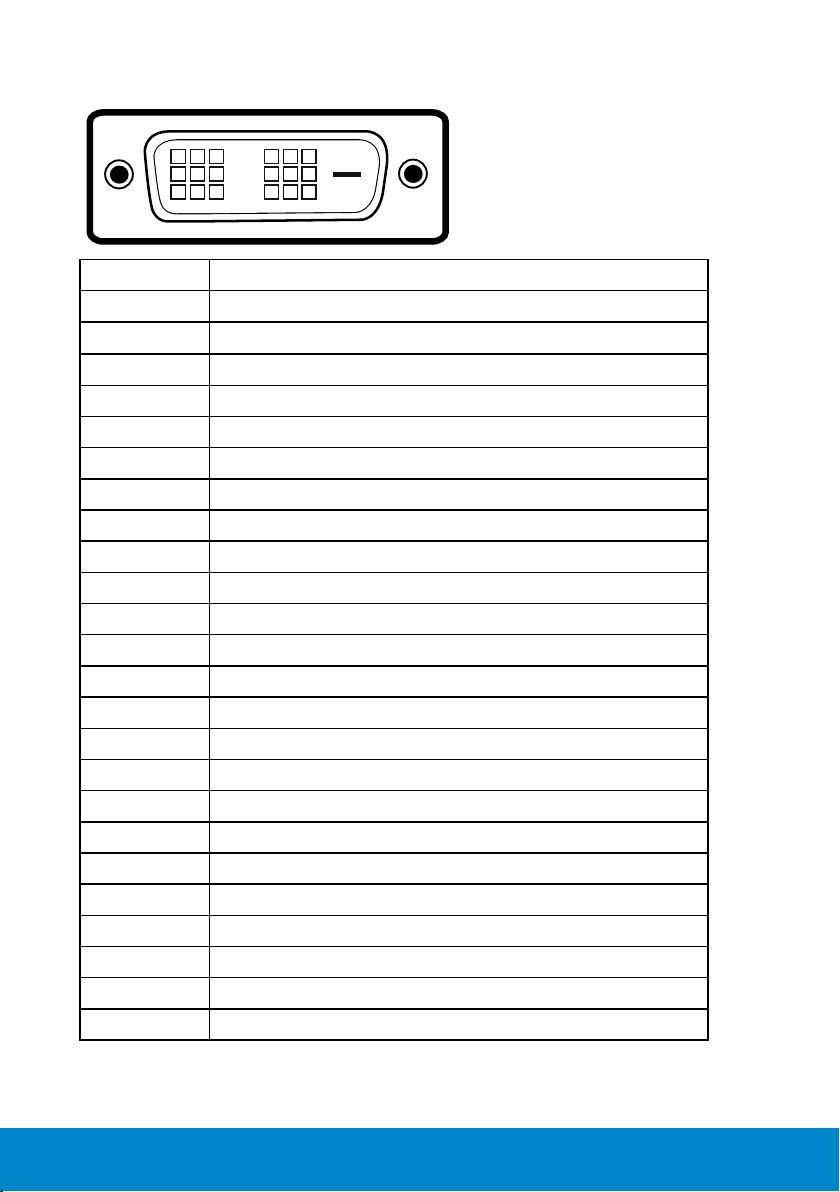
DVI-Anschluss
1 2 3 6 7
x x
9
10 11 14 15 16
x x
17 18 19 22 23 24
x x
8
Pin-Nummer 24-polige Seite des angeschlossenen Signalkabels
1 TMDS RX22 TMDS RX2+
3 TMDS-Erde
4 Schwebend
5 Schwebend
6 DDC-Takt
7 DDC-Daten
8 Schwebend
9 TMDS RX110 TMDS RX1+
11 TMDS-Erde
12 Schwebend
13 Schwebend
14 +5 V-Strom
15 Selbsttest
16 Hot-Plug-Erkennung
17 TMDS RX018 TMDS RX0+
19 TMDS-Erde
20 Schwebend
21 Schwebend
22 TMDS-Erde
23 TMDS-Takt+
24 TMDS-Takt-
16 Über Ihren Monitor
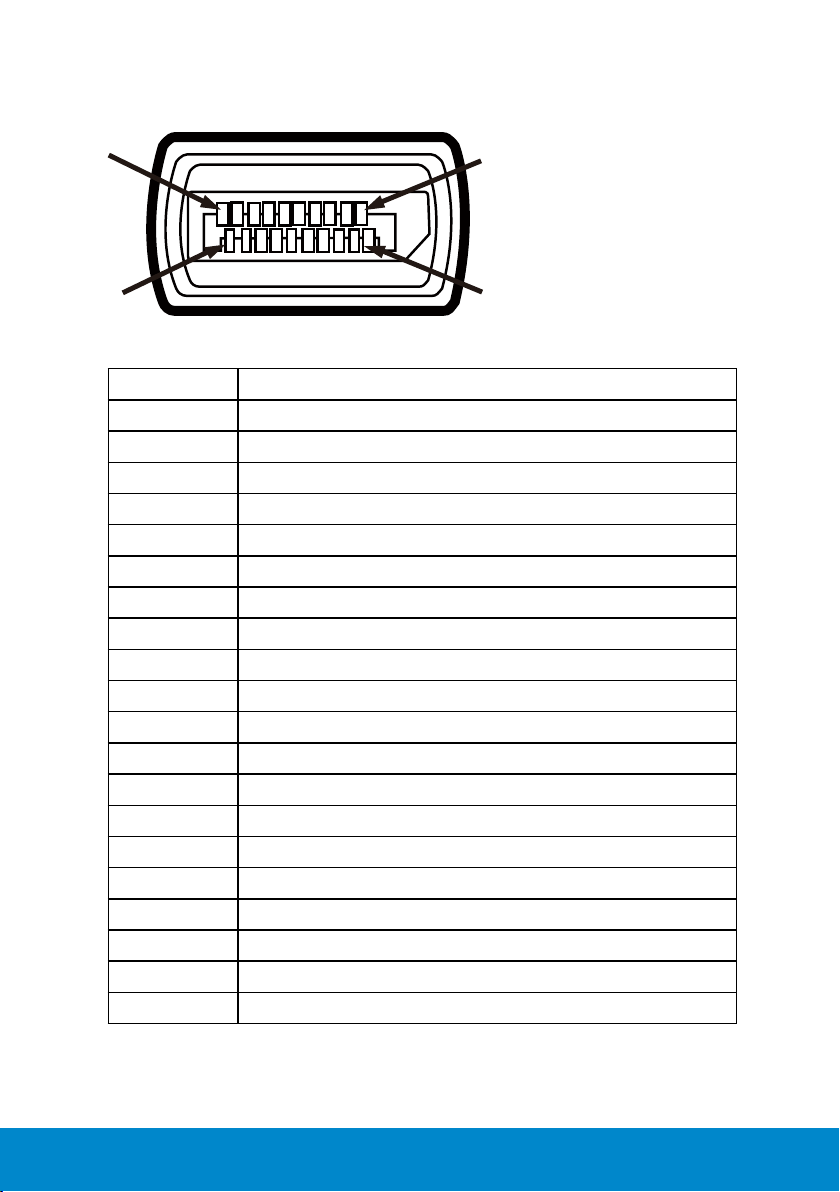
DisplayPort-Anschluss
22
19
1
0
Pin-Nummer 20-polige Seite des angeschlossenen Signalkabels
1 ML0 (p)
2 Erde
3 ML0 (n)
4 ML1 (p)
5 Erde
6 ML1 (n)
7 ML2 (p)
8 Erde
9 ML2 (n)
10 ML3 (p)
11 Erde
12 ML3 (n)
13 Erde
14 Erde
15 AUX (p)
16 Erde
17 AUX (n)
18 HPD
19 Re-PWR
20 PWR
Über Ihren Monitor 17
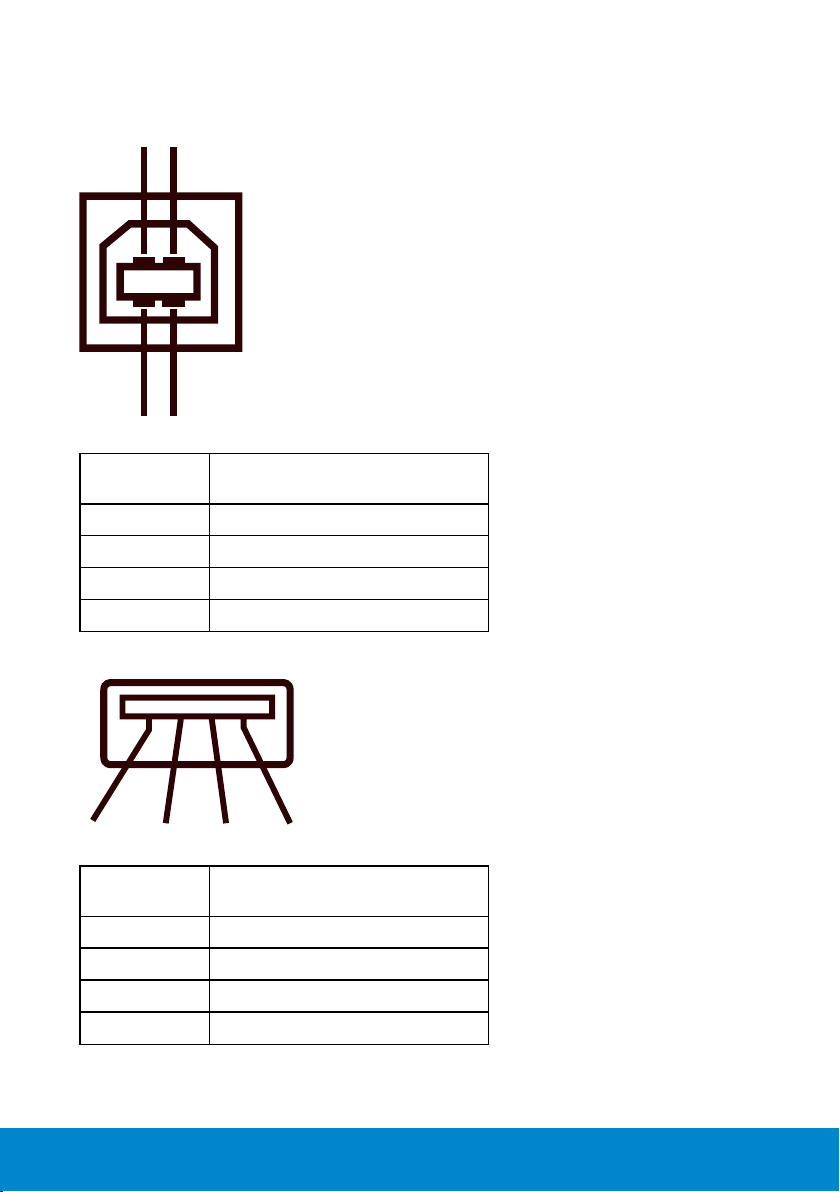
USB-Upstream-Anschluss
12
34
34
Pin-Nummer
1 DMU
2 VCC
3 DPU
4 Erde
USB-Downstream-Anschluss
4-polige Seite des
Anschlusses
12
Pin-Nummer
1 VCC
2 DMD
3 DPD
4 Erde
4-polige Seite des
Anschlusses
18 Über Ihren Monitor
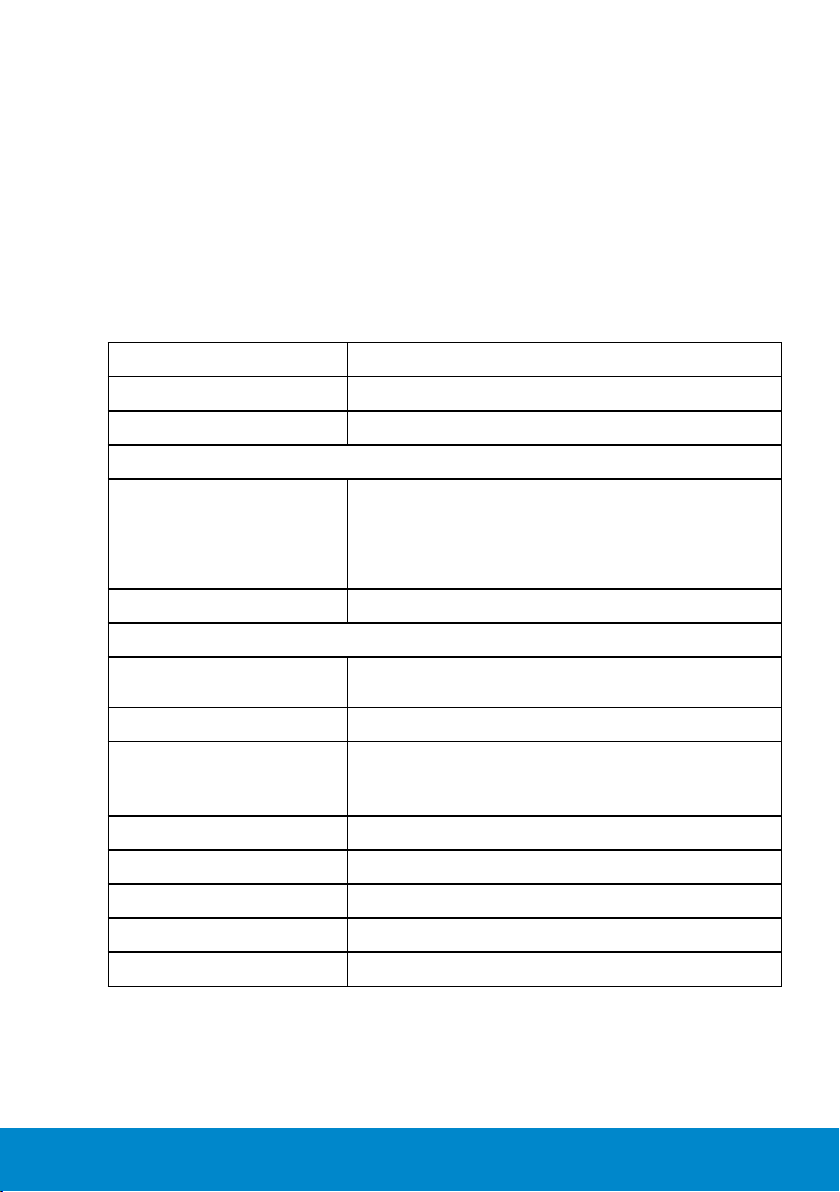
Plug-and-Play-Fähigkeit
Sie können den Monitor an jedes Plug-and-Play-kompatibles System
anschließen. Der Monitor versorgt den Computer über DDC- (Display
Data Channel) Protokolle automatisch mit seinen EDID (Extended Display
Identification Data), damit sich das System selbst konfigurieren und die
Monitoreinstellungen optimieren kann. Die meisten Monitorinstallationen
sind automatisch. Falls erforderlich, können Sie andere Einstellungen
wählen.
Technische Daten des Flachbildschirms
Modellnummer Dell-Monitor P2714H
Bildschirmtyp Aktivmatrix - TFT-LCD
Paneltyp In-Plane-Switching
Sichtbare Bildmaße
Diagonal
Horizontal, Aktiver Bereich
Vertikal, Aktiver Bereich
Bereich
Pixelabstand 0,311 mm
Sichtwinkel:
Horizontal-
VertikalLeuchtdichte 300 cd/m² (typisch)
Kontrastverhältnis
Bildschirmbeschichtung Blendfrei mit Hartbeschichtung 3H
68,6 cm (27,0 Zoll)
597,89 mm (23,54 Zoll)
336,31 mm (13,24 Zoll)
201076,91 mm2 (311,67 Zoll2)
178° typisch
178° typisch
1000 : 1 (typisch)
2 Millionen: 1 (typisches dynamisches
Kontrastverhältnis ein)
Hintergrundbeleuchtung LED-Lichtleistensystem
Ansprechzeit 8 ms typisch (G zu G)
Farbtiefe 16,7 Mio. Farben
Farbskala 83 % (typisch) **
** [P2714H]-Farbskala (typisch) basiert auf den Teststandards CIE1976 (83
%) und CIE1931 (72 %).
Über Ihren Monitor 19
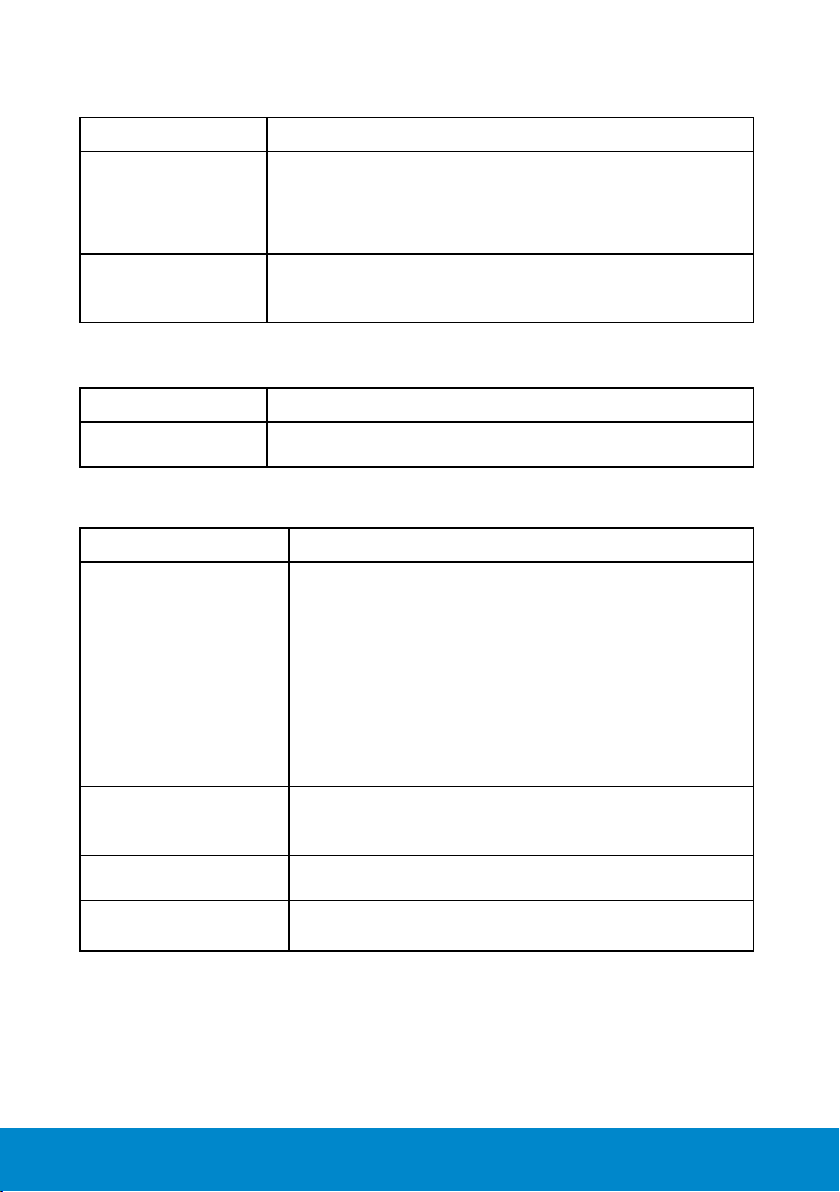
Auflösungsspezifikationen
Modellnummer Dell-Monitor P2714H
Abtastbereich
• Horizontal- 30 kHz bis 83 kHz (automatisch)
• Vertikal- 56 Hz bis 76 Hz (automatisch)
Maximal
voreingestellte
Auflösung
1920 x 1080 bei 60 Hz
Unterstützte Videomodi
Modellnummer Dell-Monitor P2714H
Videoanzeigefähigkeit
(DVI&DP-Wiedergabe)
480p, 480i, 576p, 576i, 1080p, 1080i
Elektrische Spezifikationen
Modellnummer Dell-Monitor P2714H
Videoeingangssignale • Analoges RGB: 0,7 Volt +/- 5 %, 75 Ohm
Eingangsimpedanz
• Digital DVI-D ™: 600 mV je Leitung; positive
Polarität bei 50 Ohm Eingangsimpedanz
• DP 1.2-Signaleingangsunterstützung: Unterstützt
DP 1.2- (Core) Spezifikation. Außer High Bit Rate
2 (HBR2), Fast-AUX-Transaktion, Multi-Stream
Transport (MST), 3D-Stereotransport, HBR-Audio
(oder Audio mit hoher Datenrate)
Synchronisierung der
Eingangssignale
AC-Eingangsspannung /
Frequenz / Strom
Einschaltstrom 120 V: 30 A (max.)
Separate horizontale und vertikale Synchronisierung,
polaritätsfreier TTL-Level, SOG (Composite, Sync-onGreen)
100 V bis 240 V Wechselstrom / 50 Hz oder 60 Hz +/3 Hz / 1,5 A (max.)
240 V: 60 A (max.)
20 Über Ihren Monitor
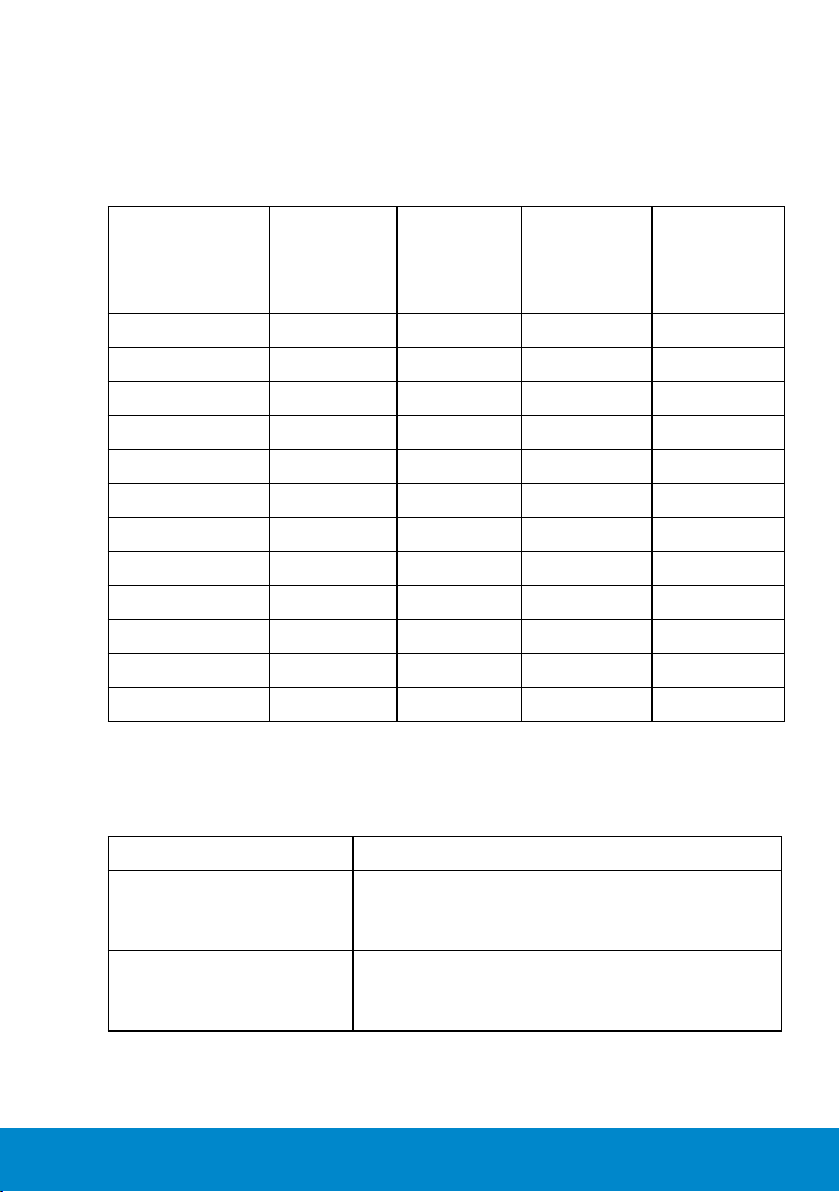
Voreingestellte Anzeigemodi
Die folgende Tabelle listet die voreingestellten Modi auf, für denen Dell
Bildgröße und Zentrierung garantiert:
Horizontal-
Anzeigemodus
Frequenz
(kHz)
VESA, 720 x 400 31,5 70,0 28,3 -/+
VESA, 640 x 480 31,5 60,0 25,2 -/-
VESA, 640 x 480 37,5 75,0 31,5 -/-
VESA, 800 x 600 37,9 60,3 40,0 +/+
VESA, 800 x 600 46,9 75,0 49,5 +/+
VESA, 1024 x 768 48,4 60,0 65,0 -/-
VESA, 1024 x 768 60,0 75,0 78,8 +/+
VESA, 1152 x 864 67,5 75,0 108,0 +/+
VESA, 1280 x 1024 64,0 60,0 108,0 +/+
VESA, 1280 x 1024 80,0 75,0 135,0 +/+
VESA, 1600 x 900 55,5 60,0 97,8 +/-
VESA, 1920 x 1080 67,5 60,0 148,5 +/+
Vertikal-
Frequenz
(kHz)
Pixeluhr
(MHz)
Synchr.
Polarität
(Horizontal/
vertikal)
Physikalische Eigenschaften
Die folgende Tabelle listet die physikalischen Eigenschaften des Monitors
auf:
Modellnummer Dell-Monitor P2714H
Anschlusstyp D-Sub, blauer Anschluss;
DVI-D: Weißer Anschluss
DisplayPort: Schwarzer Anschluss
Signalkabeltyp D-Sub: Abnehmbar, analog, 15-polig
DVI-D: Abnehmbar, DVI-D, solide Pins.
DisplayPort: Abnehmbar, digital, 20-polig.
Über Ihren Monitor 21
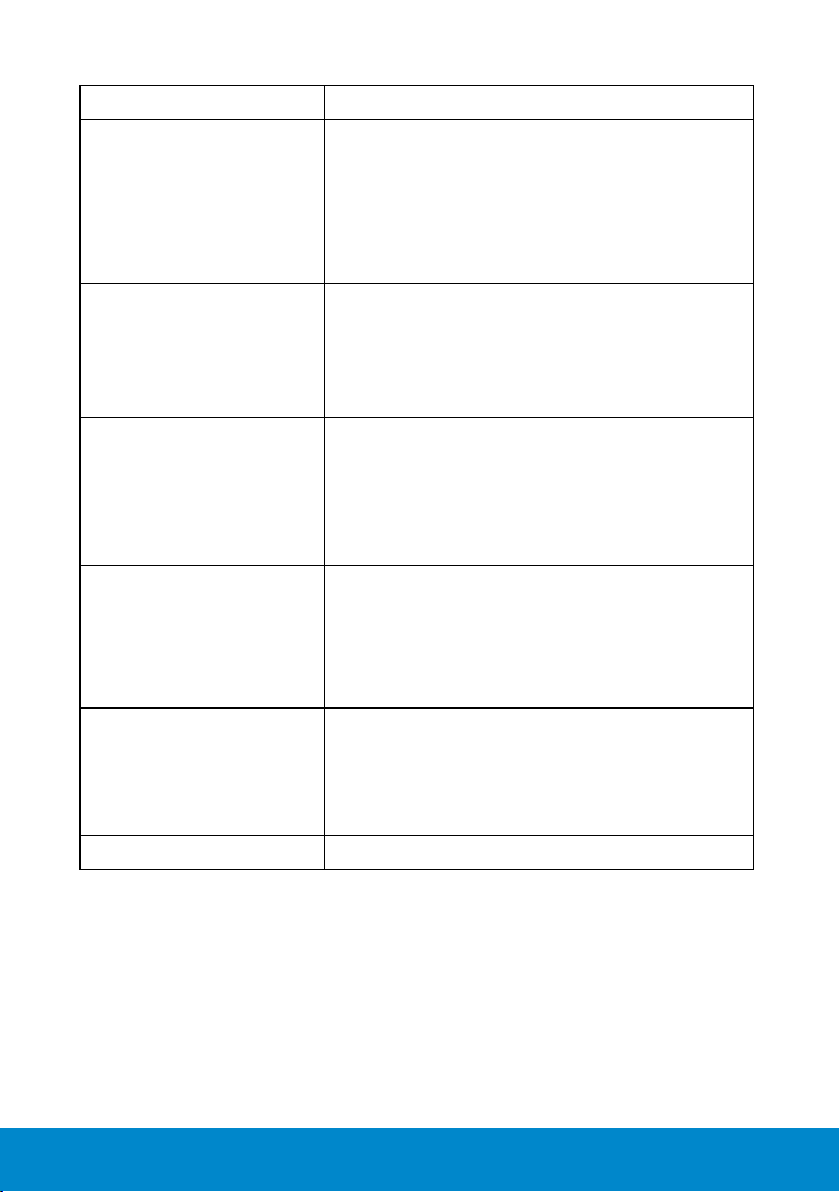
Modellnummer Dell-Monitor P2714H
Abmessungen:
(mit Ständer)
Höhe (ext.)
Höhe (herk.)
Breite
Tiefe
Abmessungen:
(ohne Ständer)
Höhe
Breite
Tiefe
Ständermaß:
539,0 mm (21,22 Zoll)
424,0 mm (16,69 Zoll)
641,4 mm (25,25 Zoll)
204,0 mm (8,03 Zoll)
379,9 mm (14,96 Zoll)
641,4 mm (25,25 Zoll)
46,1 mm (1,81 Zoll)
• Höhe (ext.)
• Höhe (herk.)
• Breite
• Tiefe
Gewicht:
Gewicht mit Verpackung 9,85 kg (21,67 Pfund)
Gewicht mit Ständereinheit
und Kabeln
Gewicht ohne Ständereinheit
(für eventuelle Wand- oder
VESA-Montage - ohne Kabel)
Gewicht der Ständereinheit 2,10 kg (4,62 Pfund)
418,5 mm (16,48 Zoll)
372,3 mm (14,66 Zoll)
245,0 mm (9,65 Zoll)
204,0 mm (8,03 Zoll)
7,16 kg (15,75 Pfund)
4,56 kg (10,03 Pfund)
22 Über Ihren Monitor
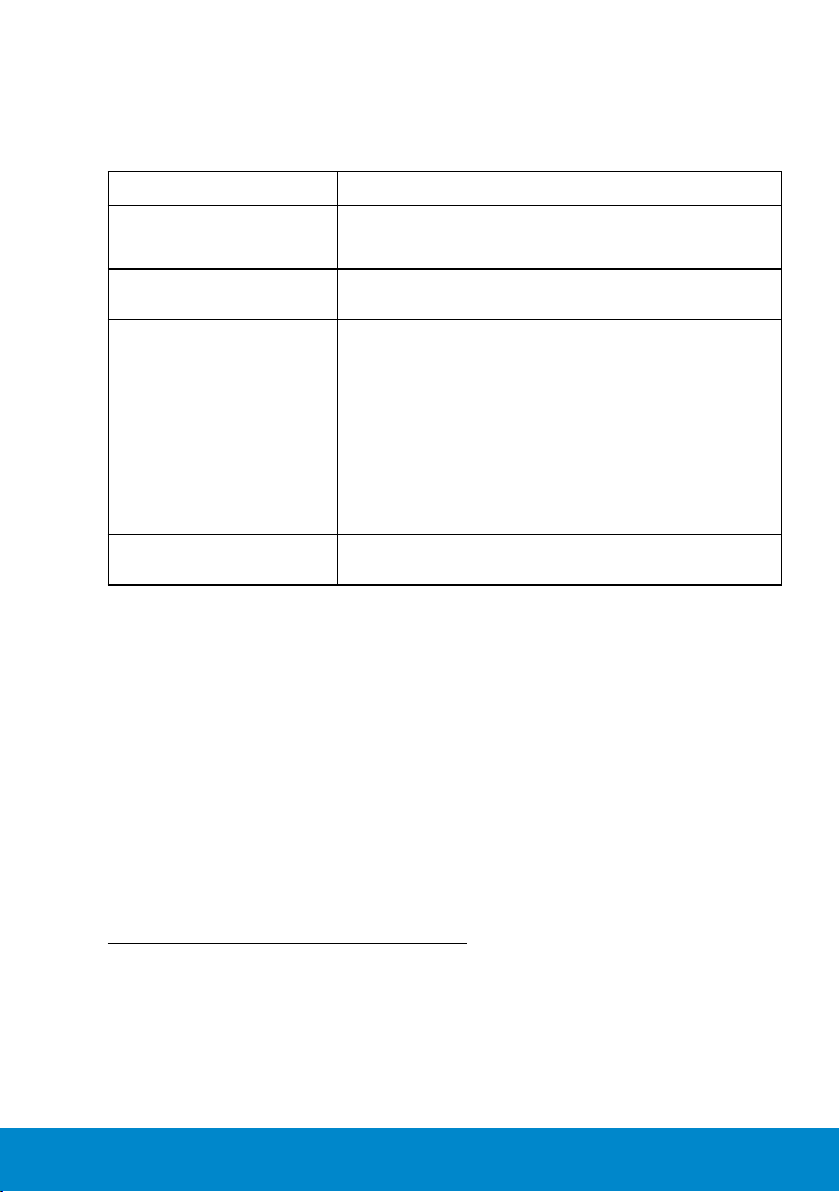
Umweltbezogene Eigenschaften
Die folgende Tabelle listet die umweltbezogenen Bedingungen für Ihren
Monitor auf:
Modellnummer Dell-Monitor P2714H
Temperatur
• Betrieb
• Nicht im Betrieb
Luftfeuchte
• Betrieb
• Nicht im Betrieb
Höhe
• Betrieb
• Nicht im Betrieb
Wärmeableitung 85,33 BTU/h (Maximum)
0°C bis 40°C (32 ° F bis 104 ° F)
Lagerung: -20°C bis 60°C (-4 ° F bis 140 ° F)
Transport: -20°C bis 60°C (-4 ° F bis 140 ° F)
10 % bis 80 % (nicht kondensierend)
Lagerung: 5 % bis 90 % (nicht kondensierend)
Transport: 5 % bis 90 % (nicht kondensierend)
5000 m (16387 Fuß) max.
12191 m (40000 Fuß) max.
68,26 BTU/h (typisch)
Qualitätsrichtlinie für LCD-Monitor & Pixel
Es ist nicht ungewöhnlich, dass während der Herstellung eines LCDMonitors ein oder mehrere Pixel unverändert fixiert bleiben. Das sichtbare
Ergebnis ist ein fixierter Pixel, der als extrem dunkel oder hell verfärbter
Punkt erscheint. Wenn der Pixel dauerhaft leuchtet, wird dies als „heller
Punkt“ bezeichnet. Wenn der Pixel dauerhaft schwarz ist, wird dies als
„dunkler Punkt“ bezeichnet.
In fast allen Fällen sind diese fixierten Pixel nur schwer zu erkennen und
beeinträchtigen nicht die Qualität oder Tauglichkeit des Bildschirms. Eine
Anzeige mit 1 bis 5 fixierten Pixeln wird als normal und im Rahmen von
wettbewerblichen Standards angesehen. Weitere Informationen finden
Sie auf der Dell Support-Site unter:
http://www.dell.com/support/monitors.
Über Ihren Monitor 23
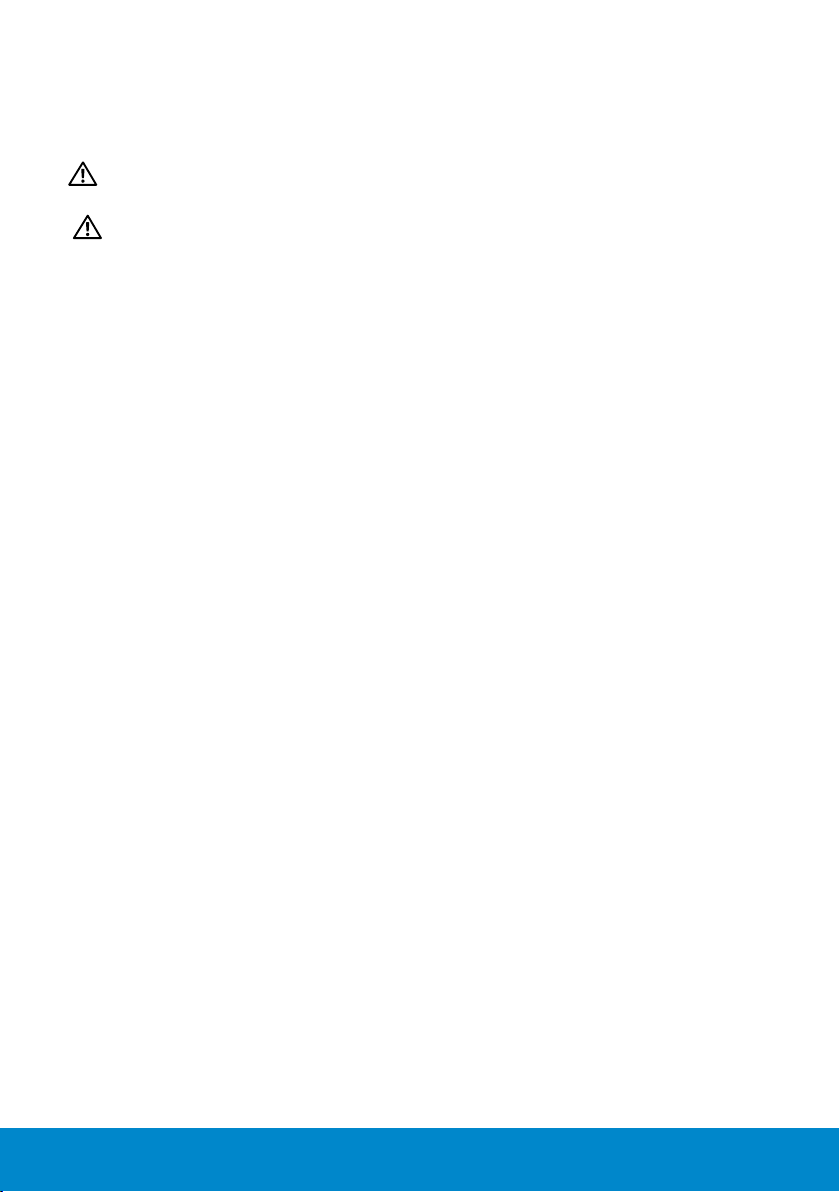
Leitfaden für die Wartung
Monitor pflegen
ACHTUNG: Lesen und beachten Sie vor dem Reinigen des Monitors
die Sicherheitshinweise.
ACHTUNG: Ziehen Sie die Netzleitung von der Steckdose ab, bevor
Sie den Monitor reinigen.
Beachten Sie für ein bewährtes Vorgehen beim Auspacken, Reinigen oder
Handhaben Ihres Monitors die nachstehend aufgelisteten Anweisungen:
• Befeuchten Sie zur Reinigung Ihres antistatischen Bildschirms ein
weiches, sauberes Tuch mit Wasser. Falls möglich, verwenden Sie
ein spezielles Bildschirmreinigungstuch oder eine Reinigungslösung,
die für antistatische Beschichtungen geeignet ist. Verwenden Sie
kein Benzol, keinen Verdünner, keine Ammoniak-haltigen oder
scheuernden Reinigungsmittel oder Druckluft.
• Reinigen Sie die Kunststoffteile mit einem leicht angefeuchteten,
warmen Tuch. Verwenden Sie keine Reinigungsmittel, da einige von
ihnen einen milchigen Film auf dem Kunststoff hinterlassen.
• Sollten Sie beim Auspacken Ihres Monitors ein weißes Pulver
bemerken, wischen Sie es mit einem Tuch weg. Dieses weiße Pulver
tritt während des Transports Ihres Monitors auf.
• Gehen Sie sorgsam mit Ihrem Monitor um, da Kratzer und weiße
Schrammen bei einem dunkelfarbigen Monitor stärker auffallen als bei
einem hellen.
• Verwenden Sie zur Beibehaltung einer optimalen Bildqualität einen
dynamisch wechselnden Bildschirmschoner an Ihrem Monitor und
schalten Sie Ihren Monitor aus, wenn er nicht benutzt wird.
24 Über Ihren Monitor
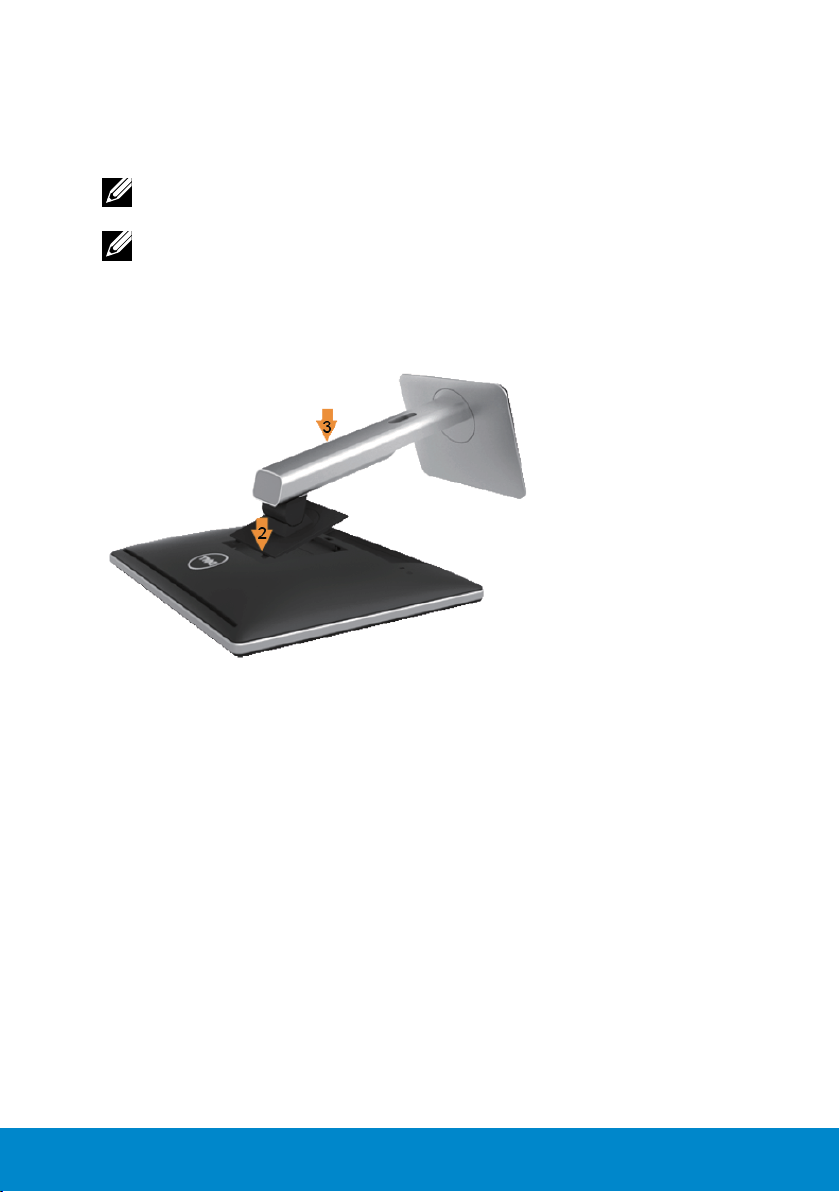
Ihren Monitor einrichten
Monitor anbringen
HINWEIS: Der Ständer ist bei Werksauslieferung nicht am Monitor
angebracht.
HINWEIS: Dies gilt für einen Monitor mit Ständer. Wenn ein anderer
Ständer erworben wird, beachten Sie bitte die entsprechenden
Anweisungen in der zugehörigen Anleitung.
So bringen Sie den Monitorständer an:
1. Entfernen Sie die Abdeckung und stellen Sie den Monitor darauf.
2. Bringen Sie die beiden Nasen am oberen Teil des Ständers in der
Kerbe an der Rückseite des Monitors an.
3. Drücken Sie den Ständer, bis er einrastet.
Ihren Monitor einrichten 25
 Loading...
Loading...