Dell P2714H User manual
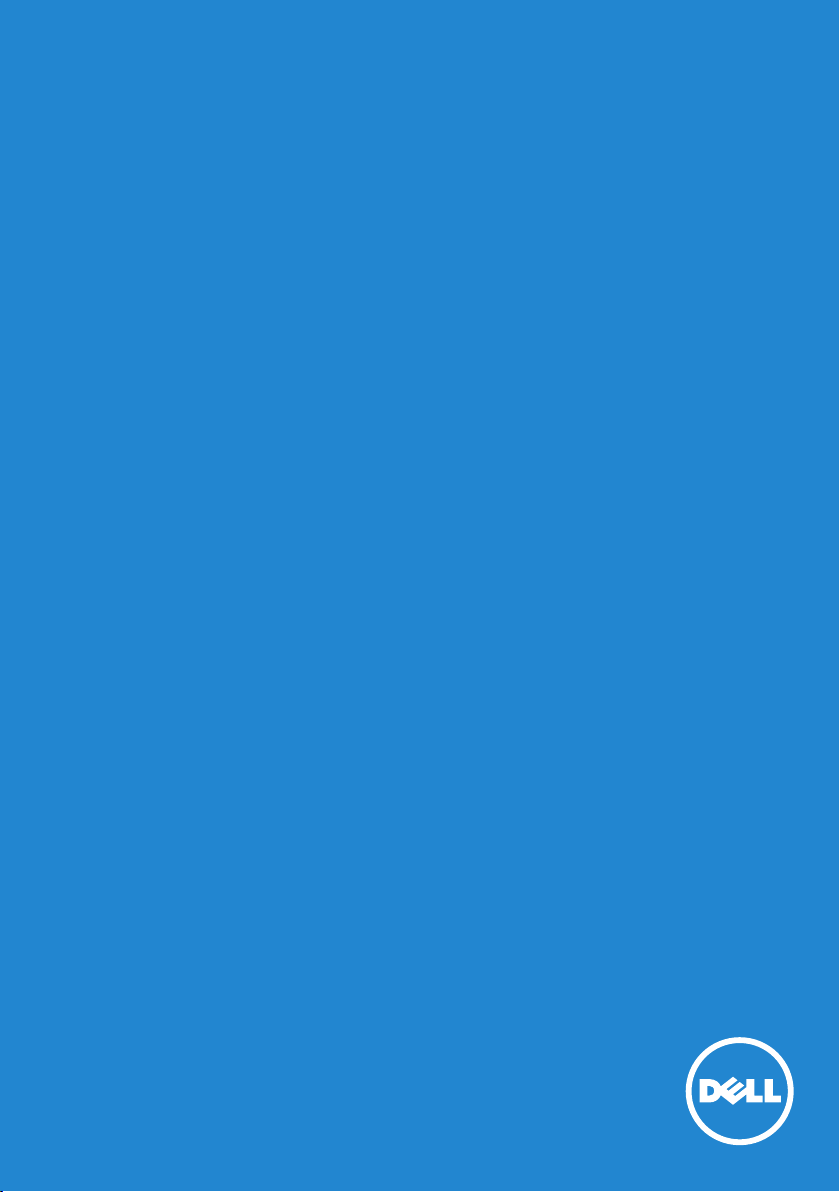
Model No.: P2714H
User‘s Guide
Dell P2714H
Regulatory model: P2714Hc
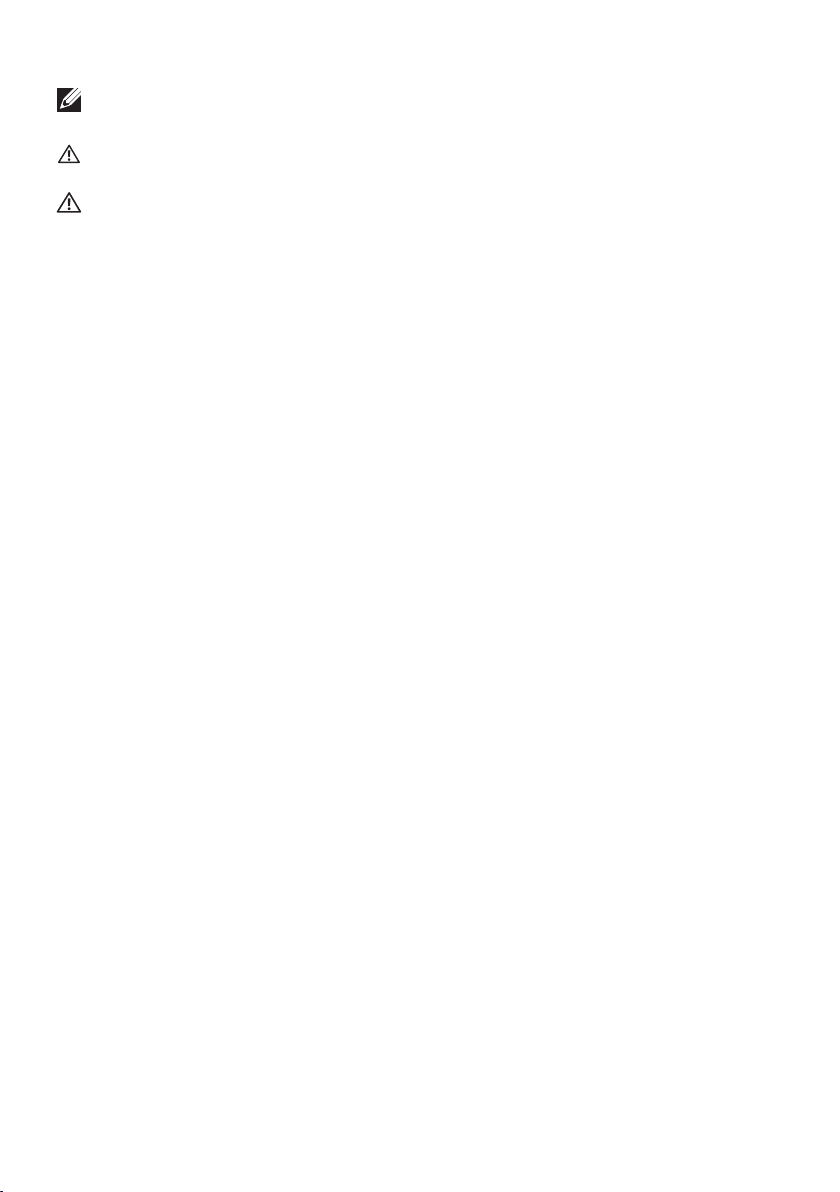
NOTE: A NOTE indicates important information that helps you make
better use of your monitor.
CAUTION: A CAUTION indicates potential damage to hardware or
loss of data if instructions are not followed.
WARNING: A WARNING indicates a potential for property damage,
personal injury, or death.
© 2013 Dell Inc. All rights reserved.
Information in this document is subject to change without notice.
Reproduction of these materials in any manner whatsoever without the
written permission of Dell Inc. is strictly forbidden.
Trademarks used in this text: Dell and the DELL logo are trademarks
of Dell Inc. Microsoft and Windows are either registered trademarks
or trademarks of Microsoft Corporation in the United States and/ or
other countries. ENERGY STAR is a registered trademark of the U.S.
Environmental Protection Agency. As an ENERGY STAR partner, Dell Inc.
has determined that this product meets the ENERGY STAR guidelines for
energy efficiency.
Other trademarks and trade names may be used in this document to refer
to either the entities claiming the marks and names or their products.
Dell Inc. disclaims any proprietary interest in trademarks and trade names
other than its own.
2013 – 08 Rev. A00
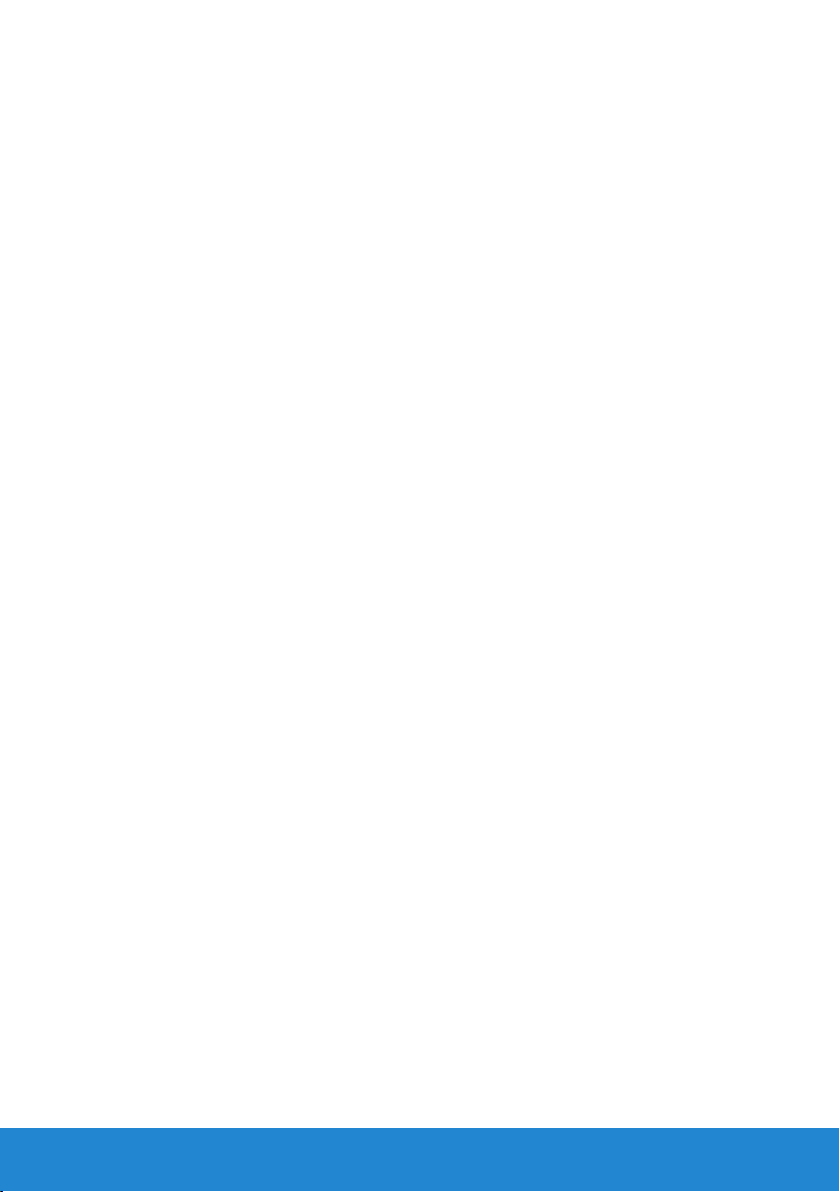
Contents
Dell Display Manager User's Guide ................6
Overview . . . . . . . . . . . . . . . . . . . . . . . . . . . . . . 6
Using the Quick Settings Dialog . . . . . . . . . . . . . . . . 6
Setting Basic Display Functions . . . . . . . . . . . . . . . . 7
Assigning Preset Modes to Applications . . . . . . . . . . . 7
Applying Energy Conservation Features . . . . . . . . . . . 9
About Your Monitor ............................10
Package Contents . . . . . . . . . . . . . . . . . . . . . . . 10
Product Features . . . . . . . . . . . . . . . . . . . . . . . . .11
Identifying Parts and Controls . . . . . . . . . . . . . . . . 12
Monitor Specifications . . . . . . . . . . . . . . . . . . . . . 14
Power Management Modes . . . . . . . . . . . . . . . . . . . . . . . 14
Pin Assignments . . . . . . . . . . . . . . . . . . . . . . . . . . . . . . 15
Plug and Play Capability . . . . . . . . . . . . . . . . . . . . 19
Flat-Panel Specifications . . . . . . . . . . . . . . . . . . . . . . . . . 19
Resolution Specifications . . . . . . . . . . . . . . . . . . . . . . . . 20
Support Video Mode . . . . . . . . . . . . . . . . . . . . . . . . . . . 20
Electrical Specifications . . . . . . . . . . . . . . . . . . . . . . . . . 20
Preset Display Modes . . . . . . . . . . . . . . . . . . . . . . . . . . . 21
Physical Characteristics . . . . . . . . . . . . . . . . . . . . . . . . . 21
Environmental Characteristics . . . . . . . . . . . . . . . . . . . . . 23
LCD Monitor Quality & Pixel Policy . . . . . . . . . . . . . 23
Maintenance Guidelines . . . . . . . . . . . . . . . . . . . 24
3
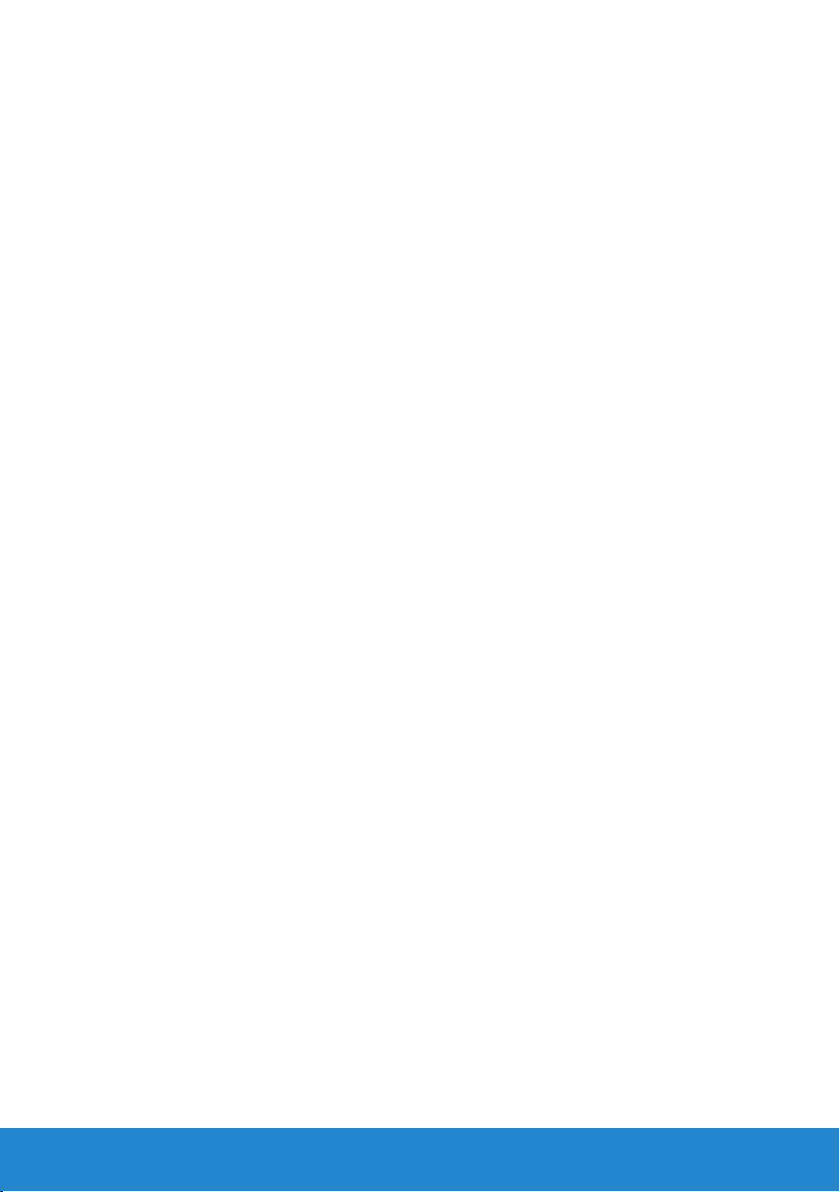
Caring for Your Monitor . . . . . . . . . . . . . . . . . . . . . . . . . 24
Setting Up the Monitor..........................25
Attaching the Monitor . . . . . . . . . . . . . . . . . . . . . 25
Connecting Your Monitor . . . . . . . . . . . . . . . . . . . 26
Connecting the blue VGA Cable . . . . . . . . . . . . . . . . . . . . 26
Connecting the white DVI cable . . . . . . . . . . . . . . . . . . . . 26
Connecting the black DP cable . . . . . . . . . . . . . . . . . . . . . 27
Connecting the USB cable . . . . . . . . . . . . . . . . . . . . . . . . 27
Removing the Monitor Stand . . . . . . . . . . . . . . . . 28
Attaching the Cable cover. . . . . . . . . . . . . . . . . . . 28
Wall Mounting (Optional) . . . . . . . . . . . . . . . . . . . 29
Operating the Monitor ..........................30
Power On the Monitor . . . . . . . . . . . . . . . . . . . . . 30
Using the Front-Panel Controls . . . . . . . . . . . . . . . 30
Front-Panel Keys. . . . . . . . . . . . . . . . . . . . . . . . . . . . . . 31
Using the On-Screen Display (OSD) Menu . . . . . . . . . 31
Accessing the Menu System . . . . . . . . . . . . . . . . . . . . . . . 31
OSD Warning Messages . . . . . . . . . . . . . . . . . . . . 44
Setting the Maximum Resolution . . . . . . . . . . . . . . 47
Using the Tilt, Swivel, and Vertical Extension . . . . . . . 48
Rotating the monitor. . . . . . . . . . . . . . . . . . . . . . 49
Troubleshooting ...............................50
Self-Test . . . . . . . . . . . . . . . . . . . . . . . . . . . . . 50
Built-in Diagnostics. . . . . . . . . . . . . . . . . . . . . . . 51
Product-Specific Problems . . . . . . . . . . . . . . . . . . 56
4
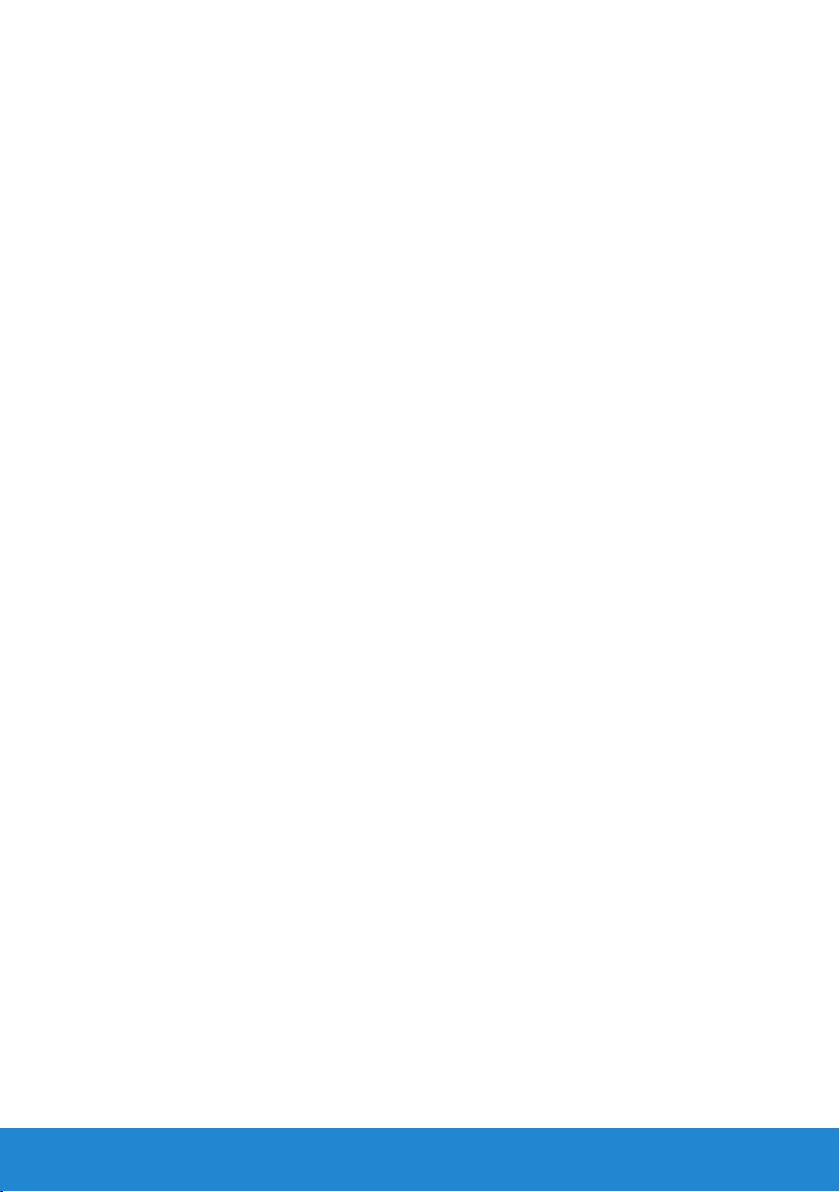
Appendix ......................................57
FCC Notices (U.S. Only) and Other Regulatory Information
57
Contact Dell . . . . . . . . . . . . . . . . . . . . . . . . . . . 57
Setting Up Your Monitor ........................58
Setting the display resolution to 1920 x 1080 (Maximum)58
If you have a Dell desktop or a Dell portable computer with
Internet access . . . . . . . . . . . . . . . . . . . . . . . . . 59
If you have a non Dell desktop, portable computer, or
graphics card . . . . . . . . . . . . . . . . . . . . . . . . . . 59
Procedures for setting up dual monitors in Windows
Vista® , Windows® 7 or Windows® 8. . . . . . . . . . . . 60
For Windows Vista® . . . . . . . . . . . . . . . . . . . . . . . . . . . 60
For Windows® 7 . . . . . . . . . . . . . . . . . . . . . . . . . . . . . . 62
For Windows® 8 . . . . . . . . . . . . . . . . . . . . . . . . . . . . . . 64
Setting Display Styles For Multiple Monitor . . . . . . . . . . . . . 66
5
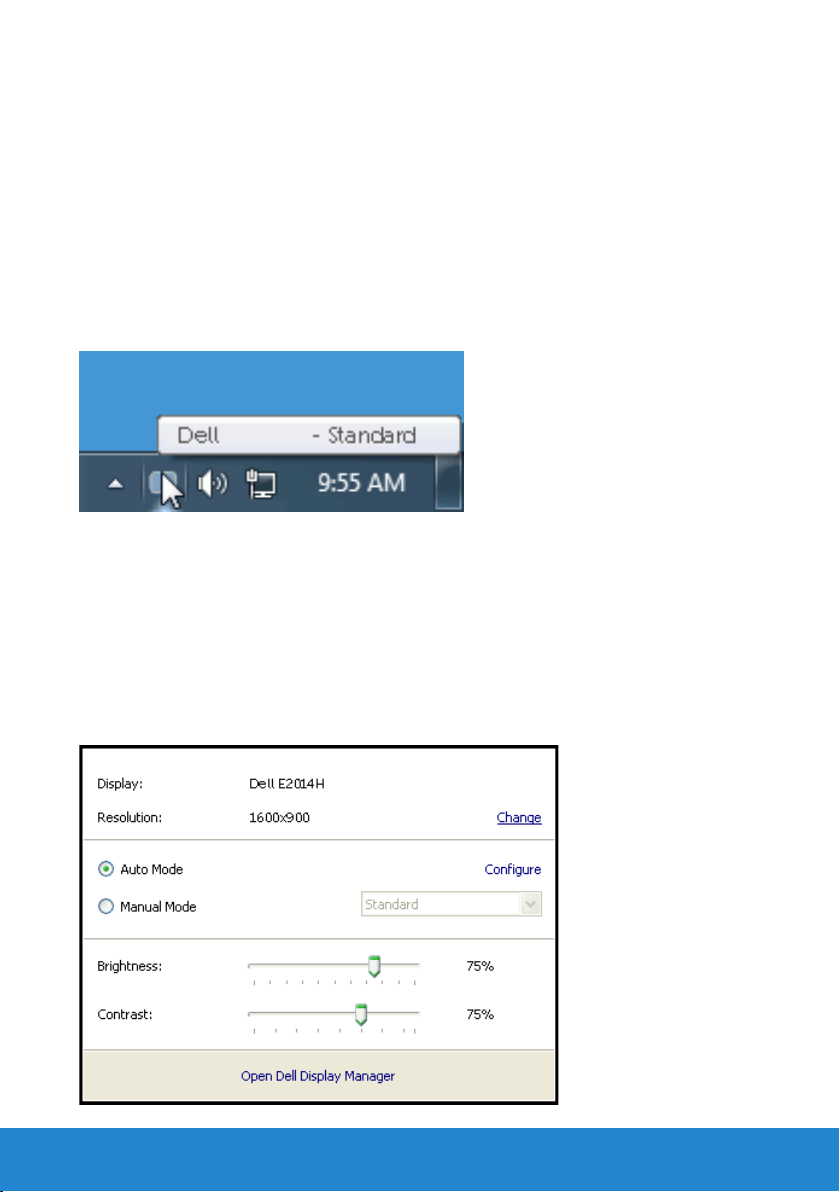
Dell Display Manager User's Guide
Overview
Dell Display Manager is a Windows application used to manage a monitor
or a group of monitors. It allows manual adjustment of the displayed
image, assignment of automatic settings, energy management, image
rotation and other features on select Dell models. Once installed, Dell
Display Manager will run each time the system starts and will place its
icon in the notification tray. Information about monitors connected to the
system is always available when hovering over the notification tray icon.
P2714H
Using the Quick Settings Dialog
Clicking Dell Display Manager’s notification tray icon opens the Quick
Settings dialog box. When more than one supported Dell model is
connected to the system, a specific target monitor can be selected using
the menu provided. The Quick Settings dialog box allows convenient
adjustment of the monitor’s Brightness and Contrast levels, Preset Modes
can be manually selected or set to Auto Mode, and the screen resolution
can be changed.
P2714H
1920x1080
6 Dell Display Manager User's Guide
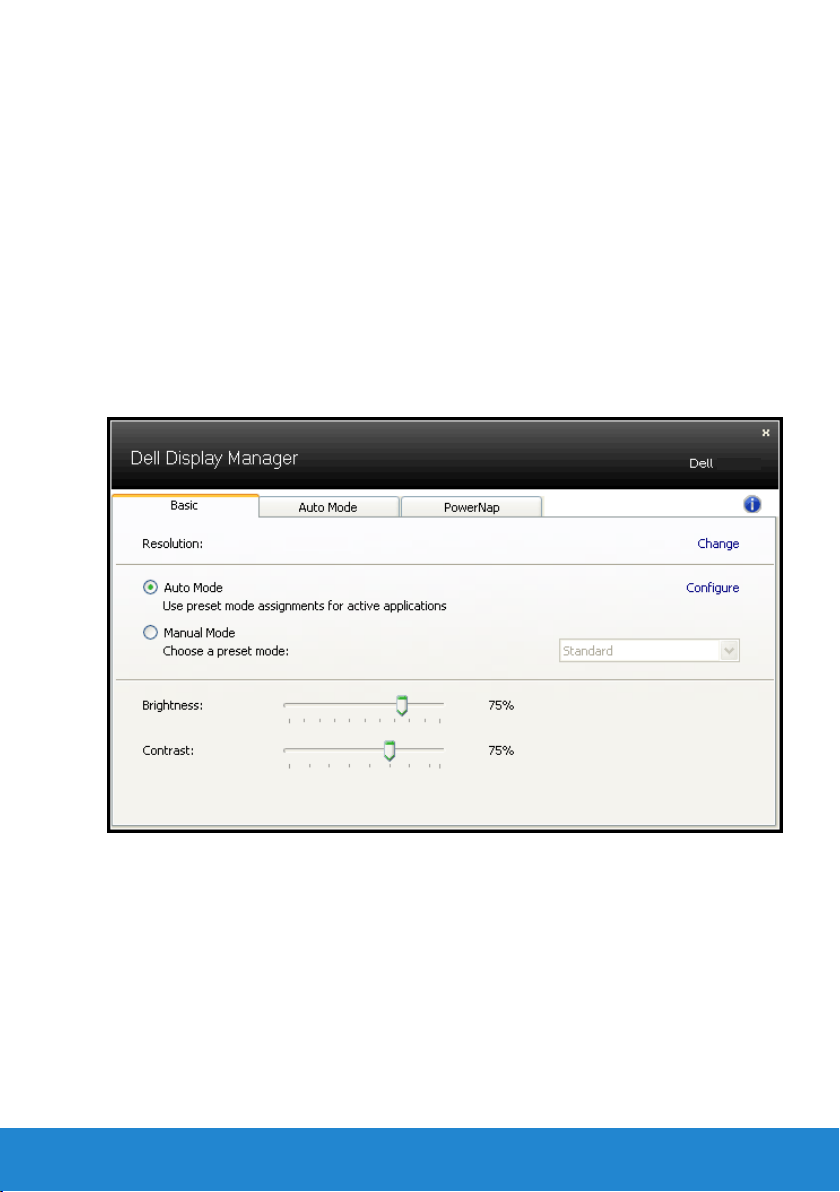
The Quick Settings dialog box also provides access to Dell Display
Manager’s advanced user interface which is used to adjust Basic
functions, configure Auto Mode and access other features.
Setting Basic Display Functions
A Preset Mode for the selected monitor can be manually applied using
the menu on the Basic tab. Alternatively, Auto Mode can be enabled. Auto
Mode causes your preferred Preset Mode to be applied automatically
when specific applications are active. An onscreen message momentarily
displays the current Preset Mode whenever it changes.
The selected monitor’s Brightness and Contrast can also be directly
adjusted from the Basic tab.
P2714H
1920x1080
Assigning Preset Modes to Applications
The Auto Mode tab allows you to associate a specific Preset Mode
with a specific application, and apply it automatically. When Auto
Mode is enabled, Dell Display Manager will automatically switch to the
corresponding Preset Mode whenever the associated application is
activated. The Preset Mode assigned to a particular application may be
the same on each connected monitor, or it can vary from one monitor to
the next.
Dell Display Manager User's Guide
7
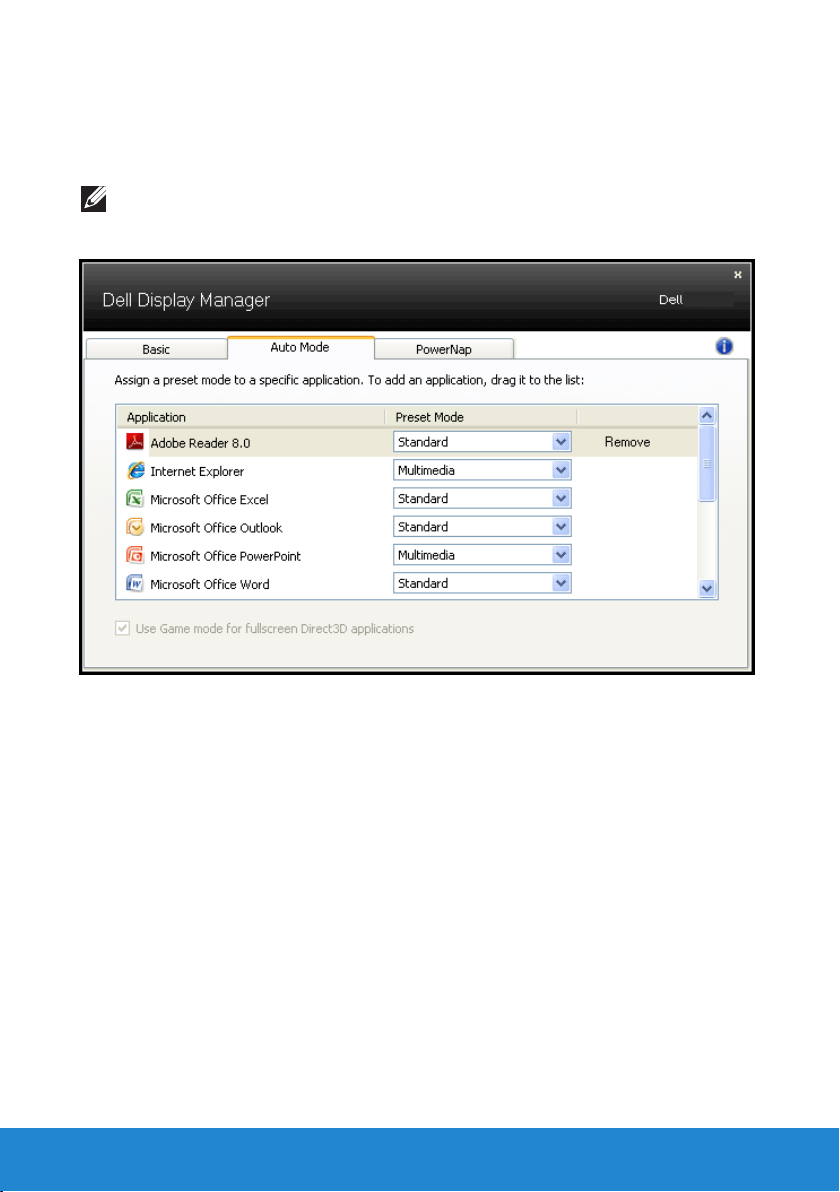
Dell Display Manager is pre-configured for many popular applications. To
add a new application to the assignment list, simply drag the application
from the desktop, Windows Start Menu or elsewhere, and drop it onto the
current list.
NOTE: Preset Mode assignments targeting batch files, scripts, and
loaders, as well as non-executable files such as zip archives or packed
files, are not supported and will be ineective.
P2714H
8 Dell Display Manager User's Guide
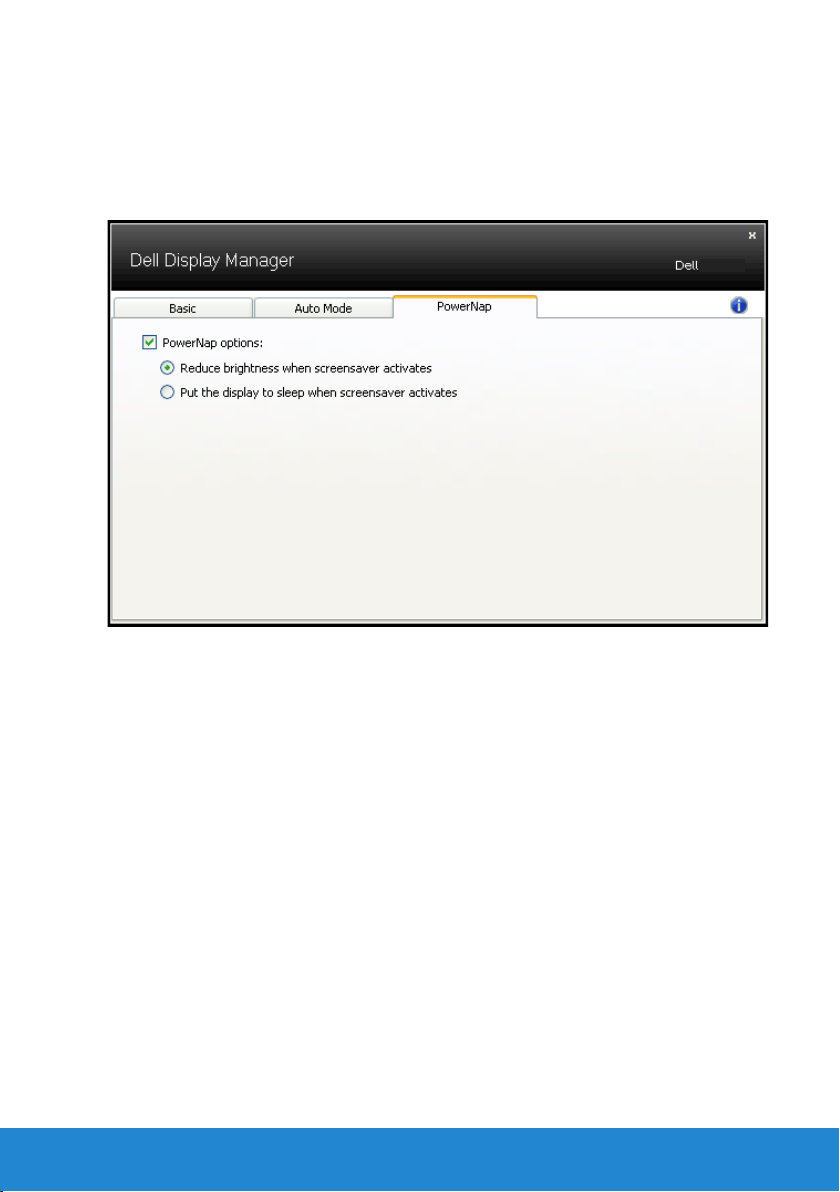
Applying Energy Conservation Features
On supported Dell models the PowerNap tab will be available to provide
energy conservation options. When the screensaver activates, the
monitor’s Brightness can automatically be set to minimum level or the
monitor can be put to sleep in order to save additional power.
P2714H
Dell Display Manager User's Guide 9
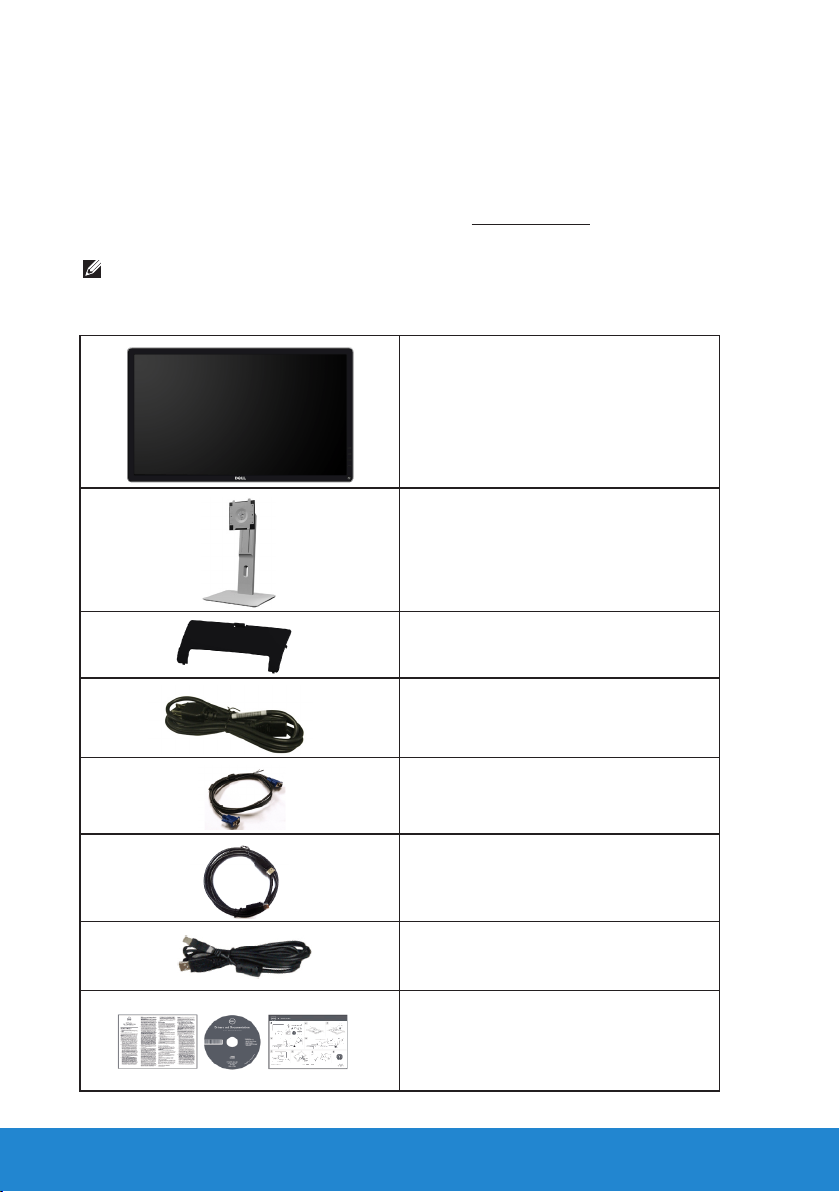
About Your Monitor
Package Contents
Your monitor ships with all the components shown below. Ensure that
you have received all the components and Contact Dell if anything is
missing.
NOTE: Some items may be optional and may not ship with your
monitor. Some features or media may not be available in certain
countries.
• Monitor
• Monitor Stand
• Cable Cover
10 About Your Monitor
• Power Cable (varies by countries)
• VGA Cable
• DP Cable
• USB Upstream Cable (enable the
USB ports on the monitor)
• Drivers and Documentation media
• Quick Setup Guide
• Product Information Guide
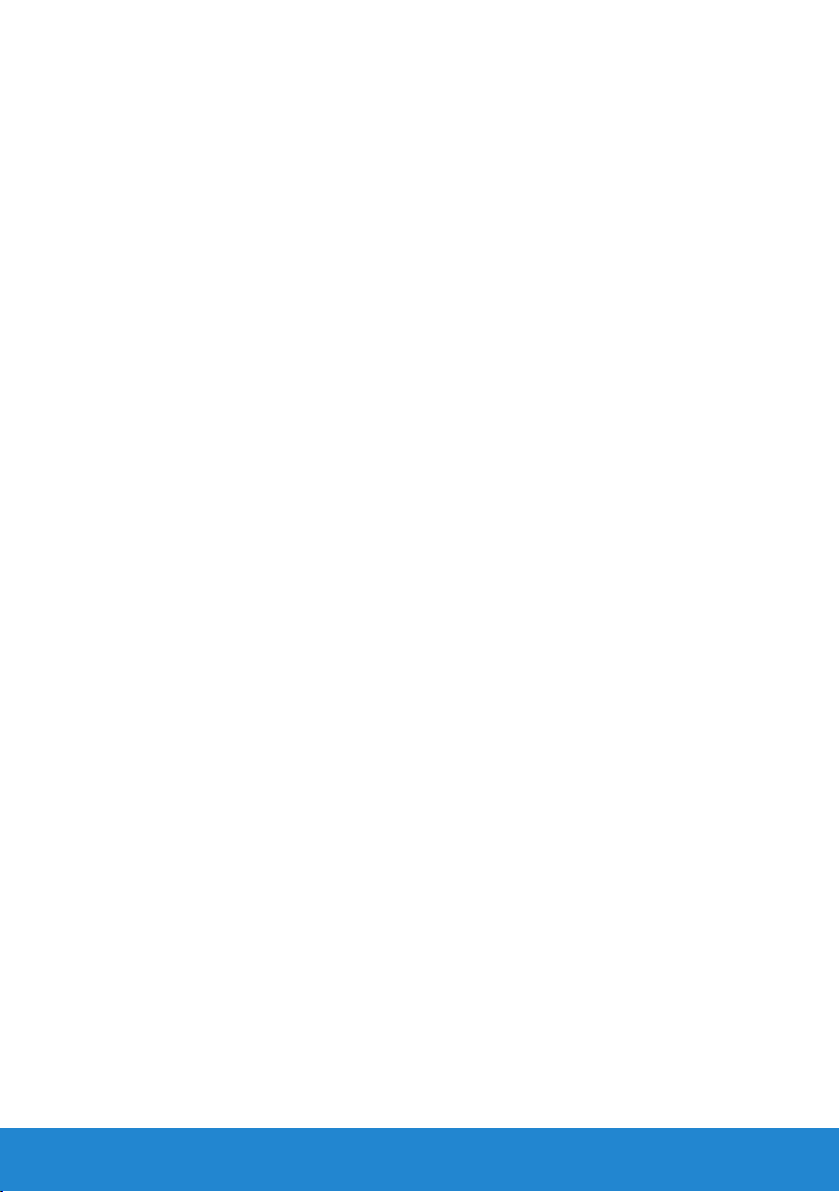
Product Features
The Dell P2714H flat-panel display has an active matrix, Thin-Film
Transistor, Liquid Crystal Display. The monitor’s features include:
• P2714H: 68.6cm (27.0inches) diagonal viewable image size,
1920 x 1080 resolution, plus full-screen support for lower resolutions.
• LED backlight.
• Tilt, swivel, vertical extension and rotate adjustment capabilities.
• Removable pedestal and Video Electronics Standards Association
(VESA) 100 mm mounting holes for flexible mounting solutions.
• Plug and play capability if supported by your system.
• On-Screen Display (OSD) adjustments for ease of set-up and screen
optimization.
• Software and documentation media which includes an information file
(INF), Image Color Matching File (ICM), and product documentation.
• Dell Display Manager Software (comes in the CD shipped with the
monitor).
• ENERGY STAR-compliant.
• Security lock slot.
• Stand lock.
• Asset Management Capability.
• EPEAT Gold rating.
• CECP.
• RoHS compliant.
• TCO certified display.
• BFR/CFR/PVC Free (Halogen-Free) excluding external cable.
• Arsenic-Free glass and Mercury-Free for panel only.
• High Dynamic Contrast Ratio (2,000,000:1).
• 0.3W Standby power when in the sleep mode.
About Your Monitor
11

Identifying Parts and Controls
Back View with monitor stand
Front View
Front panel controls
1. Function buttons (For more information, see Operating the Monitor)
2 Power On/O button (with LED indicator)
Back View
1
2
Label Description Use
1 VESA mounting holes (100
mm x 100 mm - behind
attached VESA Cover)
2 Regulatory label Lists the regulatory approvals.
3 Stand release button Release stand from monitor.
4 Security lock slot Secures monitor with security lock.
5 Barcode serial number label Refer to this label if you need to
6 Dell Soundbar mounting slots Attaches the optional Dell Soundbar.
7 Cable management slot Use to organize cables by placing them
12 About Your Monitor
Wall mount monitor using VESAcompatible wall mount kit (100 mm x
100 mm).
contact Dell for technical support.
through the slot.
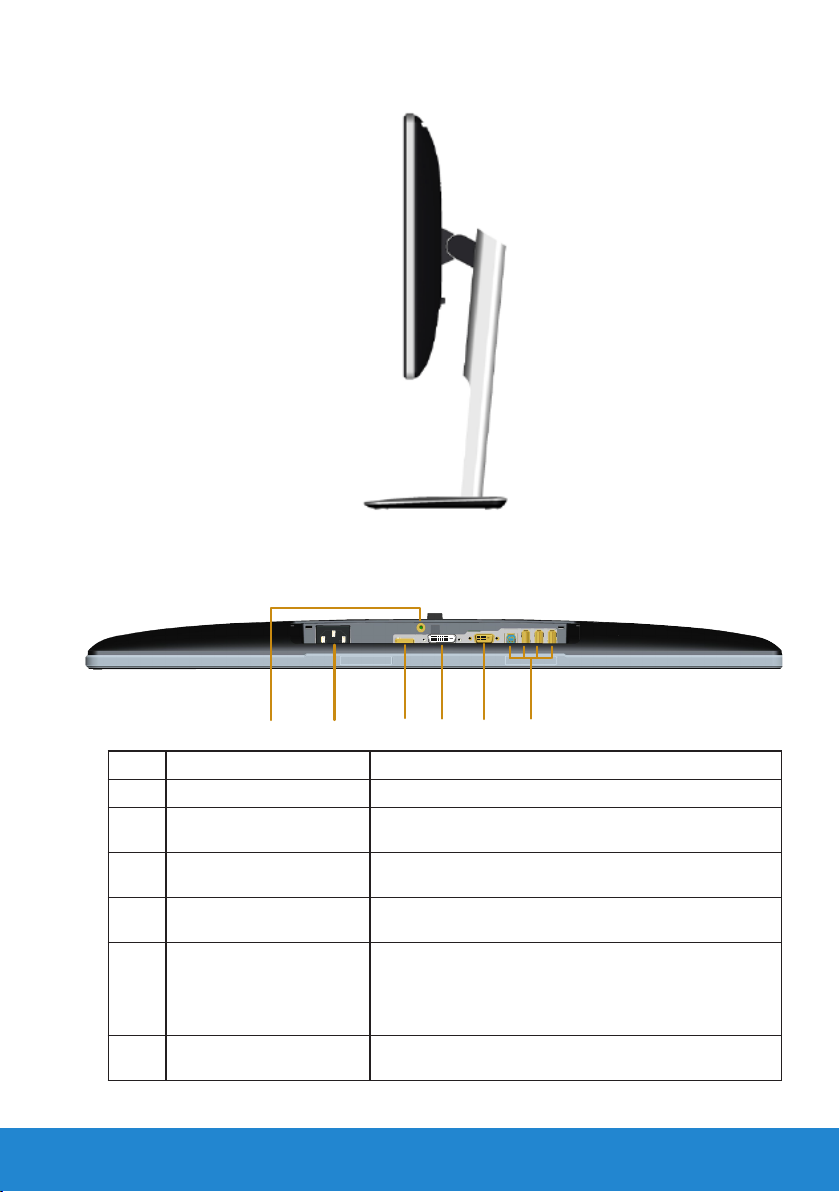
Side View
6 1 4 2 3 5
Bottom View
Left Side
Label Description Use
1 AC power connector To connect the monitor power cable.
2 DVI connector To connect your computer to the monitor using
a DVI cable.
3 VGA connector To connect your computer to the monitor using
a VGA cable.
4 DP connector To connect your computer to the monitor using
a DP cable.
5 USB connector
(x3 downstream,
x1 upstream)
6 Stand lock feature To lock the stand to the monitor using a
Connect the USB cable that came with your
monitor to the computer. Once the cable is
connected, you can use the USB connectors on
the rear side and bottom side of the monitor.
M3 x 6mm screw (screw not included).
About Your Monitor 13
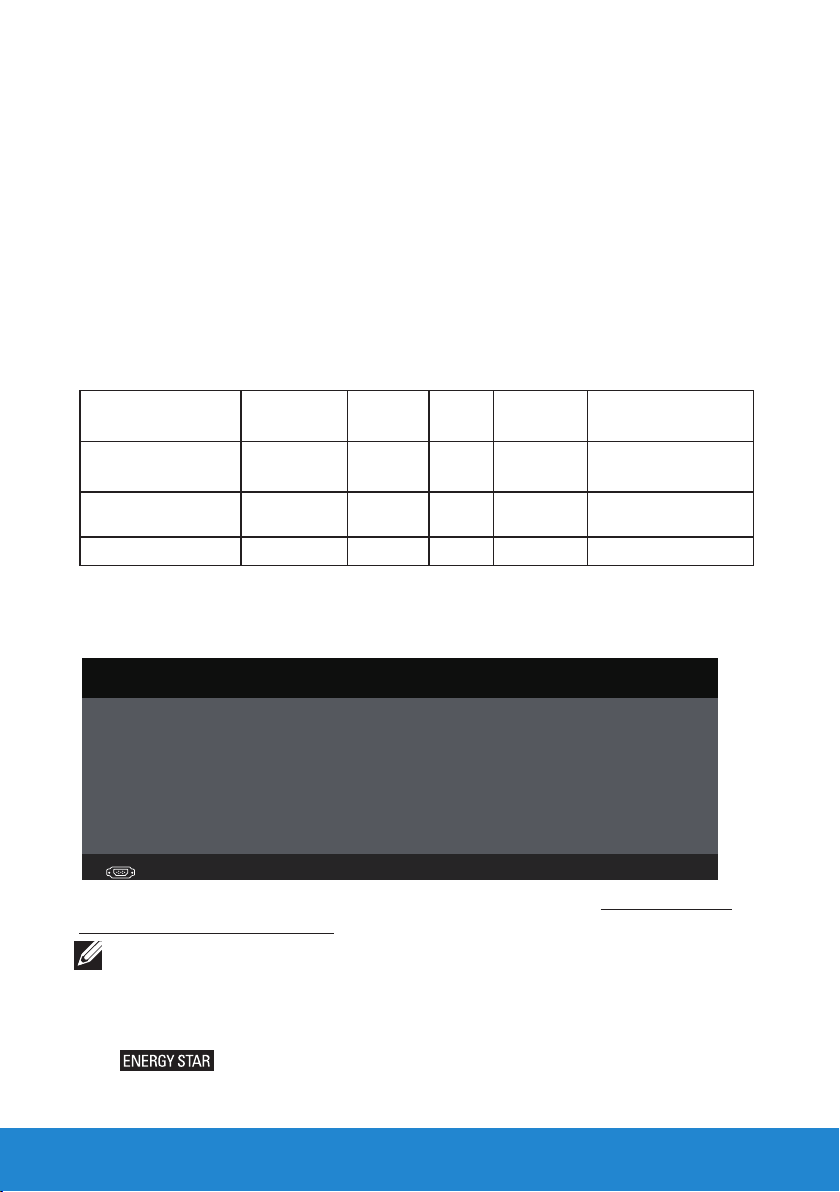
Monitor Specifications
The following sections give you information about the various power
management modes and pin assignments for the various connectors of
your monitor.
Power Management Modes
If you have VESA’s DPM compliance display card or software installed
in your PC, the monitor automatically reduces its power consumption
when not in use. This is referred to as Power Save Mode. If the computer
detects input from keyboard, mouse, or other input devices, the monitor
automatically resumes functioning. The following table shows the power
consumption and signaling of this automatic power saving feature:
VESA Modes
Normal operation Active Active Active White 43 W (Maximum) **
Active-o mode Inactive Inactive Blank Glowing
Switch o - - O Less than 0.3 W *
Horizontal
Sync
Vertical
Sync
Video
Power
Indicator
white
Power
Consumption
22 W (Typical)
Less than 0.3 W
The OSD will only function in the normal operation mode. When any
button except power button is pressed in Active-off mode, the following
messages will be displayed:
Dell P2714H
There is no signal coming from your computer. Press any key on the
keyboard or move the mouse to wake it up.
If there is no display, press the monitor button now to select the correct input
source on the On-Screen-Display menu.
Activate the computer and monitor to gain access to the Using the OnScreen Display (OSD) Menu.
NOTE: The Dell P2714H monitor is ENERGY STAR®-compliant.
14 About Your Monitor
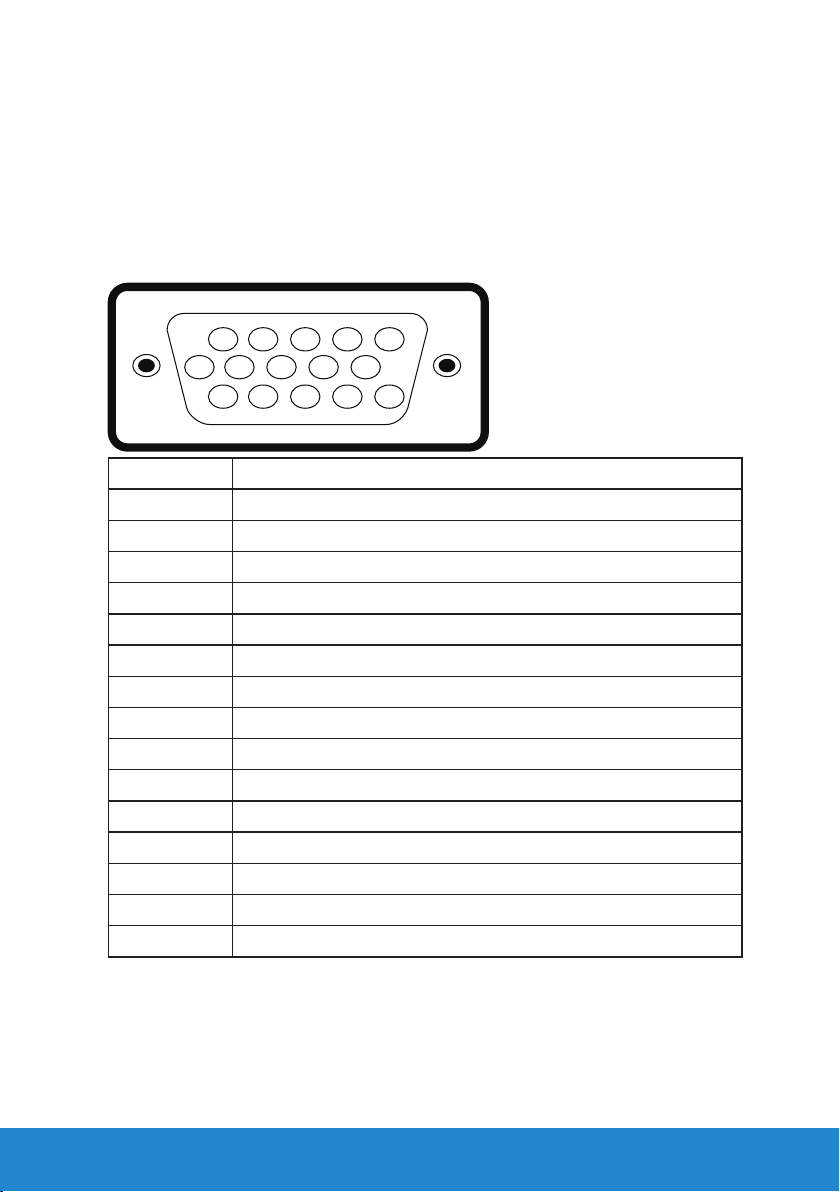
* Zero-power consumption in OFF mode can only be achieved by
disconnecting the main cable from the monitor.
** Maximum power consumption with max luminance and contrast.
Pin Assignments
15-pin D-Sub connector
1 2 3 4 5
6 7 8 9 10
11 12 13 14 15
Pin Number Monitor Side of the 15-pin Side Signal Cable
1 Video-Red
2 Video-Green
3 Video-Blue
4 GND
5 Self-test
6 GND-R
7 GND-G
8 GND-B
9 DDC +5 V
10 GND-sync
11 GND
12 DDC data
13 H-sync
14 V-sync
15 DDC clock
About Your Monitor 15
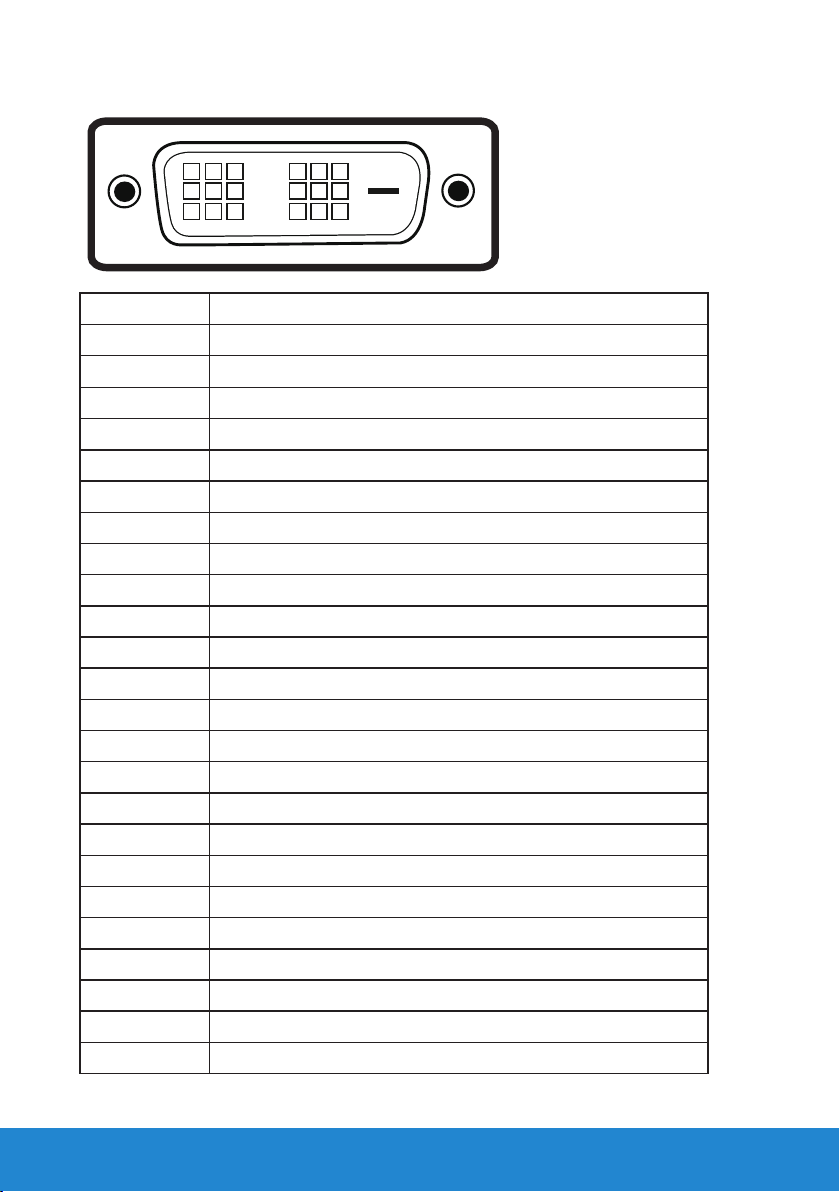
DVI Connector
1 2 3 6 7
9
17 18 19 22 23 24
x x
10 11 14 15 16
x x
x x
8
Pin Number 24-pin Side of the Connected Signal Cable
1 TMDS RX22 TMDS RX2+
3 TMDS Ground
4 Floating
5 Floating
6 DDC Clock
7 DDC Data
8 Floating
9 TMDS RX110 TMDS RX1+
11 TMDS Ground
12 Floating
13 Floating
14 +5 V power
15 Self test
16 Hot Plug Detect
17 TMDS RX018 TMDS RX0+
19 TMDS Ground
20 Floating
21 Floating
22 TMDS Ground
23 TMDS Clock+
24 TMDS Clock-
16 About Your Monitor
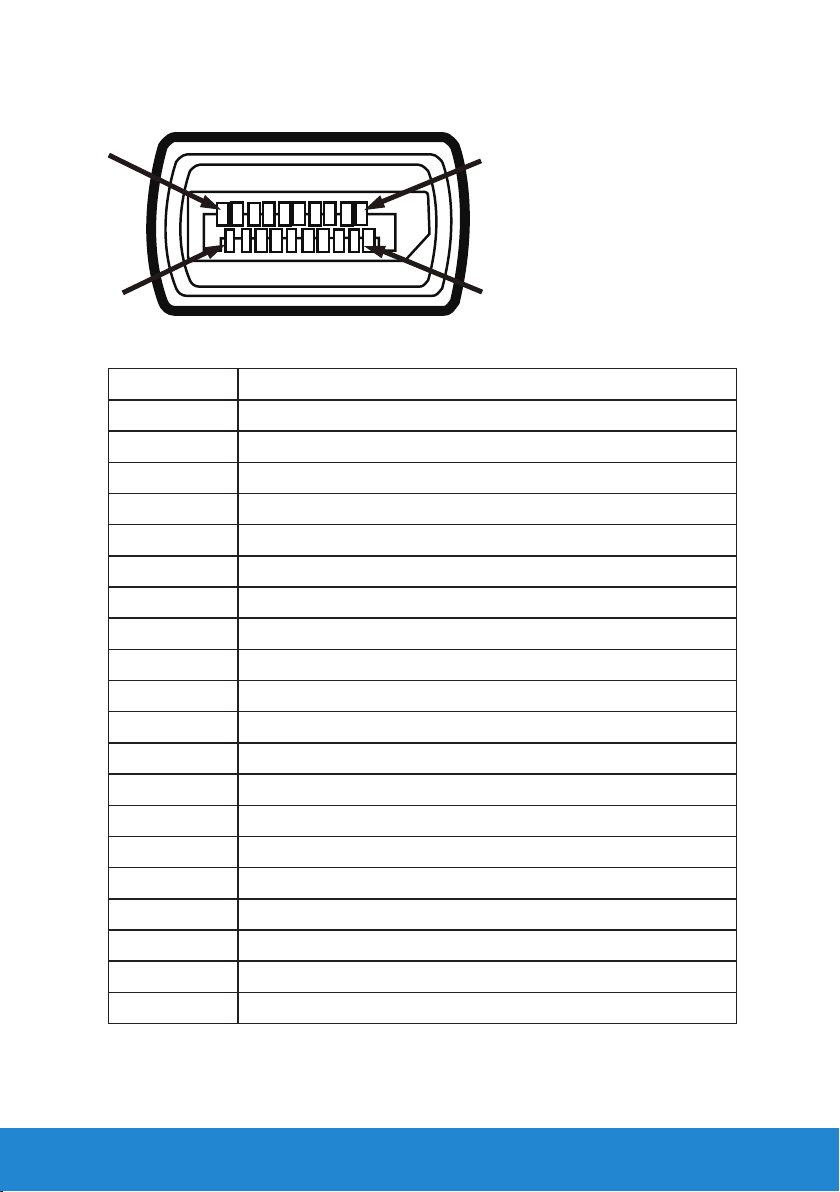
DisplayPort Connector
2 2
19
1
0
Pin Number 20-pin Side of the Connected Signal Cable
1 ML0 (p)
2 GND
3 ML0 (n)
4 ML1 (p)
5 GND
6 ML1 (n)
7 ML2 (p)
8 GND
9 ML2 (n)
10 ML3 (p)
11 GND
12 ML3 (n)
13 GND
14 GND
15 AUX (p)
16 GND
17 AUX (n)
18 HPD
19 Re-PWR
20 PWR
About Your Monitor 17
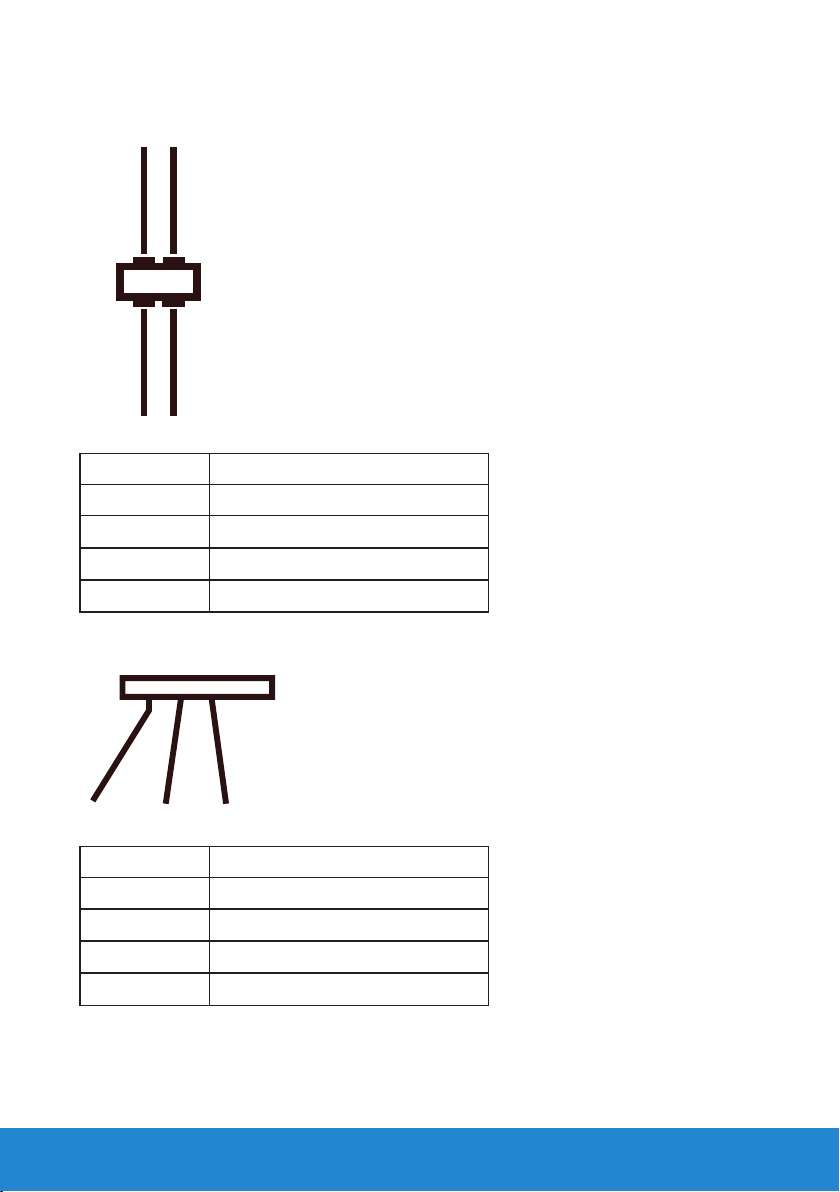
USB Upstream Connector
12
34
3 4
Pin Number 4-pin Side of the Connector
1 DMU
2 VCC
3 DPU
4 GND
USB Downstream Connector
1 2
Pin Number 4-pin Side of the Connector
18 About Your Monitor
1 VCC
2 DMD
3 DPD
4 GND
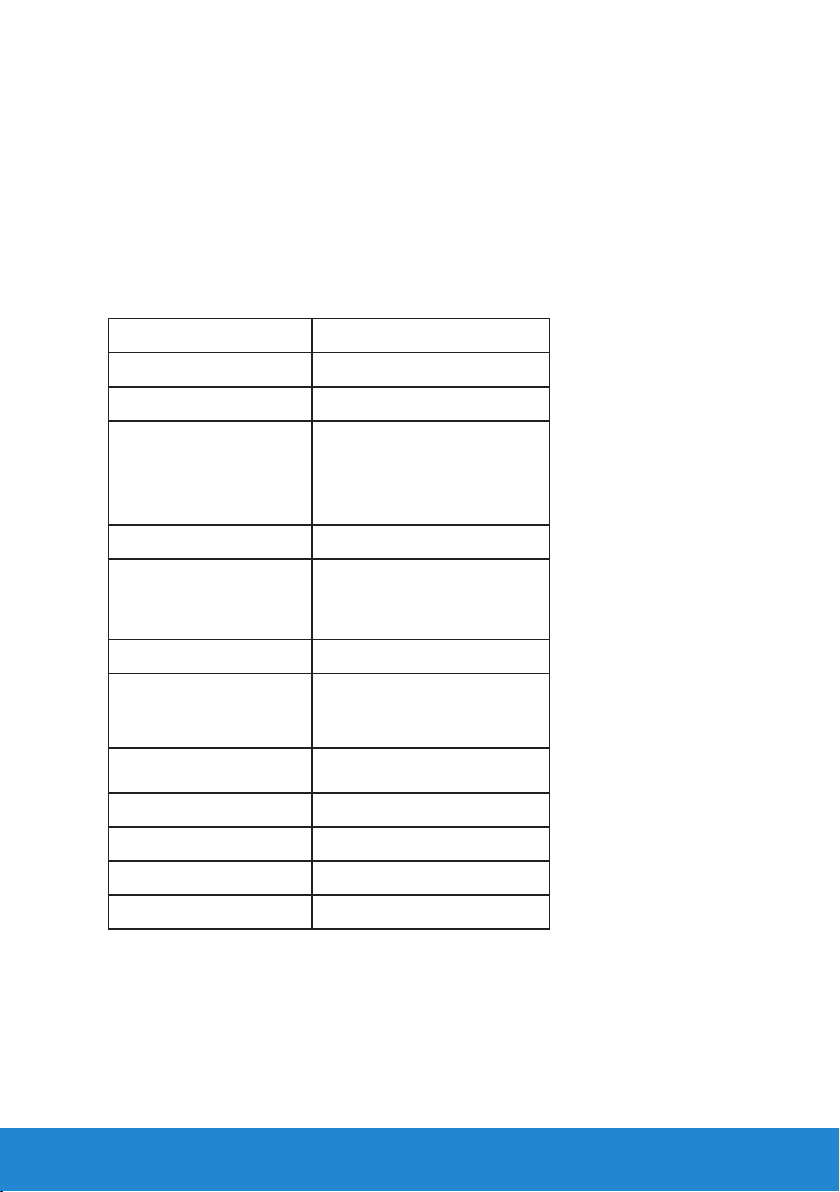
Plug and Play Capability
You can install the monitor in any Plug and Play compatible system. The
monitor automatically provides the computer with its Extended Display
Identification Data (EDID) using Display Data Channel (DDC) protocols
so that the system can configure itself and optimize the monitor settings.
Most monitor installations are automatic. You can select different settings
if required.
Flat-Panel Specifications
Model number Dell P2714H monitor
Screen type Active matrix - TFT LCD
Panel type In Plane Switching
Diagonal 68.6 cm (27.0
Viewable image
dimensions
Pixel pitch 0.1 mm
Viewing angle:
Horizontal
Vertical
Luminance output 300 cd/m² (typical)
Contrast ratio
Faceplate coating
Backlight LED light bar system
inches)
Horizontal 597.9 mm
Vertical 336.3 mm
178° typical
178° typical
1000 : 1 (typical)
2 Million : 1 (typical dynamic
contrast ratio on)
Antiglare with hard-coating
3H
Response time 8ms Typical (G to G)
Color depth 16.7 mil colors
Color gamut 83 % (typical) **
** [P2714H] color gamut (typical) is based on CIE1976 (83 %) and CIE1931
(72 %) test standards.
About Your Monitor
19
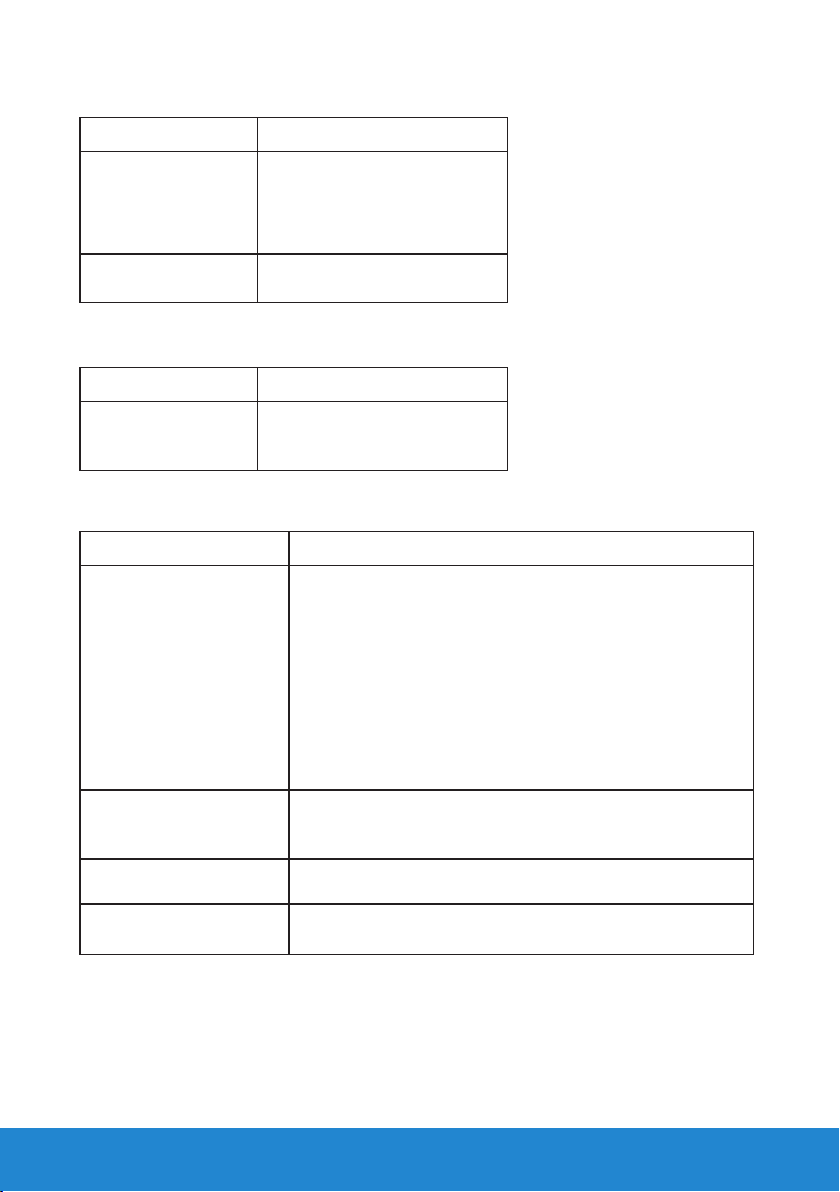
Resolution Specifications
Model number Dell P2714H monitor
Scan range
• Horizontal
• Vertical
Maximum preset
resolution
30 kHz to 83 kHz (automatic)
56 Hz to 76 Hz (automatic)
1920 x 1080 at 60 Hz
Support Video Mode
Model number Dell P2714H monitor
Video display
capability (DVI&DP
playback)
480p, 480i, 576p, 576i,
1080p, 1080i
Electrical Specifications
Model number Dell P2714H monitor
Video input signals • Analog RGB: 0.7 Volts +/- 5 %, 75 ohm input
impedance
• Digital DVI-D ™: 600mV for each dierent line,
positive polarity at 50 ohm input impedance
• DP 1.2 signal input support: support DP 1.2 (core)
specification. Excludes High Bit Rate 2 (HBR2), Fast
AUX transaction, Multi-stream transport (MST),
3D stereo transport, HBR Audio (or high data rate
audio)
Synchronization input
signals
AC input voltage /
frequency / current
Inrush current 120 V: 30 A (Max.)
Separate horizontal and vertical synchronizations,
polarity-free TTL level, SOG (Composite SYNC on
green)
100 VAC to 240 VAC/50 Hz or 60 Hz +/- 3 Hz/1.5 A
(Max.)
240 V: 60 A (Max.)
20 About Your Monitor
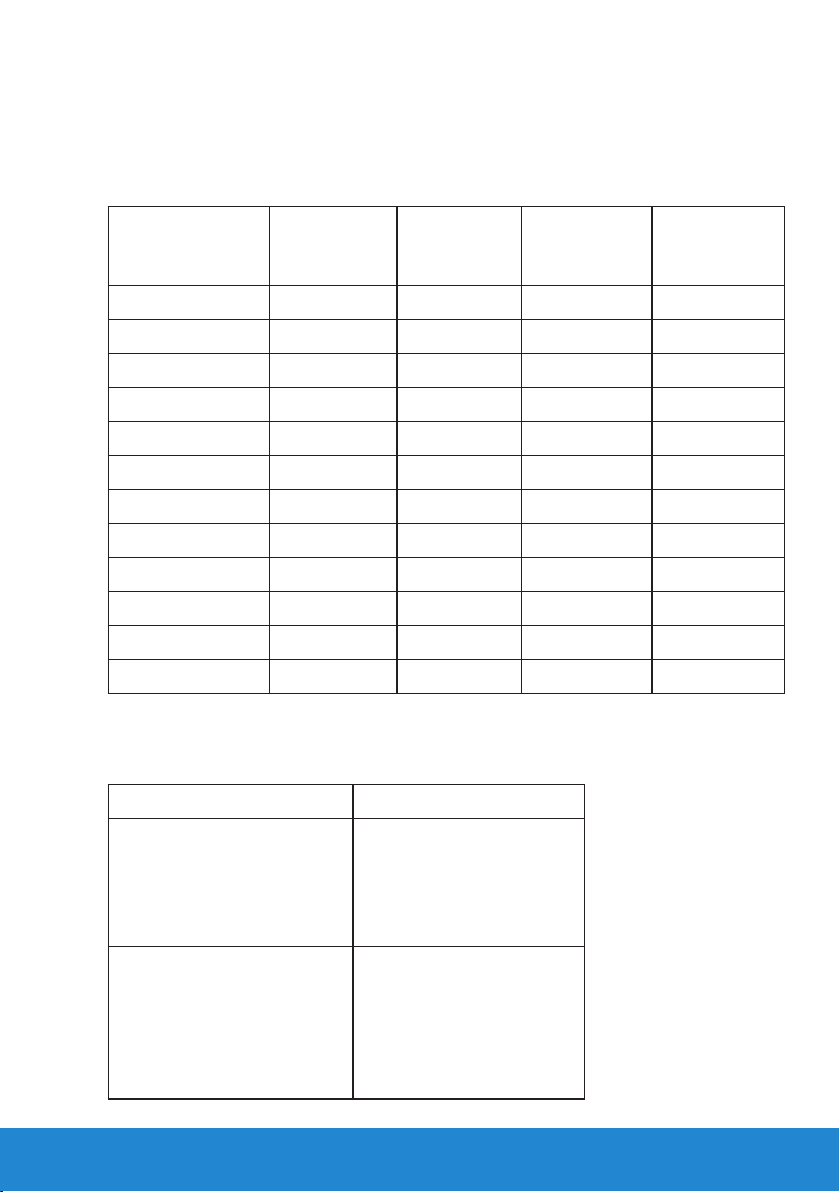
Preset Display Modes
The following table lists the preset modes for which Dell guarantees
image size and centering:
Horizontal
Display Mode
Frequency
(kHz)
VESA, 720 x 400 31.5 70.0 28.3 -/+
VESA, 640 x 480 31.5 60.0 25.2 -/-
VESA, 640 x 480 37.5 75.0 31.5 -/-
VESA, 800 x 600 37.9 60.3 40.0 +/+
VESA, 800 x 600 46.9 75.0 49.5 +/+
VESA, 1024 x 768 48.4 60.0 65.0 -/-
VESA, 1024 x 768 60.0 75.0 78.8 +/+
VESA, 1152 x 864 67.5 75.0 108.0 +/+
VESA, 1280 x 1024 64.0 60.0 108.0 +/+
VESA, 1280 x 1024 80.0 75.0 135.0 +/+
VESA, 1600 x 900 55.5 60.0 97. 8 +/-
VESA, 1920 x 1080 67.5 60.0 148.5 +/+
Vertical
Frequency
(Hz)
Pixel Clock
(MHz)
Sync Polarity
(Horizontal/
Physical Characteristics
The following table lists the monitor's physical characteristics:
Model Number Dell P2714H monitor
Connector type D-subminiature, blue
connector;
DVI-D: white connector
DisplayPort: black
connector
Signal cable type D-sub: Detachable, Analog,
15-pin.
DVI-D: Detachable, DVI-D,
Solid pins.
DisplayPort: Detachable,
Digital 20 pin.
Vertical)
About Your Monitor 21
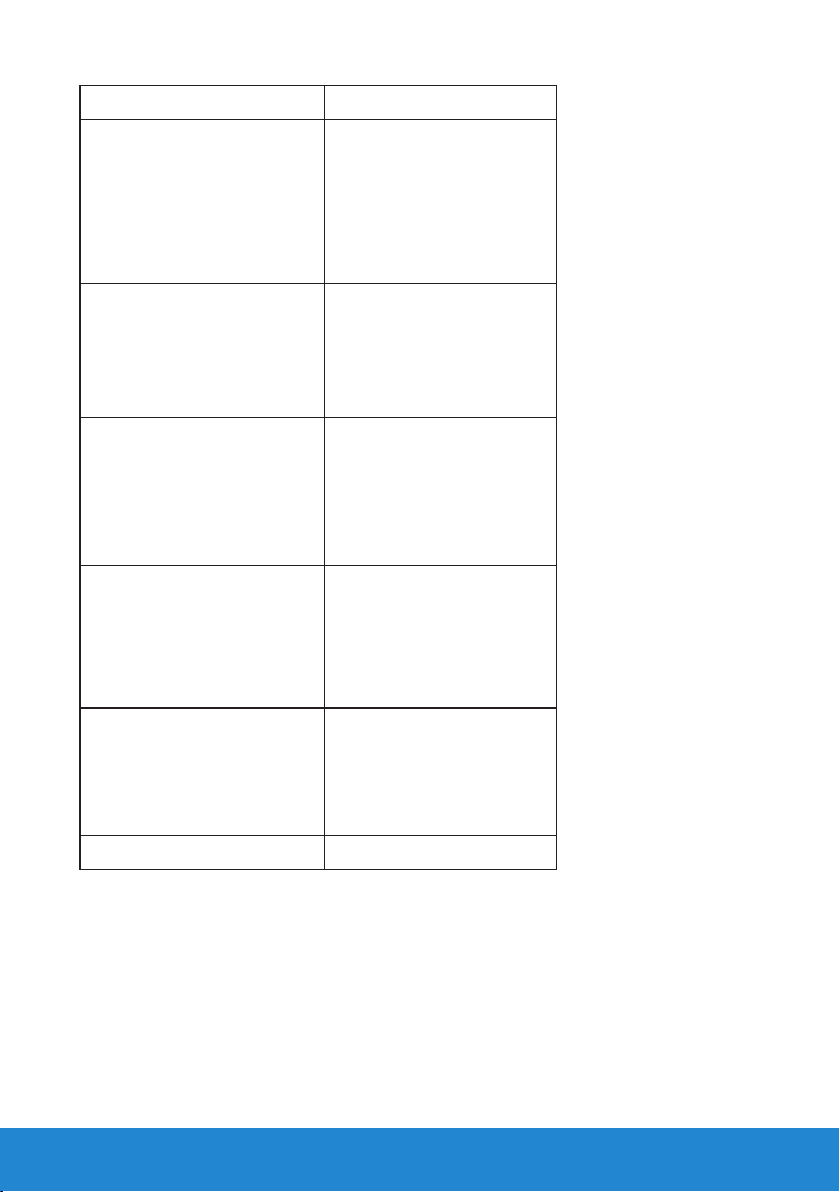
Model Number Dell P2714H monitor
Dimensions:
(with stand)
Height (ext.)
Height (com.)
Width
Depth
Dimensions:
(without stand)
Height
Width
Depth
Stand dimensions:
539.0 mm (21.22 inches)
424.0 mm (16.69 inches)
641.4 mm (25.25 inches)
204.0 mm (8.03 inches)
379.9 mm (14.96 inches)
641.4 mm (25.25 inches)
46.1 mm (1.81 inches)
• Height (ext.)
• Height (com.)
• Width
• Depth
Weight:
Weight with packaging 9.85 kg (21.67 lb)
Weight with stand assembly
and cables
Weight without stand
assembly (For wall mount or
VESA mount considerations
- no cables)
Weight of stand assembly 2.10 kg (4.62 lb)
418.5 mm (16.48 inches)
372.3 mm (14.66 inches)
245.0 mm (9.65 inches)
204.0 mm (8.03 inches)
7.16 kg (15.75 lb)
4.56 kg (10.03 lb)
22 About Your Monitor
 Loading...
Loading...