Page 1

Dell™ OptiPlex™ GX620
Quick Reference Guide
Models DCTR, DCNE, DCSM, DCCY
www.dell.com | support.dell.com
Page 2
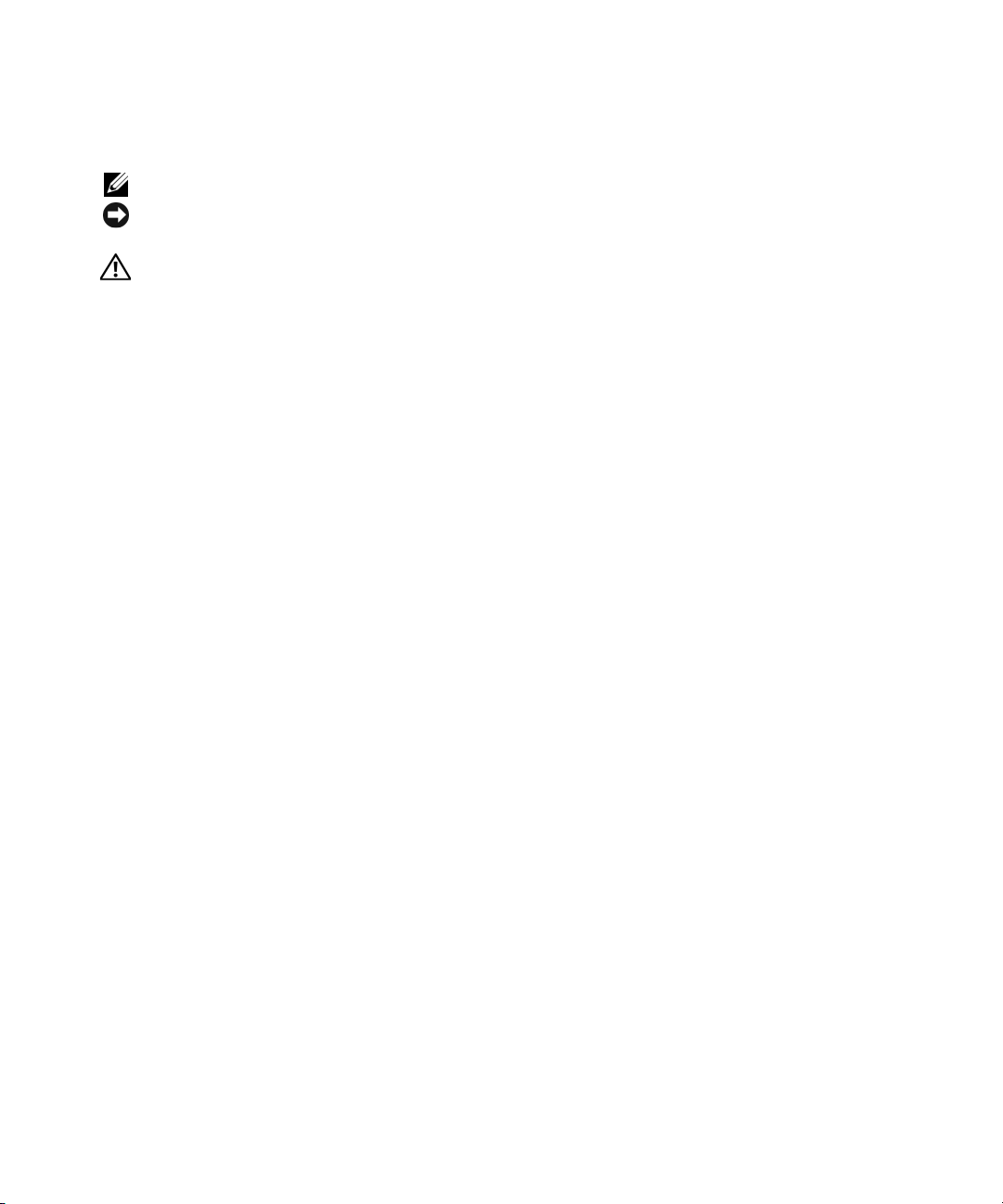
Notes, Notices, and Cautions
NOTE: A NOTE indicates important information that helps you make better use of your computer.
NOTICE: A NOTICE indicates either potential damage to hardware or loss of data and tells you how to avoid the
problem.
CAUTION: A CAUTION indicates a potential for property damage, personal injury, or death.
Abbreviations and Acronyms
For a complete list of abbreviations and acronyms, see the "Glossary" in the
If you purchased a Dell™ n Series computer, any references in this document to Microsoft
User’s Guide
.
®
Windows®
operating systems are not applicable.
The
Quick Reference Guide, Drivers and Utilities
CD, and operating system media are optional and may not ship
with all computers.
____________________
Information in this document is subject to change without notice.
© 2005–2006 Dell Inc. All rights reserved.
Reproduction in any manner whatsoever without the written permission of Dell Inc. is strictly forbidden.
Trademarks used in this text: Dell, OptiPlex, and the DELL logo are trademarks of Dell Inc.; Microsoft and Windows are registered trademarks
of Microsoft Corporation; Intel and Pentium are registered trademarks of Intel Corporation.
Other trademarks and trade names may be used in this document to refer to either the entities claiming the marks and names or their products.
Dell Inc. disclaims any proprietary interest in trademarks and trade names other than its own.
Models DCTR, DCNE, DCSM, DCCY
September 2006 P/N P8112 Rev. A01
Page 3
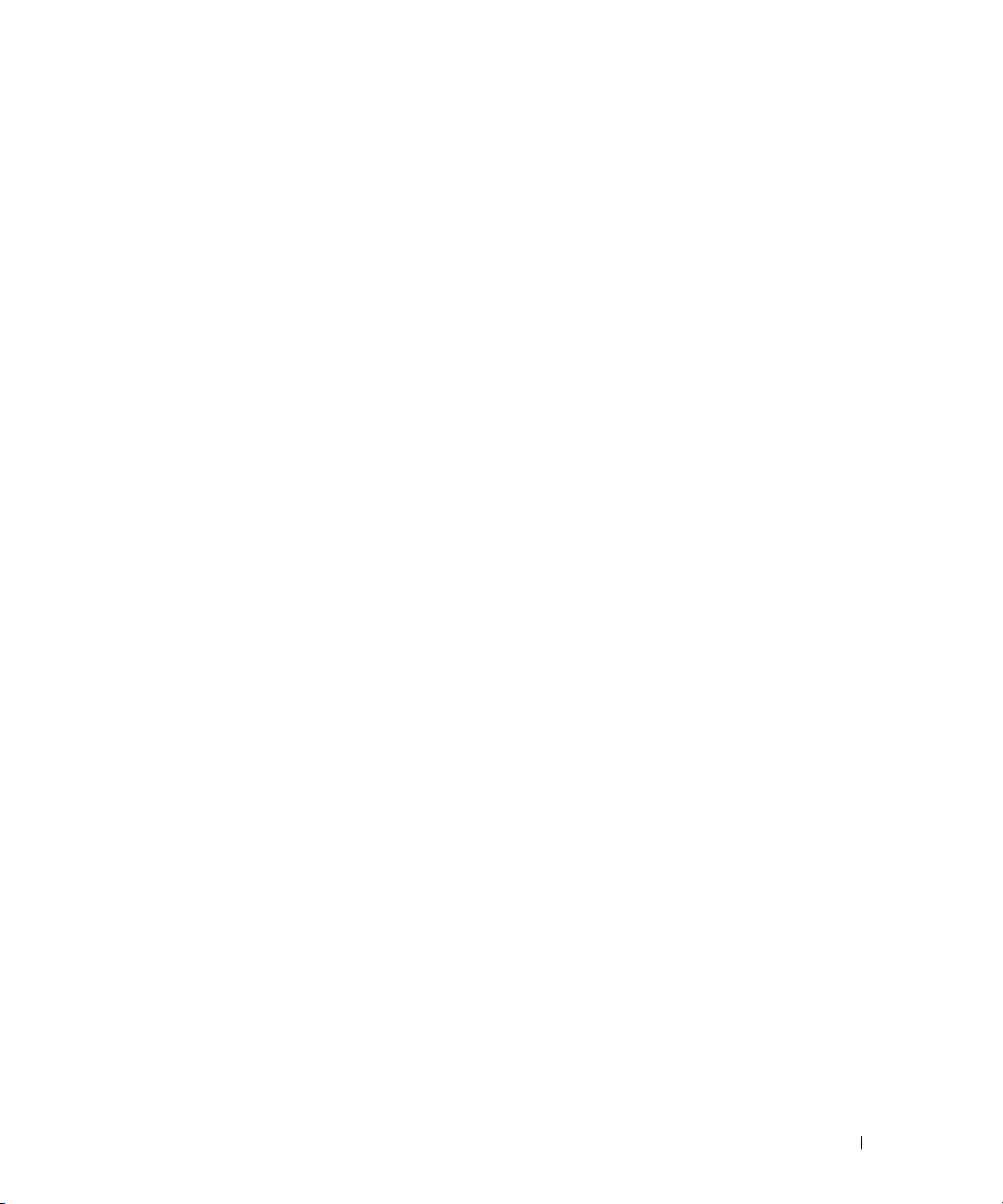
Contents
Finding Information . . . . . . . . . . . . . . . . . . . . . . . . . . . . . . . . 5
System Views
Mini Tower Computer — Front View
Mini Tower Computer — Back View
Desktop Computer — Front View
Desktop Computer — Back View
Small Form Factor Computer — Front View
Small Form Factor Computer — Back View
. . . . . . . . . . . . . . . . . . . . . . . . . . . . . . . . . . . 8
. . . . . . . . . . . . . . . . . . . . . 8
. . . . . . . . . . . . . . . . . . . . 10
. . . . . . . . . . . . . . . . . . . . . . 11
. . . . . . . . . . . . . . . . . . . . . . 12
. . . . . . . . . . . . . . . . 13
. . . . . . . . . . . . . . . . 14
Mini Tower, Desktop, and Small Form Factor Computers —
Back-Panel Connectors
. . . . . . . . . . . . . . . . . . . . . . . . . . 15
Ultra-Small Form Factor Computer — Front View
Ultra-Small Form Factor Computer — Side View
Ultra-Small Form Factor Computer — Back View
Removing the Computer Cover
Before You Begin
Mini Tower Computer
Desktop Computer
Small Form Factor Computer
Ultra-Small Form Factor Computer
Inside Your Computer
Mini Tower Computer
Desktop Computer
Small Form Factor Computer
Ultra-Small Form Factor Computer
. . . . . . . . . . . . . . . . . . . . . . . . . . 20
. . . . . . . . . . . . . . . . . . . . . . . . . . . . . . 20
. . . . . . . . . . . . . . . . . . . . . . . . . . . . 21
. . . . . . . . . . . . . . . . . . . . . . . . . . . . . 23
. . . . . . . . . . . . . . . . . . . . . . . . 24
. . . . . . . . . . . . . . . . . . . . . 25
. . . . . . . . . . . . . . . . . . . . . . . . . . . . . . 26
. . . . . . . . . . . . . . . . . . . . . . . . . . . . 26
. . . . . . . . . . . . . . . . . . . . . . . . . . . . . 27
. . . . . . . . . . . . . . . . . . . . . . . . 28
. . . . . . . . . . . . . . . . . . . . . 29
. . . . . . . . . . . . . 17
. . . . . . . . . . . . . . 18
. . . . . . . . . . . . . 18
Setting Up Your Computer
Solving Problems
Dell Diagnostics
System Lights
Diagnostic Lights
Beep Codes
. . . . . . . . . . . . . . . . . . . . . . . . . . . . 29
. . . . . . . . . . . . . . . . . . . . . . . . . . . . . . . . 32
. . . . . . . . . . . . . . . . . . . . . . . . . . . . . . . 32
. . . . . . . . . . . . . . . . . . . . . . . . . . . . . . . . 35
. . . . . . . . . . . . . . . . . . . . . . . . . . . . . . . . . 36
. . . . . . . . . . . . . . . . . . . . . . . . . . . . . . . . . 39
Running the Dell™ IDE Hard Drive Diagnostics
Resolving Software and Hardware Incompatibilities
. . . . . . . . . . . . . . 40
. . . . . . . . . . . 40
Contents 3
Page 4
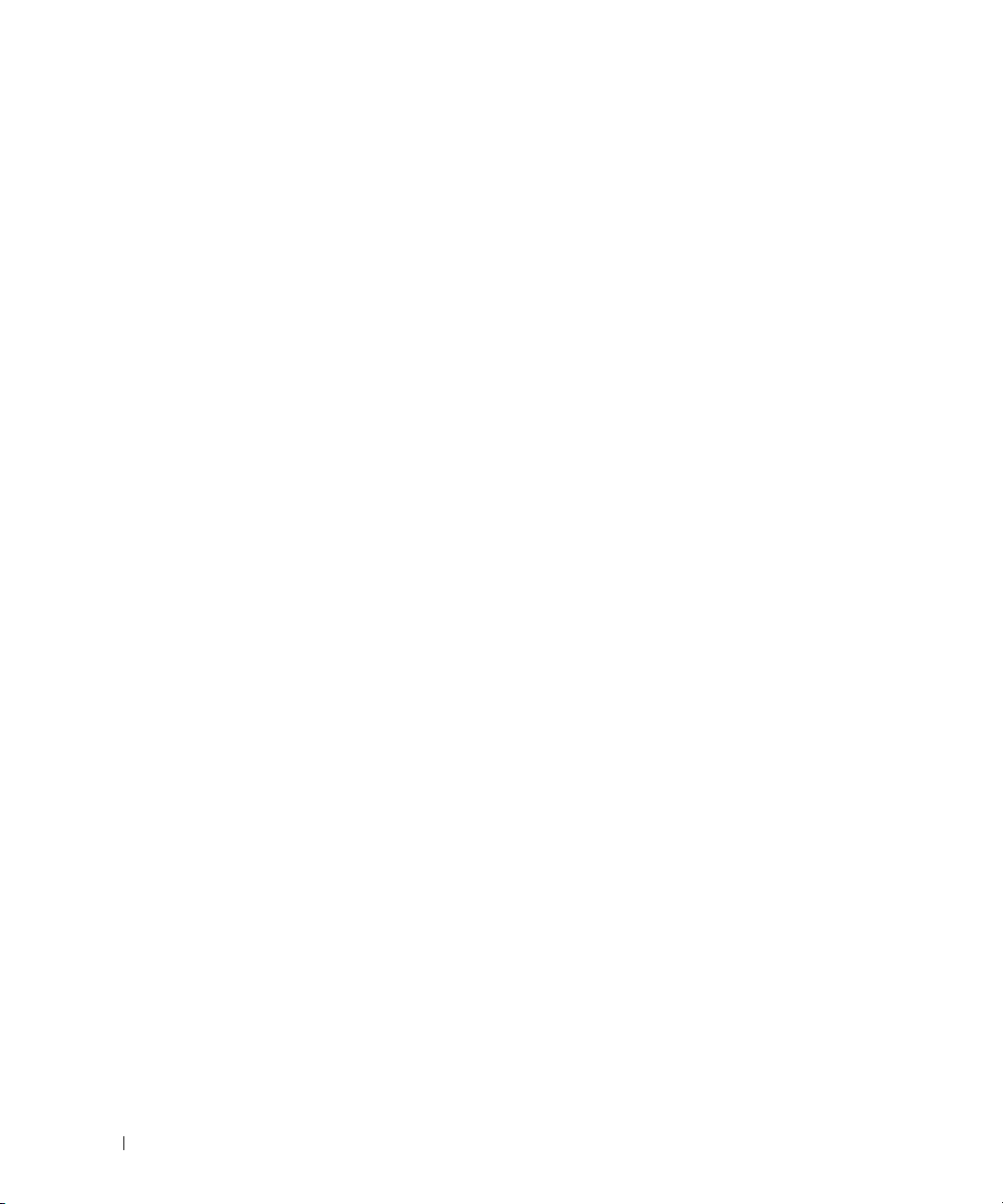
Using Microsoft® Windows® XP System Restore . . . . . . . . . . . . . 40
Reinstalling Microsoft
®
Windows® XP . . . . . . . . . . . . . . . . . . 42
Using the Drivers and Utilities CD
. . . . . . . . . . . . . . . . . . . . . . . . 44
Index . . . . . . . . . . . . . . . . . . . . . . . . . . . . . . . . . . . . . . . . . 47
4 Contents
Page 5
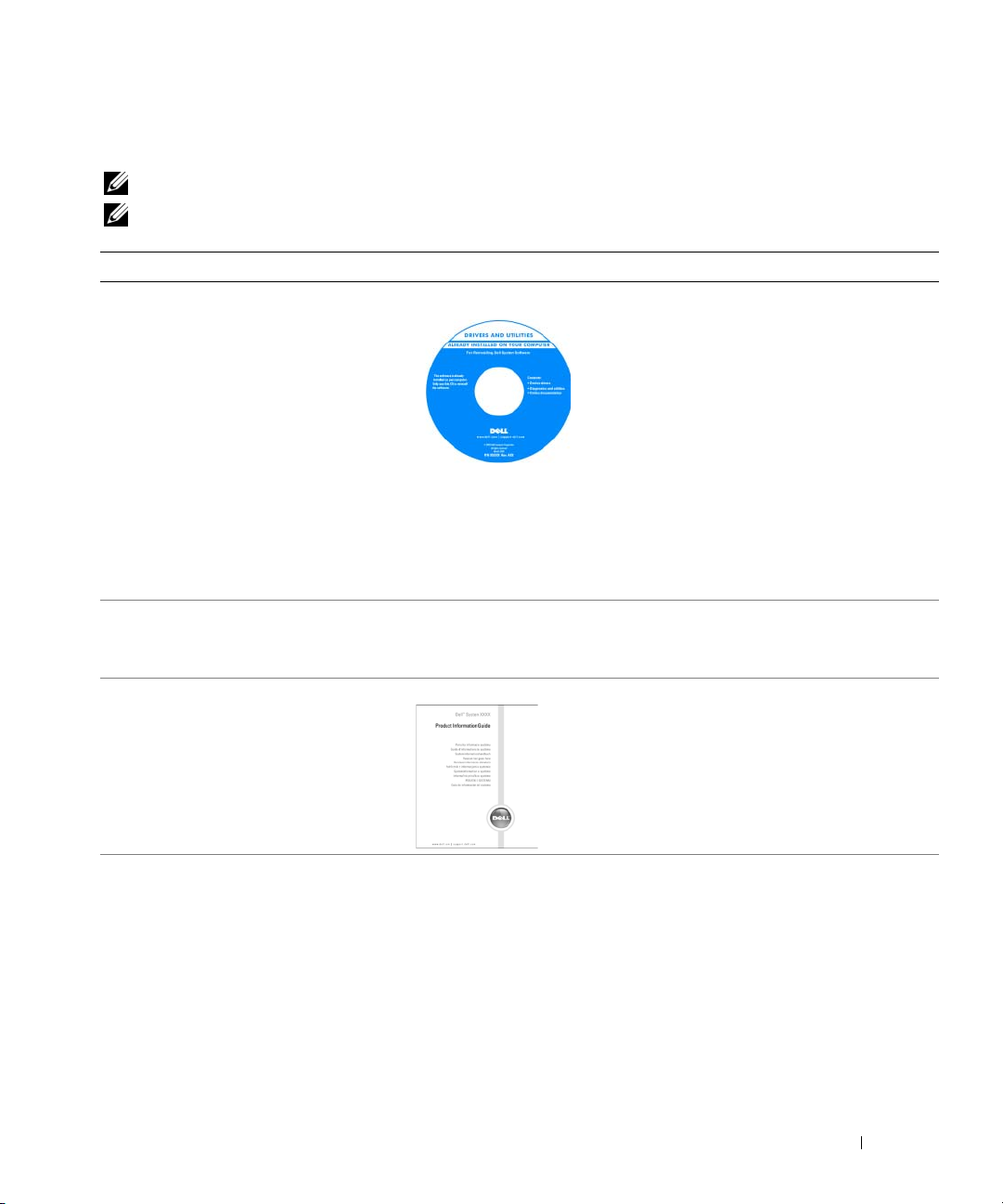
Finding Information
NOTE: Some features may not be available for your computer or in certain countries.
NOTE: Additional information may ship with your computer.
What Are You Looking For? Find It Here
• A diagnostic program for my computer
• Drivers for my computer
• My computer documentation
• My device documentation
• Desktop System Software (DSS)
• Operating system updates and patches
• Warranty information
• Terms and Conditions (U.S only)
• Safety instructions
• Regulatory information
• Ergonomics information
• End User License Agreement
Drivers and Utilities CD (also known as the ResourceCD)
Documentation and drivers are already installed
on your computer. You can use the CD to
reinstall drivers (see page 44), run the Dell
Diagnostics (see page 33), or access your
documentation.
Readme files may be included on your CD to
provide last-minute updates about technical
changes to your computer or advanced
technical-reference material for technicians or
experienced users.
NOTE: Drivers and documentation updates can be found at support.dell.com.
NOTE: The Drivers and Utilities CD is optional and may not ship with your
computer.
Desktop System Software (DSS)
Located on the Drivers and Utilities CD and the Dell Support website at
support.dell.com.
Dell™ Product Information Guide
• How to remove and replace parts
• Specifications
• How to configure system settings
• How to troubleshoot and solve problems
User’s Guide
®
Available in the Microsoft
1
Click the
2
Click
The User’s Guide is also available on the optional Drivers and Utilities CD.
Start
button and click
User’s and system guides
Windows® XP Help and Support Center:
Help and Support.
and click
User’s guides
Quick Reference Guide 5
.
Page 6

What Are You Looking For? Find It Here
• Service Tag and Express Service Code
• Microsoft Windows License Label
Service Tag and Microsoft Windows License
These labels are located on your computer.
• Use the Service Tag to identify your computer
when you use
technical support.
• Enter the Express Service Code to direct your call when contacting
technical support.
• Solutions — Troubleshooting hints and
tips, articles from technicians, online
courses, frequently asked questions
• Community — Online discussion with
other Dell customers
• Upgrades — Upgrade information for
components, such as memory, the hard
drive, and the operating system
• Customer Care — Contact information,
service call and order status, warranty, and
repair information
• Service and support — Service call status
Dell Support Website — support.dell.com
NOTE: Select your region to view the appropriate support site.
The Dell Support website provides several online tools, including:
• Troubleshooting — Hints and tips, articles from technicians, and online
courses
• Upgrades — Upgrade information for components, such as memory, the
hard drive, and the operating system
• Services and Warranties — Contact information, order status, warranty,
and repair information
• Downloads — Drivers, patches, and software updates
• User guides — Computer documentation and product specifications
and support history, service contract,
online discussions with technical support
• Reference — Computer documentation,
details on computer configuration,
product specifications, and white papers
• Downloads — Certified drivers, patches,
and software updates
• Desktop System Software (DSS) — If you
reinstall the operating system for your
computer, you should also reinstall the
DSS utility. DSS provides critical updates
for your operating system and support for
Dell™ 3.5-inch USB floppy drives, Intel
Pentium
®
M processors, optical drives,
®
and USB devices. DSS is necessary for
correct operation of your Dell computer.
This software automatically detects your
computer and operating system and
installs the updates appropriate for your
configuration.
support.dell.com
or contact
6 Quick Reference Guide
Page 7
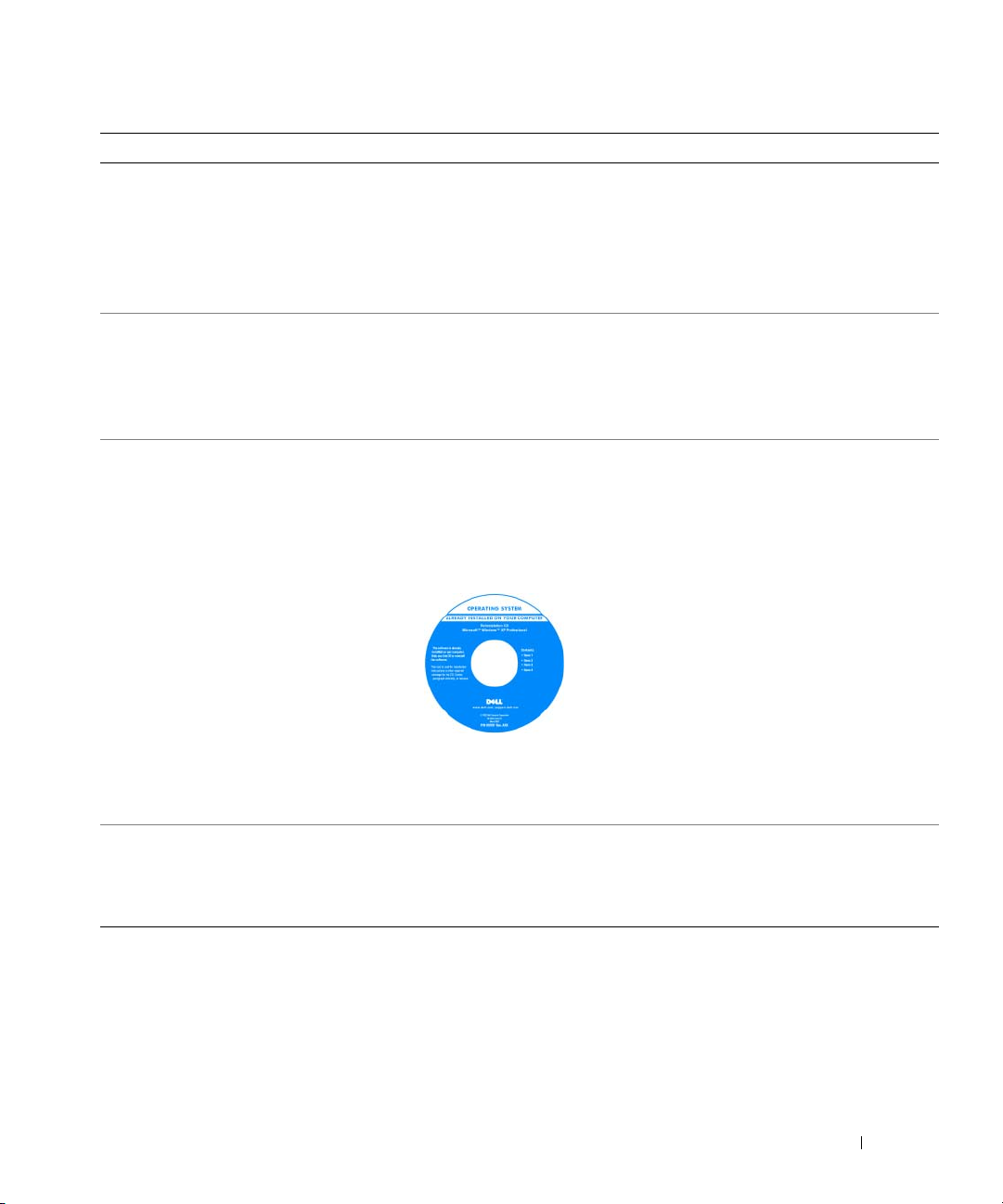
What Are You Looking For? Find It Here
• Service call status and support history
• Top technical issues for my computer
• Frequently asked questions
• File downloads
Dell Premier Support Website — premiersupport.dell.com
The Dell Premier Support website is customized for corporate, government,
and education customers. This website may not be available in certain
regions.
• Details on my computer configuration
• Service contract for my computer
• How to use Windows XP
• Documentation for my computer
• Documentation for devices (such as a
modem)
• How to reinstall my operating system
Windows Help and Support Center
1
Click the
2
Type a word or phrase that describes your problem and click the arrow icon.
3
Click the topic that describes your problem.
4
Follow the instructions on the screen.
Operating System CD
The operating system is already installed on your computer. To reinstall
your operating system, use the Operating System CD. See your online User’s
Guide for instructions.
NOTE: The operating system media is optional and may not ship with all
computers.
Start
button and click
Help and Support
.
After you reinstall your operating system, use the
optional Drivers and Utilities CD to reinstall drivers
for the devices that came with your computer.
Your operating system product key label is located
on your computer.
• Regulatory model information and chassis
type
NOTE: The color of your CD varies based on the operating system you ordered.
NOTE: The Operating System CD is optional and may not ship with your
computer.
• DCTR — Mini tower chassis
• DCNE — Desktop chassis
• DCSM — Small form factor chassis
• DCCY — Ultra-small form factor chassis
Quick Reference Guide 7
Page 8
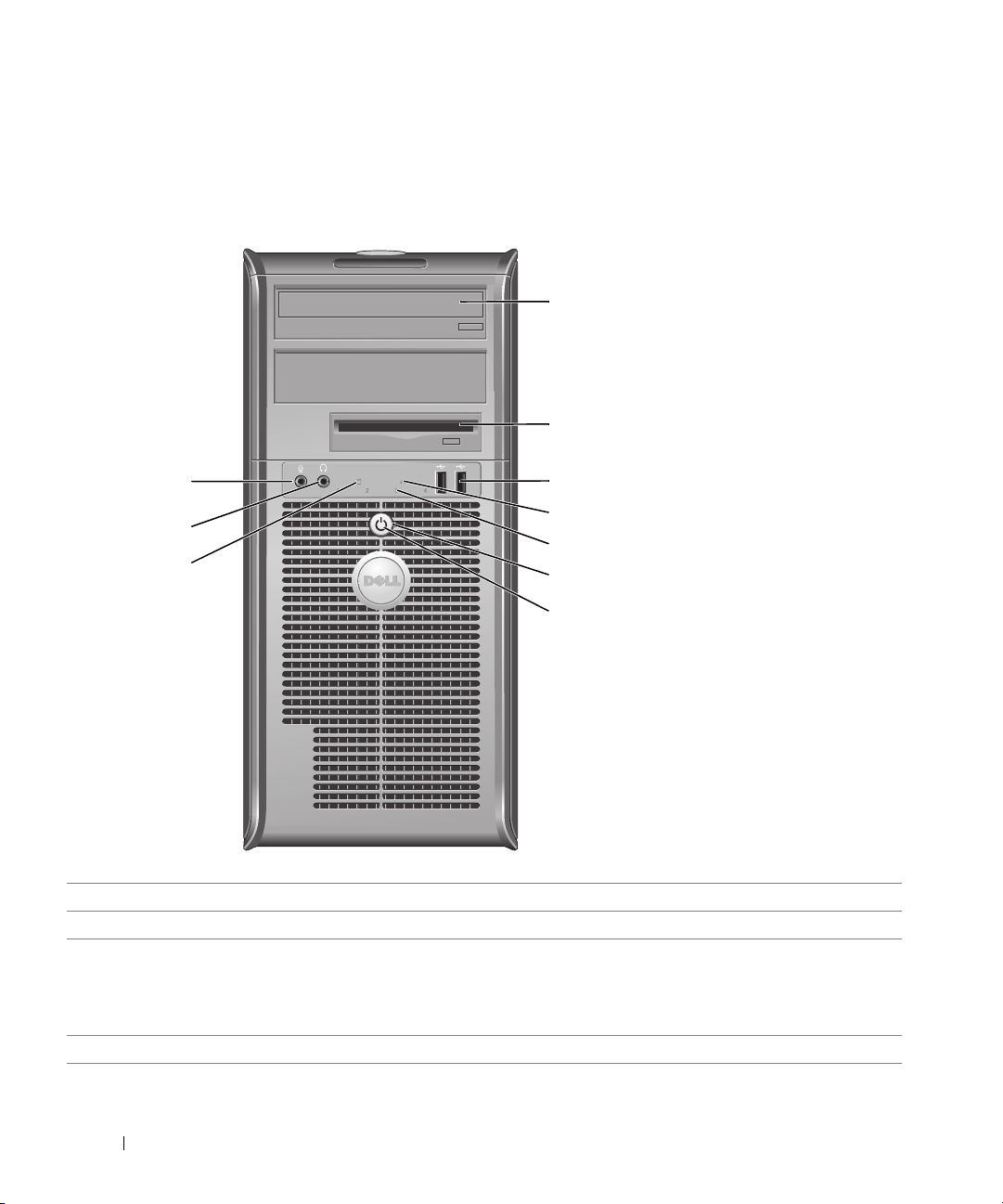
System Views
Mini Tower Computer — Front View
1
2
10
9
8
1 CD/DVD drive
2 floppy drive
3 USB 2.0 connectors (2) Connect USB devices such as a mouse, keyboard, memory key, printer, joystick, and
4 LAN indicator light
Insert a CD or DVD (if applicable) into this drive.
Insert a floppy disk into this drive.
computer speakers into either of the USB connectors.
It is recommended that you use the USB connectors on the back panel for devices that
typically remain connected, such as printers and keyboards.
This light indicates that a LAN (network) connection is established.
3
4
5
6
7
8 Quick Reference Guide
Page 9
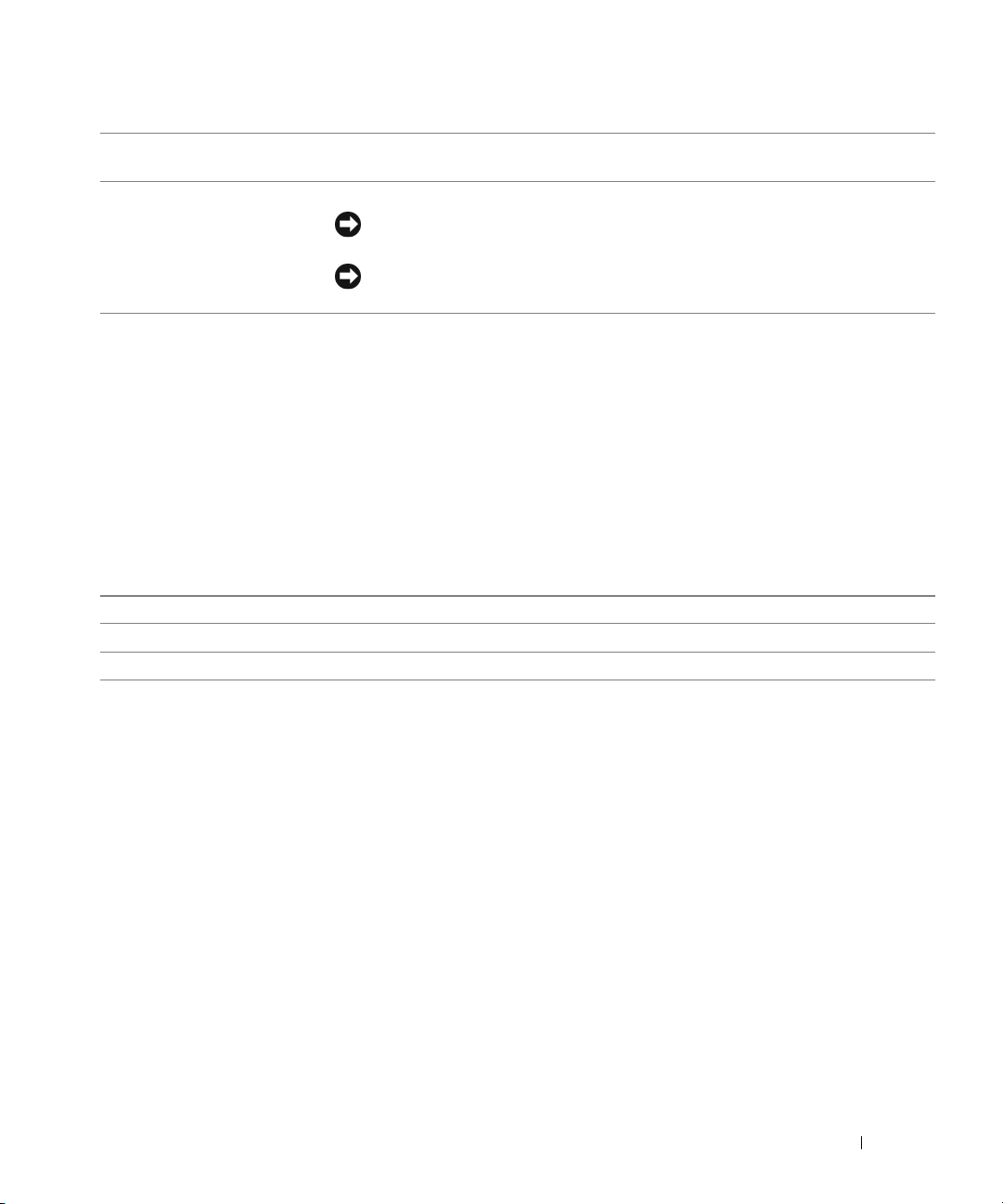
5 diagnostic lights
6 power button Press this button to turn on the computer.
7 power light The power light illuminates and blinks or remains solid to indicate different operating
8 hard-drive activity light
9 headphone connector Use the headphone connector to attach headphones and most kinds of speakers.
10 microphone connector Use the microphone connector to attach a microphone.
Use these lights to help you troubleshoot a computer problem based on the diagnostic
code. For more information, see "Diagnostic Lights" on page 36.
NOTICE: To avoid losing data, do not turn off the computer by pressing the power
button for 6 seconds or longer. Instead, perform an operating system shutdown.
NOTICE: If your operating system has ACPI enabled, when you press the power
button the computer will perform an operating system shutdown.
states:
• No light — The computer is turned off.
• Steady green — The computer is in a normal operating state.
• Blinking green — The computer is in a power-saving mode.
• Blinking or solid amber — See "Power Problems" in your online
To exit from a power-saving mode, press the power button or use the keyboard or the
mouse if it is configured as a wake device in the Windows Device Manager. For more
information about sleep modes and exiting from a power-saving mode, see "Power
Management"
See "System Lights" on page 35 for a description of power light patterns that can help
you troubleshoot problems with your computer.
This light flickers when the hard drive is in use.
in your online
User’s Guide.
User’s Guide.
Quick Reference Guide 9
Page 10
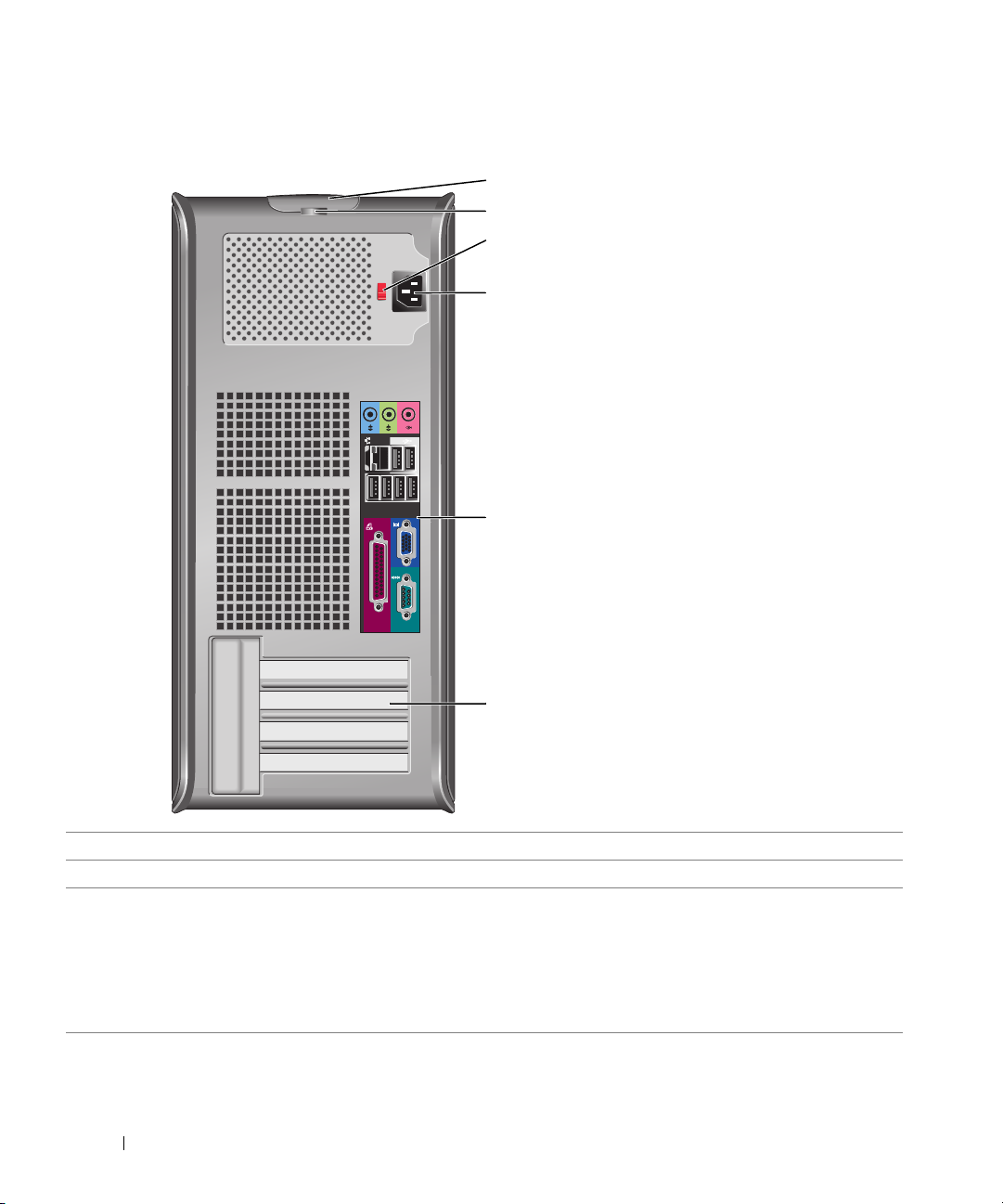
Mini Tower Computer — Back View
1
2
3
4
5
6
1
cover release latch This latch allows you to open the computer cover.
2
padlock ring Insert a padlock to lock the computer cover.
3 voltage selection switch
(may not be available on
certain computers)
Your computer is equipped with a manual voltage-selection switch.
To help avoid damaging a computer with a manual voltage-selection switch, set the
switch for the voltage that most closely matches the AC power available in your
location.
Also, ensure that your monitor and attached devices are electrically rated to operate
with the AC power available in your location.
10 Quick Reference Guide
Page 11
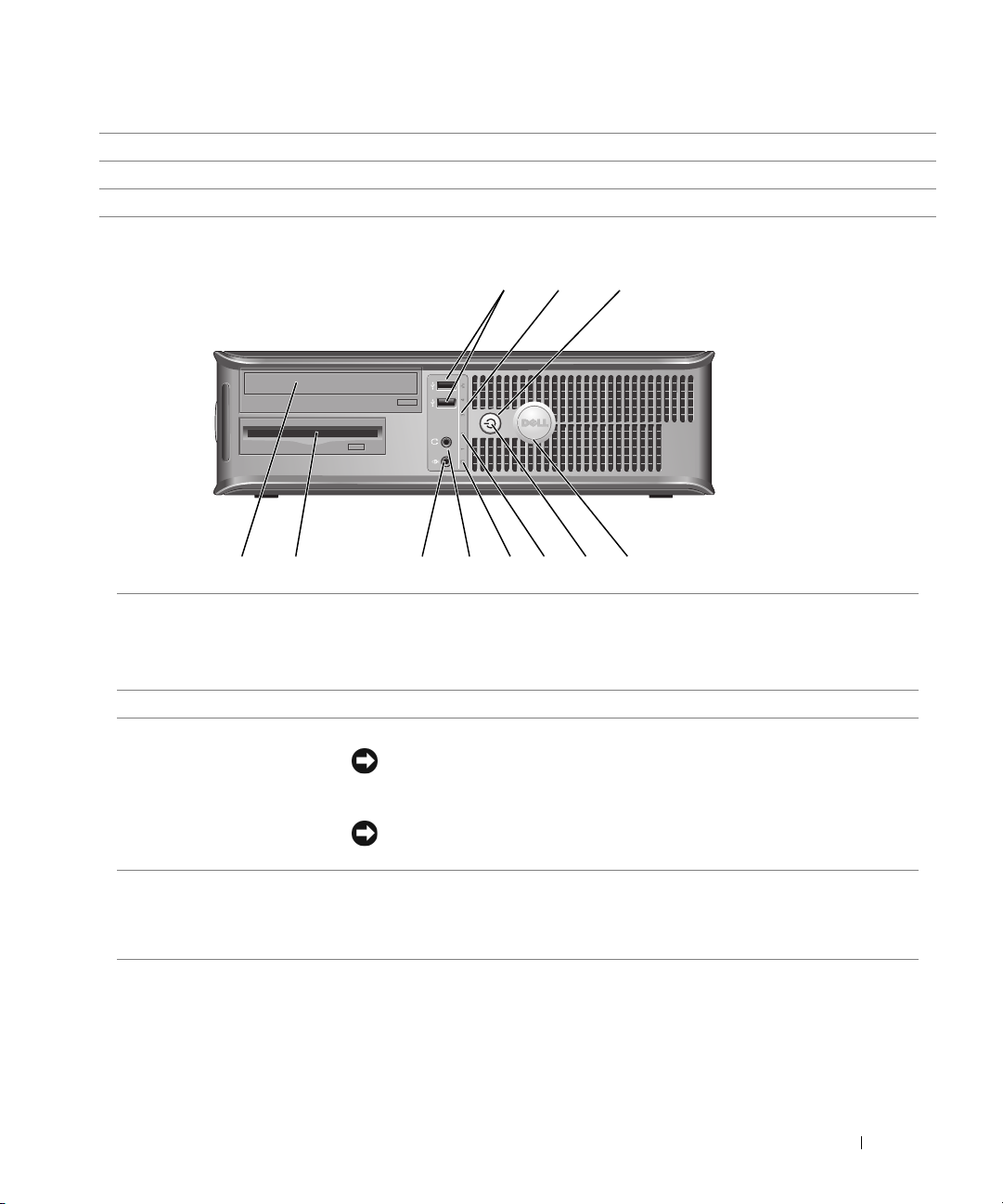
4 power connector Insert the power cable into this connector.
5 back-panel connectors Plug serial, USB, and other devices into the appropriate connector.
6 card slots You can access connectors for any installed PCI and PCI Express cards.
Desktop Computer — Front View
2
89
7
1 USB 2.0 connectors (2) Connect USB devices such as a mouse, keyboard, memory key, printer, joystick,
and computer speakers into either of the USB connectors.
It is recommended that you use the back USB connectors for devices that typically
remain connected, such as printers and keyboards.
2 LAN indicator light This light indicates that a LAN (network) connection is established.
3 power button Press this button to turn on the computer.
NOTICE: To avoid losing data, do not turn off the computer by pressing the
power button for 6 seconds or longer. Instead, perform an operating system
shutdown.
NOTICE: If your operating system has ACPI enabled, when you press the power
button the computer will perform an operating system shutdown.
4 Dell badge The badge can be rotated to match the orientation of your computer. To rotate
the badge, place your fingers around the outside of the badge, press firmly, and
turn the badge. You can also rotate the badge using the slot provided near the
bottom of the badge.
3
514611 10
Quick Reference Guide 11
Page 12
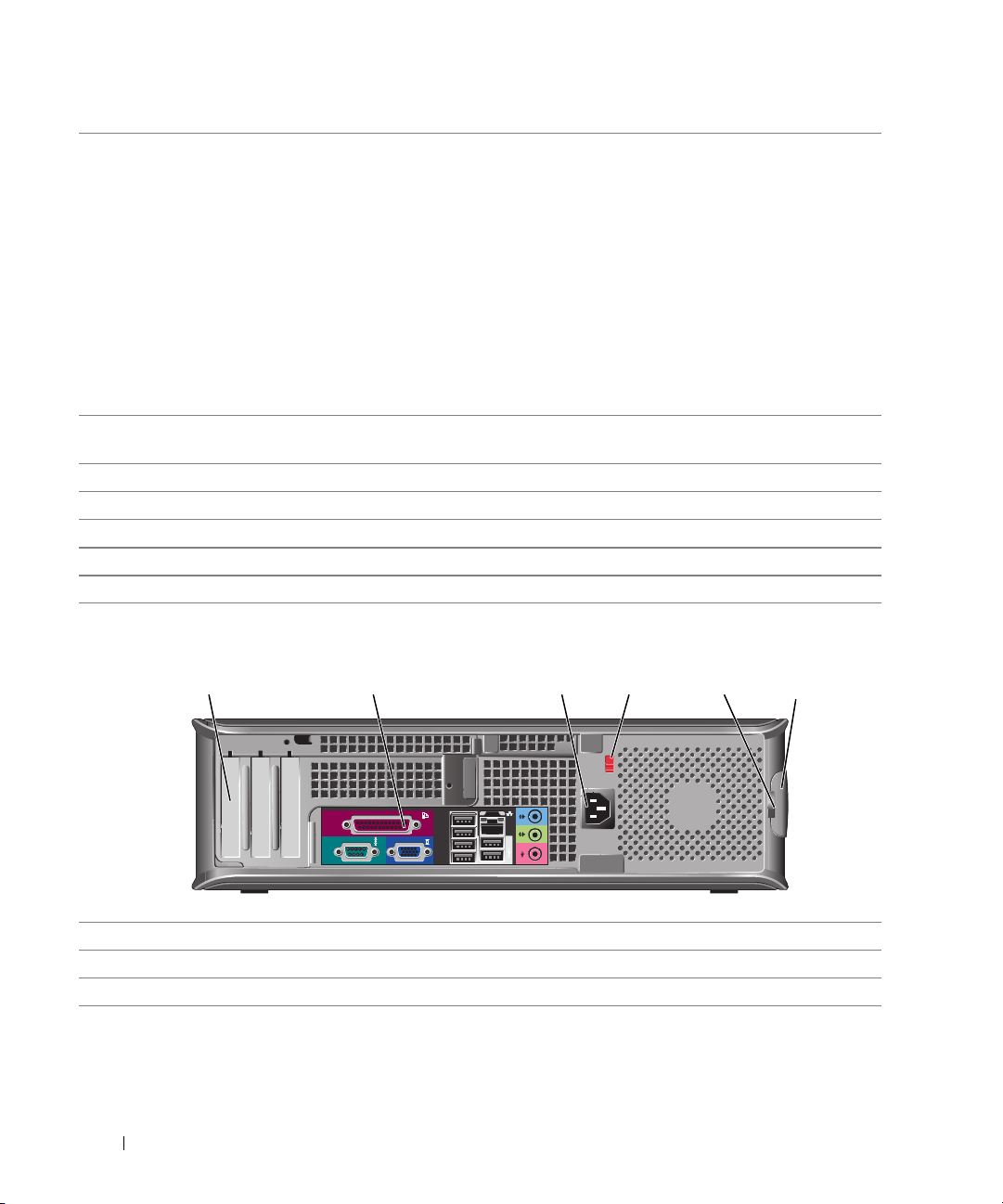
5 power light This light turns on and blinks or remains solid to indicate different operating
states:
• No light — The computer is turned off.
• Steady green — The computer is in a normal operating state.
• Blinking green — The computer is in a power-saving mode.
• Blinking or solid amber — See "Power Problems" in your online
To exit from a power-saving mode, press the power button or use the keyboard or
the mouse if it is configured as a wake device in the Windows Device Manager. For
more information about sleep modes and exiting from a power-saving mode, see
"Power Management"
See "System Lights" on page 35 for a description of power light patterns that can
help you troubleshoot problems with your computer.
6 diagnostic lights Use these lights to help you troubleshoot a computer problem based on the
diagnostic code. For more information, see "Diagnostic Lights" on page 36.
7 hard-drive activity light This light flickers when the hard drive is in use.
8 headphone connector Use the headphone connector to attach headphones and most kinds of speakers.
9 microphone connector Use the microphone connector to attach a microphone.
10 floppy drive Insert a floppy disk into this drive.
11 CD/DVD drive Insert a CD or DVD (if applicable) into this drive.
in your online
User’s Guide.
User’s Guide
.
Desktop Computer — Back View
1
1 card slots You can access connectors for any installed PCI and PCI Express cards.
2 back-panel connectors Plug serial, USB, and other devices into the appropriate connector.
3 power connector Insert the power cable into this connector.
2 3 4 6
5
12 Quick Reference Guide
Page 13
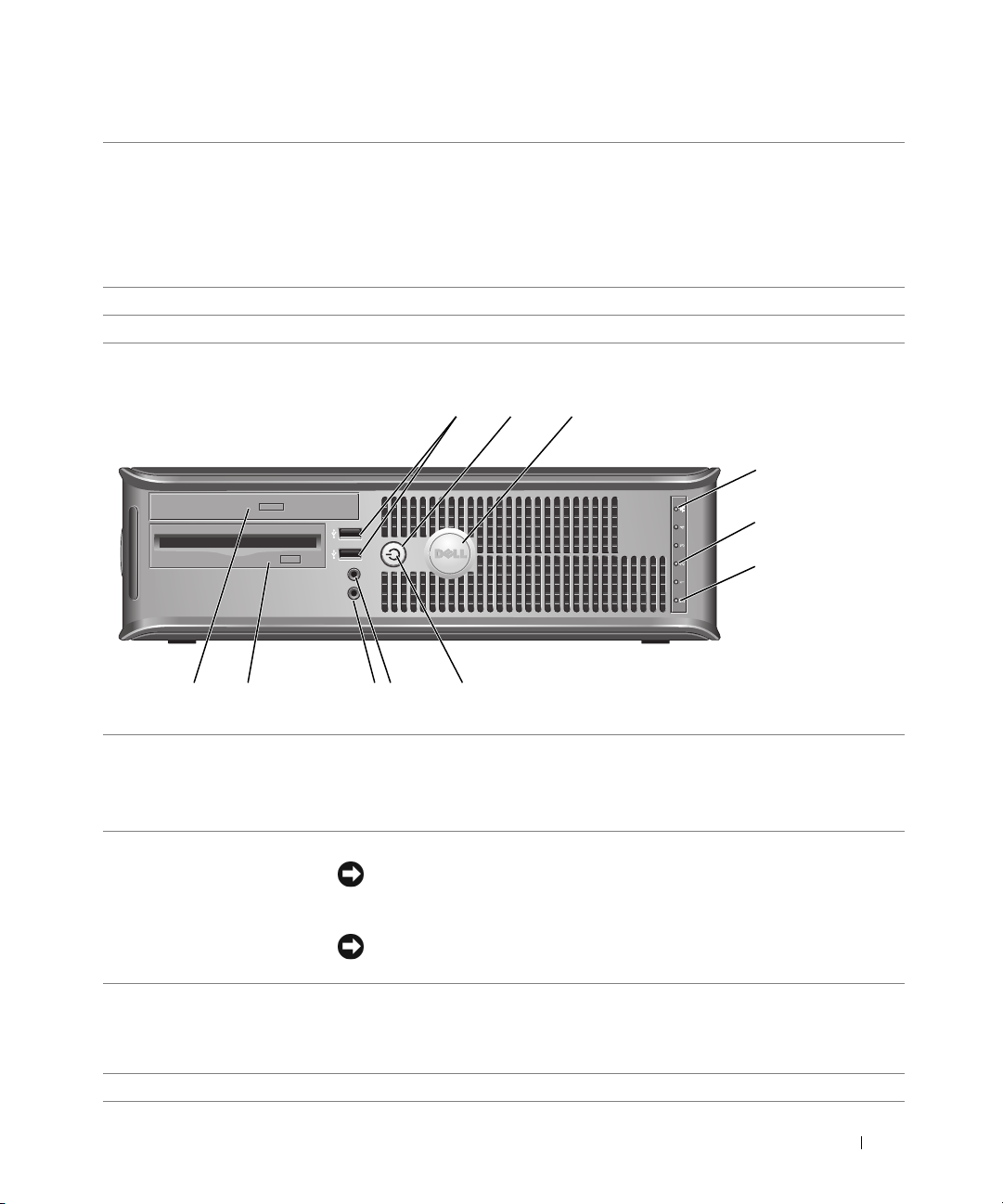
4 voltage selection switch
(may not be available on
certain computers)
5 padlock ring Insert a padlock to lock the computer cover.
6 cover release latch Use this latch to open the computer cover.
Your computer is equipped with a manual voltage-selection switch.
To help avoid damaging a computer with a manual voltage-selection switch, set
the switch for the voltage that most closely matches the AC power available in
your location.
Also, ensure that your monitor and attached devices are electrically rated to
operate with the AC power available in your location.
Small Form Factor Computer — Front View
2
1
11 10
1 USB 2.0 connectors (2) Connect USB devices such as a mouse, keyboard, memory key, printer, joystick,
and computer speakers into either of the USB connectors.
It is recommended that you use the back USB connectors for devices that typically
remain connected, such as printers and keyboards.
2 power button Press this button to turn on the computer.
3 Dell badge The badge can be rotated to match the orientation of your computer. To rotate
the badge, place fingers around the outside of the badge, press firmly, and turn the
badge. You can also rotate the badge using the slot provided near the bottom of
the badge.
4 LAN indicator light This light indicates that a LAN (network) connection is established.
89
NOTICE: To avoid losing data, do not turn off the computer by pressing the
power button for 6 seconds or longer. Instead, perform an operating system
shutdown.
NOTICE: If your operating system has ACPI enabled, when you press the power
button the computer will perform an operating system shutdown.
7
3
4
5
6
Quick Reference Guide 13
Page 14

5 diagnostic lights Use the lights to help you troubleshoot a computer problem based on the
diagnostic code. For more information, see "Diagnostic Lights" on page 36.
6 hard-drive activity light This light flickers when the hard drive is in use.
7 power light Turns on and blinks or remains solid to indicate different operating states:
• No light — The computer is turned off.
• Steady green — The computer is in a normal operating state.
• Blinking green — The computer is in a power-saving mode.
• Blinking or solid amber — See "Power Problems" in your online
To exit from a power-saving mode, press the power button or use the keyboard or
the mouse if it is configured as a wake device in the Windows Device Manager. For
more information about sleep modes and exiting from a power-saving mode, see
"Power Management" in your online User’s Guide.
See "System Lights" on page 35 for a description of power light patterns that can
help you troubleshoot problems with your computer.
8 headphone connector Use the headphone connector to attach headphones and most kinds of speakers.
9 microphone connector Use the microphone connector to attach a microphone.
10 floppy drive Insert a floppy disk into this drive.
11 CD/DVD drive Insert a CD or DVD (if applicable) into this drive.
User’s Guide
.
Small Form Factor Computer — Back View
51 2 3 4
1 card slots You can access connectors for any installed PCI and PCI Express cards.
2 back-panel connectors Plug serial, USB, and other devices into the appropriate connector.
3 power connector Connect the power cable to this connector.
14 Quick Reference Guide
6
Page 15
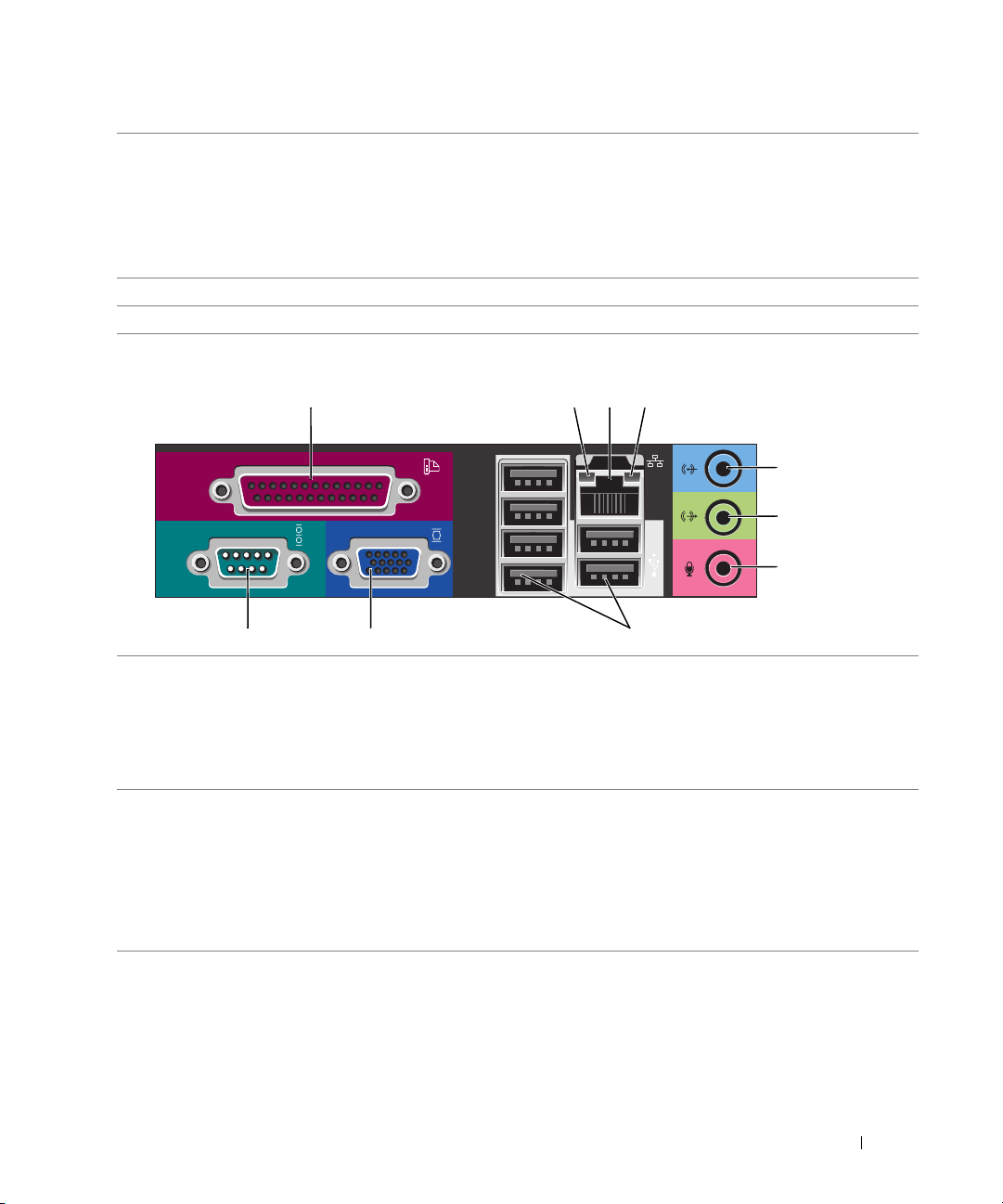
4 voltage selection switch
(may not be available on
certain computers)
5 padlock ring Insert a padlock to lock the computer cover.
6 cover release latch Use this latch to open the computer cover.
Your computer is equipped with a manual voltage-selection switch.
To help avoid damaging a computer with a manual voltage-selection switch, set
the switch for the voltage that most closely matches the AC power available in
your location.
Also, ensure that your monitor and attached devices are electrically rated to
operate with the AC power available in your location.
Mini Tower, Desktop, and Small Form Factor Computers — Back-Panel Connectors
13
10 9 8
1
parallel connector Connect a parallel device, such as a printer, to the parallel connector. If you have a
USB printer, plug it into a USB connector.
24
5
6
7
NOTE: The integrated parallel connector is automatically disabled if the computer
detects an installed card containing a parallel connector configured to the same
address. For more information, see "System Setup Options" in your online User’s
Guide.
link integrity light • Green — A good connection exists between a 10-Mbps network and the
2
computer.
• Orange — A good connection exists between a 100-Mbps network and the
computer.
• Yellow — A good connection exists between a 1-Gbps (or 1000-Mbps) network
and the computer.
• Off — The computer is not detecting a physical connection to the network.
Quick Reference Guide 15
Page 16

3
network adapter
connector
To attach your computer to a network or broadband device, connect one end of a
network cable to either a network jack or your network or broadband device. Connect
the other end of the network cable to the network adapter connector on the back
panel of your computer. A click indicates that the network cable has been securely
attached.
NOTE: Do not plug a telephone cable into the network connector.
On computers with a network adapter card, use the connector on the card.
It is recommended that you use Category 5 wiring and connectors for your network.
If you must use Category 3 wiring, force the network speed to 10 Mbps to ensure
reliable operation.
4
network activity light This light flashes a yellow light when the computer is transmitting or receiving
network data. A high volume of network traffic may make this light appear to be in a
steady "on" state.
5
line-in connector Use the blue line-in connector to attach a record/playback device such as a cassette
player, CD player, or VCR.
On computers with a sound card, use the connector on the card.
6
line-out connector Use the green line-out connector to attach headphones and most speakers with
integrated amplifiers.
On computers with a sound card, use the connector on the card.
7
microphone connector Use the pink microphone connector to attach a personal computer microphone for
voice or musical input into a sound or telephony program.
On computers with a sound card, the microphone connector is on the card.
8
USB 2.0 connectors (6)
9
video connector Plug the cable from your VGA-compatible monitor into the blue connector.
Connect USB devices such as a mouse, keyboard, memory key, printer, joystick,
and computer speakers into any of the USB connectors.
NOTE: If you purchased an optional graphics card, this connector will be covered by
a cap. Connect your monitor to the connector on the graphics card. Do not remove
the cap.
NOTE: If you are using a graphics card that supports dual monitors, use the y-cable
that came with your computer.
serial connector Connect a serial device, such as a handheld device, to the serial port. The default
10
designations are COM1 for serial connector 1 and COM2 for serial connector 2.
For more information, see "System Setup Options" in your online
User’s Guide
.
16 Quick Reference Guide
Page 17

Ultra-Small Form Factor Computer — Front View
1234 5
896
1 USB connectors (2) Connect USB devices such as a mouse, keyboard, memory key, printer, joystick, and
computer speakers into either of the USB connectors.
2 headphone connector Attach headphones to this connector.
3 microphone connector Attach a microphone to this connector.
4 power light The power light illuminates and blinks or remains solid to indicate different operating
states:
• No light — The computer is turned off.
• Steady green — The computer is in a normal operating state.
• Blinking green — The computer is in a power-saving mode.
• Blinking or solid yellow— See "Power Problems" in your online
To exit from a power-saving mode, press the power button or use the keyboard or the
mouse if it is configured as a wake device in the Windows Device Manager. For more
information about sleep modes and exiting from a power-saving mode, see "Power
Management"
See "System Lights" on page 35 for a description of power light patterns that can help
you troubleshoot problems with your computer.
5 power button Press this button to turn on the computer.
NOTICE: To avoid losing data, do not use the power button to turn off the computer.
Instead, perform a Microsoft
6 vents The vents allow air to flow through your computer. To ensure proper ventilation, do
not block these cooling vents.
7
in your online
User’s Guide
.
®
Windows® shutdown.
User’s Guide
.
Quick Reference Guide 17
Page 18
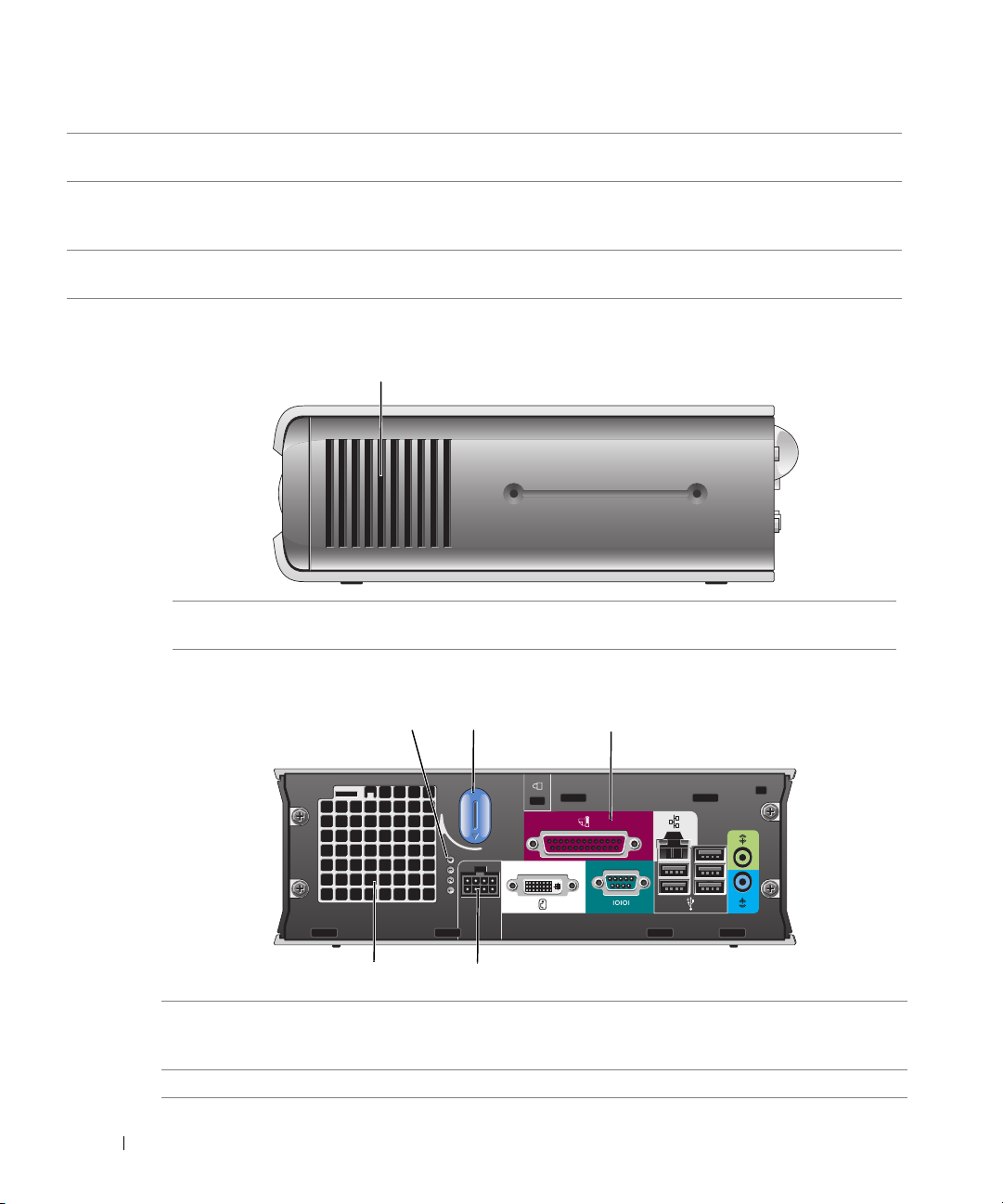
7 module bay Install a D-module CD/DVD drive, second hard drive, or floppy drive in the module
bay.
8 hard-drive access light The hard-drive access light is on when the computer reads data from or writes data to
the hard drive. The light might also be on when devices such as your CD player are
operating.
9 vents The vents allow air to flow through your computer. To ensure proper ventilation, do
not block these cooling vents.
Ultra-Small Form Factor Computer — Side View
1
1 vents The vents, which are on each side of the computer, allow air to flow through your
computer. To ensure proper ventilation, do not block these cooling vents.
Ultra-Small Form Factor Computer — Back View
1 diagnostic lights Use the lights to help you troubleshoot a computer problem based
2 computer cover release knob Rotate this knob in a clockwise direction to remove the cover.
18 Quick Reference Guide
231
5
4
on the diagnostic code. For more information, see "Diagnostic
Lights" on page 36.
Page 19
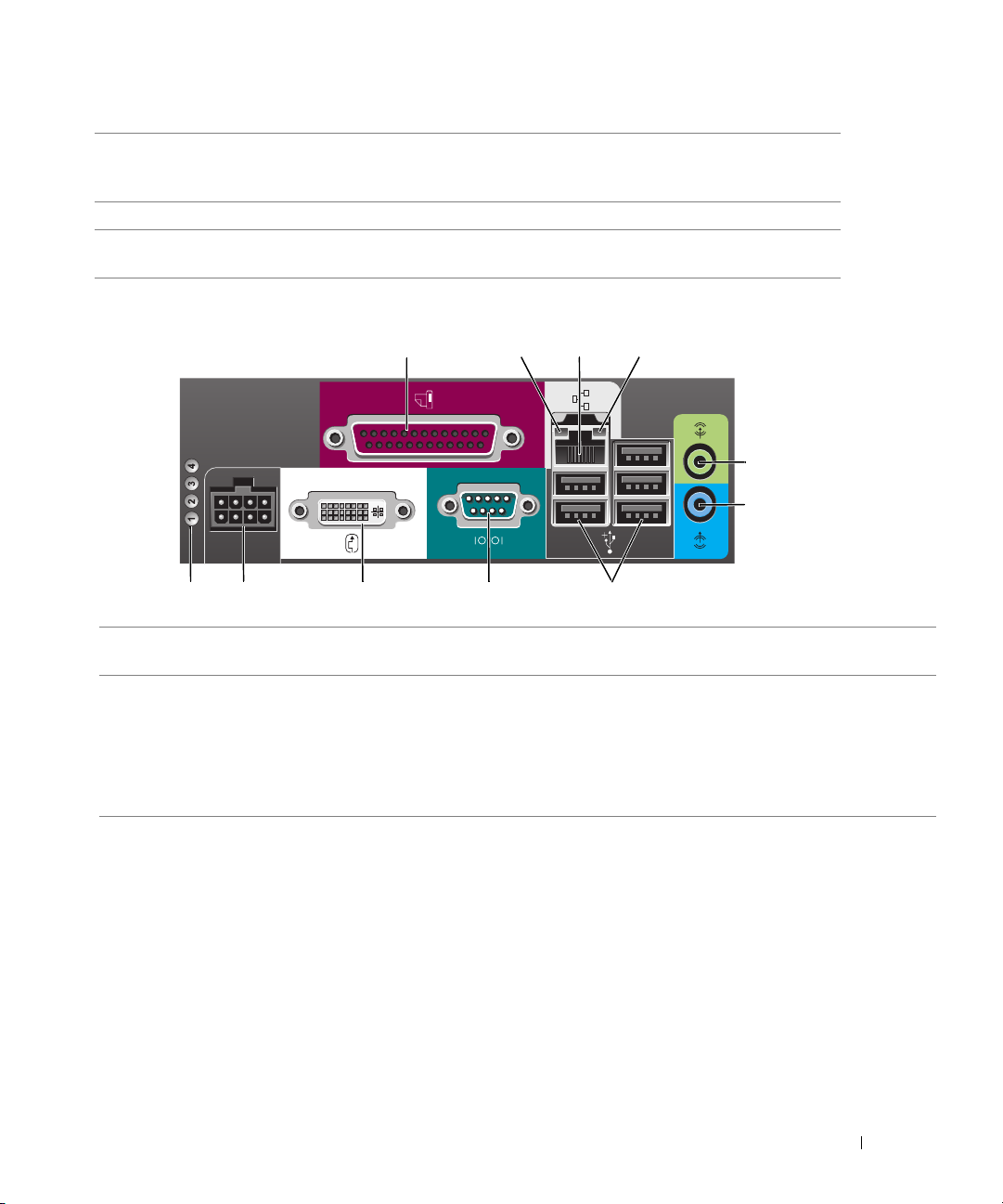
3 back-panel connectors See the following subsection, "Ultra-Small Form Factor Computer
— Back-Panel Connectors," for information about the connectors
on the back panel of your computer.
4 power connector Connect the power cable to this connector.
5 vents The vents allow air to flow through your computer. To ensure proper
ventilation, do not block these cooling vents.
Ultra-Small Form Factor Computer — Back-Panel Connectors
2134
5
6
10 7811
1 parallel connector Connect a parallel device, such as a printer, to the parallel connector. If you have a USB
2 link integrity light
9
printer, plug it into a USB connector.
• Green — A good connection exists between a 10-Mbps network and the computer.
• Orange — A good connection exists between a 100-Mbps network and the computer.
• Yellow — A good connection exists between a 1000-Mbps (1-Gbps) network and the
computer.
• Off — The computer is not detecting a physical connection to the network or the
network controller is turned off in system setup.
Quick Reference Guide 19
Page 20

3 network adapter
connector
4 network activity light The amber light flashes when the computer is transmitting or receiving network data. A
5 line-out connector Use the green line-out connector to attach an amplified speaker set.
6 line-in connector Use the blue line-in connector to attach a record/playback device such as a cassette
7 USB connectors (5) Connect USB devices such as a mouse, keyboard, printer, joystick, and computer
8 serial connector Connect a serial device, such as a handheld device, to the serial connector.
9 video connector If you have a DVI-compatible monitor, plug the cable from your monitor into the white
10 power connector Connect the power cable to this connector.
11 diagnostic lights See "Diagnostic Lights" on page 36 for a description of light codes that can help you
Attach the UTP cable to an RJ45 jack wall plate or to an RJ45 port on a UTP
concentrator or hub, and press the other end of the UTP cable into the network adapter
connector until the cable snaps securely into place.
It is recommended that you use Category 5 wiring and connectors for networks.
high volume of network traffic may make this light appear to be in a steady "on" state.
player, CD player, or VCR.
speakers into any of the USB connectors.
connector on the back panel.
If you have a VGA monitor, see "Connecting a VGA Monitor" in your online User’s
Guide.
troubleshoot problems with your computer.
Removing the Computer Cover
CAUTION: Before you begin any of the procedures in this section, follow the safety instructions in the
Product Information Guide.
CAUTION: To guard against electrical shock, always unplug your computer from the electrical outlet
before removing the cover.
Before You Begin
NOTICE: To avoid losing data, save and close any open files and exit any open programs before you turn
off your computer.
1
Shut down the operating system:
a
Save and close any open files, exit any open programs, click the
click
Turn Off Computer
b
In the
Turn off computer
The computer turns off after the operating system shutdown process finishes.
2
Ensure that the computer and any attached devices are turned off. If your computer and
attached devices did not automatically turn off when you shut down your operating system,
turn them off now.
20 Quick Reference Guide
.
window, click
Tur n o ff
Start
button, and then
.
Page 21
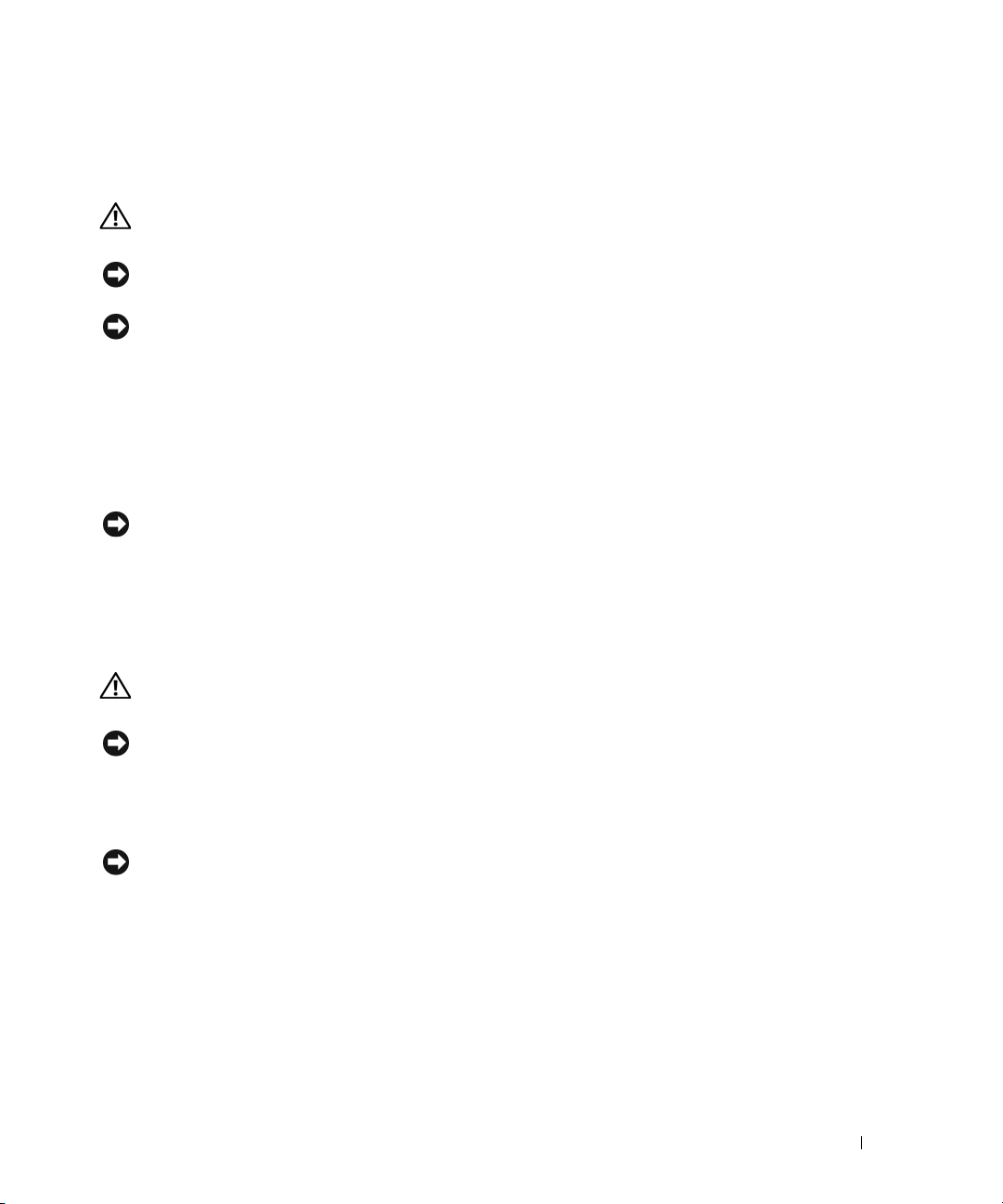
Before Working Inside Your Computer
Use the following safety guidelines to help protect your computer from potential damage and to
help ensure your own personal safety.
CAUTION: Before you begin any of the procedures in this section, follow the safety instructions in the
Product Information Guide.
NOTICE: Only a certified service technician should perform repairs on your computer. Damage due to
servicing that is not authorized by Dell is not covered by your warranty.
NOTICE: When you disconnect a cable, pull on its connector or on its strain-relief loop, not on the cable
itself. Some cables have a connector with locking tabs; if you are disconnecting this type of cable, press
in on the locking tabs before you disconnect the cable. As you pull connectors apart, keep them evenly
aligned to avoid bending any connector pins. Also, before you connect a cable, ensure that both
connectors are correctly oriented and aligned.
To avoid damaging the computer, perform the following steps before you begin working inside
the computer.
1
Turn off your computer if it is not already turned off.
NOTICE: To disconnect a network cable, first unplug the cable from your computer and then unplug it
from the network wall jack.
2
Disconnect any telephone or telecommunication lines from the computer.
3
Disconnect your computer and all attached devices from their electrical outlets, and then
press the power button to ground the system board.
4
Remove the computer stand, if it is attached.
CAUTION: To guard against electrical shock, always unplug your computer from the electrical outlet
before removing the cover.
NOTICE: Before touching anything inside your computer, ground yourself by touching an unpainted
metal surface, such as the metal at the back of the computer. While you work, periodically touch an
unpainted metal surface to dissipate any static electricity that could harm internal components.
Mini Tower Computer
NOTICE: Before touching anything inside your computer, ground yourself by touching an unpainted
metal surface. While you work, periodically touch an unpainted metal surface to dissipate any static
electricity that could harm internal components.
1
Follow the procedures in "Before You Begin" on page 20.
2
If you have installed a padlock through the padlock ring on the back panel, remove the
padlock.
3
Lay the computer on its side as shown in the following illustration.
4
Slide the cover release latch back as you lift the cover.
Quick Reference Guide 21
Page 22
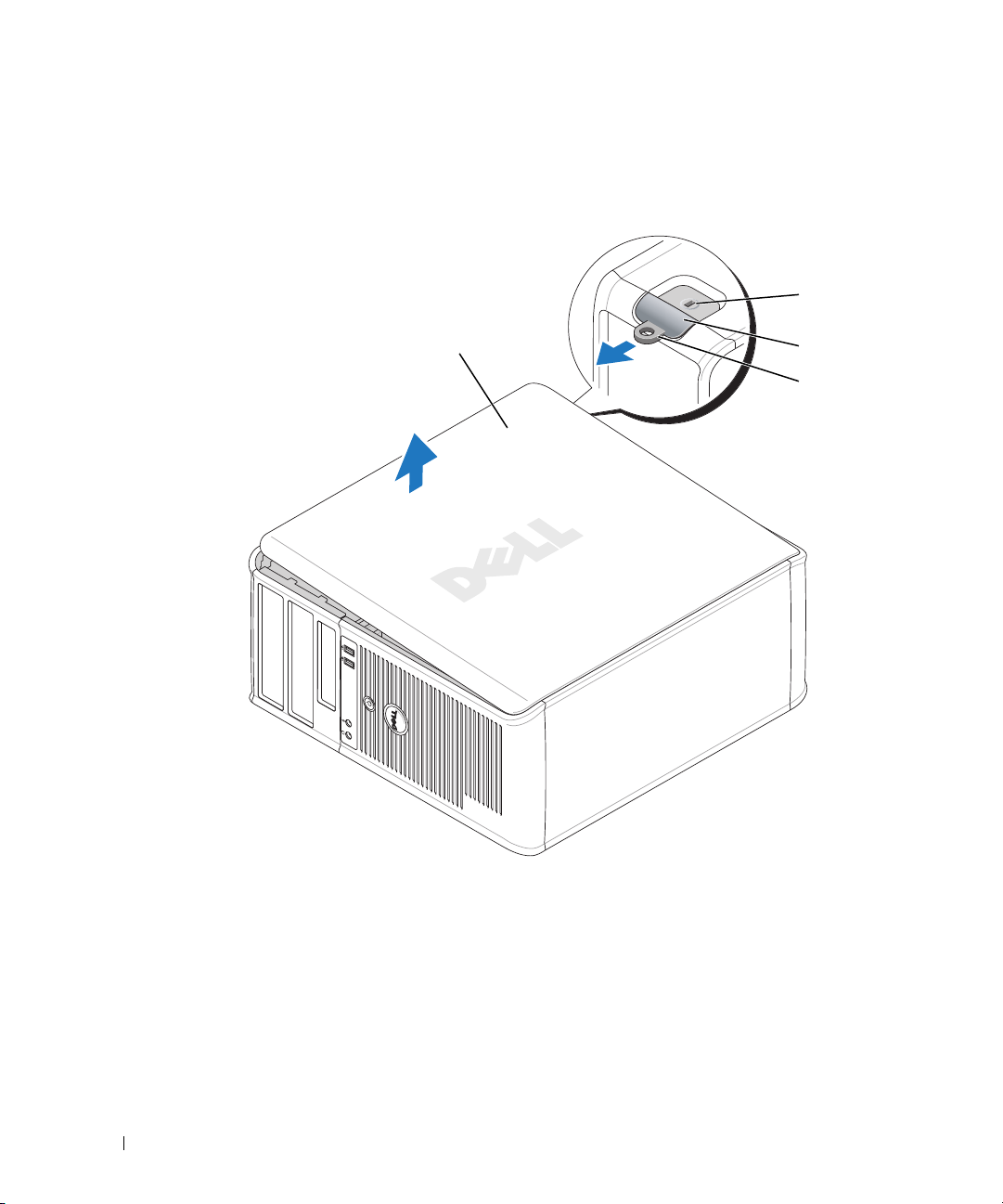
5
Grip the sides of the computer cover and pivot the cover up using the bottom hinge tabs as
leverage points.
6
Remove the cover from the hinge tabs and set it aside on a soft non-abrasive surface.
1
2
3
4
1
2
3
22 Quick Reference Guide
1
security cable slot
2
cover release latch
3
padlock ring
4
computer cover
Page 23
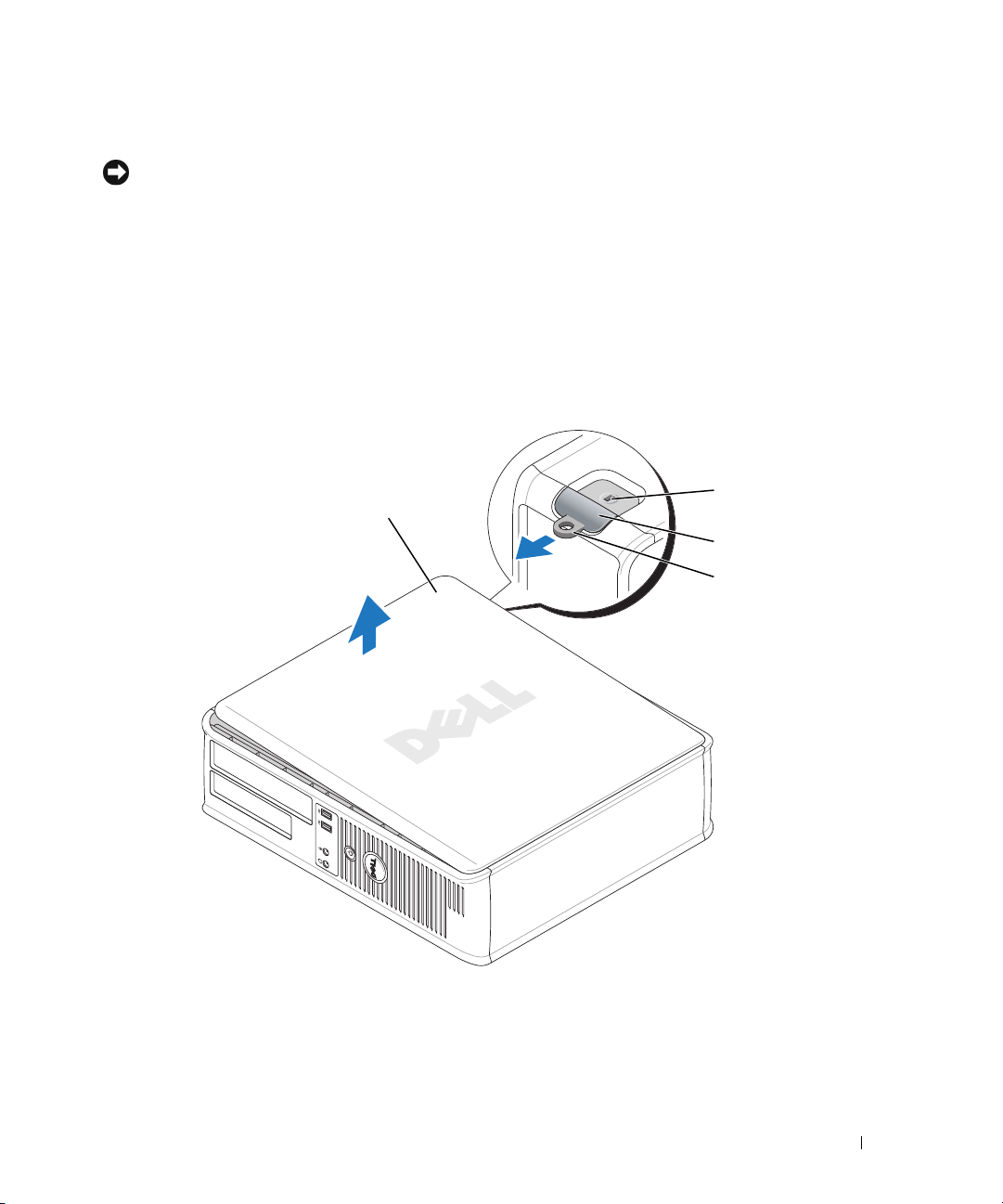
Desktop Computer
NOTICE: Before touching anything inside your computer, ground yourself by touching an unpainted
metal surface. While you work, periodically touch an unpainted metal surface to dissipate any static
electricity that could harm internal components.
1
Follow the procedures in "Before You Begin" on page 20.
2
If you have installed a padlock through the padlock ring on the back panel, remove the padlock.
3
Slide the cover release latch back as you lift the cover.
4
Grip the sides of the computer cover and pivot the cover up using the bottom hinge tabs as
leverage points.
5
Remove the cover from the hinge tabs and set it aside on a clean, non-abrasive surface.
1
4
2
3
1
security cable slot
2
cover release latch
3
padlock ring
4
computer cover
Quick Reference Guide 23
Page 24
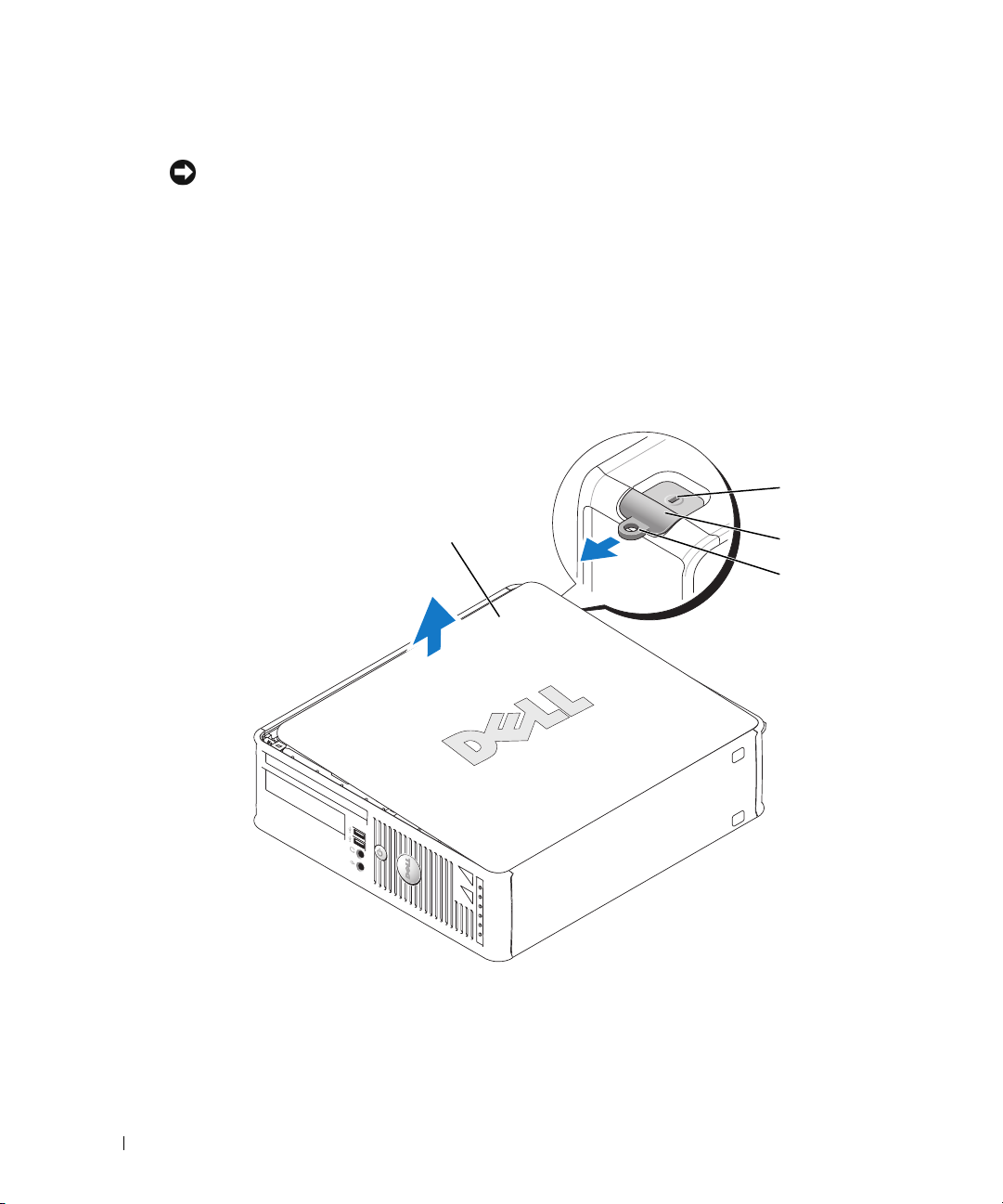
Small Form Factor Computer
NOTICE: Before touching anything inside your computer, ground yourself by touching an unpainted
metal surface. While you work, periodically touch an unpainted metal surface to dissipate any static
electricity that could harm internal components.
1
Follow the procedures in "Before You Begin" on page 20.
2
If you have installed a padlock through the padlock ring on the back panel, remove the padlock.
3
Slide the cover release latch back as you lift the cover.
4
Grip the sides of the computer cover and pivot the cover up using the bottom hinge tabs as
leverage points.
5
Remove the cover from the hinge tabs and set it aside on a clean, non-abrasive surface.
1
4
1
security cable slot
2
cover release latch
3
padlock ring
4
computer cover
2
3
24 Quick Reference Guide
Page 25

Ultra-Small Form Factor Computer
NOTICE: Before touching anything inside your computer, ground yourself by touching an unpainted
metal surface. While you work, periodically touch an unpainted metal surface to dissipate any static
electricity that could harm internal components.
1
Follow the procedures in "Before You Begin" on page 20
2
Rotate the cover release knob in a clockwise direction.
3
Slide the computer cover forward by approximately 1 cm (½ inch), or until it stops, and then
raise the cover.
1
.
1 cover release knob
Quick Reference Guide 25
Page 26
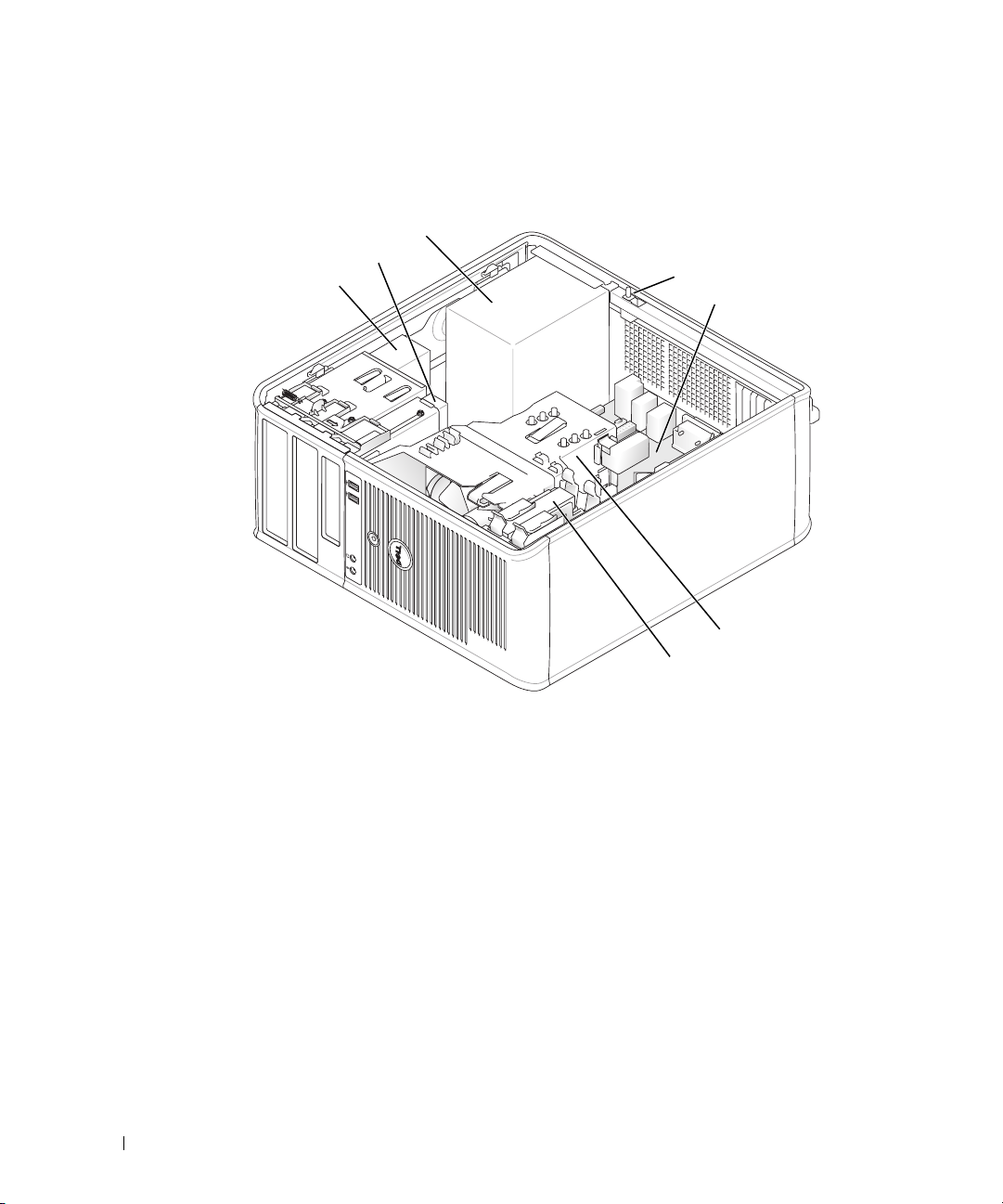
Inside Your Computer
Mini Tower Computer
2
1
3
4
5
6
7
1 CD/DVD drive 5 system board
2 floppy drive 6 heat sink assembly
3 power supply 7 hard drive
4 chassis intrusion switch
26 Quick Reference Guide
Page 27

Desktop Computer
2
1
7
1 drives bay (CD/DVD,
floppy, and hard drive)
2 power supply 6 heat sink assembly
3 chassis intrusion switch 7 front I/O panel
4 system board
5 card slots (3) for one PCI Express
x16 card and two PCI cards
3
4
5
6
Quick Reference Guide 27
Page 28
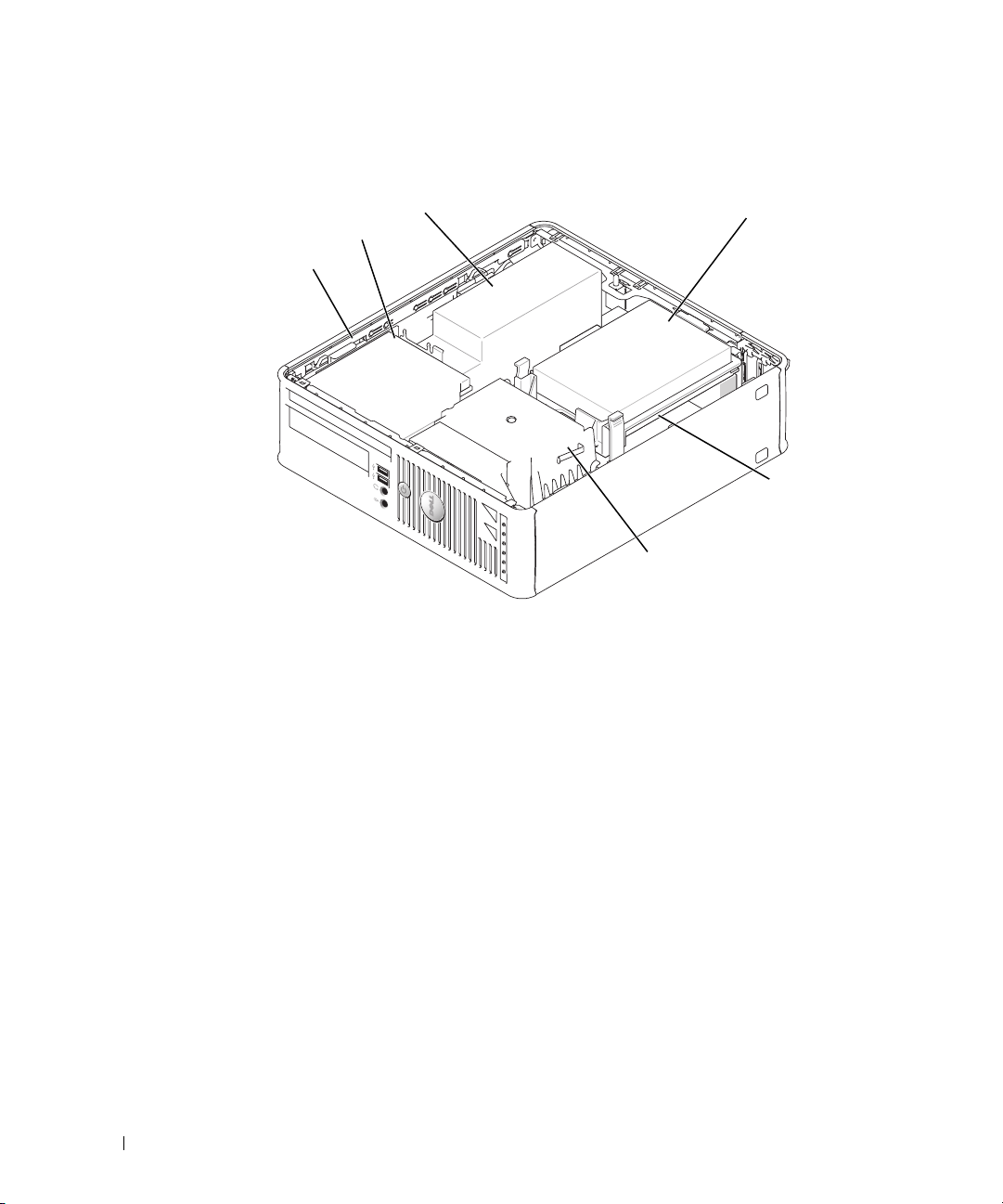
Small Form Factor Computer
3
2
1
6
1 drive release latch 4 hard drive
2 CD/DVD drive 5 system board
3 power supply and fan 6 heat sink assembly
4
5
28 Quick Reference Guide
Page 29
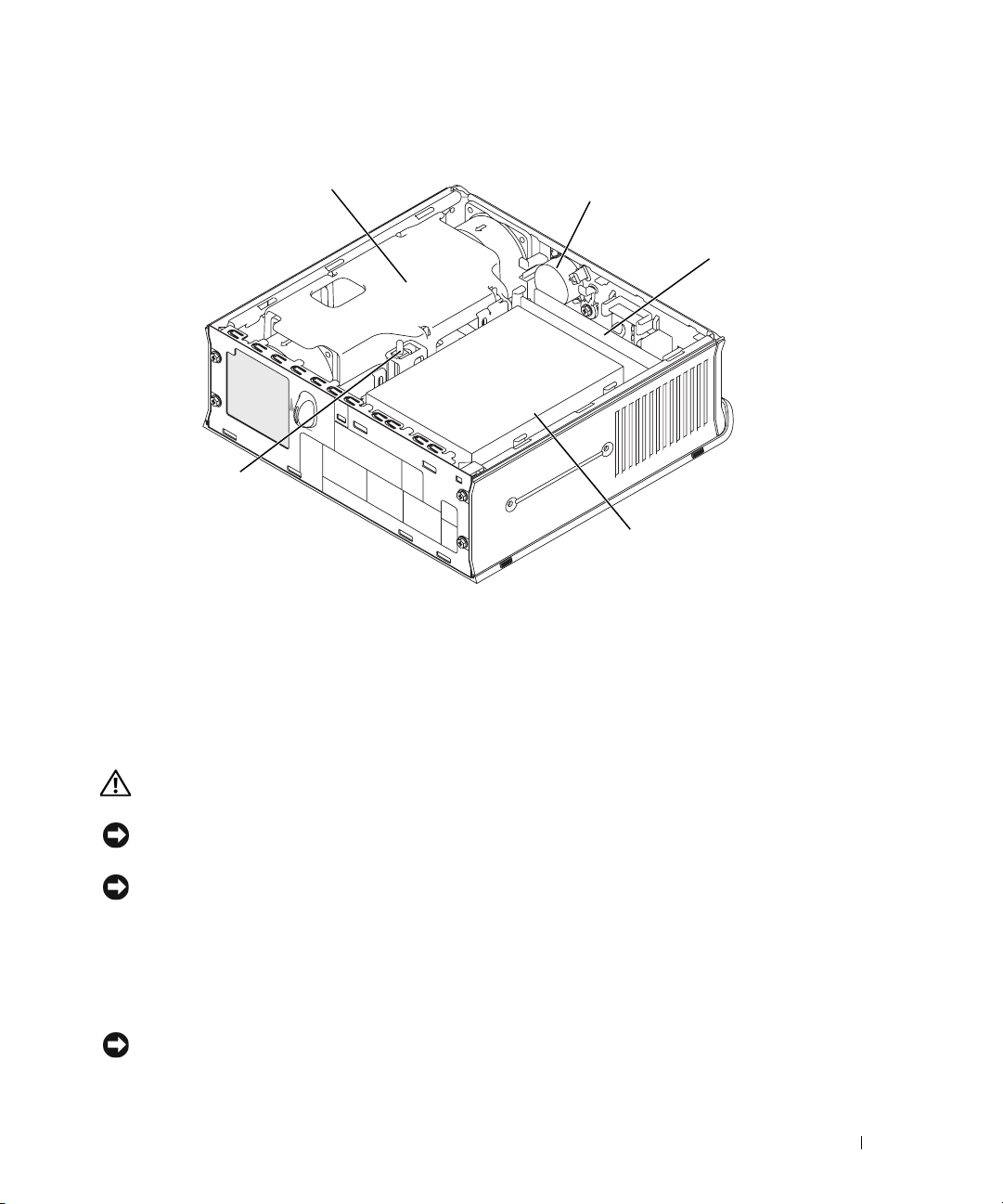
Ultra-Small Form Factor Computer
1
5
1 heat sink assembly 4 hard drive
2 speaker (optional) 5 chassis intrusion switch
3 memory modules (2)
2
4
3
Setting Up Your Computer
CAUTION: Before performing any of the procedures in this section, follow the safety instructions in
Product Information Guide.
NOTICE: If your computer has an expansion card installed (such as a modem card), connect the
appropriate cable to the card, not to the connector on the back panel.
NOTICE: To help allow the computer to maintain proper operating temperature, ensure that you do not
place the computer too close to a wall or other storage compartment that might prevent air circulation
around the chassis.
You must complete all the steps to properly set up your computer. See the appropriate figures
that follow the instructions.
Connect the keyboard and mouse.
1
NOTICE: Do not attempt to operate a PS/2 mouse and a USB mouse simultaneously.
Quick Reference Guide 29
Page 30

2
Connect the modem or network cable.
Insert the network cable, not the telephone line, into the network connector. If you have an
optional modem, connect the telephone line to the modem.
NOTICE: Do not connect a modem cable to the network adapter connector. Voltage from telephone
communications can cause damage to the network adapter.
3
Connect the monitor.
Align and gently insert the monitor cable to avoid bending connector pins. Tighten the
thumbscrews on the cable connectors.
NOTE: Some monitors have the video connector underneath the back of the screen. See the
documentation that came with your monitor for its connector locations.
4
Connect the speakers.
5
Connect power cables to the computer, monitor, and devices and connect the other ends of
the power cables to electrical outlets.
6
Verify that the voltage selection switch is set correctly for your location.
Your computer has a manual voltage-selection switch. Computers with a voltage selection
switch on the back panel must be manually set to operate at the correct operating voltage.
NOTICE: To help avoid damaging a computer with a manual voltage-selection switch, set the switch for
the voltage that most closely matches the AC power available in your location.
NOTICE: In Japan, the voltage selection switch must be set to the 115-V position even though the AC
power available in Japan is 100 V.
NOTE: Before you install any devices or software that did not ship with your computer, read the
documentation that came with the device or software, or contact the vendor to verify that the device or
software is compatible with your computer and operating system.
NOTE: Your computer may vary slightly from the following illustrations.
30 Quick Reference Guide
Page 31

Set Up Your Keyboard and Mouse
Set Up Your Monitor
Quick Reference Guide 31
Page 32

Power Connections
Solving Problems
Dell provides a number of tools to help you if your computer does not perform as expected. For
the latest troubleshooting information available for your computer, see the Dell Support website
at support.dell.com.
If computer problems occur that require help from Dell, write a detailed description of the error,
beep codes, or diagnostics light patterns; record your Express Service Code and Service Tag
below; and then contact Dell from the same location as your computer. For information on
contacting Dell, see your online User’s Guide.
See "Finding Information" on page 5 for an example of the Express Service Code and Service
Ta g .
Express Service Code: ___________________________
Service Tag: ___________________________
Dell Diagnostics
CAUTION: Before you begin any of the procedures in this section, follow the safety instructions in the
Product Information Guide.
When to Use the Dell Diagnostics
If you experience a problem with your computer, perform the checks in "Solving Problems" of
your online User’s Guide and run the Dell Diagnostics before you contact Dell for technical
assistance. For information on contacting Dell, see your online User’s Guide.
NOTICE: The Dell Diagnostics works only on Dell™ computers.
32 Quick Reference Guide
Page 33

Enter system setup (see "System Setup" in your online User’s Guide for instructions), review
your computer’s configuration information, and ensure that the device you want to test displays
in system setup and is active.
Start the Dell Diagnostics from either your hard drive or from the optional Drivers and Utilities
CD (also known as the ResourceCD).
Starting the Dell Diagnostics From Your Hard Drive
1
Turn on (or restart) your computer.
2
When the DELL™ logo appears, press <F12> immediately.
NOTE: If you see a message stating that no diagnostics utility partition has been found, run the Dell
Diagnostics from your Drivers and Utilities CD (optional) (see page 33).
If you wait too long and the operating system logo appears, continue to wait until you see the
Microsoft
3
When the boot device list appears, highlight
4
When the Dell Diagnostics
Starting the Dell Diagnostics From the Drivers and Utilities CD
1
Insert the
2
Shut down and restart the computer.
®
Windows® desktop. Then shut down your computer and try again.
Main Menu
Drivers and Utilities
Boot to Utility Partition
appears, select the test you want to run.
CD.
and press <Enter>.
When the DELL logo appears, press <F12> immediately.
If you wait too long and the Windows logo appears, continue to wait until you see the
Windows desktop. Then shut down your computer and try again.
NOTE: The next steps change the boot sequence for one time only. On the next start-up, the computer
boots according to the devices specified in system setup.
3
When the boot device list appears, highlight the listing for the CD/DVD drive and press
<Enter>.
4
Select the listing for the CD/DVD drive option from the CD boot menu.
5
Select the option to boot from the CD/DVD drive from the menu that appears.
6
Ty p e 1 to start the
7
Ty p e 2 to start the Dell Diagnostics.
8
Select
Run the 32 Bit Dell Diagnostics
Drivers and Utilities
CD menu.
from the numbered list. If multiple versions are listed,
select the version appropriate for your computer.
9
When the Dell Diagnostics
Main Menu
appears, select the test you want to run.
Quick Reference Guide 33
Page 34

Dell Diagnostics Main Menu
1
After the Dell Diagnostics loads and the
Main Menu
screen appears, click the button for the
option you want.
Option Function
Express Test Performs a quick test of devices. This test typically takes 10 to 20 minutes and
requires no interaction on your part. Run Express Test first to increase the
possibility of tracing the problem quickly.
Extended Test Performs a thorough check of devices. This test typically takes an hour or more
and requires you to answer questions periodically.
Custom Test Tests a specific device. You can customize the tests you want to run.
Symptom Tree Lists the most common symptoms encountered and allows you to select a test
based on the symptom of the problem you are having.
2
If a problem is encountered during a test, a message appears with an error code and a
description of the problem. Write down the error code and problem description and follow
the instructions on the screen.
If you cannot resolve the error condition, contact Dell. For information on contacting Dell,
see your online
NOTE: The Service Tag for your computer is located at the top of each test screen. If you contact Dell,
technical support will ask for your Service Tag.
3
If you run a test from the
User’s Guide
Custom Test
.
or
Symptom Tree
option, click the applicable tab
described in the following table for more information.
Tab Function
Results Displays the results of the test and any error conditions encountered.
Errors Displays error conditions encountered, error codes, and the problem
Help Describes the test and may indicate requirements for running the test.
Configuration Displays your hardware configuration for the selected device.
Parameters You can customize the test by changing the test settings.
4
When the tests are completed, if you are running the Dell Diagnostics from the
Utilities
CD (optional), remove the CD.
34 Quick Reference Guide
description.
The Dell Diagnostics obtains configuration information for all devices from
system setup, memory, and various internal tests, and it displays the
information in the device list in the left pane of the screen. The device list may
not display the names of all the components installed on your computer or all
devices attached to your computer.
Drivers and
Page 35

5
Close the test screen to return to the
restart the computer, close the
Main Menu
Main Menu
screen. To exit the Dell Diagnostics and
screen.
System Lights
Your power light may indicate a computer problem.
Power Light Problem Description Suggested Resolution
Solid green Power is on, and the computer is
operating normally.
Blinking green The computer is in a power-saving
mode.
Blinks green several
times and then
turns off
Solid yellow The Dell Diagnostics is running a
Blinking yellow A power supply or system board
Solid green and a
beep code during
POST
Solid green power
light, no beep code
and no video during
POST
Solid green power
light and no beep
code but the
computer locks up
during POST
A configuration error exists. Check "Diagnostic Lights" on page 36 to see if
test, or a device on the system board
may be faulty or incorrectly installed.
failure has occurred.
A problem was detected while the
BIOS was executing.
The monitor or the graphics card may
be faulty or incorrectly installed.
An integrated system board device
may be faulty.
No corrective action is required.
Press the power button, move the mouse, or
press a key on the keyboard to wake the
computer.
the specific problem is identified.
If the Dell Diagnostics is running, allow the
testing to complete.
Check "Diagnostic Lights" on page 36 to see if
the specific problem is identified.
If the computer does not boot, contact Dell
for technical assistance.
contacting Dell, see your online
Check "Diagnostic Lights" on page 36 to see if
the specific problem is identified. See "Power
Problems" in your online User’s Guide.
See "Beep Codes" on page 39 for instructions
on diagnosing the beep code. Also, check
"Diagnostic Lights" on page 36 to see if the
specific problem is identified.
Check "Diagnostic Lights" on page 36 to see if
the specific problem is identified.
Check "Diagnostic Lights" on page 36 to see if
the specific problem is identified. If the
problem is not identified, contact Dell for
technical assistance.
contacting Dell, see your online
For information on
User’s Guide
For information on
User’s Guide
.
.
Quick Reference Guide 35
Page 36

Diagnostic Lights
CAUTION: Before you begin any of the procedures in this section, follow the safety instructions in the
Product Information Guide.
To help you troubleshoot a problem, your computer has four lights labeled "1," "2," "3," and "4"
on the front or back panel. The lights can be "off" or green. When the computer starts normally,
the patterns or codes on the lights change as the boot process completes. When the computer
starts normally, the patterns or codes on the lights change as the boot process completes. If the
POST portion of system boot completes successfully, all four lights display solid green for a short
time, and then turn off. If the computer malfunctions during the POST process, the pattern
displayed on the LEDs may help identify where in the process the computer halted. If the
computer malfunctions after a successful POST, the diagnostic lights do not indicate the cause
of the problem.
NOTE: The orientation of the diagnostic lights may vary depending on the system type. The diagnostic
lights can appear either vertical or horizontal.
Light Pattern Problem Description Suggested Resolution
The computer is in a normal "off"
condition, or a possible pre-BIOS failure
has occurred.
The diagnostic lights are not lit after the
computer successfully boots to the
operating system.
A possible BIOS failure has occurred; the
computer is in the recovery mode.
A possible processor failure has occurred. Reinstall the processor and restart the
Plug the computer into a working
electrical outlet and press the power
button.
Run the BIOS Recovery utility, wait for
recovery completion, and then restart the
computer.
computer.
the processor, see your online
For information on reinstalling
User’s Guide
.
36 Quick Reference Guide
Page 37

Light Pattern Problem Description Suggested Resolution
Memory modules are detected, but a
memory failure has occurred.
A possible graphics card failure has
occurred.
A possible floppy or hard drive failure has
occurred.
• If you have one memory module
installed, reinstall it and restart the
computer. For information on
reinstalling memory modules, see your
User’s Guide
online
• If you have two or more memory
modules installed, remove the modules,
reinstall one module, and then restart
the computer. If the computer starts
normally, reinstall an additional module.
Continue until you have identified a
faulty module or reinstalled all modules
without error.
• If available, install properly working
memory of the same type into your
computer.
• If the problem persists,
information on contacting Dell, see your
online
User’s Guide
• If the computer has a graphics card,
remove the card, reinstall it, and then
restart the computer.
• If the problem still exists, install a
graphics card that you know works and
restart the computer.
• If the problem persists or the computer
has integrated graphics,
For information on contacting Dell, see
your online
Reseat all power and data cables and
restart the computer.
User’s Guide
.
contact Dell
.
contact Dell
.
. For
.
A possible USB failure has occurred. Reinstall all USB devices, check cable
connections, and then restart the
computer.
Quick Reference Guide 37
Page 38

Light Pattern Problem Description Suggested Resolution
No memory modules are detected.
Memory modules are detected, but a
memory configuration or compatibility
error exists.
A failure has occurred.
This pattern also displays when you enter
system setup and may not indicate a
problem.
After POST is complete, all four
diagnostic lights turn green briefly before
turning off to indicate normal operating
condition.
• If you have one memory module
installed, reinstall it and restart the
computer. For information on
reinstalling memory modules, see your
User’s Guide
online
• If you have two or more memory
modules installed, remove the modules,
reinstall one module, and then restart
the computer. If the computer starts
normally, reinstall an additional module.
Continue until you have identified a
faulty module or reinstalled all modules
without error.
• If available, install properly working
memory of the same type into your
computer.
• If the problem persists,
information on contacting Dell, see your
online
User’s Guide
• Ensure that no
module/memory connector placement
requirements
• Verify that the
you are installing are compatible with
your computer.
• If the problem persists,
information on contacting Dell, see your
User’s Guide
online
• Ensure that the cables are properly
connected to the system board from the
hard drive, CD drive, and DVD drive.
• Check the computer message that
appears on your monitor screen.
• If the problem persists,
information on contacting Dell, see your
User’s Guide
online
None.
special memory
exist.
memory modules
.
contact Dell
.
contact Dell
.
contact Dell
.
. For
that
. For
. For
38 Quick Reference Guide
Page 39

Beep Codes
Your computer might emit a series of beeps during start-up if the monitor cannot display errors
or problems. This series of beeps, called a beep code, identifies a problem. One possible beep
code (code 1-3-1) consists of one beep, a burst of three beeps, and then one beep. This beep
code tells you that the computer encountered a memory problem.
If your computer beeps during start-up:
1
Write down the beep code.
2
See "Dell Diagnostics" on page 32 to identify a more serious cause.
3
Contact Dell for technical assistance. For information on contacting Dell, see your online
User’s Guide
Code Cause Code Cause
1-1-2 Microprocessor register failure 3-1-4 Slave interrupt mask register failure
1-1-3 NVRAM read/write failure 3-2-2 Interrupt vector loading failure
1-1-4 ROM BIOS checksum failure 3-2-4 Keyboard Controller test failure
1-2-1 Programmable interval timer failure 3-3-1 NVRAM power loss
1-2-2 DMA initialization failure 3-3-2 Invalid NVRAM configuration
1-2-3 DMA page register read/write
1-3 Video Memory test failure 3-4-1 Screen initialization failure
1-3-1 through 2-4-4 Memory not being properly
3-1-1 Slave DMA register failure 3-4-3 Search for video ROM failure
3-1-2 Master DMA register failure 4-2-1 No timer tick
3-1-3 Master interrupt mask register
4-2-3 Gate A20 failure 4-4-1 Serial or parallel port test failure
4-2-4 Unexpected interrupt in protected
4-3-1 Memory failure above address
4-3-3 Timer-chip counter 2 failure 4-4-4 Cache test failure
4-3-4 Time-of-day clock stopped
.
failure
identified or used
failure
mode
0FFFFh
3-3-4 Video Memory test failure
3-4-2 Screen retrace failure
4-2-2 Shutdown failure
4-4-2 Failure to decompress code to
shadowed memory
4-4-3 Math-coprocessor test failure
Quick Reference Guide 39
Page 40

Running the Dell™ IDE Hard Drive Diagnostics
The Dell IDE Hard Drive Diagnostics is a utility that tests the hard drive to troubleshoot or
confirm a hard drive failure.
1
Turn on your computer (if your computer is already on, restart it).
2
When
F2= Setup
<Ctrl><Alt><d>.
3
Follow the instructions on the screen.
If a failure is reported, see "Hard Drive Problems" in the "Solving Problems" section of the online
User’s Guide.
appears in the upper-right corner of the screen, press
Resolving Software and Hardware Incompatibilities
If a device is either not detected during the operating system setup or is detected but incorrectly
configured, you can use the Hardware Troubleshooter to resolve the incompatibility.
1
Click the
2
Ty p e
search.
3
Click
4
In the
computer
Start
button and click
hardware troubleshooter
Hardware Troubleshooter
Hardware Troubleshooter
, and click
Next
Help and Support
in the
list, click
.
.
in the
Search
field and click the arrow to start the
Search Results
I need to resolve a hardware conflict on my
list.
Using Microsoft® Windows® XP System Restore
The Microsoft Windows XP operating system provides System Restore to allow you to return
your computer to an earlier operating state (without affecting data files) if changes to the
hardware, software, or other system settings have left the computer in an undesirable operating
state. See the Windows Help and Support Center for information on using System Restore. To
access the Windows Help and Support Center, see page 7.
NOTICE: Make regular backups of your data files. System Restore does not monitor your data files or
recover them.
Creating a Restore Point
1
Click the
2
Click
3
Follow the instructions on the screen.
40 Quick Reference Guide
Start
System Restore
button and click
.
Help and Support
.
Page 41

Restoring the Computer to an Earlier Operating State
NOTICE: Before you restore the computer to an earlier operating state, save and close any open files
and exit any open programs. Do not alter, open, or delete any files or programs until the system
restoration is complete.
1
Click the
System Restore
2
Ensure that
3
Click a calendar date to which you want to restore your computer.
The
Start
button, point to
.
Restore my computer to an earlier time
Select a Restore Point
All Programs→
Accessories→
System Tools
is selected, and click
, and then click
Next
.
screen provides a calendar that allows you to see and select restore
points. All calendar dates with available restore points appear in boldface type.
4
Select a restore point and click
Next
.
If a calendar date has only one restore point, then that restore point is automatically selected.
If two or more restore points are available, click the restore point that you prefer.
5
Click
Next
.
The
Restoration Complete
screen appears after System Restore finishes collecting data and
then the computer restarts.
6
After the computer restarts, click OK.
To change the restore point, you can either repeat the steps using a different restore point, or
you can undo the restoration.
Undoing the Last System Restore
NOTICE: Before you undo the last system restore, save and close all open files and exit any open
programs. Do not alter, open, or delete any files or programs until the system restoration is complete.
1
Click the
System Restore
2
Click
3
Click
The
4
After the computer restarts, click OK.
Start
button, point to
.
Undo my last restoration
Next
.
System Restore
screen appears and the computer restarts.
All Programs→ Accessories→ System Tools
and click
Next
.
Quick Reference Guide 41
, and then click
Page 42

Enabling System Restore
If you reinstall Windows XP with less than 200 MB of free hard-disk space available, System
Restore is automatically disabled. To verify that System Restore is enabled:
1
Click the
2
Click
3
Click
4
Click the
5
Ensure that
Start
button and click
Control Pane l
Performance and Maintenance
System
.
System Restore
tab.
Turn off System Restore
.
.
is unchecked.
Reinstalling Microsoft® Windows® XP
Before You Begin
If you are considering reinstalling the Windows XP operating system to correct a problem with a
newly installed driver, first try using Windows XP Device Driver Rollback. If Device Driver
Rollback does not resolve the problem, then use System Restore (see page 40) to return your
operating system to the operating state it was in before you installed the new device driver.
NOTE: The Drivers and Utilities CD contains drivers that were installed during assembly of the computer.
Use the Drivers and Utilities CD to load any required drivers, including the drivers required if your
computer has a RAID controller.
Reinstalling Windows XP
NOTICE: You must use Windows XP Service Pack 1 or later when you reinstall Windows XP.
NOTICE: Before performing the installation, back up all data files on your primary hard drive. For
conventional hard drive configurations, the primary hard drive is the first drive detected by the computer.
To reinstall Windows XP, you need the following items:
• Dell™
•Dell
Operating System
Drivers and Utilities
To reinstall Windows XP, perform all the steps in the following sections in the order in which
they are listed.
The reinstallation process can take 1 to 2 hours to complete. After you reinstall the operating
system, you must also reinstall the device drivers, virus protection program, and other software.
NOTICE: The Operating System CD provides options for reinstalling Windows XP. The options can
overwrite files and possibly affect programs installed on your hard drive. Therefore, do not reinstall
Windows XP unless a Dell technical support representative instructs you to do so.
NOTICE: To prevent conflicts with Windows XP, disable any virus protection software installed on your
computer before you reinstall Windows XP. See the documentation that came with the software for
instructions.
42 Quick Reference Guide
CD
CD
Page 43

Booting From the Operating System CD
1
Save and close any open files and exit any open programs.
2
Insert the
3
Restart the computer.
4
Press <F12> immediately after the DELL™ logo appears.
Operating System
CD. Click
Exit
if
Install Windows XP
message appears.
If the operating system logo appears, wait until you see the Windows desktop, and then shut
down the computer and try again.
5
Press the arrow keys to select
6
When the
Windows XP Setup
1
When the
Windows now
2
Read the information on the
Press any key to boot from CD
Windows XP Setup
.
CD-ROM
, and press <Enter>.
message appears, press any key.
screen appears, press <Enter> to select
Microsoft Windows Licensing Agreement
To set up
screen, and press
<F8> to accept the license agreement.
3
If your computer already has Windows XP installed and you want to recover your current
Windows XP data, type
4
If you want to install a new copy of Windows XP, press <Esc> to select that option.
5
Press <Enter> to select the highlighted partition (recommended), and follow the
r
to select the repair option, and remove the CD.
instructions on the screen.
The
Windows XP Setup
screen appears, and the operating system begins to copy files and
install the devices. The computer automatically restarts multiple times.
NOTE: The time required to complete the setup depends on the size of the hard drive and the speed of
your computer.
NOTICE: Do not press any key when the following message appears: Press any key to boot
from the CD
6
When the
location and click
7
Enter your name and organization (optional) in the
click
Next
8
At the
Computer Name and Administrator Password
computer (or accept the one provided) and a password, and click
9
If the
Modem Dialing Information
Next
.
10
Enter the date, time, and time zone in the
11
If the
Networking Settings
.
Regional and Language Options
Next
.
.
screen appears, enter the requested information and click
screen appears, click
screen appears, select the settings for your
Personalize Your Software
screen, and
window, enter a name for your
Next
.
Date and Time Settings
Typical
and click
window, and click
Next
.
Quick Reference Guide 43
Next
.
Page 44

12
If you are reinstalling Windows XP Professional and you are prompted to provide further
information regarding your network configuration, enter your selections. If you are unsure of
your settings, accept the default selections.
Windows XP installs the operating system components and configures the computer. The
computer automatically restarts.
NOTICE: Do not press any key when the following message appears: Press any key to boot
from the CD.
13
When the
14
When the
appears, click
15
When the
click
Next
.
16
When the
17
Click
Next
18
Click
Finish
19
Reinstall the appropriate drivers with the
20
Reinstall your virus protection software.
21
Reinstall your programs.
NOTE: To reinstall and activate your Microsoft Office or Microsoft Works Suite programs, you need the
Product Key number located on the back of the Microsoft Office or Microsoft Works Suite CD sleeve.
Welcome to Microsoft
How will this computer connect to the Internet?
Skip
.
Ready to register with Microsoft?
Who will use this computer?
.
to complete the setup, and remove the CD.
screen appears, click
screen appears, select
screen appears, you can enter up to five users.
Drivers and Utilities
Next
.
No, not at this time
CD.
message
and
Using the Drivers and Utilities CD
To use the Drivers and Utilities CD (also known as the ResourceCD) while you are running the
Windows operating system:
NOTE: To access device drivers and user documentation, you must use the Drivers and Utilities CD while
you are running Windows.
1
Turn on the computer and allow it to boot to the Windows desktop.
2
Insert the
If you are using the
ResourceCD Installation
about to begin installation.
3
Click OK to continue.
To complete the installation, respond to the prompts offered by the installation program.
4
Click
5
Select the appropriate
44 Quick Reference Guide
Drivers and Utilities
Next
CD into the CD drive.
Drivers and Utilities
window opens to inform you that the
at the
Welcome Dell System Owner
System Model, Operating System, Device Type,
CD for the first time on this computer, the
Drivers and Utilities
screen.
and
To pi c
.
CD is
Page 45

Drivers for Your Computer
To display a list of device drivers for your computer:
1
Click
My Drivers
Drivers and Utilities
The
in the
To pi c
drop-down menu.
CD (optional) scans your computer’s hardware and operating
system, and then a list of device drivers for your system configuration is displayed on the
screen.
2
Click the appropriate driver and follow the instructions to download the driver to your
computer.
To view all available drivers for your computer, click Drivers from the Topic drop-down menu.
Quick Reference Guide 45
Page 46

46 Quick Reference Guide
Page 47

Index
B
beep codes, 39
C
CD
operating system, 7
computer
beep codes, 39
restore to previous operating
state, 40
conflicts
software and hardware
incompatibilities, 40
cover
removing, 20
D
Dell
Premier Support website, 7
support site, 6
Dell Diagnostics, 32
diagnostics
beep codes, 39
Dell Diagnostics, 32
Drivers and Utilities CD, 5
documentation
device, 5
online, 6-7
Quick Reference, 5
ResourceCD, 5
User’s Guide, 5
drivers
reinstalling, 5
Drivers and Utilities CD, 5
E
error messages
beep codes, 39
H
hardware
beep codes, 39
conflicts, 40
Dell Diagnostics, 32
Hardware Troubleshooter, 40
Help and Support Center, 7
I
installing parts
before you begin, 20
IRQ conflicts, 40
L
labels
Microsoft Windows, 6
Service Tag, 6
M
Microsoft Windows label, 6
O
operating system
CD, 7
Installation Guide, 7
reinstalling Windows XP, 42
Operating System CD, 7
P
power light
diagnosing problems with, 35
locations, 9, 12, 14, 17
problems
beep codes, 39
conflicts, 40
Dell Diagnostics, 32
restore computer to previous
operating state, 40
R
reinstalling
drivers, 5
Windows XP, 42
ResourceCD
Dell Diagnostics, 32
Index 47
Page 48

S
Service Tag, 6
software
conflicts, 40
System Restore, 40
T
troubleshooting
conflicts, 40
Dell Diagnostics, 32
Hardware Troubleshooter, 40
Help and Support Center, 7
restore computer to previous
operating state, 40
W
Windows XP
Hardware Troubleshooter, 40
Help and Support Center, 7
reinstalling, 42
System Restore, 40
48 Index
Page 49

Dell™ OptiPlex™ GX620
Stručná referenční příručka
Modely DCTR, DCNE, DCSM, DCCY
www.dell.com | support.dell.com
Page 50

Poznámky, upozornění a varování
POZNÁMKA:
UPOZORNĚNÍ:
VÝSTRAHA: VAROVÁNÍ upozorňuje na potenciální nebezpečí poškození majetku, úrazu nebo smrti.
POZNÁMKA označuje důležité informace, které pomáhají lepšímu využití počítače.
UPOZORNĚNÍ označuje nebezpečí poškození hardwaru nebo ztráty dat a popisuje, jak se lze problému vyhnout.
Zkratky a značky
Úplný seznam zkratek a akronymů najdete na straně „Glosář“ v
Pokud jste si zakoupili počítač řady Dell™ n, v tomto dokumentu neplatí odkazy na operační systémy Microsoft
Windows
Stručná referenční příručka
®
.
, disk CD s
ovladači a nástroji
a médium s operačním systémem jsou volitelné a s
některými počítači pravděpodobně nebudou dodány.
Příručka uživatele
.
®
____________________
Informace v tomto dokumentu se mohou bez předchozího upozornění změnit.
© 2005–2006 Dell Inc. Všechna práva vyhrazena.
Jakákoli reprodukce bez písemného souhlasu společnosti Dell Inc. je přísně zakázána.
Informace o ochranných známkách citovaných v tomto dokumentu: Dell, OptiPlex a logo DELL jsou ochranné známky Dell Inc.; Microsoft a
Windows jsou registrované ochranné známky společnosti Microsoft Corporation; Intel a Pentium jsou registrované ochranné známky společnosti
Intel Corporation.
Ostatní obchodní značky a názvy mohou být v tomto dokumentu použity bud’ v souvislosti s organizacemi, které si na tyto značky a názvy
činí nárok, nebo s jejich produkty. Společnost Dell Inc. si nečiní nárok na jiné obchodní značky a názvy, než své vlastní.
Modely DCTR, DCNE, DCSM, DCCY
Září 2006 Č. dílu P8112 Rev. A01
Page 51

Obsah
Vyhledání informací
Pohledy na počítač
Počítač typu minivěž - pohled zepředu
Počítač typu minivěž - pohled zezadu
Stolní počítač - pohled zepředu
Stolní počítač - pohled zezadu
Úsporný počítač - pohled zepředu
Úsporný počítač - pohled zezadu
. . . . . . . . . . . . . . . . . . . . . . . . . . . . . .
. . . . . . . . . . . . . . . . . . . . . . . . . . . . . . .
. . . . . . . . . . . . . . . . . . . .
. . . . . . . . . . . . . . . . . . . .
. . . . . . . . . . . . . . . . . . . . . . .
. . . . . . . . . . . . . . . . . . . . . . .
. . . . . . . . . . . . . . . . . . . . . .
. . . . . . . . . . . . . . . . . . . . . .
Počítače typu minivěž, stolní a úsporné počítače - konektory na
zadním panelu
Ultra úsporný počítač - pohled zepředu
Ultra úsporný počítač - pohled ze strany
Ultra úsporný počítač - pohled zezadu
Demontáž krytu počítače
Než začnete
Počítač typu minivěž
Stolní počítač
Úsporný počítač
Ultra úsporný počítač
Uvnitř počítače
Počítač typu minivěž
Stolní počítač
Úsporný počítač
Ultra úsporný počítač
. . . . . . . . . . . . . . . . . . . . . . . . . . . . . . .
. . . . . . . . . . . . . . . . . . .
. . . . . . . . . . . . . . . . . . .
. . . . . . . . . . . . . . . . . . . .
. . . . . . . . . . . . . . . . . . . . . . . . . . . .
. . . . . . . . . . . . . . . . . . . . . . . . . . . . . . . .
. . . . . . . . . . . . . . . . . . . . . . . . . . . .
. . . . . . . . . . . . . . . . . . . . . . . . . . . . . . .
. . . . . . . . . . . . . . . . . . . . . . . . . . . . . .
. . . . . . . . . . . . . . . . . . . . . . . . . . . .
. . . . . . . . . . . . . . . . . . . . . . . . . . . . . . . . .
. . . . . . . . . . . . . . . . . . . . . . . . . . . .
. . . . . . . . . . . . . . . . . . . . . . . . . . . . . . .
. . . . . . . . . . . . . . . . . . . . . . . . . . . . . .
. . . . . . . . . . . . . . . . . . . . . . . . . . . .
53
56
56
58
59
60
61
62
63
65
66
66
68
68
69
71
72
73
74
74
75
76
77
Instalace počítače
Řešení problémů
Diagnostický nástroj Dell Diagnostics
Systémové indikátory
Diagnostické indikátory
Zvukové signály
. . . . . . . . . . . . . . . . . . . . . . . . . . . . . . .
. . . . . . . . . . . . . . . . . . . . . . . . . . . . . . . .
. . . . . . . . . . . . . . . . . . . .
. . . . . . . . . . . . . . . . . . . . . . . . . . . .
. . . . . . . . . . . . . . . . . . . . . . . . . . . .
. . . . . . . . . . . . . . . . . . . . . . . . . . . . . .
Spuštění nástroje pro diagnostiku pevného disku IDE Dell™
Odstraňování nekompatibility softwaru a hardwaru
Používání funkce Obnovení systému Microsoft
Nová instalace systému Microsoft
®
Windows® XP
. . . . . . . . .
. . . . . . . . . . . . .
®
Windows® XP
. . . . . . . . . . . . .
. . . . . . .
77
80
80
82
84
87
88
88
88
90
Obsah
51
Page 52

Používání disku CD s ovladači a nástroji
. . . . . . . . . . . . . . . . . . . .
92
Rejstrík
. . . . . . . . . . . . . . . . . . . . . . . . . . . . . . . . . . . . . .
95
52
Obsah
Page 53

Vyhledání informací
POZNÁMKA:
POZNÁMKA:
Hledané informace Kde je naleznete
• Diagnostický program pro počítač
• Ovladače pro počítač
• Dokumentace k počítači
• Dokumentace k zařízení
• Software DSS (Desktop System Software)
Některé funkce pravděpodobně nebudou k dispozici pro váš počítač nebo v některých zemích.
Dodatečné informace byly pravděpodobně dodány s počítačem.
Disk CD s ovladači a nástroji (též zdrojový disk CD)
rozšířené technické referenční materiály pro technické pracovníky a
pokročilé uživatele.
POZNÁMKA:
na webu
support.dell.com
POZNÁMKA:
nemusel být dodán.
• Aktualizace a opravy operačního systému
• Informace o záruce
• Podmínky (pouze USA)
•Bezpečnostní pokyny
• Informace o předpisech
• Informace o ergonomii
• Licenční smlouva s koncovým uživatelem
Software DSS (Desktop System Software)
K dispozici na disku CD s ovladači a nástroji a na webu odborné pomoci
společnosti Dell support.dell.com.
Informační příručka produktu Dell™
Dokumentace a ovladače jsou již v počítači
nainstalovány. Tento disk CD můžete
použít k nové instalaci ovladačů (viz
stránka 92) ke spuštění diagnostického
nástroje Dell Diagnostics (viz stránka 81)
nebo k přístupu k dokumentaci.
Disk CD může obsahovat soubory Readme,
které poskytují nejaktuálnější informace o
technických změnách počítače nebo
Nejnovější ovladače a aktualizace dokumentace jsou k dispozici
.
Disk CD s
ovladači a nástroji
je doplňkový a s tímto počítačem
• Odstraňování a výměna součástí
• Technické údaje
• Konfigurace systému
• Odstraňování a řešení problémů
Příručka uživatele
K dispozici ve službě Nápověda a odborná pomoc operačního systému
Microsoft® Windows® XP:
1
Klepněte na tlačítko
2
Klepněte na položku
položku
Příručka uživatele je také k dispozici na volitelném disku CD s ovladači a
nástroji
Příručka uživatele
Start
a
Nápověda a odborná pomoc.
Příručka uživatele a průvodci systémem
.
Stručná referenční příručka
a poté na
53
Page 54

Hledané informace Kde je naleznete
• Servisní štítek a kód expresní služby
• Licenční štítek systému Microsoft Windows
• Řešení – tipy a rady pro odstraňování
problémů, články odborníků, školení online,
časté dotazy
• Community (Veřejnost) – Diskuse online s
ostatními zákazníky společnosti Dell
• Upgrade (Aktualizace) – aktualizace
informací pro součásti jako je paměů, pevný
disk a operační systém
• Péče o zákazníky – kontaktní informace,
servisní volání a stav objednávky, záruka a
informace o opravách
• Servis a odborná pomoc – stav servisního
požadavku a historie odborné pomoci,
servisní kontrakt, diskuze online s odbornou
podporou
• Reference – dokumentace k počítači,
podrobnosti o individuální konfiguraci
počítače, specifikace produktů a oficiální
dokumenty
• Soubory ke stažení – certifikované ovladače,
opravy a aktualizace softwaru
• Software DSS (Desktop System Software) –
Pokud znovu nainstalujete operační systém v
počítači, musíte také znovu nainstalovat
nástroj DSS. DSS zajišůuje důležité
aktualizace operačního systému, podporu
disketových jednotek 3,5" USB Dell™,
procesorů Intel
jednotek a zařízení USB. DSS je nezbytný
pro správnou funkci vašeho počítače Dell.
Tento software automaticky rozpozná počítač
a operační systém a nainstaluje aktualizace,
které odpovídají individuální konfiguraci.
®
Pentium® M, optických
Servisní značka a licence Microsoft Windows
Štítky jsou umístěny na počítači.
• Servisní štítek použijte pro identifikaci
počítače na webové stránce
support.dell.com
technickou podporou.
• Zadejte heslo expresní služby, aby vaše volání mohlo být při
kontaktování odborné pomoci přesměrováno.
Web odborné pomoci společnosti Dell – support.dell.com
POZNÁMKA:
Webový server Dell Support obsahuje několik online nástrojů jako jsou:
• Odstraňování problémů – rady a tipy, články odborníků a kurzy online
• Upgrade (Aktualizace) – aktualizace informací pro součásti jako je
paměů, pevný disk a operační systém
• Služby a záruky – kontaktní informace, informace o stavu objednávek,
záruce a opravách
• Downloads (Stažení) – aktualizace jednotek, oprav a softwaru
• Uživatelské příručky – dokumentace k počítači a specifikace produktu
nebo při kontaktu s
Po vybrání oblasti se zobrazí příslušná stránka odborné pomoci.
54
Stručná referenční příručka
Page 55

Hledané informace Kde je naleznete
• Service call status and support history (Stav
servisního požadavku a historie odborné
pomoci)
• Top technical issues for my computer
(Nejdůležitější technické údaje počítače)
• Frequently asked questions (Často kladené
dotazy)
• File downloads (Stažení souboru)
• Podrobné informace o konfiguraci počítače
• Service contract for my computer (Servisní
smlouva počítače)
• Práce se systémem Windows XP
• Dokumentace k počítači
• Dokumentace pro zařízení (např. pro
modem)
• Nová instalace operačního systému
Web odborné pomoci Dell Premier – premiersupport.dell.com
Webová stránka podpory Dell Premier je upravena pro podnikové a
vládní zákazníky a zákazníky ve školství. V některých oblastech nemusí
být tento web k dispozici.
Nápověda a centrum podpory systému Windows
1
Klepněte na tlačítko
2
Napište slovo nebo frázi popisující vzniklé potíže a klepněte na ikonu se
šipkou.
3
Klepněte na téma popisující vaše potíže.
4
Postupujte podle pokynů na obrazovce.
Disk CD s operačním systémem
Operační systém je již v počítači nainstalován. Chcete-li stávající
operační systém přeinstalovat, použijte disk CD s operačním systémem.
Viz online Příručka uživatele s dalšími pokyny.
POZNÁMKA:
doplňkové a s některými počítači pravděpodobně nebude dodáno.
Start
a
Nápověda a odborná pomoc
Médium s operačním systémem s ovladači a nástroji je
Po nové instalaci operačního systému použijte
volitelný Disk CD s ovladači a nástrojik
reinstalaci ovladačů pro zařízení, které se
dodávají s počítačem.
Štítek s kódem operačního systému product key
se nachází na počítači.
.
• Regulatorní informace o modelu a typu
skříně
POZNÁMKA:
POZNÁMKA:
tímto počítačem dodán.
• DCTR - skříň typu minivěž
• DCNE - skříň stolního počítače
• DCSM - skříň malého formátu
• DCCY - skříň ultra-malého formátu
Barva CD závisí na operačním systému, který jste si objednali.
Disk CD s
operačním systémem
Stručná referenční příručka
je volitelný a nemusel být s
55
Page 56

Pohledy na počítač
Počítač typu minivěž - pohled zepředu
1
2
10
9
8
1 jednotka CD/DVD
2 disketová jednotka
3 konektory USB 2.0 (2) Připojte zařízení USB, jako je myš, klávesnice, paměůovou jednotku, tiskárnu, pákový
4 Indikátor místní sítě
LAN
Do této jednotky vložte disk CD nebo DVD (je-li tato možnost k dispozici).
Do této jednotky vložte disketu.
ovladač nebo počítačové reproduktory, k některému z konektorů USB.
Zařízení, která běžně zůstávají připojená (například tiskárny nebo klávesnice),
doporučujeme připojit k zadním konektorům USB.
Tento indikátor ukazuje, že bylo navázáno připojení k síti LAN.
3
4
5
6
7
56
Stručná referenční příručka
Page 57

5 diagnostické indikátory
6 tlačítko napájení Stisknutím tohoto tlačítka zapnete počítač.
Pomocí těchto diagnostických kódů těchto indikátorů můžete odstraňovat problémy s
počítačem. Více informací najdete v části „Diagnostické indikátory“ Na straně 84
UPOZORNĚNÍ:
než 6 sekund. Místo toho řádně ukončete operační systém.
UPOZORNĚNÍ:
počítač provede řádné ukončení operačního systému.
7 indikátor napájení Blikáním a svícením signalizuje indikátor napájení různé provozní stavy:
• Nesvítí - počítač je vypnutý.
• Svítí zeleně - počítač je zapnutý a pracuje normálně.
• Bliká zeleně - počítač se nachází v úsporném režimu.
• Bliká nebo svítí oranžově - viz část Problémy s napájením v
Chcete-li ukončit úsporný režim, stiskněte vypínač nebo použijte klávesnici nebo myš
(pokud jsou tato zařízení ve Správci zařízení systému Windows nakonfigurována pro
buzení). Další informace o režimech spánku a ukončování úsporného režimu najdete v
části Řízení spotřeby
V části „Systémové indikátory“ Na straně 82 jsou popsány sekvence signálů indikátorů,
které vám mohou pomoci při odstraňování problémů s počítačem.
8 indikátor činnosti
pevného disku
9 konektor pro sluchátka Ke konektoru sluchátek můžete připojit sluchátka a většinu typů reproduktorů.
10 konektor pro mikrofon Ke konektoru mikrofonu můžete připojit mikrofon.
Tento indikátor bliká během používání pevného disku.
Aby se zabránilo ztrátě dat, při vypínání počítače netiskněte vypínač déle
Pokud operační systém podporuje rozhraní ACPI, po stisknutím vypínače
Příručka uživatele
v
Příručka uživatele
online.
online.
Stručná referenční příručka
57
Page 58

Počítač typu minivěž - pohled zezadu
1
2
3
4
5
6
1
západka pro uvolnění
krytu počítače
2
kroužek zámku Nasad’te kladku a zamkněte kryt počítače.
3 přepínač napětí (nemusí
být k dispozici u
některých počítačů)
58
Stručná referenční příručka
Tato západka slouží k otevření krytu počítače.
Tento počítač je vybaven ručním přepínačem napětí.
Aby se zabránilo poškození počítače ručním přepínačem napětí, nastavte jej na napětí,
které co nejvíce odpovídá střídavému proudu (AC), který je v místě k dispozici.
Také zkontrolujte, zda jmenovité napětí monitoru a připojených zařízení odpovídá
napětí střídavého proudu, který je ve vaší oblasti k dispozici.
Page 59

4 konektor napájení K tomuto konektoru připojte napájecí kabel.
5 konektory na zadním
panelu
6 patice pro karty Můžete přistupovat ke konektorům všech nainstalovaných karet PCI a PCI Express.
K příslušnému konektoru připojte sériová zařízení, zařízení USB a další zařízení.
Stolní počítač - pohled zepředu
2
89
7
1 konektory USB 2.0 (2) Připojte zařízení USB, jako je myš, klávesnice, paměůovou jednotku, tiskárnu,
pákový ovladač nebo počítačové reproduktory, k některému z konektorů USB.
Zařízení, která běžně zůstávají připojená (například tiskárny nebo klávesnice),
doporučujeme připojit k zadním konektorům USB.
2 Indikátor místní sítě
LAN
3 tlačítko napájení Stisknutím tohoto tlačítka zapnete počítač.
Tento indikátor ukazuje, že bylo navázáno připojení k síti LAN.
UPOZORNĚNÍ:
vypínač déle než 6 sekund. Místo toho řádně ukončete operační systém.
Aby se zabránilo ztrátě dat, při vypínání počítače netiskněte
3
514611 10
UPOZORNĚNÍ:
vypínače počítač provede řádné ukončení operačního systému.
4 Štítek Dell Štítek je možné natočit tak, aby odpovídal poloze počítače. Chcete-li štítek
natočit, položte prsty na vnější okraj štítku, zatlačte a štíte natočte. Štítek lze
rovněž natočit pomocí štěrbiny u dolní části štítku.
Pokud operační systém podporuje rozhraní ACPI, po stisknutím
Stručná referenční příručka
59
Page 60

5 indikátor napájení Blikáním a svícením signalizuje tento indikátor různé provozní stavy:
• Nesvítí - počítač je vypnutý.
• Svítí zeleně - počítač je zapnutý a pracuje normálně.
• Bliká zeleně - počítač se nachází v úsporném režimu.
• Bliká nebo svítí oranžově - viz část Problémy s napájením v
online.
Chcete-li ukončit úsporný režim, stiskněte vypínač nebo použijte klávesnici nebo
myš (pokud jsou tato zařízení ve Správci zařízení systému Windows
nakonfigurována pro buzení). Další informace o režimech spánku a ukončování
v
úsporného režimu najdete v části Řízení spotřeby
V části „Systémové indikátory“ Na straně 82 jsou popsány sekvence signálů
indikátorů, které vám mohou pomoci při odstraňování problémů s počítačem.
6 diagnostické indikátory Pomocí těchto diagnostických kódů těchto indikátorů můžete odstraňovat
problémy s počítačem. Více informací najdete v části „Diagnostické indikátory“
Na straně 84.
7 indikátor činnosti
pevného disku
8 konektor pro sluchátka Ke konektoru sluchátek můžete připojit sluchátka a většinu typů reproduktorů.
9 konektor pro mikrofon Ke konektoru mikrofonu můžete připojit mikrofon.
10 disketová jednotka Do této jednotky vložte disketu.
11 jednotka CD/DVD Do této jednotky vložte disk CD nebo DVD (je-li tato možnost k dispozici).
Tento indikátor bliká během používání pevného disku.
Příručka uživatele
Příručka uživatele
online.
Stolní počítač - pohled zezadu
1
1 patice pro karty Můžete přistupovat ke konektorům všech nainstalovaných karet PCI a PCI
2 konektory na zadním
panelu
3 konektor napájení K tomuto konektoru připojte napájecí kabel.
60
Stručná referenční příručka
2 3 4 6
Express.
K příslušnému konektoru připojte sériová zařízení, zařízení USB a další zařízení.
5
Page 61

4 přepínač napětí (nemusí
být k dispozici u
některých počítačů)
5 kroužek zámku Nasad’te kladku a zamkněte kryt počítače.
6 západka pro uvolnění
krytu počítače
Tento počítač je vybaven ručním přepínačem napětí.
Aby se zabránilo poškození počítače ručním přepínačem napětí, nastavte jej na
napětí, které co nejvíce odpovídá střídavému proudu (AC), který je v místě k
dispozici.
Také zkontrolujte, zda jmenovité napětí monitoru a připojených zařízení odpovídá
napětí střídavého proudu, který je ve vaší oblasti k dispozici.
Tato západka slouží k otevření krytu počítače.
Úsporný počítač - pohled zepředu
2
1
11 10
1 konektory USB 2.0 (2) Připojte zařízení USB, jako je myš, klávesnice, paměůovou jednotku, tiskárnu,
pákový ovladač nebo počítačové reproduktory, k některému z konektorů USB.
Zařízení, která běžně zůstávají připojená (například tiskárny nebo klávesnice),
doporučujeme připojit k zadním konektorům USB.
2 tlačítko napájení Stisknutím tohoto tlačítka zapnete počítač.
3 Štítek Dell Štítek je možné natočit tak, aby odpovídal poloze počítače. Chcete-li štítek
natočit, položte prsty na vnější okraj štítku, zatlačte a štítek natočte. Štítek lze
rovněž natočit pomocí štěrbiny u dolní části štítku.
4 Indikátor místní sítě
LAN
Tento indikátor ukazuje, že bylo navázáno připojení k síti LAN.
89
UPOZORNĚNÍ:
vypínač déle než 6 sekund. Místo toho řádně ukončete operační systém.
UPOZORNĚNÍ:
vypínače počítač provede řádné ukončení operačního systému.
7
Aby se zabránilo ztrátě dat, při vypínání počítače netiskněte
Pokud operační systém podporuje rozhraní ACPI, po stisknutím
3
4
5
6
Stručná referenční příručka
61
Page 62

5 diagnostické indikátory Pomocí diagnostických kódů těchto indikátorů můžete odstraňovat problémy s
počítačem. Více informací najdete v části „Diagnostické indikátory“ Na straně 84.
6 indikátor činnosti
pevného disku
7 indikátor napájení Blikáním a svícením signalizuje různé provozní stavy:
8 konektor pro sluchátka Ke konektoru sluchátek můžete připojit sluchátka a většinu typů reproduktorů.
9 konektor pro mikrofon Ke konektoru mikrofonu můžete připojit mikrofon.
10 disketová jednotka Do této jednotky vložte disketu.
11 jednotka CD/DVD Do této jednotky vložte disk CD nebo DVD (je-li tato možnost k dispozici).
Tento indikátor bliká během používání pevného disku.
• Nesvítí - počítač je vypnutý.
• Svítí zeleně - počítač je zapnutý a pracuje normálně.
• Bliká zeleně - počítač se nachází v úsporném režimu.
• Bliká nebo svítí oranžově - viz část Problémy s napájením v
online.
Chcete-li ukončit úsporný režim, stiskněte vypínač nebo použijte klávesnici nebo
myš (pokud jsou tato zařízení ve Správci zařízení systému Windows
nakonfigurována pro buzení). Další informace o režimech spánku a ukončování
úsporného režimu najdete v části Řízení spotřeby v Příručka uživatele online.
V části „Systémové indikátory“ Na straně 82 jsou popsány sekvence signálů
indikátorů, které vám mohou pomoci při odstraňování problémů s počítačem.
Příručka uživatele
Úsporný počítač - pohled zezadu
51 2 3 4
1 patice pro karty Můžete přistupovat ke konektorům všech nainstalovaných karet PCI a PCI
Express.
2 konektory na zadním
panelu
3 konektor napájení K tomuto konektoru připojte napájecí kabel.
62
Stručná referenční příručka
K příslušnému konektoru připojte sériová zařízení, zařízení USB a další zařízení.
6
Page 63

4 přepínač napětí (nemusí
být k dispozici u
některých počítačů)
5 kroužek zámku Nasad’te kladku a zamkněte kryt počítače.
6 západka pro uvolnění
krytu počítače
Tento počítač je vybaven ručním přepínačem napětí.
Aby se zabránilo poškození počítače ručním přepínačem napětí, nastavte jej na
napětí, které co nejvíce odpovídá střídavému proudu (AC), který je v místě k
dispozici.
Také zkontrolujte, zda jmenovité napětí monitoru a připojených zařízení odpovídá
napětí střídavého proudu, který je ve vaší oblasti k dispozici.
Tato západka slouží k otevření krytu počítače.
Počítače typu minivěž, stolní a úsporné počítače - konektory na zadním panelu
13
10 9 8
paralelní konektor K paralelnímu portu počítače připojte paralelní zařízení, jako například tiskárnu.
1
Máte-li k dispozici tiskárnu USB, připojte ji ke konektoru USB.
POZNÁMKA:
který je nakonfigurován na stejnou adresu, bude integrovaný paralelní konektor automaticky
zakázán. Další informace najdete v části Možnosti nastavení systému v
2
indikátor integrity linky • Zelená - Mezi sítí 10 Mb/s a počítačem existuje dobré spojení.
• Oranžová - Mezi sítí 100 Mb/s a počítačem existuje dobré spojení.
• élutá - Mezi sítí 1000 Mb/s (1 Gb/s) a počítačem existuje dobré spojení.
• Nesvítí - Počítač nerozpoznal fyzické připojení k síti.
3
konektor síůového
adaptéru
Chcete-li připojit počítač k síůovému nebo širokopásmovému zařízení, připojte jeden
konec síůového kabelu k síůové zásuvce nebo k sítovému nebo širokopásmovému
zařízení. Druhý konec síůového kabelu připojte ke konektoru síůového adaptéru na
zadním panelu počítače. Pro správné připojení je třeba síůový kabel zacvaknout.
POZNÁMKA:
U počítačů s kartou síůového adaptéru použijte konektor na kartě.
Pro síůovou kabeláž doporučujeme použít kabely a konektory kategorie 5. Pro
zajištění spolehlivého provozu 10 Mb/s musíte použít kabeláž kategorie 3.
Jestliže počítač rozpozná nainstalovanou kartu s paralelním konektorem,
K síůovému konektoru nepřipojujte telefonní kabel.
24
5
6
7
Příručka uživatele
.
Stručná referenční příručka
63
Page 64

4
indikátor aktivity sítě Tento indikátor bliká žlutě, když počítač přijímá nebo vysílá síůová data. Při
intenzivním síůovém provozu se může zdát, že tento indikátor takřka svítí.
5
konektor linkového
vstupu
6
konektor linkového
výstupu
7
konektor pro mikrofon K růžovému konektoru mikrofonu připojte počítačový mikrofon jako zdroj hlasu a
8
konektory USB 2.0 (6)
konektor zobrazovacího
9
zařízení
10
konektor sériového
rozhraní
K modrému vstupnímu linkovému konektoru připojte zařízení pro
nahrávání/přehrávání, například magnetofon, přehrávač CD nebo videorekordér.
U počítačů se zvukovou kartou použijte konektor na kartě.
K zelenému výstupnímu linkovému konektoru můžete připojit sluchátka a většinu
reproduktorových soustav se zabudovaným zesilovačem.
U počítačů se zvukovou kartou použijte konektor na kartě.
hudby pro zvukový nebo telefonický program.
U počítačů se zvukovou kartou použijte konektor mikrofonu na kartě.
K některému konektoru USB připojte zařízení USB, jako je myš, klávesnice,
paměůovou jednotku, tiskárnu, pákový ovladač nebo počítačové reproduktory.
Připojte kabel od monitoru VGA k modrému konektoru.
POZNÁMKA:
chráničkou. Připojte monitor ke konektoru na grafické kartě. Neodstraňujte chráničku.
POZNÁMKA:
rozdvojku, která byla dodána s počítačem.
K sériovému portu připojte některé sériové zařízení, například příruční počítač. Ve
výchozím nastavení je port COM1 přiřazen k sériovému konektoru 1 a port COM2 k
sériovému konektoru 2.
Další informace najdete v části Možnosti nastavení systému v
Pokud jste zakoupili doplňkovou grafikou kartu, bude tento konektor opatřen
Používáte-li grafikou kartu, která podporuje duální monitory, použijte
Příručka uživatele
.
64
Stručná referenční příručka
Page 65

Ultra úsporný počítač - pohled zepředu
1234 5
896
1 konektory USB (2) Připojte zařízení USB, jako je myš, klávesnice, paměůovou jednotku, tiskárnu, pákový
ovladač nebo počítačové reproduktory, k některému z konektorů USB.
2 konektor pro sluchátka K tomuto konektoru připojte sluchátka.
3 konektor pro mikrofon K tomuto konektoru připojte mikrofon.
4 indikátor napájení Blikáním a svícením signalizuje indikátor napájení různé provozní stavy:
• Nesvítí - počítač je vypnutý.
• Svítí zeleně - počítač je zapnutý a pracuje normálně.
• Bliká zeleně - počítač se nachází v úsporném režimu.
• Bliká nebo svítí žlutě - viz část Problémy s napájením v
Chcete-li ukončit úsporný režim, stiskněte vypínač nebo použijte klávesnici nebo myš
(pokud jsou tato zařízení ve Správci zařízení systému Windows nakonfigurována pro
buzení). Další informace o režimech spánku a ukončování úsporného režimu najdete v
části Řízení spotřeby
V části „Systémové indikátory“ Na straně 82 jsou popsány sekvence signálů indikátorů,
které vám mohou pomoci při odstraňování problémů s počítačem.
5 tlačítko napájení Stisknutím tohoto tlačítka zapnete počítač.
UPOZORNĚNÍ:
počítače. Místo toto řádně ukončete operační systém Microsoft
6 větrací otvory Větrací otvory přivádějí do počítače vzduch. Pro zajištění správné ventilace tyto
chladící větrací otvory neblokujte.
7
Příručka uživatele
v
Příručka uživatele
Aby se zabránilo ztrátě dat, nepoužívejte tento vypínač k vypnutí
online.
®
Windows®.
online.
Stručná referenční příručka
65
Page 66

7 přihrádka pro modul Do modulární pozice můžete nainstalovat jednotku D-module CD/DVD, druhý pevný
disk nebo disketovou jednotku.
8 indikátor přístupu na
pevný disk
9 větrací otvory Větrací otvory přivádějí do počítače vzduch. Pro zajištění správné ventilace tyto
Indikátor přístupu na pevný disk se rozsvítí, když počítač načítá nebo zapisuje data na
pevný disk. Tento indikátor také může svítit při používání některých zařízení, například
přehrávače CD.
chladící větrací otvory neblokujte.
Ultra úsporný počítač - pohled ze strany
1
66
1 větrací
otvory
Větrací otvory na obou stranách počítače přivádějí do zařízení vzduch. Pro zajištění
správné ventilace tyto chladící větrací otvory neblokujte.
Ultra úsporný počítač - pohled zezadu
231
5
1 diagnostické indikátory Pomocí diagnostických kódů těchto indikátorů můžete odstraňovat
Stručná referenční příručka
4
problémy s počítačem. Více informací najdete v části
„Diagnostické indikátory“ Na straně 84.
Page 67

2 knoflík pro uvolnění krytu
počítače
3 konektory na zadním panelu V následující dílčí části Ultra úsporný počítač - konektory na
4 konektor napájení K tomuto konektoru připojte napájecí kabel.
5 větrací otvory Větrací otvory přivádějí do počítače vzduch. Pro zajištění správné
Otočte tento knoflík proti směru hodin a sejměte kryt.
zadním panelu najdete informace o konektorech na zadním panelu
počítače.
ventilace tyto chladící větrací otvory neblokujte.
Ultra úsporný počítač - konektory na zadním panelu
2134
5
6
10 7811
1 paralelní konektor K paralelnímu portu počítače připojte paralelní zařízení, jako například tiskárnu.
2 indikátor integrity linky
9
Máte-li k dispozici tiskárnu USB, připojte ji ke konektoru USB.
• Zelená - Mezi sítí 10 Mb/s a počítačem existuje dobré spojení.
• Oranžová - Mezi sítí 100 Mb/s a počítačem existuje dobré spojení.
• élutá - Mezi sítí 1000 Mb/s (1 Gb/s) a počítačem existuje dobré spojení.
• Nesvítí - Počítač nerozpoznal fyzické připojení k síti nebo je v nastavení systému
vypnutý síůový řadič.
Stručná referenční příručka
67
Page 68

3 konektor síůového
adaptéru
4 indikátor aktivity sítě Když počítač přijímá nebo vysílá síůová data, bliká oranžový indikátor. Při intenzivním
5 konektor linkového
výstupu
6 konektor linkového
vstupu
7 konektory USB (5) K některému z konektorů USB připojte zařízení USB, jako je myš, klávesnice, tiskárna,
8 konektor sériového
rozhraní
9 konektor zobrazovacího
zařízení
10 konektor napájení K tomuto konektoru připojte napájecí kabel.
11 diagnostické indikátory V části „Diagnostické indikátory“ Na straně 84 jsou popsány kódy indikátorů, které vám
Připojte kabel UTP k telefonní zásuvce RJ45 nebo k portu RJ45 na koncentrátoru nebo
rozbočovači UTP a druhý konec kabelu UTP zasuňte do konektoru síůového adaptéru
tak, aby řádně dosedl.
Pro síůovou kabeláž doporučujeme použít kabely a konektory kategorie 5.
síůovém provozu se může zdát, že tento indikátor takřka svítí.
K zelenému výstupnímu linkovému konektoru připojte reproduktorovou soustavu se
zesilovačem.
K modrému vstupnímu linkovému konektoru připojte zařízení pro
nahrávání/přehrávání, například magnetofon, přehrávač CD nebo videorekordér.
pákový ovladač nebo počítačové reproduktory.
K sériovému konektoru připojte některé sériové zařízení, například příruční počítač.
Používáte-li monitor, který jekompatibilní se standardem DVI, připojte kabel monitoru
k bílému konektoru na zadním panelu.
Používáte-li monitor VGA, viz část Připojení monitoru VGA v Příručka uživatele online.
mohou pomoci při odstraňování problémů s počítačem.
Demontáž krytu počítače
68
VÝSTRAHA: Před prováděním některého z postupů uvedených v této části si přečtěte bezpečnostní
pokyny v Informační příručce k produktu.
VÝSTRAHA: Zabraňte nebezpečí úrazu elektrickým proudem - před demontáží krytu počítače vždy
odpojte počítač z elektrické zásuvky.
Než začnete
UPOZORNENÍ:
a ukončete všechny spuštěné programy.
1
Ukončete operační systém:
a
Uložte a zavřete všechny otevření soubory, ukončete všechny spuštěné programy, klepněte
na tlačítko
b
V okně
Po ukončení operačního systému se počítač vypne.
2
Zkontrolujte, zda jsou počítač a všechna připojená zařízení vypnutá. Pokud se po ukončení
operačního systému počítač a připojená zařízení automaticky nevypnou, nyní je vypněte.
Stručná referenční příručka
Aby nedošlo ke ztrátě dat, před vypnutím počítače uložte a zavřete všechny otevřené soubory
Start
a potom na příkaz
Vypnout počítač
klepněte na tlačítko
Vypnout počítač
Vypn ou t
.
.
Page 69

Před manipulací uvnitř počítače
Dodržujte následující bezpečnostní zásady, abyste zabránili možnému poškození počítače nebo
úrazu.
VÝSTRAHA: Před prováděním některého z postupů uvedených v této části si přečtěte bezpečnostní
pokyny v Informační příručce k produktu.
UPOZORNENÍ:
neoprávněným servisním zásahem se nevztahuje záruka.
Opravy počítače smí provádět pouze kvalifikovaný servisní technik. Na škody způsobené
UPOZORNENÍ:
Některé kabely jsou vybaveny konektory s pojistkami; pokud rozpojujete tento typ kabelu, před rozpojením
kabelu pojistky stiskněte. Při odtahování konektorů od sebe je udržujte rovnoměrně seřízené, abyste neohnuli
některé kolíky konektorů. Také se před zapojením kabelu ujistěte, že jsou oba konektory správně nasměrovány a
zarovnány.
Při odpojování kabelu táhněte za konektor nebo pojistné šrouby, nikoli za samotný kabel.
Aby se zabránilo poškození, před manipulací uvnitř počítače proved’te následující kroky.
1
Vypněte počítač (je-li zapnutý).
UPOZORNENÍ:
2
Odpojte od telefonu veškeré telefonní a telekomunikační přípojky.
3
Odpojte počítač a veškerá připojená zařízení z elektrických zásuvek a potom stisknutím
Při odpojování síůového kabelu nejprve odpojte kabel od počítače a potom se síůové zásuvky.
vypínače uzemněte systémovou desku.
4
Odpojte podstavec počítače (je-li k připojen).
VÝSTRAHA: Zabraňte nebezpečí úrazu elektrickým proudem - před demontáží krytu počítače vždy
odpojte počítač z elektrické zásuvky.
UPOZORNENÍ:
těla tím, že se dotknete kovového předmětu, například některé kovové části na zadní straně počítače. Během
manipulace se opakovaně dotýkejte nenatřeného kovového povrchu, abyste odvedli potencionální
elektrostatický náboj, který může poškodit vnitřní součásti.
Dříve, než se dotknete některé části uvnitř počítače, odved’te elektrostatický náboj z vašeho
Počítač typu minivěž
UPOZORNENÍ:
že se dotknete nenatřeného kovového povrchu. Během manipulace se opakovaně dotýkejte nenatřeného
kovového povrchu, abyste odvedli potencionální elektrostatický náboj, který může poškodit vnitřní součásti.
1
Postupujte podle pokynů v „Než začnete“ Na straně 68.
2
Pokud jste do kroužku na zadním panelu nasadili kladku, odemkněte ji.
3
Položte počítač na bok podle následujícího obrázku.
4
Posuňte zajišůovací západku dozadu a zároveň sejměte kryt.
5
Uchopte boční strany krytu a vyklopte kryt vzhůru pomocí vodících čepů jako bodů otáčení.
6
Vyjměte kryt z vodících čepů a odložte na plochu s měkkým neškrábavým povrchem.
Dříve, než se dotknete některé části uvnitř počítače, odved’te statický náboj z vašeho těla tím,
Stručná referenční příručka
69
Page 70

1
2
3
4
1
2
3
70
Stručná referenční příručka
1
bezpečnostní oko
2
západka pro uvolnění krytu počítače
3
kroužek zámku
4
kryt počítače
Page 71

Stolní počítač
UPOZORNENÍ:
že se dotknete nenatřeného kovového povrchu. Během manipulace se opakovaně dotýkejte nenatřeného
kovového povrchu, abyste odvedli potencionální elektrostatický náboj, který může poškodit vnitřní součásti.
1
Postupujte podle pokynů v „Než začnete“ Na straně 68.
2
Pokud jste do kroužku na zadním panelu nasadili kladku, odemkněte ji.
3
Posuňte zajišůovací západku dozadu a zároveň sejměte kryt.
4
Uchopte boční strany krytu a vyklopte kryt vzhůru pomocí vodících čepů jako bodů otáčení.
5
Vyjměte kryt z vodících čepů a odložte na plochu s čistým neškrábavým povrchem.
Dříve, než se dotknete některé části uvnitř počítače, odved’te statický náboj z vašeho těla tím,
1
4
2
3
1
bezpečnostní oko
2
západka pro uvolnění krytu počítače
3
kroužek zámku
4
kryt počítače
Stručná referenční příručka
71
Page 72

Úsporný počítač
UPOZORNENÍ:
že se dotknete nenatřeného kovového povrchu. Během manipulace se opakovaně dotýkejte nenatřeného
kovového povrchu, abyste odvedli potencionální elektrostatický náboj, který může poškodit vnitřní součásti.
1
Postupujte podle pokynů v „Než začnete“ Na straně 68.
2
Pokud jste do kroužku na zadním panelu nasadili kladku, odemkněte ji.
3
Posuňte zajišůovací západku dozadu a zároveň sejměte kryt.
4
Uchopte boční strany krytu a vyklopte kryt vzhůru pomocí vodících čepů jako bodů otáčení.
5
Vyjměte kryt z vodících čepů a odložte na plochu s čistým neškrábavým povrchem.
Dříve, než se dotknete některé části uvnitř počítače, odved’te statický náboj z vašeho těla tím,
1
4
2
3
72
Stručná referenční příručka
1
bezpečnostní oko
2
západka pro uvolnění krytu počítače
3
kroužek zámku
4
kryt počítače
Page 73

Ultra úsporný počítač
UPOZORNENÍ:
že se dotknete nenatřeného kovového povrchu. Během manipulace se opakovaně dotýkejte nenatřeného
kovového povrchu, abyste odvedli potencionální elektrostatický náboj, který může poškodit vnitřní součásti.
1
Postupujte podle pokynů v „Než začnete“ Na straně 68
2
Otočte knoflík pro uvolnění krytu proti směru hodin.
3
Posuňte kryt počítače vpřed přibližně o 1 cm (½ palce) nebo na doraz a potom jej zvedněte.
Dříve, než se dotknete některé části uvnitř počítače, odved’te statický náboj z vašeho těla tím,
.
1
1 knoflík pro uvolnění krytu
Stručná referenční příručka
73
Page 74

Uvnitř počítače
Počítač typu minivěž
1
3
2
4
5
6
7
74
1 jednotka CD/DVD 5 systémová deska
2 disketová jednotka 6 tepelná jímka
3 zdroj napájení 7 pevný disk
4 spínač proti neoprávněnému
přístupu do skříně
Stručná referenční příručka
Page 75

Stolní počítač
2
1
7
1 pozice pro připojení jednotek
(CD/DVD, disketová jednotka
a pevný disk)
2 zdroj napájení 6 tepelná jímka
3 spínač proti neoprávněnému
přístupu do skříně
4 systémová deska
5 patice (3) pro jednu kartu PCI
Express x16 a dvě karty PCI
7 přední panel V/V
3
4
5
6
Stručná referenční příručka
75
Page 76

Úsporný počítač
3
2
1
6
1 západka pro uvolnění
jednotky
2 jednotka CD/DVD 5 systémová deska
3 zdroj napájení a ventilátor 6 tepelná jímka
4 pevný disk
4
5
76
Stručná referenční příručka
Page 77

Ultra úsporný počítač
1
5
1 tepelná jímka 4 pevný disk
2 reproduktor (volitelný) 5 spínač proti neoprávněnému
3 paměůové moduly (2)
2
3
4
přístupu do skříně
Instalace počítače
VÝSTRAHA: Před prováděním některého z postupů uvedených v této části si přečtěte bezpečnostní
pokyny v Příručce s informacemi o produktu.
UPOZORNENÍ:
příslušný kabel ke kartě, nikoli ke konektoru na zadním panelu.
UPOZORNENÍ:
nebo některé části nábytku, což by mohlo bránit cirkulaci vzduchu okolo skříně.
Aby byla zajištěna správná instalace počítače, musíte provést všechny kroky. Postupujte podle
příslušných obrázků, které doplňují pokyny.
1
Připojte klávesnici a myš.
UPOZORNENÍ:
Pokud je v počítači nainstalována karta pro rozšíření (například karta modemu), připojte
Aby si mohl počítač udržovat správnou provozní teplotu, neumísůujte jej příliš blízko ke zdi
Nezkoušejte používat současně myš PS/2 a USB.
Stručná referenční příručka
77
Page 78

2
Připojte modem nebo síůový kabel.
Připojte síůový kabel k síůovému konektoru (nikoli telefonní linku). Používáte-li doplňkový
modem, připojte telefonní linku k modemu.
UPOZORNENÍ:
síůový adaptér poškodit.
3
Připojte monitor.
Nepřipojujte kabel modemu ke konektoru síůového adaptéru. Napětí telefonní linky může
Nasad’te a opatrně připojte kabel monitoru - zabraňte ohnutí kolíků. Utáhněte ruční šrouby
na kabelových konektorech.
POZNÁMKA:
umístění konektorů najdete v dokumentaci dodané s monitorem.
4
Připojte reproduktory.
5
Připojte napájecí kabely k počítači, monitoru a k zařízením; opačné konce napájecích kabelů
U některých monitorů se konektor videa nachází na spodní zadní straně obrazovky. Informace o
připojte do elektrických zásuvek.
6
Zkontrolujte, zda poloha přepínače napětí odpovídá napětí, které je k dispozici.
Tento počítač je vybaven ručním přepínačem napětí. U počítačů, které jsou na zadním panelu
vybaveny přepínačem napětí, je třeba ručně nastavit správné provozní napětí.
UPOZORNENÍ:
co nejvíce odpovídá střídavému proudu (AC), který je v místě k dispozici.
UPOZORNENÍ:
střídavý proud o napětí 100 V.
POZNÁMKA:
dokumentaci dodanou se zařízením nebo softwarem nebo se obraůte na výrobce a ověřte, zda dané zařízení
nebo software jsou kompatibilní s tímto počítačem a operačním systémem.
POZNÁMKA:
Aby se zabránilo poškození počítače ručním přepínačem napětí, nastavte jej na napětí, které
V Japonsku musí být přepínač napětí nastaven v poloze 115-V, ačkoli je v této zemi k dispozici
Před instalací zařízení nebo softwaru, které nebyly dodány společně s počítačem, si přečtěte
Skutečný počítač se může od počítačů zobrazených na následujících obrázcích mírně lišit.
78
Instalace klávesnice a myši
Stručná referenční příručka
Page 79

Instalace monitoru
Připojení napájení
Stručná referenční příručka
79
Page 80

Řešení problémů
Společnost Dell poskytuje řadu nástrojů, které pomohou uživateli v případě, že počítač nefunguje
podle očekávání. Nejnovější informace o odstraňování problémů, které jsou k dispozici pro tento
počítač, najdete na webu odborné pomoci společnosti Dell
Pokud dojde k problémům, které vyžadují pomoc společnosti Dell, zapište podrobný popis chyby,
zvukových signálů nebo signálů diagnostických indikátorů; uved’te níže vaše heslo expresní služby a
servisní štítek; bud’te v dosahu počítače a kontaktujte společnost Dell. Pokyny pro kontaktování
společnosti Dell najdete v
Příručka uživatele
online.
Příklad hesla expresní služby a servisního štítku najdete v části „Vyhledání informací“ Na straně 53.
Heslo expresní služby: ___________________________
Servisní štítek: ___________________________
Diagnostický nástroj Dell Diagnostics
VÝSTRAHA: Před prováděním některého z postupů uvedených v této části si přečtěte bezpečnostní
pokyny v Informační příručce k produktu.
Kdy použít diagnostický program Dell Diagnostics
Dojde-li k problémům s počítačem, před kontaktováním odborné pomoci společnosti Dell
proved’te kontrolní kroky uvedené v části „Odstraňování problémů“ v
spusůte diagnostický nástroj Dell. Pokyny pro kontaktování společnosti Dell najdete v
uživatele
Přejděte do nastavení systému (pokyny najdete v části Nastavení systému v
online), zkontrolujte konfiguraci počítače a přesvědčte se, zda je testované zařízení uvedeno v
nastavení systému a zda je aktivní.
Spusůte diagnostický nástroj Dell z pevného disku nebo z doplňkovéhoDisk CD s ovladači a
nástroji (též zdrojový disk CD).
online.
UPOZORNENÍ:
Diagnostický program Dell Diagnostics lze použít pouze u počítačů společnosti Dell™.
support.dell.com.
Příručka uživatele
Příručka uživatele
online a
Příručka
80
Spuštění diagnostického programu Dell Diagnostics z pevného disku
1
Zapněte (nebo restartujte) počítač.
2
Ihned po zobrazení loga DELL™ stiskněte klávesu <F12>.
POZNÁMKA:
spusůte diagnostický program Dell Diagnostics z disku CD s
Pokud čekáte příliš dlouho a objeví se logo operačního systému, počkejte, dokud se nezobrazí
plocha Microsoft
3
Když se zobrazí seznam spouštěcích zařízení, klepněte na položku
Zobrazí-li se hlášení oznamující, že žádný oddíl s diagnostickým nástrojem nebyl nalezen,
ovladači a nástroji
®
Windows®. Potom vypněte počítač a akci zopakujte.
stiskněte <Enter>.
4
Když se zobrazí
Hlavní nabídka
diagnostického programu Dell Diagnostics, zvolte test, který
chcete spustit.
Stručná referenční příručka
(volitelné) (viz stránka 81).
Spustit oddíl utility
a
Page 81

Spuštění diagnostického programu Dell Diagnostics z disku CD s ovladači a nástroji
1
Vložte disku CD s
2
Vypněte a restartujte počítač.
ovladači a nástroji
.
Když se zobrazí logo DELL, stiskněte ihned <F12>.
Pokud čekáte příliš dlouho a zobrazí se logo systému Windows, čekejte dále, dokud se
nezobrazí pracovní plocha systému Windows. Poté vypněte počítač a opakujte akci.
POZNÁMKA:
zařízení uvedených v systémovém nastavení.
3
Po zobrazení seznamu zařízení pro spuštění označte jednotku CD/DVD a stiskněte klávesu
Další kroky změní spouštěcí sekvenci pouze jednou. Při příštím spuštění se počítač spustí podle
<Enter>.
4
V nabídce CD pro spuštění vyberte jednotku CD/DVD.
5
V zobrazené nabídce vyberte pro spuštění jednotku CD/DVD.
6
Zadáním čísla 1 spusůte nabídku disku CD s ovladači a nástroji.
7
Zadáním 2 spustíte diagnostický program Dell Diagnostics.
8
Z očíslovaného seznamu zvolte položku
Diagnostics
9
Když se zobrazí
. Je-li v seznamu uvedeno několik verzí, zvolte verzi odpovídající vašemu počítači.
Hlavní nabídka
diagnostického programu Dell Diagnostics, zvolte test, který
Spustit 32bitový diagnostický program Dell
chcete spustit.
Hlavní nabídka diagnostického programu Dell Diagnostics
1
Po spuštění programu Dell Diagnostics a zobrazení
Hlavní nabídky
klepněte na tlačítko
požadované činnosti.
Možnost Funkce
Express Test (Expresní
zkouška)
Extended Test
(Podrobný test)
Custom Test (Vlastní
test)
Symptom Tree (Strom
příznaků)
Provede rychlou zkoušku zařízení. Tento test obvykle trvá 10 až 20 minut a není
nutné, abyste do něj zasahovali. Expresní test, který zvyšuje pravděpodobnost
rychlého odstranění, je vhodné spustit nejdříve.
Provede důkladnou zkoušku zařízení. Tento test obvykle trvá hodinu a je nutné,
abyste pravidelně odpovídali na dané otázky.
Zkouší konkrétní zařízení. Testy, které chcete spustit, si můžete přizpůsobit.
Uvádí seznam nejběžnějších příznaků a umožňuje výběr testu na základě
příznaku problému, který máte.
2
Pokud na problém narazíte během testu, zobrazí se hlášení s chybovým kódem a popisem
daného problému. Kód chyby a popis problému si opište a poté postupujte podle pokynů na
obrazovce.
Stručná referenční příručka
81
Page 82

Pokud chybu nedokážete napravit, obraůte se na společnost Dell. Pokyny pro kontaktování
společnosti Dell najdete v
Příručka uživatele
online.
POZNÁMKA:
obrátíte na společnost Dell, pracovníci technické podpory budou servisní štítek požadovat.
3
Pokud spouštíte zkoušku
Servisní štítek vašeho počítače se nachází v horní části obrazovky při každém testu. Když se
Custom Test
(Vlastní test) nebo
Symptom Tree
(Strom příznaků),
klepnutím na příslušnou kartu popsanou v následující tabulce získáte další informace.
Karta Funkce
Results (Výsledky) Zobrazuje výsledky testu a případně zjištěné chyby.
Errors (Chyby) Zobrazí chybové podmínky, chybové kódy a popis daného problému.
Help (Nápověda) Popisuje testy a může obsahovat požadavky pro spuštění testu.
Configuration
(Konfigurace)
Parameters (Parametry) Test můžete přizpůsobit změnou jeho nastavení.
4
Po dokončení testů a v případě, že jste diagnostický program Dell Diagnostics spustili z disku
CD s
ovladači a nástroji
5
Zavřete obrazovku pro test a vraůte se na obrazovku
Dell Diagnostics ukončíte a počítač restartujete zavřením okna
Zobrazí konfiguraci hardwaru pro vybrané zařízení.
Diagnostický program Dell Diagnostics zjistí konfigurační údaje pro všechna
zařízení ze systémového nastavení, z paměti a z různých interních testů a
zobrazí dané údaje v seznamu zařízení v levé části obrazovky. V seznamu
nemusí být uvedeny všechny názvy součástí nainstalovaných v počítači nebo k
němu připojených.
(doplňkový), vyjměte disk CD.
Hlavní nabídky
. Diagnostický program
Hlavní nabídky
.
82
Systémové indikátory
Indikátor napájení může signalizovat problém s počítačem.
Indikátor napájení Popis problému Doporučené řešení
Svítí zeleně Napájení je zapnuté a počítač funguje
normálně.
Bliká zeleně Počítač se nachází v úsporném
režimu.
Několikrát zabliká
zeleně a potom
zhasne
Stručná referenční příručka
Vyskytla se chyba v konfiguraci. Zjistěte „Diagnostické indikátory“ Na
Není třeba provést žádné opatření.
Chcete-li počítač probudit, stiskněte vypínač,
pohněte s myší nebo stiskněte libovolnou
klávesu na klávesnici.
straně 84zda je daný problém uveden v části.
Page 83

Indikátor napájení Popis problému Doporučené řešení
Svítí žlutě Diagnostický nástroj Dell provádí test
nebo je některé zařízení na systémové
desce závadné nebo nesprávně
nainstalované.
Bliká žlutě Došlo k selhání zdroje napájení nebo
systémové desky.
Svítí zeleně a vysílá
zvukový signál
během testu POST
Svítí zelený
indikátor napájení,
žádný zvukový
signál ani obraz
během testu POST
Svítí zelený
indikátor napájení,
žádný zvukový
signál, ale počítač
během testu POST
zatuhne
Během spouštění systému BIOS došlo
k problému.
Monitor nebo grafická karta jsou
závadné nebo nesprávně
nainstalované.
Některé zařízení integrované v
systémové desce je pravděpodobně
závadné.
Pokud probíhá test diagnostického nástroje
Dell, nechte jej dokončit.
Zjistěte „Diagnostické indikátory“ Na
straně 84 zda je daný problém uveden v části.
Pokud počítač nelze spustit, požádejte
společnost Dell o odbornou pomoc.
kontaktování společnosti Dell najdete v
Příručka uživatele
Zjistěte „Diagnostické indikátory“ Na
straně 84 zda je daný problém uveden v části.
Viz část „Problémy s napájením“ v Příručka
uživatele online.
Pokyny pro diagnostikování zvukových signálů
najdete v části „Zvukové signály“ Na
straně 87. Rovněž zjistěte, zda je daný
problém uveden v části „Diagnostické
indikátory“ Na straně 84.
Zjistěte „Diagnostické indikátory“ Na
straně 84 zda je daný problém uveden v části.
Zjistěte „Diagnostické indikátory“ Na
straně 84 zda je daný problém uveden v části.
Pokud problém není uveden, požádejte
společnost Dell o odbornou pomoc.
kontaktování společnosti Dell najdete v
Příručka uživatele
Pokyny pro
online.
Pokyny pro
online.
Stručná referenční příručka
83
Page 84

Diagnostické indikátory
VÝSTRAHA: Před prováděním některého z postupů uvedených v této části si přečtěte bezpečnostní
pokyny v Informační příručce k produktu.
Pro snadnější odstraňování problémů je tento počítač vybaven na předním nebo zadním panelu
čtyřmi indikátory 1, 2, 3 a 4. Indikátory bud’ nesvítí nebo svítí zeleně. Během normálního spuštění
počítačese signály indikátorů mění. Během normálního spuštění počítačese signály indikátorů
mění. Po úspěšném dokončení testu POST během spouštění systému všechny čtyři indikátory svítí
krátce zeleně a potom zhasnou. Pokud dojde k chybě počítače během testu POST, signalizace
indikátorů umožňuje snadno zjistit, kde byl proces zastaven. Pokud počítač nefunguje správně po
úspěšném dokončení testu POST, diagnostické indikátory nesignalizují příčinu problému.
POZNÁMKA:
indikátory jsou umístěny svisle nebo vodorovně.
Signalizace
indikátorů
Orientace diagnostických indikátorů se může lišit v závislosti na typu systému. Diagnostické
Popis problému Doporučené řešení
Počítač je normálně vypnutý nebo
došlo k selhání ještě před zavedením
systému BIOS.
Po úspěšném zavedení operačního
programu nesvítí diagnostické
indikátory.
Pravděpodobně došlo k selhání
systému BIOS; počítač se nachází v
režimu obnovení.
Pravděpodobně došlo k selhání
procesoru.
Připojte počítač do funkční elektrické
zásuvky a stiskněte vypínač.
Spusůte nástroj pro obnovení systému BIOS
a po jeho dokončení restartujte počítač.
Znovu nainstalujte procesor a restartujte
počítač.
najdete v
Pokyny pro novou instalaci procesoru
Příručka uživatele
online.
84
Stručná referenční příručka
Page 85

Signalizace
indikátorů
Popis problému Doporučené řešení
Byly rozpoznány paměůové moduly,
ale došlo k selhání některé paměti.
Pravděpodobně došlo k selhání
grafické karty.
Pravděpodobně došlo k selhání
disketové jednotky nebo pevného
disku.
Pravděpodobně došlo k selhání
rozhraní USB.
• Pokud je v počítači nainstalován jeden
paměůový modul, nainstalujte jej znovu a
restartujte počítač. Pokyny pro novou
instalaci paměůových modulů najdete v
Příručka uživatele
• Pokud jsou v počítači nainstalovány dva
nebo více paměůových modulů, vyjměte je,
znovu nainstalujte jeden modul a
restartujte počítač. Pokud se počítač spustí
normálně, nainstalujte znovu další modul.
Pokračujte, dokud nezjistíte závadný
modul, nebo dokud nenainstalujete bez
chyby všechny moduly.
• Pokud možno nainstalujte do počítače
řádně fungující paměů stejného typu.
• Pokud problém potrvá, obraůte se na
společnost Dell.
společnosti Dell najdete v
online.
• Pokud je v počítači nainstalována grafická
karta, vyjměte ji, znovu nainstalujte a
potom restartujte počítač.
• Pokud problém přetrvává, nainstalujte
grafickou kartu, jejíž funkčnost je ověřena,
a restartujte počítač.
• Pokud problém přetrvává nebo pokud je
počítač vybaven integrovanou grafickou
kartou, obraůte se na
Pokyny pro kontaktování společnosti Dell
najdete v
Odpojte a znovu připojte všechny napájecí a
datové kabely a restartujte počítač.
Znovu nainstalujte všechny zařízení USB,
zkontrolujte zapojení kabelů a potom
restartujte počítač.
Příručka uživatele
online.
Pokyny pro kontaktování
Příručka uživatele
společnost Dell.
online.
Stručná referenční příručka
85
Page 86

Signalizace
indikátorů
Popis problému Doporučené řešení
Nebyly zjištěny žádné paměůové
moduly.
Byly rozpoznány paměůové moduly,
ale došlo k chybě kompatibility nebo
konfigurace paměti.
Došlo k chybě.
Tato signalizace se rovněž zobrazí,
když vstoupíte do nastavení systému,
a nemusí se jednat o závadu.
Po dokončení testu POST se všechny
čtyři diagnostické indikátory krátce
rozsvítí zeleně a potom zhasnou
(indikace normálního provozního
stavu).
• Pokud je v počítači nainstalován jeden
paměůový modul, nainstalujte jej znovu a
restartujte počítač. Pokyny pro novou
instalaci paměůových modulů najdete v
Příručka uživatele
• Pokud jsou v počítači nainstalovány dva
nebo více paměůových modulů, vyjměte je,
znovu nainstalujte jeden modul a
restartujte počítač. Pokud se počítač spustí
normálně, nainstalujte znovu další modul.
Pokračujte, dokud nezjistíte závadný
modul, nebo dokud nenainstalujete bez
chyby všechny moduly.
• Pokud možno nainstalujte do počítače
řádně fungující paměů stejného typu.
• Pokud problém potrvá, obraůte se na
společnost Dell.
společnosti Dell najdete v
online.
• Zkontrolujte, zda neexistují žádné zvláštní
požadavky na umístění paměůových
modulů nebo konektorů.
• Zkontrolujte, zda jsou instalované
paměůové moduly kompatibilní s
počítačem.
• Pokud problém potrvá, obraůte se na
společnost Dell.
společnosti Dell najdete v
online.
• Zkontrolujte, zda jsou kabely od pevného
disku, jednotky CD a jednotky DVD řádně
připojeny k systémové desce.
• Přečtěte si zprávu zobrazenou na monitoru.
• Pokud problém potrvá, obraůte se na
společnost Dell.
společnosti Dell najdete v
online.
Není třeba provést žádné opatření.
online.
Pokyny pro kontaktování
Příručka uživatele
Pokyny pro kontaktování
Příručka uživatele
Pokyny pro kontaktování
Příručka uživatele
86
Stručná referenční příručka
Page 87

Zvukové signály
Tento počítač může během spouštění vydávat série zvukových signálů, pokud nelze chyby nebo
problémy zobrazit na monitoru. Tyto série zvukových signálů identifikují problém. Například
zvukový kód (1-3-1) se skládá z jednoho delšího pípnutí, tří krátkých pípnutí a jednoho delšího
pípnutí. Tento kód signalizuje, že došlo k problému s pamětí počítače.
Pokud počítač vysílá zvukové signály během spouštění:
1
Zapište kód signálu.
2
Pokyny pro identifikaci vážnějších příčin najdete v části „Diagnostický nástroj Dell
Diagnostics“ Na straně 80.
3
Požádejte společnost Dell o odbornou pomoc. Pokyny pro kontaktování společnosti Dell
najdete v
Kód Příčina Kód Příčina
1-1-2 Chyba registrace mikroprocesoru. 3-1-4 Chyba registrace podřízené masky
1-1-3 Chyba čtení/zápisu do paměti NVRAM. 3-2-2 Chyba zavádění vektoru přerušení.
1-1-4 Chyba v kontrolním součtu ROM
1-2-1 Chyba programovatelného časovače
1-2-2 Chyba inicializace DMA. 3-3-2 Neplatná konfigurace NVRAM.
1-2-3 Chyba čtení/zápisu do registru stránek
1-3 Chyba testu grafické paměti. 3-4-1 Chyba inicializace obrazovky.
1-3-1 až 2-4-4 Nesprávná identifikace nebo používání
3-1-1 Chyba registru podřízené DMA. 3-4-3 Chyba hledání grafické paměti ROM.
3-1-2 Chyba registru hlavní DMA. 4-2-1 éádný interval časovače.
3-1-3 Chyba registru hlavní masky přerušení. 4-2-2 Chyba při vypnutí.
4-2-3 Chyba brány A20. 4-4-1 Chyba testu sériového nebo
4-2-4 Neočekávané přerušení v chráněném
4-3-1 Chyba paměti nad adresou 0FFFFh. 4-4-3 Chyba testu matematického
4-3-3 Chyba čítače 2 čipu časovače. 4-4-4 Chyba testu mezipaměti.
4-3-4 Denní hodiny zastaveny.
Příručka uživatele
BIOS.
intervalu.
DMA.
paměti.
režimu.
online.
přerušení.
3-2-4 Chyba testu řadiče klávesnice.
3-3-1 Ztráta napájení NVRAM.
3-3-4 Chyba testu grafické paměti.
3-4-2 Chyba opakovaného sledování
obrazovky.
paralelního portu.
4-4-2 Nepodařilo se dekomprimovat kód do
stínové paměti.
koprocesoru.
Stručná referenční příručka
87
Page 88

Spuštění nástroje pro diagnostiku pevného disku IDE Dell™
Diagnostický nástroj pevného disku IDE Dell testuje pevný disk a umožňuje odstraňovat problémy
nebo ověřit selhání disku.
1
Zapněte počítač (pokud je počítač spuštěný, restartujte jej).
2
Po zobrazení
3
Postupujte podle pokynů na obrazovce.
F2= Setup
v pravém horním rohu obrazovky stiskněte <Ctrl><Alt><d>.
Pokud je identifikováno selhání, najdete další pokyny v oddílu „Problémy s pevným diskem“ v části
„Odstraňování problémů“ v
Příručka uživatele
online.
Odstraňování nekompatibility softwaru a hardwaru
Pokud některé zařízení není během spuštění operačního systému rozpoznáno nebo je rozpoznáno,
ale není správně nakonfigurováno, můžete k odstranění nekompatibility použít Průvodce při
potížích s hardwarem.
1
Klepněte na tlačítko
2
Zadejte do pole Hledat položku
Start
a
Nápověda a odborná pomoc
hardware troubleshooter
.
(Průvodce při potížích s
hardwarem) a klepnutím na šipku spusůte hledání.
3
V seznamu Výsledky hledání klepněte na položku
4
V seznamu
konflikt hardwaru v počítači a potom
Průvodce při potížích s hardwarem
klepněte na tlačítko
Průvodce při potížích s hardwarem
klepněte na položku
Další
Potřebuji odstranit
.
.
Používání funkce Obnovení systému Microsoft® Windows® XP
Operační systém Microsoft Windows XP je vybaven funkcí Obnovení systému, která umožňuje
vrátit počítač do předchozího funkčního stavu (bez ovlivnění datových soborů), pokud se vlivem
změn nastavení hardwaru, softwaru nebo jiných systémových nastavení počítač dostal do
nežádoucího provozního stavu. Informace o používání funkce Obnovení systému najdete v
Nápovědě a odborné pomoci Windows. Pokyny při přístup ke službě Nápověda a odborná pomoc
systému Windows viz stránka 55.
88
UPOZORNENÍ:
datové soubory.
Vytvoření bodu obnovení
1
Klepněte na tlačítko
2
Klepněte na položku
3
Postupujte podle pokynů na obrazovce.
Stručná referenční příručka
Pravidelně zálohujte datové soubory. Funkce Obnovení systému nesleduje ani neobnovuje
Start
a
Nápověda a odborná pomoc
Obnovení systému
.
.
Page 89

Obnovení počítače do dřívějšího funkčního stavu
UPOZORNENÍ:
spuštěné programy. Dokud nebude obnovení dokončeno, neměňte, nespouštějte ani neodstraňujte žádné
soubory nebo programy.
1
Klepněte na tlačítko
nástrojev
2
Zkontrolujte, zda je zaškrtnuta možnost
tlačítko
3
Klepněte na datum v kalendáři, ke kterému chcete počítač obnovit.
Na obrazovce
Před obnovením počítače uložte a zavřete všechny otevřené soubory a ukončete všechny
Start
, přejděte na
a potom klepněte na ikonu
Další
.
Vyberte bod obnovení
příkaz Programy→
Obnovení systému
Obnovit předchozí
Příslušenství→
.
stav počítače a klepněte na
je k dispozici kalendář, na kterém můžete vyhledávat a
Systémové
vybírat body obnovení. Všechny datumy v kalendáři, pro které jsou k dispozici body obnovení,
jsou uvedeny tučným písmem.
4
Vyberte bod obnovení a klepněte na tlačítko
Další
.
Pokud je pro některý datum v kalendáři k dispozici pouze jeden bod obnovení, bude
automaticky vybrán. Pokud jsou k dispozici dva nebo více bodů obnovení, klepněte na bod,
který chcete upřednostnit.
5
Klepněte na tlačítko
Jakmile funkce
Další
.
Obnovení systému dokončí
shromažd’ování dat, zobrazí se obrazovka
Dokončení obnovení a počítač se restartuje.
6
Po restartování počítače klepněte na tlačítko
OK
.
Chcete-li změnit bod obnovení, můžete zopakovat postup s použitím jiného bodu nebo můžete
obnovení vrátit.
Vrácení posledního obnovení systému
UPOZORNENÍ:
ukončete všechny spuštěné programy. Dokud nebude obnovení dokončeno, neměňte, nespouštějte ani
neodstraňujte žádné soubory nebo programy.
1
Klepněte na tlačítko
a potom klepněte na ikonu
2
Klepněte na tlačítko
3
Klepněte na tlačítko
Zobrazí se obrazovka
4
Po restartování počítače klepněte na tlačítko OK.
Před vrácením posledního obnovení systému uložte a zavřete všechny otevřené soubory a
Start
, přejděte na
Obnovení systému
Vzít poslední obnovení
Další
.
Obnovení systému
příkaz Programy→
Příslušenství→
.
zpět a potom klepněte na tlačítko
a počítač se restartuje.
Stručná referenční příručka
Systémové nástroje
Další
.
89
Page 90

Povolení obnovení systému
Pokud nainstalujete znovu operační systém Windows XP s méně než 200 MB volného místa na
pevném disku, bude funkce Obnovení systému automaticky zakázána. Chcete-li ověřit, zda je
funkce Obnovení systému povolena:
1
Klepněte na tlačítko
2
Klepněte na ikonu
3
Klepněte na položku
4
Klepněte na kartu
5
Zkontrolujte, zda políčko
Start
a vyberte příkaz
Výkon a údržba
Systém
.
.
Obnovení systému
Ovládací panely
.
Vypnout nástroj Obnovení systému
.
není zaškrtnuté.
Nová instalace systému Microsoft® Windows® XP
Než začnete
Pokud chcete odstranit problém novou instalací operačního systému Windows XP, při které by se
znovu nainstaloval ovladač, zkuste nejprve nástroj Vrácení původního ovladače zařízení v systému
Windows XP. Pokud nástroj Vrácení původního ovladače zařízení problém neodstraní, pomocí
nástroje Obnovení systému (viz stránka 88) vraůte operační systém do funkčního stavu před
instalací ovladače nového zařízení.
POZNÁMKA:
počítače. Pomocí disku CD s
vyžadovány počítači s řadičem RAID.
Nová instalace operačního systému Windows XP
UPOZORNENÍ:
nebo novější.
UPOZORNENÍ:
Primární pevný disk je obvykle první disk rozpoznaný počítačem.
disku CD s
ovladači a nástroji
ovladači a nástroji
Při nové instalaci operačního systému Windows XP musíte použít aktualizaci Service Pack 1
Než provedete instalaci, zazálohujte všechny datové soubory na primárním pevném disku.
obsahuje ovladače, které byly nainstalovány během výroby
zaved’te požadované ovladače, včetně ovladačů, které jsou
Pro novou instalaci operačního systému Windows XP jsou zapotřebí následující položky:
•Disk CD Dell™ s
•Disk CD s
operačním systémem
ovladači a nástroji
Chcete-li znovu nainstalovat operační systém Windows XP, proved’te všechny kroky v následujících
částech v pořadí, ve kterém jsou uvedeny.
Nová instalace může trvat 1 - 2 hodiny. Po dokončení nové instalace operačního systému bude třeba
znovu nainstalovat ovladače zařízení, antivirové programy a ostatní software.
UPOZORNENÍ:
Windows XP. Tyto možnosti mohou přepsat některé soubory a mohou ovlivnit programy nainstalované na
pevném disku. Z tohoto důvodu neprovádějte novou instalaci operačního systému Windows XP, pokud vám k
tomu pracovník odborné pomoci společnosti Dell nedá pokyn.
Na disku CD s
operačním systémem
jsou k dispozici možnosti nové instalace systému
90
Stručná referenční příručka
Page 91

UPOZORNENÍ:
antivirové programy nainstalované v počítači, aby se zabránilo konfliktům s tímto systémem. Příslušné pokyny
najdete v dokumentaci dodané se softwarem.
Zavedení systému z disku CD s operačním systémem
1
Uložte a zavřete všechny otevřené soubory a ukončete všechny spuštěné aplikace.
2
Vložte disk CD s
Před zahájením nové instalace operačního systému Windows XP deaktivujte všechny
operačním systémem
. Pokud se zobrazí zpráva
Install Windows XP
(Instalace systému Windows XP), klepněte na tlačítko Konec.
3
Restartujte počítač.
4
Stiskněte tlačítko <F12> hned po zobrazení loga DELL™.
Pokud se zobrazí logo operačního systému, počkejte, až se zobrazí pracovní plocha systému
Windows; potom počítač vypněte a akci opakujte.
5
Pomocí tlačítek se šipkami vyberte jednotku
6
Po zobrazení zprávy
Press any key to boot from the CD
klávesy zaved’te systém z disku CD)
Instalace operačního systému Windows XP
1
Po zobrazení obrazovky
klávesy <Enter> možnost
2
Přečtěte si informace na obrazovce
Instalace operačního systému Windows XP
Nainstalovat systém Windows.
Licenční smlouva Microsoft Windows
CD-ROM
a potom stiskněte klávesu <Enter>.
stiskněte libovolnou klávesu.
(Stisknutím libovolné
vyberte stisknutím
a stisknutím
tlačítka přijměte podmínky licenční smlouvy.
3
Pokud je operační systém Windows XP v počítači již nainstalován a chcete obnovit aktuální
data systému Windows XP, zadáním
4
Chcete-li nainstalovat novou kopii operačního systému Windows XP, stisknutím klávesy
r
vyberte možnost opravy a vyjměte disk CD.
<Esc> vyberte tuto možnost.
5
Stisknutím klávesy <Enter> vyberte zvýrazněný oddíl (doporučeno) a postupujte podle
pokynů na obrazovce.
Zobrazí se obrazovka Instalace operačního
systému Windows XP
a operační systém začne
kopírovat soubory a instalovat zařízení. Počítač se několikrát automaticky restartuje.
POZNÁMKA:
UPOZORNENÍ:
Délka instalace závisí na velikosti pevného disku a rychlosti počítače.
Pokud se zobrazí následující zpráva, netiskněte žádnou klávesu:
boot from the CD
6
Po zobrazení obrazovky
umístění a klepněte na tlačítko
7
Na obrazovce
tlačítko
Přizpůsobit software zadejte
Další
.
Press any key to
(Stisknutím libovolné klávesy zaved’te systém z disku CD).
Místní a jazyková nastavení vyberte
Další
.
nastavení vhodná pro vaše
vaše jméno a organizaci (nepovinné) a klepněte na
Stručná referenční příručka
91
Page 92

8
Na obrazovce
nabídnutý název) a heslo a klepněte na tlačítko
9
Pokud se zobrazí obrazovka Informace
na tlačítko
10
V okně
11
Pokud se zobrazí obrazovka
tlačítko
12
Pokud znovu instalujete operační systém Windows XP Professional a jste vyzváni, abyste
Název pořítače a heslo
správce zadejte název vašeho počítače (nebo přijměte
o vytáčení, zadejte požadované informace a klepněte
Další
.
Nastavení data a času zadejte datum
Další
Nastavení sítě
.
, klepněte na možnost
Další
.
, čas a časovou zónu a klepněte na tlačítko
Typická
a potom klepněte na
zadali další informace o konfiguraci sítě, zadejte požadované výběry. Pokud si nejste jistí, jaká
nastavení používáte, použijte výchozí výběr.
Instalátor systému Windows XP nainstaluje součásti operačního systému a nakonfiguruje
počítač. Počítač se automaticky restartuje.
Další
.
UPOZORNENÍ:
boot from the CD
13
Po zobrazení obrazovky
14
Po zobrazení zprávy
Pokud se zobrazí následující zpráva, netiskněte žádnou klávesu:
(Stisknutím libovolné klávesy zaved’te systém z disku CD).
Vítejte v systému Microsoft
klepněte na tlačítko
Press any key to
Další
How will this computer connect to the Internet?
.
(Jakým způsobem bude tento počítač připojen k Internetu?) klepněte na tlačítko Přeskočit.
15
Po zobrazení obrazovky
možnost
16
Po zobrazení obrazovky
17
Klepněte na tlačítko
18
Klepnutím na tlačítko
19
Znovu nainstalujte potřebné ovladače pomocídisku CD s
20
Znovu nainstalujte antivirový software.
21
Znovu nainstalujte programy.
POZNÁMKA:
Suite, použijte kód Product Key, který se nachází na zadní straně obalu disku CD Microsoft Office nebo Microsoft
Works Suite.
Nyní ne a potom
Chcete-li znovu nainstalovat a aktivovat programy sady Microsoft Office nebo Microsoft Works
Jste připraveni se zaregistrovat u společnosti Microsoft?
klepněte na tlačítko
Kdo bude používat tento počítač?
Další
.
Dokončit
dokončete instalaci a vyjměte disk CD.
Další
.
můžete zadat až pět uživatelů.
ovladači a nástroji
.
Používání disku CD s ovladači a nástroji
Používání disku CD s
Windows:
ovladači a nástroji
(též zdrojový disk CD) při práci s operačním systémem
vyberte
92
POZNÁMKA:
ovladači a nástroji
1
Zapněte počítač a nechte zavést operační systém Windows do zobrazení pracovní plochy.
2
Vložte disk CD s
Stručná referenční příručka
Chcete-li používat ovladače zařízení a uživatelskou dokumentaci, musíte použít disk CD s
při práci s operačním systémem Windows.
ovladači a nástroji
do jednotky CD.
Page 93

Používáte-li disk CD s
obrazovka zdrojového disku CD
ovladači a nástroji
se zprávou, že disk CD s
v tomto počítači poprvé, zobrazí se
ovladači a nástroji
je připraven
instalační
zahájit instalaci.
3
Pokračujte klepnutím na tlačítko OK.
Chcete-li instalaci dokončit, odpovězte na dotazy instalačního programu.
4
Na uvítací obrazovce
5
Vyberte příslušný
Ovladače pro počítač
uživatele počítače Dell
klepněte na tlačítko
model systému, operační systém, typ zařízení
a
Další
téma
.
.
Zobrazení seznamu ovladačů zařízení pro počítač:
1
V rozevíracím seznamu
Disk CD s
ovladači a nástroji
Téma
vyberte položku
Ovladače
.
(volitelný) prohledá hardware počítače a operační systém a
zobrazí seznam ovladačů pro konfiguraci systému.
2
Klepněte na příslušný ovladač a postupujte podle pokynů pro stažení ovladače do počítače.
Téma
Chcete-li zobrazit ovladače dostupné pro váš počítač, v rozevíracím seznamu
položku
Ovladače
.
klepněte na
Stručná referenční příručka
93
Page 94

94
Stručná referenční příručka
Page 95

Rejstrík
C
chybové zprávy
zvukové signály, 87
D
Dell
web odborné pomoci, 54
web odborné pomoci
Premier, 55
Dell Diagnostics, 80
diagnostika
Dell Diagnostics, 80
disk CD s ovladači a
nástroji, 53
zvukové signály, 87
disk CD
operační systém, 55
disk CD s operačním
systémem, 55
disk CD s ovladači a
nástroji, 53
documentation
User’s Guide, 53
dokumentace
online, 54-55
Stručná referenční
příručka, 53
zařízení, 53
zdrojový disk CD, 53
H
hardware
Dell Diagnostics, 80
kon, 88
zvukové signály, 87
I
indikátor napájení
diagnostikování problémů, 82
instalace částí
neű začnete, 68
K
konflikty
nekompatibilita softwaru a
hardwaru, 88
konflikty přerušení IRQ, 88
kryt
demontáű, 68
N
nápověda a centrum
podpory, 55
nová instalace
ovladače, 53
Windows XP, 90
O
Obnovení systému, 88
odstraňování problémů
Dell Diagnostics, 80
konflikty, 88
nápověda a centrum
podpory, 55
obnovení počítače do
předchozího funkčního
stavu, 88
Průvodce při potíűích s
hardwarem, 88
operační systém
disk CD, 55
instalační příručka, 55
nová instalace systému
Windows XP, 90
ovladače
nová instalace, 53
P
počítač
obnovení do předchozího
funkčního stavu, 88
zvukové signály, 87
power light
locations, 57, 60, 62, 65
problemy
obnovení počítače do
předchozího funkčního
stavu, 88
Rejstrík
95
Page 96

problémy
Dell Diagnostics, 80
zvukové signály, 87
Průvodce při potíűích s
hardwarem, 88
S
Servisní značka, 54
Š
štítek Microsoft Windows, 54
štítky
Microsoft Windows, 54
Servisní značka, 54
W
Windows XP
Hardware Troubleshooter, 88
nápověda a centrum
podpory, 55
nová instalace, 90
Obnovení systému, 88
Průvodce při potíűích s
hardwarem, 88
Z
zdrojový disk CD
Dell Diagnostics, 80
zvukové signály, 87
96
Rejstrík
Page 97

Dell™ OptiPlex™ GX620
Snelle referentiegids
Modellen DCTR, DCNE, DCSM, DCCY
www.dell.com | support.dell.com
Page 98

Opmerkingen, kennisgevingen en waarschuwingen
OPMERKING: Een OPMERKING duidt belangrijke informatie aan voor een beter gebruik van de computer.
KENNISGEVING: Een KENNISGEVING duidt mogelijke beschadiging van de hardware of gegevensverlies aan en geeft
aan hoe u dergelijke problemen kunt voorkomen.
LET OP: Een WAARSCHUWING duidt het risico van schade aan eigendommen, lichamelijk letsel of overlijden aan.
Afkortingen en acroniemen
Een volledige lijst met afkortingen en acroniemen vindt u in het gedeelte "Woordenlijst" in de handleiding.
Als u een Dell™ computer uit de n-serie hebt aangeschaft, zijn de verwijzingen naar de Microsoft
besturingssystemen in dit document niet van toepassing.
De handleiding, cd
Drivers and Utilities
(Hulp- en stuurprogramma's) en besturingssysteemmedia zijn optioneel
en worden mogelijk niet met alle computers geleverd.
®
Windows
®
____________________
De informatie in dit document kan zonder voorafgaande kennisgeving worden gewijzigd.
© 2005–2006 Dell Inc. Alle rechten voorbehouden.
Verveelvoudiging, op welke wijze dan ook, is niet toegestaan zonder de schriftelijke toestemming van Dell Inc. is strikt verboden.
Merken in dit document: Dell, OptiPlex en het DELL-logo zijn handelsmerken van Dell Inc.; Microsoft en Windows zijn gedeponeerde
handelsmerken van Microsoft Corporation; Intel en Pentium zijn gedeponeerde handelsmerken van Intel Corporation.
Andere merken en handelsnamen die mogelijk in dit document worden gebruikt, dienen ter aanduiding van de rechthebbenden met betrekking
tot de merken en namen of ter aanduiding van hun producten. Dell Inc. claimt op geen enkele wijze enig eigendomsrecht ten aanzien van andere
merken of handelsnamen dan haar eigen merken en handelsnamen.
Modellen DCTR, DCNE, DCSM, DCCY
September 2006 O/N P8112 Rev. A01
Page 99

Inhoud
Informatie zoeken . . . . . . . . . . . . . . . . . . . . . . . . . . . . . . . 101
Systeemaanzichten
Mini Tower Computer — vooraanzicht
Mini Tower Computer — achteraanzicht
Desktopcomputer — vooraanzicht
Desktopcomputer — achteraanzicht
. . . . . . . . . . . . . . . . . . . . . . . . . . . . . . . 104
. . . . . . . . . . . . . . . . . . 104
. . . . . . . . . . . . . . . . . 106
. . . . . . . . . . . . . . . . . . . . 107
. . . . . . . . . . . . . . . . . . . 108
Klein model formfactor-computer — vooraanzicht
Klein model formfactor-computer — achteraanzicht
Minitower-, desktop- en klein model formfactor-computers —
ingangen achterpaneel
. . . . . . . . . . . . . . . . . . . . . . . . . . 111
Ultraklein model formfactor-computer — vooraanzicht
Ultra-Small Form Factor Computer — zijaanzicht
. . . . . . . . . . . . 114
Ultraklein model formfactor-computer — achteraanzicht
De computerkap verwijderen
Voordat u begint
Mini Tower-computer
Desktopcomputer
Klein model formfactor-computer
Ultraklein model formfactor-computer
Binnen de computer
. . . . . . . . . . . . . . . . . . . . . . . . . . . . . . 122
Mini Tower Computer
Desktopcomputer
Klein model formfactor-computer
Ultraklein model formfactor-computer
. . . . . . . . . . . . . . . . . . . . . . . . . 116
. . . . . . . . . . . . . . . . . . . . . . . . . . . . . 116
. . . . . . . . . . . . . . . . . . . . . . . . . . . 117
. . . . . . . . . . . . . . . . . . . . . . . . . . . . . 119
. . . . . . . . . . . . . . . . . . . . 120
. . . . . . . . . . . . . . . . . . 121
. . . . . . . . . . . . . . . . . . . . . . . . . . . 122
. . . . . . . . . . . . . . . . . . . . . . . . . . . . . 123
. . . . . . . . . . . . . . . . . . . . 124
. . . . . . . . . . . . . . . . . . 125
. . . . . . . . . . . 109
. . . . . . . . . . 110
. . . . . . . . . 113
. . . . . . . . 114
Uw computer instellen
Problemen oplossen
Dell Diagnostics (Dell-diagnostiek)
Systeemlampje
Diagnostieklampjes
Pieptooncodes
. . . . . . . . . . . . . . . . . . . . . . . . . . . . . 125
. . . . . . . . . . . . . . . . . . . . . . . . . . . . . . 128
. . . . . . . . . . . . . . . . . . . . 128
. . . . . . . . . . . . . . . . . . . . . . . . . . . . . . 131
. . . . . . . . . . . . . . . . . . . . . . . . . . . . . . 132
. . . . . . . . . . . . . . . . . . . . . . . . . . . . . . 135
Het uitvoeren van de Dell™-diagnosesoftware voor IDE
vaste schijven
. . . . . . . . . . . . . . . . . . . . . . . . . . . . . . . 136
Resolving Software and Hardware Incompatibilities
. . . . . . . . . . 136
Inhoud 99
Page 100

Met behulp van Microsoft® Windows® XP System Restore
(Systeemherstel)
Microsoft
. . . . . . . . . . . . . . . . . . . . . . . . . . . . . 136
®
Windows® XP opnieuw installeren . . . . . . . . . . . . . 138
De cd met stuur- en hulpprogramma's gebruiken
. . . . . . . . . . . . . . . 141
Register . . . . . . . . . . . . . . . . . . . . . . . . . . . . . . . . . . . . . . 143
100 Inhoud
 Loading...
Loading...