 Loading...
Loading...O
- OptiPlex ARAIO
- OptiPlex DC01T
- OptiPlex DCCY
- OptiPlex DCM
- OptiPlex DCNE2
- OptiPlex DCP
- OptiPlex DCSM
- OptiPlex DCT
- OptiPlex DCTR
- OptiPlex DHM3
- OptiPlex DHP3
- OptiPlex DHS2
- OptiPlex E16
- OptiPlex FN389
- OptiPlex FX1305
- OptiPlex FX16066
- OPTIPLEX FX1707
- OptiPlex G15
- OptiPlex GL
- OptiPlex GM
- OptiPlex Gn4
- OptiPlex Gs4
- OptiPlex GX110
- OptiPlex GX10018
- OptiPlex GX1103
- OptiPlex GX1503
- OptiPlex GX1 Low-Profile Managed PC System
- OptiPlex GX1 Low-Profile Managed PC Systems
- OptiPlex GX1p9
- OptiPlex GX1p Midsize Managed PC System
- OptiPlex GX1 Small Form Factor2
- OptiPlex GX200
- OptiPlex GX2408
- OptiPlex GX250
- OptiPlex GX2604
- OptiPlex GX260N
- OptiPlex GX260 Series2
- OptiPlex GX27023
- OptiPlex GX270N
- OptiPlex GX28031
- OptiPlex GX280 DCSM
- OptiPlex GX280 DHM
- OptiPlex GX280 DHP
- OptiPlex GX280 DHS
- OptiPlex GX280 Series
- OptiPlex GX300
- OptiPlex GX40031
- OptiPlex GX504
- OptiPlex GX50 Systems
- OptiPlex GX52021
- OptiPlex GX6019
- OptiPlex GX60N
- OptiPlex GX62023
- OptiPlex GXa4
- OptiPlex Gxi5
- OptiPlex GXpro
- OptiPlex GXpro 180
- OptiPlex GXpro 200
- OptiPlex H698D
- OptiPlex HUB
- OptiPlex JK523
- OptiPlex K080D
- OptiPlex K1197
- OptiPlex K7821
- OptiPlex K7822
- OptiPlex K8504
- OptiPlex L60
- OptiPlex Micro
- OptiPlex Mini Tower System
- OptiPlex MMP
- OptiPlex MTC2
- OptiPlex N5
- OptiPlex N7132
- OptiPlex N Series
- OptiPlex NX3
- OptiPlex NX15
- OptiPlex Powered USB HUB
- OptiPlex R9730
- OptiPlex Series2
- OPTIPLEX SF
- OptiPlex SFF 980
- OptiPlex SX2
- OptiPlex SX2603
- OptiPlex SX2706
- OptiPlex SX270N3
- OptiPlex SX28017
- OptiPlex SX series3
- OptiPlex SX Systems
- OptiPlex Systems
- OptiPlex TJ021
- OptiPlex U719F
- OptiPlex VDI Blaster2
- OptiPlex VDI Blaster Edition3
- OptiPlex W6987
- OptiPlex X2956
- OptiPlex X6740
- OptiPlex XE151
- OptiPlex XE Desktop26
- OPTIPLEX XE Series
- OptiPlex XE Small Form Factor27
 Loading...
Loading... Loading...
Loading...Nothing found
OptiPlex GX60
User Manual
181 pgs4.91 Mb0
User Manual [de]
183 pgs4.67 Mb0
User Manual [en, de, es, fr, it]
96 pgs1.39 Mb0
User Manual [en, es, fr]
95 pgs7.25 Mb0
User Manual [en, ru, cs, pl]
208 pgs3.47 Mb0
User Manual [es]
185 pgs4.63 Mb0
User Manual [fr]
181 pgs4.67 Mb0
User Manual [in]
181 pgs4.56 Mb0
User Manual [ja]
204 pgs6.17 Mb0
User Manual [ko]
176 pgs4.81 Mb0
User Manual [po]
187 pgs5.03 Mb0
User Manual [pt]
109 pgs7.11 Mb0
User Manual [pt]
183 pgs4.64 Mb0
User Manual [sv]
179 pgs4.61 Mb0
User Manual [zh]
172 pgs5.19 Mb0
User Manual [zh]
90 pgs14.02 Mb0
User Manual [zh]
112 pgs12.25 Mb0
User Manual [zh]
170 pgs5.42 Mb0
User's Guide [ja]
163 pgs5.36 Mb0
Table of contents
 Loading...
Loading...Specifications and Main Features
Frequently Asked Questions
User Manual
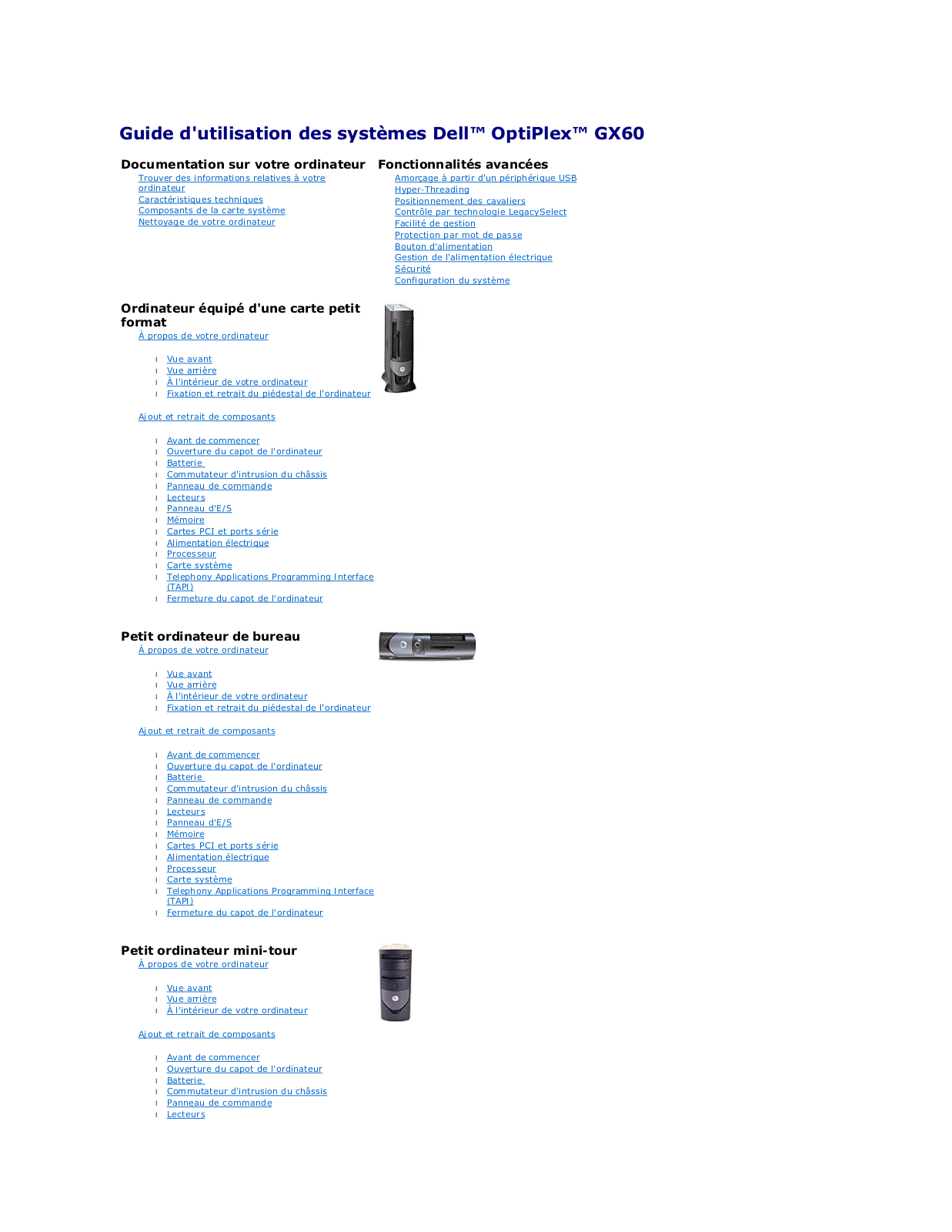
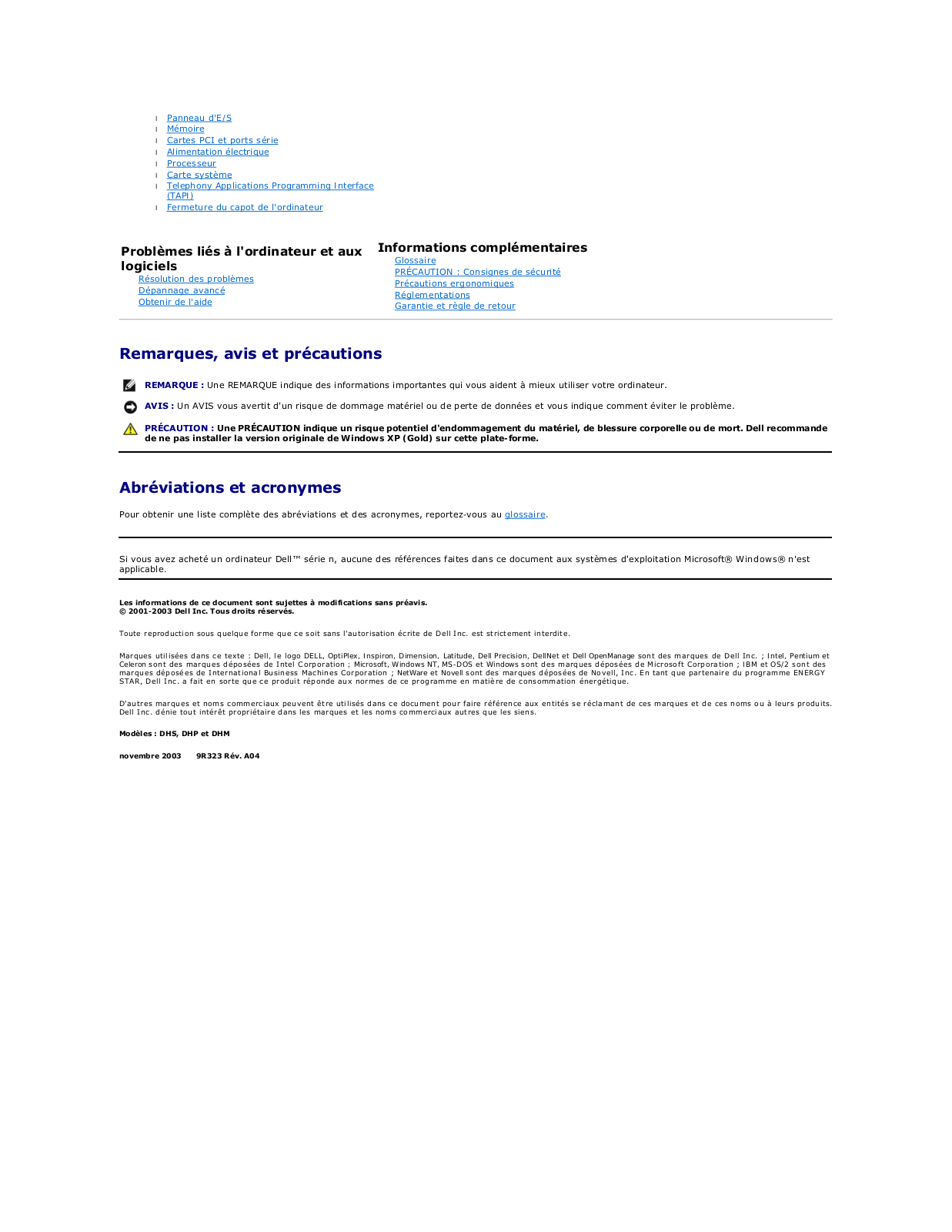
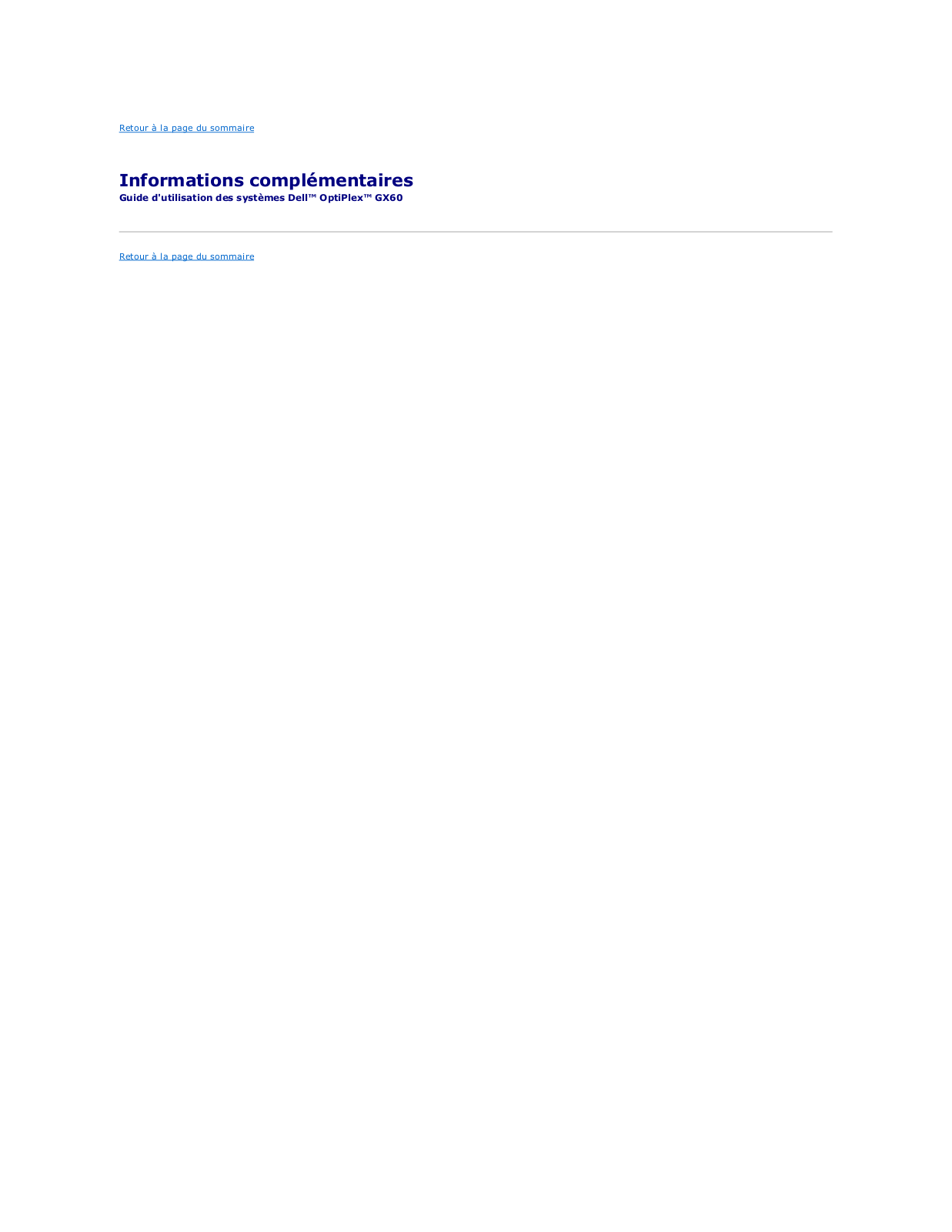
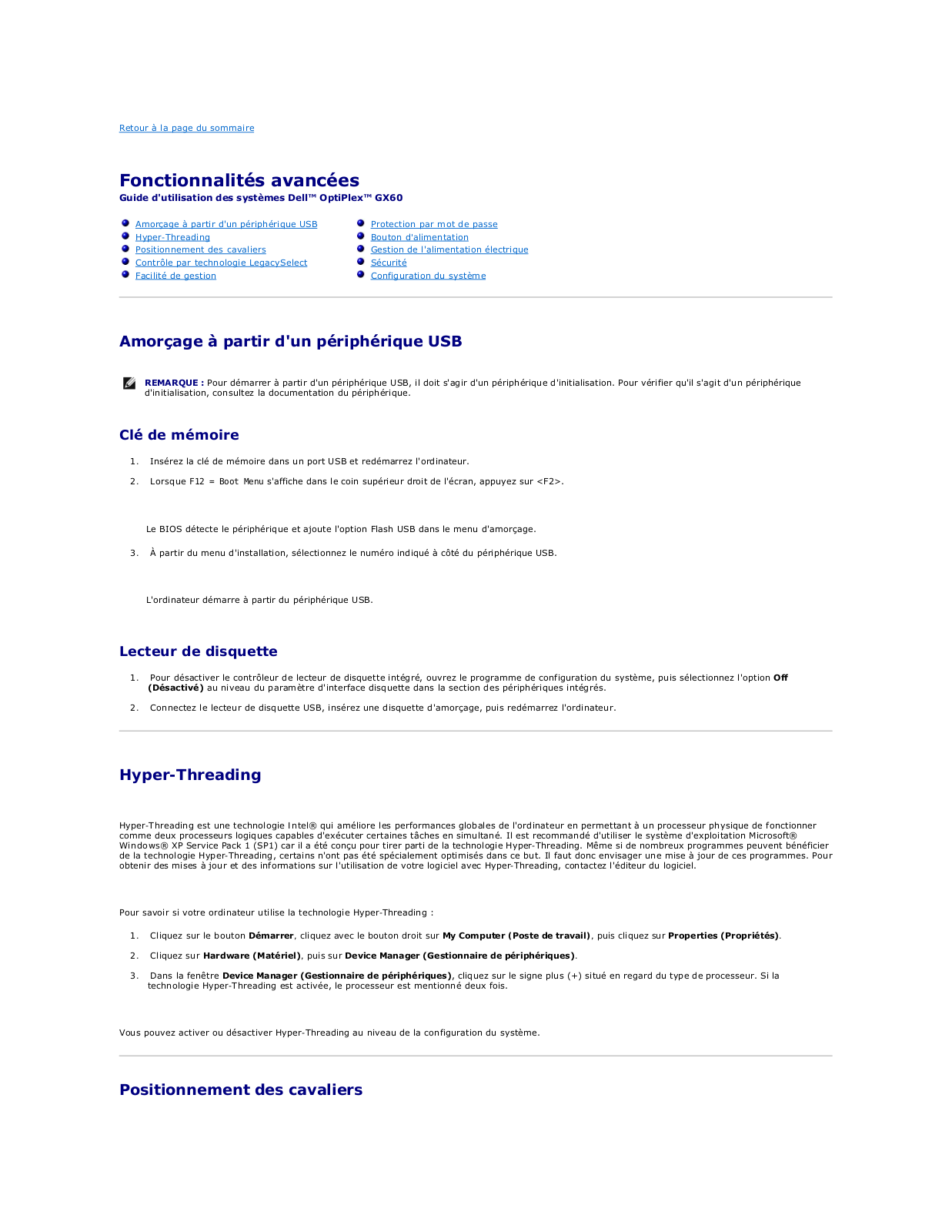
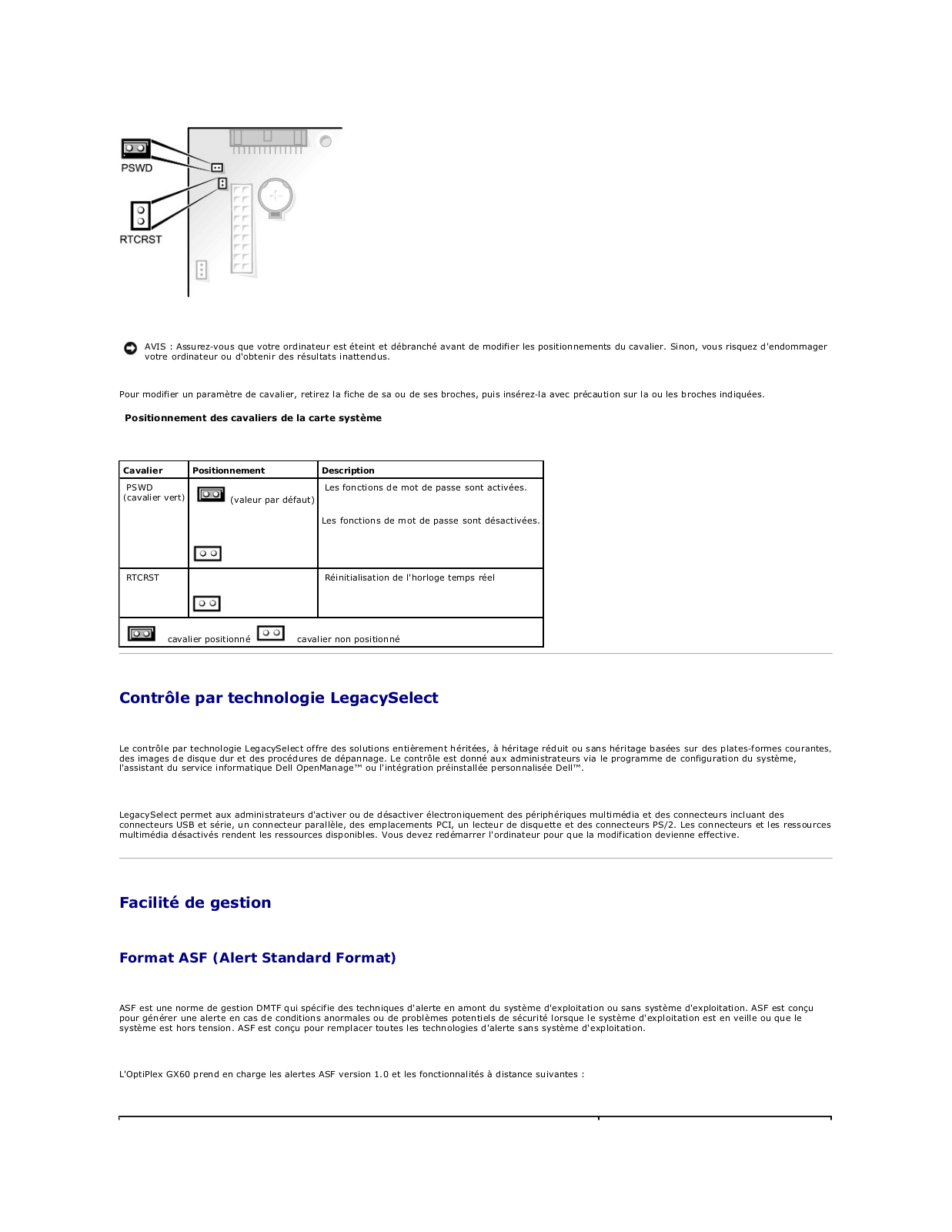
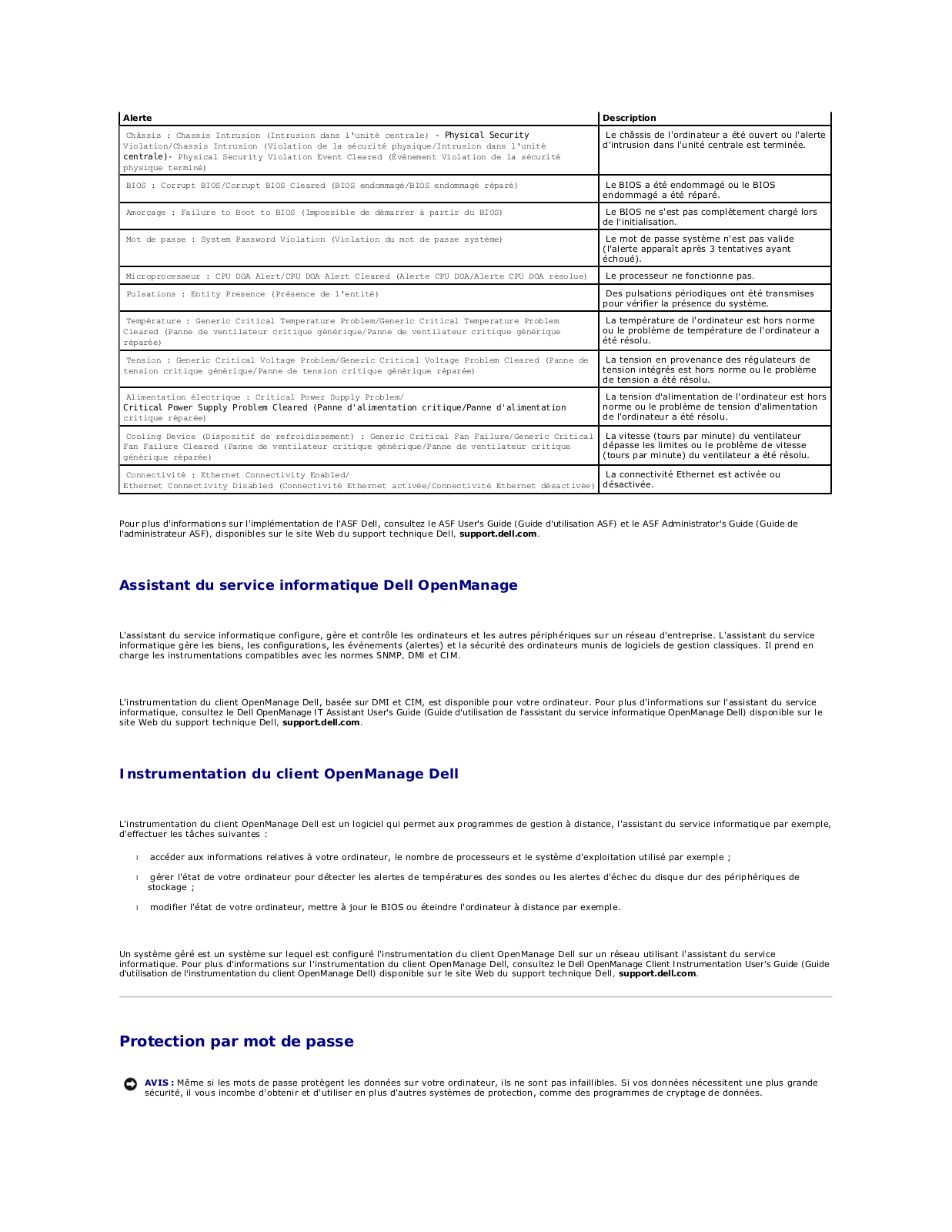
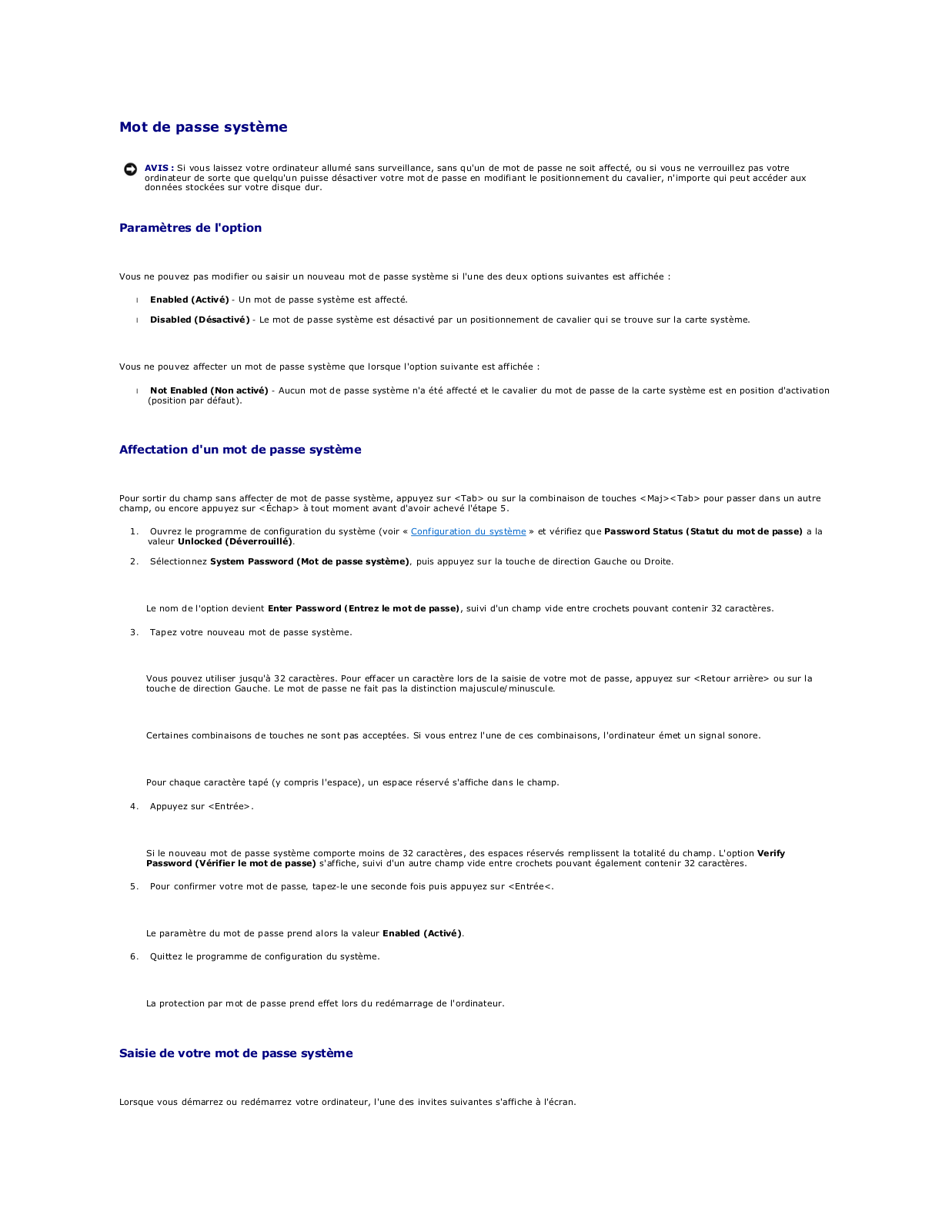
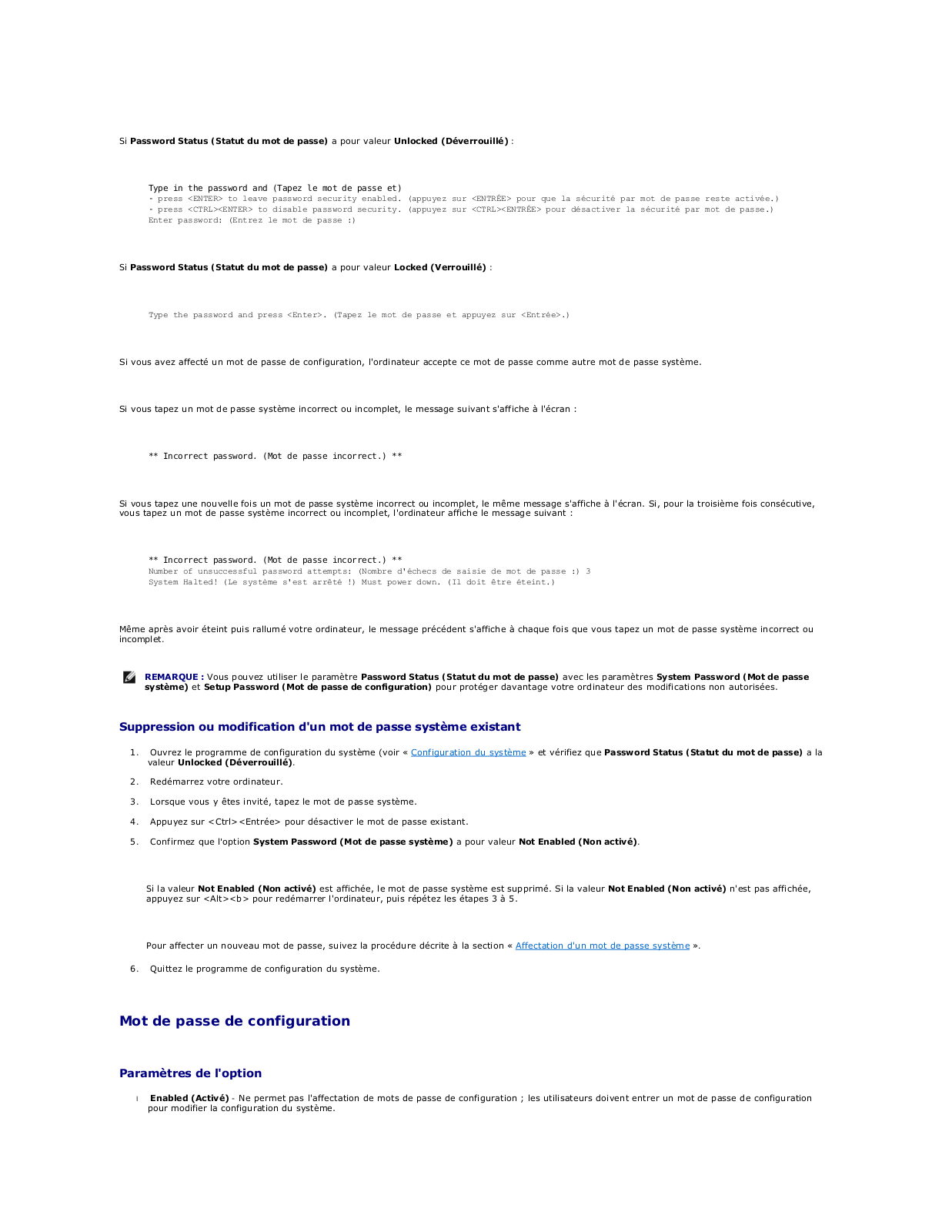
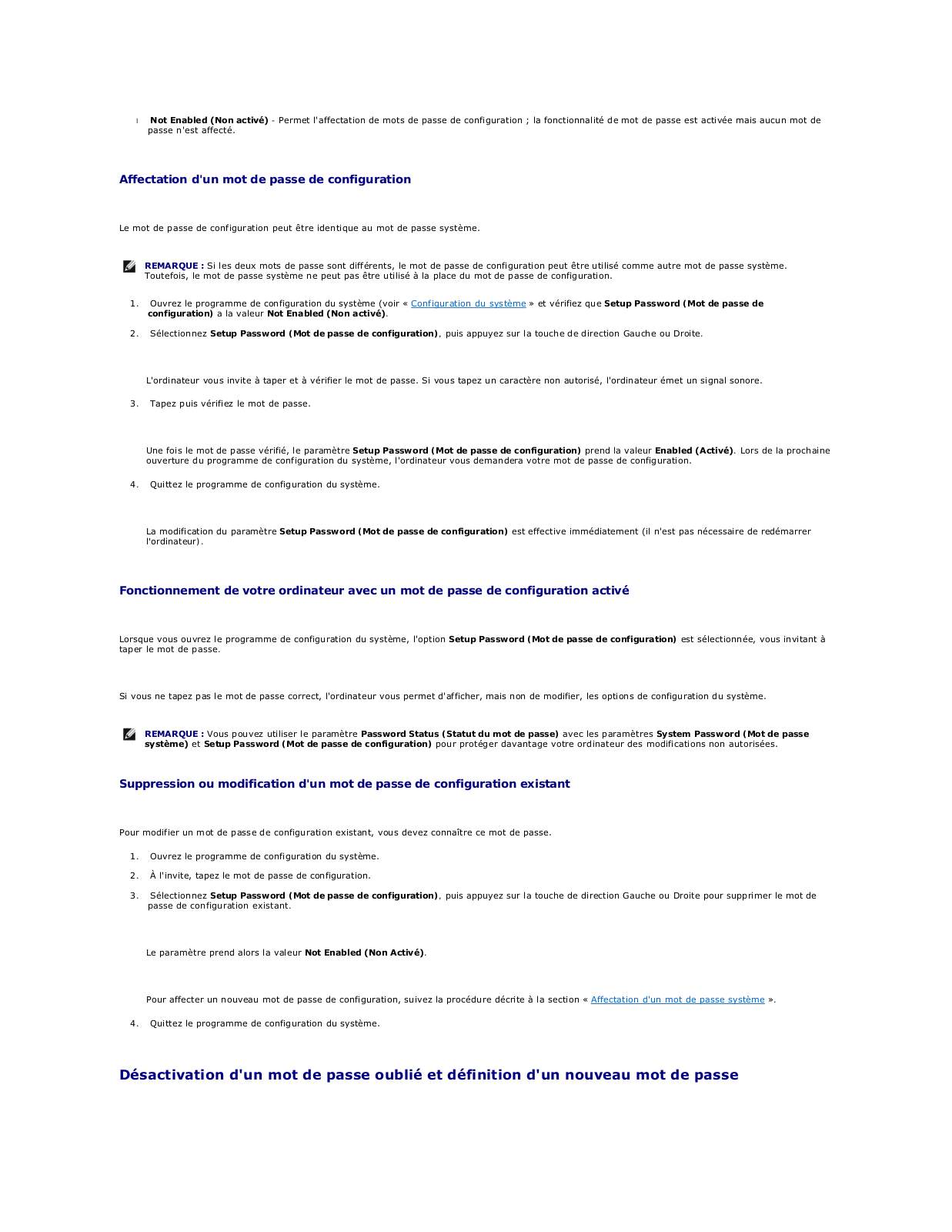
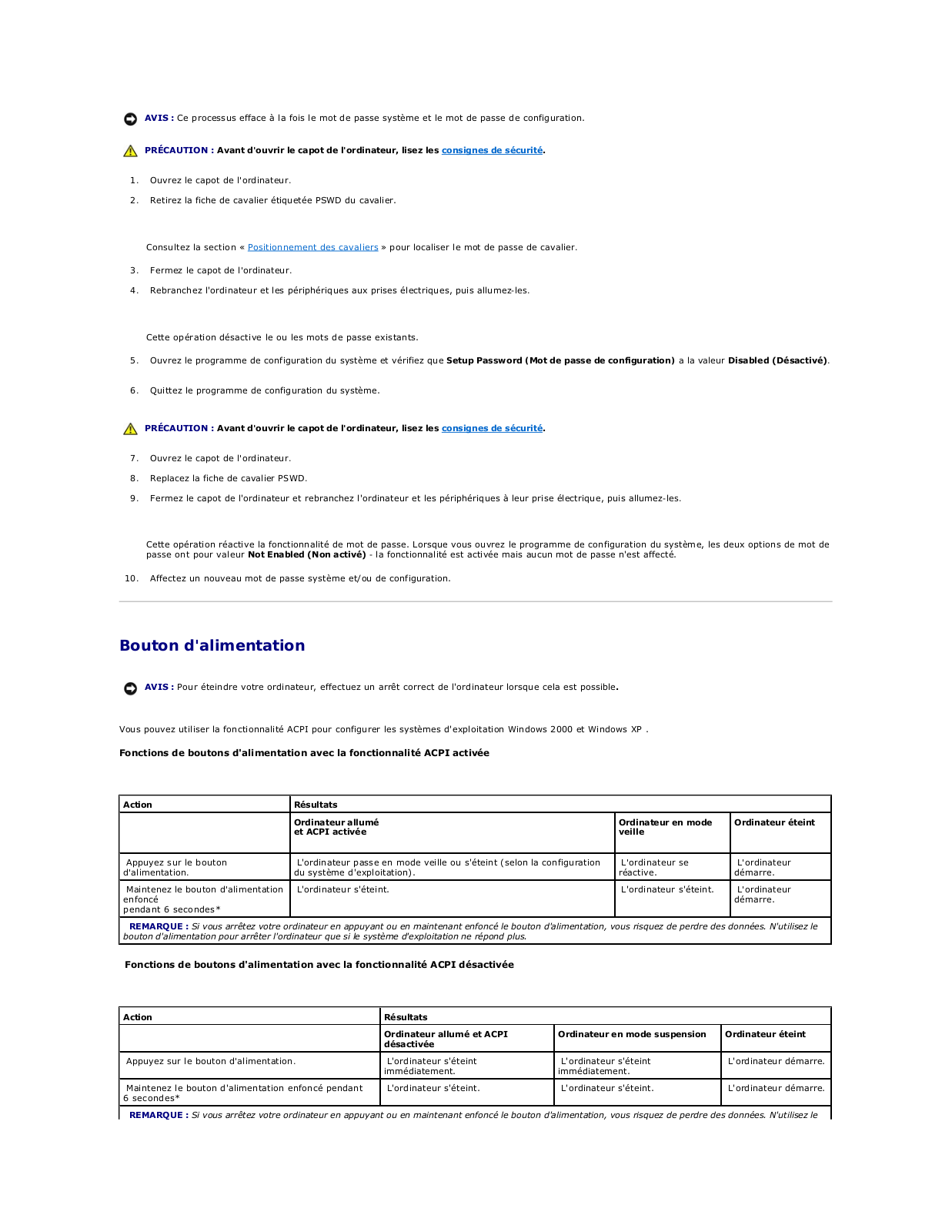
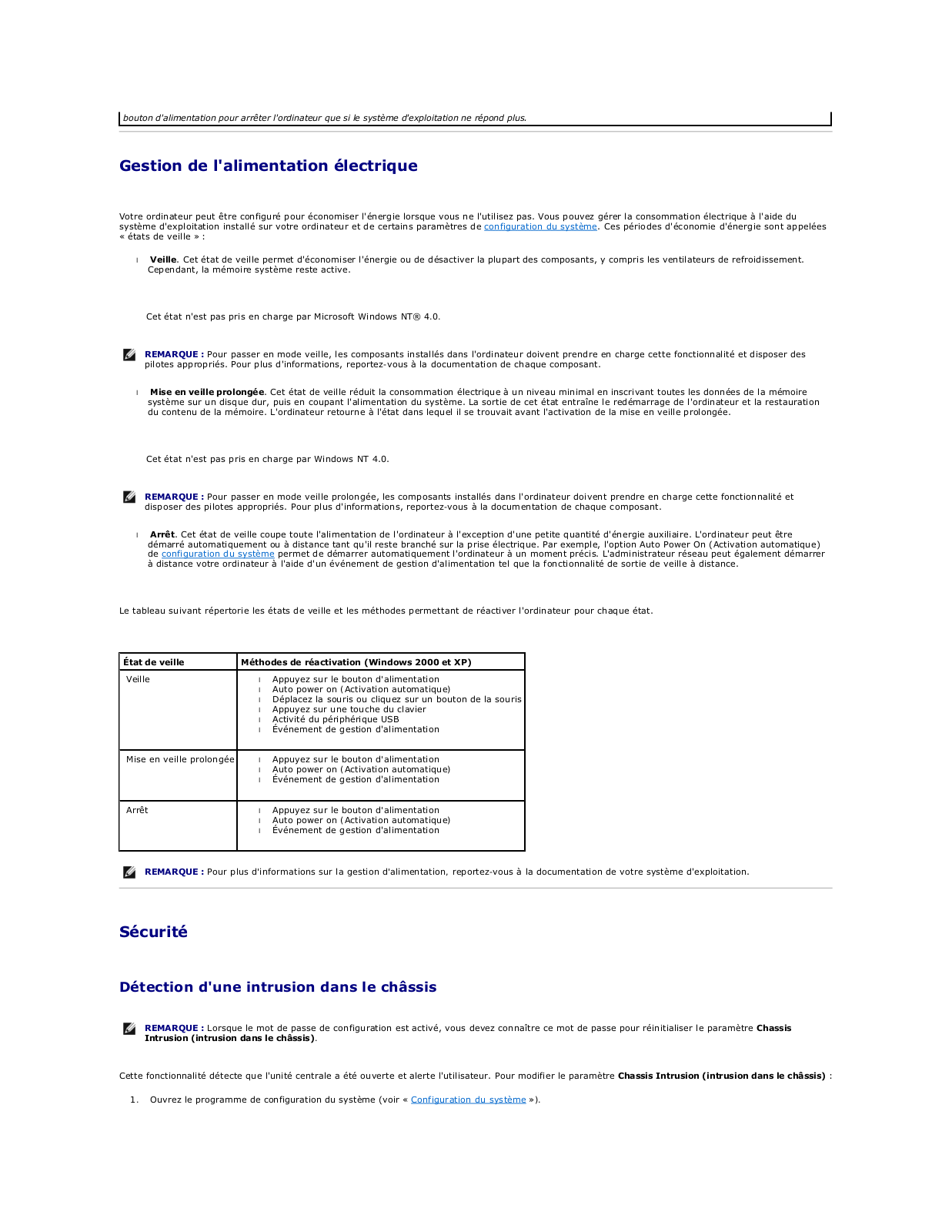
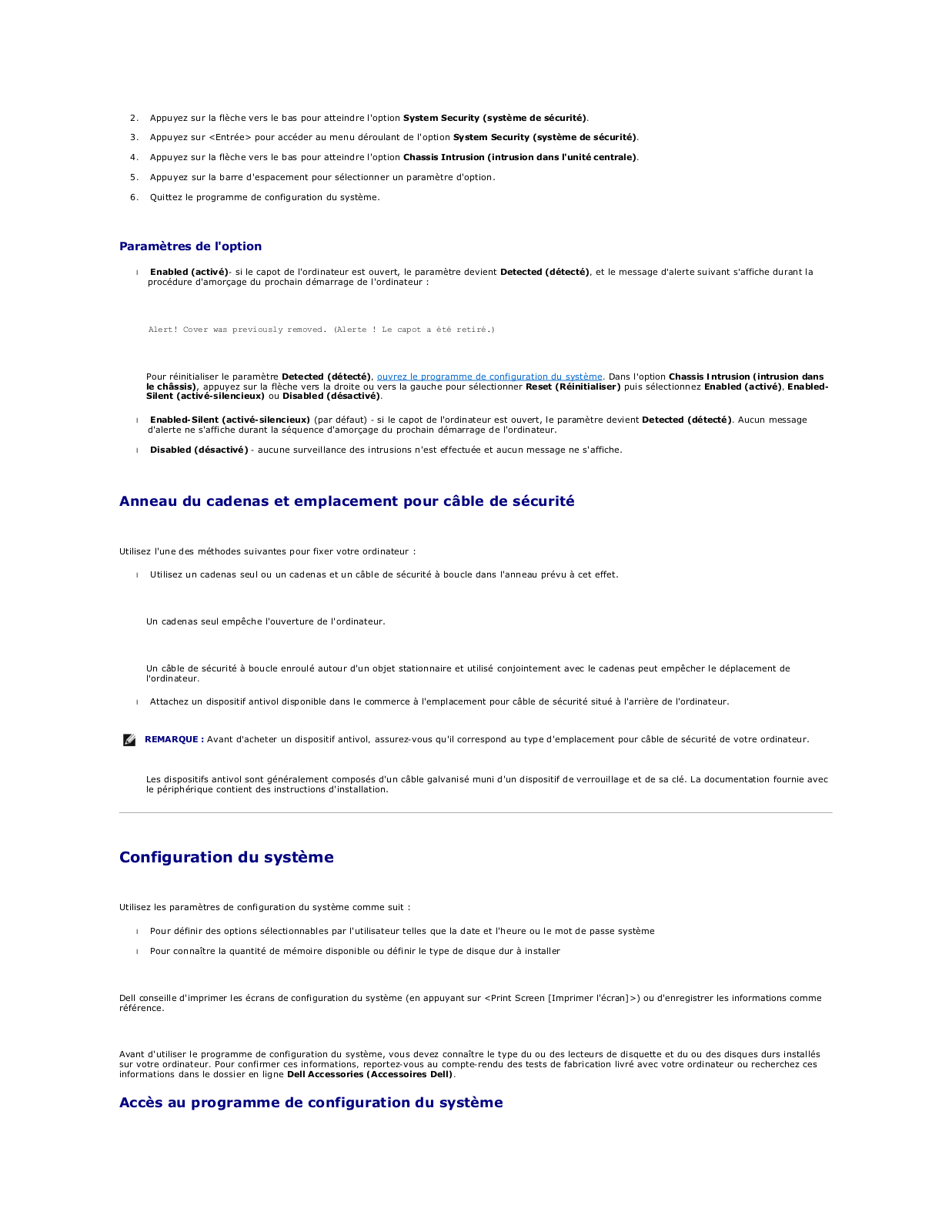
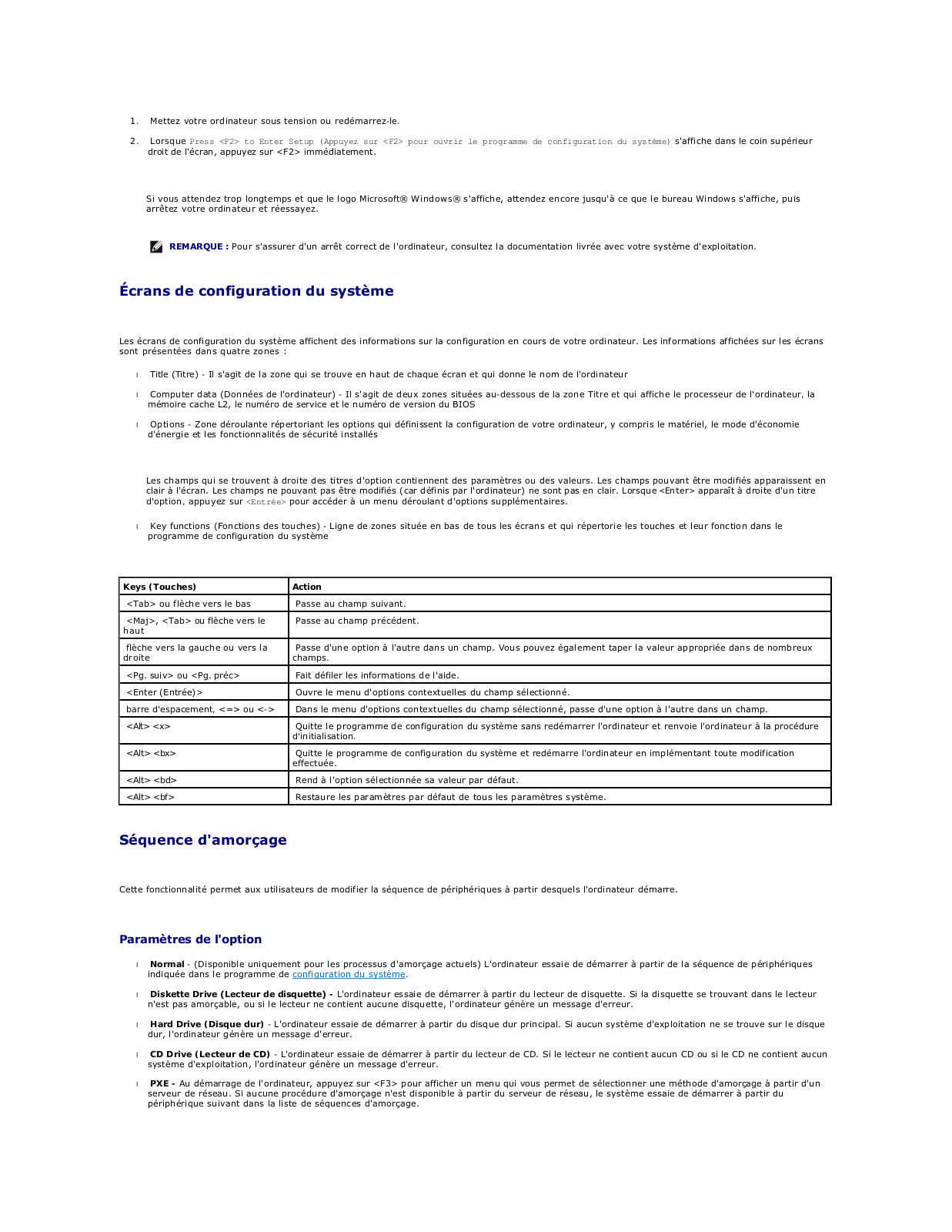
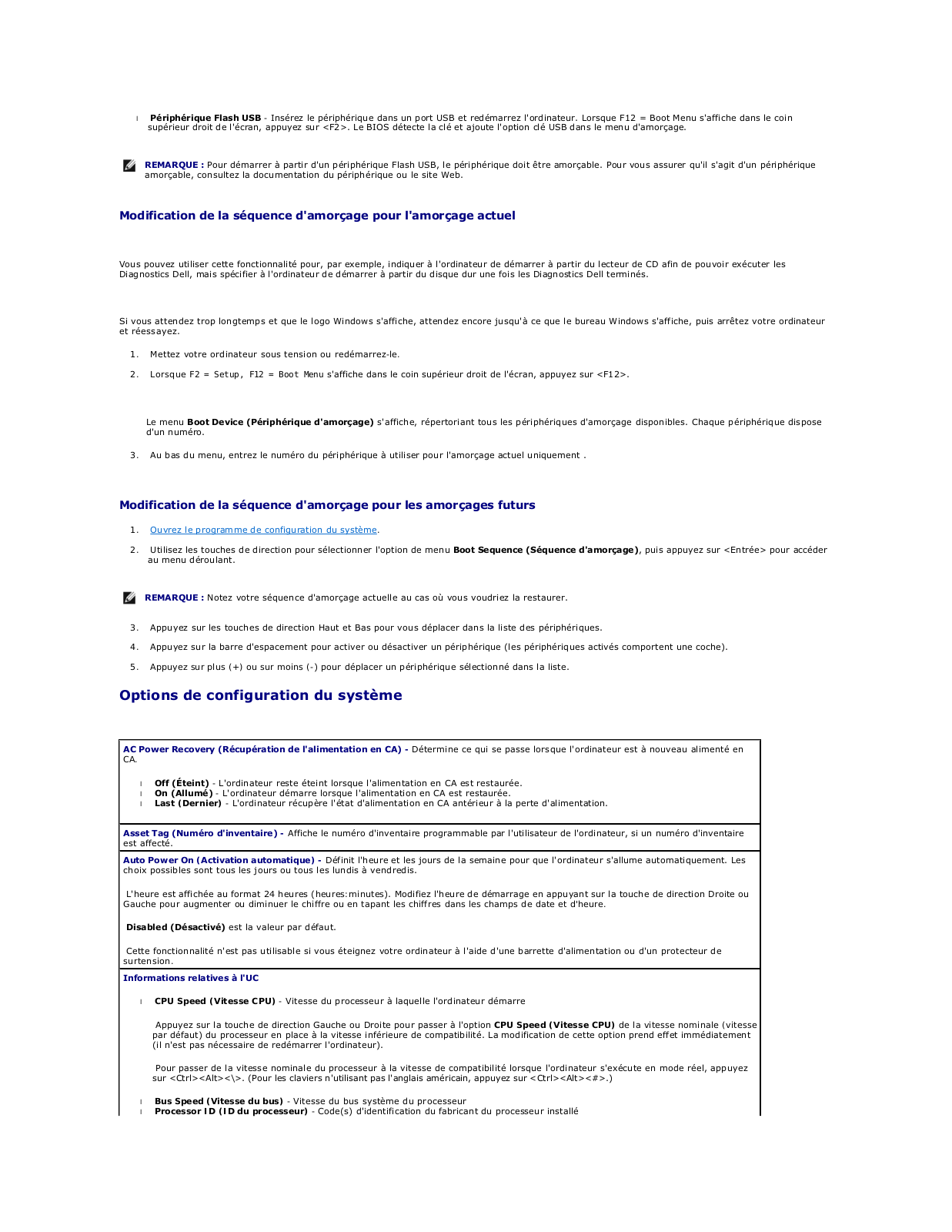
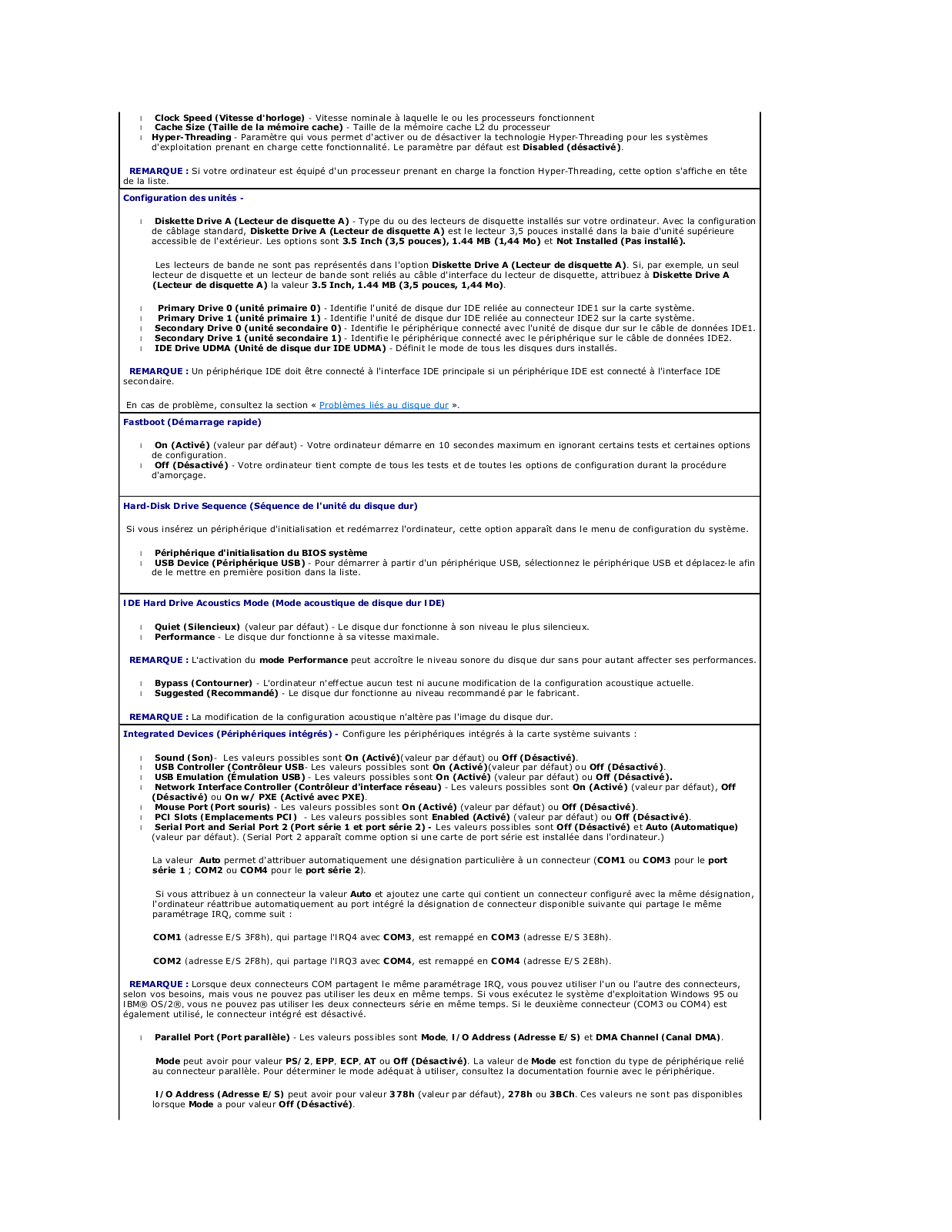
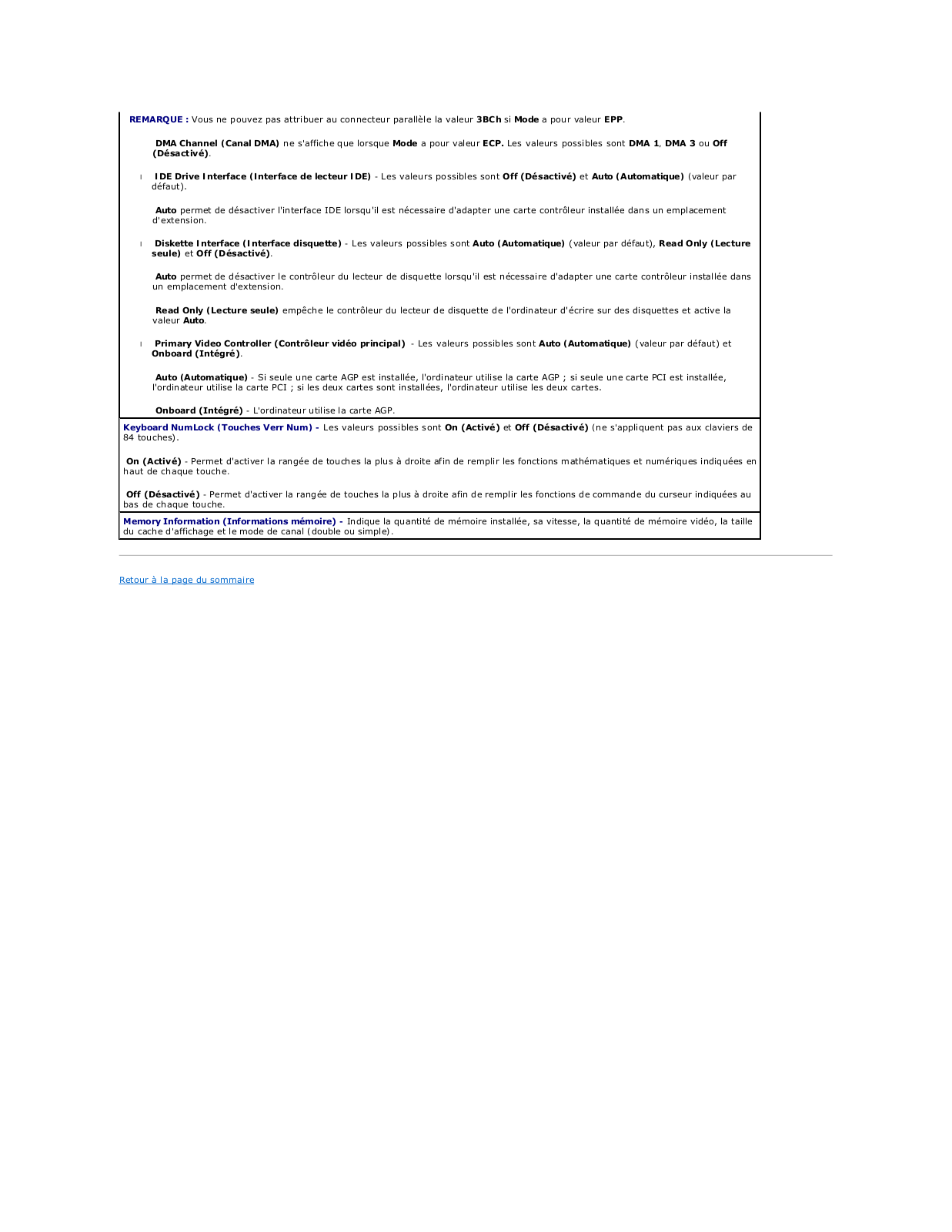
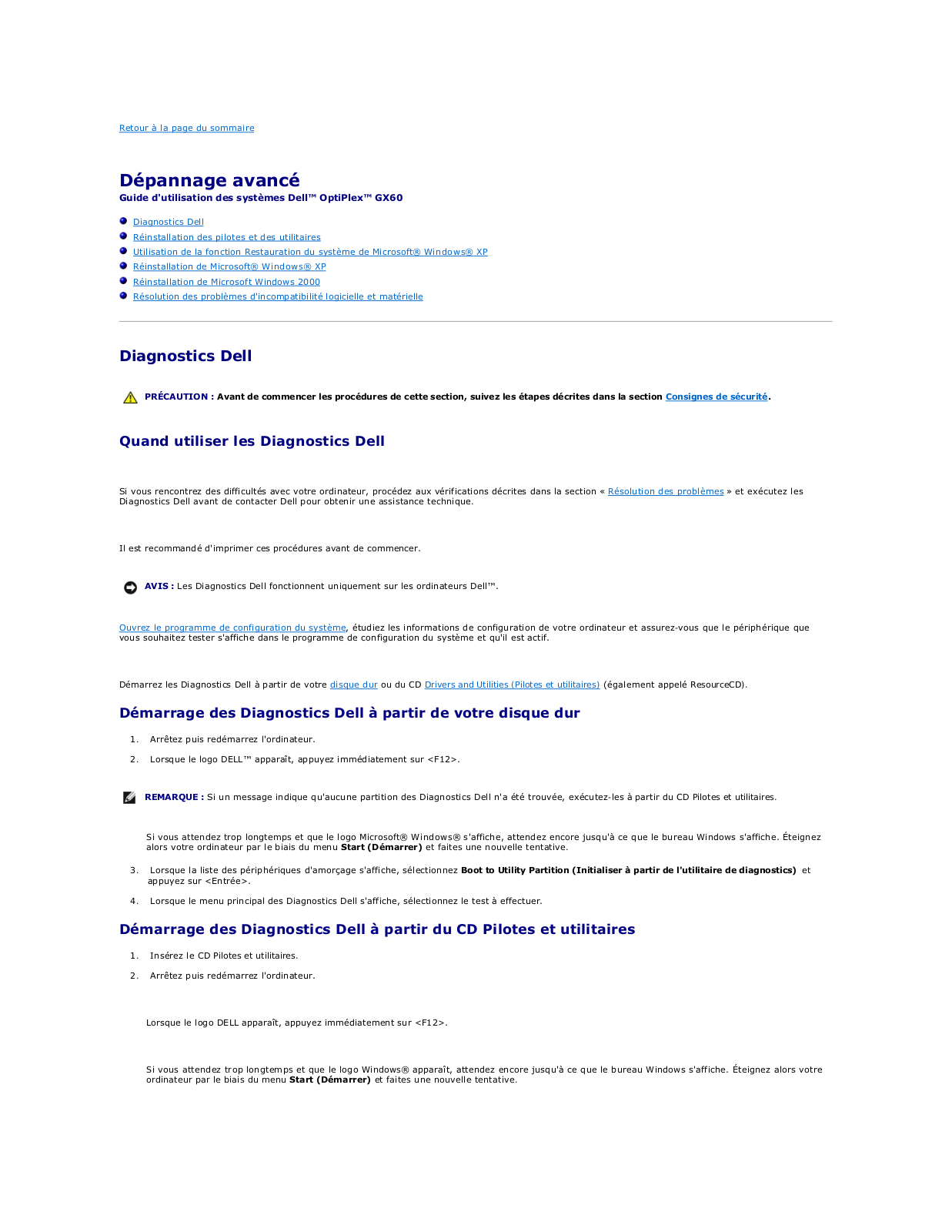
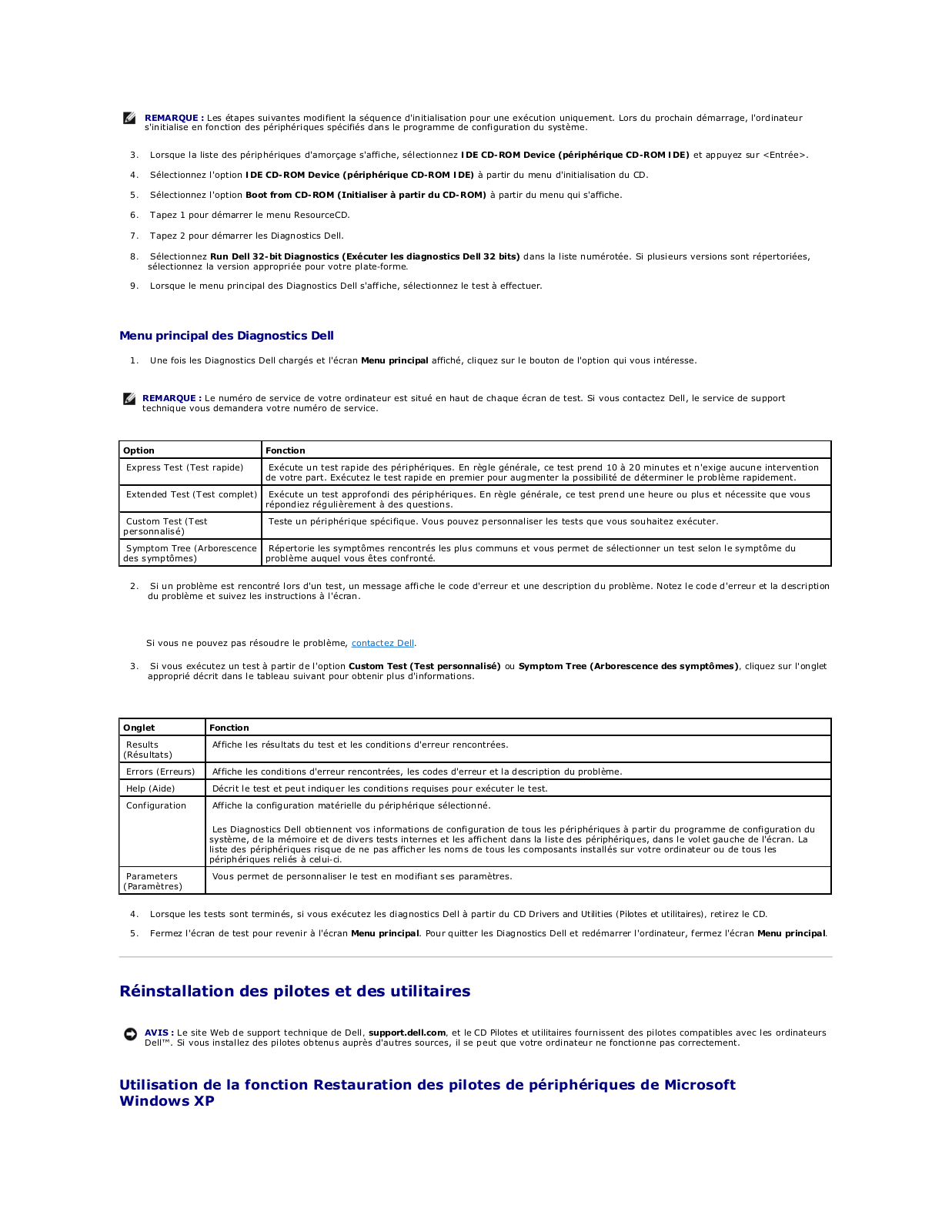
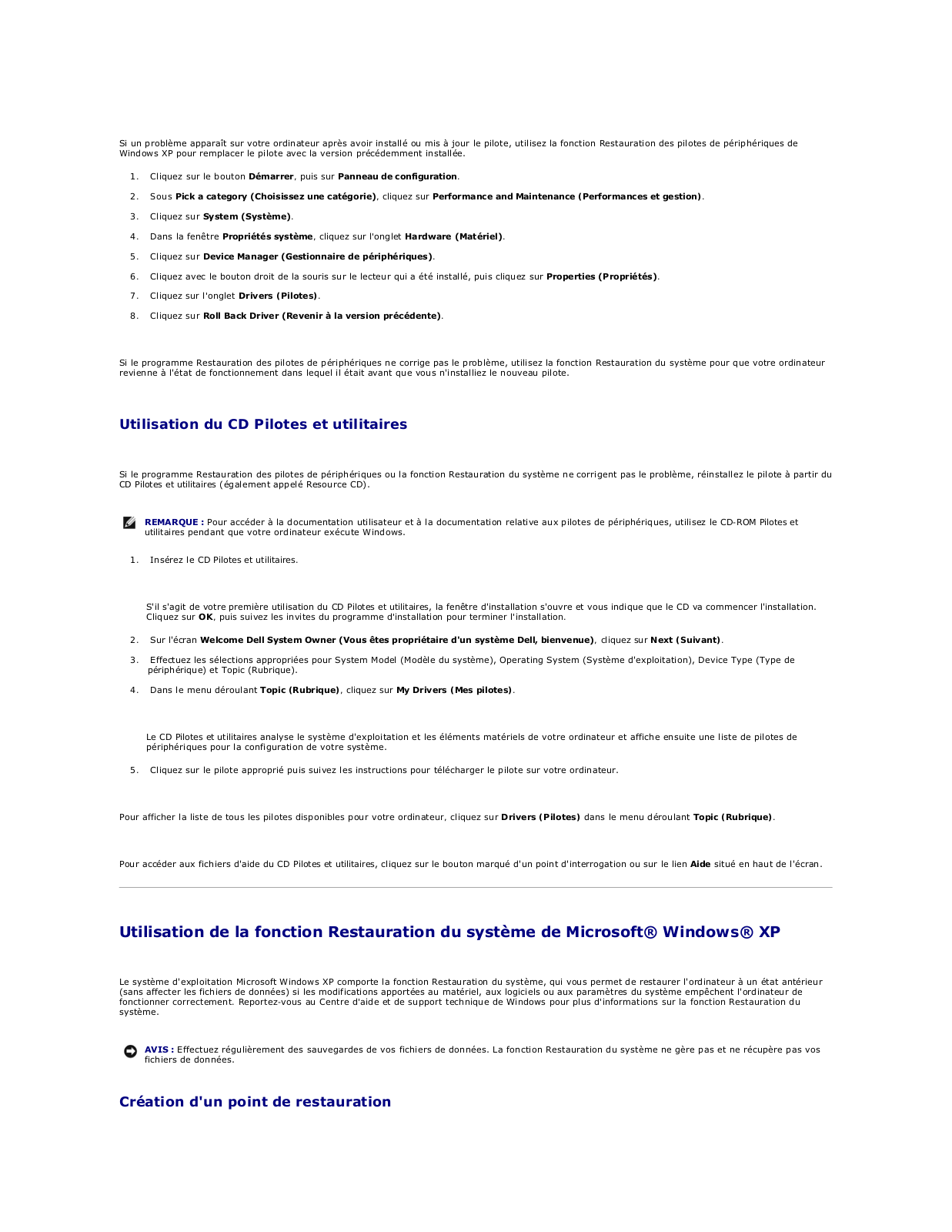
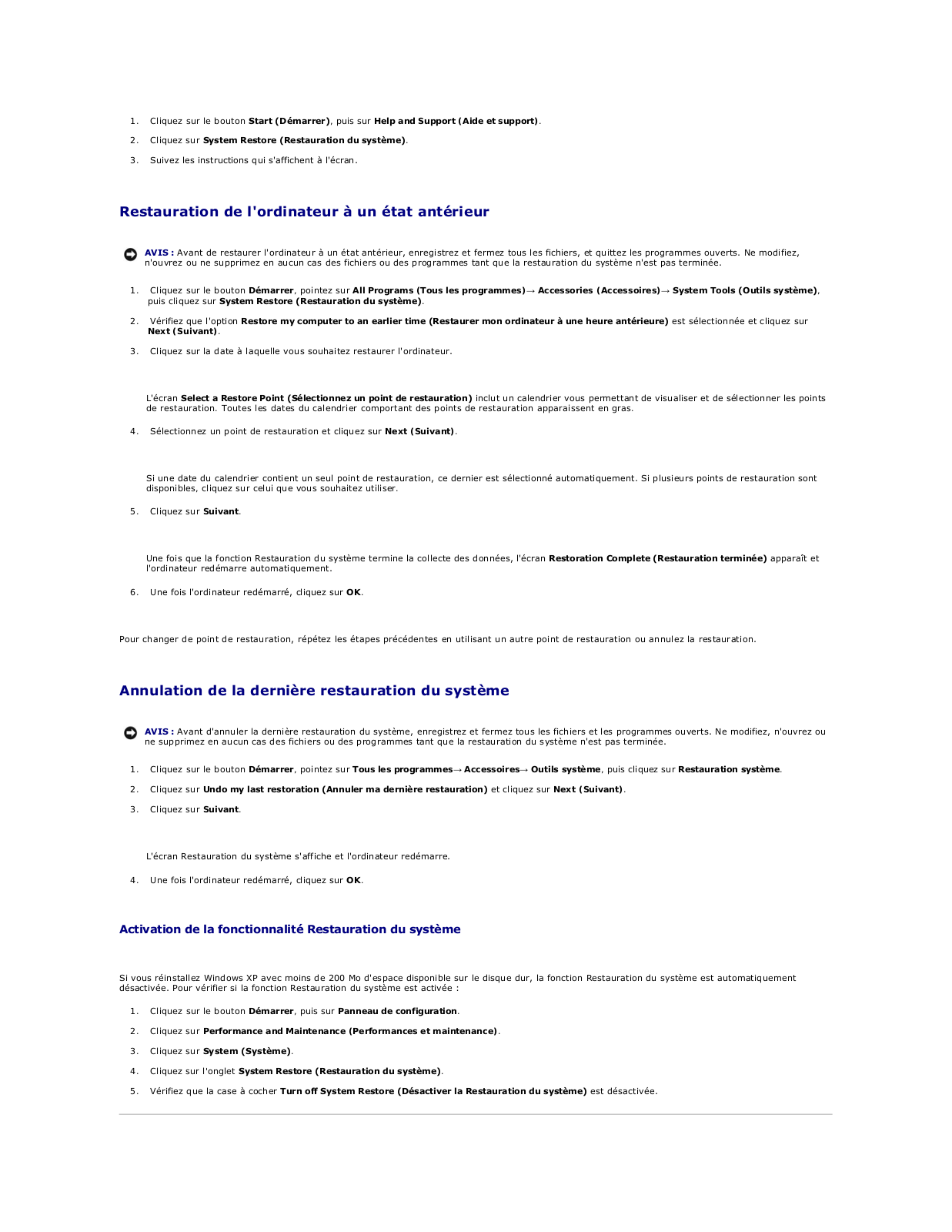
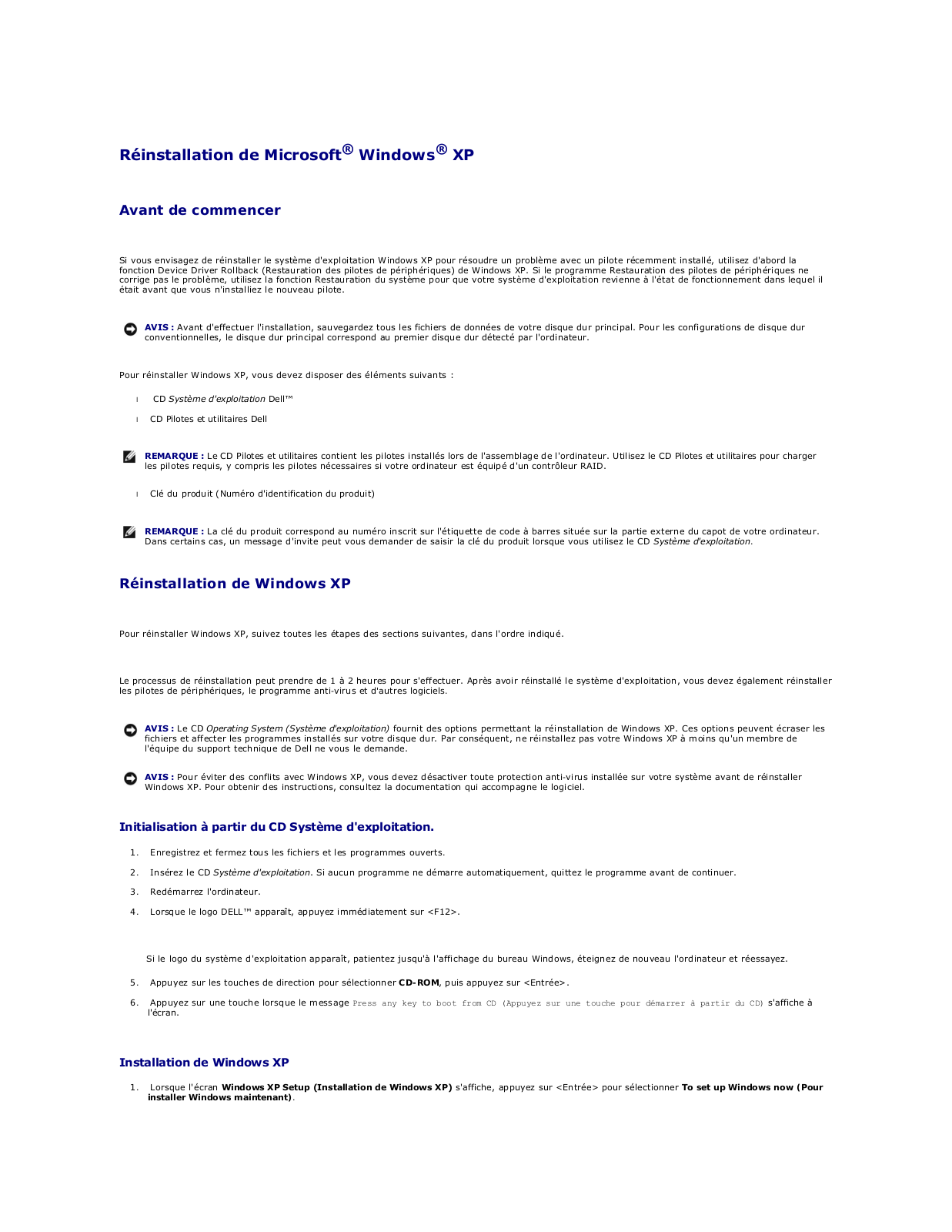
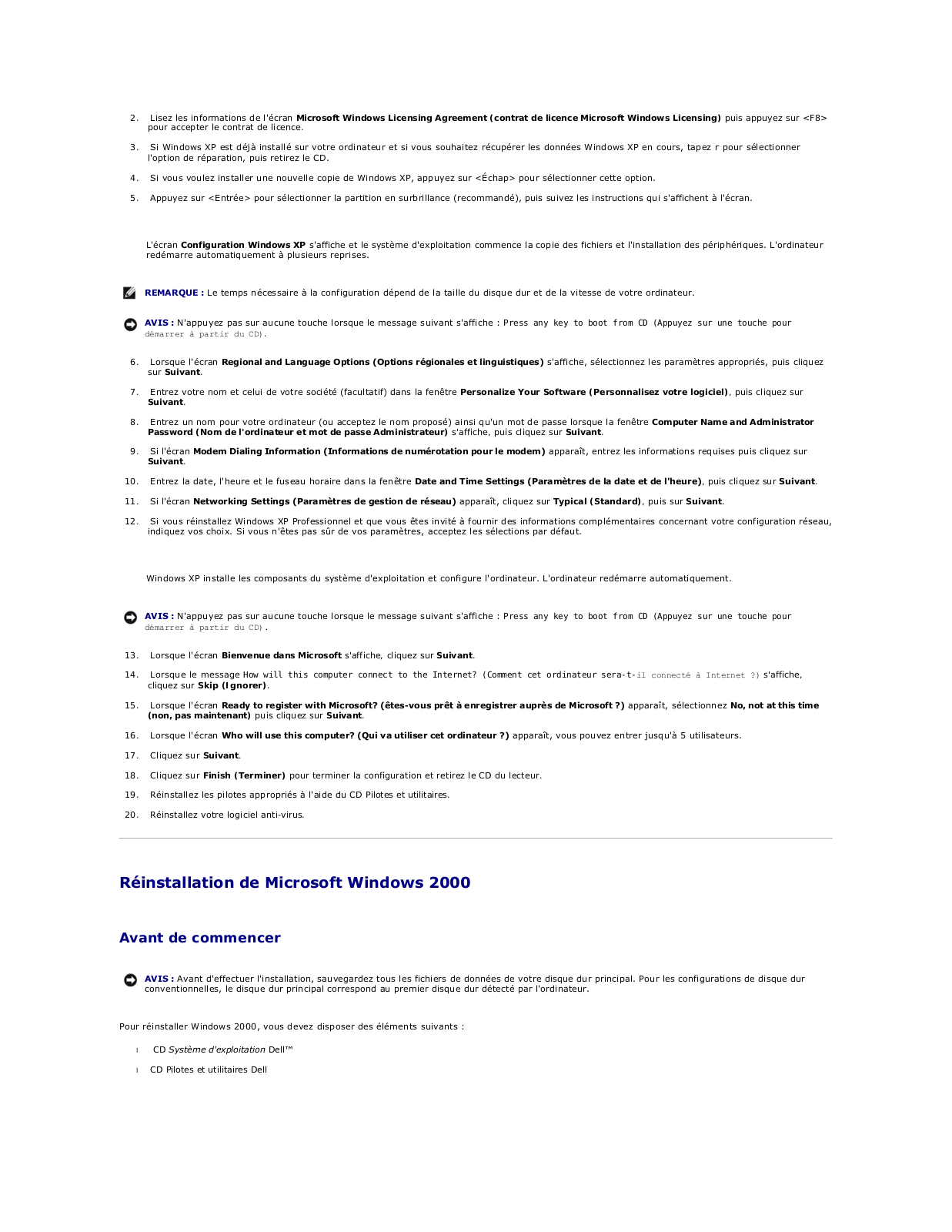
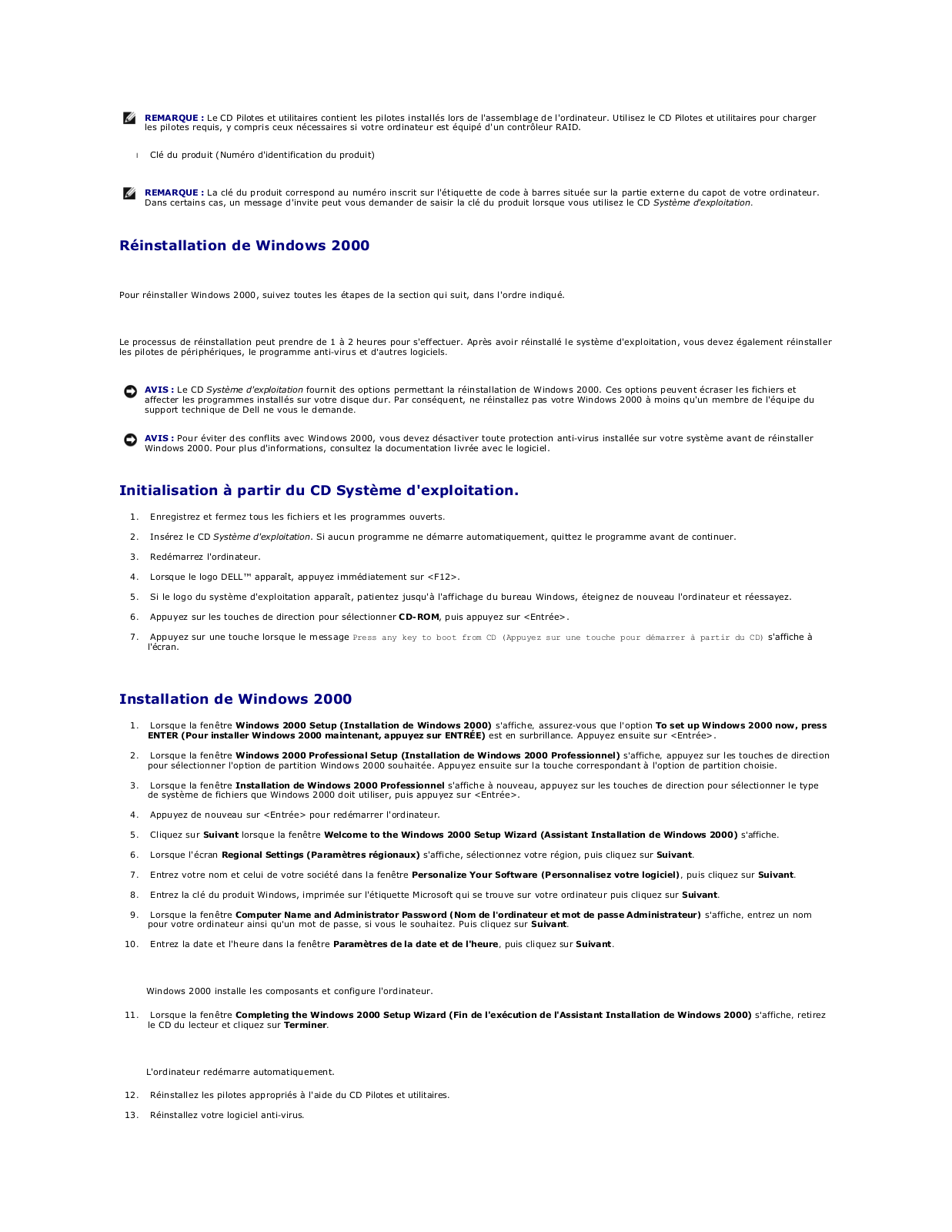
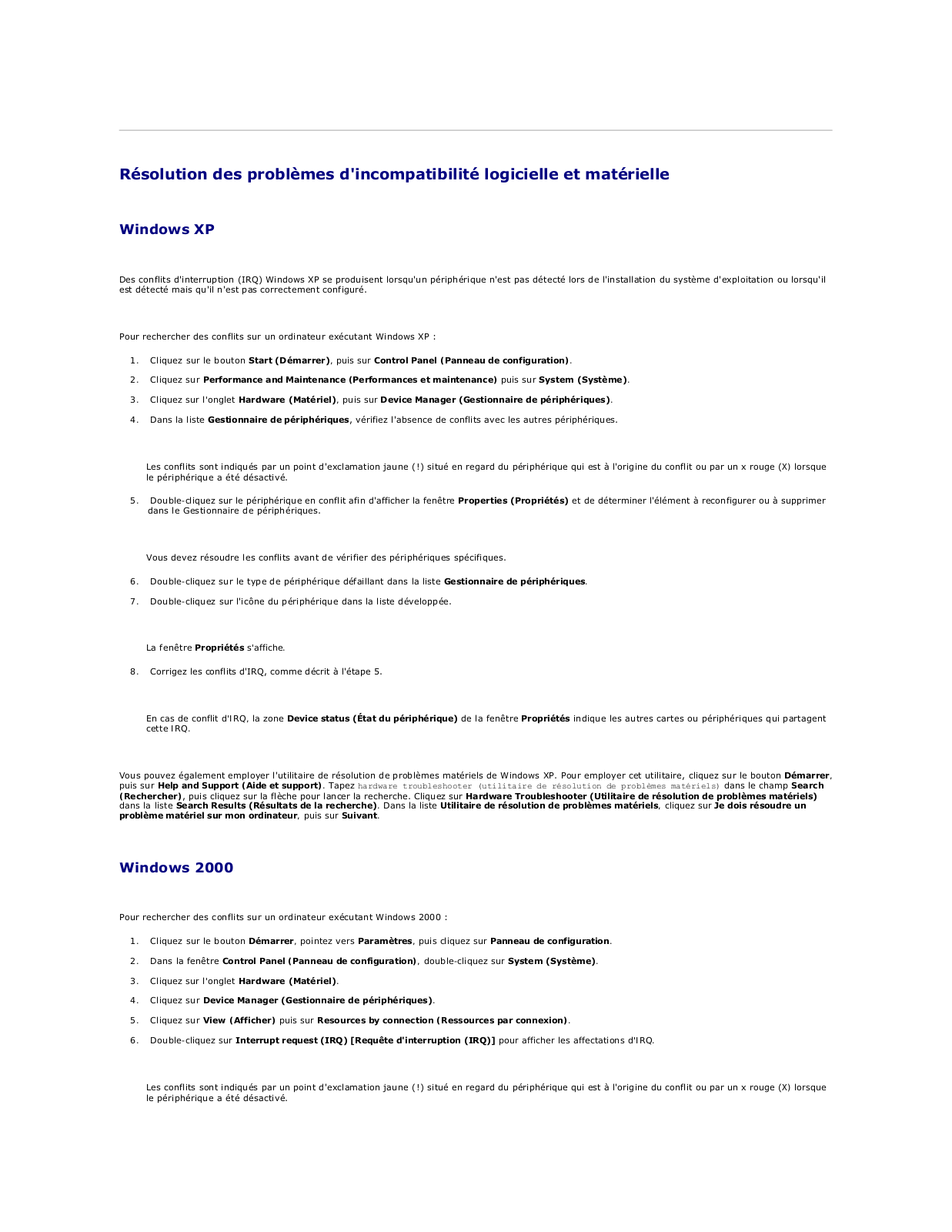
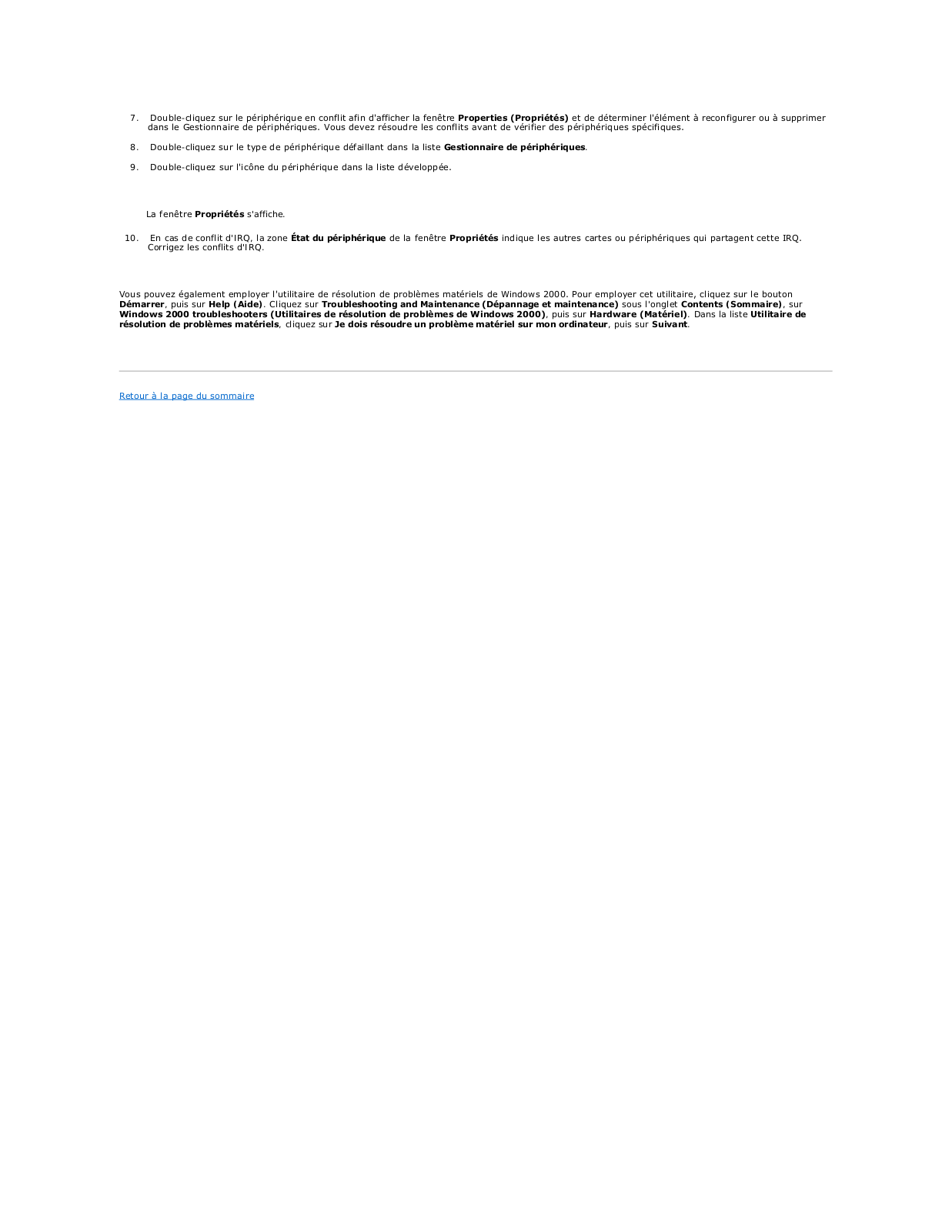
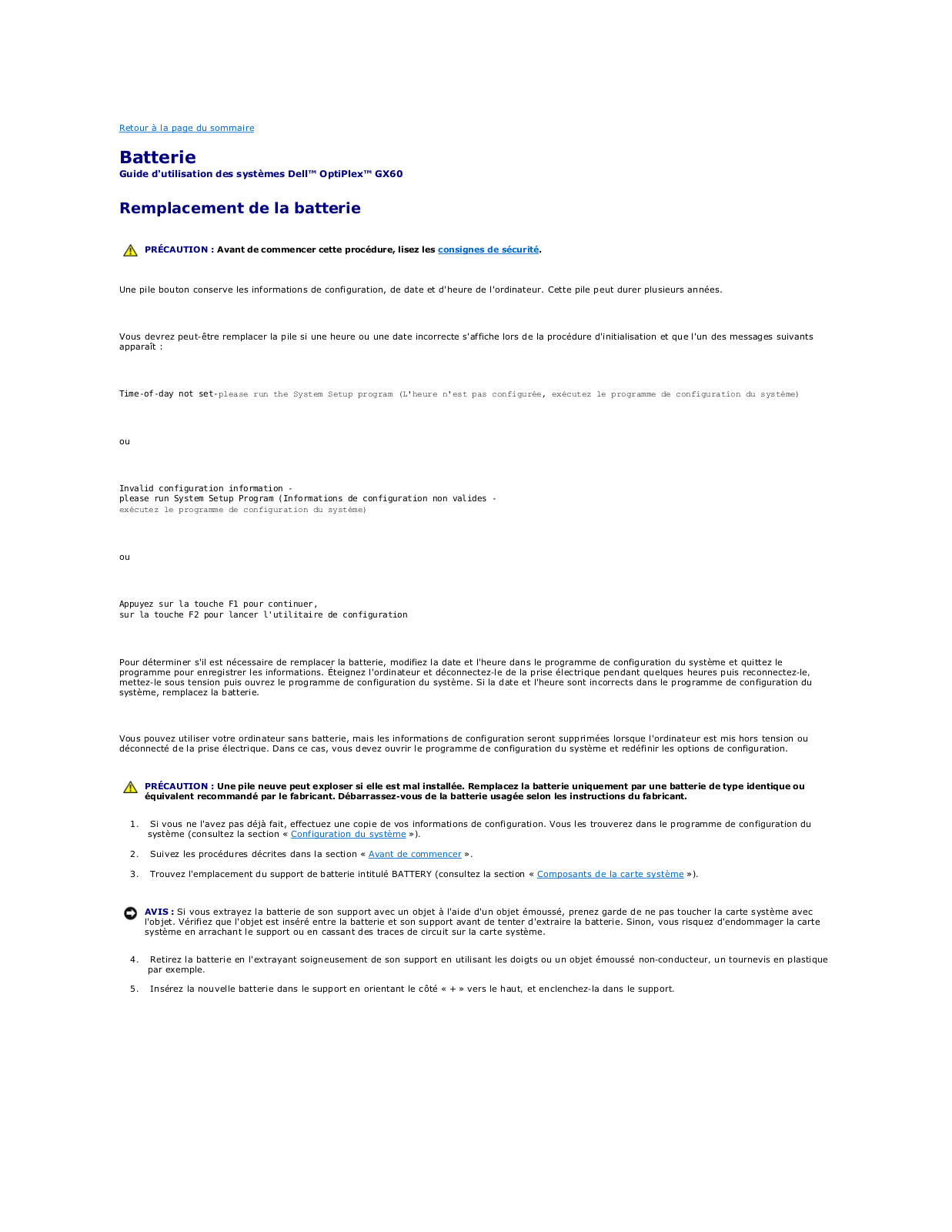
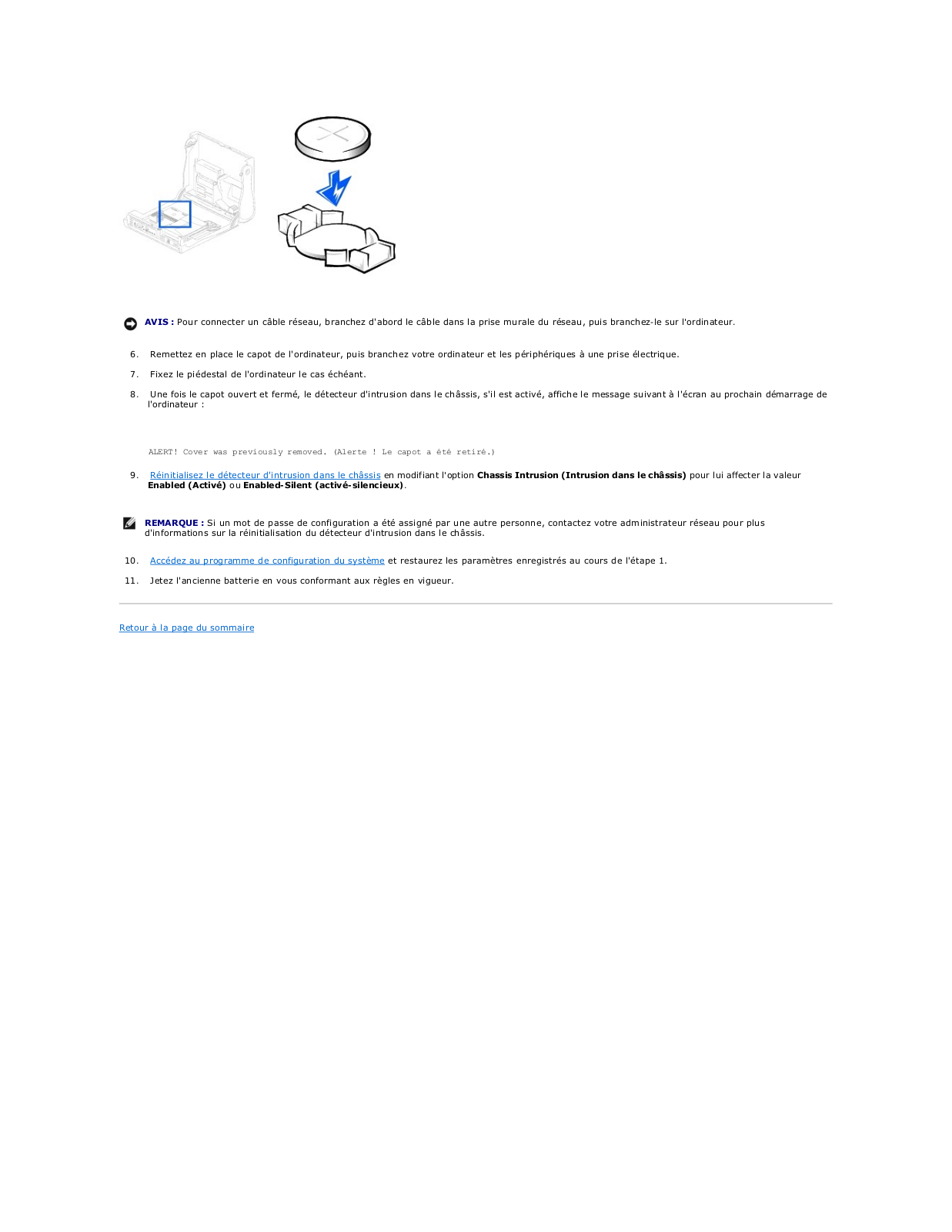
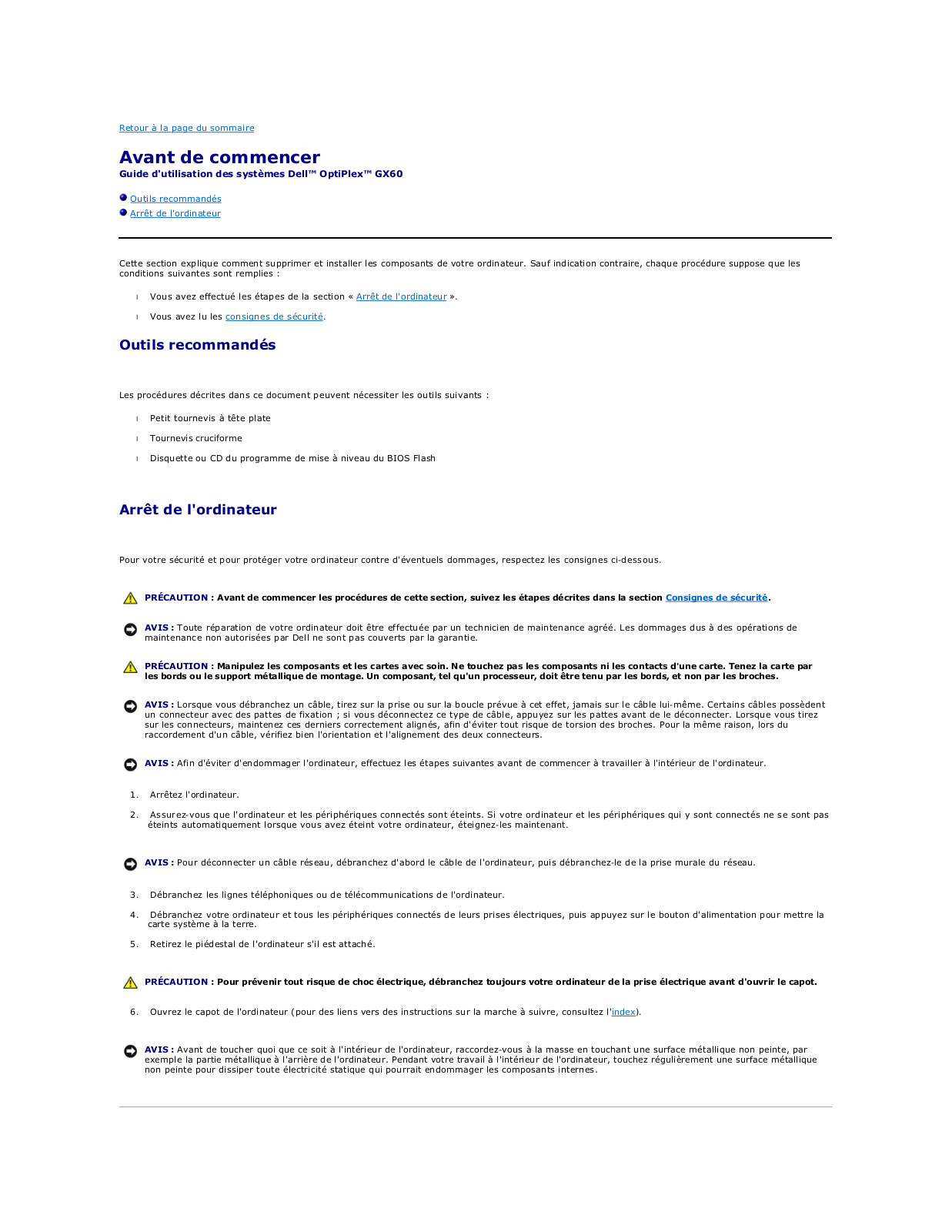
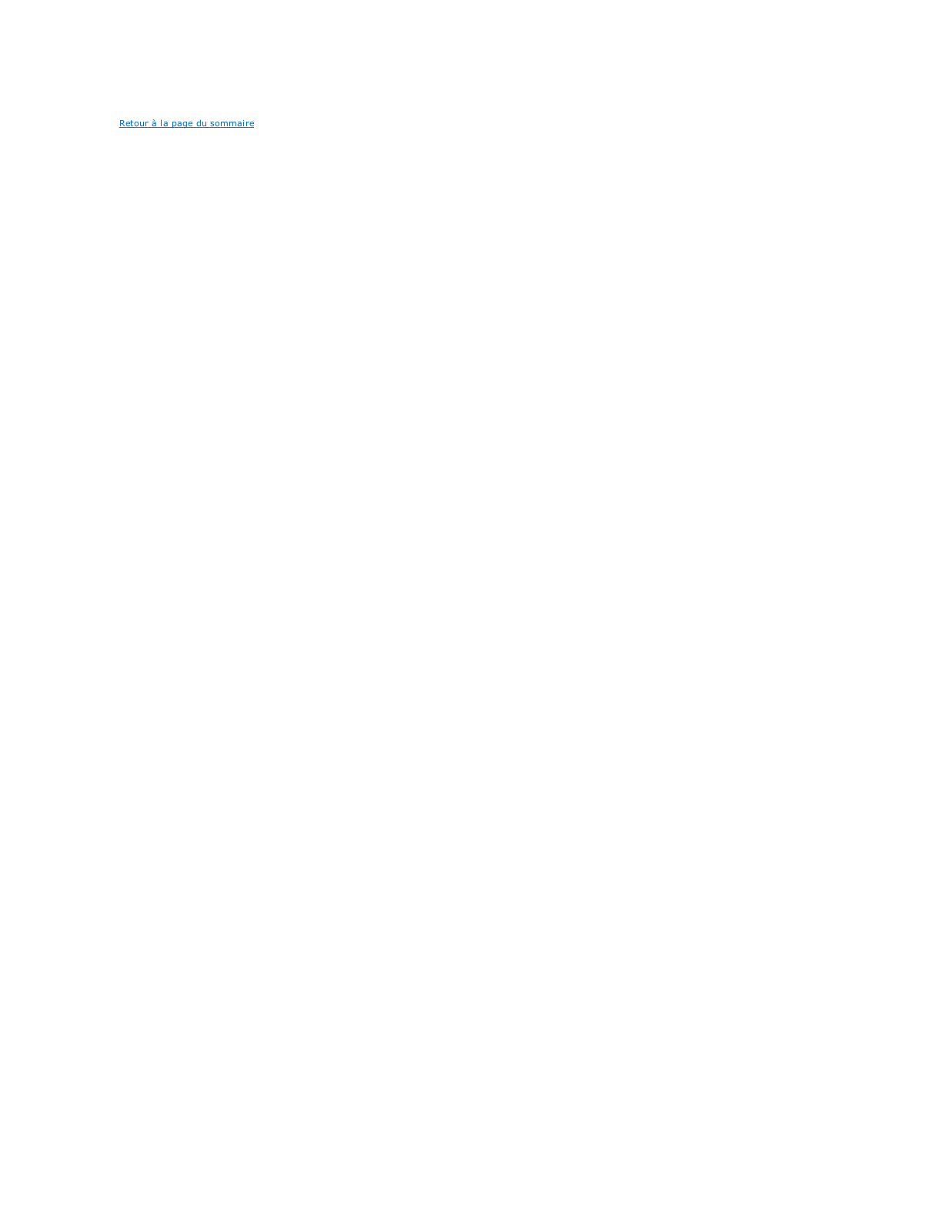
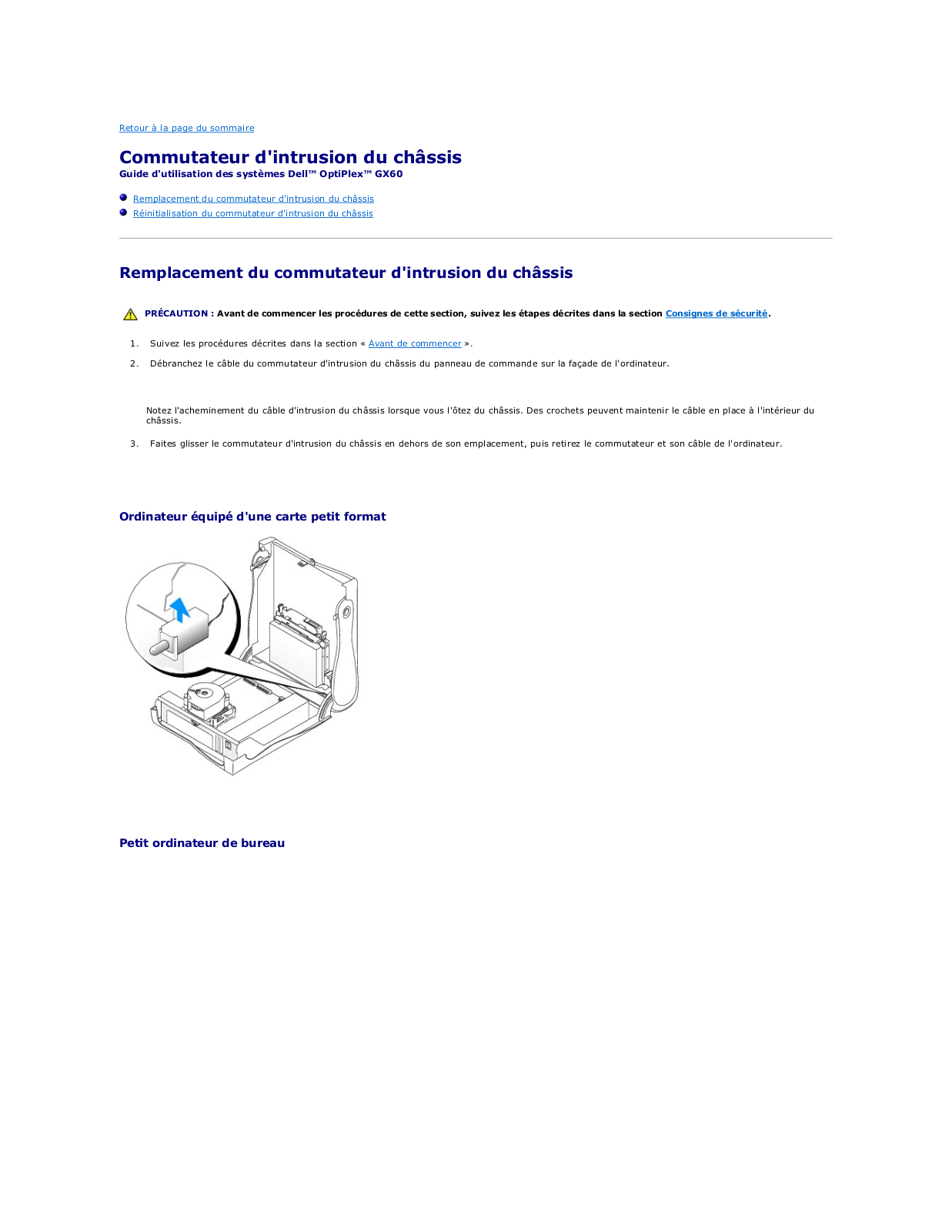
 Loading...
Loading...+ 151 hidden pages