Page 1
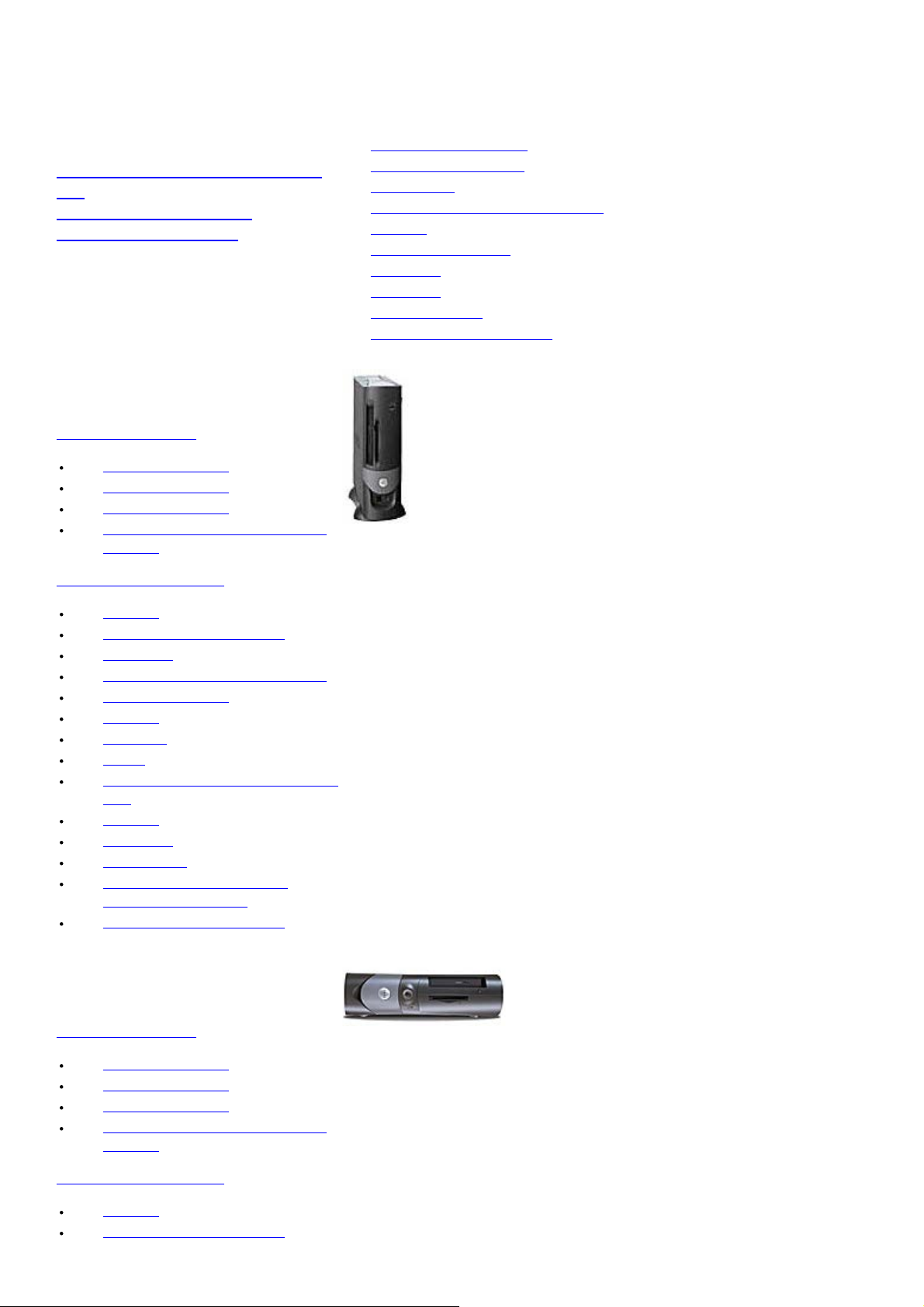
Dell™ OptiPlex™ GX60
システム ユーザーズガイド
お使いのコンピュータのマニュア
ル
お使いのコンピュータに関する情報の検索
仕様
システム基板のコンポーネント
コンピュータのクリーニング
スモールフォームファクターコン
ピュータ
コンピュータについて
コンピュータの正面
コンピュータの背面
コンピュータの内部
コンピュータスタンドの取り付けと
取り外し
アドバンス機能
USB デバイスからの起動
ハイパースレッディング
ジャンパ設定
LegacySelect テクノロジコントロール
管理機能
パスワードによる保護
電源ボタン
電力の管理
セキュリティ機能
セットアップユーティリティ
部品の取り付けと取り外し
はじめに
コンピュータカバーの開き方
バッテリー
シャーシイントルージョンスイッチ
コントロールパネル
ドライブ
I/O パネル
メモリ
PCI カードおよびシリアルポートアダ
プタ
電源装置
プロセッサ
システム基板
TAPI (Telephony Applications
Programming Interface)
コンピュータカバーの閉じ方
スモールデスクトップコンピュー
タ
コンピュータについて
コンピュータの正面
コンピュータの背面
コンピュータの内部
コンピュータスタンドの取り付けと
取り外し
部品の取り付けと取り外し
はじめに
コンピュータカバーの開き方
Page 2

バッテリー
シャーシイントルージョンスイッチ
コントロールパネル
ドライブ
I/O パネル
メモリ
PCI カードおよびシリアルポートアダ
プタ
電源装置
プロセッサ
システム基板
TAPI (Telephony Applications
Programming Interface)
コンピュータカバーの閉じ方
スモールミニタワーコンピュータ
コンピュータについて
コンピュータの正面
コンピュータの背面
コンピュータの内部
部品の取り付けと取り外し
はじめに
コンピュータカバーの開き方
バッテリー
シャーシイントルージョンスイッチ
コントロールパネル
ドライブ
I/O パネル
メモリ
PCI カードおよびシリアルポートアダ
プタ
電源装置
プロセッサ
システム基板
TAPI (Telephony Applications
Programming Interface)
コンピュータカバーの閉じ方
コンピュータおよびソフトウェア
の問題
問題の解決
アドバンストラブルシューティング
困ったときは
追加情報
用語集
警告: 安全にお使いいただくために
快適な使い方
認可機関の情報
品質の保証について
メモ、注意、および警告
メモ: コンピュータを使用する上で知っておくと便利な情報が記載されています。
注意: ハードウェアの損傷やデータを損失する可能性があることを示します。 また、その問題を回避するための方法も記載されて
います。
警告: 物的損害、けが、または死亡の原因となる可能性があることを示します。
Page 3

略語について
略語については、「用語集」 を参照してください。
Dell™ n シリーズコンピュータをご購入いただいた場合、このマニュアルの Microsoft® Windows® オペレーティングシステムについての説
明は適用されません。
このマニュアルの内容は予告なく変更されることがあります。
© 2001 ~ 2003 すべての著作権は Dell Inc. にあります。
Dell Inc. からの書面による許可なしには、いかなる方法においてもこのマニュアルの複写、転載を禁じます。
このマニュアルに使用されている商標 : Dell、DELL のロゴ、OptiPlex、Inspiron、Dimension、Latitude、Dell Precision 、DellNet、 および Dell OpenManage
は、Dell Inc.の商標です。 Intel、Pentium、および Celeron は、Intel Corporation の登録商標です。 Microsoft、Windows NT、MS-DOS、および Windows
は、Microsoft Corporation の登録商標です。 IBM および OS/2 は、International Business Machines Corporation の登録商標です。NetWare および Novell は、Novell, Inc.
の登録商標です。 Dell Inc. は ENERGY STAR と提携しており、本製品は ENERGY STAR のエネルギー効率に関するガイドラインに適合しています。
このマニュアルでは、上記以外の商標や会社名が使用されている場合があります。 これらの商標や会社名は、一切 Dell Inc. に所属するものではありません。
モデル: DHS、 DHP 、および DHM
2003 年 11 月 9R323 Rev. A04
Page 4
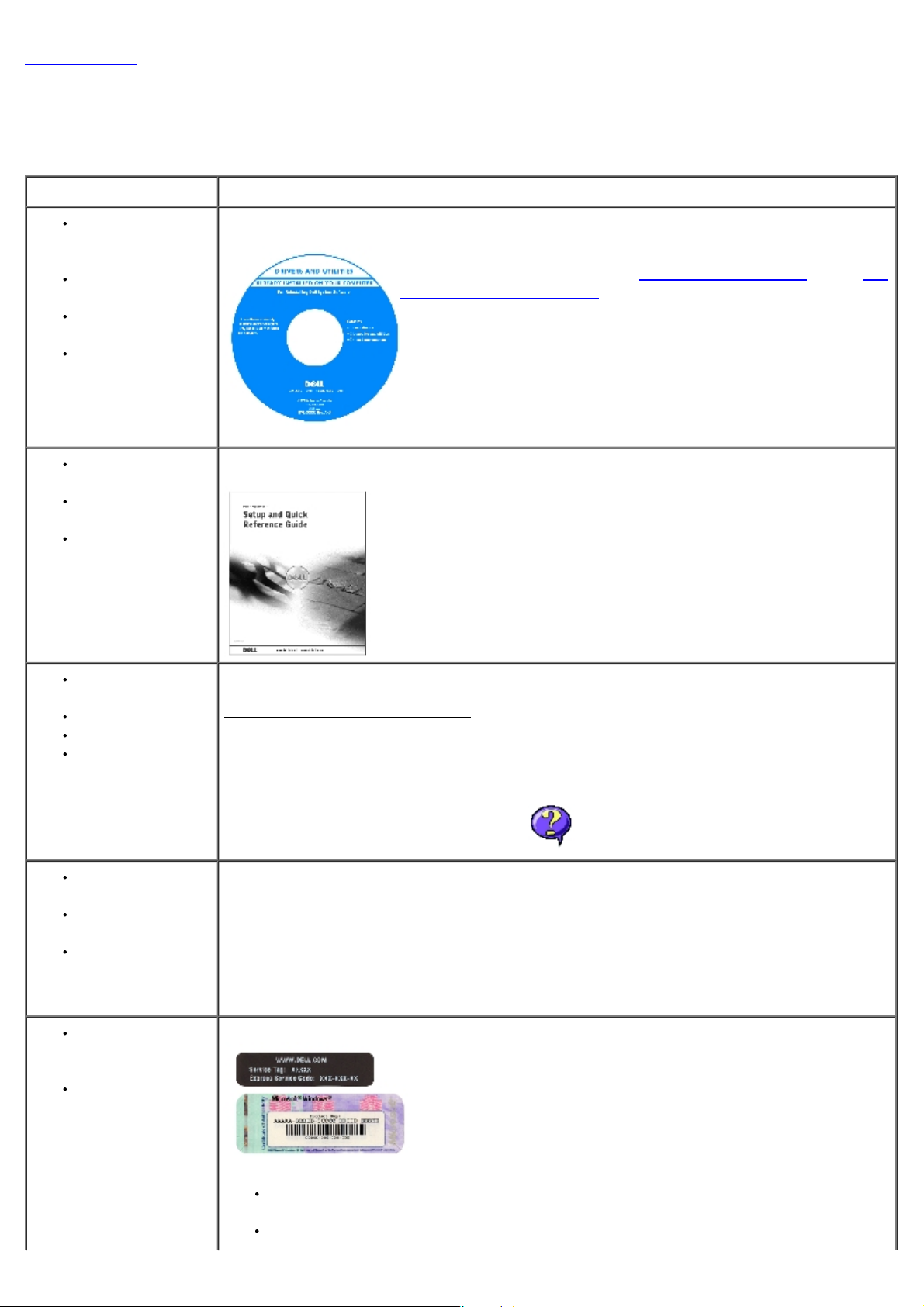
目次ページに戻る
お使いのコンピュータに関する情報の検索
Dell™ OptiPlex™ GX60 システム ユーザーズガイド
何をお探しですか ? こちらをご覧ください
コンピュータ
のDiagnostics (診
断) プログラム
コンピュータのドラ
イバ
コンピュータのマ
ニュアル
デバイスのマニュア
ル
コンピュータのセッ
トアップ方法
トラブルシューティ
ングの情報
ツールとユーティリ
ティ
『Drivers and Utilities CD』 (『ResourceCD』 とも呼ばれます)
マニュアルおよびドライバは、出荷時に、コンピュータにプリインストール
されています。 この CD を使用して、ドライバを再インストール
Diagnostics (診断) プログラムやマニュアルにアクセスできます。
CD に収録されている Readme ファイルは、マニュアルの作成後にシステムに
追加された変更や、技術者や専門知識をお持ちのユーザーを対象とするテクニ
カルリファレンスなどが記載されています。
『セットアップおよびクイックリファレンスガイド』
メモ: このマニュアルは support.jp.dell.com で PDF としてご利用できます。
したり、Dell
部品の拡張および交
換
仕様
システムの設定方法
トラブルシューティ
ングおよび問題解決
の方法
Windows XP の使い
方
コンピュータのマ
ニュアル
お使いのデバイス
(モデムなど) のマ
ニュアル
サービスタグおよび
エクスプレスサービ
スコード
Microsoft Windows ラ
イセンスラベル
ユーザーズガイド
Windows XP ヘルプとサポートセンター
111 スタート ボタンをクリックして、ヘルプとサポート をクリックします。
111 ユーザーズガイドおよびシステムガイド をクリックして、ユーザーズガイド をクリックします。
Microsoft Windows 2000
デスクトップにある ユーザーズガイド アイコン
をダブルクリックします。
Windows ヘルプとサポートセンター
111 スタート ボタンをクリックして、ヘルプとサポート をクリックします。
111 問題に関連する用語やフレーズを 検索 ボックスに入力して、矢印アイコンをクリックします。
111 問題に関するトピックをクリックします。
111 画面の指示に従います。
サービスタグおよび Microsoft Windows ライセンス
これらのラベルは、お使いのコンピュータに貼られています。
support.jp.dell.com を利用したり、テクニカルサポートにお問い合わせになる際に、サービスタグ
を使ってお使いのコンピュータを識別します。
テクニカルサポートについてデルにお問い合わせになる際は、エクスプレスサービスコードを自動
Page 5
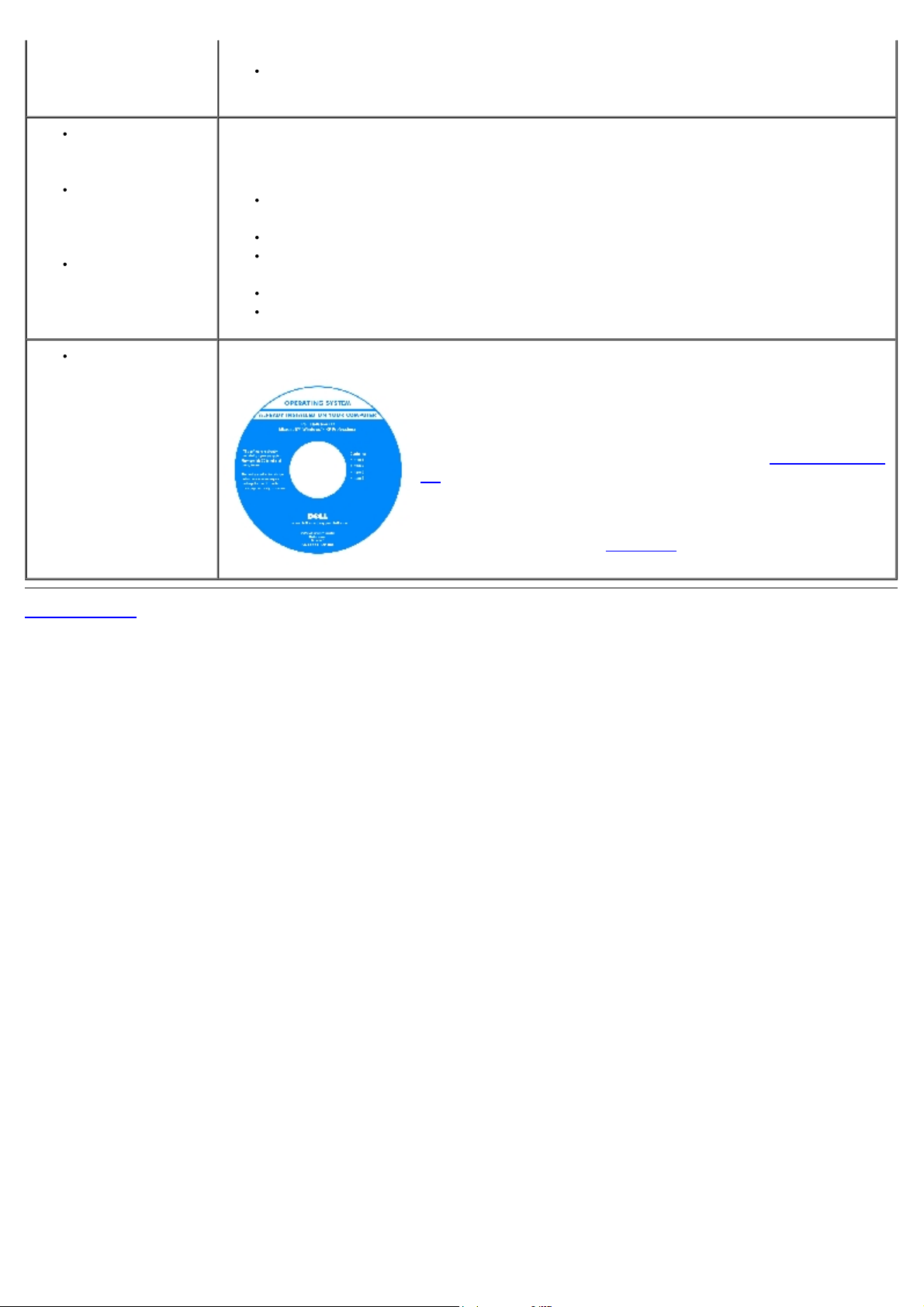
音声案内に入力します。エクスプレスサービスコードが利用できない地域もあります。
お使いのコンピュー
タに対応したドライ
バ
テクニカルサービス
およびサポートに寄
せられる質問への回
答
コンピュータのマ
ニュアル
お使いのコンピュータにオペレーティングシステムを再インストールする場合、 Microsoft Windows
ライセンスラベルに記載されている数字を使用します。
デルサポートウェブサイト ― support.jp.dell.com
デルサポートウェブサイトでは、次のようなオンラインツールを提供しています。
技術情報 ― Q&A 集、トラブル解決ナビ、Diagnostics (診断) プログラム、インストールガイ
ド、OS アップグレード情報、システムマニュアル
ダウンロード ― ファイルライブラリ (ドライバ、ソフトウェアのアップデート)
テクニカルサポートへのお問い合わせ ― E メールサポート、電話テクニカルサポート、引き取り修
理状況確認
各種サービスのご案内 ― サービスプラン、登録内容変更申込、ファックス情報サービス
その他
オペレーティングシ
ステムの再インス
トール方法
目次ページに戻る
『オペレーティングシステム CD』
オペレーティングシステムはコンピュータにプリインストールされていま
す。 『オペレーティングシステム CD』 を使用して、オペレーティングシ
ステムを再インストールすることができます。
オペレーティングシステムを再インストールした後、『Drivers and Utilities
CD』 を使用して、お使いのコンピュータに付属しているデバイス用のドラ
イバを再インストールします。
オペレーティングシステムの Product Key
コンピュータに記載されています。
(プロダクトキー) ラベルは、
Page 6

目次ページに戻る
仕様
Dell™ OptiPlex™ GX60 システム ユーザーズガイド
プロセッサ ポート
メモリ キーの組み合わせ
コンピュータ情報 ボタンとライト
オーディオ 電源
拡張バス サイズと重量
ドライブ 環境
プロセッサ
プロセッサタイプ Intel® Celeron® プロセッサ
将来のデルサポートアップグレードに対応し
た設計。
L1 (レベル 1) キャッシュ
L2 (レベル 2) キャッシュ
数値演算コプロセッサ プロセッサに内蔵
メモリ
アーキテクチャ 845GV チップセット: 266 MHz または 333
DIMM ソケット 非 ECC × 2
DIMM 容量 128、256、512 MB、および 1 GB
最小 RAM
最大 RAM 2 GB (お客様がアップグレード可能)
BIOS アドレス
コンピュータ情報
8 KB
128 KB
MHz* DDR SDRAM
845GL チップセット: 266 MHz DDR SDRAM
*
メモ: お使いのプロセッサのフロントサイド
バスが 400 MHz の場合、333 MHz メモリは
266 MHz で動作します。
128 MB
F0000h
コンピュータチップセット Intel 845GV または 845GL
データバス幅 64 ビット
アドレスバス幅 32 ビット
DMA チャネル数
割り込みレベル
コンピュータ BIOS 4 Mb フラッシュチップ
システムバス速度
7
24
845GV チップセット: 533 MHz または
400 MHz の 4 倍データ転送速度、133
MHz または 100 MHz クロック (外部
バス速度と一致)
845GL チップセット: 400 MHz または
100 MHz の 4 倍データ転送速度、100
MHz または 100 MHz クロック (外部
バス速度と一致)
Page 7

ネットワークインタフェースコントローラ DMTF によって定義されている ASF (Alert
Standards Format) サポートを組み込んだ内蔵
PCI ネットワークインタフェース
オーディオ
オーディオのタイプ AC97、Sound Blaster エミュレーション
オーディオコントローラ 内蔵 AC97 Codec
ステレオ変換 16 ビット AD 変換
インタフェース:
内蔵 PCI バス / AC97
10/100 通信が可能
緑色 ― 10 Mbps ネットワークとコン
ピュータ間の接続が良好です。
橙色 ― 100 Mbps ネットワークとコン
ピュータ間の接続が良好です。
オフ ― コンピュータがネットワークへ
の物理的な接続を検出していないか、
またはコントローラはセットアップ
ユーティリティで無効に設定されてい
ます。
20 ビット DA 変換
外付け ステレオライン入力ミニジャック
マイク入力ミニジャック
背面 I/Oパネルのライン出力ミニジャック
正面パネルのヘッドフォンミニジャック
拡張バス
バスのタイプ PCI 2.2、 USB 2.0
バススピード
スモールフォームファクターコンピュータ
拡張カードコネクタ:
スモールデスクトップコンピュータ
拡張カードコネクタ:
スモールミニタワーコンピュータ
拡張カードコネクタ:
PCI 拡張カードコネクタサイズ 120 ピン
PCI 拡張カードコネクタのデータの幅
(最大)
PCI: 33 MHz
PCI スロット × 1 ― ロープロファイルカードに
対応 (カードサイズ = 高さ 6.35 cm × 長さ
16.76 cm )
PCI スロット × 2 ― ハーフレングスカードに対
応 (カードサイズ = 高さ 10.67 cm × 長さ
17.65 cm )
PCI スロット × 4 (カードサイズ = 3 つの PCI
スロットは高さ 10.67 cm × 高さ 27.9 cm までの
カードをサポート、1 つの PCI スロットは高さ
10.67 cm × 長さ 22.9 cm までのカードをサポー
ト)
32 ビット
メモリモジュールコネクタのサイズ DDR ― 184 ピン
ドライブ
フロントドライブベイ:
スモールフォームファクターコン
ピュータ
スモールデスクトップコンピュータ 3.5 インチフロッピードライブ用のベイ × 1
薄型フロッピードライブ用のベイ × 1
薄型オプティカルドライブ用のベイ × 1
5.25 インチデバイスドライブ用のベイ × 1
Page 8

スモールミニタワーコンピュータ 2 台の 3.5 インチフロッピードライブ用のベイ
× 2
内蔵ドライブベイ:
スモールフォームファクターコン
ピュータ
スモールデスクトップコンピュータ 1 インチ高 IDE ハードドライブ用ベイ × 1
スモールミニタワーコンピュータ 1 インチ高 IDE ハードドライブ用ベイ × 2
ポート
外部アクセス用:
シリアル (DTE) 背面 I/O パネルに 16550 互換の 9 ピン (セカ
パラレル 背面 I/O パネルに双方向 25 ピンコネクタ
ビデオ 背面 I/O パネルに 15 ピン VGA コネクタ (メ
内蔵ネットワークアダプタ 背面 I/O パネルに RJ45 ピンコネクタ
PS/2 型キーボード 背面 I/O パネルに 6 ピンミニ DIN
2 台の 5.25 インチデバイスドライブ用のベイ ×
2
1 インチ高 IDE ハードドライブ用ベイ × 1
ンドオプション) コネクタ × 1
(メス) × 1
ス)
PS/2 互換マウス 背面 I/O パネルに 6 ピンミニ DIN
USB
内部アクセス用:
プライマリ IDE ハードドライブ PCI ローカルバスの 40 ピンコネクタ
セカンド IDE ハードドライブ
(スモールミニタワーコンピュータ)
フロッピードライブ 34 ピンコネクタ
CD ドライブオーディオインタフェース 4 ピンコネクタ
テレフォニー 4 ピンコネクタ
ファン 3 ピンコネクタ
PCI
シリアル オプションのセカンドシリアルポートカード
正面オーディオ 10 ピンコネクタ
正面パネル 34 ピンコネクタ
USB 2.0 準拠コネクタ ―
背面 I/O パネル × 4
正面パネル × 2
PCI ローカルバスの 40 ピンコネクタ
120 ピンコネクタ
用 12 ピンコネクタ
キーの組み合わせ
<Ctrl><Alt><Del>
<Ctrl><Alt><\>
<Ctrl><Alt><#>
<F2> または <Ctrl><Alt><Enter> 内蔵のセットアップユーティリティを起動
<F3>
コンピュータを再起動
101 型キーボード上でプロセッサ速度を切り換
える (MS-DOS® リアルモードの場合のみ)
102 型キーボード上でプロセッサ速度を切り換
える (MS-DOS リアルモードの場合のみ)
(起動時のみ)
セットアップユーティリティの Boot Sequence
Page 9
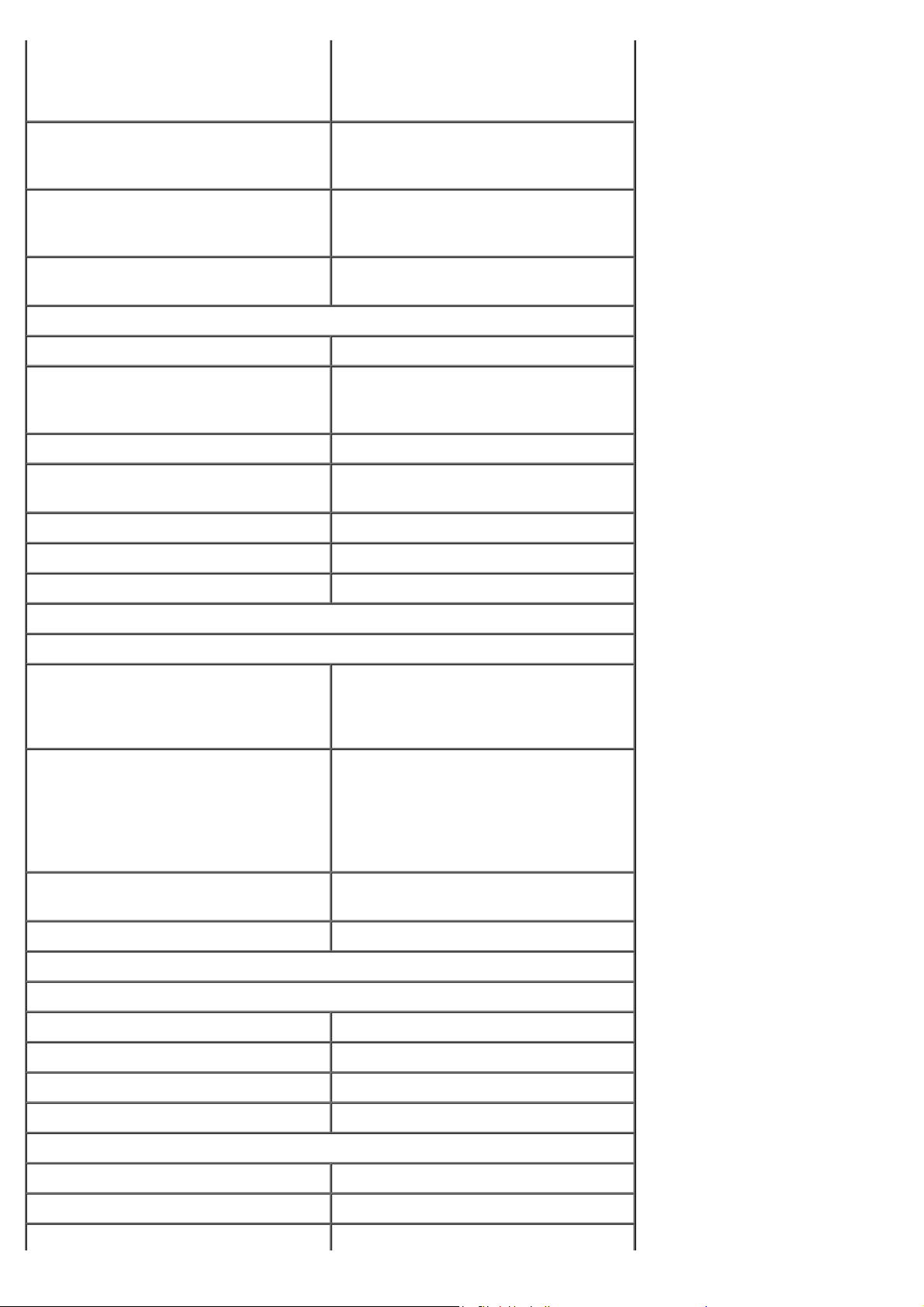
オプションのデバイスのひとつからではな
く、PXE (リモート起動環境)によって特定
されたネットワーク環境からコンピュータを
自動的に起動 (起動時のみ)
<F12> または <Ctrl><Alt><F8> ユーザーが単一起動用のデバイスを入力でき
る1 回きりの起動メニューを表示 (起動時の
み)
<Ctrl><Alt><F10>
<Ctrl><Alt><D>
ボタンとライト
電源ボタン 押しボタン
電源ライト 電源ボタンの緑色のライト ― スリープ状態の
ハードドライブライト 緑色のライト
リンク保全ライト
(内蔵ネットワークアダプタ上)
動作ライト (内蔵ネットワークアダプタ上) 黄色の点滅ライト
診断ライト 背面 I/O パネルに 4 つのライト
スタンバイ電源ライト システム基板の AUX_LED
電源
DC 電源装置:
コンピュータ起動時に、ユーティリティパー
ティションを起動 (インストールされている
場合)
コンピュータ起動時に、ハードドライブ診断
ユーティリティを起動
とき緑色に点滅、 電源がオンのとき緑色に点
灯
10 Mb 伝送時は緑色のライト
100 Mb 伝送時は橙色のライト
ワット数 スモールフォームファクターコンピュータ:
160 W
スモールデスクトップコンピュータ: 180 W
スモールミニタワーコンピュータ: 250 W
熱消費 スモールフォームファクターコンピュータ:
455 BTU / 時 (平均)
スモールデスクトップコンピュータ: 500
BTU / 時 (平均)
スモールミニタワーコンピュータ: 910 BTU /
時 (平均)
電圧 60 Hz で 90 ~ 135 V
50 Hz で 180 ~ 265 V
バックアップバッテリー 3 V CR2032 リチウムコインセル
サイズと重量
スモールフォームファクターコンピュータ:
高さ
幅
奥行き
重量
9.0 cm
31.9 cm
35.4 cm
6 kg
スモールデスクトップコンピュータ:
高さ
幅
奥行き
10.6 cm
38.9 cm
43.2 cm
Page 10
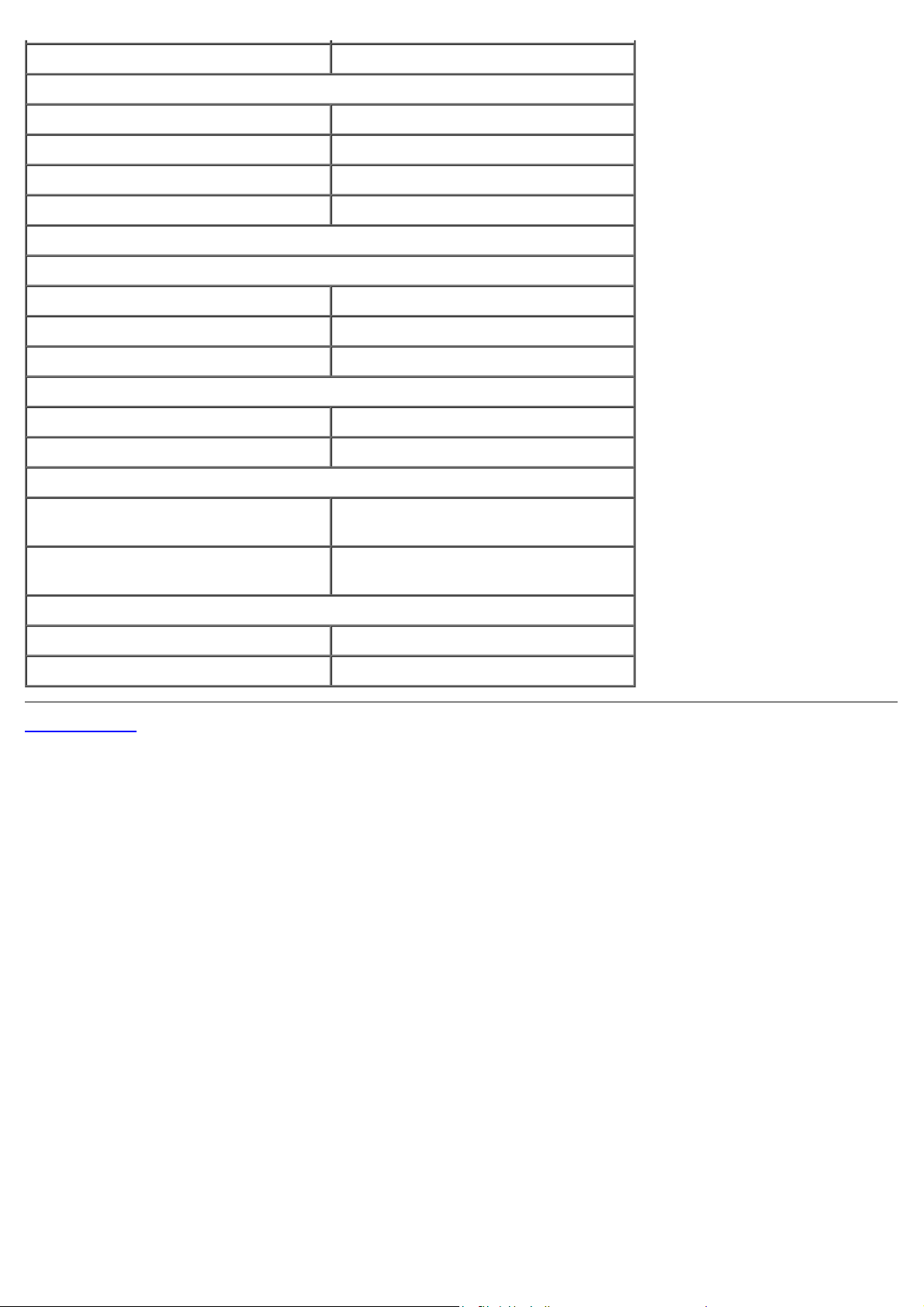
重量
スモールミニタワーコンピュータ:
9.9 kg
高さ
幅
奥行き
重量
環境
温度:
動作時 10°~ 35°C
保管時 -40°~ 65°C
相対湿度 20 % ~ 80 % (結露しないこと)
最大振動:
動作時 0.25 G (3 Hz ~ 200 Hz、0.5 オクターブ / 分)
保管時 0.5 G (3 Hz ~ 200 Hz、1 オクターブ / 分)
最大衝撃:
動作時 50.8 cm / 秒の速度変化でボトムハーフサイン
保管時 508 cm / 秒の速度変化で 27 G フェアードスク
42.5 cm
18.1 cm
44.7 cm
12.7 kg
パルス
エアウェーブ
高度:
動作時 -16 m ~ 3,048 m
保管時 -16 m ~ 10,600 m
目次ページに戻る
Page 11
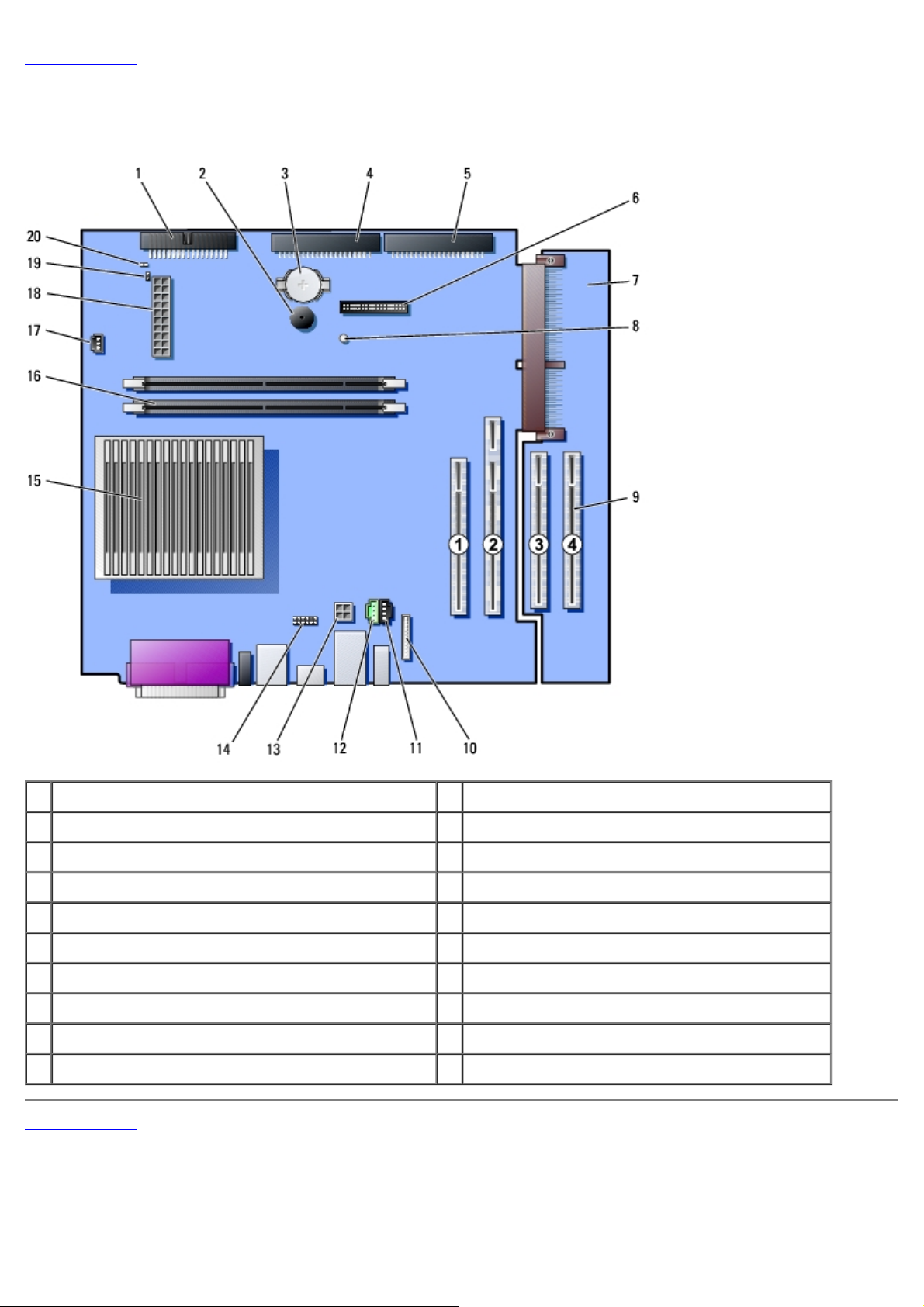
目次ページに戻る
システム基板のコンポーネント
Dell™ OptiPlex™ GX60 システム ユーザーズガイド
1
フロッピードライブコネクタ (DSKT)
2
内蔵スピーカー (SPEAKER)
3
バッテリーソケット (BATTERY)
4
CD/DVD ドライブコネクタ (IDE2)
5
ハードドライブコネクタ (IDE1)
6
正面パネルコネクタ (FRONTPANEL)
7
PCI ライザー (スモールミニタワーコンピュータのみ)
8
スタンバイ電源ライト (AUX_PWR)
9
PCI カードコネクタ (PCI1、 PCI2、 PCI3、および PCI4)
10
正面パネルオーディオケーブルコネクタ (FRONTAUDIO)
目次ページに戻る
11
CD ドライブオーディオケーブルコネクタ (CD_IN)
12
テレフォニーコネクタ (MODEM)
13
電源コネクタ (12VPOWER)
14
セカンドシリアルコネクタ (SER2)
15
プロセッサおよびヒートシンクコネクタ (CPU)
16
メモリモジュールコネクタ (DIMM A および DIMM B)
17
プロセッサファンコネクタ (FAN)
18
電源コネクタ (POWER)
19
RTC リセットジャンパ (RTCRST)
20
パスワードジャンパ (PSWD)
Page 12

目次ページに戻る
コンピュータのクリーニング
Dell™ OptiPlex™ GX60 システム ユーザーズガイド
コンピュータ、キーボード、およびモニター
マウス
フロッピードライブ
CD および DVD
警告: 安全にお使いいただくためにの注意事項に従いこの項の作業を始めてください。
コンピュータ、キーボード、およびモニター
警告: コンピュータをクリーニングする前に、コンピュータの電源ケーブルをコンセントから抜きます。 コンピュータのクリーニ
ングには、水で湿らせた柔らかい布をお使いください。 液体クリーナーやエアゾールクリーナーは使用しないでください。 可燃性
物質を含んでいる場合があります。
掃除機のブラシを使って、コンピュータのスロット部分や穴の開いている部分、およびキーボード上のキーの間のゴミを丁寧に取り
除きます。
注意: 洗剤またはアルコール溶液でモニター画面を拭かないでください。 反射よけのコーティングが施してあり、コーティングに
傷が付いてしまう可能性があります。
モニター画面をクリーニングするには、水で軽く湿らした柔らかくて清潔な布を使います。 可能であれば、画面クリーニング専用
ティッシュまたはモニター画面の静電気防止コーティング用の溶液をお使いください。
キーボード、コンピュータ、およびモニターのプラスチック部分は、水と中性液体洗剤を 3 対 1 で混ぜ合わせた溶液で湿らした柔ら
かで清潔な布を使って拭きます。
この溶液に布を浸さないでください。また、コンピュータやキーボードの内部に溶液が入らないようにしてください。
マウス
画面のカーソルが飛んだり、異常な動きをする場合、マウスをクリーニングします。 光学式でないマウスをクリーニングするには、次の手
順を実行します。
111 マウスの底の保持リングを反時計回りに回し、ボールを取り外します。
111 清潔で糸くずのでない布でボールを拭きます。
111 ボールケージに慎重に風を送って、ほこりや糸くずを取り除きます。
111 ボールケージの中にあるローラーが汚れている場合、消毒用アルコール (イソプロピルアルコール) を軽く浸した綿棒を使って、
ローラーの汚れを拭き取ります。
111 ローラーが溝からずれてしまった場合、中央になおします。 綿棒の綿毛がローラーに残っていないか確認します。
111 ボールと固定リングをマウスに取り付けて、固定リングを時計回りに回して元の位置にはめ込みます。
フロッピードライブ
Page 13

注意: ドライブヘッドを綿棒でクリーニングしないでください。 ヘッドの位置がずれてドライブが動作しなくなることがありま
す。
市販のクリーニングキットを使ってフロッピードライブをきれいにします。 これらのキットには、通常の使用時にドライブヘッドに付いた
汚れを落とすように前処理されたフロッピーディスクが入っています。
CD および DVD
注意: CD/DVD ドライブのレンズの手入れには、必ず圧縮空気を使用して、圧縮空気に付属しているマニュアルに従ってくださ
い。 ドライブのレンズには絶対に触れないでください。
CD や DVD がスキップしたり、音質や画質の低下がみられる場合、ディスクを掃除してみます。
111 ディスクの外側の縁を持ちます。 中央の穴の縁に触れることもできます。
注意: 円を描くようにディスクを拭くと、ディスク表面に傷を付ける恐れがあります。
111 柔らかく、糸くずの出ない布でディスクの裏側 (ラベルのない側) を中央から外側の縁に向かって放射状にそっと拭きます。
頑固な汚れには、水、または石鹸を薄めた水を使用します。 ディスクの汚れを落とし、ほこりや指紋、ひっかき傷などからディスク
を保護する市販のディスククリーナーもあります。 CD 用のクリーナーは DVD にも使用できます。
目次ページに戻る
Page 14

目次ページに戻る
アドバンス機能
Dell™ OptiPlex™ GX60 システム ユーザーズガイド
USB デバイスからの起動 パスワードによる保護
ハイパースレッディング 電源ボタン
ジャンパ設定 電力の管理
LegacySelect テクノロジコントロール セキュリティ機能
管理機能 セットアップユーティリティ
USB デバイスからの起動
メモ: USB デバイスから起動するには、そのデバイスを起動可能にしなければなりません。 お使いのデバイスが起動可能か確認す
るには、デバイスのマニュアルを参照してください。
メモリキー
USB ポートにメモリキーを挿入して、コンピュータを再起動します。
画面の右上角に F12 = Boot Menu と表示されたら、<F12> を押します。
BIOS がデバイスを認識し、USB Flash オプションを起動メニューに追加します。
起動メニューから、USB デバイスの隣に表示される数字を選択します。
コンピュータは USB デバイスから起動します。
フロッピードライブ
内蔵フロッピーコントローラを無効にするには、セットアップユーティリティを起動し、Integrated Devices まで進み、Diskette
Interface の設定を Off にします。
USB フロッピードライブに接続し、起動ディスクを挿入して、コンピュータを再起動します。
ハイパースレッディング
ハイパースレッディングは、Intel® のテクノロジで、1 つの物理プロセッサを 2 つの論理プロセッサとして機能させることによってパ
フォーマンスを全体的に向上させて、複数の特定のタスクを同時に処理することを可能にします。 Windows XP は、ハイパースレッディン
グテクノロジを利用するために最適化されているので、Microsoft® Windows® XP Service Pack 1 (SP1) 以降のオペレーティングシステムを使
用することをお勧めします。 多くのプログラムは、ハイパースレッディングの恩恵を受けることになりますが、ハイパースレッディング用
に最適化されていないプログラムもあります。 それらのプログラムは、ソフトウェアの製造元によるアップデートが必要な場合がありま
す。 ソフトウェアの製造元に連絡して、アップデートやハイパースレッディングでソフトウェアを使用する際の情報を入手してください。
お使いのコンピュータがハイパースレッディングテクノロジを使用しているか確認するには、次の手順を実行します。
スタート ボタンをクリックし、マイコンピュータ を右クリックして、プロパティ をクリックします。
Page 15
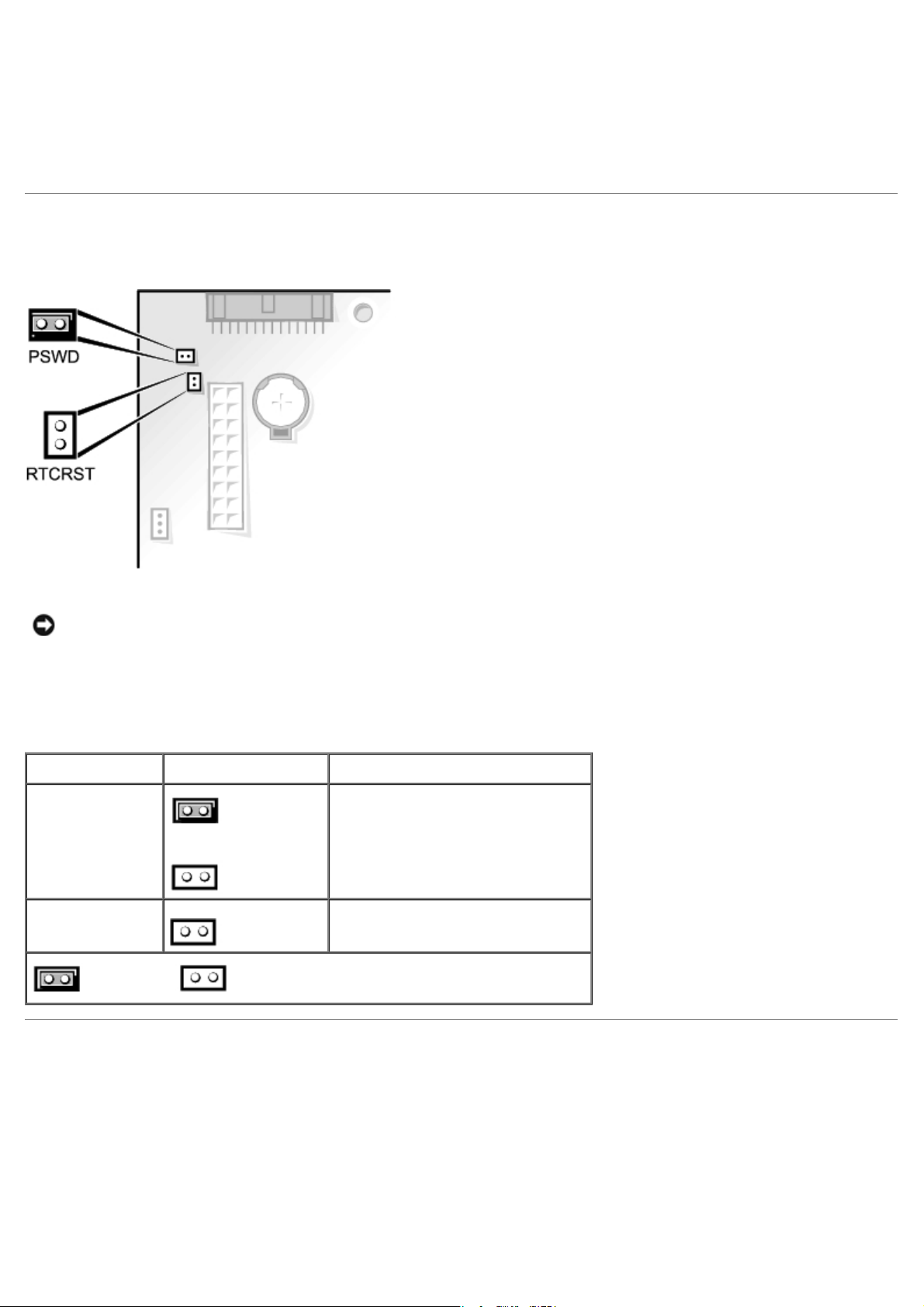
ハードウェア をクリックして、デバイスマネージャ をクリックします。
デバイスマネージャ ウィンドウで、プロセッサタイプの横の (+) サインをクリックします。 ハイパースレッディングが有効な場
合、プロセッサは 2 つ表示されています。
セットアップユーティリティを使って、ハイパースレッディングを有効または無効にすることができます。
ジャンパ設定
注意: ジャンパ設定を変更する前に、お使いのコンピュータの電源がオフでコンセントから外されているか確認してください。 電
源が入ったまま変更しようとすると、コンピュータを損傷したり予期できない結果を招く恐れがあります。
ジャンパ設定を変更するには、ピンから抜いたプラグを、指定のピンに注意深く押し込みます。
システム基板のジャンパ設定
ジャンパ 設定 説明
PSWD
(緑色のジャンパ)
RTCRST
ジャンパあり ジャンパなし
(デフォルト)
パスワード機能が有効になっています。
パスワード機能が無効になっています。
リアルタイムクロックリセット
LegacySelect テクノロジコントロール
LegacySelect テクノロジコントロールは、共通プラットフォーム、ハードドライブイメージ、およびヘルプデスク手続きを基本としたレガ
シーフル、レガシー限定、またはレガシーフリーソリューションを提供します。 管理者は、セットアップユーティリティ、Dell
OpenManage™ IT Assistant、または Dell™ カスタムプリインストール統合を介してコントロールを利用できます。
LegacySelect を使用して、管理者はシリアル / USB コネクタ、パラレルコネクタ、フロッピードライブ、PCI スロット、PS/2 などのコネク
タおよびメディアデバイスを電子的に活動化または非活動化することができます。 非活動化されたコネクタおよびメディアデバイスによっ
Page 16
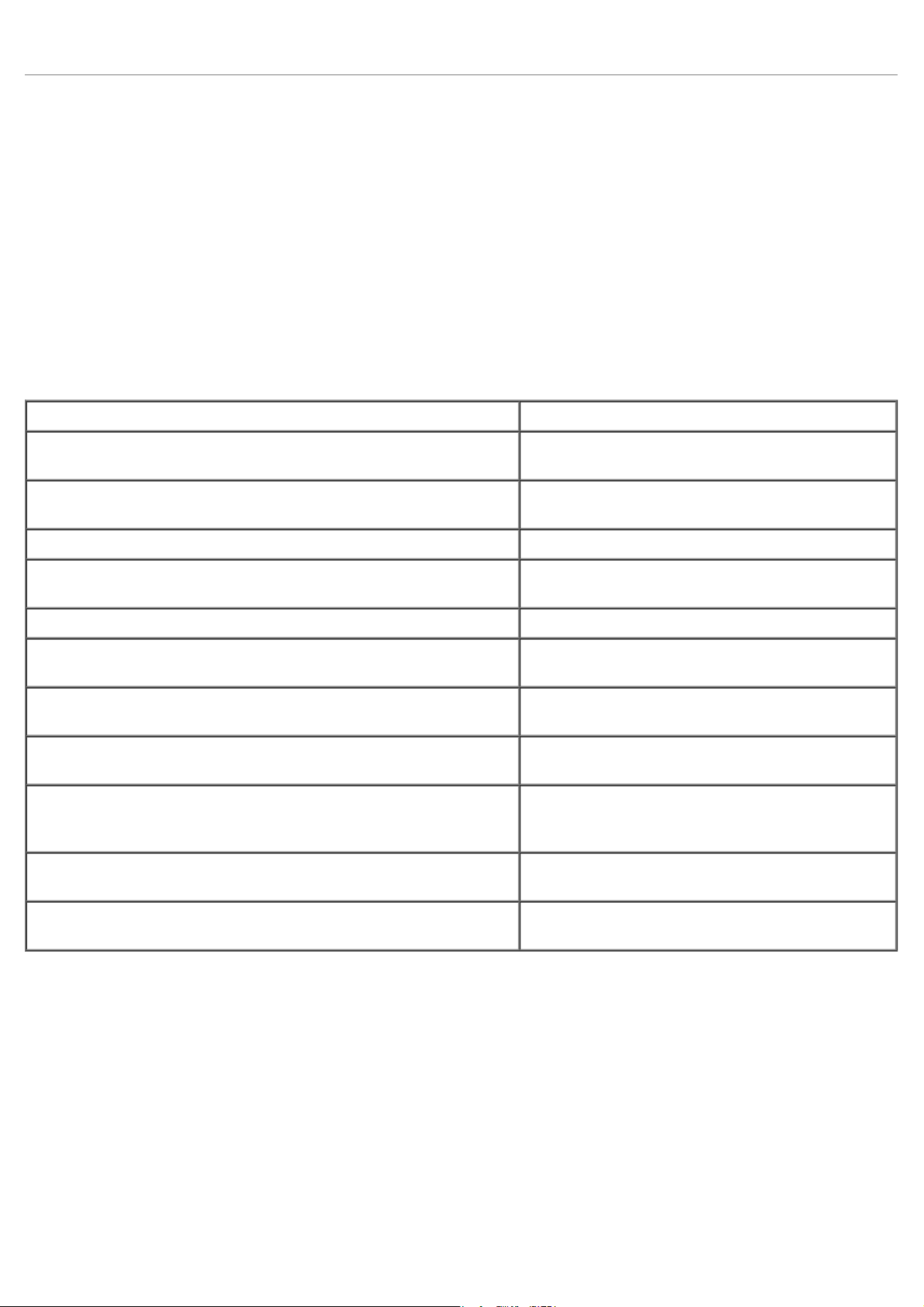
て、リソースが使用可能になります。 変更を有効にするには、コンピュータを再起動する必要があります。
管理機能
ASF (Alert Standard Format )
ASF は、「プリオペレーティングシステム」 または 「オペレーティングシステム不在」 警告技術を指定する DMTF 管理標準です。 オペ
レーティングシステムがスリープ状態にあるとき、またはコンピュータの電源が切れているときに、セキュリティの問題および障害が発生
している可能性があるという警告を発するよう設計されています。 ASF は、以前のオペレーティングシステムの不在警告テクノロジに代わ
るものとして設計されています。
OptiPlex GX60 は、以下の ASF バージョン 1.0 警告およびリモート機能をサポートします。
警告 説明
Chassis: Chassis Intrusion – Physical Security
Violation/Chassis Intrusion – Physical Security Violation
Event Cleared
BIOS: Corrupt BIOS/Corrupt BIOS Cleared
Boot: Failure to Boot to BIOS
Password: System Password Violation
CPU: CPU DOA Alert/CPU DOA Alert Cleared
Heartbeats: Entity Presence
Temperature: Generic Critical Temperature Problem/Generic
Critical Temperature Problem Cleared
Voltage: Generic Critical Voltage Problem/Generic
Critical Voltage Problem Cleared
Power Supply: Critical Power Supply Problem/
Critical Power Supply Problem Cleared
Cooling Device: Generic Critical Fan Failure/Generic
Critical Fan Failure Cleared
Connectivity: Ethernet Connectivity Enabled/
Ethernet Connectivity Disabled
コンピュータシャーシが開けられたか、またはシャーシイ
ントルージョン警告が消去されました。
BIOS が壊れているか、または BIOS のエラーが解決しま
した。
起動時に BIOS のロードが完了しませんでした。
システムパスワードが無効です (無効なパスワードが 3
回入力されると警告が鳴ります)。
プロセッサが機能していません。
システムが存在していることを確認するために、ハート
ビートが定期的に送信されています。
コンピュータの温度が限界値を超えているか、またはコン
ピュータの温度の問題が解決しました。
内蔵電圧レギュレータの電圧が限界値を超えているか、ま
たは電圧の問題が解決しました。
コンピュータの電源装置の電圧が限界値を超えているか、
またはコンピュータの電源装置の電圧の問題が解決しまし
た。
ファン速度 (rpm) が限界値を超えているか、またはファ
ン速度 (rpm) の問題が解決しました。
Ethernet の接続が有効か、または Ethernet の接続が無効で
す。
デルの ASF 導入の詳細については、デルサポートウェブサイト support.jp.dell.com で入手できる 『ASF ユーザーズガイド』 および 『ASF
管理者ガイド』 を参照してください。
Dell OpenManage IT Assistant
IT Assistant は、企業のネットワーク上のコンピュータやその他のデバイスを設定、管理、監視します。 IT Assistant は、業界標準の管理ソ
フトウェアを装備したコンピュータの資産、設定、イベント (警告)、セキュリティを管理します。 また、SNMP、DMI、および CIM の
業界標準に準拠する計装をサポートします。
DMI と CIM を基本にした Dell OpenManage Client Instrumentation (クライアント用ソフトウェア) は、お使いのコンピュータで使用できま
す。 IT Assistant の情報は、デルサポートウェブサイト support.jp.dell.com で入手できる 『Dell OpenManage IT Assistant ユーザーズガイド』
を参照してください。
Page 17
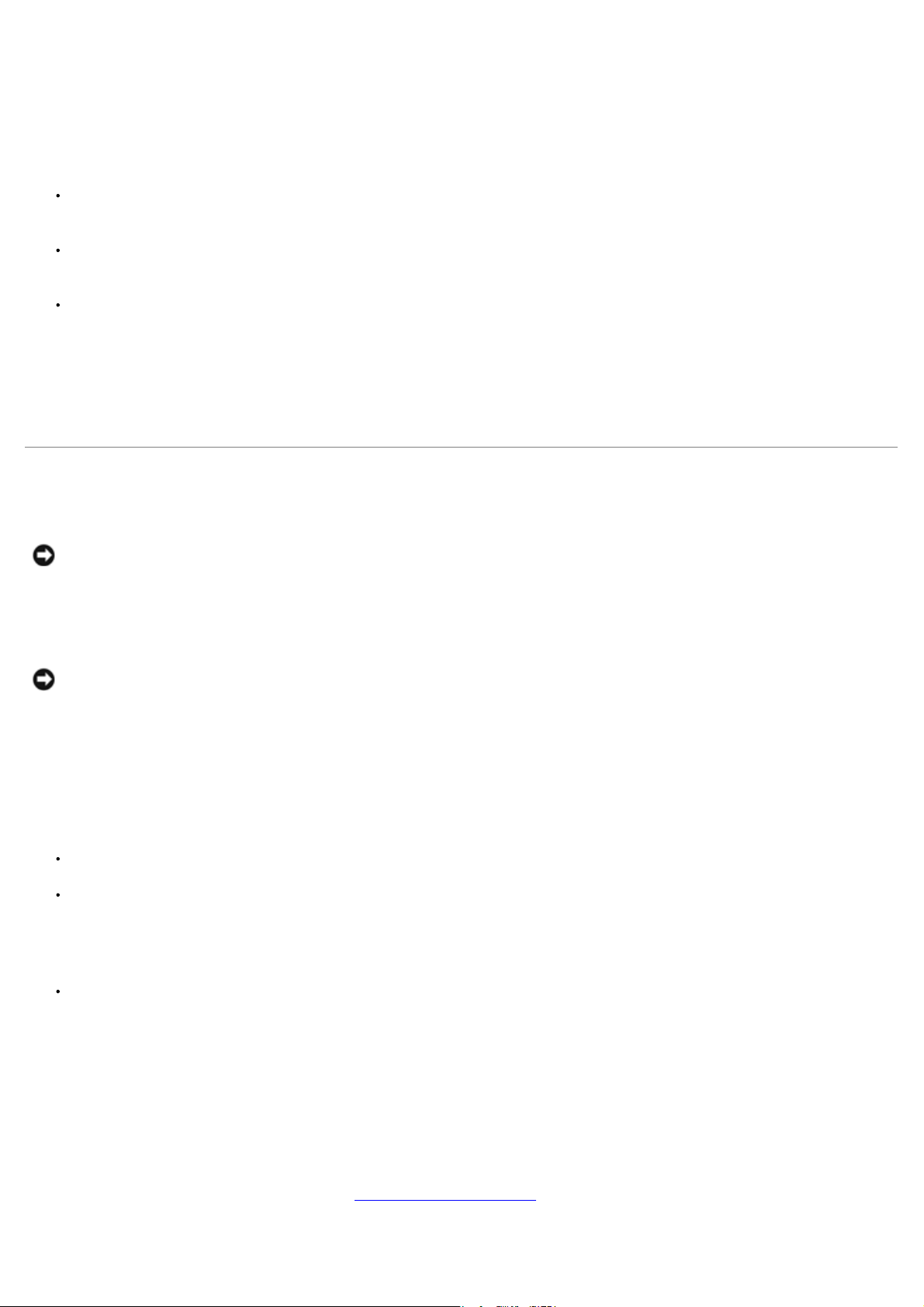
Dell OpenManage Client Instrumentation (クライアント用ソフトウェア)
Dell OpenManage Client Instrumentation (クライアント用ソフトウェア) は、IT Assistant などのリモート管理プログラムが、以下を実行する
ことを可能にするソフトウェアです。
お使いのコンピュータについての情報へのアクセス (搭載されているプロセッサの数や実行されているオペレーティングシステム
の種類など)
コンピュータのステータスの監視 (温度プローブからの熱警告やストレージデバイスからのハードドライブ障害警告を受信するこ
となど)
お使いのコンピュータのステータスの変更 (BIOS のアップデート、またはリモートでのシャットダウンなど)
管理システムは、IT Assistant を使ったネットワーク上で Dell OpenManage Client Instrumentation (クライアント用ソフトウェア) がセット
アップされているコンピュータです。 Dell OpenManage Client Instrumentation (クライアント用ソフトウェア) については、デルサポート
ウェブサイト support.jp.dell.com で入手できる 『Dell OpenManage Client Instrumentation (クライアント用ソフトウェア) ユーザーズガイ
ド』 を参照してください。
パスワードによる保護
注意: パスワードはコンピュータ内のデータに対してセキュリティを提供しますが、絶対に安全であるというわけではありませ
ん。 より強固なセキュリティが必要なデータについては、データ暗号化プログラムなどの保護機能をご自身でご用意ください。
システムパスワード
注意: システムパスワードを設定せずに操作中のコンピュータから離れたり、コンピュータをロックせずに放置した場合には、第
三者がジャンパ設定を変更し、パスワードを消去することができます。 その結果、誰でもハードドライブ内のデータにアクセスす
ることができるようになります。
オプション設定
以下の 2 つのオプションのいずれかが表示されている場合、システムパスワードの変更や新しいパスワードの入力はできません。
Enabledシステムパスワードが設定されています。
Disabledシステム基板のジャンパ設定によって、システムパスワードが無効になっています。
以下のオプションが表示されている場合にのみシステムパスワードを設定できます。
Not Enabledシステムパスワードが設定されていない状態で、システム基板のパスワードジャンパが有効設定 (デフォルト) に
なっています。
システムパスワードの設定
システムパスワードの入力を途中で中止したい場合、<Tab> または <Shift><Tab> を押して別のフィールドに移動するか、手順 5 を終了する
前に <Esc> を押します。
セットアップユーティリティを起動して (「セットアップユーティリティ
いるか確認します。
」 を参照)、 Password Status が Unlocked に設定されて
Page 18
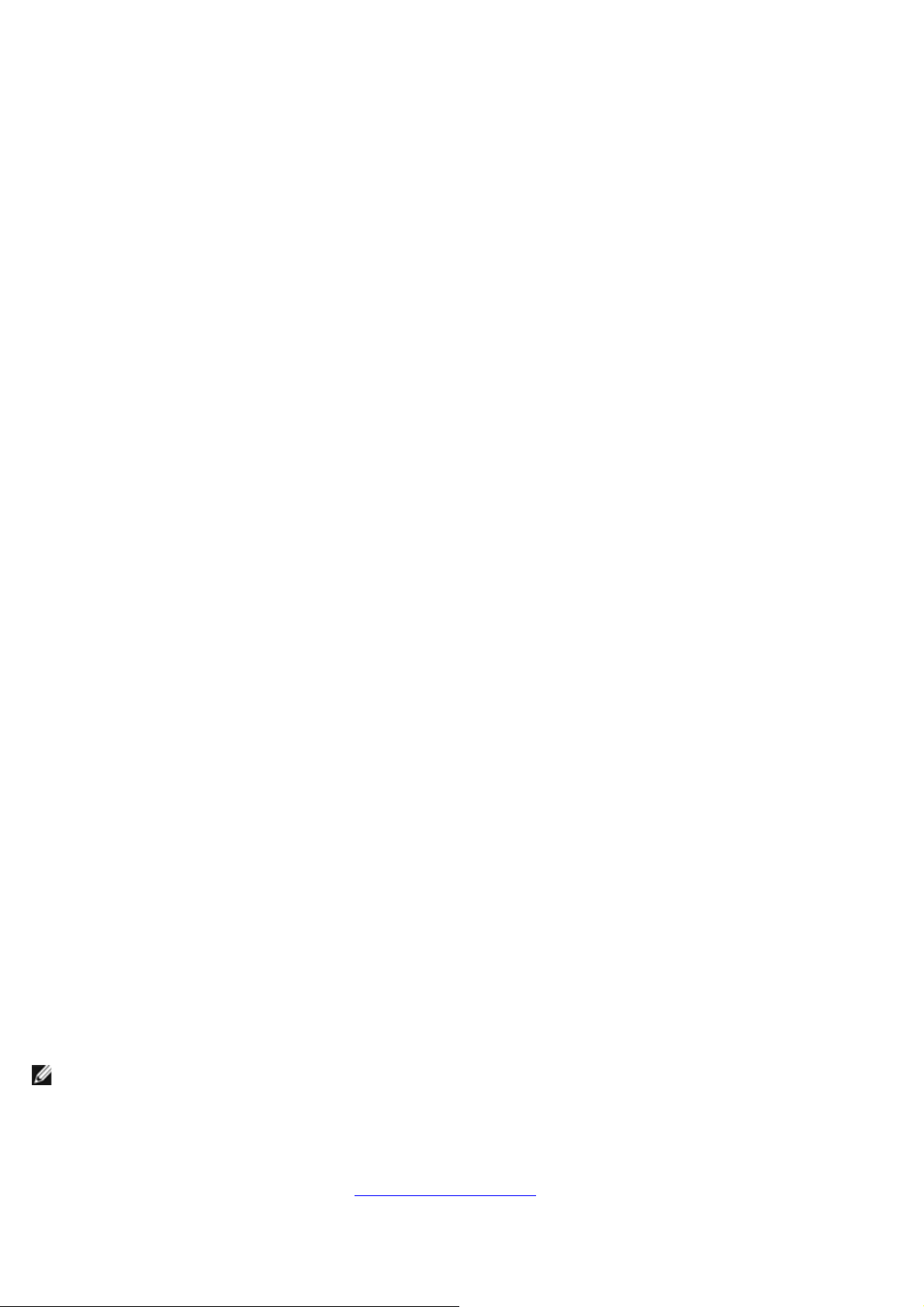
System Password をハイライト表示して、左右矢印キーを押します。
オプション名が Enter Password に変わり、その後ろに 32 文字分の空のフィールドが現れます。
新しいシステムパスワードを入力します。
32 文字まで入力できます。 入力した文字を訂正する場合、<Backspace> または左矢印キーを押します。 パスワードは、大文字と小
文字は区別されません。
無効なキーの組み合わせもあります。 そのような組み合わせで入力すると、コンピュータからビープ音が鳴ります。
それぞれの文字キー (または空白としてのスペースバー) を押すごとに 「*」 が表示されます。
<Enter> を押します。
新しいシステムパスワードが 32 文字未満の場合、フィールド全部に 「*」 が挿入されます。 次に、オプション名が Verify Password
に変わり、その後ろに 32 文字分の別の空のフィールドが現れます。
パスワードを確認するために、再度パスワードを入力して <Enter> を押します。
パスワード設定は、Enabled に変わります。
セットアップユーティリティを終了します。
コンピュータを再起動すると、パスワード保護機能は有効になります。
システムパスワードの入力
コンピュータを起動または再起動すると、以下のプロンプトの 1 つが画面に表示されます。
Password Status が Unlocked に設定されている場合
Type in the password and
- press <ENTER> to leave password security enabled.
- press <CTRL><ENTER> to disable password security.
Enter password:
(パスワードを入力して、<Enter> を押すと、 パスワードセキュリティは有効なままです。 <Ctrl><Enter> を押すと、パスワードセキュリティは
無効になります。 パスワードを入力してください。)
Password Status が Locked に設定されている場合
Type the password and press <Enter>. (パスワードを入力して、<Enter> を押してください。)
セットアップパスワードが設定されている場合、コンピュータはセットアップパスワードをシステムパスワードの代用として受け付けます。
入力したシステムパスワードが間違っているか、または不完全な場合、次のメッセージが表示されます。
** Incorrect password. ** (誤ったパスワード。)
再び誤ったパスワードまたは不完全なパスワードを入力すると、同じメッセージが表示されます。 システムパスワードを 3 回間違えると、それ以降
は以下のメッセージが表示されます。
** Incorrect password. **
Number of unsuccessful password attempts: 3
System halted! Must power down.
(誤ったパスワード。間違ったパスワード入力の回数: 3。システムが停止しました ! 電源を落としてください。)
コンピュータの電源を入れなおした後でも、再び誤ったシステムパスワード、または不完全なシステムパスワードを入力するたびに、上記のメッセー
ジが表示されます。
メモ: System Password と Setup Password を併用して Password Status を使用すると、無許可の変更に対してコンピュータの保護
を強化できます。
既存のシステムパスワードの取り消しと変更
セットアップユーティリティを起動して (「セットアップユーティリティ」 を参照)、Password Status が Unlocked に設定されて
いるか確認します。
Page 19

コンピュータを再起動します。
プロンプトが表示されたら、システムパスワードを入力します。
<Ctrl><Enter> を押して、既存のシステムパスワードを無効にします。
System Password オプションに Not Enabled と表示されているか確認します。
Not Enabled と表示されたら、システムパスワードは消去されています。 Not Enabled と表示されていない場合、<Alt><b> を押してコンピュー
タを再起動し、手順 3 ~ 手順 5 を繰り返します。
新しいパスワードを設定する場合、「 システムパスワードの設定
セットアップユーティリティを終了します。
」 の手順に従います。
セットアップパスワード
オプション設定
Enabledセットアップパスワードの設定ができません。 セットアップユーティリティを変更するには、セットアップパスワード
を入力する必要があります。
Not Enabledセットアップパスワードの設定ができます。 パスワード機能は有効ですが、パスワードが設定されていません。
セットアップパスワードの設定
セットアップパスワードとシステムパスワードは同じでも構いません。
メモ: これらのパスワードが異なる場合でも、セットアップパスワードをシステムパスワードの代わりに入力することができま
す。 ただし、システムパスワードは、セットアップパスワードの代わりに使用することはできません。
セットアップユーティリティを起動して (「セットアップユーティリティ
いるか確認します。
Setup Password をハイライト表示して、左右矢印キーを押します。
パスワードの入力と確認のプロンプトが表示されます。 パスワードに使用できない文字の場合、ビープ音が鳴ります。
パスワードを入力して確認します。
パスワードの確認が終わると、 Setup Password の設定は Enabled に変わります。 これ以降は、セットアップユーティリティを起動するたび
に、セットアップパスワードの入力を求められます。
セットアップユーティリティを終了します。
Setup Password への変更はただちに有効になります (コンピュータを再起動する必要ありません)。
」 を参照)、Setup Password が Not Enabled に設定されて
セットアップパスワードが有効な場合のコンピュータの操作
セットアップユーティリティを起動すると、 Setup Password オプションがハイライト表示され、パスワードの入力を求められます。
正しいパスワードを入力しないとセットアップオプションを変更することはできませんが、セットアップユーティリティ画面は表示されます。
メモ: System Password と Setup Password を併用して Password Status を使用すると、無許可の変更に対してコンピュータの保護
を強化できます。
Page 20
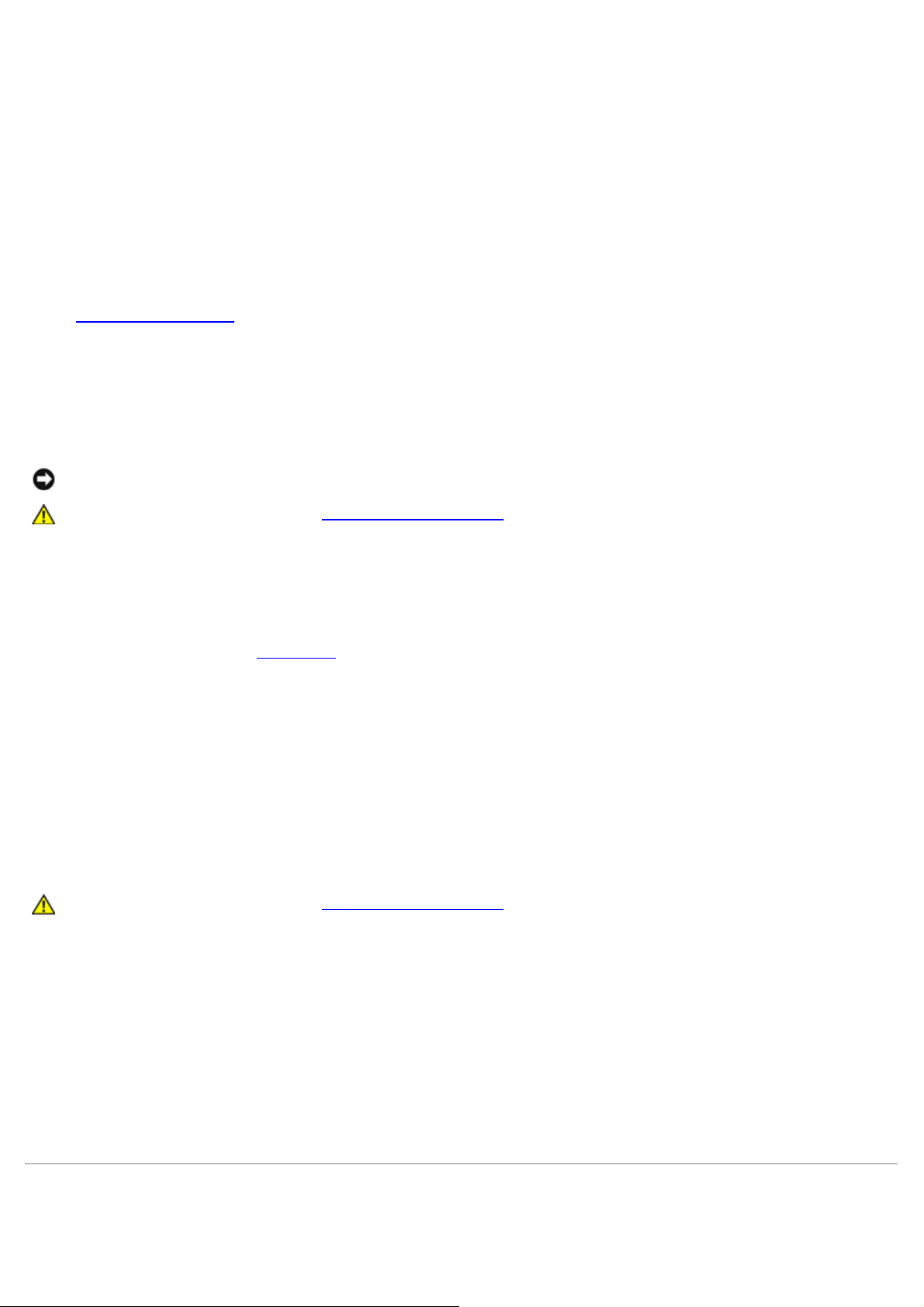
既存のセットアップパスワードの取り消しと変更
既存のセットアップパスワードを変更するには、セットアップパスワードを知っている必要があります。
セットアップユーティリティを起動します。
プロンプトでセットアップパスワードを入力します。
Setup Password をハイライト表示し、左右矢印キーを押して、既存のセットアップパスワードを消去します。
設定は Not Enabled に変わります。
「システムパスワードの設定 」 の手順を実行して、新しいセットアップパスワードを設定します。
セットアップユーティリティを終了します。
忘れたパスワードの消去と新しいパスワードの設定
注意: この手順をおこなうと、システムパスワードとセットアップパスワードの両方が消去されます。
警告: コンピュータカバーを開く前に、安全にお使いいただくためにを参照してください。
コンピュータカバーを開きます。
「PSWD」 とラベルの付いたジャンパプラグをジャンパから取り外します。
パスワードジャンパの位置は、「 ジャンパ設定
コンピュータカバーを閉じます。
コンピュータとデバイスをコンセントに再度接続して、電源を入れます。
これで、既存のパスワードが消去されます。
セットアップユーティリティを起動して、Setup Password が Disabled に設定されているか確認します。
セットアップユーティリティを終了します。
警告: コンピュータカバーを開く前に、安全にお使いいただくためにの注意事項に従ってください。
コンピュータカバーを開きます。
PSWD ジャンパプラグを取り付けます。
コンピュータカバーを閉じ、コンピュータとデバイスをコンセントに再度接続して、電源を入れます。
」 を参照してください。
これで、パスワード機能は有効になります。 セットアップユーティリティを起動すると、どちらのパスワードオプションも Not Enabled と表示さ
れます (パスワード機能は有効ですが、パスワードが設定されていません)。
新しいシステムパスワード、またはセットアップパスワードを設定します。
電源ボタン
Page 21
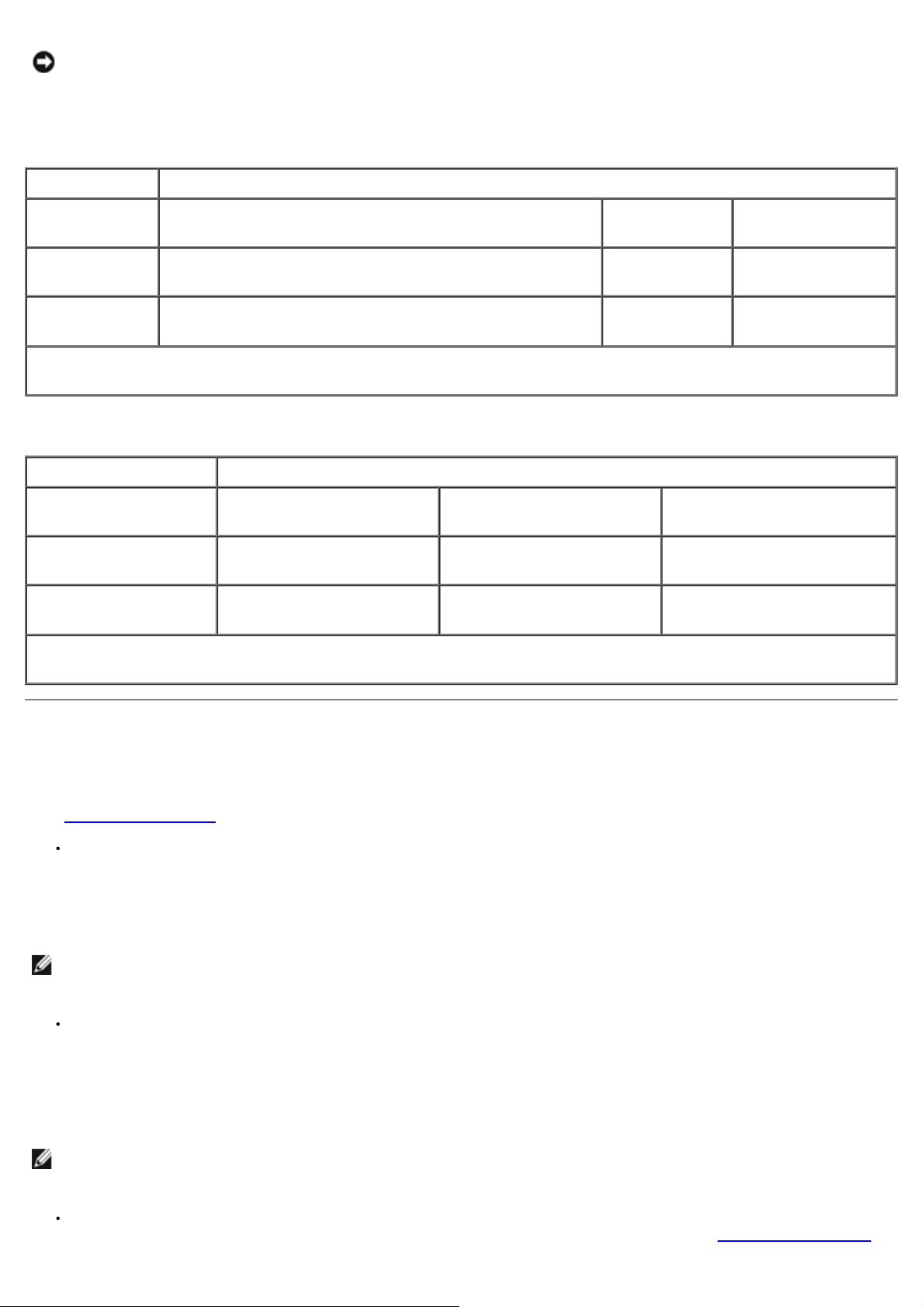
注意: コンピュータの電源を切る際は、できるだけ正常なコンピュータのシャットダウンを実行してください。
ACPI 機能を使って、Windows 2000 および Windows XP オペレーティングシステムの機能を設定できます。
ACPI が有効な場合の電源ボタンの機能
処置 結果
電源ボタンを押す コンピュータはスタンバイモードに入るか、オフになります (オペ
電源ボタンを 6 秒
以上押し続ける
メモ: 電源ボタンを押したり、押し続けてコンピュータをシャットダウンするとデータが失われる可能性があります。 オペレーティング
システムが応答しない場合にのみ、電源ボタンを使ってコンピュータをシャットダウンしてください。
コンピュータがオンで ACPI が有効 コンピュータがス
タンバイモード
コンピュータがオ
レーティングシステムのセットアップに応じて)。
コンピュータがオフになります。 コンピュータがオ
*
ンになります。
フになります。
コンピュータがオフ
コンピュータが起動し
てオンになります。
コンピュータが起動し
てオンになります。
ACPI が無効な場合の電源ボタンの機能
処置 結果
電源ボタンを押す コンピュータはすぐにオフになり
電源ボタンを 6 秒以上押し
*
続ける
メモ: 電源ボタンを押したり、押し続けてコンピュータをシャットダウンするとデータが失われる可能性があります。 オペレーティング
システムが応答しない場合にのみ、電源ボタンを使ってコンピュータをシャットダウンしてください。
コンピュータがオンで ACPI が無効コンピュータがサスペンドモード コンピュータがオフ
コンピュータはすぐにオフになり
ます。
コンピュータがオフになります。 コンピュータがオフになります。 コンピュータが起動してオンになり
ます。
コンピュータが起動してオンになり
ます。
ます。
電力の管理
お使いのコンピュータは、作業しない場合に少ない電力で動作するよう設定できます。 コンピュータにインストールされたオペレーティングシステム
およびセットアップユーティリティ の特定のオプション設定を使って、電力使用を制御します。 節電されている期間を 「スリープ状態」 と呼びます。
スタンバイ このスリープ状態では、ほとんどのコンポーネント (冷却ファンを含む) への電力は減少されるか切られます。 た
だし、システムメモリは活動状態にあります。
この状態は、Microsoft Windows NT® 4.0 ではサポートされていません。
メモ: スタンバイ状態になるには、コンピュータに取り付けられたすべてのコンポーネントがこの機能をサポートし、また適切な
ドライバがロードされている必要があります。 詳細については、各コンポーネントの製造元のマニュアルを参照してください。
休止状態このスリープ状態では、システムメモリのすべてのデータをハードドライブに書き込み、その後システム電源を切るこ
とによって、電力消費を最小にします。 この状態からウェイクアップするとコンピュータが再起動し、メモリの内容が回復されま
す。 そしてコンピュータは休止状態に入る前の動作状態に戻ります。
この状態は、Windows NT 4.0 ではサポートされていません。
メモ: 休止状態になるには、コンピュータに取り付けられたすべてのコンポーネントがこの機能をサポートし、また適切なドライ
バがロードされている必要があります。 詳細については、各コンポーネントの製造元のマニュアルを参照してください。
シャットダウンこのスリープ状態では、補助用のわずかな量を除いてコンピュータからすべての電源を切ります。 コンピュータ
がコンセントに接続されている限り、自動的にまたはリモートで起動することができます。 たとえば、セットアップユーティリ
Page 22
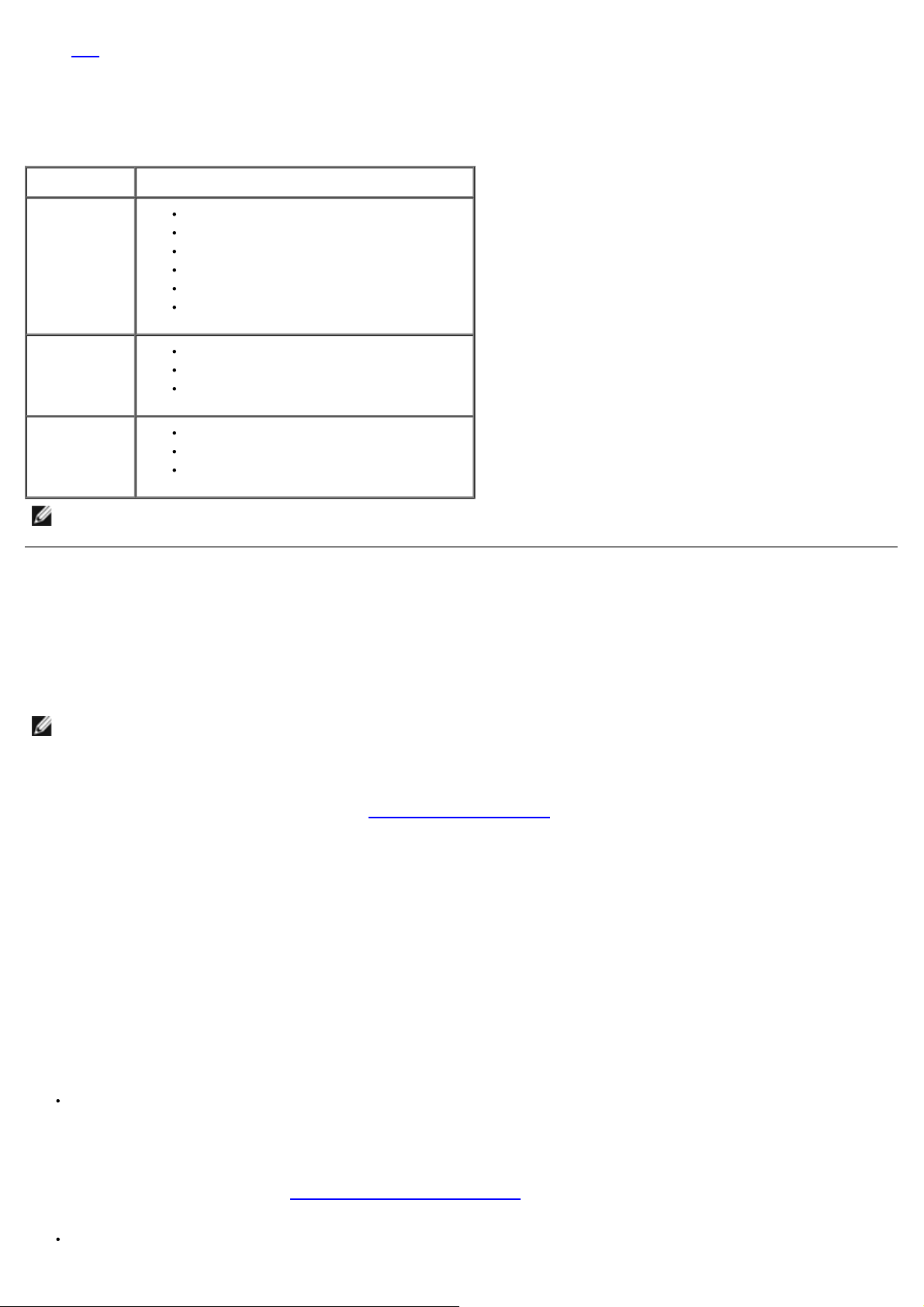
ティの Auto Power On オプションを使うと、コンピュータを特定した時間に自動的に起動することができます。 また、ネットワーク
管理者は電源管理イベント (Remote Wake Up など) を使って、コンピュータをリモートで起動することができます。
次の表に、スリープ状態とそれぞれの状態から復帰させるために使用できる方法を一覧表示します。
スリープの状態 ウェイクアップの方法 (Windows 2000 および XP)
スタンバイ
休止状態
シャットダウン
メモ: 電源管理の詳細については、オペレーティングシステムのマニュアルを参照してください。
電源ボタンを押す
オートパワーオン
マウスを動かすかクリックする
キーボードで入力する
USB デバイスアクティビティ
電源管理イベント
電源ボタンを押す
オートパワーオン
電源管理イベント
電源ボタンを押す
オートパワーオン
電源管理イベント
セキュリティ機能
シャーシイントルージョンディテクタ
メモ: セットアップパスワードが有効である場合、セットアップパスワードがわからないと Chassis Intrusion 設定をリセットでき
ません。
この機能は、シャーシが開けられたことを検出してユーザーに警告します。 Chassis Intrusion 設定を変更するには、次の手順を実行します。
セットアップユーティリティを起動します (「セットアップユーティリティ
下矢印キーを押して、System Security オプションに移動します。
<Enter> を押して、System Security オプションのポップアップメニューにアクセスします。
下矢印キーを押して、Chassis Intrusion 設定に移動します。
スペースバーを押してオプション設定を選びます。
セットアップユーティリティを終了します。
オプション設定
Enabled コンピュータカバーが開けられると、設定が Detected に変わり、次回のコンピュータ起動時の起動ルーチン中に、次の
警告メッセージが表示されます。
」 を参照)。
Alert! Cover was previously removed. (警告 ! カバーが取り外されました。)
Detected の設定をリセットするには、 セットアップユーティリティを起動します 。 Chassis Intrusion オプションで、左右矢印キーを押して
Reset を選択してから、 Enabled、Enabled-Silent、または Disabled を選びます。
Enabled-Silent (デフォルト)コンピュータカバーが開けられると、設定が Detected に変わります。 次回のコンピュータ起動時
Page 23

の起動順序中に、警告メッセージは表示されません。
Disabledイントルージョン監視はおこなわれず、メッセージも表示されません。
パドロックリングとセキュリティケーブルスロット
次の方法の 1 つを使って、コンピュータのセキュリティをおこないます。
パドロックリングはパドロックのみ、またはパドロックとループ型セキュリティケーブルをパドロックリングと一緒に使用します。
パドロックだけでコンピュータが開けられることを防ぐことができます。
固定されたものにセキュリティケーブルを通し、パドロックを取り付けることで、コンピュータが無断で移動されることを防ぐことができます。
コンピュータ背面のセキュリティケーブルスロットに市販の盗難防止デバイスを取り付けます。
メモ: 盗難防止デバイスを購入する前に、お使いのコンピュータのセキュリティケーブルスロットに対応するか確認してくださ
い。
通常、盗難防止デバイスには、金属ケーブルに取り付けられているロック装置とキーが付いています。 デバイスに付属しているマニュアル
に取り付け方法が記載されています。
セットアップユーティリティ
セットアップユーティリティは以下の場合に使用します。
ユーザー選択可能オプション (時刻または日付等) を設定、変更する場合
現在のメモリの容量を調べたり、取り付けられたハードドライブの種類を設定する場合
<Print Screen> を押してセットアップユーティリティ画面を印刷したり、後で参照できるように設定内容を記録しておきます。
セットアップユーティリティを起動する前に、コンピュータに取り付けられているフロッピードライブとハードドライブの種類を確認する必要がありま
す。 この情報を確認するには、コンピュータに付属の製造テストレポートを参照してください。
セットアップユーティリティの起動
コンピュータの電源を入れます (または再起動します)。
画面の右上角に Press <F2> to Enter Setup と表示されたら、すぐに <F2> を押します。
ここで時間をおきすぎて Microsoft ® Windows® のロゴが表示された場合、Windows のデスクトップが表示されるまで待ちます。次に、コン
ピュータをシャットダウンして、再度試みます。
メモ: コンピュータのシャットダウンを正しくおこなうために、オペレーティングシステムに付属のマニュアルを参照して
ください。
セットアップユーティリティ画面
セットアップユーティリティ画面には、お使いのコンピュータの現在の設定情報が表示されます。 画面の情報は、以下の 4 つの領域から構成されて
います。
Page 24

画面の上端にあるボックスにはコンピュータ名が表示されます。
タイトルボックスの下の 2 つのボックスには、コンピュータプロセッサ、L2 キャッシュ、サービスタグ、および
BIOS のバージョンナンバーが表示されます。
取り付けられたハードウェア、省電力機能、およびセキュリティ機能を含む、コンピュータの設定を定義するオプション
を表示するスクロール可能なボックスです。
オプションタイトルの右側のフィールドには、設定状態または値が表示されます。 変更できるフィールドは、画面に明るく表示されます。 変更
できない (コンピュータによって設定されるため) フィールドは薄く表示されます。 <Enter> とオプションタイトルの右側に表示されたら、
<Enter> を押して追加オプションのポップアップメニューにアクセスします。
画面の一番下のボックスには、セットアップユーティリティで使用できるキーとそれらの機能が表示されます。
キー 処置
<Tab> または下矢印 次のフィールドに移動します。
<Shift>、<Tab> または上矢印前のフィールドに移動します。
前後矢印 フィールド内のオプションを移動します。 多くのフィールドで、数値キーを使用して値を入力することも
できます。
<Page Down> または <Page
Up>
<Enter>
スペースバー、<=> または
<->
<Alt> <x>
<Alt> <b>
<Alt> <d>
<Alt> <f>
ヘルプ情報をスクロール表示します。
選択したフィールドのポップアップオプションメニューを起動します。
選択したフィールドのポップアップオプションメニューでフィールド内のオプションを移動します。
コンピュータを再起動せずにセットアップユーティリティを終了して、起動ルーチンに戻ります。
セットアップユーティリティを終了し、コンピュータを再起動して、変更した設定を有効にします。
選択したオプションをデフォルトにリセットします。
すべてのシステム設定をデフォルトに戻します。
Boot Sequence (起動順序)
この機能を使って、どのデバイスからコンピュータを起動するか、その順番を変更します。
オプション設定
Normal ― (現在の起動プロセスでのみ使用可能) コンピュータはセットアップユーティリティで指定したデバイスの順番で起動を
試みます。
Diskette Drive ― コンピュータはフロッピードライブからの起動を試みます。 ドライブ内のフロッピーディスクが起動ディスクでな
い場合、またはフロッピーディスクがドライブにない場合、コンピュータはエラーメッセージを生成します。
Hard Drive ― コンピュータはプライマリハードドライブからの起動を試みます。 オペレーティングシステムがドライブにない場
合、コンピュータはエラーメッセージを生成します。
CD Drive ― コンピュータは CD ドライブからの起動を試みます。 ドライブに CD がない場合、あるいは CD にオペレーティングシ
ステムがない場合、コンピュータはエラーメッセージを生成します。
PXE ― コンピュータの起動中に、<F3> を押すとメニューが表示され、ネットワークサーバーからの起動方法を選ぶことができま
す。起動ルーチンがネットワークサーバーから使用できないと、システムは起動順序リスト内の次のデバイスからの起動を試みま
す。
USB Flash Device ― USB ポートにメモリデバイスを挿入し、コンピュータを再起動します。 画面の右上角に F12 = Boot Menu と表
Page 25

示されたら、<F12> を押します。 BIOS がキーを認識し、USB キーオプションを起動メニューに追加します。
メモ: USB Flash Device を起動するには、デバイスを起動可能にする必要があります。 デバイスが起動可能であるかを、デバイス
のマニュアルまたはウェブサイトで確認してください。
現在の起動用の起動順序の変更
たとえば、この機能を使って、Dell Diagnostics (診断) プログラムを実行するために CD ドライブからコンピュータを起動するように設定できます。
Diagnostics (診断) テストが完了したら、コンピュータがハードドライブから起動するよう指定します。
ここで時間をおきすぎて Windows のロゴが表示された場合、Windows のデスクトップが表示されるまで待ちます。次に、コンピュータをシャットダウ
ンして、再度試みます。
コンピュータの電源を入れます (または再起動します)。
画面の右上角に F2 = Setup, F12 = Boot Menu と表示されたら、<F12> を押します。
使用可能な起動デバイスをすべて一覧表示した、 Boot Device Menu が表示されます。 各デバイスには、横に番号が付いています。
メニューの一番下で、現在の起動のみに使用されているデバイスの番号を入力します。
将来の起動用の起動順序の変更
セットアップユーティリティを起動します。
矢印キーを使って Boot Sequence メニューオプションをハイライト表示し、<Enter> を押してポップアップメニューにアクセスしま
す。
メモ: 後で元に戻すこともできるよう、現在の起動順序を書き留めておきます。
デバイスのリスト内を移動するには、上下矢印キーを押します。
デバイスを有効または無効にするにはスペースバーを押します (有効になっているデバイスにはチェックマークが付いていま
す)。
選択したデバイスを一覧の上または下に移動するには、プラス (+) またはマイナス (-) を押します。
セットアップオプション
AC Power Recovery ― コンピュータに AC 電源が回復した場合にどうするかを設定します。
Off (デフォルト)電源が回復してもコンピュータの電源は切れたままです。
On電源が回復すると、コンピュータは起動します。
Lastコンピュータは AC 電源が切れたときの AC 電源の状態に戻ります。
Asset Tag ― 管理タグ番号が割り当てられている場合、ユーザーがコンピュータに対して指定可能な管理タグ番号を表示し
ます。
Auto Power On ― 時間と曜日を設定し、コンピュータに自動的に電源を入れることができます。 選べるのは、毎日または
月曜から金曜の毎日です。
時間は 24 時間形式 (時間:分
両方に数値を入力して、起動する時間を変更します。
Disabled がデフォルトです。
) で表示されます。 左右矢印キーを押して、数値を増減するか、日付と時間のフィールドの
Page 26
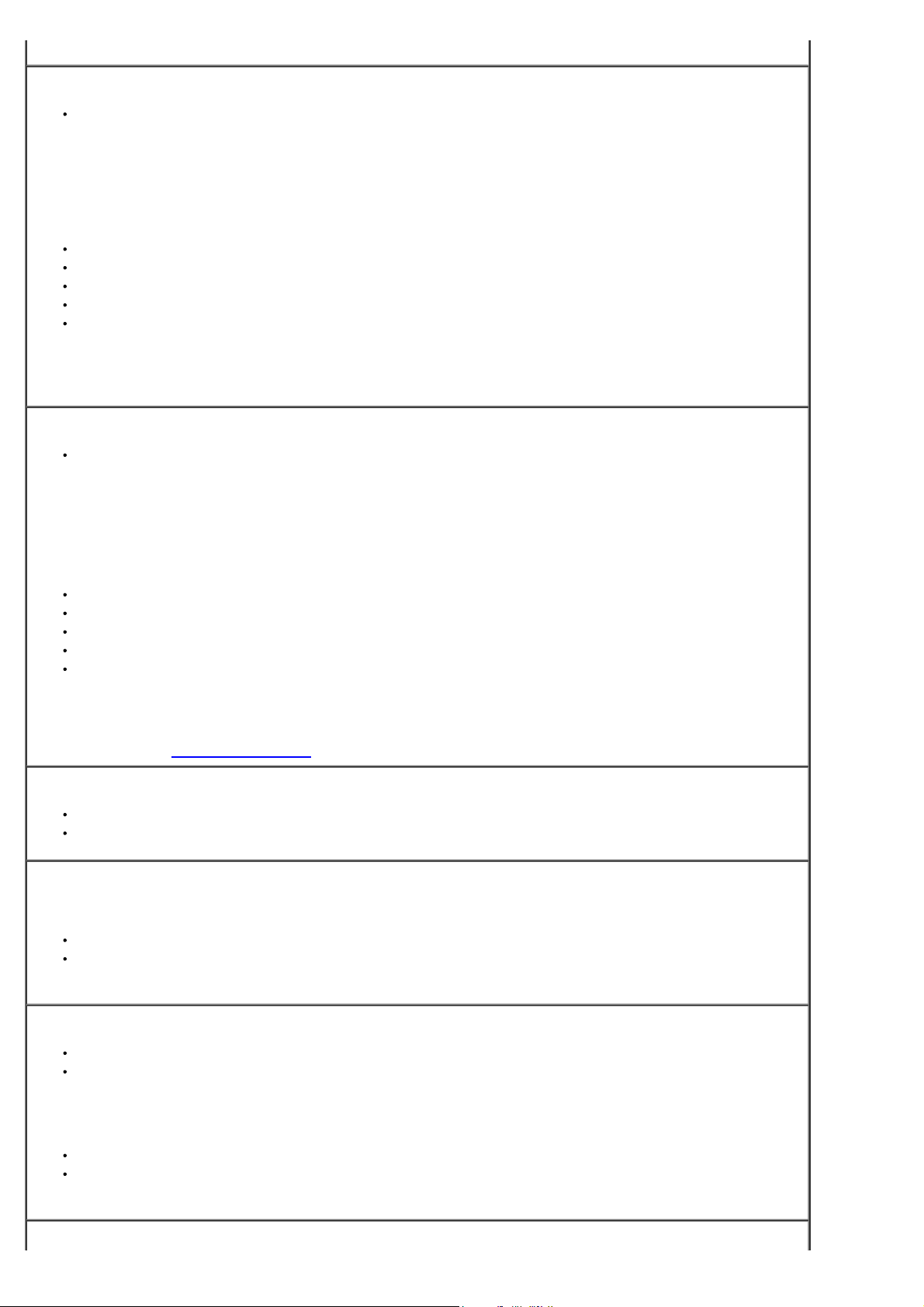
この機能は、電源タップやサージプロテクタでコンピュータをシャットダウンした場合は動作しません。
CPU Information
CPU Speedコンピュータが起動する際のプロセッサ速度です。
左右矢印キーを押して、常駐プロセッサの定格速度 (デフォルト) と、より遅い互換速度の間で CPU Speed オプ
ションを切り換えます。 このオプションへの変更はただちに有効になります (再起動の必要はありません)。
コンピュータがリアルモードで実行中に定格速度と互換速度の間で切り換えをおこなうには、<Ctrl><Alt><\> を押し
ます。 (アメリカ英語を使用していないキーボードの場合、<Ctrl><Alt><#> を押します。
Bus Speedプロセッサのシステムバスの速度です。
Processor ID取り付けているプロセッサの製造元識別コードです。
Clock Speedプロセッサが動作するコア速度です。
Cache Size プロセッサの L2 キャッシュのサイズです。
Hyper-Threadingオペレーティングシステムのハイパースレッディングテクノロジを有効または無効にして、ハ
イパースレッディングをサポートします。 デフォルト設定は Disabled です。
メモ: お使いのコンピュータにハイパースレッディングをサポートできるプロセッサがある場合、ハイパースレッディング
オプションはこの一覧の最初の項になります。
Drive Configuration
Diskette Drive Aコンピュータに取り付けられているフロッピードライブの種類です。標準ケーブル設定で
は、Diskette Drive A (起動フロッピードライブ) は、最上部のフロントドライブベイに取り付けられている 3.5 イ
ンチフロッピードライブです。 2 つのオプションは、3.5 Inch, 1.44 MB および Not Installed です。
テープドライブは Diskette Drive A オプションには反映されません。 たとえば、1 つのフロッピードライブと 1 つの
テープドライブをフロッピードライブインタフェースケーブルに接続している場合、Diskette Drive A は 3.5 Inch,
1.44 MB に設定します。
Primary Drive 0システム基板の IDE1 コネクタに取り付けられた IDE ハードドライブを識別します。
Primary Drive 1システム基板の IDE2 コネクタに取り付けられた IDE デバイスを識別します。
Secondary Drive 0データケーブルのドライブに配線されているデバイスを識別します。
Secondary Drive 1データケーブルのデバイスに配線されているデバイスを識別します。
IDE Drive UDMA取り付けられているすべてのハードドライブのモードを設定します。
メモ: セカンド IDE インタフェースに IDE デバイスを接続する場合、プライマリ IDE インタフェースに IDE デバイスが接
続されている必要があります。
問題がある場合は、「ハードドライブの問題
Fastboot
On (デフォルト)コンピュータは、特定の設定およびテストを省略して、10 秒以内で起動します。
Offコンピュータは、起動プロセス中に特定の設定およびテストを省略しません。
Hard-Disk Drive Sequence
起動デバイスを挿入して再起動した場合、このオプションはセットアップユーティリティのメニューを表示します。
System BIOS boot device
USB デバイス メモリデバイスから起動するには、USB デバイスを選んで、一覧にある最初のデバイスに移
動します。
IDE Hard Drive Acoustics Mode
」 を参照してください。
Quiet (デフォルト)ハードドライブは最も静かな設定で動作します。
Performanceハードドライブは最大速度で動作します。
メモ: Performance Mode へ切り替えると、ドライブはより大きなノイズを発生する場合がありますが、性能に影響はあり
ません。
Bypassお使いのコンピュータは、現在のアコースティックモードの設定をテストまたは変更しません。
Suggestedハードドライブは、ハードドライブの製造元が推奨する速度レベルで動作します。
メモ: アコースティック設定を変更しても、ハードドライブイメージは変わりません。
Integrated Devices ― システム基板に取り付けられた以下のデバイスを設定します。
Page 27

Sound設定は、On (デフォルト) または Off です。
USB Sound設定は、On (デフォルト) または Off です。
USB Emulation設定は、On (デフォルト) または Off です。
Network Interface Controller 設定は、On (デフォルト)、Off、または On w/ PXE です。
Mouse Port設定は、On (デフォルト) または Off です。
PCI Slots設定は、Enabled (デフォルト) または Off です。
Serial Port 1 and Serial Port 2設定は、Off および Auto (デフォルト) です。 (シリアルポートカードを取り付
けた場合、Serial Port 2 はオプションとして表示されます。)
Auto は、コネクタを自動的に特定の指定先 (COM1 または COM3 を Serial Port 1 に、COM2 または COM4 を
Serial Port 2) に設定します 。
シリアルコネクタを Auto に設定して、同じ値に設定したコネクタを含むカードを追加すると、同じ IRQ 設定を共有
して、次に使用可能なコネクタ値に内蔵ポートの再マッピングが自動的におこなわれます。 次の例を参照してくだ
さい。
COM3 との間で IRQ4 を共有する COM1 (I/O アドレス 3F8h) は、COM3 (I/O アドレス 3E8h) に再マップされ
ます。
COM4 との間で IRQ3 を共有する COM2 (I/O アドレス 2F8h) は、COM4 (I/O アドレス 2E8h) に再マップされ
ます。
メモ: 2 つの COM コネクタが 1 つの IRQ 設定を共有する場合、必要に応じていずれかのコネクタを使用できますが、2 つ
のコネクタを同時に使用することはできません。 Windows 95 または IBM® OS/2® オペレーティングシステムを実行してい
る場合、両方のシリアルコネクタを同時に使用することはできません。 2 つ目のコネクタ (COM3 または COM4) も使用
中の場合、内蔵コネクタはオフになります。
Parallel Port 設定は、Mode、I/O Address、および DMA Channel です。
Mode の設定は、PS/2、EPP、ECP、AT、または Off です。 Mode オプションは、パラレルコネクタに接続されて
いるデバイスのタイプに合わせて設定します。 使用する正しいモードを確認するには、デバイスに付属のマニュア
ルを参照してください。
I/O Address の設定は、378h (デフォルト)、 278h、または 3BCh です。Mode が Off に設定されていると、これ
らの設定は使用できません。
メモ: Mode が EPP に設定されている場合、パラレルコネクタを 3BCh に設定することはできません。
DMA Channel は、Mode が ECP に設定されている場合にのみ表示されます。 設定は、DMA 1、DMA 3、または
Off です。
IDE Drive Interface設定は、 Off および Auto (デフォルト) です。
Auto は、拡張スロットに取り付けられたコントローラカードに適合するために、必要に応じて IDE インタフェース
をオフにします。
Diskette Interface設定は、Auto (デフォルト)、Read Only、および Off です。
Auto は、拡張スロットに取り付けられたコントローラカードに適合するために、必要に応じて内蔵フロッピードラ
イブコントローラをオフにします。
Read Only は、 内蔵フロッピードライブコントローラがフロッピードライブへの書き込みを禁止し、Auto をアク
ティブにします。
Primary Video Controller設定は、Auto (デフォルト) および Onboard です。
Auto (デフォルト) カードだけが取り付けられている場合、コンピュータは AGP カードを使用します。
PCI カードだけが取り付けられている場合、コンピュータは PCI カードを使用します。 AGP カードと PCI カードの
両方が取り付けられている場合、コンピュータは両方のカードを使用します。
Onboardコンピュータは AGP カードを使用します。
Keyboard NumLock ― 設定は On および Off です (84 キーのキーボードには適用されません)。
Onキーの最も右のバンクがアクティブになり、各キーの上部に表示された数値機能が使用できるようになります。
Offキーの最も右のバンクがアクティブになり、各キーの下部に表示されたカーソルコントロール機能が使用できるよう
になります。
Memory Information取り付けられたメモリの容量、メモリの速度、ビデオメモリの容量、ディスプレイキャッシュのサ
Page 28

イズ、およびチャネルモード (デュアルまたはシングル) を示します。
目次ページに戻る
Page 29
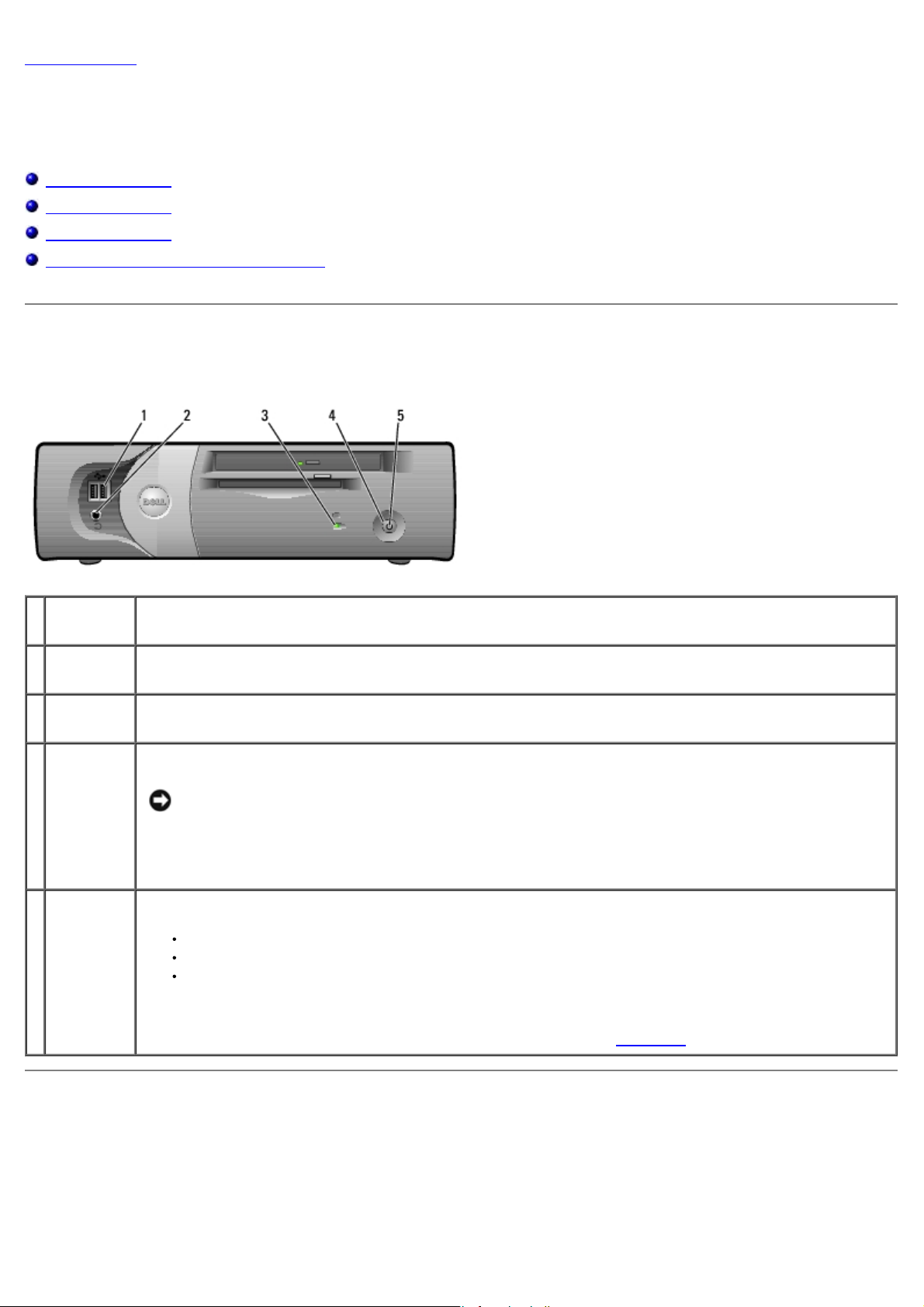
目次ページに戻る
コンピュータについて
Dell™ OptiPlex™ GX60 システム ユーザーズガイド
コンピュータの正面
コンピュータの背面
コンピュータの内部
コンピュータスタンドの取り付けと取り外し
コンピュータの正面
1
USB コネクタマウス、キーボード、プリンタ、ジョイスティック、およびコンピュータスピーカーなどの USB デバイスをいずれかの
USB コネクタに接続します。
2
ヘッドフォ
ンコネクタ
3
ハードドラ
イブライト
4
電源ボタン このボタンを押して、コンピュータに電源を入れます。
5
電源ライト 電源ライトは、点滅したり点灯することで異なる状態を示します。
ヘッドフォンを接続します。
ハードドライブライトは、コンピュータがハードドライブからデータを読み書きしている際に点灯します。 このライト
は、 CD プレーヤーなどのデバイスが動作中も点灯します。
注意: データの損失を防ぐため、電源ボタンを使ってコンピュータの電源を切らないでください。 電源ボタン
を押す代わりに、Microsoft® Windows® のシャットダウンを実行してください。
メモ: お使いのオペレーティングシステムの ACPI が有効な場合、コンピュータの電源ボタンを押すと、オペレーティ
ングシステムのシャットダウンが実行されます。
消灯コンピュータは電源が切れた状態 (S4、S5、または機械的にオフ)
緑色の点灯コンピュータは通常の動作状態
緑色の点滅コンピュータは、省電力状態 (S1 または S3)
省電力状態から復帰するには、電源ボタンを押すか、マウスをクリックするか動かします。
コンピュータのトラブルシューティングに役立つライトコードの説明は、「診断ライト
」 を参照してください。
コンピュータの背面
Page 30
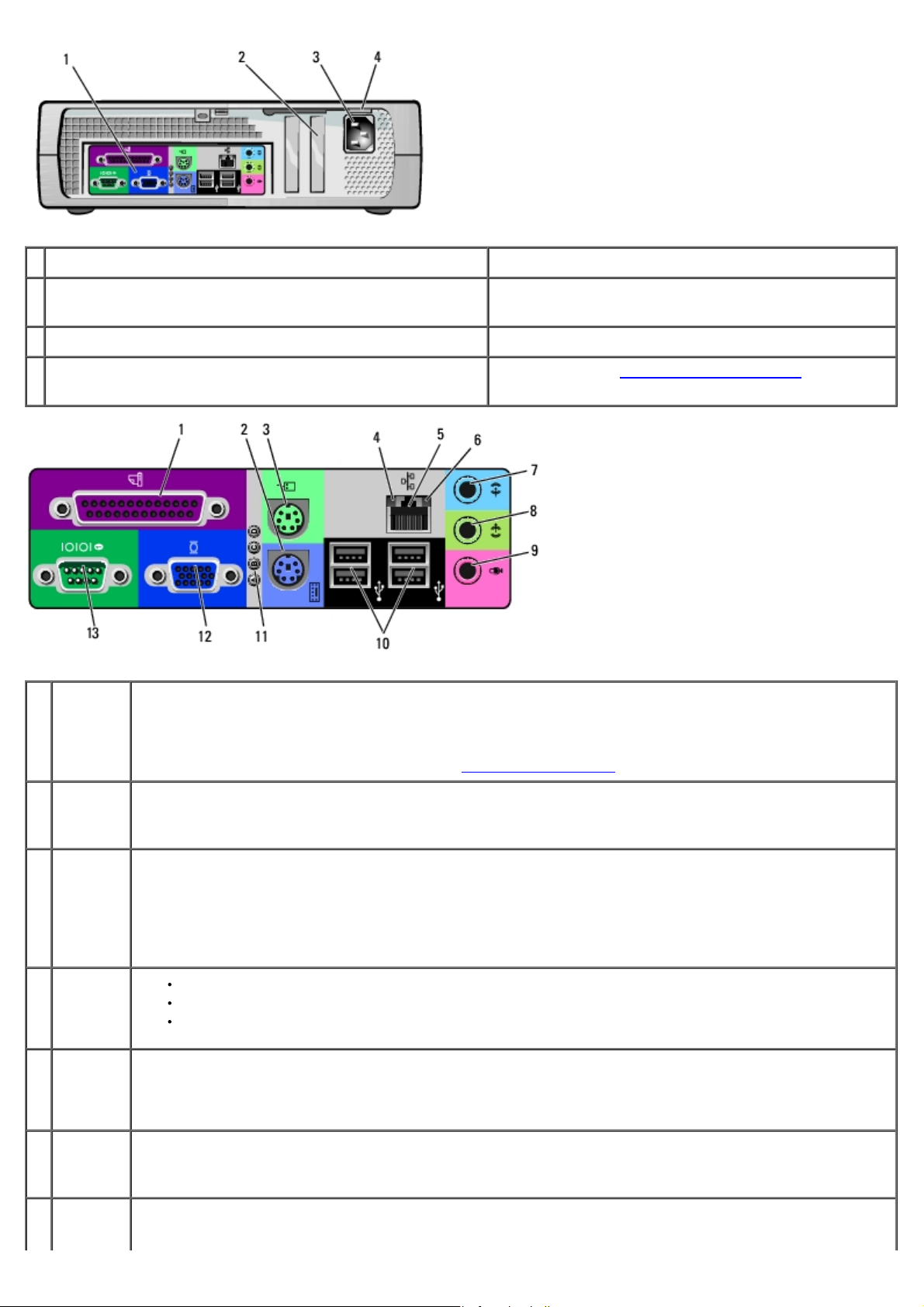
1
背面パネルコネクタ コンピュータ用のコネクタです。
2
カードスロット ハーフハイト PCI カードまたはセカンドシリアルポートカード
用のスロット
3
電源コネクタ 電源ケーブル用のコネクタ
4
電圧切り替えスイッチ (すべてのコンピュータで利用できるわけで
はありません)
1
パラレル
コネクタ
プリンタなどのパラレルデバイスをパラレルコネクタに接続します。 USB プリンタをお使いの場合、USB コネクタに差
し込みます。
詳細については、「安全にお使いいただくために
ください。
」 を参照して
2
3
4
5
6
キーボー
ドコネク
タ
マウスコ
ネクタ
リンク保
全ライト
ネット
ワークア
ダプタ
ネット
ワーク動
作ライト
メモ: 同じアドレスに設定されたパラレルコネクタを持つカードをコンピュータが検出した場合、内蔵パラレルコネク
タは自動的に無効になります。 詳細については、「セットアップオプション
標準のキーボードをお使いの場合、紫色のキーボードコネクタに差し込みます。 USB キーボードをお使いの場合、USB
コネクタに差し込みます。
標準型のマウスをお使いの場合、緑色のマウスコネクタに差し込みます。 コンピュータと取り付けられているすべての
デバイスの電源を切ってから、マウスをコンピュータに接続します。 USB マウスをお使いの場合、USB コネクタに差し
込みます。
お使いのコンピュータで Windows 2000 または Windows XP を実行している場合、必要なマウスドライバはハードドライ
ブにインストール済みです。
緑色ネットワークとコンピュータ間の接続が良好です。
橙色ネットワークとコンピュータ間の接続が良好です。
オフコンピュータは物理的なネットワーク接続を検出していません。
UTP ケーブルを UTP 集線デバイスまたはハブにある RJ45 ジャックの側面あるいは RJ45 ポートに接続し、 UTP ケーブ
ルのもう一方の端をケーブルが所定の位置にカチッと収まるまでネットワークアダプタコネクタに押し込みます。
お客様のネットワーク用には、カテゴリ 5 のケーブルとコネクタのご使用をお勧めします。
コンピュータがネットワークデータを送信または受信している際に、黄色のライトが点滅します。 ネットワークトラ
フィックが多い場合、このライトが 「点灯」 の状態に見えることがあります。
」 を参照してください。
7
ライン入
力コネク
青色のライン入力コネクタ (内蔵サウンドが搭載されたコンピュータで利用可能) を使って、カセットプレーヤー、CD
プレーヤー、または VCR などの録音 / 再生デバイスを接続します。
Page 31

タ
サウンドカードが搭載されたコンピュータの場合、ライン入力コネクタはカードにあります。
8
ライン出
力コネク
タ
9
マイクコ
ネクタ
10
USB コネクタマウス、キーボード、プリンタ、ジョイスティック、およびコンピュータスピーカーなどの USB デバイスをいずれかの
11
診断ライト診断ライトは、Diagnostic (診断) コードに基づくコンピュータの問題のトラブルシューティングに役立ちます。 詳細
12
ビデオコ
ネクタ
13
シリアル
コネクタ
緑色のライン出力コネクタ (内蔵サウンドが搭載されたコンピュータで利用可能) を使って、ヘッドフォンおよび内蔵
アンプの付いたほとんどのスピーカーを接続します。
サウンドカードが搭載されたコンピュータの場合、ライン入力コネクタはカードにあります。
ピンク色のマイクコネクタ (内蔵サウンドが搭載されたコンピュータで利用可能) を使って、音声または音楽入力用の
パソコンマイクをサウンドあるいはテレフォニープログラムに接続します。
サウンドカードが搭載されたコンピュータの場合、マイクコネクタはカードにあります。
USB コネクタに接続します。
については、「診断ライト
VGA 互換モニターのケーブルを青色のコネクタに差し込みます。
ハンドヘルドデバイスなどのシリアルデバイスをシリアルコネクタに接続します。 セカンドシリアルコネクタカードが
取り付けられている場合、セカンドデバイスをコネクタに接続できます。
詳細については、「セットアップオプション
」 を参照してください。
」 を参照してください。
コンピュータの内部
警告: 安全にお使いいただくためにの注意事項に従い、この項の作業を始めてください。
警告: 感電を防ぐため、カバーを開く前は必ず、コンピュータの電源プラグをコンセントから抜いてください。
注意: コンピュータカバーを開く際は、システム基板からケーブルが誤って外れることがないように注意してください。
1
ハードドライブ
2
フロッピードライブ
3
CD/DVD ドライブ
6
システム基板
7
電源装置
8
パドロックリング
Page 32

4
内蔵スピーカー
9
ヒートシンクと送風装置アセンブリ
5
シャーシイントルージョンスイッチ
ケーブルの色
ハードドライブ 青色のプルタブ
フロッピードライブ 黒色のプルタブ
CD/DVD ドライブ 橙色のプルタブ
コンピュータスタンドの取り付けと取り外し
コンピュータは、縦置き、横置きのどちらでも使用できます。
コンピュータを縦置きにして使用するには、コンピュータスタンドを取り付ける必要があります。
ドライブベイが下になるように、右側を下にしてコンピュータを置きます。
スタンドをコンピュータの左側に装着します。
次の図に示すように、スタンドの大きな丸い穴をカバー側面の固定ボタンに合わせ、スタンドの拘束ネジをカバーのネジ穴
に合わせてスタンドを置きます。
スタンドが所定の位置に収まったら、つまみネジを締めます。
スタンドが下に、ドライブが上になるようにコンピュータを立てます。
Page 33

コンピュータスタンドを取り外すには、次の手順を実行します。
スタンドが上にくるようにコンピュータを反転させます。
つまみネジを緩め、スタンドを持ち上げて外します。
コンピュータを水平に置きます。
目次ページに戻る
Page 34

–ÚŽŸƒy[ƒW‚É–ß‚é
•”•i‚ÌŽæ‚è•t‚¯‚ÆŽæ‚èŠO‚µ
Dell™ OptiPlex™ GX60 ƒVƒXƒeƒ€ ƒ†[ƒU[ƒYƒKƒCƒh
‚Í‚¶‚ß‚É ƒƒ‚ƒŠ
ƒRƒ“ƒsƒ…[ƒ^ƒJƒo[‚ÌŠJ‚«•û PCI ƒJ[ƒh‚¨‚æ‚уVƒŠƒAƒ‹ƒ|[ƒgƒAƒ_ƒvƒ^
ƒoƒbƒeƒŠ[ “dŒ¹‘•’u
ƒVƒƒ[ƒVƒCƒ“ƒgƒ‹[ƒWƒ‡ƒ“ƒXƒCƒbƒ` ƒvƒƒZƒbƒT
ƒRƒ“ƒgƒ[ƒ‹ƒpƒlƒ‹ ƒVƒXƒeƒ€Šî”Â
ƒhƒ‰ƒCƒu TAPI iTelephony Applications Programming Interfacej
I/O ƒpƒlƒ‹ ƒRƒ“ƒsƒ…[ƒ^ƒJƒo[‚̕‚¶•û
ƒRƒ“ƒsƒ…[ƒ^ƒJƒo[‚ÌŠJ‚«•û
ŒxF ˆÀ‘S‚É‚¨Žg‚¢‚¢‚½‚¾‚‚½‚ß‚É‚Ì’ˆÓŽ–€‚É]‚¢A‚±‚Ì€‚Ìì‹Æ‚ðŽn‚ß‚Ä‚‚¾‚³‚¢B
ŒxF Š´“d‚ð–h‚®‚½‚ßAƒJƒo[‚ðŠJ‚‘O‚Í•K‚¸AƒRƒ“ƒsƒ…[ƒ^‚Ì“dŒ¹ƒvƒ‰ƒO‚ðƒRƒ“ƒZƒ“ƒg‚©‚甲‚¢‚Ä‚‚¾‚³‚¢B
1. ƒIƒyƒŒ[ƒeƒBƒ“ƒOƒVƒXƒeƒ€‚̃ƒjƒ…[‚ðŽg‚Á‚ÄAƒRƒ“ƒsƒ…[ƒ^‚ð“K؂ɃVƒƒƒbƒgƒ_ƒEƒ“‚µ‚Ü‚·B
’ˆÓF ƒlƒbƒgƒ[ƒNƒP[ƒuƒ‹‚ðŽæ‚èŠO‚·‚É‚ÍA‚Ü‚¸ƒRƒ“ƒsƒ…[ƒ^‚©‚çƒlƒbƒgƒ[ƒNƒP[ƒuƒ‹‚ðŠO‚µAŽŸ‚ɕǂ̃lƒbƒgƒ[ƒNƒWƒƒƒbƒN‚©‚çŠO‚µ‚Ü‚·B
2. Ú‘±‚³‚ê‚Ä‚¢‚é‚·‚ׂẴfƒoƒCƒX‚Ì“dŒ¹‚ðØ‚èAƒRƒ“ƒZƒ“ƒg‚©‚çŽæ‚èŠO‚µ‚Ü‚·B
3. ƒRƒ“ƒsƒ…[ƒ^‚Ì“dŒ¹ƒP[ƒuƒ‹‚ðƒRƒ“ƒZƒ“ƒg‚©‚çŽæ‚èŠO‚µA“dŒ¹ƒ{ƒ^ƒ“‚ð‰Ÿ‚µ‚ÄAƒVƒXƒeƒ€Šî”‚ÌÓd‹C‚𓦂ª‚µ‚Ü‚·B
4. ƒRƒ“ƒsƒ…[ƒ^ƒXƒ^ƒ“ƒh‚ªŽæ‚è•t‚¯‚ç‚ê‚Ä‚¢‚éê‡AƒRƒ“ƒsƒ…[ƒ^ƒXƒ^ƒ“ƒh‚ðŽæ‚èŠO‚µ‚Ü‚·
5. ”w–ʃpƒlƒ‹‚̃pƒhƒƒbƒNƒŠƒ“ƒO‚ð’Ê‚µ‚ăpƒhƒƒbƒN‚ðŽæ‚è•t‚¯‚Ä‚¢‚éê‡AƒpƒhƒƒbƒN‚ðŽæ‚èŠO‚µ‚Ü‚·B
’ˆÓF ŠJ‚¢‚½ƒJƒo[‚ð’u‚\•ª‚ȃXƒy[ƒX‚ª‚ ‚邱‚Æ‚ðŠm”F‚µ‚Ü‚·B ‚È‚‚Æ‚àŠ÷ã‚É 30 cm ‚̃Xƒy[ƒX‚ª•K—v‚Å‚·B
6. }‚ÉŽ¦‚µ‚½ 2 ŒÂ‚̃ŠƒŠ[ƒXƒ{ƒ^ƒ“‚ðŠm”F‚µA2 ŒÂ‚̃ŠƒŠ[ƒXƒ{ƒ^ƒ“‚ð‰Ÿ‚µ‚È‚ª‚çƒJƒo[‚ðŽ‚¿ã‚°‚Ü‚·B
’ˆÓF ƒP[ƒuƒ‹‚É‘¹‚ð—^‚¦‚È‚¢‚悤‚É‚ä‚Á‚‚è‚ƃJƒo[‚ðŠJ‚«‚Ü‚·B
ƒJƒo[‚̌㕔‚ðŽ‚¿ã‚°AƒRƒ“ƒsƒ…[ƒ^‚Ì‘O•û‚Ö‹N‚±‚µ‚Ü‚·B
B
Page 35

1 ƒZƒLƒ…ƒŠƒeƒBƒP[ƒuƒ‹ƒXƒƒbƒg
2 ƒpƒhƒƒbƒNƒŠƒ“ƒO
3 ƒŠƒŠ[ƒXƒ{ƒ^ƒ“ i2j i—¼‘¤‚ÉŠe 1j
–ÚŽŸƒy[ƒW‚É–ß‚é
Page 36

目次ページに戻る
はじめに
Dell™ OptiPlex™ GX60 システム ユーザーズガイド
奨励ツール
コンピュータをシャットダウンする
この項では、お使いのコンピュータのコンポーネントの取り外しおよび取り付けの手順について説明します。 特に記載のない限り、各手順
において以下の項目を完了している事を前提とします。
「コンピュータをシャットダウンする」 の手順を完了している
「安全にお使いいただくために」 の注意事項を読み終えている
奨励ツール
このマニュアルの手順は、次のツールを必要とする場合があります。
小型のマイナスドライバ
プラスドライバ
フラッシュ BIOS アップデートプログラムのフロッピーディスクまたは CD
コンピュータをシャットダウンする
身体の安全を守り、コンピュータを損傷から保護するために、次の安全に関する注意事項に従ってください。
警告: 安全にお使いいただくためにの注意事項に従い、この項の作業を始めてください。
注意: コンピュータの修理は、認可された技術者のみがおこなってください。 デルで認められていない修理による損傷は、保証の
対象となりません。
警告: コンポーネントおよびカードは直接、接点に触れないように慎重に取り扱います。 カードを持つときは、縁の部分か金属製
カード取り付けブラケットを持ってください。 プロセッサなどの部品を持つ際は、ピンではなく縁を持ってください。
注意: ケーブルを抜くときは、コネクタまたはストレインリリーフループの部分を持ち、ケーブル自体を引っ張らないでください。
ロックタブ付きのコネクタがあるケーブルもあります。 このタイプのケーブルを抜く場合、ロックタブを押し入れてからケーブル
を抜きます。 コネクタを抜く際は、コネクタのピンを曲げないようにまっすぐに引き抜きます。 また、ケーブルを接続する前に、
両方のコネクタが正しい向きに揃っているか確認してください。
注意: コンピュータへの損傷を防ぐため、コンピュータ内部の作業を始める前に次の手順を実行してください。
111 コンピュータをシャットダウンします。
111 コンピュータと取り付けられているデバイスの電源が切れているか確認します。 コンピュータをシャットダウンした際に、コン
ピュータと取り付けられているデバイスの電源が自動的に切れなかった場合、ここでそれらの電源を切ります。
注意: ネットワークケーブルを外すには、まずコンピュータからネットワークケーブルを外し、次に、壁のネットワークジャック
から外します。
111 電話回線や通信回線のケーブルをコンピュータから外します。
111 コンピュータと取り付けられているすべてのデバイスをコンセントから取り外し、電源ボタンを押して、システム基板の静電気を逃
がします。
Page 37

111 コンピュータスタンドが取り付けられている場合、コンピュータスタンドを取り外します。
警告: 感電を防ぐため、カバーを開く前は必ず、コンピュータの電源プラグをコンセントから抜いてください。
111 コンピュータカバーを開きます (コンピュータカバーを開くための手順へのリンクは、「目次
注意: コンピュータ内部に触れる前に、コンピュータ背面の金属部など塗装されていない金属面に触れて、身体の静電気を逃がし
ます。 作業中は、定期的に塗装されていない金属面に触れて、静電気による内部コンポーネントの損傷を防止してください。
目次ページに戻る
」 を参照してください)。
Page 38

目次ページに戻る
バッテリー
Dell™ OptiPlex™ GX60 システム ユーザーズガイド
バッテリーの交換
警告: 安全にお使いいただくためにの注意事項に従い、この手順を始めてください。
コイン型バッテリーは、コンピュータの設定、日付、時間の情報を保持します。 バッテリーの寿命は数年間です。
起動ルーチン中に日付や時刻が間違っていて、次のメッセージが表示される場合、バッテリーを交換する必要があります。
Time-of-day not set - please run SETUP program
(日時が設定されていません。 セットアップユーティリティを起動してください。)
または
Invalid configuration information please run SETUP program
(無効な設定情報 ― セットアップユーティリティを起動してください。)
または
Strike the F1 key to continue,
F2 to run the setup utility
(続行するには <F1> キーを、セットアップユーティリティを起動するには <F2> を押してください。)
バッテリーの交換が必要かどうか確認するには、セットアップユーティリティで日付と時刻を再入力し、プログラムを終了してその情報を保存します。
コンピュータの電源を切り、コンセントから 2、 3 時間外します。 次に、コンピュータをコンセントに接続しなおし、電源を入れてセットアップユーティリ
ティを起動します。 セットアップユーティリティに表示される日付と時刻が間違っている場合、バッテリーを交換します。
バッテリーがなくてもコンピュータは動作しますが、電源をオフにしたり、コンセントから電源プラグを抜いた場合、コンピュータ設定情報は消去され
ます。 その場合、セットアップユーティリティを起動して、設定オプションを再設定しなければなりません。
警告: 新しいバッテリーは、間違って装着すると破裂する恐れがあります。 バッテリーは、必ず同一または同等の、製造元が推奨
するタイプのものと交換してください。 使用済みのバッテリーは、製造元の指示に従って廃棄してください。
111 セットアップユーティリティにある設定情報のコピーを取っていない場合、そのコピーを取ります (「セットアップユーティリ
ティ」 を参照)。
111 「はじめに
111 BATTERY とラベルの付いたバッテリーソケットを探します (「システム基板のコンポーネント
注意: 先端の鋭くない道具を使用してバッテリーをソケットから取り出す場合、道具がシステム基板に触れないよう注意してくだ
さい。 必ず、バッテリーとソケットの間に道具を確実に挿入してから、バッテリーを外してください。 これらの手順を踏まない
と、バッテリーソケットが外れたり、システム基板の回路を切断するなど、システム基板に損傷を与える恐れがあります。
」 の手順に従います。
」 を参照)。
111 プラスチック製のスクリュードライバなど先端部の鋭くない非導電性の道具、または指を使ってバッテリーをバッテリーソケットか
ら取り外します。
111 バッテリーの 「+」 を上に向けて新しいバッテリーをソケットに挿入し、バッテリーを所定の位置にカチッとはめ込みます。
Page 39

注意: ネットワークケーブルを接続するには、まずネットワークケーブルを壁のネットワークジャックに差し込み、次に、コン
ピュータに差し込みます。
111 コンピュータカバーを閉じ、コンピュータとデバイスを電源に差し込みます。
111 コンピュータスタンドを使用する場合、コンピュータスタンドを取り付けます。
111 カバーを開けて閉じると、次のコンピュータ起動時に、シャーシイントルージョンディテクタ (有効な場合) は以下のメッセージ
を画面に表示します。
ALERT! Cover was previously removed. (警告 ! カバーが取り外されました。)
111 Chassis Intrusion を Enabled または Enabled-Silent に変更して、シャーシイントルージョンディテクタをリセットします
メモ: セットアップパスワードが他の人によって設定されている場合、シャーシイントルージョンディテクタのリセット方法を
ネットワーク管理者にお問い合わせください。
1111 セットアップユーティリティを起動して
1111 古いバッテリーは適切に廃棄します。
目次ページに戻る
、手順 1 で記録した設定に戻します。
。
Page 40

目次ページに戻る
シャーシイントルージョンスイッチ
Dell™ OptiPlex™ GX60 システム ユーザーズガイド
シャーシイントルージョンスイッチの取り付け
シャーシイントルージョンディテクタのリセット
シャーシイントルージョンスイッチの取り付け
警告: 安全にお使いいただくためにの注意事項に従い、この項の手順を始めてください。
111 「はじめに
111 コンピュータの前面にあるコントロールパネルからシャーシイントルージョンスイッチケーブルを取り外します。
シャーシからシャーシイントルージョンケーブルを取り外す際は、ケーブルの配線経路をメモしておいてください。 シャーシに付い
ているフックは、ケーブルをシャーシ内部の所定の位置に固定するためのものです。
111 シャーシイントルージョンスイッチをスロットから引き出し、スイッチとそのスイッチに付いているケーブルをコンピュータから取
り外します。
」 の手順に従います。
スモールフォームファクターコンピュータ
スモールデスクトップコンピュータ
Page 41

スモールミニタワーコンピュータ
111 シャーシイントルージョンスイッチをスロットに押し込み、ケーブルをコントロールパネルのコネクタに取り付けなおします。
111 コンピュータカバーを閉じます。
111 コンピュータスタンドを使用する場合、コンピュータスタンドを取り付けます
。
Page 42

注意: ネットワークケーブルを接続するには、まずネットワークケーブルを壁のネットワークジャックに差し込み、次に、コン
ピュータに差し込みます。
111 コンピュータおよびデバイスをコンセントに接続して、電源を入れます。
シャーシイントルージョンディテクタのリセット
111 コンピュータが起動する際に <F2> を押して、セットアップユーティリティを起動します。
111 System Security タブで、左右矢印キーを押して Reset を選び、Chassis Intrusion オプションをリセットします。 設定を
Enabled、Enabled-Silent、または Disabled に変更します。
メモ: デフォルトは Enabled-Silent です。
メモ: セットアップパスワードが他の人によって設定されている場合、シャーシイントルージョンディテクタのリセット方法を
ネットワーク管理者にお問い合わせください。
111 <Alt><b> を押し、コンピュータを再起動して変更を有効にします。
目次ページに戻る
Page 43

目次ページに戻る
コントロールパネル
Dell™ OptiPlex™ GX60 システム ユーザーズガイド
警告: 安全にお使いいただくためにの手順に従い、この項の作業を始めてください。
コントロールパネルの取り外し
スモールフォームファクターコンピュータ
111 「はじめに」 の手順に従います。
111 マイナスドライバを使用して、コンピュータの内部から 4 つのタブを外し、コンピュータカバーをコンピュータから取り外します。
1
タブ (各 2)
2
コンピュータ
3
コンピュータカバー
Page 44

1
金属製のコントロールパネルシールド
2
ネジ
111 金属製のコントロールパネルシールドを取り外します。
111 コントロールパネルをコンピュータに固定しているネジを外して、コントロールパネルを取り外します。
スモールデスクトップコンピュータ
111 「はじめに」 の手順に従います。
111 正面
I/O パネルを取り外します。
Page 45

111 8 インチの 2 番プラスドライバを使用して、コントロールパネルをコンピュータに固定しているネジを外し、コントロールパネルを
持ち上げてコンピュータから取り外します。
スモールミニタワーコンピュータ
111 「はじめに」 の手順に従います。
111 コンピュータの上面パネルおよび底面パネルを取り外すには、取り付けられているすべての CD ドライブを取り外し、各パネルにあ
るすべてのタブを外します。
1
コンピュータカバータブ (CD ドライ
ブを取り外して、このタブにアクセス
します。)
2
上面パネルタブ
3
上面パネル
111 コンピュータカバーを取り外す準備をするには、コンピュータカバーの 3 つのタブを外します (1 つのタブは CD ドライブの近くに
あり、他の 2 つのタブは I/O パネルの近くにあります)。
メモ: CD ドライブの近くにあるタブを外すには、てこの要領でコンピュータカバーをコンピュータから取り外し、タブを引き抜き
ます。
111 必要に応じて、コンピュータカバーのネジを外します。
111 コンピュータを閉じて、コンピュータカバーを取り外します。
111 コントロールパネルをコンピュータに固定しているネジを外して、コントロールパネルをコンピュータから取り外します。
4
底面パネル
5
コンピュータカバーのネジ
6
コンピュータカバータブ (2)
Page 46

コントロールパネルの取り付け
スモールフォームファクターコンピュータ
111 コントロールパネルとコントロールパネルシールドを取り付けます。
111 コンピュータカバーを取り付けます。 2 つの金属製のフックとタブが所定の位置に収まっているか確認します。
コンピュータカバーを取り付けやすくするために、アクセントドアとフロントマスクをコンピュータカバーから取り外します。
111 コンピュータカバーの内側にあるタブを外して、フロントマスクを取り外します。
111 ドアの側面を持ち上げながらドアの中央を押して、アクセントドアを取り外します。
Page 47

1
アクセントドア
2
フロントマスク
111 コンピュータカバーを取り付け、2 つの金属製のフックとタブが所定の位置に収まっているか確認します。
Page 48

1
金属製のフック (2)
111 フロントマスクとアクセントドアを取り付けるには、所定の位置に押し込みます。
スモールデスクトップコンピュータ
すべてのタブがきちんと収まっていることを確認しながら、「コントロールパネルの取り外し」 の手順を逆の順序で実行します。
スモールミニタワーコンピュータ
すべてのタブがきちんと収まっていることを確認しながら、「コントロールパネルの取り外し」 の手順を逆の順序で実行します。
目次ページに戻る
Page 49

目次ページに戻る
1 本の IDE インタフェースケーブルに 2 台の IDE デバイスを接続し、ケーブルセレクト設定をおこなう場合、インタフェースケーブル上の
ドライブ
Dell™ OptiPlex™ GX60 システム ユーザーズガイド
一般的な取り付けガイドライン
ハードドライブ
ドライブベイカバー
フロッピードライブ
CD/DVD ドライブ
お使いのコンピュータは、次のドライブをサポートします。
ハードドライブを 1 台
フロッピードライブまたはオプションの Zip ドライブを 1 台
オプションの CD ドライブまたは DVD ドライブを 1 台
1
CD/DVD ドライブ
2
フロッピードライブ
3
ハードドライブ
一般的な取り付けガイドライン
ハードドライブは 「IDE1」 とラベルの付いたコネクタに接続し、CD/DVD ドライブは 「IDE2」 とラベルの付いたコネクタに接続します。
IDE ドライブのアドレス指定
Page 50

末端のコネクタに接続されたデバイスが、マスターまたは起動デバイス (ドライブ 0) となり、インタフェースケーブル上の中間のコネク
タに接続されたデバイスがスレーブデバイス (ドライブ 1) となります。 デバイスのケーブルセレクト設定の方法については、アップグ
レードキットに付属しているドライブのマニュアルを参照してください。
ドライブケーブルの接続
ドライブを取り付ける場合、2 本のケーブル (DC 電源ケーブルとデータケーブル) をドライブの背面およびシステム基板に接続します。
ドライブにオーディオコネクタもある場合、オーディオケーブルの片方の端をドライブコネクタに取り付け、もう片方の端をシステム基板
に取り付けます。
IDE ドライブコネクタ
1
インタフェースコネクタ
2
インタフェースケーブル
3
ケーブルの色帯
大半のインタフェースコネクタは、正しく接続されるように設計されています。 つまり、片方のコネクタの切り込みやピンの欠けが、もう
一方のコネクタのタブや差し込み穴と一致します。 これらのコネクタによって、ケーブルの 1 番ピンワイヤ (ケーブルの片側に色帯が付い
ています) が、コネクタの 1 番ピンの端に正しく接続されます。 基板またはカード上にあるコネクタの 1 番ピンの端を示すために、通常、
基板やカード上に 「1」 と直接シルクスクリーン印刷されています。
注意: インタフェースケーブルを接続する際は、色帯をコネクタの 1 番ピンから離れた位置に置かないでください。 インタフェー
スケーブルを裏返しにするとドライブが動作しなかったり、コントローラやドライブ、またはその両方を損傷する恐れがあります。
電源ケーブルコネクタ
1
電源入力コネクタ
2
電源ケーブル
ドライブケーブルの接続と取り外し
IDE ドライブデータケーブルを取り外す場合、色付きのプルタブをつかんで、コネクタが離れるまで引っ張ります。
Page 51

ハードドライブ
警告: 安全にお使いいただくためにの注意事項に従い、この項の作業を始めてください。
警告: 感電を防ぐため、カバーを開く前は必ず、コンピュータの電源プラグをコンセントから抜いてください。
注意: ドライブへの損傷を防ぐため、ドライブを硬い所に置かないでください。 ドライブは、発泡樹脂製のパッドなど十分なクッ
ション性のあるものの上に置いてください。
111 残しておきたいデータを保存しているハードドライブを交換する場合、ファイルのバックアップを取ってから、次の手順を開始しま
す。
111 ドライブのマニュアルを参照して、ドライブの設定がお使いのコンピュータに合っているか確認します。
111 「はじめに
」 の手順に従います。
ハードドライブの取り外し
111 電源ケーブルとハードドライブケーブルをドライブから取り外します。
1
電源ケーブル
2
ハードドライブケーブル
111 ドライブ両端のタブを押し込み、ドライブを I/O パネルの方へスライドして、ドライブをコンピュータから取り外します。
Page 52

ハードドライブの取り付け
111 交換用のハードドライブを箱から出し、取り付けの準備をします。
111 交換するハードドライブにブラケットレールが付いていない場合、各レールをドライブに固定している 2 本のネジを外して、レール
を古いドライブから取り外します。 ドライブのネジ穴とブラケットレールのネジ穴を合わせ、次に 4 本のネジ (各レールに 2 本)
を差し込んでからすべて締めて、ブラケットレールを新しいドライブに取り付けます。
1
ドライブ
2
ブラケットレール (2)
3
ネジ (4)
111 ハードドライブが所定の位置にカチッと収まるまで慎重に押し込んで、ハードドライブをコンピュータに取り付けます。
注意: ケーブルの色帯をドライブの 1 番ピン (「1」 と印されています) と合わせます。
111 電源ケーブルとハードドライブケーブルをドライブに接続します。
Page 53

1
電源ケーブル
2
ハードドライブケーブル
111 すべてのコネクタが正しく接続され、しっかりと固定されているか確認します。
111 コンピュータカバーを閉じます
111 コンピュータスタンドを取り付けます
注意: ネットワークケーブルを接続するには、まずネットワークケーブルを壁のネットワークジャックに差し込み、次に、コン
ピュータに差し込みます。
111 コンピュータとデバイスをコンセントに接続して、電源を入れます。
ドライブの動作に必要なソフトウェアをインストールする手順については、ドライブに付属のマニュアルを参照してください。
111 取り付けたドライブがプライマリドライブの場合、起動ディスクをドライブ A に挿入します。
1111 コンピュータの電源を入れます。
1111 セットアップユーティリティを起動して
1111 セットアップユーティリティを終了して、コンピュータを再起動します。
1111 次の手順に進む前に、ドライブにパーティションを作成して、論理フォーマットを実行します。
。
(オプション)。
、適切な Primary Drive オプション (0 または 1) をアップデートします。
手順については、オペレーティングシステムに付属のマニュアルを参照してください。
1111 Dell Diagnostics
1111 取り付けたドライブがプライマリドライブの場合、そのハードドライブにオペレーティングシステムをインストールします。
手順については、オペレーティングシステムに付属のマニュアルを参照してください。
カバーを開けて閉じると、次のコンピュータ起動時に、シャーシイントルージョンディテクタ (有効な場合) は以下のメッセージ
を画面に表示します。
(診断) プログラムを実行して、ハードドライブをテストします。
Page 54

ALERT! Cover was previously removed. (警告 ! カバーが取り外されました。)
1111 Chassis Intrusion を Enabled または Enabled-Silent に変更して、シャーシイントルージョンディテクタをリセットします
メモ: セットアップパスワードが他の人によって設定されている場合、シャーシイントルージョンディテクタのリセット方法を
ネットワーク管理者にお問い合わせください。
ドライブベイカバー
フロッピードライブまたは CD/DVD ドライブを交換するのではなく、新しいものを取り付ける場合、ドライブベイカバーを取り外します。
。
フロッピードライブ
警告: 安全にお使いいただくためにの注意事項に従い、この項の作業を始めてください。
警告: 感電を防ぐため、カバーを開く前は必ず、コンピュータの電源プラグをコンセントから抜いてください。
111 「はじめに
111 フロッピードライブを交換するのではなく、新しいものを取り付ける場合、ドライブベイカバーを取り外します
フロッピードライブの取り外し
111 フロッピードライブケーブルをシステム基板のコネクタ (DSKT とラベルされています) から取り外します。
111 電源ケーブルをインタポーザボードから取り外します。
111 CD/DVD
111 ドライブ両側の緑色のタブを押しながらドライブを持ち上げ、ドライブを取り外すか持ち上げたままにします。
111 フロッピードライブケーブルをフロッピードライブから取り外します。
」 の手順に従います。
ドライブケーブルと電源ケーブルを CD/DVD ドライブから取り外します。
。
111 タブを押しながらインタポーザボードを引き上げ、インタポーザボードをフロッピードライブから取り外します。
Page 55

1
フロッピードライブケーブル
2
タブ
3
インタポーザボード
4
システム基板のフロッピードライブコネクタ (DSKT)
111 フロッピードライブケーブルをコネクタから取り外すには、レバーを開放位置までスライドしてからケーブルを持ち上げま
す。
1
フロッピードライブケーブル
2
レバー
111 フロッピードライブを上に押し上げ、ドライブをスレッドから押し出しながらスレッドタブを引き出して、フロッピードライブをス
レッドから取り外します。
Page 56

1
スレッドタブ
2
スレッド
フロッピードライブの取り付け
111 交換用のドライブをスレッドにカチッとはめ込み、ドライブがスレッドに固定されているか確認します。
111 インタポーザボードをフロッピードライブに接続します。
111 フロッピードライブケーブルをコネクタに差し込みます。
111 レバーを閉じてケーブルをコネクタに固定します。
111 インタポーザボードの底面の穴をコネクタの切り込みに合わせ、インタポーザボードをドライブにカチッと押し込みます。
111 タブが所定の位置にカチッと確実に収まるまで、ドライブをコンピュータに慎重にスライドします。
Page 57

1
注意: ネットワークケーブルを接続するには、まずネットワークケーブルを壁のネットワークジャックに差し込み、次に、コン
コネクタの切り込み
2
インタポーザボードの位置合わせ穴
3
フロッピードライブケーブル
4
レバー
111 電源ケーブルをフロッピードライブのインタポーザボードに接続します。
111 CD/DVD
111 フロッピードライブケーブルをシステム基板の DSKT コネクタに接続します。
111 すべてのケーブル接続を確認します。 ファンや冷却孔の妨げにならないようにケーブルをまとめておきます。
111 コンピュータカバーを閉じ、
ドライブケーブルと電源ケーブルを CD/DVD ド ライブに取り付けます。
コンピュータスタンドを取り付けます (オプション)。
Page 58

ピュータに差し込みます。
111 コンピュータとデバイスをコンセントに接続して、電源を入れます。
1111 セットアップユーティリティを起動し
量を反映させます。
ドライブの動作に必要なソフトウェアをインストールする手順については、ドライブに付属のマニュアルを参照してください。
カバーを開けて閉じると、次のコンピュータ起動時に、シャーシイントルージョンディテクタ (有効な場合) は以下のメッセージを画面に表示し
ます。
ALERT! Cover was previously removed. (警告 ! カバーが取り外されました。)
1111 Chassis Intrusion を Enabled または Enabled-Silent に変更して、シャーシイントルージョンディテクタをリセットします
メモ: セットアップパスワードが他の人によって設定されている場合、シャーシイントルージョンディテクタのリセット方法を
ネットワーク管理者にお問い合わせください。
1111 Dell Diagnostics
(診断) プログラムを実行して、コンピュータが正しく動作することを確認します。
、対応する Diskette Drive A オプションを更新して、新しいフロッピードライブのサイズと容
CD/DVD ドライブ
。
警告: 安全にお使いいただくためにの注意事項に従い、この項の作業を始めてください。
警告: 感電を防ぐため、カバーを開く前は必ず、コンピュータの電源プラグをコンセントから抜いてください。
CD/DVD ドライブの取り外し
111 「はじめに」 の手順に従います。
111 電源ケーブルとオーディオケーブルをインタポーザボードから取り外します。
111 インタポーザボードをドライブから取り外します。
Page 59

1
インタポーザボード
111 ドライブの両側にある 2 個のタブを内側へ押し込み、ドライブを上へスライドしてドライブベイから取り外します。
CD/DVD ドライブの取り付け
111 「はじめに」 の手順に従います。
111 ドライブを箱から出して、取り付けの準備をします。
ドライブに付属のマニュアルを参照して、ドライブの設定がお使いのコンピュータに合っているか確認します。 IDE ドライブを取り付ける場
合、ドライブを 「cable select」 に設定します。
111 タブが所定の位置にカチッと確実に収まるまで、慎重にドライブを所定の位置にスライドします。
111 インタポーザボードを CD ドライブに接続します。
111 インタポーザボードのタブが、カバー内側の切り込みの下に確実に収まっているか確認します。
111 電源ケーブルとオーディオケーブルをインタポーザボードに取り付けます。
Page 60

1
インタポーザボード
2
カバー内側の切り込み
3
インタポーザボードのタブ
コンピュータに IDE CD ドライブが搭載されている場合、既存のインタフェースケーブルに付いている予備コネクタを使用します。 それ以外
の場合、ドライブキットに付属の IDE インタフェースケーブルを使用します。
111 専用のコントローラカードが付いているドライブを取り付ける場合、コントローラカードは拡張スロットに取り付けます。
111 すべてのケーブル接続を確認します。 ファンや冷却孔の妨げにならないようにケーブルをまとめておきます。
111 CD/DVD ドライブベイに何も取り付けていない場合、ドライブベイカバーを取り外します (「ドライブベイカバー
111 コンピュータカバーを閉じ、
注意: ネットワークケーブルを接続するには、まずネットワークケーブルを壁のネットワークジャックに差し込み、次に、コン
ピュータに差し込みます。
111 コンピュータとデバイスをコンセントに接続して、電源を入れます。
コンピュータスタンドを取り付けます (オプション)。
」 を参照)。
Page 61

ドライブの動作に必要なソフトウェアをインストールする手順については、ドライブに付属のマニュアルを参照してください。
1111 Drives: Secondary の該当する Drive オプション (0 または 1) を Auto に設定して、設定情報を更新します。 詳細については、
「Drive Configuration」 を参照してください。
カバーを開けて閉じると、次のコンピュータ起動時に、シャーシイントルージョンディテクタ (有効な場合) は以下のメッセージを画面に表示し
ます。
ALERT! Cover was previously removed. (警告 ! カバーが取り外されました。)
1111 Chassis Intrusion を Enabled または Enabled-Silent に変更して、シャーシイントルージョンディテクタをリセットします
メモ: セットアップパスワードが他の人によって設定されている場合、シャーシイントルージョンディテクタのリセット方
法をネットワーク管理者にお問い合わせください。
1111 Dell Diagnostics
目次ページに戻る
(診断) プログラムを実行して、コンピュータが正しく動作することを確認します。
。
Page 62

目次ページに戻る
I/O パネル
Dell™ OptiPlex™ GX60 システム ユーザーズガイド
I/O パネルの取り外し
警告: 安全にお使いいただくためにの注意事項に従い、この項の作業を始めてください。
警告: 感電を防ぐため、カバーを開く前は必ず、コンピュータの電源プラグをコンセントから抜いてください。
111 「はじめに
111 パドロックが背面パネルのパドロックリングを通して取り付けられている場合、パドロックを取り外します。
」 の手順に従います。
スモールフォームファクターコンピュータ
111 コンピュータに固定されている I/O パネルのネジにアクセスするには、ハードドライブを取り外します。
1
内蔵スピーカーケーブル
2
シャーシイントルージョンスイッチケーブル5取り付けネジ
3
コントロールパネルケーブル
111 I/O パネルのコントロールパネルコネクタからコントロールパネルケーブルを取り外します。 I/O パネルから I/O ケーブルを取り外
します。
111 I/O パネルに接続されているシャーシイントルージョンスイッチ、内蔵スピーカーケーブルなどのすべてのケーブルを取り外しま
す。
111 コンピュータカバーの内側から、I/O パネルをコンピュータに固定している取り付けネジを外します。
4
正面オーディオケーブル
6
I/O ケーブル
Page 63

111 コンピュータから I/O パネルを取り外します。
スモールデスクトップコンピュータ
111 ハードドライブデータケーブルを取り外します。
111 I/O パネルのコントロールパネルコネクタからコントロールパネルケーブルを取り外します。 I/O パネルから I/O ケーブルを取り外
します。
コンピュータからコントロールパネルケーブルを取り外す際は、正しく取り付けなおせるようにケーブルの配線経路をメモしておい
てください。
111 I/O パネルに接続されているシャーシイントルージョンスイッチ、内蔵スピーカーケーブルなどのすべてのケーブルを取り外しま
す。
111 I/O パネルをコンピュータに固定している取り付けネジを外します。
111 コンピュータから I/O パネルを取り外します。
1
I/O ケーブル
2
コントロールパネルケーブル5シャーシイントルージョンスイッチケーブル
3
正面オーディオケーブル
4
取り付けネジ
6
内蔵スピーカーケーブル
スモールミニタワーコンピュータ
Page 64

1
内蔵スピーカーケーブル
2
シャーシイントルージョンスイッチケーブル5正面オーディオケーブル
4
コントロールパネルケーブル
3
取り付けネジ
111 I/O パネルのコントロールパネルコネクタからコントロールパネルケーブルを取り外します。 I/O パネルから I/O ケーブルを取り外
します。
コンピュータからコントロールパネルケーブルを取り外す際は、正しく取り付けなおせるようにケーブルの配線経路をメモしておい
てください。
111 I/O パネルに接続されているシャーシイントルージョンスイッチ、内蔵スピーカーケーブルなどのすべてのケーブルを取り外しま
す。
111 シャーシカバーの内側から、I/O パネルをシャーシに固定している取り付けネジを外します。
111 シャーシから I/O パネルを取り外します。
6
I/O ケーブル
I/O パネルの取り付け
I/O パネルを取り付けるには、取り外し手順を逆の手順で実行します。
目次ページに戻る
Page 65

目次ページに戻る
メモリ
Dell™ OptiPlex™ GX60 システム ユーザーズガイド
DDR メモリの概要
メモリの取り付け
メモリの取り外し
お使いのコンピュータでサポートされているメモリの種類については、「仕様」 の 「メモリ」 を参照してください。
注意: 新しいメモリモジュールを取り付ける前に、お使いのコンピュータ用の最新の BIOS をデルサポートウェブサイト
support.jp.dell.com からダウンロードしてください。
DDR メモリの概要
モジュールの右上角のラベルを参照して、モジュールの容量を確認します。
メモ: 必ず、システム基板に示されている順番で DDR メモリモジュールを装着してください。
推奨されるメモリ構成は以下のとおりです。
コネクタ DIMM_A に取り付けられているメモリモジュールが 1 つ
または
同じ容量を持つメモリモジュールのペアをコネクタ DIMM_A および DIMM_B に装着
注意: ECC メモリモジュールを装着しないでください。
PC2100 (DDR 266 MHz)、および PC2700 (DDR 333 MHz) のメモリモジュールのペアを組み合わせて装着した場合、モジュール
は取り付けられた中の一番遅いスピードで動作します。
別のコネクタにメモリモジュールを装着する前に、プロセッサに最も近いコネクタの DIMM_A に単一のメモリモジュールを装着し
ていることを確認してください。
SDRAM メモリチャネルの実質速度は、プロセッサのフロントサイドバスの速度によります。
メモリの取り付け
警告: 安全にお使いいただくためにの注意事項に従い、この項の作業を始めてください。
注意: コンピュータ内のコンポーネントの静電気による損傷を防ぐため、コンピュータの電子部品に触れる前に、身体の静電気を
Page 66

逃がしてください。 コンピュータシャーシの塗装されていない金属面に触れることにより、身体の静電気を逃がすことができま
す。
111 「はじめに
111 メモリモジュールコネクタの両端にある固定クリップを押し開きます。
」 の手順に従います。
1
プロセッサに最も近いメモリコネクタ
2
固定クリップ (2)
3
コネクタ
111 モジュールの底面の切り込みを、コネクタ内のクロスバーに合わせます。
1
切り欠き (2)
2
メモリモジュール
3
切り込み
4
クロスバー
注意: メモリモジュールへの損傷を防ぐため、モジュールの両端に均等に力を入れて、コネクタにまっすぐ差し込むようにしてく
ださい。
111 カチッと所定の位置に収まるまで、モジュールをコネクタに差し込みます。
モジュールが適切に挿入されると、固定クリップはモジュール両端の切り欠きにカチッと収まります。
Page 67

111 コンピュータカバーを閉じます。
111 コンピュータスタンドを使用する場合、コンピュータスタンドを取り付けます。
注意: ネットワークケーブルを接続するには、まずネットワークケーブルを壁のネットワークジャックに差し込み、次に、コン
ピュータに差し込みます。
111 コンピュータおよびデバイスをコンセントに接続して、電源を入れます。
カバーを開けて閉じると、次のコンピュータ起動時に、シャーシイントルージョンディテクタ (有効な場合) は以下のメッセージ
を画面に表示します。
ALERT! Cover was previously removed. (警告 ! カバーが取り外されました。)
111 Chassis Intrusion を Enabled または Enabled-Silent に変更して、シャーシイントルージョンディテクタをリセットします
メモ: セットアップパスワードが他の人によって設定されている場合、シャーシイントルージョンディテクタのリセット方法を
ネットワーク管理者にお問い合わせください。
111 新しいメモリ容量が既存の設定情報と一致しないことをコンピュータが検知すると、次のメッセージが表示されます。
The amount of system memory has changed.
Strike the F1 key to continue, F2 to run the setup utility
(システムメモリの容量が変更されています。 続けるには <F1> キーを、セットアップユーティリティを起動するには <F2> を押してくださ
い。)
1111 <F2> を押してセットアップユーティリティを起動し、System Memory の値を確認します。
コンピュータは新しく取り付けたメモリの容量を認識して、 System Memory の値を変更します。 メモリの新しい値を確認します。 値が正しけ
れば、手順 12
1111 メモリの合計が正しくない場合、コンピュータとデバイスの電源を切り、コンセントから外します。 コンピュータカバーを開き、
取り付けたメモリモジュールがソケットに正しく装着されているか確認します。 次に、手順 5、6、および 7 を繰り返します。
1111 System Memory の総メモリ容量が正しい場合、<Esc> を押してセットアップユーティリティを終了します。
1111 Dell Diagnostics (診断) プログラムを実行し、メモリモジュールが正しく動作しているか確認します。
へ進みます。
。
メモリの取り外し
警告: 安全にお使いいただくためにの注意事項に従い、この項の作業を始めてください。
注意: コンピュータ内のコンポーネントの静電気による損傷を防ぐため、コンピュータの電子部品に触れる前に、身体の静電気を
逃がしてください。 コンピュータシャーシの塗装されていない金属面に触れることにより、身体の静電気を逃がすことができま
す。
Page 68

111
「はじめに」 の手順に従います。
111 メモリモジュールコネクタの両端にある固定クリップを押し開きます。
111 モジュールをつかんで引き上げます。
モジュールが取り外しにくい場合、モジュールを前後に軽く動かして緩め、コネクタから取り外します。
目次ページに戻る
Page 69

–ÚŽŸƒy[ƒW‚É–ß‚é
PCI ƒJ[ƒh‚¨‚æ‚уVƒŠƒAƒ‹ƒ|[ƒgƒAƒ_ƒvƒ^
Dell™ OptiPlex™ GX60 ƒVƒXƒeƒ€ ƒ†[ƒU[ƒYƒKƒCƒh
PCI ƒJ[ƒh
ƒVƒŠƒAƒ‹ƒ|[ƒgƒAƒ_ƒvƒ^
ŒxF ˆÀ‘S‚É‚¨Žg‚¢‚¢‚½‚¾‚‚½‚ß‚É‚Ì’ˆÓŽ–€‚É]‚¢A‚±‚Ì€‚Ìì‹Æ‚ðŽn‚ß‚Ä‚‚¾‚³‚¢B
ŒxF Š´“d‚ð–h‚®‚½‚ßAƒJƒo[‚ðŠJ‚‘O‚Í•K‚¸AƒRƒ“ƒsƒ…[ƒ^‚Ì“dŒ¹ƒvƒ‰ƒO‚ðƒRƒ“ƒZƒ“ƒg‚©‚甲‚¢‚Ä‚‚¾‚³‚¢B
’ˆÓF ƒRƒ“ƒsƒ…[ƒ^“à‚̃Rƒ“ƒ|[ƒlƒ“ƒg‚ÌÓd‹C‚É‚æ‚鑹‚ð–h‚®‚½‚ßAƒRƒ“ƒsƒ…[ƒ^‚Ì“dŽq•”•i‚ÉG‚ê‚é‘O‚ÉAg‘Ì‚ÌÓd‹C‚𓦂ª‚µ‚Ä‚‚¾‚³‚¢B
ƒRƒ“ƒsƒ…[ƒ^ƒVƒƒ[ƒV‚Ì“h‘•‚³‚ê‚Ä‚¢‚È‚¢‹à‘®–Ê‚ÉG‚ê‚邱‚Æ‚É‚æ‚èAg‘Ì‚ÌÓd‹C‚𓦂ª‚·‚±‚Æ‚ª‚Å‚«‚Ü‚·B
‚¨Žg‚¢‚Ì Dell™ ƒRƒ“ƒsƒ…[ƒ^‚ɂ̓[ƒvƒƒtƒ@ƒCƒ‹A32 ƒrƒbƒg / 33 MHz PCI ƒJ[ƒhA‚Ü‚½‚̓VƒŠƒAƒ‹ƒ|[ƒgƒAƒ_ƒvƒ^—p‚ÌŠg’£ƒXƒƒbƒg‚ª 1
‚“‹Ú‚³‚ê‚Ä‚¢‚Ü‚·B
PCI ƒJ[ƒh
ƒƒ‚F ‚¨Žg‚¢‚Ì Dell ƒRƒ“ƒsƒ…[ƒ^‚Í PCI ƒXƒƒbƒg‚Ì‚Ý‚ðŽg—p‚µ‚Ü‚·B ISA ƒJ[ƒh‚̓Tƒ|[ƒg‚³‚ê‚Ä‚¢‚Ü‚¹‚ñB
ƒJ[ƒh‚ðŽæ‚è•t‚¯‚é‚©ŒðŠ·‚·‚éê‡AŽŸ‚̎臂ðŽÀs‚µ‚Ü‚·B PCI ƒJ[ƒh‚ðŽæ‚èŠO‚µ‚½‚Ü‚Ü‚É‚·‚éê‡AuPCI ƒJ[ƒh‚ÌŽæ‚èŠO‚µ
ƒJ[ƒh‚ðŒðŠ·‚·‚éê‡AŒ»Ý‚̃J[ƒh—p‚̃hƒ‰ƒCƒo‚ðƒIƒyƒŒ[ƒeƒBƒ“ƒOƒVƒXƒeƒ€‚©‚ç휂µ‚Ü‚·B
PCI ƒJ[ƒh‚ÌŽæ‚è•t‚¯
1. u‚Í‚¶‚ß‚Év ‚̎臂É]‚¢‚Ü‚·B
2. •ÛŽƒA[ƒ€‚ðŽ‚¿ã‚°‚Ü‚·B
v ‚Éi‚Ý‚Ü‚·B
Page 70

1 ƒGƒbƒWƒRƒlƒNƒ^ 4 ƒJ[ƒhƒRƒlƒNƒ^
2 ƒJ[ƒh 5 ƒtƒBƒ‰[ƒuƒ‰ƒPƒbƒg
3 •ÛŽƒA[ƒ€
3. V‚µ‚¢ƒJ[ƒh‚ðŽæ‚è•t‚¯‚éê‡AƒtƒBƒ‰[ƒuƒ‰ƒPƒbƒg‚ðŽæ‚èŠO‚µ‚ăJ[ƒhƒXƒƒbƒgŠJŒû•”‚ð‹ó‚É‚µA Žè‡ 5
4. Šù‚ɃRƒ“ƒsƒ…[ƒ^‚ÉŽæ‚è•t‚¯‚ç‚ê‚Ä‚¢‚éƒJ[ƒh‚ðŒðŠ·‚·‚éê‡A‚»‚̃J[ƒh‚ðŽæ‚èŠO‚µ‚Ü‚· iuPCI ƒJ[ƒh‚ÌŽæ‚èŠO‚µv ‚ðŽQÆjB
•K—v‚ɉž‚¶‚ÄAƒJ[ƒh‚ÉÚ‘±‚³‚ê‚Ä‚¢‚é‚·‚ׂẴP[ƒuƒ‹‚ðŠO‚µ‚Ü‚·B ŽŸ‚ÉAƒJ[ƒh‚Ìã’[‚ð‚‚©‚ñ‚ÅAƒRƒlƒNƒ^‚©‚çŽæ‚èŠO‚µ‚Ü‚·B
5. ƒJ[ƒh‚ðŽæ‚è•t‚¯‚途õ‚ð‚µ‚Ü‚·B
ƒJ[ƒh‚ÌÝ’èA“à•”‚ÌÚ‘±A‚Ü‚½‚̓Rƒ“ƒsƒ…[ƒ^‚ɇ‚킹‚½ƒJƒXƒ^ƒ}ƒCƒY‚Ìî•ñ‚ɂ‚¢‚Ä‚ÍAƒJ[ƒh‚É•t‘®‚̃}ƒjƒ…ƒAƒ‹‚ðŽQÆ‚µ‚Ä‚‚¾‚³‚¢B
ŒxF ƒlƒbƒgƒ[ƒNƒAƒ_ƒvƒ^‚Ì’†‚É‚ÍAƒlƒbƒgƒ[ƒN‚ÉÚ‘±‚·‚é‚ÆŽ©“®“I‚ɃRƒ“ƒsƒ…[ƒ^‚ð‹N“®‚·‚é‚à‚Ì‚ª‚ ‚è‚Ü‚·B Š´“d‚ð–
h‚®‚½‚ßAƒJ[ƒh‚ðŽæ‚è•t‚¯‚é‘O‚ÉAƒRƒ“ƒsƒ…[ƒ^‚Ì“dŒ¹ƒvƒ‰ƒO‚ðƒRƒ“ƒZƒ“ƒg‚©‚çŠO‚µ‚Ä‚¢‚邱‚Æ‚ðŠm”F‚µ‚Ä‚‚¾‚³‚¢B ƒVƒXƒeƒ
€Šî”‚̃Xƒ^ƒ“ƒoƒC“dŒ¹ƒ‰ƒCƒg‚ªÁ“”‚µ‚Ä‚¢‚邱‚Æ‚ðŠm”F‚µ‚Ü‚·B ƒXƒ^ƒ“ƒoƒC“dŒ¹ƒ‰ƒCƒg‚̈ʒu‚ÍAuƒVƒXƒeƒ
€Šî”‚̃Rƒ“ƒ|[ƒlƒ“ƒgv ‚ðŽQÆ‚µ‚Ä‚‚¾‚³‚¢B
6. ƒJ[ƒh‚ðƒRƒlƒNƒ^‚Ìã‚É’u‚«A‚µ‚Á‚©‚è‚Ɖº‚ɉŸ‚µ‚Ü‚·B ƒJ[ƒh‚ªƒXƒƒbƒg‚ÉŠ®‘S‚É‘•’…‚³‚ê‚Ä‚¢‚é‚©Šm”F‚µ‚Ü‚·B
ƒJ[ƒh‚ªƒtƒ‹ƒŒƒ“ƒOƒX‚Ìê‡AƒJ[ƒh‚ðƒVƒXƒeƒ€Šî”‚̃RƒlƒNƒ^‚Ì•û‚Ö‰º‚°‚È‚ª‚çAƒJ[ƒh‚Ì’[‚ðƒJ[ƒhƒKƒCƒhƒuƒ‰ƒPƒbƒg‚É·‚µž‚Ý‚Ü‚·B
ƒJ[ƒh‚ðƒVƒXƒeƒ€Šî”‚̃J[ƒhƒRƒlƒNƒ^‚É‚µ‚Á‚©‚è‚Æ‘}“ü‚µ‚Ü‚·B
7. ˆÈ‰º‚Ì‚±‚Æ‚ðŠm”F‚µ‚Ä‚©‚çA•ÛŽƒA[ƒ€‚ð‰º‚ë‚µ‚Ü‚·B
‚Éi‚Ý‚Ü‚·B
‚·‚ׂẴJ[ƒh‚Ìã•”‚ƃtƒBƒ‰[ƒuƒ‰ƒPƒbƒg‚Ì‚‚³‚ªAˆÊ’u‡‚킹ƒo[‚Æ“¯‚¶‚‚³‚É‘µ‚Á‚Ä‚¢‚é
ƒJ[ƒh‚Ìã•”‚̃mƒbƒ`‚Ü‚½‚̓tƒBƒ‰[ƒuƒ‰ƒPƒbƒg‚ªAˆÊ’u‡‚킹ƒKƒCƒh‚Ƈ‚Á‚Ä‚¢‚é
8. ƒA[ƒ€‚ðŠ’è‚̈ʒu‚ɉŸ‚µž‚ÝAƒJ[ƒh‚ðƒRƒ“ƒsƒ…[ƒ^‚ɌŒ肵‚Ü‚·B
Page 71

1 ˆÊ’u‡‚킹ƒKƒCƒh
2 ƒtƒBƒ‰[ƒuƒ‰ƒPƒbƒg
3 ˆÊ’u‡‚킹ƒo[
4 •ÛŽƒA[ƒ€
’ˆÓF ƒJ[ƒhƒP[ƒuƒ‹‚ÍAƒJ[ƒh‚Ìã‚âŒã‚ë‚ð’Ê‚µ‚Ä”zü‚µ‚È‚¢‚Å‚‚¾‚³‚¢B ƒP[ƒuƒ‹‚ðƒJ[ƒh‚Ìã‚ð’Ê‚µ‚Ä”zü‚·‚é‚ÆAƒRƒ“ƒsƒ…[ƒ^ƒJƒo[‚ª³‚µ‚•Â‚Ü‚ç‚È‚-
‚È‚Á‚½‚èA‘•’u‚É‘¹‚ð—^‚¦‚é‹°‚ꂪ‚ ‚è‚Ü‚·B
9. •K—v‚ȃP[ƒuƒ‹‚ðƒJ[ƒh‚ÉÚ‘±‚µ‚Ü‚·B
ƒJ[ƒh‚̃P[ƒuƒ‹Ú‘±‚ɂ‚¢‚Ä‚ÍAƒJ[ƒh‚É•t‘®‚̃}ƒjƒ…ƒAƒ‹‚ðŽQÆ‚µ‚Ä‚‚¾‚³‚¢B
’ˆÓF ƒlƒbƒgƒ[ƒNƒP[ƒuƒ‹‚ðÚ‘±‚·‚é‚É‚ÍA‚Ü‚¸ƒlƒbƒgƒ[ƒNƒP[ƒuƒ‹‚ð•Ç‚̃lƒbƒgƒ[ƒNƒWƒƒƒbƒN‚É·‚µž‚ÝAŽŸ‚ÉAƒRƒ“ƒsƒ…[ƒ^‚É·‚µž‚Ý‚Ü‚·B
10. ƒRƒ“ƒsƒ…[ƒ^ƒJƒo[‚ð•Â‚¶AƒRƒ“ƒsƒ…[ƒ^‚ƃfƒoƒCƒX‚ðƒRƒ“ƒZƒ“ƒg‚ÉÚ‘±‚µ‚ÄA“dŒ¹‚ð“ü‚ê‚Ü‚·B
ƒJƒo[‚ðŠJ‚¯‚ĕ‚¶‚é‚ÆAŽŸ‚̃Rƒ“ƒsƒ…[ƒ^‹N“®Žž‚ÉAƒVƒƒ[ƒVƒCƒ“ƒgƒ‹[ƒWƒ‡ƒ“ƒfƒBƒeƒNƒ^ i—LŒø‚Èê‡j ‚͈ȉº‚̃ƒbƒZ[ƒW‚ð‰æ–Ê‚É•
\Ž¦‚µ‚Ü‚·B
ALERT! Cover was previously removed. iŒx ! ƒJƒo[‚ªŽæ‚èŠO‚³‚ê‚Ü‚µ‚½Bj
11. Chassis Intrusion ‚ð Enabled ‚Ü‚½‚Í Enabled-Silent ‚É•ÏX‚µ‚ÄAƒVƒƒ[ƒVƒCƒ“ƒgƒ‹[ƒWƒ‡ƒ“ƒfƒBƒeƒNƒ^‚ðƒŠƒZƒbƒg‚µ‚Ü‚·
ƒƒ‚F ƒZƒbƒgƒAƒbƒvƒpƒXƒ[ƒh‚ª‘¼‚Ìl‚É‚æ‚Á‚Äݒ肳‚ê‚Ä‚¢‚éê‡AƒVƒƒ[ƒVƒCƒ“ƒgƒ‹[ƒWƒ‡ƒ“ƒfƒBƒeƒNƒ^‚̃ŠƒZƒbƒg•û–@‚ðƒlƒbƒgƒ[ƒNŠÇ—
ŽÒ‚É‚¨–â‚¢‡‚킹‚‚¾‚³‚¢B
12. ƒTƒEƒ“ƒhƒJ[ƒh‚ðŽæ‚è•t‚¯‚½ê‡AŽŸ‚̎臂ðŽÀs‚µ‚Ü‚·B
a. ƒZƒbƒgƒAƒbƒvƒ†[ƒeƒBƒŠƒeƒB‚ð‹N“®‚µAIntegrated Devices ‚ð‘I‘ð‚µ‚Ä‚©‚çASound ‚ÌÝ’è‚ð Off ‚É•ÏX‚µ‚Ü‚·B
b. ŠO•t‚¯ƒI[ƒfƒBƒIƒfƒoƒCƒX‚ðƒTƒEƒ“ƒhƒJ[ƒh‚̃RƒlƒNƒ^‚ÉÚ‘±‚µ‚Ü‚·B ŠO•t‚¯ƒI[ƒfƒBƒIƒfƒoƒCƒX‚ð I/O
ƒpƒlƒ‹‚̃}ƒCƒNƒRƒlƒNƒ^AƒXƒs[ƒJ[ / ƒwƒbƒhƒtƒHƒ“ƒRƒlƒNƒ^A‚Ü‚½‚̓‰ƒCƒ““ü—̓RƒlƒNƒ^‚ÉÚ‘±‚µ‚È‚¢‚Å‚‚¾‚³‚¢B
13. ƒAƒhƒCƒ“ƒlƒbƒgƒ[ƒNƒAƒ_ƒvƒ^‚ðŽæ‚è•t‚¯‚½ê‡AŽŸ‚̎臂ðŽÀs‚µ‚Ü‚·B
B
Page 72

a. ƒZƒbƒgƒAƒbƒvƒ†[ƒeƒBƒŠƒeƒB‚ð‹N“®‚µAIntegrated Devices ‚ð‘I‘ð‚µ‚Ä‚©‚çANetwork Interface Card ‚ÌÝ’è‚ð Off ‚É•ÏX‚µ‚Ü‚·B
b. ƒlƒbƒgƒ[ƒNƒP[ƒuƒ‹‚ðƒAƒhƒCƒ“ƒlƒbƒgƒ[ƒNƒAƒ_ƒvƒ^‚̃RƒlƒNƒ^‚ÉÚ‘±‚µ‚Ü‚·B ƒlƒbƒgƒ[ƒNƒP[ƒuƒ‹‚ð I/O ƒpƒlƒ‹‚Ì“à‘ ƒRƒlƒNƒ^‚ÉÚ‘±
‚µ‚È‚¢‚Å‚‚¾‚³‚¢B
14. ƒJ[ƒh‚̃}ƒjƒ…ƒAƒ‹‚É‹LÚ‚³‚ê‚Ä‚¢‚éAƒJ[ƒh‚É•K—v‚ȃhƒ‰ƒCƒo‚ðƒCƒ“ƒXƒg[ƒ‹‚µ‚Ü‚·B
PCI ƒJ[ƒh‚ÌŽæ‚èŠO‚µ
ŒxF ˆÀ‘S‚É‚¨Žg‚¢‚¢‚½‚¾‚‚½‚ß‚É‚Ì’ˆÓŽ–€‚É]‚¢A‚±‚̎臂ðŽÀs‚µ‚Ä‚‚¾‚³‚¢B
1. u‚Í‚¶‚ß‚É
2. ƒJ[ƒh‚Ì•ÛŽƒA[ƒ€ƒŒƒo[‚ð‰Ÿ‚µA•ÛŽƒA[ƒ€‚ðŽ‚¿ã‚°‚Ü‚·B
3. •K—v‚ɉž‚¶‚ÄAƒJ[ƒh‚ÉÚ‘±‚³‚ꂽƒP[ƒuƒ‹‚ðŽæ‚èŠO‚µ‚Ü‚·B
4. ƒJ[ƒh‚Ìã’[‚ÌŠp‚ð‚‚©‚ÝAƒRƒlƒNƒ^‚©‚çˆø‚«”²‚«‚Ü‚·B
5. ƒJ[ƒh‚ðŽæ‚èŠO‚µ‚½‚Ü‚Ü‚É‚·‚éê‡A‹ó‚̃J[ƒhƒXƒƒbƒgŠJŒû•”‚ɃtƒBƒ‰[ƒuƒ‰ƒPƒbƒg‚ðŽæ‚è•t‚¯‚Ü‚·B
ƒtƒBƒ‰[ƒuƒ‰ƒPƒbƒg‚ª•K—v‚Èê‡Aƒfƒ‹‚É‚¨–â‚¢‡‚킹‚‚¾‚³‚¢B
ƒƒ‚F ƒRƒ“ƒsƒ…[ƒ^‚Ì FCC ”FØ‚ð–ž‚½‚·‚½‚ßAƒtƒBƒ‰[ƒuƒ‰ƒPƒbƒg‚ð‹ó‚̃J[ƒhƒXƒƒbƒgŠJŒû•”‚ÉŽæ‚è•t‚¯‚é•K—v‚ª‚ ‚è‚Ü‚·B ‚Ü‚½AƒtƒBƒ‰
[ƒuƒ‰ƒPƒbƒg‚ð‘•’…‚·‚é‚ÆAƒRƒ“ƒsƒ…[ƒ^‚ð‚Ù‚±‚è‚âƒSƒ~‚©‚ç•ÛŒì‚Å‚«‚Ü‚·B
6. •ÛŽƒA[ƒ€‚ð‰º‚°AŠ’è‚̈ʒu‚ɉŸ‚µž‚Ý‚Ü‚·B
’ˆÓF ƒlƒbƒgƒ[ƒNƒP[ƒuƒ‹‚ðÚ‘±‚·‚é‚É‚ÍA‚Ü‚¸ƒlƒbƒgƒ[ƒNƒP[ƒuƒ‹‚ð•Ç‚̃lƒbƒgƒ[ƒNƒWƒƒƒbƒN‚É·‚µž‚ÝAŽŸ‚ÉAƒRƒ“ƒsƒ…[ƒ^‚É·‚µž‚Ý‚Ü‚·B
7. ƒRƒ“ƒsƒ…[ƒ^ƒJƒo[‚ð•Â‚¶AƒRƒ“ƒsƒ…[ƒ^‚ƃfƒoƒCƒX‚ðƒRƒ“ƒZƒ“ƒg‚ÉÚ‘±‚µ‚ÄA“dŒ¹‚ð“ü‚ê‚Ü‚·B
v ‚̎臂É]‚¢‚Ü‚·B
ƒJƒo[‚ðŠJ‚¯‚ĕ‚¶‚é‚ÆAŽŸ‚̃Rƒ“ƒsƒ…[ƒ^‹N“®Žž‚ÉAƒVƒƒ[ƒVƒCƒ“ƒgƒ‹[ƒWƒ‡ƒ“ƒfƒBƒeƒNƒ^ i—LŒø‚Èê‡j ‚͈ȉº‚̃ƒbƒZ[ƒW‚ð‰æ–Ê‚É•
\Ž¦‚µ‚Ü‚·B
ALERT! Cover was previously removed. iŒx ! ƒJƒo[‚ªŽæ‚èŠO‚³‚ê‚Ü‚µ‚½B)
8. Chassis Intrusion ‚ð Enabled ‚Ü‚½‚Í Enabled-Silent ‚É•ÏX‚µ‚ÄAƒVƒƒ[ƒVƒCƒ“ƒgƒ‹[ƒWƒ‡ƒ“ƒfƒBƒeƒNƒ^‚ðƒŠƒZƒbƒg‚µ‚Ü‚·
ƒƒ‚F ƒZƒbƒgƒAƒbƒvƒpƒXƒ[ƒh‚ª‘¼‚Ìl‚É‚æ‚Á‚Äݒ肳‚ê‚Ä‚¢‚éê‡AƒVƒƒ[ƒVƒCƒ“ƒgƒ‹[ƒWƒ‡ƒ“ƒfƒBƒeƒNƒ^‚̃ŠƒZƒbƒg•û–@‚ðƒlƒbƒgƒ[ƒNŠÇ—
ŽÒ‚É‚¨–â‚¢‡‚킹‚‚¾‚³‚¢B
9. ƒJ[ƒh‚̃hƒ‰ƒCƒo‚ðƒIƒyƒŒ[ƒeƒBƒ“ƒOƒVƒXƒeƒ€‚©‚ç휂µ‚Ü‚·B
ƒVƒŠƒAƒ‹ƒ|[ƒgƒAƒ_ƒvƒ^
ƒVƒŠƒAƒ‹ƒ|[ƒgƒAƒ_ƒvƒ^‚ÌŽæ‚è•t‚¯
ŒxF ˆÀ‘S‚É‚¨Žg‚¢‚¢‚½‚¾‚‚½‚ß‚É‚Ì’ˆÓŽ–€‚É]‚¢A‚±‚̎臂ðŽÀs‚µ‚Ä‚‚¾‚³‚¢B
B
Page 73

1. u‚Í‚¶‚ß‚Év ‚̎臂É]‚¢‚Ü‚·B
2. •ÛŽƒA[ƒ€‚ðŽ‚¿ã‚°‚Ü‚·B
3. ƒtƒBƒ‰[ƒuƒ‰ƒPƒbƒg‚ðŽæ‚èŠO‚µ‚Ü‚·B
4. ƒAƒ_ƒvƒ^ƒuƒ‰ƒPƒbƒg‚ðƒJ[ƒhƒXƒƒbƒgŠJŒû•”‚ɃXƒ‰ƒCƒh‚µA•ÛŽƒA[ƒ€‚ð‰º‚°‚ÄAŽŸ‚Ì‚±‚Æ‚ðŠm”F‚µ‚Ü‚·B
‚·‚ׂẴJ[ƒh‚Ìã•”‚ƃtƒBƒ‰[ƒuƒ‰ƒPƒbƒg‚Ì‚‚³‚ªAˆÊ’u‡‚킹ƒo[‚Æ“¯‚¶‚‚³‚É‘µ‚Á‚Ä‚¢‚é
ƒJ[ƒh‚Ü‚½‚̓tƒBƒ‰[ƒuƒ‰ƒPƒbƒgã’[‚ÌØ‚èž‚Ý‚ªAˆÊ’u‡‚킹ƒKƒCƒh‚Æ‚©‚݇‚Á‚Ä‚¢‚é i‘O€‚ÌŽè‡ 8 ‚ðŽQÆj
5. ƒVƒŠƒAƒ‹ƒJ[ƒh‚̃P[ƒuƒ‹‚ðƒVƒXƒeƒ€Šî” iSER2 ‚ƃ‰ƒxƒ‹‚³‚ê‚Ä‚¢‚Ü‚·j ‚ÉŽæ‚è•t‚¯‚Ü‚·B
1 ƒVƒXƒeƒ€Šî”Â‚Ì SER2 ƒRƒlƒNƒ^
2 ƒJ[ƒhƒuƒ‰ƒPƒbƒg
3 ƒVƒŠƒAƒ‹ƒJ[ƒhƒP[ƒuƒ‹
4 ƒJ[ƒhƒXƒƒbƒgŠJŒû•”
6. •ÛŽƒA[ƒ€‚ðŠ’è‚̈ʒu‚ɉŸ‚µž‚ÝAƒJ[ƒh‚ðƒRƒ“ƒsƒ…[ƒ^‚ɌŒ肵‚Ü‚·B
7. ŽŸ‚ÌŽè‡‚ÌŽè‡ 7
‚Éi‚Ý‚Ü‚·B
ƒVƒŠƒAƒ‹ƒ|[ƒgƒAƒ_ƒvƒ^‚ÌŽæ‚èŠO‚µ
ŒxF ˆÀ‘S‚É‚¨Žg‚¢‚¢‚½‚¾‚‚½‚ß‚É‚Ì’ˆÓŽ–€‚É]‚¢A‚±‚̎臂ðŽÀs‚µ‚Ä‚‚¾‚³‚¢B
1. u‚Í‚¶‚ß‚É
2. ƒVƒŠƒAƒ‹ƒAƒ_ƒvƒ^ƒP[ƒuƒ‹‚ðƒVƒXƒeƒ€Šî”‚̃RƒlƒNƒ^‚©‚çŽæ‚èŠO‚µ‚Ü‚·B
v ‚̎臂É]‚¢‚Ü‚·B
Page 74

3. •ÛŽƒA[ƒ€‚ðŽ‚¿ã‚°‚Ü‚·B
4. ƒJ[ƒhƒuƒ‰ƒPƒbƒg‚ðŽ‚¿ã‚°‚ÄŽæ‚èŠO‚µ‚Ü‚·B
5. ƒJ[ƒh‚ðŽæ‚èŠO‚µ‚½‚Ü‚Ü‚É‚·‚éê‡A‹ó‚̃J[ƒhƒXƒƒbƒgŠJŒû•”‚ɃtƒBƒ‰[ƒuƒ‰ƒPƒbƒg‚ðŽæ‚è•t‚¯‚Ü‚·B
ƒtƒBƒ‰[ƒuƒ‰ƒPƒbƒg‚ª•K—v‚Èê‡Aƒfƒ‹‚É‚¨–â‚¢‡‚킹‚‚¾‚³‚¢B
ƒƒ‚F ƒRƒ“ƒsƒ…[ƒ^‚Ì FCC ”FØ‚ð–ž‚½‚·‚½‚ßAƒtƒBƒ‰[ƒuƒ‰ƒPƒbƒg‚ð‹ó‚̃J[ƒhƒXƒƒbƒgŠJŒû•”‚ÉŽæ‚è•t‚¯‚é•K—v‚ª‚ ‚è‚Ü‚·B ‚Ü‚½AƒtƒBƒ‰
[ƒuƒ‰ƒPƒbƒg‚ð‘•’…‚·‚é‚ÆAƒRƒ“ƒsƒ…[ƒ^‚ð‚Ù‚±‚è‚âƒSƒ~‚©‚ç•ÛŒì‚Å‚«‚Ü‚·B
6. •ÛŽƒA[ƒ€‚ð‰º‚°AŠ’è‚̈ʒu‚ɉŸ‚µž‚Ý‚Ü‚·B
’ˆÓF ƒlƒbƒgƒ[ƒNƒP[ƒuƒ‹‚ðÚ‘±‚·‚é‚É‚ÍA‚Ü‚¸ƒlƒbƒgƒ[ƒNƒP[ƒuƒ‹‚ð•Ç‚̃lƒbƒgƒ[ƒNƒWƒƒƒbƒN‚É·‚µž‚ÝAŽŸ‚ÉAƒRƒ“ƒsƒ…[ƒ^‚É·‚µž‚Ý‚Ü‚·B
7. ƒRƒ“ƒsƒ…[ƒ^ƒJƒo[‚ð•Â‚¶AƒRƒ“ƒsƒ…[ƒ^‚ƃfƒoƒCƒX‚ðƒRƒ“ƒZƒ“ƒg‚ÉÚ‘±‚µ‚ÄA“dŒ¹‚ð“ü‚ê‚Ü‚·B
ƒJƒo[‚ðŠJ‚¯‚ĕ‚¶‚é‚ÆAŽŸ‚̃Rƒ“ƒsƒ…[ƒ^‹N“®Žž‚ÉAƒVƒƒ[ƒVƒCƒ“ƒgƒ‹[ƒWƒ‡ƒ“ƒfƒBƒeƒNƒ^ i—LŒø‚Èê‡j ‚͈ȉº‚̃ƒbƒZ[ƒW‚ð‰æ–Ê‚É•
\Ž¦‚µ‚Ü‚·B
ALERT! Cover was previously removed. iŒx ! ƒJƒo[‚ªŽæ‚èŠO‚³‚ê‚Ü‚µ‚½Bj
8. Chassis Intrusion ‚ð Enabled ‚Ü‚½‚Í Enabled-Silent ‚É•ÏX‚µ‚ÄAƒVƒƒ[ƒVƒCƒ“ƒgƒ‹[ƒWƒ‡ƒ“ƒfƒBƒeƒNƒ^‚ðƒŠƒZƒbƒg‚µ‚Ü‚·
–ÚŽŸƒy[ƒW‚É–ß‚é
B
Page 75

目次ページに戻る
電源装置
Dell™ OptiPlex™ GX60 システム ユーザーズガイド
電源装置の取り外し
電源装置の取り付け
DC 電源コネクタ
電源装置の取り外し
注意: コンピュータ内のコンポーネントの静電気による損傷を防ぐため、コンピュータの電子部品に触れる前に、身体の静電気を
逃がしてください。 コンピュータシャーシの塗装されていない金属面に触れることにより、身体の静電気を逃がすことができま
す。
スモールフォームファクターコンピュータ
警告: 安全にお使いいただくためにの注意事項に従い、この項の作業を始めてください。
111 「はじめに
111 DC 電源ケーブルをシステム基板およびドライブから取り外します。
DC 電源ケーブルをシステム基板およびドライブから取り外す際は、コンピュータフレーム内のタブの下の配線経路をメモしておい
てください。 これらのケーブルを再び取り付ける際は、挟まれたり折れ曲がったりしないように、適切に配線してください。
111 コンピュータフレームの底面にあるリリースボタンを押します。
」 の手順に従います。
Page 76

1
リリースボタン
2
DC 電源コネクタ
111 電源装置をコンピュータの前方へ約 2.5 cm スライドさせます。
111 電源装置を持ち上げて、コンピュータから取り出します。
スモールデスクトップコンピュータ
警告: 安全にお使いいただくためにの注意事項に従い、この項の作業を始めてください。
111 「はじめに
111 DC 電源ケーブルをシステム基板およびドライブから取り外します。
DC 電源ケーブルをシステム基板およびドライブから取り外す際は、コンピュータフレーム内のタブの下の配線経路をメモしておい
てください。 これらのケーブルを再び取り付ける際は、挟まれたり折れ曲がったりしないように、適切に配線してください。
111 拡張カードケージを取り外し、電源ケーブルをハードドライブの側面から取り外します。 電源ケーブルを取り外すには、指で金属
製のクリップを引っ張りながら、ケーブルをてこのように使用し、クリップから引き出します。
111 ハンドルを押し下げます。それにより、リリースボタンが押されます。
」 の手順に従います。
1
リリースボタン
2
ハンドル
3
DC 電源コネクタ
111 電源装置をコンピュータの前方へ約 2.5 cm スライドさせます。
Page 77

111 電源装置を持ち上げて、コンピュータから取り出します。
す。
スモールミニタワーコンピュータ
警告: 安全にお使いいただくためにの注意事項に従い、この項の作業を始めてください。
111 「はじめに
111 DC 電源ケーブルをシステム基板およびドライブから取り外します。
DC 電源ケーブルをシステム基板およびドライブから取り外す際は、コンピュータフレーム内のタブの下の配線経路をメモしておい
てください。 これらのケーブルを再び取り付ける際は、挟まれたり折れ曲がったりしないように、適切に配線してください。
111 電源装置をコンピュータフレームの背面に取り付けている 2 本のネジを外します。
111 コンピュータフレームの底面にあるリリースボタンを押します。
」 の手順に従います。
111 電源装置をコンピュータの前方へ約 2.5 cm スライドさせます。
111 電源装置を持ち上げて、コンピュータから取り出します。
電源装置の取り付け
警告: 安全にお使いいただくためにの注意事項に従い、この項の作業を始めてください。
111 電源装置を所定の位置に戻します。
111 スモールミニタワーコンピュータの場合、電源装置をコンピュータフレームの背面に固定する 2 本のネジを取り付けます。
111 DC 電源ケーブルを接続します。
111 AC 電源ケーブルをコネクタに接続します。
111 スモールデスクトップコンピュータの場合、電源ケーブルをハードドライブの側面に取り付けて、拡張カードケージを取り付けま
Page 78

111 クリップの下にケーブルを通し、ケーブルを被うようにクリップを押して閉じます。
111 コンピュータカバーを閉じます。
111 コンピュータスタンドを使用する場合、コンピュータスタンドを取り付けます。
注意: ネットワークケーブルを接続するには、まずネットワークケーブルを壁のネットワークジャックに差し込み、次に、コン
ピュータに差し込みます。
111 コンピュータおよびデバイスをコンセントに接続して、電源を入れます。
DC 電源コネクタ
スモールフォームファクター電源装置 DC コネクタのピン構成
メモ: お使いの電源装置に SATA コネクタがある場合があります。 このコネクタはお使いのコンピュータのどのコンポーネントで
も使用されません。
DC 電源コネクタ P1
Page 79

ピン番号 信号名 18 AWG ワイヤ
1 +3.3 VDC
2 +3.3 VDC
3 COM
4 +5 VDC
5 COM
6 +5 VDC
7 COM
8 POK*
9 +5 VFP
10 +12 VDC
11 +3.3 VDC
12 -12 VDC*
13 COM
14 PS ON*
15 COM
橙色
橙色
黒色
赤色
黒色
赤色
黒色
灰色
紫色
黄色
橙色
青色
黒色
緑色
黒色
16 COM
17 COM
18 N/C N/C
19 +5 VDC
20 +5 VDC
* 18 AWG ワイヤの代わりに 22 AWG ワイヤを使用
黒色
黒色
赤色
赤色
DC 電源コネクタ P2
ピン番号 信号名 18 AWG ワイヤ
1 COM
黒色
2 COM
3 +12 VDC
4 +12 VDC
DC 電源コネクタ P3
黒色
黄色
黄色
Page 80

ピン番号 信号名 18 AWG ワイヤ
1 +12 VDC
2 COM
3 COM
4 +5 VDC
黄色
黒色
黒色
赤色
DC 電源コネクタ P4 および P5
ピン番号 信号名 22 AWG ワイヤ
1 +5 VDC
2 COM
3 COM
4 +12 VDC
赤色
黒色
黒色
黄色
スモールデスクトップ電源装置 DC コネクタのピン構成
Page 81

メモ: お使いの電源装置に SATA コネクタがある場合があります。 このコネクタはお使いのコンピュータのどのコンポーネントで
も使用されません。
DC 電源コネクタ P1
ピン番号 信号名 18 AWG ワイヤ
1 +3.3 VDC
2 +3.3 VDC
3 COM
4 +5 VDC
5 COM
6 +5 VDC
7 COM
8 POK*
9 +5 VFP
10 +12 VDC*
橙色
橙色
黒色
赤色
黒色
赤色
黒色
灰色
紫色
黄色
Page 82

11 +3.3 VDC
橙色
12 -12 VDC
13 COM
青色
黒色
14 PS ON*
15 COM
16 COM
17 COM
18 N/C N/C
19 +5 VDC
20 +5 VDC
* 18 AWG ワイヤの代わりに 22 AWG ワイヤを使用
緑色
黒色
黒色
黒色
赤色
赤色
DC 電源コネクタ P6
ピン番号 信号名 18 AWG ワイヤ
1 COM
2 COM
3 +12 VDC
4 +12 VDC
黒色
黒色
黄色
黄色
DC 電源コネクタ P2、P3、および P4
ピン番号 信号名 18 AWG ワイヤ
1 +12 VDC
2 COM
黄色
黒色
3 COM
4 +5 VDC
DC 電源コネクタ P5
黒色
赤色
Page 83

ピン番号 信号名 22 AWG ワイヤ
1 +5 VDC
2 COM
3 COM
4 +12 VDC
赤色
黒色
黒色
黄色
スモールミニタワー電源装置 DC コネクタのピン構成
メモ: お使いの電源装置に SATA コネクタがある場合があります。 このコネクタはお使いのコンピュータのどのコンポーネントで
も使用されません。
DC 電源コネクタ P1
Page 84

ピン番号 信号名 18 AWG ワイヤ
1 +3.3 VDC
2 +3.3 VDC
3 COM
4 +5 VDC
5 COM
6 +5 VDC
7 COM
8 POK
9 +5 VFP
10 +12 VDC
11 +3.3 VDC*
12 -12 VDC
13 COM
14 PS ON
15 COM
橙色
橙色
黒色
赤色
黒色
赤色
黒色
灰色
紫色
黄色
橙色
青色
黒色
緑色
黒色
16 COM
17 COM
18 N/C N/C
19 +5 VDC
20 +5 VDC
*センスコネクタ
黒色
黒色
赤色
赤色
DC 電源コネクタ P2
ピン番号 信号名 18 AWG ワイヤ
1 COM
黒色
2 COM
3 +12 VDC
4 +12 VDC
黒色
黄色
黄色
Page 85

DC 電源コネクタ P3、P5、P6、P8、および P9
ピン番号 信号名 18 AWG ワイヤ
1 +12 VDC
2 COM
3 COM
4 +5 VDC
黄色
黒色
黒色
赤色
DC 電源コネクタ P7
ピン番号 信号名 22 AWG ワイヤ
1 +5 VDC
2 COM
3 COM
4 +12 VDC
赤色
黒色
黒色
黄色
目次ページに戻る
Page 86

目次ページに戻る
プロセッサ
Dell™ OptiPlex™ GX60 システム ユーザーズガイド
警告: 安全にお使いいただくためにの注意事項に従い、この項の作業を始めてください。
警告: 感電を防ぐため、カバーを開く前は必ず、コンピュータの電源プラグをコンセントから抜いてください。
111 「はじめに
111 冷却ファン電源ケーブルをシステム基板の FAN
111 12 V の電源ケーブルをシステム基板の 12VPOWER
111 ヒートシンク / 送風装置アセンブリを取り外します。
111 ヒートシンクは送風装置に装着されています。 保持ユニットの緑色のレバーをシステム基板と平行になるまで押し下げま
111 ヒートシンクを軽く揺り動かし、ヒートシンクをプロセッサから少しねじって持ち上げます。
注意: サーマル材が付いた面を上に向けてヒートシンクを置きます。
」 の手順に従います。
コネクタから取り外します。
コネクタから取り外します。
す。
1
送風装置
2
ネジ (2)5ヒートシンク
3
レバー
111 ヒートシンク / 送風装置アセンブリを持ち上げて、プロセッサから取り外します。
111 送風装置の 2 本のネジを外して、ヒートシンクから送風装置を取り外します。
4
保持基盤
Page 87

注意: 送風装置は再利用するので捨てないでください。 デルのプロセッサアップグレードキットを取り付ける場合、元のヒートシ
ンクは廃棄してください。 デルのものではないプロセッサアップグレードキットを取り付ける場合、新しいプロセッサを取り付け
る際は、元のヒートシンクを再利用してください。
注意: プロセッサをソケットから取り外す際は、ピンを曲げないように注意してください。 ピンが曲がると、プロセッサに修復で
きない損傷を与える恐れがあります。
111 プロセッサが外れるまでリリースレバーをまっすぐ引き上げ、プロセッサをソケットから取り外します。
1
リリースレバー
2
プロセッサ
3
ソケット
注意: コンピュータ背面の塗装されていない金属面に触れて、身体の静電気を逃がしてください。
注意: プロセッサをソケットから取り外す際は、ピンを曲げないように注意してください。 ピンが曲がると、プロセッサに修復で
きない損傷を与える恐れがあります。
111 新しいプロセッサを箱から取り出します。
プロセッサのピンが曲がっているようであれば、デルテクニカルサポートにお問い合わせください
。
Page 88

1
位置を合わせたプロセッサとソケットの 1 番ピンの角
注意: コンピュータの電源を入れるときにプロセッサとコンピュータに修復できない損傷を与えないため、プロセッサをソケット
に正しく装着してください。
111 ソケット上のリリースレバーが完全に開いていない場合、開放位置まで動かします。
1111 プロセッサとソケットの 1 番ピンの角を合わせます。
注意: プロセッサをソケットに置くときは、すべてのピンがソケットの対応する穴に収まることを確認してください。 ピンを曲げ
ないよう注意してください。
1111 プロセッサをソケットに軽く置き、すべてのピンが穴に正しく向き合っているか確認します。 力を入れないでください。無理に押
し込むと、プロセッサの位置がうまく合っていない場合ピンを曲げてしまう恐れがあります。プロセッサが所定の位置にセットされ
ていれば、軽く押すと自然とソケットに収まります。
1111 プロセッサをソケットに完全に装着できたら、リリースレバーが所定の位置にカチッと収まるまで後ろ側へ回し、プロセッサを固定
します。
注意: コンピュータ背面の塗装されていない金属面に触れて、身体の静電気を逃がしてください。
注意: デルのものでないプロセッサアップグレードキットを取り付ける場合、プロセッサを交換する際は、元の送風装置 / ヒート
シンクアセンブリを再利用してください。
デルのプロセッサ交換キットを取り付ける場合、プロセッサは交換キットが送付されてきた同じパッケージに梱包してデルへ返送し
てください。
1111 送風装置をヒートシンクに装着する 2 本のネジを取り付けます。
1111 ヒートシンク / 送風装置アセンブリをプロセッサに押し下げ、ヒートシンクが保持基盤に収まるようにします。
1111 ヒートシンクが固定されるまで保持レバーを持ち上げて押します。 90 度になるとレバーが止まるのを感じるはずです。 さらに 30
度押し続けて、レバーがロック位置に収まるのを確認します。
Page 89

1
ヒートシンク / 送風装置アセンブリ
2
レバー
3
保持基盤
1111 ファンケーブルをシステム基板の FAN コネクタに差し込みます。
1111 12 V の電源ケーブルをシステム基板の 12VPOWER コネクタに差し込みます。
1111 コンピュータカバーを閉じます。
1111 コンピュータスタンドを取り付けます
注意: ネットワークケーブルを接続するには、まずネットワークケーブルを壁のネットワークジャックに差し込み、次に、コン
ピュータに差し込みます。
1111 コンピュータおよびデバイスをコンセントに接続して、電源を入れます。
カバーを開けて閉じると、次のコンピュータ起動時に、シャーシイントルージョンディテクタ (有効な場合) は以下のメッセージ
を画面に表示します。
ALERT! Cover was previously removed. (警告 ! カバーが取り外されました。)
1111 Chassis Intrusion オプションを Enabled または Enabled-Silent に変更して、シャーシイントルージョンディテクタをリセットしま
す。
メモ: セットアップパスワードが他の人によって設定されている場合、シャーシイントルージョンディテクタのリセット方法を
ネットワーク管理者にお問い合わせください。
目次ページに戻る
(オプション)。
Page 90

目次ページに戻る
システム基板
Dell™ OptiPlex™ GX60 システム ユーザーズガイド
警告: 安全にお使いいただくためにの注意事項に従い、この項の作業を始めてください。
注意: コンピュータ内のコンポーネントの静電気による損傷を防ぐため、コンピュータの電子部品に触れる前に、身体の静電気を
逃がしてください。 コンピュータシャーシの塗装されていない金属面に触れることにより、身体の静電気を逃がすことができま
す。
111 「はじめに
注意: システム基板および金属製のトレイは 1 つの部品として取り付けおよび取り外しをおこないます。
111 システム基板へのアクセスを制限されているすべてのコンポーネントを取り外します。
111 システム基板からすべてのケーブルを取り外します。
111 既存のシステム基板アセンブリを取り外す前に、取り付けるシステム基板と既存のシステム基板を比較し、正しい部品を使用してい
るかを確認します。
111 タブを引き上げてシステム基板アセンブリをコンピュータ前方へ引き出し、持ち上げて取り外します。
」 の手順に従います。
111 取り外したシステム基板アセンブリを、取り付けるシステム基板の横に置きます。
111 既存のシステム基板から、取り付けるシステム基板にコンポーネントを移動します。
111 メモリモジュールを取り外し
警告: プロセッサおよびヒートシンクアセンブリは、高温になることがあります。 やけどをしないように、プロセッサおよびアセ
ンブリは温度が下がるまで十分な時間をおいてから触れるようにしてください。
、交換する基板にメモリモジュールを取り付けます。
Page 91

111 既存のシステム基板からヒートシンクアセンブリとプロセッサを取り外し、交換するシステム基板に取り付けます。
111 交換するシステム基板を設定します。
111 元の基板と同じになるように、交換するシステム基板のジャンパを設定
メモ: 交換するシステム基板のコンポーネントとコネクタの中には、既存のシステム基板の対応するコネクタと場所が異なる場合
があります。
1111 底面の切り込みがコンピュータのタブと揃うように、交換用の基板を向けます。
1111 システム基板アセンブリを所定の位置にカチッと収まるまでコンピュータの後方へ押し込みます。
1111 システム基板から取り外したすべてのコンポーネントおよびケーブルを取り付けます
1111 すべてのケーブルをコンピュータ背面にあるコネクタに接続します。
1111 コンピュータカバーを閉じます
1111 コンピュータスタンドを使用する場合、コンピュータスタンドを取り付けます。
注意: ネットワークケーブルを接続するには、まずネットワークケーブルを壁のネットワークジャックに差し込み、次に、コン
ピュータに差し込みます。
1111 コンピュータおよびデバイスをコンセントに接続して、電源を入れます。
。
します。
目次ページに戻る
Page 92

目次ページに戻る
TAPI (Telephony Applications Programming Interface)
Dell™ OptiPlex™ GX60 システム ユーザーズガイド
TAPI 対応モデムカードの取り付け
TAPI 対応サウンドカードの取り付け
メモ: TAPI デバイスの詳細、およびお使いのコンピュータでのカードの動作を確認するには、TAPI 対応カードに付属のマニュア
ルを参照してください。
お使いのコンピュータは、標準 TAPI コネクタ (MODEM または TELEPHONY とラベルが付いた緑色のコネクタ) を使って、TAPI 対応モ
デムカードをサポートしています。 モデムが音声機能をサポートしている場合、モデムを TAPI コネクタに接続し、オーディオスピーカー
とマイクを留守番電話またはスピーカーフォンとして使用することができます。 マイクが音声をコンピュータに取り入れ、次に TAPI シス
テム基板コネクタを経由してモデムカードに送られます。相手側の音声はモデムカードを経由して TAPI システム基板コネクタに入り、次
にスピーカーから出力されます。 また、この構成を使うことによって、サードパーティのソフトウェアを使用した電話でのオーディオファ
イルの録音と再生も可能です。
警告: 安全にお使いいただくためにの注意事項に従い、この項の作業を始めてください。
注意: コンピュータ内のコンポーネントの静電気による損傷を防ぐため、コンピュータの電子部品に触れる前に、身体の静電気を
逃がしてください。 コンピュータシャーシの塗装されていない金属面に触れることにより、身体の静電気を逃がすことができま
す。
TAPI 対応モデムカードの取り付け
111 「はじめに」 の手順に従います。
111 TAPI 対応モデムカードを取り付けます。
111 4 ピンの TAPI ケーブルをシステム基板の TAPI コネクタに接続します。
システム基板のコネクタの位置を確認するには、「システム基板のコンポーネント
111 もう一方のケーブルの端をモデムカードの TAPI コネクタに接続します。
カード上の TAPI コネクタの位置は、製造元のマニュアルを参照してください。
111 コンピュータカバーを閉じます。
111 コンピュータスタンドを使用する場合、コンピュータスタンドを取り付けます。
111 コンピュータとデバイスをコンセントに接続して、電源を入れます。
次のコンピュータ起動時に、シャーシイントルージョンディテクタ (有効な場合) は以下のメッセージを画面に表示します。
」 を参照してください。
ALERT! Cover was previously removed. (警告 ! カバーが取り外されました。)
111 Chassis Intrusion を Enabled または Enabled-Silent に変更して、シャーシイントルージョンディテクタをリセットします
メモ: セットアップパスワードが他の人によって設定されている場合、シャーシイントルージョンディテクタのリセット方法を
ネットワーク管理者にお問い合わせください。
。
Page 93

111 適切なモデムドライバと音声プログラムをインストールします。
詳細については、製造元のマニュアルと Microsoft ® Windows® のマニュアルを参照してください。
TAPI サウンドカードの取り付け
モデムを TAPI 対応サウンドカードコネクタ (通常 TAD とラベルされています) に接続して、オーディオ機能をスピーカーフォンとして使用できま
す。
警告: 安全にお使いいただくためにの注意事項に従い、この項の作業を始めてください。
警告: コンピュータ内のコンポーネントの静電気による損傷を防ぐため、コンピュータの電子部品に触れる前に、身体の静電気を
逃がしてください。 コンピュータシャーシの塗装されていない金属面に触れることにより、身体の静電気を逃がすことができま
す。
111 「はじめに
111 TAPI 対応サウンドカードを取り付けます。
111 外付けオーディオデバイスをサウンドカードのコネクタに接続します。 外付けオーディオデバイスを、コンピュータの正面パネル
または背面パネルのマイクコネクタ、スピーカー / ヘッドフォンコネクタ、またはライン入力コネクタに接続しないでください。
111 4 ピンの TAPI ケーブルを TAPI サウンドカードコネクタに接続します。
サウンドカード上の TAPI コネクタの位置は、製造元のマニュアルを参照してください。
111 もう一方のケーブルの端をモデムカードの TAPI コネクタに接続します。
カード上の TAPI コネクタの位置は、製造元のマニュアルを参照してください。
111 コンピュータカバーを閉じます。
111 コンピュータスタンドを使用する場合、コンピュータスタンドを取り付けます。
111 コンピュータとデバイスをコンセントに再度接続して、電源を入れます。
次のコンピュータ起動時に、シャーシイントルージョンディテクタ (有効な場合) は以下のメッセージを画面に表示します。
」 の手順に従います。
ALERT! Cover was previously removed. (警告 ! カバーが取り外されました。)
111 Chassis Intrusion を Enabled または Enabled-Silent に変更して、シャーシイントルージョンディテクタをリセットします。
メモ: セットアップパスワードが他の人によって設定されている場合、シャーシイントルージョンディテクタのリセット方法を
ネットワーク管理者にお問い合わせください。
1111 セットアップユーティリティを起動し、Integrated Devices をクリックして、Sound の設定を Off に変更します。
1111 新しいデバイス用の適切なドライバをインストールします。
詳細については、製造元のマニュアルと Windows のマニュアルを参照してください。
目次ページに戻る
Page 94

目次ページに戻る
コンピュータカバーの閉じ方
Dell™ OptiPlex™ GX60 システム ユーザーズガイド
警告: 安全にお使いいただくためにの注意事項に従い、この項の作業を始めてください。
111 すべてのケーブルがしっかりと接続され、ケーブルが邪魔にならない場所に束ねられているか確認します。
電源ケーブルがドライブの下に挟まらないように、電源ケーブルを慎重に手前に引きます。
111 コンピュータの内部に工具や余った部品が残っていないか確認します。
111 カバーを閉じます。
111 カバーを下に動かします。
111 カバーが閉じるまでカバーの右側を押し下げます。
111 カバーが閉じるまでカバーの左側を押し下げます。
111 カバーの両側がロックされているか確認します。 カバーの両側がロックされていない場合は、この手順を繰り返します。
注意: ネットワークケーブルを接続するには、まずネットワークケーブルを壁のネットワークジャックに差し込み、次に、コン
ピュータに差し込みます。
111 コンピュータおよびデバイスをコンセントに接続して、電源を入れます。
カバーを開けて閉じると、次のコンピュータ起動時に、シャーシイントルージョンディテクタ (有効な場合) は以下のメッセージ
を画面に表示します。
ALERT! Cover was previously removed. (警告 ! カバーが取り外されました。)
111 Chassis Intrusion を Enabled または Enabled-Silent に変更して、シャーシイントルージョンディテクタをリセットします
メモ: セットアップパスワードが他の人によって設定されている場合、シャーシイントルージョンディテクタのリセット方法を
ネットワーク管理者にお問い合わせください。
目次ページに戻る
。
Page 95

目次ページに戻る
コンピュータについて
Dell™ OptiPlex™ GX60 システム ユーザーズガイド
コンピュータの正面
コンピュータの背面
コンピュータの内部
コンピュータスタンドの取り付けと取り外し
コンピュータの正面
1
正面パネルドア 正面パネルコネクタを使用する際に、このドアを開きます。
2
ヘッドフォンコ
ネクタ
3
USB 2.0 コネクタ
(2)
4
CD/DVD ドライ
ブ取り出しボタ
ン
5
フロッピードラ
イブ取り出しボ
タン
6
フロッピードラ
イブ動作ライト
7
ハードドライブ
動作ライト
ヘッドフォンコネクタを使用して、ヘッドフォンおよびほとんどの種類のスピーカーを取り付けることができま
す。
ジョイスティックやカメラ、または起動可能な USB デバイスなど、時々接続するデバイスには、正面 USB コネク
タを使用します (USB デバイスからの起動については、「USB
プリンタやキーボードなど通常接続したままのデバイスには、背面 USB コネクタを使用することをお勧めします。
このボタンを押して、CD/DVD をドライブから取り出します。
このボタンを押して、フロッピーディスクをフロッピードライブから取り出します。
フロッピードライブライトは、コンピュータがフロッピードライブからデータを読み書きしている場合に点灯しま
す。 このライトが消えてから、フロッピーディスクをドライブから取り出します。
ハードドライブライトは、コンピュータがデータをハードドライブから読み書きしている場合に点灯します。 この
ライトは、CD プレーヤーなどのデバイスが動作中にも点灯します。
デバイスからの起動」 を参照してください)。
Page 96

8
電源ボタン このボタンを押して、コンピュータに電源を入れます。
タは自動的に無効になります。 詳細については、「セットアップオプション」 を参照してください。
注意: データの損失を防ぐため、6 秒以上電源ボタンを押してコンピュータの電源を切らないでください。
9
電源ライト 電源ライトは、点滅したり点灯することで異なる状態を示します。
電源ボタンを押す代わりに、オペレーティングシステムのシャットダウンを実行してください。
メモ: お使いのオペレーティングシステムの ACPI が有効な場合、コンピュータの電源ボタンを押すと、オペレー
ティングシステムのシャットダウンが実行されます。
消灯コンピュータは電源が切れた状態 (S4、S5、または機械的にオフ)
緑色の点灯コンピュータは通常の動作状態
緑色の点滅コンピュータは、省電力状態 (S1 または S3)
省電力状態から復帰するには、電源ボタンを押すか、マウスをクリックするか、または動かします。
コンピュータのトラブルシューティングに役立つライトコードの説明は、「診断ライト
コンピュータの背面
1
背面パネルコネクタ コンピュータ用のコネクタです。
」 を参照してください。
2
カードスロット PCI カードまたはセカンドシリアルポートカード用のスロット
3
電源コネクタ 電源ケーブル用のコネクタ
4
電圧切り替えスイッチ (すべてのコンピュータで利用できるわけでは
ありません)
1
パラレル
コネクタ
プリンタなどのパラレルデバイスをパラレルコネクタに接続します。 USB プリンタをお使いの場合、USB コネクタに差
し込みます。
メモ: 同じアドレスに設定されたパラレルコネクタを持つカードをコンピュータが検出した場合、内蔵パラレルコネク
詳細については、「安全にお使いいただくために
てください。
」 を参照し
Page 97

2
3
4
キーボー
ドコネク
タ
マウスコ
ネクタ
リンク保
全ライト
標準のキーボードをお使いの場合、紫色のキーボードコネクタに差し込みます。 USB キーボードをお使いの場合、USB
コネクタに差し込みます。
標準型のマウスをお使いの場合、緑色のマウスコネクタに差し込みます。 コンピュータと取り付けられているすべての
デバイスの電源を切ってから、マウスをコンピュータに接続します。 USB マウスをお使いの場合、USB コネクタに差し
込みます。
お使いのコンピュータで Windows 2000 または Windows XP を実行している場合、必要なマウスドライバはハードドライ
ブにインストール済みです。
緑色ネットワークとコンピュータ間の接続が良好です。
橙色ネットワークとコンピュータ間の接続が良好です。
オフコンピュータは物理的なネットワーク接続を検出していません。
5
ネット
ワーク ア
ダプタ
6
ネット
ワーク動
作ライト
7
ライン入
力コネク
タ
8
ライン出
力コネク
タ
9
マイクコ
ネクタ
10
USB コネクタマウス、キーボード、プリンタ、ジョイスティック、およびコンピュータスピーカーなどの USB デバイスをいずれかの
11
診断ライト診断ライトは、Diagnostic (診断) コードに基づくコンピュータの問題のトラブルシューティングに役立ちます。 詳細
UTP ケーブルを UTP 集線デバイスまたはハブにある RJ45 ジャックの側面あるいは RJ45 ポートに接続し、 UTP ケーブ
ルのもう一方の端をケーブルが所定の位置にカチッと収まるまでネットワークアダプタコネクタに押し込みます。
お客様のネットワーク用には、カテゴリ 5 のケーブルとコネクタのご使用をお勧めします。
コンピュータがネットワークデータを送信または受信している際に、黄色のライトが点滅します。 ネットワークトラ
フィックが多い場合、このライトが 「点灯」 の状態に見えることがあります。
青色のライン入力コネクタ (内蔵サウンドが搭載されたコンピュータで利用可能) を使って、カセットプレーヤー、CD
プレーヤー、または VCR などの録音 / 再生デバイスを接続します。
サウンドカードが搭載されたコンピュータの場合、ライン入力コネクタはカードにあります。
緑色のライン出力コネクタ (内蔵サウンドが搭載されたコンピュータで利用可能) を使って、ヘッドフォンおよび内蔵
アンプの付いたほとんどのスピーカーを接続します。
サウンドカードが搭載されたコンピュータの場合、ライン入力コネクタはカードにあります。
ピンク色のマイクコネクタ (内蔵サウンドが搭載されたコンピュータで利用可能) を使って、音声または音楽入力用の
パソコンマイクをサウンドあるいはテレフォニープログラムに接続します。
サウンドカードが搭載されたコンピュータの場合、マイクコネクタはカードにあります。
USB コネクタに接続します。
については、「診断ライト
」 を参照してください。
12
13
ビデオコ
ネクタ
シリアル
コネクタ
VGA 互換モニターのケーブルを青色のコネクタに差し込みます。
ハンドヘルドデバイスなどのシリアルデバイスをシリアルポートに接続します。 セカンドシリアルコネクタカードが取
り付けられている場合、セカンドデバイスをコネクタに接続できます。
詳細については、「セットアップオプション
」 を参照してください。
コンピュータの内部
警告: 安全にお使いいただくためにの注意事項に従い、この項の作業を始めてください。
警告: 感電を防ぐため、カバーを開く前は必ず、コンピュータの電源プラグをコンセントから抜いてください。
注意: コンピュータカバーを開く際は、システム基板からケーブルが誤って外れることがないように注意してください。
Page 98

1
ハードドライブ
6
パドロックリング
2
シャーシイントルージョンス
イッチ
3
内蔵スピーカー
4
電源装置
5
カードケージ
7
ヒートシンクと送風装置アセン
ブリ
8
システム基板
9
フロッピードライブ
10
CD/DVD ドライブ
ケーブルの色
ハードドライブ 青色のプルタブ
フロッピードライブ 黒色のプルタブ
CD/DVD ドライブ 橙色のプルタブ
コンピュータスタンドの取り付けと取り外し
お使いのコンピュータは、縦置き、横置きのどちらでも使用できます。
Page 99

コンピュータを縦置きにして使用するには、コンピュータスタンドを取り付ける必要があります。
ドライブベイが下になるように、右側を下にしてコンピュータを置きます。
スタンドをコンピュータの左側に装着します。
次の図に示すように、スタンドの大きな丸い穴をカバー側面の固定ボタンに合わせ、スタンドの拘束ネジをカバーのネジ穴
に合わせてスタンドを置きます。
スタンドが所定の位置に収まったら、つまみネジを締めます。
スタンドが下に、ドライブが上になるようにコンピュータを立てます。
スタンドを取り外すには、次の手順を実行します。
スタンドが上にくるようにコンピュータを反転させます。
つまみネジを緩め、スタンドを持ち上げて外します。
コンピュータを水平に置きます。
Page 100

目次ページに戻る
 Loading...
Loading...