Page 1
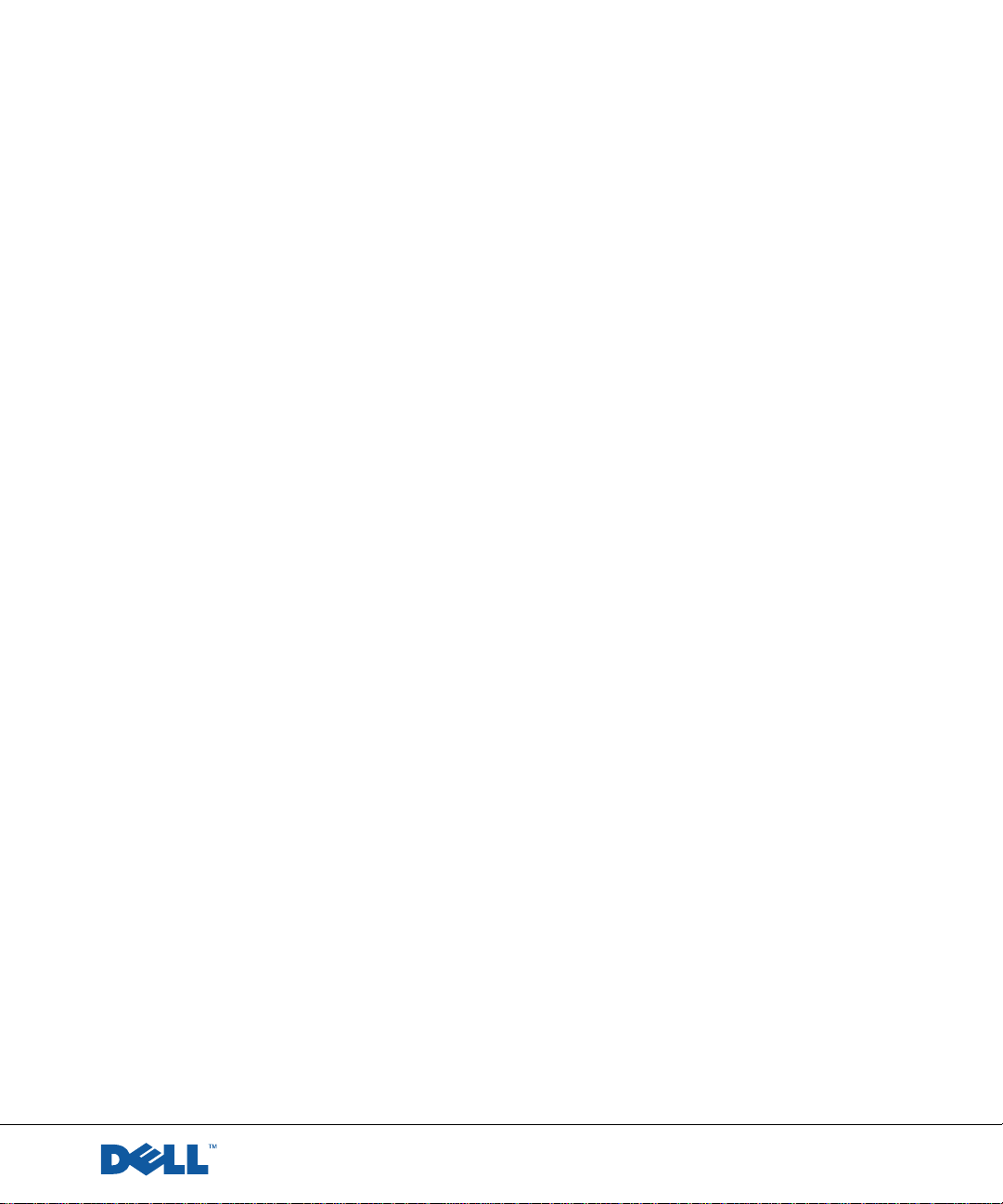
Dell™ OptiPlex™ GX5 0 Sy stem s
User’s Guide
www.dell.com | support.dell.com
Page 2
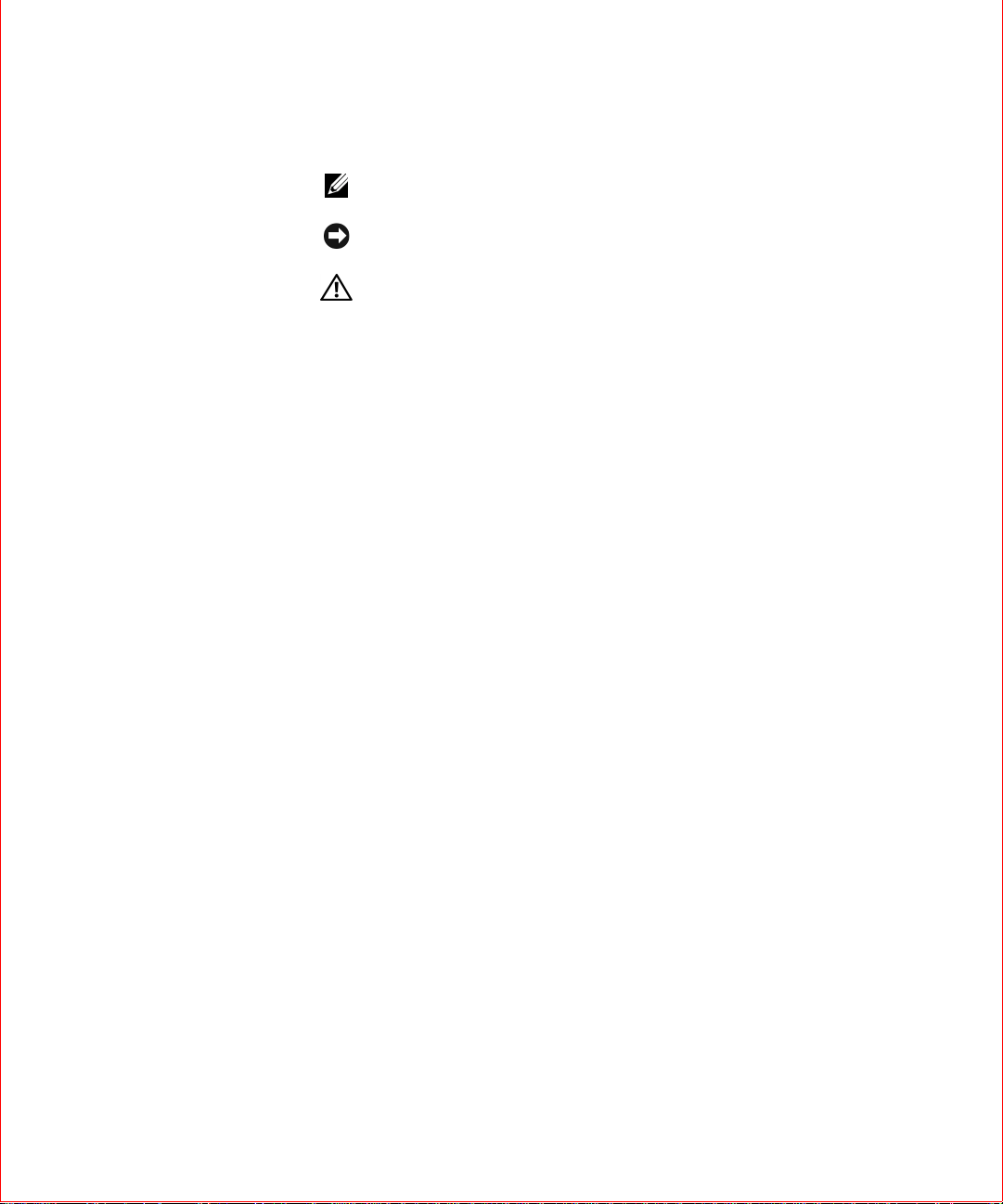
Notes, Notices, and Cautions
NOTE: A NOTE indicates important information that helps you make better
use of your computer.
NOTICE: A NOTICE ind icates either potential damage to hardware or loss of
data and tells you how to avoid the probl e m.
CAUTION: A CAUTION indicates a potent ial fo r prope rty dama ge,
personal injury, or death.
Abbreviations and Acronyms
For a complete list of abbreviations and acronyms, see the “Glossary.”
____________________
Information in this do cum e nt is subj ec t to change without notice.
© 2001 Dell Computer Corporation. All rights reserved.
Reproduction in any manner whatsoever without the written pe rmission of Dell Computer
Corporation is strictly forbidden.
Trademarks used in this text:
DellNet
, and
OptiPlex
trademark and
and
Windows
trademark of 3Com Corporation;
Machines Corporation;
ENERGY STAR partner , Dell Computer Corporation has determined that this product meets the
ENERGY STAR guidelines for energy efficiency.
Other trademarks and trade names may be used in this document to refer to either the entities
claiming the marks and names or their products. Dell Computer Corporation discla ims any
proprietary interest in trad em arks and trade names other than its own.
Models: DHS, DHP, and DHM
January 2002
January 2002 P/N 005VJ
January 2002January 2002
Celeron
are registered trademarks of Microsoft Corporation;
P/N 005VJ Rev. A03
P/N 005VJP/N 005VJ
Dell
, the
DELL
logo,
are trademarks of Dell Computer Corporation;
is a trademark of Intel Corporation;
IBM
NetWare
is a registered trademark of International Business
and
Novell
Rev. A03
Rev. A03Rev. A03
Inspiron, Dimension, Latitude, Dell Precision
Microsoft, Windows NT, MS-DOS,
3Com
are registered trademarks of Novell, Inc. As an
Intel
is a registered
is a registered
,
Page 3
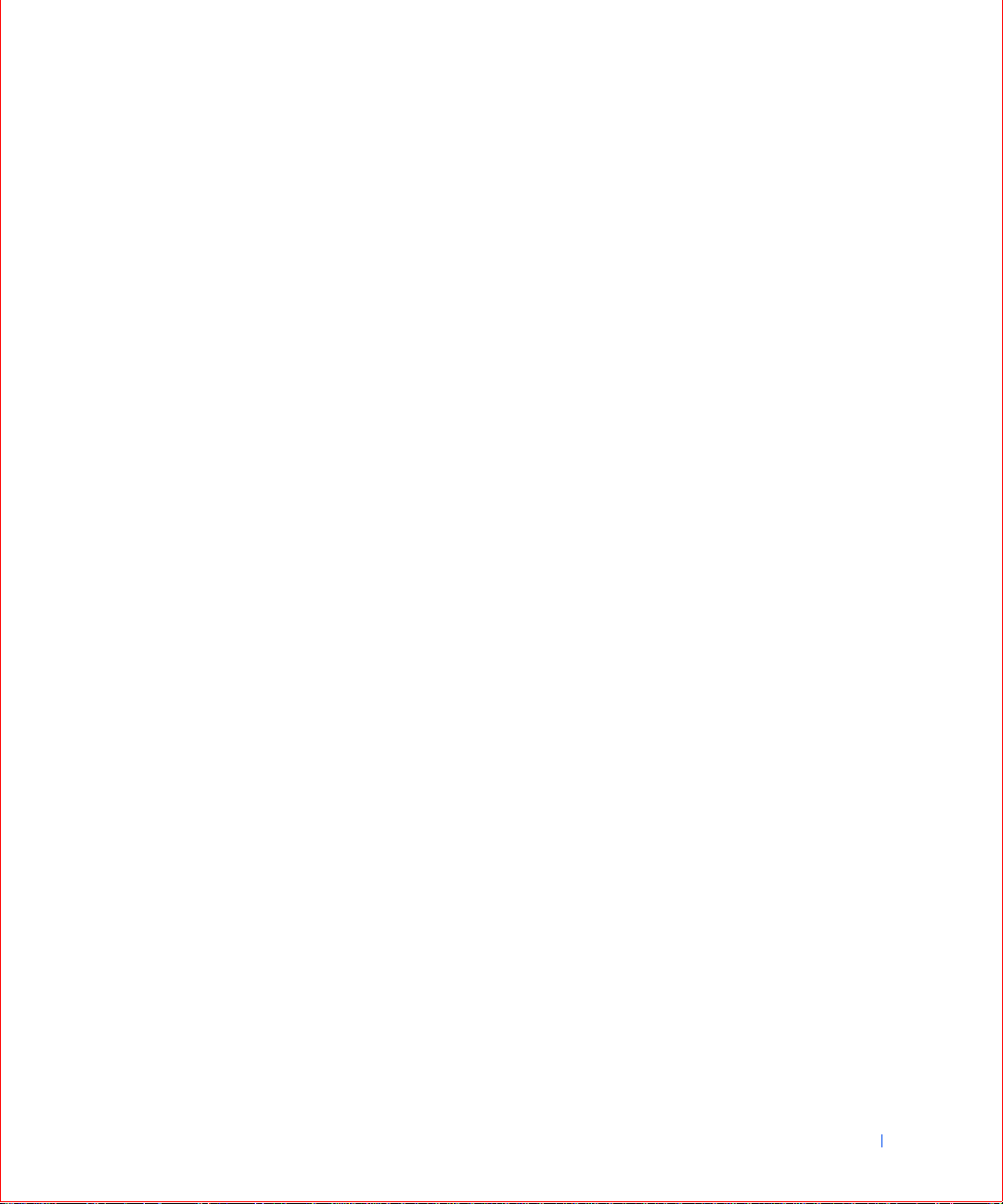
Contents
Safety Instructions . . . . . . . . . . . . . . . . . . . . . . . . . 9
When Working Inside Your Computer
Protecting Against Electrostatic Discharge . . . . . . . . . . . 10
Ergonomic Computing Habits
1 About Your Computer
Front View . . . . . . . . . . . . . . . . . . . . . . . . . . . . . 16
Front Panel Door
Speaker/Headphone Connector
Power Button . . . . . . . . . . . . . . . . . . . . . . . . . . 20
Power Light . . . . . . . . . . . . . . . . . . . . . . . . . . . 22
Floppy Drive Access Light
Hard Drive Access Light . . . . . . . . . . . . . . . . . . . . 23
Back View. . . . . . . . . . . . . . . . . . . . . . . . . . . . . . 23
Connecting Devices
Parallel Connector . . . . . . . . . . . . . . . . . . . . . . . 27
Mouse Connector . . . . . . . . . . . . . . . . . . . . . . . . 27
USB Connectors
Integrated Network Adapter Connector . . . . . . . . . . . . . 27
Network Cable Requirements
Line-In Jack
Line-Out Ja ck . . . . . . . . . . . . . . . . . . . . . . . . . . 28
Microphone Jack
Serial Port Connectors
Keyboard Connector . . . . . . . . . . . . . . . . . . . . . . . 28
Video Connector
. . . . . . . . . . . . . . 9
. . . . . . . . . . . . . . . . . . 11
. . . . . . . . . . . . . . . . . . . . . . . . 19
. . . . . . . . . . . . . . . . . 20
. . . . . . . . . . . . . . . . . . . . 23
. . . . . . . . . . . . . . . . . . . . . . . 26
. . . . . . . . . . . . . . . . . . . . . . . . 27
. . . . . . . . . . . . . . . . . . 27
. . . . . . . . . . . . . . . . . . . . . . . . . . 28
. . . . . . . . . . . . . . . . . . . . . . . . 28
. . . . . . . . . . . . . . . . . . . . . 28
. . . . . . . . . . . . . . . . . . . . . . . . 28
Inside Your Computer
Inside Your Computer
Inside Your ComputerInside Your Computer
. . . . . . . . . . . . . . . . . . . . . . . 29
Contents iii
Page 4
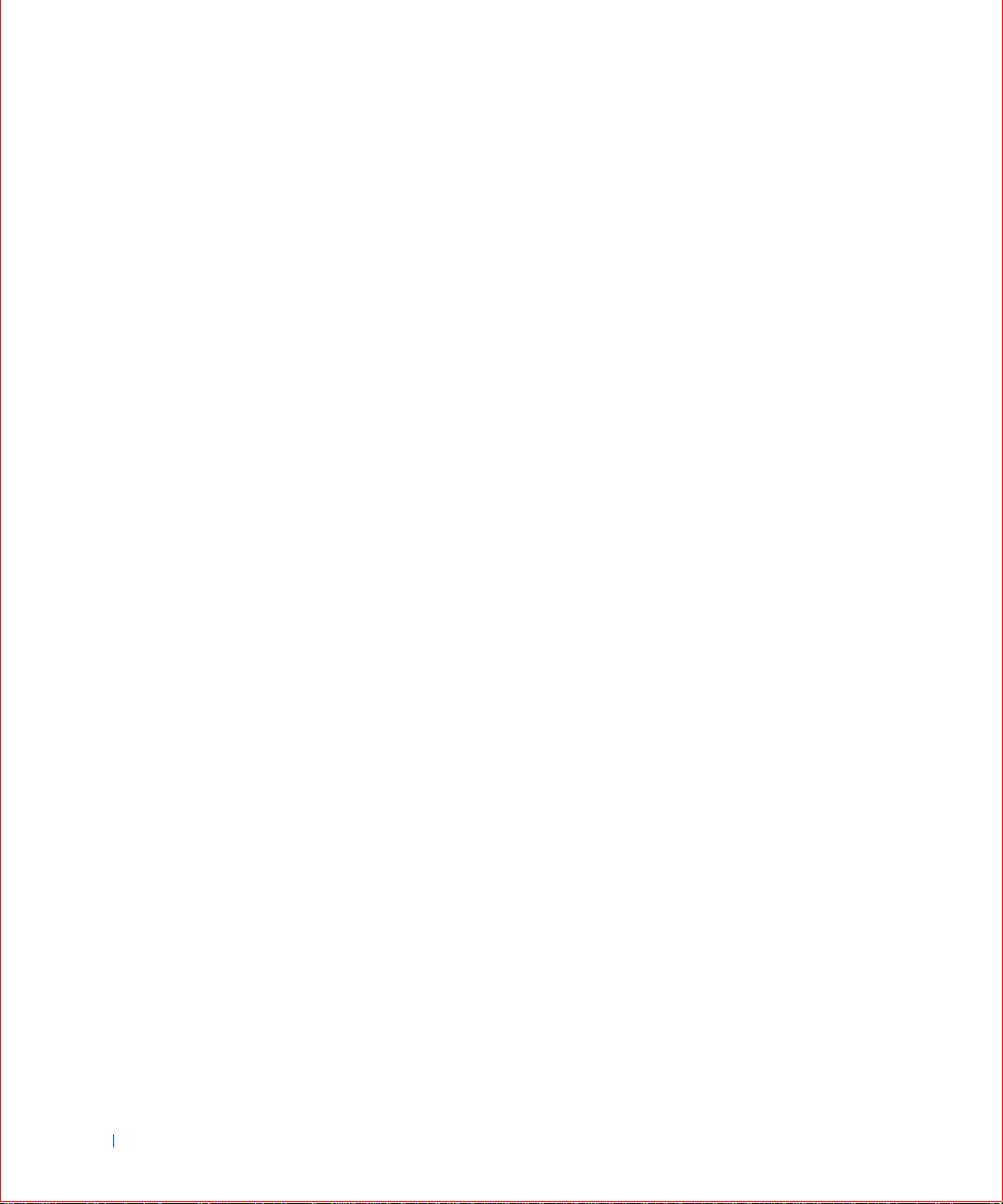
System Board Components . . . . . . . . . . . . . . . . . . . 32
Removing and Attaching the Computer Stand . . . . . . . . . . 35
2 Advanced Features
LegacySelect Technology Control . . . . . . . . . . . . . . . . . 40
Manageability . . . . . . . . . . . . . . . . . . . . . . . . . . . 40
Dell OpenManage IT Assistant
Dell OpenManage Client Instrumentation. . . . . . . . . . . . 41
Security . . . . . . . . . . . . . . . . . . . . . . . . . . . . . . 41
Chassis Intrusion Detection
Security Cable Sl ot and Padlock Ring . . . . . . . . . . . . . 42
Password Protection . . . . . . . . . . . . . . . . . . . . . . . . 42
System Password
Setup Password . . . . . . . . . . . . . . . . . . . . . . . . 45
Disabling a Forgotten Password
. . . . . . . . . . . . . . . . . 40
. . . . . . . . . . . . . . . . . . 41
. . . . . . . . . . . . . . . . . . . . . . . 42
. . . . . . . . . . . . . . . . 46
Computer Settings
Entering System Setup
System Setup Screens
Changing the Boot Sequence . . . . . . . . . . . . . . . . . . 50
Additional System Setup Options . . . . . . . . . . . . . . . . . 52
If You Have a Problem
Jumper Settings
Software Installation and Configuration . . . . . . . . . . . . . 60
3 Installing Upgrades
Opening the Computer Cover . . . . . . . . . . . . . . . . . . 62
Closing the Computer Cover
Expansion Cards
Installing an Expansion Card
iv Contents
. . . . . . . . . . . . . . . . . . . . . . . . 47
. . . . . . . . . . . . . . . . . . . . . 48
. . . . . . . . . . . . . . . . . . . . . 48
. . . . . . . . . . . . . . . . . . . . . 58
. . . . . . . . . . . . . . . . . . . . . . . . 58
. . . . . . . . . . . . . . . . . . 64
. . . . . . . . . . . . . . . . . . . . . . . . . . 65
. . . . . . . . . . . . . . . . . 66
Page 5
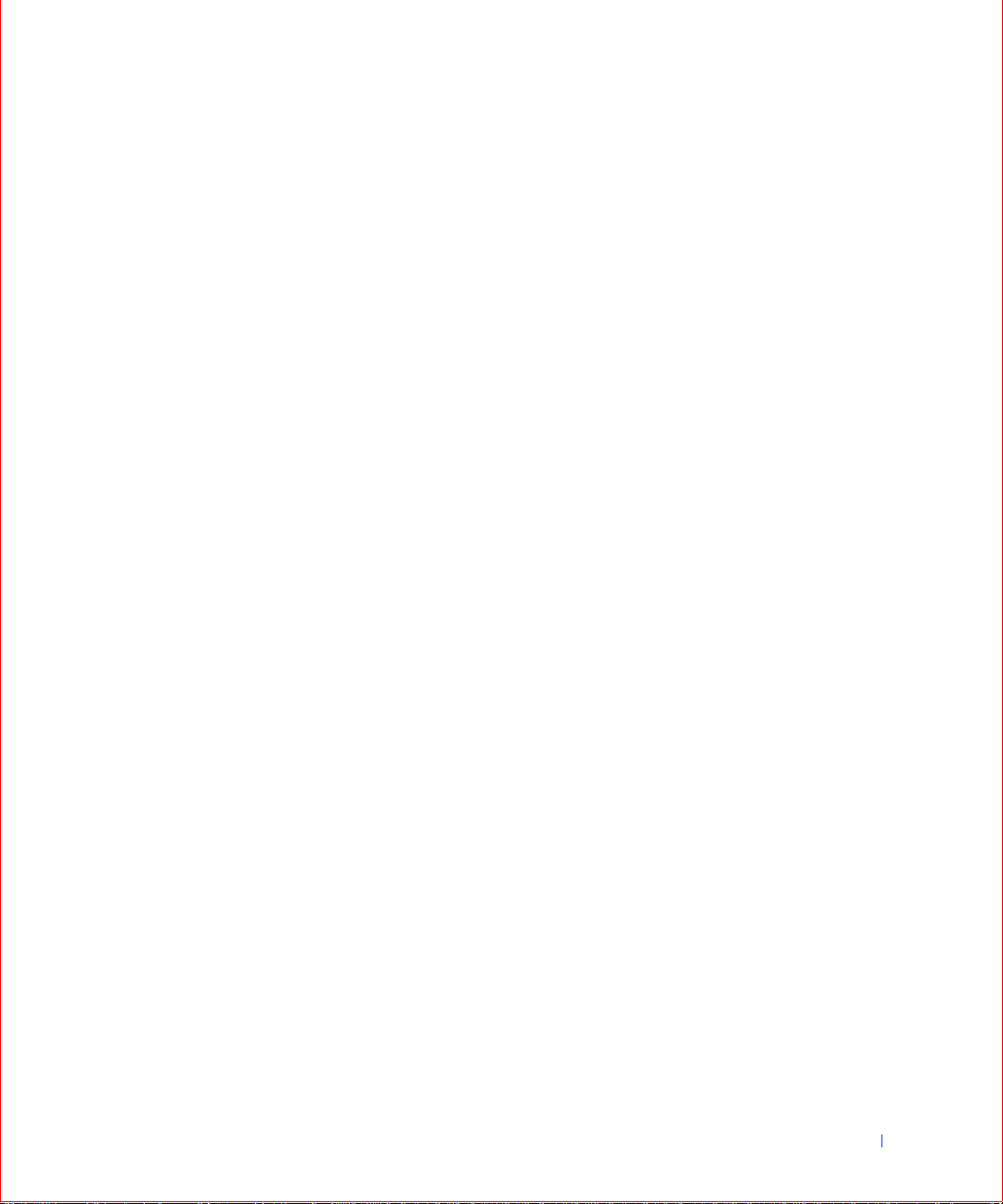
Rem ovi n g an Expa ns io n Car d . . . . . . . . . . . . . . . . . . 73
Expansion Card Cage (Small Desktop Computer Only) . . . . . . 74
Removing the Expansion-Card Cage
. . . . . . . . . . . . . . . 74
Replacing the Expansion-Card Cage . . . . . . . . . . . . . . . 75
Memory . . . . . . . . . . . . . . . . . . . . . . . . . . . . . . . 76
Installing DIMMs
. . . . . . . . . . . . . . . . . . . . . . . . 77
Removing DIMMs . . . . . . . . . . . . . . . . . . . . . . . . 79
Microprocessor
Front Panel Inserts
. . . . . . . . . . . . . . . . . . . . . . . . . . . 80
. . . . . . . . . . . . . . . . . . . . . . . . . 85
Removing Front P anel Inserts—Small Form-Factor and Small Desktop
Computers . . . . . . . . . . . . . . . . . . . . . . . . . . . 85
Removing Front Panel Inserts—Small Mini-Tower Computer . . 88
Replacing Front Panel Inserts . . . . . . . . . . . . . . . . . . 89
Internal Drives . . . . . . . . . . . . . . . . . . . . . . . . . . . 89
IDE Drive Addressing
. . . . . . . . . . . . . . . . . . . . . . 92
Connecting Drives . . . . . . . . . . . . . . . . . . . . . . . . 93
Hard Drives . . . . . . . . . . . . . . . . . . . . . . . . . . . . . 95
Detaching Hard Drive Cables
. . . . . . . . . . . . . . . . . . 96
Removing a Hard Drive . . . . . . . . . . . . . . . . . . . . . 99
Installing a Hard Drive
. . . . . . . . . . . . . . . . . . . . 102
Reattaching Hard Drive Cables . . . . . . . . . . . . . . . . 103
Adding a Second Hard Drive — Small Mini-Tower Computer . 107
Floppy Drives
Detaching Floppy Drive Cables
Removing a Floppy Drive
Installing a Floppy Drive and Reattaching Cables
. . . . . . . . . . . . . . . . . . . . . . . . . . . 109
. . . . . . . . . . . . . . . . 109
. . . . . . . . . . . . . . . . . . . 113
. . . . . . . 116
CD Drives
. . . . . . . . . . . . . . . . . . . . . . . . . . . . . 121
Detaching CD Drive Cables
Removing a CD Drive
. . . . . . . . . . . . . . . . . . 121
. . . . . . . . . . . . . . . . . . . . . 125
Installing a CD Drive and Reattaching Cables . . . . . . . . . 127
Contents v
Page 6
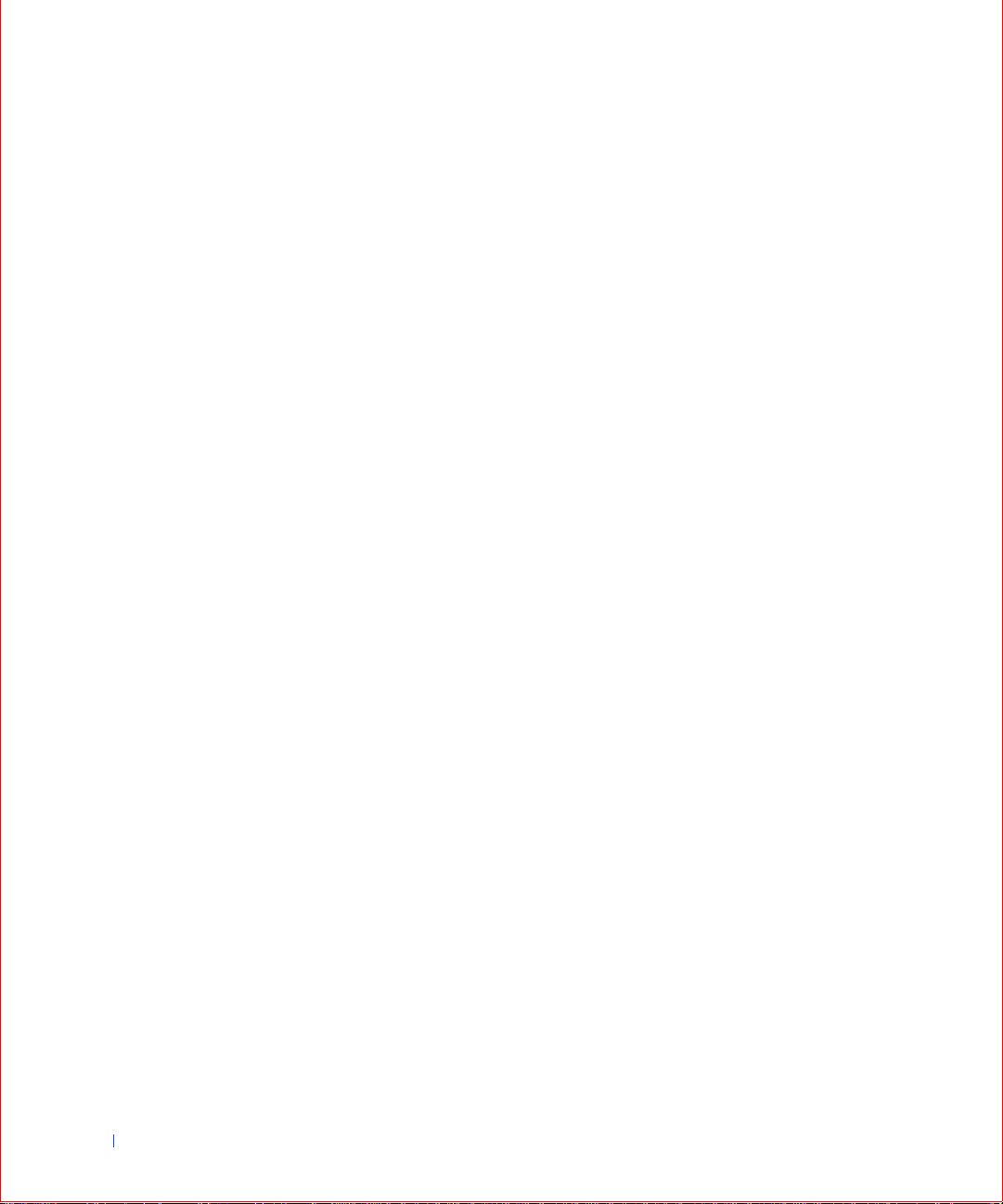
Battery . . . . . . . . . . . . . . . . . . . . . . . . . . . . . . . 131
Replacing the Battery
. . . . . . . . . . . . . . . . . . . . . 132
4 Microsoft® Windows® XP Features
Overview . . . . . . . . . . . . . . . . . . . . . . . . . . . . . . 136
Help and Support Center
. . . . . . . . . . . . . . . . . . . . 136
New User Interface
Switching to Classic View
Clean Desktop Wizard
. . . . . . . . . . . . . . . . . . . . . . . . 137
. . . . . . . . . . . . . . . . . . . 137
. . . . . . . . . . . . . . . . . . . . . 138
Taskbar Grouping . . . . . . . . . . . . . . . . . . . . . . . 139
Notification Area Cleanup . . . . . . . . . . . . . . . . . . . 139
Files and Settings Transfer Wizard . . . . . . . . . . . . . . . . 140
Application and Device Compatibil ity. . . . . . . . . . . . . . . 141
Program Compatibility Wizard
System Restore
. . . . . . . . . . . . . . . . . . . . . . . . . . 142
Using System Restore
Restore Process
. . . . . . . . . . . . . . . . . . . . . . . . 144
. . . . . . . . . . . . . . . . . . . . . 143
. . . . . . . . . . . . . . . . . 141
Driver Rollback . . . . . . . . . . . . . . . . . . . . . . . . 145
User Accounts and Fast User Swit ching . . . . . . . . . . . . . 146
How to Use Fast User Switching
. . . . . . . . . . . . . . . . 146
What Happens When a Fast User Switch Occurs? . . . . . . . 147
Special Considerations With Fast User Switching . . . . . . . 147
How to Turn Off Fast User Switching
. . . . . . . . . . . . . . 148
How to Add Users . . . . . . . . . . . . . . . . . . . . . . . 148
vi Contents
Home and Small Office Networking . . . . . . . . . . . . . . . . 149
Network Setup Wizard
Internet Connection Firewall
. . . . . . . . . . . . . . . . . . . . . 149
. . . . . . . . . . . . . . . . . . . 150
Page 7
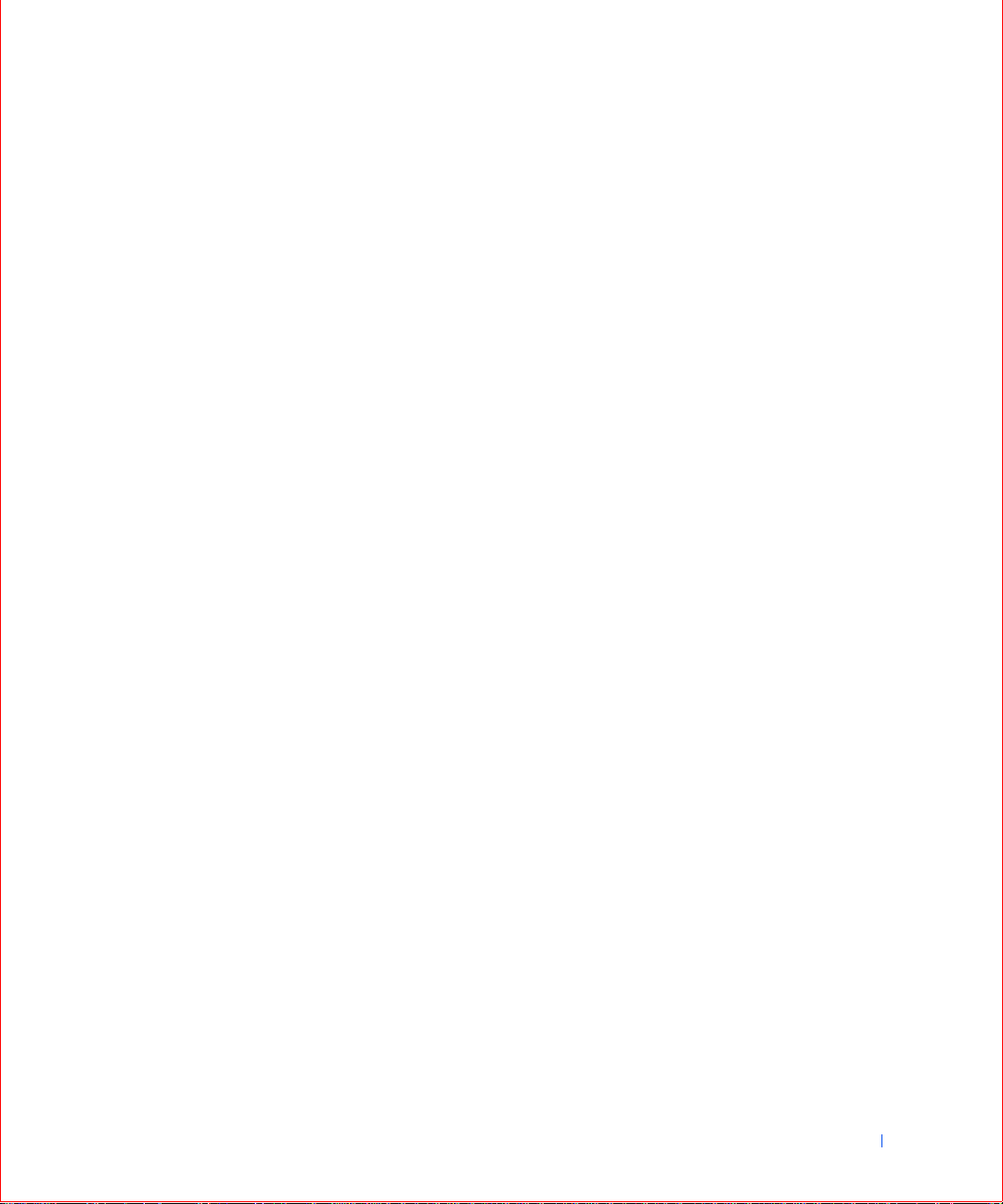
5 Technical Specifications
6 Solving Problems
Finding Solutions . . . . . . . . . . . . . . . . . . . . . . . . . 162
Power P roblems
Video and Monitor Problems . . . . . . . . . . . . . . . . . 163
Sound and Speaker Proble ms . . . . . . . . . . . . . . . . . 165
Prin ter Problems
Serial or Parallel Device Problems
Mouse Problems . . . . . . . . . . . . . . . . . . . . . . . 169
Keyboard Problems
Floppy Drive Problems . . . . . . . . . . . . . . . . . . . . 171
Hard Drive Problems . . . . . . . . . . . . . . . . . . . . . 173
Battery Problems
Expansion Card Problems . . . . . . . . . . . . . . . . . . . 177
Recover From a Program That Is Not Responding . . . . . . . 178
Restart a Computer That Is Not Responding
Repairing a Wet Computer . . . . . . . . . . . . . . . . . . 179
Repairing a Dropped or Damaged Computer . . . . . . . . . . 180
Hardware Conflicts
Computer Memory Problems . . . . . . . . . . . . . . . . . 181
System Board Problems . . . . . . . . . . . . . . . . . . . . 182
Resetting a Damaged System Board
. . . . . . . . . . . . . . . . . . . . . . . . 163
. . . . . . . . . . . . . . . . . . . . . . . 166
. . . . . . . . . . . . . . . . . . . . . . 170
. . . . . . . . . . . . . . . . . . . . . . . 176
. . . . . . . . . . . . . . . . . . . . . . 180
. . . . . . . . . . . . . . 167
. . . . . . . . . . 179
. . . . . . . . . . . . . . 183
Dell Diagnostics
When to Use the Dell Diagnostics
Features
. . . . . . . . . . . . . . . . . . . . . . . . . . 184
. . . . . . . . . . . . . . . 184
. . . . . . . . . . . . . . . . . . . . . . . . . . . 184
Before You Start Testing . . . . . . . . . . . . . . . . . . . 184
Running the Dell Diagnostics
Advanced Testing
. . . . . . . . . . . . . . . . . . . . . . . 187
. . . . . . . . . . . . . . . . . 185
Advanced Testing Help Menu . . . . . . . . . . . . . . . . . 188
Messages and Codes . . . . . . . . . . . . . . . . . . . . . . . 189
Computer Messages
. . . . . . . . . . . . . . . . . . . . . . 189
Computer Beep Codes . . . . . . . . . . . . . . . . . . . . . 196
Contents vii
Page 8
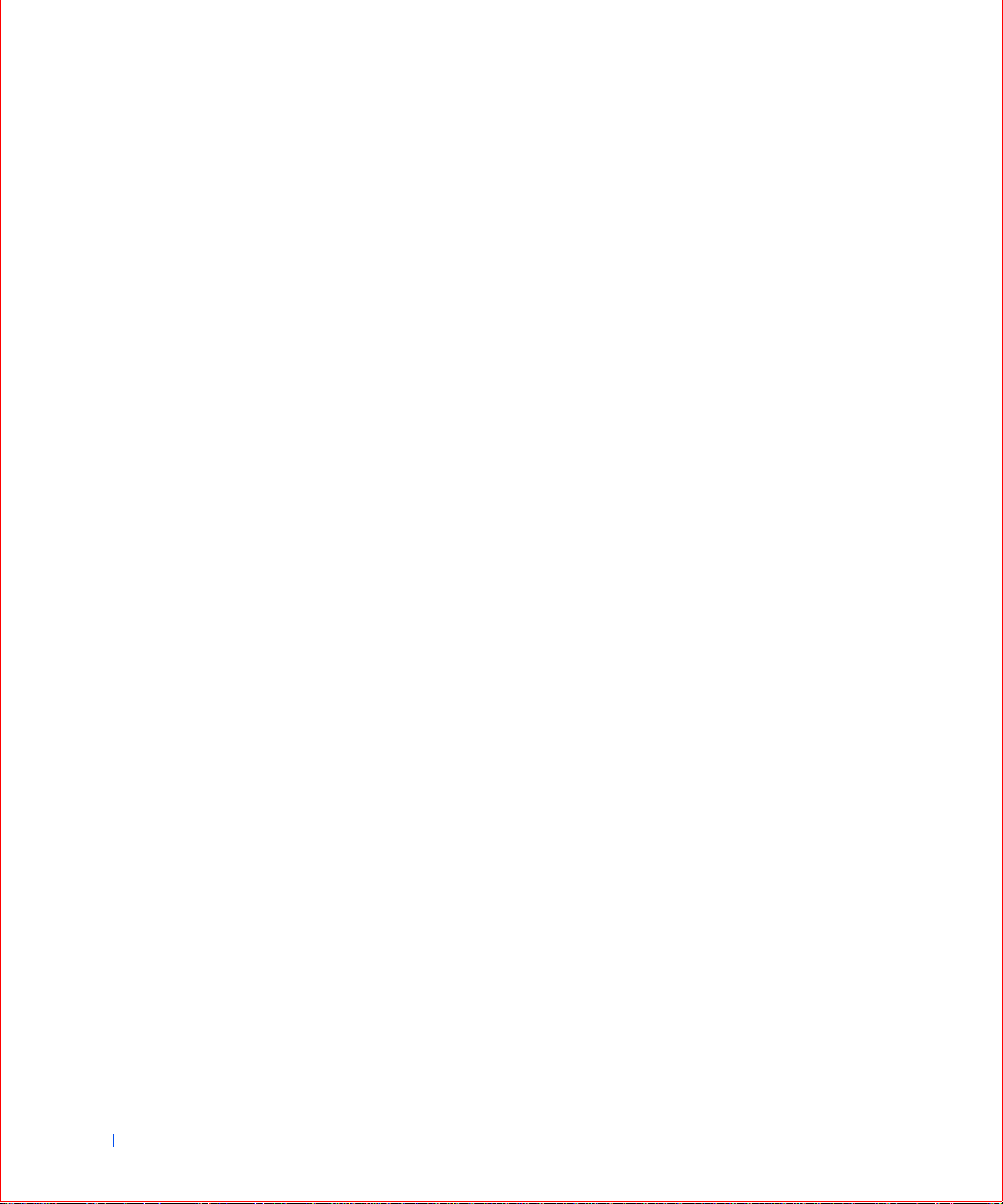
Warning Messages . . . . . . . . . . . . . . . . . . . . . . . 199
Diagnostics Messages . . . . . . . . . . . . . . . . . . . . . 199
Diagnostic Lights
Front Panel Light . . . . . . . . . . . . . . . . . . . . . . . 200
Back Panel Lights . . . . . . . . . . . . . . . . . . . . . . . 201
Software Problems . . . . . . . . . . . . . . . . . . . . . . . . 203
Operating System Compatibility
Input Errors . . . . . . . . . . . . . . . . . . . . . . . . . . 204
Error Messages
Device Drivers
Memory-Resident Programs . . . . . . . . . . . . . . . . . . 205
Program Conflicts
Memory Address Conflicts . . . . . . . . . . . . . . . . . . . 206
Interrupt Assignment Conflicts . . . . . . . . . . . . . . . . . 206
BIOS Recovery Utility . . . . . . . . . . . . . . . . . . . . . . . 207
7 Getting Help
Help Overvie w . . . . . . . . . . . . . . . . . . . . . . . . . . . 210
Technical Assistance
Help Tools . . . . . . . . . . . . . . . . . . . . . . . . . . . 210
Problems With Your Order . . . . . . . . . . . . . . . . . . . 213
Product Information
Returning Items for Warranty Repair or Credit . . . . . . . . . 213
Before You Call . . . . . . . . . . . . . . . . . . . . . . . . 214
. . . . . . . . . . . . . . . . . . . . . . . 199
. . . . . . . . . . . . . . . . 204
. . . . . . . . . . . . . . . . . . . . . . . . 204
. . . . . . . . . . . . . . . . . . . . . . . . . 205
. . . . . . . . . . . . . . . . . . . . . . . 205
. . . . . . . . . . . . . . . . . . . . . . 210
. . . . . . . . . . . . . . . . . . . . . . 213
8 Additional Information
viii Contents
Dell Contact Numbers
. . . . . . . . . . . . . . . . . . . . . . . 216
Regulatory Notices . . . . . . . . . . . . . . . . . . . . . . . . 232
FCC Notices (U.S. Only)
. . . . . . . . . . . . . . . . . . . . 233
IC Notice (Canada Only) . . . . . . . . . . . . . . . . . . . . 235
CE Notice (European Union)
. . . . . . . . . . . . . . . . . . 235
Page 9
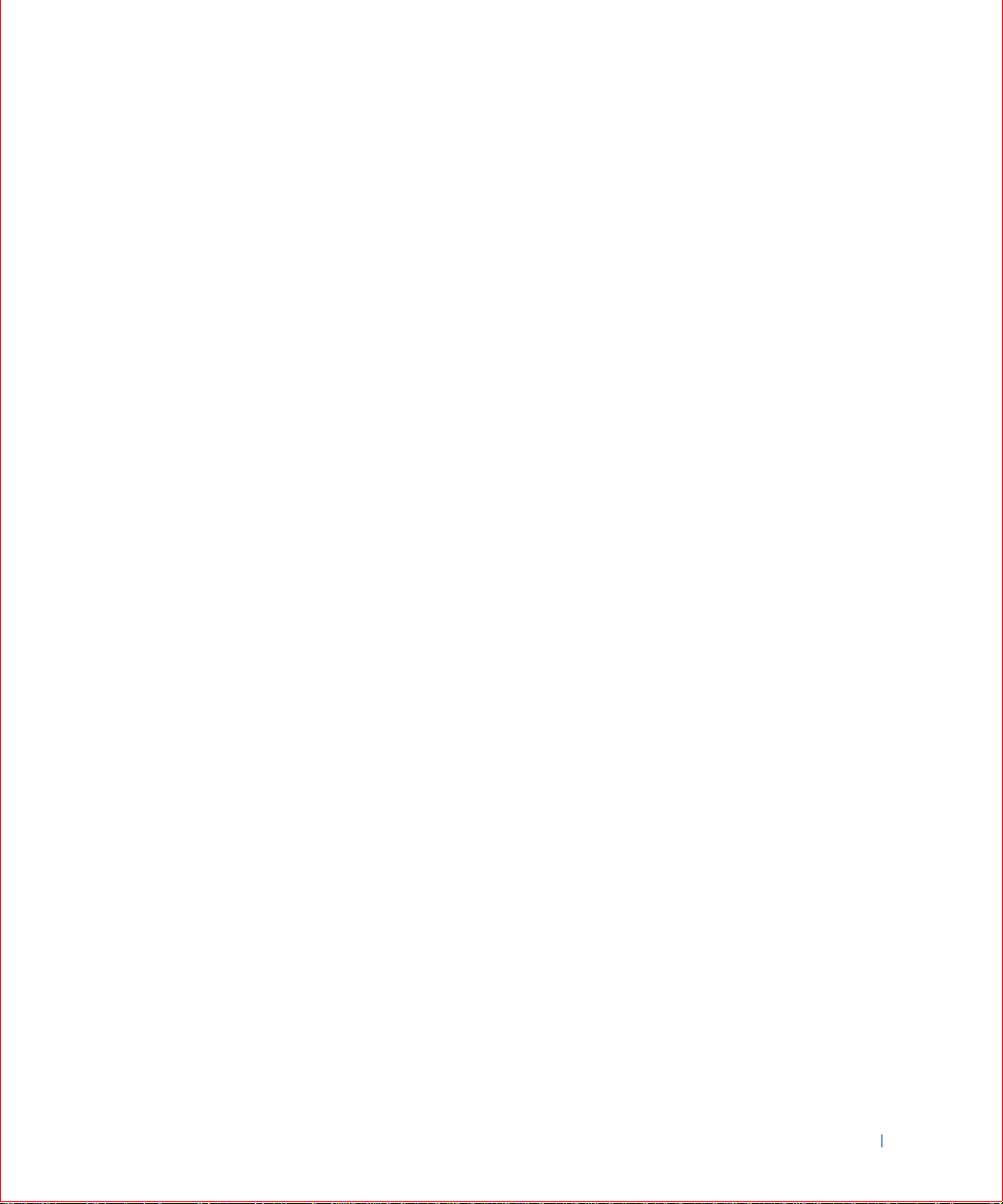
Battery Disposal . . . . . . . . . . . . . . . . . . . . . . . 236
CCIB Notice (China Only) . . . . . . . . . . . . . . . . . . . 237
EN 55022 Compliance (Czech Republic Only)
. . . . . . . . . 237
VCCI Notice (Japan Only). . . . . . . . . . . . . . . . . . . 238
MIC Notice (Republic of Korea Only) . . . . . . . . . . . . . 239
Polish Center for Testing and Certification Notice
. . . . . . . 241
Wymagania Polskiego Centrum BadaÒ i Certyfikacji . . . . . 241
PozostaŠe instrukcje bezpiec zeÒstwa . . . . . . . . . . . . . 242
BSMI Notice (Taiwan Only)
NOM Information (Mexico Only)
. . . . . . . . . . . . . . . . . . 244
. . . . . . . . . . . . . . . 245
Información para NOM (únicamente pa ra México) . . . . . . 246
ENERGY STAR® Compliance. . . . . . . . . . . . . . . . . . . 247
Limited Warranty and Return Policy . . . . . . . . . . . . . . . 248
Glossary . . . . . . . . . . . . . . . . . . . . . . . . . . . . . . . . 249
Contents ix
Page 10
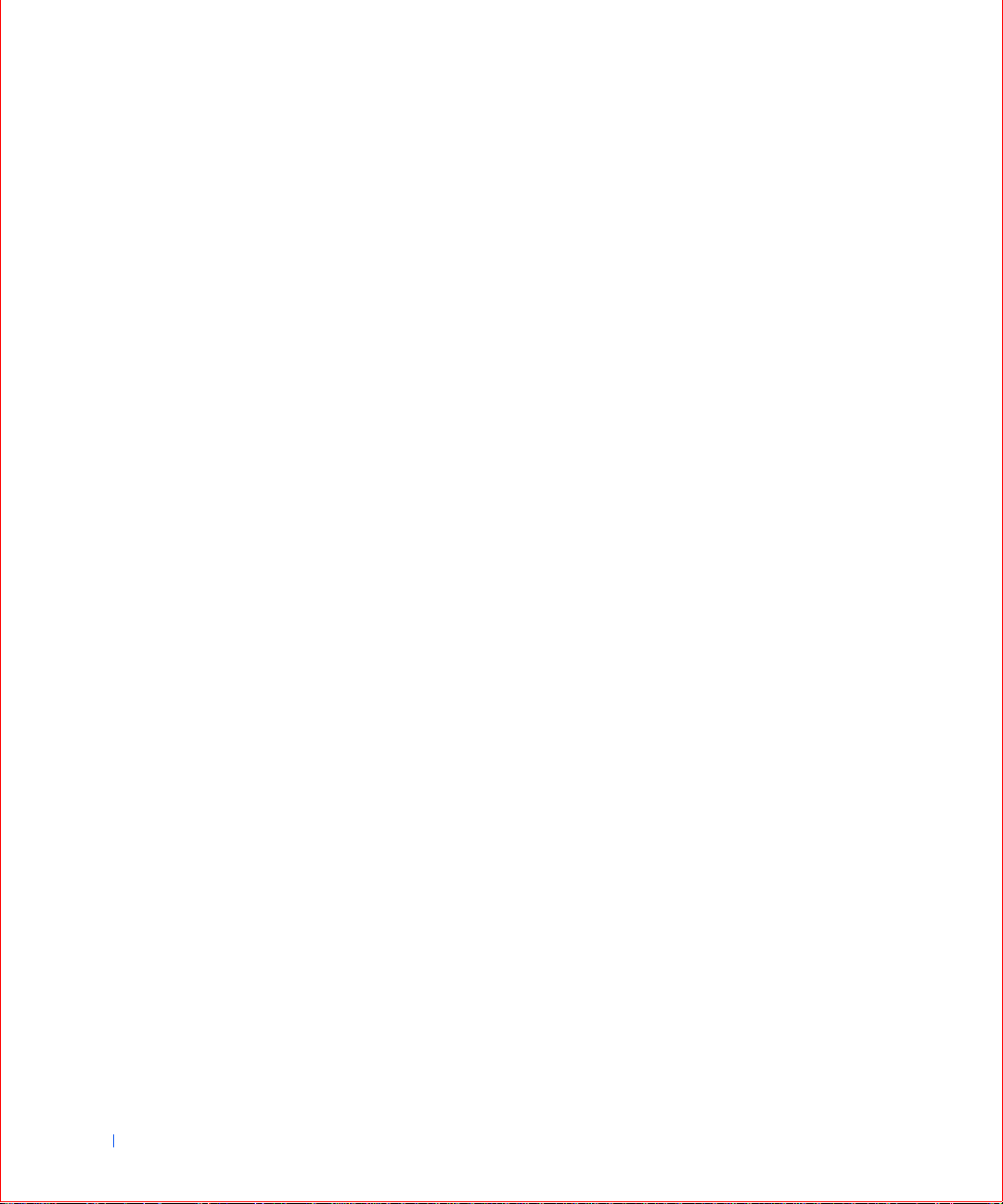
x Contents
Page 11
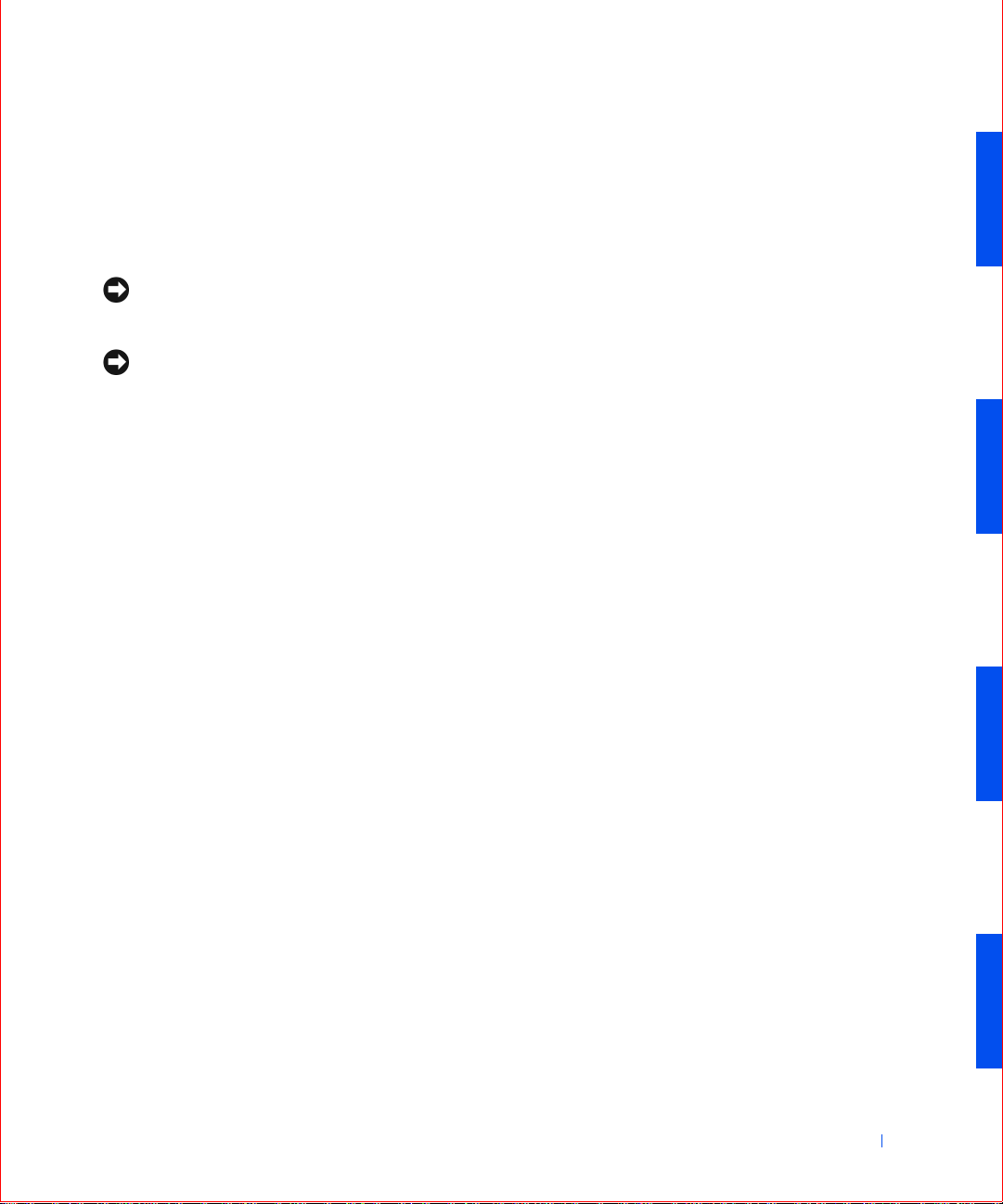
Safety Instructions
When Working Inside Your Computer
Before you open the computer cover, perform the following steps in the
sequence indicated.
NOTICE: Do not attempt to service the co mputer yourself, except as
explained in your online Dell documentation or otherwise provided to you.
Always follow installation and service instructions closely.
NOTICE: To help avoid possible damage to the system board, wait 5 seconds
after turning off the computer before removing a compo nent from the system
board or disconnecting a d evice from the computer.
1
Perform an orderly computer shutdown using the operating system
menu.
2 Turn off your computer and any devices.
3 Ground yourself by touching an unpainted metal surface on the
chassis, such as the metal around the card-slot openings at the back of
the computer, before touching anything inside your computer.
While you work, periodically touch an unpainted metal surface on the
computer chassis to dissipate any static electricity that might harm
internal components.
4 Disconnect your computer and devices from the ir power source s. Also,
disconnect any telephone or telecommunication lines from the
computer.
Doing so reduces the potential for personal injury or shock.
In addition, take note of these safety gu idelines when appropriate:
• When you disconnect a cable, pull on its connector or on its strain-
relief loop, not on the cable itself. Some cables have a connector with
locking tabs; if you are disconnecting this type of cable, pre ss in on the
locking tabs before disconnecting the cable. As you pull connectors
apart, keep them evenly aligned to avoid bending any connector pins.
Also, before you connect a cable, make sure both connectors are
correctly oriented and aligned.
9
Page 12
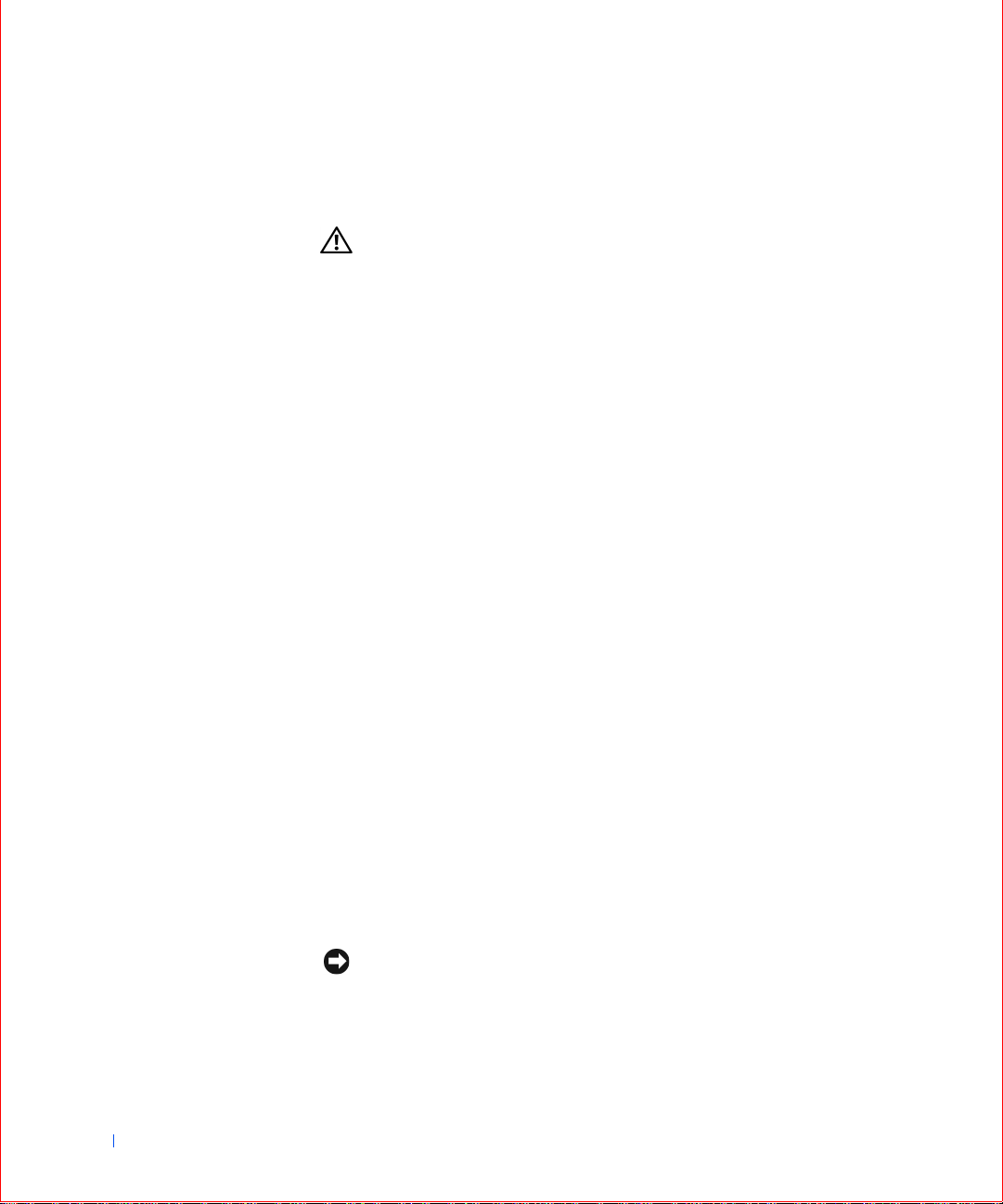
• Handle components and cards with care. Do not touch the
components or contacts on a card. Hold a card by its edges or by its
metal mounting bracket. Hold a component such as a microprocessor
chip by its edges, not by its pins.
CAUTION: There is a danger of a new battery exploding if it is
incorrectly installed. Replace the batter y only with the same or
equivalent type recomme nded by the manufacture r. Discard used
batteries according to the manufacturer’s instructio ns.
Protecting Against Electrostatic Discharge
Static electricity can harm delicate components inside your computer. To
www.dell.com | support.dell.com
prevent static damage, discharge static electricity from your body before you
touch any of your computer’s electroni c components, such as the
microprocessor. You can do so by touching an unpainted metal surface on
the computer chassis.
As you continue to work inside the computer, periodically touch an
unpainted metal surface to remove any static charge your body may have
accumulated.
You can also take the following steps to prevent damage f r om electrostatic
discharge (ESD):
• When unpacking a static-sensitive component from its shipping
carton, do not remove the compon ent from the antistati c packing
material until you are ready to install the component in your
computer. Just before unwrapping the antistatic packaging, be sure to
discharge static electricity from your body.
10
• When transporting a sensitive component, first place it in an antistatic
container or packaging.
• Handle all sensitive components in a static-safe area. If possible, use
antistatic floor pads and workbench pads.
The following notice may appear throughout this document to remind you
of these precautions:
NOTICE: See "Protecting Against Electrostatic Discharge" in the safety
instructions at the front of this guide.
Page 13
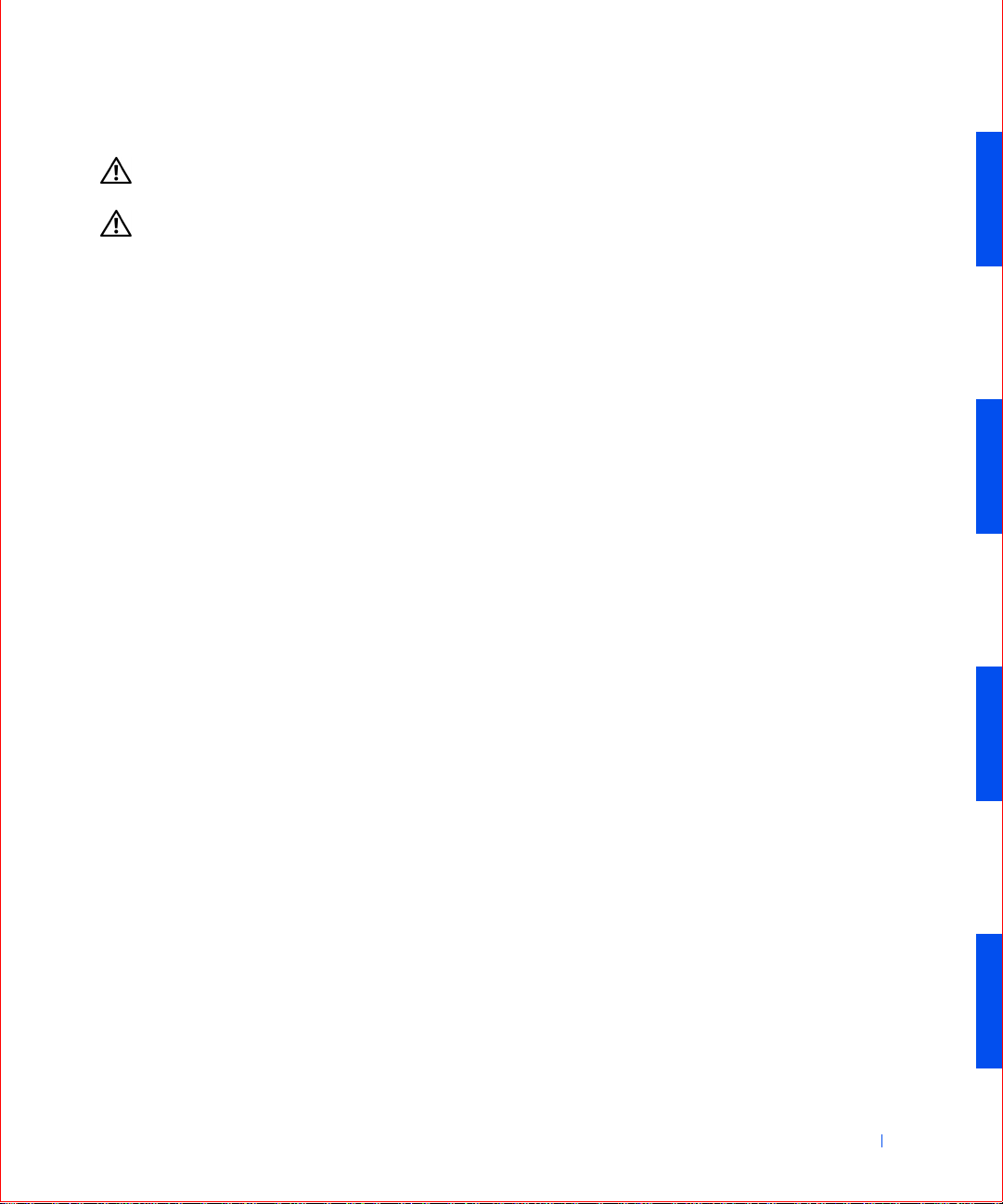
Ergonomic Computing Habits
CAUTION: Improper or prolonged keyboard use may result i n
injury.
CAUTION: Viewing the monitor screen for extended periods of
time may result in eye strain.
For comfort a nd efficiency, observe the following ergonomic guidelines
when setting up and using your computer:
• Position your computer so that the monitor and keyboard are directly
in front of you as you work. Special shelves are available (from Dell and
other sources) to help you correctly position your keyboard.
• Set the monitor at a comforta ble viewing distance (u sually 510 to 610
millimeters [20 to 24 inches] from your eyes).
• Make sure the monitor screen is at eye level or slightly lower when you
are sitting in front of the monitor.
• Adjust the tilt of the monitor, its contrast and brightness settings, and
the lighting around you (such as overhead lights, desk lamps, and the
curtains or blinds on nearby windows) to minimize reflections and
glare on the monitor screen.
• Use a chair that provides good lower back support.
• Keep your forearms horizontal with your wrists in a neutral,
comfortable position while using the keyboard or mouse.
• Always leave space to rest your hands while using the keyboard or
mouse.
• Let your upper arms hang naturally at your sides.
• Sit erect, with your feet resting on the floor and your thighs level.
• When sitting, make sure the weight of your legs is on your feet and not
on the front of your chair seat. Adjust your chair’s height or use a
footrest, if necessary, to maintain proper posture.
• Vary your work activities. Try to organize your work so that you do not
have to type for extended periods of time. When you stop typing, try
to do things that use both hands.
11
Page 14
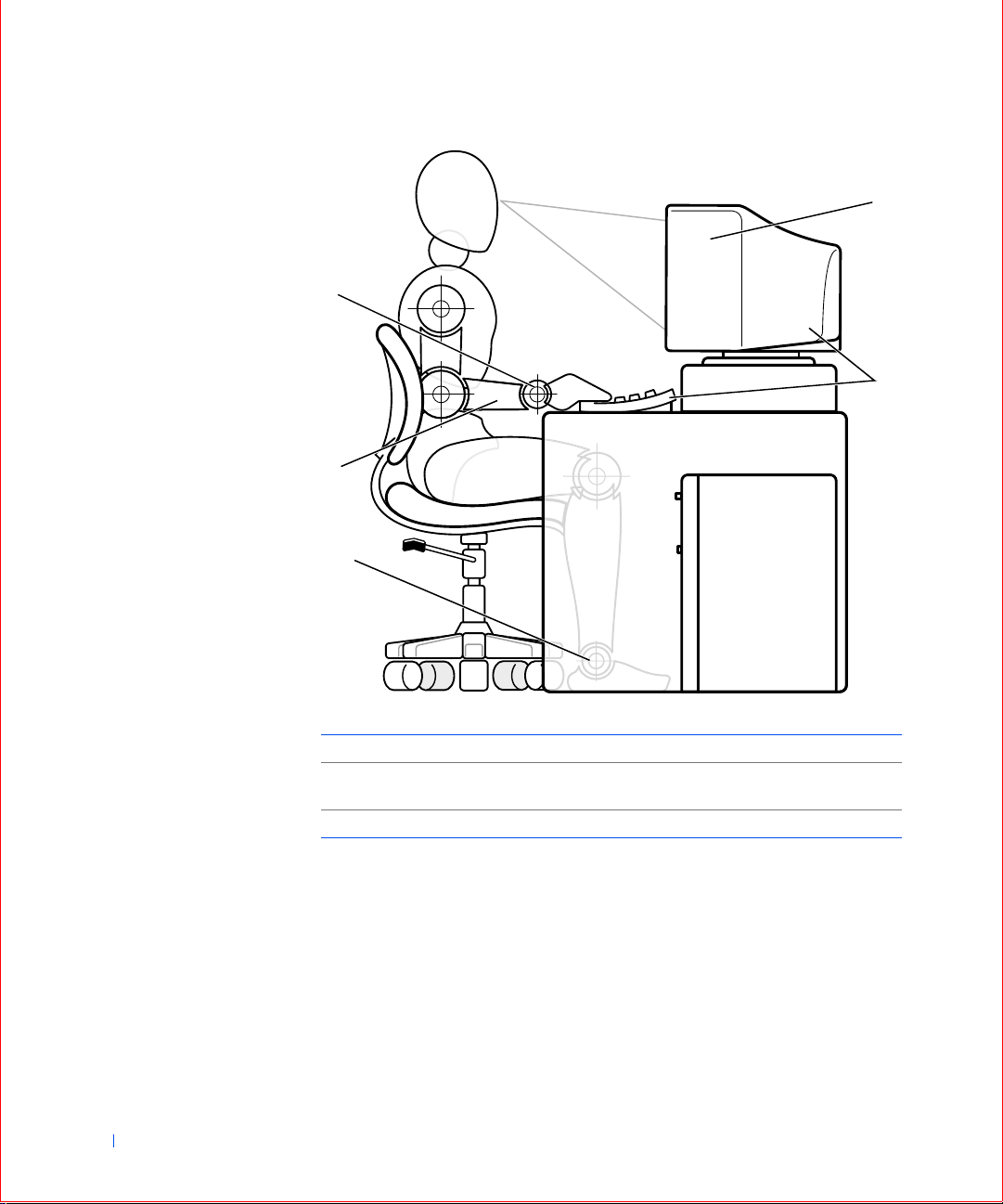
1
5
2
www.dell.com | support.dell.com
4
3
12
1 Monitor screen at or below eye level 4 Arms at desk level
2 Monitor and keyboard positioned directly in
5 Wrists relaxed and flat
front of the user
3 Feet flat on the floor
Page 15
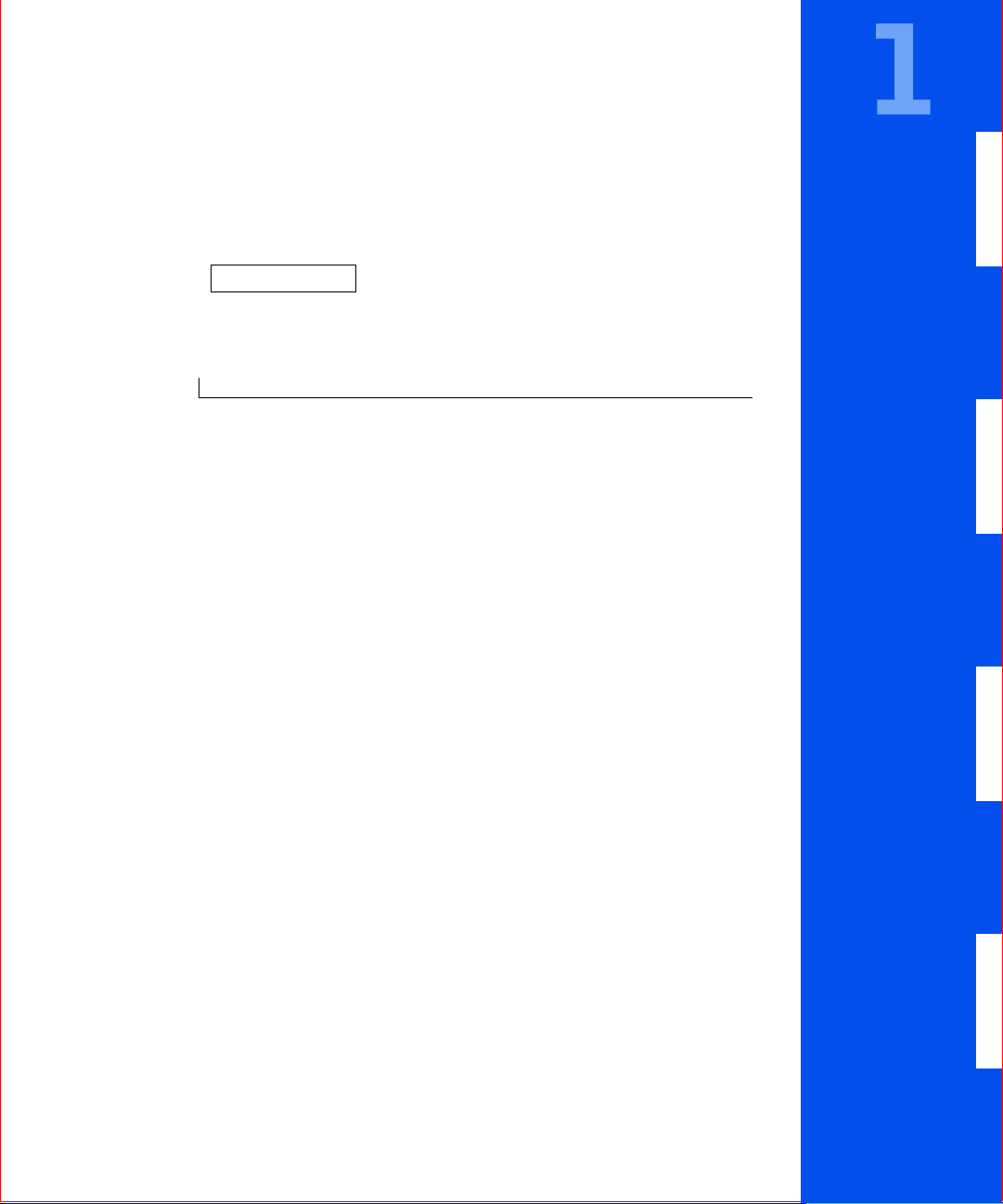
SECTION 1
About Your Computer
Finding Information and Assistance
Front View
Back View
Inside Your Computer
Removing and Attaching the Computer Stand
www.dell.com | support.dell.com
Page 16
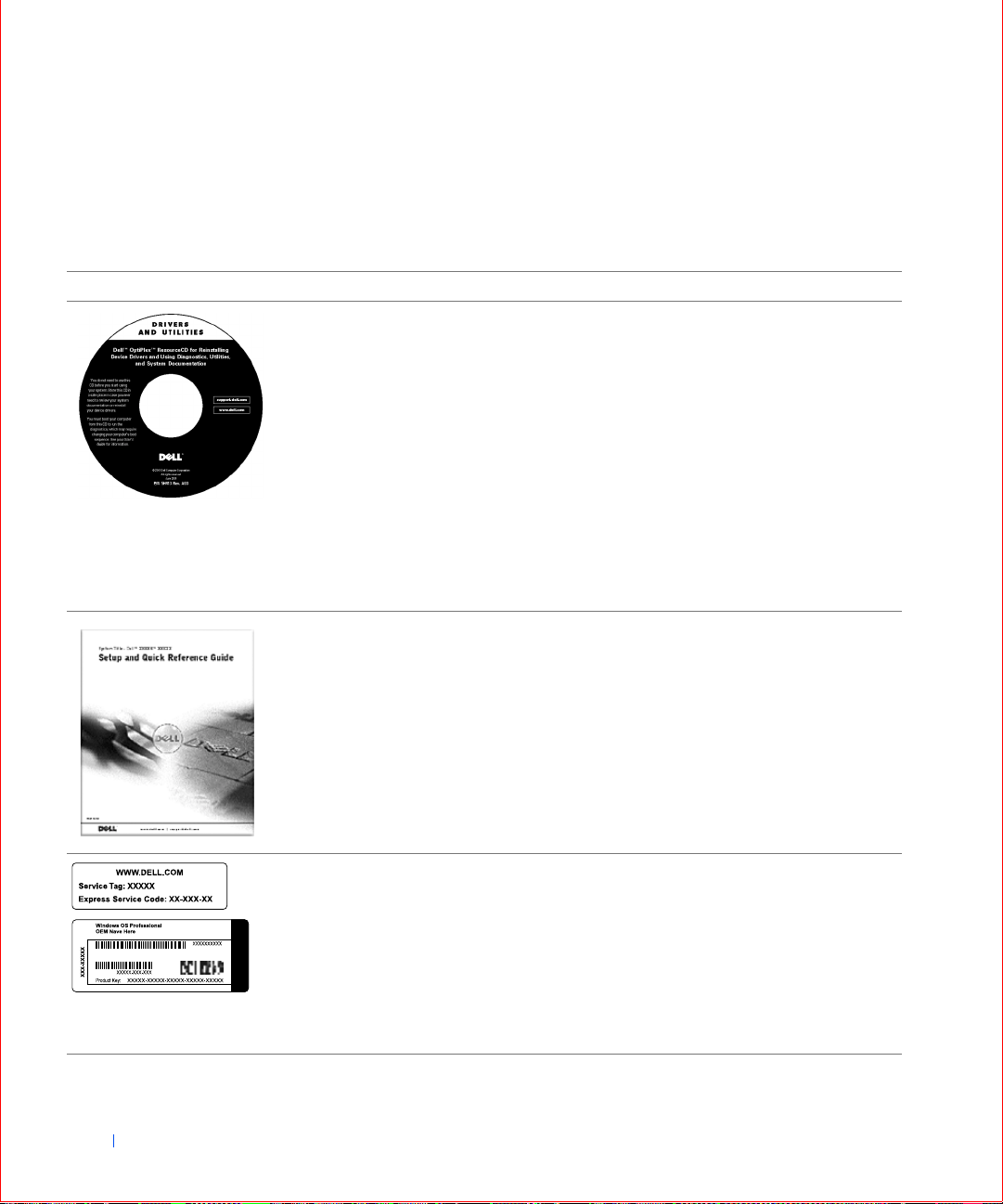
Finding Information and Assistance
The following table lists the resources that Dell provides as support tools.
Additional resources may be shipped with your computer system.
Resources Contents Using the Resource
Dell OptiPlex ResourceCD
•Dell Diagnostics
•Drivers
• Utilities
www.dell.com | support.dell.com
•Computer and device
documentation
Setup and Quick Reference
Guide
• Getting started/setup
• Support tools
• Solving Problems
• Warranty information
From the main menu on the ResourceCD that was
shipped with your computer, use the pull-down menu to
make selections appropriate for your computer. You can
perform the following tasks:
• Diagnose a problem
• Install or reinstall drivers
• Obtain information on your computer and devices
NOTE: User documentation and drivers are already
installed on your computer when shipped from Dell. You
can use this CD to access docume ntation, reinst all drive rs,
or run diagnostics tools. You must boot your computer
from this CD to run the diagnostics, which may require
changing your computer’s boot sequence (see Changing
the Boot Sequence).
Read the Setup and Quick Reference Guide for
information on the following:
• Setting up your computer
• Finding and using support resources
• Diagnosing a problem
• Using tools and utilities
Service and Registration
Labels—located on the front
or side of your Dell™
computer.
• Express Service Code and
Service Tag N umber
•Product Key (also called the
Product ID or Certificate of
Authenticity [COA])
14 About Your Computer
The Express Service Code and Service Tag Number are
unique identifiers for your Dell computer.
You may need the Product K ey (or P ro duct ID ) numbe r to
complete th e o p er ating system set u p.
Page 17

Resources Contents Using the Resource
Operating system CD Use the operating sys tem C D , which was shipped with
your computer, to reinstall your operating system.
NOTE: The operating system CD may not include all the
latest drivers for your computer. If you reinstall your
operating system, use the ResourceCD to reinstall drivers
for the devices shipped with your computer.
For more information about reinstalling your operating
system, see the op er ating system inst allation guide tha t
was shipped with your computer.
Operating system installatio n
guide
Read the operating sys tem installation guide for
information on reinstalling and configuring your
operating system.
Click the Start button and select Help or Help and
Support, depending on your operating system, to obtain
more information on your operating system.
User’s Guides
User’s guides for your
computer and devices
Depending on you r op er ating system, dou ble - cl ic k the
User’s Guides icon on your desktop or click the Start
button and then select Help and Support to access the
electronic documentation stored on your hard drive.
Obtain information o n the following:
• Using your computer
• Configuring system settings
• Removing and installing parts
• Installing and configuring software
• Diagnosing a problem
• Obtaining technical specifications
• Acquiring de vi ce documentation (on selected
operating systems)
• Getting tech nical assistance
About Your Computer 15
Page 18
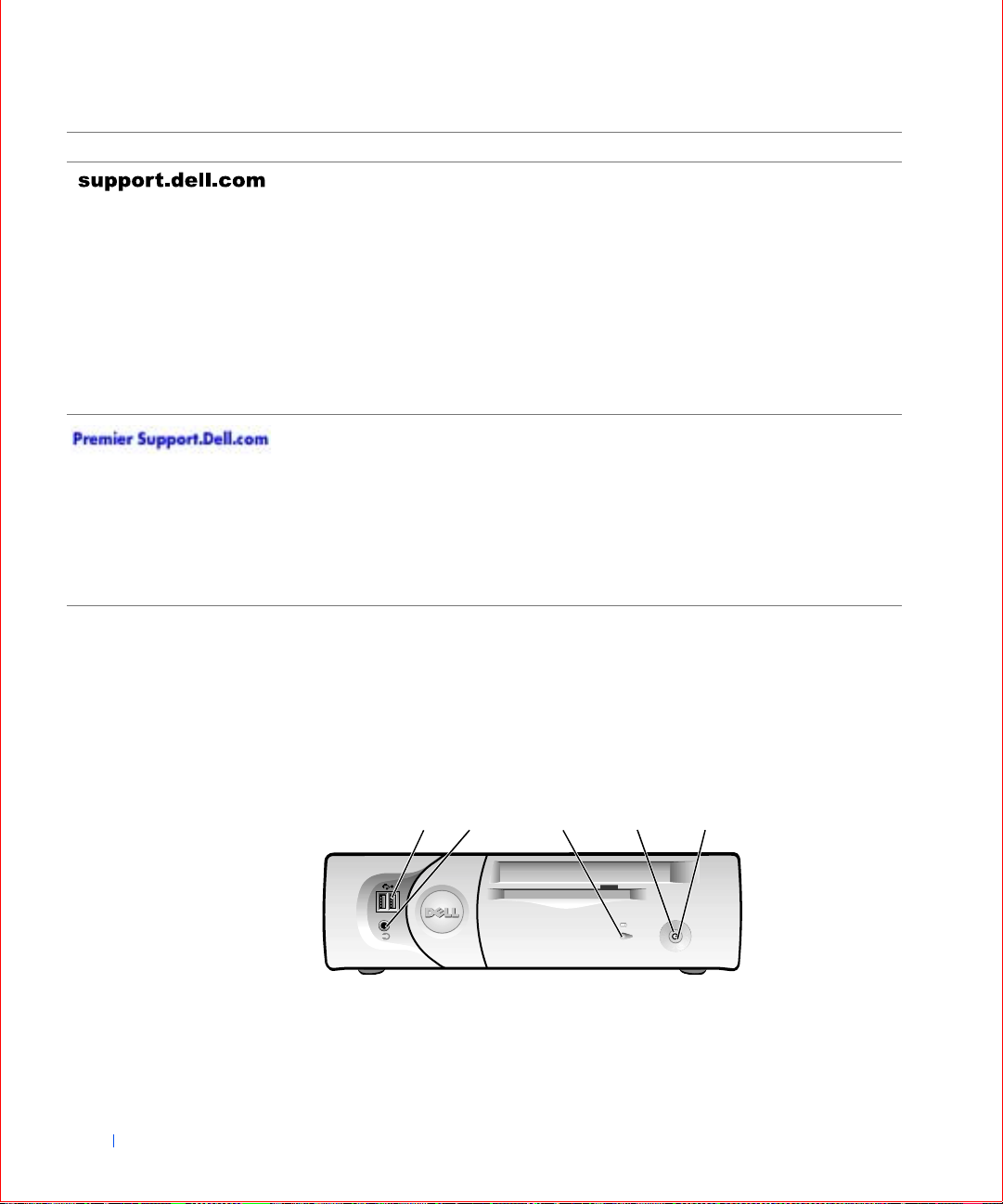
Resources Contents Using the Resource
Dell support website
• Technical support and
information
• Downloads for your
computer
•Order or delivery status
• Hints and tips, technology
papers, service information
www.dell.com | support.dell.com
Dell Premier Support website
•Service call status
•Top technical issues by
product
• Frequently asked questions
by product number
• Customized servic e ta gs
• Syste m configuration detail
Go to support.dell.com.
• Get help with general usage, installation, and
troubleshooting questions
• Obtain answers to technical service and support
questions
• Get the latest ve rsions of the drivers for your computer
• Access documentation about your computer and
devices
• Join online discussions with other Dell customers and
Dell technical professionals
• Explore a list of online links to Dell's primary vendors
Go to premiersupport.dell.com:
The Dell Premier Support website is customized for
corporate, government, education, and healthcare
customers.
This site may not be available in all regions.
Front View
16 About Your Computer
The following figures show the controls, lights, and features located on the
front panel of the small form-factor, small desktop, and small mini-tower
computers.
Small Form-Factor Computer
12 345
Page 19
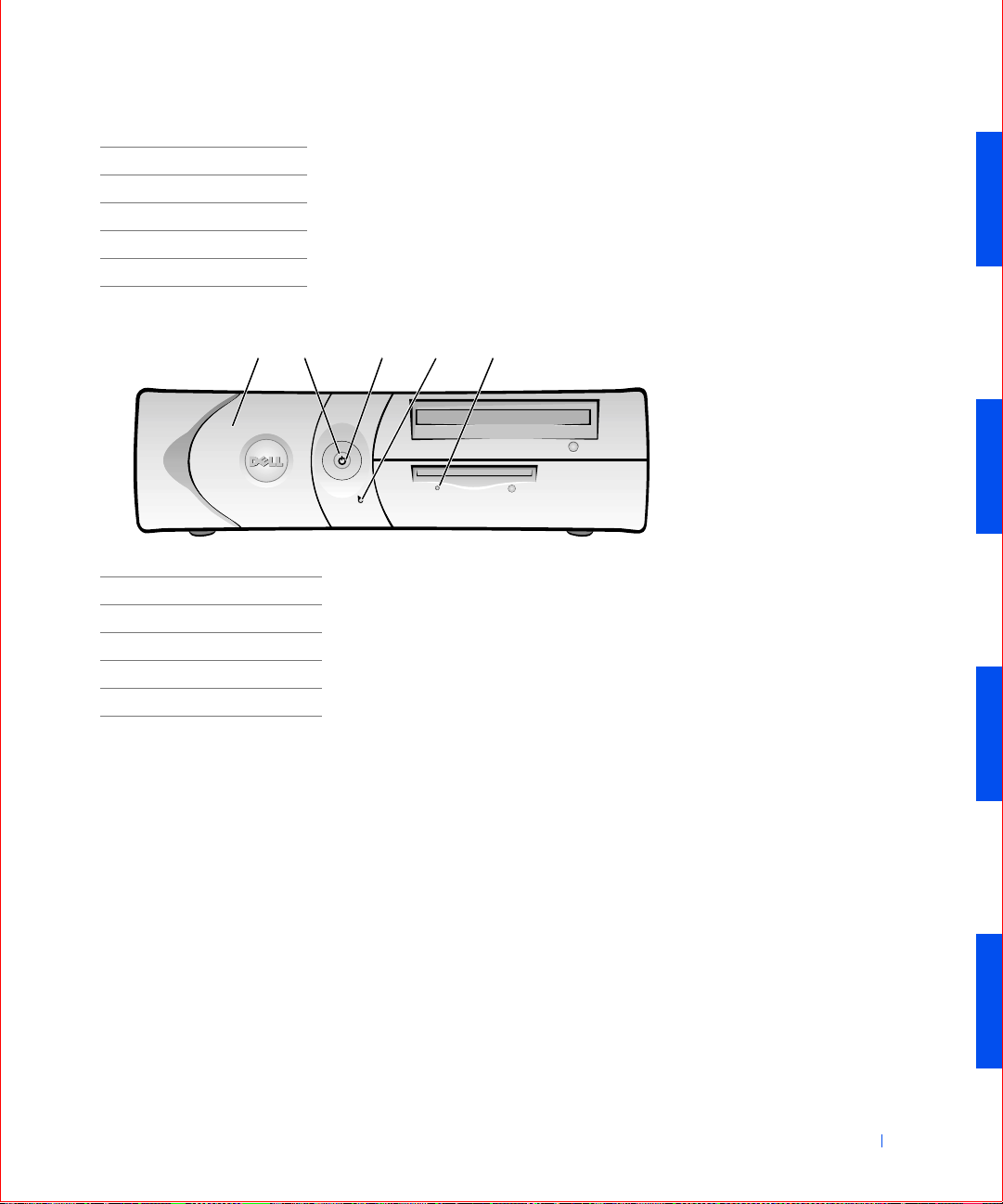
1USB connectors (2)
23
2 Headphone connector
3 Hard drive access lights
4 Power button
5Power light
Small Desktop Computer
1
1 Front panel door
2 Power button
3Power light
4 Hard drive access light
5 Flo p py drive access light
45
About Your Computer 17
Page 20
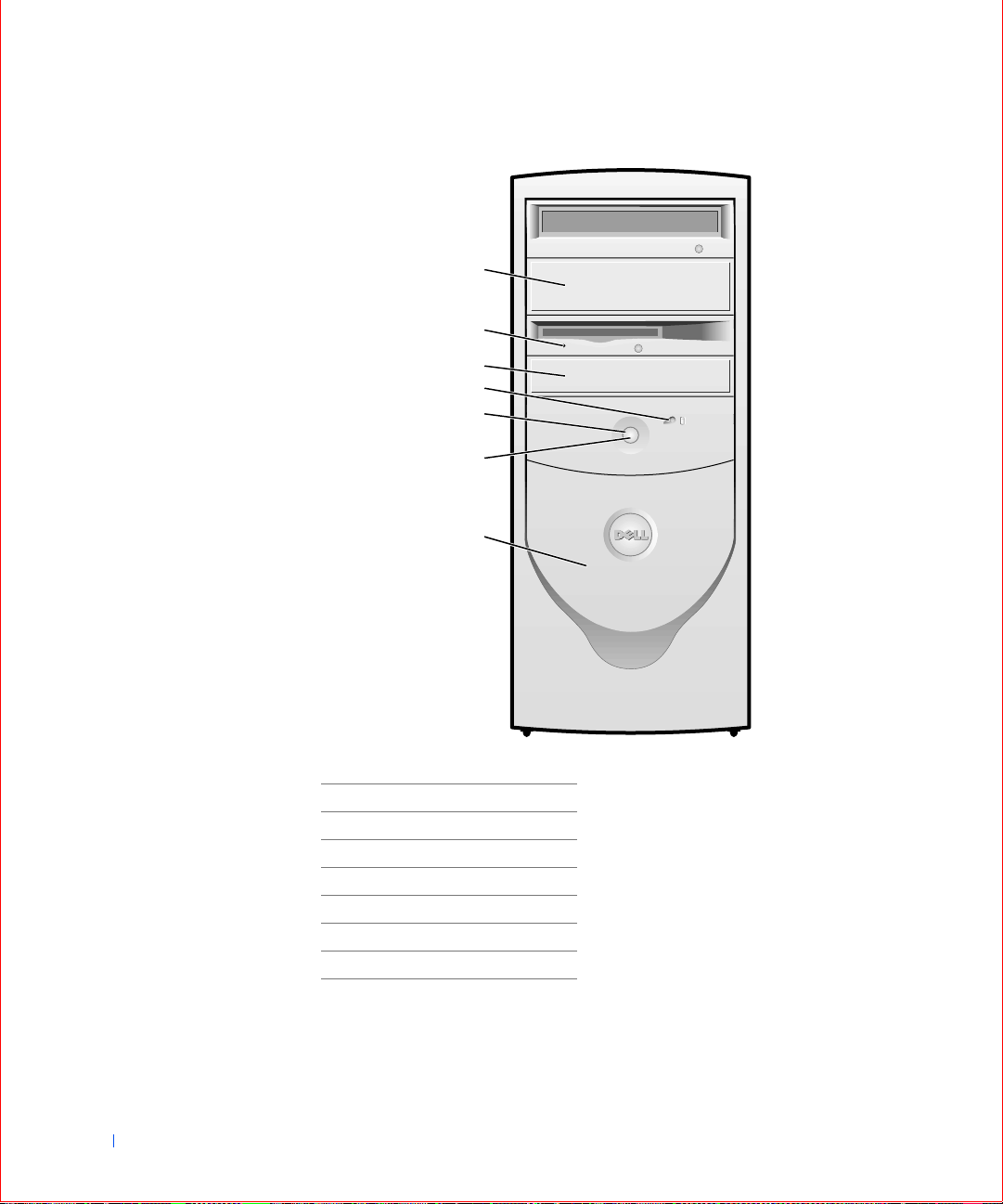
Small Mini-Tower Computer
1
2
3
4
www.dell.com | support.dell.com
5
6
7
18 About Your Computer
1Removable CD drive panel
2 Flo p py drive access light
3 Removable floppy drive panel
4 Hard drive access light
5 Power button
6Power light
7 Front panel door
Page 21
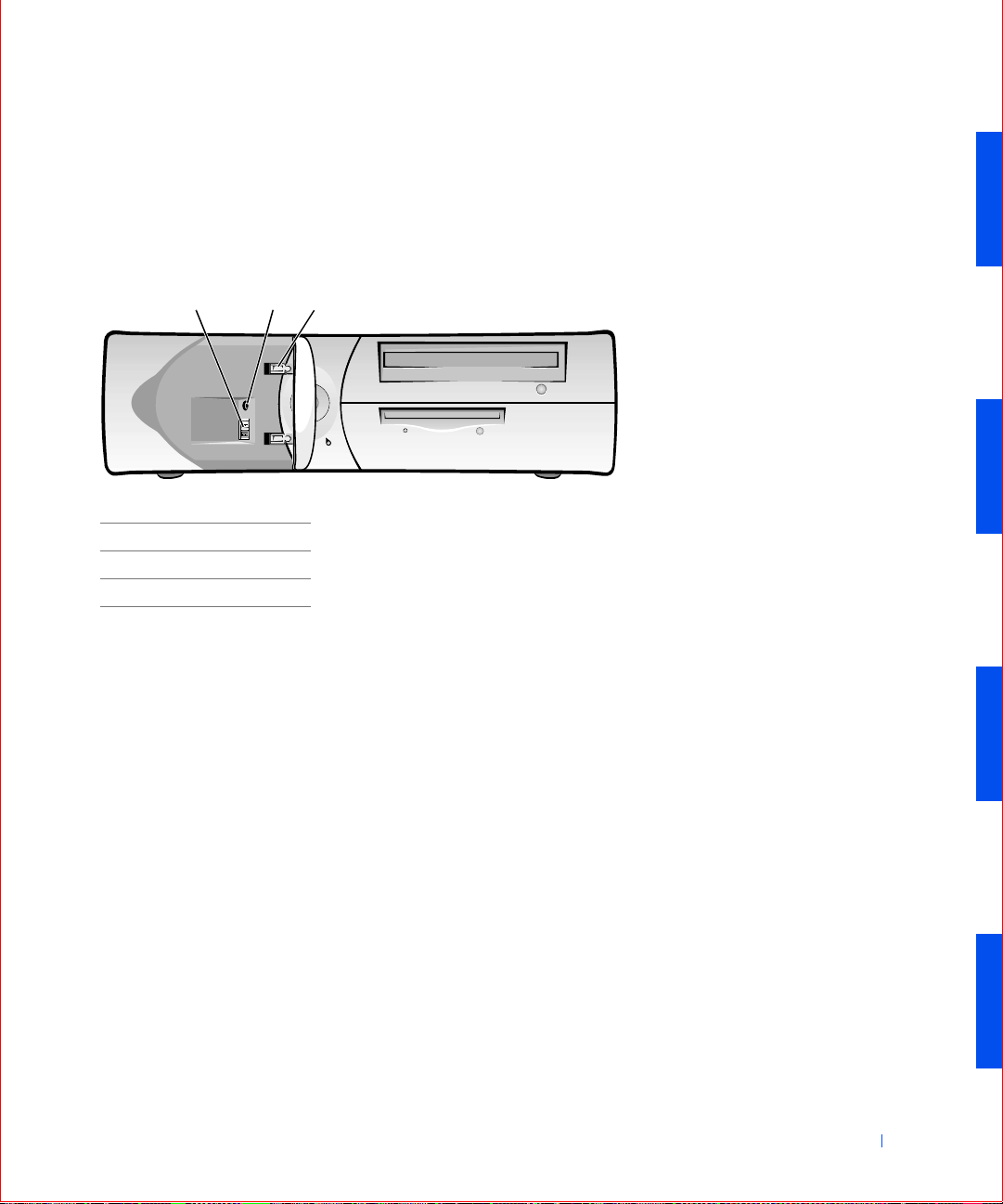
Front Panel Door
Open the front panel doo r to access two Universal Serial Bus (USB)
connectors and the headphone connector. This door is removable; if you
remove it or accidentally knock it off its hinges, it snaps back in place.
Small Desktop Computer
213
1 USB connectors (2)
2 Head phone connector
3 Breakaway hinges (2)
About Your Computer 19
Page 22

Small Mini-Tower Computer
www.dell.com | support.dell.com
1
2
3
20 About Your Computer
1 Breakaway hinges (2)
2USB connectors (2)
3 Headphone connector
Speaker/Headphone Connector
Used to connect computer speakers, headphones, or other audio output
devices. This connector is amplified to support headphones.
Power Button
The power button controls the computer's AC input power.
Page 23
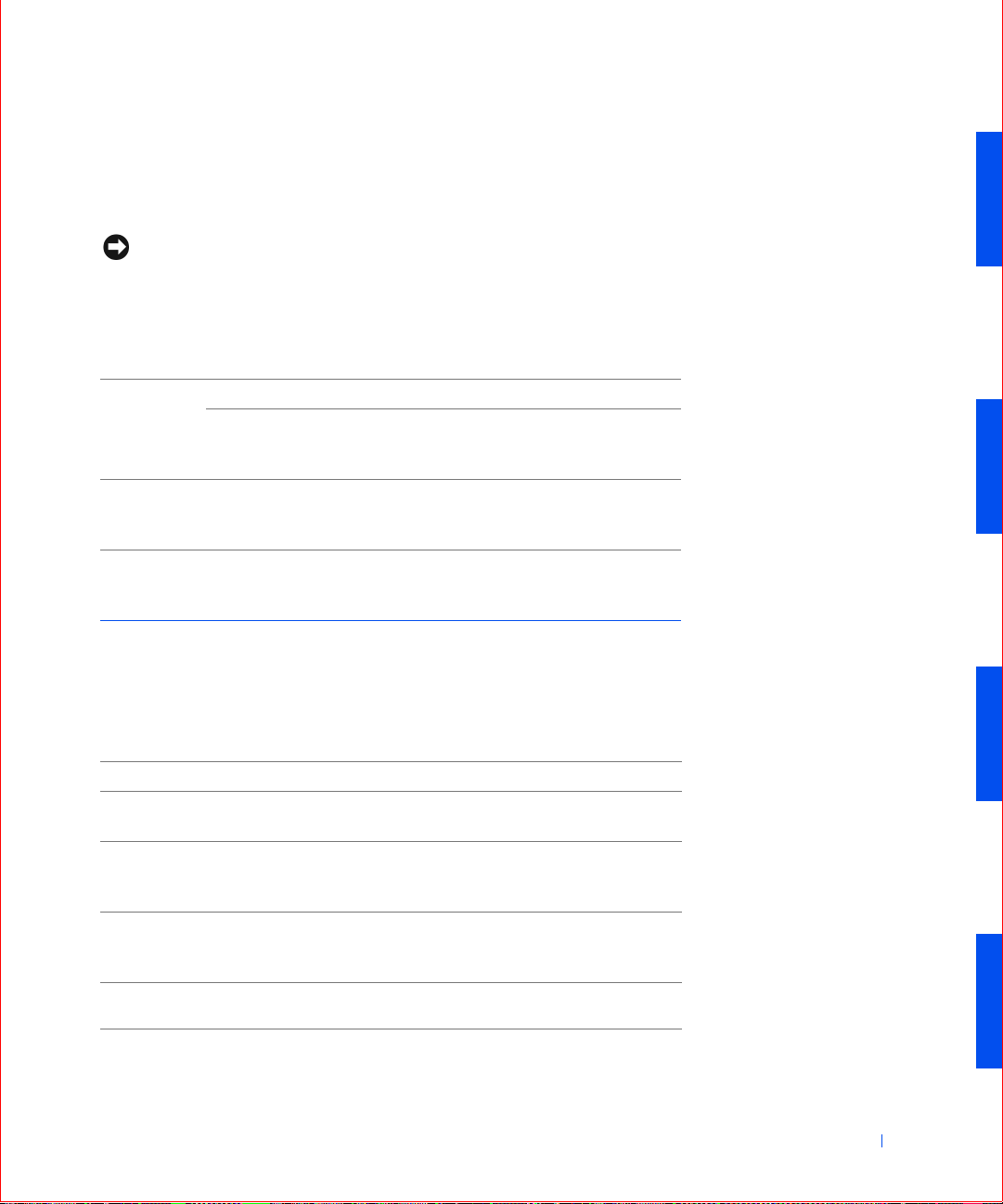
The Microsoft® Windows® 98, Windows 98 Second Edition (SE),
Windows 2000, and Windows XP operating systems let you configure the
function of the power button through the Advanced Configuration and
Power Interface (ACPI) feature, as shown in the following table.
NOTICE: To turn off your computer, perform an orderly computer shutdown
using the operating system menu when possible.
Power Button Functions for Windows 98, Windows 98 SE,
Windows 2000, and Windows XP with ACPI
Action Results
Computer Turned On
and ACPI Enabled
Press power
button
Computer goes into standby mode or
turns off (depending on the operating
system setup)
Hold power
Computer turns off Computer
button
for 6 seconds*
*Pressing or holding the power button to shut down the computer may result in data loss. Use
the power button to shut down the com pute r onl y if the ope r ati ng system is not responding.
Computer
in Standby
Mode
Computer
turns on
turns off
Computer
Turn ed Off
Boots and
computer
turns on
Boots and
computer
turns on
Power Button Functions for Windows 98, Windows 98 SE,
Windows 2000, and Windows XP with ACPI Disabled
Action Results
Computer Tu rned On
and ACPI Disabled
Press power button Computer turns off
immediately
Computer in
Suspend Mode
Computer turns
off immediately
Computer
Turn ed Off
Boots and
computer turns
on
Hold power button
for 6 seconds*
Computer turns off Computer turns
off
Boots and
computer turns
on
*Pressing or holding the power button to shut down the computer may result in data loss. Use
the power button to shut down the computer only if the operating system is not responding.
About Your Computer 21
Page 24
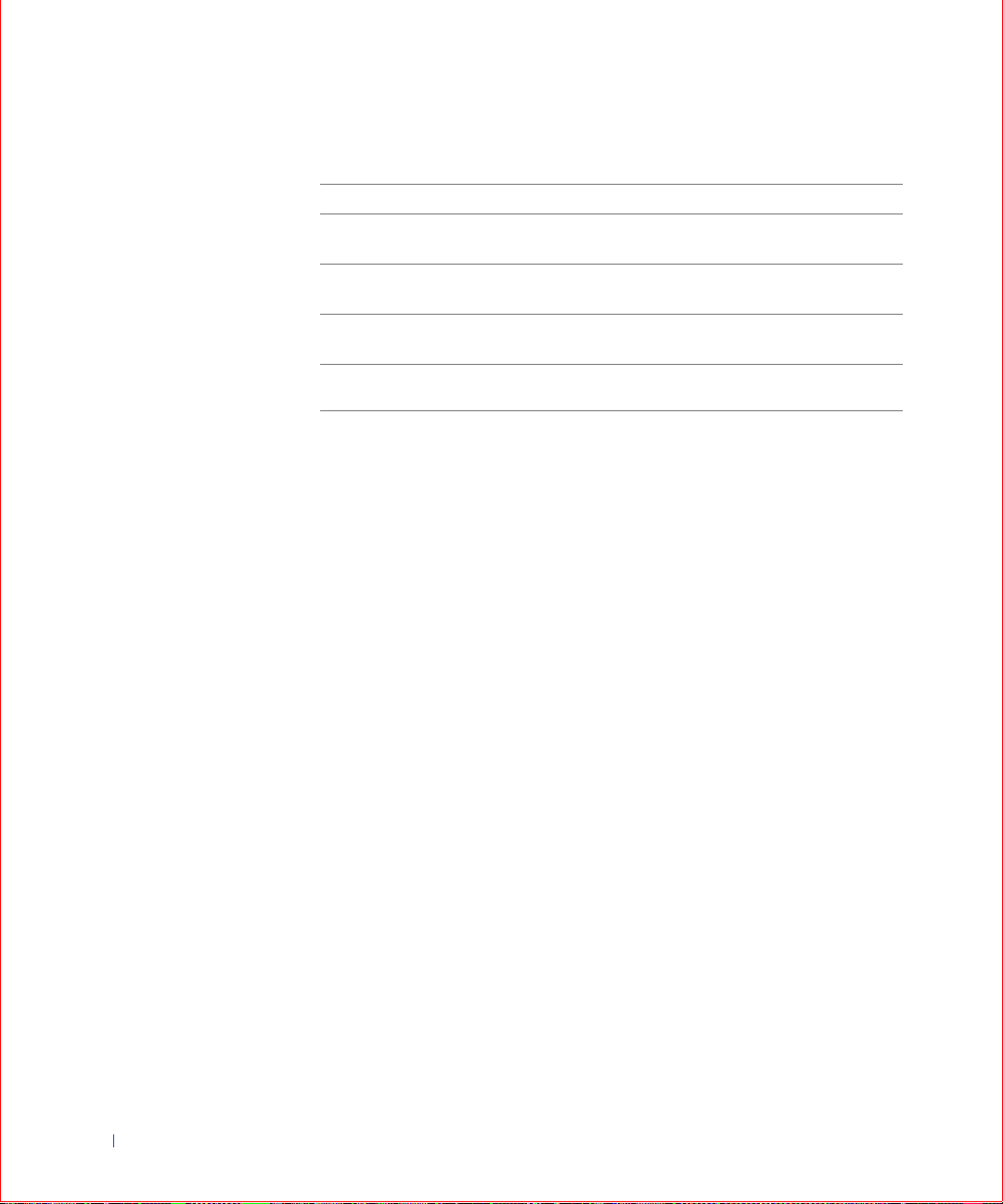
Power Button Functions for Mic rosoft Windows NT®
Action Results
Computer
Tu rne d On
Press power button Computer shuts
down
Hold power button for 6 seconds* Computer turns
off
*Pressing or holding the power button to shut down the computer may result in data loss. Use
the power button to shut down the com pute r onl y if the ope rati ng system is not responding.
www.dell.com | support.dell.com
Computer Turned Off
Boots and computer turns
on
Boots and computer turns
on
If the computer does not turn off when you press the power button, the
computer may be hung. Press and hold the power button until the
computer turns off completely (this process may take several seconds). If
the computer is hung and the power button fails to function properly,
unplug the AC power cable from the computer, wait for the computer to
completely stop running, and plug in the AC power cable. If the computer
does not restart, press the power button to restart the computer.
Power Light
The power light illuminates in two colors and blinks or remains solid to
indicate different states (normal and nonnormal). The following ar e normal
lights:
22 About Your Computer
• No light — computer is in the off state (S4, S5, or mechanical OFF)
• Steady green — normal operating state
• Blinking green — low-power state (S1 or S3)
Page 25

See “Diagnostic Lights” for a description of nonnormal indications.
213
Floppy Drive Access Light
The floppy drive access light lights when the drive is reading data from, or
writing data to, a floppy disk. Wait until this light turns off before you
remove the floppy from the drive.
Hard Drive Access Light
The hard drive access light lights when the computer is reading data from,
or writing data to, the drive.
Back View
Small Form-Factor Computer
1 Half-height PCI expansion-card slot
2 AC adapter
3AC voltage switch
NOTE: Your computer
can resume from the S3
state (suspend to RAM) in
several ways. Pressing the
power button always
works. Certain USB
devices also wake the
computer from S3, and
the action required varies
by device. Check your
device documentation for
details. Remote Wake Up
also creates an S3 wake
event if enabled in system
setup and in your
operating system.
Personal System/2 (PS/2)
wake events also vary
depending on your
operating system. For
example, PS/2 mice will
not wake from S3 in
Windows 98 SE but will
wake from S3 in Wi ndows
2000 or Windows XP if
enabled in the operating
system (OS). PS/2
keyboards will always
wake the computer from
S3 in Windows 98 SE
and will wake from S3 in
Windows 2000 or
Windows XP if enabled in
the operating system.
About Your Computer 23
Page 26
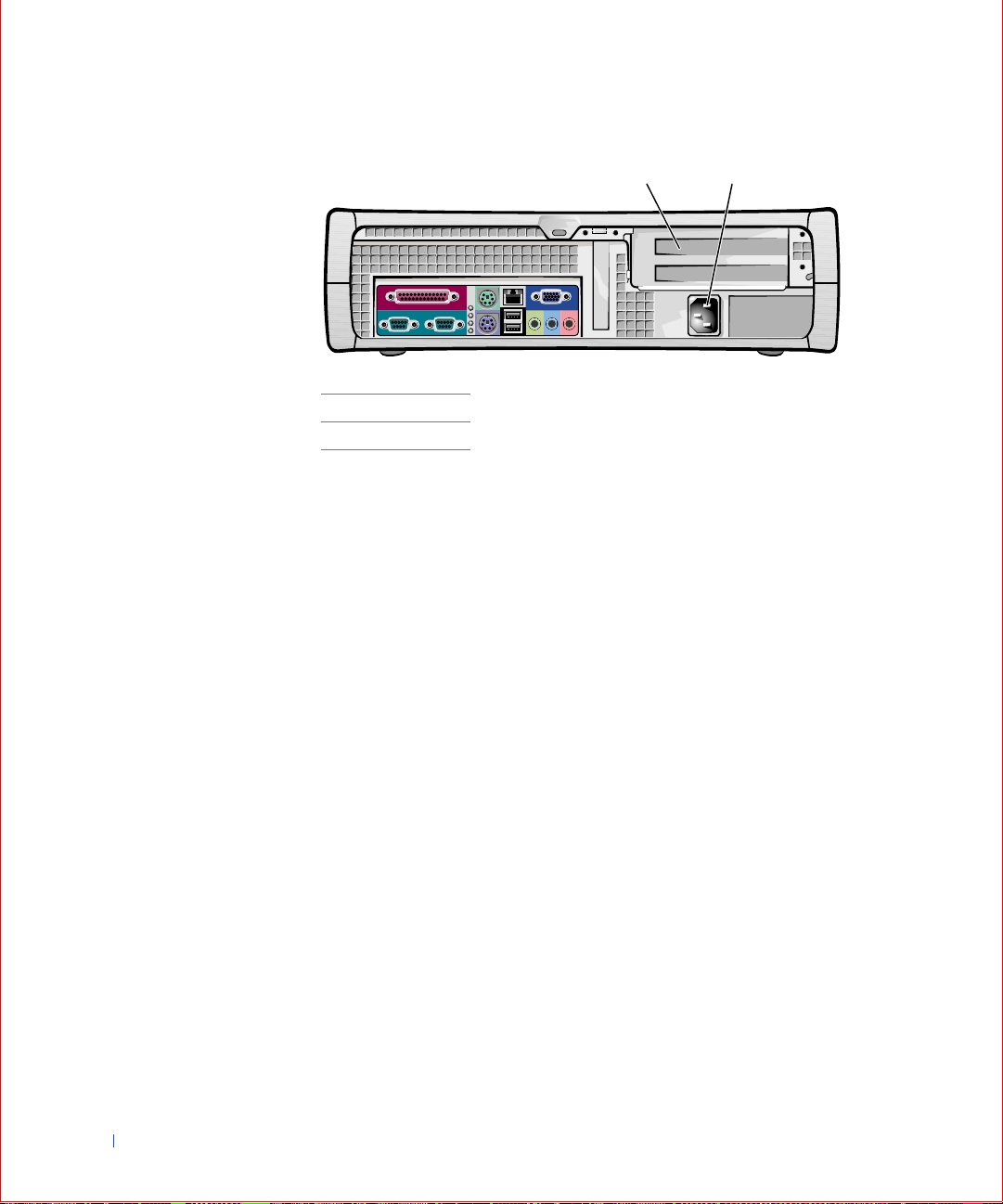
Small Desktop Computer
21
www.dell.com | support.dell.com
1PCI slots (2)
2AC adapter
24 About Your Computer
Page 27
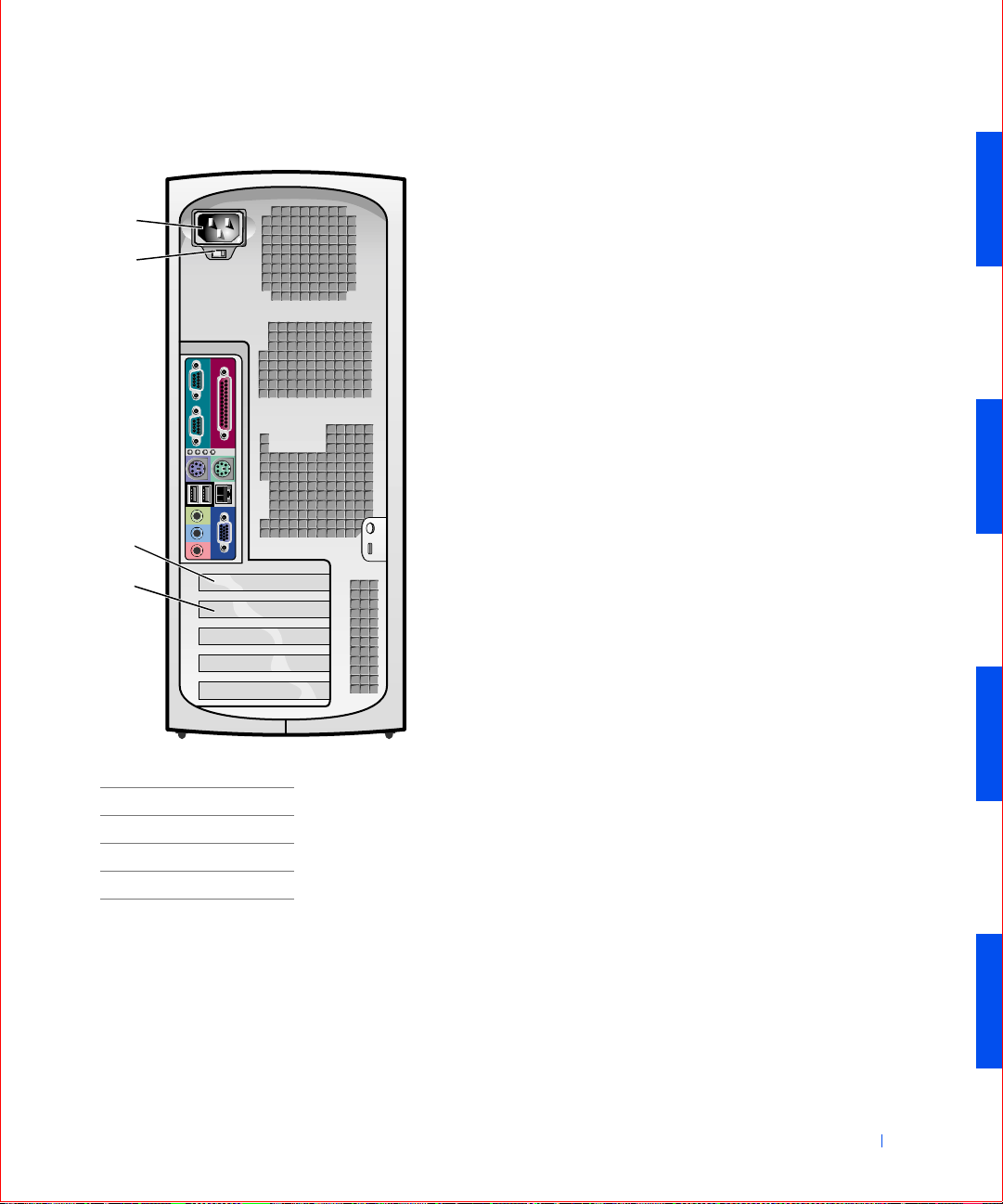
Small Mini-Tower Computer
1
2
3
4
1 AC adapter
2AC voltage switch
3AGP slot
4PCI slots (4)
About Your Computer 25
Page 28
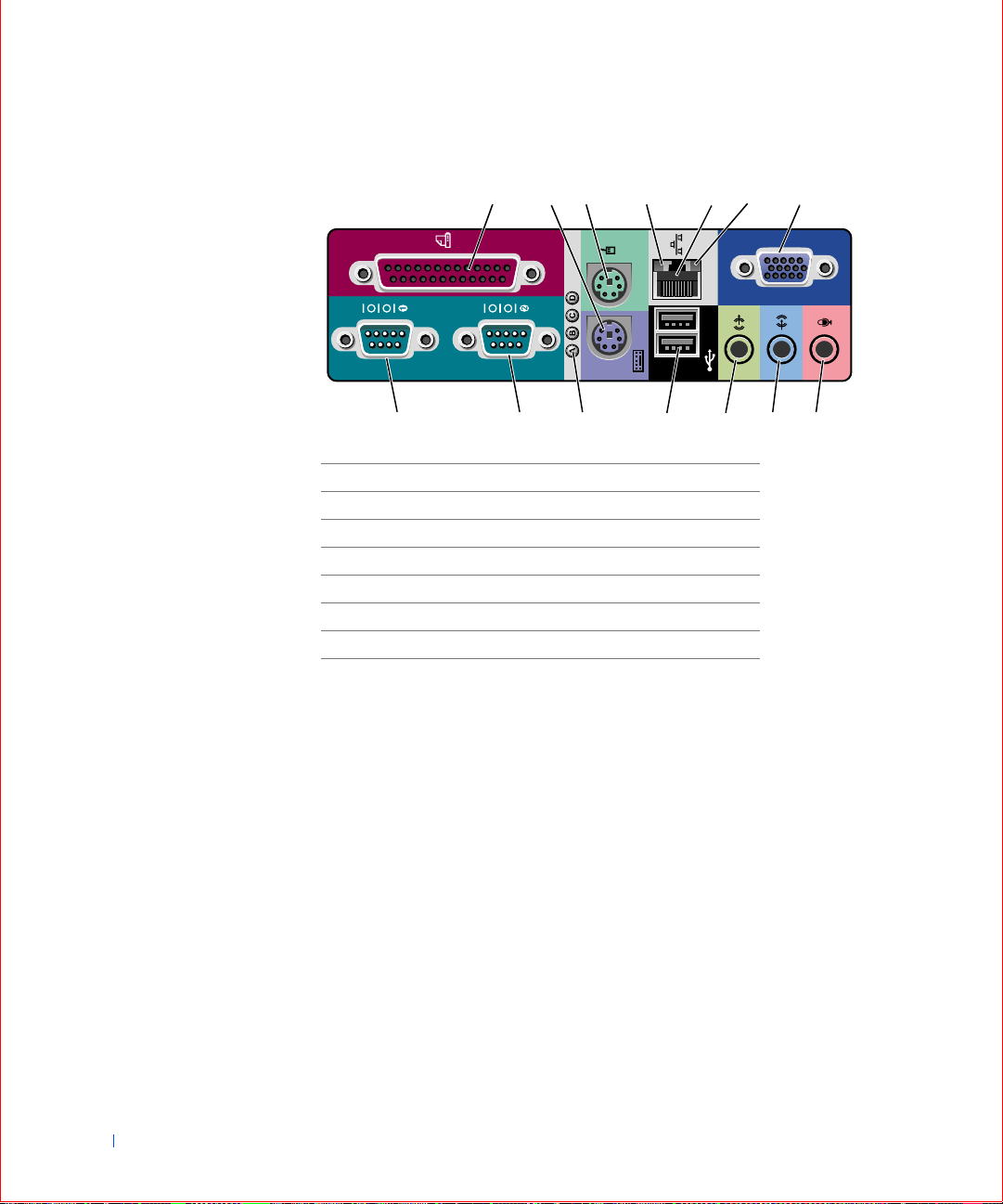
I/O Panel—Small Form-Factor, Desktop, and Mini-Tower
Computers
213456
www.dell.com | support.dell.com
1 Parallel connector 8 Microphone connector
2 Keyboard conn ec tor 9 Audio lin e - in connector
3 Mouse connector 10 Audio line-out connector
4 Link in tegrity light 11 USB connectors (2)
5 Network adapter 12 Diagnostic lights
6 Activity light 13 Serial 2 connec to r
7 Video connector (1) 14 Serial 1 connector
14 13 12 11 910 8
7
Connecting Devices
When you connect external devices to your computer's back panel, follow
these guidelines:
26 About Your Computer
• Check the documentation that accompanied the device for specific
installation and configuration instructions.
For example, you must connect most devices to a particular
input/output (I/O) port or connector to operate properly . Also , external
devices like a mouse or printer usually require you to load device
drivers into computer memory before they will work.
• Always attach external devices while your computer is turned off. Then
turn on the computer before turning on any external devices, unless
the documentation for the device specifies otherwise. (If the computer
does not seem to recognize the device, try turning on the device before
turning on the computer.)
Page 29

NOTICE: When you disconnect external devices from the back of the
computer, wait 5 seconds after turning off the computer before you disconnect
any devices to avoid possible damage to the system board.
Parallel Connector
This is used to connect printers. Default designation is LPT1.
Mouse Connector
Turn off the computer and any attached devices before connecting a mouse
to the computer. If your computer uses Microsoft Windows
Windows NT 4.0, Dell installed the necessary mouse drivers on your hard
drive.
2000 or
USB Connectors
These are used to attach USB-compliant devices such as keyboards, mice,
printers, and computer speakers to your computer.
Integrated Network Adapter Connector
The network adapter, which includes a Remote Wake Up feature, has the
following lights:
• A yell ow activity light flashes when the computer is transmitting or
receiving network data. (A high volume of network traffic may make
this light appear to be in a steady "on" s t ate.)
• A dual-colored link integrity light, which is green when there is a good
connection between a 10-megabit per second (Mbps) network and the
network adapter and orange when there is a good connection between
a 100-Mbps network and the network adapter. When the light is off,
the computer is not detecting a physical connection to the network.
NOTE: The integrated
parallel port is
automatically disabled if
the computer detects an
installed expansion card
containing a paralle l po r t
configured to the same
address as specified in
"Additional Syste m Setu p
Options."
Network Cable Requirements
The network adapter connector attaches an unshielded twisted pair (UTP)
Ethernet cable to your computer. Pr ess one end of the UTP cable to an RJ45
jack wall plate or to an RJ45 port on a UTP concentrator or hub, depending
on your network configuration, and press the other end of the UTP cable
into the network adapter connector until the cable snaps securely into place
Dell recommends the use of Category 5 wiring and connectors for our
customers’ networks.
About Your Computer 27
Page 30
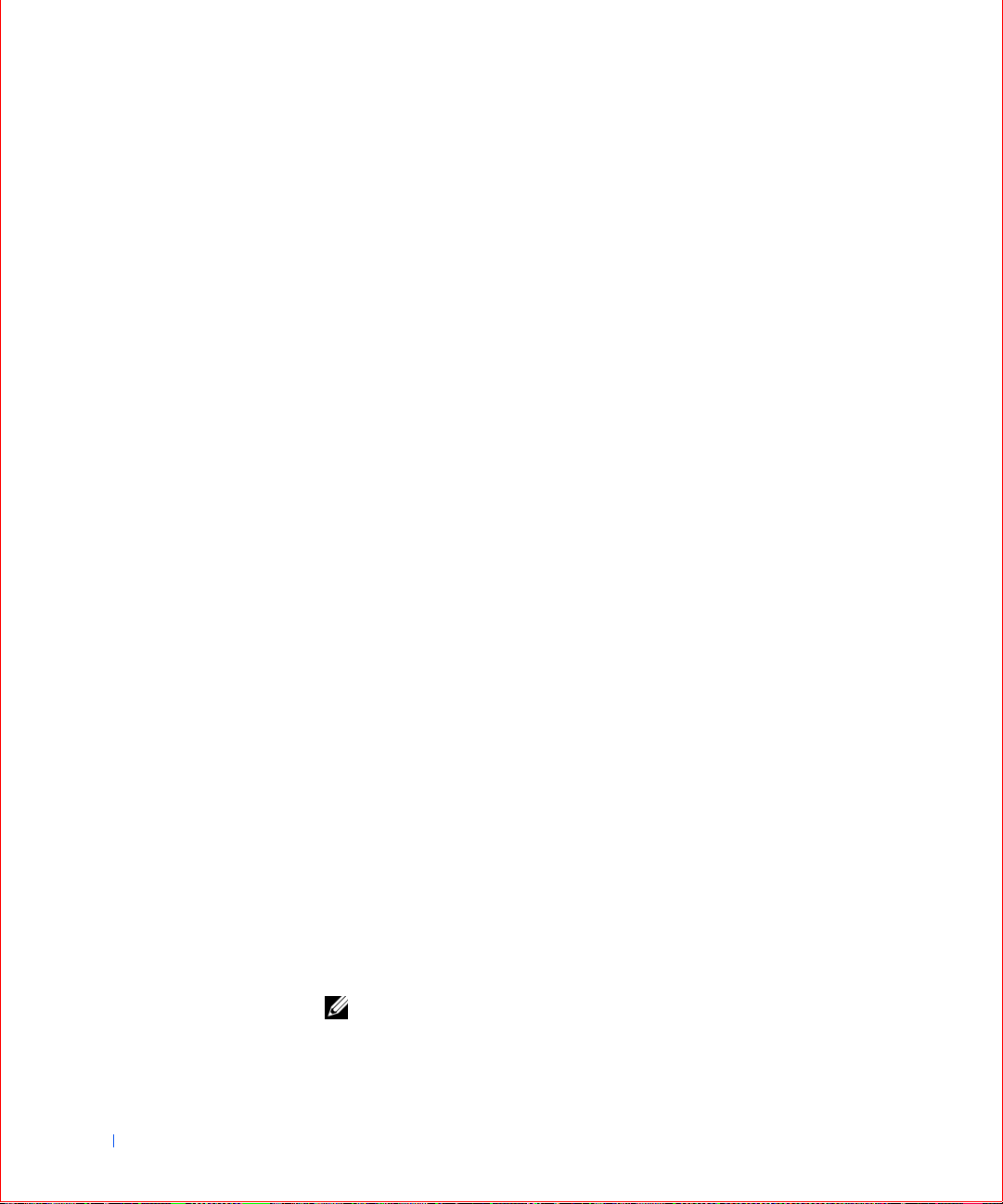
Line-In Jack
This jack is used to attach record/playback devices such as cassette players,
CD players, and VCRs. Connect the line-out cable from any of these
devices to the line-in jack.
Line-Out Jack
This jack is used to attach computer speakers. This jack is amplified, so
speakers with integrated amplifiers are not required. Connect the audio
cable from the speakers to this jack.
www.dell.com | support.dell.com
Microphone Jack
This jack is used to attach a standard personal computer microphone.
Connect the audio cable from the microphone to the microphone jack.
Serial Port Connectors
Default port designations: COM1 for serial port 1 and COM2 for serial port
2. You can reassign the serial port's designation if you add an expansion card
containing a serial port using this designation.
If you set the computer’s serial ports to Auto in system setup and add an
expansion card containing a serial port configured to a specific designation,
the computer automatic ally maps (assigns) the integrated ports to the
appropriate COM setting as necessary.
Before you add a card with a serial port, che ck the documentation that
accompanied your software to make sure that the software can be mapped
to the new COM port designation.
Keyboard Connector
Attach the keyboard cable to the 6-pin connector on the back panel.
Video Connector
This connector is used to attach a video graphics array (VGA)-compatible
monitor to your computer.
28 About Your Computer
NOTE: This connector can be used for a secondary display if multi-monitor is
supported and enabled in your operating system and you have an add-in
PCI video card.
Page 31

Inside Your Computer
Small Form-Factor Computer
2
1
12
11
10
9
1 Hard drive 7 System board
2 3.5-inch floppy drive 8 Power supply
3CD drive 9 AC power connector
4 Cover release buttons (2) 10 I/O ports and connectors
5 Int ernal speaker 11 Padlock ring
6 Chassis intrusion switch 12 Heat sink assembly
8
3
4
5
6
7
NOTE: User service
access points are colorcoded green.
About Your Computer 29
Page 32

Small Desktop Computer
14
1
13
www.dell.com | support.dell.com
2
12
11
3
4
10
5
6
9
8
7
1 Cover release buttons (2) 8 AC power connector
2 Hard drive 9 Padlock ring
3 Internal speaker 10 I/O ports and connectors
4 Ch assis intrusion switch 11 Heat sink assembly
5 Expansion-card cage 12 System board
6 Power supply 13 3.5-inch floppy drive
7 Expansion-card slots 14 CD drive
30 About Your Computer
Page 33

Small Mini-Tower Computer
13
12
11
10
9
8
5
7
6
1 Cover release buttons (2) 8 AC power connector
2 Hard drive 9 Padlock ring
3 Intern a l speaker 10 Microprocesso r and airf low shroud
4 Chassis intrusion switch 11 Power supply
5 System board 12 3.5-inch floppy drive
6 Expansion-card slots 13 CD drive
7 I/O ports and connectors
1
2
3
4
About Your Computer 31
Page 34

Cable Colors
Hard drive Blue pull tab
Floppy drive Black pull tab
CD drive Orange pull tab
ATA or IDE Gray
Control panel Gray
CD audio Blue
Computer audio Black
www.dell.com | support.dell.com
System Board Components
The following figure shows the principal connectors and components on the
system board.
32 About Your Computer
Page 35

24
Front of Computer
4321
5
6
23
22
21
20
Back of Computer
7
8
9
10
1213141516171819
11
About Your Computer 33
Page 36

1 Floppy drive connector 13 Front panel audio connector
2 Battery 14 Video connector (upper) and audio
connectors (lower)
3 EIDE2 connector 15 Modem connector
4 EIDE1 connector 16 Network connector (upper) and USB
connectors (2) (lower)
5 Front panel connector 17 Keyboard (lower) and mouse (upper)
connectors
6 PCI riser board (small mini-
18 Diagnostic lights
tower computer only)
www.dell.com | support.dell.com
7 Standby power light 19 Parallel port (upper) and serial port
(2)(lower) con nectors
8 PCI3 connector 20 Fan connector
9 PCI4 connector 21 Microprocessor and heat sink
10 PCI2 connector 22 Memory module (DIMM) connectors
11 PCI1 connector 23 DC power connector
12 CD audio connector 24 System board speaker
System Board Labels
Connector or Socket Description
AUDIO Line-in, line-out, and microphone jacks
AUX_PWR Standby power light
BATTERY Battery socket
CD_IN CD drive audio cable connector
DIAG_LED Diagnostic lights
DIMM_A and
Dual in-line memory module (DIMM) sockets
DIMM_B
DSKT Floppy drive interface co nnector
FAN Microprocessor fan connector
FRONTAUDIO Front panel audio connector for onboard audio
FRONTPANEL Front panel cable connector
IDE1 Primary IDE interface connector
IDE2 Secondary IDE interface connector
34 About Your Computer
Page 37

Connector or Socket Description
KYBD_MOUSE Keyboard and mouse connectors
MICROPROCESSOR Microprocessor connector
MODEM Telephony connector
MONITOR Video connector
NIC_USB Integrated network adapter connector and USB
connectors
PAR_SER1_SER2 Parallel and serial connectors
PCI1, PCI2, PCI3, and
PCI4
POWER Main power input connector
PSWD Password jumper
H_RISER Horiz ontal riser board connector; vertical PCI cards
V_RISER Vertical riser board connector; hori zontal PCI cards
SPEAKER Internal speaker
PCI expansion card connectors
Removing and Attaching the Computer Stand
1 To remove the computer stand, perform the following steps:
a Turn the computer over so that the stand is at the top.
b Loosen the thumb screw and lift the stand away (see t he following
figures).
c Place the computer in a horizontal position.
About Your Computer 35
Page 38

Small Form-Factor Desktop Computer Stand
www.dell.com | support.dell.com
36 About Your Computer
Page 39

Small Desktop Computer Stand
2
To attac h the c om puter stand, perform the followi ng steps:
a Place the computer on its right side so that the drive bays are at
the bottom.
b Fit the stand onto what was the left side of the computer.
c Position the stand as shown in the figure by aligning the large
round hole in the stand with the securing button on the side of the
cover and aligning the captive screw in the stand with the screw
hole in the cover.
d When the stand is in p lac e, tighten the thumbscrew.
e Rotate the computer so that the stand is at the bottom and the
drives are at the top.
About Your Computer 37
Page 40

www.dell.com | support.dell.com
38 About Your Computer
Page 41

SECTION 2
Advanced Features
LegacySelect Technology Control
Manageability
Security
Password Protection
Computer Settings
Additional System Setup Options
Jumper Settings
Software Installation and Configuration
www.dell.com | support.dell.com
Page 42

LegacySelect Technology Control
LegacySelect technology control permits the deployment of legacy full,
legacy reduced, or legacy free solutions based on a common platform with
common hard drive images and common help desk procedures. Control is
provided to the administrator through the system setup program, Dell
OpenManage™ IT Assistant, or Dell custom factory integration.
LegacySelect allows the administr ator to electronically activate or
deactivate specific ports and media devices including: serial and USB ports,
parallel port, floppy drive, PCI slots, and PS/2 mouse. When the ports and
media devices are deactivated, resources that they might have used are
www.dell.com | support.dell.com
available. Any changes that are made will take place after you reboot the
computer.
Manageability
Dell OpenManage IT Assistant
Dell OpenManage IT Assistant is the premier Dell™ systems management
application for configuring, managing, and monitoring computers and other
devices on a corporate network. IT Assistant employs the latest remote
management technology to provide asset management, configuration
management, event (alert) management, and security management for
systems equipped with industry-standard management software. Software
of this type is called system management instrumentation.
40 Advanced Features
IT Assistant supports instrumentation that conforms to the following
industry standards:
• Simple Network Management Protocol (SNMP)
• Desktop Management Interface (DMI)
• Common Information Model (CIM )
The instrumentation available for your computer is Dell OpenManage
Client instrumentation, which is based on DMI and CIM. For more
information on IT Assistant, see the Dell OpenManage IT As sistant User’s
Guide available on the Dell website.
Page 43

Dell OpenManage Client Instrumentation
Dell OpenManage Client Instrumentation is software that enables remote
management application programs such as IT Assistant to do the following:
• Access information about your computer , such as how many processors
it has and what operating system it is running
• Monitor the status of your computer, such as listening for thermal
alerts from temperature probes or hard drive failure alerts from storage
devices
• Change the state of your computer, such as updating its BIOS or
shutting it down remotely
Dell OpenManage Client Instrumentation can be installed on computers
like yours, which, when set up on a network with IT Assistant, are called
managed systems. For more information about Dell OpenManage Client
Instrumentation, see the Dell OpenManage Client Instrumentation User’s
Guide available on the Dell website.
Security
The computer provides the following methods of phys i c ally securing the
chassis:
• Chassis Intrusion Detection
• Security Cable Slot and Padlock Ring
Chassis Intrusion Detection
The chassis intrusion monitor can detect when the chassis is opened. The
Chassis Intrusion option in system setup displays the status of the monitor.
1 Enter system setup.
2 Press the down-arrow keys to move to the System Security option.
3 Press <Enter> to access the System Security option's pop-up menu.
4 Press the down-arrow keys to move to the Chassis Intrusion option.
5 Press the spacebar to select an option setting.
Advanced Features 41
Page 44

Option settings:
• Enabled — When the computer cover is opened with this setting, a
DMI event is generated, th e setting changes to Detected, and the
following message appears during the boot routine at the next
computer start-up:
Alert! Cover was previously removed.
To reset the Detected setting, enter system setup during the
computer's power-on self-test (POST). In the Chassis Intrusion
option, press the left- or right-arrow key to select Reset, and then
choose Enabled, Enabled-Silent, or Disabled.
www.dell.com | support.dell.com
NOTE: Before your
purchase an antitheft
device, make sure it
works with the cable slot
on your computer.
• Enabled-Silent (default) — When the computer cover is opened with
this setting, a DMI event is generated and the setting changes to
Detected, but the alert message does not appear during the boot
sequence at the next computer start-up.
• Disabled — No intrusion monitoring occurs and no messages appear.
NOTE: When the setup password is enabled, you must know the setup
password before you can reset the Chassis Intrusion option.
Security Cable Slot and Padlock Ring
This ring is used to attach commercially available antitheft devices. To
prevent unauthorized removal of your computer, loop the galvanized
security cable around an immovable object, insert the attached locking
device into the security cable slot on the back of your computer, and lock
the device with the key provided.
Password Protection
The computer provides two types of password protection:
•System Password
•Setup Password
System Password
System passwords allow only those who know the password to have full use
of the computer. Yo ur Dell computer does not have the system password
feature enabled when you receive it.
42 Advanced Features
Page 45

NOTICE: Although passwords provide security for the data on your computer,
they are not foolproof. If your data requires more security, it is your
responsibility to ob ta in and use additional forms of protection, such as data
encryption programs.
NOTICE: If you leave your computer running and unattended without having
a system password assigned, or if you leave your computer unlocked so that
someone can disable the password by changing a jumper setting , anyone can
access the data stored on your hard drive.
System Password settings in system se tup:
• Enabled — a system password is assigned
• Disabled — system password feature is disabled by a jumpe r setting on
the system board
• Not Enabled — no system password is assigned and the password
jumper on the system board is in the enabled position (its def ault
setting)
Assigning a System Password
1 Verify that Password Status is set to Unlocked.
2 Highlight System Password and then press the left- or right-arrow key.
The option heading changes to Enter Password, followed by an empty
32-character field in square brackets.
3 Type your new system password.
You can use up to 32 characters.
As you press each character key (or the spacebar for a blank space), a
placeholder appears in the field. The password assignment operation
recognizes keys by their location on the keyboard, without
distinguishing between lowercase and uppercase characters. For
example, if you have an M in your password, the computer recognizes
either M or m as correct.
Certain key combinations are not valid. If you enter one of these
combinations, the speaker emits a beep.
To erase a character when entering your password, press <Backspace>
or the left-arrow key.
NOTE: You cannot
change or enter a new
system password if either
of these options is
displayed.
NOTE: You can only
assign a system password
when System Password is
set to Not Enabled.
Advanced Features 43
Page 46

NOTE: To escape from
the field without assigning
a system password, press
<Tab> or the
<Shift><Tab>
combination to move to
another field, or press
<Esc> at any time prior
to completing step 5.
www.dell.com | support.dell.com
Press <Ente r> .
4
If the new system password is less than 32 characters, the whole field
fills with placeholders. Then the option heading changes to Verify
Password, followed by another empty 32-character field in square
brackets.
5 To confirm your password, type it a second time and press <Enter>.
The password setting changes to Enabled. Your system password is
now set; you can exit system setup and begin using your computer.
Password protection takes effect when you reboot the computer by
pressing the reset button or by turning the computer off and then on
again.
Using Your System Password
When you turn on your computer or press the reset button, or when you
reboot the computer by pressing the <Ctrl><Alt><Del> combination,
the following prompt appears on the screen when Password Status is set to
Unlocked:
Type in the password and
- press <ENTER> to leave password security enabled.
- press <CTRL><ENTER> to disable password security.
Enter password:
If Password Status is set to Locked, the following prompt appears:
NOTE: If you have
assigned a setup
password, the computer
accepts your setup
password as an alternate
system password.
44 Advanced Features
Type the password and press <Enter>.
If you enter a wrong or incomplete system password, the following message
appears on the screen:
** Incorrect password. **
Enter password:
If you again enter an incorrect or incomplete system password, the same
message appears on the screen. The third and subsequent times you enter
an incorrect or incomplete system password, the computer displays the
following message:
** Incorrect password. **
Number of unsuccessful password attempts: 3
System halted! Must power down.
Page 47

Even after your computer is turned off and on, the previous message is
displayed each time an incorrect or incomplete system password is entered.
Deleting or Changing an Existing System Password
To delete or change an existing system password, perform the following
steps:
1 Enter system setup program, and verify that Password Status is set to
Unlocked.
2 Reboot your comput e r t o forc e it t o prom pt y o u fo r a sy st em password.
3 When prompted, type the system password.
4 Press <Ctrl><Enter> to disable the existing system password,
instead of pressing <Enter> to continue with the normal operation of
your computer.
5 Confirm that Not Enabled is displayed for the System Password
option.
If Not Enabled appears in the System Password option, the system
password has been deleted. If you want to assign a new password,
continue to step 6. If Not Enabled is not displayed for the System
Password option, press <Alt><B> to reboot the computer, and then
repeat steps 3 through 5.
6 To assign anew pa ssword, follow the procedure in "Assigning a System
Password."
NOTE: You can use
Password Status in
conjunction with System
Password and Setup
Password to further
protect your computer
from unauthoriz e d
changes.
Setup Password
Setup passwords allow only those who know the password to have full use of
system setup. Your Dell computer does not have the setup password feature
enabled when you receive it.
Setup Password options in system setup:
• Enabled — does not allow assignment of setup passwords; users must
enter a setup password to make changes to syste m setup
• Not Enabled — allows assignment of setup passwords; password
feature is enabled but no password is assigned
Advanced Features 45
Page 48

www.dell.com | support.dell.com
NOTE: The setup
password can be the same
as the system password.
Assigning a Setup Password
1 Enter syste m setup, and ve rify that Setup Password is set to Not
Enabled.
2 Highlight Setup Password and press the left- or right-arrow key.
The computer prompts you to enter and verify the password. If a
character is illegal for password use, the computer emits a beep.
3 Type in and then verify the password.
After you verify the password, the Setup Password setting chan ges to
Enabled. The next time you attempt to enter system setup, the
computer prompts you for the setup password.
NOTE: If the two
passwords are different,
the setup password can be
used as an alterna te
system password.
However, the system
password cannot be used
in place of the setup
password.
NOTE: You can use
Password Status in
conjunction with Se tup
Password to protect the
system password from
unauthorized chan ges.
A change to Setup Password becomes effective immediately (rebooting the
computer is not required).
Operating Your Computer With a Setup Password Enabled
When you start system setup, the Setup Password option is highlighted,
prompting you to type the pa ssword.
If you do not enter the correct password, the computer lets you view, but
not modify, system setup options.
Deleting or Changing an Existing Setup Password
To change an existing setup password, you must know the setup password.
1 Enter system setup.
2 If you have already assigned a setup password, type it at the prompt.
3 Highlight Setup Password and press the left- or right-arrow key to
delete the existing setup password.
The setting changes to Not Enabled.
4 If you want to assign a new setup password, perform the steps in
"Assigning a System Password."
Disabling a Forgotten Password
46 Advanced Features
NOTICE: This process erases both the system and setup passwords.
Page 49

CAUTION: Before you open the computer cov er, see "Safety
Instructions."
Open the computer cover.
1
2 Remove the jumper plug from the PSWD jumper to disable the
password feature.
See "Jumper Settings" to locate the password jumper (labeled
"PSWD") on the system board.
3 Close the computer cover.
4 Reconnect your computer and devices to an electrical outlet, and then
turn them on.
This erases the existing password(s).
5 Enter system setup and verify that the pa ssword is disabled. P roceed t o
step 6 if you want to assign a new password.
CAUTION: Before you open the computer cov er, see "Safety
Instructions."
Open the computer cover.
1
2 Replace the PSWD jumper plug.
3 Close the computer cover and reconnect the computer and devices to
an electrical outlet and turn them on.
Booting your computer with the PSWD jumper installed reenables the
password feature. When you enter system setup, both password
options appear as Not Enabled, meaning that the password fe ature is
enabled but that no password is assigned.
4 Assign a new system and/or setup password.
Computer Settings
Each time you start your computer, it compares the installed hardware with
the computer configuration information stored in nonvolatile random
access memory (NVRAM). If the computer detects a discrepancy, it
generates an error messages for each incorrect configuration setting.
Yo u can use compute r settings as follows:
NOTE: B efore you assign
a new system and/or setup
password, you must
replace th e PSWD jumpe r
plug to reenable the
password feature.
Advanced Features 47
Page 50

• To set user-selectable options such as date and time, or system
password
• To set the current configuration information such as the amount of
memory or type of hard drive installed
You can view the current settings at any time. Dell recommends that you
print the system setup screens (by pressing <Print Screen>) or record the
information for future reference.
Before you use system setup, you need to know the kind of floppy drive(s)
and hard drive(s) installed in your computer. If you are unsure of this
information, see the Manufacturing Test Report that was shipped with your
www.dell.com | support.dell.com
computer and is located in the Dell Accessories folder.
Entering System Setup
1 Turn on your computer.
2 If your computer is already on, shut it down and then turn it on again.
3 When Press <F2> to Enter Setup appears in the upper-right
corner of the screen, press <F2>.
If you wait too long and your operating system begins to load into
memory, let the comp uter complete the load operation; the n shut down
the computer and try again.
48 Advanced Features
NOTE: To ensure an orderly computer shutdown, consult the
documentation th at accompanied your opera ting system.
System Setup Screens
The system setup screens display the current configuration information for
your computer. Information on the screen is organized into four areas:
• Title — the box at the to p of all screens lists the computer name.
• Computer data — two boxes below the title box that display your
computer processor, level 2 (L2) cache, service tag, and the version
number of the basic input/output system (BIOS)
• Options — a scrollable box listing options that define the
configuration of your computer, including installed hardware, power
conservation, and security features.
Page 51

Fields to the right of the option titles contain settings or values. Those
you can change appear bright on the screen. Those you cannot change
(because they are set by the computer) appear less bright. When
<Enter> appears to the right of an option title, press <Enter> to
access a popup menu of additional options.
• Key functions — a line of boxes across the bottom of all screens that
lists keys and their functions within system setup.
• Help — press <F1> for information in the currently highlighted
option.
Advanced Features 49
Page 52

System Setup Navigation Keys
Keys Acti o n
or
Moves to the nex t field.
Moves to the previous field.
or
www.dell.com | support.dell.com
or
or
spacebar or
Cycles thr ough th e opt ions in a fie ld. In many field s, you
can also type the appropriate value.
Scrolls through help info rmation.
Enters the selected field's pop-up options menu.
In the selected field's pop-up options menu, cycles
through the options in a field.
or
Exits system setup without rebooting the system and
returns the system to the boot routine.
Exits system setup and reboots the system,
implementing any ch a nge s yo u ha ve mad e .
Resets the selected option to its default setting.
Changing the Boot Sequence
The boot sequence allows you to specify the order of the devices from which
the computer will attempt to boot.
50 Advanced Features
Page 53

1 Press <Enter> to access the Boot Sequence option's pop-up menu.
NOTE: Write down your current boot sequence in case you want to
restore it.
Press the up- and down-arrow keys to move through the list of devices.
2
3 Press the spacebar to enable or disable a device (enabled devices
appear with a check mark).
4 Press plus (+) or minus (–) to move a selected device up or down the
list.
Option settings:
• Diskette Drive A: — The computer will attempt to boot from the
floppy drive. If the computer finds a floppy in the drive that is not
bootable, an error message will appear. If no floppy is in the drive, the
computer will attempt to boot from the next device in the list.
• Hard Drive — The comput er will attempt to boot from the primary
hard drive. If the computer does not find an operating system on the
drive, it will attempt t o boot from the next device in the list.
• CD-ROM Device — The computer will at tem pt to b o ot f rom th e CD
drive. If the computer does not find a CD in the drive or if there is not
an operating system on the CD, the computer will attempt to boot
from the next device in the list.
• MBA (Onboard NIC) — Selecting MBA UNDI allows the computer
to boot from the network server. The MBA UNDI option appears
under Boot Sequence only if the Network Interface Controller option
is set to On w/MBA. If the Network Interface Controller option is set
to On or Off, set it to On w/MBA and then press <Alt><b> to sa ve
the change and reboot the computer . MB A U NDI th en appears under
Boot Sequence.
When you select this option, the computer prompts you to press
<Ctrl><Alt><b> at the Dell logo screen during computer boot. A menu
then appears that allows you to select PXE, RPL, BootP, or NetWare as the
active boot mode. If a boot routine is not available from the network server ,
the computer tries to boot from the next device in the boot sequence list.
Advanced Features 51
Page 54

Additional System Setup Options
• AC Power Recovery determines what happens when AC power is
restored to the computer.
When Off is selected, the computer remains off when AC power is
restored. When On is selected, the computer starts up when AC power
is restored.
When Last is selected, the computer returns to the AC power state
existing at the time that AC power was lost. If the computer is on
when AC power is lost, the computer starts up when AC power is
restored. If the computer is off when AC power is lost, the computer
www.dell.com | support.dell.com
remain s off wh e n AC power is re st ored.
• Asset Tag displays the customer-programmable asset tag number for
the computer if an asset tag number is assigned. You can use the Asset
Tag utility, which is included with your software support utilities, to
enter an asset tag number up to ten characters long into nonvolatile
random-access memory (NVRAM).
• Auto Power On allows you to se t th e t ime and d ays of the w ee k to tu rn
on the computer automatically. You can set Auto Power On to turn on
the computer either every day or every Monday throug h Friday.
NOTE: This feature does not work if you turn off your computer using a
power strip or surge protector.
52 Advanced Features
Time is kept in a 24-hour format (hours:minutes). To change the startup time, press the right-arrow key to increase the number in the
highlighted field or press the left-arrow key to decrease the number. If
you prefer, you can type numbers in both the date and time fields.
The default for Auto Power On is Disabled.
• CPU ID provides the manufacturer's identification code for the
installed microprocessor.
• CPU Information
– CPU Speed indicates the processor speed at which your computer
boots.
Press the left- or right-arrow key to toggle the CPU Speed option
between the resident microprocessor's rated speed (the default)
and a lower compatibility speed, which lets you accommodate
speed-sensitive application programs. A change to this option
takes effect immediately (rebooting the computer is not required).
Page 55

To toggle between the rated processor speed and the compatibility
speed while the computer is running in real mode, press
<Ctrl><Alt><\>. (For keyboards that do not use American
English, press <Ctrl><Alt><#>.)
– Bus Speed indicates the speed of the micro processor's system bus,
or front-side bus (FSB).
– Processor ID provides the manufacturer's identification code(s)
for the installed microprocessor.
– Clock Speed indicates the core speed at which the
microprocessor(s) operates.
– Cache Size displays the size of the microprocessor's level 2 (L2)
cache.
• Diskette Drive A identifies the type of floppy drives installed in your
computer. With the standard cabling configuration, Diskette Drive A
(the boot floppy drive) is the 3.5-inch floppy drive installed in the top
externally accessible drive bay.
The Diskette Drive A option has the following possible settings:
– 3.5 Inch, 1.44 MB
– Not Installed
NOTE: Tape drives are not reflected in the Diskette Drive A option. For
example, if you ha ve a si ngle floppy drive and a tap e driv e attac hed to the
floppy/tape drive interf ace cable, set Disket te Drive A to match the
characteristics of the floppy drive.
• Fastboot allows your computer to boot in 10 seconds or less. The
default setting is On. If you do not want your computer to skip certain
configurations and tests during boot, you may set this option to Off.
• Integrated Devices. This option configures the following devices
integrated with the system board:
Press <Enter> to configure these options as explained in the
following subsections.
– Sound determines whether the integrated audio controller is On
or Off. The default is On.
Advanced Features 53
Page 56

– USB Controller enables or disables the onboard USB controller.
The onboard USB controller is always enabled during the BIOS
boot process. When set to On, the onboard USB controller
remains enabled when control is passed to the operating system.
When set to Off, the USB controller is disabled when control is
passed to the operating system.
– PCI Slots enable or disable the onboard PCI slots. PCI devices
plugged into the onboard PCI slots will not function or be
detected by the operating system when this field is set to disabled.
– Network Interface Controller determines whether the integrated
network adapter is On, Off, or On w/ MBA. The default is On. If
www.dell.com | support.dell.com
you select On w/ MBA, you are prompted to press
<Ctrl><Alt><b> at the Dell logo screen during computer
boot. A menu then appears that allows you to select PXE, RPL,
BootP, or NetWare as the active boot mode.
– Mouse Port enables or disables the computer's integrated Personal
System/2 (PS/2)-compatible mouse port. Disabling the mouse
allows an expansion card to use interrupt request (IRQ)12.This
setting is used to control the use of this legacy device.
– Serial P ort 1 and Serial P ort 2 configur e the computer's integrated
serial ports. You can set these options to Auto (the default) to
automatically configure a port, to a particular designation (COM1
or COM3 for Serial P ort 1; COM2 or COM4 for Serial Port 2), or
to Off to control the use of this legacy device or to disable the
port.
If you set a serial port to Auto and add an expansion card
containing a port configured to the same designation, the
computer automatically rema ps the integrated port to the next
available port designation that shares the same IRQ setting as
follows:
COM1 (input/output [I/O] address 3F8h), which shares IRQ4
with COM3, is remapped to COM3 (I/O address 3E8h).
COM2 (I/O address 2F8h), which shares IRQ3 with COM4, is
remapped to COM4 (I/O address 2E8h).
54 Advanced Features
Page 57

NOTE: When two COM ports share an IRQ setting, you can use either
port as necessary, but you may not be able to use them both at the same
time. If you are running the Microsoft® Windows® 95 or IBM® OS/2®
operating system, you cannot use both serial ports at the same time. If the
second port (COM3 or COM4) is also in use, the integrated port is turned
off.
Parallel Port configures the computer's integrated parallel port. Press
<Enter> to configure the Parallel Port options explained in the following
subsections.
Mode: You can set this option to PS/2, EPP, ECP, AT , or Off to
control the use of this legacy device or to disable the port. Set this
option according to the type of device connected to the parallel
port. To determine the correct mode to use, see the
documentation that came with the device.
I/O Address: This option determines the I/O address used by the
parallel port and appears e x ce p t when Mode is set to Off. You can
set I/O Address to 378h (the default), 278h, or 3BCh.
NOTE: You cannot set the parallel port to 3BCh if Mode is set to EPP.
DMA Channel: This option determines the direct memory access
(DMA) channel used by the parallel port and appears only when
Mode is set to ECP. The available options are DMA 1, DMA 3,
and Off.
– IDE Drive Interface: enables or disables the computer's
integrated enhanced integrated drive electronics (EIDE) hard
drive interface. With Auto (the default) selected, the computer
turns off the integrated EIDE interface when necessary to
accommodate a controller card installed in an expansion slot. As
part of the boot routine, the computer first checks for a primary
hard drive controller card installed in an expansion slot. If no card
is found, the computer enables the integrated EIDE interface to
use IRQ14 and IRQ15. If a primary controller is detected on the
expansion bus, the integrated EIDE interface is disabled.
Selecting Off disables the integrated EIDE interface.
– Diskette Interface: controls the operation of the computer's
integrated floppy drive controller. With Auto (the default)
selected, the computer turns off the integrated floppy drive
controller when necessary to accommodate a controller card
installed in an expansion slot.
Advanced Features 55
Page 58

With Read Only selected, nothing can be written to any floppy
drive or tape drive using the computer's integrated floppy/tape
drive controller. (The computer can still read from the drives.)
When Read Only is selecte d, Auto is also in effect, meaning that
the computer turns off the integrated floppy drive controller as
necessary.
Selecting Off turns off the integrated floppy/tape drive controller;
this setting is used to control the use of this legacy device or for
troubleshooting purposes.
– USB Emulation: determines whether the computer's basic
input/output system (BIOS) controls Universal Serial Bus (USB)
www.dell.com | support.dell.com
keyboards and mice. When On is selected (the default), the BIOS
controls USB keyboards and mice until a USB driver is loaded by
the operating system. When Off is selected, the BIOS does not
control USB keyboards and mice, although they function during
the boot routine. Set USB Emulation to Off if you are using a
PS/2-compatible keyboard and mouse.
NOTE: For Windows NT®, Off is the default setting.
– Primary Video Controller: determines which video controller to
use when the computer boots. When Auto is selected, the
computer uses a video expansion card, if one is installed or the
onboard video controller if a video expansion card is not installed.
When Onboard is selected, the computer uses the onboard video
controller even if a video expansion card is installed.
– Video DAC Snoop: lets you correct vide o problems that may
occur when you use certain video expansion cards. The default is
Off. If you are using a video expansion card and problems such as
incorrect colors or blank windows occur, set Video DAC Snoop to
On.
56 Advanced Features
• Keyboard NumLock determines whether your computer boots with
the Num Lock mode activated on 101- or 102-key keyboards (it does
not apply to 84-key keyboards). When Num Lock mode is activated,
the rightmost bank of keys on your keyboard provides the
mathematical and numeric functions shown at the top of each key.
When Num Lock mode is turned off, these keys provide cursor-control
functions shown by the label on the bottom of each key.
Page 59

• Memory Information indicates the amount of installed memory
detected in your computer, the computer memory speed, the amount
of video memory, and the size of the display cache. After you add
memory , check this option to confirm that the new memory is installed
correctly and is recognized by the computer.
• PCI IRQ Assignment specifies which IRQ lines are assigned to the
Peripheral Component Interconnect (PCI) devices installed in the
computer. Press <Enter> to configure these devices. Then select the
device whose IRQ line you want to change, and press the plus (+) or
minus (–) key to scroll through the available IRQ lines. Normally you
do not need to change the IRQ lines assigned to PCI devices unless a
particular device, device driver, or operating system requires a specific
IRQ line already in use by a PCI device.
• Primary Drive n and Secondary Drive n
Primary Drive n identifies drives attached to the primary EIDE
interface connector (labeled "IDE1") on the system board; Secondary
Drive n identifies drives connected to the s ec ondary EIDE interface
connector (labeled "IDE2"). Use the secondary EIDE interface
connector for EIDE CD drives and EIDE tape drives.
NOTE: For all devices obtained from Dell that use the integrated EIDE
controller, set the appropriate Drive option to Auto.
NOTE: You must have an EIDE device connected to the primary EIDE
interface if you have an EIDE device connected to the secondary EIDE
interface.
The following settings identify the type of EIDE devices installed in the
computer:
– Auto (use this setting for all EIDE devices from Dell)
–Off
To choose a setting for each option, press <Enter> to access the field's
pop-up settings menu. Then type characters from the keyboard or press the
left- or right-arrow key to cycle through the settings.
Advanced Features 57
Page 60

NOTE: Operating
systems that bypass the
computer BIOS may not
obtain optimum hard
drive performance.
If You Have a Problem
If the computer generates a drive error message the first ti me you boot yo ur
computer after you install an EIDE drive, your drive may not work with the
automatic drive-type detect feature. Press <Alt> <d> in any hard drive
field to set the hard drive autoconfiguration feature. During POST the
computer scans the IDE channels for supported devices and generates a
summary message. For example, if it finds a hard drive connected to the
Primary channel and a CD drive connected to the Secondary channel, it
generates the following message:
Performing automatic IDE configuration...
www.dell.com | support.dell.com
Primary Master: IDE Disk Drive
Secondary Master: CD-ROM Reader
If it detects a device during the scan, it sets the device to Auto in system
setup. If no device is lis ted, it sets the device setting to Off in system se tup.
If your computer does not reset after you perform these steps, enter system
setup and reset the computer to its original Dell setti n gs.
1 Restart your computer.
2 As the system rebo ots, press <F2> to enter system setup.
3 When the system setup screen appears, press <Alt><F> to load the
Dell default settings.
The computer beeps when the settings are restored.
NOTE: Verify that the time, date, and year are correct and that the
Secondary Drive 0 option is set to Auto.
4
Press <Esc> and then press <Enter> to save your changes and exit.
The computer reboots.
Jumper Settings
The following figure shows the jumper on the system board.
58 Advanced Features
Page 61

System Board Jumper
NOTICE: Make sure that your computer is turned off and unplugged before
you change the jumper setting. Otherwise, damage to your computer or
unpredictable results may occur.
To change the jumper setting to disabled, pull the plug off its pins. To
reenable the setting, carefully fit the plug onto the pins indicated.
System-Board Jumper Settings
Jumper Setting Description
PSWD (default) Password features are enabled.
Password features are disabled.
jumpered unjumpered
Advanced Features 59
Page 62

Software Install a ti on a nd Configuration
When you obtain softwar e, che ck it for v iruse s with virus-scanning software
before installing it on your computer's hard drive. Vi ruses, which are pieces
of code that can replicate themselves, can quickly use all available computer
memory, damage or destroy data stored on the hard drive, and permanently
affect the performance of the programs they infect. Several commercial
virus-scanning programs are availabl e for pu rchase, and most bul letin board
services (BBSs) archive freely distributed virus-scanning pro g rams that you
can download with a modem.
www.dell.com | support.dell.com
Before you install a program, read its documentation to learn how the
program works, what hardware it requires, and what its defaults are. A
program usually includes installation instructions in its accompanying
documentation and a software installation routine on its program floppy
disks or CD (s).
The software installation routine assists you in transferring the appropriate
program files to your computer's hard drive. Installation instructions may
provide details about how to configure your operating system to successfully
run the program. Always read the installation instructions before running a
program's installation routine. You may be instructed to modify some
operating system start-up files, such as config.sys and autoexec.bat, or the
installation routine may modify start-up files automatically.
60 Advanced Features
When you run the installation routine, be prepared to respond to prompts
for information about how your computer's operating system is configured,
what type of computer you have, and what devices are connected to your
computer.
Page 63

SECTION 3
Installing Upgrades
Computer Cover
Expansion Cards
Expansion Card Cage (Small Desktop Computer Only)
Memory
Microprocessor
Front Panel Inserts
Internal Drives
Hard Drives
Floppy Drives
CD Drives
Battery
www.dell.com | support.dell.com
Page 64

NOTE: On the small
form-factor and small
desktop computers,
remove the stand before
you open the computer
cover .
Computer Cover
CAUTION: Before you open the computer co ver, see "Safety
Instructions."
Opening the Computer Cover
1 Turn off your computer and devices, and observe the caution for your
personal safety and protection of your equipment described in "Safety
Instructions."
2 If you have installed a padlock through the padlock ring on the back
panel, remove the padlock.
www.dell.com | support.dell.com
NOTICE: Do not open the cover if the computer is on the edge of a desk or
table. Doing so may cause the computer to tip over and fall. Make sure that the
computer is situated so that there is at least 12 inches of desk- or table-top for
the cover to rest on.
Press the two release buttons until the cover is free to swing up. On the
3
small mini-tower computer, pr ess the upper part, not the center, of the
buttons to release the cover.
4 Raise the back of the cover, and pivot it toward the front of the
computer.
Small Form-Factor Computer Cover
1
2
3
62 Installing Upgrades
Page 65

1 Security cable slot
2 Padlock ring
3 Release buttons (one on each side)
Small Desktop Computer
1
2
1 Security cable slot
2 Padlock ring
3 Release buttons (one on each side)
3
Installing Upgrades 63
Page 66

Small Mini-Tower Computer
www.dell.com | support.dell.com
1
2
3
1 Security cable slot
2 Padlock ring
3 Release buttons (one on each side)
64 Installing Upgrades
Closing the Computer Cover
1 Check all cable connections, especially those that might have come
loose during your work. Fold cables out of the way so that they do not
catch on the computer cover. Make s ur e cables ar e not routed over the
drive cage—they will prevent the cover from closing properly.
2 Check to see that no tools or extra parts are left inside the computer's
chassis.
3 Close the computer cover by pivoting the cover down toward the back
of the chassis and into position. Make sure that the release buttons
click into place.
Page 67

4 If you are using a padlock to secure your computer, reinstall the
padlock.
Expansion Cards
Yo ur computer pro vides expansion slots for the following cards:
• In the small form-factor computer, one low-profile, 32-bit, 33-
megahertz (MHz) Peripheral Component Interconnect (PCI) card.
• In the small desktop computer, up to two 32-bit, 33-MHz PCI cards.
• In the small mini-tower computer, up to four 32-bit, 33-MHz PCI
cards.
Expansion Card Types
1
1 Low-profile 32-bit PCI card
2 32-bit PCI card
2
Installing Upgrades 65
Page 68

NOTE: To meet PC99
requirements, your Dell
computer uses only PCI
expansion sl ots . In du s t ryStandard Architecture
(ISA) expansion cards are
not supported.
www.dell.com | support.dell.com
NOTICE: Before disconnecting a device from the computer or removing a
component from the system board, verify that the standby power lig ht on the
system board has turned off.
Installing an Expansion Card
CAUTION: Before you perform this procedure, see “Safety
Instructions.”
NOTICE: Before disconnecting a device from the computer, wait 10 to 20
seconds after disconnecting the computer from its electri cal outlet. Before
removing a component from the system board, verify that the standby power
light on the system board has turned off. To locate this light, see “System
Board Components.”
If you are replacing an expansion card, remove the current driver for
1
the expansion card from the operating system.
2 Turn off the computer and devices, disconnect them from their
electrical outlets, wait 10 to 20 seconds.
3 Open the computer cover.
4 If you have a small desktop computer, remove the exp ans ion - car d ca ge .
66 Installing Upgrades
Page 69

5 Press the lever on the expansion card retention arm and raise the
retention arm.
Small Form-Factor Computer
1
2
3
4
5
1 card-edge connector
2 expansion card
3 hinged lever
4 retention arm
5 expansion-card connector
Installing Upgrades 67
Page 70

Small Desktop Computer
1
2
3
4
www.dell.com | support.dell.com
5
6
7
8
1 lever 5 card-edge connector
2 retention arm 6 expansion-card connector
3 filler bracket 7 riser board
4 expansion card 8 expansion-card cage
68 Installing Upgrades
Page 71

Small Mini-Tower Computer
5
4
1 expansion card
2 card-edge connector
3 expansion-card connector
4 retention arm
5 lever
1
2
3
6
If you are installing a new expansion card, r emove the filler bracket for
an empty card-slot opening. Then continue with step 8.
7 If you are replacing an expansion card that is already installed in the
computer, remove the expansion card.
If necessary, disconnect any cables connected to the card. Grasp the
card by its top corners, a nd ease it out of its connector.
8 Prepare the expansion card for installation.
Installing Upgrades 69
Page 72

See the documentation that came with the expansion card for
information on configuring the card, making internal connections, or
otherwise customizing it for your computer.
CAUTION: Some network adapters automatically start the
computer when they are connected to a network. To guard against
electrical shock, be sure to unplug your com puter from its
electrical outlet before installing any expansion cards. Verify that
the standby power light on the system board is off. To locate this
light, see “System Board Compon ents.”
Place the expansion card on the connector and press down firmly.
9
Make sure that the card is fully seated in the slot.
www.dell.com | support.dell.com
If the expansion card is full-length, insert the end of the card into the
expansion-card guide bracket as you lower the card tow a rd its
connector on the system board. Insert the card firmly into the
expansion-card connector on the system board.
Expansion Card Connection
4
3
2
1
70 Installing Upgrades
Page 73

1 Bracket within slot
2 Bracke t ca u g ht ou ts ide of slot
3 Fully seated card
4 Not fully seated card
10 Before lowering the retention arm, make sure of the following:
• Tops of all expansion cards and filler brackets are flush with the
alignment bar
• Notch in the top of the card or filler bracket fits around the
alignment guide
Press the arm into place, securing the expansion card(s) in the
computer.
Retention Arm Closure
4
3
1
2
Installing Upgrades 71
Page 74

1 Fi ller bracket
2 Alignment guide
3 Alignment bar
4 Retention arm
11 If you have a small desktop computer, replace the expansion-card cage.
12 Connect any cables that should be attached to the card.
See the documentation for the card for information about the card’s
cable connections.
www.dell.com | support.dell.com
NOTICE: Do not route expansion card cables over or behind the expansion
cards. Cables routed over the expansion cards can prevent the computer cover
from closing properly or cause damage to the equipment.
13 Close the computer cover, reconnect the computer and devices to
their electrical outlets, and turn them on.
NOTE: After you open and close the cover, the chassis intrusion detector
causes the following message to appear on the screen at the next computer
start-up:
ALERT! Cover was previously removed.
14
Reset the chassis intrusion detector by changing Chassis Intrusion to
Enabled or Enabled-Silent.
NOTE: If a setup password has been assigned by someone else, contact
your network administrator for infor mation on resetting the chassis
intrusion detector.
If you installed a sound card, enter sys tem setup, perform the followin g
15
steps:
a Enter system setup, select Integrated D evi ce s, and change the
setting for Sound to Off.
b Connect external audio devices to the sound card’s connectors.
Do not connect external audio devices to the microphone,
speaker/headphone, or line-in connectors on the I/O panel (see
“I/O Panel—Small Form-Factor, Desktop, and Mini-Tower
Computers”).
72 Installing Upgrades
16 If you installed an add-in network adapter , perform the following steps:
Page 75

a Enter system setup, select Integrated Devices and change the
setting for Network Interface Card to Off.
b Connect the networ k c ab l e to the add-in network adapter’s
connectors. Do not connect the network cable to the integrated
connector on the I/O panel (see “I/O Panel—Small Form-Factor,
Desktop, and Mini-Tower Computers”).
Removing an Expansion Card
CAUTION: Before you perform this procedure, see “Safety
Instructions.”
NOTICE: Before disconnecting a device from the computer, wait 10 to 20
seconds after disconnecting the computer from its electri cal outlet. Before
removing a component from th e system board, verify that the stan dby power
light on the system board has turned off. To locate this light, see “System
Board Components.”
Turn off the computer and devices, disconnect them from their
1
electrical outlets, and wait 10 to 20 seconds.
2 Open the computer cover.
3 In the small desktop computer, remove the expansion-card cage.
4 Press the lever on the expansion card retention arm and raise the
retention arm (see the illustration for your computer in “Installing an
Expansion Card”).
5 If necessary, disconnect any cables connected to the card.
6 Grasp the card by its top corners, and ease it out of its connector.
7 If you are removing the card permanently, install a filler bracket in the
empty card-slot opening.
If you need a filler bracket, contact Dell.
NOTE: Installing filler brackets over empty card-slot openings is
necessary to maintain Federal Communications Commission (FCC)
certification of the computer. The brackets also keep dust and dirt out of
your computer.
Lower the retention arm and press it into place, securing the
8
expansion card(s) in the computer.
9 If you have a small desktop computer, replace the ex pansion- c ar d c a g e .
Installing Upgrades 73
Page 76

10 Close the computer cover, reconnect the computer and devices to
their electrical outlets, and turn them on.
NOTE: After you open and close the cover, the chassis intrusion detector
causes the following message to appear on the screen at the next computer
start-up:
ALERT! Cover was previously removed.
11
Reset the chassis intrusion detector by changing Chassis Intrusion to
Enabled or Enabled-Silent.
NOTE: If a setup password has been assigned by someone else, contact
your network administrator for infor mation on resetting the chassis
www.dell.com | support.dell.com
12 If you remove d a sound card, enter system setup, perform the
intrusion detector.
following steps:
a Enter system setup, select Integrated D evi ce s, and change the
setting for Sound to On.
b Connect external audio devices to the audio connectors on the I/O
panel (see “I/O Panel—Small Form-Factor, Desktop, and Mini-
Tower Computers”).
13 If you removed an add-in network adapter, perform the following steps:
a Enter system setup, select Integrated D evi ce s and change the
setting for Network Interface Card to On.
74 Installing Upgrades
b Connect the network cable to the integrated connector on the I/O
panel (see “I/O Panel—Small Form-Factor, Desktop, and Mini-
Tower Computers”).
Expansion Card Cage (Small Desktop Computer Only)
Removing the Expansion-Card Cage
CAUTION: Before you perform this procedure, see “Safety
Instructions.”
Open the computer cover.
1
Page 77

2 Check any cables connected to expansion cards through the back-
panel openings. Disconnect any cables that will not reach the
expansion-card cage once it is removed from the computer.
3 Gently pull on the handle and lift the expansion-card cage up and
away from the computer.
Expansion-Card Cage Removal
1
1 Expansion-card cage
Replacing the Expansion-Card Cage
1 Align the slots in the side of the expansion-card cage with the tabs on
the side of the computer, and slide the expansion-card cage down into
place.
Installing Upgrades 75
Page 78

Expansion-Card Cage Replacement
1
www.dell.com | support.dell.com
1 Expansion-card cage
Make sure that the riser board is fully seated in the connector on the
2
system board.
76 Installing Upgrades
3 Reconnect any cables that you removed in step 2 of the previous
procedure.
Memory
You can increase memory up to 512 MB by using synchronous dynamic
random-access memory (SDRAM) dual in-line memory modules (D IMMs).
The system board illustration shows the location of the DIMM sockets on
the system board (DIMMs must be non-error checking and correction [nonECC]).
When you add memory, you may install DIMMs in either socket. For
optimum operation, Dell reco mmends that yo u ins tal l a DI MM in s ocket A
first (closest to the processor) before installing a DIMM in socket B.
Page 79

Installing DIMMs
CAUTION: To avoid the possibility of electric shock, turn off the
computer and any devices, disconnect them from their electrical
outlets, and then wait at least 5 seconds before you open the
computer cover. Also, before you upgrade memory, see the other
precautions in "Safety Instructions."
Open the computer cover.
1
2 If necessary, remove any DIMMs that occupy sockets in which you
plan to install the upgrade DIMMs.
3 Install the upgrade DIMMs.
a Locate the plastic securing clips at each end of the socket.
b Press the clips outward until they snap open.
c Align the slots on the bottom of the memory module wi th the
ridges inside the socket.
NOTICE: To avoid damage to the memory module, press the module straight
down into the socket with equal force applied at each end of the module.
d Press the DIMM straight down into the socket until the securing
clips snap into place at the ends of the DIMM.
NOTE: If you install a
PC133 DIMM, it will
operate at 100 MHz.
Installing Upgrades 77
Page 80

DIMM Installation
3
www.dell.com | support.dell.com
2
1
78 Installing Upgrades
1 Socket
2 Securing clip
3 Slot
Close the computer cover, reconnect your computer and devices to
4
their electrical outlets, and turn them on.
NOTE: After you open and close the cover, the chassis intrusion detector
causes the following message to appear on the screen at the next computer
start-up:
ALERT! Cover was previously removed.
You will need to reset the chassis intrusion detector.
The computer detects that the new memory does not match the
existing configuration information and generates the following
message:
Page 81

The amount of system memory has changed.
Strike the F1 key to continue, F2 to run the setup
utility
Press <F2> to enter system setup, and check the value for System
5
Memory.
The computer should have already changed the value of System
Memory to reflect the newly installed memory. Verify the new total. If
it is correct, skip to step 7.
6 If the memory total is incorrect, turn off and disconnect your
computer and devices from their electrical outlets. Open the computer
cover, and check the installed DIMMs to make sure that they are
seated properly in their sockets. Then repeat steps 3, 4, and 5.
7 Reset the chassis intrusion detector by changing Chassis Intrusion to
Enabled or Enabled-Silent.
NOTE: If a setup password has been assigned by someone else, contact
your network administrator for information on resetting the chassis
intrusio n detector.
8
When the System Memory total is correct, p ress <Esc> to e xit system
setup.
9 Run the Dell Diagnostics to verify that the DIMMs are operating
properly.
Removing DIMMs
To remove a DIMM, press the securing clips outward simultaneously until
the DIMM disengages and pops out slightly from the socket.
NOTICE: To avoid damage to the memory module, press the securing clips
with equal force applied at each end of the socket.
Installing Upgrades 79
Page 82

DIMM Removal
2
1
www.dell.com | support.dell.com
1 Socket
2 Securing clips (2)
Microprocessor
NOTE: Dell recommends
that only a technically
knowledgeable person
perform the following
procedure.
CAUTION: To avoid the possibility of electric shock, turn off the
computer and any devices, disconnect them from their electrical
outlets, and then wait at least 5 seconds before you open the
computer cover. Also, before you upgrade the microprocessor, see
the other precautions in "Safety Instructions."
1
Turn off the computer and devices, disconnect them from their
electrical outlets, wait 10 to 20 seconds, and then open the computer
cover.
CAUTION: The microprocessor and heat sin k assembly can get
extremely hot. Be sure the assembly has had sufficient time to
cool before you touch it.
2
Disconnect the fan cable from the system board.
3 On the small mini-tower computer, remove the airflow shroud as
shown in the following illustration.
80 Installing Upgrades
Page 83

Airflow Shroud Removal—Small Mini-Tower Computer
1
1 Anchor tabs
Remove the cooling fan/heat sink assembly.
4
a Remove the memory module closest to the heat sink assembly.
b Pull down on the toggle clip lever until you can unhook the ends of
the clip from the tabs on each side of the ZIF socket.
c Remove the clip from the socket, and then lift the heat sink from
the microprocessor.
Installing Upgrades 81
Page 84

Microproce ssor Heat Sink Removal
1
www.dell.com | support.dell.com
1 ZIF socket tab
2 Toggle lever
5
Remove the microprocessor chip from the socket.
NOTICE: Be careful not to bend any of the pins when you remove the
microprocessor chip from its socket. Bending the pins can permanently
damage the mi c r o p r o ce s s or chip.
2
Your microprocessor socket is a zero insertion force (ZIF) sock et with a
lever-type handle that secures the chip in, or releases it from, the
socket.
To remove the chip, pull the microprocessor-socket release lever
straight up until the chip is released, and then remove the chip from
the socket.
82 Installing Upgrades
Page 85

Leave the release lever extended so that the socket is ready for the new
microprocessor.
Microproce ssor Removal
1
2
3
1 Microprocessor chip
2 Release lever
3 Microprocessor socket
NOTICE: Ground yourself by touching an unpainted metal surface on the
back of the computer.
NOTICE: Be careful not to bend an y of the pins when you unpack the
microprocessor. Bending the pins can permanently damage the microprocessor.
6
Unpack the new microprocessor.
If any of the pins on the chip appear to be bent, see "Getting Help" for
instructions on obtaining technical assistance.
7 Align the pin-1 corner of the microprocessor chip with the pin-1 corner
of the microprocessor socket.
NOTE: You must identify the pin-1 corner to correctl y position the chip.
Installing Upgrades 83
Page 86

The pin-1 corner of the microprocessor is the beveled corner. The
pin-1 corner of the socket, labeled "1," is the front-left corner of the
socket as you face the front of the computer.
Microprocessor Chip Installation
www.dell.com | support.dell.com
1
1 Pin -1 corners of chip and socket aligned
84 Installing Upgrades
NOTICE: You must position the microprocessor chip correctly in the socket to
avoid permanent damage to the chip and the computer when you turn on the
computer.
8
Install the microprocessor chip in the socket.
a If the release lever on the microprocessor socket is not fully
extended, move it to that position now.
b With the pin-1 corners of the chip and socket aligned, align the
pins on the chip with the holes in the socket.
NOTICE: When you place the microprocessor chip in the socket, be sure that
all of the pins go into the corresponding holes on all sides of the socket. Be
careful not to bend the pins.
c Set the chip lightly in the socket and make sure all pins are headed
into the correct holes. Because your computer uses a ZIF
microprocessor socket, there is no need to use force (which could
Page 87

bend the pins if the chip is misaligned). When the chip is
positioned correctly, press it with minimal pressure to seat it.
d When the chip is fully seated in the socket, pivot the
microprocessor-socket release lever back toward the socket until it
snaps into place, securing the chip.
NOTICE: Ground yourself by touching an unpainted metal surface on the
back of the computer.
Replace the fan/heat sink assembly.
9
NOTICE: On the new heat sink, remove the plastic tab covering the thermal
grease before placing the assembly on the microprocessor.
a Place the unit on top of the microprocessor chip.
b Orient the securing clip as shown in "Microprocessor Heat Sink
Removal" and hook the unhinged end of the clip over the tab on
the top edge of the socket.
c Rotate the lever upward until it snaps into place.
10 Plug the fan cable into its connector on the system board.
11 Close the comput er cover, reconnect your computer and devices to
their electrical outlets, and turn them on.
As the computer boots, it detects the presence of the new
microprocessor and automatically changes the configuration
information in system setup.
12 Enter sy stem setup and confirm that th e Microprocessor option
correctly identifies the installed microprocessor.
13 Run the Dell Diagnostics to verify that the new microp rocessor is
operating correctly.
Front Panel Inserts
Removing Front Panel Inserts—Small Form-Factor and Small Desktop Computers
1 Open the computer cover.
2 Facing the front of the computer, use your fingers to remove the front
panel cover.
Installing Upgrades 85
Page 88

Front Panel Cover Removal—Small Form-Factor Computer
www.dell.com | support.dell.com
Front Panel Insert Removal—Small Form-Factor Computer
86 Installing Upgrades
Page 89

Front Panel Cover Removal—Small Desktop Computer
Front Panel Insert Removal—Small Desktop Computer
Installing Upgrades 87
Page 90

3 Press on the insert until it pops free of the front panel cover.
Removing Front Panel Inserts—Small Mini-Tower Computer
1 Open the computer cover to a 45-degree angle and disconnect the CD
drive data cable.
2 Open the cover to a 90-degree angle and press on the insert tabs t o
release them.
Small Mini-Tower Computer
www.dell.com | support.dell.com
88 Installing Upgrades
1
1 Insert tabs
Page 91

Front Panel Insert Removal—Small Mini-Tower Computer
Replacing Front Panel Inserts
To replace a front panel insert, follow the “Removing Front Panel Inserts”
procedures in reverse.
Internal Drives
This computer may support the following internal drives:
• Small form-factor: one enhanced integrated drive electronics (IDE)
hard drive; one floppy or optional Zip drive; and one optional CD
drive.
• Small desktop: one enhanced IDE hard drive; one floppy or optional
Zip drive; and one optional CD drive.
• Small mini-tower: two enhanced IDE hard drives; two floppy or
optional Zip drives; and two optional CD drives.
Installing Upgrades 89
Page 92

Small Form-Factor Computer
1
www.dell.com | support.dell.com
3
1 CD drive
2 Floppy drive
3 Hard drive
2
90 Installing Upgrades
Page 93

Small Desktop Computer
1
2
3
1 CD drive
2 Floppy drive
3 Hard drive
Installing Upgrades 91
Page 94

Small Mini-Tower Computer
2
1
3
www.dell.com | support.dell.com
1 CD drive(s)
2 Floppy drive(s)
3 Hard drive(s)
92 Installing Upgrades
IDE Drive Addressing
All IDE devices require that you configure the cable select setting, which
assigns master and slave status to devices according to their position on the
interface cable. You usually configure a drive for cable select by setting a
jumper or switch, depending on the drive. Refer to t he drive documentation
in your upgrade kit for information on configuring devices for the cable
select setting. When you connect two IDE devices to a single IDE int erface
cable and configure them for the cable select setting, the device attached to
the last connector on the interface cable is the master or boot device (drive
0), and the device attached to the middle connector on the interface cable
is the slave device (drive 1).
Page 95

With the two IDE interface connectors on the system board, your computer
supports up to two IDE devices. IDE hard drives should be connected to
the IDE interface connector labeled “IDE1.” (Always connect CD drives to
the IDE interface connector labeled “IDE2.”)
Connecting Drives
When you install a drive, you connect two cables—a DC power cable and
an interface cable—to the back of the drive. Your drive’s power input
connector (to which you connect the DC power cable) resembles the
following connector.
Power Cable Connector
2
1
1 Power cable
2 Power input connector
The drive’s interface connector is a card-edge connector or a header
connector, as shown in the following figure.
Installing Upgrades 93
Page 96

Drive Interface Connectors
1
2
www.dell.com | support.dell.com
1 Header connector
2 Colored stripe on the cable
3 Interface cable
3
When you attach the interface cable to a drive, be sure to match the colored
stripe on the cable to pin 1 of the drive’s interface connector. For the
location of pin 1 on the drive’s interface connector, see the docume ntation
that came with the drive.
When you disconnect an interface cable from the system board, be sure to
press in on the locking tabs on the cable connector before you disconnect
the cable. When you attach an interface cable to the system board, be sure
that the locking tabs snap into place so that the cable is firmly attached to
the connector on the system board.
Most interface connectors are keyed for correct insertion; that is, a notch or
a missing pin on one connector matches a tab or a filled-in hole on the other
connector. Keyed connectors ensure that the pin-1 wire in the cable
(indicated by the colored stripe along one edge of the cable) goes to the
pin-1 end of the connector. The pin-1 end of a connector on a board or a
card is usually indicated by a silk-screened “1” printed directly on the board
or card.
94 Installing Upgrades
Page 97

NOTICE: When you connect an interface cable, do not reverse the interface
cable (do not place the colored stripe away from pin 1 of the connector).
Reversing the cable prevents the drive from operating and could damage the
controller, the drive, or both.
Hard Drives
CAUTION: To avoid the possibility of electric shock, turn off the
computer and any devices, disconnect them from electric al
outlets, and then wait at least 5 seconds before you open the
computer cover. Also, before you install a drive, see the other
precautions in "Safety Instructions."
1
If you are replacing a hard drive that contains data you want to keep,
be sure to make a backup of your files before you begin this procedure.
2 If you have a small mini-tower computer and you are adding an
additional hard drive, see “Adding a Second Hard Drive — Small
Mini-Tower Computer.”
NOTICE: Ground yourself by touching an unpainted metal surface on the
back of the computer.
NOTICE: When you unpack the drive, do not set it on a hard surface, which
may damage the drive. Instead, set the drive on a surface, such as a foam pad,
that will sufficiently cushion it.
Unpack the drive, and prepare it for installation.
3
Check the documentation for the drive to verify that it is configured
for your computer.
4 Open the computer cover.
5 On the small desktop computer, remove the plastic shroud covering
the hard drive by pressing in on the indented tab at the top of the
shroud and lifting the shroud away.
Installing Upgrades 95
Page 98

Hard-Drive Shroud Removal
www.dell.com | support.dell.com
Detaching Hard Drive Cables
1 Disconnect the power cable and hard drive cable from the drive.
96 Installing Upgrades
Page 99

Small Form-Factor Computer
1
2
1 Pow er cable
2 Hard drive cable
Installing Upgrades 97
Page 100

Small Desktop Computer
1
2
www.dell.com | support.dell.com
1 Hard drive cable
2 Power cable
98 Installing Upgrades
 Loading...
Loading...