Page 1
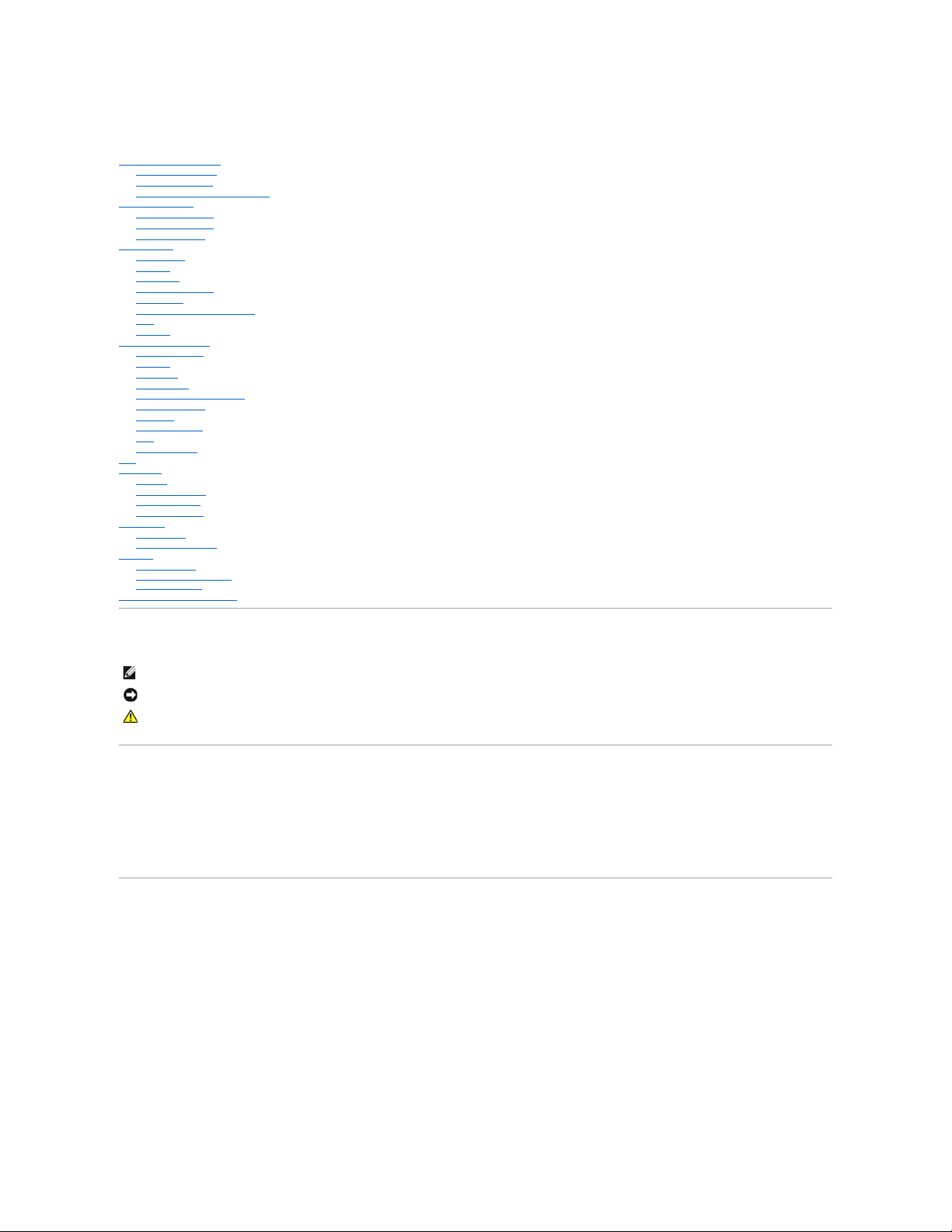
Dell™ OptiPlex™ GX400 システムユーザーズガイド
安全にお使いいただくために
作業にあたっての注意
静電気放出への対処
人間工学にあったコンピュータの使用
コンピュータについて
コンピュータの正面図
コンピュータの背面図
コンピュータの内部
アドバンス機能
システム設定
管理機能
セキュリティ
パスワードによる保護
ジャンパ設定
ソフトウェアのインストールと設定
TAPI
電源管理
アップグレードの取り付け
コンピュータカバー
電源装置
正面パネル
システムメモリ
ディスクドライブおよびメディア
AGPカードブレース
拡張カード
マイクロプロセッサ
VRM
システムバッテリ
仕様
問題の解決
はじめに
Dell診断プログラム
メッセージとコード
ソフトウェアの問題
困ったときは
ヘルプの概要
Dellお問い合わせ番号
追加情報
認可機関の情報
ENERGY STAR®への準拠
保証に関する情報
Microsoft® Windows® XPの特徴
メモ、注意、警告
このマニュアルの内容は 予告なく変更 されることがあります。
©2001 すべての著作権はDell Computer Corporationにあります。
Dell Computer Corporationからの書面による許可なしには、いかなる方法においてもこのマニュアルの複写、転載を禁じます。
本書に使用されている商標:Dell、OptiPlex、Dell OpenManage、Dimension、Inspiron、Latitude、DellWare、およびDELLのロゴはDell Computer Corporationの商標です。Microsoft、Windows、MS-DOS、およびWindows NT
はMicrosoft Corporationの登録商標です。IntelおよびPentiumはIntel Corporationの登録商標です。3Com は 3Com Corporationの登録商標です。 Dell Computer Corporationは、ENERGY STARと提携しており 、本製品はENERGY STARの
エネルギー効率に関するガイドラインに適合しています。
このマニュアルでは、上記以外の商標や会社名が使用されている場合があります。これらの商標や会社名は、一切Dell Computer Corporationに所属するものではありません。
2001年 9月 P/N 66CUJ REv. A01
メモ:システムの操作上、知っておくと便利な情報が記載されています。
注意:ハードウェアの破損またはデータの損失の可能性があることを示します。また、その問題を回避するための方法も示されています。
警告:物的損害、けがまたは死亡の原因となる可能性があることを示します
。
Page 2
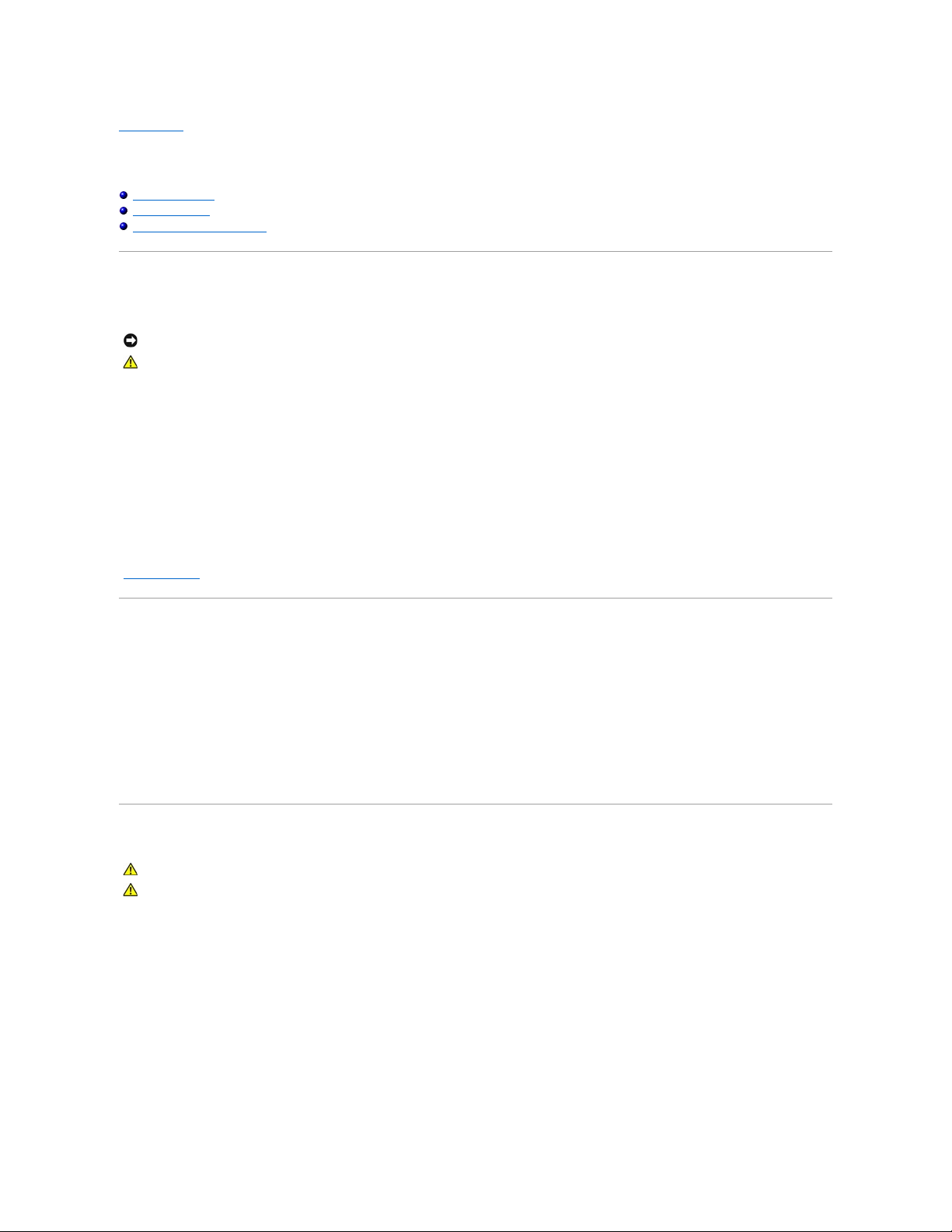
目次ページに戻る
安全にお使いいただくために
Dell™ OptiPlex™ GX400 システムユーザーズガイド
作業にあたっての注意
静電気放出への対処
人間工学にあったコンピュータの使用
作業にあたっての注意
コンピュータカバーを取り外す前に、次の手順を順番どおりに実行してください。
1. コンピュータとすべての周辺機器の電源を切ってください。
2. コンピュータ背面のカードスロットなど、シャーシの塗装されていない金属部分に触れてから、コンピュータ内部の部品を扱ってください。
作業中も、コンピュータシャーシの塗装されていない金属部分にときどき触れて、内蔵コンポーネントを損傷する恐れのある静電気を逃がしてください。
3. コンピュータと周辺機器をコンセントから抜いてください。さらに、電話回線や通信回線のケーブルもコンピュータから外します。
上記に従うことにより、けがや感電の可能性は,避けられますが、以下の注意事項もご留意ください。
l ケーブルを抜く際は、ケーブルそのものをつかむのではなく、コネクタまたはストレインリリーフループをつかんで抜きます。一部のケーブルには、コネクタにロッキングタブが付いています。この
タイプのケーブルを抜く際は、ロッキングタブを押してからケーブルを抜きます。コネクタを抜く際は、コネクタのピンを曲げないようにまっすぐに引き抜きます。また、ケーブルを接続する前に、両
方のコネクタが正しい向きに揃っていることを確認します。
l 部品やカードはていねいに取り扱ってください。カード上のコンポーネントまたは接点に触れないでください。カードを持つ際は縁を持つか、金属製の取り付けブラケット部分を持ちます。マイクロプ
ロセッサなどの部品を持つ際は、ピンではなく縁を持ってください。
「静電気放出への対処」も参照してください。さらに、『システム情報ガイド』の安全上の注意も定期的に確認することをお勧めします。
静電気放出への対処
静電気は、コンピュータ内部のデリケートな部品を損傷する恐れがあります。静電気による損傷を防ぐために、マイクロプロセッサなどのコンピュータの電子部品に触れる前に、身体から静電気を逃がし
てください。コンピュータシャーシの塗装されていない金属面に触れることにより、静電気を逃がすことができます。
コンピュータ内部での作業を続ける間も定期的に塗装されていない金属面に触れて、身体内に蓄積した静電気を逃がしてください。
さらに、静電気放出(ESD)による損傷を防止するために、以下の手順を実行することをお勧めします。
l 静電気に敏感な部品を出荷用梱包から取り出す場合は、コンピュータに部品を取り付ける用意ができるまでは、その部品を静電気防止梱包材から取り出さないでください。静電気防止パッケー
ジを開梱する直前に、必ず身体から静電気を逃がしてください。
l 静電気に敏感な部品を運ぶ場合は、最初に静電気防止容器またはパッケージに入れてください。
l 静電気に敏感な部品の取り扱いは、静電気のない場所でおこないます。可能であれば、静電気防止用のフロアパッドと作業台パッドを使用してください。
人間工学にあったコンピュータの使用
コンピュータを快適に、効率よく使用するために、システムの設置と仕様に関しては、以下の注意事項を守ってください。
l 作業中にモニタとキーボードが身体の正面に来るようにシステムを配置します。キーボードの位置を調節できる専用の棚が販売されています。
l モニタを使用する場合は、目が疲れないようにモニタとの距離を調整します(通常は50から60センチ)。
l モニタの正面に座ったときに、画面が目の高さかそれよりも少し下に来るように設置してください。
l モニタの角度、コントラスト、輝度、および周囲の照明(天井の照明、卓上ライト、周囲の窓にかかっているカーテンやブラインド)を調整し、モニタ画面の反射を最小限に抑えます。
l しっかりとした背もたれの付いた椅子を使用します。
l キーボードやマウスを使用する際は、前腕部と手首を水平にし、リラックスした快適な位置に保ちます。
l キーボードやマウスを使用する際に、手を休めることができるスペースを確保します。
l 上腕部は身体の横に自然に下ろします。
l 足の裏を床につけ、太ももを床と平行にし、背筋を伸ばして座ります。
l 椅子に座っているときは、足の重さが椅子のシートではなく足の裏にかかるようにします。必要に応じて椅子の高さを調節したり足台を使用して、正しい姿勢を維持します。
注意: オンラインの Dellマニュアルまたはその他のマニュアルで説明されている場合を除いて、ご自身でコンピュータの保守をおこなわないでください。必ず手順を厳密に守ってください。
警告: 新しいバッテリは、正しく装着しないと破裂する恐れがあります。バッテリの交換の際 は、同じバッテリ、 メーカーが推 奨する同等のバッテリのみを使用してください。使用
済みのバッテリは、メーカーの指示に従って廃棄してください。
警告: 無理な姿勢で 長時間キーボードを使用すると、身体に悪 影響を及ぼす可能性があります
。
警告: モニタの画面 を長 い時間見続けると、眼精疲労 の原因となる場合があります
。
Page 3

l 作業に変化を持たせるようにします。あまり長時間続けてタイプしないようにします。タイプしていないときはなるべく両手を使う作業を行うようにします。
目次ページに戻る
Page 4
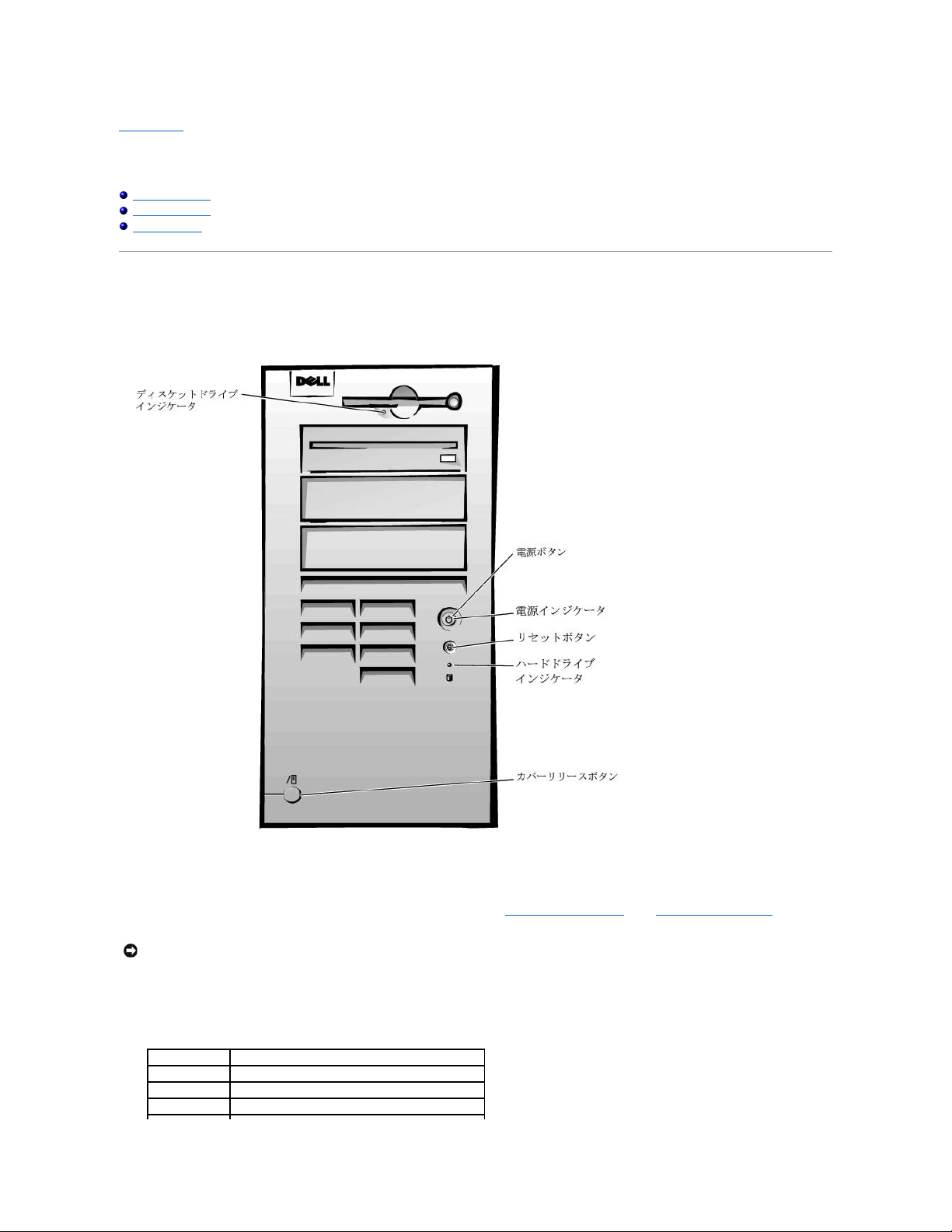
目次ページに戻る
コンピュータについて
Dell™ OptiPlex™ GX400 システムユーザーズガイド
コンピュータの正面図
コンピュータの背面図
コンピュータの内部
コンピュータの正面図
以下の図では、お使いのコンピュータの正面パネルにあるボタンとインジケータを示します。
正面図
ボタンとインジケータ
l リセットボタン ― このボタンで再起動すると、システムコンポーネントに対するストレスが減ります。このボタンを押す前に、データの喪失を避けるため、作業中のすべてのファイルとアプリケーシ
ョンプログラムを保存してから閉じます。そして、オペレーティングシステムの通常のシャットダウンを実行します。
コンピュータが応答しない場合は、リセットボタンを押してシステムを再起動します。詳細については、「応答しないプログラムからの回復」および「応答しないコンピュータの再起動」を参照してくだ
さい。
l 電源ボタン ― システムのAC電源をコントロールします。Microsoft Windows 98 Second Edition(SE)、2000またはWindows NTを実行しているシステム上での電源ボタンの機能は、次の表を参
照してください。
注意: コンピュータが応答しない 場合は、電源をオフにするか、最後の手段として電源コードをコンセントから抜きます。そうした場合、システムの設定や構成に問題が生じる場合があります。
電源ボタンの機能
コンピュータの状態
電源ボタンの機能
オフ
コンピュータをオンにするには、押してから離します。
オン
コンピュータをすぐにオフにするには、6秒以上押し続けます。
オン
通常のシャットダウンをおこなうには、押してから離します。
Page 5
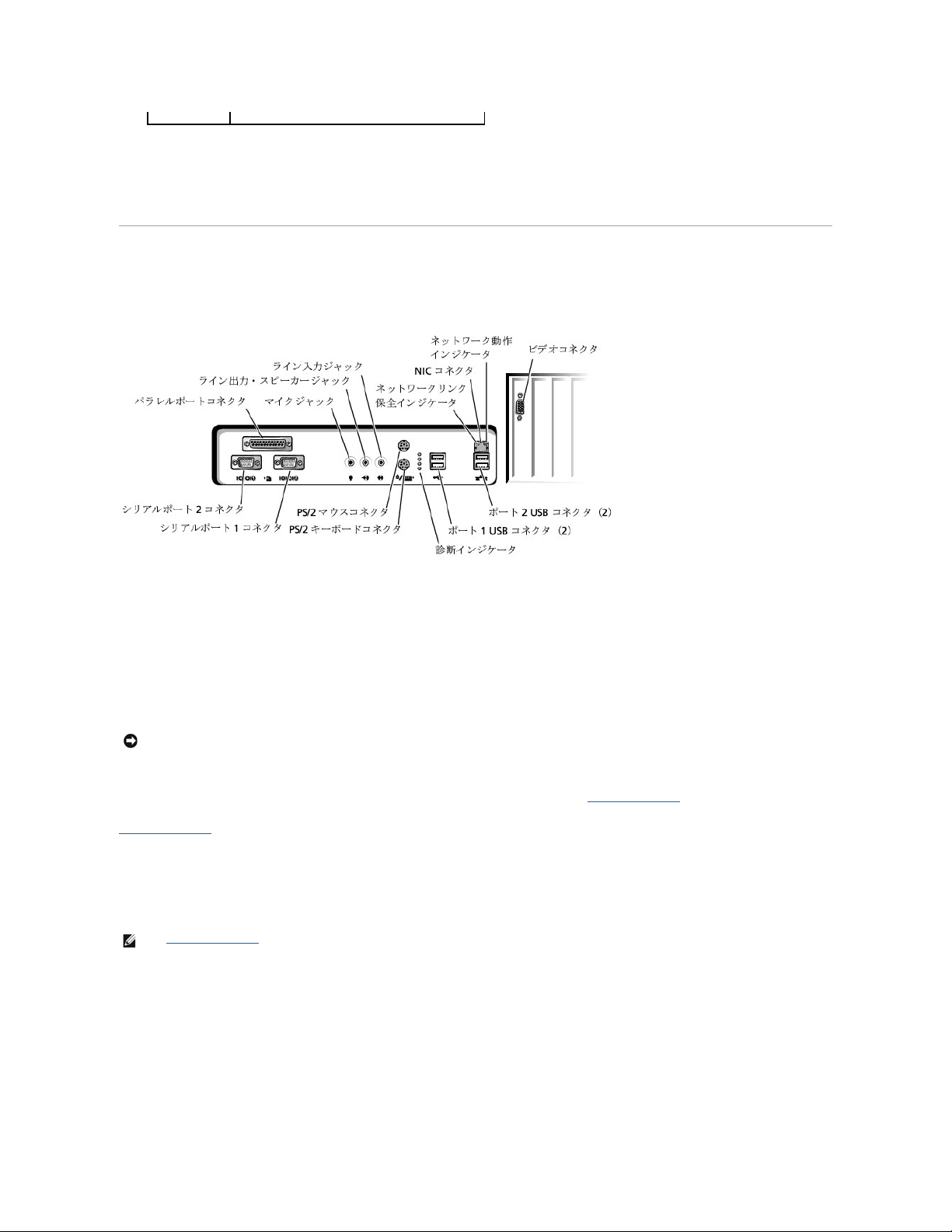
l 電源インジケータ ― このライトは、2色で点滅したり点灯することで異なる状態を示します。
l ディスケットドライブインジケータ ― ドライブがディスケットからデータを読み書きしている場合に点灯します。このインジケータがオフになってから、ドライブからディスケットを取り出します。
l ハードドライブインジケータ ― ハードドライブまたはCDドライブがドライブからデータを読み書きしている場合に点灯します。
l カバーリリースボタン ― コンピュータカバーが外れるようなります。シャーシの背面にあります。
コンピュータの背面図
以下の図では、外付けデバイスを接続するコンピュータ背面のコネクタおよびインジケータを示します。
背面パネルのコネクタおよびインジケータ
デバイスの接続
外付けデバイスをコンピュータの背面パネルに接続する場合は、以下の手順で行います。
l 取り付けと設定の具体的な手順については、デバイスに付属のマニュアルを参照してください。
たとえば、ほとんどのデバイスは、特定のI/Oポートかコネクタに接続しないと正常に動作しません。また、通常プリンタなどの外付けデバイスを正常に動作させるには、デバイスドライバをロードし
ておく必要があります。
l USBマウスまたはキーボードを接続する場合は、ポート1USBコネクタの1つに必ず接続してください。
l コンピュータがオフのときに外付けデバイスを接続してください。そして、コンピュータをオンにしてから、外付けデバイスをオンにします(デバイスのマニュアルに特に記載のないかぎり)。
シリアルポートコネクタ
シリアルポート1用はCOM1、シリアルポート2用はCOM2です。この指定を使ったシリアルポートを含む拡張カードを追加する場合は、セットアップユーティリティでシリアルポートの指定を再割り当てでき
ます。
セットアップユーティリティでシステムのシリアルポートをAutoに設定して、特定の値に設定したシリアルポートを含む拡張カードを追加すると、必要に応じて内蔵ポートを適切なCOM設定に自動的にマ
ッピング(割り当て)します。
シリアルポートにカードを追加する前に、ソフトウェアに付属のマニュアルを参照して、ソフトウェアが新しいCOMポート指定にマップされるか確認します。
パラレルポートコネクタ
プリンタを接続するために使用します。デフォルトのポート指定はLPT1です。
マイクジャック
標準のパソコン用マイクを接続するのに使用します。マイクのオーディオケーブルを、このジャックに接続します。
ライン出力・スピーカージャック
コンピュータのスピーカーを接続するのに使用します。このジャックは増幅されていますので、アンプ付きのスピーカーをご使用になる必要はありません。スピーカからのオーディオケーブルをこのジャッ
クに接続してください。
ライン入力ジャック
カセットプレーヤー、CDプレーヤー、あるいはビデオデッキなどの録音・再生デバイスに接続するのに使用します。これらのデバイスからライン入力ジャックにライン出力ケーブルを接続します。
サスペンドの状態
サスペンドの状態からシステムを復帰するには、押してから離します。
注意: コンピュータ背面から外付けデバイスを取り外す 場合、システム基板の損傷を防ぐために、コンピュータをオフにして、5秒待ってから取り外してください。
メモ: セットアップユーティリティのパラレルポートオプションで指定されたアドレスと同じアドレスに設定されたパラレルポートを持つ拡張カードをシステムが検出した場合、内蔵パラレルポート
は自動的に無効になります。
Page 6
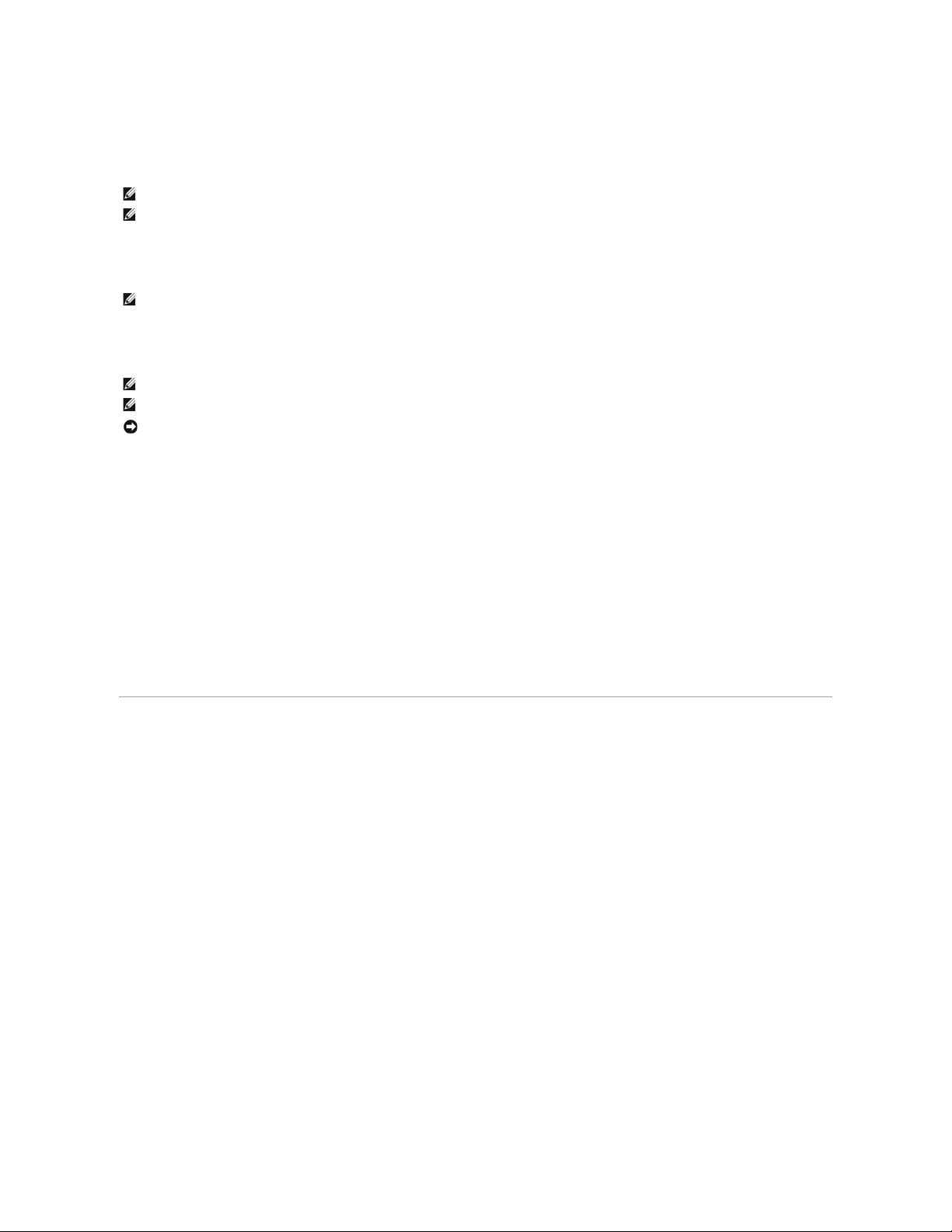
PS/2マウスコネクタ
背面パネルの6ピンマウスコネクタにPS/2マウスケーブルを接続します。お使いのシステムでMicrosoft Windows 2000あるいはWindows NTをご使用の場合、Dellでハードディスクに必要なマウスドライ
バがインストール済みです。
PS/2キーボードコネクタ
背面パネルの6ピンキーボードコネクタにPS/2キーボードケーブルを接続します。
USBコネクタ
キーボード、マウス、プリンタ、およびコンピュータスピーカなどのUSB互換デバイスをシステムに接続するのに使用します。
NICコネクタ
NIC(ネットワークインタフェースコントローラ)にはリモートウェイクアップ機能があり、次のインジケータが付いています。
l 黄色のネットワークアクティビティインジケータは、システムがネットワークデータを送信、または受信している時に点滅します。(ネットワークトラフィックが多い場合は、このインジケータが「点灯」
の状態に見えることがあります。)
l 2色のネットワークリンクの保全および速度を示すインジケータは、10 MbpsネットワークとNIC間の接続が正常な場合は緑色で、100 MbpsネットワークとNIC間の接続が正常な場合はオレンジ色
です。オレンジ色または緑色のインジケータが消灯していれば、コンピュータがネットワークへの物理的な接続を検出していません。
ネットワークケーブルの要件
お使いのシステムには、UTP(シールドなしのツイストペア)EthernetケーブルがNICコネクタに接続されています。カチッと音がするまで、UTPケーブルの一方の端をNICコネクタに押し込みます。ネットワ
ーク設定に応じて、RJ45ジャック壁面プレートか、Ethernet UTPのハブ上のRJ45ポートに、ケーブルの他端を接続します。
100 Mbpsネットワークには、カテゴリ5のケーブルとコネクタが必要です。10 Mbpsネットワークには、カテゴリ3あるいはカテゴリ5のケーブルとコネクタが必要です。
ビデオコネクタ
お使いのシステムにVGA互換モニタを接続するのに使用します。
コンピュータの内部
次の図は、カバーを取り外したコンピュータの様子を表しています。
シャーシの内部
メモ: このコネクタはキーボードコネクタに似ています。マウスを接続する前に、マウスコネクタの位置を確認してください。
メモ: PS/2マウスとUSBマウスを同時に操作しようとしないでください。
メモ: このコネクタはマウスコネクタタに似ています。キーボードを接続する前に、キーボードコネクタの位置を確認してください。
メモ: USBマウス、あるいはキーボードを接続する場合、Port1のUSBコネクタの1つに接続します。
メモ: PS/2マウスとUSBマウスを同時に操作しようとしないでください。
注意: USBデバイスは、Microsoft Windows NT環境では動作しません。
Page 7
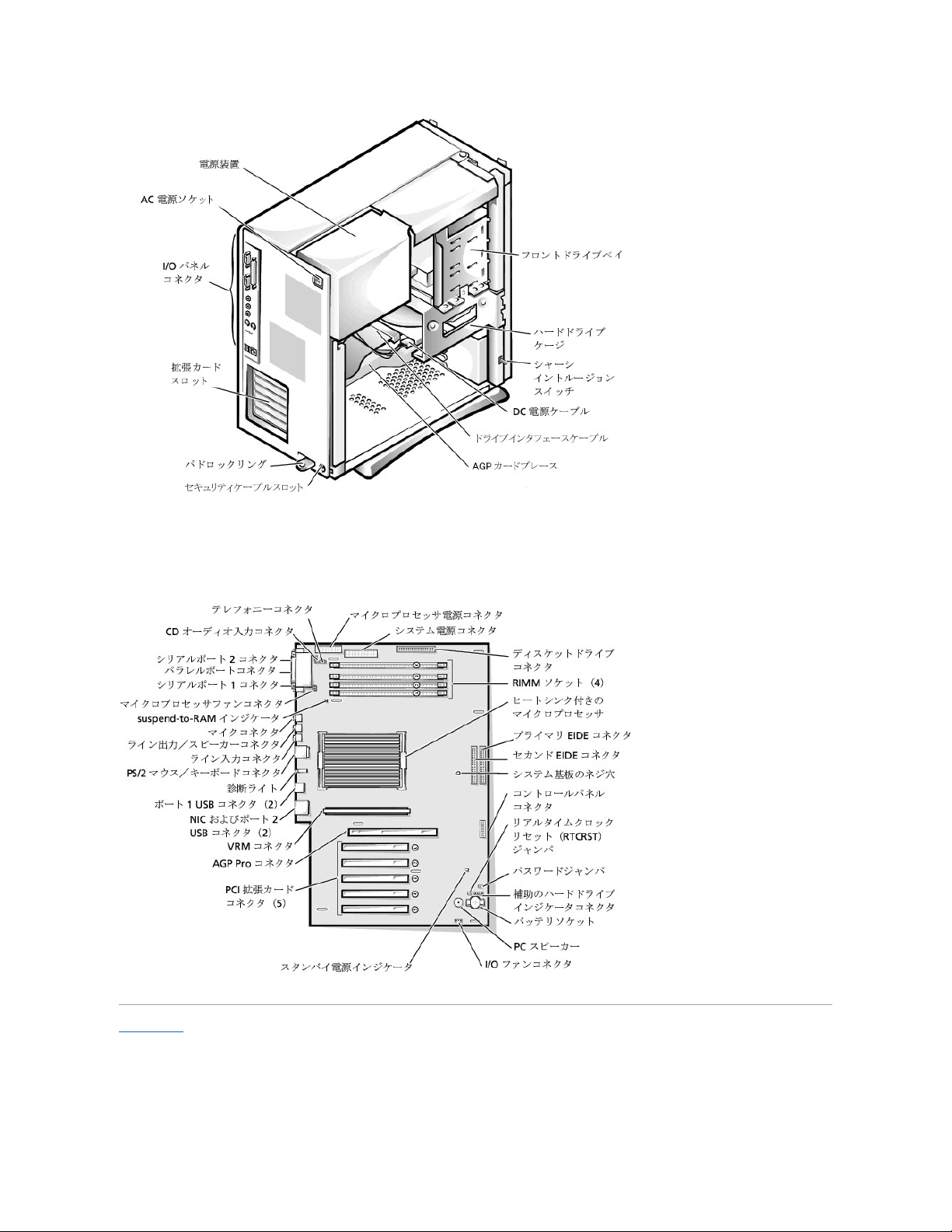
システム基板のコンポーネント
以下の図では、システム基板、およびその主要なコネクタとコンポーネントを示します。
システム基板のコンポーネント
目次ページに戻る
Page 8
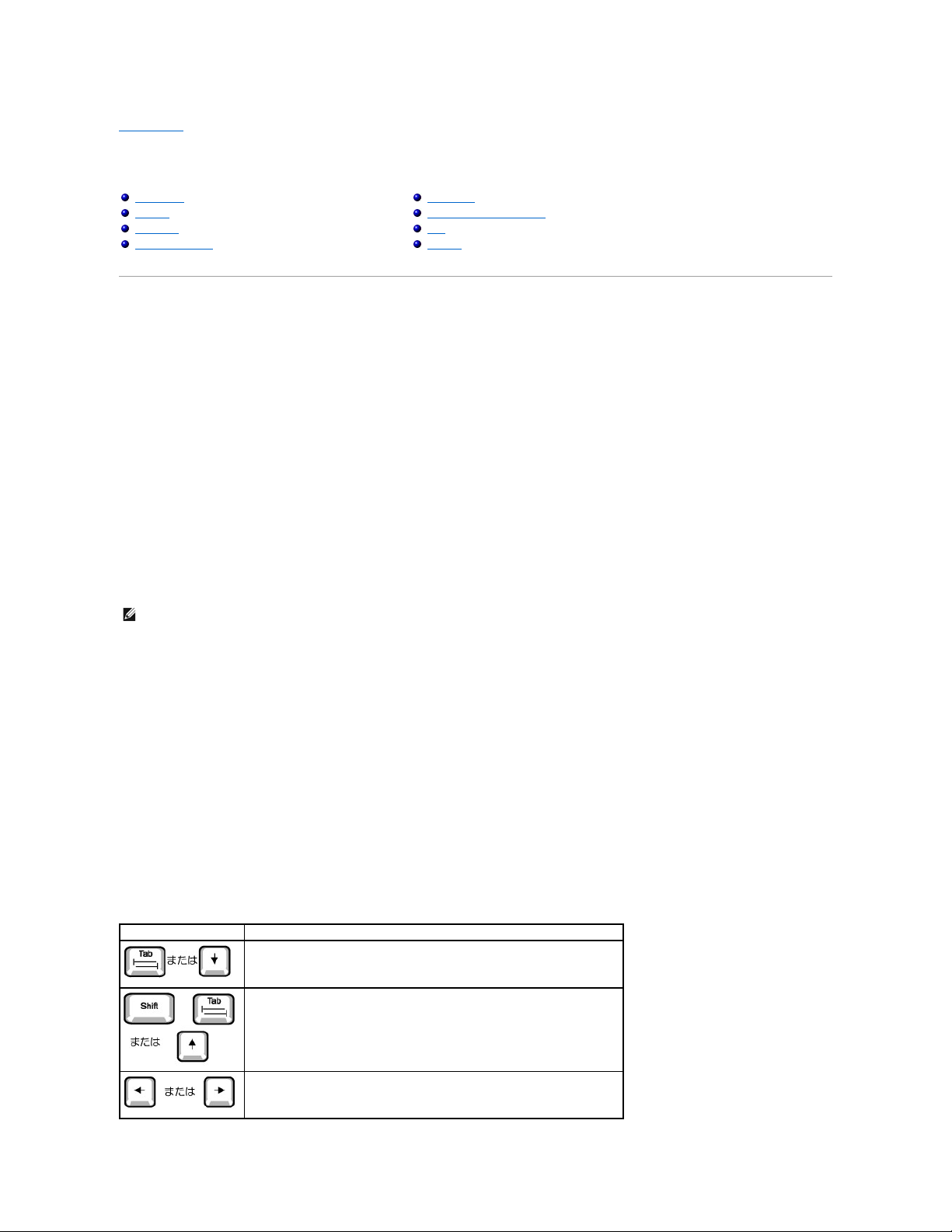
目次ページに戻る
アドバンス機能
Dell™ OptiPlex™ GX400 システムユーザーズガイド
システム設定
コンピュータの電源を入れるか、リセットボタンを押すたびに、コンピュータはシステム基板上のNVRAMに記憶されているシステム設定情報と実際に取り付けられているハードウェアを比較します。システ
ムが相違を見つけると、誤ったシステム設定に対してエラーメッセージを表示します。
セットアップユーティリティは以下のような場合に使用します。
l ユーザ選択可能項目(たとえば、時刻または日付)を設定、変更する場合。
l 現在の設定情報(メモリの容量または取り付けられたハードドライブなど)を変更する場合。
現在の設定値はいつでも参照できます。後で参照できるように、情報を記録しておくことをお勧めします。コンピュータのパラレルポートにプリンタが接続されている場合は、<Print Screen>を押すことでセ
ットアップユーティリティ画面を印刷することができます。
セットアップユーティリティを起動する前に、システムに取り付けられているディスケットドライブとハードドライブの種類を確認する必要があります。もしドライブの種類が確認できない場合は、Dellアクセ
サリフォルダにある製造テストレポートを参照してください。
セットアップユーティリティの起動
1. システムの電源を入れます。
2. システムの電源が入っている場合は、再起動します。
3. 画面の右上角にF2 = Setupと表示されたら、<F2>を押します。
ここで時間をおきすぎて、オペレーティングシステムがメモリにロードされ始めてしまったら、完全にロードさせてから、システムを再起動し、もう一度やり直してください。
セットアップ画面
セットアップユーティリティ画面には、お使いのコンピュータの現在の設定情報が表示されます。画面の情報は、以下の4つの領域から構成されています。
l Title ― 画面の上端にあるボックスにはコンピュータのシステム名が表示されます。
l Computer data ― タイトルボックスの下の2つのボックスには、システムプロセッサ、レベル2(L2)キャッシュ、サービスタグ、BIOSのバージョン番号が表示されます。
l Options(オプション) ― 取り付けられたハードウェア、省電機能、およびセキュリティ機能を含む、コンピュータの構成を定義するオプションを表示するスクロール可能なボックスです。
オプションタイトルの右側のフィールドには、設定状態または値が表示されます。画面に明るく表示されている値は変更できます。変更できない(コンピュータによって設定されるため)値は薄く表示
されます。オプションタイトルの右に<Enter>と表示されたら、<Enter>を押して追加オプションのポップアップメニューにアクセスします。
l Key functions(キーの機能) ― 画面の最下段のボックスには、セットアップユーティリティで使用できるキーとそれらの機能が表示されます。
l Help(ヘルプ) ― <F1>を押すと現在ハイライト表示されているオプションの情報を見ることができます。
セットアップナビゲーションキー
次の表に、セットアップユーティリティでの設定情報の確認や変更、またはセットアップユーティリティの終了に使用するキーを示します。
システム設定
管理機能
セキュリティ
パスワードによる保護
ジャンパ設定
ソフトウェアのインストールと設定
TAPI
電源管理
メモ: システムのシャットダウンを正しくおこなうために、オペレーティングシステムに付属のマニュアルを参照してください。
セットアップナビゲーションキー
キー
処置
次のフィールドに移動します。
前のフィールドに移動します。
フィールド内の項目を移動します。多くのフィールドで、数値キーを使用して値を入力することもできます。
Page 9
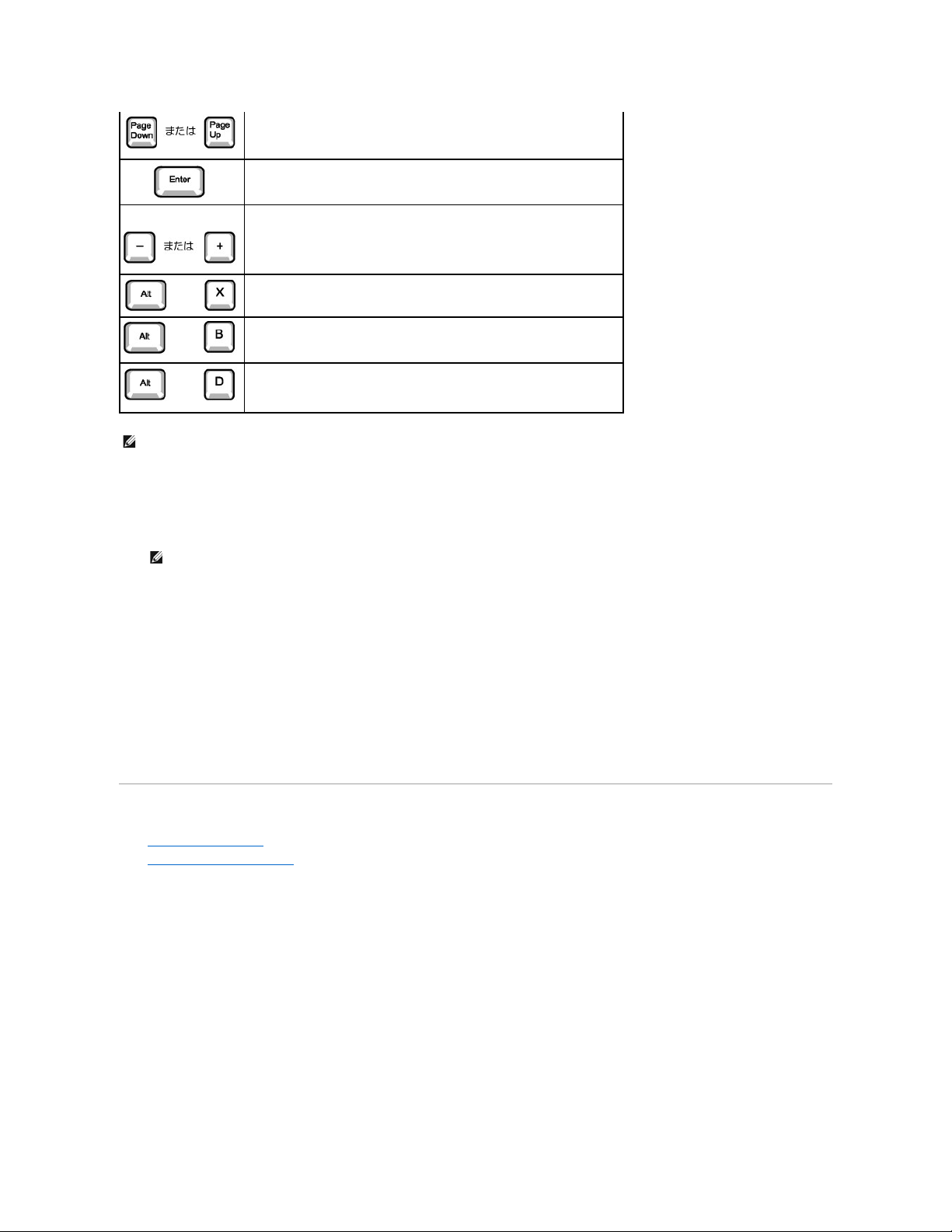
起動順序の変更
起動順序を使って、システムが起動を試みるデバイスの順番を指定することができます。
1. Boot Sequenceオプションのポップアップメニューにアクセスするには、<Enter>を押します。
2. デバイスのリスト内を移動するには、<↑>または<↓>を押します。
3. デバイスを有効または無効にするにはスペースバーを押します(有効にしたデバイスにはチェックマークが付きます)。
4. 選択したデバイスをリストの上または下に移動するには、プラス(+)またはマイナス(-)を押します。
オプション設定:
l Diskette Drive A(ディスケットドライブA): ― システムはディスケットドライブからの起動を試みます。ドライブに入っているディスケットが起動用でない場合、エラーメッセージが表示されま
す。ドライブにディスケットが入っていない場合、システムは一覧にあるその次のデバイスからの起動を試みます。
l Hard Drive(ハードドライブ) ― システムはプライマリハードドライブからの起動を試みます。ドライブにオペレーティングシステムが見つからない場合、システムは一覧にあるその次のデバイ
スからの起動を試みます。
l CD-ROM Device(CDデバイス) ― システムはCDドライブからの起動を試みます。ドライブにCDが入っていないか、CDにオペレーティングシステムが無い場合、システムは一覧にあるその次
のデバイスからの起動を試みます。
l MBA( Onboard NIC) ― 起動時にDellのロゴ画面で<Ctrl><Alt><b>を押すように促されます。メニューが表示され、ネットワークサーバからの起動方法を選ぶことができます。起動ルーチンが
ネットワークから使用不可能な場合、システムは一覧にあるその次のデバイスからの起動を試みます。
管理機能
l Dell OpenManage™ IT Assistant
l Dell OpenManage Client Instrumentation
Dell OpenManage IT Assistant
Dell OpenManage IT Assistantは、企業ネットワーク上のコンピュータやその他のデバイスを構成、管理、および監視するための、最もすぐれたDellシステム管理アプリケーションです。IT Assistantは、
最新のリモート管理テクノロジーを採用しており、業界標準の管理ソフトウェアを組み込んだシステム用の、資産管理、構成管理、イベント(アラート)管理、および安全管理を提供します。このタイプのソ
フトウェアは、system management instrumentation (システム管理計装)と呼ばれています。と呼ばれています。
IT Assistantは、次の業界標準に準拠する計装をサポートします。
l SNMP(Simple Network Management Protocol)
l DMI(デスクトップ管理インタフェース)
l CIM(Common Information Model)
お使いのコンピュータに利用できる計装は、DMIおよびCIMを基本にした、Dell OpenManage Client Instrumentationです。IT Assistantの詳細については、Dellのウェブサイトで入手できる『Dell
OpenManage IT Assistantユーザーズガイド』を参照してください。
Dell OpenManage Client Instrumentation
Dell OpenManage Client Instrumentationは、IT Assistantなどのリモート管理アプリケーションプログラムが、以下のことを実行するのを可能にするソフトウェアです。
ヘルプ情報をスクロール表示します。
選択したフィールドのポップアップオプションメニューを起動します。
スペースバーまたは
選択したフィールドのポップアップオプションメニューでフィールド内の項目を移動します。
システムを再起動せずにセットアップユーティリティを終了し、起動ルーチンに戻ります。
セットアップユーティリティを終了して、システムを再起動し、変更した設定を有効にします。
選択した項目をデフォルト値にリセットします。
メモ: ほとんどの項目では、変更した設定がすべて記録されますが、次にコンピュータを起動するまでは有効ではありません。項目によっては(ヘルプ領域に記載)、変更がすぐに有効になるも
のもあります。
メモ: 後で元に戻すこともできるよう、現在の起動順序を書きとめます。
Page 10
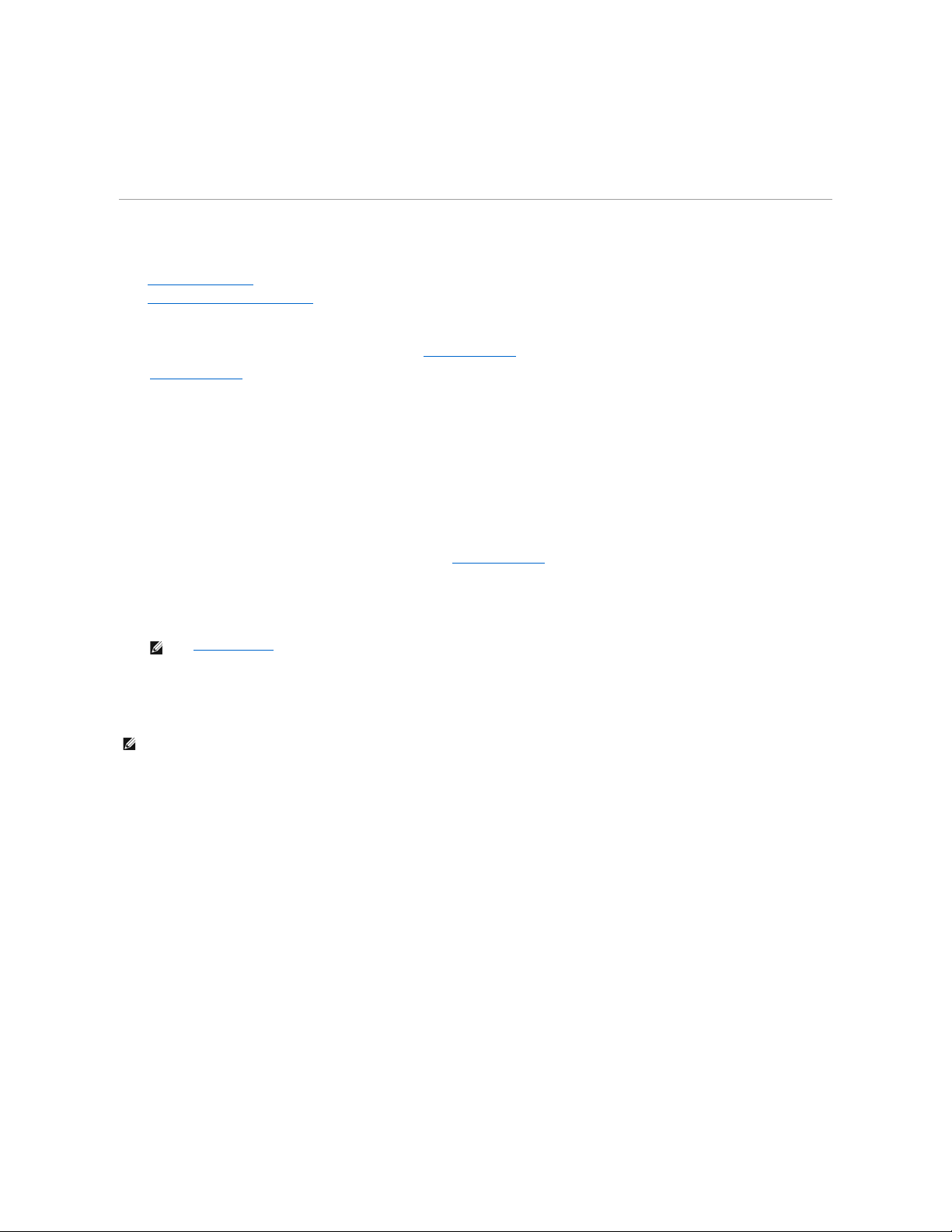
l お使いのコンピュータについての情報へのアクセス(搭載されているプロセッサの数や実行されているオペレーティングシステムの種類など)
l お使いのコンピュータのステータスの監視(温度プローブからの熱警告やストレージデバイスからのハードドライブ障害警告を受信することなど)
l お使いのコンピュータのステータスの変更(BIOSのアップデート、またはリモートでのシャットダウンなど)
Dell OpenManage Client Instrumentationは、IT Assistantを使用してネットワーク上にセットアップした「管理システム」と呼ばれるコンピュータにインストールできます。
セキュリティ
コンピュータには、シャーシを物理的に保護するために次の方法が提供されています。
l シャーシイントルージョン検出
l セキュリティケーブルスロットとパドロックリング
シャーシイントルージョン検出
シャーシイントリュージョン監視機能が、シャーシが開けられたかどうかを検出します。セットアップユーティリティのChassis Intrusionオプションは、監視機能のステータスを表示します。
1. セットアップユーティリティを起動します。
2. <↓>を押して、System Securityオプションへ移動します。
3. <Enter>を押して、System Securityオプションのポップアップメニューにアクセスします。
4. <↓>を押して、Chassis Intrusionオプションへ移動します。
5. スペースバーを押してオプション設定を選択します。
オプション設定:
l Enabled(デフォルト) ― この設定でコンピュータカバーが外された場合、DMIイベントが生成され、設定がDetectedに変更されて、次回のシステム起動時に起動ルーチンで次のメッセージが
表示されます。
Alert! Cover was previously removed.
(警告!カバーが取り外されました。)
Detectedの設定をリセットするには、システムのPOST(電源投入時の自己診断)中にセットアップユーティリティを起動します。Chassis Intrusionオプションで、右または左矢印キーを押して
Resetを選択し、Enabled、Enabled-Silent、またはDisabledを選びます。
l Enabled-Silent ― この設定でコンピュータカバーが外された場合、DMIイベントが生成され、設定がDetectedに変更されますが、次回のシステム起動時に起動ルーチンで警告メッセージは
表示されません。
l Disabled ― イントリュージョン監視は行なわれず、メッセージも表示されません。
セキュリティケーブルスロットとパドロックリング
これらの機能を使うと、市販の盗難防止デバイスを取り付けることができます(次の図参照)。コンピュータの盗難を防ぐため、固定された物に亜鉛メッキされたセキュリティケーブルを巻き付けて、コンピ
ュータの背面のセキュリティケーブルスロットにロック用デバイスを差し込んでから、付属のキーでデバイスをロックします。
コンピュータシャーシのセキュリティ機能
メモ: セットアップパスワードが有効な場合、Chassis Intrusionをリセットするにはセットアップパスワードが必要です。
メモ: 盗難防止デバイスを購入する前に、お使いのコンピュータのケーブルスロットに対応することを確認してください。
Page 11

パスワードによる保護
コンピュータには、以下の種類のパスワード保護機能があります。
l システムパスワード
l セットアップパスワード
システムパスワード
システムパスワードを使うと、パスワードを知っているユーザだけがシステムを完全に使用できるようになります。お使いのDellシステムは、出荷時にはシステムパスワードが設定されていません。
セットアップユーティリティのSystem Passwordの設定
l Enabled ― システムパスワードが設定されています。
l Disabled ― システム基板のジャンパ設定によって、システムパスワード機能が無効になっています。
l Not Enabled ― システムパスワードが設定されていない状態で、システム基板のパスワードジャンパが有効(デフォルト)設定になっています。
システムパスワードの設定
1. セットアップユーティリティのPassword StatusがUnlockedに設定されていることを確認します。
2. System Passwordをハイライト表示し、左右矢印キーを押します。
オプション名がEnter Passwordに変わり、その後ろに32文字分の空のフィールドが現れます。
3. 新しいシステムパスワードをタイプします。
32文字まで入力できます。
それぞれの文字キー(または空白としてのスペースバー)を押すごとに「*」が表示されます。パスワードの割り当て操作では、キーボード上の位置でキーが認識され、大文字と小文字は区別され
ません。たとえば、パスワード設定時にMを入力しても、Mとmの両方が正しい文字として認識されます。
無効なキーの組み合わせもあります。そのような組み合わせで入力すると、スピーカからビープ音が鳴ります。
入力した文字を訂正する場合は、<Backspace>または左矢印キーを押してください。
注意: パスワードはシステム内のデータに対してセキュリティを提供しますが、絶対に安全であるというわけではありません。より強固なセキュリティが必要なデータについては、データ暗号化プ
ログラムなどの保護機能を追加しなければなりません。
注意: システムパスワードを設定せずに作動中のシステムから離れたり、システムをロックせずに放置した場合には 、第三者がジャンパ設定を変更し、システムパスワード機能を解除すること
ができます。その結果、誰でもハードドライブ内のデータにアクセスすることができるようになります。
メモ: 次の2つのオプションのいずれかが表示されている場合は、システムパスワードの変更や新しいパスワードの入力はできません。
メモ: System PasswordがNot Enabledに設定されている場合にのみ、システムパスワードを設定することができます。
Page 12
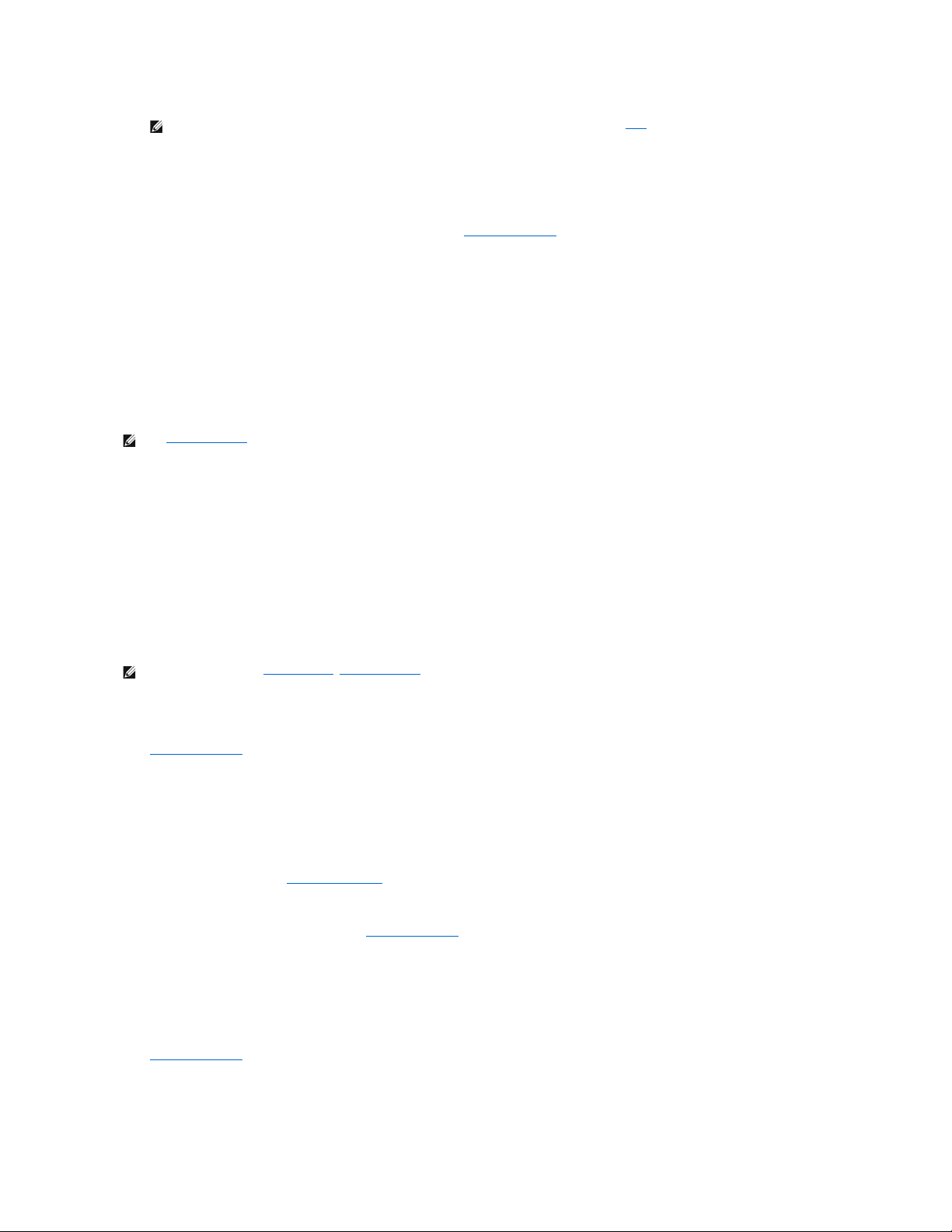
4. <Enter>を押します。
新しいシステムパスワードが32文字未満の場合、フィールド全部に*が挿入されます。それから、オプション名がVerify Passwordに変わり、その後ろに32文字分の別の空のフィールドが現れま
す。
5. パスワードを確認するために、もう一度パスワードを入力して<Enter>を押します。
パスワード設定はEnabledに変わります。これで、システムパスワードが設定されました。セットアップユーティリティを終了して、システムを使用することができます。リセットボタンを押すか、電
源を入れ直してシステムを再起動すると、パスワード保護機能は有効になります。
システムパスワードの使い方
電源を入れるか、リセットボタンを押すか、または<Ctrl><Alt><Del>を押してシステムを再起動した場合、Password StatusがUnlockedに設定されていると、以下のプロンプトが画面に表示されます。
Type in the password and
- press <ENTER> to leave password security enabled.
- press <CTRL><ENTER> to disable password security.
Enter password:(パスワードをタイプして、<ENTER>を押すと、パスワードセキュリティは有効なままです。<CTRL><ENTER>を押すと、パスワードセキュリティは無効になります。パスワードを入力してくだ
さい)
Password StatusがLockedに設定されている場合、次のプロンプトが表示されます。
Type the password and press <Enter>
(パスワードを入力し、<Enter>を押してください)
入力したシステムパスワードが間違っていると、次のメッセージが表示されます。
** Incorrect password.**
Enter password:
(誤ったパスワード。パスワードを入力してください。)
入力したシステムパスワードが2回目も間違っていると、同じメッセージが表示されます。システムパスワードを3回間違えると、それ以降は以下のメッセージが表示されます。
** Incorrect password. **
Number of unsuccessful password attempts: 3
System halted! Must power down.
(誤ったパスワード。間違ったパスワード入力の回数:3システムが停止しました!電源を落としてください。)
システムの電源を入れ直した後でも、再び誤ったシステムパスワード、または不完全なシステムパスワードを入力する度に、上記のメッセージが表示されます。
システムパスワードの取り消 しと変更
既存のシステムパスワードを取り消しまたは変更するには、以下の手順を実行します。
1. セットアップユーティリティを起動して、Password StatusがUnlockedに設定されていることを確認します。
2. システムを再起動して、システムパスワードを要求するプロンプトを表示させます。
3. プロンプトが表示されたら、システムパスワードを入力します。
4. <Enter>を押して通常の操作を続ける代わりに、<Ctrl><Enter>を押して現在のシステムパスワードを無効にします。
5. セットアップユーティリティのSystem PasswordオプションにNot Enabledが表示されていることを確認します。
System PasswordオプションにNot Enabledと表示されたら、システムパスワードは取り消されています。新しいパスワードを設定する場合は、手順7に進みます。System Passwordオプシ
ョンにNot Enabledが表示されない場合は、<Alt><B>を押してシステムを再起動し、手順3~5を繰り返します。
6. 新しいパスワードを設定する場合は、「システムパスワードの設定」の手順に従います。
セットアップパスワード
セットアップパスワードを使うと、パスワードを知っているユーザだけがセットアップユーティリティを完全に使用できるようになります。お使いのDellシステムは、出荷時にはセットアップパスワードが設定
されていません。
セットアップユーティリティのSetup Passwordオプションの設定:
l Enabled ― セットアップパスワードの設定ができません。セットアップユーティリティを変更するには、セットアップパスワードを入力する必要があります。
l Not Enabled ― セットアップパスワードの設定ができます。パスワード機能は有効ですがパスワードが設定されていません。
セットアップパスワードの設定
1. セットアップユーティリティを起動して、Setup PasswordがNot Enabledに設定されていることを確認します。
2. Setup Passwordをハイライト表示し、左右矢印キーを押します。
パスワードの入力と確認のプロンプトが表示されます。パスワードに使用できない文字を指定すると警告のビープ音がなります。
メモ: システムパスワードの入力を途中で中止したい場合は、<Tab>または <Shift><Tab>を押して別のフィールドに移動するか、手順5を終了する前に<Esc> を押します。
メモ: セットアップパスワードが設定されている場合は、システムはセットアップパスワードをシステムパスワードの代用として受け付けます。
メモ: Password Statusの他にシステムパスワードとセットアップパスワードも併用すると、無許可の変更に対してシステムの保護を強化できます。
Page 13
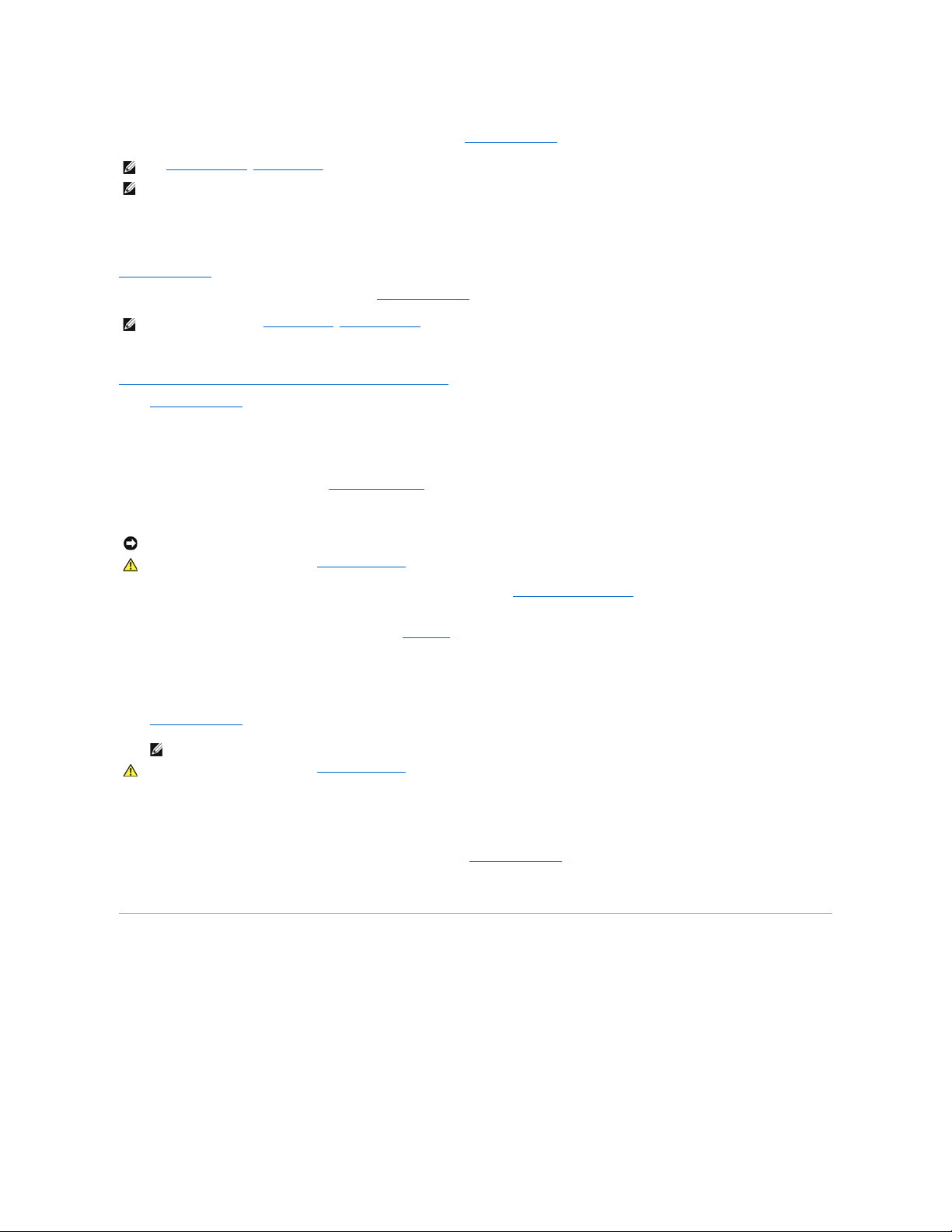
3. パスワードをタイプして確認します。
パスワードの確認が終わると、Setup PasswordはEnabledに変わります。これ以降は、セットアップユーティリティを起動する際に、セットアップパスワードの入力を求められます。
Setup Passwordへの変更はただちに有効になります(再起動は必要ありません)。
Setup PasswordがEnabledのときの操作の仕方
セットアップユーティリティを起動すると、Setup Passwordオプションがハイライト表示され、パスワードの入力を求められます。
正しいパスワードを入力しないと、System Setup画面は表示されますが、セットアップユーティリティのオプションを変更することはできません。
セットアップパスワードの取り消 しと変更
現在のセットアップパスワードを変更するには、そのパスワードを知っている必要があります。
1. セットアップユーティリティを起動します。
2. セットアップパスワードを既に設定している場合、プロンプトでそれを入力します。
3. Setup Passwordをハイライト表示させてから、左右矢印キーを押して、現在のセットアップパスワードを取り消します。
設定はNot Enabledに変わります。
4. 新しいセットアップパスワードを設定する場合は、「システムパスワードの設定」の手順に従います。
パスワードを忘れたとき
1. コンピュータと周辺機器の電源を切り、それらをコンセントから抜きます。それから、5秒以上待ってからコンピュータカバーを取り外します。
2. PSWDジャンパからジャンパプラグを取り外し、パスワード機能を無効にします。
システム基板のパスワードジャンパ(「PSWD」とラベルされた)の位置は「ジャンパ設定」を参照してください。
3. コンピュータカバーを取り付けます。
4. コンピュータ本体と周辺機器をコンセントに接続し、電源を入れます。
これで現在のパスワードは消去されます。
5. セットアップユーティリティを起動して、パスワードが無効になっているか確認します。新しいパスワードを設定する場合は、手順6に進みます。
6. コンピュータカバーを取り外します。
7. PSWDジャンパプラグを取り付けます。
8. コンピュータカバーを取り付け、コンピュータと周辺機器をコンセントに接続し、それらの電源を入れます。
PSWDジャンパを取り付けてからシステムを起動すると、パスワード機能が有効になります。セットアップユーティリティを起動すると、どちらのパスワード項目もNot Enabledになっています。こ
れは、パスワード機能が有効でも、パスワードが設定されていないことを意味します。
9. 新しいシステムパスワード、またはセットアップパスワードを設定します。
ジャンパ設定
次の図は、システム基板のジャンパの位置を示しています。
システム基板のジャンパ
メモ: セットアップパスワードとシステムパスワードは同じでもかまいません。
メモ: これらのパスワードが異なる場合でも、セットアップパスワードをシステムパスワードの代わりに入力することができます。ただし、システムパスワードは、セットアップパスワードの代わりに
使用することができません。
メモ: Password Statusの他にシステムパスワードとセットアップパスワードも併用する と、無許可の変更に対してシステムの保護を強化できます。
注意: この手順をおこなうと、システムパスワードとセットアップパスワードの両方が消去されます。
警告: コンピュータカバーを取り 外す 前に、「作業にあたっての注意」を参 照してください
。
メモ: 新しいシステムパスワードまたはセットアップパスワードを設定する前に、 PSWDジャンパプラグを取り付けて、パスワード機能を有効にします。
警告: コンピュータカバーを取り 外す 前に、「作業にあたっての注意」を参 照してください
。
Page 14
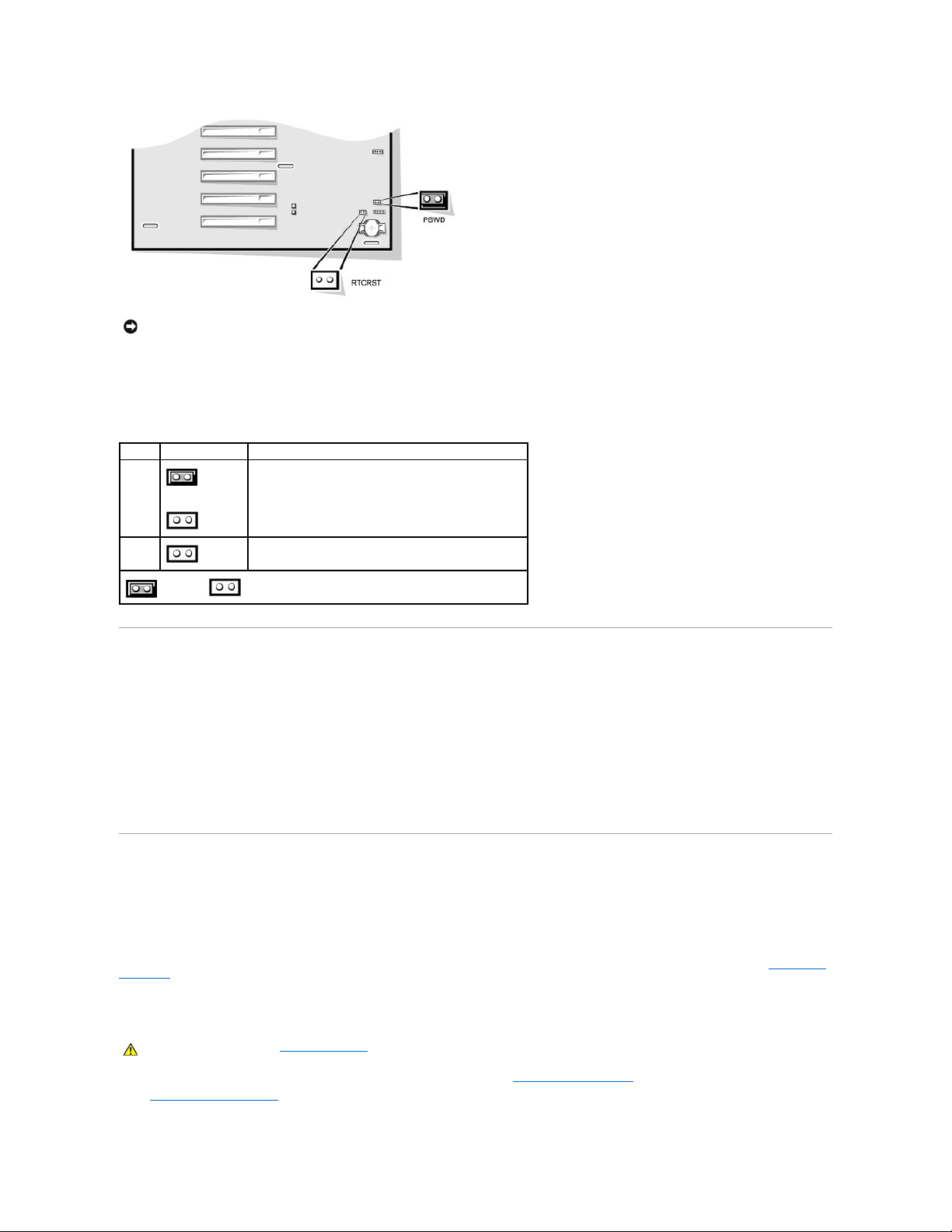
ジャンパの設定を変更するには、ピンから抜いたプラグを、指定のピンに注意深く押し込みます。
次の表では、システム基板のジャンパおよびその設定を表示します。
ソフトウェアのインストールと設定
ソフトウェアを購入したら、ウィルス検出ソフトウェアでウィルスの有無を調べてから、コンピュータのハードドライブにインストールしてください。自己増殖するコードタイプのウィルスは使用可能なシステム
メモリをすぐに使用し、ハードドライブに保存されているデータを損傷または破壊し、感染したプログラムのパフォーマンスに影響を与え続けます。数種類のウィルス検出プログラムが市販されており、ほ
とんどの電子掲示板サービス(BBS)には自由にダウンロードできるウィルス検出プログラムがアーカイブされています。
プログラムをインストールする前にマニュアルを読んで、プログラムの機能、プログラムが必要とするハードウェア、プログラムのデフォルトを把握してください。プログラムには通常、インストールの方法
が説明されているマニュアルと、インストールルーチンの入ったプログラムディスケットまたはCDが付属しています。
ソフトウェアインストールルーチンを使用すると、ハードドライブに該当するプログラムファイルを転送することができます。インストールの説明書は、プログラムをうまく実行できるようにオペレーティングシ
ステムを設定する方法について詳述している場合があります。必ずインストールの説明書を読んでから、プログラムのインストール作業を実行してください。config.sysやautoexec.batなどのいくつか
のオペレーティングシステム起動ファイルを変更する指示を受けたり、インストールルーチンが起動ファイルを自動変更する場合があります。
インストールルーチンを実行する場合は、コンピュータのオペレーティングシステムがどのように設定されるか、どのようなコンピュータを使用しているか、またどのような周辺機器がコンピュータに接続さ
れているかという問いに答えられるようにしておいてください。
TAPI
TAPI(テレフォニーアプリケーションプログラミングインタフェース)を使用すると、ウインドウベースのアプリケーションで音声、データ、ファックス、ビデオなどの各種テレフォニーデバイスが使用できま
す。TAPIアプリケーションには、TAPIサービスプロバイダ(TSP)が必要です。これはソフトウェアドライバで、TAPIアプリケーションが様々なタイプのTAPIハードウェアと通信するのに必要です。
Microsoft® Windows® 2000およびWindows NT®にはUnimodemと呼ばれるTSPが提供されています。これは、一般に使われている各種モデムに対応した「ユニバーサル」なモデムサービスプロバイダで
す。Unimodemの詳細については、Windowsのマニュアルを参照してください。構内交換機(PBX)や音声処理カードなどのモデム以外のTAPIデバイスを使用する場合、デバイスのメーカーが提供する
TSPが必要です。
TAPIシステム基板コネクタは、4ピンケーブルを使って内蔵TAPI互換拡張カードとコンピュータのオーディオシステムを接続します。TAPIシステム基板コネクタの位置を確認するには、「システム基板の
コンポーネント」を参照してください。標準TAPIコネクタを使用した、TAPI互換カードがサポートされています。たとえば、モデムをTAPIコネクタに接続して、オーディオスピーカーとマイクをスピーカーホン
として使用できます。マイクが音声をコンピュータに取り入れ、次にTAPIシステム基板コネクタを通ってモデムカードに送られます。相手側の音声はモデムカードを通ってTAPIシステム基板コネクタに入
り、次にスピーカーから出力されます。この構成を使って、電話でのサウンドファイルの録音と再生が可能です。
TAPIデバイスの取り 付け
1. コンピュータと周辺機器の電源を切り、それらをコンセントから抜きます。それから、5秒以上待ってからコンピュータカバーを取り外します。
2. TAPI互換拡張カードを取り付けます。
注意: 必ずコンピュータの電源を切ってから、ジャンパの設定を変更してください。電源が入ったまま変更しようとすると、コンピュータを破損したり予期できない結果を招く恐れがあります。
システム基板のジャンパ設定
ジャンパ
設定
説明
PSWD
(デフォルト)
パスワード機能が有効になっています。
パスワード機能が無効になっています。
RTCRST
リアルタイムクロックリセット。トラブルシューティングの目的に使用されます。
ジャンパあり ジャンパなし
警告: この手順を実行 する前 に、「作業にあたっての注意」を参 照してください
。
Page 15
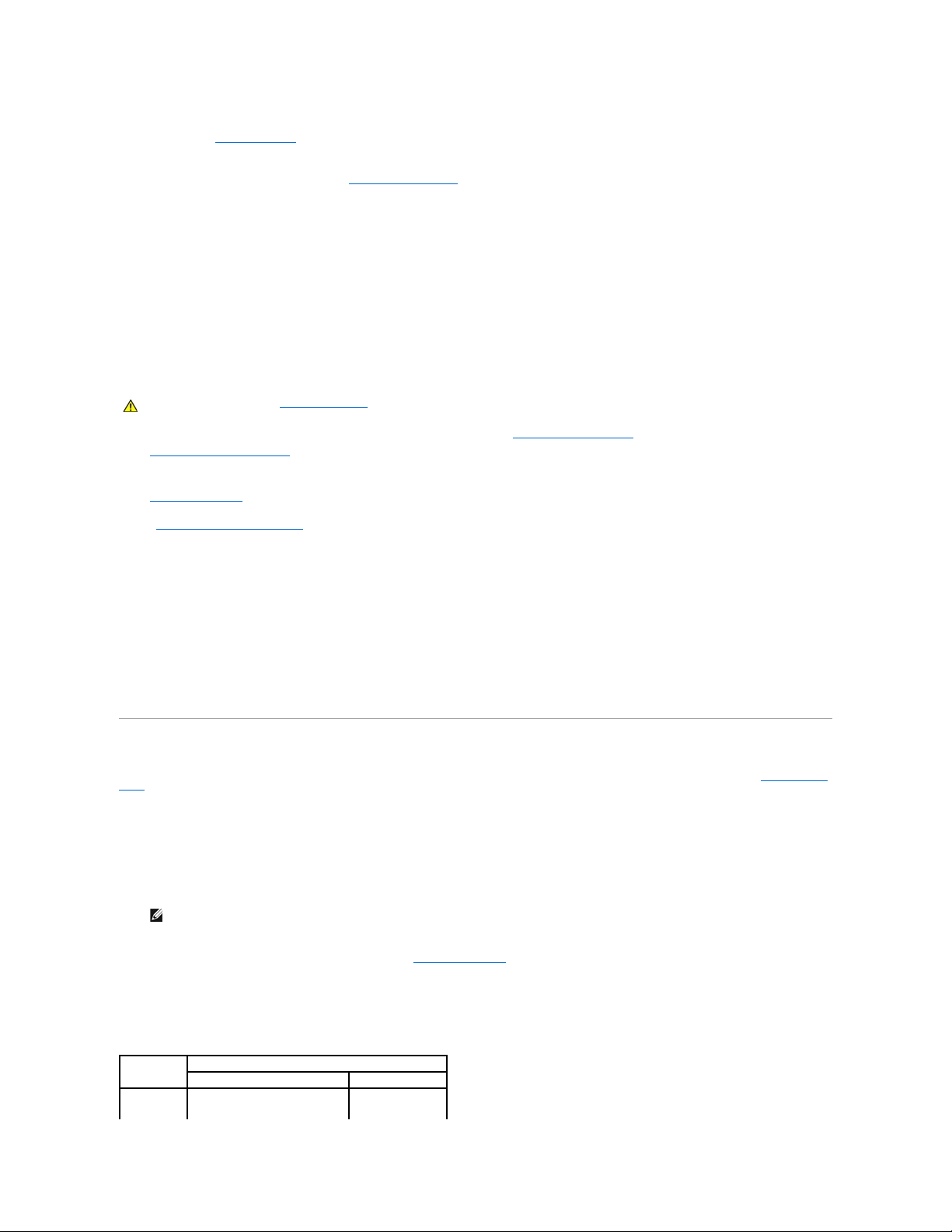
詳細は、メーカーのマニュアルを参照してください。
3. システム基板から電源装置を移動します。
4. 4ピンのTAPIケーブルをTAPI拡張カードコネクタに接続します。
システム基板上でTAPIコネクタの位置を確認するには、「システム基板のコンポーネント」を参照してください。
5. 4ピンのTAPIケーブルをTAPI拡張カードコネクタに接続します。
拡張カード上でTAPIコネクタの位置を確認するには、メーカーのマニュアルを参照してください。
6. 電源装置を元の位置に戻し、固定タブがカチッとはめ込まれたことを確認します。
7. コンピュータカバーを取り付けます。
8. コンピュータ本体と周辺機器をコンセントに接続し、電源を入れます。
9. TAPIデバイスに適切なTSPをインストールします。
詳細は、製造元のマニュアルとWindowsのマニュアルを参照してください。
TAPIサウンドカードの取り 付け
標準TAPIコネクタのあるTAPI互換サウンドカードを取り付けることができます。たとえば、モデムをTAPIサウンドカードコネクタに接続して、オーディオ機能をスピーカーホンとして使用できます。
1. コンピュータと周辺機器の電源を切り、それらをコンセントから抜きます。それから、5秒以上待ってからコンピュータカバーを取り外します。
2. TAPI互換サウンドカードを取り付けます。
詳細は、メーカーのマニュアルを参照してください。
3. セットアップユーティリティを起動し、Integrated Devicesを選択してから、Soundの設定をOffに変更します。
4. 外付けオーディオデバイスをサウンドカードコネクタに接続します。外付けオーディオデバイスを、システムの背面パネルのマイク、ライン出力、またはライン入力コネクタに接続しないでください
(「背面パネルのコネクタおよびインジケータ」参照)。
5. 4ピンのTAPIケーブルをTAPIサウンドカードコネクタに接続します。
サウンドカード上でTAPIコネクタの位置を確認するには、メーカーのマニュアルを参照してください。
6. 4ピンのTAPIケーブルをTAPI拡張カードコネクタに接続します。
拡張カード上でTAPIコネクタの位置を確認するには、メーカーのマニュアルを参照してください。
7. コンピュータカバーを取り付けます。
8. コンピュータ本体と周辺機器をコンセントに接続し、電源を入れます。
9. TAPIデバイスに適切なTSPをインストールします。
詳細は、製造元のマニュアルとWindowsのマニュアルを参照してください。
電源管理
お使いのコンピュータは、作業していない場合に、より少ない電力で使用できるように設定することができます。コンピュータにインストールされたオペレーティングシステム(OS)およびセットアップユーテ
ィリティの特定のオプション設定を使って、電力使用をコントロールします。電力が減少されている期間を「スリープ状態」と呼びます。
l スタンバイ。このスリープ状態では、ほとんどのコンピュータへの電力は減少されるか切られます。しかし、システムメモリは活動状態にあります。
この状態はWindows NT 4.0ではサポートされていません。
l 休止状 態。このスリープ状態は、システムメモリのすべてのデータをハードドライブに書込み、それからシステム電源を落とすことによって、電力消費を最小にします。この状態からウェイクアッ
プするとコンピュータが再起動し、メモリの内容が回復されます。そしてシステムは休止状態に入った時の状態から動作を開始します。
この状態は、Windows 2000でのみサポートされています。
l シャットダウン。このスリープ状態では、補助用のわずかな量を除いてシステムからすべての電源を落とします。コンピュータがコンセントに接続されているかぎり、自動的にまたはリモートで起
動することができます。たとえば、オートパワーオンを使うと、コンピュータはセットアップユーティリティで特定した時間に自動的に起動することができます。また、ネットワーク管理者はネットワー
ク接続(Wakeup On LAN)を通してアクセスするなどPME(電源管理イベント)を使ってリモートで起動することができます。
次の表に、それぞれのオペレーティングシステムで利用できるスリープ状態と、それぞれの状態から「ウェイクアップ」するのに使用できる方法を一覧表示します。
警告: この手順を実行 する前 に、「作業にあたっての注意」を参 照してください
。
メモ: 休止状態になるには、コンピュータに取り付けられたすべてのコンポーネントがこの機能をサポートし、また適切なドライバがロードされている必要があります。詳細については、そ
れぞれのコンポーネントのマニュアルを参照してください。
電源管理
スリープの状 態
ウェイクアップの方法
Windows 2000
Windows NT 4.0
スタンバイ
l 電源ボタンを押す
l オートパワーオン
l PME
サポートされていない
Page 16

目次ページに戻る
l PS/2マウスを動かすかクリックする
l USBマウスを動かすかクリックする
l PS/2キーボードのキーを押す
l USBキーボードのキーを押す
l USBデバイスアクティビティ
休止状態
l 電源ボタンを押す
l オートパワーオン
l PME
サポートされていない
シャットダウン
l 電源ボタンを押す
l オートパワーオン
l PME
l 電源ボタンを押す
l オートパワーオン
l PME
メモ: 電源管理についての詳細は、オペレ―ティングシステムのマニュアルを参照してください。
Page 17

目次ページに戻る
アップグレードの取り付け
Dell™ OptiPlex™ GX400 システムユーザーズガイド
コンピュータカバー
コンピュータカバーの取り外し
1. コンピュータと周辺機器の電源をオフにして、それらをコンセントから抜いてください。
2. パドロックが取り付けてあれば、背面パネルのパドロックリングから外します。
3. コンピュータカバーを取り外します。
次の手順を実行します。
a. コンピュータの背面を手前にして、外側のパドロックリングを左にスライドして、カバーのロックを解除します(次の図を参照)。
シャーシカバーを外す仕組み
b. 正面パネルの左下角にあるカバーリリースボタンを押します(次の図を参照)。
c. カバーの底部をシャーシから離れるように外側へ回します。
シャーシカバーの取り外 し
コンピュータカバー
電源装置
正面パネル
システムメモリ
ディスクドライブおよびメディア
AGPカードブレース
拡張カード
マイクロプロセッサ
VRM
システムバッテリ
警告: この手順を実行 する前 に、「作業にあたっての注意」を参 照してください
。
Page 18
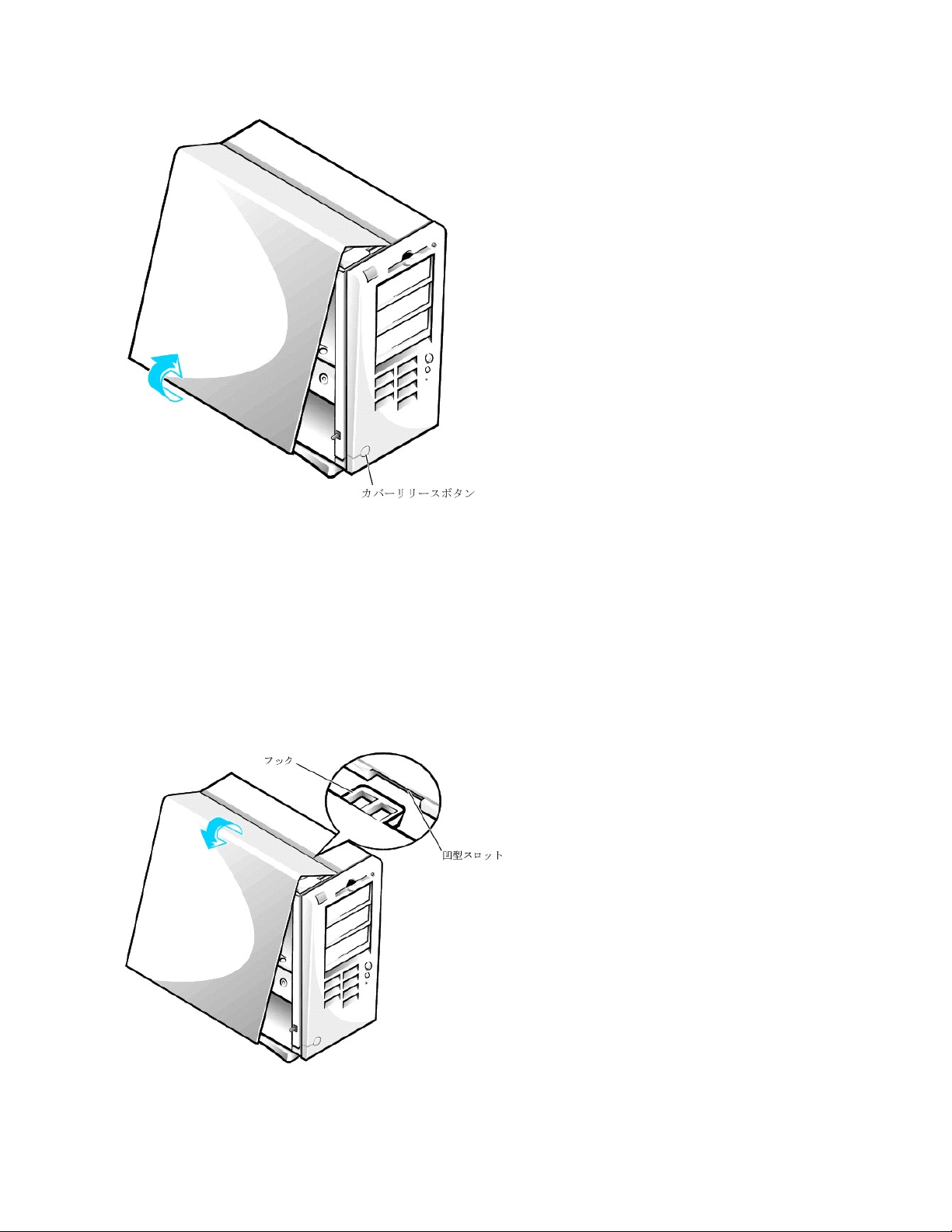
d. シャーシからカバーを持ち上げて外します。
e. シャーシ内部での作業を始める前に、コンピュータの右側を下にして置きます。
コンピュータカバーの取り付け
1. すべてのケーブルの接続を確認し、ケーブルがコンピュータカバーに引っかからないようにまとめてください。カバーがきちんと閉じなくなるので、ケーブルがドライブケージの上にかからないよう
にします。
2. コンピュータシャーシの内部に工具や余った部品(ネジなど)が残っていないか確認します。
3. コンピュータカバーを取り付けます。
次の手順を実行します。
a. 次の図に示すようにカバーを少し角度をつけて持ちます。カバーの上部とシャーシの上部を合わせたまま、カバーの3個のフックをコンピュータシャーシの3個の凹型スロットに差し込み
ます。
コンピュータカバーの取り付 け
b. カバーをシャーシ底部に向かって押します。両手を使ってカバー下端を押し、カバー下部の固定フックが、所定の位置にカチッとはまることを確認します。
c. 2つに別れていたパドロックリングをスライドして1つにし、カバーをロックします。
Page 19
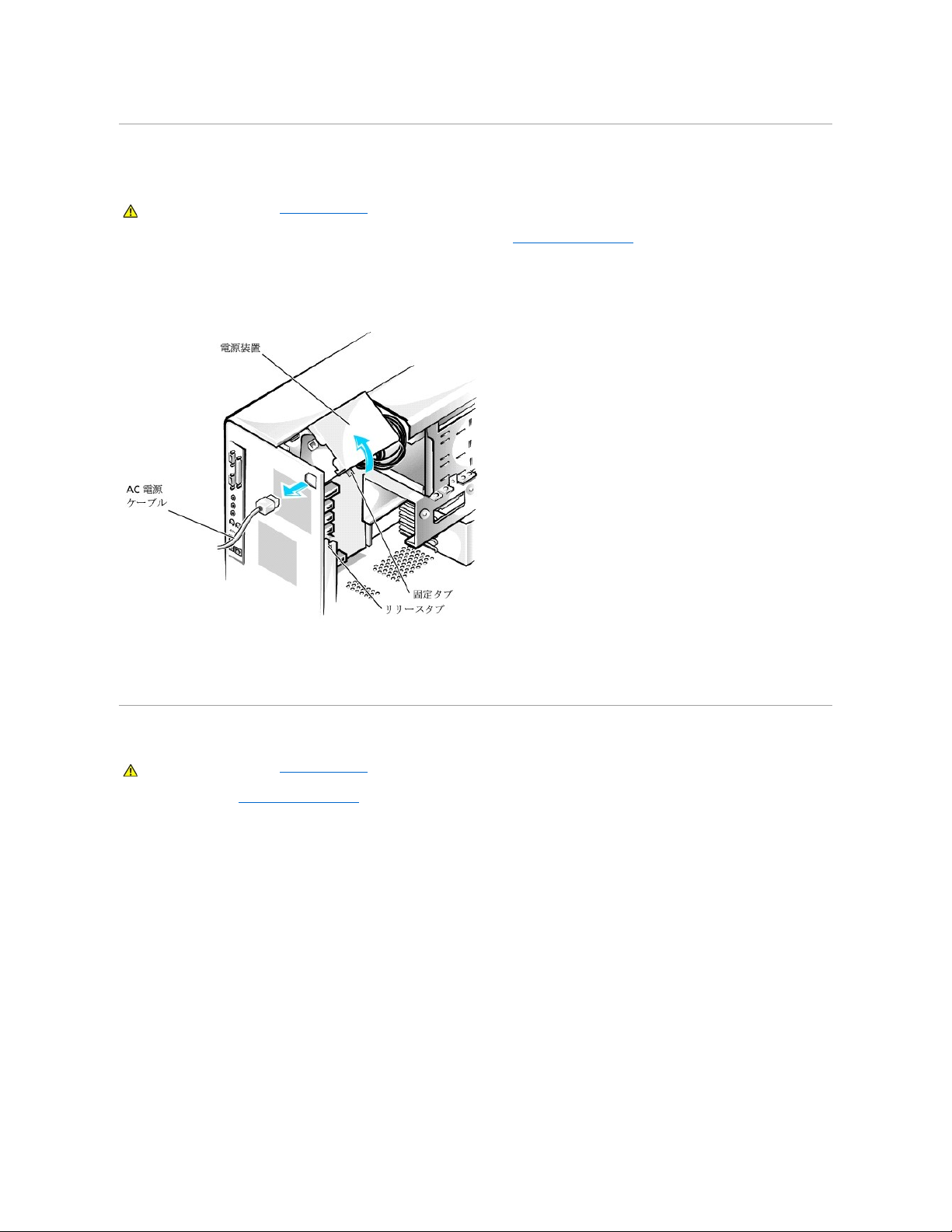
電源装置
システム基板上のコンポーネントに手が届くように、システムの電源装置を動かして邪魔にならないようにしなければならないことがあります。
1. コンピュータと周辺機器の電源を切り、それらをコンセントから抜きます。それから、5秒以上待ってからコンピュータカバーを取り外します。
2. AC電源ケーブルが、電源装置の背面にあるAC電源ソケットから取り外してあることを確認します(次の図参照)。
シャーシ内の電源装置の 移動
3. 「RELEASE」(外す)というラベルのついたタブを押して、電源装置を固定タブから動かせるようにします。そして電源装置が移動した位置で固定されるまで持ち上げます。
システム基板上のコンポーネントへのアクセスが終了したら、リリースタブが固定タブにカチッと収まるまで、電源装置を元の位置に戻します。
正面パネル
正面パネルを取り外すには、まずコンピュータカバーを取り外します。カバーを外した状態で、アイコンでマークされた緑色の正面パネルリリースボタンを押して正面パネルを取り外します(次の図参照)。
正面パネルの取り外し
警告: この手順を実行 する前 に、「作業にあたっての注意」を参 照してください
。
警告: この手順を実行 する前 に、「作業にあたっての注意」を参 照してください
。
Page 20
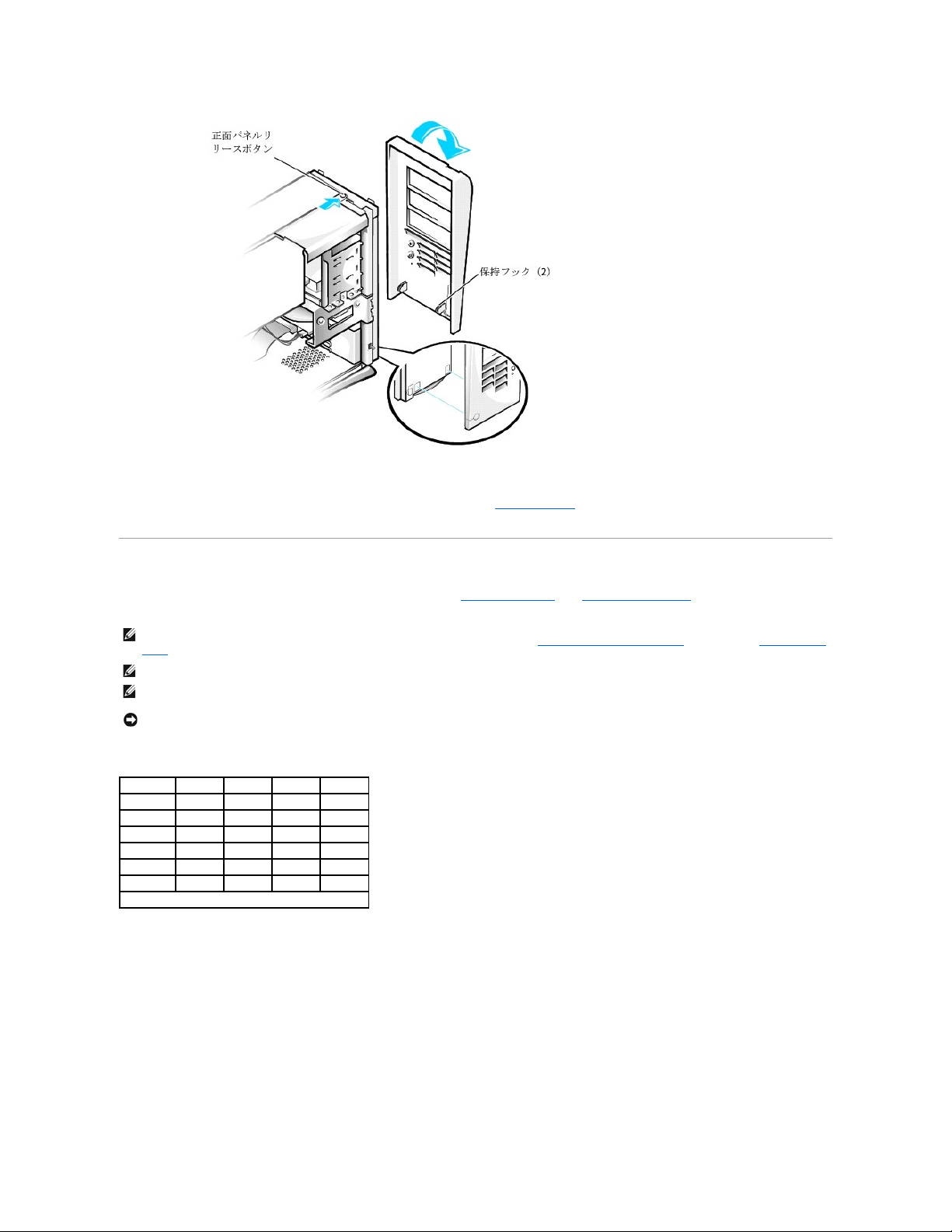
正面パネルリリースボタンを押しながら、パネルの上部をシャーシから離れるように外側へ回します。シャーシからパネルを持ち上げて外します。
正面パネルを取り付けるには、2つの正面パネル保持フックをシャーシ底部の凹型スロットに合わせます(「正面パネルの取り外し」参照)。次に、正面パネルのラッチが正面パネルのタブにカチッと収まる
まで、パネルの上部をシャーシの方へ起こします。
システムメモリ
お使いのコンピュータは、RDRAMの容量が64、128、256、512 MBのRIMMをサポートしています(メモリモジュール構成の例参照)。システム基板のコンポーネントの「コンピュータについて」に、システム
基板上の4つのRIMMソケットの位置を示します。RIMMが含まれていないソケットには、Rambus CRIMMが装備されている必要があります。
メモリデバイスの数を示すRIMMのラベル
メモ: メモリ総量を2GBにするには、それぞれが最大16個のメモリデバイスを持つ、4 つの512 MB RIMMを取り付ける必要があります。システムがサポートできる、取り付けられたすべてのRIMM
上のメモリデバイスの合計は、最大で64個です。装着されているメモリの数を示すRIMM上のラベルの位置は、「メモリデバイスの数を示すRIMMのラベル」を参照してください。セットアップユーテ
ィリティのSystem Memoryオプションでも、装着されたメモリデバイスの数を調べることができます。
メモ: システムはメモリデバイスが6個のRIMMはサポートしていません。
メモ: 4つのすべてのRIMMソケットには、RIMMかCRIMMを装着する必要があり、スロット1と2、あるいはスロット3と4は同じ容量の組にアップグレードする必要があります。容量の異なるRIMMの
組は、4つのRIMMの合計と同じ容量を持ちます。ECC(エラーチェックと修正)および非ECCが混在しているRIMMの組は、すべて非ECCとして機能します。
注意: RIMMをソケット2に装着する前に、必ず最初にRIMMをソケット1(プロセッサに最も近い)に取り付けてください。
メモリモジュール構成の例
メモリ総 量
ソケット1
ソケット2
ソケット3
ソケット4
128 MB
64 MB
64 MB
CRIMM
CRIMM
256 MB
64 MB
64 MB
64 MB
64 MB
256 MB
128 MB
128 MB
CRIMM
CRIMM
512 MB*
128 MB
128 MB
128 MB
128 MB
512 MB*
256 MB
256 MB
CRIMM
CRIMM
1024 MB
256 MB
256 MB
256 MB
256 MB
*512MB RIMMテクノロジーは、利用できる場合にサポートされます。
Page 21
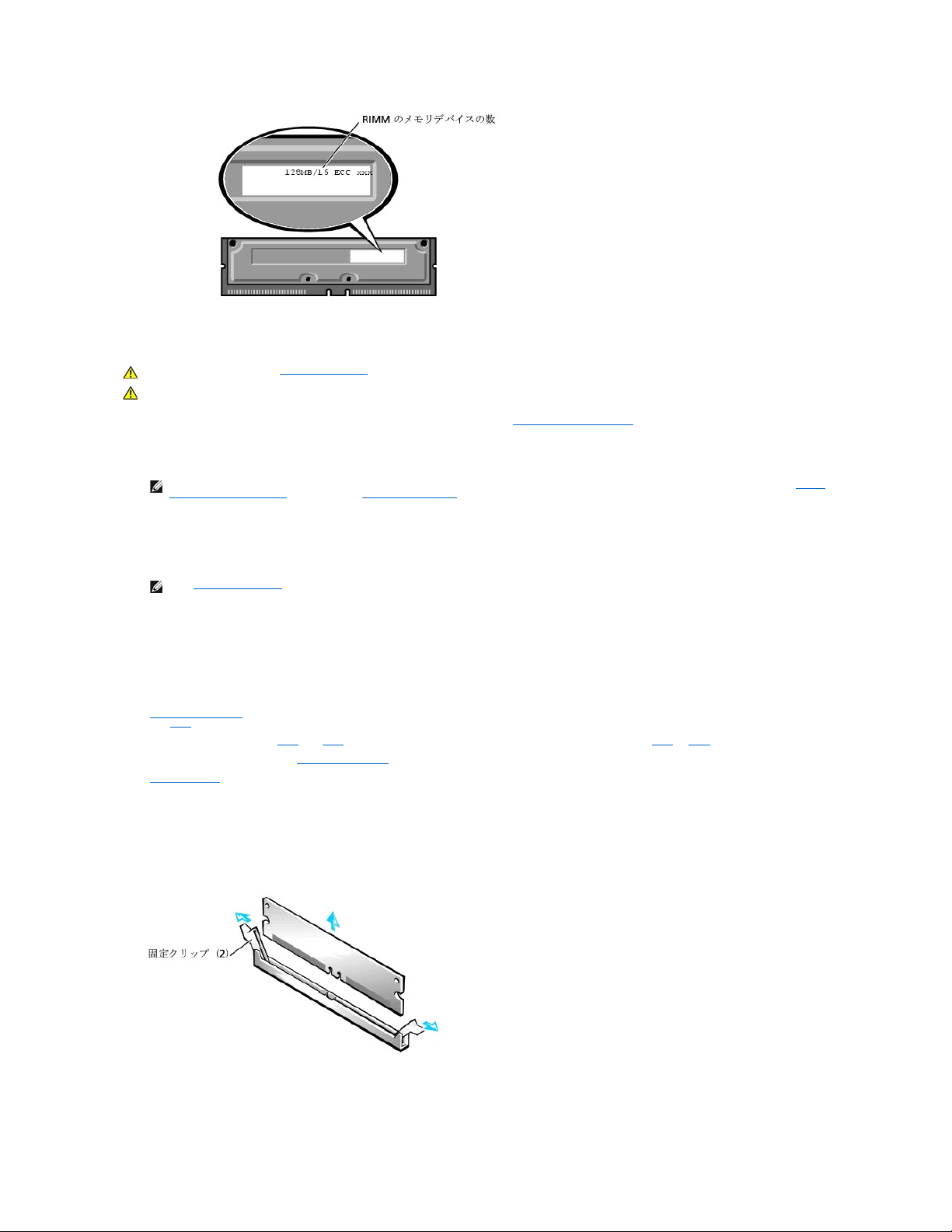
システムメモリのアップグレード
1. コンピュータと周辺機器の電源を切り、それらをコンセントから抜きます。それから、5秒以上待ってからコンピュータカバーを取り外します。
2. システム基板から離れるように電源装置を移動します。
3. 必要があれば、アップグレード用のモジュールを取り付けようとしているソケットに装着されているモジュール(RIMMまたはCRIMM)を取り外します。
4. アップグレード用のRIMMを取り付けます。
5. 電源装置を元の位置に戻し、固定タブがカチッとはめ込まれたことを確認します。
6. コンピュータカバーを取り付け、コンピュータと周辺機器をコンセントに接続し、それらの電源を入れます。
ALERT! Cover was previously removed.
(警告!カバーが取り外されました。)
新しいメモリ容量が既存のシステム設定情報と一致しないことをシステムが検知すると、次のメッセージが表示されます。
メモリの容量が変更されました。
Strike the F1 key to continue, F2 to run the setup utility.
(続けるにはF1キーを、セットアップユーティリティを起動するにはF2キーを押してください。)
7. セットアップユーティリティを起動し、System Memory_の値を確認します。システムは新しく増設したメモリを認識して、System Memoryの値を変更しているはずです。新しいメモリ総量が正しけ
れば、手順9へ進みます。
8. 新しいメモリ総量が正しくなければ、手順1および手順2を繰り返します。モジュールがソケットに正しく装着されているか確認します。それから、手順5から手順7を繰り返します。
9. System Memoryの合計が正しい場合は、セットアップユーティリティを終了します。
10. Dell診断プログラムを実行して、メモリモジュールが正常に動作していることを確認します。
メモリモジュールの取り外し
1. モジュールがソケットから少し持ち上がるまで、両側の固定クリップを同時に外側へ押し開きます(次の図を参照)。
メモリモジュールの取り外 し
2. モジュールをソケットから抜き取ります。
警告: この手順を実行 する前 に、「作業にあたっての注意」を参 照してください
。
警告: システム動作中は 、RIMMは非常に 高温 になります。十分な時間を置いて RIMMの温 度が下 がったのを確認してから、 RIMMに 触るようにします
。
メモ: システムがサポートできる、取り付けられたすべてのRIMM上のメモリデバイスの合計は、最大で64個です。装着されているメモリの数を示すRIMM上のラベルの位置は、「メモリデ
バイスの数を示すRIMMのラベル」を参照してください。 セットアップユーティリティのSystem Memoryオプションでも、装着されたメモリデバイスの数を調べることができます。
メモ: シャーシイントルージョンオプションが有効な場合は、次のシステム起動時に以下のメッセージを表示します。
Page 22
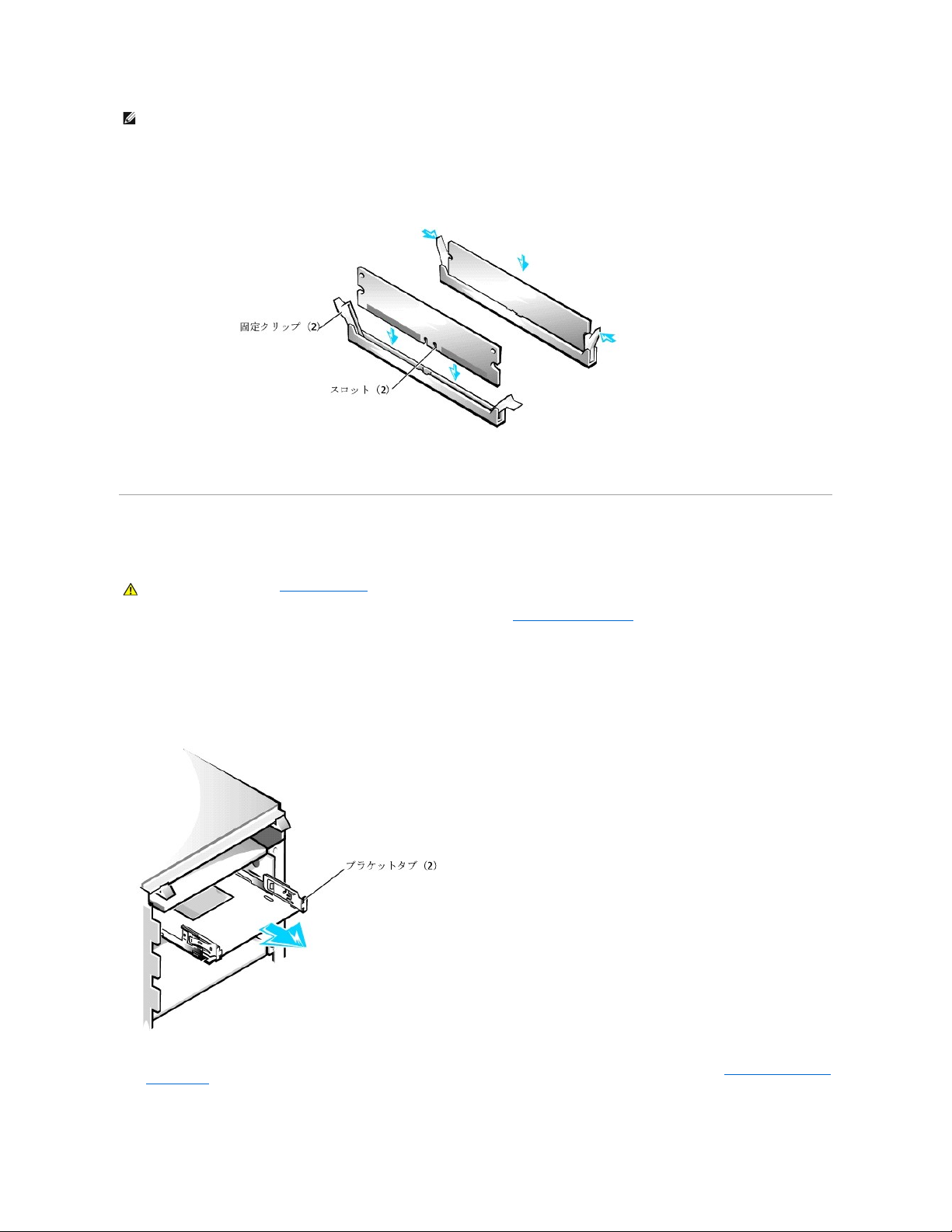
メモリモジュールの取り付け
1. カチッと音がして開くまで、両側の固定クリップを同時に外側へ押し開きます(次の図参照)。
メモリモジュールの取り付 け
2. モジュールの底面のスロットを、ソケット内側の2つの隆起部に合わせます。
3. 固定クリップがモジュールの両端にカチッと収まるまで、モジュールをスロットに真っ直ぐに押し込みます。
ディスクドライブおよびメディア
シャーシのCDドライブ、Zipドライブ、またはその他のフロントドライブの取り外し
1. コンピュータと周辺機器の電源を切り、それらをコンセントから抜きます。それから、5秒以上待ってからコンピュータカバーを取り外します。
2. システム基板から離れるように電源装置を移動します。
3. 正面パネルを取り外します。
4. 使用するシャーシドライブベイからドライブブラケットを取り外します。
ドライブブラケットの両側から伸びている金属製のブラケットタブを同時に押し、ドライブベイからドライブブラケットを引き抜きます(次の図参照)。
ドライブブラケットの取り外し
ドライブベイにすでに取り付けられているドライブを交換する場合は、必ずドライブの背面からDC電源ケーブルとインタフェースケーブルを取り外してから、ブラケットをベイから取り外してくださ
い。ドライブブラケットから古いドライブを取り外すには、ドライブブラケットアセンブリを裏返し、ドライブをドライブブラケットに固定している4本のネジを取り外します(ドライブブラケットの新しいドラ
イブへの取り付け参照)。
5. ドライブを箱から出して、取り付けの準備をします。
メモ: モジュール(RIMMまたはCRIMM)を取り外す場合は、コンピュータの電源を入れる前に、空のソケットに別のモジュールを取り付ける必要があります。
警告: この手順を実行 する前 に、「作業にあたっての注意」を参 照してください
。
Page 23
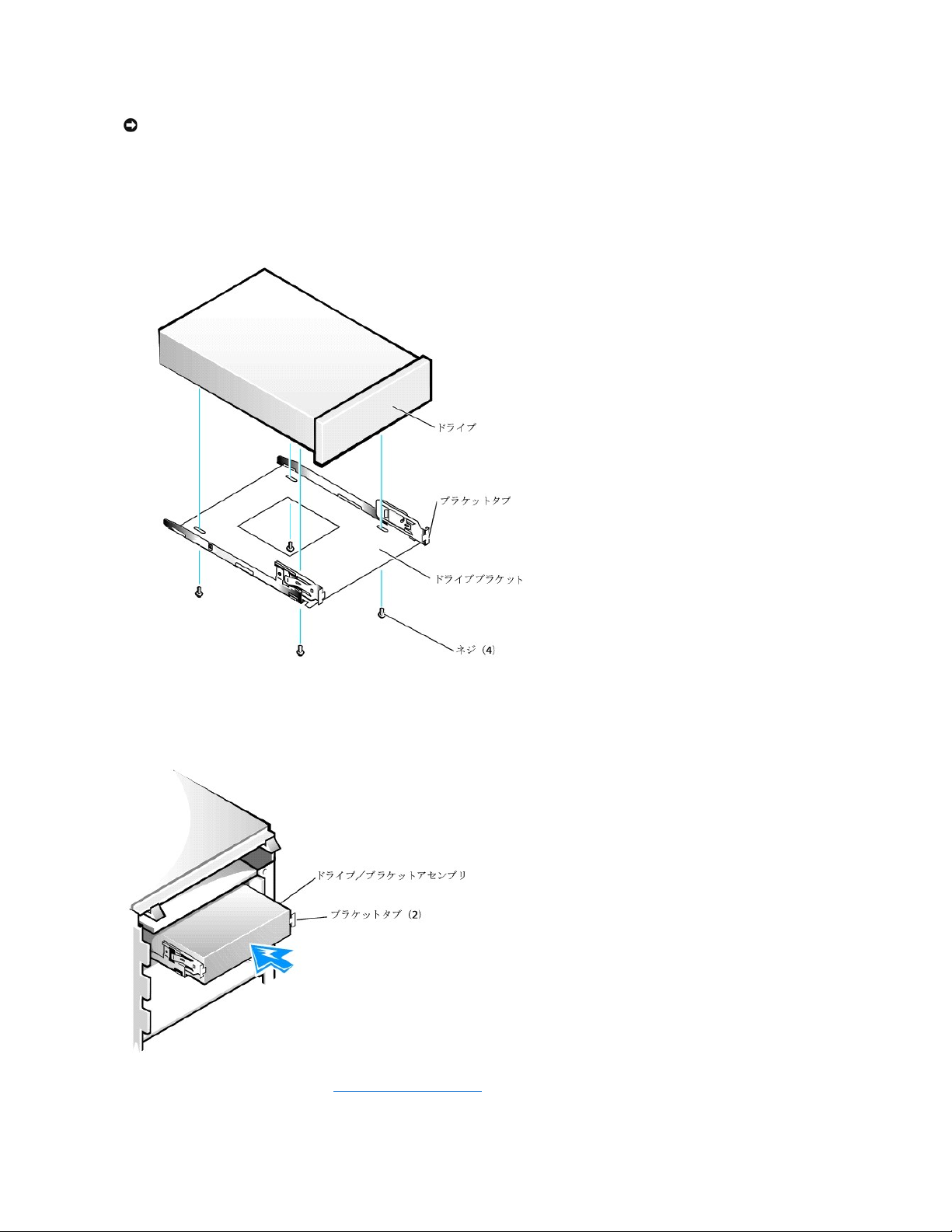
ドライブに付属のマニュアルを参照して、ドライブの設定がご使用のコンピュータシステムに合っていることを確認します。必要に応じて、ドライブの設定を変更します。
6. 新しいドライブをドライブブラケットに取り付けます。
ドライブを裏返し、ネジ穴が揃うようにドライブ上のブラケットを合わせます。正しく取り付けるためには、必ずすべてのネジ穴を合わせ、ドライブブラケット前面のブラケットタブがドライブ前面と揃う
ようにしてください(次の図を参照)。
ドライブブラケットの新しいドライブへの取り 付け
さらに、ドライブがシャーシの正しい位置に固定されるように、4本すべてのネジを穴の番号順に差し込んで締めます(穴には1~4の番号がついています)。
7. 両方のドライブブラケットがカチッと音がして所定の位置に収まるまで、新しいドライブブラケットアセンブリをスライドさせてドライブベイに差し込みます(次の図参照)。
ドライブブラケットのシャーシへの取り付 け
8. ドライブ用のインタフェースケーブルを接続します(「ドライブケーブルのシャーシへの取り付け」参照)。
注意: コンピュータ背面の塗装されていない金属面に触れて、身体から静電気を逃がしてください。
Page 24
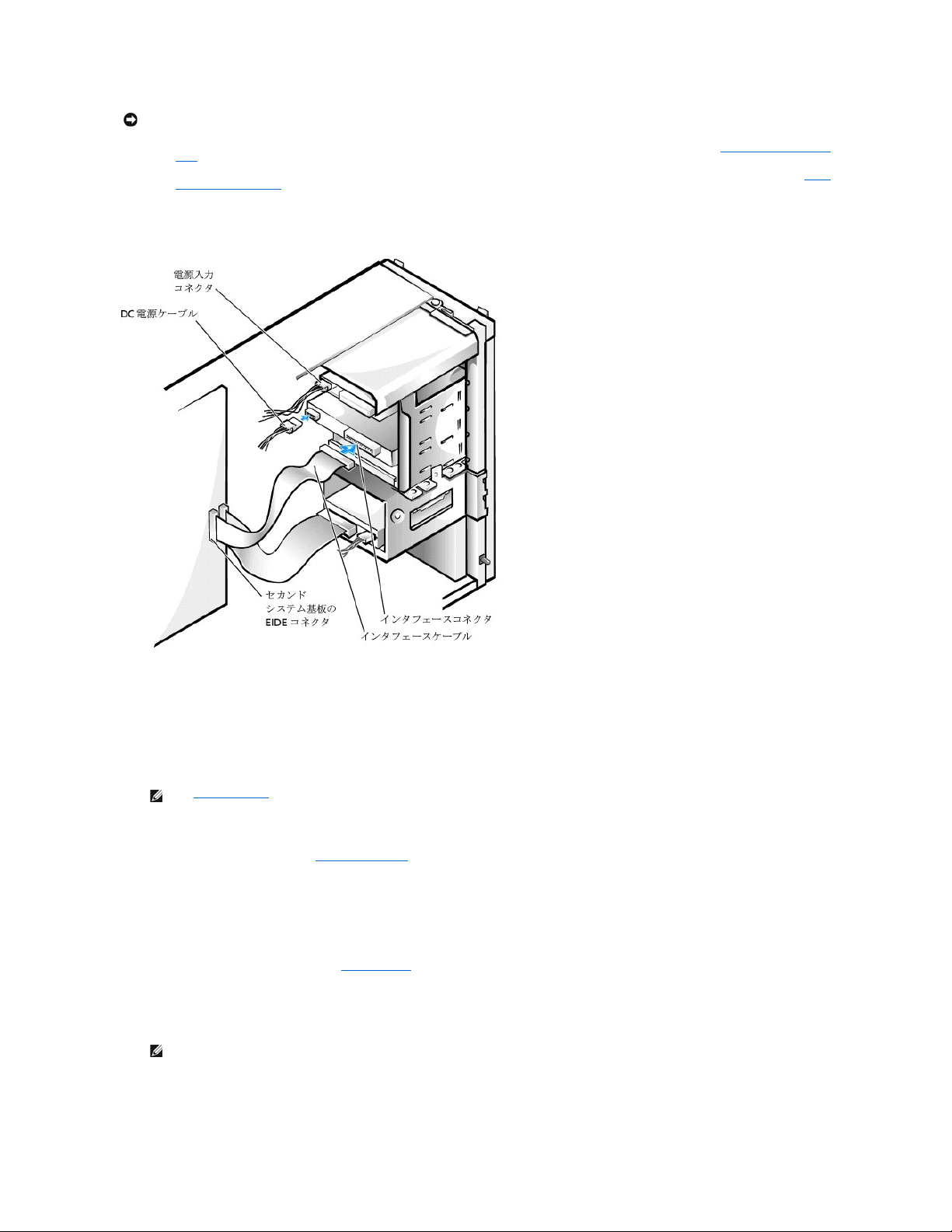
a. EIDEデバイスを取り付ける場合は、インタフェースケーブルがシステム基板のEIDEコネクタに適切に接続されていることを確認します。詳細については、「EIDEデバイスの取り付けガイド
ライン」を参照してください。
b. SCSIデバイスを取り付ける場合は、SCSIインタフェースケーブルがSCSIコントローラボードのインタフェースコネクタに適切に接続されていることを確認します。詳細については、「SCSIデ
バイスの取り付けガイドライン」を参照してください。
9. DC電源ケーブルをドライブ背面の電源入力コネクタに接続します(次の図参照)。
ドライブケーブルのシャーシへの取り付 け
10. すべてのケーブルがしっかり接続されているか確認します。冷却ファンや通気孔の妨げにならないように、ケーブルをまとめておきます。
11. それまでシャーシのドライブベイに何も取り付けていなかった場合は、正面パネルから対応するドライブベイカバーを取り外します。
外側を手前にして正面パネルを持ちます。ドライブベイカバーが音を出して正面パネルから外れるまで、親指を使ってドライブベイカバーの端を押します。
12. 正面パネルを取り付けます。
13. コンピュータカバーを取り付け、コンピュータと周辺機器をコンセントに接続し、それらの電源を入れます。
ALERT! Cover was previously removed.
(警告!カバーが取り外されました。)
14. 取り付けたドライブがハードドライブの場合は、セットアップユーティリティを起動し、ドライブの設定をアップデートします。
システム設定をアップデートしたら、セットアップユーティリティを終了し、システムを再起動します。
15. 取り付けたデバイスがハードドライブの場合は、次の手順に進む前に、ドライブのパーティション設定と論理フォーマットを済ませてください。
手順については、オペレーティングシステムのマニュアルを参照してください。
16. ドライブをテストして、それが正常に動作していることを確認します。
l 取り付けたドライブがハードドライブの場合は、Dell診断プログラムを実行しドライブをテストします。
l 別のタイプのドライブの場合、ドライブをテストする手順については、ドライブのマニュアルを参照してください。
17. 取り付けたドライブがプライマリハードドライブの場合は、そのドライブにオペレーティングシステムをインストールします。
手順については、オペレーティングシステムのマニュアルを参照してください。
ハードドライブのシャーシへの取り付け
注意: 損傷を防ぐために、必ずインタフェースケーブルの色帯と、ドライブおよびシステム基板のコネクタの1番ピンを一致させてください。
メモ: Chassis Intrusionオプションが有効な場合は、次のシステム起動時に以下 のメッセージを表示します。
メモ: Dellが販売したテープドライブには、専用のソフトウェアとマニュアルが付属しています。テープドライブを取り付けたら、テープドライブソフトウェアのインストールと使い方につい
て、ドライブに付属のマニュアルを参照してください。
Page 25
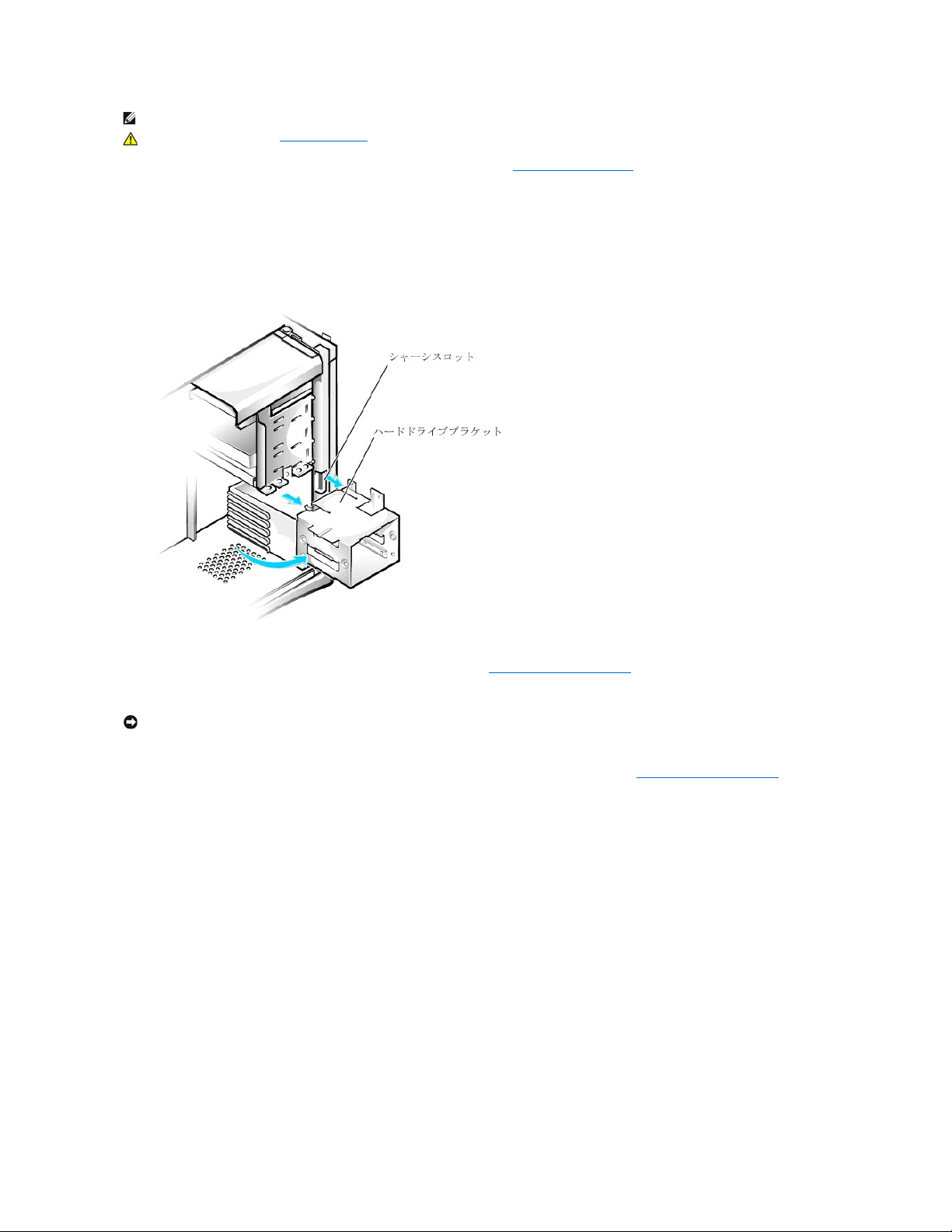
1. コンピュータと周辺機器の電源を切り、それらをコンセントから抜きます。それから、5秒以上待ってからコンピュータカバーを取り外します。
2. システム基板から離れるように電源装置を移動します。
3. 正面パネルを取り外します。
4. シャーシからドライブブラケットを取り外します。
ハードドライブブラケットがシャーシから半分くらい出るまで、ドライブドアを手前に引き下げます(次の図参照)。それからブラケットをつかみ、ブラケットのフックが外れるように持ち上げて、シャー
シから取り外します。
ハードドライブブラケットのシャーシからの取り外し
ドライブがブラケットにすでに取り付けられている場合は、必ずドライブの背面からDC電源ケーブルとインタフェースケーブルを取り外してから、ブラケットをシャーシから取り外します。ブラケット
から古いドライブを取り外すには、ドライブをブラケットに固定している4本のネジを取り外します(「ハードドライブのブラケットへの取り付け」図参照)。
5. ドライブを箱から出して、取り付けの準備をします。
ドライブに付属のマニュアルを参照して、ドライブの設定がご使用のコンピュータシステムに合っていることを確認します。必要に応じて、ドライブの設定を変更します。
6. ブラケットが取り付け直されたときに、ドライブ背面のコネクタがシャーシの内部を向くように、ドライブをブラケットベイにスライドさせます(「ハードドライブのブラケットへの取り付け」参照)。
7. ドライブとブラケットのネジ穴を合わせ、アップグレードキットに付属するネジを使って、ドライブをブラケットに固定します(次の図参照)。
ハードドライブのブラケットへの取り付け
メモ: 残しておきたいデータを保存しているハードドライブを交換する場合は、かならずそれらのファイルのバックアップを取ってから、以下の手順を開始してください。
警告: この手順を実行 する前 に、「作業にあたっての注意」を参 照してください
。
注意: コンピュータ背面の塗装されていない金属面に触れて、身体から静電気を逃がしてください。
Page 26
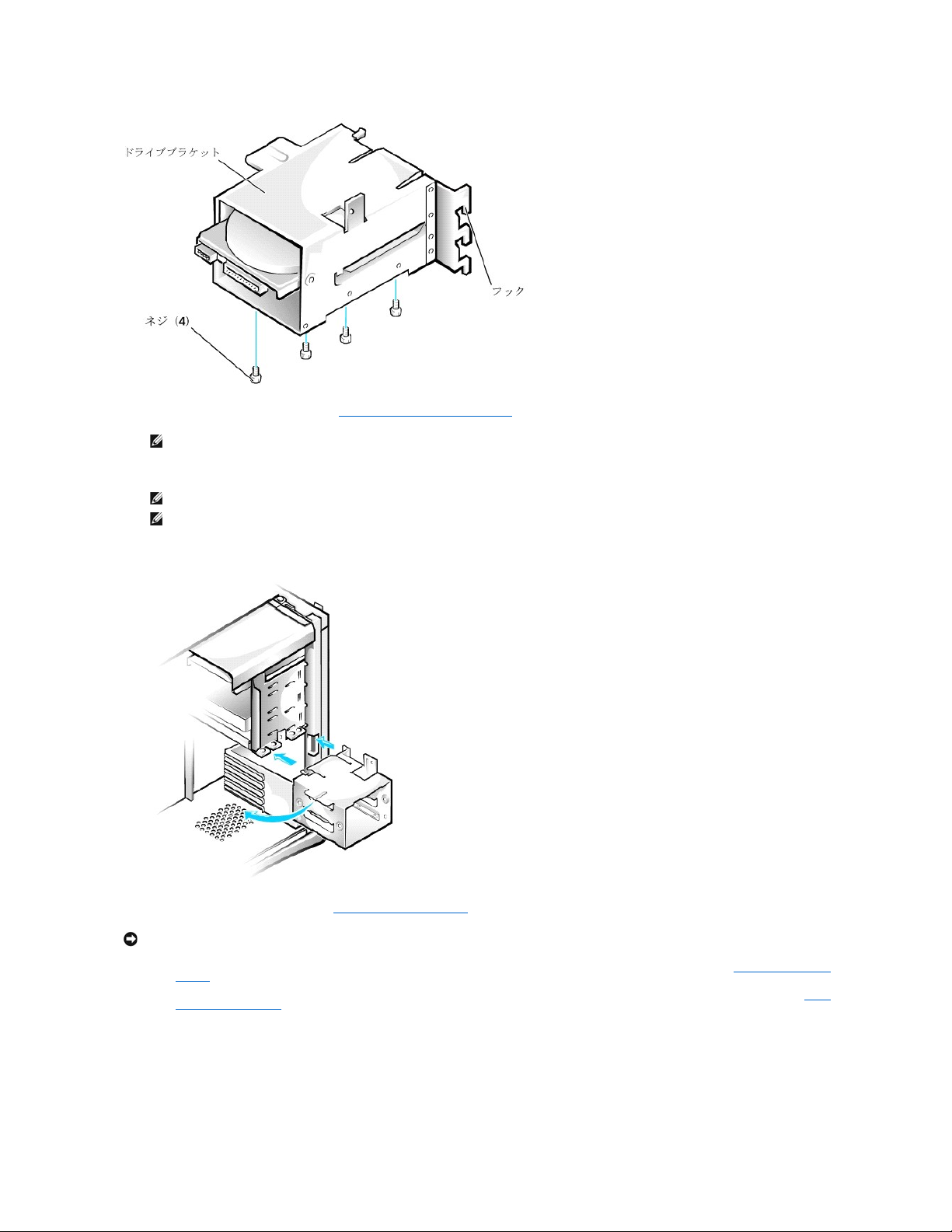
8. ハードドライブブラケットをシャーシへ取り付けます(「ハードドライブブラケットのシャーシへの取り付け」参照)。
タブが所定の位置に固定されるまで、ドライブブラケットをシャーシにスライドさせながら挿入します。ドライブドアをシャーシの方へ押し上げて、所定の位置にしっかりと固定します。
ハードドライブブラケットのシャーシへの取り付け
9. ドライブ用のインタフェースケーブルを接続します(「ドライブケーブルのシャーシへの接続」参照)。
a. EIDEデバイスを取り付ける場合は、IDEインタフェースケーブルがシステム基板のEIDEコネクタに適切に接続されていることを確認します。詳細については、「EIDEデバイスの取り付けガ
イドライン」を参照してください。
b. SCSIデバイスを取り付ける場合は、SCSIインタフェースケーブルがSCSIコントローラボードのインタフェースコネクタに適切に接続されていることを確認します。詳細については、「SCSIデ
バイスの取り付けガイドライン」を参照してください。
10. DC電源ケーブルをドライブ背面の電源入力コネクタに接続します(次の図参照)。
ドライブケーブルのシャーシへの接続
メモ: ブラケットがシャーシに取り付けられたときに、ドライブの底面がシャーシの左側を向くように、ドライブをブラケット取り付けます。
メモ: ドライブドアを元の位置に押し上げたときに、ドライブドアのタブがドライブブラケットとドライブケージの間に挿入されたことを確認します。
メモ: 正面パネルをシャーシに取り付けられるように、ドライブドアハンドルを確実に折りたたんでください。
注意: 損傷を防ぐために、必ずインタフェースケーブルの色帯と、ドライブおよびシステム基板のコネクタの1番ピンを一致させてください。
Page 27
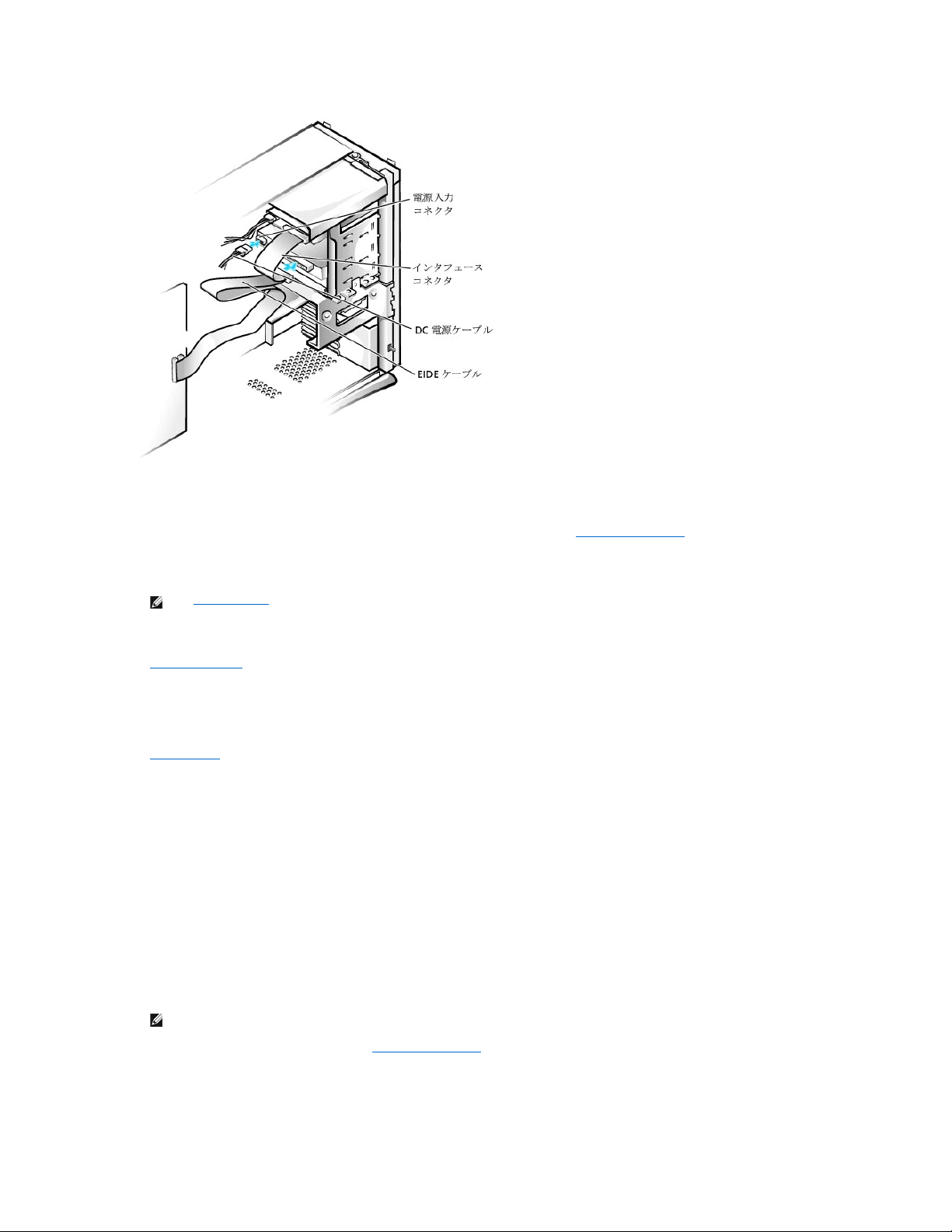
11. すべてのケーブルがしっかり接続されているか確認します。冷却ファンや通気孔の妨げにならないように、ケーブルをまとめておきます。
12. コントロールパネルケーブルがシステム基板にしっかり接続されていることを確認します。
コントロールパネルには、ハードドライブインジケータがあります。コントロールパネルのシステム基板コネクタの位置は、「システム基板のコンポーネント」を参照してください。
13. 正面パネルを取り付けます。
14. コンピュータカバーを取り付け、コンピュータと周辺機器をコンセントに接続し、それらの電源を入れます。
ALERT! Cover was previously removed.
(警告!カバーが取り外されました。)
15. セットアップユーティリティを起動し、ドライブ設定をアップデートします。
システム設定をアップデートしたら、セットアップユーティリティを終了し、システムを再起動します。
16. 次の手順に進む前に、ドライブのパーティション設定と論理フォーマットを済ませてください。
手順については、オペレーティングシステムのマニュアルを参照してください。
17. Dell診断プログラムを実行してドライブをテストします。
18. 取り付けたハードドライブがプライマリドライブの場合は、そのドライブにオペレーティングシステムをインストールします。
手順については、オペレーティングシステムのマニュアルを参照してください。
EIDEデバイスの取り付けガイドライン
ジャンパ設定
EIDEドライブは、すべて「Cable Select」のジャンパ位置に設定する必要があります。「Cable Select」では、インタフェースケーブル上でのドライブの位置によって、ドライブにマスタとスレーブのステータス
が割り当てられます。1本のEIDEインタフェースケーブルに2台のEIDEドライブを接続し、ジャンパをCable Selectの位置に設定した場合は、インタフェースケーブル上の末端のコネクタに接続されたドライ
ブが、マスタまたは起動デバイス(ドライブ0)となり、インタフェースケーブル上の中間のコネクタに接続されたドライブがスレーブデバイス(ドライブ1)となります。デバイスのジャンパをCable Selectの位
置に設定する方法については、ドライブアップグレードキットに付属しているマニュアルを参照してください。
一般的なガイドライン
I/O(入出力)ボードにはEIDEインタフェースコネクタが2基搭載されているため、合計4台までのEIDEドライブを取り付けることができます。
l 「IDE PRI,」とラベルされたプライマリEIDEコネクタは、EIDEハードドライブに接続する必要があります。
l 「IDE SEC,」とラベルされたセカンドEIDEコネクタは、EIDE CDドライブ、DVDドライブ、テープドライブ、SuperDiskドライブ、およびZipドライブに接続する必要があります。
システム基板上でEIDEインタフェースコネクタの位置を確認するには、「システム基板のコンポーネント」を参照してください。I/Oボードの各EIDEインタフェースコネクタは、次の機能をサポートします。
l マスターとスレーブの2つのチャネル
l 論理ブロックアドレス指定(LBA)
l PIO(Programmed I/O)のモード3およびモード4
メモ: Chassis Intrusion オプションが有効な場合は、次のシステム起動時に以下 のメッセージを表示します。
メモ: SuperDiskドライブは通常、セカンドEIDEシステム基板コネクタにマスターデバイスとして取り付けます。
Page 28
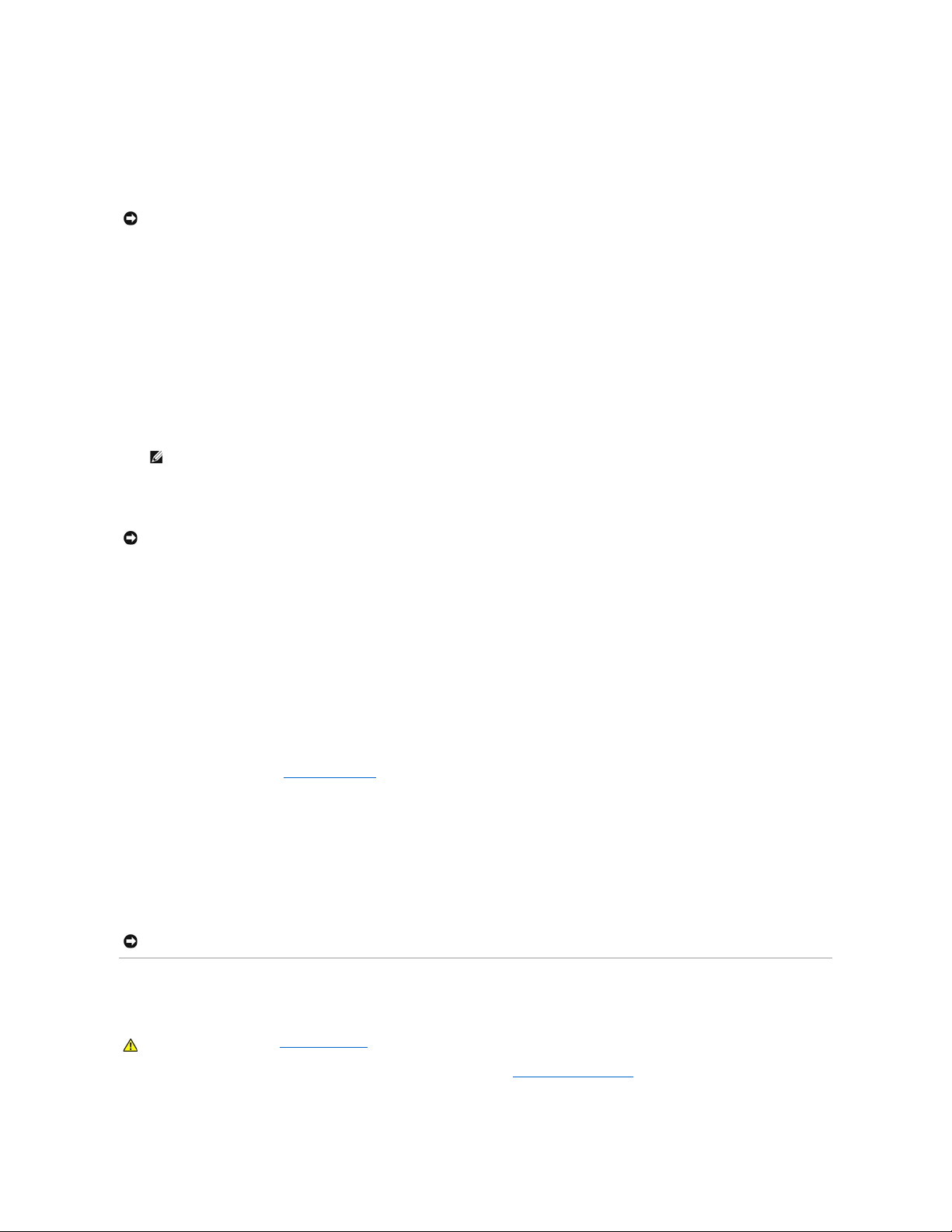
l Ultra ATA(Advanced Technology Attachment)/100、ATA/66、またはATA/33
EIDEケーブル
Ultra ATA/66およびATA/100ハードドライブの場合、最高速度でデータ転送を行うには80コンダクタケーブルを使用する必要があります。80芯ケーブルにはATA/33ケーブルと同じ40ピンのコネクタがつ
いていますが、ケーブル内部には2倍の数の線が使われています。Ultra ATA/100ハードドライブにATA/33ケーブルを使用している場合、ドライブは正常に動作しますが、データはATA/33の速度で転
送されます。
SCSIデバイスの取り付けガイドライン
本項では、お使いのシステムへのSCSIデバイスの取り付けと設定方法について説明します。SCSIデバイスを取り付けるには、システムにSCSIコントローラカードが取り付けられている必要があります。
SCSI ID番号
内蔵SCSIデバイスには、0から15までの固有のSCSI ID番号が必要です。
DellからSCSIデバイスが出荷される際には、プライマリとセカンドコントローラのデフォルトのSCSI ID番号が次のように割り当てられています。
l SCSIコントローラ:SCSI ID 7
l 起動SCSIハードドライブ:SCSI ID 0
l SCSI CDドライブ:SCSI ID 5
l SCSIテープドライブまたはデジタルオーディオテープ(DAT)ドライブ:SCSI ID 6
Dellで取り付け済みのSCSIデバイスは、製造工程で正しく設定されています。これらのSCSIデバイスにSCSI IDを設定する必要はありません。
オプションのSCSIデバイスを増設した場合は、それぞれのマニュアルを参照して適切なSCSI ID番号を設定してください。
デバイスのターミネーション
SCSIロジックでは、SCSIチェーンの両端のデバイスでターミネータ(終端)が有効で、その間のすべてのデバイスでは無効になっている必要があります。
Dellでは有効なターミネータのケーブルを使用し、すべてのデバイス上のターミネータを無効にすることをお勧めします。デバイスのターミネータを無効にする方法についての詳細は、オプションのSCSI
デバイスに付属のマニュアルを参照してください。
一般的なガイドライン
コンピュータにSCSIデバイスを取り付ける場合、次の一般的なガイドラインに従ってください。
l SCSIデバイスの取り付けは、基本的に他のデバイスと同じですが、設定要件は異なります。特定のSCSIサブシステムの設定については、SCSIデバイスやホストアダプタカードのマニュアルを参
照してください。
l デバイスにSCSI ID番号を設定して、必要な場合はターミネータを無効にします。
l 外付けのSCSIデバイスを取り付ける場合は、SCSIケーブルの一方の端を、デバイス背面のバスコネクタに接続します。コンピュータに取り付けられているコントローラのコネクタに、外付けSCSI
ケーブルのもう一端を接続します。
l SCSIハードドライブを取り付けた後に、セットアップユーティリティでPrimary Drive 0およびPrimary Drive 1をNoneに設定する必要があります。CDあるいはテープドライブなどのEIDEデバ
イスがセカンドEIDEチャネルにある場合、Secondary Drive 0とSecondary Drive 1、またはどちらか1つをAutoに設定する必要があります。セカンダリSCSIチャネルにSCSIデバイスを接続し
ている場合は、Secondary Drive 0とSecondary Drive 1、またはどちらか1つをNoneに設定する必要があります。
l SCSIハードドライブにパーティションを作成したり、フォーマットするのに、オペレーティングシステムに付属のプログラム以外のプログラムを使う必要があることがあります。適切なドライバのイン
ストール方法とSCSIハードディスクの使用の準備方法についての詳細は、SCSIソフトウェアドライバに付属のマニュアルを参照してください。
SCSIケーブル
Ultra2/Wide低電圧差動(LVD)ドライブ(通常はハードドライブ)は、68ピンケーブルを使用します。このケーブルの一端をSCSIコントローラカードに接続します。ケーブルの残りのコネクタは各種LVDドラ
イブに接続します。
ナローSCSIドライブ(テープドライブ、CDドライブ、およびハードドライブのいくつか)は、50ピンケーブルを使用します。このケーブルの一端をSCSIコントローラカードに接続します。ケーブルの残りのコネ
クタは各種ナローSCSIデバイスに接続します。
AGPカードブレース
シャーシのシステム基板上のコンポーネントに手が届くようにするため、AGPカードブレースを取り外す必要がある場合があります。
1. コンピュータと周辺機器の電源を切り、それらをコンセントから抜きます。それから、5秒以上待ってからコンピュータカバーを取り外します。
2. 右側を下にしてコンピュータを横たえます。
3. AGPカードブレースをシャーシに固定しているネジを取り外します(次の図を参照)。
注意: EIDEケーブルは、Dellから購入したものだけを使用されることをお勧めします。他社のケーブルは、Dellのシステムでの動作が保証されていません。
メモ: SCSI ID番号を順番に割り当てたり、ID番号順にデバイスをケーブルに接続する必要はありません。
注意: SCSIケーブルはDellから購入したものだけを使用されることをお勧めします。他社のケーブルは、Dellのシステムでの動作が保証されていません。
注意: SCSIケーブルはDellから購入したものだけを使用されることをお勧めします。他社のケーブルは、Dellのシステムでの動作が保証されていません。
警告: この手順を実行 する前 に、「作業にあたっての注意」を参 照してください
。
Page 29
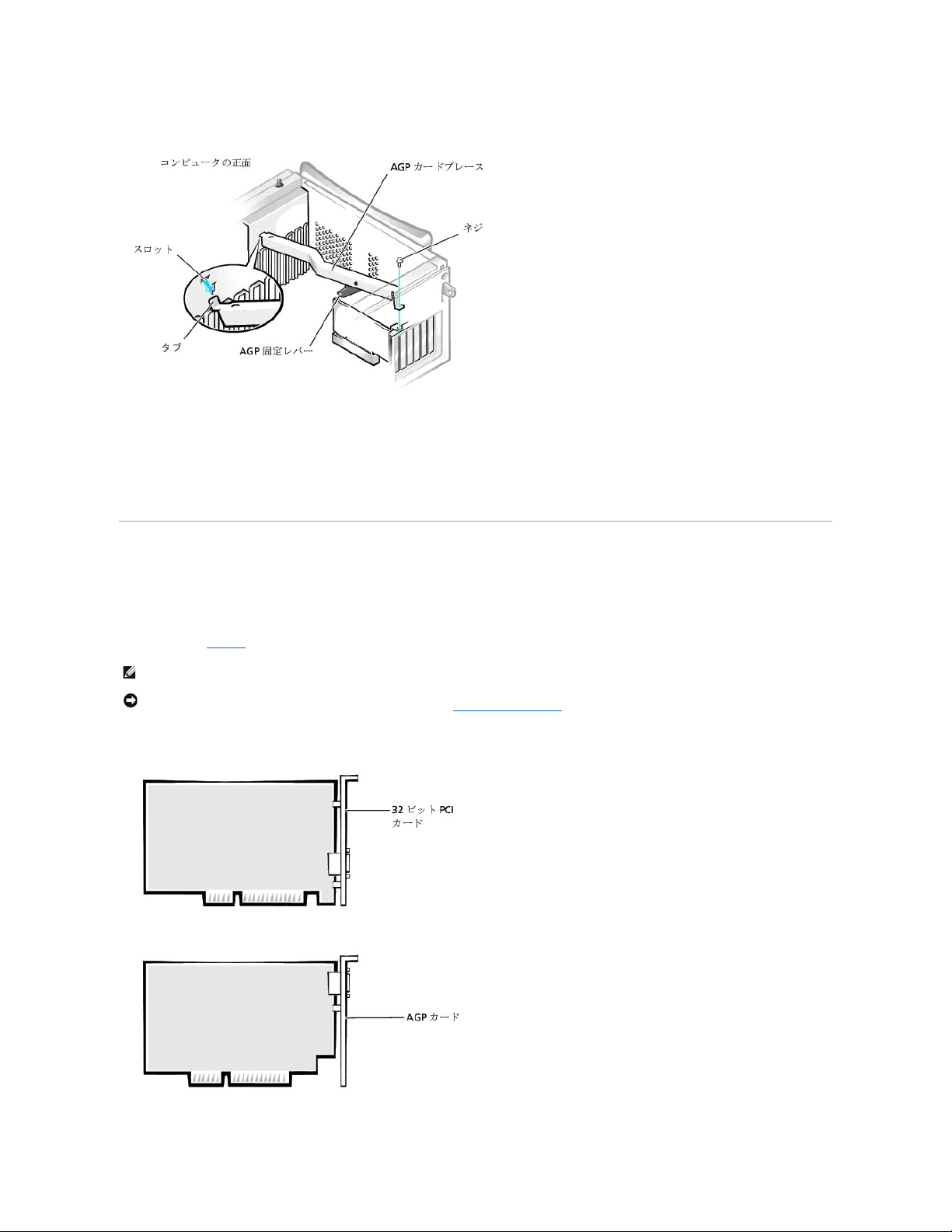
AGPカードブレースの取り 外し
4. シャーシ前部のカードガイドからブレイスが外れるまで、ブレイスを上方向に回します。それからブレースをシャーシから持ち上げて外します。
AGPカードブレースを取り付けるには、次の手順を実行します。
1. カードブレースの一方の端にあるタブを、シャーシ前面のカードガイドの上のスロットに挿入します(次の図参照)。
2. ブレースを下げ、ブレースの底部のAGP固定レバーがAGPカードの上部と合わさっていることを確認します。
3. ブレースをシャーシに固定しているネジを取り付けます。
拡張カード
システムは以下のカードに拡張スロットを提供します。
l 32ビット、33MHzのPCI拡張カードを最大5枚
l 32ビットAGPカード1枚。拡張スロットは、1.5VでのAGP 4倍速または2倍速のモード動作をサポートします。
これらのカードの例は、「拡張カード」を参照してください。
拡張 カード
メモ: PC99システム要件を満たすため、DellコンピュータはPCI拡張スロットのみを使用しています。ISA拡張カードはサポートされていません。このことは、使いやすいという理由で業界の標準に
なっています。
注意: コンピュータをコンセントから外した 後10~20秒待ってから、コンピュータから周辺機器を取り外してください。システム基板上のスタンバイ電源インジケータがオフになっていることを確認
してから、システム基板からコンポーネントを取り外してください。このライトの位置は、「システム基板のコンポーネント」を参照してください。
Page 30
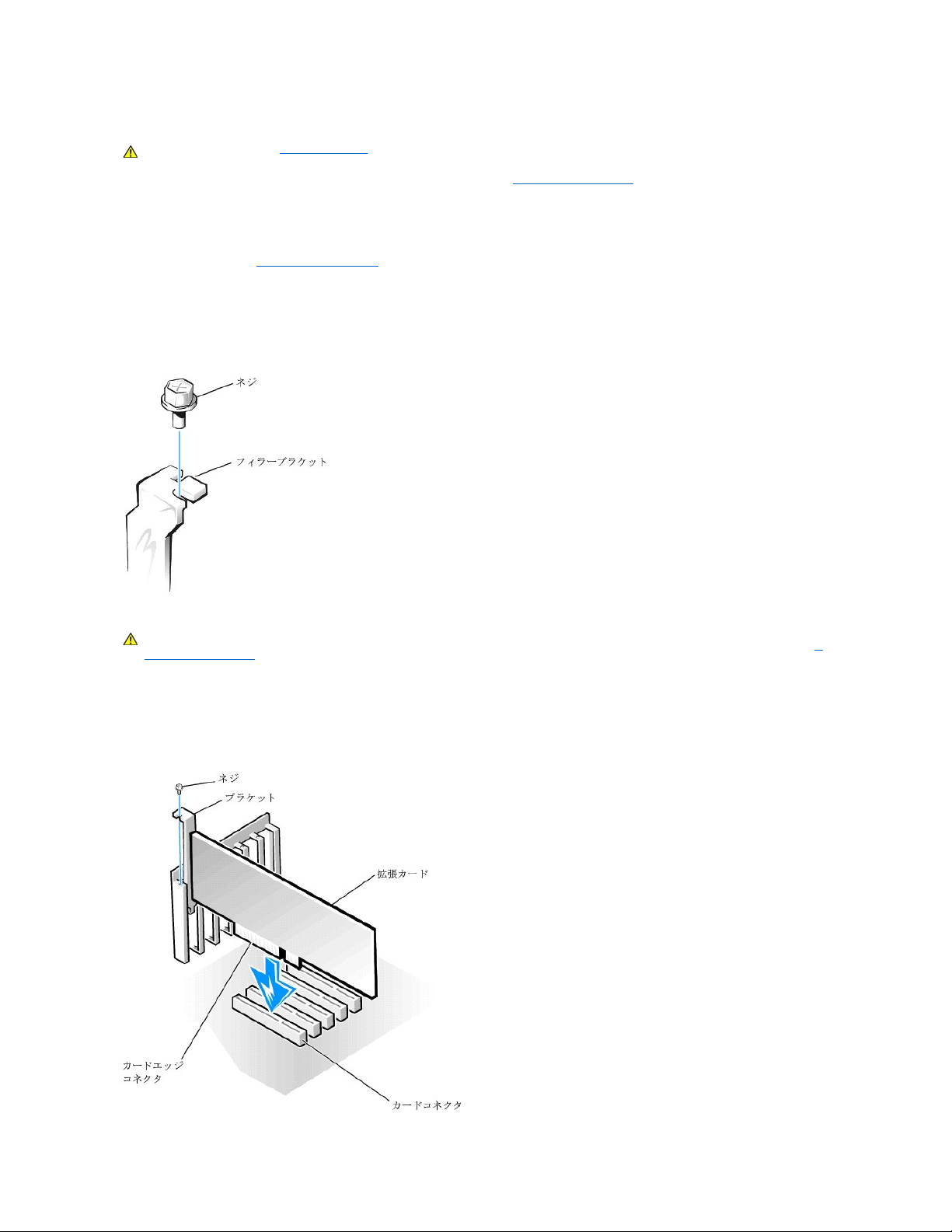
拡張カードの取り付 け
1. コンピュータと周辺機器の電源を切り、それらをコンセントから抜きます。それから、5秒以上待ってからコンピュータカバーを取り外します。
2. 右側を下にしてコンピュータを横たえます。
3. 拡張カードを取り付ける準備をします。
カードの設定、内部の接続、およびシステムに合わせたカスタマイズの情報については、拡張カードの付属マニュアルを参照してください。
4. AGPカードを取り付ける場合、AGPカードブレースを取り外します。
5. 拡張カードフィラーブラケットをシャーシに固定しているネジを取り外し、シャーシからブラケットを取り外しまます(次の図参照)。
この手順の後半で、拡張カードの取り付けに使用するので、取り外したネジを保存しておいてください。。
フィラーブラケットを取り 外します。
6. 拡張カードを拡張カードコネクタに挿入します。
フルサイズの拡張カードの場合、カードをシステム基板のコネクタの方へ下げながら、カードの端を拡張カードガイドブラケットに差し込みます。カードをシステム基板の拡張カードコネクタに挿入
します(次の図参照)。
拡張 カードの取り 付け
警告: この手順を実行 する前 に、「作業にあたっての注意」を参 照してください
。
警告: NIC(ネットワークインタフェースコントローラ)の中 には、ネットワークに接続すると自動的にシステムを起動するものがあります。感電防止のため、拡張 カードを取り付 け
る前 に、 コンピュータの電源プラグをコンセントから抜 いてください。システム基板のスタンバイ電源インジケータが消灯 していることを確認します。 このインジケータの位置は、 シ
ステム基板のコンポーネントを参 照してください。
Page 31

7. 手順5で取り外したネジを使って、カードブラケットをシャーシに固定します。
8. 必要なケーブルをカードに接続します。
カードのケーブル接続については、カードに付属のマニュアルを参照してください。
9. AGPブレースを取り外す場合は、それを交換します。
10. コンピュータを縦にします。
11. コンピュータカバーを取り付け、コンピュータと周辺機器をコンセントに接続し、それらの電源を入れます。
ALERT! Cover was previously removed.
(警告!カバーが取り外されました。)
12. サウンドカードを取り付ける場合は、以下の手順を実行します。
a. セットアップユーティリティを起動し、Integrated Devicesを選択してから、Soundの設定をOffに変更します。
b. 外付けオーディオデバイスをサウンドカードコネクタに接続します。外付けオーディオデバイスを、システムの背面パネルのマイク、ライン出力、またはライン入力コネクタに接続しないで
ください(「背面パネルのコネクタおよびインジケータ」参照)。
13. アドインNICを取り付ける場合は、以下の手順を実行します。
a. セットアップユーティリティを起動し、Integrated Devicesを選択してから、Network Interface Cardの設定をOffに変更します。
b. ネットワークケーブルをアドインNICコネクタに接続します。ネットワークケーブルをシステム背面パネルの内蔵NICコネクタに接続しないでください(「背面パネルのコネクタおよびインジケ
ータ」参照)。
拡張カードの取り外 し
1. コンピュータと周辺機器の電源を切り、それらをコンセントから抜きます。それから、5秒以上待ってからコンピュータカバーを取り外します。
2. AGPカードを取り外す場合、AGPカードブレースを取り外します。
3. 必要があれば、カードに接続されたケーブルを外します。
4. 拡張カードブラケットをシャーシに固定するネジを取り外します。
この手順の後半で、拡張カードまたはフィラーブラケットの取り付けに使用するので、取り外したネジを保存しておいてください。
5. カードの上端を持って、コネクタから取り外します。
6. カードを外したままにする場合は、手順4で取り外したネジを使ってフィラーブラケットを空のカードスロット開口部に取り付けます。
フィラーブラケットが必要な場合は、Dellに連絡してご注文ください。部品番号は81808です。
7. AGPブレースを取り外す場合は、それを交換します。
8. コンピュータカバーを取り付け、コンピュータと周辺機器をコンセントに接続し、それらの電源を入れます。
ALERT! Cover was previously removed.
(警告!カバーが取り外されました。)
9. サウンドカードを取り外す場合は、以下の手順を実行します。
a. セットアップユーティリティを起動し、Integrated Devicesを選択してから、Soundの設定をOnに変更します。
b. 外付けオーディオデバイスを、システム背面パネルのオーディオコネクタに接続ます(「背面パネルのコネクタおよびインジケータ」参照)。
10. アドインNICを取り付ける場合は、以下の手順を実行します。
a. セットアップユーティリティを起動し、Integrated Devicesを選択してから、Network Interface Cardの設定をOnに変更します。
b. ネットワークケーブルをシステム背面パネルの内蔵NICコネクタに接続します(「背面パネルのコネクタおよびインジケータ」参照)。
マイクロプロセッサ
マイクロプロセッサのアップグレード
注意: AGP Pro50カードはブラケット上の複数のネジを使用します。拡張カードブケット上のネジはべて取り付けます。
メモ: Chassis Intrusion オプションが有効な場合は、次のシステム起動時に以下 のメッセージを表示します。
警告: この手順を実行 する前 に、「作業にあたっての注意」を参 照してください
。
メモ: システムのFCC認定に従って、フィラーブラケットを空のカードスロット開口部に取り付けます。また、フィラーブラケットを装着すれば、コンピュータをほこりやゴミから保護できま
す。
メモ: Chassis Intrusionオプションが有効な場合は、次のシステム起動時に以下 のメッセージを表示します。
メモ: 技術者以外の方は、以下の手順を行わないことをお勧めします。
警告: システム動作中は 、プロセッサは非常に高 温になります。プロセッサに触れる前には十分に時間をかけ、プロセッサの温度が 下がっていることを確認してください
。
Page 32

1. コンピュータと周辺機器の電源を切り、それらをコンセントから抜きます。それから、5秒以上待ってからコンピュータカバーを取り外します。
2. システム基板から離れるように電源装置を移動します。
3. エアフローカバーを取り外します。
a. カバー上端のリリースタブを後ろに引き、アンカータブがシャーシの枠から外れるまで、カバーを持ち上げます(「マイクロプロセッサのエアフローカバーのシャーシからの取り外し」参
照)。
b. エアフローカバーを持ち上げ、シャーシから外します。
マイクロプロセッサのエアフローカバーのシャーシからの取り外 し
4. マイクロプロセッサヒートシンクを取り外します。
a. ヒートシンクをマイクロプロセッサに固定しているそれぞれの金属製のクリップは、クリップのラッチを押し下げてヒートシンク保持基板から外れるようにします。それから、クリップ持ち上
げてヒートシンクから外します(「マイクロプロセッサヒートシンクの取り外し」参照)。
b. ヒートシンクを持ち上げてマイクロプロセッサから外します。
5. もとのマイクロプロセッサヒートシンクおよび固定クリップは破棄します。
マイクロプロセッサヒートシンクの取り外 し
警告: この手順を実行 する前 に、「作業にあたっての注意」を参 照してください
。
メモ: ヒートシンクの底面は、プロセッサからヒートシンクへ熱を伝えるサーマルグリースで被われています。ヒートシンクを取り外したときに、このグリースはヒートシンクの底にいくぶん
残ります。
注意: Dellのマイクロプロセッサアップグレードキットを取り付ける 場合以外、もとのマイクロプロセッサヒートシンクまたは固定クリップは廃棄しないでください。取り付けるマイクロプロセッサアッ
プグレードキットがDellからのものでない場合、マイクロプロセッサを取り付ける際には、もとのヒートシンクおよび固定クリップを再利用してください。
Page 33

6. マイクロプロセッサをコネクタから外します。
ご使用のマイクロプロセッサソケットは、チップをソケットに固定したりソケットから解放するために使用するレバータイプのハンドルが付いているZIF(zero insertion force)ソケットです。
マイクロプロセッサを取り外すには、マイクロプロセッサが外れるまでソケットレバーをまっすぐ引き上げます。それから、マイクロプロセッサをソケットから取り外します(次の図参照)。
マイクロプロセッサの取り外 し 。
7. 新しいマイクロプロセッサをソケットに取り付けます。
a. マイクロプロセッサのソケットレバーが、完全に開いた位置にあることを確認します。
b. 新しいマイクロプロセッサの1番ピンをソケットの1番ピンに合わせます。
注意: マイクロプロセッサをソケットに置くときには 、マイクロプロセッサとソケットがきちんと揃っているか確認します。損傷を受けないように、必ずマイクロプロセッサはソケットに正確に置いてく
ださい。
Page 34

c. 丁寧にマイクロプロセッサをソケットに置き、軽く押さえて装着します。
d. カチッと所定の位置に収まるまで、ソケットレバーをソケットの方へ押し下げて、マイクロプロセッサを固定します。
マイクロプロセッサの取り付 け
8. マイクロプロセッサヒートシンクを取り付けます。
a. ヒートシンクの底面上のサーマルグリースを被っているフィルムを取り外します。
b. ヒートシンクをマイクロプロセッサに押し下げて、ヒートシンク保持基盤に装着します。
c. ヒートシンクをマイクロプロセッサに固定しているそれぞれの交換用の金属製クリップの場合、ヒートシンク保持基盤へのラッチが付いていないほうのクリップの端をはめ込みます。それ
から、クリップのラッチを押し下げてクリップをヒートシンク保持基盤に固定します(「マイクロプロセッサヒートシンクの取り外し」参照)。
9. エアフローカバーを取り付けます。
10. 電源装置を元の位置に戻し、固定タブがカチッとはめ込まれたことを確認します。
11. コンピュータカバーを取り付け、コンピュータと周辺機器をコンセントに接続し、それらの電源を入れます。
ALERT! Cover was previously removed.
(警告!カバーが取り外されました。)
12. セットアップユーティリティを起動し、System Data領域の1番上の行が新しいマイクロプロセッサを正しく認識しているか確認します。また、CPU Informationメニューの下の値が、新しいマイ
クロプロセッサの値と合っているか確認します。
13. セットアップユーティリティを終了し、Dell診断プログラムを実行して、新しいマイクロプロセッサが正常に動作していることを確認します。
VRM
VRM(電圧レギュレータモジュール)は、マイクロプロセッサに必要な電圧を感知し、正しい電圧が維持されているか確認します。
VRMの取り外し
1. コンピュータと周辺機器の電源を切り、それらをコンセントから抜きます。それから、5秒以上待ってからコンピュータカバーを取り外します。
2. システム基板から電源装置を移動します。
メモ: マイクロプロセッサの1番ピンは、マイクロプロセッサの1つの角に小さな点または三角が付いていることでわかります。ソケットの1番ピンは、ソケットの 1つの角に小さな三角が付い
ていることでわかります。「マイクロプロセッサの取り付け」を参照してください。
注意: 取り付けるマイクロプロセッサアップグレードキットがDellからのものでない場合、マイクロプロセッサを取り付ける際には、もとのヒートシンクおよび固定クリップを再利用してください。
メモ: Chassis Intrusion オプションが有効な場合は、次のシステム起動時に以下 のメッセージを表示します。
警告: この手順を実行 する前 に、「作業にあたっての注意」を参 照してください
。
注意: コンピュータをコンセントから外した 後10~20秒待ってから、コンピュータから周辺機器を取り外してください。システム基板上のスタンバイ電源インジケータがオフになっていることを確認
してから、システム基板からコンポーネントを取り外してください。このライトの位置は、「システム基板のコンポーネント」を参照してください。
Page 35

3. VRM固定クリップを取り外します。
a. クリップ上面の高くなった2ヵ所を押し下げて、固定クリップをVRMコネクタから外します。
b. クリップを持ち上げてVRMから外します(次の図参照)。
VRMの 取り外 し
4. VRMの上部の角をつかみ、コネクタから引き抜きます。
VRMの取り付け
1. 新しいVRMの底面上のスロットを、コネクタ内部の隆起部に合わせます。
2. VRMをコネクタにまっすぐ押し込みます。
3. VRM固定クリップを取り付けます。
a. VRMの上部の角がクリップのスロットに入り込むようにクリップをVRMへ下ろします。
b. クリップ上面の高くなった2ヵ所を押し下げて、固定クリップをVRMコネクタに取り付けます(「VRMの取り外し」参照)。
4. 固定タブがカチッとリリースラッチに収まるまで、電源装置を元の位置に移動します。
5. コンピュータカバーを取り付け、システムを再起動します。
システムバッテリ
システム基板に取り付けられた3.0VのCR2032コイン型バッテリは、電源がオフになった場合に、設定、時刻、日付の情報を保持するための電力を供給します。システムバッテリは交換しなくても数年作
動するように造られています。しかし、設定またはクロックに関連した矛盾が生じたり、起動ルーチン中に次のメッセージのいずれかが表示された場合は、バッテリを交換する必要があります。
Time-of-day not set - please run SETUP program.
(日時が設定されていません。セットアップユーティリティを実行してください。)
または
Invalid configuration information -
please run SETUP program
(無効な設定情報 ― セットアップユーティリティを実行してください。)
または
Strike the F1 key to continue,
F2 to run the setup utility.
(継続するにはF1キーを、セットアップユーティリティを起動するにはF2キーを押してくだ さい。)
1. セットアップユーティリティのシステム設定情報のコピーを取ります(まだ行なっていない場合)。
バッテリ交換中にシステム設定情報が失われても、システム設定情報のコピーを参照すれば、正しい設定を復元できます。
警告: 新しいバッテリは、正しく装着しないと破裂する恐れがあります。バッテリの交換の際 は、同じバッテリ、 メーカーが推 奨する同等のバッテリのみを使用してください。使用
済みバッテリは、メーカーの指示に従って破棄してください。
警告: この手順を実行 する前 に、「作業にあたっての注意」を参 照してください
。
Page 36

2. コンピュータと周辺機器の電源を切り、それらをコンセントから抜きます。それから、5秒以上待ってからコンピュータカバーを取り外します。
3. バッテリを取り外します。
システム基板のバッテリの位置は、「システム基板のコンポーネント」の「コンピュータについて」を参照してください。
バッテリは、プラスチック製のドライバなど鋭利でない非電導性の道具を使うか指で取り外してください。
4. 新しいバッテリを取り付けます。
「+」とラベルされた面を上に向けます(次の図参照)。それから、バッテリをソケットに挿入し、カチッと所定の位置に収めます。
システムバッテリの取り付 け
5. コンピュータカバーを取り付け、コンピュータと周辺機器をコンセントに接続し、それらの電源を入れます。
ALERT! Cover was previously removed.
(警告!カバーが取り外されました。)
6. セットアップユーティリティを起動し、現在の日時を入力します。それからセットアップユーティリティを終了し、情報を保存します。
7. コンピュータの電源を切って、電源コンセントから外します。コンピュータを10分以上オフの状態にします。
8. コンピュータの電源プラグを接続し、電源を入れます。
9. セットアップユーティリティを起動し、日時を確認します。
10. それでも日時が間違っている場合は、「困ったときは」を参照してテクニカルサポートにお問い合わせください。
目次ページに戻る
注意: バッテリを先端の鋭利でない非伝導性の道具でバッテリソケットから取り出す 場合は、道具がシステム基板に触れないよう注意してください。必ず、バッテリとソケットの間に道具を確実に
挿入してから、バッテリを外してください。そうしないと、システム基板に損傷を与える場合があます。
メモ: Chassis Intrusionオプションが有効な場合は、次のシステム起動時に以下 のメッセージを表示します。
Page 37

目次ページに戻る
仕様
Dell™ OptiPlex™ GX400 システムユーザーズガイド
仕様
プロセッサ
マイクロプロセッサのタイプ
Intel® Pentium® 4マイクロプロセッサ。将来のDellサポートアップグレードに対応した設計。セットアップユーティリティを使って、より低速な互換速度に設
定可能。
内部キャッシュ
32 KB一次レベル(16 KBデータキャッシュおよび16 KB命令キャッシュ);フルマイクロプロセッサ速度で内蔵256 KB
数値演算コプロセッサ
マイクロプロセッサに内蔵
メモリ
アーキテクチャ
RDRAM
RIMMソケット
4
RIMM容量
64、128、256、512 MB RDRAM
標準RAM
128 MB(最小)
最大RAM
2 GB
BIOSアドレス
F8000h
システム情報
チップセット
Intel 850 PCI/AGP
データバスの幅
64ビット
アドレスバスの幅
32ビット
DMAチャネル数
8
割り込みレベル
15
BIOSチップ
4 Mb
システムバス速度
100 MHzのクロック、400 MHzのデータ率
ビデオ
ビデオのタイプ
AGP 4倍速、またはPCIグラフィックカード(製造元の仕様を参照)
バス速度
66 MHz
AGP拡張カードコネクタ
1
AGP拡張カードコネクタのサイズ
172ピン
AGP拡張カードコネクタ
データ幅(最大)
32ビット
AGPバスプロトコル
1.5 Vで4倍速/2倍速モード(3.3 VのAGPカードはサポートしていません)
オーディオ
オーディオのタイプ
サウンドブラスターエミュレーション
オーディオコントローラ
アナログデバイスAD1885 AC97 Codec
ステレオ変換
16ビット(アナログからデジタル、デジタルからアナログ)
インタフェース:
内蔵
PCI bus/AC97
CDROM
TAPI(テレフォニーアプリケーションプログラムインタフェース)
外付け
ライン入力ジャック;
マイクジャック;
ライン出力ジャック
拡張 バス
バスのタイプ
PCI
バス速度
PCI:33 MHz
PCI拡張カードコネクタ
5
PCI拡張カードコネクタのサイズ
120ピン
PCI拡張カードコネク
データ幅(最大)
32ビット
ドライブ
フロントベイ
ディスケット、テープ、またはCDドライブ用5.25インチベイ× 3、ディスケットドライブ用3.5インチベイ× 1
内蔵ベイ
2台の1インチハードドライブ用、または1台の1インチハードドライブおよび1台の1.6インチ用の3.5インチベイ×2
ポート
外部アクセス用:
シリアル(DTE)
16550互換9ピンコネクタ×2
パラレル
双方向25穴コネクタ×1
ビデオ
15穴コネクタ(ビデオカード上)×1
NIC(ネットワークインタフェース
コントローラ)
RJ45コネクタ
PS/2型キーボード
6ピンミニDIN
PS/2互換マウス
6ピンミニDIN
Page 38

目次ページに戻る
USB
USB準拠コネクタ×4
オーディオ
マイクジャック×1;
ライン入力ジャック×1;
ライン出力ジャック×1;
内部アクセス用:
プライマリEIDEハードドライブ
PCIローカルバス上の40ピンコネクタ
セカンドEIDEハードドライブ
40ピンコネクタ
ディスケットドライブ
34ピンコネクタ
CDドライブオーディオインタフェー
ス
4ピンコネクタ
ファン
3ピンコネクタ
テレフォニー(TAPI)
4ピンコネクタ
キーの組 み合 わせ
<Ctrl><Alt><Del>
システムを再起動します。
<F2>
セットアップユーティリティを起動します(POST時のみ)。
<Ctrl><Alt><\>
101型キーボード上のマイクロプロセッサ速度を切り換えます(MS-DOS®リアルモードの場合のみ)。
<Ctrl><Alt><#>
102型キーボード上のマイクロプロセッサ速度を切り換えます(MS-DOSリアルモードの場合のみ)。
<Ctrl><Enter>
起動時にシステムパスワードを無効にします。
ボタンとインジケータ
リセットボタン
押しボタン
電源ボタン
押しボタン
電源インジケータ
緑色のライト(スリープ状態のとき緑色に点滅);正面パネル上の2色のライト(電源がオンの時は緑色、診断中は黄色)
ハードドライブインジケータ
緑色のライト
通信状態および速度インジケー
(内蔵NICコネクタ上)
10Mb伝送時は緑色のライト;100Mb伝送時はオレンジのライト
動作インジケータ(内蔵NICコネクタ上)
黄色のライト
電源
DC電源装置:
ワット数
250 W
熱散逸
913 BTU(British thermal units)(モニタなしの最大負荷状態で)
電圧
90V~135V(60Hz)、180V~265V(50Hz)
バックアップバッテリ
3V CR2032コイン型
サイズと重量
高さ
44.5 cm幅20.6 cm
奥行
43.7 cm重量15 kg以上(取り付けられたオプションによる)
環境
温度:
動作時
10~35℃
保管時
- 40~65℃
相対湿度
20%~80%(結露なし)
最大振動:
動作時
0.25 G(3Hz~200Hz、0.5オクターブ/分)
保管時
0.5 G(3Hz~200Hz、1オクターブ/分)
最大衝撃:
動作時
50.8 cm/秒の速度変化でボトムハーフサインパルス
保管時
508 cm/秒の速度変化で27Gフェアードスクエアウェーブ
高度:
動作時
- 16 m~3,048 m
保管時
- 16 m~10,600 m
Page 39

目次ページに戻る
問題の解決
Dell™OptiPlex™GX400 システムユーザーズガイド
はじめに
Dell診断プログラム
メッセージとコード
ソフトウェアの問題
はじめに
本項では、システムおよびソフトウェアの問題を説明し、その対処法を提供します。また、Dell診断プログラムユーティリティおよびシステムのメッセージとコードについて説明します。Dellテクニカル
サポートに問い合わせる前に、コンピュータの問題を解決する手助けとなる次の作業を完了してください。
l 「コンピュータについて」および「作業にあたっての注意」をお読みください。
l 適切に動作していないコンポーネントまたは装置に関して、次の表で一覧表示した問題解決策を実行してください。
電源の問題
正面パネルの電源インジケータが、コンピュータに問題があるかどうかを判断するのに役に立つコードを示します。次の表は、電源インジケータのコード一覧です。詳細については、「診断インジケ
ータ」を参照してください。
基本チェック:
l コンセントのテスト:ランプなどの異なるデバイスを使って、コンセントが正しく働いているか確認します。
l コンピュータの電源ケーブルをコンセントに直接差し込んで、コンピュータがオンになるか確認します。電源保護デバイス、UPS、電源タップまたは延長コードに接続しないでください。
問題の解決
問題
処置
電源インジケータが点灯しない。
「電源の問題」を参照してください。
モニタ電源インジケータが点灯しない。
「モニタの問題」を参照してください。
音が出ない。
「サウンドおよびスピーカーの問題」を参照してください。
プリンタが動作しない。
「プリンタの問題」を参照してください。
シリアルまたはその他のパラレルデバイスが動作しない。
「シリアルまたはパラレルデバイスの問題」を参照してください。
マウスが動作しない。
「マウスの問題」を参照してください。
キーボードが動作しない。
「キーボードの問題」を参照してください。
ディスケットドライブまたはハードドライブ:インジケータが点灯しない。こする音または通常しないノイズがする。
ノイズがしない。
「ディスケットドライブの問題」または「ハードドライブの問題」を参照し
てください。
システムバッテリが動作しない。
「バッテリの問題」を参照してください。
拡張カードのエラーまたは誤作動
「拡張カードの問題」を参照してください。
プログラムがロックする。
「応答しないプログラムからの回復」を参照してください。
コンピュータがロックする。
「応答しないコンピュータの再起動」を参照してください。
コンピュータが濡れてしまった。
「濡れたコンピュータの修復」を参照してください。
コンピュータを落とした、または損傷を受けた。
「落としたり損傷を与えたコンピュータの修復」を参照してください。
ハードウェアデバイスのコンフリクト。
「ハードウェアのコンフリクト」を参照してください。
システムメモリの容量が正しくない。
「システムメモリの問題」を参照してください。
システム基板の誤動作
「システム基板の問題」を参照してください。
システム基板が損傷を受けた。
「損傷を受けたシステム基板の再設定」を参照してください。
エラーメッセージ
「メッセージとコード」を参照してください。
システム起動時の連続したビープ音。
「メッセージとコード」を参照してください。
電源インジケータコード
電源インジケータコード
原因
緑色に点灯
電源がオンで、コンピュータは正常に動作している。
緑色に点滅
コンピュータはサスペンド状態(Microsoft Windows 2000のみ)
黄色に点灯
Dell診断プログラムがテストを実行中、またはシステム基盤上のデバイスが不良か、正しく取り付けられていない可能性がある。
黄色に点滅
システム基板または電源装置に障害がある。
Page 40

l すべての電源ケーブルがコンピュータデバイスとコンセントに適切に、かつしっかりと接続されていることを確認します。
l 干渉のチェック:同じ回路に接続されている、あるいはコンピュータの近くで動作している電気機器が干渉を起こすことがあります。
l コンピュータとモニタ間で電源ケーブルを交換して、問題の状態が変化するか見ます。
基本チェックを完了しても問題が解決しない場合は、以下の手順を実行し、診断チェックリストに必要事項を記載してください。
1. コンピュータと周辺機器の電源をオフにして、それらをコンセントから抜いてください。
2. 約30秒待ってから、コンピュータと周辺機器をコンセントに接続します。
3. コンピュータの電源を入れます。
コンピュータの正面の電源インジケータは点灯しましたか?
はい:問題は解決しました。
いいえ:コンピュータに欠陥があります。Dellに連絡してテクニカルサポートを受けてください。
モニタの問題
モニタの電源インジケータが、問題があるかどうかを判断するのに役に立つコードを示します。次の表は、モニタ電源インジケータのコード一覧です。詳細はモニタに付属のマニュアルを参照してくださ
い。
基本チェック:
l モニタのユーザーズガイドの手順に従って、モニタのセルフテストを実行します。
l モニタの電源ケーブルをコンセントに直接差し込んで、モニタがオンになるか確認します。電源保護デバイス、UPS、電源タップまたは延長コードに接続しないでください。
l モニタの電源ケーブルがしっかり接続されている(電源ケーブルがモニタとコンセントに適切に接続されている)ことを確認します。
l コンピュータとモニタ間で電源ケーブルを交換して、問題の状態が変化するか見ます。
l モニタ画面に何も映らない場合は、コンピュータはサスペンド状態か休止状態になっていると思われます。電源ボタンを押してから離すか、マウスを動かすか、またはキーボードのキーを押し
てサスペンド状態からコンピュータを復帰させます。
l コンピュータからモニタインタフェースケーブルを外し、ケーブルコネクタが曲がっていないか、ピンが壊れていないか確認します。ケーブルが損傷を受けていないか、または擦り切れていない
かチェックします。
l モニタのインタフェースケーブルが損傷を受けていなければ、ケーブルがコンピュータにしっかり接続されているか確認します。
l モニタの輝度およびコントラストの設定を調節します。
基本チェックを完了しても問題が解決しない場合は、以下の手順を実行し、診断チェックリストに必要事項を記載してください。
1. コンピュータの電源を切り、30秒以上待ってからコンピュータの電源を入れなおします。
2. コンピュータがコンポーネントを初期化するのを1分間待ってから、モニタの輝度およびコントラストボタンを調節します。
モニタの文字は読めますか?
はい:問題は解決しました。
いいえ:手順3に進みます。
3. 近くのファン、ライト、ランプまたはその他の電気器具の電源をオフにします。
モニタの文字は読めますか?
はい:それらのデバイスの1つまたは複数が干渉の原因となっています。問題は解決しました。
いいえ:次の質問に進みます。
正常に動作しているモニタを別にお持ちですか?
はい:手順4に進みます。
いいえ:Dellに連絡してテクニカルサポートを受けてください。
4. コンピュータとモニタの電源を切り、30秒以上待ってからモニタを外します。別のモニタをコンピュータに接続し、電源をオンにします。
5. コンピュータがコンポーネントを初期化するのを1分間待ってから、モニタの輝度およびコントラストボタンを調節します。
モニタインジケータコード
モニタインジケータコード
原因
緑色に点灯
電源がオンで、モニタはコンピュータからビデオ入力を受信しています。システムは正常に動作しています。
黄色に点灯
電源はオンですが、モニタはコンピュータからビデオ入力を受信していません。
Page 41

モニタの文字は読めますか?
はい:もとのモニタが故障しています。問題は解決しました。
いいえ:Dellに連絡してテクニカルサポートを受けてください。
ビデオの問題
基本チェック:
l モニタのユーザーズガイドの手順に従って、モニタのセルフテストを実行します。
l モニタ電源インジケータをチェックします。
l ディスプレイの問題を知らせるシステムビープコードを聞きます。
l モニタの電源ケーブルをコンセントに直接差し込んで、モニタがオンになるか確認します。電源保護デバイス、UPS、電源タップまたは延長コードに接続しないでください。
l モニタ画面に何も映らない場合は、コンピュータはサスペンド状態か休止状態になっていると思われます。電源ボタンを押してから離すか、マウスを動かすか、またはキーボードのキーを押し
てサスペンド状態からコンピュータを復帰させます。
l コンピュータからモニタインタフェースケーブルを外し、ケーブルコネクタが曲がっていないか、ピンが壊れていないか確認します。ケーブルが損傷を受けていないか、または擦り切れていない
かチェックします。
l モニタのインタフェースケーブルが損傷を受けていなければ、ケーブルがコンピュータにしっかり接続されているか確認します。
l モニタの輝度およびコントラストの設定を調節します。
l 干渉をチェックします。
¡ 同じ回路に接続されている、あるいはコンピュータの近くで動作している電気機器が干渉を起こすことがあります。
¡ コンピュータのすぐ近くで動作しているオーディオ機器やある種の電灯が干渉を起こすことがあります。
l コンピュータを再起動します。
l セットアップユーティリティを起動し、Integrated DevicesオプションのPrimary Video Controllerが正しく設定されているか確認します。 AGPまたはPCI拡張カードは、Primary Video
ControllerをAutoまたはデフォルト設定のAGPのどちらかに設定して動作させます。
基本チェックを完了しても問題が解決しない場合は、以下の手順を実行し、診断チェックリストに必要事項を記載してください。
1. 「モニタの問題」の手順を実行します。
コンピュータは正しく動作していますか?
はい:問題は解決しました。
いいえ:次の質問に進みます。
正常に動作しているコンピュータを別にお持ちですか?
はい:手順2に進みます。
いいえ:手順6に進みます。
2. もとのコンピュータとモニタの電源を切り、30秒以上待ってからモニタを外します。
3. 別のコンピュータの電源を切り、30秒以上待ってからモニタを外します。もとのコンピュータのモニタを接続し、電源をオンにします。
4. コンピュータがコンポーネントを初期化するのを1分間待ってから、モニタの輝度およびコントラストボタンを調節します。
モニタの文字は読めますか?
はい:モニタは正しく動作しています。もとのコンピュータのビデオカードに問題があるかもしれません。手順5に進みます。
いいえ:モニタに欠陥があります。モニタの問題を参照してください。
5. コンピュータとモニタの電源を切り、30秒以上待ってからモニタを外します。もとのコンピュータにモニタを接続しなおし、それらの電源をオンにします。
6. 近くのファン、ライト、ランプまたはその他の電気器具の電源をオフにします。
モニタの文字は読めますか?
はい:それらのデバイスの1つまたは複数が干渉の原因となっています。問題は解決しました。
いいえ:手順7に進みます。
7. Dell診断プログラムでVESA/VGAインタフェーステストを実行します。
何れかのテストに失敗しましたか?
はい:システム基板のビデオコントローラに障害がある可能性があります。Dellに連絡してテクニカルサポートを受けてください。
メモ: お使いのコンピュータにAGPまたはPCI拡張カードが取り付けてある場合、 AGP拡張カードを使用するにはPrimary Video ControllerをAGPに設定し、PCI拡 張カードを使用
するにはPrimary Video ControllerをAutoに設定します。
Page 42

いいえ:Dellに連絡してテクニカルサポートを受けてください。
サウンドおよびスピーカーの問題
基本チェック:
l 外付けスピーカーを使用している場合:
¡ 外付けオーディオデバイスがシステム背面パネルのマイクコネクタ、ライン出力/スピーカーコネクタ、またはライン入力コネクタに接続されているか確認します。
¡ スピーカーケーブルがコンピュータにしっかり接続されていることを確認します。
¡ コンセントをテストします。スピーカーが動作しているコンセントに接続されていることを確認します。
¡ スピーカーの電源がオンになっているか確認します。
l サウンドカードをお使いの場合は、外付けオーディオデバイスが、システム背面パネルのサウンドカードコネクタに接続されており、マイクコネクタ、ライン出力/スピーカーコネクタ、またはラ
イン入力コネクタには接続されていないことを確認します(「背面パネルのコネクタおよびインジケータ」参照)。
l OS(オペレーティングシステム)の設定でオーディオの音声がでないように設定されていないか確認します。詳細は、OSのマニュアルを参照してください。
l もし付いていれば、スピーカーの音量ボタンを調節します。
l オーディオソフトウェアにある音量コントロールを調節します。詳細は、OSまたはオーディオソフトウェアのマニュアルを参照してください。
l オーディオCDを聞こうとする場合は、異なるCDを試してください。
l お使いのオペレーティングシステム用のオーディオドライバを再インストールします。
l 干渉のチェック:同じ回路に接続されている、あるいはコンピュータの近くで動作している電気機器が干渉を起こすことがあります。
基本チェックを完了しても問題が解決しない場合は、以下の手順を実行し、診断チェックリストに必要事項を記載してください。
1. 近くのファン、ライト、ランプまたはその他の電気器具の電源をオフにします。
外付けスピーカーは正しく機能していますか?
はい:それらの電気機具の1つまたは複数が干渉の原因となっています。問題は解決しました。
いいえ:手順2に進みます。
2. セットアップユーティリティを起動し、Integrated DevicesオプションのSoundがOnに設定されているか確認します。それからセットアップユーティリティを正常に終了して情報を保存し、システ
ムを再起動します。
デバイスは正しく動作していますか?
はい:問題は解決しました。
いいえ:手順3に進みます。
3. Dell診断プログラムのMisc. PCI Devicesテストを実行します。
テストは問題なく終了しましたか?
はい:コントローラは正しく動作しています。次の質問に進みます。
ヘッドフォンをお持ちですか?
はい:手順4に進みます。
いいえ:Dellに連絡してテクニカルサポートを受けてください。
4. ヘッドフォンをライン出力/スピーカージャックに接続します。
ヘッドフォンから音が聞こえますか?
はい:スピーカーが故障しています。問題は解決しました。
いいえ:Dellに連絡してテクニカルサポートを受けてください。
プリンタの問題
基本チェック:
l コンピュータからケーブルを外し、ケーブルコネクタが曲がっていないか、ピンが壊れていないか確認します。ケーブルが損傷を受けていないか、または擦り切れていないかチェックします。
l ケーブルが損傷を受けていなければ、ケーブルがコンピュータにしっかり接続されているか確認します。
l コンセントをテストします。プリンタが、機能しているコンセントに接続されていることを確認します。
l プリンタの電源がオンになっていることを確認します。
l 干渉のチェック:同じ回路に接続されている、あるいはコンピュータの近くで動作している電気機器が干渉を起こすことがあります。
Page 43

基本チェックを完了しても問題が解決しない場合は、以下の手順を実行し、診断チェックリストに必要事項を記載してください。
1. 「シリアルまたはパラレルデバイスの問題」の手順を実行します。
デバイスは正しく動作していますか?
はい:問題は解決しました。
いいえ:手順2に進みます。
2. プリンタのセルフテストを実行します。
セルフテストは問題なく終了しましたか。
はい:手順3に進みます。
いいえ:プリンタに欠陥がある可能性があります。Dellからご購入いただいたプリンタの場合は、Dellに連絡してテクニカルサポートを受けてください。そうでない場合は、修理のため認可され
たサービスセンターにお持ちください。
3. 再度プリントします。
問題なくプリントできましたか?
はい:問題は解決しました。
いいえ:Dellに連絡してテクニカルサポートを受けてください。
シリアルまたはパラレルデバイスの問題
システムエラーメッセージがポート上の問題を示している場合、ポートに接続されている周辺機器が正しく動作していない、または全く動作していない場合には、問題の原因は以下の項目のどれかの
可能性があります。
l I/Oポートとデバイス間の接続不良
l セットアップユーティリティオプションの間違った設定
l オペレーティングシステムの設定ファイルの設定が正しくない
l I/Oポートとデバイス間のケーブルの不良
l デバイスの不良
l システム基板上のI/Oポートロジックの不良
l COMポートの設定がコンフリクトしている
l ドライバがない
基本チェック:
l コンピュータからケーブルを外し、ケーブルコネクタが曲がっていないか、ピンが壊れていないか確認します。ケーブルが損傷を受けていないか、または擦り切れていないかチェックします。
l ケーブルが損傷を受けていなければ、ケーブルがコンピュータにしっかり接続されているか確認します。
l コンセントをテストします。デバイスが機能しているコンセントに接続されていることを確認します。
l デバイスの電源がオンになっていることを確認します。
l 干渉のチェック:同じ回路に接続されている、あるいはコンピュータの近くで動作している電気機器が干渉を起こすことがあります。
基本チェックを完了しても問題が解決しない場合は、以下の手順を実行し、診断チェックリストに必要事項を記載してください。
1. セットアップユーティリティを起動し、Integrated Devicesオプションの設定を確認します。それからセットアップユーティリティを正常に終了して情報を保存し、システムを再起動します。
シリアルデバイスの場合は、Serial Portオプションを確認し、パラレルデバイスの場合は、Parallel Portオプションを確認します。ポートの設定および設定要件についての詳細は、デバイスの
マニュアルを参照してください。
デバイスは正しく動作していますか?
はい:問題は解決しました。
いいえ:手順2に進みます。
2. Dell診断プログラムのSerial PortsデバイスグループとParallel Portsデバイスグループの両方もしくはどちらかを実行します。
これらのデバイスグループは、システム基板のI/Oポートロジックの基本的機能をチェックします。プリンタがパラレルポートに接続されている場合、Parallel Portsデバイスグループはシステム
基板のI/Oポートロジックとプリンタ間の通信リンクをテストします。
テストは問題なく終了しましたか?
はい:手順3に進みます。
メモ: プリンタに問題がある場合は、「プリンタの問題」を参照してください
。
Page 44

いいえ:Dellに連絡してテクニカルサポートを受けてください。
3. 問題が特定のアプリケーションプログラムに限定される場合、特殊なポート設定要件についてはアプリケーションプログラムのマニュアルを参照してください。
デバイスは正しく動作していますか?
はい:問題は解決しました。
いいえ:手順4に進みます。
4. コンピュータとデバイスの電源を切り、デバイスのケーブルを機能しているケーブルと交換してから、コンピュータとデバイスの電源を入れます。
デバイスは正しく動作していますか?
はい:新しいデバイスケーブルが必要です。Dellに連絡してテクニカルサポートを受けてください。
いいえ:手順5に進みます。
5. コンピュータとデバイスの電源を切り、そのデバイスを機能している同種のデバイスと交換してから、コンピュータとデバイスの電源を入れます。
デバイスは正しく動作していますか?
はい:新しいデバイスが必要です。Dellに連絡してテクニカルサポートを受けてください。
いいえ:Dellに連絡してテクニカルサポートを受けてください。
マウスの問題
基本チェック:
l コンピュータからケーブルを外し、ケーブルコネクタが曲がっていないか、ピンが壊れていないか確認します。ケーブルが損傷を受けていないか、または擦り切れていないかチェックします。
l ケーブルがコンピュータにしっかり接続されていることを確認します。
l USBキーボードをお使いの場合は、システム基板上のポート1USBコネクタの1つに必ず接続してください(「背面パネルのコネクタおよびインジケータ」参照)。
l お使いのオペレーティングシステム用のマウスドライバを再インストールします。
l コンピュータを再起動します。
基本チェックを完了しても問題が解決しない場合は、以下の手順を実行し、診断チェックリストに必要事項を記載してください。
1. コンピュータの電源を切り、30秒以上待ってからマウスを外します。マウスをコンピュータに接続しなおし、コンピュータの電源をオンにします。
デバイスは正しく動作していますか?
はい:問題は解決しました。
いいえ:手順2に進みます。
2. PS/2マウスをお使いの場合は、セットアップユーティリティを起動し、Integrated DevicesオプションのMouse PortがOnに設定されているか確認します。それからセットアップユーティリティを正
常に終了して情報を保存し、システムを再起動します。
デバイスは正しく動作していますか?
はい:問題は解決しました。
いいえ:手順3に進みます。
3. PS/2マウスをお使いの場合は、Dell診断プログラムのPointing DevicesデバイスグループのMouseテストを実行します。
テストは問題なく終了しましたか?
はい:次の質問に進みます。
いいえ:Dellに連絡してテクニカルサポートを受けてください。
正常に動作しているコンピュータを別にお持ちですか?
はい:手順4に進みます。
いいえ:次の質問に進みます。
正常に機能しているマウスを別にお持ちですか?
はい:コンピュータの電源を切り、30秒以上待ってからマウスを外します。それから手順6に進みます。
いいえ:Dellに連絡してテクニカルサポートを受けてください。
4. もとのコンピュータの電源を切り、30秒以上待ってからマウスを外します。
5. 別のコンピュータの電源を切り、30秒以上待ってからマウスを外します。もとのコンピュータのマウスを接続し、コンピュータの電源をオンにします。
Page 45

マウスは正しく動作していますか?
はい:もとのコンピュータに問題があります。Dellに連絡してテクニカルサポートを受けてください。
いいえ:マウスに欠陥があると思われます。Dellに連絡してテクニカルサポートを受けてください。
6. 別のマウスをコンピュータに接続し、コンピュータの電源をオンにします。
マウスは正しく動作していますか?
はい:もとのマウスに欠陥があります。問題は解決しました。
いいえ:Dellに連絡してテクニカルサポートを受けてください。
キーボードの問題
基本チェック:
l コンピュータからケーブルを外し、ケーブルコネクタが曲がっていないか、ピンが壊れていないか確認します。ケーブルが損傷を受けていないか、または擦り切れていないかチェックします。
l ケーブルがコンピュータにしっかり接続されていることを確認します。
l USBキーボードをお使いの場合は、システム基板上のポート1USBコネクタの1つに必ず接続してください(背面パネルのコネクタおよびインジケータ参照)。
l 多様なスイッチ設定が可能なPS/2キーボードをお使いの場合、スイッチは必ずPS/2、Enhanced XT/AT、またはPC/ATに設定します。スイッチの設定は、通常キーボードの裏面にあります
が、パネルの裏側にあることもあります。詳細については、キーボードに付属のマニュアルを参照してください。
l 干渉されていないかチャックします。キーボードの延長ケーブルが問題の原因となる場合があります。
l コンピュータを再起動します。
基本チェックを完了しても問題が解決しない場合は、以下の手順を実行し、診断チェックリストに必要事項を記載してください。
1. コンピュータの電源を切り、キーボードケーブルを外し、ピンが曲がっていないか壊れていないか確認します。
ピンが曲がっていますか?
はい:真っ直ぐにできる場合、ピンを 真っ直ぐにして手順2に進みます。ピンを真っ 直ぐにできない場合またはピンが壊れてしまった場合、キーボードを交換する必要があります。
いいえ:手順2に進みます。
2. キーボードをコンピュータに再接続します。
キーボードケーブルが、コンピュータにしっかり接続されていることを確認します。
3. コンピュータの電源を入れます。
4. 多様なスイッチ設定が可能なキーボードをお使いの場合、スイッチは必ずPS/2、Enhanced XT/AT、またはPC/ATに設定します。
スイッチの設定は、通常キーボードの裏面にありますが、パネルの裏側にあることもあります。詳細については、キーボードに付属のマニュアルを参照してください。
5. コンピュータの電源を切り、30秒待ってから再度電源を入れます。
起動ルーチン中に、キーボードのNum Lock、Caps Lock、およびScroll Lockライトは瞬間点滅しますか?
はい:手順6に進みます。
いいえ:手順7に進みます。
6. キーボードを使っていくつかの文字を入力します。
文字が画面に表示されましたか?
はい:問題は解決しました。
いいえ:Dellに連絡してテクニカルサポートを受けてください。
7. Dell診断プログラムのPC-AT Compatible Keyboardsテストを実行します。
いずれかの診断テストに失敗しましたか?
はい:もとのキーボードに欠陥がある可能性があります。手順8に進みます。
いいえ:次の質問に進みます。
正常に動作しているコンピュータを別にお持ちですか?
はい:手順8に進みます。
いいえ:次の質問に進みます。
正常に動作しているキーボードを別にお持ちですか?
はい:コンピュータの電源を切り、30秒以上待ってからキーボードを外します。手順9に進みます。
Page 46

いいえ:Dellに連絡してテクニカルサポートを受けてください。
8. もとのコンピュータの電源を切り、30秒以上待ってからキーボードを外します。
9. 別のコンピュータの電源を切り、30秒以上待ってからキーボードを外します。もとのコンピュータのキーボードを接続し、コンピュータの電源をオンにします。
キーボードは正しく動作していますか?
はい:もとのキーボードに欠陥があります。問題は解決しました。
いいえ:Dellに連絡してテクニカルサポートを受けてください。
ディスケットドライブの問題
POST(電源投入時の自己診断)中に、コンピュータはディスケットドライブをチェックし、システム設定情報とその特徴を比較します。コンピュータがこのチェックを実行している間、ディスケットドライ
ブライトは点滅します。
基本チェック:
l ドライブがアクセスされているときに、聞きなれない引っかくような音、または擦るような音が聞こえたら、ハードウェアが誤動作を起こしています。Dellに連絡してテクニカルサポートを受けてく
ださい。
l コンピュータの電源を入れると、起動ルーチンの間ドライブが動作している音が聞こえます。コンピュータが起動しない場合は、Dellに連絡してテクニカルサポートを受けてください。
l データをフロッピィにコピーする場合は、書込み禁止になっていないか確認します。
l 別のディスケットをドライブに挿入します。新しいディスケットが作動する場合は、もとのディスケットに欠陥がある可能性があります。
l 次のいずれかの方法で、ディスケットドライブインジケータをテストします。
¡ MS-DOSを使う場合は、ドライブにディスケットを挿入し、プロンプトでdir a:と入力し、<Enter>を押します。
¡ Microsoft WindowsまたはWindows NTを使う場合は、デスクトップのマイコンピュータを開き、ディスケットドライブアイコンをダブルクリックします。
l セットアップユーティリティの設定をチェックします。
l 市販のクリーニングキットを使ってドライブをきれいにします。
基本チェックを完了しても問題が解決しない場合は、以下の手順を実行し、診断チェックリストに必要事項を記載してください。
1. Dell診断プログラムのDisketteデバイスグループを実行します。
何れかのテストに失敗しましたか?
はい:Dellに連絡してテクニカルサポートを受けてください。
いいえ:手順2に進みます。
2. コンピュータと周辺機器の電源を切り、それらをコンセントから抜きます。それから、5秒以上待ってからコンピュータカバーを取り外します。
3. ディスケットドライブを取り外し、取り付けなおします。
4. コンピュータカバーを取り付け、コンピュータと周辺機器をコンセントに接続し、それらの電源を入れます。
起動ルーチン中に、ディスケットドライブライトは点滅しますか?
はい:次の質問に進みます。
いいえ:Dellに連絡してテクニカルサポートを受けてください。
ドライブエラーメッセージが表示されますか?
はい:メッセージの説明について「システムメッセージ」を参照してから、手順5に進みます。
いいえ:問題は解決しました。
5. 起動ディスケットをディスケットドライブに挿入し、コンピュータを再起動します。
ドライブはオペレーティングシステムを起動しますか?
はい:問題は解決したと思われます。問題が解決しない場合は、Dellに連絡してテクニカルサポートを受けてください。
いいえ:Dellに連絡してテクニカルサポートを受けてください。
ハードドライブの問題
基本チェック:
注意: 布でドライブヘッドを拭かないでください。誤ってヘッドがずれてしまい、ドライブが操作できなくなる場合があります
。
警告: この手順を実行 する前 に、 作業にあたっての注意を参 照 してください
。
Page 47

l ドライブがアクセスされているときに、聞きなれない引っかくような音、または擦るような音が聞こえたら、ハードウェアが誤動作を起こしています。Dellに連絡してテクニカルサポートを受けてく
ださい。
l コンピュータの電源を入れると、起動ルーチンの間ドライブが動作している音が聞こえます。コンピュータが起動しない場合は、Dellに連絡してテクニカルサポートを受けてください。
l 次のいずれかの方法で、ハードドライブをテストします。
¡ MS-DOSの場合、MS-DOSプロンプトでscandisk x:(xはハードドライブ文字)と入力し<Enter>を押します。
¡ Windows 2000の場合、スタートボタンをクリックし、Runをポイントし、scandskwと入力してからOKをクリックして、 ScanDiskユーティリティを実行します。
¡ Windows NTの場合、影響を受けている箇所のプロパティシート開き、ツールタブのエラーチェック項目のチェックするをクリックして、エラーチェックユーティリティを実行します。
基本チェックを完了しても問題が解決しない場合は、以下の手順を実行し、診断チェックリストに必要事項を記載してください。
1. セットアップユーティリティを起動して、問題のドライブが正しく設定されていることを確認します。必要な場合は設定を変更して、システムを再起動します。
ドライブは正しく動作していますか?
はい:問題は解決しました。
いいえ:手順2に進みます。
2. 次のいずれかの方法で、ハードドライブをテストします。
l MS-DOSの場合、MS-DOSプロンプトでscandisk x:(xはハードドライブ文字)と入力し、<Enter>を押してScanDiskユーティリティを実行します。
l Windows 2000の場合、スタートボタンをクリックし、Runをポイントし、scandskw と入力してからOKをクリックして、 ScanDiskユーティリティを実行します。
l Windows NTの場合、影響を受けている箇所のプロパティシートを開き、ツールタブのエラーチェック項目のチェックするをクリックして、エラーチェックユーティリティを実行します。
ドライブは正しく動作していますか?
はい:問題は解決しました。
いいえ:手順3に進みます。
3. Dell診断プログラムの適切なテストグループを実行します。
l IDEハードドライブの場合、IDE Devicesデバイスグループを実行します。
l SCSIハードドライブの場合、SCSI Devicesデバイスグループを実行します。
いずれかの診断テストに失敗しましたか?
はい:次の質問に進みます。
いいえ:手順4に進みます。
いずれかの診断テストが、ドライブに障害があることを示しましたか?
はい:ハードドライブに欠陥がある可能性があります。Dellに連絡してテクニカルサポートを受けてください。
いいえ:次の質問に進みます。
いずれかの診断テストが、ドライブコントローラに障害があることを示しましたか?
はい:システム基板に欠陥がある可能性があります。Dellに連絡してテクニカルサポートを受けてください。
いいえ:手順4に進みます。
4. コンピュータと周辺機器の電源を切り、それらをコンセントから抜きます。それから、5秒以上待ってからコンピュータカバーを取り外します。
5. 電源装置のDC電源ケーブルが、各ドライブのコネクタにしっかりと接続されているか確認します。さらに、各ドライブのインタフェースケーブルが、ドライブおよびシステム基板にしっかりと接
続されているか確認します。
6. コントロールパネルケーブルがシステム基板にしっかり接続されていることを確認します。コントロールパネルには、ハードドライブインジケータがあります。コントロールパネルのシステム基板
コネクタの位置は、システム基板のコンポーネントを参照してください。
7. コンピュータカバーを取り付け、コンピュータと周辺機器をコンセントに接続し、それらの電源を入れます。
起動ルーチン中に、ハードドライブライトは点滅しますか?
はい:次の質問に進みます。
いいえ:システム基板に欠陥がある可能性があります。Dellに連絡してテクニカルサポートを受けてください。
ドライブエラーメッセージが表示されますか?
はい:メッセージの説明は、「システムメッセージ」を参照してください。表に記載された対策を実行しても問題が解決しない場合は、Dellに連絡してテクニカルサポートを受けてください。
いいえ:次の質問に進みます。
警告: この手順を実行 する前 に、 作業にあたっての注意を参 照 してください
。
Page 48

このプライマリハードドライブにはオペレーティングシステムが含まれていますか?
はい:次の質問に進みます。
いいえ:Dellに連絡してテクニカルサポートを受けてください。
ドライブはオペレーティングシステムを起動しますか?
はい:次の質問に進みます。
いいえ:オペレーティングシステムのファイルが壊れています。オペレーティングシステムのマニュアルを参照してください。
ドライブは正しく動作していますか?
はい:問題は解決しました。
いいえ:Dellに連絡してテクニカルサポートを受けてください。
バッテリの問題
バッテリの問題を示すエラーメッセージが表示されたり、コンピュータの電源を切ったときにセットアップユーティリティからシステム設定情報が失われた場合は、バッテリが不良である可能性がありま
す。
1. コンピュータと周辺機器の電源を切り、それらをコンセントから抜きます。それから、5秒以上待ってからコンピュータカバーを取り外します。
2. 「+」とラベルされた面を上に向け、バッテリをソケットに装着し直します。
3. コンピュータカバーを取り付け、コンピュータと周辺機器をコンセントに接続し、それらの電源を入れます。
4. セットアップユーティリティを起動し、現在の日時を再入力します。それからセットアップユーティリティを正常に終了して情報を保存します。
5. コンピュータの電源を切って、電源コンセントから外します。コンピュータを10分以上オフの状態にします。
6. コンピュータの電源プラグを接続し、電源を入れます。
7. セットアップユーティリティを起動し、日時を確認します。
日時は正しいですか?
はい:問題は解決しました。
いいえ:バッテリに欠陥がある可能性があります。手順8に進みます。
8. バッテリを取り付けます。
バッテリは正しく機能していますか?
はい:問題は解決しました。
いいえ:システム基板に欠陥がある可能性があります。Dellに連絡してテクニカルサポートを受けてください。
拡張カードの問題
拡張カードの問題を示すエラーメッセージが表示されたり、拡張カードが正常に動作しなかったり、まったく動作しない場合は、接続が間違っているか、ソフトウェアや他のハードウェアとの競合が発生
しているか、または拡張カードが故障している可能性があります。
以下の手順を実行し、診断チェックリストに必要事項を記入してください。
1. コンピュータに取り付けられたすべての拡張カードについて、製造元によって提供された診断プログラムを実行します。
2. コンピュータと周辺機器の電源を切り、それらをコンセントから抜きます。それから、5秒以上待ってからコンピュータカバーを取り外します。
3. AGPカードブレースを取り外します。
4. 拡張カードがコネクタにしっかりと装着されているか確認します。拡張カードがゆるんでいる場合は、装着しなおします。
5. 拡張カードのコネクタに対応するすべてのケーブルがしっかりと接続されているか確認します。ゆるんでいるケーブルは接続しなおします。
拡張カードの特定のコネクタに対応するケーブルを接続する手順については、拡張カードのマニュアルを参照してください。
6. AGPカードブレースを取り付けます。
7. コンピュータカバーを取り付け、コンピュータと周辺機器をコンセントに接続し、それらの電源を入れます。
警告: 新しいバッテリは、正しく装着しないと破裂する恐れがあります。バッテリの交換の際 は 、同じバッテリ、メーカーが推奨する同等のバッテリのみを使用してください。
使用済 みのバッテリは、メーカーの指示に従って廃棄 してください。
警告: この手順を実行 する前 に、「作業にあたっての注意」を参 照してください
。
警告: この手順を実行 する前 に、「作業にあたっての注意」を参 照してください
。
メモ: ビデオカード、ネットワークインタフェースカード、およびサウンドカードなどの多くのカードのメーカーは、診断プログラムを提供しています。お使いのカードの診断プログラムを
お持ちでない場合は、手順2に進みます。
Page 49

システムは正しく動作していますか?
はい:問題は解決しました。
いいえ:拡張カードに欠陥がある可能性があります。手順8に進みます。
8. コンピュータと周辺機器の電源をオフにして、それらをコンセントから抜きます。それから、5秒以上待ってからコンピュータカバーを取り外します。
9. ビデオカードを除くすべての拡張カードを取り外します。
10. コンピュータカバーを取り付け、コンピュータと周辺機器をコンセントに接続し、それらの電源を入れます。
11. Dell診断プログラムのRAMテストグループを実行します。
いずれかの診断テストに失敗しましたか?
はい:Dellに連絡してテクニカルサポートを受けてください。
いいえ:手順12に進みます。
12. コンピュータと周辺機器の電源をオフにして、それらをコンセントから抜きます。それから、5秒以上待ってからンピュータカバーを取り外します。
13. 取り外した拡張カードの1つを取り付けなおして、手順10と手順11を繰り返します。
いずれかの診断テストに失敗しましたか?
はい:装着しなおした拡張カードが不良ですので、交換する必要があります。
いいえ:別のカードについて手順12と手順13を繰り返します。手順13に進みます。
14. 拡張カードをすべて取り付け直しても、拡張カードの問題が解決しない場合は、Dellに連絡してテクニカルサポートを受けてください。
応答しないプログラムからの回復
1. <Ctrl><Alt><Delete>を押します。
プログラムの強制終了ウィンドウが表示されましたか?
はい:手順2に進みます。
いいえ:手順4に進みます。
2. 応答しなくなったプログラムをクリックします。
3. タスクの終了をクリックします。
コンピュータは正しく動作していますか?
はい:問題は解決しました。
いいえ:手順4に進みます。
4. リセットボタンを押して、コンピュータを再起動します。
応答しないコンピュータの再起動
1. リセットボタンを押して、システムを再起動します。
コンピュータは再起動しましたか?
はい:手順4に進みます。
いいえ:手順2に進みます。
2. コンピュータがオフになるまで、電源ボタンを 押し続けます。
コンピュータは再起動しましたか?
はい:手順4に進みます。
いいえ:手順3に進みます。
3. AC電源ケーブルのプラグをコンピュータから外し、30秒ほど待ってから、AC電源ケーブルのプラグを差し込みます。
4. 電源ボタンを押して、コンピュータに電源を入れます。
メモ: プライマリハードドライブがドライブコントローラカードに接続されていて、システム基板のEIDEコネクタのいずれかに接続されていない場合、コンピュータに取り付けられたドライ
ブコントローラカードはそのままにしておきます。
注意: コンピュータが応答しない場合は、電源をオフにするか、最後の手段として電源コードをコンセントから抜きます。そうした場合、システムの設定や構成に問題が生じる場合がありま
す。
Page 50

濡れたコンピュータの修復
水滴をこぼしたり、液体をかけたり、過度の湿気にさらすとコンピュータが損傷する恐れがあります。外付けデバイス(プリンタやモデムなど)が濡れた場合は、それぞれのメーカーに問い合わせて
指示を仰いでください。
以下の手順を実行し、診断チェックリストに必要事項を記入してください。
1. コンピュータと周辺機器の電源を切り、それらをコンセントから抜きます。それから、5秒以上待ってからコンピュータカバーを取り外します。
2. コンピュータを24時間以上乾かします。以降の作業は必ずコンピュータが完全に乾いてから行ってください。
3. AGPカードブレースを取り外します。
4. ビデオ拡張カードを除き、コンピュータに取り付けられているすべての拡張カードを取り外します。
5. コンピュータカバーを取り付け、コンピュータと周辺機器をコンセントに接続し、それらの電源を入れます。
システムに電源が入っていますか?
はい:手順6に進みます。
いいえ:Dellに連絡してテクニカルサポートを受けてください。
6. コンピュータと周辺機器の電源をオフにして、それらをコンセントから抜きます。それから、5秒以上待ってからンピュータカバーを取り外します。
7. すべての拡張カードを取り付けます。
8. AGPカードブレースを取り付けます。
9. コンピュータカバーを取り付け、コンピュータと周辺機器をコンセントに接続し、それらの電源を入れます。
10. Dell診断プログラムのSystem Board Devicesテストを実行します。
いずれかの診断テストに失敗しましたか?
はい:Dellに連絡してテクニカルサポートを受けてください。
いいえ:問題は解決しました。
落としたり損傷を与えたコンピュータの修復
以下の手順を実行し、診断チェックリストに必要事項を記入してください。
1. コンピュータと周辺機器の電源を切り、それらをコンセントから抜きます。それから、5秒以上待ってからコンピュータカバーを取り外します。
2. コンピュータ内部のすべての拡張カードの接続をチェックし、ゆるんだ拡張カードを取り付け直します。
3. すべてのケーブルが正しく接続されていることと、すべてのコンポーネントが所定のコネクタやソケットに正しく装着されていることを 確認してください。
4. コンピュータカバーを取り付け、コンピュータと周辺機器をコンセントに接続し、それらの電源を入れます。
5. Dell診断プログラムのSystem Board Devicesテストグループを実行します。
いずれかの診断テストに失敗しましたか?
はい:Dellに連絡してテクニカルサポートを受けてください。
いいえ:問題は解決しました。
ハードウェアのコンフリクト
オペレーティングシステムが、同じシステムリソースを操作しようとしている複数のデバイスを検出し、それらのリソースがデバイス間で共有されない場合、ハードウェアコンフリクトが起ります。
症状 :
l 特に特定のデバイスを使用している場合、システムがハングまたはロックします。
l パリティが有効なシステムでメモリパリティエラーが発生します。
l サウンドカードからのノイズまたはその他の問題。
l 意味不明な文字が画面に表示されます。
l マウスがハングして動かない、またはぎこちない動きをします。
警告: この手順を実行 する前 に、「作業にあたっての注意」を参 照してください
。
メモ: プライマリハードドライブがドライブコントローラカードに接続されていて、システム基板のEIDEコネクタのいずれかに接続されていない場合、コンピュータに取り付けられたドライ
ブコントローラカードはそのままにしておきます。
警告: この手順を実行 する前 に、「作業にあたっての注意」を参 照してください
。
Page 51

l システムが最大の性能で動作していないことを示すメッセージが表示されます。
l Microsoft Windows 2000を実行している場合は、セーフモードに入ります。
l 明確な理由がないのに、アプリケーションのエラーやクラッシュが起ります。
l ビデオモニタ画像が表示されません。
ハードウェアコンフリクトを解決するには:
l コンフリクトがソフトウェアの問題でないことを確認します。
l 新しく追加したすべてのハードウェアを取り外し、ハードウェアのメーカーに連絡します。
l オペレーティングシステムのマニュアルを参照してください。
システムメモリの問題
POST中に、コンピュータはメモリをチェックし、装着されているメモリの容量を調べます。そして利用可能なバイト数を読み書きして、適切に動作できるようにします。
基本チェック:
l メモリ不足を示すメッセージが表示された場合は、作業中のすべてのファイルを保存してから閉じ、使用していない開いているすべてのアプリケーションプログラムを終了します。
l 追加のシステムメモリを取り付けることを考慮します。
l Dell診断プログラムのSystem Memoryテストを実行します。
l メモリモジュールを取り付けなおします。
l コンピュータを再起動します。
基本チェックを完了しても問題が解決しない場合は、以下の手順を実行し、診断チェックリストに必要事項を記載してください。
1. コンピュータを再起動します。
表示されたRAMカウントは、コンピュータに実際に取り付けられているメモリ容量と一致していますか?
はい:コンピュータはメモリカウントをアップデートする必要があります。問題は解決しました。
いいえ:手順2に進みます。
2. Dell診断プログラムのSystem Memoryテストグループを実行します。
いずれかの診断テストに失敗しましたか?
はい:Dellに連絡してテクニカルサポートを受けてください。
いいえ:手順3に進みます。
3. コンピュータと周辺機器の電源を切り、それらをコンセントから抜きます。それから、5秒以上待ってからコンピュータカバーを取り外します。
4. システム基板から電源装置を移動します。
5. メモリモジュールを取り付けます。
6. コンピュータカバーを取り付け、コンピュータと周辺機器をコンセントに接続し、それらの電源を入れます。
表示されたRAMカウントは、コンピュータに実際に取り付けられているメモリ容量と一致していますか?
はい:メモリモジュールの不良です。問題は解決しました。
いいえ:Dellに連絡してテクニカルサポートを受けてください。
マイクロプロセッサの問題
POST中に、コンピュータはマイクロプロセッサをチェックし、その動作仕様を確定します。情報はセットアップユーティリティに保存されます。
基本チェック:
l Dell診断プログラムのSystem Board DevicesおよびProcessor Cacheテストグループを実行します。
l セットアップユーティリティを起動し、CPU Informationオプションのマイクロプロセッサの値が正確であるか確認します。
l マイクロプロセッサを装着しなおします。
l マイクロプロセッサ冷却ファンを接続しなおします。
l コンピュータを再起動します。
基本チェックを完了しても問題が解決しない場合は、以下の手順を実行し、診断チェックリストに必要事項を記載してください。
警告: この手順を実行 する前 に、「作業にあたっての注意」を参 照してください
。
Page 52

1. Dell診断プログラムのSystem Board DevicesおよびProcessor Cacheテストグループを実行します。
いずれかの診断テストに失敗しましたか?
はい:Dellに連絡してテクニカルサポートを受けてください。
いいえ:手順2に進みます。
2. コンピュータと周辺機器の電源をオフにし、それらをコンセントから抜いてから10~20秒待ちます。
3. 右側を下にしてコンピュータを横たえます。
4. コンピュータカバーを取り外します。
5. マイクロプロセッサを取り外してから取り付けます。
6. マイクロプロセッサファンケーブルが、システム基板のコネクタにしっかり接続されていることを確認します。
7. コンピュータカバーを取り付けます。
8. コンピュータを縦にします。
9. コンピュータと周辺機器をコンセントに接続し、電源を入れます。
コンピュータは正しく動作していますか?
はい:問題は解決しました。
いいえ:Dellに連絡してテクニカルサポートを受けてください。
システム基板の問題
システム基板の問題は、システム基板のコンポーネントの故障や、電源ユニットの故障、またはシステム基板に故障したコンポーネントが接続されていることが原因で起こります。システム基板の問
題を示すエラーメッセージが表示された場合は、以下の手順を実行し、診断チェックリスト必要事項を記入してください。
1. システムを再起動し、Dell診断プログラムのSystem Board Devicesテストグループを実行します。
何れかのテストに失敗しましたか?
はい:Dellに連絡してテクニカルサポートを受けてください。
いいえ:手順2に進みます。
2. コンピュータと周辺機器の電源を切り、それらをコンセントから抜きます。それから、5秒以上待ってからコンピュータカバーを取り外します。
3. 電源ユニットの電源ケーブルが、システム基板上のコネクタにしっかりと接続されているか確認します。
4. コンピュータカバーを取り付け、コンピュータと周辺機器をコンセントに接続し、それらの電源を入れます。
コンピュータは正しく動作していますか?
はい:問題は解決しました。
いいえ:手順5に進みます。
5. 「拡張カードの問題」の手順を実行します。
コンピュータは正しく動作していますか?
はい:問題は解決しました。
いいえ:手順6に進みます。
6. 「キーボードの問題」の手順を実行します。
コンピュータは正しく動作していますか?
はい:問題は解決しました。
いいえ:手順7に進みます。
7. 「損傷を受けたシステム基板の再設定」の手順を実行します。
コンピュータは正しく動作していますか?
警告: この手順を実行 する前 に、「作業にあたっての注意」を参 照してください
。
注意: コンピュータをコンセントから外した後10~20秒待ってから、コンピュータから周辺機器を取り外してください。システム基板上のスタンバイ電源インジケータがオフになっていることを確
認してから、システム基板からコンポーネントを取り外してください。このライトの位置は、「システム基板のコンポーネント」を参照してください。
警告: この手順を実行 する前 に、「作業にあたっての注意」を参 照してください
。
Page 53

はい:問題は解決しました。
いいえ:Dellに連絡してテクニカルサポートを受けてください。
損傷を受けたシステム基板の再設定
システムが起動せず、他に解決する手段が何もない場合、以下の手順を実行します。
1. コンピュータと周辺機器の電源を切り、それらをコンセントから抜きます。それから、5秒以上待ってからコンピュータカバーを取り外します。
2. ジャンパプラグをRTCRSTジャンパピンに取り付け、次に取り外します。
システム基板のリアルタイムクロックリセットジャンパ(「RTCRST」とラベルされた)の位置は「ジャンパ設定」を参照してください。
3. コンピュータカバーを取り付け、コンピュータと周辺機器をコンセントに接続し、それらの電源を入れます。
コンピュータは正しく動作していますか?
はい:問題は解決しました。
いいえ:Dellに連絡してテクニカルサポートを受けてください。
Dell診断プログラム
いつDell診断プログラムを使用するか
コンピュータに問題が発生した場合、Dellテクニカルサポートに問い合わせる前にDell診断プログラムを実行します。Dell診断テストでコンピュータのハードウエアをチェックするのに、特別な装置は必
要ありません。また、データが破損する心配もありません。診断テストが問題なく完了した場合、安心してコンピュータを操作することができます。ご自身で解決できない問題が発生した場合、テスト
の結果は、Dellのサポート担当者と連絡を取る時に必要となる重要な情報になります。
機能
診断テストグループの機能では、以下の操作がおこなえます。
l 1つまたはすべてのデバイスについて、クイックチェックまたは全体テストの実行。
l テストグループまたはサブテストを繰り返す回数の設定。
l テスト結果の画面への表示、印刷、ファイルへの保存。
l エラーが検出された場合のテストの中断、または値が調節可能なエラーリミットに到達したときのテストの終了。
l テストおよびその実行方法を説明するオンラインのヘルプ画面へのアクセス。
l テストグループまたはサブテストが正常終了したかどうかを知らせるステータスメッセージの読み込み。
l 問題が検出されたときに、現われるエラーメッセージの受信。
テストを始める前に
l さらに『システム情報ガイド』の「作業にあたっての注意」をお読みください。
l プリンタを接続している場合はプリンタに電源を入れ、プリンタがオンラインになっていることを確認します。
l セットアップユーティリティを起動し、コンピュータのシステム設定情報を確認し、ポートなどのすべてのコンポーネントとデバイスを有効にします。
Dell診断プログラムの起動
1. CDドライブに、Dell ResourceCDを挿入します。
2. コンピュータをシャットダウンし、再起動します。
3. セットアップユーティリティを起動します。
4. Boot Sequenceを変更して、起動順序の最初のデバイスとしてCDドライブを使用します。
警告: この手順を実行 する前 に、「作業にあたっての注意」を参 照してください
。
注意: Dell診断プログラムは、Dellコンピュータ専用のものです。このプログラムを他のコンピュータで使用すると、コンピュータが間違った反応を示したり、エラーメッセージが表示されるこ
とがあります。
メモ: 作業を始める前にこれらの手順を印刷しておくことをお勧めします。詳細については、Dell Resouce CDに入っている『Dell OptiPlex ResourceCDユーザーズガイド』を参照ください
。
メモ: いくつかの診断テストは、結果を印刷することができます。テスト結果を印刷したい場合は、プリンタを接続している場合はプリンタに電源を入れ、プリンタがオンラインになって
いることを確認します。
Page 54

5. <Alt><b>を押して、セットアップユーティリティを終了して変更を保存します。
コンピュータが再起動しDellロゴ画面が表示され、その後に利用できる言語が一覧表示されます。
6. 使用したい言語の番号を選択します。
次のオプションの番号一覧が表示されます。
l Option1―ReinstallMicrosoftWindowsNT4.0: Windows NT 4.0を再インストールします。
このオプションについての詳細は、コンピュータに付属の『Dell OptiPlexシステムへのMicrosoft Windows NTの再インストール』マニュアルを参照してください。
l Option2―DellDiagnostics:システムテストを実行するDell診断プログラムをロードします。
l Option3―ZZTOP:Windowsオペレーティングシステムを再インストールし、システムを工場出荷時のデフォルトに再設定し直すことで、壊れたハードドライブを復元します。
l Option4―SCSIHard-Drive Diagnostics:SCSIハードドライブの診断テストを実行します。
l Option5―3Com Network Card Diagnostics and Configuration Utility:内蔵NIC(ネットワークインタフェースカード)用のリソースおよび設定を構成し、NIC上のMS-DOSベースの診
断プログラムを実行します。
このユーティリティの詳細については、コンピュータに付属の3Comのマニュアルを参照してください。
l Option6―RAIDConfigurationUtility:Adaptec RAIDコントローラがコンピュータに取り付けてあれば、RAIDサブシステムを設定します。
このユーティリティの詳細については、コンピュータに付属のAdaptec RAIDのマニュアルを参照してください。
l Option7―VideoDiagnosticsMenu:システムに取り付けてあるビデオアダプタの一覧を表示します。
l Option8―ExitDOS:メイン画面を終了し、MS-DOSプロンプトに戻ります。
7. Option2―DellDiagnosticsを選択します。
診断プログラムがロードした後、次のDell診断プログラムのメイン画面が表示されます。
Dell診断 プログラムのメイン画面
l Test All Devices:すべてのデバイスで、クイックテストまたは全体のテストをおこないます。
l Test One Device:デバイスグループから選択した1つのデバイスで、クイックテストまたは全体のテストをおこないます。Test One Deviceを選択してから<F1>を押すと、テストについ
ての詳細が表示されます。
l Advanced Testing:テストのパラメータの変更、実行するテストグループの選択、およびAdvanced Testingについての詳細情報を得ることができます。
l Information and Results:Dell診断プログラムのテスト結果、テストエラー、サブセットのバージョン番号、および詳細情報が表示されます。
l Program Options:Dell診断プログラムの設定を変更できます。
l Exit to MS-DOS:終了してMS-DOSプロンプトに戻ります。
8. 実行するテストのタイプを選択します。
l コンピュータまたは、特定のデバイスのクイックチェックをおこなうには、Test All DevicesまたはTest One DeviceからQuick Testsを選択します。
メモ: Dell診断プログラムの実行後に、現在の起動順序に戻す必要が生じた場合のために、起動順序を記録しておいてください
。
メモ: このコンピュータで、ResourceCDを初めて起動する場合には、ResourceCD がインストールを開始しようとしていることを伝えるInstallShieldウィザードウィ ンドウが開きます。
OKをクリックして作業を継続します。インストールを完了する には、インストールプログラムの出す 指示に応答してください。Dell ResourceCD用 の「InstallShieldウィザードへようこ
そ」画面が開いたら、完了をクリックして作 業を継続します。
注意: このオプションはハードドライブをフォーマットし直し、データ喪失の原因となります
。
注意: このオプションはハードドライブをフォーマットし直し、データ喪失の原因となります。Dellの技術担当者から指示のないかぎり、このオプションは選択しないでください
。
メモ: SCSIハードドライブ診断プログラムは、SCSIハードドライブ搭載のシステム専用です。IDEハードドライブをお使いの場合、SCSIハードドライブ診断プログラムは実行しないでくだ
さい。
注意: このユーティリティは間違って使用されると、データ喪失の原因となります
。
Page 55

Quick Testsは、ユーザとのやり取りが不要で素早く実行できる、テストのみを実行します。問題の原因を素早く特定できるようにするため、初めにQuick Testsを選択することをお勧め
します。
l コンピュータの全体または特定部分のチェックをおこなうためには、Test All DevicesまたはTest One DeviceオプションからExtended Testsを選択します。
l テストをカスタマイズするには、Advanced Testingオプションを選択します。
9. Dell診断プログラムの実行を終了したら、CD-ROMドライブからResourceCDを取り出します。
10. セットアップユーテリティを起動し、Boot Sequenceを最初の設定に変更します。
Advanced Testing
診断プログラムメニューからAdvanced Testingを選択すると、以下の画面が表示されます。
Advanced Testing画面
Advanced Testing画面の内容は、以下のようになります。
l Device Groups―Run testsメニューオプションでAllを選択した場合に、実行される順番で診断テストグループが一覧表示されます。
テストデバイスグループを選択するには、下または上矢印キーを押してグループをハイライト表示します。
l Devices for Highlighted Groupコンピュータの現在のハードウェアを一覧表示します。
l Device groups menu bar ―オプションのRun tests、Devices、Select、Config、およびHelpがあります。
メニューオプションを選択するには、左または右矢印キーを押してオプションをハイライト表示にして<Enter>を押すか、またはカテゴリタイトルのハイライト表示されている文字に対応するキーを
押します。
Advanced Testingのヘルプメニュー
Helpオプションおよびその機能の説明は、以下の表のとおりです。
メモ: 画面に一覧表示されたグループおよびデバイスは、お使いのコンピュータに取り付けられたコンポーネントによって多少異なります
。
メモ: 診断プログラムは、コンピュータシステムを構成しているすべてのコンポー ネントまたはデバイスの名前をDevice Groupsエリアに一覧表示していないことが あります。たとえ
ば、プリンタがコンピュータに接続されていても一覧に表示され ないことがあります。ただし、プリンタの接続されているパラレルポートは、Device Groupsリストに表示されます。プリン
タの接続は、Parallel Portsテストで確認でき ます。
メモ: 画面に表示されるオプションは、お使いのコンピュータのハードウェア構成によって変わります
。
Advanced Testingのヘルプカテゴリー
Helpオプション
説明
Menu
Advanced Testing画面、Device Groups、および診断プログラムメニューとコマンドについて説明するほか、それらの使い方を説明します。
キー
Dell診断プログラムで使用できるすべてのキーストロークの機能について説明します。
Device Group
メインメニューのDevice Groupsリストで現在ハイライト表示されているテストグループについて説明し、特定のテストを使用する理由も示します。
Device
Advanced Testing画面のDevice Groupsリストでハイライト表示されているデバイスを説明します。
Test
現在ハイライト表示されている各サブテストのテスト手順を詳細に説明します。
Versions
サブテストのバージョン番号を一覧表示します。
Page 56

メッセージとコード
お使いのアプリケーションプログラム、オペレーティングシステムおよびコンピュータは、問題を見つけてユーザに知らせる機能を備えています。問題が発生すると、モニタ画面にメッセージが表示され
るか、ビープコードが鳴ります。次の2つの項では、メッセージまたはビープコードについて説明します。
システムメッセージ
システムメッセージが表示されたら、次の表を参照してメッセージによって示されたエラーを解決します。システムメッセージはアルファベット順に表示されます。
メモ: 表示されているシステムメッセージが表にない場合は、メッセージが表示されたときに実行していたアプリケーションプログラムのマニュアルを調べるか、メッセージおよび推奨されてい
る処置について説明しているオペレーティングシステムのマニュアルを調べてください。
システムメッセージ
メッセージ
原因
処置
Address mark not found
BIOSがディスクセクタの不良を
見つけたか、特定のディスクセク
タを発見できませんでした。
「ハードドライブの問題」を参照してください。
Alert! Cover was previously removed.
コンピュータカバーが取り外され
ました。
セットアップユーティリティのChassis Intrusionをリセットします。
Alert! Hard drive thermal probe not detected.
ハードドライブの温度感知機が取
り付けられていません。コンピュ
ータの温度感知機に障害があり
ます。温度感知機のケーブルが
コントロールパネルに接続されて
いません。
正常に作動しているハードドライブの温度感知機が取り付けられ、コントロ
ールパネルに接続されていることを確認します。
Alert! Previous attempts at booting this system have failed
at checkpoint [nnnn]. For help in resolving this problem,
please note this checkpoint and contact Dell Technical
Support.
同じエラーによって、システムは
3回連続して起動ルーチンを終了
できませんでした。
テクニカルサポートを受けるためDellに連絡してサポート技術者にチェック
ポイントコード(nnnn)を伝えてください。
Alert! Previous hard drive thermal failure.
前回コンピュータを起動したとき
に、ハードドライブの1つがオー
バーヒートしました。
コンピュータ後部の換気口がふさがれていないか、またはコンピュータ内
部のすべてのファンが正しく作動しているか確認します。
Alert! Previous shutdown due to thermal event.
前回コンピュータを起動したとき
に、マイクロプロセッサまたはハ
ードドライブがオーバーヒートしま
した。システムは、コンポーネン
トを保護するためシャットダウンし
ました。
コンピュータ後部の換気口がふさがれていないか、またはコンピュータ内
部のすべてのファンが正しく作動しているか確認します。
Alert! System battery voltage is low.
システムバッテリからの電圧が
適切ではありません。
「バッテリの問題」を参照してください。
Alert! System fan not detected.
システムファンが取り付けられて
いないか、故障しています。シ
ステムファンが、システム基板に
接続されていません。
正常に作動しているシステムファンが取り付けられ、システム基板に接続
されていることを確認します。
Alert! Uncorrectable memory error previously detected in
XXXXh.
RIMMが故障しているか、正しく
装着されていません。あるい
は、システム基板に障害があり
ます。
「システムメモリの問題」および「システム基板の問題」を参照してくだ
さい。
Alert! Unsupported AGP adapter card installed. System halted!
大電力AGP Pro110グラフィックカ
ードがデスクトップコンピュータに
取り付けられています。
AGP Pro110グラフィックカードをAGP Pro50グラフィックカードと交換しま
す。
Attachment failed to respond
ディスケットドライブまたはハード
ドライブコントローラは、関連す
るドライブにデータを送れませ
ん。
「ディスケットドライブの問題」および「ハードドライブの問題」を参照し
てください。
Bad command or file name
入力したコマンドが存在しない
か、指定したファイル名ではあり
ません。
コマンドのスペルが正しいか、スペースを適切な位置に置いたか、正しく
パス名を使用したかを確認してください。
Bad error-correction code (ECC) on disk read
ディスケットドライブまたはハード
ドライブコントローラが、修正不
能な読み取りエラーを検出しまし
た。
「ハードドライブの問題」を参照してください。
Controller has failed
ハードドライブまたはそれに関連
するコントローラが不良です。
「ハードドライブの問題」を参照してください。
Data error
ディスケットまたはハードドライブ
がデータを読み取れません。
Microsoft WindowsオペレーティングシステムでScanDiskユーティリティを
実行し、ディスケットまたはハードドライブのファイルの構造を調べてくださ
い。 詳細は、オペレーティングシステムのマニュアルを参照してくださ
い。
別のオペレーティングシステムを使用しているときは、対応するユーティリ
ティを実行し、ディスケットまたはハードドライブの構造を調べてください。
オペレーティングシステムのマニュアルを参照してください。
Decreasing available memory
1つまたは複数のRIMMが不良
か、正しく取り付けられていない
可能性があります。
「システムメモリの問題」を参照してください。
Diskette drive 0 seek failure
Diskette drive 1 seek failure
ケーブルがゆるんでいるか、シ
ステム設定情報がハードウェア
構成と一致しない可能性がありま
す。
「ディスケットドライブの問題」を参照してください。
Page 57

Diskette read failure
ケーブルがゆるんでいるか、デ
ィスケットが不良の可能性があり
ます。
「ディスケットドライブの問題」を参照してください。
Diskette subsystem reset failed
ディスケットドライブコントローラ
が不良の可能性があります。
Dell診断プログラムでDisketteテストを実行します。
Diskette write protected
ディスケットの書き込み保護機能
が有効になっています。
ドライブAからディスケットを取り出し、書き込み保護タブをロックされてい
ない位置に移動してください。
Drive not ready
ディスケットがドライブ内にありま
せん。ドライブにディスケットが
ないと、操作を続行できませ
ん。
ドライブにディスケットを入れるか、ドライブラッチを閉じてください。
Error! The previous boot failed to complete. Last reported
checkpoint was nnnn.
システムは起動ルーチンを完了
できませんでした。
システムを再起動します。エラーが再発する場合は、ビープコードを聞い
て「システムビープコード」を参照してください。ビープコードが鳴らない
場合は、Dell診断プログラムのSystem Board Devicesテストを実行しま
す。
Gate A20 failure
1つまたは複数のRIMMがゆる
んでいる可能性があります。
「システムメモリの問題」を参照してください。
General failure
オペレーティングシステムがコマ
ンドを実行できません。
通常、このメッセージの後ろには具体的な情報が付きます(例えば、
PRINTER OUT OF PAPER)。適切な処置をとって対応してください。
Hard disk configuration error
ハードドライブが初期化をおこな
えませんでした。
「ハードドライブの問題」を参照してください。
Hard disk controller failure
Hard disk failure
Hard drive read failure
ハードドライブが初期化をおこな
えませんでした。
「ハードドライブの問題」を参照してください。
Invalid configuration information - please run SETUP program
システム設定情報がハードウェ
ア構成に合っていません。
セットアップユーティリティを起動し、システム設定情報を修正してくださ
い。
Keyboard clock line failure
Keyboard controller failure
Keyboard data line failure
Keyboard failure
Keyboard stuck key failure
ケーブルまたはコネクタがゆるん
でいるか、キーボードまたはキ
ーボード・マウスコントローラが不
良の可能性があります。
「キーボードの問題」を参照してください。
Memory address line failure at address, read value expecting
value
1つまたは複数のRIMMが不良
か、正しく取り付けられていない
可能性があります。
「システムメモリの問題」を参照してください。
Memory allocation error
実行しようとするソフトウェアが、
オペレーションシステムまたは他
のアプリケーションプログラムあ
るいはユーティリティとコンフリク
トしています。
コンピュータの電源を切り、30秒待ってから電源を入れます。もう一度プ
ログラムを実行してみてください。問題が解消しない場合は、ソフトウェア
会社に問い合わせてください。
Memory data line failure at address, read value expecting
value
Memory double word logic failure at address, read value
expecting value
Memory odd/even logic failure at address, read value
expecting value
Memory write/read failure at address, read value expecting
value
1つまたは複数のRIMMが不良
か、正しく取り付けられていない
可能性があります。
「システムメモリの問題」を参照してください。
Memory size in CMOS invalid
システム設定情報に記録されて
いるメモリ量が、コンピュータに
実際取り付けられているメモリと
一致していません。
コンピュータを再起動します。エラーが再度表示された場合は、Dellに連
絡してテクニカルサポートを受けてください。
No boot device available
コンピュータがディスケットまたは
ハードドライブを見つけられませ
ん。
セットアップユーティリティを起動し、ディスケットとハードドライブに関する
システム設定情報をチェックし、必要であれば、その情報を修正してくだ
さい。
No boot sector on hard drive
セットアップユーティリティのシス
テム設定情報が正しくないか、
オペレーティングシステムが不良
である可能性があります。
セットアップユーティリティを起動し、ハードドライブに関するシステム設定
情報をチェックし、必要であれば、その情報を修正してください。
メッセージが消えなければ、オペレーティングシステムを再インストールし
てください。オペレーティングシステムに付属のマニュアルを参照してくだ
さい。
No timer tick interrupt
システム基板上のチップが誤動
作している可能性があります。
Dell診断プログラムのSystem Board Devicesテストを実行します。
Non-system disk or disk error
ドライブAまたはハードドライブに
起動可能オペレーティングシステ
ムがインストールされていませ
ん。
ディスケットを、起動可能なオペレーティングシステムの入ったディスケッ
トと交換するか、ドライブAからそのディスケットを取り出してコンピュータ
を再起動します。
Not a boot diskette
ディスケット上にオペレーティング
システムがありません。
オペレーティングシステムを含むディスケットでコンピュータを起動します。
PleaseconnectUSBKeyboard/MousetoUSBport1ontheback
of the computer.
USBキーボードとマウスの両方ま
たはどちらかを、ポート1USBコ
ネクタに接続する必要がありま
す。
システムの電源を切り、USBキーボードとマウスの両方またはどちらかを
ポート1USBコネクタに接続し、システムを再起動します。「背面パネル
のコネクタおよびインジケータ」を参照してください。
Page 58

システムビープコード
起動ルーチン実行時に、モニタ上で報告できないエラーが発生すると、コンピュータは問題を識別するビープコードを出す場合があります。ビープコードは音のパターンです。たとえば、1つのビープ
の後に2番目のビープが付き、その後に3つのビープの連続音(コード1-1-3)が付いた場合、これはコンピュータがNVRAM内のデータを読み取れなかったことを意味します。これらは、電話による
テクニカルサポートの際に、Dellのサポートスタッフにとって重要な情報になります。
ビープコードが発生したら、診断チェックリストを印刷し、そのコードを書き留め、次の表でそのコードを調べてください。ビープコードの意味を調べても問題を解決できなかった場合、Dell診断プログラ
ムを使用してその原因をつきとめてください。それでも問題が解決しない場合は、Dellに連絡してテクニカルサポートを受けてください。
システムをオンにした時に、電流が供給されず、ビープ音が鳴り止まない場合は、BIOSが壊れてしまったと考えられます。BIOSを復元させる方法については、「BISO修復ユーティリティ」を参照し
てください。
Plug and Play Configuration Error
システムが1つまたは複数の拡
張カードを設定しようとして問題
が生じました。
システムの電源を切り、プラグを抜きます。拡張カードのうち1つだけを残
し、残りはすべてを取り外します。システムの電源プラグを差し込み、シ
ステムを再起動します。メッセージが消えない場合、その拡張カードが誤
動作している可能性があります。メッセージが表示されない場合は、電源
を切り、残りのカードの1つを挿入し直します。誤動作しているカードがわ
かるまで、この手順を繰り返してください。
Read fault
Requested sector not found
オペレーティングシステムがディ
スケットまたはハードドライブから
データを読み取れません。
ディスク上の特定のセクタが見つ
からなかったか、要求されたセク
タが不良です。
「ディスケットドライブの問題」および「ハードドライブの問題」を参照し
てください。
Reset failed
ディスクのリセットに失敗しまし
た。
「ディスケットドライブの問題」および「ハードドライブの問題」を参照し
てください。
Sector not found
オペレーティングシステムがディ
スケットまたはハードドライブ上
のセクタを見つけることができま
せん。
「ディスケットドライブの問題」および「ハードドライブの問題」を参照し
てください。
Seek error
オペレーティングシステムがディ
スケットまたはハードドライブ上
の特定のトラックを見つけること
ができません。
ディスケットドライブ上にエラーがある場合、そのドライブ内に別のディス
ケットを入れてみてください。
Shutdown failure
システム基板上のチップが誤動
作している可能性があります。
Dell診断プログラムのSystem Board Devicesテストを実行します。
Time-of-day clock stopped
バッテリが消耗している可能性が
あります。
セットアップユーティリティを起動し、日時を訂正します。
問題が解消しない場合、「バッテリの問題」を参照してください。
Time-of-day not set
システム設定情報に表示される
日時がシステムクロックに合って
いません。
セットアップユーティリティを起動し、日時を訂正します。
Timer chip counter 2 failed
システム基板上のチップが誤動
作している可能性があります。
Dell診断プログラムのSystem Board Devicesテストを実行します。
Unexpected interrupt in protected mode
キーボードコントローラが誤動作
しているか、1つまたは複数の
RIMMがゆるんでいる可能性が
あります。
Dell診断プログラムでSystem MemoryとKeyboardテストを実行します。
WARNING: Dell's Disk Monitoring System has detected that
drive [0/1] on the [primary/secondary] EIDE controller is
operating outside of normal specifications. It is advisable
to immediately back up your data and replace your hard drive
by calling your support desk or Dell Computer Corporation.
POSTがEIDEドライブのステータ
ス情報を調べました。ドライブ
は、動作仕様のエラー条件を検
出したことを示すコールからパラ
メータを返しました。
コンピュータが起動を終了したら、ただちにデータのバックアップをとり、
ハードドライブを交換してください。データを交換されたドライブに戻しま
す。
ハードドライブのデータをバックアップします。交換用ドライブがすぐには
使用できず、そのドライブが唯一の起動可能ドライブではない場合は、セ
ットアップユーティリティを起動し、対応するドライブの設定をNoneに変更
します。システムからドライブを取り外します。
Write fault
Write fault on selected drive
オペレーティングシステムがディ
スケットまたはハードドライブにデ
ータを書き込めません。
「ディスケットドライブの問題」および「ハードドライブの問題」を参照し
てください。
システムビープコード
コ
ード
原因
処置
1-12
マイクロプロセッサレジスタ障害
Dellに連絡してテクニカルサポートを受けてください。
1-1-3 NVRAM
Dell診断プログラムのSystem Board Devicesテストを実行します。
1-1-4 ROM BIOSチェックサム障害
可能であればDell診断プログラムのSystem Board Devicesテストを実行します。
1-21
プログラム可能インターバルタイマ
可能であればDell診断プログラムのSystem Board Devicesテストを実行します。
1-2-2 DMA初期化障害
可能であればDell診断プログラムのSystem Board Devicesテストを実行します。
1-2-3 DMAページレジスタ読み書き障害
可能であればDell診断プログラムのSystem Board Devicesテストを実行します。
Page 59

警告メッセージ
アプリケーションプログラムまたはオペレーティングシステムは、問題が発生している可能性があることを知らせ、処置をおこなってから実行を続けるように指示します。たとえば、ディスケットをフォー
マットする前に、間違ってデータを消去または上書きしないようにする方法として、ディスケット上のすべてのデータを失う可能性があるということをメッセージで警告します。これらの警告メッセージは
通常、手順を中断し、y(はい)またはn(いいえ)と入力して応答することを要求します。
診断メッセージ
Dell診断プログラムでテストグループまたはサブテストを実行すると、エラーメッセージが発生する場合があります。本項では、これらのエラーメッセージについては説明していません。診断チェックリ
ストのコピーにメッセージを記入し、Dellに連絡してテクニカルサポートを受けてください。
診断インジケータ
インジケータは、シャーシの正面パネルと背面パネルにあります。これらのインジケータは、診断コードを示すので、システムの問題解決に役立ちます。
1-3
ビデオメモリテスト障害
Dell診断プログラムのVESA/VGA Interfaceテストを実行します。
1-31
~
2-44
RIMMが正しく認識されていないか使用されて
いない
「システムメモリの問題」を参照してください。
3-1-1 スレーブDMAレジスタ障害
可能であればDell診断プログラムのSystem Board Devicesテストを実行します。
3-1-2 マスタDMAレジスタ障害
可能であればDell診断プログラムのSystem Board Devicesテストを実行します。
3-13
マスター割り込みマスクレジスタ障害
Dellに連絡してテクニカルサポートを受けてください。
3-14
スレーブ割り込みマスクレジスタ障害
Dellに連絡してテクニカルサポートを受けてください。
3-22
割り込みベクタロード障害
Dellに連絡してテクニカルサポートを受けてください。
3-24
キーボードコントローラテスト障害
Dell診断プログラムのKeyboardテストを実行します。そうでない場合は、Dellに連絡してテクニカルサポートを受けてください。
3-3-1 NVRAM 電力損失
可能であればDell診断プログラムのSystem Board Devicesテストを実行します。
3-3-2 NVRAM構成
可能であればDell診断プログラムのSystem Board Devicesテストを実行します。
3-34
ビデオメモリテスト障害
Dell診断プログラムのVESA/VGA Interfaceテストを実行します。
3-41
画面初期化障害
Dell診断プログラムのVESA/VGA Interfaceテストを実行します。
3-42
画面リトレース障害
Dell診断プログラムのVESA/VGA Interfaceテストを実行します。
3-4-3 ビデオROMの検索障害
Dell診断プログラムのVESA/VGA Interfaceテストを実行します。
4-21
タイマーチックなし
Dellに連絡してテクニカルサポートを受けてください。
4-22
シャットダウン障害
Dellに連絡してテクニカルサポートを受けてください。
4-2-3 ゲートA20の障害
Dellに連絡してテクニカルサポートを受けてください。
4-24
保護モードで予測外の中断が発生
Dellに連絡してテクニカルサポートを受けてください。
4-3-1 アドレス0FFFFh以上のメモリ障害
Dell診断プログラムのSystem Memoryテストを実行します。
4-3-3 タイマーチップカウンタ2に障害
Dellに連絡してテクニカルサポートを受けてください。
4-34
刻時機構が停止
Dellに連絡してテクニカルサポートを受けてください。
4-41
シリアルまたはパラレルポートテスト障害
Dell診断プログラムのSerial PortsとParallel Portsテストを実行します。
4-42
シャドウメモリにコードを解凍できません
Dell診断プログラムのSystem Board Devicesテストを実行します。
5-22-1
RDRAMデバイスカウントの不一致;RIMM
デバイスまたはテクノロジーがサポートされて
いない
両方のRIMMソケットに、RIMMまたはRCM(Rambus continuity module)が装着されているか確認します。問題が再発する場合、ソケット
B(付いていれば)のRIMMを交換してから、ソケットAのモジュールを交換します。それでも問題が解決しない場合は、Dellに連絡してテク
ニカルサポートを受けてください
5-22-2
チャネルペアの不一致
「システムメモリの問題」を参照してください。
5-22-3
RDRAMレベライゼーションに失敗
RIMMまたはRCMを装着した両方のRIMMソケットを確認します。問題が再発する場合、ソケットB(付いていれば)のRIMMを交換してか
ら、ソケットAのモジュールを交換します。それでも問題が解決しない場合は、Dellに連絡してテクニカルサポートを受けてください
警告: コンピュータ内部 のコンポーネントの作業をする前 に、 作業にあたっての注意 を参 照してください
。
Page 60

正面パネルインジケータ
次の表に、正面パネル診断インジケータのコード、考えられる原因、推奨する対応処置を示します。
背面パネルインジケータ
システムの電源を入れると、POSTを実行します。これは、一連の自己診断用のチェックです。POSTが正常に終了すると、ビープ音が1つ聞こえ、通常の操作が始まったことを示します。そのビープ
音が聞こえなかったり、POSTの途中で止まったように見える場合は、コンピュータの背面にあるインジケータで、どのPOSTテストが失敗したか、あるいは、システムが反応しなくなった理由がわかり
ます。これらのインジケータは、POST実行中の問題のみを示し、通常の操作中の問題は示しません。
次の表に示されているインジケータのパターンで、問題に対する対応処置を決めることができます。問題に対する対応処置を行う際、コンピュータカバーを開ける必要がある場合は、「アップグレード
の取り付け」を参照して、推奨する対応処置をとる前の必要な手順を完了してください。推奨する対応処置をとった後も、問題が解決しない場合は、Dellに連絡してテクニカルサポートを受けてくださ
い。
次の表に、背面パネルにある診断用LEDランプのコード、考えられる原因、および推奨する対応処置を示します。インジケータのパターンは、お使いのミニタワーシャーシの背面に表示されるもので
す。お使いのコンピュータのパターンを、表に示されたパターンの1つと簡単に一致させられるようにインジケータはラベルされています。
正面パネル診断インジケータコード
電源インジケータ コード
ハードドライブイ
ンジケータコード
原因
処置
緑色に点灯
なし
電源がオンで、コンピュータは正常に動作してい
ます。
対応処置は必要ありません。
緑色に点滅
オフ
コンピュータはサスペンド状態(Windows2000の
み)にあります。
電源ボタンを押してから離すか、マウスを動かすか、
またはキーボードのキーを押してサスペンド状態から
コンピュータを復帰させます。
黄色に点灯
なし
Dell診断プログラムがテストを実行中、またはシ
ステム基盤上のデバイスが不良か、正しく取り付
けられていない可能性があります。
Dell診断プログラムが実行中であれば、テストを終了
させます。そうでない場合、「システム基板の問題」
を参照してください。
システムが起動しない場合は、Dellに連絡してテクニ
カルサポートを受けてください。
黄色に点滅
オフ
システム電源装置に障害があります。
Dellに連絡してテクニカルサポートを受けてください。
黄色に点滅
緑色に点灯
システム基板の電圧レギュレータ障害です。
Dellに連絡してテクニカルサポートを受けてください。
POST中の緑色の点灯とビー
プコード
なし
BIOS実行中に問題が検出されました。
ビープコードによる診断については、「システムビー
プコード」を参照してください。
POST中の緑色の点灯、ビー
プコードおよび画面表示なし
なし
モニタまたはグラフィックカードが不良か、正しく
取り付けられていない可能性があります。
「ビデオの問題」を参照してください。
POST中の緑色の点灯、ビー
プコードはないがシステムが
ロック
なし
内蔵システム基板に欠陥がある可能性がありま
す。
Dellに連絡してテクニカルサポートを受けてください。
警告: コンピュータ内部 のコンポーネントの作業をする前 に、「作業にあたっての注意」を参 照してください
。
背面パネル診断インジケータコード
インジケータパター
ン
原因
処置
通常のoffの状態、起動時のデフォルト
正面パネル電源インジケータがオンになっていることを確認します。電源インジケータがオフの場合は、コンピュータが
動作しているコンセントに接続されているか確認します。
それでも問題が解決しない場合は、Dellに連絡してテクニカルサポートを受けてください。
BIOS不良の可能性、およびシステムは修復モー
ド
BISO修復ユーティリティを実行し、再テストのためシステムを再起動します。
それでも問題が解決しない場合は、「損傷を受けたシステム基板の再設定」の手順を実行します。
マイクロプロセッサ不具合の可能性
マイクロプロセッサを再装着し、再テストのためシステムを再起動します。マイクロプロセッサの取り付けおよび取り外し
の手順については、「マイクロプロセッサのアップグレード」を参照してください。
それでも問題が解決しない場合は、Dellに連絡してテクニカルサポートを受けてください。
メモリ不良の可能性
「システムメモリの問題」の手順を実行します。
Page 61

拡張カード不具合またはコンフリクトの可能性
「拡張カードの問題」の手順を実行し、「ハードウェアのコンフリクト」を参照してください。
ビデオカード不良の可能性
ビデオカードを装着しなおし、再テストのためシステムを再起動します。拡張カードの取り付けおよび取り外しの手順に
ついては、「拡張カードの取り外し」を参照してください。
それでも問題が解決しない場合は、Dellに連絡してテクニカルサポートを受けてください。
ディスケットあるいはハードドライブ不具合の可能
性
「ディスケットドライブの問題」および「ハードドライブの問題」の手順を実行します。。
USB不具合の可能性
すべてのUSBデバイスとケーブルを外し、再テストのためシステムを再起動します。それからすべてのUSBデバイスと
ケーブルを再接続し、再テストのためシステムを再起動します。
それでも問題が解決しない場合は、Dellに連絡してテクニカルサポートを受けてください。
システム基板リソースおよびハードウェアのどちら
かまたは両方の不具合の可能性
「システム基板の問題」の手順を実行し、「ハードウェアのコンフリクト」を参照してください。
システム基板リソースおよびハードウェアのどちら
かまたは両方の不具合の可能性
「システム基板の問題」の手順を実行し、「ハードウェアのコンフリクト」を参照してください。
拡張カード不具合またはコンフリクトの可能性
「拡張カードの問題」の手順を実行し、「ハードウェアのコンフリクト」を参照してください。
システム基板リソースおよびハードウェアのどちら
かまたは両方の不具合の可能性
「システム基板の問題」の手順を実行し、「ハードウェアのコンフリクト」を参照してください。
POST後の通常の操作状態
対処する必要はありません。
Page 62

SNMPプラットフォームイベントトラップ
お使いのシステムは、ネットワーク管理ソフトウェアを通して、ネットワーク管理者にお使いのシステムで特定のイベントが発生したことを伝える、SNMP(Simple Network Management Protocol)PET
(プラットフォームイベントトラップ)メッセージを作成します。
次の表に、システムが作成するSNMPプラットフォームイベントトラップを示します。
SNMP
プラットフォームイベントトラップ
説明
コード
ソフトウェアの問題
本項では、ソフトウェアの問題を解析するための一般的なガイドラインを示します。特定のプログラムのトラブルシューティングの詳細については、ソフトウェアに付属のマニュアルを参照するか、ソフ
トウェアのサポートサービスにお問い合わせ下さい。
システムの動作が不安定であれば、ただちにファイルのバックアップをとってください。システムにテープドライブが取り付けられている場合、バックアップ操作の実行手順についてはテープバックアッ
プソフトウェアに付属のマニュアルを参照してください。それ以外は、データファイルのバックアップに関する情報についてオペレーティングシステムのマニュアルを参照してください。
基本チェック:
l アプリケーションプログラムがお使いのコンピュータにインストールされているオペレーティングシステムに対応していることと、コンピュータがソフトウェアを実行するのに必要な最低要件を満たし
ていることを確認します。
l アプリケーションプログラムが正しくインストールされ、設定されていることを確認します。必要な場合、プログラムを再インストールします。
特定のアプリケーションプログラムのトラブルシューティングについての詳細は、ソフトウェアのマニュアルをお読みになるか、ソフトウェアのメーカーにお問い合わせください。
l データを入力する際に間違わなかったか確認します。
l ウイルスが原因で問題が起こっていないか確認します ―ウイルス検出ソフトを使ってソフトウェアインストール用ディスクやCDを使用前にチェックします。
l ソフトウェアインストール用ディスケットやCDをウイルス検出ソフトでチェックした後、ソフトウェアをインストールする前にウイルス検出ソフトを無効にする必要があります。バックグラウンドで動
作しているその他のアプリケーションプログラムも無効にする必要があります。
l プログラムのデバイスドライバが、アプリケーションプログラムと競合していないことを確認します。
l Dell診断プログラムのSystem Board Devicesテストを実行して、問題がソフトウェアに関係したものであることを確認します。すべてのテストが正常に終了したら、不具合はソフトウェアの問題
に関係している可能性があります。
l TSR(常駐終了型)プログラムがメモリ競合を起こしていないことを確認します。
l コンピュータシステムを再起動して、プログラムの競合の可能性を解決するか、あるいは確認します。
l デバイス間でハードウェアのコンフリクトがないか確認します。
オペレーティングシステムの互換性
コンピュータの動作環境がお使いのアプリケーションプログラムに適応するよう設定されていることを確認します。動作環境のパラメータを変更すると、アプリケーションプログラムの正常な動作に影響
を与える可能性があります。場合によっては、操作環境を変更した後に、正しく実行しなくなったプログラムを再インストールしなければなりません。
入力エラー
不適切な時に特定のキーまたはキーの組み合わせを押すと、プログラムは予想外の結果を引き起こす場合があります。アプリケーションプログラムに付属のマニュアルを参照して、入力する値また
は文字が有効であるかどうかを確認してください。
エラーメッセージ
エラーメッセージは、オペレーティングシステム、アプリケーションプログラム、またはコンピュータから発生します。「メッセージとコード」では、オペレーティングシステムが発生させるエラーメッセー
ジについて説明しています。「メッセージとコード」に示されていないエラーメッセージが発生した場合は、コンピュータまたはアプリケーションプログラムのマニュアルを調べてください。
デバイスドライバ
デバイスドライバ
と呼ばれる特別なサブルーチンを使用するプログラムも、システムの問題を引き起こす可能性があります。たとえば、データがモニタに送られる方法が変化し、特定のビデオモードま
たはモニタに対応した特別なスクリーンドライバプログラムが必要になる場合があります。そのような場合は、そのプログラムを実行する別の方法を考える(たとえば、特にそのプログラムのために作
成された起動ファイルを作成する)必要があるかもしれません。この問題の解決方法については、お使いのソフトウェアのサポートサービスにお問い合わせください。
メモリ常駐型プログラム
コンピュータの起動時、あるいはオペレーティングシステムのプロンプトから多くのユーティリティや補足プログラムがロードされます。これらのプログラムはシステムメモリに常駐し、いつでも使えるよう
になっています。TSRプログラムはコンピュータのメモリに残るので、これらのプログラムがすでに使っている部分のメモリを他のプログラムが使おうとするとメモリの競合とエラーが発生します。
BIOS起動失敗
02 03 23 6f 00
シャーシイントルージョン
02 03 05 6f 00
不適切な温度
02 03 01 06 01
無効なパスワード
02 03 06 6f 01
不適切な電圧
02 03 02 06 01
SOSが有効/PCが存在
02 03 25 6f 00
Page 63

通常、オペレーティングシステムの起動ファイル(config.sysやautoexec.batなど)にシステム起動時にTSRプログラムを開始するコマンドが含まれています。TSRプログラムがメモリの競合を起こして
いると考えられる場合、スタートアップファイルからプログラムを開始するコマンドを削除します。問題が再発生しない場合、TSRプログラムが競合を起こしていたと思われます。一度にTSRコマンドを1
つずつ起動ファイルに追加して、競合を起こしていたTSRプログラムを見つけます。
プログラムコンフリクト
プログラムの中には、たとえ終了してもセットアップ情報の一部を残すものがあります。その結果、他のプログラムが実行できなくなります。システムを再起動すると、これらのプログラムが問題の原
因であるかどうかを確認できます。
メモリアドレスコンフリクト
メモリアドレスコンフリクトは、複数のデバイスがアッパーメモリブロック(UMB)で同じアドレスにアクセスしようとしたときに発生します。たとえば、ネットワーク拡張カードと拡張メモリページフレーム
がアドレスの重なったブロックに割り当てられている場合、メモリアドレスコンフリクトが発生します。その結果、ネットワークにログインしようとしても、操作がおこなえません。
このようなコンフリクトを解決するためには、どちらかのデバイスのアドレスを変更してください。たとえば、ネットワーク拡張カードと拡張メモリページフレームアドレスのコンフリクトが発生した場合、
CC000h~D0000hの範囲内のアドレスブロックにネットワークカードを移動することができます。拡張カードのアドレスブロックを割り当てなおす場合は、そのカードのマニュアルを参照してください。
割り込み割り当てコンフリクト
2つのデバイスが同じIRQ(割り込み要求)ラインを使おうとすると、問題が発生する場合があります。このようなコンフリクトを避けるために、インストールされた各拡張カードのデフォルトIRQライン設
定についてのマニュアルを参照してください。次の表を参照して使用可能なIRQラインにカードを設定してください。
BISO修復ユーティリティ
システムの電源供給が切れてビープ音が鳴りつづけ、電源が戻っても起動しない場合は、BIOSが壊れてしまったと考えられます。BIOSを修復するには、以下の手順を実行します。
1. システムと電源の接続を解除します。
2. 別の動作しているシステムを使って、Dellサポートウェブサイトhttp://support.jp.dell.comにあるファイルライブラリから、システム用のBIOSフラッシュ実行可能ユーティリティをダウンロードし
ます。
3. 動作しているシステムで、MS-DOSプロンプトを表示しxxxxx -writehdrfileとコマンドを入力します(xxxxxxはダウンロードしたBIOSフラッシュ実行可能ユーティリティの名前)。
ユーティリティを実行すると.hdr拡張子のついたファイルが作成されます。
4. .hdrファイルをディスケットにコピーします。
5. ディスケットを不具合のあるシステムのディスケットドライブに挿入し、電源を入れます。
システムが自動的にディスケットからBIOSをフラッシュします。
6. システムが再起動を始め、Dellのロゴ画面が表示されたら、ディスケットドライブからディスケットを取り出してシステムがディスケットからもう一度起動しないようにします。
目次ページに戻る
メモ: 次の表では、デフォルトのIRQ設定を一覧表示します。システムにプラグアンドプレイ機能があれば、デフォルトを変更できます。プラグアンドプレイコンピュータにプラグアンドプレイカ
ードを取り付けた場合、コンピュータは利用できる使っていないIRQラインを自動的に選択します。非プラグアンドプレイカードを取り付けた場合、現在のIRQ 設定を確定し、利用できるIRQライ
ンを探し出すためにISA設定ユーティリティを実行する必要があります。
デフォルトIRQラインの割り当 て
IRQライン
使用中/使用可能
IRQ0
システムタイマで使用
IRQ1
出力バッファがいっぱいであることを知らせるためにキーボードで使用
IRQ2
IRQ8~IRQ15を有効にするために割り込みコントローラ1で使用
IRQ3
シリアルポート2で使用
IRQ4
シリアルポート1で使用
IRQ5
使用可能
IRQ6
ディスケット/テープドライブコントローラで使用
IRQ7
パラレルポートで使用
IRQ8
リアルタイムクロック(RTC)で使用
IRQ9
ACPI(advanced configuration and power interface)で使用
IRQ10
使用可能
IRQ11
USBコントローラで使用
IRQ12
マウスポートで使用
IRQ13
数値演算コプロセッサ(適用可能な場合)で使用
IRQ14
プライマリIDEコントローラで使用
IRQ15
セカンドIDEコントローラで使用
Page 64

Page 65

目次ページに戻る
困ったときは
Dell™ OptiPlex™ GX400 システムユーザーズガイド
ヘルプの概要
Dellお問い合わせ番号
ヘルプの概要
本章ではコンピュータに問題が発生した場合に、その解決の手助けとなる、Dellが提供しているツールについて説明します。また、どの時点でどのようにDellのテクニカルサポートに連絡するか説明して
います。
テクニカルサポート
技術上の問題に関するサポートを受けなければならないときは、以下の手順に従ってください。
1. 「問題の解決」の手順を完了します。
2. Dell診断プログラムを実行します。
3. 診断チェックリストを印刷し、それに記入します。
4. インストールとトラブルシューティングの手順に関しては、Dellのサポートウェブサイト(http://support.jp.dell.com)をご覧ください。
詳細については、「World Wide Web」を参照してください。
5. これまでの手順で問題が解決されず、Dellの技術者に問い合わせなければならないときは、Dellのテクニカルサポートにお電話ください。
Dellのオートテレフォンシステムの指示に従って、エクスプレスサービスコードを入力すると、電話は適切なサポート担当者に転送されます。エクスプレスサービスコードが不明の場合は、
Dellアクセサリフォルダを開き、エクスプレスサービスコードアイコンをダブルクリックし、その後画面の指示に従ってください。
テクニカルサポートにお問い合わせになるときは、「テクニカルサポートサービス」および「お問い合わせになる前に」に記載の番号にご連絡ください。
ヘルプツール
Dellは、ユーザーを支援するための多数のツールを提供しています。以降では、これらのツールについて説明します。
World Wide Web
インターネットは、ご使用のコンピュータやその他のDell製品に関する情報を得るための最も強力なツールです。Faxboxサービス、ご注文状況、テクニカルサポート、製品情報などにインターネットからア
クセスできます。
Dellのサポートウェブサイトへは、http://support.jp.dell.comでアクセスすることができます。表示された地図でお住まいの国をクリックするとWelcome to support.jp.dell.comページが開きます。
お使いのシステムの情報を入力し、サポートツールおよび情報にアクセスします。
インターネット上でのDellへのアクセスは、次のアドレスをご利用ください。
l World Wide Web
http://www.dell.com/jp(日本)
http://www.dell.com/(北米)
http://www.dell.com/ap/(アジア/太平洋諸国のみ)
http://www.euro.dell.com(ヨーロッパのみ)
http://www.dell.com/la(ラテンアメリカ諸国のみ)
FaxBoxサービス(ファックス情報サービス)
Dell FaxBoxサービス(ファックス情報サービス)は、フリーダイヤルでファクシミリを使用して24時間年中無休で技術情報を提供するサービスです。
プッシュホン式の電話から必要なトピックを選択します。テクニカル情報が指定したファックス番号宛に送信されます。FaxBoxサービス(ファックス情報サービス)の電話番号については、「Dellお問い合
わせ番号」を参照してください。
24時間納期情報案内サービス
注文したDell製品の状況をチェックすることができます。電話番号については、「Dellお問い合わせ番号」を参照してください。オンラインでも納期状況をご確認いただけます。
テクニカルサポートサービス
Dell製品に関するお問い合わせは、Dellのテクニカルサポートをご利用ください。
テクニカルサポートに電話をおかけになると、サポートスタッフがお問い合わせ内容の確認のために、ご使用のシステムの詳細をお聞きすることがあります。サポートスタッフはその情報を元に、正確な
回答を迅速に提供します。
Dellテクニカルサポートサービスに問い合わせるには、まず、「お問い合わせになる前に」の項を参照し、本章で後述する「Dellお問い合わせ番号」のリストを参照ください。
メモ: Dellのエクスプレスサービスコードシステムは、ご利用できない国もあります。
Page 66

ご注文に関する問題
欠品、誤った部品、間違った請求書などのご注文に関する問題は、Dellカスタマーケアにご連絡ください。お電話の際は、納品書または出荷伝票をご用意ください。電話番号は、「Dellお問い合わせ番
号」を参照してください。
製品情報
Dellのその他の製品に関する情報が必要な場合や、ご注文になりたい場合は、Dellのウェブサイトhttp://www.dell.com/jp/をご覧ください。弊社セールスの電話番号は、「Dellお問い合わせ番号」を
参照してください。
保証期間中の修理もしくは返品について
製品を修理する場合(引き取り 修理対応機種のみ)
Dellテクニカルサポートの担当者は、ご使用のコンピュータに関する問題の解決にあたりますが、修理が必要と判断された場合は修理のためにシステムやその備品の返送をお願いすることがあります。
1. テクニカルサポートのお電話でシステムを引き取りに伺う日程、システム梱包用の箱の有無、引き取る場所、連絡先を確認させていただきます。システムに同梱するべきものがある場合は、そ
の際にご案内いたします。
2. 指定の日、指定の場所に提携宅配業者がシステムを引き取りにお伺いします。梱包用の箱をお持ちの場合は、それまでにシステムの梱包を終えてください。また、サービスタグナンバー
(Service Tag #・5桁もしくは7桁の英数字で、通常バーコードが記載された細長いシール上に書かれています。このシールは、ノートパソコンの場合はシステムの底面、デスクトップパソコンの場
合は本体の背面あるいは側面に貼られています)をお手元に控えておかれるようお願いいたします。このサービスタグナンバーはシステムに関するお問い合わせの際に必要です。
修理以外の理由で製品を返品する場合
1. はじめにDellの営業担当者にご連絡ください。Dellから製品返送用のRMAナンバー(返却番号)をお知らせいたしますので梱包する箱の外側にはっきりとよくわかるように書き込んでください。
2. 製品返却手続きのご案内用紙をファックス(または郵送)でお送りします。返却する製品を、購入時に入っていた箱に梱包し、上記のご案内用紙から返却シートを切り離して箱に貼付します。コ
ンピュータ本体を返品される場合は、返却手続きのご案内に記載されているサービスタグナンバーと、製品に貼付されているサービスタグナンバーが一致しているか、必ずご確認ください。(サー
ビスタグナンバーに関しては「製品を修理する場合」の手順2を参照してください)電源コード、ソフトウェアディスケット、マニュアルなどの付属品も全て製品と同梱してください。
3. 集荷依頼窓口に電話し、集荷希望の日時・場所を伝えます。
運送中に破損、紛失、盗難などに遭った場合、Dellでは一切責任を負いかねますので、予めご了承ください。
以上の条件が満たされていない場合は、そのままお客様へ返送させていただくことがあります。
お問い合わせになる前に
必ず、下記の診断チェックリストに記入してください。Dellへお問い合わせになるときは、できればコンピュータの電源を入れて、コンピュータの近くの電話から電話をかけてください。キーボードからコマン
ドを入力したり、操作時に詳細情報を説明したり、コンピュータシステム自体でのみ可能な他のトラブルシューティング手順を試してみるようにお願いする場合があります。システムのマニュアルがあるこ
とを確認してください。
テクニカルサポートをご利用の際は、製品本体のラベルに記載されているエクスプレスサービスコードまたはサービスタグナンバーが必要になります。お電話をおかけいただくと、エクスプレスサービスコ
ードを自動音声でおうかがいします。エクスプレスサービスコードをもとにお客様の情報を確認し、弊社担当者に電話をおつなぎ致します。
エクスプレスサービスコードは、サービスタグナンバーを全桁数字に変換した弊社製品の固有の管理番号です。製品本体のラベルに8桁から11桁までの数字のみの番号で記載されています。エクスプ
レスサービスコードが本体にない製品をお持ちのお客様のために、弊社Webサポートページで*変換ツールをご用意しております。
*変換ツール・・・サービスタグナンバーをエクスプレスサービスコードに変換するツール
サービスタグナンバーは,英数字混合の5桁もしくは7桁の弊社製品の固有の管理番号です。サービスタグナンバーでもテクニカルサポートをご利用いただけますが、弊社Webサポートページで変換した
エクスプレスサービスコードをご用意の上、お電話いただくことをお勧めいたします。
警告: コンピュータ内部 のコンポーネントの作業をする前 に、「作業にあたっての注意」を参 照してください
。
Page 67

Dellお問い合わせ番号
Dellへお問い合わせになるときは、各国のDellの国際電話アクセスコード、国番号、市外局番、電話番号、ウェブサイト、Eメールアドレスをまとめた次の表を参照してください。
どのコードを選択するかは、どこから電話をかけるか、また受信先によっても異なります。さらに、国によって国際電話のかけ方も変わってきます。国際電話のかけ方については、国内または国際電話会
社にお問い合わせください。
電話をかける際には、エクスプレスサービスコードをお手元にご用意ください。エクスプレスサービスコードがおわかりになると、Dellで自動電話サポートシステムをお受けになる場合に、より効率
が良いサポートが受けられます。
メモ: フリーダイヤル番号は、その番号が記載されている国でのみ使用できます。市外局番は、国内長距離電話の際にご使用ください。
国(都市)
国際電話アクセスコード
市外局番
部署名またはサービス内容
ウェブサイトおよびEメールアドレス
市外局番
市内 番号 またはフリーダイヤル
日本(川崎)
国際電話アクセスコード:001
国番号81
市外局番44
テクニカルサポート(サーバ)
フリーダイヤル:0120-1984-35
テクニカルサポート
(DimensionおよびInspiron)
テクニカルサポート(海外から)
(DimensionおよびInspiron)
フリーダイヤル:0120-1982-26
81-44-520-1435
テクニカルサポート(Precision、OptiplexおよびLatitude)
テクニカルサポート
(Precision、Optiplex、Latitude)
フリーダイヤル:0120-1984-33
81-44-556-3894
カスタマーケア
044-556-4240
ダイレクトセールス部
044-556-3344
法人営業部
044-556-3433
LCA営業部
044-556-3430
Page 68

Faxboxサービス
044-556-3490
24時間納期情報案内サービス
044-566-3801
代表
044-556-4300
ウェブサイトhttp://support.jp.dell.com
オーストラリア(シドニー)
国際電話アクセスコード:0011
国番号61
市外局番2
Home/Small Business
1-300-65-55-33
Government/Business
フリーダイヤル:1-800-633-559
PAD(優先アカウント部門)
フリーダイヤル:1-800-60-889
カスタマーケア
フリーダイヤル:1-800-819-339
法人セールス
フリーダイヤル:1-800-808-385
Dimension/Inspironセールス
フリーダイヤル:1-800-808-312
Fax
フリーダイヤル:1-800-818-341
オーストリア(ウィーン)
国際電話アクセスコード:900
国番号43
市外局番1
Home/Small Businessセールス
01 795 67602
Home/Small Business Fax
01 795 67605
Home/Small Businessカスタマーケア
01 795 67603
優先アカウント/法人カスタマーケア
0660 8056
Home/Small Businessテクニカルサポート
01 795 67604
優先アカウント/法人テクニカルサポート
0660 8779
代表
01 491 040
ウェブサイトhttp://support.euro.dell.com
Eメール:tech_support_germany@dell.com
ベルギー( ブリュッセル)
国際電話アクセスコード:00
国番号32
市外局番2
テクニカルサポート
02 481 92 88
カスタマーケア
02 481 91 19
Home/Small Businessセールス
フリーダイヤル:0800 16884
法人セールス
02 481 91 00
Fax
02 481 92 99
代表
02 481 91 00
ウェブサイトhttp://support.euro.dell.com
Eメール:tech_be@dell.com
ブラジル
国際電話アクセスコード:0021
国番号55
市外局番51
カスタマーサポート、テクニカルサポート
0800 90 3355
セールス
0800 90 3366
ウェブサイトhttp://www.dell.com/br
ブルネイ
国番号673
カスタマーテクニカルサポート(マレーシア、ペナン)
633 4966
カスタマーサービス(マレーシア、ペナン)
633 4949
Dimension/Inspironセールス(マレーシア、
ペナン)
633 4955
カナダ(オンタリオ州ノースヨー
ク)
国際電話アクセスコード:011
自動オーダーステータスシステム
フリーダイヤル:
1-800-433-9014
AutoTech(自動テクニカルサポート)
フリーダイヤル:
1-800-247-9362
カスタマーケア(トロント市外から)
フリーダイヤル:
1-800-387-5759
カスタマーケア(トロント市内から)
416 758-2400
カスタマーテクニカルサポート
フリーダイヤル:
1-800-847-4096
セールス(ダイレクトセールス、トロント市外から)
フリーダイヤル:
1-800-387-5752
セールス(ダイレクトセールス、トロント市内から)
416 758-2200
セールス(連邦政府、教育、医療)
フリーダイヤル:
1-800-567-7542
セールス(大口顧客)
フリーダイヤル:
1-800-387-5755
TechFax
フリーダイヤル:
1-800-950-1329
チリ(サンティアゴ)
国番号56
市外局番2
セールス、カスタマーサポート、テクニカルサポート
フリーダイヤル:1230-020-4823
中国 (廈門)
国番号86
市外局番592
テクニカルサポート
フリーダイヤル:800 858 2437
カスタマーエクスぺリエンス
フリーダイヤル:800 858 2060
Home/Small Business
フリーダイヤル:800 858 2222
優先アカウント部門
フリーダイヤル:800 858 2062
大口法人アカウント
フリーダイヤル:800 858 2999
チェコ共和国(プラハ)
テクニカルサポート
02 22 83 27 27
Page 69

国際電話アクセスコード:00
国番号420
市外局番2
カスタマーサービス
02 22 83 27 11
Fax
02 22 83 27 14
TechFax
02 22 83 27 28
代表
02 22 83 27 11
ウェブサイトhttp://support.euro.dell.com
Eメール:czech_dell@dell.com
デンマーク( オスロ)
国際電話アクセスコード:009
国番号45
テクニカルサポート
45170182
リレーショナルカスタマーケア
45170184
Home/Small Businessカスタマーケア
32875505
代表
45170100
Faxテクニカルサポート(スウェーデン、アップランズヴェズビー)
859005594
Fax代表
45170117
ウェブサイトhttp://support.euro.dell.com
Eメール:den_support@dell.com
フィンランド(ヘルシンキ)
国際電話アクセスコード:990
国番号358
市外局番9
テクニカルサポート
09 253 313 60
テクニカルサポートFax
09 253 313 81
リレーショナルカスタマーケア
09 253 313 38
Home/Small Businessカスタマーケア
09 693 791 94
Fax
09 253 313 99
代表
09 253 313 00
ウェブサイトhttp://support.euro.dell.com
Eメール:fin_support@dell.com
フランス( パリ・モンペリエ)
国際電話アクセスコード:00
国番号33
市外局番(1)(4)
Home/Small Business
テクニカルサポート
0825 387 270
カスタマーケア
0825 823 833
Fax
0825 004 701
代表
0825 004 700
代表(選択可)
04 99 75 40 00
セールス
0825 004 700
ウェブサイト:http://support.euro.dell.com
電子メール:web_fr_tech@dell.com
法人
テクニカルサポート
0825 004 719
カスタマーケア
0825 338 339
Fax
01 55 94 71 99
代表
01 55 94 71 00
セールス
01 55 94 71 90
ウェブサイトhttp://support.euro.dell.com
Eメール:web_fr_tech@dell.com
ドイツ(ランゲン)
国際電話アクセスコード:00
国番号49
市外局番6103
テクニカルサポート
06103-766-7200
テクニカルサポートFax
06103-766-9222
Home/Small Businessカスタマーケア
0180-5-224400
グローバルカスタマーケア
06103 766-9570
優先アカウントカスタマーケア
06103 766-9420
大口アカウントカスタマーケア
06103 766-9560
公共機関アカウントカスタマーケア
06103 766-9555
代表
06103 766-7000
ウェブサイトhttp://support.euro.dell.com
Eメール:tech_support_central_europe@dell.com
香港
国際電話アクセスコード:001
国番号852
テクニカルサポート
フリーダイヤル:800 96 4107
カスタマーサービス(マレーシア、ペナン)
633 4949
Dimension/Inspironセールス
フリーダイヤル:800 96 4109
法人セールス
フリーダイヤル:800 96 4108
アイルランド(チェリーウッド)
国際電話アクセスコード:16
国番号353
市外局番1
テクニカルサポート
0870 908 0800
カスタマーケア
01 204 4026
セールス
01 286 0500
セールスFax
01 204 0144
Fax
0870 907 5990
代表
01 286 0500
ウェブサイトhttp://support.euro.dell.com
Eメール:dell_direct_support@dell.com
イタリア(ミラノ)
Home/Small Business
Page 70

国際電話アクセスコード:00
国番号39
市外局番2
テクニカルサポート
02 577 826 90
カスタマーケア
02 696 821 14
Fax
02 696 824 13
代表
02 696 821 12
ウェブサイトhttp://support.euro.dell.com
Eメール:web_it_tech@dell.com
法人
テクニカルサポート
02 575 826 90
カスタマーケア
02 575 825 55
Fax
02 575 035 30
代表
02 696 821 12
ウェブサイトhttp://support.euro.dell.com
Eメール:web_it_tech@dell.com
韓国 (ソウル)
国際電話アクセスコード:001
国番号82
市外局番2
テクニカルサポート
フリーダイヤル:80-200-3800
セールス
フリーダイヤル:80-200-3777
カスタマーケア(ソウル)
2194-6220
カスタマーサービス(マレーシア、ペナン)
604-633-4949
Fax
2194-6202
代表
2194-6000
ラテンアメリカ
カスタマーテクニカルサポート(米国、テキサス州オースチン)
512 728-4093
カスタマーケア(米国、テキサス州オースチン)
512 728-3619
Fax(テクニカルサポートおよびカスタマーケア)(米国、テキサス州オースチン)
512 728-3883
セールス(米国、テキサス州オースチン)
512 728-4397
セールスFax(米国、テキサス州オースチン)
512 728-4600
または512 728-3772
ルクセンブルグ
国際電話アクセスコード:00
国番号352
テクニカルサポート(ベルギー、ブリュッセル)
02 481 92 88
Home/Small Businessセールス(ベルギー、ブリュッセル)
フリーダイヤル:800 16884
法人セールス(ベルギー、ブリュッセル)
02 481 91 00
カスタマーケア(ベルギー、ブリュッセル)
02 481 91 19
Fax(ベルギー、ブリュッセル)
02 481 92 99
代表(ベルギー、ブリュッセル)
02 481 91 00
ウェブサイトhttp://support.euro.dell.com
Eメール:tech_be@dell.com
マカオ
国番号853
テクニカルサポート
フリーダイヤル:0800 582
カスタマーサービス(マレーシア、ペナン)
04 633 4949
Dimension/Inspironセールス
フリーダイヤル:0800 581
マレーシア( ペナン)
国際電話アクセスコード:00
国番号60
市外局番4
テクニカルサポート
フリーダイヤル:1 800 888 298
カスタマーサービス(
04 633 4949
Dimension/Inspironセールス
フリーダイヤル:1 800 888 202
法人セールス
フリーダイヤル:1 800 888 213
メキシコ
国際電話アクセスコード:95
国番号52
市外局番5
自動オーダーステータスシステム(米国、テキサス州オースチン)
512 728-0685
Auto Tech(自動テクニカルサポート)(米国、テキサス州オースチン)
512 728-0686
カスタマーテクニカルサポート
525 228-7870
セールス
525 228-7811
またはフリーダイヤル:
91-800-900-37
またはフリーダイヤル:
91-800-904-49
カスタマーケア
525 228-7878
代表
525 228-7800
オランダ(アムステルダム)
国際電話アクセスコード:00
国番号31
市外局番20
テクニカルサポート
020 581 8838
カスタマーケア
020 581 8740
Home/Small Businessセールス
フリーダイヤル:0800-663
Home/Small BusinessセールスFax
020 682 7171
法人セールス
020 581 8818
法人セールスFax
020 686 8003
Fax
020 686 8003
代表
020 581 8818
ウェブサイトhttp://support.euro.dell.com
Eメール:tech_nl@dell.com
Page 71

ニュージーランド
国際電話アクセスコード:00
国番号64
Home/Small Business
0800 446 255
Government/Business
0800 444 617
セールス
0800 441 567
Fax
0800 441 566
ノルウェー(リサケー)
国際電話アクセスコード:095
国番号47
テクニカルサポート
671 16882
リレーショナルカスタマーケア
671 17514
Home/Small Businessカスタマーケア
23162298
代表
671 16800
Faxテクニカルサポート(スェーデン、アップランズヴェズビー)
590 05 594
Fax代表
671 16865
ウェブサイトhttp://support.euro.dell.com
Eメール:nor_support@dell.com
ポーランド(ワルシャワ)
国際電話アクセスコード:011
国番号48
市外局番22
テクニカルサポート
22 60 61 999
カスタマーケア
22 60 61 999
セールス
22 60 61 999
Fax
22 60 61 998
代表
22 60 61 999
ウェブサイトhttp://support.euro.dell.com
Eメール:pl_support@dell.com
ポルトガル
国際電話アクセスコード:00
国番号35
テクニカルサポート
35 800 834 077
カスタマーケア
34 902 118 540または35 800 834 075
セールス
35 800 834 075
Fax
35 121 424 0112
代表
34 917 229 200
Eメール:es_support@dell.com
シンガポール(シンガポール)
国際電話アクセスコード:005
国番号65
テクニカルサポート
フリーダイヤル:800 6011 051
カスタマーケア(マレーシア、ペナン)
633 4949
Dimension/Inspironセールス
フリーダイヤル:800 6011 054
法人セールス
フリーダイヤル:800 6011 053
南アフリカ(ヨハネスブルグ)
国際電話アクセスコード:09/091
国番号27
市外局番11
テクニカルサポート
011 709 7710
カスタマーケア
011 709 7710
セールス
011 706 7700
Fax
011 709 0495
代表
011 709 7700
ウェブサイトhttp://support.euro.dell.com
Eメール:dell_za_support@dell.com
東南アジア/太平洋諸国
カスタマーテクニカルサポート、カスタマーケア、セールス(マレーシア、ペナン)
604 633 4810
スペイン(マドリード)
国際電話アクセスコード:00
国番号:34
市外局番:91
Home/Small Business
テクニカルサポート
902 100 130
カスタマーケア
902 118 540
セールス
902 118 541
代表
902 118 541
Fax
902 118 539
ウェブサイトhttp://support.euro.dell.com
Eメール:web_esp_tech@dell.com
法人 テクニカルサポート
902 100 130
カスタマーケア
902 118 546
代表
91 722 92 00
Fax
91 722 95 83
ウェブサイトhttp://support.euro.dell.com
Eメール:web_esp_tech@dell.com
スウェーデン(アップランズヴェ
スビー)
国際電話アクセスコード:009
国番号46
市外局番8
テクニカルサポート
08 590 05 199
リレーショナルカスタマーケア
08 590 05 642
Home/Small Businessカスタマーケア
08 587 70 527
Faxテクニカルサポート
08 590 05 594
セールス
08 590 05 185
ウェブサイトhttp://support.euro.dell.com
Eメール:swe_support@dell.com
スイス( ジュネーブ)
国際電話アクセスコード:00
テクニカルサポート
0844 811 411
テクニカルサポート(法人)
0844 822 844
Page 72

目次ページに戻る
国番号41
市外局番22
カスタマーケア(Home/Small Business)
0848 802 202
カスタマーケア(法人)
0848 821 721
Fax
022 799 01 90
代表
022 799 01 01
ウェブサイトhttp://support.euro.dell.com
Eメール:swisstech@dell.com
台湾
国際電話アクセスコード:002
国番号:886
テクニカルサポート
フリーダイヤル:0080 60 1255
テクニカルサポート(サーバ)
フリーダイヤル:0080 60 1256
Dimension/Inspironセールス
フリーダイヤル:0080 651 228
または800 33 556
法人セールス
フリーダイヤル:0080 651 227
または800 33 555
タイ
国際電話アクセスコード:001
国番号66
テクニカルサポート
フリーダイヤル:880 060 07
カスタマーサービス(マレーシア、ペナン)
633 4949
セールス
フリーダイヤル:880 060 09
イギリス( ブラックネル)
国際電話アクセスコード:010
国番号44
市外局番1344
テクニカルサポート(法人/優先アカウント/PAD[従業員1000名以上])
0870 908 0500
テクニカルサポート(ダイレクト/PADおよび一般)
0870 908 0800
グローバルアカウントカスタマーケア
01344 723186
法人カスタマーケア
01344 723185
優先アカウントカスタマーケア(従業員500-5000名)
01344 723196
中央政府機関カスタマーケア
01344 723193
地方政府機関カスタマーケア
01344 723194
Home/Small Businessセールス
0870 907 4000
法人/公共機関セクターセールス
01344 860456
ウェブサイトhttp://support.euro.dell.com
Eメール:dell_direct_support@dell.com
米国 (テキサス州オースチン)
国際電話アクセスコード:011
国番号:1
自動オーダーステータスシステム フリーダイヤル:1-800-433-9014
AutoTech(自動テクニカルサポート) フリーダイヤル:1-800-247-9362
Dell Home and Small Businessグループ:
カスタマーテクニカルサポート(製品返送確認ナンバー)
フリーダイヤル:
1-800-624-9896
カスタマーテクニカルサポート(http://www.dell.comから購入のお客様用)
フリーダイヤル:
1-877-576-3355
カスタマー(返金確認ナンバー) フリーダイヤル:1-800-624-9897
ナショナルアカウント:システムをお求めになったDell既定のナショナルアカウントのお客様(アカウントナンバーをお手元にご用意ください)、医療機関、または
VAR(value-added reseller)の場合:
カスタマーサービスおよびテクニカルサポート(製品返送確認ナンバー)
フリーダイヤル: 1-800-822-8965
Public Americasインターナショナル(Dellシステムをお求めになった政府機関または教育機関の場合):
カスタマーサービスおよびテクニカルサポート(製品返送ナンバー)
フリーダイヤル: 1-800-234-1490
Dellセールス フリーダイヤル: 1-800-234-1490
または:1-800-879-3355
交換部品販売
フリーダイヤル: 1-800-357-3355
DellWareェ
フリーダイヤル: 1-800-753-7201
有料テクニカルサポート
フリーダイヤル: 1-800-433-9005
サーバ有料テクニカルサポート
フリーダイヤル: 1-800-967-0765
セールス(カタログ)
フリーダイヤル: 1-800-426-5150
Fax
フリーダイヤル:1-800-727-8320
TechFax
フリーダイヤル:1-800-950-1329
聴覚・言語障害者のためのサービス
フリーダイヤル: 1-877-1-877-DELLTTY
(1-877-335-5889)
代表
512 338-4400
Page 73

目次ページに戻る
追加情報
Dell™ OptiPlex™ GX400 システムユーザーズガイド
認可機関の情報
ENERGY STARへの準拠
認可機関の情報
電磁妨害雑音(EMI; Electromagnetic Interference)とは、自由空間に放射されたり、電力線や信号線を伝導する、信号あるいは放射電磁波のことで、無線を使った自動操縦装置や、その他の安全に通
行するための装置の機能に悪影響を与えたり、認可された無線通信サービスの著しい品質低下、妨害、あるいは度重なる中断を発生させます。無線通信サービスには、AM/FMの商業放送、テレビ、携
帯電話の各種サービス、レーダー、航空交通管制、ポケットベル、PCS(Personal Communication Services)などがありますが、これらに限定されません。これらの認可サービスは、コンピュータシステム
を含むデジタル装置などの意図的には電磁波を放射しない装置とともに、電磁環境に影響を与えます。
電磁整合性(EMC; Electromagnetic Compatibility)とは、多数の電子機器が同一の環境で共に正常に動作する能力のことです。本コンピュータシステムは、認可機関のEMIに関する制限に準拠する設
計がなされており、適合していますが、特定の設置条件で干渉が発生しないという保証はありません。この装置が無線通信サービスに対して干渉するかどうかはその装置の電源をオン/オフすることに
よって判定できますので、次の方法を最低1つは実施して干渉の問題を解決してください。
l 受信アンテナの方向を変えてください。
l 受信機に対してコンピュータを再配置してください。
l 受信機からコンピュータを遠ざけてください。
l コンピュータを別の電源コンセントにつないで、コンピュータと受信機を別々の分岐回路上に置いてください。
必要であれば、Dellのテクニカルサポート担当者にご相談ください。FCC Interference Handbook, 1986にもこの件に関する記載がありまので、参考にしてください。こちらは、U.S. Government Printing
Office, Washington, DC 20402, Stock No. 004-000-00450-7またはウェブサイトのhttp://www.fcc.gov/cib/Publications/tvibook.htmlから入手できます。
DELLのコンピュータシステムは、システムが置かれる電磁環境に合わせた設計、テスト、分類がなされています。一般に、電磁環境は、次のように分類されます。
l クラスA(第一種) ― 商工業環境用。
l クラスB(第二種) ― 住宅環境用。
情報技術装置(ITE; Information Technology Equipment)は、周辺機器、拡張カード、プリンタ、入出力(I/O)装置、モニタなどを含み、システムに統合または接続されるもので、コンピュータシステムの電
磁環境の分類に適合しなければなりません。
シールド付き信 号ケーブルに関する告知:周辺機器のDELL製 装 置への接続にはシールド付きケーブルのみを使用して、無線通信サービスとの干 渉の 可能性を減らしてください。シール
ド付 きケーブルの使用により、目的とする環境に適 したEMC分類基準を満たします。パラレルプリンタ用のケーブルは、Dellで 販売 しております。お 求めの際は、 Dellのウェブサイト、
http://jpstore.dell.com/store/newstore/dhs/ dellware/catalog.aspのページで、ケーブル一覧 をクリックしてください
大半のDELL製コンピュータシステムは、クラスB環境に分類されています。お使いのシステムまたは装置の電磁的分類を確認するには、個々の認可機関に関する次の各項を参照してください。次の各
項には、各国別のEMC/EMIまたは製品の安全に関する情報が記載されています。
バッテリの廃棄
このコンピュータにはリチウムイオンバッテリが使用されています。リチウムイオン電池は寿命が長く交換の必要はほとんどありません。もし、交換しなければいけない場合は、Dellシステムマニュアルの
バッテリの交換の項を参照してください。
電池を一般のゴミと一緒に捨てないでください。最寄りのごみ処分施設に問い合わせて電池処分場を確認してください。
VCCI規定(情報処理装置等電波障害自主規制協議会規定)(日本向け)
DELLのコンピュータシステムの大部分は、VCCIでクラスB:第二種情報装置(ITE)として類別されています。しかし、コンピュータシステムに特定のオプションを付加することにより、一部の構成はクラスA
情報技術装置に類別されることもあります。情報技術装置は、周辺機器、拡張カード、プリンタ、入出力(I/O)装置、モニタなどを含み、システムに統合または接続されるもので、コンピュータシステムの
電磁環境の類別に適合しなければなりません。
お手元のコンピュータシステムにとぢらの類別が適用されているかを確認するには、システムの底部や背面パネルに添付されているVCCI表示ラベル(「VCCI クラスA第一種基準認可機関マーク」および
「VCCI クラスB第一種基準認可機関マーク」を参照)をすべて調べてください。VCCIの類別を確認できましたら、次の該当する部分をご覧ください。
クラスA情報技術装 置
VCCI クラスA第一種基準認可機関マーク
Page 74

クラスB情報技術装 置
VCCI クラスB第一種基準認可機関マーク
ENERGY STAR®への準拠
特定の構成のDellコンピュータシステムは、省エネコンピュータを目指した米国環境保護局(EPA)が規定する要件を満たしています。ご使用のコンピュータの正面パネルにENERGY STAR®エンブレムが
あれば、このコンピュータの出荷時の構成はこの規格に準拠しており、コンピュータのENERGY STAR®電力管理機能のすべてが使用できます。
ENERGY STAR®エンブレム
EPAのENERGY STAR®コンピュータプログラムは、省エネコンピュータ製品を促進することによって大気汚染を減らすために、EPAとコンピュータメーカーが共同で作成したものです。EPAでは、ENERGY
STAR®コンピュータ製品を使用することによって、コンピュータユーザの年間電気料が最高で20億ドル節約されると予測しています。この電気使用量の節減によって、温室効果の一番の原因となる二酸
化炭素の発生、および酸性雨の主要な原因である二酸化硫黄と窒素酸化物の発生を減少させることができます。
またコンピュータユーザは、夜間および週末などコンピュータを長時間使用しないときに電源を切ることによって、電気使用量とそれによる悪影響を減少させることができます。
目次ページに戻る
メモ: Dell Computer Corporationは、ENERGY STAR®のパートナーです。本製品はエネル ギー効率に関して、ENERGY STAR®ガイドラインを満たしています。
メモ: ENERGY STAR®エンブレムの付いたDellコンピュータは、Dellからの出荷時に EPAENERGY STAR®の要件に従って構成されていることが証明されています。この構成に なんらかの変更
(拡張カードまたはドライブの増設など)をおこなうと、システムの消費 電力はEPAのENERGY STAR® Computersプログラムで設定されている限界を超えるおそ れがあります。
Page 75

目次ページに戻る
コンピュータについて
Dell™ OptiPlex™ GX400 システムユーザーズガイド
コンピュータの正面図
コンピュータの背面図
コンピュータの内部
コンピュータの正面図
以下の図では、お使いのコンピュータの正面パネルにあるボタンとインジケータを示します。
正面図
ボタンとインジケータ
l リセットボタン ― このボタンで再起動すると、システムコンポーネントに対するストレスが減ります。このボタンを押す前に、データの喪失を避けるため、作業中のすべてのファイルとアプリケーシ
ョンプログラムを保存してから閉じます。そして、オペレーティングシステムの通常のシャットダウンを実行します。
コンピュータが応答しない場合は、リセットボタンを押してシステムを再起動します。詳細については、「応答しないプログラムからの回復」および「応答しないコンピュータの再起動」を参照してくだ
さい。
l 電源ボタン ― システムのAC電源をコントロールします。Microsoft® Windows® 98 Second Edition(SE)、Windows 2000、Windows XP、またはWindows NT®を実行しているシステム上での電源
ボタンの機能は、次の表を参照してください。
注意:コンピュータが応答しない場合は、電源をオフにするか、最後の手段として電源コードをコンセントから抜きます。そうした場合、システムの設定や構成に問題が生じる場合があります。
電源ボタンの機能
コンピュータの状態
電源ボタンの機能
オフ
コンピュータをオンにするには、押してから離します。
オン
コンピュータをすぐにオフにするには、6秒以上押し続けます。
オン
通常のシャットダウンをおこなうには、押してから離します。
Page 76

l 電源インジケータ ― このライトは、2色で点滅したり点灯することで異なる状態を示します。
l ディスケットドライブインジケータ ― ドライブがディスケットからデータを読み書きしている場合に点灯します。このインジケータがオフになってから、ドライブからディスケットを取り出します。
l ハードドライブインジケータ ― ハードドライブまたはCDドライブがドライブからデータを読み書きしている場合に点灯します。
l カバーリリースボタン ― コンピュータカバーを外すときに使います。
コンピュータの背面図
以下の図では、外付けデバイスを接続するコンピュータ背面のコネクタおよびインジケータを示します。
背面パネルのコネクタおよびインジケータ
デバイスの接続
外付けデバイスをコンピュータの背面パネルに接続する場合は、以下の手順で行います。
l 取り付けと設定の具体的な手順については、デバイスに付属のマニュアルを参照してください。
例えば、ほとんどのデバイスは、特定のI/Oポートかコネクタに接続しないと正常に動作しません。また、通常プリンタなどの外付けデバイスを正常に動作させるには、デバイスドライバをロードし
ておく必要があります。
l USBマウスまたはキーボードを接続する場合、ポート1USBコネクタの1つに必ず接続してください。
l コンピュータがオフのときに外付けデバイスを接続してください。そして、コンピュータをオンにしてから、外付けデバイスをオンにします(デバイスのマニュアルに特に記載のないかぎり)。
シリアルポートコネクタ
シリアルポート1用はCOM1、シリアルポート2用はCOM2です。この指定を使ったシリアルポートを含む拡張カードを追加する場合は、セットアップユーティリティでシリアルポートの指定を再割り当てでき
ます。
セットアップユーティリティでシステムのシリアルポートをAutoに設定して、特定の値に設定したシリアルポートを含む拡張カードを追加すると、必要に応じて内蔵ポートを適切なCOM設定に自動的にマ
ッピング(割り当て)します。
シリアルポートにカードを追加する前に、ソフトウェアに付属のマニュアルを参照して、ソフトウェアが新しいCOMポート指定にマップされるか確認します。
パラレルポートコネクタ
プリンタを接続するために使用します。デフォルトのポート指定はLPT1です。
マイクジャック
標準のパソコン用マイクを接続するのに使用します。マイクのオーディオケーブルを、このジャックに接続します。
ライン出力/スピーカージャック
コンピュータのスピーカーを接続するのに使用します。このジャックは増幅されていますので、アンプ付きのスピーカーをご使用になる必要はありません。スピーカーからのオーディオケーブルをこのジ
ャックに接続してください。
ライン入力ジャック
カセットプレーヤー、CDプレーヤー、あるいはビデオデッキなどの録音・再生デバイスに接続するのに使用します。これらのデバイスのライン出力ケーブルをライン入力ジャックに接続します。
サスペンドの状態
サスペンドの状態からシステムを復帰するには、押してから離します。
注意:コンピュータ背面から外付けデバイスを取り外す場合、システム基板の損傷を防ぐために、コンピュータをオフにして、5秒待ってから取り外してください。
メモ:セットアップユーティリティのParallel Portオプションで指定されたアドレスと同じアドレスに設定されたパラレルポートを持つ拡張カードをシステムが検出した場合、内蔵パラレルポートは
自動的に無効になります。
Page 77

PS/2マウスコネクタ
背面パネルの6ピンマウスコネクタにPS/2マウスケーブルを接続します。お使いのシステムでMicrosoft Windows 2000、Windows XP、またはWindows NTをご使用の場合、Dellでハードディスクに必要な
マウスドライバがインストール済みです。
PS/2キーボードコネクタ
背面パネルの6ピンキーボードコネクタにPS/2キーボードケーブルを接続します。
USBコネクタ
キーボード、マウス、プリンタ、およびスピーカーなどのUSB互換デバイスをシステムに接続するのに使用します。
NICコネクタ
NIC(ネットワークインタフェースコントローラ)にはリモートウェイクアップ機能があり、次のインジケータが付いています。
l 黄色のネットワーク動作インジケータは、システムがネットワークデータを送信、または受信している時に点滅します。(ネットワークトラフィックが多い場合は、このインジケータが「点灯」の状態に
見えることがあります。)
l 2色のネットワークリンクの保全および速度を示すインジケータは、10 MbpsネットワークとNIC間の接続が正常な場合は緑色で、100 MbpsネットワークとNIC間の接続が正常な場合はオレンジ色
です。オレンジ色または緑色のインジケータが消灯していれば、コンピュータがネットワークへの物理的な接続を検出していません。
ネットワークケーブルの要件
お使いのシステムには、UTP(シールドなしのツイストペア)EthernetケーブルがNICコネクタに接続されています。カチッと音がするまで、UTPケーブルの一方の端をNICコネクタに押し込みます。ネットワ
ーク設定に応じて、RJ45ジャック壁面プレートか、Ethernet UTPのハブ上のRJ45ポートに、ケーブルの他端を接続します。
100 Mbpsネットワークには、カテゴリ5のケーブルとコネクタが必要です。10 Mbpsネットワークには、カテゴリ3あるいはカテゴリ5のケーブルとコネクタが必要です。
ビデオコネクタ
お使いのシステムにVGA互換モニタを接続するのに使用します。
コンピュータの内部
次の図は、カバーを取り外したコンピュータの様子を表しています。
シャーシの内部
メモ:このコネクタはキーボードコネクタに似ています。マウスを接続する前に、マウスコネクタの位置を確認してください。
メモ:PS/2マウスとUSBマウスを同時に使用しないでください。
メモ:このコネクタはマウスコネクタタに似ています。キーボードを接続する前に、キーボードコネクタの位置を確認してください。
メモ:USBマウス、あるいはキーボードを接続する場合、ポート1のUSBコネクタの1つに接続します。
メモ:PS/2マウスとUSBマウスを同時に使用しないでください。
注意:USBデバイスは、Microsoft Windows NT環境では動作しません。
Page 78

システム基板のコンポーネント
以下の図では、システム基板、およびその主要なコネクタとコンポーネントを示します。
システム基板のコンポーネント
目次ページに戻る
Page 79

目次ページに戻る
アドバンス機能
Dell™ OptiPlex™ GX400 システムユーザーズガイド
システム設定
コンピュータの電源を入れるか、リセットボタンを押すたびに、コンピュータはシステム基板上のNVRAMに記憶されているシステム設定情報と実際に取り付けられているハードウェアを比較します。システ
ムが相違を見つけると、誤ったシステム設定に対してエラーメッセージを表示します。
セットアップユーティリティは以下のような場合に使用します。
l ユーザー選択可能項目(例えば、時刻または日付)を設定、変更する場合。
l 現在の設定情報(メモリの容量または取り付けられたハードドライブの種類など)を変更する場合。
現在の設定値はいつでも参照できます。後で参照できるように、情報を記録しておくことをお勧めします。コンピュータのパラレルポートにプリンタが接続されている場合は、<Print Screen>を押すことでセ
ットアップユーティリティ画面を印刷することができます。
セットアップユーティリティを起動する前に、システムに取り付けられているディスケットドライブとハードドライブの種類を確認する必要があります。もしドライブの種類が確認できない場合は、Dellアクセ
サリフォルダにある製造テストレポートを参照してください。
セットアップユーティリティの起動
1. システムの電源を入れます。
2. システムの電源が入っている場合は、再起動します。
3. 画面の右上角にF2 = Setupと表示されたら、<F2>を押します。
ここで時間をおきすぎて、オペレーティングシステムがメモリにロードされ始めてしまったら、完全にロードさせてから、システムを再起動し、もう一度やり直してください。
セットアップユーティリティ画面
セットアップユーティリティ画面には、お使いのコンピュータの現在の設定情報が表示されます。画面の情報は、以下の4つの領域から構成されています。
l Title ― 画面の上端にあるボックスにはコンピュータのシステム名が表示されます。
l Computer data ― タイトルボックスの下の2つのボックスには、システムプロセッサ、レベル2(L2)キャッシュ、サービスタグ、BIOSのバージョン番号が表示されます。
l Options ― 取り付けられたハードウェア、省電力機能、およびセキュリティ機能を含む、コンピュータの構成を定義するオプションを表示するスクロール可能なボックスです。
オプションタイトルの右側のフィールドには、設定状態または値が表示されます。画面に明るく表示されている値は変更できます。変更できない(コンピュータによって設定されるため)値は薄く表示
されます。オプションタイトルの右に<Enter>と表示されたら、<Enter>を押して追加オプションのポップアップメニューにアクセスします。
l Key functions ― 画面の最下段のボックスには、セットアップユーティリティで使用できるキーとそれらの機能が表示されます。
l Help ― <F1>を押すと現在ハイライト表示されているオプションの情報を見ることができます。
セットアップユーティリティナビゲーションキー
次の表に、セットアップユーティリティでの設定情報の確認や変更、またはセットアップユーティリティの終了に使用するキーを示します。
システム設定
管理機能
セキュリティ
パスワードによる保護
ジャンパ設定
ソフトウェアのインストールと設定
TAPI
電源管理
メモ:システムのシャットダウンを正しくおこなうために、オペレーティングシステムに 付属のマニュアルを参照してください。
セットアップユーティリティナビゲーションキー
キー
処置
次のフィールドに移動します。
前のフィールドに移動します。
フィールド内の項目を移動します。多くのフィールドで、数値キーを使用して値を入力することもできます。
Page 80

起動順序(Boot Sequence)の 変更
起動順序を使って、システムが起動を試みるデバイスの順番を指定することができます。
1. Boot Sequenceオプションのポップアップメニューにアクセスするには、<Enter>を押します。
2. デバイスのリスト内を移動するには、上下矢印キーを押します。
3. デバイスを有効または無効にするにはスペースバーを押します(有効にしたデバイスにはチェックマークが付きます)。
4. 選択したデバイスをリストの上または下に移動するには、プラス(+)またはマイナス(-)を押します。
オプション設定:
l Diskette Drive A(ディスケットドライブA): ― システムはディスケットドライブからの起動を試みます。ドライブに入っているディスケットが起動用でない場合、エラーメッセージが表示されま
す。ドライブにディスケットが入っていない場合、システムは一覧にあるその次のデバイスからの起動を試みます。
l Hard Drive(ハードドライブ) ― システムはプライマリハードドライブからの起動を試みます。ドライブにオペレーティングシステムが見つからない場合、システムは一覧にあるその次のデバイ
スからの起動を試みます。
l CD-ROM Device(CDデバイス) ― システムはCDドライブからの起動を試みます。ドライブにCDが入っていないか、CDにオペレーティングシステムが無い場合、システムは一覧にあるその次
のデバイスからの起動を試みます。
l MBA( Onboard NIC) ― 起動時にDellのロゴ画面で<Ctrl><Alt><b>を押すように促されます。メニューが表示され、ネットワークサーバからの起動方法を選ぶことができます。起動ルーチンが
ネットワークから使用不可能な場合、システムは一覧にあるその次のデバイスからの起動を試みます。
管理機能
l Dell OpenManage™ IT Assistant
l Dell OpenManage Client/クライアント用ソフトウェア
Dell OpenManage IT Assistant
Dell OpenManage IT Assistantは、企業ネットワーク上のコンピュータやその他のデバイスを構成、管理、および監視するための、最もすぐれたDellシステム管理アプリケーションです。IT Assistantは、
最新のリモート管理テクノロジーを採用しており、業界標準の管理ソフトウェアを組み込んだシステム用の、資産管理、構成管理、イベント(アラート)管理、および安全管理を提供します。このタイプのソ
フトウェアは、システム管理クライアント用ソフトウェアと呼ばれています。
IT Assistantは、次の業界標準に準拠する計装をサポートします。
l SNMP(Simple Network Management Protocol)
l DMI(デスクトップ管理インタフェース)
l CIM(Common Information Model)
お使いのコンピュータに利用できる計装は、DMIおよびCIMを基本にした、Dell OpenManage Client/クライアント用ソフトウェアです。IT Assistantの詳細は、Dellのウェブサイトで入手できる『Dell
OpenManage IT Assistantユーザーズガイド』を参照してください。
Dell OpenManage Client/クライアント用ソフトウェア
Dell OpenManage Client/クライアント用ソフトウェアは、IT Assistantなどのリモート管理アプリケーションプログラムが、以下のことを実行するのを可能にするソフトウェアです。
ヘルプ情報をスクロール表示します。
選択したフィールドのポップアップオプションメニューを起動します。
スペースバーまたは
選択したフィールドのポップアップオプションメニューでフィールド内の項目を移動します。
システムを再起動せずにセットアップユーティリティを終了し、起動ルーチンに戻ります。
セットアップユーティリティを終了して、システムを再起動し、変更した設定を有効にします。
選択した項目をデフォルト値にリセットします。
メモ:ほとんどの項目では、変更した設定がすべて記録されますが、次にコンピュータを起動するまでは有効ではありません。項目によっては(ヘルプ領域に記載)、変更がすぐに有効になるもの
もあります。
メモ:後で元に戻すこともできるよう、現在の起動順序を書きとめます。
Page 81

l お使いのコンピュータについての情報へのアクセス(搭載されているプロセッサの数や実行されているオペレーティングシステムの種類など)
l お使いのコンピュータのステータスの監視(温度プローブからの熱警告やストレージデバイスからのハードドライブ障害警告を受信することなど)
l お使いのコンピュータのステータスの変更(BIOSのアップデート、またはリモートでのシャットダウンなど)
お使いのコンピュータがIT Assistant(システム管理アプリケーション)を使用してネットワーク上にセットアップされている場合、Dell OpenManage Client/クライアント用ソフトウェアをインストールできま
す。
セキュリティ
コンピュータには、シャーシを物理的に保護するために次の方法が提供されています。
l シャーシイントルージョン検出
l セキュリティケーブルスロットとパドロックリング
シャーシイントルージョン検出
シャーシイントリュージョン監視機能が、シャーシが開けられたかどうかを検出します。セットアップユーティリティのChassis Intrusionオプションは、監視機能のステータスを表示します。
1. セットアップユーティリティを起動します。
2. 下矢印キーを押して、System Securityオプションへ移動します。
3. <Enter>を押して、System Securityオプションのポップアップメニューにアクセスします。
4. 下矢印キーを押して、Chassis Intrusionオプションへ移動します。
5. スペースバーを押してオプション設定を選択します。
オプション設定:
l Enabled(デフォルト) ― この設定でコンピュータカバーが外された場合、DMIイベントが生成され、設定がDetectedに変更されて、次回のシステム起動時に起動ルーチンで次のメッセージが
表示されます。
Alert! Cover was previously removed.(警告!カバーが取り外されました。)
Detectedの設定をリセットするには、システムのPOST(電源投入時の自己診断)中にセットアップユーティリティを起動します。Chassis Intrusionオプションで、右または左矢印キーを押して
Resetを選択し、Enabled、Enabled-Silent、またはDisabledを選びます。
l Enabled-Silent ― この設定でコンピュータカバーが外された場合、DMIイベントが生成され、設定がDetectedに変更されますが、次回のシステム起動時に起動ルーチンで警告メッセージは
表示されません。
l Disabled ― イントリュージョン監視は行なわれず、メッセージも表示されません。
セキュリティケーブルスロットとパドロックリング
これらの機能を使うと、市販の盗難防止デバイスを取り付けることができます(次の図参照)。コンピュータの盗難を防ぐため、固定された物に亜鉛メッキされたセキュリティケーブルを巻き付けて、コンピ
ュータの背面のセキュリティケーブルスロットにロック用デバイスを差し込んでから、付属のキーでデバイスをロックします。
コンピュータシャーシのセキュリティ機能
メモ:セットアップパスワードが有効な場合、Chassis Intrusionをリセットするには セットアップパスワードが必要です。
メモ:盗難防止デバイスを購入する前に、お使いのコンピュータのケーブルスロットに対 応することを確認してください。
Page 82

パスワードによる保護
コンピュータには、以下の種類のパスワード保護機能があります。
l システムパスワード
l セットアップパスワード
システムパスワード
システムパスワードを使うと、パスワードを知っているユーザーだけがシステムを完全に使用できるようになります。お使いのDellシステムは、出荷時にはシステムパスワードが設定されていません。
セットアップユーティリティのSystem Passwordの設定
l Enabled ― システムパスワードが設定されています。
l Disabled ― システム基板のジャンパ設定によって、システムパスワード機能が無効になっています。
l Not Enabled ― システムパスワードが設定されていない状態で、システム基板のパスワードジャンパが有効(デフォルト)設定になっています。
システムパスワードの設定
1. セットアップユーティリティのPassword StatusがUnlockedに設定されていることを確認します。
2. System Passwordをハイライト表示し、左右矢印キーを押します。
オプション名がEnter Passwordに変わり、その後ろに32文字分の空のフィールドが現れます。
3. 新しいシステムパスワードをタイプします。
32文字まで入力できます。
それぞれの文字キー(または空白としてのスペースバー)を押すごとに「*」が表示されます。パスワードの割り当て操作では、キーボード上の位置でキーが認識され、大文字と小文字は区別され
ません。例えば、パスワード設定時にMを入力しても、Mとmの両方が正しい文字として認識されます。
無効なキーの組み合わせもあります。そのような組み合わせで入力すると、スピーカからビープ音が鳴ります。
入力した文字を訂正する場合は、<Backspace>または左矢印キーを押してください。
注意:パスワードはシステム内のデータに対してセキュリティを提供しますが、絶対に安全であるというわけではありません。より強固なセキュリティが必要なデータについては、データ暗号化プ
ログラムなどの保護機能を追加しなければなりません。
注意:システムパスワードを設定せずに動作中のシステムから離れたり、システムをロックせずに放置した場合には、第三者がジャンパ設定を変更し、システムパスワード機能を解除することが
できます。その結果、誰でもハードドライブ内のデータにアクセスすることができるようになります。
メモ:次の2つのオプションのいずれかが表示されている場合は、システムパスワードの変更や新しいパスワードの入力はできません。
メモ:System PasswordがNot Enabledに設定されている場合にのみ、システムパスワードを設定することができます。
Page 83

4. <Enter>を押します。
新しいシステムパスワードが32文字未満の場合、フィールド全部に「*」が挿入されます。それから、オプション名がVerify Passwordに変わり、その後ろに32文字分の別の空のフィールドが現
れます。
5. パスワードを確認するために、もう一度パスワードを入力して<Enter>を押します。
パスワード設定はEnabledに変わります。これで、システムパスワードが設定されました。セットアップユーティリティを終了して、システムを使用することができます。リセットボタンを押すか、電
源を入れ直してシステムを再起動すると、パスワード保護機能は有効になります。
システムパスワードの使い方
電源を入れるか、リセットボタンを押すか、または<Ctrl><Alt><Del>を押してシステムを再起動した場合、Password StatusがUnlockedに設定されていると、以下のプロンプトが画面に表示されます。
Type in the password and
- press <ENTER> to leave password security enabled.
- press <CTRL><ENTER> to disable password security.
Enter password:
(パスワードをタイプして、<ENTER>を押すと、パスワードセキュリティは有効なままです。<CTRL><ENTER>を押すと、パスワードセキュリティは無効になります。パスワードを入力してください。)
Password StatusがLockedに設定されている場合、次のプロンプトが表示されます。
Type the password and press <Enter>
(パスワードを入力し、<Enter>を押してください。)
入力したシステムパスワードが間違っていると、次のメッセージが表示されます。
** Incorrect password.**
Enter password:
(誤ったパスワード。パスワードを入力してください。)
入力したシステムパスワードが2回目も間違っていると、同じメッセージが表示されます。システムパスワードを3回間違えると、それ以降は以下のメッセージが表示されます。
** Incorrect password. **
Number of unsuccessful password attempts: 3
System halted! Must power down.
(誤ったパスワード。間違ったパスワード入力の回数:3システムが停止しました!電源を落としてください。)
システムの電源を入れなおした後でも、再び誤ったシステムパスワード、または不完全なシステムパスワードを入力する度に、上記のメッセージが表示されます。
システムパスワードの取り消 しと変更
既存のシステムパスワードを取り消しまたは変更するには、以下の手順を実行します。
1. セットアップユーティリティを起動して、Password StatusがUnlockedに設定されていることを確認します。
2. システムを再起動して、システムパスワードを要求するプロンプトを表示させます。
3. プロンプトが表示されたら、システムパスワードを入力します。
4. <Enter>を押して通常の操作を続ける代わりに、<Ctrl><Enter>を押して現在のシステムパスワードを無効にします。
5. セットアップユーティリティのSystem PasswordオプションにNot Enabledが表示されていることを確認します。
System PasswordオプションにNot Enabledと表示されたら、システムパスワードは取り消されています。新しいパスワードを設定する場合は、手順7に進みます。System Passwordオプシ
ョンにNot Enabledが表示されない場合は、<Alt><B>を押してシステムを再起動し、手順3~5を繰り返します。
6. 新しいパスワードを設定する場合は、「システムパスワードの設定」の手順に従います。
セットアップパスワード
セットアップパスワードを使うと、パスワードを知っているユーザーだけがセットアップユーティリティを完全に使用できるようになります。お使いのDellシステムは、出荷時にはセットアップパスワードが設
定されていません。
セットアップユーティリティのSetup Passwordオプションの設定:
l Enabled ― セットアップパスワードの設定ができません。セットアップユーティリティを変更するには、セットアップパスワードを入力する必要があります。
l Not Enabled ― セットアップパスワードの設定ができます。パスワード機能は有効ですがパスワードが設定されていません。
セットアップパスワードの設定
1. セットアップユーティリティを起動して、Setup PasswordがNot Enabledに設定されていることを確認します。
2. Setup Passwordをハイライト表示し、左右矢印キーを押します。
パスワードの入力と確認のプロンプトが表示されます。パスワードに使用できない文字を指定すると警告のビープ音がなります。
メモ:システムパスワードの入力を途中で中止したい場合は、<Tab>または <Shift><Tab>を押して別のフィールドに移動するか、手順5を終了する前に<Esc> を押します。
メモ:セットアップパスワードが設定されている場合は、システムはセットアップパス ワードをシステムパスワードの代用として受け付けます。
メモ:Password Statusの他にシステムパスワードとセットアップパスワードも併用すると、無許可の変更に対してシステムの保護を強化できます。
Page 84

3. パスワードをタイプして確認します。
パスワードの確認が終わると、Setup PasswordはEnabledに変わります。これ以降は、セットアップユーティリティを起動する際に、セットアップパスワードの入力を求められます。
Setup Passwordへの変更はただちに有効になります(再起動は必要ありません)。
セットアップパスワードが有効な場合の操作方法
セットアップユーティリティを起動すると、Setup Passwordオプションがハイライト表示され、パスワードの入力を求められます。
正しいパスワードを入力しないと、セットアップユーティリティ画面は表示されますが、セットアップユーティリティのオプションを変更することはできません。
セットアップパスワードの取り消 しと変更
現在のセットアップパスワードを変更するには、そのパスワードを知っている必要があります。
1. セットアップユーティリティを起動します。
2. セットアップパスワードを既に設定している場合、プロンプトでそれを入力します。
3. Setup Passwordをハイライト表示させてから、左右矢印キーを押して、現在のセットアップパスワードを取り消します。
設定はNot Enabledに変わります。
4. 新しいセットアップパスワードを設定する場合は、「システムパスワードの設定」の手順に従います。
パスワードを忘れたとき
1. コンピュータと周辺機器の電源を切り、それらをコンセントから抜きます。それから、5秒以上待ってからコンピュータカバーを取り外します。
2. PSWDジャンパからジャンパプラグを取り外し、パスワード機能を無効にします。
システム基板のパスワードジャンパ(「PSWD」とラベルされた)の位置は「ジャンパ設定」を参照してください。
3. コンピュータカバーを取り付けます。
4. コンピュータと周辺機器をコンセントに接続し、電源を入れます。
これで現在のパスワードは消去されます。
5. セットアップユーティリティを起動して、パスワードが無効になっているか確認します。新しいパスワードを設定する場合は、手順6に進みます。
6. コンピュータカバーを取り外します。
7. PSWDジャンパプラグを取り付けます。
8. コンピュータカバーを取り付け、コンピュータと周辺機器をコンセントに接続し、それらの電源を入れます。
PSWDジャンパを取り付けてからシステムを起動すると、パスワード機能が有効になります。セットアップユーティリティを起動すると、どちらのパスワード項目もNot Enabledになっています。こ
れは、パスワード機能が有効でも、パスワードが設定されていないことを意味します。
9. 新しいシステムパスワード、またはセットアップパスワードを設定します。
ジャンパ設定
次の図は、システム基板のジャンパの位置を示しています。
システム基板のジャンパ
メモ:セットアップパスワードとシステムパスワードは同じでもかまいません。
メモ:これらのパスワードが異なる場合でも、セットアップパスワードをシステムパスワードの代わりに入力することができます。ただし、システムパスワードは、セットアップパスワードの代わりに
使用することができません。
メモ:Password Statusの他にシステムパスワードとセットアップパスワードも併用する と、無許可の変更に対してシステムの保護を強化できます。
注意:この手順をおこなうと、システムパスワードとセットアップパスワードの両方が消去されます。
警告:コンピュータカバーを取り 外す 前に、「作業にあたっての注意」を参 照してください
。
メモ:新しいシステムパスワードまたはセットアップパスワードを設定する前に、PSWDジャンパプラグを取り付けて、パスワード機能を有効にします。
警告:コンピュータカバーを取り 外す 前に、「作業にあたっての注意」を参 照してく ださい
。
Page 85

ジャンパの設定を変更するには、ピンから抜いたプラグを、指定のピンに注意深く押し込みます。
次の表では、システム基板のジャンパおよびその設定を表示します。
ソフトウェアのインストールと設定
ソフトウェアを購入したら、ウィルス検出ソフトウェアでウィルスの有無を調べてから、コンピュータのハードドライブにインストールしてください。自己増殖するコードタイプのウィルスは使用可能なシステム
メモリをすぐに使用し、ハードドライブに保存されているデータを損傷または破壊し、感染したプログラムのパフォーマンスに影響を与え続けます。数種類のウイルス検出プログラムが市販されており、ほ
とんどの電子掲示板サービス(BBS)には、自由にダウンロードできるウィルス検出プログラムがアーカイブされています。
プログラムをインストールする前にマニュアルを読んで、プログラムの機能、プログラムが必要とするハードウェア、プログラムのデフォルトを把握してください。プログラムには通常、インストールの方法
が説明されているマニュアルと、インストールルーチンの入ったプログラムディスケットまたはCDが付属しています。
ソフトウェアインストールルーチンを使用すると、ハードドライブに該当するプログラムファイルを転送することができます。インストールの説明書は、プログラムをうまく実行できるようにオペレーティングシ
ステムを設定する方法について詳述している場合があります。必ずインストールの説明書を読んでから、プログラムのインストール作業を実行してください。config.sysやautoexec.batなどのいくつか
のオペレーティングシステム起動ファイルを変更する指示を受けたり、インストールルーチンが起動ファイルを自動変更する場合があります。
インストールルーチンを実行する場合は、コンピュータのオペレーティングシステムがどのように設定されるか、どのようなコンピュータを使用しているか、またどのような周辺機器がコンピュータに接続さ
れているかという問いに答えられるようにしておいてください。
TAPI
TAPI(テレフォニーアプリケーションプログラミングインタフェース)を使用すると、ウインドウベースのアプリケーションで音声、データ、ファックス、ビデオなどの各種テレフォニーデバイスが使用できま
す。TAPIアプリケーションには、TAPIサービスプロバイダ(TSP)が必要です。これはソフトウェアドライバで、TAPIアプリケーションが様々なタイプのTAPIハードウェアと通信するのに必要です。
Microsoft® Windows® 2000、Windows XP、およびWindows NT®にはUnimodemと呼ばれるTSPが提供されています。これは、一般に使われている各種モデムに対応した「ユニバーサル」なモデムサー
ビスプロバイダです。Unimodemの詳細については、Windowsのマニュアルを参照してください。構内交換機(PBX)や音声処理カードなどのモデム以外のTAPIデバイスを使用する場合、デバイスの製造
元が提供するTSPが必要です。
TAPIシステム基板コネクタは、4ピンケーブルを使って内蔵TAPI互換拡張カードとコンピュータのオーディオシステムを接続します。TAPIシステム基板コネクタの位置を確認するには、「システム基板の
コンポーネント」を参照してください。標準TAPIコネクタを使用した、TAPI互換カードがサポートされています。例えば、モデムをTAPIコネクタに接続して、オーディオスピーカーとマイクをスピーカーホンと
して使用できます。マイクが音声をコンピュータに取り入れ、次にTAPIシステム基板コネクタを通ってモデムカードに送られます。相手側の音声はモデムカードを通ってTAPIシステム基板コネクタに入
り、次にスピーカーから出力されます。この構成を使って、電話でのサウンドファイルの録音と再生が可能です。
TAPIデバイスの取り 付け
1. コンピュータと周辺機器の電源を切り、それらをコンセントから抜きます。それから、5秒以上待ってからコンピュータカバーを取り外します。
2. TAPI互換拡張カードを取り付けます。
注意:必ずコンピュータの電源を切ってから、ジャンパの設定を変更してください。電源が入ったまま変更しようとすると、コンピュータを破損したり予期できない結果を招く恐れがあります。
システム基板のジャンパ設定
ジャンパ
設定
説明
PSWD
(デフォルト)
パスワード機能が有効になっています。
パスワード機能が無効になっています。
RTCRST
リアルタイムクロックリセット。トラブルシューティングの目的に使用されます。
ジャンパあり ジャンパなし
警告:この手順を実行 する前 に、「作業にあたっての注意」を参 照してください
。
Page 86

詳細は、製造元のマニュアルを参照してください。
3. システム基板から電源装置を移動します。
4. 4ピンのTAPI ケーブルをTAPI システム基板コネクタに接続します。
システム基板のTAPI コネクタの位置は、「システム基板のコンポーネント」を参照してください。
5. 4ピンのTAPI ケーブルをTAPI拡張カードコネクタに接続します。
拡張カードのTAPI コネクタの位置は、製造元のマニュアルを参照してください。
6. 電源装置を元の位置に戻し、固定タブがカチッとはめ込まれたことを確認します。
7. コンピュータカバーを取り付けます。
8. コンピュータ本体と周辺機器をコンセントに接続し、電源を入れます。
9. TAPIデバイスに適切なTSPをインストールします。
詳細は、製造元のマニュアルとWindowsのマニュアルを参照してください。
TAPIサウンドカードの取り 付け
標準TAPIコネクタのあるTAPI互換サウンドカードを取り付けることができます。例えば、モデムをTAPIサウンドカードコネクタに接続して、オーディオ機能をスピーカーホンとして使用できます。
1. コンピュータと周辺機器の電源を切り、それらをコンセントから抜きます。それから、5秒以上待ってからコンピュータカバーを取り外します。
2. TAPI互換サウンドカードを取り付けます。
詳細は、製造元のマニュアルを参照してください。
3. セットアップユーティリティを起動し、Integrated Devicesを選択してから、Soundの設定をOffに変更します。
4. 外付けオーディオデバイスをサウンドカードコネクタに接続します。外付けオーディオデバイスを、システムの背面パネルのマイク、ライン出力、またはライン入力コネクタに接続しないでください
(「背面パネルのコネクタおよびインジケータ」参照)。
5. 4ピンのTAPI ケーブルをTAPI サウンドカードコネクタに接続します。
サウンドカードのTAPI コネクタの位置は、製造元のマニュアルを参照してください。
6. 4ピンのTAPI ケーブルをTAPI 拡張カードコネクタに接続します。
拡張カードのTAPI コネクタの位置は、製造元のマニュアルを参照してください。
7. コンピュータカバーを取り付けます。
8. コンピュータ本体と周辺機器をコンセントに接続し、電源を入れます。
9. TAPIデバイスに適切なTSPをインストールします。
詳細は、製造元のマニュアルとWindowsのマニュアルを参照してください。
電源管理
お使いのコンピュータは、作業していない場合に、より少ない電力で使用できるように設定することができます。コンピュータにインストールされたオペレーティングシステム(OS)およびセットアップユーテ
ィリティの特定のオプション設定を使って、電力使用をコントロールします。電力が減少されている期間を「スリープ状態」と呼びます。
l スタンバイ ― このスリープ状態では、ほとんどのコンピュータへの電力は減少されるか切られます。しかし、システムメモリは活動状態にあります。
この状態はWindows NT 4.0ではサポートされていません。
l 休止状 態 ― このスリープ状態は、システムメモリのすべてのデータをハードドライブに書込み、それからシステム電源を落とすことによって、電力消費を最小にします。この状態からウェイクア
ップするとコンピュータが再起動し、メモリの内容が回復されます。そしてシステムは休止状態に入った時の状態から動作を開始します。
この状態は、Windows 2000およびWindows XPでのみサポートされています。
l シャットダウン ― このスリープ状態では、補助用のわずかな量を除いてシステムからすべての電源を落とします。コンピュータがコンセントに接続されているかぎり、自動的にまたはリモートで
起動することができます。例えば、オートパワーオンを使うと、コンピュータはセットアップユーティリティで特定した時間に自動的に起動することができます。また、ネットワーク管理者はネットワ
ーク接続(Wakeup On LAN)を通してアクセスするなどPME(電源管理イベント)を使ってリモートで起動することができます。
次の表に、それぞれのオペレーティングシステムで利用できるスリープ状態と、それぞれの状態から「ウェイクアップ」するのに使用できる方法を一覧表示します。
警告:この手順を実行 する前 に、「作業にあたっての注意」を参 照してください
。
メモ:休止状態になるには、コンピュータに取り付けられたすべてのコンポーネントがこの機能をサポートし、また適切なドライバがロードされている必要があります。詳細については、それ
ぞれのコンポーネントのマニュアルを参照してください。
電源管理
スリープの状 態
ウェイクアップの方法
Windows 2000 および XP
Windows NT 4.0
スタンバイ
l 電源ボタンを押す
l オートパワーオン
l PME
サポートされていない
Page 87

目次ページに戻る
l PS/2マウスを動かすかクリックする
l USBマウスを動かすかクリックする
l PS/2キーボードのキーを押す
l USBキーボードのキーを押す
l USBデバイスアクティビティ
休止状態
l 電源ボタンを押す
l オートパワーオン
l PME
サポートされていない
シャットダウン
l 電源ボタンを押す
l オートパワーオン
l PME
l 電源ボタンを押す
l オートパワーオン
l PME
メモ:電源管理の詳細は、オペレ―ティングシステムのマニュアルを参照してください。
Page 88

目次ページに戻る
アップグレードの取り付け
Dell™ OptiPlex™ GX400 システムユーザーズガイド
コンピュータカバー
コンピュータカバーの取り外し
1. コンピュータと周辺機器の電源をオフにして、それらをコンセントから抜いてください。
2. パドロックが取り付けてあれば、背面パネルのパドロックリングから外します。
3. コンピュータカバーを取り外します。
次の手順を実行します。
a. コンピュータの背面を手前にして、外側のパドロックリングを左にスライドして、カバーのロックを解除します(次の図参照)。
シャーシカバーを外す仕組み
b. 正面パネルの左下角にあるカバーリリースボタンを押します(次の図参照)。
c. カバーの底部をシャーシから離れるように外側へ回します。
シャーシカバーの取り外 し
コンピュータカバー
電源装置
正面パネル
システムメモリ
ディスクドライブおよびメディア
AGPカードブレース
拡張カード
マイクロプロセッサ
VRM
システムバッテリ
警告:この手順を実行 する前 に、「作業にあたっての注意」を参 照してください
。
Page 89

d. シャーシからカバーを持ち上げて外します。
e. シャーシ内部での作業を始める前に、コンピュータの右側を下にして置きます。
コンピュータカバーの取り付け
1. すべてのケーブルの接続を確認し、ケーブルがコンピュータカバーに引っかからないようにまとめてください。カバーがきちんと閉じなくなるので、ケーブルがドライブケージの上にかからないよう
にします。
2. コンピュータシャーシの内部に工具や余った部品(ネジなど)が残っていないか確認します。
3. コンピュータカバーを取り付けます。
次の手順を実行します。
a. 次の図に示すようにカバーを少し角度をつけて持ちます。カバーの上部とシャーシの上部を合わせたまま、カバーの3個のフックをコンピュータシャーシの3個の凹型スロットに差し込み
ます。
コンピュータカバーの取り付 け
b. カバーをシャーシ底部に向かって押します。両手を使ってカバー下端を押し、カバー下部の固定フックが、所定の位置にカチッとはまることを確認します。
c. 2つに別れていたパドロックリングをスライドして1つにし、カバーをロックします。
Page 90

電源装置
システム基板上のコンポーネントに手が届くように、システムの電源装置を動かして邪魔にならないようにしなければならない場合があります。
1. コンピュータと周辺機器の電源を切り、それらをコンセントから抜きます。それから、5秒以上待ってからコンピュータカバーを取り外します。
2. AC電源ケーブルが、電源装置の背面にあるAC電源ソケットから取り外してあることを確認します(次の図参照)。
シャーシ内の電源装置の 移動
3. 「RELEASE」(外す)というラベルのついたタブを押して、電源装置を固定タブから動かせるようにします。そして電源装置が移動した位置で固定されるまで持ち上げます。
システム基板上のコンポーネントへのアクセスが終了したら、リリースタブが固定タブにカチッと収まるまで、電源装置を元の位置に戻します。
正面パネル
正面パネルを取り外すには、まずコンピュータカバーを取り外します。カバーを外した状態で、アイコンでマークされた緑色の正面パネルリリースボタンを押して正面パネルを取り外します(次の図参照)。
正面パネルの取り外し
警告:この手順を実行 する前 に、「作業にあたっての注意」を参 照してください
。
警告:この手順を実行 する前 に、「作業にあたっての注意」を参 照してくだ さい
。
Page 91

正面パネルリリースボタンを押しながら、パネルの上部をシャーシから離れるように外側へ回します。シャーシからパネルを持ち上げて外します。
正面パネルを取り付けるには、2つの正面パネル保持フックをシャーシ底部の凹型スロットに合わせます(「正面パネルの取り外し」参照)。次に、正面パネルのラッチが正面パネルのタブにカチッと収まる
まで、パネルの上部をシャーシの方へ起こします。
システムメモリ
お使いのコンピュータは、RDRAMの容量が64、128、256、512 MBのRIMMをサポートしています(メモリモジュール構成の例参照)。システム基板のコンポーネントの「コンピュータについて」に、システム
基板上の4つのRIMMソケットの位置を示します。RIMMが含まれていないソケットには、Rambus CRIMMが装備されている必要があります。
メモリデバイスの数を示すRIMMのラベル
メモ:メモリ総量を2 GBにするには、それぞれが最大16個のメモリデバイスを持つ、4 つの512 MB RIMMを取り付ける必要があります。システムがサポートできる、取り付けられたすべてのRIMM
上のメモリデバイスの合計は、最大で64個です。装着されているメモリの数を示すRIMM上のラベルの位置は、「メモリデバイスの数を示すRIMMのラベル」を参照してください。セットアップユーテ
ィリティのSystem Memoryオプションでも、装着されたメモリデバイスの数を調べることができます。
メモ:システムはメモリデバイスが6個のRIMMはサポートしていません。
メモ:4つのすべてのRIMMソケットには、RIMMかCRIMMを装着する必要があり、スロット1と2、あるいはスロット3と4は同じ容量の組にアップグレードする必要があります。容量の異なるRIMMの
組は、4つのRIMMの合計と同じ容量を持ちます。ECC(エラーチェックと修正)および非ECCが混在しているRIMMの組は、すべて非ECCとして機能します。
注意:RIMMをソケット2に装着する前に、必ず最初にRIMMをソケット1(プロセッサに最も近い)に取り付けてください。
メモリモジュール構成の例
メモリ総 量
ソケット1
ソケット2
ソケット3
ソケット4
128 MB
64 MB
64 MB
CRIMM
CRIMM
256 MB
64 MB
64 MB
64 MB
64 MB
256 MB
128 MB
128 MB
CRIMM
CRIMM
512 MB*
128 MB
128 MB
128 MB
128 MB
512 MB*
256 MB
256 MB
CRIMM
CRIMM
1024 MB
256 MB
256 MB
256 MB
256 MB
*512 MB RIMMテクノロジーは、利用できる場合にサポートされます。
Page 92

システムメモリのアップグレード
1. コンピュータと周辺機器の電源を切り、それらをコンセントから抜きます。それから、5秒以上待ってからコンピュータカバーを取り外します。
2. システム基板から離れるように電源装置を移動します。
3. 必要があれば、アップグレード用のモジュールを取り付けようとしているソケットに装着されているモジュール(RIMMまたはCRIMM)を取り外します。
4. アップグレード用のRIMMを取り付けます。
5. 電源装置を元の位置に戻し、固定タブがカチッとはめ込まれたことを確認します。
6. コンピュータカバーを取り付け、コンピュータと周辺機器をコンセントに接続し、それらの電源を入れます。
ALERT! Cover was previously removed. (警告!カバーが取り外されました。)
新しいメモリ容量が既存のシステム設定情報と一致しないことをシステムが検知すると、次のメッセージが表示されます。
The amount of system memory has changed.
Strike the F1 key to continue, F2 to run the setup utility.
(メモリの容量が変更されました。続けるにはF1キーを、セットアップユーティリティを起動するにはF2キーを押してください。)
7. セットアップユーティリティを起動し、System Memoryの値を確認します。システムは新しく増設したメモリを認識して、System Memoryの値を変更しているはずです。新しいメモリ総量が正
しければ、手順9へ進みます。
8. 新しいメモリ総量が正しくなければ、手順1および手順2を繰り返します。モジュールがソケットに正しく装着されているか確認します。それから、手順5から手順7を繰り返します。
9. System Memoryの合計が正しい場合は、セットアップユーティリティを終了します。
10. Dell診断プログラムを実行して、メモリモジュールが正常に動作していることを確認します。
メモリモジュールの取り外し
1. モジュールがソケットから少し持ち上がるまで、両側の固定クリップを同時に外側へ押し開きます(次の図参照)。
メモリモジュールの取り外 し
2. モジュールをソケットから抜き取ります。
警告:この手順を実行 する前 に、「作業にあたっての注意」を参 照してください
。
警告:システム動作中は、 RIMMは非常に高温 になります。十分な時間を置いてRIMMの温 度が 下 がったのを確認してから、RIMMに触 るようにします
。
メモ:システムがサポートできる、取り付けられたすべてのRIMM上のメモリデバイスの合計は、最大で64個です。装着されているメモリの数を示すRIMM上のラベルの位置は、「メモリデ
バイスの数を示すRIMMのラベル」を参照してください。セットアップユーティリティのSystem Memoryオプションでも、装着されたメモリデバイスの数を調べることができます。
メモ:Chassis Intrusionオプションが有効な場合、次のシステム起動時に以下のメッセージが表示されます。
Page 93

メモリモジュールの取り付け
1. カチッと音がして開くまで、両側の固定クリップを同時に外側へ押し開きます(次の図参照)。
メモリモジュールの取り付 け
2. モジュールの底面のスロットを、ソケット内側の2つの隆起部に合わせます。
3. 固定クリップがモジュールの両端にカチッと収まるまで、モジュールをスロットに真っ直ぐに押し込みます。
ディスクドライブおよびメディア
シャーシのCDドライブ、Zipドライブ、またはその他のフロントドライブの取り外し
1. コンピュータと周辺機器の電源を切り、それらをコンセントから抜きます。それから、5秒以上待ってからコンピュータカバーを取り外します。
2. システム基板から離れるように電源装置を移動します。
3. 正面パネルを取り外します。
4. 使用するシャーシドライブベイからドライブブラケットを取り外します。
ドライブブラケットの両側から伸びている金属製のブラケットタブを同時に押し、ドライブベイからドライブブラケットを引き抜きます(次の図参照)。
ドライブブラケットの取り外し
ドライブベイにすでに取り付けられているドライブを交換する場合は、必ずドライブの背面からDC電源ケーブルとインタフェースケーブルを取り外してから、ブラケットをベイから取り外してくださ
い。ドライブブラケットから古いドライブを取り外すには、ドライブブラケットアセンブリを裏返し、ドライブをドライブブラケットに固定している4本のネジを取り外します(「ドライブブラケットの新しいド
ライブへの取り付け」参照)。
5. ドライブを箱から出して、取り付けの準備をします。
メモ:モジュール(RIMMまたはCRIMM)を取り外す場合は、コンピュータの電源を入れる前に、空のソケットに別のモジュールを取り付ける必要があります。
警告:この手順を実行 する前 に、「作業にあたっての注意」を参 照してください
。
Page 94

ドライブに付属のマニュアルを参照して、ドライブの設定がご使用のコンピュータシステムに合っていることを確認します。必要に応じて、ドライブの設定を変更します。
6. 新しいドライブをドライブブラケットに取り付けます。
ドライブを裏返し、ネジ穴が揃うようにドライブ上のブラケットを合わせます。正しく取り付けるためには、必ずすべてのネジ穴を合わせ、ドライブブラケット前面のブラケットタブがドライブ前面と揃う
ようにしてください(次の図参照)。
ドライブブラケットの新しいドライブへの取り 付け
さらに、ドライブがシャーシの正しい位置に固定されるように、4本すべてのネジを穴の番号順に差し込んで締めます(穴には1~4の番号がついています)。
7. 両方のドライブブラケットがカチッと音がして所定の位置に収まるまで、新しいドライブブラケットアセンブリをスライドさせてドライブベイに差し込みます(次の図参照)。
ドライブブラケットのシャーシへの取り付 け
8. ドライブ用のインタフェースケーブルを接続します(「ドライブケーブルのシャーシへの取り付け」参照)。
注意:コンピュータ背面の塗装されていない金属面に触れて、身体から静電気を逃がしてください。
Page 95

a. EIDEデバイスを取り付ける場合は、インタフェースケーブルがシステム基板のEIDEコネクタに適切に接続されていることを確認します。詳細については、「EIDEデバイスの取り付けガイド
ライン」を参照してください。
b. SCSIデバイスを取り付ける場合は、SCSIインタフェースケーブルがSCSIコントローラボードのインタフェースコネクタに適切に接続されていることを確認します。詳細については、「SCSIデ
バイスの取り付けガイドライン」を参照してください。
9. DC電源ケーブルをドライブ背面の電源入力コネクタに接続します(次の図参照)。
ドライブケーブルのシャーシへの取り付 け
10. すべてのケーブルがしっかり接続されているか確認します。冷却ファンや通気孔の妨げにならないように、ケーブルをまとめておきます。
11. それまでシャーシのドライブベイに何も取り付けていなかった場合は、正面パネルから対応するドライブベイカバーを取り外します。
外側を手前にして正面パネルを持ちます。ドライブベイカバーが音を出して正面パネルから外れるまで、親指を使ってドライブベイカバーの端を押します。
12. 正面パネルを取り付けます。
13. コンピュータカバーを取り付け、コンピュータと周辺機器をコンセントに接続し、それらの電源を入れます。
ALERT! Cover was previously removed.(警告!カバーが取り外されました。)
14. 取り付けたドライブがハードドライブの場合は、セットアップユーティリティを起動し、ドライブの設定をアップデートします。
システム設定をアップデートしたら、セットアップユーティリティを終了し、システムを再起動します。
15. 取り付けたデバイスがハードドライブの場合は、次の手順に進む前に、ドライブのパーティション設定と論理フォーマットを済ませてください。
手順については、オペレーティングシステムのマニュアルを参照してください。
16. ドライブをテストして、それが正常に動作していることを確認します。
l 取り付けたドライブがハードドライブの場合は、Dell診断プログラムを実行しドライブをテストします。
l 別のタイプのドライブの場合、ドライブをテストする手順については、ドライブのマニュアルを参照してください。
17. 取り付けたドライブがプライマリハードドライブの場合は、そのドライブにオペレーティングシステムをインストールします。
手順については、オペレーティングシステムのマニュアルを参照してください。
ハードドライブのシャーシへの取り付け
注意:損傷を防ぐために、必ずインタフェースケーブルの色帯と、ドライブおよびシステム基板のコネクタの1番ピンを一致させてください。
メモ:Chassis Intrusionオプションが有効な場合、次のシステム起動時に以下のメッセージが表示されます。
メモ:Dellが販売したテープドライブには、専用のソフトウェアとマニュアルが付属しています。テープドライブを取り付けたら、テープドライブソフトウェアのインストールと使い方について、
ドライブに付属のマニュアルを参照してください。
メモ:残しておきたいデータを保存しているハードドライブを交換する場合は、かならずそれらのファイルのバックアップを取ってから、以下の手順を開始してください。
Page 96

1. コンピュータと周辺機器の電源を切り、それらをコンセントから抜きます。次に5秒以上待ってからコンピュータカバーを取り外します。
2. システム基板から離れるように電源装置を移動します。
3. 正面パネルを取り外します。
4. シャーシからドライブブラケットを取り外します。
ハードドライブブラケットがシャーシから半分くらい出るまで、ドライブドアを手前に引き下げます(次の図参照)。それからブラケットをつかみ、ブラケットのフックが外れるように持ち上げて、シャー
シから取り外します。
ハードドライブブラケットのシャーシからの取り外し
ドライブがブラケットにすでに取り付けられている場合は、必ずドライブの背面からDC電源ケーブルとインタフェースケーブルを取り外してから、ブラケットをシャーシから取り外します。ブラケット
から古いドライブを取り外すには、ドライブをブラケットに固定している4本のネジを取り外します(「ハードドライブのブラケットへの取り付け」図参照)。
5. ドライブを箱から出して、取り付けの準備をします。
ドライブに付属のマニュアルを参照して、ドライブの設定がご使用のコンピュータシステムに合っていることを確認します。必要に応じて、ドライブの設定を変更します。
6. ブラケットが取り付け直されたときに、ドライブ背面のコネクタがシャーシの内部を向くように、ドライブをブラケットベイにスライドさせます(「ハードドライブのブラケットへの取り付け」参照)。
7. ドライブとブラケットのネジ穴を合わせ、アップグレードキットに付属するネジを使って、ドライブをブラケットに固定します(次の図参照)。
ハードドライブのブラケットへの取り付け
警告:この手順を実行 する前 に、「作業にあたっての注意」を参 照してください
。
注意:コンピュータ背面の塗装されていない金属面に触れて、身体から静電気を逃がしてください。
Page 97

8. ハードドライブブラケットをシャーシへ取り付けます(「ハードドライブブラケットのシャーシへの取り付け」参照)。
タブが所定の位置に固定されるまで、ドライブブラケットをシャーシにスライドさせながら挿入します。ドライブドアをシャーシの方へ押し上げて、所定の位置にしっかりと固定します。
ハードドライブブラケットのシャーシへの取り付け
9. ドライブ用のインタフェースケーブルを接続します(「ハードドライブケーブルのシャーシへの接続」参照)。
a. EIDEデバイスを取り付ける場合は、IDEインタフェースケーブルがシステム基板のEIDEコネクタに適切に接続されていることを確認します。詳細については、「EIDEデバイスの取り付けガ
イドライン」を参照してください。
b. SCSIデバイスを取り付ける場合は、SCSIインタフェースケーブルがSCSIコントローラボードのインタフェースコネクタに適切に接続されていることを確認します。詳細については、「SCSIデ
バイスの取り付けガイドライン」を参照してください。
10. DC電源ケーブルをドライブ背面の電源入力コネクタに接続します(次の図参照)。
ハードドライブケーブルのシャーシへの接続
メモ:ブラケットがシャーシに取り付けられたときに、ドライブの底面がシャーシの左側を向くように、ドライブをブラケットに取り付けます。
メモ:ドライブドアを元の位置に押し上げたときに、ドライブドアのタブがドライブブラケットとドライブケージの間に挿入されたことを確認します。
メモ:正面パネルをシャーシに取り付けられるように、ドライブドアハンドルを確実に折りたたんでください。
注意:損傷を防ぐために、必ずインタフェースケーブルの色帯と、ドライブおよびシステム基板のコネクタの1番ピンを一致させてください。
Page 98

11. すべてのケーブルがしっかり接続されているか確認します。冷却ファンや通気孔の妨げにならないように、ケーブルをまとめておきます。
12. コントロールパネルケーブルがシステム基板にしっかり接続されていることを確認します。
コントロールパネルには、ハードドライブインジケータがあります。コントロールパネルのシステム基板コネクタの位置は、「システム基板のコンポーネント」を参照してください。
13. 正面パネルを取り付けます。
14. コンピュータカバーを取り付け、コンピュータと周辺機器をコンセントに接続し、それらの電源を入れます。
ALERT! Cover was previously removed.(警告!カバーが取り外されました。)
15. セットアップユーティリティを起動し、ドライブ設定をアップデートします。
システム設定をアップデートしたら、セットアップユーティリティを終了し、システムを再起動します。
16. 次の手順に進む前に、ドライブのパーティション設定と論理フォーマットを済ませてください。
手順については、オペレーティングシステムのマニュアルを参照してください。
17. Dell診断プログラムを実行してドライブをテストします。
18. 取り付けたハードドライブがプライマリドライブの場合は、そのドライブにオペレーティングシステムをインストールします。
手順については、オペレーティングシステムのマニュアルを参照してください。
EIDEデバイスの取り付けガイドライン
ジャンパ設定
EIDEドライブは、すべて「Cable Select」のジャンパ位置に設定する必要があります。「Cable Select」では、インタフェースケーブル上でのドライブの位置によって、ドライブにマスタとスレーブのステータス
が割り当てられます。1本のEIDEインタフェースケーブルに2台のEIDEドライブを接続し、ジャンパを「Cable Select」の位置に設定した場合は、インタフェースケーブル上の末端のコネクタに接続されたドラ
イブが、マスタまたは起動デバイス(ドライブ0)となり、インタフェースケーブル上の中間のコネクタに接続されたドライブがスレーブデバイス(ドライブ1)となります。デバイスのジャンパを「Cable Select」
の位置に設定する方法については、ドライブアップグレードキットに付属しているマニュアルを参照してください。
一般的なガイドライン
I/O(入出力)ボードにはEIDEインタフェースコネクタが2基搭載されているため、合計4台までのEIDEドライブを取り付けることができます。
l 「IDE PRI,」とラベルされたプライマリEIDEコネクタは、EIDEハードドライブに接続する必要があります。
l 「IDE SEC,」とラベルされたセカンドEIDEコネクタは、EIDE CDドライブ、DVDドライブ、テープドライブ、SuperDiskドライブ、およびZipドライブに接続する必要があります。
システム基板上でEIDEインタフェースコネクタの位置を確認するには、「システム基板のコンポーネント」を参照してください。I/Oボードの各EIDEインタフェースコネクタは、次の機能をサポートします。
l マスターとスレーブの2つのチャネル
l 論理ブロックアドレス指定(LBA)
l PIO(Programmed I/O)のモード3およびモード4
メモ:Chassis Intrusionオプションが有効な場合は、次のシステム起動時に以下のメッセージを表示します。
メモ:SuperDiskドライブは通常、セカンドEIDEシステム基板コネクタにマスターデバイスとして取り付けます。
Page 99

l Ultra ATA(Advanced Technology Attachment)/100、ATA/66、またはATA/33
EIDEケーブル
Ultra ATA/66およびATA/100ハードドライブの場合、最高速度でデータ転送をおこなうには80コンダクタケーブルを使用する必要があります。80芯ケーブルにはATA/33ケーブルと同じ40ピンのコネクタ
がついていますが、ケーブル内部には2倍の数の線が使われています。Ultra ATA/100ハードドライブにATA/33ケーブルを使用している場合、ドライブは正常に動作しますが、データはATA/33の速度
で転送されます。
SCSIデバイスの取り付けガイドライン
本項では、お使いのシステムへのSCSIデバイスの取り付けと設定方法について説明します。SCSIデバイスを取り付けるには、システムにSCSIコントローラカードが取り付けられている必要があります。
SCSI ID番号
内蔵SCSIデバイスには、0から15までの固有のSCSI ID番号が必要です。
DellからSCSIデバイスが出荷される際には、プライマリとセカンドコントローラのデフォルトのSCSI ID番号が次のように割り当てられています。
l SCSIコントローラ:SCSI ID 7
l 起動SCSIハードドライブ:SCSI ID 0
l SCSI CDドライブ:SCSI ID 5
l SCSIテープドライブまたはデジタルオーディオテープ(DAT)ドライブ:SCSI ID 6
Dellで取り付け済みのSCSIデバイスは、製造工程で正しく設定されています。これらのSCSIデバイスにSCSI IDを設定する必要はありません。
オプションのSCSIデバイスを増設する場合、各デバイスのマニュアルを参照して適切なSCSI ID番号を設定してください。
デバイスのターミネーション
SCSIロジックでは、SCSIチェーンの両端のデバイスでターミネータ(終端)が有効で、その間のすべてのデバイスでは無効になっている必要があります。
Dellでは有効なターミネータのケーブルを使用し、すべてのデバイス上のターミネータを無効にすることをお勧めします。デバイスのターミネータを無効にする方法についての詳細は、オプションのSCSI
デバイスに付属のマニュアルを参照してください。
一般的なガイドライン
コンピュータにSCSIデバイスを取り付ける場合、次の一般的なガイドラインに従ってください。
l SCSIデバイスの取り付けは、基本的に他のデバイスと同じですが、設定要件は異なります。特定のSCSIサブシステムの設定については、SCSIデバイスやホストアダプタカードのマニュアルを参
照してください。
l デバイスにSCSI ID番号を設定して、必要な場合はターミネータを無効にします。
l 外付けのSCSIデバイスを取り付ける場合は、SCSIケーブルの一方の端を、デバイス背面のバスコネクタに接続します。コンピュータに取り付けられているコントローラのコネクタに、外付けSCSI
ケーブルのもう一端を接続します。
l SCSIハードドライブを取り付けた後に、セットアップユーティリティでPrimary Drive 0およびPrimary Drive 1をNoneに設定する必要があります。CDあるいはテープドライブなどのEIDEデバ
イスがセカンドEIDEチャネルにある場合、Secondary Drive 0とSecondary Drive 1の両方またはどちらか1つをAutoに設定する必要があります。セカンダリSCSIチャネルにSCSIデバイスを
接続している場合は、Secondary Drive 0とSecondary Drive 1の両方またはどちらか1つをNoneに設定する必要があります。
l SCSIハードドライブにパーティションを作成したり、フォーマットするのに、オペレーティングシステムに付属のプログラム以外のプログラムを使う必要があることがあります。適切なドライバのイン
ストール方法とSCSIハードディスクの使用の準備方法についての詳細は、SCSIソフトウェアドライバに付属のマニュアルを参照してください。
SCSIケーブル
Ultra2/Wide低電圧差動(LVD)ドライブ(通常はハードドライブ)は、68ピンケーブルを使用します。このケーブルの一端をSCSIコントローラカードに接続します。ケーブルの残りのコネクタは各種LVDドラ
イブに接続します。
ナローSCSIドライブ(テープドライブ、CDドライブ、およびハードドライブのいくつか)は、50ピンケーブルを使用します。このケーブルの一端をSCSIコントローラカードに接続します。ケーブルの残りのコネ
クタは各種ナローSCSIデバイスに接続します。
AGPカードブレース
シャーシのシステム基板上のコンポーネントに手が届くようにするため、AGPカードブレースを取り外す必要がある場合があります。
1. コンピュータと周辺機器の電源を切り、それらをコンセントから抜きます。それから、5秒以上待ってからコンピュータカバーを取り外します。
2. 右側を下にしてコンピュータを横たえます。
3. シャーシにAGPカードブレースを固定しているネジを取り外します(次の図参照)。
注意: EIDEケーブルは、Dellから購入したものだけを使用されることをお勧めします。他社のケーブルは、Dellのシステムでの動作が保証されていません。
メモ:SCSI ID番号を順番に割り当てたり、ID番号順にデバイスをケーブルに接続する必要はありません。
注意:SCSIケーブルはDellから購入したものだけを使用されることをお勧めします。他社のケーブルは、Dellのシステムでの動作が保証されていません。
注意:SCSIケーブルはDellから購入したものだけを使用されることをお勧めします。他社のケーブルは、Dellのシステムでの動作が保証されていません。
警告:この手順を実行 する前 に、「作業にあたっての注意」を参 照してください
。
Page 100

AGPカードブレースの取り 外し
4. シャーシ前部のカードガイドからブレイスが外れるまで、ブレイスを上方向に回します。それからブレースをシャーシから持ち上げて外します。
AGPカードブレースを取り付けるには、次の手順を実行します。
1. ブレースの一方の端にあるタブを、シャーシ前面のカードガイドの上のスロットに挿入します(次の図参照)。
2. ブレースを下げ、ブレースの底部のAGP固定レバーがAGPカードの上部と合わさっていることを確認します。
3. シャーシにブレースを固定しているネジを取り付けます。
拡張カード
システムは以下のカードに拡張スロットを提供します。
l 32ビット、33 MHzのPCI拡張カードを最大5枚
l 32ビットAGPカード1枚。拡張スロットは、1.5 VでのAGP4倍速または2倍速のモード動作をサポートします。
これらのカードの例は、「拡張カード」を参照してください。
拡張 カード
メモ:PC99システム要件を満たすため、DellコンピュータはPCI拡張スロットのみを使用しています。ISA拡張カードはサポートされていません。このことは、使いやすいという理由で業界の標準に
なっています。
注意:コンピュータをコンセントから外した後10~20秒待ってから、コンピュータから周辺機器を取り外してください。システム基板上のスタンバイ電源インジケータがオフになっていることを確認し
てから、システム基板からコンポーネントを取り外してください。このライトの位置は、「システム基板のコンポーネント」を参照してください。
 Loading...
Loading...