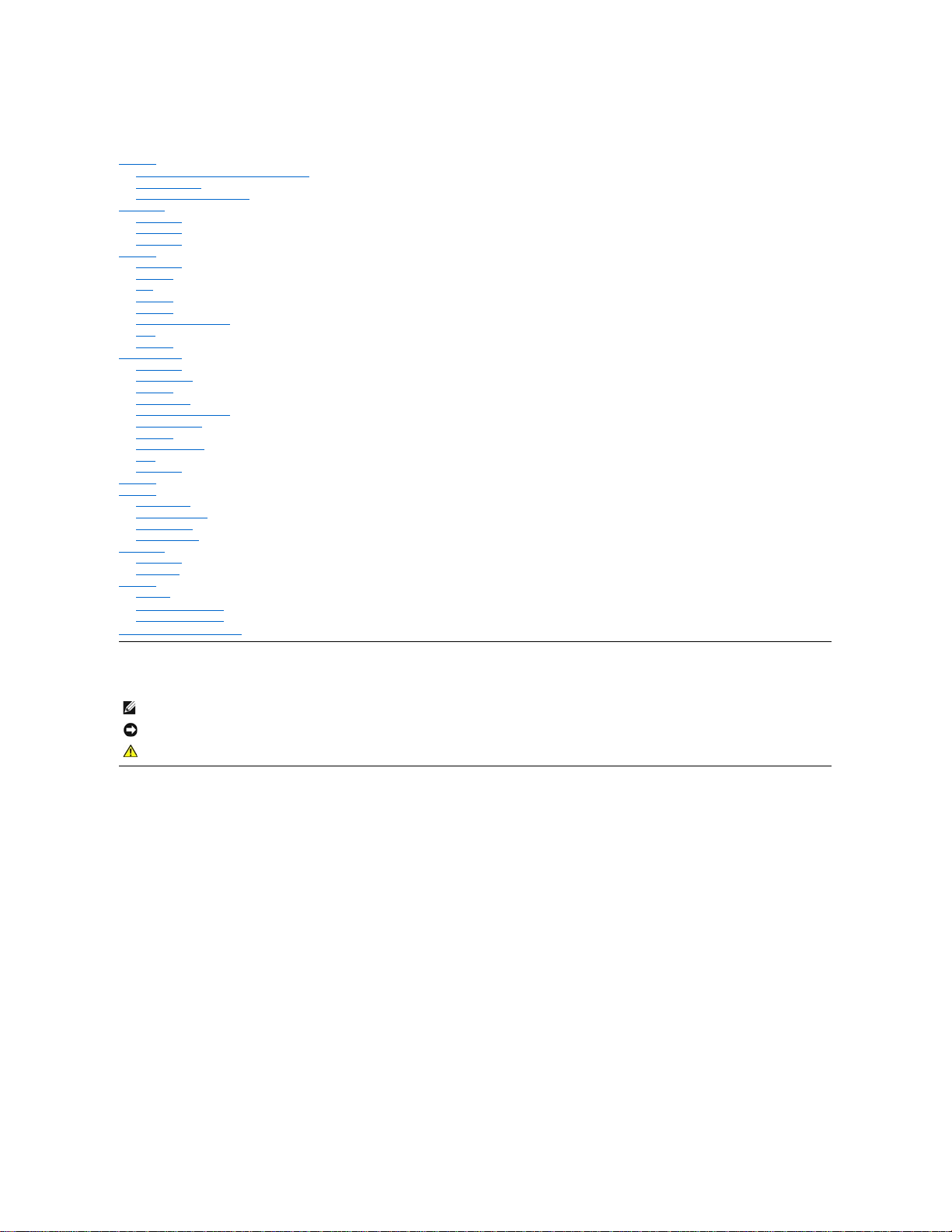
Dell™ OptiPlex™ GX400 시스템 사용 설명서
안전 지침
안전 제일—사용자와 컴퓨터의 안전을 위하여
정전기 방전 방지
인체 공학적 컴퓨터 사용 습관
컴퓨터 정보
컴퓨터 전면
컴퓨터 후면
컴퓨터 내부
고급 기능
시스템 설정
관리 기능
보안
암호 보안
점퍼 설정
소프트웨어 설치 및 구성
TAPI
전원 관리
업그레이드 설치
컴퓨터 덮개
전원 공급 장치
전면 패널
시스템 메모리
디스크 드라이브 및 매체
AGP 카드 걸림쇠
확장 카드
마이크로프로세서
VRM
시스템 전지
기술 사양
문제 해결
시작하기 전에
Dell 진단 프로그램
메시지 및 코드
소프트웨어 문제
도움말 얻기
도움말 개요
Dell 연락처
추가 정보
규정사항
ENERGY STAR® 준수
제한 보증 및 환불 정책
Microsoft® Windows® XP 특징
주, 주의사항 및 주의
본 설명서의 내용은 예고 없이 변경될 수 있습니다.
© 2001 Dell Computer Corporation. 저작권 본사 소유.
Dell Computer Corporation의 서면 승인 없이 어떠한 방법으로도 무단 복제하는 것을 엄격히 금합니다.
본 설명서에 사용된 상표: Dell, OptiPlex, Dell OpenManage, Dimension, Inspiron, Latitude, DellWare 및 DELL 로고는 Dell Computer Corporation의 상표입니다. Microsoft, Windows, MS-DOS 및
Windows NT는 Microsoft Corporation의 등록 상표이며 Intel 및 Pentium은 Intel Corporation의 등록 상표입니다. 3Com은 3Com Corporation의 등록 상표입니다. Dell Computer Corporation은 ENERGY STAR 파트너로
서, 본 제품은 에너지 효율성을 위한 ENERGY STAR의 지침에 부합합니다.
특정 회사의 표시나 회사명 또는 제품을 지칭하기 위해 다른 상표나 상호를 본 설명서에서 사용할 수도 있습니다. Dell Computer Corporation은 자사가 소유하고 있는 상표 이외의 다른 모든 등록 상표 및 상표명에 대해 어떠한
소유권도 없음을 알려 드립니다.
2001년 9월 P/N 66CUJ Rev. A01
주: 주는 컴퓨터를 보다 효율적으로 사용할 수 있도록 중요 정보를 제공합니다.
주의사항: 주의사항은 하드웨어의 손상 또는 데이타 유실 위험을 설명하며, 이러한 문제를 방지할 수 있는 방법을 알려줍니다.
주의: 주의는 발생가능한 손상, 부상 또는 사망할 우려가 있음을 알려줍니다
.
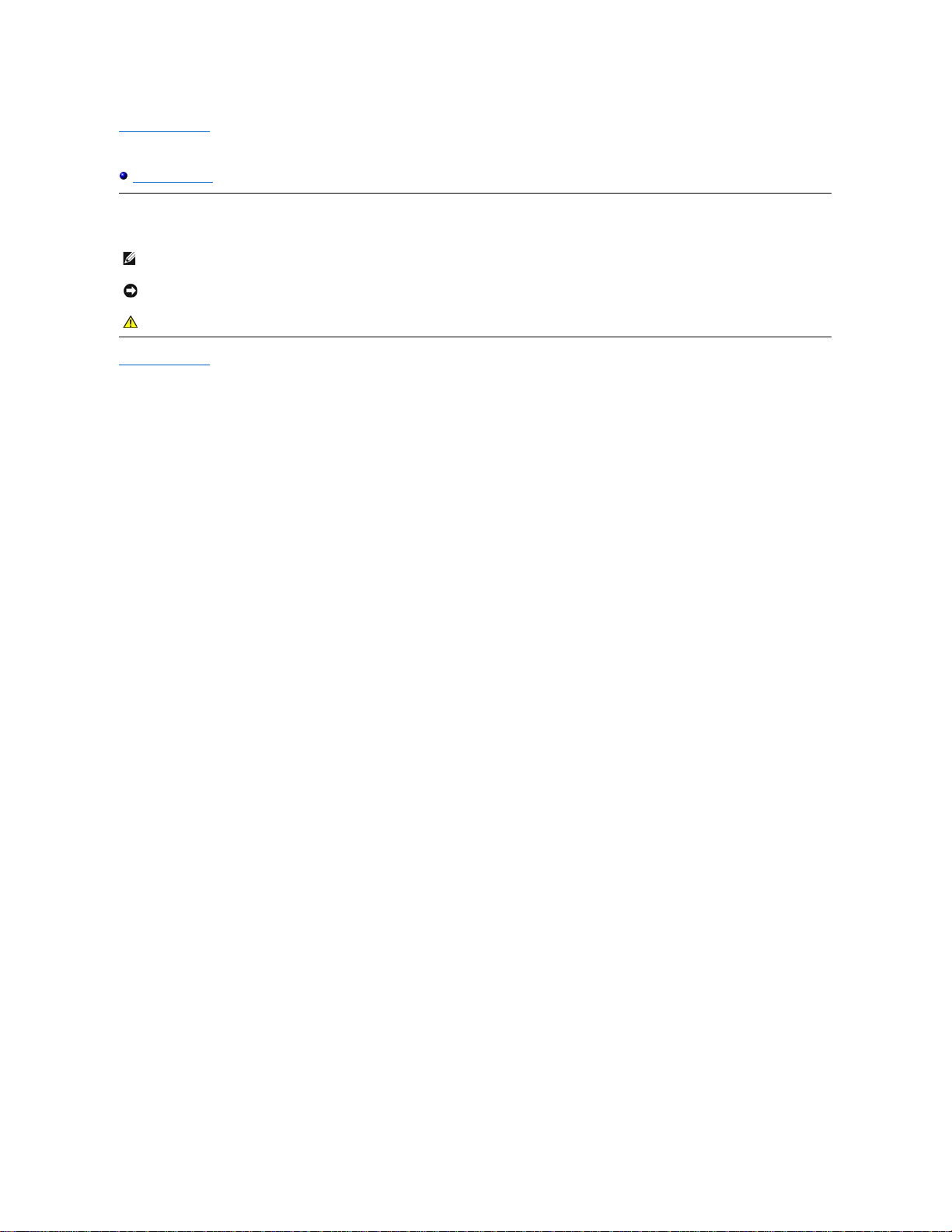
목차 페이지로 돌아가기
Dell™ OptiPlex™ GX400 시스템 사용 설명서
주, 주의사항 및 주의
주, 주의사항 및 주의
목차 페이지로 돌아가기
주: 주는 컴퓨터를 보다 효율적으로 사용할 수 있는 중요 정보를 제공합니다.
주의사항: 주의사항은 하드웨어의 손상 또는 데이타 유실 위험을 설명하며, 이러한 문제를 방지할 수 있는 방법을 알려줍니다.
주의: 주의는 부상을 당할 수 있는 위험 상황을 알려주며, 대비하지 않은 경우 부상을 최소화할 수 있도록 해줍니다
.
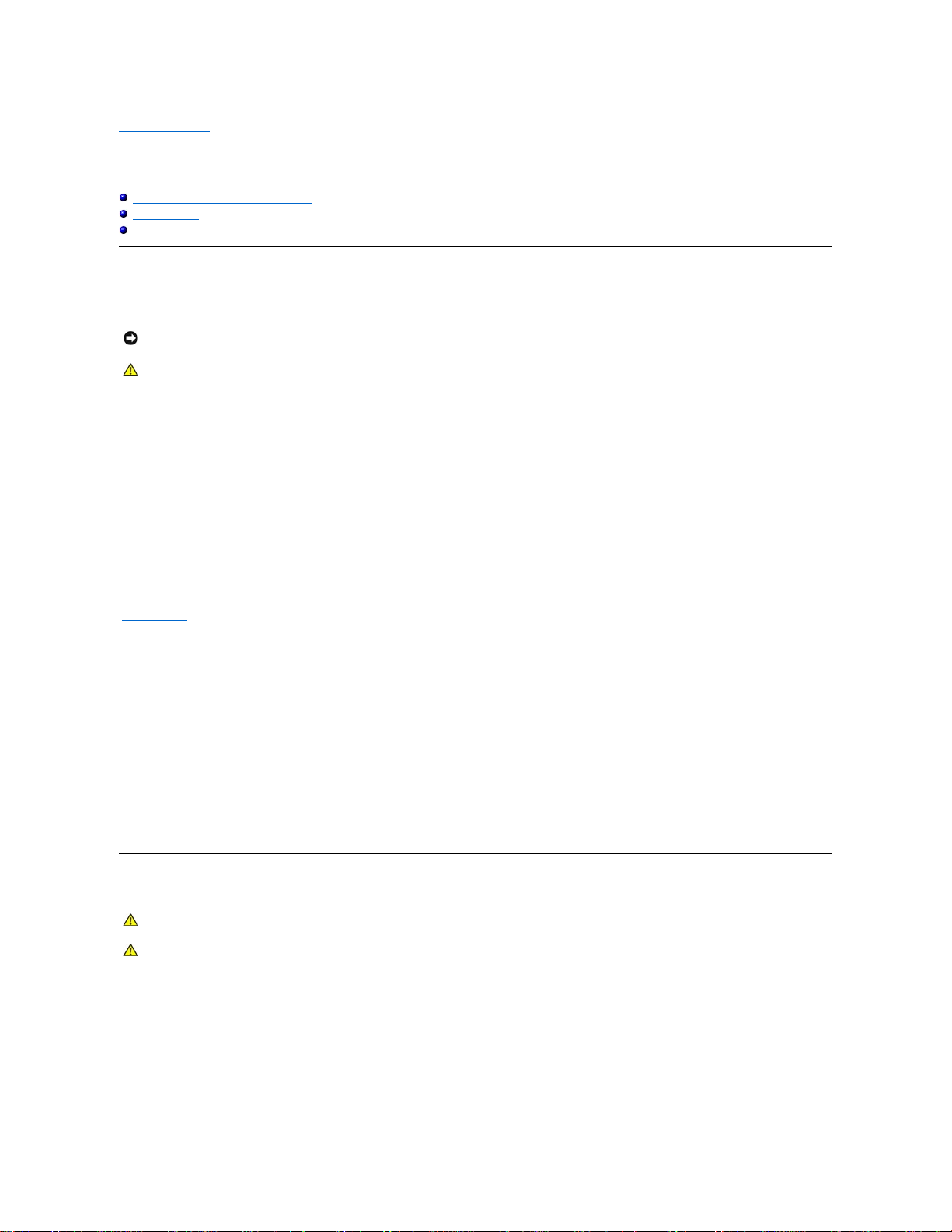
목차 페이지로 돌아가기
안전 지침
Dell™ OptiPlex™ GX400 시스템 사용 설명서
안전 제일 — 사용자와 컴퓨터의 안전을 위하여
정전기 방전 방지
인체 공학적 컴퓨터 사용 습관
안전 제일 — 사용자와 컴퓨터의 안전을 위하여
컴퓨터 덮개를 분리하기 전에 다음 단계를 차례대로 수행하십시오.
1. 컴퓨터와 주변장치의 전원을 모두 끄십시오.
2. 컴퓨터 내부를 만지기 전에, 컴퓨터 후면에 있는 카드 슬롯 입구 주위의 금속과 같이 도색되어 있지 않은 금속 표면을 만져 사용자 몸의 정전기를 방전시키십시오.
작업 도중 컴퓨터 섀시의 도색되어 있지 않은 금속 표면을 주기적으로 만지면, 내부 구성요소에 손상을 줄 수 있는 모든 정전기를 없앨 수 있습니다.
3. 컴퓨터와 주변장치를 전원에서 모두 분리하고, 전화선과 통신선도 분리하십시오.
그렇게 하면 부상이나 감전 사고의 가능성을 줄일 수 있습니다.
또한, 필요한 경우 다음의 안전 지침을 메모해 두십시오:
l 케이블을 분리할 때, 케이블을 직접 잡아 당기지 말고 커넥터나 당김 안전 끈을 잡고 분리하십시오. 일부 케이블에는 잠금 장치가 있는 커넥터가 달려 있으므로 이와 같은 종류의 케
이블을 분리하는 경우, 잠금 탭을 누른 다음 분리하십시오. 커넥터를 잡아 당길 때 커넥터 핀이 구부러지지 않도록 평평하게 하십시오. 또한 케이블을 연결하기 전에 두 커넥터가 올
바르게 정렬되었는지 확인하십시오.
l 구성 부품이나 카드는 조심스럽게 다루십시오. 카드의 구성부품이나 단자를 만지지 마십시오. 카드를 잡을 때는 모서리나 금속 설치 받침대를 잡으십시오. 마이크로프로세서와 같은
구성부품은 핀을 잡지 말고 모서리를 잡으십시오.
"정전기 방전 방지"를 참조하십시오. 또한, 시스템 정보 설명서의 안전 지침을 주기적으로 참조하십시오.
정전기 방전 방지
정전기는 시스템 내부의 정교한 부품에 손상을 줄 수 있습니다. 이와 같은 손상을 입지 않도록 방지하려면, 컴퓨터의 마이크로프로세서와 같은 전자 부품을 만지기 전에 사용자 몸의 정전기
를 제거해야 합니다. 섀시의 도색되어 있지 않은 금속 표면을 만져 사용자 몸에 있는 정전기를 제거하십시오.
컴퓨터 내부 작업을 하는 동안 주기적으로 도색되어 있지 않은 금속 표면을 만져 몸에 축적되어 있는 정전기를 제거하십시오.
다음 단계를 수행하여 ESD(ElectroStatic Discharge)로 인한 손상을 방지하십시오:
l 정전기에 민감한 부품의 포장을 벗기는 경우, 컴퓨터에 설치할 준비가 되기 전까지는 해당 부품의 정전기 방지 포장지를 벗기지 마십시오. 정전기 방지 포장을 벗기기 전에 사용자
몸의 정전기를 먼저 없애십시오.
l 손상되기 쉬운 구성 부품을 운송하는 경우, 정전기 방지 상자나 포장재로 포장하십시오.
l 모든 구성요소는 정전기가 발생하지 않는 장소에서 다루십시오. 가능하면 정전기 방지용 바닥 깔개나 작업대 깔개를 사용하십시오.
인체 공학적 컴퓨터 사용 습관
시스템 설정 및 사용시 다음의 인체 공학적 지침을 준수하면 매우 편안하고 효율적으로 사용할 수 있습니다:
l 작업시 키보드와 모니터를 정면에 두고 사용하십시오. 올바른 자세로 키보드를 사용하도록 도와주는 특수 키보드 받침대(Dell 및 기타 판매업체에서 구입 가능)를 사용할 수 있습니
다.
l 모니터는 보기에 편안한 거리에 두십시오(보통 눈에서 510~610mm, 20~24인치 정도).
l 모니터 앞에 앉았을 때, 모니터 화면이 눈높이나 조금 낮은 위치에 오도록 조정하십시오.
l 모니터의 각도, 대비, 밝기를 조절하고, 주변 빛(실내등, 탁상등, 커튼, 블라인드 등)의 화면 반사를 최소화하여 사용하십시오.
l 적당한 높이의 등받이가 있는 의자를 사용하십시오.
l 키보드나 마우스를 팔이 손목과 평행이 되는 편안한 위치에 두고 사용하십시오.
주의사항: Dell™ 온라인 설명서나 제공된 기타 설명서에 따라서만 수리하십시오. 항상 설치 및 수리 지침을 따르십시오.
주의: 전지를 올바르게 설치하지 않으면 전지가 폭발할 위험이 있습니다. 제조업체에서 권하는 전지와 같거나 동일한 종류를 사용하십시오. 사용한 전지는 제조업
체의 지시사항에 따라 폐기하십시오.
주의: 키보드를 부적절하게 장시간 사용하면 인체에 해로울 수 있습니다
.
주의: 모니터 화면을 장시간 보고 있으면 눈이 피로해집니다
.

l 키보드나 마우스를 사용할 때 항상 손을 놓을 수 있는 공간을 남겨 두십시오.
l 양팔을 자연스럽게 늘어뜨리십시오.
l 발을 바닥에 편안히 대고 올바른 자세로 앉으십시오.
l 앉아 있을 때는 다리의 중심을 의자 앞에 두지 말고 발에 두십시오. 필요에 따라 의자 높이를 조정하거나 발 받침대를 사용하여 자세를 올바르게 하십시오.
l 쉬지 않고 계속 타이핑 작업을 하지 않도록 작업 시간을 조정하십시오. 타이핑을 멈추면 두 손을 사용하도록 하십시오.
목차 페이지로 돌아가기
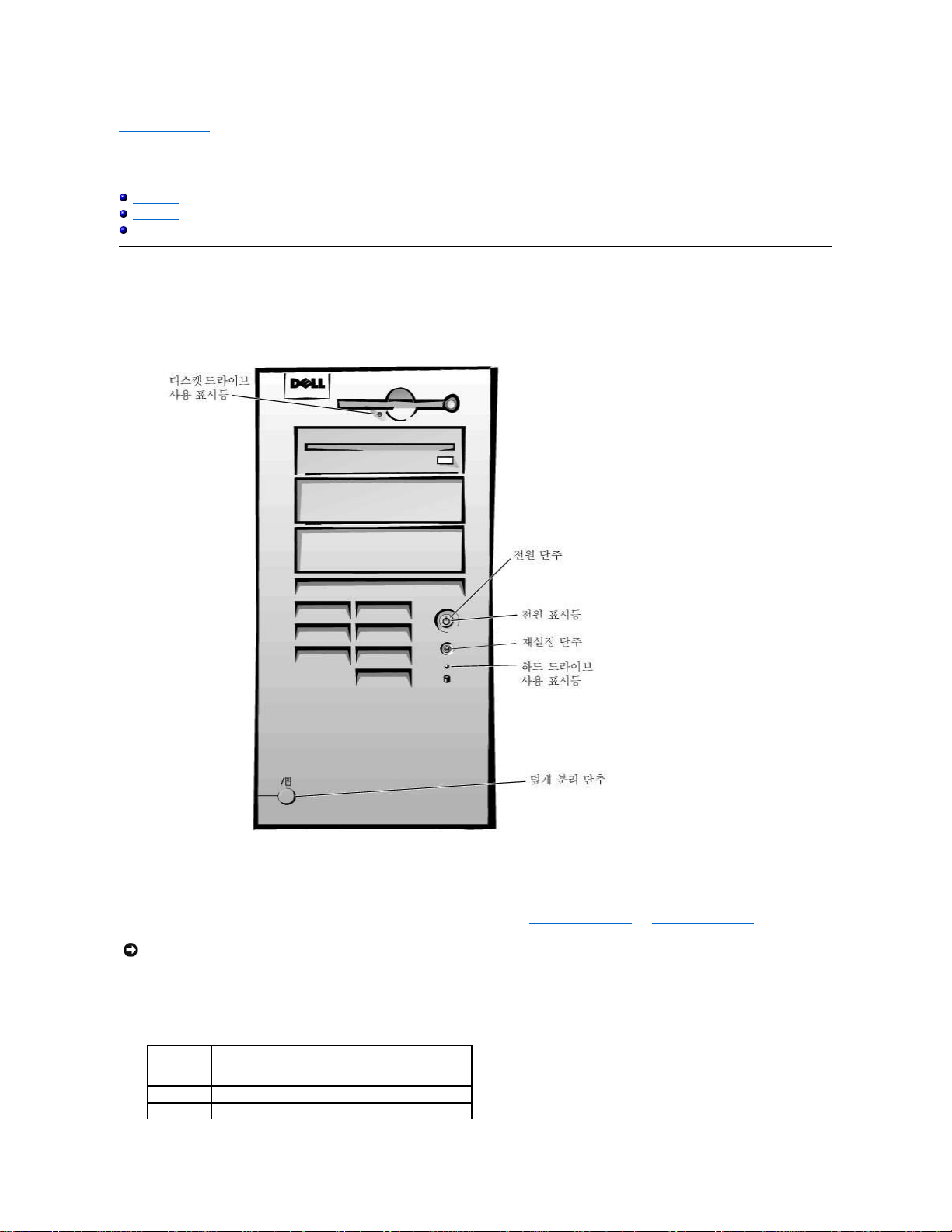
목차 페이지로 돌아가기
컴퓨터 정보
Dell™ OptiPlex™ GX400 시스템 사용 설명서
컴퓨터 전면
컴퓨터 후면
컴퓨터 내부
컴퓨터 전면
다음 그림은 컴퓨터 전면 패널에 있는 제어부 및 표시등입니다.
전면
제어부 및 표시등
l 재설정 단추 — 시스템 구성 부품에 자극을 적게 주면서 시스템을 재부팅(재시작)합니다. 이 단추를 누르기 전에 열려 있는 모든 파일과 응용프로그램을 모두 종료하십시오. 그렇지
않으면 데이타가 유실될 수 있습니다. 그런 다음 운영 체제를 순서대로 종료하십시오.
컴퓨터에서 응답하지 않는 경우 재설정 단추를 눌러 시스템을 재부팅할 수 있습니다. 자세한 내용은 "응답이 없는 프로그램 복구" 및 "응답이 없는 컴퓨터 재시작"을 참조하십시오.
l 전원 단추 — 시스템의 AC 입력 전원을 제어합니다. 다음 표는 Microsoft® Windows® 98 SE(Second Edition), 2000 또는 WindowsNT® 시스템에서의 전원 단추 기능을 나타낸
것입니다.
전원 단추 기능
주의사항: 컴퓨터에서 응답하지 않는 경우, 다른 방법을 모두 시도해도 해결되지 않을 때에만 전원을 끄거나 전원 코드를 뽑으십시오. 전원을 끄거나 코드를 뽑으면 시스템 설정 및
구성에 문제가 생길 수 있습니다.
컴퓨터 상태
전원 단추 기능
꺼짐
컴퓨터를 켜려면 단추를 눌렀다가 떼십시오.
켜짐
컴퓨터를 즉시 끄려면 6초 정도 누르고 있으십시오.
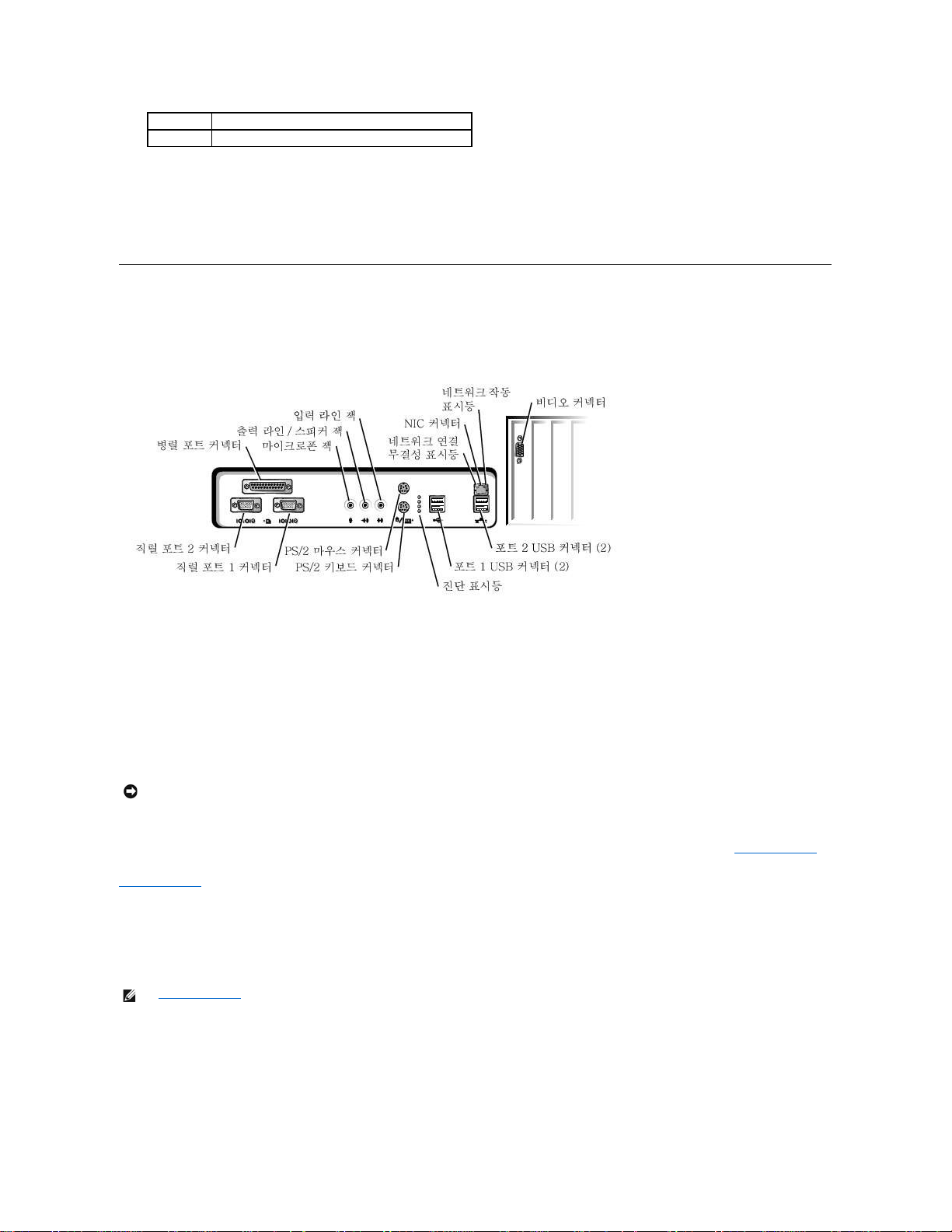
l 전원 표시등 — 두 가지 표시등 색상이 상태에 따라서 깜박이거나 켜집니다.
l 디스켓 드라이브 사용 표시등 — 드라이브에서 디스켓에 데이타를 기록하거나 디스켓의 데이타를 읽을 때 켜집니다. 드라이브에서 디스켓을 꺼내려면 표시등이 꺼질 때까지 기다리
십시오.
l 하드 드라이브 사용 표시등 — 하드 드라이브 또는 CD 드라이브에서 데이타를 읽거나 드라이브에 데이타를 기록할 때 켜집니다.
l 덮개 분리 단추 — 컴퓨터 덮개를 분리할 때 사용합니다. 섀시 후면에 있습니다.
컴퓨터 후면
다음 그림은 컴퓨터 후면에 있는 외장형 장치 연결용 커넥터와 표시등입니다.
후면 패널 커넥터 및 표시등
장치 연결
컴퓨터 후면 패널에 외장형 장치를 연결하는 경우 다음 지침을 따르십시오:
l 특정 설치 및 구성 지침은 장치와 함께 제공되는 설명서를 참조하십시오.
예를 들면, 대부분의 장치는 특정 I/O(Input/Output) 포트나 커넥터에 연결해야 제대로 작동합니다. 또한, 프린터와 같은 외장형 장치는 사용하기 전에 장치 드라이버를 로드해야 합
니다.
l USB(Universal Serial Bus) 마우스나 키보드를 연결하는 경우 포트 1 USB 커넥터 중 하나에 연결하십시오.
l 외장형 장치는 반드시 컴퓨터를 끈 상태에서 연결하십시오. 장치 설명서에 특별히 언급되어 있지 않는 한, 컴퓨터의 전원을 켠 후에 외장형 장치를 켜십시오.
직렬 포트 커넥터
포트의 기본 지정은 다음과 같습니다: 직렬 포트 1은 COM1, 직렬 포트 2는 COM2. 이러한 지정을 사용하고 있는 직렬 포트가 포함된 확장 카드를 추가하는 경우, 시스템 설치 프로그램에
서 직렬 포트를 재지정할 수 있습니다.
시스템 설치 프로그램에서 직렬 포트를 Auto로 설정하고 특정 지정지로 구성한 직렬 포트가 있는 확장 카드를 추가하는 경우, 컴퓨터가 필요에 따라 자동으로 내장형 포트를 해당 COM 설
정에 자동으로 할당해줍니다.
직렬 포트가 내장된 카드를 추가하기 전에, 소프트웨어와 함께 제공된 설명서를 참조하여 소프트웨어에 새로운 COM 포트 번호를 할당할 수 있는지 확인하십시오.
병렬 포트 커넥터
프린터를 연결할 때 사용합니다. 기본 지정은 LPT1입니다.
마이크로폰 잭
표준 개인용 컴퓨터 마이크로폰을 연결할 때 사용합니다. 마이크로폰의 오디오 케이블을 마이크로폰 잭에 연결하십시오.
출력 라인/스피커 잭
컴퓨터 스피커를 연결할 때 사용합니다. 이 잭은 증폭되어 있기 때문에 내장형 증폭기가 있는 스피커를 사용하지 않아도 됩니다. 오디오 케이블을 스피커와 출력 라인 잭에 연결하십시오.
켜짐
순서대로 시스템을 종료하려면 단추를 눌렀다가 떼십시오.
일시 중지 상태
시스템의 일시 중지 상태를 해제하려면 단추를 눌렀다가 떼십시오.
주의사항: 후면 패널에서 외장형 장치를 분리하는 경우, 시스템 보드가 손상되지 않도록 장치를 분리하기 전에 컴퓨터를 끄고 5초 정도 기다리십시오.
주: 시스템 설치 프로그램의 Parallel Port 옵션에 지정한 주소와 똑같이 구성된 병렬 포트가 있는 확장 카드를 감지하면, 내장형 병렬 포트는 자동으로 비활성화됩니다.
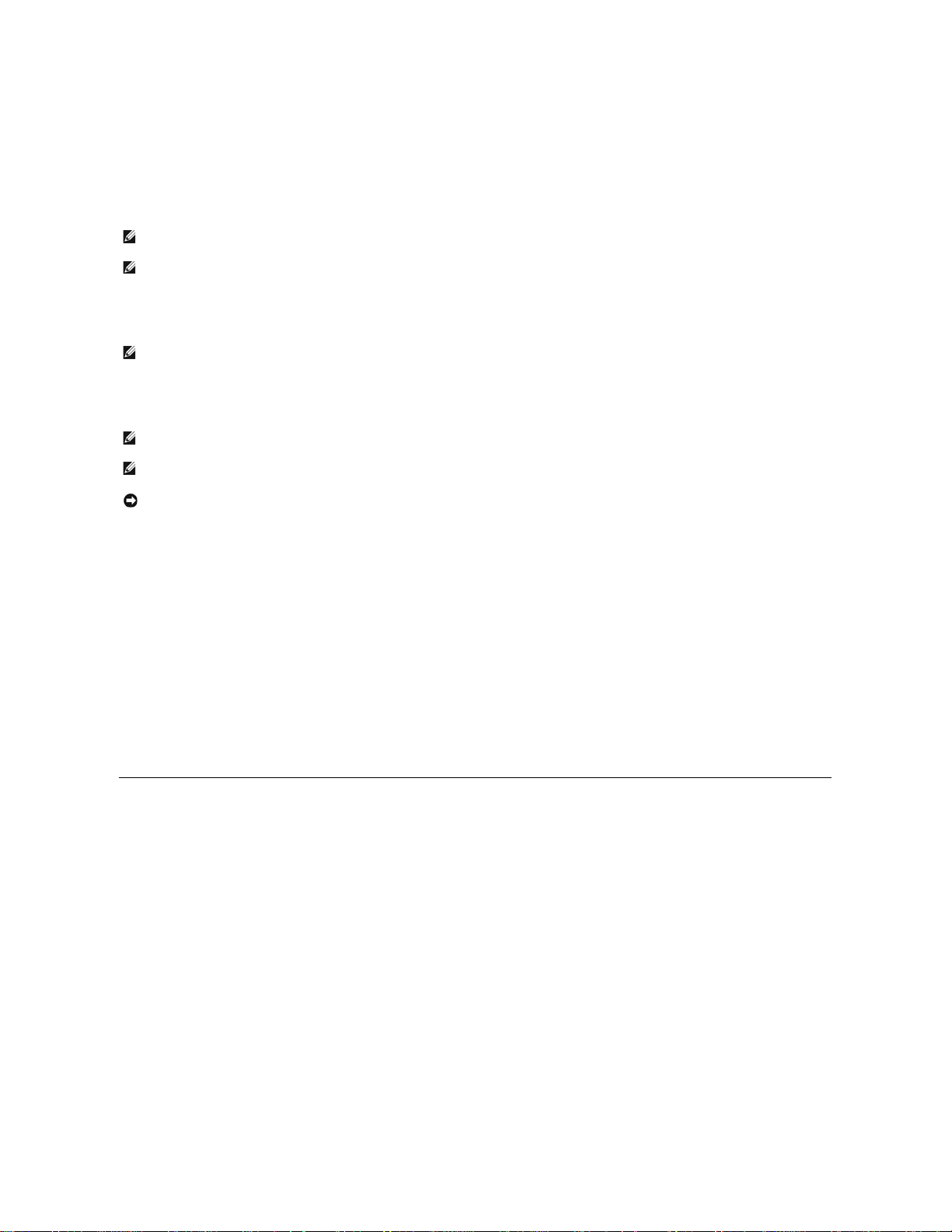
입력 라인 잭
녹음/재생 장치(예를 들면 카세트 플레이어, CD 플레이어, VCR 등)를 연결할 때 사용합니다. 장치의 출력 라인 케이블을 입력 라인 잭에 연결하십시오.
PS/2 마우스 커넥터
PS/2(Personal System/2) 마우스 케이블을 후면 패널의 6핀 마우스 커넥터에 연결하십시오. 시스템의 운영 체제가 Windows 2000 또는 Windows NT인 경우, Dell에서 필요한 마우스 드
라이브를 이미 하드 드라이브에 설치했습니다.
PS/2 키보드 커넥터
PS/2 키보드 케이블을 후면 패널의 6핀 키보드 커넥터에 연결하십시오.
USB 커넥터
USB 준수 장치(예를 들면 키보드, 마우스, 프린터, 컴퓨터 스피커 등)를 시스템에 연결할 때 사용합니다.
NIC 커넥터
NIC(Network Interface Controller)에는 Remote Wake Up 기능이 있으며 다음과 같이 표시등이 있습니다:
l 시스템이 네트워크 데이타를 전송하거나 수신할 때, 황색의 네트워크 작동 표시등이 켜집니다(네트워크의 통신량이 많으면, 이 표시등이 계속 "켜짐" 상태로 있음).
l 두 가지 색상의 네트워크 연결 무결성 및 속도 표시등은 10Mbps(Megabits per second) 네트워크와 NIC 사이의 연결 상태가 좋을 때 녹색으로 켜지고, 100Mbps 네트워크와
NIC 사이의 연결 상태가 좋은 경우에는 황색으로 켜집니다. 오렌지색 또는 녹색 표시등이 꺼져 있는 경우에는 컴퓨터가 네트워크에 대한 물리적 연결을 인지하지 못했음을 의미합
니다.
네트워크 케이블 요건
NIC 커넥터를 사용하여 UTP(Unshielded Twisted Pair) Ethernet 케이블을 시스템에 연결합니다. 케이블이 올바른 위치에 고정될 때까지 UTP 케이블의 한쪽 끝을 NIC 커넥터에 넣고 누르
십시오. 다른 쪽은 RJ45 잭 벽판 또는 UTP 집중 장치나 허브에 있는 RJ45 포트에 연결하십시오(네트워크 구성에 따라 선택).
100Mbps 네트워크에는 범주 5의 전선과 커넥터를 사용해야 합니다. 10Mbps 네트워크에는 범주 3 또는 범주 5의 전선과 커넥터를 사용해야 합니다.
비디오 커넥터
VGA(Video Graphics Array) 호환 모니터를 시스템에 연결할 때 사용합니다.
컴퓨터 내부
다음 그림은 컴퓨터 덮개가 분리된 상태입니다.
섀시 내부
주: 이 커넥터는 키보드 커넥터와 모양이 비슷하기 때문에 장치를 연결하기 전에 마우스 커넥터인지 확인하는 것이 좋습니다.
주: PS/2 마우스와 USB 마우스를 동시에 작동하지 마십시오.
주: 이 커넥터는 마우스 커넥터와 모양이 비슷하기 때문에 장치를 연결하기 전에 키보드 커넥터인지 확인하는 것이 좋습니다.
주: USB 마우스 또는 키보드를 연결할 때에는 포트 1 USB 커넥터 중 한 개에 연결해야 합니다.
주: PS/2 마우스와 USB 마우스를 동시에 작동하지 마십시오.
주의사항: Microsoft Windows NT에서는 USB 장치가 작동하지 않습니다.
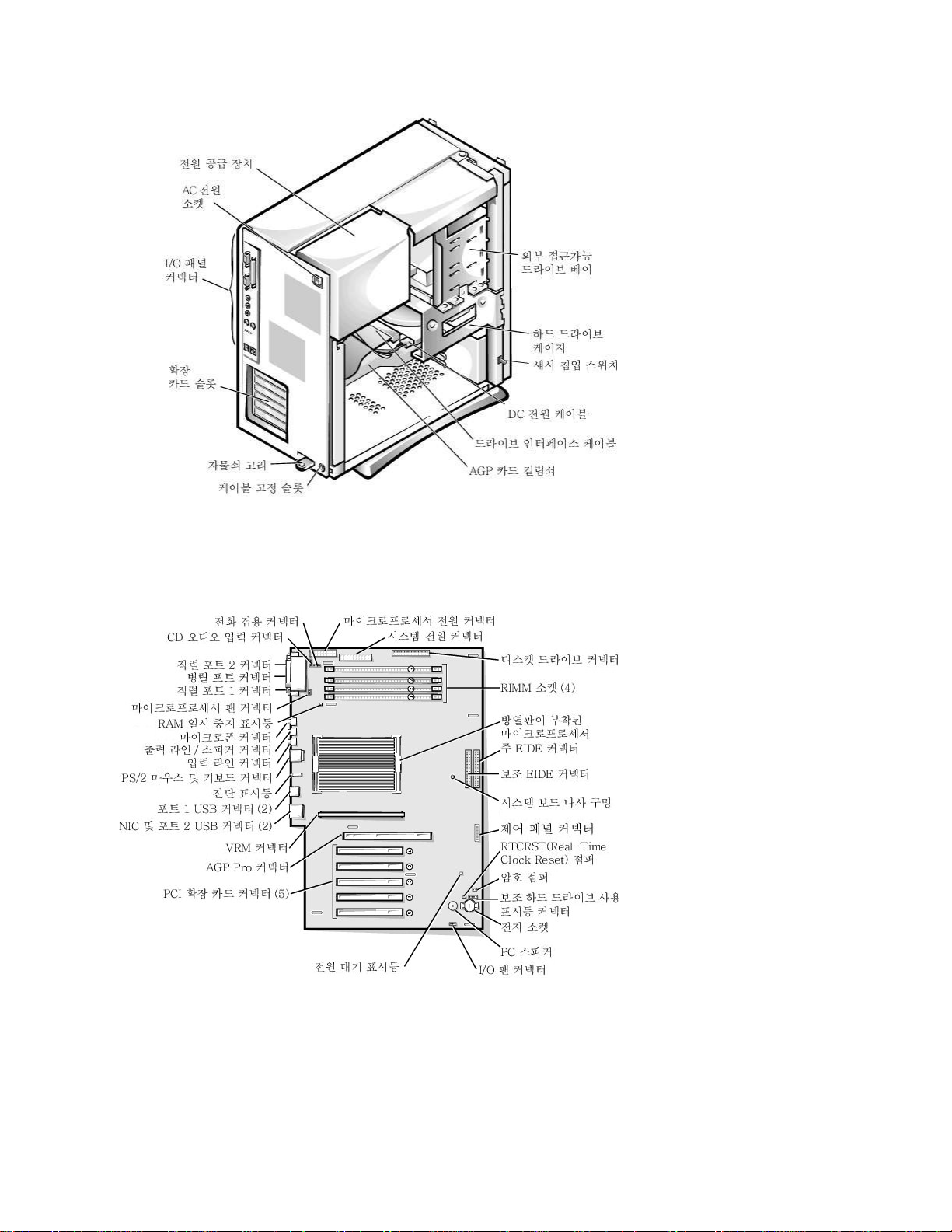
시스템 보드 구성요소
다음 그림은 시스템 보드 및 시스템 보드 상의 주요 커넥터와 구성요소의 위치입니다.
시스템 보드 구성요소
목차 페이지로 돌아가기
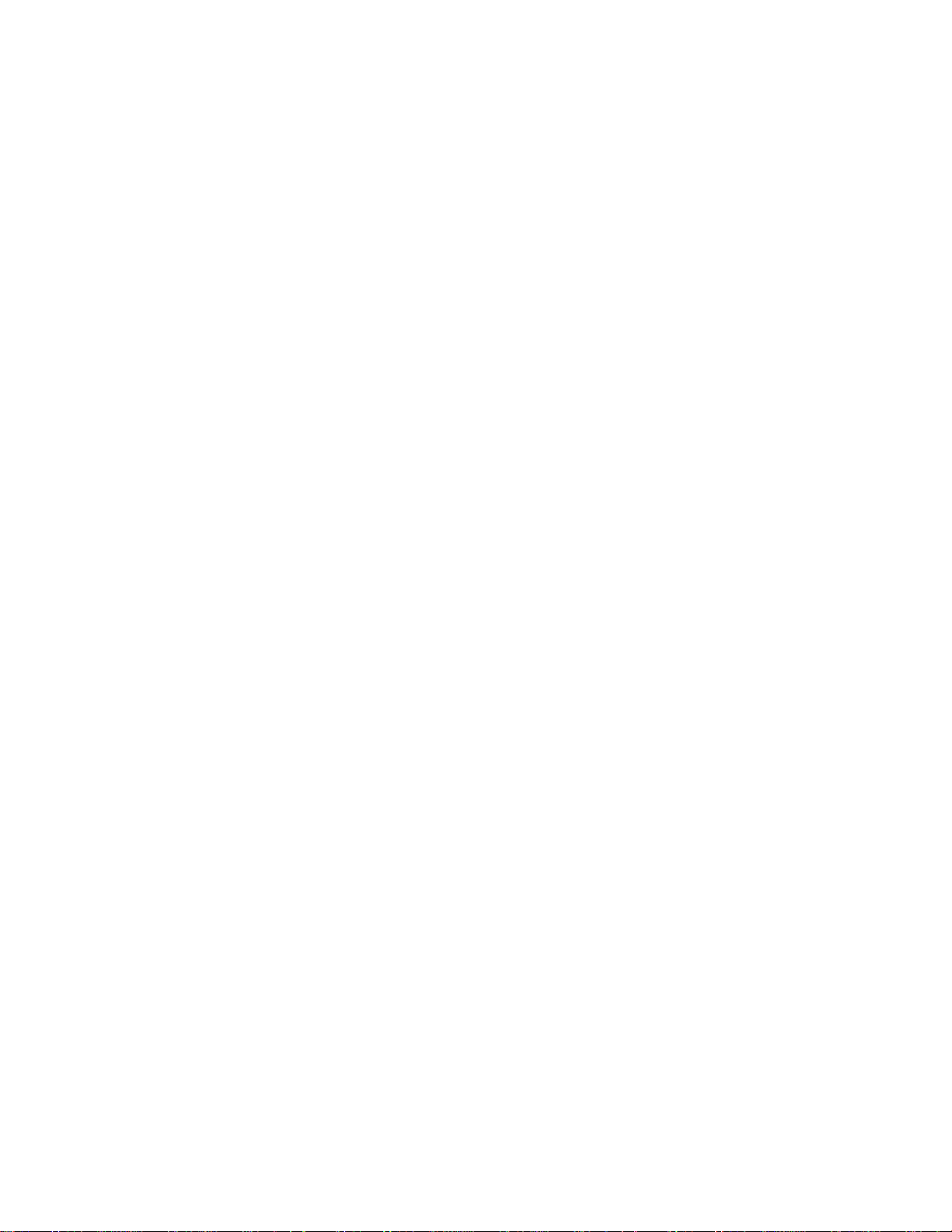
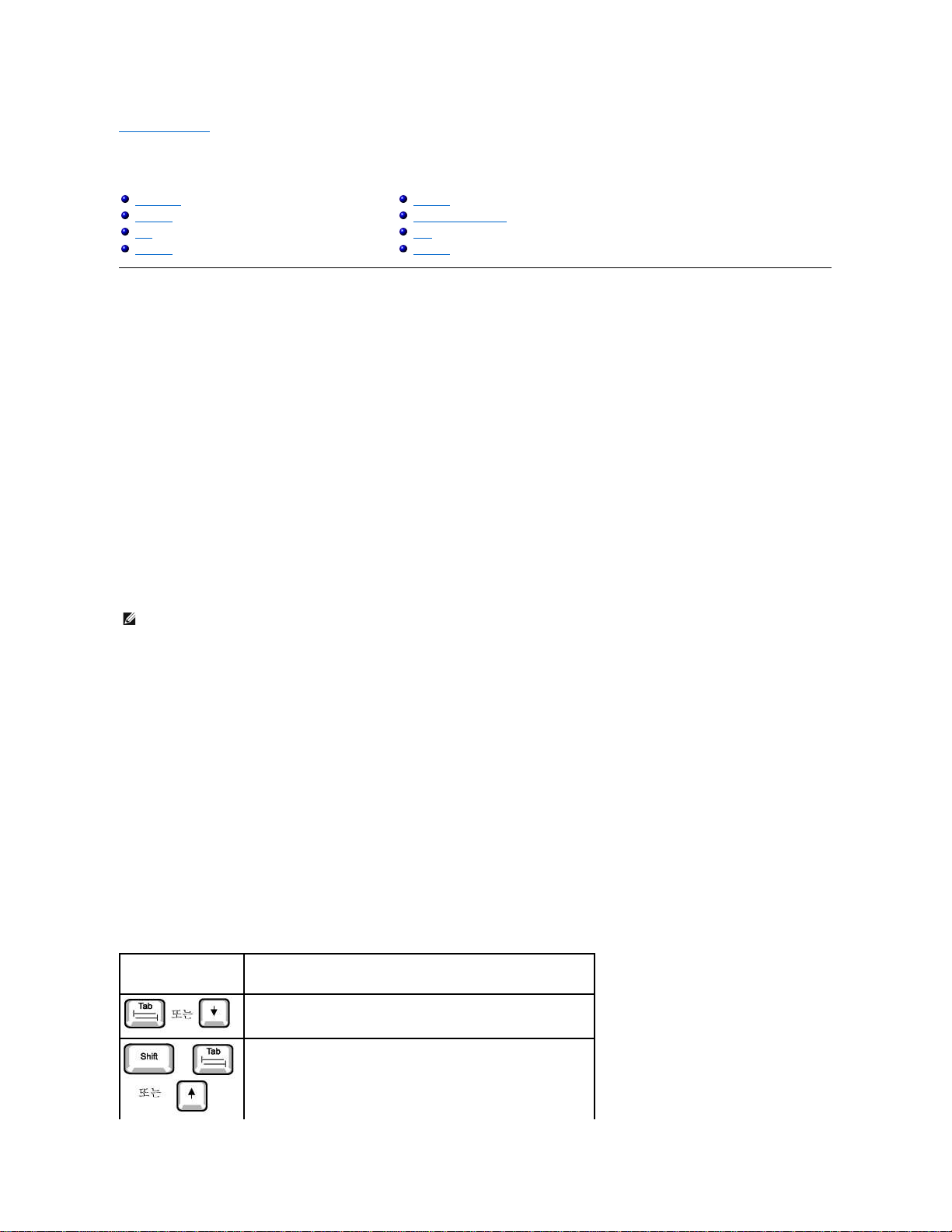
목차 페이지로 돌아가기
고급 기능
Dell™ OptiPlex™ GX400 시스템 사용 설명서
시스템 설정
컴퓨터를 시작할 때마다 컴퓨터는 설치된 하드웨어와 NVRAM(NonVolatile Random-Access Memory)에 저장된 시스템 구성 정보와 비교합니다. 일치하지 않는 사항이 발견되면, 잘못
설정된 각 구성 설정에 대해 오류 메시지를 표시합니다.
다음과 같이 시스템을 설정할 수 있습니다:
l 시간, 날짜, 시스템 암호와 같은 사용자가 선택할 수 있는 옵션
l 메모리 용량, 설치되어 있는 하드 드라이브 종류와 같은 현재의 구성 정보 설정
언제든지 현재 설정을 볼 수 있습니다. 나중에 참조할 수 있도록 현재의 설정 내용을 기록해 두는 것이 좋습니다. 컴퓨터의 병렬 포트에 프린터가 연결되어 있으면 <Print Screen>을 눌러
시스템 설치 프로그램 화면을 인쇄할 수 있습니다.
시스템을 설치하기 전에 컴퓨터에 설치되어 있는 디스켓 드라이브와 하드 드라이브의 종류를 확인해야 합니다. 종류를 잘 모르는 경우, 시스템에 있는 Manufacturing Test Report를 참조
하십시오. 이 파일은 Dell Accessories 폴더에 있습니다.
시스템 설치 프로그램 시작
1. 시스템을 켜십시오.
2. 시스템이 켜져 있으면 재시작하십시오.
3. 화면 우측 상단 구석에 F2 = Setup이 나타나면, <F2>를 누르십시오.
운영 체제가 메모리로 로드를 시작하는데 너무 많은 시간이 소요되면 로드 작업을 완료한 다음, 시스템을 재시작하고 다시 시도하십시오.
시스템 설치 프로그램 화면
시스템 설치 프로그램 화면에는 컴퓨터의 현재 구성 정보가 표시됩니다. 화면의 내용은 네 부분으로 구성되어 있습니다:
l 제목 — 모든 화면의 맨 위에 위치한 상자로 컴퓨터 시스템 이름을 표시합니다.
l 컴퓨터 데이타 — 제목 상자 아래에 나타나는 2개의 상자로 시스템 프로세서, L2(Level 2) 캐쉬, 서비스 태그 및 BIOS(Basic Input/Output System)의 버전 번호가 표시되어 있습니
다.
l 옵션 — 스크롤되는 상자로 설치된 하드웨어, 절전 및 보안 기능을 포함한 컴퓨터의 구성을 정의하는 옵션이 나열됩니다.
옵션 제목의 오른쪽 부분에는 설정 또는 값이 있습니다. 화면에 밝게 표시된 부분은 변경할 수 있습니다. 어둡게 표시된 부분은 컴퓨터에서 설정하는 값이기 때문에 변경할 수 없습
니다. 옵션 제목 오른쪽에는 <Enter>가 있는데 이 <Enter>를 누르면 추가 옵션이 있는 팝업 메뉴가 나타납니다.
l 키 기능 — 모든 화면의 맨 아래에 한 줄로 된 상자로 시스템 설치 프로그램에서 사용할 수 있는 키와 기능에 대한 설명이 표시됩니다.
l 도움말 — 현재 지정된 옵션에 대한 정보를 보려면 <F1>을 누르십시오.
시스템 설치 프로그램 탐색 키
다음 표에는 시스템 설치 프로그램의 내용을 검토하거나 변경할 때 사용할 수 있는 키와 프로그램을 종료할 때 사용하는 키가 요약되어 있습니다.
시스템 설치 프로그램 탐색 키
시스템 설정
관리 기능
보안
암호 보안
점퍼 설정
소프트웨어 설치 및 구성
TAPI
전원 관리
주: 운영 체제와 함께 제공된 설명서를 참조하여 순서대로 시스템을 종료하십시오.
키
작동
다음 필드로 이동합니다.
이전 필드로 이동합니다.
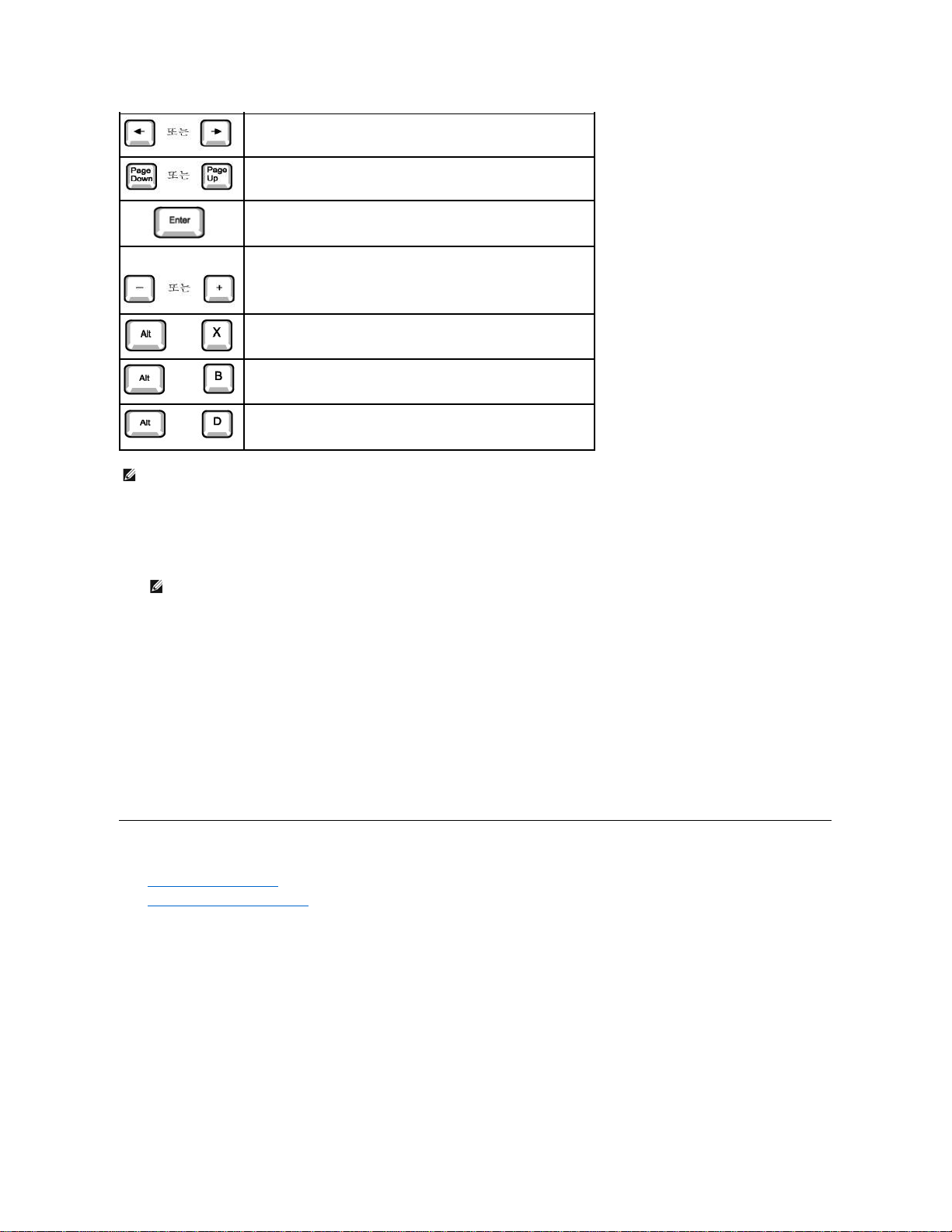
부팅 순서 변경
부팅 순서를 통해 시스템에서 부팅할 장치의 순서를 지정할 수 있습니다.
1. <Enter>를 누르면 Boot Sequence 옵션의 팝업 메뉴에 액세스할 수 있습니다.
2. 상향 또는 하향 화살표 키를 눌러 장치 목록 사이를 이동하십시오.
3. 장치를 활성화하거나 비활성화하려면, 스페이스바를 누르십시오(활성화된 장치에는 확인 표시가 나타납니다).
4. 목록에서 선택한 장치를 위 아래로 이동하려면 플러스(+) 또는 마이너스(-)를 누르십시오.
옵션 설정:
l Diskette Drive A: — 시스템이 디스켓 드라이브에서 부팅을 시도합니다. 시스템에서 드라이브에 있는 디스켓으로 부팅할 수 없음을 감지하면 오류 메시지가 나타납니다. 드라이
브에 디스켓이 없는 경우, 시스템은 목록에 있는 다음 장치로 부팅을 시도합니다.
l Hard Drive — 시스템이 주 하드 드라이브에서 부팅을 시도합니다. 시스템에서 드라이브에 있는 운영 체제를 찾지 못하는 경우, 목록에 있는 다음 장치로 부팅을 시도합니다.
l CD-ROM Device — 시스템이 CD 드라이브에서 부팅을 시도합니다. 시스템에서 드라이브에 있는 CD를 감지하지 못하거나 CD에 운영 체제가 없는 경우, 시스템은 목록에 있는
다음 장치로 부팅을 시도합니다.
l MBA (Onboard NIC) — 시스템 부팅시 Dell 로고 화면에 <Ctrl><Alt><b>를 누르라는 메시지가 나타납니다. 키 조합을 누르면 메뉴가 표시되고 네트워크 서버로 부팅할 방법을
선택할 수 있습니다. 네트워크 서버에서 부팅 루틴을 할 수 없는 경우, 시스템은 목록에 있는 다음 장치에서 부팅을 시도합니다.
관리 기능
l Dell OpenManage™ IT Assistant
l Dell OpenManage Client Instrumentation
Dell OpenManage IT Assistant
Dell OpenManage IT Assistant는 컴퓨터와 회사 네트워크에서 장치를 구성, 관리 및 감시할 수 있는 Dell™ 최고의 시스템 관리 응용프로그램입니다. IT Assistant는 최신 원격 관리 기술
을 이용하여 업계 표준 소프트웨어를 사용하는 시스템의 자산 관리, 구성 관리, 이벤트(경고) 관리 및 보안 관리 기능을 제공합니다. 이러한 유형의 소프트웨어를 시스템 관리 계측이라고
합니다.
IT Assistant는 다음과 같은 업계 표준을 준수하는 계측 기능을 지원합니다:
l SNMP(Simple Network Management Protocol)
l DMI(Desktop Management Interface)
l CIM(Common Information Model)
본 컴퓨터에서 사용가능한 계측 기능은 DMI와 CIM 기반의 Dell OpenManage Client instrumentation입니다. IT Assistant에 대한 자세한 내용은 Dell 웹 사이트에서 Dell OpenManage
IT Assistant 사용 설명서를 참조하십시오.
필드에 있는 옵션 사이를 이동합니다. 대부분의 필드에서는 해당 값을 입력할 수 있습니다.
도움말 정보를 이동합니다.
선택한 필드의 팝업 옵션 메뉴를 시작합니다.
스페이스바 또는
선택한 필드의 팝업 옵션 메뉴에서 필드에 있는 옵션을 순환합니다.
재부팅하지 않아도 시스템 설치 프로그램이 종료되고 시스템이 부팅 루틴으로 돌아갑니다.
시스템 설치 프로그램을 종료하고 시스템을 재부팅하면 변경사항이 적용됩니다.
선택한 옵션을 기본 설정으로 재설정합니다.
주: 대부분의 옵션은 변경 내용이 저장되지만 컴퓨터를 재부팅해야 적용됩니다. 도움말 항목에서 설명한 것과 같이, 일부 옵션은 변경사항이 즉시 적용됩니다.
주: 부팅 순서를 원래대로 복구할 경우에 대비하여 현재의 부팅 순서를 기록해 두십시오.
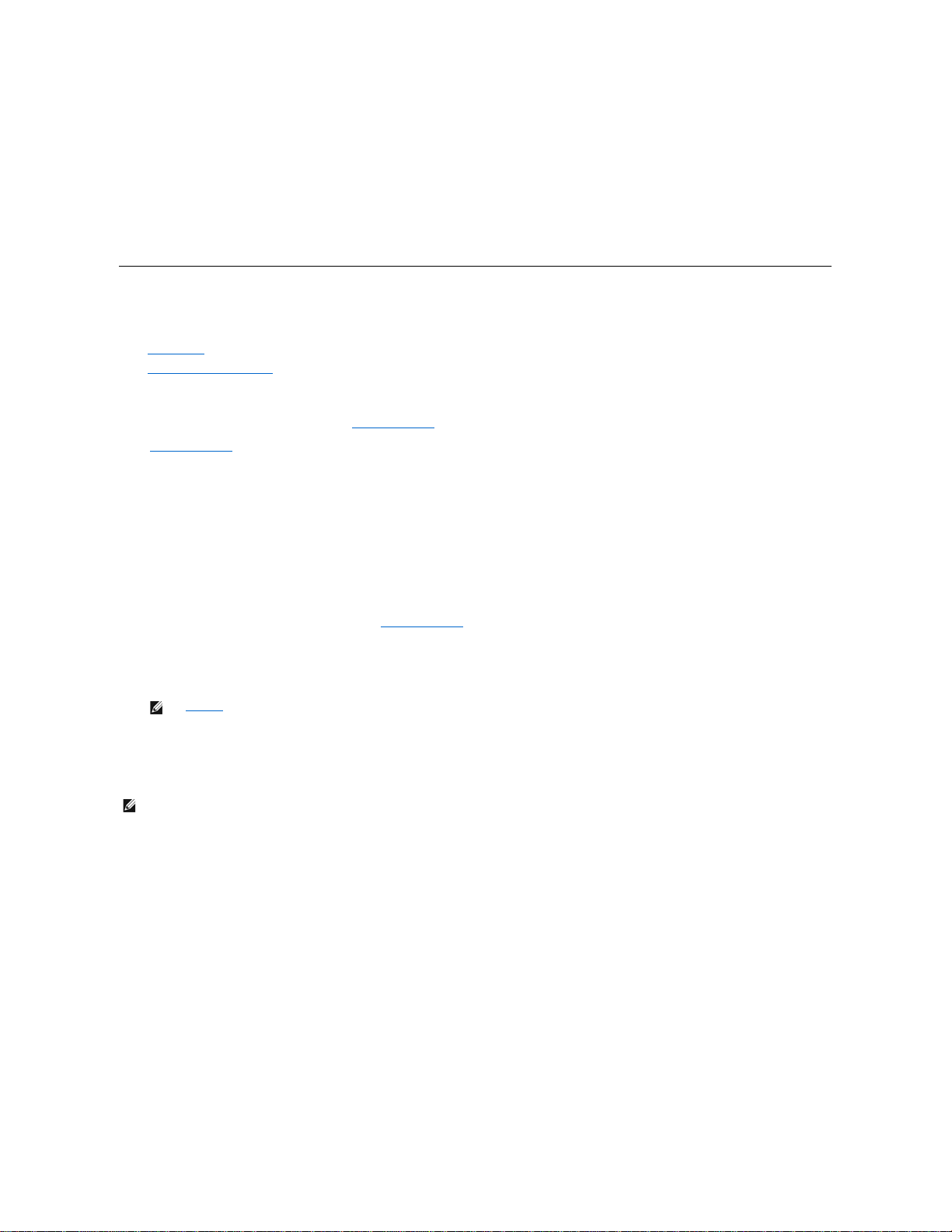
Dell OpenManage Client Instrumentation
Dell OpenManage Client Instrumentation은 IT Assistant와 같은 원격 관리 응용프로그램을 사용하여 다음과 같은 기능을 수행할 수 있습니다:
l 컴퓨터의 프로세서 수와 운영 체제에 대한 정보 사용
l 온도 탐침 경고음이나 저장 장치의 하드 드라이브 오류 경고음 발생과 같은 컴퓨터 상태 감시
l BIOS를 갱신하거나 컴퓨터를 원격으로 종료하는 것과 같은 컴퓨터의 상태 변경
Dell OpenManage Client Instrumentation은 IT Assistant를 사용하여 네트워크에서 원격으로 자신의 시스템에 설치할 수 있으며, 이를 관리형 시스템이라고 합니다. Dell OpenManage
Client Instrumentation에 대한 자세한 내용은 Dell 웹 사이트에서 Dell OpenManage Client Instrumentation 사용 설명서를 참조하십시오.
보안
다음과 같은 방법을 사용하여 섀시를 물리적으로 보호할 수 있습니다:
l 섀시 침입 감지
l 케이블 고정 슬롯 및 자물쇠 고리
섀시 침입 감지
섀시 침입 감시기는 섀시가 열려 있는지 탐지할 수 있습니다. 시스템 설치 프로그램의 Chassis Intrusion 옵션은 감시 상태를 표시합니다.
1. 시스템 설치 프로그램을 시작하십시오.
2. 하향 화살표 키를 눌러 System Security 옵션으로 이동하십시오.
3. <Enter>를 눌러 System Security 옵션의 팝업 메뉴에 액세스하십시오.
4. 하향 화살표 키를 눌러 Chassis Intrusion 옵션으로 이동하십시오.
5. 스페이스바를 눌러 옵션 설정을 선택하십시오.
옵션 설정:
l Enabled(기본값) —컴퓨터 덮개가 열리면 DMI 이벤트가 생성되고 설정이 Detected로 변경되며 다음 번 시스템 시작시 부팅 과정에서 다음과 같은 메시지가 나타납니다:
Alert! Cover was previously removed.
Detected 를 재설정하려면, POST(Power-On Self-Test)시 시스템 설치 프로그램을 시작하십시오. Chassis Intrusion 옵션에서, 왼쪽 또는 오른쪽 화살표 키를 사용하여
Reset을 선택한 후 Enabled, Enabled-Silent 또는 Disabled를 선택하십시오.
l Enabled-Silent —컴퓨터 덮개가 열리면 DMI 이벤트가 생성되고 설정이 Detected로 변경되지만, 다음 번 시스템 시작시 부팅 과정에서 경고 메시지는 나타나지 않습니다.
l Disabled — 침입 감시를 하지 않으며 메시지도 나타나지 않습니다.
케이블 고정 슬롯 및 자물쇠 고리
이 기능을 사용하여 시중에서 판매하는 도난 방지 장치(아래 그림 참조)를 설치할 수 있습니다. 컴퓨터가 무단으로 이동되지 않도록 방지하려면 고정된 물체에 도금된 보안 케이블을 감고,
장착된 잠금 장치를 컴퓨터 뒷면의 케이블 고정 슬롯에 끼운 다음 열쇠로 장치를 잠그십시오.
컴퓨터 섀시의 보안 기능
주: 설치 암호가 활성 상태인 경우, 설치 암호를 알아야 Chassis Intrusion 옵션을 재설정할 수 있습니다.
주: 도난 방지 장치를 구입하기 전에, 컴퓨터의 케이블 슬롯에 사용할 수 있는지 확인하십시오.
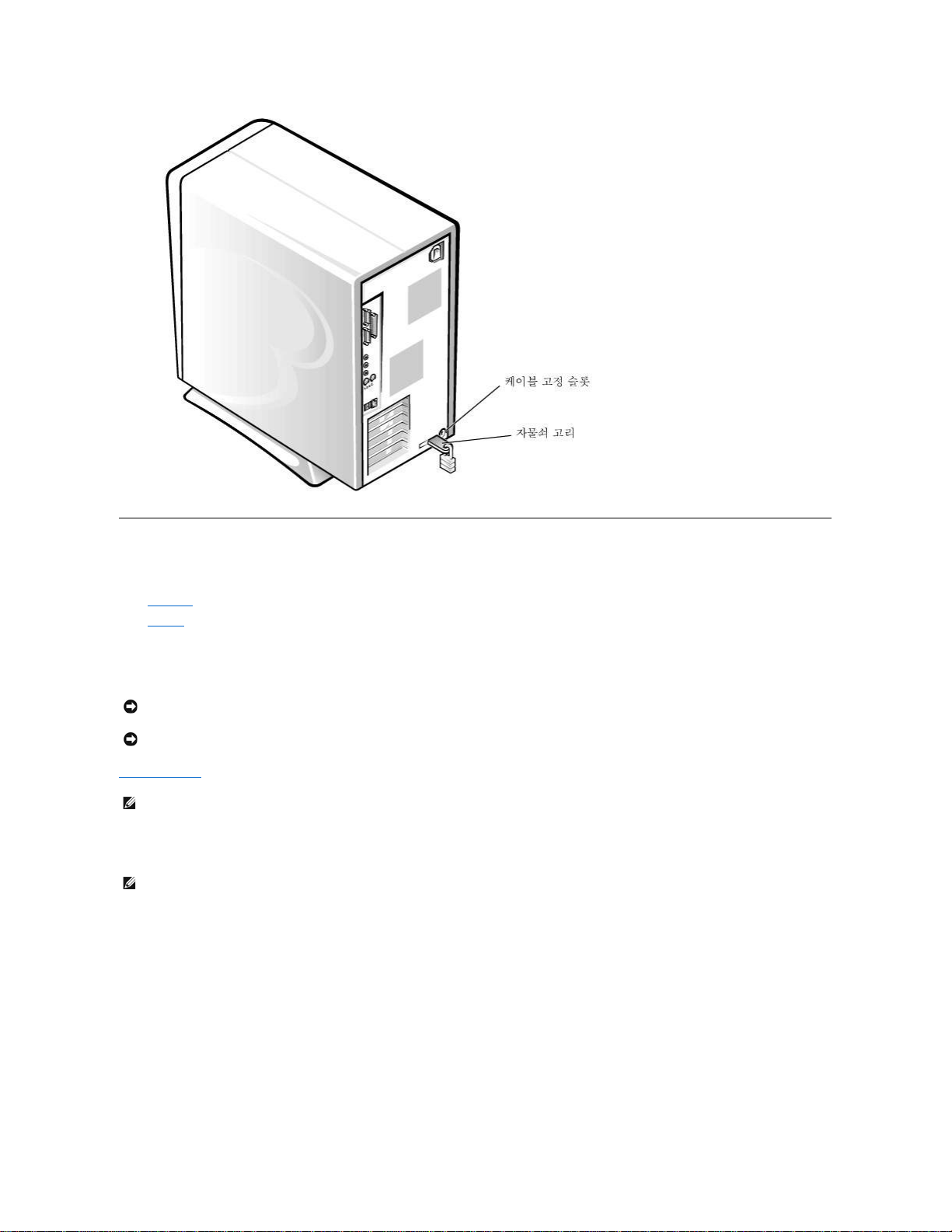
암호 보안
컴퓨터의 암호 종류는 다음과 같습니다:
l 시스템 암호
l 설치 암호
시스템 암호
시스템 암호를 알면 시스템의 모든 기능을 사용할 수 있습니다. Dell 시스템은 출하시 시스템 암호 기능이 비활성화되어 있습니다.
시스템 설치 프로그램의 System Password 설정:
l Enabled — 시스템 암호가 지정된 상태입니다.
l Disabled — 시스템 보드의 점퍼 설정을 변경하여 시스템 암호 기능이 비활성화된 상태입니다.
l Not Enabled — 시스템 암호가 지정되어 있지 않고 시스템 보드의 암호 점퍼가 비활성 상태입니다(기본 설정).
시스템 암호 지정
1. 시스템 설치 프로그램에서 Password Status가 Unlocked로 설정되어 있는지 확인하십시오.
2. System Password를 지정한 다음, 오른쪽 또는 왼쪽 화살표 키를 누르십시오.
옵션이 Enter Password로 변경되면, 대괄호 안에 32문자까지 입력할 수 있는 공백 필드가 나타납니다.
3. 새 시스템 암호를 입력하십시오.
32문자까지 지정할 수 있습니다.
각 문자키(또는 빈 칸의 경우 스페이스바)를 누르면, 필드에 위치 지정자가 표시됩니다. 암호를 지정하는 경우, 대소문자의 구별없이 키보드 위치로 문자를 인식합니다. 예를 들면,
암호에 M 이 있는 경우, 시스템은 M 이나 m을 같은 문자로 인식합니다.
일부 키 조합은 유효하지 않습니다. 이들 조합 중 하나를 입력하면 스피커에서 경고음이 납니다.
주의사항: 암호를 지정해도 데이타를 완전하게 보호할 수 있는 것은 아닙니다. 데이타를 더욱 안전하게 보호하려면, 데이타 암호화 프로그램 같은 추가 보호 수단을 사용하십시오.
주의사항: 시스템 암호가 지정되어 있지 않은 경우, 컴퓨터를 켜놓은 상태 또는 컴퓨터를 잠그지 않은 상태로 자리를 비우면 외부인이 점퍼 설정을 변경하여 암호를 비활성화하고
하드 드라이브에 저장되어 있는 데이타에 액세스할 수 있는 위험이 있습니다.
주: 다음 옵션이 화면에 나타나면 시스템 암호를 변경하거나 새로운 암호를 입력할 수 없습니다.
주: System Password가 Not Enabled로 설정되어 있으면 시스템 암호만 지정할 수 있습니다.
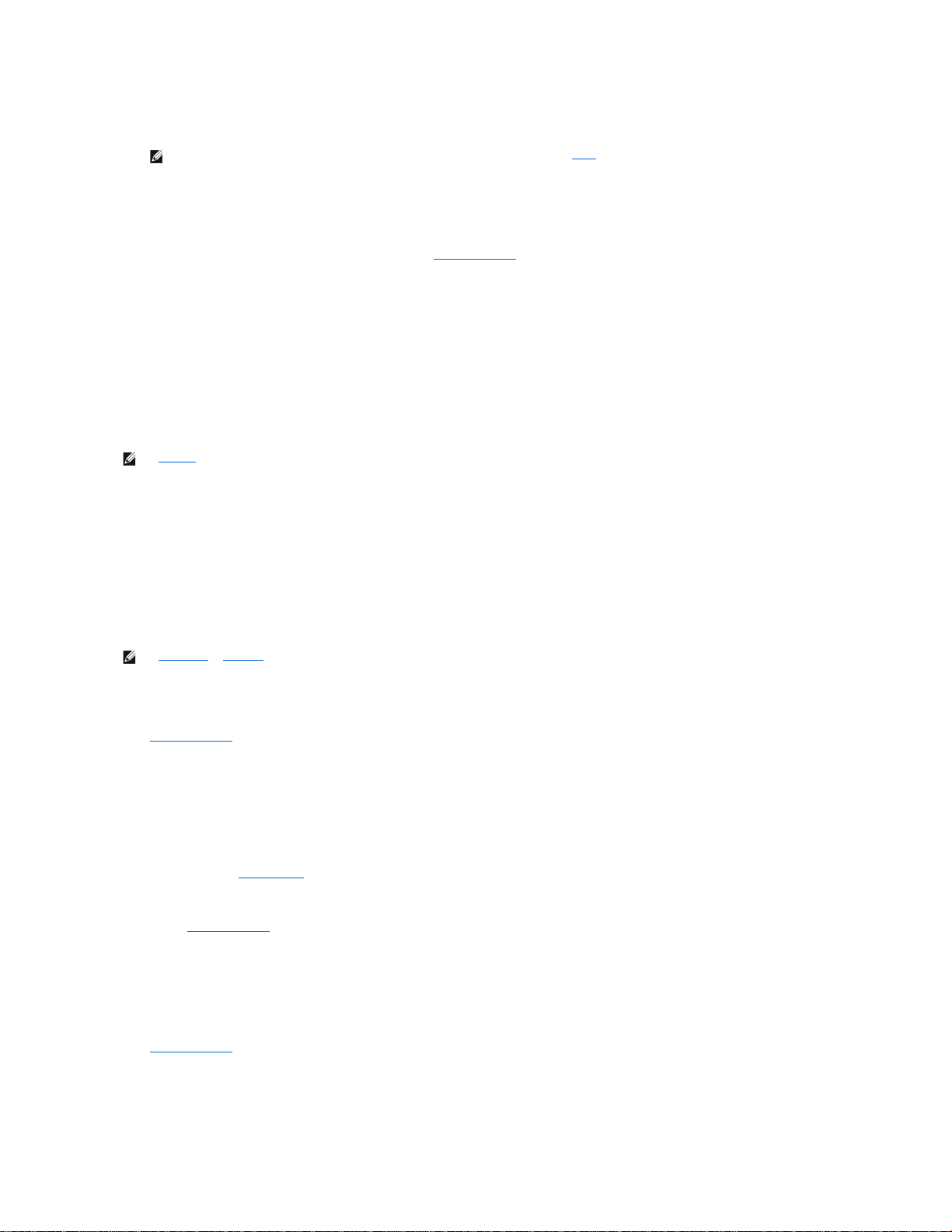
암호 입력시 문자를 지우려면 <Backspace> 또는 왼쪽 화살표 키를 누르십시오.
4. <Enter>를 누르십시오.
새 암호가 32문자 이하인 경우, 전체 필드는 위치 지정자로 채워집니다. 옵션이 Verify Password로 변경되고, 대괄호 안에 32문자 필드가 나타납니다.
5. 암호를 확인하려면 다시 암호를 입력하고 <Enter> 키를 누르십시오.
암호 설정이 Enabled로 변경됩니다. 이제 시스템 암호가 설정되었습니다. 시스템 설치 프로그램을 종료하고 시스템을 사용할 수 있습니다. 재설정 단추를 누르거나 시스템을 끈 다
음 다시 켜서 시스템을 재부팅하면 암호 보안 기능이 실행됩니다.
시스템 암호 사용
Password Status가 Unlocked로 설정되어 있는 경우, 시스템을 켜거나 재설정 단추를 누르는 경우, 또는 <Ctrl><Alt><Del> 키를 동시에 눌러 시스템을 재부팅하는 경우에는 화면에
다음과 같은 메시지가 나타납니다:
Type in the password and
- press <ENTER> to leave password security enabled.
- press <CTRL><ENTER> to disable password security.
Enter password:
Password Status가 Locked로 설정되어 있는 경우, 다음과 같은 메시지가 나타납니다:
Type the password and press <Enter>.
틀리거나 불완전한 시스템 암호를 입력하면, 다음과 같은 메시지가 화면에 나타납니다:
** Incorrect password. **
Enter password:
틀리거나 불완전한 시스템 암호를 다시 입력하면 같은 메시지가 나타납니다. 틀리거나 불완전한 시스템 암호를 세 번 입력하면, 다음 메시지가 나타납니다:
** Incorrect password. **
Number of unsuccessful password attempts: 3
System halted! Must power down.
시스템 전원을 끄고 다시 켠 후에도 틀리거나 불완전한 시스템 암호를 입력하면, 이전과 동일한 메시지가 표시됩니다.
기존의 시스템 암호 삭제 또는 변경
기존의 암호를 삭제하거나 변경하려면, 다음 단계를 수행하십시오:
1. 시스템 설치 프로그램을 실행하여 Password Status가 Unlocked로 설정되어 있는지 확인하십시오.
2. 시스템 암호를 입력하려면 시스템을 재부팅하십시오.
3. 입력 창이 나타나면 시스템 암호를 입력하십시오.
4. <Enter>를 눌러 평상시처럼 시스템을 작동하지 말고, <Ctrl><Enter>를 눌러 기존의 시스템 암호를 비활성화하십시오.
5. System Password 옵션이 Not Enabled로 표시되어 있는지 확인하십시오.
System Password 옵션이 Not Enabled로 설정되어 있으면 시스템 암호가 삭제된 것입니다. 새 암호를 지정하려면 6단계를 계속 수행하십시오. System Password 옵션에
Not Enabled가 표시되지 않으면, <Alt><B>를 눌러 시스템을 재부팅한 다음, 3~5단계를 반복 수행하십시오.
6. 새 암호를 지정하려면 "시스템 암호 지정"의 절차를 수행하십시오.
설치 암호
설치 암호를 알면 시스템 설치 프로그램의 모든 기능을 사용할 수 있습니다. Dell 시스템은 출하시 설치 암호 기능이 비활성화되어 있습니다.
시스템 설치 프로그램의 Setup Password 옵션:
l Enabled — 설치 암호를 지정할 수 없으므로 시스템 설치 프로그램을 변경하려면 설치 암호를 입력해야 합니다.
l Not Enabled — 설치 암호를 지정할 수 있습니다. 암호 기능이 활성화되어 있지만 암호가 지정되어 있지 않습니다.
설치 암호 지정
1. 시스템 설치 프로그램을 실행하여 Setup Password 옵션이 Not Enabled로 설정되어 있는지 확인하십시오.
2. Setup Password를 지정한 다음, 왼쪽 또는 오른쪽 화살표 키를 누르십시오.
암호를 입력하고 확인하라는 메시지가 표시됩니다. 한 문자라도 암호와 틀린 경우, 시스템에서 경고음이 발생합니다.
3. 암호를 입력한 다음 확인하십시오.
주: 시스템 암호를 지정하지 않고 필드를 이동하려면, <Tab> 또는 <Shift><Tab> 키 조합을 누르십시오. 5 단계를 완료하기 전에 아무 때나 <Esc>를 눌러도 됩니다.
주: 설치 암호를 지정하면 시스템 암호 대신 설치 암호를 사용할 수 있습니다.
주: 시스템 암호 및 설치 암호와 연계된 Password Status를 사용하여 시스템이 무단으로 변경되는 것을 방지할 수 있습니다.
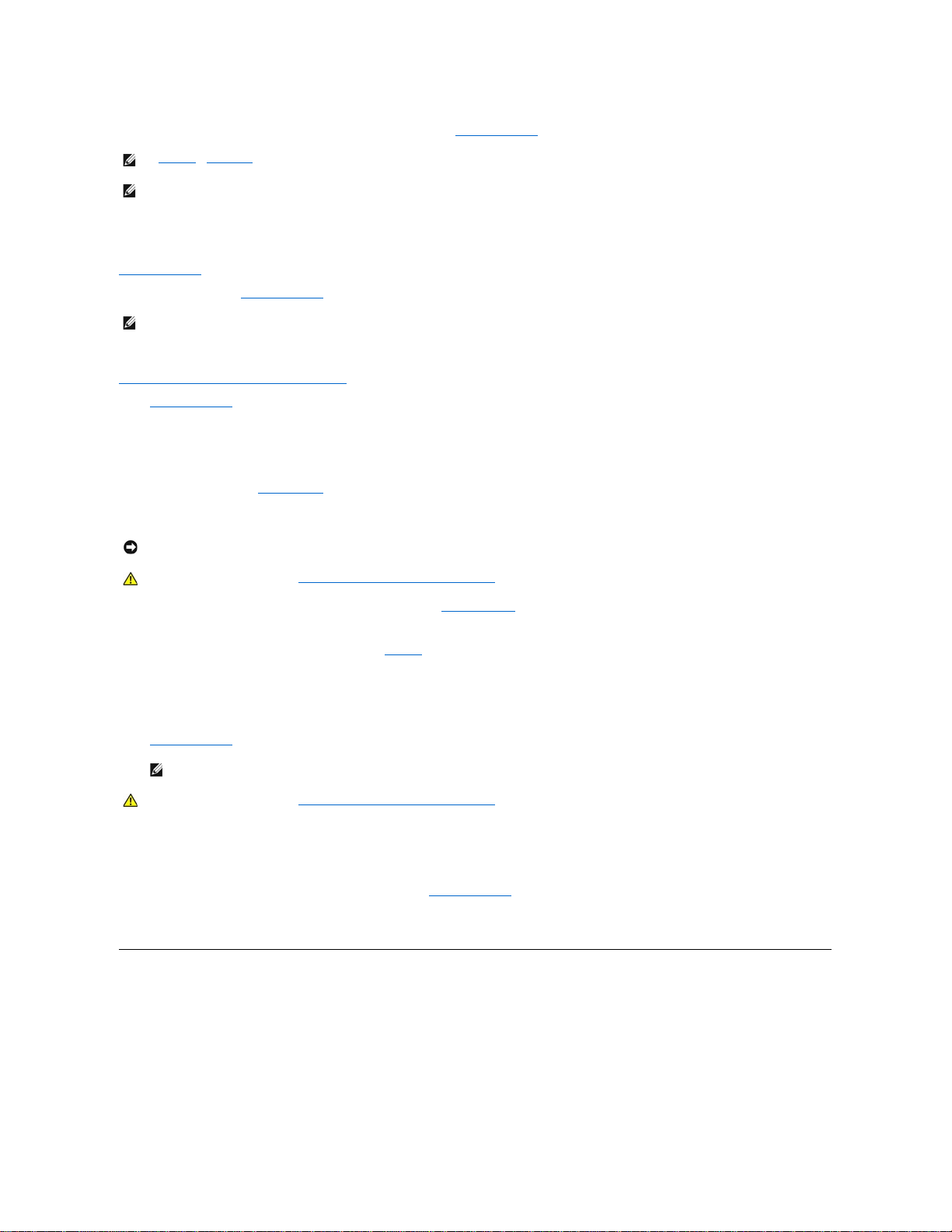
암호를 확인하면 Setup Password 설정이 Enabled로 변경됩니다. 다음 번에 시스템 설치 프로그램을 실행하려면, 설치 암호를 입력해야 합니다.
Setup Password는 변경하면 즉시 적용되므로 시스템을 재부팅할 필요가 없습니다.
설치 암호를 사용하여 시스템 작동
시스템 설치 프로그램을 시작할 때, Setup Password 옵션이 강조 표시되고 암호를 입력하라는 메시지가 나타납니다.
정확한 암호를 입력하지 않으면 시스템 설치 프로그램 옵션을 볼 수만 있고 변경할 수는 없습니다.
기존의 설치 암호 삭제 또는 변경
기존의 설치 암호를 변경하려면, 설치 암호를 알아야 합니다.
1. 시스템 설치 프로그램을 시작하십시오.
2. 이미 설치 암호를 지정한 경우 암호를 입력하십시오.
3. Setup Password를 지정한 다음, 오른쪽 또는 왼쪽 화살표 키를 사용하여 기존의 설치 암호를 삭제하십시오.
설정이 Not Enabled로 변경됩니다.
4. 새 설치 암호를 지정하려면 "시스템 암호 지정"의 단계를 수행하십시오.
잊은 암호 비활성화
1. 컴퓨터와 주변장치를 끄고 전원 콘센트에서 분리하여 5초 정도 기다린 다음, 컴퓨터 덮개를 분리하십시오.
2. PSWD 점퍼에서 점퍼 플러그를 뽑아 암호 기능을 비활성화하십시오.
시스템 보드의 암호 점퍼("PSWD"라고 표시되어 있음) 위치는 "점퍼 설정"을 참조하십시오.
3. 컴퓨터 덮개를 다시 끼우십시오.
4. 컴퓨터와 주변장치를 전원 콘센트에 다시 연결하고 전원을 켜십시오.
기존의 암호가 삭제됩니다.
5. 시스템 설치 프로그램을 실행하여 암호가 해제되었는지 확인하십시오. 새 암호를 지정하려면, 6단계를 계속 수행하십시오.
6. 컴퓨터 덮개를 분리하십시오.
7. PSWD 점퍼 플러그를 다시 끼우십시오.
8. 컴퓨터 덮개를 다시 끼우고 컴퓨터와 주변장치를 전원 콘센트에 연결한 다음 전원을 켜십시오.
PSWD 점퍼를 연결한 다음 시스템을 부팅하면 암호 기능이 활성화됩니다. 시스템 설치 프로그램을 시작할 때 두 암호 옵션이 Not Enabled로 나타나는 것은 암호 기능을 사용할 수
는 있으나 암호가 지정되어 있지 않음을 의미합니다.
9. 새 시스템 암호 또는 설치 암호를 지정하십시오.
점퍼 설정
다음 그림은 시스템 보드에 있는 점퍼의 위치입니다.
시스템 보드 점퍼
주: 설치 암호는 시스템 암호와 같은 방식으로 지정할 수 있습니다.
주: 2개의 암호가 다른 경우, 시스템 암호 대신 설치 암호를 사용할 수는 있지만 설치 암호 대신 시스템 암호를 사용할 수는 없습니다.
주: System Password 및 Setup Password와 연계된 Password Status를 사용하여 시스템이 무단으로 변경되는 것을 방지할 수 있습니다.
주의사항: 이 과정에서는 시스템 및 설치 암호가 삭제됩니다.
주의: 컴퓨터 덮개를 분리하기 전에 "안전 제일 — 사용자와 컴퓨터의 안전을 위하여"의 주의사항을 참조하십시오
.
주: 새 시스템 암호 및 설치 암호를 지정하기 전에 PSWD 점퍼 플러그를 다시 끼워 암호 기능을 활성화해야 합니다.
주의: 컴퓨터 덮개를 분리하기 전에 "안전 제일 — 사용자와 컴퓨터의 안전을 위하여"의 주의사항을 참조하십시오
.
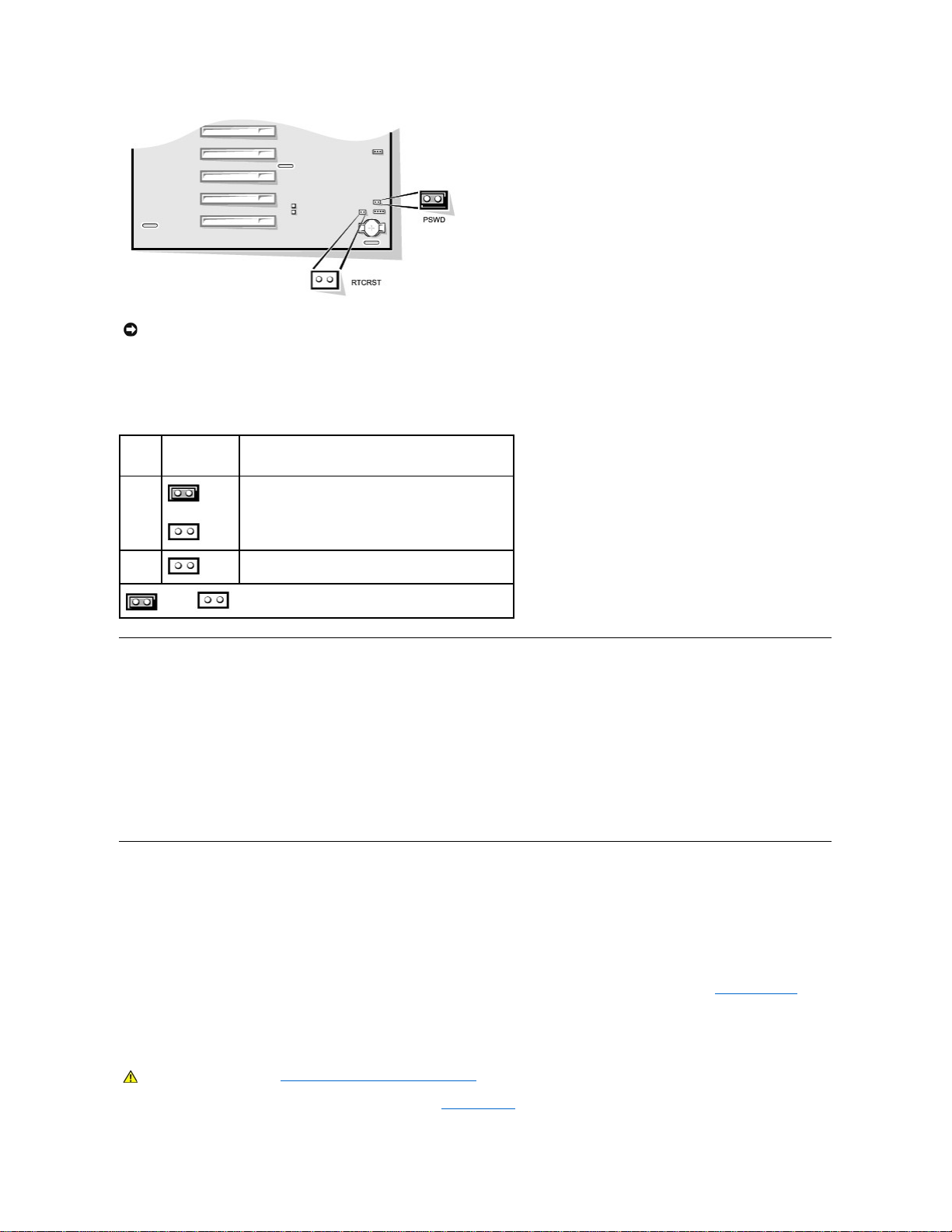
점퍼 설정을 변경하려면, 플러그를 핀에서 빼낸 다음 조심스럽게 지정된 핀에 맞게 넣으십시오.
다음 표에는 시스템 보드의 점퍼와 설정이 요약되어 있습니다.
시스템 보드 점퍼 설정
소프트웨어 설치 및 구성
소프트웨어를 컴퓨터 하드 드라이브에 설치하기 전에 먼저 바이러스 검사 소프트웨어로 점검하십시오. 바이러스는 자체 복제되는 코드로써 가능한 모든 시스템 메모리를 사용하고 하드 드
라이브에 저장된 데이타를 파괴하거나 손상시켜 프로그램 성능에 영구적으로 영향을 끼칩니다. 시중에서 판매하는 바이러스 검사 프로그램을 사용하거나 모뎀을 사용하여 BBS(Bulletin
Board Services)에 있는 공용 바이러스 검사 프로그램을 다운로드하여 사용할 수 있습니다.
프로그램을 설치하기 전에 설명서를 참조하여 프로그램의 작동 방법, 필요한 하드웨어 및 기본 설정을 확인하십시오. 일반적으로 프로그램을 구입하면 프로그램 설치 안내서 및 프로그램
설치 과정이 들어 있는 프로그램 디스켓 또는 CD가 함께 제공됩니다.
소프트웨어 설치 과정에서는 해당 프로그램 파일을 컴퓨터의 하드 드라이이브로 전송하도록 도와줍니다. 설치 안내서에는 프로그램을 올바르게 실행하기 위해 운영 체제를 구성하는 방법
에 대한 자세한 내용이 설명되어 있습니다. 프로그램을 설치하기 전에 항상 설치 안내서를 읽으십시오. 설치 안내서를 통해 config.sys 및 autoexec.bat 같은 일부 운영 체제 시동 파일
을 사용자가 직접 수정하거나 설치 과정을 통해 자동으로 시동 파일을 수정할 수 있습니다.
설치 과정을 실행할 때 컴퓨터 운영 체제의 구성 상태, 사용하는 컴퓨터 기종 및 컴퓨터에 연결된 주변장치 종류에 대한 정보를 요구하므로 이에 대한 사항을 준비하십시오.
TAPI
TAPI(Telephony Application Programming Interface)를 통해 Windows 기반 응용프로그램을 사용하여 전화, 데이타, 팩스, 비디오 등의 다양한 전화 겸용 장치를 이용할 수 있습니다.
TAPI 응용프로그램을 실행하려면 소프트웨어 드라이버인 TSP(TAPI Service Provider)가 필요합니다. 이 드라이버를 통해 TAPI 응용프로그램과 다른 종류의 TAPI 하드웨어가 통신할 수
있습니다.
Microsoft® Windows® 2000 및 Windows NT®는 유니 모뎀이라고 하는 TSP를 제공하는데, 이는 가장 보편적으로 사용되는 모뎀을 지원하는 "일반적인" 모뎀 서비스 제공자입니다. 유니
모뎀에 대한 자세한 내용은 Windows 설명서를 참조하십시오. TAPI 장치를 모뎀이 아닌 PBX(Private Branch Exchange) 또는 음성 처리 카드에 사용하는 경우, 장치 제조업체에서 제공한
TSP가 필요합니다.
TAPI 시스템 보드 커넥터는 4핀 케이블을 사용하여 내장형 TAPI 준수 확장 카드와 컴퓨터 오디오 시스템을 연결합니다. TAPI 시스템 보드 커넥터의 위치는 "시스템 보드 구성요소"를 참조
하십시오. 표준 TAPI 커넥터를 사용하는 TAPI 준수 카드가 지원됩니다. 예를 들면, 모뎀을 TAPI 커넥터에 연결한 다음 오디오 스피커 및 마이크로폰을 스피커폰으로 사용할 수 있습니다.
마이크로폰은 사용자의 음성을 컴퓨터로 전달한 다음 TAPI 시스템 보드 커넥터를 통해 모뎀 카드로 전달합니다. 사용자의 음성이 모뎀 카드를 통해 TAPI 시스템 보드 커넥터에 입력되고
스피커를 통해 외부로 출력됩니다. 또한 전화에 사운드 파일을 녹음하고 재생할 때도 이 구성을 사용할 수 있습니다.
TAPI 장치 설치
1. 컴퓨터와 주변장치를 끄고 전원 콘센트에서 분리하여 5초 정도 기다린 다음, 컴퓨터 덮개를 분리하십시오.
주의사항: 점퍼를 변경하기 전에 반드시 컴퓨터를 끄십시오. 그렇지 않으면, 컴퓨터가 손상되거나 예상하지 못한 결과가 발생할 수 있습니다.
점퍼 설정 설명
PSWD
(기본값)
암호 기능이 활성 상태입니다.
암호 기능이 비활성 상태입니다.
RTCRST
실시간 클럭을 재설정합니다. 문제 해결 목적으로 사용할 수 있습니다.
점퍼됨 점퍼되지 않음
주의: 이 과정을 수행하기 전에 "안전 제일 — 사용자와 컴퓨터의 안전을 위하여"를 먼저 읽으십시오
.
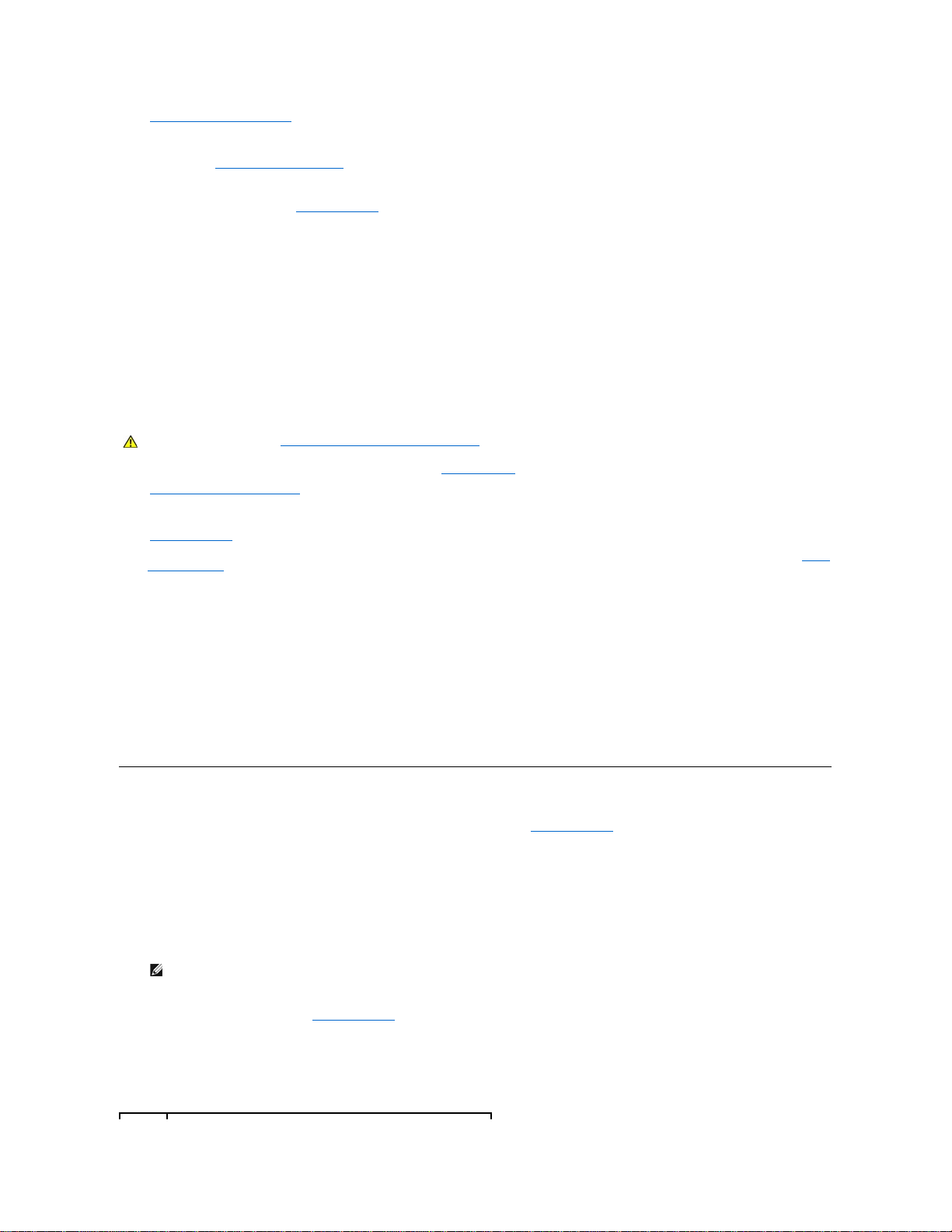
2. TAPI 준수 확장 카드를 설치하십시오.
자세한 내용은 제조업체 설명서를 참조하십시오.
3. 시스템 보드에서 전원 공급 장치를 회전시키십시오.
4. 4 핀 TAPI 케이블을 TAPI 시스템 보드 커넥터에 연결하십시오.
시스템 보드 상의 TAPI 커넥터 위치는 "시스템 보드 구성요소"를 참조하십시오.
5. 4핀 TAPI 케이블을 TAPI 확장 카드 커넥터에 연결하십시오.
확장 카드의 TAPI 커넥터 위치는 제조업체 설명서를 참조하십시오.
6. 전원 공급 장치를 제자리로 돌리고 고정 탭이 제자리에 걸렸는지 확인하십시오.
7. 컴퓨터 덮개를 다시 끼우십시오.
8. 컴퓨터와 주변장치를 전원 콘센트에 다시 연결하고 전원을 켜십시오.
9. 해당 TAPI 장치용 TSP를 설치하십시오.
자세한 내용을 보려면 제조업체 설명서 및 Windows 설명서를 참조하십시오.
TAPI 사운드 카드 설치
표준 TAPI 커넥터가 있는 TAPI 준수 사운드 카드를 설치할 수 있습니다. 예를 들면, 모뎀을 TAPI 사운드 카드 커넥터에 연결한 다음 오디오 기능을 스피커폰으로 사용할 수 있습니다.
1. 컴퓨터와 주변장치를 끄고 전원 콘센트에서 분리하여 5초 정도 기다린 다음, 컴퓨터 덮개를 분리하십시오.
2. TAPI 준수 사운드 카드를 설치하십시오.
자세한 내용은 제조업체 설명서를 참조하십시오.
3. 시스템 설치 프로그램을 실행하여 Integrated Devices를 선택하고 Sound 설정을 Off로 변경하십시오.
4. 외장형 오디오 장치를 사운드 카드 커넥터에 연결하십시오. 외장형 오디오 장치를 시스템 후면 패널의 마이크로폰, 출력 라인 또는 입력 라인 커넥터에 연결하지 마십시오("후면 패
널 커넥터 및 표시등" 참조).
5. 4핀 TAPI 케이블을 TAPI 사운드 카드 커넥터에 연결하십시오.
사운드 카드에 있는 TAPI 커넥터의 위치는 제조업체 설명서를 참조하십시오.
6. 4핀 TAPI 케이블을 TAPI 확장 카드 커넥터에 연결하십시오.
확장 카드의 TAPI 커넥터 위치는 제조업체 설명서를 참조하십시오.
7. 컴퓨터 덮개를 다시 끼우십시오.
8. 컴퓨터와 주변장치를 전원 콘센트에 다시 연결하고 전원을 켜십시오.
9. TAPI 장치용 해당 TSP를 설치하십시오.
자세한 내용은 제조업체 설명서 및 Windows 설명서를 참조하십시오.
전원 관리
컴퓨터를 사용하지 않을 때에는 전원 소비를 절약하도록 설정할 수 있습니다. 컴퓨터에 설치한 운영 체제 및 시스템 설치 프로그램의 특정 옵션을 통해 전원 소비를 조정할 수 있습니다. 이
렇게 전원 소비가 감소되는 상태를 "슬립 상태"라고 합니다.
l 대기. 슬립 상태에서는 대부분의 구성요소로 전원이 적게 공급되거나 꺼집니다. 그러나 시스템 메모리는 활성 상태입니다.
Windows NT 4.0에서는 이 상태가 지원되지 않습니다.
l 동면. 이 슬립 상태에서는 시스템 메모리의 모든 데이타를 하드 드라이브에 기록한 다음, 시스템 전원을 꺼서 전원 소비를 최소화합니다. 이 상태에서 다시 컴퓨터를 재시작하면 메
모리 내용이 복구되고 동면 상태가 시작된 후 시스템이 꺼진 지점부터 다시 작동이 재개됩니다.
이 상태는 Windows 2000에서만 지원됩니다.
l 종료. 이 슬립 상태에서는 소량의 보조 메모리를 제외한 모든 시스템의 전원을 끕니다. 컴퓨터가 전원 콘센트에 연결되어 있는 경우, 컴퓨터를 자동 또는 원격으로 시작할 수 있습니
다. 예를 들면, 자동 전원 공급 기능을 통해 시스템 설치 프로그램에서 지정한 시간에 컴퓨터를 자동으로 시작할 수 있습니다. 또한, 네트워크 관리자가 네트워크 연결을 통한 액세스
(Wakeup On LAN)와 같이 PME(Power Management Event)를 사용하여 컴퓨터를 원격으로 시작할 수 있습니다.
다음 표에는 각 운영 체제에서 사용할 수 있는 슬립 상태에 대한 설명이 요약되어 있습니다. 또한, 각 상태에서 컴퓨터를 다시 "재시작"하는 방법도 설명합니다.
전원 관리
주의: 이 과정을 수행하기 전에 "안전 제일 — 사용자와 컴퓨터의 안전 을 위하여"를 먼저 읽으십시오
.
주: 컴퓨터에 설치되어 있는 모든 구성요소가 이 기능을 지원해야 하며, 동면 모드를 시작할 수 있는 해당 드라이버가 로드되어 있어야 합니다. 자세한 내용은 각 구성요소 제
조업체의 설명서를 참조 하십시오.
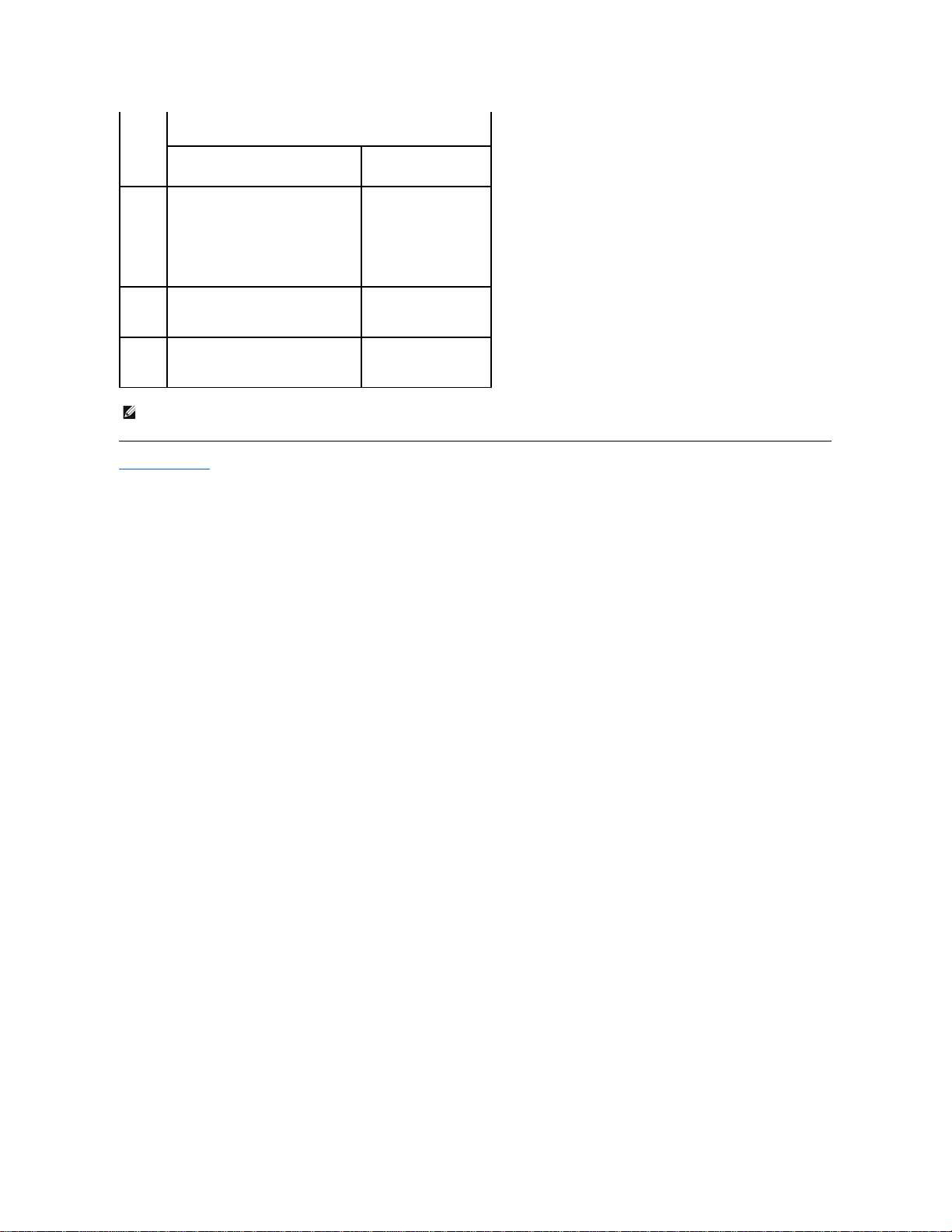
목차 페이지로 돌아가기
슬립 상태
재시작 방법
Windows 2000
Windows NT 4.0
대기
l 전원 단추를 누르십시오.
l 자동 전원 공급
l PME
l PS/2 마우스를 움직이거나 클릭하십시오.
l USB 마우스를 움직이거나 클릭하십시오.
l PS/2 키보드를 누르십시오.
l USB 키보드를 누르십시오.
l USB 장치 작동
지원되지 않음
동면
l 전원 단추를 누르십시오.
l 자동 전원 공급
l PME
지원되지 않음
종료
l 전원 단추를 누르십시오.
l 자동 전원 공급
l PME
l 전원 단추를 누르십시오.
l 자동 전원 공급
l PME
주: 전원 관리에 대한 자세한 내용은 운영 체제 설명서를 참조하십시오.
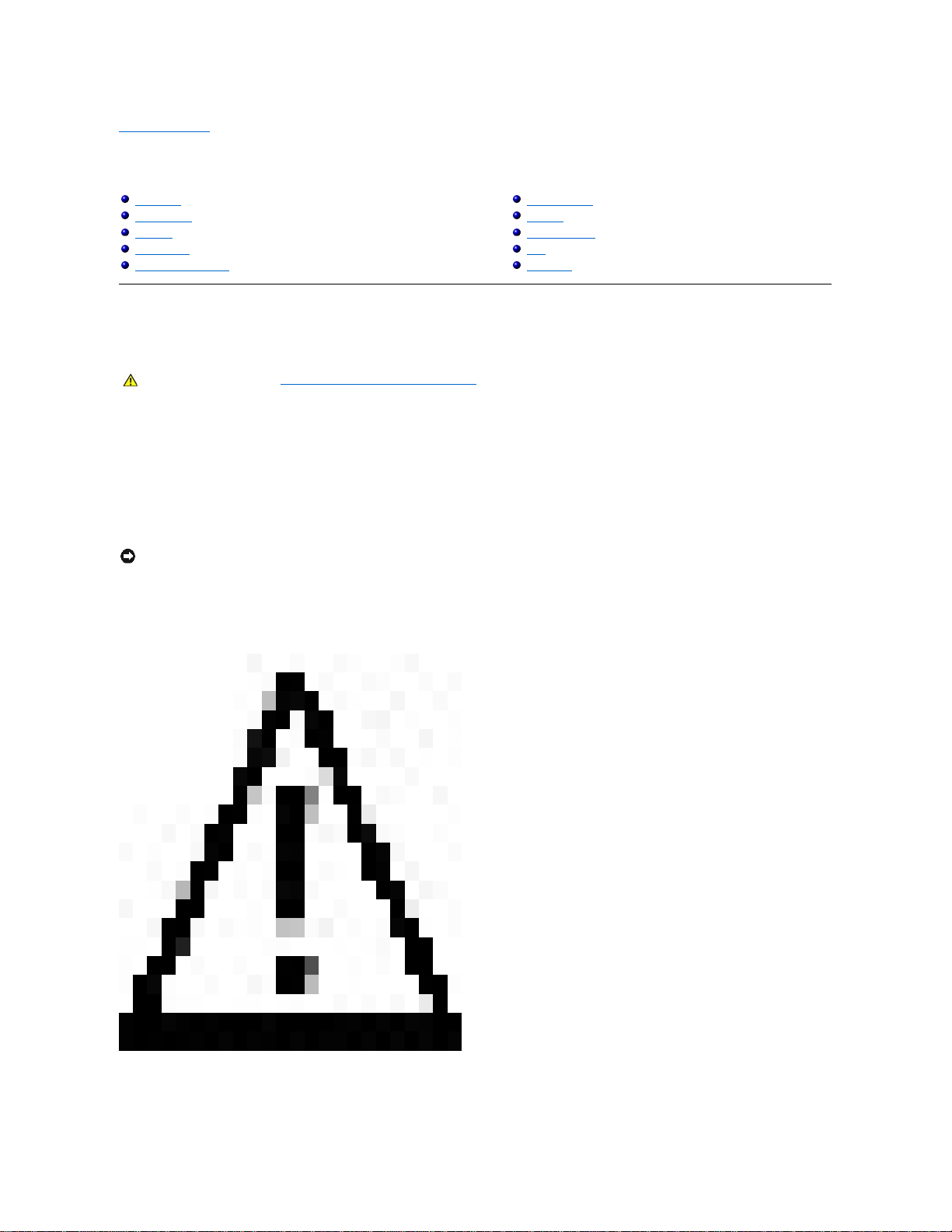
목차 페이지로 돌아가기
업그레이드 설치
Dell™ OptiPlex™ GX400 시스템 사용 설명서
컴퓨터 덮개
컴퓨터 덮개 분리
1. 컴퓨터와 주변장치의 전원을 끄고 전원 콘센트에서 분리하십시오.
2. 자물쇠가 설치되어 있으면 후면 패널의 자물쇠 고리에서 자물쇠를 분리하십시오.
3. 컴퓨터 덮개를 분리하십시오.
다음 단계를 수행하십시오:
a. 컴퓨터 후면을 본 상태에서 외부 자물쇠 고리를 왼쪽으로 밀어 덮개 분리 장치를 여십시오(다음 그림 참조).
섀시 덮개 분리 장치
b. 전면 패널의 왼쪽 아래에 있는 덮개 분리 단추를 누르십시오(다음 그림 참조).
c. 섀시에서 덮개의 아래쪽을 바깥쪽으로 돌리십시오.
섀시 덮개 분리
d. 섀시에서 덮개를 들어올리십시오.
e. 컴퓨터를 오른쪽으로 돌린 다음 섀시 내부에서 작업하십시오.
컴퓨터 덮개
전원 공급 장치
전면 패널
시스템 메모리
디스크 드라이브 및 매체
AGP 카드 걸림쇠
확장 카드
마이크로프로세서
VRM
시스템 전지
주의: 이 과정을 수행하기 전에 "안전 제일 — 사용자와 컴퓨터의 안전을 위하여"를 참조하십시오
.
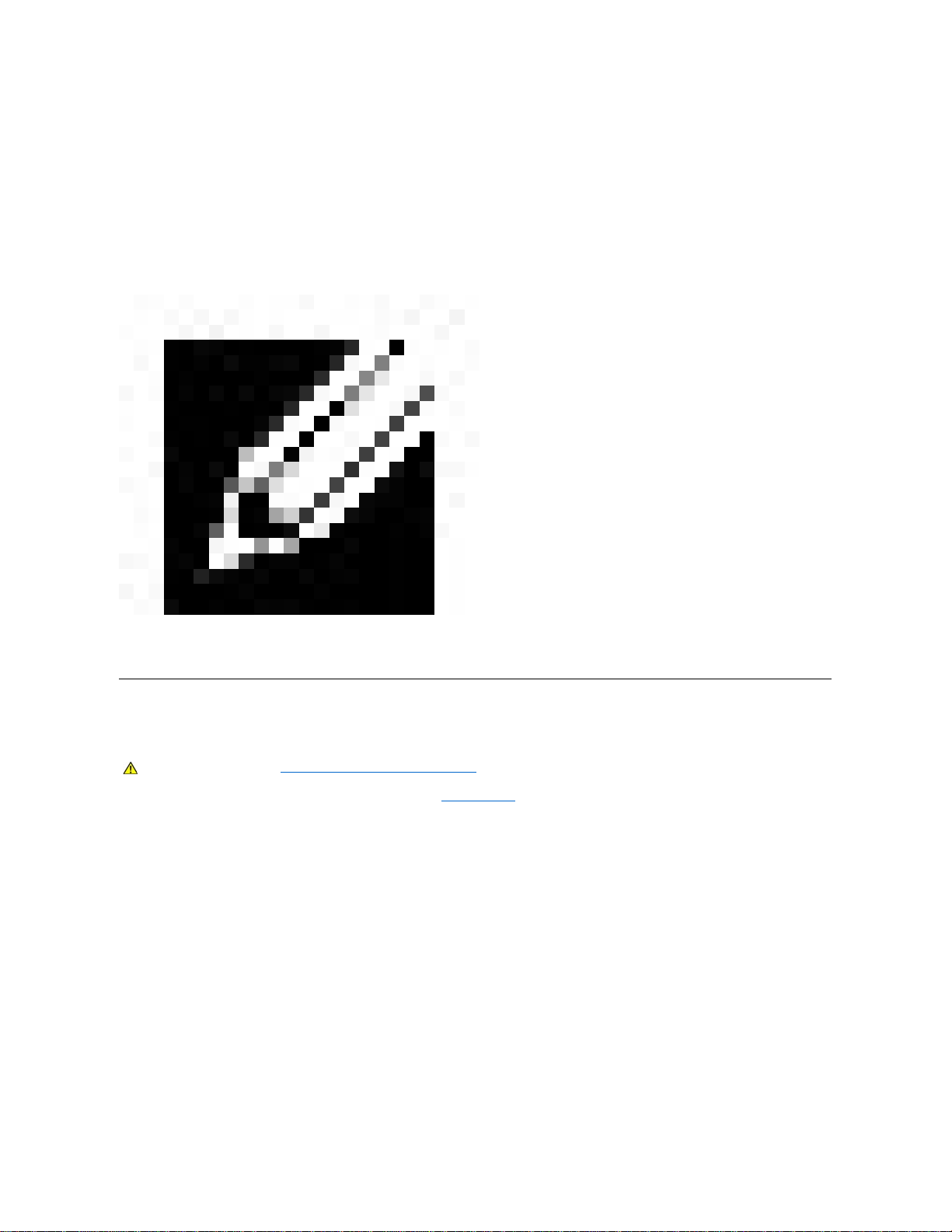
컴퓨터 덮개 다시 끼우기
1. 모든 케이블의 연결 상태를 점검하고 케이블을 정돈하여 컴퓨터 덮개에 걸리지 않게 하십시오. 케이블이 드라이브 케이지 위에 있지 않은지 점검하십시오. 케이블이 케이지 위에 있
으면 덮개가 제대로 닫히지 않습니다.
2. 나사나 여분의 부품 또는 도구가 컴퓨터 섀시 내부에 있는지 확인하십시오.
3. 컴퓨터 덮개를 다시 끼우십시오.
다음 단계를 수행하십시오:
a. 다음 그림과 같이 덮개를 살짝 기울이십시오. 덮개 상단 부분을 섀시 상단에 맞추면서 덮개에 있는 후크 3개를 컴퓨터 섀시에 있는 움푹 패인 3개의 슬롯에 넣으십시오.
컴퓨터 덮개 다시 끼우기
b. 섀시 하단쪽을 향하게 하여 덮개를 아래로 돌리십시오. 양손으로 덮개 하단 끝을 눌러 덮개 하단에 있는 고정 후크를 제자리에 끼우십시오.
c. 자물쇠 고리의 두 부분을 함께 밀어 덮개 분리 장치를 잠그십시오.
전원 공급 장치
시스템 보드의 구성요소 중 일부는 시스템 전원 공급 장치를 밖으로 돌려야 액세스할 수 있습니다.
1. 컴퓨터와 주변장치를 끄고 전원 콘센트에서 분리하여 5초 정도 기다린 다음, 컴퓨터 덮개를 분리하십시오.
2. AC 전원 케이블이 전원 공급 장치 뒤의 AC 전원 소켓에서 분리되었는지 확인하십시오(다음 그림 참조).
섀시 내부에서 전원 공급 장치 회전시키기
주의: 이 과정을 수행하기 전에 "안전 제일 — 사용자와 컴퓨터의 안전을 위하여"를 참조하십시오
.
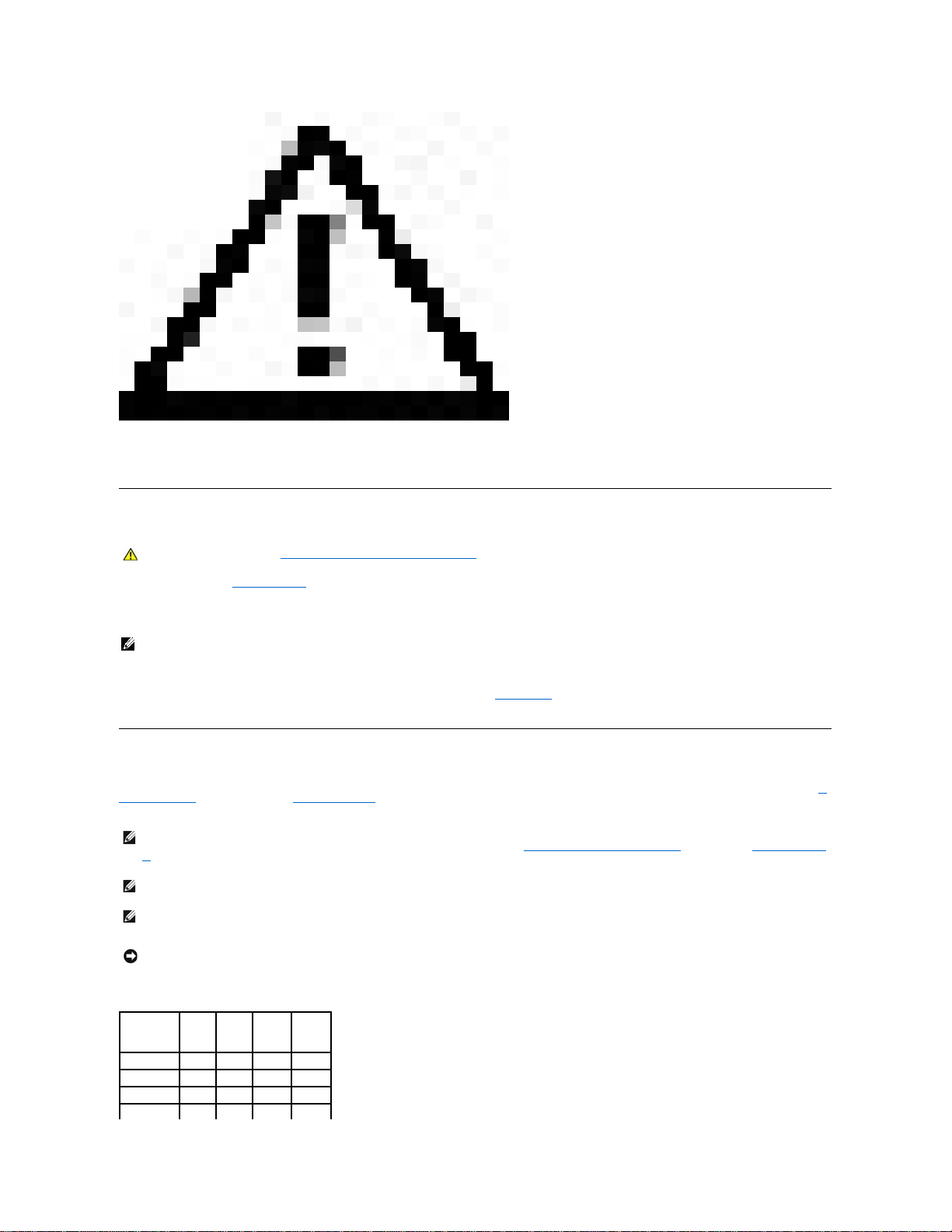
3. "RELEASE"라고 표시되어 있는 탭을 눌러 고정 탭에서 전원 공급 장치를 분리하십시오. 그런 다음 전원 공급 장치를 위쪽으로 회전하여 장치의 돌출된 위치에 고정시키십시오.
시스템 보드의 구성요소에 대한 작업이 끝나면 분리 탭이 찰칵 소리를 내며 고정 탭에 걸릴 때까지 전원 공급 장치를 뒤로 회전하여 본래의 위치에 놓으십시오.
전면 패널
전면 패널을 분리하려면 먼저 컴퓨터 덮개를 분리해야 합니다. 덮개를 분리하고 아이콘으로 표시된 전면 패널의 녹색 분리 단추를 눌러 전면 패널을 분리하십시오(다음 그림 참조).
전면 패널 분리
전면 패널 분리 단추를 누르면서, 패널 상단을 바깥쪽으로 돌려 섀시에서 분리하십시오. 섀시에서 패널을 들어올리십시오.
전면 패널을 다시 끼우려면 두 개의 전면 패널 고정 후크를 섀시 밑의 움푹 파인 슬롯에 끼운 다음("전면 패널 분리" 참조). 패널 상부를 섀시쪽으로 돌려 전면 패널 래치가 찰칵 소리를 내며
전면 패널의 탭에 걸리도록 하십시오.
시스템 메모리
본 컴퓨터에는 64, 128, 256 및 512MB(MegaByte) 용량의 RDRAM(Rambus Dynamic Random-Access Memory) RIMM(Rambus In-line Memory Modules)을 사용할 수 있습니다("메
모리 모듈 구성 예제" 참조). "컴퓨터 정보"의 "시스템 보드 구성요소"는 시스템 보드에 있는 4개의 RIMM 소켓 위치를 나타냅니다. RIMM이 들어 있지 않은 소켓에는 반드시 CRIMM
(Continuity RIMM) 램버스가 있어야 합니다.
메모리 모듈 구성 예제
주의: 이 과정을 수행하기 전에 "안전 제일 — 사용자와 컴퓨터의 안전을 위하여"를 참조하십시오
.
주: 전체 메모리 합계를 최대 2GB(GigaByte)로 확장하려면 최대 각 16개의 메모리 장치가 있는 4개의 512MB RIMM을 설치해야 합니다. 시스템의 RIMM에는 최대 64개의 메모리
장치만 설치할 수 있습니다. RIMM에 설치된 메모리 장치 개수가 표시된 레이블 위치를 확인하려면 "메모리 장치 개수가 표시된 RIMM 레이블"을 참조하십시오. 시스템 설치 프로그
램의 System Memory 옵션을 통해서도 설치되어 있는 메모리 장치의 개수를 확인할 수 있습니다.
주: 6개의 메모리 장치가 있는 RIMM은 시스템에 사용할 수 없습니다.
주: 총 4개의 RIMM 슬롯에는 RIMM 또는 CRIMM을 설치해야 하고 슬롯 1과 2 또는 슬롯 3과 4처럼 동일한 용량의 서로 맞는 쌍으로 업그레이드해야 합니다. 혼합하여 쌍으로 설치
된 RIMM의 용량은 RIMM 4개의 총 용량과 동일합니다. ECC(Error Checking and Correction) 및 비 ECC 기능의 RIMM 쌍을 혼합하여 설치하면 모두 비 ECC로 작동하게 됩니다.
주의사항: 먼저 프로세서와 가장 가까운 소켓 1에 RIMM을 설치한 다음, 소켓 2에 RIMM을 설치하십시오.
메모리 총량
소켓 1 소켓 2 소켓 3 소켓 4
128MB
64MB
64MB
CRIMM
CRIMM
256MB
64MB
64MB
64MB
64MB
256MB
128MB
128MB
CRIMM
CRIMM
512MB*
128MB
128MB
128MB
128MB
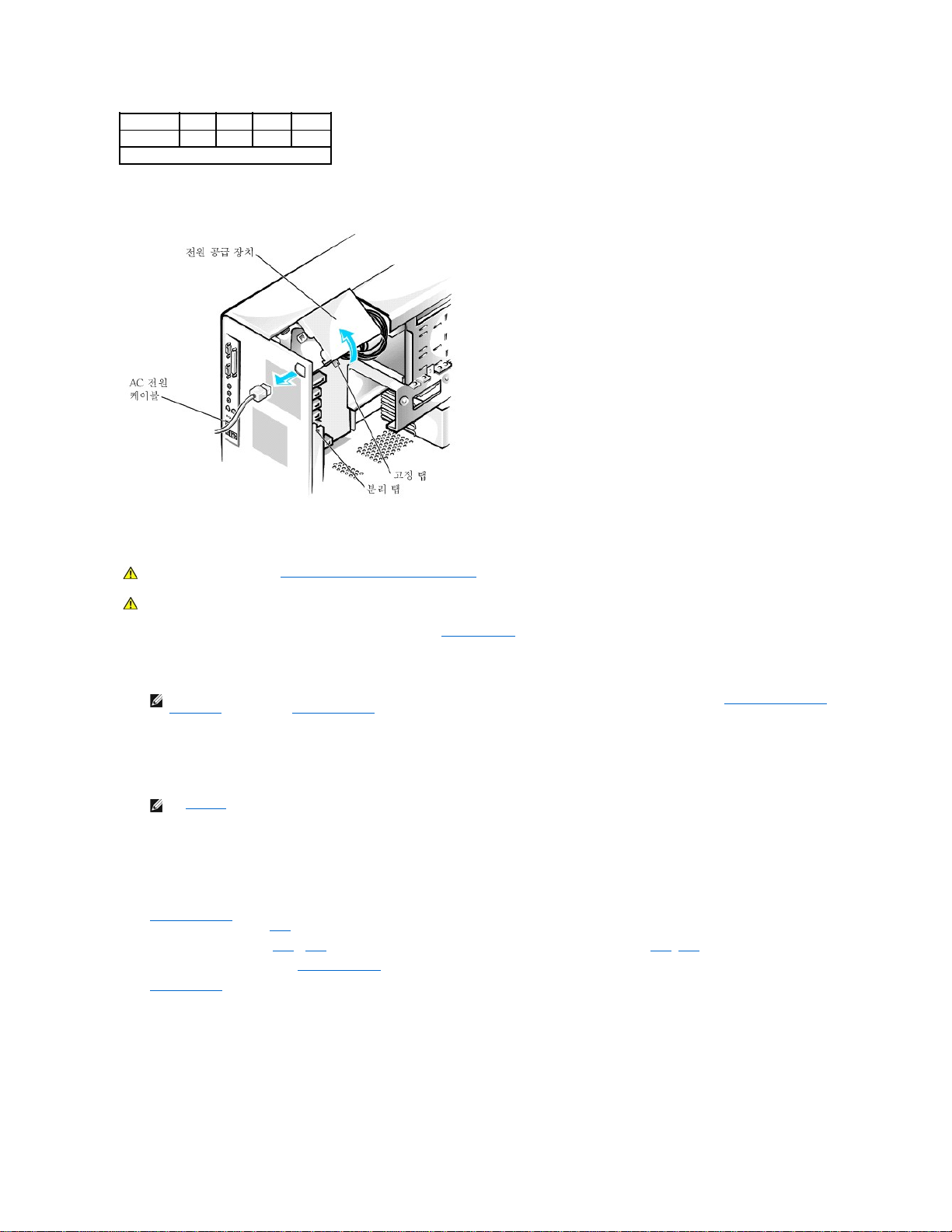
메모리 장치 개수가 표시된 RIMM 레이블
시스템 메모리 업그레이드
1. 컴퓨터와 주변장치를 끄고 전원 콘센트에서 분리하여 5초 정도 기다린 다음, 컴퓨터 덮개를 분리하십시오.
2. 시스템 보드에서 전원 공급 장치를 회전시키십시오.
3. 필요에 따라 업그레이드 모듈을 설치하려는 소켓에 설치되어 있는 모듈(RIMM 또는 CRIMM)을 분리하십시오.
4. 업그레이드 RIMM을 설치하십시오.
5. 전원 공급 장치를 제자리로 돌리고 고정 탭이 제자리에 걸렸는지 확인하십시오.
6. 컴퓨터 덮개를 다시 끼우고 컴퓨터와 주변장치를 전원 콘센트에 연결한 다음 전원을 켜십시오.
ALERT! Cover was previously removed.
새로운 메모리가 현재 시스템의 구성 정보와 일치하지 않으면, 다음과 같은 메시지가 나타납니다:
The amount of system memory has changed.
Strike the F1 key to continue, F2 to run the setup utility
7. 시스템 설치 프로그램을 실행하여 System Memory 값을 확인하십시오. 시스템은 이미 새로 설치된 메모리를 적용하여 System Memory 값을 변경했습니다. 새로 설치한 메
모리 합계가 정확하게 표시되면 9단계를 수행하십시오.
8. 메모리 합계가 정확하지 않으면 1단계와 2단계를 반복 수행하십시오. 모듈을 소켓에 올바르게 장착했는지 확인하십시오. 그런 다음 5단계~7단계를 반복 수행하십시오.
9. System Memory 합계가 정확하면, 시스템 설치 프로그램을 종료하십시오.
10. Dell 진단 프로그램을 실행하여 메모리 모듈이 올바르게 작동하는지 점검하십시오.
메모리 모듈 분리
1. 모듈이 소켓에서 가볍게 튀어 나올 때까지 소켓 양쪽에 있는 고정 클립을 동시에 바깥쪽으로 누르십시오(다음 그림 참조).
메모리 모듈 분리
512MB*
256MB
256MB
CRIMM
CRIMM
1024MB
256MB
256MB
256MB
256MB
* 사용가능한 경우, 512MB RIMM 기술이 지원됩니다.
주의: 이 과정을 수행하기 전에 "안전 제일 — 사용자와 컴퓨터의 안전을 위하여"를 참조하십시오
.
주의: 시스템 작동시 RIMM이 과열될 수 있습니다. RIMM이 식을 때까지 충분히 기다렸다가 만지십시오
.
주: 시스템의 RIMM에는 최대 64개의 메모리 장치만 설치할 수 있습니다. RIMM에 설치된 메모리 장치 개수가 표시된 레이블 위치를 확인하려면 "메모리 장치 개수가 표시된
RIMM 레이블"을 참조하십시오. 시스템 설치 프로그램의 System Memory 옵션으로 설치되어 있는 메모리 장치의 개수를 확인할 수 있습니다.
주: 섀시 침입 옵션이 활성 상태인 경우, 시스템을 재부팅 하면 다음과 같은 메시지가 나타납니다:
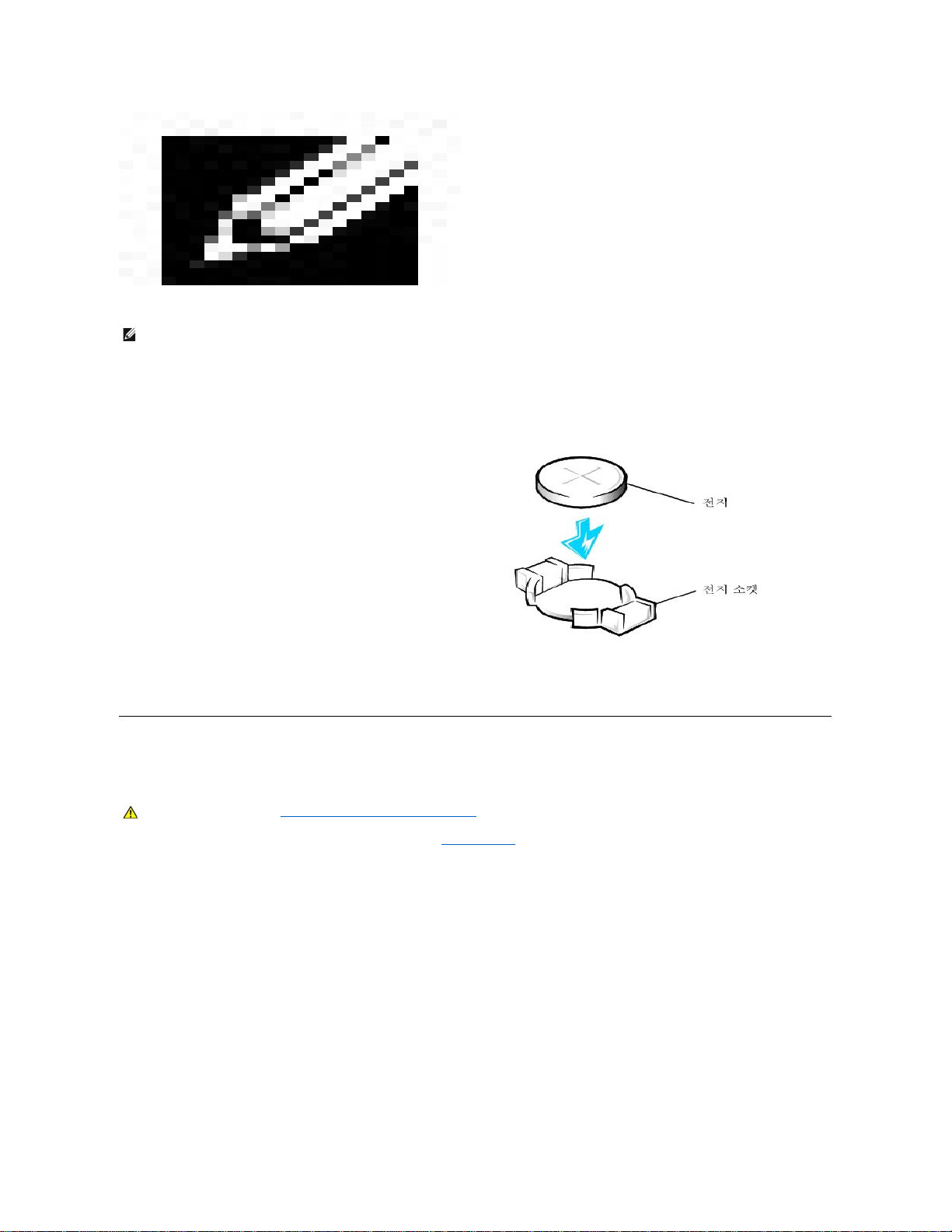
2. 소켓에서 모듈을 들어올리십시오.
메모리 모듈 설치
1. 소켓 양쪽에 있는 고정 클립을 바깥쪽으로 누르면 살짝 튀어 나옵니다(다음 그림 참조).
메모리 모듈 설치
2. 모듈 밑면의 슬롯과 소켓 내부의 돌출부를 맞추십시오.
3. 모듈을 소켓 아래쪽으로 눌러 고정 클립이 찰칵 소리를 내며 모듈에 걸리도록 하십시오.
디스크 드라이브 및 매체
섀시에 CD, ZIP 또는 기타 외부 접근가능 드라이브 설치
1. 컴퓨터와 주변장치를 끄고 전원 콘센트에서 분리하여 5초 정도 기다린 다음, 컴퓨터 덮개를 분리하십시오.
2. 시스템 보드에서 전원 공급 장치를 회전시키십시오.
3. 전면 패널을 분리하십시오.
4. 사용할 섀시 드라이브 베이에서 드라이브 브래킷을 분리하십시오.
드라이브 브래킷 양쪽으로 벌려진 금속 탭을 함께 눌러 브래킷을 베이 밖으로 당기십시오(다음 그림 참조).
드라이브 브래킷 분리
주: 모듈(RIMM 또는 CRIMM)을 분리했으면, 컴퓨터를 켜기 전에 다른 모듈을 빈 소켓에 설치해야 합니다.
주의: 이 과정을 수행하기 전에 "안전 제일 — 사용자와 컴퓨터의 안전을 위하여"를 참조하십시오
.
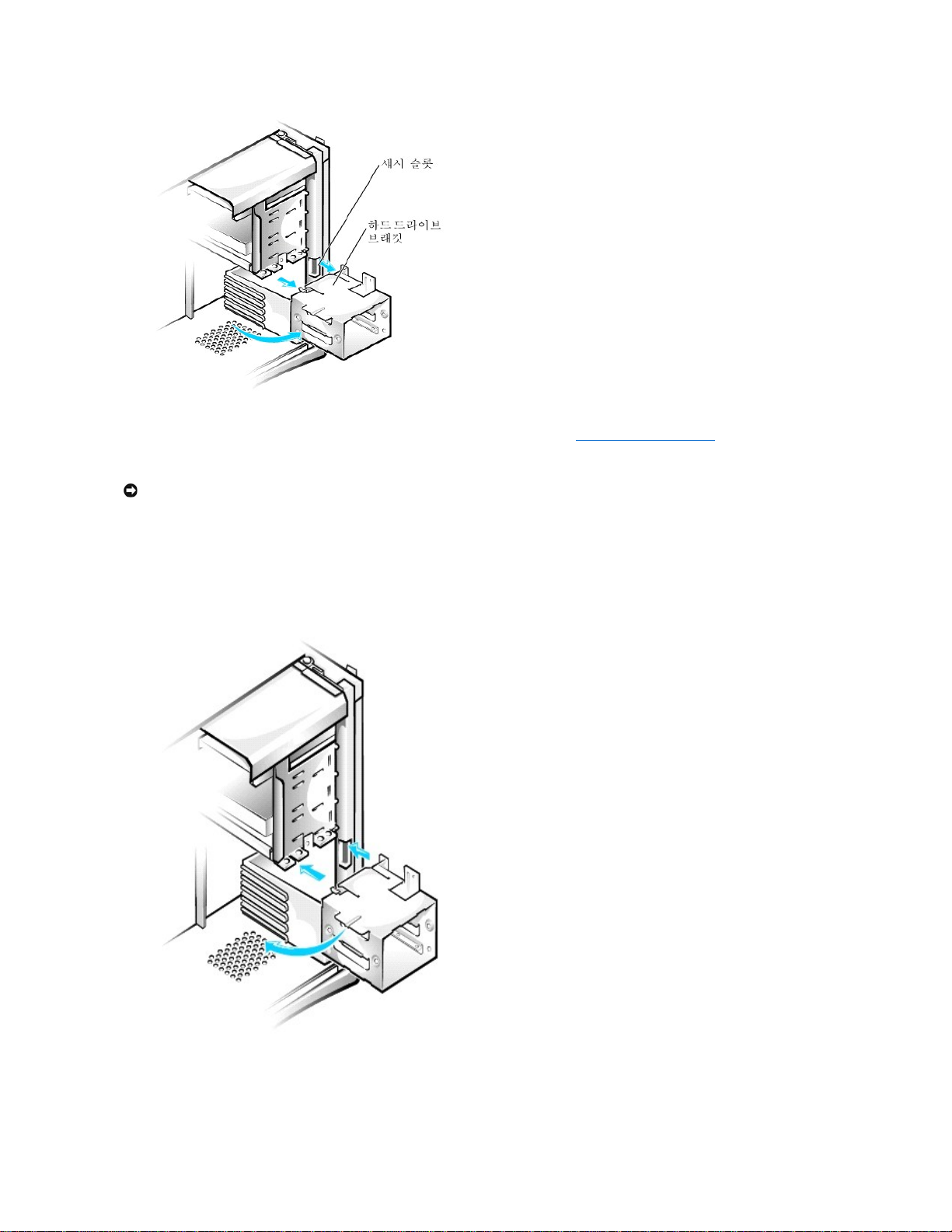
베이에 설치되어 있는 드라이브를 교체하려면, 드라이브 뒷면에서 DC 전원 케이블과 인터페이스 케이블을 분리하고 베이에서 브래킷을 분리하십시오. 브래킷에서 이전 드라이브를
분리하려면 드라이브/브래킷 조립품을 뒤집은 다음, 드라이브를 브래킷에 고정시키는 4개의 나사를 빼내십시오("새 드라이브에 드라이브 브래킷 장착" 참조).
5. 드라이브의 포장을 풀고 설치 준비를 하십시오.
드라이브와 함께 제공된 설명서를 참조하여 컴퓨터에 드라이브가 구성되어 있는지 확인하십시오. 필요에 따라 구성을 변경하십시오.
6. 새 드라이브를 드라이브 브래킷에 장착하십시오.
드라이브를 뒤집은 다음 브래킷을 드라이브에 고정시켜 나사 구멍을 맞추십시오. 제대로 설치되었다면 모든 나사 구멍이 잘 맞고 브래킷 전면의 탭과 드라이브의 전면 높이가 일치
합니다(다음 그림 참조).
새 드라이브에 드라이브 브래킷 장착
섀시에 드라이브를 올바르게 고정시키려면, 구멍에 "1"~"4"까지의 번호 순서대로 4개의 나사를 모두 넣고 고정하십시오.
7. 양쪽 드라이브 브래킷 탭이 딸깍 소리를 내며 제자리에 장착될 때까지 새 드라이브/브래킷 조립품을 드라이브 안쪽으로 밀어 넣으십시오(다음 그림 참조).
섀시에 드라이브 브래킷 설치
주의사항: 컴퓨터 뒷면의 도색되지 않은 금속 표면을 만져 사용자 몸의 정전기를 제거하십시오.
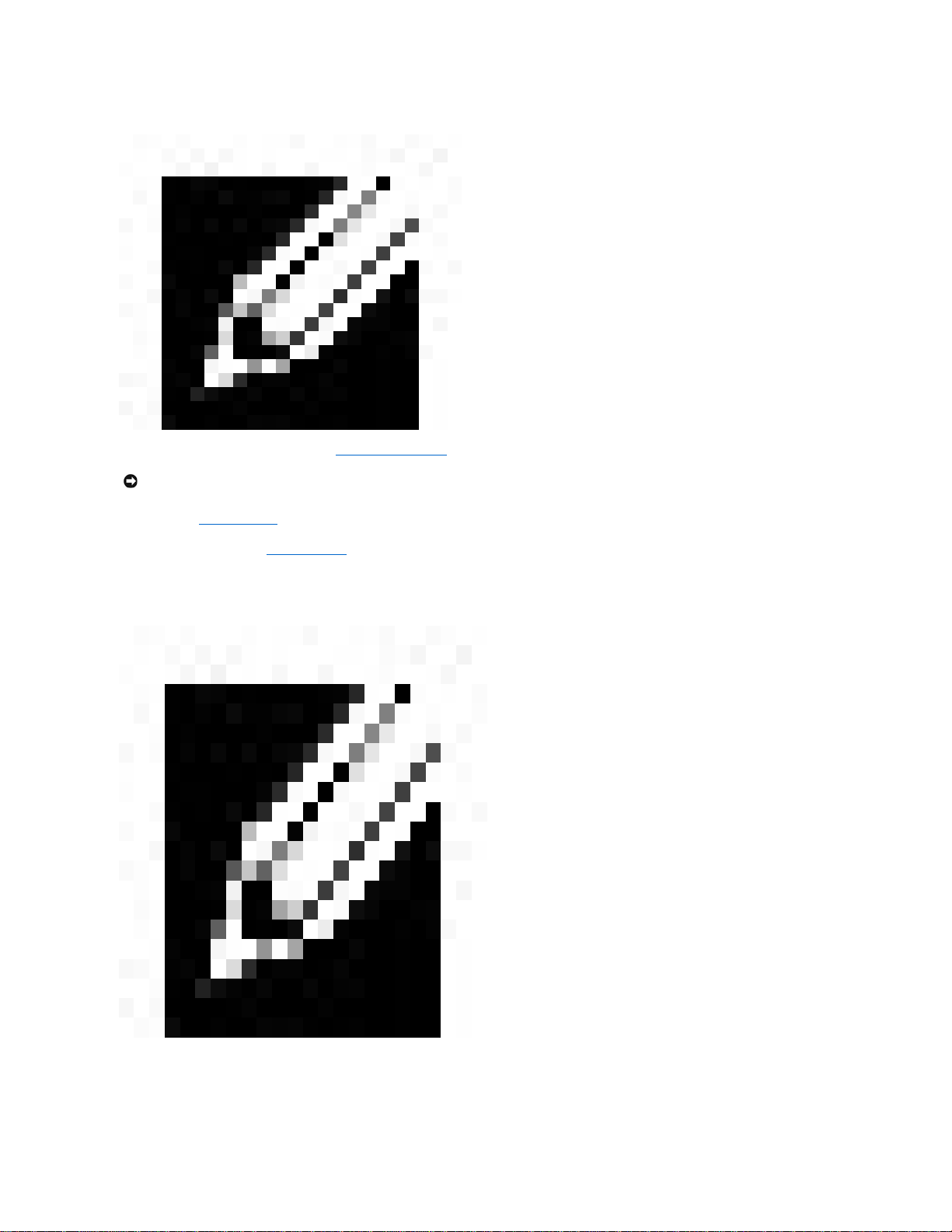
8. 드라이브의 인터페이스 케이블을 연결하십시오("섀시에 드라이브 케이블 연결" 참조).
a. EIDE(Enhanced Integrated Drive Electronics) 장치를 설치하는 경우 인터페이스 케이블이 시스템 보드의 EIDE 커넥터에 제대로 연결되어 있는지 확인하십시오. 자세한 내
용은 "EIDE 장치 설치 지침"을 참조하십시오.
b. SCSI(Small Computer System Interface) 장치를 설치하는 경우, SCSI 인터페이스 케이블이 SCSI 컨트롤러 보드의 인터페이스 커넥터에 제대로 연결되어 있는지 확인하
십시오. 자세한 내용은 "SCSI 장치 설치 지침"을 참조하십시오.
9. DC 전원 공급 케이블을 드라이브 뒷면에 있는 전원 입력 커넥터에 연결하십시오(다음 그림 참조).
섀시에 드라이브 케이블 연결
10. 모든 케이블이 단단히 연결되어 있는지 확인하십시오. 팬이나 냉각 구멍으로 공기가 원활하게 통할 수 있도록 케이블을 정돈하십시오.
11. 섀시 드라이브 베이가 비어있는 경우 전면 패널에서 해당 삽입기를 제거하십시오.
전면 패널의 바깥쪽이 보이게 전면 패널을 잡으십시오. 삽입기가 전면 패널에서 분리될 때까지 삽입기의 끝을 엄지 손가락으로 누르십시오.
주의사항: 구성요소가 손상되지 않도록 방지하려면 인터페이스 케이블의 색칠된 부분을 드라이브 및 시스템 보드 커넥터의 1번 핀에 연결해야 합니다.
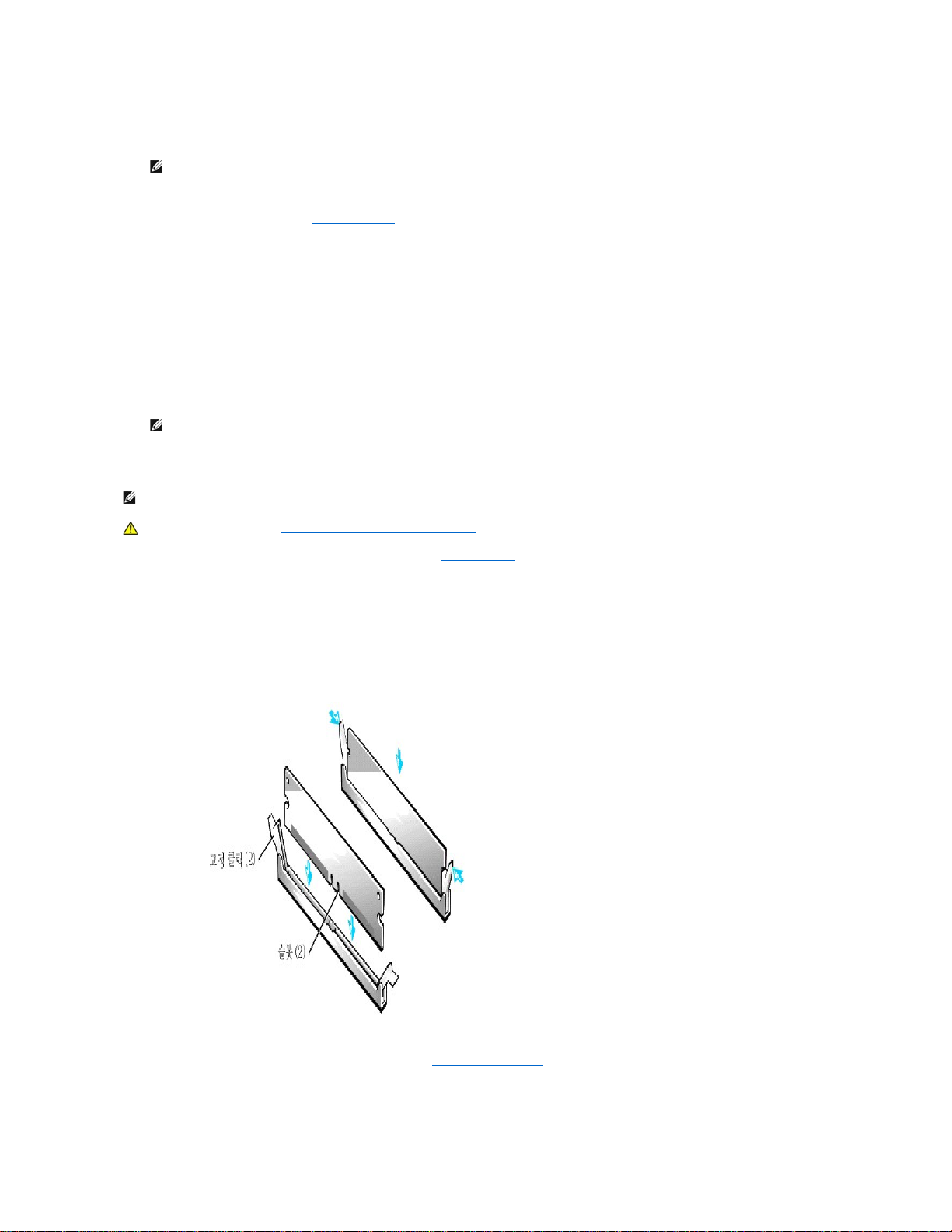
12. 전면 패널을 다시 끼우십시오.
13. 컴퓨터 덮개를 다시 끼우고 컴퓨터와 주변장치를 전원 콘센트에 연결한 다음 전원을 켜십시오.
ALERT! Cover was previously removed.
14. 설치한 드라이브가 하드 드라이브인 경우, 시스템 설치 프로그램을 실행하여 드라이브 설정을 업데이트하십시오.
시스템 설정을 업데이트한 다음 System Setup 프로그램을 종료하고 컴퓨터를 재부팅하십시오.
15. 설치한 장치가 하드 드라이브인 경우, 다음 단계를 수행하기 전에 드라이브를 파티션으로 나누고 논리 포맷하십시오.
운영 체제 설명서의 지시사항을 참조하십시오.
16. 드라이브를 검사하여 정상적으로 작동되는지 확인하십시오.
¡ 설치한 드라이브가 하드 드라이브인 경우 Dell 진단 프로그램을 실행하여 드라이브를 검사하십시오.
¡ 종류가 다른 드라이브의 경우에는 드라이브 설명서에서 드라이브 검사 방법을 참조하십시오.
17. 설치한 드라이브가 주 하드 드라이브인 경우 드라이브에 운영 체제를 설치하십시오.
운영 체제 설명서의 지시사항을 참조하십시오.
섀시에 하드 드라이브 설치
1. 컴퓨터와 주변장치를 끄고 전원 콘센트에서 분리하여 5초 정도 기다린 다음, 컴퓨터 덮개를 분리하십시오.
2. 시스템 보드에서 전원 공급 장치를 회전시키십시오.
3. 전면 패널을 분리하십시오.
4. 드라이브 브래킷을 섀시에서 분리하십시오.
하드 드라이브 브래킷이 섀시 밖으로 반 정도 빠져나올 때까지 드라이브 도어를 앞쪽 아래로 당기십시오. 그런 다음 브래킷을 잡고 위로 들어 올려 브래킷 후크와 섀시에서 분리하십
시오.
섀시에서 하드 드라이브 브래킷 분리
드라이브가 브래킷에 설치되어 있는 경우, DC 전원 공급 케이블 및 인터페이스 케이블을 드라이브 뒷면에서 분리한 다음 섀시에서 브래킷을 분리하십시오. 브래킷에서 이전 드라이
브를 분리하려면 드라이브를 브래킷에 고정하는 4개의 나사를 빼내십시오("브래킷에 하드 드라이브 설치" 참조).
5. 드라이브의 포장을 풀고 설치 준비를 하십시오.
주: 섀시 침입 옵션이 활성 상태인 경우, 시스템을 재부팅하면 다음과 같은 메시지가 나타납니다:
주: Dell에서 판매하는 테이프 드라이브에는 자체 운영 소프트웨어와 설명서가 포함되어 있습니다. 테이프 드라이브를 설치한 후, 테이프 드라이브 소프트웨어를 설치하고
사용하는 방법은 함께 제공된 설명서를 참조하십시오.
주: 보존해야 하는 데이타가 저장되어 있는 하드 드라이브를 교체하는 경우에는 반드시 파일을 백업한 후 절차를 수행하십시오.
주의: 이 과정을 수행하기 전에 "안전 제일 — 사용자와 컴퓨터의 안전을 위하여"를 참조하십시오
.
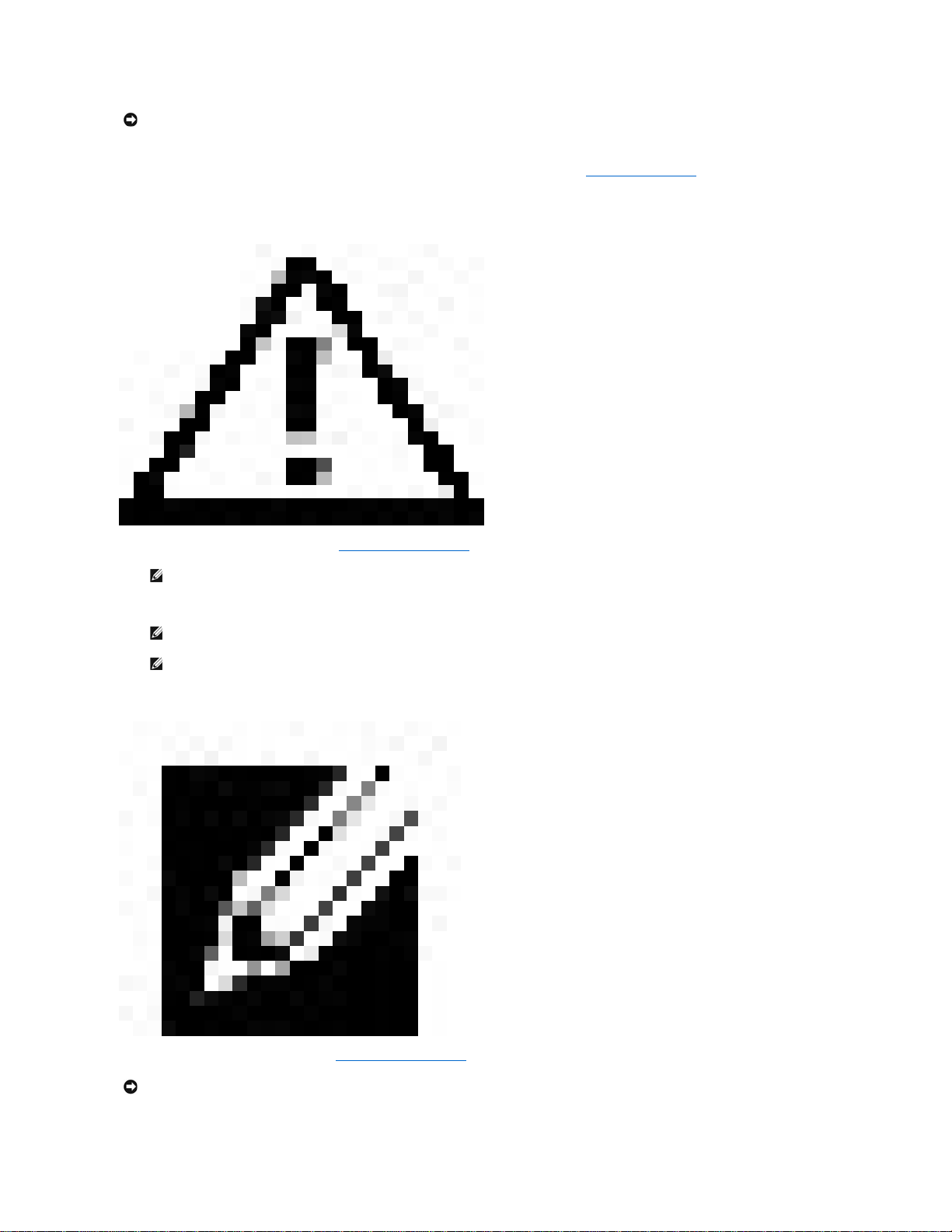
드라이브와 함께 제공된 설명서를 참조하여 컴퓨터에 맞게 드라이브가 구성되어 있는지 확인하십시오. 필요한 경우 구성을 변경하십시오.
6. 드라이브를 브래킷 베이 중 하나에 밀어 넣고 드라이브 뒷면의 커넥터가 섀시 안쪽으로 향하도록 재설치하십시오("브래킷에 하드 드라이브 설치" 참조).
7. 드라이브와 브래킷의 나사 구멍을 맞추고, 업그레이드 키트와 함께 제공된 나사로 드라이브를 브래킷에 고정하십시오(다음 그림 참조).
브래킷에 하드 드라이브 설치
8. 하드 드라이브 브래킷을 섀시에 재설치하십시오("섀시에 하드 드라이브 브래킷 설치" 참조).
드라이브 브래킷을 섀시에 끼우고, 탭이 찰칵 소리를 내며 장착될 때까지 밀어 넣으십시오. 제자리에 단단히 장착될 때까지 드라이브 도어를 섀시 위쪽으로 돌리십시오.
섀시에 하드 드라이브 브래킷 설치
9. 드라이브의 인터페이스 케이블을 연결하십시오("섀시에 하드 드라이브 케이블 연결" 참조).
주의사항: 컴퓨터 뒷면의 도색되지 않은 금속 표면을 만져 사용자 몸의 정전기를 제거하십시오.
주: 브래킷의 드라이브 밑면이 섀시 왼쪽을 향하게 하여 섀시에 브래킷을 재설치하십시오.
주: 드라이브 도어를 제 위치로 돌려 드라이브 도어의 탭을 드라이브 브래킷과 드라이브 케이지 사이에 넣으십시오.
주: 드라이브 도어 핸들을 아래로 접어야 전면 패널을 섀시에 재장착할 수 있습니다.
주의사항: 구성요소의 손상을 방지하려면 인터페이스 케이블의 색칠된 부분을 드라이브 및 시스템 보드 커넥터의 1번 핀에 연결해야 합니다.
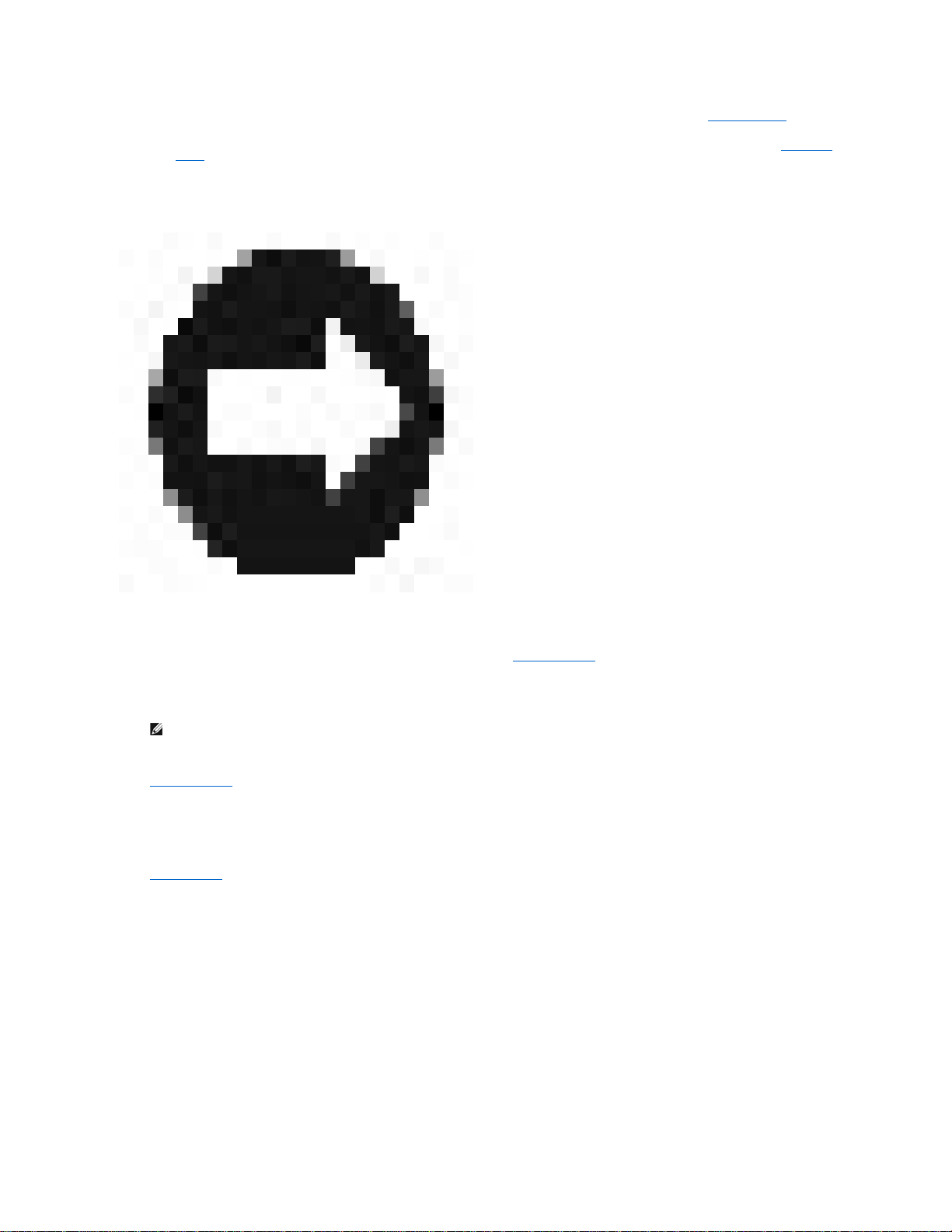
a. EIDE 장치를 설치하는 경우 IDE 인터페이스 케이블이 시스템 보드의 EIDE 커넥터에 올바르게 연결되었는지 확인하십시오. 자세한 내용은 "EIDE 장치 설치 지침"을 참조하
십시오.
b. SCSI 장치를 설치하는 경우 SCSI 인터페이스 케이블이 SCSI 컨트롤러 보드의 인터페이스 커텍터에 올바르게 연결되어 있는지 확인하십시오. 자세한 내용은 "SCSI 장치 설
치 지침"을 참조하십시오.
10. DC 전원 공급 케이블을 드라이브 뒷면에 있는 전원 입력 커넥터에 연결하십시오(다음 그림 참조).
섀시에 하드 드라이브 케이블 연결
11. 모든 케이블이 단단히 연결되어 있는지 확인하십시오. 팬이나 냉각 구멍으로 공기가 원활하게 통하도록 케이블을 정돈하십시오.
12. 제어 패널 케이블이 시스템 보드에 단단히 연결되어 있는지 확인하십시오.
제어 패널에는 하드 드라이브 작동 표시등이 있습니다. 제어 패널 시스템 보드 커넥터의 위치는 "시스템 보드 구성요소"를 참조하십시오.
13. 전면 패널을 다시 끼우십시오.
14. 컴퓨터 덮개를 다시 끼우고 컴퓨터와 주변장치를 전원 콘센트에 연결한 다음 전원을 켜십시오.
ALERT! Cover was previously removed.
15. 시스템 설치 프로그램을 실행하여 드라이브 설정을 업데이트하십시오.
시스템 설정을 업데이트한 다음 시스템 설치 프로그램을 종료하고 컴퓨터를 재부팅하십시오.
16. 다음 단계를 수행하기 전에 드라이브를 파티션으로 나누고 논리 포맷하십시오.
운영 체제 설명서의 지시사항을 참조하십시오.
17. Dell 진단 프로그램을 실행하여 드라이브를 검사하십시오.
18. 설치한 드라이브가 주 하드 드라이브인 경우, 드라이브에 운영 체제를 설치하십시오.
운영 체제 설명서의 지시사항을 참조하십시오.
EIDE 장치 설치 지침
점퍼 설정
모든 EIDE 드라이브는 케이블 선택 점퍼 위치에 따라 구성해야 합니다. 인터페이스 케이블상의 위치에 따라 드라이브가 주 및 종 상태로 지정됩니다. 2개의 EIDE 드라이브가 1개의 EIDE
인터페이스 케이블에 연결되어 있고 케이블 선택 점퍼 위치로 구성되어 있는 경우, 인터페이스 케이블의 마지막 커넥터에 연결된 드라이브가 주 드라이브 또는 부팅 장치(드라이브 0)이고,
인터페이스 케이블의 중간 커넥터에 연결된 장치가 종 장치(드라이브 1)입니다. 케이블 선택 점퍼 위치에 장치를 설정하는 내용은 드라이브 업그레이드 키트와 함께 제공된 설명서를 참조
하십시오.
일반 지침
I/O(Input/Output) 보드에 두 개의 EIDE 인터페이스 커넥터가 있는 경우에는 시스템에서 다음과 같이 최대 4 개의 EIDE 드라이브를 사용할 수 있습니다:
l "IDE PRI"로 표시되어 있는 주 EIDE 커넥터는 EIDE 하드 드라이브에 연결합니다.
주: Chassis Intrusion 옵션이 활성 상태인 경우, 시스템을 재부팅하면 다음과 같은 메시지가 나타납니다:
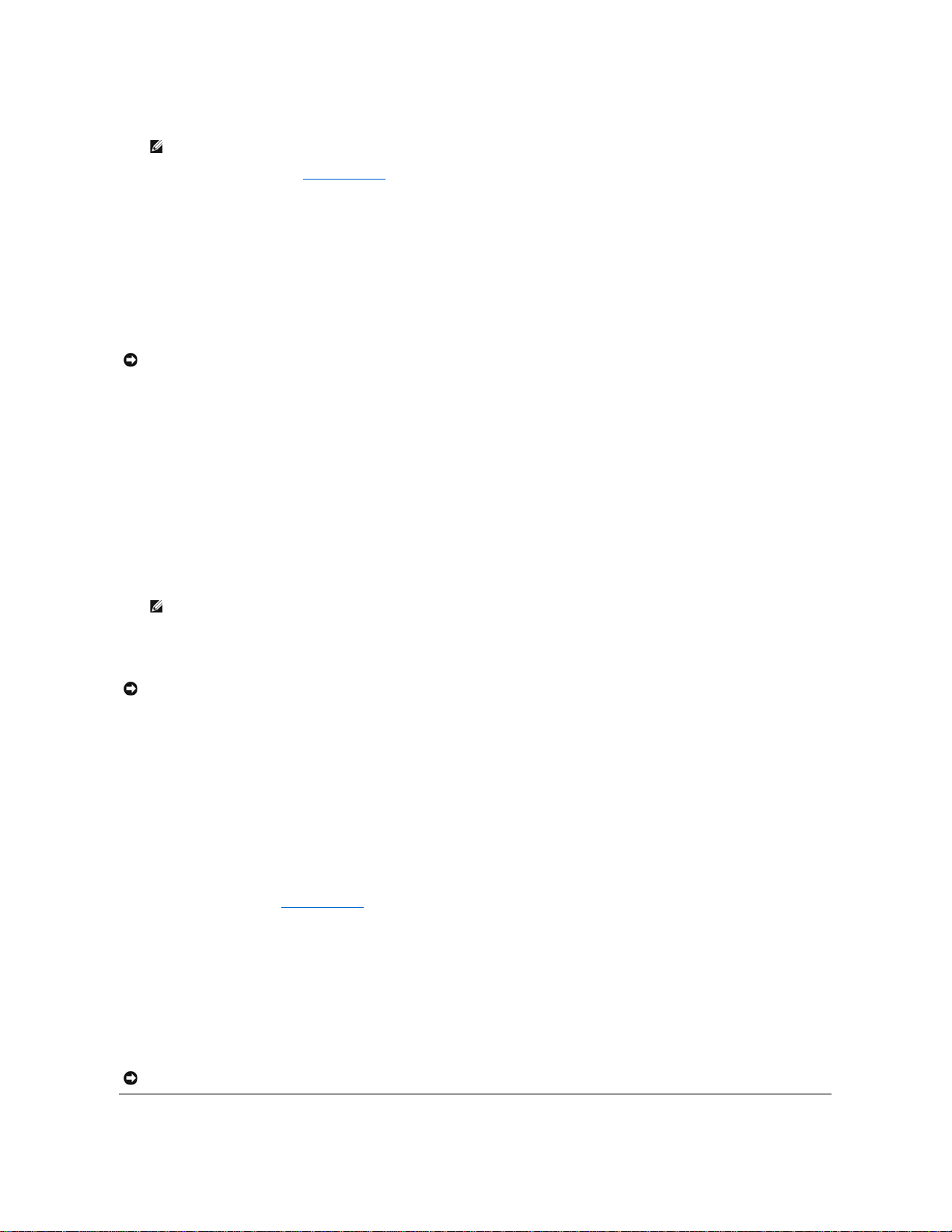
l "IDE SEC"로 표시되어 있는 보조 EIDE 커넥터는 EIDE CD, DVD, 테이프, SuperDisk 및 Zip 드라이브에 연결합니다.
시스템 보드의 EIDE 인터페이스 커넥터 위치는 "시스템 보드 구성요소"를 참조하십시오. I/O 보드의 각 EIDE 인터페이스 커넥터는 다음 장치를 지원합니다.
l 2개의 채널, 주 및 종
l LBA(Logical Block Addressing)
l 프로그래밍된 I/O(PIO) 모드 3 및 모드 4
l Ultra ATA(Advanced Technology Attachment)/100, ATA/66 또는 ATA/33
EIDE 케이블
데이터를 최대 속력으로 전송하기 위해서는 Ultra ATA/66 및 ATA/100 하드 드라이브에 80 도체 케이블이 필요합니다. 80 도체 케이블에는 ATA/33 케이블과 같은 40핀 커넥터가 있지만 케
이블에 있는 와이어 수가 두 배 정도입니다. ATA/33 케이블과 Ultra ATA/100 하드 드라이브를 함께 사용하는 경우, 드라이브는 정상적으로 작동하지만 데이타는 ATA/33 속도로 전송됩니
다.
SCSI 장치 설치 지침
다음 항목에서는 SCSI 장치를 시스템에 설치하고 구성하는 방법을 설명합니다. SCSI 장치를 설치하려면, 시스템에 SCSI 컨트롤러 카드를 설치해야 합니다.
SCSI ID 번호
내장형 SCSI 장치에는 0~15까지의 개별 SCSI ID 번호가 있습니다.
Dell에서 판매하는 SCSI 장치의 주 및 보조 컨트롤러의 기본 SCSI ID 번호는 다음과 같이 지정되어 있습니다:
l SCSI 컨트롤러: SCSI ID 7
l 부팅 SCSI 하드 드라이브: SCSI ID 0
l SCSI CD 드라이브: SCSI ID 5
l SCSI 테이프 또는 DAT(Digital Audio Tape) 드라이브: SCSI ID 6
Dell에서 설치한 SCSI 장치는 시스템 제조시 SCSI ID를 올바르게 구성했기 때문에 이러한 SCSI 장치는 SCSI ID를 구성하지 않아도 됩니다.
SCSI 장치 옵션을 추가로 설치하는 경우, 각 장치의 설명서를 참조하여 해당 SCSI ID 번호를 설정하십시오.
장치 종료
SCSI 논리에는 SCSI 체인의 양 끝에 있는 2개의 장치에 대해 종료가 활성화되어 있고, 체인 사이에 있는 모든 장치는 비활성화되어 있어야 합니다.
종료된 케이블을 사용하고, 모든 장치의 종료를 비활성화하는 것이 좋습니다. 장치의 종료 기능 비활성화에 대한 자세한 내용은 SCSI 장치와 함께 제공된 설명서를 참조하십시오.
일반 지침
다음의 지침에 따라 SCSI 장치를 컴퓨터에 설치하십시오:
l SCSI 장치 설치 방식은 다른 장치와 같지만 구성 요건이 다릅니다. 특정 SCSI 서브시스템 구성에 대한 자세한 내용은, SCSI 장치 및 호스트 어댑터 카드 설명서를 참조하십시오.
l SCSI ID에 따라 장치를 설정한 다음, 필요할 경우 장치의 종료 기능을 비활성화하십시오.
l 외장형 SCSI 장치를 설치하는 경우, 외장형 SCSI 케이블의 한쪽 끝을 장치 뒷면의 버스 커넥터에 연결하고, 다른쪽 끝은 컴퓨터에 설치된 컨트롤러 커넥터에 연결하십시오.
l SCSI 하드 드라이브를 설치했으면 시스템 설치 프로그램의 Primary Drive 0 및 Primary Drive 1을 None으로 설정해야 합니다. CD 또는 테이프 드라이브와 같은 EIDE 장치
가 보조 EIDE 채널에 있는 경우에는 Secondary Drive 0 및 Secondary Drive 1을 Auto로 설정해야 합니다. 보조 EIDE 채널에 SCSI 장치가 있는 경우에는 Secondary
Drive 0과 Secondary Drive 1을 None으로 설정해야 합니다.
l SCSI 하드 드라이브를 분할하고 포맷하는 경우, 운영 체제와 함께 제공된 프로그램 외에 다른 프로그램을 사용해야 할 수 있습니다. 해당 드라이버를 설치하는 내용과 SCSI 하드 드
라이브 사용을 준비하는 내용은 SCSI 소프트웨어 드라이버와 함께 제공된 설명서를 참조하십시오.
SCSI 케이블
Ultra2/Wide LVD(Low-Volatage Differential) 드라이브(일반적인 하드 드라이브)에는 68 핀 케이블이 사용됩니다. 케이블의 한쪽 끝은 SCSI 컨트롤러 카드에 연결하고 케이블의 다른쪽 끝
은 여러 LVD 드라이브에 연결하십시오.
Narrow SCSI 드라이브(테이프 드라이브, CD 드라이브 및 일부 하드 드라이브)에는 50 핀 케이블을 사용합니다. 케이블의 한쪽 끝은 SCSI 컨트롤러 카드에 연결하고 다른쪽 끝은 여러
Narrow SCSI 장치에 연결하십시오.
주: SuperDisk 드라이브는 일반적으로 보조 EIDE 시스템 보드 커넥터 상의 마스터 장치로 설치됩니다.
주의사항: Dell의 EIDE 케이블만 사용하는 것이 좋습니다. 타사의 케이블을 Dell™ 시스템에 사용하는 경우, 호환되지 않을 수도 있습니다.
주: 순서대로 SCSI ID 번호를 지정하거나, ID 순서대로 장치를 케이블에 연결하지 않아도 됩니다.
주의사항: Dell에서 판매하는 SCSI 케이블만 사용하는 것이 좋습니다. 다른 업체의 케이블은 Dell 시스템과 호환되지 않을 수도 있습니다.
주의사항: Dell에서 판매하는 SCSI 케이블만 사용하는 것이 좋습니다. 다른 업체의 케이블은 Dell 시스템과 호환되지 않을 수도 있습니다.
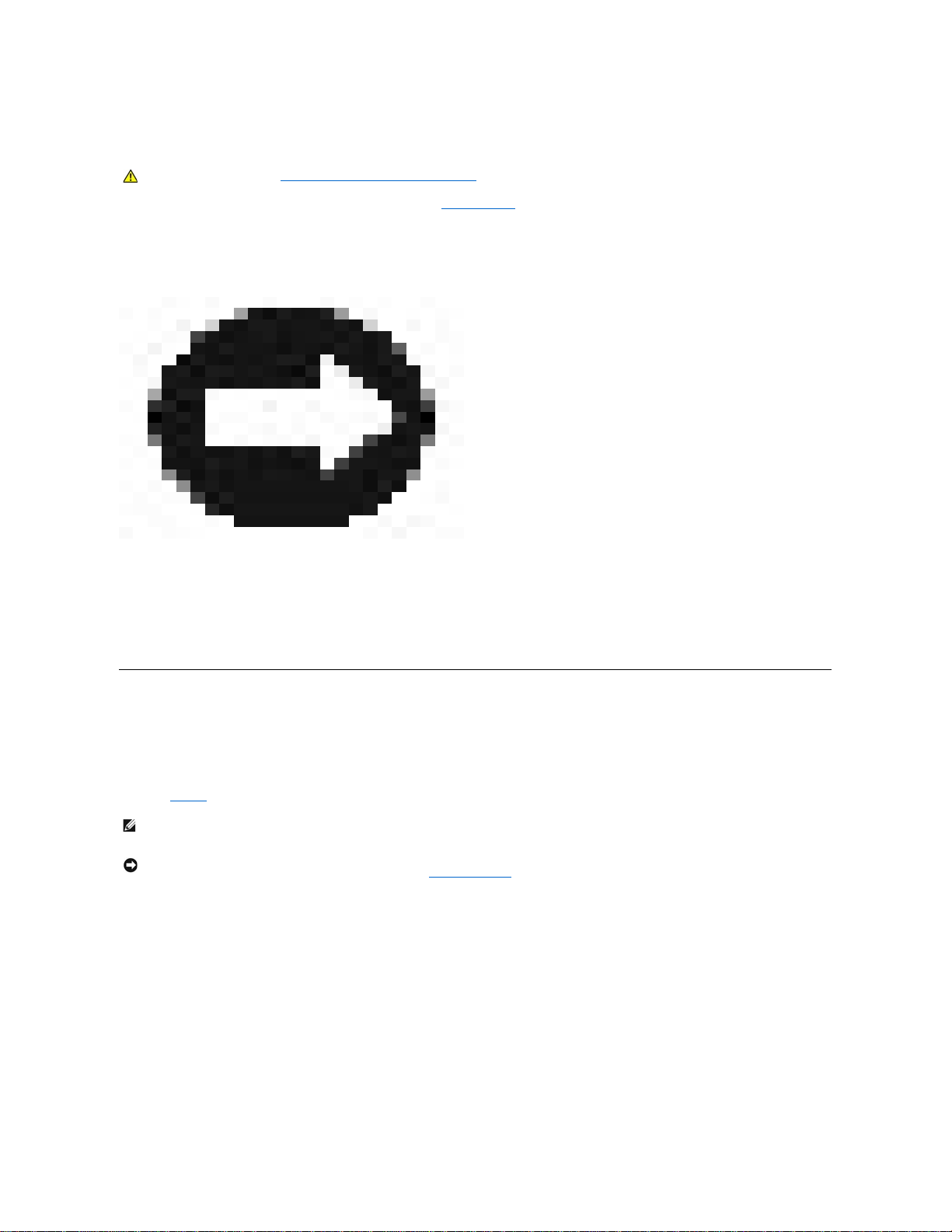
AGP 카드 걸림쇠
섀시에서 시스템 보드의 구성요소에 접근하려면 AGP(Accelerated Graphics Port ) 카드 걸림쇠를 분리해야 합니다.
1. 컴퓨터와 주변장치를 끄고 전원 콘센트에서 분리하여 5초 정도 기다린 다음, 컴퓨터 덮개를 분리하십시오.
2. 컴퓨터를 오른쪽으로 눕히십시오.
3. AGP 카드 걸림쇠를 섀시에 고정하는 나사를 분리하십시오(다음 그림 참조).
AGP 카드 걸림쇠 분리
4. 걸림쇠가 섀시 전면의 카드 가이드에서 분리될 때까지 위로 돌리십시오. 그런 다음 섀시에서 걸림쇠를 들어올리십시오.
AGP 카드 걸림쇠를 다시 끼우려면 다음 단계를 수행하십시오:
1. 걸림쇠 한쪽 끝의 탭을 섀시 전면의 카드 가이드 위의 슬롯에 끼우십시오(이전 그림 참조).
2. 걸림쇠를 아래로 내리면서 걸림쇠 하단의 AGP 고정 레버를 AGP 카드의 상단과 일직선으로 맞추십시오.
3. 나사를 다시 끼워 걸림쇠를 섀시에 고정시키십시오.
확장 카드
시스템의 확장 슬롯에는 다음과 같은 카드를 설치할수 있습니다:
l 최대 5개의 32비트, 33MHz(MegaHertz) PCI(Peripheral Component Interconnect) 확장 카드.
l 1개의 32비트 AGP 카드. 확장 슬롯은 1.5V로 작동하는 AGP 4x 또는 2x 모드를 지원합니다.
카드의 예는 "확장 카드"를 참조하십시오.
확장 카드
주의: 이 과정을 수행하기 전에 "안전 제일 — 사용자와 컴퓨터의 안전을 위하여"를 참조하십시오
.
주: PC99 시스템 요건을 준수하기 위해 Dell 컴퓨터에는 PCI 확장 슬롯만 사용됩니다. ISA(Industry-Standard Architecture) 확장 카드는 사용할 수 없습니다. 이는 사용의 용이성
을 위한 업계 표준입니다.
주의사항: 컴퓨터에서 주변장치를 분리하기 전에 전원 콘센트에서 컴퓨터를 분리한 다음 10~20초 정도 기다리십시오. 시스템 보드에서 구성요소를 분리하기 전에 시스템 보드의
전원 대기 표시등이 꺼졌는지 확인하십시오. 표시등의 위치를 확인하려면 "시스템 보드 구성요소"를 참조하십시오.
 Loading...
Loading...