 Loading...
Loading...O
- OptiPlex 990 Desktop
- OptiPlex 990 Mini-Tower
- OptiPlex 990 MT
- OptiPlex 990 Small Form Factor
- OptiPlex ARAIO
- OptiPlex DC01T
- OptiPlex DCCY
- OptiPlex DCM
- OptiPlex DCNE2
- OptiPlex DCP
- OptiPlex DCSM
- OptiPlex DCT
- OptiPlex DCTR
- OptiPlex DHM3
- OptiPlex DHP3
- OptiPlex DHS2
- OptiPlex E16
- OptiPlex FN389
- OptiPlex FX1305
- OptiPlex FX16066
- OPTIPLEX FX1707
- OptiPlex G15
- OptiPlex GL
- OptiPlex GM
- OptiPlex Gn4
- OptiPlex Gs4
- OptiPlex GX110
- OptiPlex GX10018
- OptiPlex GX1103
- OptiPlex GX1503
- OptiPlex GX1 Low-Profile Managed PC System
- OptiPlex GX1 Low-Profile Managed PC Systems
- OptiPlex GX1p9
- OptiPlex GX1p Midsize Managed PC System
- OptiPlex GX1 Small Form Factor2
- OptiPlex GX200
- OptiPlex GX2408
- OptiPlex GX250
- OptiPlex GX2604
- OptiPlex GX260N
- OptiPlex GX260 Series2
- OptiPlex GX27023
- OptiPlex GX270N
- OptiPlex GX28031
- OptiPlex GX280 DCSM
- OptiPlex GX280 DHM
- OptiPlex GX280 DHP
- OptiPlex GX280 DHS
- OptiPlex GX280 Series
- OptiPlex GX300
- OptiPlex GX40031
- OptiPlex GX504
- OptiPlex GX50 Systems
- OptiPlex GX52021
- OptiPlex GX6019
- OptiPlex GX60N
- OptiPlex GX62023
- OptiPlex GXa4
- OptiPlex Gxi5
- OptiPlex GXpro
- OptiPlex GXpro 180
- OptiPlex GXpro 200
- OptiPlex H698D
- OptiPlex HUB
- OptiPlex JK523
- OptiPlex K080D
- OptiPlex K1197
- OptiPlex K7821
- OptiPlex K7822
- OptiPlex K8504
- OptiPlex L60
- OptiPlex Micro
- OptiPlex Mini Tower System
- OptiPlex MMP
- OptiPlex MTC2
- OptiPlex N5
- OptiPlex N7132
- OptiPlex N Series
- OptiPlex NX3
- OptiPlex NX15
- OptiPlex Powered USB HUB
- OptiPlex R9730
- OptiPlex Series2
- OPTIPLEX SF
- OptiPlex SFF 980
- OptiPlex SX2
- OptiPlex SX2603
- OptiPlex SX2706
- OptiPlex SX270N3
- OptiPlex SX28017
- OptiPlex SX series3
- OptiPlex SX Systems
- OptiPlex Systems
- OptiPlex TJ021
- OptiPlex U719F
- OptiPlex VDI Blaster2
- OptiPlex VDI Blaster Edition3
- OptiPlex W6987
- OptiPlex X2956
- OptiPlex X6740
 Loading...
Loading... Loading...
Loading...Nothing found
OptiPlex GX400
Quick Reference Guide
27 pgs2.38 Mb0
Setup And Quick Reference Manual
104 pgs10 Mb0
User Manual
88 pgs2.77 Mb0
User Manual
47 pgs1.92 Mb0
User Manual
27 pgs142.58 Kb0
User Manual [cs]
16 pgs682.8 Kb0
User Manual [da]
16 pgs656.51 Kb0
User Manual [de]
173 pgs4.13 Mb0
User Manual [de]
16 pgs505.12 Kb0
User Manual [es]
32 pgs2.52 Mb0
User Manual [fi]
14 pgs665.09 Kb0
User Manual [fr]
96 pgs3.33 Mb0
User Manual [fr]
16 pgs507.94 Kb0
User Manual [he]
15 pgs1.3 Mb0
User Manual [hu]
16 pgs1.34 Mb0
User Manual [in]
174 pgs4.06 Mb0
User Manual [in]
16 pgs514.51 Kb0
User Manual [ja]
151 pgs4.11 Mb0
User Manual [ja]
28 pgs2.56 Mb0
User Manual [ko]
168 pgs4.1 Mb0
User Manual [ko]
26 pgs2.67 Mb0
User Manual [nl]
16 pgs645.95 Kb0
User Manual [no]
16 pgs651.32 Kb0
User Manual [po]
16 pgs671.25 Kb0
User Manual [pt]
28 pgs2.51 Mb0
User Manual [si]
16 pgs697.11 Kb0
User Manual [sk]
15 pgs653.09 Kb0
User Manual [sv]
29 pgs1.56 Mb0
User Manual [tr]
17 pgs506.7 Kb0
User Manual [zh]
24 pgs4.36 Mb0
User Manual [zh]
26 pgs2.6 Mb0
Table of contents
 Loading...
Loading...Specifications and Main Features
Frequently Asked Questions
User Manual
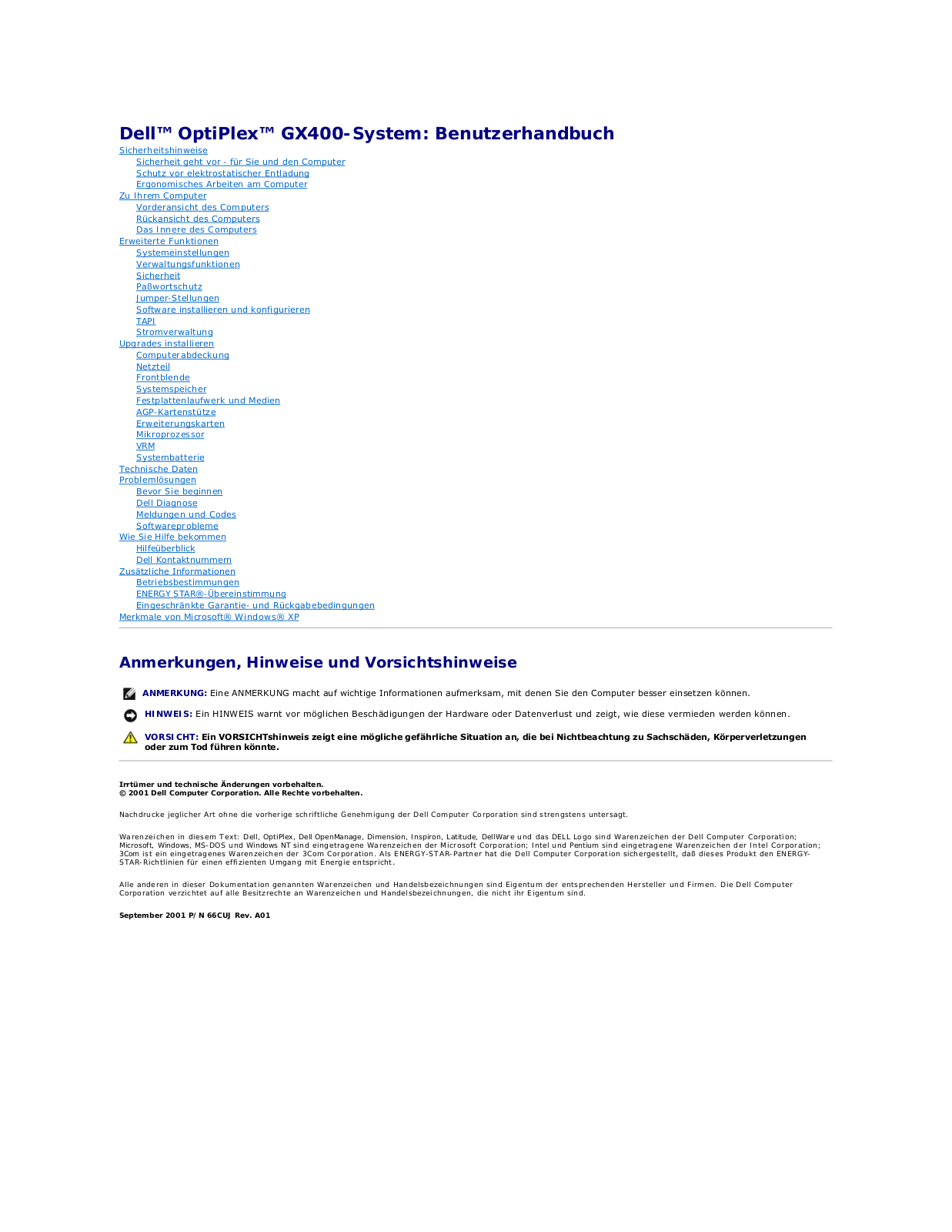
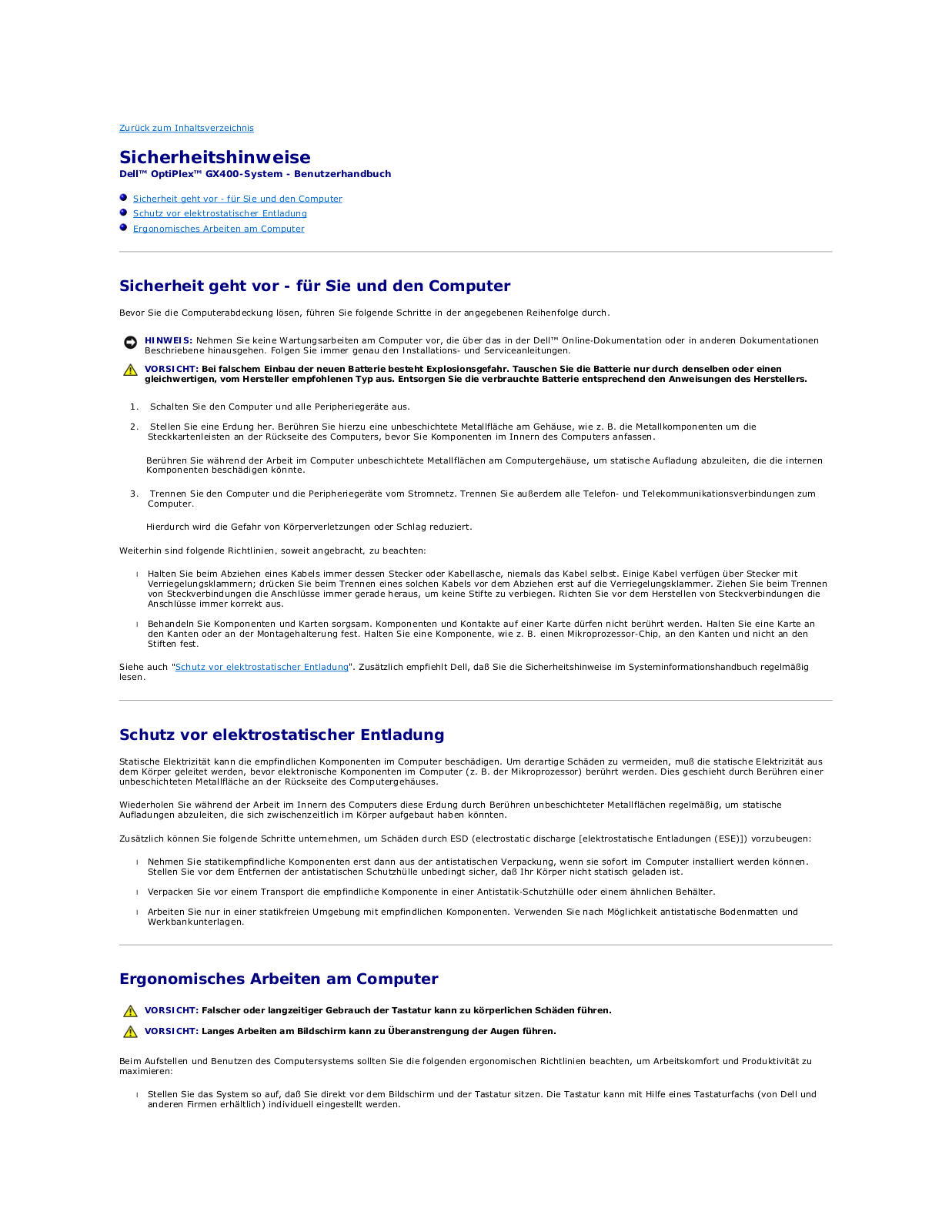
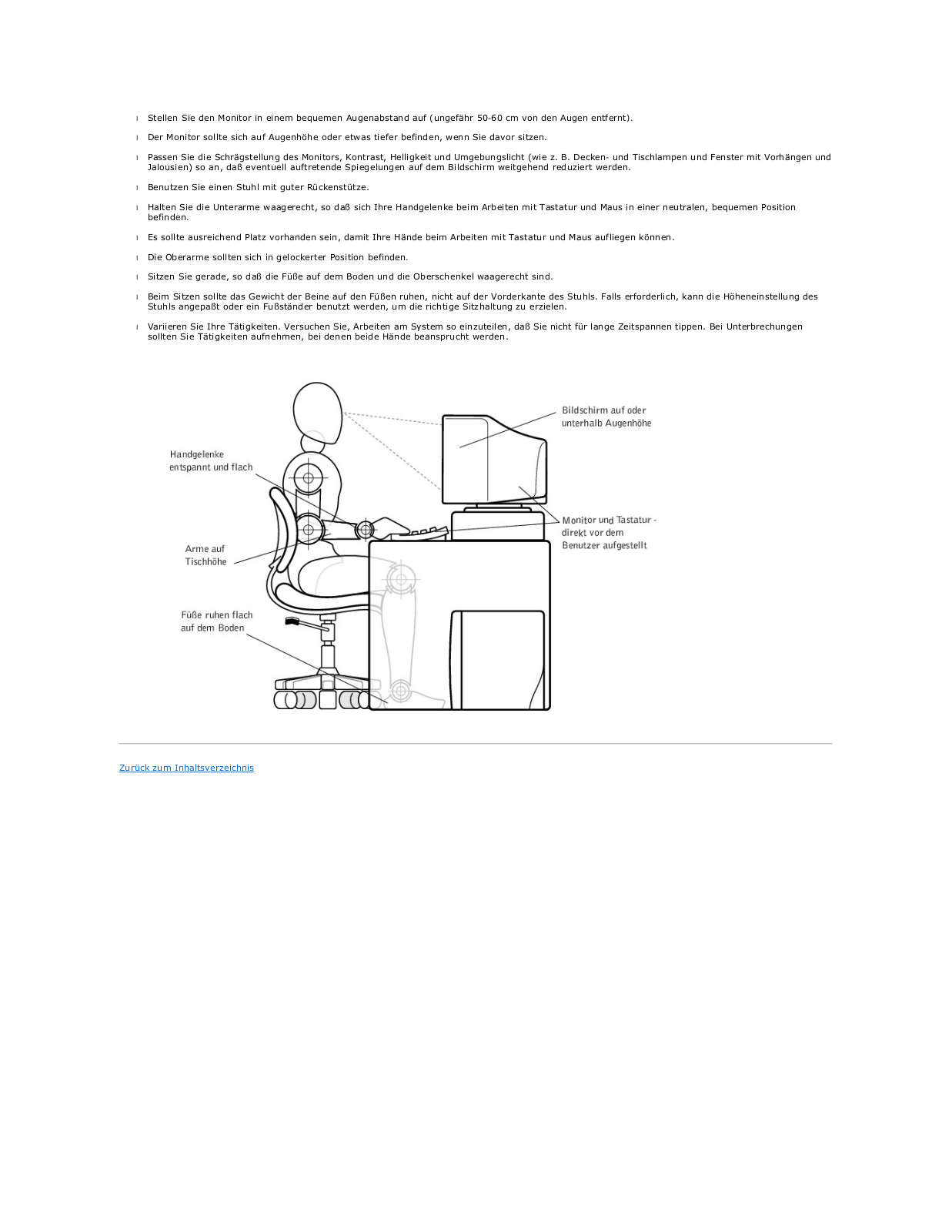
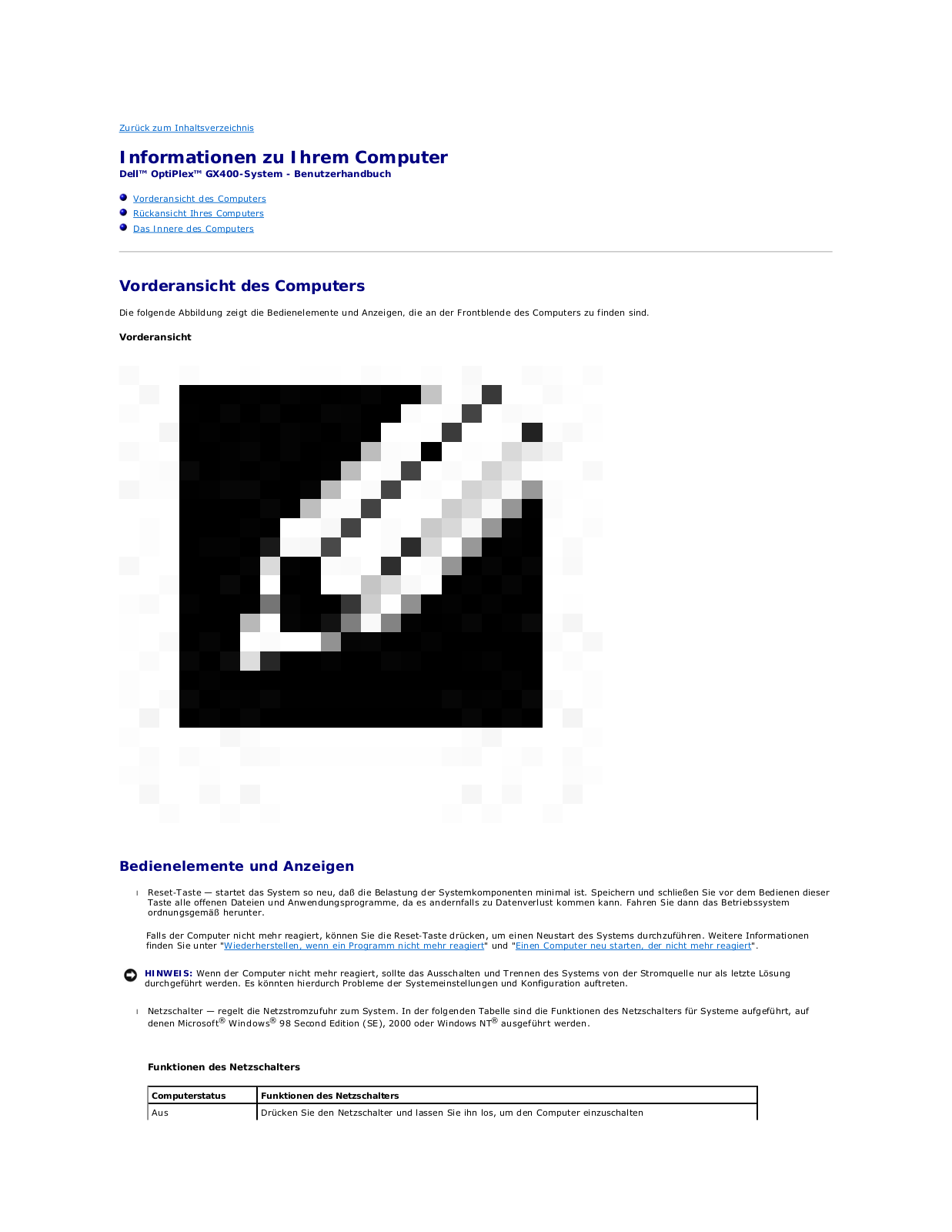
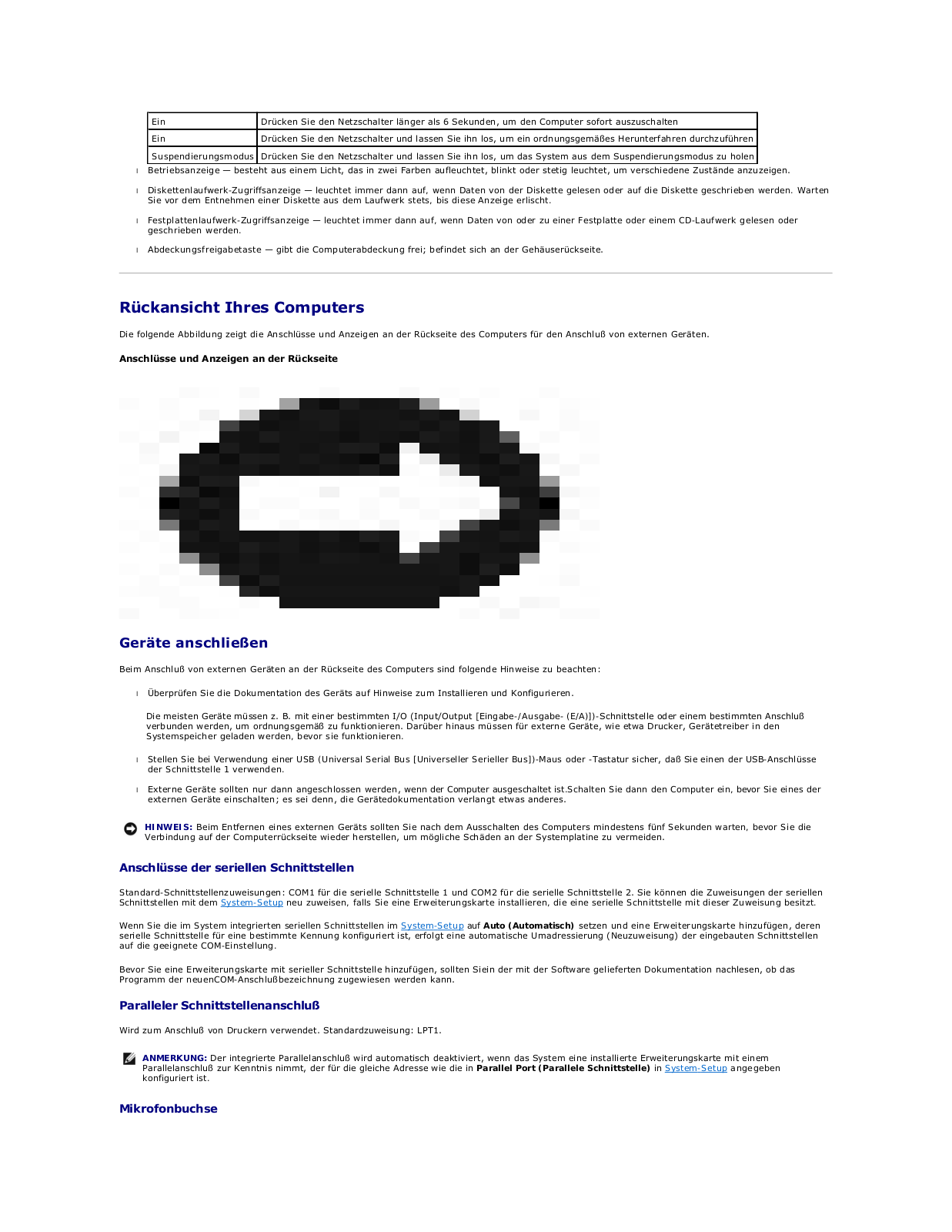
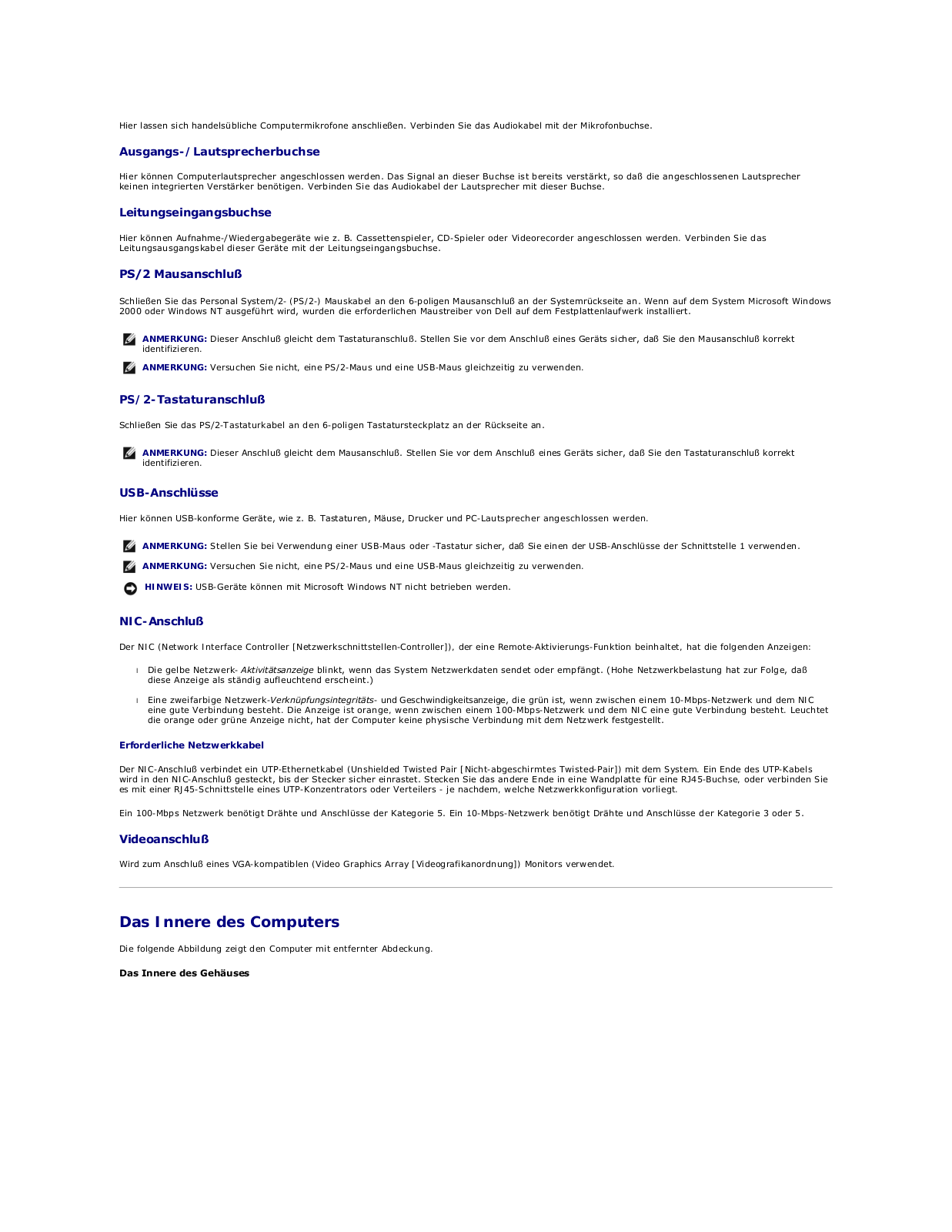
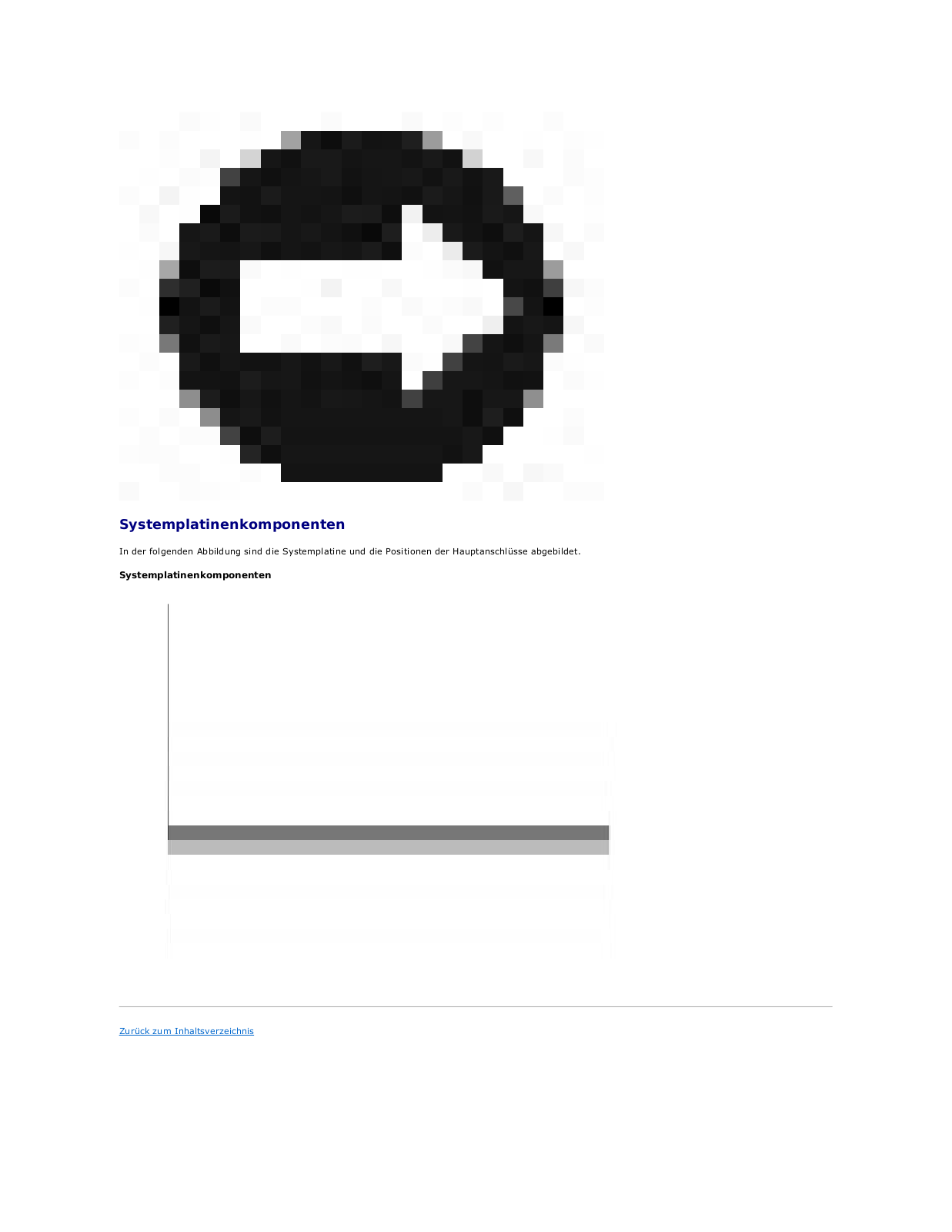
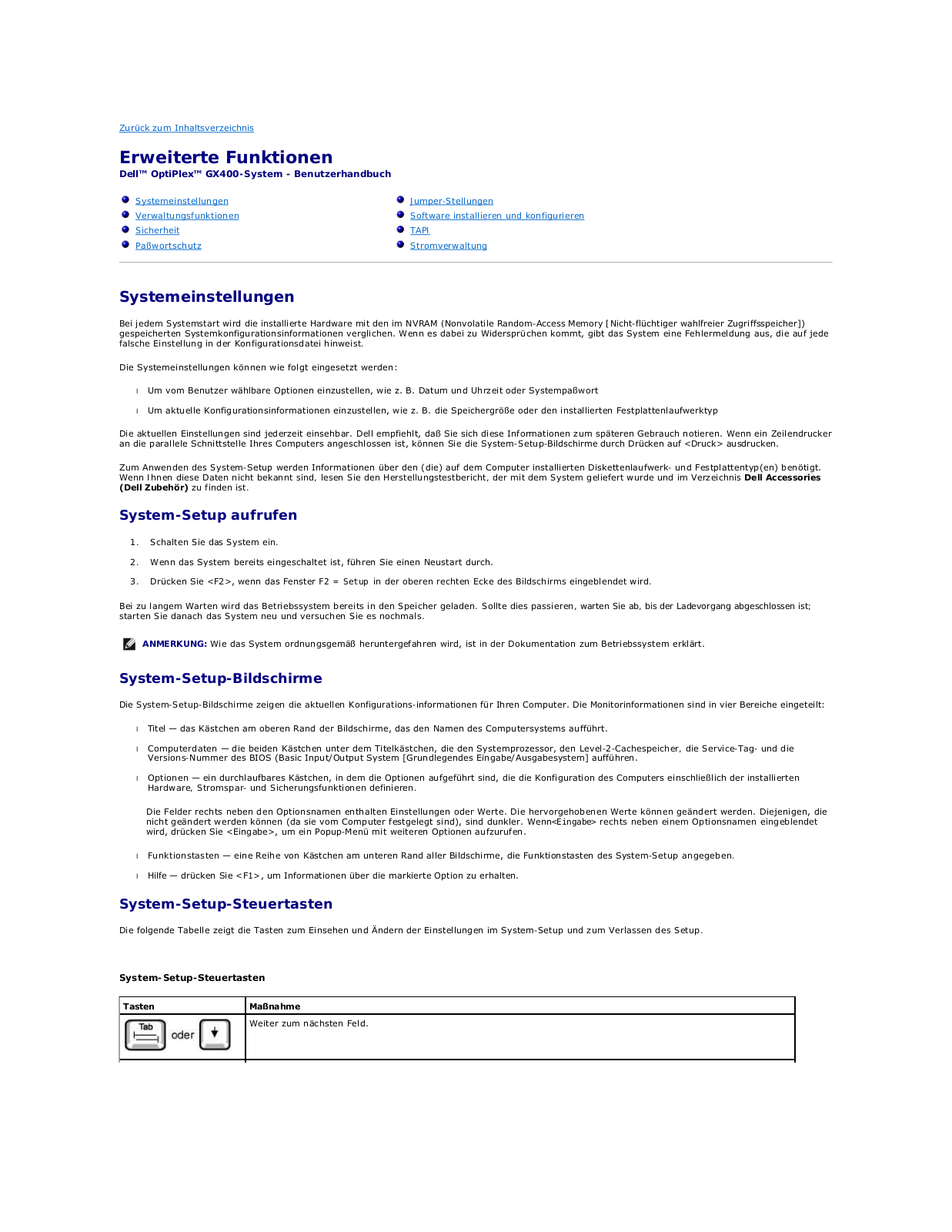
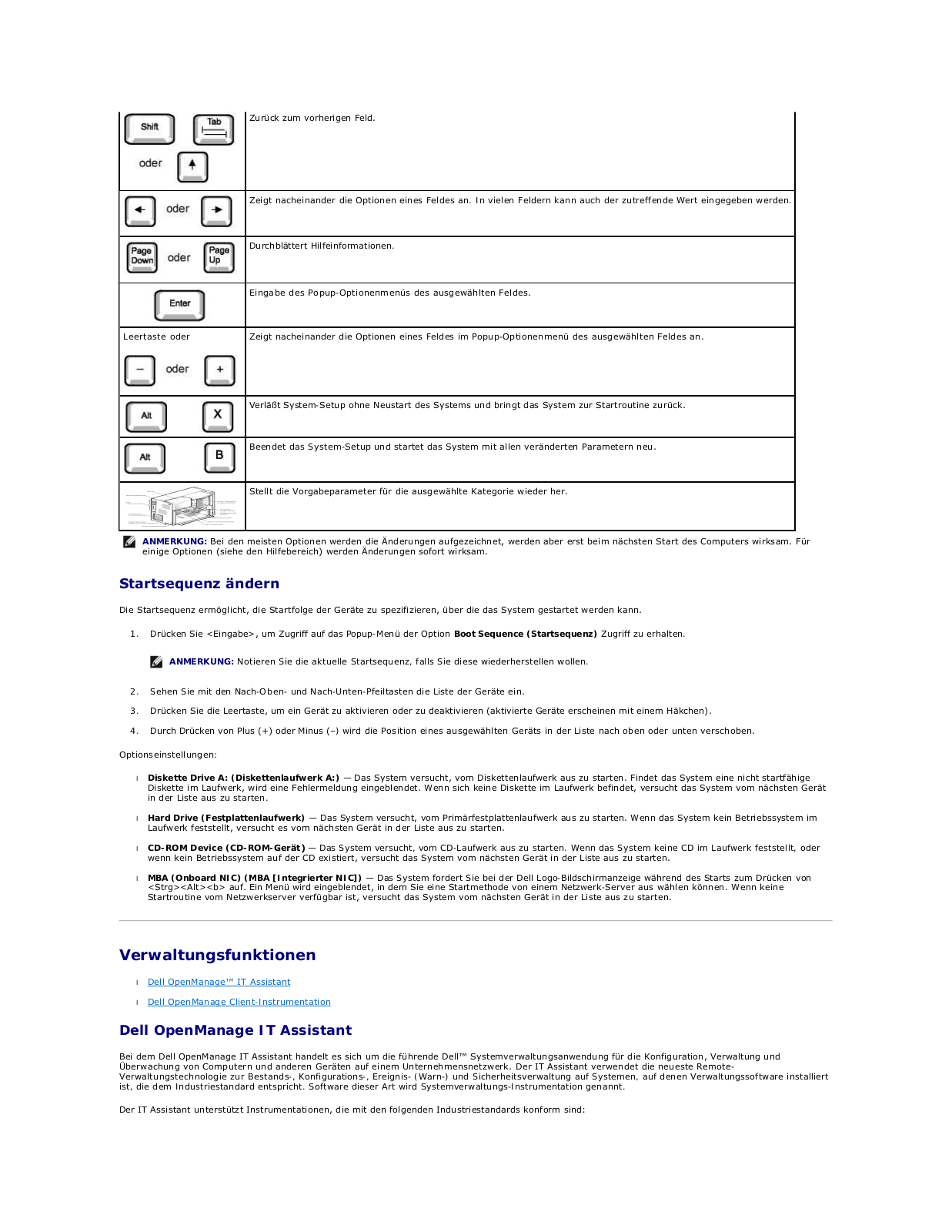
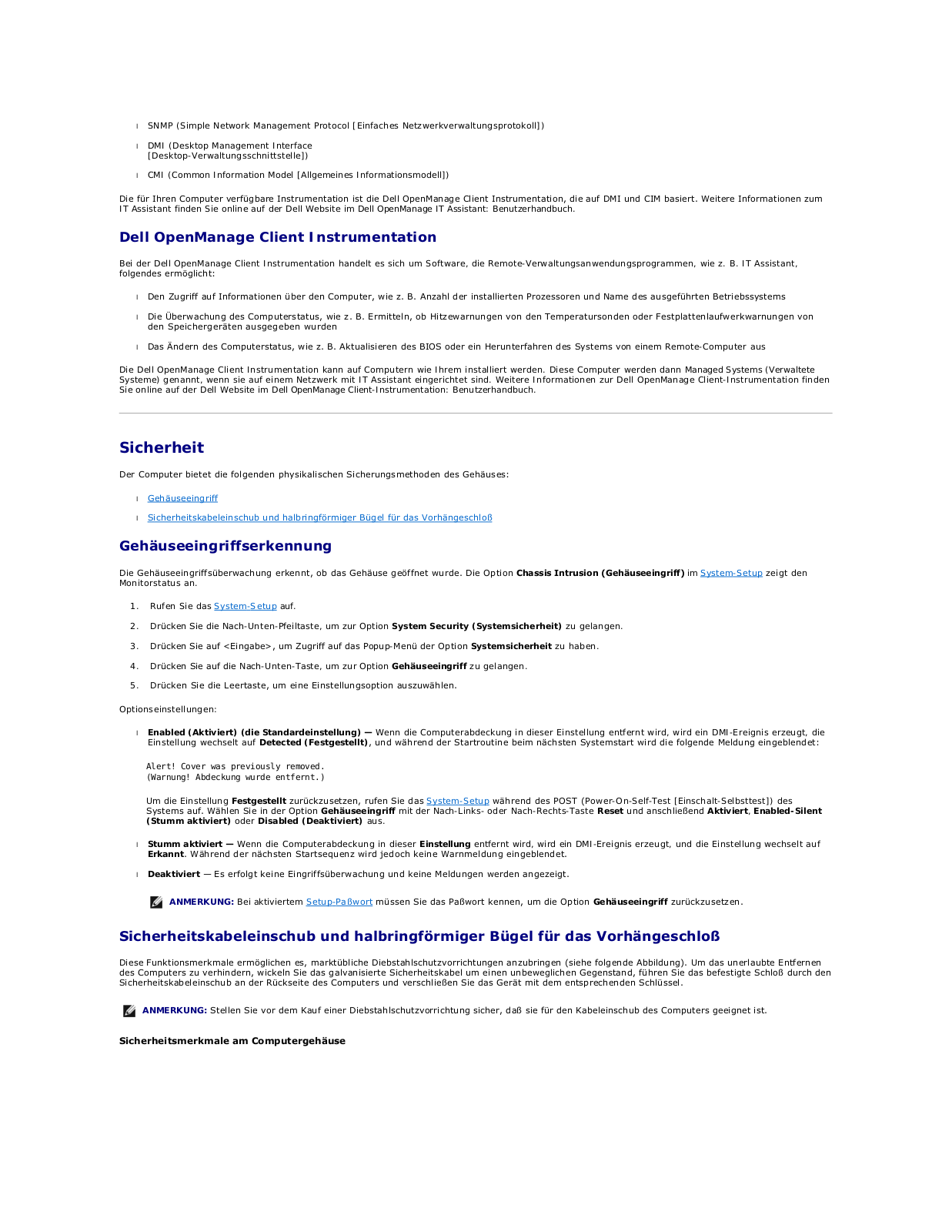
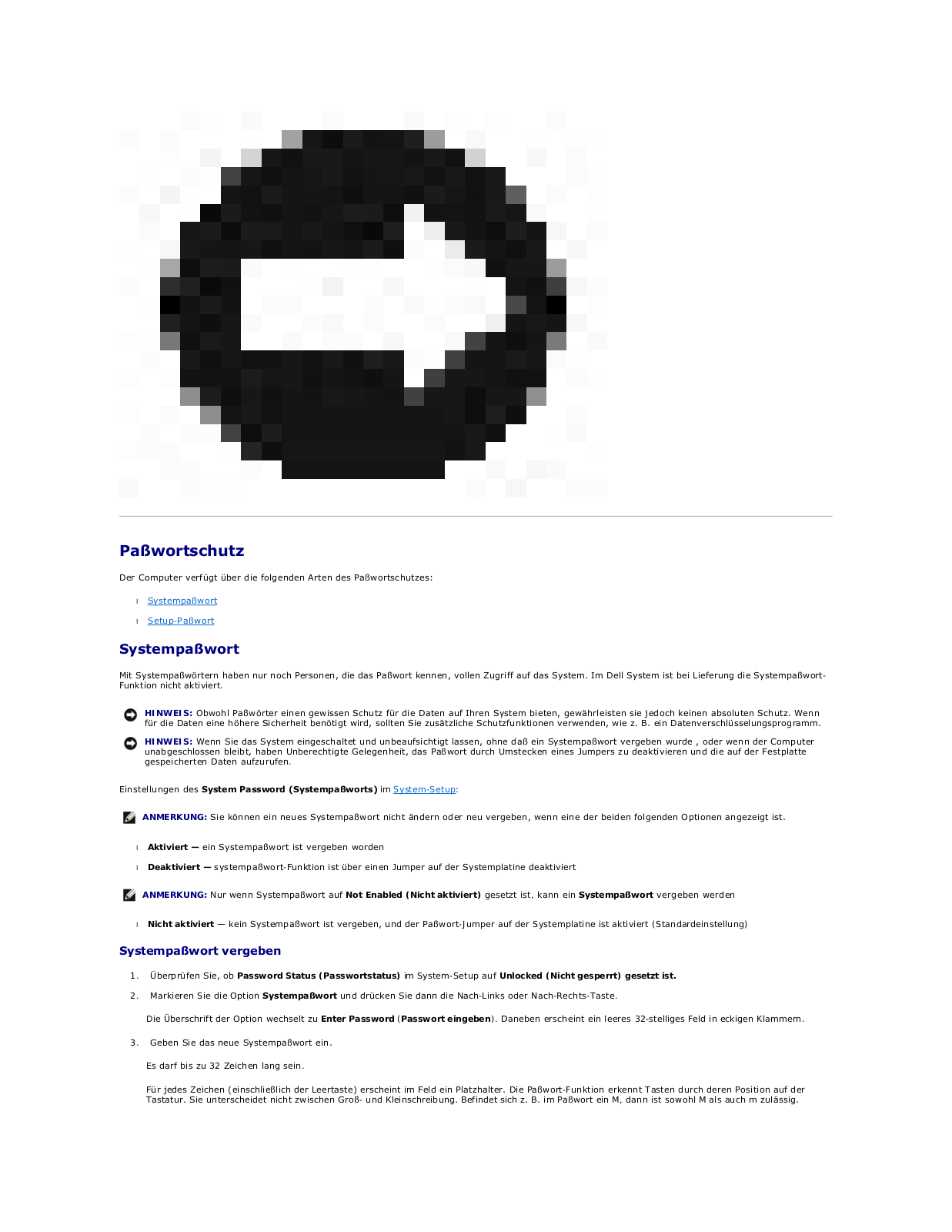
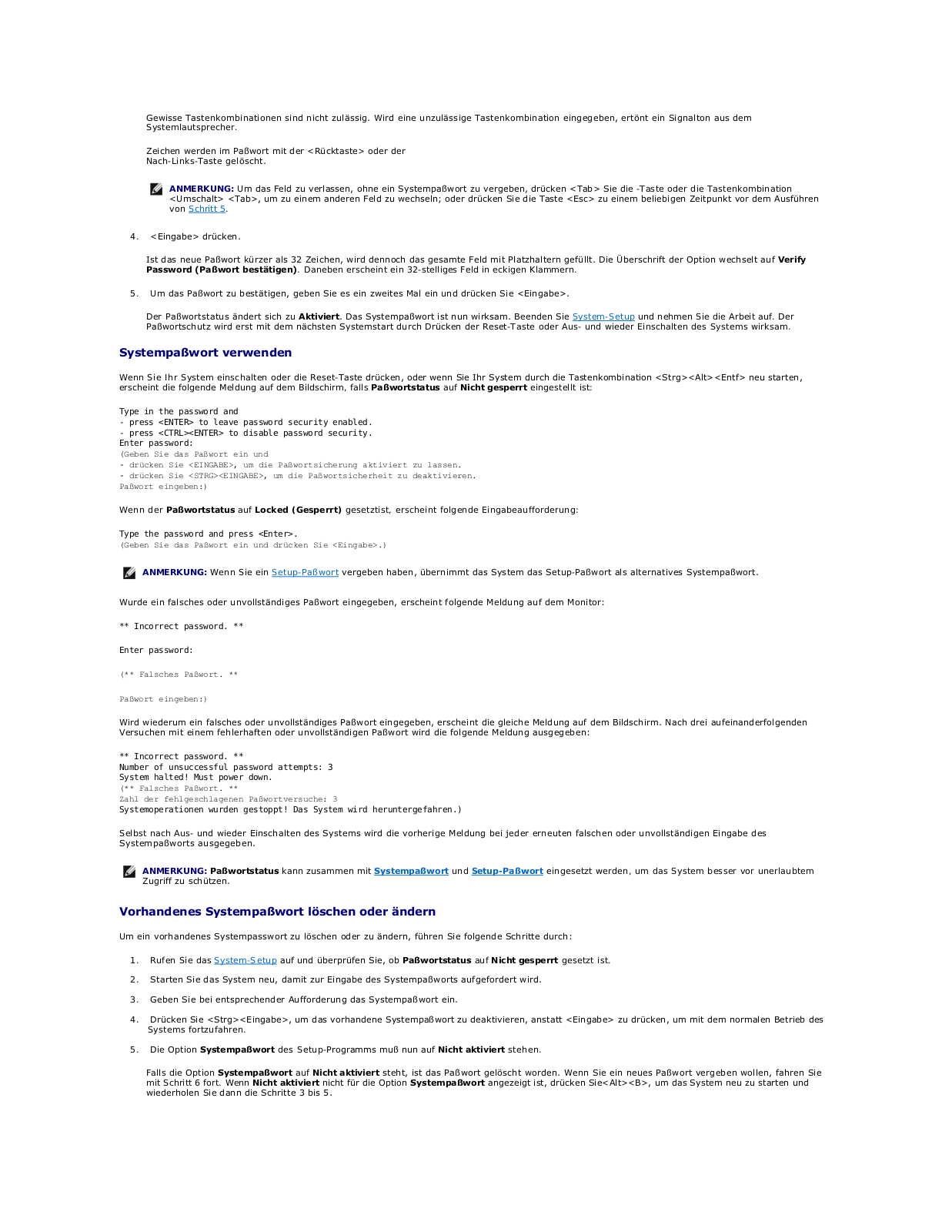
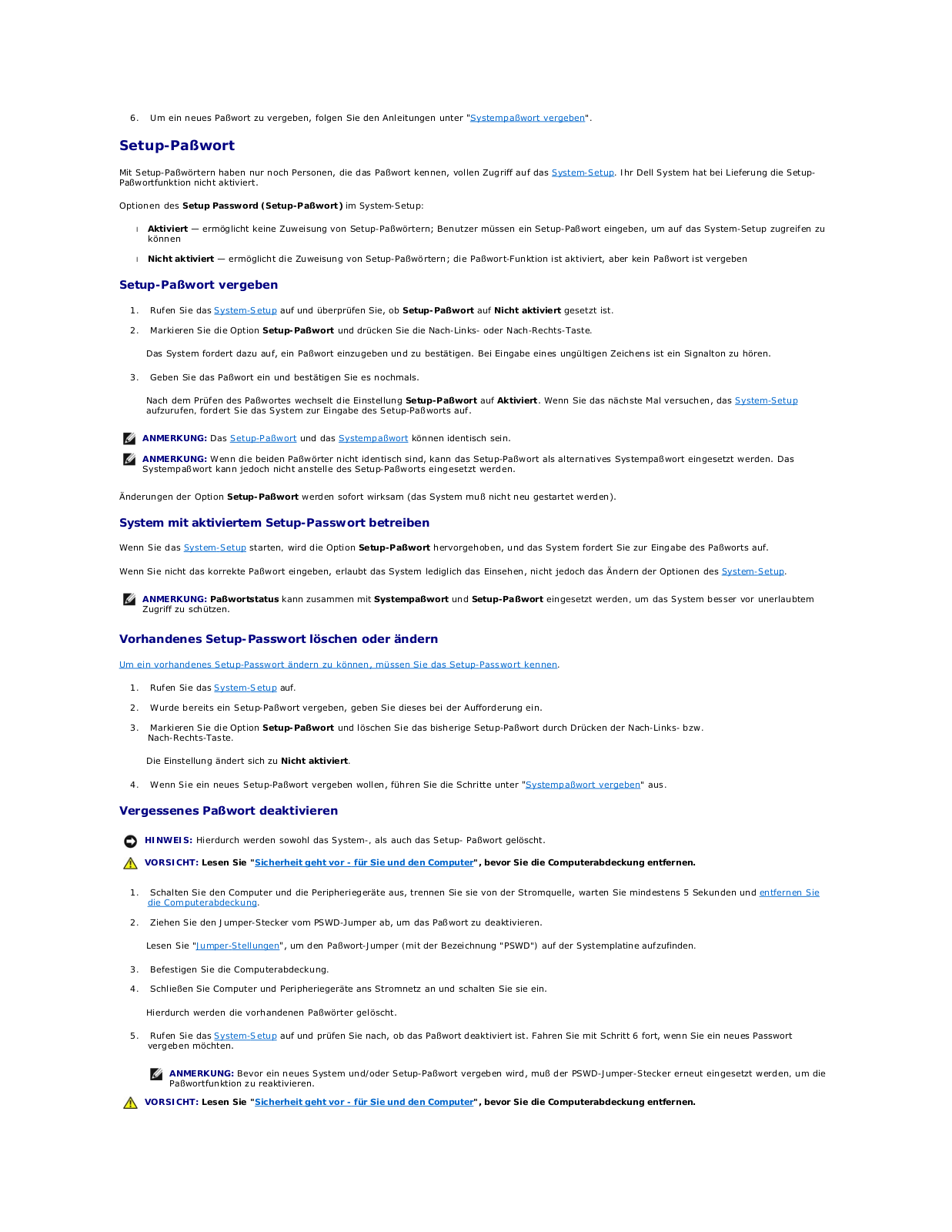
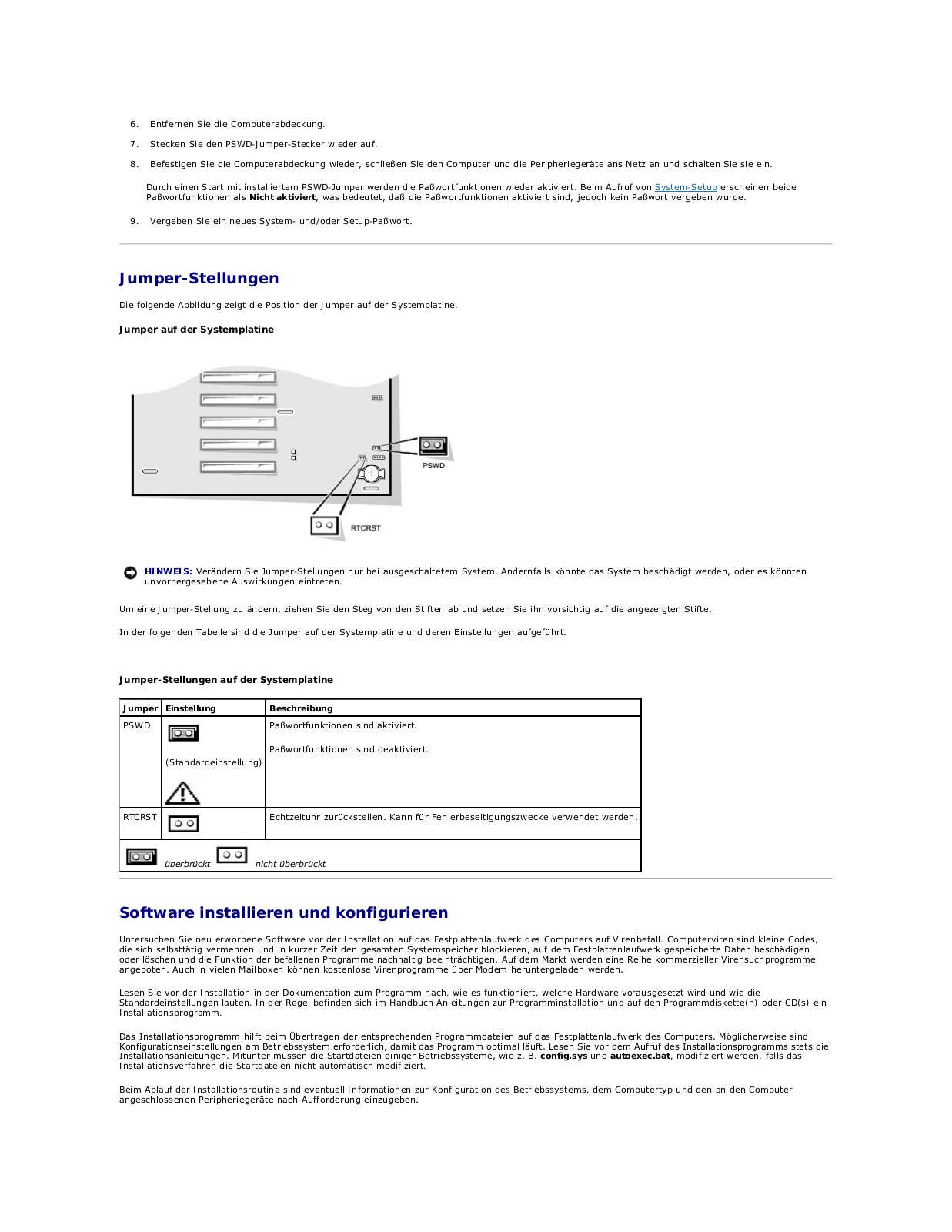
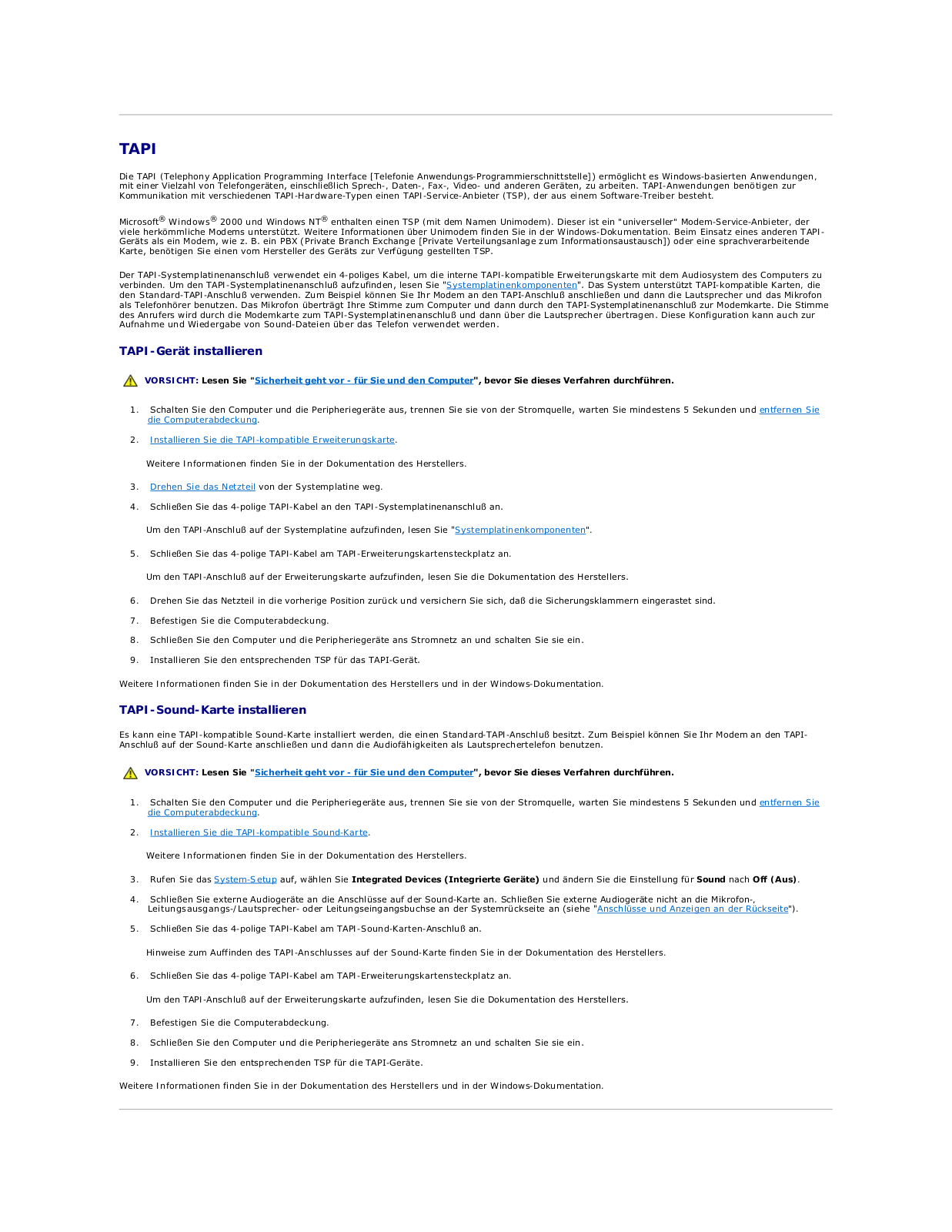
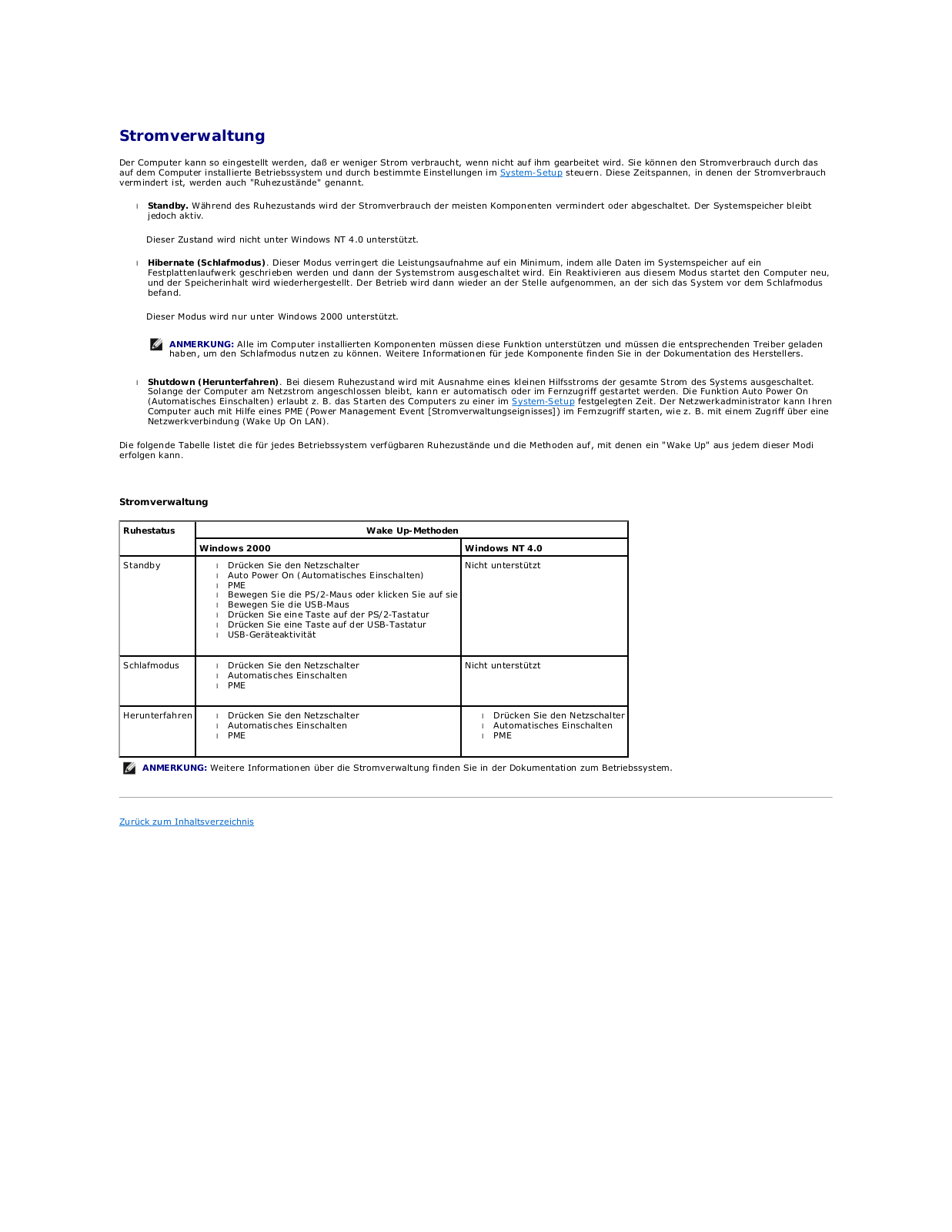
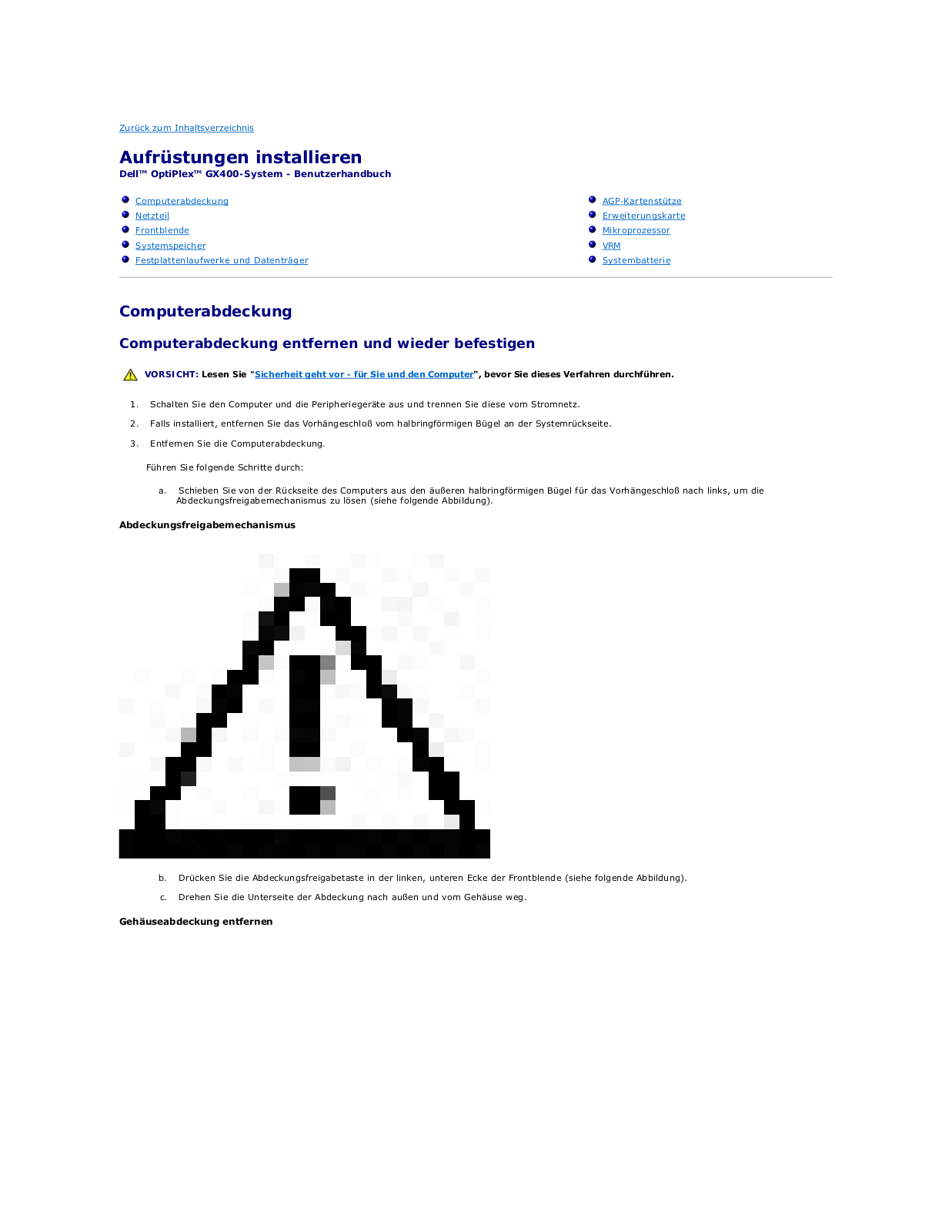
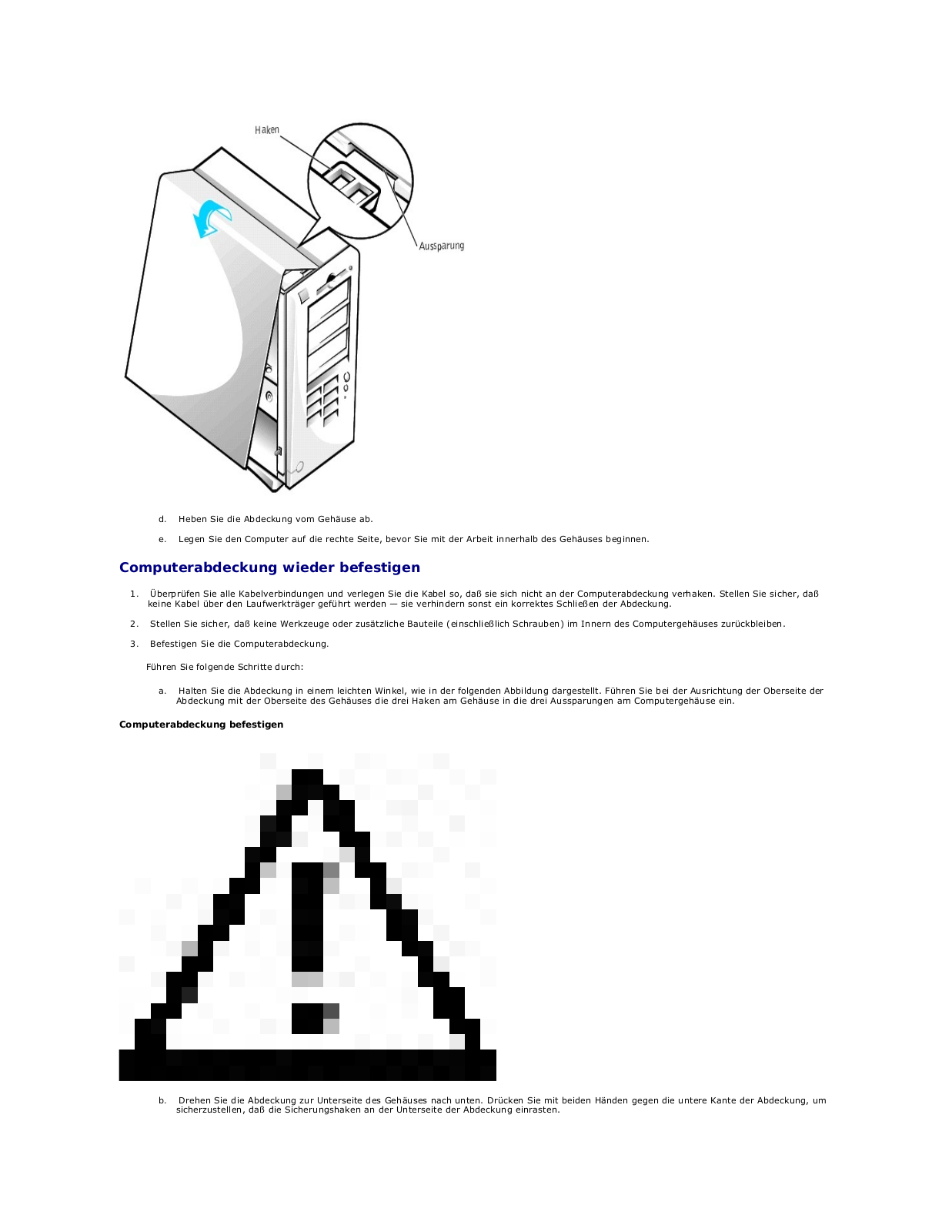
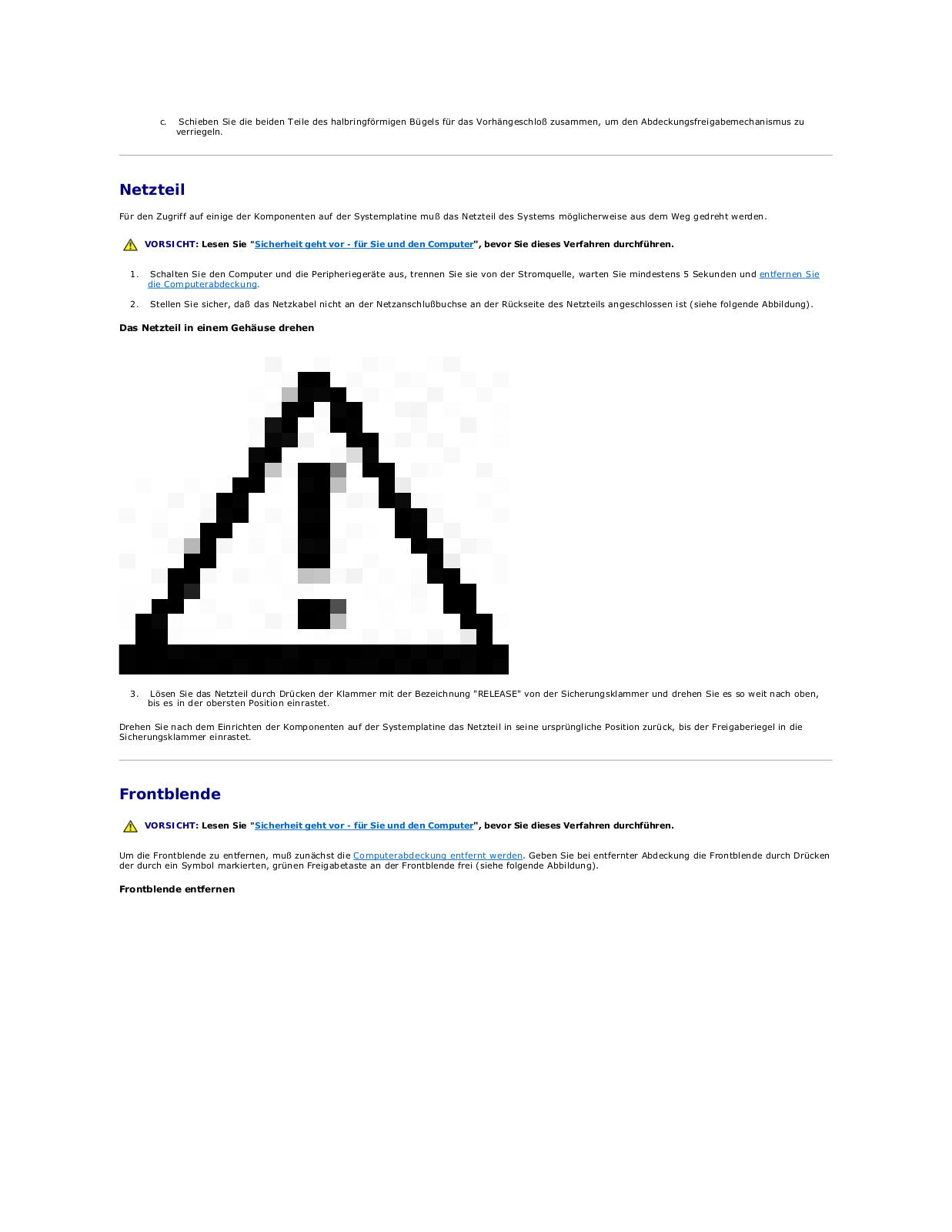
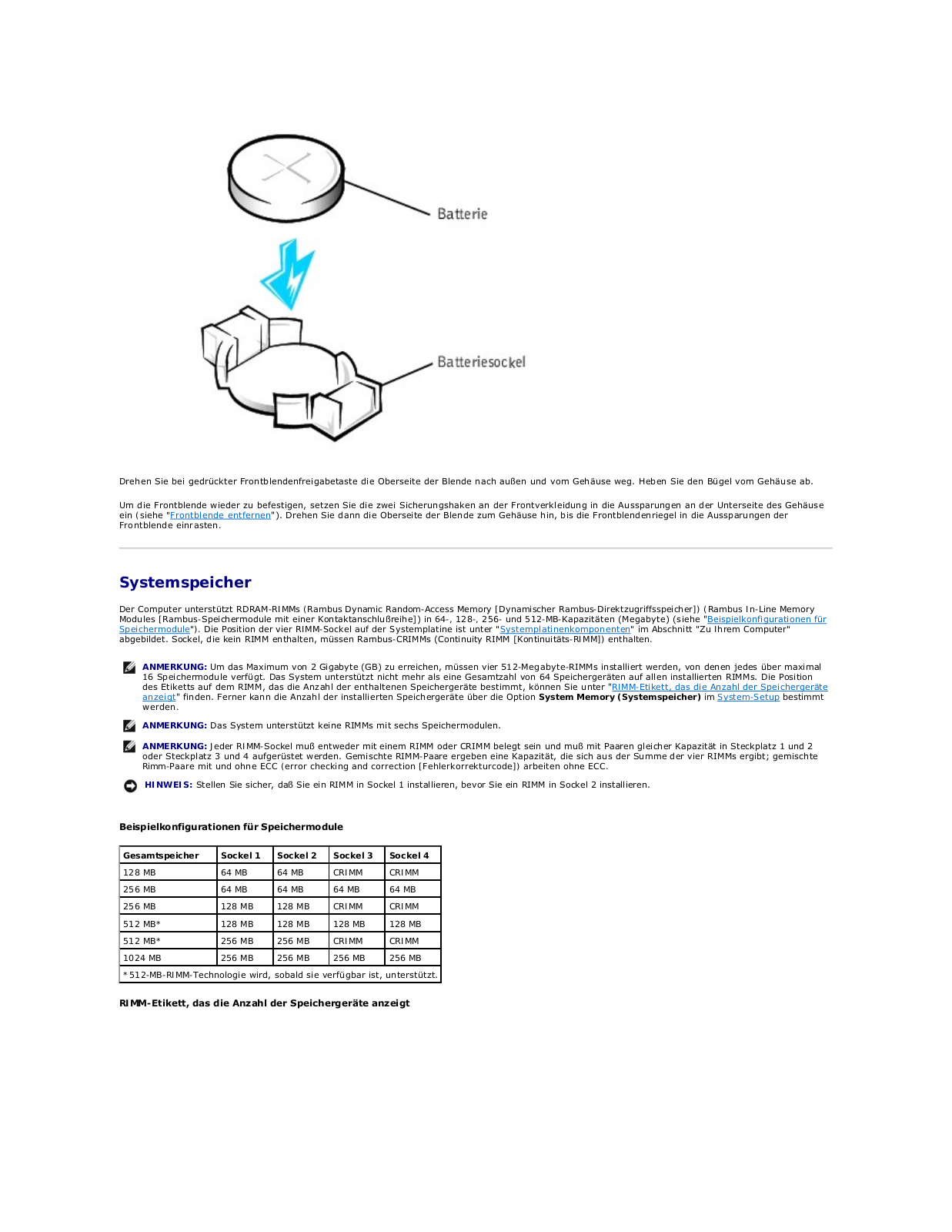
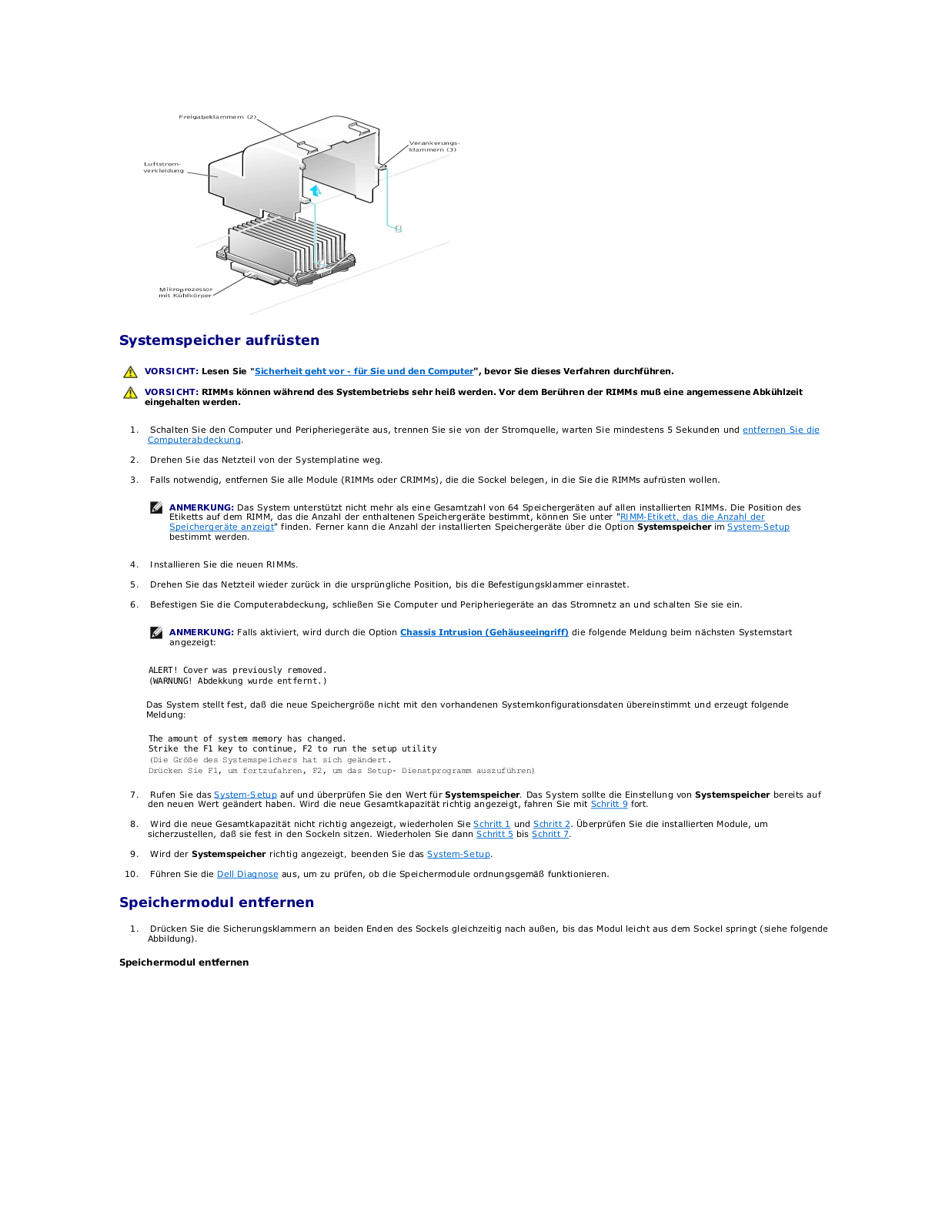
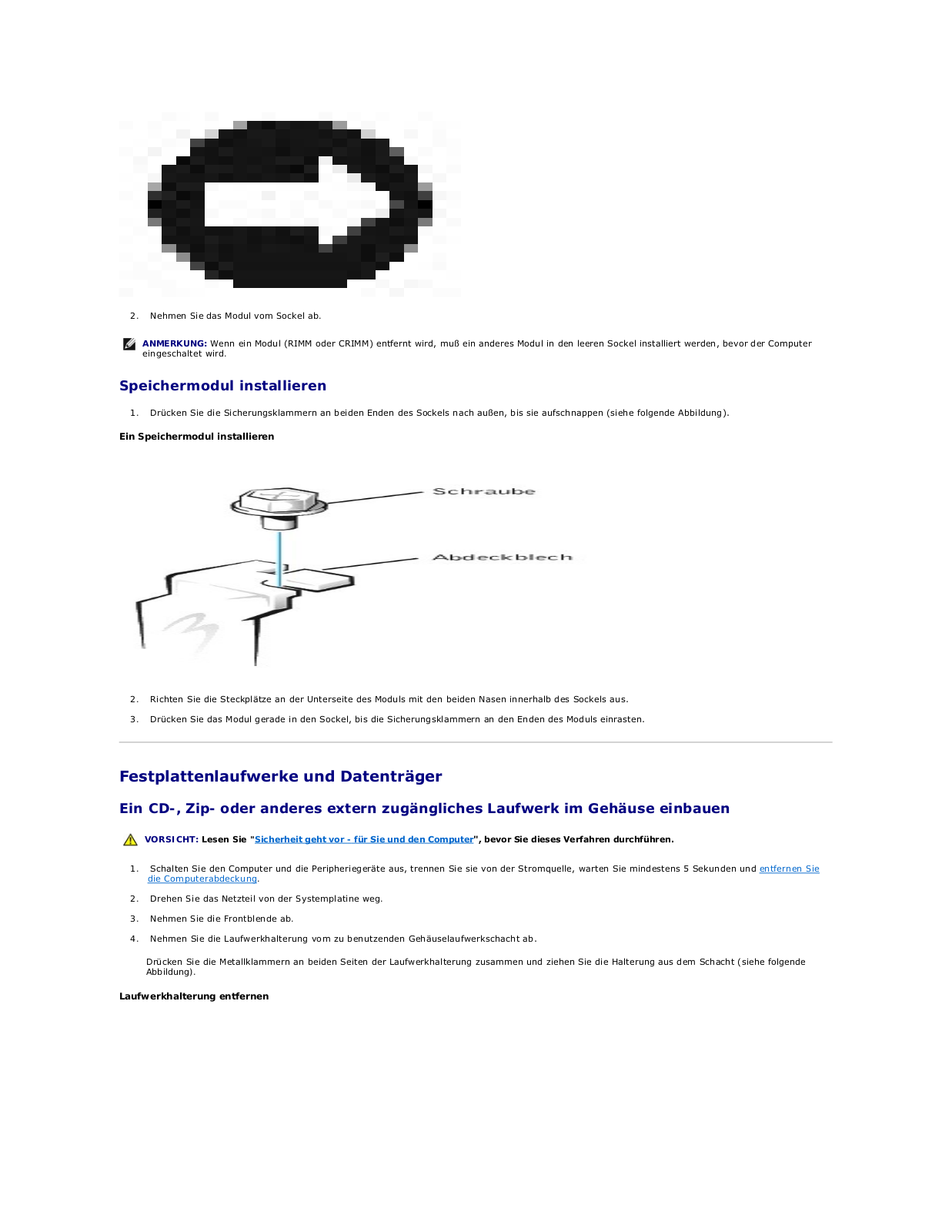
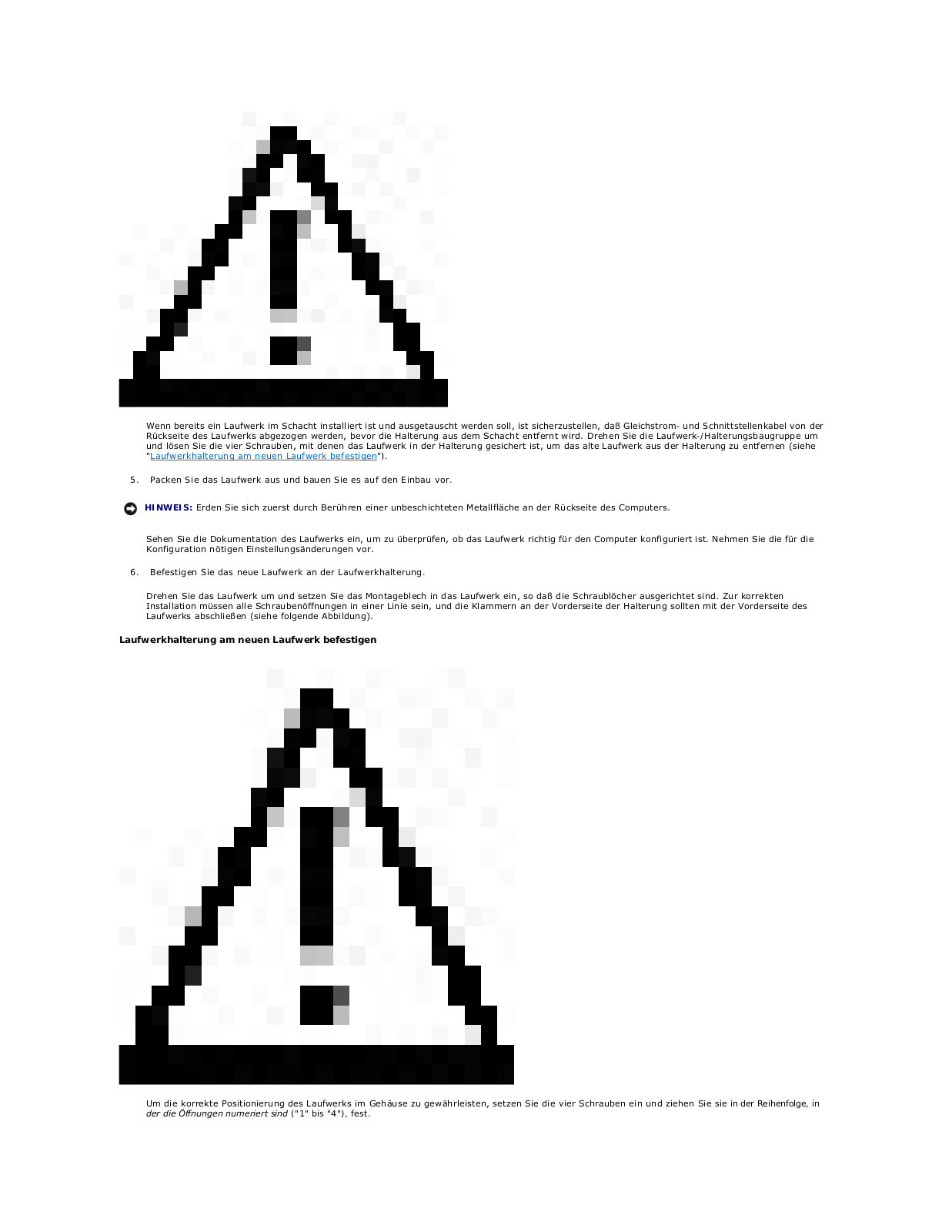
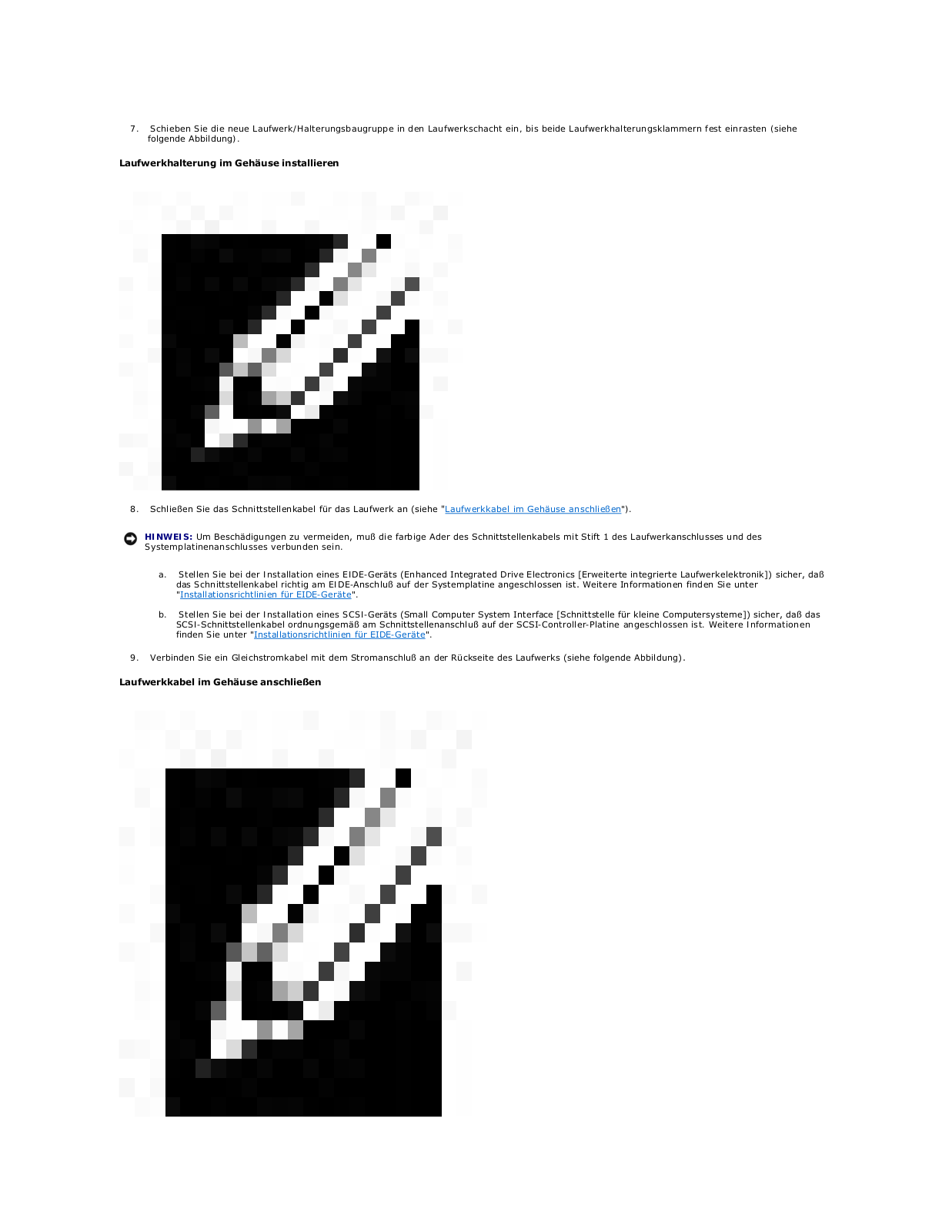
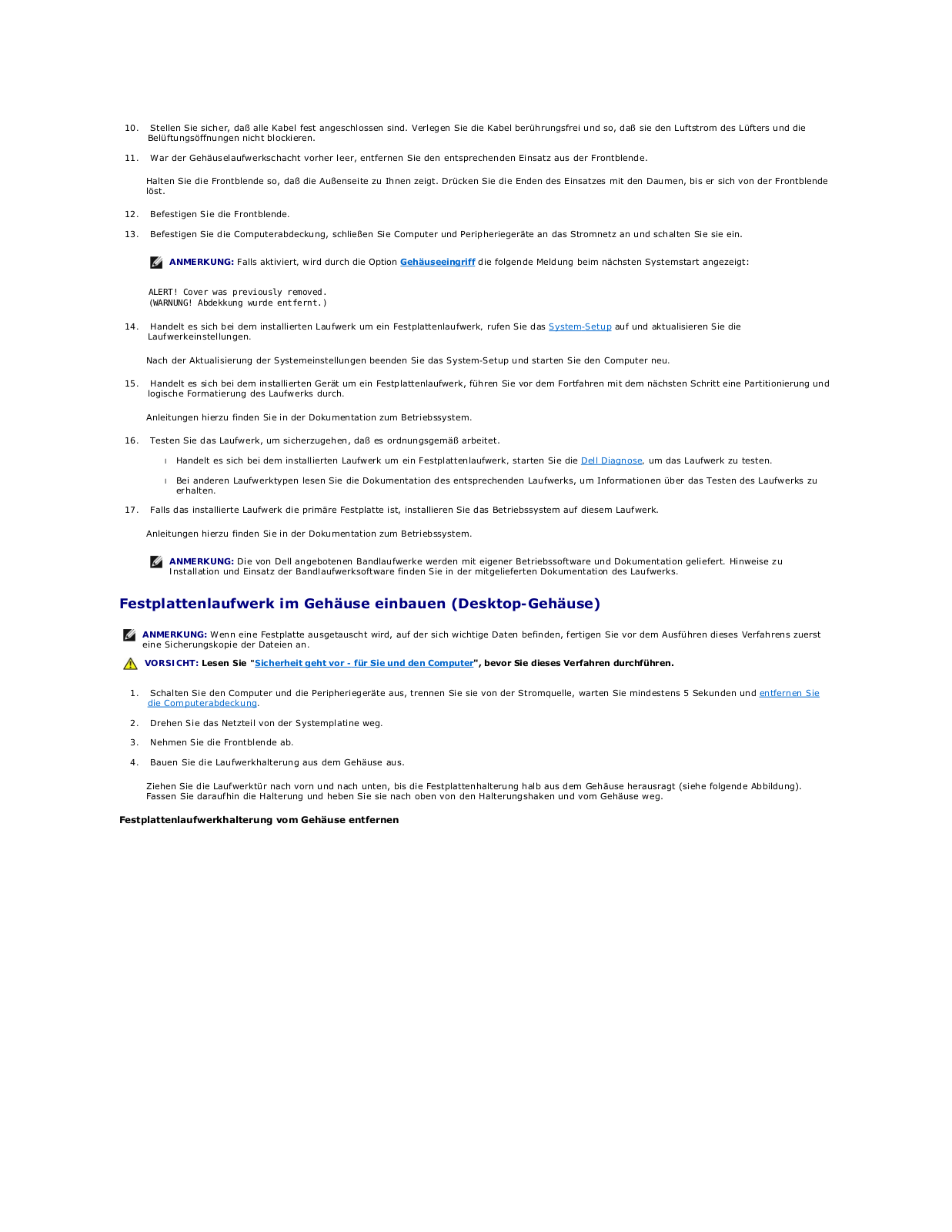
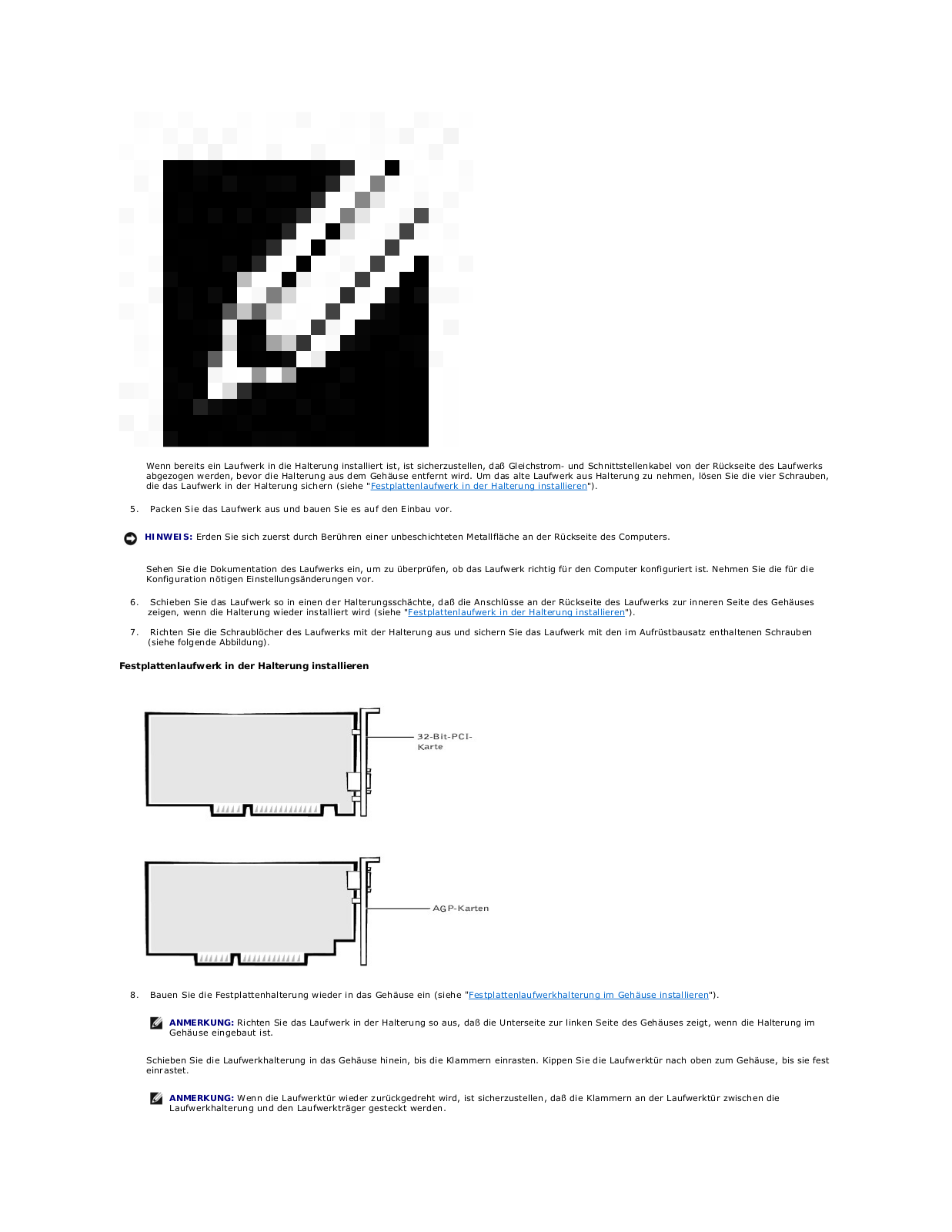
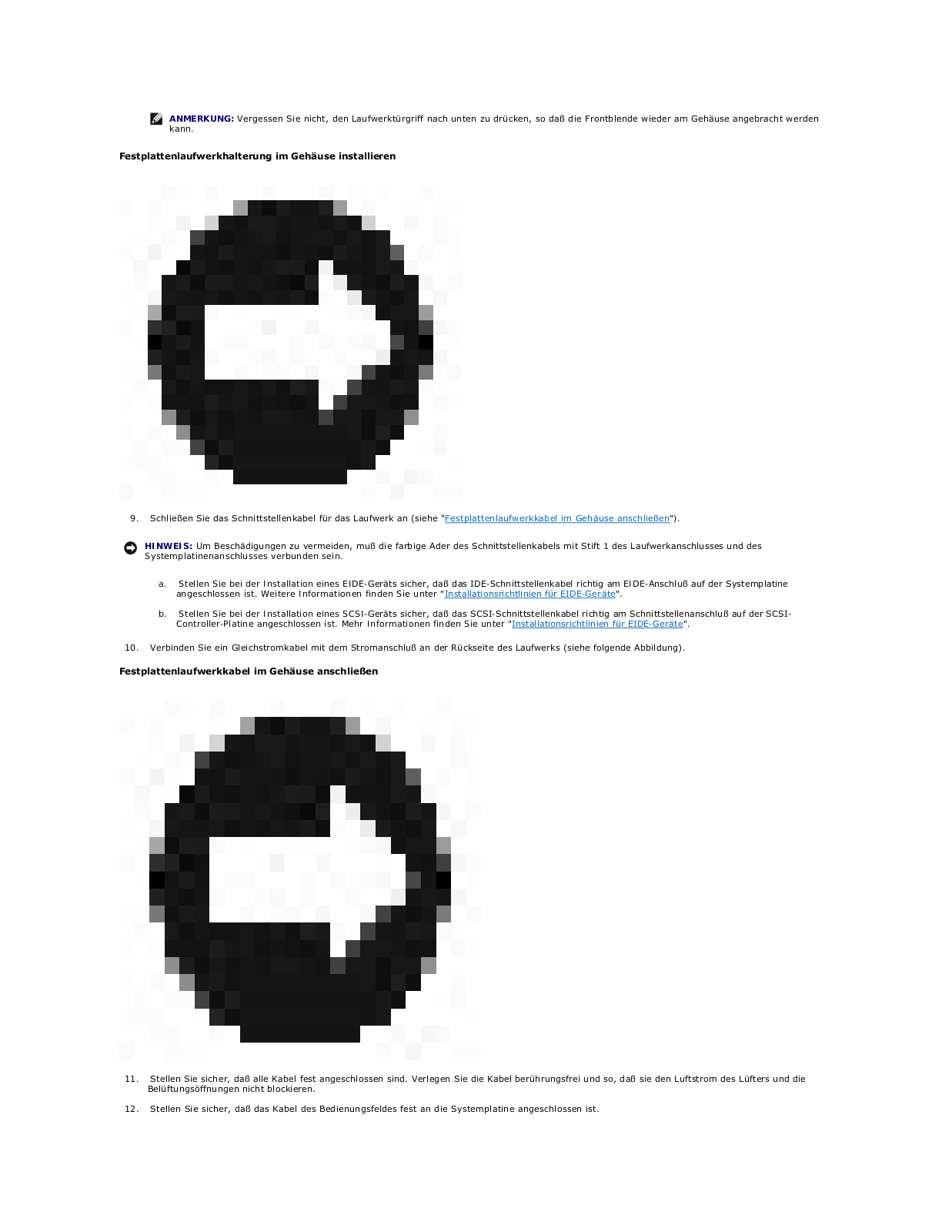
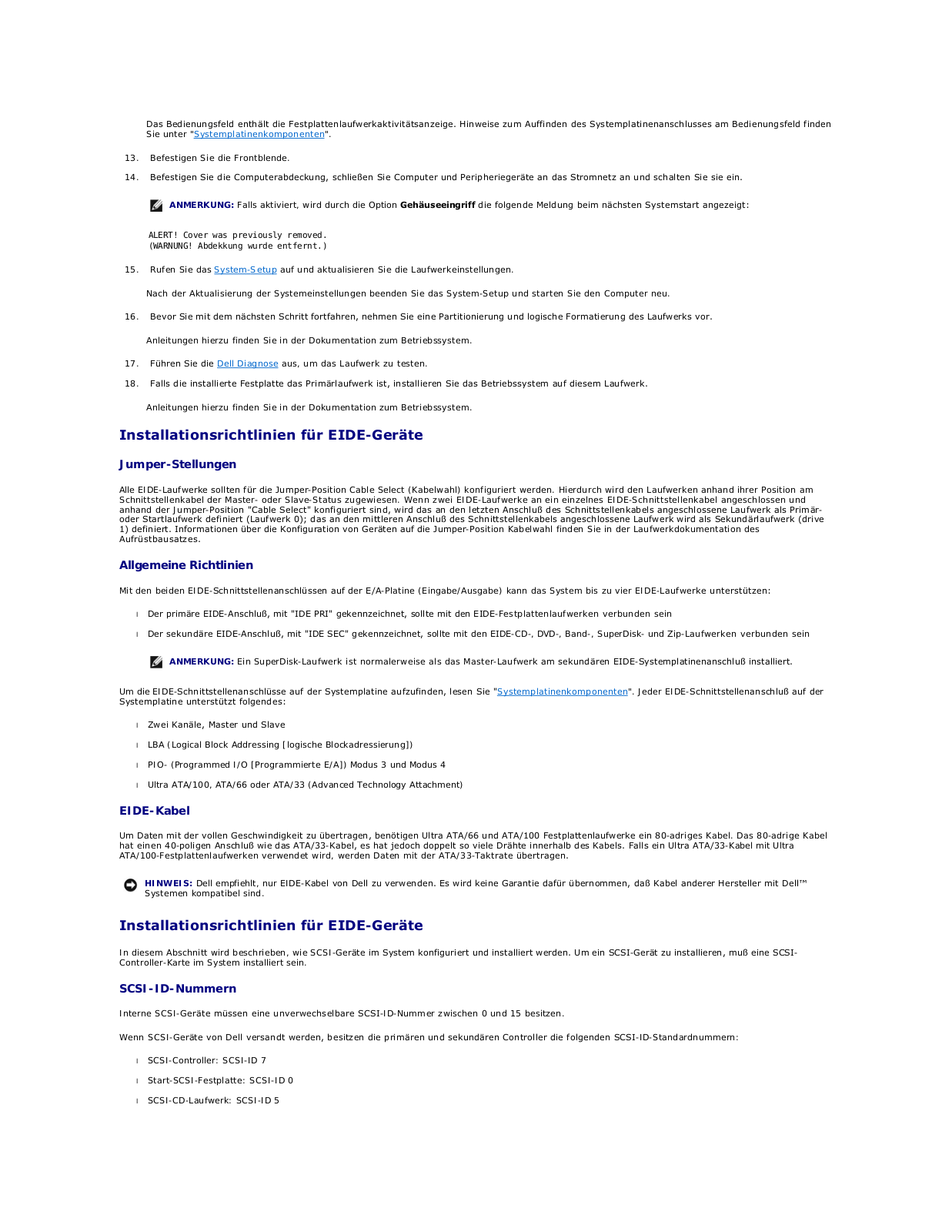
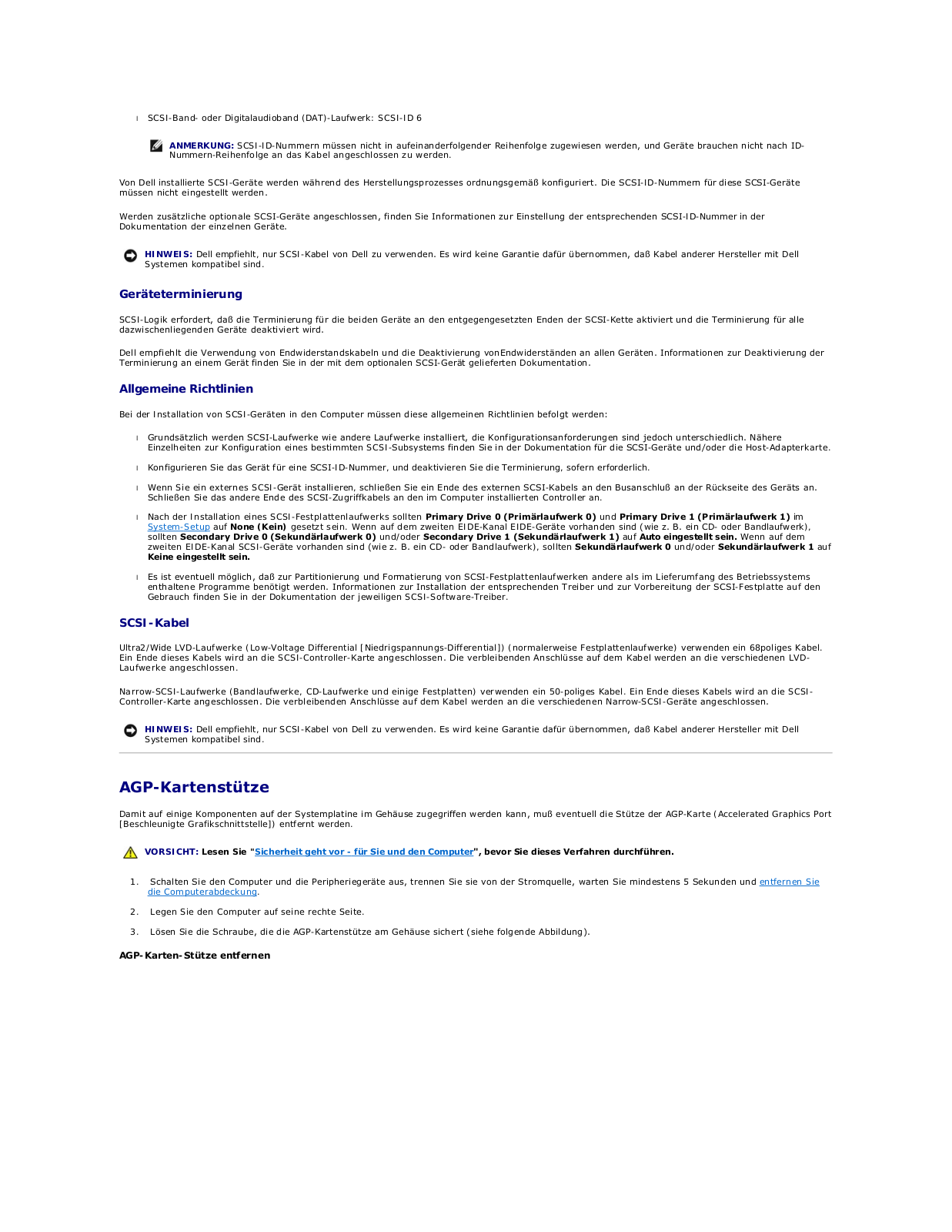
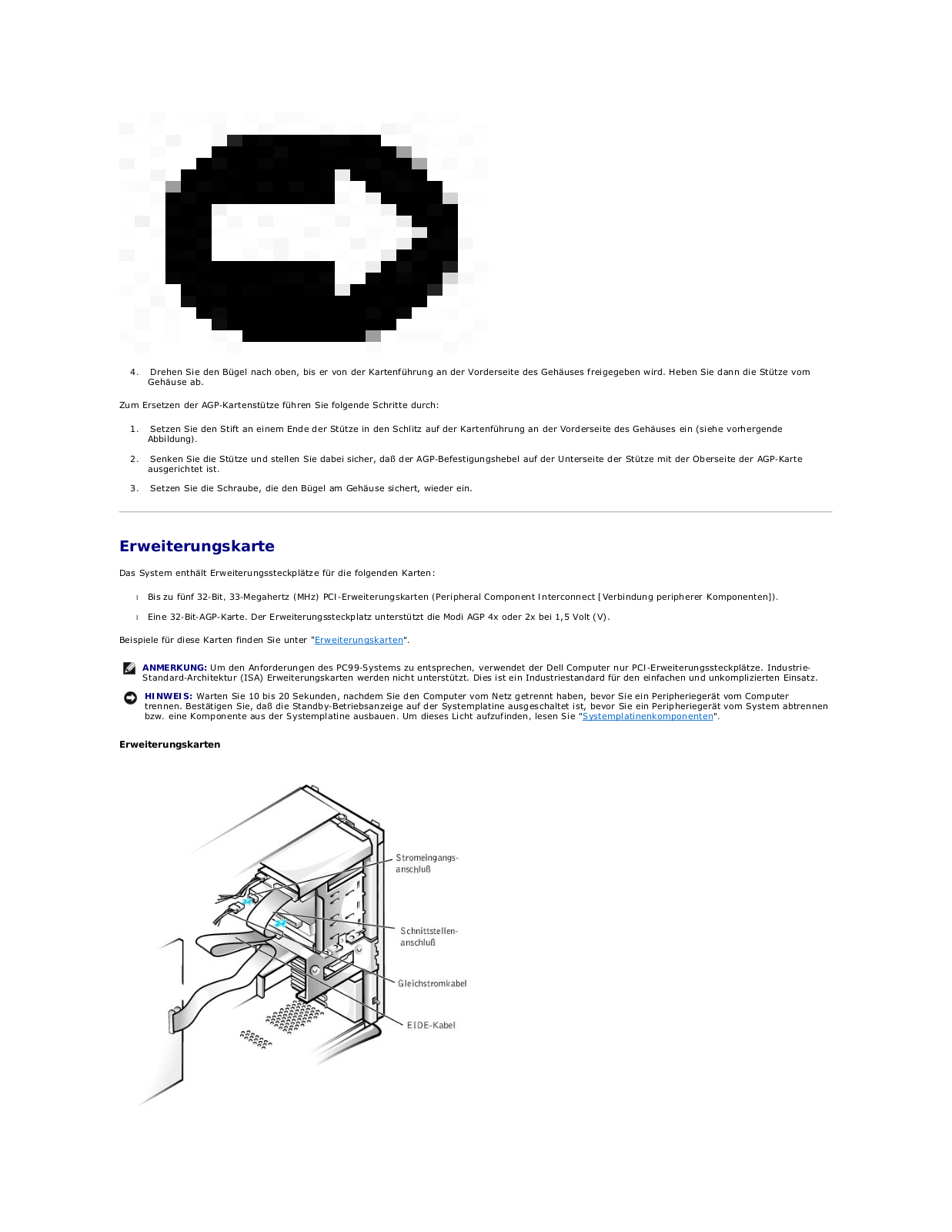
 Loading...
Loading...+ 143 hidden pages