Page 1

Dell™ OptiPlex™ Systems
Setup and Quick
Reference Guide
Guide de configuration et de référence rapide
Guía de instalación y de referencia rápida
Models DHS, DHP, and DHM
www.dell.com | support.dell.com
Page 2

Page 3
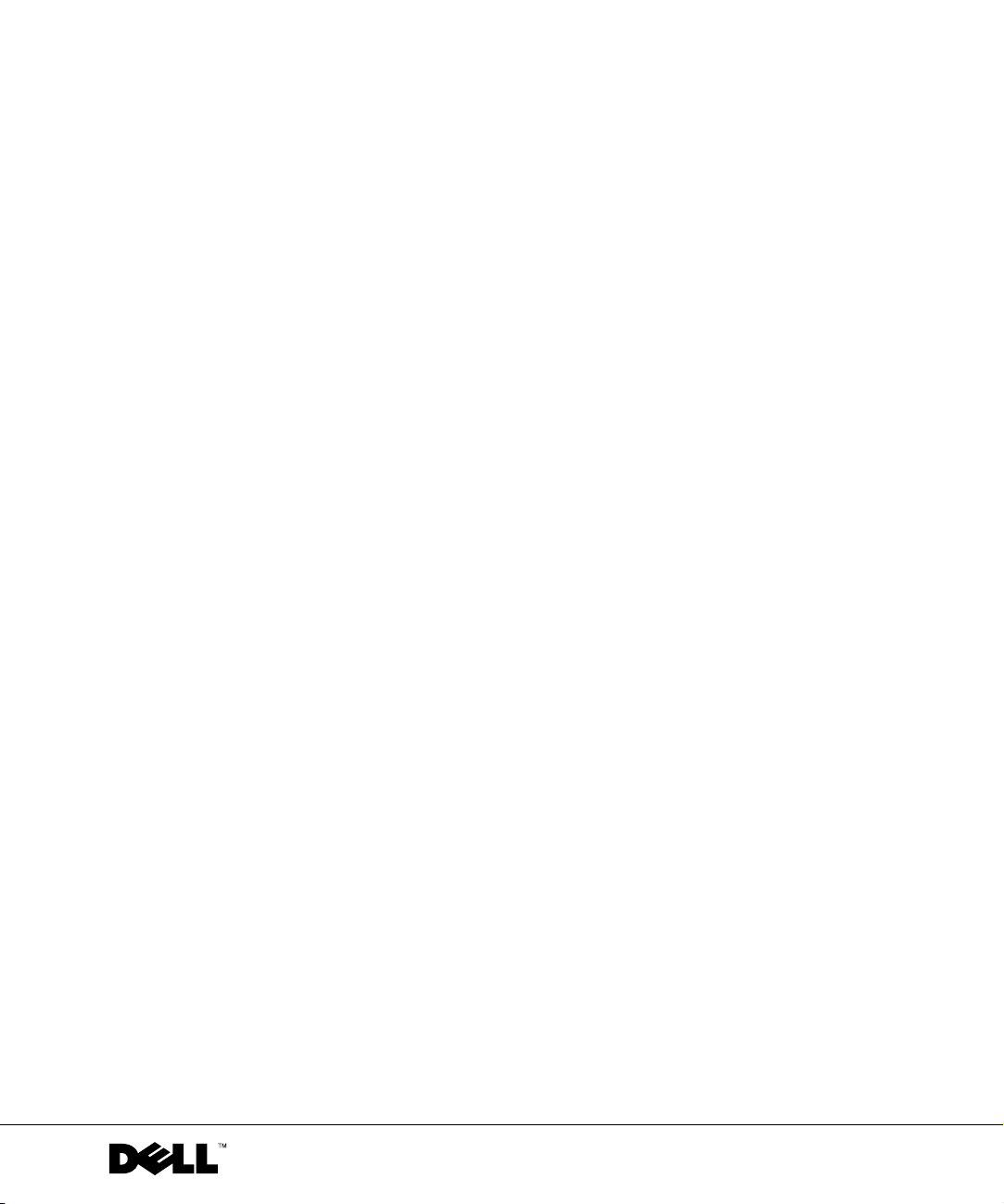
Dell™ OptiPlex™ Systems
Setup and Quick Reference Guide
Models DHS, DHP, and DHM
www.dell.com | support.dell.com
Page 4
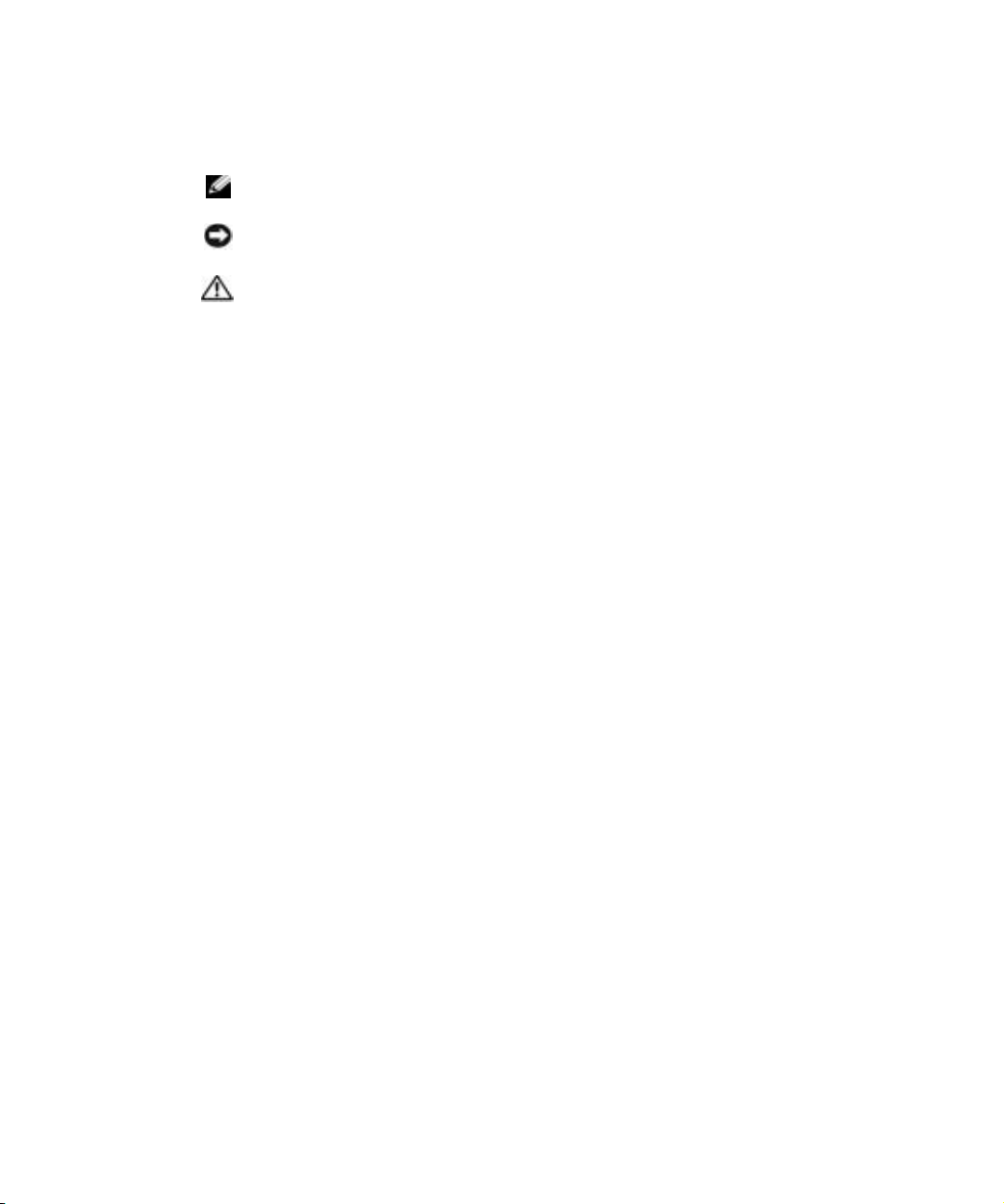
Notes, Notices, and Cautions
NOTE: A NOTE indicates important information that helps you make better use of your
computer.
NOTICE: A NOTICE indicates either potential damage to hardware or loss of data and tells you
how to avoid the problem.
CAUTION: A CAUTION indicates a potential for property damage, personal
injury, or death.
If you purchased a Dell™ n Series computer, any references in this document to Microsoft®
Windows
®
operating systems are not applicable.
____________________
Information in this document is subject to change without notice.
© 2003 Dell Computer Corporation. All rights reserved.
Reproduction in any manner whatsoever without the written permission of Dell Computer Corporation is strictly
forbidden.
Trademarks used in this text: Dell, OptiPlex, and the DELL logo are trademarks of Dell Computer Corporation; Intel,
Pentium, and Celeron are registered trademarks of Intel Corporation; Microsoft and Windows are registered trademarks
of Microsoft Corporation; EMC is a registered trademark of EMC Corporation.
Other trademarks and trade names may be used in this document to refer to either the entities claiming the marks and
names or their products. Dell Computer Corporation disclaims any proprietary interest in trademarks and trade names
other than its own.
June 2003 P/N 81FTK Rev. A10
Page 5
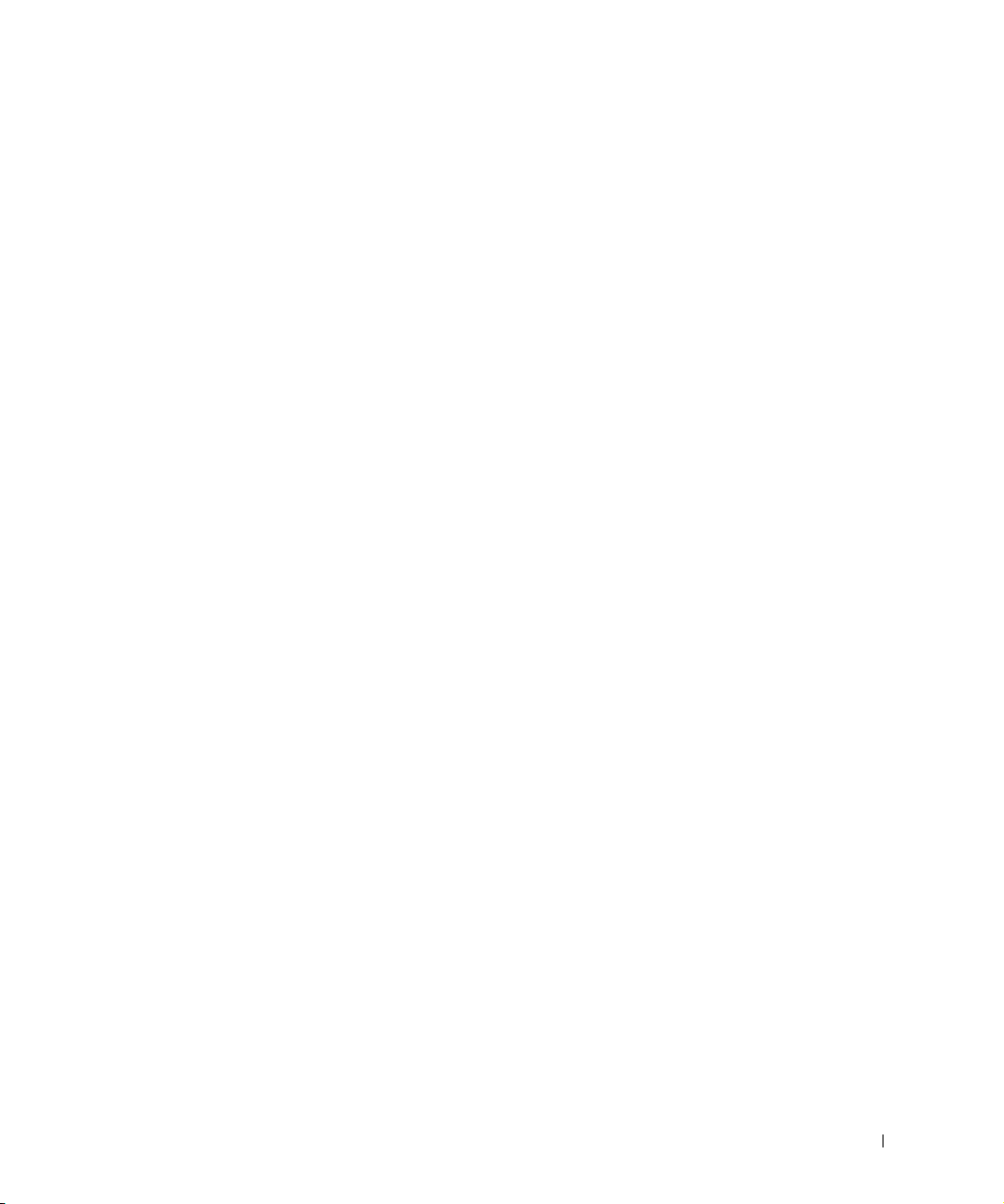
Contents
About This Guide . . . . . . . . . . . . . . . . . . . . . . . . . . 5
Finding Information for Your Computer
CAUTION: Safety Instructions
General
. . . . . . . . . . . . . . . . . . . . . . . . . . . . . 7
When Using Your Computer
. . . . . . . . . . . . . . . . . . . 7
. . . . . . . . . . . . . . . . . . . . 9
When Working Inside Your Computer
Protecting Against Electrostatic Discharge
Getting Started/Setup
Completed Setup
Solving Problems
Troubleshooting Tools
Using the Drivers and Utilities CD
Dell Diagnostics
When to Use the Dell Diagnostics
Starting the Dell Diagnostics
. . . . . . . . . . . . . . . . . . . . . . . 11
. . . . . . . . . . . . . . . . . . . . . . . . . . 15
. . . . . . . . . . . . . . . . . . . . . . . . . . 16
. . . . . . . . . . . . . . . . . . . . . . 16
. . . . . . . . . . . . . . . . 17
. . . . . . . . . . . . . . . . . . . . . . . . . . . 18
. . . . . . . . . . . . . . . . 18
. . . . . . . . . . . . . . . . . . 18
Running the Dell IDE Hard Drive Diagnostics
Regulatory Information
. . . . . . . . . . . . . . . . . . . . . . . 20
. . . . . . . . . . . . . . 5
. . . . . . . . . . . . . . 9
. . . . . . . . . . . 10
. . . . . . . . . . 19
Limited Warranties and Return Policy
. . . . . . . . . . . . . . . 21
Limited Warranty for Dell-Branded Hardware
Products (U.S. Only)
. . . . . . . . . . . . . . . . . . . . . . 21
“Total Satisfaction” Return Policy (U.S. Only)
Limited Warranty Terms for Dell-Branded Hardware
Products (Canada Only)
. . . . . . . . . . . . . . . . . . . . . 25
. . . . . . . . . 24
Contents 3
Page 6

“Total Satisfaction” Return Policy (Canada Only) . . . . . . . 28
Dell Software and Peripherals (Canada Only)
. . . . . . . . . . 28
1-Year End-User Manufacturer Guarantee
(Latin America and the Caribbean Only)
®
Intel
Warranty Statement for Pentium® and Celeron®
Processors Only (U.S. and Canada Only)
. . . . . . . . . . . . 29
. . . . . . . . . . . . 31
4 Contents
Page 7
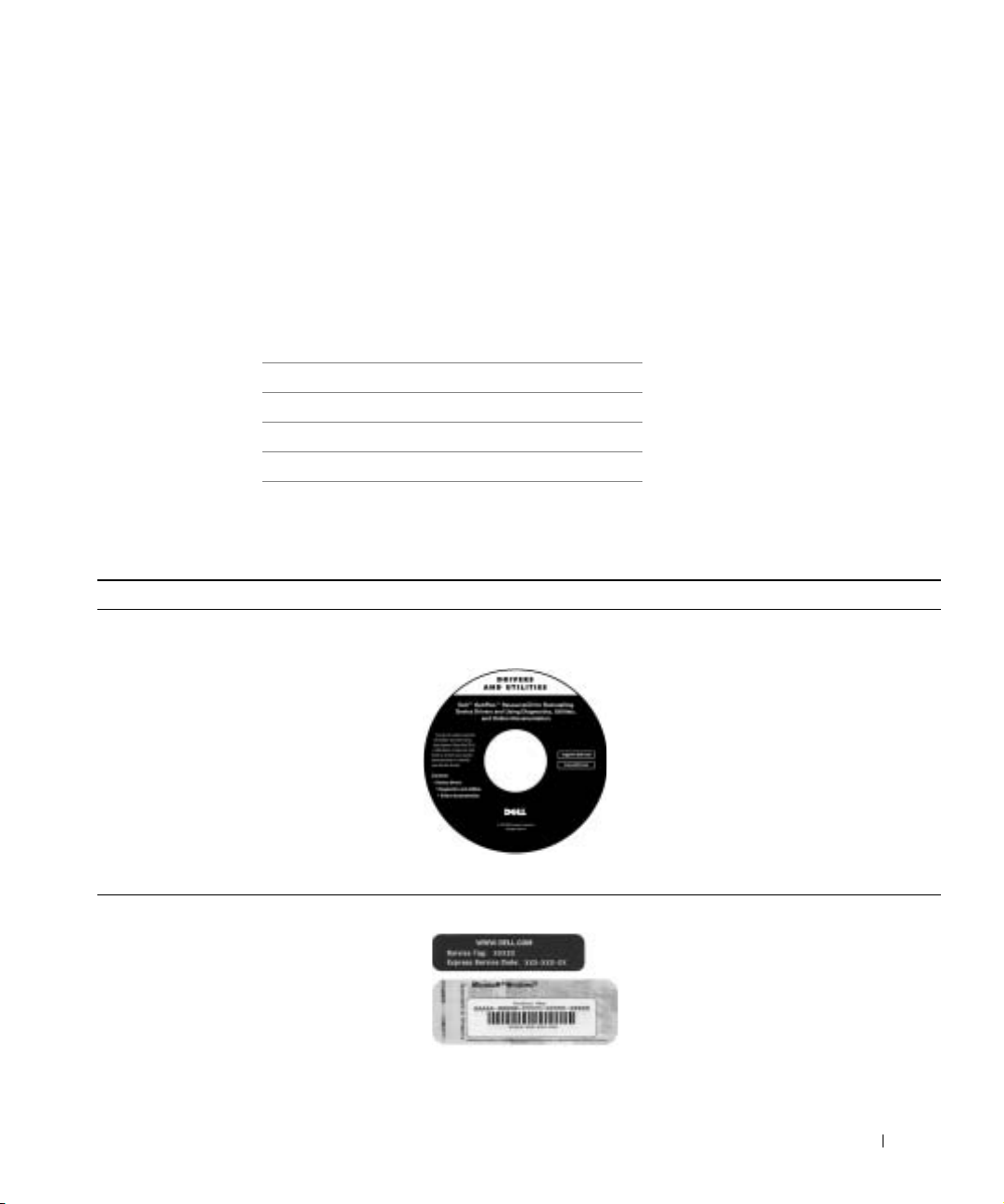
About This Guide
This document contains getting started/setup, solving problems, and safety, regulatory,
and warranty information about your Dell
™ OptiPlex™ computer.
To obtain the latest versions of the documents on your hard drive, see the Dell Support
website at support.dell.com.
Regulatory model numbers appear throughout this document; their chassis type
equivalents are shown below:
Regulatory Model Numbers and Chassis Types
DHS = small desktop (SD) chassis
DHP = small form-factor (SF) chassis
DHM = small mini-tower (SMT) chassis
Finding Information for Your Computer
What Are You Looking For? Find it Here
• A diagnostic program for my
computer
• Drivers for my computer
• My computer documentation
• My device documentation
Drivers and Utilities CD (also known as the
ResourceCD)
Documentation and drivers are already
installed on your computer when shipped
from Dell. You can use the CD to reinstall
drivers, run the Dell Diagnostics, or access
your documentation.
Readme files may be included on your CD to
provide last-minute updates about technical
changes to your computer or technicalreference material for experienced users or
technicians.
• Express Service Code and Service Tag
• Microsoft
®
Windows® License Label
Express Service Code and Product Key Label
These labels are located on your
computer.
Setup and Quick Reference Guide 5
Page 8

What Are You Looking For? Find it Here
• How to reinstall my operating system Operating System Reinstallation CD
After you reinstall your operating system using
the Operating System Reinstallation CD, use
the Drivers and Utilities CD to reinstall drivers
for the devices that came with your computer.
The product key for your operating system is
located on your computer.
• How to remove and replace parts
• How to obtain technical
www.dell.com | support.dell.com
specifications
• How to configure system settings
• How to troubleshoot and solve
problems
• Latest drivers for my computer
• Answers to technical service and
support questions
• Online discussions with other users
and technical support
• Documentation for my computer
• Service call status and support history
• Top technical issues for my computer
• Details on my computer
configuration
• How to use Windows XP
• Documentation for my computer
• Documentation for devices (such as a
modem)
User’s Guide
Windows XP Help and Support Center
1 Click the Start button and click Help and Support.
2 Click User’s and system guides and click User’s guides.
Microsoft Windows 2000
Double-click the User’s Guides icon on your desktop.
Dell Support Website — support.dell.com
The Dell Support website provides several online tools, including:
• Solutions — Troubleshooting tips, Knowledge Base articles
• Community — Online discussion with other Dell customers
• Upgrades — Upgrade information for components, operating system,
drivers, and information about online classes
• Customer Care — Contact information, order status, warranty, and
repair information
• Downloads — Drivers, patches, and software updates
• Reference — Computer documentation, product specifications, white
papers, and a glossary of computer terms
Dell Premier Support Website — premiersupport.dell.com
The Dell Premier Support website is customized for corporate,
government, and education customers. This website may not be available
in all regions.
Windows Help and Support Center
1 Click the Start button and click Help and Support.
2 Type a word or phrase that describes your problem and click the arrow
icon.
3 Click the topic that describes your problem.
4 Follow the instructions on the screen.
6 Setup and Quick Reference Guide
Page 9
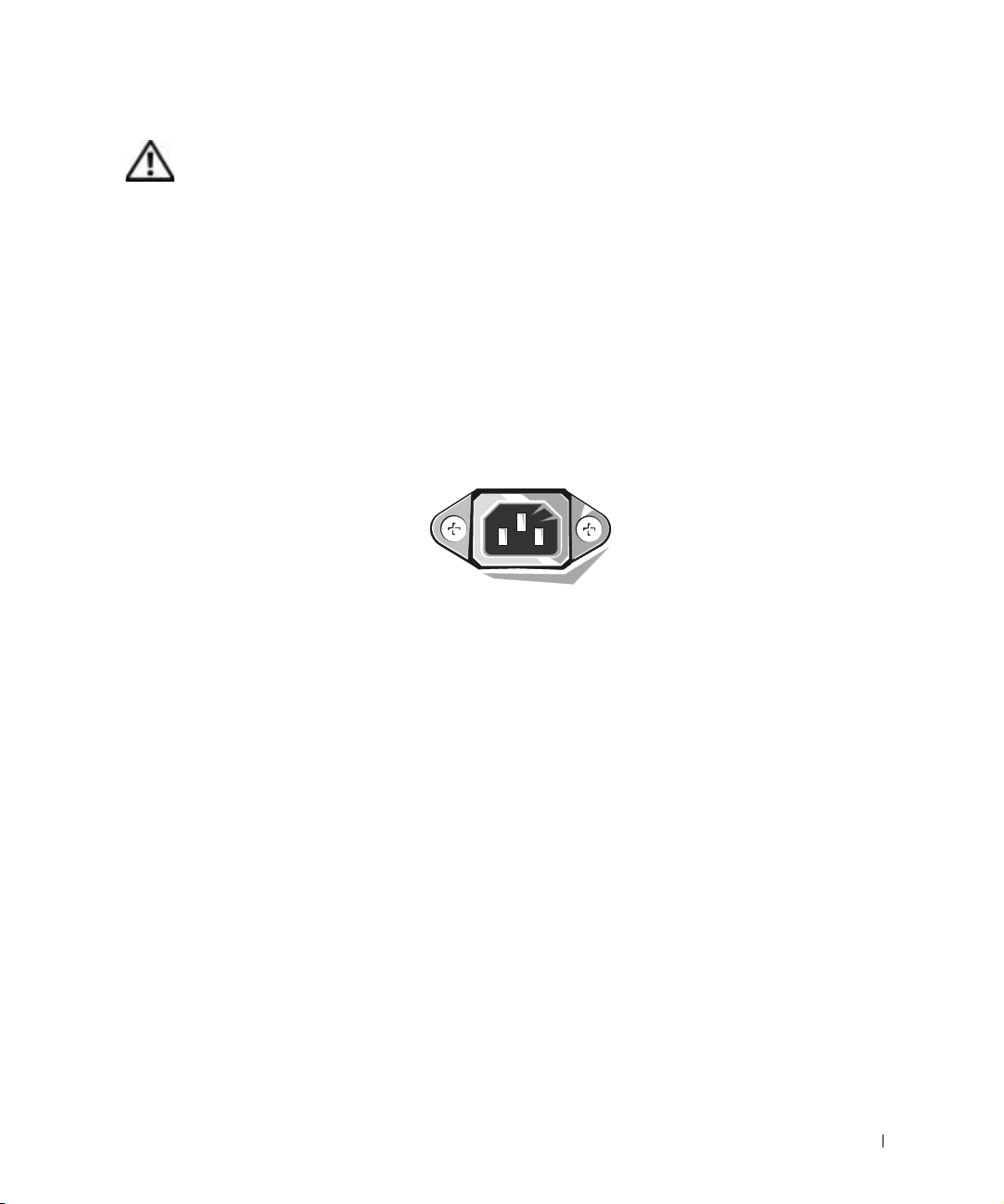
CAUTION: Safety Instructions
Use the following safety guidelines to help ensure your own personal safety and to help protect your
computer and working environment from potential damage.
General
• Do not attempt to service the computer yourself unless you are a trained service technician. Always
follow installation instructions closely.
• To help prevent electric shock, plug the computer and device power cables into properly grounded
electrical outlets. These cables are equipped with 3-prong plugs to help ensure proper grounding.
Do not use adapter plugs or remove the grounding prong from a cable. If you must use an extension
cable, use a 3-wire cable with properly grounded plugs.
• To help avoid the potential hazard of electric shock, do not use your computer during an electrical
storm.
• To help avoid the potential hazard of electric shock, do not connect or disconnect any cables or
perform maintenance or reconfiguration of this product during an electrical storm.
• If your computer includes a modem, the cable used with the modem should be manufactured with a
minimum wire size of 26 American wire gauge (AWG) and an FCC-compliant RJ-11 modular plug.
• Before you clean your computer, disconnect the computer from the electrical outlet. Clean your
computer with a soft cloth dampened with water. Do not use liquid or aerosol cleaners, which may
contain flammable substances.
• To help avoid possible damage to the system board, wait 5 seconds after turning off the computer
before disconnecting a device from the computer.
• To avoid shorting out your computer when disconnecting a network cable, first unplug the cable
from the network adapter on the back of your computer, and then from the network jack. When
reconnecting a network cable to your computer, first plug the cable into the network jack, and then
into the network adapter.
Setup and Quick Reference Guide 7
Page 10
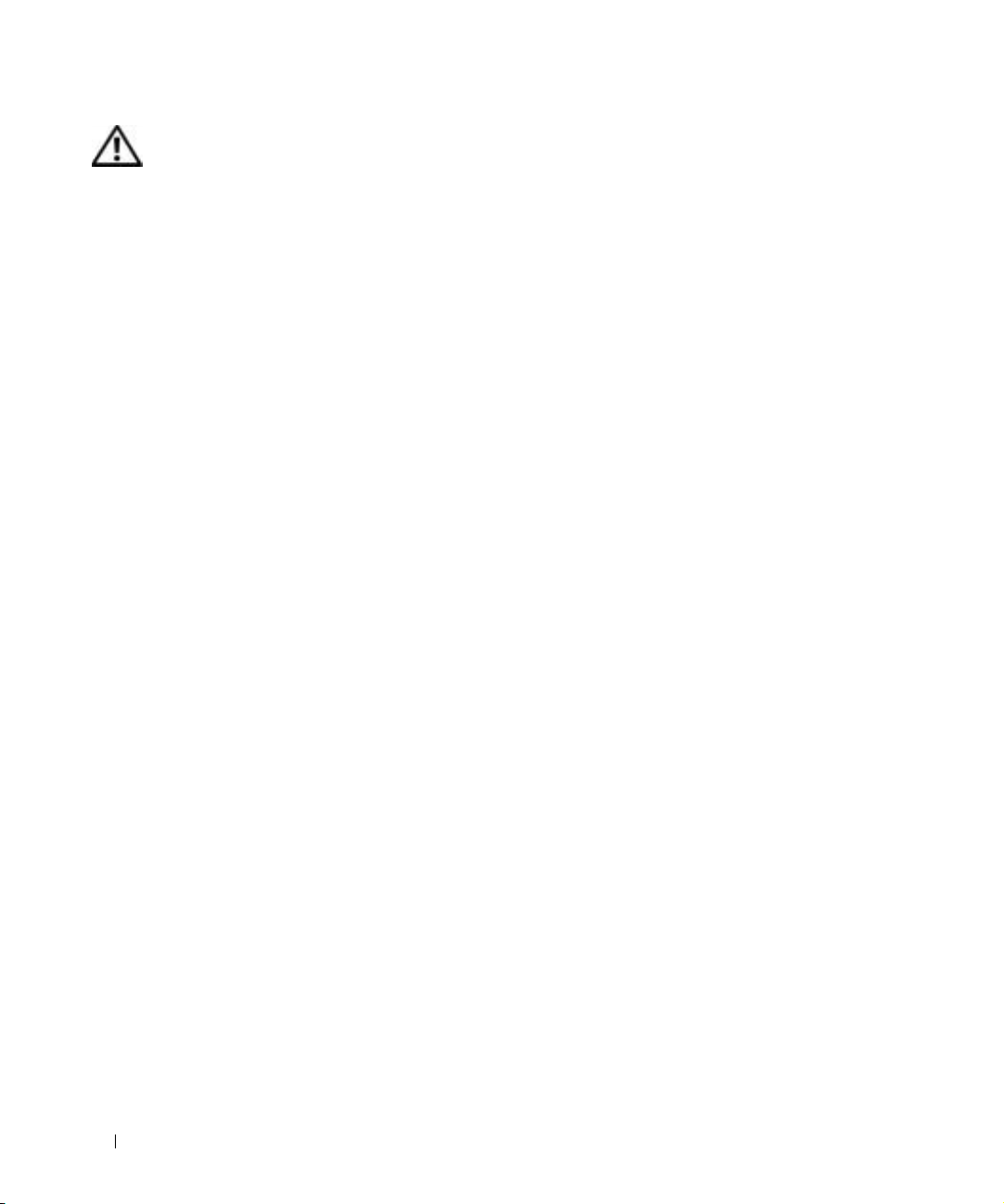
CAUTION: Safety Instructions (continued)
• To help protect your computer from sudden, transient increases and decreases in electrical power,
use a surge suppressor, line conditioner, or uninterruptible power supply (UPS).
• Ensure that nothing rests on your computer’s cables and that the cables are not located where they
can be stepped on or tripped over.
• Do not push any objects into the openings of your computer. Doing so can cause fire or electric shock
by shorting out interior components.
• Keep your computer away from radiators and heat sources. Also, do not block cooling vents. Avoid
placing loose papers underneath your computer; do not place your computer in a closed-in wall unit
www.dell.com | support.dell.com
or on a bed, sofa, or rug.
• Do not spill food or liquids on your computer.
8 Setup and Quick Reference Guide
Page 11

When Using Your Computer
As you use your computer, observe the following safe-handling guidelines.
CAUTION: Do not operate your computer with any cover(s) (including computer covers,
bezels, filler brackets, front-panel inserts, and so on) removed.
• Your computer is equipped with one of the following:
– A fixed-voltage power supply — Computers with a fixed-voltage power supply do not have a
voltage selection switch on the back panel and operate at only one voltage (see the regulatory
label on the outside of the computer for its operating voltage).
– An auto-sensing voltage circuit — Computers with an auto-sensing voltage circuit do not have a
voltage selection switch on the back panel and automatically detect the correct operating voltage.
– A manual voltage selection switch — Computers with a voltage selection switch on the back
panel must be manually set to operate at the correct operating voltage.
Set the switch to the position that most closely matches the voltage used in your location.
NOTICE: To help avoid damaging a computer with a manual voltage selection switch, set the switch for the
voltage that most closely matches the AC power available in your location. For Japan, the voltage selection
switch must be set to the 115-V position even though the AC power available in Japan is 100 V. Also, ensure
that your monitor and attached devices are electrically rated to operate with the AC power available in your
location.
• Before working inside the computer, unplug the computer to help prevent electric shock or system
board damage. Certain system board components continue to receive power any time the computer
is connected to AC power.
When Working Inside Your Computer
Before you open the computer cover, perform the following steps in the sequence indicated.
CAUTION: Do not attempt to service the computer yourself, except as explained in your online
Dell™ documentation or in instructions otherwise provided to you by Dell. Always follow
installation and service instructions closely.
NOTICE: To help avoid possible damage to the system board, wait 5 seconds after turning off the computer
before removing a component from the system board or disconnecting a device from the computer.
Setup and Quick Reference Guide 9
Page 12
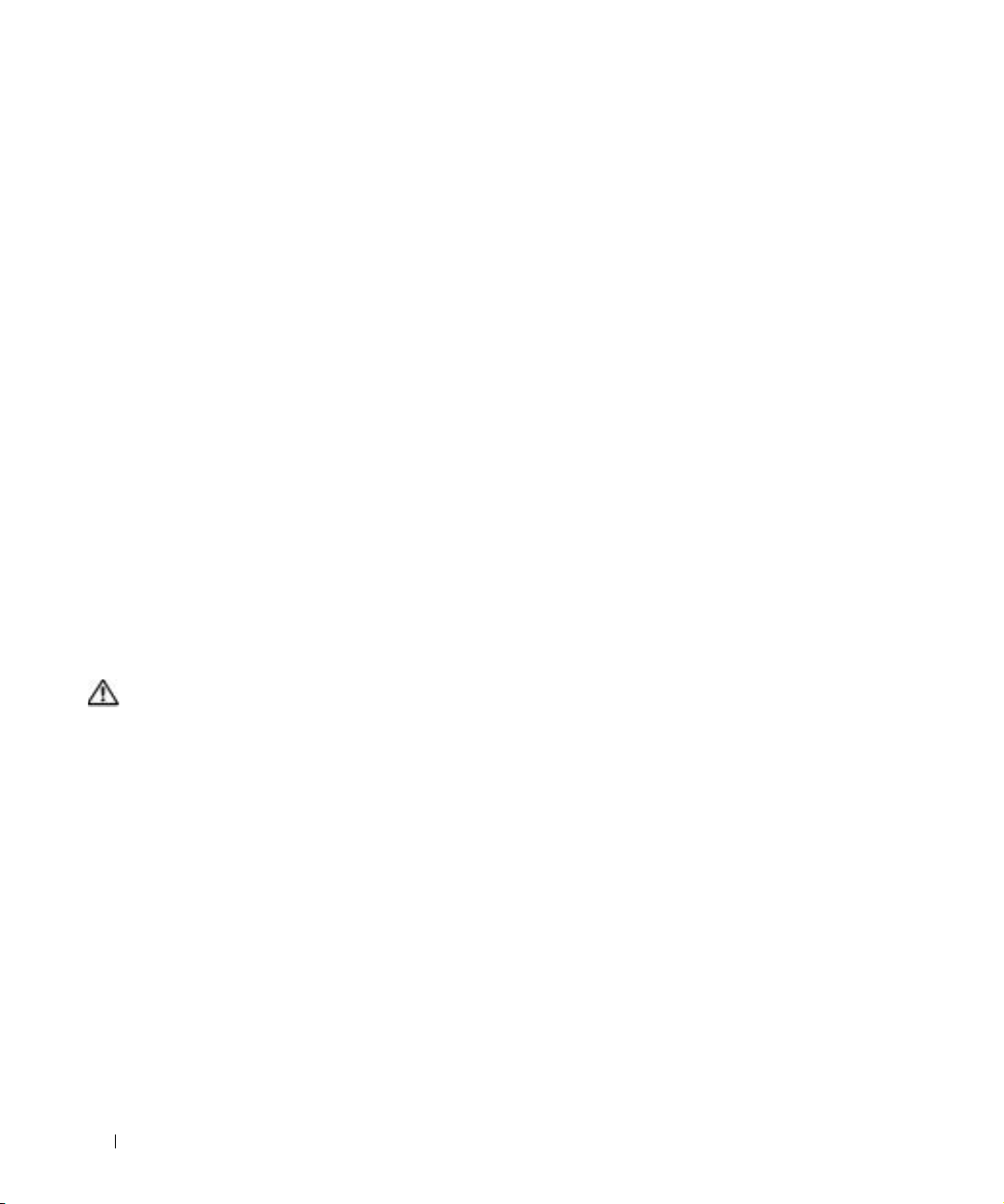
When Using Your Computer (continued)
1 Perform an orderly computer shutdown using the operating system menu.
2 Turn off your computer and any devices connected to the computer.
3 Ground yourself by touching an unpainted metal surface on the chassis, such as the metal around
the card-slot openings at the back of the computer, before touching anything inside your computer.
While you work, periodically touch an unpainted metal surface on the computer chassis to dissipate
any static electricity that might harm internal components.
4 Disconnect your computer and devices, including the monitor, from their electrical outlets. Also,
www.dell.com | support.dell.com
disconnect any telephone or telecommunication lines from the computer.
Doing so reduces the potential for personal injury or shock.
In addition, take note of these safety guidelines when appropriate:
• When you disconnect a cable, pull on its connector or on its strain-relief loop, not on the cable itself.
Some cables have a connector with locking tabs; if you are disconnecting this type of cable, press in
on the locking tabs before disconnecting the cable. As you pull connectors apart, keep them evenly
aligned to avoid bending any connector pins. Also, before you connect a cable, ensure that both
connectors are correctly oriented and aligned.
• Handle components and cards with care. Do not touch the components or contacts on a card. Hold a
card by its edges or by its metal mounting bracket. Hold a component such as a microprocessor chip
by its edges, not by its pins.
CAUTION: There is a danger of a new battery exploding if it is incorrectly installed. Replace
the battery only with the same or equivalent type recommended by the manufacturer. Do not
dispose of the battery along with household waste. Contact your local waste disposal agency
for the address of the nearest battery deposit site.
Protecting Against Electrostatic Discharge
Static electricity can harm delicate components inside your computer. To prevent static damage,
discharge static electricity from your body before you touch any of your computer’s electronic
components, such as the microprocessor. You can do so by touching an unpainted metal surface on the
computer chassis.
As you continue to work inside the computer, periodically touch an unpainted metal surface to remove
any static charge your body may have accumulated.
10 Setup and Quick Reference Guide
Page 13
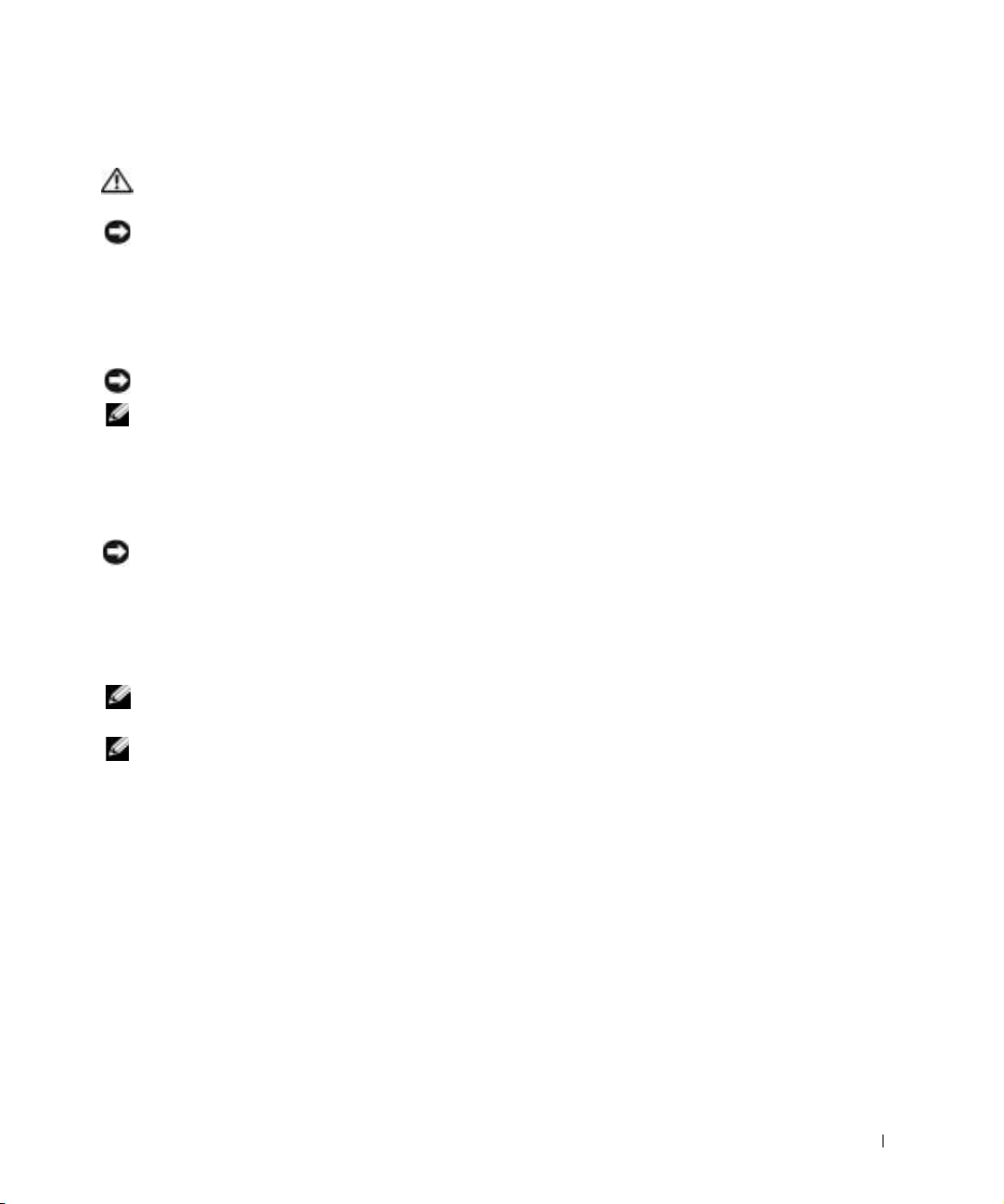
Getting Started/Setup
CAUTION: Before performing any of the procedures in this section, follow the
safety instructions page 7.
NOTICE: If your computer has an expansion card installed (such as a network card), connect
the appropriate cable to the card, not to the connector on the computer back panel.
You must complete all steps to properly set up your computer. See the appropriate figures
that follow the instructions.
1 Connect the keyboard and mouse.
NOTICE: Do not attempt to operate a PS/2 mouse and a USB mouse simultaneously.
NOTE: If you have a Universal Serial Bus (USB)-compliant mouse or keyboard, use the USB
connectors on the back of your system.
2
Connect the modem or network cable.
Insert the network cable, not the phone line, into the network connector. If you have
an optional modem, connect the phone line to the modem.
NOTICE: Do not connect a modem cable to the network adapter. Voltage from telephone
communications can cause damage to the network adapter.
Connect the monitor.
3
Align and gently insert the monitor cable to avoid bending connector pins. Tighten
the thumbscrews on the cable connectors.
NOTE: Some flat-panel displays and graphic cards support Digital Visual Interface (DVI). If
your monitor and card have DVI connectors, Dell recommends that you use DVI instead of VGA.
NOTE: Some monitors have the video connector underneath the back of the screen. See the
documentation that came with your monitor for its connector locations.
A second monitor is optional and requires a multimonitor graphics adapter card. To
enable dual-monitor support, both monitors must be attached when the computer
starts.
4 Connect the speakers.
5 Connect power cables to the computer, monitor, and devices and insert the other ends
of the power cables to electrical outlets.
Setup and Quick Reference Guide 11
Page 14

6 Verify that the voltage selection switch is set correctly for your location.
Your computer is equipped with one of the following:
• A fixed-voltage power supply — Computers with a fixed-voltage power supply do
not have a voltage selection switch on the back panel and operate at only one
voltage (see the regulatory label on the outside of the computer for its operating
voltage).
• An auto-sensing voltage circuit — Computers with an auto-sensing voltage circuit
do not have a voltage selection switch on the back panel and automatically detect
the correct operating voltage.
• A manual voltage selection switch — Computers with a voltage selection switch
on the back panel must be manually set to operate at the correct operating
www.dell.com | support.dell.com
7
voltage.
NOTICE: To help avoid damaging a computer with a manual voltage selection switch, set the
switch for the voltage that most closely matches the AC power available in your location. For
Japan, the voltage selection switch must be set to the 115-V position even though the AC power
available in Japan is 100 V. Also, ensure that your monitor and attached devices are electrically
rated to operate with the AC power available in your location.
Press the power buttons to turn on the computer and monitors.
See "Completed Setup" on page 15.
NOTE: Before you install any devices or software that did not ship with your computer, read the
documentation that came with the software or device, or contact the vendor to verify that the
software or device is compatible with your computer and operating system.
NOTE: Your system may very slightly from the following setup illustrations.
12 Setup and Quick Reference Guide
Page 15
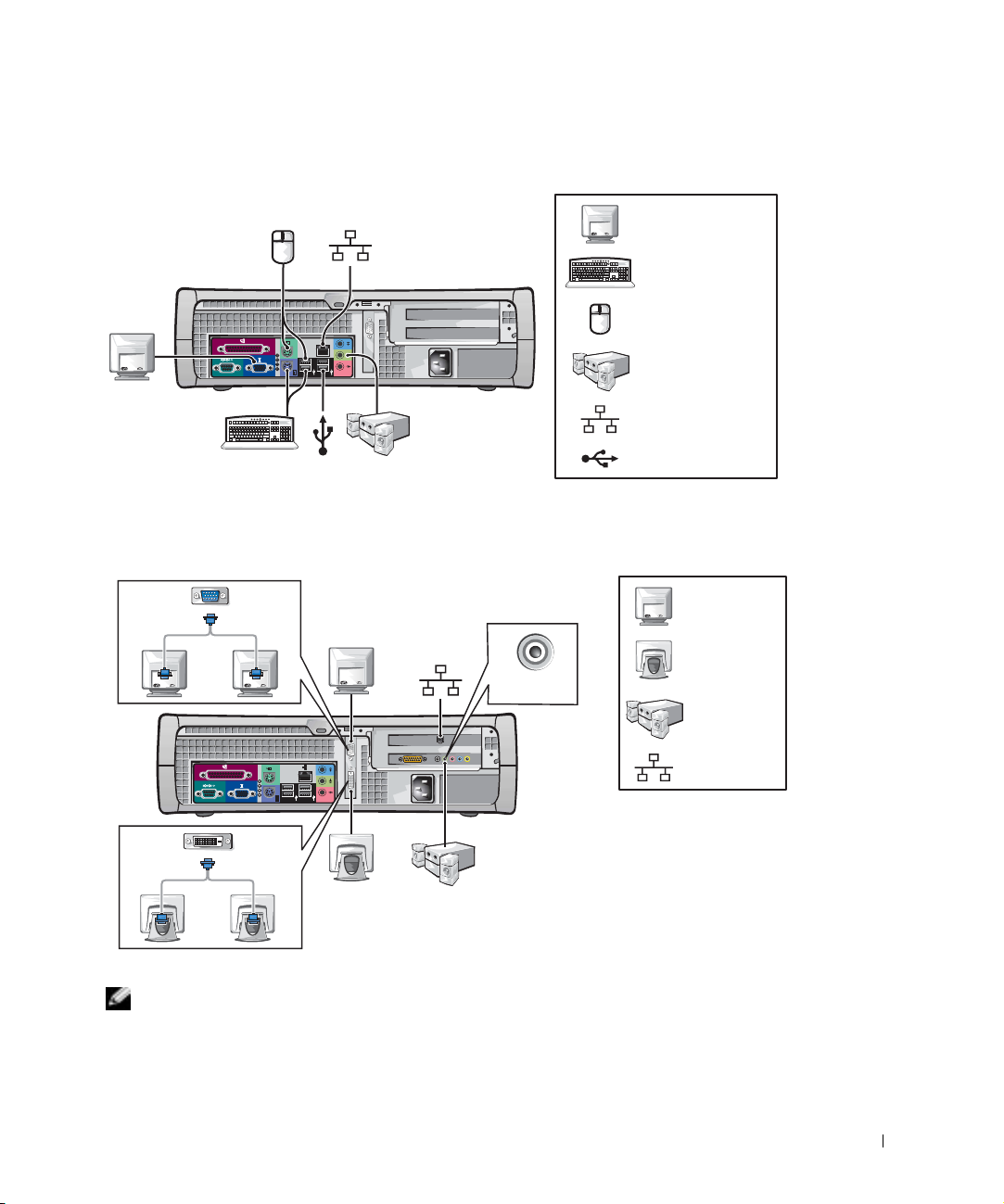
Desktop Setup — Without Expansion Cards
Desktop Setup — With Expansion Cards
LINE OUT
monitor
keyboard
mouse
speakers
network
USB
monitor
flat-panel
monitor
speakers
D
C
B
A
NOTE: If your system has two video connectors, the integrated video connector is disabled and
has a protective cap on it. Use the expansion card connector as shown in the illustration.
Setup and Quick Reference Guide 13
network
Page 16

Mini-Tower Setup — Without Expansion Cards
monitor
keyboard
mouse
speakers
www.dell.com | support.dell.com
Mini-Tower Setup — With Expansion Cards
network
USB
monitor
flat-panel
monitor
speakers
NOTE: If your system has two video connectors, the integrated video connector is disabled and
has a protective cap on it. Use the expansion card connector as shown in the illustration.
14 Setup and Quick Reference Guide
network
Page 17

Completed Setup
power
A B C D
D
C
B
A
WindowsOS Professional
OEMNave Here
XXXXX-XXX-XXX
XXX-XXXXX
ProductKey:
XXXXXXXXXX
XXXXX-XXXXX-XXXXX-XXXXX-XXXXX
Microsoft Windows
Product Key
Microsoft Windows
Product Key
WindowsOS Professional
XXX-XXXXX
OEMNave Here
ProductKey:
XXXXX-XXX-XXX
XXXXXXXXXX
XXXXX-XXXXX-XXXXX-XXXXX-XXXXX
Setup and Quick Reference Guide 15
Page 18

Solving Problems
Dell provides a number of tools to help you if your system does not perform as expected.
For the latest troubleshooting information available for your system, see the Dell Support
website at support.dell.com. You can also find descriptions of Dell troubleshooting tools in
the section titled “Getting Help” in your online User’s Guide.
If computer problems occur that require help from Dell, write a detailed description of the
error, beep codes, or diagnostics light patterns; record your Express Service Code and
Service Tag Number below; and then contact Dell from the same location as your computer.
See "Finding Information for Your Computer" on page 5 for an example of the express
www.dell.com | support.dell.com
service code and service tag numbers.
Express Service Code:___________________________
Service Tag Number:___________________________
Troubleshooting Tools
The Dell Diagnostics tests various components in your computer and helps to identify the
cause of computer problems. For more information, see "Starting the Dell Diagnostics" on
page 18.
The following features can indicate a possible failure and help you troubleshoot a computer
problem:
• System Lights — Located on the front of the computer.
• Diagnostic Lights — Located on the back of the computer.
• System Messages — Appear on your monitor screen.
• Beep Codes — A series of audible beeps emitted by your computer.
See your User’s Guide for more information about these features.
16 Setup and Quick Reference Guide
Page 19

Using the Drivers and Utilities CD
To use the Drivers and Utilities CD (also known as the ResourceCD) while you are running
the Windows operating system:
NOTE: To access device drivers and user documentation, you must use the Drivers and Utilities
CD while you are running Windows.
1
Turn on the computer and allow it to boot to the Windows desktop.
2 Insert the Drivers and Utilities CD into the CD drive.
If you are using the Drivers and Utilities CD for the first time on this computer, the
ResourceCD Installation window opens to inform you that the Drivers and Utilities
CD is about to begin installation.
3 Click OK to continue.
To complete the installation, respond to the prompts offered by the installation
program.
4 Click Next at the Welcome Dell System Owner screen.
5 Select the appropriate System Model, Operating System, Device Type, and Topic.
Drivers for Your Computer
To display a list of device drivers for your computer:
1 Click My Drivers in the Topic pull-down menu.
The Drivers and Utilities CD scans your computer’s hardware and operating system,
and then a list of device drivers for your system configuration is displayed on the
screen.
2 Click the appropriate driver and follow the instructions to download the driver to your
computer.
To view all available drivers for your computer, click Drivers from the Topic pull-down
menu.
Setup and Quick Reference Guide 17
Page 20

Dell Diagnostics
When to Use the Dell Diagnostics
If you experience a problem with your computer, perform the checks in “Solving Problems”
in the User’s Guide and run the Dell Diagnostics before you contact Dell for technical
assistance. Running the Dell Diagnostics may help you resolve the problem without
contacting Dell. If you do contact Dell, the test results can provide important information
for Dell's service and support personnel.
NOTICE: If your hard drive fails, run the Dell IDE Hard Drive Diagnostics (see "Running the
Dell IDE Hard Drive Diagnostics" on page 19).
www.dell.com | support.dell.com
Starting the Dell Diagnostics
Enter system setup as explained in the User’s Guide, review your computer’s configuration
information, and ensure that the device you want to test displays in system setup and is
active.
Start the Dell Diagnostics from either your hard drive or from the Drivers and Utilities CD
(also known as the ResourceCD).
Starting the Dell Diagnostics From Your Hard Drive
1 Shut down and restart the computer.
2 When the DELL
™
logo appears, press <F12> immediately.
NOTE: If you receive a message stating that no Diagnostics utility partition has been found,
follow the instructions to run the Dell Diagnostics from your Drivers and Utilities CD.
If you wait too long and the Windows logo appears, continue to wait until you see the
Windows desktop. Then shut down your computer through the Start menu and try
again.
3 When the boot device list appears, highlight Boot to Utility Partition and press
<Enter>.
4 When the Dell Diagnostics Main Menu appears, select the test you want to run.
5 Close the test screen to return to the Main Menu screen. To exit the Dell Diagnostics
and restart the computer, close the Main Menu screen.
18 Setup and Quick Reference Guide
Page 21

Starting the Dell Diagnostics From the Drivers and Utilities CD
1 Insert the Drivers and Utilities CD into the CD drive.
2 Shut down and restart the computer.
When the DELL logo appears, press <F12> immediately.
If you wait too long and the Windows logo appears, continue to wait until you see the
Windows desktop. Then shut down your computer through the Start menu and try
again.
NOTE: This feature changes the boot sequence for one time only. On the next start-up, the
computer boots according to the devices specified in system setup.
3
When the boot device list appears, highlight IDE CD-ROM Device and press
<Enter>.
4 Select the IDE CD-ROM Device option from the CD boot menu.
5 Select the Boot from CD-ROM option from the menu that appears.
6 Ty p e 1 to start the ResourceCD menu.
7 Ty p e 2 to start the Dell Diagnostics.
8 Select Run the 32 Bit Dell Diagnostics from the numbered list. If multiple versions
are listed, select the version appropriate for your platform.
9 When the Dell Diagnostics Main Menu appears, select the test you want to run.
10 When the tests are completed, remove the CD.
11 Close the test screen to return to the Main Menu screen. To exit the Dell Diagnostics
and restart the computer, close the Main Menu screen.
Running the Dell IDE Hard Drive Diagnostics
The Dell IDE Hard Drive Diagnostics is a utility that tests the hard drive to troubleshoot or
confirm a hard drive failure.
1 Turn on your computer (if your computer is already on, restart it).
2 When F2 = Setup appears in the upper-right corner of the screen, press
<Ctrl><Alt><D>.
3 Follow the instructions on the screen.
If a failure is reported, see “Hard Drive Problems” in your User’s Guide.
Setup and Quick Reference Guide 19
Page 22

Regulatory Information
Electromagnetic Interference (EMI) is any signal or emission, radiated in free space or
conducted along power or signal leads, that endangers the functioning of a radio navigation
or other safety service or seriously degrades, obstructs, or repeatedly interrupts a licensed
radio communications service. Radio communications services include but are not limited
to AM/FM commercial broadcast, television, cellular services, radar, air-traffic control,
pager, and Personal Communication Services (PCS). These licensed services, along with
unintentional radiators such as digital devices, including computer systems, contribute to
the electromagnetic environment.
Electromagnetic Compatibility (EMC) is the ability of items of electronic equipment to
www.dell.com | support.dell.com
function properly together in the electronic environment. While this computer system has
been designed and determined to be compliant with regulatory agency limits for EMI, there
is no guarantee that interference will not occur in a particular installation. If this equipment
does cause interference with radio communications services, which can be determined by
turning the equipment off and on, you are encouraged to try to correct the interference by
one or more of the following measures:
• Reorient the receiving antenna.
• Relocate the computer with respect to the receiver.
• Move the computer away from the receiver.
• Plug the computer into a different outlet so that the computer and the receiver are on
different branch circuits.
If necessary, consult a Dell Technical Support representative or an experienced
radio/television technician for additional suggestions.
The following information is provided on the device or devices covered in this document in
compliance with FCC regulations:
• Model numbers: DHS, DHP, and DHM
• Company name:
Dell Computer Corporation
One Dell Way
Round Rock, Texas 78682 USA
512-338-4400
NOTE: Additional regulatory information regarding your system can be found in your User’s
Guide.
20 Setup and Quick Reference Guide
Page 23

Limited Warranties and Return Policy
Dell-branded hardware products purchased in the U.S. or Canada come with either a 90-day, 1-year, 2-year, 3-year,
or 4-year limited warranty. To determine which warranty came with your hardware product(s), see your packing slip
or invoice. The following sections describe the limited warranties and return policy for the U.S., the limited
warranties and return policy for Canada, the manufacturer guarantee for Latin America and the Caribbean, and
®
the Intel
Limited Warranty for Dell-Branded Hardware Products (U.S. Only)
What is covered by this limited warranty?
This limited warranty covers defects in materials and workmanship in your—our end-user customer's—Dellbranded hardware products, including Dell-branded peripheral products.
What is not covered by this limited warranty?
This limited warranty does not cover:
THIS WARRANTY GIVES YOU SPECIFIC LEGAL RIGHTS, AND YOU MAY ALSO HAVE OTHER
RIGHTS WHICH VARY FROM STATE TO STATE (OR JURISDICTION TO JURISDICTION). DELL'S
RESPONSIBILITY FOR MALFUNCTIONS AND DEFECTS IN HARDWARE IS LIMITED TO REPAIR
AND REPLACEMENT AS SET FORTH IN THIS WARRANTY STATEMENT. ALL EXPRESS AND
IMPLIED WARRANTIES FOR THE PRODUCT, INCLUDING BUT NOT LIMITED TO ANY IMPLIED
WARRANTIES AND CONDITIONS OF MERCHANTABILITY AND FITNESS FOR A PARTICULAR
PURPOSE, ARE LIMITED IN TIME TO THE TERM OF THE LIMITED WARRANTY PERIOD
REFLECTED ON YOUR PACKING SLIP OR INVOICE. NO WARRANTIES, WHETHER EXPRESS OR
IMPLIED, WILL APPLY AFTER THE LIMITED WARRANTY PERIOD HAS EXPIRED. SOME STATES
DO NOT ALLOW LIMITATIONS ON HOW LONG AN IMPLIED WARRANTY LASTS, SO THIS
LIMITATION MAY NOT APPLY TO YOU.
WE DO NOT ACCEPT LIABILITY BEYOND THE REMEDIES PROVIDED FOR IN THIS LIMITED
WARRANTY OR FOR CONSEQUENTIAL OR INCIDENTAL DAMAGES, INCLUDING, WITHOUT
LIMITATION, ANY LIABILITY FOR THIRD-PARTY CLAIMS AGAINST YOU FOR DAMAGES, FOR
PRODUCTS NOT BEING AVAILABLE FOR USE, OR FOR LOST DATA OR LOST SOFTWARE. OUR
LIABILITY WILL BE NO MORE THAN THE AMOUNT YOU PAID FOR THE PRODUCT THAT IS THE
SUBJECT OF A CLAIM. THIS IS THE MAXIMUM AMOUNT FOR WHICH WE ARE RESPONSIBLE.
Pentium® and Celeron® warranty for the U.S. and Canada.
• Software, including the operating system and software added to the Dell-branded hardware products
through our factory-integration system, third-party software, or the reloading of software
• Non-Dell-branded and Solution Provider Direct products and accessories
• Problems that result from:
– External causes such as accident, abuse, misuse, or problems with electrical power
– Servicing not authorized by Dell
– Usage that is not in accordance with product instructions
– Failure to follow the product instructions or failure to perform preventive maintenance
– Problems caused by using accessories, parts, or components not supplied by Dell
• Products with missing or altered Service Tags or serial numbers
• Products for which Dell has not received payment
Setup and Quick Reference Guide 21
Page 24
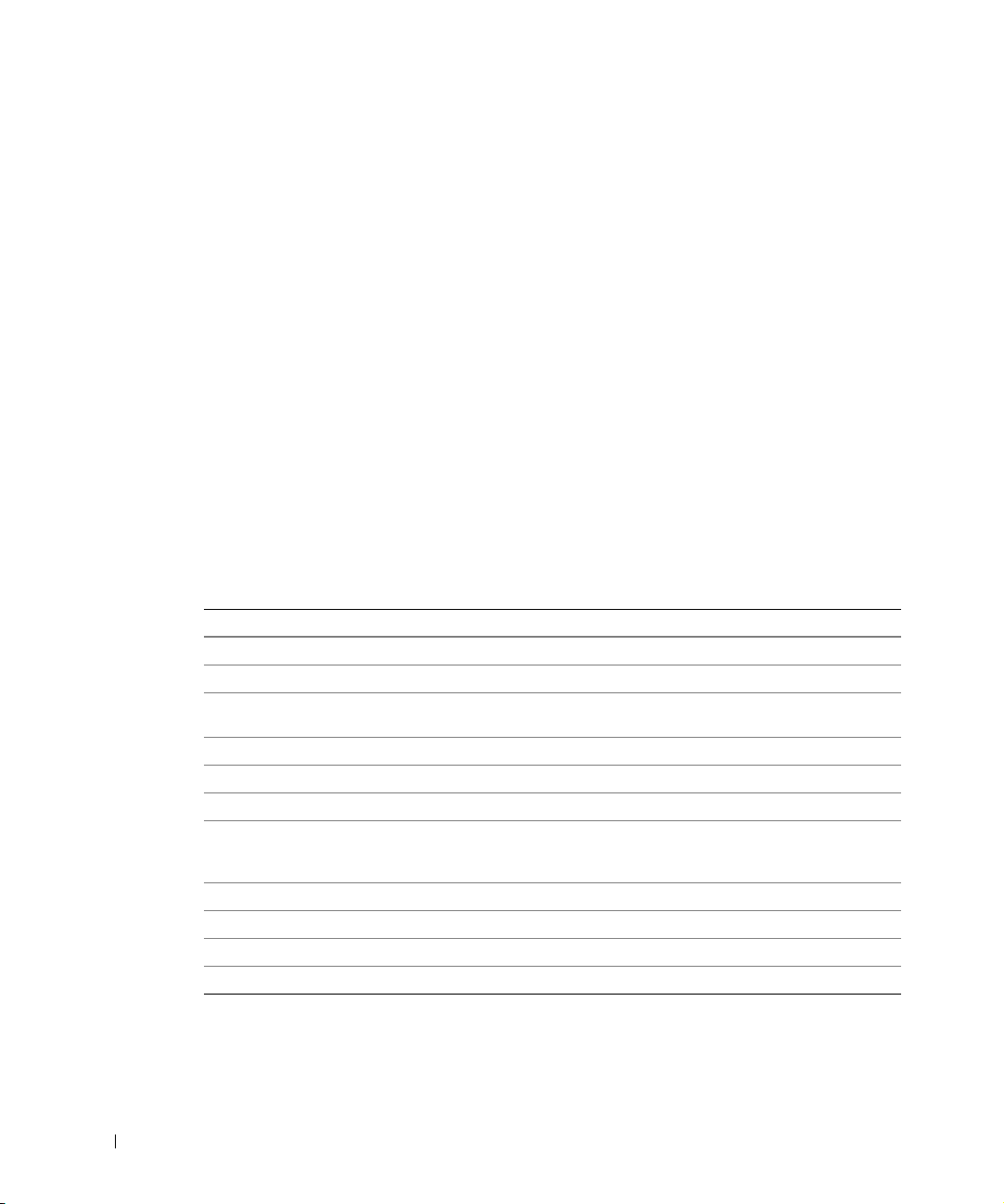
SOME STATES DO NOT ALLOW THE EXCLUSION OR LIMITATION OF INCIDENTAL OR
CONSEQUENTIAL DAMAGES, SO THE ABOVE LIMITATION OR EXCLUSION MAY NOT APPLY
TO YOU.
How long does this limited warranty last?
This limited warranty lasts for the time period indicated on your packing slip or invoice, except for the following
Dell-branded hardware:
• Portable computer batteries carry a 1-year limited warranty.
• Projector lamps carry a 90-day limited warranty.
• Memory carries a lifetime limited warranty.
• Monitors carry the longer of either a 3-year limited warranty or the remainder of the warranty for the Dell
computer to which the monitor will be connected.
www.dell.com | support.dell.com
• Other add-on hardware carries the longer of either a 1-year limited warranty for new parts and a 90-day
limited warranty for reconditioned parts or, for both new and reconditioned parts, the reminder of the
warranty for the Dell computer on which such parts are installed.
The limited warranty on all Dell-branded products begins on the date of the packing slip or invoice. The warranty
period is not extended if we repair or replace a warranted product or any parts. Dell may change the availability of
limited warranties, at its discretion, but any changes will not be retroactive.
What do I do if I need warranty service?
Before the warranty expires, please call us at the relevant number listed in the following table. Please also have your
Dell Service Tag or order number available.
Individual Home Consumers: U.S. Only
Technical Support 1-800-624-9896
Customer Service 1-800-624-9897
Individual Home Consumers who purchased through
an Employee Purchase Program:
Technical Support and Customer Service 1-800-822-8965
Home and Small Business Commercial Customers:
Technical Support and Customer Service 1-800-456-3355
Medium, Large, or Global Commercial Customers,
Healthcare Customers, and Value-Added Resellers
(VARs):
Technical Support and Customer Service 1-800-822-8965
Government and Education Customers:
Technical Support and Customer Service 1-800-234-1490
Dell-Branded Memory
1-888-363-5150
22 Setup and Quick Reference Guide
Page 25
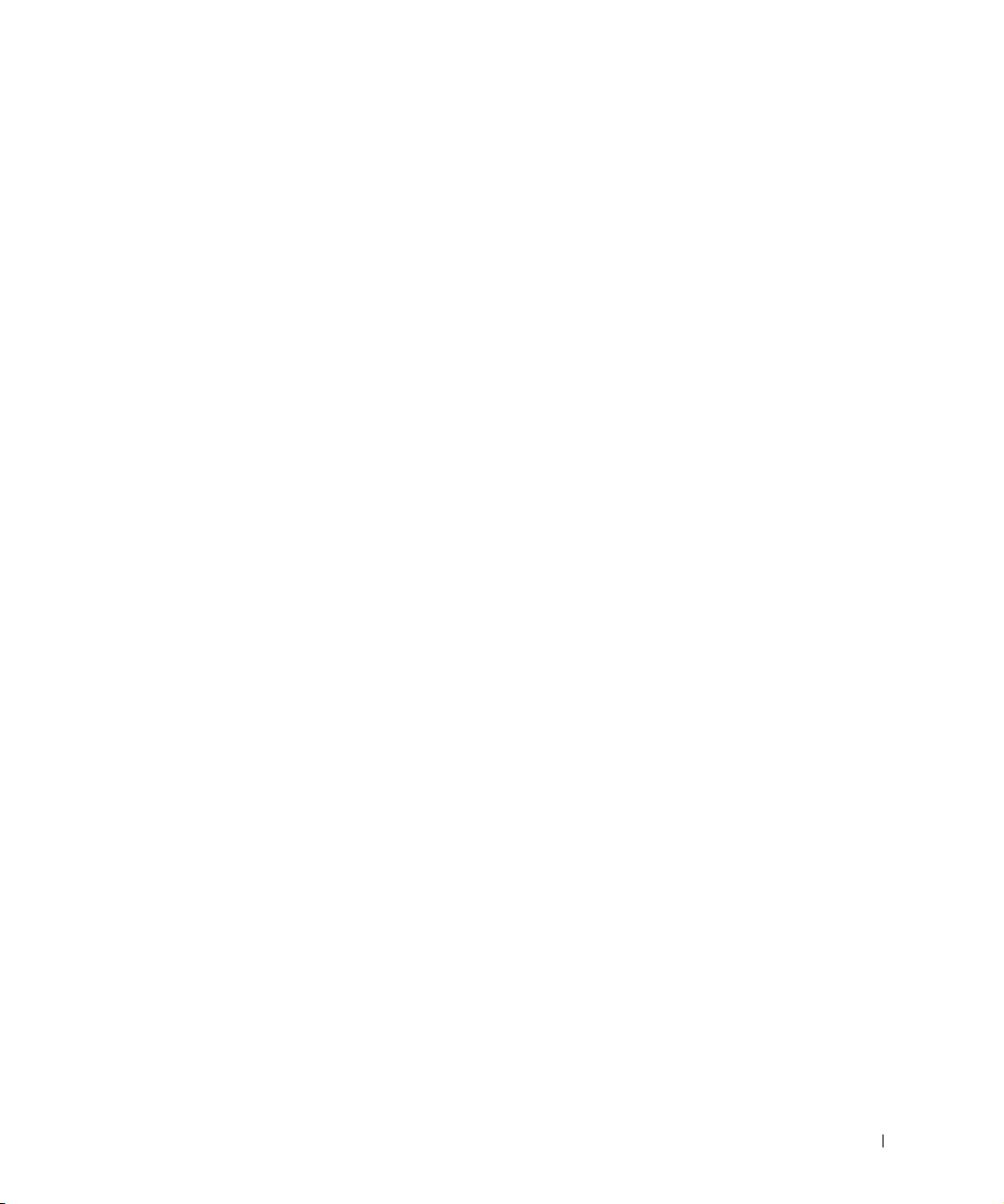
What will Dell do?
During the 90 days of the 90-day limited warranty and the first year of all other limited warranties: During the
90 days of the 90-day limited warranty and the first year of all other limited warranties, we will repair any Dellbranded hardware products returned to us that prove to be defective in materials or workmanship. If we are not
able to repair the product, we will replace it with a comparable product that is new or refurbished.
When you contact us, we will issue a Return Material Authorization Number for you to include with your return.
You must return the products to us in their original or equivalent packaging, prepay shipping charges, and insure
the shipment or accept the risk if the product is lost or damaged in shipment. We will return the repaired or
replacement products to you. We will pay to ship the repaired or replaced products to you if you use an address in
the United States (excluding Puerto Rico and U.S. possessions and territories). Otherwise, we will ship the product
to you freight collect.
If we determine that the product is not covered under this warranty, we will notify you and inform you of service
alternatives that are available to you on a fee basis.
NOTE: Before you ship the product(s) to us, make sure to back up the data on the hard drive(s) and any other
storage device(s) in the product(s). Remove any confidential, proprietary, or personal information and removable
media such as floppy disks, CDs, or PC Cards. We are not responsible for any of your confidential, proprietary, or
personal information; lost or corrupted data; or damaged or lost removable media.
During the remaining years: For the remaining period of the limited warranty, we will replace any defective part
with new or refurbished parts, if we agree that it needs to be replaced. When you contact us, we will require a valid
credit card number at the time you request a replacement part, but we will not charge you for the replacement part
as long as you return the original part to us within 30 days after we ship the replacement part to you. If we do not
receive the original part within 30 days, we will charge to your credit card the then-current standard price for that
part.
We will pay to ship the part to you if you use an address in the United States (excluding Puerto Rico and U.S.
possessions and territories). Otherwise, we will ship the part freight collect. We will also include a prepaid shipping
container with each replacement part for your use in returning the replaced part to us.
NOTE: Before you replace parts, make sure to back up the data on the hard drive(s) and any other storage
device(s) in the product(s). We are not responsible for lost or corrupted data.
What if I purchased a service contract?
If your service contract is with Dell, service will be provided to you under the terms of the service agreement.
Please refer to that contract for details on how to obtain service.
If you purchased through us a service contract with one of our third-party service providers, please refer to that
contract for details on how to obtain service.
How will you fix my product?
We use new and refurbished parts made by various manufacturers in performing warranty repairs and in building
replacement parts and systems. Refurbished parts and systems are parts or systems that have been returned to
Dell, some of which were never used by a customer. All parts and systems are inspected and tested for quality.
Replacement parts and systems are covered for the remaining period of the limited warranty for the product you
bought. Dell owns all parts removed from repaired products.
Setup and Quick Reference Guide 23
Page 26

May I transfer the limited warranty?
Limited warranties on systems may be transferred if the current owner transfers ownership of the system and
records the transfer with us. The limited warranty on Dell-branded memory may not be transferred. You may
record your transfer by going to Dell's website:
• If you are an Individual Home Consumer, go to www.dell.com/us/en/dhs/topics/sbtopic_015_ccare.htm
• If you are a Home Office, Small, Medium, Large, or Global Commercial Customer, go to
www.dell.com/us/en/biz/topics/sbtopic_ccare_nav_015_ccare.htm
• If you are a Government, Education, or Healthcare Customer, or an Individual Home Consumer who
purchased through an Employee Purchase Program, go to
www.dell.com/us/en/pub/topics/sbtopic_015_ccare.htm
If you do not have Internet access, call your customer care representative or call 1-800-624-9897.
www.dell.com | support.dell.com
“Total Satisfaction” Return Policy (U.S. Only)
We value our relationship with you and want to make sure that you're satisfied with your purchases. That's why we
offer a “Total Satisfaction” return policy for most products that you—the end-user customer—purchase directly
from Dell. Under this policy, you may return to Dell products that you purchased directly from Dell for a credit or
a refund of the purchase price paid, less shipping and handling and applicable restocking fees as follows:
• New Hardware Products and Accessories — All new hardware, accessories, parts, and unopened software
still in its sealed package, excluding the products listed below, may be returned within 30 days from the date
on the packing slip or invoice. To return applications software or an operating system that has been installed
by Dell, you must return the entire computer. A different return policy applies to nondefective products
purchased through Dell's Software and Peripherals division by customers of our Small and Medium Business
divisions. Those products may be returned within 30 days from the date on the packing slip or invoice, but a
fifteen percent (15%) restocking fee will be deducted from any refund or credit. The “Total Satisfaction”
Return Policy and Software and Peripherals division return policy are not available for Dell | EMC storage
products, EMC-branded products, or enterprise software.
• Reconditioned or Refurbished Dell-Branded Hardware Products and Parts — All reconditioned or
refurbished Dell-branded server and storage products may be returned within 30 days from the date on the
packing slip or invoice. All other reconditioned or refurbished Dell-branded hardware products and parts
may be returned within 14 days of the date on the packing slip or invoice.
To return products, e-mail or call Dell customer service to receive a Credit Return Authorization Number within
the return policy period applicable to the product you want to return. You must obtain a Credit Return
Authorization Number in order to return the product. See “Getting Help” in your customer documentation (or
www.dell.com/us/en/gen/contact.htm) to find the appropriate contact information for obtaining customer
assistance.
You must ship the products to Dell within 5 days of the date that Dell issues the Credit Return Authorization
Number. You must also return the products to Dell in their original packaging, in as-new condition along with any
media, documentation, and all other items that were included in the original shipment, prepay shipping charges,
and insure the shipment or accept the risk of loss or damage during shipment.
24 Setup and Quick Reference Guide
Page 27

Limited Warranty Terms for Dell-Branded Hardware Products (Canada Only)
What is covered by this limited warranty?
This limited warranty covers defects in materials and workmanship in your—our end-user customer's—Dellbranded hardware products, including Dell-branded peripheral products.
What is not covered by this limited warranty?
This limited warranty does not cover:
• Software, including the operating system and software added to the Dell-branded hardware products
through our factory-integration system, or the reloading of the software
• Non-Dell branded and Solution Provider Direct products and accessories
• Problems that result from:
– External causes such as accident, abuse, misuse, or problems with electrical power
– Servicing not authorized by Dell
– Usage that is not in accordance with product instructions
– Failure to follow the product instructions or failure to perform preventive maintenance
– Problems caused by using accessories, parts, or components not supplied by Dell
• Products with missing or altered Service Tags or serial numbers
• Products for which Dell has not received payment
THIS WARRANTY GIVES YOU SPECIFIC LEGAL RIGHTS, AND YOU MAY ALSO HAVE OTHER RIGHTS
WHICH VARY FROM PROVINCE TO PROVINCE. DELL'S RESPONSIBILITY FOR MALFUNCTIONS AND
DEFECTS IN PRODUCT IS LIMITED TO REPAIR AND REPLACEMENT AS SET FORTH IN THIS
WARRANTY STATEMENT, FOR THE TERM OF THE WARRANTY PERIOD REFLECTED ON YOUR
PACKING SLIP OR INVOICE. EXCEPT FOR THE EXPRESS WARRANTIES CONTAINED IN THIS
WARRANTY STATEMENT, DELL DISCLAIMS ALL OTHER WARRANTIES AND CONDITIONS, EXPRESS
OR IMPLIED, INCLUDING WITHOUT LIMITATION IMPLIED WARRANTIES AND CONDITIONS OF
MERCHANTABILITY AND FITNESS FOR A PARTICULAR PURPOSE, STATUTORY OR OTHERWISE.
SOME PROVINCES DO NOT ALLOW THE EXCLUSION OF CERTAIN IMPLIED WARRANTIES OR
CONDITIONS, OR LIMITATIONS ON HOW LONG AN IMPLIED WARRANTY OR CONDITION LASTS.
THEREFORE, THE FOREGOING EXCLUSIONS AND LIMITATIONS MAY NOT APPLY TO YOU.
WE DO NOT ACCEPT LIABILITY BEYOND THE REMEDIES PROVIDED FOR IN THIS WARRANTY
STATEMENT OR FOR SPECIAL, INDIRECT, CONSEQUENTIAL, OR INCIDENTAL DAMAGES,
INCLUDING, WITHOUT LIMITATION, ANY LIABILITY FOR THIRD-PARTY CLAIMS AGAINST YOU
FOR DAMAGES, FOR PRODUCTS NOT BEING AVAILABLE FOR USE, OR FOR LOST DATA OR LOST
SOFTWARE. OUR LIABILITY WILL BE NO MORE THAN THE AMOUNT YOU PAID FOR THE PRODUCT
THAT IS THE SUBJECT OF A CLAIM. THIS IS THE MAXIMUM AMOUNT FOR WHICH WE ARE
RESPONSIBLE.
SOME PROVINCES DO NOT ALLOW THE EXCLUSION OR LIMITATION OF SPECIAL, INDIRECT,
INCIDENTAL, OR CONSEQUENTIAL DAMAGES, SO THE ABOVE LIMITATION OR EXCLUSION MAY
NOT APPLY TO YOU.
Setup and Quick Reference Guide 25
Page 28
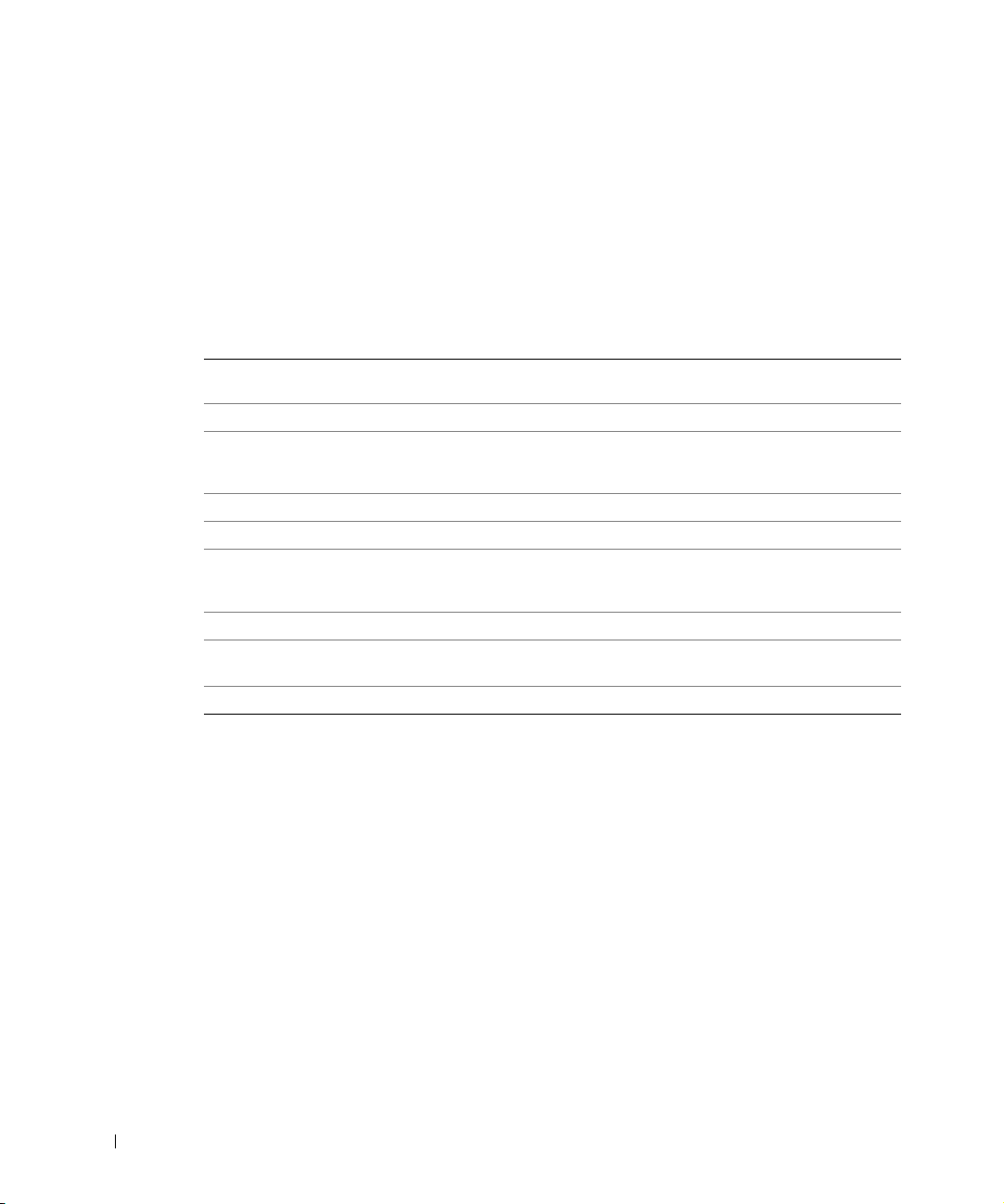
How long does this limited warranty last?
This limited warranty lasts for the time period indicated on your packing slip or invoice, except that the limited
warranty on Dell-branded batteries lasts only 1 year and the limited warranty on the lamps for Dell-branded
projectors lasts only 90 days. The limited warranty begins on the date of the packing slip or invoice. The warranty
period is not extended if we repair or replace a warranted product or any parts. Dell may change the terms and
availability of limited warranties, at its discretion, but any changes will not be retroactive (that is, the warranty
terms in place at the time of purchase will apply to your purchase).
What do I do if I need warranty service?
Before the warranty expires, please call us at the relevant number listed in the following table. Please also have your
Dell Service Tag or order number available.
Individual Home Consumers; Home Office and Small
Business Customers:
www.dell.com | support.dell.com
Technical Support and Customer Service 1-800-847-4096
Medium, Large, and Global Commercial Customers;
Government, Education, and Healthcare Customers;
and Value-Added Resellers (VARs):
Technical Support 1-800-387-5757
Customer Service 1-800-326-9463
Government or Education Customers, or Individual
Home Consumers who purchased through an
Employee Purchase Program:
Technical Support 1-800-387-5757
Customer Service 1-800-326-9463 (Extension 8221 for Individual
Dell-Branded Memory
Canada Only
Consumers)
1-888-363-5150
What will Dell do?
During the 90 days of the 90-day limited warranty and the first year of all other limited warranties: During the 90
days of the 90-day limited warranty and the first year of all other limited warranties, we will repair any Dellbranded hardware products returned to us that prove to be defective in materials or workmanship. If we are not
able to repair the product, we will replace it with a comparable product that is new or refurbished.
When you contact us, we will issue a Return Material Authorization Number for you to include with your return.
You must return the products to us in their original or equivalent packaging, prepay shipping charges, and insure
the shipment or accept the risk if the product is lost or damaged in shipment. We will return the repaired or
replacement products to you. We will pay to ship the repaired or replaced products to you if you use an address in
Canada. Otherwise, we will ship the product to you freight collect.
If we determine that the problem is not covered under this warranty, we will notify you and inform you of service
alternatives that are available to you on a fee basis.
26 Setup and Quick Reference Guide
Page 29

NOTE: Before you ship the product(s) to us, make sure to back up the data on the hard drive(s) and any other
storage device(s) in the product(s). Remove any confidential, proprietary or personal information, removable
media, such as floppy disks, CDs, or PC Cards. We are not responsible for any of your confidential, proprietary or
personal information; lost or corrupted data; or damaged or lost removable media.
During the remaining years following the first year of all limited warranties: We will replace any defective part
with new or refurbished parts, if we agree that it needs to be replaced. When you contact us, we will require a valid
credit card number at the time you request a replacement part, but we will not charge you for the replacement part
as long as you return the original part to us within 30 days after we ship the replacement part to you. If we do not
receive the original part within 30 days, we will charge to your credit card the then-current standard price for that
part.
We will pay to ship the part to you if you use an address in Canada. Otherwise, we will ship the part freight collect.
We will also include a prepaid shipping container with each replacement part for your use in returning the replaced
part to us.
NOTE: Before you replace parts, make sure to back up the data on the hard drive(s) and any other storage
device(s) in the product(s). We are not responsible for lost or corrupted data.
What if I purchased a service contract?
If your service contract is with Dell, service will be provided to you under the terms of the service contract. Please
refer to that contract for details on how to obtain service. Dell's service contracts can be found online at
www.dell.ca or by calling Customer Care at 1-800-847-4096. If you purchased through us a service contract with
one of our third-party service providers, please refer to that contract (mailed to you with your packing slip or
invoice) for details on how to obtain service.
How will you fix my product?
We use new and refurbished parts made by various manufacturers in performing warranty repairs and in building
replacement parts and systems. Refurbished parts and systems are parts or systems that have been returned to Dell,
some of which were never used by a customer. All parts and systems are inspected and tested for quality.
Replacement parts and systems are covered for the remaining period of the limited warranty for the product you
bought. Dell owns all parts removed from repaired products.
May I transfer the limited warranty?
Limited warranties on systems may be transferred if the current owner transfers ownership of the system and
records the transfer with us. The limited warranty on Dell-branded memory may not be transferred. You may
record your transfer by going to Dell’s website:
• For Canada-purchased computers (in-country transfers) and to transfer from one customer to another, go to
www.dell.ca/ca/en/gen/topics/segtopic_ccare_nav_013_ccare.htm
• For out-of-country transfers (outside of the original country of purchase), go to
www.dell.com/us/en/biz/topics/sbtopic_ccare_nav_016_ccare.htm
If you do not have Internet access, call Dell at 1-800-847-4096 (Home Consumer customers) or 1-800-326-9463
(Corporate Commercial or Government customers).
Setup and Quick Reference Guide 27
Page 30

“Total Satisfaction” Return Policy (Canada Only)
If you are an end-user customer who bought new products directly from Dell, you may return them to Dell up to
30 days after you receive them for a refund or credit of the product purchase price. If you are an end-user customer
who bought reconditioned or refurbished products from Dell, you may return them to Dell within 14 days after the
date on the packing slip or invoice for a refund or credit of the product purchase price. In either case, the refund or
credit will not include any shipping and handling charges shown on your packing slip or invoice and will be subject
to a fifteen percent (15%) restocking fee, unless otherwise prohibited by law. If you are an organization that bought
the products under a written agreement with Dell, the agreement may contain different terms for the return of
products than specified by this policy.
To return products, you must call Dell Customer Service at 1-800-847-4096 to receive a Credit Return
Authorization Number. To expedite the process of your refund or credit, Dell expects you to return the products to
Dell in their original packaging within 5 days of the date that Dell issues the Credit Return Authorization Number.
You must also prepay shipping charges and insure the shipment or accept the risk of loss or damage during
www.dell.com | support.dell.com
shipment. You may return software for a refund or credit only if the sealed package containing the floppy disk(s) or
CD(s) is unopened. Returned products must be in as-new condition, and all of the manuals, floppy disk(s), CD(s),
power cables, and other items included with a product must be returned with it. For customers who want to return,
for refund or credit only, either application or operating system software that has been installed by Dell, the whole
system must be returned, along with any media and documentation that may have been included in the original
shipment.
The “Total Satisfaction” Return Policy does not apply to Dell | EMC storage products. It also does not apply to
products purchased through Dell's Software and Peripherals division. For those products, please instead refer to
Dell's Software and Peripheral's then-current return policy (see the following section, “Dell Software and
Peripherals (Canada Only)”).
Dell Software and Peripherals (Canada Only)
Third-Party Software and Peripherals Products
Similar to other resellers of software and peripherals, Dell does not warrant third-party products. Third-party
software and peripheral products are covered by the warranties provided by the original manufacturer or publisher
only. Third-party manufacturer warranties vary from product to product. Consult your product documentation for
specific warranty information. More information may also be available from the manufacturer or publisher.
While Dell offers a wide selection of software and peripheral products, we do not specifically test or guarantee that
all of the products we offer work with any or all of the various models of Dell computers, nor do we test or
guarantee all of the products we sell on the hundreds of different brands of computers available today. If you have
questions about compatibility, we recommend and encourage you to contact the third-party software and
peripheral product manufacturer or publisher directly.
Dell-Branded Peripheral Products
Dell does provide a limited warranty for new Dell-branded peripheral products (products for which Dell is listed as
the manufacturer) such as monitors, batteries, memory, docking stations, and projectors. To determine which
limited warranty applies to the product you purchased, see the Dell packing slip or invoice and/or the product
documentation that accompanied your product. Descriptions of Dell's limited warranties are described in
preceding sections.
28 Setup and Quick Reference Guide
Page 31

Return Policy
If you are an end-user customer who bought Dell Software and Peripherals products directly from a Dell company,
you may return Dell Software and Peripherals products that are in as-new condition to Dell up to 30 days from the
date on the packing slip or invoice for a refund of the product purchase price if already paid. This refund will not
include any shipping and handling charges shown on your packing slip or invoice; you are responsible for those.
To return products, you must call Dell Customer Service at 1-800-387-5759 to receive a Credit Return
Authorization Number. You must ship the Dell Software and Peripherals products back to Dell in their original
manufacturer's packaging (which must be in as-new condition), prepay shipping charges, and insure the shipment
or accept the risk of loss or damage during shipment.
To qualify for refund or replacement, returned products must be in as-new condition, software products must be
unopened, and all of the manuals, floppy disk(s), CD(s), power cables, and other items included with a product
must be returned with it.
1-Year End-User Manufacturer Guarantee (Latin America and the Caribbean Only)
Guarantee
Dell Computer Corporation (“Dell”) warrants to the end user in accordance with the following provisions that its
branded hardware products, purchased by the end user from a Dell company or an authorized Dell distributor in
Latin America or the Caribbean, will be free from defects in materials, workmanship, and design affecting normal
use, for a period of 1 year from the original purchase date. Products for which proper claims are made will, at Dell’s
option, be repaired or replaced at Dell’s expense. Dell owns all parts removed from repaired products. Dell uses
new and reconditioned parts made by various manufacturers in performing repairs and building replacement
products.
Exclusions
This Guarantee does not apply to defects resulting from: improper or inadequate installation, use, or maintenance;
actions or modifications by unauthorized third parties or the end user; accidental or willful damage; or normal wear
and tear.
Making a Claim
Claims must be made in Latin America or the Caribbean by contacting the Dell point of sale within the guarantee
period. The end user must always supply proof of purchase, indicating name and address of the seller, date of
purchase, model and serial number, name and address of the customer, and details of symptoms and configuration
at the time of malfunction, including peripherals and software used. Otherwise, Dell may refuse the guarantee
claim. Upon diagnosis of a warranted defect, Dell will make arrangements and pay for ground freight and insurance
to and from Dell’s repair/replacement center. The end user must ensure that the defective product is available for
collection properly packed in original or equally protective packaging together with the details listed above and the
return number provided to the end user by Dell.
Setup and Quick Reference Guide 29
Page 32

Limitation and Statutory Rights
Dell makes no other warranty, guarantee or like statement other than as explicitly stated above, and this Guarantee
is given in place of all other guarantees whatsoever, to the fullest extent permitted by law. In the absence of
applicable legislation, this Guarantee will be the end user’s sole and exclusive remedy against Dell or any of its
affiliates, and neither Dell nor any of its affiliates shall be liable for loss of profit or contracts, or any other indirect
or consequential loss arising from negligence, breach of contract, or howsoever.
This Guarantee does not impair or affect mandatory statutory rights of the end user against and/or any rights
resulting from other contracts concluded by the end user with Dell and/or any other seller.
Dell World Trade LP
One Dell Way, Round Rock, TX 78682, USA
Dell Computadores do Brasil Ltda (CNPJ No. 72.381.189/0001-10)
Avenida Industrial Belgraf, 400
www.dell.com | support.dell.com
92990-000 - Eldorado do Sul – RS - Brasil
Dell Computer de Chile Ltda
Coyancura 2283, Piso 3- Of.302,
Providencia, Santiago - Chile
Dell Computer de Colombia Corporation
Carrera 7 #115-33 Oficina 603
Bogota, Colombia
Dell Computer de Mexico SA de CV
Paseo de la Reforma 2620 - 11° Piso
Col. Lomas Altas
11950 México, D.F.
30 Setup and Quick Reference Guide
Page 33

Intel® Warranty Statement for Pentium® and Celeron® Processors Only (U.S. and Canada Only)
Limited Warranty
Intel warrants that its family of Pentium® and Celeron® processors, if properly used and installed, will be free from defects in materials and workmanship and will substantially
conform to Intel’s publicly available specifications for a period of three (3) years after the date the Pentium or Celeron processor was purchased (whether purchased separately
or as part of a computer system).
If the Pentium or Celeron processor, which is the subject of this Limited Warranty, fails during the warranty period for reasons covered by this Limited Warranty, Intel, at its option, will:
• REPAIR the Pentium or Celeron processor by means of hardware and/or software; OR
• REPLACE the Pentium or Celeron processor with another Pentium or Celeron processor; OR
if Intel is unable to repair or replace the particular Pentium or Celeron processor,
• REFUND the then-current value of the Pentium or Celeron processor.
THIS LIMITED WARRANTY, AND ANY IMPLIED WARRANTIES THAT MAY EXIST UNDER STATE LAW, APPLY ONLY TO THE ORIGINAL PURCHASER OF THE
PENTIUM OR CELERON PROCESSOR, OR PENTIUM OR CELERON PROCESSOR-BASED COMPUTER AND LAST ONLY FOR AS LONG AS SUCH PURCHASER
CONTINUES TO OWN THE PROCESSOR.
Extent of Limited Warranty
Intel does not warrant that your Pentium or Celeron processor will be free from design defects or errors known as "errata." Current characterized errata are available upon request.
This limited warranty is for purchasers in the United States and Canada only. The limited warranty does not cover any costs relating to removal or replacement of any Pentium or
Celeron processors that are soldered or otherwise permanently affixed to your system’s motherboard.
This limited warranty does not cover damages due to external causes, including accident, problems with electrical power, usage not in accordance with product instructions,
misuse, neglect, alteration, repair, improper installation, or improper testing.
How to Obtain Warranty Service
To obtain warranty service for your Pentium or Celeron processor, you may contact your computer system manufacturer in accordance with its instructions, or you may contact Intel.
To request warranty service from Intel, you should call Intel at 1-800-628-8686 during the warranty period during normal business hours (Pacific Time), excluding holidays. Please
be prepared to provide:
(1) your name, address, and telephone numbers;
(2) proof of purchase;
(3) this Intel warranty card;
(4) a description of the computer system including the brand and model; and
(5) an explanation of the problem.
[Note: The Customer Service Representative may need additional information from you depending on the nature of the problem.]
The replacement processor is warranted under this written warranty and is subject to the same limitations and exclusions for the remainder of the original warranty period or one
(1) year, whichever is longer.
WARRANTY LIMITATIONS AND EXCLUSIONS
THESE WARRANTIES REPLACE ALL OTHER WARRANTIES, EXPRESS OR IMPLIED INCLUDING, BUT NOT LIMITED TO, THE IMPLIED WARRANTIES OF
MERCHANTABILITY AND FITNESS FOR A PARTICULAR PURPOSE. INTEL MAKES NO EXPRESS WARRANTIES BEYOND THOSE STATED HERE. INTEL
DISCLAIMS ALL OTHER WARRANTIES, EXPRESS OR IMPLIED, INCLUDING, WITHOUT LIMITATION, IMPLIED WARRANTIES OF MERCHANTABILITY
AND FITNESS FOR A PARTICULAR PURPOSE.
SOME LAWS DO NOT ALLOW THE EXCLUSION OF IMPLIED WARRANTIES SO THIS LIMITATION MAY NOT APPLY TO YOU. IF THESE LAWS APPLY, THEN ALL
EXPRESS AND IMPLIED WARRANTIES ARE LIMITED IN DURATION TO THE LIMITED WARRANTY PERIOD. NO WARRANTIES APPLY AFTER THAT PERIOD.
SOME LAWS DO NOT ALLOW LIMITATIONS ON HOW LONG AN IMPLIED WARRANTY LASTS, SO THIS LIMITATION MAY NOT APPLY TO YOU.
LIMITATIONS OF LIABILITY
INTEL’S RESPONSIBILITY UNDER THIS, OR ANY OTHER WARRANTY, IMPLIED OR EXPRESS, IS LIMITED TO REPAIR, REPLACEMENT OR REFUND, AS SET
FORTH ABOVE. THESE REMEDIES ARE THE SOLE AND EXCLUSIVE REMEDIES FOR ANY BREACH OF WARRANTY. INTEL IS NOT RESPONSIBLE FOR INDIRECT,
SPECIAL, INCIDENTAL, OR CONSEQUENTIAL DAMAGES RESULTING FROM ANY BREACH OF WARRANTY OR UNDER ANY OTHER LEGAL THEORY
INCLUDING, BUT NOT LIMITED TO, LOST PROFITS, DOWNTIME, GOODWILL, DAMAGE TO OR REPLACEMENT OF EQUIPMENT AND PROPERTY, AND ANY
COSTS OF RECOVERING, REPROGRAMMING, OR REPRODUCING ANY PROGRAM OR DATA STORED IN OR USED WITH A SYSTEM CONTAINING YOUR
PENTIUM PROCESSOR. SOME JURISDICTIONS DO NOT ALLOW THE EXCLUSION OR LIMITATION OF INCIDENTAL OR CONSEQUENTIAL DAMAGES, SO THE
ABOVE LIMITATIONS OR EXCLUSIONS MAY NOT APPLY TO YOU.
THE LIMITED WARRANTY GIVES YOU SPECIFIC LEGAL RIGHTS, AND YOU MAY ALSO HAVE O THER RIGHTS THAT VARY FROM JURISDICTION TO JURISDICTION.
Intel’s Three Year Limited Warranty
Setup and Quick Reference Guide 31
Page 34

Intel Pentium® and Celeron® Processors are backed by a three-year limited warranty.
Please refer to the reverse side of this card for complete warranty details.
Intel’s Commitment to Quality
Intel is committed to producing the highest quality processors available. That’s why we have hundreds of people dedicated to continuously improve our design, manufacturing,
and testing technology.
We put every one of our Pentium® and Celeron® processors through a rigorous battery of tests during the design and manufacturing processes.
To verify that the new chip will correctly run the software written for Intel Architecture processors, a team of Intel engineers is dedicated to compatibility testing. In a state-of-art lab,
this group runs an extensive set of operating systems, applications, network tests and stress tests repeatedly to ensure that the processor is compatible with representative software.
Just as importantly, we work with hardware and software companies in the computer industry to ensure that our processors are compatible with their products.
Additionally, a sampling of Intel processors are subjected to a rigorous "burn-in" test whereby the chip is operated at higher-than-normal temperatures and voltages. During this
burn-in period, the processor experiences the equivalent of weeks of normal usage. These units are monitored for failures as part of our ongoing quality assurance process.
As a result, today’s microprocessors from Intel are among the most reliable components in computers.
What are "Errata"?
Exhaustive product testing can highlight differences between the actual behavior of the microprocessor and its specifications. Sometimes the discrepancies are caused by a design
defect or error, which we call errata. Rigorous validation identifies most errata during the development of the processor, but we do detect additional errata during the life cycle of
www.dell.com | support.dell.com
a microprocessor.
When an erratum is identified, our engineers work to characterize it and find a solution. We work with system designers and software developers to ensure that the discrepancy does
not affect their products. If necessary, special software or hardware solutions (sometimes known as "work arounds") are implemented in the system design to prevent computer
users from encountering the problem. Errata may then be corrected in future revisions of the microprocessor.
No microprocessor is perfect, and Intel recognizes that some consumers want to know about any errata, whether or not the errata affect them. Intel makes documentation of all
characterized Pentium and Celeron processor errata publicly available through our Technical Documentation Service.
At Intel, our goal is to make every computer user satisfied with his or her Pentium or Celeron processor. Should you have any questions, comments or concerns about your Intel
microprocessor, please call us at 1-800-628-8686.
©1997, 1998 Intel Corporation. All rights reserved.
32 Setup and Quick Reference Guide
Page 35

Systèmes Dell™ OptiPlex™
Guide de configuration et de référence rapide
Modèles DHS, DHP et DHM
www.dell.com | support.dell.com
Page 36

Remarques, avis et précautions
REMARQUE : Une REMARQUE indique des informations importantes qui vous aident
à mieux utiliser votre ordinateur.
AVIS : Un AVIS vous avertit d'un risque de dommage matériel ou de perte de données
et vous indique comment éviter le problème.
PRÉCAUTION : Une PRÉCAUTION indique un risque potentiel
d'endommagement du matériel, de blessure corporelle ou de mort.
Si vous avez acheté un ordinateur Dell™ série n, aucune des références faites dans
ce document aux systèmes d'exploitation Microsoft
®
Windows® n'est applicable.
____________________
Les informations de ce document sont sujettes à modifications sans préavis.
© 2003 Dell Computer Corporation. Tous droits réservés.
Toute reproduction sous quelque forme que ce soit sans l'autorisation écrite de Dell Computer Corporation
est strictement interdite.
Marques utilisées dans ce document : Dell, OptiPlex et le logo DELL sont des marques de Dell Computer Corporation ;
Intel, Pentium, et Celeron sont des marques déposées de Intel Corporation ; Microsoft et Windows sont des marques
déposées de Microsoft Corporation ; EMC est une marque déposée de EMC Corporation.
D'autres marques et noms commerciaux peuvent être utilisés dans ce document pour faire référence à des entités
se réclamant de ces marques et de ces noms ou à leurs produits. Dell Computer Corporation dénie tout intérêt
propriétaire aux marques et aux noms commerciaux autres que les siens.
Juin 2003 Réf. 81FTK Rév. A10
Page 37

Sommaire
Présentation de ce guide . . . . . . . . . . . . . . . . . . . . . . 37
Trouver des informations relatives à votre ordinateur
PRÉCAUTION : Consignes de sécurité
Généralités
. . . . . . . . . . . . . . . . . . . . . . . . . . . 40
Lors de l'utilisation de votre ordinateur
Intervention à l'intérieur de votre ordinateur
Protection contre les décharges électrostatiques
Mise en route/configuration
Installation terminée
Résolution des problèmes
Outils de dépannage
. . . . . . . . . . . . . . . . . . . . 44
. . . . . . . . . . . . . . . . . . . . . . . . 48
. . . . . . . . . . . . . . . . . . . . . 49
. . . . . . . . . . . . . . . . . . . . . . . 49
Utilisation du CD Pilotes et utilitaires
Diagnostics Dell
. . . . . . . . . . . . . . . . . . . . . . . . . . . 50
Quand utiliser les Diagnostics Dell
Démarrage des Diagnostics Dell
. . . . . . . . . . . . . . . 40
. . . . . . . . . . . . . . 42
. . . . . . . . . . 42
. . . . . . . . . 43
. . . . . . . . . . . . . . 49
. . . . . . . . . . . . . . . . 50
. . . . . . . . . . . . . . . . . 51
Exécution des Diagnostics Dell de disque dur IDE
Informations de réglementation
. . . . . . . . . . . . . . . . . . 53
. . . . . . . 37
. . . . . . . . 52
Garantie limitée et règle de retour
. . . . . . . . . . . . . . . . . 55
Conditions de garantie limitée pour les produits matériels Dell
(Canada seulement)
. . . . . . . . . . . . . . . . . . . . . . . 55
Règle de retour « Satisfait ou remboursé » (Canada seulement)
Logiciels et périphériques Dell (Canada seulement)
®
Déclaration de garantie Intel
et Celeron
®
seulement (États-Unis et Canada seulement) . . . . 60
pour les processeurs Pentium®
. 58
. . . . . . . 59
Sommaire 35
Page 38

36 Sommaire
Page 39

Présentation de ce guide
Ce document contient des informations sur la mise en route/configuration, la résolution
des problèmes ainsi que sur les instructions de sécurité, les réglementations et la garantie
concernant votre ordinateur Dell
™ OptiPlex™.
Pour obtenir les dernières versions des documents sur votre disque dur, visitez le site Web
de support de Dell à l'adresse support.dell.com.
Les numéros de modèle de réglementation figurent dans ce document, leur type de châssis
équivalents sont indiqués ci-dessous :
Numéros de modèle de réglementation et types de châssis
DHS = châssis de petit ordinateur de bureau (PO)
DHP = châssis petit format (PF)
DHM = petit châssis de mini-tour (PMT)
Trouver des informations relatives à votre ordinateur
Que recherchez-vous ? Retrouvez les éléments ici
• Programme de diagnostics pour
mon ordinateur
• Pilotes pour mon ordinateur
• La documentation de mon
ordinateur
• Documentation concernant
mon périphérique
CD Pilotes et utilitaires (appelé aussi ResourceCD)
La documentation et les pilotes sont déjà installés
sur votre ordinateur lorsqu'il est livré par Dell.
Ce CD-ROM permet de réinstaller des pilotes,
d'exécuter des Diagnostics Dell ou d'accéder à la
documentation.
Des fichiers readme (lisez-moi) peuvent être
inclus sur votre CD-ROM afin de fournir des
mises à jour de dernière minute concernant des
modifications techniques apportées à votre
système ou des informations de référence
destinées aux utilisateurs expérimentés ou
aux techniciens.
Guide de configuration et de référence rapide 37
Page 40

Que recherchez-vous ? Retrouvez les éléments ici
• Code de service express
et numéro de service
• Étiquette de licence
Microsoft
®
Windows
®
Étiquette du code de service express et de la clé
du produit
Ces étiquettes sont apposées sur
votre ordinateur.
• Comment réinstaller mon
système d'exploitation
www.dell.com | support.dell.com
• Comment retirer et remplacer
des composants
• Comment obtenir les
caractéristiques techniques
• Comment configurer les
paramètres système
• Comment dépanner et
résoudre les problèmes
CD-ROM de réinstallation du système d'exploitation
Une fois que vous avez réinstallé votre système
d'exploitation à l'aide du CD-ROM de réinstallation
du système d'exploitation, utilisez le CD-ROM
Pilotes et utilitaires pour réinstaller les pilotes des
périphériques fournis avec votre ordinateur.
La clé du produit de votre système d'exploitation
se trouve sur l'ordinateur.
Guide d'utilisation
Centre d'aide et de support Windows XP
1 Cliquez sur le bouton Start (Démarrer), puis sur Help and Support
(Aide et support).
2 Cliquez sur User's and system guides (Guides de l'utilisateur
et du système), puis sur User's guides (Guides d'utilisation).
Microsoft Windows 2000
Double-cliquez sur l'icône User's guides (Guides d'utilisation)
située sur votre bureau.
38 Guide de configuration et de référence rapide
Page 41

Que recherchez-vous ? Retrouvez les éléments ici
• Pilotes les plus récents pour
mon ordinateur
• Réponses aux questions posées
sur le service et le support
technique
• Discussions en ligne avec le
support technique et d'autres
utilisateurs
• Documentation sur mon
ordinateur
Site Web du support Dell — support.dell.com
Le site Web de support technique de Dell fournit plusieurs outils en ligne,
notamment :
• Solutions — Astuces de dépannage, articles de la Base de connaissance
• Forum clients — Discussion en ligne avec d'autres clients Dell
• Mises à niveau — Mises à niveau des informations concernant les
composants, le système d'exploitation et les classes en ligne
• Service clientèle — Coordonnées des contacts, état des commandes,
garantie et informations sur les réparations
• Téléchargements — Pilotes, correctifs et mises à jour logicielles
• Référence — Documentation relative à l'ordinateur, caractéristiques
du produit, livres blancs et glossaire des termes informatiques
• État des appels de demande
d'assistance et historique de
support technique
• Principaux problèmes
techniques de mon ordinateur
Site Web de support technique de Dell Premier —
premiersupport.dell.com
Le site Web de support technique de Dell Premier est personnalisé par type de
clients : entreprises, administrations et domaine de l'éducation. Il se peut que
ce site ne soit pas disponible dans tous les pays.
• Détails sur la configuration de
mon ordinateur
• Comment utiliser Windows XP
• Documentation sur mon
ordinateur
• Documentation pour les
périphériques (pour un modem,
par exemple)
Centre d'aide et de support de Windows
1 Cliquez sur le bouton Start (Démarrer), puis sur Help and Support
(Aide et support).
2 Tapez un mot ou une expression qui décrit votre problème,
puis cliquez sur l'icône représentant une flèche.
3 Cliquez sur la rubrique qui décrit votre problème.
4 Suivez les instructions qui s'affichent à l'écran.
Guide de configuration et de référence rapide 39
Page 42

PRÉCAUTION : Consignes de sécurité
Pour votre sécurité et pour protéger votre ordinateur ainsi que votre environnement de travail contre
d'éventuels dommages, respectez les consignes de sécurité ci-dessous.
Généralités
• Ne tentez pas d'assurer vous-même l'entretien de votre ordinateur à moins que vous ne soyez un
technicien de maintenance qualifié. Suivez toujours scrupuleusement les instructions d'installation.
• Pour éviter toute décharge électrique, branchez les câbles d'alimentation de l'ordinateur et de
ses périphériques à des prises électriques avec terre adéquates. Ces câbles sont équipés de prises à
www.dell.com | support.dell.com
3 fiches pour assurer une mise à la terre correcte. N'utilisez pas les fiches intermédiaires ou ne retirez
pas la broche de masse d'un câble. Si vous devez utiliser une rallonge, utilisez une rallonge à trois fils
avec des prises avec mise à la terre appropriées.
• Pour éviter tout risque de décharge électrique, n'utilisez pas votre ordinateur pendant un orage.
• Pour réduire le danger lié à un choc électrique, n'effectuez aucun branchement ou débranchement
pendant un orage électrique, ni aucune opération de maintenance ou de reconfiguration de ce
produit.
• Si votre ordinateur comprend un modem, le câble utilisé avec le modem doit avoir une taille
minimale de 26 AWG (American Wire Gauge) et une fiche modulaire RJ-11 conforme à la
norme FCC.
• Débranchez l'ordinateur de la prise électrique avant de le nettoyer. Nettoyez votre ordinateur avec
un tissu doux et humidifié avec de l'eau. N'utilisez pas de liquide ni d'aérosol nettoyants, ceux-ci
peuvent contenir des substances inflammables.
• Pour éviter d'endommager la carte système, patientez 5 secondes après avoir éteint l'ordinateur avant
de déconnecter un périphérique de l'ordinateur.
• Pour éviter de provoquer un court-circuit dans votre ordinateur lorsque vous déconnectez
un câble réseau, débranchez d'abord le câble de la carte réseau situé à l'arrière de l'ordinateur,
puis débranchez-le de la prise murale du réseau. Pour reconnecter un câble réseau à votre ordinateur,
branchez d'abord le câble sur la prise du réseau, puis sur la carte réseau.
40 Guide de configuration et de référence rapide
Page 43

PRÉCAUTION : Consignes de sécurité (suite)
• Pour aider à protéger votre ordinateur contre des augmentations et des diminutions soudaines
et passagères de l'alimentation électrique, utilisez un protecteur de surtension, un élément de
conditionnement de ligne ou un onduleur (UPS).
• Assurez-vous qu'aucun élément ne repose sur les câbles de votre ordinateur et que les câbles ne
sont pas placés à un endroit où l'on pourrait marcher ou trébucher dessus.
• N'insérez pas d'objets dans les ouvertures de votre ordinateur. Cela risquerait de provoquer un
incendie ou un choc électrique dû à un court-circuit des composants internes.
• Conservez votre ordinateur à distance des radiateurs et sources de chaleur. Veillez à ne pas bloquer
les grilles d'aération. Évitez de placer des papiers volants sous votre ordinateur ; ne placez pas votre
ordinateur dans une unité murale fermée ou sur un lit, un canapé ou un tapis.
• Ne renversez ni nourriture ni liquide sur votre ordinateur.
Guide de configuration et de référence rapide 41
Page 44

Lors de l'utilisation de votre ordinateur
Lorsque vous utilisez votre ordinateur, observez les consignes de sécurité suivantes :
PRÉCAUTION : Ne faites pas fonctionner votre ordinateur lorsque l'un ou plusieurs des
capots sont retirés (y compris le capot de l'ordinateur, les cadres, les languettes métalliques,
les inserts du panneau avant, etc.).
• Votre ordinateur est équipé de l'un des éléments suivants :
– Un bloc d'alimentation à tension fixe — Les ordinateurs dotés d'un bloc d'alimentation à
tension fixe ne disposent pas de commutateur de sélection de la tension sur le panneau arrière
et fonctionnent avec une seule tension (voir l'étiquette de réglementation située à l'extérieur de
www.dell.com | support.dell.com
l'ordinateur pour connaître sa tension de fonctionnement).
– Un circuit de tension à détection automatique — Les ordinateurs dotés d'un circuit de tension
à détection automatique ne disposent pas de commutateur de sélection de la tension sur le
panneau arrière et détectent automatiquement la tension de fonctionnement correcte.
– Un commutateur manuel de sélection de la tension — Les ordinateurs dotés d'un commutateur
manuel de sélection de la tension sur le panneau arrière doivent être configurés manuellement
pour fonctionner avec la tension correcte.
Placez le commutateur dans la position la plus proche de la tension utilisée.
AVIS : Pour éviter d'endommager votre ordinateur, réglez le sélecteur de tension manuel de sorte qu'il
corresponde bien au courant alternatif (CA) de votre pays. Pour le Japon, le sélecteur de tension doit être réglé
sur 115 V, même si dans ce pays la puissance en CA est de 100 V. Assurez-vous également que votre moniteur et
tous ses périphériques sont électriquement réglés pour fonctionner avec la puissance en CA disponible dans votre
zone géographique.
• Avant de travailler à l'intérieur de votre ordinateur, débranchez celui-ci pour prévenir tour risque
de décharge électrique et éviter d'endommager la carte système. Certains composants de la carte
système sont alimentés en permanence lorsque l'ordinateur est branché à une source de CA.
Intervention à l'intérieur de votre ordinateur
Avant de retirer le capot de l'ordinateur, effectuez les étapes suivantes dans l'ordre indiqué.
PRÉCAUTION : Ne tentez pas d'assurer vous-même l'entretien de l'ordinateur, sauf comme
expliqué dans la Dell™ documentation en ligne ou dans les in instructions fournies par Dell.
Suivez toujours de près les instructions d'installation et d'entretien.
42 Guide de configuration et de référence rapide
Page 45

Lors de l'utilisation de votre ordinateur (suite)
AVIS : Pour éviter d'endommager la carte système, patientez 5 secondes après avoir éteint l'ordinateur
avant de retirer un composant de la carte système ou de déconnecter un périphérique de l'ordinateur.
Arrêtez correctement votre ordinateur à l'aide du menu du système d'exploitation.
1
2 Éteignez l'ordinateur et tous les périphériques connectés à celui-ci.
3 Mettez-vous à la terre en touchant une surface métallique non peinte sur le châssis, telle que
les ouvertures d'emplacement de carte à l'arrière de l'ordinateur, avant de toucher un élément
à l'intérieur de votre ordinateur.
Pendant votre travail à l'intérieur de l'ordinateur, touchez régulièrement une surface métallique non
peinte sur le châssis de l'ordinateur pour dissiper toute électricité statique qui pourrait endommager
les composants internes.
4 Déconnectez votre ordinateur et ses périphériques, ainsi que le moniteur, de leurs prises électriques.
Déconnectez également les lignes téléphoniques ou de télécommunication de l'ordinateur.
Vous réduirez ainsi le risque de blessure ou de décharge électrique.
En outre, gardez ces consignes de sécurité en mémoire, le cas échéant :
• Lorsque vous débranchez un câble, tirez sur le connecteur ou sur la boucle prévue à cet effet, mais
jamais sur le câble lui-même. Certains câbles ont des connecteurs avec des onglets de blocage ; pour
déconnecter ce type de câble, appuyez sur les onglets de blocage avant de déconnecter le câble. Quand
vous séparez des connecteurs, conservez-les alignés de manière égale afin d'éviter de tordre leurs broches.
De même, lorsque vous connectez un câble, vérifiez que les connecteurs sont bien orientés et alignés.
• Manipulez les composants et les cartes avec précaution. Ne touchez pas les composants ou les
contacts d'une carte. Tenez une carte par ses bords ou par son support de montage métallique.
Prenez un composant (comme la puce d'un microprocesseur) par ses bords, et non par ses broches.
PRÉCAUTION : Une nouvelle batterie mal installée risque d'exploser. Remplacez la batterie
uniquement par une batterie de type identique ou équivalent à celui recommandé par le
fabricant. Ne jetez pas la batterie avec les ordures ménagères. Contactez le service municipal
de traitement des déchets pour connaître l'adresse du site de dépôt de batteries le plus proche
de votre domicile.
Protection contre les décharges électrostatiques
L'électricité statique peut endommager les composants fragiles à l'intérieur de votre ordinateur.
Pour éviter de tels dommages, déchargez l'électricité statique de votre corps avant de toucher tout
composant électronique de votre ordinateur, comme un microprocesseur. Pour ce faire, touchez une
surface métallique non peinte du châssis de l'ordinateur.
Pendant votre travail à l'intérieur de l'ordinateur, touchez régulièrement une surface métallique non
peinte pour décharger toute électricité statique que votre corps peut avoir accumulée.
Guide de configuration et de référence rapide 43
Page 46

Mise en route/configuration
PRÉCAUTION : Avant de commencer les procédures de cette section, suivez les
instructions de sécurité de la page 40.
AVIS : Si une carte d'expansion est installée sur votre ordinateur (une carte réseau par
exemple), connectez le câble approprié à la carte et non pas au connecteur situé sur le panneau
arrière de l'ordinateur.
Vous devez réaliser toutes les étapes pour configurer correctement votre ordinateur.
Choisissez les chiffres appropriés qui suivent les instructions.
1 Connectez le clavier et la souris.
www.dell.com | support.dell.com
AVIS : Vous ne devez pas utiliser une souris PS/2 et USB simultanément.
REMARQUE : Si votre clavier et votre souris sont compatibles USB (Universal Serial Bus),
utilisez les connecteurs USB situés à l'arrière de votre système.
Connectez le modem ou le câble réseau.
2
Insérez le câble réseau (et non la ligne téléphonique) dans le connecteur réseau.
Si vous disposez d'un modem en option, branchez la ligne téléphonique à ce dernier.
AVIS : Ne raccordez pas le câble de modem au connecteur réseau. La tension de la ligne de
communication téléphonique risquerait d'endommager l'adaptateur réseau.
Connectez le moniteur.
3
Alignez puis insérez avec précaution le câble du moniteur, de manière à ne pas tordre
les broches du connecteur. Resserrez les vis à ailettes des connecteurs de câble.
REMARQUE : Certains affichages d'écrans plats et certaines cartes graphiques prennent en
charge l'interface visuelle numérique (DVI, Digital Visual Interface). Si votre moniteur et votre
carte sont équipés de connecteurs DVI, Dell vous recommande d'utiliser le DVI au lieu du VGA.
REMARQUE : Sur certains moniteurs, le connecteur vidéo est placé sous l'arrière de l'écran.
Consultez la documentation fournie avec votre moniteur pour connaître les emplacements des
connecteurs.
L'utilisation d'un second moniteur est facultative mais requiert une carte graphique
multimoniteurs. Pour activer la prise en charge de deux moniteurs, ces derniers
doivent être attachés lors du démarrage de l'ordinateur.
44 Guide de configuration et de référence rapide
Page 47

4 Connectez les hauts-parleurs.
5 Connectez les cordons d'alimentation électrique à l'ordinateur, au moniteur et
aux périphériques, puis insérez les autres extrémités des cordons dans les prises
électriques.
6 Vérifiez que le commutateur indique la tension adaptée à votre emplacement.
Votre ordinateur est équipé de l'un des éléments suivants :
• Un bloc d'alimentation à tension fixe — Les ordinateurs dotés d'un bloc
d'alimentation à tension fixe ne disposent pas de commutateur de sélection
de la tension sur le panneau arrière et fonctionnent avec une seule tension
(voir l'étiquette de réglementation située à l'extérieur de l'ordinateur pour
connaître sa tension de fonctionnement).
• Un circuit de tension à détection automatique — Les ordinateurs dotés d'un
circuit de tension à détection automatique ne disposent pas de commutateur
de sélection de la tension sur le panneau arrière et détectent automatiquement
la tension de fonctionnement correcte.
• Un commutateur manuel de sélection de la tension — Les ordinateurs dotés d'un
commutateur manuel de sélection de la tension sur le panneau arrière doivent être
configurés manuellement pour fonctionner avec la tension correcte.
AVIS : Pour éviter d'endommager votre ordinateur, réglez le sélecteur de tension manuel de
sorte qu'il corresponde bien au courant alternatif (CA) de votre pays. Pour le Japon, le sélecteur
de tension doit être réglé sur 115 V, même si dans ce pays la puissance en CA est de 100 V.
Assurez-vous également que votre moniteur et tous ses périphériques sont électriquement réglés
pour fonctionner avec la puissance en CA disponible dans votre zone géographique.
Appuyez sur les boutons d'alimentation pour allumer l'ordinateur et les moniteurs.
7
Reportez-vous à la section « Installation terminée » à la page 48.
REMARQUE : Avant d'installer tout périphérique ou logiciel non fourni avec votre ordinateur,
lisez la documentation livrée avec le logiciel ou le périphérique, ou contactez le vendeur pour
vérifier leur compatibilité avec votre ordinateur et votre système d'exploitation.
REMARQUE : Il se peut que votre système soit légèrement différent des illustrations suivantes
concernant l'installation.
Guide de configuration et de référence rapide 45
Page 48

Installation de l'ordinateur de bureau — Sans carte d'expansion
moniteur
clavier
souris
haut-parleurs
www.dell.com | support.dell.com
Installation de l'ordinateur de bureau — Avec cartes d'expansion
réseau
USB
moniteur
moniteur
LINE OUT
écran plat
haut-parleurs
réseau
D
C
B
A
REMARQUE : Si votre système présente deux connecteurs vidéo, le connecteur vidéo intégré
est désactivé et est protégé par un couvercle. Utilisez le connecteur de la carte d'expansion
comme l'illustre la photo suivante.
46 Guide de configuration et de référence rapide
Page 49

Installation de la mini-tour — Sans carte d'expansion
Installation de la mini-tour — Avec cartes d'expansion
moniteur
clavier
souris
haut-parleurs
réseau
USB
moniteur
moniteur
écran plat
haut-parleurs
réseau
REMARQUE : Si votre système présente deux connecteurs vidéo, le connecteur vidéo intégré
est désactivé et est protégé par un couvercle. Utilisez le connecteur de la carte d'expansion
comme l'illustre la photo suivante.
Guide de configuration et de référence rapide 47
Page 50

Installation terminée
alimentation
www.dell.com | support.dell.com
A B C D
D
C
B
A
WindowsOS Professional
OEMNave Here
XXXXX-XXX-XXX
XXX-XXXXX
ProductKey:
XXXXXXXXXX
XXXXX-XXXXX-XXXXX-XXXXX-XXXXX
Clé du produit
Microsoft Windows
Clé du produit
Microsoft Windows
WindowsOS Professional
XXX-XXXXX
OEMNave Here
ProductKey:
XXXXX-XXX-XXX
XXXXXXXXXX
XXXXX-XXXXX-XXXXX-XXXXX-XXXXX
48 Guide de configuration et de référence rapide
Page 51

Résolution des problèmes
Dell fournit un certain nombre d'outils qui vous aideront si votre système ne fonctionne pas
de la manière escomptée. Pour obtenir les dernières informations sur le dépannage
disponibles pour votre système, consultez le site Web du support technique de Dell à
l'adresse support.dell.com. Vous pouvez aussi trouver une description des outils de
dépannage Dell dans la section « Obtention de l'aide » du Guide d'utilisationen ligne.
Si des problèmes nécessitant l'aide de Dell surviennent, rédigez une description détaillée de
l'erreur, des codes sonores ou des voyants de diagnostics, notez votre Code de service express
et votre Numéro de service et contactez Dell depuis l'endroit où se trouve votre ordinateur.
Reportez-vous à la section «Trouver des informations relatives à votre ordinateur » à la
page 37 pour obtenir un exemple de code de service express et de numéros de service.
Code de service express :___________________________
Numéro de service :___________________________
Outils de dépannage
Les Diagnostics Dell testent les différents composants de votre ordinateur et aident à
identifier l'origine des problèmes. Pour plus d'informations, consultez la section
« Démarrage des Diagnostics Dell » à la page 51.
Les caractéristiques suivantes peuvent indiquer la possibilité d'une panne et vous aider à
résoudre un problème d'ordinateur :
• Voyants du système — Situés à l'avant de l'ordinateur
• Voyants de diagnostic — Situés à l'arrière de l'ordinateur
• Messages du système — S'affichent sur l'écran du moniteur.
• Codes sonores — Série de bips sonores émis par votre ordinateur.
Consultez le Guide d'utilisation pour plus d'informations sur ces caractéristiques.
Utilisation du CD Pilotes et utilitaires
Pour utiliser le CD-ROM Pilotes et utilitaires (également appelé ResourceCD) en exécutant
le système d'exploitation Windows :
REMARQUE : Pour accéder aux pilotes de périphériques et à la documentation utilisateur,
vous devez utiliser le CD Pilotes et utilitaires pendant l'exécution de Windows.
Guide de configuration et de référence rapide 49
Page 52

1 Allumez l'ordinateur et démarrez-le à partir du bureau Windows.
2 Insérez le CD Pilotes et utilitaires dans le lecteur de CD.
Si vous utilisez le CD Pilotes et utilitaires pour la première fois sur cet ordinateur, la
fenêtre Installation de ResourceCD s'ouvre et vous indique que le CD Pilotes et
utilitaires va commencer l'installation.
3 Cliquez sur OK pour continuer.
Pour terminer l'installation, suivez les invites du programme d'installation.
4 Cliquez sur Suivant dans l'écran Welcome Dell System Owner (Bienvenue au
propriétaire du système Dell).
www.dell.com | support.dell.com
5 Sélectionnez la liste appropriée System Model (Modèle de système), Operating
System (Système d'exploitation), Device Type (Type de périphérique) ou To pi c
(Rubrique).
Des pilotes pour votre ordinateur
Pour afficher une liste de pilotes périphériques pour votre ordinateur :
1 Cliquez sur My Drivers (Mes pilotes) dans le menu déroulant Topic (Rubrique).
Le CD Pilotes et utilitaires recherche le système d'exploitation et les éléments
matériels de votre ordinateur, puis une liste de pilotes de périphériques pour la
configuration de votre système s'affiche à l'écran.
2 Cliquez sur le pilote approprié puis suivez les instructions pour télécharger le pilote
sur votre ordinateur.
Pour afficher la liste de tous les pilotes disponibles pour votre ordinateur, cliquez sur Pilotes
dans le menu Rubrique.
Diagnostics Dell
Quand utiliser les Diagnostics Dell
Si vous rencontrez un problème lors de l'utilisation de votre ordinateur, exécutez les
vérifications répertoriées dans la section « Résolution de problèmes » de votre Guide
d'utilisation et exécutez les Diagnostics Dell avant de contacter le service d'assistance
technique Dell. L'exécution des Diagnostics Dell peut vous permettre de résoudre un
problème, sans qu'il soit nécessaire de contacter Dell. Si vous devez contacter Dell, les
résultats des tests peuvent fournir des informations importantes pour l'équipe de support
technique de Dell.
50 Guide de configuration et de référence rapide
Page 53

AVIS : En cas de défaillance de votre unité de disque dur, exécutez les Diagnostics Dell de
disque dur IDE (reportez-vous à la section « Exécution des Diagnostics Dell de disque dur IDE »
à la page 52).
Démarrage des Diagnostics Dell
Accédez au programme de configuration du système comme il est indiqué dans le Guide de
l'utilisateur, vérifiez les informations de configuration de votre ordinateur et assurez-vous
que le périphérique que vous allez tester est affiché dans la configuration du système et
qu'il est actif.
Lancez les Diagnostics Dell à partir de votre disque dur ou du CD Drivers and Utilities
(Pilotes et utilitaires) (également appelé ResourceCD).
Démarrage des Diagnostics Dell à partir du disque dur
1 Arrêtez puis redémarrez l'ordinateur.
2 Lorsque le logo DELL
REMARQUE : Si un message vous informe qu'aucune partition d'utilitaire de diagnostics n'a
été trouvée, suivez les instructions pour exécuter les Diagnostics Dell à partir de votre CD
Drivers and Utilities (Pilotes et utilitaires).
Si vous attendez trop longtemps et que le logo Windows apparaît, attendez encore
jusqu'à ce que le bureau Windows s'affiche. Arrêtez ensuite votre ordinateur à partir
du menu Start (Démarrer) et faites une nouvelle tentative.
™
apparaît, appuyez immédiatement sur <F12>.
3 Lorsque la liste des périphériques d'initialisation s'affiche, mettez en surbrillance
l'option Boot to Utility Partition (Initialisation sur la partition de l'utilitaire)
appuyez sur <Entrée>.
4 Lorsque le menu principal des Diagnostics Dell s'affiche, sélectionnez le test à
exécuter.
5 Fermez l'écran de test pour revenir à l'écran Main Menu (Menu principal). Pour
quitter les Diagnostics Dell et redémarrer l'ordinateur, fermez l'écran Menu principal.
Démarrage des Diagnostics Dell à partir du CD Pilotes et utilitaires
1 Insérez le CD Pilotes et utilitaires dans le lecteur de CD.
2 Arrêtez puis redémarrez l'ordinateur.
Lorsque le logo DELL apparaît, appuyez immédiatement sur <F12>.
Si vous attendez trop longtemps et que le logo Windows apparaît, attendez encore
jusqu'à ce que le bureau Windows s'affiche. Arrêtez ensuite votre ordinateur à partir
du menu Start (Démarrer) et faites une nouvelle tentative.
Guide de configuration et de référence rapide 51
et
Page 54

REMARQUE : Cette fonctionnalité change la séquence d'initialisation pour une fois seulement.
Lors du prochain démarrage, l'ordinateur s'initialisera en fonction des périphériques spécifiés
dans la configuration du système.
3
Lorsque la liste des périphériques d'initialisation s'affiche, mettez en surbrillance
l'option IDE CD-ROM Device (Périphérique CD-ROM IDE) et appuyez sur
<Entrée>.
4 Sélectionnez IDE CD-ROM Device (Périphérique CD-ROM IDE) dans le menu
d'initialisation du CD.
5 Sélectionnez l'option Boot from CD-ROM (Initialiser à partir du CD-ROM) dans le
menu qui s'affiche.
www.dell.com | support.dell.com
6 Entrez 1 pour lancer le menu du CD ResourceCD.
7 Entrez 2 pour démarrer les Diagnostics Dell.
8 Sélectionnez Run the 32-Bit Dell Diagnostics (Exécuter les Diagnostics Dell 32 bits)
dans la liste numérotée. Si plusieurs versions sont répertoriées, sélectionnez la version
appropriée pour votre plate-forme.
9 Lorsque le menu principal des Diagnostics Dell s'affiche, sélectionnez le test à
exécuter.
10 Lorsque les tests sont terminés, retirez le CD.
11 Fermez l'écran de test pour revenir à l'écran Main Menu (Menu principal). Pour
quitter les Diagnostics Dell et redémarrer l'ordinateur, fermez l'écran Menu principal.
Exécution des Diagnostics Dell de disque dur IDE
L'utilitaire de Diagnostics Dell de disque dur IDE teste l'unité de disque dur pour résoudre
ou confirmer une défaillance de celle-ci.
1 Allumez l'ordinateur (s'il est déjà allumé, redémarrez-le).
2 Lorsque F2 = Setup (Configuration) s'affiche dans le coin supérieur droit de
l'écran, appuyez sur <Ctrl><Alt><D>.
3 Suivez les instructions qui s'affichent à l'écran.
Si une défaillance est indiquée, reportez-vous à la section « Problèmes liés au disque
dur » de votre Guide d'utilisation.
52 Guide de configuration et de référence rapide
Page 55

Informations de réglementation
Une interférence électromagnétique (EMI, Electromagnetic Interference) est un signal
ou une émission, véhiculé(e) dans l'espace libre ou par des conducteurs électriques ou de
signaux, qui peut mettre en danger le fonctionnement d'une radionavigation ou d'un autre
service de sécurité ou encore sérieusement dégrader, obstruer ou interrompre de manière
répétée un service de communications radio autorisé. Les services de communications radio
incluent, de manière non limitative, les services de radiodiffusion commerciale AM/FM,
la télévision, les services de téléphonie cellulaire, la radiodétection, le contrôle de la
circulation aérienne, les récepteurs de radio messagerie et les systèmes GSM. Ces services
autorisés, ainsi que les éléments rayonnants parasites involontaires tels que les dispositifs
numériques, y compris les systèmes informatiques, contribuent à l'environnement
électromagnétique.
La compatibilité électromagnétique (EMC) est la capacité des éléments d'un équipement
électronique à interagir correctement dans l'environnement électronique. Bien que ce
système informatique ait été conçu dans le respect de cette compatibilité et soit conforme
aux seuils fixés en matière d'interférences électromagnétiques par l'organisme de
réglementation, il n'y a aucune garantie concernant les interférences susceptibles de se
produire sur une installation particulière. Si cet équipement entraîne des interférences
avec des services de communications radio, ce qui peut être vérifié en allumant et en
éteignant cet équipement, vous êtes encouragé à essayer de corriger les interférences
en prenant une ou plusieurs des mesures suivantes :
• Changez l'orientation de l'antenne de réception.
• Repositionnez l'ordinateur en fonction du récepteur.
• Éloignez l'ordinateur du récepteur.
• Branchez l'ordinateur sur une autre prise de sorte que celui-ci et le récepteur soient
sur des circuits de branchement différents.
Si nécessaire, consultez un représentant du support technique de Dell ou un technicien
radio/télévision expérimenté pour des suggestions supplémentaires.
Guide de configuration et de référence rapide 53
Page 56

Les informations suivantes sont fournies en conformité avec la réglementation de la FCC :
• Numéros de modèle : DHS, DHP et DHM
• Nom du fabricant :
Dell Computer Corporation
One Dell Way
Round Rock, Texas 78682, USA
512-338-4400
REMARQUE : Pour des informations complémentaires sur votre système en matière de
réglementation, consultez le Guide d'utilisation.
www.dell.com | support.dell.com
54 Guide de configuration et de référence rapide
Page 57

Garantie limitée et règle de retour
Les produits matériels de la marque Dell achetés au Canada comportent une garantie limitée de 90 jours
(pour les lampes de projecteurs Dell uniquement), d'un an, de deux ans, de trois ans ou de quatre ans.
Afin de déterminer le type de garantie offerte avec vos produits matériels, consultez votre fiche d'expédition
ou votre facture. Les sections suivantes décrivent la garantie limitée et la règle de retour applicables au Canada.
Conditions de garantie limitée pour les produits matériels Dell (Canada seulement)
Que couvre cette garantie limitée ?
Cette garantie limitée couvre les défauts matériels et de fabrication que vous, client utilisateur final,
rencontrez avec vos produits matériels Dell, y compris les périphériques de la marque Dell.
Qu'est-ce qui n'est pas couvert par cette garantie limitée ?
Cette garantie limitée ne couvre pas les éléments suivants :
• Les logiciels, y compris le système d'exploitation et les logiciels ajoutés aux produits matériels
Dell par notre système d'intégration d'entreprise ou le rechargement de logiciels.
• Les produits et accessoires d'une marque autre que Dell et Provider Direct.
• Les problèmes résultant de ce qui suit :
– Causes externes, telles que les accidents, l'usage abusif ou à mauvais escient, les problèmes
d'alimentation électrique.
– Interventions non autorisées par Dell.
– Utilisation non conforme aux instructions du produit.
– Non-respect des instructions du produit ou non-exécution de l'entretien préventif exigé.
– Problèmes dus à l'utilisation d'accessoires, de pièces et de composants non fournis par Dell.
• Produits dont les numéros de service ou les numéros de série sont manquants ou incorrects.
• Produits qui n'ont pas été payés.
CETTE GARANTIE VOUS DONNE DES DROITS LÉGAUX SPÉCIFIQUES, AUXQUELS PEUVENT
S'AJOUTER D'AUTRES DROITS, QUI VARIENT AU CAS PAR CAS (OU SELON LA PROVINCE). LA
RESPONSABILITÉ DE DELL POUR LE FONCTIONNEMENT DÉFECTUEUX ET LES DÉFAUTS DU
PRODUIT EST LIMITÉE À LA RÉPARATION OU AU REMPLACEMENT COMME INDIQUÉ DANS CE
CONTRAT DE GARANTIE, SELON LES CONDITIONS DE LA PÉRIODE DE GARANTIE APPARAISSANT
SUR VOTRE FICHE D'EXPÉDITION OU FACTURE. À L'EXCEPTION DES GARANTIES EXPRESSES
FIGURANT DANS LE PRÉSENT CONTRAT DE GARANTIE, DELL DÉCLINE TOUTE AUTRE GARANTIE
OU CONDITION EXPRESSE OU IMPLICITE, INCLUANT SANS RESTRICTION LES GARANTIES ET
CONDITIONS IMPLICITES DE QUALITÉ OU D'ADAPTABILITÉ À UN USAGE PARTICULIER,
STATUTAIRE OU AUTRE. CERTAINES PROVINCES NE RECONNAISSENT PAS D'EXCLUSION SUR DES
GARANTIES OU CONDITIONS IMPLICITES, OU DE RESTRICTION EN CE QUI CONCERNE LA DURÉE
D'UNE GARANTIE OU CONDITION IMPLICITE. AUQUEL CAS, LES EXCLUSIONS ET RESTRICTIONS
PRÉCÉDENTES PEUVENT NE PAS S'APPLIQUER.
Guide de configuration et de référence rapide 55
Page 58

NOUS DÉCLINONS TOUTE RESPONSABILITÉ, AU-DELÀ DES RECOURS INDIQUÉS DANS CETTE
GARANTIE LIMITÉE OU POUR LES DOMMAGES PARTICULIERS, INDIRECTS, ACCIDENTELS OU
INDUITS, Y COMPRIS POUR LA RESPONSABILITÉ DE RÉCLAMATIONS DE DOMMAGES D'UNE
TIERCE PARTIE À VOTRE ENCONTRE, POUR LA NON-DISPONIBILITÉ D'UN PRODUIT OU POUR
LA PERTE DE DONNÉES OU DE LOGICIEL, ET CE SANS RESTRICTION. NOTRE RESPONSABILITÉ
SE LIMITE AU MONTANT QUE VOUS AVEZ PAYÉ POUR LE PRODUIT FAISANT L'OBJET D'UNE
RÉCLAMATION. IL S'AGIT DU MONTANT MAXIMAL SOUMIS À LA RESPONSABILITÉ DE DELL.
CERTAINES PROVINCES NE RECONNAISSENT PAS D'EXCLUSION OU DE RESTRICTION SUR LES
DOMMAGES PARTICULIERS, INDIRECTS, SECONDAIRES OU INDUITS, AUQUEL CAS L'EXCLUSION
OU LA RESTRICTION PRÉCÉDENTE PEUT NE PAS S'APPLIQUER.
Quelle est la durée de cette garantie limitée ?
Cette garantie limitée s'applique pendant la période indiquée sur votre fiche d'expédition ou facture, à l'exception
www.dell.com | support.dell.com
de la garantie limitée des batteries Dell qui est valable un an seulement et de la garantie limitée des lampes de
projecteurs Dell qui est réduite à 90 jours uniquement. La garantie limitée prend effet à la date inscrite sur la fiche
d'expédition ou la facture. La période de garantie n'est pas étendue en cas de réparation ou de remplacement d'un
produit ou de composants sous garantie. Dell peut modifier en toute discrétion les conditions et la disponibilité
des garanties limitées, mais ces changements ne sont pas rétroactifs (c'est-à-dire que les conditions de la garantie
en vigueur au moment de l'achat continueront de s'appliquer à votre achat).
Que dois-je faire si j'ai besoin d'un service de garantie ?
Avant que la garantie n'expire, appelez-nous au numéro correspondant à votre situation, comme indiqué dans
le tableau ci-dessous. En outre, ayez à portée de main votre numéro de service ou numéro de commande Dell.
Utilisateurs particuliers, utilisateurs travaillant
à domicile et petites entreprises :
Support technique et service clientèle 1-800-847-4096
Clients d'entreprises de taille moyenne,
grands comptes, clients de l'administration,
clients des domaines de l'éducation et de la santé,
et revendeurs de valeur ajoutée :
Support technique 1-800-387-5757
Service clientèle 1-800-326-9463
Clients de l'administration ou du domaine de
l'éducation, ou encore particuliers ayant acheté
ce produit par le biais d'un programme d'achat
pour salariés :
Support technique 1-800-387-5757
Service clientèle 1-800-326-9463
Mémoire Dell
Canada seulement
(poste 8221 pour les particuliers)
1-888-363-5150
56 Guide de configuration et de référence rapide
Page 59

Quelles actions Dell met-il en œuvre ?
Pendant toute la durée de la garantie limitée de 90 jours et pendant la première année de toutes les autres
garanties limitées :Pendant toute la durée de la garantie limitée de 90 jours et pendant la première année de toutes
les autres garanties limitées, nous réparons tous les produits matériels Dell retournés qui s'avèrent présenter un
défaut de matériel ou de fabrication. Si nous ne parvenons pas à réparer le produit, nous le remplaçons par un
produit comparable, neuf ou recyclé.
Lorsque vous nous contactez, nous vous donnons un numéro d'autorisation de retour de matériel que vous
devez joindre à votre retour. Vous devez nous retourner les produits dans leur emballage d'origine ou un équivalent,
payer d'avance les frais d'expédition et assurer l'envoi des produits ou accepter les risques de perte ou de dommage
pendant l'acheminement. Nous nous chargeons de vous retourner les produits réparés ou remplacés. Nous prenons
à notre charge l'expédition des produits réparés ou remplacés si vous avez une adresse au Canada. Sinon, nous vous
renvoyons le produit contre paiement à réception.
Si nous déterminons que le problème n'est pas couvert par la garantie, nous vous en avertissons et vous indiquons
les solutions alternatives de service qui vous sont proposées moyennant des frais.
REMARQUE : avant de nous retourner le(s) produit(s), veillez à effectuer une sauvegarde des données
présentes sur le(s) disque(s) dur(s) et sur n'importe quel autre périphérique de stockage. Supprimez toutes les
informations confidentielles, propriétaires ou personnelles et retirez tous les supports amovibles, tels que les
disquettes, CD-ROM ou cartes PC. Nous déclinons toute responsabilité en ce qui concerne vos informations
confidentielles, propriétaires ou personnelles, et en cas de perte ou d'endommagement des données ou des supports
amovibles.
Après la première année des garanties limitées : Nous remplaçons tous les composants défectueux par des
composants neufs ou recyclés si nous considérons que le remplacement est justifié. Lorsque vous nous contactez,
nous vous demandons de nous fournir un numéro de carte de crédit valide au moment où vous demandez le
remplacement d'un composant, mais nous ne vous facturons pas le remplacement si vous nous retournez le
composant d'origine dans les 30 jours qui suivent l'expédition. Si nous ne recevons pas le composant d'origine
dans les 30 jours, nous porterons au débit de votre carte de crédit le prix standard actuel du composant.
Nous prenons à notre charge l'expédition du composant si vous avez une adresse au Canada. Sinon, nous
vous renvoyons le composant contre paiement à réception. Dell inclut également un emballage d'expédition
préaffranchi avec chaque composant de rechange afin que vous renvoyiez le composant remplacé à Dell.
REMARQUE : avant de remplacer des pièces, veillez à effectuer une sauvegarde des données présentes sur le(s)
disque(s) dur(s) et sur n'importe quel autre périphérique de stockage. Nous déclinons toute responsabilité en cas de
perte ou d'endommagement des données.
Que se passe-t-il si j'ai souscrit un contrat de service ?
Si votre contrat de service a été passé avec Dell, le service vous sera proposé selon les conditions du contrat de
service. Reportez-vous à ce contrat pour plus d'informations sur la façon de bénéficier du service. Les contrats de
service Dell sont disponibles en ligne sur le site www.dell.ca ou en appelant le service clientèle au 1-800-847-4096.
Si vous avez souscrit par notre intermédiaire un contrat de service avec l'un de nos fournisseurs de service tiers,
reportez-vous à ce contrat (qui vous a été envoyé avec votre fiche d'expédition ou facture) pour plus d'informations
sur la façon de bénéficier du service.
Guide de configuration et de référence rapide 57
Page 60

Comment allez-vous réparer mon produit ?
Dell utilise des composants neufs ou remis en état provenant de différents fabricants pour les réparations
sous garantie et pour la fabrication de composants et de systèmes de remplacement. Les composants et systèmes
recyclés sont des composants ou des systèmes qui ont été retournés à Dell et dont certains n'ont jamais été utilisés
par le client. La qualité de tous les composants et systèmes est contrôlée et testée. Les composants et systèmes de
remplacement fournis sont couverts par la garantie pour la période restante de la garantie limitée du produit que
vous avez acheté. Dell est propriétaire de tous les composants retirés des produits réparés.
Puis-je transférer la garantie limitée ?
La garantie limitée sur les systèmes peut être transférée si son propriétaire actuel transfère également la
propriété du système et enregistre le transfert auprès de Dell. La garantie limitée sur la mémoire Dell ne peut
pas être transférée. Vous pouvez enregistrer le transfert de votre garantie limitée auprès de Dell en vous rendant
sur notre site Web :
www.dell.com | support.dell.com
• Pour les ordinateurs achetés au Canada (transferts au sein du pays) et pour
effectuer le transfert d'un client à un autre, visitez le site Web à l'adresse suivante :
www.dell.ca/ca/en/gen/topics/segtopic_ccare_nav_013_ccare.htm
• Pour les transferts en dehors du pays (hors du pays d'achat d'origine), visitez le site Web à l'adresse suivante :
www.dell.com/us/en/biz/topics/sbtopic_ccare_nav_016_ccare.htm
Si vous ne disposez pas d'un accès à Internet, appelez Dell au 1-800-847-4096 (pour les particuliers)
ou au 1H800H326-9463 (pour les clients des entreprises et administrations).
Règle de retour « Satisfait ou remboursé » (Canada seulement)
En qualité de client et utilisateur final ayant acheté de nouveaux produits directement à Dell, vous êtes en
droit de les retourner à Dell dans un délai de 30 jours maximum après la date de réception des produits pour
un remboursement ou un avoir équivalent au prix d'achat. Si vous êtes client et utilisateur final
ayant acheté des produits reconditionnés ou recyclés à Dell, vous êtes en droit de les retourner dans un délai de
14 jours à compter de la date indiquée sur votre fiche d'expédition ou facture pour un remboursement ou un avoir
équivalent au prix d'achat. Dans les deux cas, une taxe de 15 % sera déduite du montant du remboursement ou de
l'avoir indiqué sur votre fiche d'expédition ou facture, qui correspond aux frais d'expédition, de gestion et de retour
applicables, sauf avis contraire légal. Si vous avez acheté nos produits en tant que société liée à Dell par un contrat
écrit, les termes stipulés dans ce contrat au sujet du retour des produits peuvent différer de ceux spécifiés par la
règle de retour.
Pour retourner les produits, vous devez appeler le Service Clientèle de Dell au 1-800-847-4096 qui vous fournira
un numéro d'autorisation de retour pour crédit. Afin d'accélérer la procédure de remboursement ou d'avoir, Dell
attend que vous lui renvoyiez les produits dans leur emballage d'origine dans les 5 jours suivant l'attribution d'un
numéro d'autorisation de retour pour crédit. Vous devez également payer d'avance les frais d'expédition et assurer
l'envoi ou accepter les risques de perte ou de dommage pendant l'acheminement. Vous ne pouvez renvoyer le
logiciel pour un remboursement ou un avoir que si l'emballage scellé contenant les disquettes ou les CD-ROM n'a
pas été ouvert. Les produits renvoyés doivent être comme neufs, et tous les guides, disquettes, CD-ROM, cordons
d'alimentation et autres accessoires compris avec le produit doivent être renvoyés avec lui. Les clients désirant
renvoyer, pour remboursement ou avoir uniquement, un logiciel d'application ou de système d'exploitation installé
par Dell doivent retourner le système dans son intégralité, avec tous les supports et la documentation inclus dans
la livraison d'origine.
58 Guide de configuration et de référence rapide
Page 61

Cette règle de retour « Satisfait ou remboursé » ne s'applique pas aux produits de stockage Dell | EMC. Elle ne
s'applique pas non plus aux produits achetés par l'intermédiaire du service de vente de logiciels et périphériques
Dell. Pour ces produits, reportez-vous plutôt à la règle de retour alors en vigueur des logiciels et périphériques
Dell (consultez la section suivante, « Logiciels et périphériques Dell (Canada seulement) »).
Logiciels et périphériques Dell (Canada seulement)
Produits logiciels et périphériques tiers
Tout comme les autres revendeurs de logiciels et périphériques, Dell ne garantit pas les produits tiers. Les produits
logiciels et périphériques tiers sont uniquement couverts par les garanties offertes par le fabricant ou le revendeur
initial de ces produits. Les garanties de fabricants tiers varient d'un produit à l'autre. Consultez la documentation
de votre produit pour obtenir des informations spécifiques à la garantie. Contactez également le fabricant ou le
revendeur si vous souhaitez des informations supplémentaires.
Comme Dell propose un grand choix de produits logiciels et périphériques, il nous est impossible de vérifier et
de garantir de manière spécifique que tous les produits que nous proposons fonctionnent avec tout ou partie des
différents modèles d'ordinateurs Dell, mais aussi de vérifier et de garantir que tous les produits que nous vendons
fonctionnent correctement sur les centaines de marques d'ordinateurs disponibles aujourd'hui. Si vous avez des
questions relatives à la compatibilité d'un produit, nous vous conseillons vivement de contacter directement le
fabricant ou le revendeur à qui vous avez acheté le produit logiciel ou périphérique tiers.
Produits périphériques Dell
Dell offre une garantie limitée pour ses nouveaux produits périphériques (produits pour lesquels
Dell est fabricant), tels que les moniteurs, les batteries, la mémoire, les stations d'accueil et les projecteurs.
Pour déterminer quelle garantie limitée s'applique au produit que vous avez acheté, reportez-vous à la fiche
d'expédition ou facture Dell et/ou à la documentation qui accompagnait votre produit. Vous trouverez des
descriptions des garanties limitées Dell dans les sections précédentes.
Règle de retour
Si, en qualité de client et utilisateur final, vous avez acheté des produits logiciels et périphériques Dell directement
à une société Dell, vous êtes en droit de retourner à Dell ces produits, à l'état neuf, dans un délai de 30 jours à
compter de la date figurant sur la fiche d'expédition ou la facture pour un remboursement équivalent au prix
d'achat des produits si ceux-ci ont déjà été payés. Ce remboursement ne comprend aucun frais d'expédition et
de gestion figurant sur votre fiche d'expédition ou facture ; ces frais sont à votre charge.
Pour retourner les produits, vous devez appeler le Service Clientèle de Dell au 1-800-387-5759 qui vous fournira
un numéro d'autorisation de retour pour crédit. Vous devez renvoyer les produits logiciels et périphériques à Dell
dans leur emballage d'origine (qui doit être comme neuf), payer d'avance les frais d'expédition et assurer l'envoi ou
accepter les risques de perte ou de dommage pendant l'acheminement.
Pour qu'un remboursement ou un remplacement soit possible, les produits renvoyés doivent être comme neufs,
les logiciels ne doivent pas être ouverts et tous les guides, disquettes, CD-ROM, câbles d'alimentation et autres
accessoires compris avec le produit doivent être renvoyés avec lui.
Guide de configuration et de référence rapide 59
Page 62

Déclaration de garantie Intel® pour les processeurs Pentium®
®
et Celeron
seulement (États-Unis et Canada seulement)
Limited Warranty
Intel warrants that its family of Pentium
conform to Intel’s publicly available specifications for a period of three (3) years after the date the Pentium or Celeron processor was purchased (whether purchased separately
or as part of a computer system).
If the Pentium or Celeron processor, which is the subject of this Limited Warranty, fails during the warranty period for reasons covered by this Limited Warranty, Intel, at its option, will:
• REPAIR the Pentium or Celeron processor by means of hardware and/or software; OR
• REPLACE the Pentium or Celeron processor with another Pentium or Celeron processor; OR
if Intel is unable to repair or replace the particular Pentium or Celeron processor,
• REFUND the then-current value of the Pentium or Celeron processor.
THIS LIMITED WARRANTY, AND ANY IMPLIED WARRANTIES THAT MAY EXIST UNDER STATE LAW, APPLY ONLY TO THE ORIGINAL PURCHASER OF THE
PENTIUM OR CELERON PROCESSOR, OR PENTIUM OR CELERON PROCESSOR-BASED COMPUTER AND LAST ONLY FOR AS LONG AS SUCH PURCHASER
CONTINUES TO OWN THE PROCESSOR.
www.dell.com | support.dell.com
Extent of Limited Warranty
Intel does not warrant that your Pentium or Celeron processor will be free from design defects or errors known as "errata." Current characterized errata are available upon request.
This limited warranty is for purchasers in the United States and Canada only. The limited warranty does not cover any costs relating to removal or replacement of any Pentium or
Celeron processors that are soldered or otherwise permanently affixed to your system’s motherboard.
This limited warranty does not cover damages due to external causes, including accident, problems with electrical power, usage not in accordance with product instructions,
misuse, neglect, alteration, repair, improper installation, or improper testing.
How to Obtain Warranty Service
To obtain warranty service for your Pentium or Celeron processor, you may contact your computer system manufacturer in accordance with its instructions, or you may contact Intel.
To request warranty service from Intel, you should call Intel at 1-800-628-8686 during the warranty period during normal business hours (Pacific Time), excluding holidays. Please
be prepared to provide:
(1) your name, address, and telephone numbers;
(2) proof of purchase;
(3) this Intel warranty card;
(4) a description of the computer system including the brand and model; and
(5) an explanation of the problem.
[Note: The Customer Service Representative may need additional information from you depending on the nature of the problem.]
The replacement processor is warranted under this written warranty and is subject to the same limitations and exclusions for the remainder of the original warranty period or one
(1) year, whichever is longer.
WARRANTY LIMITATIONS AND EXCLUSIONS
THESE WARRANTIES REPLACE ALL OTHER WARRANTIES, EXPRESS OR IMPLIED INCLUDING, BUT NOT LIMITED TO, THE IMPLIED WARRANTIES OF
MERCHANTABILITY AND FITNESS FOR A PARTICULAR PURPOSE. INTEL MAKES NO EXPRESS WARRANTIES BEYOND THOSE STATED HERE. INTEL
DISCLAIMS ALL OTHER WARRANTIES, EXPRESS OR IMPLIED, INCLUDING, WITHOUT LIMITATION, IMPLIED WARRANTIES OF MERCHANTABILITY
AND FITNESS FOR A PARTICULAR PURPOSE.
SOME LAWS DO NOT ALLOW THE EXCLUSION OF IMPLIED WARRANTIES SO THIS LIMITATION MAY NOT APPLY TO YOU. IF THESE LAWS APPLY, THEN ALL
EXPRESS AND IMPLIED WARRANTIES ARE LIMITED IN DURATION TO THE LIMITED WARRANTY PERIOD. NO WARRANTIES APPLY AFTER THAT PERIOD.
SOME LAWS DO NOT ALLOW LIMITATIONS ON HOW LONG AN IMPLIED WARRANTY LASTS, SO THIS LIMITATION MAY NOT APPLY TO YOU.
LIMITATIONS OF LIABILITY
INTEL’S RESPONSIBILITY UNDER THIS, OR ANY OTHER WARRANTY, IMPLIED OR EXPRESS, IS LIMITED TO REPAIR, REPLACEMENT OR REFUND, AS SET
FORTH ABOVE. THESE REMEDIES ARE THE SOLE AND EXCLUSIVE REMEDIES FOR ANY BREACH OF WARRANTY. INTEL IS NOT RESPONSIBLE FOR INDIRECT,
SPECIAL, INCIDENTAL, OR CONSEQUENTIAL DAMAGES RESULTING FROM ANY BREACH OF WARRANTY OR UNDER ANY OTHER LEGAL THEORY
INCLUDING, BUT NOT LIMITED TO, LOST PROFITS, DOWNTIME, GOODWILL, DAMAGE TO OR REPLACEMENT OF EQUIPMENT AND PROPERTY, AND ANY
COSTS OF RECOVERING, REPROGRAMMING, OR REPRODUCING ANY PROGRAM OR DATA STORED IN OR USED WITH A SYSTEM CONTAINING YOUR
PENTIUM PROCESSOR. SOME JURISDICTIONS DO NOT ALLOW THE EXCLUSION OR LIMITATION OF INCIDENTAL OR CONSEQUENTIAL DAMAGES, SO THE
ABOVE LIMITATIONS OR EXCLUSIONS MAY NOT APPLY TO YOU.
THE LIMITED WARRANTY GIVES YOU SPECIFIC LEGAL RIGHTS, AND YOU MAY ALSO HAVE O THER RIGHTS THAT VARY FROM JURISDICTION TO JURISDICTION.
Intel’s Three Year Limited Warranty
®
and Celeron® processors, if properly used and installed, will be free from defects in materials and workmanship and will substantially
60 Guide de configuration et de référence rapide
Page 63

Intel Pentium® and Celeron® Processors are backed by a three-year limited warranty.
Please refer to the reverse side of this card for complete warranty details.
Intel’s Commitment to Quality
Intel is committed to producing the highest quality processors available. That’s why we have hundreds of people dedicated to continuously improve our design, manufacturing,
and testing technology.
We put every one of our Pentium
To verify that the new chip will correctly run the software written for Intel Architecture processors, a team of Intel engineers is dedicated to compatibility testing. In a state-of-art lab,
this group runs an extensive set of operating systems, applications, network tests and stress tests repeatedly to ensure that the processor is compatible with representative software.
Just as importantly, we work with hardware and software companies in the computer industry to ensure that our processors are compatible with their products.
Additionally, a sampling of Intel processors are subjected to a rigorous "burn-in" test whereby the chip is operated at higher-than-normal temperatures and voltages. During this
burn-in period, the processor experiences the equivalent of weeks of normal usage. These units are monitored for failures as part of our ongoing quality assurance process.
As a result, today’s microprocessors from Intel are among the most reliable components in computers.
What are "Errata"?
Exhaustive product testing can highlight differences between the actual behavior of the microprocessor and its specifications. Sometimes the discrepancies are caused by a design
defect or error, which we call errata. Rigorous validation identifies most errata during the development of the processor, but we do detect additional errata during the life cycle of
a microprocessor.
When an erratum is identified, our engineers work to characterize it and find a solution. We work with system designers and software developers to ensure that the discrepancy does
not affect their products. If necessary, special software or hardware solutions (sometimes known as "work arounds") are implemented in the system design to prevent computer
users from encountering the problem. Errata may then be corrected in future revisions of the microprocessor.
No microprocessor is perfect, and Intel recognizes that some consumers want to know about any errata, whether or not the errata affect them. Intel makes documentation of all
characterized Pentium and Celeron processor errata publicly available through our Technical Documentation Service.
At Intel, our goal is to make every computer user satisfied with his or her Pentium or Celeron processor. Should you have any questions, comments or concerns about your Intel
microprocessor, please call us at 1-800-628-8686.
©1997, 1998 Intel Corporation. All rights reserved.
®
and Celeron® processors through a rigorous battery of tests during the design and manufacturing processes.
Guide de configuration et de référence rapide 61
Page 64

www.dell.com | support.dell.com
62 Guide de configuration et de référence rapide
Page 65

Sistemas Optiplex™ de Dell™
Guía de instalación y de referencia rápida
Modelos DHS, DHP y DHM
www.dell.com | support.dell.com
Page 66

Notas, avisos y precauciones
NOTA: Una NOTA proporciona información importante que le ayuda a utilizar su equipo de
la mejor manera posible.
AVISO: Un AVISO indica un posible daño en el hardware o la pérdida de datos y le explica
cómo evitar el problema.
PRECAUCIÓN: una PRECAUCIÓN indica un posible daño material, lesión
corporal o muerte.
Si ha adquirido un equipo Dell™ de la serie n, las referencias al sistema operativo
Microsoft
®
Windows® que aparezcan en este documento no tendrán aplicación.
____________________
La información contenida en este documento puede modificarse sin aviso previo.
© 2003 Dell Computer Corporation. Reservados todos los derechos.
Queda estrictamente prohibida la reproducción de este documento por cualquier medio sin la autorización
por escrito de Dell Computer Corporation.
Marcas comerciales utilizadas en este texto: Dell, OptiPlex y el logotipo de DELL son marcas comerciales de
Dell Computer Corporation; Intel, Pentium, y Celeron son marcas registradas de Intel Corporation; Microsoft y
Windows son marcas registradas de Microsoft Corporation; EMC es una marca registrada de EMC Corporation.
Otras marcas y nombres comerciales pueden utilizarse en este documento para hacer referencia a las entidades que
los poseen o a productos de las mismas. Dell Computer Corporation renuncia a cualquier interés sobre la propiedad
de marcas y nombres comerciales que no sean los suyos.
Junio de 2003 P/N 81FTK Rev. A10
Page 67

Contenido
Acerca de esta guía . . . . . . . . . . . . . . . . . . . . . . . . . 67
Localización de información del equipo
PRECAUCIÓN: Instrucciones de seguridad
General
Cuando utilice el equipo
. . . . . . . . . . . . . . . . . . . . . . . . . . . . . 70
. . . . . . . . . . . . . . . . . . . . . . 72
Al trabajar en el interior de su equipo
Protección contra descargas electrostáticas
Introducción e instalación
Configuración completada
Solución de problemas
. . . . . . . . . . . . . . . . . . . . . 74
. . . . . . . . . . . . . . . . . . . . . 78
. . . . . . . . . . . . . . . . . . . . . . . 79
Herramientas de solución de problemas
. . . . . . . . . . . . . . 67
. . . . . . . . . . . 70
. . . . . . . . . . . . . . 72
. . . . . . . . . . . 73
. . . . . . . . . . . . . 79
Uso del CD Drivers and Utilities (Controladores y utilidades)
Diagnósticos Dell
Cuándo utilizar los Diagnósticos Dell
Inicio de los Diagnósticos Dell
. . . . . . . . . . . . . . . . . . . . . . . . . . 81
. . . . . . . . . . . . . . 81
. . . . . . . . . . . . . . . . . . 81
Ejecución de los Diagnósticos de disco duro IDE de Dell
Información sobre normativas
Información de la NOM (sólo para México)
. . . . . . . . . . . . . . . . . . . 83
. . . . . . . . . . . 84
. . 80
. . . . . 83
Garantía limitada y política de devoluciones
. . . . . . . . . . . . 85
Termo de Garantia Contratual – Brasil –
Garantia Oferecida pela Dell ao Usuário Final – 1º ano
Términos contractuales - Argentina Garantía ofrecida por DELL al usuario final - 1º. Año.
®
Declaración de garantía de Intel
y Celeron
®
únicamente (sólo para EE.UU. y Canadá) . . . . . . 91
para procesadores Pentium®
. . . . . 85
. . . . . 87
Contenido 65
Page 68

66 Contenido
Page 69

Acerca de esta guía
Este documento contiene una introducción, así como información sobre configuración,
solución de problemas, seguridad, regulaciones y condiciones de la garantía de su ordenador
Dell
™ OptiPlex™.
Para obtener la versión más actualizada de los documentos de la unidad de disco duro,
vaya al sitio Web de Dell | Support en support.dell.com.
Los números de modelo reglamentario aparecen en todo este documento; los equivalentes
de tipos de chasis son los siguientes:
Números de modelo reglamentario y tipos
de chasis
DHS = chasis de escritorio (SD) pequeño
DHP = chasis de factor de forma (SF) pequeño
DHM = chasis de minigabinete (SMT) pequeño
Localización de información del equipo
Si busca Aquí lo encontrará
• Un programa de diagnóstico para el
equipo
• Controladores para el equipo
• La documentación del ordenador
• La documentación del dispositivo
El CD Drivers and Utilities (Controladores y
utilidades), también conocido como ResourceCD
(CD de recursos)
Dell ya ha instalado la documentación y los
controladores en el equipo. Puede utilizar el
CD para volver a instalar los controladores,
ejecutar los Diagnósticos Dell o acceder a la
documentación.
Los archivos “readme” (léame) pueden
estar incluidos en su CD para disponer de
actualizaciones de última hora sobre los
cambios técnicos del equipo o material de
consulta destinado a los técnicos o usuarios
avanzados.
Guía de instalación y de referencia rápida 67
Page 70

Si busca Aquí lo encontrará
• Código de servicio rápido y Etiqueta
de servicio
• Etiqueta de licencia de Microsoft
Windows
®
Código de servicio rápido y etiqueta de clave del
producto
®
Estas etiquetas se incluyen en el equipo.
• Cómo volver a instalar el sistema
operativo
www.dell.com | support.dell.com
• Cómo quitar y sustituir componentes
• Cómo obtener especificaciones
técnicas
• Cómo configurar los valores
del sistema
• Cómo diagnosticar y solucionar
problemas
CD Operating System Reinstallation (Reinstalación
del sistema operativo)
Si vuelve a instalar el sistema operativo
mediante el CD Operating System
Reinstallation, utilice el CD Drivers and
Utilities (Controladores y utilidades)
para volver a instalar los controladores de
los dispositivos incluidos en el ordenador en
el momento de su compra.
La clave del producto del sistema operativo se
encuentra en el equipo.
Guía del usuario
Centro de ayuda y soporte técnico de Windows XP
1 Haga clic en Start (Inicio) y, a continuación, haga clic en Help and
Support (Ayuda y soporte técnico).
2 Haga clic en User and system guides (Guías del usuario y
del sistema) y en User’s guides (Guías del usuario).
Microsoft Windows 2000
Haga doble clic en el icono de las Guías del usuario en
el escritorio.
68 Guía de instalación y de referencia rápida
Page 71

Si busca Aquí lo encontrará
• Controladores actualizados para
el equipo
• Respuesta a preguntas relacionadas
con la asistencia y el servicio técnico
• Conversaciones en línea con otros
usuarios y asistencia técnica
• Documentación del equipo
Sitio Web Dell Support: support.dell.com
El sitio Web de asistencia técnica de Dell proporciona varias herramientas
en línea, incluidas:
• Soluciones: sugerencias para la solución de problemas, artículos de
Knowledge Base
• Community (Comunidad): conversaciones en línea con otros clientes
de Dell
• Actualizaciones: actualización de información para componentes,
sistema operativo, dispositivos e información sobre las clases en línea
• Atención al cliente: información de contacto, estado de los pedidos,
garantía e información de reparación
• Descargas: controladores, revisiones y actualizaciones de software
• Referencia: documentación del ordenador, especificaciones del
producto, documentos oficiales y un glosario de términos informáticos
• Estado de la llamada de reparación
e historial de asistencia técnica
• Principales problemas técnicos
del equipo
Sitio Web Dell Premier Support, premiersupport.dell.com
El sitio Web Dell Premier Support está personalizado para empresas e
instituciones gubernamentales y educativas. Es posible que este sitio Web
no esté disponible en todos los países o regiones.
• Detalles sobre la configuración
del equipo
• Procedimientos para utilizar
Windows XP
• Documentación del equipo
• Documentación de dispositivos
(por ejemplo un módem)
Centro de Ayuda y soporte técnico
1 Haga clic en el botón Start (Inicio) y, a continuación, en Help and
Support (Ayuda y soporte técnico).
2 Escriba una palabra o frase que describa el problema y haga clic en
el icono de la flecha.
3 Haga clic en el tema que describa el problema.
4 Siga las instrucciones que aparecen en pantalla.
Guía de instalación y de referencia rápida 69
Page 72

PRECAUCIÓN: Instrucciones de seguridad
Utilice las siguientes pautas de seguridad para garantizar su propia seguridad personal así como
la protección de su equipo y del entorno de trabajo ante posibles daños.
General
• No intente reparar el equipo usted mismo a menos que sea un técnico de mantenimiento
cualificado. Siga fielmente las instrucciones de instalación en todo momento.
• Para prevenir una descarga eléctrica, enchufe el equipo y los cables de alimentación de los dispositivos a
www.dell.com | support.dell.com
fuentes de alimentación con toma de tierra. Estos cables están equipados con enchufes de tres -bornes
para garantizar la toma de tierra. No utilice adaptadores ni retire el borne de toma de tierra del enchufe.
Si debe utilizar un alargador, utilice un cable de tres hilos con enchufe con toma de tierra.
• Para evitar el peligro potencial de descargas eléctricas, no use el equipo durante las tormentas
eléctricas.
• Para evitar el peligro potencial de sufrir una descarga eléctrica, no conecte ni desconecte ningún
cable ni realice el mantenimiento o la reconfiguración de este producto en el transcurso de una
tormenta eléctrica.
• Si el equipo incluye un módem, el cable utilizado con el módem debe poseer un grosor mínimo de
26 AWG (American Wire Gauge, Calibre de cable americano) y un enchufe modular RJ-11 que cumpla
el estándar FCC (Federal Communications Commission, comisión federal de comunicaciones).
• Antes de limpiar el equipo, desconéctelo del enchufe eléctrico. Limpie el equipo con un paño suave
humedecido en agua. No utilice ningún líquido limpiador o aerosol que pudiera contener sustancias
inflamables.
• Para evitar un posible daño en la placa base, una vez apagado el sistema, espere 5 segundos antes de
desconectar los dispositivos del equipo.
70 Guía de instalación y de referencia rápida
Page 73

PRECAUCIÓN: Instrucciones
de seguridad (continuación)
• Para evitar posibles descargas eléctricas al desconectar un cable de red, desconecte primero el cable
del adaptador de red de la parte posterior del ordenador y, a continuación, de la conexión de red.
Cuando vuelva conectar un cable de red al ordenador, primero conecte dicho cable a la conexión
de red de la pared y después al adaptador de red
• Para proteger el equipo contra las subidas y bajadas de tensión transitorias, utilice un supresor de
sobrevoltajes, un acondicionador de línea o un sistema de energía ininterrumpida (UPS).
• Asegúrese de que no haya nada sobre los cables del equipo y que éstos no estén situados donde
se puedan pisar o sea fácil tropezar con ellos.
• No inserte ningún objeto en los orificios del equipo. Si lo hace y hubiera un cortocircuito en
los componentes internos, se podría ocasionar un incendio o una descarga eléctrica.
• Mantenga alejado el equipo de radiadores u otras fuentes de calor. Asimismo, no bloquee las rejillas
de ventilación. Evite poner papeles bajo el equipo; no lo coloque en una unidad encastrada en la
pared ni sobre una cama, un sofá o una alfombra.
• No derrame alimentos o líquidos sobre el equipo.
Guía de instalación y de referencia rápida 71
Page 74

Cuando utilice el equipo
Cuando utilice el equipo, observe las siguientes pautas de seguridad.
PRECAUCIÓN: no ponga en funcionamiento el sistema sin las cubiertas (incluidas las
cubiertas del ordenador, los biseles, los cubrerranuras, los protectores del panel frontal, etc.).
• El sistema viene equipado con lo siguiente:
– Un suministro de energía de voltaje fijo. Los equipos con un suministro de energía de voltaje fijo
no disponen de un interruptor de selección de voltaje en el panel posterior y funcionan a un
único voltaje (consulte la etiqueta de regulación de la parte exterior del equipo para conocer su
voltaje de funcionamiento).
www.dell.com | support.dell.com
– Un circuito de voltaje de detección automática. Los equipos con un circuito de voltaje de
detección automática no disponen de un interruptor de selección de voltaje en el panel posterior
y detectan automáticamente el voltaje de funcionamiento correcto.
– Un interruptor de selección de voltaje manual. Los equipos con un interruptor de selección
en el panel posterior se deben configurar manualmente para que trabajen con voltaje de
funcionamiento correcto.
Coloque el interruptor en la posición que mejor se adapte al voltaje usado en su región.
AVISO: Para evitar que se dañe un equipo con un interruptor de selección de voltaje manual, ajuste el
interruptor al voltaje que más se aproxime al de la alimentación de CA disponible en el lugar en el que se
encuentre. Para Japón, el interruptor de selección de voltaje se debe ajustar a la posición 115 V aunque la
alimentación de CA usada en Japón sea de 100 V. Además, asegúrese de que la clasificación eléctrica del
monitor y los dispositivos conectados es correcta para la alimentación de CA usada en su región.
• Antes de trabajar en el interior del equipo, desenchúfelo para evitar una descarga eléctrica o que se
dañe la placa base. Algunos componentes de la placa base continúan recibiendo alimentación si el
equipo está conectado a la fuente de alimentación de CA.
Al trabajar en el interior de su equipo
Antes de abrir la cubierta del ordenador, siga estos pasos en el mismo orden en que se indican.
PRECAUCIÓN: No intente reparar el equipo usted mismo, salvo si lo hace tal y como se explica
en la documentación o las instrucciones de Dell™ proporcionadas en línea o en otro soporte.
Siga exactamente las instrucciones de instalación y servicio.
AVISO: Para evitar un posible daño en la placa base, una vez apagado el equipo, espere 5 segundos antes de
quitar un componente de la placa base o de desconectar un dispositivo del equipo.
72 Guía de instalación y de referencia rápida
Page 75

Cuando utilice el equipo (continuación)
1 Apague el equipo de manera correcta, a través del menú del sistema operativo.
2 Apague el ordenador y los dispositivos conectados a él.
3 Conéctese a tierra usted mismo por el procedimiento de tocar una superficie metálica no pintada
del chasis, como el metal alrededor de las aberturas de las ranuras de tarjetas de la parte posterior
del ordenador, antes de tocar cualquier elemento del interior del ordenador.
Mientras trabaja, toque periódicamente una superficie metálica no pintada del chasis del ordenador
para disipar cualquier electricidad estática que pudiera dañar los componentes internos.
4 Desconecte el ordenador y los dispositivos, incluido el monitor, de las tomas de corriente.
Además, desconecte cualquier línea telefónica o de telecomunicación del ordenador.
De este modo se reducirá la posibilidad de daños personales o de descarga eléctrica.
Además, tenga en cuenta estas pautas de seguridad cuando proceda:
• Cuando desconecte un cable, tire del conector o del protector, no tire directamente del cable.
Algunos cables tienen un conector con lengüetas de bloqueo; si desconecta este tipo de cable,
presione las lengüetas de bloqueo antes de desconectarlo. Cuando desconecte los conectores,
manténgalos alineados para evitar que se doblen las patas. Asimismo, antes de conectar un cable,
asegúrese de que los dos conectores estén orientados y alineados correctamente.
• Manipule los componentes y las tarjetas con cuidado. No toque los componentes ni los contactos
de una tarjeta. Sujete la tarjeta por los bordes o por el soporte metálico. Sujete un componente
(por ejemplo, un chip del microprocesador) por los bordes no por las patas.
PRECAUCIÓN: Existe peligro de explosión si una batería nueva se instala incorrectamente.
Sustituya la batería únicamente por una del mismo tipo o de un tipo equivalente recomendado
por el fabricante. No tire las baterías con la basura doméstica. Póngase en contacto con el
servicio local de eliminación de residuos para obtener la dirección del contenedor de baterías
más cercano.
Protección contra descargas electrostáticas
La electricidad estática puede dañar los delicados componentes que hay en el interior del ordenador..
Para evitar el daño por descargas electrostáticas, antes de tocar cualquiera de los componentes electrónicos
del equipo, descargue la electricidad estática de su cuerpo. Para ello, toque una superficie metálica no
pintada en el chasis del equipo.
A medida que continúe trabajando en el interior del ordenador, periódicamente toque una superficie
metálica no pintada para descargar la energía estática que se haya podido acumular en su cuerpo.
Guía de instalación y de referencia rápida 73
Page 76

Introducción e instalación
PRECAUCIÓN: Antes de comenzar cualquiera de los procedimientos de esta
sección, siga las instrucciones de seguridad que se muestran en la página 70.
AVISO: si el equipo tiene instalada una tarjeta de expansión de red (como una tarjeta de red),
conecte el cable apropiado a la tarjeta, no al conector situado en el panel posterior del equipo.
Para configurar correctamente el equipo, siga todos los pasos indicados. Consulte las figuras
correspondientes que acompañan a las instrucciones.
1 Conecte el teclado y el mouse.
AVISO: no intente utilizar un ratón PS/2 y un ratón USB al mismo tiempo.
www.dell.com | support.dell.com
NOTA: si tiene un ratón o teclado compatible con USB (bus serie universal), utilice los
conectores USB de la parte posterior del sistema.
2
Conecte el módem o el cable de red.
Inserte el cable de red, no el cable del teléfono, en el conector de red. Si dispone de un
módem opcional, conecte el cable del teléfono al módem.
AVISO: No conecte el cable de módem al adaptador de red, ya que el voltaje requerido para las
comunicaciones telefónicas podría dañarlo.
Conecte el monitor.
3
Alinee e inserte con suavidad el cable del monitor para evitar que se doblen las patillas
del conector. Ajuste los tornillos de los conectores del cable.
NOTA: Algunas pantallas de panel plano y tarjetas gráficas admiten DVI (Digital Visual
Interface). Si su monitor y tarjeta tienen conectores DVI, Dell recomienda que utilice DVI en
lugar de VGA.
NOTA: Algunos monitores tienen el conector de vídeo debajo de la parte posterior de la
pantalla. Si necesita información sobre la ubicación del conector, examine la documentación
incluida con el monitor.
Opcionalmente puede utilizarse un segundo monitor, lo que requiere el uso de una
tarjeta gráfica que lo permita. Para activar la compatibilidad con dos monitores, ambos
monitores deben estar conectados al encender el equipo.
4 Conecte los altavoces.
5 Conecte los cables de alimentación al equipo, monitor y a los dispositivos, e inserte
los otros extremos de los cables de alimentación a tomas eléctricas.
74 Guía de instalación y de referencia rápida
Page 77

6 Compruebe que el interruptor de selección de voltaje está ajustado correctamente
para su zona.
El sistema viene equipado con lo siguiente:
• Un suministro de energía de voltaje fijo. Los equipos con un suministro de energía
de voltaje fijo no disponen de un interruptor de selección de voltaje en el panel
posterior y funcionan a un único voltaje (consulte la etiqueta de regulación de la
parte exterior del equipo para conocer su voltaje de funcionamiento).
• Un circuito de voltaje de detección automática. Los equipos con un circuito de
voltaje de detección automática no disponen de un interruptor de selección de
voltaje en el panel posterior y detectan automáticamente el voltaje de
funcionamiento correcto.
• Un interruptor de selección de voltaje manual. Los equipos con un interruptor
de selección en el panel posterior se deben configurar manualmente para que
trabajen con voltaje de funcionamiento correcto.
AVISO: Para evitar que se dañe un equipo con un interruptor de selección de voltaje manual,
ajuste el interruptor al voltaje que más se aproxime al de la alimentación de CA disponible en
el lugar en el que se encuentre. Para Japón, el interruptor de selección de voltaje se debe ajustar
a la posición 115 V aunque la alimentación de CA usada en Japón sea de 100 V. Además,
asegúrese de que la clasificación eléctrica del monitor y los dispositivos conectados es correcta
para la alimentación de CA usada en su región.
Pulse los botones de alimentación para encender el ordenador y los monitores.
7
Consulte la "Configuración completada" en la página 78.
NOTA: Antes de instalar algún dispositivo o software no suministrados con el equipo, consulte
la documentación que los acompaña o póngase en contacto con su proveedor para asegurarse de
que software o el dispositivo es compatible con el equipo y el sistema operativo.
NOTA: Su sistema puede variar ligeramente con respecto a las siguientes ilustraciones de
instalación.
Guía de instalación y de referencia rápida 75
Page 78

Configuración del escritorio: sin tarjetas de expansión
monitor
teclado
ratón
altavoces
www.dell.com | support.dell.com
Configuración del escritorio: con tarjetas de expansión
red
USB
monitor
monitor de
LINE OUT
panel plano
altavoces
red
D
C
B
A
NOTA: Si su sistema dispone de dos conectores de vídeo, el conector de vídeo integrado, que
tiene una tapa de protección, se desactiva. Utilice el conector de la tarjeta de expansión como
se indica en la ilustración.
76 Guía de instalación y de referencia rápida
Page 79

Configuración del minigabinete: sin tarjetas de expansión
monitor
teclado
ratón
altavoces
red
USB
Configuración del minigabinete: con tarjetas de expansión
monitor
monitor de
panel plano
altavoces
red
NOTA: Si su sistema dispone de dos conectores de vídeo, el conector de vídeo integrado, que
tiene una tapa de protección, se desactiva. Utilice el conector de la tarjeta de expansión como se
indica en la ilustración.
Guía de instalación y de referencia rápida 77
Page 80

Configuración completada
alimentación
www.dell.com | support.dell.com
A B C D
D
C
B
A
WindowsOS Professional
OEMNave Here
XXXXX-XXX-XXX
XXX-XXXXX
ProductKey:
XXXXXXXXXX
XXXXX-XXXXX-XXXXX-XXXXX-XXXXX
Microsoft®
Windows®
Clave del producto
Microsoft®
Windows®
Clave del producto
WindowsOS Professional
XXX-XXXXX
OEMNave Here
ProductKey:
XXXXX-XXX-XXX
XXXXXXXXXX
XXXXX-XXXXX-XXXXX-XXXXX-XXXXX
78 Guía de instalación y de referencia rápida
Page 81

Solución de problemas
Dell proporciona una serie de herramientas para ayudarle en el caso de que el ordenador
no funcione como es de esperar. Para obtener la información más actualizada sobre solución
de problemas de su ordenador, consulte el sitio Web de asistencia técnica de Dell en
support.dell.com. También encontrará descripciones de las herramientas de solución de
problemas de Dell en la sección “Obtención de ayuda” de la Guía del usuario en línea.
Si se produce algún problema en el ordenador que necesite la ayuda de Dell, escriba una
descripción detallada del error, los códigos de sonido o los patrones de los indicadores de
diagnóstico, introduzca el código de servicio rápido y el número de etiqueta de servicio que
aparece a continuación y póngase en contacto con Dell desde la misma ubicación que el
ordenador.
Consulte “Localización de información del equipo” en la página 67 para obtener un
ejemplo del código de servicio rápido y de los números de etiqueta de servicio.
Código de servicio rápido:___________________________
Número de la etiqueta de servicio:___________________________
Herramientas de solución de problemas
Diagnósticos Dell prueba varios componentes del ordenador y ayuda a identificar la
causa de los problemas de éste. Para obtener más información, consulte “Inicio de los
Diagnósticos Dell” en la página 81.
Las funciones siguientes pueden indicar un posible error y ayudarle a solucionar un
problema con el equipo:
• Luces del sistema: ubicadas en la parte frontal del equipo.
• Luces de diagnóstico: ubicadas en la parte trasera del equipo.
• Mensajes del sistema: se muestran en la pantalla del monitor.
• Códigos de sonido: una serie de pitidos audibles que emite el ordenador.
Consulte la Guía del usuario para obtener más información sobre estas funciones.
Guía de instalación y de referencia rápida 79
Page 82

Uso del CD Drivers and Utilities (Controladores y utilidades)
Para utilizar el CD Drivers and Utilities (también llamado ResourceCD) mientras ejecuta
el sistema operativo Windows:
NOTA: Para acceder a los controladores del dispositivo y a la documentación del usuario, debe
utilizar el CD CD Drivers and Utilities (Controladores y utilidades) mientras ejecuta Windows.
1
Encienda el ordenador y permita que se inicie en el escritorio de Windows.
2 Inserte el CD Drivers and Utilities (controladores y utilidades) en la unidad de
CD-ROM.
Si es la primera vez que utiliza el CD Drivers and Utilities (Controladores y
www.dell.com | support.dell.com
utilidades), se abrirá la ventana Resource CD Installation (Instalación del CD
de recursos) que le informará de que el CD va a comenzar la instalación.
3 Haga clic en OK (Aceptar) para continuar.
Para finalizar la instalación, responda a los mensajes mostrados por el programa.
4 En la pantalla Welcome Dell System Owner (Bienvenido, propietario del sistema
Dell), pulse sobre Next (Siguiente).
5 Seleccione el System Model (Modelo del sistema), Operating System (Sistema
operativo), Device Type (Tipo de dispositivo) y Topic (Tema) adecuados.
Controladores para el ordenador
Para ver una lista de los controladores de dispositivo para su equipo:
1 Pulse sobre My Drivers (Mis controladores) en el menú desplegable Topic (Tema).
El CD Drivers and Utilities (Controladores y utilidades) examina el hardware y el
sistema operativo del ordenador y, a continuación, muestra una lista de controladores
de dispositivos para la configuración del sistema en la pantalla.
2 Pulse sobre el controlador adecuado y siga las instrucciones para descargarlo al
ordenador.
Para ver todos los controladores disponibles para el ordenador, pulse sobre Drivers
(Controladores) en el menú desplegable Topic (Tema).
80 Guía de instalación y de referencia rápida
Page 83

Diagnósticos Dell
Cuándo utilizar los Diagnósticos Dell
Si tiene problemas con el equipo, realice las comprobaciones de la sección “Solución de
problemas” de la Guía de usuario y ejecute los Diagnósticos Dell antes de ponerse en
contacto con Dell para solicitar asistencia técnica. La ejecución de los Diagnósticos Dell
puede ayudarle a resolver el problema sin tener que ponerse en contacto con Dell. Si se
pone en contacto con Dell, el resultado de la prueba puede proporcionar importante
información para el personal de servicio y asistencia de Dell.
AVISO: Si el disco duro falla, ejecute los Diagnósticos de disco duro IDE de Dell
(consulte “Ejecución de los Diagnósticos de disco duro IDE de Dell” en la página 83).
Inicio de los Diagnósticos Dell
Ejecute el programa Configuración del sistema de la Guía del usuario, revise la información
de configuración de su equipo y asegúrese de que el dispositivo que desea probar aparece en
el programa Configuración del sistema y está activo.
Inicie los Diagnósticos Dell desde la unidad de disco duro o desde el CD Drivers
and Utilities (Controladores e utilidades) (también denominado ResourceCD
[CD de recursos]).
Inicio de los Diagnósticos Dell desde la unidad de disco duro
1 Apague y reinicie el equipo.
2 Cuando aparezca el logotipo de DELL
®
, presione <F12> inmediatamente.
NOTA: Si recibe un mensaje indicando que no se ha encontrado ninguna partición para la
utilidad de diagnóstico, siga las instrucciones para ejecutar los Diagnósticos Dell del CD
Drivers and Utilities (Controladores y utilidades).
Si espera demasiado y aparece el logotipo de Windows, siga esperando hasta que
aparezca el escritorio de Windows. A continuación, cierre el equipo mediante el menú
Start (Inicio) e inténtelo de nuevo.
3 Cuando aparezca la lista de dispositivos de inicio, resalte Boot to Utility Partition
(Iniciar en la partición de la utilidad) y presione <Intro>.
4 Cuando aparezca la opción Main Menu (Menú principal) de los Diagnósticos Dell,
seleccione la prueba que desea ejecutar.
5 Cierre la pantalla de la prueba para volver a la pantalla Main Menu (Menú principal).
Para salir de los Diagnósticos Dell y reiniciar el equipo, cierre la pantalla Main Menu
(Menú principal).
Guía de instalación y de referencia rápida 81
Page 84

Inicio de los Diagnósticos Dell desde el CD Drivers and Utilities CD (Controladores y
utilidades)
1 Inserte el CD Controladores y utilidades en la unidad de CD-ROM.
2 Apague y reinicie el equipo.
Cuando aparezca el logotipo de DELL, presione <F12> inmediatamente.
Si espera demasiado y aparece el logotipo de Windows, siga esperando hasta que vea
el escritorio de Windows. A continuación, cierre el equipo mediante el menú Start
(Inicio) e inténtelo de nuevo.
NOTA: Esta característica cambia la secuencia de inicio sólo una vez. La próxima vez que se
encienda el equipo, se iniciará según los dispositivos especificados en el programa Configuración
www.dell.com | support.dell.com
del sistema.
3
Cuando aparezca la lista de dispositivos de inicio, seleccione IDE CD-ROM Device
(Dispositivo CD-ROM IDE) y presione <Intro>.
4 Seleccione la opción IDE CD-ROM Device (Dispositivo CD-ROM IDE) en el menú
de inicio del CD.
5 Seleccione la opción Boot from CD-ROM (Iniciar desde el CD-ROM) en el menú
que aparece.
6 Escriba 1 para abrir el menú ResourceCD (CD de recursos).
7 Escriba 2 para iniciar los Diagnósticos Dell.
8 Seleccione Run the 32 Bit Dell Diagnostics (Ejecutar los Diagnósticos Dell de 32
bits) en la lista numerada. Si aparecen varias versiones, seleccione la versión apropiada
para su plataforma.
9 Cuando aparezca la opción Main Menu (Menú principal) de los Diagnósticos Dell,
seleccione la prueba que desea ejecutar.
10 Una vez finalizadas las pruebas, extraiga el CD.
11 Cierre la pantalla de la prueba para volver a la pantalla Main Menu (Menú principal).
Para salir de los Diagnósticos Dell y reiniciar el equipo, cierre la pantalla Main Menu
(Menú principal).
82 Guía de instalación y de referencia rápida
Page 85

Ejecución de los Diagnósticos de disco duro IDE de Dell
Se trata de un programa que prueba la unidad de disco duro para solucionar problemas o
confirmar la existencia de fallos en ésta.
1 Encienda el ordenador (si ya está encendido, reinícielo).
2 Cuando aparezca F2 = Setup (F2 = Configuración) en la esquina superior derecha
de la pantalla, pulse <Ctrl><Alt><D>.
3 Siga las instrucciones que aparecen en pantalla.
Si se informa de un fallo, consulte “Problemas con la unidad de disco duro” en la
Guía del usuario.
Información sobre normativas
Una interferencia electromagnética (EMI, Electromagnetic Interference) es cualquier señal
o emisión, radiada en el espacio o conducida a través de un cable de alimentación o señal,
que pone en peligro el funcionamiento de la navegación por radio u otro servicio de
seguridad, o degrada seriamente, obstruye o interrumpe de forma repetida un servicio de
comunicaciones por radio autorizado. Los servicios de radiocomunicaciones incluyen,
entre otros, emisoras comerciales de AM/FM, televisión, servicios de telefonía móvil, radar,
control de tráfico aéreo, buscapersonas y servicios de comunicación personal (PCS, Personal
Communication Services). Estos servicios autorizados, junto con emisores no
intencionados como los dispositivos digitales, incluidos los sistemas informáticos,
contribuyen a crear un entorno electromagnético.
La compatibilidad electromagnética (EMC, Electromagnetic Compatibility) es la capacidad
de los componentes del equipo electrónico de funcionar correctamente juntos en el entorno
electrónico. Aunque este sistema se ha diseñado y ajustado para cumplir con los límites de
emisión electromagnética establecidos por la agencia reguladora, no hay ninguna garantía de
que no se produzcan interferencias en una instalación concreta. Si este equipo no provoca
interferencias con los servicios de comunicaciones por radio, lo cual se puede determinar
apagando y encendiendo el equipo, se recomienda que intente solucionar las interferencias
por medio de uno de los métodos siguientes:
• Cambie la orientación de la antena de recepción.
• Vuelva a ubicar el equipo con respecto al receptor.
• Separe el equipo del receptor.
• Conecte el equipo a un enchufe diferente de forma que el equipo y el receptor se
encuentren en ramas distintas del circuito.
Guía de instalación y de referencia rápida 83
Page 86

Si es necesario, consulte a un representante del servicio de asistencia técnica de Dell o a un
técnico experimentado de radio o televisión para obtener consejos adicionales.
La información que se proporciona a continuación aparece en el dispositivo o dispositivos
mencionados en este documento conforme a las regulaciones FCC:
• Modelos: DHS, DHP y DHM
• Nombre de la organización:
Dell Computer Corporation
One Dell Way
Round Rock, Texas 78682 USA
512-338-4400
www.dell.com | support.dell.com
NOTA: Puede encontrar información reglamentaria relativa al equipo en la Guía del usuario.
Información de la NOM (sólo para México)
La información siguiente se proporciona en el dispositivo o dispositivos descritos en este
documento, en cumplimiento con los requisitos de la Norma Oficial Mexicana (NOM)
Exportador: Dell Computer Corporation
One Dell Way
Round Rock, TX 78682
Importador: Dell Computer de México, S.A. de C.V.
Paseo de la Reforma 2620 - 11° Piso
Col. Lomas Altas
11950 México, D.F.
Enviar a: Dell Computer de México, S.A. de C.V.
al Cuidado de Kuehne & Nagel de México S. de
R.L.
Avenida Soles nº 55
Col. Peñón de los Baños
15520 México, D.F.
Voltaje de
entrada de
alimentación:
Frecuencia: 60/50 Hz
Consumo de
corriente:
115/230 V de CA
DHP—1.5/0.75 A
or 2.0/1.0 A
DHS—2.0/1.0 A
DHM—3.0/1.5 A
84 Guía de instalación y de referencia rápida
Page 87

Garantía limitada y política de devoluciones
Termo de Garantia Contratual – Brasil – Garantia Oferecida pela Dell ao Usuário Final – 1º ano
Garantia
A DELL* garante ao usuário final, em conformidade com as disposições abaixo, que os produtos de hardware
com a sua marca, adquiridos pelo usuário final de uma empresa do grupo DELL ou de um distribuidor autorizado
DELL situado na América Latina e Caribe, estão livres de defeitos em seus componentes eletrônicos, mecânicos
e de montagem, pelo prazo de 1 (um) ano contado da data de aquisição do Produto indicada na Nota Fiscal de
Compra, uma vez respeitadas as condições normais de instalação e uso, exceto no que tange aos itens relacionados
dentre as excessões adiante indicadas. Já se encontra incluso nesse prazo o período de garantia legal.
Produtos contra os quais sejam apresentadas reclamações justas serão, a critério da DELL, consertados ou
substituídos às expensas da DELL. Todas as peças removidas dos produtos consertados serão de propriedade da
DELL. A DELL utiliza peças novas e recondicionadas de vários fabricantes na execução dos serviços de reparo e
na fabricação de produtos de reposição, de qualidade e tecnologia equivalente ou superior, respeitadas as
especificações originais dos produtos.
Responsabilidades do Cliente
Notificar de imediato a Dell sobre o mau funcionamento de seus equipamentos (0-800-903355). Fornecer ao
pessoal técnico da Dell acesso total e incondicional à totalidade dos equipamentos e softwares. Caso existam
restrições de segurança que se apliquem a alguns ou a todos os sistemas do Cliente que necessitem receber
assistência técnica em virtude desta Garantia Contratual, é possível que seja solicitado ao Cliente que este assuma
responsabilidades adicionais para a manutenção do equipamento e/ou software. Notificar a Dell sobre qualquer
perigo potencial quanto à segurança ou à saúde que possa existir nas instalações do Cliente, assim como
proporcionar e/ou recomendar os procedimentos de segurança que devem ser seguidos, caso sejam aplicáveis.
Proporcionar, caso seja necessário e sem nenhum encargo para a Dell, um espaço de trabalho adequado e acesso
a meios de comunicação que se sejam requeridos à execução dos serviços.
Manter atualizada uma cópia de segurança do sistema operacional e de outros programas de software pertinentes,
assim como seus dados.
Garantir a presença de uma pessoa responsável ou de um funcionário durante a execução do serviço.
Fornecer, sem ônus para a Dell, meios de gravação e armazenamento, incluindo fitas e discos magnéticos
necessários à execução dos serviços, bem como aparelhos de comunicação de dados (modems) e linhas
telefônicas e/ou conexões de rede quando requeridos para execução de serviços à distância por via eletrônica
(acessos eletrônicos remotos).
Guía de instalación y de referencia rápida 85
Page 88

Exclusões
Os seguintes itens, entre outros compatíveis com o ora exposto, não estão cobertos pela garantia:
• Partes consumíveis, tais como baterias não-recarregáveis, bolsas, maletas, etc;
• Programas de computador, exceto no tocante a termos e prazos especificados na legislação brasileira aplicável;
• Limpeza, reparos cosméticos ou desgaste resultante do uso normal dos produtos;
• Danos causados por mau uso, abuso, queda, negligência, imprudência ou imperícia;
• Danos causados por armazenamento ou uso em condições fora das especificações;
• Danos causados por equipamentos que produzam ou induzam interferências eletromagnéticas ou ainda
por problemas de instalação elétrica em desacordo com as normas ABNT;
• Danos causados por programas de computador, acessórios ou produtos de terceiros adicionados a um
produto comercializado pela Dell após este ter sido enviado ao usuário final pela própria Dell;
www.dell.com | support.dell.com
• Danos causados por violação do produto, tentativa de reparo ou ajuste por terceiros não autorizados pela Dell;
• Danos causados por agentes da natureza como descargas elétricas (raios), inundações, incêndios,
desabamentos, terremotos, etc;
• Perdas e danos causados pelo produto ou por desempenho do produto, inclusive, mas não limitado a, lucros
cessantes, perdas financeiras e limitações de produtividade, resultantes dos atos relacionados a hipóteses de
não cobertura desta garantia; e,
• Perda total ou parcial de quaisquer programas de computador, dados ou meios magnéticos removíveis.
A garantia também não será válida caso a Nota Fiscal de Compra apresente rasuras e/ou alterações ou, ainda,
campos incompletos nos itens Data de Aquisição e Número de Série do produto, e/ou que não esteja em
conformidade com a legislação fiscal vigente no Brasil.
Atendimento ao Consumidor
Caso você tenha algum comentário ou sugestões, estas devem ser apresentadas na América Latina e Caribe por
meio do ponto de venda da DELL ou através de mensagem eletrônica via Internet (www.dell.com
reclamação, esta poderá ser encaminhada durante o prazo de validade da garantia e o usuário final deverá fornecer
sempre o comprovante de compra, representado pela Nota Fiscal original, indicando o nome e endereço do
vendedor, a data da compra, o modelo e o número de série, o nome e o endereço do cliente e informações sobre
os sintomas e configuração no momento do defeito, incluindo periféricos e software utilizados. Na falta dessas
informações a Dell poderá negar-se a atender a solicitação. Uma vez diagnosticado o problema, a DELL tomará
as devidas providências e pagará o frete e o seguro de transporte para a central de conserto/reposição DELL, caso
o defeito apresentado qualifique-se para atendimento dentro da garantia. O usuário final deve garantir que o
produto defeituoso estará disponível para ser apanhado, devidamente embalado na embalagem original ou em
embalagem que ofereça grau equivalente de proteção, incluindo os dados acima e o número de devolução
fornecido pela DELL ao usuário final.
). No caso de
86 Guía de instalación y de referencia rápida
Page 89

Limitações e Direitos
A DELL não oferece nenhuma outra garantia, aval ou declaração similar, exceto conforme expressamente
declarado acima, e esta Garantia substitui quaisquer outras garantias, na extensão máxima permitida por lei.
Esta Garantia será o único e exclusivo recurso contra a DELL ou qualquer outra empresa do mesmo grupo
econômico, não podendo estas serem responsabilizadas por lucros cessantes ou perdas derivadas de contratos,
ou qualquer outra perda indireta ou imprevista decorrente de negligência, violação contratual ou outrosde
Esta Garantia não exclui ou afeta os direitos garantidos por lei ao usuário final contra a DELL e/ou quaisquer
direitos resultantes de outros contratos celebrados pelo usuário final com a DELL e/ou qualquer outro vendedor
autorizado pela Dell.
Dell World Trade LP
One Dell Way, Round Rock, TX 78682, USA
Dell Computadores do Brasil Ltda (CNPJ No. 72.381.189/0001-10)/
Dell Comercial do Brasil Ltda (CNPJ No. 03 405 822/0001-40)
Avenida Industrial Belgraf, 400
92990-000 - Eldorado do Sul – RS - Brasil
Dell Computer de Chile Ltda
Coyancura 2283, Piso 3- Of. 302,
Providencia, Santiago - Chile
Dell Computer de Colombia Corporation
Carrera 7 #115-33 Oficina 603
Bogota, Colombia
Dell Computer de Mexico SA de CV
Rio Lerma #302- 4 Piso
Col. Cuauhtemoc, Mexico, D.F. 06500
Términos contractuales - Argentina Garantía ofrecida por DELL al usuario final - 1º. Año.
Garantía
Dell garantiza al usuario final, de conformidad con las disposiciones abajo indicadas, que los productos de
hardware con su marca, adquiridos por el usuario final a una empresa del grupo Dell o a un distribuidor autorizado,
en América Latina y el Caribe, estarán libres de defectos en sus componentes electrónicos, mecánicos y de
ensamblado y montaje, por el plazo de 1(un) año contado desde la fecha de adquisición del producto indicada en
la factura de compra, siempre y cuando se respeten las condiciones de instalación y uso, excepto en lo que atañe a
los ítems relacionados con las excepciones indicadas expresamente en el presente, y que se encuentre dentro de ese
plazo o en el período de garantía legal.
Los productos sobre los que sean presentados reclamos justificados serán, a criterio de DELL, reparados o
reemplazados a costo de DELL. Todas las piezas removidas de los productos reparados pasarán a ser propiedad
de DELL. DELL podrá utilizar partes nuevas o reacondicionadas, de prestaciones, calidad y tecnología equivalente
o superior a la reemplazada, respetando las especificaciones originales de los productos.
Guía de instalación y de referencia rápida 87
Page 90

Responsabilidad del cliente
Notificar de inmediato a DELL sobre el mal funcionamiento de sus equipos al Servicio Técnico de DELL.
Proporcionar al personal técnico de DELL acceso total e incondicional a la totalidad de los equipos y software.
En caso de que existan restricciones de seguridad que se apliquen a alguno o a todos los sistemas del cliente que
necesiten recibir asistencia técnica en virtud de esta garantía contractual, es posible que sea solicitado al cliente
que este asuma responsabilidades adicionales para el mantenimiento del equipo y/o del software. Notificar a DELL
sobre cualquier peligro potencial relativo a la seguridad o salud que pueda existir en las instalaciones del Cliente,
así como proporcionar y/o recomendar procedimientos de seguridad a seguir, en caso en que estos fueran
aplicables. Proporcionar, en caso que sea necesario y sin ningún cargo para DELL, un lugar de trabajo adecuado y
acceso a los medios de comunicación que sean necesarios para la ejecución del servicio. Mantener actualizada una
copia de seguridad del sistema operativo y de los programas de software pertinentes, así como de los datos en ellos
contenidos. Garantizar la presencia de una persona responsable durante la ejecución del servicio. Proveer, sin costo
para DELL, los medios de grabación y almacenaje, incluyendo cintas y discos magnéticos necesarios para la
ejecución de los servicios, así como aparatos de comunicación de datos (modems) y líneas telefónicas y/o
www.dell.com | support.dell.com
conexiones de red cuando fueran necesarias para la ejecución del servicio a distancia por vía electrónica
(accesos electrónicos remotos).
Exclusiones
Los siguientes ítems, no están cubiertos por la garantía:
• Partes consumibles, tales como baterías no recargables, bolsas, maletines, etc.;·
• Programas de computación (software) y su reinstalación;
• Limpieza y reparaciones cosméticas o de desgaste resultante del uso normal de los productos;
• Daños causados por el mal uso, caídas, golpes, abuso, negligencia, impericia, imprudencia o vandalismo;
• Daños causados por almacenamiento o uso en condiciones distintas a las contenidas en las especificaciones;
• Daños causados por equipos que produzcan o induzcan interferencias electromagnéticas o por problemas
en la instalación eléctrica en desacuerdo con las normas de seguridad eléctrica.
• Daños causados por programas de computación (software), accesorios o productos de terceros adicionados a
un producto comercializado por DELL después de haber sido enviado al usuario final, directamente de DELL;
• Daños causados por violación del producto, intento de reparación o ajuste por terceros no autorizados
por DELL;
• Daños causados por agentes de la naturaleza, como descargas eléctricas (rayos), inundaciones, incendios,
derrumbes, terremotos, etc.;
• Pérdidas y daños causados por el producto o por el desempeño del producto, incluyendo, pero no limitando
al lucro cesante, pérdidas financieras y limitaciones o reducciones de productividad, resultantes de actos
relacionados a las hipótesis no cubiertas por la garantía; y,
• Pérdida total o parcial de cualquier programa de computación (software), datos o medios magnéticos
removibles.
La garantía tampoco será válida en caso de que la Factura de Compra presente raspaduras y/o alteraciones , tenga
campos incompletos o vacíos en los items correspondientes a Fecha de compra y número de Orden o de serie del
producto, y/o que no este confeccionada de acuerdo a la legislación fiscal vigente en la República Argentina.
88 Guía de instalación y de referencia rápida
Page 91

Atención al Consumidor
Cuando el Cliente tenga algún comentario o sugerencia, estos deben ser presentados a través de las oficinas de
ventas de DELL o a través de correo electrónico vía Internet a www.dell.com.ar .
Para realizar un pedido de reparación, dentro del plazo de validez de la garantía, el usuario final deberá
contactar al Servicio Técnico de DELL y proveer todas las informaciones que le solicite el personal técnico de
DELL referentes a: datos del Cliente, de la maquina y de los síntomas en el momento del defecto. La falta de
alguna de estas informaciones imposibilitará a DELL poder registrar el pedido. Una vez diagnosticado el problema,
DELL realizara el despacho de la parte y/o de uno técnico necesarios para efectuar la reparación. El usuario final
debe garantizar que el producto defectuoso estará disponible para ser atendido.
Limitaciones y derechos
DELL no ofrece ninguna otra garantía, aval o declaración similar, distinta a lo que expresamente se establece
en el presente, y esta garantía substituye cualquier otra garantía, en la extensión máxima permitida por la ley.
Esta garantía será el único y exclusivo recurso contra DELL o cualquier otra empresa del mismo grupo económico,
no pudiendo ser responsabilizadas por lucro cesante, o pérdidas derivadas de contratos, o cualquier otra pérdida
indirecta o imprevista derivada de la negligencia, violación contractual o cualquier otra.
Esta garantía no excluye o afecta derechos garantizados por la ley al usuario final de DELL y/o cualquier derecho
resultante de otros contratos celebrados por el usuario final con DELL y/o con cualquier otro vendedor autorizado
por DELL.
Garantía de un año del fabricante para el usuario final
(sólo para Latinoamérica y el área del Caribe)
Garantía
Dell Computer Corporation ("Dell") garantiza al usuario final, de acuerdo con las provisiones siguientes, que
los productos de hardware de marca, adquiridos por el usuario final a una empresa de Dell o a un distribuidor
autorizado de Dell en Latinoamérica o el Caribe están libres de defectos en materiales, mano de obra y diseño
que afecten a su utilización normal, por un período de un año desde la fecha original de la compra. Los productos
sobre los que se presenten las reclamaciones apropiadas se repararán o reemplazarán a cargo de Dell si así lo decide
Dell. Dell es propietaria de todas las piezas extraídas de los productos reparados. Dell utiliza piezas nuevas y
reacondicionadas de diversos fabricantes para efectuar reparaciones y fabricar componentes de repuesto.
Exclusiones
Esta garantía no se aplica a defectos que sean resultado de: instalación, uso o mantenimiento incorrectos
o inadecuados; acciones o modificaciones por parte del usuario final o terceras personas no autorizadas;
daños accidentales o provocados; o deterioro normal por el uso.
Guía de instalación y de referencia rápida 89
Page 92

Cómo hacer una reclamación
En Latinoamérica o en el Caribe, para hacer reclamaciones debe ponerse en contacto con un punto de venta de
Dell dentro del período que cubra la garantía. El usuario final debe proporcionar siempre la prueba de compra
e indicar el nombre y dirección del vendedor, la fecha de la compra, el modelo y número de serie, el nombre y
dirección del cliente y los detalles de síntomas y configuración en el momento del funcionamiento incorrecto,
incluidos los periféricos y el software utilizados. De lo contrario, Dell puede rehusar la reclamación de la garantía.
Si se diagnostica un defecto cubierto por la garantía, Dell se encargará de ello y abonará el transporte por tierra y
el seguro hacia y desde el centro de reparaciones o sustitución de Dell. El usuario final deberá asegurarse de que
el producto defectuoso esté disponible para su recogida, adecuadamente acondicionado en el embalaje original u
otro de las mismas características de protección junto con los detalles indicados anteriormente y el número de
devolución suministrado por Dell al usuario final.
Derechos legales y limitación
www.dell.com | support.dell.com
Dell no concede ninguna otra garantía ni realiza ninguna declaración equivalente, excepto lo establecido de forma
explícita anteriormente, y esta Garantía sustituye a todas las demás garantías, hasta el máximo permitido por la ley.
En ausencia de legislación aplicable, esta garantía será el único y exclusivo recurso del usuario final ante Dell o
alguno de sus afiliados; ni Dell ni ninguno de sus afiliados será responsable de la pérdida de beneficios o contratos
ni de ninguna otra pérdida indirecta o consecuente debida a negligencia, incumplimiento de contrato u otros
motivos.
Esta garantía no supone menoscabo de, ni afecta a, los derechos legales preceptivos del usuario final frente a
cualquier derecho derivado de otros contratos formalizados por el usuario final con Dell o cualquier otro vendedor.
Dell World Trade LP
One Dell Way, Round Rock, TX 78682, Estados Unidos
Dell Computadores do Brasil Ltda (CNPJ No. 72.381.189/0001-10)
Avenida Industrial Belgraf, 400
92990-000 - Eldorado do Sul – RS - Brasil
Dell Computer de Chile Ltda
Coyancura 2283, Piso 3- Of. 302,
Providencia, Santiago - Chile
Dell Computer de Colombia Corporation
Carrera 7 #115-33 Oficina 603
Bogotá, Colombia
Dell Computer de México SA de CV
Paseo de la Reforma 2620 - 11° Piso
Col. Lomas Altas
11950 México, D.F.
90 Guía de instalación y de referencia rápida
Page 93

Declaración de garantía de Intel® para procesadores Pentium®
®
y Celeron
únicamente (sólo para EE.UU. y Canadá)
Limited Warranty
Intel warrants that its family of Pentium
conform to Intel’s publicly available specifications for a period of three (3) years after the date the Pentium or Celeron processor was purchased (whether purchased separately
or as part of a computer system).
If the Pentium or Celeron processor, which is the subject of this Limited Warranty, fails during the warranty period for reasons covered by this Limited Warranty, Intel, at its option, will:
• REPAIR the Pentium or Celeron processor by means of hardware and/or software; OR
• REPLACE the Pentium or Celeron processor with another Pentium or Celeron processor; OR
if Intel is unable to repair or replace the particular Pentium or Celeron processor,
• REFUND the then-current value of the Pentium or Celeron processor.
THIS LIMITED WARRANTY, AND ANY IMPLIED WARRANTIES THAT MAY EXIST UNDER STATE LAW, APPLY ONLY TO THE ORIGINAL PURCHASER OF THE
PENTIUM OR CELERON PROCESSOR, OR PENTIUM OR CELERON PROCESSOR-BASED COMPUTER AND LAST ONLY FOR AS LONG AS SUCH PURCHASER
CONTINUES TO OWN THE PROCESSOR.
Extent of Limited Warranty
Intel does not warrant that your Pentium or Celeron processor will be free from design defects or errors known as "errata." Current characterized errata are available upon request.
This limited warranty is for purchasers in the United States and Canada only. The limited warranty does not cover any costs relating to removal or replacement of any Pentium or
Celeron processors that are soldered or otherwise permanently affixed to your system’s motherboard.
This limited warranty does not cover damages due to external causes, including accident, problems with electrical power, usage not in accordance with product instructions,
misuse, neglect, alteration, repair, improper installation, or improper testing.
How to Obtain Warranty Service
To obtain warranty service for your Pentium or Celeron processor, you may contact your computer system manufacturer in accordance with its instructions, or you may contact Intel.
To request warranty service from Intel, you should call Intel at 1-800-628-8686 during the warranty period during normal business hours (Pacific Time), excluding holidays. Please
be prepared to provide:
(1) your name, address, and telephone numbers;
(2) proof of purchase;
(3) this Intel warranty card;
(4) a description of the computer system including the brand and model; and
(5) an explanation of the problem.
[Note: The Customer Service Representative may need additional information from you depending on the nature of the problem.]
The replacement processor is warranted under this written warranty and is subject to the same limitations and exclusions for the remainder of the original warranty period or one
(1) year, whichever is longer.
WARRANTY LIMITATIONS AND EXCLUSIONS
THESE WARRANTIES REPLACE ALL OTHER WARRANTIES, EXPRESS OR IMPLIED INCLUDING, BUT NOT LIMITED TO, THE IMPLIED WARRANTIES OF
MERCHANTABILITY AND FITNESS FOR A PARTICULAR PURPOSE. INTEL MAKES NO EXPRESS WARRANTIES BEYOND THOSE STATED HERE. INTEL
DISCLAIMS ALL OTHER WARRANTIES, EXPRESS OR IMPLIED, INCLUDING, WITHOUT LIMITATION, IMPLIED WARRANTIES OF MERCHANTABILITY
AND FITNESS FOR A PARTICULAR PURPOSE.
SOME LAWS DO NOT ALLOW THE EXCLUSION OF IMPLIED WARRANTIES SO THIS LIMITATION MAY NOT APPLY TO YOU. IF THESE LAWS APPLY, THEN ALL
EXPRESS AND IMPLIED WARRANTIES ARE LIMITED IN DURATION TO THE LIMITED WARRANTY PERIOD. NO WARRANTIES APPLY AFTER THAT PERIOD.
SOME LAWS DO NOT ALLOW LIMITATIONS ON HOW LONG AN IMPLIED WARRANTY LASTS, SO THIS LIMITATION MAY NOT APPLY TO YOU.
LIMITATIONS OF LIABILITY
INTEL’S RESPONSIBILITY UNDER THIS, OR ANY OTHER WARRANTY, IMPLIED OR EXPRESS, IS LIMITED TO REPAIR, REPLACEMENT OR REFUND, AS SET
FORTH ABOVE. THESE REMEDIES ARE THE SOLE AND EXCLUSIVE REMEDIES FOR ANY BREACH OF WARRANTY. INTEL IS NOT RESPONSIBLE FOR INDIRECT,
SPECIAL, INCIDENTAL, OR CONSEQUENTIAL DAMAGES RESULTING FROM ANY BREACH OF WARRANTY OR UNDER ANY OTHER LEGAL THEORY
INCLUDING, BUT NOT LIMITED TO, LOST PROFITS, DOWNTIME, GOODWILL, DAMAGE TO OR REPLACEMENT OF EQUIPMENT AND PROPERTY, AND ANY
COSTS OF RECOVERING, REPROGRAMMING, OR REPRODUCING ANY PROGRAM OR DATA STORED IN OR USED WITH A SYSTEM CONTAINING YOUR
PENTIUM PROCESSOR. SOME JURISDICTIONS DO NOT ALLOW THE EXCLUSION OR LIMITATION OF INCIDENTAL OR CONSEQUENTIAL DAMAGES, SO THE
ABOVE LIMITATIONS OR EXCLUSIONS MAY NOT APPLY TO YOU.
THE LIMITED WARRANTY GIVES YOU SPECIFIC LEGAL RIGHTS, AND YOU MAY ALSO HAVE O THER RIGHTS THAT VARY FROM JURISDICTION TO JURISDICTION.
Intel’s Three Year Limited Warranty
®
and Celeron® processors, if properly used and installed, will be free from defects in materials and workmanship and will substantially
Guía de instalación y de referencia rápida 91
Page 94

Intel Pentium® and Celeron® Processors are backed by a three-year limited warranty.
Please refer to the reverse side of this card for complete warranty details.
Intel’s Commitment to Quality
Intel is committed to producing the highest quality processors available. That’s why we have hundreds of people dedicated to continuously improve our design, manufacturing,
and testing technology.
We put every one of our Pentium
To verify that the new chip will correctly run the software written for Intel Architecture processors, a team of Intel engineers is dedicated to compatibility testing. In a state-of-art lab,
this group runs an extensive set of operating systems, applications, network tests and stress tests repeatedly to ensure that the processor is compatible with representative software.
Just as importantly, we work with hardware and software companies in the computer industry to ensure that our processors are compatible with their products.
Additionally, a sampling of Intel processors are subjected to a rigorous "burn-in" test whereby the chip is operated at higher-than-normal temperatures and voltages. During this
burn-in period, the processor experiences the equivalent of weeks of normal usage. These units are monitored for failures as part of our ongoing quality assurance process.
As a result, today’s microprocessors from Intel are among the most reliable components in computers.
What are "Errata"?
Exhaustive product testing can highlight differences between the actual behavior of the microprocessor and its specifications. Sometimes the discrepancies are caused by a design
defect or error, which we call errata. Rigorous validation identifies most errata during the development of the processor, but we do detect additional errata during the life cycle of
www.dell.com | support.dell.com
a microprocessor.
When an erratum is identified, our engineers work to characterize it and find a solution. We work with system designers and software developers to ensure that the discrepancy does
not affect their products. If necessary, special software or hardware solutions (sometimes known as "work arounds") are implemented in the system design to prevent computer
users from encountering the problem. Errata may then be corrected in future revisions of the microprocessor.
No microprocessor is perfect, and Intel recognizes that some consumers want to know about any errata, whether or not the errata affect them. Intel makes documentation of all
characterized Pentium and Celeron processor errata publicly available through our Technical Documentation Service.
At Intel, our goal is to make every computer user satisfied with his or her Pentium or Celeron processor. Should you have any questions, comments or concerns about your Intel
microprocessor, please call us at 1-800-628-8686.
©1997, 1998 Intel Corporation. All rights reserved.
®
and Celeron® processors through a rigorous battery of tests during the design and manufacturing processes.
92 Guía de instalación y de referencia rápida
 Loading...
Loading...