Page 1
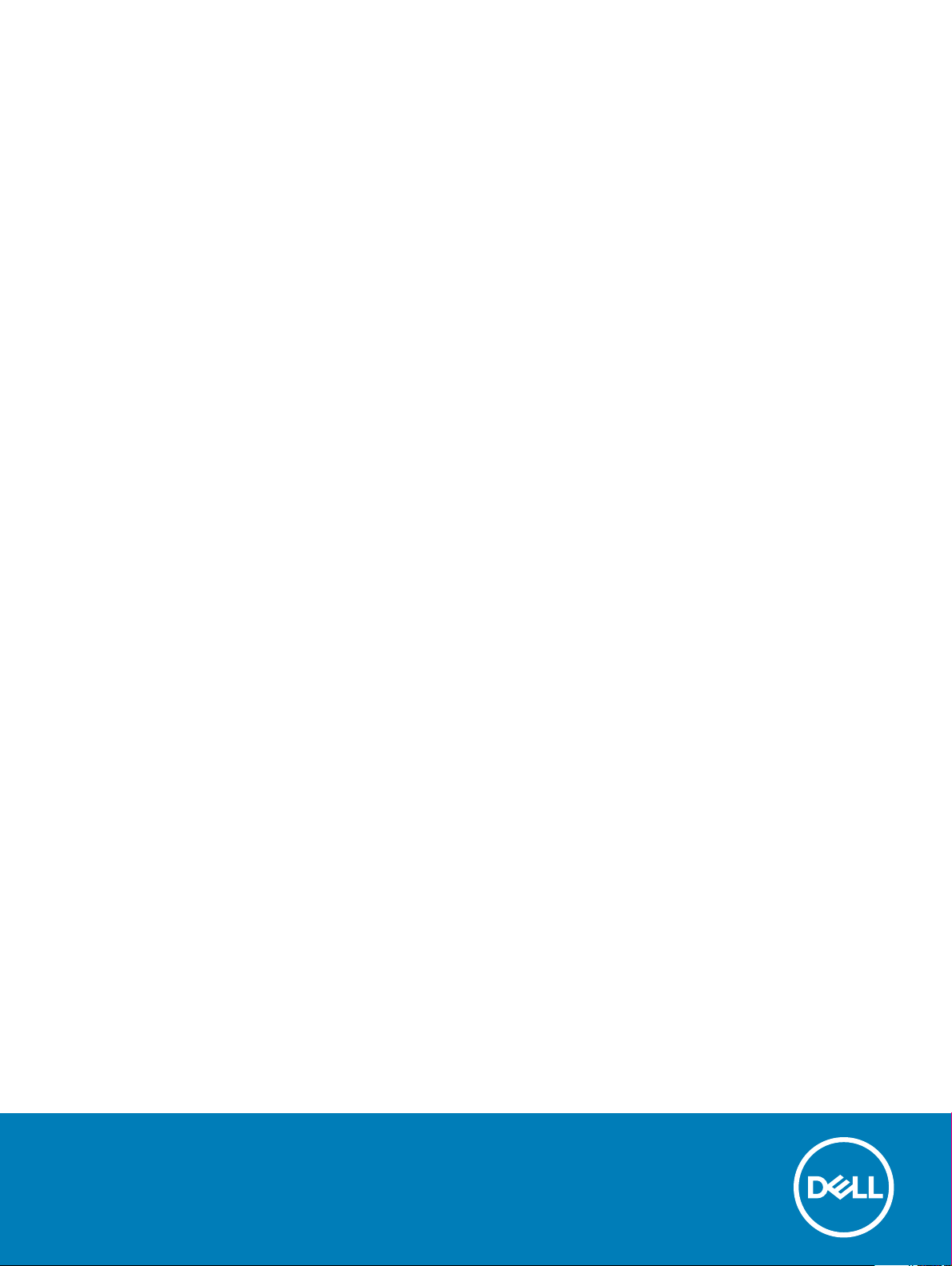
Dell OptiPlex 5060 Tower
Instrukcja serwisowa
Model regulacji: D18M
Typ regulacji: D18M005
Page 2
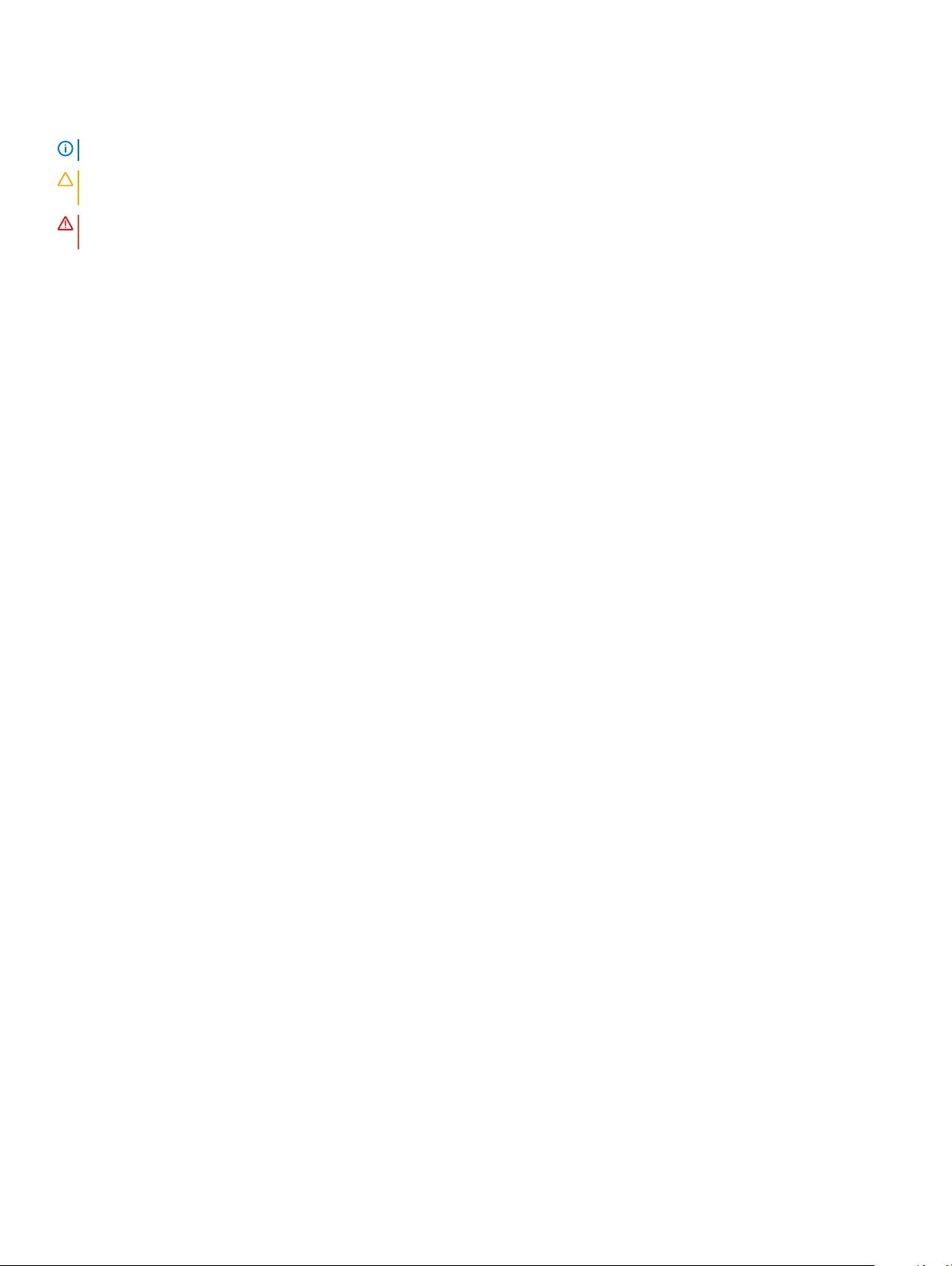
Uwagi, przestrogi i ostrzeżenia
UWAGA: Napis UWAGA oznacza ważną wiadomość, która pomoże lepiej wykorzystać komputer.
PRZESTROGA: Napis PRZESTROGA informuje o sytuacjach, w których występuje ryzyko uszkodzenia sprzętu lub utraty
danych, i przedstawia sposoby uniknięcia problemu.
OSTRZEŻENIE: Napis OSTRZEŻENIE informuje o sytuacjach, w których występuje ryzyko uszkodzenia sprzętu, obrażeń ciała
lub śmierci.
© 2018 Dell Inc. lub podmioty zależne. Wszelkie prawa zastrzeżone. Dell, EMC i inne znaki towarowe są znakami towarowymi rmy Dell Inc. lub jej spółek
zależnych. Inne znaki towarowe mogą być znakami towarowymi ich właścicieli.
2018 - 05
Wer. A00
Page 3
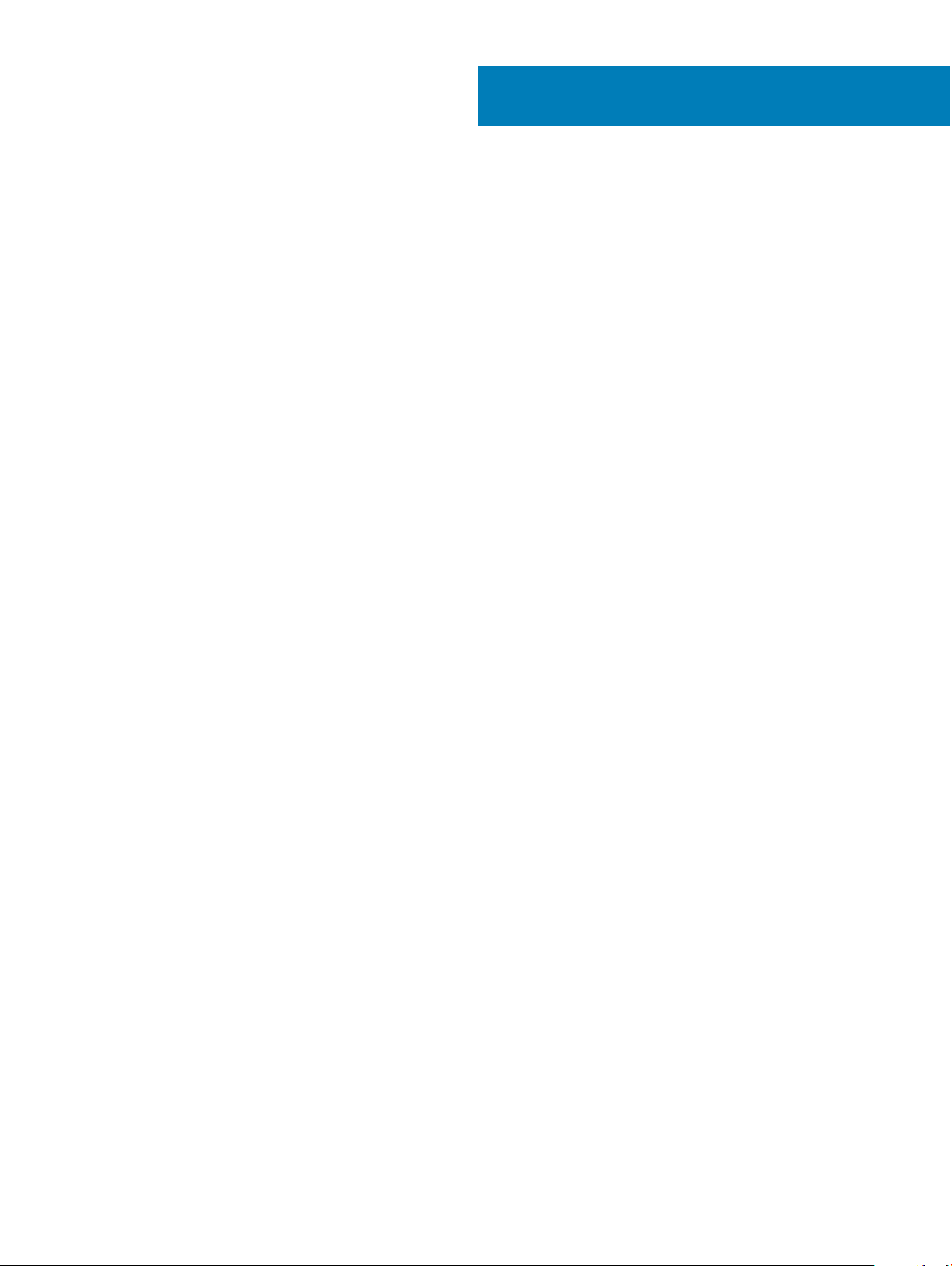
Spis treści
1 Serwisowanie komputera................................................................................................................................6
Instrukcje dotyczące bezpieczeństwa.............................................................................................................................6
Wyłączanie komputera — Windows 10...........................................................................................................................6
Przed przystąpieniem do serwisowania komputera.......................................................................................................7
Po zakończeniu serwisowania komputera.......................................................................................................................7
2 Technologia i podzespoły............................................................................................................................... 8
Procesory............................................................................................................................................................................8
DDR4................................................................................................................................................................................... 8
Szczegółowe informacje o pamięci DDR4.................................................................................................................8
Błędy pamięci................................................................................................................................................................9
Funkcje USB....................................................................................................................................................................... 9
USB 3.0/USB 3.1 pierwszej generacji (SuperSpeed USB).................................................................................... 10
Szybkość......................................................................................................................................................................10
Zastosowania............................................................................................................................................................... 11
Zgodność......................................................................................................................................................................11
USB Type-C.......................................................................................................................................................................12
Tryb alternatywny....................................................................................................................................................... 12
USB Power Delivery...................................................................................................................................................12
USB Type-C i USB 3.1.................................................................................................................................................12
Thunderbolt przez USB Type-CThunderbolt 3 przez USB Type-CKluczowe cechy połączenia
Thunderbolt 3 przez USB Type-C............................................................................................................................ 12
Ikony Thunderbolt.......................................................................................................................................................13
HDMI 2.0............................................................................................................................................................................14
Funkcje interfejsu HDMI 2.0......................................................................................................................................14
Zalety portu HDMI......................................................................................................................................................14
Zalety technologii DisplayPort przez USB Type-C........................................................................................................14
3 Wymontowywanie i instalowanie komponentów........................................................................................... 15
Zalecane narzędzia...........................................................................................................................................................15
Lista rozmiarów śrub........................................................................................................................................................ 15
Układ płyty głównej w obudowie Tower........................................................................................................................ 16
Pokrywa boczna................................................................................................................................................................17
Wymontowywanie pokrywy bocznej........................................................................................................................17
Instalowanie pokrywy bocznej...................................................................................................................................17
Pokrywa przednia............................................................................................................................................................. 18
Wymontowywanie pokrywy przedniej......................................................................................................................18
Instalowanie pokrywy przedniej................................................................................................................................ 19
Drzwiczki panelu przedniego..........................................................................................................................................20
Otwieranie drzwiczek panelu przedniego............................................................................................................... 20
Zamykanie drzwiczek panelu przedniego................................................................................................................ 21
Zestaw dysku twardego 3,5 cala i 2,5 cala....................................................................................................................22
Wymontowywanie zestawu dysku twardego 3,5 cala...........................................................................................22
Spis treści
3
Page 4
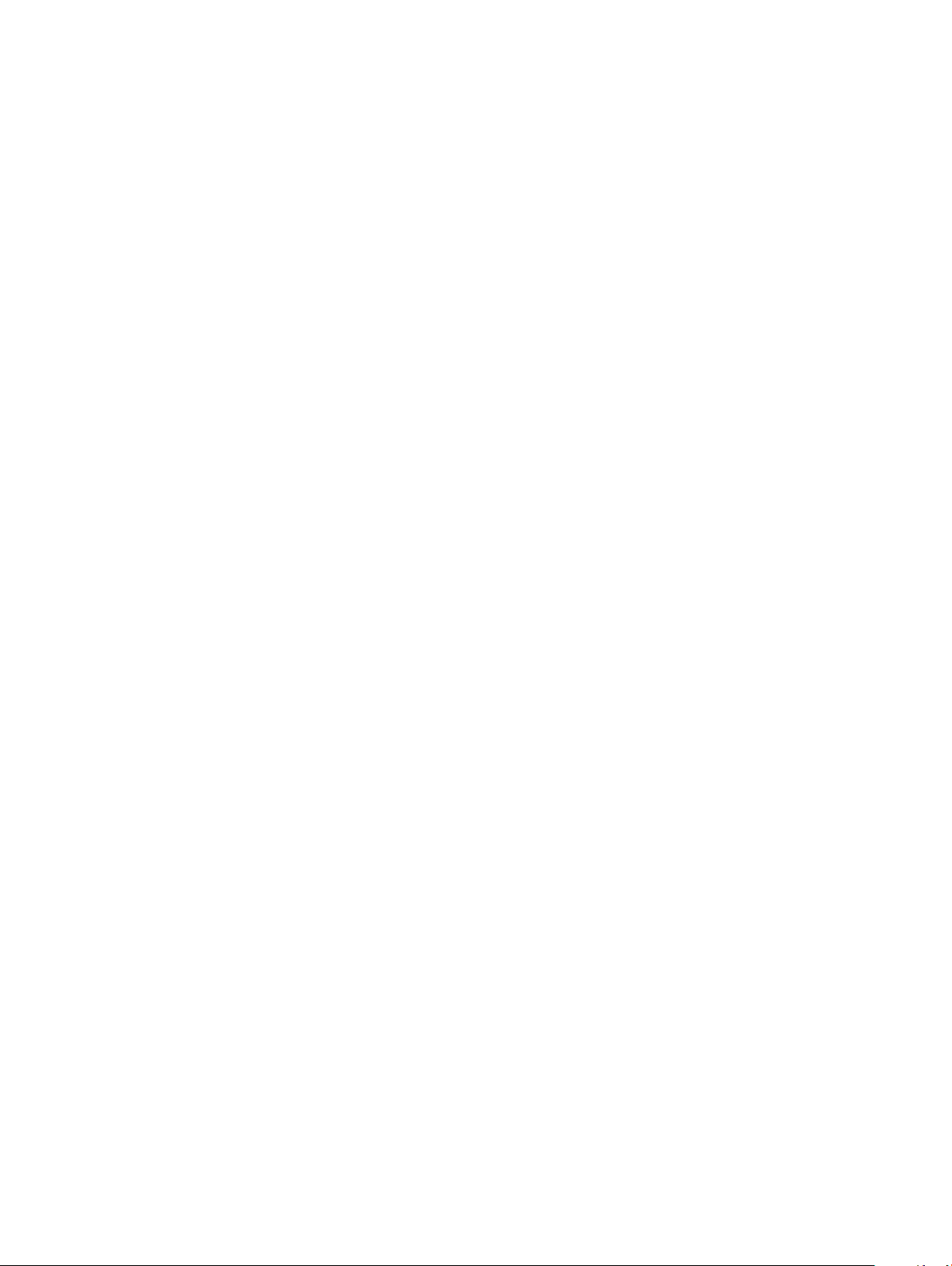
Wymontowywanie dysku twardego 3,5 cala ze wspornika...................................................................................24
Instalowanie dysku twardego 3,5 cala na wsporniku.............................................................................................24
Instalowanie zestawu dysku twardego 3,5 cala..................................................................................................... 25
Wymontowywanie zestawu dysku twardego 2,5 cala...........................................................................................26
Wymontowywanie dysku twardego 2,5 cala ze wspornika...................................................................................27
Instalowanie dysku twardego 2,5 cala we wsporniku............................................................................................28
Instalowanie zestawu dysku twardego 2,5 cala..................................................................................................... 28
Napęd dysków optycznych.............................................................................................................................................29
Wymontowywanie napędu dysków optycznych.................................................................................................... 29
Instalowanie napędu dysków optycznych................................................................................................................31
M.2 PCIe SSD...................................................................................................................................................................33
Usuwanie karty SSD M.2.......................................................................................................................................... 33
Instalowanie karty SSD M.2......................................................................................................................................34
SD, czytnik kart................................................................................................................................................................35
Wymontowywanie czytnika kart SD........................................................................................................................35
Instalowanie czytnika kart SD.................................................................................................................................. 36
Moduł pamięci...................................................................................................................................................................37
Wymontowywanie modułu pamięci..........................................................................................................................37
Instalowanie modułu pamięci.................................................................................................................................... 38
Karta rozszerzeń..............................................................................................................................................................39
Wymontowywanie karty rozszerzeń PCIe..............................................................................................................39
Instalowanie karty rozszerzeń PCIe.........................................................................................................................40
Opcjonalny moduł karty VGA.......................................................................................................................................... 41
Wymontowywanie opcjonalnego modułu VGA....................................................................................................... 41
Instalowanie opcjonalnego modułu karty VGA....................................................................................................... 42
Zasilacz..............................................................................................................................................................................43
Wymontowywanie zasilacza.....................................................................................................................................43
Instalowanie zasilacza................................................................................................................................................44
Przełącznik czujnika naruszenia obudowy....................................................................................................................46
Wymontowywanie przełącznika czujnika naruszenia obudowy........................................................................... 46
Instalowanie przełącznika czujnika naruszenia obudowy......................................................................................47
Przycisk zasilania..............................................................................................................................................................48
Wymontowywanie przycisku zasilania.....................................................................................................................48
Instalowanie przycisku zasilania...............................................................................................................................50
Głośnik...............................................................................................................................................................................52
Wymontowywanie głośnika...................................................................................................................................... 52
Instalowanie głośnika................................................................................................................................................. 53
Bateria pastylkowa...........................................................................................................................................................54
Wyjmowanie baterii pastylkowej...............................................................................................................................54
Instalowanie baterii pastylkowej...............................................................................................................................55
Wentylator radiatora........................................................................................................................................................56
Wymontowywanie wentylatora radiatora................................................................................................................56
Instalowanie wentylatora radiatora...........................................................................................................................57
Radiator.............................................................................................................................................................................58
Wymontowywanie radiatora..................................................................................................................................... 58
Instalowanie radiatora................................................................................................................................................59
Procesor............................................................................................................................................................................60
4
Spis treści
Page 5
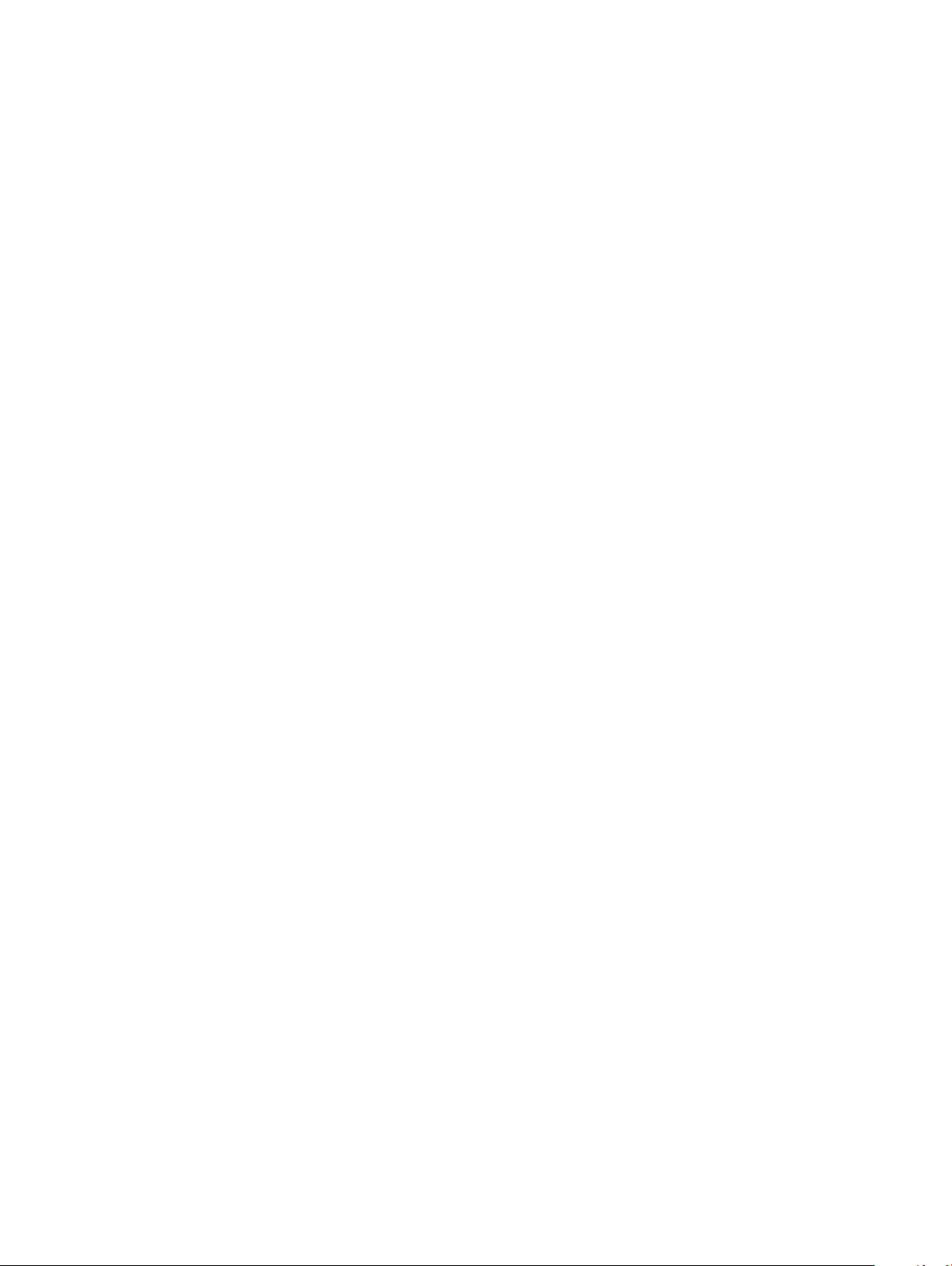
Wymontowywanie procesora...................................................................................................................................60
Instalowanie procesora...............................................................................................................................................61
Wentylator systemowy....................................................................................................................................................62
Wymontowywanie wentylatora systemowego.......................................................................................................62
Instalowanie wentylatora systemowego..................................................................................................................64
Płyta systemowa..............................................................................................................................................................66
Wymontowywanie płyty systemowej......................................................................................................................66
Instalowanie płyty systemowej.................................................................................................................................69
4 Rozwiązywanie problemów.......................................................................................................................... 73
Program diagnostyczny ePSA (Enhanced Pre-Boot System Assessment)............................................................. 73
Przeprowadzanie testu diagnostycznego ePSA.................................................................................................... 73
Diagnostyka...................................................................................................................................................................... 73
Diagnostyczne komunikaty o błędach........................................................................................................................... 75
Komunikaty o błędach systemu......................................................................................................................................79
5 Uzyskiwanie pomocy....................................................................................................................................81
Kontakt z rmą Dell..........................................................................................................................................................81
Spis treści 5
Page 6
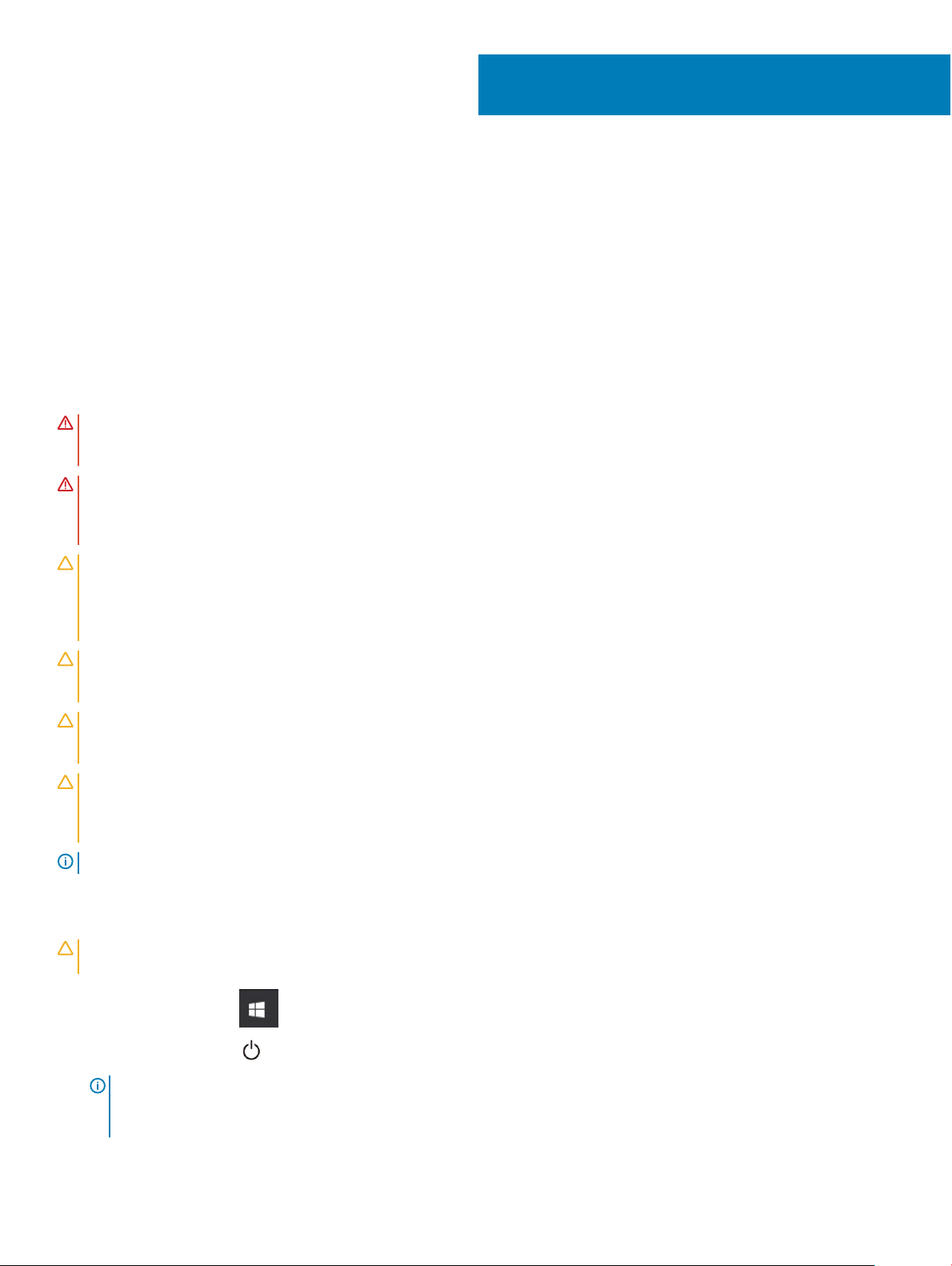
Serwisowanie komputera
Instrukcje dotyczące bezpieczeństwa
Aby uchronić komputer przed uszkodzeniem i zapewnić sobie bezpieczeństwo, należy przestrzegać następujących zaleceń dotyczących
bezpieczeństwa. O ile nie wskazano inaczej, każda procedura opisana w tym dokumencie opiera się na założeniu, że są spełnione
następujące warunki:
• Użytkownik zapoznał się z informacjami dotyczącymi bezpieczeństwa, jakie zostały dostarczone z komputerem.
• Podzespół można wymienić lub, jeśli został zakupiony oddzielnie, zainstalować przez wykonanie procedury wymontowywania w
odwrotnej kolejności.
OSTRZEŻENIE: Przed otwarciem obudowy komputera lub zdjęciem paneli należy odłączyć wszystkie źródła zasilania. Po
zakończeniu pracy należy najpierw zainstalować wszystkie pokrywy i panele oraz wkręcić śruby, a dopiero potem podłączyć
zasilanie.
OSTRZEŻENIE: Przed przystąpieniem do wykonywania czynności wymagających otwarcia obudowy komputera należy zapoznać
się z instrukcjami dotyczącymi bezpieczeństwa, dostarczonymi z komputerem. Więcej informacji na temat postępowania
zgodnego z zasadami bezpieczeństwa znajduje się na stronie dotyczącej przestrzegania przepisów pod adresem www.Dell.com/
regulatory_compliance.
PRZESTROGA: Wiele napraw może być przeprowadzanych tylko przez certykowanego technika serwisowego. Użytkownik
może jedynie samodzielnie rozwiązywać problemy oraz przeprowadzać proste naprawy opisane odpowiednio w dokumentacji
produktu lub na telefoniczne polecenie zespołu wsparcia technicznego. Uszkodzenia wynikające z napraw serwisowych
nieautoryzowanych przez rmę Dell nie są objęte gwarancją. Należy zapoznać się z instrukcjami bezpieczeństwa dostarczonymi z
produktem i przestrzegać ich.
PRZESTROGA: Aby uniknąć wyładowania elektrostatycznego, należy odprowadzać ładunki z ciała za pomocą opaski uziemiającej
zakładanej na nadgarstek lub dotykając co pewien czas niemalowanej metalowej powierzchni i jednocześnie złącza z tyłu
komputera.
PRZESTROGA: Z komponentami i kartami należy obchodzić się ostrożnie. Nie dotykać elementów ani styków na kartach. Kartę
należy trzymać za krawędzie lub za jej metalowe wsporniki. Komponenty, takie jak mikroprocesor, należy trzymać za brzegi, a nie
za styki.
PRZESTROGA: Odłączając kabel, należy pociągnąć za wtyczkę lub umieszczony na niej uchwyt, a nie za sam kabel. Niektóre
kable mają złącza z zatrzaskami; jeśli odłączasz kabel tego rodzaju, przed odłączeniem naciśnij zatrzaski. Pociągając za złącza,
należy je trzymać w linii prostej, aby uniknąć wygięcia styków. Przed podłączeniem kabla należy upewnić się, że oba złącza są
prawidłowo zorientowane i wyrównane.
UWAGA: Kolor komputera i niektórych części może różnić się nieznacznie od pokazanych w tym dokumencie.
1
Wyłączanie komputera — Windows 10
PRZESTROGA
zamknąć wszystkie otwarte pliki i zakończyć wszystkie programy.
1 Kliknij lub stuknij przycisk .
2 Kliknij lub stuknij przycisk , a następnie kliknij lub stuknij polecenie Wyłącz.
UWAGA
urządzenia nie wyłączyły się automatycznie po wyłączeniu systemu operacyjnego, naciśnij przycisk zasilania i przytrzymaj
go przez około 6 sekund w celu ich wyłączenia.
6 Serwisowanie komputera
: Aby zapobiec utracie danych, przed wyłączeniem komputera lub zdjęciem pokrywy bocznej należy zapisać i
: Sprawdź, czy komputer i wszystkie podłączone urządzenia są wyłączone. Jeśli komputer i podłączone do niego
Page 7
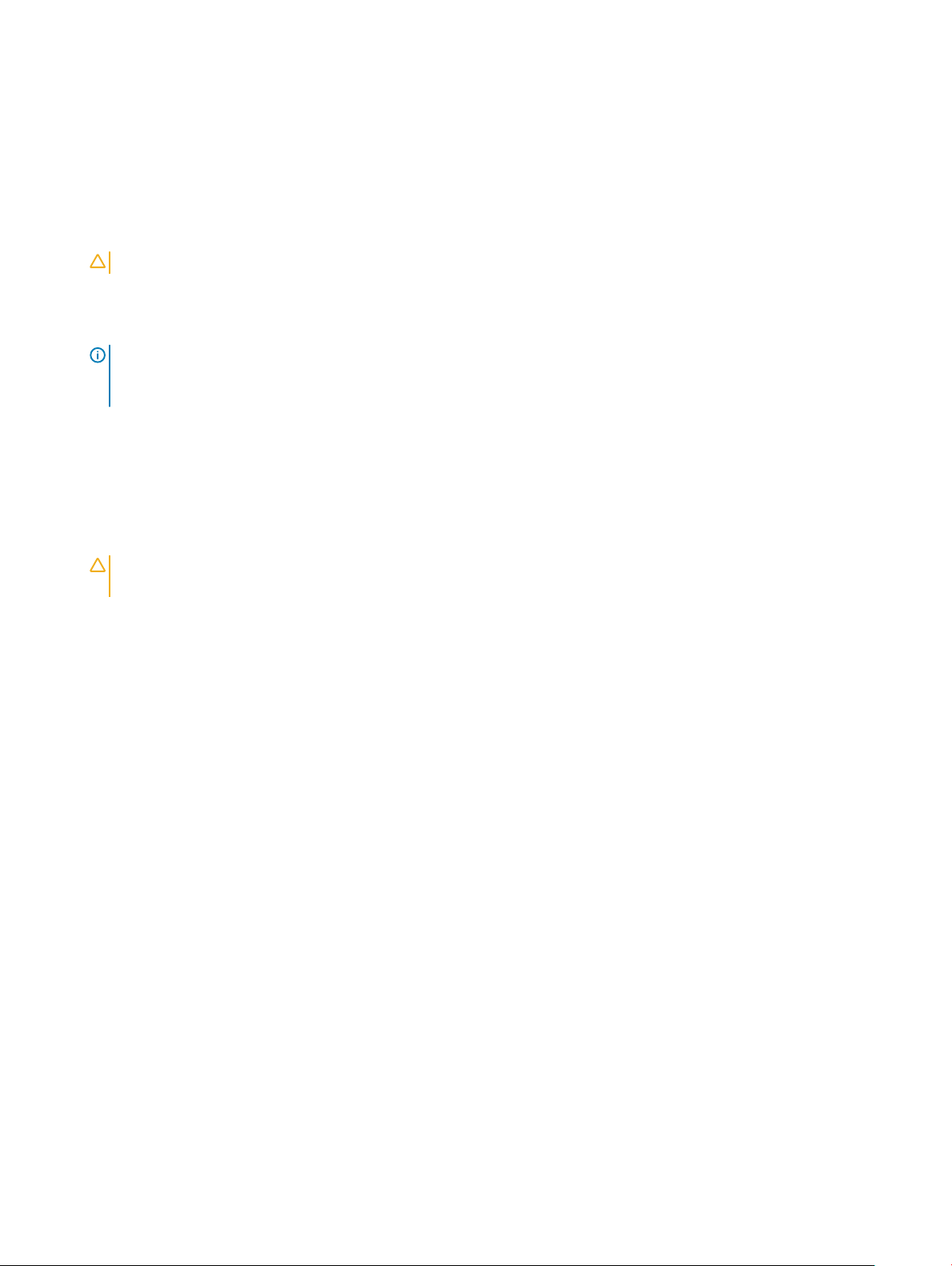
Przed przystąpieniem do serwisowania komputera
Aby uniknąć uszkodzenia komputera, wykonaj następujące czynności przed rozpoczęciem pracy wewnątrz komputera.
1 Przestrzegaj Instrukcji dotyczących bezpieczeństwa.
2 Sprawdź, czy powierzchnia robocza jest płaska i czysta, aby uniknąć porysowania komputera.
3 Wyłącz komputer.
4 Odłącz od komputera wszystkie kable sieciowe.
PRZESTROGA: Kabel sieciowy należy odłączyć najpierw od komputera, a następnie od urządzenia sieciowego.
5 Odłącz komputer i wszystkie urządzenia peryferyjne od gniazdek elektrycznych.
6 Po odłączeniu komputera od źródła zasilania naciśnij i przytrzymaj przycisk zasilania, aby odprowadzić ładunki elektryczne z płyty
systemowej.
UWAGA: Aby uniknąć wyładowania elektrostatycznego, należy podczas dotykania złącza z tyłu komputera odprowadzać
ładunki z ciała za pomocą opaski uziemiającej zakładanej na nadgarstek lub dotykając co pewien czas niemalowanej
metalowej powierzchni.
Po zakończeniu serwisowania komputera
Po zainstalowaniu lub dokonaniu wymiany sprzętu, ale jeszcze przed włączeniem komputera, podłącz wszelkie urządzenia zewnętrzne,
karty i kable.
1 Podłącz do komputera kable telefoniczne lub sieciowe.
PRZESTROGA
komputera.
2 Podłącz komputer i wszystkie urządzenia peryferyjne do gniazdek elektrycznych.
3 Włącz komputer.
4 W razie potrzeby uruchom program ePSA Diagnostics, aby sprawdzić, czy komputer działa prawidłowo.
: Aby podłączyć kabel sieciowy, należy najpierw podłączyć go do urządzenia sieciowego, a następnie do
Serwisowanie komputera
7
Page 8
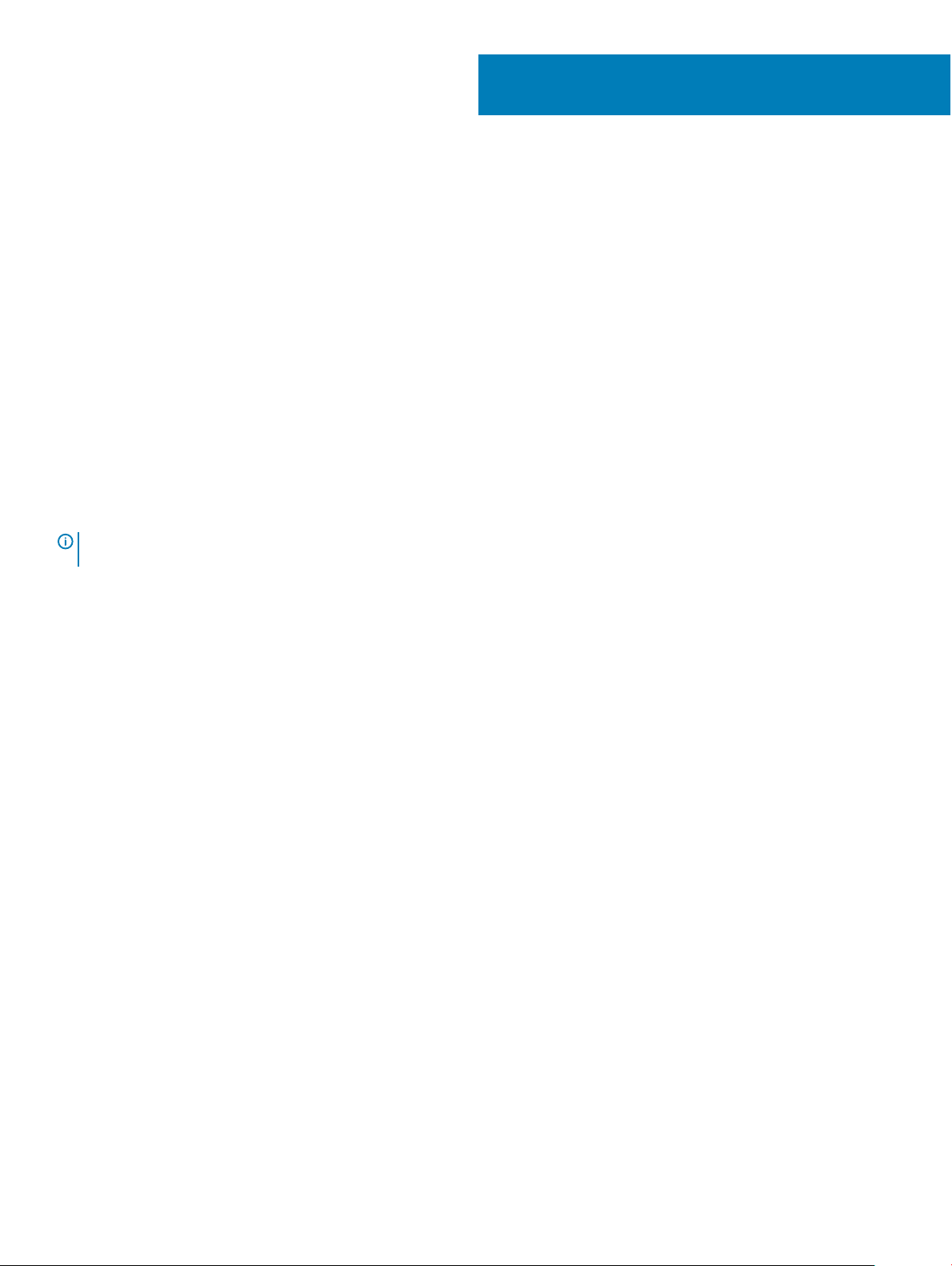
Technologia i podzespoły
Niniejszy rozdział zawiera szczegółowe informacje dotyczące technologii i komponentów dostępnych w systemie.
Tematy:
• Procesory
• DDR4
• Funkcje USB
• USB Type-C
• HDMI 2.0
• Zalety technologii DisplayPort przez USB Type-C
Procesory
Systemy OptiPlex 5060 są wyposażone w chipsety i procesory Core ósmej generacji z serii Coee Lake.
2
UWAGA
pamięci podręcznej (zależnie od typu procesora).
• Procesor Intel Pentium Gold G5400 (2 rdzenie/4 MB/4 wątki/3,1 GHz/35 W); obsługuje system Windows 10/Linux
• Procesor Intel Pentium Gold G5500 (2 rdzenie/4 MB/4 wątki/3,2 GHz/35 W); obsługuje system Windows 10/Linux
• Procesor Intel Core i3-8100 (4 rdzenie/6 MB/4 wątki/3,1 GHz/35 W); obsługuje system Windows 10/Linux
• Procesor Intel Core i3-8300 (4 rdzenie/8 MB/4 wątki/3,2 GHz/35 W); obsługuje system Windows 10/Linux
• Procesor Intel Core i5-8400 (6 rdzeni/9 MB/6 wątków/do 3,3 GHz/35 W); obsługuje system Windows 10/Linux
• Procesor Intel Core i5-8500 (6 rdzeni/9 MB/6 wątków/do 3,5 GHz/35 W); obsługuje system Windows 10/Linux
• Procesor Intel Core i5-8600 (6 rdzeni/9 MB/6 wątków/do 3,7 GHz/35 W); obsługuje system Windows 10/Linux
• Procesor Intel Core i7-8700 (6 rdzeni/12 MB/12 wątków/do 4,0 GHz/35 W); obsługuje system Windows 10/Linux
: Częstotliwość taktowania i wydajność tabletu zależy od obciążenia i innych zmiennych. Procesory mają do 8 MB
DDR4
Moduły pamięci DDR4 (Double Data Rate czwartej generacji) to szybszy następca technologii DDR2 i DDR3. Maksymalna pojemność
modułu DIMM wynosi 512 GB w porównaniu z 128 GB w przypadku technologii DDR3. Moduł SDRAM DDR4 jest zbudowany inaczej niż
moduły SDRAM i DDR, co uniemożliwia jego nieprawidłową instalację w komputerze.
Pamięć DDR4 wymaga o 20 procent mniejszego napięcia (1,2 V) niż moduły DDR3, które potrzebują do działania 1,5 V. Technologia DDR4
obsługuje również nowy tryb głębokiego wyłączenia, który umożliwia urządzeniu hosta przejście w tryb gotowości bez konieczności
odświeżania pamięci. Tryb głębokiego wyłączenia może ograniczyć zużycie energii w trybie gotowości o 40–50 procent.
Szczegółowe informacje o pamięci DDR4
Między modułami DDR3 a DDR4 występują subtelne, wskazane poniżej różnice.
Różnica wycięć
Wycięcie na module DDR4 znajduje się w innym miejscu niż na module DDR3. Oba wycięcia znajdują się na krawędzi po stronie montażowej,
ale w przypadku modułów DDR4 jest to nieco inne miejsce, co zapobiega zainstalowaniu pamięci na niezgodnej płycie lub platformie.
8 Technologia i podzespoły
Page 9
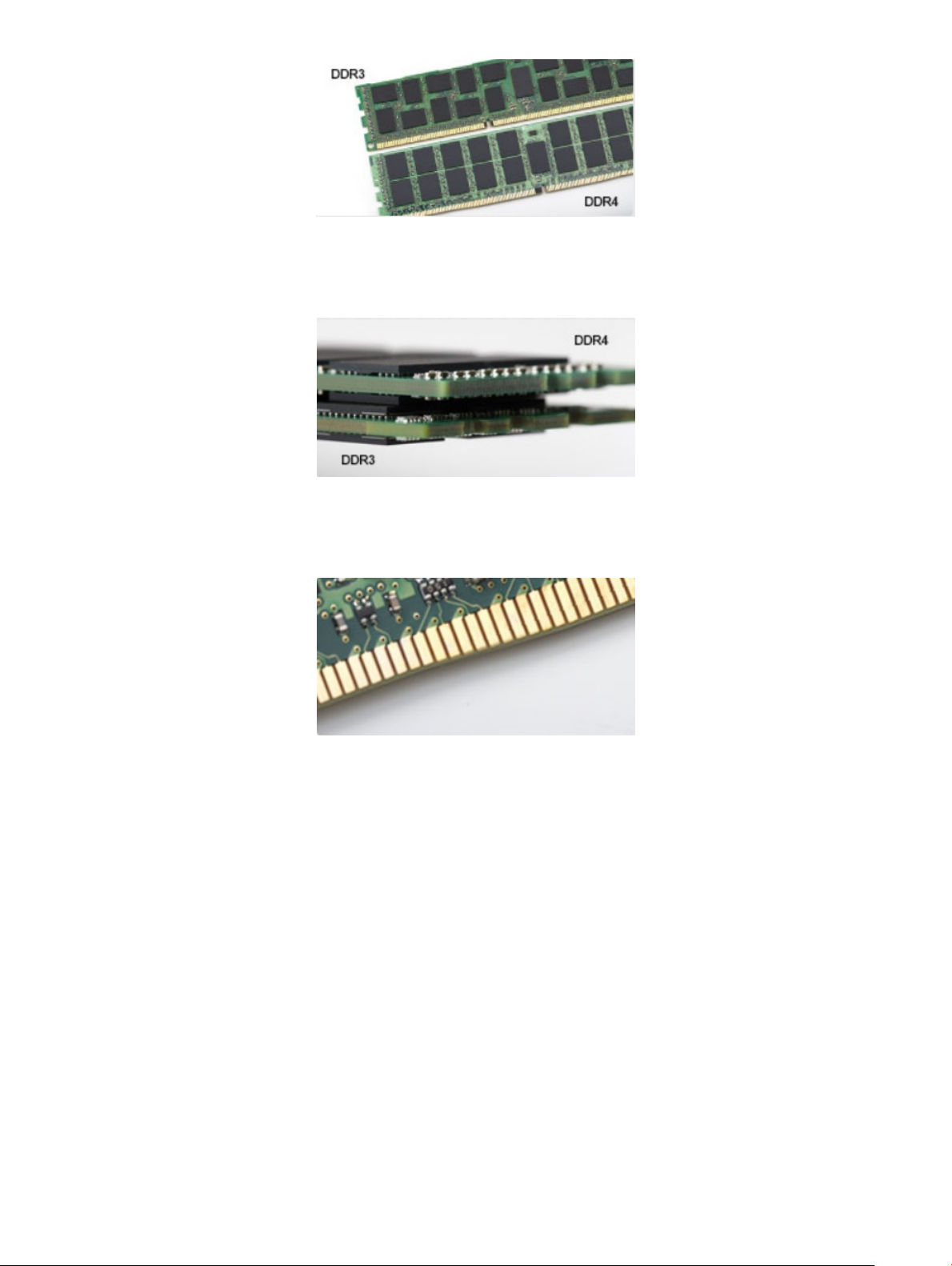
Rysunek 1. Różnica wycięć
Większa grubość
Moduły DDR4 są nieco grubsze niż moduły DDR3, co pozwala obsłużyć więcej warstw sygnałów.
Rysunek 2. Różnica grubości
Zakrzywiona krawędź
Moduły DDR4 mają zakrzywioną krawędź, która ułatwia ich wsuwanie i zmniejsza obciążenie płytki drukowanej podczas instalacji pamięci.
Rysunek 3. Zakrzywiona krawędź
Błędy pamięci
Błędy pamięci w komputerze wyświetlają nowy kod błędu ON-FLASH-FLASH lub ON-FLASH-ON. Jeśli wszystkie moduł y pamięci ulegną
awarii, wyświetlacz LCD nie włączy się. Spróbuj znaleźć przyczynę awarii pamięci, sprawdzając działanie sprawnych modułów w złączach
umieszczonych na spodzie systemu lub pod klawiaturą, tak jak w niektórych systemach przenośnych.
Funkcje USB
Standard uniwersalnej magistrali szeregowej USB (Universal Serial Bus) został wprowadzony w 1996 r. Interfejs ten znacznie uprościł
podłączanie do komputerów hostów urządzeń peryferyjnych, takich jak myszy, klawiatury, napędy zewnętrzne i drukarki.
Przyjrzyjmy się pokrótce ewolucji USB, korzystając z poniższej tabeli.
Technologia i podzespoły
9
Page 10
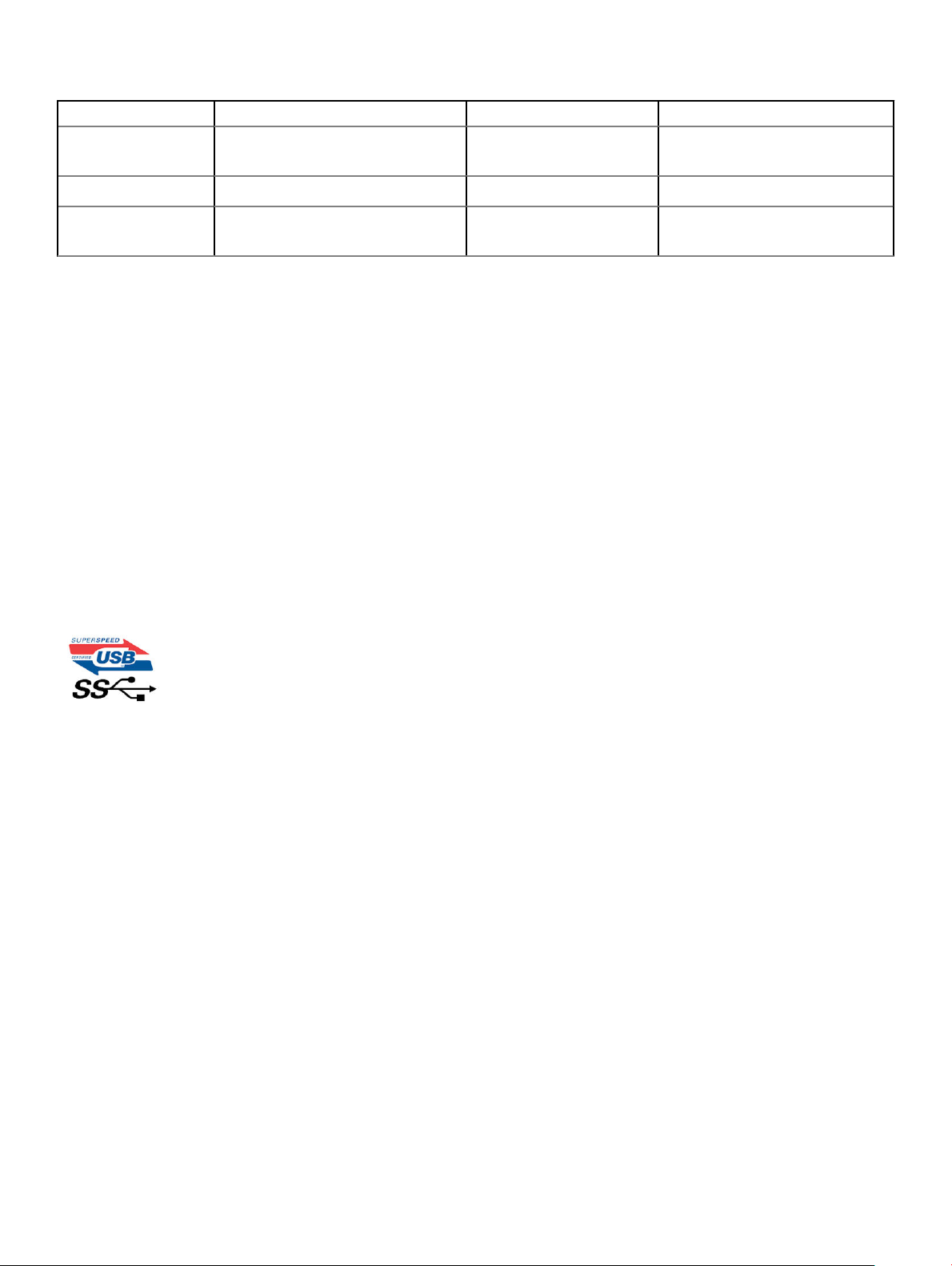
Tabela 1. Ewolucja USB
Typ Prędkość przesyłania danych Kategoria Rok wprowadzenia
USB 3.0/USB 3.1
pierwszej generacji
USB 2.0 480 Mb/s Hi-Speed 2000
USB 3.1 drugiej
generacji
5 Gb/s Super-Speed 2010
10 Gb/s Super-Speed 2013
USB 3.0/USB 3.1 pierwszej generacji (SuperSpeed USB)
Przez wiele lat standard USB 2.0 był stale rozpowszechniany jako jedyny właściwy standard interfejsu komputerów. Sprzedano ok. 6
miliardów urządzeń, jednak potrzeba większej szybkości wciąż istniała w związku z rosnącą szybkością obliczeniową urządzeń oraz
większym zapotrzebowaniem na przepustowość. Odpowiedzią na potrzeby klientów jest standard USB 3.0/USB 3.1 pierwszej generacji,
który teoretycznie zapewnia 10-krotnie większą szybkość niż poprzednik. W skrócie funkcje standardu USB 3.1 pierwszej generacji można
opisać następująco:
• Wyższa szybkość przesyłania danych (do 5 Gb/s)
• Większa maksymalna moc zasilania magistrali i większy pobór prądu dostosowany do urządzeń wymagających dużej mocy
• Nowe funkcje zarządzania zasilaniem
• Transmisja typu pełny dupleks i obsługa nowych typów transmisji danych
• Wsteczna zgodność z USB 2.0
• Nowe złącza i kable
Poniższe tematy zawierają odpowiedzi na najczęściej zadawane pytana dotyczące standardu USB 3.0/USB 3.1 pierwszej generacji.
Szybkość
Obecnie w najnowszej specykacji standardu USB 3.0/USB 3.1 pierwszej generacji zdeniowane są 3 tryby szybkości. Są to tryby SuperSpeed, Hi-Speed i Full-Speed. Nowy tryb SuperSpeed ma prędkość przesyłania danych 4,8 Gb/s. W specykacji nadal istnieją tryby USB
Hi-Speed i Full-Speed, znane szerzej odpowiednio jako USB 2.0 i 1.1. Te wolniejsze tryby nadal działają z szybkością odpowiednio 480 Mb/s i
12 Mb/s. Zostały one zachowane dla zgodności ze starszym sprzętem.
Znacznie wyższa wydajność złącza USB 3.0/3.1 pierwszej generacji jest możliwa dzięki następującym zmianom technologicznym:
• Dodatkowa zyczna magistrala istniejącą równolegle do bieżącej magistrali USB 2.0 (patrz zdjęcie poniżej).
• Złącze USB 2.0 miało cztery przewody (zasilania, uziemienia oraz parę przewodów do danych różnicowych); złącze USB 3.0/3.1
pierwszej generacji dysponuje czterema dodatkowymi przewodami obsługującymi dwie pary sygnałów różnicowych (odbioru i przesyłu),
co daje łącznie osiem przewodów w złączach i kablach.
• Złącze USB 3.0/3.1 pierwszej generacji wykorzystuje dwukierunkowy interfejs transmisji danych w przeciwieństwie do układu półdupleks
występującego w wersji USB 2.0. Zapewnia to 10-krotnie większą teoretyczną przepustowość.
Technologia i podzespoły
10
Page 11
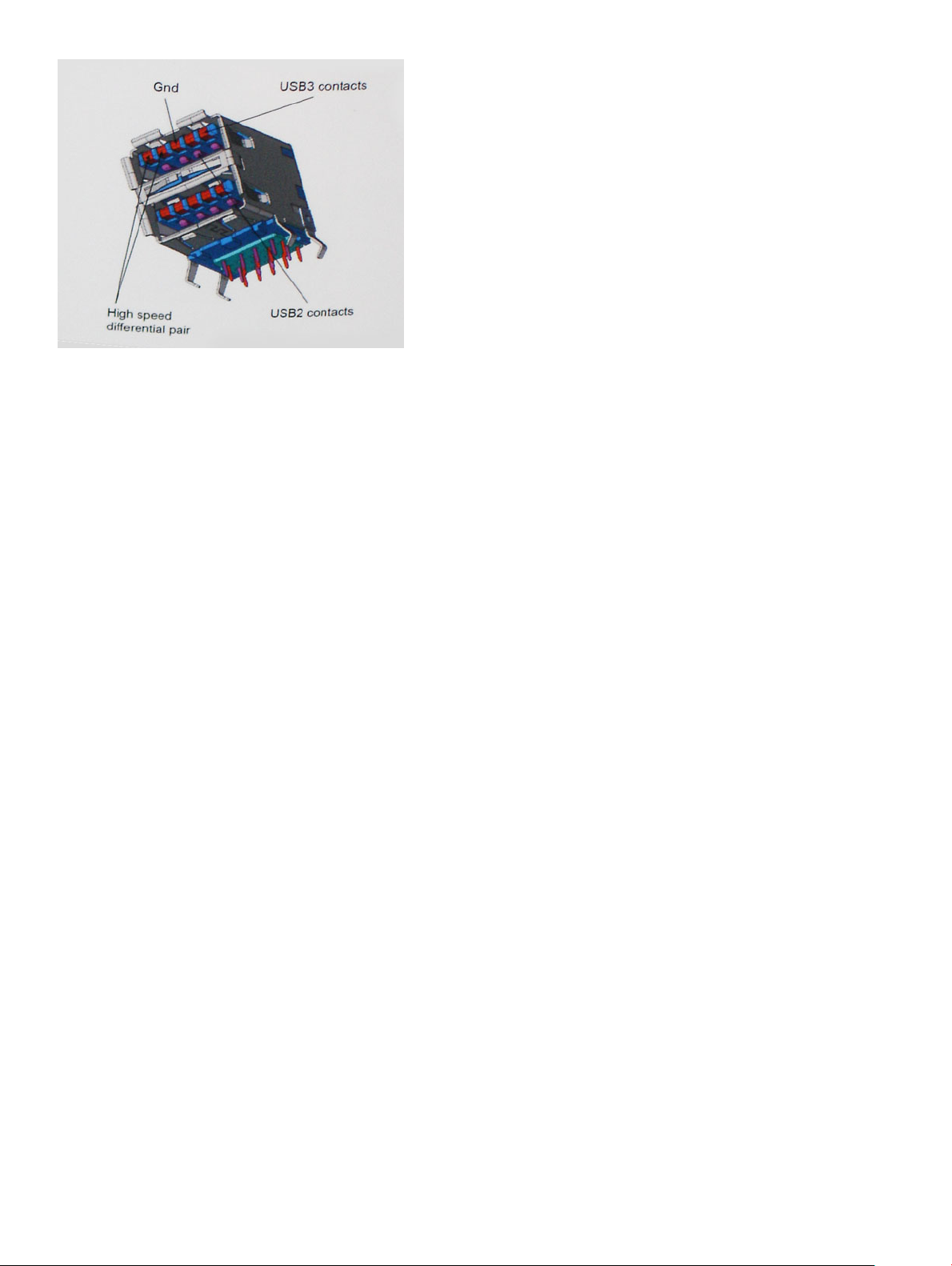
Współczesne rozwiązania, takie jak materiały wideo w rozdzielczości HD, pamięci masowe o pojemnościach wielu terabajtów i aparaty
cyfrowe o dużej liczbie megapikseli, wymagają coraz większej przepustowości — standard USB 2.0 może nie być wystarczająco szybki.
Ponadto żadne połączenie USB 2.0 nie zbliżało się nawet do teoretycznej maksymalnej przepustowości 480 Mb/s: realne maksimum
wynosiło około 320 Mb/s (40 MB/s). Podobnie złącze USB 3.0/USB 3.1 pierwszej generacji nigdy nie osiągnie prędkości 4,8 Gb/s.
Prawdopodobnie realne maksimum będzie wynosiło 400 MB/s z uwzględnieniem danych pomocniczych. Przy tej prędkości złącze USB
3.0/USB 3.1 pierwszej generacji będzie 10-krotnie szybsze od złącza USB 2.0.
Zastosowania
Złącze USB 3.0/USB 3.1 pierwszej generacji zapewnia urządzeniom większą przepustowość, zwiększając komfort korzystania z nich.
Przesyłanie sygnału wideo przez złącze USB było dotychczas bardzo niewygodne (z uwagi na rozdzielczość, opóźnienia i kompresję), ale
można sobie wyobrazić, że przy 5–10-krotnym zwiększeniu przepustowości rozwiązania wideo USB będą działać znacznie lepiej. Sygnał
Single-link DVI wymaga przepustowości prawie 2 Gb/s. Przepustowość 480 Mb/s była tu ograniczeniem, ale szybkość 5 Gb/s jest więcej
niż obiecująca. Ten zapowiadający prędkość 4,8 Gb/s standard może się znaleźć nawet w produktach, które dotychczas nie były kojarzone
ze złączami USB, na przykład w zewnętrznych systemach pamięci masowej RAID.
Poniżej wymieniono niektóre produkty z interfejsem SuperSpeed USB 3.0/USB 3.1 pierwszej generacji:
• Zewnętrzne stacjonarne dyski twarde USB 3.0/USB 3.1 pierwszej generacji
• Przenośne dyski twarde USB 3.0/USB 3.1 pierwszej generacji
• Stacje dokujące i przejściówki do dysków USB 3.0/USB 3.1 pierwszej generacji
• Pamięci i czytniki USB 3.0/USB 3.1 pierwszej generacji
• Nośniki SSD USB 3.0/USB 3.1 pierwszej generacji
• Macierze RAID USB 3.0/USB 3.1 pierwszej generacji
• Multimedialne napędy dysków optycznych
• Urządzenia multimedialne
• Rozwiązania sieciowe
• Karty rozszerzeń i koncentratory USB 3.0/USB 3.1 pierwszej generacji
Zgodność
Dobra wiadomość: standard USB 3.0/USB 3.1 pierwszej generacji został od podstaw zaplanowany z myślą o bezproblemowym
współistnieniu ze standardem USB 2.0. Przede wszystkim mimo że w przypadku standardu USB 3.0/USB 3.1 pierwszej generacji
zastosowano nowe zyczne metody połączeń i kable zapewniające obsługę większych szybkości, samo złącze zachowało taki sam
prostokątny kształt i cztery styki rozmieszczone identycznie jak w złączu standardu USB 2.0. W kablu USB 3.0/USB 3.1 pierwszej generacji
Technologia i podzespoły
11
Page 12
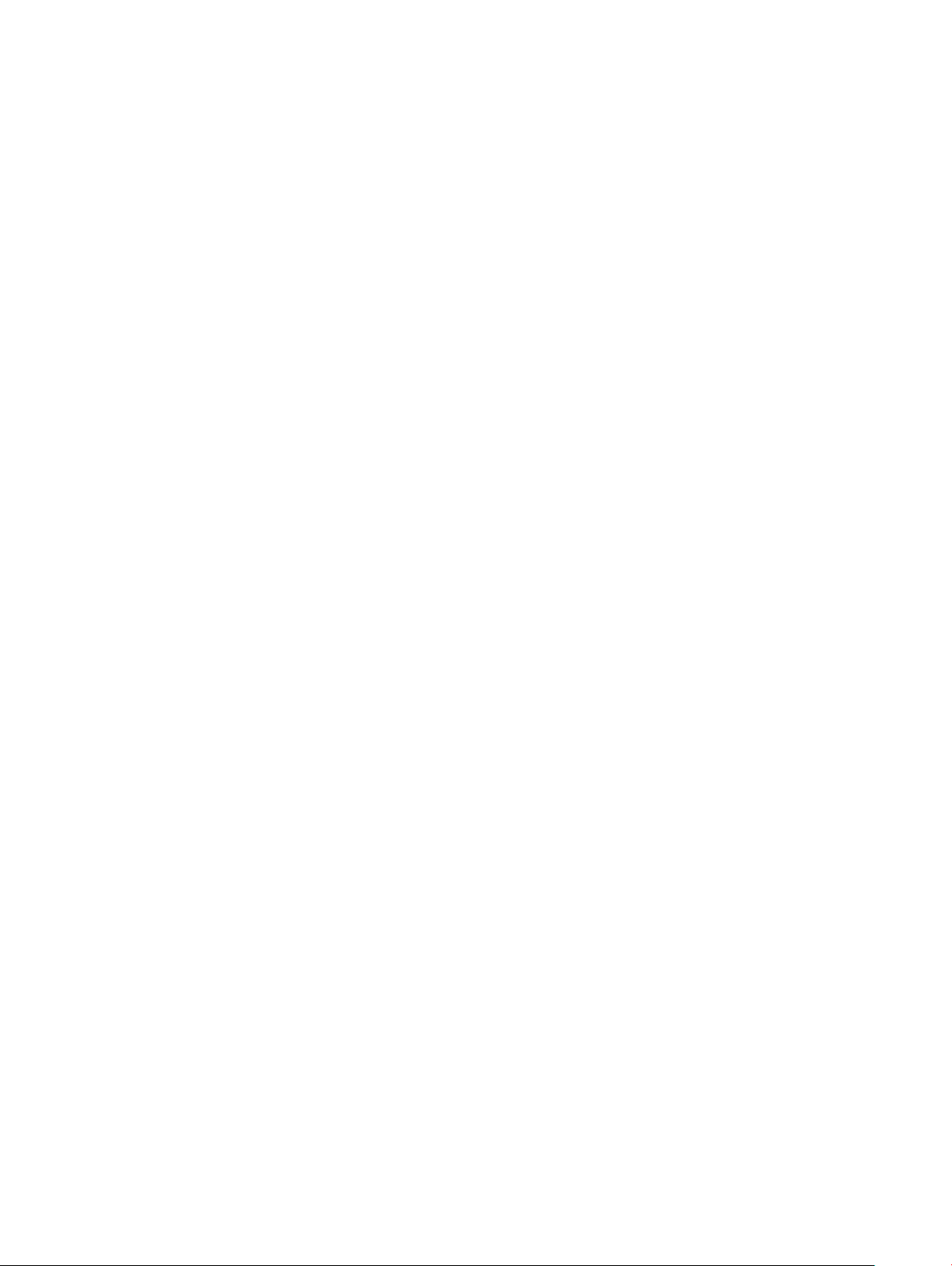
znajduje się pięć nowych połączeń odpowiedzialnych za niezależny odbiór i nadawanie danych, które są aktywowane po podłączeniu do
odpowiedniego złącza SuperSpeed USB.
System Windows 8/10 będzie wyposażony w macierzystą obsługę kontrolerów USB 3.1 pierwszej generacji. Poprzednie wersje systemu
Windows w dalszym ciągu wymagają oddzielnych sterowników dla kontrolerów USB 3.0/USB 3.1 pierwszej generacji.
Firma Microsoft poinformowała, że system Windows 7 będzie obsługiwał standard USB 3.1 pierwszej generacji — być może nie od razu, ale
po zainstalowaniu późniejszego dodatku Service Pack lub aktualizacji. Niewykluczone, że po udanym wprowadzeniu obsługi standardu USB
3.0/USB 3.1 pierwszej generacji w systemie Windows 7 zostanie ona wprowadzona również w systemie Vista. Firma Microsoft potwierdziła
to, mówiąc, że większość jej partnerów jest zdania, iż system Vista powinien również obsługiwać standard USB 3.0/USB 3.1 pierwszej
generacji.
USB Type-C
USB Type-C to nowe, małe złącze zyczne. Obsługuje ono różne nowe standardy USB, takie jak USB 3.1 i USB Power Delivery (USB PD).
Tryb alternatywny
USB Type-C to nowe, bardzo małe złącze. Jest mniej więcej trzy razy mniejsze od dawnych złączy USB Type-A. Stanowi pojedynczy
standard, z którym powinno współpracować każde urządzenie. Złącza USB Type-C obsługują różne inne protokoły w „trybach
alternatywnych”, co pozwala korzystać z przejściówek między złączem USB Type-C a złączami HDMI, VGA, DisplayPort i wieloma innymi.
USB Power Delivery
Specykacja USB PD jest ściśle związana ze standardem USB Type-C. Współczesne smartfony, tablety i inne urządzenia mobilne często są
ładowane przez złącze USB. Połączenie USB 2.0 zapewnia moc do 2,5 W, co wystarcza do naładowania telefonu, ale nie pozwala na zbyt
wiele poza tym. Na przykład notebook może wymagać mocy nawet 60 W. Specykacja USB Power Delivery zapewnia moc nawet 100 W.
Przesyłanie energii jest dwukierunkowe: urządzenie może zasilać inne urządzenia lub pobierać energię. Przesyłanie energii nie zakłóca w
żaden sposób przesyłania danych.
Możliwość ładowania wszystkich urządzeń za pomocą standardowego połączenia USB może oznaczać koniec z rzadkimi i nietypowymi
kablami do ładowania notebooków. Będzie można ładować notebooka za pomocą przenośnego akumulatora używanego do ładowania
smartfonów i innych urządzeń przenośnych. Notebook podłączony do zewnętrznego wyświetlacza z zasilaniem sieciowym może pobierać
energię z tego wyświetlacza przez to samo małe złącze USB, przez które przesyłany jest obraz. Aby można było korzystać z tych funkcji,
urządzenie i kabel muszą obsługiwać standard USB Power Delivery. Sam fakt, że urządzenie ma złącze USB Type-C, nie oznacza jeszcze,
że obsługuje nowy standard zasilania.
USB Type-C i USB 3.1
USB 3.1 to nowy standard USB. Teoretyczna przepustowość połączeń USB 3 wynosi 5 Gb/s, natomiast maksymalna przepustowość złącza
USB 3.1 to 10 Gb/s. To dwukrotnie większa szybkość, porównywalna ze złączami Thunderbolt pierwszej generacji. USB Type-C to nie to
samo co USB 3.1. USB Type-C to tylko kształt złącza, przez które dane mogą być przesyłane w technologii USB 2 lub USB 3.0. Tablet Nokia
N1 z systemem Android ma złącze USB Type-C, ale cała łączność odbywa się w trybie USB 2.0. Technologie te są jednak blisko związane.
Thunderbolt przez USB Type-C
Thunderbolt jest interfejsem sprzętowym, który może jednocześnie przesyłać dane, obraz, dźwięk i zasilanie za pośrednictwem jednego
kabla. Thunderbolt zapewnia połączenie sygnałów PCI Express (PCIe) i DisplayPort (DP) w jeden sygnał szeregowy oraz dodatkowo
zasilanie prądem stałym, wszystko w jednym kablu. Technologie Thunderbolt 1 i Thunderbolt 2 wykorzystują do łączenia się z urządzeniami
peryferyjnymi to samo złącze miniDP (DisplayPort), podczas gdy technologia Thunderbolt 3 opiera się na złączu USB Type-C.
Technologia i podzespoły
12
Page 13
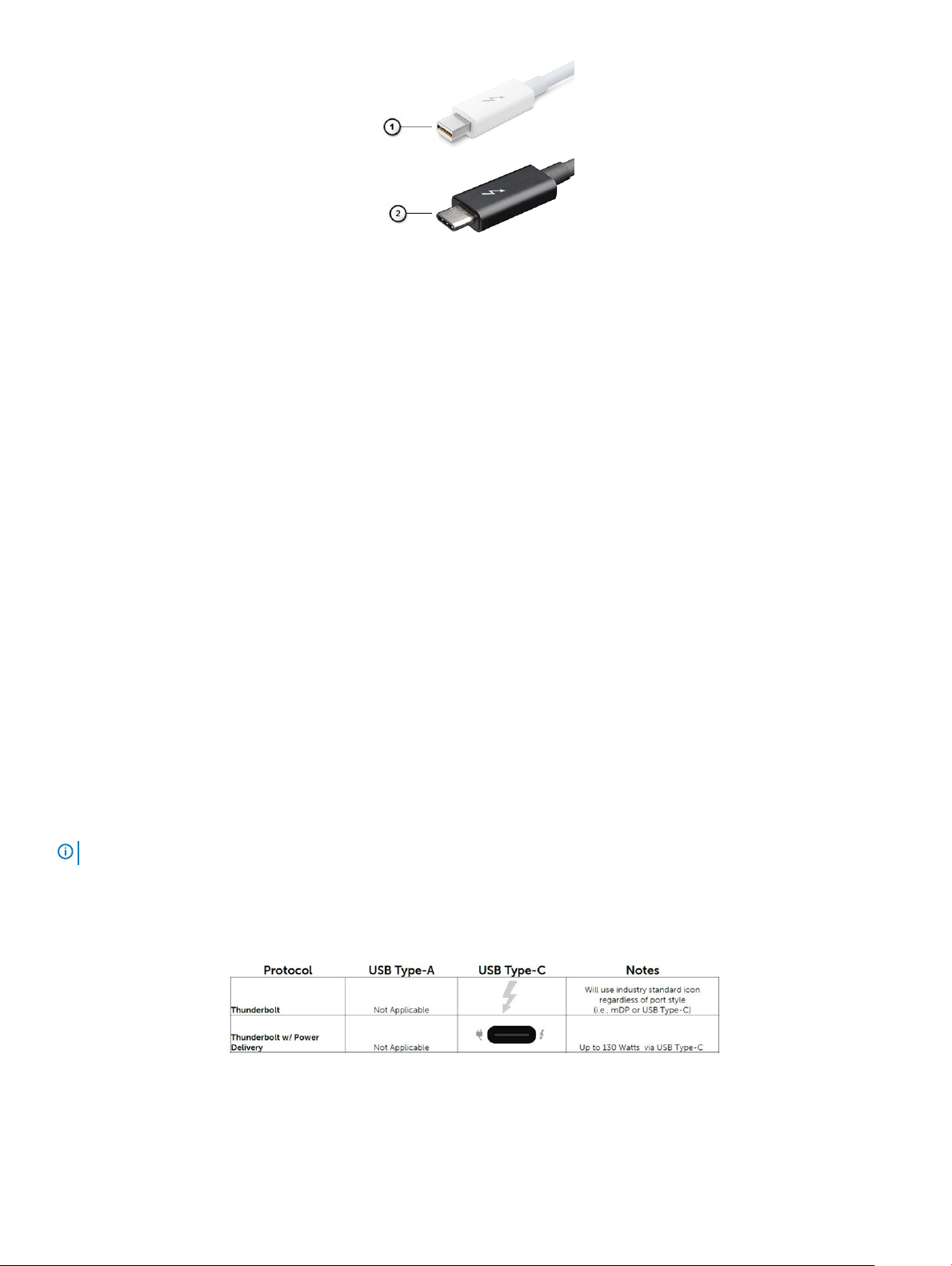
Rysunek 4. Thunderbolt 1 i Thunderbolt 3
1 Thunderbolt 1 i Thunderbolt 2 (ze złączem miniDP)
2 Thunderbolt 3 (ze złączem USB Type-C)
Thunderbolt 3 przez USB Type-C
Standard Thunderbolt 3 dodaje technologię Thunderbolt do złącza USB Type-C, pozwalając przesyłać dane z szybkością nawet 40 Gb/s. W
ten sposób staje się pojedynczym, uniwersalnym portem, który zapewnia najszybsze i najbardziej wszechstronne połączenie ze stacjami
dokującymi, wyświetlaczami czy urządzeniami do przechowywania danych, takimi jak zewnętrzne dyski twarde. Thunderbolt 3
wykorzystuje złącze/gniazdo USB Type-C do podłączania obsługiwanych urządzeń peryferyjnych.
1 Thunderbolt 3 wykorzystuje złącze i kable USB Type-C, które są kompaktowe i można je podłączać w dowolnym położeniu
2 Standard Thunderbolt 3 umożliwia transfer danych z szybkością do 40 Gb/s
3 DisplayPort 1.2 — standard kompatybilny z istniejącymi monitorami, urządzeniami i kablami DisplayPort
4 USB Power Delivery — do 130 W w przypadku obsługiwanych komputerów
Kluczowe cechy połączenia Thunderbolt 3 przez USB Type-C
1 Thunderbolt, USB, DisplayPort i zasilanie za pomocą gniazda USB Type-C z użyciem jednego kabla (funkcje mogą różnić się między
produktami)
2 Złącza i kable USB Type-C są kompaktowe i można je podłączać w dowolnym położeniu
3 Obsługa łączenia urządzeń w sieć za pomocą interfejsu Thunderbolt (*może się różnić między produktami)
4 Obsługa maksymalnie dwóch wyświetlaczy 4K
5 Do 40 Gb/s
UWAGA
: Szybkość transferu może się różnić między urządzeniami.
Ikony Thunderbolt
Rysunek 5. Warianty symboli Thunderbolt
Technologia i podzespoły
13
Page 14
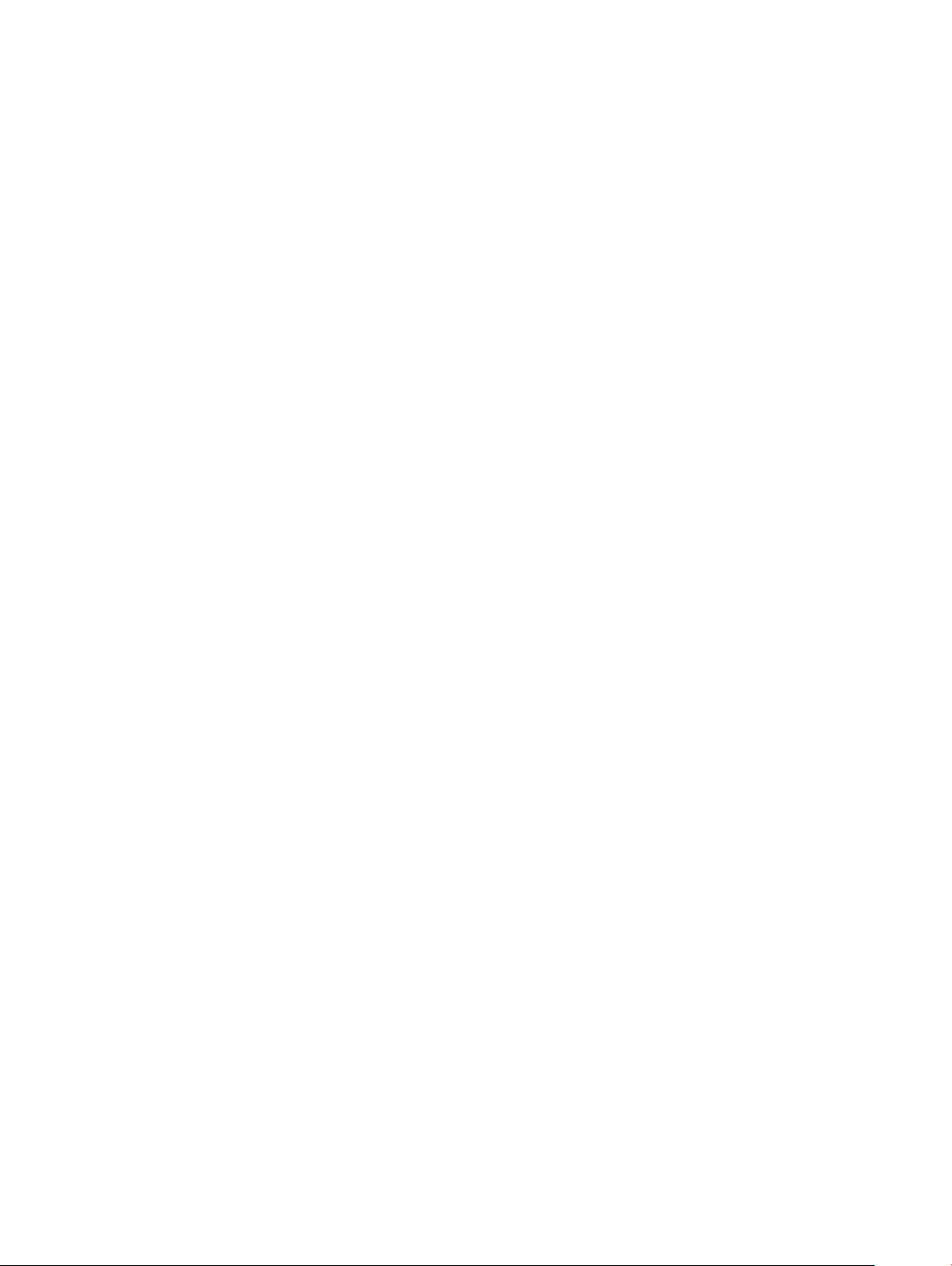
HDMI 2.0
W tym temacie opisano złącze HDMI 2.0 oraz jego funkcje i zalety.
HDMI (High-Denition Multimedia Interface) to branżowy standard cyfrowej transmisji nieskompresowanego sygnału audio/wideo HDMI
stanowi interfejs między zgodnymi źródłami cyfrowego dźwięku i obrazu — takimi jak odtwarzacz DVD lub odbiornik audio/wideo — a
zgodnymi cyfrowymi urządzeniami audio/wideo, takimi jak telewizory cyfrowe. Interfejs HDMI jest przeznaczony dla telewizorów i
odtwarzaczy DVD HDMI. Jego podstawową zaletą jest zmniejszenie ilości kabli i obsługa technologii ochrony treści. Standard HDMI
obsługuje obraz w rozdzielczości standardowej, podwyższonej i wysokiej, a także umożliwia odtwarzanie cyfrowego wielokanałowego
dźwięku za pomocą jednego przewodu.
Funkcje interfejsu HDMI 2.0
• Kanał Ethernet HDMI – dodaje do połączenia HDMI możliwość szybkiego przesyłu sieciowego, pozwalając użytkownikom w pełni
korzystać z urządzeń obsługujących protokół IP bez potrzeby osobnego kabla Ethernet.
• Kanał powrotny dźwięku – umożliwia podłączonemu do HDMI telewizorowi z wbudowanym tunerem przesyłanie danych dźwiękowych
„w górę strumienia” do systemu dźwięku przestrzennego, eliminując potrzebę osobnego kabla audio.
• 3D – deniuje protokoły we/wy dla najważniejszych formatów obrazu 3D, torując drogę do prawdziwie trójwymiarowych gier i lmów.
• Typ zawartości – przesyłanie informacji o typie zawartości w czasie rzeczywistym między wyświetlaczem a źródłem, umożliwiające
telewizorowi optymalizację ustawień obrazu w zależności od typu zawartości.
• Dodatkowe przestrzenie barw – wprowadza obsługę dodatkowych modeli barw stosowanych w fotograi cyfrowej i grace
komputerowej.
• Obsługa standardu 4K – umożliwia przesyłanie obrazu w rozdzielczości znacznie wyższej niż 1080p do wyświetlaczy nowej generacji,
które dorównują jakością systemom Digital Cinema stosowanym w wielu komercyjnych kinach
• Złącze HDMI Micro – nowe, mniejsze złącze dla telefonów i innych urządzeń przenośnych, obsługujące rozdzielczość do 1080p
• Samochodowy system połączeń – nowe kable i złącza do samochodowych systemów połączeń, dostosowane do specycznych
wymogów środowiska samochodowego i zapewniające prawdziwą jakość HD.
Zalety portu HDMI
• Jakość HDMI umożliwia transmisję cyfrowego, nieskompresowanego sygnału audio i wideo przy zachowaniu najwyższej jakości obrazu.
• Niski koszt HDMI to proste i ekonomiczne rozwiązanie, które łączy jakość i funkcjonalność cyfrowego interfejsu z obsługą
nieskompresowanych formatów wideo.
• Dźwięk HDMI obsługuje wiele formatów audio, od standardowego dźwięku stereofonicznego po wielokanałowy dźwięk przestrzenny.
• HDMI łączy obraz i wielokanałowy dźwięk w jednym kablu, eliminując wysokie koszty i komplikacje związane z wieloma kablami
stosowanymi w bieżących systemach A/V.
• HDMI obsługuje komunikację między źródłem wideo (takim jak odtwarzacz DVD) a telewizorem DTV, zapewniające nowe możliwości.
Zalety technologii DisplayPort przez USB Type-C
• Pełna wydajność transferu obrazu i dźwięku przez złącze DisplayPort (rozdzielczość nawet 4K przy częstotliwości odświeżania 60 Hz)
• Takie same złącza po obu stronach kabla i wtyczka, którą można odwracać
• Zgodność z wcześniejszymi złączami VGA i DVI przy zastosowaniu przejściówek
• Transfer danych przez złącze SuperSpeed USB (USB 3.1)
• Obsługa protokołu HDMI 2.0a i zgodność z poprzednimi wersjami
Technologia i podzespoły
14
Page 15
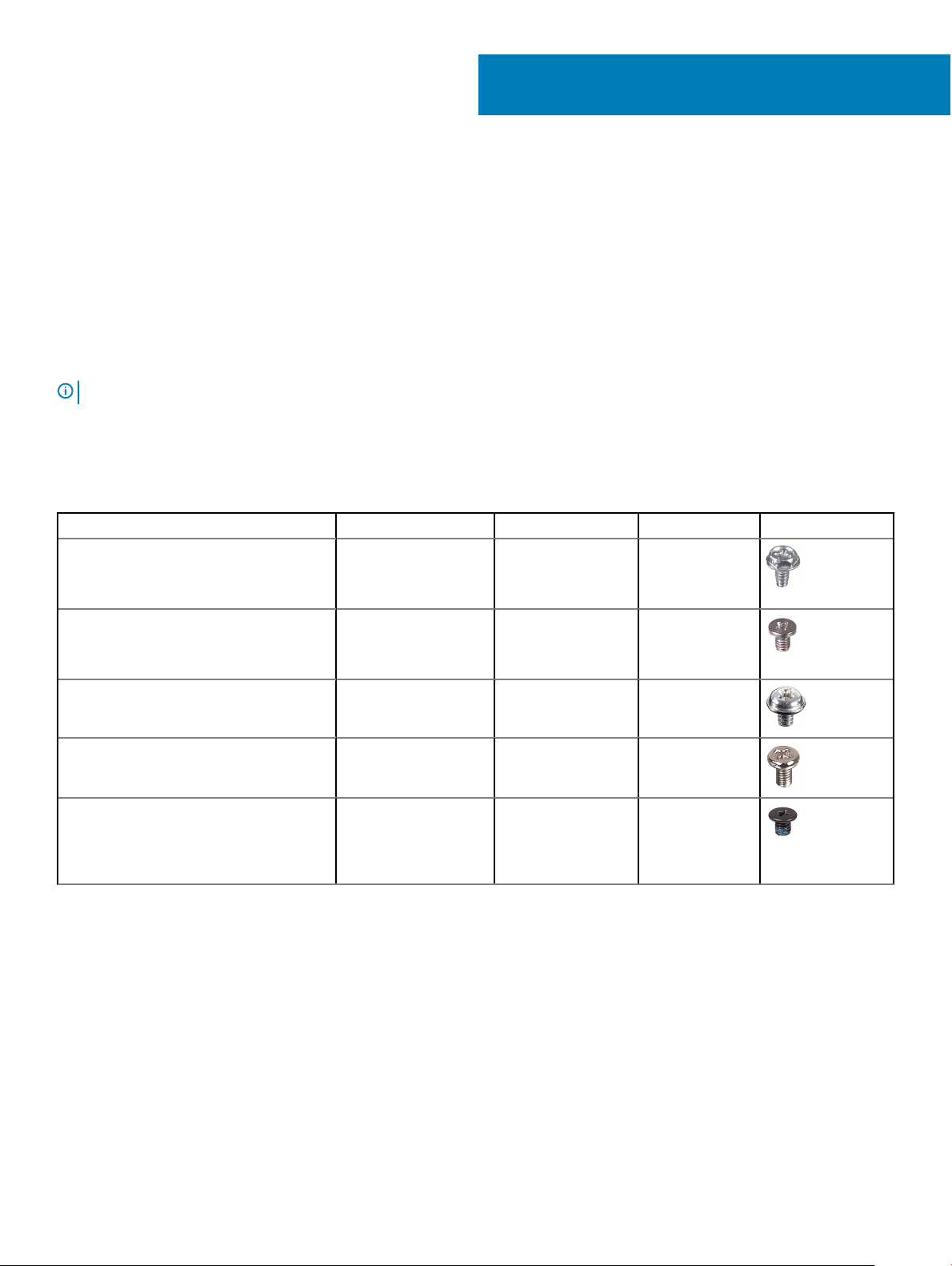
Wymontowywanie i instalowanie komponentów
Zalecane narzędzia
Procedury przedstawione w tym dokumencie wymagają użycia następujących narzędzi:
• Wkrętak krzyżakowy nr 0
• Wkrętak krzyżakowy nr 1
• Rysik z tworzywa sztucznego
UWAGA: Wkrętak nr 0 służy do śrub 0–1, a wkrętak nr 1 do śrub 2–4
Lista rozmiarów śrub
Tabela 2. OptiPlex MT
Element do czego mocowany Typ śruby Ilość Ilustracja
Płyta systemowa
Zasilacz (PSU)
Obudowa komputera
Obudowa komputera
6,32x1,4
9
3
3
WLAN
Dysk M.2 SSD
SD, czytnik kart Obudowa komputera
Moduł napędu dysków optycznych 5,25 cala Informacje
Moduł złącza Type-C z kablem DP/
HDMI/DP
Antena wewnętrzna
Płyta systemowa
Płyta systemowa
Informacje
Informacje
M2.3.5
6,32x3,6
M3X5
M3x3
1
1
1
3
2
2
Wymontowywanie i instalowanie komponentów 15
Page 16
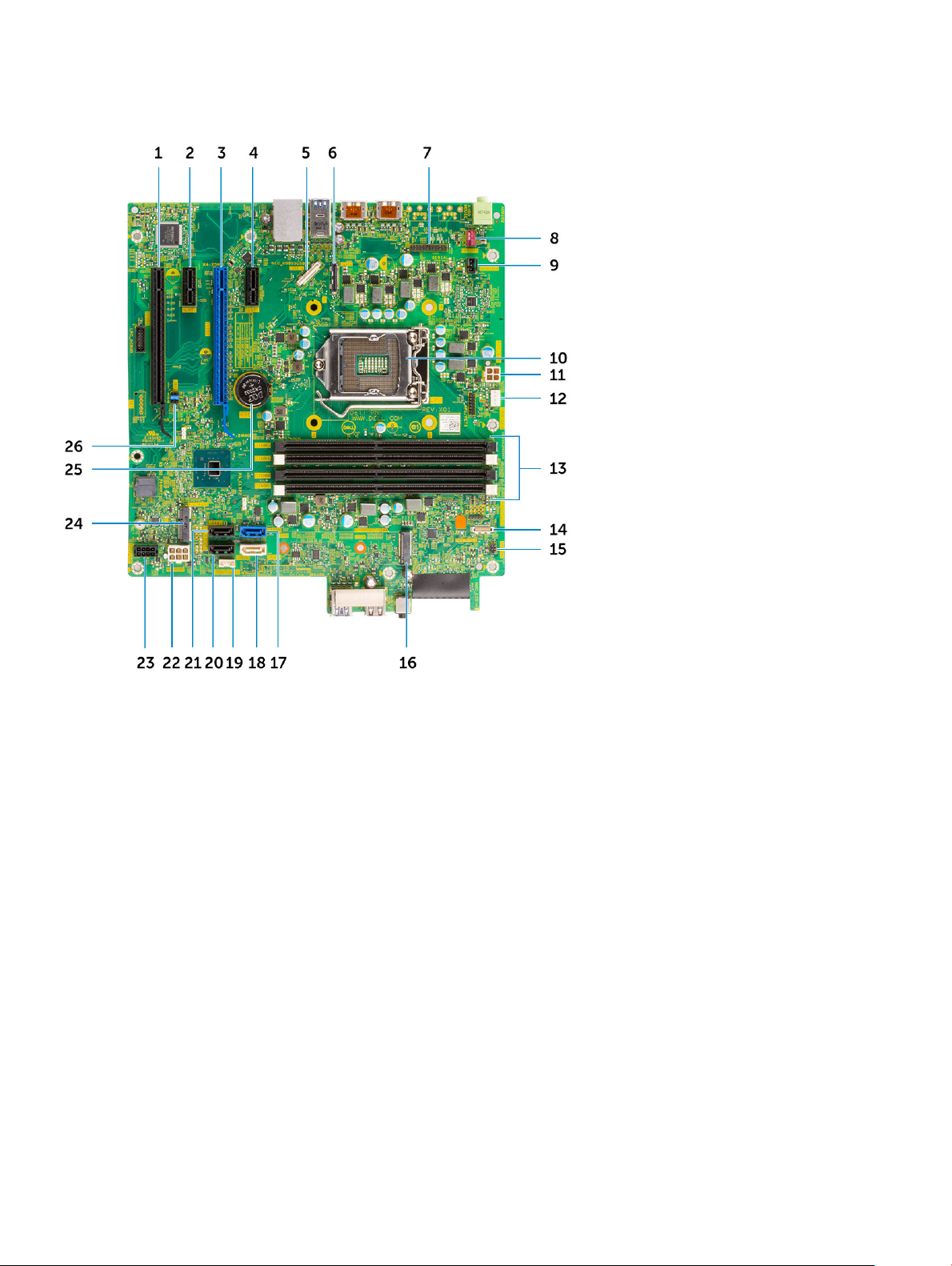
Układ płyty głównej w obudowie Tower
Elementy płyty systemowej komputera w obudowie tower
1
Złącze PCI-e x16 (gniazdo 4) 2 Złącze PCI-e x4 (gniazdo 3)
3 Złącze PCI-e x16 (gniazdo 2) 4 Złącze PCI-e x4 (gniazdo 1)
5 Opcjonalne złącze Type-C 6 Opcjonalne złącze wideo (HDMI/DP/VGA)
7 Opcjonalne złącze portu szeregowego PS2 8 Złącze wentylatora systemowego
9 Złącze czujnika naruszenia obudowy 10 Gniazdo procesora
11 złącze zasilania CPU 12 Złącze wentylatora radiatora procesora
13 Gniazda pamięci 14 Złącze czytnika kart SD
15 złącze przełącznika zasilania 16 Złącze karty SSD M.2
17 Złącze SATA 0 (kolor niebieski) 18 Złącze SATA 2 (kolor biały)
19 Złącze głośnika wewnętrznego 20 Złącze SATA 3 (kolor czarny)
21 Złącze SATA 1 (kolor czarny) 22 Złącze zasilania płyty systemowej (ATX)
23 złącze zasilania SATA 24 Złącze karty WLAN M.2
25 Bateria pastylkowa 26 Zworniki trybu serwisowego/kasowania hasła/resetowania
ustawień CMOS
16 Wymontowywanie i instalowanie komponentów
Page 17

Pokrywa boczna
Wymontowywanie pokrywy bocznej
1 Wykonaj procedurę przedstawioną w sekcji Przed przystąpieniem do serwisowania komputera.
2 Aby zdjąć pokrywę, wykonaj następujące czynności:
a Przesuń zwalniacz zatrzasku, aby uwolnić pokrywę z systemu [1].
b Przesuń pokrywę do tyłu systemu, a następnie unieś ją i wyjmij [2].
Instalowanie pokrywy bocznej
1 Aby zainstalować pokrywę boczną:
a Umieść pokrywę na systemie i przesuń ją do przodu, aby ją osadzić.
Wymontowywanie i instalowanie komponentów
17
Page 18

2 Wykonaj procedurę przedstawioną w sekcji Po zakończeniu serwisowania komputera.
Pokrywa przednia
Wymontowywanie pokrywy przedniej
1 Wykonaj procedurę przedstawioną w sekcji Przed przystąpieniem do serwisowania komputera.
2 Zdejmij pokrywę boczną.
3 Aby wymontować osłonę przednią, wykonaj następujące czynności:
a Unieś zaczepy, aby uwolnić osłonę przednią z systemu.
b Zdejmij pokrywę przednią z systemu.
18
Wymontowywanie i instalowanie komponentów
Page 19

Instalowanie pokrywy przedniej
1 Aby zainstalować pokrywę przednią, wykonaj następujące czynności:
a Dopasuj zaczepy pokrywy do szczelin na obudowie systemu.
b Dociśnij pokrywę, aby zaczepy zaskoczyły.
Wymontowywanie i instalowanie komponentów
19
Page 20
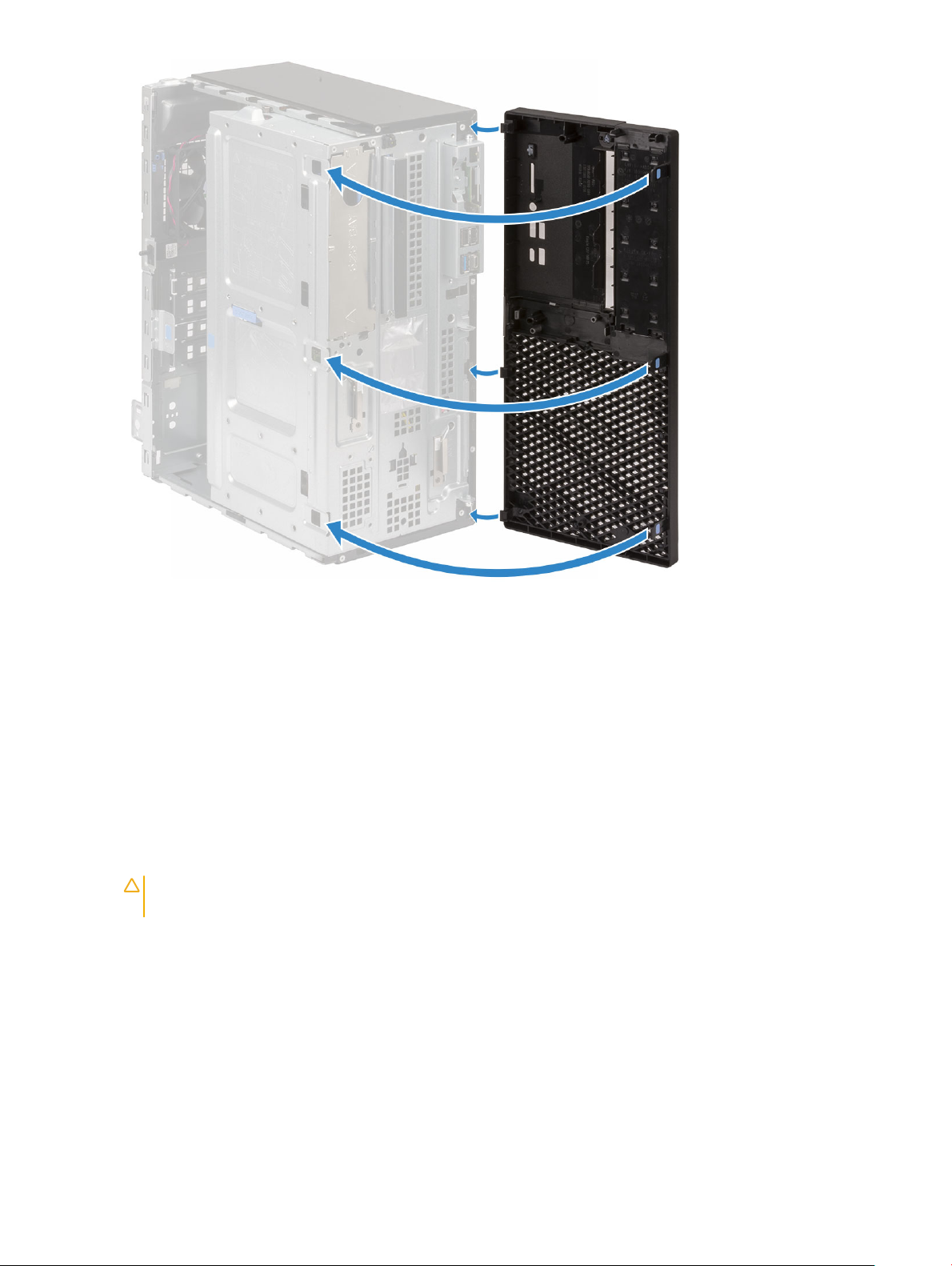
2 Zainstaluj pokrywę boczną.
3 Wykonaj procedurę przedstawioną w sekcji Po zakończeniu serwisowania komputera.
Drzwiczki panelu przedniego
Otwieranie drzwiczek panelu przedniego
1 Wykonaj procedurę przedstawioną w sekcji Przed przystąpieniem do serwisowania komputera.
2 Wymontuj następujące elementy:
a Pokrywa boczna
b Osłona przednia
PRZESTROGA
zakres przedstawiono na nadruku na drzwiczkach panelu przedniego.
3 Pociągnij drzwiczki panelu przedniego, aby je otworzyć.
Wymontowywanie i instalowanie komponentów
20
: Drzwiczki panelu przedniego otwierają się tylko w ograniczonym zakresie. Maksymalny dozwolony
Page 21

Zamykanie drzwiczek panelu przedniego
1 Obróć drzwiczki panelu przedniego, aby je zamknąć.
Wymontowywanie i instalowanie komponentów
21
Page 22

2 Zainstaluj następujące elementy:
a Osłona przednia
b Pokrywa boczna
3 Wykonaj procedurę przedstawioną w sekcji Po zakończeniu serwisowania komputera.
Zestaw dysku twardego 3,5 cala i 2,5 cala
Wymontowywanie zestawu dysku twardego 3,5 cala
1 Wykonaj procedurę przedstawioną w sekcji Przed przystąpieniem do serwisowania komputera.
2 Wymontuj następujące elementy:
a Pokrywa boczna
b Osłona przednia
3 Aby wymontować zestaw dysku twardego, wykonaj następujące czynności:
a Odłącz kabel SATA i kabel zasilania od złączy dysku twardego.
Wymontowywanie i instalowanie komponentów
22
Page 23

b Wyjmij z systemu wspornik zaślepki dysku twardego [1].
c Naciśnij niebieski zaczep [2] i wyjmij zestaw dysku twardego z systemu [3].
Wymontowywanie i instalowanie komponentów
23
Page 24
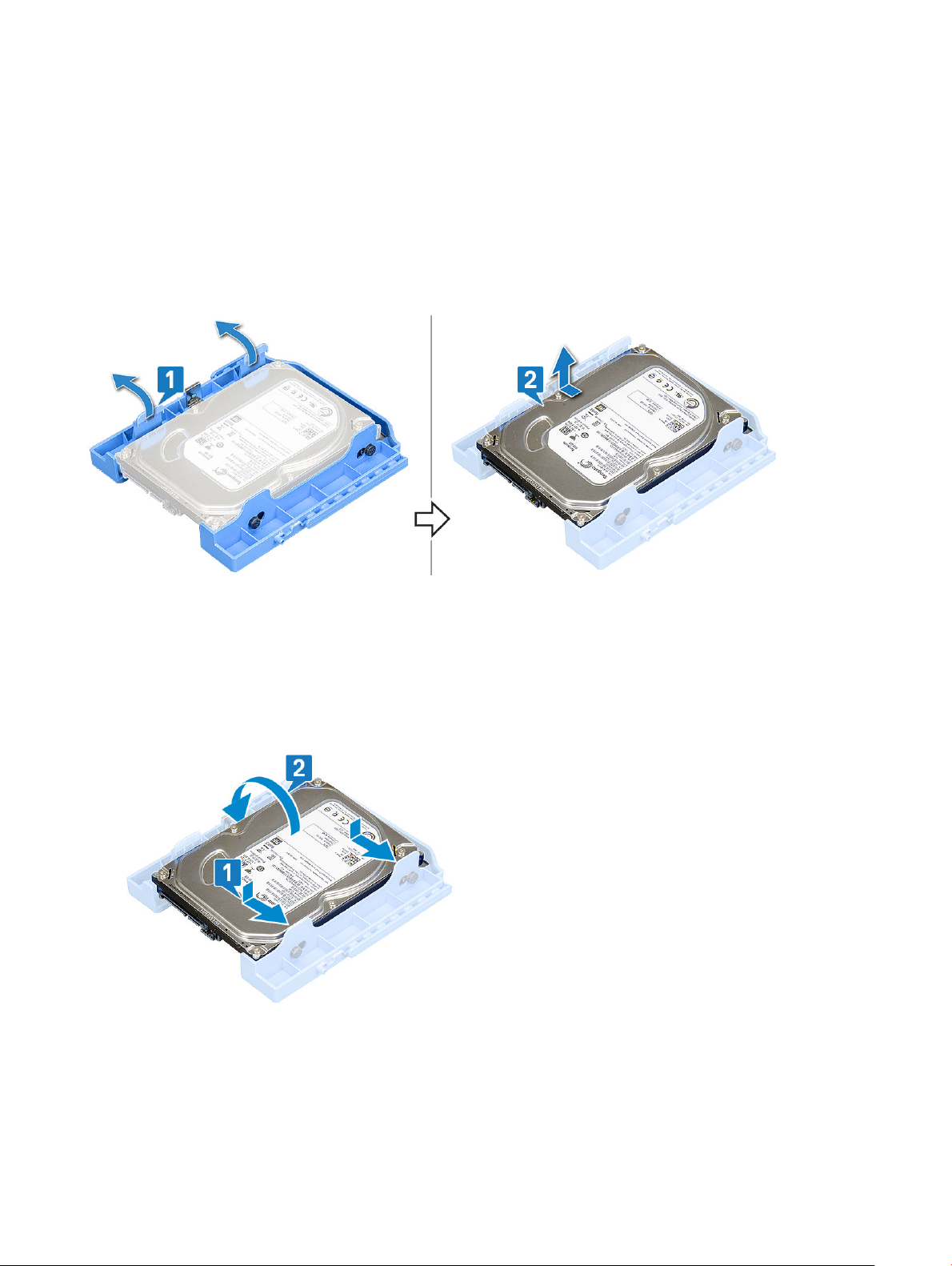
Wymontowywanie dysku twardego 3,5 cala ze wspornika
1 Wykonaj procedurę przedstawioną w sekcji Przed przystąpieniem do serwisowania komputera.
2 Wymontuj następujące elementy:
a Pokrywa boczna
b Osłona przednia
c Zestaw dysku twardego 3,5 cala
3 Aby wymontować dysk twardy, wykonaj następujące czynności:
a Wyjmij wspornik dysku twardego z jednej strony aby wysunąć kołki wspornika z otworów w dysku twardym [1].
b Wyjmij dysk twardy ze wspornika [2].
Instalowanie dysku twardego 3,5 cala na wsporniku
1 Aby zainstalować dysk twardy, wykonaj następujące czynności:
a Dopasuj dysk twardy do bocznej strony wspornika dysku i pociągnij wypustki na drugim końcu, aby wsunąć kołki na wsporniku
do otworów w dysku twardym [1].
b Wsuń dysk twardy do wspornika, tak aby go osadzić [2].
2 Zainstaluj następujące elementy:
a Zestaw dysku twardego 3,5 cala
b Osłona przednia
c Pokrywa boczna
3 Wykonaj procedurę przedstawioną w sekcji Po zakończeniu serwisowania komputera.
Wymontowywanie i instalowanie komponentów
24
Page 25
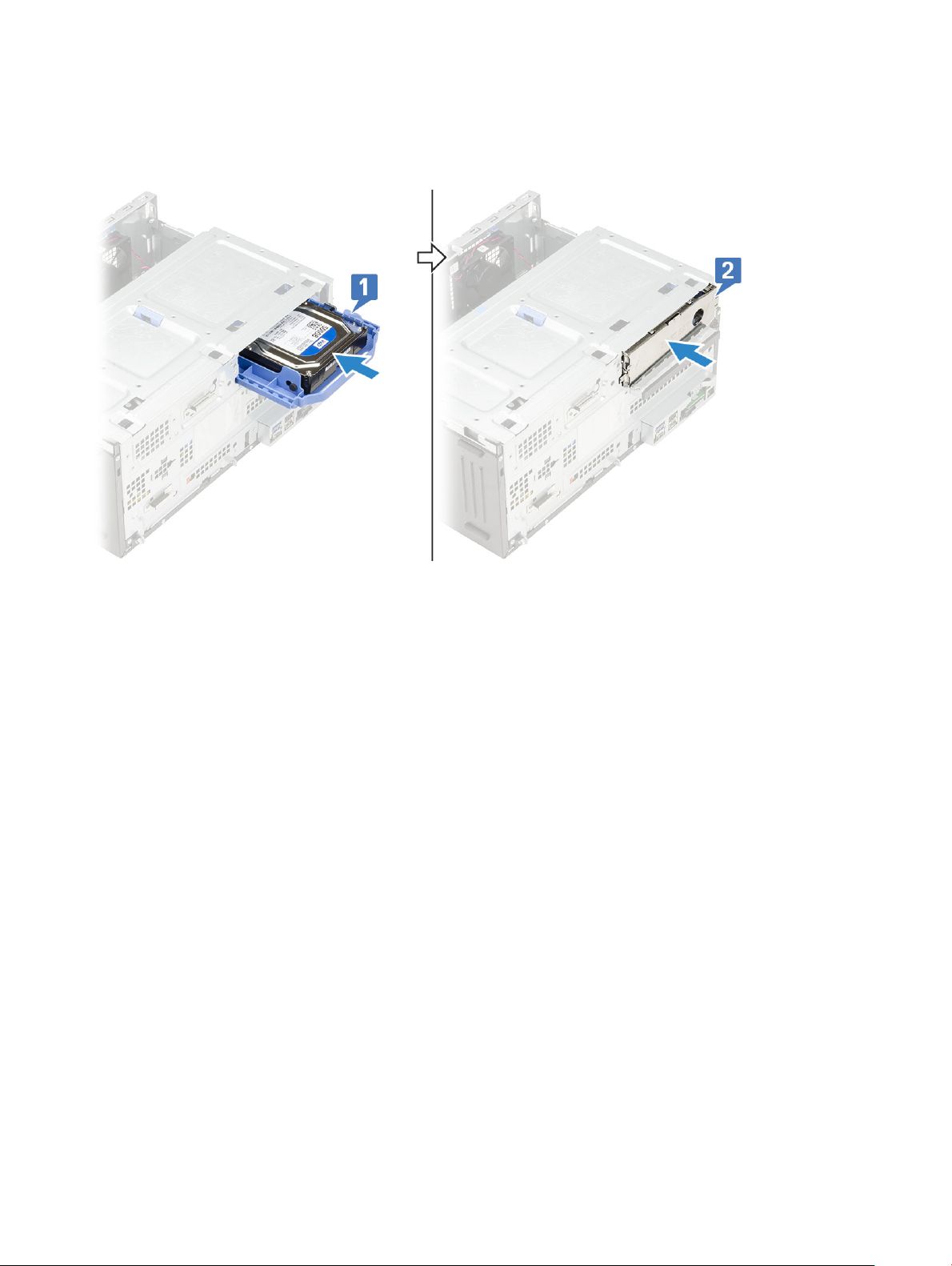
Instalowanie zestawu dysku twardego 3,5 cala
1 Umieść zestaw dysku twardego w szczelinie w systemie i osadź go w miejscu [1].
2 Zainstaluj wspornik zaślepki dysku twardego [2].
3 Podłącz kabel SATA i kabel zasilania do dysku twardego.
Wymontowywanie i instalowanie komponentów
25
Page 26

4 Zainstaluj następujące elementy:
a Osłona przednia
b Pokrywa boczna
5 Wykonaj procedurę przedstawioną w sekcji Po zakończeniu serwisowania komputera.
Wymontowywanie zestawu dysku twardego 2,5 cala
1 Wykonaj procedurę przedstawioną w sekcji Przed przystąpieniem do serwisowania komputera.
2 Wymontuj następujące elementy:
a Pokrywa boczna
b Osłona przednia
3 Otwórz drzwiczki panelu przedniego.
4 Wykonaj następujące czynności, aby wymontować zestaw dysku twardego:
a Odłącz kabel danych i kable zasilania od złączy dysku twardego 2,5 cala [1].
b Naciśnij niebieskie zaczepy po obu stronach [2] zestawu dysku twardego i wyjmij go z systemu [3].
Wymontowywanie i instalowanie komponentów
26
Page 27

Wymontowywanie dysku twardego 2,5 cala ze wspornika
1 Wykonaj procedury przedstawione w sekcji Przed przystąpieniem do serwisowania komputera.
2 Wymontuj następujące elementy:
a Pokrywa boczna
b Osłona przednia
c Zestaw dysku twardego 2,5 cala
3 Aby wymontować dysk, wykonaj następujące czynności:
a Pociągnij jedną stronę wspornika dysku, wysunąć kołki na wsporniku z otworów w napędzie [1].
b Wyjmij dysk ze wspornika [2].
Wymontowywanie i instalowanie komponentów
27
Page 28

Instalowanie dysku twardego 2,5 cala we wsporniku
1 Aby zainstalować dysk twardy, wykonaj następujące czynności:
a Dopasuj dysk twardy do bocznej strony wspornika dysku i pociągnij wypustki na drugim końcu, aby wsunąć kołki na wsporniku
do otworów w dysku twardym.
b Wsuń dysk twardy do wspornika, tak aby go osadzić [1].
c Wsuń dysk twardy do wspornika, tak aby go osadzić [2].
2 Zainstaluj następujące elementy:
a Zestaw dysku twardego 2,5 cala
b Osłona przednia
c Pokrywa boczna
3 Wykonaj procedurę przedstawioną w sekcji Po zakończeniu serwisowania komputera.
Instalowanie zestawu dysku twardego 2,5 cala
1 Aby zainstalować dysk twardy, wykonaj następujące czynności:
a Umieść zestaw dysku twardego w szczelinie w systemie i osadź go w miejscu [1] .
b Podłącz kabel zasilania i kabel danych do złączy dysku twardego 2,5 cala [2] .
Wymontowywanie i instalowanie komponentów
28
Page 29

2 Zamknij drzwiczki panelu przedniego.
3 Zainstaluj następujące elementy:
a Osłona przednia
b Pokrywa boczna
4 Wykonaj procedurę przedstawioną w sekcji Po zakończeniu serwisowania komputera.
Napęd dysków optycznych
Wymontowywanie napędu dysków optycznych
1 Wykonaj procedurę przedstawioną w sekcji Przed przystąpieniem do serwisowania komputera.
2 Wymontuj następujące elementy:
a Pokrywa boczna
b Osłona przednia
3 Otwórz drzwiczki panelu przedniego.
4 Aby wymontować zestaw napędu dysków optycznych, wykonaj następujące czynności:
a Odłącz kabel danych i kabel zasilania napędu dysków optycznych od złączy napędu dysków optycznych [1].
Wymontowywanie i instalowanie komponentów
29
Page 30

UWAGA: Może być konieczne wyjęcie kabli z zaczepów pod obudową napędu, aby można było odłączyć kable od
złączy.
b Zamknij drzwiczki panelu przedniego [2].
c Naciśnij niebieski zatrzask zwalniający [1] i wysuń napęd dysków optycznych z systemu [2].
30
Wymontowywanie i instalowanie komponentów
Page 31

Instalowanie napędu dysków optycznych
1 Aby zainstalować napęd optyczny:
a Zamknij drzwiczki panelu przedniego.
b Włóż napęd dysków optycznych do wnęki i dociśnij, aby go osadzić [1, 2].
Wymontowywanie i instalowanie komponentów
31
Page 32

c Otwórz drzwiczki panelu przedniego [1].
d Poprowadź kable pod obudową napędu.
e Podłącz kabel danych i kabel zasilania napędu dysków optycznych do złączy napędu dysków optycznych [2] .
32
Wymontowywanie i instalowanie komponentów
Page 33

2 Zainstaluj następujące elementy:
a Osłona przednia
b Pokrywa boczna
3 Wykonaj procedurę przedstawioną w sekcji Po zakończeniu serwisowania komputera.
M.2 PCIe SSD
Usuwanie karty SSD M.2
1 Wykonaj procedurę przedstawioną w sekcji Przed przystąpieniem do serwisowania komputera.
2 Wymontuj następujące elementy:
a Pokrywa boczna
b Osłona przednia
3 Otwórz drzwiczki panelu przedniego.
4 Aby wymontować dysk SSD M.2, wykonaj następujące czynności:
a Wykręć jedną śrubę mocującą dysk SSD do płyty systemowej [1].
b Wysuń dysk SSD M.2 ze złącza na pł ycie systemowej [2].
Wymontowywanie i instalowanie komponentów
33
Page 34

Instalowanie karty SSD M.2
1 Umieść dysk SSD M.2 w gnieździe na płycie systemowej [1].
2 Wkręć jedną śrubę mocującą dysk SSD do płyty systemowej [2].
34
Wymontowywanie i instalowanie komponentów
Page 35

3 Zamknij drzwiczki panelu przedniego.
4 Zainstaluj następujące elementy:
a Osłona przednia
b Pokrywa boczna
5 Wykonaj procedurę przedstawioną w sekcji Po zakończeniu serwisowania komputera.
SD, czytnik kart
Wymontowywanie czytnika kart SD
1 Wykonaj procedurę przedstawioną w sekcji Przed przystąpieniem do serwisowania komputera.
2 Wymontuj następujące elementy:
a Pokrywa boczna
b Osłona przednia
3 Otwórz drzwiczki panelu przedniego.
4 Aby wymontować czytnik kart SD, wykonaj następujące czynności:
a Odłącz kabel czytnika kart SD od złącza na płycie systemowej [1].
b Wykręć śrubę mocującą czytnik kart SD do drzwiczek panelu przedniego [2].
c Wyjmij czytnik kart pamięci SD z systemu [3].
Wymontowywanie i instalowanie komponentów
35
Page 36

Instalowanie czytnika kart SD
1 Aby zainstalować czytnik kart SD, wykonaj następujące czynności:
a Umieść czytnik kart SD w gnieździe na drzwiczkach panelu przedniego [1].
b Wkręć śrubę mocującą czytnik kart SD do drzwiczek panelu przedniego [2].
c Podłącz kabel czytnika kart SD do złącza na płycie systemowej [3].
36
Wymontowywanie i instalowanie komponentów
Page 37

2 Zamknij drzwiczki panelu przedniego.
3 Zainstaluj następujące elementy:
a Osłona przednia
b Pokrywa boczna
4 Wykonaj procedurę przedstawioną w sekcji Po zakończeniu serwisowania komputera.
Moduł pamięci
Wymontowywanie modułu pamięci
1 Wykonaj procedurę przedstawioną w sekcji Przed przystąpieniem do serwisowania komputera.
2 Wymontuj następujące elementy:
a Pokrywa boczna
b Osłona przednia
3 Otwórz drzwiczki panelu przedniego.
4 Aby wymontować moduł pamięci, wykonaj następujące czynności:
a Odciągnij zaciski mocujące moduł pamięci, aż moduł odskoczy [1].
b Wyjmij moduł pamięci z płyty systemowej [2].
Wymontowywanie i instalowanie komponentów
37
Page 38

Instalowanie modułu pamięci
1 Aby zainstalować moduł pamięci:
a Dopasuj wycięcie w module pamięci do wypustki w gnieździe.
b Umieść moduł pamięci w gnieździe [1].
c Dociśnij moduł pamięci, aż zatrzaski mocujące zablokują moduł w gnieździe [2].
38
Wymontowywanie i instalowanie komponentów
Page 39

2 Zamknij drzwiczki panelu przedniego.
3 Zainstaluj następujące elementy:
a Osłona przednia
b Pokrywa boczna
4 Wykonaj procedurę przedstawioną w sekcji Po zakończeniu serwisowania komputera.
Karta rozszerzeń
Wymontowywanie karty rozszerzeń PCIe
1 Wykonaj procedurę przedstawioną w sekcji Przed przystąpieniem do serwisowania komputera.
2 Wymontuj następujące elementy:
a Pokrywa boczna
b Osłona przednia
3 Otwórz drzwiczki panelu przedniego.
4 Aby wyjąć kartę rozszerzeń PCIe, wykonaj następujące czynności:
a Pociągnij zatrzask zwalniający, aby uwolnić kartę rozszerzeń PCIe [1].
b Naciśnij zaczep mocujący kartę [2] i wyjmij kartę rozszerzeń PCIe z komputera [3].
Wymontowywanie i instalowanie komponentów
39
Page 40

UWAGA: Ta czynność dotyczy tylko złączy z zatrzaskiem przytrzymującym kartę. W przypadku innych złączy należy
tylko wyjąć kartę rozszerzeń PCIe z systemu.
5 Powtórz powyższą procedurę, aby wymontować pozostałe karty rozszerzeń PCIe.
Instalowanie karty rozszerzeń PCIe
1 Aby zainstalować kartę rozszerzeń PCIe, wykonaj następujące czynności:
a Włóż kartę rozszerzeń PCIe do gniazda na płycie systemowej [1].
b Pociągnij zatrzask zwalniający, aby go otworzyć [2].
c Naciśnij zatrzask, aby zamocować kartę rozszerzeń PCIe w gnieździe .
UWAGA
pominąć ten krok.
: Ta czynność dotyczy tylko złączy z zatrzaskiem mocującym kartę. W przypadku innych złączy należy
40 Wymontowywanie i instalowanie komponentów
Page 41

d Powtórz powyższą procedurę, aby zainstalować pozostałe karty rozszerzeń PCIe.
2 Zamknij zatrzask zwalniający.
3 Zamknij drzwiczki panelu przedniego.
4 Zainstaluj następujące elementy:
a Osłona przednia
b Pokrywa boczna
5 Wykonaj procedurę przedstawioną w sekcji Po zakończeniu serwisowania komputera.
Opcjonalny moduł karty VGA
Wymontowywanie opcjonalnego modułu VGA
1 Wykonaj procedurę przedstawioną w sekcji Przed przystąpieniem do serwisowania komputera.
2 Wymontuj następujące elementy:
a Pokrywa boczna
b Osłona przednia
3 Otwórz drzwiczki panelu przedniego.
4 Wymontuj wentylator systemowy.
5 Aby wymontować opcjonalny moduł VGA, wykonaj następujące czynności:
a Wykręć dwie śruby (M3X3) mocujące opcjonalny moduł VGA do systemu [1].
b Odłącz kabel VGA od złącza na płycie systemowej.
c Wyjmij moduł VGA z systemu.
Wymontowywanie i instalowanie komponentów
41
Page 42

Instalowanie opcjonalnego modułu karty VGA
1 Aby wymontować metalowy wspornik w sposób pokazany na ilustracji, włóż płaski śrubokręt do otworu we wsporniku [1], naciśnij
wspornik, aby go uwolnić [2], a następnie wyjmij go z systemu.
2 Włóż moduł VGA do gniazda we wnętrzu komputera [1] i podłącz kabel VGA do złącza na płycie systemowej [2].
3 Wkręć dwie śruby (M3X3) mocujące opcjonalny moduł VGA do systemu.
42
Wymontowywanie i instalowanie komponentów
Page 43

4 Zainstaluj wentylator systemowy .
5 Zamknij .
6 Zainstaluj następujące elementy:
a
b
7 Wykonaj procedurę przedstawioną w sekcji Po zakończeniu serwisowania komputera.
Zasilacz
Wymontowywanie zasilacza
1 Wykonaj procedurę przedstawioną w sekcji Przed przystąpieniem do serwisowania komputera.
2 Wymontuj następujące elementy:
a Pokrywa boczna
b Osłona przednia
3 Otwórz drzwiczki panelu przedniego.
4 Aby zwolnić zasilacz:
a Odłącz kable zasilacza od złączy na płycie systemowej [1].
b Odciągnij zatrzaski i wyjmij kable zasilacza [2, 3].
c Wyjmij kable zasilacza z zacisków [4, 5, 6].
Wymontowywanie i instalowanie komponentów
43
Page 44

5 Aby wymontować zasilacz, wykonaj następujące czynności:
a Wykręć trzy śruby mocujące zasilacz do systemu [1].
b Naciśnij zaczep zwalniający [2].
c Przesuń zasilacz i wyjmij go z komputera [3].
Instalowanie zasilacza
1 Aby zainstalować zasilacz, wykonaj następujące czynności:
a Włóż zasilacz do wnęki i przesuń go do tyłu komputera, aby go osadzić [1].
b Wkręć trzy śruby mocujące zasilacz do komputera [2] .
Wymontowywanie i instalowanie komponentów
44
Page 45

c Podłącz kable zasilacza do złączy na płycie systemowej [1].
d Umieść kable zasilacza w zaciskach [2, 3, 4, 5, 6].
Wymontowywanie i instalowanie komponentów
45
Page 46

2 Zamknij drzwiczki panelu przedniego.
3 Zainstaluj następujące elementy:
a Osłona przednia
b Pokrywa boczna
4 Wykonaj procedurę przedstawioną w sekcji Po zakończeniu serwisowania komputera.
Przełącznik czujnika naruszenia obudowy
Wymontowywanie przełącznika czujnika naruszenia obudowy
1 Wykonaj procedurę przedstawioną w sekcji Przed przystąpieniem do serwisowania komputera.
2 Wymontuj następujące elementy:
a Pokrywa boczna
b Osłona przednia
3 Otwórz drzwiczki panelu przedniego.
4 Aby wymontować przełącznik czujnika naruszenia obudowy wykonaj następujące czynności:
a Odłącz kabel przełącznika czujnika naruszenia obudowy od płyty systemowej [1].
b Wyjmij kabel przełącznika czujnika naruszenia obudowy z pierścieni uszczelniających wentylatora [ 2].
c Przesuń przełącznik czujnika naruszenia obudowy popchnij, aby wyjąć go z komputera [3].
Wymontowywanie i instalowanie komponentów
46
Page 47

Instalowanie przełącznika czujnika naruszenia obudowy
1 Włóż przełącznik czujnika naruszenia obudowy do wnęki w komputerze [1].
2 Poprowadź kabel przełącznika czujnika naruszenia obudowy przez pierścień uszczelniający wentylatora [2].
3 Podłącz kabel przełącznika czujnika naruszenia obudowy do złącza na pł ycie systemowej [3].
Wymontowywanie i instalowanie komponentów
47
Page 48

4 Zamknij drzwiczki panelu przedniego.
5 Zainstaluj następujące elementy:
a Osłona przednia
b Pokrywa boczna
6 Wykonaj procedurę przedstawioną w sekcji Po zakończeniu serwisowania komputera.
Przycisk zasilania
Wymontowywanie przycisku zasilania
1 Wykonaj procedurę przedstawioną w sekcji Przed przystąpieniem do serwisowania komputera.
2 Wymontuj następujące elementy:
a Pokrywa boczna
b Osłona przednia
3 Otwórz drzwiczki panelu przedniego.
4 Aby uwolnić przycisk zasilania, wykonaj następujące czynności:
a Odłącz kabel przycisku zasilania od pł yty systemowej [1].
b Wyjmij kabel przycisku zasilania z zacisku [2].
c Za pomocą rysika z tworzywa sztucznego naciśnij zaczepy zwalniające i wysuń przycisk zasilania z przedniej części systemu [3].
d Zamknij drzwiczki panelu przedniego [4].
Wymontowywanie i instalowanie komponentów
48
Page 49

5 Wyjmij przycisk zasilania z komputera [1].
Wymontowywanie i instalowanie komponentów
49
Page 50

Instalowanie przycisku zasilania
1 Umieść przełącznik zasilania w gnieździe z przodu komputera i dociśnij, aby go osadzić.
50
Wymontowywanie i instalowanie komponentów
Page 51

2 Otwórz drzwiczki panelu przedniego [1]
3 Poprowadź kabel przełącznika zasilania od przycisku zasilania przez zacisk [2, 3].
4 Dopasuj kabel przycisku zasilania do styków złącza i podłącz go [4].
Wymontowywanie i instalowanie komponentów
51
Page 52

5 Zamknij drzwiczki panelu przedniego.
6 Zainstaluj następujące elementy:
a Osłona przednia
b Pokrywa boczna
7 Wykonaj procedurę przedstawioną w sekcji Po zakończeniu serwisowania komputera.
Głośnik
Wymontowywanie głośnika
1 Wykonaj procedurę przedstawioną w sekcji Przed przystąpieniem do serwisowania komputera.
2 Wymontuj następujące elementy:
a Pokrywa boczna
b Osłona przednia
3 Otwórz drzwiczki panelu przedniego.
4 Wykonaj następujące czynności, aby wymontować głośnik:
a Odłącz kabel głośników od płyty systemowej [1].
b Zwolnij zaczep [2] i wysuń głośnik z gniazda [3].
Wymontowywanie i instalowanie komponentów
52
Page 53

Instalowanie głośnika
1 Umieść głośnik w gnieździe i dociśnij, aby go osadzić [1, 2].
2 Podłącz kabel głośnika do złącza na płycie systemowej [3].
Wymontowywanie i instalowanie komponentów
53
Page 54

3 Zamknij drzwiczki panelu przedniego.
4 Zainstaluj następujące elementy:
a Osłona przednia
b Pokrywa boczna
5 Wykonaj procedurę przedstawioną w sekcji Po zakończeniu serwisowania komputera.
Bateria pastylkowa
Wyjmowanie baterii pastylkowej
1 Wykonaj procedurę przedstawioną w sekcji Przed przystąpieniem do serwisowania komputera.
2 Wymontuj następujące elementy:
a Pokrywa boczna
b Osłona przednia
3 Otwórz drzwiczki panelu przedniego.
4 Aby wymontować baterię pastylkową, wykonaj następujące czynności:
a Naciśnij zatrzask zwalniający. Bateria pastylkowa zostanie wysunięta [1].
b Wyjmij baterię pastylkową z gniazda na płycie systemowej [2].
Wymontowywanie i instalowanie komponentów
54
Page 55

Instalowanie baterii pastylkowej
1 Przytrzymaj baterię pastylkową stroną z biegunem dodatnim („+”) skierowaną do góry i wsuń ją pod zaczepy gniazda [1].
2 Dociśnij baterię, aby ją osadzić w gnieździe [2].
Wymontowywanie i instalowanie komponentów
55
Page 56

3 Zamknij drzwiczki panelu przedniego.
4 Zainstaluj następujące elementy:
a Osłona przednia
b Pokrywa boczna
5 Wykonaj procedurę przedstawioną w sekcji Po zakończeniu serwisowania komputera.
Wentylator radiatora
Wymontowywanie wentylatora radiatora
1 Wykonaj procedurę przedstawioną w sekcji Przed przystąpieniem do serwisowania komputera.
2 Wymontuj następujące elementy:
a Pokrywa boczna
b Osłona przednia
3 Otwórz drzwiczki panelu przedniego.
4 Aby wymontować wentylator radiatora:
a Odłącz kabel zestawu wentylatora od płyty systemowej [1].
b Wykręć śruby mocujące wentylator do radiatora [2].
UWAGA
c Przesuń i wyjmij wentylator radiatora z komputera [3].
Wymontowywanie i instalowanie komponentów
56
: Aby wykręcić śruby, włóż wkrętak Torx do górnego otworu na śrubę.
Page 57

Instalowanie wentylatora radiatora
1 Umieść wentylator na radiatorze [1].
2 Wkręć śruby (4) mocujące wentylator do radiatora [2].
3 Podłącz kabel zestawu radiatora do złącza na płycie systemowej [3].
Wymontowywanie i instalowanie komponentów
57
Page 58

4 Zamknij drzwiczki panelu przedniego.
5 Zainstaluj następujące elementy:
a Osłona przednia
b Pokrywa boczna
6 Wykonaj procedurę przedstawioną w sekcji Po zakończeniu serwisowania komputera.
Radiator
Wymontowywanie radiatora
1 Wykonaj procedurę przedstawioną w sekcji Przed przystąpieniem do serwisowania komputera.
2 Wymontuj następujące elementy:
a Pokrywa boczna
b Osłona przednia
3 Otwórz drzwiczki panelu przedniego.
4 Wymontuj wentylator radiatora.
5 Aby wymontować radiator:
a Poluzuj cztery śruby (4) mocujące radiator do płyty systemowej [1].
UWAGA
58 Wymontowywanie i instalowanie komponentów
: Wykręcaj śruby w kolejności wskazanej na płycie systemowej (1,2,3,4).
Page 59

b Unieś radiator i wyjmij go z komputera [2].
Instalowanie radiatora
1 Dopasuj śruby radiatora do uchwytów na płycie systemowej i umieść radiator na procesorze [1].
2 Dokręć śruby mocujące zestaw radiatora do płyty systemowej [2].
UWAGA
Wkręć śruby w kolejności (1,2,3,4) wskazanej na płycie systemowej.
:
Wymontowywanie i instalowanie komponentów
59
Page 60

3 Zainstaluj wentylator radiatora.
4 Zamknij drzwiczki panelu przedniego.
5 Zainstaluj następujące elementy:
a Osłona przednia
b Pokrywa boczna
6 Wykonaj procedurę przedstawioną w sekcji Po zakończeniu serwisowania komputera.
Procesor
Wymontowywanie procesora
1 Wykonaj procedurę przedstawioną w sekcji Przed przystąpieniem do serwisowania komputera.
2 Wymontuj następujące elementy:
a Pokrywa boczna
b Osłona przednia
3 Otwórz drzwiczki panelu przedniego.
4 Wymontuj wentylator radiatora.
5 Wymontuj radiator.
6 Aby wymontować procesor, wykonaj następujące czynności:
a Zwolnij dźwignię gniazda, naciskając ją do dołu i wyjmując spod zaczepu na osłonie procesora [1].
b Pociągnij dźwignię do góry i zdejmij osłonę procesora [2].
c Wyjmij procesor z gniazda [3].
PRZESTROGA
wygiąć styków w gnieździe podczas wyjmowania procesora.
60 Wymontowywanie i instalowanie komponentów
: Nie dotykaj styków procesora. Są one delikatne i można je trwale uszkodzić. Należy uważać, aby nie
Page 61

Instalowanie procesora
1 Włóż procesor do gniazda, tak aby wycięcia w procesorze pasowały do wypustek w gnieździe [1].
PRZESTROGA
2 Zamknij osłonę procesora, wsuwając ją pod śrubę [2].
3 Opuść dźwignię i wciśnij ją pod zaczep, aby ją zablokować [3].
: Nie dociskaj procesora siłą. Jeśli procesor jest prawidłowo ułożony, powinien łatwo wsunąć się do gniazda.
Wymontowywanie i instalowanie komponentów
61
Page 62

4 Zainstaluj radiator.
5 Zainstaluj wentylator radiatora.
6 Zamknij drzwiczki panelu przedniego.
7 Zainstaluj następujące elementy:
a Osłona przednia
b Pokrywa boczna
8 Wykonaj procedurę przedstawioną w sekcji Po zakończeniu serwisowania komputera.
Wentylator systemowy
Wymontowywanie wentylatora systemowego
1 Wykonaj procedurę przedstawioną w sekcji Przed przystąpieniem do serwisowania komputera.
2 Wymontuj następujące elementy:
a Pokrywa boczna
b Osłona przednia
c Przełącznik czujnika naruszenia obudowy
3 Otwórz drzwiczki panelu przedniego.
4 Aby wymontować wentylator systemowy, wykonaj następujące czynności:
Wymontowywanie i instalowanie komponentów
62
Page 63

a Odłącz kabel przełącznika czujnika naruszenia obudowy od płyty systemowej [1].
b Wyjmij kabel przełącznika czujnika naruszenia obudowy z pierścienia uszczelniającego wentylatora [ 2].
c Odłącz kabel wentylatora systemowego od płyty systemowej [1].
d Aby ułatwić sobie wyjęcie wentylatora, naciągnij pierścienie mocujące wentylator do komputera [2].
e Wysuń wentylator systemowy z komputera [3].
Wymontowywanie i instalowanie komponentów
63
Page 64

Instalowanie wentylatora systemowego
1 Włóż pierścienie do otworów z tyłu komputera.
2 Przytrzymaj wentylator systemowy, tak aby kabel był skierowany ku dołowi komputera.
3 Dopasuj rowki w wentylatorze systemowym do uszczelek na ścianie obudowy.
4 Przełóż pierścienie przez odpowiednie rowki wentylatora systemowego [1].
5 Naciągnij uszczelki i przesuń wentylator systemowy w kierunku komputera, aż zostanie osadzony w miejscu [2].
UWAGA
6 Podłącz kabel wentylatora systemowego do złącza na płycie systemowej [3].
Wymontowywanie i instalowanie komponentów
64
: Jako pierwsze należy zainstalować dwa pierścienie dolne.
Page 65

7 Poprowadź kabel przełącznika czujnika naruszenia obudowy przez pierścień uszczelniający wentylatora [2].
8 Podłącz kabel przełącznika czujnika naruszenia obudowy do płyty systemowej [1].
Wymontowywanie i instalowanie komponentów
65
Page 66

9 Zamknij drzwiczki panelu przedniego.
10 Zainstaluj następujące elementy:
a Przełącznik czujnika naruszenia obudowy
b Osłona przednia
c Pokrywa boczna
11 Wykonaj procedurę przedstawioną w sekcji Po zakończeniu serwisowania komputera.
Płyta systemowa
Wymontowywanie płyty systemowej
1 Wykonaj procedurę przedstawioną w sekcji Przed przystąpieniem do serwisowania komputera.
2 Wymontuj następujące elementy:
a Pokrywa boczna
b Osłona przednia
3 Otwórz drzwiczki panelu przedniego.
4 Wymontuj następujące elementy:
a Wentylator radiatora
b radiator
c Procesor
d Karta rozszerzeń
e PCIe SSD
f SD, czytnik kart
g Moduł pamięci
Wymontowywanie i instalowanie komponentów
66
Page 67

5 Odłącz następujące kable od płyty systemowej:
a Zasilanie procesora [1]
b Kable danych dysku twardego i napędu dysków optycznych [2]
c Głośnik [3]
d Zasilanie systemu [4]
e SATA [5]
6 Aby wymontować płytę systemową, wykonaj następujące czynności:
a Wykręć śruby mocujące płytę systemową do komputera [1].
Wymontowywanie i instalowanie komponentów
67
Page 68

b Przesuń płytę systemową i wyjmij ją z komputera [1, 2].
68
Wymontowywanie i instalowanie komponentów
Page 69

Instalowanie płyty systemowej
1 Trzymając płytę systemową za krawędzie, wsuń ją ku tyłowi komputera.
2 Opuść płytę systemową, tak aby dopasować złącza z tyłu płyty do szczelin w obudowie, a otwory na śruby w płycie systemowej
dopasować do wypustek w komputerze [1, 2].
Wymontowywanie i instalowanie komponentów
69
Page 70

3 Wkręć śruby mocujące płytę systemową do komputera [1].
70
Wymontowywanie i instalowanie komponentów
Page 71

4 Umieść wszystkie kable w zaciskach.
5 Wyrównaj kable ze złączami na płycie systemowej i podłącz następujące kable do płyty systemowej:
a SATA [1]
b Zasilanie systemu [2]
c Głośnik [3]
d Moduł dysku twardego i napędu dysków optycznych [4]
e Zasilanie procesora [5]
Wymontowywanie i instalowanie komponentów
71
Page 72

6 Zainstaluj następujące elementy:
a Moduł pamięci
b PCIe SSD
c Karty rozszerzeń
d SD, czytnik kart
e Procesor
f radiator
g Wentylator radiatora
7 Zamknij drzwiczki panelu przedniego.
8 Zainstaluj następujące elementy:
a Osłona przednia
b Pokrywa boczna
9 Wykonaj procedurę przedstawioną w sekcji Po zakończeniu serwisowania komputera.
Wymontowywanie i instalowanie komponentów
72
Page 73

4
Rozwiązywanie problemów
Program diagnostyczny ePSA (Enhanced Pre-Boot System Assessment)
W ramach testu diagnostycznego ePSA (zwanego również diagnostyką systemu) wykonywana jest pełna kontrola sprzętu. Narzędzie ePSA
jest wbudowane w systemie BIOS i wewnętrznie przez niego uruchamiane. Wbudowana diagnostyka systemu zawiera szereg opcji
dotyczących określonych urządzeń i grup urządzeń, które umożliwiają:
• Uruchamianie testów automatycznie lub w trybie interaktywnym
• Powtarzanie testów
• Wyświetlanie i zapisywanie wyników testów
• Wykonywanie wyczerpujących testów z dodatkowymi opcjami oraz wyświetlanie dodatkowych informacji o wykrytych awariach
urządzeń
• Wyświetlanie komunikatów o stanie z informacjami o pomyślnym lub niepomyślnym zakończeniu testów
• Wyświetlanie komunikatów o błędach z informacjami o problemach wykrytych podczas testowania sprzętu
PRZESTROGA
dostarczony. Wyniki testowania innych komputerów mogą być nieprawidłowe, a program może wyświetlać komunikaty o błędach.
UWAGA: Testy niektórych urządzeń wymagają interwencji użytkownika. Podczas wykonywania testów diagnostycznych nie
należy odchodzić od terminala.
: Programu do diagnostyki systemu należy używać tylko do testowania komputera, z którym został on
Przeprowadzanie testu diagnostycznego ePSA
1 Uruchom komputer w trybie diagnostycznym, stosując jedną z opisanych wyżej metod.
2 Gdy pojawi się menu rozruchu jednorazowego, użyj klawiszy strzałek w górę/w dół, aby przejść do trybu ePSA lub diagnostyki, i
naciśnij klawisz <return>, aby uruchomić diagnostykę.
Fn+PWR będzie włączać miganie rozruchu diagnostycznego wybranego na ekranie i uruchamiać bezpośrednio ePSA/diagnostykę.
3 Na ekranie menu startowego wybierz opcję Diagnostics (Diagnostyka).
4 Naciśnij strzałkę w prawym dolnym rogu, aby przejść do strony zawierającej listę.
Wykryte elementy pojawią się na liście i zostaną przetestowane.
5 W przypadku wykrycia jakichkolwiek problemów zostaną wyświetlone kody błędów.
Zanotuj wyświetlony kod błędu oraz numer werykacyjny i skontaktuj się z rmą Dell.
Aby uruchomić test diagnostyczny na określonym urządzeniu
1 Naciśnij klawisz Esc, a następnie kliknij przycisk Yes (Tak), aby zatrzymać test diagnostyczny.
2 Wybierz urządzenie w okienku po lewej stronie i kliknij przycisk Run Tests (Uruchom testy).
3 W przypadku wykrycia jakichkolwiek problemów zostaną wyświetlone kody błędów.
Zanotuj wyświetlony kod błędu oraz numer werykacyjny i skontaktuj się z rmą Dell.
Diagnostyka
Test POST (Power On Self Test) sprawdza przed rozpoczęciem procesu rozruchu, czy komputer spełnia podstawowe wymagania, a sprzęt
działa prawidłowo. Jeśli komputer przejdzie pomyślnie test POST, będzie kontynuowane uruchamianie w trybie normalnym. Jeśli jednak
Rozwiązywanie problemów 73
Page 74

komputer nie przejdzie testu POST, komputer wyemituje podczas uruchamiania serię kodów diod LED. Systemowa dioda LED jest
wbudowana w przycisk zasilania.
Poniższa tabela pokazuje różne stany lampek oraz ich znaczenie.
Tabela 3. Informacje o lampce LED zasilania
Stan bursztynowej lampki LED Stan białej lampki LED Stan systemu Uwagi
Nie świeci Nie świeci S5
Nie świeci Światło przerywane S3, brak PWRGD_PS
Poprzedni stan Poprzedni stan S3, brak PWRGD_PS Ta pozycja umożliwia opóźnienie
przejścia z aktywnego stanu
SLP_S3# do nieaktywnego stanu
PWRGD_PS.
Światło przerywane Nie świeci S0, brak PWRGD_PS
Ciągłe Nie świeci S0, brak PWRGD_PS, pobieranie
kodu = 0
Nie świeci Ciągłe S0, brak PWRGD_PS, pobieranie
kodu = 1
Tabela 4. Migająca bursztynowa lampka LED — awarie
Wskazuje, że system BIOS hosta
rozpoczął wykonywanie, a rejestr
lampki LED umożliwia zapis.
Stan bursztynowej lampki LED Stan białej lampki LED Stan systemu Uwagi
2 1 Awaria płyty głównej Awaria płyty głównej — wiersze
A, G, H oraz J tabeli 12.4 w
specykacji SIO (wskaźniki przed
testem POST) [40]
2 2 Awaria płyty głównej, zasilacza
lub okablowania
2 3 Awaria płyty głównej, modułów
DIMM lub procesora
2 4 Awaria baterii pastylkowej Awaria baterii pastylkowej —
Tabela 5. Stany pod kontrolą systemu BIOS hosta
Stan bursztynowej lampki LED Stan białej lampki LED Stan systemu Uwagi
2 5 Stan 1 systemu BIOS Kod BIOS POST (starszy
2 6 Stan 2 systemu BIOS Kod BIOS POST (starszy
2 7 Stan 3 systemu BIOS Kod BIOS POST (starszy
Awaria płyty głównej, zasilacza
lub okablowania — wiersze B, C
oraz D tabeli 12.4 w specykacji
SIO [40]
Awaria płyty głównej, modułów
DIMM lub procesora — wiersze
F i K tabeli 12.4 w specykacji
SIO [40]
wiersz M tabeli 12.4 w
specykacji SIO [40]
wzorzec LED nr 0001) —
uszkodzenie systemu BIOS.
wzorzec LED nr 0010) — błąd
konguracji procesora lub awaria
procesora.
wzorzec LED nr 0011) —
74 Rozwiązywanie problemów
Page 75

Stan bursztynowej lampki LED Stan białej lampki LED Stan systemu Uwagi
konguracja pamięci w toku.
Odpowiednie moduły pamięci
zostały wykryte, ale wystąpiła
awaria.
3 1 Stan 4 systemu BIOS Kod POST BIOS (starszy
wzorzec LED nr 0100) —
połączenie błędu konguracji
urządzenia PCI lub jego awarii z
błędem konguracji lub awarią
podsystemu wideo. System BIOS
eliminuje kod wideo 0101.
3 2 Stan 5 systemu BIOS Kod BIOS POST (starszy
wzorzec LED nr 0110) —
połączenie błędów konguracji
lub awarii pamięci masowej i
interfejsu USB. System BIOS
eliminuje kod USB 0111.
3 3 Stan 6 systemu BIOS Kod BIOS POST (starszy
wzorzec LED nr 1000) —
konguracja pamięci, nie wykryto
pamięci.
3 4 Stan 7 systemu BIOS Kod BIOS POST (starszy
wzorzec LED 1001) — krytyczny
błąd płyty głównej.
3 5 Stan 8 systemu BIOS Kod BIOS POST (starszy
wzorzec LED nr 1010) —
konguracja pamięci, niezgodne
moduły lub nieprawidłowa
konguracja.
3 6 Stan 9 systemu BIOS Kod BIOS POST (starszy
wzorzec LED nr 1011) —
połączenie kodów innej
aktywności przed
uruchomieniem podsystemu
wideo i konguracji zasobów.
System BIOS eliminuje kod 1100.
3 7 Stan 10 systemu BIOS Kod BIOS POST (starszy
wzorzec LED nr 1110) — inna
aktywność przed testem POST,
procedura następująca po
zainicjowaniu podsystemu wideo.
Diagnostyczne komunikaty o błędach
Tabela 6. Diagnostyczne komunikaty o błędach
Komunikaty o błędach Opis
AUXILIARY DEVICE FAILURE
BAD COMMAND OR FILE NAME
Mogło dojść do uszkodzenia tabliczki dotykowej lub myszy
zewnętrznej. Jeśli używasz myszy zewnętrznej, sprawdź połączenie
przewodu. Włącz opcję Pointing Device (Urządzenie wskazujące)
w programie konguracji systemu.
Sprawdź, czy polecenie zostało wpisane prawidłowo, z odstępami w
odpowiednich miejscach i z prawidłową nazwą ścieżki.
Rozwiązywanie problemów 75
Page 76

Komunikaty o błędach Opis
CACHE DISABLED DUE TO FAILURE
Awaria pamięci podręcznej pierwszego poziomu w mikroprocesorze.
Kontakt z rmą Dell
CD DRIVE CONTROLLER FAILURE
DATA ERROR
DECREASING AVAILABLE MEMORY
DISK C: FAILED INITIALIZATION
DRIVE NOT READY
ERROR READING PCMCIA CARD
EXTENDED MEMORY SIZE HAS CHANGED
THE FILE BEING COPIED IS TOO LARGE FOR THE
DESTINATION DRIVE
A FILENAME CANNOT CONTAIN ANY OF THE FOLLOWING
CHARACTERS: \ / : * ? " < > | -
Napęd dysków optycznych nie odpowiada na polecenia
otrzymywane z komputera.
Dysk twardy nie może odczytać danych.
Przynajmniej jeden z modułów pamięci może być uszkodzony lub
nieprawidłowo osadzony. Ponownie zainstaluj moduły pamięci, a w
razie potrzeby wymień je.
Inicjalizacja dysku twardego nie powiodła się. Przeprowadź testy
dysku twardego w programie Dell Diagnostics (Diagnostyka Dell).
Aby można było kontynuować operację, dysk twardy musi
znajdować się we wnęce. Zainstaluj dysk twardy we wnęce dysku
twardego.
Komputer nie może zidentykować karty ExpressCard. Włóż kartę
ponownie lub użyj innej karty.
Ilość pamięci zapisana w pamięci nieulotnej (NVRAM) nie
odpowiada ilości pamięci zainstalowanej w komputerze. Uruchom
ponownie komputer. Jeśli błąd pojawi się ponownie, skontaktuj się z
rmą Dell.
Plik, który próbujesz skopiować, jest zbyt duży, aby zmieścić się na
dysku, lub dysk jest zapełniony. Skopiuj na inny dysk albo użyj dysku
o większej pojemności.
Nie używaj tych znaków w nazwach plików.
GATE A20 FAILURE
GENERAL FAILURE
HARD-DISK DRIVE CONFIGURATION ERROR
HARD-DISK DRIVE CONTROLLER FAILURE 0
HARD-DISK DRIVE FAILURE
Moduł pamięci może być obluzowany. Ponownie zainstaluj moduł
pamięci, a w razie potrzeby wymień go.
System operacyjny nie może wykonać polecenia. Temu
komunikatowi zazwyczaj towarzyszą szczegółowe informacje. Na
przykład Printer out of paper. Take the
appropriate action.
Komputer nie może zidentykować typu dysku. Wyłącz komputer,
wyjmij dysk twardy, a następnie uruchom komputer z dysku
optycznego. Następnie wyłącz komputer, zainstaluj dysk twardy i
ponownie uruchom komputer. Uruchom testy Hard Disk Drive
(Napęd dysku twardego) w programie Dell Diagnostics
(Diagnostyla Dell).
Dysk twardy nie odpowiada na polecenia z komputera. Wyłącz
komputer, wyjmij dysk twardy, a następnie uruchom komputer z
dysku optycznego. Następnie wyłącz komputer, zainstaluj dysk
twardy i ponownie uruchom komputer. Jeżeli problem wystąpi
ponownie, spróbuj użyć innego napędu. Uruchom testy Hard Disk
Drive (Napęd dysku twardego) w programie Dell Diagnostics
(Diagnostyka Dell).
Dysk twardy nie odpowiada na polecenia z komputera. Wyłącz
komputer, wyjmij dysk twardy, a następnie uruchom komputer z
dysku optycznego. Następnie wyłącz komputer, zainstaluj dysk
twardy i ponownie uruchom komputer. Jeżeli problem wystąpi
76 Rozwiązywanie problemów
Page 77

Komunikaty o błędach Opis
ponownie, spróbuj użyć innego napędu. Uruchom testy Hard Disk
Drive (Napęd dysku twardego) w programie Dell Diagnostics
(Diagnostyka Dell).
HARD-DISK DRIVE READ FAILURE
INSERT BOOTABLE MEDIA
INVALID CONFIGURATION INFORMATION-PLEASE RUN
SYSTEM SETUP PROGRAM
KEYBOARD CLOCK LINE FAILURE
KEYBOARD CONTROLLER FAILURE
KEYBOARD DATA LINE FAILURE
Dysk twardy może być uszkodzony. Wyłącz komputer, wyjmij dysk
twardy, a następnie uruchom komputer z dysku optycznego.
Następnie wyłącz komputer, zainstaluj dysk twardy i ponownie
uruchom komputer. Jeżeli problem wystąpi ponownie, spróbuj użyć
innego napędu. Uruchom testy Hard Disk Drive (Napęd dysku
twardego) w programie Dell Diagnostics (Diagnostyka Dell).
Komputer usiłuje uruchomić system operacyjny z nośnika, który nie
jest nośnikiem startowym, na przykład z dysku optycznego. Włóż
nośnik startowy.
Informacje o konguracji systemu nie odpowiadają konguracji
sprzętu. Ten komunikat może zostać wyświetlony po zainstalowaniu
modułu pamięci. Wprowadź odpowiednie ustawienia opcji w
programie konguracji systemu.
Jeśli używasz klawiatury zewnętrznej, sprawdź połączenie
przewodu. Przeprowadź test Keyboard Controller (Kontroler
klawiatury) w programie Dell Diagnostics (Diagnostyka Dell).
Jeśli używasz klawiatury zewnętrznej, sprawdź połączenie
przewodu. Ponownie uruchom komputer, nie dotykając klawiatury
ani myszy podczas uruchamiania. Przeprowadź test Keyboard
Controller (Kontroler klawiatury) w programie Dell Diagnostics
(Diagnostyka Dell).
Jeśli używasz klawiatury zewnętrznej, sprawdź połączenie
przewodu. Przeprowadź test Keyboard Controller (Kontroler
klawiatury) w programie Dell Diagnostics (Diagnostyka Dell).
KEYBOARD STUCK KEY FAILURE
LICENSED CONTENT IS NOT ACCESSIBLE IN
MEDIADIRECT
MEMORY ADDRESS LINE FAILURE AT ADDRESS, READ
VALUE EXPECTING VALUE
MEMORY ALLOCATION ERROR
MEMORY DOUBLE WORD LOGIC FAILURE AT ADDRESS,
READ VALUE EXPECTING VALUE
MEMORY ODD/EVEN LOGIC FAILURE AT ADDRESS, READ
VALUE EXPECTING VALUE
Jeśli używasz klawiatury zewnętrznej lub zewnętrznej klawiatury
numerycznej, sprawdź połączenie przewodu. Ponownie uruchom
komputer, nie dotykając klawiatury ani klawiszy podczas
uruchamiania. Przeprowadź test Stuck Key (Zablokowany klawisz)
w programie Dell Diagnostics (Diagnostyka Dell).
Program Dell MediaDirect nie może sprawdzić ograniczeń
zarządzania prawami dostępu do zawartości nośników cyfrowych
(DRM) danego pliku, co uniemożliwia odtwarzanie pliku.
Moduł pamięci może być uszkodzony lub nieprawidłowo osadzony.
Ponownie zainstaluj moduł pamięci, a w razie potrzeby wymień go.
Występuje konikt między oprogramowaniem, które próbujesz
uruchomić, a systemem operacyjnym, innym programem lub
narzędziem. Wyłącz komputer, zaczekaj 30 sekund, a następnie
ponownie uruchom komputer. Ponownie uruchom program. Jeśli
komunikat o błędzie wystąpi ponownie, zapoznaj się z
dokumentacją oprogramowania.
Moduł pamięci może być uszkodzony lub nieprawidłowo osadzony.
Ponownie zainstaluj moduł pamięci, a w razie potrzeby wymień go.
Moduł pamięci może być uszkodzony lub nieprawidłowo osadzony.
Ponownie zainstaluj moduł pamięci, a w razie potrzeby wymień go.
Rozwiązywanie problemów 77
Page 78

Komunikaty o błędach Opis
MEMORY WRITE/READ FAILURE AT ADDRESS, READ
VALUE EXPECTING VALUE
Moduł pamięci może być uszkodzony lub nieprawidłowo osadzony.
Ponownie zainstaluj moduł pamięci, a w razie potrzeby wymień go.
NO BOOT DEVICE AVAILABLE
NO BOOT SECTOR ON HARD DRIVE
NO TIMER TICK INTERRUPT
NOT ENOUGH MEMORY OR RESOURCES. EXIT SOME
PROGRAMS AND TRY AGAIN
OPERATING SYSTEM NOT FOUND
OPTIONAL ROM BAD CHECKSUM
SECTOR NOT FOUND
Komputer nie może znaleźć dysku twardego. Jeśli urządzeniem
startowym jest dysk twardy, to upewnij się, że napęd jest
zainstalowany, właściwie zamontowany i znajduje się na nim
partycja startowa.
System operacyjny może być uszkodzony. Skontaktuj się z rmą
Dell.
Jeden z układów scalonych na płycie systemowej może nie działać
prawidłowo. Przeprowadź testy systemu (opcja System Set
(Konguracja systemu)) w programie Dell Diagnostics
(Diagnostyka Dell).
Uruchomiono zbyt dużo programów. Zamknij wszystkie okna i
otwórz program, którego chcesz używać.
Zainstaluj ponownie system operacyjny. Jeśli problem nie zostanie
rozwiązany, skontaktuj się z rmą Dell.
Nastąpiła awaria opcjonalnej pamięci ROM. Skontaktuj się z rmą
Dell.
System operacyjny nie może zlokalizować sektora na dysku
twardym. Na dysku twardym może występować uszkodzony sektor
lub tablica alokacji plików (FAT) może być uszkodzona. Uruchom
narzędzie wykrywania błędów systemu Windows w celu
sprawdzenia struktury plików na dysku twardym. Odpowiednie
instrukcje zawiera narzędzie Pomoc i obsługa techniczna systemu
Windows (kliknij kolejno Start > Pomoc i obsługa techniczna).
Jeśli istnieje wiele uszkodzonych sektorów, wykonaj kopię zapasową
danych (jeśli to możliwe), a następnie sformatuj dysk twardy.
SEEK ERROR
SHUTDOWN FAILURE
TIME-OF-DAY CLOCK LOST POWER
TIME-OF-DAY CLOCK STOPPED
TIME-OF-DAY NOT SET-PLEASE RUN THE SYSTEM SETUP
PROGRAM
System operacyjny nie mógł odnaleźć konkretnej ścieżki na dysku
twardym.
Jeden z układów scalonych na płycie systemowej może nie działać
prawidłowo. Przeprowadź testy systemu (opcja System Set
(Konguracja systemu)) w programie Dell Diagnostics
(Diagnostyka Dell). Jeśli komunikat pojawia się ponownie,
skontaktuj się z rmą Dell.
Ustawienia konguracji systemu są uszkodzone. Podłącz komputer
do gniazda elektrycznego w celu naładowania akumulatora. Jeśli
problem nie ustąpi, spróbuj odzyskać dane, otwierając program
konguracji systemu, a następnie niezwłocznie zamykając ten
program. Jeśli komunikat pojawia się ponownie, skontaktuj się z
rmą Dell.
Zapasowy akumulator podtrzymujący ustawienia konguracji
systemu może wymagać ponownego naładowania. Podłącz
komputer do gniazda elektrycznego w celu naładowania
akumulatora. Jeśli problem nie zostanie rozwiązany, skontaktuj się z
rmą Dell.
Godzina lub data przechowywana w programie konguracji systemu
nie odpowiada zegarowi systemowemu. Wprowadź poprawne
ustawienia daty i godziny (opcja Date and Time (Data i godzina)).
78 Rozwiązywanie problemów
Page 79

Komunikaty o błędach Opis
TIMER CHIP COUNTER 2 FAILED
Jeden z układów scalonych na płycie systemowej może nie działać
prawidłowo. Przeprowadź testy systemu (opcja System Set
(Konguracja systemu)) w programie Dell Diagnostics
(Diagnostyka Dell).
UNEXPECTED INTERRUPT IN PROTECTED MODE
X:\ IS NOT ACCESSIBLE. THE DEVICE IS NOT READY
Kontroler klawiatury może funkcjonować nieprawidłowo lub moduł
pamięci może być poluzowany. Przeprowadź testy System Memory
(Pamięć systemowa) i Keyboard Controller (Kontroler klawiatury)
w programie Dell Diagnostics (Diagnostyka Dell) lub skontaktuj się
z rmą Dell.
Włóż dysk do napędu i spróbuj ponownie.
Komunikaty o błędach systemu
Tabela 7. Komunikaty o błędach systemu
Komunikat systemu Opis
Alert! Previous attempts at booting this system
have failed at checkpoint [nnnn ]. For help in
resolving this problem, please note this
checkpoint and contact Dell Technical
Support (Uwaga! Poprzednie próby uruchomienia
systemu nie powiodły się w punkcie kontrolnym
[ nnnn ]. Aby uzyskać pomoc w rozwiązaniu tego
problemu, zanotuj punkt kontrolny i skontaktuj
się z pomocą techniczną firmy Dell)
CMOS checksum error (Błąd sumy kontrolnej
pamięci CMOS)
Komputer trzykrotnie nie mógł pomyślnie zakończyć procedury
startowej z powodu tego samego błędu.
Zegar RTC został zresetowany i załadowano domyślne ustawienia
systemu BIOS.
CPU fan failure (Awaria wentylatora procesora
CPU)
System fan failure (Awaria wentylatora
systemowego)
Hard-disk drive failure (Awaria dysku twardego)
Keyboard failure (Awaria klawiatury)
No boot device available (Brak dostępnego
urządzenia startowego)
No timer tick interrupt (Brak przerwania taktu
zegara)
NOTICE - Hard Drive SELF MONITORING SYSTEM has
reported that a parameter has exceeded its
normal operating range. Dell recommends that
you back up your data regularly. A parameter
Wystąpiła awaria wentylatora procesora.
Awaria wentylatora systemowego.
Możliwa awaria dysku twardego podczas testu POST.
Doszło do usterki klawiatury lub poluzowania kabla. Jeśli ponowne
włożenie złącza kabla do gniazda nie zapewnia rozwiązania
problemu, należy wymienić klawiaturę.
Brak partycji rozruchowej na dysku twardym, kabel dysku twardego
jest poluzowany lub nie istnieje urządzenie startowe.
• Jeśli urządzeniem startowym jest dysk twardy, sprawdź, czy
kable są podłączone, a napęd jest właściwie zamontowany i
podzielony na partycje jako urządzenie startowe.
• Uruchom program konguracji systemu i upewnij się, że
informacje dotyczące sekwencji ładowania są prawidłowe.
Jeden z układów na pł ycie głównej może działać nieprawidłowo lub
wystąpiła awaria płyty systemowej.
Błąd zgłaszany przez system S.M.A.R.T; możliwa awaria dysku
twardego.
Rozwiązywanie problemów 79
Page 80

Komunikat systemu Opis
out of range may or may not indicate a
potential hard drive problem (OSTRZEŻENIE system monitorowania dysku twardego zgłasza, że
jeden z parametrów przekroczył normalny zakres
operacyjny. Firma Dell zaleca regularne
wykonywanie kopii zapasowych danych.
Przekroczenie normalnego zakresu operacyjnego
parametru może oznaczać potencjalny problem z
dyskiem twardym.)
80 Rozwiązywanie problemów
Page 81

Uzyskiwanie pomocy
Kontakt z rmą Dell
UWAGA: W przypadku braku aktywnego połączenia z Internetem informacje kontaktowe można znaleźć na fakturze, w
dokumencie dostawy, na rachunku lub w katalogu produktów rmy Dell.
Firma Dell oferuje kilka różnych form obsługi technicznej i serwisu, online oraz telefonicznych. Ich dostępność różni się w zależności od
produktu i kraju, a niektóre z nich mogą być niedostępne w regionie użytkownika. Aby skontaktować się z działem sprzedaży, pomocy
technicznej lub obsługi klienta rmy Dell:
1 Przejdź do strony internetowej Dell.com/support.
2 Wybierz kategorię pomocy technicznej.
3 Wybierz swój kraj lub region na liście rozwijanej Choose a Country/Region (Wybór kraju/regionu) u dołu strony.
4 Wybierz odpowiednie łącze do działu obsługi lub pomocy technicznej w zależności od potrzeb.
5
Uzyskiwanie pomocy 81
 Loading...
Loading...