Page 1
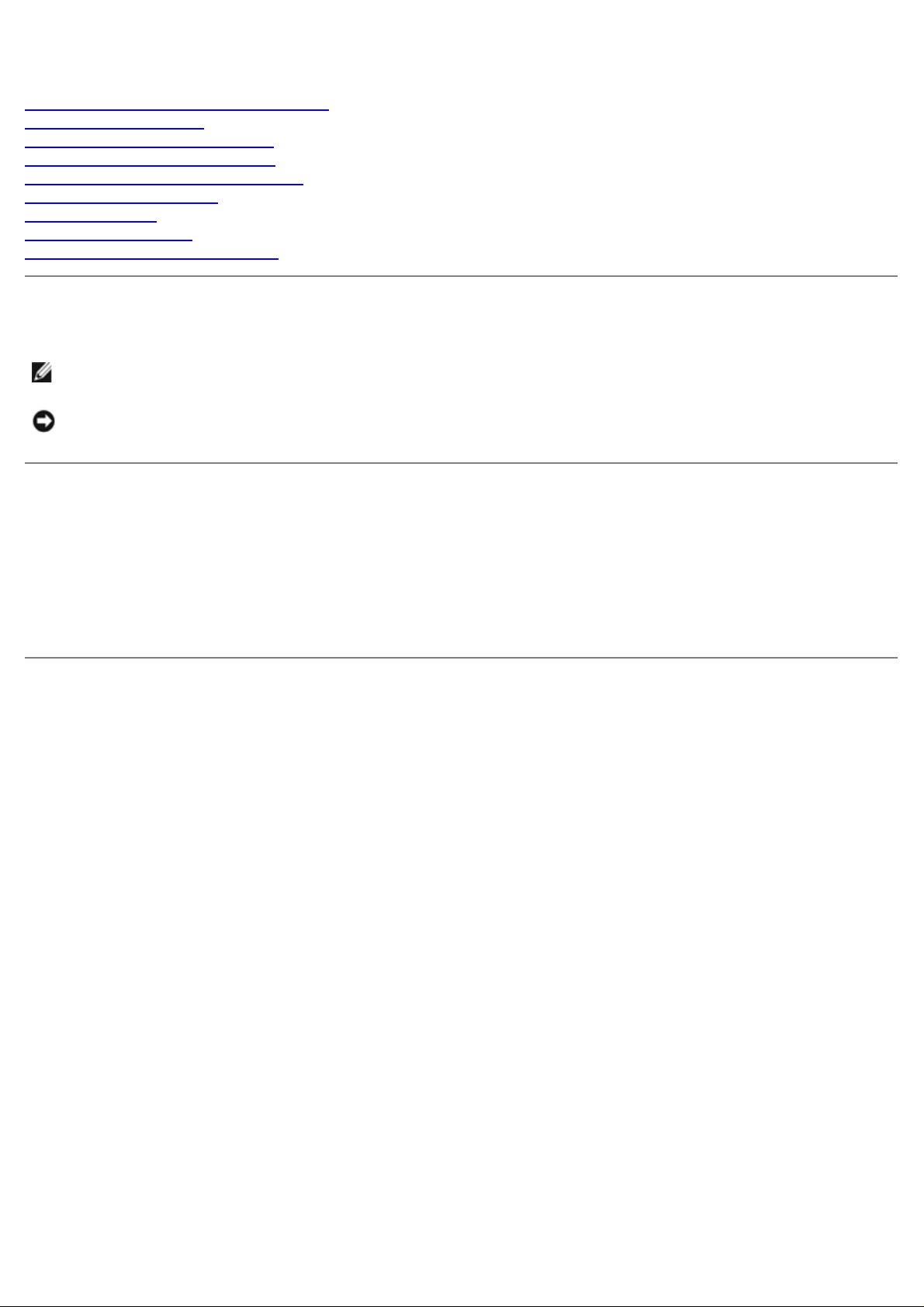
Getting Started Guide for Microsoft® Windows Vista™
What's New in Microsoft® Windows Vista™
Switching to Classic View
Turning Your Computer On and Off
User Accounts and Switching Users
Conserving Battery Power for Portables
Personalizing Your Desktop
Working With Files
Working With Programs
If Your Computer Stops Responding
Notes and Notices
NOTE: A NOTE indicates important information that helps you make better use of your computer. A NOTE indicates
important information that helps you make better use of your computer.
NOTICE: A NOTICE indicates either potential damage to hardware or loss of data and tells you how to avoid the
problem.
Information in this document is subject to change without notice.
© 2006 Dell Inc. All rights reserved.
Reproduction in any manner whatsoever without the written permission of Dell Inc. is strictly forbidden.
Trademarks used in this text: Dell and the DELL logo are trademarks of Dell Inc.; Microsoft, Internet Explorer, and Windows are registered
trademarks and Windows Vista is a trademark of Microsoft Corporation.
Other trademarks and trade names may be used in this document to refer to either the entities claiming the marks and names or their
products. Dell Inc. disclaims any proprietary interest in trademarks and trade names other than its own.
September, 2006
Page 2
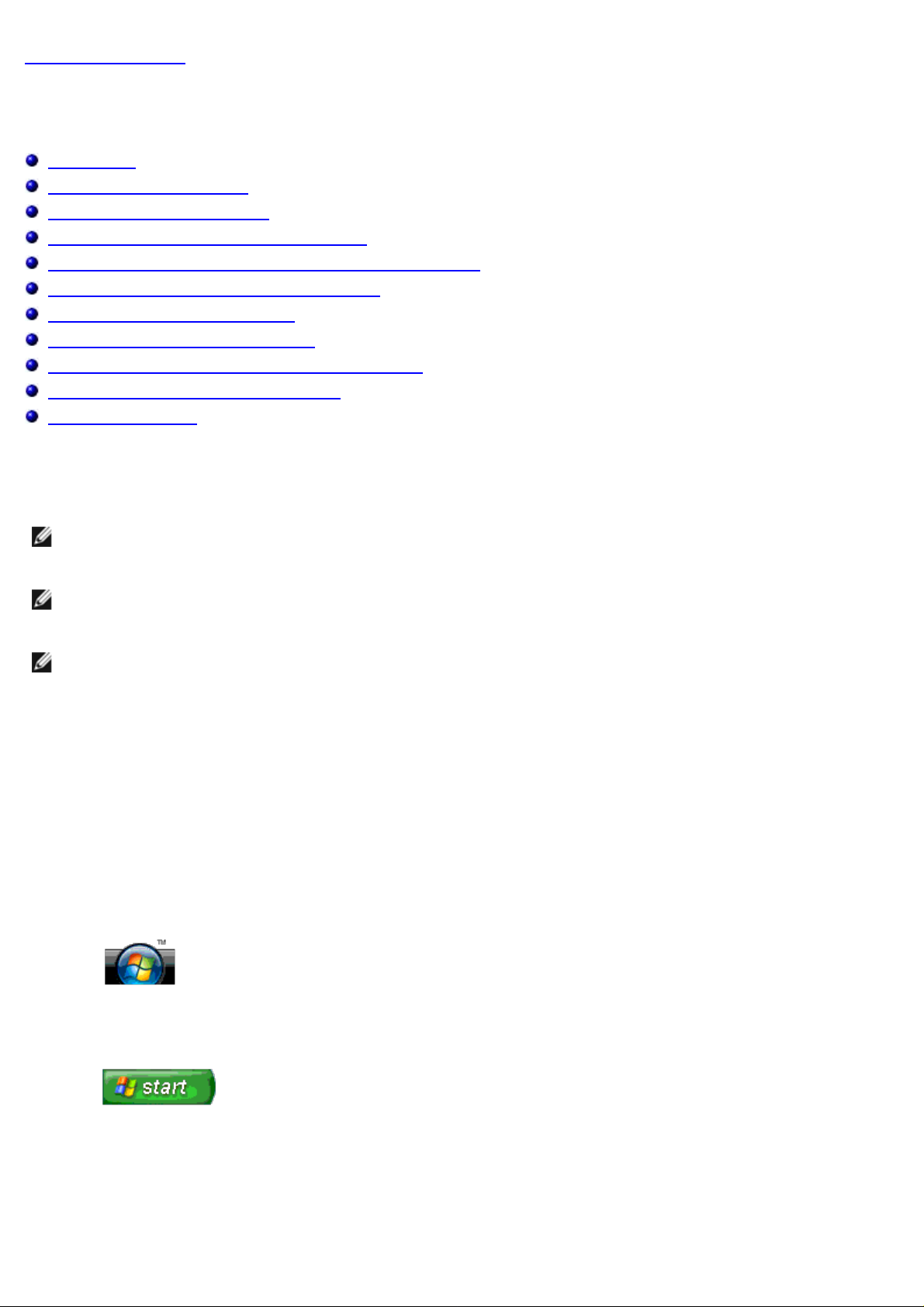
Back to Contents Page
1. Click the Start button.
What's New in Microsoft® Windows Vista™
Getting Started Guide for Microsoft® Windows Vista™
Start Button
Wizard for Transferring Files
Sleep Option Replaces Standby
New User Account Control Improves Security
New Menu Bar and Window Design Replace Classic Menu Bar
More Options When Right-clicking the Desktop
New Sidebar Displayed on Desktop
Tabbed Browsing in Internet Explorer
Application Launch from Start Menu Search Text Box
Run Programs Removed from Start Menu
Enhanced Navigation
Users familiar with previous versions of Microsoft® Windows® will notice some differences in the Microsoft Windows Vista
features and user interface. So that you can quickly perform common computing activities, this document describes
notable differences in Windows Vista compared to previous versions of Windows. This document assumes that you have
Windows Vista Home Basic installed.
NOTE: For complete documentation of Windows Vista, refer to the Microsoft Windows Vista documentation. The
Windows Vista Help and Support provides online documentation. Click the Start button and select Help and Support
to access this information. Use the Search text box to search for a topic.
NOTE: Different versions of the Microsoft Windows Vista operating system provide different features and have
different system requirements. Your hardware configuration may also determine the Windows Vista features
available to you. Refer to the Microsoft Windows Vista documentation for specific details and system requirements.
NOTE: A variety of documentation is provided with your computer system. You may notice that some
documentation references Windows XP. In general, documentation referencing Windows XP is applicable to your
Windows Vista system. In some cases, the names of menu options or other screen elements are somewhat different
in Windows Vista. In addition, the Windows Vista Start menu provides faster access to many functions than
available in Windows XP.
Start Button
The Windows Vista Start button has a similar function and location as in previous Windows versions. The appearance of
the Start button has changed, however.
The following illustration shows the Windows Vista Start button.
Windows Vista Start Button
The following illustration shows the Start button as displayed in previous versions of Windows.
Classic Start Button
Wizard for Transferring Files
Previous versions of Windows provided a Files and Settings Transfer wizard. This wizard has been renamed to Windows
Easy Transfer and is easier to access in Windows Vista. To launch the Windows Easy Transfer wizard, do the following:
Page 3

2. Click Windows Easy Transfer. If prompted, click Continue.
3. Follow the instructions displayed by the Windows Easy Transfer wizard.
Sleep Option Replaces Standby
When leaving your computer unattended for a short duration, you may wish to avoid shutting the system down. Previous
versions of Windows provided Standby option that enabled you to leave your system and resume computing without
having to shutdown and reboot.
In Windows Vista, the Sleep option replaces the Standby option. For more information, see Using the Sleep Mode
.
New User Account Control Improves Security
In previous versions of Windows, user accounts were usually a member of the Administrator group and had access to
Administrator privileges. Because administrator privileges provide access to all operating system resources, user accounts
with Administrator privileges pose a security risk by providing access to operating system resources that can be exploited
by malicious software (or “malware”).
To improve system security, Windows Vista provides User Account Control (UAC) which limits the operating system access
available to standard user accounts. A standard user account does not have access to operating system resources that
may pose a security risk.
When enabled, User Account Control requires that standard users provide a password when performing functions that
require more extensive access to the operating system. For example, you may be required to provide an Administrator
password when installing software or making other changes to the operating system.
When using an Administrator account, User Account Control prompts Administrator users to click “Continue” or “Cancel”
when performing functions that may entail a security risk.
NOTE: For more information on User Account Control, see the Microsoft Windows Vista documentation. You can
search the online help for this topic. Click the Start button and select Help and Support to access this information.
Use the Search text box to search for User Account Control.
New Menu Bar and Window Design Replace Classic Menu Bar
You may notice that some of the Windows Vista applications no longer display the Classic menu bar when first launched.
In previous versions of Windows, the Classic menu bar typically displayed options such as File, View, and so on. In
particular, the following applications have a different display than in previous versions of Windows:
Windows Explorer
Internet Explorer®
Computer (formerly My Computer)
Media Player
In some cases, Windows Vista provides an option for displaying the Classic menu bar. For other applications, the Classic
menu bar is not available. Instead, the Classic menu bar options are replaced by new menu bar options, new right-click
options, and a new display within the window pane.
To Display the Classic Menu Bar in Internet Explorer
1. Launch Internet Explorer.
2. Select Menu Bar from the Tools drop-down menu.
To Display the Classic Menu Bar in Media Player
1. Launch the Windows Media Player.
Page 4
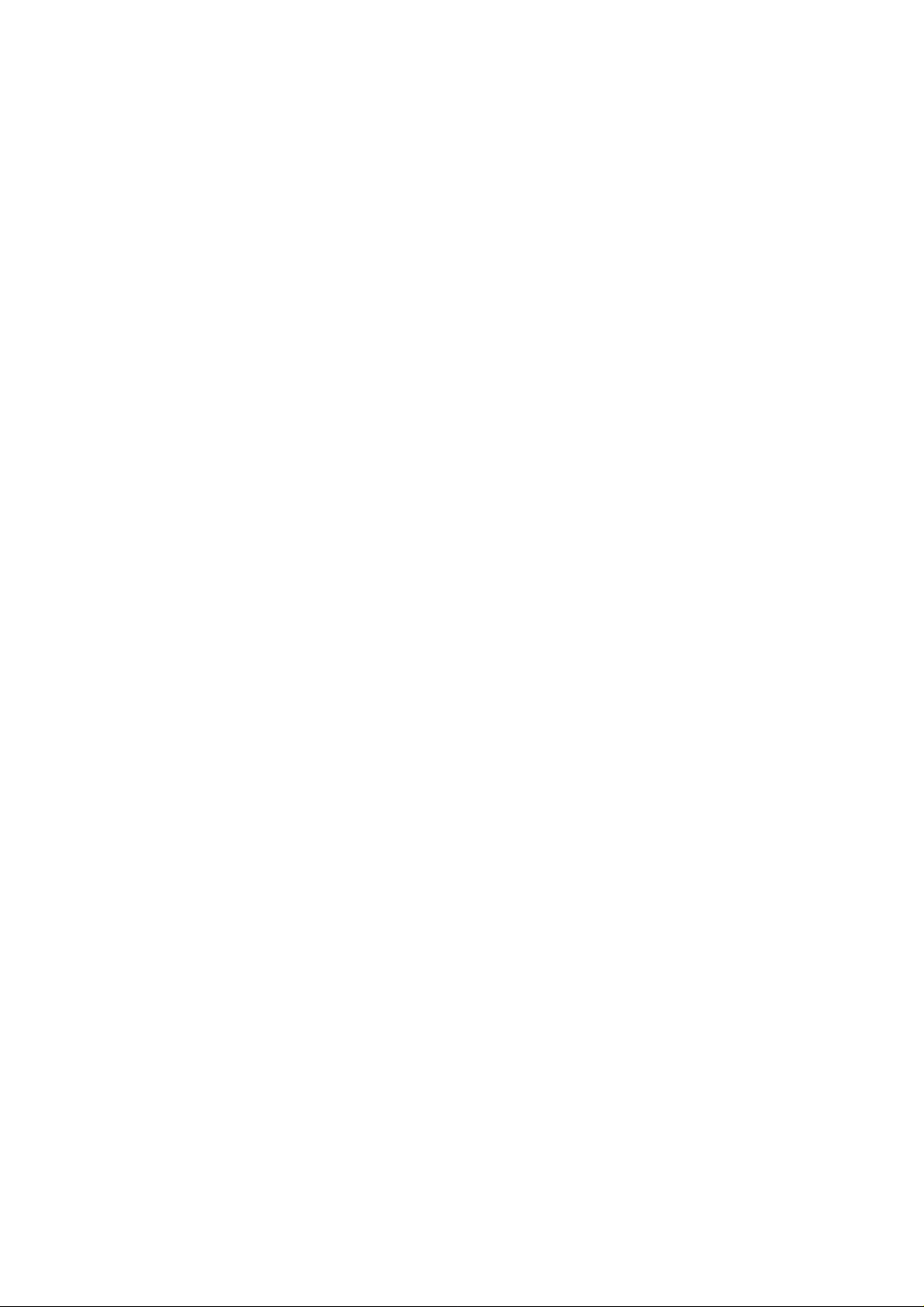
2. Locate the Layout Options drop-down menu located in the Windows Media Player menu bar. The Layout Options
menu name may not display until you place the mouse cursor over the menu.
3. Select Show Classic Menus from the Layout Options drop-down menu.
Right-click Options Replace Some Classic Menu Bar Options
In some cases, options formerly displayed on the Classic menu bar are available with a right-click option. For example,
you can display file details in Windows Explorer by right-clicking and selecting View and Details.
Relocation of Some Classic Menu Bar Options
You may find that options provided by the Classic menu bar have been relocated. For example, you can still map a
network drive using the Computer application but this option is no longer available as a drop-down menu choice in
Windows Explorer.
More Options When Right-clicking the Desktop
The Windows Vista desktop provides quick access to functions formerly only available through the Control Panel or
Windows Explorer in previous versions of Windows. For example, you can right-click the desktop and select Personalize
to display options for changing the appearance of the Windows Vista interface. You can also right-click the desktop and
select New to display options for creating a folder, a text file, and other items.
You may want to explore the desktop right-click options to familiarize yourself with these functions.
New Sidebar Displayed on Desktop
Windows Vista displays a new Sidebar on the desktop. For your convenience and enjoyment, the Sidebar displays a slide
show, news headlines, and other items or "gadgets" that can be added or removed from the Sidebar.
To Add a Gadget to the Sidebar
Several gadgets, including a contacts list, CPU meter, calendar, and other useful items can be added to the Sidebar.
1. Right-click the Sidebar and select Add Gadgets.
2. Double-click the gadget you want to add to the Sidebar.
To Remove a Gadget from the Sidebar
Right-click the gadget you want to remove and select Close Gadget.
To Close the Sidebar
If you want to remove the Sidebar from display on the desktop, right-click the Sidebar and select Close Sidebar. When
closed, the Sidebar is iconified on the desktop Taskbar.
To Display the Sidebar
1. Locate the iconified Sidebar on the desktop Taskbar. When you pass the mouse cursor over the iconified Sidebar,
Windows Sidebar displays.
2. Double-click the iconified Sidebar to display it on the desktop.
Tabbed Browsing in Internet Explorer
Page 5
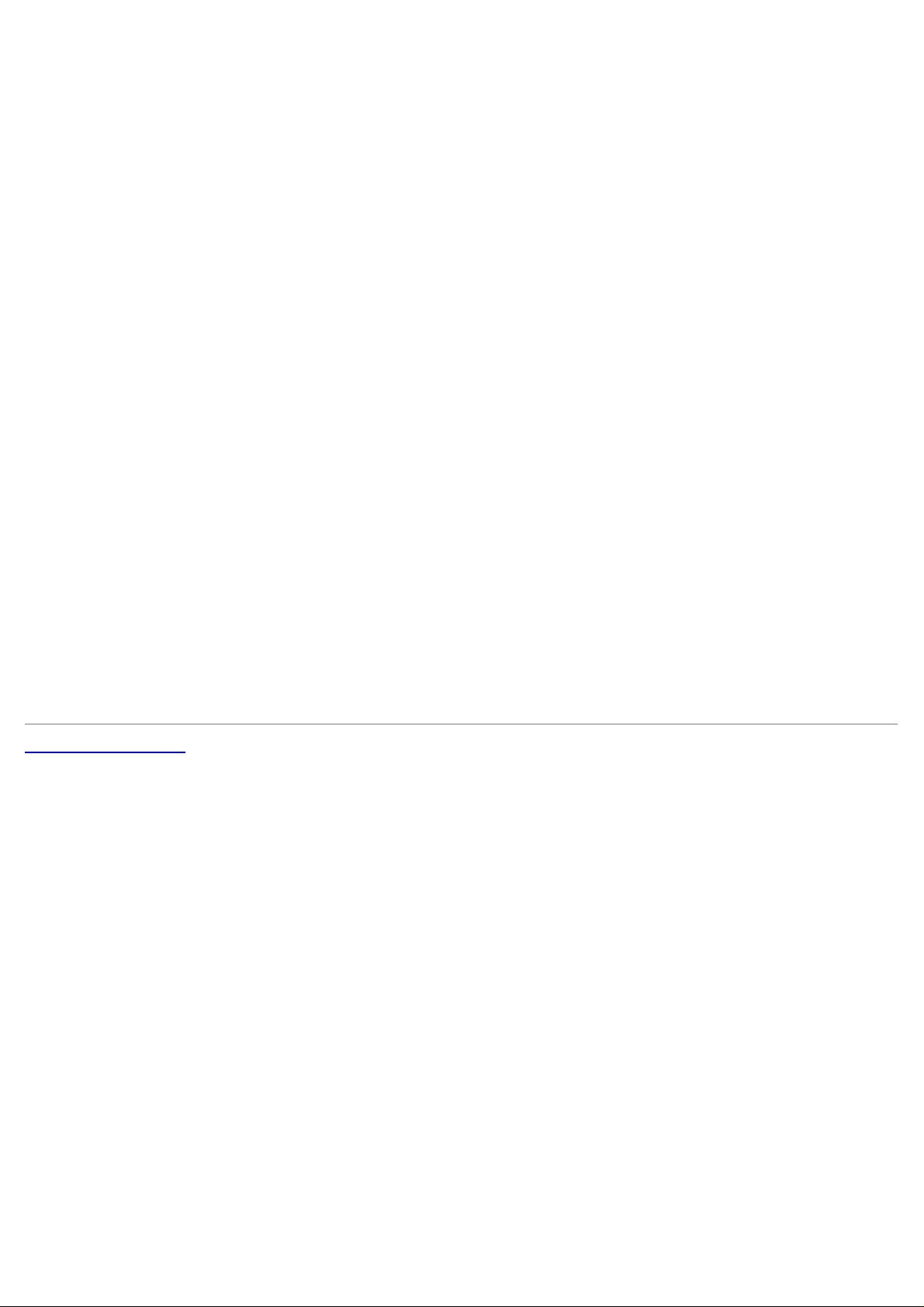
The Internet Explorer display has been updated in Windows Vista to provide tabbed browsing. Instead of opening a new
Internet Explorer window, new web pages may be opened in a tab displayed within a single Internet Explorer window. You
can click the tabs to navigate quickly among the different web pages.
Application Launch from Start Menu Search Text Box
The Start menu displays a search text box. In addition to searching for folders or files, this search text box can be used to
open an application. For example, to open the Notepad application, do the following:
1. Click the Start button.
2. Type notepad in the search text box and press the <Enter> key.
Run Programs Removed from Start Menu
In previous versions of Windows, the Run utility was displayed on the Start menu. This utility is available in Windows
Vista, but it is no longer displayed on the Start menu. To open the Run utility:
1. Click the Start button.
2. Type run in the search text box and press the <Enter> key.
Enhanced Navigation
In Windows Vista, the Start menu and other windows are designed to provide quick access to applications and files
without displaying a series of cascading menus as did previous versions of Windows. Instead, the window display changes
based on your previous selection. For example, click the Start button and then select All Programs. The left pane of the
Start menu now displays the available programs.
Similar to an Internet browser, the Windows Vista windows display a "Back" button (displayed as a left arrow) that
enables you to return to the previous window.
In addition, the Start menu and other windows include a search text box that enables you to quickly locate wizards,
applications, files, and online help.
Back to Contents Page
Page 6
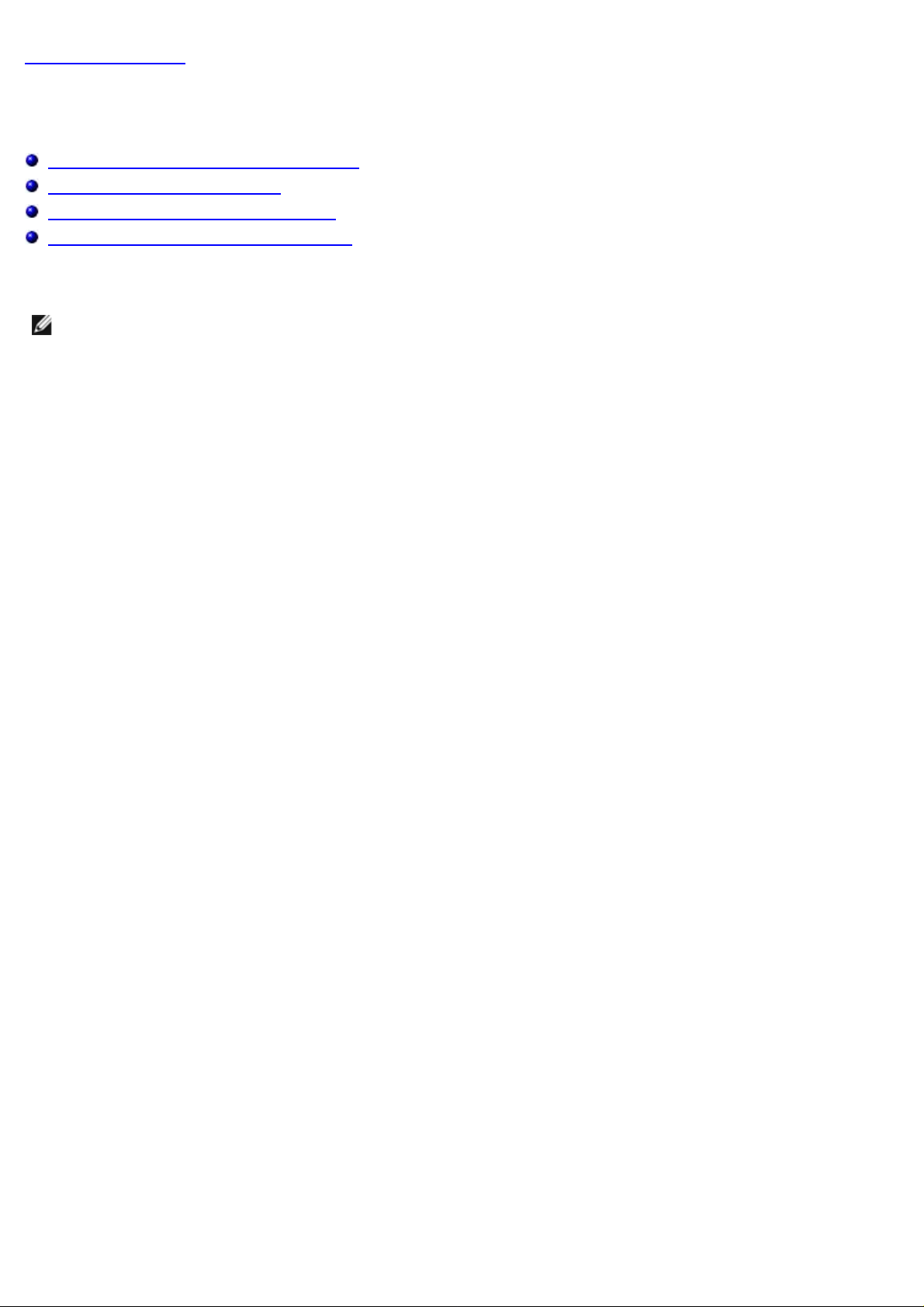
Back to Contents Page
To change only the Control Panel to Classic view, do the following:
Switching to Classic View
Getting Started Guide for Microsoft® Windows Vista™
Changing the User Interface to Classic View
Changing Folders to Classic View
Changing the Start Menu to Classic View
Changing the Control Panel to Classic View
You can change the appearance of your folders, Start menu, Control Panel, and application windows so that they look
more like previous versions of the Windows® operating system.
NOTE: The procedures in this document were written for the Windows Vista™ default view, so they may not work if
you set your computer to the Classic view.
Changing the User Interface to Classic View
To switch all elements (desktop, folders, application windows, and so on) to Classic view, do the following:
1. Right-click the desktop and select Personalize.
2. Click Theme.
3. Select Windows Classic from the Theme drop-down menu.
4. Click Apply and then click Ok.
Changing Folders to Classic View
To change only your folders to Classic view, do the following:
1. Click the Start button and click Control Panel.
2. Click Appearance and Personalization.
3. Click Folder Options or click Use Classic Windows folders which is displayed under Folder Options.
4. On the General tab, select Use Windows classic folders.
5. Click Apply and then click Ok.
Changing the Start Menu to Classic View
To change only the Start menu to Classic view, do the following:
1. Click the Start button and then click Control Panel.
2. Click Appearance and Personalization.
3. Click Taskbar and Start Menu or click Customize the Start menu which is displayed under Taskbar and Start
Menu.
4. On the Start Menu tab, select Classic Start Menu.
5. Click Apply and then Ok.
Changing the Control Panel to Classic View
Page 7

1. Click the Start button and then click Control Panel.
2. Click Classic View located in the left pane.
Back to Contents Page
Page 8

Back to Contents Page
Click Right Arrow to Access Sleep Option
Turning Your Computer On and Off
Getting Started Guide for Microsoft® Windows Vista™
Turning On Your Computer
Turning Off Your Computer
Using the Sleep Mode
Logging Off
The following sections described how to turn on and off the computer. To avoid delay while waiting for the computer to
completely shut down and reboot, mobile users may prefer the Sleep mode.
Turning On Your Computer
Press the power button located on the computer to turn on the computer.
After the computer is turned on, the Microsoft® Windows Vista™ operating system performs a complete reboot. When the
reboot is complete, the Windows Vista desktop displays.
Turning Off Your Computer
Turning off the computer requires shutting the computer down and then rebooting the computer in order to restart it.
After the reboot, the Windows Vista desktop is restored but any previously opened applications and files are closed.
The Shut Down option is appropriate when you will not use the computer again for a significant period of time. If you need
quick access to the computer again, you may prefer the Sleep option.
NOTICE: To avoid losing data, turn off your computer by performing a shutdown as described in this section.
Turning off the computer by pressing the power button can cause data loss.
1. Save and close any open files and exit any open programs.
2. Click the Start button located in the lower-left corner of the Windows Vista desktop and then click the arrow in the
lower-right corner of the Start menu as shown in the following illustration.
Click Right Arrow to Access Shut Down Option
3. Click Shut Down.
The computer turns off after the shutdown process completes.
Using the Sleep Mode
Performing a complete shutdown and reboot may be inconvenient for users traveling between work and home or who
otherwise need quick and frequent access to their applications and files.
By using the Sleep mode, you can put your computer into a power saving state while preserving the current state of your
applications and files. After waking the computer, your previous session is restored without requiring rebooting or logging
into the computer.
To Put the Computer into Sleep Mode
1. Click the Start button located in the lower-left corner of the Windows Vista desktop and then click the arrow in the
lower-right corner of the Start menu as shown in the following illustration.
Page 9

2. Click Sleep.
NOTICE: If your computer loses AC or battery power while in Sleep mode, it may lose data.
To Wake the Computer from Sleep Mode
Press the power button located on the computer.
Logging Off
Windows Vista allows multiple users to access a single computer with their own settings. Each user can enter a password
to restrict access to their settings and files, and each user can log off without turning off the computer.
To log off the computer:
1. Save and close any open files and exit any open programs.
2. Click the Start button located in the lower-left corner of the Windows Vista desktop and then click the arrow in the
lower-right corner of the Start menu as shown in the following illustration.
Click Right Arrow to Access Log Off Option
3. Click Log Off.
Back to Contents Page
Page 10

Back to Contents Page
User Accounts and Switching Users
Getting Started Guide for Microsoft® Windows Vista™
To Add a User Account
To Switch Users
After the Microsoft® Windows Vista™ operating system is installed, the administrator or a user with administrator rights
can create additional user accounts. For example, you may want to create additional user accounts so that more than one
person can use the computer with their own settings and access permissions.
To Add a User Account
1. Click the Start button located in the lower-left corner of the Windows Vista desktop and then click Control Panel.
2. In the Control Panel window, click User Accounts and Family Safety.
3. Click User Accounts.
4. Click Manage another account and if prompted, click Continue.
5. Click Create a new account.
6. Enter a name for the new user account in the text box.
7. Read the information describing the standard and administrator user accounts and then select either Standard
user or Administrator.
8. Click Create Account.
NOTE: Additional options may be available, depending on which version of Windows Vista you are using. Also,
options available in Windows Vista may vary if your computer is connected to a domain. Refer to the Microsoft
Windows Vista documentation for more information.
To Switch Users
You can use the Switch User option to allow multiple users access to one computer without requiring the previous user to
log off.
1. Click the Start button located in the lower-left corner of the Windows Vista desktop and then click the arrow in the
lower-right corner of the Start menu as shown in the following:
2. Click Switch User.
When you use the Switch User option, programs that previous users were using remain running in the background, which
might decrease your computer's response time.
Also, multimedia programs, such as games and DVD software, might not work with the Switch User option. Refer to the
Microsoft Windows Vista documentation for more information.
Back to Contents Page
Page 11

Back to Contents Page
Conserving Battery Power for Portables
Getting Started Guide for Microsoft® Windows Vista™
Power Management Tips
Power Management Settings
Depending on how you use your portable computer, you may be able to prolong the battery life before the computer's
battery must be recharged or replaced. The following sections provide information on conserving battery power.
Power Management Tips
Connect the computer to an electrical outlet when possible because battery life is largely determined by the number
of times the battery is charged.
Place the computer in Sleep mode when you leave the computer unattended for an extended period of time. If you
are not going to use the computer for a period of days, shut down the computer.
Select a power plan that appropriately balances the power used and the system performance.
Use the power management settings to conserve power as part of your daily computer use.
NOTE: Your computer's Owner's Manual may provide additional information on conserving battery power.
Power Management Settings
Windows Vista™ provides power settings that help you conserve battery power during your normal computer use. These
settings include power plans that balance battery usage and system performance. You can also adjust settings that
control when the computer enters Sleep mode.
1. Click the Start button located in the lower-left corner of the Windows Vista desktop.
2. Click Control Panel.
3. Click Mobile PC.
4. Review the options displayed under Power Options. Clicking an option displays additional information and enables
you to change power settings.
Back to Contents Page
Page 12

Back to Contents Page
Personalizing Your Desktop
Getting Started Guide for Microsoft® Windows Vista™
Changing the Desktop Background
Choosing the Desktop Theme
Choosing a Screen Saver
Changing the Start Menu
Creating and Arranging Shortcuts
You can personalize the appearance of the Microsoft® Windows Vista™ desktop, menus, windows and other elements. You
can also change the sounds used to indicate actions such as receiving mail.
To access the personalization options:
1. Right-click the desktop and select Personalize.
2. Review the options displayed on the screen. Clicking an option displays additional information for changing the
appearance of the desktop.
Changing the Desktop Background
The desktop background (or wallpaper) is the image used to display the Windows Vista desktop.
1. Right-click the desktop and select Personalize.
2. Click Desktop Background.
3. Explore the items on the Picture Location drop-down menu. This menu provides a large selection of photographs,
solid colors, and other images to be displayed as the desktop background.
4. Select an item from the Picture Location drop-down menu and click OK.
NOTE: As an alternative to the Picture Location drop-down menu, click the Browse button to locate additional
images that can be used as the desktop background or wallpaper.
Choosing the Desktop Theme
The desktop theme refers to the appearance of the desktop and the application windows.
1. Right-click the desktop and select Personalize.
2. Click Theme.
3. Explore the items on the Theme drop-down menu.
4. Click Apply and then click Ok.
Choosing a Screen Saver
The screensaver displays when the computer is turned on but has been left idle for a period of time.
1. Right-click the desktop and select Personalize.
2. Click Screen Saver.
3. Explore the items on the Screen saver drop-down menu.
4. Select an item from the Screen saver drop-down menu and click Apply and then click OK.
Page 13

Changing the Start Menu
In addition to switching the Start menu to Classic view, Windows Vista provides other options for personalizing the Start
menu.
1. Click the Start button and click Control Panel.
2. Click Appearance and Personalization.
3. Explore the options under Taskbar and Start menu. These options enable you to change the picture that is used
for the Start menu, switch to the Classic Start menu, and make other customizations.
4. Follow the directions displayed on the screen to customize the Start menu.
Creating and Arranging Shortcuts
A shortcut is an icon on the desktop that provides quick access to programs, files, folders, and drives you might frequently
use. Double-clicking the shortcut opens the item (such as a file or application) directly from the desktop.
NOTE: If you cannot see your desktop, minimize any open windows to make your desktop visible.
To create a shortcut
To create a shortcut on the desktop, left-click and drag the item for which you are creating the shortcut to the desktop.
You can double-click the shortcut icon that appears on your desktop to open the item.
To delete a shortcut
1. Right-click the shortcut on the desktop.
2. Click Delete.
3. Click Yes.
The shortcut is deleted, but the item (such as a file or application) for which you created the shortcut remains unchanged.
Back to Contents Page
Page 14

Back to Contents Page
3. Type the new name and click the mouse cursor outside of the text box when you are finished.
Working With Files
Getting Started Guide for Microsoft® Windows Vista™
Backing Up Files
Finding Files
Copying and Pasting Files
Renaming Files
Deleting Files
Retrieving Files From the Recycle Bin
Emptying the Recycle Bin
The following sections describe basic activities for working with files.
Backing Up Files
To prevent or minimize data loss, back up your hard disk at least weekly and back up daily those files that have changed.
CD-RW drives are devices that can back up large amounts of data to CD-R or CD-RW discs. Use these drives and their
associated backup software as backup devices. You may also use other media to back up data, such as a DVD or other
storage media.
Finding Files
To locate a file, do the following:
1. Click the Start button and click Search.
2. Do one of the following:
Type files in the search box located in the upper-right corner. This action displays all files and folders on the
computer. Browse to locate the file you need.
Type the name of the file you are looking for. This action displays the specified file.
Expand the Advanced Search option which is located below the search box. The Advanced Search enables
you to specify additional information to locate a file.
Copying and Pasting Files
To copy and paste a file, do the following:
1. Find the file you wish to copy.
2. Right-click the file and select Copy.
3. Navigate to the location where you want to paste the file.
4. Right-click the location and select Paste.
Renaming Files
To rename a file, do the following:
1. Find the file you wish to rename.
2. Right-click the file and select Rename. This action converts the file name to a text box where you can edit or
change the file name.
Page 15

NOTICE: If the file name extension is displayed, do not change the file name extension when renaming the file.
The file name extension is the last three characters after the period. Changing the file name extension may render
the file unusable.
Deleting Files
When you delete a file, it moves to the Recycle Bin and remains there until you empty the Recycle Bin.
NOTICE: Files deleted from external storage media or from a network are erased permanently. They are not sent
to the Recycle Bin.
NOTICE: Do not delete any files that are part of an installed program. Doing so may render the program unusable.
To delete a file, do the following:
1. Find the file you wish to delete.
2. Right-click the file and select Delete.
3. Click Yes to send the file to the Recycle Bin.
Retrieving Files From the Recycle Bin
Files deleted from your computer's hard disk remain in the Recycle Bin until the Recycle Bin is emptied. If you have not
emptied the recycle bin, it is possible to restore a deleted file to its previous location.
NOTICE: Files deleted from external storage media or from a network are erased permanently. They are not sent
to the Recycle Bin.
1. Double-click the Recycle Bin icon. This action opens the Recycle Bin and displays its contents.
2. Right-click the file you want to retrieve and select Restore. This action removes the file from the Recycle Bin and
restores it to its previous location.
Emptying the Recycle Bin
Deleted files remain in the Recycle Bin and occupy space on the hard disk until you empty them from the Recycle Bin.
NOTICE: Files deleted from external storage media or from a network are erased permanently. They are not sent
to the Recycle Bin.
1. Double-click the Recycle Bin icon. This action opens the Recycle Bin and displays its contents.
2. Click Empty the Recycle Bin.
3. Click Yes to permanently delete the contents of the Recycle Bin.
Back to Contents Page
Page 16

Back to Contents Page
Working With Programs
Getting Started Guide for Microsoft® Windows Vista™
Running a Program
Adding Software
Removing Software
The following sections describe basic activities for working with programs and software applications.
Running a Program
To run a program or software application, do the following:
1. Click the Start button.
2. If the program is not listed in the Start menu, select All Programs to display all programs installed on the
computer.
3. Click the program you want to run.
Adding Software
To install new software, do the following:
1. To see if the software is already installed on your computer, click the Start button and select All Programs. If the
program is listed in the All Programs menu or the Start menu, the software is already installed.
2. Check the technical requirements of the software to ensure that it is compatible with your computer and that there
is enough memory and hard disk space for installation and operation.
3. Temporarily disable the antivirus software that is running on your computer. To disable the antivirus software, see
the documentation that came with the antivirus software.
NOTICE: When the antivirus software is disabled, viruses are not detected on your computer. Reenable the
antivirus software after the installation is complete.
4. Insert the software installation CD or DVD and refer to the installation instructions provided with the software.
If the software installation CD or DVD does not automatically run, click the Start button and click Computer.
Right-click the icon for the drive where you inserted the CD or DVD, click Open, and then browse for the
installation file (setup.exe, install.exe, and so on).
NOTICE: Do not press the eject button on the front of the CD or DVD drive while the computer is accessing the
media.
5. After you install the software, reenable the antivirus software. To reenable the antivirus software, see the
documentation that came with the antivirus software.
Removing Software
NOTICE: Do not interrupt or stop the removal process once it has started; otherwise, you might lose data or
corrupt the operating system.
To uninstall software, do the following:
1. Click the Start button and click Control Panel.
2. Under Programs, click Uninstall a program.
Page 17

3. Select the program you wish to uninstall and click Uninstall.
Some programs cannot be uninstalled from this window. For instructions on how to remove programs not listed, see the
documentation that came with the software.
Back to Contents Page
Page 18

Back to Contents Page
If Your Computer Stops Responding
Getting Started Guide for Microsoft® Windows Vista™
If Your Computer Stops Responding
If a Program Stops Responding
If Your Computer Stops Responding
If your computer does not respond to keyboard, mouse, touch pad, or track stick commands:
1. Press and hold the power button for at least 8 to 10 seconds until the computer turns off.
2. After the computer turns off, press the power button again to turn on the computer.
NOTE: The chkdsk program may run when you restart the computer. Follow the instructions on the screen.
NOTICE: Be aware that when using the power button to turn off the computer, you may lose data. When possible,
avoid losing data by using the Microsoft® Windows Vista™ operating system shutdown through the Start menu
rather than by pressing the power button.
If a Program Stops Responding
1. Press <Crtl><Shift><Esc> simultaneously.
2. Click the Applications tab and select the program that is no longer responding.
3. Click End Task.
NOTICE: Be aware that when using the End Task function to close an application, any unsaved data in the
application may be lost.
Back to Contents Page
 Loading...
Loading...