Dell Latitude ST Manual del Propietario [es]
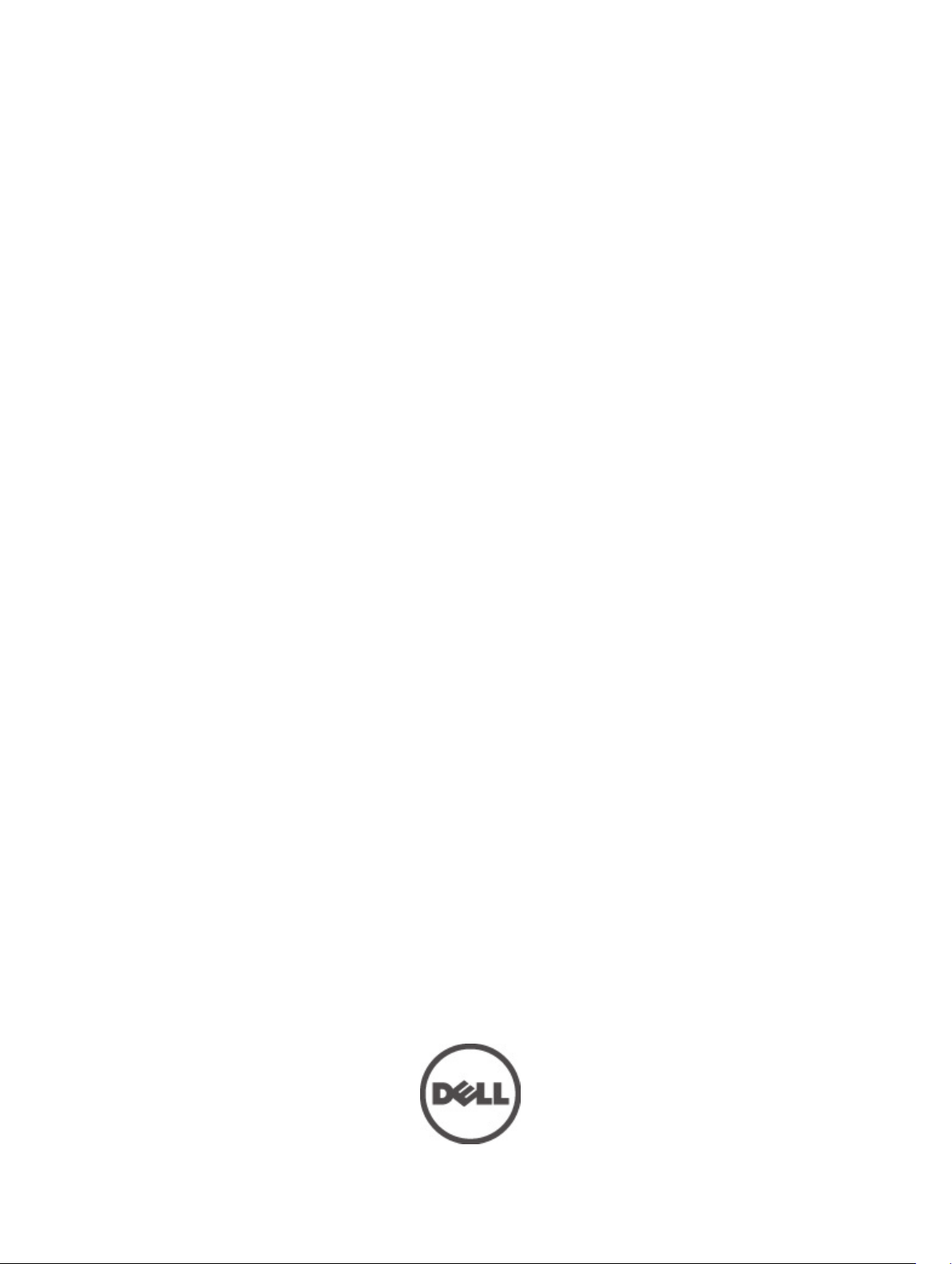
Dell Latitude ST
Manual del propietario
Modelo reglamentario: T02G
Tipo reglamentario: T02G001
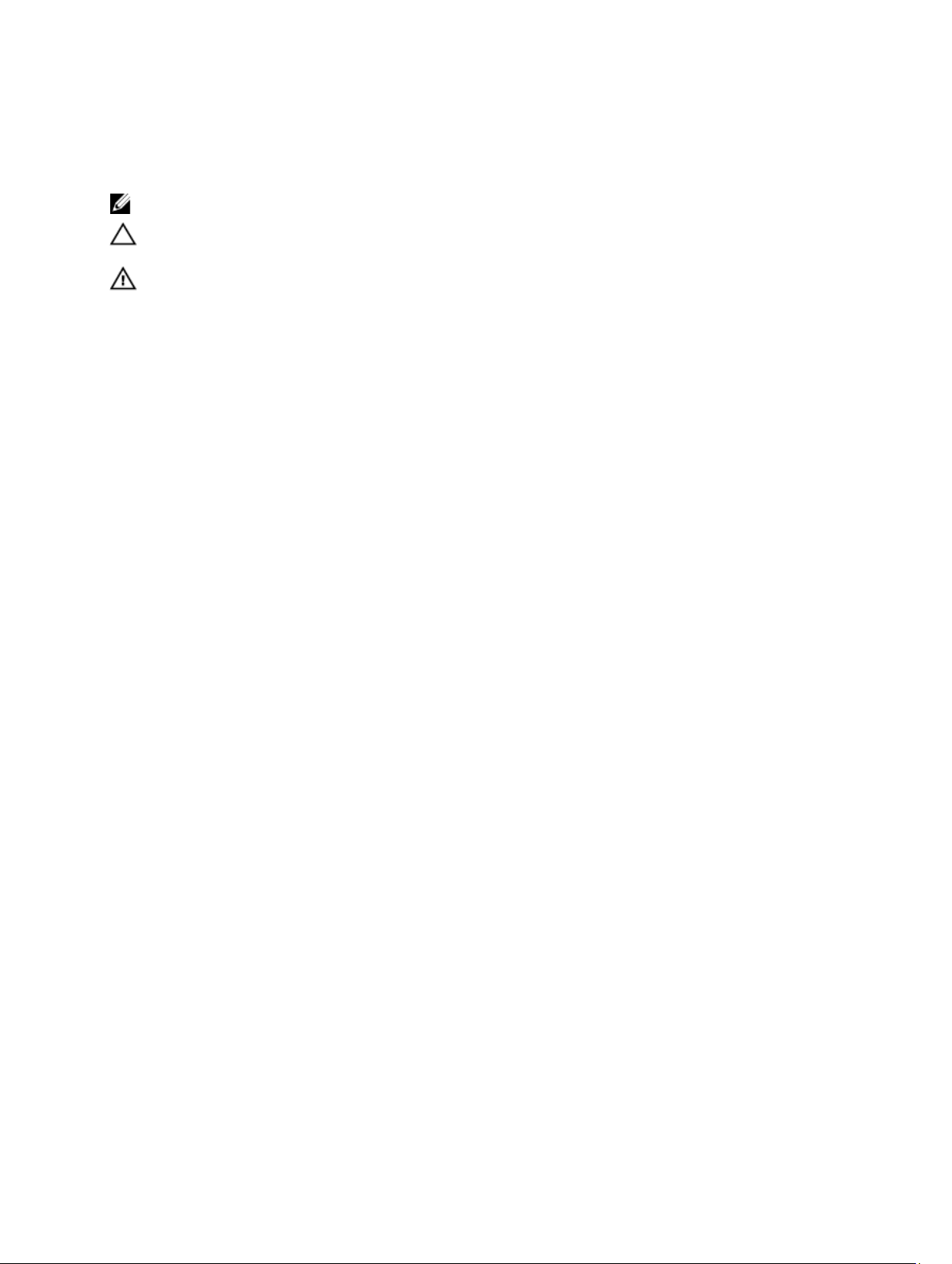
Notas, precauciones y avisos
NOTA: Una NOTA proporciona información importante que le ayuda a utilizar mejor su equipo.
PRECAUCIÓN: Una PRECAUCIÓN indica la posibilidad de daños en el hardware o la pérdida de datos, y le explica
cómo evitar el problema.
AVISO: Un mensaje de AVISO indica el riesgo de daños materiales, lesiones corporales o incluso la muerte.
© 2012 Dell Inc.
Marcas comerciales utilizadas en este texto: Dell™, el logotipo de Dell, Dell Precision™, OptiPlex™, Latitude™, PowerEdge™,
PowerVault™, PowerConnect™, OpenManage™, EqualLogic™, Compellent™, KACE™, FlexAddress™, Force10™ y Vostro™ son marcas
comerciales de Dell Inc. Intel®, Pentium®, Xeon®, Core® y Celeron® son marcas comerciales registradas de Intel Corporation en los EE.
UU. y otros países. AMD® es una marca comercial registrada y AMD Opteron™, AMD Phenom™ y AMD Sempron™ son marcas
comerciales de Advanced Micro Devices, Inc. Microsoft®, Windows, Windows Server®, Internet Explorer®, MS-DOS®,
Windows Vista® y Active Directory® son marcas comerciales o marcas comerciales registradas de Microsoft Corporation en los
Estados Unidos y/o en otros países. Red Hat® y Red Hat® Enterprise Linux® son marcas comerciales registradas de Red Hat, Inc. en los
Estados Unidos y/o en otros países. Novell® y SUSE® son marcas comerciales registradas de Novell Inc. en los Estados Unidos y/o en
otros países. Oracle® es una marca comercial registrada de Oracle Corporation o sus afiliados. Citrix®, Xen®, XenServer® y
XenMotion
países.
VMware, Inc. en los Estados Unidos u otros países.
Corporation.
2012 - 05
®
son marcas comerciales registradas o marcas comerciales de Citrix Systems, Inc. en los Estados Unidos y/o en otros
VMware
®
,
Virtual SMP
®
,
vMotion
®
,
vCenter
®
y
IBM
®
vSphere
son marcas comerciales registradas o marcas comerciales de
®
es una marca comercial registrada de International Business Machines
Rev. A00
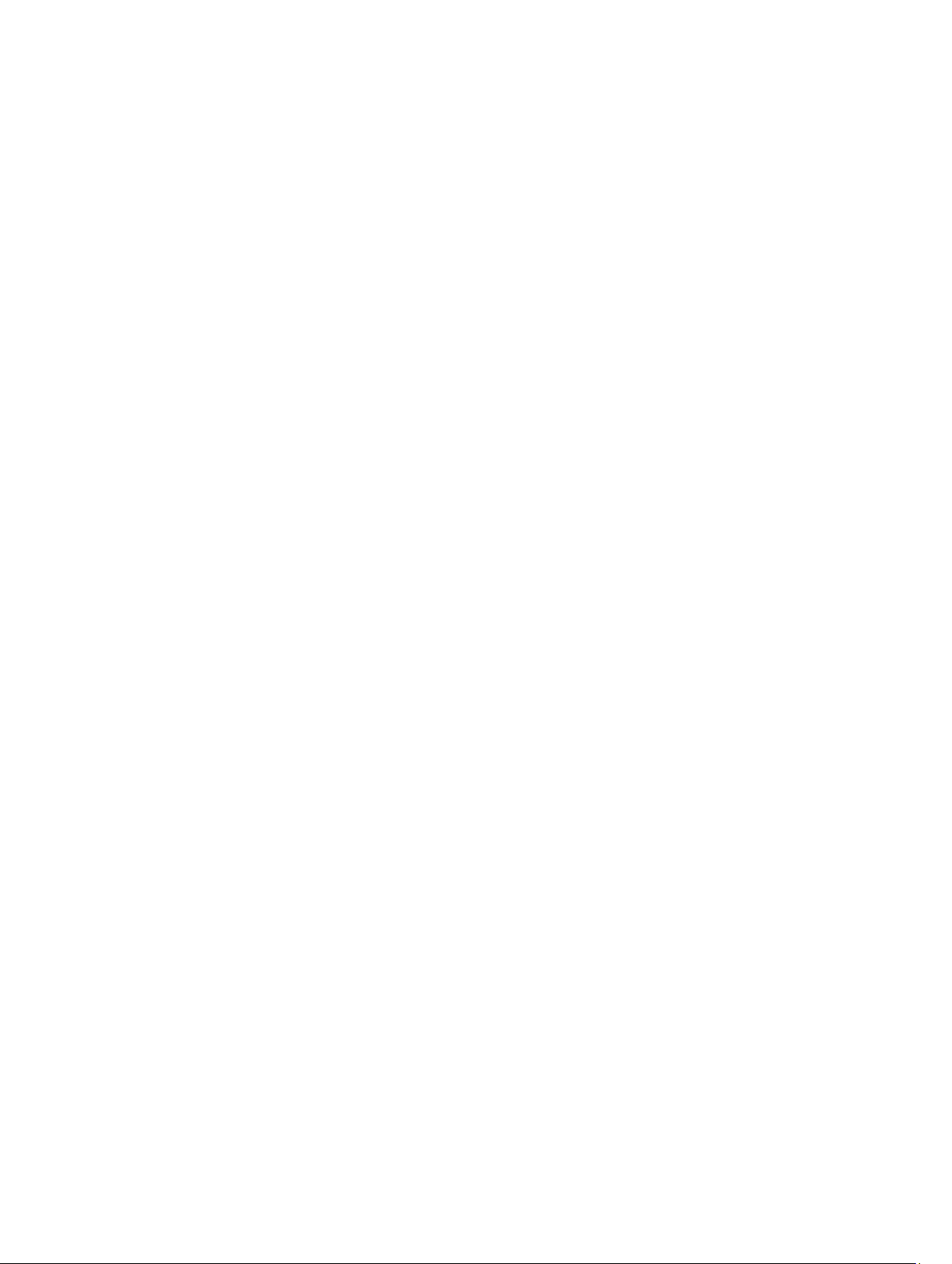
Tabla de contenido
Notas, precauciones y avisos......................................................................................................2
Capítulo 1: Manipulación del equipo...........................................................................................7
Antes de trabajar en el interior de su equipo...........................................................................................................7
Herramientas recomendadas...................................................................................................................................8
Apagado del equipo..................................................................................................................................................8
Después de manipular el equipo..............................................................................................................................8
Capítulo 2: Información general...................................................................................................9
Interfaz......................................................................................................................................................................9
Resumen del Lápiz..................................................................................................................................................10
Información del lápiz........................................................................................................................................10
Calibración del lápiz................................................................................................................................................11
Extracción / Inserción de la batería y de la punta del lápiz....................................................................................11
Latitude STUso del Lápiz electrónico.....................................................................................................................11
Uso del Lápiz como un ratón............................................................................................................................11
Uso del Lápiz como un lápiz.............................................................................................................................12
Panel de entrada de la Tableta PC...................................................................................................................12
Trabajar con archivos.............................................................................................................................................13
Escribir Texto..........................................................................................................................................................13
Gestos de Lápiz.......................................................................................................................................................13
Uso del Tacto..........................................................................................................................................................15
Estación de acoplamiento......................................................................................................................................16
Capítulo 3: Extracción de la tarjeta de memoria SD...............................................................19
Instalación de la tarjeta de memoria SD................................................................................................................19
Capítulo 4: Extracción el lápiz digitalizador.............................................................................21
Instalación del Lápiz digitalizador..........................................................................................................................21
Capítulo 5: Extracción de la compuerta de etiquetas............................................................23
Instalación de la compuerta de etiquetas..............................................................................................................23
Capítulo 6: Extracción de la tarjeta SIM...................................................................................25
Instalación de la tarjeta SIM..................................................................................................................................26
Capítulo 7: Extracción de la cubierta inferior..........................................................................27
Instalación de la cubierta inferior..........................................................................................................................28
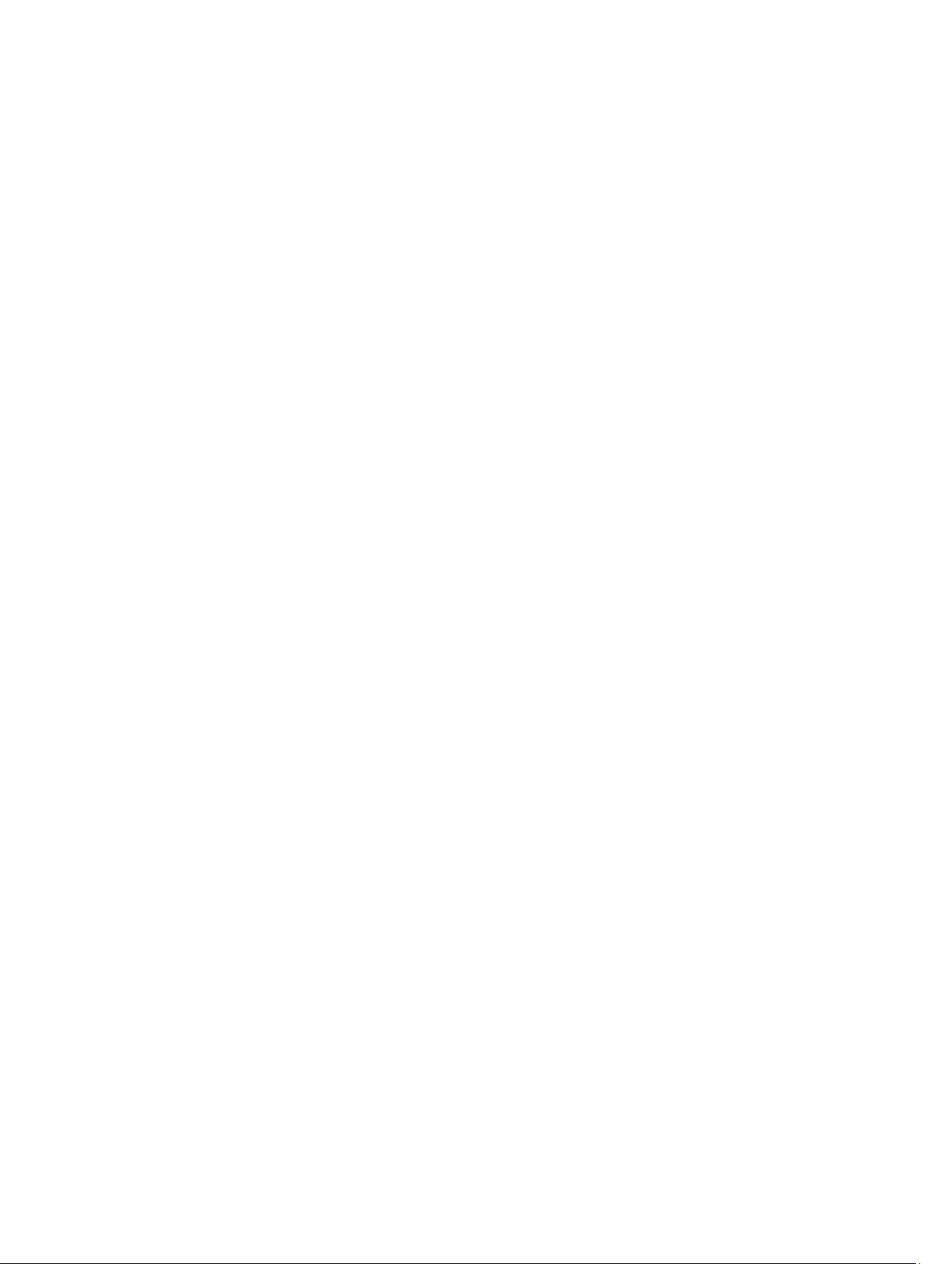
Capítulo 8: Extracción de la batería..........................................................................................29
Instalación de la batería.........................................................................................................................................30
Capítulo 9: Extracción de la tarjeta de red de área local inalámbrica (WLAN).................31
Instalación de la tarjeta de red de área local inalámbrica (WLAN).......................................................................32
Capítulo 10: Extracción de la tarjeta de red de área extensa inalámbrica (WWAN).......33
Instalación de la tarjeta de red de área extensa inalámbrica (WWAN)................................................................34
Capítulo 11: Extracción del dispositivo de almacenamiento interno (unidad de
estado sólido)................................................................................................................................35
Instalación del dispositivo de almacenamiento interno (unidad de estado sólido)...............................................35
Capítulo 12: Extracción de la batería de tipo botón................................................................37
Instalación de la batería de tipo botón...................................................................................................................37
Capítulo 13: Extracción del altavoz............................................................................................39
Instalación del altavoz............................................................................................................................................40
Capítulo 14: Extracción del ensamblaje del marco intermedio............................................41
Instalación del ensamblaje del marco intermedio.................................................................................................42
Capítulo 15: Extracción de la cámara.......................................................................................43
Instalación de la cámara........................................................................................................................................44
Capítulo 16: Extracción de la placa de entrada/salida (E/S).................................................45
Instalación de la placa de entrada/salida (E/S)......................................................................................................46
Capítulo 17: Extracción de la placa de acoplamiento............................................................47
Instalación de la placa de acoplamiento................................................................................................................48
Capítulo 18: Extracción de la placa base.................................................................................49
Instalación de la placa base...................................................................................................................................50
Capítulo 19: Extracción del cable de señalización diferencial de baja tensión (LVDS)...51
Instalación del cable de señalización del diferencial de baja tensión (LVDS).......................................................52
Capítulo 20: Programa de configuración del sistema............................................................53
Aspectos generales del programa de configuración del sistema..........................................................................53
Acceso al programa de configuración del sistema................................................................................................53
Navegación del programa de configuración del sistema......................................................................................53
Menú de inicio........................................................................................................................................................54
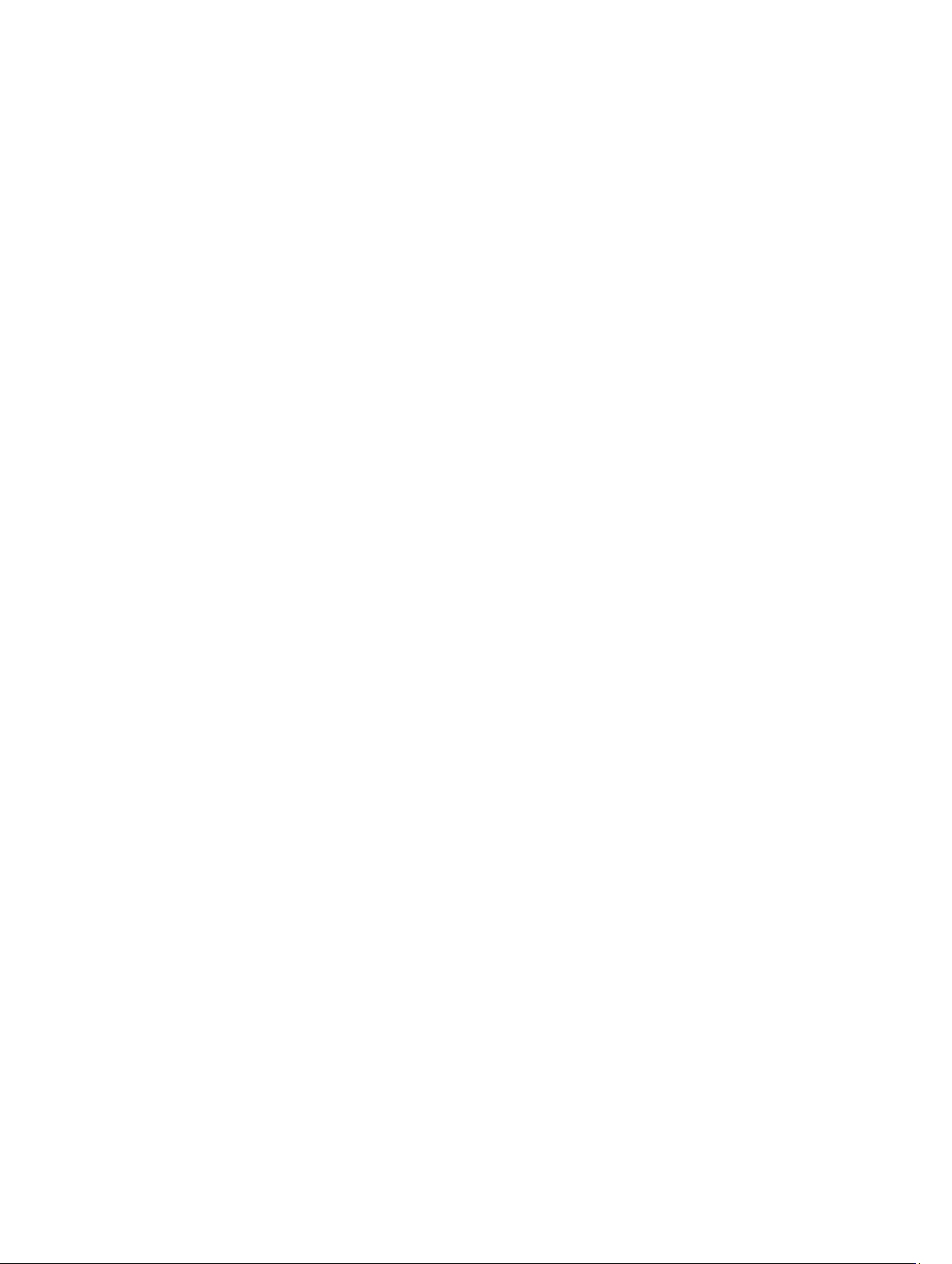
Opciones del programa de configuración del sistema...........................................................................................54
Capítulo 21: Solución de problemas..........................................................................................57
Enhanced Pre-boot System Assessment (ePSA) (Evaluación del arranque de sistema mejorado)......................57
Ejecución de la utilidad de diagnóstico ePSA........................................................................................................57
Códigos de sonido...................................................................................................................................................59
Códigos de error de LED.........................................................................................................................................60
Solución de problemas del Digitalizador N-trig .....................................................................................................60
Problemas de instalaciónPasos para la solución de problemas.....................................................................61
Problemas de rendimientoPasos para la solución de problemas....................................................................61
Problemas de rendimientoPasos para la solución de problemas....................................................................61
Capítulo 22: Especificaciones técnicas....................................................................................63
Capítulo 23: Cómo ponerse en contacto con Dell...................................................................67
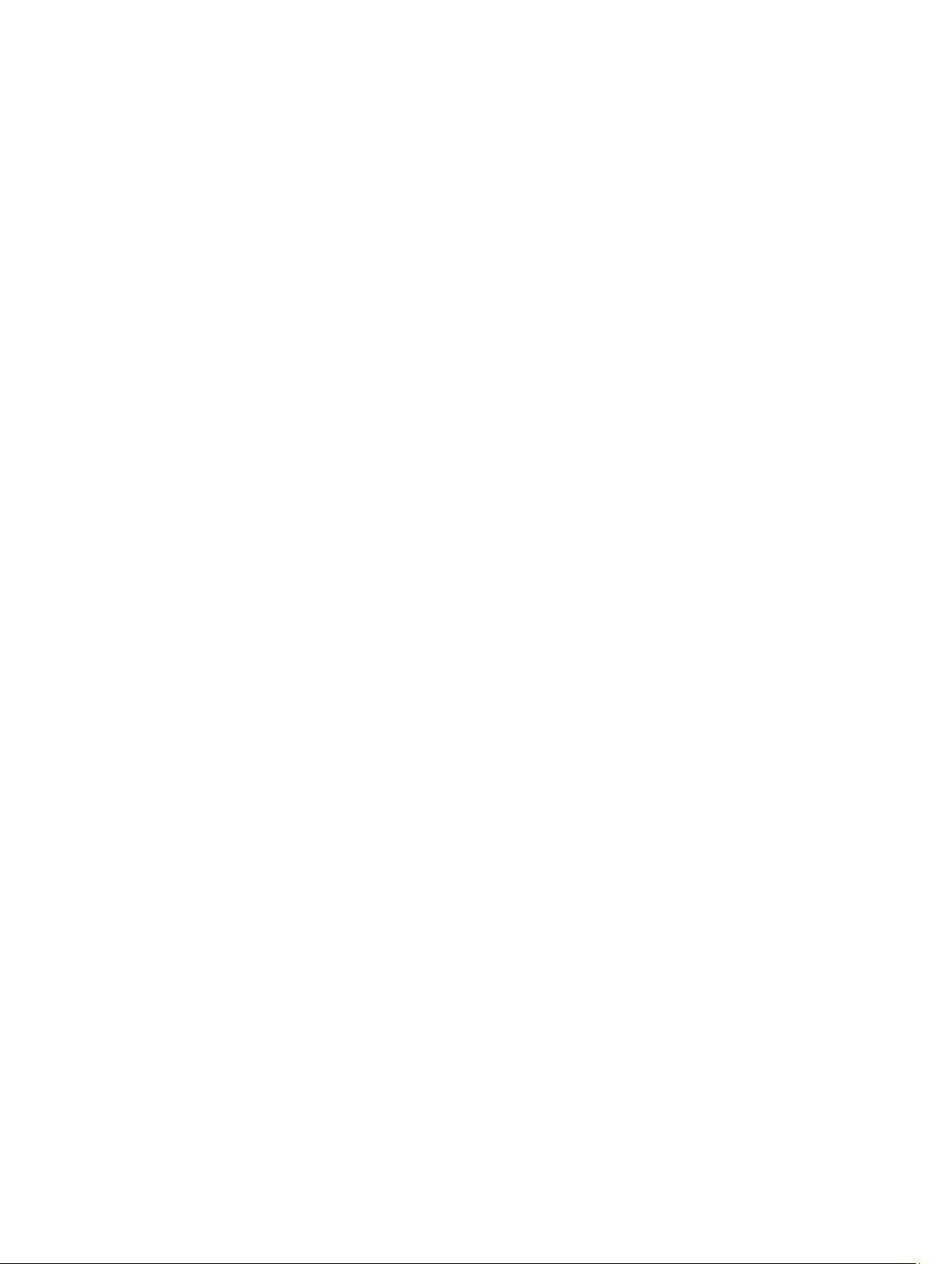
6
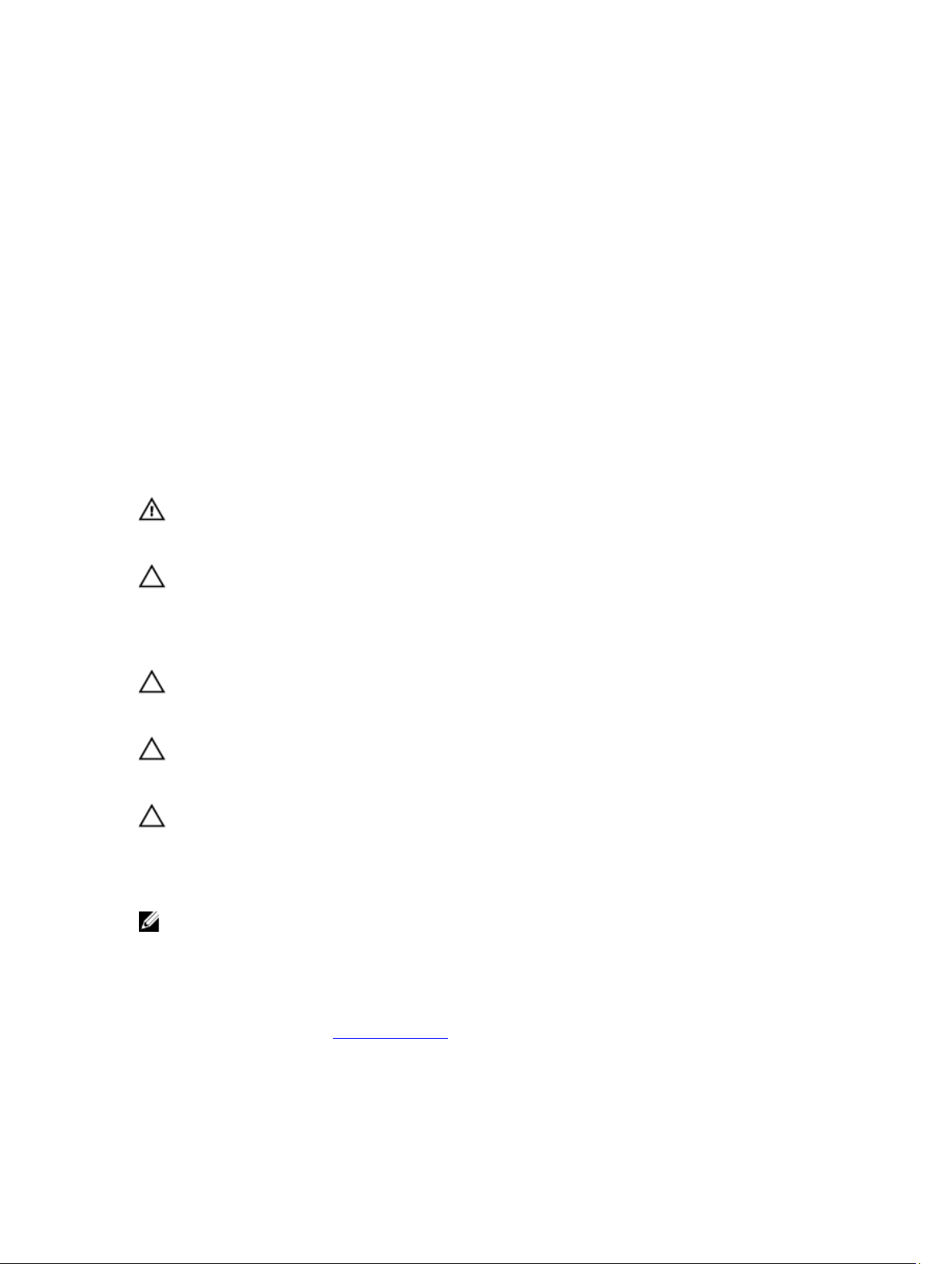
1
Manipulación del equipo
Antes de trabajar en el interior de su equipo
Aplique las pautas de seguridad siguientes para ayudar a proteger el equipo contra posibles daños y para garantizar su
seguridad personal. A menos que se especifique lo contrario, para cada procedimiento incluido en este documento se
presuponen las condiciones siguientes:
• Ha realizado los pasos descritos en Manipulación del equipo.
• Ha leído la información sobre seguridad que venía con su equipo.
• Se puede cambiar un componente o, si se ha adquirido por separado, instalarlo al realizar el procedimiento de
extracción en orden inverso.
AVISO: Antes de iniciar cualquiera de los procedimientos descritos en esta sección, lea la información de
seguridad enviada con su equipo. Para obtener información adicional sobre prácticas recomendadas, visite la
página principal de la Regulación de cumplimiento en www.dell.com/regulatory_compliance.
PRECAUCIÓN: Muchas de las reparaciones deben ser realizadas únicamente por un técnico de servicio
autorizados. El usuario debe llevar a cabo únicamente las tareas de solución de problemas y las reparaciones
sencillas autorizadas en la documentación del producto o indicadas por el personal de servicio y asistencia en
línea o telefónica. La garantía no cubre los daños ocasionados por reparaciones que Dell no haya autorizado. Lea
y siga las instrucciones de seguridad que vienen incluidas con el producto.
PRECAUCIÓN: Para evitar descargas electrostáticas, toque tierra mediante el uso de un brazalete antiestático o
toque periódicamente una superficie metálica no pintada como por ejemplo, un conector de la parte posterior del
equipo.
PRECAUCIÓN: Manipule los componentes y las tarjetas con cuidado. No toque los componentes ni los contactos
de las tarjetas. Sujete la tarjeta por los bordes o por el soporte de montaje metálico. Sujete un componente, como
un procesador, por sus bordes y no por sus patas.
PRECAUCIÓN: Al desconectar un cable, tire del conector o de la lengüeta de tiro, no tire directamente del cable.
Algunos cables tienen conectores con lengüetas de bloqueo; si va a desconectar un cable de este tipo, antes
presione las lengüetas de bloqueo. Mientras tira de los conectores, manténgalos bien alineados para evitar que se
doblen las patas. Además, antes de conectar un cable, asegúrese de que los dos conectores estén orientados y
alineados correctamente.
NOTA: Es posible que el color del equipo y de determinados componentes tengan un aspecto distinto al que se
muestra en este documento.
Para evitar daños en el equipo, realice los pasos siguientes antes de empezar a manipular su interior.
1. Asegúrese de que la superficie de trabajo sea plana y esté limpia para evitar que se raye la cubierta del equipo.
2. Apague el equipo (consulte Apagado del equipo).
3. Si el equipo está conectado a un dispositivo de acoplamiento (acoplado), como una base de medios o una batería
adicional, desacóplelo.
7
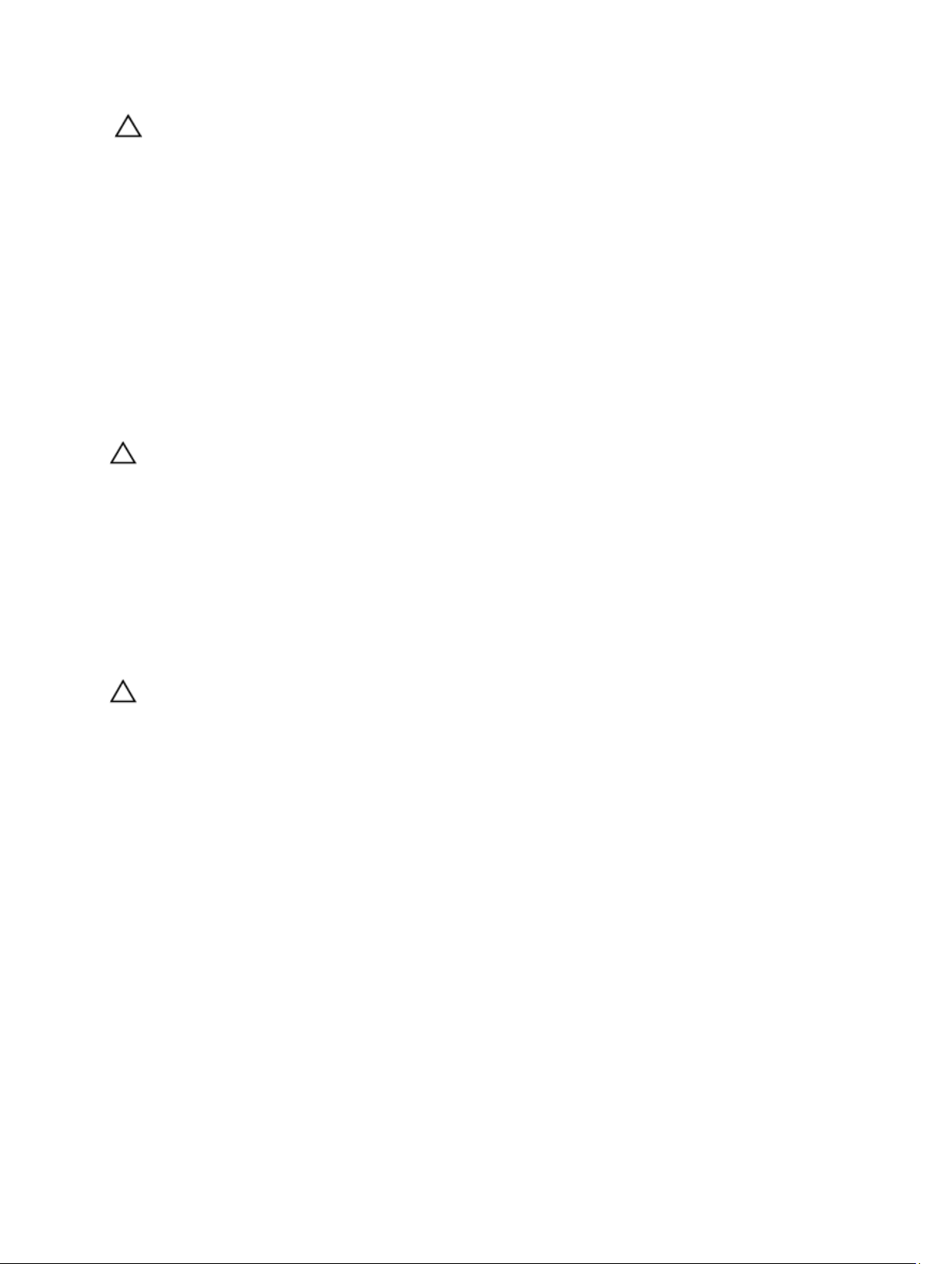
PRECAUCIÓN: Para desenchufar un cable de red, desconéctelo primero del equipo y, a continuación, del
dispositivo de red.
4. Desconecte el equipo y todos los dispositivos conectados de las tomas de alimentación eléctrica.
Herramientas recomendadas
Los procedimientos de este documento podrían requerir el uso de las siguientes herramientas:
• Un pequeño destornillador de paletas planas
• Un destornillador Phillips del n.º 0
• Un destornillador Phillips del n.º 1
• Instrumento pequeño de plástico acabado en punta
• CD del programa de actualización de la BIOS flash
Apagado del equipo
PRECAUCIÓN: Para evitar la pérdida de datos, guarde todos los archivos que tenga abiertos y ciérrelos, y salga de
todos los programas antes de apagar el equipo.
1. Cierre el sistema operativo.
2. Asegúrese de que el equipo y todos los dispositivos conectados estén apagados. Si el equipo y los dispositivos
conectados no se apagan automáticamente al cerrar el sistema operativo, mantenga presionado el botón de
encendido durante unos 4 segundos para apagarlos.
Después de manipular el equipo
Una vez finalizado el procedimiento de instalación, asegúrese de conectar los dispositivos externos, las tarjetas y los
cables antes de encender el equipo.
PRECAUCIÓN: Para evitar dañar el equipo, utilice únicamente la batería recomendada para este modelo de equipo
Dell en particular. No utilice baterías para otros equipos de Dell.
8
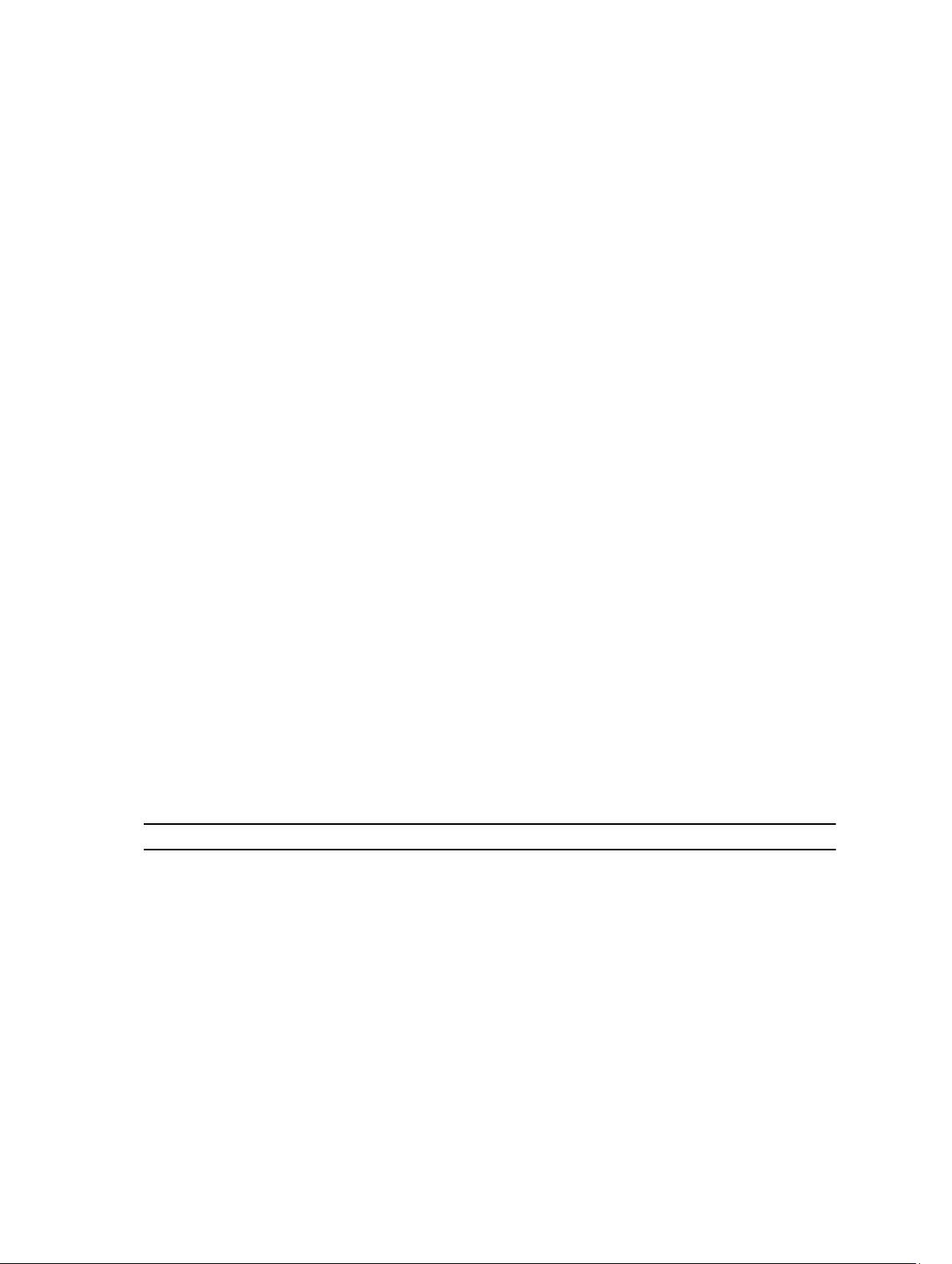
2
Información general
La Dell Latitude ST ofrece un sistema operativo de Windows 7 en un dispositivo de pantalla táctil de 10", combina la
movilidad de una tableta con manejabilidad, seguridad y compatibilidad de una computadora portátil.
La Latitude ST, abre una nueva categoría de plataformas de tabletas que se dirige a las necesidades únicas de usuarios
empresariales como:
• Seguridad de clase empresarial, manejabilidad y compatibilidad de visualización
• CPU Intel Atom y capacidades de tacto múltiple completo con entrada de lápiz para anotar
• Ofertas únicas de seguro de salud, educación, y finanzas de Microsoft Windows 7 Home Premium and
Professional
El sistema operativo familiar le permite desarrollar y editar documentos de negocios al momento con características de
seguridad de clase empresarial. El tamaño conveniente, peso y funciones de tacto múltiple de la tableta permiten
movilidad y facilidad de uso de aplicaciones empresariales. Latitude ST puede ser configurado con un paquete
completo aplicaciones de negocios de Windows Office. Además, puede conectar un ratón, impresora, pantalla HD y
bandas de red a su tableta por medio de la estación de acoplamiento.Tomar notas en la Latitude ST es fácil usando el N-
-Trig del lápiz o la pantalla de tacto múltiple con gestos activados- También tiene incluido una cámara frontal de 720
píxeles y una cámara posterior de 5.0 MP. Latitude ST está diseñada para ser durable con el estuche de hule que ayuda
a protegerlo contra caídas accidentales, mientras que Corning Gorrilla Glass ayuda a asegurar que la pantalla pueda
resistir lo inesperado.
La Dell Latitude ST está construida para ser delgada y ligera para ajustarse a las necesidades de movilidad de los
ejecutivos, gerentes de ventas, doctores, estudiantes y demás. Esto permite al producto funcionar como un sistema
principal durante viajes de negocios cortos, llamadas de ventas, etc. Fue diseñada completamente para administrar al
igual como lo hacen con una computadora portátil, de escritorio o estaciones de trabajo.
Interfaz
Las tabla siguiente enlista las interfaces de Latitude ST:
Tabla 1. Interfaces Latitude ST
Característica Descripción
Tacto Capacidad de utilizar los dedos como dispositivo de entrada.
Diario Windows Aplicación nativa para tomar notas que acepta entradas directamente del lápiz o del tacto.
Herramienta para
recortar
Gestos Acceso directo activado por gestos para tareas comunes.
Cuadros de selección Identificador visual en carpetas para seleccionar archivos.
Retroalimentación del
cursor
Panel de entrada de la
Tableta
Una herramienta utilizada para capturar porciones de datos visuales (documentos, fotos, etc.)
por medio de lápiz o tacto.
Indicador visual para marcar ubicación.
Herramienta utilizada para ingresar datos a lápiz o a tacto que toma el lugar del teclado.
9
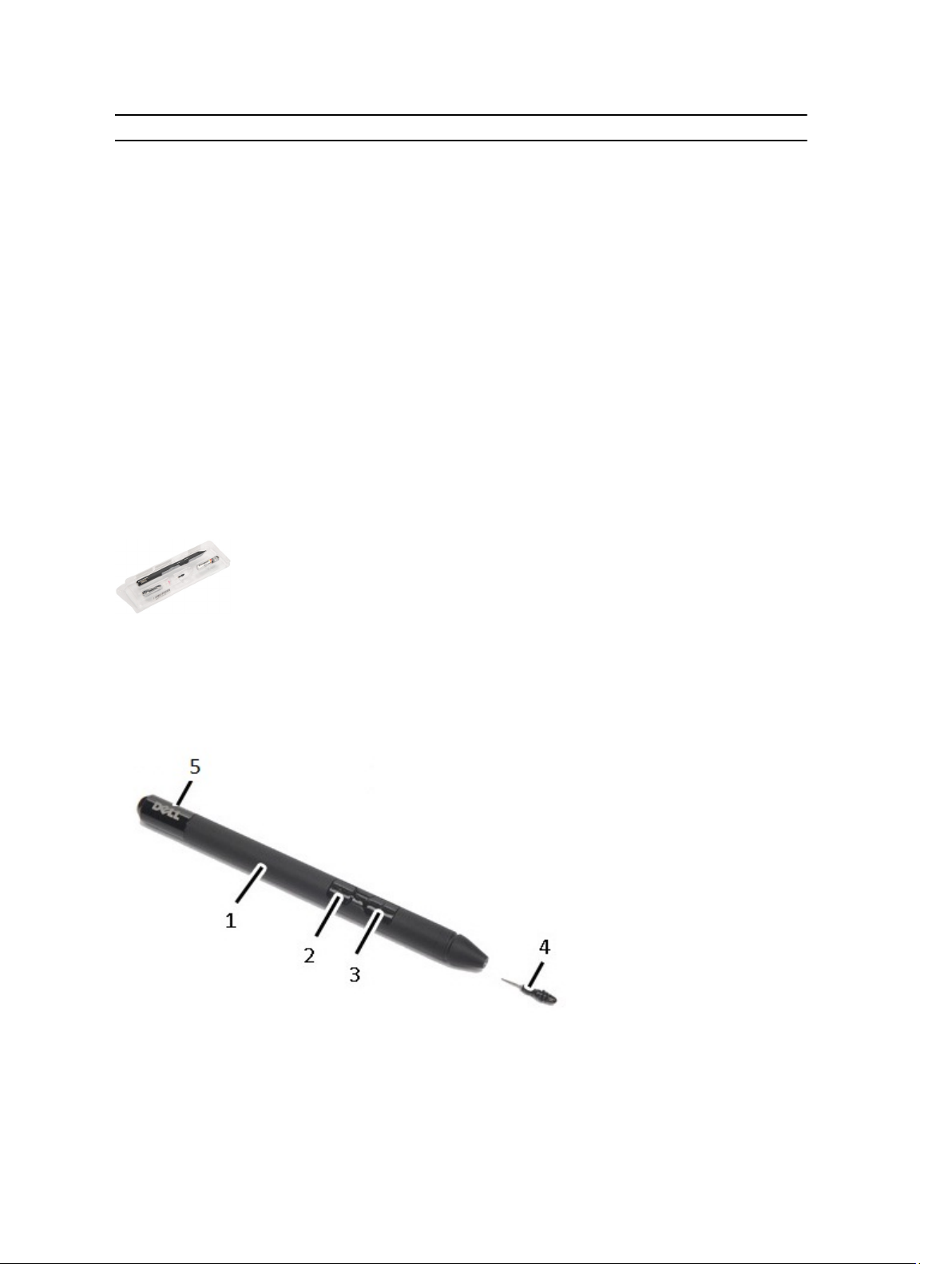
Característica Descripción
Herramientas de
entrada con
sensibilidad del
dispositivo
Cursor de la Tableta Cursor especial de la Tableta utilizado para funciones de la Tableta PC en lugar de el puntero
Widget táctil Herramienta separadora que aparece en el Modo Táctil con el propósito de hacer clic
Retroalimentación del
cursor
Panel de entrada de la Tableta y cambio del tamaño de íconos dependiendo de si usa el lápiz
o el tacto.
estándar del ratón.
derecho.
Capacidad para ver si se tocó el objetivo utilizando retroalimentaciones visuales para el éxito.
Resumen del Lápiz
La Latitude ST utiliza varios dispositivos de entrada. El teclado estándar externo USB y el ratón están presentes, además
puede optar por el lápiz electroestático o utilizar los dedos como dispositivo de entrada.
La Latitude ST utiliza un lápiz electroestático específicamente diseñado para utilizarse en modo de tableta PC. En vez de
depender de la energía de la batería, la fuente de energía para el lápiz es energía magnética producida por la excitación
de la bobina creada dentro del digitalizador. La señal de la bobina es percibida por el lápiz y estimula una transmisión de
un campo eléctrico.
El campo eléctrico transmitido es presentido por una matriz de líneas conductivas en el dispositivo. La precisión del
lápiz es determinada usando las señales bajas de amplitud recibidas en los conductores verticales y horizontales. Como
consecuencia, una señal apropiada es transferida al digitalizador en el procesador de la placa.
Información del lápiz
1. Lápiz
2. Botón Borrar del lápiz
3. Botón de clic derecho del lápiz
10
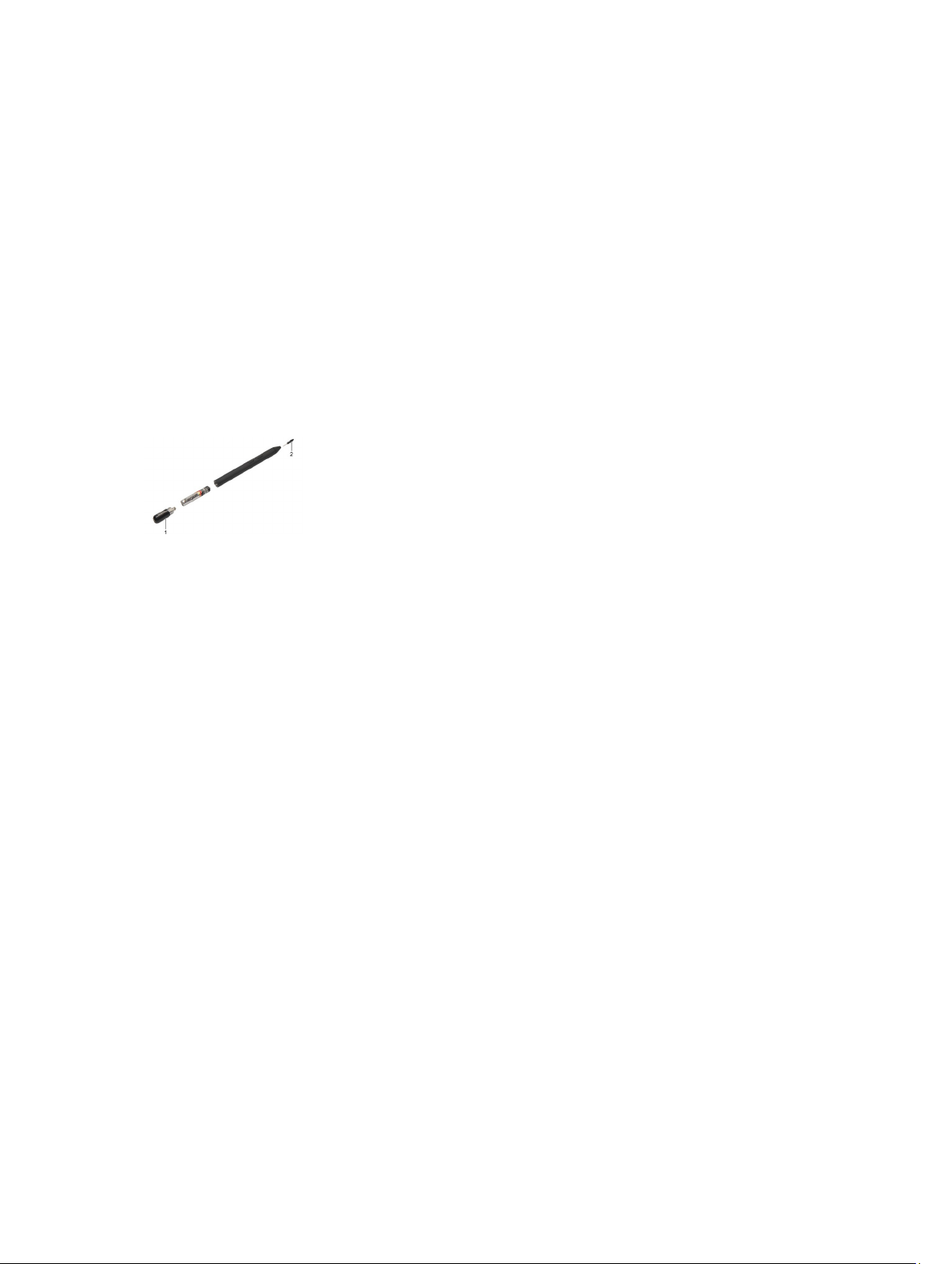
4. Punta del lápiz
5. Tapa desmontable para colocar la batería
Calibración del lápiz
El lápiz puede funcionar con la calibración determinada o con una calibración establecida por usted o por otro usuario.
Se recomienda que utilice el lápiz solo cuando esté calibrado por sus propias configuraciones personales. La
calibración optimiza el rendimiento del lápiz para cada usuario.
1. Abra Panel de Control.
2. Haga doble clic en Configuraciones de la Tableta PC.
3. En la ventana de configuraciones de la Tableta PC, haga clic en Calibrar.
4. En la pantalla de Calibrar entrada de lápiz o tacto, seleccione Entrada de lápiz.
Extracción / Inserción de la batería y de la punta del lápiz
Para extraer/insertar la batería, afloje los tapones de rosca. La batería con el signo "+" debe de insertarse primero en el
lápiz.
Para extraer la punta del lápiz, sostenga la punta y tire de ella. Instale una nueva punta de lápiz en la cabeza del mismo.
Latitude STUso del Lápiz electrónico
La Latitude ST utiliza varios dispositivos de entrada. El teclado estándar externo USB y el ratón están presentes, además
puede optar por el lápiz electroestático o utilizar los dedos como dispositivo de entrada.
Uso del Lápiz como un ratón
Puede utilizar el lápiz como haría con un ratón o una almohadilla de contacto en una computadora portátil. Manteniendo
el lápiz cerca de la pantalla hace aparecer a un cursor más pequeño. Al mover el lápiz, mueve el cursor. La tabla
siguiente describe cómo utilizar el lápiz.
11
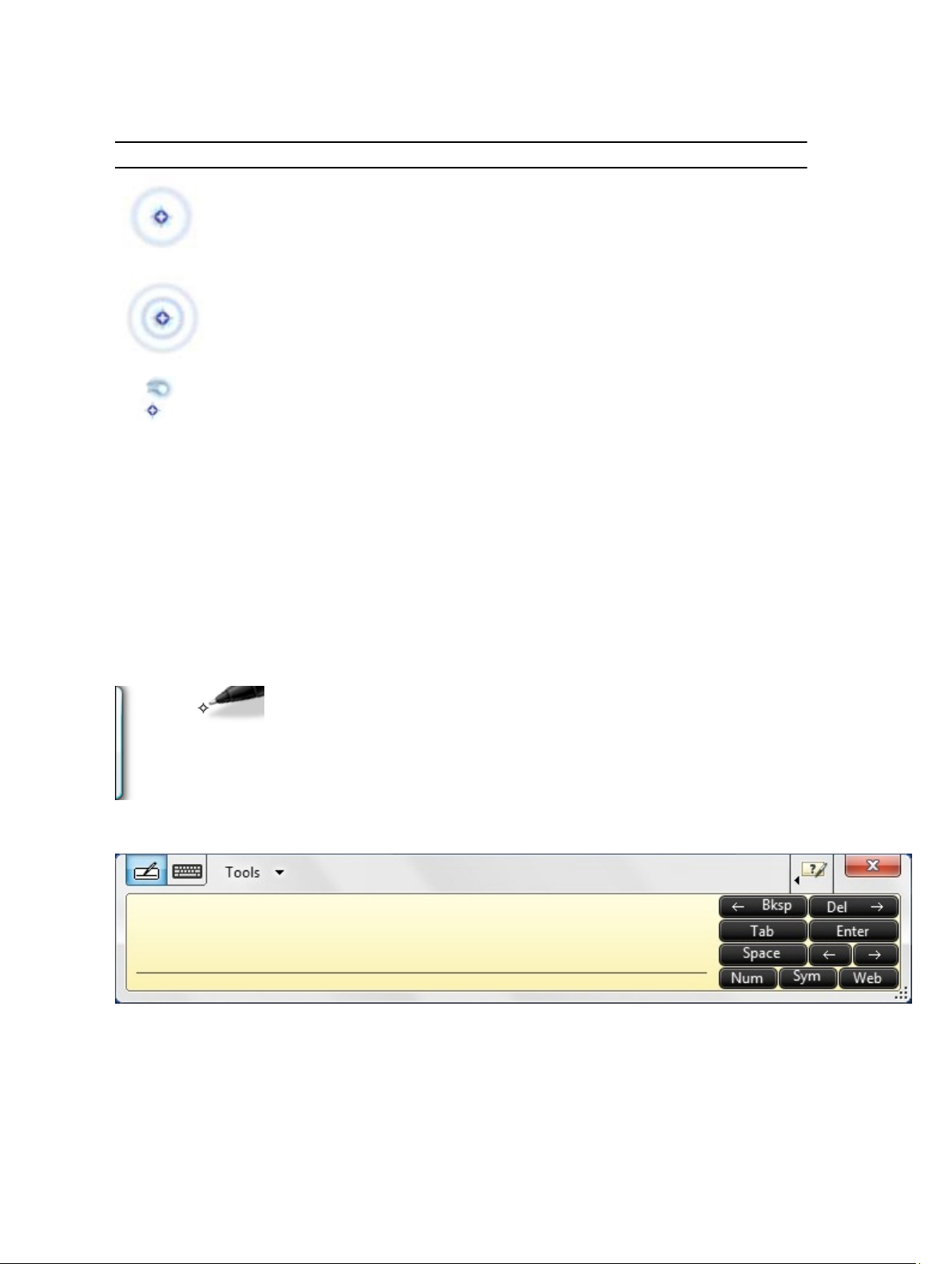
Tabla 2. Uso del Lápiz electroestático
Aspecto Acción Función
Suavemente, toque la pantalla con la punta del
lápiz en la Tableta PC.
Suavemente, toque dos veces, de manera rápida y
sucesiva, la pantalla de la Tableta PC.
Toque con el lápiz la pantalla y manténgalo en un
lugar momentáneamente hasta que Windows
muestre un círculo completo alrededor del cursor.
Igual que hacer un clic con el ratón.
Igual que hacer un doble clic con el ratón.
Igual que hacer un clic derecho con el ratón.
Uso del Lápiz como un lápiz
El software de reconocimiento de escritura manual facilita el escribir texto en la aplicación con un lápiz. Algunas
aplicaciones, como Diario Windows, le permite escribir con el lápiz directamente en la ventana de la aplicación.
Panel de entrada de la Tableta PC
Cuando una aplicación no es compatible directamente con la entrada de lápiz, puede utilizar el Panel de entrada de la
Tableta PC para exhibir texto en su aplicación. Si hace clic en el área editable, el Panel de entrada de la Tableta PC
aparece. Tocando el ícono hace que el Panel de entrada se deslice hacia afuera del borde de la pantalla..
Puede mover la ficha del Panel de entrada jalándolo hacia arriba o arria abajo del borde. Luego, cuando lo toque, el
panel de entrada se abrirá en la misma ubicación horizontal en la pantalla donde aparece la ficha.
12
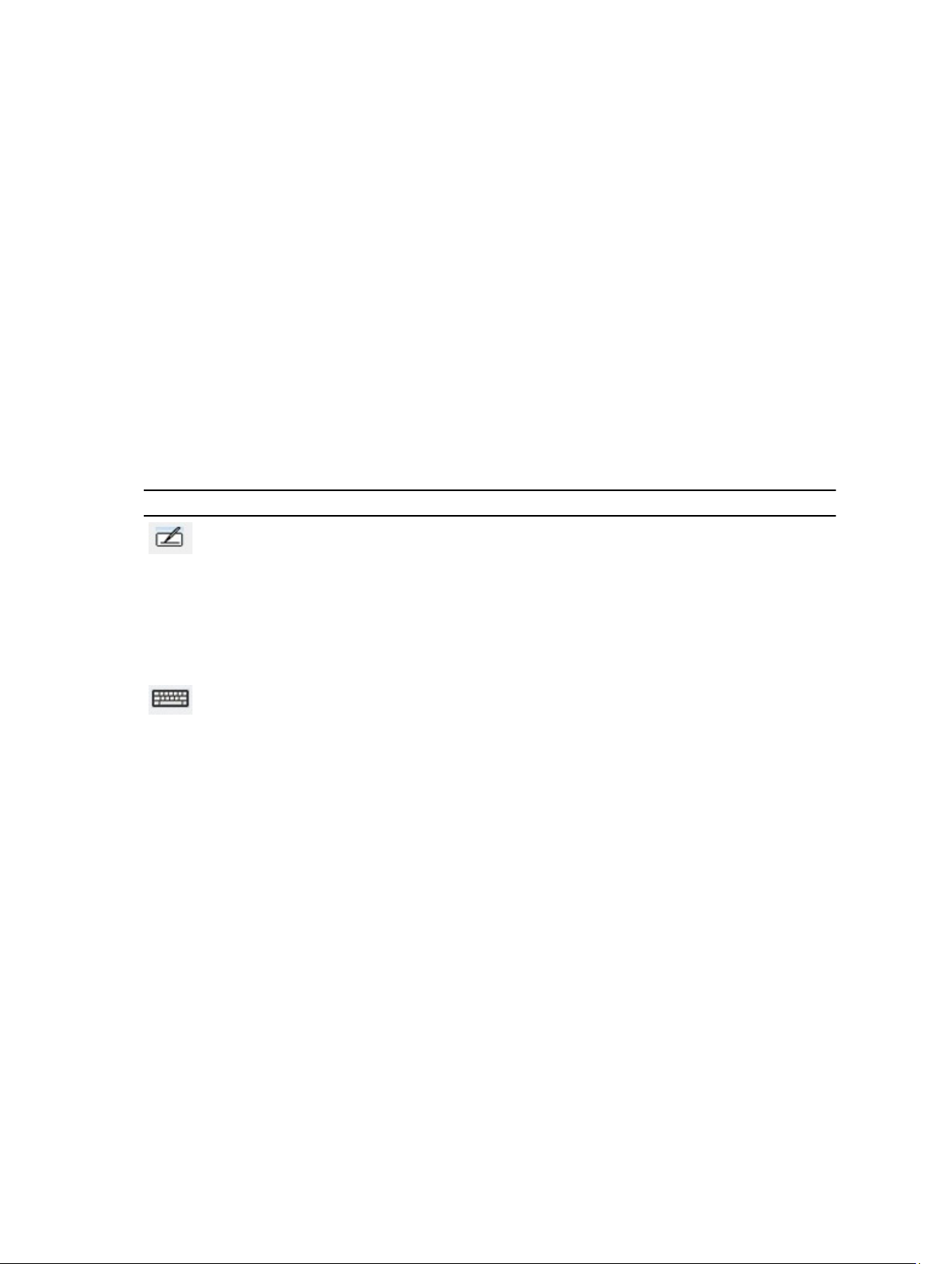
Trabajar con archivos
Puede abrir, borrar o mover muchos archivos y carpetas a la vez cuando selecciona múltiples elementos en una lista.
Con el lápiz, coloque el puntero sobre un elemento y marque el cuadro de selección que aparece al lado izquierdo de
cada uno de ellos.
Para encender los cuadros de selección:
1. Abra Panel de Control.
2. Vaya a Opciones de Carpeta.
3. Haga clic en Ver.
4. En Configuraciones avanzadas, selecione el Uso de cuadros de selección para seleccionar cuadros de selección
de elementos y luego haga clic en Aceptar.
Escribir Texto
Puede utilizar el reconocimiento de escritura manual o el teclado táctil para escribir texto.
Tabla 3. Íconos del Panel de entrada
Ícono Nombre Función
Reconocimien
to de escritura
manual
Teclado táctil El teclado táctil es como un teclado estándar, pero usted escribe el texto tocando las
La superficie de escritura y de caracteres tiene una sección de números, símbolos y teclas de acceso rápido a la red
que lo ayudarán a escribir textos de manera veloz y exacta. Estas teclas rápidas están escondidas, pero aparecen
cuando usted escribe o borra lo escrito.
Predeterminadamente, el panel de entrada cambia automáticamente a teclado táctil cuando coloca el punto de
inserción en un cuadro para escribir una contraseña.
La superficie de escritura y de caracteres se convierte a la escritura manual en texto
de formato digital. Puede escribir continuamente en la superficie de escritura, como si
escribiera en un cuaderno. Utilice la superficie de caracteres para escribir un carácter
a la vez. La superficie de caracteres convierte a la escritura manual en texto de formato
digital, una letra, número o símbolo a la vez, pero no toma en cuenta el contexto
completo de la palabra y no aprovecha el diccionario de escritura manual. Para
cambiar a la superficie de caracteres en el panel de entrada, toque en Herramientas,
luego seleccione Escribir un carácter a la vez.
teclas de la pantalla con el lápiz o con los dedos.
Gestos de Lápiz
Los Gestos de Lápiz le permiten utilizar el lápiz para realizar acciones que normalmente requiere de un teclado, como
presionar <Página Arriba> o utilizar las teclas de flechas direccionales. Los Gestos de Lápiz son gestos rápidos.
Simplemente dibuje rápido una línea corta en una de las ocho direcciones. Cuando un gesto de lápiz es reconocido, la
Tableta PC realizará la acción asignada.
13
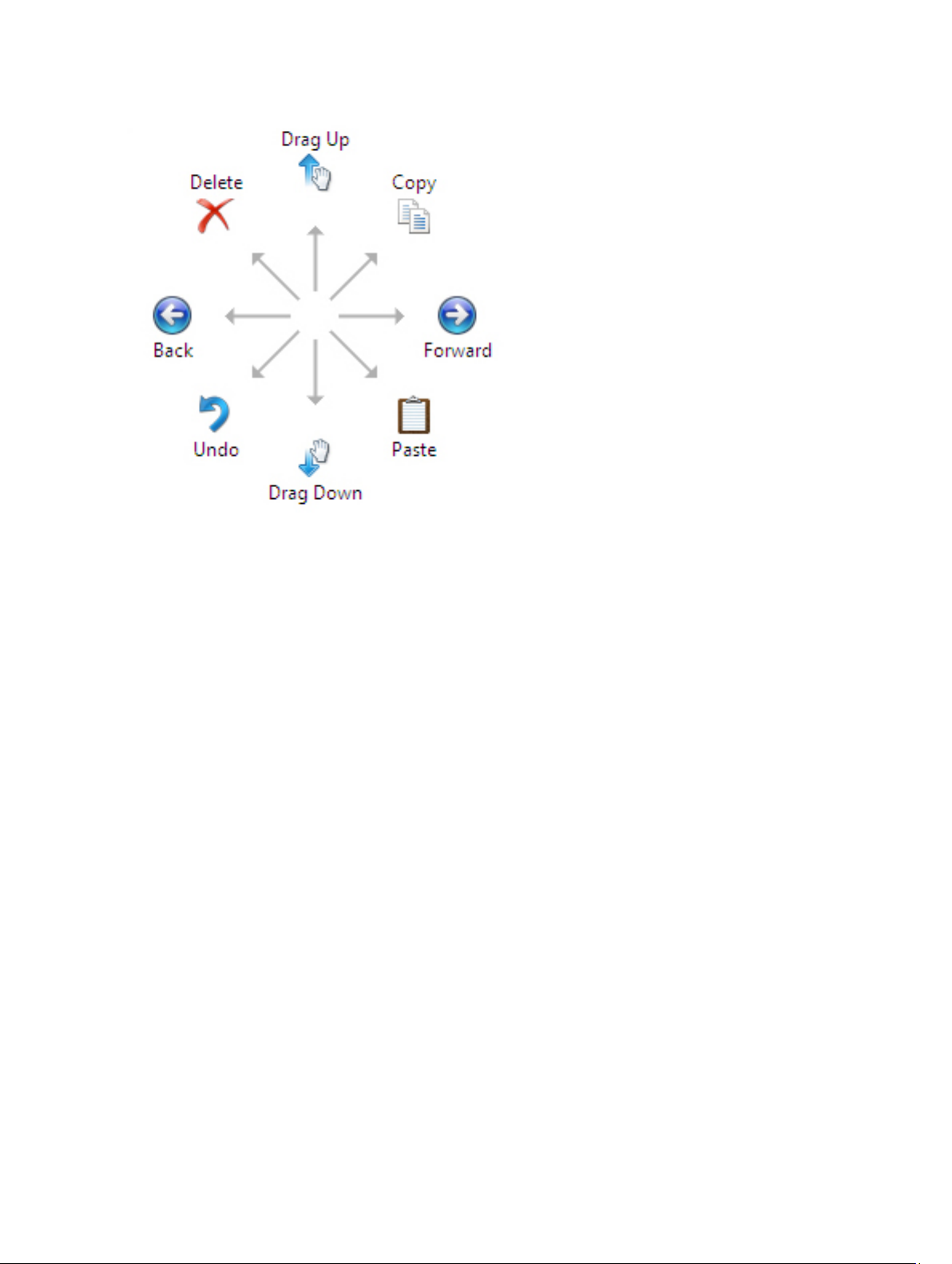
La imagen siguiente muestra las configuraciones predeterminadas de los gestos de lápiz.
Estas pueden ser personalizadas, vaya a Inicio → > Panel de Control → Lápiz y Tacto y haga clic en la ficha Gestos.
14
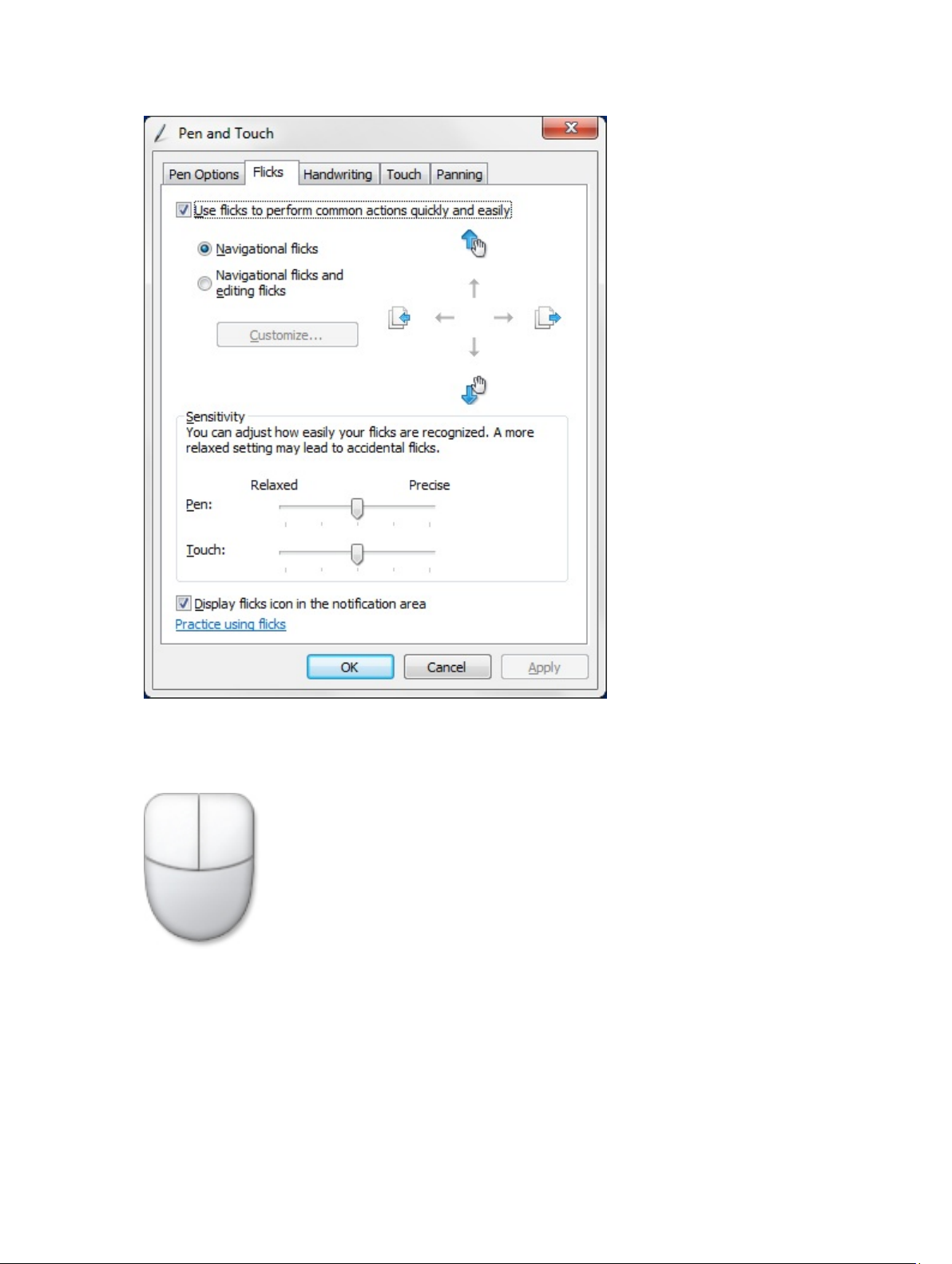
Uso del Tacto
Una de las ventajas de la Tableta PC es la habilidad de cambiar fácilmente del modo de entrada de lápiz a entrada táctil.
Cuando utiliza el Modo Táctil, una imagen translúcida de un ratón de computadora, llamado puntero táctil, flota bajo su
dedo. El puntero táctil tiene botones de ratón izquierdo y derecho que puede utilizar con los dedos. Utilice el área debajo
de los botones para arrastrar el puntero táctil.
Para mostrar el puntero táctil, vaya a Inicio → Panel de Control → Lápiz y Tacto y haga clic en la ficha Tacto. Luego, en
la sección de Puntero Táctil, marque la opción Mostrar el puntero táctil cuando interactúo con elementos en la pantalla.
15
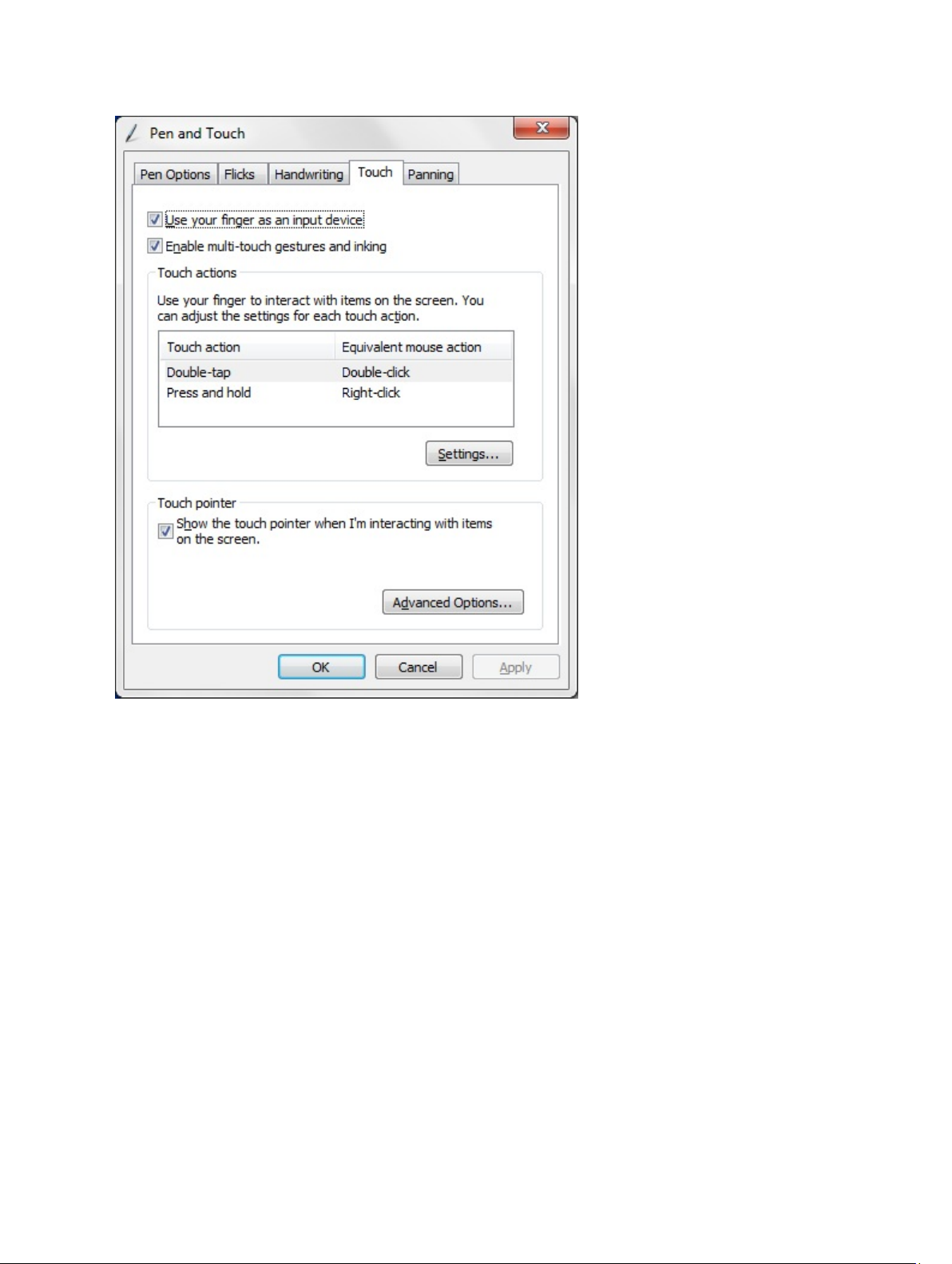
Estación de acoplamiento
La estación de acoplamiento está diseñada para Latitude ST. La estación de acoplamiento puede ser comprada de
manera separada en dell.com. Para obtener más información, vea guía de estación de acoplamiento disponible en
support.dell.com.
16
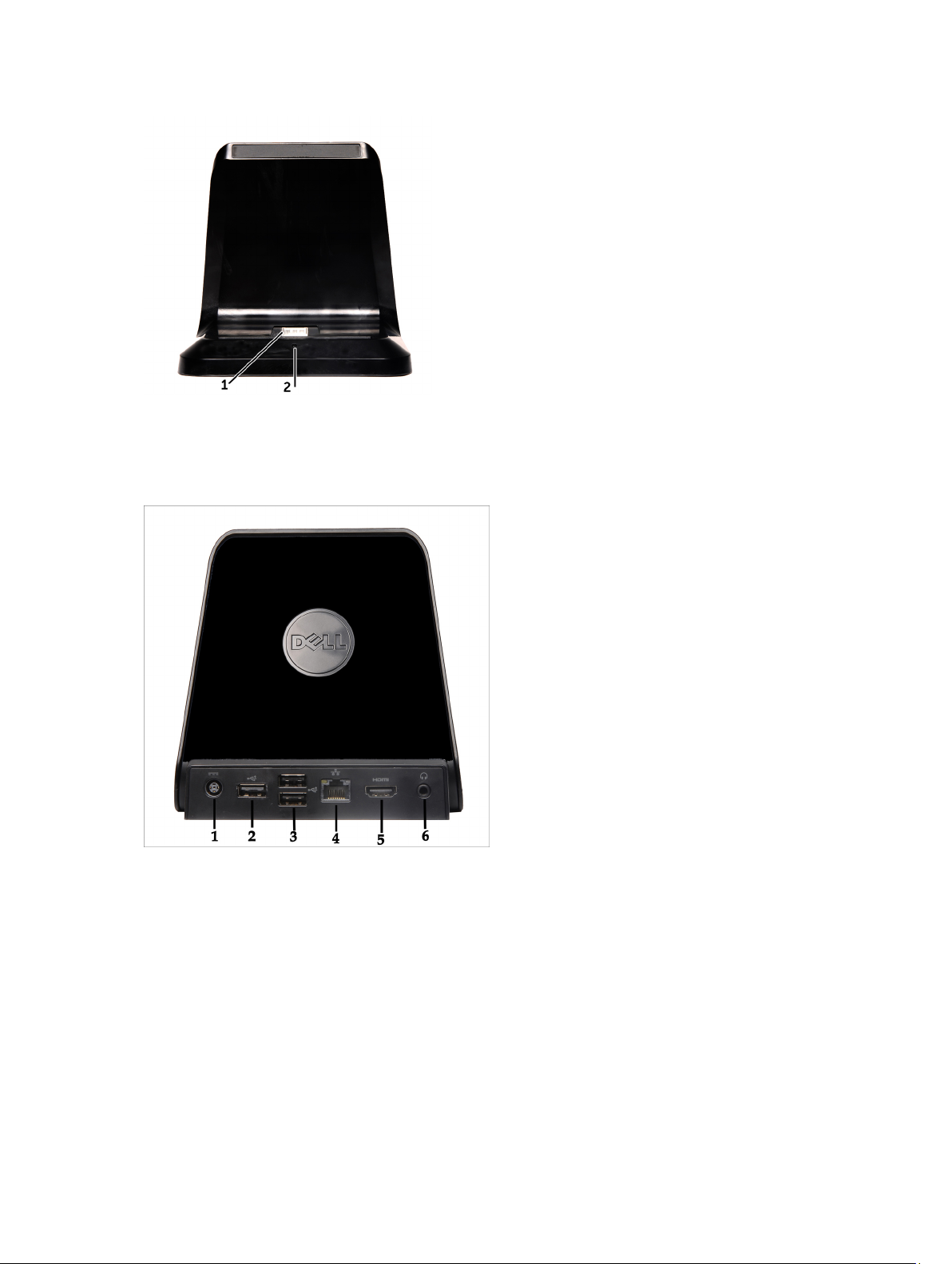
Ilustración 1. Vista frontal de la estación de acoplamiento
1. Conector de acoplamiento
2. LED de encendido
Ilustración 2. Vista posterior de la estación de acoplamiento
1. Conector del adaptador de CA
2. Conector USB 2.0 (1)
3. Conector USB 2.0 (2)
4. Conector de red (RJ45)
5. Conector HDMI
6. Conector de audio
17
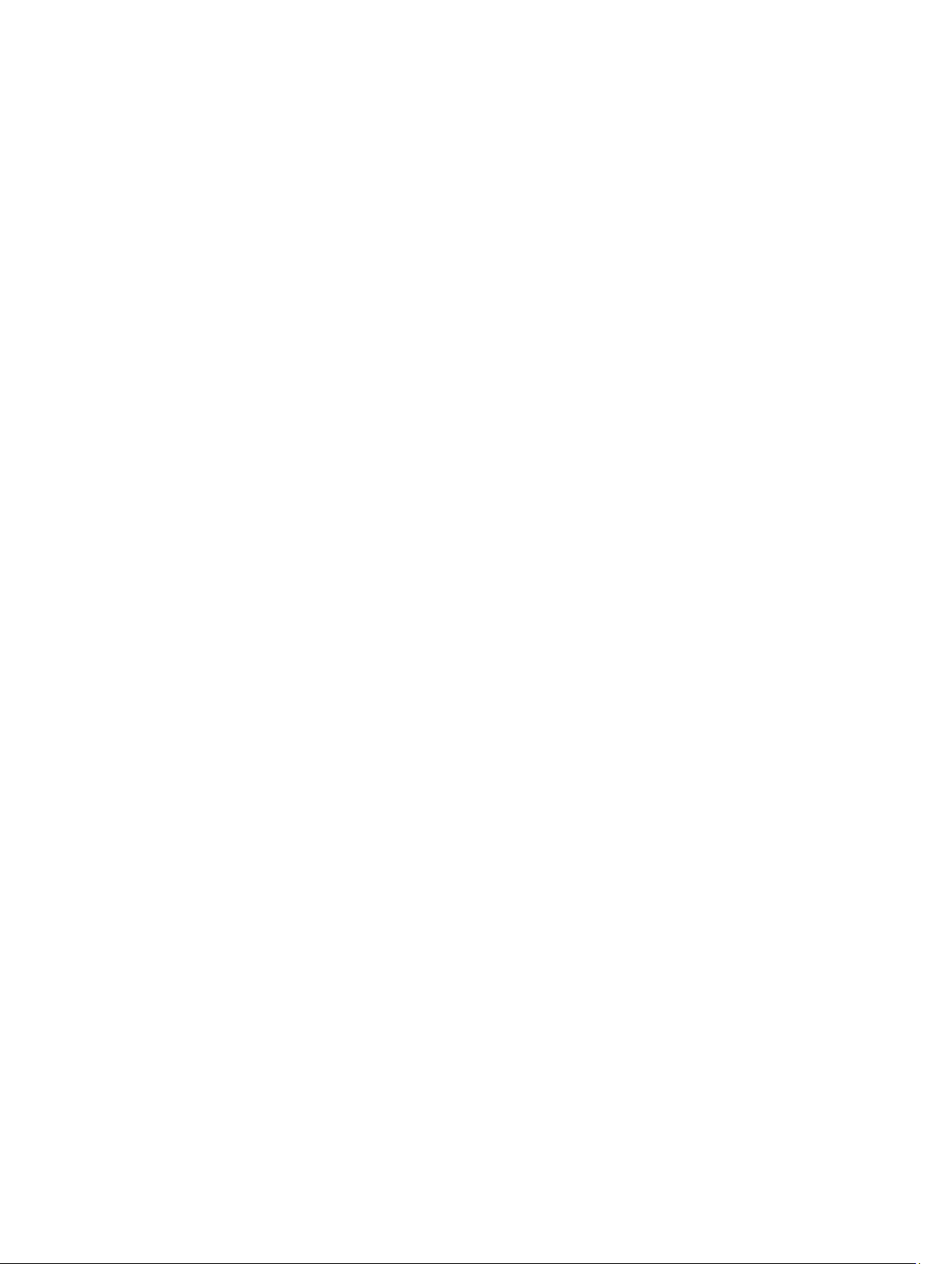
18
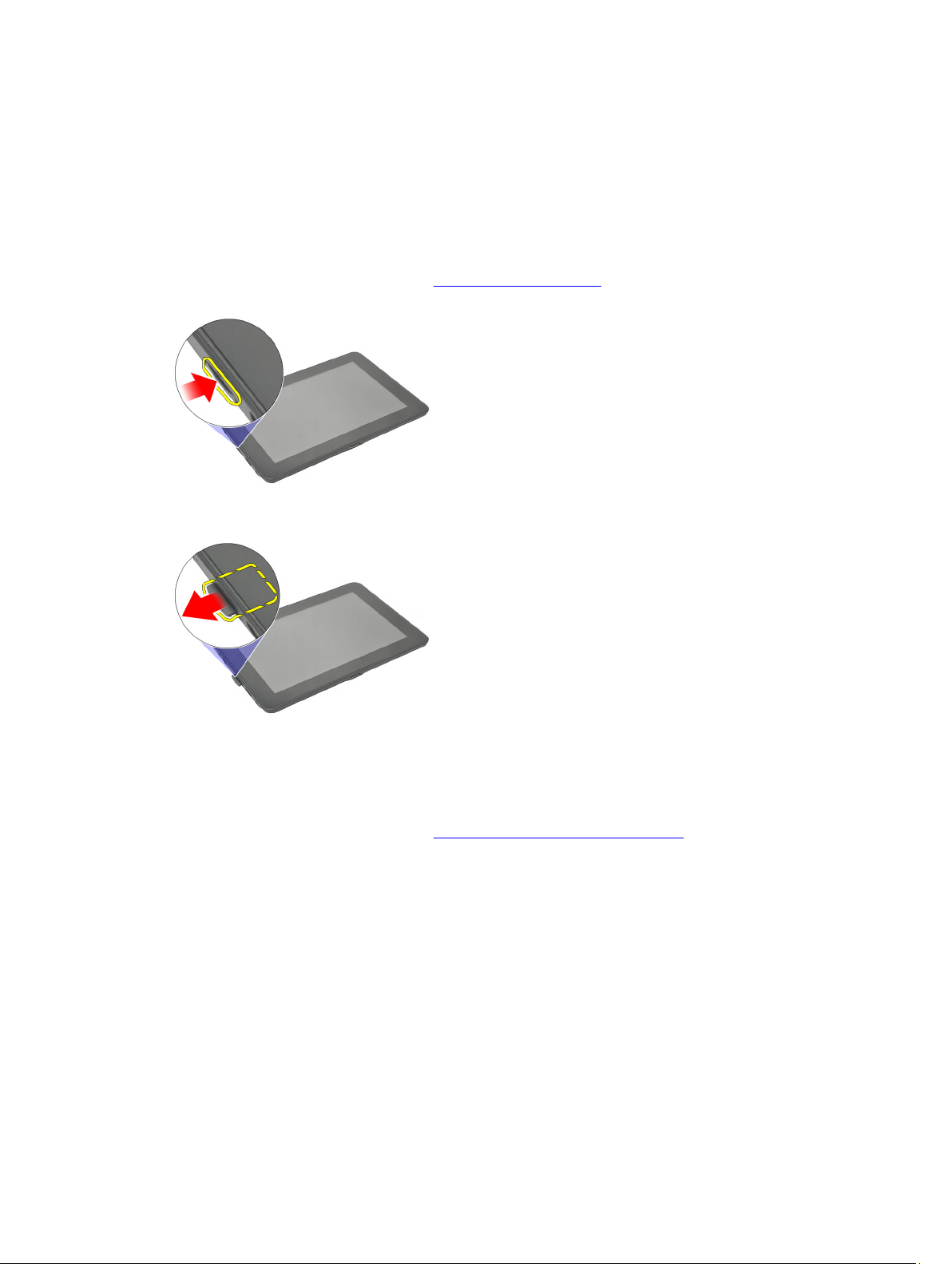
Extracción de la tarjeta de memoria SD
1. Siga los procedimientos que se describen en Antes de manipular el equipo.
2. Presione la tarjeta de memoria SD para liberarla del equipo.
3. Deslice la tarjeta de memoria SD y extráigala del equipo.
3
Instalación de la tarjeta de memoria SD
1. Empuje la tarjeta de memoria en el compartimento hasta que se asente en su lugar.
2. Siga los procedimientos que se describen en Después de manipular el interior del equipo.
19
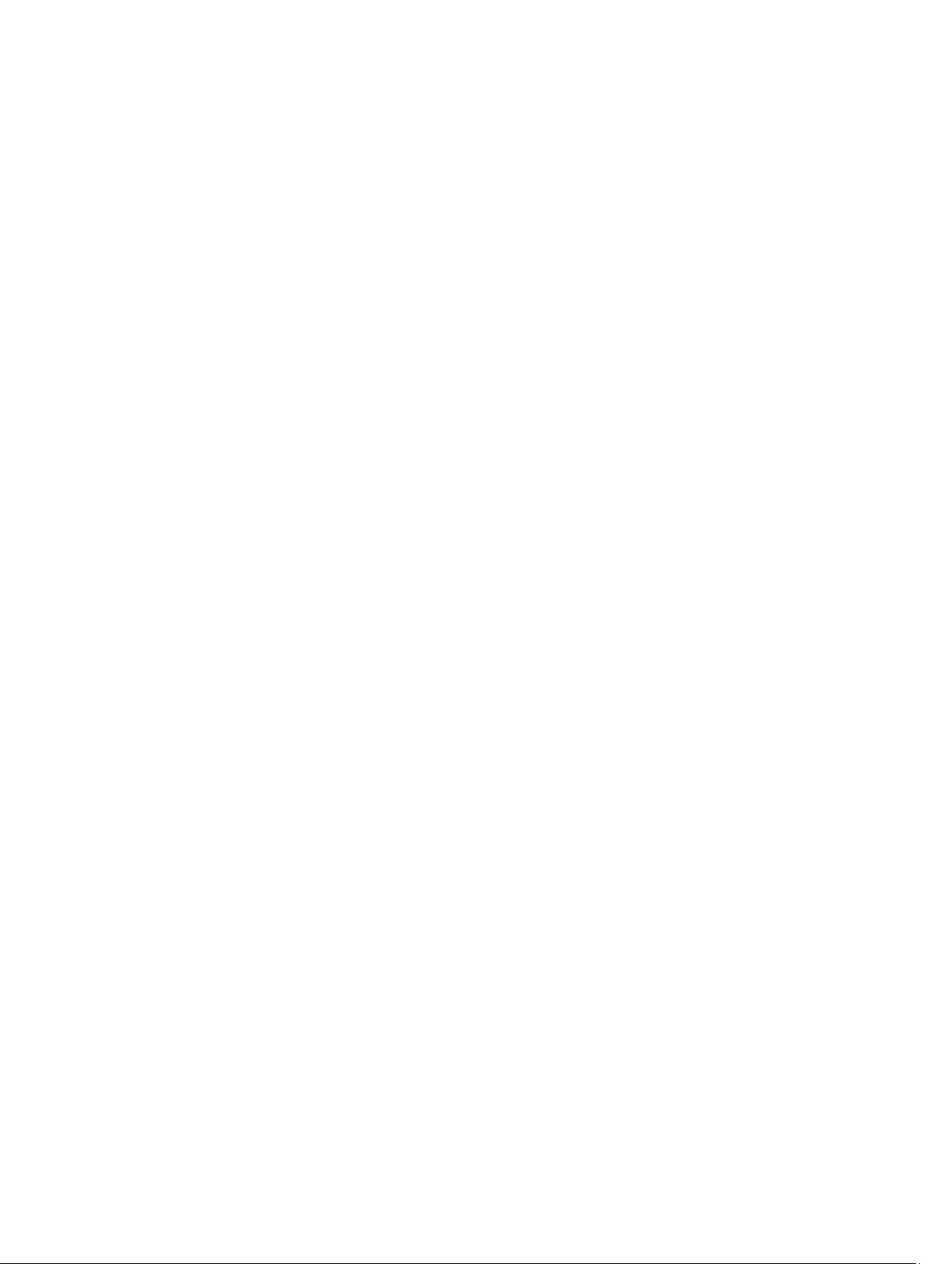
20
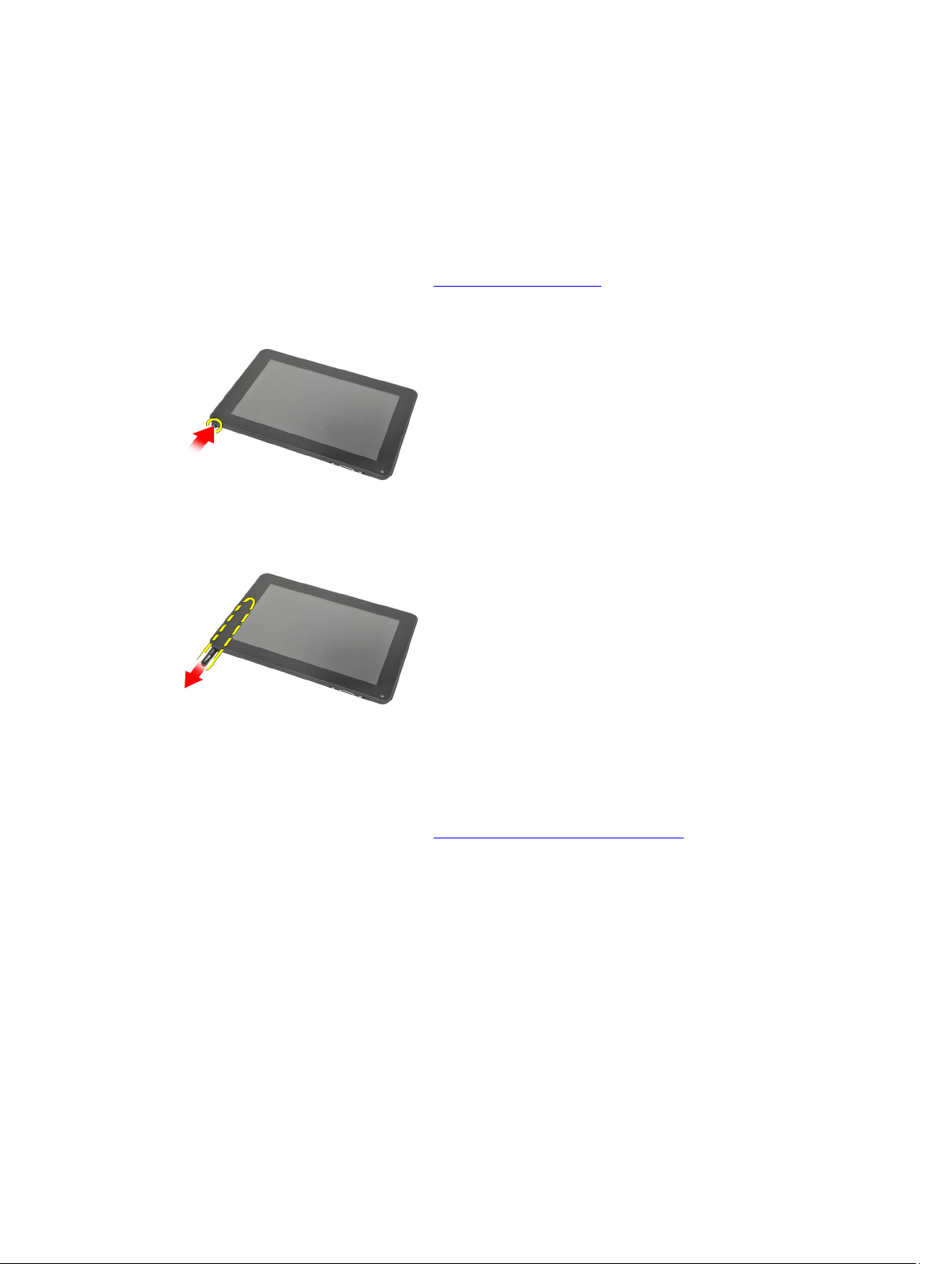
Extracción el lápiz digitalizador
1. Siga los procedimientos que se describen en Antes de manipular el equipo.
2. Presione el lápiz digitalizador para sacarlo del equipo.
3. Saque el lápiz digitalizador del equipo.
4
Instalación del Lápiz digitalizador
1. Empuje el lápiz digitalizador en su compartimento hasta que haga clic.
2. Siga los procedimientos que se describen en Después de manipular el interior del equipo.
21
 Loading...
Loading...