Dell Latitude ST User Manual [gr]
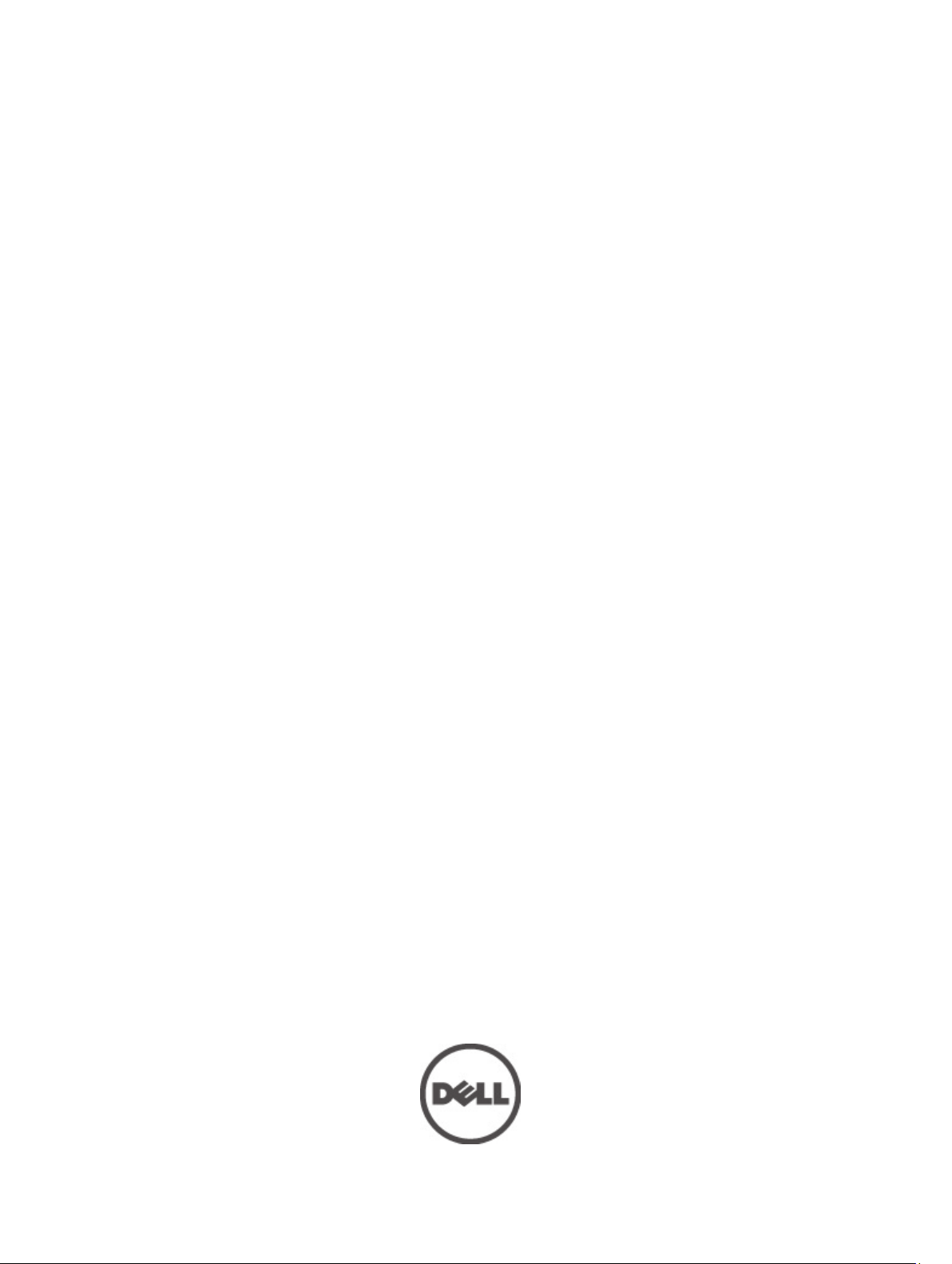
Dell Latitude ST
Εγχειρίδιο κατόχου
Μοντέλο σύμφωνα με τους κανονισμούς: T02G
Τύπος σύμφωνα με τους κανονισμούς: T02G001
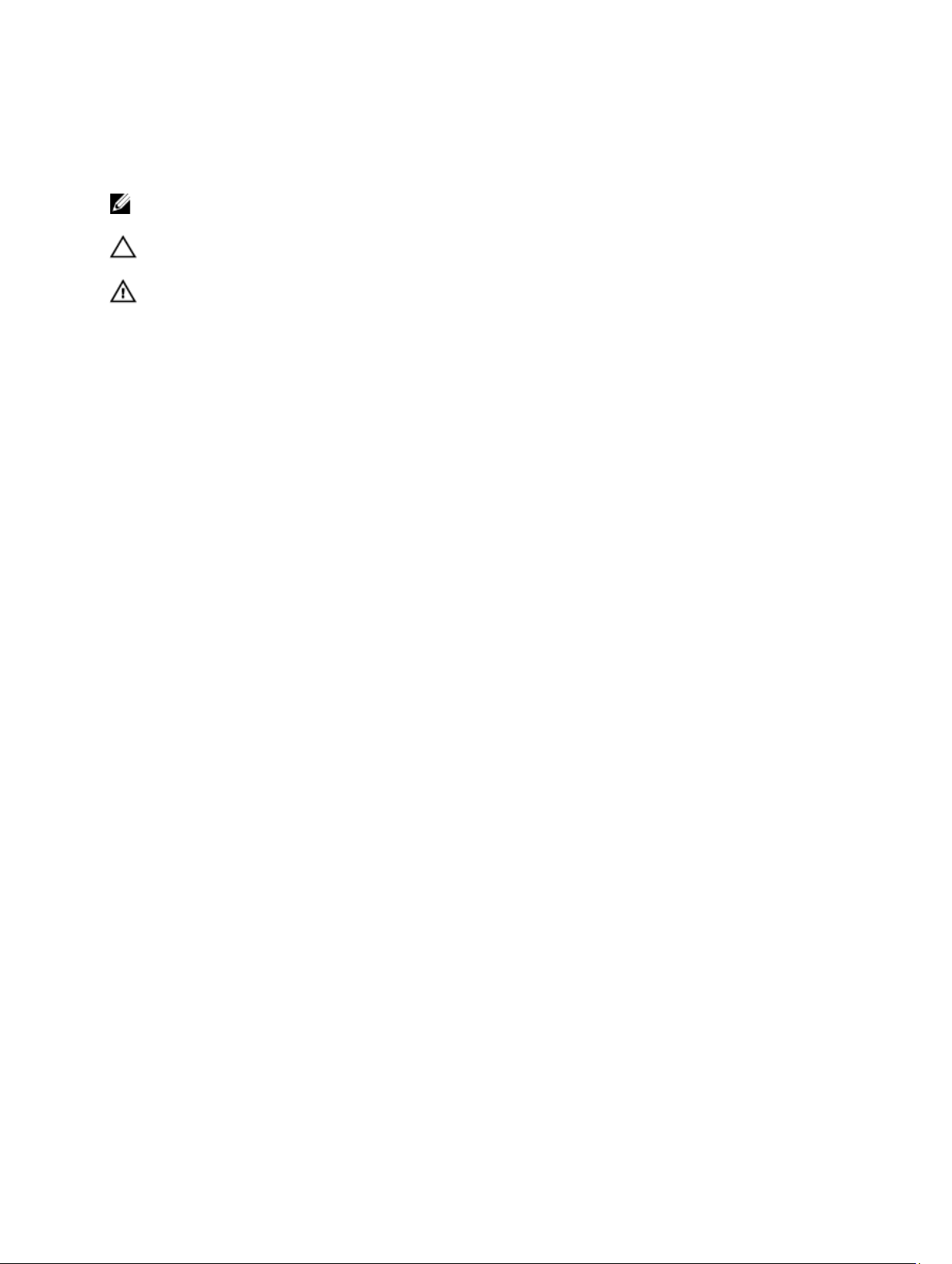
Σημειώσεις, ειδοποιήσεις και προσοχές
ΣΗΜΕΙΩΣΗ: Η ΣΗΜΕΙΩΣΗ υποδεικνύει σημαντικές πληροφορίες που σας βοηθούν να χρησιμοποιείτε
καλύτερα τον υπολογιστή σας.
ΠΡΟΣΟΧΗ: Η ΠΡΟΣΟΧΗ υποδηλώνει είτε δυνητική βλάβη υλικού είτε απώλεια δεδομένων και δηλώνει
τον τρόπο με τον οποίο μπορείτε να αποφύγετε το πρόβλημα.
ΠΡΟΕΙΔΟΠΟΙΗΣΗ: Η ΕΙΔΟΠΟΙΗΣΗ αφορά πιθανή υλική ζημιά, σωματικό τραυματισμό ή θάνατο.
© 2012 Dell Inc.
Εμπορικά σήματα που χρησιμοποιούνται στο παρόν κείμενο: Η ονομασία Dell™, το λογότυπο Dell, οι ονομασίες Dell Precision™,
OptiPlex™ Latitude™, PowerEdge™, PowerVault™, PowerConnect™, OpenManage™, EqualLogic™, Compellent™, KACE™,
FlexAddress™, Force10™ και Vostro™ είναι εμπορικά σήματα της Dell Inc. Οι ονομασίες Intel®, Pentium®, Xeon®, Core® και Celeron
είναι σήματα κατατεθέντα της Intel Corporation στις Η.Π.Α. και σε άλλες χώρες. Η ονομασία AMD® είναι σήμα κατατεθέν και οι
ονομασίες AMD Opteron™, AMD Phenom™ και AMD Sempron™ είναι εμπορικά σήματα της Advanced Micro Devices, Inc. Οι
ονομασίες Microsoft®, Windows®, Windows Server®, Internet Explorer®, MS-DOS® και Windows Vista® είναι είτε εμπορικά σήματα
είτε σήματα κατατεθέντα της Microsoft Corporation στις Ηνωμένες Πολιτείες ή/και σε άλλες χώρες. Οι ονομασίες Red Hat® και
Red Hat® Enterprise Linux® είναι σήματα κατατεθέντα της Red Hat, Inc. στις Ηνωμένες Πολιτείες ή/και σε άλλες χώρες. Οι ονομασίες
®
και
Novell
σήμα κατατεθέν της Oracle Corporation ή/και των θυγατρικών της. Οι ονομασίες
εμπορικά σήματα είτε σήματα κατατεθέντα της Citrix Systems, Inc. στις Ηνωμένες Πολιτείες και σε άλλες χώρες. Οι ονομασίες
VMware
Ηνωμένες Πολιτείες ή σε άλλες χώρες. Η ονομασία
2012 - 05
SUSE
®
,
Virtual SMP
®
είναι σήματα κατατεθέντα της Novell Inc. στις Ηνωμένες Πολιτείες και σε άλλες χώρες. Η ονομασία
®
,
vMotion
®
,
vCenter
®
και
®
vSphere
είναι εμπορικά σήματα ή σήματα κατατεθέντα της VMWare, Inc. στις
®
είναι σήμα κατατεθέν της International Business Machines Corporation.
IBM
Citrix
®
,
Xen
®
,
XenServer
®
και
XenMotion
Oracle
®
είναι είτε
®
είναι
®
Rev. A00
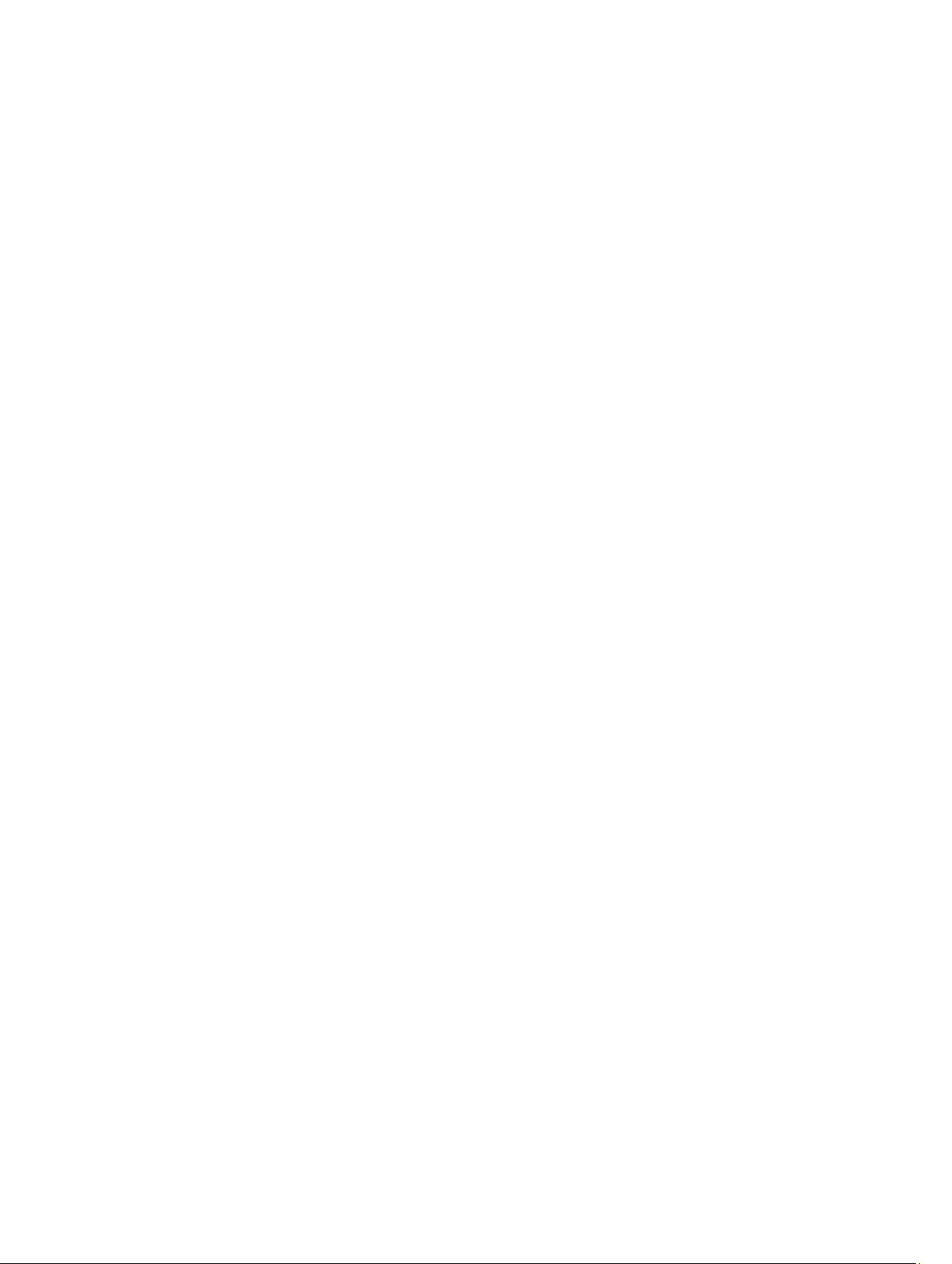
Πίνακας περιεχομένων
Σημειώσεις, ειδοποιήσεις και προσοχές................................................................................2
Κεφάλαιο 1: Εκτέλεση εργασιών στον υπολογιστή σας....................................................7
Πριν από την εκτέλεση εργασιών στο εσωτερικό του υπολογιστή σας...................................................................7
Συνιστώμενα εργαλεία.............................................................................................................................................8
Απενεργοποίηση του υπολογιστή σας.....................................................................................................................8
Μετά την εκτέλεση εργασιών στο εσωτερικό του υπολογιστή σας.........................................................................8
Κεφάλαιο 2: Επισκόπηση...........................................................................................................9
Διεπαφή....................................................................................................................................................................9
Επισκόπηση πένας..................................................................................................................................................10
Πληροφορίες για την πένα...............................................................................................................................11
Βαθμονόμηση της πένας.........................................................................................................................................11
Αφαίρεση/Τοποθέτηση της μπαταρίας της γραφίδας και της μύτης της πένας.....................................................11
Χρήση ηλεκτρονικής πένας....................................................................................................................................12
Χρήση της πένας ως ποντικιού........................................................................................................................12
Χρήση της πένας ως πένας...............................................................................................................................12
Πίνακας εισαγωγής δεδομένων στο Tablet PC................................................................................................12
Εκτέλεση εργασιών σε αρχεία................................................................................................................................13
Καταχώριση κειμένου............................................................................................................................................13
Κινήσεις πένας.......................................................................................................................................................14
Χρήση αφής............................................................................................................................................................16
Σταθμός αγκύρωσης...............................................................................................................................................17
Κεφάλαιο 3: Αφαίρεση της κάρτας μνήμης SD..................................................................19
Εγκατάσταση της κάρτας μνήμης SD.....................................................................................................................19
Κεφάλαιο 4: Αφαίρεση της πένας του ψηφιοποιητή........................................................21
Εγκατάσταση της πένας του ψηφιοποιητή.............................................................................................................21
Κεφάλαιο 5: Αφαίρεση της πόρτας της ετικέτας..............................................................23
Εγκατάσταση της πόρτας της ετικέτας...................................................................................................................23
Κεφάλαιο 6: Αφαίρεση της κάρτας SIM..............................................................................25
Εγκατάσταση της κάρτας SIM...............................................................................................................................26
Κεφάλαιο 7: Αφαίρεση του καλύμματος της κάτω πλευράς..........................................27
Εγκατάσταση του καλύμματος της κάτω πλευράς.................................................................................................28
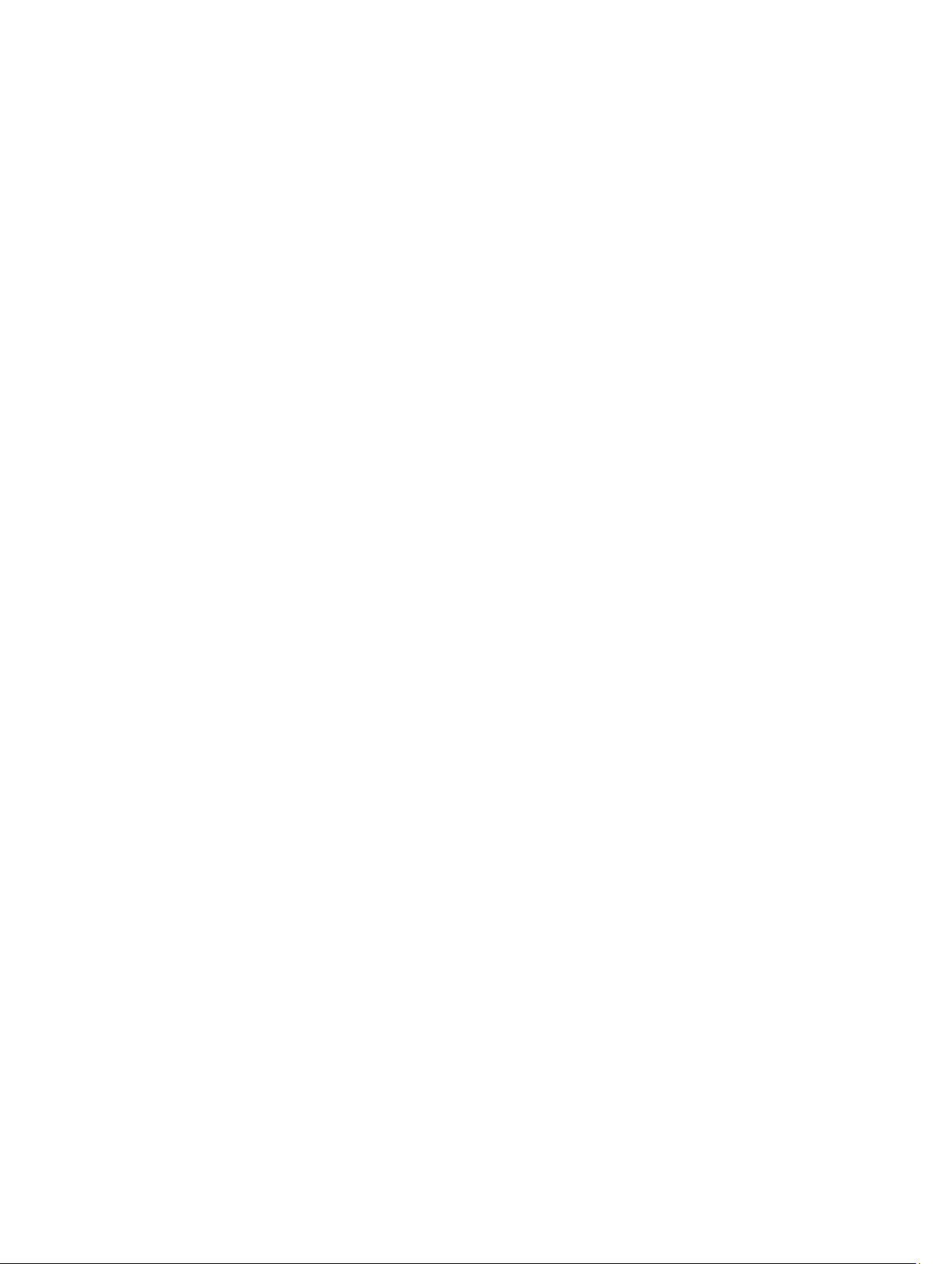
Κεφάλαιο 8: Αφαίρεση της μπαταρίας.................................................................................29
Εγκατάσταση της μπαταρίας..................................................................................................................................30
Κεφάλαιο 9: Αφαίρεση της κάρτας ασύρματου τοπικού δικτύου (WLAN).................31
Εγκατάσταση της κάρτας ασύρματου τοπικού δικτύου (WLAN)...........................................................................32
Κεφάλαιο 10: Αφαίρεση της κάρτας ασύρματου δικτύου ευρείας περιοχής
(WWAN).........................................................................................................................................33
Εγκατάσταση της κάρτας ασύρματου δικτύου ευρείας περιοχής (WWAN)..........................................................34
Κεφάλαιο 11: Αφαίρεση της συσκευής εσωτερικής αποθήκευσης (μονάδας
στερεάς κατάστασης)................................................................................................................35
Εγκατάσταση της συσκευής εσωτερικής αποθήκευσης (μονάδας στερεάς κατάστασης).....................................35
Κεφάλαιο 12: Αφαίρεση της μπαταρίας σε σχήμα νομίσματος......................................37
Εγκατάσταση της μπαταρίας σε σχήμα νομίσματος..............................................................................................37
Κεφάλαιο 13: Αφαίρεση του ηχείου......................................................................................39
Εγκατάσταση του ηχείου........................................................................................................................................40
Κεφάλαιο 14: Αφαίρεση της διάταξης του μεσαίου πλαισίου........................................41
Εγκατάσταση της διάταξης του μεσαίου πλαισίου................................................................................................42
Κεφάλαιο 15: Αφαίρεση της κάμερας...................................................................................43
Εγκατάσταση της κάμερας.....................................................................................................................................44
Κεφάλαιο 16: Αφαίρεση της πλακέτας εισόδου/εξόδου (I/O)..........................................47
Εγκατάσταση της πλακέτας εισόδου/εξόδου (I/O).................................................................................................48
Κεφάλαιο 17: Αφαίρεση της πλακέτας αγκύρωσης..........................................................49
Εγκατάσταση της πλακέτας αγκύρωσης................................................................................................................50
Κεφάλαιο 18: Αφαίρεση της πλακέτας συστήματος.........................................................51
Εγκατάσταση της πλακέτας συστήματος...............................................................................................................52
Κεφάλαιο 19: Αφαίρεση καλωδίου διαφορικής σηματοδοσίας χαμηλής τάσης
(low-voltage differential signaling (LVDS))..............................................................................53
Εγκατάσταση του καλωδίου διαφορικής σηματοδοσίας χαμηλής τάσης (low-voltage differential signaling
(LVDS))....................................................................................................................................................................54
Κεφάλαιο 20: Πρόγραμμα System Setup (Ρύθμιση συστήματος)...................................55
Επισκόπηση προγράμματος System Setup (Ρύθμιση συστήματος).......................................................................55
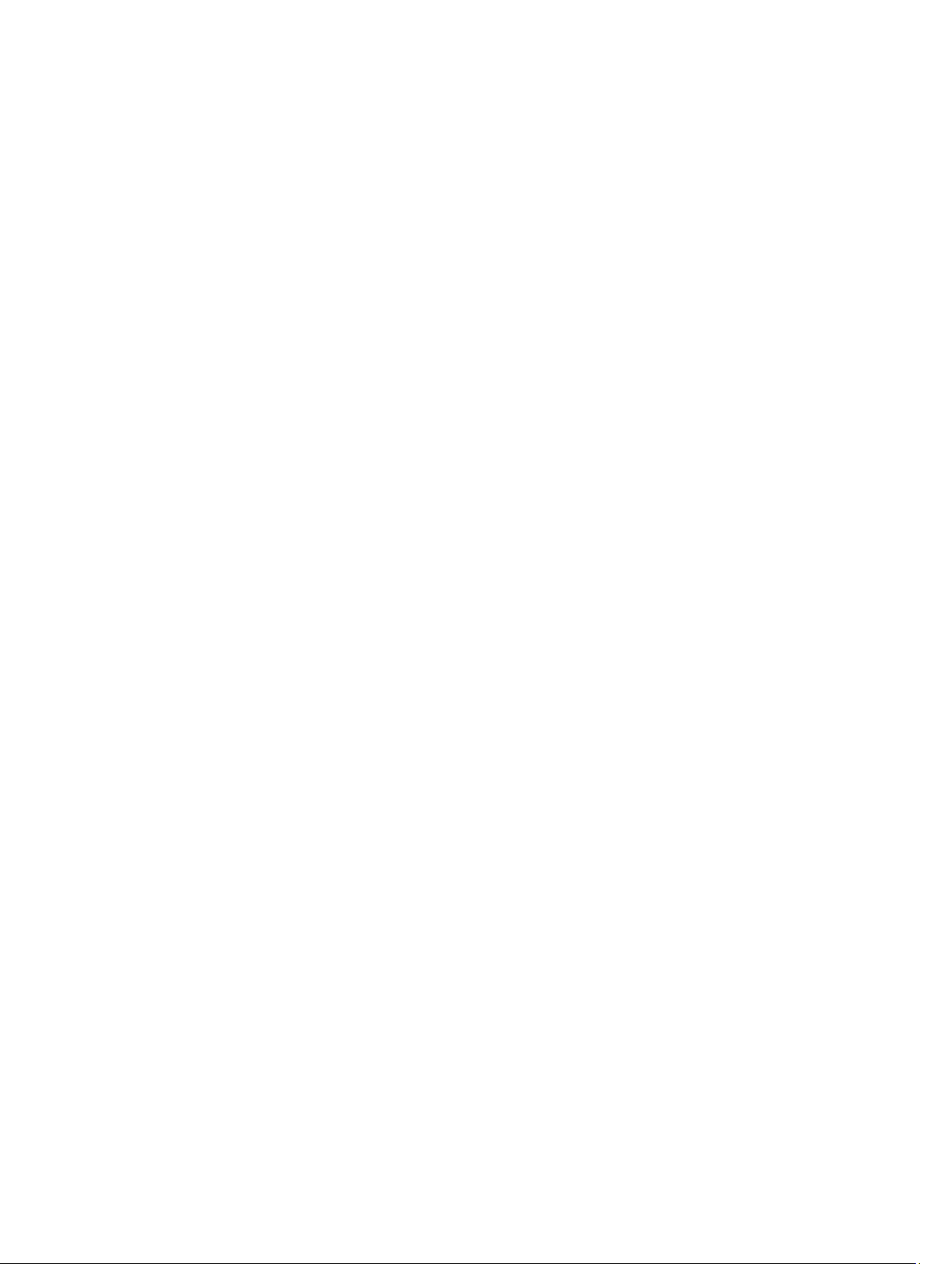
Είσοδος στο πρόγραμμα System Setup (Ρύθμιση συστήματος).............................................................................55
Περιήγηση στο πρόγραμμα System Setup (Ρύθμιση συστήματος)........................................................................55
Μενού εκκίνησης...................................................................................................................................................56
Επιλογές του προγράμματος System Setup (Ρύθμιση συστήματος)......................................................................57
Κεφάλαιο 21: Αντιμετώπιση προβλημάτων........................................................................61
Βελτιωμένη αξιολόγηση του συστήματος πριν από την εκκίνηση (Enhanced Pre-Boot System
Assessment (ePSA))...............................................................................................................................................61
Εκτέλεση της βοηθητικής εφαρμογής ePSA των διαγνωστικών...........................................................................61
Κωδικοί ηχητικών σημάτων...................................................................................................................................63
Κωδικοί σφαλμάτων που υποδεικνύουν οι ενδεικτικές λυχνίες............................................................................64
Αντιμετώπιση προβλημάτων στον ψηφιοποιητή N-Trig .......................................................................................65
Προβλήματα στην εγκατάστασηΒήματα αντιμετώπισης προβλήματος:.........................................................65
Προβλήματα στις επιδόσειςΒήματα αντιμετώπισης προβλήματος:................................................................65
Προβλήματα στις επιδόσειςΒήματα αντιμετώπισης προβλήματος:................................................................65
Κεφάλαιο 22: Τεχνικές προδιαγραφές..................................................................................67
Κεφάλαιο 23: Επικοινωνία με την Dell..................................................................................71
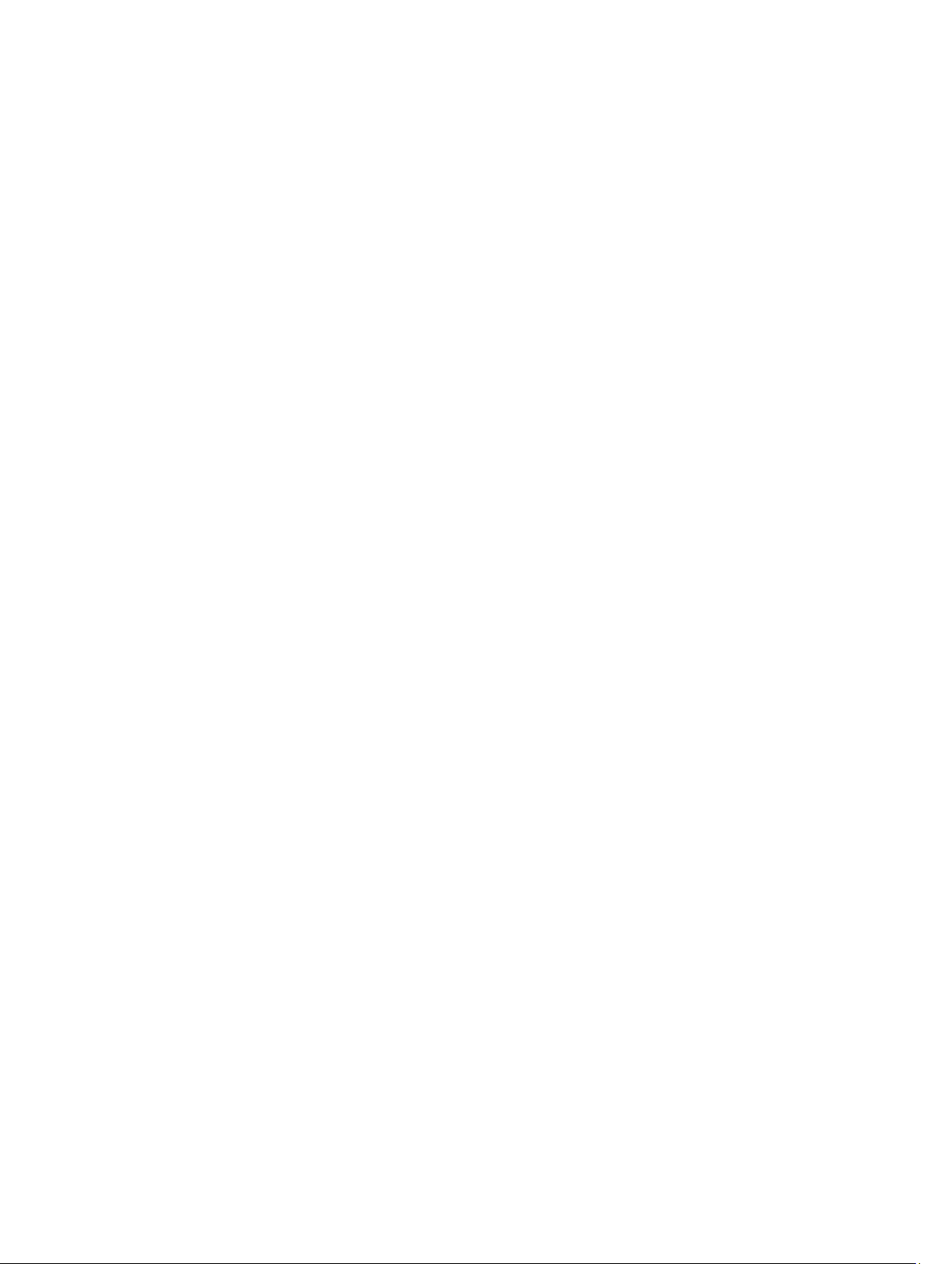
6
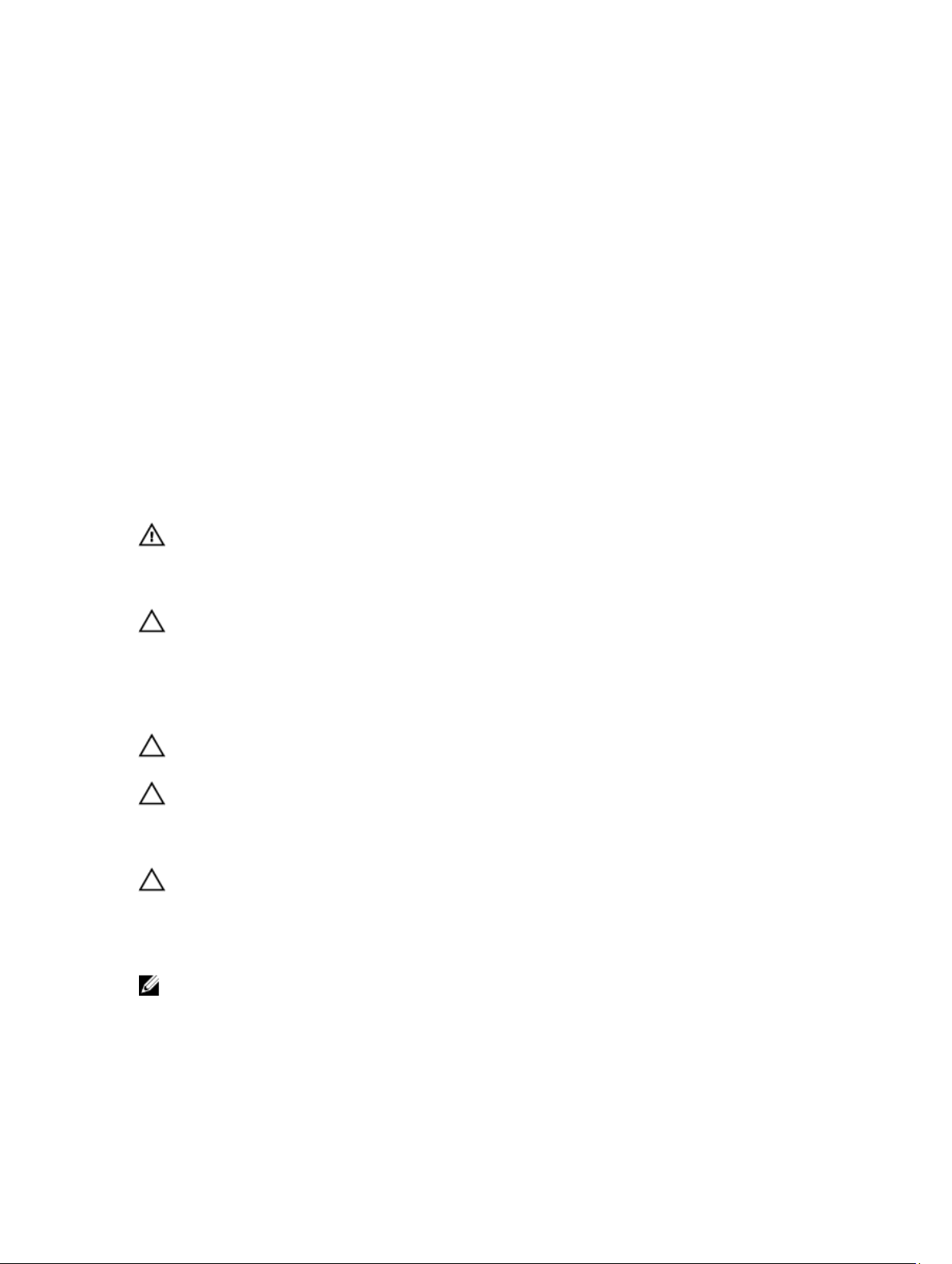
1
Εκτέλεση εργασιών στον υπολογιστή σας
Πριν από την εκτέλεση εργασιών στο εσωτερικό του υπολογιστή σας
Για να προστατευτεί ο υπολογιστής σας από πιθανή ζημιά και να διασφαλιστεί η ατομική σας προστασία, ακολουθήστε
τις παρακάτω κατευθυντήριες οδηγίες για θέματα ασφάλειας. Αν δεν αναφέρεται κάτι διαφορετικό, για κάθε διαδικασία
που περιλαμβάνει το έγγραφο θεωρείται δεδομένο ότι πληρούνται οι εξής προϋποθέσεις:
• Ολοκληρώσατε τα βήματα που περιγράφει η ενότητα «Εκτέλεση εργασιών στον υπολογιστή σας».
• Διαβάσατε τις πληροφορίες που παραλάβατε μαζί με τον υπολογιστή σας και αφορούν θέματα ασφάλειας.
• Μπορείτε να αντικαταστήσετε κάποιο εξάρτημα ή--αν το αγοράσατε χωριστά--να το εγκαταστήσετε εκτελώντας
τη διαδικασία αφαίρεσης με αντίστροφη σειρά.
ΠΡΟΕΙΔΟΠΟΙΗΣΗ: Διαβάστε τις οδηγίες που παραλάβατε μαζί με τον υπολογιστή σας και αφορούν θέματα
ασφάλειας, προτού εκτελέσετε οποιαδήποτε εργασία στο εσωτερικό του. Για πρόσθετες πληροφορίες
σχετικά με τις άριστες πρακτικές σε θέματα ασφάλειας, ανατρέξτε στην αρχική σελίδα του ιστοτόπου για τη
συμμόρφωση προς τις κανονιστικές διατάξεις στην ιστοσελίδα www.dell.com/regulatory_compliance.
ΠΡΟΣΟΧΗ: Πολλές επισκευές μπορούν να εκτελεστούν μόνο από εξουσιοδοτημένο τεχνικό συντήρησης.
Εσείς πρέπει να αναλαμβάνετε μόνο την αντιμετώπιση προβλημάτων και απλές επισκευές σύμφωνα με την
εξουσιοδότηση που σας παρέχεται μέσω της τεκμηρίωσης του προϊόντος σας ή με βάση τις οδηγίες που σας
δίνει η ομάδα τεχνικής εξυπηρέτησης και υποστήριξης μέσω Ίντερνετ ή τηλεφώνου. Η εγγύησή σας δεν
καλύπτει ζημιές λόγω εργασιών συντήρησης που δεν είναι εξουσιοδοτημένες από την Dell. Διαβάστε και
ακολουθήστε τις οδηγίες που παραλάβατε μαζί με τον υπολογιστή σας και αφορούν θέματα ασφάλειας.
ΠΡΟΣΟΧΗ: Προς αποφυγή ηλεκτροστατικής εκφόρτισης, γειωθείτε χρησιμοποιώντας μεταλλικό
περικάρπιο γείωσης ή αγγίζοντας κατά διαστήματα κάποια άβαφη μεταλλική επιφάνεια.
ΠΡΟΣΟΧΗ: Φροντίστε να μεταχειρίζεστε τα εξαρτήματα και τις κάρτες με προσοχή. Μην αγγίζετε τα
εξαρτήματα ή τις επαφές στις κάρτες. Φροντίστε να πιάνετε τις κάρτες από τις άκρες τους ή από τον
μεταλλικό βραχίονα στήριξής τους. Φροντίστε να πιάνετε τα εξαρτήματα, όπως τον επεξεργαστή, από τις
άκρες τους και όχι από τις ακίδες τους.
ΠΡΟΣΟΧΗ: Όταν αποσυνδέετε ένα καλώδιο, τραβήξτε τον σύνδεσμο ή τη γλωττίδα του και όχι το ίδιο το
καλώδιο. Ορισμένα καλώδια έχουν συνδέσμους με γλωττίδες ασφαλείας. Αν αποσυνδέετε καλώδιο αυτού του
τύπου, πιέστε πρώτα τις γλωττίδες αυτές. Όπως τραβάτε τους συνδέσμους, φροντίστε να μένουν απόλυτα
ευθυγραμμισμένοι για να μη λυγίσει κάποια ακίδα τους. Επίσης, προτού συνδέσετε ένα καλώδιο, βεβαιωθείτε
ότι και οι δύο σύνδεσμοί του είναι σωστά προσανατολισμένοι και ευθυγραμμισμένοι.
ΣΗΜΕΙΩΣΗ: Το χρώμα του υπολογιστή σας και ορισμένων εξαρτημάτων μπορεί να διαφέρει από αυτό που
βλέπετε στις εικόνες του εγγράφου.
Για να μην προκληθεί ζημιά στον υπολογιστή σας, εκτελέστε τα βήματα που ακολουθούν προτού ξεκινήσετε τις
εργασίες στο εσωτερικό του.
7
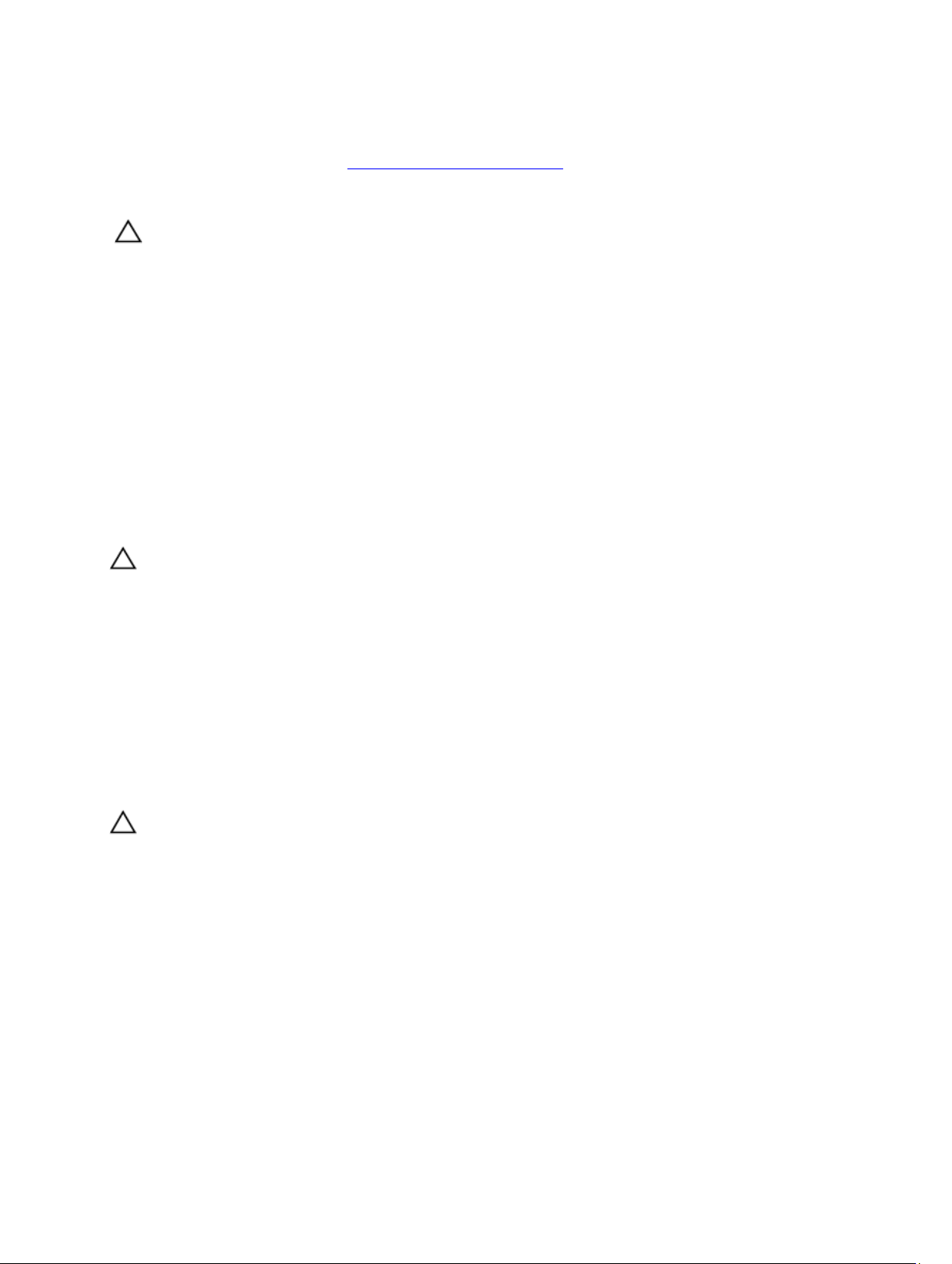
1. Βεβαιωθείτε ότι η επιφάνεια εργασίας σας είναι επίπεδη και καθαρή για να μη γρατζουνιστεί το κάλυμμα του
υπολογιστή.
2. Σβήστε τον υπολογιστή σας (βλέπε Απενεργοποίηση του υπολογιστή σας).
3. Αν ο υπολογιστής είναι συνδεδεμένος με κάποια συσκευή υποδοχής (σύνδεσης), όπως με την προαιρετική βάση
μέσων ή με δευτερεύουσα μπαταρία, αποσυνδέστε τον.
ΠΡΟΣΟΧΗ: Για να αποσυνδέσετε ένα καλώδιο δικτύου, βγάλτε πρώτα το βύσμα του από τον υπολογιστή
σας και, στη συνέχεια, βγάλτε το άλλο βύσμα του από τη συσκευή δικτύου.
4. Αποσυνδέστε τον υπολογιστή σας και όλες τις προσαρτημένες συσκευές από τις ηλεκτρικές τους πρίζες.
Συνιστώμενα εργαλεία
Για τις διαδικασίες που αναφέρει το έγγραφο μπορεί να απαιτούνται τα εξής εργαλεία:
• Μικρό κατσαβίδι με πλακέ μύτη
• Σταυροκατσάβιδο #0
• Σταυροκατσάβιδο #1
• Μικρή πλαστική σφήνα
• CD με το πρόγραμμα ενημέρωσης του BIOS
Απενεργοποίηση του υπολογιστή σας
ΠΡΟΣΟΧΗ: Για να μη χαθούν δεδομένα, αποθηκεύστε και κλείστε όλα τα ανοικτά αρχεία και τερματίστε
όλα τα ανοικτά προγράμματα προτού σβήσετε τον υπολογιστή σας.
1. Τερματίστε το λειτουργικό σύστημα.
2. Βεβαιωθείτε ότι έχετε σβήσει τον υπολογιστή και όλες τις προσαρτημένες συσκευές. Αν ο υπολογιστής και οι
προσαρτημένες συσκευές δεν σβήσουν αυτόματα μετά τον τερματισμό τού λειτουργικού συστήματος, πιέστε και
κρατήστε πατημένο το κουμπί τροφοδοσίας για περίπου 4 δευτερόλεπτα ώστε να απενεργοποιηθούν.
Μετά την εκτέλεση εργασιών στο εσωτερικό του υπολογιστή σας
Αφού ολοκληρώσετε όλες τις διαδικασίες επανατοποθέτησης, βεβαιωθείτε ότι συνδέσατε κάθε εξωτερική συσκευή,
κάρτα και καλώδιο προτού θέσετε σε λειτουργία τον υπολογιστή σας.
ΠΡΟΣΟΧΗ: Για να μην πάθει ζημιά ο υπολογιστής, πρέπει να χρησιμοποιείτε μόνο την μπαταρία που είναι
σχεδιασμένη για τον συγκεκριμένο υπολογιστή Dell. Μη χρησιμοποιείτε μπαταρίες που είναι σχεδιασμένες για
άλλους υπολογιστές Dell.
8
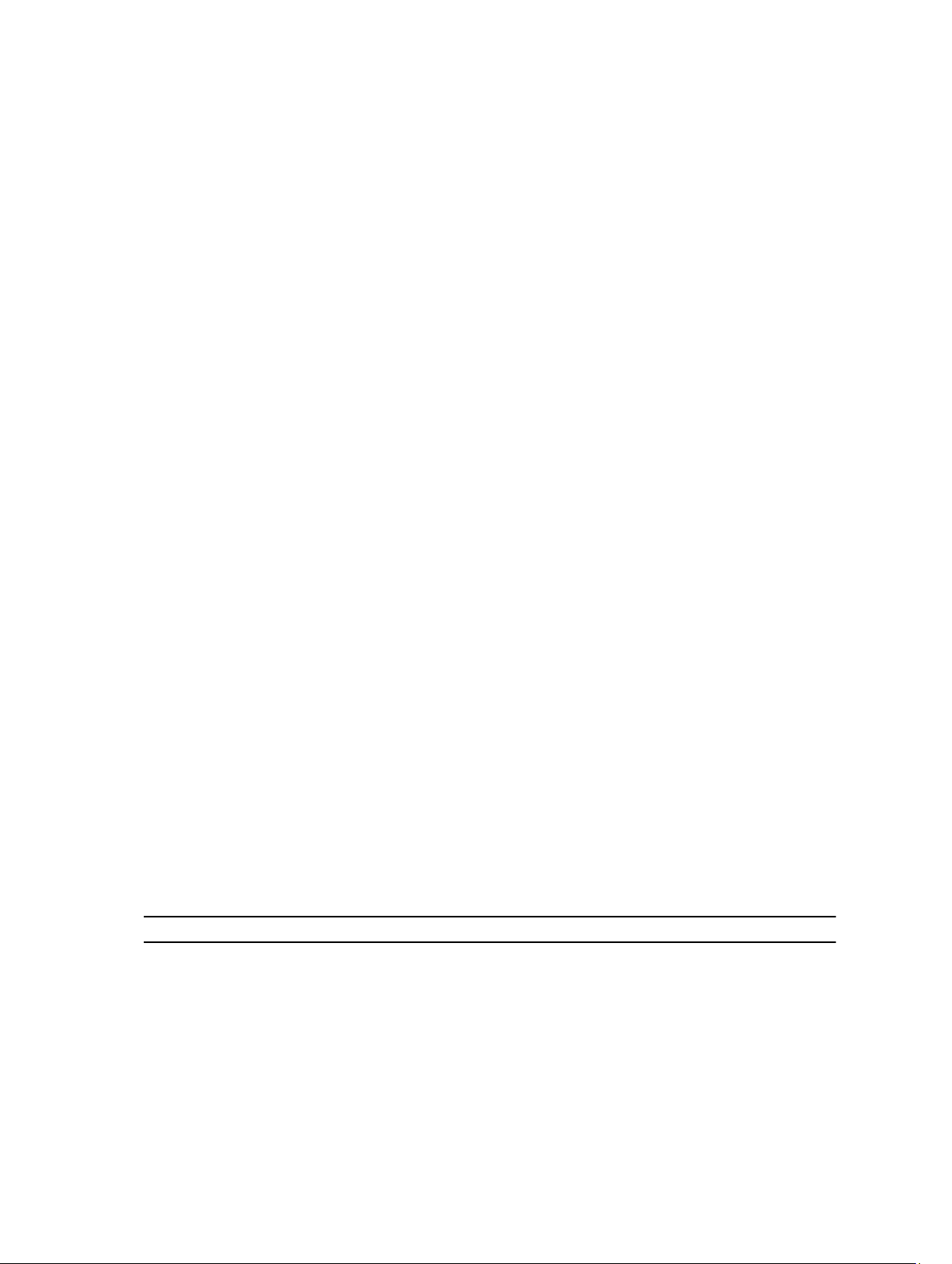
2
Επισκόπηση
Ο υπολογιστής Dell Latitude ST διαθέτει λειτουργικό σύστημα Windows 7 σε πλάκα οθόνης αφής 10 ιντσών,
συνδυάζοντας την ευκινησία μιας ταμπλέτας με τη διαχειρισιμότητα, την ασφάλεια και τη συμβατότητα ενός φορητού
υπολογιστή.
Ο υπολογιστής Latitude ST ανοίγει μια νέα κατηγορία πλατφορμών για ταμπλέτες που ανταποκρίνεται στις
αποκλειστικές ανάγκες των επιχειρηματικών χρηστών, όπως:
• Επιχειρηματικής κλάσης ασφάλεια, διαχειρισιμότητα και υποστήριξη εικονικοποίησης
• Κεντρική μονάδα επεξεργασίας (CPU) Intel Atom και πλήρεις δυνατότητες πολλαπλής αφής με εισαγωγή
δεδομένων μέσω της πένας για σχολιασμό
• Μοναδικές προσφορές για τους τομείς υγειονομικής φροντίδας, εκπαίδευσης και χρηματοοικονομικών με
Microsoft Windows 7 Home Premium και Professional
Η οικεία διεπαφή του λειτουργικού συστήματος σας επιτρέπει τη δημιουργία και την επεξεργασία επιχειρηματικών
εγγράφων εν κινήσει με δυνατότητες ασφάλειας επιχειρηματικής κλάσης. Το βολικό μέγεθος και βάρος και τα
χαρακτηριστικά πολλαπλής αφής της ταμπλέτας παρέχουν ευκινησία και εύκολη χρήση επιχειρηματικών εφαρμογών.
Υπάρχει δυνατότητα διάρθρωσης του υπολογιστή Latitude ST με μια πλήρη σειρά επιχειρηματικών εφαρμογών του
Windows Office. Επιπλέον, μπορείτε να συνδέσετε την ταμπλέτα σας με το ποντίκι, τον εκτυπωτή, την οθόνη υψηλής
ευκρίνειας (HD) και το ενσύρματο δίκτυό σας μέσω του προαιρετικού σταθμού αγκύρωσης. Στον υπολογιστή Latitude ST
είναι εύκολο να κρατάτε σημειώσεις χρησιμοποιώντας τη γραφίδα της εφαρμογής N-Trig ή την οθόνη πολλαπλής αφής
μέσω χειρονομιών. Επίσης, παραδίδεται με ενσωματωμένη κάμερα 720 εικονοψηφίδων (pixel) που βλέπει προς τα μπρος
και μια κάμερα 5.0 MP που βλέπει προς τα πίσω. Ο υπολογιστής Latitude ST είναι σχεδιασμένος για να είναι ανθεκτικός
με το προστατευτικό από καουτσούκ που προφυλάσσει αν τυχόν πέσουν σταγόνες, ενώ το γυαλί Corning Gorilla
διασφαλίζει την αντοχή της οθόνης σας έναντι κάθε απροσδόκητου προβλήματος.
Ο υπολογιστής Latitude ST της Dell είναι λεπτός και ελαφρύς για να καλύπτει τις ανάγκες των διαρκώς μετακινούμενων
εκτελεστικών στελεχών, διευθυντών πωλήσεων, γιατρών και φοιτητών. Η σχεδίαση αυτή δίνει στο προϊόν τη
δυνατότητα να λειτουργεί ως πρωτεύον σύστημα στη διάρκεια σύντομων επαγγελματικών ταξιδιών, επισκέψεων
πωλητών κ.λπ. Σχεδιάστηκε εξαρχής για να καλύπτει τις απαιτήσεις της σημερινής διαχείρισης φορητών και
επιτραπέζιων υπολογιστών και σταθμών εργασίας.
Διεπαφή
Στον πίνακα που ακολουθεί παρατίθενται οι διεπαφές του Latitude ST:
Πίνακας 1. Διεπαφές Latitude ST
Δυνατότητα Περιγραφή
Αφή Δυνατότητα χρήσης του δαχτύλου ως συσκευής εισαγωγής δεδομένων.
Μπλοκ σημειώσεων
των Windows
Εργαλείο
αποκομμάτων
Κινήσεις Συντομεύσεις που ενεργοποιούνται με χειρονομίες και αφορούν συνήθεις εργασίες.
Εγγενής εφαρμογή καταγραφής σημειώσεων που παίρνει εισαγωγή δεδομένων απευθείας από
την πένα ή μέσω αφής.
Εργαλείο που χρησιμοποιείται για την καταγραφή τμημάτων οπτικών δεδομένων (εγγράφων,
φωτογραφιών κ.ο.κ.) μέσω πένας ή αφής.
9
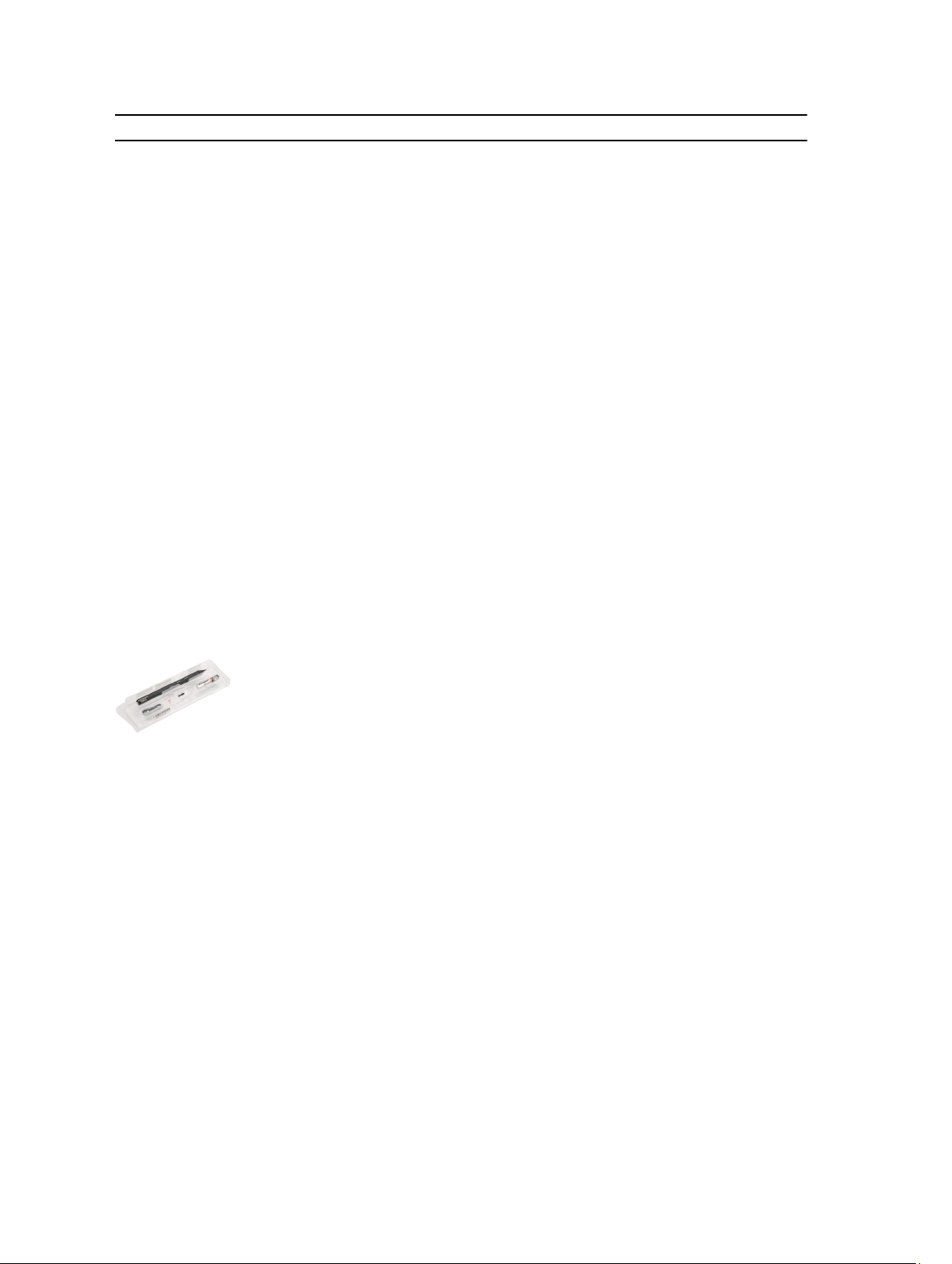
Δυνατότητα Περιγραφή
Πλαίσια ελέγχου Οπτικό αναγνωριστικό σε φακέλους για την επιλογή αρχείων.
Ανάδραση δρομέα Οπτική ένδειξη για τη θέση κτυπήματος.
Πίνακας εισαγωγής
δεδομένων στην
ταμπλέτα
Εργαλεία ανάλογα με
τη συσκευή εισαγωγής
δεδομένων
Δρομέας ταμπλέτας Ο ειδικός δρομέας της ταμπλέτας που χρησιμοποιείται για λειτουργίες του Tablet PC αντί του
Γραφικό στοιχείο
αφής
Ανάδραση δρομέα Δυνατότητα να δείτε αν χτυπήθηκε ο στόχος χρησιμοποιώντας οπτική ανάδραση για την
Εργαλείο που χρησιμοποιείται για την εισαγωγή δεδομένων μέσω πένας ή αφής αντί
πληκτρολογίου.
Το μέγεθος του πίνακα εισαγωγής δεδομένων και του εικονιδίου του αλλάζει και εξαρτάται
από τη χρήση πένας ή αφής.
τυπικού δείκτη του ποντικιού.
Χωριστό εργαλείο που εμφανίζεται σε Touch Mode (Λειτουργία μέσω αφής) και
χρησιμοποιείται για ενέργειες που απαιτούν δεξί κλικ.
επιτυχία.
Επισκόπηση πένας
Ο υπολογιστής Latitude ST χρησιμοποιεί διάφορες συσκευές εισαγωγής δεδομένων. Διαθέτει το τυπικό εξωτερικό
πληκτρολόγιο USB και ποντίκι USB, αλλά μπορείτε να επιλέξετε και την ηλεκτροστατική πένα ή απλώς να
χρησιμοποιήσετε το δάχτυλό σας ως συσκευή εισαγωγής δεδομένων.
Ο υπολογιστής Latitude ST χρησιμοποιεί μια ειδικά σχεδιασμένη ηλεκτροστατική πένα ή γραφίδα στη λειτουργία Tablet
PC. Η γραφίδα δεν βασίζεται στην ισχύ της μπαταρίας αλλά χρησιμοποιεί ως πηγή τη μαγνητική ενέργεια που παράγεται
από το πηνίο διέγερσης που είναι ενσωματωμένο μέσα σ' αυτόν καθαυτό τον ψηφιοποιητή. Η γραφίδα παίρνει το σήμα
από το πηνίο ως έναυσμα για τη μετάδοση ηλεκτρικού πεδίου.
Το μεταδιδόμενο ηλεκτρικό πεδίο ανιχνεύεται από μια μήτρα αγωγικών γραμμών πάνω στην πλάκα. Η ακριβής θέση της
γραφίδας καθορίζεται μέσω των σημάτων χαμηλού πλάτους που λαμβάνουν οι κατακόρυφοι και οριζόντιοι αγωγοί. Με
τον τρόπο αυτό, το κατάλληλο σήμα μεταφέρεται στον ενσωματωμένο επεξεργαστή του ψηφιοποιητή.
10
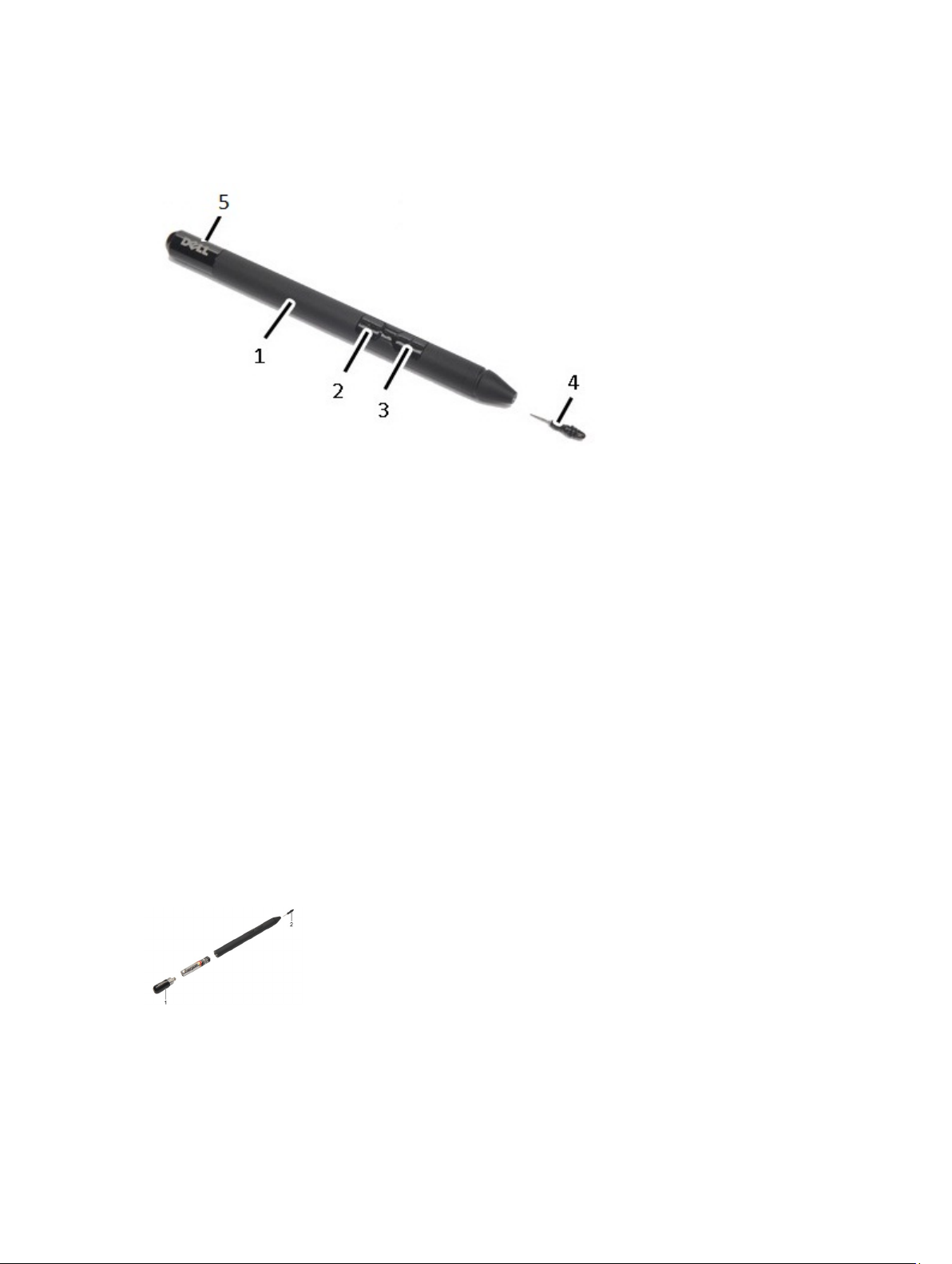
Πληροφορίες για την πένα
1. Πένα
2. Κουμπί γόμας για την πένα
3. Κουμπί για δεξί κλικ στην πένα
4. Μύτη πένας
5. Αφαιρέσιμο καπάκι για αντικατάσταση της μπαταρίας
Βαθμονόμηση της πένας
Η πένα μπορεί να λειτουργήσει με την προεπιλεγμένη βαθμονόμηση ή με βαθμονόμηση που θα καθορίσετε εσείς ή
κάποιος άλλος χρήστης. Συνιστάται να χρησιμοποιείτε την πένα μόνο όσο είναι βαθμονομημένη με βάση τις προσωπικές
σας ρυθμίσεις. Με τη βαθμονόμηση βελτιστοποιούνται οι επιδόσεις της πένας για κάθε χρήστη.
1. Ανοίξτε την επιλογή Control Panel (Πίνακας ελέγχου).
2. Κάντε διπλό κλικ στην επιλογή Tablet PC Settings (Ρυθμίσεις Tablet PC).
3. Στο παράθυρο της επιλογής Tablet PC Settings (Ρυθμίσεις Tablet PC), κάντε κλικ στη δυνατότητα Calibrate
(Βαθμονόμηση).
4. Στις οθόνες για τη βαθμονόμηση της πένας ή την εισαγωγή δεδομένων μέσω αφής, επιλέξτε τη δυνατότητα Pen
input (Εισαγωγή μέσω πένας).
Αφαίρεση/Τοποθέτηση της μπαταρίας της γραφίδας και της μύτης της πένας
Για να αφαιρέσετε/τοποθετήσετε την μπαταρία, χαλαρώστε το καπάκι της βίδας. Πρώτα πρέπει να περάσετε μέσα στη
γραφίδα την μπαταρία με το σύμβολο «+».
Για να αφαιρέσετε τη μύτη της πένας, κρατήστε την και τραβήξτε την έξω από τη γραφίδα. Εγκαταστήστε νέα μύτη στην
κεφαλή της πένας της γραφίδας.
11
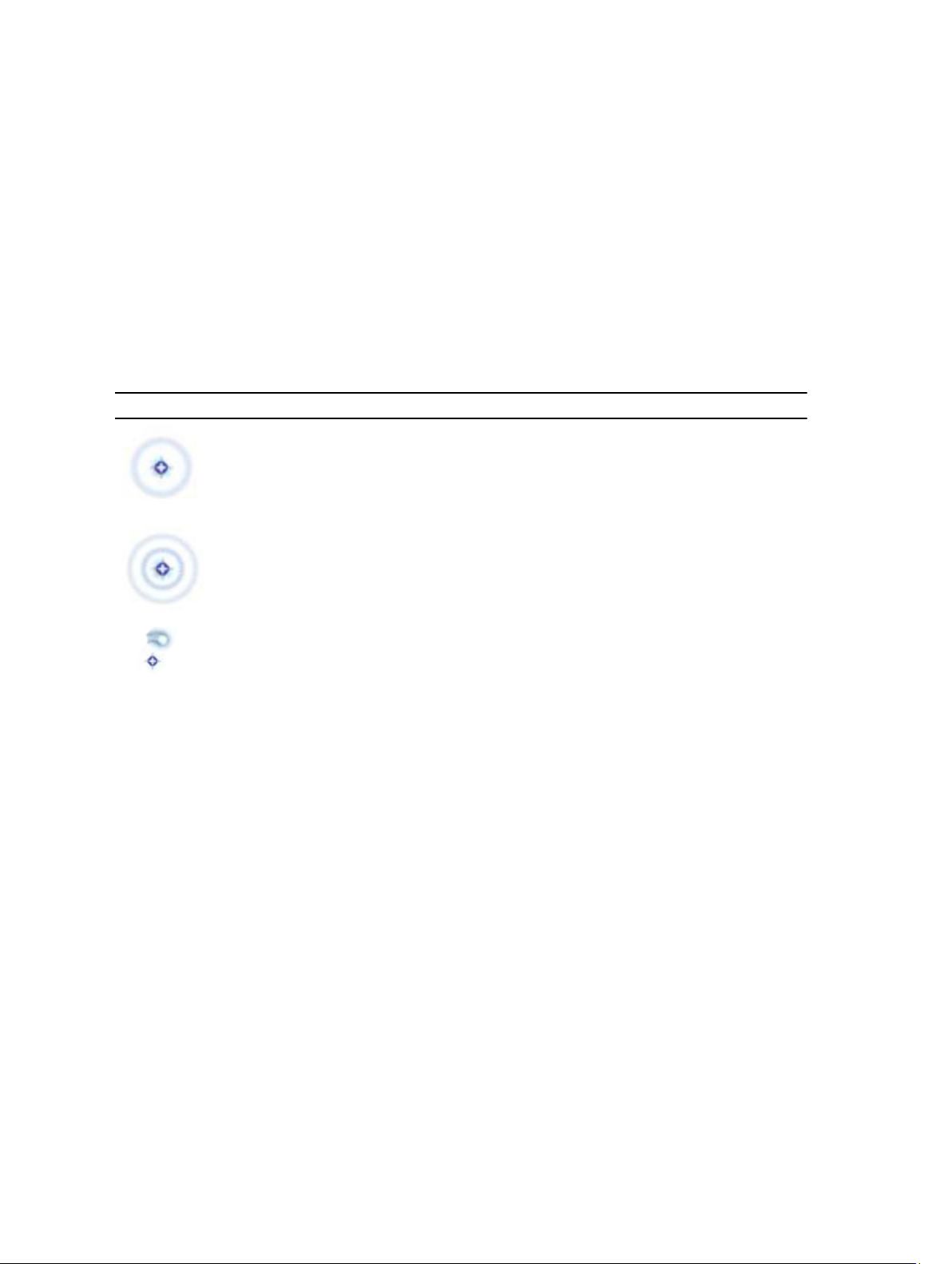
Χρήση ηλεκτρονικής πένας
Ο υπολογιστής Latitude ST χρησιμοποιεί διάφορες συσκευές εισαγωγής δεδομένων. Διαθέτει το τυπικό εξωτερικό
πληκτρολόγιο USB και ποντίκι USB, αλλά μπορείτε να επιλέξετε και την ηλεκτροστατική πένα ή απλώς να
χρησιμοποιήσετε το δάχτυλό σας ως συσκευή εισαγωγής δεδομένων.
Χρήση της πένας ως ποντικιού
Μπορείτε να χρησιμοποιήσετε την πένα ακριβώς όπως το ποντίκι ή την επιφάνεια αφής σε υπολογιστή notebook. Αν
κρατήσετε την πένα κοντά στην οθόνη, εμφανίζεται ένας μικρός δρομέας. Αν μετακινήσετε την πένα, μετακινείται ο
δρομέας. Ο πίνακας που ακολουθεί περιγράφει πώς μπορείτε να χρησιμοποιήσετε την πένα.
Πίνακας 2. Χρήση ηλεκτροστατικής πένας
Εμφάνιση Ενέργεια Λειτουργία
Χτυπήστε απαλά τη μύτη της πένας πάνω στην
οθόνη του Tablet PC σας.
Χτυπήστε απαλά τη μύτη της πένας δύο φορές, τη
μία αμέσως μετά την άλλη, πάνω στην οθόνη του
Tablet PC σας.
Αγγίξτε την οθόνη με την πένα κρατώντας τη
στιγμιαία στην ίδια θέση ωσότου τα Windows
σχηματίσουν έναν πλήρη κύκλο γύρω από τον
δρομέα.
Σαν το μονό κλικ σε ποντίκι.
Σαν το διπλό κλικ σε ποντίκι.
Σαν το δεξί κλικ σε ποντίκι.
Χρήση της πένας ως πένας
Το λογισμικό αναγνώρισης χειρογράφου διευκολύνει την καταχώριση κειμένου στις εφαρμογές σας με χρήση της πένας.
Ορισμένες εφαρμογές, όπως το Windows Journal (Μπλοκ σημειώσεων των Windows), σας δίνουν τη δυνατότητα να
γράψετε με την πένα απευθείας μέσα στο παράθυρο της εφαρμογής.
Πίνακας εισαγωγής δεδομένων στο Tablet PC
Όταν κάποια εφαρμογή δεν υποστηρίζει άμεσα την εισαγωγή δεδομένων μέσω της πένας, μπορείτε να χρησιμοποιήσετε
την επιλογή Tablet PC Input Panel (Πίνακας εισόδου δεδομένων του Tablet PC) για να καταχωρίσετε κείμενο μέσα στην
εφαρμογή σας. Αν χτυπήσετε κάποια επεξεργάσιμη περιοχή, εμφανίζεται το εικονίδιο Tablet PC Input Panel (Πίνακας
εισόδου δεδομένων του Tablet PC). Αν χτυπήσετε το εικονίδιο, η καρτέλα Input Panel (Πίνακας εισόδου δεδομένων) θα
κυλήσει έξω από το άκρο της οθόνης.
12
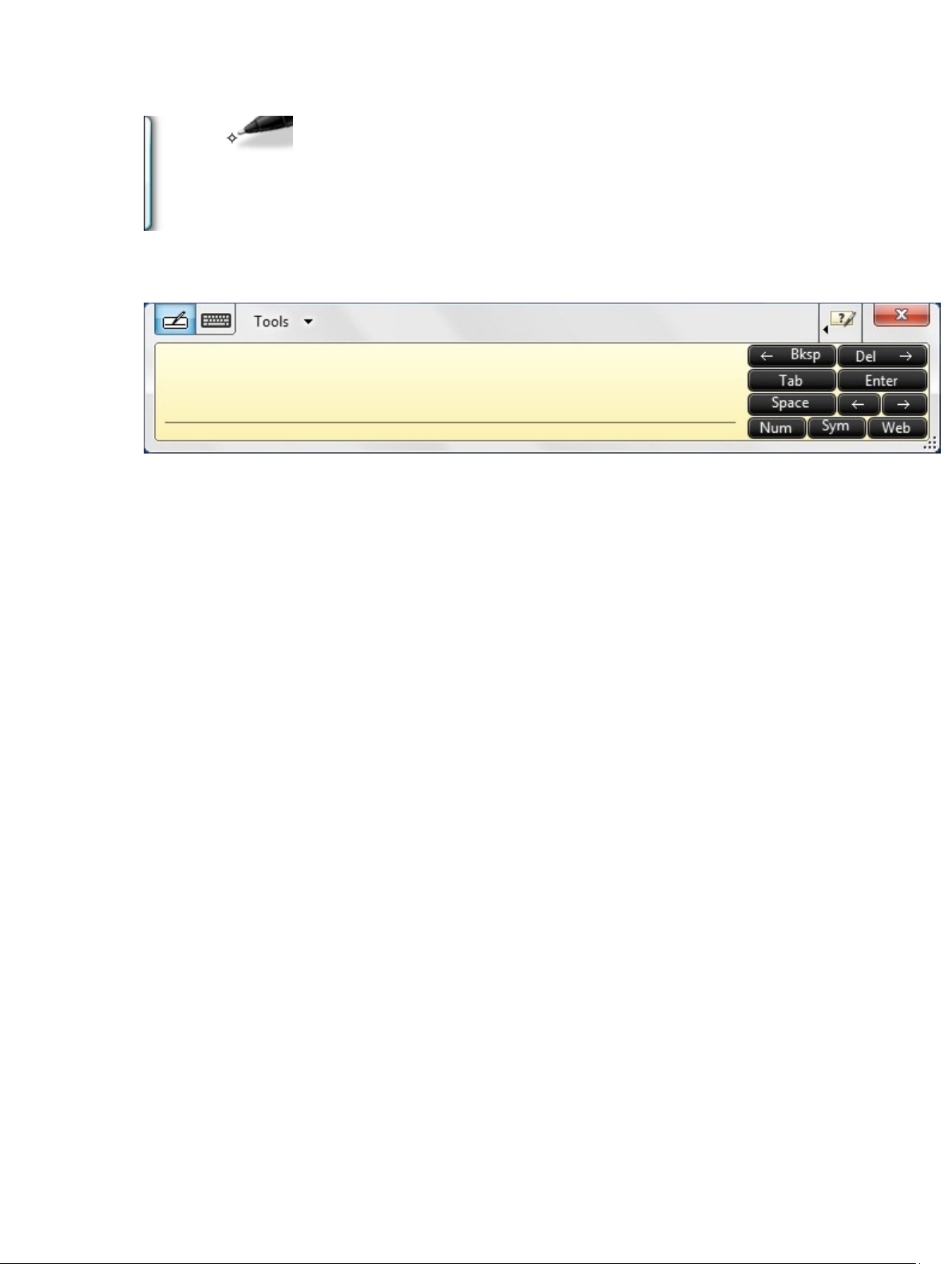
Μπορείτε να μετακινήσετε την καρτέλα Input Panel (Πίνακας εισόδου δεδομένων) σύροντάς την προς τα πάνω ή προς
τα κάτω κατά μήκος του άκρου της οθόνης. Όταν τη χτυπήσετε, η καρτέλα Input Panel (Πίνακας εισαγωγής δεδομένων)
ανοίγει στην ίδια οριζόντια θέση της οθόνης όπου εμφανίζεται η καρτέλα.
Εκτέλεση
Μπορείτε να ανοίξετε, να διαγράψετε ή να μετακινήσετε πολλά αρχεία ή πολλούς φακέλους ταυτόχρονα επιλέγοντας
πολλαπλά στοιχεία από μια λίστα. Χρησιμοποιήστε πένα ταμπλέτας, περάστε την επάνω από ένα στοιχείο κάθε φορά και
επιλέξτε το πλαίσιο ελέγχου που εμφανίζεται αριστερά από κάθε στοιχείο.
Για να ενεργοποιήσετε πλαίσια ελέγχου:
1. Ανοίξτε την επιλογή Control Panel (Πίνακας ελέγχου).
2. Πηγαίνετε στη δυνατότητα Folder Options (Επιλογές φακέλων).
3. Πιέστε την επιλογή View (Προβολή).
4. Κάτω από την επιλογή Advanced settings (Ρυθμίσεις για προχωρημένους), επιλέξτε το πλαίσιο ελέγχου Use
check boxes to select items (Χρήση πλαισίων ελέγχου για την επιλογή στοιχείων)
στην επιλογή OK.
εργασιών σε αρχεία
και, στη συνέχεια, κάντε κλικ
Καταχώριση κειμένου
Για να καταχωρίσετε κείμενο μπορείτε να χρησιμοποιήσετε την αναγνώριση χειρογράφου ή το πληκτρολόγιο αφής.
13
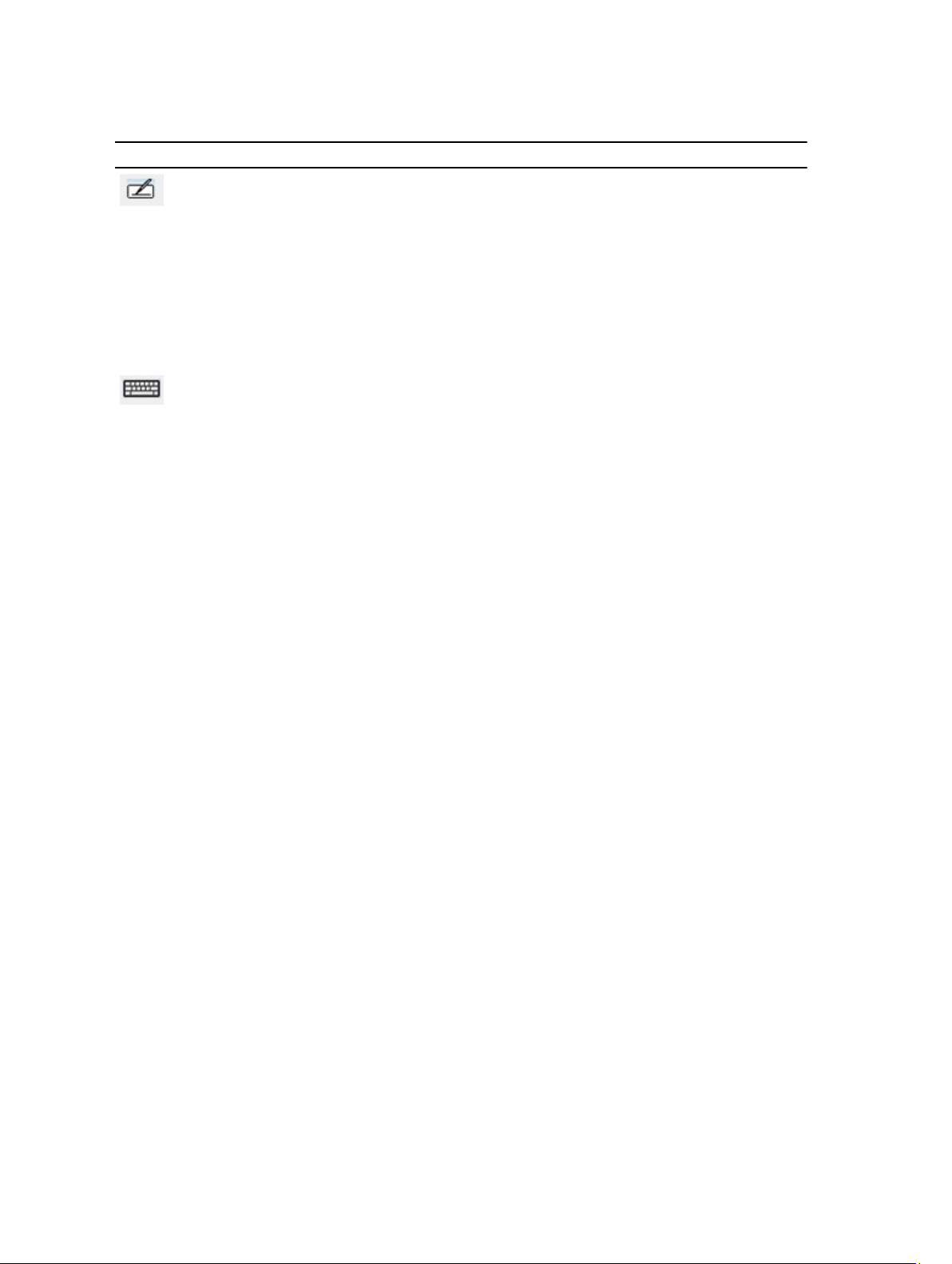
Πίνακας 3. Εικονίδια Input Panel (Πίνακας εισόδου δεδομένων)
Εικονίδιο Ονομασία Λειτουργία
Αναγνώριση
χειρογράφου
Πληκτρολόγιο
αφής
Το παράθυρο γραψίματος και το παράθυρο χαρακτήρων έχουν αριθμικό πληκτρολόγιο, πληκτρολόγιο συμβόλων και
πλήκτρα γρήγορης πρόσβασης στον Ιστό που σας βοηθούν να πληκτρολογήσετε γρήγορα και με ακρίβεια αυτούς τους
τύπους κειμένου. Αυτά τα γρήγορα πλήκτρα είναι κρυμμένα όταν αρχίζετε να γράφετε, αλλά εμφανίζονται αφού
καταχωρίσετε ή διαγράψετε το κείμενό σας.
Με βάση την προεπιλεγμένη ρύθμιση, η επιλογή Input Panel (Πίνακας εισόδου δεδομένων) σας περνά αυτόματα στο
πληκτρολόγιο αφής όταν τοποθετείτε το σημείο εισαγωγής μέσα σε κάποιο πλαίσιο για να πληκτρολογήσετε κωδικό
πρόσβασης.
Το παράθυρο γραψίματος και το παράθυρο χαρακτήρων μετατρέπουν το χειρόγραφο σε
πληκτρολογημένο κείμενο. Μπορείτε να γράφετε συνεχώς στο παράθυρο γραψίματος,
όπως σε ριγωτό χαρτί. Χρησιμοποιήστε το παράθυρο χαρακτήρων για να
πληκτρολογήσετε έναν χαρακτήρα κάθε φορά. Το παράθυρο χαρακτήρων μετατρέπει το
χειρόγραφό σας σε πληκτρολογημένο κείμενο, ένα γράμμα, έναν αριθμό ή ένα σύμβολο
κάθε φορά, αλλά δεν λαμβάνει υπόψη το συγκείμενο ολόκληρης της λέξης και δεν
χρησιμοποιεί το λεξικό για τα χειρόγραφα. Για να περάσετε στο παράθυρο χαρακτήρων
μέσω της καρτέλας Input Panel (Πίνακας εισόδου δεδομένων), χτυπήστε την επιλογή
Tools (Εργαλεία) και, στη συνέχεια, επιλέξτε τη δυνατότητα Write character by
character (Γραφή χαρακτήρα προς χαρακτήρα).
Το πληκτρολόγιο αφής μοιάζει με τυπικό πληκτρολόγιο, αλλά καταχωρίζετε το κείμενο
χτυπώντας τα πλήκτρα με την πένα της ταμπλέτας σας ή με το δάχτυλό σας.
Κινήσεις πένας
Οι κινήσεις της πένας σάς δίνουν τη δυνατότητα να εκτελείτε ενέργειες που κανονικά απαιτούν πληκτρολόγιο, π.χ. να
πιέζετε το πλήκτρο <Page Up> (Μετακίνηση προς το πάνω μέρος της σελίδας) ή να χρησιμοποιείτε τα πλήκτρα με τα
κατευθυντικά βέλη. Οι κινήσεις της πένας είναι γρήγορες, κατευθυντικές χειρονομίες. Εσείς απλώς τραβάτε γρήγορα μια
μικρή γραμμή σε μία από τις οκτώ διαθέσιμες κατευθύνσεις. Όταν αναγνωρίζεται μια κίνηση της πένας, το Tablet PC
εκτελεί την εκχωρημένη ενέργεια.
14
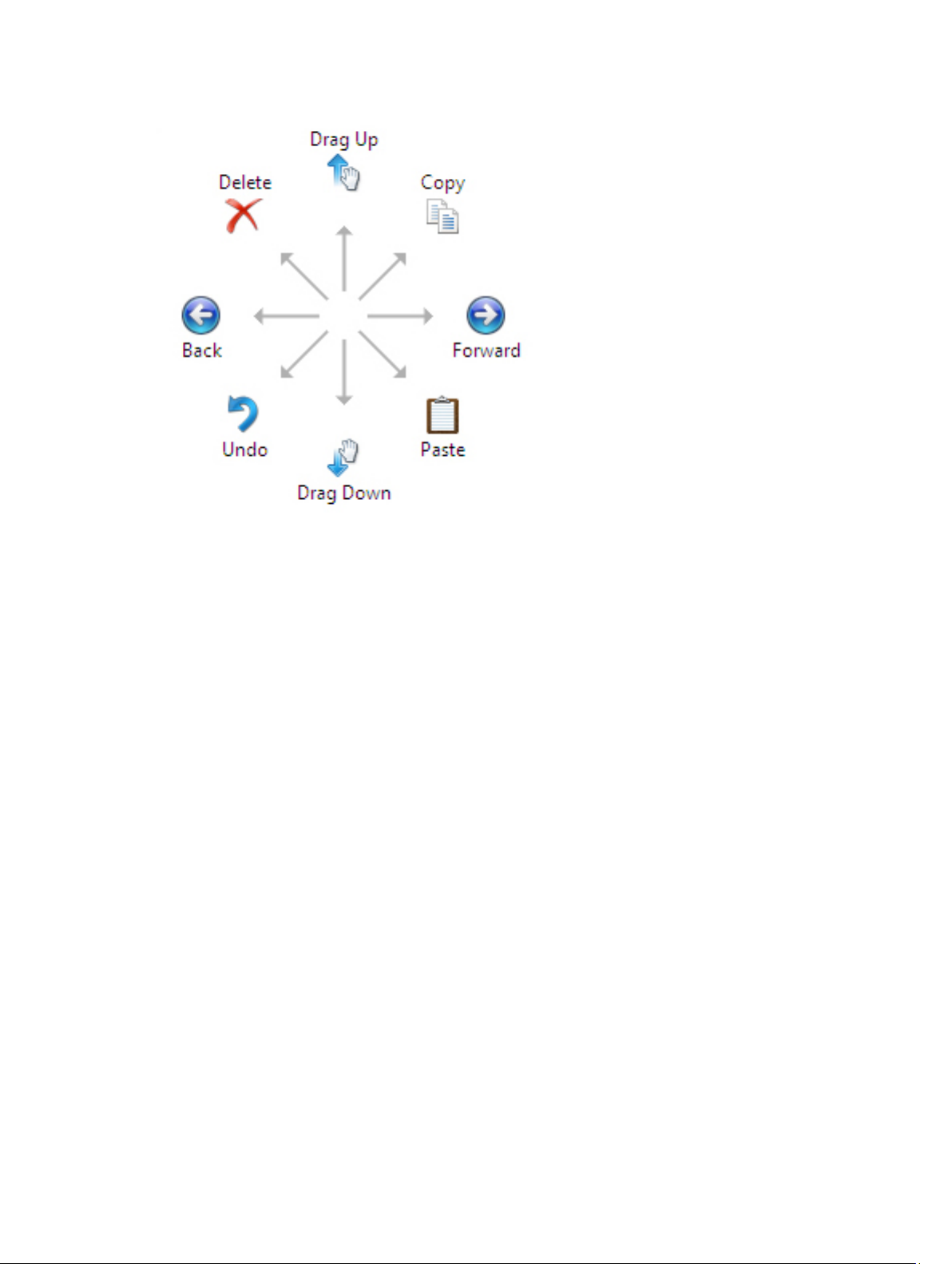
Η εικόνα που ακολουθεί δείχνει τις προεπιλεγμένες ρυθμίσεις για τις κινήσεις της πένας.
Μπορείτε να εξατομικεύσετε τις ρυθμίσεις αυτές πηγαίνοντας στις επιλογές Start (Έναρξη) → > Control Panel (Πίνακας
ελέγχου) → Pen and Touch (Πένα και αφή) και κάνοντας κλικ στην καρτέλα Flicks (Κινήσεις).
15
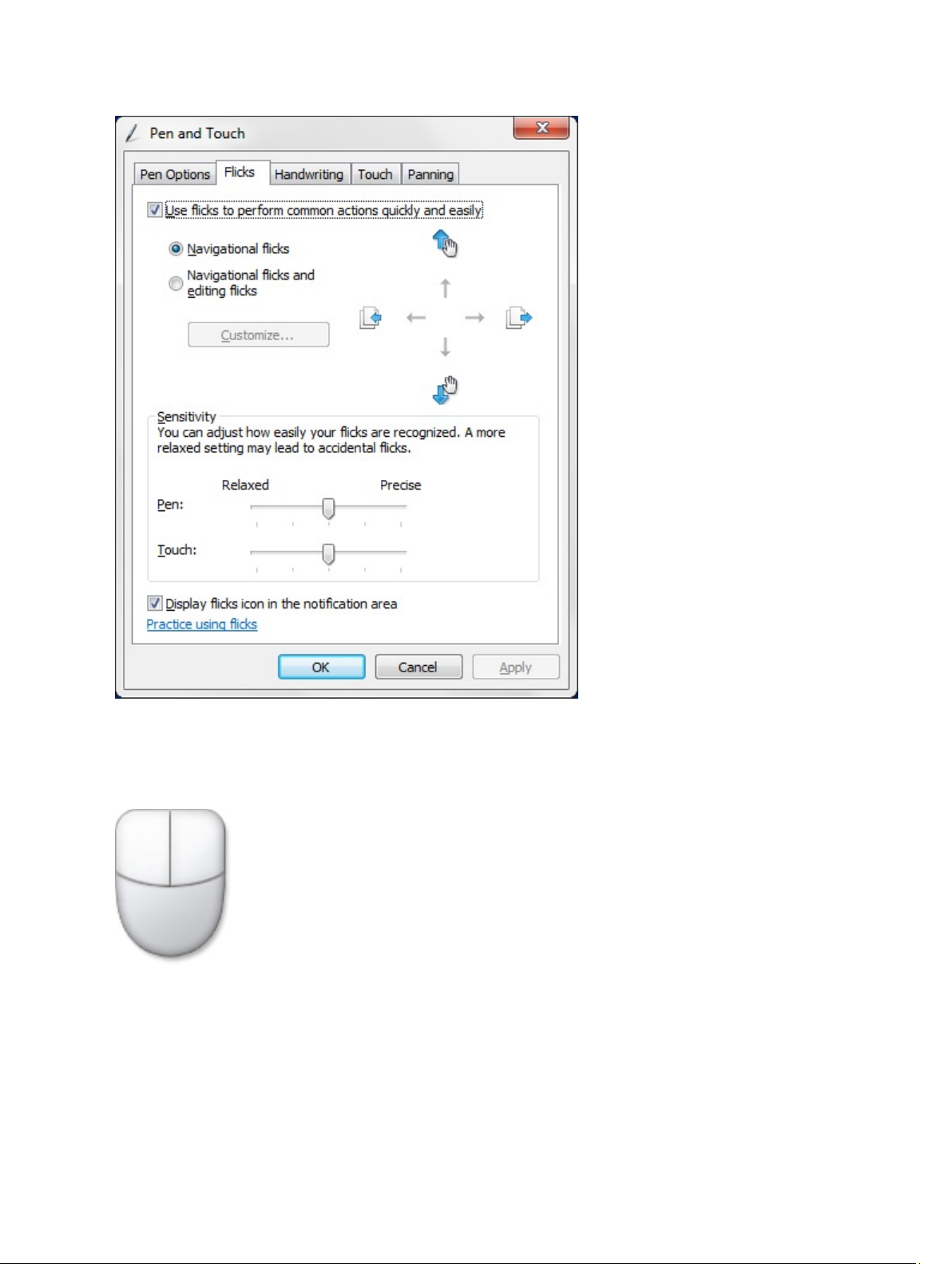
Χρήση αφής
Ένα από τα κύρια χαρακτηριστικά του Tablet PC είναι η δυνατότητα εύκολης μετάβασης από την εισαγωγή δεδομένων
μέσω πένας στην εισαγωγή μέσω αφής.
Όταν χρησιμοποιείτε τη δυνατότητα Touch Mode (Λειτουργία αφής), κάτω από το δάχτυλό σας αιωρείται η
ημιδιαφανής εικόνα ενός ποντικιού, που λέγεται δείκτης αφής. Ο δείκτης αφής έχει αριστερό και δεξί κουμπί ποντικού
και μπορείτε να χτυπήσετε τα κουμπιά αυτά με το δάχτυλό σας. Για να σύρετε τον δείκτη αφής, χρησιμοποιείτε την
περιοχή κάτω από τα κουμπιά.
Για να εμφανιστεί ο δείκτης αφής, πηγαίνετε στις επιλογές Start (Έναρξη) → Control Panel (Πίνακας Ελέγχου) → Pen
and Touch (Πένα και αφή) και κάντε κλικ στην καρτέλα Touch (Αφή). Στη συνέχεια, στο τμήμα Touch Pointer (Δείκτης
16
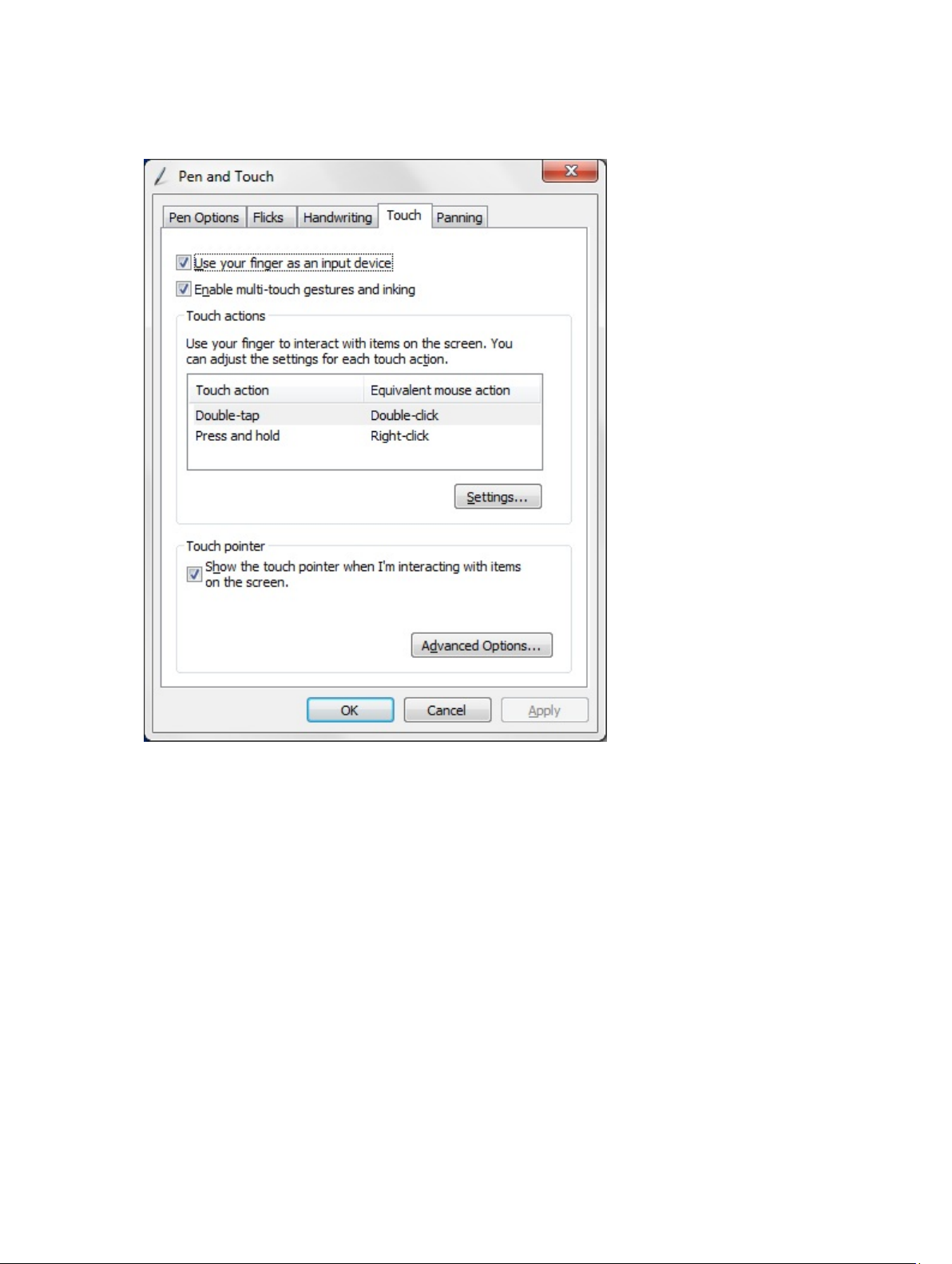
αφής), επιλέξτε τη δυνατότητα Show the touch pointer when I'm interacting with items on the screen (Εμφάνιση του
δείκτη αφής κατά τη διάδρασή μου με στοιχεία στην οθόνη).
Σταθμός αγκύρωσης
Ο σταθμός αγκύρωσης είναι σχεδιασμένος για Latitude ST. Μπορείτε να τον αγοράσετε χωριστά από τον ιστότοπο
dell.com. Για περισσότερες πληροφορίες, ανατρέξτε στον οδηγό για τη ρύθμιση του σταθμού αγκύρωσης που θα βρείτε
στην ιστοσελίδα support.dell.com.
17
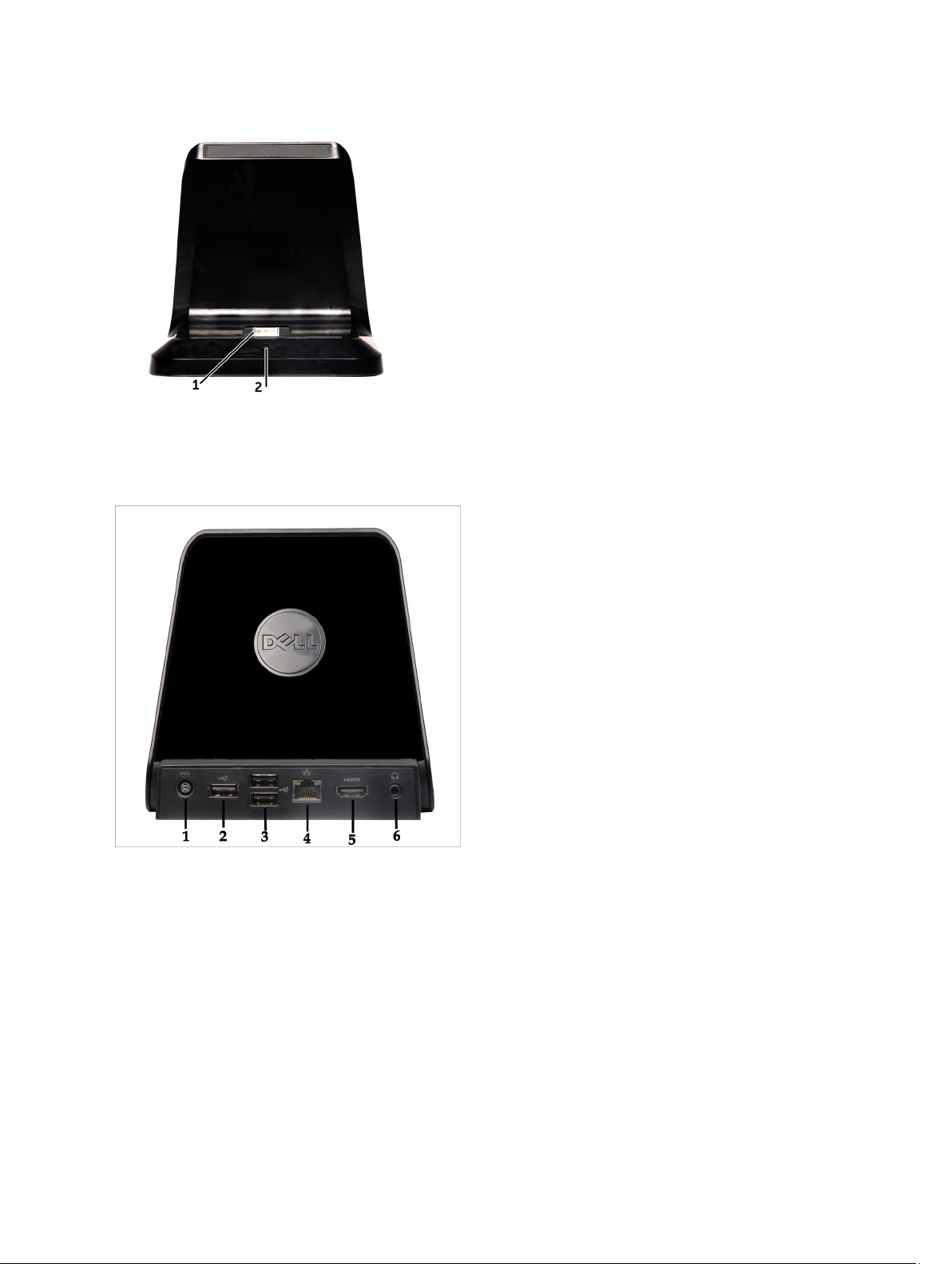
Αριθμός 1. Μπροστινή όψη σταθμού αγκύρωσης
1. Σύνδεσμος αγκύρωσης
2. Ενδεικτική λυχνία τροφοδοσίας
Αριθμός 2. Πίσω όψη σταθμού αγκύρωσης
1. Σύνδεσμος προσαρμογέα ισχύος AC
2. Σύνδεσμος USB 2.0 (1)
3. Σύνδεσμος USB 2.0 (2)
4. Σύνδεσμος δικτύου (RJ45)
5. Σύνδεσμος HDMI
6. Σύνδεσμος ήχου
18
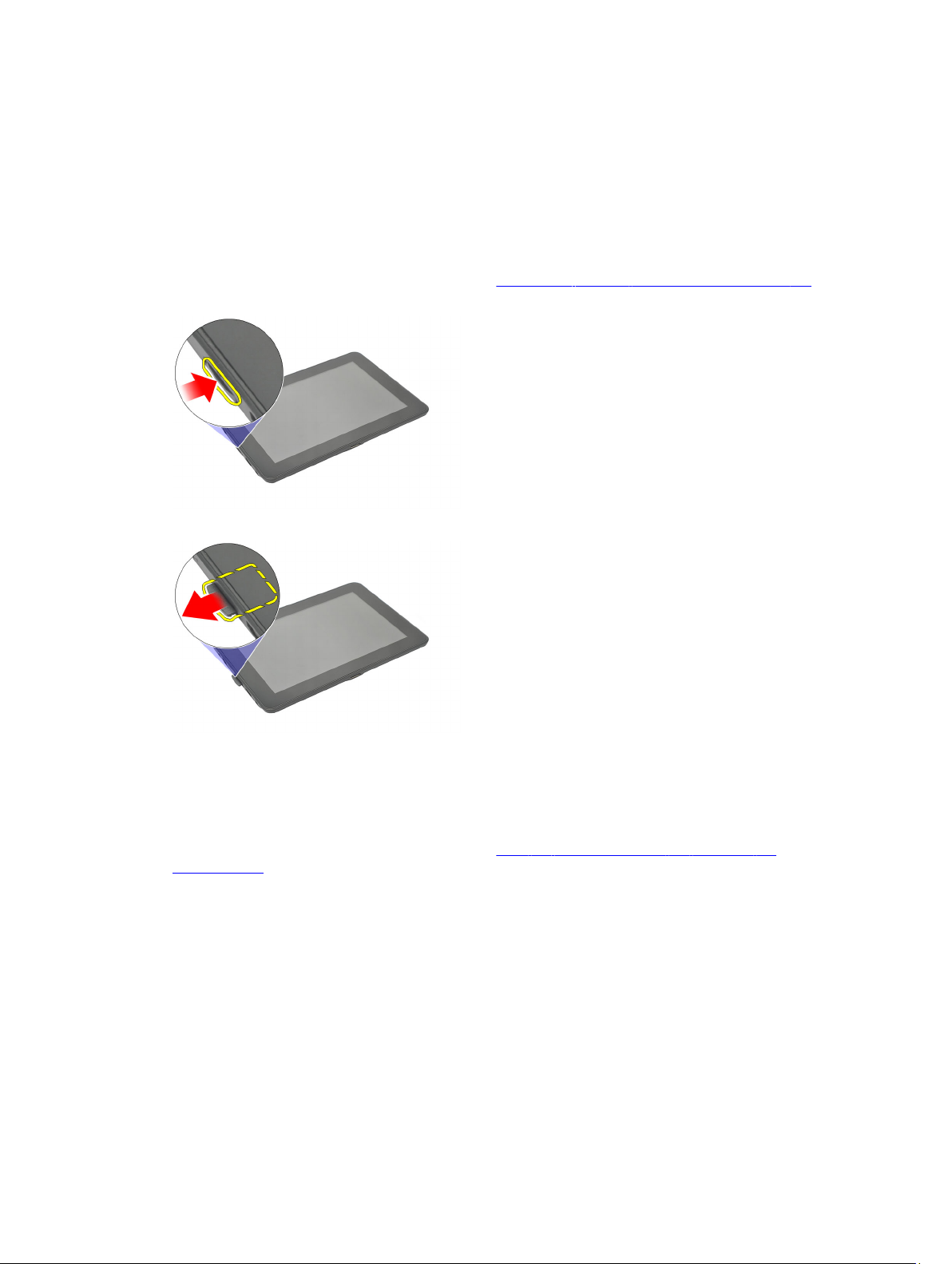
Αφαίρεση της κάρτας μνήμης SD
1. Ακολουθήστε τις διαδικασίες που περιγράφει η ενότητα Πριν από την εκτέλεση εργασιών στον υπολογιστή σας.
2. Πιέστε προς τα μέσα την κάρτα μνήμης SD για να την αποδεσμεύσετε από τον υπολογιστή.
3. Αφαιρέστε συρτά την κάρτα μνήμης SD από τον υπολογιστή.
3
Εγκατάσταση της κάρτας μνήμης SD
1. Σπρώξτε την κάρτα μνήμης μέσα στο διαμέρισμά της ωσότου κουμπώσει στη σωστή θέση και ακουστεί το
χαρακτηριστικό κλικ.
2. Ακολουθήστε τις διαδικασίες που περιγράφει η ενότητα Μετά την εκτέλεση εργασιών στο εσωτερικό του
υπολογιστή σας.
19
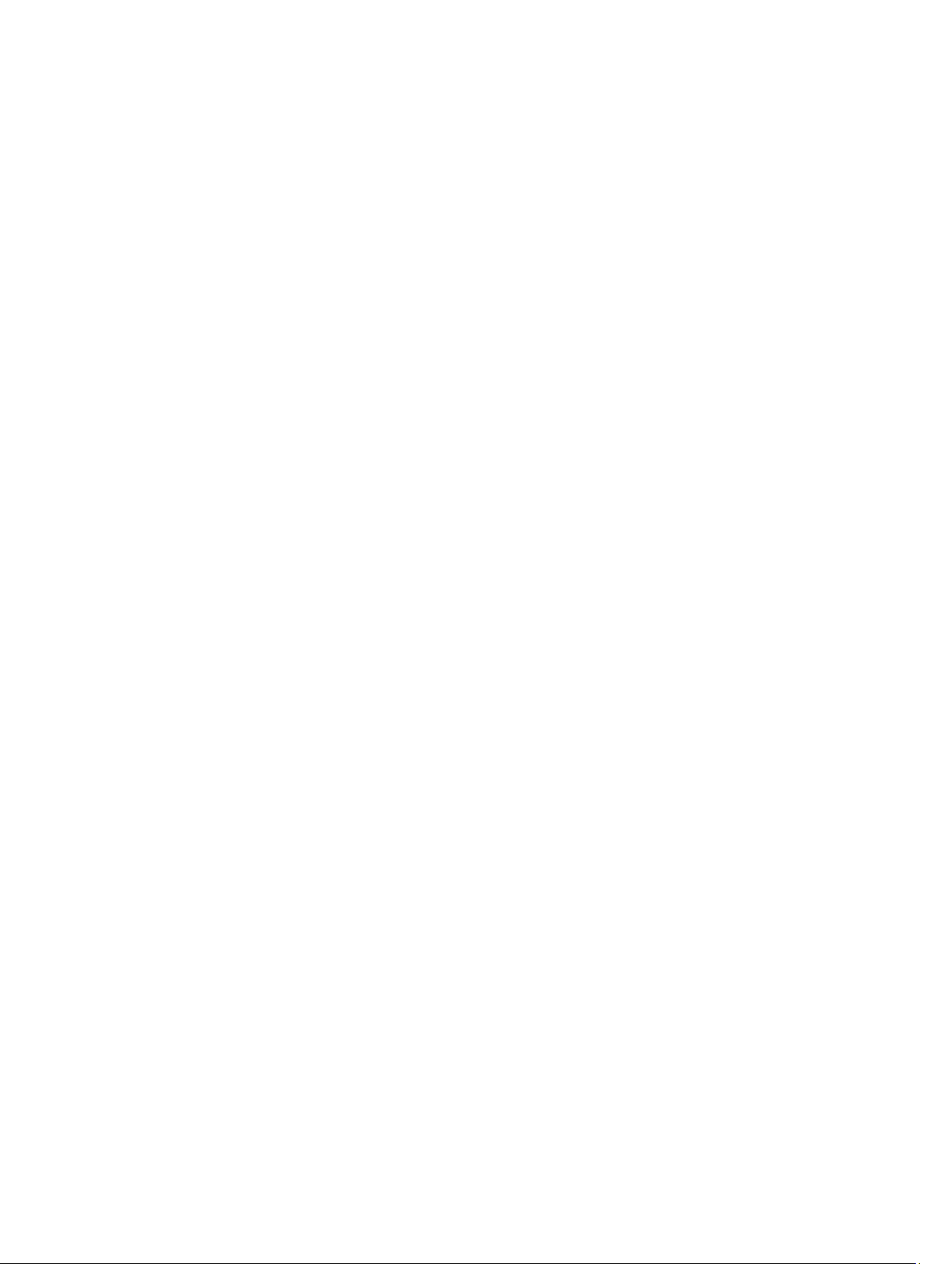
20
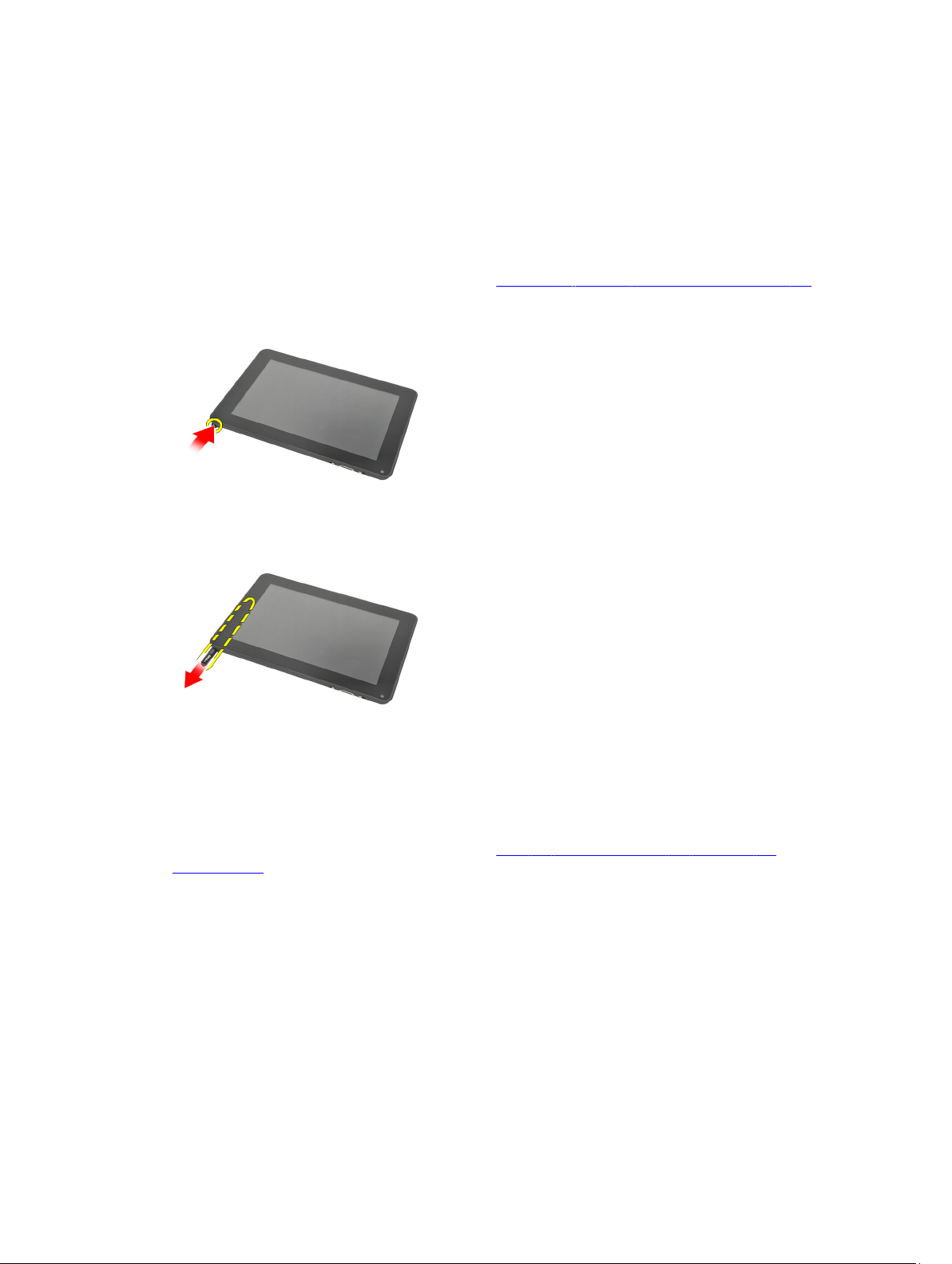
Αφαίρεση της πένας του ψηφιοποιητή
1. Ακολουθήστε τις διαδικασίες που περιγράφει η ενότητα Πριν από την εκτέλεση εργασιών στον υπολογιστή σας.
2. Πιέστε προς τα μέσα την πένα του ψηφιοποιητή για να την αποδεσμεύσετε από τον υπολογιστή.
3. Τραβήξτε έξω την πένα του ψηφιοποιητή και αφαιρέστε την από τον υπολογιστή.
4
Εγκατάσταση της πένας του ψηφιοποιητή
1. Σπρώξτε την πένα του ψηφιοποιητή μέσα στο διαμέρισμά της ώστε να κουμπώσει στη σωστή θέση και ακουστεί το
χαρακτηριστικό κλικ.
2. Ακολουθήστε τις διαδικασίες που περιγράφει η ενότητα Μετά την εκτέλεση εργασιών στο εσωτερικό του
υπολογιστή σας.
21

22
 Loading...
Loading...