Page 1
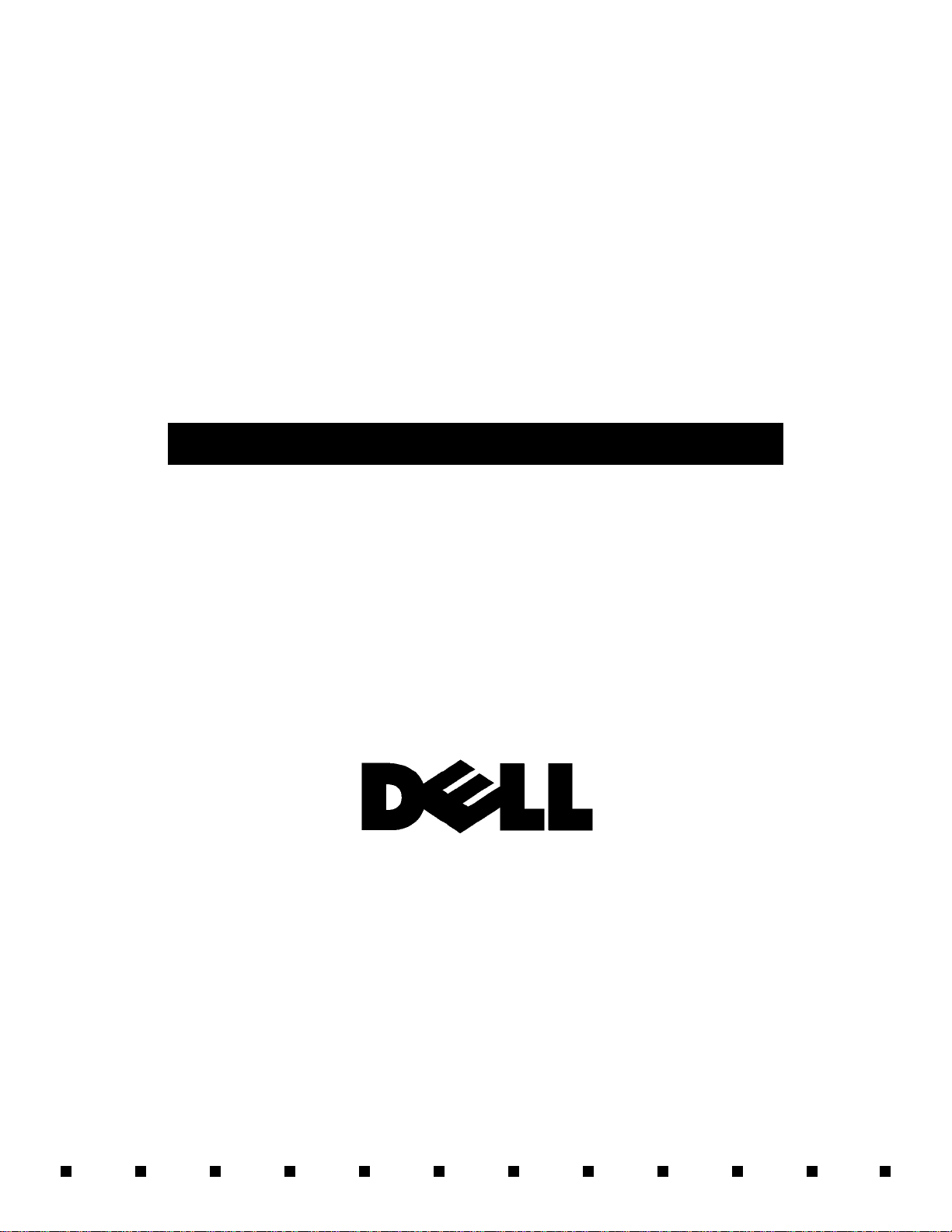
®
'HOO
/DWLWXGH® /0
6(59,&(0$18$/
®
Page 2
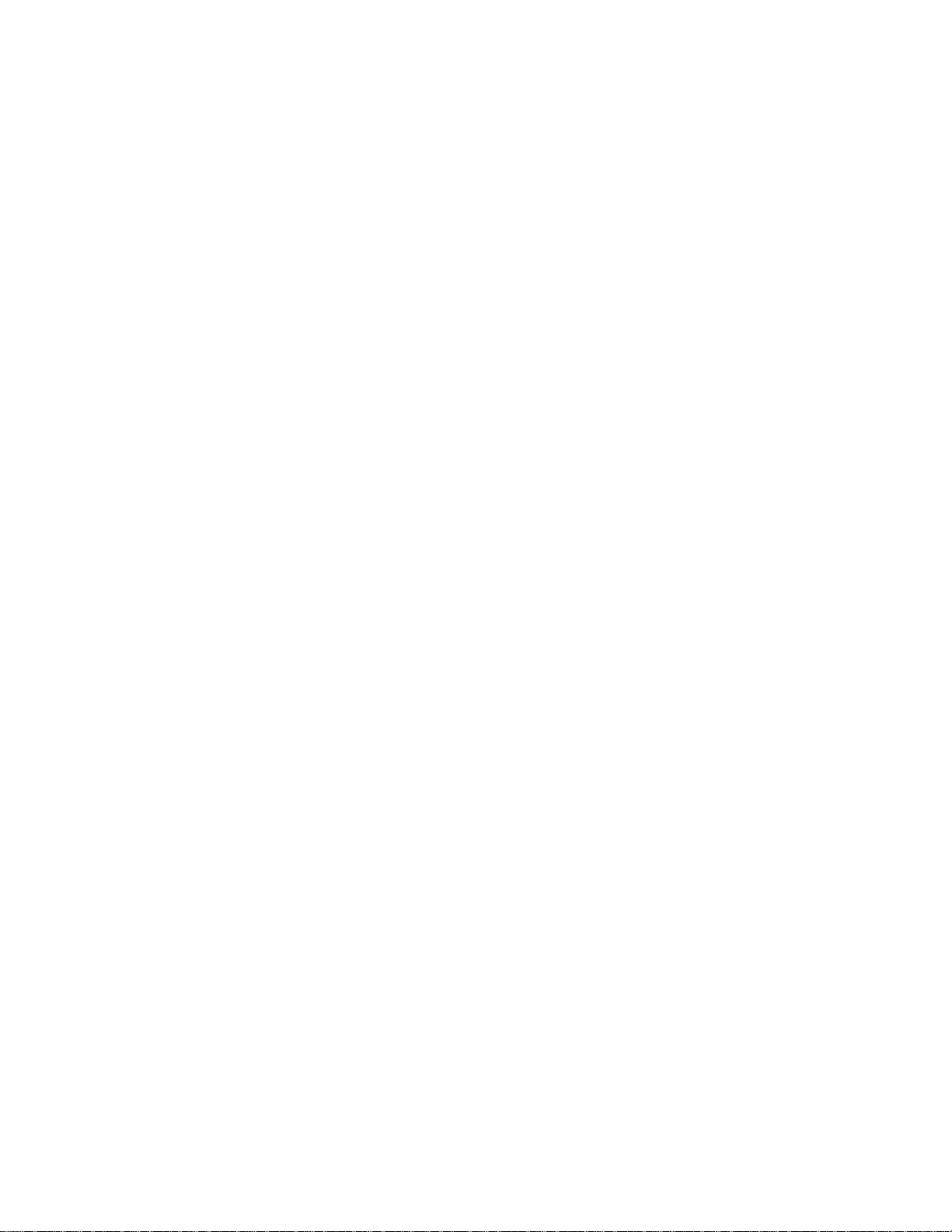
Information in this manual is subject to change without notice.
1994–1996 Dell Computer Corporation. All rights reserved.
Printed in the United States of America. Reproduction in any manner whatsoever without the written permission of Dell Computer Corporation is strictly forbidden.
Trademarks used in this text: Dell, the DELL logo, and Latitude are registered trad emarks of Dell Computer Corporation; MS-DOS is a registered trademark of
Microsoft Corporation; Intel and Pentium are registered trademarks of Intel Corporation; IBM is a registered trademark of International Business Machines Corporation.
Other trademarks and tr ade names may be used in this document to refer to either the entities claiming the ma rks and names or their products. Del l Co mputer
Corporation disclai m s a ny proprietary interest in trademarks and trade name s othe r than its own.
June 1996 P/N 98085
Page 3
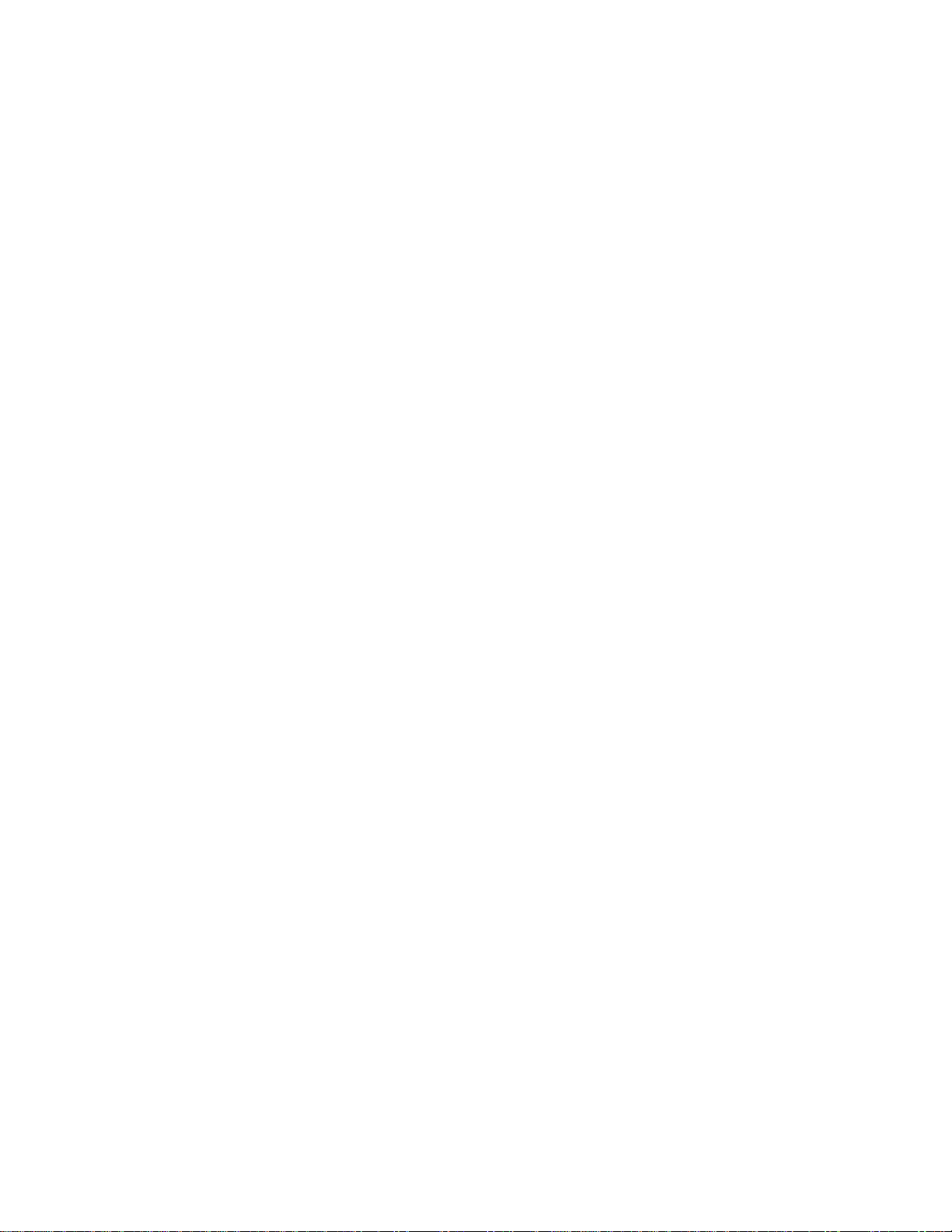
Contents
Chapter 1
System Overview. . . . . . . . . . . . . . . . . . . . . . . . . . . . . . . 1-1
System Features . . . . . . . . . . . . . . . . . . . . . . . . . . . . . . . . . . . . . . . . . . . . . . . 1-1
Physical Description . . . . . . . . . . . . . . . . . . . . . . . . . . . . . . . . . . . . . . . . . . . . 1-2
Status Display . . . . . . . . . . . . . . . . . . . . . . . . . . . . . . . . . . . . . . . . . . . . . . 1-3
Keyboard Indicators . . . . . . . . . . . . . . . . . . . . . . . . . . . . . . . . . . . . . . 1-3
CD-ROM/Hard-Disk Drive Indicator. . . . . . . . . . . . . . . . . . . . . . . . . 1-3
Diskette-Drive Access Indicator. . . . . . . . . . . . . . . . . . . . . . . . . . . . . 1-4
PC Card Indicator . . . . . . . . . . . . . . . . . . . . . . . . . . . . . . . . . . . . . . . . 1-4
AC Power Indicator . . . . . . . . . . . . . . . . . . . . . . . . . . . . . . . . . . . . . . 1-4
Battery Activity Indicator. . . . . . . . . . . . . . . . . . . . . . . . . . . . . . . . . . 1-4
Battery Status Indicator . . . . . . . . . . . . . . . . . . . . . . . . . . . . . . . . . . . 1-4
Battery Charge Gauge. . . . . . . . . . . . . . . . . . . . . . . . . . . . . . . . . . . . . . . . 1-5
Password. . . . . . . . . . . . . . . . . . . . . . . . . . . . . . . . . . . . . . . . . . . . . . . . . . . . . 1-5
System Power . . . . . . . . . . . . . . . . . . . . . . . . . . . . . . . . . . . . . . . . . . . . . . . . . 1-6
Power Conservation . . . . . . . . . . . . . . . . . . . . . . . . . . . . . . . . . . . . . . . . . 1-6
Interrupt Assignments. . . . . . . . . . . . . . . . . . . . . . . . . . . . . . . . . . . . . . . . . . . 1-7
Technical Specifications. . . . . . . . . . . . . . . . . . . . . . . . . . . . . . . . . . . . . . . . . 1-8
Chapter 2
Initial Procedures . . . . . . . . . . . . . . . . . . . . . . . . . . . . . . 2-1
Initial User Contact. . . . . . . . . . . . . . . . . . . . . . . . . . . . . . . . . . . . . . . . . . . . . 2-1
Visual Inspection . . . . . . . . . . . . . . . . . . . . . . . . . . . . . . . . . . . . . . . . . . . . . . 2-1
Observing the Boot Routine . . . . . . . . . . . . . . . . . . . . . . . . . . . . . . . . . . . . . . 2-3
Eliminating Resource Conflicts . . . . . . . . . . . . . . . . . . . . . . . . . . . . . . . . . . . 2-5
Getting Help . . . . . . . . . . . . . . . . . . . . . . . . . . . . . . . . . . . . . . . . . . . . . . . . . . 2-5
v
Page 4
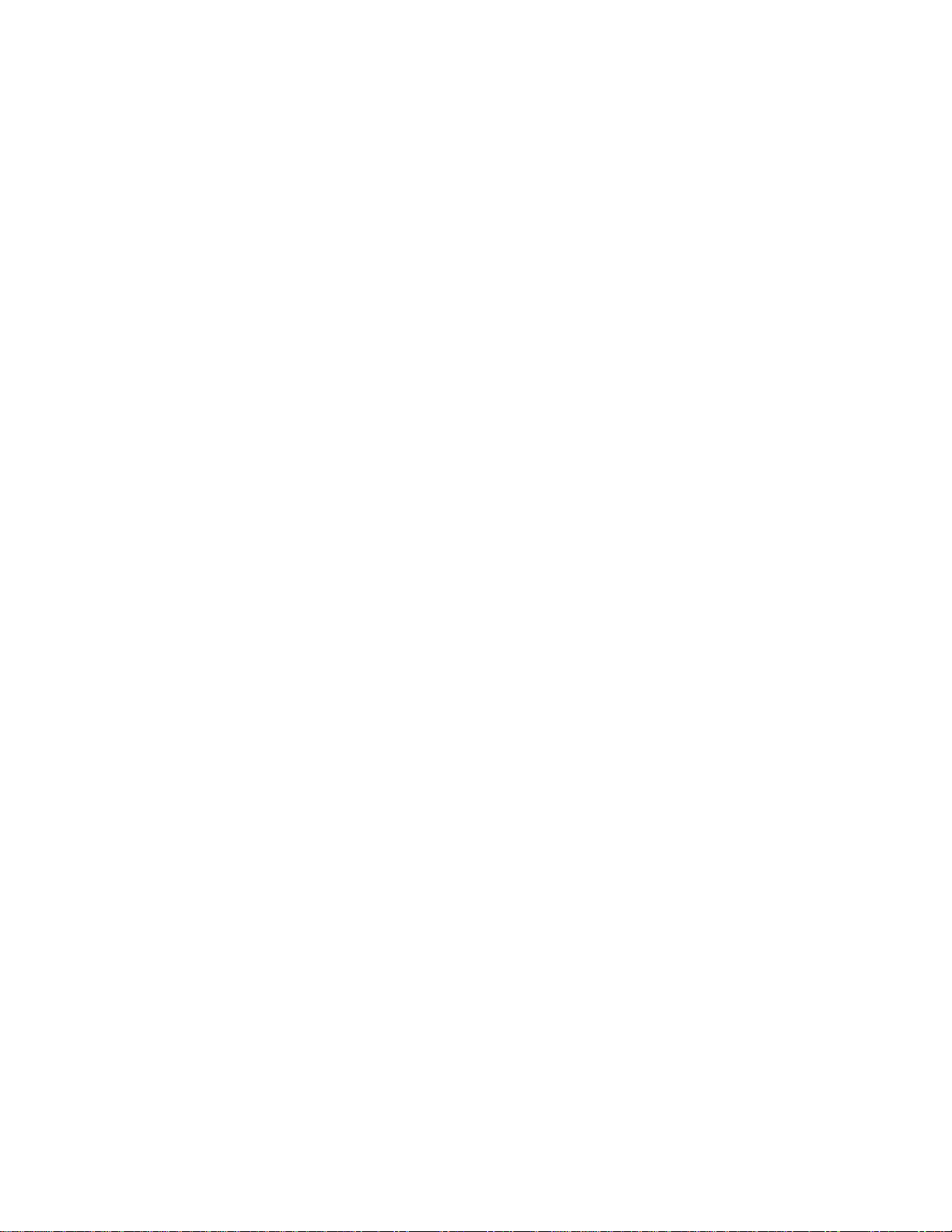
Chapter 3
Beep Codes and Error Messages . . . . . . . . . . . . . . . . . . 3-1
POST Beep Codes . . . . . . . . . . . . . . . . . . . . . . . . . . . . . . . . . . . . . . . . . . . . . 3-1
System Error Messages . . . . . . . . . . . . . . . . . . . . . . . . . . . . . . . . . . . . . . . . . 3-3
Running the Dell Diagnostics. . . . . . . . . . . . . . . . . . . . . . . . . . . . . . . . . . . . . 3-6
Chapter 4
Removing and Replacing Parts . . . . . . . . . . . . . . . . . . . 4-1
Recommended Tools . . . . . . . . . . . . . . . . . . . . . . . . . . . . . . . . . . . . . . . . . . . 4-1
Screw Identification and Tightening . . . . . . . . . . . . . . . . . . . . . . . . . . . . . . . 4-2
Precautionary Measures . . . . . . . . . . . . . . . . . . . . . . . . . . . . . . . . . . . . . . . . . 4-3
ZIF Connectors. . . . . . . . . . . . . . . . . . . . . . . . . . . . . . . . . . . . . . . . . . . . . . . . 4-6
Exploded Views of Components and Assemblies . . . . . . . . . . . . . . . . . . . . . 4-7
Factory Repair Parts and Assemblies. . . . . . . . . . . . . . . . . . . . . . . . . . . . . . 4-11
Deleting the Password . . . . . . . . . . . . . . . . . . . . . . . . . . . . . . . . . . . . . . . . . 4-18
Hard-Disk Drive. . . . . . . . . . . . . . . . . . . . . . . . . . . . . . . . . . . . . . . . . . . . . . 4-19
Diskette Drive. . . . . . . . . . . . . . . . . . . . . . . . . . . . . . . . . . . . . . . . . . . . . . . . 4-20
CD-ROM . . . . . . . . . . . . . . . . . . . . . . . . . . . . . . . . . . . . . . . . . . . . . . . . . . . 4-21
Memory Module. . . . . . . . . . . . . . . . . . . . . . . . . . . . . . . . . . . . . . . . . . . . . . 4-22
LCD Assembly. . . . . . . . . . . . . . . . . . . . . . . . . . . . . . . . . . . . . . . . . . . . . . . 4-23
Front Bezel. . . . . . . . . . . . . . . . . . . . . . . . . . . . . . . . . . . . . . . . . . . . . . . 4-24
LCD Panel . . . . . . . . . . . . . . . . . . . . . . . . . . . . . . . . . . . . . . . . . . . . . . . 4-25
Inverter Board. . . . . . . . . . . . . . . . . . . . . . . . . . . . . . . . . . . . . . . . . . . . . 4-26
Microphone . . . . . . . . . . . . . . . . . . . . . . . . . . . . . . . . . . . . . . . . . . . . . . 4-26
LCD Assembly Latches . . . . . . . . . . . . . . . . . . . . . . . . . . . . . . . . . . . . . 4-27
Power/Suspend Indicator . . . . . . . . . . . . . . . . . . . . . . . . . . . . . . . . . . . . 4-28
Back Bezel . . . . . . . . . . . . . . . . . . . . . . . . . . . . . . . . . . . . . . . . . . . . . . . 4-29
Keyboard . . . . . . . . . . . . . . . . . . . . . . . . . . . . . . . . . . . . . . . . . . . . . . . . . . . 4-30
Top Assembly. . . . . . . . . . . . . . . . . . . . . . . . . . . . . . . . . . . . . . . . . . . . . . . . 4-32
Speakers . . . . . . . . . . . . . . . . . . . . . . . . . . . . . . . . . . . . . . . . . . . . . . . . . 4-34
Status Display Board . . . . . . . . . . . . . . . . . . . . . . . . . . . . . . . . . . . . . . . 4-35
I/R Device. . . . . . . . . . . . . . . . . . . . . . . . . . . . . . . . . . . . . . . . . . . . . . . . 4-36
Power Button . . . . . . . . . . . . . . . . . . . . . . . . . . . . . . . . . . . . . . . . . . . . . 4-37
Touch Pad. . . . . . . . . . . . . . . . . . . . . . . . . . . . . . . . . . . . . . . . . . . . . . . . 4-38
Bottom Assembly. . . . . . . . . . . . . . . . . . . . . . . . . . . . . . . . . . . . . . . . . . . . . 4-39
Processor Board . . . . . . . . . . . . . . . . . . . . . . . . . . . . . . . . . . . . . . . . . . . 4-40
Power Supply Board. . . . . . . . . . . . . . . . . . . . . . . . . . . . . . . . . . . . . . . . 4-41
vi
Page 5
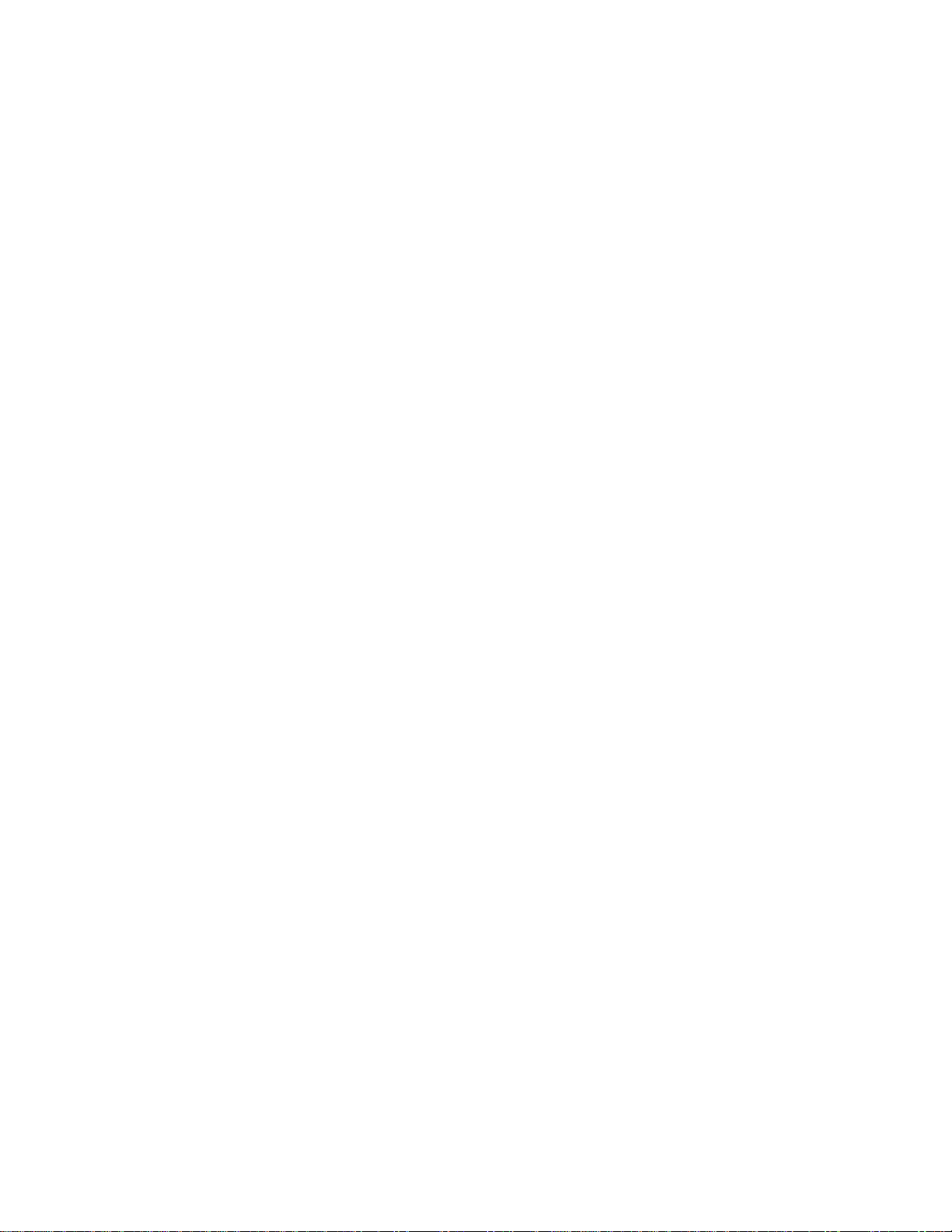
Audio Board . . . . . . . . . . . . . . . . . . . . . . . . . . . . . . . . . . . . . . . . . . . . . . 4-42
Main Board . . . . . . . . . . . . . . . . . . . . . . . . . . . . . . . . . . . . . . . . . . . . . . . 4-43
Cache Board . . . . . . . . . . . . . . . . . . . . . . . . . . . . . . . . . . . . . . . . . . . . . . 4-45
Index
Figures
Figure 1-1. Front View of the Portable Computer . . . . . . . . . . . . . . . . . . . 1-2
Figure 1-2. Back View of the Portable Computer . . . . . . . . . . . . . . . . . . . 1-2
Figure 1-3. Status Display Panel. . . . . . . . . . . . . . . . . . . . . . . . . . . . . . . . . 1-3
Figure 4-1. Computer Orientation . . . . . . . . . . . . . . . . . . . . . . . . . . . . . . . 4-1
Figure 4-2. Screw Identification. . . . . . . . . . . . . . . . . . . . . . . . . . . . . . . . . 4-2
Figure 4-3. Main Battery Removal. . . . . . . . . . . . . . . . . . . . . . . . . . . . . . . 4-3
Figure 4-4. Hard-Disk Drive Removal . . . . . . . . . . . . . . . . . . . . . . . . . . . . 4-4
Figure 4-5. Options Bay Lock and Latch . . . . . . . . . . . . . . . . . . . . . . . . . . 4-4
Figure 4-6. Diskette Drive, Secondary Battery, or CD-ROM Removal. . . 4-5
Figure 4-7. PC Card Removal. . . . . . . . . . . . . . . . . . . . . . . . . . . . . . . . . . . 4-5
Figure 4-8. Releasing a ZIF Connector . . . . . . . . . . . . . . . . . . . . . . . . . . . 4-6
Figure 4-9. Exploded View—Computer. . . . . . . . . . . . . . . . . . . . . . . . . . . 4-7
Figure 4-10. Exploded View—LCD Assembly . . . . . . . . . . . . . . . . . . . . . . 4-8
Figure 4-11. Exploded View—Top Assembly. . . . . . . . . . . . . . . . . . . . . . . 4-9
Figure 4-12. Exploded View—Bottom Assembly . . . . . . . . . . . . . . . . . . . 4-10
Figure 4-13. Capacitor C146 (Location). . . . . . . . . . . . . . . . . . . . . . . . . . . 4-18
Figure 4-14. Hard-Disk Drive Disassembly . . . . . . . . . . . . . . . . . . . . . . . . 4-19
Figure 4-15. Diskette Drive Assembly. . . . . . . . . . . . . . . . . . . . . . . . . . . . 4-20
Figure 4-16. CD-ROM Assembly. . . . . . . . . . . . . . . . . . . . . . . . . . . . . . . . 4-21
Figure 4-17. Memory Module Removal. . . . . . . . . . . . . . . . . . . . . . . . . . . 4-22
Figure 4-18. LCD Assembly Removal. . . . . . . . . . . . . . . . . . . . . . . . . . . . 4-23
Figure 4-19. Front Bezel Removal . . . . . . . . . . . . . . . . . . . . . . . . . . . . . . . 4-24
Figure 4-20. LCD Panel Removal . . . . . . . . . . . . . . . . . . . . . . . . . . . . . . . 4-25
Figure 4-21. Inverter Board Removal. . . . . . . . . . . . . . . . . . . . . . . . . . . . . 4-26
Figure 4-22. LCD Assembly Latches Removal . . . . . . . . . . . . . . . . . . . . . 4-27
Figure 4-23. Power/Suspend Indicator Removal . . . . . . . . . . . . . . . . . . . . 4-28
Figure 4-24. Back Bezel Removal . . . . . . . . . . . . . . . . . . . . . . . . . . . . . . . 4-29
Figure 4-25. Keyboard Removal . . . . . . . . . . . . . . . . . . . . . . . . . . . . . . . . 4-30
Figure 4-26. Top Assembly Removal. . . . . . . . . . . . . . . . . . . . . . . . . . . . . 4-32
Figure 4-27. Speakers Removal . . . . . . . . . . . . . . . . . . . . . . . . . . . . . . . . . 4-34
Figure 4-28. Status Display Board Removal . . . . . . . . . . . . . . . . . . . . . . . 4-35
vii
Page 6
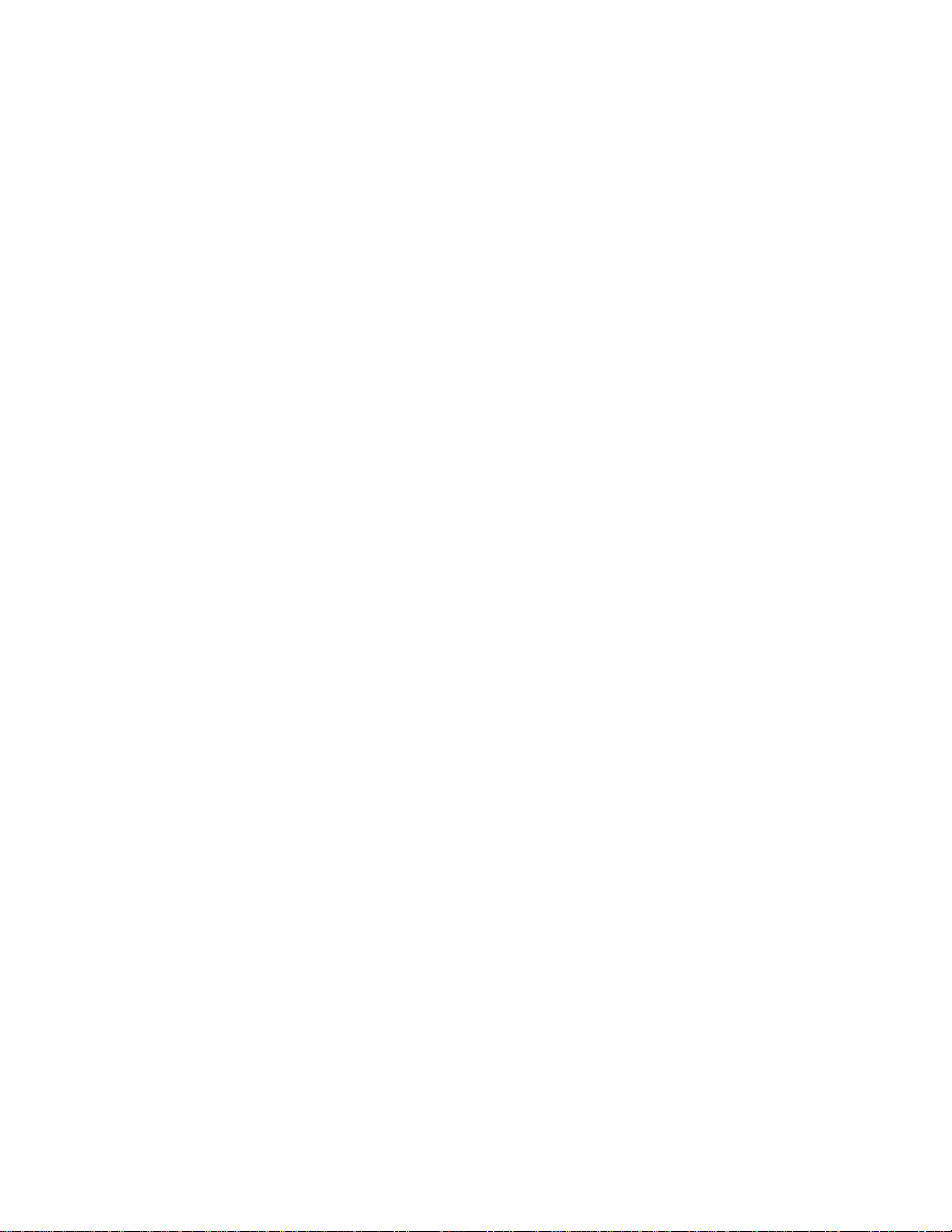
Figure 4-29. I/R Device Removal . . . . . . . . . . . . . . . . . . . . . . . . . . . . . . . 4-36
Figure 4-30. Power Button Removal . . . . . . . . . . . . . . . . . . . . . . . . . . . . . 4-37
Figure 4-31. Touch Pad Removal . . . . . . . . . . . . . . . . . . . . . . . . . . . . . . . 4-38
Figure 4-32. Bottom Assembly . . . . . . . . . . . . . . . . . . . . . . . . . . . . . . . . . 4-39
Figure 4-33. Processor Board Removal . . . . . . . . . . . . . . . . . . . . . . . . . . . 4-40
Figure 4-34. Power Supply Board Removal . . . . . . . . . . . . . . . . . . . . . . . 4-41
Figure 4-35. Audio Board Removal. . . . . . . . . . . . . . . . . . . . . . . . . . . . . . 4-42
Figure 4-36. Main Board Removal . . . . . . . . . . . . . . . . . . . . . . . . . . . . . . 4-43
Figure 4-37. Cache Board Removal. . . . . . . . . . . . . . . . . . . . . . . . . . . . . . 4-45
Tables
Table 1-1. Interrupt Assignments . . . . . . . . . . . . . . . . . . . . . . . . . . . . . . . 1-7
Table 1-2. Technical Specifications . . . . . . . . . . . . . . . . . . . . . . . . . . . . . 1-8
Table 3-1. POST Beep Codes. . . . . . . . . . . . . . . . . . . . . . . . . . . . . . . . . . 3-2
Table 3-2. System Error Messages . . . . . . . . . . . . . . . . . . . . . . . . . . . . . . 3-3
Table 4-1. Factory Repair Parts and Assemblies . . . . . . . . . . . . . . . . . . 4-11
Table 4-2. Naming Conventions. . . . . . . . . . . . . . . . . . . . . . . . . . . . . . . 4-17
viii
Page 7
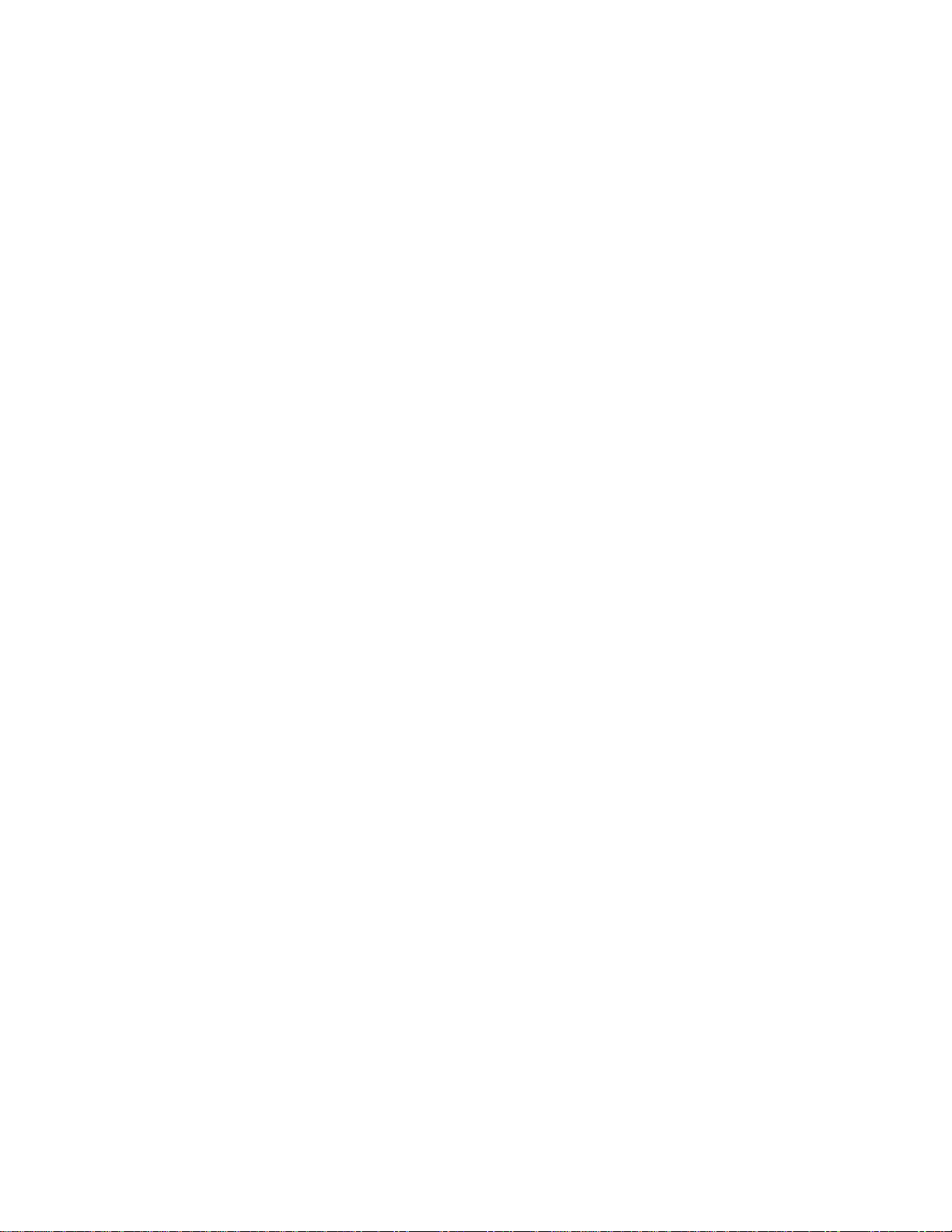
ix
Page 8
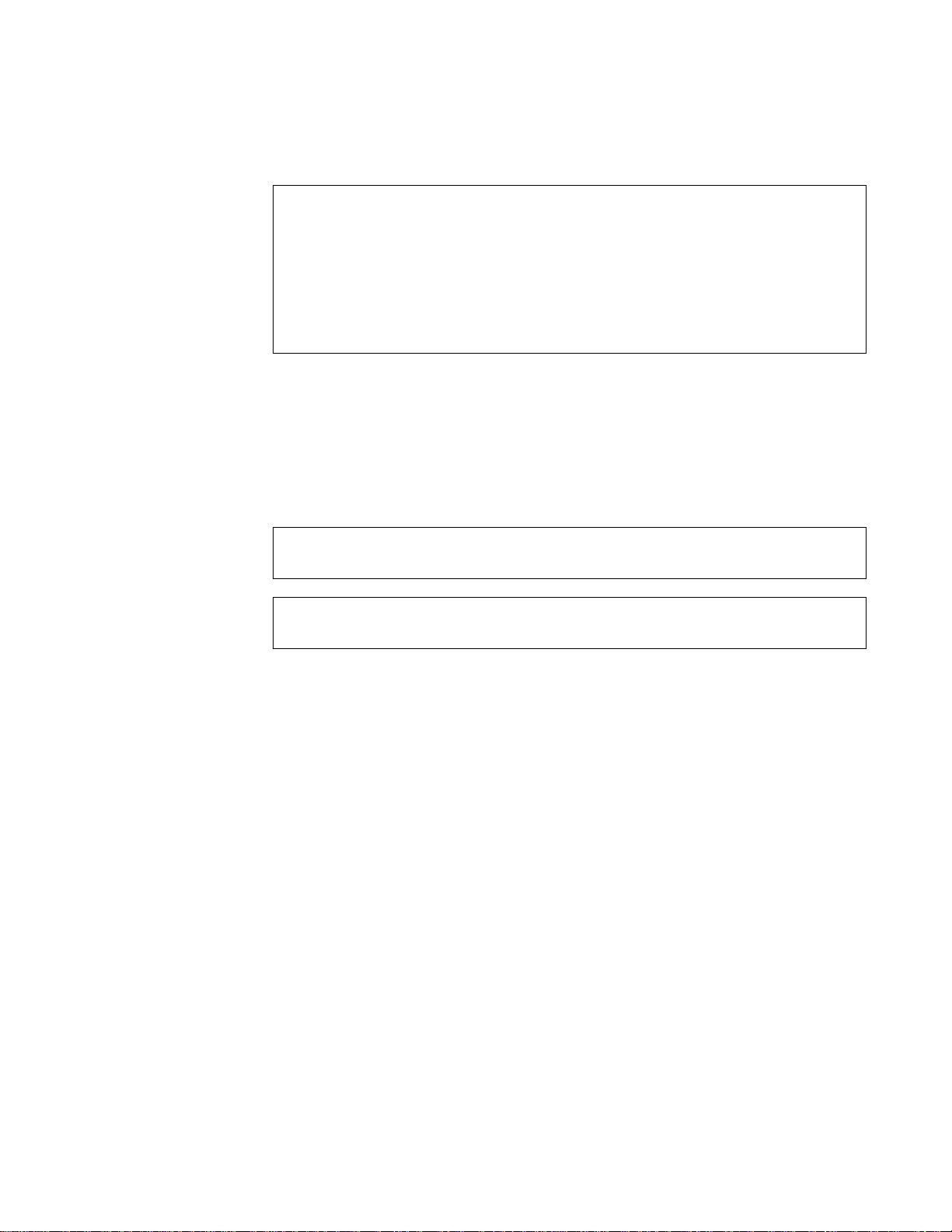
ead This First
R
A prerequisite for using this manual to service Dell portable computers is a
basic knowledge o f IBM-compatible PCs and prior training in IBM-comp atible
PC troubleshooting techniques. In addition to information provided in this
manual, Dell provides the Reference and Troubleshooting Guide for trouble-
shooting procedures and instructions on using the Dell diagnostics to test
portable computers, and the online System User’s Guide for information about
system setup and operations.
arnings, Cautions, and Notes
W
Throughout this manual, there may be blocks of text printed in bold type or in
italic type. These blocks are warnings, cautions, and notes, and they are used as
follows:
WARNING: A WARNING indicates the potential for bodily harm and provides instructions for how to avoid the problem.
CAUTION: A CAUTION indicates either potential damage to hardware or
loss of data and provides instructions for how to avoid the problem.
NOTE: A NOTE provides helpful information about using the computer system.
xxixii
Page 9
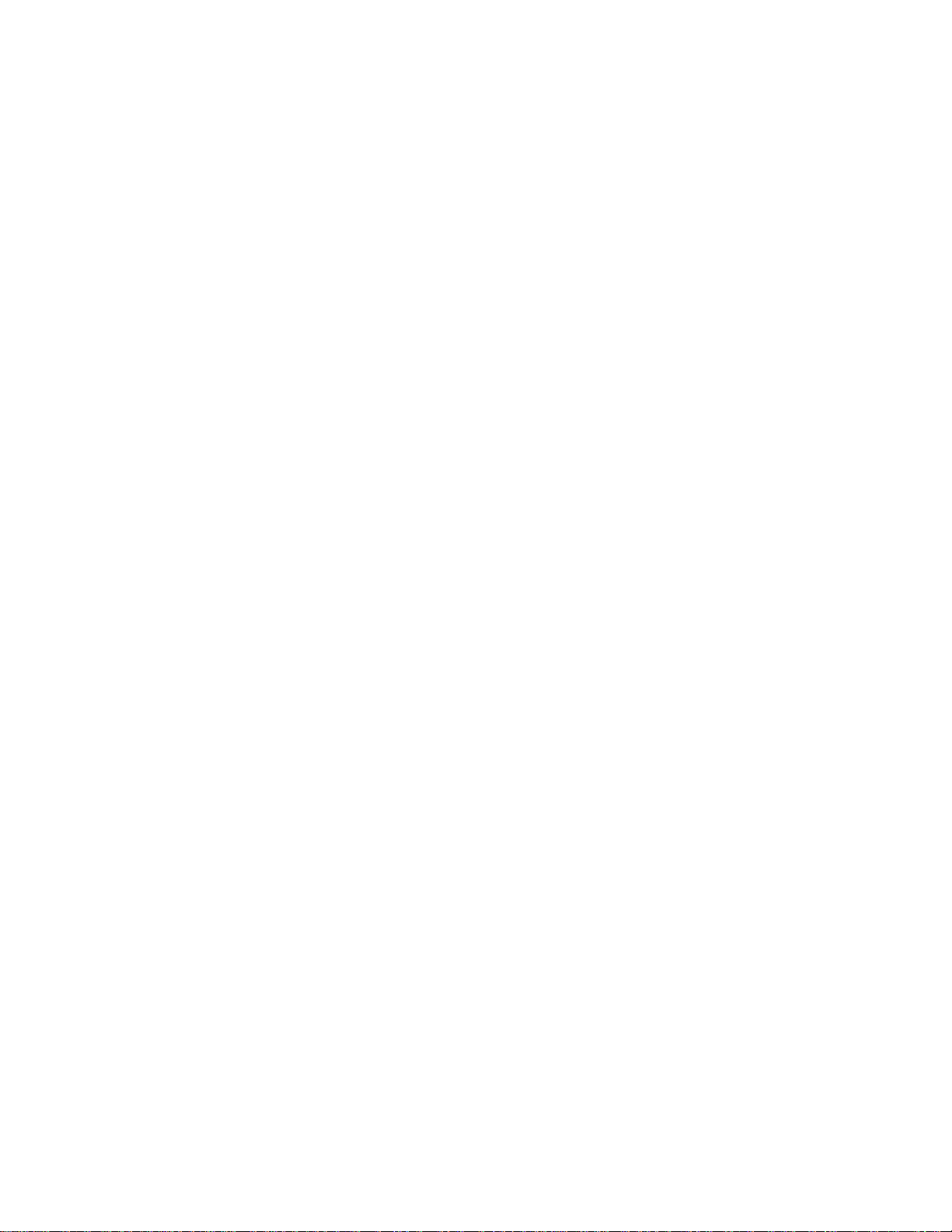
Page 10
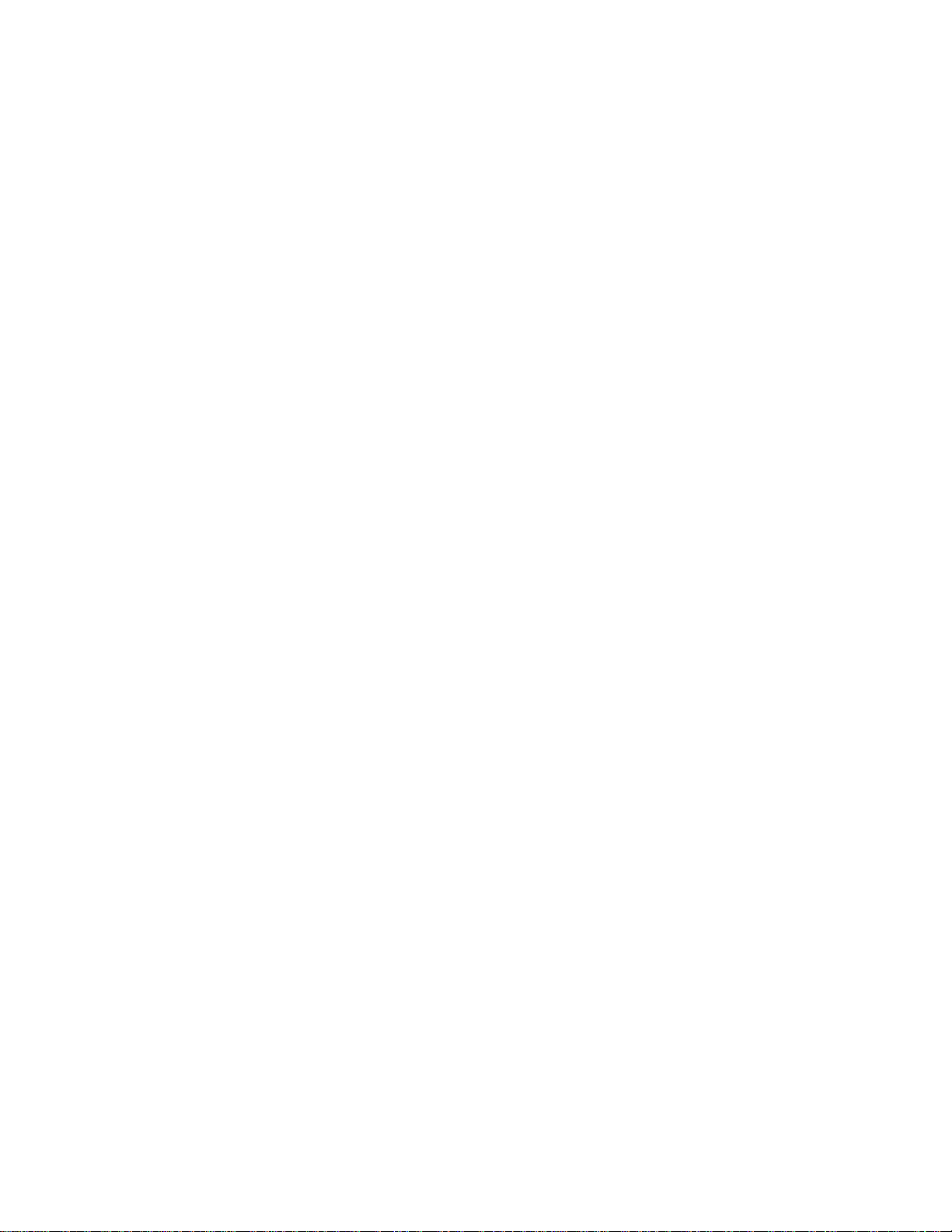
Page 11
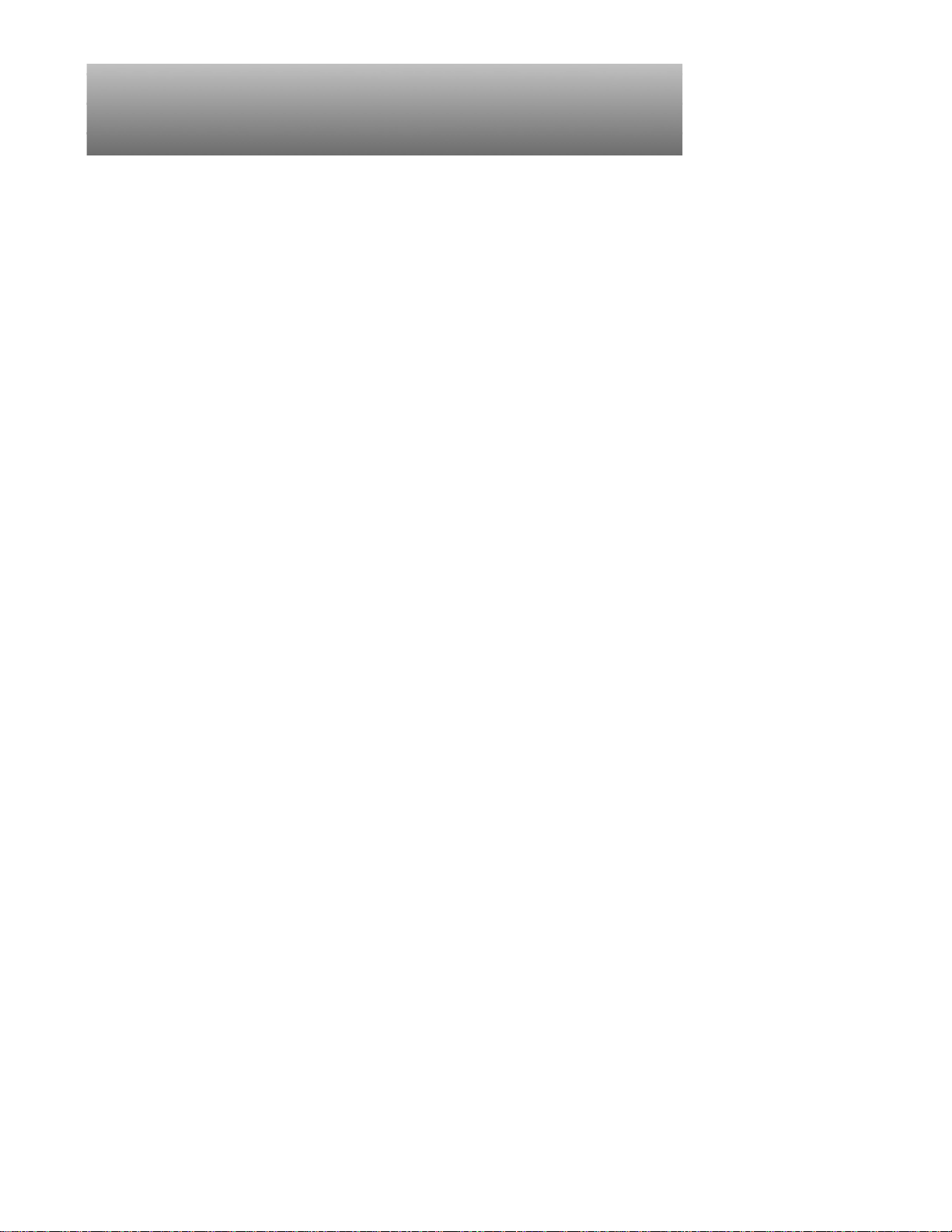
Chapter 1
y
System Overview
he Dell® Latitude® LM P-100SD and LM P-133ST are high-performance
T
multimedia portable computers that use the Intel® Pentium® microprocessor.
This chapter provides an overview of the components and subsystems of these
computers.
The individual model names within the Dell Latitude LM portable family indicate the type and operating frequency of the microprocessor and display used in
the computer. For example:
The Dell Latitude LM P-100SD contains a 100-MHz Pentium micro-
•
processor and an SVGA (S) dual-scan (D) STN LCD.
The Dell Latitude LM P-133ST contains a 133-MHz Pentium micro-
•
processor and an SVGA (S) active-matrix (T) TFT LCD.
S
stem Features
In addition to the standard features found in IBM®-compatible portable computers, the Dell Latitude LM includes the following new and/or advanced
features:
8 MB of nonremovable main memory on the main board. The memory
•
capacity can be increased up to 40 MB by installing a matched pair of
4-, 8-, or 16-MB memory modules in the memory upgrade sockets on the
main board.
An 11.3-inch dual-scan SVGA color display or a 12.1-inch active-matrix
•
SVGA display.
42-WH lithium ion battery (nine cells).
•
256-KB SRAM level-2 external cache and 16-KB internal cache.
•
NeoMagic 2070 video controller supporting all video features with a PCI
•
local bus.
Intel 430MX PCIset for system and PCI controller.
•
Built-in microphone and jacks for connecting external speakers, micro-
•
phones, and headphones.
Two new diagnostics tests (infrared and audio).
•
An options bay that lets users replace the secondary lithium ion battery or
•
diskette drive without turning off or rebooting the computer. This feature is
sometimes called hot swapping. The CD-ROM can be inserted or removed
while the computer is in suspend mode. This feature is sometimes called
System Overvi ew 1-1
Page 12
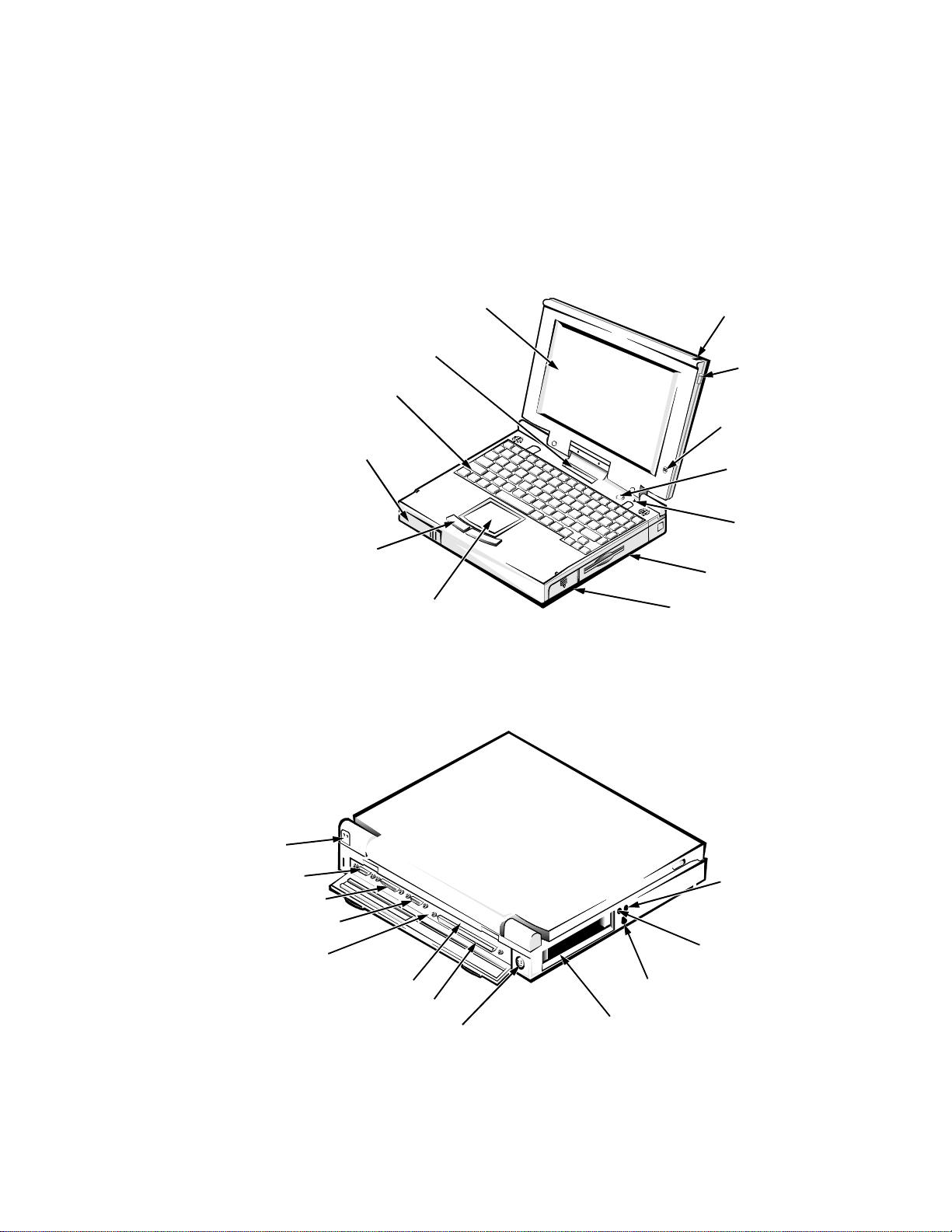
warm swapping. However, the CD-ROM must be in the computer before or
LCD assembly
keyboard
options bay
touch pad
atch
(2)
power button
hard-disk
drive
bay main-battery
compartment
microphone
status display
panel
power
/suspend
ndicator
touch pad
button (2)
display close
button
during boot in order for the drivers to load.
Built-in serial infrared transmitter/receiver, effective to 1 m (3.3 ft).
•
Support for connecting an external diskette drive to the parallel connector
•
on the I/O panel.
P
hysical Description
i
l
Figure 1-1. Front View of the Portable Computer
infrared port
serial port connector
parallel port connector
monitor connector
I/O panel
Figure 1-2. Back View of the Portable Computer
service tag number
expansion connector
PS/2 connector
headphones/speakers
connector
external
microphone connector
AC adapter
connector
PC Card slots
1-2 Dell Latitude LM Systems Service Manual
Page 13
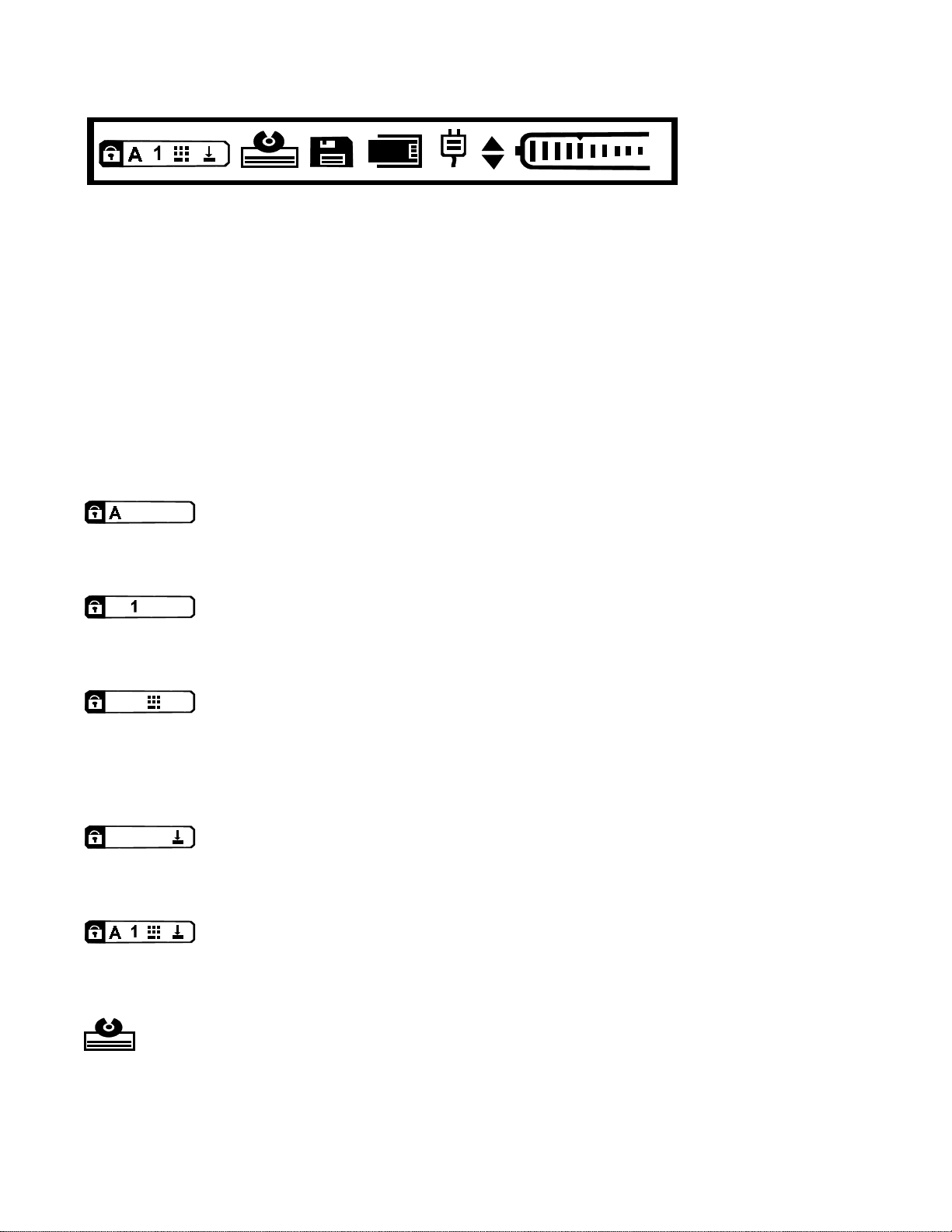
Status Display
.
Figure 1-3. Status Di splay Panel
The status display panel is located directly above the keyboard. This panel
shows icons that indicate keyboard operation or suspend mode; CD-ROM,
hard-disk drive, diskette drive, and PC Card activity; and status of the power
source (AC power or batteries).
Keyboard Indicators
The following icons indicate the status of the keyboard and whether the computer is in suspend mode.
Caps Lock Indicator
Press <
<
CAPS LOCK
Num Lock Indicator
Press <
<
NUM LOCK
Pad Lock Indicator
This indicator appears when the embedded keypad is
active. To activate the embedded numeric keypad, press
<FN><
cursor keys and number keys.
Scroll Lock Indicator
Press <
<
SCROLL LOCK
Suspend Mode
When all indicators are present and appear to be rolling the
computer is in suspend mode.
CAPS LOCK
> to activate this feature. Press
> again to deactivate the feature.
NUM LOCK
> to activate this feature. Press
> again to deactivate this feature.
NUM LOCK
SCROLL LOCK
>. Press <
NUM LOCK>
> to activate this feature. Press
> again to deactivate this feature.
to toggle between the
CD-ROM/Hard-Disk Drive Indicator
This indicator blinks when data is being transferred to or from the
CD-ROM or hard-disk drive.
System Overvi ew 1-3
Page 14
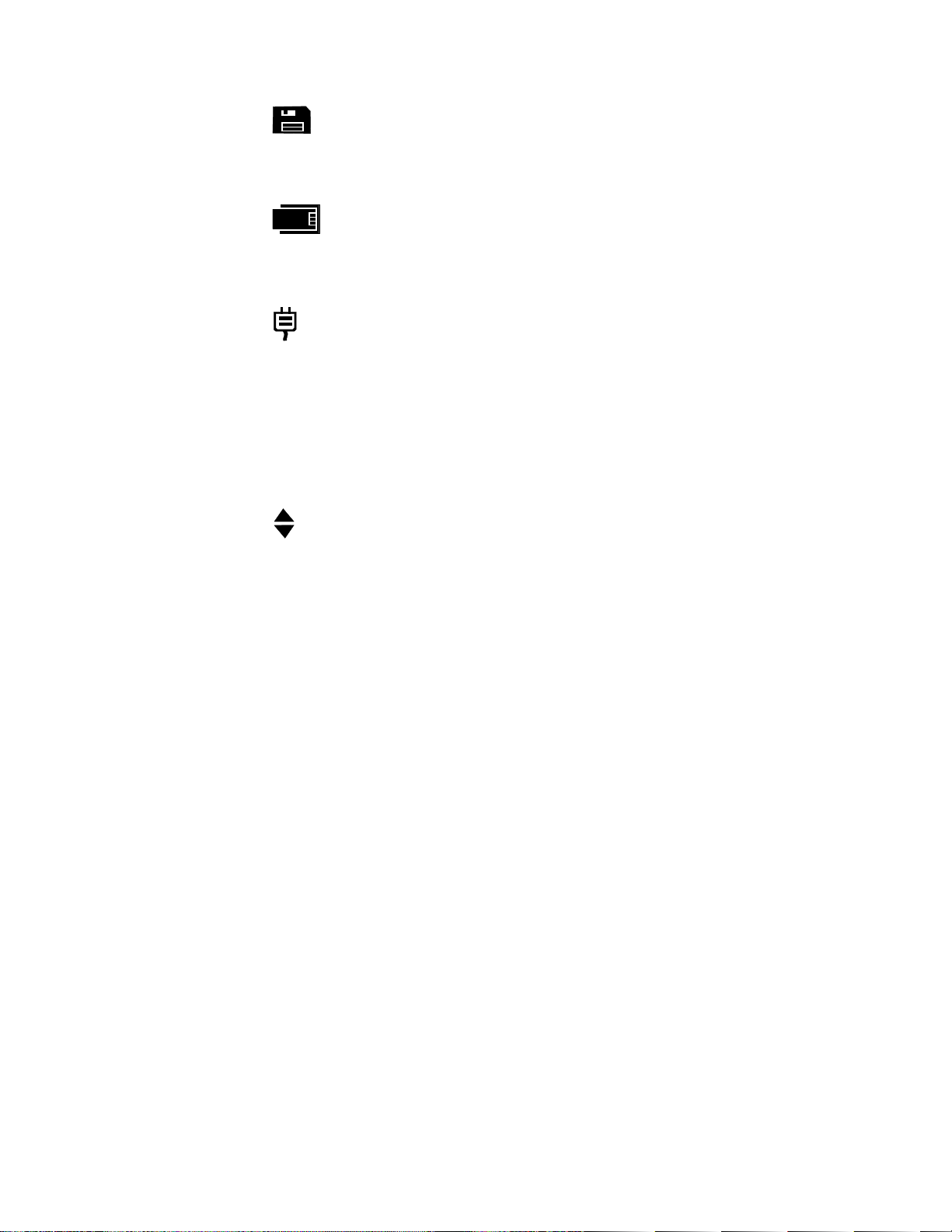
Diskette-Drive Access Indicator
This indicator blinks when data is being transferred to or from the
internal diskette drive.
PC Card Indicator
This indicator blinks when the computer is accessing data from an
installed PC Card or Cards.
AC Power Indicator
This indicator appears when the computer is receiving power through
an AC power adapter.
If the icon is present but not blinking, the computer is on but the
•
battery is not charging.
If the icon is blinking, the computer is on and the battery is
•
charging.
Battery Activity Indicator
This indicator appears when there are batteries in the computer. If the
main battery is present, the upper triangle appears. If the secondary
battery is present, the lower tria ngle appear s. If either triangl e is bli nking, the battery is in use or charging.
Battery Status Indicato r
The battery status indicator reflects the state of the main or secondary battery in
the computer when the computer is off.
No indicator means there is no battery (main or secondary) in the computer or,
if present, the battery has been discharged.
1-4 Dell Latitude LM Systems Service Manual
Page 15
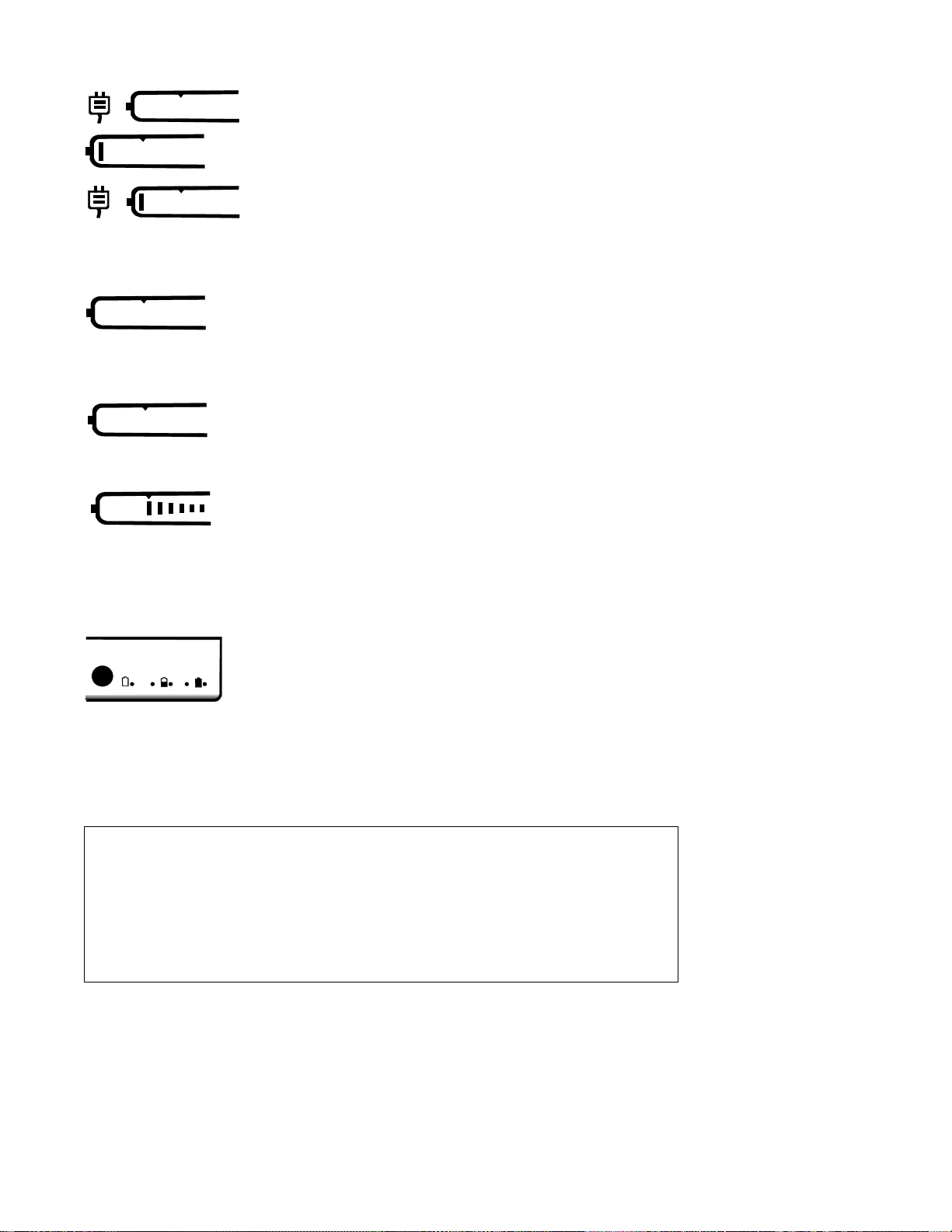
The AC power indicator with the battery status in-
•
dicator means the battery is defective.
An indicator with one bar on the left means a battery is
•
too hot. Allow the battery to cool to room temperature.
The AC power indicator with the battery status in-
•
dicator and one bar means that the battery is too
hot (40° C [104° F] or more) to start charging. Charging starts automatically when the battery cools to
below 40° C.
An indicator with no bars means that battery power is
•
low (about 80 percent depleted). This is the first lowbattery indication and the computer warns the user
with three short, audible beeps. There are about
20 minutes of battery life remaining.
A blinking indicator with no bars means that battery
•
power is critically low (about 95 percent depleted) and
needs recharging. There are about 5 minutes of battery
life remaining.
An indicator with bars on the right side of the icon
•
indicates the percentage of battery life remaining.
Each bar equals 10 percent of battery life.
Battery Charge Gauge
There is a battery charge gauge on the main and secondary battery. When you press the battery test button
(labeled “PUSH”), the appropriate indicator lights up for
a few seconds to indicate the amount of charge remaining
in the battery.
P
assword
CAUTION: Dell strongly recommends that the user back up the password onto a diskette. If the user forgets the password and does not have
it on diskette, the computer cannot be accessed. In that case, the computer must be r eturn ed to De ll at the use r’ s expe nse. Dell technic ians wi ll
erase the password by shorting C146, recharge the CMOS battery, and
send the computer back at the user’s expense. For the procedure to erase
the password, see “Deleting the Password” in Chapter 4.
System Overvi ew 1-5
Page 16
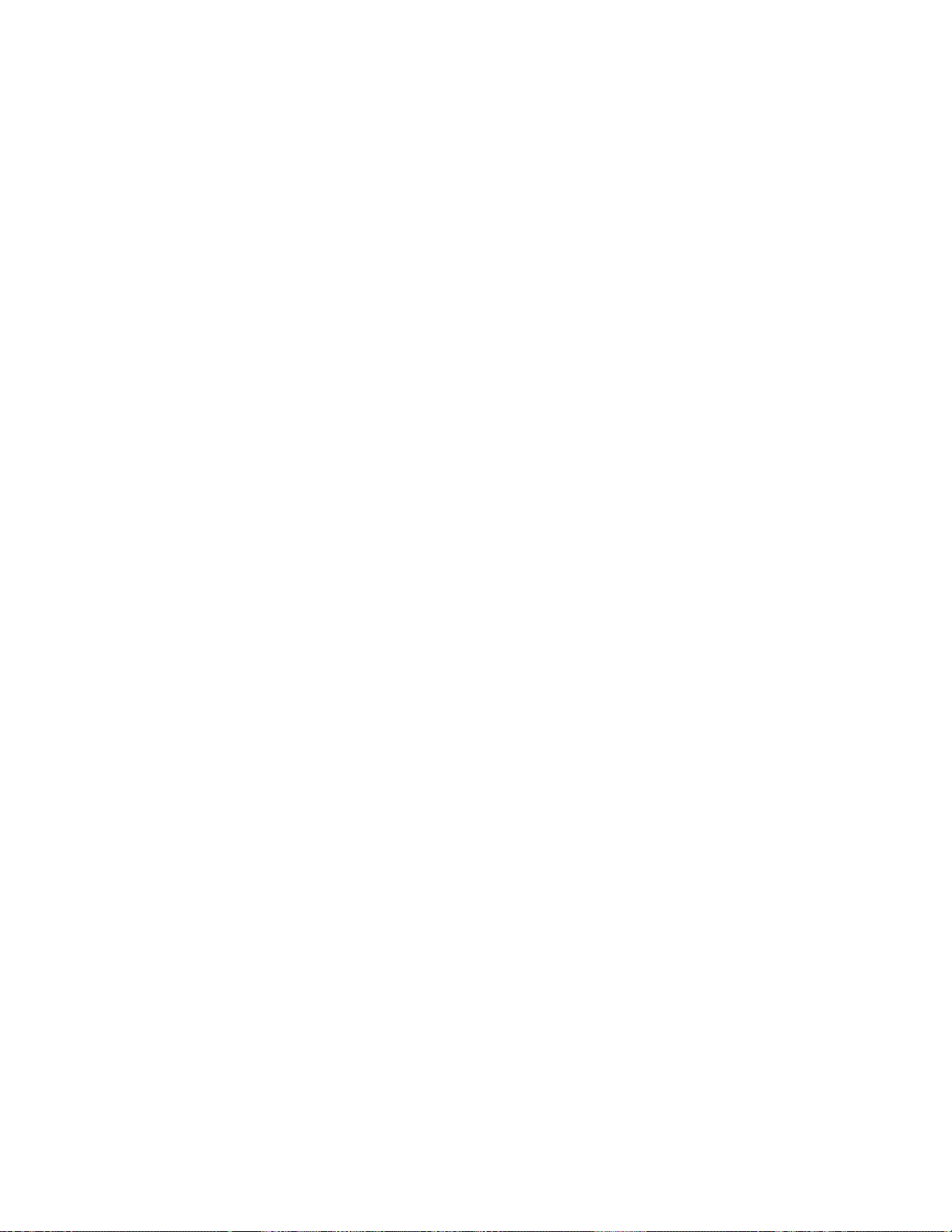
S
ystem Power
The power button controls power to the system. The computer receives power
from either the AC adapter connected to an AC power source or from up to two
batteries. If you use the AC adapter, constant power is available to the computer .
If you use one or two batteries, the system has built-in power management features that extend battery life by removing power from parts of the computer that
are not being used.
Power Conservation
Attach the AC power adapter to the computer, whenever possible, to conserve
battery power. When the AC adapter is attached, the battery is charged while the
computer uses AC power.
The Power Menu of the Setup program has power conservation features. When
activated, each power conservation feature turns off or slows down one or more
functions while the computer is idle. The power conservation features are as
follows:
Standby mode — To activate this feature, select the
•
option in the Power Menu of the Setup program. To d eactivate the feature, move
the cursor or pre ss any ke y on t he built-i n or ext ernal keyb oard.
Suspend mode — To activate this feature, press <FN><
•
SUSPEND TIME-OUT
pend mode is activated, the computer beeps o nce and the suspend mode indicator in
the status display panel blinks e very 4 seconds. To deactivate this feature, press any
key on the bui lt-in keyb oard.
NOTE: To conserve power when the computer is not in use, close the dis-
play. If the display is closed and an external monitor is
computer beeps one time a nd goes into suspen d mode. If the compu ter r eceives a
modem call from an external modem while the display is closed, the computer
answers the call unless it is in suspend-to-disk mode. To resume work, open the
display.
ST ANDBY TIME-OUT
> or set the
ESC
option in t he Power Me nu of th e Setup pro gram. W hen sus-
not
connected, the
Suspend-to-disk mode — To activate this feature, press <FN><A> or set the
•
SUSPEND TO DISK TIME-OUT
resume using the computer, press the power button on the built-in keyboard.
Dimming the display — To activate this feature, set the
•
option in the Power Menu of the Setup program. To increase the brightness of the dis-
play, press any key on the built-in keyboard.
Turning off the hard-disk drive — To activate this feature, set the
•
TIME-OUT
cally turns the hard-disk drive back on the ne xt time the microprocessor ac cesses the
drive.
1-6 Dell Latitude LM Systems Service Manual
option in the Power Menu of the Setup program. The computer automati-
option in t he Power Me nu of th e Setup pro gram. To
DIM MODE TIM E-OUT
HARD-DISK
Page 17
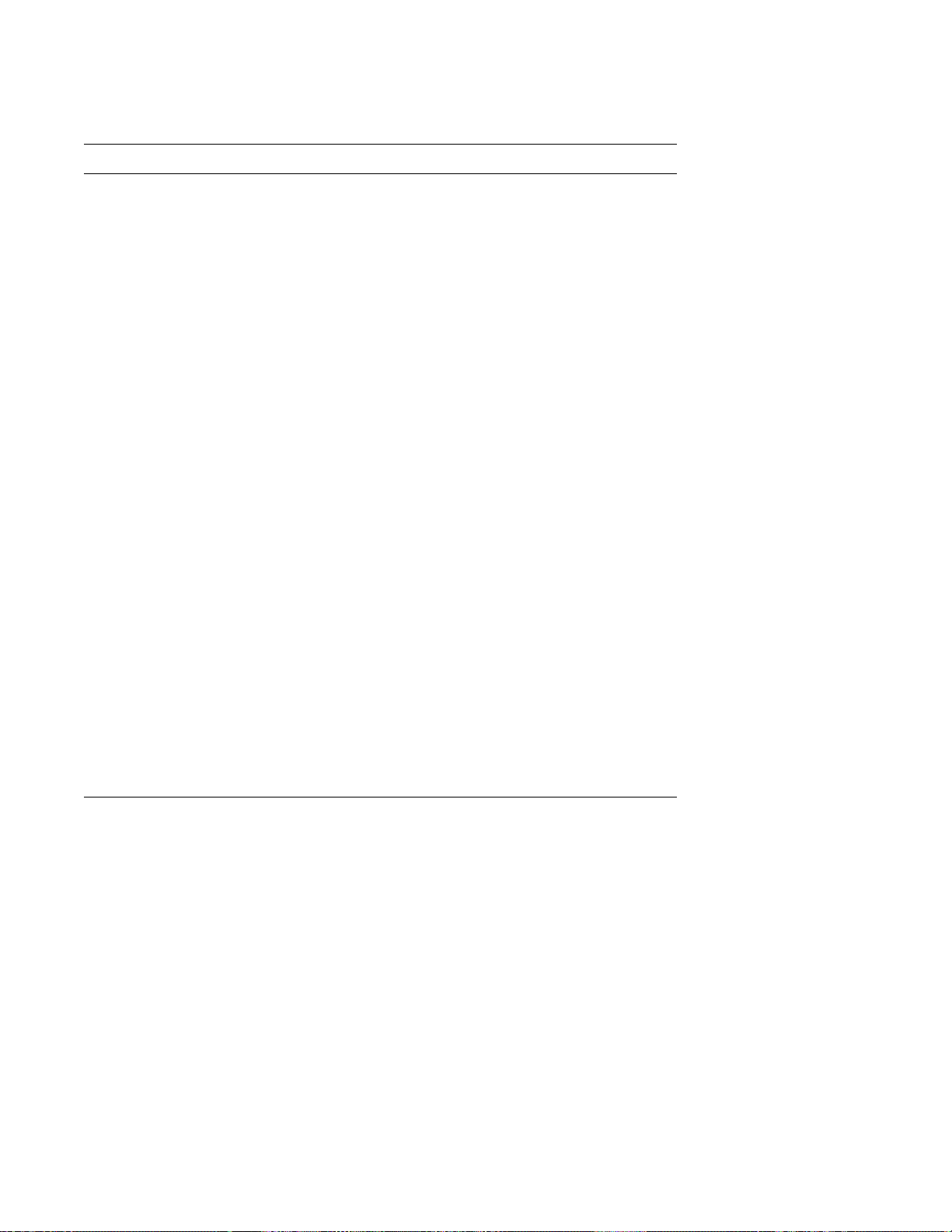
I
nterrupt Assignments
Table 1-1. Interrupt Assignments
IRQ Line Used/Available
IRQ0 Generated by the system timer
IRQ1 Generated by the keyboard controller to signal that the key-
board output buffer is full
IRQ2 Cascade to second interrupt controller
IRQ3 Used by the infrared port (COM2)
IRQ4 Used by the serial port (COM1)
IRQ5 Used by the audio controller
IRQ6 Generated by the diskette drive controller to indicate that the
diskette drive requires the attention of the microprocessor
IRQ7 Used by the parallel port
IRQ8 Generated by the system RTC
IRQ9 Software redirect to INTOA
IRQ10 Reserved
IRQ11 Reserved
IRQ12 Generated by the keyboard controller to indicate that the out-
put buffer of the integrated touch pad or external PS/2 mouse
is full
IRQ13 Used by the math coprocessor on the microprocessor
IRQ14 Generated by the hard-disk drive to indicate that the drive
requires the attention of the microprocessor
IRQ15 Reserved
System Overvi ew 1-7
Page 18
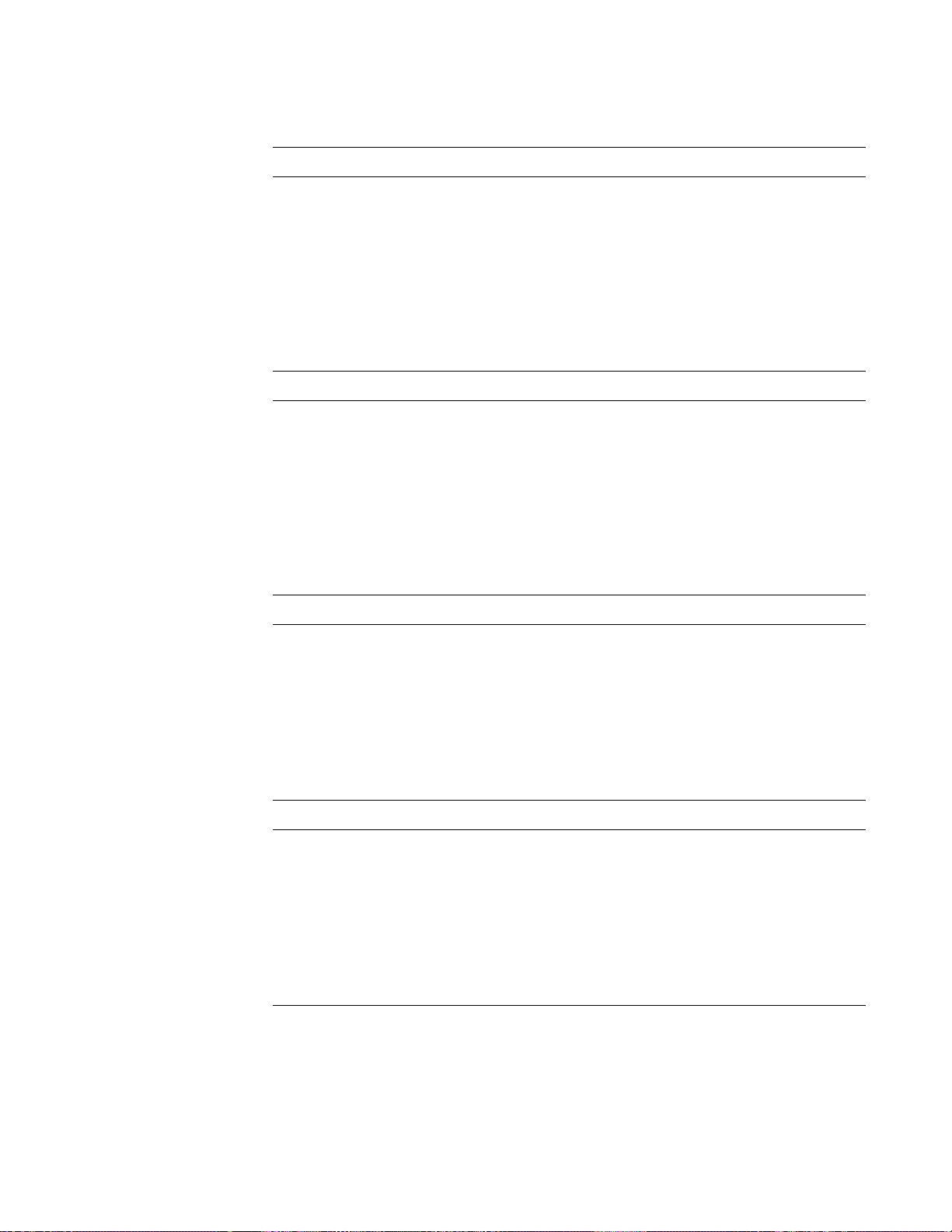
T
echnical Specifications
Table 1-2. Technical Specifications
Microprocessor
Microprocessor type. . . . . . . . Intel Pentium microprocessor
Microprocessor speed. . . . . . . 100 or 133 MHz
Internal cache memory. . . . . . 16 KB
External cache . . . . . . . . . . . . 256 KB
Math coprocessor . . . . . . . . . . internal to the microprocessor
Chip Set and Bus
System chip set. . . . . . . . . . . . Intel 430MX PCIset
Data bus width . . . . . . . . . . . . 64 bits
DRAM bus width . . . . . . . . . . 64 bits
Address bus width . . . . . . . . . 32 bits
Flash EPROM. . . . . . . . . . . . . 2 Mbits
PC Card
PC Card connectors . . . . . . . . two (for two type I or type II cards or one type
III card)
Cards supported . . . . . . . . . . . 3.3- and 5-V
PC Card connector size . . . . . 68 pins
Data width (maximum) . . . . . 32 bits
Memory
Architecture . . . . . . . . . . . . . . fast-page mode, two-way interleaved
Memory module capacities . . 4, 8, and 16 MB; must be installed in matched
pairs
Standard RAM . . . . . . . . . . . . 8 MB on system board
Maximum RAM. . . . . . . . . . . 40 MB
1-8 Dell Latitude LM Systems Service Manual
Page 19
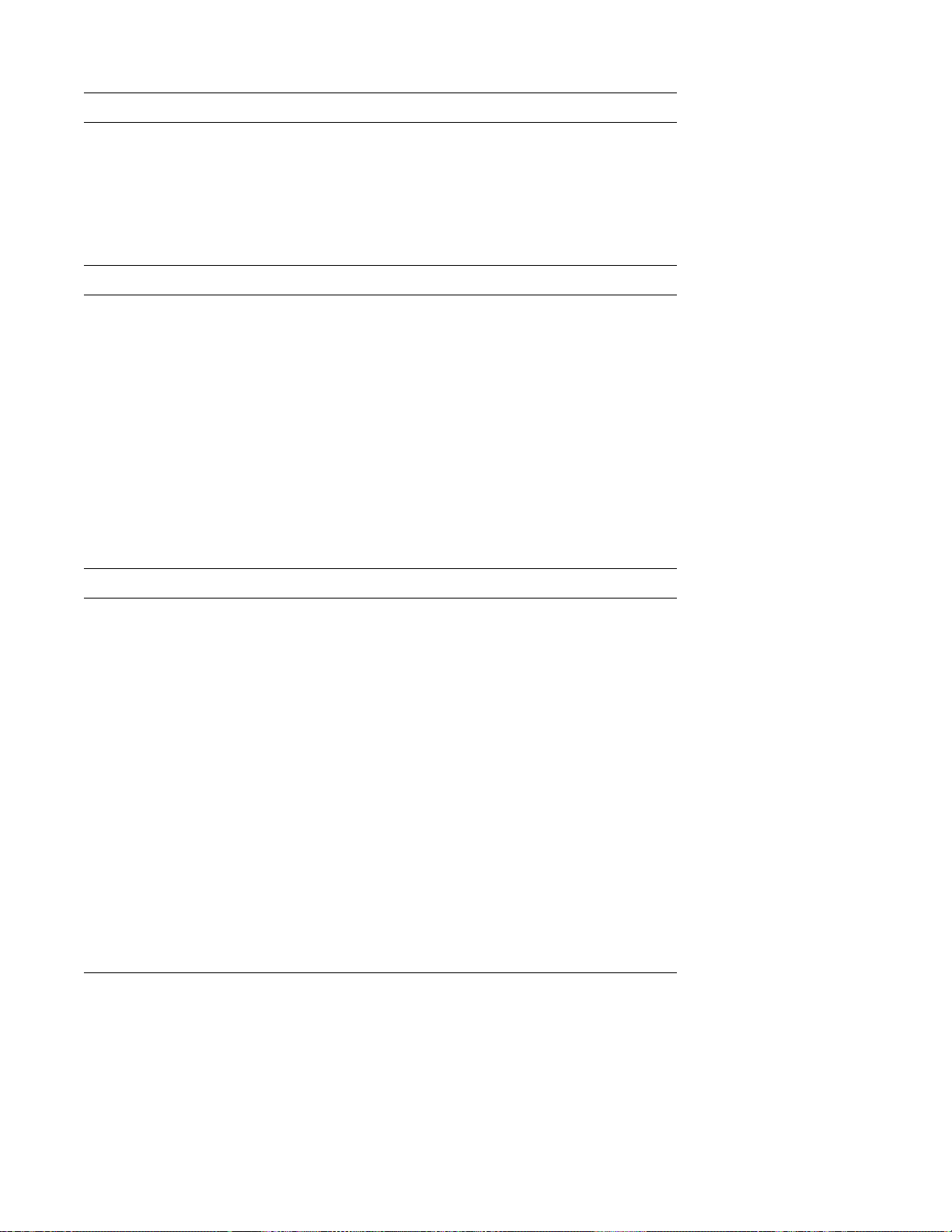
Table 1-2. Technical Specifications
(Continued)
Memory
(Continued)
Memory access time:
tRAC . . . . . . . . . . . . . . . . 70 ns
tCAC . . . . . . . . . . . . . . . . 20 ns
BIOS address . . . . . . . . . . . . . F000:0000
Connectors
Serial (DTE) . . . . . . . . . . . . . . one 9-pin connector; 16,550-compatible,
16-byte buffer
Parallel . . . . . . . . . . . . . . . . . . one 25-hole connector; unidirectional,
bidirectional, EPP 1.9, or ECP
Monitor . . . . . . . . . . . . . . . . . . one 15-hole connector
PS/2 keyboard/mouse . . . . . . . one 6-pin mini-DIN
Infrared . . . . . . . . . . . . . . . . . . one IrDA 1.0-compliant window
Audio . . . . . . . . . . . . . . . . . . . microphone; headphones/speaker
Audio
Audio type. . . . . . . . . . . . . . . . SoundBlasterPro-compatible voice and
music functions
Audio controller . . . . . . . . . . . ESS 1688
Conversion . . . . . . . . . . . . . . . 16 bit (stereo analog-to-digital and
digital-to-analog)
FM music synthesizer. . . . . . . 20-voice, 72-operator
Interfaces:
Internal . . . . . . . . . . . . . . . ISA bus
External. . . . . . . . . . . . . . . microphone (minijack);
headphones/speaker (minijack)
Internal speaker amplifier. . . . 0.5 W stereo
Controls. . . . . . . . . . . . . . . . . . volume can be controlled through key combina-
tions and software application menus
System Overvi ew 1-9
Page 20
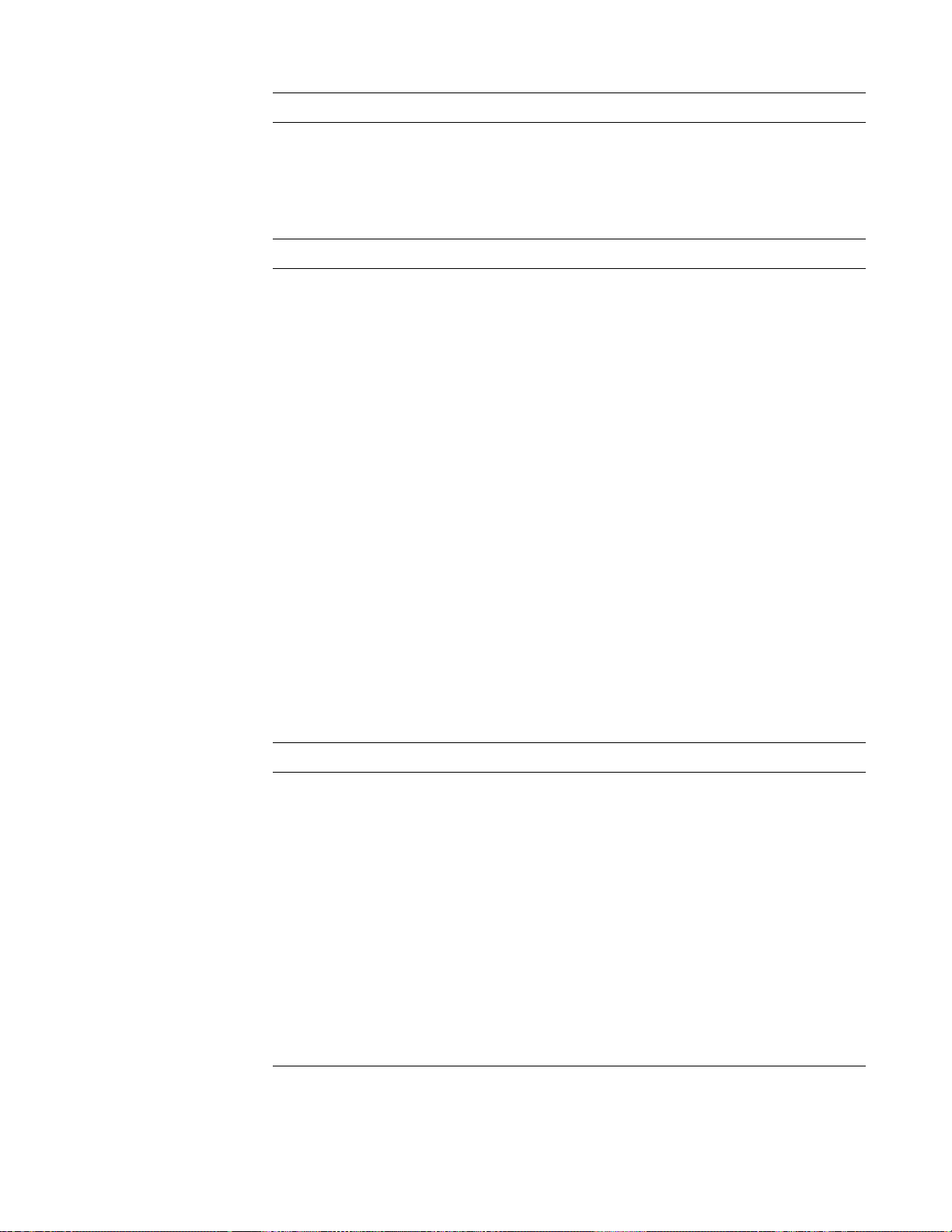
Table 1-2. Technical Specifications
Video
(Continued)
Video type. . . . . . . . . . . . . . . . 64-bit (128-bit hardware accelerated) PCI
Video controller . . . . . . . . . . . NeoMagic 2070
Video memory . . . . . . . . . . . . 896 KB
Active-Matrix Display
Type . . . . . . . . . . . . . . . . . . . . active-matrix color (TFT)
Dimensions:
Height . . . . . . . . . . . . . . . 184.5 mm (7.3 inches)
Width . . . . . . . . . . . . . . . . 246.0 mm (9.7 inches)
Diagonal . . . . . . . . . . . . . .
307.5 mm (12.1 inches)
Maximum resolution . . . . . . . 800 x 600 pixels; 256 colors
Refresh rate (typical) . . . . . . . 70 Hz
Response time (typical) . . . . . 60 ms
Operating angle . . . . . . . . . . . 0° (closed) to 135°
Dot pitch. . . . . . . . . . . . . . . . . 0.31 mm
Power consumption . . . . . . . . 2.35 W
Controls . . . . . . . . . . . . . . . . . brightness can be controlled through key
combinations
Dual-Scan Display
Type . . . . . . . . . . . . . . . . . . . . dual-scan color (STN)
Dimensions:
Height . . . . . . . . . . . . . . . 172.8 mm (6.8 inches)
Width . . . . . . . . . . . . . . . . 230.4 mm (9.1 inches)
Diagonal . . . . . . . . . . . . . . 287.0 mm (11.3 inches)
Maximum resolution . . . . . . . 800 x 600 pixels; 256 colors
Refresh rate (typical) . . . . . . . 70 Hz
Response time (typical) . . . . . 300 ms
Operating angle . . . . . . . . . . . 0° (closed) to 135°
1-10 Dell Latitude LM Systems Service Manual
Page 21
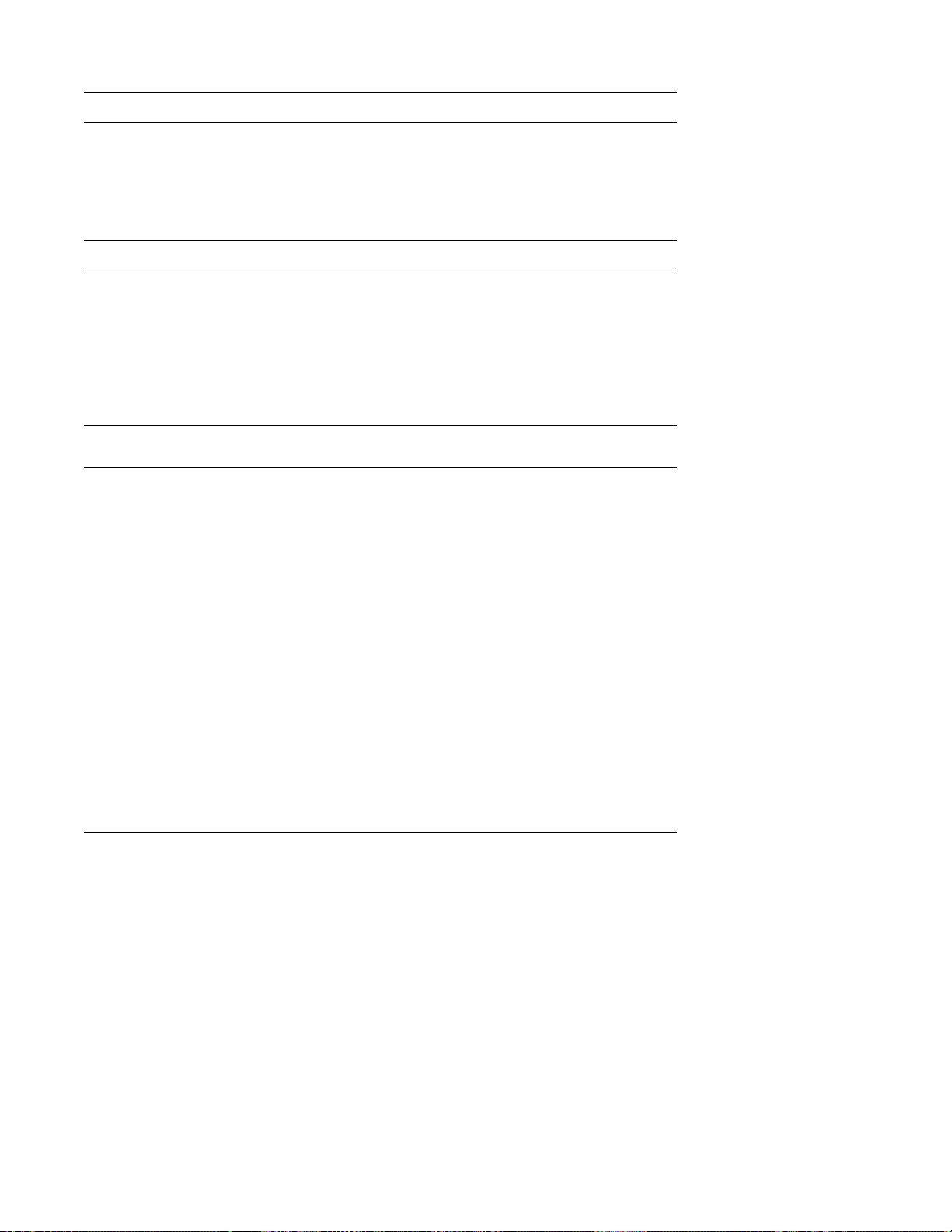
Table 1-2. Technical Specifications
(Continued)
Dual-Scan Display
(Continued)
Dot pitch . . . . . . . . . . . . . . . . . 0.29 mm
Power consumption. . . . . . . . . 3.4 W
Controls. . . . . . . . . . . . . . . . . . brightness and contrast can be controlled
through key combinations
Keyboard
Number of keys. . . . . . . . . . . . 87 (U.S. and Canada); 88 (Europe); 89 (Japan)
Key travel . . . . . . . . . . . . . . . . 3.0 ± 0.5 mm (0.12 ± 0.02 inch)
Key spacing. . . . . . . . . . . . . . . 19.1 mm (0.75 inch)
Layout. . . . . . . . . . . . . . . . . . . QWERTY/AZERTY/Kanji
Touch Pad
Interface . . . . . . . . . . . . . . . . . PS/2-compatible
X/Y position resolutions. . . . . 20 points/mm (500 points/inch)
Size:
Thickness . . . . . . . . . . . . . 4.65 mm (0.18 inch) at highest component
Width . . . . . . . . . . . . . . . . 62.1-mm (2.4-inch) sensor-active area
Height . . . . . . . . . . . . . . . . 49.0-mm (1.9-inch) rectangle
with 0.5-mm (0.02-inch) tabs
Weight. . . . . . . . . . . . . . . . 15 g (0.52 ounce) ± 0.5 g (0.001 ounce)
Power:
Supply voltage . . . . . . . . . 5 V ± 10%
Supply current. . . . . . . . . . 4 mA (maximum operating current)
System Overvi ew 1-11
Page 22
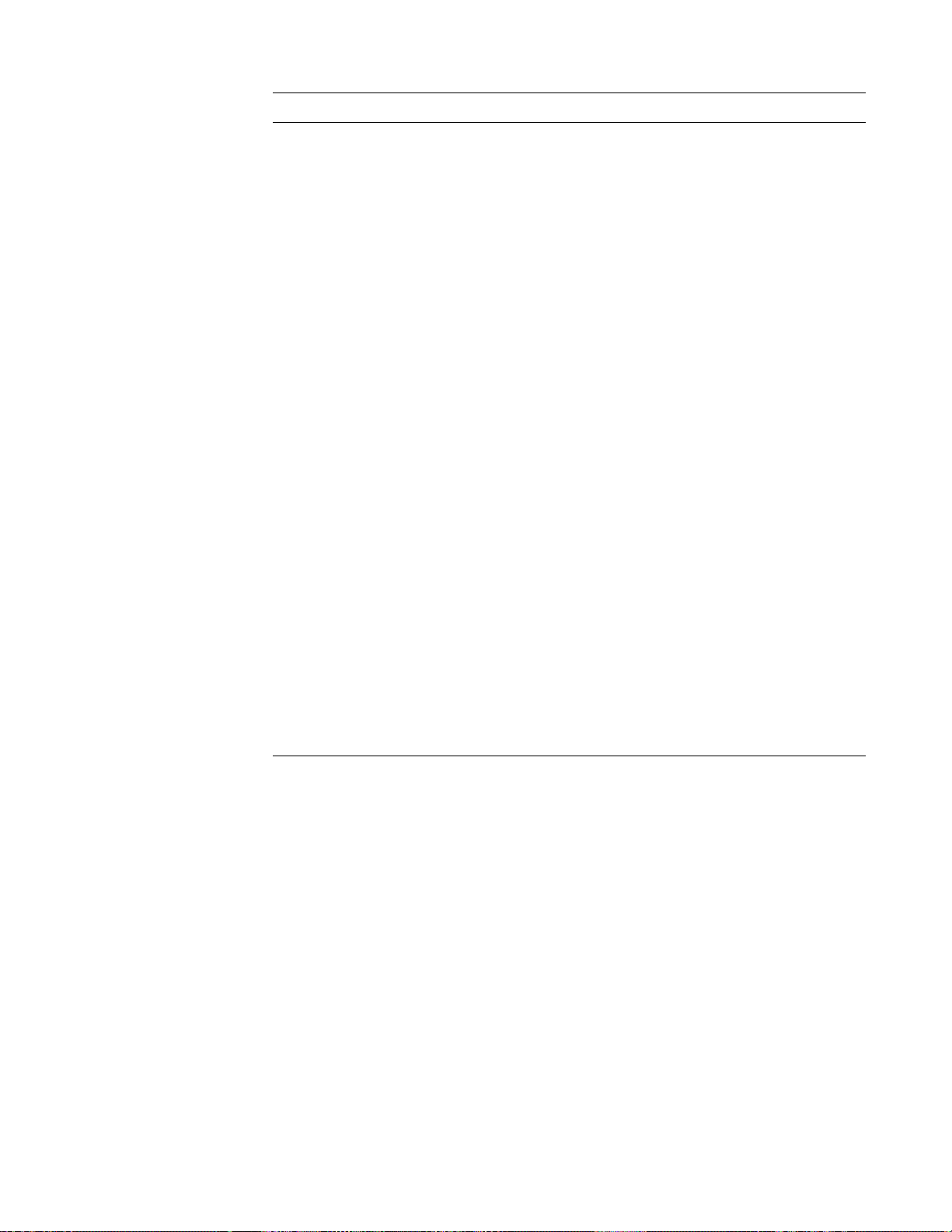
Table 1-2. Technical Specifications
Main Battery
Type . . . . . . . . . . . . . . . . . . . . lithium ion
Dimensions:
Height. . . . . . . . . . . . . . . . 22.0 mm (0.86 inch)
Depth . . . . . . . . . . . . . . . . 219.0 mm (8.62 inches)
Width . . . . . . . . . . . . . . . . 57.8 mm (2.27 inches)
Weight. . . . . . . . . . . . . . . . . . . 0.44 kg (0.97 lb)
Voltage . . . . . . . . . . . . . . . . . . 10.8 VDC
Capacity . . . . . . . . . . . . . . . . . 42 WH
(Continued)
Charge time (approximate):
1
Computer on. . . . . . . . . . . 4 hours
Computer off . . . . . . . . . . 3 hours
Operating time (approximate,
with no power management
features enabled):1 . . . . . . . . .
3 to 5 hours with one battery;
6 to 10 hours with two batteries
Life span (approximate)1 . . . .
500 discharge/charge cycles
Temperature range:
Charge . . . . . . . . . . . . . . . 0° to 40°C (32° to 104°F)
Discharge . . . . . . . . . . . . . 0° to 60°C (32° to 140°F)
Storage . . . . . . . . . . . . . . . -20° to 50°C (-4° to 122°F)
1
Battery performance featur es such as c har ge time, oper ating time , and life span can v ary according to
the conditions unde r wh ic h the co m pu te r an d ba tte r y are used.
1-12 Dell Latitude LM Systems Service Manual
Page 23
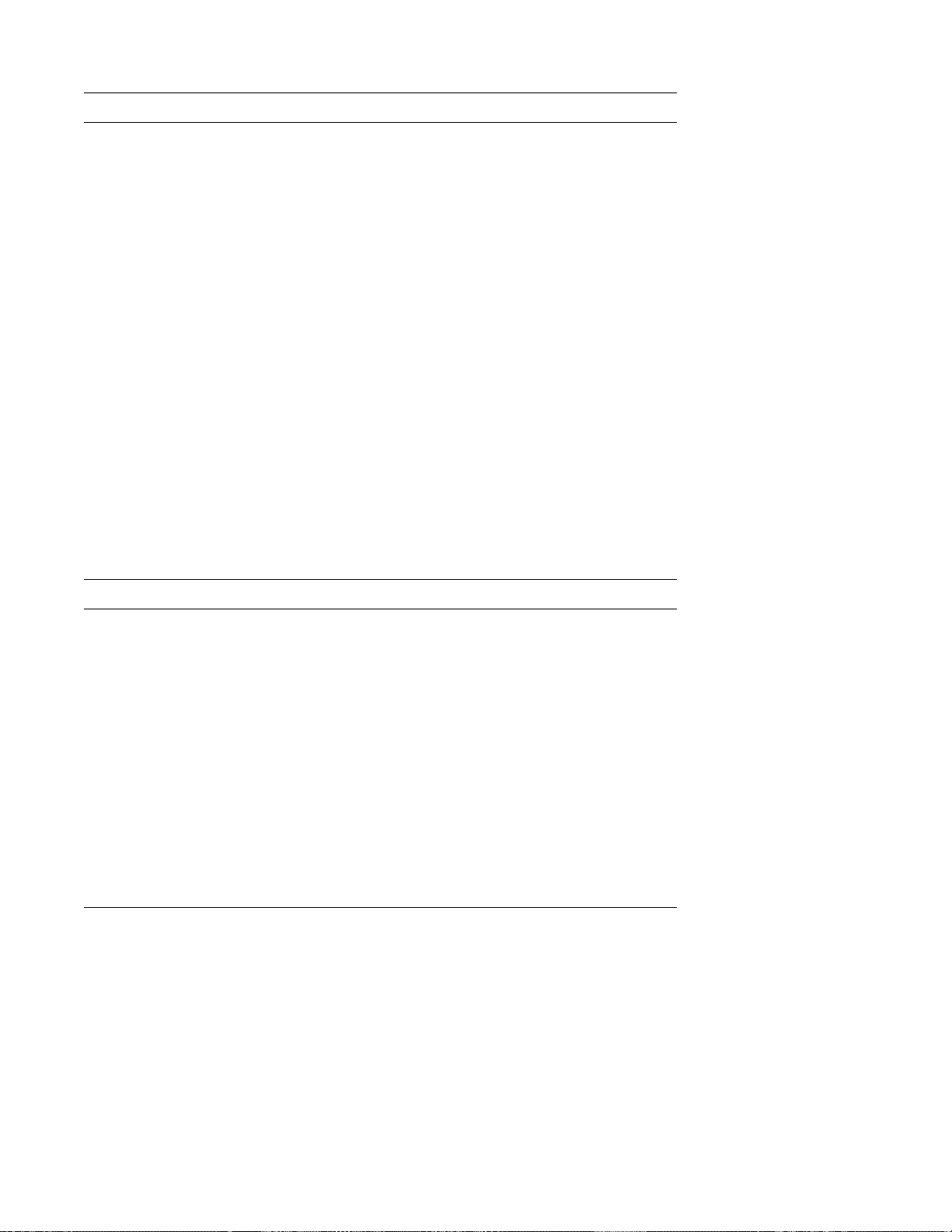
Table 1-2. Technical Specifications
AC Adapter
(Continued)
Input voltage . . . . . . . . . . . . . . 90 to 264 VAC
Input current (maximum) . . . . 1.0 A at 100 VAC, full load
Input frequency. . . . . . . . . . . . 47 to 63 Hz
Output current. . . . . . . . . . . . . 2.6 A (continuous)
Output power . . . . . . . . . . . . . 34 W
Rated output voltage. . . . . . . . 16.2 VDC
Physical:
Height . . . . . . . . . . . . . . . . 27.0 mm (1.06 inches)
Width. . . . . . . . . . . . . . . . . 60.0 mm (2.36 inches)
Depth. . . . . . . . . . . . . . . . . 107.5 mm (4.23 inches)
Weight (with cables) . . . . 0.3 kg (0.66 lb)
Temperature range:
Operating . . . . . . . . . . . . . 5° to 35°C (41° to 95°F)
Storage . . . . . . . . . . . . . . . -20° to 50°C (-4° to 122°F)
Physical (Computer)
Height . . . . . . . . . . . . . . . . . . . 49.5 mm (1.95 inches)
Width. . . . . . . . . . . . . . . . . . . . 299.9 mm (11.8 inches)
Depth. . . . . . . . . . . . . . . . . . . . 228.7 mm (8.93 inches)
Weight (with hard-disk drive,
diskette drive, battery, and two
PC Card blanks):
Dell Latitude
LM P100SD . . . . . . . . . . .
3.1 kg (6.9 lb)
Dell Latitude
LM P133ST. . . . . . . . . . . .
3.1 kg (6.9 lb)
System Overvi ew 1-13
Page 24
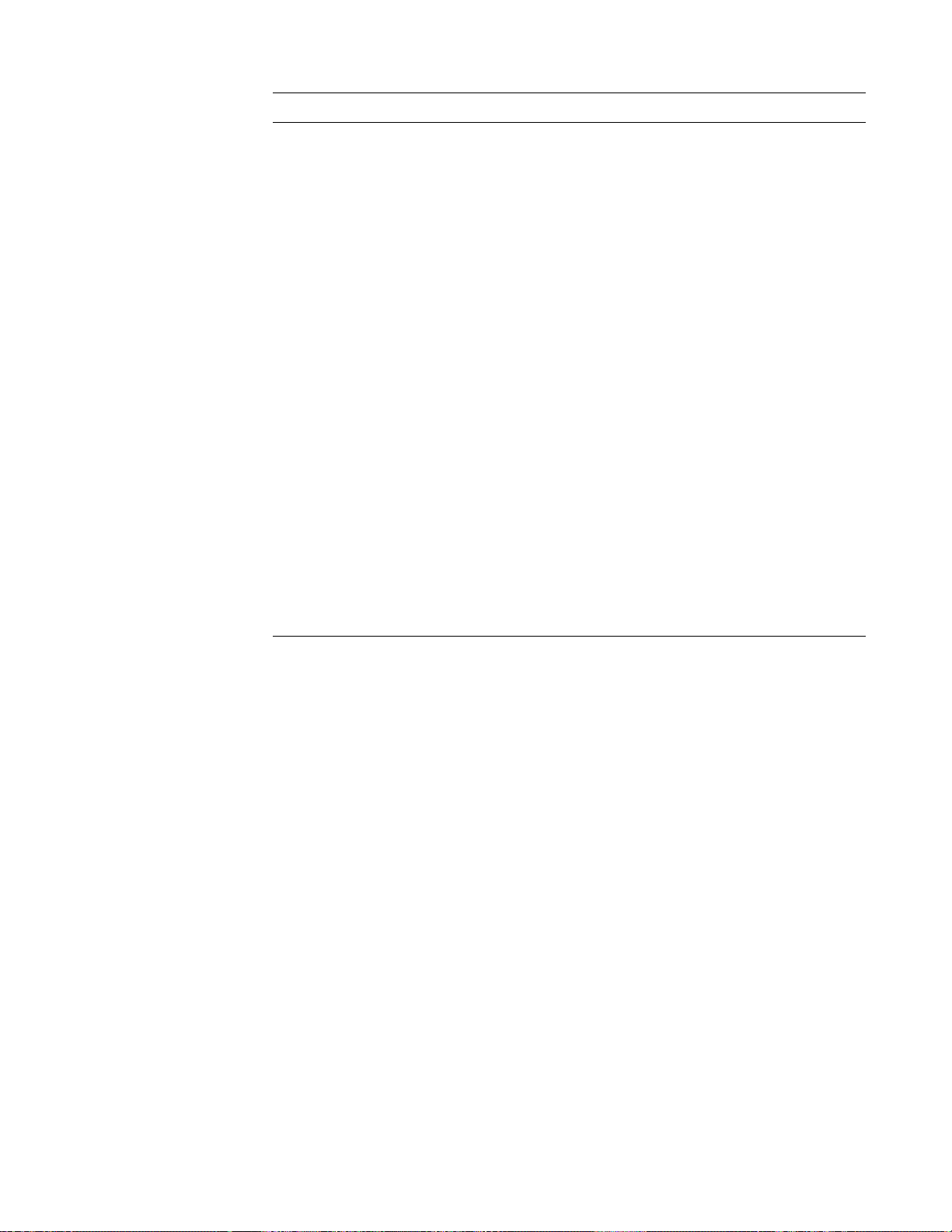
Table 1-2. Technical Specifications
Environmental (Computer)
(Continued)
Temperature:
Operating . . . . . . . . . . . . . 5° to 35°C (41° to 95°F)
Storage . . . . . . . . . . . . . . . -20° to 50°C (-4° to 122°F)
Relative humidity. . . . . . . . . . 10% to 90% (noncondensing)
Maximum vibration:
Operating . . . . . . . . . . . . . 0.51 GRMS using a random-vibration spectrum
that simulates air shipment
Storage . . . . . . . . . . . . . . . 1.1 GRMS using a random-vibration spectrum
that simulates truck shipment
Maximum shock:
2
Operating . . . . . . . . . . . . . 1.52 m/sec (4.98 ft/sec)
(less than or equal to a pulse width of 2 ms)
Storage . . . . . . . . . . . . . . . 2.03 m/sec (6.66 ft/sec)
(less than or equal to a pulse width of 2 ms)
Altitude:
Operating . . . . . . . . . . . . . 0 m to 2438 m (0 ft to 8,000 ft)
Storage . . . . . . . . . . . . . . . 0 m to 12,192 m (0 ft to 40,000 ft)
2
Measured with the hard-disk drive in head-parked position.
1-14 Dell Latitude LM Systems Service Manual
Page 25
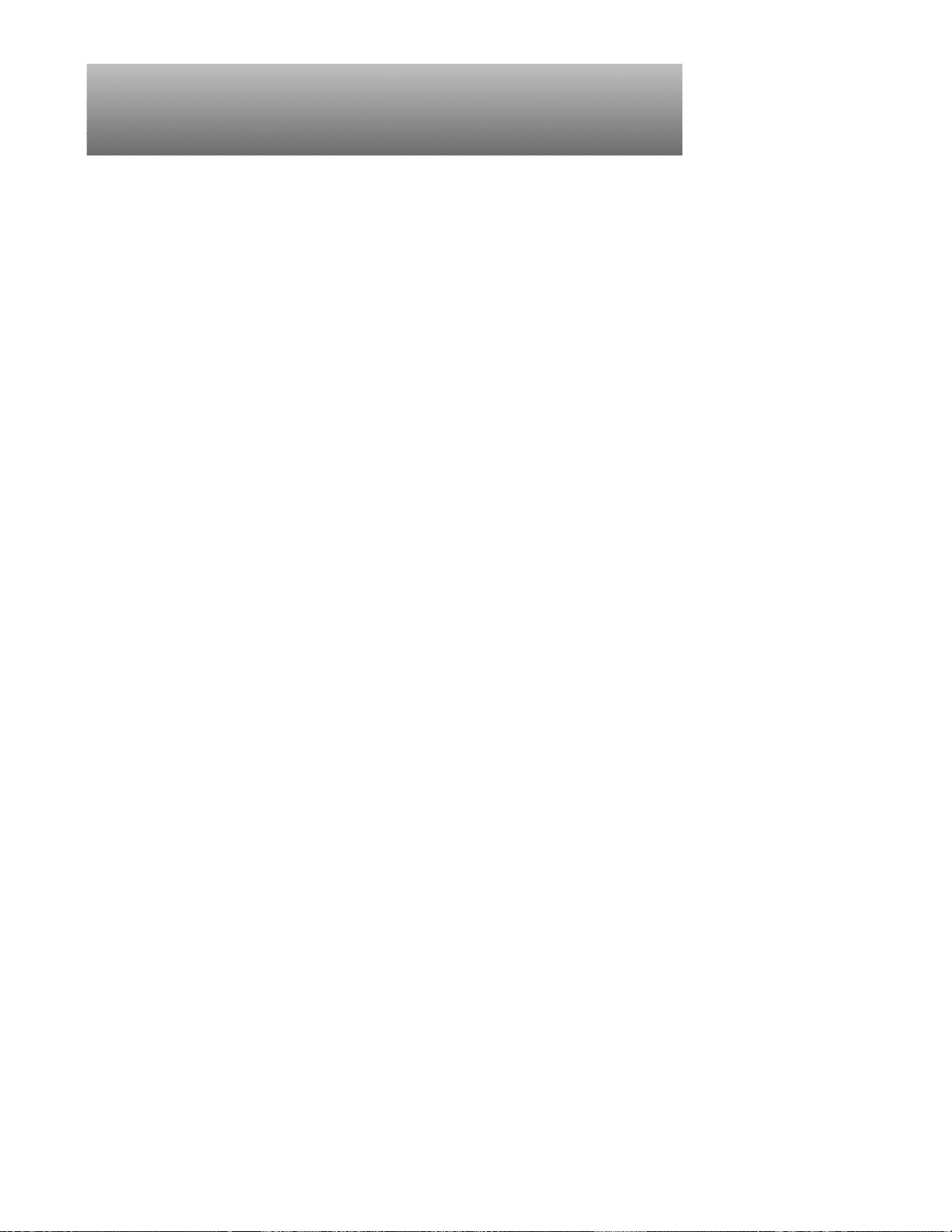
Chapter 2
Initial Procedures
his chapter describes initial procedures that can help you diagnose a com-
T
puter problem. These procedures can often reveal the source of a problem or
indicate the correct starting point for troubleshooting the computer. Dell recommends that you perform these initial procedures in the order they are presented.
I
nitial User Contact
When you first contact a user who has a problem, ask the user to describe the
problem and the conditions under which it occurs. A verbal description can
often indicate the cause of a problem or indicate the appropriate troubleshooting
procedure to use. After the user describes the problem, follow these steps:
1. Ask the user to back up any data on the hard-disk drive if the computer’s condition permits.
See the “Maintaining Your Computer” section of the online System’s User’s
Guide.
2. Ask the user to try to duplicate the problem by r epeating the operations
he or she was performing at the time the problem occurred.
Can the user duplicate the problem?
Yes. Proceed to step 3.
No. Proceed to the next section, “Visual Inspection.”
3. Observe the user to determine whether he or she is making an error,
such as typing an incorrect key combination or entering a command
incorrectly.
Is the problem a result of user error?
Yes. Instruct the user in the proper procedure or direct him or her to the
appropriate user documentation for a description of the correct procedure.
No. Proceed to the next section, “Visual Inspection.”
V
isual Inspection
The visual inspection consists of a quick inspection of the exterior of the computer and any attached peripherals, including making any necessary corrections.
For information about the proper removal and installation of computer
Initial Procedures 2-1
Page 26
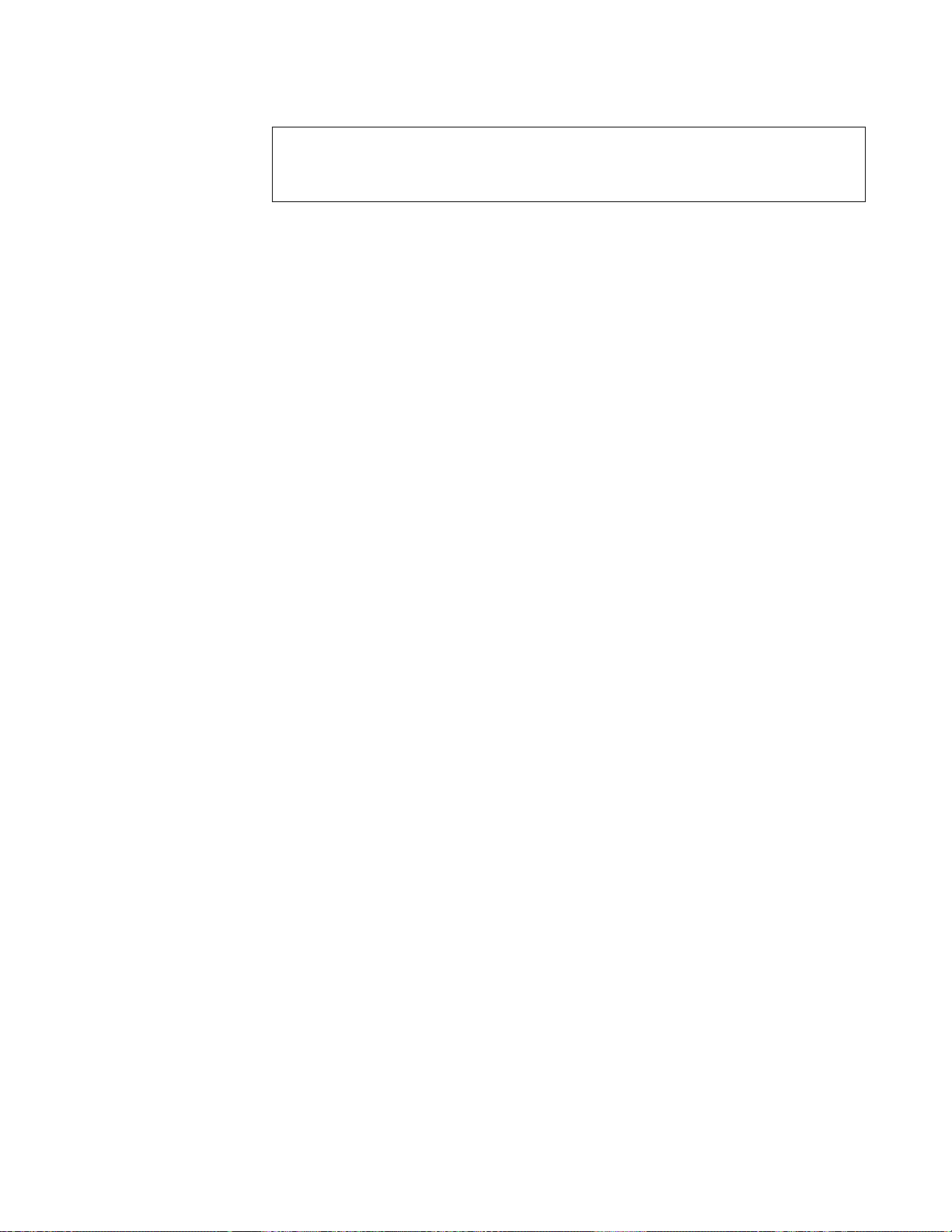
components, as instructed in the following procedure, see Chapter 4, “Removing and Replacing Parts.”
CAUTION: Before you proceed with the visual inspection, ensure that
the user has saved all open files and exited all open application pr ograms
if possible.
To perform a visual inspection, follow these steps:
1. Determine the power state of the computer.
If the display is on, go to step 2.
If the display is off, press any key to verify that the computer is not in sus-
pend or standby mode. Then proceed to step 2.
2. Turn off any attached peripherals, and then turn off the computer.
Then proceed to step 3.
3. Verify that the exterior of the computer is free of any obvious physical
damage.
4. If the computer is operating from an AC adapter, verify the following:
a. The AC adapter’s AC power cable is connected to both the AC adapter
and the wall outlet. The AC adapter’s LED should be on.
b. The AC adapter’s DC power cable is properly connected to the com-
puter’s AC adapter connector.
c. The AC adapter and cables are free of any obvious physical damage.
5. If the computer is operating from battery power, remove any installed
batteries, verify that they are free of any obvious physical damage, and
then reinsert the batteries into their respective compartments. Press the
test button located on each battery to see if there is a charge.
6. Remove the diskette drive (if installed), verify that it is free of any obvious physical damage, and then reinsert the drive into its compartment.
7. Remove any installed PC Cards from the PC card slot, verify that they
are free of any obvious physical damage, and then reinsert the card(s)
into the PC card slot.
8. If there is a memory area problem and the computer has memory modules, remove the memory modules from the main board, verify that
they are free of any obvious physical damage, and then reinstall the
modules.
9. Open the computer, and verify that it is free of any obvious physical
damage.
10. Verify that the keyboard is free of any obvious physical damage and
that its keys operate freely.
11. Verify that the touch pad and its associated buttons operate freely.
2-2 Dell Latitude LM Systems Service Manual
Page 27

12. If an external monitor is connected, verify the following:
a. The monitor’s interface cable is properly attached to the external-
monitor connector on the computer’s I/O panel.
b. The monitor’s power cable is attached to a power source and is free of
any obvious physical damage.
c. The monitor and its interface cable are free of any obvious physical
damage.
d. The monitor’s controls are set according to the instructions in the docu-
mentation for the monitor.
13. If an external mouse is connected, verify the following:
a. The mouse is properly connected to the keyboard/keypad/mouse con-
nector on the computer’s I/O panel.
b. The mouse and its cable are free of any obvious physical damage.
c. The mouse’s ball and pushbuttons operate freely.
14. For any attached serial or parallel devices, verify the following:
a. The device’ s interface cable connector is correctly attached to the appro-
priate port connector on the computer’s I/O panel.
b. The captive screws that secure the connectors at each end of the inter-
face cable are secure enough to ensure a firm connection.
c. The attached device and its interface cable are free of any obvious phys-
ical damage.
15. Turn on any attached peripherals and then the computer.
Does the problem recur?
Yes. Proceed to the next section, “Observing the Boot Routine.”
No. No further steps are necessary.
O
bserving the Boot Routine
After you perform a visual inspection as described in the previous section, boot
the computer from a diagnostics diskette and, while the boot routine is running,
observe the computer for any indications of problems.
NOTE: To prevent possible damage to the original diagnostics diskette, always
use a backup copy of the diagnostics diskette when servicing a user’s computer.
Dell recommends that users make copies of the D ell Diagnos tics Disk ette. For
instructions, see “Before Y ou Start T esting” in Chapter 4 of the Dell Latitude LM Refer-
ence and T roubleshooting G uide.
To observe the boot routine, follow these steps:
1. Turn off the computer and any attached peripherals.
2. Insert a diagnostics diskette into the diskette drive. Turn on all peripherals and then the computer.
Initial Procedures 2-3
Page 28

3. Watch the indicators at the top of the keyboard. Depending on how
your computer is configured, after various indicators flash momentarily in the status display panel, some indicators should light up and
remain on.
Do these indicators light up within seconds after the boot routine starts?
Yes. Proceed to step 4.
No. Troubleshoot the power subsystem.
4. While the boot routine is running, observe the computer for any of the
following:
Diskette-drive and hard-disk drive access indicator activity
•
These indicators light in response to data being transferred to or from the drives. If
either of these indicators fails to light during the boot routine, troubleshoot the
diskette drive or hard-disk drive subsystem, as appropriate.
System error messages
•
These messages can indicate problems or pro vide status information. If a system
error message is displaye d, refer to Table 3-2.
Beep codes
•
A beep code is a series of beeps that indicates an error condition. If the computer
emits a beep cod e, refer t o Table 3-1.
NOTE: The computer beeps once shortly after the sys t e m b o o t s. T h i s b e e p
is normal and not pa rt of a beep co de.
Any unusual sounds
•
5. Observe the display for the Diagnostics Menu of the Dell diagnostics.
Does the Diagnostics Menu appear on the display?
Yes. See “Running the Dell Diagnostics” in Chapter 3.
No. Proceed to step 6.
6. Insert another copy of the diagnostics diskette into the diskette drive,
and reboot the computer.
Does the Diagnostics Menu appear on the display?
Yes. See “Running the Dell Diagnostics” in Chapter 3.
No. Proceed to the next section, “Eliminating Resource Conflicts.”
2-4 Dell Latitude LM Systems Service Manual
Page 29

E
liminating Resource Conflicts
Devices within or connected to the computer may require dedicated memory
spaces, interrupt levels, and/or DMA channels. Because different devices can be
configured at different times, it is possible the same resource is assigned to two
or more devices.
Disconnect all peripherals and remove all PC Cards to make sure that the computer failure is not caused by faulty devices.
If you suspect that resource conflicts might exist, check the computer and reassign the resources as necessary. For more information about resolving conflicts,
see Chapter 3, “Troubleshooting Your Computer,” in the Reference and Tr ouble-
shooting Guide.
G
etting Help
If none of the procedures in this chapter reveal the source of the problem or lead
to the proper troubleshooting steps for determining the source of the problem,
contact Dell for technical assistance. For instructions, see Chapter 5, “Getting
Help,” in the Refere nce and T roubleshooting Guide or the “Contacting Dell” section
of the online System User’s Guide.
Initial Procedures 2-5
Page 30

2-6 Dell Latitude LM Systems Service Manual
Page 31

Chapter 3
Beep Codes and Error Messages
his chapter describes beep codes and system error messages that can occur
T
during system start-up or, in the case of some failures, during normal computer
operation. The tables in this chapter list faults that can cause a beep code or system error message to occur and the probable causes of the fault in each case.
If a faulty computer does not emit beep codes or display system error messages
to indicate a failure, you should load the diagnostics and run the appropriate
tests to help isolate the source of the problem. See “Running the Dell Diagnostics” found later in this chapter.
P
OST Beep Codes
If the display cannot display error messages during POST, the computer may
emit a series of beeps that identify the problem or that can help you identify a
faulty component or assembly . The following table lists the beep codes that may
be generated during POST. Most beep codes indicate a fatal error that requires
replacement of the main board or other corrective actions before the computer
can operate.
Beep Codes and Error Messages 3-1
Page 32

prop
Table 3-1. POST Beep Codes
Beep Code Error Probable Causes
1-2 Memory module not being
erly identified or used
Faulty memory module or
faulty main board
1-2-2-3 ROM BIOS checksum failure Faulty main board
1-3-1-1 DRAM refresh failure Faulty main board
1-3-1-3 Keyboard controller test fail-
ure
1-3-4-1 RAM failure on address line
nnnn
1-3-4-3 RAM failure on data bits
nnnn
of high byte on memory
Faulty keyboard or faulty
main board
Faulty memory module or
faulty main board
Faulty memory module or
faulty main board
bus
1-4-1-1 RAM failure on data bits
nnnn
of low byte on memory
Faulty memory module or
faulty main board
bus
2-1-2-3 Check ROM copyright
Faulty main board
notice failure
2-2-3-1 Interrupt mask register failure Faulty main board
3-2 Dell Latitude LM Systems Service Manual
Page 33

S
ystem Error Messages
The following table lists (in alphabetical order) system error messages that may
appear on the display during the boot routine or during normal computer
operation.
Table 3-2. System Error Me ssa ges
Message Definition Probable Causes
Diskette drive A
error
Extended RAM
failed at offset:
Failing bits:
nnnn
Fixed disk 0
failure
Fixed disk controller failure
nnnn
Connector loose or diskette faulty.
Extended memory not
configured properly or
failed at memory
address nnnn.
Memory failed at RAM
address nnnn.
Hard-disk drive not
responding to
commands from computer.
Hard-disk drive or controller not responding to
commands from computer.
Faulty or incorrectly
inserted diskette in
drive. Faulty diskette
drive. Faulty main
board.
Faulty or improperly
seated memory module. Faulty main board.
Faulty or improperly
seated memory module. Faulty main board.
Corrupted hard-disk
drive boot sector or
configuration file.
Faulty hard-disk drive.
Faulty main board.
Faulty hard-disk drive.
Faulty main board.
Incorrect drive
A type—run Setup
Keyboard controller error
Diskette drive not identified properly in the
Setup program.
Keyboard controller
faulty.
Incorrect drive
configuration. Faulty
connections. Faulty diskette drive. Faulty
main board.
Faulty keyboard
connection. Faulty keyboard. Faulty main
board.
Beep Codes and Error Messages 3-3
Page 34

Table 3-2. System Error Messages
Message Definition Probable Causes
(Continued)
Keyboard error Keyboard not respond-
ing correctly.
Operating system
not found
Operating system cannot be found on harddisk drive or on diskette
in diskette drive.
Parity check 1
nnnn
Parity check 2
nnnn
Parity error in system
bus at address nnnn.
Parity error in I/O bus
at address nnnn.
Built-in keyboard:
Faulty keyboard or key
pressed while computer booting.
External keyboard:
Cable or connector
loose. Faulty keyboard
or key pressed while
computer booting.
Incorrect drive
configuration. Operating system not installed
on hard-disk drive or
diskette drive not
bootable. Faulty connections. Faulty drive.
Faulty main board.
Faulty main board.
Faulty main board.
Real time clock
error
Shadow RAM
failed at offset:
nnnn
System battery
is dead—Replace
and run Setup
System cache
error—cache
disabled
CMOS battery that
supports data stored in
Faulty battery. Faulty
main board.
NVRAM may be dead.
Shadow RAM failed at
address nnnn.
Faulty or improperly
seated memory module. Faulty main board.
CMOS battery dead. Faulty CMOS battery
or main board.
Primary cache failed. Faulty microprocessor.
3-4 Dell Latitude LM Systems Service Manual
Page 35

Table 3-2. System Error Messages
Message Definition Probable Causes
(Continued)
System CMOS
checksum bad—run
Setup
System RAM
failed at offset:
nnnn
System timer
error
CMOS has been corrupted or modified, possibly by an application
program that changes
data stored in CMOS.
Memory not operating
correctly. System RAM
failed at address nnnn
in the 64-KB block at
which error was
detected.
Timer circuit on main
board malfunctioning.
BIOS has been updated.
Faulty or improperly
seated memory module. Faulty main board.
Faulty main board.
Beep Codes and Error Messages 3-5
Page 36

R
unning the Dell Diagnostics
CAUTION: To prevent damage to the original diagnostics diskette,
always use a backup copy of the diagnostics diskette when servicing a user’s
computer. Dell recommends that users make several copies of this diskette to
ensure that one is always available.
The Dell diagnostics contains tests that aid in troubleshooting the computer.
The diagnostics diskette contains the following test groups:
RAM — Tests the main memory
•
System Set — Tests the primary functions of the main board
•
Video — Tests the video subsystem
•
Keyboard — Tests the keyboard subsystem
•
Mouse — Tests the mouse/touch pad subsystem
•
Diskette Drives — Tests the diskette drive subsystem
•
Hard-Disk Drives (Non-SCSI) — Tests the IDE hard-disk drive subsystem
•
IDE CD ROM Drives — Tests a CD-ROM drive subsystem
•
Serial/Infrared Ports — Tests the serial communications port
•
Parallel Ports — Tests the parallel communications port
•
Audio — Tests the operation of the audio chip set
•
SCSI Devices — Tests a SCSI hard-disk drive subsystem
•
NOTE: This test does not apply to Dell Latitude LM computers.
Network Interface — Tests a network controller and its associated interface
•
NOTE: This test does not apply to Dell Latitude LM computers.
To start the diagnostics, turn off the computer, insert a diagnostics diskette into
the diskette drive, and then turn on the computer.
Starting the diagnostics causes the Dell logo screen to appear, followed by a
message indicating that the diagnostics is loading. Before the diagnostics loads,
a program tests the portion of main memory (RAM) required for loading the
diagnostics. If a main memory error is detected, a message appears on the
screen telling you a memory module has failed.
If no errors are found in main memory, the diagnostics loads, and the Diagnostics Menu appears. This menu lets you choose the following options or exit to
the MS-DOS® prompt:
RUN QUICK TESTS
•
failure or to indicate where further testing is needed to isolate a failure
— Runs preselected tests to quickly locate a computer
RUN ALL TESTS
•
RUN SPECIFIC TESTS
•
computer
3-6 Dell Latitude LM Systems Service Manual
— Runs all tests for a thorough test of the computer
— Tests a particular area or subsystem of the
Page 37

Chapter 4
Removing and Replacing Parts
his chapter provides procedures for removing and replacing components,
T
assemblies, and subassemblies.
Unless otherwise noted, each of the procedures in this chapter assumes the
following:
The computer and any attached peripherals are turned off and the peripher-
•
als disconnected from the computer’s I/O panel.
A part can be replaced or installed by performing the removal procedure in
•
reverse order.
When performing the procedures in this chapter that require the display assembly to be open, use a book or something similar to support the display assembly .
The angle of the display assembly with respect to the bottom case should not
exceed 135 degrees. Also, assume that locations or directions relative to the
computer are as shown in Figure 4-1 unless otherwise specified in a procedure.
back of computer
left side
front of computer
Figure 4-1. Computer Orientation
R
ecommended Tools
Most of the procedures require the use of one or more of the following tools:
Small flat-blade screwdriver
•
Number 1 magnetized Phillips-head screwdriver
•
right side
Antistatic grounding strap
•
Needle-nose pliers
•
Removing and Replacing Parts 4-1
Page 38

Small scribe (or Delrin [plastic] screwdriver)
g
•
Nut drivers
•
Chip removal tool
•
S
crew Identification and Tightenin
.
B7
(screw B7 is 3 mm)
3 mm
Figure 4-2. Screw Identification
CAUTION: It is essential that t he correct length screw be used when
reinstalling a screw. Otherwise, hardware damage could result. Make
sure that the screw is properly aligned with its corresponding hole, and
avoid overtightening.
Where applicable, information about screw lengths is provided in illustrations.
Before installing a screw, m atch the screw to the screw length graphics provided
to check for correct length.
4-2 Dell Latitude LM Systems Service Manual
Page 39

P
recautionary Measures
Before performing any of the procedures in this chapter, read the following
warning.
WARNING FOR YOUR PERSONAL SAFETY AND PROTECTION
OF THE EQUIPMENT: Before you start to work on the computer, perform the following steps in the sequence indicated.
1. Turn off the computer and any attached peripherals.
2. Disconnect the computer and any attached peripherals from AC
power sources to reduce the potential for personal injury or shock.
3. Ground yourself by attaching an antistatic grounding strap to your
wrist and to an unpainted metal surface on the computer’s I/O panel.
If an antistatic grounding strap is not available, periodically discharge static electricity from your body by touching one of the
connectors on the I/O panel.
1. Determine the power state of the computer.
If the display is on, go to step 2.
If the display is off, press any key on the keyboard to verify that the com-
puter is not in suspend or standby mode. Then proceed to step 2.
2. Turn off the computer and any attached peripherals.
3. Disconnect the computer and any attached peripherals from AC power
sources to reduce the potential for personal injury or shock.
4. Remove the main battery from the battery compartment.
On the right side of the computer, press down on the battery cover until it
unlocks and pull the battery straight out.
cover
Figure 4-3. Main Battery Removal
Removing and Replacing Parts 4-3
Page 40

5. Remove the hard-disk drive assembly.
cover
handle
HD1
HD2
(screw
s HD1 and
HD2 are 10 m
m)
10mm
locklatch device
back of the
computer
Turn the computer over and remove screws HD1 and HD2. Turn the computer right side up. With the computer facing you, slide the hard-disk drive
cover to the left and away from the computer. Using the handle on the front
of the hard-disk drive, pull the drive straight out of the computer.
Figure 4-4. Hard-Disk Drive Removal
6. Remove the diskette drive, secondary battery, or CD-ROM from the
options drive bay.
NOTE: The options bay allows the user to r eplace the lithium ion battery or
diskette drive without turning off or rebooting the computer. This feature is
sometimes called hot swapping. The CD-ROM can be inserted or removed
while the computer is in suspend mode. This feature is sometimes called
warm swapping. However, the CD-ROM must be in the computer before or
during boot in order for the drivers to load.
Turn the computer over and push the lock towards the options bay. Slide the
latch toward the back of the computer (the latch does not move all the way
to the lock groove).
Figure 4-5. Options Bay Lock and Latch
4-4 Dell Latitude LM Systems Service Manual
Page 41

Keep holding the latch with one hand while pulling the device (diskette
drive, secondary battery, or CD-ROM) straight out of the options bay with
the other.
Figure 4-6. Diskette Drive, Secondary Battery, or CD-ROM
Removal
7. Remove any PC Cards
To remove a PC Card from the top connector, press the top eject button
(identified by an arrow pointing up). To remove a PC Card from the bottom
connector, press the bottom eject button (identified by an arrow pointing
down). If you are removing a type III card, press the bottom eject button.
Figure 4-7. PC Card Removal
Removing and Replacing Parts 4-5
Page 42

Z
IF Connectors
Some of the computer’s interface connectors are zero insertion force (ZIF) connectors. These connectors are not removable; they must be released to
disconnect a cable from them.
CAUTION: ZIF connectors are fragile. To avoid breaking the connectors, touch them carefully. Do not apply too much pressure to the
movable part of the connector when opening or closing it.
To disconnect an interface cable from a ZIF connector, follow these steps:
1. Insert a small flat-blade screwdriver under the movable part of the
connector.
For most ZIFs, carefully pry up first one end of the movable part of the connector and then the other end. Some ZIFs (keyboard connector on the main
board) may need to be lifted in the center.
.
Figure 4-8. Releasing a ZIF Connector
2. Pull up gently on the movable part of the connector until it releases the
interface cable.
3. Grasp the interface cable and pull it out of the connector.
To reconnect an interface cable to a ZIF connector, follow these steps:
1. Use the flat-blade screwdriver to open the movable part of the ZIF
connector.
2. Orient the end of the interface cable with the ZIF connector, and insert
the end of the cable into the connector.
3. While holding the cable in place, close the ZIF connector.
To ensure a firm connection, make sure the ZIF connector is completely
closed.
4-6 Dell Latitude LM Systems Service Manual
Page 43

E
xploded Views of Components and Assemblies
.
LCD panel
assembly
latch (2)
power/
suspend
indicator
heat sink
bottom
assembly
keyboard
diskette drive,
secondary battery,
or CD-ROM
hard-disk drive
main battery
Figure 4-9. Exploded View—Computer
Removing and Replacing Parts 4-7
Page 44

Figure 4-10. Exploded View—LCD Assembly
front bezel
LCD panel
power/suspend
indicator
inverter
board
inverter
board
connector
microphone
latch
back
bezel
LCD panel
flex cable
stiffener
hinge (2)
4-8 Dell Latitude LM Systems Service Manual
Page 45

.
keyboard flex
cable
keyboard
hinge
cover
touch pad
button (2)
touch pad
touch pad
bracket
touch-pad
button board
keyboard screw
cover (2)
heat sink
LCD flexcable cover
power button
spring
top
assembly
infrared lens
infrared
board
speaker (2)
plastic housing (2) status-display
panel board
Figure 4-11. Exploded View—Top Assembly
panel board
cable
Removing and Replacing Parts 4-9
Page 46

.
audio board
main board
cache board
bottom
assembly
processor board
power board
I/O panel door
I/O bracket
Figure 4-12. Exploded View—Bottom Assembly
4-10 Dell Latitude LM Systems Service Manual
memory module
cover
Page 47

F
actory Repair Parts and Assemblies
This section contains a parts list and procedures for removing and replacing factory components and subassemblies. This information is provided for reference
only. Dell does not recommend removal and replacement of these parts in the
field.
Table 4-1 lists the factory repair parts and assemblies available for the computer. Some parts may only be available as part of a kit or assembly. The
subsections that follow provide instructions for removing and replacing these
parts and assemblies. An asteri sk (*) identifies those parts or assemblie s that are
replaceable by a customer.
.
Table 4-1. Factory Repair Parts and Assemblies
Part or Assembly Name Order Name
AC Adapter/Power Cables
AC Adapter, service kit
*
CUS,ADPT,AC,EXT,16.2V,34W,
LMP
AC Adapter
*
ADP T,AC,EXT ,16.2V,34W,LMP
Cable, power, U.S. CORD,PWR,110V,6F,AC ADPT,US
Cable, power, Australia CORD,PWR,220V,6F,AC ADPT,AUS
Batteries
Battery, main, 42-WH
Battery, secondary
*
*
Board Assemblies
Board assembly, 100-MHz, service
BTRY,MAIN,42WHR,LIION,LMP
BTRY,2ND,LIION,LMP
SVC,SYS,PLN,LMP100SD
kit
Main board SYS,PLN,3.3V STN LCD,LMP
Processor board, 100-MHz CRD,PRCR,LMP100
Card, cache CRD,L2,CACHE,LMP
Heat sink, microprocessor,
SUBASSY,HTSNK,CPU,LMP
subassembly
Board, power supply CRD,CONV,DC-DC,LMP
Insulator, main board INSUL,MYLAR,PWA,LMP
* Customer-replaceable unit (CRU)
Removing and Replacing Parts 4-11
Page 48

Table 4-1. Factory Repair Parts and Assemblies
Part or Assembly Name Order Name
(Continued)
Board Assemblies
Board assembly, 133-MHz, service
(Continued)
SVC,SYS,PLN,LMP133ST
kit
Main board SYS,PLN,3.3V TFT LCD,LMP
Processor board, 133-MHz CRD,PRCR,LMP133
Card, cache CRD,L2,CACHE,LMP
Heat sink, microprocessor,
SUBASSY,HTSNK,CPU,LMP
subassembly
Board, power supply CRD,CONV,DC-DC,LMP
Insulator, main board INSUL,MYLAR,PWA,LMP
Boards and Cards
Board, status display panel CRD,CNTRL,SPKR,LMP
Board, infrared CRD,IR,LMP
Board, audio CRD,AUDIO,LMP
Cable, audio board CBL,FLEX,JK,AUD,LMP
CD-ROM
CD-ROM, service kit
*
CUS,CD ROM,4X,LMP,SANYO
CD-ROM drive CD ROM,4X,LMP,SANYO
Diskette Drive Assembly
Diskette drive assembly
*
CUST,FD,INT/EXT,LMP
Diskette drive, internal/external FD,INT/EXT,LMP
Case, upper PLSTC,UPR,FD,LMP
Case, lower PLSTC,LWR,FD,LMP
Cable, service kit
*
CUST,CBL,FD,INT/EXT,LMP
Connector, cable CBL,FD,INT/EXT,LMP
* Customer-replaceable unit (CRU)
4-12 Dell Latitude LM Systems Service Manual
Page 49

Table 4-1. Factory Repair Parts and Assemblies
Part or Assembly Name Order Name
Hard-Disk Drive Assemblies
(Continued)
Hard-disk drive, 540-MB, service
CUS,HD,540MB,I,F2,12.5MM,NBK
kit*
Hard-disk drive, subassembly,
540-MB
SUBASSY,HD,540MB,LF2,
12.5MM,NBK
Hard-disk drive, 540-MB HD,540MB,I,F2,12.5MM,NBK
Bracket, hard-disk drive BRKT,HD,12.5MM,LMP
Screws, bracket SCR,3X.5X3,FLH,PNH,MS,ZPS,HD
Hard-disk drive, 810-MB, service
kit*
CUS,HD,810MB,12.5MM,NN,#1,
NBK
Hard-disk drive, 810-MB SUBASSY,HD,810MB,12.5MM,NN,
NBK
Hard-disk drive, 810-MB HD,810MB,I,F2,12.5MM,NN,#1,
NBK
Bracket, hard-disk drive BRKT,HD,12.5MM,LMP
Screws, bracket SCR,3X.5X3,FLH,PNH,MS,ZPS,HD
Hard-disk drive, 1.4-GB, service kit*CUS,HD,1.4GB,12.5MM,NN,#1,
NBK
Hard-disk drive, 1.4-GB SUBASSY,HD,1.4GB,12.5MM,NN,
NBK
Hard-disk drive, 1.4-GB HD,1.4GB,I,F2,12.5MM,NN,#1,
NBK
Bracket, hard-disk drive BRKT,HD,12.5MM,NBK
Screws, bracket SCR,3X.5X3,FLH,PNH,MS,ZPS,HD
Keyboards
Keyboard, U.S. KYBD,87,LMP,US,SMK
Keyboard, Latin/Spanish KYBD,88,LMP,LTN/SPN,SMK
Keyboard, Japan KYBD,89,LMP,JPN,SMK
* Customer-replaceable unit (CRU)
Removing and Replacing Parts 4-13
Page 50

Table 4-1. Factory Repair Parts and Assemblies
Part or Assembly Name Order Name
LCD Assembly
(Continued)
LCD panel, active-matrix color
LCD,TFT,SVGA,12.1”,LMP,IBM
display (TFT), 12.1”
Board, TFT inverter CRD,INVRTR,TFT,LMP
Cable, TFT flex CBL,LCD,FLEX,TFT,IBM,LMP
Bezel, TFT front BZL,LCD,LMP,IBM
Bezel, TFT back CVR,LCD,LMP,IBM
LCD panel, dual-scan color display
(STN), 11.3”
LCD,STN,SVGA,11.3”,LMP,
SANYO
Board, STN inverter CRD,INVRTR,STN,LMP
Cable, STN flex CBL,LCD,FLEX,STN,SANYO,LMP
Bezel, STN front BZL,LCD,LMP,SANYO
Bezel, STN back CVR,LCD,LMP,SANYO
Latch, LCD, right LTCH,PLSTC,RT,LCD,LMP
Latch, LCD, left LTCH,PLSTC,LF,LCD,LMP
Memory
Memory module, 8-MB, service kit*CUS,MEM,8M,LMP
Memory module, two 4-MB SIMM,4MB,LXP
Memory module, 16-MB, service
kit
*
CUS,MEM,16M,LMP
Memory module, two 8-MB DIMM,8MB,2X32,TL,LXP
Memory module, 32-MB, service
kit
*
CUS,MEM,32M,LMP
Memory module, two 16-MB DIMM,16MB,LXP
Miscellaneous Parts
Cover, front, hard-disk drive BZL,HDD,LMP
Cover, hinge/infrared lens, right CVR,PLSTC,IR,LMP
Cover, hinge, left CVR,HNG,LF,LMP
Cover, keyboard screws CVR,SCR,KYBD,LMP
* Customer-replaceable unit (CRU)
4-14 Dell Latitude LM Systems Service Manual
Page 51

Table 4-1. Factory Repair Parts and Assemblies
Part or Assembly Name Order Name
(Continued)
Miscellaneous Parts
(Continued)
Cover, flex-cable CVR,HNG,CTR,LMP
Insulator, expansion connector INSUL,CON,DCKG,LMP
Insulator, main board INSUL,MYLAR,I/O,LMP
Bracket, I/O BRKT,I/O,LMP
Door, I/O DOOR,I/O,LMP
Door, memory module DOOR,RAM,LMP
Guide, hard-disk drive, left GDE,RL,LF,HD,LMP
Assembly, base CVR,BTM,PLSTC,SYS,BAS,LMP
Door, expansion connector (docking
DOOR,DCKG,LMP
port)
Screws
Screw, hard-disk module, lock SCR,2X.4X8,PHH,MS,BLO
Screw, hard-disk bracket SCR,3X.5X3,FLH,PNH,MS,ZPS,HD
Screw, heat sink SCR,2X.4X6,PHH,MS,ZPS
Screw, keyboard SCR,3X.5X3,FLH,PNH,MS,ZPS,
KYBD
Screw, memory module door SCR,2X.4X5,FLH,MS,BLO
Screw, I/O panel standoff SCR,440X.23,JK,MS,ZPS
Screw, expansion connector (dock-
SCR,CON,JK,DCKG,LMP
ing port) standoff
Service Documentation
Service Manual MNL,SERVICE,LMP
Technical sheet, hard-disk drive TSH,HD,LMP,ENG
Technical sheet, options bay TSH,OPT,BAY,LMP,ENG
Technical sheet, AC adapter TSH,AC ADAPT,LMP,ENG
Technical sheet, main battery TSH,BTRY,LMP,ENG
Removing and Replacing Parts 4-15
Page 52

Table 4-1. Factory Repair Parts and Assemblies
Part or Assembly Name Order Name
(Continued)
Service Documentation
Technical sheet, whole unit
TSH,WUE,SVC,LMP
(Continued)
replacement
Technical sheet, memory module TSH,MEM,LMP,ENG
Software
Diagnostics diskette, service kit,
KIT,DSK,DIAG,V3.58,F3,US
U.S.
Diagnostics diskette, service kit,
KIT,DSK,DIAG,V3.58,F3,SPN
Spanish
Software support diskette, service kit KIT ,DSK,SSD,F3,LMP
BIOS upgrade, service kit KIT,FLASH,UPG,F3,LMP/LXi
Speaker
Speaker SPKR,AUDIO,LMP
Insulator, speaker INSUL,MYLAR,SPKR,LMP
Cover, speaker CVR,SCR,SPKR,LMP
Top Case Assembly
Top case CVR,TOP,PLSTC,SYS,BASE,LMP
Button, touch pad, right BTN,TPAD,RT,LMP
Button, touch pad, left BTN,TPAD,LF,LMP
Spring, touch pad or power button SPR,PWR,KNOB,LMP
Button, power BTN,PWR,LMP
Touch Pad
Touch pad assembly ASSY,TPAD,LMP
Cable, touch pad CBL,FLEX,TPAD,LMP
Card, touch-pad switch SWT,CRD,TPAD,LMP
Card, touch pad CRD,TPAD,LMP
Insulator, touch pad INSUL,MYLAR,TPAD,LMP
4-16 Dell Latitude LM Systems Service Manual
Page 53

Table 4-2. Naming Conventions
Name in This Manual Name in Other Documents
Main board Mother board assembly
Processor board CPU daughter board
Heat sink Daughter card heat-sink assembly
Inverter board Invertor PWA
Front bezel LCD bezel
Flex-cable cover Top cover
Back bezel LCD back plastics
Bottom or base assembly Bottom plastics
Top assembly Palm rest plastics
Infrared board I/R PWA
Diskette drive Floppy-disk drive
Removing and Replacing Parts 4-17
Page 54

D
C146
eleting the Password
If a user forgets the password and does not have it backed up on diskette, the
user must return the computer to the factory where a service provider will delete
the password using the following procedure. The computer will then be returned
to the user.
Figure 4-13. Capacitor C146 (Location)
To delete the password, use the following procedure:
1. Open the computer and remove the keyboard.
See “Keyboard” found later in this chapter.
2. Place a short across the terminals of capacitor C146.
3. Allow time for the CMOS battery to recharge.
4-18 Dell Latitude LM Systems Service Manual
Page 55

H
ard-Disk Drive
hard-disk drive
E5
flex-cable
connector
E6
carrier
(screws E1–E6
are 4 mm)
E4
4 mm
E1
E3
E2
Figure 4-14. Hard-Dis k Drive Disassembly
The hard-disk drive resides in a carrier that mounts in the computer’s hard-disk
drive compartment on the front of the computer. Four screws secure the drive
inside the carrier. A mylar insulator provides electrical insulation between the
hard-disk drive and the rest of the computer. To disassemble the hard-disk drive
from the carrier, follow these steps:
1. Remove the hard-disk drive assembly from the computer.
See step 5 of “Precautionary Measures” found earlier in this chapter.
2. Place the hard-disk drive assembly bottom side up on a work surface,
and remove screws E1, E2, E3, and E4.
3. Remove the hard-disk drive from the carrier.
Gently pry the drive from the carrier with a small scribe.
4. Lift the hard-disk drive out of the bottom case.
Carefully pry the flex-cable connector away from the hard-disk drive interface connector on the back of the drive.
CAUTION: Use a small flat-blade screwdriver to disconnect the
flex-cable connector. Do not handle the flex cable too roughly or you
could accidently disconnect the cable from the connector card rather
than the drive.
Removing and Replacing Parts 4-19
Page 56

D
diskette drive
and carrier
iskette Drive
Figure 4-15. Disket te Drive Assembly
The diskette drive resides in a carrier that slides into the options drive bay on
the right side of the computer. The diskette drive and carrier are replaced as a
unit and are not disassembled.
4-20 Dell Latitude LM Systems Service Manual
Page 57

C
D-ROM
CD-ROM and
carrier
Figure 4-16. CD-ROM Assembly
The CD-ROM resides in a carrier that slides into the options drive bay on the
right side of the computer. The CD-ROM and carrier are replaced as a unit and
are not disassembled.
Removing and Replacing Parts 4-21
Page 58

M
MM1
MM2
(sc
rews MM1 and
MM2 are 3.5
mm) cover
retainer
clipmemory
module (2)
3.5 mm
emory Module
.
Figure 4-17. Memory Module Removal
To remove a memory module, follow these steps:
1. Turn the computer over, and remove the two memory-module cover
screws.
2. Remove the memory module cover.
Grasp the two memory-module retainer clips and release the memory module. Gently rotate the memory module toward you, and then pull straight up
on the module, disconnecting the module from the connector on the main
board assembly.
To
reinstall
a memory module, both memory modules
must
be a matched pair,
both slots must be filled, and both slots must have the same memory capacity.
The following combinations are possible:
•
16 MB — Install two 4-MB memory modules.
•
24 MB — Install two 8-MB memory modules.
•
40 MB — Install two 16-MB memory modules.
4-22 Dell Latitude LM Systems Service Manual
Page 59

L
CD Assembly
The LCD assembly consists of the display assembly and its rel ated components.
The subsections that follow provide removal and replacement procedures for
the components of the LCD assembly.
LCD assembly
H4
H3
hinge covers (2)
(screws H1–H4
are 5 mm)
5 mm
Figure 4-18. LCD Assembly Removal
To remove the LCD assembly, follow these steps:
H2
H1
flex-cable cover
1. With the computer closed and the back facing you, remove the two
hinge covers.
Pop off both of the covers with the heel of your palm; or insert your fingertips or a scribe between each cover and the LCD assembly, and then lift the
covers sideways until they are released from the catches holding them to the
computer.
2. Remove hinge screws H1, H2, H3, and H4.
3. Remove the flex-cable cover.
Removing and Replacing Parts 4-23
Page 60

Front Bezel
bezel screw
cover (2)
(sc
rew
s H6 and H7
are 4.5 m
H6H7front bezel
hidden tabs
4.5 mm
m)
NOTE: This figure shows the STN LCD assemb ly, which has the same front bezel as the TFT
LCD assembly.
Figure 4-19. Front Bezel Removal
To remove the front bezel, follow these steps:
1. Remove the LCD assembly.
See the previous section, “LCD Assembly.”
2. With the front facing you, open the computer
3. Lay the LCD assembly back on a book or something similar to prop the
assembly .
4. Use a scribe to pry the front-bezel screw covers out of the screw holes in
the bezel.
5. Remove front bezel screws H6 and H7.
6. Separate the front bezel from the back bezel.
Insert your fingertips in the crevice between the front and back bezel, and
lift up on the front bezel to release the hidden tabs spaced around the sides.
When replacing the front bezel, orient the bezel in its original position on
the assembly and press firmly near eac h ta b until the be zel sna ps into pl ac e.
4-24 Dell Latitude LM Systems Service Manual
Page 61

LCD Panel
There are two types of LCD panels: the dual-scan color display (STN) and the
active-matrix color display (TF T). The removal process for both LCD panels is the
same.
H13
H11
H14
LCD panel
H12
LCD flex cable
power/
suspend
indicator
(screws H11–H14
are 6 mm)
6 mm
(screws H15 and
H16 are 3 mm)
3 mm
.
H15
microphone
inverter board
H16
lower
connector
Figure 4-20. LCD Panel Removal
To remove an LCD panel, follow these steps:
1. Remove the front bezel.
See the previous subsection, “Front Bezel.”
2. Remove LCD panel screws H11, H12, H13, and H14.
3. Remove the LCD Panel.
NOTE: Be careful when removing any part of the LCD flex cable.
upper
connector
Lift up the LCD panel, and disconnect the LCD flex-cable connector. Disconnect the LCD panel cable from the upper inverter-board connector.
Disconnect the LCD flex cable from the lower inverter-board connector.
Removing and Replacing Parts 4-25
Page 62

Inverter Board
inverter board
H15
H16
power
sus
pend indicator
(sc
rews H15
nd H16 a
re
3 m
3 mm
a
m)
.
/
Figure 4-21. Inverter Board Removal
To remove the inverter board, follow these steps:
1. Remove the front bezel.
See “Front Bezel” found earlier in this section.
2. Remove the LCD panel.
See the previous subsection, “LCD Panel.”
3. Disconnect the power/suspend indicator connector.
4. Remove inverter board screws H15 and H16.
5. Remove the inverter board from the back bezel.
Microphone
The microphone cannot be removed separately; it is part of the inverter board.
4-26 Dell Latitude LM Systems Service Manual
Page 63

LCD Assembly Latches
spring (2)
latch (2)
back bezel
Figure 4-22. LCD Assembly Latches Removal
To remove the LCD assembly latches, follow these steps:
1. Remove the front bezel.
See “Front Bezel” found earlier in this section.
2. Place the back bezel down on a work surface.
3. Use a scribe to pry the latches from the back bezel.
Be careful not to lose the small spring that is part of each latch.
Removing and Replacing Parts 4-27
Page 64

Power/Suspend Indicator
power
/suspend
ndicator
back bezel
power/suspend
ndicator
connector
inverter board
i
i
Figure 4-23. Power/Suspend Indicator Removal
To remove the power/suspend indicator, follow these steps:
1. Remove the front bezel.
See “Front Bezel” found earlier in this section.
2. Remove the LCD panel.
See “LCD Panel” found earlier in this section.
3. Remove the power/suspend indicator.
Disconnect the power status connector from the inverter board. Lift the indicator out of the recess in the top of the back bezel.
4-28 Dell Latitude LM Systems Service Manual
Page 65

Back Bezel
back bezel
Figure 4-24. Back Bezel Removal
To remove the back bezel, follow these steps:
1. Remove the front bezel.
See “Front Bezel” found earlier in this section.
2. Remove the LCD panel.
See “LCD Panel” found earlier in this section.
NOTE: Be careful when removing any part of the LCD flex cable.
3. Remove the inverter board.
See “Inverter Board” found earlier in this section.
4. Remove the latches.
See “LCD Assembly Latches” found earlier in this section.
5. Remove the power/suspend indicator.
See the previous subsection, “Power/Suspend Indicator.”
Removing and Replacing Parts 4-29
Page 66

K
screw
covers (2)
S1S2S4S3heat sink
keyboard
cable
main
board
(sc
rew
s S1 and S2
are
(sc
rew
s S3 and S4
are
5.5 m
5.5 mm
3 mm
eyboard
This section provides the removal procedure for the keyboard. Also, it includes
the removal procedure for the heat sink.
3 mm)
m)
Figure 4-25. Keyboard Removal
To remove the keyboard, follow these steps:
1. Open the computer.
2. Remove the keyboard screw covers.
3. Remove keyboard screws S1 and S2.
Lay the keyboard back against the LCD assembly or a prop to avoid detaching the keyboard cable.
4-30 Dell Latitude LM Systems Service Manual
Page 67

4. Remove heat sink screws S3 and S4.
Lift off the heat sink.
CAUTION: Lift away the heat sink gently. Rough handling could
damage the thermal pad on the bottom of the heat sink.
5. Disconnect the keyboard cable from the main board.
Use a small flat-blade screwdriver to release the ZIF connector securing the
keyboard cable.
CAUTION: Lift away the cable only after the ZIF connector is
opened (see “ZIF Connect ors” found earlier in th is chapter). Pull ing
the cable from the connector damages th e conductive coating on the
end of the cable.
6. Remove the keyboard from the computer.
Removing and Replacing Parts 4-31
Page 68

hinge cover (2)
keyboard
touch pad
connector
main board
top assembl
y
bottom
assembly
(sc
rews SD1
and
are 5 mm
SD3 5 m
SD4
hook
display close
button
SD1 SD2
(screws SD3 and
SD4 are 3 mm)
3 mm
Production Note!!!
T
op Assembly
The top assembly consists of the plastic palm rest and its related components.
The subsections that follow provide removal and replacement procedures for
the components of the top assembly.
Figure 4-26. Top Assembly Removal
SD2
)
m
4-32 Dell Latitude LM Systems Service Manual
Page 69

To remove the top assembly, follow these steps:
1. Remove the LCD panel.
See “LCD Panel” found earlier in this chapter.
2. Remove the keyboard.
See the previous section, “Keyboard.”
3. Remove side screws SD1 and SD2.
4. Disconnect the touch pad connector.
Use a small flat-blade screwdriver to release the connector from the main
board.
5. Separate the top assembly from the bottom assembly.
Insert your fingertips or a scribe in the crevice between the top assembly
and the bottom assembly, and lift up on the top assembly to release the hidden tabs spaced around the sides, front, and back.
When replacing the top assembly , orient the assembly in its original position
on the bottom assembly and press firmly near each tab until the hidden tabs
snap into place.
6. Disconnect the status-display board connector.
Use a small flat-blade screwdriver to release the connector from the main
board. Release the wire bundle from the hook on the I/O bracket.
7. Remove the power supply board.
8. Disconnect the LCD flex-cable connector on the main board.
Remove flex-cable screws SD3 and SD4. There is a ground wire attached to
screw SD4.
CAUTION: Do not attempt to remove the LCD flex cable from the
top assembly. The two connectors on the cable will not pass through
the slot on the back of the top assembly.
9. Remove the top assembly from the computer.
Removing and Replacing Parts 4-33
Page 70

Speakers
S5
(sc
rews S22 a
d S23
are 6 mm
S6
plastic housing (2)
speaker (2)
speaker
connector
status display
board
top
assembly
6 mm
(screws S5 and S6
are 3 mm)
3 mm
S22
S23
n
)
Figure 4-27. Speakers Removal
To remove the speakers, follow these steps:
1. Remove the top assembly.
See the previous section, “Top Assembly.”
2. Remove speaker screws S5, S6, S22, and S23.
Remove the plastic housing holding the speakers.
3. Disconnect the speaker connectors from both ends of the status display
board.
4. Remove the pieces of plastic tape holding the connector wires to the top
assembly .
5. Remove the speakers from the top assembly.
4-34 Dell Latitude LM Systems Service Manual
Page 71

Status Display Board
top assembly
speaker
connector (2)
(screws S7–S9
are 6 mm)
S7
S8
S9
infrared
device
connector
statusdisplay
board
connector
status display
6 mm
board
Figure 4-28. Status Display Board Removal
To remove the status display board, follow these steps:
1. Remove the top assembly.
See “Top Assembly” found earlier in this section.
2. Remove status-display board screws S7, S8, and S9.
3. Disconnect the two speaker connectors and the infrared device connector from the status display board.
4. Disconnect the status display board connector from the main board.
The connector wire assembly is held in place by a metal hook located on the
I/O bracket.
5. Remove the status display board from the top assembly.
Removing and Replacing Parts 4-35
Page 72

I/R Device
top
assembly
I/R connector
recess
I/R lens
Figure 4-29. I/R Device Removal
To remove the infrared (I/R) device, follow these steps:
1. Remove the top assembly.
See “Top Assembly” found earlier in this section.
2. Disconnect the I/R device connector from the status display board.
3. Dislodge the I/R device from the recess on the top assembly.
Thread the I/R connector and wires through the opening on the top
assembly.
4. Remove the I/R device from the top assembly.
4-36 Dell Latitude LM Systems Service Manual
Page 73

Power Button
Figure 4-30. Power Button Removal
To remove the power button, follow these steps:
1. Remove the top assembly.
See “Top Assembly” found earlier in this section.
power button
spring
2. Remove the status display board.
See “Status Display Board” found earlier in this section.
3. Remove power button.
There are four plastic retainers that hold the power button and spring in
place.
4. Remove the power button and spring from the top assembly.
Removing and Replacing Parts 4-37
Page 74

To uch Pad
button (2)
touch pad
touch pad
bracket
top
assembly
touch-pad
cable connector
(screws S11–
S15 are 3 mm)
3 mm
S14
S11
S12
S15
flex cable
touch-pad
button board
S13
Figure 4-31. Touch Pad Removal
To remove the touch pad, follow these steps:
1. Remove the top assembly and turn it over.
See “Top Assembly” found earlier in this section.
2. Remove touch pad screws S11, S12, and S13.
Place the touch-pad button board to one side. The board has a flex cable that
attaches to the touch pad.
3. Remove the touch pad buttons.
Press down on the touch-pad button projections, and pull the touch pad button out of the recess on the front of the top assembly.
4. Remove touch-pad bracket screws S14 and S15.
Remove the touch pad bracket.
5. Remove the touch pad bracket and touch pad from the top assembly.
4-38 Dell Latitude LM Systems Service Manual
Page 75

B
ottom Assembly
This bottom assembly consists of a plastic base, the main board, and the main
board components. The subsections that follow provide removal and replacement procedures for the components of the bottom assembly.
processor
board
power supply
board
audio board
cache board
Figure 4-32. Bottom Assembly
main board
options
bay wall
base
Removing and Replacing Parts 4-39
Page 76

Processor Board
main board
processor
board
processor
board
connector (2)
Figure 4-33. Processor Board Removal
To remove the processor board, follow these steps:
1. Open the cover.
2. Remove the keyboard.
See “Keyboard” found earlier in this chapter.
3. Remove the processor board from the main board.
The processor board is held in place on the main board by two connectors.
Use a chip removal tool to remove the processor board.
4-40 Dell Latitude LM Systems Service Manual
Page 77

Power Supply Board
power supply
board
main board
Figure 4-34. Power Supply Board Removal
To remove the power supply board, follow these steps:
1. Open the cover.
2. Remove the top assembly.
See “Top Assembly” found earlier in this chapter.
3. Remove the power supply board from the main board.
The power supply board is held in place on the main board by two
connectors.
Removing and Replacing Parts 4-41
Page 78

Audio Board
audio
boardmain board
plastic
holder
audio cable
audio b
oard
connector
Figure 4-35. Audio Board Removal
To remove the audio board, follow these steps:
1. Open the cover.
2. Remove the top assembly.
See “Top Assembly” found earlier in this chapter.
3. Remove the cable from the audio board.
4. Remove the audio board from the main board.
The audio board is held in place on the main board by a connector on one
side of the audio board. On the other side of the main board, the audio board
is held in place by a clasp and two projections. The clasp and projections are
on a plastic holder. Lift out the plastic holder.
4-42 Dell Latitude LM Systems Service Manual
Page 79

Main Board
ST9
S18
S19
main board
S17
S20
S8
ST7
ST6
ST5
ST4
I/O panel
bracket
I/O panel
cover
ST3
ST2
S16
ST1
(screw S18
is 8 mm)
6 mm
(screws S19–
S20 are 5 mm)
5 mm
(screw ST9
is 4 mm)
4 mm
(screws S16 and
S17 are 4 mm)
4 mm
Figure 4-36. Main Board Remova l
To remove the main board, follow these steps:
1. Open the cover.
2. Remove the top assembly.
See “Top Assembly” found earlier in this chapter.
3. Remove the power supply board.
See “Power Supply Board” found earlier in this section.
(screws ST1–ST6
are 6.5 mm)
6.5 mm
(screws ST7 and
ST8 are 4.5 mm)
4.5 mm
4. Remove the audio card.
See the previous subsection, “Audio Board.”
5. Remove the black mylar cover on the PC Card cage.
Removing and Replacing Parts 4-43
Page 80

6. Turn the computer around, open the I/O panel cover, and remove
standoff nuts ST1, ST2, ST3, ST4, ST5, ST6, ST7, and ST8.
Use a
nut driver to remove standoff nuts ST1 through ST6 and a
3/16
driver for ST7 and ST8.
7. Remove cover alignment screws S16 and S17.
8. Remove main board screws S18, S19, S20, and ST9.
S18 has a corner brace that must be removed. ST9 is a standoff screw and
requires a
nut driver.
5/32
9. Bend the options bay wall (see Figure 4-32).
Press gently on the ends of the wall just enough to free the option bay connectors on the main board. Be careful not to bend the wall in the middle.
When reinstalling the main board, bend the wall back to the vertical
position.
10. Remove the main board.
Lift the end of the board nearest the front of the computer, and pull the
board up and out of the computer.
7/32
nut
4-44 Dell Latitude LM Systems Service Manual
Page 81

Cache Board
main board
audio board
cache board
Figure 4-37. Cache Board Removal
To remove the cache board, follow these steps:
1. Open the cover.
2. Remove the main board.
See the previous subsection, “Main Board.”
3. Turn the main board over.
4. Remove the cache board from the main board.
The cache board is held in place on the bottom of the main board by two
connectors.
Removing and Replacing Parts 4-45
Page 82

4-46 Dell Latitude LM Systems Service Manual
Page 83

Index
A
AC adapter connector
AC Power indicator
audio board removal
, 1-2
, 1-4
, 4-42
B
back bezel
illustrated
removal
battery
main, removal
optional, removal
Battery Activity indicator
battery charge gauge
Battery Status indicator
, 4-29
, 4-29
, 4-3
, 4-4
, 1-5
, 1-4
, 1-4
C
cache board removal
Caps Lock indicator
CD-ROM disassembly
CD-ROM/Hard-Disk Drive indicator
computer
features
illustrated
, 1-1
, 1-2
power conservation modes
technical specifications
computer power
, 4-45
, 1-3
, 4-21
, 1-6
, 1-8
, 1-6
D
Dell diagnostics
dimming the display
, 3-6
, 1-6
, 1-3
beep codes
during boot routine
list of
, 3-2
, 3-1
board assembly
illustrated
removal
, 4-43
, 4-43
boot routine
observing when troubleshooting
bottom assembly
, 4-39
, 2-3
diskette drive bay
, 1-2
diskette drive disassembly
diskette drive removal
, 4-4
diskette-based diagnostics
display close button
, 1-2
, 4-20
, 3-6
Index 1
Page 84

E
I
eliminating resource conflicts
error messages
ESD
, 4-3
expansion connector
, 3-3, 3-6
, 1-2
, 2-5
exploded view
bottom assembly
computer
, 4-7
LCD assembly
top assembly
external video connector
, 4-10
, 4-8
, 4-9
, 1-2
F
factory repair parts and assemblies
list of
, 4-11
field-replaceable parts and assemblies
4-7
, 4-1,
I/O panel
infrared device removal
infrared port
, 1-2
, 4-36
, 1-2
initial procedures
beep codes
system error messages
troubleshooting
, 3-1
, 3-3
, 2-1
initialization
error messages
, 3-6
Internal Diskette-Drive Access indicator
1-4
interrupt assignments
list of
, 1-7
inverter board removal
, 4-26
K
,
front bezel removal
, 4-24
G
getting help
, 2-5
H
hard-disk drive
location
removal
headphones/speakers connector
heat sink
help
, 1-2
, 4-19
, 4-31
, 2-5
, 1-2
keyboard
location
removal
, 1-2
, 4-30
keyboard/keypad/mouse connector
L
LCD assembly
latch
, 1-2
removal
LCD assembly latches removal
LCD panel removal
, 1-2
, 4-23
, 4-27
, 4-25
, 1-2
2 Inde x Template
Page 85

M
main battery
location
removal
main-battery compartment
memory
maximum configuration
system memory
, 4-3
, 4-3
, 1-1
, 1-2
, 1-1
POST beep codes
about
, 3-1
list of
, 3-2
power
computer
, 1-6
power button
location
removal
, 1-2
, 4-37
power conservation
, 1-6
memory module
capacities supported
removal
microphone
microphone jack
microprocessor
, 4-22
, 1-2, 4-26
, 1-2
, 1-1
N
naming conventions
Num Lock indicator
O
options bay
, 1-2
, 1-1
, 4-17
, 1-3
power status indicator
power status indicator removal
power supply board removal
precautionary measures
processor board removal
, 1-2
, 4-28
, 4-41
, 4-3
, 4-40
R
removal and replacement procedures
field-replaceable parts and assemblies
4-1
precautionary measures
recommended tools
resource conflicts
eliminating
, 2-5
, 4-3
, 4-1
,
P
Pad Lock indicator
parallel port connector
password
about
, 1-5
changing
, 4-18
PC Card
door
, 1-2
indicator
removal
, 1-4
, 4-5
, 1-3
, 1-2
S
screws
identification and tightening
Scroll Lock indicator
secondary battery removal
serial port connector
service tag number
speaker removal
specifications
technical
standby mode
, 1-8
, 1-6
, 1-3
, 1-2
, 1-2
, 4-34
, 4-2
, 4-4
Index 3
Page 86

status display board removal
status display panel
about
, 1-3
location
, 1-2
subsystems
testing
suspend mode
Suspend Mode indicator
, 3-6
, 1-6
, 1-3
, 4-35
troubleshooting
boot routine
initial procedures
initial user contact
POST beep codes
, 2-3
, 2-1
, 2-1
, 3-1
running the Dell diagnostics
system error messages
visual inspection
, 3-3
, 2-1
turning off the hard-disk drive
, 3-6
, 1-6
suspend-to-disk mode
, 1-6
system error messages
about
, 3-3
Dell diagnostics
list of
, 3-3
system power
, 3-6
, 1-6
T
technical specifications
tools recommended
field replaceable parts and assemblies
4-1
top assembly removal
touch pad
location
removal
, 1-2
, 4-38
touch pad buttons
, 1-8
, 4-32
, 1-2
U
user contact
initial
, 2-1
V
visual inspection
,
Z
ZIF connectors
disconnecting
reconnecting
, 2-1
, 4-6
, 4-6
4 Inde x Template
 Loading...
Loading...