Page 1
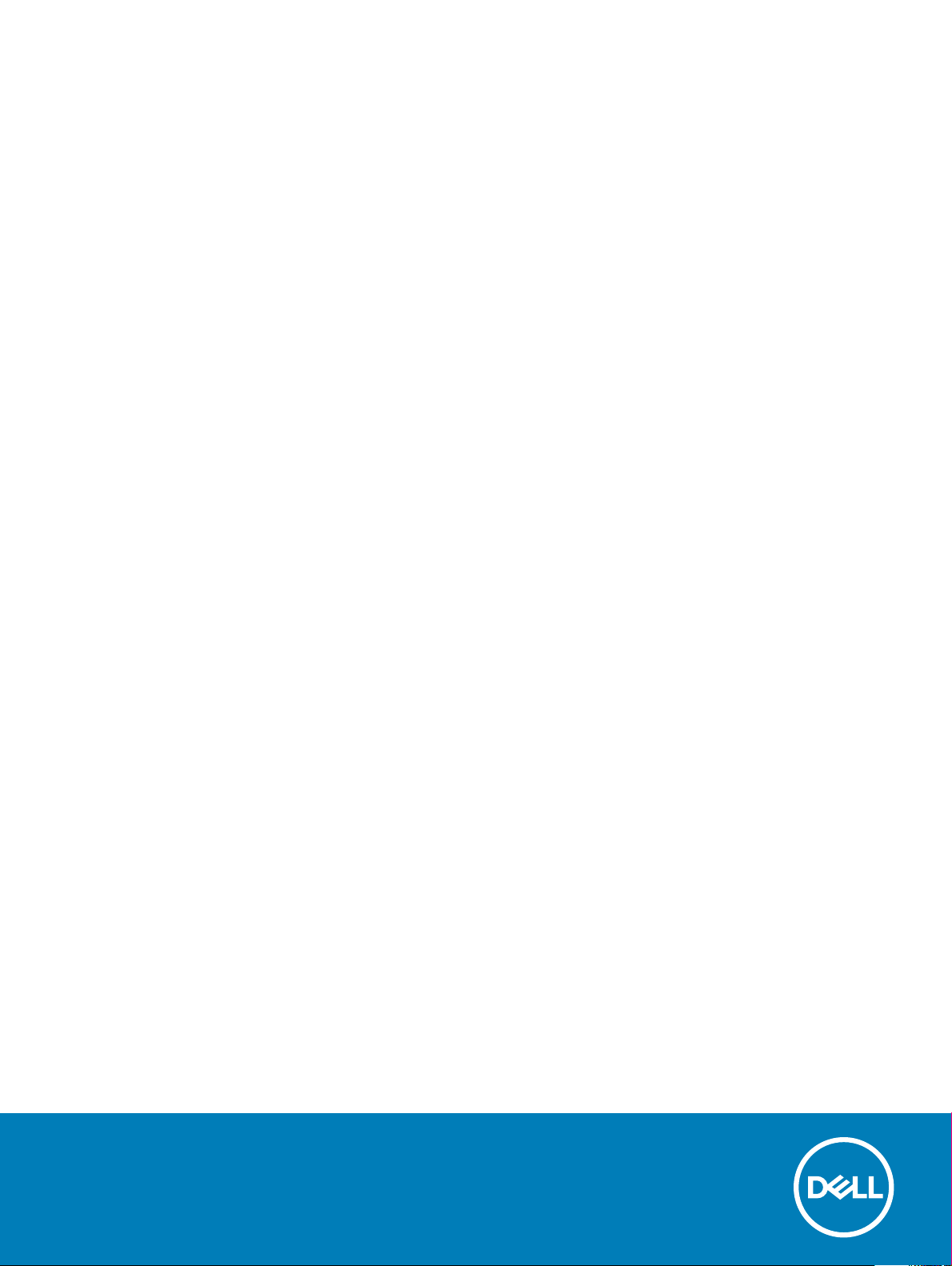
Dell Latitude E7250
Benutzerhandbuch
Vorschriftenmodell: P22S
Vorschriftentyp: P22S002
Page 2
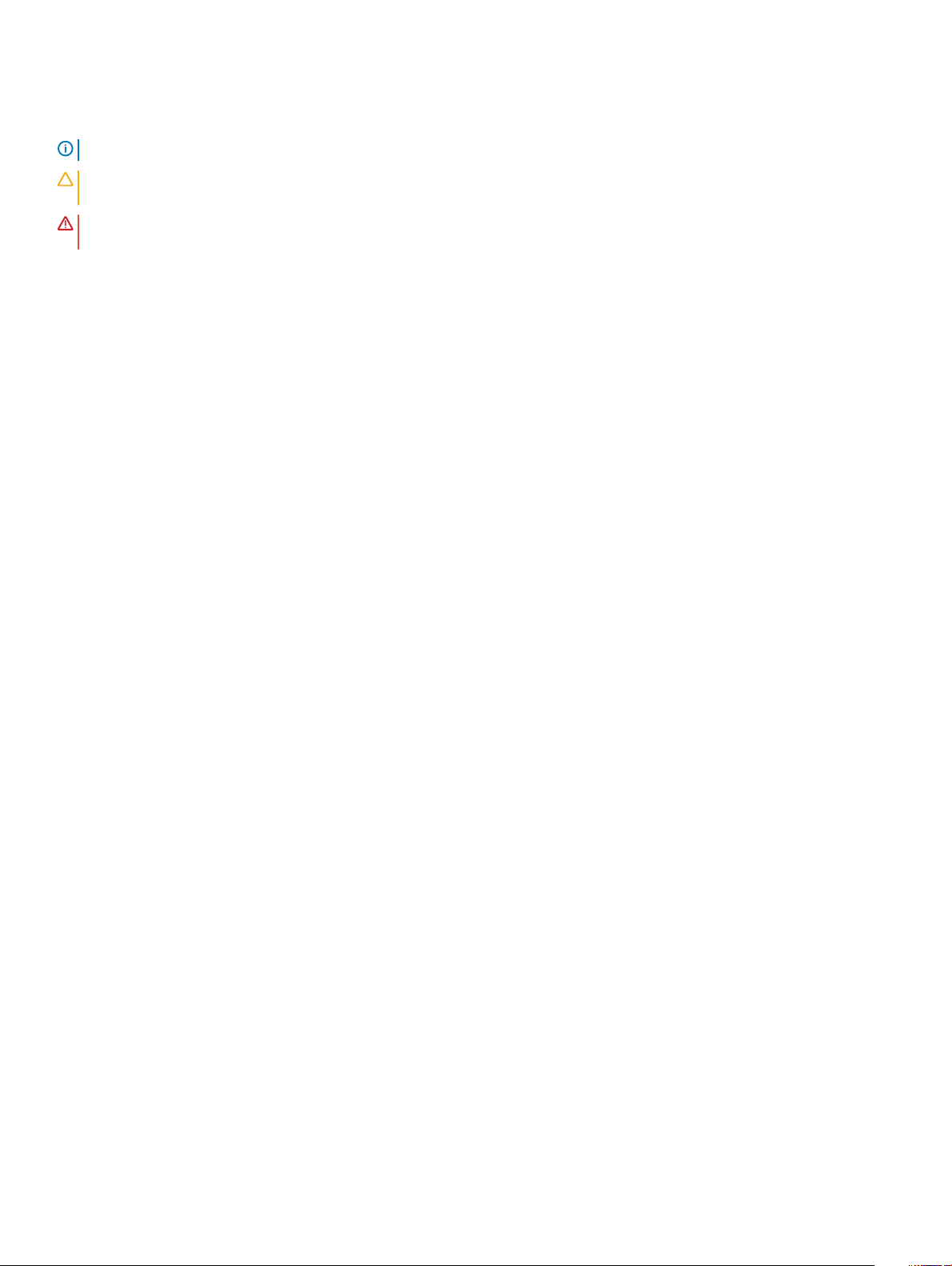
Anmerkungen, Vorsichtshinweise und Warnungen
ANMERKUNG: Eine ANMERKUNG liefert wichtige Informationen, mit denen Sie den Computer besser einsetzen können.
VORSICHT: Ein VORSICHTSHINWEIS macht darauf aufmerksam, dass bei Nichtbefolgung von Anweisungen eine Beschädigung
der Hardware oder ein Verlust von Daten droht, und zeigt auf, wie derartige Probleme vermieden werden können.
WARNUNG: Durch eine WARNUNG werden Sie auf Gefahrenquellen hingewiesen, die materielle Schäden, Verletzungen oder
sogar den Tod von Personen zur Folge haben können.
© 2015 2018 Dell Inc. oder ihre Tochtergesellschaften. Alle Rechte vorbehalten. Dell, EMC und andere Marken sind Marken von Dell Inc. oder
entsprechenden Tochtergesellschaften. Andere Marken können Marken ihrer jeweiligen Inhaber sein.
2018 - 05
Rev. A01
Page 3
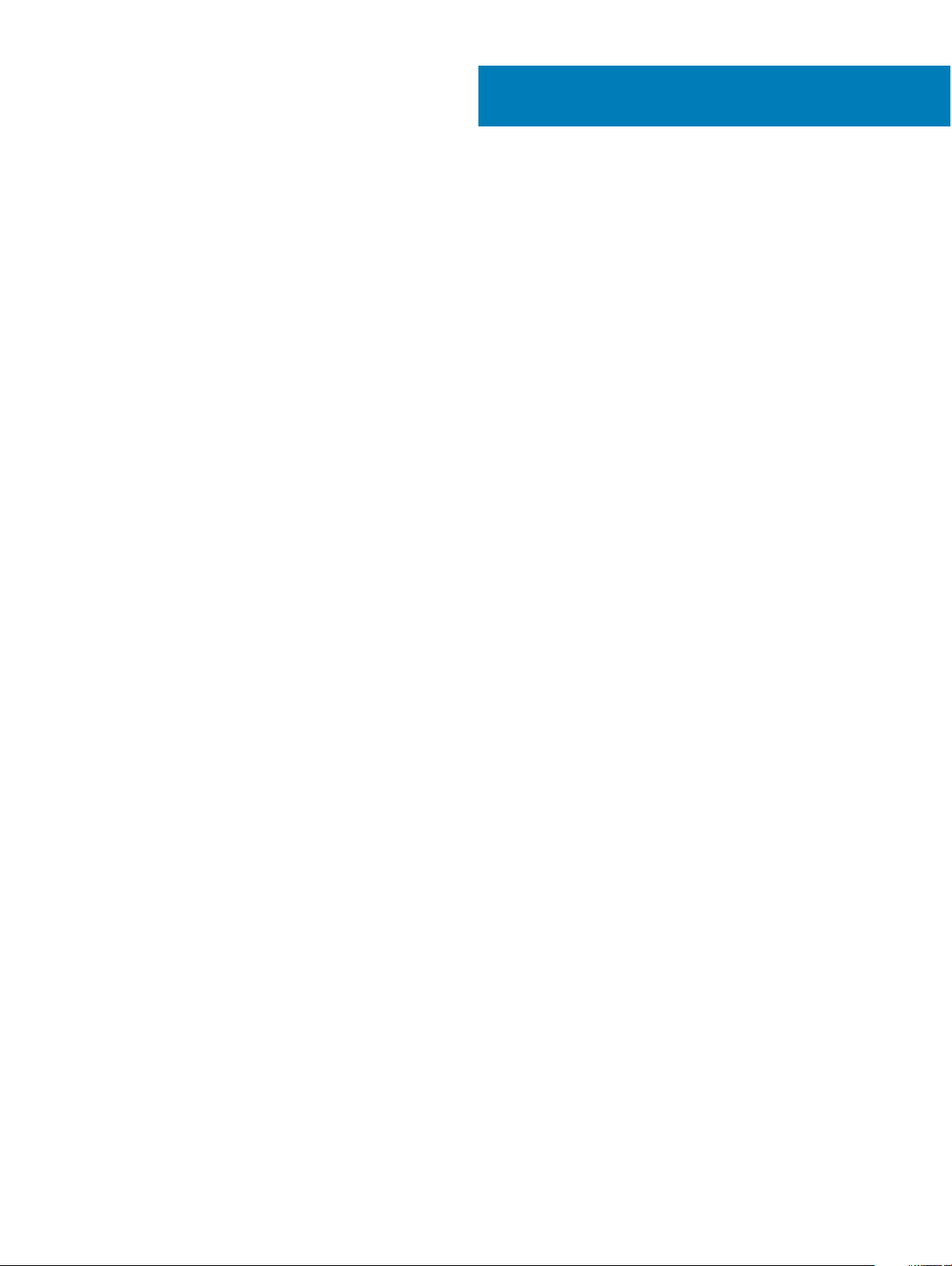
Inhaltsverzeichnis
1 Arbeiten am Computer................................................................................................................................... 5
Vor der Arbeit an Komponenten im Innern des Computers..........................................................................................5
Ausschalten des Computers.............................................................................................................................................6
Nach Abschluss der Arbeiten im Innern des Computers...............................................................................................6
2 Docking des Computers.................................................................................................................................8
3 Ausbau und Wiedereinbau..............................................................................................................................9
Empfohlene Werkzeuge.................................................................................................................................................... 9
Systemübersicht...............................................................................................................................................................10
Entfernen des Akkus.........................................................................................................................................................11
Einsetzen des Akkus.........................................................................................................................................................12
Entfernen der Bodenabdeckung.....................................................................................................................................12
Einsetzen der Abdeckung an der Unterseite.................................................................................................................12
Entfernen der mSATA-Karte........................................................................................................................................... 13
Einbauen der mSATA-SSD-Karte....................................................................................................................................13
Entfernen des Speichermoduls.......................................................................................................................................13
Einsetzen des Speichermoduls....................................................................................................................................... 14
Entfernen der WWAN-Karte...........................................................................................................................................14
Einbauen der WWAN-Karte.............................................................................................................................................14
Entfernen der WLAN-Karte............................................................................................................................................ 15
Einbauen der WLAN-Karte..............................................................................................................................................15
Entfernen des Tastaturrahmens..................................................................................................................................... 15
Einsetzen des Tastaturrahmens......................................................................................................................................16
Entfernen der Tastatur.....................................................................................................................................................16
Einsetzen der Tastatur..................................................................................................................................................... 17
Entfernen der Handballenstütze.....................................................................................................................................17
Einsetzen der Handballenstütze.....................................................................................................................................19
Entfernen der SIM-Platine...............................................................................................................................................19
Einbauen der SIM-Platine............................................................................................................................................... 20
Entfernen der Lautsprecher........................................................................................................................................... 20
Einbauen der Lautsprecher..............................................................................................................................................21
Entfernen der Bildschirmscharnierabdeckung..............................................................................................................22
Einbauen der Bildschirmscharnierabdeckung...............................................................................................................22
Entfernen der Bildschirmbaugruppe..............................................................................................................................23
Einsetzen der Bildschirmbaugruppe.............................................................................................................................. 25
Entfernen der Systemplatine..........................................................................................................................................25
Einbauen der Systemplatine........................................................................................................................................... 26
Entfernen der Kühlkörperbaugruppe.............................................................................................................................27
Einbauen der Kühlkörperbaugruppe.............................................................................................................................. 28
Entfernen der Knopfzellenbatterie.................................................................................................................................28
Einsetzen der Knopfzellenbatterie.................................................................................................................................29
Inhaltsverzeichnis
3
Page 4
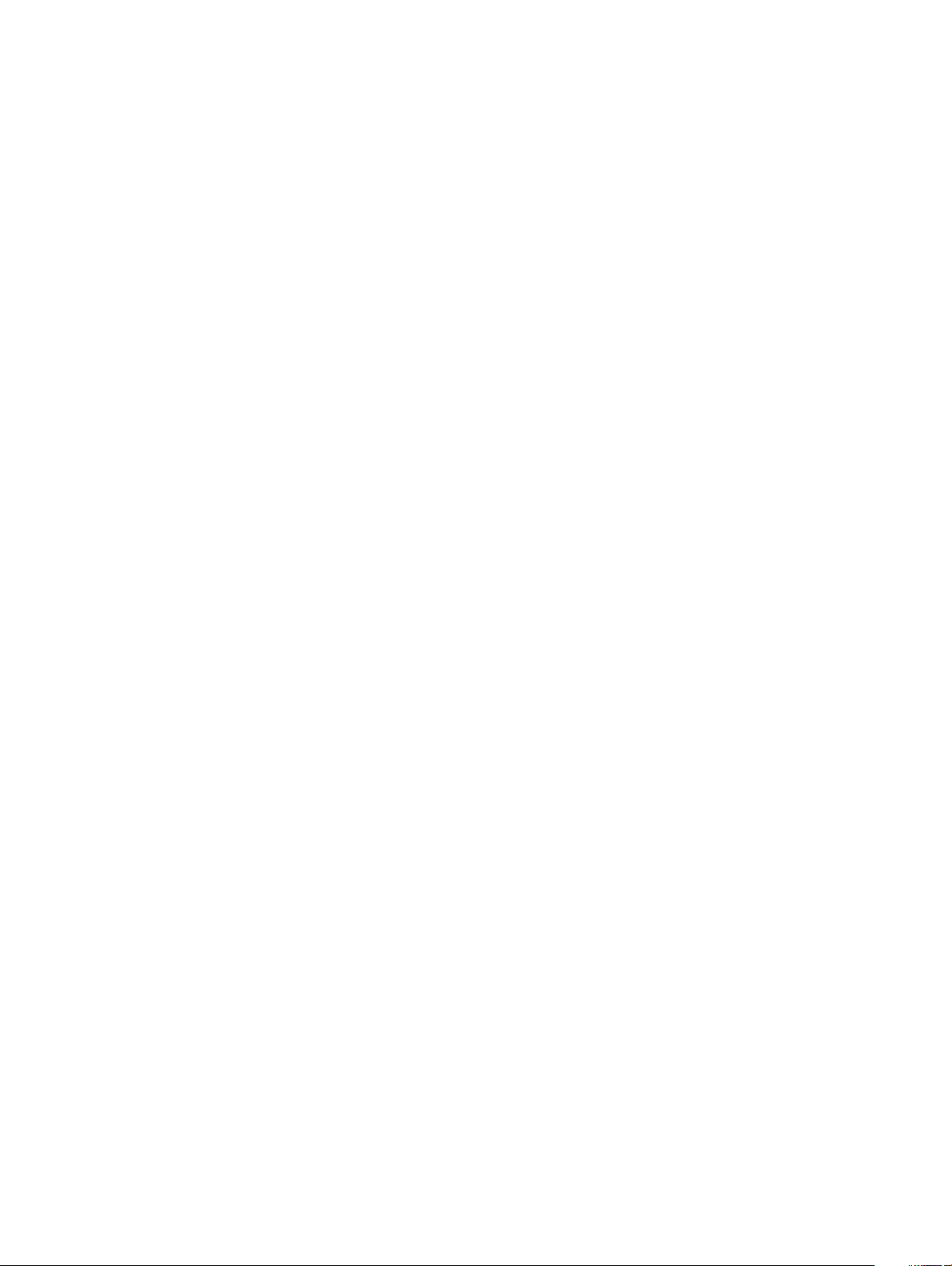
4 System-Setup..............................................................................................................................................30
Startreihenfolge................................................................................................................................................................30
Navigationstasten............................................................................................................................................................30
System-Setup-Optionen..................................................................................................................................................31
Aktualisieren des BIOS ....................................................................................................................................................41
System- und Setup-Kennwortfunktionen......................................................................................................................41
Zuweisen eines System- und Setup-Kennworts....................................................................................................42
Löschen oder Ändern eines vorhandenen System- und/oder Setup-Kennworts..............................................42
5 Diagnostics (Diagnose)................................................................................................................................44
Enhanced Pre-boot System Assessment (ePSA, Erweiterte Systemtests vor Hochfahren des Computers)..... 44
Gerätestatusanzeigen......................................................................................................................................................44
Akkustatusanzeigen.........................................................................................................................................................45
6 Technische Daten........................................................................................................................................ 46
7 Kontaktaufnahme mit Dell.............................................................................................................................51
4 Inhaltsverzeichnis
Page 5
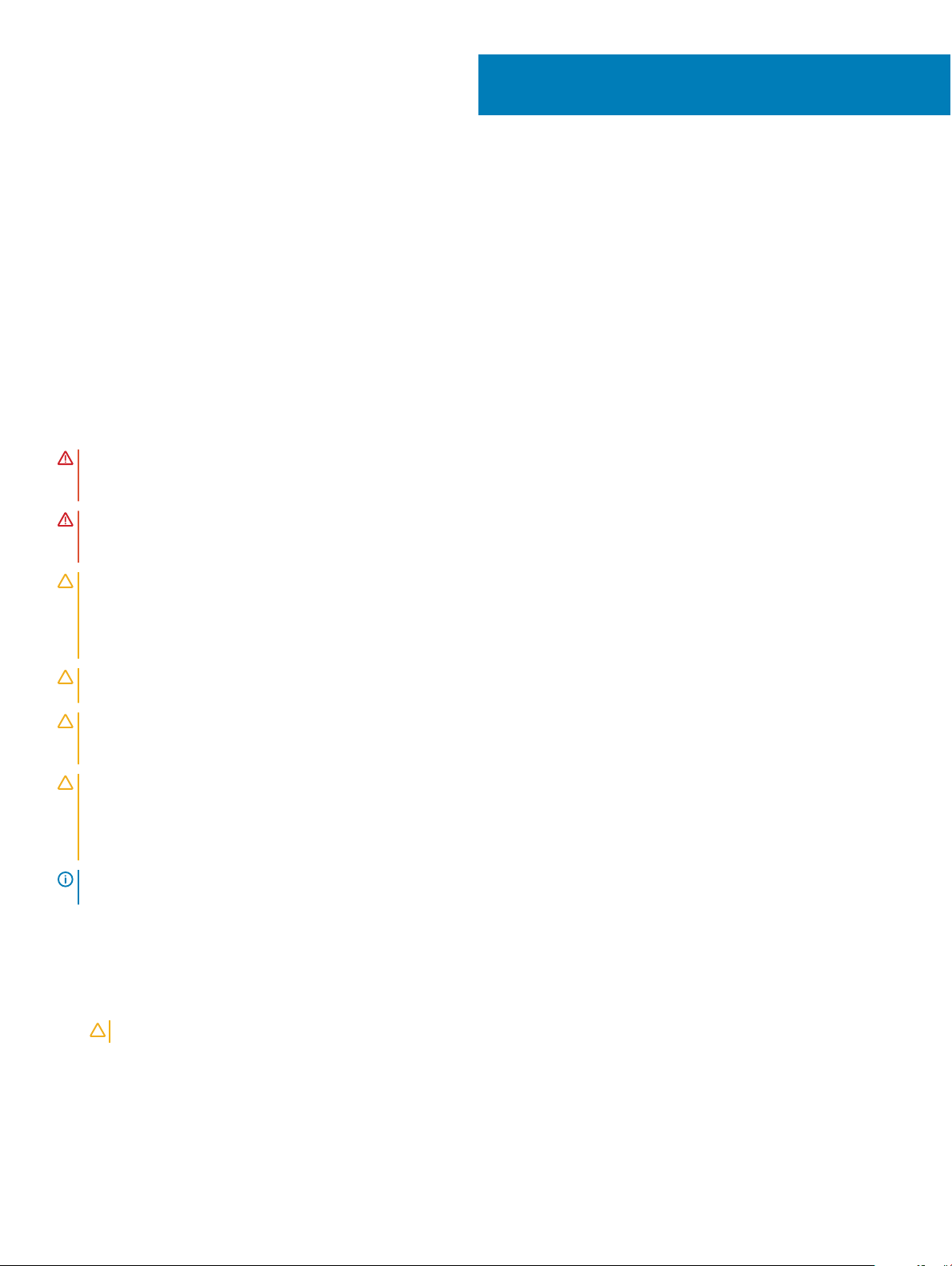
1
Arbeiten am Computer
Vor der Arbeit an Komponenten im Innern des Computers
Die Beachtung der folgenden Sicherheitshinweise schützt den Computer vor möglichen Schäden und dient der persönlichen Sicherheit des
Benutzers. Wenn nicht anders angegeben, wird bei jedem in diesem Dokument vorgestellten Verfahren vorausgesetzt, dass folgende
Bedingungen zutreen:
• Sie haben die im Lieferumfang des Computers enthaltenen Sicherheitshinweise gelesen.
• Eine Komponente kann ersetzt oder, wenn sie separat erworben wurde, installiert werden, indem der Entfernungsvorgang in
umgekehrter Reihenfolge ausgeführt wird.
WARNUNG: Trennen Sie alle Energiequellen, bevor Sie die Computerabdeckung oder Verkleidungselemente önen. Bringen Sie
nach Abschluss der Arbeiten im Inneren des Computers alle Abdeckungen, Verkleidungselemente und Schrauben wieder an,
bevor die Verbindung zur Energiequelle hergestellt wird.
WARNUNG: Bevor Sie Arbeiten im Inneren des Computers ausführen, lesen Sie zunächst die im Lieferumfang des Computers
enthaltenen Sicherheitshinweise. Zusätzliche Empfehlungen zur bestmöglichen Umsetzung der Sicherheitsrichtlinien nden Sie
auf unserer Website zum Thema Sicherheitsbestimmungen unter der Adresse www.dell.com/regulatory_compliance.
VORSICHT: Zahlreiche Reparaturen dürfen nur von zugelassenen Service-Technikern durchgeführt werden. Sie sollten die
Behebung von Störungen sowie einfache Reparaturen nur unter Berücksichtigung der jeweiligen Angaben in Ihren
Produktdokumentationen durchführen, bzw. die elektronischen oder telefonischen Anweisungen des Service- und Supportteams
befolgen. Schäden durch nicht von Dell genehmigte Wartungsversuche werden nicht durch die Garantie abgedeckt. Lesen und
beachten Sie die Sicherheitshinweise, die Sie zusammen mit Ihrem Produkt erhalten haben.
VORSICHT: Um elektrostatische Entladungen zu vermeiden, erden Sie sich mit einem Erdungsarmband oder durch regelmäßiges
Berühren einer nicht lackierten metallenen Oberäche, beispielsweise eines Anschlusses auf der Rückseite des Computers.
VORSICHT: Gehen Sie mit Komponenten und Erweiterungskarten vorsichtig um. Berühren Sie nicht die Komponenten oder
Kontakte auf einer Karte. Halten Sie Karten ausschließlich an den Rändern oder am Montageblech fest. Fassen Sie
Komponenten, wie zum Beispiel einen Prozessor, grundsätzlich an den Kanten und niemals an den Kontaktstiften an.
VORSICHT: Ziehen Sie beim Trennen des Geräts nur am Stecker oder an der Zugentlastung und nicht am Kabel selbst. Einige
Kabel haben Stecker mit Verriegelungsklammern. Drücken Sie beim Abziehen solcher Kabel vor dem Abnehmen die
Verriegelungsklammern auseinander, um sie zu önen. Ziehen Sie beim Trennen von Steckverbindungen die Anschlüsse immer
gerade heraus, damit Sie keine Stifte verbiegen. Richten Sie vor dem Herstellen von Steckverbindungen die Anschlüsse stets
korrekt aus.
ANMERKUNG: Die Farbe Ihres Computers und bestimmter Komponenten kann von den in diesem Dokument gezeigten Farben
abweichen.
Um Schäden am Computer zu vermeiden, führen Sie folgende Schritte aus, bevor Sie mit den Arbeiten im Computerinneren beginnen.
1 Stellen Sie sicher, dass die Arbeitsoberäche eben und sauber ist, damit die Computerabdeckung nicht zerkratzt wird.
2 Schalten Sie den Computer aus (siehe Ausschalten des Computers).
3 Falls der Computer mit einem Docking-Gerät verbunden ist, trennen Sie die Verbindung.
VORSICHT
4 Trennen Sie alle Netzwerkkabel vom Computer.
5 Trennen Sie Ihren Computer sowie alle daran angeschlossenen Geräte vom Stromnetz.
6 Schließen Sie den Bildschirm und legen Sie den Computer mit der Unterseite nach oben auf eine ebene Arbeitsäche.
: Wenn Sie ein Netzwerkkabel trennen, ziehen Sie es zuerst am Computer und dann am Netzwerkgerät ab.
Arbeiten am Computer 5
Page 6
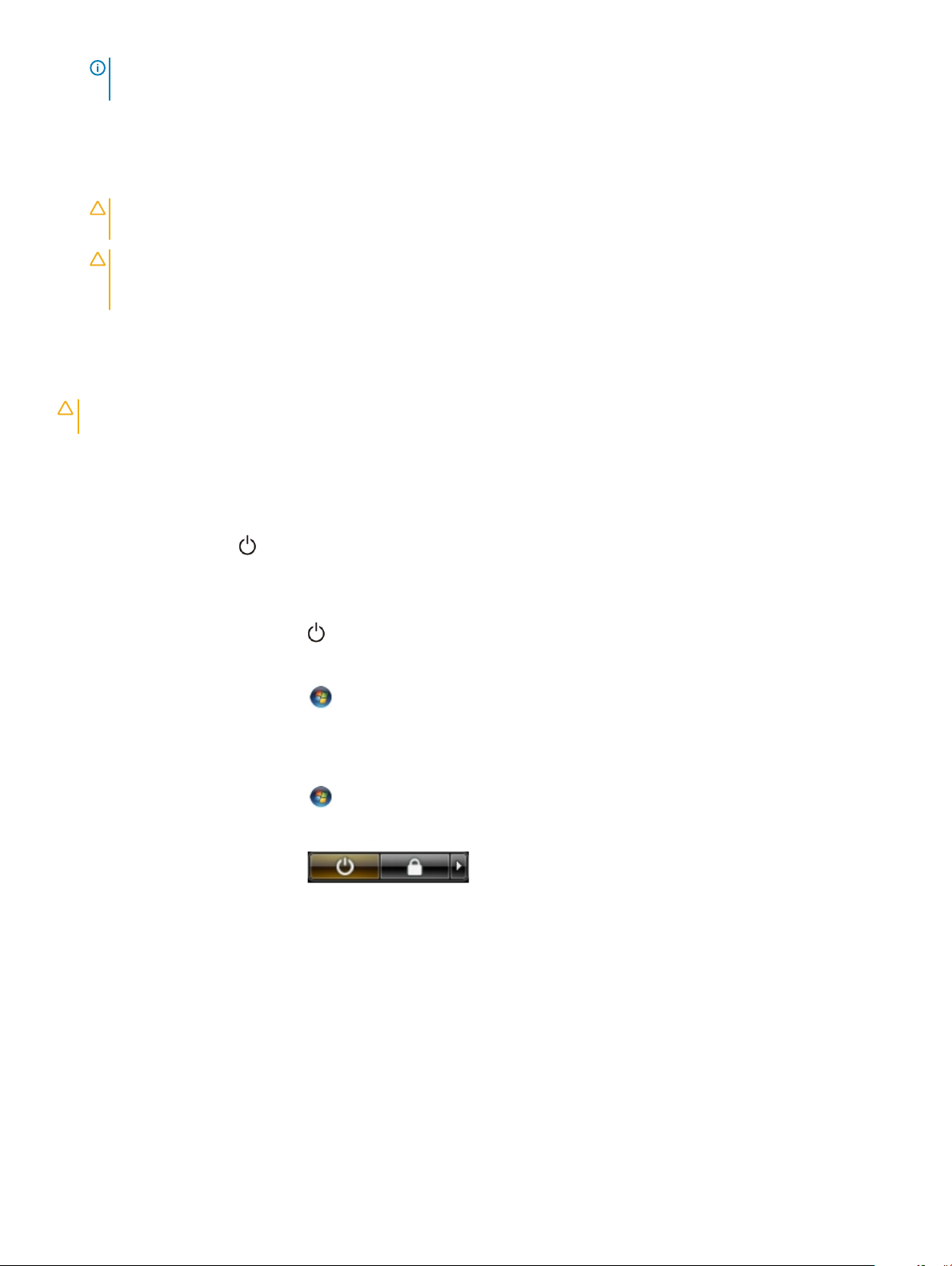
ANMERKUNG: Um Schäden an der Systemplatine zu vermeiden, müssen Sie den Hauptakku entfernen, bevor Sie
Wartungsarbeiten am Computer durchführen.
7 Entfernen Sie den Hauptakku.
8 Drehen Sie den Computer wieder mit der Oberseite nach oben.
9 Önen Sie den Bildschirm.
10 Drücken Sie den Betriebsschalter, um die Systemplatine zu erden.
VORSICHT: Um Stromschläge zu vermeiden, trennen Sie den Computer vor dem Entfernen der Abdeckung immer von der
Stromsteckdose.
VORSICHT: Bevor Sie Komponenten im Innern des Computers berühren, müssen Sie sich erden. Berühren Sie dazu eine
nicht lackierte Metalloberäche, beispielsweise Metallteile an der Rückseite des Computers. Wiederholen Sie diese Erdung
während der Arbeit am System regelmäßig, um statische Elektrizität abzuleiten, die interne Bauteile beschädigen könnte.
11 Entfernen Sie alle installierten ExpressCards oder Smart-Karten aus den entsprechenden Steckplätzen.
Ausschalten des Computers
VORSICHT: Um Datenverlust zu vermeiden, speichern und schließen Sie alle geöneten Dateien, und beenden Sie alle aktiven
Programme, bevor Sie den Computer ausschalten.
1 Fahren Sie das Betriebssystem herunter:
• In Windows 8 (touchfähiges Gerät):
1 Wischen Sie ausgehend von der rechten Seite über den Bildschirm, önen Sie das Charms-Menü und wählen Sie
Einstellungen.
2 Wählen Sie das und wählen Sie dann Herunterfahren.
• Verwenden einer Maus:
1 Fahren Sie mit dem Mauszeiger über die rechte obere Ecke des Bildschirms und klicken Sie auf Einstellungen.
2 Klicken Sie auf das Symbol und wählen Sie Herunterfahren.
• Unter Windows 7:
1 Klicken Sie auf Start (Start) .
2 Klicken Sie auf Herunterfahren
oder
1 Klicken Sie auf Start (Start) .
2 Klicken Sie auf den Pfeil unten rechts im Startmenü (siehe Abbildung unten), und klicken Sie anschließend auf
Herunterfahren .
2 Stellen Sie sicher, dass der Computer und alle angeschlossenen Geräte ausgeschaltet sind. Wenn der Computer und die
angeschlossenen Geräte nicht automatisch beim Herunterfahren des Betriebssystems ausgeschaltet wurden, halten Sie den
Betriebsschalter 6 Sekunden lang gedrückt.
Nach Abschluss der Arbeiten im Innern des Computers
Stellen Sie nach Abschluss von Aus- und Einbauvorgängen sicher, dass Sie zuerst sämtliche externen Geräte, Karten, Kabel usw. wieder
anschließen, bevor Sie den Computer einschalten.
Arbeiten am Computer
6
Page 7
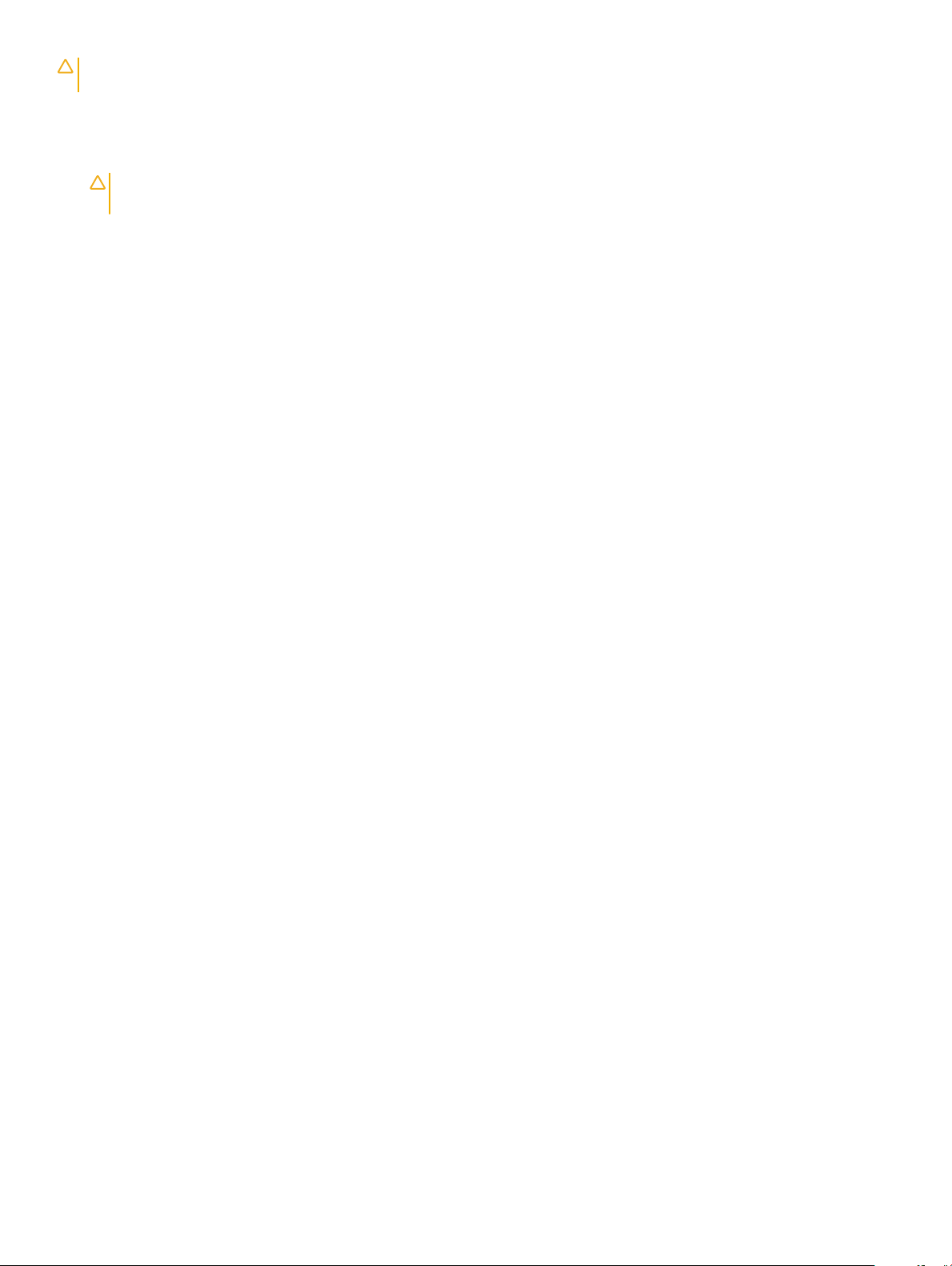
VORSICHT: Verwenden Sie ausschließlich Akkus für genau diesen Dell-Computer, um Beschädigungen des Computers zu
vermeiden. Verwenden Sie keine Akkus, die für andere Dell-Computer bestimmt sind.
1 Schließen Sie alle externen Geräte an, etwa Port-Replicator oder Media Base, und setzen Sie alle Karten wieder ein, etwa eine
ExpressCard.
2 Schließen Sie die zuvor getrennten Telefon- und Netzwerkkabel wieder an den Computer an.
VORSICHT: Wenn Sie ein Netzwerkkabel anschließen, verbinden Sie das Kabel zuerst mit dem Netzwerkgerät und danach
mit dem Computer.
3 Bauen Sie den Akku wieder ein.
4 Schließen Sie den Computer sowie alle daran angeschlossenen Geräte an das Stromnetz an.
5 Schalten Sie den Computer ein.
Arbeiten am Computer 7
Page 8
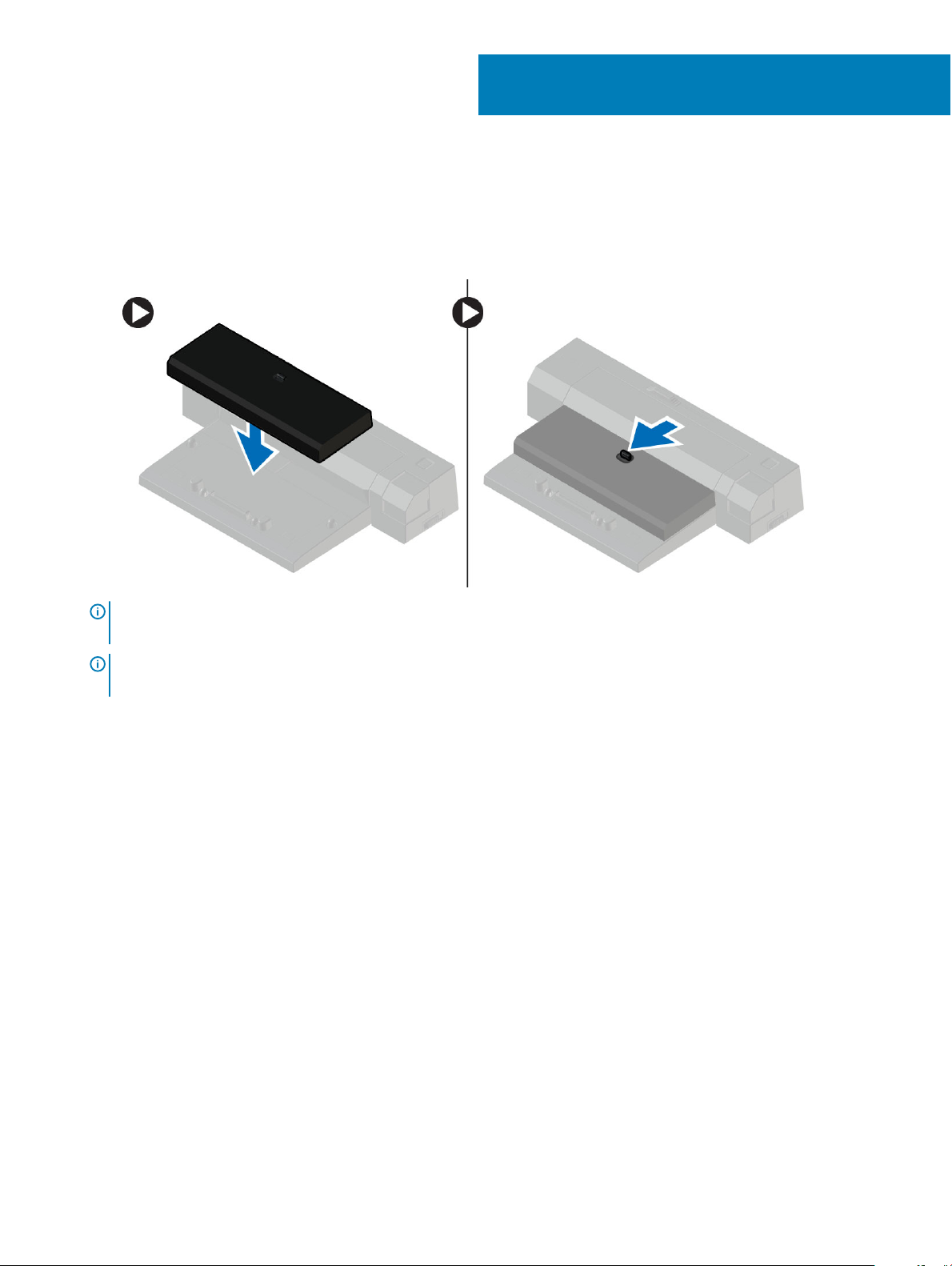
Docking des Computers
Befolgen Sie die Schritte zum Docken Ihres Computers:
a Platzieren Sie die Docking-Unterlegscheibe so, dass sie im entsprechenden Platz auf der Docking-Station einrastet.
b Platzieren Sie den Computer auf der Docking-Unterlegscheibe, um ihn zu docken.
2
ANMERKUNG: Diese Docking-Unterlegscheibe ist nur zum Docking der Computer Latitude E7250/Latitude E7450
verwendbar. Andere Dell Computer können mit dieser Docking-Unterlegscheibe nicht gedockt werden.
ANMERKUNG: Die Docking-Unterlegscheibe und das Dock sind optionale Elemente und werden nicht standardmäßig mit
dem Computer geliefert.
8 Docking des Computers
Page 9
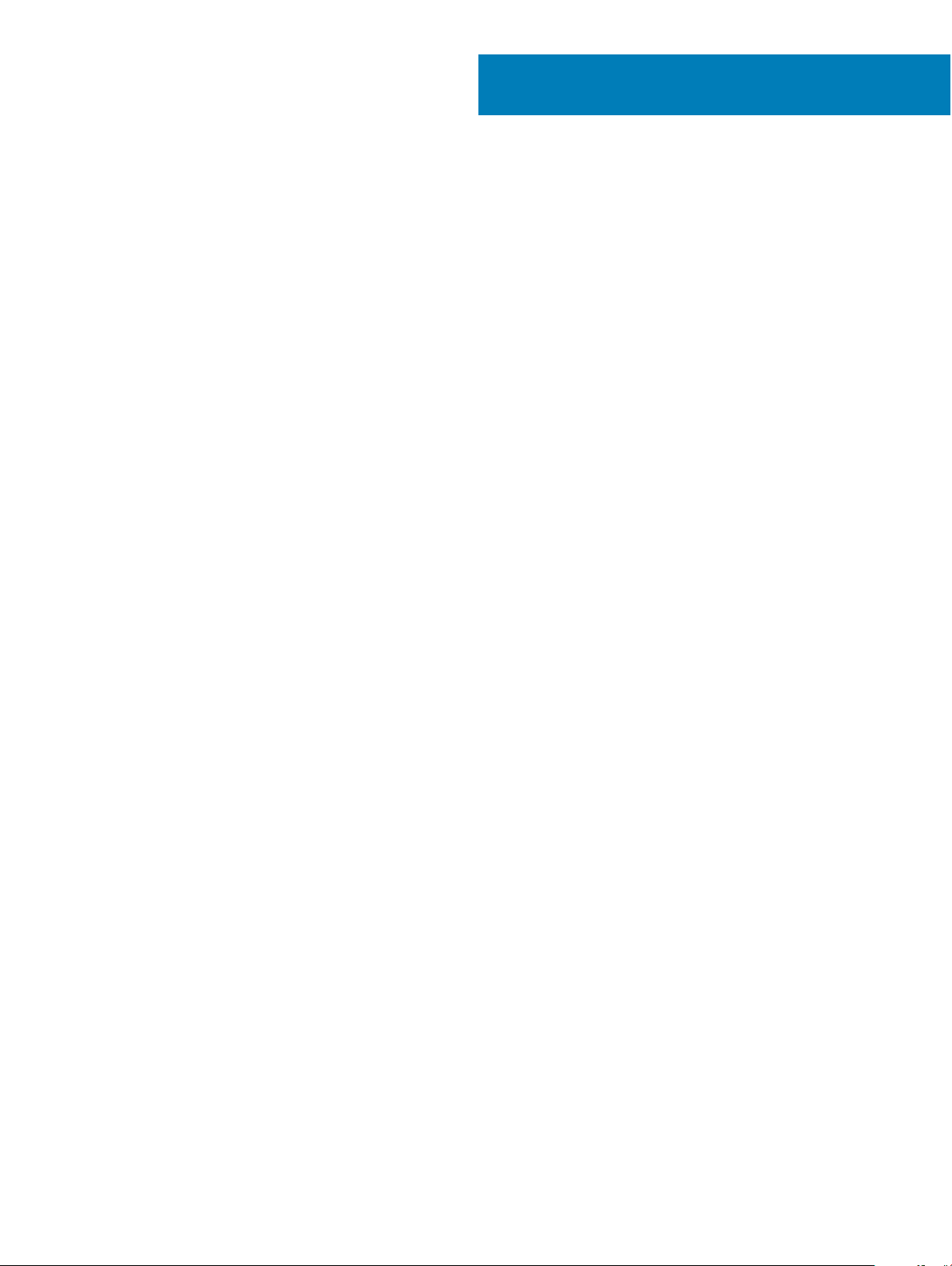
Ausbau und Wiedereinbau
Empfohlene Werkzeuge
Für die in diesem Dokument beschriebenen Arbeitsschritte können die folgenden Werkzeuge erforderlich sein:
• Kleiner Schlitzschraubenzieher
• Kreuzschlitzschraubenzieher
• Kleiner Kunststostift
3
Ausbau und Wiedereinbau 9
Page 10
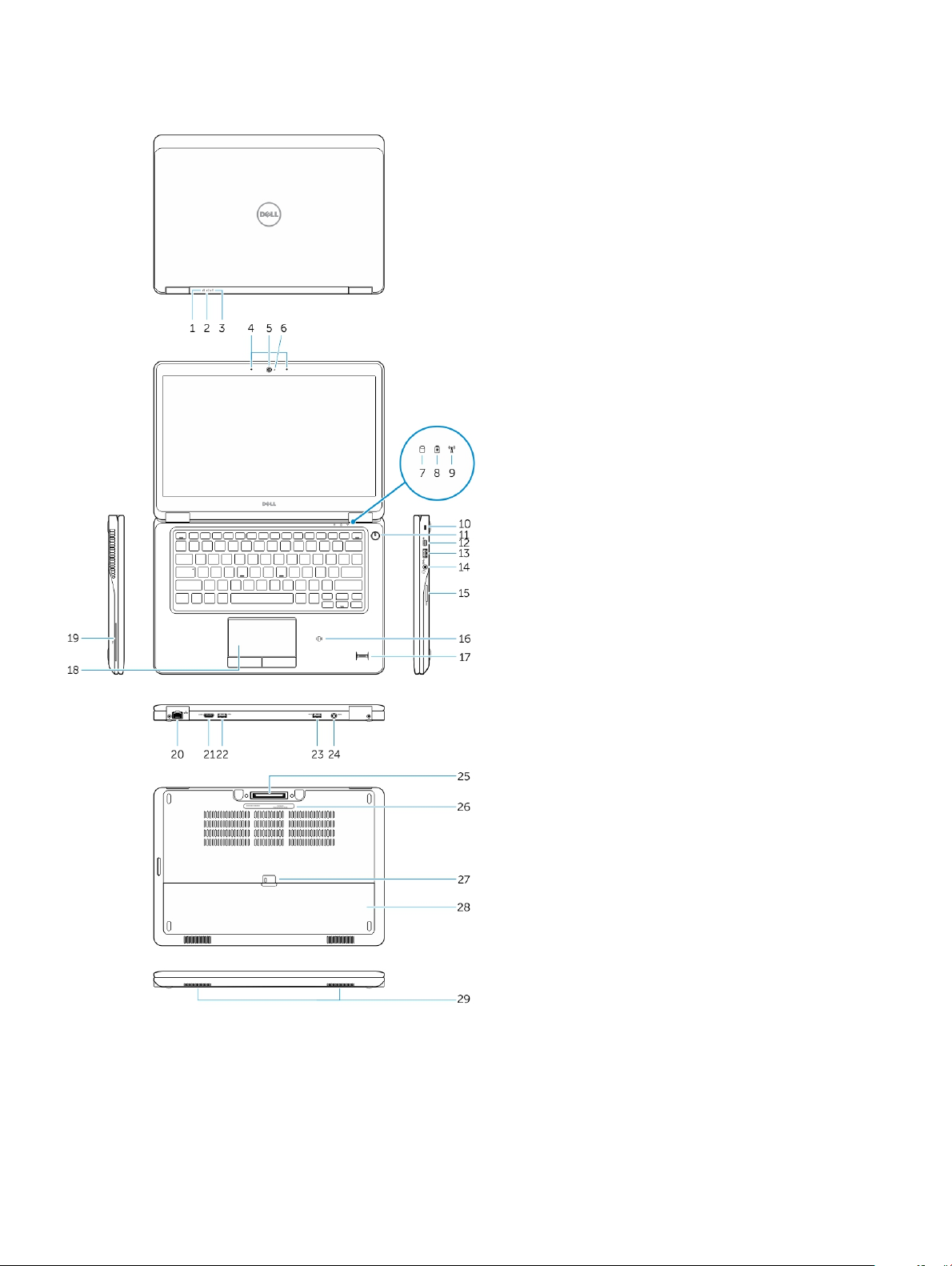
Systemübersicht
1 Akkuzustandsanzeige 2 Festplattenaktivitätsanzeige
3 Stromversorgungsanzeige 4 Mikrofone
5 Kamera 6 Kamerastatusanzeige
7 Festplattenaktivitätsanzeige 8 Akkuzustandsanzeige
10 Ausbau und Wiedereinbau
Page 11
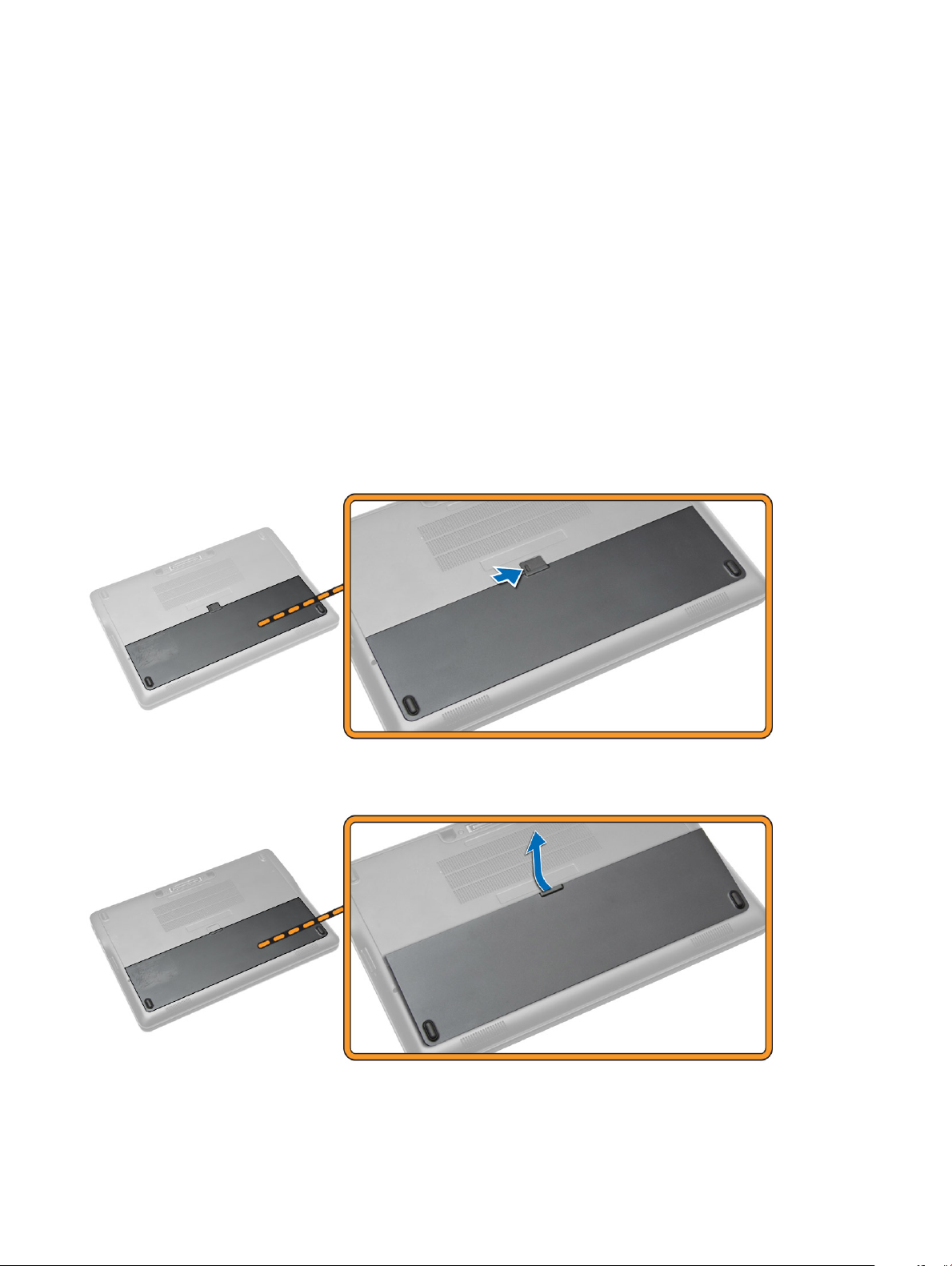
9 Wireless-Statusanzeige 10 Sicherheitskabeleinschub
11 Betriebsschalter 12 Mini-DisplayPort-Anschluss
13 USB 3.0-Anschluss 14 Kopfhöreranschluss
15 Speicherkartenleser 16 Kontaktloser Smart Card-Leser/Near Field
Communication(NFC)-Leser (optional)
17 Fingerabdruckleser (optional) 18 Touchpad
19 Smart Card-Leser (optional) 20 Netzwerkanschluss
21 HDMI-Anschluss 22 USB 3.0-Anschluss
23 USB 3.0-Anschluss mit PowerShare 24 Netzanschluss
25 Dock-Anschluss (optional) 26 Service-Tag-Etikett
27 Akku-Entriegelungsriegel 28 Akku
29 Lautsprecher
Entfernen des Akkus
1 Folgen Sie den Anweisungen unter Vor der Arbeit an Komponenten im Innern des Computers.
2 Schieben Sie die Akkuentriegelung zum Entriegeln des Akkus in die entriegelte Position.
3 Entfernen Sie den Akku aus dem Computer.
Ausbau und Wiedereinbau
11
Page 12
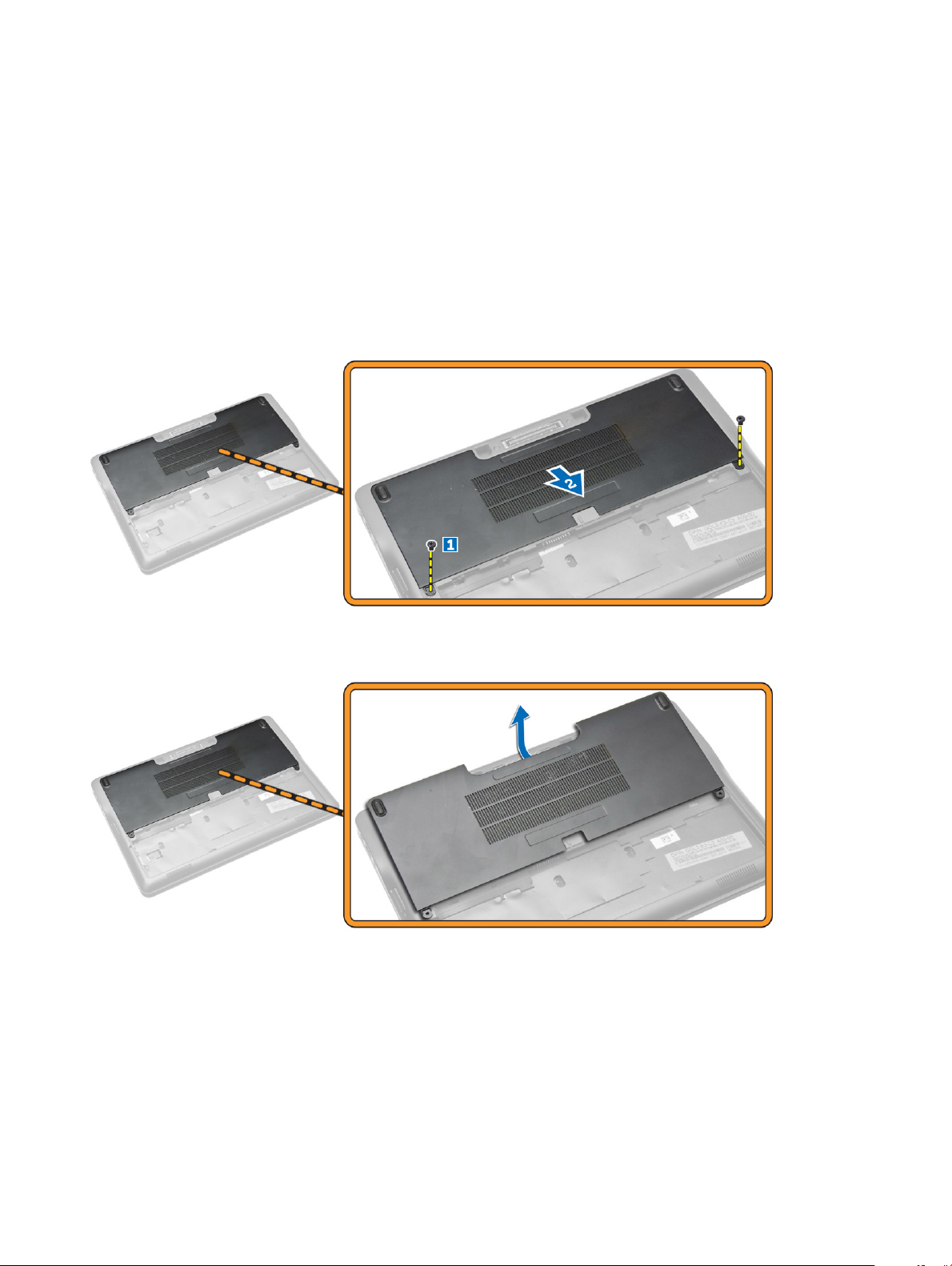
Einsetzen des Akkus
1 Schieben Sie den Akku in den entsprechenden Steckplatz, bis er hörbar einrastet.
2 Folgen Sie den Anweisungen unter Nach der Arbeit an Komponenten im Inneren des Computers.
Entfernen der Bodenabdeckung
1 Folgen Sie den Anweisungen unter Vor der Arbeit an Komponenten im Innern des Computers.
2 Entfernen Sie den Akku.
3 Führen Sie folgende Schritte wie in der Abbildung gezeigt durch:
a Entfernen Sie die Schrauben, mit denen die Bodenabdeckung am Computer befestigt ist [1].
b Schieben Sie die Bodenabdeckung, um sie vom Computer zu lösen [2].
4 Entfernen Sie die Abdeckung an der Unterseite vom Computer.
Einsetzen der Abdeckung an der Unterseite
1 Setzen Sie die Abdeckung an der Unterseite passend zu den Schraublöchern auf den Computer.
2 Ziehen Sie die Schrauben fest, um die Abdeckung an der Unterseite am Computer zu befestigen.
3 Bauen Sie den Akku ein.
4 Folgen Sie den Anweisungen unter Nach der Arbeit an Komponenten im Inneren des Computers.
Ausbau und Wiedereinbau
12
Page 13

Entfernen der mSATA-Karte
1 Folgen Sie den Anweisungen unter Vor der Arbeit an Komponenten im Innern des Computers.
2 Entfernen Sie:
a Akku
b Bodenabdeckung
3 Führen Sie folgende Schritte wie in der Abbildung gezeigt durch:
a Entfernen Sie die Schraube, mit der die mSATA SSD-Karte am Computer befestigt ist [1].
b Heben Sie die mSATA-SSD-Karte an und entfernen Sie sie aus dem Computer [2].
Einbauen der mSATA-SSD-Karte
1 Setzen Sie die mSATA-SSD-Karte in ihren Steckplatz im Computer ein.
2 Ziehen Sie die Schraube fest, um die mSATA-SSD-Karte am Computer zu befestigen.
3 Bauen Sie folgende Komponenten ein:
a Bodenabdeckung
b Akku
4 Folgen Sie den Anweisungen unter Nach der Arbeit an Komponenten im Inneren des Computers.
Entfernen des Speichermoduls
1 Folgen Sie den Anweisungen unter Vor der Arbeit an Komponenten im Innern des Computers.
2 Entfernen Sie:
a Akku
b Bodenabdeckung
3 Drücken Sie die Halteklammern vorsichtig vom Speichermodul weg.
4 Entfernen Sie das Speichermodul aus dem System.
Ausbau und Wiedereinbau
13
Page 14
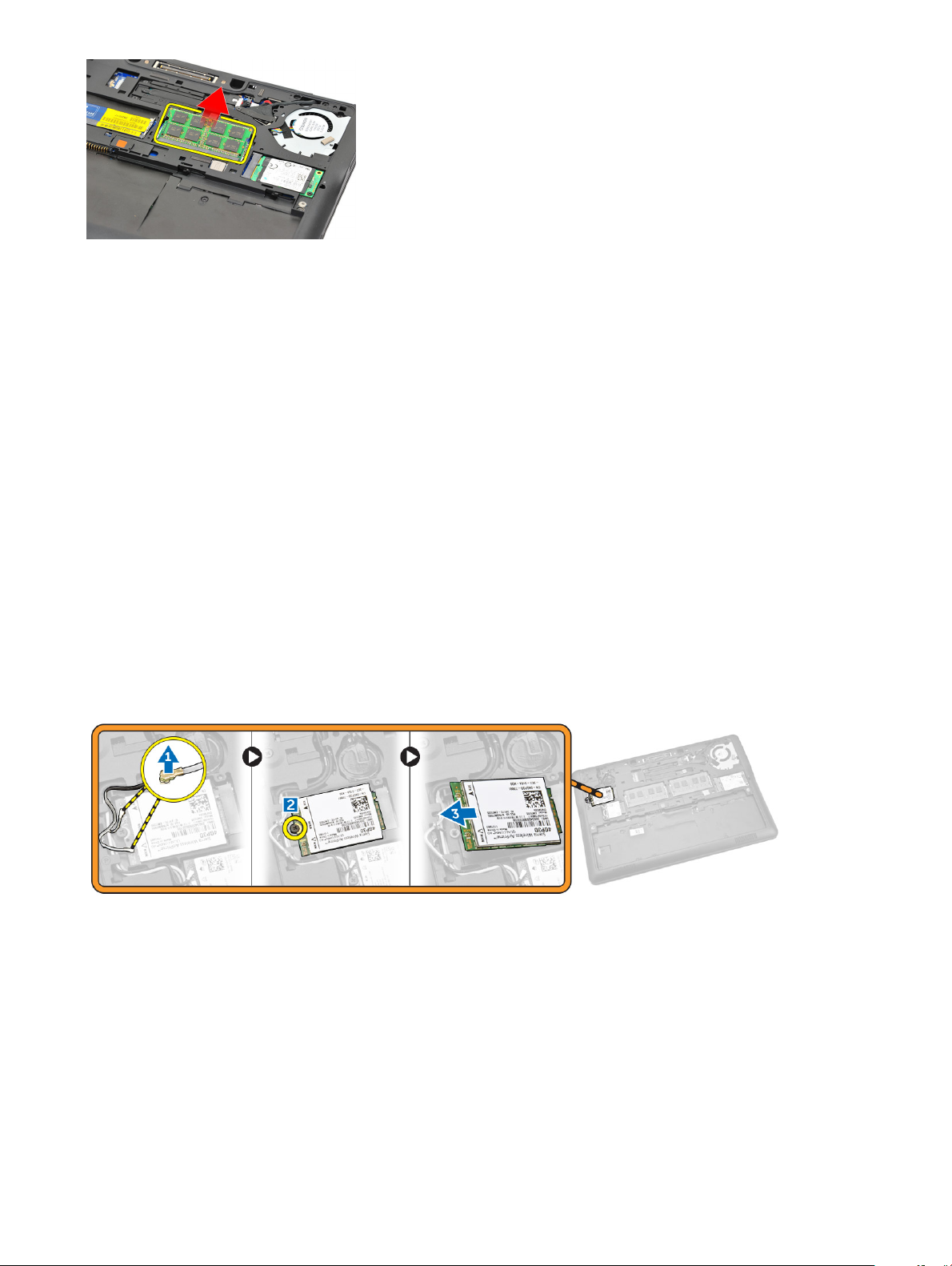
Einsetzen des Speichermoduls
1 Folgen Sie den Anweisungen unter Vor der Arbeit an Komponenten im Innern des Computers.
2 Bauen Sie folgende Komponenten ein:
a Akku
b Bodenabdeckung
3 Setzen Sie den Speicher in den Speichersockel ein.
4 Drücken Sie auf den Speicher, bis er durch die Sicherungsklammern befestigt ist. Wenn noch ein zweiter Speicher im DIMM-
Steckplatz B installiert werden soll, wiederholen Sie die Schritte 1 und 2.
5 Bringen Sie die vorgängig entfernten Teilen in absteigender Reihenfolge wieder an
Entfernen der WWAN-Karte
1 Folgen Sie den Anweisungen unter Vor der Arbeit an Komponenten im Innern des Computers.
2 Entfernen Sie:
a Akku
b Bodenabdeckung
3 Führen Sie folgende Schritte wie in der Abbildung gezeigt durch:
a Trennen Sie die WWAN-Kabel von ihren Anschlüssen auf der WWAN-Karte [1].
b Entfernen Sie die Schraube, mit der die WWAN-Karte am Computer befestigt ist [2].
c Entfernen Sie die WWAN-Karte vom Computer [3].
Einbauen der WWAN-Karte
1 Platzieren Sie die WWAN-Karte an ihrem Steckplatz am Computer.
2 Ziehen Sie die Schraube fest, um die WWAN-Karte am Computer zu befestigen.
3 Verbinden Sie die WWAN-Kabel mit den entsprechenden Anschlüssen an der WWAN-Karte.
4 Bauen Sie folgende Komponenten ein:
a Bodenabdeckung
b Akku
5 Folgen Sie den Anweisungen unter Nach der Arbeit an Komponenten im Inneren des Computers.
Ausbau und Wiedereinbau
14
Page 15
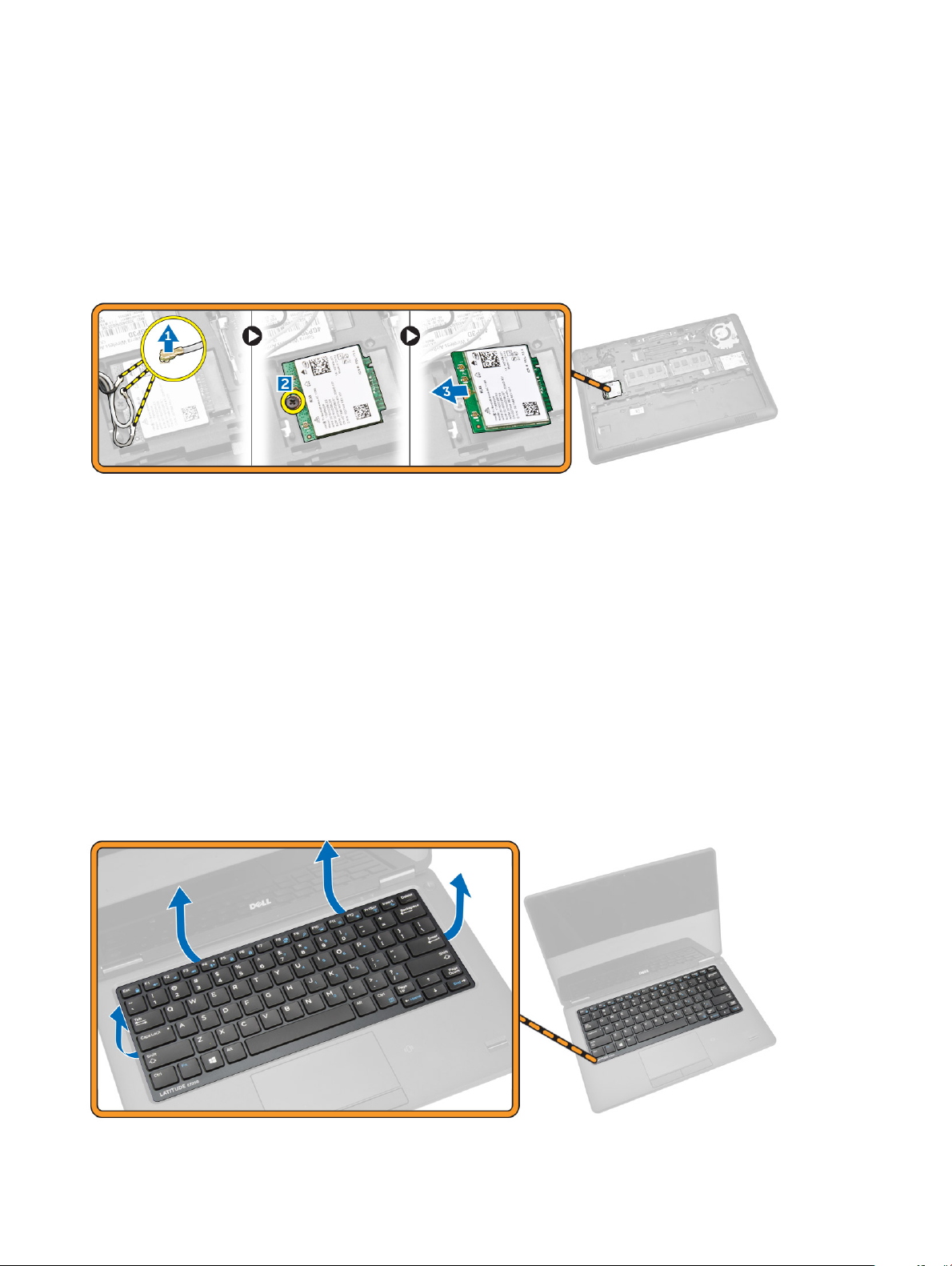
Entfernen der WLAN-Karte
1 Folgen Sie den Anweisungen unter Vor der Arbeit an Komponenten im Innern des Computers.
2 Entfernen Sie:
a Akku
b Bodenabdeckung
3 Führen Sie folgende Schritte wie in der Abbildung gezeigt durch:
a Trennen Sie die WLAN-Kabel von ihren Anschlüssen auf der WLAN-Karte [1].
b Entfernen Sie die Schraube, mit der die WLAN-Karte am Computer befestigt ist [2].
c Entfernen Sie die WLAN-Karte aus dem Computer [3].
Einbauen der WLAN-Karte
1 Platzieren Sie die WLAN-Karte an ihrem Steckplatz am Computer.
2 Ziehen Sie die Schraube fest, um die WLAN-Karte am Computer zu befestigen.
3 Verbinden Sie das WLAN-Kabel mit dem entsprechenden Anschluss an der WLAN-Karte.
4 Bauen Sie folgende Komponenten ein:
a Bodenabdeckung
b Akku
5 Folgen Sie den Anweisungen unter Nach der Arbeit an Komponenten im Inneren des Computers.
Entfernen des Tastaturrahmens
1 Folgen Sie den Anweisungen unter Vor der Arbeit an Komponenten im Innern des Computers.
2 Entfernen Sie den Akku.
3 Lösen Sie mithilfe eines Plastikstifts den Tastaturrahmen an den Kanten aus der Tastatur.
Ausbau und Wiedereinbau
15
Page 16
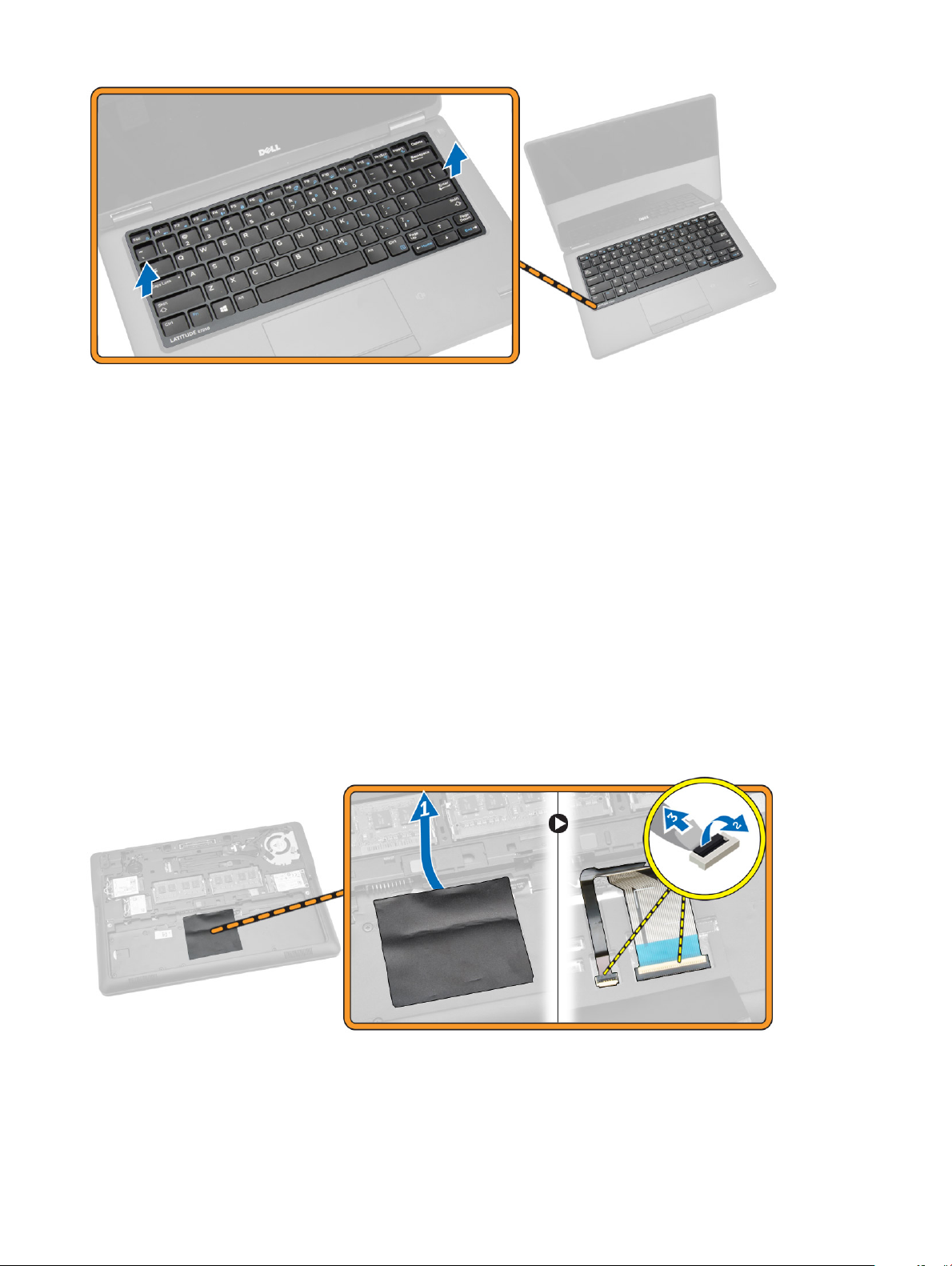
4 Entfernen Sie den Tastaturrahmen von der Tastatur.
Einsetzen des Tastaturrahmens
1 Setzen Sie den Tastaturrahmen in die Tastatur ein.
2 Drücken Sie die Seiten des Tastaturrahmens nach unten, bis er einrastet.
3 Bauen Sie den Akku ein.
4 Folgen Sie den Anweisungen unter Nach der Arbeit an Komponenten im Inneren des Computers.
Entfernen der Tastatur
1 Folgen Sie den Anweisungen unter Vor der Arbeit an Komponenten im Innern des Computers.
2 Entfernen Sie:
a Akku
b Bodenabdeckung
c Tastaturrahmen
3 Führen Sie folgende Schritte wie in der Abbildung gezeigt durch:
a Lösen Sie das Klebeband, um auf das Tastaturkabel zugreifen zu können [1].
b Trennen Sie die Tastaturkabel von den Anschlüssen auf der Systemplatine [2] [3].
4 Drehen Sie den Computer um und entfernen Sie die Schrauben, mit denen die Tastatur am Computer befestigt ist.
Ausbau und Wiedereinbau
16
Page 17

5 Führen Sie folgende Schritte wie in der Abbildung gezeigt durch:
a Hebeln Sie die Tastatur ab, um sie aus dem Computer zu lösen [1].
b Entfernen Sie die Tastatur vom Computer [2].
Einsetzen der Tastatur
1 Platzieren Sie die Tastatur und richten Sie sie mit den Schraubenhalterungen am Computer aus.
2 Ziehen Sie die Schrauben fest, mit denen die Tastatur am Computer befestigt wird.
3 Drehen Sie den Computer um und verbinden Sie das Tastaturkabel mit den entsprechenden Anschlüssen auf der Systemplatine.
4 Bauen Sie folgende Komponenten ein:
a Tastaturrahmen
b Bodenabdeckung
c Akku
5 Folgen Sie den Anweisungen unter Nach der Arbeit an Komponenten im Inneren des Computers.
Entfernen der Handballenstütze
1 Folgen Sie den Anweisungen unter Vor der Arbeit an Komponenten im Innern des Computers.
2 Entfernen Sie:
a Akku
b Bodenabdeckung
c SSD-Karte
d Tastaturrahmen
Ausbau und Wiedereinbau
17
Page 18

e Tastatur
3 Entfernen Sie die Schrauben, mit denen die Handballenstütze befestigt ist, und drehen Sie den Computer um.
4 Führen Sie folgende Schritte wie in der Abbildung gezeigt durch:
a Drehen Sie den Computer um.
b Trennen Sie die Touchpad-Kabel von ihren Anschlüssen auf der Systemplatine [1] [2].
c Entfernen Sie die Schrauben, mit denen die Handballenstütze am Computer befestigt ist [3].
5 Führen Sie folgende Schritte wie in der Abbildung gezeigt durch:
a Hebeln Sie die Handballenstütze entlang ihrer Kanten auf [1].
b Entfernen Sie die Handballenstütze vom Computer [2].
Ausbau und Wiedereinbau
18
Page 19

Einsetzen der Handballenstütze
1 Bringen Sie die Handballenstütze in ihre ursprüngliche Position im Computer und lassen Sie sie einrasten.
2 Ziehen Sie die Schrauben fest, um die Handballenstütze an der Vorderseite des Computers zu befestigen.
3 Verbinden Sie die Touchpad-Kabel mit den entsprechenden Anschlüssen auf der Systemplatine.
4 Drehen Sie den Computer um und ziehen Sie die Schrauben fest, um die Handballenstütze am Computer zu befestigen.
5 Bauen Sie folgende Komponenten ein:
a Tastatur
b Tastaturrahmen
c SSD-Karte
d Bodenabdeckung
e Akku
6 Folgen Sie den Anweisungen unter Nach der Arbeit an Komponenten im Inneren des Computers.
Entfernen der SIM-Platine
1 Folgen Sie den Anweisungen unter Vor der Arbeit an Komponenten im Innern des Computers.
2 Entfernen Sie:
a Akku
b Bodenabdeckung
c SSD-Karte
d Tastaturrahmen
e Tastatur
f Handballenstütze
3 Führen Sie folgende Schritte wie in der Abbildung gezeigt durch:
a Trennen Sie das Kabel der SIM-Platine von seinem Anschluss auf der Systemplatine [1] [2].
b Entfernen Sie die Schraube, mit der das Kabel der SIM-Platine am Computer befestigt ist [3].
c Entfernen Sie die SIM-Platine aus dem Computer [4].
Ausbau und Wiedereinbau
19
Page 20

Einbauen der SIM-Platine
1 Platzieren Sie die SIM-Platine auf dem Computer
2 Ziehen Sie die Schraube fest, mit der die SIM-Platine am Computer befestigt wird.
3 Verbinden Sie das SIM-Platinenkabel mit dem dafür vorgesehenen Anschluss auf der Systemplatine.
4 Bauen Sie folgende Komponenten ein:
a Handballenstütze
b Tastatur
c Tastaturrahmen
d SSD-Karte
e Bodenabdeckung
f Akku
5 Folgen Sie den Anweisungen unter Nach der Arbeit an Komponenten im Inneren des Computers.
Entfernen der Lautsprecher
1 Folgen Sie den Anweisungen unter Vor der Arbeit an Komponenten im Innern des Computers.
2 Entfernen Sie:
a Akku
b Bodenabdeckung
c Tastaturrahmen
d Tastatur
e SSD-Karte
f Handballenstütze
g SIM-Platine
3 Führen Sie folgende Schritte wie in der Abbildung gezeigt durch:
a Trennen Sie das Lautsprecherkabel von seinem Anschluss auf der Systemplatine [1].
b Lösen Sie das Lautsprecherkabel durch seine Kabelführung [2].
Ausbau und Wiedereinbau
20
Page 21

4 Führen Sie folgende Schritte wie in der Abbildung gezeigt durch:
a Entfernen Sie die Schrauben, mit denen die Lautsprecher am Computer befestigt sind [1].
b Entfernen Sie die Lautsprecher aus dem Computer [2].
Einbauen der Lautsprecher
1 Richten Sie die Lautsprecher an ihrer ursprünglichen Position aus und befestigen Sie die Schrauben wieder, mit denen die Lautsprecher
am Computer befestigt werden.
2 Führen Sie das Lautsprecherkabel durch den dafür vorgesehenen Kabelführungskanal.
3 Verbinden Sie das Lautsprecherkabel an dem entsprechenden Anschluss auf der Systemplatine.
4 Bauen Sie folgende Komponenten ein:
a SIM-Platine
b Handballenstütze
c Tastatur
d Tastaturrahmen
e SSD-Karte
f Bodenabdeckung
g Akku
5 Folgen Sie den Anweisungen unter Nach der Arbeit an Komponenten im Inneren des Computers.
Ausbau und Wiedereinbau
21
Page 22

Entfernen der Bildschirmscharnierabdeckung
1 Folgen Sie den Anweisungen unter Vor der Arbeit an Komponenten im Innern des Computers.
2 Entfernen Sie:
a Akku
b Bodenabdeckung
c Tastaturrahmen
d SSD-Karte
e Handballenstütze
3 Entfernen Sie die Schrauben, mit denen die Bildschirmscharnierabdeckung am Computer befestigt ist.
4 Führen Sie folgende Schritte wie in der Abbildung gezeigt durch:
a Entfernen Sie die Schrauben, mit denen das Bildschirmscharnier am Computer befestigt ist [1].
b Entfernen Sie die Bildschirmscharnierabdeckungen vom Computer [2].
Einbauen der Bildschirmscharnierabdeckung
1 Platzieren Sie die Bildschirmscharnierabdeckung aus und ziehen Sie die Schrauben fest, mit denen die Bildschirmscharnierabdeckung
am Computer befestigt ist.
2 Ziehen Sie die Schrauben fest, um die Bildschirmscharnierabdeckung am Computer zu befestigen.
3 Bauen Sie folgende Komponenten ein:
a Handballenstütze
b Tastaturrahmen
Ausbau und Wiedereinbau
22
Page 23

c SSD-Karte
d Bodenabdeckung
e Akku
4 Folgen Sie den Anweisungen unter Nach der Arbeit an Komponenten im Inneren des Computers.
Entfernen der Bildschirmbaugruppe
1 Folgen Sie den Anweisungen unter Vor der Arbeit an Komponenten im Innern des Computers.
2 Entfernen Sie:
a Akku
b Bodenabdeckung
c Tastaturrahmen
d Tastatur
e SSD-Karte
f Handballenstütze
3 Trennen Sie das Stromversorgungsanschlusskabel von seinem Anschluss auf der Systemplatine.
4 Führen Sie folgende Schritte wie in der Abbildung gezeigt durch:
a Trennen Sie die WWAN- und WLAN-Kabel von ihren Anschlüssen auf den WWAN- und WLAN-Karten [1].
b Lösen Sie die WWAN- und WLAN-Kabel aus ihren Kabelführungskanälen [2].
5 Führen Sie folgende Schritte wie in der Abbildung gezeigt durch:
a Entfernen Sie die Schraube, mit der das Bildschirmkabel am Computer befestigt ist [1].
b Heben Sie die Halterung an, um auf das Bildschirmkabel zugreifen zu können [2].
c Trennen Sie das Bildschirmkabel von seinem Anschluss auf der Systemplatine [3].
Ausbau und Wiedereinbau
23
Page 24

6 Führen Sie folgende Schritte wie in der Abbildung gezeigt durch:
a Entfernen Sie die Antennenkabel aus den Löchern am Gehäuse, mit denen die Bildschirmbaugruppe am Computer befestigt ist
[1] [2].
7 Führen Sie folgende Schritte wie in der Abbildung gezeigt durch:
a Entfernen Sie die Schrauben, mit denen die Bildschirmbaugruppe am Computer befestigt ist [1].
b Heben Sie die Bildschirmbaugruppe an, um den Computer zu entfernen [2].
24
Ausbau und Wiedereinbau
Page 25

Einsetzen der Bildschirmbaugruppe
1 Verlegen Sie die WWAN- und WLAN-Kabel und die Kabel der Bildschirmbaugruppe durch die entsprechenden Kabelführungen am
Gehäuse und verbinden Sie sie mit ihren Anschlüssen.
2 Platzieren Sie die Bildschirmbaugruppe auf die entsprechenden Anschlüsse.
3 Ziehen Sie die Schrauben fest, um die Bildschirmbaugruppe am Computer zu befestigen.
4 Platzieren Siedas Metallabdeckblech auf dem Kabel der Bildschirmbaugruppe und ziehen Sie die Schraube fest, mit der die
Bildschirmbaugruppe befestigt wird.
5 Bauen Sie folgende Komponenten ein:
a Handballenstütze
b Tastatur
c Tastaturrahmen
d SSD-Karte
e Bodenabdeckung
f Akku
6 Folgen Sie den Anweisungen unter Nach der Arbeit an Komponenten im Inneren des Computers.
Entfernen der Systemplatine
1 Folgen Sie den Anweisungen unter Vor der Arbeit an Komponenten im Innern des Computers.
2 Entfernen Sie:
a Akku
b Bodenabdeckung
c Tastaturrahmen
d Tastatur
e SSD-Karte
f Handballenstütze
g WWAN-Karte
h WLAN-Karte
i Lautsprecher
j Scharnierabdeckung
k Bildschirmbaugruppe
3 Trennen Sie das Stromversorgungsanschlusskabel von seinem Anschluss auf der Systemplatine.
4 Trennen Sie das Lautsprecherkabel [1] und das SIM-Platinenkabel [2] [3] von ihren Anschlüssen auf der Systemplatine.
Ausbau und Wiedereinbau
25
Page 26

5 Führen Sie folgende Schritte wie in der Abbildung gezeigt durch:
a Entfernen Sie die Schrauben, mit denen die Systemplatine am Computergehäuse befestigt ist [1].
b Entfernen Sie die Systemplatine aus dem Computer [2].
Einbauen der Systemplatine
1 Richten Sie die Systemplatine an ihrem Platz im Computergehäuse aus.
2 Ziehen Sie die Schrauben fest, um die Systemplatine am Computergehäuse zu befestigen.
3 Verbinden Sie das Lautsprecher- und das SIM-Platinenkabel mit den entsprechenden Anschlüssen auf der Systemplatine.
4 Verbinden Sie das Stromversorgungsanschlusskabel mit dem entsprechenden Anschluss auf der Systemplatine.
5 Bauen Sie folgende Komponenten ein:
a Bildschirmbaugruppe
b Scharnierabdeckung
c Lautsprecher
d WLAN-Karte
e WWAN-Karte
f Handballenstütze
g SSD-Karte
h Tastaturrahmen
i Tastatur
j Bodenabdeckung
k Akku
6 Folgen Sie den Anweisungen unter Nach der Arbeit an Komponenten im Inneren des Computers.
Ausbau und Wiedereinbau
26
Page 27

Entfernen der Kühlkörperbaugruppe
1 Folgen Sie den Anweisungen unter Vor der Arbeit an Komponenten im Innern des Computers.
2 Entfernen Sie:
a Akku
b Bodenabdeckung
c Tastaturrahmen
d Tastatur
e SSD-Karte
f Handballenstütze
g WWAN-Karte
h WLAN-Karte
i Scharnierabdeckung
j SIM-Platine
k Bildschirmbaugruppe
3 Trennen Sie das Systemlüfterkabel vom Anschluss auf der Systemplatine.
4 Führen Sie folgende Schritte wie in der Abbildung gezeigt durch:
a Entfernen Sie die Schrauben, mit denen die Kühlkörperbaugruppe an der Systemplatine befestigt ist [1].
b Entfernen Sie die Kühlkörperbaugruppe von der Systemplatine [2].
Ausbau und Wiedereinbau
27
Page 28

Einbauen der Kühlkörperbaugruppe
1 Bringen Sie die Kühlkörperbaugruppe in ihre ursprüngliche Position auf der Systemplatine.
2 Ziehen Sie die Schrauben fest, um die Kühlkörperbaugruppe auf der Systemplatine zu befestigen.
3 Verbinden Sie das Kabel des Systemlüfters mit dem entsprechenden Anschluss auf der Systemplatine.
4 Bauen Sie folgende Komponenten ein:
a Bildschirmbaugruppe
b SIM-Platine
c Scharnierabdeckung
d WLAN-Karte
e WWAN-Karte
f Handballenstütze
g SSD-Karte
h Tastatur
i Tastaturrahmen
j Bodenabdeckung
k Akku
5 Folgen Sie den Anweisungen unter Nach der Arbeit an Komponenten im Inneren des Computers.
Entfernen der Knopfzellenbatterie
1 Folgen Sie den Anweisungen unter Vor der Arbeit an Komponenten im Innern des Computers.
2 Entfernen Sie:
a Akku
b Bodenabdeckung
c Tastaturrahmen
d Tastatur
e SSD-Karte
f Handballenstütze
g Systemplatine
3 Führen Sie folgende Schritte wie in der Abbildung gezeigt durch:
a Trennen Sie das Kabel der Knopfzellenbatterie von seinem Anschluss auf der Systemplatine [1].
b Hebeln Sie die Knopfzellenbatterie ab, um sie von der Systemplatine zu entfernen [2].
28
Ausbau und Wiedereinbau
Page 29

Einsetzen der Knopfzellenbatterie
1 Platzieren Sie die Knopfzellenbatterie auf der Systemplatine.
2 Schließen Sie das Knopfzellenbatteriekabel auf der Systemplatine an.
3 Bauen Sie folgende Komponenten ein:
a Systemplatine
b Handballenstütze
c SSD-Karte
d Tastaturrahmen
e Tastatur
f Bodenabdeckung
g Akku
4 Folgen Sie den Anweisungen unter Nach der Arbeit an Komponenten im Inneren des Computers.
Ausbau und Wiedereinbau 29
Page 30

System-Setup
Themen:
• Startreihenfolge
• Navigationstasten
• System-Setup-Optionen
• Aktualisieren des BIOS
• System- und Setup-Kennwortfunktionen
Startreihenfolge
Mit der Startreihenfolge können Sie die vom System-Setup festgelegte Startgerätreihenfolge umgehen und direkt ein bestimmtes Gerät
(z.B.: optisches Laufwerk oder Festplatte) starten. Wenn das Dell-Logo während des Einschalt-Selbsttests (Power-on Self Test, POST)
angezeigt wird, können Sie:
• das System-Setup mit der <F2>-Taste aufrufen
• einmalig auf das Startmenü durch Drücken der <F12>-Taste zugreifen.
4
Das einmalige Startmenü zeigt die Geräte an, die Sie starten können, einschließlich der Diagnoseoption. Die Optionen des Startmenüs
lauten:
• Wechseldatenträger (soweit verfügbar)
• STXXXX-Laufwerk
ANMERKUNG
• Optisches Laufwerk
• Diagnostics (Diagnose)
ANMERKUNG
Der Startreihenfolgebildschirm zeigt auch die Optionen zum Zugri auf den System-Setup-Bildschirm an.
: XXX gibt die Nummer des SATA-Laufwerks an.
: Bei Auswahl von Diagnostics (Diagnose) wird der ePSA diagnostics (ePSA-Diagnose)-Bildschirm angezeigt.
Navigationstasten
Die folgende Tabelle zeigt die Navigationstasten im System-Setup.
ANMERKUNG
nächsten Start des Systems wirksam.
Tabelle 1. Navigationstasten
Tasten Navigation
Pfeil nach oben Zurück zum vorherigen Feld
Pfeil nach unten Weiter zum nächsten Feld
<Eingabetaste> Ermöglicht die Eingabe eines Wertes im ausgewählten Feld (falls zutreend) oder das Verfolgen des Links in
: Bei den meisten Optionen im System-Setup werden Änderungen zunächst nur gespeichert und erst beim
dem Feld.
30 System-Setup
Page 31

Tasten Navigation
<Leertaste> Önet oder schließt gegebenenfalls eine Dropdown-Liste.
<Tabulatortaste> Weiter zum nächsten Fokusbereich.
ANMERKUNG: Nur für den Standard-
Grakbrowser
<Esc> Wechselt zur vorherigen Seite, bis der Hauptbildschirm angezeigt wird. Durch Drücken der Taste <Esc> im
Hauptbildschirm wird eine Meldung angezeigt, in der Sie aufgefordert werden, alle nicht gespeicherten
Änderungen zu speichern und das System erneut zu starten.
<F1> Zeigt die Hilfedatei des System-Setups an.
System-Setup-Optionen
ANMERKUNG: Abhängig von Ihrem Computer und den installierten Geräten werden manche der in diesem Abschnitt
beschriebenen Elemente möglicherweise nicht angezeigt.
Tabelle 2. Allgemein
Option Beschreibung
System Information In diesem Abschnitt werden die primären Hardwarefunktionen des
Computers aufgelistet.
• System Information (Systeminformationen): Angezeigt werden
„BIOS Version“, „Service Tag“, „Asset Tag“, „Ownership Tag“,
„Ownership Date“, „Manufacture Date“ und „Express Service
Code“ (BIOS-Version, Service-Tag-Nummer,
Systemkennnummer, Besitzkennnummer, Besitzdatum,
Herstellungsdatum und der Express-Servicecode).
• Memory Information (Speicherinformation): Angezeigt werden
Memory Installed, Memory Available, Memory Speed, Memory
Channels Mode, Memory Technology, DIMM A Size, und DIMM
B Size (Installierter Speicher, Verfügbarer Speicher,
Speichertaktrate, Speicherkanalmodus, Speichertechnologie,
DIMM-A-Größe und DIMM-B-Größe).
• Processor Information (Prozessorinformationen): Angezeigt
werden Processor Type, Core Count, Processor ID, Current
Clock Speed, Minimum Clock Speed, Maximum Clock Speed,
Processor L2 Cache, Processor L3 Cache, HT Capable und 64Bit Technology (Prozessortyp, Kern-Anzahl, Prozessor-ID,
Aktuelle Taktrate, Minimale Taktrate, Maximale Taktrate,
Prozessor-L2-Cache, Prozessor-L3-Cache, HT-Fähigkeit und
64-Bit-Technologie.
• Device Information (Geräteinformationen): Angezeigt werden
Primary Hard Drive, System eSATA Device, Dock eSATA Device,
LOM MAC Address, Video Controller, Video BIOS Version, Video
Memory, Panel Type, Native Resolution, Audio Controller,
Modem Controller, Wi-Fi Device, WiGig Device, Cellular Device,
Bluetooth Device (Primäre Festplatte, eSATA-Systemgerät,
eSATA-Docking-Gerät, LOM-MAC-Adresse, Grakcontroller,
Grak-BIOS-Version, Grakspeicher, Bedienfeldtyp,
Systemeigene Auösung, Audiocontroller, Modemcontroller, WiFi-Gerät, WiGig-Gerät, Mobiltelefon, Bluetooth-Gerät).
Battery Information
Boot Sequence Ermöglicht das Ändern der Reihenfolge, in der der Computer das
Zeigt den Akkustatus und den mit dem Computer verbundenen
Netzteiltyp an.
Betriebssystem zu nden versucht.
• Diskette Drive (Diskettenlaufwerk)
• Internal HDD (Interne Festplatte)
• USB Storage Device (USB-Speichergerät)
System-Setup 31
Page 32

Option Beschreibung
• CD/DVD/CD-RW Drive (CD/DVD/CD-RW-Laufwerk)
• Onboard NIC (Integrierte NIC)
Sie können auch die Option "Boot List" (Startliste) auswählen. Die
Optionen sind:
• Legacy (Standardeinstellung)
• UEFI (UEFI-Modus)
Advance Boot Option Diese Option ist für den Legacy-Startmodus erforderlich. Diese
Option ist nicht zulässig, wenn „Secure Start“ (Sicherer Start)
aktiviert ist.
• Enable Legacy Option ROMs (Legacy-Options-ROMs
aktivieren) – Diese Option ist standardmäßig deaktiviert.
Date/Time Ermöglicht das Einstellen von Datum und Uhrzeit.
Tabelle 3. System Conguration (Systemkonguration)
Option Beschreibung
Integrated NIC Ermöglicht die Konguration des integrierten Netzwerk-Controllers.
Die Optionen sind:
• Deaktiviert
• Enabled (Aktiviert)
• Enabled w/PXE (w/PXE aktiviert): Diese Option ist
standardmäßig aktiviert.
• Enable UEFI Network Stack (UEFI Network Stack aktivieren):
Diese Option ermöglicht Ihnen das Aktivieren von UEFINetzwerkprotokollen in PreOS- und früheren OSNetzwerkumgebungen.
Parallel Port Ermöglicht es Ihnen, festzulegen und einzustellen, wie die parallele
Schnittstelle an der Docking-Station betrieben wird. Sie können
folgende Einstellungen für die parallele Schnittstelle festlegen:
• Deaktiviert
• AT
• PS2
• ECP
Serial Port Identiziert und deniert die Einstellungen der seriellen Schnittstelle.
Sie können folgende Einstellungen für die serielle Schnittstelle
festlegen:
• Deaktiviert
• COM1 (Standardeinstellung)
• COM2
• COM3
• COM4
ANMERKUNG: Das Betriebssystem weist möglicherweise
Ressourcen zu, obwohl diese Einstellung deaktiviert ist.
SATA Operation Ermöglicht die Konguration des integrierten SATA-Festplatten-
Controllers. Die Optionen sind:
• Deaktiviert
32 System-Setup
Page 33

Option Beschreibung
• AHCI
• RAID On (RAID ein) (Standardeinstellung)
ANMERKUNG: Die SATA-Konguration unterstützt den
RAID-Modus.
Drives Ermöglicht die Konguration der integrierten SATA-Laufwerke. Die
Optionen sind:
• SATA-0
• SATA-1
• SATA-2
• SATA-3
Standardeinstellung: All drives are enabled (Alle Laufwerke sind
aktiviert).
SMART Reporting Dieses Feld steuert, ob während des Systemstarts Fehler der
eingebauten Festplatten gemeldet werden. Diese Technologie ist
Teil der SMART-Spezikation (Self-Monitoring Analysis and
Reporting Technology).
• Enable SMART Reporting (SMART-Berichte aktivieren) –
Diese Option ist standardmäßig deaktiviert.
USB Conguration Ermöglicht das Festlegen der USB-Konguration. Die Optionen sind:
• Enable Boot Support
• Enable External USB Port
• Enable USB3.0 Controller (USB 3.0-Controller aktivieren)
Standardeinstellung: Alle Optionen sind aktiviert.
USB PowerShare Ermöglicht das Kongurieren der USB-PowerShare-Funktion. Diese
Option ist standardmäßig deaktiviert.
• Enable USB PowerShare (USB-PowerShare aktivieren)
Audio Ermöglicht das Aktivieren oder Deaktivieren des integrierten Audio-
Controllers.
• Enable Audio (Audio aktivieren) Diese Option ist
standardmäßig aktiviert.
Keyboard Illumination Ermöglicht die Auswahl des Betriebsmodus für die
Tastaturbeleuchtungsfunktion. Die Optionen sind:
• Disabled (Deaktiviert) (Standardeinstellung)
• Dim (Dunkel)
• Bright (Hell)
Keyboard Backlight with AC Ermöglicht Ihnen die Beleuchtung und die verschiedenen
Beleuchtungsstufen weiterhin zu unterstützen.
Unobtrusive Mode Ermöglicht das Aktivieren eines Modus, in dem alle Schall- und
Lichtemissionen unterdrückt werden. Diese Option ist
standardmäßig deaktiviert.
• Enable Unobtrusive Mode (Unauälligen Modus aktivieren)
Miscellaneous Devices Ermöglicht das Aktivieren bzw. Deaktivieren verschiedener
integrierter Geräte. Die Optionen sind:
System-Setup 33
Page 34

Option Beschreibung
• Enable Microphone (Mikrofon aktivieren)
• Enable Camera
• Enable Media Card (Medienkarte aktivieren)
• Disable Media Card (Medienkarte deaktivieren)
Standardeinstellung: Alle Geräte sind aktiviert
Tabelle 4. Video
Option Beschreibung
LCD Brightness Ermöglicht das Einstellen der Bildschirmhelligkeit je nach der
Energiequelle (On Battery [Akkubetrieb] und On AC [Betrieb am
Stromnetz]).
Tabelle 5. Security (Sicherheit)
Option Beschreibung
Admin Password Dieses Feld ermöglicht das Festlegen, Ändern oder Löschen des
Administratorkennworts (manchmal auch als Setup-Kennwort
bezeichnet). Mit dem Administratorkennwort werden verschiedene
Sicherheitsfunktionen aktiviert.
• Enter the old password (Geben Sie das alte Kennwort ein)
• Enter the new password (Geben Sie das neue Kennwort ein)
• Conrm the new password (Bestätigen Sie das neue Kennwort)
Standardeinstellung: Not set (Nicht eingestellt)
System Password Ermöglicht das Einrichten, Ändern oder Löschen des System-
Kennworts.
• Enter the old password (Geben Sie das alte Kennwort ein)
• Enter the new password (Geben Sie das neue Kennwort ein)
• Conrm the new password (Bestätigen Sie das neue Kennwort)
Standardeinstellung: Not set (Nicht eingestellt)
Internal HDD-1 Password Ermöglicht das Einrichten, Ändern oder Löschen des
Administratorkennworts (Admin).
Standardmäßig ist für das Laufwerk kein Kennwort eingestellt.
• Enter the old password (Geben Sie das alte Kennwort ein)
• Enter the new password (Geben Sie das neue Kennwort ein)
• Conrm the new password (Bestätigen Sie das neue Kennwort)
Standardeinstellung: Not set (Nicht eingestellt)
Strong Password Ermöglicht die Erzwingung der Option, immer sichere Kennwörter
festzulegen.
Standardeinstellung: Enable Strong Password (Sicheres Kennwort
aktivieren) ist nicht ausgewählt.
Password Conguration Sie können die Länge Ihres Kennworts festlegen. Min = 4, Max = 32
34 System-Setup
Page 35

Option Beschreibung
Password Bypass Mit dieser Option können Sie die Berechtigung aktivieren bzw.
deaktivieren, das Systemkennwort und das Kennwort der internen
Festplatte zu umgehen (falls festgelegt). Die Optionen sind:
• Disabled (Deaktiviert) (Standardeinstellung)
• Reboot bypass (Neustart umgehen)
Password Change Ermöglicht das Aktivieren der Deaktivierungsberechtigung bezüglich
der System- und Festplattenkennwörter, wenn das AdminKennwort festgelegt ist.
Standardeinstellung: Allow Non-Admin Password Changes
(Änderungen an anderen Kennwörtern als dem Admin-Kennwort
zulassen) ist nicht ausgewählt.
Non-Admin Setup Changes Mit dieser Option können Sie bestimmen, ob Änderungen an der
Einrichtungsoption bei festgelegtem Administratorkennwort zulässig
sind. Die Option ist deaktiviert.
• Ermöglicht Änderungen des Wireless-Schalters
TPM Security Ermöglicht das Aktivieren des TPM (Trusted Platform Module,
vertrauenswürdiges Plattformmodul) während des POST.
Standardeinstellung: Die Option ist deaktiviert.
Computrace Ermöglicht das Aktivieren oder Deaktivieren der optionalen
Computrace-Software. Die Optionen sind:
• Deactivate (Deaktivieren) (Standardeinstellung)
• Disable (Deaktivieren)
• Activate (Aktivieren)
ANMERKUNG: Mit den Optionen „Activate“ (Aktivieren)
und „Disable“ (Deaktivieren) wird die Funktion dauerhaft
aktiviert oder deaktiviert. Dann sind keine weiteren
Änderungen zulässig.
CPU XD Support Ermöglicht das Aktivieren des Execute Disable-Modus für den
Prozessor.
Standardeinstellung: Enable CPU XD Support (CPU XD-
Unterstützung aktivieren)
OROM Keyboard Access Ermöglicht das Festlegen des Zugris auf die Option-ROM-
Kongurationsbildschirme mithilfe von Hotkeys während des
Startvorgangs. Die Optionen sind:
• Enable (Aktivieren) (Standardeinstellung)
• One Time Enable (Einmalig aktivieren)
• Disable (Deaktivieren)
Admin Setup Lockout Ermöglicht es, Benutzer vom Aufrufen des Setups abzuhalten,
wenn ein Administratorkennwort festgelegt ist.
Standardeinstellung: Disabled (Deaktiviert)
Tabelle 6. Sicherer Start
Option Beschreibung
Secure Boot Enable Ermöglicht das Aktivieren oder Deaktivieren der Option Secure Boot
(Sicherer Start).
System-Setup 35
Page 36

Option Beschreibung
• Deaktiviert
• Enabled (Aktiviert) (Standardeinstellung)
ANMERKUNG: Um Secure Boot zu aktivieren, muss sich
das System im UEFI-Startmodus benden und die LegacyOption-ROMs muss deaktiviert sein.
Expert Key Management Die Sicherheitsschlüssel-Datenbanken können nur bearbeitet
werden, wenn sich das System im benutzerdenierten Modus
bendet. Die Option Enable Custom Mode (Benutzerdenierten
Modus aktivieren) ist standardmäßig deaktiviert. Die Optionen sind:
• PK
• KEK
• db
• dbx
Bei aktivierter Option Custom Mode (Benutzerdenierter Modus)
werden die relevanten Optionen für PK, KEK, db und dbx angezeigt.
Die Optionen sind:
• Save to File (In Datei speichern) – Speichert den Schlüssel in
einer vom Benutzer ausgewählten Datei
• Replace from File (Aus Datei ersetzen) – Ersetzt den aktuellen
Schlüssel durch einen Schlüssel aus einer vom Benutzer
ausgewählten Datei
• Append from File (Aus Datei anhängen) – Fügt einen Schlüssel
aus einer vom Benutzer ausgewählten Datei zur aktuellen
Datenbank hinzu
• Delete (Löschen) – Löscht den ausgewählten Schlüssel
• Reset All Keys (Alle Schlüssel zurücksetzen) – Setzt auf
Standardeinstellungen zurück
• Delete All Keys (Alle Schlüssel löschen)
ANMERKUNG
deaktivieren, werden sämtliche Änderungen entfernt und
die Schlüssel werden die Standardeinstellungen
wiederherstellen.
Tabelle 7. Performance (Leistung)
Option Beschreibung
Multi Core Support In diesem Feld wird angegeben, ob einer oder alle Cores des
Prozesses aktiviert sind. Die Leistung mancher Anwendungen
verbessert sich mit zusätzlichen Kernen. Diese Option ist
standardmäßig aktiviert. Hiermit können Sie die Multi CoreUnterstützung für den Prozessor aktivieren oder deaktivieren.
Intel SpeedStep Ermöglicht das Aktivieren oder Deaktivieren der Intel SpeedStep-
Funktion.
Standardeinstellung: Enable Intel SpeedStep (Intel SpeedStep
aktivieren)
C-States Control Ermöglicht das Aktivieren oder Deaktivieren der zusätzlichen
Prozessor-Ruhezustände.
Standardeinstellung: Die C-States-Option ist aktiviert.
Intel TurboBoost Ermöglicht das Aktivieren oder Deaktivieren des Intel TurboBoost-
Modus für den Prozessor.
: Wenn Sie den benutzerdenierten Modus
36 System-Setup
Page 37

Option Beschreibung
Standardeinstellung: Enable Intel TurboBoost (Intel TurboBoost
aktivieren)
Hyper-Thread Control Ermöglicht das Aktivieren oder Deaktivieren von HyperThreading im
Prozessor.
Standardeinstellung: Enabled (Aktiviert)
Tabelle 8. Power Management (Energieverwaltung)
Option Beschreibung
AC Behavior Ermöglicht es dem Computer, sich automatisch einzuschalten,
sobald er mit dem Stromnetz verbunden wird. Die Option ist
deaktiviert.
• Wake on AC (Einschalten bei Netzstromanbindung)
Auto On Time Ermöglicht das Festlegen der Zeit zum automatischen Einschalten
des Computers. Die Optionen sind:
• Disabled (Deaktiviert) (Standardeinstellung)
• Every Day (Jeden Tag)
• Weekdays (Wochentags)
• Select Days (Tage auswählen)
USB Wake Support Ermöglicht Ihnen das Aktivieren von USB-Geräten, um den
Computer aus dem Standby-Modus zu holen. Die Option ist
deaktiviert
• Enable USB Wake Support (USB Wake Support aktivieren)
Wireless Radio Control Ermöglicht die Steuerung des WLAN- und WWAN-Funks. Die
Optionen sind:
• Control WLAN radio (WLAN-Signal steuern)
• Control WWAN radio (WWAN-Signal steuern)
Standardeinstellung: Beide Optionen sind deaktiviert.
Wake on LAN/WLAN Mit dieser Option kann der ausgeschaltete Computer durch ein
spezielles LAN-Signal hochgefahren werden. Diese Einstellung wirkt
sich nicht auf die Wiederaufnahme des Betriebs aus dem Stand-byModus aus und muss im Betriebssystem aktiviert werden. Diese
Funktion ist nur wirksam, wenn der Computer an die
Netzstromversorgung angeschlossen ist.
• Deaktiviert (Deaktiviert) – Das System darf nicht
hochgefahren werden, wenn es ein Reaktivierungssignal von
einem LAN oder WLAN empfängt. (Standardeinstellung)
• LAN Only (Nur LAN) – Das System kann durch spezielle LANSignale hochgefahren werden.
• WLAN Only (Nur WLAN)
• LAN or WLAN (LAN oder WLAN)
Block Sleep Diese Option verhindert, dass der Computer in den Ruhemodus
schalten kann. Diese Option ist standardmäßig deaktiviert.
• Block Sleep (Ruhemodus unterdrücken) (S3)
System-Setup 37
Page 38

Option Beschreibung
Peak Shift Die Impulsspitzenverschiebung (Peak Shift) kann verwendet
werden, um den Stromverbrauch in Perioden mit einem hohen
Stromverbrauch zu minimieren. Legen Sie einen Start- und
Endzeitpunkt fest, um den Modus Peak Shift
(Impulsspitzenverschiebung) auszuführen.
• Impulsspitzenverschiebung aktivieren (Deaktiviert)
Advanced Battery Charge Conguration Ermöglicht es, Systemakkus zur Maximierung des Akkuzustands in
den erweiterten Akkulademodus zu versetzen. Dazu werden
außerhalb der Arbeitszeiten ein standardmäßiger Auade-
Algorithmus und andere Techniken verwendet, um den Akkustand
zu maximieren.
• Erweiterten Akkulademodus aktivieren(Deaktiviert)
Primary Battery Conguration Mit dieser Einstellung kann festgelegt werden, wie der Akku
aufgeladen wird, wenn er an den Netzstrom angeschlossen wird.
Beachten Sie, dass der erweiterte Akkulademodus deaktiviert sein
muss, um das Aktivieren dieser Option zu ermöglichen. Die
Optionen sind:
• Adaptiv (Aktiviert)
• Standard Charge (Standardladevorgang)
• Express Charge
• Primary AC Use (Primäre Stromverwendung)
• Custom Charge (Benutzerdenierter Ladevorgang) – hierbei
können Sie eine Prozentzahl festlegen, bis zu welcher der Akku
geladen werden muss.
Intel Smart Connect Technology Diese Option ist standardmäßig deaktiviert. Wenn die Option
aktiviert ist, wird in regelmäßigen Abständen nach WirelessVerbindungen in der Nähe gesucht, während sich das System im
Ruhemodus bendet. Auf diese Weise werden E-Mails oder
Anwendungen der sozialen Medien, die geönet waren, als das
System in den Ruhezustand wechselte, synchronisiert.
• Intelligente Verbindung (Deaktiviert)
Tabelle 9. POST Behavior (POST-Funktionsweise)
Option Beschreibung
Adapter Warnings Ermöglicht das Aktivieren der Adapterwarnmeldungen bei Gebrauch
bestimmter Netzadapter. Diese Option ist standardmäßig aktiviert.
• Enable Adapter Warnings (Adapterwarnungen aktivieren)
Keypad (Embedded) Ermöglicht das Auswählen eines Modus aus zwei möglichen Modi.
Aktivieren des numerischen Tastenblocks, der in die interne Tastatur
eingebettet ist.
• Fn Key Only (Nur Fn-Taste)
• By Numlock
ANMERKUNG: Wenn das Setup ausgeführt wird, ist diese
Option nicht wirksam, das Setup funktioniert nur im
Modus „Fn Key Only“ (Nur Fn-Taste).
Mouse/Touchpad Ermöglicht das Festlegen, wie der Computer Eingaben über Maus
und Touchpad verarbeitet. Die Optionen sind:
38 System-Setup
Page 39

Option Beschreibung
• Serial Mouse (Serielle Maus)
• PS2 Mouse (PS2-Maus)
• Touchpad/PS-2 Mouse (Touchpad/PS2-Maus)
(Standardeinstellung)
Numlock Enable Gibt an, ob die NumLock-Funktion beim Starten des Computers
aktiviert werden kann. Diese Option ist standardmäßig aktiviert.
• Enable Numlock (Numlock aktivieren)
Fn Key Emulation Ermöglicht bei PS2-Tastaturen, die Taste <Rollen> so zu verwenden,
dass sie wie die Taste <Fn> auf der internen Tastatur funktioniert.
Diese Option ist standardmäßig aktiviert.
• Enable Fn Key Emulation (Fn-Tastenemulation aktivieren)
Fn Lock Option Ermöglicht Ihnen, das primäre Verhalten durch Kurzbefehle
umzuschalten. Die Optionen sind:
• Fn Lock (<Fn>-Sperren)
• Lock Mode Disable/Standard (Sperrmodus deaktiviert/
Standard)
• Lock Mode Enable/Secondary (Sperrmodus aktiviert/
Sekundär)
MEBx Hotkey Ermöglicht das Festlegen, ob die Funktion „MEBx Hotkey“ (MEBx-
Hotkey) aktiviert werden soll, wenn das System startet. Diese
Option ist standardmäßig aktiviert.
Fastboot Ermöglicht die Beschleunigung des Startvorgangs durch Umgehung
einiger Kompatibilitätsschritte.
• Minimal
• Thorough (Gründlich)
• Automatisch
Extended BIOS POST Time Ermöglicht das Erstellen einer weiteren Verzögerung vor dem
Booten und ermöglicht es dem Benutzer, POST-Statusmeldungen
anzuzeigen.
• 0 seconds (0 Sekunden)
• 5 seconds (5 Sekunden)
• 10 seconds (10 Sekunden)
Tabelle 10. Virtualization Support (Virtualisierungsunterstützung)
Option Beschreibung
Virtualization Ermöglicht das Aktivieren oder Deaktivieren der Intel Virtualization
Technology (Intel-Virtualisierungstechnologie).
Standardeinstellung: Enable Intel Virtualization Technology (Intel-
Virtualisierungstechnologie aktivieren)
VT for Direct I/O Aktiviert bzw. deaktiviert die Nutzung der von Intel® VT für direkte
E/A bereitgestellten zusätzlichen Hardwarefunktionen durch den
VMM (Virtual Machine Monitor). Enable VT for Direct I/O (Intel
Virtualization-Technologie für direkte E/A aktivieren) – Diese Option
ist standardmäßig aktiviert.
System-Setup 39
Page 40

Option Beschreibung
Trusted Execution Diese Option legt fest, ob ein Measured Virtual Machine Monitor
(MVMM) die zusätzlichen Hardwarefunktionen der Intel TrustedExecution-Technik nutzen kann. Die TPMVirtualisierungstechnologie und die Virtualisierungstechnologie für
direkte E/A müssen aktiviert sein, um diese Funktion verwenden zu
können.
Trusted Execution (Vertrauenswürdige Ausführung) –
standardmäßig deaktiviert.
Tabelle 11. Wireless
Option Beschreibung
Wireless Switch Die Option legt fest, welche Wireless-Geräte über den Wireless-
Schalter gesteuert werden können. Die Optionen sind:
• WWAN
• WLAN
• Bluetooth
• GPS (bei WWAN-Modul)
Alle Optionen sind standardmäßig aktiviert.
Wireless Device Enable Ermöglicht die Aktivierung oder Deaktivierung der Wireless-Geräte.
Die Optionen sind:
• WWAN
• Bluetooth
• WLAN/WiGig
Alle Optionen sind standardmäßig aktiviert.
Tabelle 12. Maintenance (Wartung)
Option Beschreibung
Service Tag Zeigt die Service-Tag-Nummer des Computers an.
Asset Tag Ermöglicht es, eine Systemkennnummer zu denieren, wenn noch
keine festgelegt wurde. Diese Option ist standardmäßig nicht
aktiviert.
Tabelle 13. System Logs (Systemprotokolle)
Option Beschreibung
BIOS events Zeigt das Ereignisprotokoll des Systems an und ermöglicht das
Löschen des Protokolls.
• Protokoll löschen
Thermal Events Zeigt das Ereignisprotokoll der Temperaturüberschreitungen an und
ermöglicht das Löschen des Protokolls.
• Protokoll löschen
Power Events Zeigt das Ereignisprotokoll der Stromversorgung an und ermöglicht
das Löschen des Protokolls.
40 System-Setup
Page 41

Option Beschreibung
• Protokoll löschen
Aktualisieren des BIOS
Es wird empfohlen, Ihr BIOS (System-Setup) beim Ersetzen der Systemplatine oder wenn eine Aktualisierung verfügbar ist, zu aktualisieren.
Wenn Sie einen Laptop verwenden, stellen Sie sicher, dass der Akku vollständig geladen und der Computer an das Stromnetz
angeschlossen ist.
1 Starten Sie den Computer neu.
2 Rufen Sie die Website dell.com/support auf.
3 Geben Sie die Service Tag (Service-Tag-Nummer) oder den Express Service Code (Express-Servicecode) ein und klicken Sie auf
Submit (Absenden).
ANMERKUNG: Klicken Sie zur Ermittlung der Service-Tag-Nummer auf Where is my Service Tag?(Wo nde ich die Service-
Tag-Nummer?).
ANMERKUNG: Wenn Sie die Service-Tag-Nummer nicht nden können, klicken Sie auf Detect My Product (Mein Produkt
ermitteln). Fahren Sie mit den auf dem Bildschirm angezeigten Anweisungen fort.
4 Wenn Sie die Service-Tag-Nummer nicht nden oder ermitteln können, klicken Sie in Ihrem Computer auf Produktkategorie.
5 Wählen Sie den Product Type (Produkttyp) aus der Liste aus.
6 Wählen Sie Ihr Computermodell aus. Die Seite Product Support (Produktunterstützung) wird auf Ihrem Computer angezeigt.
7 Klicken Sie auf Get drivers (Treiber erhalten) und klicken Sie auf View All Drivers (Alle Treiber anzeigen).
Die Seite „Drivers and Downloads“ (Treiber und Downloads) wird angezeigt.
8 Wählen Sie auf dem Bildschirm Drivers & Downloads (Treiber & Downloads) in der Dropdown-Liste Operating System
(Betriebssystem) die Option BIOS aus.
9 Suchen Sie die aktuellste BIOS-Datei und klicken Sie auf Download File (Datei herunterladen).
Sie können auch analysieren, welche Treiber aktualisiert werden müssen. Um dies für Ihr Produkt auszuführen, klicken Sie auf Analyze
System for Updates (System auf Aktualisierungen analysieren) und befolgen Sie die Anweisungen auf dem Bildschirm.
10 Wählen Sie im Fenster Please select your download method below (Wählen Sie unten die Download-Methode) die bevorzugte
Download-Methode aus und klicken Sie auf Download File (Datei herunterladen).
Das Fenster File Download (Dateidownload) wird angezeigt.
11 Klicken Sie auf Save (Speichern), um die Datei auf Ihrem Computer zu speichern.
12 Klicken Sie auf Run (Ausführen), um die aktualisierten BIOS-Einstellungen auf Ihrem Computer zu speichern.
Befolgen Sie die Anweisungen auf dem Bildschirm.
System- und Setup-Kennwortfunktionen
Sie können ein Systemkennwort und ein Setup-Kennwort zum Schutz Ihres Computers erstellen.
Kennworttyp
System password
(Systemkennwort)
Setup password
(Setup-Kennwort)
VORSICHT: Die Kennwortfunktionen bieten einen gewissen Schutz für die auf dem System gespeicherten Daten.
VORSICHT: Wenn Ihr Computer nicht gesperrt und unbeaufsichtigt ist, kann jede Person auf die auf dem System gespeicherten
Daten zugreifen.
ANMERKUNG: Das System wird mit deaktivierter System- und Setup-Kennwortfunktion geliefert.
Beschreibung
Dies ist das Kennwort, das Sie zur Anmeldung beim System eingeben müssen.
Dies ist das Kennwort, das Sie für den Zugri auf und Änderungen an den BIOS-Einstellungen des Computers
eingeben müssen.
System-Setup 41
Page 42

Zuweisen eines System- und Setup-Kennworts
Sie können nur dann ein neues System Password (Systemkennwort) und/oder Setup Password (Setup-Kennwort) zuweisen oder ein
vorhandenes System Password (Systemkennwort) und/oder Setup Password (Setup-Kennwort) ändern, wenn die Option Password
Status (Kennwortstatus) auf Unlocked (Nicht gesperrt) gesetzt ist. Wenn die Option „Password Status“ (Kennwortstatus) auf Locked
(Gesperrt) festgelegt ist, können Sie das Systemkennwort nicht ändern.
ANMERKUNG: Wenn der Kennwort-Jumper deaktiviert ist, werden das vorhandene Systemkennwort und das Setup-Kennwort
gelöscht. Das Systemkennwort muss dann für eine Anmeldung am System nicht mehr angegeben werden.
Um das System-Setup aufzurufen, drücken Sie unmittelbar nach einem Einschaltvorgang oder Neustart die Taste <F2>.
1 Wählen Sie im Bildschirm System BIOS (System-BIOS) oder System Setup (System-Setup) die Option System Security
(Systemsicherheit) aus und drücken Sie die <Eingabetaste>.
Der Bildschirm System Security (Systemsicherheit) wird angezeigt.
2 Überprüfen Sie im Bildschirm System Security (Systemsicherheit), dass die Option Password Status (Kennwortstatus) auf
Unlocked (Nicht gesperrt) gesetzt ist.
3 Wählen Sie die Option System Password (Systemkennwort) aus, geben Sie Ihr Systemkennwort ein und drücken Sie die
<Eingabetaste> oder die <Tabulatortaste>.
Verwenden Sie zum Zuweisen des Systemkennworts die folgenden Richtlinien:
• Kennwörter dürfen aus maximal 32 Zeichen bestehen.
• Das Kennwort darf die Zahlen 0 bis 9 enthalten.
• Lediglich Kleinbuchstaben sind zulässig, Großbuchstaben sind nicht zulässig.
• Die folgenden Sonderzeichen sind zulässig: Leerzeichen, (”), (+), (,), (-), (.), (/), (;), ([), (\), (]), (`).
Geben Sie das Systemkennwort erneut ein, wenn Sie dazu aufgefordert werden.
4 Geben Sie das Systemkennwort ein, das Sie zuvor eingegeben haben, und klicken Sie auf OK.
5 Wählen Sie die Option Setup Password (Setup-Kennwort) aus, geben Sie Ihr Systemkennwort ein und drücken Sie die
<Eingabetaste> oder die <Tabulatortaste>.
In einer Meldung werden Sie aufgefordert, das Setup-Kennwort erneut einzugeben.
6 Geben Sie das Setup-Kennwort ein, das Sie zuvor eingegeben haben, und klicken Sie auf OK.
7 Drücken Sie die <Esc>-Taste, und eine Meldung fordert Sie zum Speichern der Änderungen auf.
8 Drücken Sie auf <Y>, um die Änderungen zu speichern.
Der Computer wird neu gestartet.
Löschen oder Ändern eines vorhandenen System- und/oder Setup-Kennworts
Stellen Sie sicher, dass die Option Password Status (Kennwortstatus) (im System-Setup ) auf Unlocked (Nicht gesperrt) gesetzt ist,
bevorsie versuchen zu löschen oder ändern Sie das vorhandene System- und/oder Setup-Kennwort zu. Sie können ein vorhandenes
System- oder Setup-Kennwort nicht löschen oder ändern, wenn
Um das System-Setup aufzurufen, drücken Sie unmittelbar nach dem Einschaltvorgang oder Neustart die Taste F2.
1 Wählen Sie im Bildschirm System BIOS (System-BIOS) oder System Setup (System-Setup) die Option System Security
(Systemsicherheit) aus und drücken Sie die Eingabetaste.
Der Bildschirm System Security (Systemsicherheit) wird angezeigt.
2 Überprüfen Sie im Bildschirm System Security (Systemsicherheit), dass die Option Password Status (Kennwortstatus) auf Unlocked
(Nicht gesperrt) gesetzt ist.
3 Wählen Sie die Option System Password (Systemkennwort) aus, ändern oder löschen Sie das vorhandene Systemkennwort und
drücken Sie die Eingabetaste oder Tabulatortaste.
4 Wählen Sie die Option Setup Password (Setup-Kennwort) aus, ändern oder löschen Sie das vorhandene Setup-Kennwort und
drücken Sie die <Eingabetaste> oder die <Tabulatortaste>.
Password Status (Kennwortstatus) auf Locked (Gesperrt) gesetzt ist.
System-Setup
42
Page 43

ANMERKUNG: Wenn Sie das System- und/oder Setup-Kennwort ändern, geben Sie das neue Kennwort erneut ein, wenn
Sie dazu aufgefordert werden. Wenn Sie das System- und/oder Setup-Kennwort löschen, bestätigen Sie den Löschvorgang,
wenn Sie dazu aufgefordert werden.
5 Drücken Sie die Taste „Esc“, und eine Meldung fordert Sie zum Speichern der Änderungen auf.
6 Drücken Sie auf „Y“, um die Änderungen zu speichern und das System-Setup zu verlassen.
Der Computer wird neu gestartet.
System-Setup 43
Page 44

5
Diagnostics (Diagnose)
Führen Sie bei Problemen mit dem Computer die ePSA-Diagnose durch, bevor Sie Dell zwecks technischer Unterstützung kontaktieren.
Der Zweck der Diagnose ist es, die Hardware des Computers ohne zusätzliche Ausrüstung und ohne das Risiko von Datenverlust zu testen.
Wenn Sie ein Problem nicht selbst beheben können, können Service- und Supportmitarbeiter die Diagnoseergebnisse zur Lösung des
Problems verwenden.
Themen:
• Enhanced Pre-boot System Assessment (ePSA, Erweiterte Systemtests vor Hochfahren des Computers)
• Gerätestatusanzeigen
• Akkustatusanzeigen
Enhanced Pre-boot System Assessment (ePSA, Erweiterte Systemtests vor Hochfahren des Computers)
Die ePSA-Diagnose (auch als Systemdiagnose bezeichnet) führt eine komplette Prüfung der Hardware durch. Die ePSA-Diagnose ist in das
BIOS integriert und wird intern vom BIOS gestartet. Die integrierte Systemdiagnose bietet eine Reihe von Optionen für bestimmte Geräte
oder Gerätegruppen mit folgenden Funktionen:
• Tests automatisch oder in interaktivem Modus durchführen
• Tests wiederholen
• Testergebnisse anzeigen oder speichern
• Gründliche Tests durchführen, um weitere Testoptionen für Zusatzinformationen über die fehlerhaften Geräte zu erhalten
• Statusmeldungen anzeigen, die angeben, ob Tests erfolgreich abgeschlossen wurden
• Fehlermeldungen über Probleme während des Testvorgangs anzeigen
VORSICHT
auf anderen Computern kann zu ungültigen Ergebnissen oder Fehlermeldungen führen.
ANMERKUNG: Einige Tests für bestimmte Geräte erfordern Benutzeraktionen Stellen Sie sicher, dass Sie am Computerterminal
sind, wenn die Diagnosetests durchgeführt werden.
: Verwenden Sie die Systemdiagnose ausschließlich zum Testen des Computers. Die Verwendung dieses Programms
Gerätestatusanzeigen
Tabelle 14. Gerätestatusanzeigen
Leuchtet, wenn Sie den Computer einschalten, und blinkt, wenn sich der Computer im Energieverwaltungsmodus bendet.
Leuchtet, wenn der Computer Daten liest oder schreibt.
Leuchtet oder blinkt, um den Ladestand des Akkus anzuzeigen.
Leuchtet, wenn das Wireless-Netzwerk aktiviert ist.
44 Diagnostics (Diagnose)
Page 45

Die LEDs der Statusanzeige des Geräts benden sich normalerweise entweder über der Tastatur oder links neben ihr. Die LEDs zeigen
Informationen zur Aktivität und Konnektivität von Speicher, Akku und Wireless-Geräten an. Außerdem können Sie bei der Diagnose von
möglichen Fehlfunktionen hilfreich sein.
Die folgende Tabelle enthält Angaben zu den verschiedenen LED-Fehlercodes.
Tabelle 15. LED-Leuchte
Speicher-LED Betriebsanzeige
-LED
Blinkend Stetig Stetig Ein möglicher Prozessorfehler ist aufgetreten.
Stetig Blinkend Stetig Die Speichermodule wurden erkannt, aber es liegt ein Fehler vor.
Blinkend Blinkend Blinkend Fehler an der Systemplatine.
Blinkend Blinkend Stetig Ein möglicher Videokartenfehler ist aufgetreten.
Blinkend Blinkend Aus Systemfehler bei der Initialisierung des Festplattenlaufwerks ODER
Blinkend Aus Blinkend Während der Initialisierung ist ein USB-Controller-Fehler aufgetreten.
Stetig Blinkend Blinkend Keine Speichermodule installiert/erkannt.
Blinkend Stetig Blinkend Während der Initialisierung des Bildschirms ist ein Problem aufgetreten.
Aus Blinkend Blinkend Das Modem hindert das System daran, die POST-Prüfung
Aus Blinkend Aus Der Speicher konnte nicht initialisiert werden oder wird nicht unterstützt.
Wireless-LED Fehlerbeschreibung
Systemfehler bei der Initialisierung von Option ROM
abzuschließen.
Akkustatusanzeigen
Wenn der Computer über eine Steckdose an das Stromnetz angeschlossen ist, gilt für die Akkustatusanzeige Folgendes:
Abwechselnd gelb
und weiß blinkend
Abwechselnd gelb
blinkend und stetig
weiß leuchtend
Konstant gelb
blinkend
Aus Akku vollständig geladen, Netzadapter angeschlossen.
Weiße
Anzeigeleuchte an
An Ihren Laptop ist ein nicht zugelassener oder nicht unterstützter Netzadapter, der nicht von Dell stammt,
angeschlossen.
Vorübergehender Akkufehler bei angeschlossenem Netzadapter.
Schwerwiegender Akkufehler bei angeschlossenem Netzadapter.
Akku wird geladen, Netzadapter angeschlossen.
Diagnostics (Diagnose) 45
Page 46

Technische Daten
ANMERKUNG: Die angebotenen Kongurationen können je nach Region variieren. Die folgenden Angaben enthalten nur die
technischen Daten, die laut Gesetz im Lieferumfang Ihres Computers enthalten sein müssen. Weitere Informationen über die
Konguration Ihres Computers nden Sie im Abschnitt Help and Support (Hilfe und Support) des Windows-Betriebssystems.
Wählen Sie die Option zur Anzeige von Informationen über Ihren Computer aus.
Tabelle 16. System Information
Funktion Technische Daten
Chipsatz Wildcat Point LP
DRAM-Busbreite 64 Bit
Flash-EPROM SPI 32 MBit/s, 64 MBit/s
PCIe-Bus 100 MHz
Externe Bustaktrate DMI (5 GT/s)
6
Tabelle 17. Prozessor
Funktion Technische Daten
Typen Intel Core i3/i5/i7-Serie
L3-Cache 3 MB, 4 MB, 6 MB und 8 MB
Tabelle 18. Speicher
Funktion Technische Daten
Speicheranschluss zwei SODIMM-Steckplätze
Speicherkapazität 2 GB, 4 GB oder 8 GB
Speichertyp DDR3L-SDRAM (1.600 MHz)
Speicher (Minimum) 2 GB
Speicher (Maximum) 16 GB
Tabelle 19. Audio
Funktion Technische Daten
Typ Vierkanal-High-Denition-Audio
Controller:
Latitude E7250 Realtek ALC3235
Latitude 7250 Realtek AL3234
Stereo-Konvertierung 24 Bit (Analog-zu-Digital und Digital-zu-Analog)
46 Technische Daten
Page 47

Funktion Technische Daten
Schnittstelle:
Intern High-Denition-Audio
Extern Mikrofoneingang, Stereokopfhörer- und Headset-Kombianschluss
Lautsprecher Zwei
Interner Verstärker 2 W (Eektivwert) je Kanal
Lautstärkeregler Abkürzungstasten
Tabelle 20. Video
Funktion Technische Daten
Typ Auf Systemplatine integriert
Controller:
UMA Intel HD-Grakkarte der 5500 Serie
Datenbus PCI-E Gen2 x4
Unterstützung für externe Anzeigen
Tabelle 21. Kamera
Funktionen Technische Daten
HD-Kameraauösung 1280 x 720 Pixel (Kein Touchscreen)
Full HD-Kameraauösung 1920 x 1080 Pixel (Touchscreen)
Videoauösung (Maximum) 1 280 x 720 Pixel
Diagonaler Betrachtungswinkel 74°
Tabelle 22. Kommunikation
Funktionen Technische Daten
Netzwerkadapter Ethernet (RJ-45) mit 10/100/1000 MBit/s
Wireless Internes Wireless Local Area Network (WLAN) und Wireless Wide Area
• ein HDMI-Anschluss
• Ein mDP
ANMERKUNG: Unterstützt einen VGA- und zwei DP/DVI-
Anschlüsse über Docking-Station.
Network (WWAN)
• Bluetooth 4.0
Tabelle 23. Anschlüsse und Stecker
Funktionen Technische Daten
Audio Ein Mikrofonanschluss, Anschluss für Stereokopfhörer/-lautsprecher
Video
• ein HDMI-Anschluss
Technische Daten 47
Page 48

Funktionen Technische Daten
• Ein mDP
Netzwerkadapter RJ-45-Anschluss
USB 3.0 Ein USB 3.0, ein PowerShare
Speicherkartenleser Unterstützung von bis zu SD4.0
Micro uSIM (Subscriber Identity Module)-Karte Einprozessorsystem
Docking-Port Einprozessorsystem
Tabelle 24. Anzeige
Funktion Technische Daten
Latitude 7250
Typ HD FHD-Bildschirm (Touchscreen)
Abmessungen:
Höhe 181,4 mm (7,14 Zoll) 194,9 mm (7,67 Zoll)
Breite 290,5 mm (11,4 Zoll) 302,8 mm (11,9 Zoll)
Diagonale 3,0 mm (0,1 Zoll) 5,95 mm (0,23 Zoll)
Maximale Auösung 1366 x 768 1920 x 1080
Bildwiederholfrequenz 60 Hz/48 Hz 60 Hz/48 Hz
Mindestbetrachtungswinkel:
Horizontal +/-40° +/-80°
Vertikal +10°/-30° +/-80°
Bildpunktgröße 0,2025 x 0,2025 0,144 x 0,144
Tabelle 25. Tastatur
Funktion Technische Daten
Anzahl der Tasten USA: 82 Tasten, Großbritannien: 83 Tasten, Brasilien: 84 Tasten, Japan:
86 Tasten
Tabelle 26. Touchpad
Funktion Technische Daten
Latitude 7250
Aktiver Bereich:
X-Achse 99,5 mm
Y-Achse 53,0 mm
Tabelle 27. Akku
Funktion Technische Daten
Typ
48 Technische Daten
• 3-Zellen-Lithium-Polymer-Akku mit ExpressCharge (Schnelllademodus)
Page 49

Funktion Technische Daten
• 4-Zellen-Lithium-Polymer-Akku mit ExpressCharge (Schnelllademodus)
Abmessungen: Latitude 7250
3 Zellen/4 Zellen
Tiefe 80,75 mm (3,18 Zoll)
Höhe 7,20 mm (0,28 Zoll)
Breite 282,00 mm (11,10 Zoll)
Gewicht:
3 Zellen 250,00 g (0,55 lb)
4 Zellen 300,00 g (0,66 lb)
Spannung
3 Zellen 11,10 V Gleichspannung
4 Zellen 7,40 V Gleichspannung
Lebensdauer 300 Entlade-/Ladezyklen
Temperaturbereich:
Betrieb
Laden: 0°C bis 50°C (32°F bis 158°F)
Entladen: 0°C bis 70°C ( 32°F bis 122°F)
Nicht in Betrieb -20°C bis 65°C (4°F bis 149°F)
Knopfzellenbatterie 3-V-Lithium-Knopfzelle (CR2032)
Tabelle 28. Netzadapter
Funktion Technische Daten
Typ 65 W oder 90 W
Eingangsspannung 90 V Wechselspannung bis 264 V Wechselspannung
Eingangsstrom (maximal) 1,50 A
Eingangsfrequenz 47 Hz bis 63 Hz
Ausgangsleistung 65 W oder 90 W
Ausgangsstrom 3,34 und 4,62 A
Ausgangsnennspannung 19,5 V Gleichspannung
Gewicht 230 g (65 W) und 285 g (90 W)
Abmessungen 107 x 46 x 29,5 mm (65 W)/130 x 66 x 22 mm (90 W)
Temperaturbereich:
Betrieb 0 °C bis 40 °C (32 °F bis 104 °F)
Nicht in Betrieb -40 °C bis 70 °C (-40 °F bis 158 °F)
Technische Daten 49
Page 50

Tabelle 29. Abmessungen und Gewicht
Funktion Latitude 7250 Kein Touchscreen Latitude 7250 Touchscreen
Höhe
Vorderseit
e
Höhe
Rückseite
Breite 310,5 mm (12,22 Zoll)
Tiefe 211,0 mm (8,3 Zoll)
Gewicht
(bei Akku
mit drei
Zellen)
Leichte kongurierbare Elemente:
Gewicht
(Mit
Verpackun
g)
Gewicht
(Ohne
Verpackun
g)
17,8 mm (0,70 Zoll) 17,8 mm (0,70 Zoll)
19,4 mm (0,7 Zoll) 21,0 mm (0,8 Zoll)
1,26 kg (2,79 lb) 1,45 kg (3,21 lb)
1,42 kg (3,13 lb) 1,57 kg (3,47 lb)
1,32 kg (2,91 lb) 1,52 kg (3,37 lb)
Tabelle 30. Umgebungsbedingungen
Funktion Technische Daten
Temperatur:
Betrieb 0°C bis 60°C (32°F bis 140°F)
Bei Lagerung -51°C bis 71°C (-59°F to 159°F)
Relative Luftfeuchtigkeit (max.):
Betrieb 10 % bis 90 % (nicht kondensierend)
Bei Lagerung 5 % bis 95 % (nicht kondensierend)
Höhe über NN (maximal):
Betrieb
Nicht in Betrieb -15,24 m bis 10.668 m (-50 Fuß bis 35.000 Fuß)
Luftverschmutzungsklasse G2 oder niedriger gemäß ISA-S71.04–1985
-15,2 m bis 3048 m (-50 Fuß bis 10000 Fuß)
0° bis 35°C
Technische Daten
50
Page 51

7
Kontaktaufnahme mit Dell
ANMERKUNG: Wenn Sie nicht über eine aktive Internetverbindung verfügen, können Sie Kontaktinformationen auch auf Ihrer
Auftragsbestätigung, dem Lieferschein, der Rechnung oder im Dell-Produktkatalog nden.
Dell stellt verschiedene onlinebasierte und telefonische Support- und Serviceoptionen bereit. Da die Verfügbarkeit dieser Optionen je nach
Land und Produkt variiert, stehen einige Services in Ihrer Region möglicherweise nicht zur Verfügung. So erreichen Sie den Vertrieb, den
Technischen Support und den Kundendienst von Dell:
Besuchen Sie die Website Dell.com/contactdell.
Kontaktaufnahme mit Dell 51
 Loading...
Loading...