Dell Latitude C640 User Manual [zh]

Dell™ Latitude™ C540/C640 Series
System Information Guide
Model PP01L
www.dell.com | support.dell.com
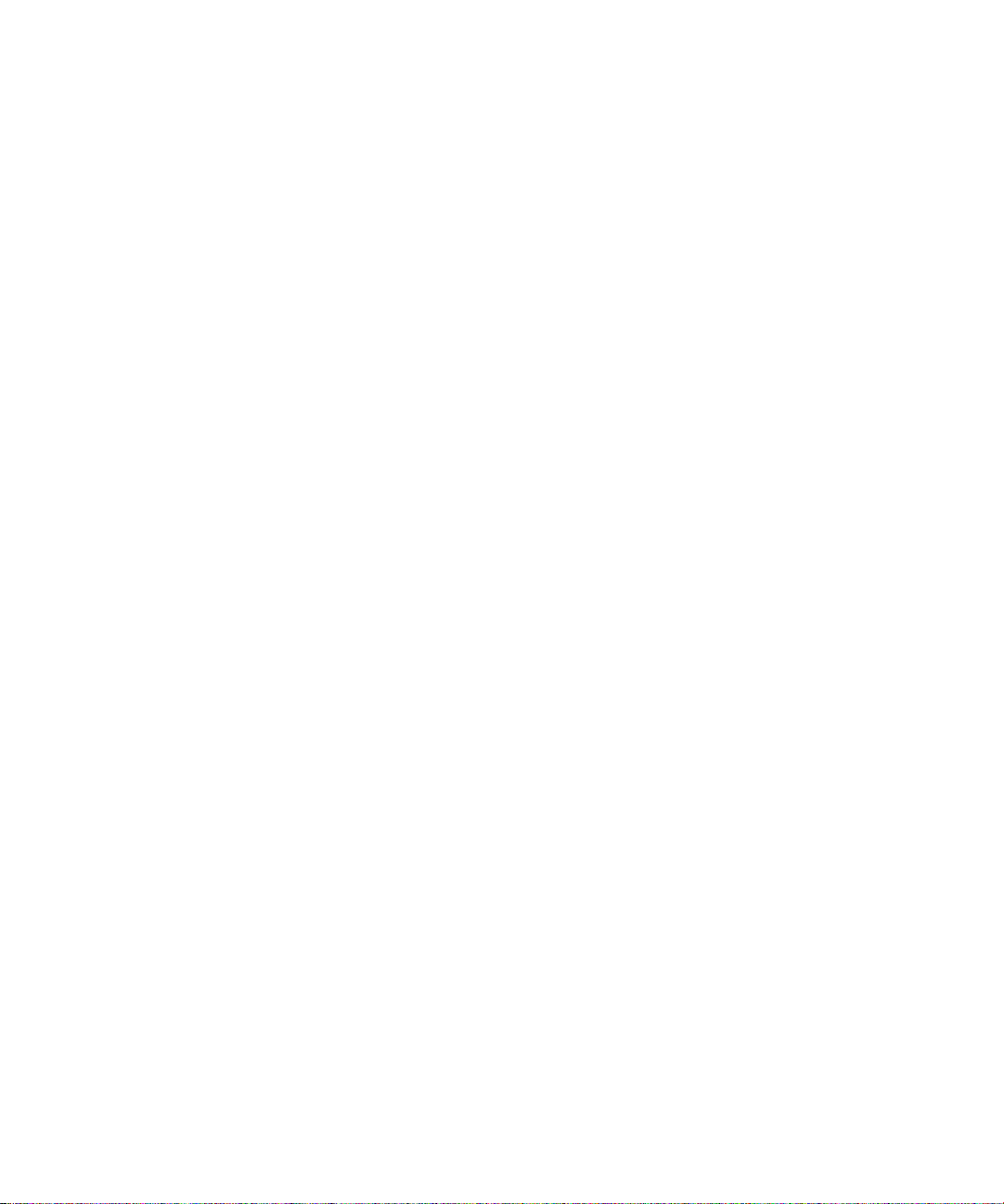
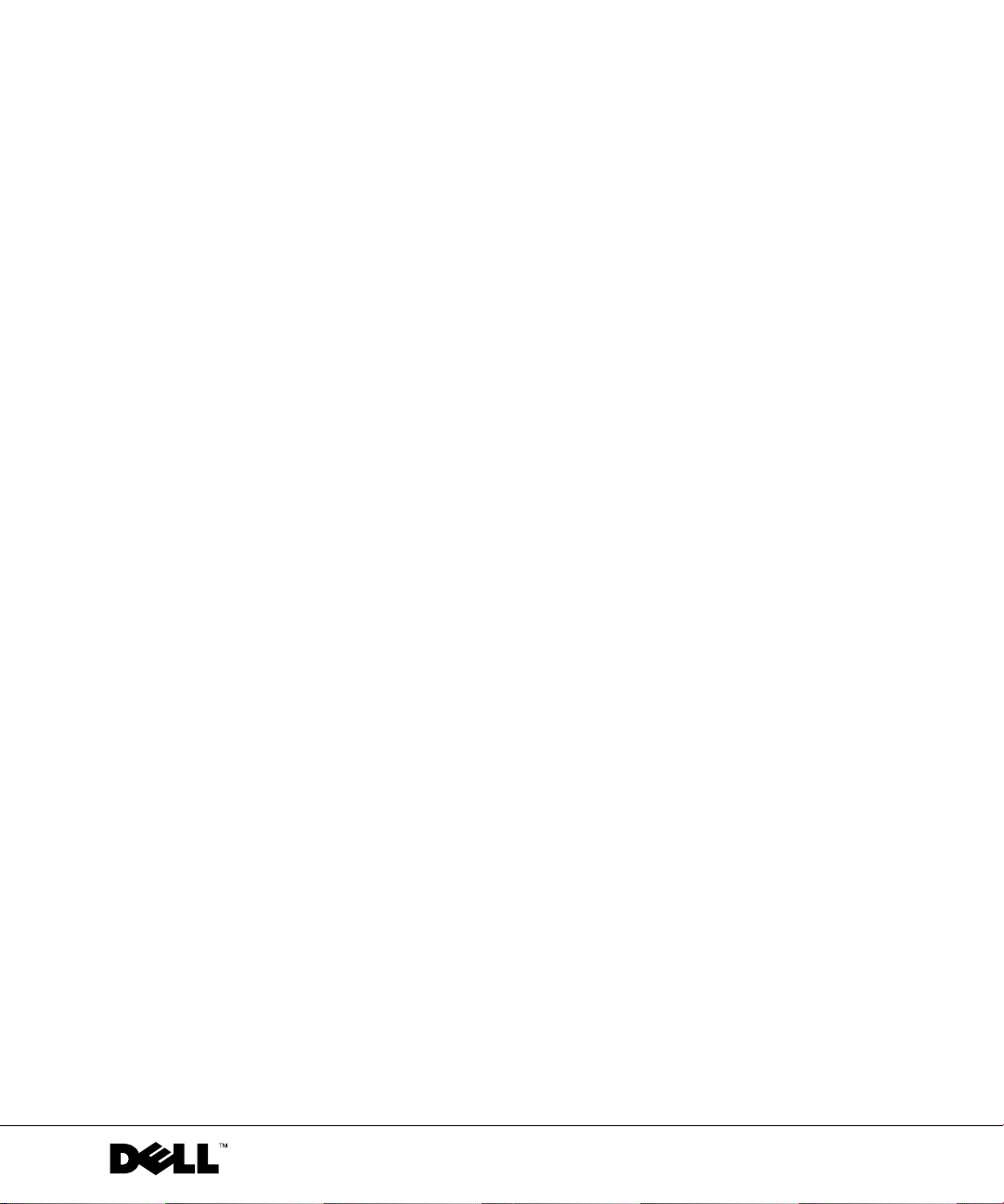
Dell™ Latitude™ C540/C640 Series
System Information Guide
www.dell.com | support.dell.com
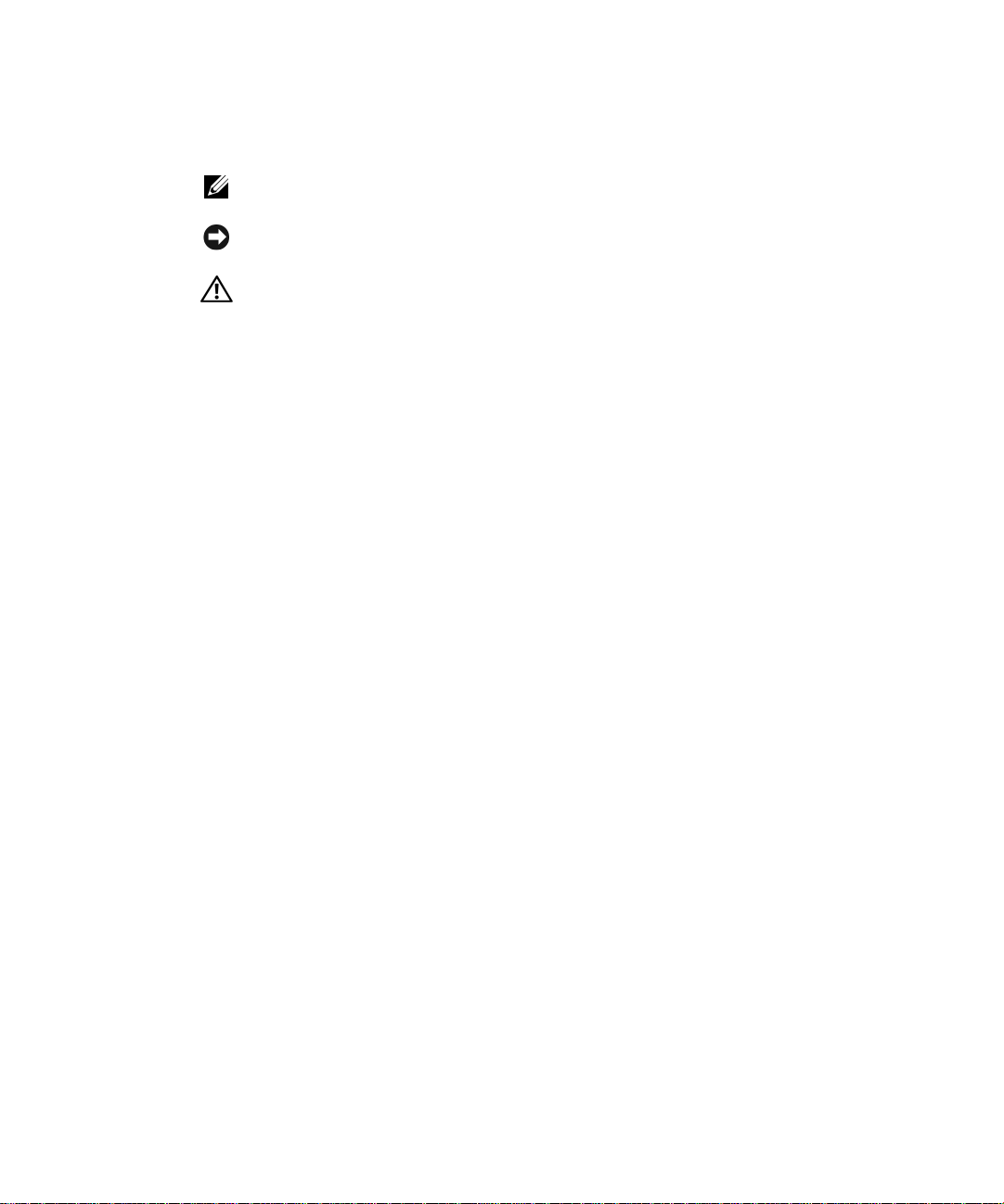
Notes, Notices, and Cautions
NOTE: A NOTE indicates important information that helps you make better use of your
computer.
NOTICE: A NOTICE indicates either potential damage to hardware or loss of data and tells you
how to avoid the problem.
CAUTION: A CAUTION indicates a potential for property damage, personal
injury, or death.
Abbreviations and Acronyms
For a complete list of abbreviations and acronyms, see the User’s Guide (depending on your
operating system, double-click the User’s Guide icon on your desktop, or click the Start
button, click Help and Support Center, and then click User and system guides).
If you purchased a Dell™ n Series computer, any references in this document to Microsoft
Windows
®
operating systems are not applicable.
®
____________________
Information in this document is subject to change without notice.
© 2002–2003 Dell Computer Corporation. All rights reserved.
Reproduction in any manner whatsoever without the written permission of Dell Computer Corporation is strictly
forbidden.
Trademarks used in this text: Dell, the DELL logo, Latitude, TrueMobile, and AccessDirect are trademarks of Dell
Computer Corporation; Microsoft and Windows are registered trademarks of Microsoft Corporation; Intel, Pentium, and
Celeron are registered trademarks of Intel Corporation; EMC is a registered trademark of EMC Corporation.
Other trademarks and trade names may be used in this document to refer to either the entities claiming the marks and
names or their products. Dell Computer Corporation disclaims any proprietary interest in trademarks and trade names
other than its own.
February 2003 P/N 2R358 Rev. A01
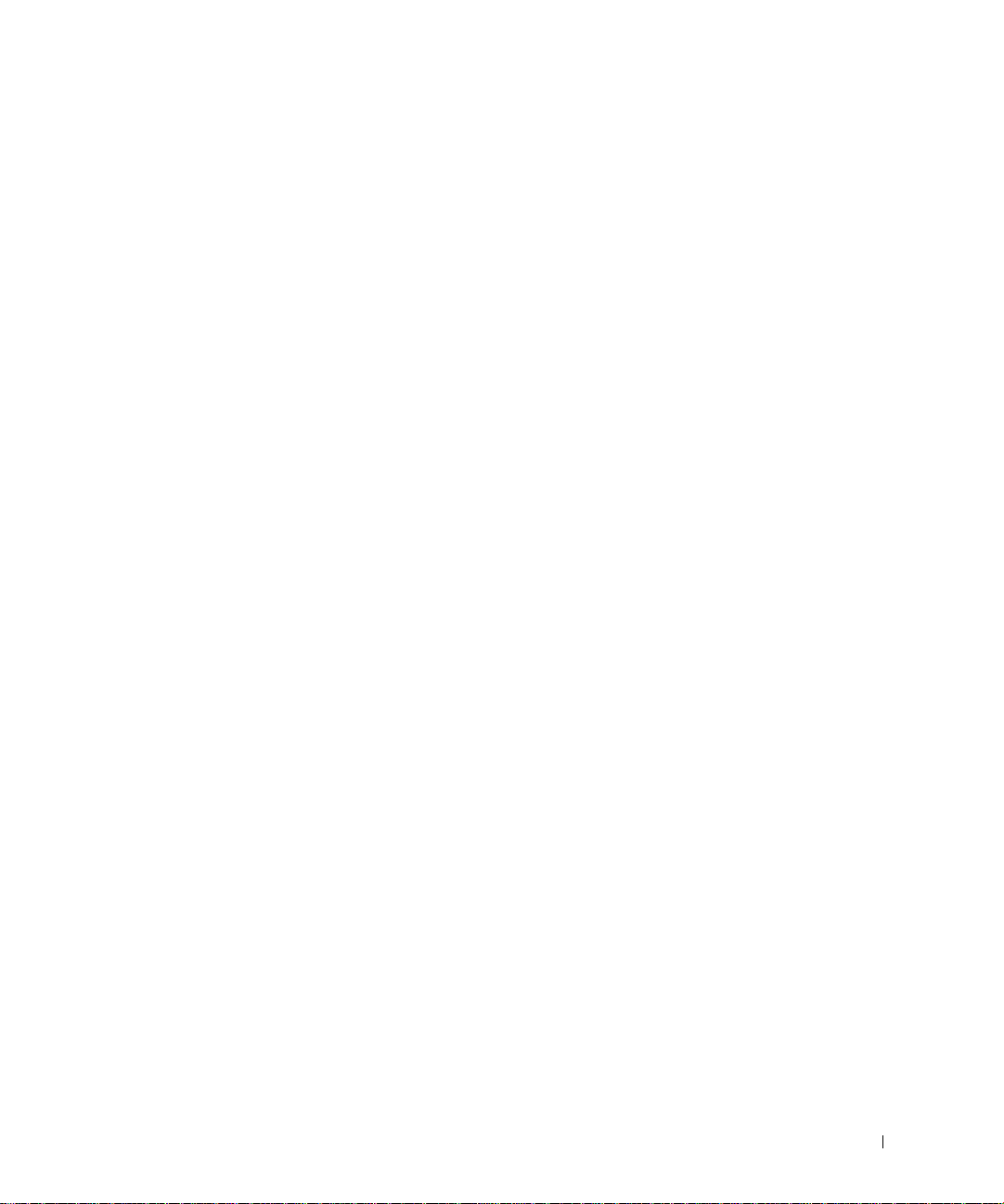
Contents
CAUTION: Safety Instructions . . . . . . . . . . . . . . . . . . 5
General
Power
Battery
Air Travel
EMC Instructions
California Residents
. . . . . . . . . . . . . . . . . . . . . . . . . . . . . 5
. . . . . . . . . . . . . . . . . . . . . . . . . . . . . . 6
. . . . . . . . . . . . . . . . . . . . . . . . . . . . . 7
. . . . . . . . . . . . . . . . . . . . . . . . . . . . 8
. . . . . . . . . . . . . . . . . . . . . . . . 8
. . . . . . . . . . . . . . . . . . . . . . . 8
When Using Your Computer
Ergonomic Computing Habits
. . . . . . . . . . . . . . . . . . . . 9
. . . . . . . . . . . . . . . . . . 10
When Working Inside Your Computer
Protecting Against Electrostatic Discharge
Battery Disposal
. . . . . . . . . . . . . . . . . . . . . . . . 11
Finding Information and Assistance
Setting Up Your Computer
About Your Computer
Front View
Left Side View
. . . . . . . . . . . . . . . . . . . . . . . . . . . 16
. . . . . . . . . . . . . . . . . . . . . . . . . 18
Right Side View
Back View
Bottom View
. . . . . . . . . . . . . . . . . . . . . . . . . . . 20
. . . . . . . . . . . . . . . . . . . . . . . . . . 21
Removing a Battery
Installing a Battery
Running the Dell Diagnostics
Regulatory Notices
. . . . . . . . . . . . . . . . . . . . . 14
. . . . . . . . . . . . . . . . . . . . . . . 15
. . . . . . . . . . . . . . . . . . . . . . . . . 19
. . . . . . . . . . . . . . . . . . . . . . . . . 22
. . . . . . . . . . . . . . . . . . . . . . . . . 22
. . . . . . . . . . . . . . . . . . . . 23
. . . . . . . . . . . . . . . . . . . . . . . . . 24
. . . . . . . . . . . . . . 10
. . . . . . . . . . . 11
. . . . . . . . . . . . . . . . 12
Contents 3
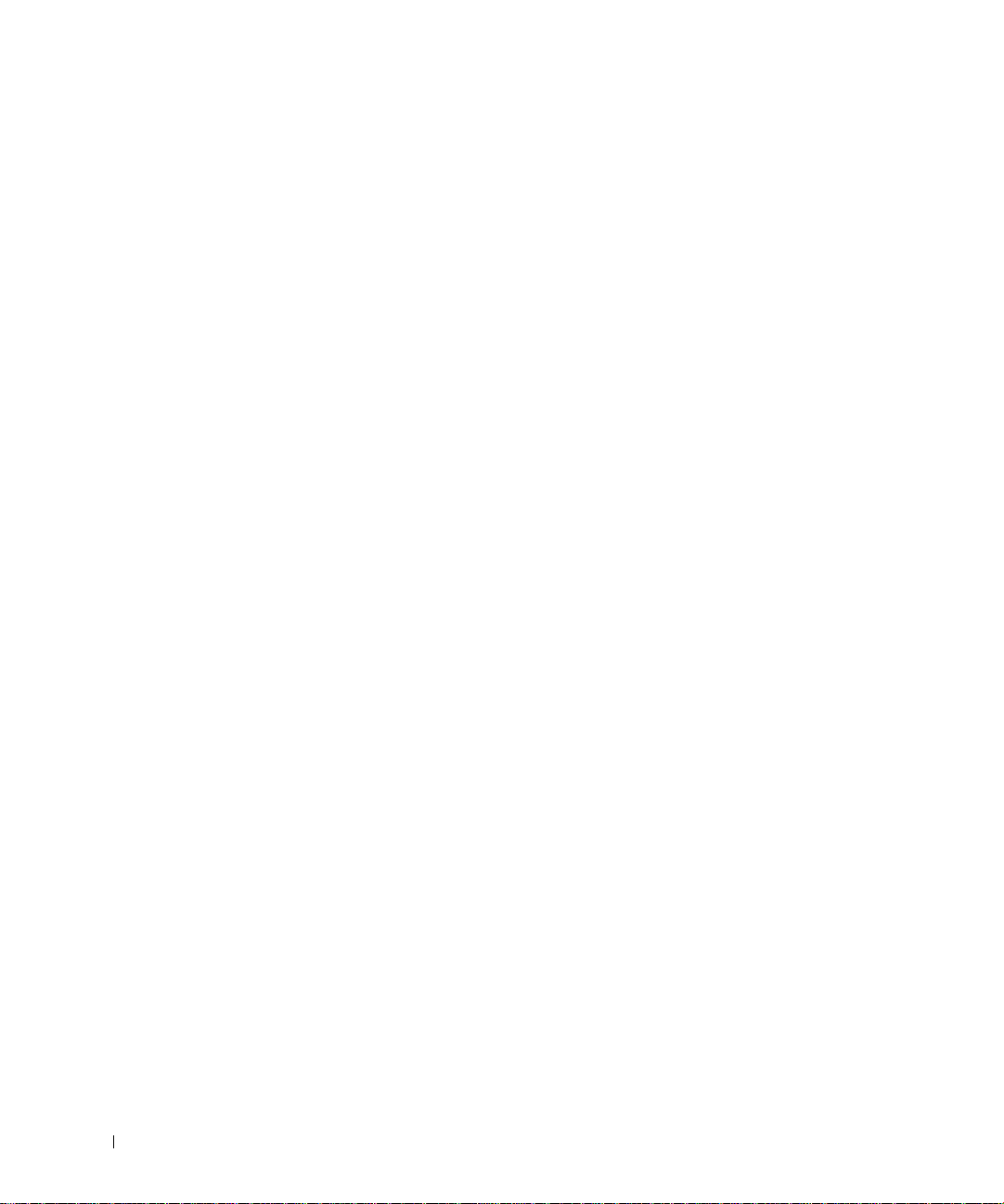
4 Contents
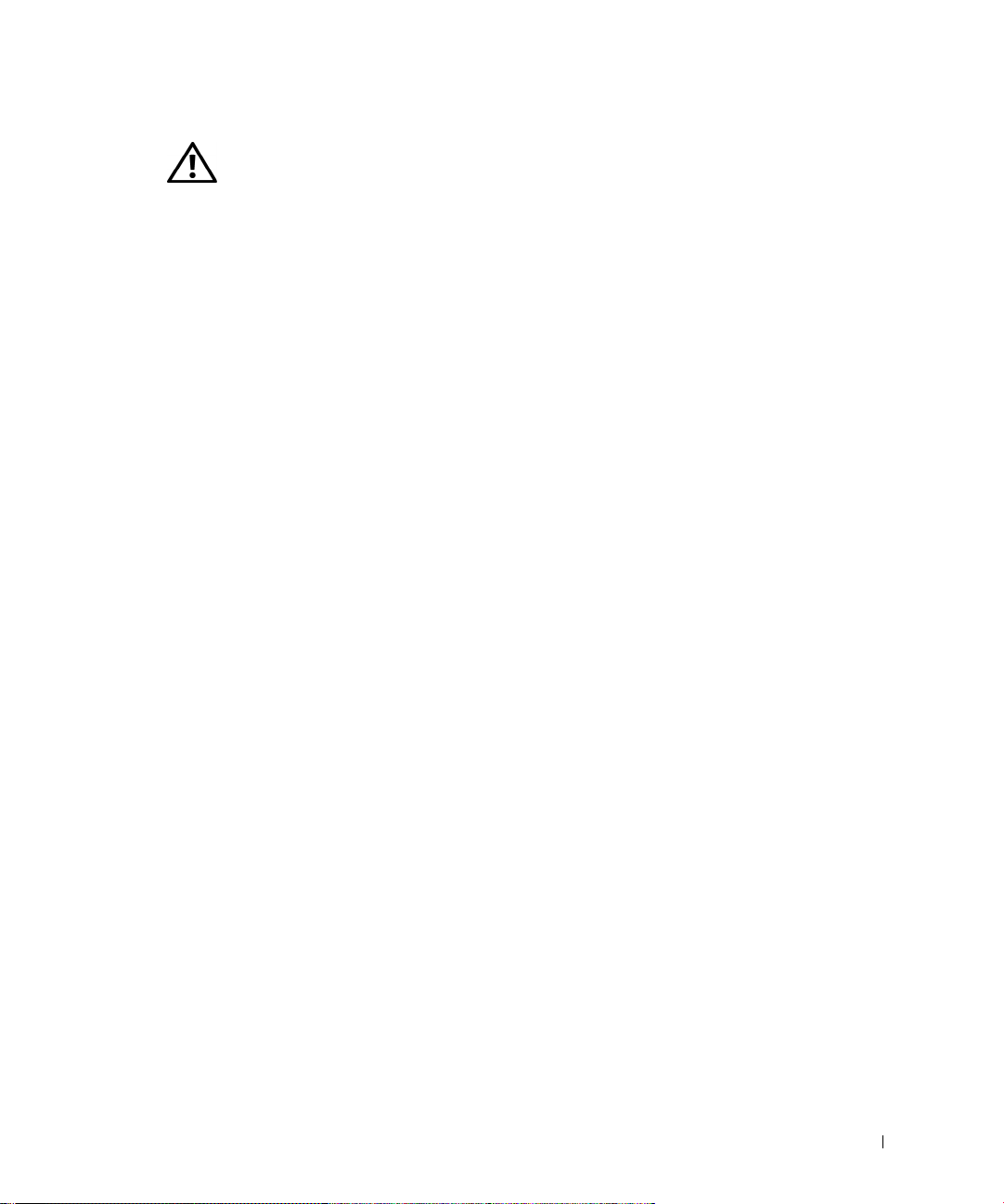
CAUTION: Safety Instructions
Use the following safety guidelines to help ensure your own personal safety and to help protect
your computer and working environment from potential damage.
General
• Do not attempt to service the computer yourself unless you are a trained service
technician. Always follow installation instructions closely.
• If you use an extension power cable with your AC adapter, ensure that the total ampere
rating of the products plugged in to the extension power cable does not exceed the
ampere rating of the extension cable.
• Do not push objects into air vents or openings of your computer. Doing so can cause fire
or electric shock by shorting out interior components.
• Do not store your computer in a low-airflow environment, such as a carrying case or a
closed briefcase, while the computer is turned on. Restricting airflow can damage the
computer or cause a fire.
• Keep your computer away from radiators and heat sources. Also, do not block cooling
vents. Avoid placing loose papers underneath your computer; do not place your computer
in a closed-in wall unit or on a bed, sofa, or rug.
• Place the AC adapter in a ventilated area, such as a desk top or on the floor, when you use
it to run the computer or to charge the. Do not cover the AC adapter with papers or other
items that will reduce cooling; also, do not use the AC adapter inside a carrying case.
• The AC adapter may become hot during normal operation of your computer. Use care
when handling the adapter during or immediately after operation.
• Do not allow your portable computer to operate with the base resting directly on exposed
skin for extended periods of time. The surface temperature of the base will rise during
normal operation (particularly when AC power is present). Allowing sustained contact
with exposed skin can cause discomfort or, eventually, a burn.
• Do not use your computer in a wet environment, for example, near a bath tub, sink, or
swimming pool or in a wet basement
• If your computer includes an integrated or optional (PC Card) modem, disconnect the
modem cable if an electrical storm is approaching to avoid the remote risk of electric
shock from lightning via the telephone line.
System Information Guide 5
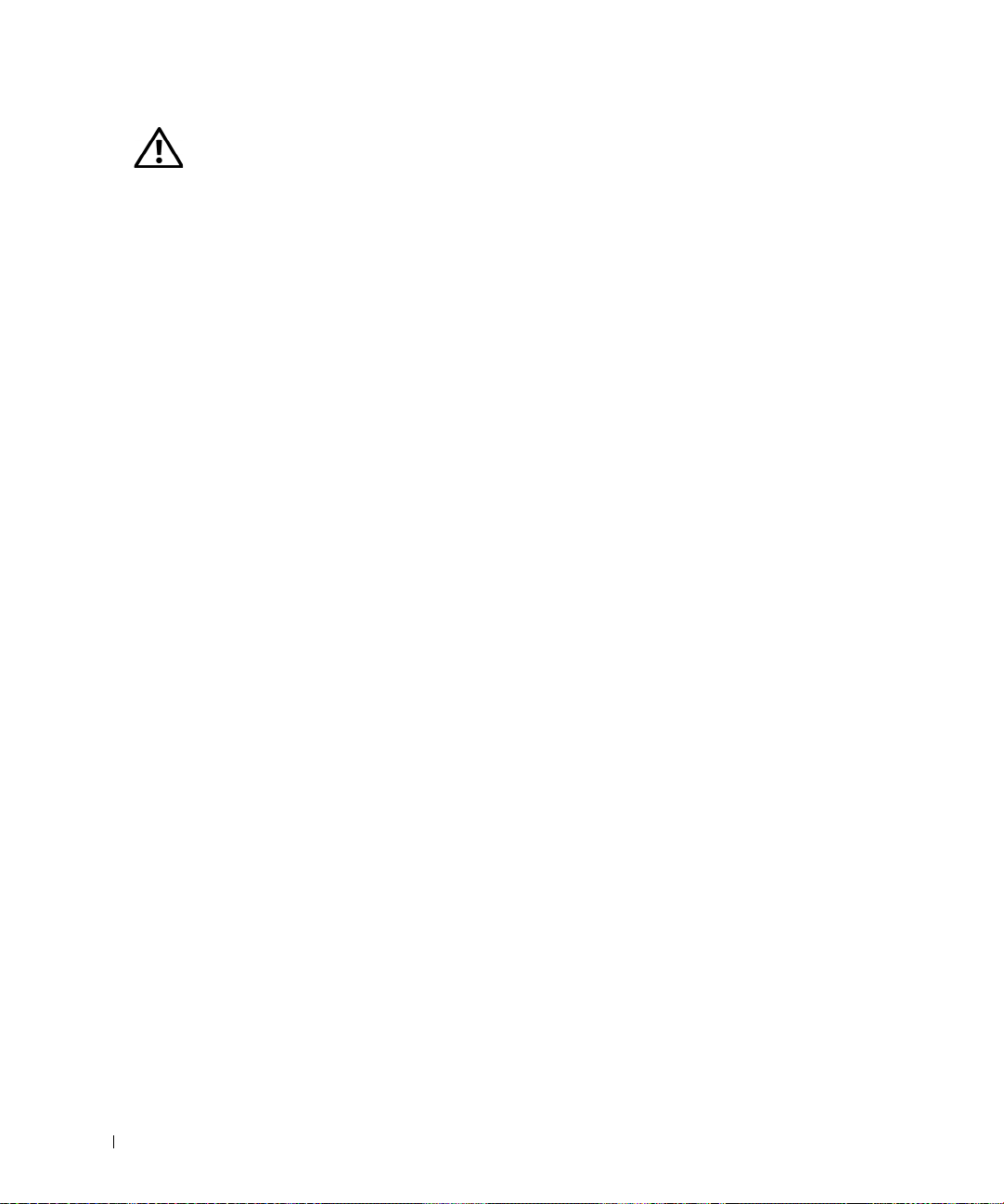
CAUTION: Safety Instructions (continued)
• To help avoid the potential hazard of electric shock, do not connect or disconnect any
cables or perform maintenance or reconfiguration of this product during an electrical
storm. Do not use your computer during an electrical storm unless all cables have been
disconnected and the computer is operating on battery power.
• If your computer includes a modem, the cable used with the modem should be
manufactured with a minimum wire size of 26 American wire gauge (AWG) and an FCCcompliant RJ-11 modular plug.
• Before you open the memory module/Mini PCI card/modem cover on the bottom of your
www.dell.com | support.dell.com
computer, disconnect all cables from their electrical outlets and disconnect the telephone
cable.
• If your computer has a modem RJ-11 connector and a network RJ-45 connector, insert the
telephone cable into the RJ-11 connector, not the RJ-45 connector.
• PC Cards may become very warm during normal operation. Use care when removing PC
Cards after their continuous operation.
• Before you clean your computer, disconnect the computer from the electrical outlet.
Clean your computer with a soft cloth dampened with water. Do not use liquid or aerosol
cleaners, which may contain flammable substances.
Power
• Use only the Dell-provided AC adapter approved for use with this computer. Use of
another AC adapter may cause a fire or explosion.
• Before you connect the computer to an electrical outlet, check the AC adapter voltage
rating to ensure that the required voltage and frequency match the available power
source.
• To remove the computer from all power sources, turn the computer off, remove the
battery pack, and disconnect the AC adapter from the electrical outlet.
• To help prevent electric shock, plug the AC adapter and device power cables into properly
grounded power sources. These power cables may be equipped with 3-prong plugs to
provide an earth grounding connection. Do not use adapter plugs or remove the
grounding prong from the power cable plug. If you use a power extension cable, use the
appropriate type, 2-prong or 3-prong, to mate with the AC adapter power cable.
• Be sure that nothing rests on your AC adapter’s power cable and that the cable is not
located where it can be tripped over or stepped on.
6 System Information Guide
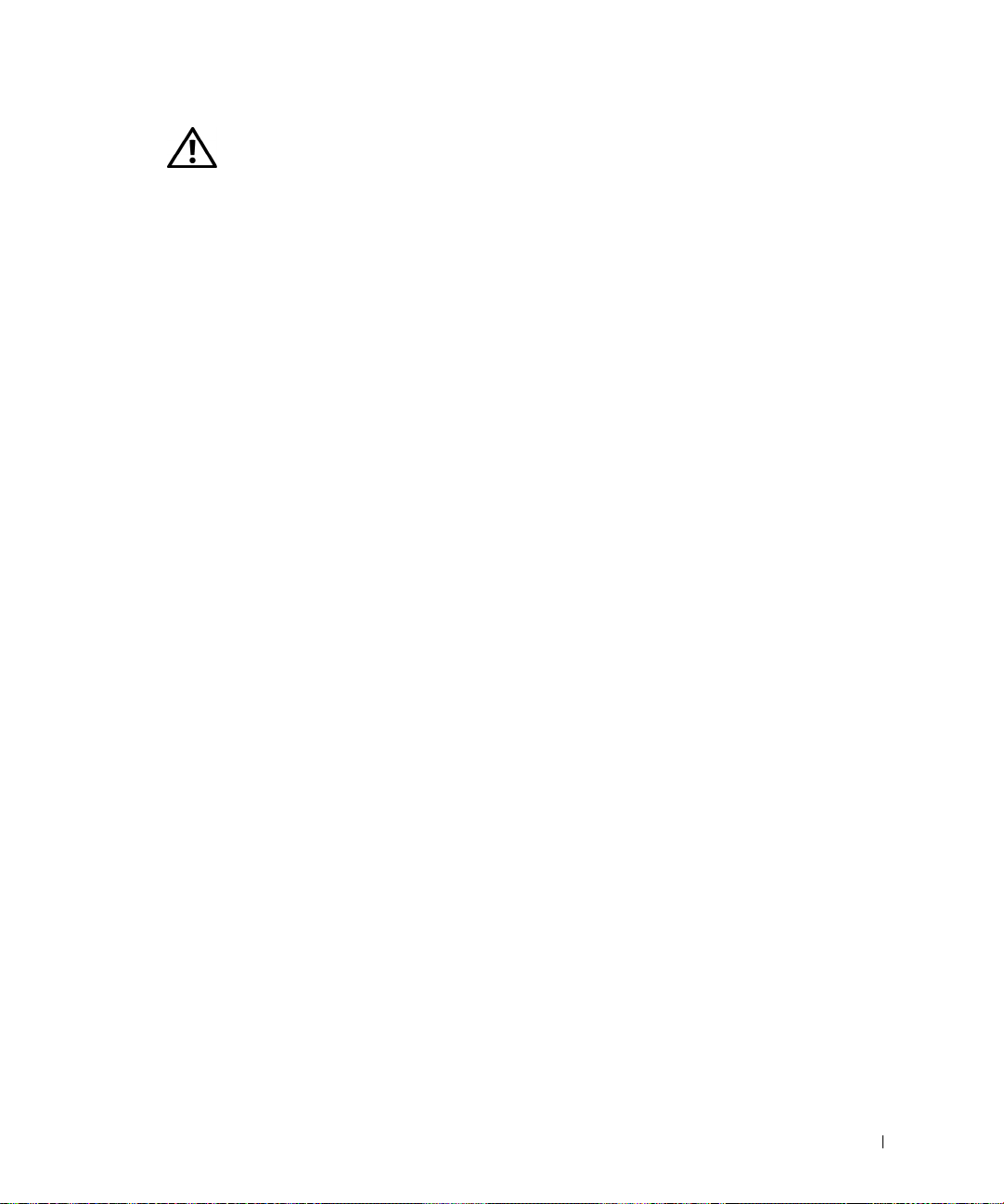
CAUTION: Safety Instructions (continued)
• If you are using a multiple-outlet power strip, use caution when plugging the AC
adapter’s power cable into the power strip. Some power strips may allow you to insert the
plug incorrectly. Incorrect insertion of the power plug could result in permanent damage
to your computer, as well as risk of electric shock and/or fire. Ensure that the ground
prong of the power plug is inserted into the mating ground contact of the power strip.
Battery
• Use only Dell™ battery modules that are approved for use with this computer. Use of
other types may increase the risk of fire or explosion.
• Do not carry a battery pack in your pocket, purse, or other container where metal objects
(such as car keys or paper clips) could short-circuit the battery terminals. The resulting
excessive current flow can cause extremely high temperatures and may result in damage
to the battery pack or cause fire or burns.
• The battery poses a burn hazard if you handle it improperly. Do not disassemble it.
Handle a damaged or leaking battery pack with extreme care. If the battery is damaged,
electrolyte may leak from the cells and may cause personal injury.
• Keep the battery away from children.
• Do not store or leave your computer or battery pack near a heat source such as a radiator,
fireplace, stove, electric heater, or other heat-generating appliance or otherwise expose it
to temperatures in excess of 60ºC (140ºF). When heated to excessive temperatures,
battery cells could explode or vent, posing a risk of fire.
• Do not dispose of your computer’s battery in a fire or with normal household waste.
Battery cells may explode. Discard a used battery according to the manufacturer’s
instructions or contact your local waste disposal agency for disposal instructions. Dispose
of a spent or damaged battery promptly.
System Information Guide 7
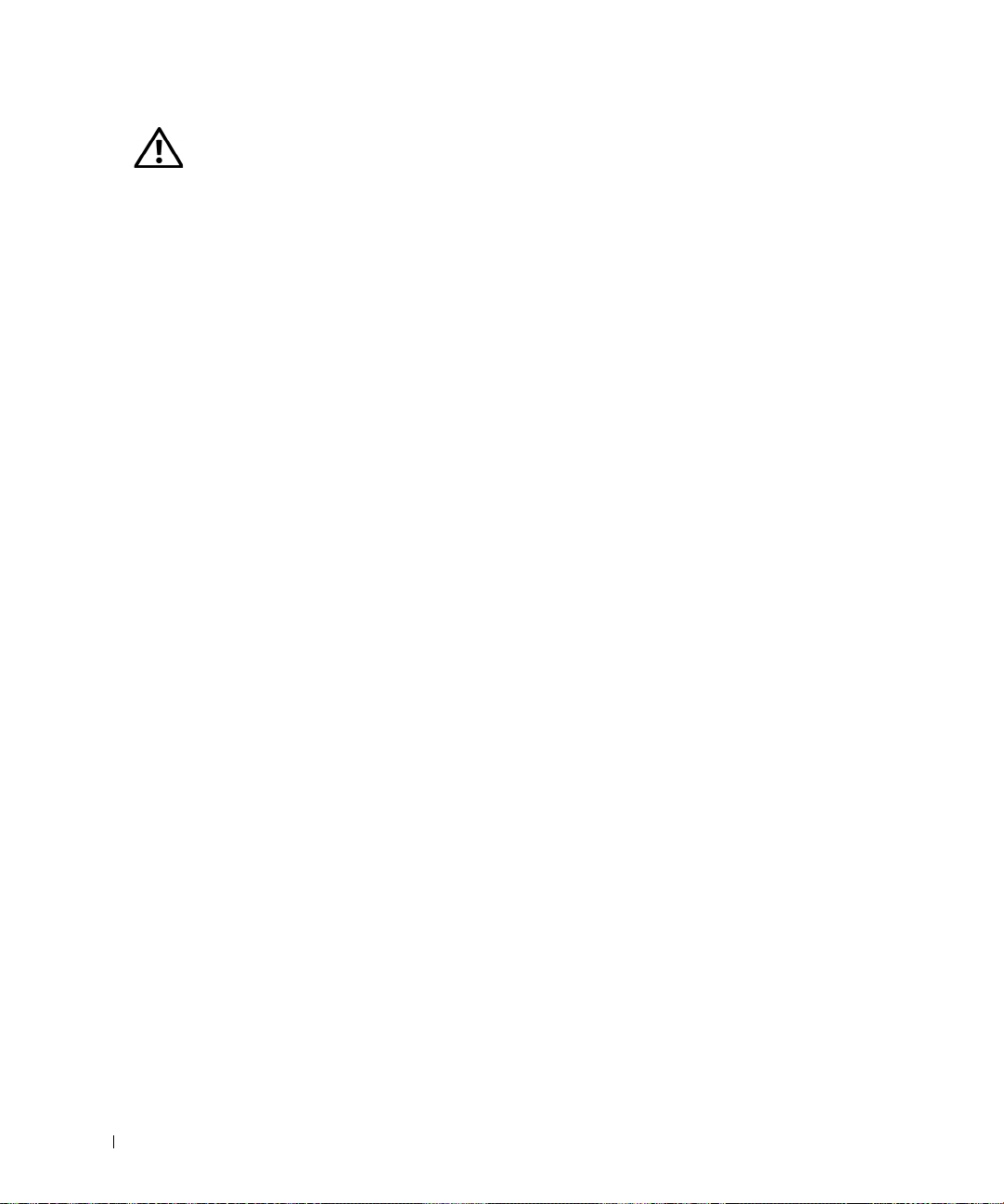
CAUTION: Safety Instructions (continued)
Air Travel
• Certain Federal Aviation Administration regulations and/or airline-specific restrictions
may apply to the operation of your Dell computer while you are on board an aircraft. For
example, such regulations/restrictions may prohibit the use of any personal electronic
device (PED) that has the capacity for intentional transmission of radio frequency or
other electromagnetic signals while on an aircraft.
– In order to best comply with all such restrictions, if your Dell portable computer is
equipped with Dell TrueMobile™ or some other wireless communication device,
www.dell.com | support.dell.com
EMC Instructions
Use shielded signal cables to ensure that you maintain the appropriate EMC classification for
the intended environment. For parallel printers, a cable is available from Dell. If you prefer, you
can order a cable from Dell at its worldwide website at www.dell.com.
please disable this device before you board the aircraft and follow all instructions
provided by airline personnel with regard to such device.
– Additionally, the use of any PED, such as a portable computer, may be prohibited in
aircraft during certain critical phases of flight, for example, takeoff and landing. Some
airlines may further define the critical flight phase as any time the aircraft is below
3050 m (10,000 ft.). Please follow the airline’s specific instructions as to when the use
of a PED is allowed.
Static electricity can harm electronic components inside your computer. To prevent static
damage, discharge static electricity from your body before you touch any of your computer’s
electronic components, such as a memory module. You can do so by touching an unpainted
metal surface on the computer’s input/output panel.
California Residents
WARNING: Handling the cord on this product, or cords associated with accessories sold with
this product, will expose you to lead, a chemical known to the State of California to cause birth
defects or other reproductive harm.
8 System Information Guide
Wash your hands after handling the cord
.
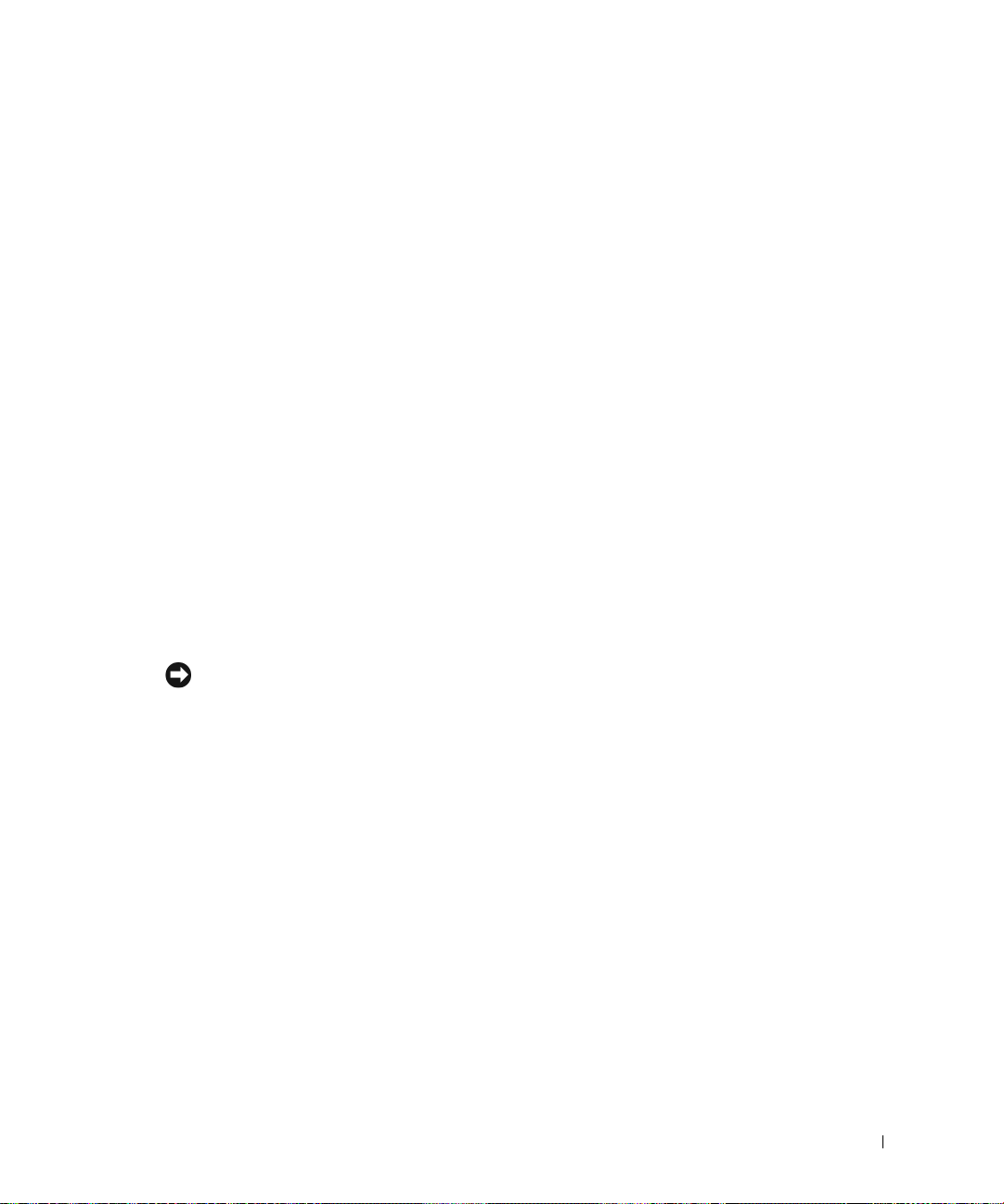
When Using Your Computer
Observe the following safe-handling guidelines to prevent damage to your computer:
• When setting up the computer for work, place it on a level surface.
• When traveling, do not check the computer as baggage. You can put your computer
through an X-ray security machine, but never put your computer through a metal
detector. If you have the computer checked by hand, be sure to have a charged battery
available in case you are asked to turn on the computer.
• When traveling with the hard drive removed from the computer, wrap the drive in a
nonconducting material, such as cloth or paper. If you have the drive checked by hand, be
ready to install the drive in the computer. You can put the hard drive through an X-ray
security machine, but never put the drive through a metal detector.
• When traveling, do not place the computer in overhead storage compartments where it
could slide around. Do not drop your computer or subject it to other mechanical shocks.
• Protect your computer, battery, and hard drive from environmental hazards such as dirt,
dust, food, liquids, temperature extremes, and overexposure to sunlight.
• When you move your computer between environments with very different temperature
and/or humidity ranges, condensation may form on or within the computer. To avoid
damaging the computer, allow sufficient time for the moisture to evaporate before using
the computer.
NOTICE: When taking the computer from low-temperature conditions into a warmer environment
or from high-temperature conditions into a cooler environment, allow the computer to acclimate to
room temperature before turning on power.
• When you disconnect a cable, pull on its connector or on its strain-relief loop, not on the
cable itself. As you pull out the connector, keep it evenly aligned to avoid bending any
connector pins. Also, before you connect a cable make sure both connectors are correctly
oriented and aligned.
• Handle components with care. Hold a component such as a memory module by its edges,
not its pins.
• When preparing to remove a memory module from the system board or disconnect a
device from the computer, turn off the computer, disconnect the AC adapter cable, and
then wait 5 seconds before proceeding to help avoid possible damage to the system board.
System Information Guide 9
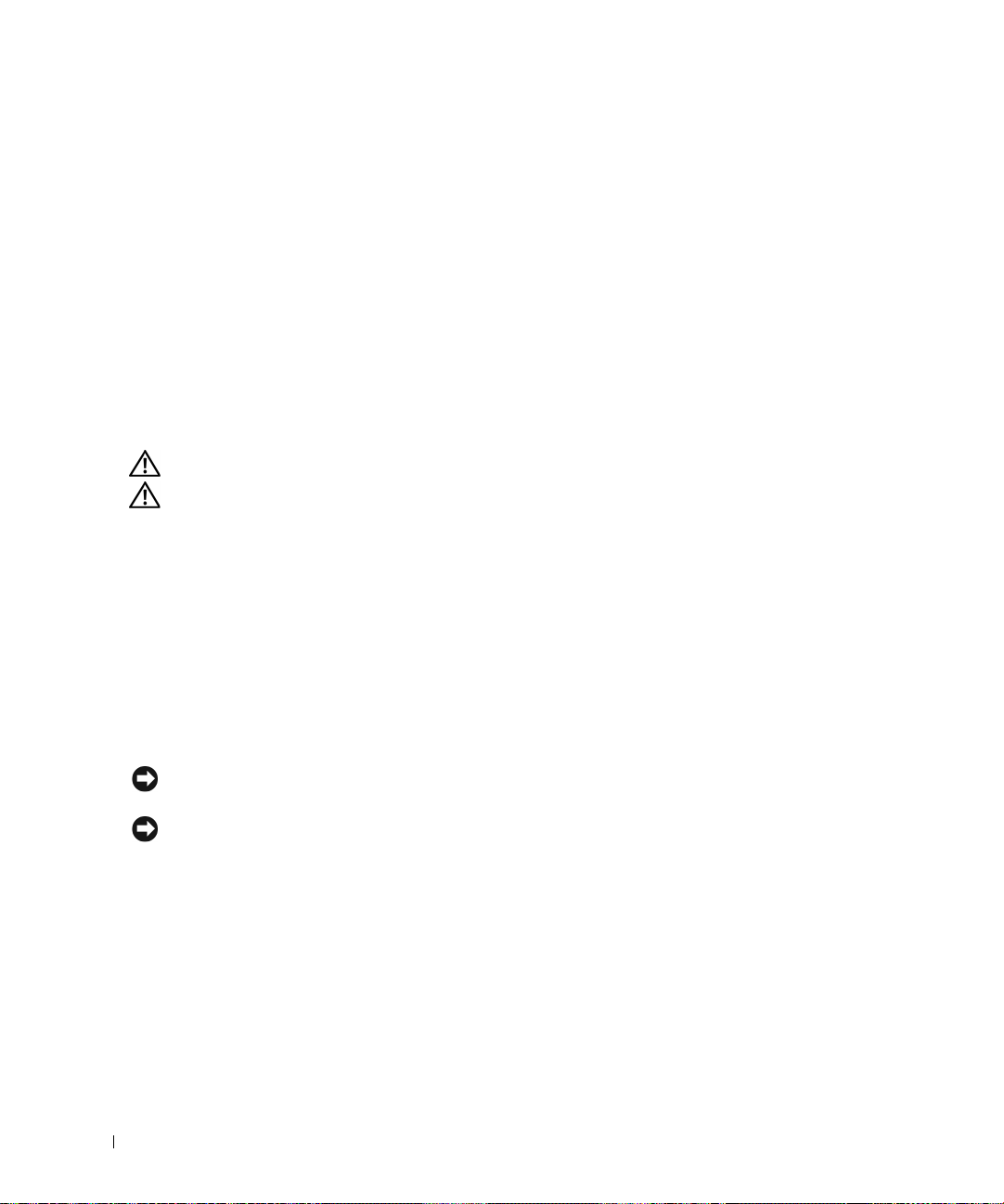
When Using Your Computer (continued)
• Clean the display with a soft, clean cloth and water. Apply the water to the cloth; then
stroke the cloth across the display in one direction, moving from the top of the display to
the bottom. Remove moisture from the display quickly and keep the display dry. Longterm exposure to moisture can damage the display. Do not use a commercial window
cleaner to clean your display.
• If your computer gets wet or is damaged, follow the procedures described in "Solving
Problems" in your online User’s Guide. If, after following these procedures, you confirm
that your computer is not operating properly, contact Dell (see "Getting Help" in your
User’s Guide for the appropriate contact information).
www.dell.com | support.dell.com
Ergonomic Computing Habits
CAUTION: Improper or prolonged keyboard use may result in injury.
CAUTION: Viewing the display or external monitor screen for extended periods of
time may result in eye strain.
For comfort and efficiency, observe the ergonomic guidelines in the Appendix of your online
User’s Guide when setting up and using your computer.
This portable computer is not designed for continuous operation as office equipment. For
extended use in an office, it is recommended that you connect an external keyboard.
When Working Inside Your Computer
Before removing or installing memory modules, Mini PCI cards, or modems, perform the
following steps in the sequence indicated.
NOTICE: The only time you should ever access the inside of your computer is when you are
installing memory modules, a Mini PCI card, or a modem.
NOTICE: Wait 5 seconds after turning off the computer before disconnecting a device or removing
a memory module, Mini PCI card, or modem to help prevent possible damage to the system board.
Shut down your computer and turn off any attached devices.
1
2 Disconnect your computer and devices from electrical outlets to reduce the potential for
personal injury or shock. Also, disconnect any telephone or telecommunication lines from
the computer.
3 Remove the main battery from the battery bay and, if necessary, the second battery from
the module bay.
10 System Information Guide
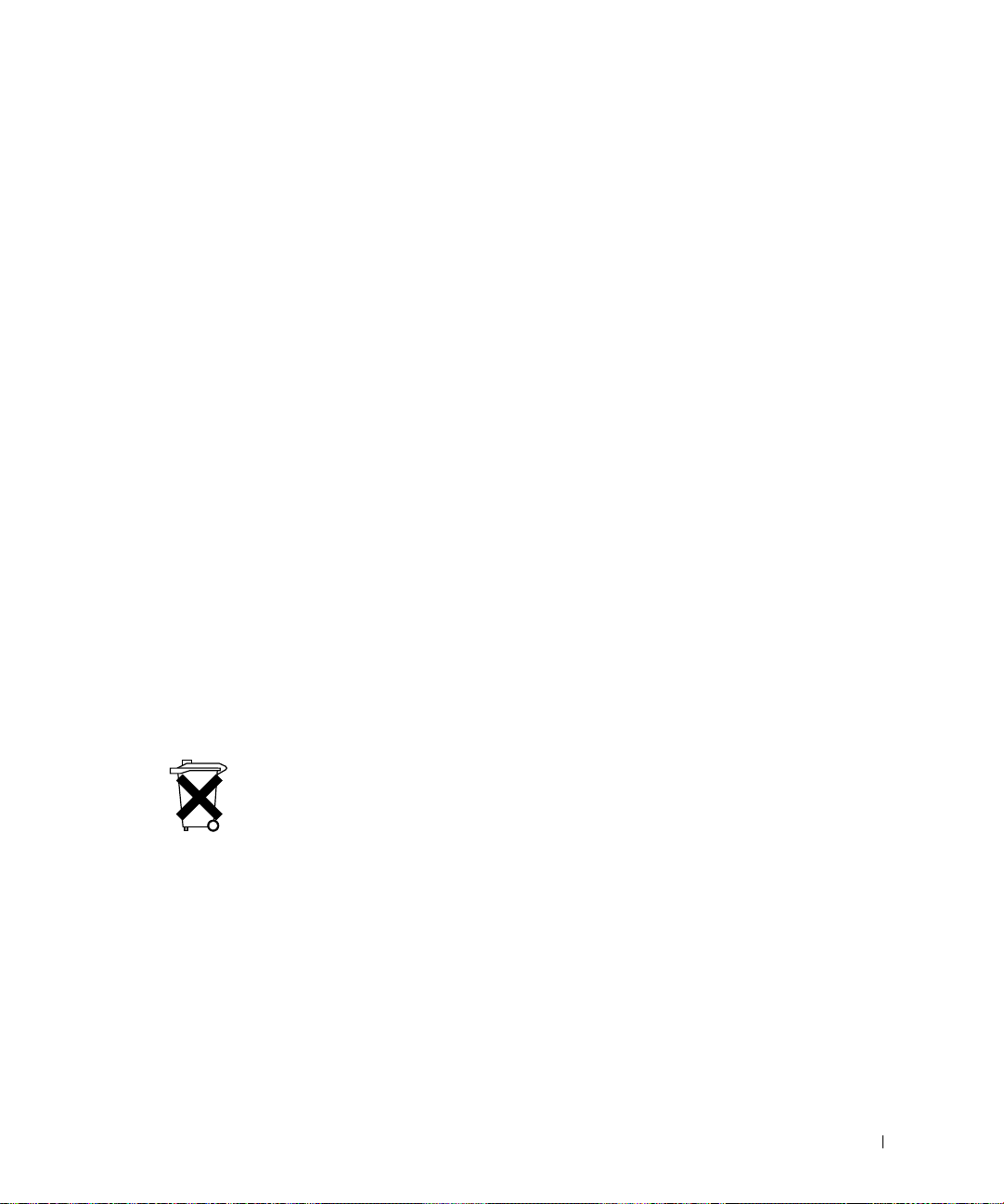
When Using Your Computer (continued)
4 Ground yourself by touching the unpainted metal surface of the I/O panel on the back of
the computer.
While you work, periodically touch the I/O panel to dissipate any static electricity that
might harm internal components.
Protecting Against Electrostatic Discharge
Static electricity can harm electronic components inside your computer. To prevent static
damage, discharge static electricity from your body before you touch any of your computer’s
electronic components, such as a memory module. You can do so by touching an unpainted
metal surface on the computer’s I/O panel.
As you continue to work inside the computer, periodically touch an I/O connector to remove
any static charge your body may have accumulated.
You can also take the following steps to prevent damage from electrostatic discharge (ESD):
• When unpacking a static-sensitive component from its shipping carton, do not remove
the component from the antistatic packing material until you are ready to install the
component. Just before unwrapping the antistatic packaging, be sure to discharge static
electricity from your body.
• When transporting a sensitive component, first place it in an antistatic container or
packaging.
• Handle all sensitive components in a static-safe area. If possible, use antistatic floor pads
and workbench pads.
Battery Disposal
Your computer uses a lithium-ion battery. For instructions about replacing the lithium-ion
battery in your computer, see "Removing a Battery" later in this document and "Using a
Battery" in your online User’s Guide.
Do not dispose of the battery along with household waste. Contact your local waste disposal
agency for the address of the nearest battery deposit site.
System Information Guide 11
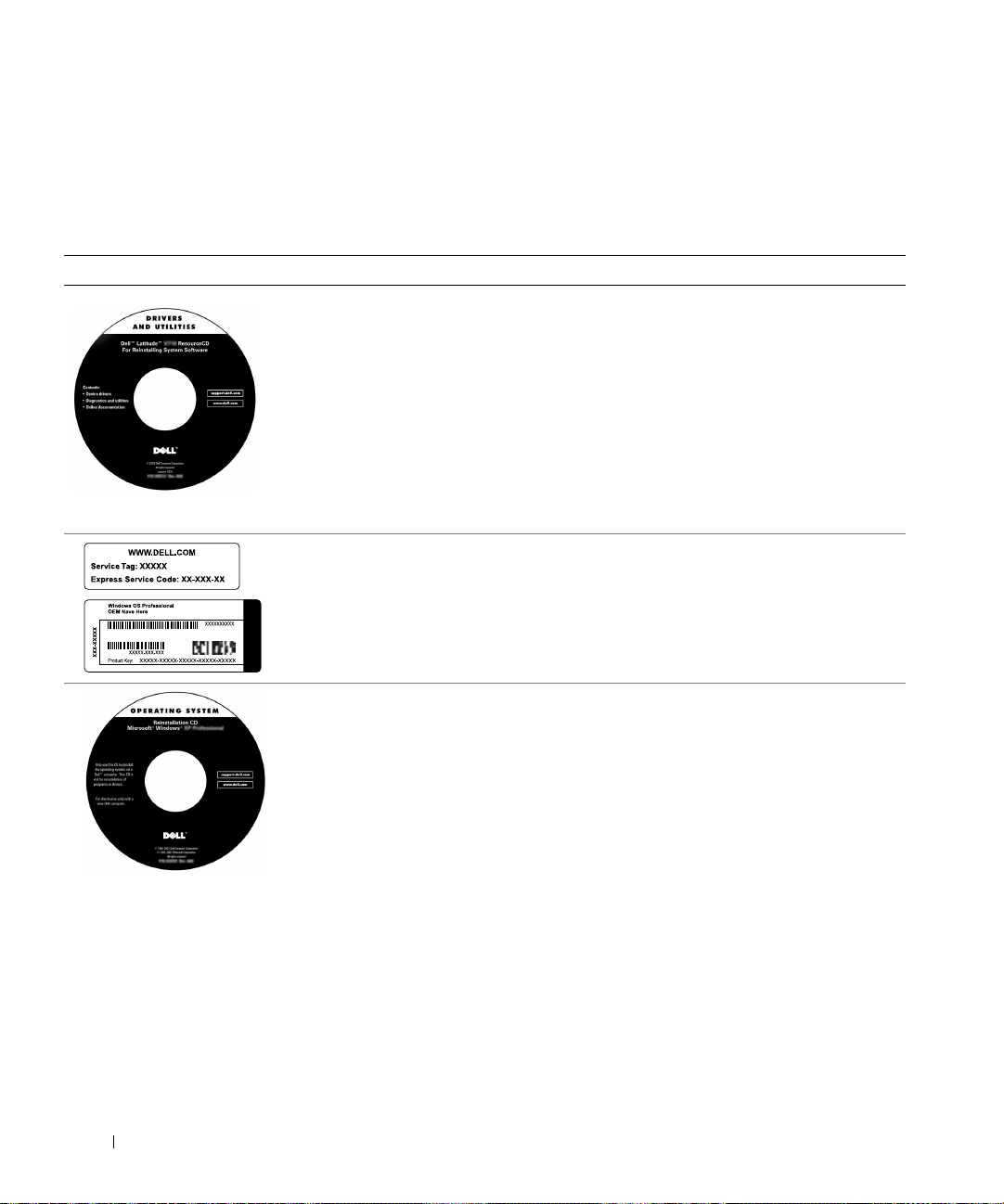
Finding Information and Assistance
The following table lists the resources that Dell provides as support tools. Additional
resources may be shipped with your computer.
Resource Contents Using the Resource
See the main menu on the Drivers and Utilities CD
that came with your computer. Use the pull-down
menu to make selections appropriate for your
computer.
Documentation and drivers are already installed on
your computer when shipped from Dell. You can use
this CD to access documentation or reinstall drivers.
You can also use the CD to run diagnostic tools if
you are unable to run the diagnostics located on
your hard drive.
For more information, see your online User’s Guide.
The Express Service Code and Service Tag are
unique identifiers for your Dell™ computer.
You will need the Product Key (or Product ID)
number to complete the operating system setup.
www.dell.com | support.dell.com
Drivers and Utilities CD
• Dell Diagnostics
• Drivers
• Utilities
• Computer and device
documentation
Service and Registration Labels
• Express Service Code and
Service Tag Sequence
• Product Key (also called the
Product ID or Certificate of
Authenticity [COA])
Operating System CD To reinstall your operating system, use the Operating
12 System Information Guide
System CD that came with your computer.
NOTE: The Operating System CD may not include
all the latest drivers for your computer. If you
reinstall your operating system, use the Drivers and
Utilities CD to reinstall drivers for the devices
shipped with your computer. Alternatively, you can
go to support.dell.com to obtain the latest drivers.
For more information about installing your
operating system, see the Dell-installed Microsoft
Windows
computer.
®
Setup Guide that came with your
®
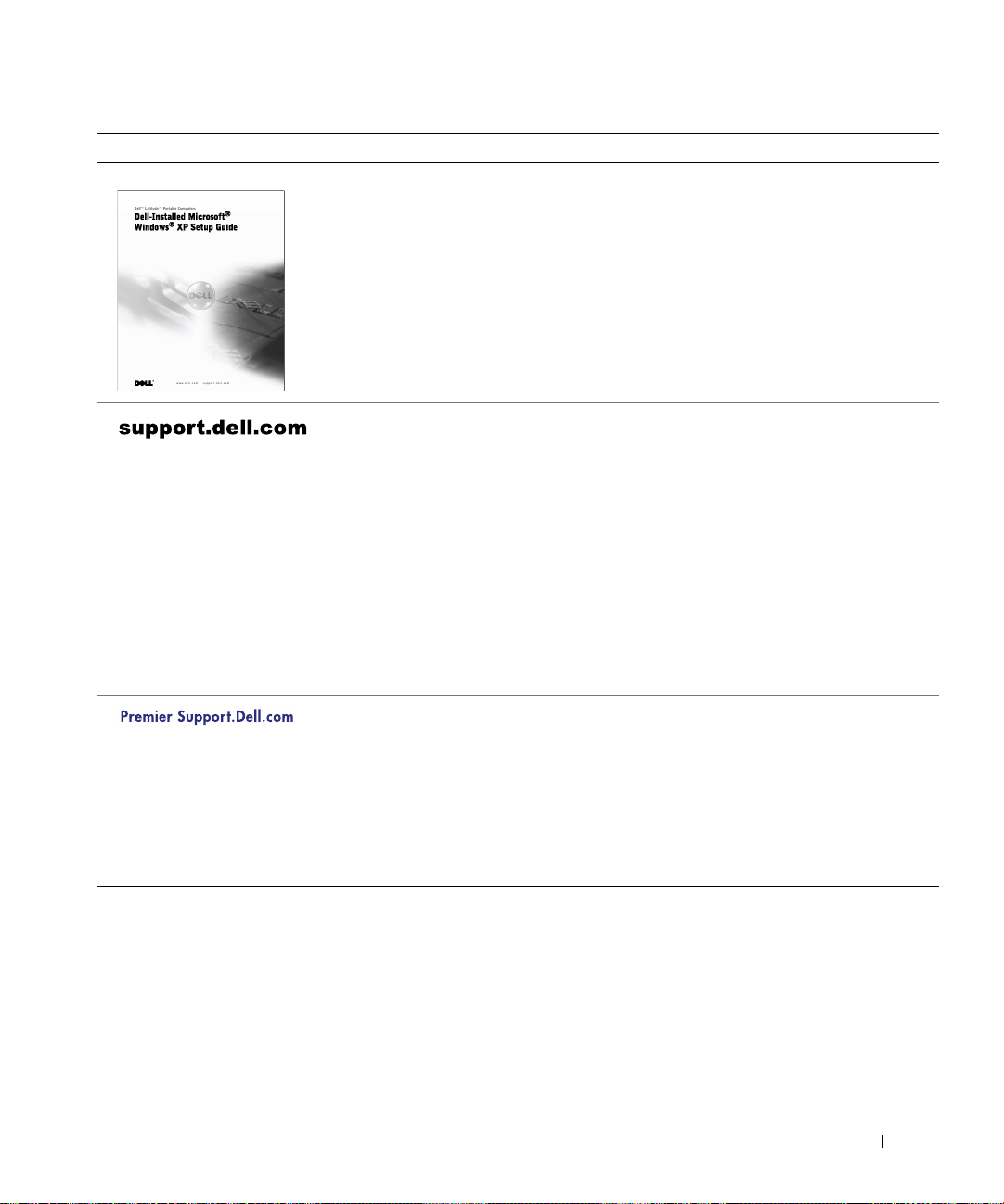
Resource Contents Using the Resource
Dell-installed Windows Setup
Guide
See the Setup Guide for information on installing
and configuring your operating system.
NOTE: To obtain information on your operating
system, click the Start button and click Help or Help
and Support, depending on your operating system.
Dell Support website
• Frequently asked questions
• Downloads for your computer
• Documentation
• Online discussions about your
computer
• Searchable database
Dell Premier Support website
• Service call status
• Top technical issues by
product
• Frequently asked questions by
product number
• Customized service tags
• System configuration detail
Go to support.dell.com and complete the one-time
registration:
• Get help with general usage, installation, and
troubleshooting questions (Ask Dudley, Dell
Knowledge Base)
• Access documentation about your computer and
devices (Dell Documents)
• Get the latest versions of the drivers for your
computer (Downloads for Your Dell)
• Join online discussions with other Dell customers
and Dell technical professionals (Dell Talk)
• Explore a list of online links to Dell's primary
vendors
Go to premiersupport.dell.com:
The Dell Premier Support website is customized for
corporate, government, and education customers. It
is available to self-maintaining customers who
subscribe to the Premier Support program.
This service may not be available in all regions.
System Information Guide 13

Setting Up Your Computer
1 Unpack the accessories box.
2 Set aside the contents of the accessories box, which you will need to complete the
setup of your computer.
The accessories box also contains user documentation and any software or additional
hardware (such as PC Cards, drives, or batteries) you have ordered.
3 Connect the AC adapter to the AC adapter connector and to the electrical outlet.
www.dell.com | support.dell.com
14 System Information Guide
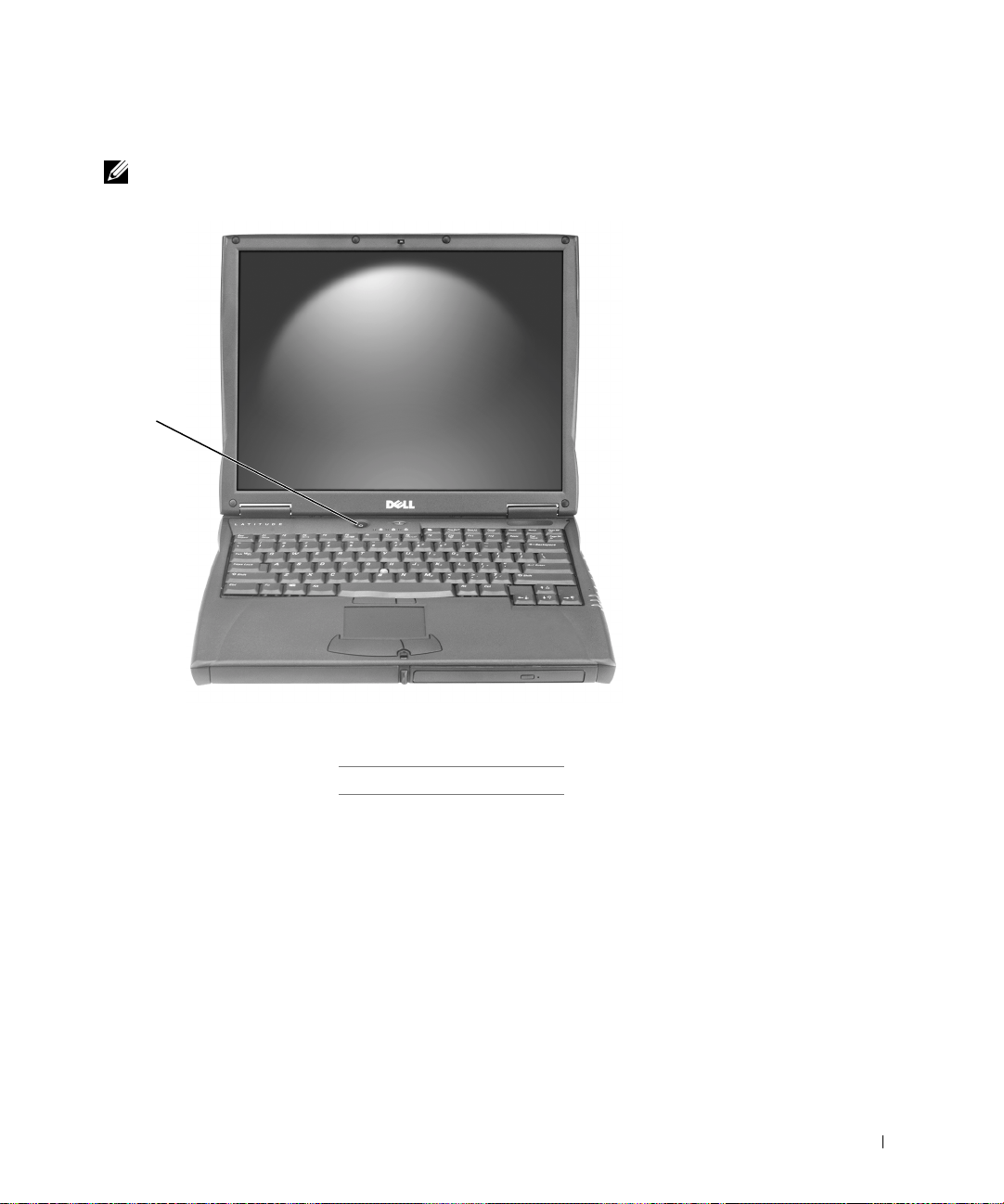
4 Open the computer display and press the power button to turn on the computer.
NOTE: Do not dock the computer until it has been turned on and shut down at least once.
1
1 power button
About Your Computer
See your online User’s Guide for detailed information about the computer. Depending on
your operating system, double-click the User’s Guide icon on your desktop, or click the
Start button, click Help and Support Center, and then click User and system guides. The
following items address some of the more commonly asked questions about the computer.
System Information Guide 15
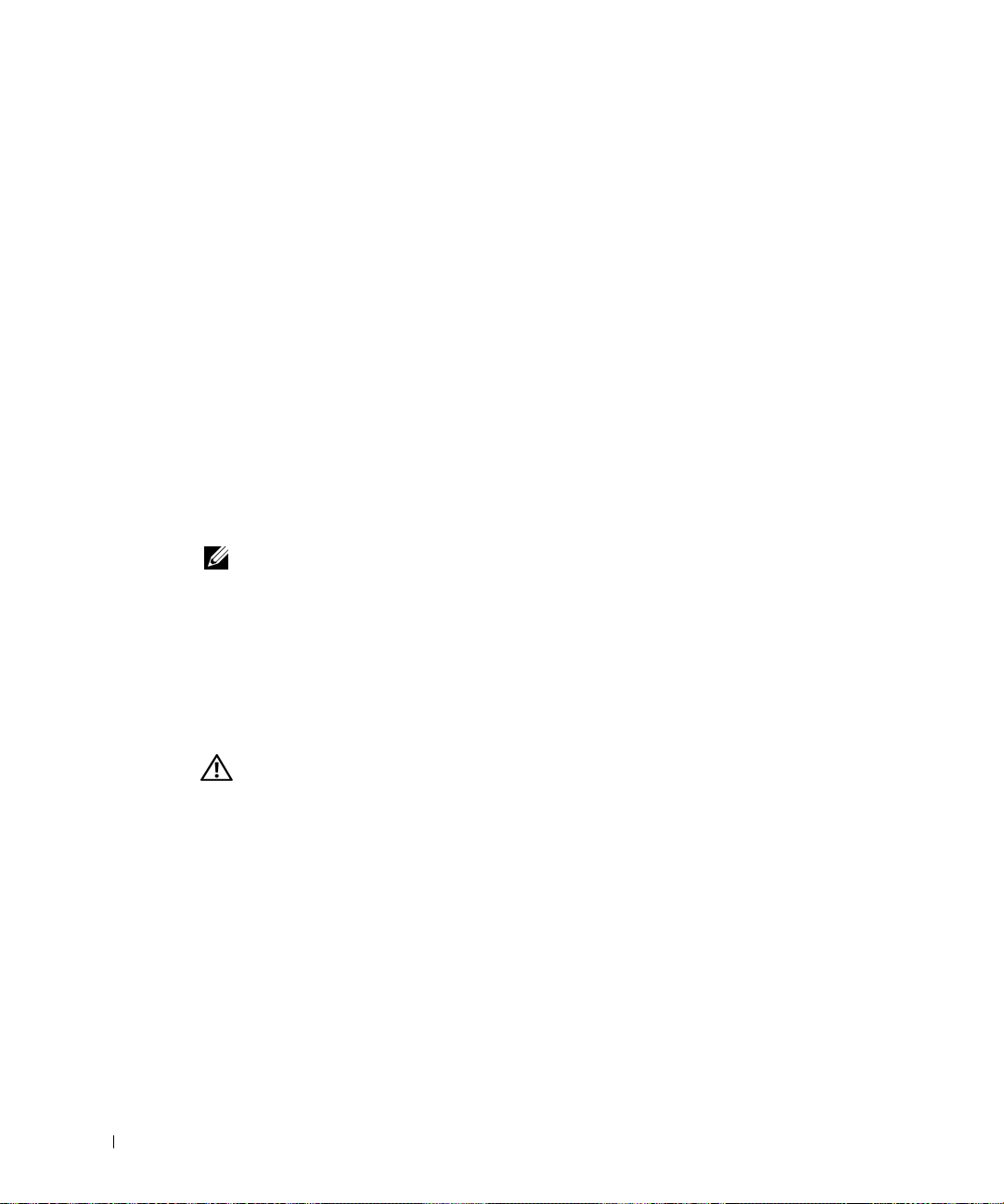
• Modem and network adapter: The computer includes both a v.92 56K modem and a
10/100 Ethernet LOM network adapter. For connector locations, see "Right Side View"
later in this document. For more information on ports and connectors, see "About
Your Computer" in your online User’s Guide.
• Battery life and usage: Using the 4460-mAh battery that comes standard with the
computer, you can expect from 3 to 4 hours of operating life from a single fully loaded
battery with average usage. Performing certain types of operations can significantly
reduce battery life.
– For more information on battery usage and conserving power, see "Using a Battery"
and "Power Management" in the User’s Guide.
– For information on using lower-capacity batteries, see "Ensuring Sufficient Power
www.dell.com | support.dell.com
for Your Computer" in the "Solving Problems" section of the User’s Guide.
• Module bay devices: For information on the module bay and the devices it supports, see
"Using the Module Bay" in the User’s Guide.
• Docking devices: Your computer supports the Dell C/Dock Expansion Station and the
Dell C/Port Advanced Port Replicator.
NOTE: Docking devices may not be available in all countries.
– For information on your optional docking device, see the documentation that
accompanied the device.
– For information on obtaining optimal performance when using a docking device
with this computer, see "Docking Power Considerations" in the "Solving Problems"
section of the User’s Guide.
Front View
CAUTION: Do not block, push objects into, or allow dust to accumulate in the air
vents. Do not store your computer in a low-airflow environment, such as a closed
briefcase, while it is running. Restricting the airflow can damage the computer
or cause a fire.
16 System Information Guide
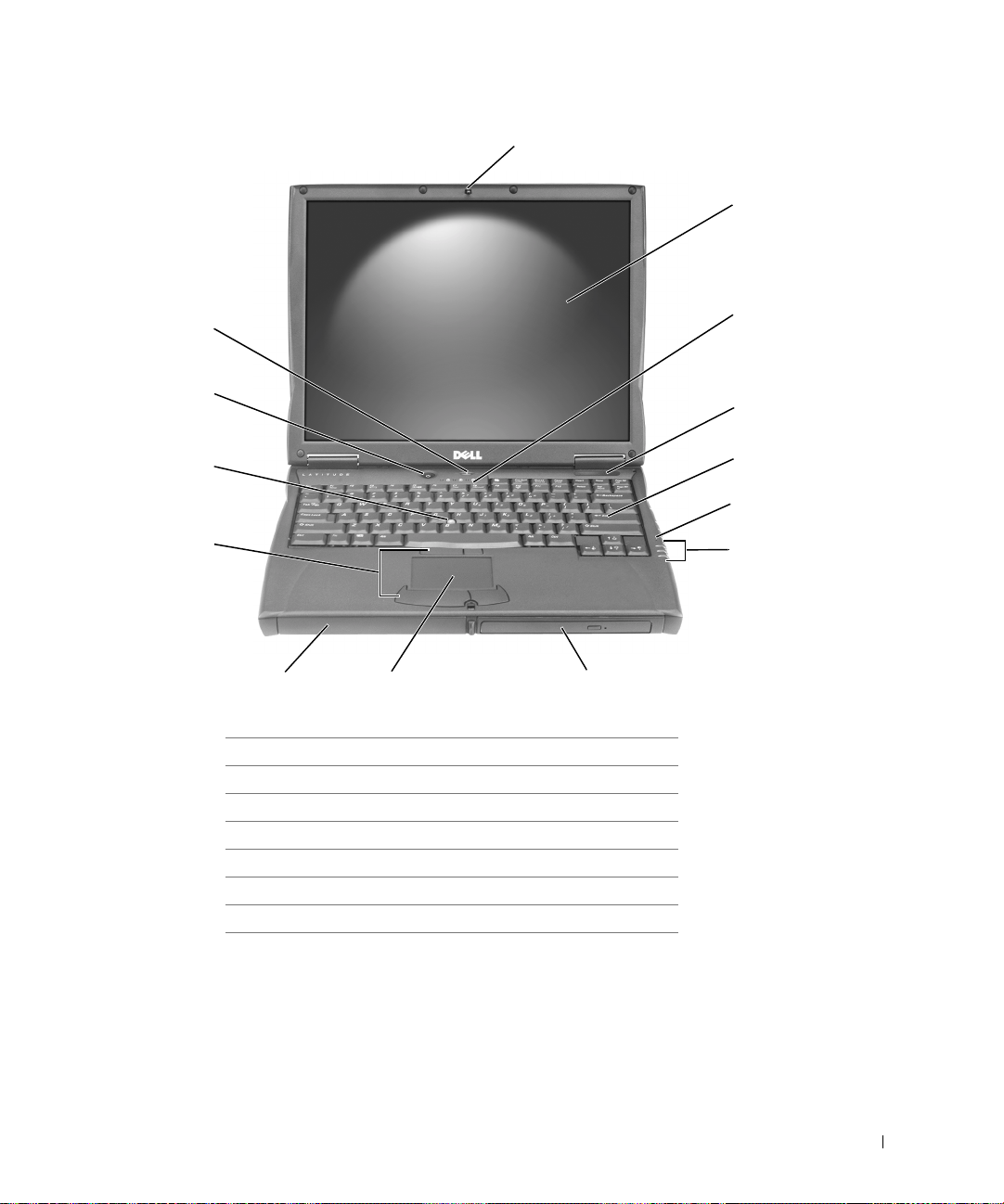
1
2
14
13
12
11
10
1 display latch 8 module bay
2 display 9 touch pad
3 keyboard status lights 10 battery bay
4 air vent 11 track stick/touch pad buttons
5 keyboard 12 track stick
6 microphone 13 power button
7 device status lights 14 AccessDirect button
9
3
4
5
6
7
8
System Information Guide 17
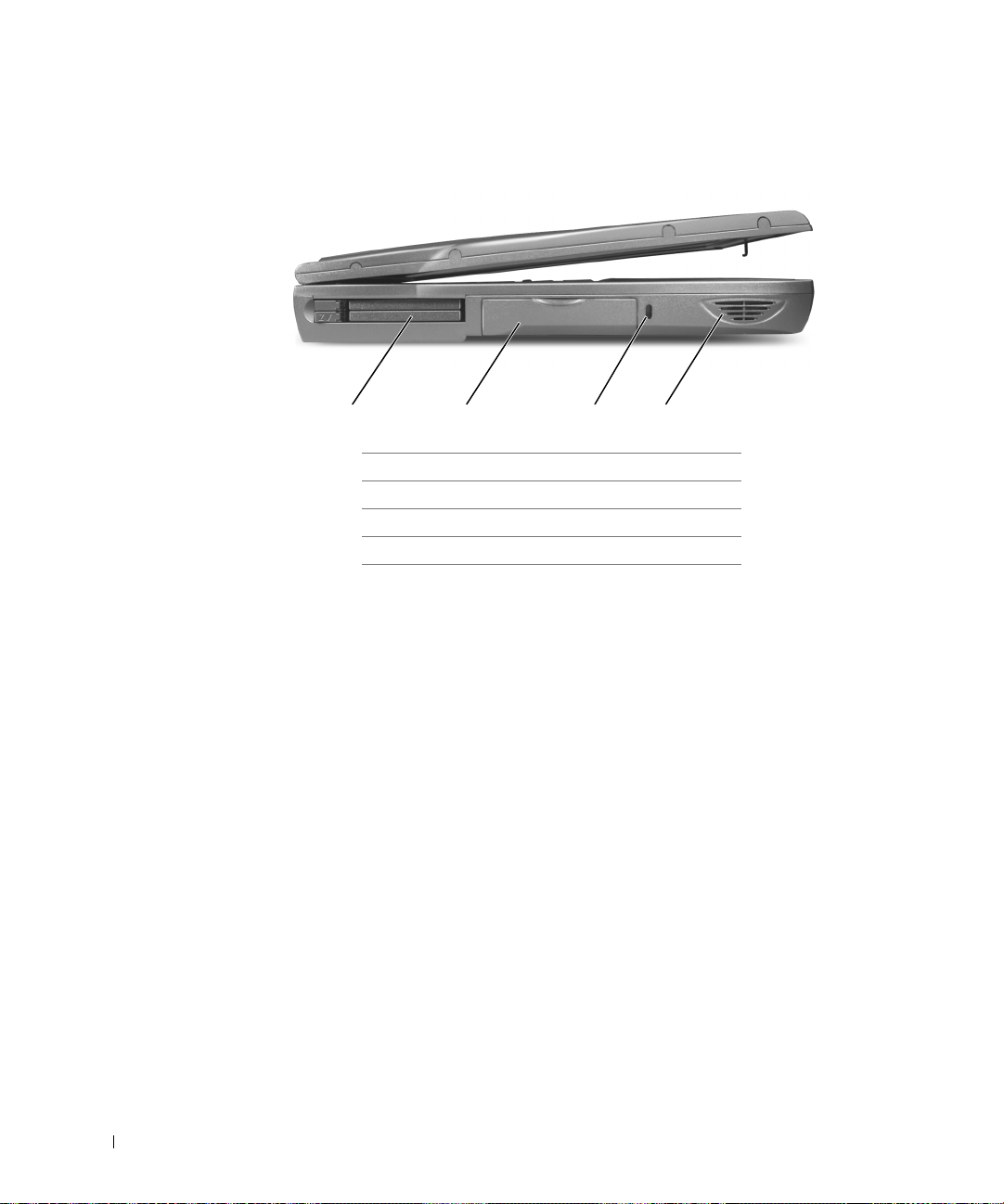
Left Side View
www.dell.com | support.dell.com
1 234
1 PC Card slot
2 hard drive
3 security cable slot
4 speaker
18 System Information Guide
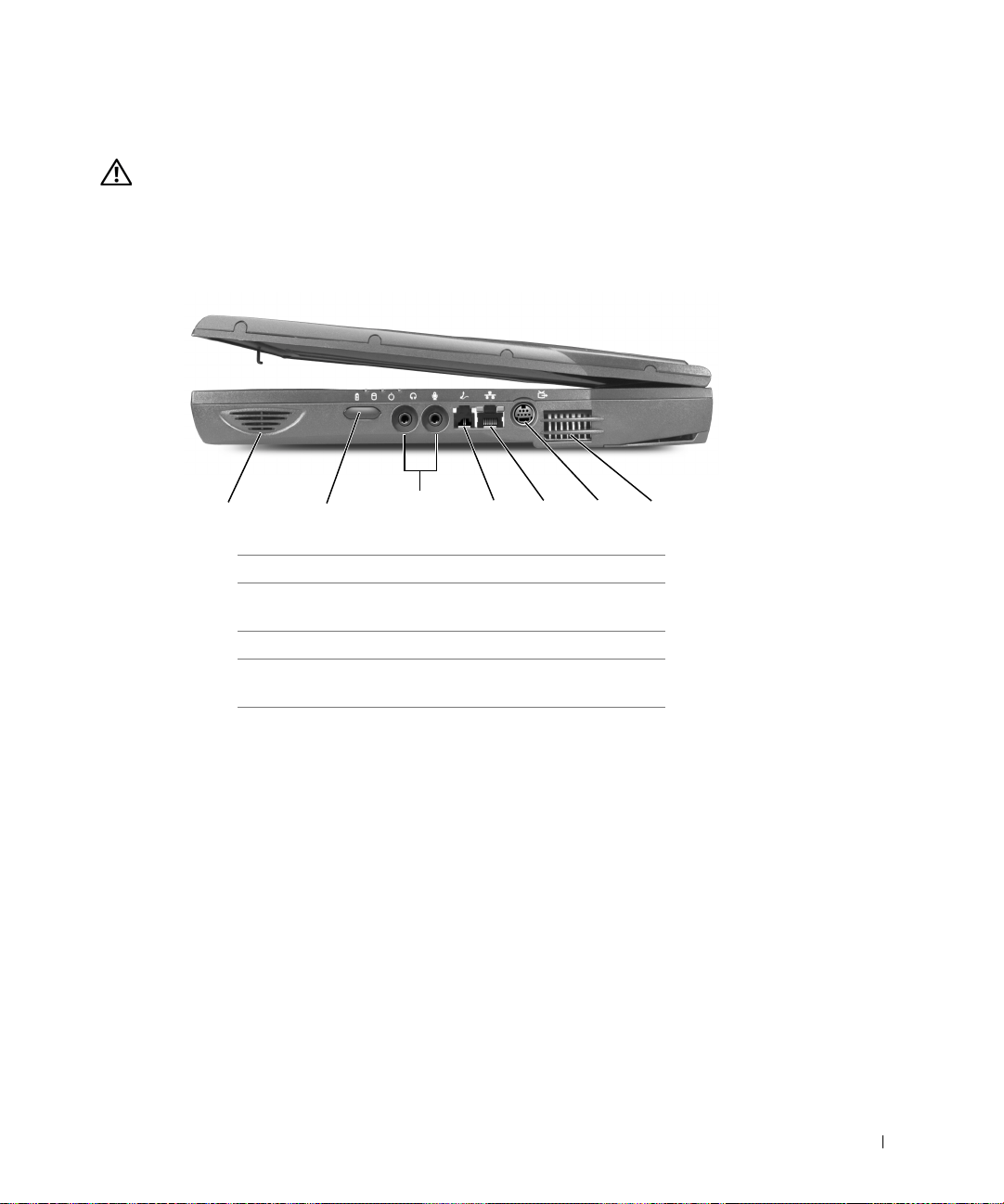
Right Side View
CAUTION: Do not block, push objects into, or allow dust to accumulate in the air
vents. Do not store your computer in a low-airflow environment, such as a closed
briefcase, while it is running. Restricting the airflow can damage the computer
or cause a fire.
1 2345 67
1 speaker 5 network connector
2 infrared sensor 6 S-video TV-out
connector
3 audio connectors 7 air vents
4 modem connector
(optional)
System Information Guide 19
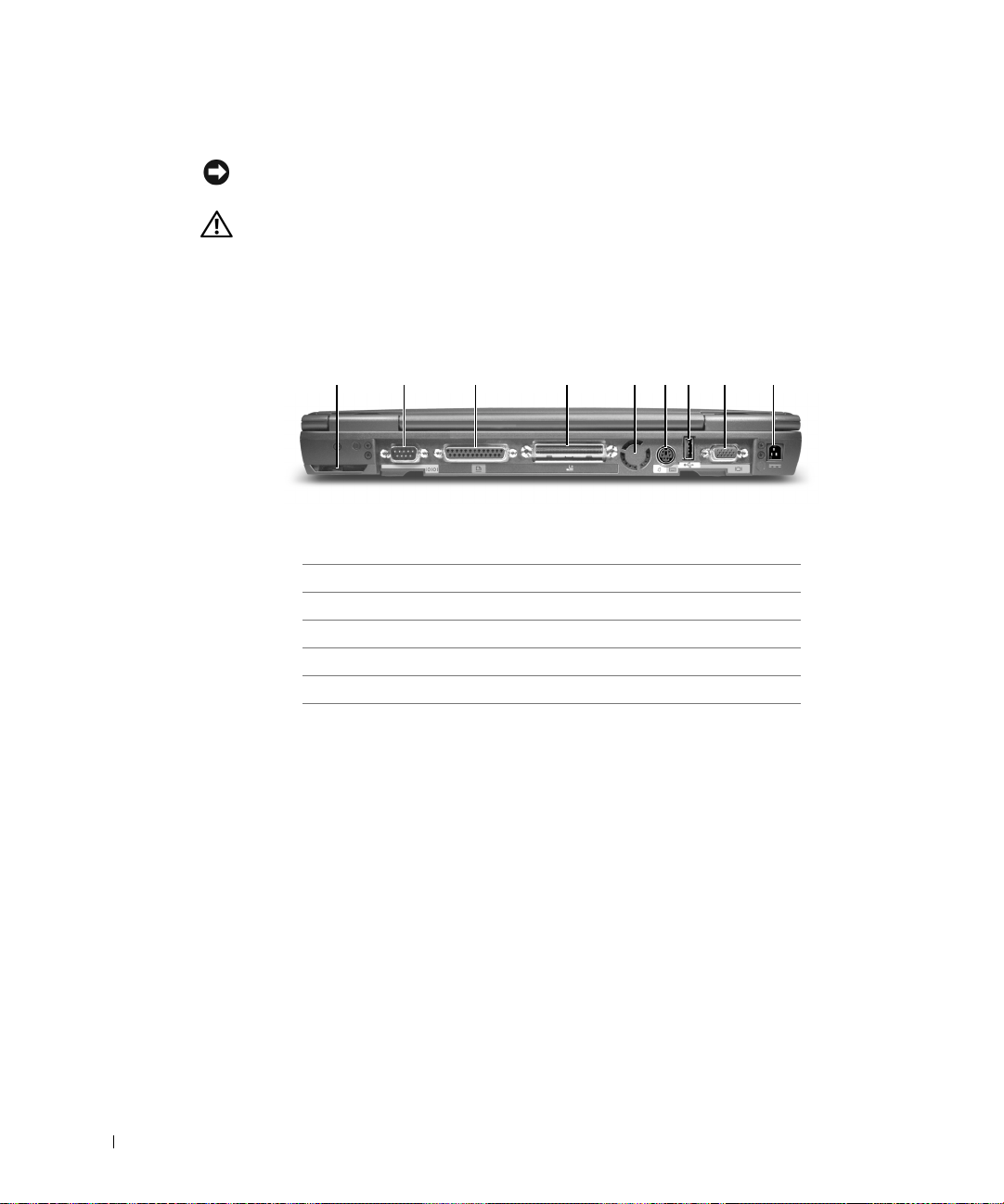
Back View
NOTICE: To avoid damaging the computer, wait 5 seconds after turning off the computer
before you disconnect an external device.
CAUTION: Do not block, push objects into, or allow dust to accumulate in the air
vents. Do not store your computer in a low-airflow environment, such as a closed
briefcase, while it is running. Restricting the airflow can damage the computer
or cause a fire.
www.dell.com | support.dell.com
1 23 456789
1 fan 6 PS/2 connector
2 serial connector 7 USB connector
3 parallel connector 8 video connector
4 docking connector 9 AC adapter connector
5 fan
20 System Information Guide

Bottom View
12
3
1 Mini PCI card, modem,
and memory module
cover
2 device latch releases
3 docking device latch
System Information Guide 21
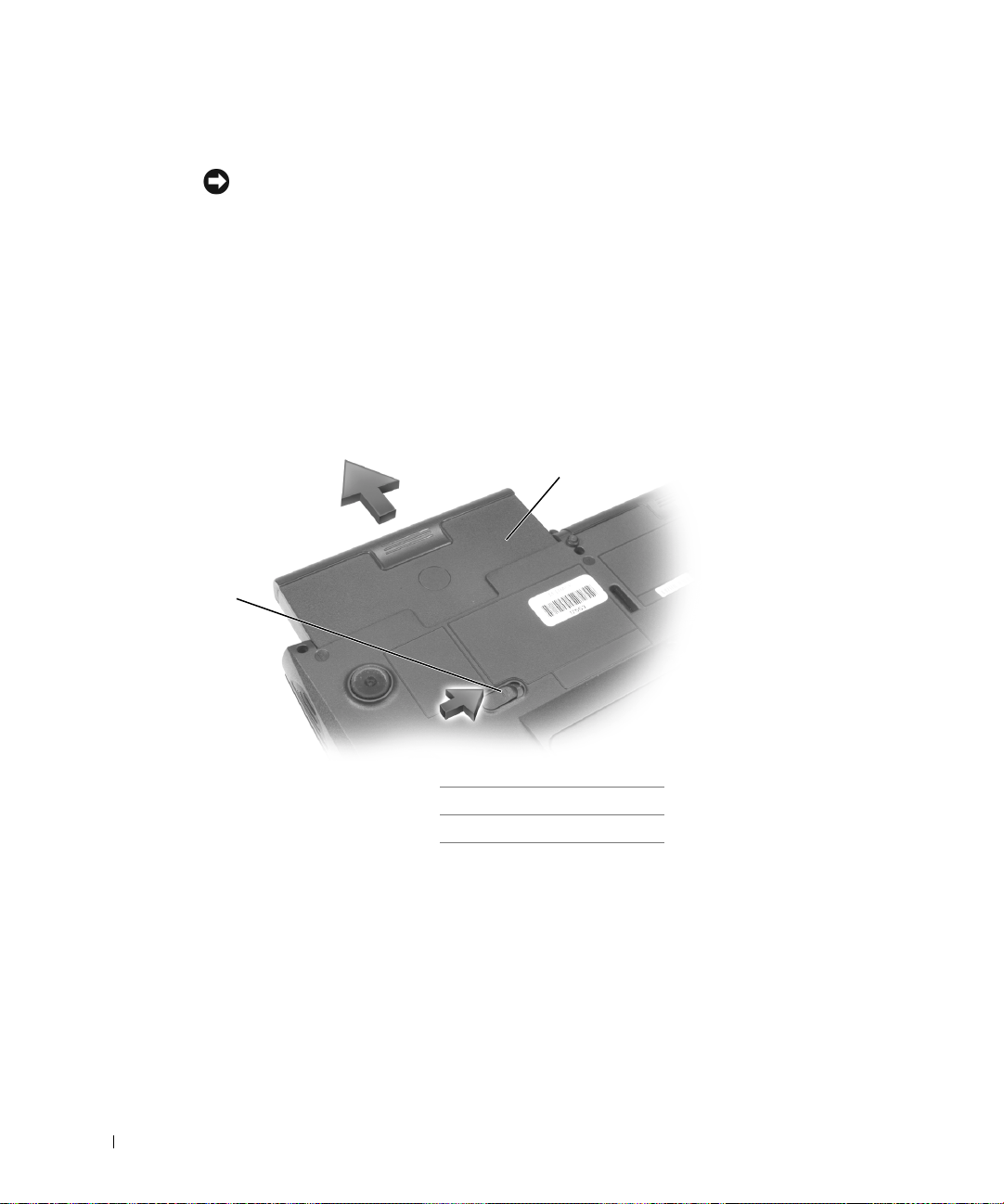
Removing a Battery
NOTICE: If you choose to replace the battery with the computer in standby mode, you have up
to 4 minutes to complete the battery replacement before the computer shuts down and loses any
unsaved data.
Before removing the battery, ensure that the computer is turned off, suspended in a power
management mode, or connected to an electrical outlet. Disconnect the modem from the
telephone wall jack.
1 If the computer is docked, undock it.
2 Slide and hold the battery latch release.
www.dell.com | support.dell.com
3 Remove the battery.
1
Installing a Battery
Slide the battery into the bay until the latch release clicks.
2
1 battery latch release
2 battery
22 System Information Guide
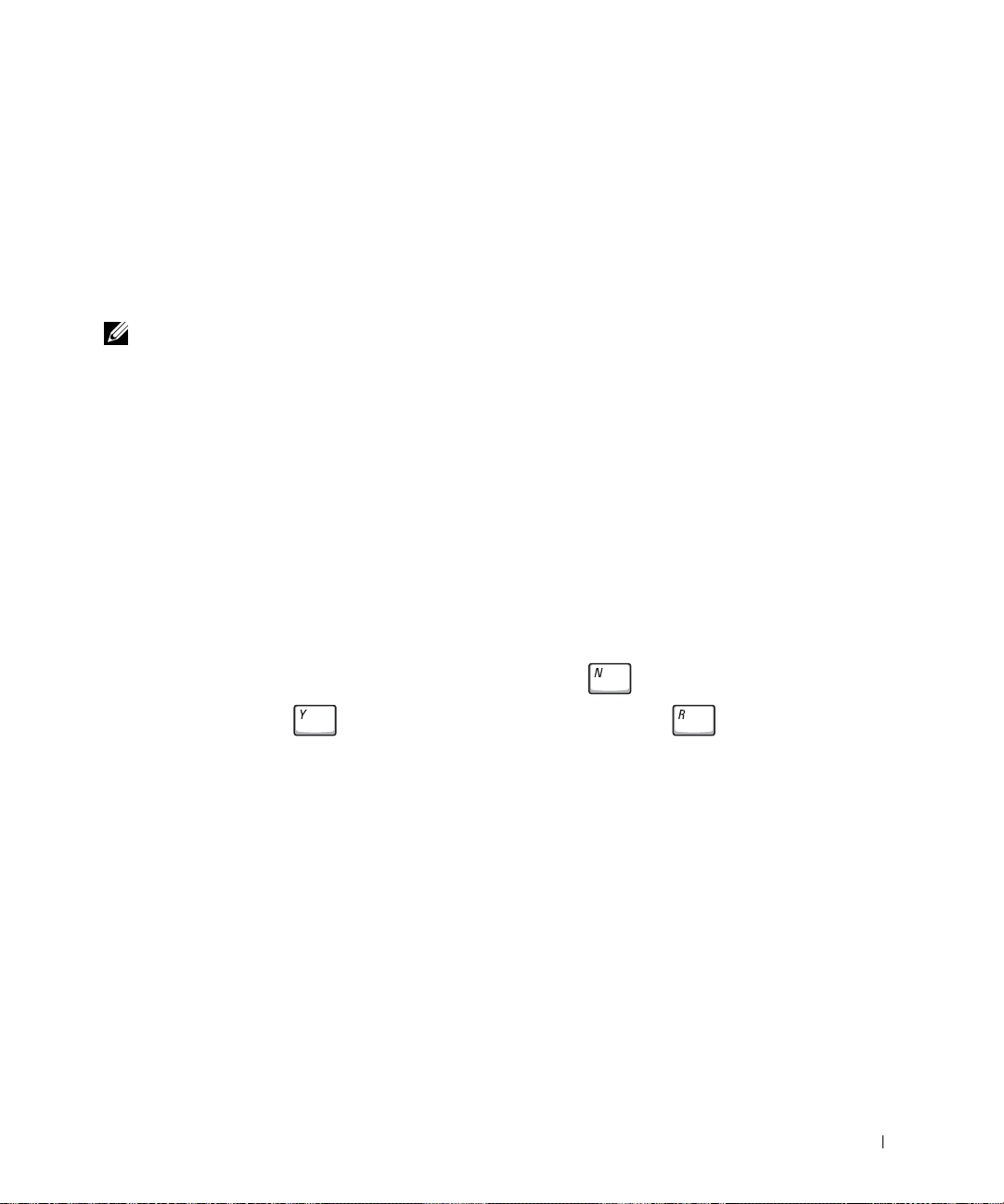
Running the Dell Diagnostics
Dell provides a number of tools to help you if your computer does not perform as expected.
For information on these help tools, see "Getting Help" in your online User’s Guide.
If you have a computer problem and are unable to access the online User’s Guide, use the
Dell Diagnostics to help you determine the cause of the problem and to help you solve it.
The Dell Diagnostics are located on your hard drive.
NOTE: If your computer cannot display a screen image, contact Dell. Otherwise, run the
Diagnostics before you call Dell technical support; the diagnostic tests provide information you
may need when you call.
Turn off the computer.
1
2 If the computer is docked, undock it.
3 Connect the computer to an electrical outlet.
4 Press and hold down the Dell AccessDirect™ button while you turn on the computer.
The computer begins to run the Pre-boot System Assessment, a series of embedded
diagnostics that perform initial testing on your system board, keyboard, hard drive, and
display.
• During the Assessment, answer any questions that appear.
• If a component failure is detected, the computer stops and beeps. To stop the
Assessment and reboot to the operating system, press ; to continue to the
next test, press ; to retest the component that failed, press .
• If failures are detected during the Pre-boot System Assessment, write down the
error code(s) and then contact Dell before continuing on to the Dell Diagnostics.
• If you receive a message stating that no Diagnostics Utility partition has been
found, follow the instructions on the screen to run the Dell Diagnostics from your
Drivers and Utilities CD.
If the Pre-boot System Assessment completes successfully, you receive the message
Booting Dell Diagnostic Utility Partition. Press any key to
continue
5 Press any key to start the Dell Diagnostics from the Diagnostics Utility partition on
.
your hard drive.
System Information Guide 23
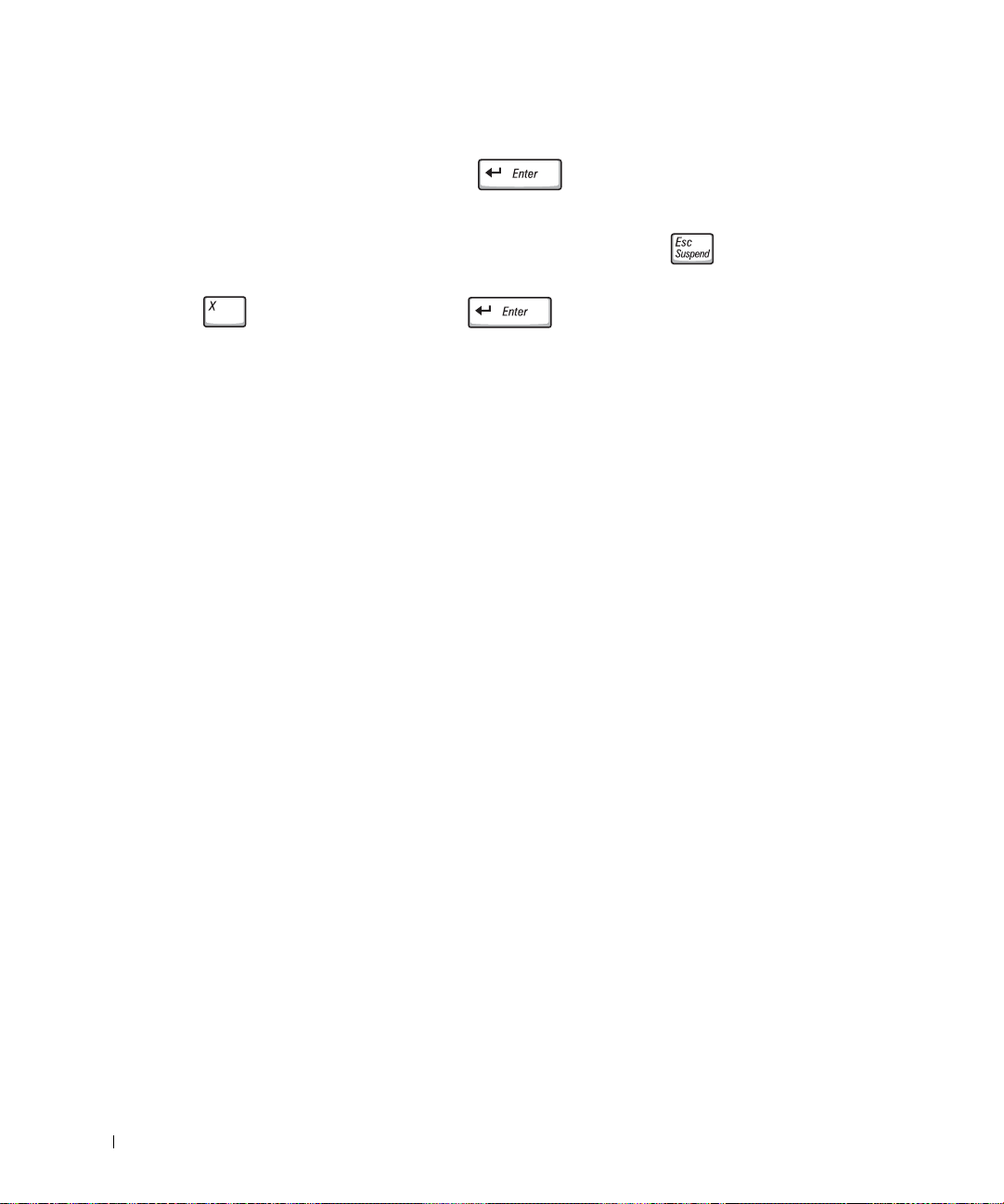
6 After the Dell Diagnostics loads, the Diagnostics Menu appears. To select an option,
highlight the option and press , or press the key that corresponds to the
highlighted letter in the option you choose.
When you have finished running the Dell Diagnostics, press until you return to the
Diagnostics Menu. To exit the Dell Diagnostics and reboot the computer, either type
, or highlight Exit and press .
Regulatory Notices
www.dell.com | support.dell.com
Electromagnetic Interference (EMI) is any signal or emission, radiated in free space or
conducted along power or signal leads, that endangers the functioning of a radio navigation
or other safety service or seriously degrades, obstructs, or repeatedly interrupts a licensed
radio communications service. Radio communications services include but are not limited
to AM/FM commercial broadcast, television, cellular services, radar, air-traffic control,
pager, and Personal Communication Services (PCS). These licensed services, along with
unintentional radiators such as digital devices, including computers, contribute to the
electromagnetic environment.
Electromagnetic Compatibility (EMC) is the ability of items of electronic equipment to
function properly together in the electronic environment. While this computer has been
designed and determined to be compliant with regulatory agency limits for EMI, there is no
guarantee that interference will not occur in a particular installation. If this equipment does
cause interference with radio communications services, which can be determined by
turning the equipment off and on, you are encouraged to try to correct the interference by
one or more of the following measures:
• Reorient the receiving antenna.
• Relocate the computer with respect to the receiver.
• Move the computer away from the receiver.
• Plug the computer into a different outlet so that the computer and the receiver are on
different branch circuits.
If necessary, consult a Dell Technical Support representative or an experienced
radio/television technician for additional suggestions.
24 System Information Guide
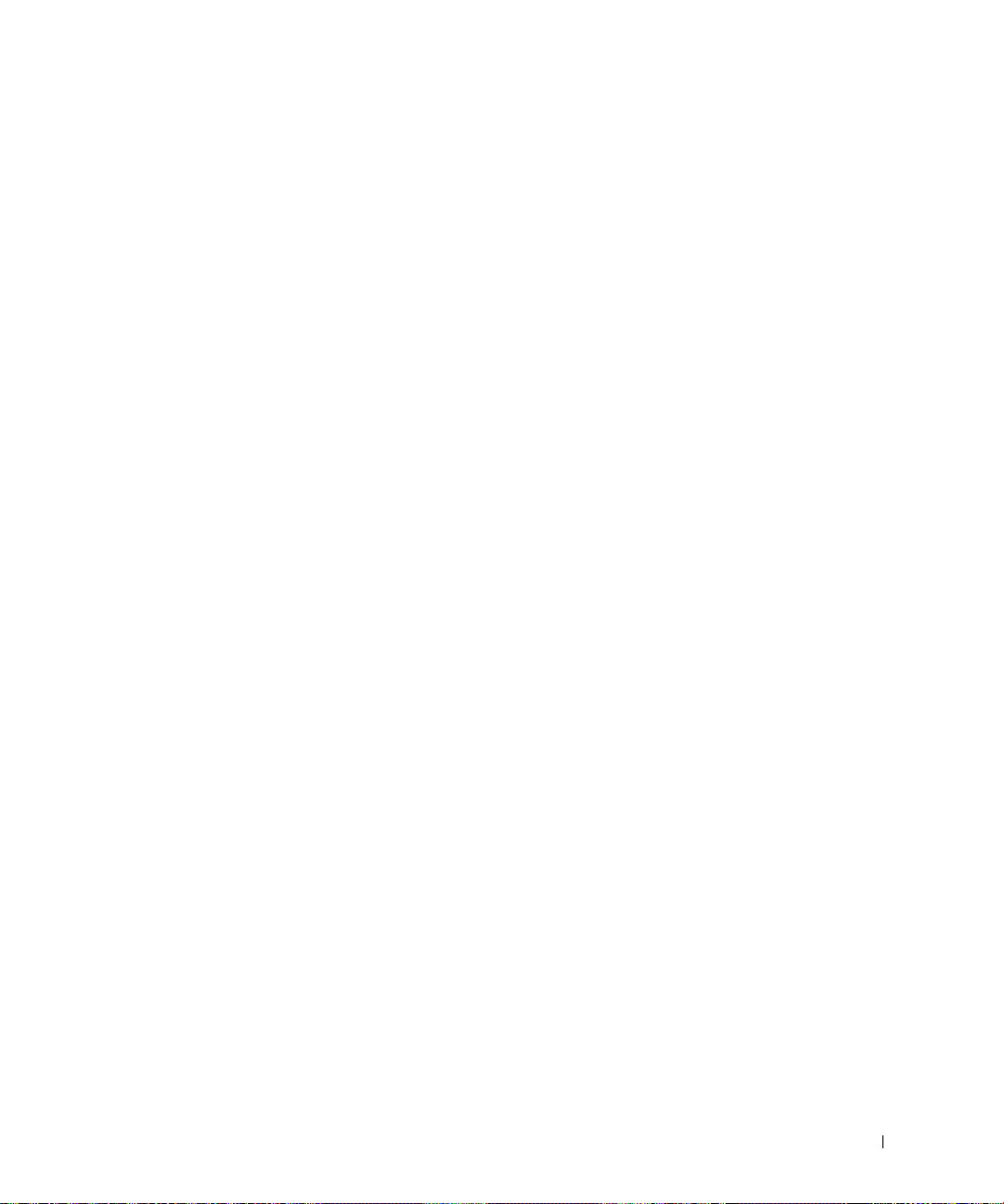
For additional regulatory information, see "Regulatory Notices" in the Appendix of your
online User’s Guide. The sections specific to each regulatory agency provide countryspecific EMC/EMI or product safety information.
System Information Guide 25
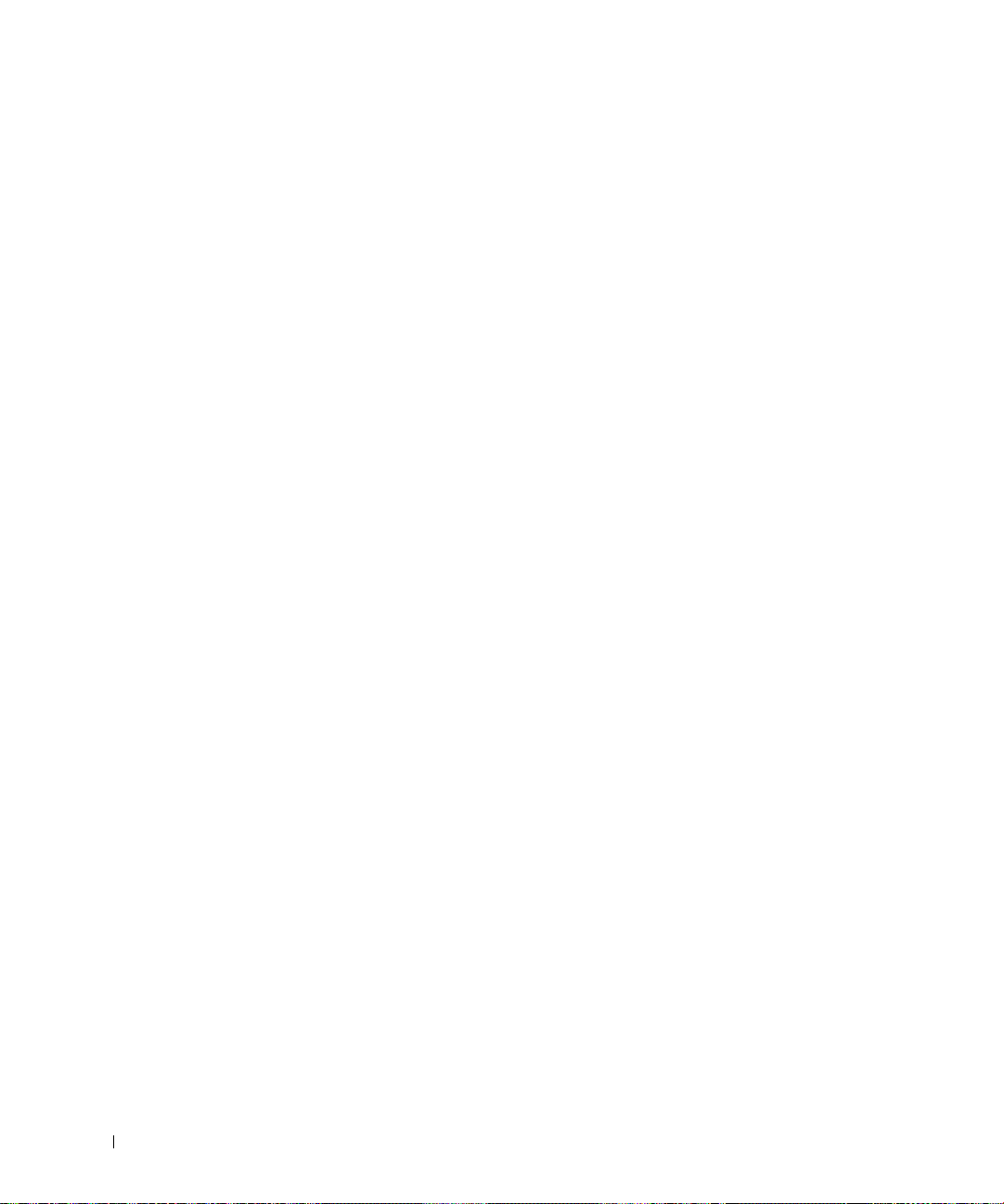
www.dell.com | support.dell.com
26 System Information Guide
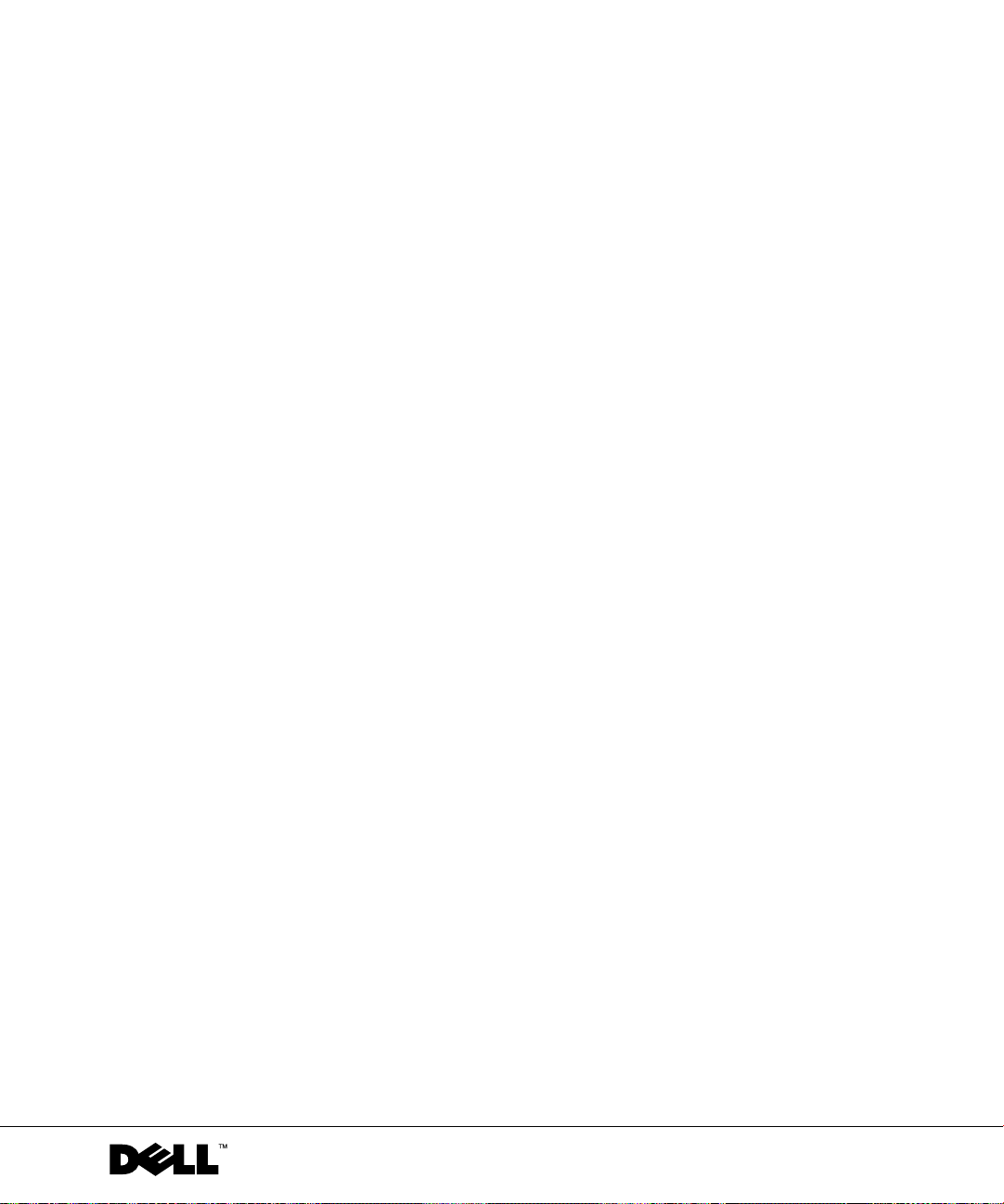
Dell™ Latitude™ C540/C640
系列
系统信息指南
www.dell.com | support.dell.com
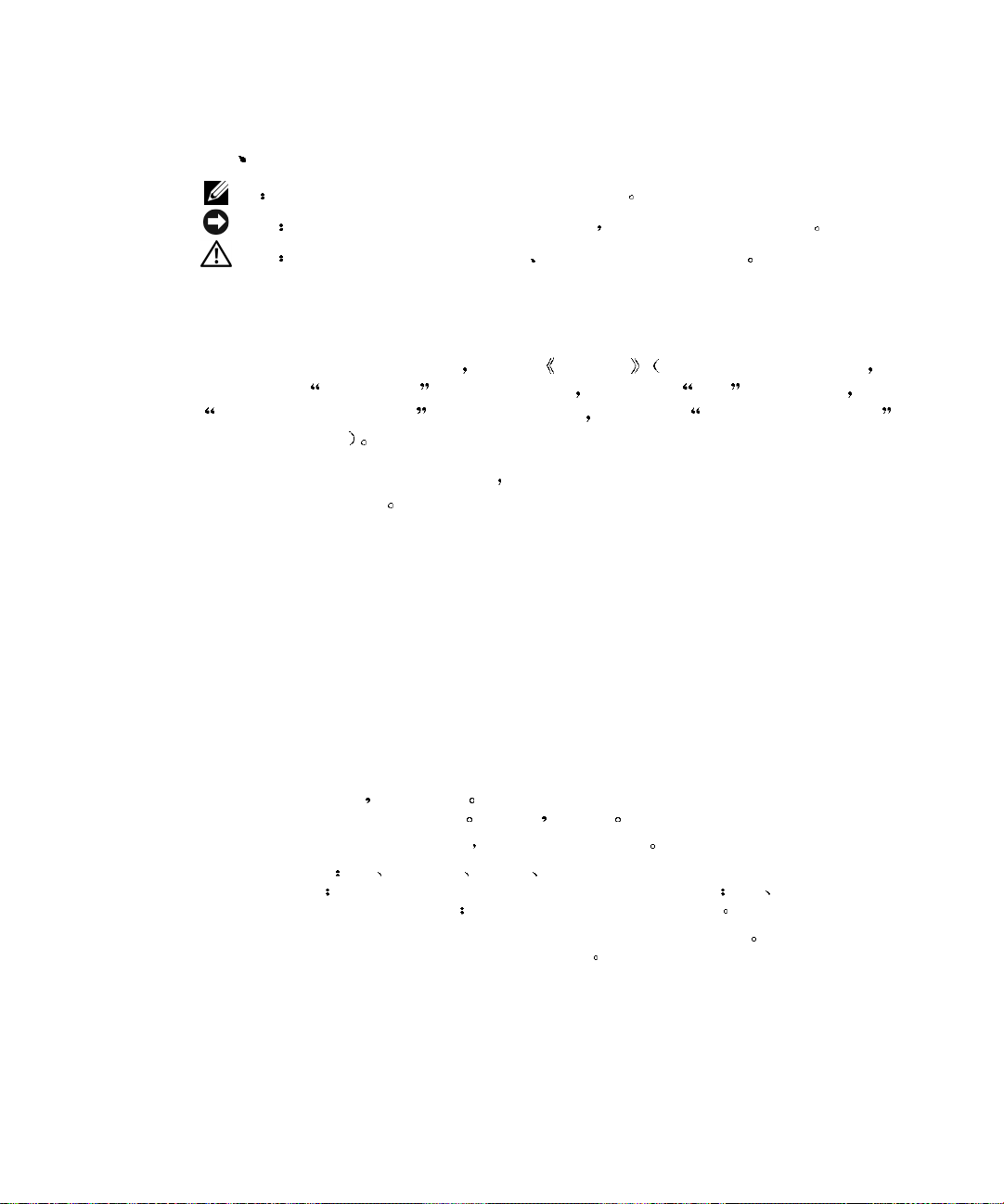
注 注意和警告
注 注表示可以帮助您更好地使用计算机的重要信息
注意表示可能会损坏硬件或导致数据丢失 并告诉您如何避免此类问题
注意
警告
警告表示存在可能导致财产损失 人身伤害或死亡的潜在危险
缩略语和缩写词
有关缩写词或缩略语的完整列表 请参阅 用户指南 视您使用的操作系统而定 双
击桌面上的
User's Guide [
Help and Support Center [
用户与系统指南
[
如果您购买的是
]
Dell™ n
系列计算机 则本文中关于
任何参考内容均不适用
用户指南
图标
]
帮助和支持中心
或者单击
然后单击
]
Microsoft
Start [
User and system guides
®
开始
Windows®
按钮
]
单击
操作系统的
____________________
本文件中的信息如有更改 恕不另行通知
©
2002–2003 Dell Computer Corporation
未经
Dell Computer Corporation
本文件中使用的商标
Corporation
Celeron 是 Intel Corporation
本文件中述及的其它商标和产品名称是指拥有相应商标和名称的公司或其制造的产品
Corporation
2003 年 2 月 P/N 2R358 Rev. A01
的商标
对其它公司的商标和产品名称不拥有任何专利权
Dell DELL
Microsoft 和 Windows 是 Microsoft Corporation
书面许可 不准以任何形式进行复制
的注册商标
版权所有 翻印必究
徽标
Latitude TrueMobile 和 AccessDirect 是 Dell Computer
EMC 是 EMC Corporation
的注册商标
的注册商标
Intel Penti um 和
Dell Computer
 Loading...
Loading...