Page 1
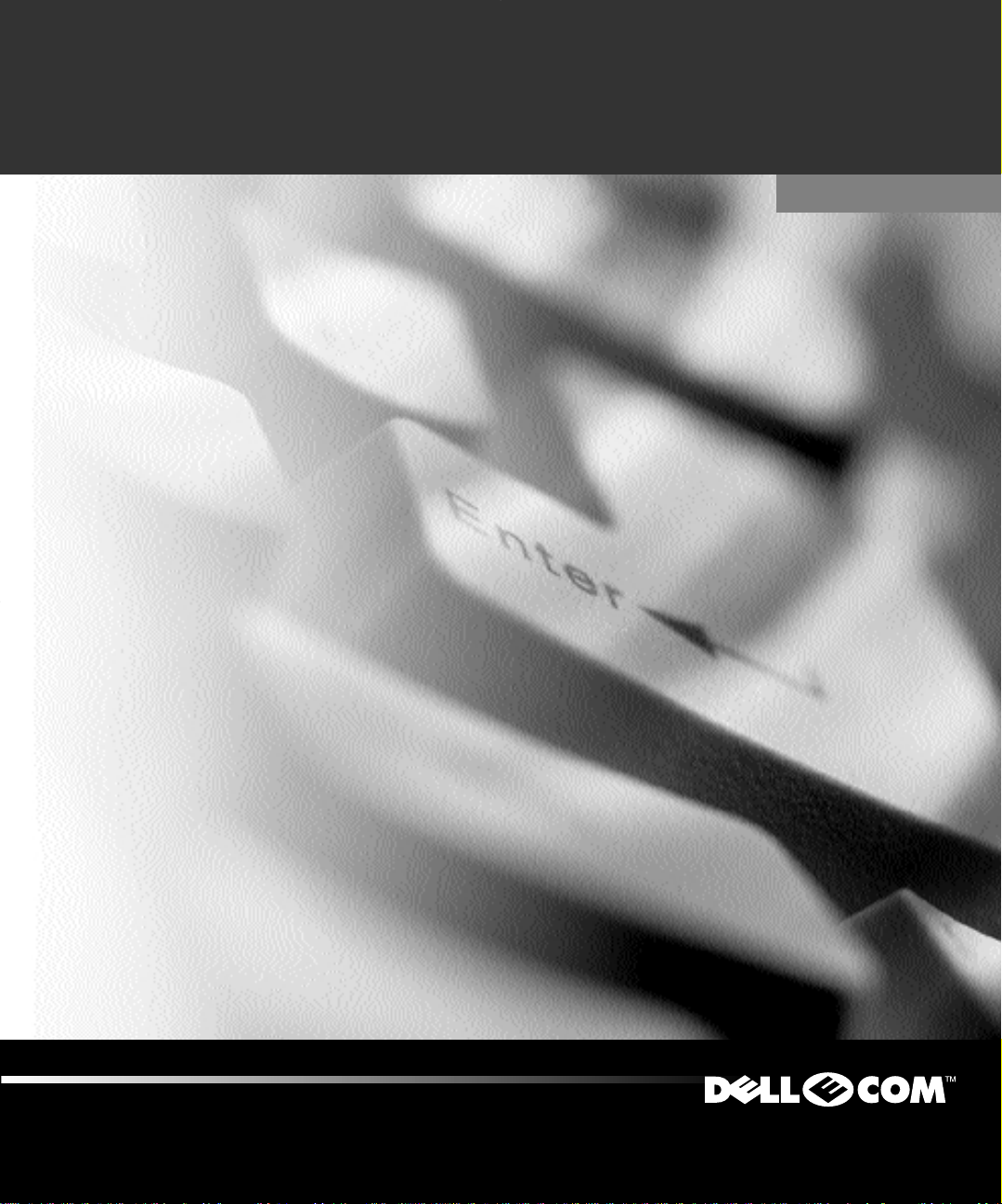
Dell Latitude
Model PP01L
www.dell.com
support.dell.com
Dell™ Latitude™ INFORMATIONS SYSTÈME
Dell™ Latitude™ INFORMAÇÕES SOBRE O SISTEMA
Dell™ Latitude™ INFORMACIÓN DEL SISTEMA
SYSTEM INFORMATION
Dell™ Latitude™
Page 2
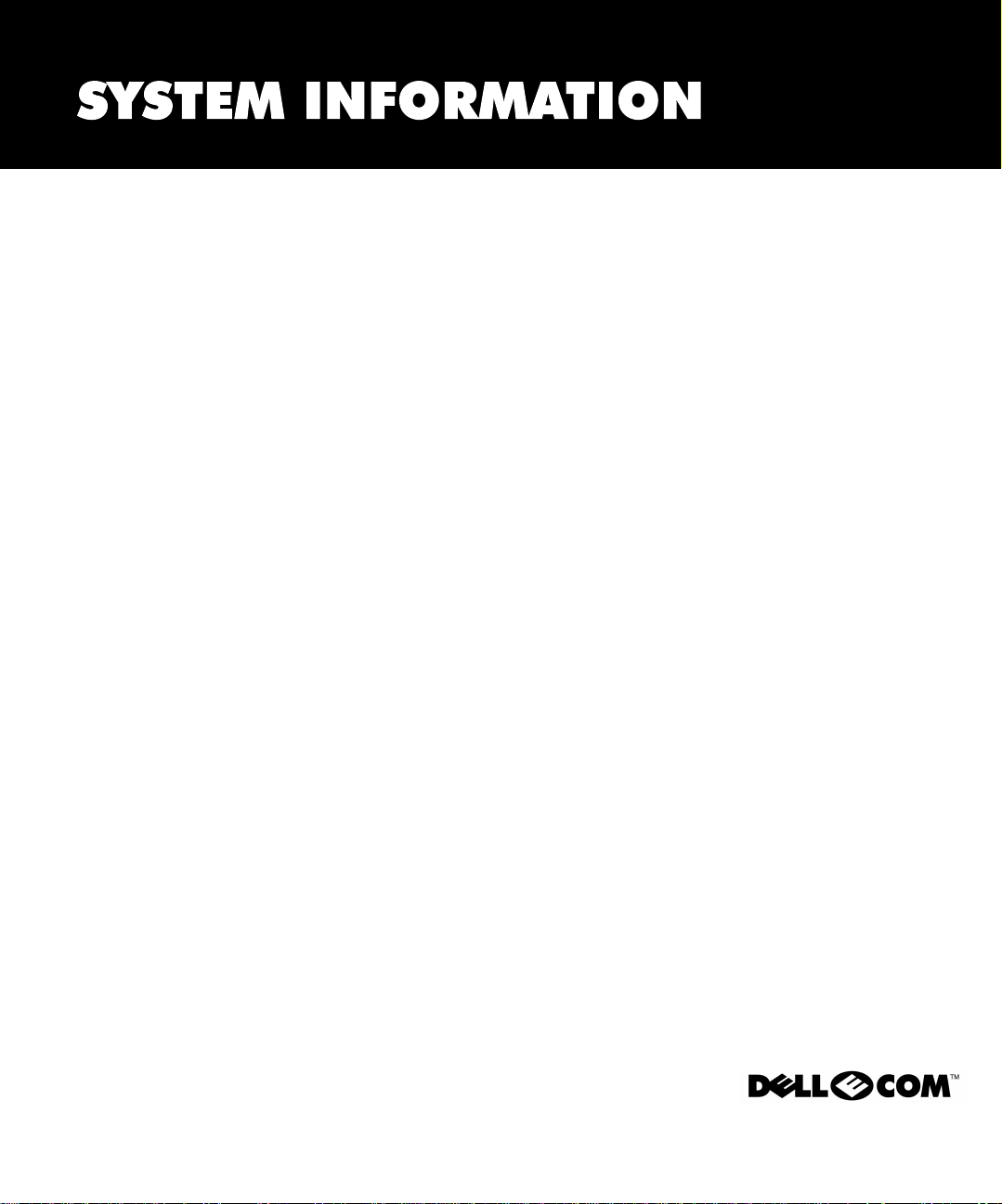
Dell™ Latitude™
www.dell.com
support.dell.com
Page 3
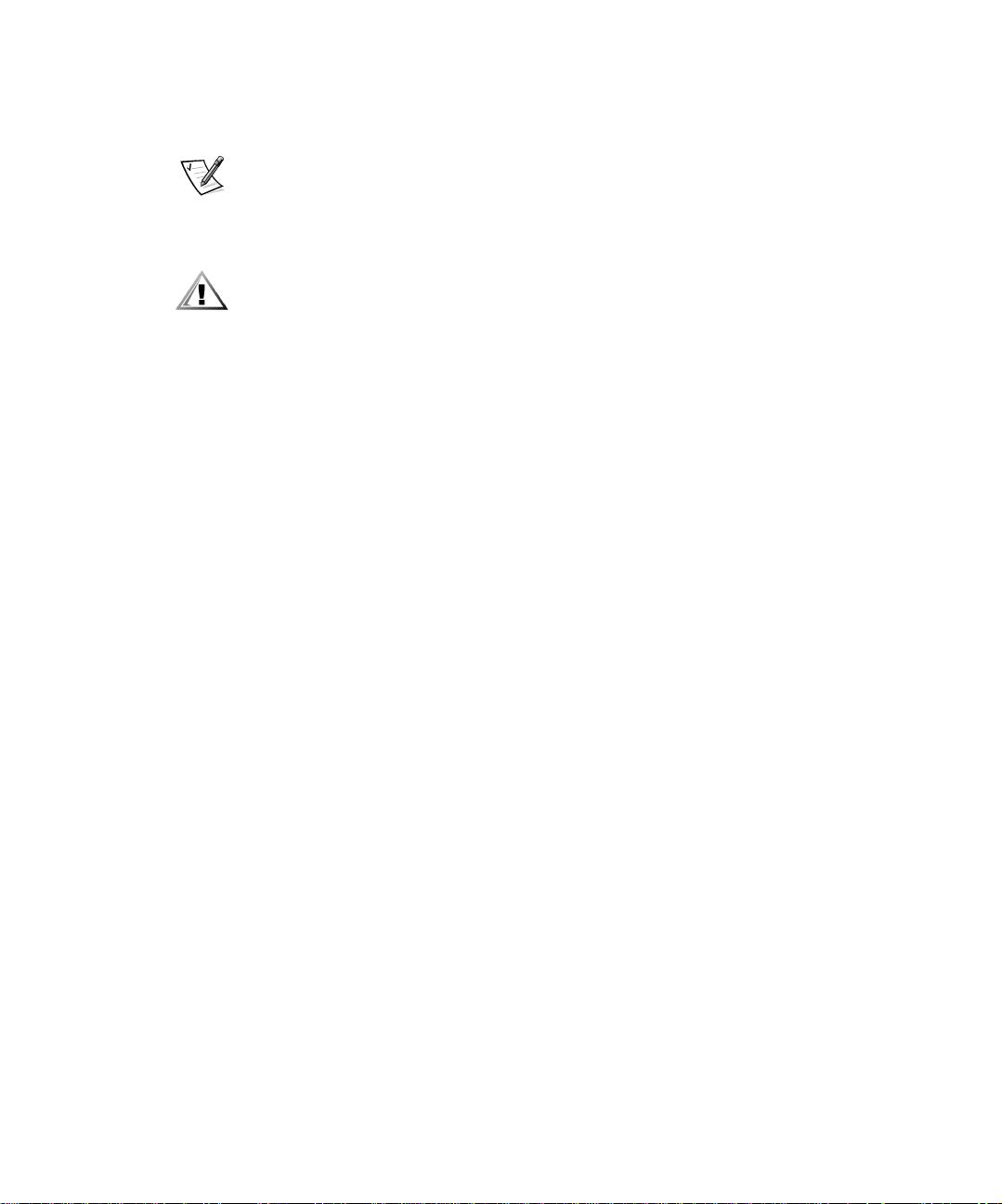
Notes, Notices, and Cautions
Throughout this guide, blocks of text may be accompanied by an icon and printed in
bold type or in italic type. These blocks are notes, notices, and cautions, and they are
used as follows:
NOTE: A NOTE indicates important information that helps you make better use of
your computer system.
NOTICE: A NOTICE indicates either potential damage to hardware or loss
of data and tells you how to avoid the problem.
CAUTION: A CAUTION indicates the potential for bodily harm and tells you
how to avoid the problem.
____________________
Information in this document is subject to change without notice.
© 2000 Dell Computer Corporation. All rights reserved.
Reproduction in any manner whatsoever without the written permission of Dell Computer
Corporation is strictly forbidden.
Trademarks used in this text: Dell, Latitude, DellWare, AccessDirect, DELL E COM logo are
trademarks of Dell Computer Corporation; Microsoft, Windows, and Windows NT are registered
trademarks of Microsoft Corporation.
Other trademarks and trade names may be used in this document to refer to either the entities
claiming the marks and names or their products. Dell Computer Corporation disclaims any
proprietary interest in trademarks and trade names other than its own.
May 2000 P/N 413CU Rev. A00
Page 4
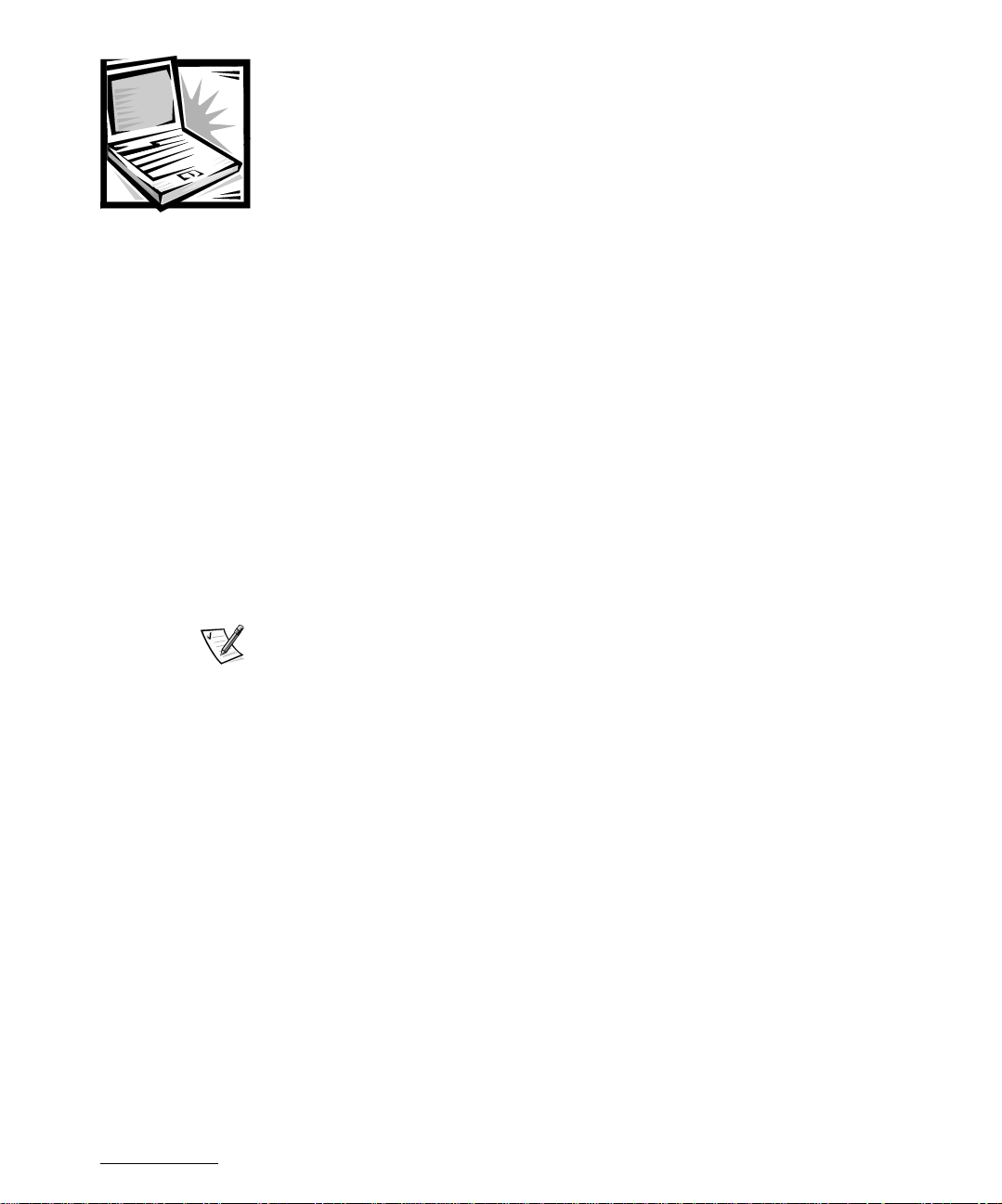
(Rev. 11/3/98) FILE LOCATION: D:\Eri_DProject\Dell\Temp\413CU0s\413CUeb0.fm
Dell™ Latitude™ System Information
Your Dell Latitude portable computer accessories box includes a reduced set of paper
documentation. This document contains getting started, safety, and regulatory information about your Dell computer as well as information about other Dell documents
that are available and how to obtain them.
Other Documents Available
The following documents are provided with your computer:
• The Getting Started placemat, which provides step-by-step instructions for con-
necting your computer.
NOTE: The Getting Started placemat is not available in all regions.
• The User’s Guide, which is an HTML document that includes descriptions of
computer features, instructions on installing and configuring drivers and utilities,
information on the System Setup program, and instructions for attaching devices
to the connectors on your computer’s back panel. The User’s Guide is located on
your hard-disk drive.
You may also have one or more of the following documents:
• Documentation updates, which are sometimes included with your computer to
describe changes to your computer or software. Always read these updates
before consulting any other documentation because the updates often contain
the latest information.
• Operating system documentation, which is included if you ordered your operat-
ing system software from Dell.
• Documentation included with any options you purchase separately from your
computer. This documentation includes information that you need to configure
and install these options in your Dell computer.
support.dell.com Dell Latitude System Information 1-1
Page 5
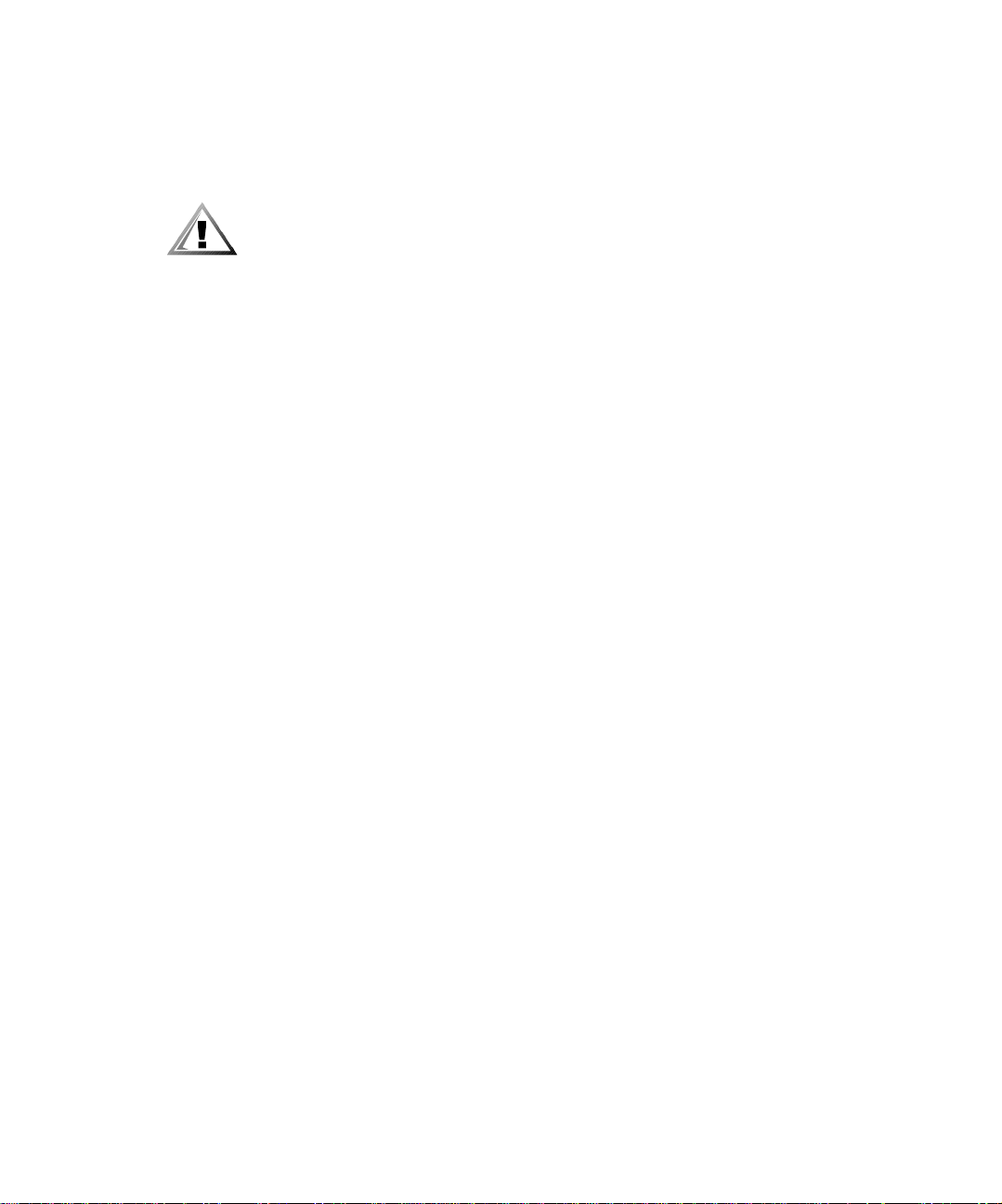
(Rev. 11/3/98) FILE LOCATION: D:\Eri_DProject\Dell\Temp\413CU0s\413CUeb0.fm
Documents on the Web
You can obtain the latest versions of any of the documents on your hard-disk drive as
well as other troubleshooting information from the support site at http://
support.dell.com.
Safety Instructions
Use the following safety guidelines to help protect your computer from potential damage and to help ensure your own personal safety.
As you use your computer, observe the following safety guidelines:
• Do not allow your Latitude portable computer to operate with the base resting
directly on exposed skin. With extended operation, heat can potentially build up
in the base. Allowing sustained contact with the skin could cause discomfort or,
eventually, a burn.
• Do not attempt to service the computer yourself. Always follow installation
instructions closely.
• Do not carry a battery pack in your pocket, purse, or other container where metal
objects (such as car keys) could short-circuit the battery terminals. The resulting
excessive current flow can cause extremely high temperatures and may result in
damage from burns.
• Be sure that nothing rests on your adapter’s power cable and that the cable is not
located where it can be tripped over or stepped on.
• Place the AC adapter in a ventilated area, such as a desk top or on the floor, when
you use it to run the computer or to charge the battery. Do not cover the AC
adapter with papers or other items that will reduce cooling; also, do not use the
AC adapter inside a carrying case.
• Do not use your computer in a wet environment, for example, near a bath tub,
sink, or swimming pool or in a wet basement.
• Do not push objects into air vents or openings of your computer. Doing so can
cause fire or electric shock by shorting out interior components.
• Use only the Dell PA-6 AC adapter approved for use with this computer. Use of
another AC adapter may present a risk of fire.
• Use only Dell battery modules that are approved for use with this computer. Use
of other types may present a risk of fire or explosion.
• To help prevent electric shock, plug the AC adapter and peripheral power cables
into properly grounded power sources. These cables are equipped with threeprong plugs to help ensure proper grounding. Do not use adapter plugs or
remove the grounding prong from a cable. If you must use an extension cable,
use a three-wire cable with properly grounded plugs.
• If you use an extension cable with your AC adapter, ensure that the total ampere
rating of the products plugged into the extension cable does not exceed the
ampere rating of the extension cable.
1-2 Dell Latitude System Information
Page 6
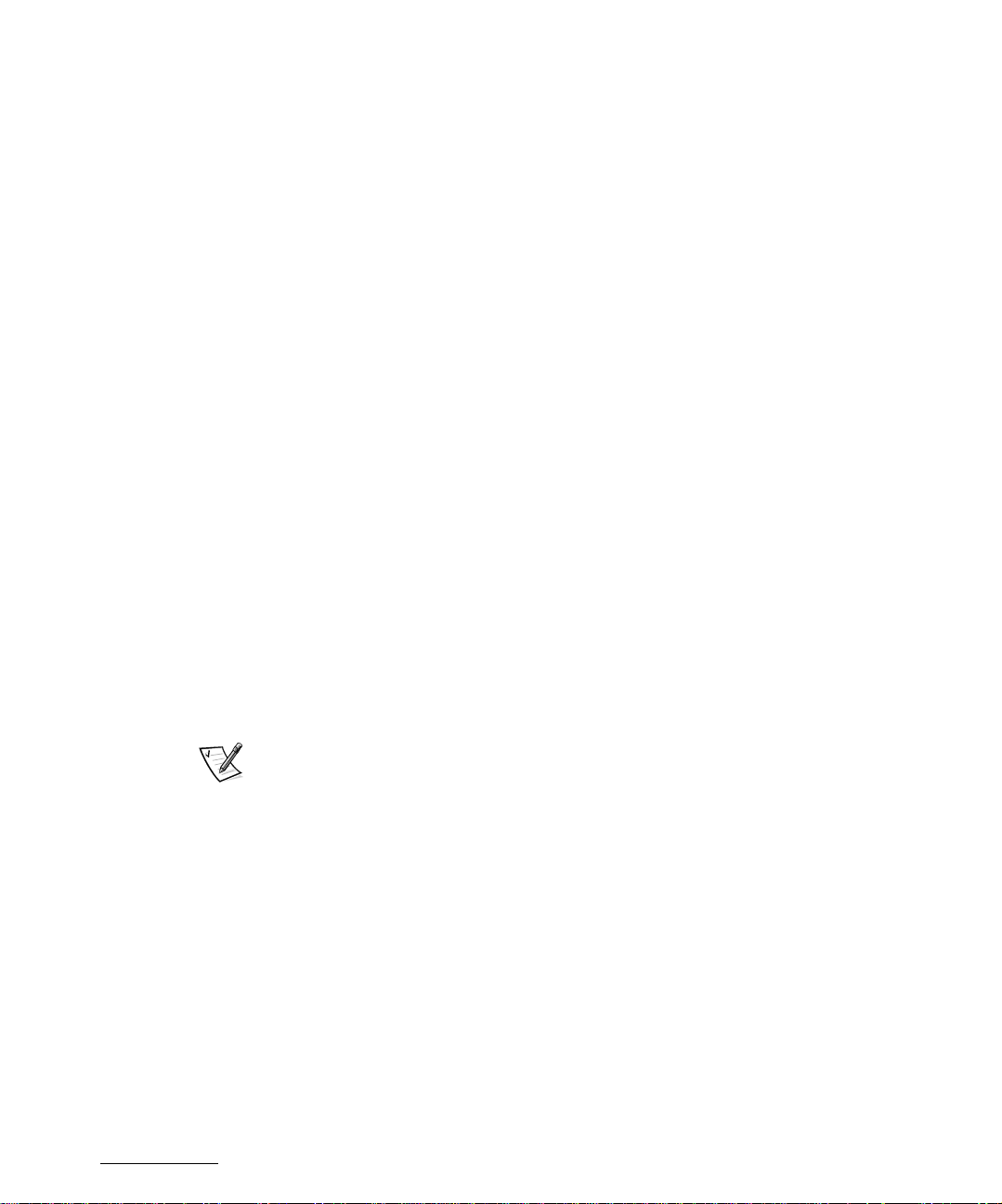
(Rev. 11/3/98) FILE LOCATION: D:\Eri_DProject\Dell\Temp\413CU0s\413CUeb0.fm
• To remove power from the computer, turn it off, remove the battery pack, and dis-
connect the AC adapter from the electrical outlet.
• If your computer includes an integrated or optional (PC Card) modem, the cable
used with the modem should be manufactured with a minimum wire size of
26 American wire gauge (AWG) and an FCC-compliant RJ-11 modular plug.
• If your computer includes an integrated or optional (PC Card) modem, disconnect
the modem cable if an electrical storm approaches to avoid the remote risk of
electric shock from lightning via the telephone line.
• To help avoid the potential hazard of electric shock, do not connect or disconnect
any cables or perform maintenance or reconfiguration of this product during an
electrical storm.
• PC Cards may become very warm during normal operation. Use care when
removing PC Cards after their continuous operation.
• Do not dispose of your computer’s lithium-ion battery packs in a fire or along with
household waste. They may explode. Discard used batteries according to the
manufacturers instructions or contact you local waste disposal agency for disposal instructions.
• Clean your computer with a soft cloth dampened with water rather than with
liquid or aerosol cleaners which may contain flammable substances.
Preparing to Work Inside Your Computer
Observe the following safety guidelines when working inside your computer.
NOTICE: The only time you should ever access the inside of your computer
is when you are installing memory modules.
NOTICE: Wait 5 seconds after turning off the computer before disconnecting
a device or removing a memory module to help prevent possible damage
to the system board.
NOTE: For full instructions, see the User’s Guide.
• Turn off your computer and any attached peripherals.
• Disconnect your computer and any attached peripherals from electrical outlets to
reduce the potential for personal injury or shock.
• If the computer is docked, undock it.
• Disconnect any peripherals attached to your computer, including telephone or
telecommunication lines.
• Remove the main battery from the battery bay and, if necessary, the secondary
battery from the modular bay.
• Ground yourself by touching the unpainted metal surface of an input/output (I/O)
connector on the back of the computer.
• While you work, periodically touch the I/O panel to dissipate any static electricity
that might harm internal components.
support.dell.com Dell Latitude System Information 1-3
Page 7
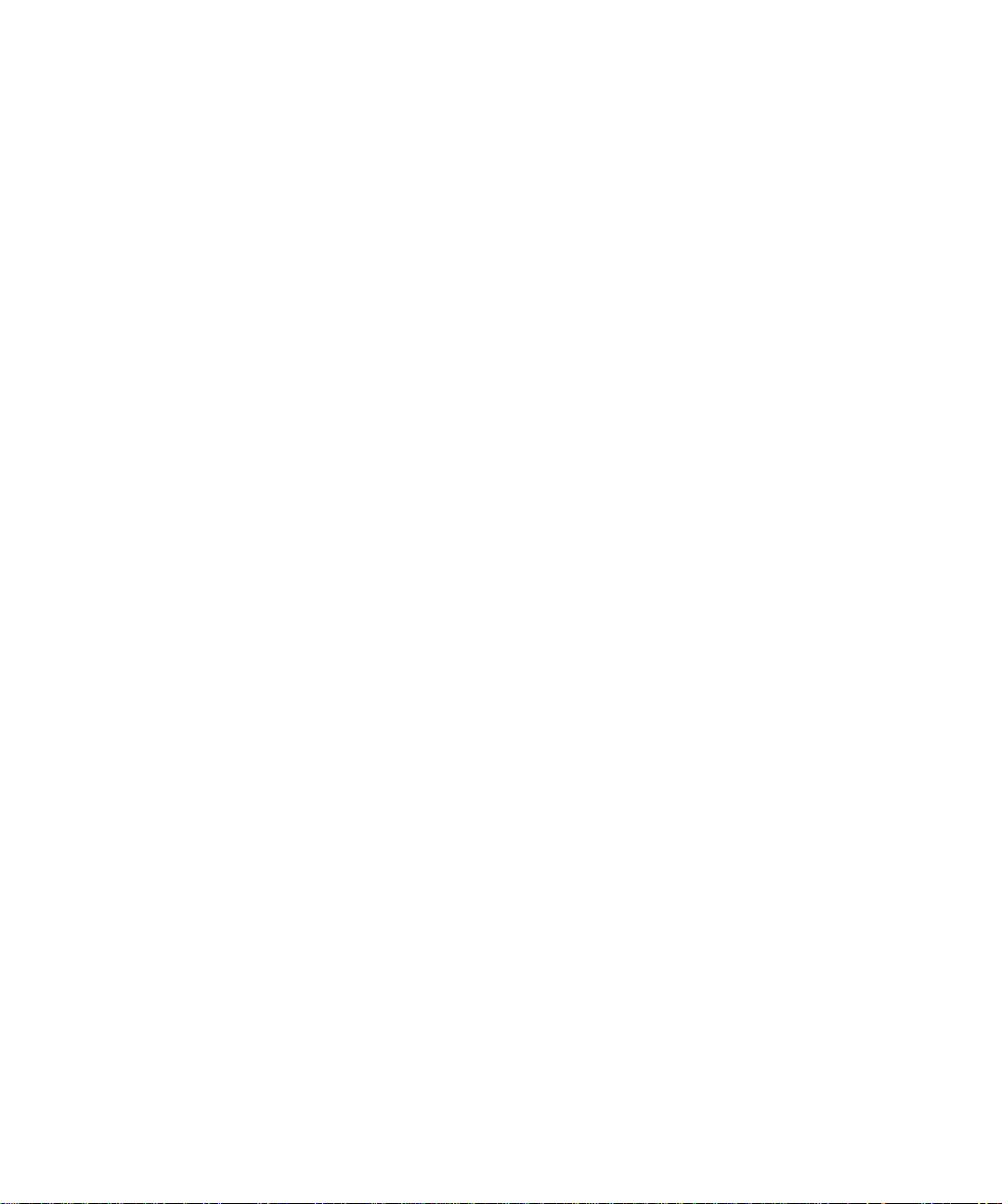
(Rev. 11/3/98) FILE LOCATION: D:\Eri_DProject\Dell\Temp\413CU0s\413CUeb0.fm
General EMC Guidelines
• Shielded signal cables: Using shielded cables ensures that you maintain the
appropriate EMC classification for the intended environment. For parallel printers,
a cable is available from Dell Computer Corporation. If you prefer, you can order a
cable from Dell Computer Corporation on the World Wide Web at http://
www.dell.com.
• Protecting against Electrostatic Discharge: Static electricity can harm electronic
components inside your computer. To prevent static damage, discharge static
electricity from your body before you touch any of your computer’s electronic
components, such as a memory module. You can do so by touching an unpainted
metal surface on the computer’s I/O panel.
• Electromagnetic Interference (EMI) is any signal or emission, radiated in free
space or conducted along power or signal leads, that endangers the functioning
of a radio navigation or other safety service or seriously degrades, obstructs, or
repeatedly interrupts a licensed radio communications service. Your Dell computer is designed to comply with applicable regulations regarding EMI. Changes
or modifications not expressly approved by Dell could void your authority to operate the equipment. Additional regulatory information regarding your computer
can be found in your online User’s Guide.
1-4 Dell Latitude System Information
Page 8
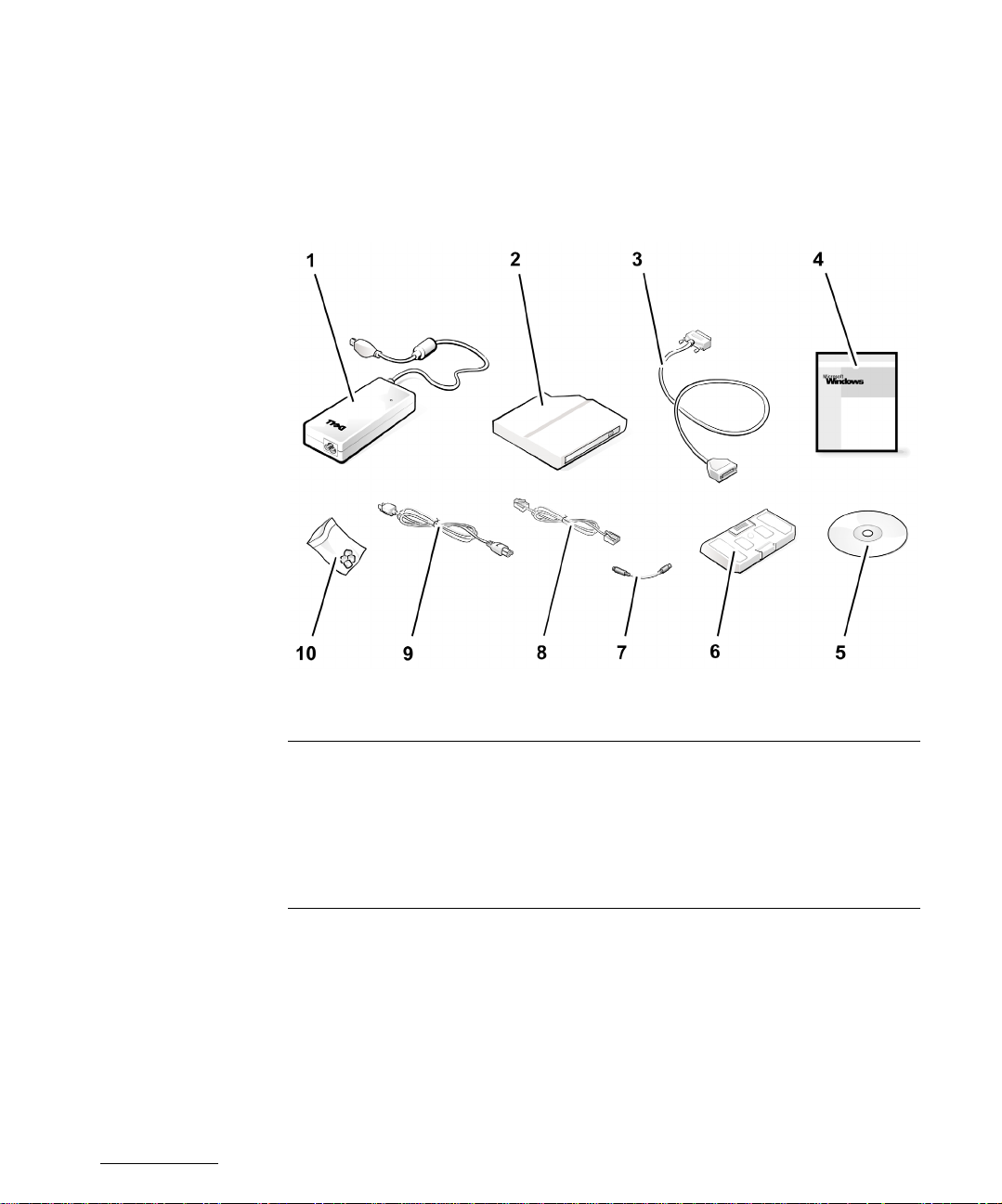
(Rev. 11/3/98) FILE LOCATION: D:\Eri_DProject\Dell\Temp\413CU0s\413CUeb0.fm
Getting Started
To set up your computer, perform the following steps:
1. Unpack the accessories box (see Figure 1-1).
2. Set aside the contents of the accessories box, which you will need to complete
the setup of your computer.
Figure 1-1. Accessories Box Contents
1 AC adapter 6 Travel module
2 CD-ROM drive module 7 TV-out adapter cable
3 Floppy-disk drive cable 8 Cable for optional modem
4 Operating system documentation 9 AC adapter power cable
5 ResourceCD 10 Track stick caps
The accessories box also contains user documentation and any software or additional
hardware (such as PC Cards, drives, or batteries) you have ordered.
support.dell.com Dell Latitude System Information 1-5
Page 9
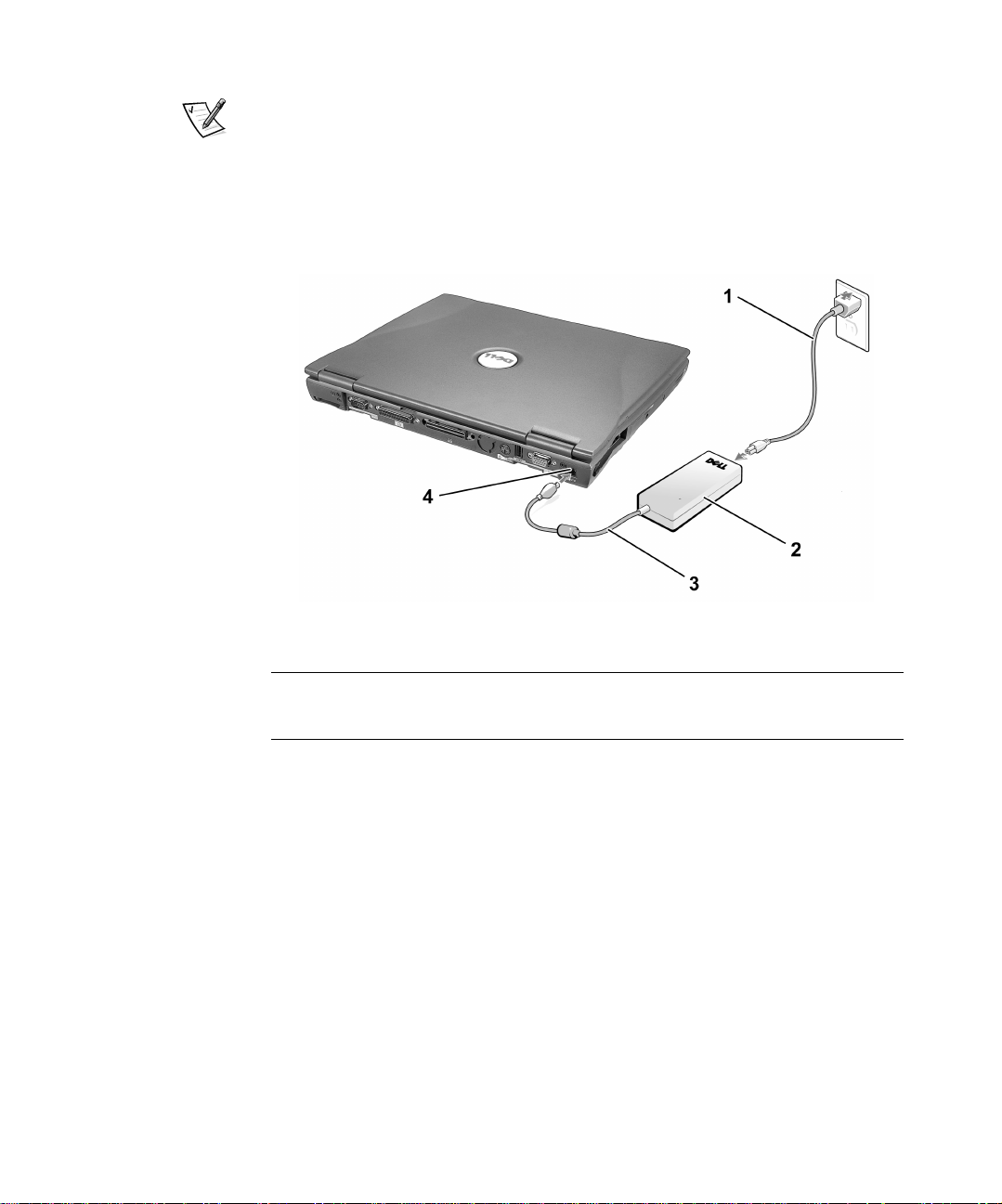
(Rev. 11/3/98) FILE LOCATION: D:\Eri_DProject\Dell\Temp\413CU0s\413CUeb0.fm
Connecting the AC Adapter
NOTE: A partially charged battery is already installed in the computer, but Dell recommends that you attach the AC adapter now so that the battery can complete its charge
and the operating system setup can proceed without interruption.
To connect your computer to the AC adapter, perform the following steps:
1. Plug the AC adapter’s attached cable into the AC adapter connector on the computer (see Figure 1-2).
Figure 1-2. Connecting the AC Adapter
1 AC adapter power cable 3 AC adapter cable
2 AC adapter 4 AC adapter connector
2. Plug the AC adapter power cable into the AC adapter.
3. Plug the AC adapter power cable into an electrical outlet.
1-6 Dell Latitude System Information
Page 10
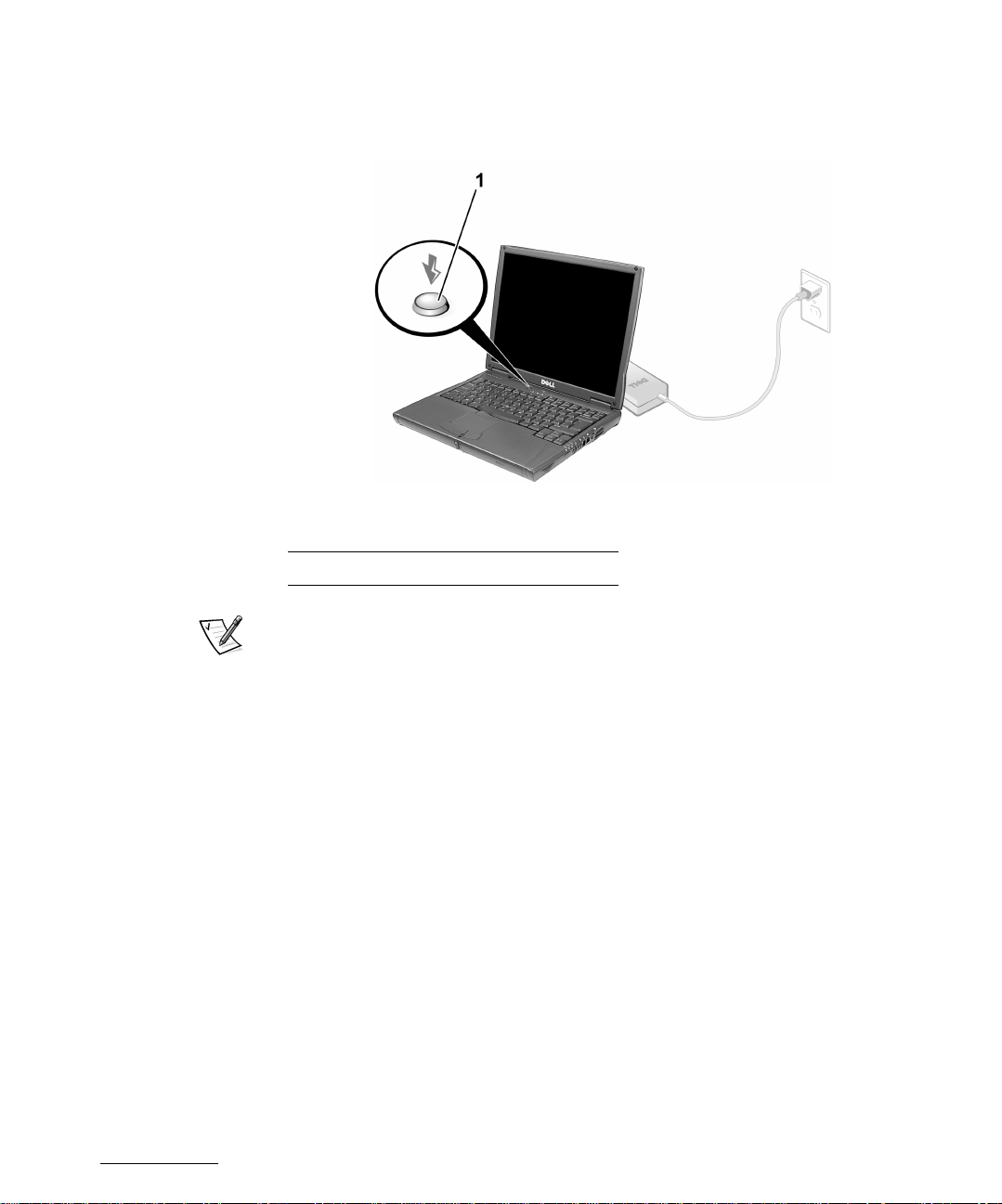
(Rev. 11/3/98) FILE LOCATION: D:\Eri_DProject\Dell\Temp\413CU0s\413CUeb0.fm
Turning On the Computer
To turn on the computer, open the computer display and press the power button (see
Figure 1-3).
Figure 1-3. Turning On the Computer
1 Power button
NOTE: Do not dock the computer until it has been turned on and shut down at least
once.
support.dell.com Dell Latitude System Information 1-7
Page 11
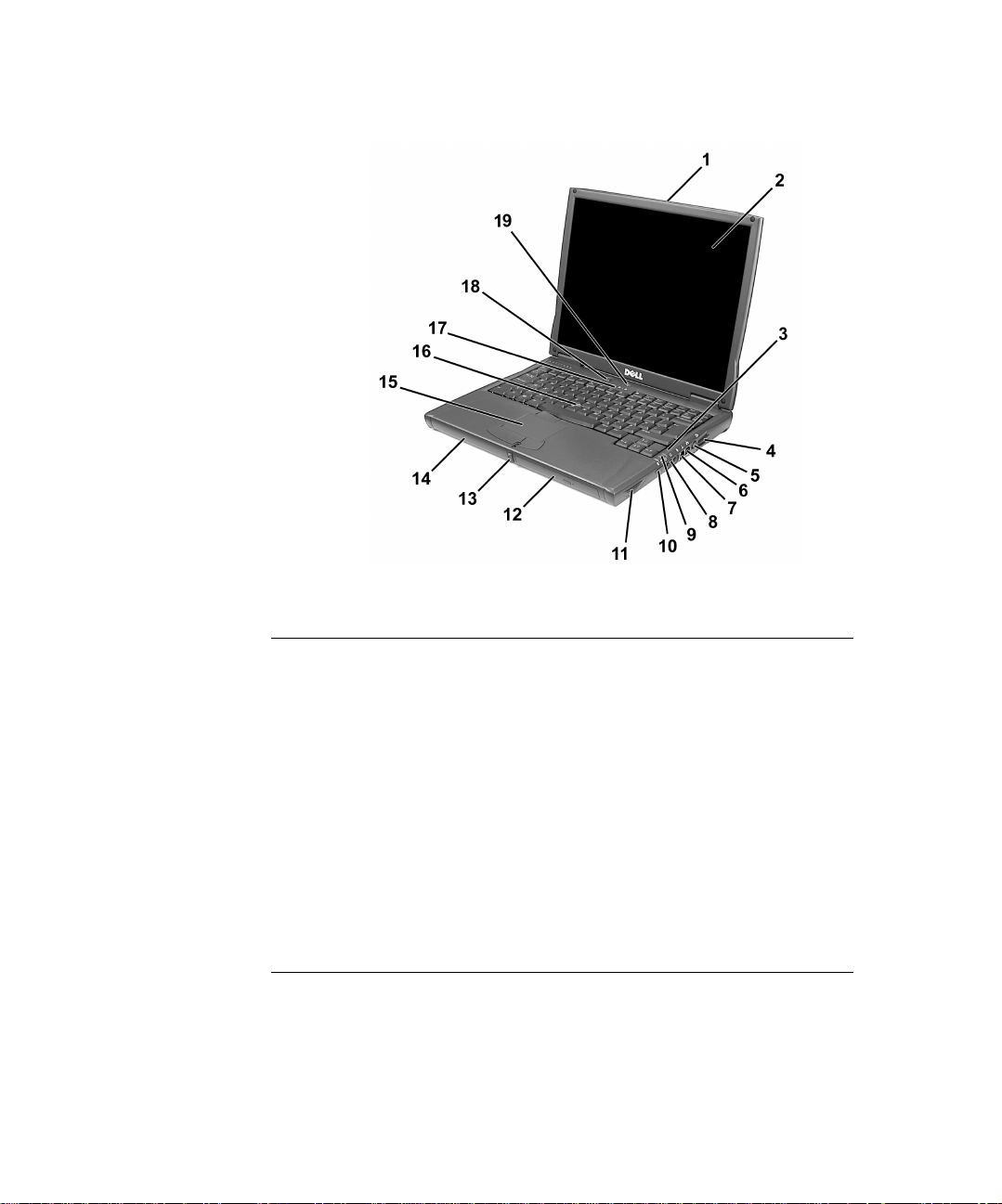
(Rev. 11/3/98) FILE LOCATION: D:\Eri_DProject\Dell\Temp\413CU0s\413CUeb0.fm
Computer Components
Figures 1-4 and 1-5 show the locations of the computer’s components.
Figure 1-4. Front View of Computer
1 Display latch 11 Speaker
2 Display 12 Modular bay
3 Microphone 13 Display latch button
4 Air outlet 14 Battery bay
5 S-Video connector 15 Touch pad
6 Optional network connector 16 Track stick
7 Optional modem connector 17 Keyboard status lights
8 Audio jacks (2) 18 Power button
9 System status lights 19 Dell AccessDirect™ key
10 Infrared port
1-8 Dell Latitude System Information
Page 12
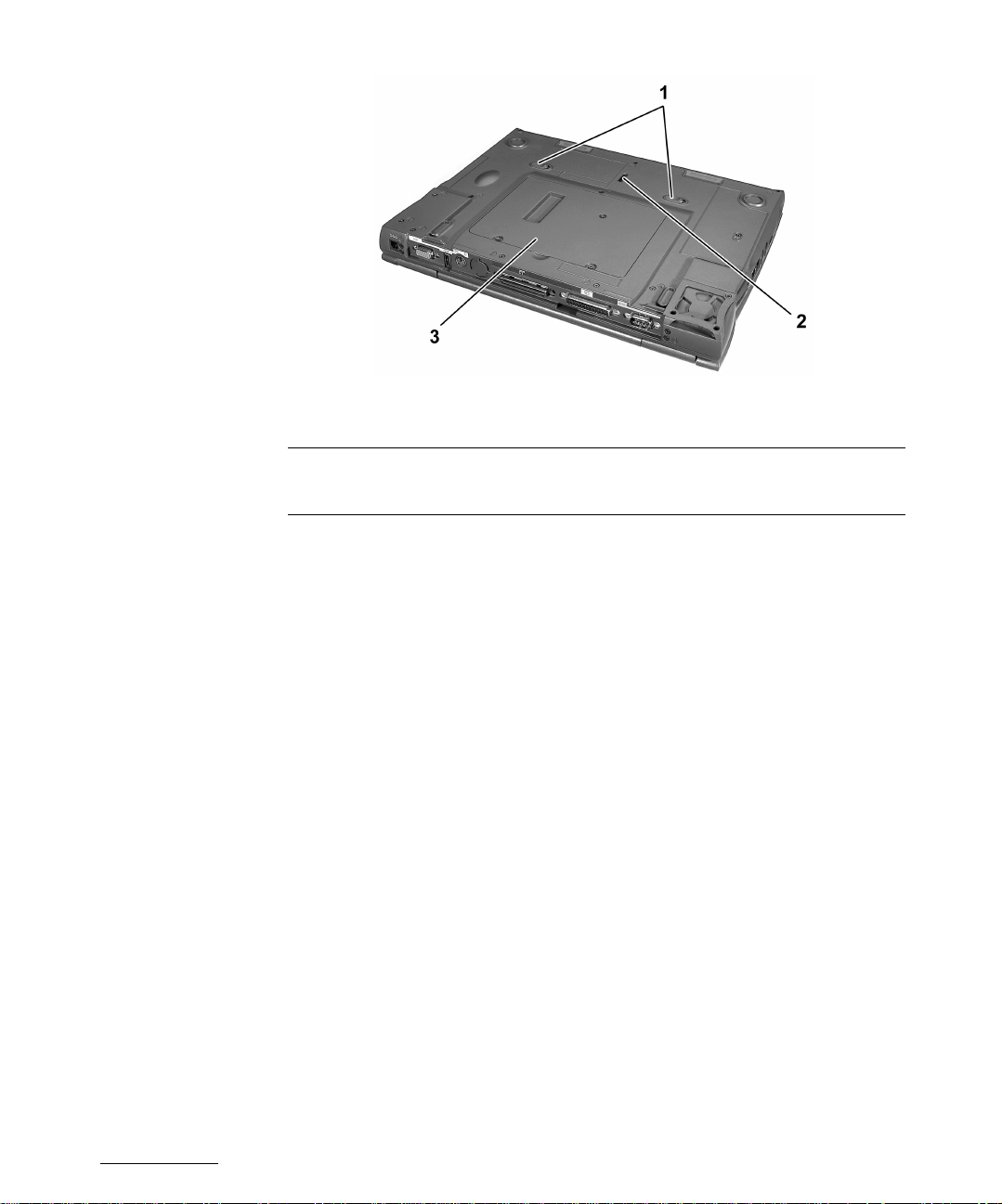
(Rev. 11/3/98) FILE LOCATION: D:\Eri_DProject\Dell\Temp\413CU0s\413CUeb0.fm
Figure 1-5. Bottom View of the Computer
1 Module release latches 3 Memory module and mini-PCI cover
2 Docking security latch
support.dell.com Dell Latitude System Information 1-9
Page 13
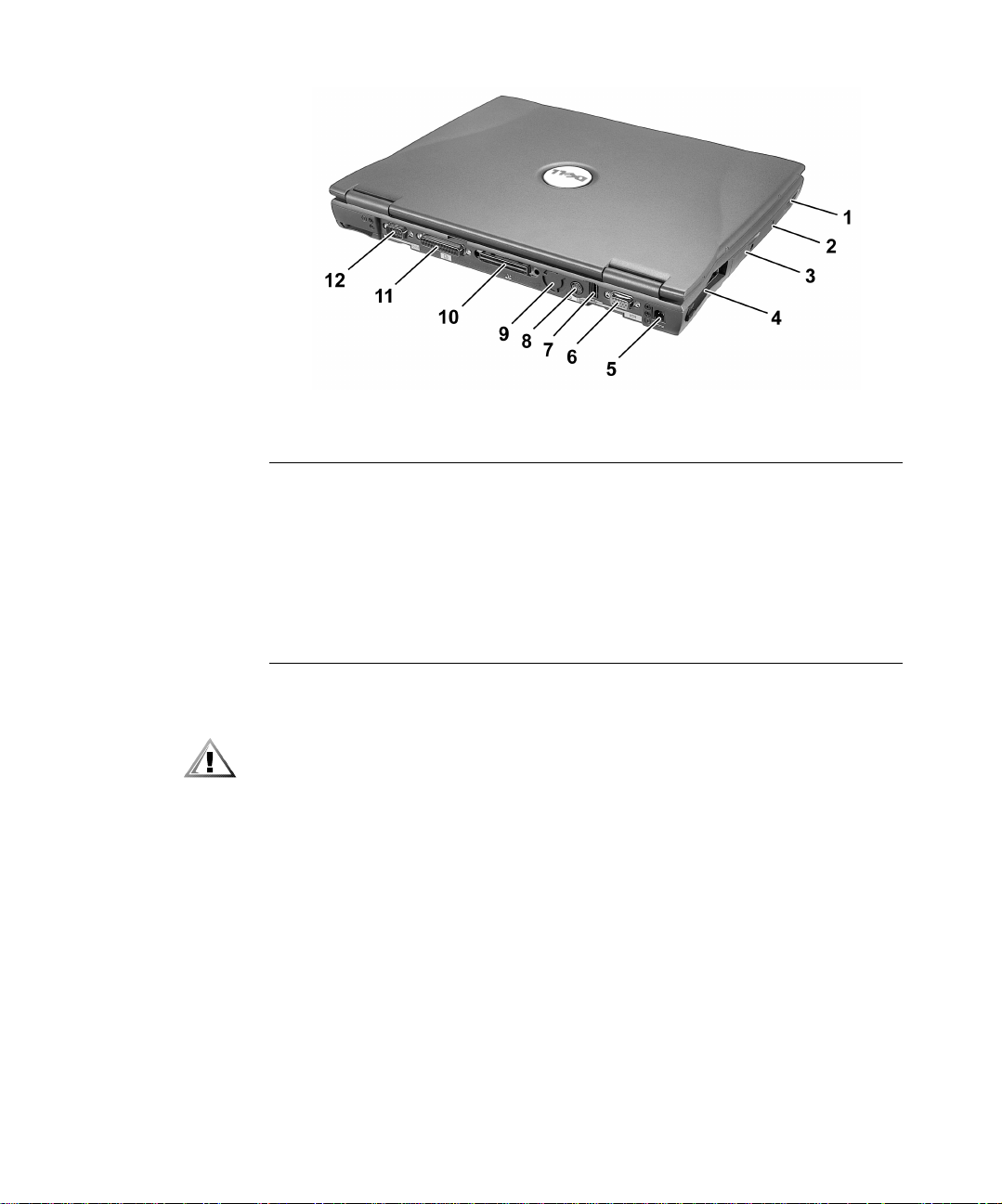
(Rev. 11/3/98) FILE LOCATION: D:\Eri_DProject\Dell\Temp\413CU0s\413CUeb0.fm
Figure 1-6. Back View of the Computer
1 Speaker 7 USB connector
2 Security cable slot 8 PS/2 connector
3 Hard-disk drive 9 Fan
4 PC Card slots (2) 10 Docking connector
5 AC adapter connector 11 Parallel connector
6 Video connector 12 Serial connector
Replacing the Main Battery
CAUTION: Using the wrong battery type may present a risk of fire or explosion. Replace the battery only with the same or equivalent type purchased
from Dell. You can use your computer’s battery in any Latitude C-Family
computer except for the Latitude CS or CSx computers. Do not attempt to
use the battery in CS or CSx, and do not use a battery from those computers
in your computer.
NOTICE: To avoid data loss, do not replace a battery while the computer is
turned on unless the computer is connected to an electrical outlet or a second battery is installed.
NOTICE: Only use lithium ion batteries in your computer. The computer
does not support nickel-metal hydride (NiMH) batteries. If you install a
NiMH battery, the battery status lights blink alternately green and amber.
1-10 Dell Latitude System Information
Page 14
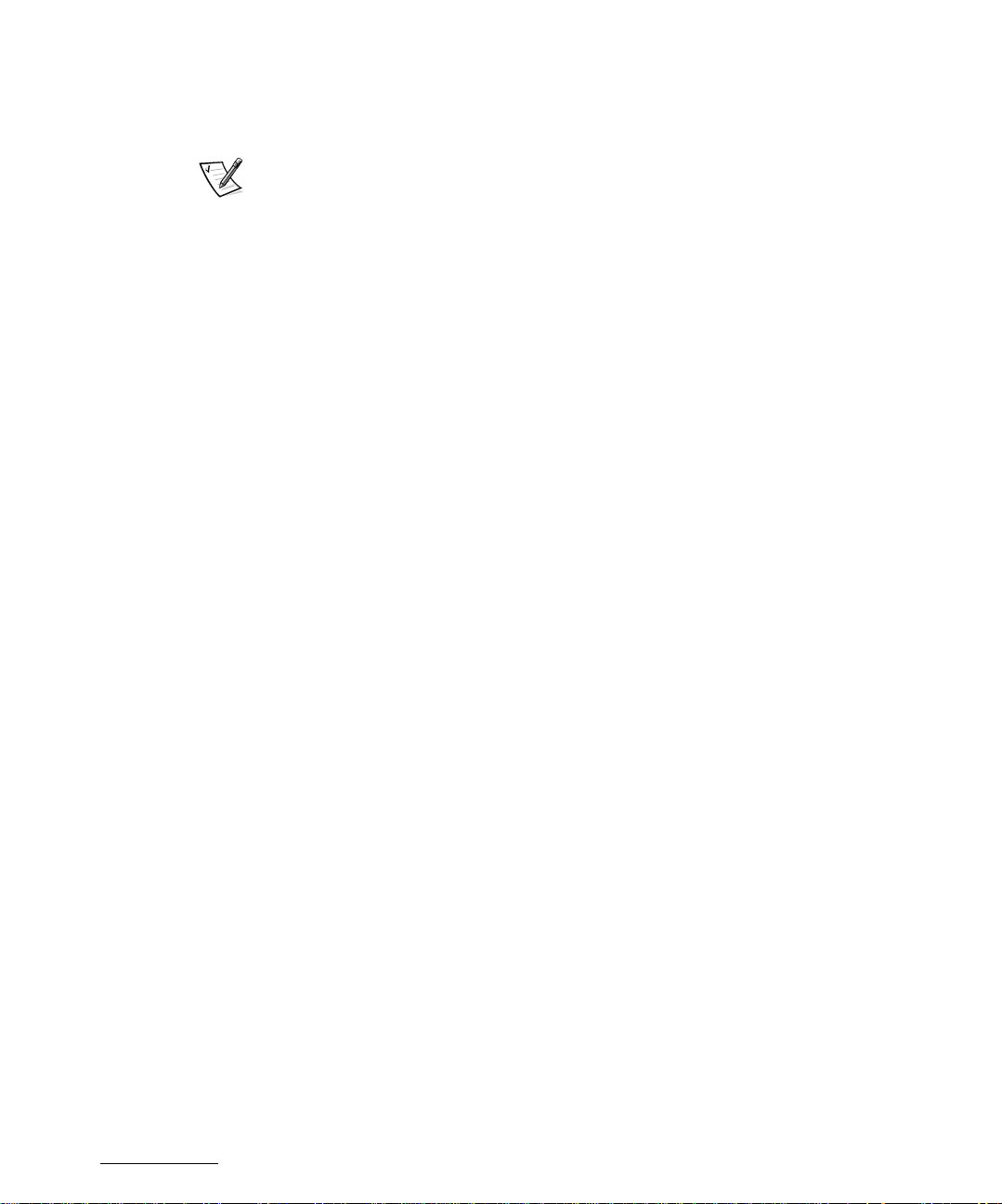
(Rev. 11/3/98) FILE LOCATION: D:\Eri_DProject\Dell\Temp\413CU0s\413CUeb0.fm
Before installing a new battery, check the battery’s charge, by pressing the battery
test button. The battery gauge will not light if the battery is completely drained.
To replace a battery in the battery bay, perform the following steps.
NOTE: For full instructions, see your User’s Guide.
1. Save your work and close all open files and application programs.
2. If the computer is docked, undock it.
3. If the modular bay contains a battery, go to step 5.
4. If the only battery in the computer is in the battery bay, either connect the computer to an electrical outlet or preserve your data in one of these ways.
NOTICE: If you choose to replace the battery with the computer in suspend (or standby) mode, you have up to 4 minutes to complete the
battery replacement. After 4 minutes, the computer shuts down and
you will lose any unsaved data.
• For Windows
mode.
Place the computer in suspend mode by pressing <Fn><Esc> (or
<Scroll Lock><Esc> on an external keyboard if the External Hot Key option
is enabled in the System Setup program).
®
95, Windows 98, or Windows NT®, use suspend or standby
• For Windows 95, Windows 98, or Windows NT, use suspend-to-disk mode.
Place the computer in suspend-to-disk mode by pressing <Fn><a> (or
<Fn><q> on a French keyboard). When the green power indicator turns off,
continue.
• For Windows 2000, use hibernate mode.
Depending on how you set your power management modes for Windows
2000, place the computer in hibernate mode by clicking the Start button,
clicking Shut Down, and clicking Hibernate; or closing the display.
5. Remove the battery from the battery bay:
a. Close the computer display and turn the computer over.
b. Slide the battery bay to the side (see Figure 1-6). Hold the latch with one
hand while pulling the battery out of the bay with the other hand.
c. Release the latch after you remove the battery.
support.dell.com Dell Latitude System Information 1-11
Page 15
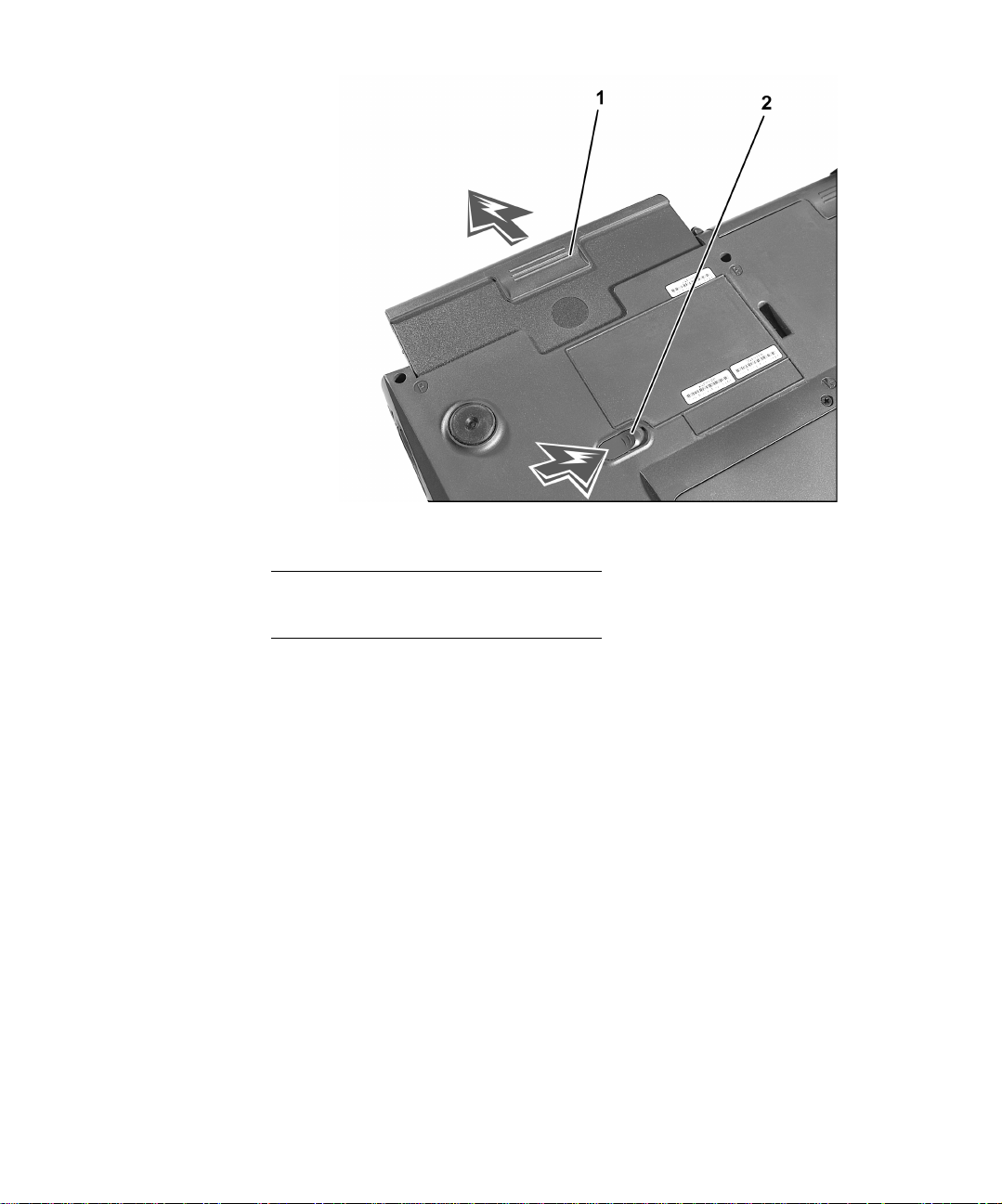
(Rev. 11/3/98) FILE LOCATION: D:\Eri_DProject\Dell\Temp\413CU0s\413CUeb0.fm
Figure 1-7. Removing a Battery From the Battery Bay
1 Battery
2 Battery bay latch
6. Slide the new battery firmly into the battery bay. You should hear a click when the
battery is fully seated.
7. Depending on the power management mode the computer is in, press the power
button or open the display to resume normal operation.
1-12 Dell Latitude System Information
Page 16

(Rev. 11/3/98) FILE LOCATION: D:\Eri_DProject\Dell\Temp\413CU0s\413CUeb0.fm
NOM Information (Mexico Only)
The following information is provided on the device(s) described in this document in
compliance with the requirements of the official Mexican standards (NOM):
Exporter: Dell Computer Corporation
One Dell Way
Round Rock, TX 78682
Importer: Dell Computer de México,
Ship to: Dell Computer de México,
Supply voltage: 100-240 VAC
Frequency: 60-50 Hz
Current consumption
(maximum): 1.5 A
Output voltage 20 VDC
Output current
(maximum)
S.A. de C.V.
Rio Lerma No. 302 - 4° Piso
Col. Cuauhtemoc
16500 México, D.F.
S.A. de C.V. al Cuidado
de Kuehne & Nagel de
México S. de R.I.
Avenida Soles No. 55
Col. Peñon de los Baños
15520 México, D.F.
3.5 A
support.dell.com Dell Latitude System Information 1-13
Page 17
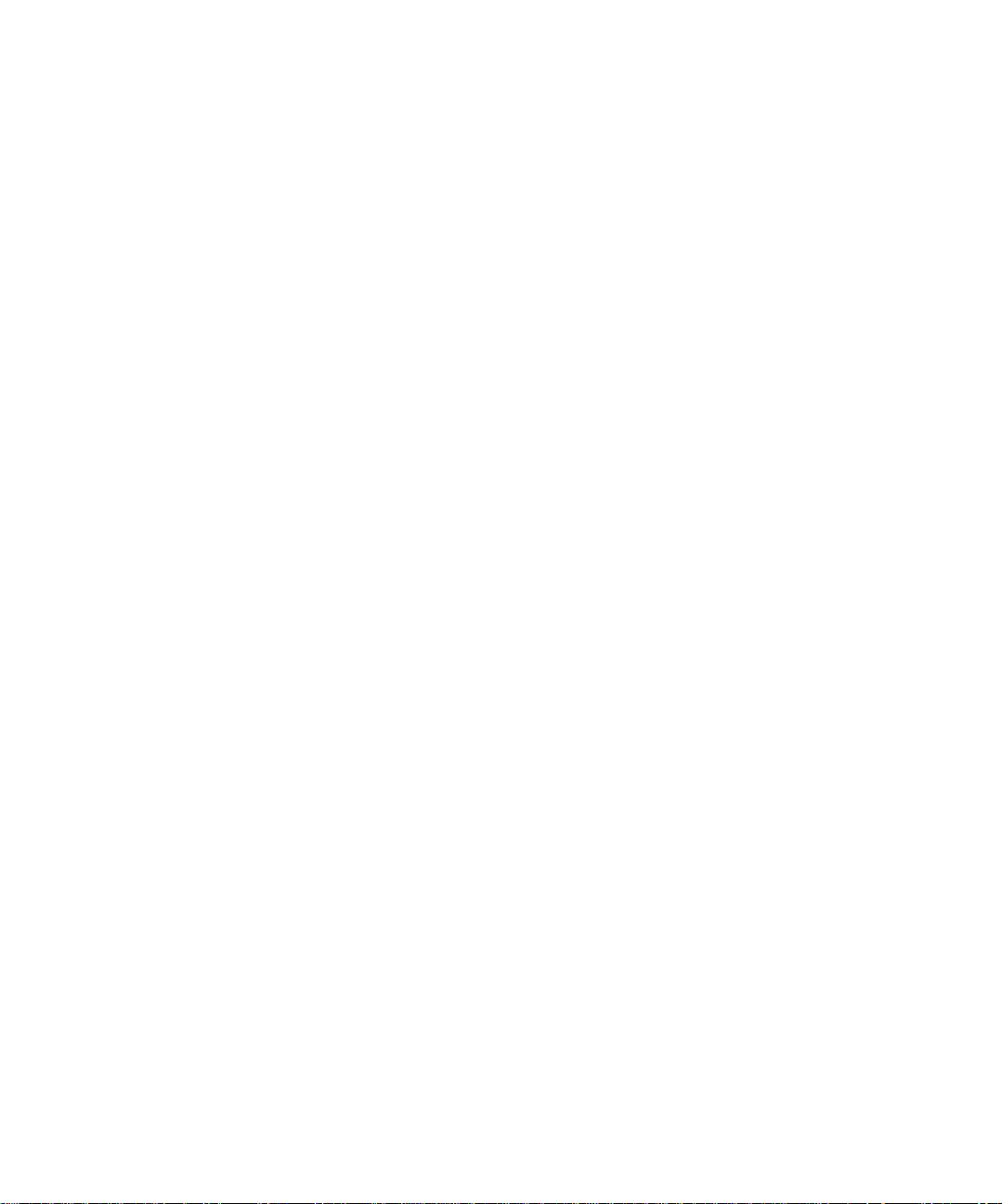
(Rev. 11/3/98) FILE LOCATION: D:\Eri_DProject\Dell\Temp\413CU0s\413CUeb0.fm
Información para NOM (únicamente para México)
La información siguiente se proporciona en el dispositivo o en los dispositivos
descritos en este documento, en cumplimiento con los requisitos de la Norma Oficial
Mexicana (NOM):
Exportador: Dell Computer Corporation
Importador: Dell Computer de México,
Embarcar a: Dell Computer de México,
Tensión alimentación: 100-240 VCA
Frecuencia: 60-50 Hz
Consumo de corriente
(máxima): 1,5 A
Voltaje de salida: 20 VDC
Corriente de salida
(máxima): 3,5 A
One Dell Way
Round Rock, TX 78682
S.A. de C.V.
Río Lerma No. 302 - 4° Piso
Col. Cuauhtemoc
1650 México, D.F.
S.A. de C.V. al Cuidado
de Kuehne & Nagel de
México S. de R.I.
Avenida Soles No. 55
Col. Peñón de los Baños
15520 México, D.F.
1-14 Dell Latitude System Information
Page 18
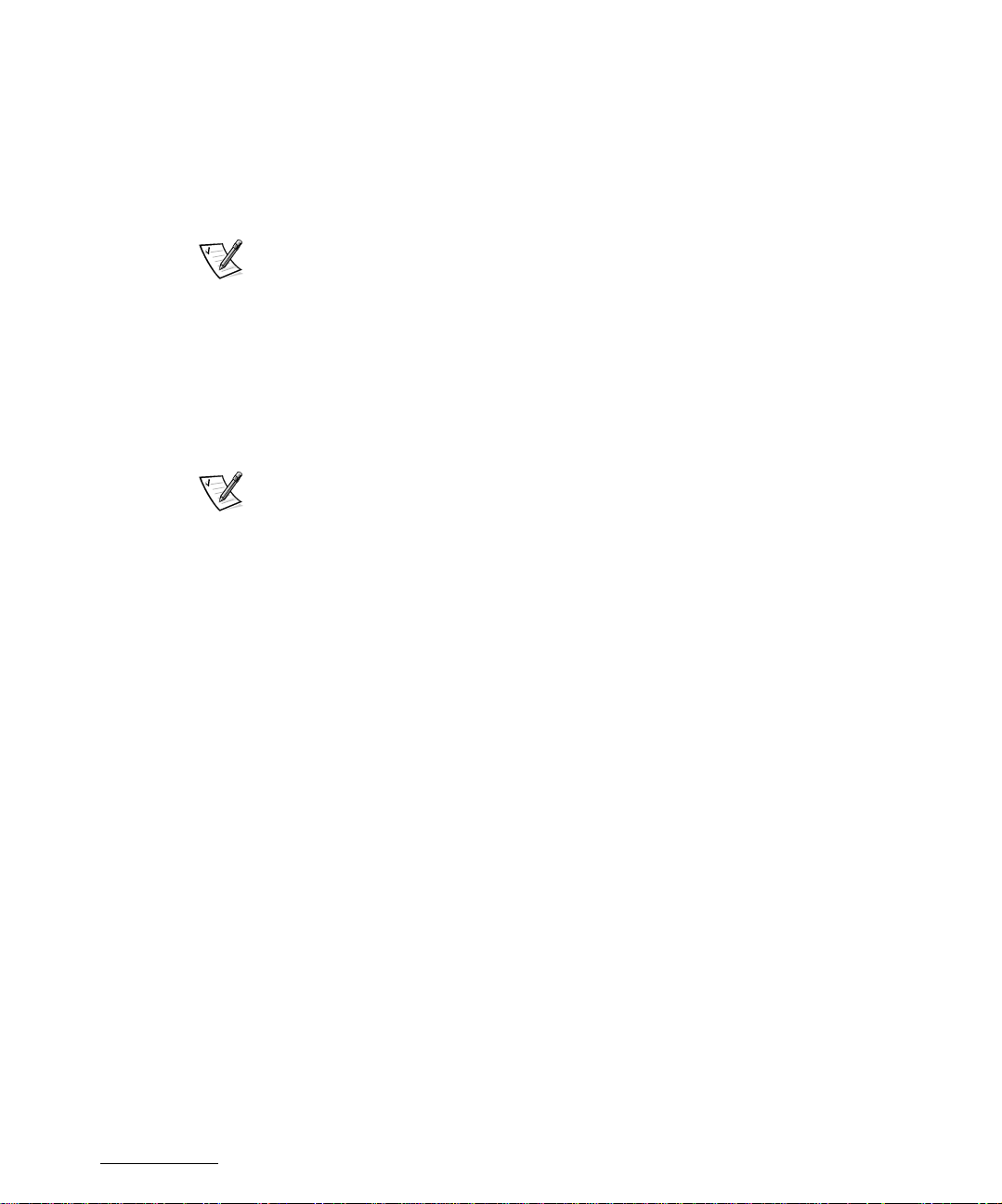
(Rev. 11/3/98) FILE LOCATION: D:\Eri_DProject\Dell\Temp\413CU0s\413CUeb0.fm
Getting Help
Dell provides a number of tools to help you if your computer does not perform as
expected. For information on these help tools, see your User’s Guide.
If you have a computer problem and are unable to access the online User’s Guide, use
the Dell Diagnostics to help you determine the cause of the problem and to help you
solve it. The Diagnostics are on the ResourceCD that came with your computer.
NOTE: Run the Diagnostics before you call Dell’s technical support because the diagnostic tests provide information you may need when you call.
To start the Diagnostics, perform the following steps:
1. Turn off the computer.
2. Undock the computer if you have it docked.
3. Turn on the computer.
4. Press <F2> at the start of the boot routine to access the system setup menu.
NOTE: Write down your current boot sequence in the event you want to restore it
after running the Dell Diagnostics.
5. Select the following boot sequence:
• Boot First Device: Diskette Drive
• Boot Second Device: CD/DVD/CD-RW Drive
• Boot Third Device: Internal HDD
6. Insert the Dell ResourceCD into the CD-ROM drive.
7. Turn the computer off.
8. Turn the computer on. The computer starts and automatically begins to run the
Dell Diagnostics.
9. When you have completed running diagnostics, remove the ResourceCD from
the CD-ROM drive.
To change the boot sequence, repeat steps 1 through 6, customizing the boot
sequence to fit your needs. Then restart your computer.
When you start the diagnostics, the Dell logo screen appears, followed by a message
telling you that the diagnostics is loading. After the diagnostics loads, the Diagnostics
Menu appears.
To select an option from this menu, highlight the option and press <Enter>, or press
the key that corresponds to the highlighted letter in the option you choose.
support.dell.com Dell Latitude System Information 1-15
Page 19
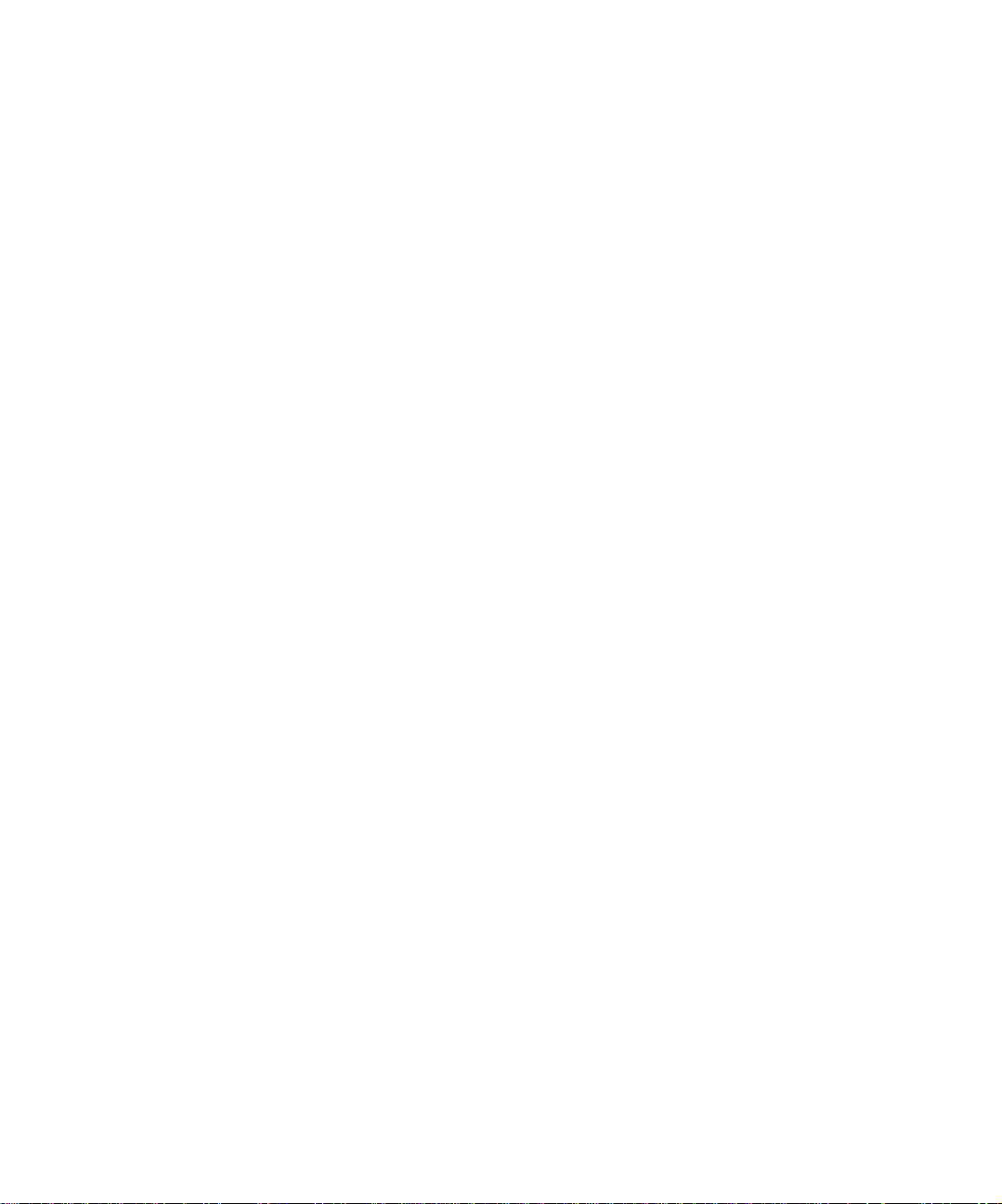
(Rev. 11/3/98) FILE LOCATION: D:\Eri_DProject\Dell\Temp\413CU0s\413CUeb0.fm
1-16 Dell Latitude System Information
Page 20
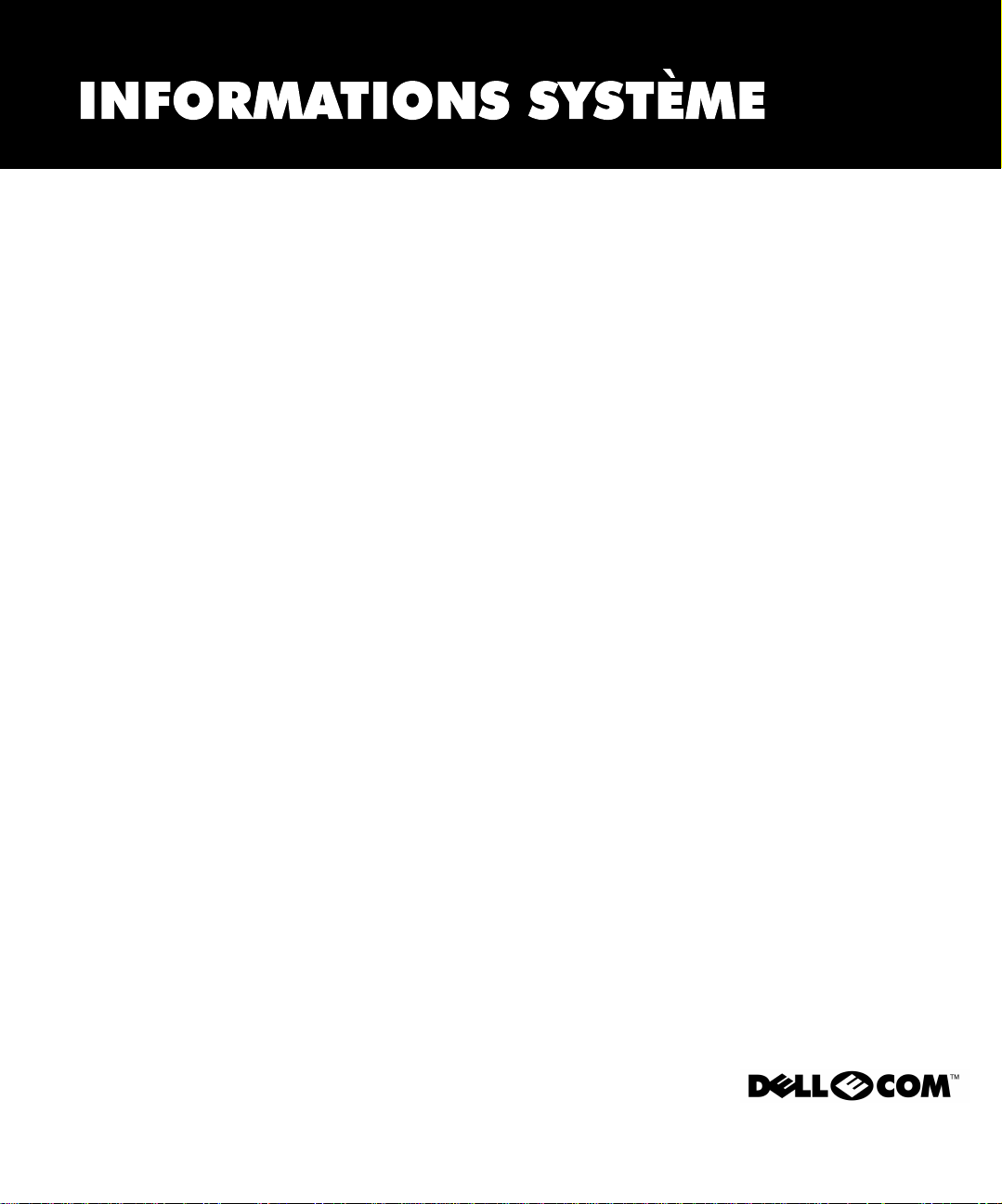
Dell™ Latitude™
www.dell.com
support.dell.com
Page 21
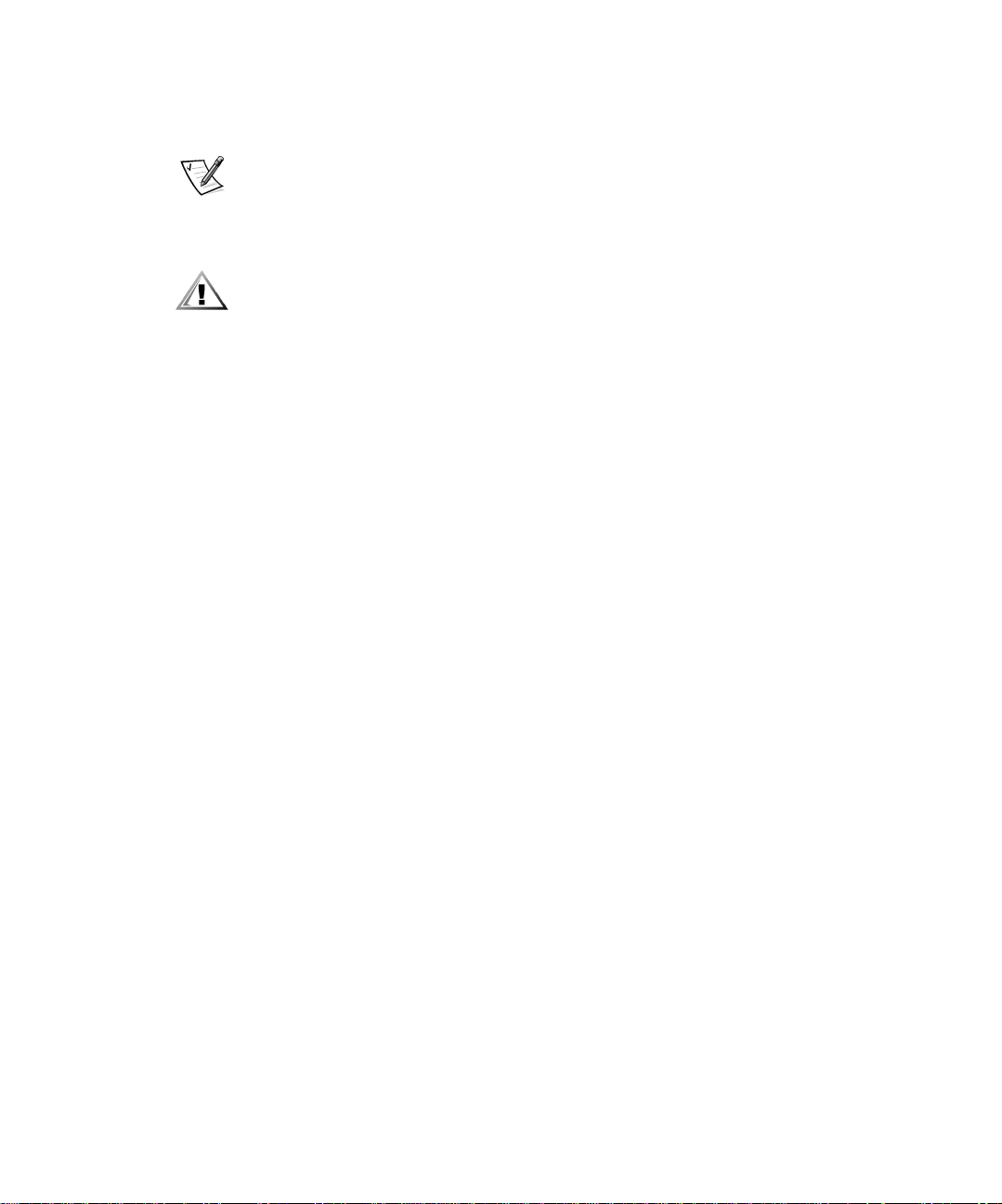
Remarques, avis et précautions
Dans ce guide, certains blocs de texte sont accompagnés d'une icône et imprimés en
caractères gras ou en caractères italiques. Ces paragraphes correspondent à des
remarques, des avis et des précautions qui sont utilisés comme suit :
REMARQUE : Une REMARQUE fournit des informations importantes qui vous aident
à mieux utiliser votre système.
AVIS : Un AVIS vous avertit d'un risque de dommage matériel ou de perte
de données et vous indique comment éviter le problème.
PRÉCAUTION : Une PRÉCAUTION vous avertit d'un risque de blessure
corporelle et vous indique comment éviter le problème.
____________________
Les informations contenues dans ce document sont sujettes à modification sans préavis.
© 2000 Dell Computer Corporation. Tous droits réservés.
Toute reproduction sous quelque forme que ce soit sans l'autorisation écrite de Dell est strictement
interdite.
Marques utilisées dans ce document : Dell, Latitude, DellWare, AccessDirect, le logo DELL E
COM sont des marques de Dell Computer Corporation ; Microsoft, Windows et Windows NT sont
des marques déposées de Microsoft Corporation.
D'autres marques et noms commerciaux peuvent être utilisés dans ce document pour faire
référence à des entités se réclamant de ces marques et de ces noms ou à leurs produits. Dell
Computer Corporation exclut tout intérêt propriétaire dans les marques et les noms commerciaux
autres que les siens.
Juillet 2000 Réf. 413CU Rév. A00
Page 22
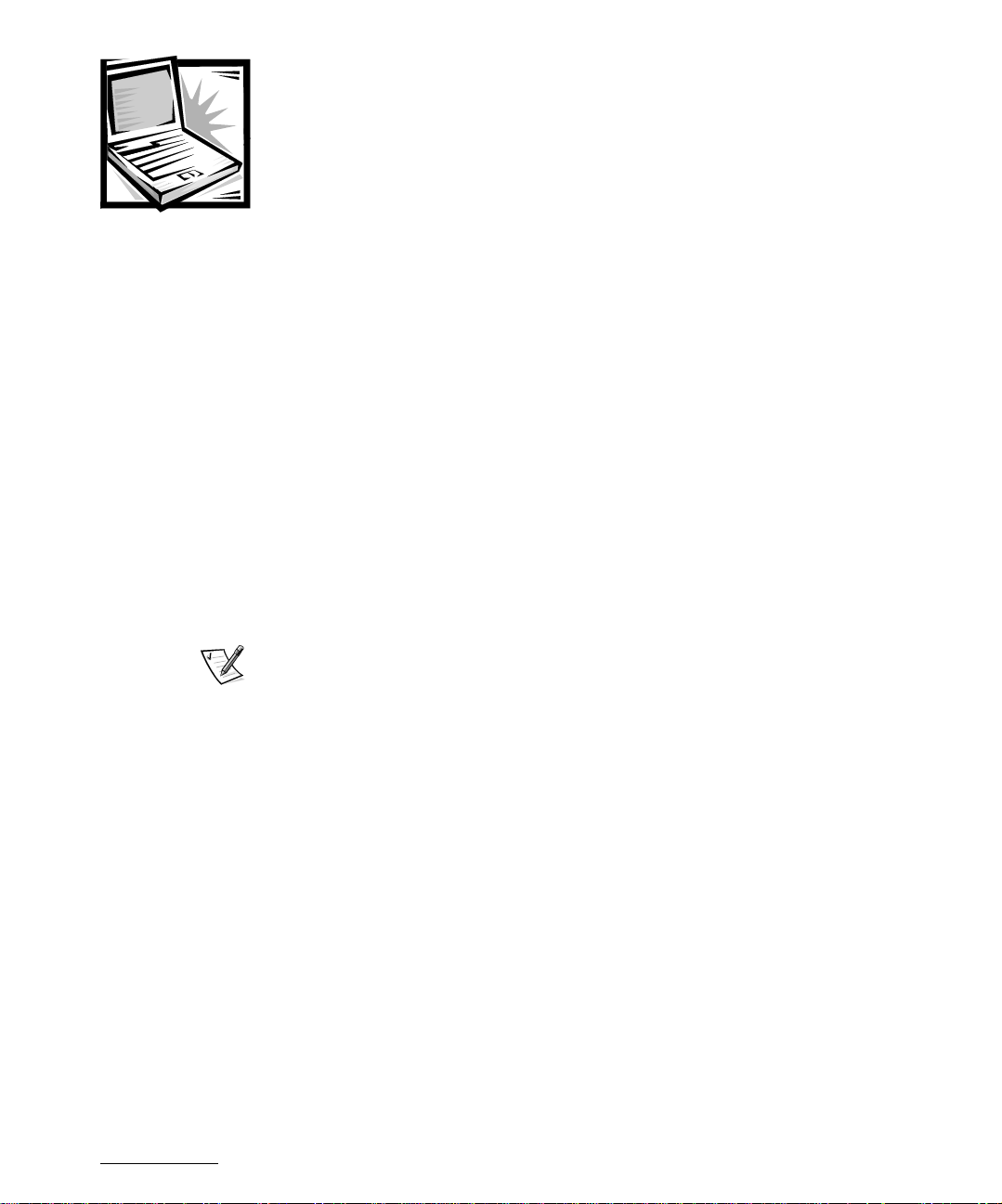
(Rév. 03/11/98) EMPLACEMENT FICHIER : D:\Eri_DProject\Dell\Temp\413CU0s\413CUfb0.fm
Dell™ Latitude™ Informations système
La boîte d'accessoires de votre ordinateur portable Dell Latitude contient peu de
documentation papier. Cette documentation comprend des informations de mise en
route, de sécurité et légales relatives à votre ordinateur Dell ainsi que des
informations concernant les autres documents Dell disponibles et la façon de vous les
procurer.
Autres documents disponibles
Les documents suivants sont fournis avec votre ordinateur :
• La fiche Mise en route qui indique les instructions étapes par étapes pour la
connexion de votre ordinateur.
REMARQUE : La fiche Mise en route n'est pas disponible dans toutes les
régions.
• Le Guide d'utilisation, document HTML contenant la description des
caractéristiques de l'ordinateur, des instructions sur l'installation et la
configuration des pilotes et des utilitaires, des informations sur le programme de
configuration du système et des instructions sur le raccordement des
périphériques aux connecteurs du panneau arrière de l'ordinateur. Le Guide
d'utilisation se trouve sur votre unité de disque dur.
Vous pouvez également avoir un ou plusieurs des documents suivants :
• Les mises à jour de documentation, parfois fournies avec l'ordinateur, décrivant
les modifications apportées à l'ordinateur ou au logiciel. Prenez le temps de lire
ces mises à jour avant de consulter d'autres documentations, car elles
contiennent souvent les informations les plus récentes.
• La documentation relative au système d'exploitation, incluse si vous avez
commandé votre système d'exploitation auprès de Dell.
• La documentation relative aux options que vous avez acquises séparément.
Cette documentation contient des informations nécessaires pour la configuration
et l'installation de ces options sur votre ordinateur Dell.
support.dell.com Dell Latitude - Informations système 2-1
Page 23

(Rév. 03/11/98) EMPLACEMENT FICHIER : D:\Eri_DProject\Dell\Temp\413CU0s\413CUfb0.fm
Documents disponibles sur le Web
Vous pouvez obtenir les dernières versions des documents sur votre disque dur ainsi
que des informations permettant de résoudre les problèmes sur le site de support à
l'adresse http://support.dell.com.
Consignes de sécurité
Utilisez les consignes de sécurité suivantes pour vous aider à protéger votre
ordinateur de dommages éventuels et pour garantir votre sécurité personnelle.
Lorsque vous utilisez votre ordinateur, observez les consignes de sécurité suivantes :
• Évitez de poser votre ordinateur portable Latitude en fonctionnement à même la
peau. À la longue, la chaleur peut éventuellement se répandre à la base. Le
contact prolongé avec la peau peut provoquer un inconfort ou même une brûlure.
• N'essayez pas de réparer l'ordinateur vous-même. Suivez toujours de près les
instructions d'installation.
• Ne transportez pas de batterie d'ordinateur dans votre poche, dans votre sac ou
dans tout autre conteneur contenant également des objets en métal (des clés,
par exemple) qui pourraient court-circuiter les bornes de la batterie. Le courant
résultant peut occasionner des températures très élevées et causer des brûlures.
• Assurez-vous que rien ne repose sur le cordon d'alimentation de l'adaptateur et
que ce cordon n'est pas placé dans un endroit où l'on pourrait marcher ou
trébucher dessus.
• L'adaptateur CA/CC doit se trouver dans une zone aérée, par exemple sur un
bureau ou sur le sol, lorsqu'il est utilisé pour alimenter l'ordinateur ou pour
charger la batterie. Ne couvrez pas l'adaptateur CA/CC de papiers ou d'autres
objets susceptibles d'empêcher son refroidissement. N'utilisez pas l'adaptateur
CA/CC à l'intérieur d'une mallette de transport.
• N'utilisez pas votre ordinateur dans un environnement humide, par exemple près
d'une baignoire, d'un évier, d'une piscine ou dans un sous-sol humide.
• N'insérez pas d'objets dans les orifices d'aération ou dans les ouvertures de
votre ordinateur. Ceci peut créer un incendie ou un choc électrique en mettant
des composants internes en court-circuit.
• Utilisez uniquement un adaptateur CA/CC de type Dell PA-6 homologué pour une
utilisation avec cet ordinateur. Utilisez l'adaptateur CA/CC peuvent présenter un
risque d'incendie.
• Utilisez uniquement des modules de batterie homologuées pour une utilisation
avec cet ordinateur. Le recours à d'autres types d'adaptateur CA/CC présente un
risque d'incendie ou d'explosion.
2-2 Dell Latitude - Informations système
Page 24

(Rév. 03/11/98) EMPLACEMENT FICHIER : D:\Eri_DProject\Dell\Temp\413CU0s\413CUfb0.fm
• Pour éviter tout choc électrique, branchez l'adaptateur CA/CC et les cordons
d'alimentation électrique de l'ordinateur et de ses périphériques dans des prises
possédant un circuit de mise à la terre adéquat. Ces câbles électriques sont
équipés de connecteurs à trois broches pour assurer une mise à la terre correcte.
N'utilisez pas de prises d'adaptation et n'essayez pas de contourner la mise à la
terre. Si vous devez utiliser une rallonge, utilisez une rallonge à trois fils avec des
prises de terre.
• Si vous raccordez une rallonge à votre adaptateur CA/CC, assurez-vous que
l'intensité totale du courant drainé par tous les appareils raccordés à cette
rallonge ne dépasse pas la limite de cette dernière.
• Pour mettre l'ordinateur totalement hors tension, éteignez-le, retirez sa batterie
et débranchez l'adaptateur CA/CC de la prise de courant.
• Si votre ordinateur comprend un modem intégré ou en option (carte PC), le câble
utilisé avec le modem doit être de type 26 AWG (American wire gauge), et
comporter une fiche modulaire conforme à la norme FCC RJ-11.
• Si votre ordinateur comprend un modem intégré ou en option (carte PC),
débranchez le câble du en cas d'orage électrique pour éviter le risque très faible
de choc électrique causé par un éclair et transmis par la ligne téléphonique.
• Pour réduire le danger lié à un choc électrique, n'effectuez aucun branchement ou
débranchement pendant un orage électrique, ni aucune opération de
maintenance ou de reconfiguration de ce produit.
• Une carte PC peut chauffer considérablement en fonctionnement normal. Soyez
prudent lorsque vous retirez de l'ordinateur une carte PC qui vient de fonctionner
pendant un certain temps.
• Ne jetez pas la batterie au lithium-ion de votre ordinateur au feu ou avec vos
déchets ménagers. Elle pourrait exploser. Pour savoir comment vous débarrasser
des batteries usées, suivez les instructions du fabricant ou prenez contact avec
une agence traitant les déchets proche de chez vous.
• Nettoyez votre ordinateur à l’aide d’un chiffon doux humidifié à l’eau plutôt
qu’avec un nettoyant liquide ou sous forme d'aérosol qui peut contenir des
substances inflammables.
Préparation de l'intervention à de l'intérieur de l'ordinateur
Observez les consignes de sécurité suivantes lors de l'intervention à l'intérieur de
l'ordinateur.
AVIS : Vous ne devez intervenir à l'intérieur de l'ordinateur que pour
installer des modules de mémoire.
AVIS : Patientez 5 secondes après avoir éteint l'ordinateur pour
déconnecter un périphérique ou retirer un module de mémoire, afin
d'éviter d'endommager la carte système.
REMARQUE : Pour obtenir des instructions, consultez le Guide d'utilisation.
support.dell.com Dell Latitude - Informations système 2-3
Page 25

(Rév. 03/11/98) EMPLACEMENT FICHIER : D:\Eri_DProject\Dell\Temp\413CU0s\413CUfb0.fm
• Éteignez l'ordinateur ainsi que les périphériques connectés.
• Déconnectez votre ordinateur et tous les périphériques connectés de leurs prises
électriques pour réduire le risque de blessure ou de choc.
• Si l'ordinateur est amarré, débranchez-le.
• Déconnectez tous les périphériques connectés à votre ordinateur, notamment
les lignes téléphoniques ou de télécommunication.
• Retirez la batterie principale de la baie de batterie et, si nécessaire, la batterie
secondaire de la baie modulaire.
• Mettez-vous à la masse en touchant une surface métallique non peinte d'un
connecteur d'entrée sortie situé à l'arrière de l'ordinateur.
• Pendant votre travail à l'intérieur de l'ordinateur, touchez régulièrement le
panneau d'E/S pour dissiper toute électricité statique qui pourrait endommager
les composants internes.
Consignes ECM générales
• Câbles de transmission de signaux blindés : L'utilisation de câbles blindés
permet de garantir que vous gardez la classification ECM appropriée pour
l'environnement donné. Pour les imprimantes parallèles, un câble approprié peut
être obtenu auprès de Dell. Si vous préférez, vous pouvez commander un câble
auprès de Dell sur le site Internet http://www.dell.com.
• Protection contre les décharges électrostatiques L'électricité statique peut
endommager les composants électroniques situés à l'intérieur de votre
ordinateur. Pour éviter de tels dommages, déchargez l'électricité statique de
votre corps avant de toucher tout composant électronique de votre ordinateur,
comme un module de mémoire. Pour ce faire, touchez une surface métallique
non peinte du panneau des entrées-sorties de l'ordinateur.
• Les interférences électromagnétiques constituent des signaux ou émissions,
dans un espace libre ou conduit par les cordons d'alimentation ou de signal, qui
menacent le fonctionnement de la radionavigation, des services de sécurité ou
qui dégradent sérieusement, obstruent ou interrompent régulièrement les
services autorisés de communications radio. Votre ordinateur Dell est conçu pour
satisfaire aux réglementations applicables en matière d'interférences
électromagnétiques. Les changements et modifications non explicitement
approuvés par Dell peuvent invalider votre droit d'utilisation de l'équipement.
Pour des informations complémentaires sur votre ordinateur, vous pouvez
consulter le Guide d'utilisation en ligne.
2-4 Dell Latitude - Informations système
Page 26

(Rév. 03/11/98) EMPLACEMENT FICHIER : D:\Eri_DProject\Dell\Temp\413CU0s\413CUfb0.fm
Mise en route
Pour configurer votre ordinateur, procédez comme suit :
1. Déballez les accessoires (voir figure 2-1).
2. Mettez de côté le contenu de la boîte d'accessoires ; vous en aurez besoin
ultérieurement pour compléter la configuration.
Figure 2-1. Contenu de la boîte des accessoires
1 Adaptateur CA/CC 6 Module de voyage
2 Module du lecteur de CD-ROM 7 Câble d'adaptateur de sortie TV
3 Câble du lecteur de disquette 8 Câble de modem facultatif
4 Documentation du système
d'exploitation
5 ResourceCD 10 Couvercles de trackstick
La boîte d'accessoires contient également la documentation utilisateur et tout autre
logiciel ou matériel supplémentaire (cartes PC, lecteurs, batteries, etc.) commandés.
support.dell.com Dell Latitude - Informations système 2-5
9 Cordon d'alimentation de
l'adaptateur CA/CC
Page 27

(Rév. 03/11/98) EMPLACEMENT FICHIER : D:\Eri_DProject\Dell\Temp\413CU0s\413CUfb0.fm
Connexion de l'adaptateur CA/CC
REMARQUE : Une batterie partiellement chargée est déjà installée dans l'ordinateur,
cependant Dell vous recommande de raccorder l'adaptateur CA/CC tout de suite de
sorte que la batterie continue de se charger et que l'installation du système
d'exploitation s'effectue sans interruption.
Pour raccorder votre ordinateur à l'adaptateur CA/CC, procédez comme suit :
1. Raccordez le câble de l'adaptateur CA/CC au connecteur situé sur l'ordinateur
(voir figure 2-2).
Figure 2-2. Connexion de l'adaptateur CA/CC
1 Cordon d'alimentation de
l'adaptateur CA/CC
2 Adaptateur CA/CC 4 Connecteur de l'adaptateur
2. Raccordez le cordon d'alimentation de l'adaptateur CA/CC à l'adaptateur CA/CC.
3. Branchez le câble de l'adaptateur CA/CC dans une prise électrique.
2-6 Dell Latitude - Informations système
3 Câble d'adaptateur CA/CC
CA/CC
Page 28

(Rév. 03/11/98) EMPLACEMENT FICHIER : D:\Eri_DProject\Dell\Temp\413CU0s\413CUfb0.fm
Mise sous tension de l'ordinateur
Pour mettre l'ordinateur sous tension, ouvrez l'écran et appuyez sur le bouton
d'alimentation (voir figure 2-3.
Figure 2-3. Mise sous tension de l'ordinateur
1 Bouton d'alimentation
REMARQUE : N'amarrez pas l'ordinateur tant qu'il n'a pas été mis sous tension et
arrêté au moins une fois.
support.dell.com Dell Latitude - Informations système 2-7
Page 29

(Rév. 03/11/98) EMPLACEMENT FICHIER : D:\Eri_DProject\Dell\Temp\413CU0s\413CUfb0.fm
Composants de l'ordinateur
Les Figures 2-4 et 2-5 montrent les emplacements des différents composants de
l'ordinateur.
Figure 2-4. Vue de face de l'ordinateur
1 Dispositif de blocage de
l'écran
2 Écran 12 Baie modulaire
3 Microphone 13 Bouton de blocage de l'écran
4 Prise d'air 14 Baie de la batterie
5 Connecteur S-vidéo 15 To uc h pa d
6 Connecteur réseau (en
option)
7 Connecteur de modem (en
option)
8 Prises jacks audio (2) 18 Bouton d'alimentation
9 Voyants d'état du système 19 Touche Dell AccessDirect™
10 Port infrarouge
11 Haut-parleur
16 Tr a ck st ic k
17 Voyants d'état du clavier
2-8 Dell Latitude - Informations système
Page 30

(Rév. 03/11/98) EMPLACEMENT FICHIER : D:\Eri_DProject\Dell\Temp\413CU0s\413CUfb0.fm
Figure 2-5. Vue arrière de l'ordinateur
1 Loquets de déverrouillage du
module
2 Loquet de sécurité
d'amarrage
3 Module de mémoire et protection
mini-PCI
support.dell.com Dell Latitude - Informations système 2-9
Page 31

(Rév. 03/11/98) EMPLACEMENT FICHIER : D:\Eri_DProject\Dell\Temp\413CU0s\413CUfb0.fm
Figure 2-6. Vue arrière de l'ordinateur
1 Haut-parleur 7 Connecteur USB
2 Emplacement pour câble de
sécurité
3 Unité de disque dur 9 Ventilateur
4 Emplacements pour carte PC (2) 10 Connecteur d'amarrage
5 Connecteur de l'adaptateur CA/CC 11 Connecteur parallèle
6 Connecteur vidéo 12 Connecteur série
8 Connecteur PS/2
Remplacement de la batterie principale
PRÉCAUTION : Le recours à un type de batterie inadapté présente un
risque d'incendie ou d'explosion. Remplacez la batterie uniquement par
une batterie identique ou équivalente achetée auprès de Dell. Vous pouvez
utiliser la batterie de votre ordinateur sur tous les ordinateurs de série
Latitude C à l'exception des ordinateurs de série Latitude CS ou CSx. Ne
tentez pas d'utiliser la batterie sur les ordinateurs de série CS ou CSx, et
n'utilisez la batterie de ce type d'ordinateurs sur votre ordinateur.
AVIS : Pour éviter toute perte de données, ne remplacez pas la batterie
lorsque l'ordinateur est allumé, à moins que l'ordinateur ne soit connecté à
une prise électrique ou qu'une seconde batterie soit installée.
AVIS : Utilisez uniquement des batteries au lithium-ion sur votre
ordinateur. L'ordinateur ne supporte pas les batteries à l'hydrure d'alliage
de nickel (NiMH). Si vous installez une batterie au NiMH, les voyants d'état
de la batterie clignotent en alternant vert et jaune.
2-10 Dell Latitude - Informations système
Page 32

(Rév. 03/11/98) EMPLACEMENT FICHIER : D:\Eri_DProject\Dell\Temp\413CU0s\413CUfb0.fm
Avant d'installer une nouvelle batterie, vérifiez la charge de la batterie en appuyant sur
le bouton de test de la batterie. L'indicateur de la batterie ne s'allume pas si la batterie
est complètement déchargée.
Pour remplacer une batterie dans la baie des périphériques, suivez les étapes ci-après.
REMARQUE : Pour obtenir des instructions complètes, consultez le Guide
d'utilisation.
1. Enregistrez votre travail et fermez tous les fichiers et programmes ouverts.
2. Si l'ordinateur est amarré, débranchez-le.
3. Si la baie modulaire contient une batterie, passez à l'étape 5.
4. Si la seule batterie de l'ordinateur se trouve dans la baie de batterie, connectez
l'ordinateur à une prise électrique et sauvegardez vos données de l'une des
manières suivantes :
AVIS : Si vous choisissez de remplacer la batterie lorsque l'ordinateur
est en mode suspension (ou attente), vous disposez de 4 minutes pour
effectuer le remplacement. Après 4 minutes, l'ordinateur s'éteindra et
vous perdrez toutes données non sauvegardées.
• Pour Windows
suspension ou attente.
Mettez l'ordinateur en mode suspension en appuyant sur les touches
<Fn><Esc (Échap)> (ou <Scroll Lock (Arrêt défil)><Échap> sur un clavier
externe si l'option External Hot Key (Touches d'accès rapide externes) est
activée dans le programme de configuration du système.
®
95, Windows 98 ou Windows NT®, utilisez le mode
• Pour Windows 95, Windows 98 ou Windows NT, utilisez le mode
suspension sur disque.
Placez l'ordinateur en mode suspension sur disque en appuyant sur les
touches <Fn><q> (ou <Fn><a> sur un clavier anglais). Lorsque que le
voyant d'alimentation vert s'éteint, continuez.
• Pour Windows 2000, utilisez le mode mise en veille prolongée.
En fonction de la manière dont vous définissez les modes les modes de
gestion d'alimentation pour Windows 2000, mettez l'ordinateur en mode
mise en veille prolongée en cliquant sur le bouton Start (Démarrer), sur
Shut Down (Arrêter) et Hibernate (Mise en veille prolongée) ; ou en
fermant l'écran.
5. Retirez la batterie de la baie de batterie.
a. Éteignez l'écran et retournez l'ordinateur.
b. Faites glisser la baie de la batterie vers le côté (voir Figure 2-6). Maintenez le
loquet d'une main tout en retirant la batterie de la baie de l'autre main.
c. Relâchez le loquet une fois la batterie retirée.
support.dell.com Dell Latitude - Informations système 2-11
Page 33

(Rév. 03/11/98) EMPLACEMENT FICHIER : D:\Eri_DProject\Dell\Temp\413CU0s\413CUfb0.fm
Figure 2-7. Retrait d'une batterie de la baie de batterie
1 Batterie
2 Loquet de la baie de batterie
6. Faites glisser fermement la nouvelle batterie dans la baie de batterie. Vous devez
entendre un clic indiquant que la batterie est correctement installée.
7. En fonction du mode de gestion d'alimentation de l'ordinateur, appuyez sur le
bouton d'alimentation ou ouvrez l'écran pour revenir au fonctionnement normal.
2-12 Dell Latitude - Informations système
Page 34

(Rév. 03/11/98) EMPLACEMENT FICHIER : D:\Eri_DProject\Dell\Temp\413CU0s\413CUfb0.fm
Informations sur la norme NOM (Mexique seulement)
Les informations suivantes sont fournies relativement au(x) dispositif(s) décrit(s) dans
ce document, conformément aux exigences de la Norme Officielle Mexicaine (NOM) :
Exportateur : Dell Computer Corporation
One Dell Way
Round Rock, TX 78682
Importateur : Dell Computer de México,
Expédier à : Dell Computer de México,
Te ns i o n
d'alimentation :
Fréquence : 60-50 Hz
Consommation
(maximum) : 1,5 A
Tension de sortie 20 VCC
Courant de sortie
(maximum)
S.A. de C.V.
Rio Lerma No. 302 - 4° Piso
Col. Cuauhtemoc
16500 México, D.F.
S.A. de C.V. al Cuidado
de Kuehne & Nagel de
México S. de R.I.
Avenida Soles No. 55
Col. Peñon de los Baños
15520 México, D.F.
100–240 VCA
3,5 A
support.dell.com Dell Latitude - Informations système 2-13
Page 35

(Rév. 03/11/98) EMPLACEMENT FICHIER : D:\Eri_DProject\Dell\Temp\413CU0s\413CUfb0.fm
Información para NOM (únicamente para México)
La información siguiente se proporciona en el dispositivo o en los dispositivos
descritos en este documento, en cumplimiento con los requisitos de la Norma Oficial
Mexicana (NOM):
Exportador: Dell Computer Corporation
Importador: Dell Computer de México,
Embarcar a: Dell Computer de México,
Tensión alimentación: 100-240 VCA
Frecuencia: 60-50 Hz
Consumo de corriente
(maxima): 1,5 A
Voltaje de salida: 20 VCC
Consumo de corriente
(maxima): 1,5 A
One Dell Way
Round Rock, TX 78682
S.A. de C.V.
Rio Lerma No. 302 - 4° Piso
Col. Cuauhtemoc
16500 México, D.F.
S.A. de C.V. al Cuidado
de Kuehne & Nagel de
México S. de R.I.
Avenida Soles No. 55
Col. Peñon de los Baños
15520 México, D.F.
2-14 Dell Latitude - Informations système
Page 36

(Rév. 03/11/98) EMPLACEMENT FICHIER : D:\Eri_DProject\Dell\Temp\413CU0s\413CUfb0.fm
Aide et assistance
Dell fournit un certain nombre d'outils qui vous aideront si votre ordinateur ne
fonctionne pas de la manière escomptée. Pour plus d'informations sur l'utilisation des
outils d'aide, consultez le Guide d'utilisation.
Si vous avez un problème d'ordinateur et que vous ne parvenez pas à accéder au
Guide d'utilisation en ligne, utilisez les diagnostics Dell pour déterminer l'origine du
problème et trouver la solution. Les diagnostics se trouvent sur le CD ResourceCD
fourni avec l'ordinateur.
REMARQUE : Exécutez les diagnostics avant d'appeler l'assistance technique de Dell
car les tests de diagnostic fournissent des informations qui peuvent vous être utiles
en cas d'appel.
Pour lancer les diagnostics, procédez comme suit :
1. Éteignez l'ordinateur.
2. Déconnectez l'ordinateur s'il est amarré.
3. Mettez l'ordinateur sous tension.
4. Appuyez sur <F2> au début de la routine de démarrage pour accéder au menu de
configuration du système.
REMARQUE : Consignez la séquence d'initialisation dans l'événement souhaité afin
de restaurer celui-ci après l'exécution des Diagnostics Dell.
5. Sélectionnez la séquence d'initialisation suivante :
• Boot First Device (initialiser premier périphérique) : Lecteur de
disquette
• Second Boot Device (initialiser deuxième périphérique) : Lecteur de CD/
DVD/CD-RW
• Boot Third Device (initialiser troisième périphérique) : Unité de disque
dur interne
6. Introduisez le CD ResourceCD dans le lecteur de CD-ROM.
7. Arrêtez l'ordinateur.
8. Redémarrez l'ordinateur. L'ordinateur démarre et commence automatiquement
l'exécution des Diagnostics Dell.
9. Lorsque vous en avez terminé avec l'exécution des diagnostics, enlevez le CD
ResourceCDdu lecteur de CD-ROM ou de DVD-ROM.
support.dell.com Dell Latitude - Informations système 2-15
Page 37

(Rév. 03/11/98) EMPLACEMENT FICHIER : D:\Eri_DProject\Dell\Temp\413CU0s\413CUfb0.fm
Pour changer de séquence d'initialisation, répétez les étapes de 1 à 6 en adaptant la
séquence d'initialisation à vos besoins. Redémarrez l'ordinateur.
Quand vous démarrez les diagnostics, le logo Dell apparaît, suivi d'un message vous
informant que les diagnostics se chargent. Après le chargement des diagnostics, le
menu Diagnostics s'affiche.
Pour sélectionner une option dans ce menu, mettez-la en surbrillance et appuyez sur
<Enter (Entrée)>ou appuyez sur la touche correspondant à la lettre sélectionnée dans
l'option choisie.
2-16 Dell Latitude - Informations système
Page 38

Dell™ Latitude™
www.dell.com
support.dell.com
Page 39

Notas, Avisos e Cuidados
Neste manual, os blocos de texto podem estar acompanhados por um ícone e
impressos em negrito ou itálico. Esses blocos são notas, avisos e cuidados utilizados
desta forma:
NOTA: Uma NOTA indica informações importantes que o ajudam a usar melhor o
sistema de computador.
AVISO: Um AVISO informa sobre um dano potencial no hardware ou perda
de dados e ensina a evitar o problema.
CUIDADO: Um CUIDADO indica a possibilidade de danos físicos,
informando como evitar o problema.
____________________
As informações contidas neste documento estão sujeitas a alterações sem aviso prévio.
© 2000 Dell Computer Corporation. Todos os direitos reservados.
É proibida a reprodução sem permissão por escrito da Dell Computer Corporation.
Marcas comerciais utilizadas neste texto: Dell, Latitude, DellWare, AccessDirect, DELL E COM
são marcas comerciais da Dell Computer Corporation; Microsoft, Windows e Windows NT são
marcas comerciais registradas da Microsoft Corporation.
Outros nomes e marcas comerciais podem ser usados neste documento, referindo-se às
entidades que reivindicam as marcas e os nomes ou seus produtos. A Dell renuncia ao direito de
qualquer participação em nomes e marcas comerciais que não sejam de sua propriedade.
Julho de 2000 P/N 413CU Rev. A00
Page 40

(Rev. 3/11/98) LOCALIZAÇÃO DE ARQUIVO: D:\Eri_DProject\Dell\Temp\413CU0s\413CUbb0.fm
Informações sobre o Sistema Dell™ Latitude™
A caixa de acessórios do computador portátil Dell Latitude contém um pequeno
conjunto de documentação impressa. Este documento contém informações
introdutórias, de segurança e de regulamentação sobre o computador da Dell, assim
como informações sobre outros documentos da Dell disponíveis e como obtê-los.
Outros Documentos Disponíveis
Os seguintes documentos são fornecidos com o computador:
• A folha Getting Started (Primeiros Passos) fornece instruções passo a passo para
conectar o computador.
NOTA: A folha Getting Started (Primeiros Passos) não está disponível em todas
as regiões.
• O Guia do Usuário, um documento em HTML com descrições dos recursos do
computador, instruções sobre como instalar e configurar drivers e utilitários,
informações sobre o programa System Setup (Configuração do Sistema) e
instruções para conectar dispositivos aos conectores do painel traseiro do
computador. O Guia do Usuário encontra-se na unidade de disco rígido.
Você também pode ter um ou mais destes documentos:
• Atualizações de documentação, que acompanham ocasionalmente o computador
para descrever as alterações efetuadas no software ou computador. Leia sempre
essas atualizações antes de consultar outra documentação qualquer, já que as
atualizações normalmente contêm as informações mais recentes.
• Documentação do sistema operacional, incluída caso você tenha solicitado à
Dell o software do sistema operacional.
• Documentação incluída com todos os opcionais do computador adquiridos
separadamente. Essa documentação inclui informações necessárias para
configurar e instalar esses opcionais no computador da Dell.
support.dell.com Informações sobre o Sistema Dell Latitude 3-1
Page 41

(Rev. 3/11/98) LOCALIZAÇÃO DE ARQUIVO: D:\Eri_DProject\Dell\Temp\413CU0s\413CUbb0.fm
Documentos na Web
É possível obter as versões mais recentes dos documentos na unidade de disco
rígido e outras informações para solução de problema no site de suporte em
http://support.dell.com.
Instruções de Segurança
Use as seguintes diretrizes de segurança para ajudar a proteger o computador contra
danos potenciais e para a sua própria segurança pessoal.
Ao usar o computador, observe as seguintes diretrizes de segurança:
• Não trabalhe com o computador portátil Latitude posicionado diretamente sobre
a pele. Durante o uso prolongado, pode ocorrer acúmulo de calor na base. O
contato direto com a pele pode provocar desconforto ou, eventualmente, uma
queimadura.
• Não tente consertar o computador por conta própria. Sempre siga exatamente as
instruções de instalação.
• Não carregue baterias no bolso, na bolsa ou em outro local em que objetos
metálicos (como chaves de carro) provoquem um curto-circuito nos terminais das
baterias. O fluxo resultante de corrente excessiva pode provocar temperaturas
extremamente altas e resultar em danos por queimaduras.
• Certifique-se de que nada esteja sobre o cabo de força do adaptador e de que
esse cabo não fique exposto em locais onde se possa esbarrar ou pisar nele.
• Posicione o adaptador CA em uma área ventilada, como uma mesa ou sobre o
assoalho, ao usá-lo para executar o computador ou carregar a bateria. Não cubra
o adaptador CA com papéis ou outros objetos que diminuam a ventilação; além
disso, não use o adaptador CA dentro de uma caixa.
• Não utilize o computador em um ambiente úmido, como próximo a uma
banheira, pia ou piscina, ou em um local molhado.
• Não bloqueie as passagens ou aberturas de ar do computador com objetos.
Esse procedimento pode provocar incêndio ou descarga elétrica, danificando
os componentes internos.
• Use somente o adaptador CA PA-6 da Dell aprovado para uso com o computador.
O uso de outro adaptador CA pode apresentar risco de incêndio.
• Use apenas os módulos de bateria da Dell que foram aprovados para uso com o
computador. O uso de outros tipos pode apresentar risco de incêndio ou
explosão.
• Para evitar choque elétrico, conecte o adaptador CA e os cabos de força dos
periféricos às fontes de força ligadas corretamente à terra. Esses cabos estão
equipados com plugues de três pinos para assegurar o aterramento adequado.
Não use plugues adaptadores nem remova o pino de aterramento de um cabo.
Se precisar de um cabo de extensão, use um cabo de três fios com os plugues
aterrados da forma adequada.
3-2 Informações sobre o Sistema Dell Latitude
Page 42

(Rev. 3/11/98) LOCALIZAÇÃO DE ARQUIVO: D:\Eri_DProject\Dell\Temp\413CU0s\413CUbb0.fm
• Se você usar um cabo de extensão com o adaptador CA, certifique-se de que a
amperagem total dos produtos conectados ao cabo de extensão não ultrapasse a
do próprio cabo.
• Para remover a força do computador, desligue-o, retire a bateria e desligue o
adaptador CA da tomada elétrica.
• Se o computador tem um modem (Placa de PC) integrado ou opcional, o cabo
utilizado com o modem deve ser fabricado com um tamanho de fio mínimo
de 26 AWG (American wire gauge) e um plugue modular RJ-11 compatível
com a FCC.
• Se o computador tiver um modem (Placa de PC) integrado ou opcional,
desconecte o cabo do modem durante tempestades com descargas elétricas
para evitar o risco remoto de choque elétrico procedente da emissão de raios
através da linha telefônica.
• Para evitar o risco potencial de choque elétrico, não conecte ou desconecte
quaisquer cabos, nem faça manutenção ou reconfiguração deste produto durante
tempestades com descargas elétricas.
• As Placas de PC podem ficar muito quentes durante a operação normal. Tenha
cuidado ao removê-las após uma operação contínua.
• Não descarte as baterias de íons de lítio do computador jogando-as no fogo ou
junto com o lixo doméstico. Elas podem explodir. Descarte baterias usadas de
acordo com as instruções dos fabricantes ou entre em contato com a empresa
de coleta de lixo para obter mais instruções sobre como descartá-las.
• Limpe o computador com um tecido leve, umedecido em água e não em
detergentes líquidos ou em aerossol, pois esses detergentes podem conter
substâncias inflamáveis.
Preparando-se para Trabalhar na Parte Interna do Computador
Siga as diretrizes de segurança a seguir ao trabalhar na parte interna do computador.
AVISO: A única ocasião em que você acessará a parte interna do
computador será ao instalar módulos de memória.
AVISO: Aguarde 5 segundos após desligar o computador para desconectar
um dispositivo ou remover um módulo de memória, a fim de evitar
possíveis danos à placa do sistema.
NOTA: Para obter instruções completas, consulte o Guia do Usuário.
• Desligue o computador e todos os periféricos.
• Desconecte o computador e os dispositivos periféricos das tomadas elétricas
para reduzir o risco de ferimentos ou choque.
• Se o computador estiver conectado, desconecte-o.
• Desconecte todos os periféricos conectados ao computador, inclusive aparelho
telefônico e linhas de comunicação.
support.dell.com Informações sobre o Sistema Dell Latitude 3-3
Page 43

(Rev. 3/11/98) LOCALIZAÇÃO DE ARQUIVO: D:\Eri_DProject\Dell\Temp\413CU0s\413CUbb0.fm
• Remova a bateria principal do compartimento de bateria e, se necessário, a
bateria secundária do compartimento modular.
• Descarregue a energia estática do seu corpo tocando uma superfície de metal
não pintada de um conector de entrada/saída (E/S) existente na parte traseira do
computador.
• Ao trabalhar, toque periodicamente o painel de E/S para dissipar a eletricidade
estática que pode danificar os componentes internos.
Diretrizes Gerais de EMC
• Cabos blindados de sinal: O uso de cabos blindados garante que a classificação
apropriada de EMC seja mantida para o ambiente específico. Para impressoras
paralelas, há um cabo disponível na Dell Computer Corporation. Se preferir,
solicite um cabo na Dell Computer Corporation na World Wide Web em
http://www.dell.com.
• Protegendo contra Descarga Eletrostática: A eletricidade estática pode danificar
os componentes eletrônicos existentes dentro do computador. Para evitar danos
estáticos, descarregue a eletricidade estática do seu corpo antes de tocar em
qualquer componente eletrônico do computador, como o módulo de memória.
Faça isso, tocando uma superfície de metal não pintada no painel de E/S do
computador.
• Interferência Eletromagnética (EMI, Electromagnetic Interference) é qualquer
sinal ou emissão, irradiada em espaço livre ou transmitida através de condutores
de força ou de sinais, que coloque em risco o funcionamento de um serviço de
navegação de rádio ou outro serviço de segurança, ou que degrade seriamente,
obstrua ou interrompa várias vezes um serviço licenciado de comunicação de
rádio. Seu computador Dell é projetado para ser compatível com os
regulamentos aplicáveis relacionados à EMI. Modificações não aprovadas
expressamente pela Dell podem impedir que o usuário use o equipamento.
Informações adicionais de regulamentação do computador podem ser
encontradas no Guia do Usuário on-line.
3-4 Informações sobre o Sistema Dell Latitude
Page 44

(Rev. 3/11/98) LOCALIZAÇÃO DE ARQUIVO: D:\Eri_DProject\Dell\Temp\413CU0s\413CUbb0.fm
Primeiros Passos
Para configurar o computador, execute as seguintes etapas:
1. Desembale a caixa de acessórios (veja a Figura 3-1).
2. Separe o conteúdo da caixa de acessórios necessário para concluir a
configuração do computador.
Figura 3-1. Conteúdo da Caixa de Acessórios
1 Adaptador CA 6 Módulo de viagem
2 Módulo de unidade de CD-ROM 7 Cabo do adaptador de saída de TV
3 Cabo da unidade de disquete 8 Cabo para modem opcional
4 Documentação do sistema
operacional
5 ResourceCD 10 Tampas do track stick
A caixa de acessórios também contém a documentação do usuário e de qualquer
software ou hardware adicional (como Placas de PC, unidades ou baterias) que você
tenha solicitado.
support.dell.com Informações sobre o Sistema Dell Latitude 3-5
9 Cabo de força do adaptador CA
Page 45

(Rev. 3/11/98) LOCALIZAÇÃO DE ARQUIVO: D:\Eri_DProject\Dell\Temp\413CU0s\413CUbb0.fm
Conectando o Adaptador CA
NOTA: Uma bateria parcialmente carregada já vem instalada no computador, mas a
Dell recomenda que você conecte o adaptador CA nesse momento, para que seja
concluído o carregamento da bateria e a instalação do sistema operacional continue
sem interrupção.
Para conectar o computador ao adaptador CA, execute as seguintes etapas:
1. Conecte o cabo do adaptador CA ao conector do adaptador CA existente no
computador (veja a Figura 3-2).
Figura 3-2. Conectando o Adaptador CA
1 Cabo de força do adaptador CA 3 Cabo do adaptador CA
2 Adaptador CA 4 Conector do adaptador CA
2. Conecte o cabo de força do adaptador CA ao adaptador CA.
3. Conecte o cabo de força do adaptador CA a uma tomada elétrica.
3-6 Informações sobre o Sistema Dell Latitude
Page 46

(Rev. 3/11/98) LOCALIZAÇÃO DE ARQUIVO: D:\Eri_DProject\Dell\Temp\413CU0s\413CUbb0.fm
Ligando o Computador
Para ligar o computador, abra-o e pressione o botão Liga/Desliga (veja a Figura 3-3).
Figura 3-3. Ligando o Computador
1 Botão Liga/Desliga
NOTA: Não conecte o computador antes de ligá-lo e desligá-lo pelo menos uma vez.
support.dell.com Informações sobre o Sistema Dell Latitude 3-7
Page 47

(Rev. 3/11/98) LOCALIZAÇÃO DE ARQUIVO: D:\Eri_DProject\Dell\Temp\413CU0s\413CUbb0.fm
Componentes do Computador
As Figuras 3-4 e 3-5 mostram as localizações dos componentes do computador.
Figura 3-4. Visão Frontal do Computador
1 Trava do vídeo 11 Alto-falante
2 Vídeo 12 Compartimento modular
3 Microfone 13 Botão da trava do vídeo
4 Saída de ar 14 Compartimento de bateria
5 Conector de vídeo em forma de S 15 To u ch p ad
6 Conector de rede opcional 16 Track stick
7 Conector de modem opcional 17 Luzes de status do teclado
8 Tomadas de áudio (2) 18 Botão Liga/Desliga
9 Luzes de status do sistema 19 Tecla Dell AccessDirect™
10 Porta de infravermelho
3-8 Informações sobre o Sistema Dell Latitude
Page 48

(Rev. 3/11/98) LOCALIZAÇÃO DE ARQUIVO: D:\Eri_DProject\Dell\Temp\413CU0s\413CUbb0.fm
Figura 3-5. Visão Inferior do Computador
1 Travas do módulo 3 Tampa do módulo de memória e
mini-PCI
2 Trava de segurança do encaixe
support.dell.com Informações sobre o Sistema Dell Latitude 3-9
Page 49

(Rev. 3/11/98) LOCALIZAÇÃO DE ARQUIVO: D:\Eri_DProject\Dell\Temp\413CU0s\413CUbb0.fm
Figura 3-6. Visão Posterior do Computador
1 Alto-falante 7 Conector USB
2 Encaixe do cabo de segurança 8 Conector PS/2
3 Unidade de disco rígido 9 Ventilador
4 Encaixes da Placa de PC (2) 10 Conector de encaixe
5 Conector do adaptador CA 11 Conector paralelo
6 Conector de vídeo 12 Conector serial
Trocando a Bateria Principal
CUIDADO: O uso do tipo inadequado de bateria pode apresentar risco de
incêndio ou explosão. Troque a bateria somente por um tipo de bateria
idêntico ou equivalente adquirida na Dell. Você pode usar a bateria em
qualquer computador Latitude, exceto em computadores Latitude CS ou
CSx. Não tente usar a bateria em computadores CS ou CSx e não use
uma bateria desses computadores no seu computador.
AVISO: Para evitar a perda de dados, não troque uma bateria enquanto
o computador estiver ligado, a não ser que o computador esteja ligado a
uma tomada elétrica ou uma segunda bateria esteja instalada.
AVISO: Use apenas baterias de íons de lítio no computador. O computador
não suporta as baterias NiMH (nickel-metal hydride, hidreto de níquel).
Caso você instale uma bateria NiMH, as luzes de status da bateria piscam
alternando entre verde e âmbar.
3-10 Informações sobre o Sistema Dell Latitude
Page 50

(Rev. 3/11/98) LOCALIZAÇÃO DE ARQUIVO: D:\Eri_DProject\Dell\Temp\413CU0s\413CUbb0.fm
Antes de instalar uma nova bateria, verifique sua carga pressionando o botão de teste
de bateria. O regulador da bateria não acenderá se a bateria estiver completamente
descarregada.
Para trocar uma bateria no compartimento de bateria, execute estas etapas.
NOTA: Para obter instruções completas, consulte o Guia do Usuário.
1. Salve o seu trabalho e feche todos os arquivos e aplicativos abertos.
2. Se o computador estiver conectado, desconecte-o.
3. Se o compartimento modular contiver uma bateria, vá para a etapa 5.
4. Se a única bateria existente no computador estiver no compartimento de bateria,
conecte o computador a uma tomada elétrica ou preserve os dados através de
um dos seguintes procedimentos:
AVISO: Se você optar por trocar a bateria com o computador no modo
de suspensão (ou de espera), terá até 4 minutos para concluir a
substituição da bateria. Após 4 minutos, o computador será desligado
e você perderá os dados que não tenham sido salvos.
• No Windows
suspensão ou de espera.
Coloque o computador no modo de suspensão, pressionando <Fn><Esc>
(ou <Scroll Lock><Esc> em um teclado externo se a opção External Hot
Key (Tecla de Atalho Externa) estiver ativada no programa System Setup
(Configuração do Sistema)).
®
95, Windows 98 ou Windows NT®, use o modo de
• No Windows 95, Windows 98 ou Windows NT, use o modo de suspensão
para o disco.
Coloque o computador no modo de suspensão para o disco, pressionando
<Fn><a> (ou <Fn><q> em uma teclado francês). Quando o indicador de
força verde se apagar, continue.
• No Windows 2000, use o modo de hibernação.
Dependendo de como você definiu os modos de gerenciamento de força no
Windows 2000, coloque o computador no modo de hibernação, clicando no
botão Start (Iniciar), em Shut Down (Desligar) e em Hibernate
(Hibernar); ou fechando a exibição.
5. Remova a bateria do compartimento de bateria:
a. Feche o vídeo e vire o computador.
b. Deslize o compartimento modular para o lado (veja a Figura 3-6). Segure a
trava com uma das mãos enquanto retira a bateria do compartimento com
a outra.
c. Solte a trava após remover a bateria.
support.dell.com Informações sobre o Sistema Dell Latitude 3-11
Page 51

(Rev. 3/11/98) LOCALIZAÇÃO DE ARQUIVO: D:\Eri_DProject\Dell\Temp\413CU0s\413CUbb0.fm
Figura 3-7. Removendo uma Bateria do Compartimento de Bateria
1 Bateria
2 Trava do compartimento de bateria
6. Deslize com firmeza a nova bateria para dentro do compartimento de bateria.
Você deve ouvir um clique quando a bateria estiver totalmente encaixada.
7. De acordo com o modo de gerenciamento de força em que o computador
estiver, pressione o botão Liga/Desliga ou abra a exibição para continuar com a
operação normal.
3-12 Informações sobre o Sistema Dell Latitude
Page 52

(Rev. 3/11/98) LOCALIZAÇÃO DE ARQUIVO: D:\Eri_DProject\Dell\Temp\413CU0s\413CUbb0.fm
Informações da Norma Oficial Mexicana (NOM) (Somente México)
As informações a seguir são fornecidas no(s) dispositivo(s) descrito(s) neste
documento, em conformidade com as exigências dos padrões oficiais mexicanos
(NOM, Norma Oficial Mexicana).
Exportador: Dell Computer Corporation
Importador: Dell Computer de México,
Enviar para: Dell Computer de México,
Voltagem da fonte: 100-240 VAC
Freqüência: 60-50 Hz
Consumo atual
(máximo): 1,5 A
Voltagem de saída 20 VDC
Corrente de saída
(máxima): 3,5 A
One Dell Way
Round Rock, TX 78682
S.A. de C.V.
Rio Lerma No. 302 - 4° Piso
Col. Cuauhtemoc
16500 México, D.F.
S.A. de C.V. al Cuidado
de Kuehne & Nagel de
México S. de R.I.
Avenida Soles No. 55
Col. Peñon de los Baños
15520 México, D.F.
support.dell.com Informações sobre o Sistema Dell Latitude 3-13
Page 53

(Rev. 3/11/98) LOCALIZAÇÃO DE ARQUIVO: D:\Eri_DProject\Dell\Temp\413CU0s\413CUbb0.fm
Información para NOM (únicamente para México)
La información siguiente se proporciona en el dispositivo o en los dispositivos
descritos en este documento, en cumplimiento con los requisitos de la Norma Oficial
Mexicana (NOM):
Exportador: Dell Computer Corporation
Importador: Dell Computer de México,
Embarcar a: Dell Computer de México,
Tensión alimentación: 100-240 VCA
Frecuencia: 60-50 Hz
Consumo de corriente
(máxima): 1,5 A
Voltaje de salida: 20 VDC
Corriente de salida
(máxima): 3,5 A
One Dell Way
Round Rock, TX 78682
S.A. de C.V.
Río Lerma No. 302 - 4° Piso
Col. Cuauhtemoc
1650 México, D.F.
S.A. de C.V. al Cuidado
de Kuehne & Nagel de
México S. de R.I.
Avenida Soles No. 55
Col. Peñon de los Baños
15520 México, D.F.
3-14 Informações sobre o Sistema Dell Latitude
Page 54

(Rev. 3/11/98) LOCALIZAÇÃO DE ARQUIVO: D:\Eri_DProject\Dell\Temp\413CU0s\413CUbb0.fm
Obtendo Ajuda
A Dell fornece várias ferramentas para ajudá-lo caso o seu computador não esteja
funcionando conforme o esperado. Para obter informações sobre essas ferramenta
de ajuda, consulte o Guia do Usuário.
Se o computador apresentar problemas e não for possível acessar o Guia do Usuário
on-line, use o Diagnóstico da Dell para ajudá-lo a descobrir a causa do problema e
solucioná-lo. O Diagnóstico encontra-se no ResourceCD fornecido com o
computador.
NOTA: Execute o Diagnóstico antes de ligar para o suporte técnico da Dell, já que os
testes de diagnóstico fornecem informações que você pode precisar quando
telefonar.
Para iniciar o Diagnóstico da Dell, execute as seguintes etapas:
1. Desligue o computador.
2. Desencaixe o computador se estiver encaixado.
3. Ligue o computador.
4. Pressione <F2> no início da rotina de inicialização para acessar o menu de
configuração do sistema.
NOTA: Anote a seqüência de inicialização atual caso você deseje restaurá-la após a
execução do Diagnóstico da Dell.
5. Selecione a seguinte seqüência de inicialização:
• Primeiro Dispositivo de Inicialização: Unidade de Disquete
• Segundo Dispositivo de Inicialização: Unidade de CD/DVD/CD-RW
• Terceiro Dispositivo de Inicialização: HDD Interno
6. Insira o ResourceCD da Dell na unidade de CD-ROM.
7. Desligue o computador.
8. Ligue o computador. O computador é iniciado e começa a executar
automaticamente o Diagnóstico da Dell.
9. Quando for concluída a execução do diagnóstico, remova o ResourceCD da
unidade de CD-ROM.
Para alterar a seqüência de inicialização, repita as etapas 1 a 6, adaptando a seqüência
às suas necessidades. Em seguida, reinicie o computador.
Quando você inicia o diagnóstico, a tela com o logotipo da Dell é exibida, seguida
de uma mensagem informando que o diagnóstico está sendo carregado. Após o
carregamento do diagnóstico, o Diagnostics Menu (Menu Diagnóstico) é exibido.
Para selecionar uma opção nesse menu, destaque a opção e pressione <Enter> ou
pressione a tecla correspondente à letra destacada na opção escolhida.
support.dell.com Informações sobre o Sistema Dell Latitude 3-15
Page 55

(Rev. 3/11/98) LOCALIZAÇÃO DE ARQUIVO: D:\Eri_DProject\Dell\Temp\413CU0s\413CUbb0.fm
3-16 Informações sobre o Sistema Dell Latitude
Page 56

Dell™ Latitude™
www.dell.com
support.dell.com
Page 57

Notas, avisos y precauciones
A lo largo de esta guía, encontrará secciones de texto que pueden estar
acompañadas por un icono e impresas en negrita o en cursiva. Estos bloques de texto
son notas, avisos y precauciones que se utilizan como se indica a continuación:
NOTA: una NOTA proporciona información importante que le ayuda a utilizar el
ordenador de la mejor manera posible.
AVISO: un AVISO indica un posible daño al hardware o la pérdida de
datos y le explica cómo evitar el problema.
PRECAUCIÓN: una PRECAUCIÓN indica una posible lesión corporal y le
explica cómo evitar el problema.
____________________
La información contenida en este documento puede modificarse sin aviso previo.
© 2000 Dell Computer Corporation. Reservados todos los derechos.
Queda estrictamente prohibida la reproducción de este documento en cualquier forma sin la
autorización por escrito de Dell Computer Corporation.
Marcas comerciales utilizadas en este texto: Dell, Latitude, DellWare, AccessDirect, el logotipo
de DELL E COM son marcas comerciales de Dell Computer Corporation; Microsoft, Windows y
Windows NT son marcas comerciales registradas de Microsoft Corporation.
Este documento puede incluir otras marcas y nombres comerciales para referirse a las entidades
que los poseen o a sus productos. Dell Computer Corporation renuncia a cualquier interés sobre
la propiedad de marcas y nombres comerciales que no sean los suyos.
Julio de 2000 P/N 413CU Rev. A00
Page 58

(Rev. 03.11.98) UBICACIÓN DE ARCHIVOS: D:\Eri_DProject\Dell\Temp\413CU0s\413CUsb0.fm
Dell™ Latitude™ Información del sistema
La caja de accesorios del ordenador portátil Dell Latitude incluye un conjunto reducido
de documentación impresa. Este documento contiene información introductoria y
sobre seguridad y regulaciones del ordenador Dell, así como información acerca de
otros documentos de Dell disponibles y cómo obtenerlos.
Otros documentos disponibles
Con el ordenador se incluyen los siguientes documentos:
• La hoja titulada Para empezar, que proporciona instrucciones paso a paso para
conectar el ordenador.
NOTA: la hoja titulada Para empezar no está disponible para todas las regiones.
• La Guía del usuario, un documento HTML que incluye descripciones de funciones
del ordenador, instrucciones de instalación y configuración de drivers y utilidades,
información sobre el programa de configuración del sistema e instrucciones para
conectar dispositivos en el panel posterior del ordenador. La Guía del usuario está
ubicada en la unidad de disco duro.
Es posible que también cuente con uno o más de los siguientes documentos:
• Actualizaciones de la documentación, que algunas veces se incluyen con el
sistema para describir cambios en el equipo o en el software. Lea siempre estas
actualizaciones antes de consultar cualquier otra documentación, ya que las
actualizaciones suelen contener la información más reciente.
• La documentación del sistema operativo, que se incluye si solicitó el software del
sistema operativo a Dell.
• Se incluye la documentación de cualquier opción que haya adquirido
independientemente de su ordenador. Esta documentación incluye información
necesaria para configurar estas opciones e instalarlas en el ordenador Dell.
support.dell.com Información del sistema Dell Latitude 4-1
Page 59

(Rev. 03.11.98) UBICACIÓN DE ARCHIVOS: D:\Eri_DProject\Dell\Temp\413CU0s\413CUsb0.fm
Documentos en el Web
Puede obtener las últimas versiones del cualquier documento en la unidad de disco
duro además de otra información sobre la solución de problemas en el sitio Web de
soporte de Dell en la dirección http://support.dell.com.
Instrucciones de seguridad
Aplique las siguientes pautas de seguridad para proteger el ordenador contra posibles
daños y garantizar su propia seguridad personal.
Cuando utilice el ordenador, observe las siguientes pautas de seguridad:
• No utilice el ordenador portátil Latitude con la base asentada en contacto directo
con la piel. El funcionamiento prolongado puede ocasionar que el calor se
acumule en la base. El contacto continuado con la piel puede provocar malestar
o, con el tiempo, quemaduras.
• No intente reparar usted mismo el ordenador. Siga siempre las instrucciones de
instalación con exactitud.
• No lleve baterías en el bolsillo, bolso u otro contenedor en el que los objetos de
metal (como las llaves) puedan producir un cortocircuito en los terminales de la
batería. El flujo habitual y desmesurado resultante podría provocar temperaturas
extremadamente altas y como consecuencia daños al arder.
• Asegúrese de que no haya nada sobre el cable de alimentación del adaptador y
que éste no esté localizado donde se pueda pisar o sea fácil tropezar con él.
• Cuando utilice el adaptador de CA para suministrar alimentación al ordenador o
para cargar la batería, colóquelo en un área ventilada, como puede ser un
escritorio o en el suelo. No cubra el adaptador de corriente alterna con papeles u
otros objetos que reduzcan la refrigeración; tampoco utilice el adaptador dentro
de un maletín.
• No utilice el equipo en un entorno húmedo, por ejemplo, cerca del baño, el
lavabo, el fregadero, la piscina o una superficie mojada.
• No inserte ningún objeto en las rejillas de ventilación o aberturas de su
ordenador. Si lo hace, podría ocasionar un incendio o una descarga eléctrica
producidos por un cortocircuito en los componentes interiores.
• Utilice siempre el adaptador de CA de Dell PA-6 que se ha aprobado para su uso
con este equipo. El uso de otro tipo de adaptador de CA podría implicar un riesgo
de incendio.
• Utilice sólo las baterías de Dell que se han aprobado para su uso con este equipo.
El uso de otro tipo de baterías podría implicar un riesgo de incendio o explosión.
• Para evitar una descarga eléctrica, enchufe el adaptador de CA y los cables de
alimentación de los dispositivos periféricos a fuentes de alimentación con toma
de tierra. Estos cables están equipados con enchufes de tres bornes para
garantizar la toma de tierra. No utilice enchufes adaptadores ni retire los bornes
de toma de tierra de los cables. Si debe utilizar un cable alargador, utilice cable de
tres hilos y enchufes con toma de tierra.
4-2 Información del sistema Dell Latitude
Page 60

(Rev. 03.11.98) UBICACIÓN DE ARCHIVOS: D:\Eri_DProject\Dell\Temp\413CU0s\413CUsb0.fm
• Si utiliza un alargador para el adaptador de CA, asegúrese de que la cantidad total
de amperios de los dispositivos enchufados al alargador no excedan la cantidad
de amperios que éste puede soportar.
• Para retirar la alimentación del equipo, apáguelo, quite el paquete de baterías y
desconecte el adaptador de CA de la toma eléctrica.
• Si el ordenador incluye un módem integrado u opcional (de tarjeta PC), el cable
utilizado con el módem debe poseer un tamaño mínimo de 26 AWG (American
wire gauge, calibre de alambre americano) y un enchufe modular RJ-11 que
cumpla el estándar de la Comisión Federal de Comunicaciones (FCC, del inglés
Federal Communications Commission).
• Si el equipo incluye un módem (de tarjetas PC) opcional o integrado, desconecte
el cable del módem cuando se aproxime una tormenta eléctrica para evitar el
riesgo remoto de una descarga eléctrica producida por los rayos a través de la
línea telefónica.
• Para evitar el peligro potencial de sufrir una descarga eléctrica, no conecte ni
desconecte ningún cable ni realice el mantenimiento o la reconfiguración de este
producto en el transcurso de una tormenta eléctrica.
• Las tarjetas PC pueden calentarse mucho durante la operación normal. Tenga
cuidado al quitar las tarjetas PC después de su funcionamiento continuo.
• No arroje las baterías de iones de litio del ordenador al fuego o a la basura.
Pueden explotar. Deshágase de las baterías agotadas de acuerdo con las
instrucciones del fabricante o póngase en contacto con la agencia local de
eliminación de residuos acerca del desecho de residuos.
• Limpie el ordenador con un paño suave mojado en agua en vez de utilizar algún
líquido limpiador o aerosol que podría contener sustancias inflamables.
Prepararse para trabajar en el interior del ordenador
Observe las siguientes pautas de seguridad cuando trabaje en el interior del
ordenador.
AVISO: la única ocasión en la que debe tener acceso al interior del
ordenador es cuando instale módulos de memoria.
AVISO: apague el ordenador y espere 5 segundos antes de desconectar un
dispositivo o retirar un módulo de memoria para evitar un posible daño en
la placa base.
NOTA: para obtener instrucciones detalladas, consulte la Guía del usuario.
• Apague el ordenador y todos los dispositivos periféricos.
• Desconecte el ordenador y todos los dispositivos periféricos de las tomas de
corriente para reducir la posibilidad de producirse daños o sufrir una descarga
eléctrica.
• Si el ordenador está acoplado, desacóplelo.
• Desconecte todos los periféricos que estén conectados, incluidas las líneas de
teléfono o de telecomunicaciones.
support.dell.com Información del sistema Dell Latitude 4-3
Page 61

(Rev. 03.11.98) UBICACIÓN DE ARCHIVOS: D:\Eri_DProject\Dell\Temp\413CU0s\413CUsb0.fm
• Retire la batería principal del compartimento para la batería y la segunda batería
(si la hubiere) del compartimento modular.
• Conéctese usted mismo a tierra por el procedimiento de tocar una superficie
metálica sin pintura del conector de entrada y salida (E/S) en la parte posterior del
ordenador.
• Mientras trabaja, periódicamente toque el panel de E/S para disipar la electricidad
estática que pudiera dañar los componentes internos.
Pautas generales de EMC
• Cables de señal blindados: La utilización de cables blindados garantiza que se
mantiene la clasificación EMC adecuada para el entorno especificado. Para
impresoras en paralelo, existe un cable disponible de Dell Computer Corporation.
Si lo prefiere, puede solicitar un cable de Dell Computer Corporation en el sitio
http://www.dell.com de la Red mundial.
• Protección contra descargas electrostáticas: La electricidad estática puede dañar
los componentes electrónicos que hay en el interior del equipo. Para evitar el
daño por descargas electrostáticas, antes de tocar cualquiera de los
componentes electrónicos del sistema (como un módulo de memoria, por
ejemplo), descargue la electricidad estática de su cuerpo. Para ello, toque una
superficie metálica no pintada en el panel de E/S del equipo.
• Una interferencia electromagnética (EMI, del inglés Electromagnetic
Interference) es cualquier señal o emisión, radiada al espacio o conducida a
través de un cable de alimentación o señal, que pone en peligro el
funcionamiento de la navegación por radio u otro servicio de seguridad o degrada
seriamente, obstruye o interrumpe de forma repetida un servicio de
comunicaciones por radio autorizado. Su ordenador Dell está diseñado para
cumplir las normativas aplicables respecto a EMI. Cambios o modificaciones no
aprobados expresamente por Dell podrían invalidar su autorización para utilizar el
equipo. Puede encontrar información de normativas relativas al equipo en la Guía
del usuario en línea.
4-4 Información del sistema Dell Latitude
Page 62

(Rev. 03.11.98) UBICACIÓN DE ARCHIVOS: D:\Eri_DProject\Dell\Temp\413CU0s\413CUsb0.fm
Para empezar
Para configurar el ordenador, siga estos pasos:
1. Desempaquete la caja de accesorios (vea la figura 4-1).
2. Saque el contenido de la caja de accesorios, que necesitará para completar la
configuración del ordenador.
Figura 4-1. Contenido de la caja de accesorios
1 Adaptador de CA 6 Módulo de viaje
2 Módulo de la unidad de CD-ROM 7 Cable adaptador para salida de TV
3 Cable de la unidad de disquete 8 Cable para módem opcional
4 Documentación del sistema
operativo
5 Resource CD (CD de recursos) 10 Protectores de la palanca de
La caja de accesorios también contiene la documentación del usuario, el CD
ResourceCD y el software o hardware adicional (como tarjetas PC, unidades o
baterías) que haya pedido.
support.dell.com Información del sistema Dell Latitude 4-5
9 Cable de alimentación del
adaptador de CA
seguimiento
Page 63

(Rev. 03.11.98) UBICACIÓN DE ARCHIVOS: D:\Eri_DProject\Dell\Temp\413CU0s\413CUsb0.fm
Conexión del adaptador de CA
NOTA: el ordenador ya lleva instalada una batería cargada parcialmente, pero Dell
recomienda que conecte el adaptador de CA (corriente alterna) para que la batería
pueda cargarse por completo y se pueda realizar la configuración del sistema
operativo sin interrupción.
Para conectar el ordenador al adaptador de CA, siga estos pasos:
1. Conecte el cable acoplado al adaptador de CA al conector para dicho adaptador
que se encuentra en el ordenador (vea la figura 4-2).
Figura 4-2. Conexión del adaptador de CA
1 Cable de alimentación del
adaptador de CA
2 Adaptador de CA 4 Conector para el adaptador de CA
2. Enchufe el cable de alimentación del adaptador de CA a dicho adaptador.
3. Enchufe el cable de alimentación del adaptador de CA a una toma eléctrica.
4-6 Información del sistema Dell Latitude
3 Cable del adaptador de CA
Page 64

(Rev. 03.11.98) UBICACIÓN DE ARCHIVOS: D:\Eri_DProject\Dell\Temp\413CU0s\413CUsb0.fm
Encendido del ordenador
Para encender el ordenador, abra la pantalla y pulse el botón de alimentación (vea la
figura 4-3).
Figura 4-3. Encendido del ordenador
1 Botón de alimentación
NOTA: no acople el ordenador hasta que se haya encendido y apagado por lo menos
una vez.
support.dell.com Información del sistema Dell Latitude 4-7
Page 65

(Rev. 03.11.98) UBICACIÓN DE ARCHIVOS: D:\Eri_DProject\Dell\Temp\413CU0s\413CUsb0.fm
Componentes del ordenador
Las figuras 4-4 y 4-5 muestran las ubicaciones de los componentes del ordenador.
Figura 4-4. Vista frontal del ordenador
1 Asegurador de la pantalla 11 Altavoz
2 Pantalla 12 Compartimento modular
3 Micrófono 13 Botón del asegurador de la
pantalla
4 Entrada de aire 14 Compartimento de la batería
5 Conector de S-Video 15 Almohadilla de contacto
6 Conector de red opcional 16 Palanca de seguimiento
7 Conector del módem
opcional
8 Enchufes de sonido (2) 18 Botón de alimentación
9 Indicadores de estado del
sistema
10 Puerto de infrarrojos
17 Indicadores de estado del
teclado
19 Tecla de AccessDirect™ de Dell
4-8 Información del sistema Dell Latitude
Page 66

(Rev. 03.11.98) UBICACIÓN DE ARCHIVOS: D:\Eri_DProject\Dell\Temp\413CU0s\413CUsb0.fm
Figura 4-5. Vista inferior del ordenador
1 Pestillos de liberación del
módulo
2 Asegurador de acoplamiento
3 Cubierta del módulo de memoria y
de la minitarjeta PCI
support.dell.com Información del sistema Dell Latitude 4-9
Page 67

(Rev. 03.11.98) UBICACIÓN DE ARCHIVOS: D:\Eri_DProject\Dell\Temp\413CU0s\413CUsb0.fm
Figura 4-6. Vista posterior del ordenador
1 Altavoz 7 Conector de puerto USB
2 Ranura para cable de seguridad 8 Conector PS/2
3 Unidad de disco duro 9 Ventilador
4 Ranuras para tarjetas PC (2) 10 Conector de acoplamiento
5 Conector para el adaptador de CA 11 Conector paralelo
6 Conector de vídeo 12 Conector serie
Reemplazo de la batería principal
PRECAUCIÓN: la utilización de un tipo de batería distinto puede provocar
fuego o una explosión. Sustitúyala sólo por otra del mismo tipo o de un tipo
equivalente comprada a Dell. Puede utilizar la batería del ordenador en
cualquier ordenador de la familia Latitude C, excepto en ordenadores
Latitude CS o CSx . No intente usar la batería en ordenadores CS o CSx,
ni utilice una batería de estos modelos en el ordenador.
AVISO: para evitar que se produzca una pérdida de datos, no reemplace
la batería mientras el ordenador esté encendido a menos que éste se
encuentre conectado a una toma de energía eléctrica o a menos que haya
una segunda batería instalada.
AVISO: utilice solamente baterías de iones de litio en el ordenador. Éste no
admite baterías de hidruro de metal-níquel (NiMH). Si instala baterías
NiMH, el indicador de estado de la batería parpadeará en color verde y
ámbar alternativamente.
4-10 Información del sistema Dell Latitude
Page 68

(Rev. 03.11.98) UBICACIÓN DE ARCHIVOS: D:\Eri_DProject\Dell\Temp\413CU0s\413CUsb0.fm
Antes de instalar una nueva batería, compruebe su nivel de carga mediante el botón
de prueba de la batería. No se encenderá el medidor de batería si ésta se encuentra
completamente descargada.
Para reemplazar una batería en el compartimento de la batería, realice los pasos
siguientes.
NOTA: para obtener instrucciones detalladas, consulte la Guía del usuario.
1. Guarde el trabajo y cierre todos los archivos y programas abiertos.
2. Si el ordenador está acoplado, desacóplelo.
3. Si el compartimento modular contiene una batería, continúe en el paso 5.
4. Si la única batería del ordenador está en el compartimento de la batería, conecte
el ordenador a una toma de corriente o conserve los datos mediante uno de
estos métodos.
AVISO: si decide cambiar la batería mientras el ordenador está en el
modo de suspensión (o de espera), tendrá hasta 4 minutos para
completar la sustitución de la batería. Transcurridos los 4 minutos, el
ordenador se apagará y se perderá toda la información que no haya
guardado.
• Para Windows
suspensión o de espera.
Ponga el ordenador en modo de suspensión pulsando <Fn><Esc>, o
pulsando <Bloq Despl><Esc> en un teclado externo si está activada la
opción External Hot Key (tecla aceleradora externa) en el programa de
configuración del sistema.
®
95, Windows 98, o Windows NT®, utilice el modo de
• Para Windows 95, Windows 98, o Windows NT, utilice el modo de
suspensión o de espera.
Coloque el ordenador en el modo de suspensión con almacenamiento en
disco pulsando <Fn><a> (o <Fn><q> en un teclado francés). Cuando se
apague el indicador de alimentación verde, continúe.
• Para Windows 2000, utilice el modo de hibernación.
Dependiendo del modo en que configure los modos de administración de
energía para Windows 2000, ponga el ordenador en el modo de hibernación
pulsando sobre el botón Inicio, sobre Apagar y, a continuación, pulsando
sobre Hibernar; o cerrando la pantalla.
5. Extraiga la batería del compartimento:
a. Cierre la pantalla del ordenador y coloque el ordenador en posición invertida.
b. Deslice el compartimento de la batería hacia un lado (consulte la Figura 4-6).
Sujete el pestillo con una mano y extraiga la batería del compartimento con
la otra.
c. Suelte el pasador después de extraer la batería.
support.dell.com Información del sistema Dell Latitude 4-11
Page 69

(Rev. 03.11.98) UBICACIÓN DE ARCHIVOS: D:\Eri_DProject\Dell\Temp\413CU0s\413CUsb0.fm
Figura 4-7. Extracción de una batería del compartimento de la
batería
1 Batería
2 Pestillo del compartimento de la batería
6. Deslice la nueva batería firmemente en el compartimento de la batería. Cuando la
batería esté totalmente asentada oirá un “clic”.
7. Dependiendo del modo de administración de energía en que se encuentre el
ordenador, pulse el botón de alimentación o abra la pantalla para reanudar el
funcionamiento normal.
4-12 Información del sistema Dell Latitude
Page 70

(Rev. 03.11.98) UBICACIÓN DE ARCHIVOS: D:\Eri_DProject\Dell\Temp\413CU0s\413CUsb0.fm
Información para NOM (únicamente para México)
La información siguiente se proporciona en el dispositivo o en los dispositivos
descritos en este documento, en cumplimiento con los requisitos de la Norma Oficial
Mexicana (NOM):
Exportador: Dell Computer Corporation
Importador: Dell Computer de México,
Embarcar a: Dell Computer de México,
Tensión alimentación: 100-240 VCA
Frecuencia: 60-50 Hz
Consumo de corriente
(máxima): 1,5 A
Voltaje de salida: 20 VCC
Corriente de salida
(máxima): 3,5 A
One Dell Way
Round Rock, TX 78682
S.A. de C.V.
Río Lerma No. 302 - 4° Piso
Col. Cuauhtemoc
1650 México, D.F.
S.A. de C.V. al Cuidado
de Kuehne & Nagel de
México S. de R.I.
Avenida Soles No. 55
Col. Peñón de los Baños
15520 México, D.F.
support.dell.com Información del sistema Dell Latitude 4-13
Page 71

(Rev. 03.11.98) UBICACIÓN DE ARCHIVOS: D:\Eri_DProject\Dell\Temp\413CU0s\413CUsb0.fm
Obtención de ayuda
Dell proporciona una serie de herramientas para ayudarle en el caso de que el
ordenador no funcione como es de esperar. Consulte la Guía del usuario.
Si tiene un problema y no consigue acceder a la Guía del usuario en línea, utilice los
Diagnósticos Dell para determinar la causa y solucionar el problema. Los Diagnósticos
están disponibles en el ResourceCD (CD de recursos) que viene con el ordenador.
NOTA: ejecute los Diagnósticos Dell antes de llamar a la asistencia técnica. Dichos
Diagnósticos proporcionan información que podrá necesitar cuando haga la llamada.
Para iniciar los Diagnósticos, siga estos pasos:
1. Apague el ordenador.
2. Desacople el ordenador si lo ha acoplado.
3. Encienda el ordenador.
4. Pulse <F2> cuando comience la rutina de inicialización para tener acceso al menú
de configuración del sistema.
NOTA: escriba la secuencia de inicialización actual por si deseara modificarla después
de ejecutar los Diagnósticos Dell.
5. Seleccione la siguiente secuencia de inicialización:
• Boot First Device (primer dispositivo de inicialización): Diskette Drive
(unidad de disquete)
• Boot Second Device (segundo dispositivo de inicialización): CD/DVD/
CD-RW Drive (unidad de CD/DVD/CD-RW)
• Boot Third Device (tercer dispositivo de inicialización): Internal HDD
(Unidad de disco duro interna)
6. Inserte el ResourceCD (CD de recursos) de Dell en la unidad de CD-ROM.
7. Apague el ordenador.
8. Encienda el ordenador. El ordenador se inicia y comienza a ejecutar
automáticamente los Diagnósticos Dell.
9. Cuando se hayan ejecutado los diagnósticos, extraiga el ResourceCD de la
unidad de CD-ROM.
Para cambiar la secuencia de inicialización, repita los pasos del 1 al 6,
personalizándola para que se ajuste a sus necesidades y reinicie el ordenador.
Cuando se ejecutan los diagnósticos, aparece la pantalla del logotipo Dell, seguida de
un mensaje que indica que se está cargando el programa de diagnósticos. Una vez
cargado, aparecerá la ventana Diagnostics Menu (menú de diagnósticos).
Para seleccionar una opción de este menú, resalte la opción y pulse <Intro>, o pulse
la tecla que corresponda a la letra resaltada en la opción que elija.
4-14 Información del sistema Dell Latitude
 Loading...
Loading...