Page 1
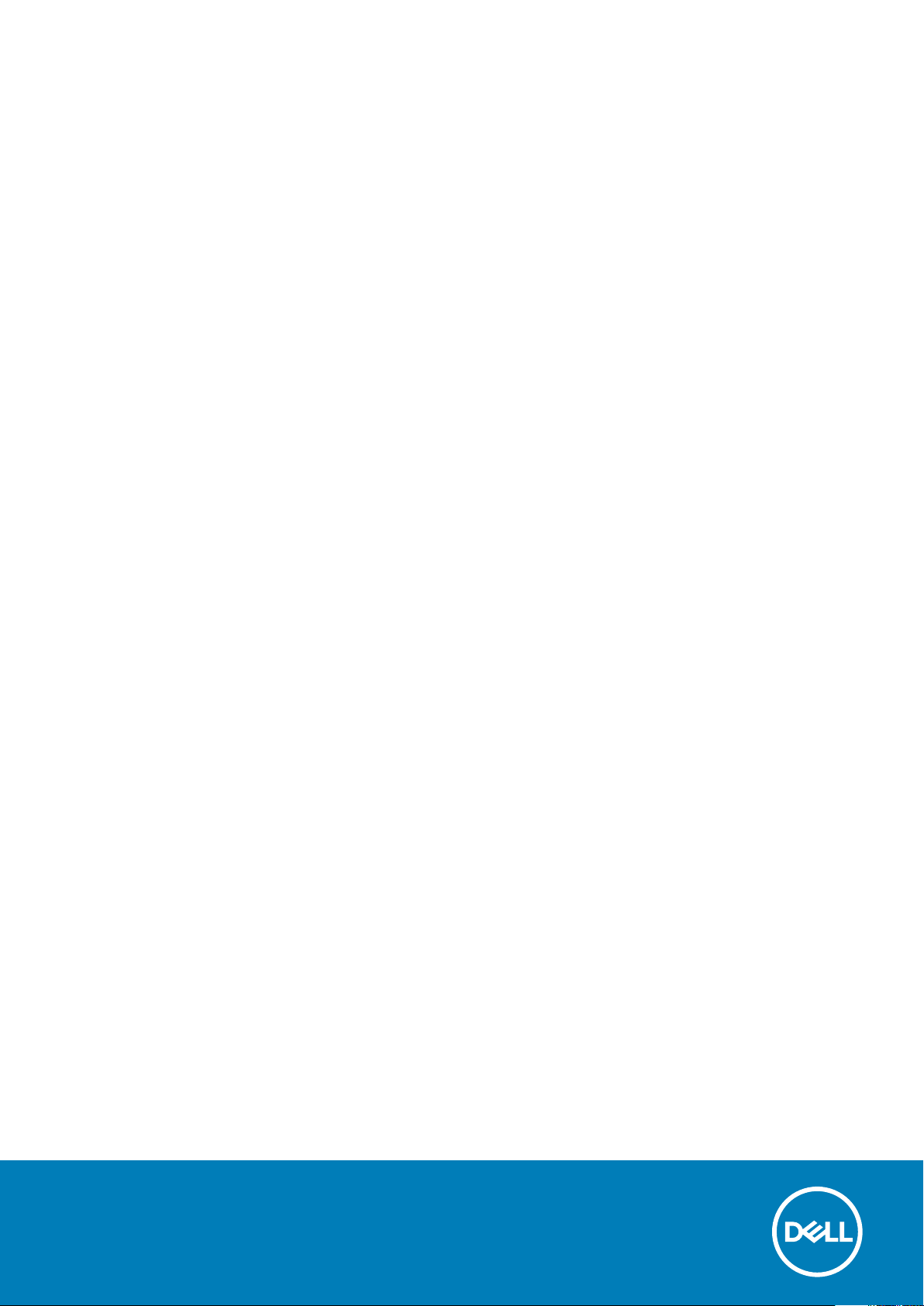
Dell Latitude 9410
Servicehåndbok
1
Forskriftsmessig modell: P110G
Forskriftmessig type: P110G001
October 2020
Rev. A01
Page 2
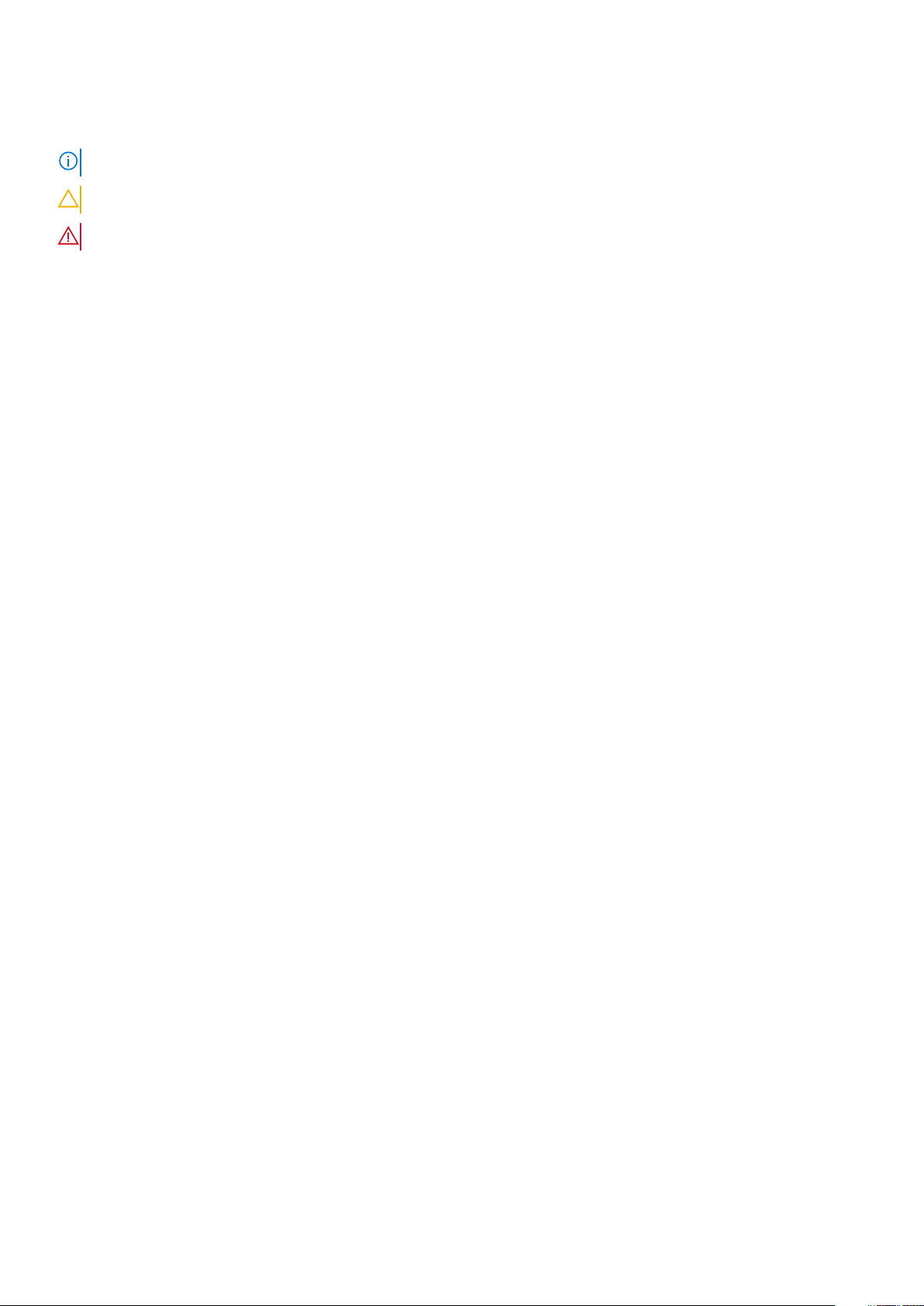
Merknader, forholdsregler og advarsler
MERK: En MERKNAD inneholder viktig informasjon som hjelper deg med å bruke produktet ditt mer effektivt.
FORSIKTIG: Angir enten potensiell fare for maskinvaren eller tap av data, og forteller hvordan du kan unngå problemet.
ADVARSEL: En ADVARSEL angir potensiell fare for skade på eiendom, personskade eller død.
© 2020 Dell Inc. eller deres datterselskaper. Med enerett. Dell og EMC og andre varemerker er varemerker for Dell Inc. eller dets datterselskaper. Andre
varemerker kan være varemerker for deres respektive eiere.
Page 3
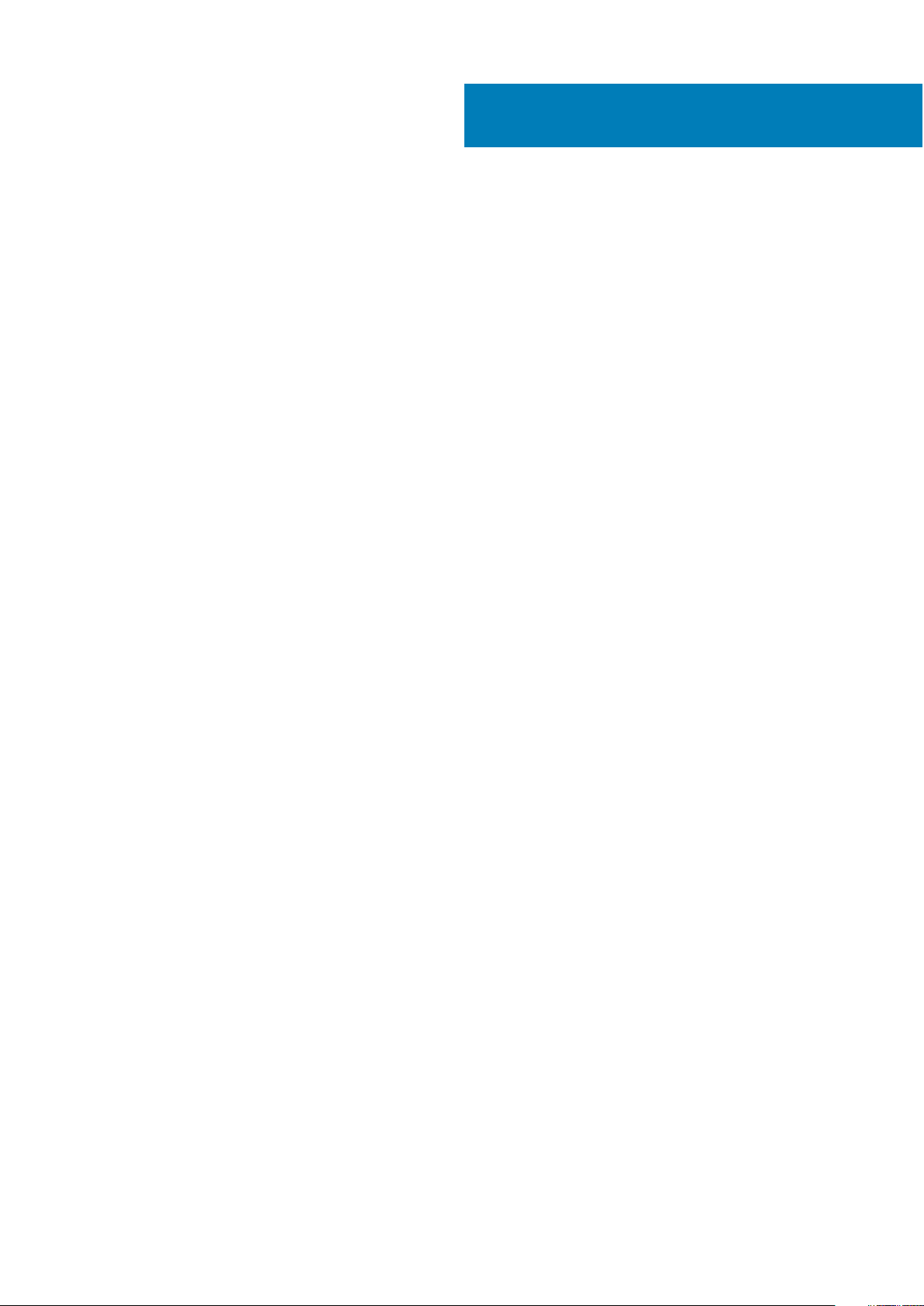
Innholdsfortegnelse
Kapittel 1: Arbeide på datamaskinen................................................................................................. 5
Sikkerhetsinstruksjoner.........................................................................................................................................................5
Slå av datamaskinen — Windows 10.................................................................................................................................. 5
Før du arbeider inne i datamaskinen....................................................................................................................................6
Etter at du har arbeidet inne i datamaskinen..................................................................................................................... 6
Kapittel 2: Teknologi og komponenter...............................................................................................7
USB-funksjoner......................................................................................................................................................................7
USB Type-C........................................................................................................................................................................... 8
HDMI 2.0.................................................................................................................................................................................9
Corning Gorilla Glass............................................................................................................................................................. 9
Fordeler............................................................................................................................................................................10
Kapittel 3: Hovedkomponenter for systemet.................................................................................... 13
Kapittel 4: Ta ut og sette inn komponenter...................................................................................... 14
Anbefalte verktøy.................................................................................................................................................................14
Skrueliste...............................................................................................................................................................................14
SD memory card (SD-minnekort)......................................................................................................................................15
Removing the SD memory card (Ta ut SD-minnekortet).........................................................................................15
Installing the SD memory card (Sette inn SD-minnekortet).....................................................................................16
SIM-kortbrett........................................................................................................................................................................17
Removing the SIM card tray (Ta ut SIM-kortholderen)............................................................................................17
Installing the SIM card tray (Sette inn SIM-kortholderen)....................................................................................... 18
Bunndeksel............................................................................................................................................................................19
Ta av basedekslet...........................................................................................................................................................19
Sette på basedekslet.....................................................................................................................................................22
Battery cable (Batterikabel)...............................................................................................................................................25
Koble fra batterikabelen................................................................................................................................................25
Koble til batterikabelen..................................................................................................................................................26
Knappcellebatteri.................................................................................................................................................................27
Ta ut klokkebatteriet..................................................................................................................................................... 27
Sette inn knappcellebatteriet....................................................................................................................................... 27
Solid state drive (SSD-disk)...............................................................................................................................................28
Ta ut SSD-disken...........................................................................................................................................................28
Sette inn SSD-disken.....................................................................................................................................................31
WLAN-kort........................................................................................................................................................................... 33
Ta ut WLAN-kortet....................................................................................................................................................... 33
Sette inn WLAN-kortet.................................................................................................................................................33
WWAN-kort......................................................................................................................................................................... 34
Ta ut WWAN-kortet......................................................................................................................................................34
Sette inn WWAN-kortet............................................................................................................................................... 36
Vifte.......................................................................................................................................................................................38
Ta ut viften.....................................................................................................................................................................38
Innholdsfortegnelse 3
Page 4
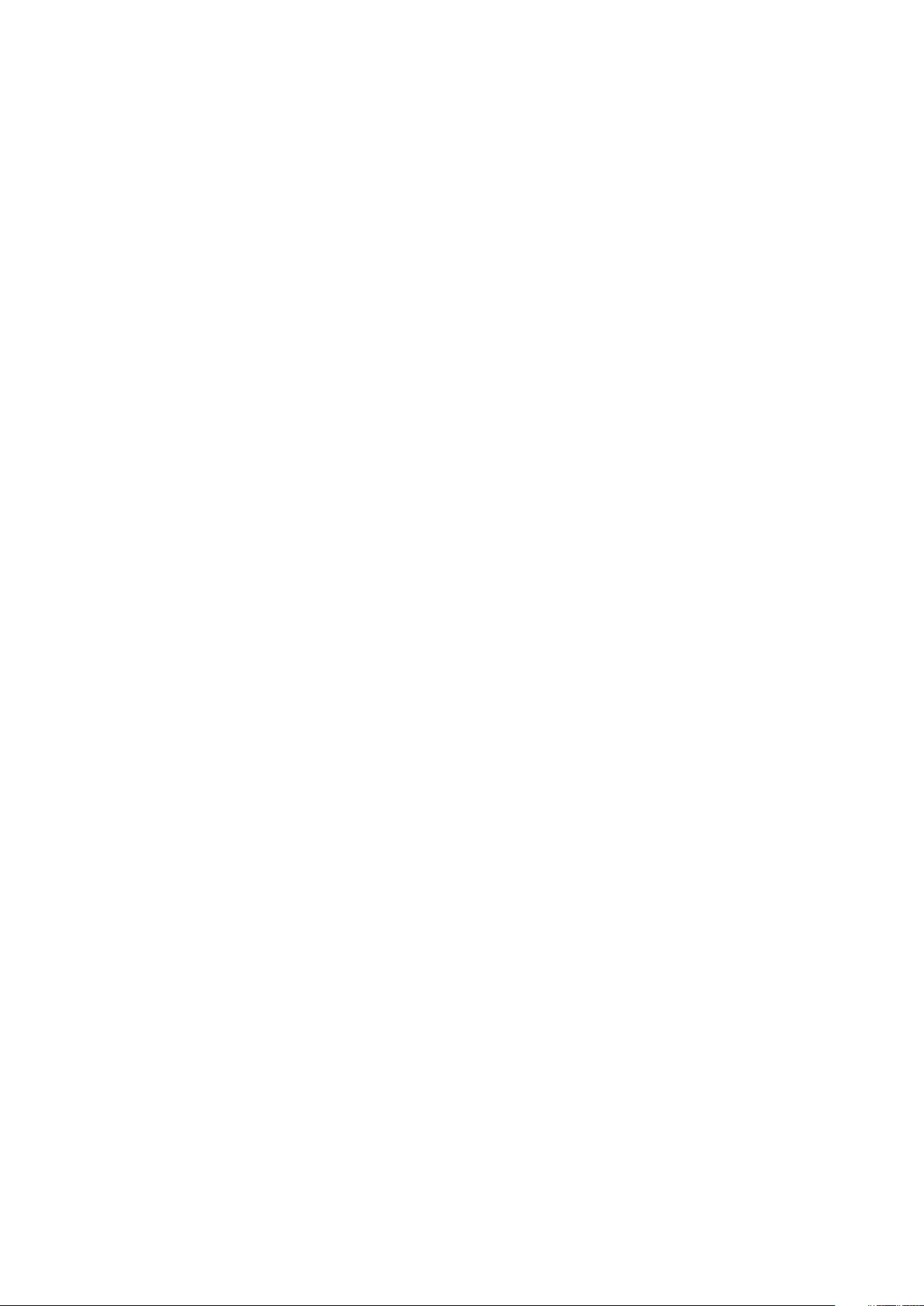
Sette inn viften.............................................................................................................................................................. 42
Høyttalere.............................................................................................................................................................................46
Ta ut høyttalerne........................................................................................................................................................... 46
Sette inn høyttalerne.....................................................................................................................................................47
Varmeavleder.......................................................................................................................................................................49
Ta ut varmeavlederen................................................................................................................................................... 49
Installere varmelederen.................................................................................................................................................53
Skjermenhet......................................................................................................................................................................... 57
Ta ut skjermenheten......................................................................................................................................................57
Montere skjermenheten............................................................................................................................................... 60
Batteri................................................................................................................................................................................... 62
Forholdsregler for litium-ion-batteri............................................................................................................................ 62
Ta ut batteriet................................................................................................................................................................62
Sette inn batteriet......................................................................................................................................................... 65
Hovedkort.............................................................................................................................................................................67
Ta ut hovedkortet..........................................................................................................................................................67
Sette inn hovedkortet................................................................................................................................................... 72
Tastatur.................................................................................................................................................................................77
Ta ut tastaturet..............................................................................................................................................................77
Sette inn tastaturet.......................................................................................................................................................82
Håndleddstøtteenhet..........................................................................................................................................................86
Kapittel 5: Feilsøking.....................................................................................................................89
SupportAssist-diagnostikk..................................................................................................................................................89
Lamper for systemdiagnostikk............................................................................................................................................91
LED-indikatorer og egenskaper......................................................................................................................................... 92
Batterilading og statuslampe........................................................................................................................................92
M-BIST..................................................................................................................................................................................92
Selvtest for innebygd LCD (BIST).................................................................................................................................... 93
Oppdatere BIOS (USB-nøkkel)......................................................................................................................................... 93
Flash-oppdatere BIOS.........................................................................................................................................................93
Alternativer for sikkerhetskopiering og gjenoppretting av medier................................................................................ 94
WiFi power cycle (WiFi-strømsyklus)............................................................................................................................... 94
Frigjøre reststrøm................................................................................................................................................................94
Kapittel 6: Få hjelp og kontakte Dell................................................................................................95
4
Innholdsfortegnelse
Page 5
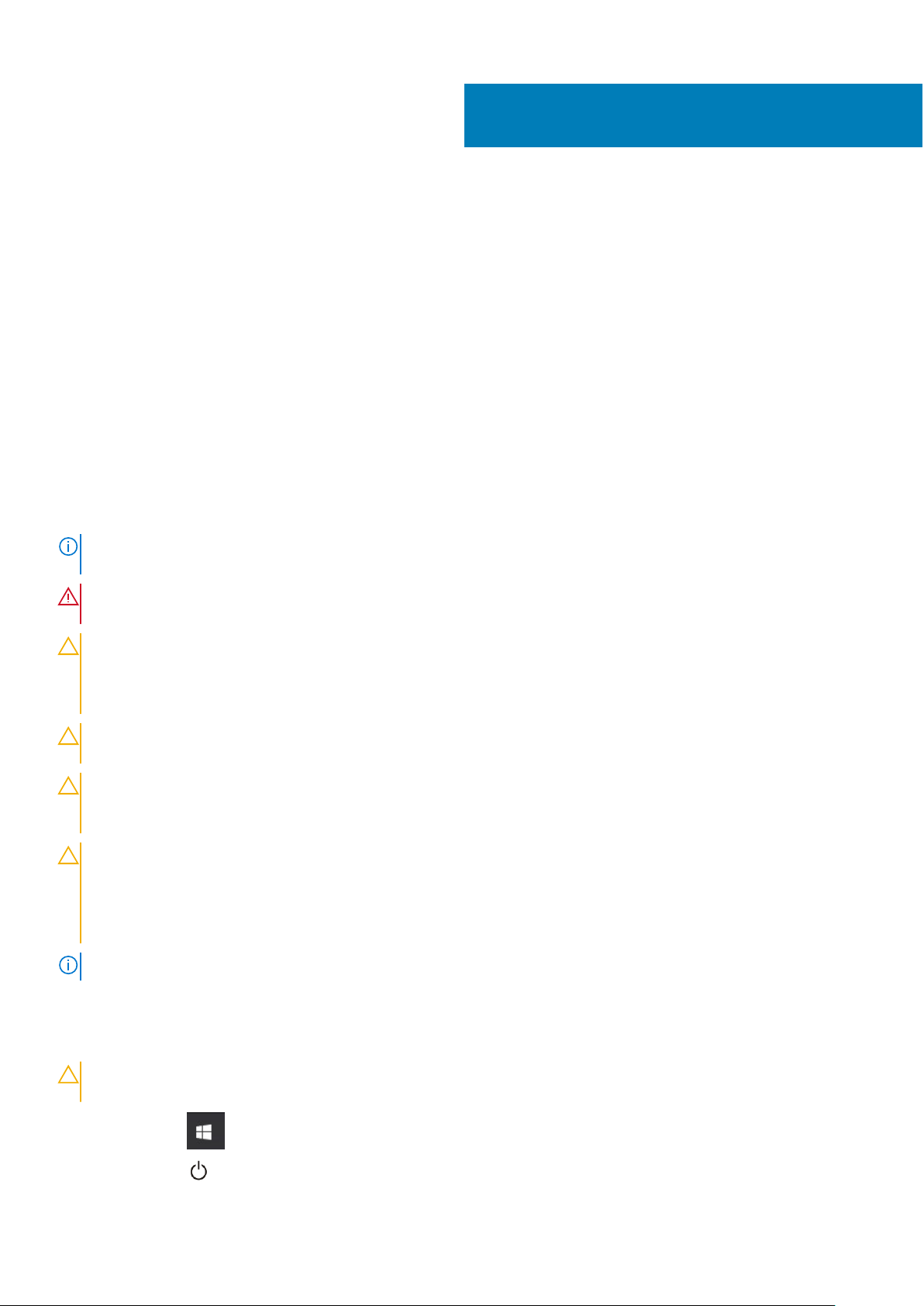
Arbeide på datamaskinen
Emner:
• Sikkerhetsinstruksjoner
Slå av datamaskinen — Windows 10
•
• Før du arbeider inne i datamaskinen
• Etter at du har arbeidet inne i datamaskinen
Sikkerhetsinstruksjoner
Følg disse retningslinjene for sikkerhet for å beskytte datamaskinen mot mulig skade og verne om din egen sikkerhet. Hvis ikke annet er
angitt, forutsetter hver av prosedyrene i dette dokumentet følgende:
● Du har lest sikkerhetsanvisningene som fulgte med datamaskinen.
● En komponent kan byttes ut eller, hvis enheten er kjøpt separat, settes inn ved å utføre fremgangsmåten for å ta ut komponenten i
motsatt rekkefølge.
MERK:
Koble fra alle strømkilder før du åpner datamaskindekselet eller paneler. Når du er ferdig med arbeidet inne i datamaskinen,
setter du på plass alle deksler, paneler og skruer før du kobler til strømkilden.
1
ADVARSEL: Før du arbeider inne i datamaskinen, må du lese sikkerhetsinformasjonen som fulgte med datamaskinen.
Hvis du vil ha mer informasjon om beste praksis for sikkerhet, kan du se Hjemmesiden for overholdelse av forskrifter
FORSIKTIG: Mange reparasjoner kan bare utføres av en autorisert servicetekniker. Du bør bare utføre feilsøking og
enkle reparasjoner som tillates i produktdokumentasjonen eller angis på Internett eller av telefonservice- og
støtteteamet. Skade forårsaket av servicearbeid som ikke er godkjent av Dell, dekkes ikke av garantien. Les og følg
sikkerhetsanvisningene som følger med produktet.
FORSIKTIG: Unngå elektrostatisk utlading. Forbind deg selv til jord med en jordingsstropp rundt håndleddet eller ved å
berøre en umalt metallflate med jevne mellomrom, for eksempel en kontakt på baksiden av datamaskinen.
FORSIKTIG: Vær forsiktig når du håndterer komponenter og kort. Ikke berør komponentene eller kontaktene på et kort.
Hold kortene i kantene eller i festebraketten i metall. Komponenter som f.eks. prosessoren, må holdes i kantene, ikke
pinnene.
FORSIKTIG: Når du kobler fra en kabel, må du trekke i kontakten eller uttrekkstappen, ikke i selve kabelen. Enkelte
kabler har kontakter med sperretapper. Hvis du kobler fra denne typen kabel, må du presse inn sperretappene før du
kobler fra kabelen. Når du trekker kontakter fra hverandre, må du trekke dem rett og jevnt ut for å unngå å bøye
kontaktpinnene. Når du skal koble til en kabel, må du først kontrollere at begge kontaktene er riktig orientert og
innrettet.
MERK: Fargen på datamaskinen og enkelte komponenter kan se annerledes ut enn i dette dokumentet.
Slå av datamaskinen — Windows 10
FORSIKTIG:
sidedekselet, hvis du vil unngå å miste data.
1. Klikk eller trykk på .
2. Klikk eller trykk på , og klikk eller trykk deretter på Slå av.
Lagre og lukk alle åpne filer og avslutt eventuelle åpne programmer før du slår av datamaskinen eller tar av
Arbeide på datamaskinen 5
Page 6
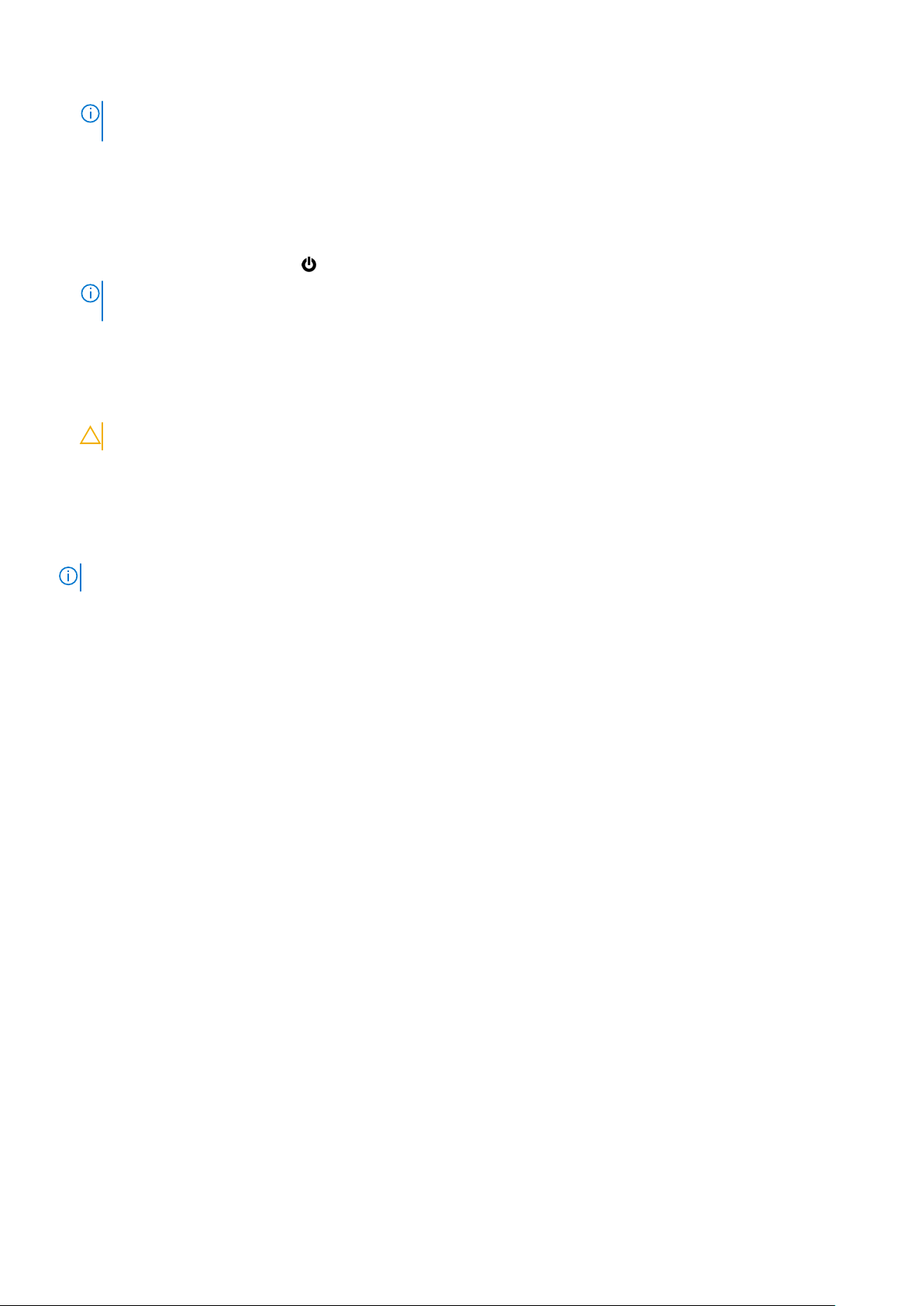
MERK: Forsikre deg om at datamaskinen og alt tilkoblet utstyr er slått av. Hvis datamaskinen og tilkoblet utstyr ikke ble slått av
automatisk da du slo av operativsystemet, må du trykke og holde inne strømknappen i ca. 6 sekunder for å slå dem av.
Før du arbeider inne i datamaskinen
1. Lagre og lukk alle åpne filer og avslutt alle åpne programmer.
2. Slå av datamaskinen. Klikk på Start > Strøm > Slå av.
MERK: Hvis du bruker et annet operativsystem, må du se dokumentasjonen til operativsystemet for å finne instruksjoner for
hvordan du avslutter og slår av.
3. Koble datamaskinen og alt tilkoblet utstyr fra strømuttakene.
4. Koble fra alle tilkoblede nettverksenheter og perifert utstyr som tastatur, mus og skjerm fra datamaskinen.
5. Fjern eventuelle minnekort og optiske plater fra datamaskinen.
6. Etter at datamaskinen er koblet fra, trykker du på og holder nede strømknappen i fem sekunder for å jorde hovedkortet.
FORSIKTIG: Sett datamaskinen på et jevnt, mykt og rent underlag for å unngå riper på skjermen.
7. Plasser datamaskinen vendt nedover.
Etter at du har arbeidet inne i datamaskinen
MERK: Hvis du lar løse skruer ligge igjen inne i datamaskinen din, kan dette skade datamaskinen slik at den ikke fungerer.
1. Fest alle skruene, og kontroller at det ikke er noen løse skruer inne i datamaskinen.
2. Koble til alle eksterne enheter, eksterne enheter og kabler som ble koblet fra under arbeidet med datamaskinen.
3. Sett inn alle mediekort, plater og andre deler som ble tatt ut under arbeidet med datamaskinen.
4. Koble til datamaskinen og alle tilkoblede enheter i strømuttakene.
5. Slå på datamaskinen.
6
Arbeide på datamaskinen
Page 7
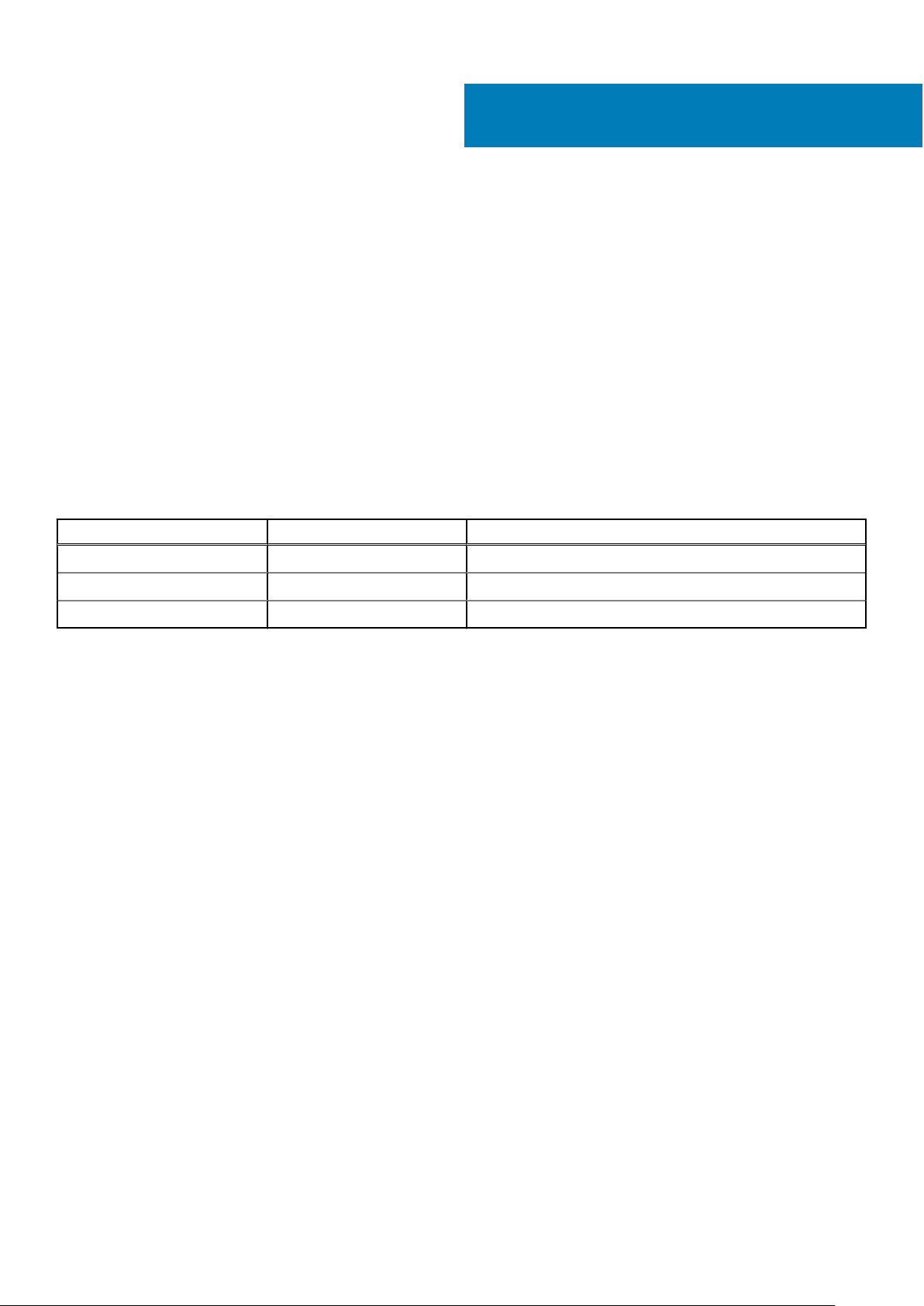
Teknologi og komponenter
I dette kapittelet får du informasjon om teknologien og komponentene som er tilgjengelig i systemet.
Emner:
• USB-funksjoner
• USB Type-C
• HDMI 2.0
• Corning Gorilla Glass
USB-funksjoner
Universal Serial Bus, USB, ble lansert i 1996. Forenkler dramatisk tilkoblingen mellom enhetene i vertssystemet og eksterne enheter som
mus, tastaturer, eksterne drivere og skrivere.
Tabell 1. USB-utvikling
Type Dataoverføringshastighet Kategori
USB 2.0 480 Mbps Høy hastighet
2
USB 3.2 1. generasjon 5 Gbps SuperSpeed USB 5 Gbps
USB 3.2 2. generasjon 10 Gbps Super Speed USB 10 Gbps
USB 3.2
USB 2.0 har i en årrekke vært grensesnittstandarden i dataverdenen for personlige datamaskiner med om lag seks milliarder solgte
enheter. Samtidig vokser behovet for mer hastighet gjennom stadig raskere maskinvare for databehandling og stadig høyere krav til
båndbredde. USB 3.0/USB 3.1 Gen 1 er i teorien 10 ganger raskere enn forgjengeren og kan endelig møte forbrukernes behov. Kort
oppsummert er dette egenskapene for USB 3.2:
● Høyere overføringshastigher (opptil 20 Gbps)
● Utvidede operasjoner i flere spor på 10 Gbps hver.
● Høyere maksimal busskraft og økt strømforbruk på enheten for å tilpasse seg kraftkrevende enheter på en bedre måte
● Nye funksjoner for strømstyring
● Full dupleks-dataoverføringer, og støtte for nye typer overføring
● Bakoverkompatibilitet med USB 3.1/3.0 og USB 2.0.
● Nye kontakter og ny kabel.
Hastighet
● USB 3.2 gir tre overføringshastigheter:
○ USB 3.2 1. generasjon (5 Gbps)
○ USB 3.2 2. generasjon (10 Gbps)
○ USB 3.2 generasjon 2 x 2 (20 Gbps)
● Markedsføringsnavnene nedenfor angir ytelsessignalene som produktet viser på produktemballasjen, og alle andre
markedsføringsmaterialer:
○ SuperSpeed USB 5 Gbps – produktsignaler ved 5 Gbps
○ SuperSpeed USB 10 Gbps – produktsignaler ved 10 Gbps
○ SuperSpeed USB 20 Gbps – produktsignaler ved 20 Gbps
Teknologi og komponenter 7
Page 8
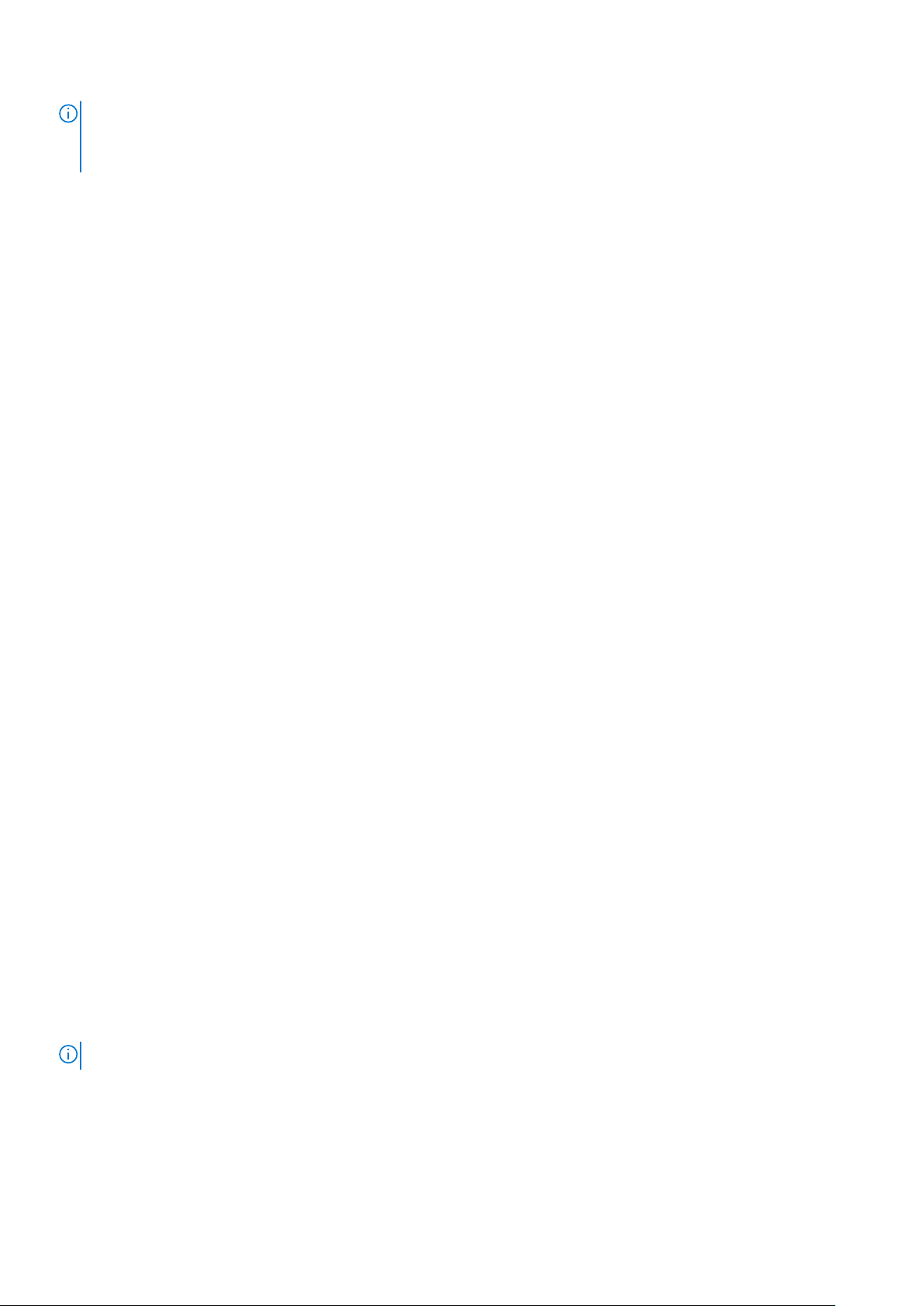
MERK:
● Spesifikasjonen i USB 3.2-protokollen definerer bare ytelsesegenskapene som kan implementeres i produktet.
● USB 3.2 er ikke strømforsyning eller batterilading via USB.
USB Type-C
USB Type-C er en ny og fysisk kontakt. Selve kontakten kan støtte ulike, spennende og nye USB-standarder.
Alternativ modus
USB Type-C er en ny kontaktstandard som er svært liten. Den er bare tredjedelen så stor som en gammel USB Type-A-plugg. Dette er en
enkelt kontaktstandard som kan brukes i alle enheter. USB Type-C-portene kan støtte en rekke ulike protokoller som bruker "alternative
moduser," som gir deg mulighet til å ha adaptere som kan utmate HDMI, VGA, DisplayPort, eller andre tilkoblingstyper fra én enkelt USBport
USB-strømforsyning
USB-PD-spesifikasjonen er også nært knyttet sammen med USB Type-C. For øyeblikket bruker smarttelefoner, nettbrett og andre mobile
enheter ofte en USB-tilkobling for lading. En USB 2.0-tilkobling gir opp til 2,5 watt strøm – for å lade telefonen, men det er også alt. En
bærbar PC krever for eksempel opp til 60 watt. Spesifikasjonen for USB-strømforsyningen øker denne strømforsyningen til 100 watt. Det
er toveis slik at enheten enten kan sende eller motta strøm. Strømmen kan overføres med det samme enheten overfører data på tvers av
tilkoblingen.
Dette kan bety slutten på å bytte ladekabler for stasjonære og bærbare datamaskiner, og i stedet lade alle via én standard USB-tilkobling.
Du kunne lade den bærbare datamaskinen fra én av de bærbare batteripakkene som du lader smarttelefoner og andre bærbare enheter fra
i dag. Du kunne koble den bærbare datamaskinen til en ekstern skjerm som er koblet til en strømkabel, og den eksterne skjermen ville lade
den bærbare datamaskinen når du bruker den som ekstern skjerm – alt via én liten USB Type-C-tilkobling. For å bruke den, må enheten og
kabelen støtte USB-strømforsyning. Bare å ha én USB Type-C-tilkobling betyr ikke nødvendigvis at de gjør.
Thunderbolt 3-port USB Type-C
Thunderbolt 3 bringer Thunderbolt til USB Type-C ved hastigheter på opp til 40 Gbps, oppretter én kompakt port som gjør alt – levere den
raskeste og mest allsidige forbindelse til dokking, skjerm eller dataenhet, som en ekstern harddisk. Thunderbolt 3 bruker en USB Type-Ckontakt/port til å koble til eksterne enheter som støttes.
1. Thunderbolt 3 bruker USB Type-C-kontakt og kabler – den er kompakt og vendbar
2. Thunderbolt 3 støtter hastighet opp til 40 Gbps
3. DisplayPort 1.4 – kompatibel med eksisterende DisplayPort-skjermer, enheter og kabler
4. USB-strømforsyning – opp til 130 W på datamaskiner som støttes
Nøkkelfunksjoner i Thunderbolt 3 over USB Type-C
1. Thunderbolt, USB, DisplayPort og strøm på USB Type-C på én enkelt kabel (funksjonene varierer mellom ulike produkter)
2. USB Type-C-kontakt og kabler som er kompakte og vendbare
3. Støtter Thunderbolt Networking (*varierer mellom ulike produkter)
4. Støtter opp til 4K-skjermer
5. Opp til 40 Gbps
MERK: Dataoverføringshastigheten kan variere mellom ulike enheter.
8 Teknologi og komponenter
Page 9
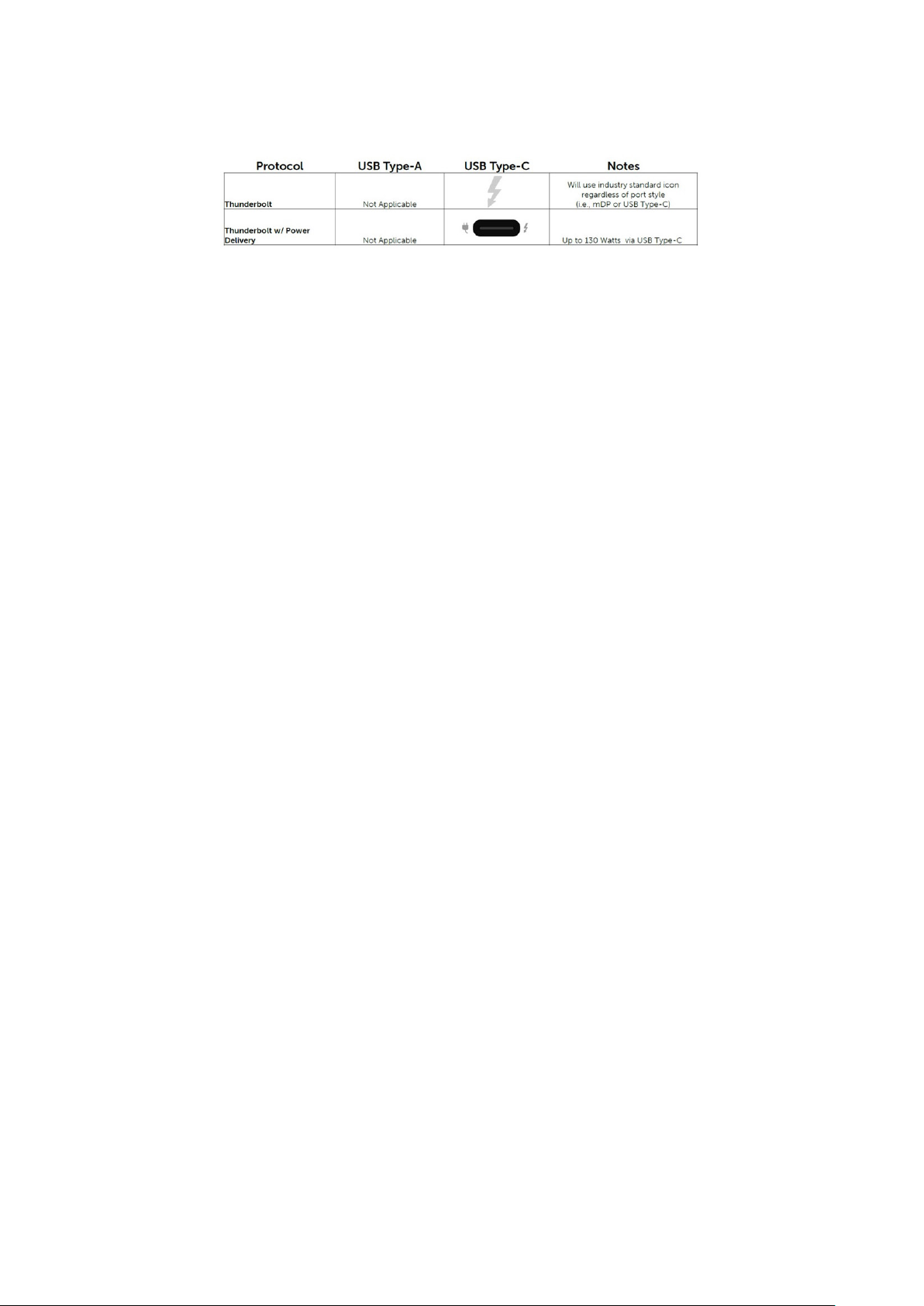
Thunderbolt-ikoner
Figur 1. Thunderbolt ikongrafivariasjoner
HDMI 2.0
Dette emnet forklarer (High-Definition Multimedia Interface (HDMI) 2.0 og funksjonene sammen med fordelene.
HDMI er et bransjestøttet, ukomprimert og heldigitalt grensesnitt for lyd/video. HDMI gir et grensesnitt mellom en hvilken som helst
kompatibel digital lyd-/videokilde, for eksempel en DVD-spiller eller A/V-mottaker og en kompatibel digital lyd- og/eller videoskjerm, for
eksempel en digital-TV (DTV). De tilsiktede applikasjonene for HDMI-TV-er og DVD-spillere. De viktigste fordelene er færre kabler og
beskyttelse av innhold. HDMI støtter videotypene standard, forsterket og høydefinisjon, i tillegg til flerkanals digital lyd på én enkelt kabel.
HDMI 2.0-funksjoner
● HDMI Ethernet-kanal – legger til høyhastighetsnettverk til en HDMI-kobling, slik at brukerne kan dra full nytte av IP-aktiverte
enheter uten separat Ethernet-kabel.
● Lydreturkanal – gjør at en HDMI-tilkoblet TV med innebygd tuner kan sende lyddata "oppstrøms" til et surroundlydsystem, noe som
eliminerer behovet for en separat lydkabel.
● 3D - Definerer inndata-/utdata-protokoller for store 3D-videoformater som danner grunnlaget for sann 3D-spill- og 3D-
hjemmekinoprogrammer
● Innholdstype – Sanntidsignalisering av innholdstyper mellom skjerm- og kildeenheter, noe som gjør at TV-en aktiveres for å optimere
bildeinnstillinger basert på innholdstype
● Ekstra fargeplass – legger til støtte for ekstra fargemodeller som brukes i digital fotografering og datagrafikk.
● 4K-støtte – aktiverer videooppløsninger langt utover 1080p, og støtter neste generasjons visninger som konkurrerer med digitale
kinoanlegg som brukes i mange kommersielle kinoer.
● HDMI Micro-kontakt - En ny, mindre kontakt til mobiltelefoner og andre bærbare enheter som støtter videooppløsninger på opptil
1080p
● Automotivt tilkoblingssystem – nye kabler og kontakter for automotive videosystemer, utformet for å oppfylle de unike kravene i
det motoriske miljøet ved levering av ekte HD-kvalitet.
Fordeler med HDMI
● Kvalitet HDMI overfører usammentrykket digital lyd og video for den høyeste, klareste bildekvaliteten.
● Lavkostnad HDMI gir den kvaliteten og funksjonaliteten til et digitalt grensesnitt, samtidig som den også støtter usammentrykkete
videoformater på en enkel, kostnadseffektiv måte
● HDMI-lyd støtter flere lydformater, fra standard stereo til surroundlyd i flere kanaler
● HDMI kombinerer video og lyd i flere kanaler i én kabel. Dette eliminerer kostnader, kompleksitet og forvirring med flere kabler som for
øyeblikket brukes i A/V-systemer.
● HDMI støtter kommunikasjon mellom videokilden (for eksempel en DVD-spiller) og DTV. Dette muliggjør ny funksjonalitet
Corning Gorilla Glass
Corning Gorilla Glass 5: Cornings nyeste sammensetning ble utformet for å håndtere brudd i den første forbrukerklagen i henhold til
undersøkelse av Cornering. Det nye glassset er like tynt og lett som tidligere versjoner, men er utformet for å gi dramatisk forbedret
opprinnelig motstand mot skade for å gi forbedret ytelse i felten. Corning Gorilla Glass 5 er testet for ytelse når det utsettes for skarp
kontaktskade, for eksempel asfalt og andre virkelige overflater.
Teknologi og komponenter
9
Page 10
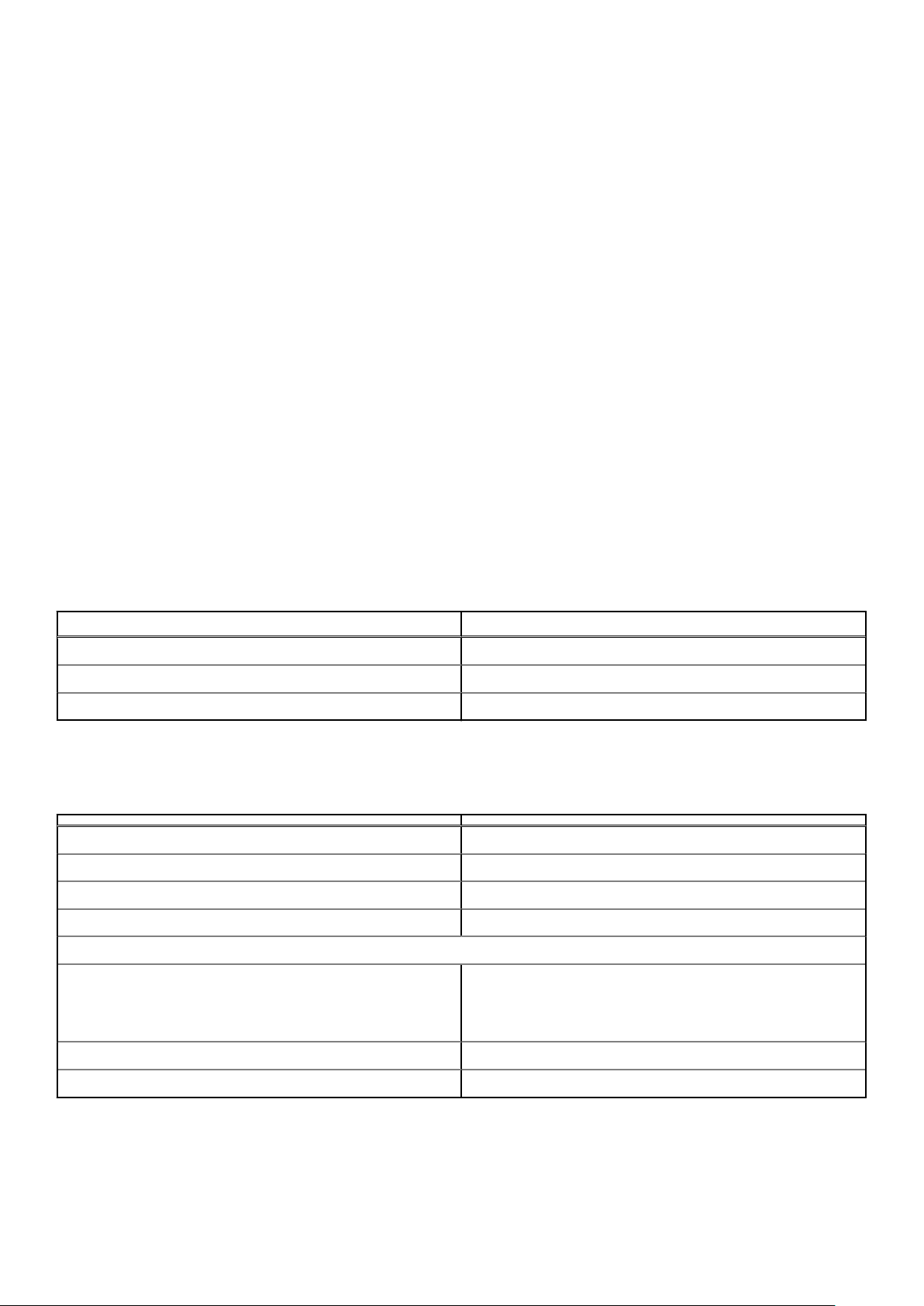
Fordeler
● Forbedret, bevart styrke etter bruk.
● Høy motstand mot riper og skarp kontaktskade.
● Forbedret ytelse mot fall.
● Overlegen overflatekvalitet.
Applikasjoner
● Ideelt beskyttelsesdeksel for elektroniske skjermer i:
○ Smarttelefoner
○ Skjermer til bærbare PC-er og nettbrett
○ Slitesterke enheter
● Berøringsskjermenheter
● Optiske komponenter
● Artikler med høystyrkeglass
Mål
Tykkelse: 0,4 mm
Viskositet
Tabell 2. Viskositet
Parametere Vektorer
Mykningspunkt (10
Varmebehandlingsspunkt (10
Belastningspunkt (10
7.6
poise) 884 °C
13.2
poise) 623 °C
14.7
poise) 571 °C
Egenskaper
Tabell 3. Egenskaper
Tetthet 2,43 g/cm
Youngs moduler 76,7 GPa
Poissons forhold 0,21
Skjæremoduler 31,7 GPa
Vickers harhetstest (200 g belastning).
● Ikke forsterket
● Forsterket
Bruddstyrke 0,69 MPa m
489 kgf/mm
596 kgf/mm
596 kgf/mm
2
2
2
0,5
Utvidelseskoeffisient (0–300 °C) 78,8 x 10-7 / °C
Kjemisk styrke
Kapasitet til >850 MPa CS, 50 µm dybde for lag (DOL)
10
Teknologi og komponenter
Page 11
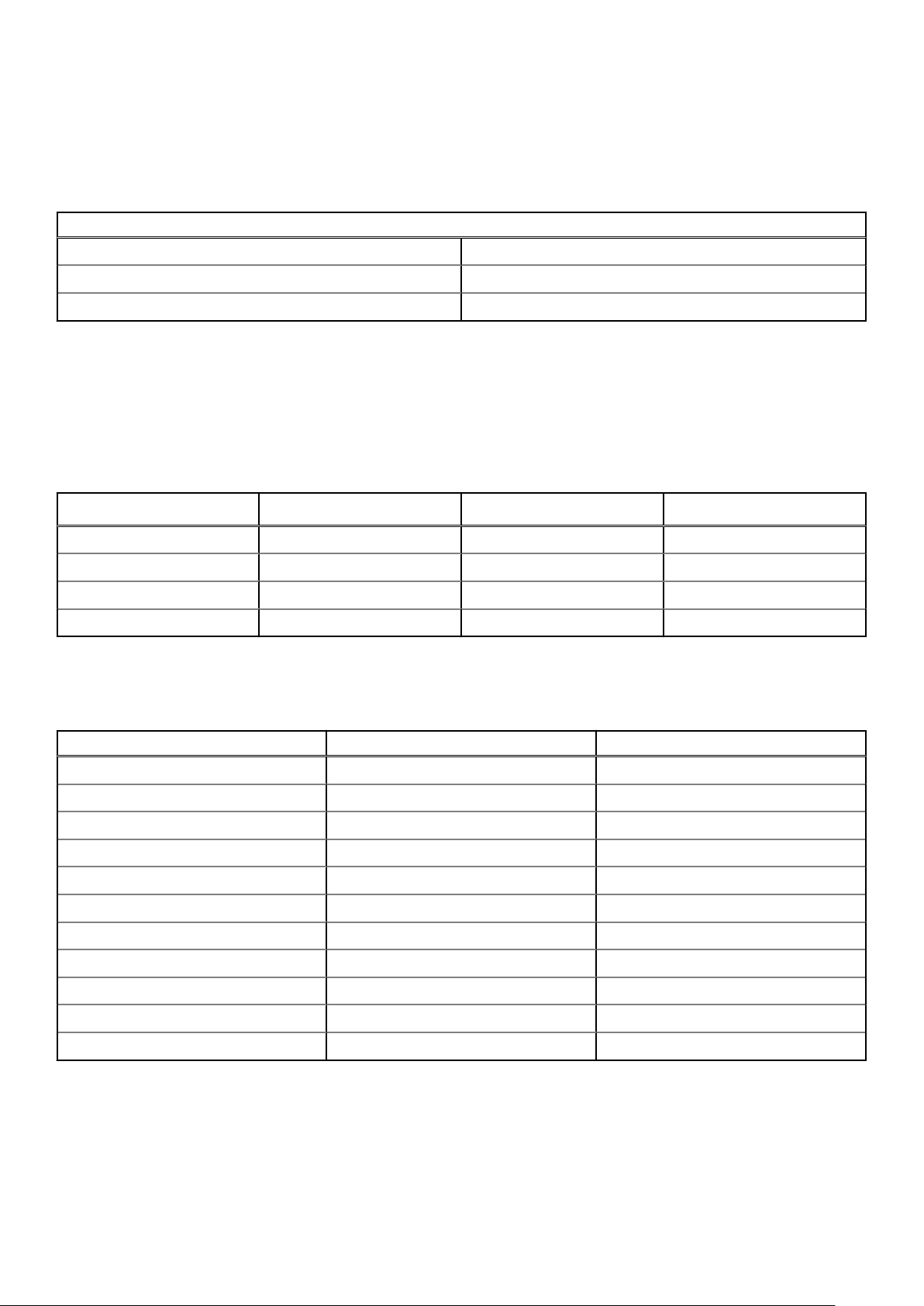
Spesifikasjonene kan endres.
Optisk
Tabell 4. Optisk
Brytningsindeks (590 nm)
Core Glass** 1,50
Kompresjonslag 1,51
Fotoelastisk konstant 30,3 nm/cm/MPa
** Kjerneindeks brukes for FSM-baserte målinger fordi det ikke påvirkes av ionbyttebetingelser.
Kjemisk holdbarhet
Holdbarhet måles via vekttap per overflateområde etter nedsenkning i løsningsmidler som vist nedenfor. Verdiene er svært avhengig av
faktiske testforhold. Data rapportert for Corning Gorilla Glass 5.
Tabell 5. Kjemisk holdbarhet
Reagens Tid Temperatur (ºC)
HCl – 5 % 24 timer 95 5,9
NH4F:HF –10 % 20 min 20 1,0
HF – 10 % 20 min 20 25,2
NaOH – 5 % Seks timer 95 2,7
Vekttap (mg/cm2)
Elektrisk
Tabell 6. Elektrisk
Frekvens (MHz) Dielektrisk konstant Tapstangent
54 7,08 0,009
163 7,01 0,010
272 7,01 0,011
272 7,00 0,010
490 7,99 0,010
599 7,97 0,011
912 7,01 0,012
1499 6,99 0,012
1977 6,97 0,014
2466 6,96 0,014
2986 6,96 0,014
Avsluttet koaksialkabel samsvarer med det som er beskrevet i tekniske merknader for NIST 1520 og 1355-R
Test av Corning Gorilla Glass 5.
● Større motstand mot skade (opptil 1,8 ganger) ved dyp slitasje.
Teknologi og komponenter
11
Page 12
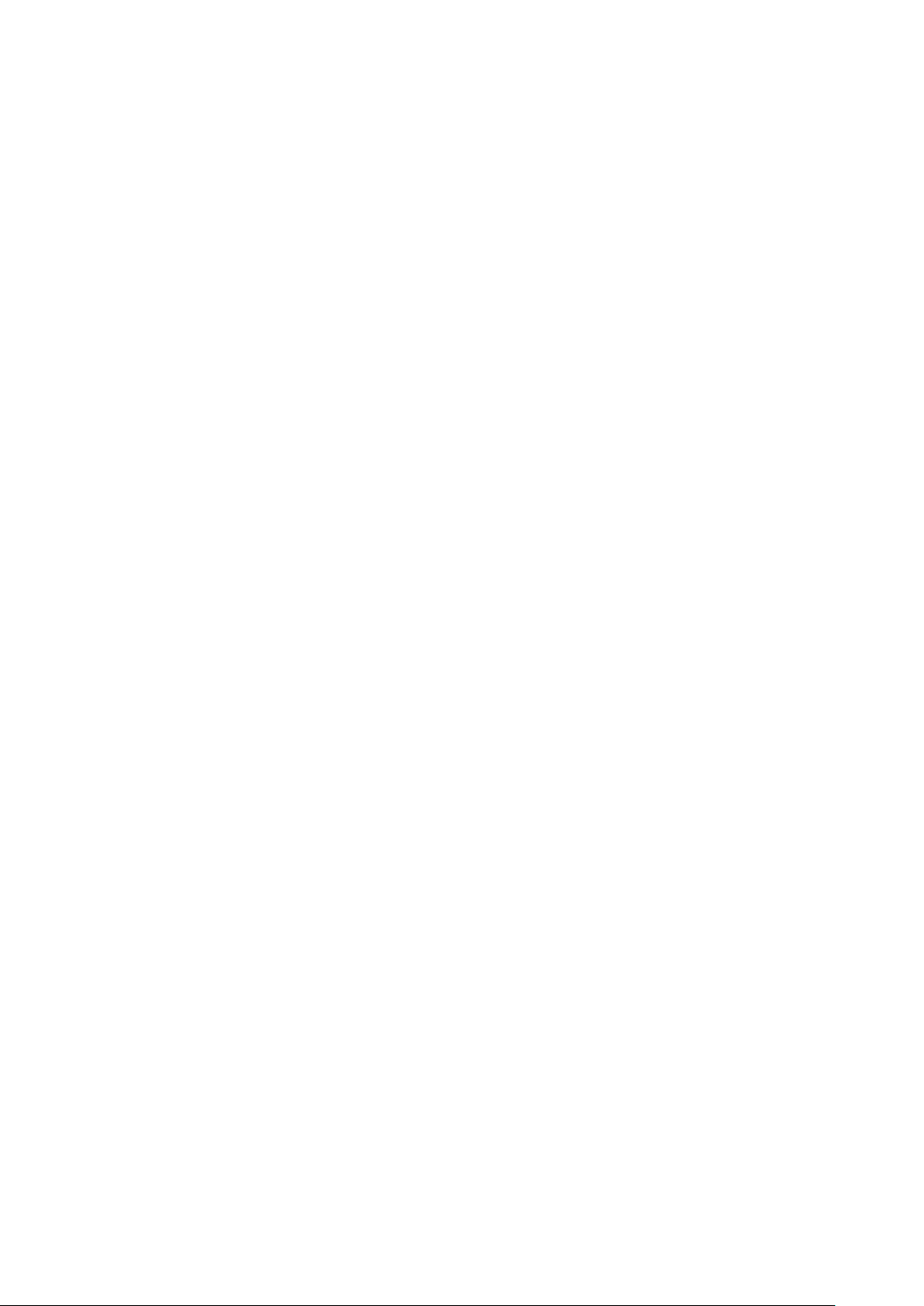
● Raskere kjemisk styrke ved høy trykkpåvirkning og dypere kompresjonsdybde
○ Grunnere kontrolldybde ved høyere slitasjenivåer
● Aktiverer tykkelsesreduksjon
12 Teknologi og komponenter
Page 13

Hovedkomponenter for systemet
1. Basedeksel
2. Varmeavledervern
3. FPC-kabel for berøringsskjerm
4. Varmeavleder
5. Vifte
6. Hovedkort
7. Batteri
8. Høyttalere
9. Håndleddstøtteenhet
10. Knappcellebatteri
11. WLAN-kort
12. WWAN-kort
13. WWAN-vern
14. SSD-disk
15. SSD-vern
MERK:
Dell leverer en liste over komponenter og tilhørende delenummer for den opprinnelige systemkonfigurasjonen som er kjøpt.
Disse delene er tilgjengelige i henhold til servicedekninger som kunden har kjøpt. Kontakt Dell-salgsrepresentant for kjøpsalternativer.
3
Hovedkomponenter for systemet 13
Page 14
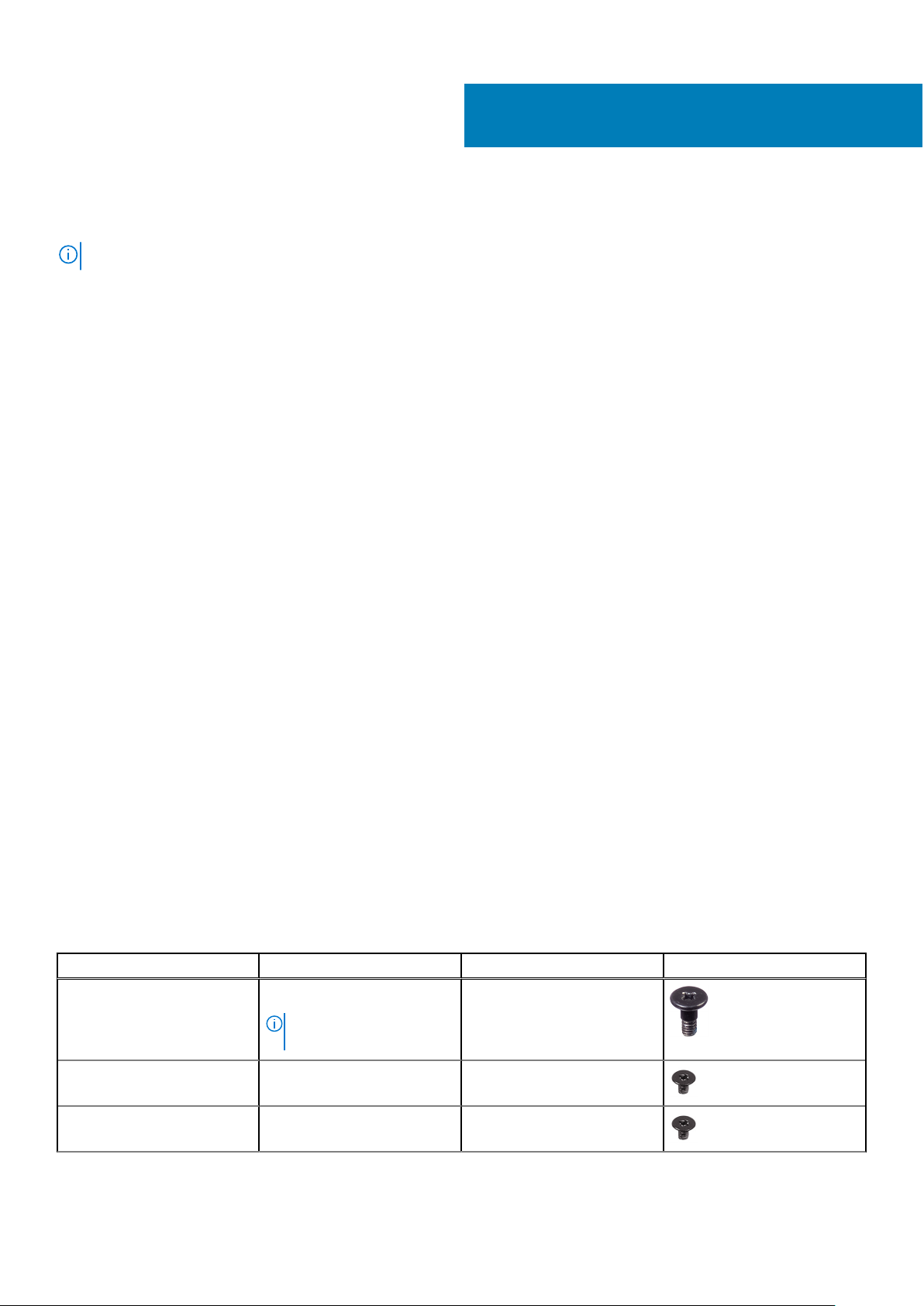
Ta ut og sette inn komponenter
MERK: Bildene i dette dokumentet kan avvike fra datamaskinen din, og dette avhenger av konfigurasjonen du har bestilt.
Emner:
• Anbefalte verktøy
• Skrueliste
• SD memory card (SD-minnekort)
• SIM-kortbrett
• Bunndeksel
• Battery cable (Batterikabel)
• Knappcellebatteri
• Solid state drive (SSD-disk)
• WLAN-kort
• WWAN-kort
• Vifte
• Høyttalere
• Varmeavleder
• Skjermenhet
• Batteri
• Hovedkort
• Tastatur
• Håndleddstøtteenhet
4
Anbefalte verktøy
Fremgangsmåtene i dette dokumentet krever følgende verktøy:
● Phillips-skrutrekker nummer 0
● Stjerneskrujern nr. 1
● Plastspiss – anbefales for feltteknikere.
Skrueliste
Følgende tabell viser skruelisten og bilder for Latitude 9410 for ulike komponenter og plasseringer.
Tabell 7. Screw Size List (Liste med skruestørrelse)
Komponent Skruetype Antall Bilde
Basedeksel Festeskruer
MERK: Skruene er en del
av basedekslet
SSD-disk M2x2 1
WLAN-kort M2x2 1
10
14 Ta ut og sette inn komponenter
Page 15
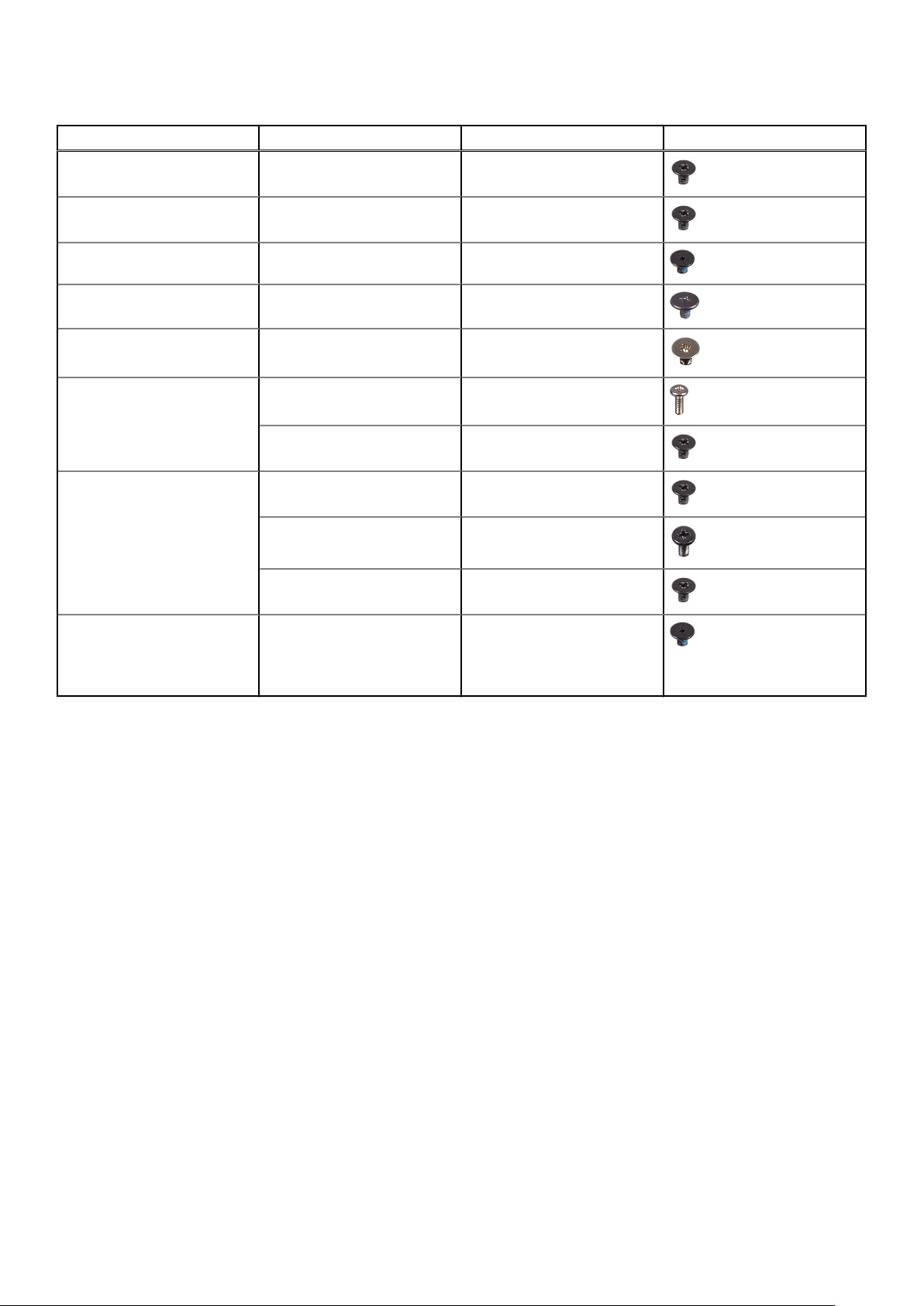
Tabell 7. Screw Size List (Liste med skruestørrelse) (forts.)
Komponent Skruetype Antall Bilde
WWAN-kort M2x2 1
Vifte M2x2 1
Høyttalere M1.6x1.4 3
Varmeavleder M1.6x2.5 4
Skjermenhet M2.5x3.5 6
Batteri
Hovedkort
Tastatur M1.6x1.5
M1.6x4.5 1
M2x3 4
M2x2 2
M2x4 2
M2x3 5
1
2
40
SD memory card (SD-minnekort)
Removing the SD memory card (Ta ut SD-minnekortet)
1. Trykk på SD-minnekortet for å løsne det fra SD-minnekortsporet [1].
2. Ta ut SD-minnekortet fra datamaskinen [2].
Ta ut og sette inn komponenter
15
Page 16

Installing the SD memory card (Sette inn SD-minnekortet)
Sett SD-minnekortet inn i sporet [1] til det klikker på plass [2].
16
Ta ut og sette inn komponenter
Page 17
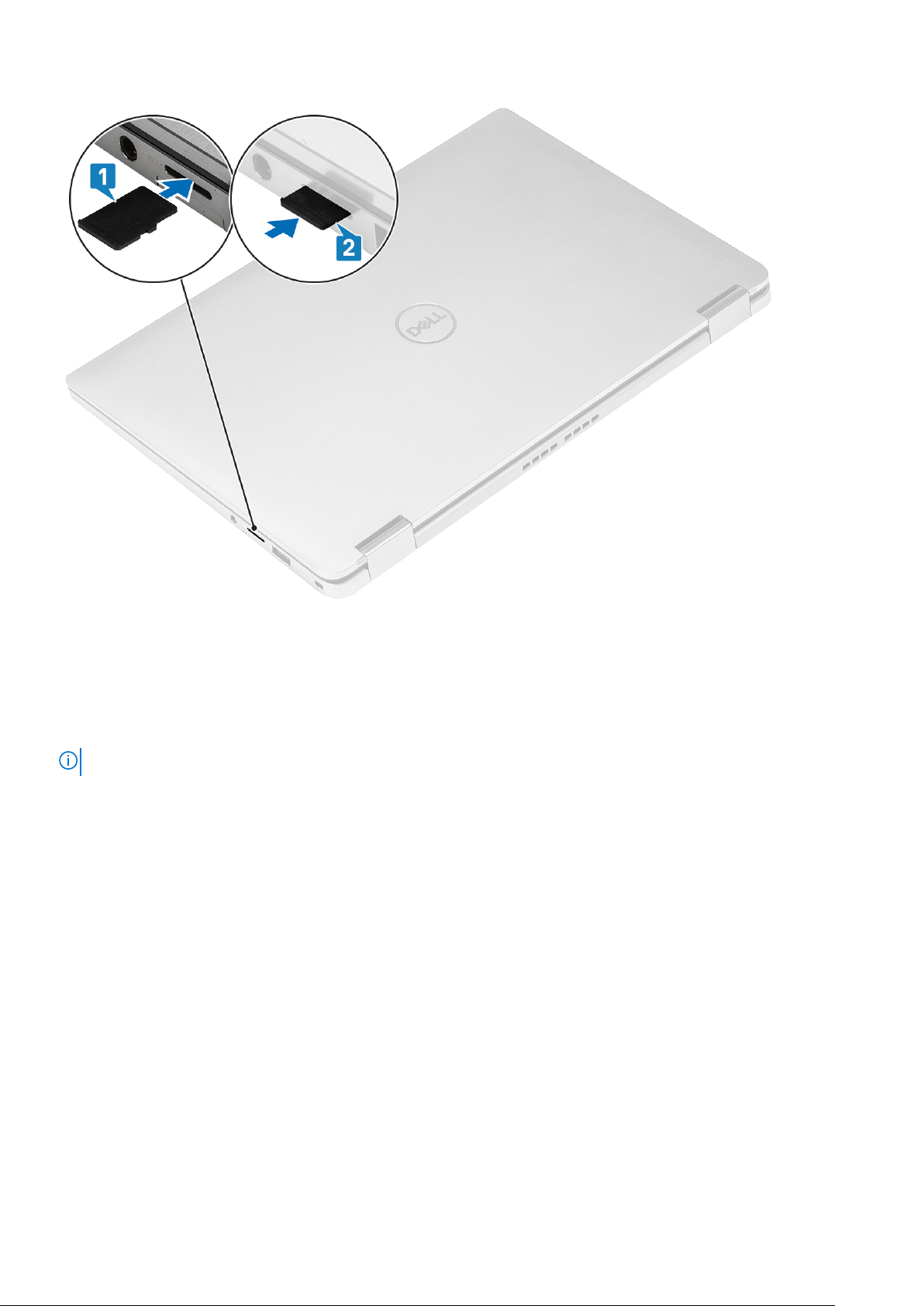
SIM-kortbrett
Removing the SIM card tray (Ta ut SIM-kortholderen)
MERK: Denne fremgangsmåten gjelder for modeller som leveres med bare WWAN-kort.
1. Sett en binders eller et verktøy som brukes til å ta ut SIM-kortet inn i pinnehullet på SIM-kortholderen [1].
2. Skyv pinnen for å frigjøre låsen, og løs ut SIM-kortholderen [2].
3. Trekk SIM-kortleseren ut av datamaskinen [3].
Ta ut og sette inn komponenter
17
Page 18
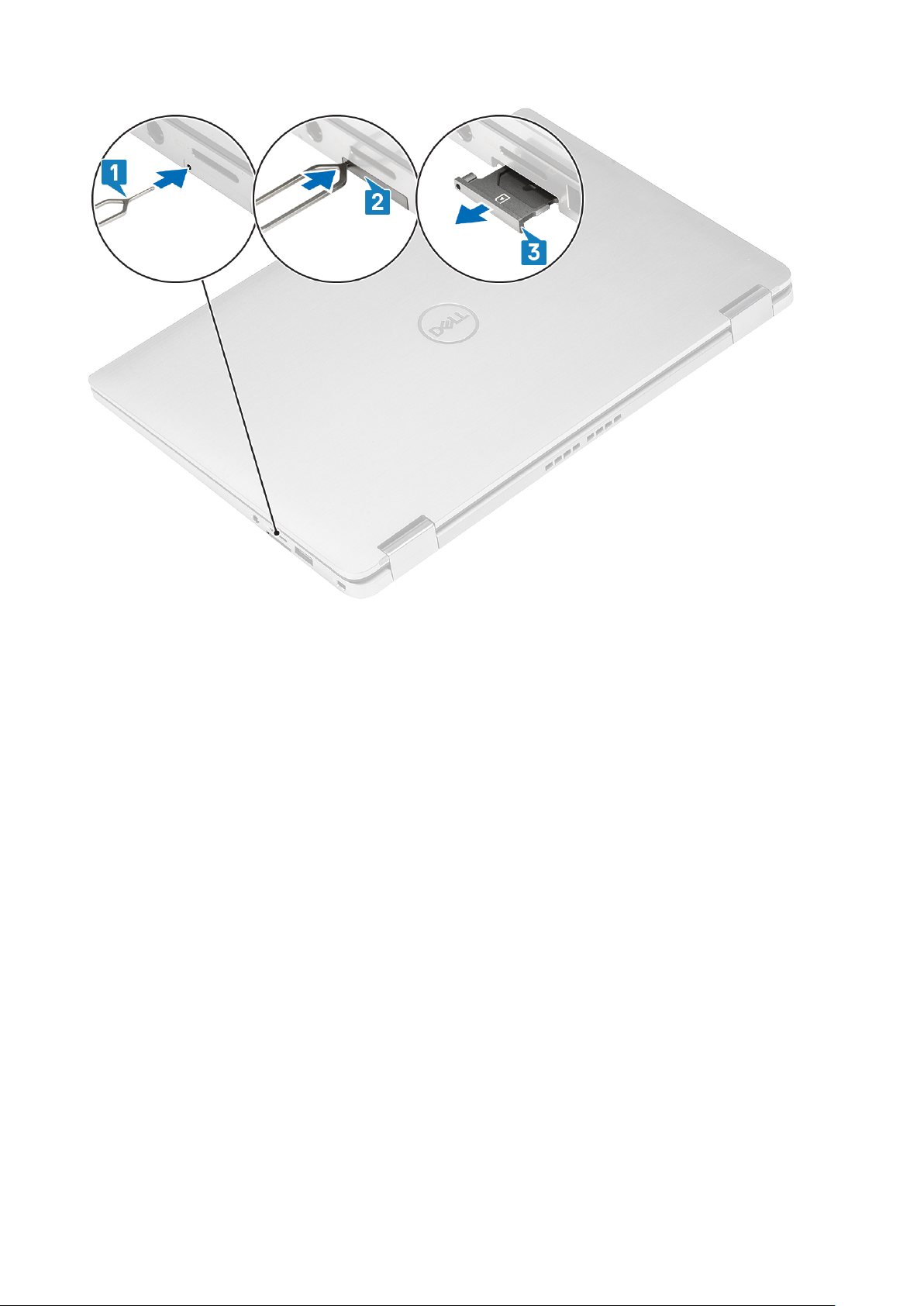
Installing the SIM card tray (Sette inn SIM-kortholderen)
Sett SIM-kortholderen inn i sporet på datamaskinen [1], og trykk for å låse den på plass [2].
18
Ta ut og sette inn komponenter
Page 19

Bunndeksel
Ta av basedekslet
1. Følg fremgangsmåten i Før du arbeider inne i datamaskinen.
2. Ta ut SD-minnekortet
1. Løsne de ti festeskruene som fester basedekslet til datamaskinen.
Ta ut og sette inn komponenter
19
Page 20
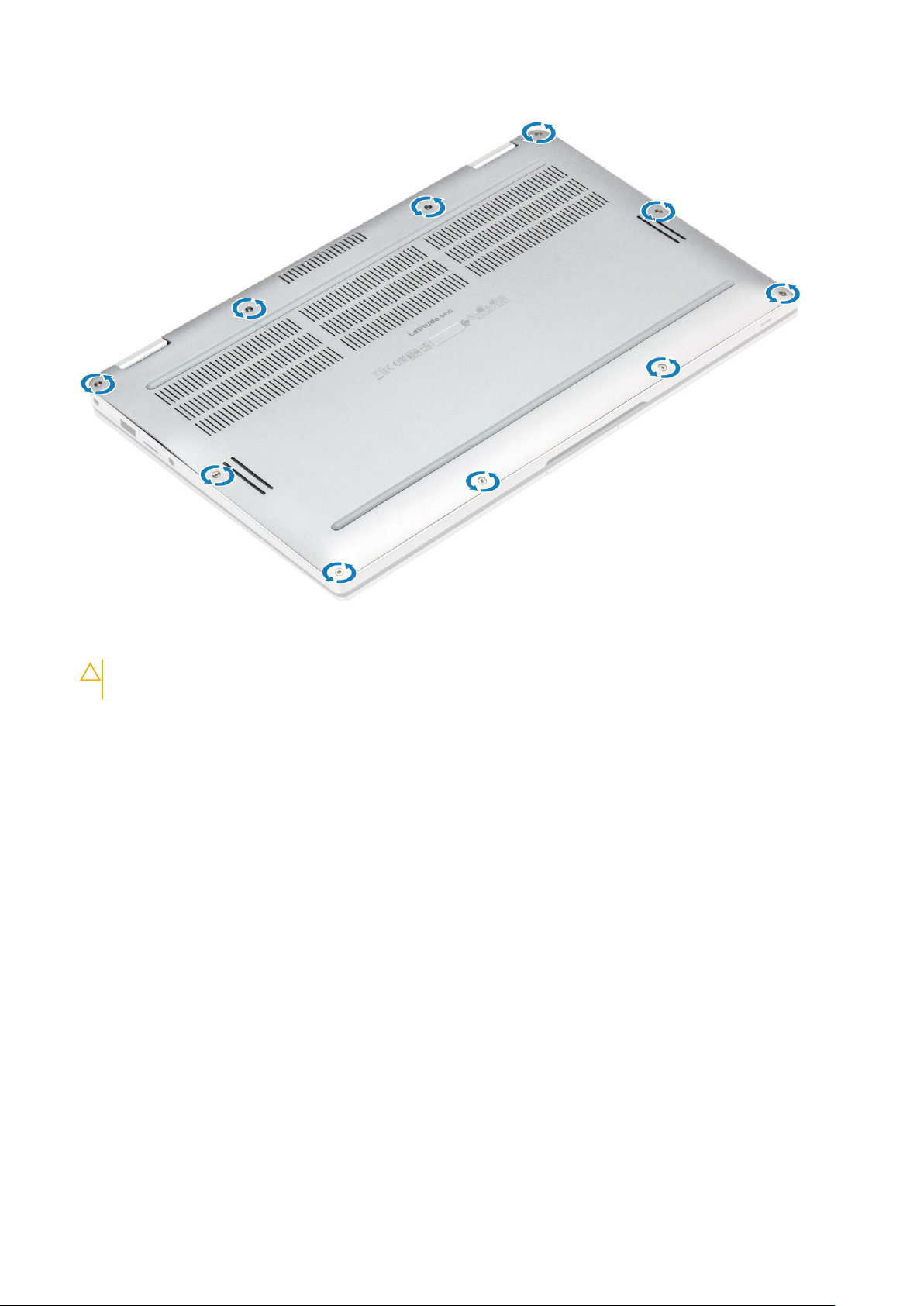
2. Lirk basedekslet langs kantene fra oversiden [2], for å atskille basedekslet fra datamaskinen [2].
FORSIKTIG:
skade basedekselet.
Ikke trekk basedekslet fra oversiden umiddelbart etter å ha lirket det åpent fra fordypningene da det kan
20 Ta ut og sette inn komponenter
Page 21
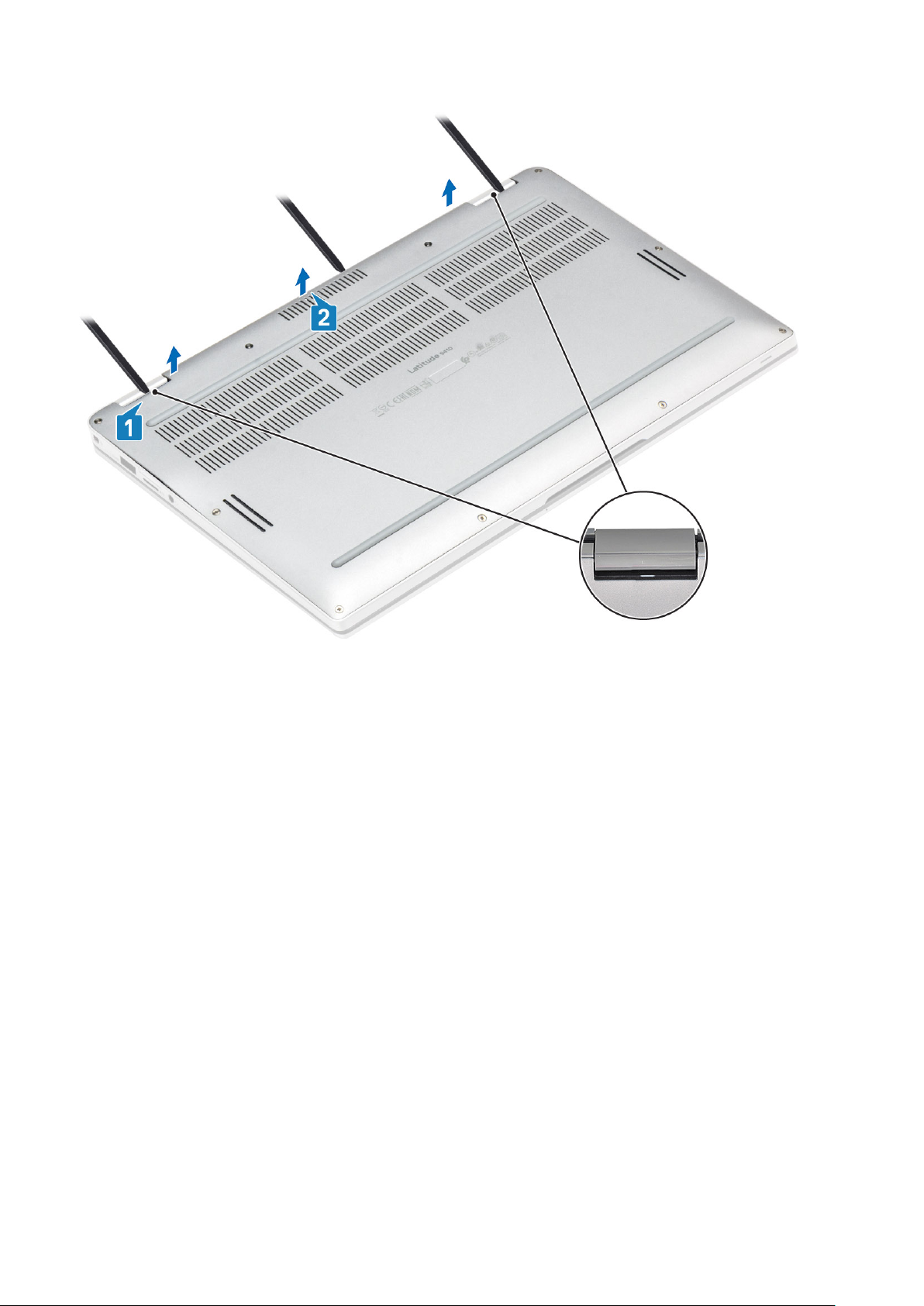
3. Lirk langs venstre, høyre og nedre kant av basen.
4. Skyv basedekslet utover før du tar det av datamaskinen, og løft deretter basedekslet fra datamaskinen.
Ta ut og sette inn komponenter
21
Page 22

5. Koble batterikabelen fra hovedkortet ved hjelp av uttrekkstappen.
6. Snu datamaskinen, og hold nede strømknappen i 15 sekunder for å lade ut reststrøm.
Sette på basedekslet
1. Koble batterikabelen til hovedkortet.
2. Juster basedekslet, og sett det på datamaskinen.
22
Ta ut og sette inn komponenter
Page 23

3. Trykk langs kantene på bunndekselet til det klikker på plass.
Ta ut og sette inn komponenter
23
Page 24
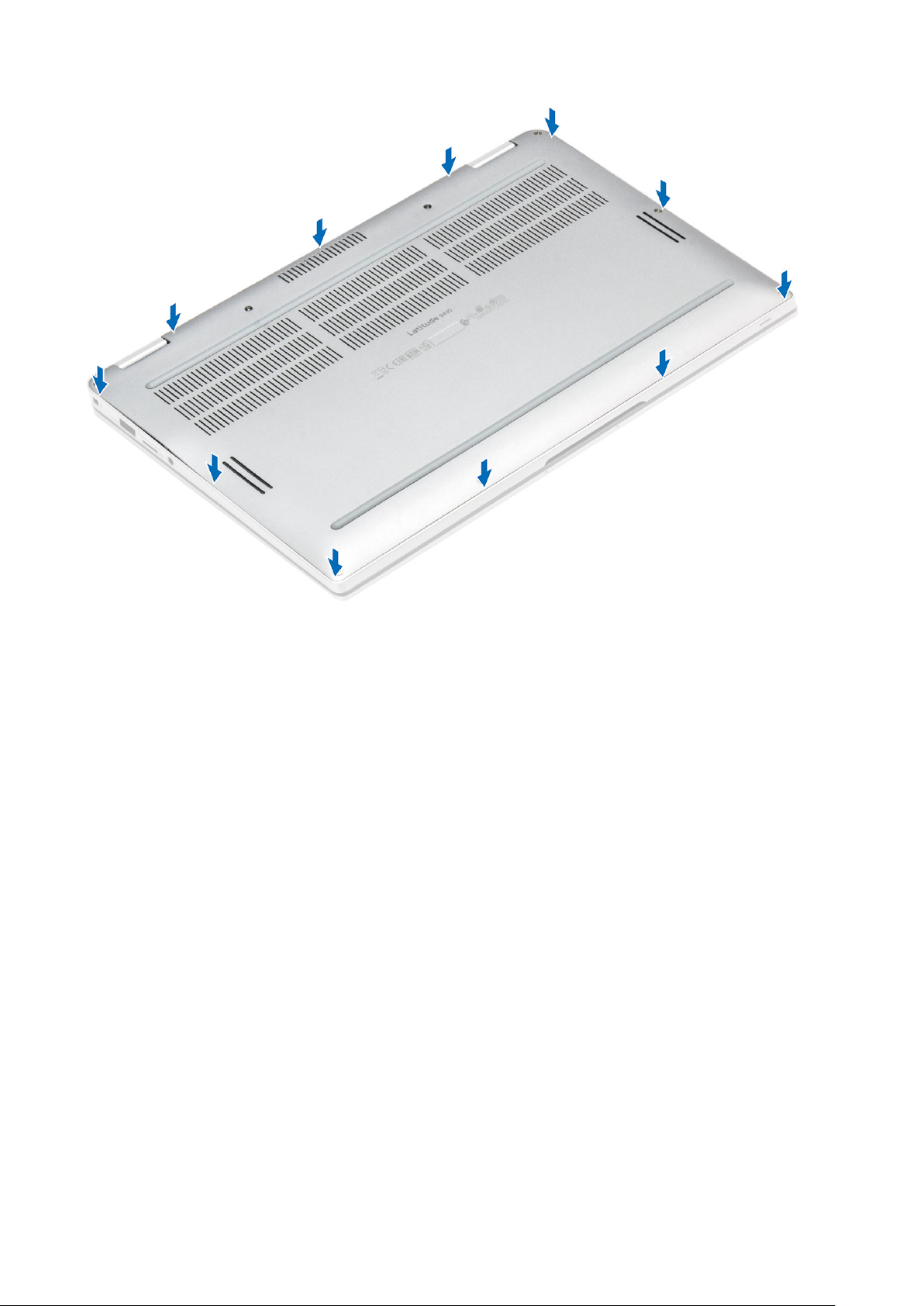
4. Stram de ti festeskruene som fester basedekslet til datamaskinen.
24
Ta ut og sette inn komponenter
Page 25
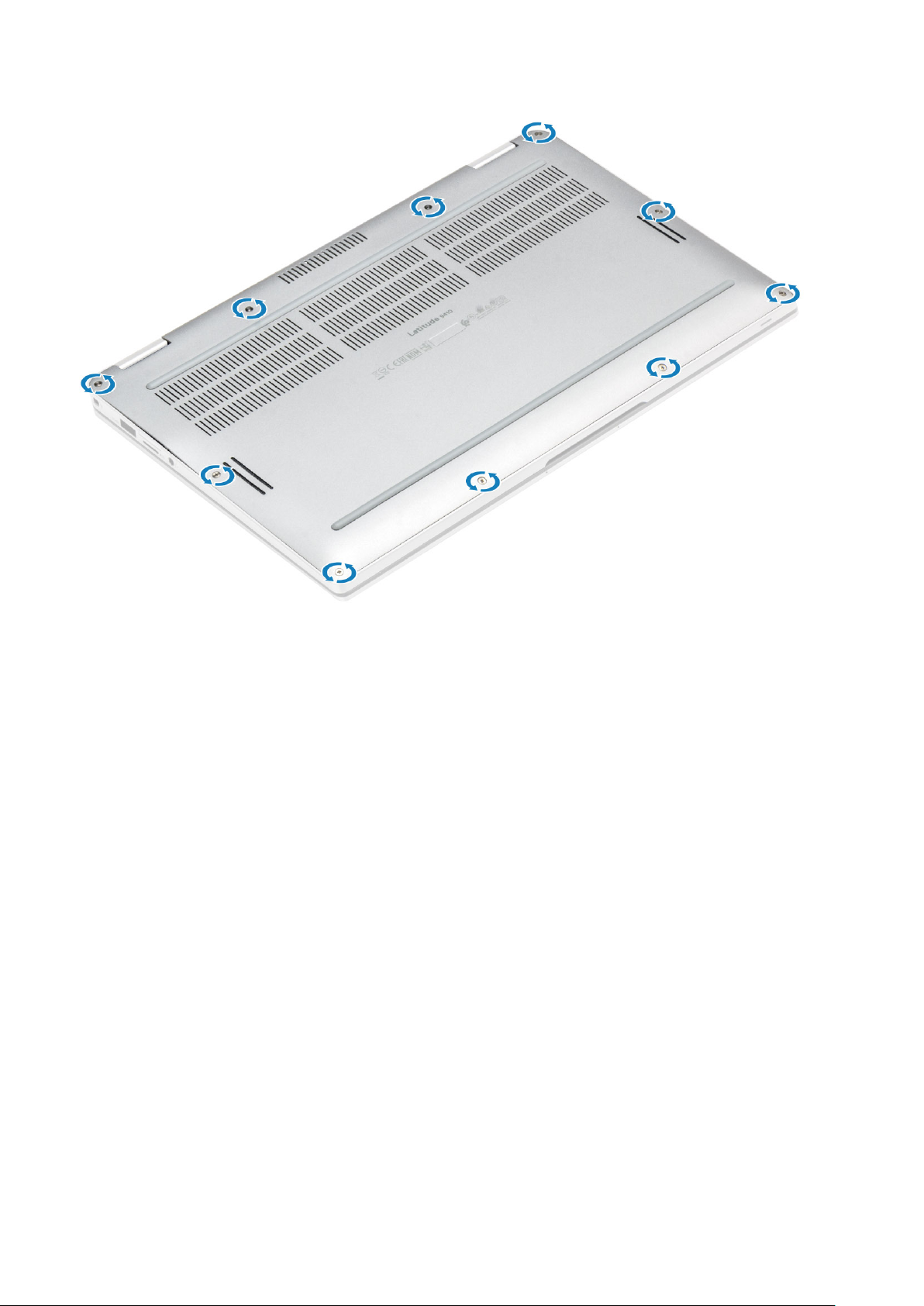
1. Sett inn SD-minnekortet
2. Følg fremgangsmåten i Etter at du har arbeidet inne i datamaskinen.
Battery cable (Batterikabel)
Koble fra batterikabelen
1. Følg fremgangsmåten i Før du arbeider inne i datamaskinen.
2. Ta ut SD-minnekortet
3. Ta av basedekslet.
Koble batterikabelen fra kontakten på hovedkortet.
Ta ut og sette inn komponenter
25
Page 26
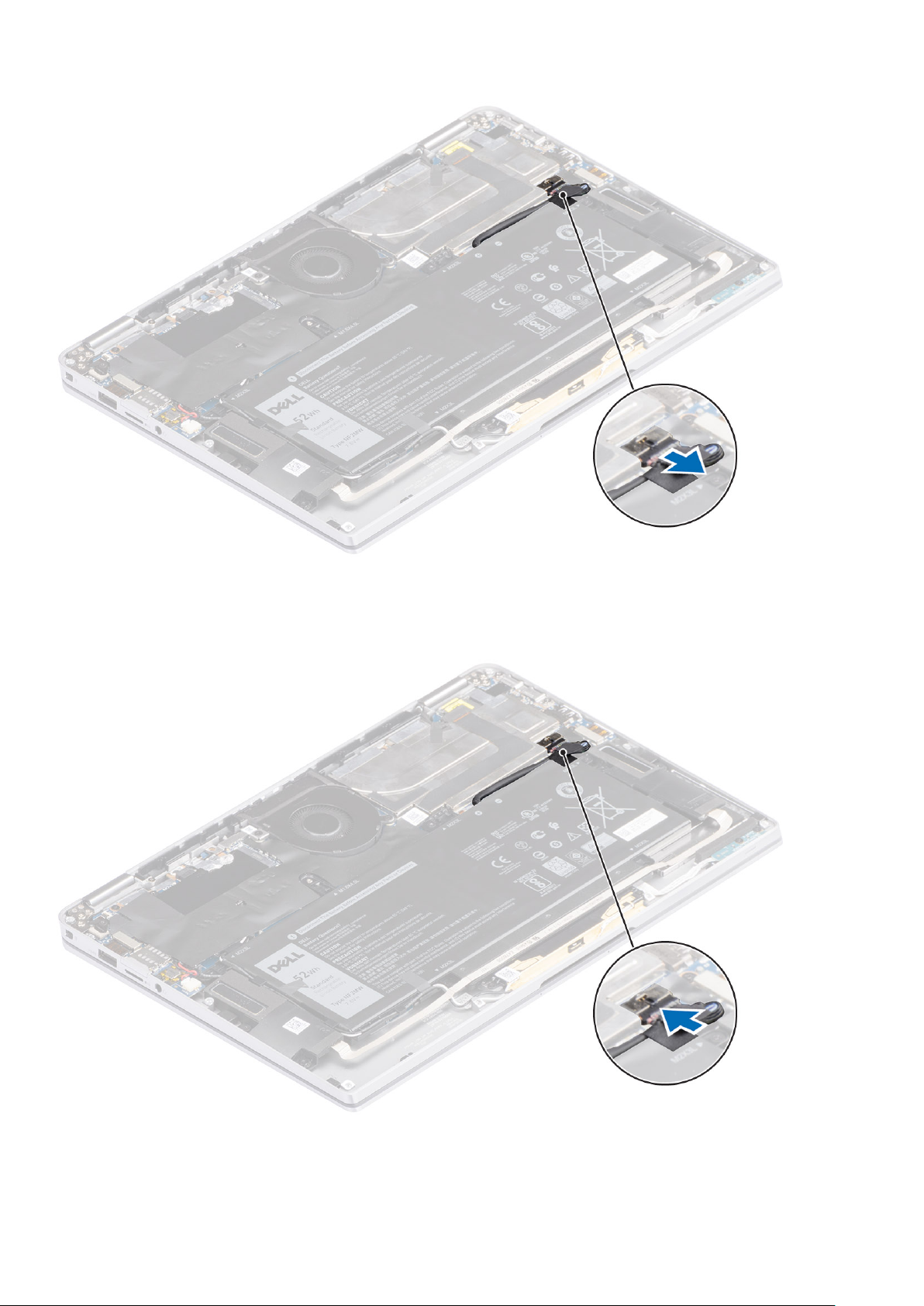
Koble til batterikabelen
Koble batterikabelen til kontakten på hovedkortet.
1. Sett på basedekslet.
2. Sett inn SIM-kortet.
3. Sett inn SD-minnekortet
26
Ta ut og sette inn komponenter
Page 27

4. Følg fremgangsmåten i Etter at du har arbeidet inne i datamaskinen.
Knappcellebatteri
Ta ut klokkebatteriet
1. Følg fremgangsmåten i Før du arbeider inne i datamaskinen.
2. Ta ut SD-minnekortet
3. Ta av bunndekslet.
4. Koble fra batterikabelen.
1. Koble kabelen for knappcellebatteriet fra kontakten på hovedkortet [1].
2. Løsne og løft knappcellebatteriet fra datamaskinen [2].
Sette inn knappcellebatteriet
1. Fest knappcellebatteriet til systemet [1].
2. Koble kabelen for knappcellebatteriet til kontakten på hovedkortet [2].
Ta ut og sette inn komponenter
27
Page 28

1. Koble til batterikabelen
2. Sett på basedekslet.
3. Sett inn SD-minnekortet
4. Følg fremgangsmåten i Etter at du har arbeidet inne i datamaskinen.
Solid state drive (SSD-disk)
Ta ut SSD-disken
1. Følg fremgangsmåten i Før du arbeider inne i datamaskinen.
2. Ta ut SD-minnekortet
3. Ta av basedekslet.
4. Koble fra batterikabelen.
1. Løsne metallfolien [1] og den svarte tapen [2] som delvis dekker dekselet til SSD-disken.
28
Ta ut og sette inn komponenter
Page 29

2. Fjern (M2x2)-skruen [1] som fester SSD-vernet til hovedkortet.
MERK: Hvis modellen leveres med SSD i full lengde, må du fjerne de to (M2x2)-skruene som fester SSD-skjoldet til hovedkortet.
3. Løft og ta ut SSD-vernet fra hovedkortet [2].
Ta ut og sette inn komponenter
29
Page 30

4. Skyv og ta ut SSD-modulen fra kontakten på hovedkortet.
30
Ta ut og sette inn komponenter
Page 31

Sette inn SSD-disken
1. Juster og skyv SSD-diskmodulen inn i kontakten på hovedkortet.
2. Sett SSD-vernet på SSD-modulen [1], og fest (M2x2)-skruen [2] som fester det til hovedkortet.
MERK: Hvis modellen leveres med SSD i full lengde, må du feste de to (M2x2)-skruene for å feste SSD-skjoldet til hovedkortet.
Ta ut og sette inn komponenter 31
Page 32

3. Fest den svarte tapen [1] og metallfolien [2] som fester SSD-vernet på plass.
32
Ta ut og sette inn komponenter
Page 33

1. Koble til batterikabelen
2. Sett på basedekslet.
3. Sett inn SD-minnekortet
4. Følg fremgangsmåten i Etter at du har arbeidet inne i datamaskinen.
WLAN-kort
Ta ut WLAN-kortet
1. Følg fremgangsmåten i Før du arbeider inne i datamaskinen.
2. Ta ut SD-minnekortet
3. Ta av bunndekslet.
4. Koble fra batterikabelen.
1. Løsne delvis Mylar-arket som dekker WLAN-kortet [1].
2. Fjern (M2x2)-skruen [2] som fester WLAN-kortbraketten til WLAN-kortet.
3. Ta ut WLAN-kortbraketten fra WLAN-kortet.
4. Koble trådløsantennekablene [4] fra kontaktene på WLAN-kortet.
5. Skyv og ta ut WLAN-kortet [5] fra kontakten på kortet.
Sette inn WLAN-kortet
1. Skyv WLAN-kortet [1] i vinkel inn i WLAN-kortkontakten på hovedkortet.
2. Koble WLAN-antennekortkablene [2] til kontakten på WLAN-kortet.
Ta ut og sette inn komponenter
33
Page 34

3. Juster skruehullet på WLAN-kortbraketten etter skruehullet på WLAN-kortet [3].
4. Fest (M2x2)-skruen [4] som fester WLAN-kortet til hovedkortet.
5. Fest Mylar-arket på hovedkortet for å dekke WLAN-kortet [5].
1. Koble til batterikabelen
2. Sett på bunndekselet.
3. Sett inn SD-minnekortet
4. Følg fremgangsmåten i etter at du har arbeidet inne i datamaskinen.
WWAN-kort
Ta ut WWAN-kortet
1. Følg fremgangsmåten i Før du arbeider inne i datamaskinen.
2. Ta ut SD-minnekortet
3. Ta av basedekslet.
4. Koble fra batterikabelen.
1. Ta av metallvernet fra WWAN-kortet.
34
Ta ut og sette inn komponenter
Page 35

2. Fjern (M2x2)-skruen [1] som fester WWAN-braketten til WWAN-kortet.
3. Ta ut WWAN-braketten [2] fra WWAN-kortet.
4. Koble trådløsantennekablene [3] fra kontaktene på WWAN-kortet.
5. Skyv og ta WWAN-kortet [4] fra kontakten på hovedkortet.
Ta ut og sette inn komponenter
35
Page 36

Sette inn WWAN-kortet
1. Skyv WWAN-kortet [1] i vinkel inn i WWAN-kortkontakten på hovedkortet.
2. Koble WWAN-antennekablene [2] til kontakten på WWAN-kortet.
3. Juster skruehullet på WWAN-kortbraketten etter skruehullet på WWAN-kortet [3].
4. Fest (M2x2)-skruen [4] som fester WWAN-kortet til hovedkortet.
36
Ta ut og sette inn komponenter
Page 37

5. Sett metallvernet på WWAN-kortet.
Ta ut og sette inn komponenter
37
Page 38

1. Koble til batterikabelen
2. Sett på bunndekselet.
3. Sett inn SD-minnekortet
4. Følg fremgangsmåten i etter at du har arbeidet inne i datamaskinen.
Vifte
Ta ut viften
1. Følg fremgangsmåten i Før du arbeider inne i datamaskinen.
2. Ta ut SD-minnekortet
3. Ta av basedekslet.
4. Koble fra batterikabelen.
For systemer som leveres med WWAN-kort, er det en L-formet brakett (P-sensorbrakett) som dekker de fire tilkoblingene
MERK:
for WWAN LTE-antennekablen for hovedkortet. Skruen som fester braketten til systemet, hjelper også til med å feste viften til
systemet. Teknikerne må først ta ut braketten før de tar ut viften, og deretter sette inn braketten på nytt etter at viften er satt inn på
nytt.
1. Løsne Mylar-arket fra hovedkortet.
38
Ta ut og sette inn komponenter
Page 39

2. Koble viftekabelen [1] fra kontakten på hovedkortet [1].
3. Løsne delvis metallfolien [2] og den svarte tapen [3] på SSD-vernet.
Ta ut og sette inn komponenter
39
Page 40

4. Fjern (M2x2)-skruen [1] som fester WWAN P-sensorbraketten til hovedkortet.
5. Ta ut WWAN-P-sensorbraketten [2] fra hovedkortet.
6. Løsne delvis den polstrede pakningen [1] fra vifterommet.
7. Fjern (M2x2)-skruen [2] som fester viften til hovedkortet.
40
Ta ut og sette inn komponenter
Page 41

8.
FORSIKTIG:
løfte viften rett opp, da det kan skade viften.
Løft delvis venstre side av viften, og skyv viften til venstre for å ta den ut av datamaskinen.
Det finnes buffere som delvis blokkerer håndleddstøtten på undersiden av viften. Teknikerne bør ikke
Ta ut og sette inn komponenter
41
Page 42

Sette inn viften
For systemer som leveres med WWAN-kort, er det en L-formet brakett (P-sensorbrakett) som dekker de fire tilkoblingene for WWAN
LTE-antennekablen for hovedkortet. Skruen som fester braketten til systemet, hjelper også til med å feste viften til systemet. Teknikerne
må først ta ut braketten før de tar ut viften, og deretter sette inn braketten på nytt etter at viften er satt inn på nytt.
1. Skyv viften i vinkel inn i sporet på hovedkortet.
42
Ta ut og sette inn komponenter
Page 43

2. Fest (M2x2)-skruen [1] som fester viften til hovedkortet.
3. Fest den polstrede gummipakningen [2] til vifterommet.
Ta ut og sette inn komponenter
43
Page 44

4. Juster skruehullene på WWAN P-sensorbraketten [1] etter skruehullet på viften.
5. Fest (M2x2)-skruen [2] som fester WWAN-P-sensorbraketten til viften.
6. Koble viftekabelen [1] til kontakten på hovedkortet.
7. Fest den svarte tapen [2] og metallfolien [3] som delvis dekker SSD-vernet.
44
Ta ut og sette inn komponenter
Page 45

8. Fest Mylar-arket til hovedkortet.
Ta ut og sette inn komponenter
45
Page 46

1. Koble til batterikabelen
2. Sett på basedekslet.
3. Sett inn SD-minnekortet
4. Følg fremgangsmåten i Etter at du har arbeidet inne i datamaskinen.
Høyttalere
Ta ut høyttalerne
1. Følg fremgangsmåten i Før du arbeider inne i datamaskinen.
2. Ta ut SD-minnekortet
3. Ta av basedekslet.
4. Koble fra batterikabelen.
1. Koble høyttalerkabelen [1] fra kontakten på hovedkortet, og løsne fleksikabelen for høyttaleren [2] fra batteriet.
2. Fjern (M1.6x1.4)-skruene [1] som fester høyttalerne til hovedkortet, og løft høyttalerne fra datamaskinen [2].
46
Ta ut og sette inn komponenter
Page 47

Sette inn høyttalerne
1. Juster skruehullene på høyttalerne [1] etter skruehullene på kabinettet.
2. Fest (M1.6x1.4)-skruene [2] som fester høyttalerne til kabinettet.
Ta ut og sette inn komponenter
47
Page 48

3. Koble høyttalerkabelen [1] til kontakten på hovedkortet, og fest fleksikabelen for høyttaleren [2] til batteriet.
48
Ta ut og sette inn komponenter
Page 49

1. Koble til batterikabelen
2. Sett på basedekslet.
3. Sett inn SD-minnekortet
4. Følg fremgangsmåten i Etter at du har arbeidet inne i datamaskinen.
Varmeavleder
Ta ut varmeavlederen
1. Følg fremgangsmåten i Før du arbeider inne i datamaskinen.
2. Ta ut SD-minnekortet
3. Ta av bunndekslet.
4. Koble fra batterikabelen.
1. Løsne delvis Mylar-arket [1] fra hovedkortet.
2. Koble kamerakabelen og berøringsskjermens FPC-kabel [2] fra kontakten på hovedkortet.
3. Løsne FPC-kabelen for kameraet og berøringsskjermen fra varmeavledervernet [3].
Ta ut og sette inn komponenter
49
Page 50

4. Fjern metallfolien fra varmeavledervernet.
50
Ta ut og sette inn komponenter
Page 51

5. Ta ut varmeavledervernet fra hovedkortet.
Ta ut og sette inn komponenter
51
Page 52

6. Fjern (M1.6x2.5)-skruene [1] som fester varmeavlederen til hovedkortet.
7. Løft varmeavlederen [2] fra hovedkortet.
52
Ta ut og sette inn komponenter
Page 53

Installere varmelederen
1. Juster skruehullene på varmeavlederen [1] etter skruehullene på hovedkortet.
2. Fest (M1.6x2.5)-skruene [2] som fester varmeavlederen til hovedkortet.
Ta ut og sette inn komponenter
53
Page 54

3. Sett varmeavledervernet på varmeavlederen.
54
Ta ut og sette inn komponenter
Page 55

4. Fest metallfoliene på varmeavledervernet.
Ta ut og sette inn komponenter
55
Page 56

5. Fest kameraet og FPC-kablene for berøringsskjermen på varmeavledervernet [1].
6. Koble kameraet og FPC-kablene [2] for berøringsskjermen til hovedkortet.
7. Fest Mylar-arket [3] på hovedkortet.
56
Ta ut og sette inn komponenter
Page 57

1. Koble til batterikabelen
2. Sett på bunndekselet.
3. Sett inn SD-minnekortet
4. Følg fremgangsmåten i etter at du har arbeidet inne i datamaskinen.
Skjermenhet
Ta ut skjermenheten
1. Følg fremgangsmåten i Før du arbeider inne i datamaskinen.
2. Ta ut SD-minnekortet
3. Ta av basedekslet.
4. Koble fra batterikabelen.
1. Løsne delvis Mylar-arket [1] fra hovedkortet.
2. Koble kamerakabelen og berøringsskjermens FPC-kabel [2] fra kontakten på hovedkortet.
3. Løsne FPC-kabelen for kameraet og berøringsskjermen fra varmeavledervernet [3].
Ta ut og sette inn komponenter
57
Page 58

4. Fjern tapen fra skjermkabelen [1].
5. Lirk låseklemmene på begge sider, og vipp opp låsen [2].
FORSIKTIG:
låsen for å koble skjermkabelen fra hovedkortet. Etter at teknikerne har åpnet låsen, må de ta tak i venstre og høyre
side av kontakthodet for kabelen, og koble skjermkabelen fra hovedkortet ved å føre den rett opp for å forhindre
skade på kontaktpinnene.
6. Koble skjermkabelen fra kontakten på hovedkortet [3].
Kontakten for skjermkabelen har en lås som låser den på plass på hovedkortet. Teknikerne må åpne
58
Ta ut og sette inn komponenter
Page 59

7. Fjern (M2.5x3.5)-skruene [1] som fester skjermhengslene til datamaskinen.
8. Løft skjermenheten fra datamaskinen [2].
Ta ut og sette inn komponenter
59
Page 60

MERK: Skjermenheten er Hinge-Up Design (HUD), og kan ikke demonteres ytterligere når den er tatt ut fra bunnkabinettet. Hvis
noen komponenter i HUD-enheten ikke fungerer, og må skiftes ut, og hele skjermenheten må byttes ut.
Montere skjermenheten
1. Sett inn skjermenheten med hengslene åpne i 180º og justert til datamaskinen [1].
2. Fest (M2.5x3.5)-skruene [1] som fester skjermhengslene til datamaskinen [2].
Koble skjermkabelen [1] til kontakten på hovedkortet.
3.
4. Lukk låsen [2], og fest tapen på skjermkabelen [3].
60
Ta ut og sette inn komponenter
Page 61

5. Før FPC-kabelen for kameraet og berøringsskjermen, og fest den til varmeavledervernet [1].
6. Koble FPC-kabelen for kameraet og berøringsskjermen til kontakten på hovedkortet [2], og fest Mylar-arket til hovedkortet [3].
Ta ut og sette inn komponenter
61
Page 62

1. Koble til batterikabelen
2. Sett på bunndekselet.
3. Sett inn SD-minnekortet
4. Følg fremgangsmåten i etter at du har arbeidet inne i datamaskinen.
Batteri
Forholdsregler for litium-ion-batteri
FORSIKTIG:
● Vær forsiktig når du håndterer litium-ion-batterier.
● Lad batteriet fullstendig før du tar det ut. Koble strømadapteren fra systemet, og bruk bare datamaskinen ved hjelp
av batteristrøm – batteriet er fulladet når datamaskinen ikke lenger slår seg på når du trykker ned strømknappen.
● Ikke knus, slipp, ødelegg eller gjennombore batteriet ved bruk av fremmedlegemer.
● Ikke utsett batteriet for høye temperaturer, eller demontere batteripakker og celler.
● Ikke trykk på overflaten av batteriet.
● Ikke bøy batteriet.
● Ikke bruk verktøy av noe slag for å lirke på eller mot batteriet.
● Sørg for at du ikke mister eller forlegger skruene ved service av dette produktet for å forhindre utilsiktet punktering
eller skade på batteriet og andre systemkomponenter.
● Hvis batteriet sitter fast i datamaskinen som et resultat av oppsvulming, må du ikke prøve å løsne batteriet, da
punktering, bøying, eller knusing av et litium-ion-batteri kan være farlig. Kontakt Dells tekniske kundestøtte for hjelp
ved et slikt tilfelle. Gå til www.dell.com/contactdell.
● Kjøp alltid genuine batterier fra www.dell.com eller autoriserte Dell-partnere og videreforhandlere.
Ta ut batteriet
1. Følg fremgangsmåten i Før du arbeider inne i datamaskinen.
2. Ta ut SD-minnekortet
3. Ta av basedekslet.
4. Koble fra batterikabelen.
5. Ta ut høyttalerne.
1. Fjern tapen [1], og før trådløsantennekablene fra kabelføringene på batteriet [2].
MERK:
Kablene for de trådløse antennene er ført over plastbraketten i øvre venstre hjørne og innenfor føringskanalene langs
venstre side og undersiden av batteriet. På grunn av dette, må teknikere må være forsiktig når de omruter antennekablene fra
kabelføringene mens de fremdeles er festet til trådløskortet. Hvis det er vanskelig å omrute antennekablene fra føringskanalene,
må de ta ut WLAN-kortet fra datamaskinen for å lage plass til kablene.
62 Ta ut og sette inn komponenter
Page 63

2. Fjern (M1.6x4.5)-skruen [1] som er uthevet i den røde sirkelen og (M2x3)-skruene som er uthevet med gul farge, og som fester
batteriet til kabinettet.
3. Løft og ta ut batteriet fra datamaskinen [2].
Ta ut og sette inn komponenter
63
Page 64

Figur 2. 4-cellers batteri
MERK:
6-cellers batteri har en ekstra M2x4-skrue som vises i grønt. Fjern skruen før du tar ut batteriet fra datamaskinen.
Tabell 8. Beskrivelse av skruer for batteriet
Størrelse Antall
Gul M2x3L 5
4-cellers batteri
Rødt M1.6x4.5L 1
6-cellers batteri Grønt M2x4L 1
64 Ta ut og sette inn komponenter
Page 65

Figur 3. 6-cellers batteri
Sette inn batteriet
1. Juster skruehullene på batteriet etter skruehullene på håndleddstøtten [1].
2. Fest (M2x3)-skruene og (M1.6x4.5)-skruen som fester batteriet til håndleddstøtten [2].
MERK: Fest den ekstra M2x4-skruen for 6-cellers batteri. Skruen vises i grønt i demonteringsavsnittet for batteriet.
3. Fest tapen på trådløsantennekabelen for å feste den til batteriet [1].
Ta ut og sette inn komponenter
65
Page 66

4. Før antennekablene langs kabelføringene og støttebraketten på batteriet [2].
5. Koble batterikabelen til hovedkortet.
1. Koble til batterikabelen
2. Sett på basedekslet.
3. Sett inn SD-minnekortet
4. Følg fremgangsmåten i Etter at du har arbeidet inne i datamaskinen.
66
Ta ut og sette inn komponenter
Page 67

Hovedkort
Ta ut hovedkortet
1. Følg fremgangsmåten i Før du arbeider inne i datamaskinen.
2. Ta ut SD-minnekortet
3. Ta av basedekslet.
4. Koble fra batterikabelen.
5. Ta ut knappcellebatteriet.
6. Ta ut SSD
7. Ta ut WLAN-kortet.
8. Ta ut WWAN-kortet.
9. Ta ut viften.
10. Ta ut høyttalerne.
11. Ta ut varmeavlederen
12. Ta ut batteriet.
1. Koble kabelen for knappcellebatteriet fra hovedkortet [1], og ta ut knappcellebatteriet fra hovedkortet [2].
Når du har tatt ut alle brakettene, og kobler fra alle kablene, er det fem skruer som fester hovedkortet til håndleddstøtten. Én av
skruene dekkes av batteriet for sanntidsklokken (RTC). Teknikere må først ta ut RTC-batteriet fra hovedkortet for å få tilgang til alle
skruene for hovedkortet.
2. Fjern tapen på skjermkabelkontakten for hovedkortet [3].
3. Lirk festeklemmene på begge sider av skjermkabelkontakten for å vippe opp låsen [4].
4.
FORSIKTIG:
koble skjermkabelen fra hovedkortet. Ta tak i venstre og høyre side av kontakthodet for kabelen, og koble
skjermkabelen fra hovedkortet ved å føre den rett opp for å forhindre skade på kontaktpinnene.
Kontakten for skjermkabelen har en aktuator som låser den på plass på hovedkortet. Vipp opp låsen for å
Koble skjermkabelen fra hovedkortet [5].
Ta ut og sette inn komponenter
67
Page 68

5. Koble følgende strømknappkabel fra hovedkortet [1].
6. Koble USH-kortkabelen [2] og tastaturet med bakgrunnsbelysningskabelen [3] fra hovedkortet.
7. Koble styreplatekabelen [4] og LED-kortkabelen [5] fra hovedkortet.
68
Ta ut og sette inn komponenter
Page 69

8. Fjern (M2x2)-skruen [1] som fester braketten for fingeravtrykkleseren til hovedkortet.
9. Ta ut braketten for fingeravtrykkleseren [2], og koble kabelen fra hovedkortet [3].
10. Koble LTE P-sensoren og skillebryteren for antennekablene [4] fra hovedkortet.
11. Koble LTE MAIN- og AUX antennekablene [5] fra hovedkortet.
Sett en plastspiss inn i spalten nederst i venstre hjørne av kontakten, og lirk deretter forsiktig opp kabelkontakten fra hovedkortet.
Ta ut og sette inn komponenter
69
Page 70

12. Fjern (M2x2)-skruen [1], og ta ut SSD-braketten fra hovedkortet [2].
13. Fjern (M2x4)-skruene [3], og ta ut USB Type C-braketten [4] fra hovedkortet.
70
Ta ut og sette inn komponenter
Page 71

14.
15. Hold hovedkortet fra høyre side av viftekabinettet, og løft det forsiktig. Bøy hovedkortet forsiktig for å ta det ut av systemet.
FORSIKTIG:
systemet før du tar ut hovedkortet.
Fjern (M2x3)-skruene [1], og ta ut hovedkortet fra datamaskinen [2].
MERK: Når du løfter hovedkortet fra den tynne midtdelen kan skade kortet.
For modeller som leveres uten LTE-støtte, må du først ta ut skuffen for det midlertidige SIM-kortet fra
Ta ut og sette inn komponenter
71
Page 72

Sette inn hovedkortet
1. Sett inn hovedkortet i datamaskinen [1], og fest (M2x3)-skruene som fester det til datamaskinen.
MERK:
Når du har tatt ut alle brakettene, og kobler fra alle kablene, er det fem skruer som fester hovedkortet til håndleddstøtten.
Én av skruene dekkes av batteriet for sanntidsklokken (RTC). Teknikere må først ta ut RTC-batteriet fra hovedkortet for å få
tilgang til alle skruene for hovedkortet.
72 Ta ut og sette inn komponenter
Page 73

2. Sett inn USB-Type-C-braketten [1] på hovedkortet, og fest den ved hjelp av (M2x4)-skruene [2] på hovedkortet.
3. Sett inn SSD-braketten [3], og fest den ved hjelp av (M2x2)-skruen [4] til hovedkortet.
Ta ut og sette inn komponenter
73
Page 74

4. Koble strømknappen/fingeravtrykkleserkabelen til hovedkortet [1].
5. Sett inn strømknappen/fingeravtrykkleserbraketten [2] på hovedkortet, og fest den ved hjelp av (M2x2)-skruen [3].
6. Koble LTE P-sensoren og skillebryteren for antennekablene [4] til hovedkortet.
7. Koble LTE MAIN- og AUX-antennekablene [5] til hovedkortet.
74
Ta ut og sette inn komponenter
Page 75

8. Koble følgende strømknappkabel til hovedkortet [1].
9. Koble USH-kortkabelen [2] og tastaturet med bakgrunnsbelysningskabelen [3] til hovedkortet.
10. Koble styreplatekabelen [4] og LED-kortkabelen [5] til hovedkortet.
Ta ut og sette inn komponenter
75
Page 76

11. Sett inn knappcellebatteriet [1] på hovedkortet, og koble kabelen til hovedkortet [2].
12. Koble skjermkabelen til hovedkortet [3], og snu kortet for å lukke aktuatoren [4].
13. Fest skjermkabelkontakten ved å feste tapen på hovedkortet [5].
76
Ta ut og sette inn komponenter
Page 77

1. Sett inn batteriet.
2. Sett inn varmeavlederen
3. Sett inn høyttaleren.
4. Sett inn viften.
5. Sett inn WWAN-kortet.
6. Sett inn WLAN-kortet.
7. Sett inn SSD.
8. Sett inn knappcellebatteriet
9. Koble til batterikabelen
10. Sett på basedekslet.
11. Sett inn SIM-kortet
12. Sett inn SD-minnekortet
13. Følg fremgangsmåten i Etter at du har arbeidet inne i datamaskinen.
Tastatur
Ta ut tastaturet
1. Følg fremgangsmåten i Før du arbeider inne i datamaskinen.
2. Ta ut SD-minnekortet
3. Ta av basedekslet.
4. Koble fra batterikabelen.
5. Ta ut knappcellebatteriet.
6. Ta ut SSD
7. Ta ut WLAN-kortet.
Ta ut og sette inn komponenter
77
Page 78

8. Ta ut WWAN-kortet.
9. Ta ut viften.
10. Ta ut høyttalerne.
11. Ta ut batteriet.
12. Ta ut varmeavlederen
MERK: Hovedkortet kan tas ut når varmeavlederenheten er festet.
13. Ta ut hovedkortet.
1. Løsne USH-kortkabelen [1], styreplatekabelen [2] og LED-kortkabelen [3] fra tastaturbasen.
Trekk tilbake de to bitene med kobberfolie for LTE-antennemodulen [1, 3] og LTE AUX-kabelen fra tastaturet [2].
2.
3. Koble FPC-kontakten for smartkortleseren fra USH-kortet [4], og løsne FPC-kabelen fra tastaturet [5].
78
Ta ut og sette inn komponenter
Page 79

4. Fjern (M1.6x1.5)-skruene [1] for å ta ut midterste batteribrakett [2] fra datamaskinen.
5. Løsne FPC-kablene for tastaturet og bakgrunnsbelysningen fra tastaturet [3].
6. Fjern (M1.6x1.5)-skruen [4] for å ta ut venstre støttebrakett [5] fra datamaskinen.
Ta ut og sette inn komponenter
79
Page 80

7. Fjern de 40 (M1.6x1.5)-skruene som fester tastaturet til håndleddstøtteenheten. Flere av skruene er dekket av den fleksible flatkabelen
for styreplaten, den fleksible flatkabelen for LED (FFC), den fleksible trykte kretsen for tastaturet (FPC) og kobberfolie. Teknikere må
trekke tilbake FFC/FPC/folien for å få tilgang til tastaturskruene.
80
Ta ut og sette inn komponenter
Page 81

8. Løft tastaturet fra håndleddstøtteenheten.
Ta ut og sette inn komponenter
81
Page 82

Sette inn tastaturet
1. Sett tastaturet på håndleddstøtten.
82
Ta ut og sette inn komponenter
Page 83

2. Fest de 40 (M1.6x1.5)-skruene på tastaturet for å feste det til håndleddstøtten. Flere av skruene er dekket av den fleksible flatkabelen
for styreplaten, den fleksible flatkabelen for LED (FFC), den fleksible trykte kretsen for tastaturet (FPC) og kobberfolie. Teknikere må
trekke tilbake FFC/FPC/folien for å få tilgang til tastaturskruene.
Ta ut og sette inn komponenter
83
Page 84

3. Sett inn midterste batteribrakett [1], og fest den ved hjelp av (M1.6x1.5)-skruene [2].
4. Fest tastaturet og FPC-kablene for bakgrunnsbelysningen til tastaturet [3].
5. Sett inn venstre batteribrakett [4], og fest den ved hjelp av (M1.6x1.5)-skruen [5].
84
Ta ut og sette inn komponenter
Page 85

6. Fest de to kobberfoliebitene for LTE antennemodulen [1, 3] og LTE AUX-kabelen på tastaturet [2].
7. Før og fest FPC kabelen for smartkortet [4] på tastaturet, og koble den til USH-kortet [5].
Ta ut og sette inn komponenter
85
Page 86

8. Fest USH-kortkabelen [1], styreplatekabelen [2] og LED-kortkabelen [3] på tastaturet.
1. Sett inn hovedkortet
2. Sett inn batteriet.
3. Sett inn varmeavlederen
4. Sett inn høyttaleren.
5. Sett inn viften.
6. Sett inn WWAN-kortet.
7. Sett inn WLAN-kortet.
8. Sett inn SSD.
9. Sett inn knappcellebatteriet
10. Koble til batterikabelen
11. Sett på basedekslet.
12. Sett inn SIM-kortet
13. Sett inn SD-minnekortet
14. Følg fremgangsmåten i Etter at du har arbeidet inne i datamaskinen.
Håndleddstøtteenhet
1. Følg fremgangsmåten i Før du arbeider inne i datamaskinen.
2. Ta ut SD-minnekortet
3. Ta av basedekslet.
4. Koble fra batterikabelen.
5. Ta ut knappcellebatteriet.
6. Ta ut SSD
7. Ta ut WLAN-kortet.
8. Ta ut WWAN-kortet.
9. Ta ut viften.
10. Ta ut høyttalerne.
86
Ta ut og sette inn komponenter
Page 87

11. Ta ut varmeavlederen
MERK: Hovedkortet kan tas ut når varmeavlederenheten er festet.
12. Ta ut skjermenheten.
13. Ta ut batteriet.
14. Ta ut hovedkortet.
15. Ta ut tastaturet.
1. Når du har utført alle foregående trinn, står du igjen med håndleddstøtteenheten.
2. Overfør komponenter etter forutsetningen til den nye håndleddstøtteenheten.
Detaljer om strømknappen med FPC
1. WWAN-antennemodul med antennekabler og FPC-er (for modeller som leveres med WWAN-kort)
2. Smartkortleser med FFC (for modeller som leveres med en smartkortleser)
3. LED-kort med FFC
4. Styreplate med FPC
5. Trådløs antennemodul med antennekabler
6. NFC-modul med FPC (for modeller som leveres med en NFC-leser)
7. USH-tilleggskort med FPC (for modeller som leveres med USH-tilleggskort)
8. Fingeravtrykklesermodul med FPC (for modeller som leveres med fingeravtrykkleser)
9. Strømknapp med FPC
1. Sett inn tastaturet.
2. Sett inn hovedkortet
3. Sett inn batteriet.
4. Sett inn skjermenheten
5. Sett inn varmeavlederen
6. Sett inn høyttaleren.
7. Sett inn viften.
8. Sett inn WWAN-kortet.
9. Sett inn WLAN-kortet.
10. Sett inn SSD.
Ta ut og sette inn komponenter
87
Page 88

11. Sett inn knappcellebatteriet
12. Koble til batterikabelen
13. Sett på basedekslet.
14. Sett inn SIM-kortet
15. Sett inn SD-minnekortet
16. Følg fremgangsmåten i Etter at du har arbeidet inne i datamaskinen.
88 Ta ut og sette inn komponenter
Page 89

5
Feilsøking
Emner:
• SupportAssist-diagnostikk
Lamper for systemdiagnostikk
•
• LED-indikatorer og egenskaper
• M-BIST
• Selvtest for innebygd LCD (BIST)
• Oppdatere BIOS (USB-nøkkel)
• Flash-oppdatere BIOS
• Alternativer for sikkerhetskopiering og gjenoppretting av medier
• WiFi power cycle (WiFi-strømsyklus)
• Frigjøre reststrøm
SupportAssist-diagnostikk
SupportAssist-diagnostikk (også kjent som systemdiagnostikk) utfører en fullstendig kontroll av maskinvaren. SupportAssist-diagnostikk er
innebygd med BIOS, og startes internt av BIOS. Den innebygde systemdiagnostikken gir flere alternativer for bestemte enheter eller
enhetsgrupper eller enheter som gjør at du kan:
● Kjøre testene automatisk eller i et interaktivt modus
● Repetere testene
● Vise eller lagre testresultatene
● Kjør grundige tester for å innføre flere testalternativer som kan gi mer informasjon om enhetene som svikter
● Se på statusmeldinger som informerer deg om testene blir utført vellykket
● Se på feilmeldinger som informerer deg om problemer som oppstod under testing
MERK:
SupportAssist -vinduet vises, og viser alle enhetene som er oppdaget på datamaskinen. Diagnostikken begynner å kjøre
testene på alle enhetene som er oppdaget.
Kjører SupportAssist-diagnostikk
Invoke diagnostics by either of the methods that are suggested below: (Påkall diagnostikk på én av måtene som er foreslått nedenfor:)
● Trykk på F12-tasten på tastaturet når velkomstbildet for Dell vises til du får meldingen Diagnostikkoppstart er valgt.
● Bruk opp/ned-piltastene på skjermen for engangsoppstartsmenyen for å velge Diagnostikk-alternativet, og trykk på Enter.
● Trykk på og hold nede funksjonstasten (Fn)på tastaturet, og trykk på strømknappen for å slå på systemet.
Brukergrensesnitt for SupportAssist-diagnostikk
Denne delen inneholder informasjon om grunnleggende og avansert skjerm for SupportAssist.
SupportAssist åpner den grunnleggende skjermen ved oppstart. Du kan bytte til avansert skjerm ved hjelp av ikonet nederst til venstre på
skjermen. Den avanserte skjermen viser enhetene som er oppdaget i flisformat. Spesifikke tester kan kun være inkludert eller utelatt i
avansert modus.
Grunnleggende skjerm for SupportAssist
Den grunnleggende skjermen har få kontroller som gir enkel navigasjon for brukeren for å starte eller stoppe diagnostikk.
Feilsøking 89
Page 90

Avansert skjerm for SupportAssist
Den avanserte skjermen gir mer kontrollert testing, og inneholder mer detaljert informasjon om den generelle tilstanden til skjermen.
Brukeren kan få tilgang til denne skjermen ved å sveipe fingeren til venstre på berøringsskjermsystemene, eller klikke på neste sideknappen nederst på venstre side av den grunnleggende skjermen.
For å kjøre en test på en bestemt enhet eller kjøre en bestemt test
1. Hvis du ønske å kjøre diagnostiske tester på en spesiell enhet, må du trykke på Esc, og klikke på Yes (Ja) for å stoppe den
diagnostiske testen.
2. Velg enheten ved hjelp av avmerkingsboksen øverst til venstre på testflisen, og klikk på Kjør tester eller bruk Grundig alternativkontrollen for å kjøre mer intensive tester.
90
Feilsøking
Page 91

Feilmeldinger for SupportAssist
Når Dell SupportAssist-diagnostikk oppdager en feil ved kjøring, settes testen på pause, og følgende vindu vises:
● Ved å svare Ja, fortsetter diagnostikken testing av neste enhet, og feildetaljene er tilgjengelig i sammendragsrapporten.
● Ved å svare Nei, stopper diagnostikken testing av gjenværende enhet som ikke er testet.
● Ved å svare Prøv på nytt, ignorerer diagnostikken feil, og går tilbake til siste test.
Samle inn feilkoden med valideringskoden, eller skann QR-koden, og kontakt Dell
MERK:
Noen av testene for bestemte enheter krever brukermedvirkning. Vær alltid foran datamaskinen når du utfører
diagnostikktestene.
Lamper for systemdiagnostikk
Lampe for strøm- og batteristatus
Lampen for strøm- og batteristatus viser strøm- og batteristatus for datamaskinen. Dette er strømtilstander:
Lyser hvitt – strømadapteren er koblet til, og batteriet er mer enn 5 % ladet.
Gult: Datamaskinen kjører på batteri, og batteriet er mindre enn 5 % ladet.
Av:
● Strømadapteren er koblet til, og batteriet er fulladet.
● Datamaskinen kjører på batteri, og batteriet er mer enn 5 % ladet.
● Datamaskinen er i hvilemodus, dvalemodus eller slått av.
Lampen for strøm- og batteristatus kan blinke gult eller hvitt i henhold til forhåndsdefinerte lydsignalkoder som angir ulike feil.
Lampen for strøm- og batteristatus blinker for eksempel gult to ganger etterfulgt av en pause, og blinker deretter hvitt tre ganger
etterfulgt av en pause. Dette 2–3-mønsteret fortsetter til datamaskinen er slått av for å angi at det ikke er oppdaget minne eller RAM.
Følgende tabell inneholder ulike lysmønstre for strøm- og batteristatus og tilhørende problemer.
Følgende lyskoder for diagnostikk og anbefalte løsninger er ment for Dell-serviceteknikere for å feilsøke problemer. Du skal
MERK:
bare utføre feilsøking og reparasjoner som tillates eller anvises av Dells tekniske team. Skade forårsaket av servicearbeid som ikke er
godkjent av Dell, dekkes ikke av garantien.
Feilsøking 91
Page 92

Tabell 9. LED-koder for diagnostikklampe
Koder for diagnostikklampe
(gul og hvit)
2.1 Prosessorfeil
2.2 Hovedkort: Feil på BIOS eller ROM (skrivebeskyttet
2.3 Oppdaget ikke minne eller RAM (Random-Access
2.4 Feil på minne eller RAM (Random-Access Memory)
2.5 Ugyldig minne som er installert
2.6 Feil på hovedkort eller brikkesett
2.7 Feil på skjerm – SBIOS-melding
3.1 Feil på knappcellebatteriet
3.2 Feil på PCI eller videokort/brikke
3.3 Gjenopprettingsbilde ikke funnet
3.4 Gjenopprettingsbilde funnet, men ugyldig
3.5 Feil på strømskinne
3.6 Ufullstendig system-BIOS-flash
3.7 Feil på styringsmotor (ME)
Problembeskrivelse
minne)
Memory)
LED-indikatorer og egenskaper
Batterilading og statuslampe
Tabell 10. LED-indikator for batterilading og status
Strømkilde LED-signalering Systemstrømtilstand Batteriladenivå
Strømadapter Av S0–S5 Fulladet
Strømadapter Fast hvitt lys S0–S5 < fulladet
Batteri Av S0–S5 11–100 %
Batteri Fast gult (590 +/-3 nm) S0–S5 < 10 %
● S0 (PÅ) – systemet er slått på.
●
S4 (dvale) – systemet bruke minst strøm sammenlignet med alle andre hvilemoduser. Systemet er nesten i AV-tilstand, unntatt for
vedlikeholdsstrøm. Kontekstdata er skrevet til harddisken.
● S5 (AV) – systemet er i avslutningstilstand.
M-BIST
M-BIST-diagnostikkverktøy, (innebygd selvtest), gir forbedret presisjon ved hovedkortfeil.
MERK: M-BIST kan startes manuelt før POST (selvtest med strøm på).
How to run M-BIST (Hvordan du kjører M-BIST)
MERK: M-BIST må startes på systemet fra avslått tilstand, enten koblet til nettstrøm eller bare batteri.
92 Feilsøking
Page 93

1. Trykk på og hold nede både M- tasten på tastaturet og strømknappen for å starte M-BIST.
2. LED-batteriindikatoren kan vise to tilstander når både M-tasten og strømknappen holdes nede:
a. AV: Finner ingen feil med hovedkortet
b. GULT LYS: Angir et problem med hovedkortet.
Selvtest for innebygd LCD (BIST)
Bærbare PC-er fra Dell har et innebygd diagnostikkverktøy som hjelper deg med å bestemme om avviket du opplever på skjermen er et
tilknyttet problem for LCD-skjermen for bærbare PC-er fra Dell eller med videokortet (GPU) og PC-innstillingene.
Når du opplever avvik på skjermen som for eksempel flimring, forvrengning, klarhetsproblemer, uklart eller uskarpt bilde, horisontale eller
vertikale linjer, fargetoning og så videre, er det alltid god praksis å isolere LCD-skjermen ved å kjøre innebygd selvtest (BIST).
Hvordan påkalle LCD BIST-test
1. Slå av Dell bærbar PC.
2. Koble fra alle eksterne enheter som er koblet til den bærbare PC-en. Koble strømadapteren (laderen) til den bærbare PC-en.
3. Kontroller at LCD-skjermen er ren (uten støvpartikler på overflaten av skjermen).
4. Trykk på og hold nede D -tasten, og Slå på PC-en for å angi innebygd LCD-selvtestmodus (BIST). Fortsett å holde nede D-tasten, til
du ser fargesøylene på LCD-(skjermen).
5. Skjermen viser flere fargesøyler, og endrer fargene på hele skjermen til rød, grønn og blå.
6. Undersøk skjermen nøye for avvik.
7. Trykk på Esc-tasten for å avslutte.
MERK:
Diagnostikk av Dell SupportAssist før oppstart, starter først LCD BIST, og forventer brukermedvirkning som bekrefter
funksjonaliteten til LCD-skjermen.
Oppdatere BIOS (USB-nøkkel)
1. Følg fremgangsmåten fra trinn 1 til trinn 7 i "Utføre flash på BIOS" for å laste ned den nyeste filen for BIOSkonfigurasjonsapplikasjonen.
2. Opprett en oppstartbar USB-stasjon. Hvis du vil ha mer informasjon om bruk av Dell Update, kan du se kunnskapsbasert artikkel
SLN143196 på www.dell.com/support.
3. Kopier filen for BIOS-konfigurasjonsapplikasjonen til en oppstartbar USB-disk.
4. Koble den oppstartbare USB-stasjonen til datamaskinen som trenger BIOS-oppdatering.
5. Start datamaskinen på nytt og trykk F12 når Dell-logoen vises på skjermen.
6. Oppstart til USB-stasjonen fra menyen for engangsoppstart.
7. Skriv inn filnavnet for BIOS-konfigurasjonsapplikasjonen, og trykk på Enter.
8. BIOS-oppdateringsverktøyet vises. Følg anvisningene på skjermen for å fullføre BIOS-oppdateringen.
Flash-oppdatere BIOS
Det kan være nødvendig å oppdatere BIOS når en oppdatering er tilgjengelig eller når du tar ut hovedkortet.
Følg disse trinnene for å oppdatere BIOS:
1. Slå på datamaskinen.
2. Gå til www.dell.com/support.
3. Klikk på Product Support (Produktstøtte), oppgi servicekoden til datamaskinen, og klikk på Submit (Send).
Hvis du ikke har datamaskinens servicekode, kan du bruke funksjonen automatisk påvisning eller manuelt søk etter
MERK:
datamaskinmodellen.
4. Klikk på Drivers & downloads (Drivere og nedlastinger) > Find it myself (Finn det selv).
5. Velg operativsystemet som er installert på din datamaskin.
Feilsøking
93
Page 94

6. Bla nedover på siden, og utvid BIOS.
7. Klikk på Download File (Last ned fil) for å laste ned den siste versjonen av BIOS til datamaskinen.
8. Gå til mappen der du lagret BIOS-oppdateringsfilen etter at nedlastingen er ferdig.
9. Dobbeltklikk på ikonet til oppdateringsfilen for BIOSen, og følg veiledningen på skjermen.
Alternativer for sikkerhetskopiering og gjenoppretting av medier
Det anbefales å opprette en gjenopprettingsstasjon for å feilsøke og løse problemer som kan oppstå med Windows. Dell foreslår flere
alternativer for gjenoppretting av Windows-operativsystemet for Dell-datamaskinen. Hvis du vil ha mer informasjon, kan du se Alternativer
for sikkerhetskopiering og gjenoppretting av medier i Dell Windows.
WiFi power cycle (WiFi-strømsyklus)
Hvis datamaskinen ikke får tilgang til Internett på grunn av WiFi-tilkoblingsproblemer, må det utføres en WiFi-strømsyklusprosedyre.
Følgende prosedyre gir instruksjoner om hvordan du gjennomfører en WiFi-strømsyklus:
MERK: Noen Internett-tjenesteleverandører leverer en kombinasjonsenhet for modem/ruter.
1. Slå av datamaskinen.
2. Slå av modemet.
3. Slå av den trådløse ruteren.
4. Vent i 30 sekunder.
5. Slå på den trådløse ruteren.
6. Slå på modemet.
7. Slå på datamaskinen.
Frigjøre reststrøm
Reststrøm er overflødig statisk elektrisitet som blir værende i datamaskinen selv etter at den har vært slått av og batteriet har blitt fjernet.
Følgende prosedyre gir instruksjoner om hvordan du frigjør reststrøm:
1. Slå av datamaskinen.
2. Koble strømadapteren fra datamaskinen.
3. Trykk og hold inne strømknappen i 15 sekunder for å lede ut reststrøm.
4. Koble strømadapteren til datamaskinen.
5. Slå på datamaskinen.
94
Feilsøking
Page 95

Få hjelp og kontakte Dell
Ressurser for selvhjelp
Du kan finne informasjon og få hjelp om Dells produkter og tjenester ved bruk av disse elektroniske selvhjelpsressursene:
Tabell 11. Ressurser for selvhjelp
Ressurser for selvhjelp Ressurssted
Informasjon om Dells produkter og tjenester www.dell.com
Applikasjon for hjelp og støtte fra Dell
Få hjelp Skriv Help and Support i Windows-søket, og trykk på Enter.
Hjelp på Internett for operativsystem www.dell.com/support/windows
6
Feilsøkingsinformasjon, brukerhåndbøker, instruksjoner for
konfigurasjon, produktspesifikasjoner, tekniske hjelpeblogger,
drivere, programvareoppdateringer og så videre.
Dells kunnskapsbaseartikler for ulike problemer med datamaskinen.
Lær om og gjør deg kjent med følgende informasjon om produktet
ditt:
● Produktspesifikasjoner
● Operativsystem
● Sette opp og bruke produktet
● Sikkerhetskopiering av data
● Feilsøking og diagnostikk
● Fabrikk- og systemgjenoppretting
● BIOS-informasjon
www.dell.com/support
1. Gå til www.dell.com/support.
2. Skriv emnet eller nøkkelord i Search-feltet (Søk-feltet).
3. Klikk på Search (Søk) for å søke fram relaterte artikler.
Se Me and My Dell (Meg og min Dell) på www.dell.com/support/
manuals.
For å finne Me and My Dell (Meg og min Dell) som er relevante for
produktet, finn produktet ved å gjøre ett av følgende:
● Velg Detect Product (Oppdag produkt).
● Finn produktet i rullegardinmenyen under View Products (Vis
produkter).
● Skriv inn Service-ID-nummer eller produkt-ID i søkelinjen.
Kontakte Dell
Se www.dell.com/contactdell for å kontakte Dell om salg, teknisk søtte eller problemer i forbindelse med kundetjenester.
MERK: Tilgjengelighet varierer etter land og produkt, og noen tjenester er kanskje ikke tilgjengelige i ditt land.
MERK: Hvis du ikke har en aktiv Internett-tilkobling, kan du finne kontaktinformasjon om fakturaen, følgeseddelen, regningen eller
Dells produktkatalog.
Få hjelp og kontakte Dell 95
 Loading...
Loading...