Page 1
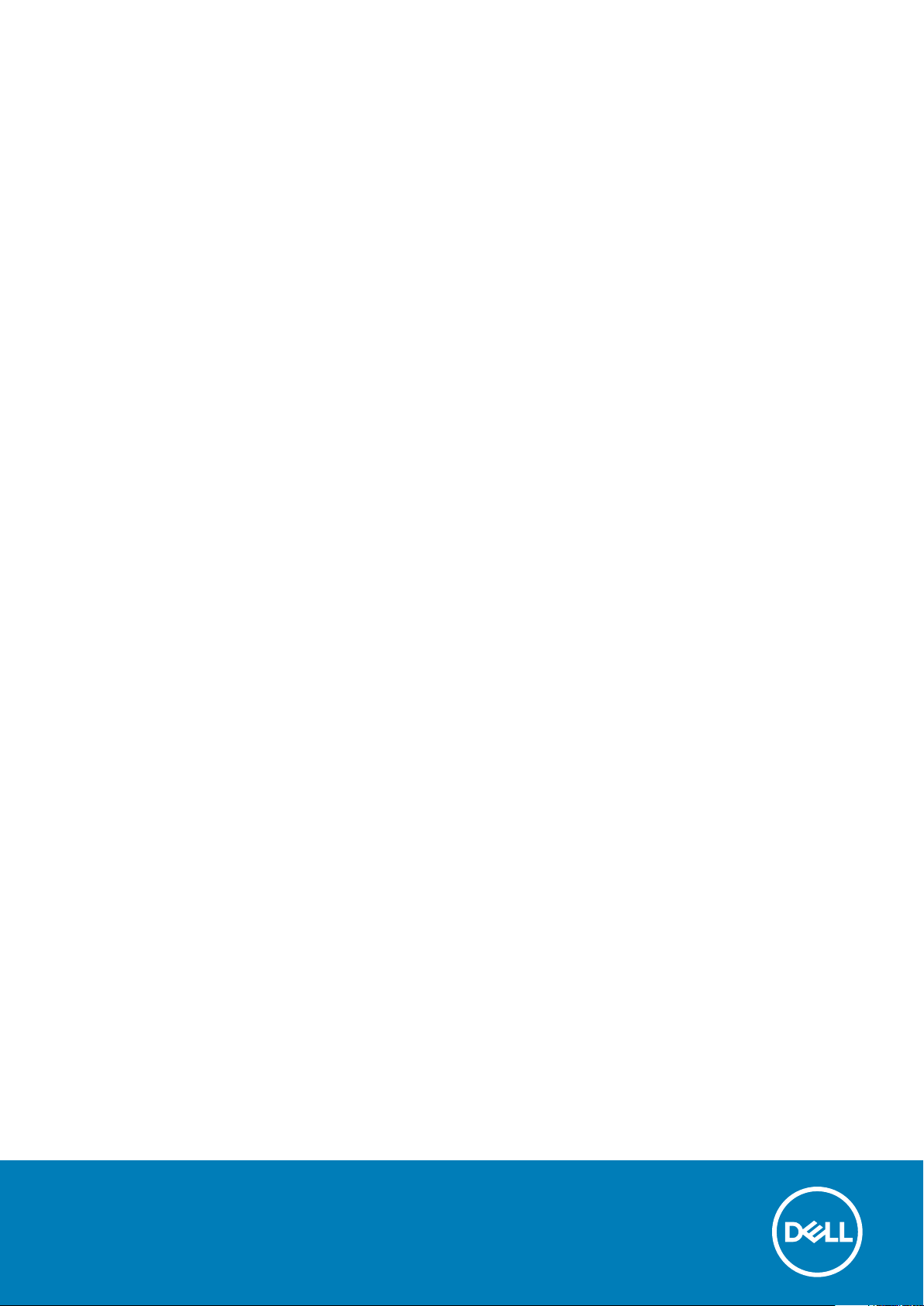
Dell Latitude 9410
Руководство по обслуживанию
1
нормативная модель: P110G
нормативный тип: P110G001
October 2020
Ред. A01
Page 2
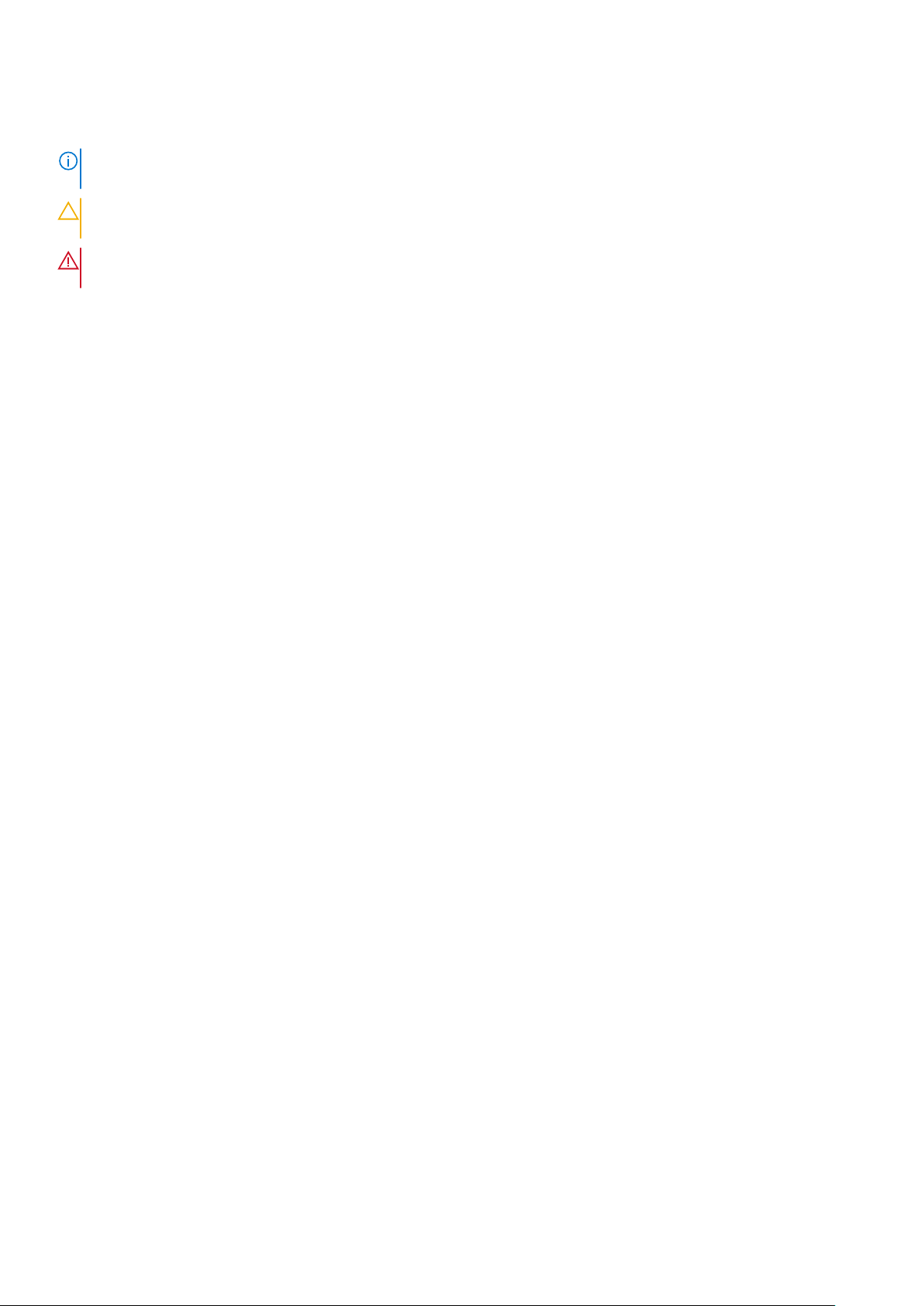
Примечания, предупреждения и предостережения
ПРИМЕЧАНИЕ: Пометка ПРИМЕЧАНИЕ указывает на важную информацию, которая поможет использовать данное
изделие более эффективно.
ОСТОРОЖНО: Указывает на возможность повреждения устройства или потери данных и подсказывает, как
избежать этой проблемы.
ПРЕДУПРЕЖДЕНИЕ: Указывает на риск повреждения оборудования, получения травм или на угрозу для
жизни.
© Корпорация Dell или ее дочерние компании, 2020. Все права защищены. Dell, EMC и другие товарные знаки являются товарными знаками
корпорации Dell Inc. или ее дочерних компаний. Другие товарные знаки могут быть товарными знаками соответствующих владельцев.
Page 3
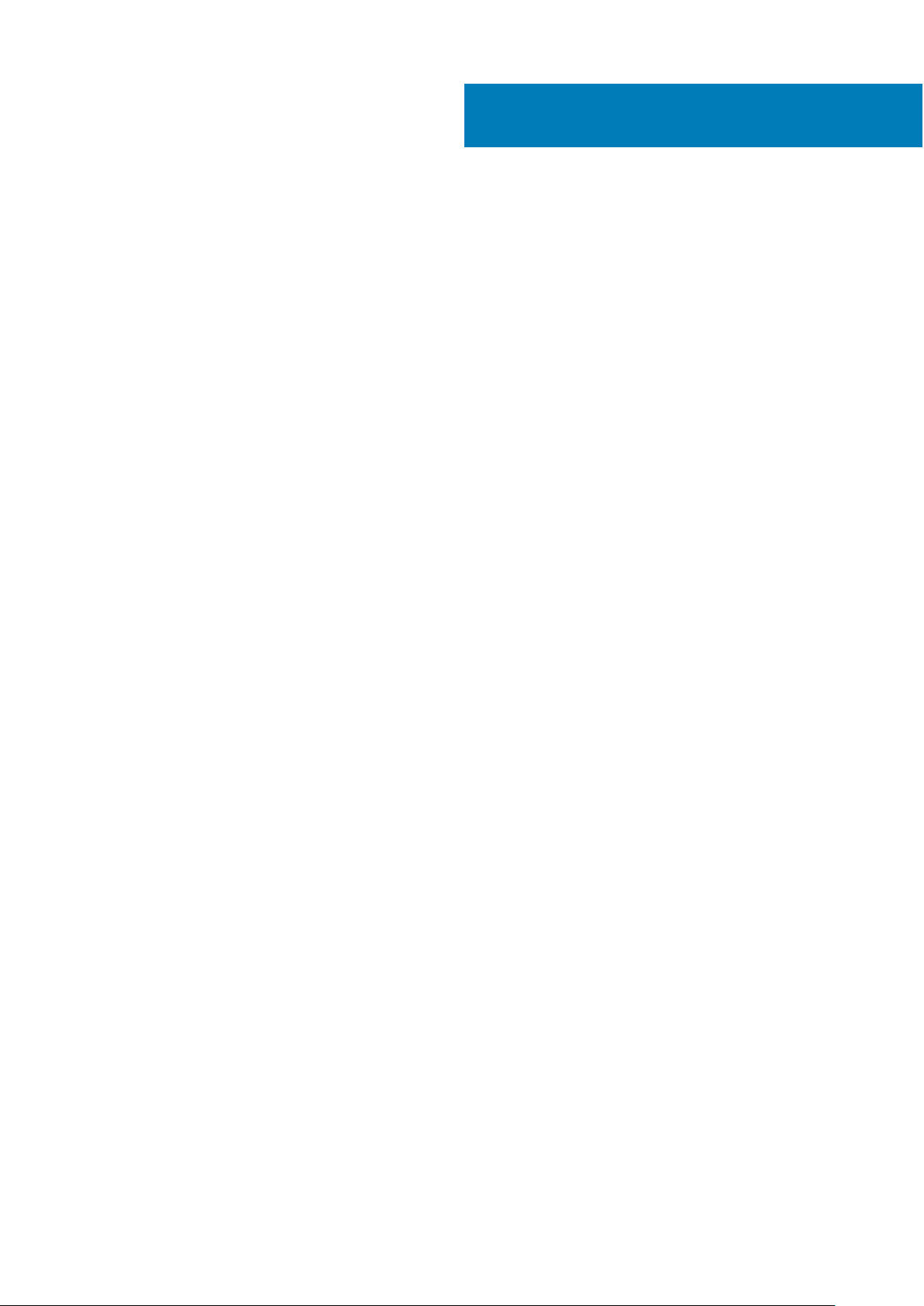
Содержание
Глава 1: Работа с компьютером.................................................................................................... 5
Инструкции по технике безопасности......................................................................................................................... 5
Выключение компьютера (Windows 10)....................................................................................................................... 6
Подготовка к работе с внутренними компонентами компьютера.......................................................................6
После работы с внутренними компонентами компьютера...................................................................................6
Глава 2: Технология и компоненты...............................................................................................7
Характеристики USB..........................................................................................................................................................7
USB Type-C........................................................................................................................................................................... 8
HDMI 2.0.................................................................................................................................................................................9
Покрытие Corning Gorilla Glass........................................................................................................................................10
Преимущества.............................................................................................................................................................10
Глава 3: Основные компоненты системы....................................................................................13
Глава 4: Извлечение и установка компонентов........................................................................... 15
Рекомендуемые инструменты......................................................................................................................................15
Список винтов....................................................................................................................................................................15
Карта памяти SD............................................................................................................................................................... 16
Извлечение карты памяти SD................................................................................................................................. 16
Установка карты памяти SD.....................................................................................................................................17
лоток для SIM-карты........................................................................................................................................................18
Извлечение лотка для SIM-карты..........................................................................................................................18
Установка лотка для SIM-карты.............................................................................................................................19
Нижняя крышка................................................................................................................................................................ 20
Снятие нижней крышки............................................................................................................................................20
Установка нижней крышки...................................................................................................................................... 23
Кабель аккумулятора..................................................................................................................................................... 26
Отсоединение кабеля аккумулятора...................................................................................................................26
Подсоединение кабеля аккумулятора.................................................................................................................27
Батарейка типа «таблетка»......................................................................................................................................... 28
Извлечение батарейки типа «таблетка»........................................................................................................... 28
Установка батарейки типа «таблетка»...............................................................................................................28
Твердотельный накопитель (SSD)............................................................................................................................. 29
Извлечение твердотельного накопителя...........................................................................................................29
Установка твердотельного накопителя.............................................................................................................. 32
Плата WLAN.......................................................................................................................................................................34
Извлечение платы WLAN.........................................................................................................................................34
Установка платы WLAN............................................................................................................................................34
Плата WWAN.....................................................................................................................................................................35
Извлечение платы WWAN.......................................................................................................................................35
Установка платы WWAN.......................................................................................................................................... 37
Вентилятор........................................................................................................................................................................ 39
Извлечение вентилятора........................................................................................................................................ 39
Содержание 3
Page 4
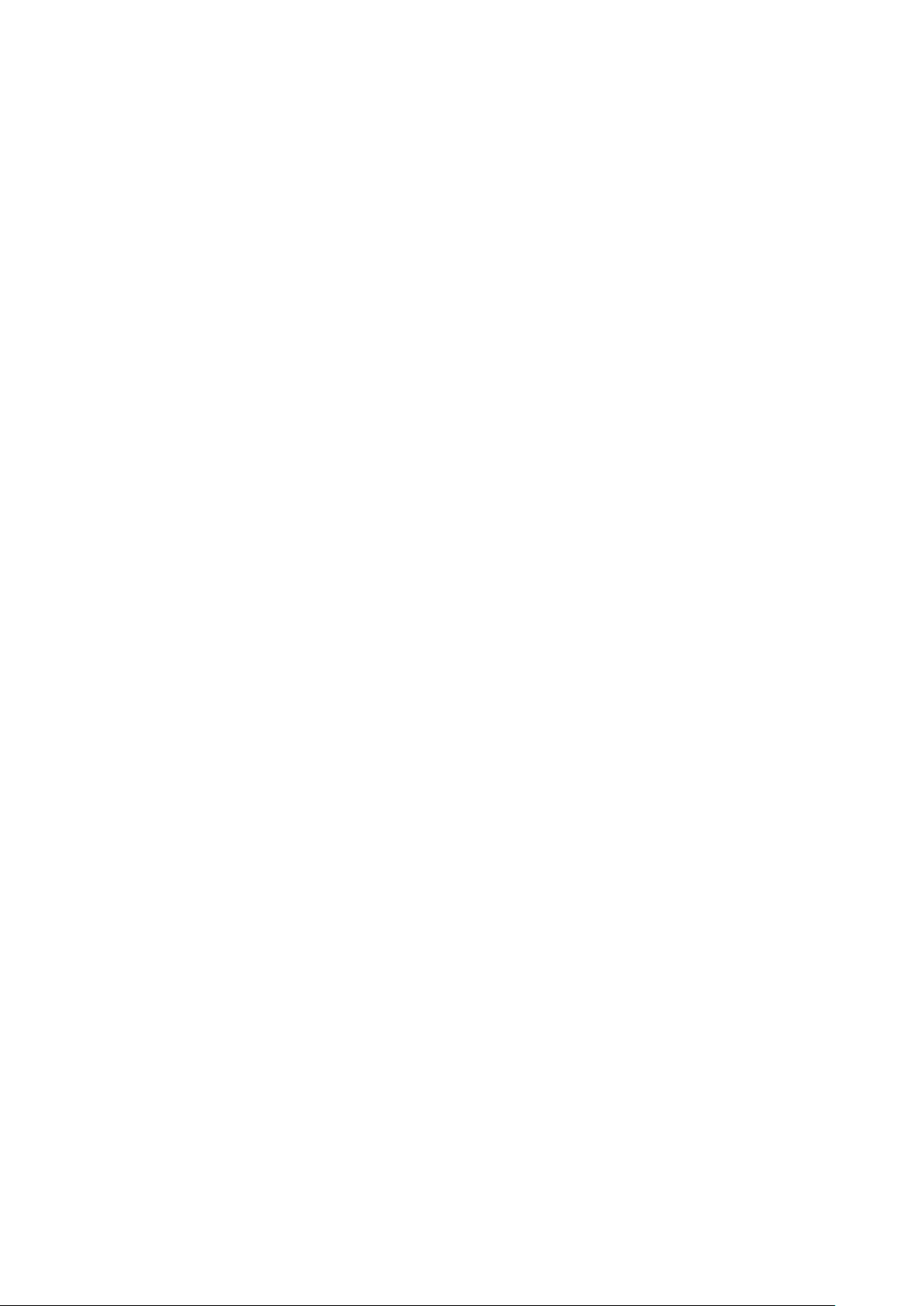
Установка вентилятора............................................................................................................................................43
Динамики............................................................................................................................................................................ 47
Извлечение динамиков............................................................................................................................................ 47
Установка динамиков............................................................................................................................................... 48
Радиатор............................................................................................................................................................................ 50
Снятие радиатора..................................................................................................................................................... 50
Установка радиатора................................................................................................................................................54
Дисплей в сборе...............................................................................................................................................................58
Снятие дисплея в сборе.......................................................................................................................................... 58
Установка дисплея в сборе..................................................................................................................................... 61
Аккумулятор...................................................................................................................................................................... 63
Меры предосторожности при работе с литий-ионными аккумуляторами...............................................63
Извлечение аккумулятора...................................................................................................................................... 64
Установка аккумулятора..........................................................................................................................................66
Системная плата............................................................................................................................................................. 68
Извлечение системной платы............................................................................................................................... 68
Установка системной платы................................................................................................................................... 73
Клавиатура.........................................................................................................................................................................78
Снятие клавиатуры....................................................................................................................................................78
Установка клавиатуры..............................................................................................................................................83
Опорная панель в сборе............................................................................................................................................... 88
Глава 5: Поиск и устранение неполадок..................................................................................... 90
Диагностика SupportAssist............................................................................................................................................. 90
Индикаторы диагностики системы.............................................................................................................................92
Светодиодные индикаторы и характеристики....................................................................................................... 93
Индикатор заряда и состояния аккумулятора..................................................................................................93
M-BIST..................................................................................................................................................................................94
LCD встроенного самотестирования (BIST).............................................................................................................94
Обновление BIOS (USB-накопитель).........................................................................................................................95
Перепрограммирование BIOS......................................................................................................................................95
Варианты носителей для резервного копирования и восстановления......................................................... 95
Цикл включение/выключение Wi-Fi...........................................................................................................................95
Удаление остаточного заряда.....................................................................................................................................96
Глава 6: Справка и обращение в компанию Dell.......................................................................... 97
4 Содержание
Page 5
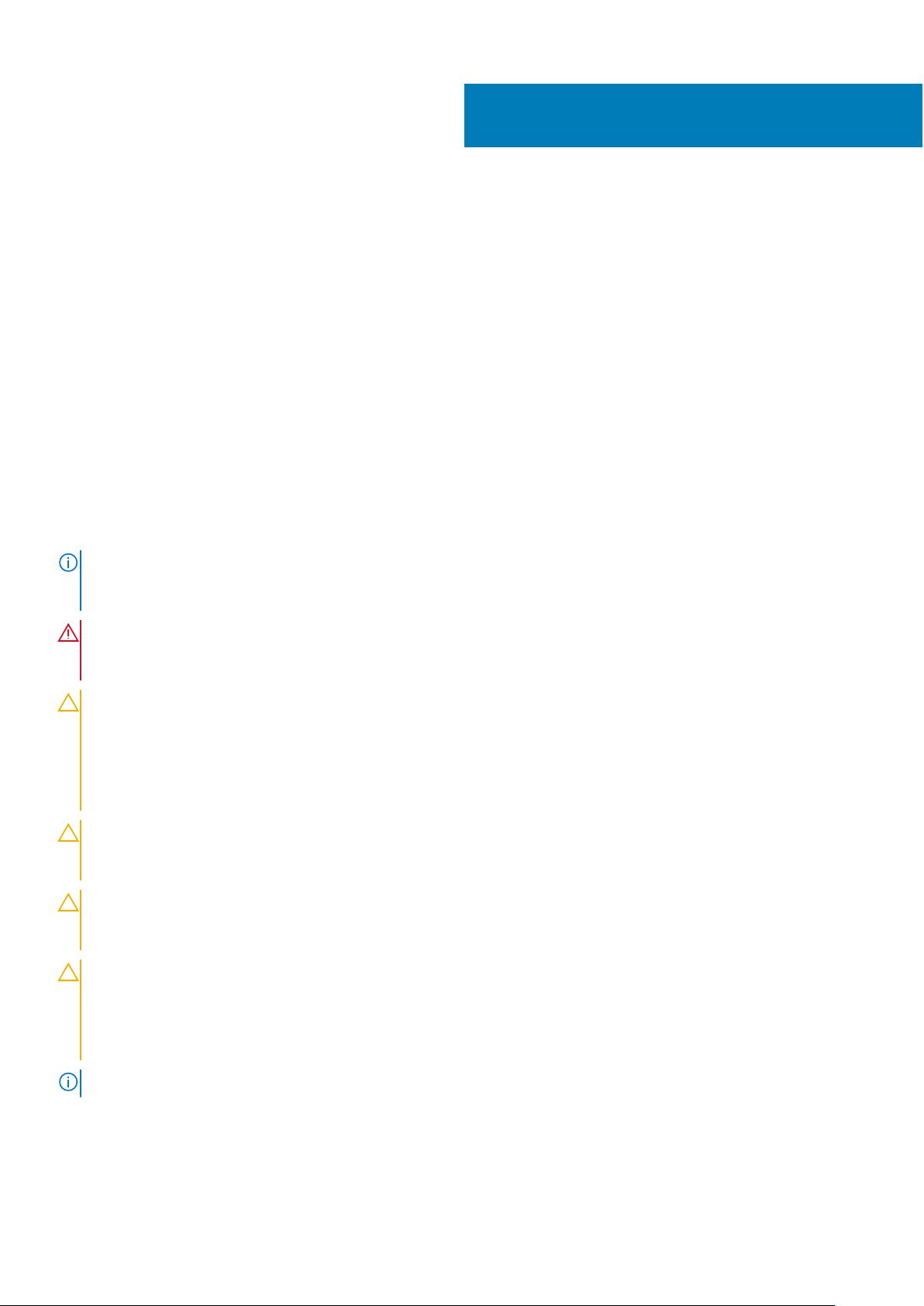
Работа с компьютером
Темы:
• Инструкции по технике безопасности
• Выключение компьютера (Windows 10)
• Подготовка к работе с внутренними компонентами компьютера
• После работы с внутренними компонентами компьютера
Инструкции по технике безопасности
Следуйте этим инструкциям по безопасности во избежание повреждения компьютера и для собственной безопасности.
Если не указано иное, каждая процедура, предусмотренная в данном документе, подразумевает соблюдение следующих
условий:
● прочитаны указания по технике безопасности, прилагаемые к компьютеру;
● Для замены компонента или установки отдельно приобретенного компонента выполните процедуру снятия в обратном
порядке.
ПРИМЕЧАНИЕ: Перед открыванием корпуса компьютера или снятием панелей отключите все источники питания.
После окончания работы с внутренними компонентами компьютера, установите все крышки, панели и винты на место,
перед тем как, подключить компьютер к источнику питания.
1
ПРЕДУПРЕЖДЕНИЕ: Перед началом работы с внутренними компонентами компьютера прочитайте инструкции
по технике безопасности, прилагаемые к компьютеру. Дополнительные сведения по технике безопасности см.
на веб-странице, посвященной соответствию нормативным требованиям.
ОСТОРОЖНО: Многие виды ремонта могут быть выполнены только сертифицированным техническим
специалистом. Вам следует устранять неполадки и выполнять простой ремонт, разрешенный в соответствии
с документацией к изделию или проводимый в соответствии с указаниями, которые можно найти в Интернете,
получить по телефону или в службе технической поддержки. На ущерб, вызванный неавторизованным
обслуживанием, гарантия не распространяется. Прочтите инструкции по технике безопасности, прилагаемые к
изделию, и следуйте им.
ОСТОРОЖНО: Во избежание электростатического разряда следует заземлиться, надев антистатический
браслет или периодически прикасаясь к неокрашенной металлической поверхности, одновременно касаясь
разъема на задней панели компьютера.
ОСТОРОЖНО: Соблюдайте осторожность при обращении с компонентами и платами. Не следует
дотрагиваться до компонентов и контактов платы. Держите плату за края или за металлическую монтажную
скобу. Такие компоненты, как процессор, следует держать за края, а не за контакты.
ОСТОРОЖНО: При отсоединении кабеля беритесь за разъем или специальную петлю на нем. Не тяните за
кабель. На некоторых кабелях имеются разъемы с фиксирующими защелками. Перед отсоединением кабеля
такого типа необходимо нажать на фиксирующие защелки. При разъединении разъемов старайтесь разносить
их по прямой линии, чтобы не погнуть контакты. А перед подсоединением кабеля убедитесь в правильной
ориентации и соосности частей разъемов.
ПРИМЕЧАНИЕ: Цвет компьютера и некоторых компонентов может отличаться от цвета, указанного в этом документе.
Работа с компьютером 5
Page 6
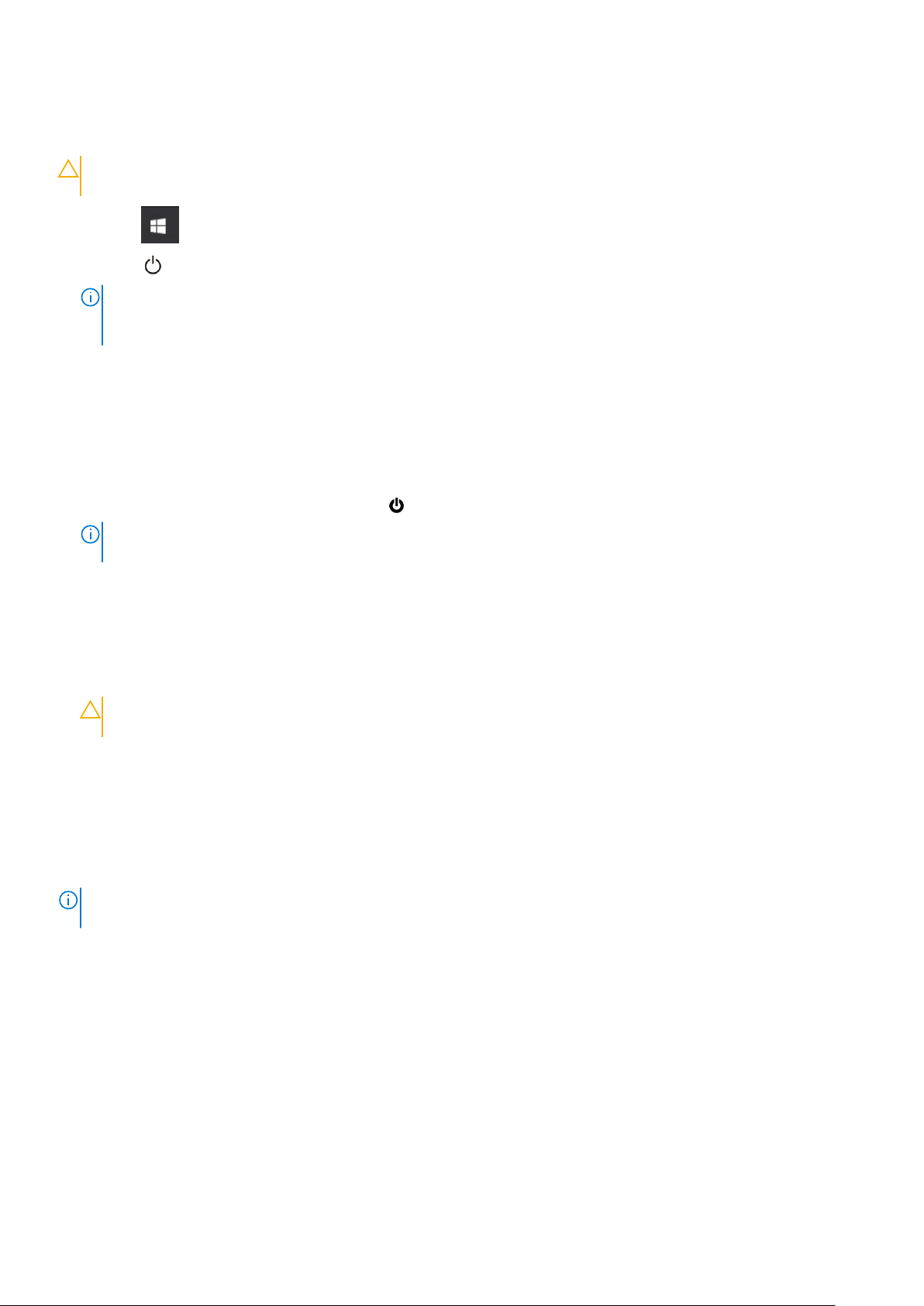
Выключение компьютера (Windows 10)
ОСТОРОЖНО: Во избежание потери данных сохраните и закройте все открытые файлы и выйдите из всех
открытых программ перед выключением компьютера или снятием боковой крышки.
1. Нажмите .
2. Нажмите и выберите Завершение работы.
ПРИМЕЧАНИЕ: Убедитесь, что компьютер и все подключенные к нему устройства выключены. Если компьютер и
подключенные устройства не выключились автоматически при завершении работы операционной системы,
нажмите и удерживайте кнопку питания примерно 6 секунд, пока они не выключатся.
Подготовка к работе с внутренними компонентами компьютера
1. Сохраните и закройте все открытые файлы, выйдите из всех приложений.
2. Выключите компьютер. Нажмите кнопку Пуск > Питание > Завершение работы.
ПРИМЕЧАНИЕ: При использовании другой операционной системы ознакомьтесь с инструкциями по выключению в
документации к операционной системе.
3. Отсоедините компьютер и все внешние устройства от электросети.
4. Отключите от компьютера все подключенные сетевые и периферийные устройства, например клавиатуру, мышь,
монитор и т. д.
5. Извлеките все мультимедийные карты и оптические диски из компьютера, если такие имеются.
6. После отключения компьютера нажмите кнопку питания и удерживайте ее нажатой 5 секунд, чтобы заземлить
системную плату.
ОСТОРОЖНО: Во избежание повреждения поверхности дисплея положите компьютер на ровную, мягкую и
чистую поверхность.
7. Положите компьютер лицевой стороной вниз.
После работы с внутренними компонентами компьютера
ПРИМЕЧАНИЕ: Забытые или плохо закрученные винты внутри компьютера могут привести к его серьезным
повреждениям.
1. Закрутите все винты и убедитесь в том, что внутри компьютера не остались затерявшиеся винты.
2. Подключите все внешние и периферийные устройства, а также кабели, отсоединенные перед началом работы на
компьютере.
3. Установите все карты памяти, диски и любые другие компоненты, которые были отключены перед работой с
компьютером.
4. Подключите компьютер и все внешние устройства к электросети.
5. Включите компьютер.
6 Работа с компьютером
Page 7
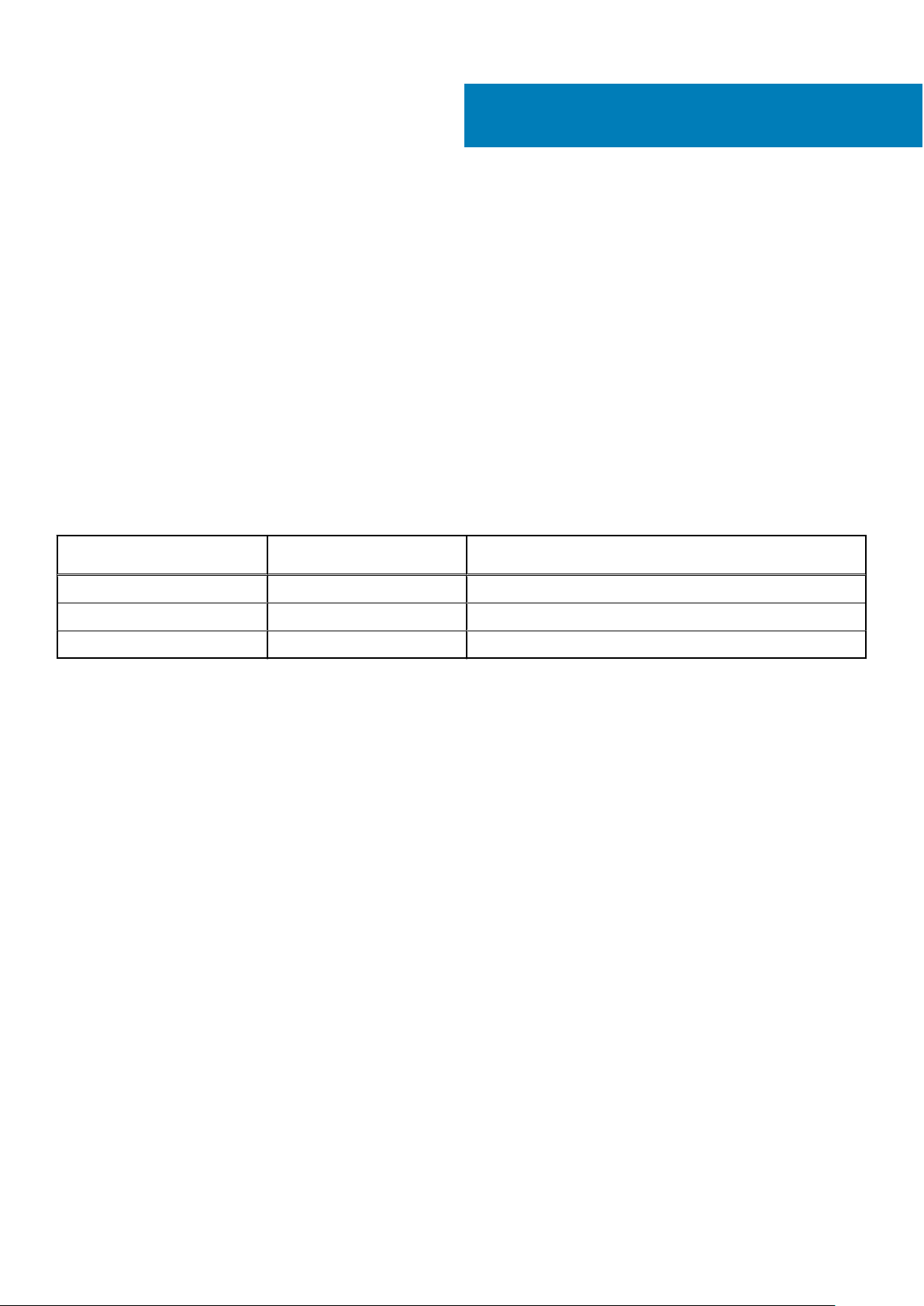
Технология и компоненты
В данной главе представлены подробные сведения о технологии и компонентах, доступных в системе.
Темы:
• Характеристики USB
• USB Type-C
• HDMI 2.0
• Покрытие Corning Gorilla Glass
Характеристики USB
Универсальная последовательная шина USB была представлена в 1996 году. Она существенно упростила соединения
между хост-системами и периферийными устройствами, такими как клавиатуры, мыши, внешние носители данных и
принтеры.
Таблица 1. Эволюция USB
2
Тип Скорость передачи
данных
USB 2.0 480 Мбит/с Высокая скорость
Порт USB 3.2 Gen 1 5 Мбит/с SuperSpeed USB 5 Гбит/с
USB 3.2 Gen 2 10 Гбит/с SuperSpeed USB 10 Гбит/с
Категория
USB 3.2
В течение многих лет стандарт USB 2.0 имел прочную репутацию стандартного интерфейса в мире персональных
компьютеров — его использовали около 6 миллиардов проданных устройств. Однако в настоящее время наблюдается
потребность в увеличении скорости, поскольку появляется все более быстрое оборудование и возрастают требования к
пропускной способности. Требования пользователей были наконец удовлетворены стандартом USB 3.0/USB 3.1 Gen 1,
теоретически обладающим в 10 раз большей скоростью по сравнению со своим предшественником. Стандарт USB 3.2
обладает следующими свойствами.
● Более высокие скорости передачи данных (до 20 Гбит/с).
● Большее количество работающих каналов по 10 Гбит/с каждый.
● Повышение максимальной мощности шины и потребления тока для лучшего энергообеспечения ресурсоемких
устройств.
● Новые функции управления энергопотреблением.
● Полностью дуплексный режим передачи данных и поддержка новых типов передачи данных.
● Совместимость с предыдущими версиями — USB 3.1/3.0 и USB 2.0.
● Новые разъемы и кабель.
Быстродействие
● USB 3.2 обеспечивает три скорости передачи данных:
○ USB 3.2 Gen 1 (5 Гбит/с)
○ USB 3.2 Gen 2 (10 Гбит/с)
○ USB 3.2 Gen 2x2 (20 Гбит/с)
● Ниже приведены маркетинговые названия, соответствующие показателям производительности продукта, которые
указываются на упаковке продукта и в любых других маркетинговых материалах.
Технология и компоненты 7
Page 8

○ SuperSpeed USB 5Gbps — продукт передает сигнал со скоростью 5 Гбит/с
○ SuperSpeed USB 10Gbps — продукт передает сигнал со скоростью 10 Гбит/с
○ SuperSpeed USB 20Gbps — продукт передает сигнал со скоростью 20 Гбит/с
ПРИМЕЧАНИЕ:
● Спецификация протокола USB 3.2 определяет только возможную производительность, которая может быть
реализована в продукте.
● USB 3.2 не означает поддержку USB Power Delivery или USB Battery Charging.
USB Type-C
USB Type-C — это новый физический разъем. Он готов к поддержке различных новых стандартов USB.
Альтернативный режим
USB Type-C — это новый стандарт очень маленьких разъемов. Он примерно втрое меньше прежнего разъема USB Type-A.
Это единый стандарт разъемов, который должны поддерживать все устройства. С помощью альтернативных режимов
порты USB Type-C поддерживают различные протоколы, что позволяет использовать один USB-порт для подключений
HDMI, VGA, DisplayPort и других типов через адаптеры.
USB Power Delivery
Спецификация USB Power Delivery тесно связана со стандартом USB Type-C. В настоящее время смартфоны, планшеты и
другие мобильные устройства часто используют USB-подключение для зарядки. Подключение USB 2.0 обеспечивает
подачу мощности до 2,5 Вт. Этого достаточно лишь для зарядки телефона. Например, для зарядки ноутбука может
потребоваться до 60 Вт. Спецификация USB Power Delivery увеличивает подаваемую мощность до 100 Вт. Технология
является двунаправленной, так что устройство может подавать или получать электроэнергию. Электроэнергия может
передаваться одновременно с данными по одному подключению.
Это может полностью исключить потребность в специализированных кабелях для зарядки ноутбуков, поскольку все
устройства можно заряжать с помощью стандартного USB-подключения. Вы можете зарядить ноутбук, используя один из
портативных аккумуляторных блоков, от которых вы заряжаете сегодня свои смартфоны и другие мобильные устройства.
Вы можете подключить ноутбук к внешнему дисплею с кабелем питания и заряжать ноутбук во время использования
внешнего дисплея. И для всего этого вам потребуется одно подключение USB Type-C. Чтобы использовать данную
возможность, устройство и кабель должны поддерживать технологию USB Power Delivery. Одного лишь подключения USB
Type-C недостаточно.
Thunderbolt 3 с интерфейсом USB Type-C
Thunderbolt 3 объединяет интерфейсы Thunderbolt и USB Type-C в один компактный порт со скоростью до 40 Гбит/,
обеспечивая самое быстрое и универсальное подключение к любому стыковочному модулю, дисплею или устройству
хранения данных, например к внешнему жесткому диску. Thunderbolt 3 использует разъем USB Type-C для подключения к
поддерживаемым периферийным устройствам.
1. Thunderbolt 3 использует разъем и кабели USB Type-C, компактные и двусторонние
2. Thunderbolt 3 поддерживает скорость до 40 Гбит/с
3. DisplayPort 1.4 — совместим с существующими мониторами, устройствами и кабелями DisplayPort
4. Функция USB Power Delivery — до 130 Вт на поддерживаемых компьютерах
Основные характеристики Thunderbolt 3 с интерфейсом USB Type-C
1. Один кабель для Thunderbolt, USB, DisplayPort и питания по USB Type-C (характеристики зависят от продукта)
2. Разъем и кабели USB Type-C, компактные и двусторонние
3. Поддержка технологии Thunderbolt Networking (*зависит от продукта)
4. Поддержка дисплеев с разрешением до 4K
5. До 40 Гбит/с
8 Технология и компоненты
Page 9
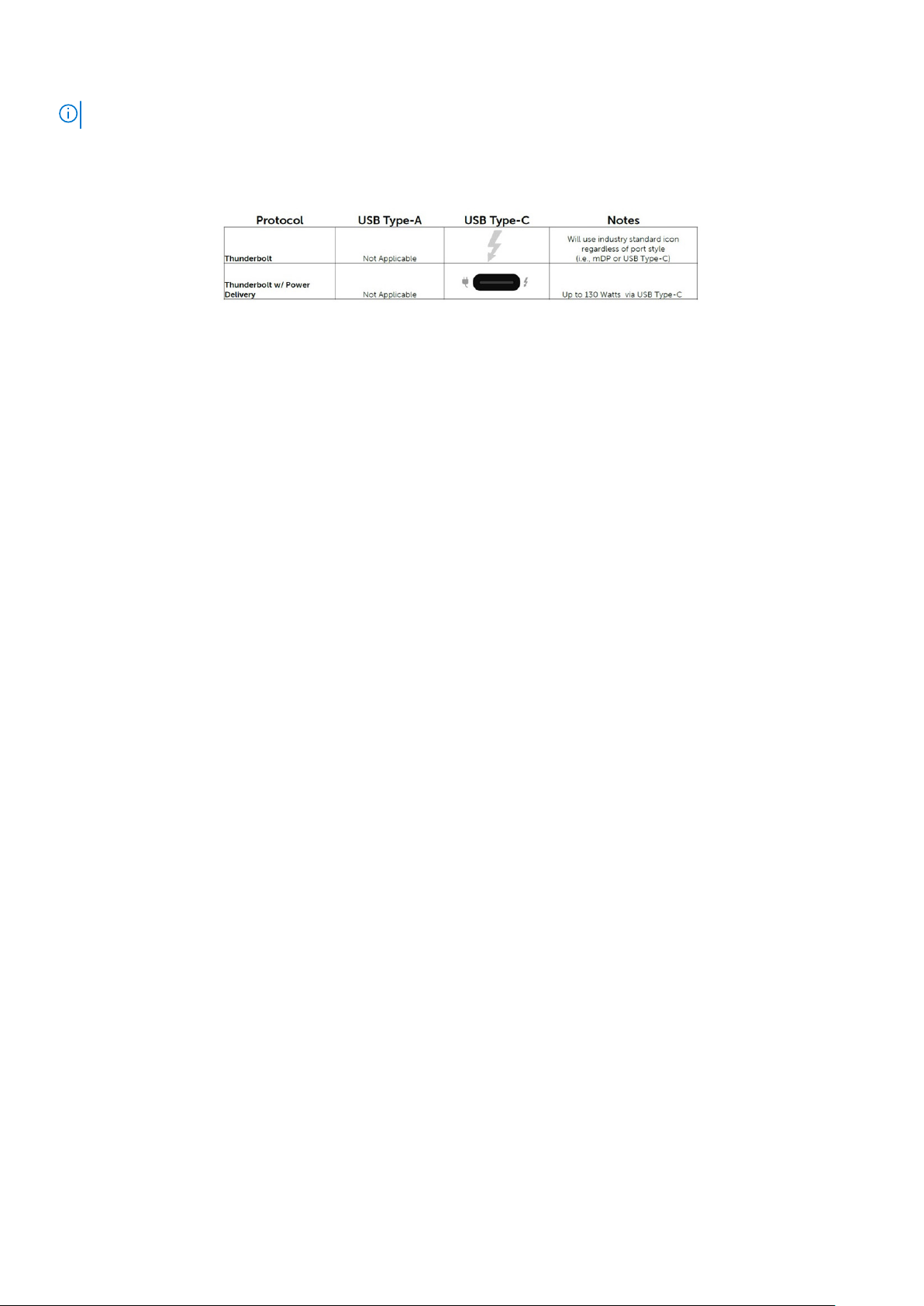
ПРИМЕЧАНИЕ: Скорость передачи данных может различаться в зависимости от устройства.
Значки Thunderbolt
Рисунок 1. Разновидности значков Thunderbolt
HDMI 2.0
В этом разделе описан интерфейс HDMI 2.0, его функции и преимущества.
HDMI (High-Definition Multimedia Interface) — это принятый в отрасли полностью цифровой интерфейс аудио и видео без
сжатия. HDMI обеспечивает интерфейс между любыми совместимыми цифровыми источниками аудио и видео, такими как
DVD-проигрыватель или приемник сигналов аудио и видео, и совместимыми цифровыми устройствами воспроизведения,
например цифровым телевизором (DTV). В основном он используется для подключения телевизоров с поддержкой HDMI и
DVD-проигрывателей. Основное преимущество — это уменьшение числа кабелей и возможность защиты содержимого.
HDMI поддерживает в одном кабеле стандартный и расширенный форматы видео и видео высокой четкости, а также
многоканальный цифровой звук.
Функции HDMI 2.0
● HDMI Ethernet Channel добавляет поддержку высокоскоростной сети к каналу HDMI, что позволяет пользователям
применять все преимущества устройств с поддержкой протокола IP без использования отдельного кабеля Ethernet.
● Audio Return Channel позволяет подключенному через HDMI телевизору с помощью встроенного тюнера передавать
данные аудио в обратном направлении в систему объемного звука, исключая необходимость в отдельном звуковом
кабеле.
● 3D — определяет протоколы ввода-вывода для основных форматов 3D-видео, подготавливая почву для 3D-игр и
приложений для домашнего 3D-кинотеатра
● Content Type — передача в реальном времени различных типов контента между дисплеем и исходными устройствами,
позволяющая в телевизоре оптимизировать настройки изображения в зависимости от типа контента.
● Additional Color Spaces добавляет поддержку дополнительных цветовых моделей, используемых в цифровой
фотографии и компьютерной графике.
● 4K Support обеспечивает возможность просмотра видео с разрешением, намного превышающим 1080p, с поддержкой
дисплеев следующего поколения, которые могут соперничать с системами цифровой кинематографии, используемыми
во многих коммерческих кинотеатрах.
● Разъем HDMI Micro — новый уменьшенный разъем для телефонов и других портативных устройств с поддержкой
разрешений видео до 1080p
● Automotive Connection System — новые кабели и разъемы для автомобильных видеосистем, предназначенные для
удовлетворения уникальных требований автолюбителей, обеспечивая при этом реальное HD качество.
Преимущества HDMI
● Высококачественный HDMI передает несжатое цифровое аудио и видео, обеспечивая максимальное качество
изображения.
● Бюджетный HDMI обеспечивает качество и функциональность цифрового интерфейса, при этом также поддерживая
несжатые видео форматы простым и экономичным способом
● Аудио HDMI поддерживает различные форматы аудио: от стандартного стерео до многоканального объемного звука.
● HDMI обеспечивает передачу видео и многоканального звука по одному кабелю, сокращая затраты, упрощая и
исключая путаницу при использовании нескольких кабелей, используемых в настоящее время в аудио-видео системах.
● HDMI поддерживает связь между источником видеосигнала (например, DVD-проигрывателем) и цифровым
телевизором, предоставляя новые функциональные возможности
Технология и компоненты 9
Page 10
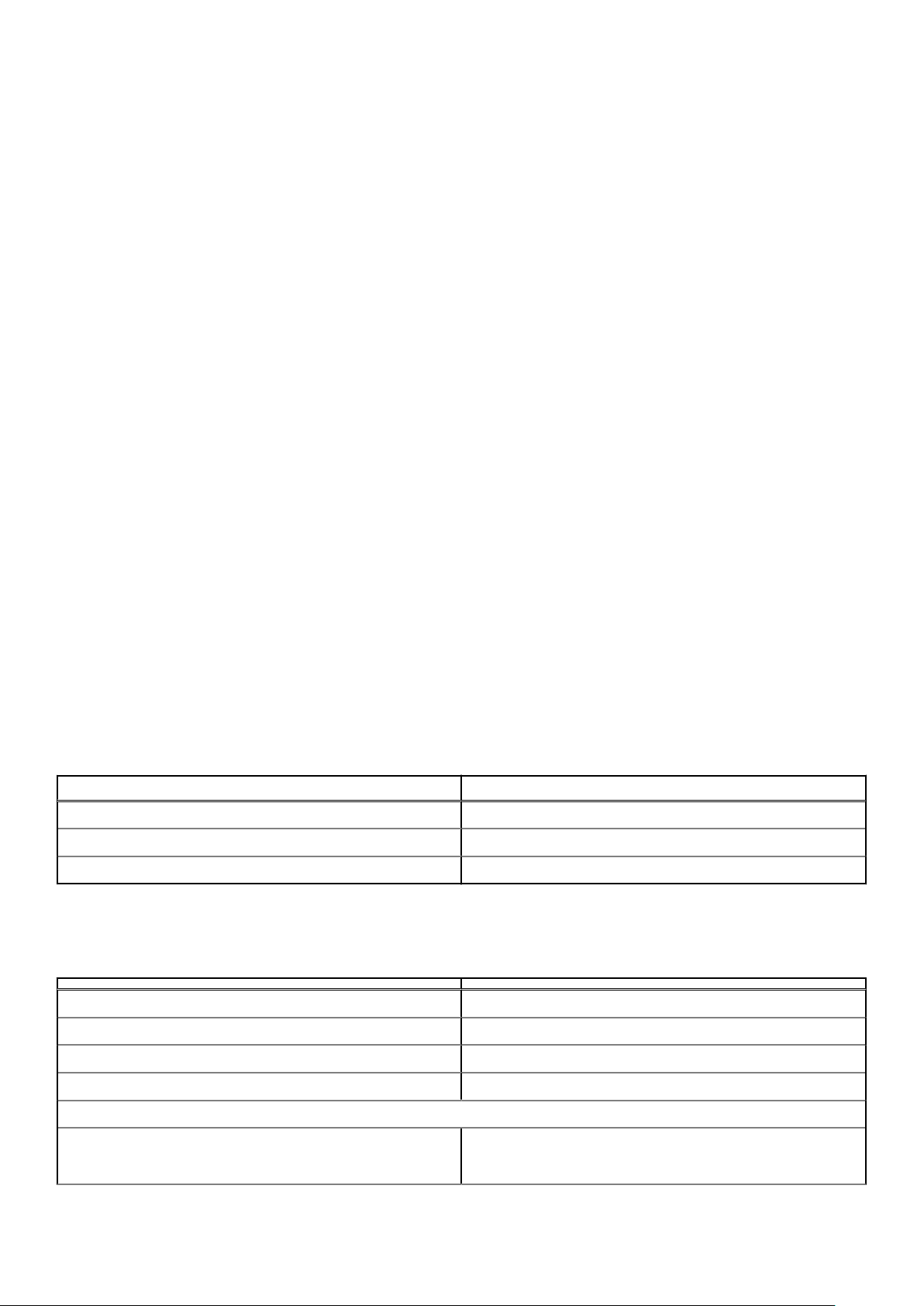
Покрытие Corning Gorilla Glass
Corning Gorilla Glass 5: новейшая разработка компании Corning призвана решить главную проблему, с которой, по данным
исследования Corning, сталкиваются потребители, — растрескивание стекла. Новое стеклянное покрытие такое же тонкое
и легкое, как прошлые версии, но само по себе значительно прочнее, что улучшает эксплуатационные характеристики.
Стекло Corning Gorilla Glass 5 было испытано на прочность при контакте с твердыми материалами, такими как асфальт и
другие виды поверхностей, используемых в реальных условиях.
Преимущества
● Улучшенная остаточная прочность после использования.
● Высокая устойчивость к царапинам и повреждениям в результате контакта с твердыми материалами.
● Улучшенная ударная прочность.
● Отличное качество поверхности.
Область применения
● Идеальное защитное покрытие для электронных дисплеев:
○ смартфонов,
○ экранов ноутбуков и планшетов,
○ переносных устройств,
● устройств с сенсорным экраном,
● оптических компонентов,
● изделий из высокопрочного стекла.
Размеры
Толщина: 0,4 мм
Вязкость
Таблица 2. Вязкость
Параметры Векторы
Температура размягчения (10
Температура отжига (10
Температура деформации (10
7,6
пуазов) 884 °C
13,2
пуазов) 623 °C
14,7
пуазов) 571 °C
Свойства
Таблица 3. Свойства
Плотность 2,43 г/см
Модуль Юнга 76,7 ГПа
Коэффициент Пуассона 0,21
Модуль упругости при сдвиге 31,7 ГПа
Твердость по Виккерсу (при нагрузке 200 g)
● Неупрочненное стекло
● Упрочненное стекло
10 Технология и компоненты
489 кгс/мм
596 кгс/мм
2
2
Page 11

Таблица 3. Свойства (продолжение)
596 кгс/мм
Устойчивость к трещинам 0,69 МПа м
Коэффициент расширения (от 0 ˚C до 300 ˚C) 78,8 x 10-7/°C
2
0,5
Химическое упрочнение
Более 850 МПа при толщине слоя 50 мкм
Технические характеристики могут быть изменены.
Оптические характеристики
Таблица 4. Оптические характеристики
Показатель преломления (590 нм)
Сердцевина** 1,50
Слой напряжений сжатия 1,51
Коэффициент оптической чувствительности 30,3 нм/см/МПа
** Показатель преломления сердцевины используется для измерений на базе FSM, поскольку на него не влияют условия
ионного обмена.
Химическая стойкость
Измеряется путем определения потери веса на единицу поверхности после погружения в перечисленные ниже
растворители. Значения существенно зависят от фактических условий испытаний. Представленные данные относятся к
покрытию Corning Gorilla Glass 5.
Таблица 5. Химическая стойкость
Вещество Время Температура (°C)
HCl — 5% 24 ч 95 5,9
NH4F:HF — 10% 20 мин 20 1,0
HF — 10% 20 мин 20 25,2
NaOH — 5% 6 ч 95 2,7
Потеря веса (мг/см2)
Электрические характеристики
Таблица 6. Электрические характеристики
Частота (МГц) Диэлектрическая постоянная Тангенс угла диэлектрических
54 7,08 0,009
163 7,01 0,010
потерь
272 7,01 0,011
272 7,00 0,010
490 7,99 0,010
599 7,97 0,011
Технология и компоненты 11
Page 12
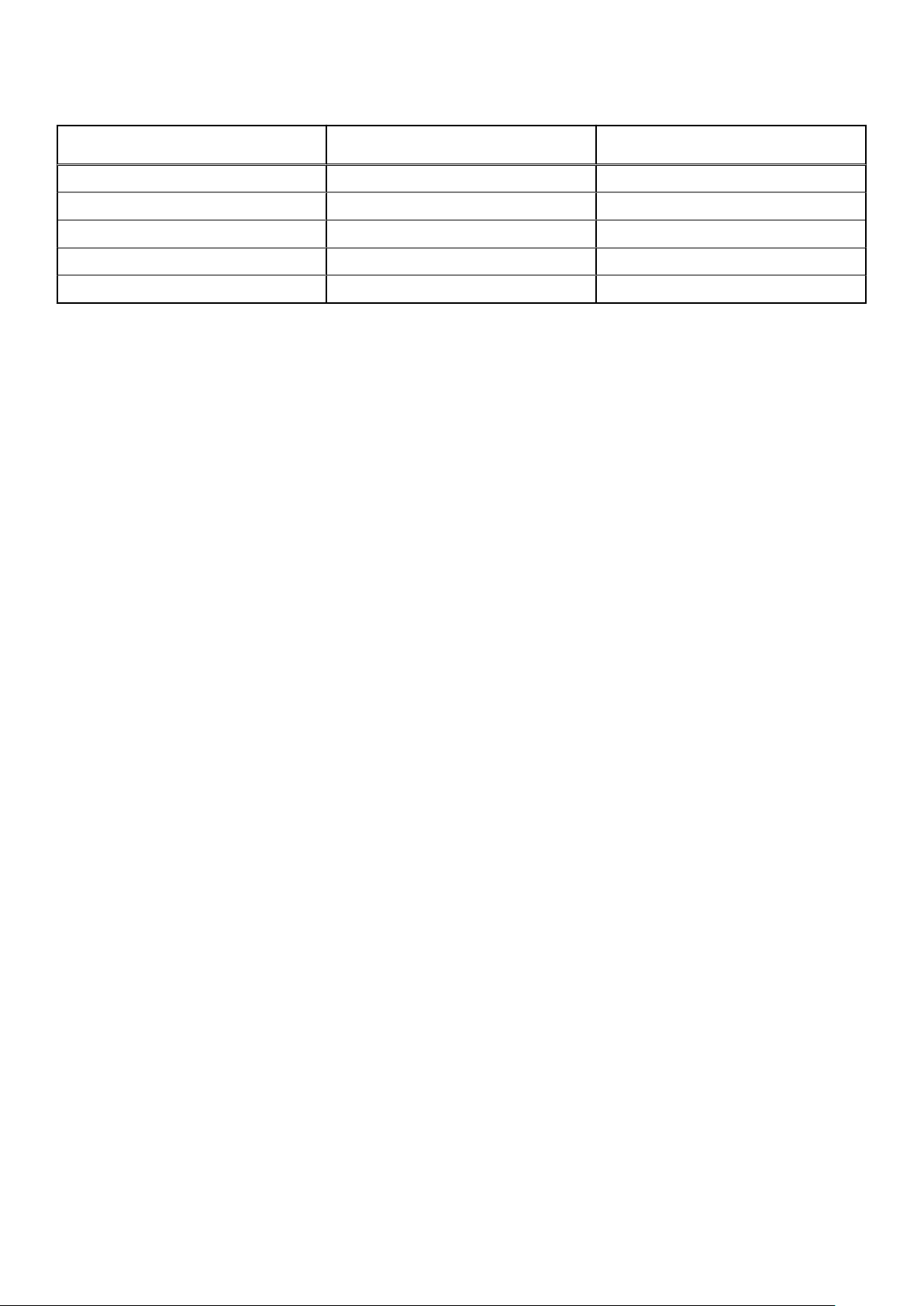
Таблица 6. Электрические характеристики (продолжение)
Частота (МГц) Диэлектрическая постоянная Тангенс угла диэлектрических
912 7,01 0,012
1 499 6,99 0,012
1 977 6,97 0,014
2 466 6,96 0,014
2 986 6,96 0,014
Оконцованный коаксиальный кабель аналогичен описанному в Технических примечаниях NIST 1520 и 1355-R.
потерь
Испытания покрытия Corning Gorilla Glass 5
● Повышенная устойчивость к повреждениям (в 1,8 раза) от глубоких царапин.
● Ускоренное химическое упрочнение при высоком сжимающем напряжении и увеличенной глубине сжатия
○ Меньшая глубина трещин при более высоком уровне абразивного действия
● Возможность уменьшения толщины
12 Технология и компоненты
Page 13

3
Основные компоненты системы
1. Нижняя крышка
2. Прокладка радиатора
Основные компоненты системы 13
Page 14
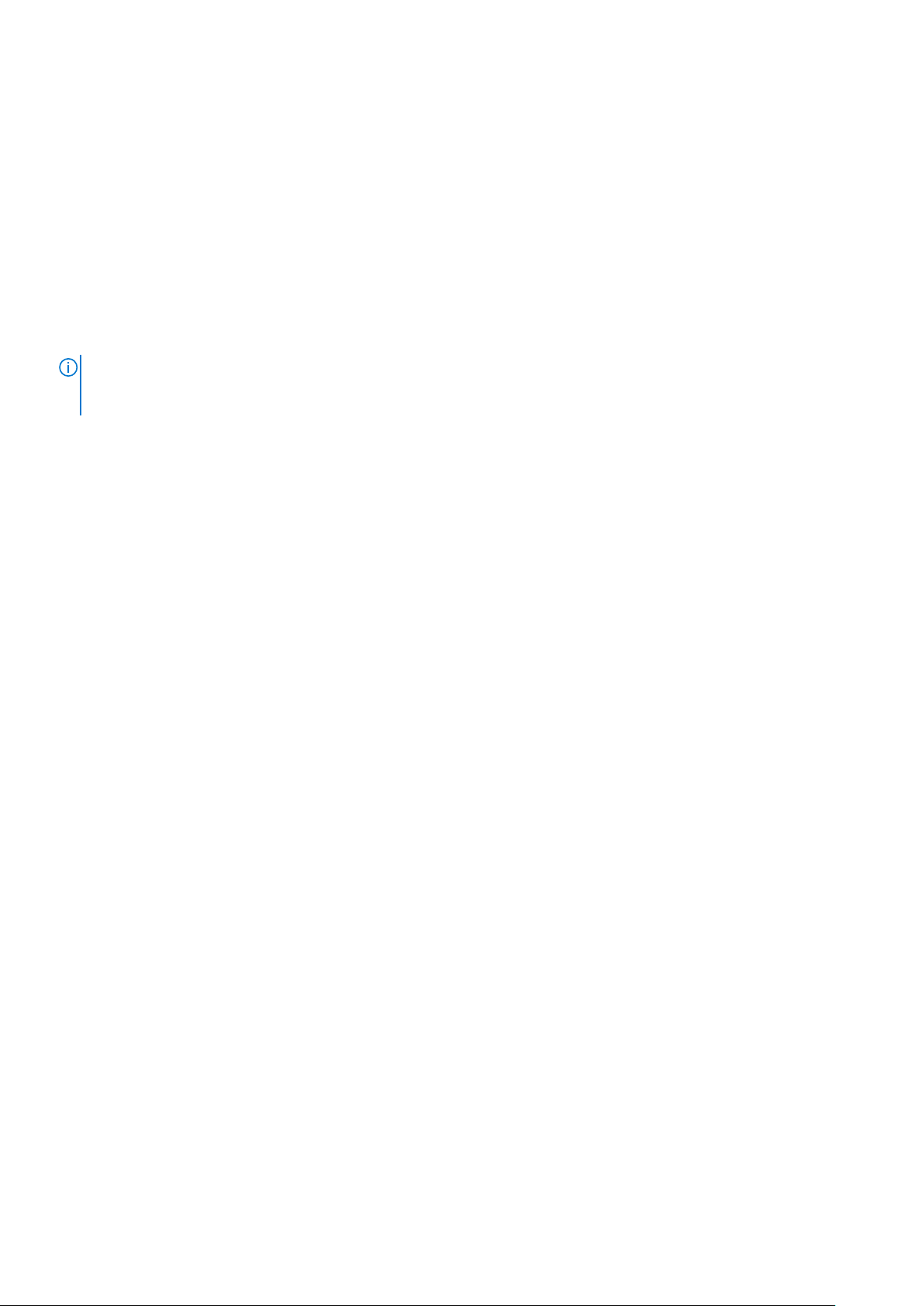
3. Кабель FPC сенсорного экрана
4. Радиатор
5. Вентилятор
6. Системная плата
7. Аккумулятор
8. Динамики
9. Опорная панель в сборе
10. Батарейка типа «таблетка»
11. Плата WLAN
12. Плата WWAN
13. Защитная крышка платы WWAN
14. Твердотельный накопитель (SSD)
15. Защитная крышка твердотельного накопителя
ПРИМЕЧАНИЕ: Dell предоставляет перечень компонентов и их номера по каталогу для исходной приобретенной
конфигурации системы. Доступность этих компонентов определяется условиями гарантии, которую приобрел заказчик.
Сведения о вариантах приобретения можно получить у менеджера Dell по продажам.
14 Основные компоненты системы
Page 15
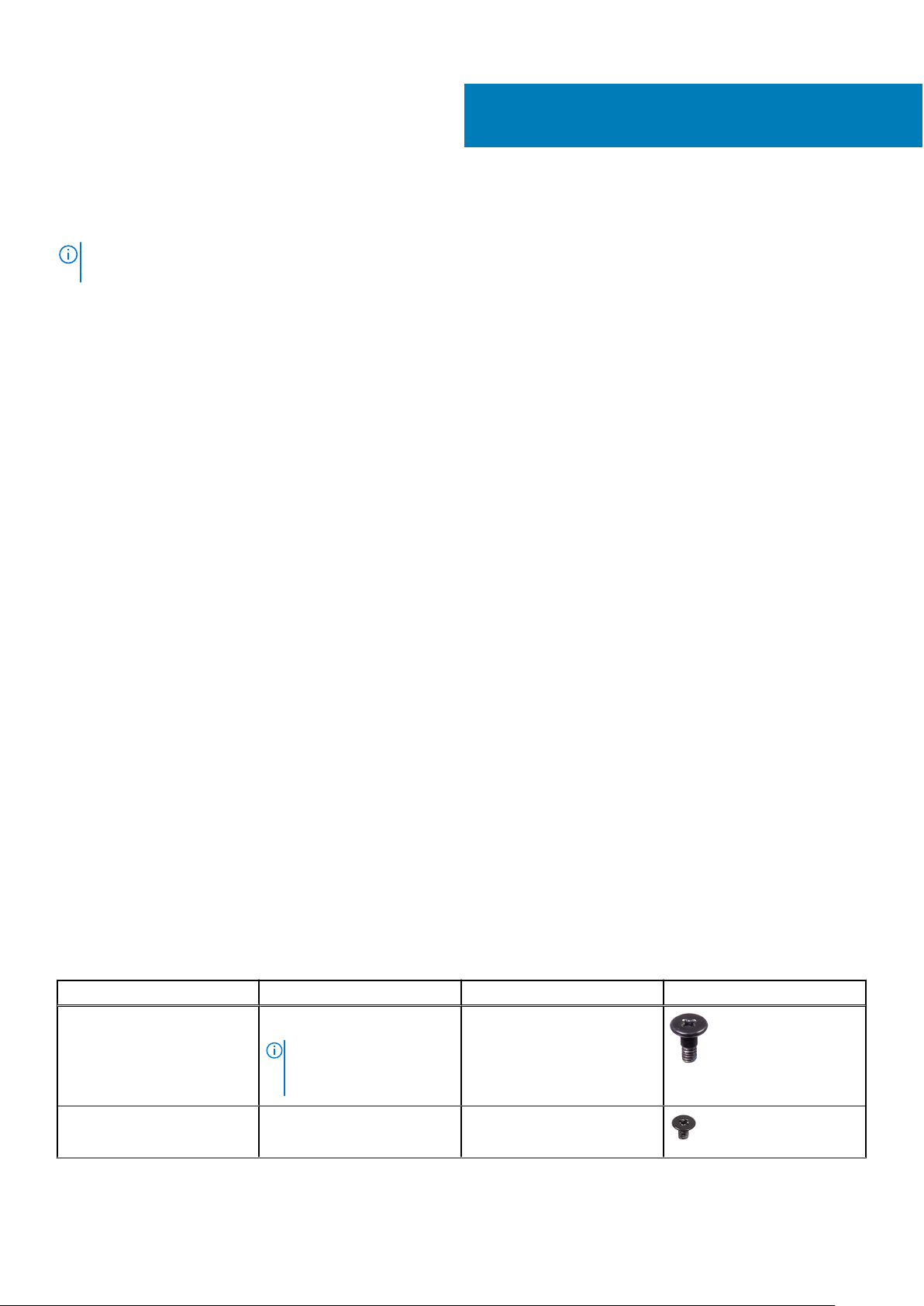
Извлечение и установка компонентов
ПРИМЕЧАНИЕ: Изображения, приведенные в этом документе, могут отличаться от вашего компьютера в зависимости
от заказанной конфигурации.
Темы:
• Рекомендуемые инструменты
• Список винтов
• Карта памяти SD
• лоток для SIM-карты
• Нижняя крышка
• Кабель аккумулятора
• Батарейка типа «таблетка»
• Твердотельный накопитель (SSD)
• Плата WLAN
• Плата WWAN
• Вентилятор
• Динамики
• Радиатор
• Дисплей в сборе
• Аккумулятор
• Системная плата
• Клавиатура
• Опорная панель в сборе
4
Рекомендуемые инструменты
Для выполнения процедур, описанных в этом документе, требуются следующие инструменты:
● Крестовая отвертка № 0
● Крестовая отвертка № 1
● Пластмассовая палочка рекомендуется для выездных технических специалистов.
Список винтов
В следующей таблице приведены перечень и изображения винтов, используемых для различных компонентов и в разных
местах ноутбука Dell Latitude 9410.
Таблица 7. Перечень размеров винтов
Компонент Тип винта Количество Рисунок
Нижняя крышка Невыпадающие винты
ПРИМЕЧАНИЕ:
Винты — часть нижней
крышки
Твердотельный накопитель
(SSD)
M2x2 1
10
Извлечение и установка компонентов 15
Page 16
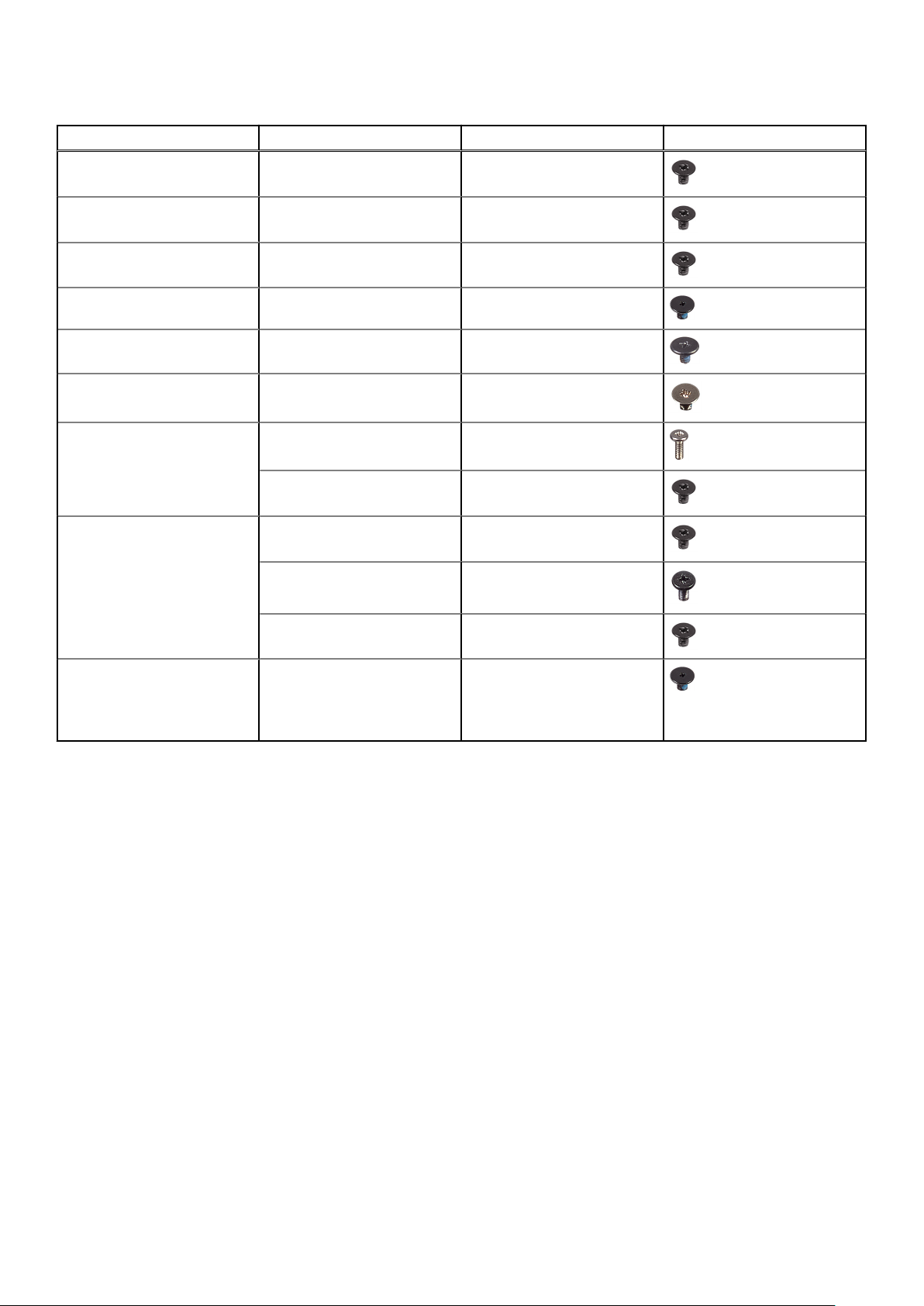
Таблица 7. Перечень размеров винтов (продолжение)
Компонент Тип винта Количество Рисунок
Плата WLAN M2x2 1
Плата WWAN M2x2 1
Вентилятор M2x2 1
Динамики M1,6x1,4 3
Радиатор M1,6x2,5 4
Дисплей в сборе M2,5x3,5 6
Аккумулятор
Системная плата
Клавиатура M1,6x1,5
M1,6x4,5 1
M2x3 4
M2x2 2
M2x4 2
M2x3 5
Карта памяти SD
Извлечение карты памяти SD
1
2
40
1. Нажмите на карту памяти SD, чтобы извлечь ее из слота [1].
2. Извлеките карту памяти SD из компьютера [2].
16 Извлечение и установка компонентов
Page 17

Установка карты памяти SD
Вставьте карту памяти SD в соответствующий слот [1] до щелчка [2].
Извлечение и установка компонентов 17
Page 18
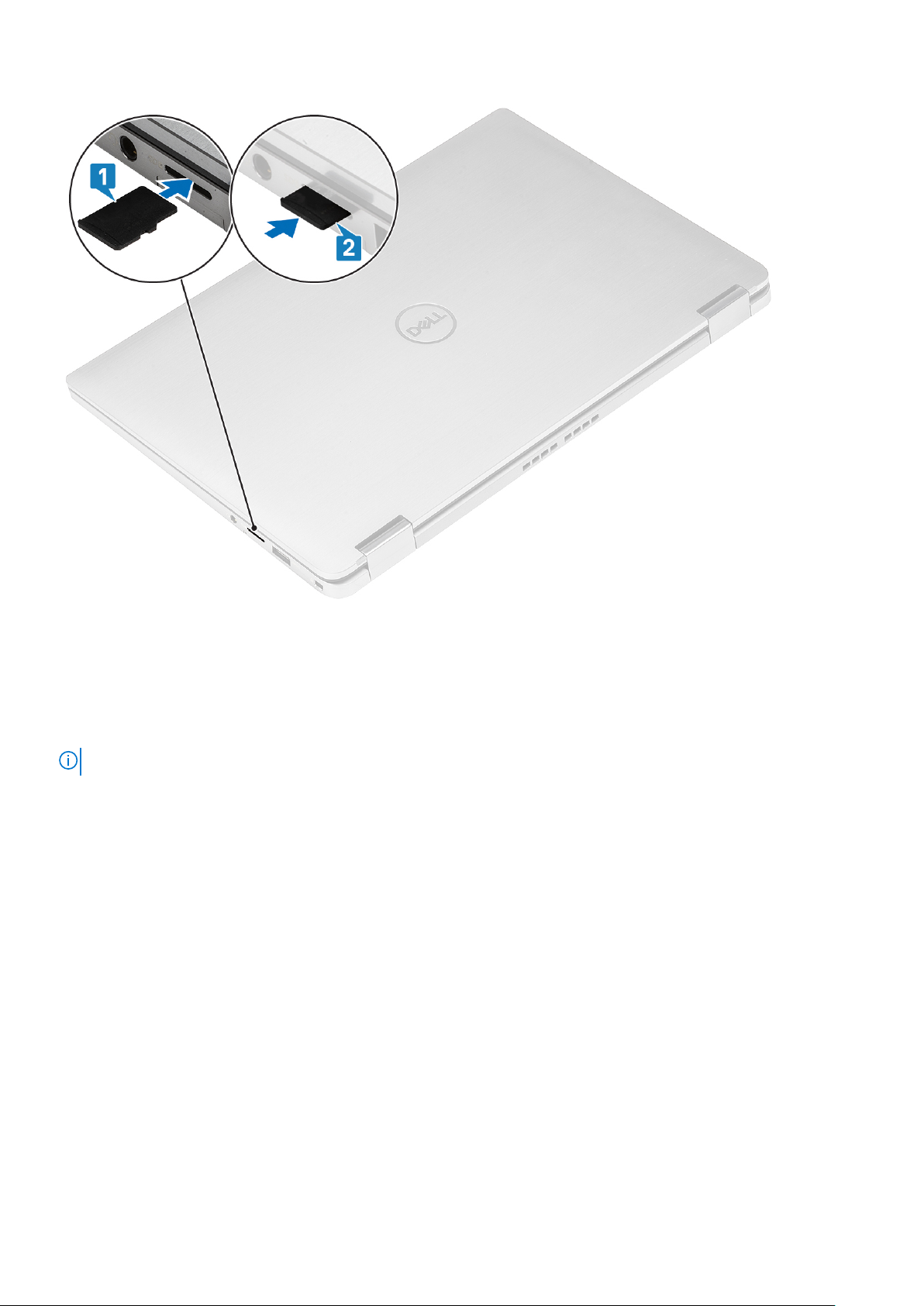
лоток для SIM-карты
Извлечение лотка для SIM-карты
ПРИМЕЧАНИЕ: Эта процедура касается только моделей, поставляемых с платой WWAN.
1. Вставьте скрепку или инструмент для извлечения SIM-карты в отверстие на лотке SIM-карты [1].
2. Нажмите на штырь, чтобы высвободить и выдвинуть лоток для SIM-карты [2].
3. Извлеките лоток для SIM-карты из компьютера [3].
18 Извлечение и установка компонентов
Page 19
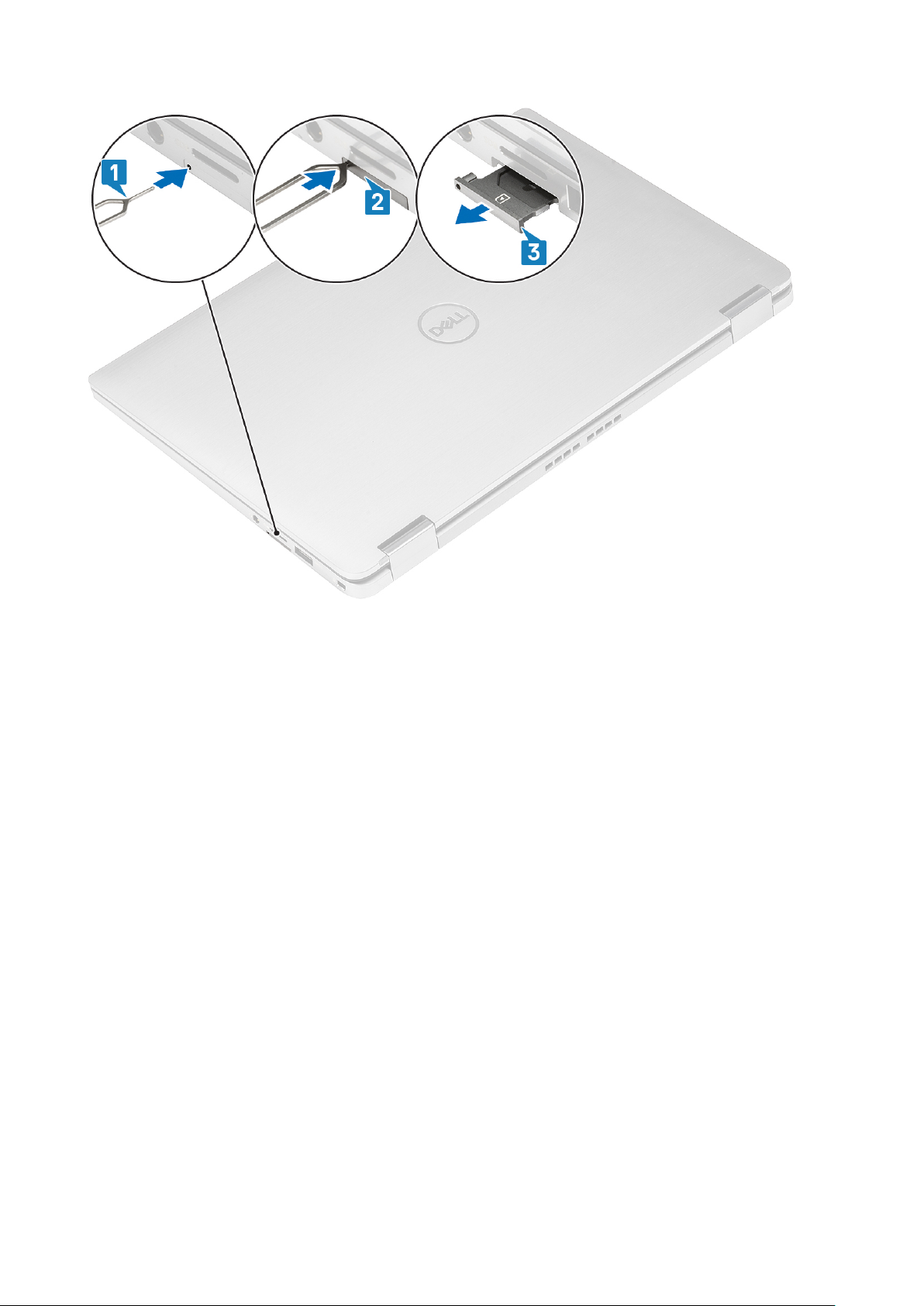
Установка лотка для SIM-карты
Вставьте лоток для SIM-карты в соответствующий слот на компьютере [1] и нажмите, чтобы зафиксировать лоток [2].
Извлечение и установка компонентов 19
Page 20

Нижняя крышка
Снятие нижней крышки
1. Выполните действия, предусмотренные разделом Подготовка к работе с внутренними компонентами компьютера.
2. Извлеките карту памяти SD.
1. Ослабьте десять невыпадающих винтов, которыми нижняя крышка крепится к компьютеру.
20 Извлечение и установка компонентов
Page 21
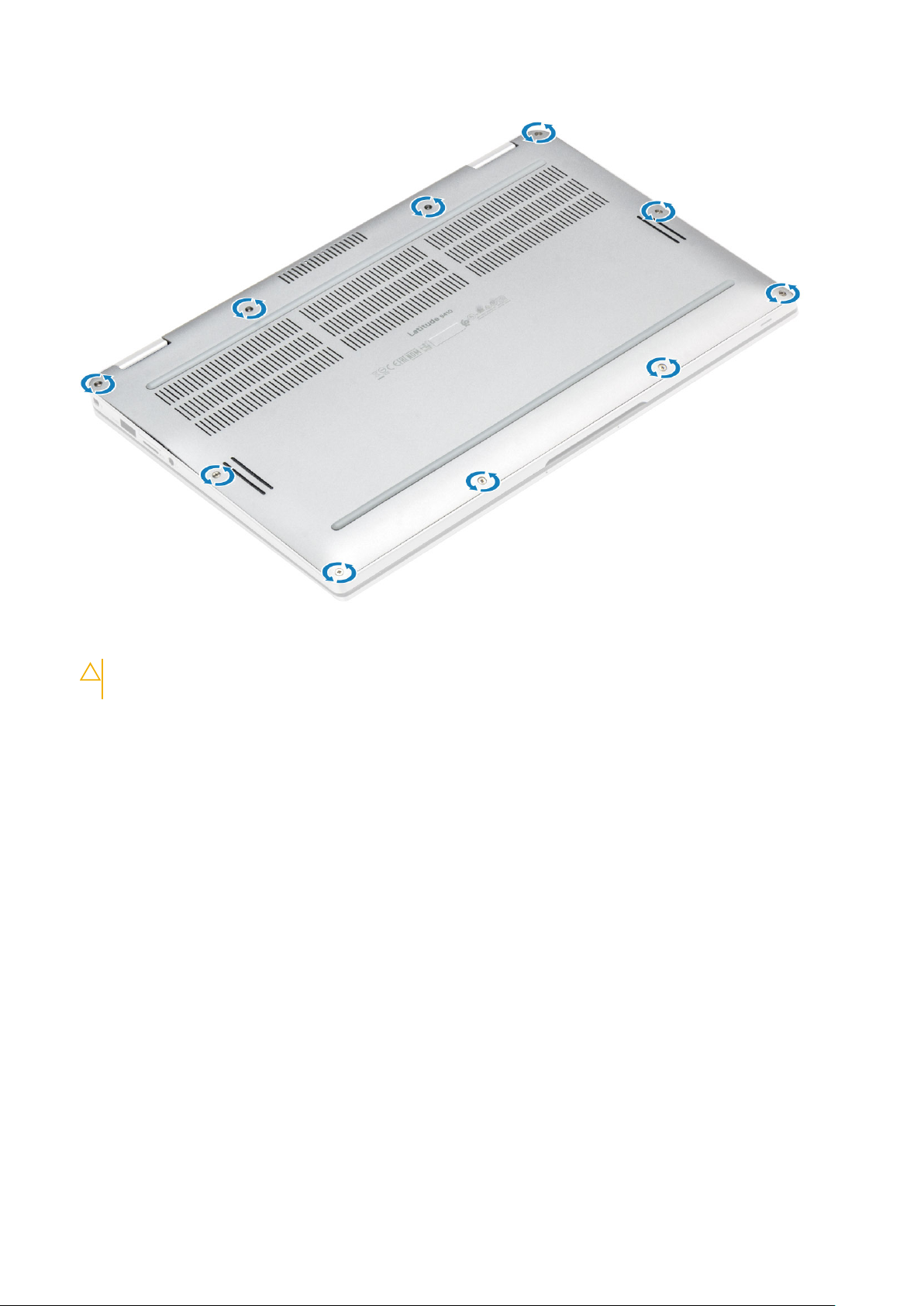
2. Подденьте края нижней крышки с верхней стороны [2], чтобы отделить ее от компьютера [2].
ОСТОРОЖНО: Не тяните за верхнюю сторону нижней крышки сразу после того, как подденете ее в
углублениях, иначе можно повредить крышку.
Извлечение и установка компонентов 21
Page 22
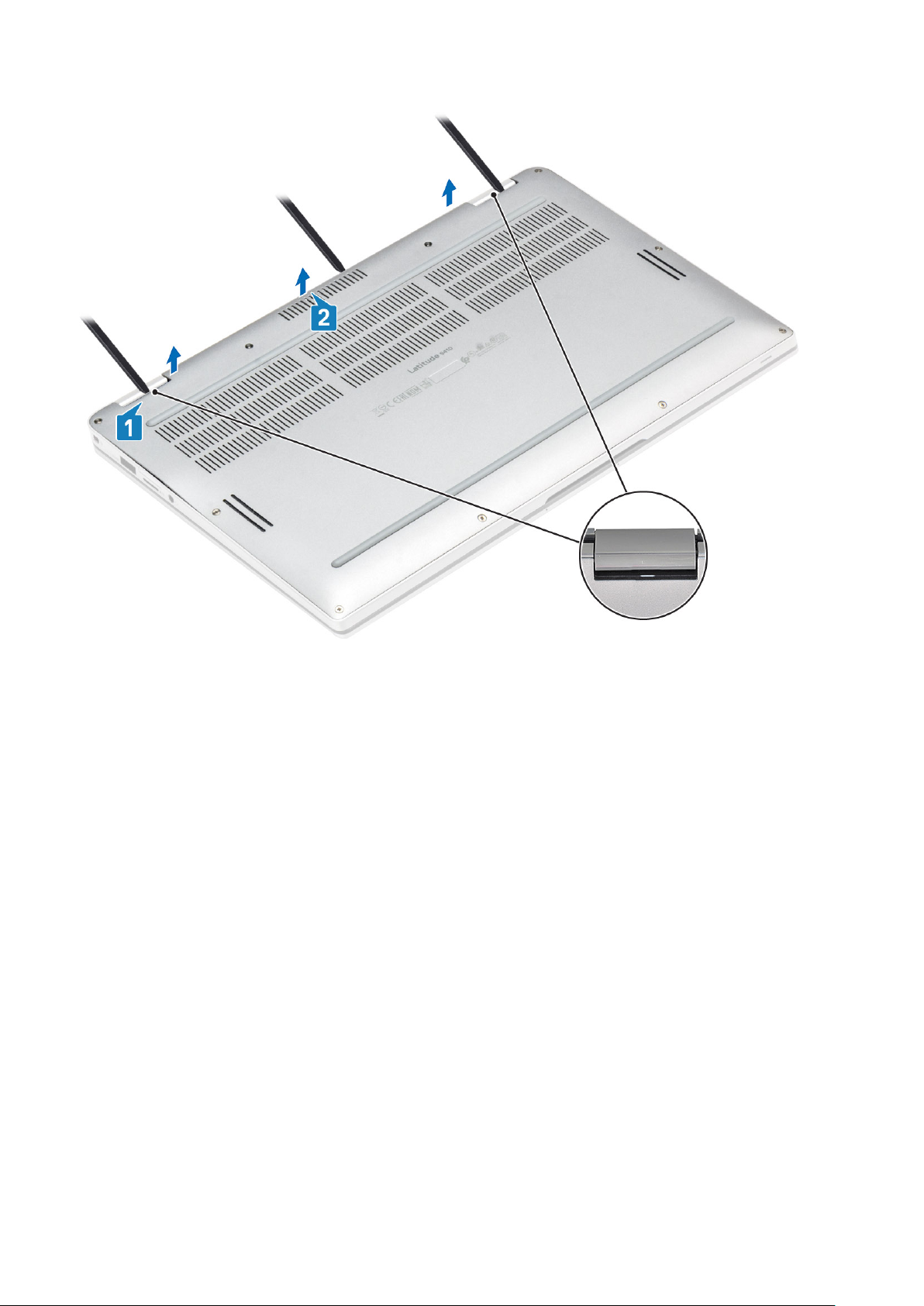
3. Подденьте крышку вдоль левого, правого и нижнего краев.
4. Сдвиньте нижнюю крышку наружу и снимите ее с компьютера.
22 Извлечение и установка компонентов
Page 23

5. Потяните за язычок и отсоедините кабель аккумулятора от системной платы.
6. Включите компьютер, затем нажмите и удерживайте кнопку питания в течение 15 секунд, чтобы удалить остаточный
заряд.
Установка нижней крышки
1. Подключите кабель аккумулятора к системной плате.
2. Сдвиньте нижнюю крышку и установите ее на компьютер.
Извлечение и установка компонентов 23
Page 24

3. Нажмите на края нижней крышки до щелчка.
24 Извлечение и установка компонентов
Page 25
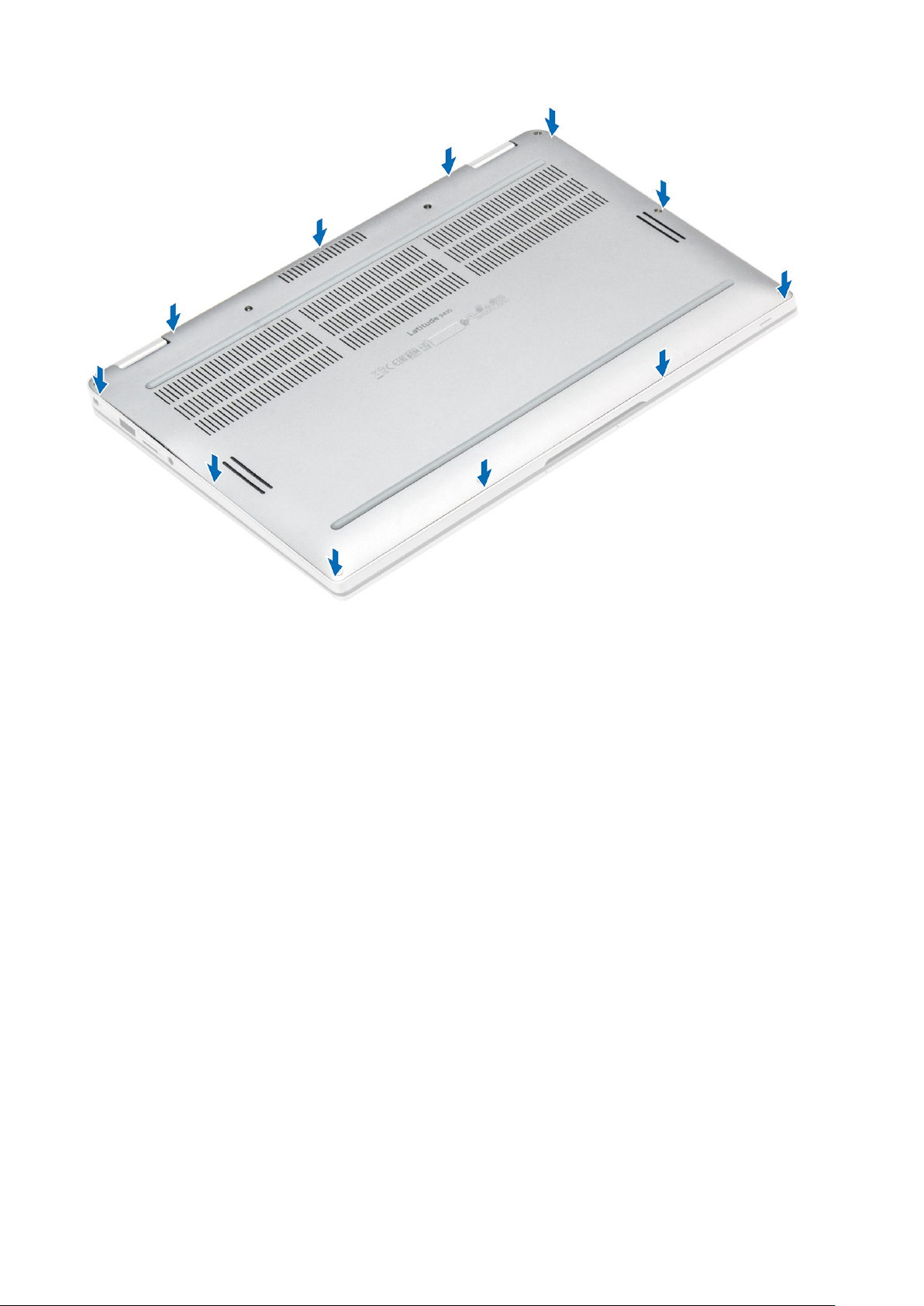
4. Затяните десять невыпадающих винтов, чтобы прикрепить нижнюю крышку к компьютеру.
Извлечение и установка компонентов 25
Page 26
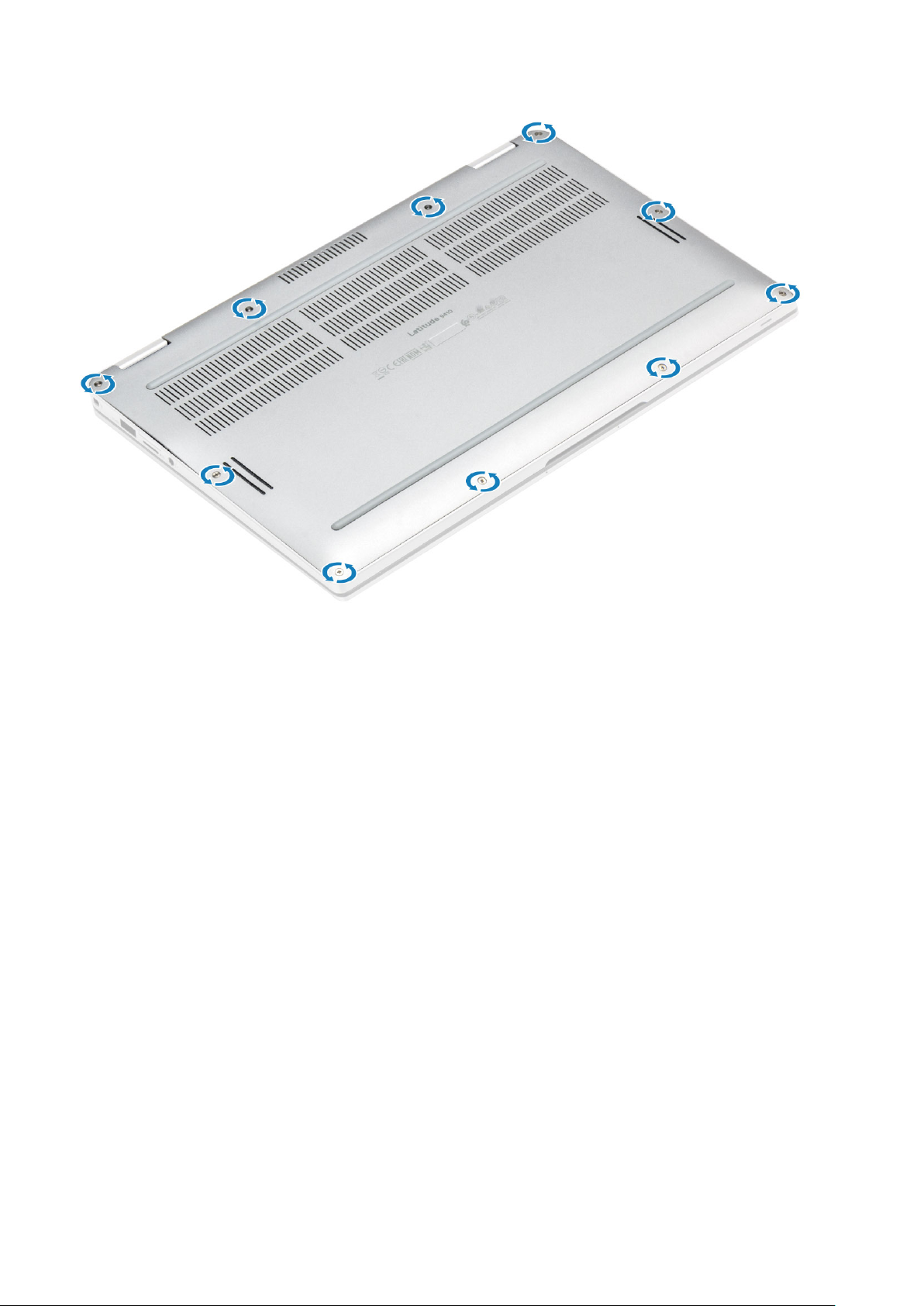
1. Установите карту памяти SD.
2. Выполните процедуру, приведенную в разделе После работы с внутренними компонентами компьютера.
Кабель аккумулятора
Отсоединение кабеля аккумулятора
1. Выполните действия, предусмотренные разделом Подготовка к работе с внутренними компонентами компьютера.
2. Извлеките карту памяти SD.
3. Снимите нижнюю крышку.
Отсоедините кабель аккумулятора от разъема на системной плате.
26 Извлечение и установка компонентов
Page 27
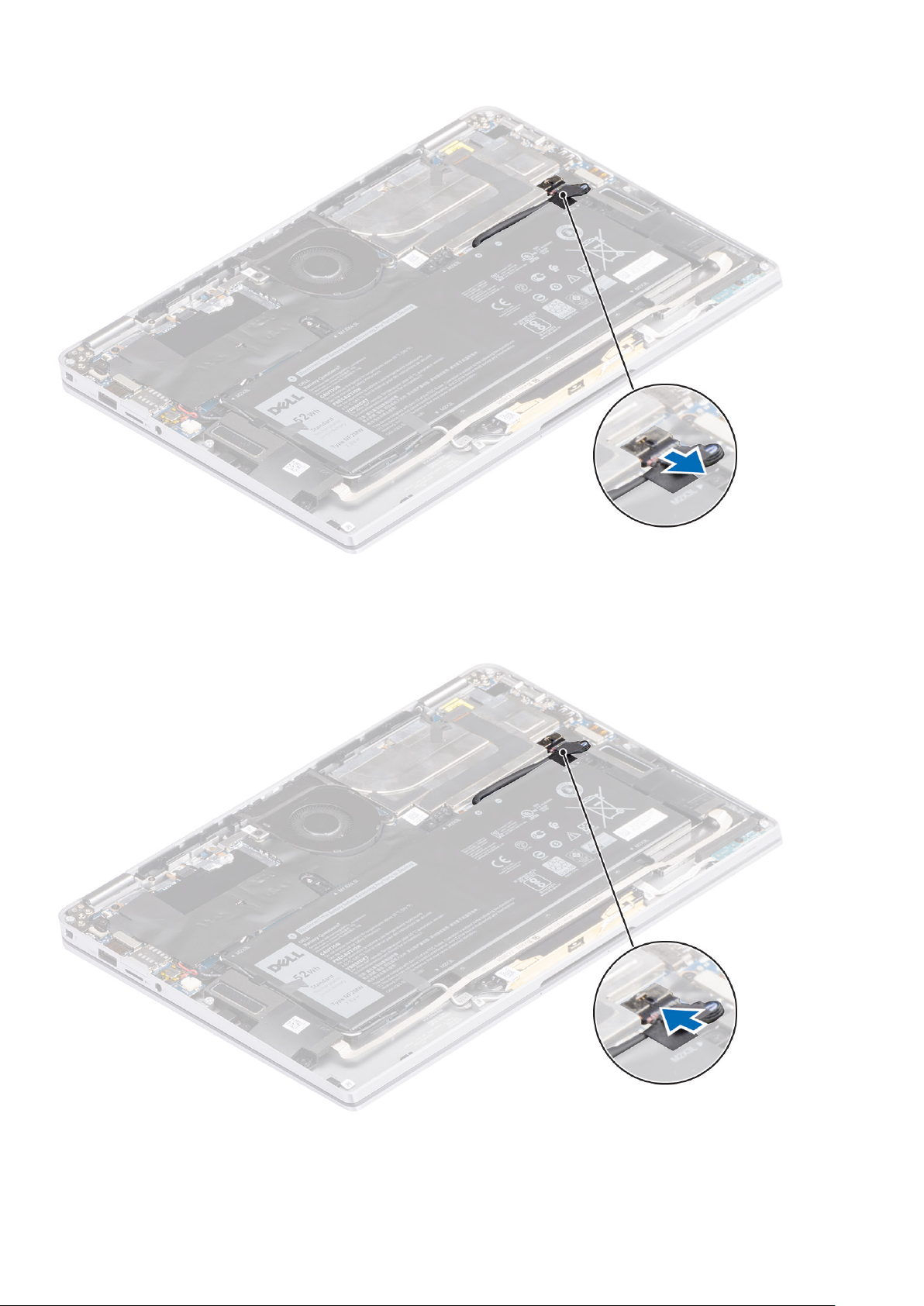
Подсоединение кабеля аккумулятора
Подсоедините кабель аккумулятора к разъему на системной плате.
1. Установите нижнюю крышку.
2. Установите SIM-карту.
3. Установите карту памяти SD.
Извлечение и установка компонентов 27
Page 28

4. Выполните процедуру, приведенную в разделе После работы с внутренними компонентами компьютера.
Батарейка типа «таблетка»
Извлечение батарейки типа «таблетка»
1. Выполните действия, предусмотренные разделом Подготовка к работе с внутренними компонентами компьютера.
2. Извлеките карту памяти SD.
3. Снимите нижнюю крышку.
4. Отсоедините кабель аккумулятора.
1. Отсоедините кабель батарейки типа «таблетка» от разъема на системной плате [1].
2. Отделите и извлеките батарейку типа «таблетка» из компьютера [2].
Установка батарейки типа «таблетка»
1. Прикрепите батарейку типа «таблетка» к системе [1].
2. Подсоедините кабель батарейки типа «таблетка» к разъему на системной плате [2].
28 Извлечение и установка компонентов
Page 29

1. Подсоедините кабель аккумулятора.
2. Установите нижнюю крышку.
3. Установите карту памяти SD.
4. Выполните процедуру, приведенную в разделе После работы с внутренними компонентами компьютера.
Твердотельный накопитель (SSD)
Извлечение твердотельного накопителя
1. Выполните действия, предусмотренные разделом Подготовка к работе с внутренними компонентами компьютера.
2. Извлеките карту памяти SD.
3. Снимите нижнюю крышку.
4. Отсоедините кабель аккумулятора.
1. Отклейте металлическую фольгу [1] и черную ленту [2], которые частично закрывают крышку твердотельного
накопителя.
Извлечение и установка компонентов 29
Page 30

2. Открутите единственный винт (M2x2) [1], которым защитная крышка твердотельного накопителя крепится к системной
плате.
ПРИМЕЧАНИЕ: Если модель поставляется с твердотельным накопителем полной длины, открутите два винта
(M2x2), которыми защитная крышка твердотельного накопителя крепится к системной плате.
3. Снимите защитную крышку твердотельного накопителя с системной платы [2].
30 Извлечение и установка компонентов
Page 31

4. Извлеките модуль твердотельного накопителя из разъема на системной плате.
Извлечение и установка компонентов 31
Page 32

Установка твердотельного накопителя
1. Выровняйте и вставьте модуль твердотельного накопителя в разъем на системной плате.
Установите защитную крышку на модуль твердотельного накопителя [1] и закрепите ее на системной плате одним
2.
винтом (M2x2) [2].
ПРИМЕЧАНИЕ: Если модель поставляется с твердотельным накопителем полной длины, вкрутите обратно два
винта (M2x2), чтобы прикрепить защитную крышку твердотельного накопителя к системной плате.
32 Извлечение и установка компонентов
Page 33

3. Приклейте черную ленту [1] и металлическую фольгу [2], чтобы зафиксировать защитную крышку твердотельного
накопителя.
Извлечение и установка компонентов 33
Page 34

1. Подсоедините кабель аккумулятора.
2. Установите нижнюю крышку.
3. Установите карту памяти SD.
4. Выполните процедуру, приведенную в разделе После работы с внутренними компонентами компьютера.
Плата WLAN
Извлечение платы WLAN
1. Выполните действия, предусмотренные разделом Подготовка к работе с внутренними компонентами компьютера.
2. Извлеките карту памяти SD.
3. Снимите нижнюю крышку.
4. Отсоедините кабель аккумулятора.
1. Частично отклейте майларовую пленку, закрывающую плату WLAN [1].
2. Открутите единственный винт (M2x2) [2], которым скоба платы WLAN крепится к самой плате.
3. Снимите скобу с платы WLAN.
4. Отсоедините кабели антенн беспроводной связи [4] от разъемов на плате WLAN.
5. Выдвиньте и извлеките плату WLAN [5] из разъема на системной плате.
Установка платы WLAN
1. Вставьте плату WLAN [1] под углом в соответствующий разъем на системной плате.
2. Подключите антенные кабели WLAN [2] к разъему на плате WLAN.
34 Извлечение и установка компонентов
Page 35

3. Совместите резьбовые отверстия на скобе платы WLAN и на самой плате [3].
4. Вкрутите обратно единственный винт (M2x2) [4], чтобы прикрепить плату WLAN к системной плате.
5. Приклейте майларовую пленку к системной плате, закрыв плату WLAN [5].
1. Подсоедините кабель аккумулятора.
2. Установите нижнюю крышку.
3. Установите карту памяти SD.
4. Выполните процедуру, приведенную в разделе После работы с внутренними компонентами компьютера.
Плата WWAN
Извлечение платы WWAN
1. Выполните действия, предусмотренные разделом Подготовка к работе с внутренними компонентами компьютера.
2. Извлеките карту памяти SD.
3. Снимите нижнюю крышку.
4. Отсоедините кабель аккумулятора.
1. Снимите защитную металлическую крышку с платы WWAN.
Извлечение и установка компонентов 35
Page 36

2. Открутите один винт (М2х2) [1], которым скоба платы WWAN крепится к плате.
3. Снимите скобу [2] с платы WWAN.
4. Отсоедините кабели антенн беспроводной связи [3] от разъемов на плате WWAN.
5. Выдвиньте и извлеките плату WWAN [4] из разъема на системной плате.
36 Извлечение и установка компонентов
Page 37

Установка платы WWAN
1. Вставьте плату WWAN [1] под углом в соответствующий разъем на системной плате.
2. Подключите антенные кабели WWAN [2] к разъему на плате WWAN.
3. Совместите резьбовые отверстия на скобе платы WWAN и на самой плате [3].
4. Вкрутите обратно единственный винт (M2x2) [4], чтобы прикрепить плату WWAN к системной плате.
Извлечение и установка компонентов 37
Page 38

5. Установите защитную металлическую крышку на плату WWAN.
38 Извлечение и установка компонентов
Page 39

1. Подсоедините кабель аккумулятора.
2. Установите нижнюю крышку.
3. Установите карту памяти SD.
4. Выполните процедуру, приведенную в разделе После работы с внутренними компонентами компьютера.
Вентилятор
Извлечение вентилятора
1. Выполните действия, предусмотренные разделом Подготовка к работе с внутренними компонентами компьютера.
2. Извлеките карту памяти SD.
3. Снимите нижнюю крышку.
4. Отсоедините кабель аккумулятора.
ПРИМЕЧАНИЕ: В системах, поставляемых с платой WWAN, присутствует Г-образная скоба (скоба датчика
присутствия), которая закрывает четыре подключения антенных кабелей WWAN LTE к системной плате. Винт,
фиксирующий скобу, также помогает прикрепить вентилятор к системе. Прежде чем извлечь вентилятор, технические
специалисты должны снять скобу, а после обратной установки вентилятора установить скобу на место.
1. Отклейте майларовую пленку от системной платы.
Извлечение и установка компонентов 39
Page 40

2. Отключите кабель вентилятора [1] от разъема на системной плате [1].
3. Частично отклейте металлическую фольгу [2] и черную ленту [3] от защитной крышки твердотельного накопителя.
40 Извлечение и установка компонентов
Page 41

4. Открутите единственный винт (M2x2) [1], которым скоба бесконтактного датчика платы WWAN крепится к системной
плате.
5. Снимите скобу бесконтактного датчика платы WWAN [2] с системной платы.
6. Частично отклейте мягкий уплотнитель [1] от кожуха вентилятора.
7. Открутите единственный винт (M2x2) [2], которым вентилятор крепится к системной плате.
Извлечение и установка компонентов 41
Page 42

8.
ОСТОРОЖНО: На нижней стороне вентилятора предусмотрены уплотнительные прокладки, частично
закрывающие опорную панель. Технические специалисты не должны поднимать вентилятор вертикально
вверх, чтобы не повредить его.
Слегка приподнимите левую сторону вентилятора, сдвиньте его влево и извлеките из компьютера.
42 Извлечение и установка компонентов
Page 43

Установка вентилятора
В системах, поставляемых с платой WWAN, присутствует Г-образная скоба (скоба датчика присутствия), которая
закрывает четыре подключения антенных кабелей WWAN LTE к системной плате. Винт, фиксирующий скобу, также
помогает прикрепить вентилятор к системе. Прежде чем извлечь вентилятор, технические специалисты должны снять
скобу, а после обратной установки вентилятора установить скобу на место.
1. Вставьте вентилятор под углом в соответствующий слот на системной плате.
Извлечение и установка компонентов 43
Page 44

2. Вкрутите обратно единственный винт (M2x2) [1], чтобы прикрепить вентилятор к системной плате.
3. Прикрепите резиновый уплотнитель [2] к кожуху вентилятора.
44 Извлечение и установка компонентов
Page 45

4. Совместите резьбовые отверстия на скобе бесконтактного датчика платы WWAN [1] и на вентиляторе.
5. Вкрутите обратно единственный винт (M2x2) [2], чтобы прикрепить скобу бесконтактного датчика платы WWAN к
вентилятору.
6. Подсоедините кабель вентилятора [1] к разъему на системной плате.
7. Приклейте черную ленту [2] и металлическую фольгу [3], частично закрывающие защитную крышку твердотельного
накопителя.
Извлечение и установка компонентов 45
Page 46

8. Приклейте майларовую пленку к системной плате.
46 Извлечение и установка компонентов
Page 47

1. Подсоедините кабель аккумулятора.
2. Установите нижнюю крышку.
3. Установите карту памяти SD.
4. Выполните процедуру, приведенную в разделе После работы с внутренними компонентами компьютера.
Динамики
Извлечение динамиков
1. Выполните действия, предусмотренные разделом Подготовка к работе с внутренними компонентами компьютера.
2. Извлеките карту памяти SD.
3. Снимите нижнюю крышку.
4. Отсоедините кабель аккумулятора.
1. Отсоедините кабель динамиков [1] от разъема на системной плате и отделите гибкий кабель динамиков [2] от
аккумулятора.
2. Открутите три винта (M1.6x1,4) [1], которыми динамики крепятся к системной плате, и извлеките динамики из компьютера
[2].
Извлечение и установка компонентов 47
Page 48

Установка динамиков
1. Совместите резьбовые отверстия на динамиках [1] и на корпусе.
2. Вкрутите обратно три винта (M1.6x1,4) [2], чтобы прикрепить динамики к корпусу.
48 Извлечение и установка компонентов
Page 49

3. Подсоедините кабель динамиков [1] к разъему на системной плате и прикрепите гибкий кабель динамиков[2] к
аккумулятору.
Извлечение и установка компонентов 49
Page 50

1. Подсоедините кабель аккумулятора.
2. Установите нижнюю крышку.
3. Установите карту памяти SD.
4. Выполните процедуру, приведенную в разделе После работы с внутренними компонентами компьютера.
Радиатор
Снятие радиатора
1. Выполните действия, предусмотренные разделом Подготовка к работе с внутренними компонентами компьютера.
2. Извлеките карту памяти SD.
3. Снимите нижнюю крышку.
4. Отсоедините кабель аккумулятора.
1. Частично отклейте майларовую пленку [1] от системной платы.
2. Отсоедините FPC-кабель [2] камеры и сенсорного экрана от разъема на системной плате.
3. Отделите FPC-кабель камеры и сенсорного экрана от защитной крышки радиатора [3].
50 Извлечение и установка компонентов
Page 51

4. Снимите металлическую фольгу с защитной крышки радиатора.
Извлечение и установка компонентов 51
Page 52

5. Снимите защитную крышку радиатора с системной платы.
52 Извлечение и установка компонентов
Page 53

6. Открутите четыре винта (M1.6x2,5) [1], которыми радиатор крепится к системной плате.
7. Снимите радиатор [2] с системной платы.
Извлечение и установка компонентов 53
Page 54

Установка радиатора
1. Совместите резьбовые отверстия на радиаторе [1] и на системной плате.
2. Вкрутите обратно четыре винта (M1.6x2,5) [2], чтобы прикрепить радиатор к системной плате.
54 Извлечение и установка компонентов
Page 55

3. Установите защитную крышку на радиатор.
Извлечение и установка компонентов 55
Page 56

4. Приклейте металлическую фольгу к защитной крышке радиатора.
56 Извлечение и установка компонентов
Page 57

5. Прикрепите FPC-кабели камеры и сенсорного экрана к защитной крышке радиатора [1].
6. Подсоедините FPC-кабели камеры и сенсорного экрана [2] к разъему на системной плате.
7. Приклейте майларовую пленку [3] к системной плате.
Извлечение и установка компонентов 57
Page 58

1. Подсоедините кабель аккумулятора.
2. Установите нижнюю крышку.
3. Установите карту памяти SD.
4. Выполните процедуру, приведенную в разделе После работы с внутренними компонентами компьютера.
Дисплей в сборе
Снятие дисплея в сборе
1. Выполните действия, предусмотренные разделом Подготовка к работе с внутренними компонентами компьютера.
2. Извлеките карту памяти SD.
3. Снимите нижнюю крышку.
4. Отсоедините кабель аккумулятора.
1. Частично отклейте майларовую пленку [1] от системной платы.
2. Отсоедините FPC-кабель [2] камеры и сенсорного экрана от разъема на системной плате.
3. Отделите FPC-кабель камеры и сенсорного экрана от защитной крышки радиатора [3].
58 Извлечение и установка компонентов
Page 59

4. Отклейте ленту от кабеля дисплея [1].
5. Отогните зажимы с обеих сторон и откройте защелку [2].
ОСТОРОЖНО: Разъем кабеля дисплея имеет защелку, которая фиксирует разъем на системной плате.
Технические специалисты должны открыть эту защелку, чтобы отсоединить кабель дисплея от системной
платы. Открыв защелку, технические специалисты должны взяться за верхнюю часть разъема кабеля
слева и справа и отсоединить кабель дисплея от системной платы. При этом кабель необходимо тянуть
вертикально вверх, чтобы не повредить контакты разъема.
6. Отсоедините кабель дисплея от разъема на системной плате [3].
Извлечение и установка компонентов 59
Page 60

7. Открутите шесть винтов (M2.5x3,5) [1], которыми шарниры дисплея крепятся к компьютеру.
8. Снимите дисплей в сборе с компьютера [2].
60 Извлечение и установка компонентов
Page 61

ПРИМЕЧАНИЕ: Дисплей в сборе представляет собой откидную конструкцию на шарнирах, и после снятия с нижней
части корпуса его нельзя разобрать на более мелкие части. Если какой-либо компонент откидной конструкции на
шарнирах неисправен и требует замены, необходимо заменить весь дисплей в сборе.
Установка дисплея в сборе
1. Установите дисплей в сборе, выровняв его относительно компьютера и открыв шарниры под углом 180° [1].
2. Вкрутите обратно шесть винтов (M2.5x3,5) [1], чтобы прикрепить шарниры дисплея к компьютеру [2].
3. Подсоедините кабель дисплея [1] к разъему на системной плате.
4. Закройте защелку [2] и приклейте ленту к кабелю дисплея [3].
Извлечение и установка компонентов 61
Page 62

5. Проложите FPC-кабель камеры и сенсорного экрана и прикрепите его к защитной крышке радиатора [1].
6. Подсоедините FPC-кабель камеры и сенсорного экрана к разъему на системной плате [2] и приклейте майларовую
пленку к системной плате [3].
62 Извлечение и установка компонентов
Page 63

1. Подсоедините кабель аккумулятора.
2. Установите нижнюю крышку.
3. Установите карту памяти SD.
4. Выполните процедуру, приведенную в разделе После работы с внутренними компонентами компьютера.
Аккумулятор
Меры предосторожности при работе с литий-ионными аккумуляторами
ОСТОРОЖНО:
● Соблюдайте осторожность при обращении с литийионными аккумуляторами.
● Полностью разрядите аккумулятор перед извлечением. Отсоедините адаптер питания переменного тока от
системы, чтобы компьютер работал только от аккумулятора. Аккумулятор будет полностью разряжен,
когда компьютер перестанет включаться при нажатии кнопки питания.
● Не разбивайте, не роняйте, не деформируйте аккумулятор и не допускайте попадания в него посторонних
предметов.
● Не подвергайте аккумулятор воздействию высоких температур и не разбирайте аккумуляторные блоки и
элементы.
● Не надавливайте на поверхность аккумулятора.
● Не сгибайте аккумулятор.
● Не используйте никаких инструментов, чтобы поддеть аккумулятор.
● Чтобы предотвратить случайный прокол или повреждение аккумулятора и других системных компонентов,
убедитесь, что ни один винт не потерялся во время обслуживания данного продукта.
Извлечение и установка компонентов 63
Page 64

● Если аккумулятор вздулся и застрял в компьютере, не пытайтесь высвободить его, так как прокалывание,
сгибание и смятие литий-ионного аккумулятора могут представлять опасность. В этом случае обратитесь
за помощью в службу технической поддержки Dell. См. www.dell.com/contactdell.
● Всегда используйте подлинные аккумуляторы, приобретенные на сайте www.dell.com либо у
авторизованных партнеров и реселлеров Dell.
Извлечение аккумулятора
1. Выполните действия, предусмотренные разделом Подготовка к работе с внутренними компонентами компьютера.
2. Извлеките карту памяти SD.
3. Снимите нижнюю крышку.
4. Отсоедините кабель аккумулятора.
5. Извлеките динамики.
1. Отклейте ленту [1] и извлеките кабели антенн беспроводной связи из направляющих желобков на аккумуляторе [2].
ПРИМЕЧАНИЕ: Кабели для антенн беспроводной связи проходят через пластмассовую скобу в левом верхнем
углу и направляющие желобки вдоль левой и нижней сторон аккумулятора. Поэтому техническим специалистам
необходимо соблюдать осторожность, извлекая из направляющих желобков антенные кабели, подсоединенные к
плате беспроводной сети. Если трудно извлечь антенные кабели из направляющих желобков, извлеките плату
WLAN из компьютера — это позволит освободить место для извлечения кабелей.
2. Открутите один винт (M1.6x4.5) [1], выделенный красным кружком и четыре винта (M2x3), выделенные желтыми
кружками, которыми аккумулятор крепится к корпусу.
3. Извлеките аккумулятор из компьютера [2].
64 Извлечение и установка компонентов
Page 65

Рисунок 2. 4-элементный аккумулятор
ПРИМЕЧАНИЕ: Шестиэлементный аккумулятор имеет дополнительный винт M2x4, выделенный зеленым цветом.
Открутите этот винт перед извлечением аккумулятора из компьютера.
Таблица 8. Описание винтов аккумулятора
Размеры Количество
Желтый M2x3L 5
4-элементный аккумулятор
Красный M1.6x4,5L 1
Шестиэлементный аккумулятор Зеленый M2x4L 1
Извлечение и установка компонентов 65
Page 66

Рисунок 3. Шестиэлементный аккумулятор
Установка аккумулятора
1. Совместите резьбовые отверстия на аккумуляторе и на упоре для рук в сборе [1].
2. Вкрутите обратно четыре винта (M2x3) и один винт (M1.6x4,5), чтобы прикрепить аккумулятор к упору для рук в сборе
[2].
ПРИМЕЧАНИЕ: Вкрутите дополнительный винт M2x4 для шестиэлементного аккумулятора. Этот винт выделен
зеленым цветом в разделе Извлечение аккумулятора.
66 Извлечение и установка компонентов
Page 67

3. Приклейте ленту на кабель антенны беспроводной связи, чтобы зафиксировать его на аккумуляторе [1].
4. Проложите антенные кабели через направляющие желобки и опорную скобу на аккумуляторе [2].
5. Подключите кабель аккумулятора к системной плате.
1. Подсоедините кабель аккумулятора.
2. Установите нижнюю крышку.
3. Установите карту памяти SD.
4. Выполните процедуру, приведенную в разделе После работы с внутренними компонентами компьютера.
Извлечение и установка компонентов 67
Page 68

Системная плата
Извлечение системной платы
1. Выполните действия, предусмотренные разделом Подготовка к работе с внутренними компонентами компьютера.
2. Извлеките карту памяти SD.
3. Снимите нижнюю крышку.
4. Отсоедините кабель аккумулятора.
5. Извлеките батарейку типа «таблетка».
6. Извлеките твердотельный накопитель.
7. Извлеките плату WLAN.
8. Извлеките плату WWAN.
9. Извлеките вентилятор.
10. Извлеките динамики.
11. Извлеките радиатор.
12. Извлеките батарею.
1. Отсоедините кабель батарейки типа «таблетка» от системной платы [1] и извлеките батарейку из системной платы [2].
После снятия всех скоб и отсоединения всех кабелей останется пять винтов, которыми системная плата крепится к
опорной панели. Один из винтов закрыт батарейкой часов реального времени (RTC). Технические специалисты должны
сначала отделить батарейку RTC от системной платы, чтобы получить доступ ко всем винтам системной платы.
2. Отклейте ленту, фиксирующую разъем кабеля дисплея на системной плате [3].
3. Отогните зажимы с обеих сторон разъема кабеля дисплея и откройте защелку [4].
4.
ОСТОРОЖНО: Разъем кабеля дисплея имеет приводной клапан, фиксирующий его на системной плате.
Откройте защелку и отсоедините кабель дисплея от системной платы. Возьмитесь за верхнюю часть
разъема кабеля слева и справа и отсоедините кабель дисплея от системной платы. При этом кабель
необходимо тянуть вертикально вверх, чтобы не повредить контакты разъема.
Отсоедините кабель дисплея от системной платы [5].
68 Извлечение и установка компонентов
Page 69

5. Отсоедините кабель кнопки питания от системной платы [1].
6. Отсоедините кабель платы USH [2] и кабель клавиатуры с подсветкой [3] от системной платы.
7. Отсоедините кабель сенсорной панели [4] и кабель платы индикаторов [5] от системной платы.
Извлечение и установка компонентов 69
Page 70

8. Открутите единственный винт (М2х2) [1], которым скоба сканера отпечатка пальца крепится к системной плате.
9. Снимите скобу сканера отпечатка пальца [2] и отсоедините кабель от системной платы [3].
10. Отсоедините кабель бесконтактного датчика LTE и антенные кабели с изоляторами [4] от системной платы.
11. Отсоедините кабели MAIN и AUX антенны LTE [5] от системной платы.
Вставьте пластмассовую палочку в прорезь в левом нижнем углу разъема, затем осторожно подденьте и отделите
кабельный разъем от системной платы.
70 Извлечение и установка компонентов
Page 71

12. Открутите единственный винт (М2х2) [1] и снимите крепление твердотельного накопителя с системной платы [2].
13. Открутите два винта (М2х4) [3] и снимите скобу USB Type-C [4] с системной платы.
Извлечение и установка компонентов 71
Page 72

14.
15. Возьмитесь за системную плату справа от вентиляторного отсека и осторожно приподнимите ее. Слегка согните
ОСТОРОЖНО: В моделях без поддержки LTE перед извлечением системной платы необходимо извлечь
заглушку лотка для SIM-карты.
Открутите пять винтов (M2x3) [1] и извлеките системную плату из компьютера [2].
ПРИМЕЧАНИЕ: Если поднимать системную плату за ее тонкую среднюю часть, ее можно повредить.
системную плату, чтобы извлечь ее из системы.
72 Извлечение и установка компонентов
Page 73

Установка системной платы
1. Установите системную плату в компьютер [1] и закрепите ее пятью винтами (M2x3).
ПРИМЕЧАНИЕ: После снятия всех скоб и отсоединения всех кабелей останется пять винтов, которыми системная
плата крепится к опорной панели. Один из винтов закрыт батарейкой часов реального времени (RTC). Технические
специалисты должны сначала отделить батарейку RTC от системной платы, чтобы получить доступ ко всем винтам
системной платы.
Извлечение и установка компонентов 73
Page 74

2. Установите скобу USB Type-C [1] на системную плату и закрепите ее двумя винтами (M2x4) [2].
3. Установите крепление твердотельного накопителя [3] и прикрепите его к системной плате одним винтом (M2x2) [4].
74 Извлечение и установка компонентов
Page 75

4. Подсоедините кабель кнопки питания/сканера отпечатка пальца к системной плате [1].
5. Установите скобу кнопки питания/сканера отпечатка пальца [2] на системную плату и закрепите ее одним винтом
(М2х2) [3].
6. Подсоедините кабель бесконтактного датчика LTE и антенные кабели с изоляторами [4] к системной плате.
7. Подсоедините кабели MAIN и AUX антенны LTE [5] к системной плате.
Извлечение и установка компонентов 75
Page 76

8. Подсоедините кабель кнопки питания к системной плате [1].
9. Подсоедините кабель платы USH [2] и кабель клавиатуры с подсветкой [3] к системной плате.
10. Подсоедините кабель сенсорной панели [4] и кабель платы индикаторов [5] к системной плате.
76 Извлечение и установка компонентов
Page 77

11. Установите батарейку типа «таблетка» [1] на системной плате и подсоедините ее кабель к системной плате [2].
12. Подсоедините кабель дисплея к системной плате [3] и закройте приводной клапан [4].
13. Зафиксируйте разъем кабеля дисплея на системной плате с помощью ленты [5].
Извлечение и установка компонентов 77
Page 78

1. Установите аккумулятор.
2. Установите радиатор.
3. Установите динамик.
4. Установите вентилятор.
5. Установите плату WWAN.
6. Установите плату WLAN.
7. Установите твердотельный накопитель.
8. Установите батарейку типа «таблетка».
9. Подсоедините кабель аккумулятора.
10. Установите нижнюю крышку.
11. Установите SIM-карту.
12. Установите карту памяти SD.
13. Выполните действия, предусмотренные разделом После работы с внутренними компонентами компьютера.
Клавиатура
Снятие клавиатуры
1. Выполните действия, предусмотренные разделом Подготовка к работе с внутренними компонентами компьютера.
2. Извлеките карту памяти SD.
3. Снимите нижнюю крышку.
4. Отсоедините кабель аккумулятора.
5. Извлеките батарейку типа «таблетка».
6. Извлеките твердотельный накопитель.
7. Извлеките плату WLAN.
78 Извлечение и установка компонентов
Page 79

8. Извлеките плату WWAN.
9. Извлеките вентилятор.
10. Извлеките динамики.
11. Извлеките батарею.
12. Извлеките радиатор.
ПРИМЕЧАНИЕ: Системную плату можно удалить с прикрепленным радиатором в сборе.
13. Извлеките системную плату.
1. Отделите кабель платы USH [1], кабель сенсорной панели [2] и кабель платы индикаторов [3] от клавиатуры.
2. Отклейте два фрагмента медной фольги модуля антенны LTE [1, 3] и отделите кабель LTE AUX от клавиатуры [2].
3. Отсоедините FPC-кабель устройства считывания смарт-карт от платы USH [4] и отделите FPC-кабель от клавиатуры [5].
Извлечение и установка компонентов 79
Page 80

4. Открутите два винта (M1.6x1,5) [1], чтобы извлечь среднюю скобу аккумулятора [2] из компьютера.
5. Отделите FPC-кабели клавиатуры и подсветки от клавиатуры [3].
6. Открутите единственный винт (M1.6x1,5) [4], чтобы извлечь левую скобу аккумулятора [5] из компьютера.
80 Извлечение и установка компонентов
Page 81

7. Открутите 40 винтов (M1.6x1,5), которыми клавиатура крепится к опорной панели в сборе. Некоторые винты закрыты
гибкими плоскими кабелями (FFC) сенсорной панели и индикаторов, гибкой печатной платой (FPC) клавиатуры и
медной фольгой. Технические специалисты должны открепить эти FFC-кабели, FPC-плату и фольгу, чтобы получить
доступ к винтам клавиатуры.
Извлечение и установка компонентов 81
Page 82

8. Снимите клавиатуру с опорной панели в сборе.
82 Извлечение и установка компонентов
Page 83

Установка клавиатуры
1. Установите клавиатуру на упор для рук в сборе.
Извлечение и установка компонентов 83
Page 84

2. Вкрутите обратно 40 винтов (M1.6x1,5), чтобы прикрепить клавиатуру к упору для рук в сборе. Некоторые винты закрыты
гибкими плоскими кабелями (FFC) сенсорной панели и индикаторов, гибкой печатной платой (FPC) клавиатуры и
медной фольгой. Технические специалисты должны открепить эти FFC-кабели, FPC-плату и фольгу, чтобы получить
доступ к винтам клавиатуры.
84 Извлечение и установка компонентов
Page 85

3. Установите среднюю скобу аккумулятора [1] и зафиксируйте ее двумя винтами (M1.6x1,5) [2].
4. Прикрепите FPC-кабели клавиатуры и подсветки к клавиатуре [3].
5. Установите левую скобу аккумулятора [4] и зафиксируйте ее одним винтом (M1.6x1,5) [5].
Извлечение и установка компонентов 85
Page 86

6. Приклейте два фрагмента медной фольги, чтобы зафиксировать модуль антенны LTE [1, 3] и кабель LTE AUX на
клавиатуре [2].
7. Проложите и прикрепите FPC-кабель устройства считывания смарт-карт [4] к клавиатуре и подсоедините его к плате
USH [5].
86 Извлечение и установка компонентов
Page 87

8. Прикрепите кабель платы USH [1], кабель сенсорной панели [2] и кабель платы индикаторов [3] к клавиатуре.
Извлечение и установка компонентов 87
Page 88

1. Установите системную плату.
2. Установите аккумулятор.
3. Установите радиатор.
4. Установите динамик.
5. Установите вентилятор.
6. Установите плату WWAN.
7. Установите плату WLAN.
8. Установите твердотельный накопитель.
9. Установите батарейку типа «таблетка».
10. Подсоедините кабель аккумулятора.
11. Установите нижнюю крышку.
12. Установите SIM-карту.
13. Установите карту памяти SD.
14. Выполните действия, предусмотренные разделом После работы с внутренними компонентами компьютера.
Опорная панель в сборе
1. Выполните действия, предусмотренные разделом Подготовка к работе с внутренними компонентами компьютера.
2. Извлеките карту памяти SD.
3. Снимите нижнюю крышку.
4. Отсоедините кабель аккумулятора.
5. Извлеките батарейку типа «таблетка».
6. Извлеките твердотельный накопитель.
7. Извлеките плату WLAN.
8. Извлеките плату WWAN.
9. Извлеките вентилятор.
10. Извлеките динамики.
11. Извлеките радиатор.
ПРИМЕЧАНИЕ: Системную плату можно удалить с прикрепленным радиатором в сборе.
12. Снимите дисплей в сборе.
13. Извлеките батарею.
14. Извлеките системную плату.
15. Снимите клавиатуру.
1. После выполнения указанных действий останется опорной панели в сборе.
88 Извлечение и установка компонентов
Page 89

2. После завершения операции перенесите компоненты на новую опорную панель в сборе.
Подробные сведения о кнопке питания с кабелем FPC
1. Модуль антенны WWAN с антенными кабелями и FPC-платами (для моделей, поставляемых с платой WWAN)
2. Устройство считывания смарт-карт с FFC-кабелем (для моделей, поставляемых с устройством считывания смарт-карт)
3. Плата индикаторов с FFC-кабелем
4. Сенсорная панель с FPC-платой
5. Модуль антенны беспроводной связи с антенными кабелями
6. NFC-модуль с FPC-платой (для моделей, поставляемых с NFC-сканером)
7. Дочерняя плата USH с FPC-платой (для моделей, поставляемых с дочерней платой USH)
8. Сканер отпечатка пальца с FPC-платой (для моделей, поставляемых со сканером отпечатка пальца)
9. Кнопка питания с FPC-платой
1. Установите клавиатуру.
2. Установите системную плату.
3. Установите аккумулятор.
4. Установите дисплей в сборе.
5. Установите радиатор.
6. Установите динамик.
7. Установите вентилятор.
8. Установите плату WWAN.
9. Установите плату WLAN.
10. Установите твердотельный накопитель.
11. Установите батарейку типа «таблетка».
12. Подсоедините кабель аккумулятора.
13. Установите нижнюю крышку.
14. Установите SIM-карту.
15. Установите карту памяти SD.
16. Выполните действия, предусмотренные разделом После работы с внутренними компонентами компьютера.
Извлечение и установка компонентов 89
Page 90

Поиск и устранение неполадок
Темы:
• Диагностика SupportAssist
• Индикаторы диагностики системы
• Светодиодные индикаторы и характеристики
• M-BIST
• LCD встроенного самотестирования (BIST)
• Обновление BIOS (USB-накопитель)
• Перепрограммирование BIOS
• Варианты носителей для резервного копирования и восстановления
• Цикл включение/выключение Wi-Fi
• Удаление остаточного заряда
Диагностика SupportAssist
Программа диагностики SupportAssist (также называемая системной диагностикой) выполняет полную проверку
оборудования. Программа диагностики SupportAssist встроена в BIOS и запускается из BIOS. Встроенная системная
диагностика включает в себя несколько вариантов для определенных устройств или групп устройств и позволяет
выполнять следующие действия.
● Запускать проверки в автоматическом или оперативном режиме.
● Производить повторные проверки.
● Отображать и сохранять результаты проверок.
● Запускать тщательные проверки с расширенными параметрами для сбора дополнительных сведений об отказавших
устройствах.
● Отображать сообщения о состоянии, информирующие об успешном завершении проверки.
● Отображать сообщения об ошибках, информирующие о неполадках, обнаруженных в процессе проверки.
5
ПРИМЕЧАНИЕ: Отобразится окно SupportAssist, в котором перечислены все устройства, обнаруженные в
компьютере. Диагностика начнет выполнение проверок для всех обнаруженных устройств.
Запуск диагностики SupportAssist
Запустите диагностику одним из предложенных ниже способов.
● Нажимайте клавишу F12 при появлении экрана-заставки Dell, пока не отобразится сообщение Diagnostic Boot Selected
(Выбрана загрузка с диагностикой).
● С помощью клавиш со стрелками вверх и вниз в меню однократной загрузки выберите пункт Diagnostics (Диагностика)
и нажмите клавишу Ввод.
● Удерживая нажатой клавишу Fn, нажмите кнопку питания, чтобы включить систему.
Пользовательский интерфейс программы диагностики SupportAssist
В этом разделе содержится информация об экранах основных и расширенных задач SupportAssist.
При запуске открывается экран основных задач SupportAssist. Можно переключиться на экран расширенных задач с
помощью значка в левом нижнем углу экрана. На экране расширенных задач в виде плиток отображаются обнаруженные
устройства. Можно включить или исключить конкретные проверки только в расширенном режиме.
Экран основных задач SupportAssist
90 Поиск и устранение неполадок
Page 91

Экран основных задач содержит минимум элементов управления, которые позволяют пользователю легко начать или
остановить диагностику.
Экран расширенных задач SupportAssist
Экран расширенных задач обеспечивает более направленную проверку и содержит более подробную информацию о
работоспособности системы в целом. Пользователь может перейти на этот экран, просто проведя пальцем влево в
системах с сенсорным экраном или нажав кнопку перехода на следующую страницу в левом нижнем углу экрана основных
задач.
Поиск и устранение неполадок 91
Page 92

Запуск проверки конкретного устройства или запуск конкретной
проверки
1. Чтобы запустить проверку для отдельного устройства, нажмите Esc и щелкните Yes (Да), чтобы остановить
диагностическую проверку.
2. Выберите устройство, установив флажок в левом верхнем углу плитки проверки, и нажмите Запустить проверки или
используйте вариант Полная для выполнения более интенсивных проверок.
Сообщения об ошибках SupportAssist
Когда программа диагностики Dell SupportAssist во время работы обнаруживает ошибку, она приостанавливает проверку и
отображает следующее окно:
● При
● При нажатии кнопки No (Нет) программа диагностики остановит проверку оставшихся непроверенных устройств.
● При нажатии кнопки Retry (Повторить) программа диагностики проигнорирует ошибку и начнет последнюю
Запишите код ошибки с кодом проверки или отсканируйте QR-код и свяжитесь с Dell.
нажатии кнопки Yes (Да) программа диагностики начнет проверку следующего устройства, а сведения об ошибке
будут записаны в сводный отчет.
выполнявшуюся проверку заново.
ПРИМЕЧАНИЕ: Для некоторых проверок определенных устройств требуется взаимодействие с пользователем. Не
отходите от компьютера, пока выполняются диагностические проверки.
Индикаторы диагностики системы
Индикатор состояния питания и аккумулятора
Индикатор питания и состояния аккумулятора показывает состояние питания и аккумулятора компьютера. Ниже
перечислены состояния питания.
Горит белым цветом: подключен адаптер питания, заряд аккумулятора более 5%.
Горит оранжевым цветом: компьютер работает от аккумулятора, заряд аккумулятора менее 5%.
Не горит
● Адаптер питания подключен, аккумулятор полностью заряжен.
● Компьютер работает от аккумулятора, заряд аккумулятора более 5%.
92 Поиск и устранение неполадок
Page 93

● Компьютер в режиме ожидания, гибернации или выключен.
Индикатор питания и состояния аккумулятора может мигать оранжевым или белым цветом в соответствии с
предопределенными звуковыми сигналами, указывающими на различные сбои.
Например, индикатор питания и состояния аккумулятора мигает желтым цветом два раза, после чего следует пауза, а
затем три раза мигает белым цветом, после чего следует пауза. Данная схема 2,3 повторяется до отключения компьютера,
указывая на отсутствие памяти или ОЗУ.
В приведенной ниже таблице показаны различные состояния индикаторов питания и аккумулятора и обозначаемые ими
проблемы.
ПРИМЕЧАНИЕ: Описанные ниже кодовые сигналы индикаторов диагностики и рекомендуемые решения
предназначены для технических специалистов Dell по обслуживанию, выполняющих поиск и устранение
неисправностей. Пользователь может выполнять только те действия по устранению неисправностей и ремонту,
которые разрешены или контролируются специалистами службы технической поддержки Dell. На ущерб, вызванный
неавторизованным обслуживанием, гарантия не распространяется.
Таблица 9. Кодовые сигналы индикаторов диагностики
Кодовые сигналы
индикаторов диагностики
(оранжевый, белый)
2,1 Отказ процессора
2,2 Системная плата: сбой BIOS или ПЗУ
2,3 Не обнаружены память или ОЗУ
2,4 Сбой памяти или ОЗУ
2,5 Установлен несовместимый модуль памяти
2,6 Ошибка системной платы или набора
2,7 Сбой дисплея — сообщение SBIOS
3,1 Сбой батареи типа «таблетка»
3,2 Сбой платы PCI, платы видеоадаптера или
3,3 Образ восстановления не найден
3,4 Образ восстановления найден, но является
3,5 Сбой шины питания
3,6 Обновление BIOS не закончено
3,7 Ошибка Management Engine (ME)
Описание неполадки
микросхем
микросхемы
неверным
Светодиодные индикаторы и характеристики
Индикатор заряда и состояния аккумулятора
Таблица 10. Индикатор заряда и состояния аккумулятора
Источник питания Состояние индикатора Состояние питания
системы
Адаптер переменного тока Выключено S0–S5 Полностью заряжен
Адаптер переменного тока Светится белым S0–S5 Уровень ниже полной
Аккумулятор Выключено S0–S5 11–100%
Поиск и устранение неполадок 93
Уровень заряда
аккумулятора
зарядки
Page 94

Таблица 10. Индикатор заряда и состояния аккумулятора (продолжение)
Источник питания Состояние индикатора Состояние питания
Аккумулятор Непрерывно горит
оранжевым цветом
(590+/-3 нм)
● S0 (горит) — система включена.
● S4 (гибернация) — система потребляет минимум энергии по сравнению с другими неактивными состояниями. Система
находится почти в выключенном состоянии, за исключением питания подзарядки. Контекстные данные записываются
на жесткий диск.
● S5 (не горит) — система находится в выключенном состоянии.
системы
S0–S5 < 10%
Уровень заряда
аккумулятора
M-BIST
Средство диагностики M-BIST (встроенная самопроверка) точно определяет источники сбоев системной платы.
ПРИМЕЧАНИЕ: M-BIST можно запустить вручную до проверки POST (Power On Self-Test — самопроверка при
включении питания).
Как запустить M-BIST
ПРИМЕЧАНИЕ: Процедуру M-BIST необходимо запускать в выключенной системе, подсоединенной к источнику
переменного тока или работающей только от аккумулятора.
1. Для запуска проверки M-BIST одновременно нажмите и удерживайте клавишу M на клавиатуре и кнопку питания.
2. При удерживании нажатыми клавиши M и кнопки питания возможны два состояния индикатора аккумулятора.
a. Не горит: сбоев системной платы не обнаружено
b. Горит желтым: указывает на неполадки в работе системной платы
LCD встроенного самотестирования (BIST)
Ноутбуки Dell оснащены встроенным средством диагностики, позволяющим определить, в чем причина проблем с
изображением: в неисправности самого ЖК-дисплея или в настройке видеоплаты (графического процессора) и ПК.
Если вы заметили ненормальный вывод изображения на экран (например, мерцание, искажения, снижение четкости,
размытость изображения, горизонтальные или вертикальные линии, потускнение цветов и т. д.), рекомендуется исключить
из списка возможных причин состояние оборудования ЖК-дисплея, выполнив его встроенную самопроверку (BIST).
Запуск встроенной самопроверки ЖК-дисплея
1. Выключите питание ноутбука Dell.
2. Отсоедините все периферийные устройства, подключенные к ноутбуку. Оставьте подключенным к ноутбуку только
адаптер переменного тока (зарядное устройство).
3. Проверьте чистоту ЖК-экрана (отсутствие пыли на поверхности).
4. Нажмите и удерживайте клавишу D и кнопку питания на ноутбуке, чтобы войти в режим встроенной самопроверки
(BIST) ЖК-дисплея. Продолжайте удерживать нажатой клавишу D, пока на ЖК-дисплее не отобразятся цветные полосы.
5. На экране отобразится несколько цветных полос, затем цвета будут меняться по всему экрану на красный, зеленый и
синий.
6. Тщательно проверьте экран и убедитесь в отсутствии отклонений.
7. Для выхода нажмите клавишу Esc.
ПРИМЕЧАНИЕ: Предзагрузочная диагностика Dell SupportAssist сначала запускает встроенную самопроверку ЖК-
дисплея, ожидая подтверждения пользователем его нормальной работы.
94 Поиск и устранение неполадок
Page 95

Обновление BIOS (USB-накопитель)
1. Чтобы скачать новейший файл программы настройки BIOS, выполните шаги 1–7 в разделе Обновление BIOS.
2. Создайте загрузочный USB-накопитель. Дополнительные сведения см. в статье базы знаний SLN143196 на сайте
www.dell.com/support.
3. Скопируйте файл программы настройки BIOS на загрузочный USB-накопитель.
4. Подключите загрузочный USB-накопитель к компьютеру, на котором требуется обновление BIOS.
5. Перезагрузите компьютер и нажмите клавишу F12, когда на экране появится логотип Dell.
6. Загрузите USB-накопитель с помощью меню однократной загрузки.
7. Введите имя файла программы настройки BIOS и нажмите клавишу ВВОД.
8. Откроется утилита обновления BIOS. Для завершения процедуры обновления BIOS следуйте инструкциям на экране.
Перепрограммирование BIOS
При наличии обновления или после замены системной платы может потребоваться перепрограммирование (обновление)
BIOS.
Для обновления BIOS сделайте следующее.
1. Включите компьютер.
2. Перейдите по адресу www.dell.com/support.
3. Выберите раздел Product support (Техподдержка продукта), введите сервисный код компьютера и щелкните Submit
(Отправить).
ПРИМЕЧАНИЕ: Если у вас нет сервисного кода, используйте функцию автоматического обнаружения или
выполните обзор для вашей модели компьютера вручную.
4. Нажмите Drivers & downloads (Драйверы и загрузки) > Find it myself (Найти самостоятельно).
5. Выберите операционную систему, установленную на компьютере.
6. Прокрутите страницу вниз страницы и разверните BIOS.
7. Нажмите Загрузить, чтобы загрузить последнюю версию BIOS для вашего компьютера.
8. После завершения загрузки перейдите в папку, где был сохранен файл обновления BIOS.
9. Дважды щелкните значок файла обновления BIOS и следуйте указаниям на экране.
Варианты носителей для резервного копирования и восстановления
Рекомендуется создать диск восстановления для поиска и устранения возможных неполадок Windows. Dell предлагает
несколько вариантов для восстановления операционной системы Windows на ПК Dell. Дополнительные сведения см. в
разделе Носители для резервного копирования и варианты восстановления Windows от Dell.
Цикл включение/выключение Wi-Fi
Если компьютер не может получить доступ к Интернету из-за проблемы подключения к Wi-Fi, то можно выполнить
процедуру отключения и включения питания Wi-Fi. Описанная ниже процедура содержит инструкции по выполнению
отключения и включения питания Wi-Fi.
ПРИМЕЧАНИЕ: Некоторые поставщики услуг Интернета предоставляют комбинированное устройство модем/
маршрутизатор.
1. Выключите компьютер.
2. Выключите модем.
3. Выключите беспроводной маршрутизатор.
4. Подождите 30 секунд.
Поиск и устранение неполадок 95
Page 96

5. Включите беспроводной маршрутизатор.
6. Включите модем.
7. Включите компьютер.
Удаление остаточного заряда
Остаточный заряд — это статическое электричество, которое остается на компьютере даже после его выключения и
извлечения аккумулятора. Ниже приведены инструкции по удалению остаточного заряда.
1. Выключите компьютер.
2. Отсоедините адаптер питания от компьютера.
3. Нажмите и удерживайте кнопку питания в течение 15 секунд, чтобы удалить остаточный заряд.
4. Подсоедините адаптер питания к компьютеру.
5. Включите компьютер.
96 Поиск и устранение неполадок
Page 97

Справка и обращение в компанию Dell
Материалы для самостоятельного разрешения
вопросов
Вы можете получить информацию и помощь по продуктам и сервисам Dell, используя следующие материалы для
самостоятельного разрешения вопросов:
Таблица 11. Материалы для самостоятельного разрешения вопросов
6
Материалы для самостоятельного разрешения
вопросов
Информация о продуктах и сервисах Dell www.dell.com
Приложение «Справка и поддержка Dell»
Доступ к справке В поле поиска Windows введите Help and Support и
Онлайн-справка для операционной системы www.dell.com/support/windows
Информация по устранению неисправностей, руководства
пользователя, инструкции по настройке, технические
характеристики продуктов, блоги технической поддержки,
драйверы, обновления программного обеспечения и т. д.
Статьи из базы знаний Dell, которые помогут решить
различные проблемы при работе с компьютером
Необходимо узнать и иметь под рукой следующие сведения
о вашем продукте.
● Технические характеристики
● Операционная система
● Настройка и использование продукта
● Резервное копирование данных
● Поиск и устранение неисправностей, диагностика
● Восстановление заводских параметров, восстановление
системы
● Информация BIOS
Расположение ресурсов
нажмите клавишу «Ввод».
www.dell.com/support
1. Перейдите по адресу www.dell.com/support.
2. Введите тему или ключевое слово в поле Поиск.
3. После этого нажмите Поиск, чтобы получить список
статей по указанной теме.
См. Я и мой компьютер Dell по адресу www.dell.com/
support/manuals.
Чтобы найти руководство Я и мой компьютер Dell для
вашего продукта, определите название и модель продукта
одним из следующих способов.
● Нажмите Определить продукт.
● Выберите ваш продукт в раскрывающемся меню
Просмотр продуктов.
● Введите в поле поиска сервисный код или
идентификатор продукта.
Обращение в компанию Dell
Порядок обращения в компанию Dell по вопросам сбыта, технической поддержки или обслуживания клиентов см. по адресу
www.dell.com/contactdell.
ПРИМЕЧАНИЕ: Доступность служб различается в зависимости от страны и типа продукции. Некоторые службы могут
быть недоступны в вашем регионе.
Справка и обращение в компанию Dell 97
Page 98

ПРИМЕЧАНИЕ: При отсутствии действующего подключения к Интернету можно найти контактные данные в счете-
фактуре на приобретенное изделие, упаковочном листе, накладной или каталоге продукции Dell.
98 Справка и обращение в компанию Dell
 Loading...
Loading...