Page 1
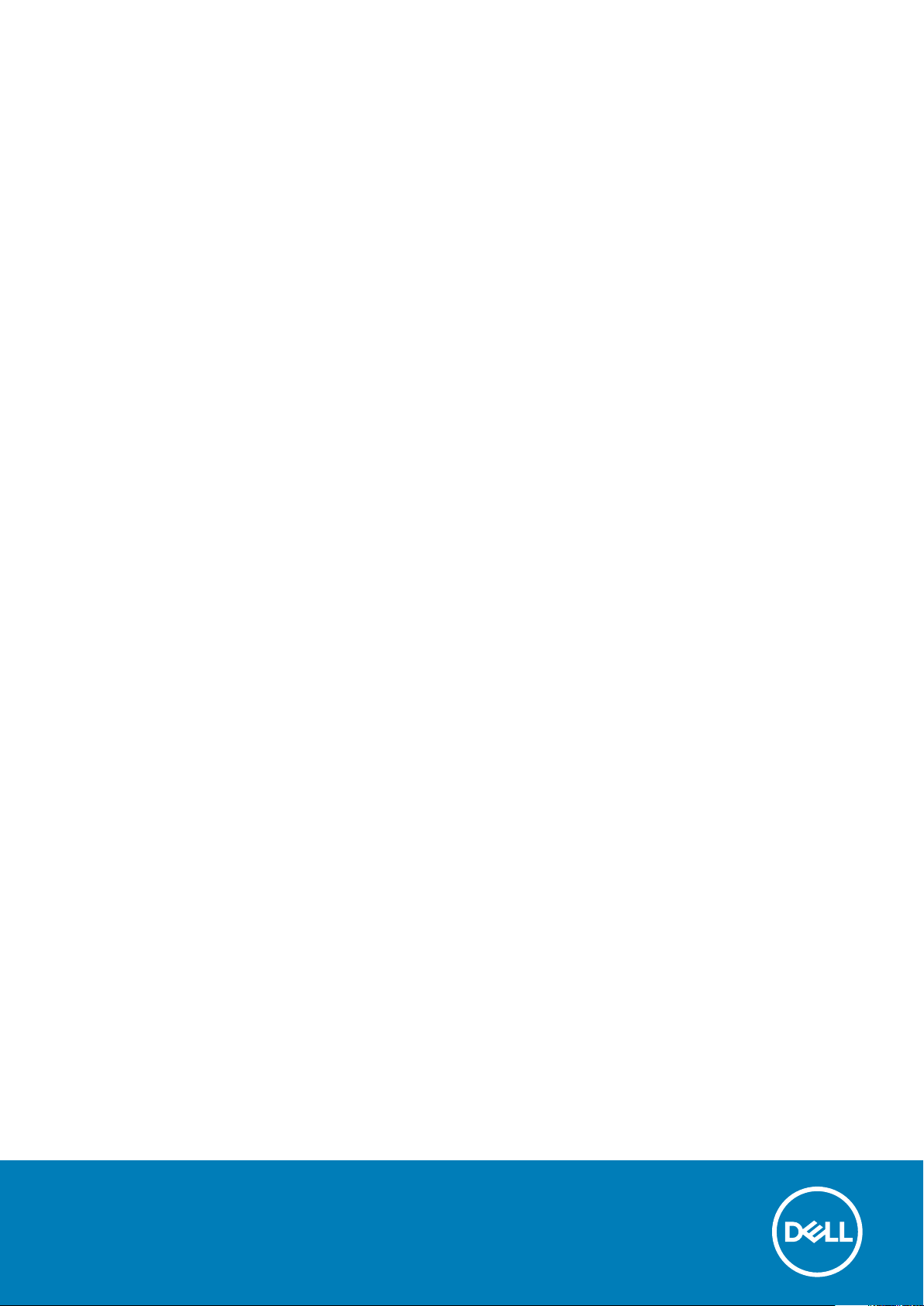
Dell Latitude 9410
Servicehandbok
1
Regleringsmodell: P110G
Regleringstyp: P110G001
October 2020
Rev. A01
Page 2
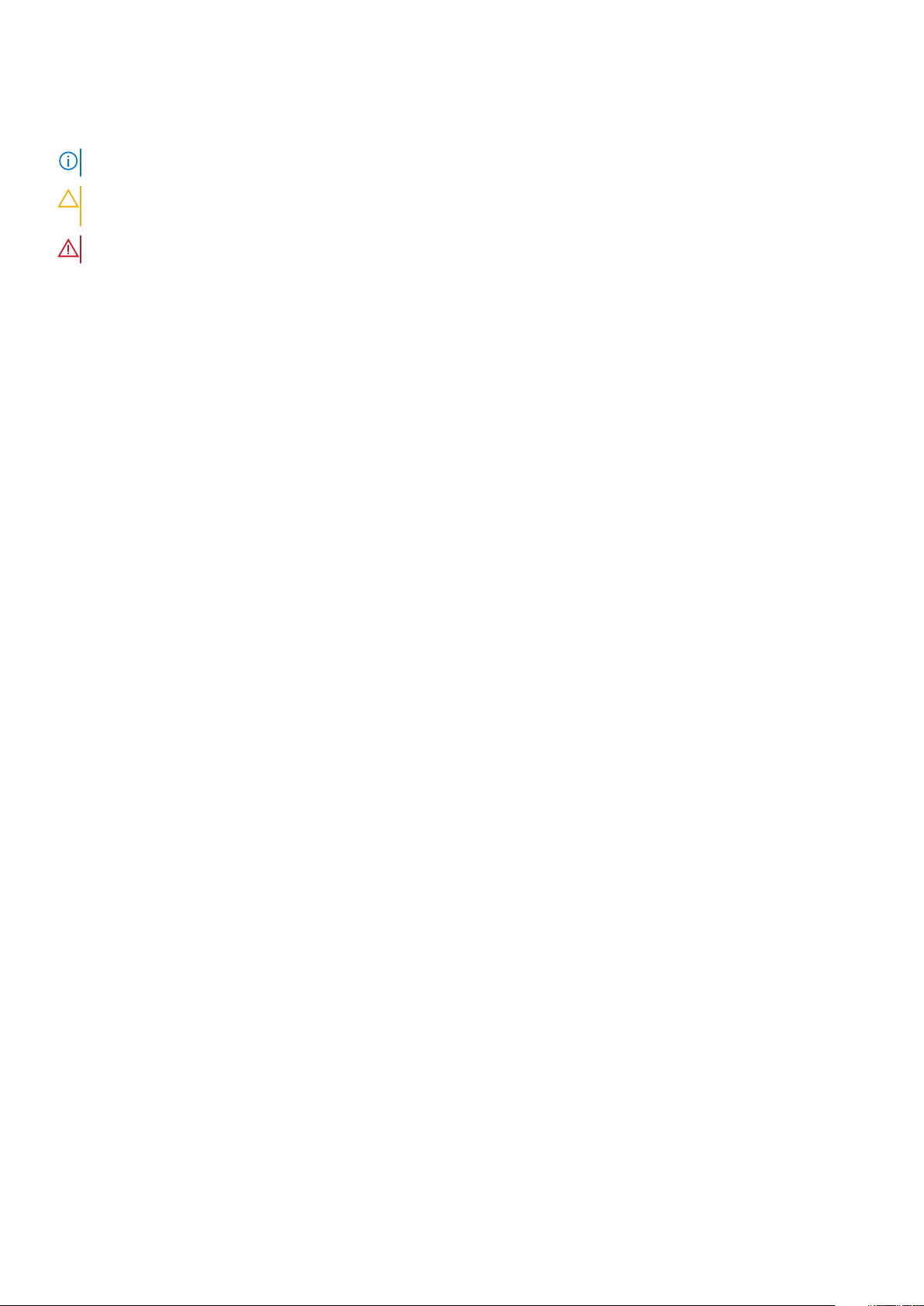
Anmärkningar, försiktighetsbeaktanden och varningar
OBS: OBS innehåller viktig information som hjälper dig att få ut det mesta av produkten.
CAUTION: VIKTIGT anger antingen risk för skada på maskinvara eller förlust av data och förklarar hur du kan undvika
problemet.
VARNING: En VARNING visar på en potentiell risk för egendoms-, personskador eller dödsfall.
© 2020 Dell Inc. eller dess dotterbolag. Med ensamrätt. Dell, EMC och andra varumärken är varumärken som tillhör Dell Inc. eller dess dotterbolag. Andra
varumärken kan vara varumärken som tillhör respektive ägare.
Page 3
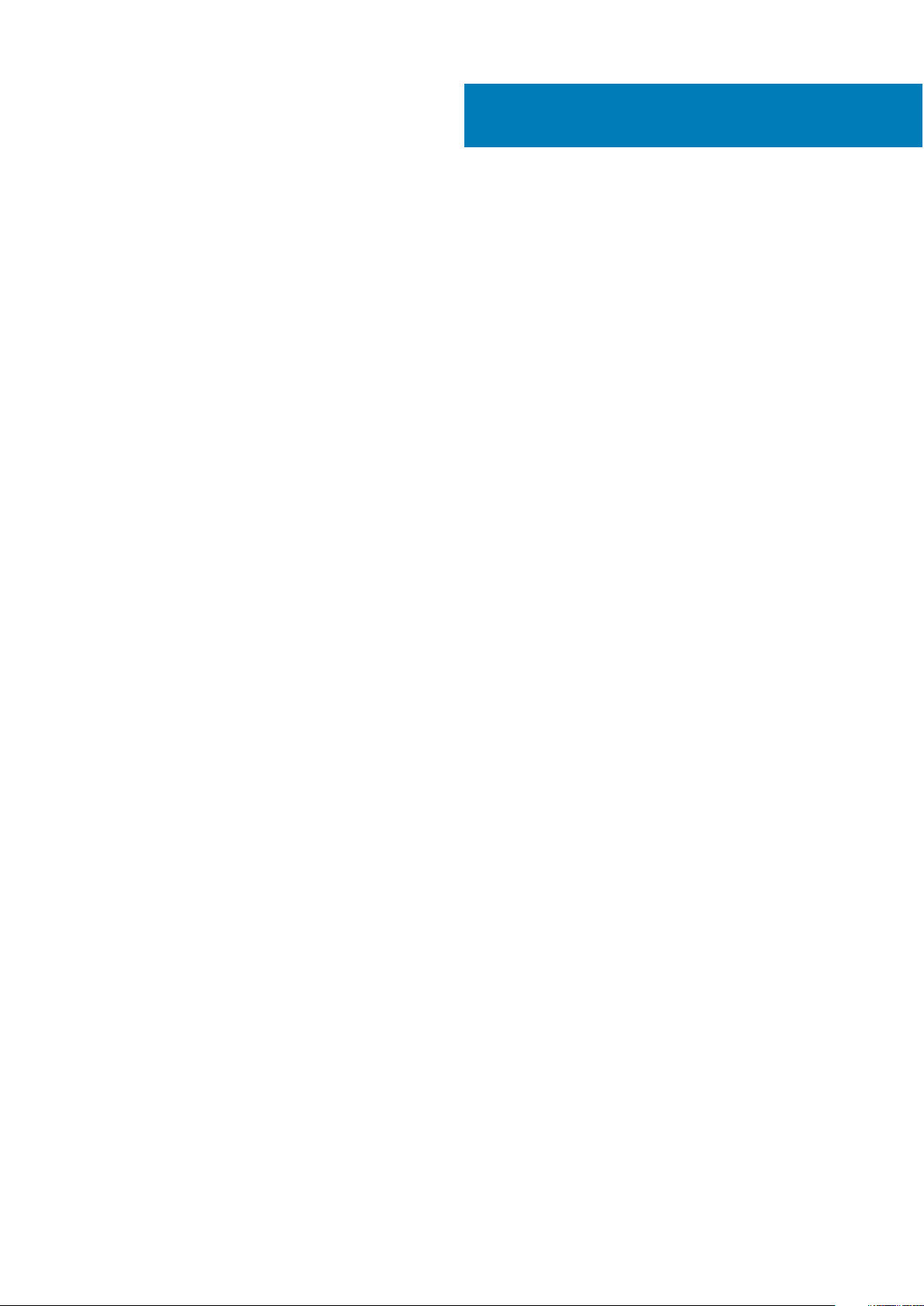
Innehåll
Kapitel 1: Arbeta med datorn............................................................................................................5
Säkerhetsanvisningar............................................................................................................................................................ 5
Stänga av datorn – Windows 10..........................................................................................................................................5
Innan du arbetar inuti datorn................................................................................................................................................6
När du har arbetat inuti datorn............................................................................................................................................ 6
Kapitel 2: Teknik och komponenter................................................................................................... 7
USB-funktioner...................................................................................................................................................................... 7
USB Typ-C............................................................................................................................................................................. 8
HDMI 2.0.................................................................................................................................................................................9
Corning Gorilla Glass............................................................................................................................................................. 9
Fördelar............................................................................................................................................................................10
Kapitel 3: Huvudkomponenter i systemet.........................................................................................13
Kapitel 4: Ta bort och installera komponenter.................................................................................. 15
Rekommenderade verktyg..................................................................................................................................................15
Skruvlista...............................................................................................................................................................................15
SD-minneskort......................................................................................................................................................................16
Ta bort SD-minneskortet.............................................................................................................................................. 16
Installera SD-minneskortet............................................................................................................................................ 17
SIM-korthållare.....................................................................................................................................................................18
Ta bort SIM-kortshållaren............................................................................................................................................. 18
Installera SIM-kortshållare.............................................................................................................................................19
Kåpan.................................................................................................................................................................................... 20
Ta bort baskåpan...........................................................................................................................................................20
Installera baskåpan.........................................................................................................................................................23
Batterikabel.......................................................................................................................................................................... 26
Koppla bort batterikabeln............................................................................................................................................. 26
Ansluta batterikabeln.....................................................................................................................................................27
Knappcellsbatteri................................................................................................................................................................. 28
Ta bort knappcellsbatteriet.......................................................................................................................................... 28
Installera knappcellsbatteriet........................................................................................................................................28
SSD........................................................................................................................................................................................29
Ta bort SSD-disken....................................................................................................................................................... 29
Installera SSD-disken.....................................................................................................................................................32
WLAN-kort........................................................................................................................................................................... 34
Ta bort WLAN-kortet....................................................................................................................................................34
Installera WLAN-kortet................................................................................................................................................. 34
WWAN-kortet......................................................................................................................................................................35
Ta bort WWAN-kortet..................................................................................................................................................35
Installera WWAN-kortet................................................................................................................................................37
Fläkt.......................................................................................................................................................................................39
Ta bort fläkten................................................................................................................................................................39
Innehåll 3
Page 4
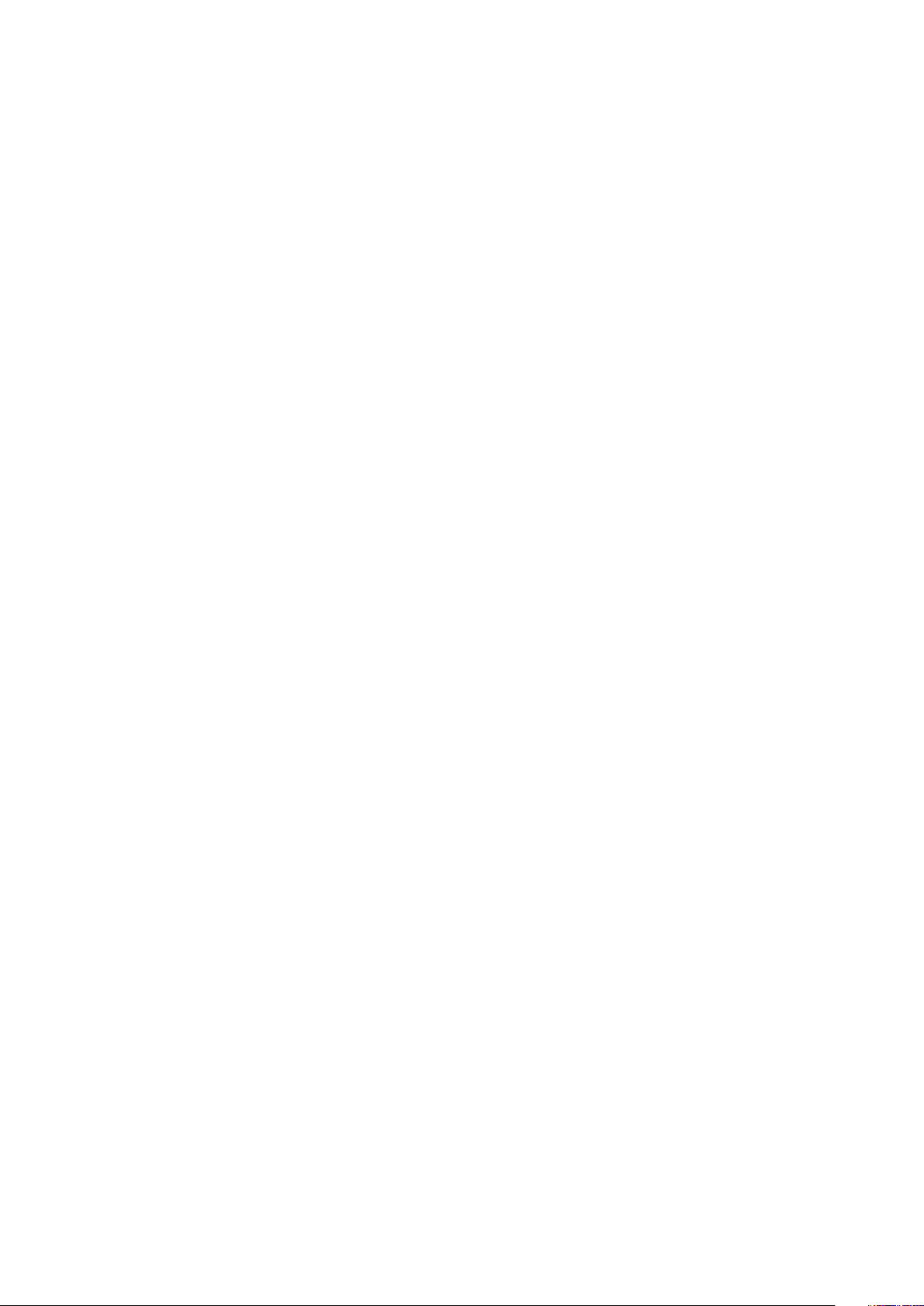
Installera fläkten.............................................................................................................................................................43
Högtalare.............................................................................................................................................................................. 47
Ta bort högtalarna......................................................................................................................................................... 47
Installera högtalarna...................................................................................................................................................... 48
Kylflänsen............................................................................................................................................................................. 50
Ta bort kylflänsen.......................................................................................................................................................... 50
Installera kylflänsen........................................................................................................................................................54
Bildskärmsenhet.................................................................................................................................................................. 58
Ta bort bildskärmsenheten...........................................................................................................................................58
Installera bildskärmsmonteringen................................................................................................................................. 61
Batteri................................................................................................................................................................................... 63
Försiktighetsåtgärder gällande litiumjonbatterier...................................................................................................... 63
Ta bort batteriet............................................................................................................................................................ 63
Installera batteriet..........................................................................................................................................................66
Moderkort.............................................................................................................................................................................68
Ta bort moderkortet......................................................................................................................................................68
Installera moderkortet................................................................................................................................................... 73
Tangentbord.........................................................................................................................................................................78
Ta bort tangentbordet.................................................................................................................................................. 78
Installera tangentbordet................................................................................................................................................83
Handledsstöd........................................................................................................................................................................87
Kapitel 5: Felsökning..................................................................................................................... 90
SupportAssist-diagnostik................................................................................................................................................... 90
Systemets diagnosindikatorer............................................................................................................................................92
LED-indikatorer och egenskaper....................................................................................................................................... 93
Batteriets laddning och status-LED............................................................................................................................ 93
M-BIST..................................................................................................................................................................................93
LCD inbyggda självtestet (BIST).......................................................................................................................................94
Flash-uppdatera BIOS (USB-minne)................................................................................................................................ 94
Flash-uppdatera BIOS.........................................................................................................................................................94
Säkerhetskopieringsmedia och återställningsalternativ..................................................................................................95
WiFi-cykel.............................................................................................................................................................................95
Ladda ur väntelägesström..................................................................................................................................................95
Kapitel 6: Få hjälp och kontakta Dell................................................................................................96
4
Innehåll
Page 5
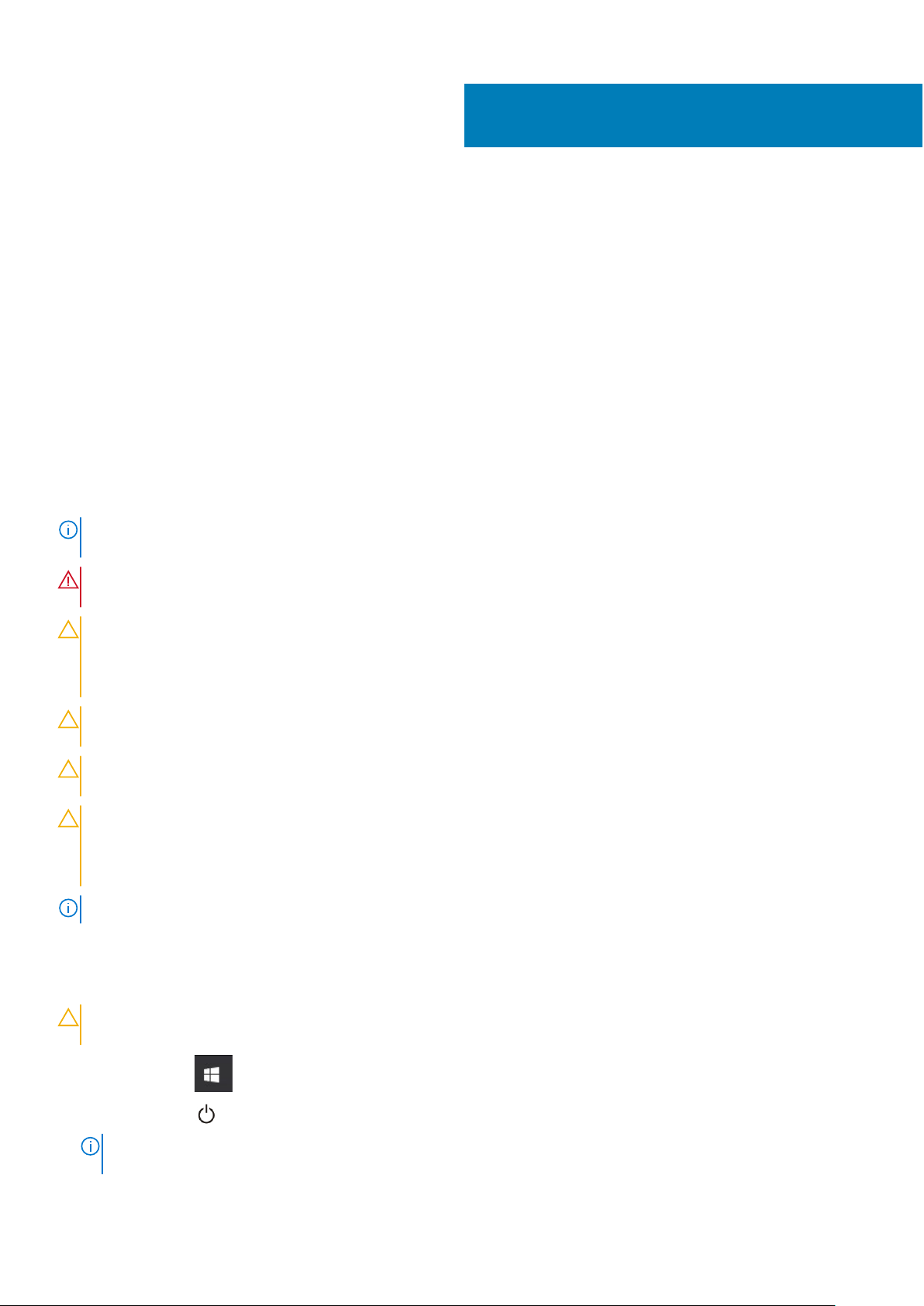
Arbeta med datorn
Ämnen:
• Säkerhetsanvisningar
Stänga av datorn – Windows 10
•
• Innan du arbetar inuti datorn
• När du har arbetat inuti datorn
Säkerhetsanvisningar
Följ dessa säkerhetsföreskrifter för att skydda datorn och dig själv. Om inget annat anges förutsätts i varje procedur i det här dokumentet
att följande villkor har uppfyllts:
● Du har läst säkerhetsinformationen som medföljde datorn.
● En komponent kan ersättas eller – om du köper den diskret – monteras i omvänd ordning jämfört med borttagningsproceduren.
OBS: Koppla bort alla strömkällor innan du öppnar datorkåpan eller panelerna. När du är klar med arbetet inuti datorn sätter du tillbaka
alla kåpor, paneler och skruvar innan du ansluter till vägguttaget.
1
VARNING: Innan du utför något arbete inuti datorn ska du läsa säkerhetsinstruktionerna som medföljde datorn.
Ytterligare information om beprövade rutiner för datorns säkerhet hittar du på Regulatory Compliance-webbplatsen
CAUTION: Många reparationer ska endast utföras av certifierade servicetekniker. Du bör endast utföra felsökning och
enkla reparationer enligt vad som auktoriserats i din produktdokumentation, eller efter instruktioner från service- och
supportteamet online eller per telefon. Skador som uppstår till följd av service som inte har godkänts av Dell täcks inte
av garantin. Läs och följ de säkerhetsanvisningar som medföljde produkten.
CAUTION: Undvik elektrostatiska urladdningar genom att jorda dig själv. Använd ett antistatarmband eller vidrör med
jämna mellanrum en omålad metallyta samtidigt som du vidrör en kontakt på datorns baksida.
CAUTION: Hantera komponenter och kort varsamt. Rör inte komponenterna eller kontakterna på ett kort. Håll kortet i
kanterna eller i metallfästet. Håll alltid en komponent, t.ex. en processor, i kanten och aldrig i stiften.
CAUTION: När du kopplar bort en kabel ska du alltid dra i kontakten eller i dess dragflik, inte i själva kabeln. Vissa kablar
har kontakter med låsflikar. Tryck i så fall in låsflikarna innan du kopplar ur kabeln. När du drar isär kontaktdon håller du
dem korrekt riktade för att undvika att kontaktstiften böjs. Se även till att båda kontakterna är korrekt inriktade innan
du kopplar in kabeln.
OBS: Färgen på datorn och vissa komponenter kan skilja sig från de som visas i det här dokumentet.
Stänga av datorn – Windows 10
CAUTION:
datorn, eller tar bort sidopanelen.
Undvik dataförlust genom att spara och stänga alla öppna filer och avsluta alla program innan du stänger av
1. Klicka eller tryck på .
2. Klicka eller tryck på
Kontrollera att datorn och alla anslutna enheter är avstängda. Om datorn eller någon ansluten enhet inte stängdes av
OBS:
automatiskt när du stängde av operativsystemet trycker du ned strömknappen i 6 sekunder för att stänga av dem.
och klicka eller tryck sedan på Stäng.
Arbeta med datorn 5
Page 6
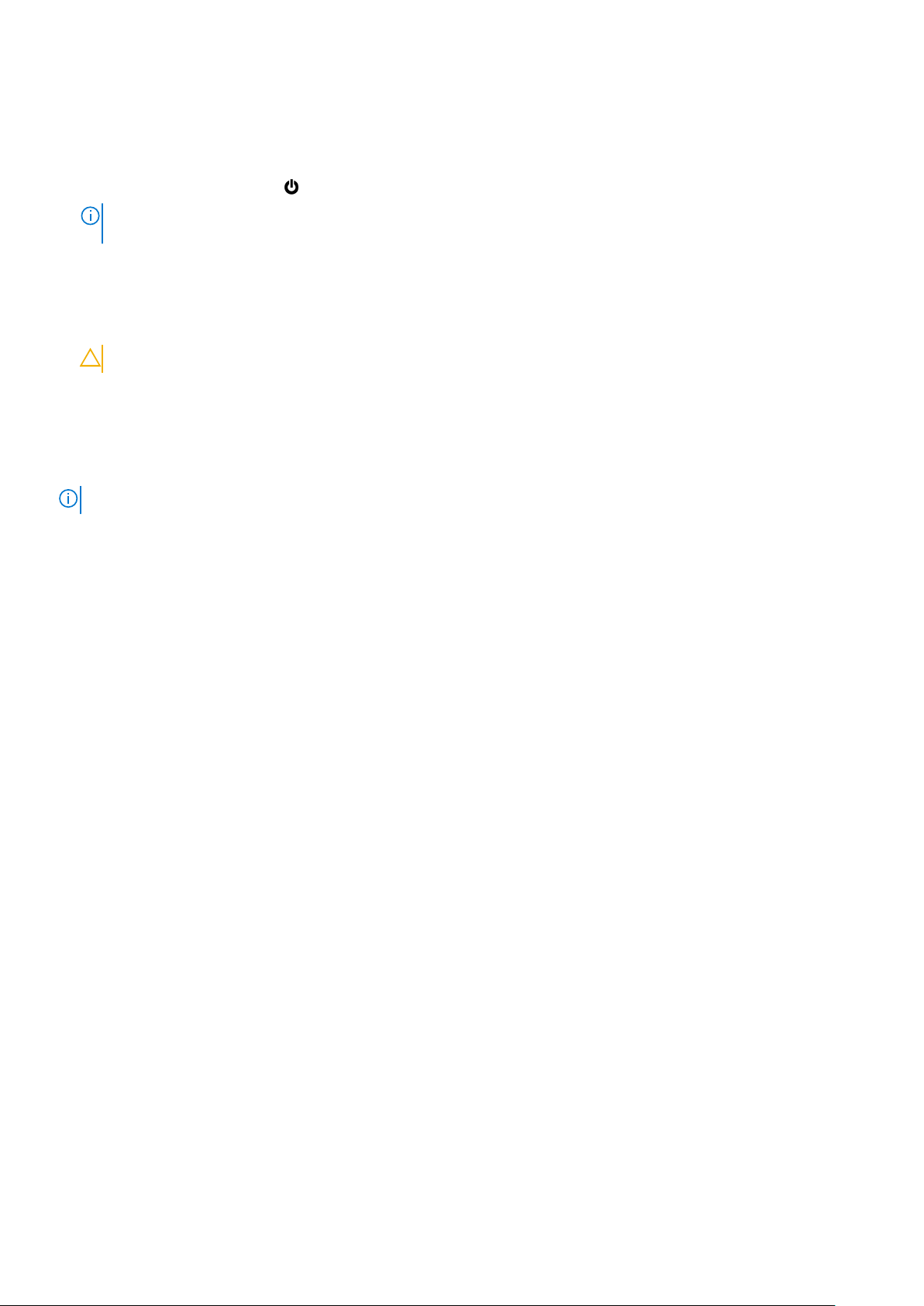
Innan du arbetar inuti datorn
1. Spara och stäng alla öppna filer samt avsluta alla öppna program.
2. Stäng av datorn. Klicka på Start > Stänga > av strömmen.
OBS: Om du använder ett annat operativsystem finns det anvisningar för hur du stänger av datorn i operativsystemets
dokumentation.
3. Koppla bort datorn och alla anslutna enheter från eluttagen.
4. Koppla bort alla anslutna nätverksenheter och all kringutrustning, t.ex. tangentbord, mus och bildskärm, från datorn.
5. Ta bort eventuella mediakort och optiska skivor från datorn, om det behövs.
6. När datorn är frånkopplad håller du strömbrytaren nedtryckt i cirka fem sekunder för att jorda moderkortet.
CAUTION: Placera datorn på en plan, mjuk och ren yta för att undvika repor på bildskärmen.
7. Placera datorn med framsidan nedåt.
När du har arbetat inuti datorn
OBS: Kvarglömda och lösa skruvar inuti datorn kan allvarligt skada datorn.
1. Sätt tillbaka alla skruvar och kontrollera att inga lösa skruvar finns kvar inuti datorn.
2. Anslut eventuella externa enheter, kringutrustning och kablar som du tog bort innan arbetet på datorn påbörjades.
3. Sätt tillbaka eventuella mediakort, skivor och andra delar som du tog bort innan arbetet på datorn påbörjades.
4. Anslut datorn och alla anslutna enheter till eluttagen.
5. Starta datorn.
6
Arbeta med datorn
Page 7
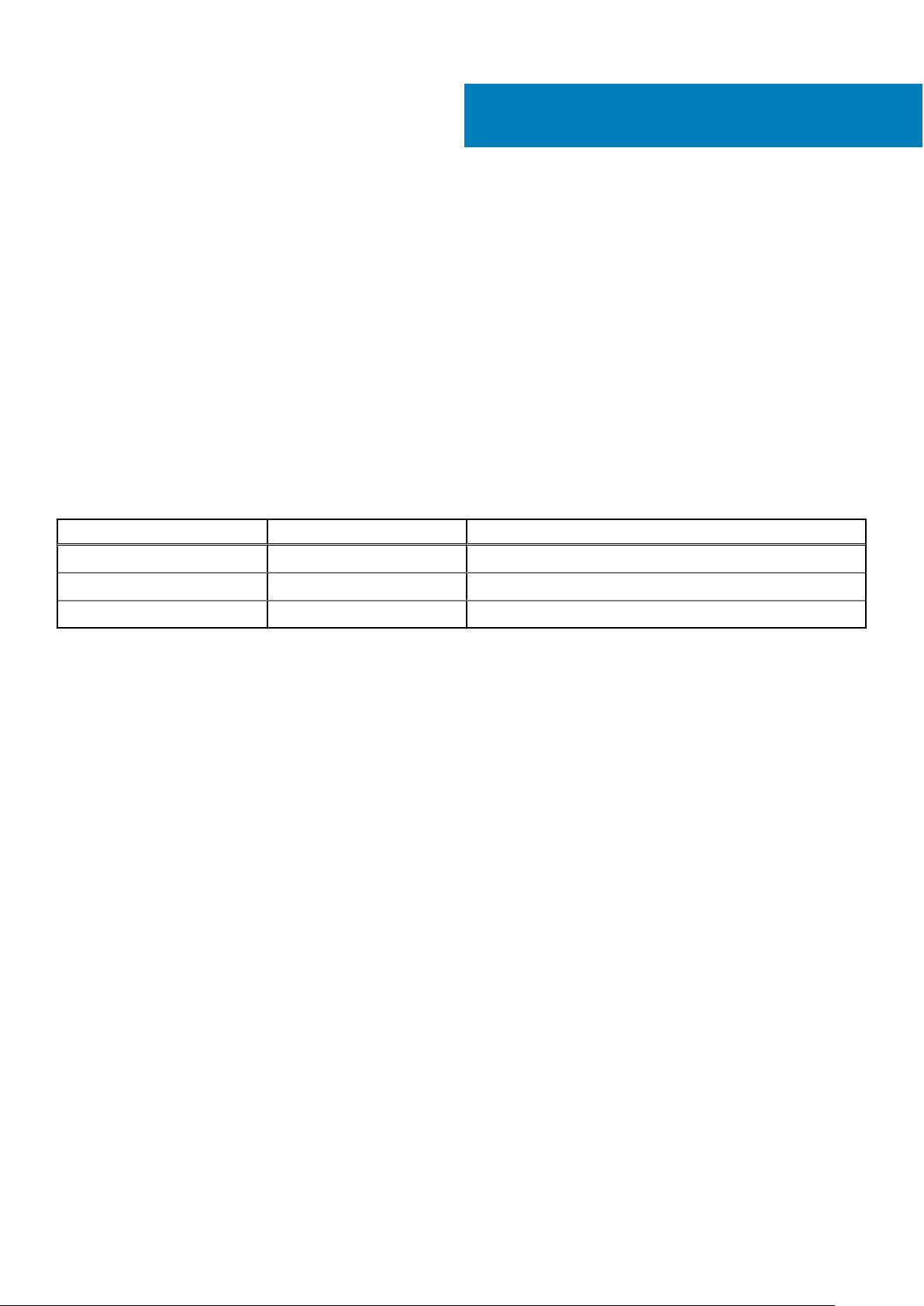
Teknik och komponenter
I det här kapitlet beskrivs teknik och komponenter som finns i systemet.
Ämnen:
• USB-funktioner
• USB Typ-C
• HDMI 2.0
• Corning Gorilla Glass
USB-funktioner
USB (Universal Serial Bus) lanserades 1996. Det förenklade drastiskt anslutningen mellan värdsystem och kringutrustning, till exempel
möss, tangentbord, externa drivrutiner och skrivare.
Tabell 1. Utveckling av USB
Typ Dataöverföringshastighet Kategori
USB 2.0 480 Mbit/s Hög hastighet
2
USB 3.2 Gen 1 5 Gbit/s SuperSpeed USB 5 Gbit/s
USB 3.2 Gen 2 10 Gbit/s SuperSpeed USB 10 Gbit/s
USB 3.2
I många år har USB 2.0 varit den rådande gränssnittsstandarden i PC-världen med omkring 6 miljarder sålda enheter, men behovet av
ännu högre hastighet växer i och med att datorhårdvaran blir allt snabbare och kraven på bandbredd allt större. USB 3.0/USB 3.1 Gen 1 är
svaret på konsumenternas krav med en hastighet som i teorin är 10 gånger snabbare än föregångaren. I korthet har USB 3.2 följande
egenskaper:
● Högre överföringshastigheter (upp till 20 Gbit/s).
● Ökad multilane-funktion med 10 Gbit/s var.
● Ökad maximal bussprestanda och ett mer effektivt strömutnyttjande för bättre samverkan med energislukande enheter.
● Nya strömhanteringsfunktioner.
● Dataöverföring med full duplex och stöd för nya överföringstyper.
● Bakåtkompatibilitet med USB 3.1/3.0 och USB 2.0.
● Nya kontakter och kablar.
Hastighet
● USB 3.2 erbjuder tre överföringshastigheter:
○ USB 3.2 Gen 1 (5 Gbit/s)
○ USB 3.2 Gen 2 (10 Gbit/s)
○ USB 3.2 Gen 2x2 (20 Gbit/s)
● Marknadsföringsnamnen nedan anger vilken prestandasignalering en produkt levererar i produktförpackningen och annat
marknadsföringsmaterial:
○ SuperSpeed USB 5 Gbit/s − produkten signalerar vid 5 Gbit/s
○ SuperSpeed USB 10 Gbit/s − produkten signalerar vid 10 Gbit/s
○ SuperSpeed USB 20 Gbit/s − produkten signalerar vid 20 Gbit/s
Teknik och komponenter 7
Page 8
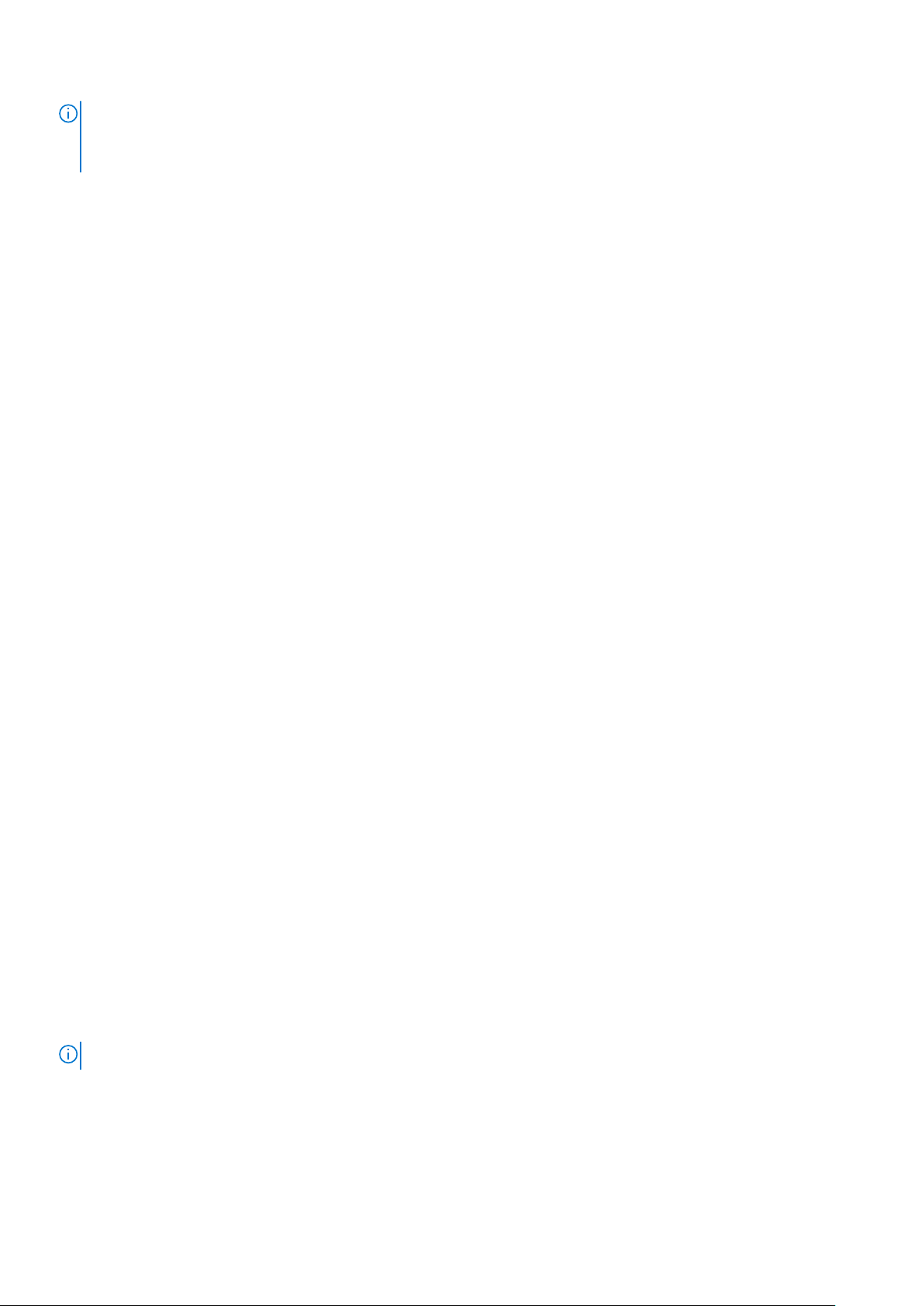
OBS:
● I USB 3.2-protokollspecifikationen definieras endast den prestanda som kan implementeras i en produkt.
● USB 3.2 är inte USB Power Delivery eller USB Battery Charging.
USB Typ-C
USB Type-C är en ny fysisk kontakt. Själva kontakten stöder olika spännande USB-standarder.
Alternativt läge
USB typ-C är en ny kontaktstandard som är väldigt liten. Den är omkring en tredje av storleken på en gammal USB typ A-kontakt. Det här
är en enkel kontaktstandard som varje enhet ska kunna använda. USB typ-C-portar har stöd för en mängd olika protokoll med hjälp av
"alternativa lägen", vilket gör att du kan ha adaptrar som kan ha utgångar som HDMI, VGA, DisplayPort, eller andra typer av anslutningar
från USB-porten
USB-strömleverans
USB-PD-specifikationen är också tätt sammanflätad med USB typ-C. För närvarande använder smartphones, surfplattor och andra mobila
enheter ofta en USB-anslutning till laddning. En USB 2.0-anslutning ger upp till 2,5 watt ström - som kan ladda din telefon, men inte mer.
En bärbar dator kan kräva upp till 60 watt, till exempel. Specifikationen för USB Power Delivery ökar effekten till 100 watt. Den är
dubbelriktad, så att en enhet kan antingen skicka eller ta emot ström. Och denna ström kan överföras på samma gång enheten sänder
data över anslutningen.
Detta kan betyda slutet för alla proprietära laddkablar för bärbara datorer, när allt kommer att laddas via en standard USB-anslutning. Du
kan ladda din bärbara dator från en av dessa bärbara batterier du laddar dina smartphones och andra bärbara enheter från och med idag.
Du kan ansluta din bärbara dator till en extern bildskärm är ansluten till en strömkabel, och den externa bildskärmen skulle ladda din bärbara
dator som om du använde till exempel en extern bildskärm - allt via ett liten USB typ-C-kontakt. Om du vill använda det här måste enheten
och kabeln stödja USB Power Delivery. Att bara ha en USB typ-C-kontakt betyder inte nödvändigtvis att den gör det.
Thunderbolt 3 via typ-C-USB
Thunderbolt 3 innebär Thunderbolt via USB typ-C med hastigheter upp till 40 Gbit/s, och skapandet av en kompakt port som gör allt - och
levererar den snabbaste, mest mångsidiga anslutningen till alla dockor, bildskärmar eller dataenheter, t.ex. en extern hårddisk. Thunderbolt
3 använder USB typ-C-kontakt/port för anslutning till kringutrustning som stöds.
1. Thunderbolt 3 använder USB typ-C-kontakt och kablar - Den är kompakt och reversibel
2. Thunderbolt 3 hanterar hastigheter på upp till 40 Gbit/s
3. DisplayPort 1.4 – kompatibel med befintliga DisplayPort-bildskärmar, enheter och kablar
4. USB Power Delivery - Upp till 130 W på datorer som stöds
Viktiga funktioner hos Thunderbolt 3 över USB typ-C
1. Thunderbolt, USB, DisplayPort och Power on USB typ-C på en enda kabel (funktioner varierar mellan olika produkter)
2. USB typ-C-kontakten och kablar som är kompakta och reversibla
3. Stöder Thunderbolt Networking (*varierar mellan olika produkter)
4. Stöd för upp till 4K-bildskärmar
5. Upp till 40 Gbit/s
OBS: Dataöverföringshastigheten kan variera mellan olika enheter.
8 Teknik och komponenter
Page 9
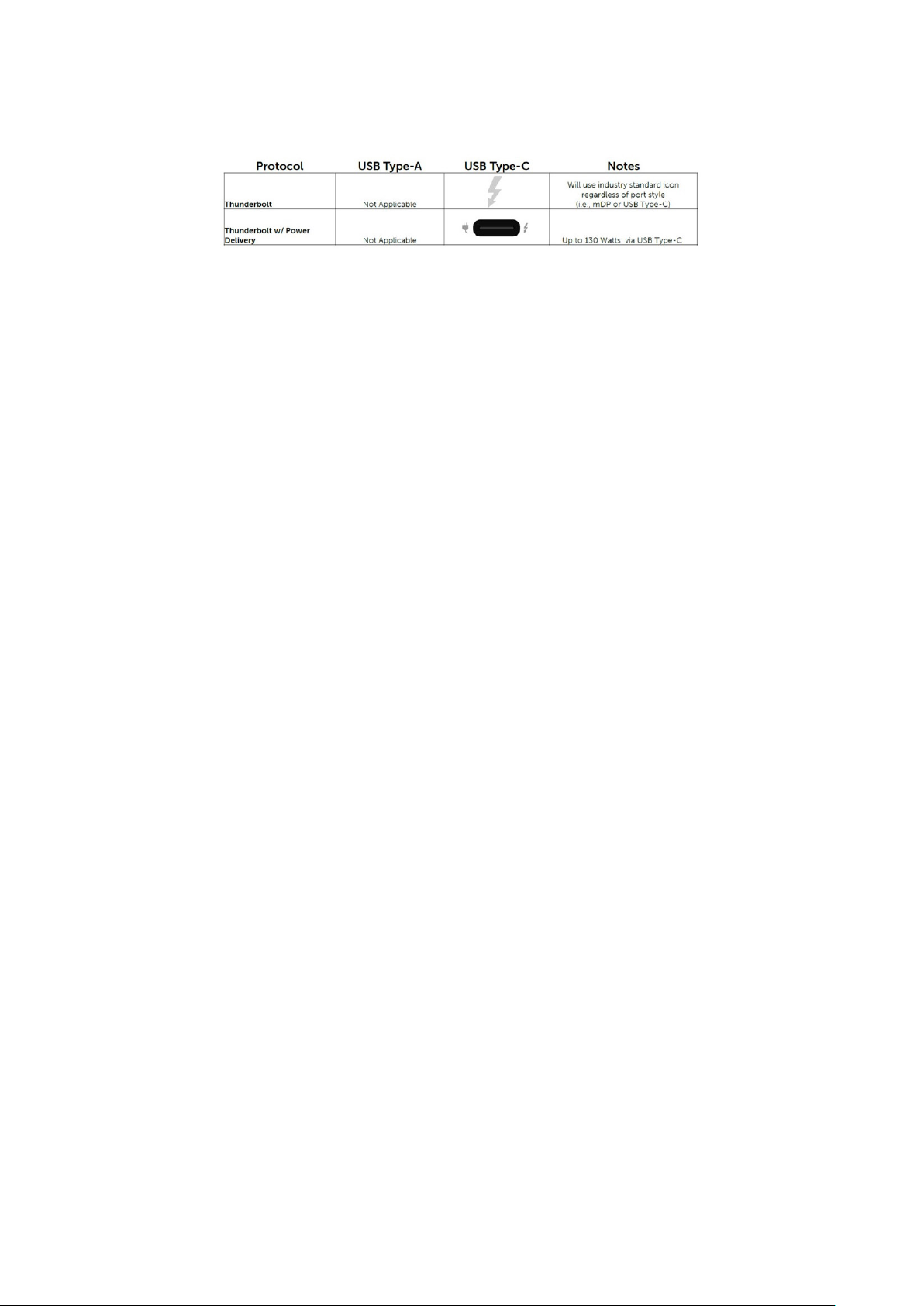
Thunderbolt-ikoner
Figur 1. Thunderbolt Ikonografi variationer
HDMI 2.0
I det här ämnet beskrivs HDMI 2.0 (High-Definition Multimedia Interface) och dess funktioner och fördelar.
HDMI är ett okomprimerat, helt digitalt ljud-/videogränssnitt som stöds av branschen. HDMI ger ett gränssnitt mellan vilken kompatibel
digital ljud-/videokälla som helst, t.ex. en DVD-spelare eller A/V-mottagare, och en kompatibel digital ljud- och/eller bildskärmsenhet, t.ex.
en digital TV (DTV). De avsedda användningsområdena för HDMI-TV-apparater och DVD-spelare. De främsta fördelarna är att mängden
kablar minskar och att innehållet skyddas. HDMI stöder standardvideo, förbättrad video eller HD-video plus flerkanaligt digitalt ljud via en
och samma kabel.
HDMI 2.0-funktioner
● HDMI-Ethernetkanal – Lägger till nätverksfunktion med hög hastighet till en HDMI-länk, vilket gör att användarna kan dra full nytta
av enheter som använder IP utan någon separat Ethernet-kabel.
● Returkanal för ljud – Gör att en HDMI-ansluten TV med en integrerad mottagare kan skicka ljuddata ”uppströms” till ett
surroundljudsystem, vilket eliminerar behovet av en separat ljudkabel.
● 3D – Definierar indata/utdata-protokoll för de vanligaste 3D-videoformaten, vilket möjliggör spel i äkta 3D och tillämpningar för 3D-
hemmabiosystem
● Innehållstyp – Signalering av innehållstyp i realtid mellan skärm- och källenheter, vilket gör att en TV kan optimera bildinställningarna
baserat på innehållstyp
● Ytterligare färgrymder – Lägger till stöd för ytterligare färgmodeller som används inom digitalfoto och datorgrafik.
● Stöd för 4K – Möjliggör videoupplösningar på betydligt mer än 1080p och har stöd för nästa generations skärmar som tävlar med de
Digital Cinema-system som används på många kommersiella biografer.
● HDMI Micro-kontakt – En ny, mindre kontakt för mobiltelefoner och andra bärbara enheter som hanterar videoupplösningar på upp
till 1080 p
● System för fordonsanslutning – Nya kablar och kontakter för fordonsvideosystem, utformade för att uppfylla de unika kraven som
fordonsmiljön ställer samtidigt som de ger HD-kvalitet.
Fördelar med HDMI:
●
HDMI med hög kvalitet överför okomprimerat digitalt ljud och video för den bästa och skarpaste bildkvaliteten
● HDMI till låg kostnad ger kvaliteten och funktionaliteten hos ett digitalt gränssnitt samtidigt som det stöder okomprimerade
videoformat på ett enkelt och kostnadseffektivt sätt
● Audio HDMI stöder flera ljudformat från standardstereo- till flerkanaligt surroundljud
● HDMI kombinerar video och flerkanalsljud i en enda kabel, vilket gör att du undviker de kostnader, den komplexitet och den risk för
sammanblandning som förknippas med alla de kablar som för närvarande används i A/V-system.
● HDMI stöder kommunikation mellan videokällan (exempelvis en DVD-spelare) och DTV, vilket möjliggör nya funktioner
Corning Gorilla Glass
Corning Gorilla Glass 5: Cornings senaste sammansättning formulerades för att ta itu med krossning, den vanligaste anmärkningen från
kunder enligt Cornings forskning. Det nya glaset är lika tunt och ljust som tidigare versioner, men har formulerats för att leverera
dramatiskt förbättrat inbyggt skador motstånd, vilket möjliggör förbättrad prestanda på fältet. Corning Gorilla Glass 5 har testats för
prestanda när den utsätts för skarpa kontaktskador, som asfalt och andra verkliga ytor.
Teknik och komponenter
9
Page 10
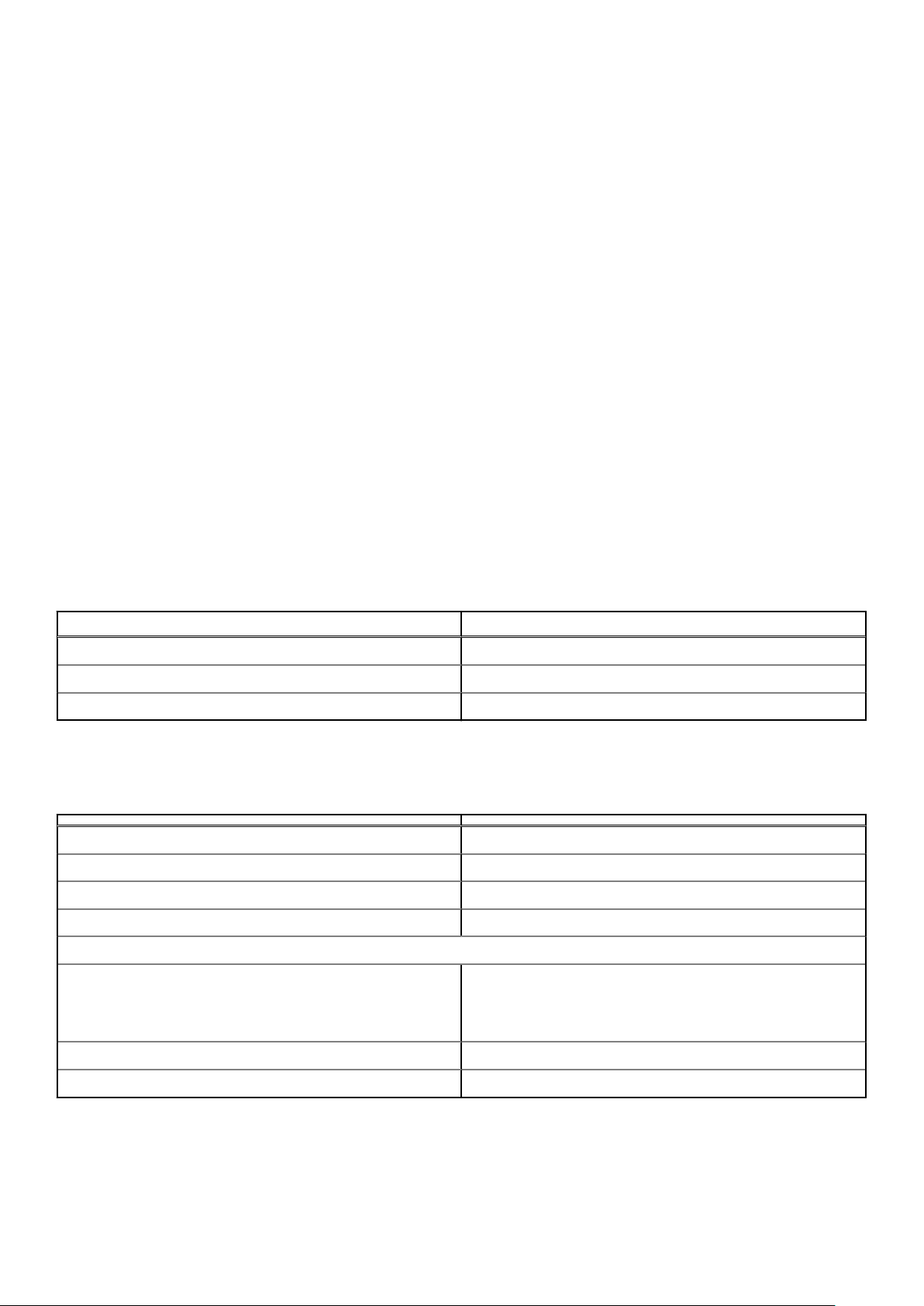
Fördelar
● Förbättrad hållfasthet efter användning.
● Hög motståndskraft mot rep- och skarpkontaktskador.
● Förbättrad droppprestanda.
● Överlägsen kvalitetayta.
Program
● Perfekt skyddskåpa för elektroniska displayer i:
○ Smarttelefoner
○ Bärbar dator och tablet-datorskärmar
○ Bärbara enheter
● Enheter med pekskärm
● Optiska komponenter
● Högresistent glas artiklar
Mått
Tjocklek: 0,4 mm
Viskositet
Tabell 2. Viskositet
Parameters (parametrar) Vektorer
Mjukningspunkt (10
Glödningspunkt (10
Belastningspunkt (10
7,6
pois) 884 °C
13,2
pois) 623 °C
14,7
pois) 571 °C
Egenskaper
Tabell 3. Egenskaper
Densitet 2,43 g/cm
Youngs moduler 76,7 GPa
Poissons utväxlingsförhållande 0,21
Shear moduler 31,7 GPa
Vickers hårdhet (200 g belastning)
● Ostärkt
● Förstärkt
Frakturseghet 0,69 MPa m
489 kgf/mm
596 kgf/mm
596 kgf/mm
2
2
2
0,5
Koefficient för expansion (0 °C - 300 °C) 78,8 x 10-7 /°C
Kemisk förstärkning
Kapacitet för >850 MPa CS vid 50 μm lagerdjup (DOL)
10
Teknik och komponenter
Page 11
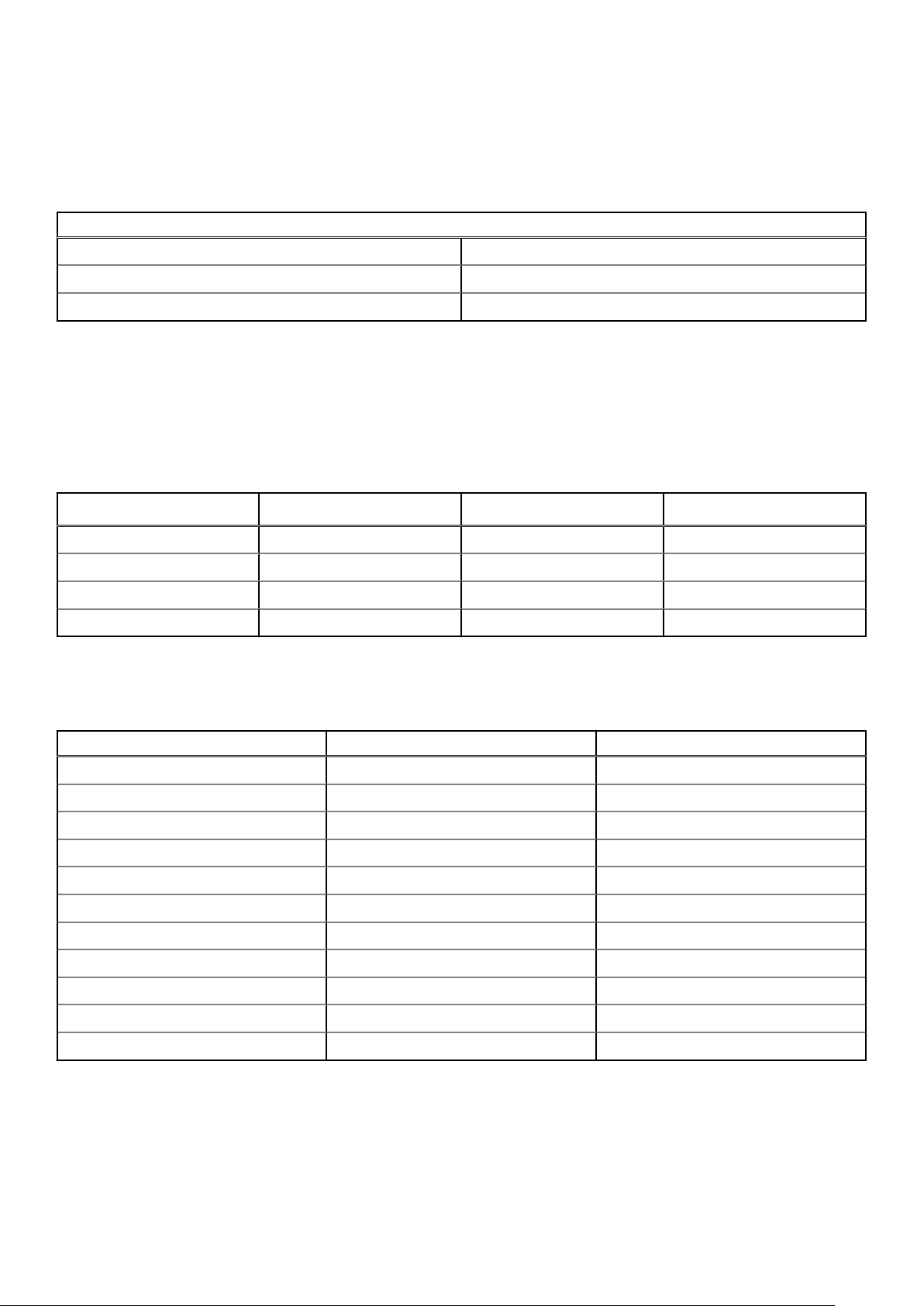
Krav kan komma at ändras.
Optiska
Tabell 4. Optiska
Brytningsindex (590 nm)
Core glas** 1,50 A
Komprimering lager 1,51
Foto-elastiska konstant 30,3 nm/cm/MPa
** Core index används för FSM-baserade mätningar eftersom det påverkas inte av litiumjon-exchange förhållanden.
Kemisk hållbarhet
Hållbarhet mäts via viktminskning per yta efter nedsänkning i lösningsmedlen visas nedan. Värdena beror i hög grad på faktiska
provningsvillkoren. Informationen som rapporterats är för Corning Gorilla-glas 5.
Tabell 5. Kemisk hållbarhet
Reagens Tid Temperatur (ºC)
HCl - 5 % 24 h 95 5,9
NH4F:HF - 10 % 20 min 20 1,0
HF - 10 % 20 min 20 25,2
NaOH - 5 % 6 h 95 2,7
Viktminskning (mg/cm2)
Elektrisk
Tabell 6. Elektrisk
Frekvens (MHz) Dielektrisk konstant Förlust tangera
54 7,08 0,009
163 7,01 0,010
272 7,01 0,011
272 7,00 0,010
490 7,99 0,010
599 7,97 0,011
912 7,01 0,012
1499 6,99 0,012
1977 6,97 0,014
2466 6,96 0,014
2986 6,96 0,014
Avslutas koaxialledningsskydd som liknar den som beskrivs i NIST Tekniska meddelanden 1520 och 1355-R
Sätta Corning Gorilla Glass 5 på prov.
● Större skador resistans (upp till 1,8X) med djup friktion.
Teknik och komponenter
11
Page 12
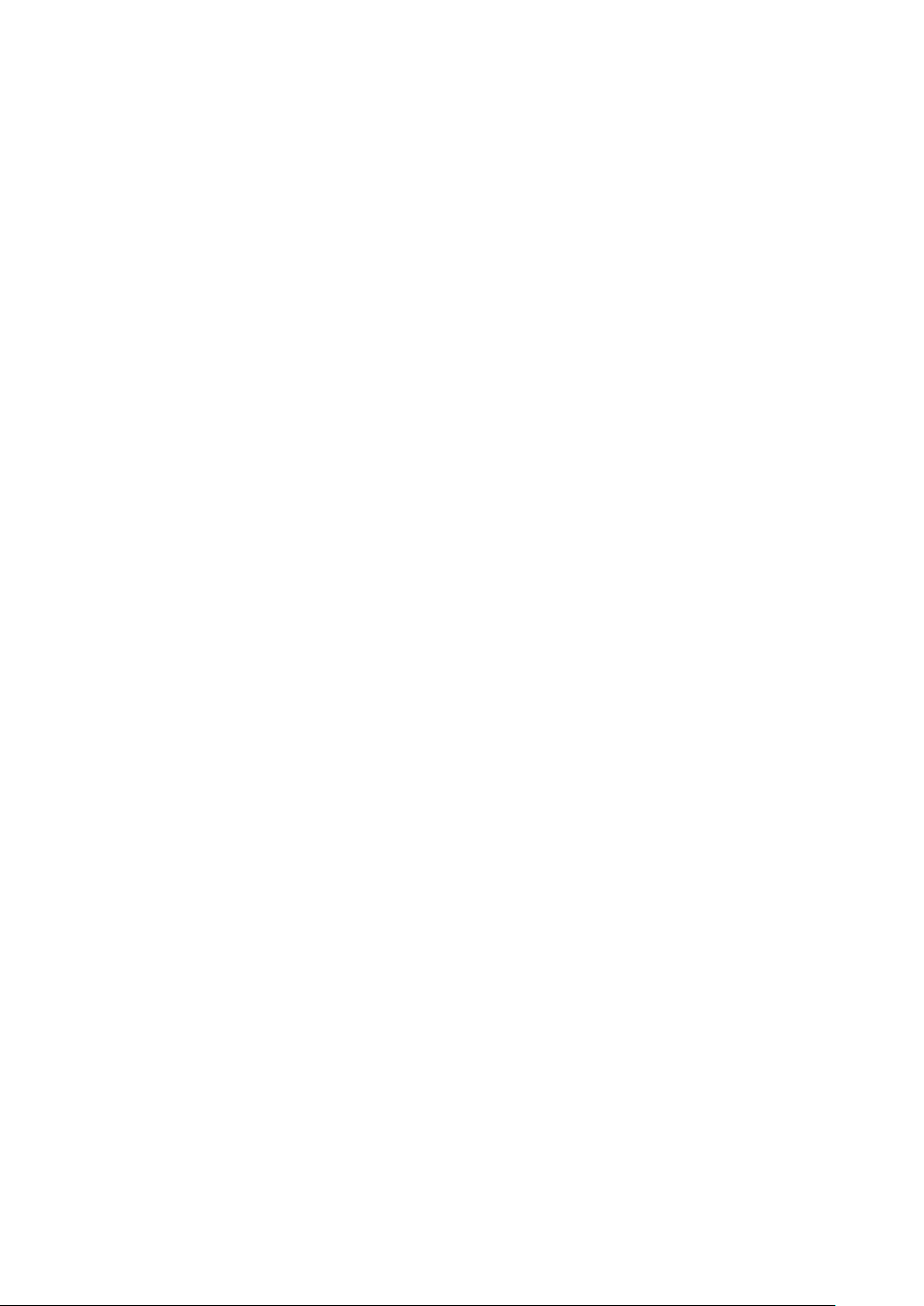
● Snabbare kemiska förstärkning med hög kompressionskraft påfrestning och djupare djup av komprimering
○ Grundare kontrollera arbetsdjupet med högre nivåer skrubbsår
● Aktiverar tjocklek förminskning
12 Teknik och komponenter
Page 13

3
Huvudkomponenter i systemet
Baskåpa
1.
2. Dissipatorsskydd
Huvudkomponenter i systemet 13
Page 14
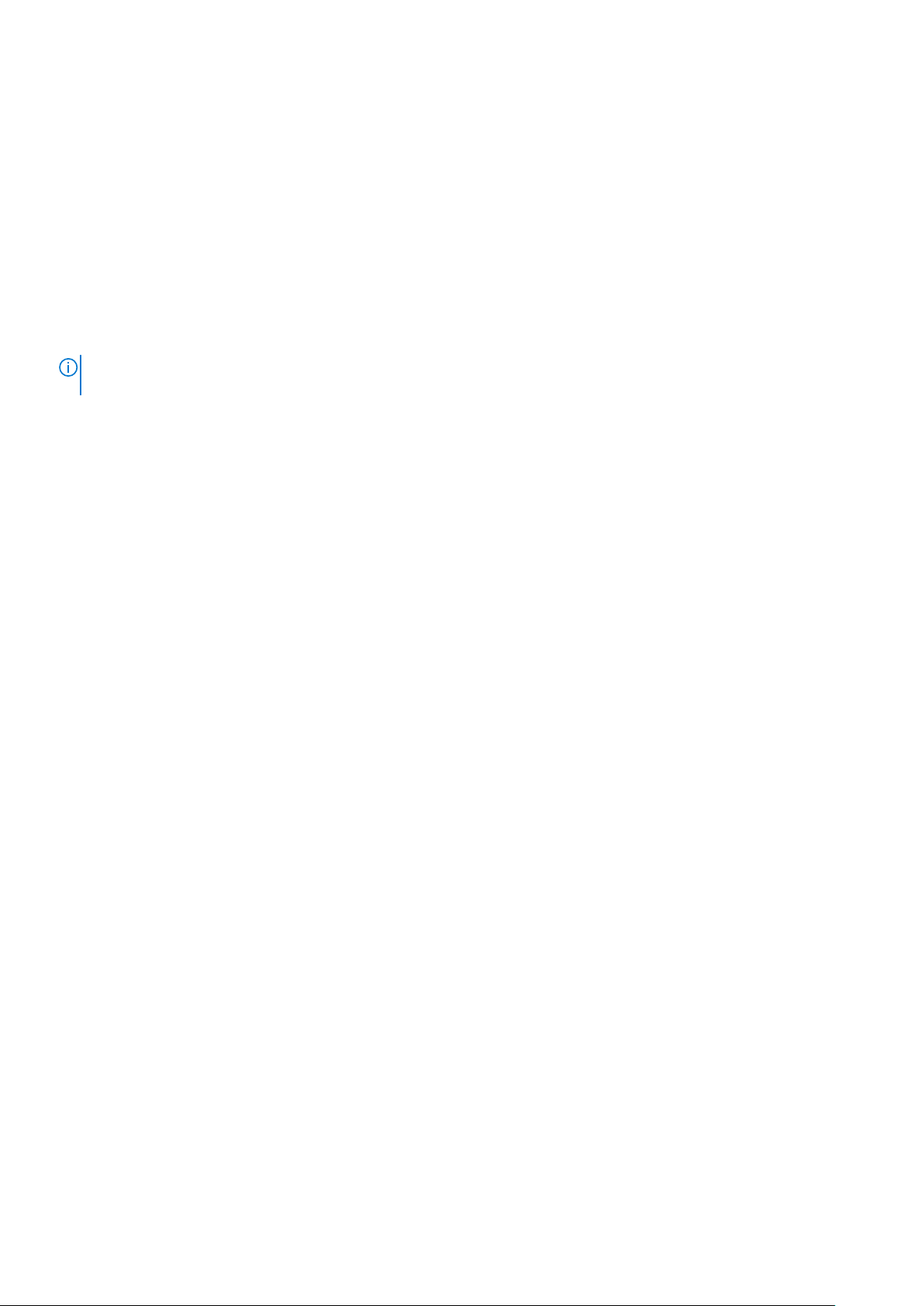
3. FPC-kabel för pekskärm
4. Dissipator
5. Fläkt
6. Moderkort
7. Batteri
8. Högtalare
9. Handledsstöd
10. Knappcellsbatteri
11. WLAN-kort
12. WWAN-kort
13. WWAN-skydd
14. SSD-disk
15. SSD-skydd
OBS: Dell innehåller en lista över komponenter och tillhörande artikelnummer för den ursprungliga systemkonfigurationen som köpts.
Dessa delar är tillgängliga enligt garantitäckningar som kunden har köpt. Kontakta din Dell-säljare för köpalternativ.
14 Huvudkomponenter i systemet
Page 15
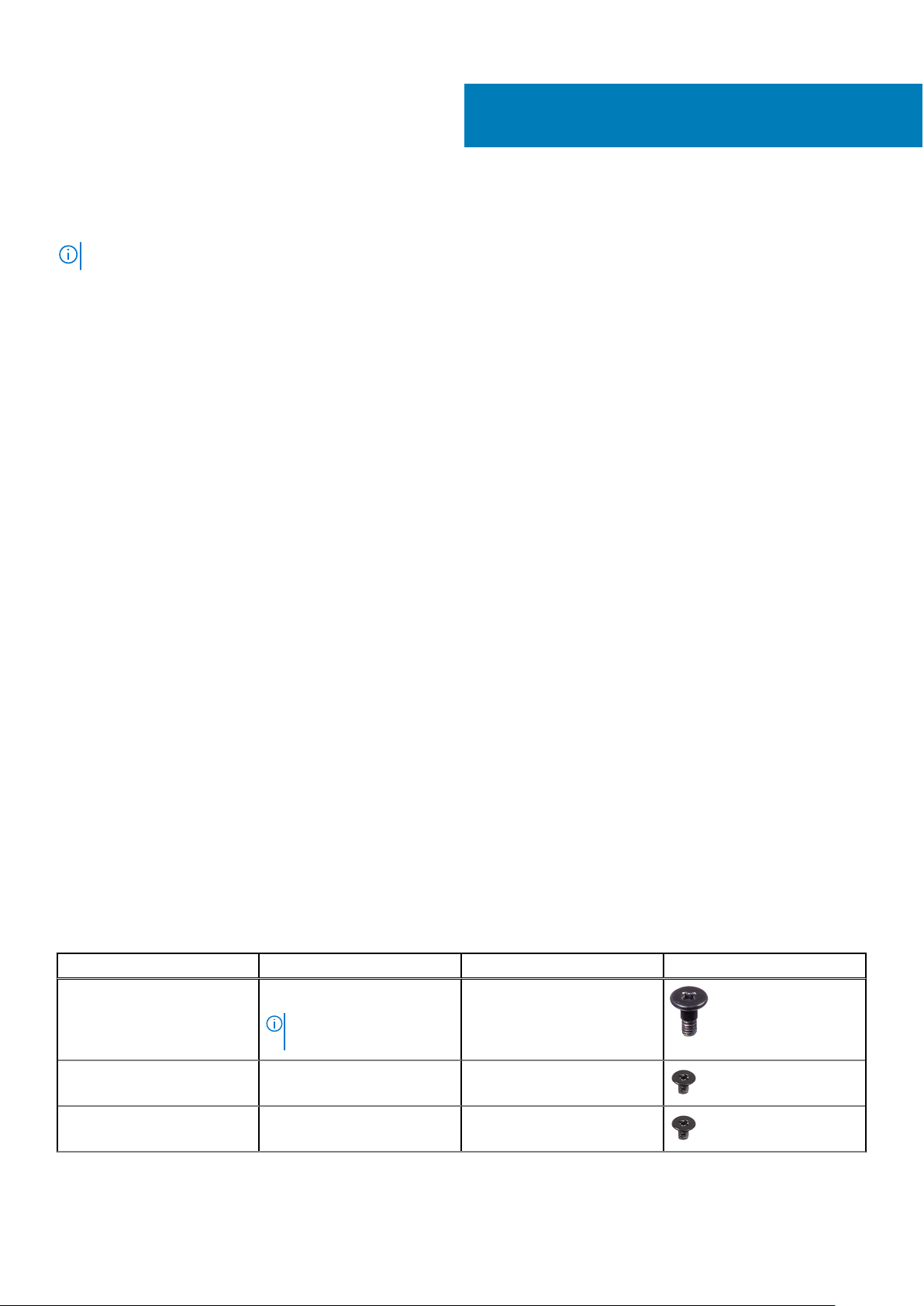
Ta bort och installera komponenter
OBS: Bilderna i det här dokumentet kan skilja från din dator beroende på konfigurationen du beställde.
Ämnen:
• Rekommenderade verktyg
• Skruvlista
• SD-minneskort
• SIM-korthållare
• Kåpan
• Batterikabel
• Knappcellsbatteri
• SSD
• WLAN-kort
• WWAN-kortet
• Fläkt
• Högtalare
• Kylflänsen
• Bildskärmsenhet
• Batteri
• Moderkort
• Tangentbord
• Handledsstöd
4
Rekommenderade verktyg
Procedurerna i detta dokument kan kräva att följande verktyg används:
● Stjärnskruvmejsel nr 0
● Stjärnskruvmejsel nr 1
● Skrivverktyg i plast − rekommenderas för fälttekniker.
Skruvlista
I nedanstående tabell visas skruvlistan och -bilderna för Dell Latitude 9410, för olika komponenter och platser.
Tabell 7. Lista skruvstorlek
Komponent Skruvtyp Kvantitet Bild
Baskåpa Fästskruvar
OBS: Skruvarna är del av
baskåpan
SSD-disk M2x2 1
WLAN-kort M2x2 1
10
Ta bort och installera komponenter 15
Page 16
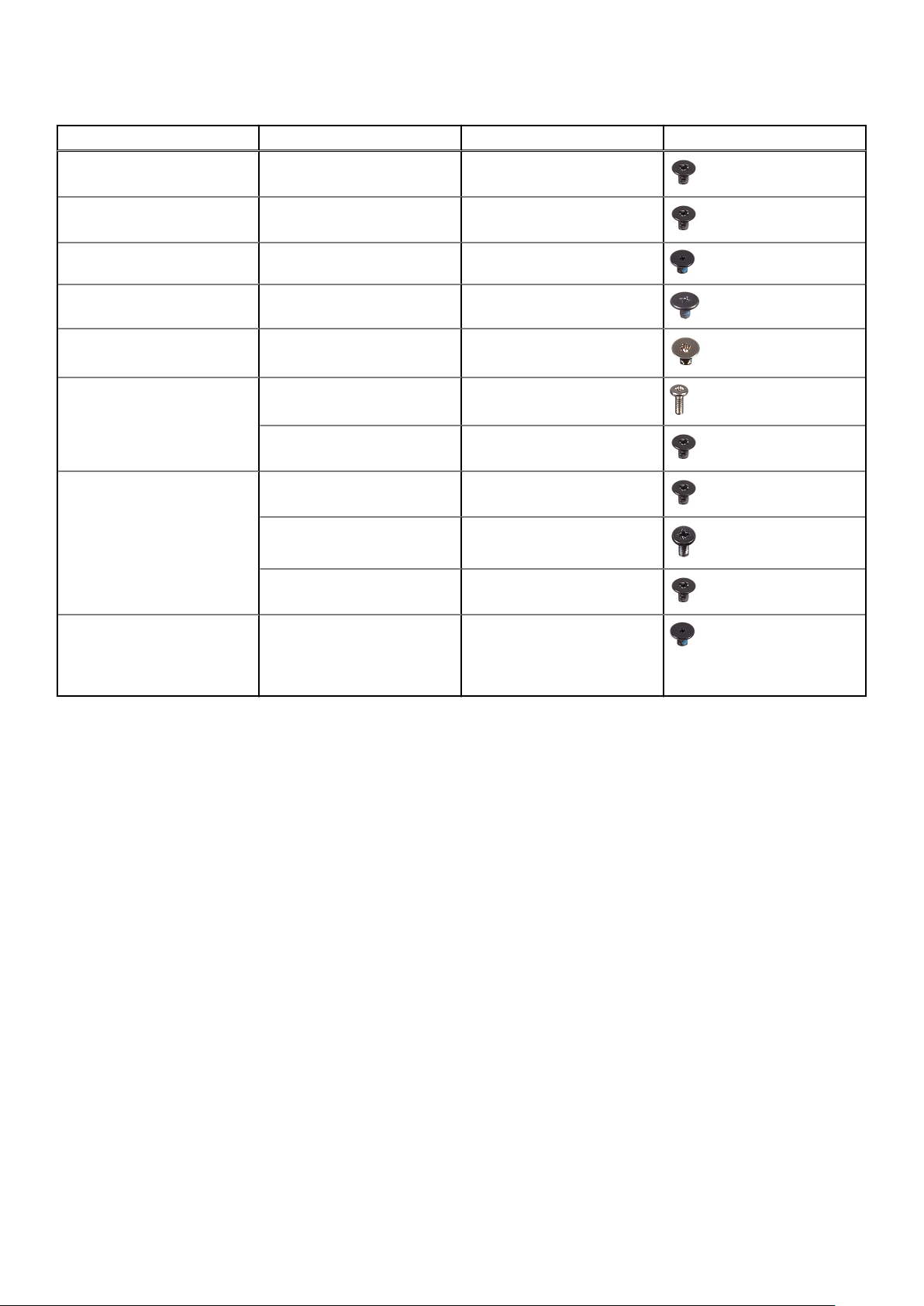
Tabell 7. Lista skruvstorlek (fortsättning)
Komponent Skruvtyp Kvantitet Bild
WWAN-kort M2x2 1
Fläkt M2x2 1
Högtalare M1,6x1,4 3
Dissipator M1,6x2,5 4
Bildskärmsenhet M2,5x3,5 6
Batteri
Moderkort
Tangentbord M1,6x1,5
M1,6x4,5 1
M2x3 4
M2x2 2
M2x4 2
M2x3 5
SD-minneskort
Ta bort SD-minneskortet
1
2
40
1. Tryck på SD-minneskortet för att mata ut det från kortplatsen [1].
2. Ta bort SD-minneskortet från datorn [2].
16
Ta bort och installera komponenter
Page 17

Installera SD-minneskortet
Sätt i SD-minneskortet i kortplatsen [1] tills det klickar på plats [2].
Ta bort och installera komponenter
17
Page 18
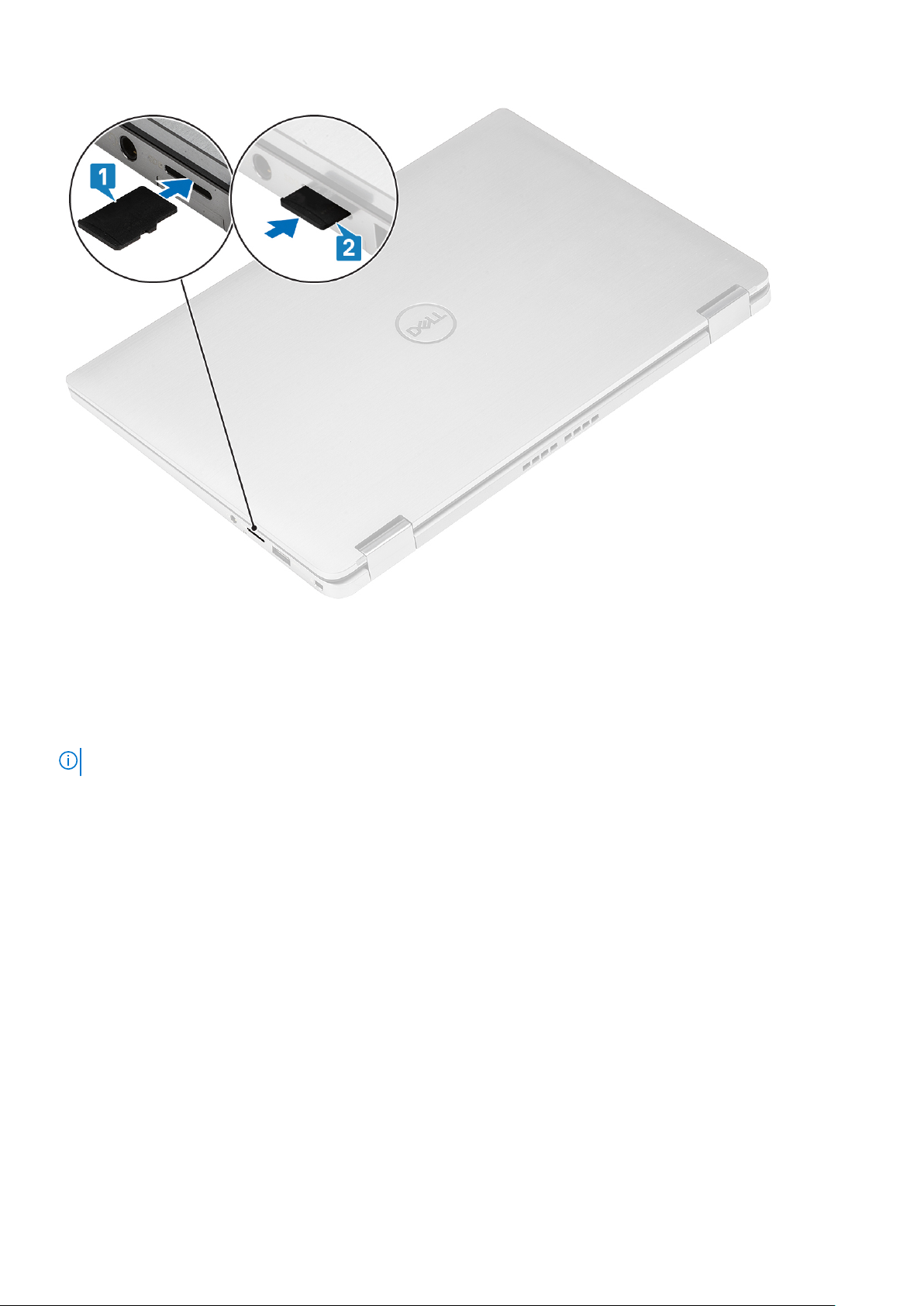
SIM-korthållare
Ta bort SIM-kortshållaren
OBS: Den här proceduren gäller för modeller som levereras med endast WWAN-kort.
1. Sätt i ett gem eller ett verktyg för borttagning av SIM-kort i hålet på SIM-kortshållaren [1].
2. Tryck på stiftet för att låsa upp låset och mata ut SIM-kortshållaren [2].
3. Dra ut SIM-kortshållaren från datorn [3].
18
Ta bort och installera komponenter
Page 19

Installera SIM-kortshållare
Installera SIM-kortshållaren i kortplatsen på datorn [1] och tryck för att låsa den på plats [2].
Ta bort och installera komponenter
19
Page 20

Kåpan
Ta bort baskåpan
1. Följ anvisningarna i innan du arbetar inuti datorn.
2. Ta bort SD-minneskortet.
1. Lossa de 10 fästskruvarna som håller fast kåpan på datorn.
20
Ta bort och installera komponenter
Page 21
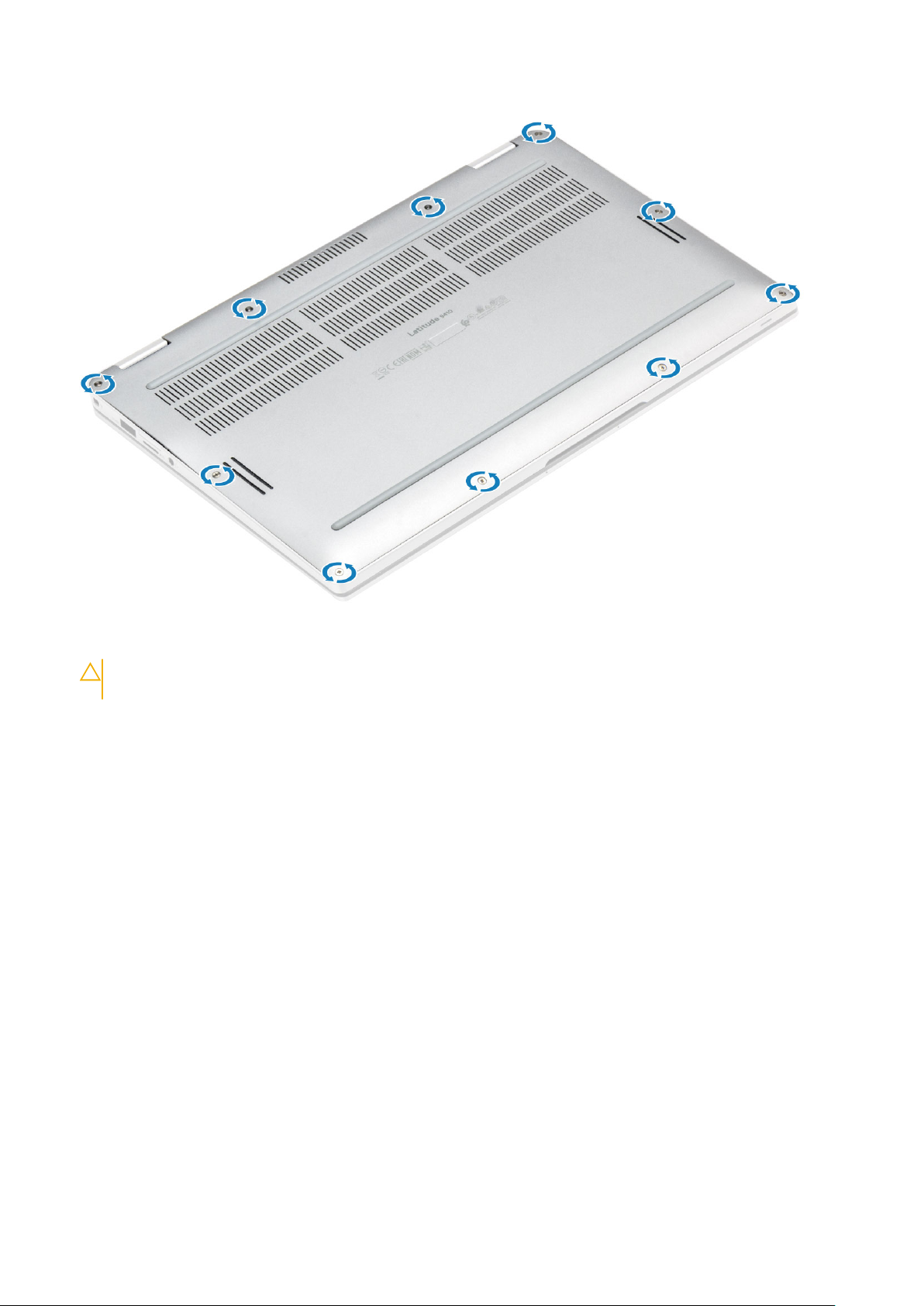
2. Bänd ut kåpan längs kanterna från ovansidan [2] för att separera kåpan från datorn [2].
CAUTION:
kan skada kåpan.
Dra inte bort kåpan från den övre sidan omedelbart efter att den lirkats upp från fördjupningarna då det
Ta bort och installera komponenter 21
Page 22
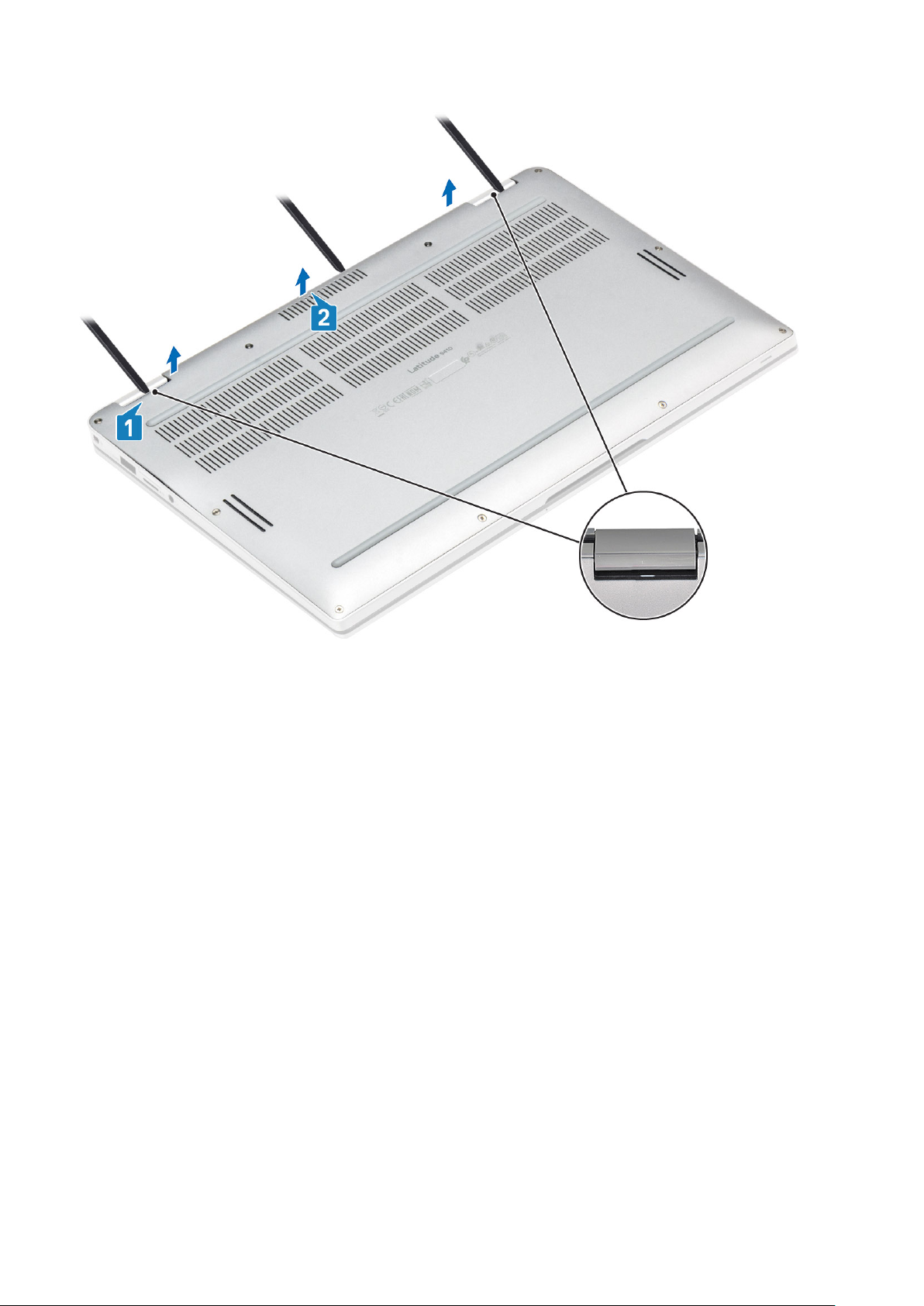
3. Bänd längs den vänstra, högra och nedre kanten av basen.
4. Skjut baskåpan utåt innan du tar bort den från datorn och lyft sedan bort baskåpan från datorn.
22
Ta bort och installera komponenter
Page 23

5. Koppla bort batterikabeln från moderkortet med hjälp av dragfliken.
6. Vänd datorn och håll strömbrytaren nedtryckt i 15 sekunder för att tömma den kvarvarande strömmen.
Installera baskåpan
1. Anslut batterikabeln till moderkortet.
2. Skjut in baskåpan och placera den på datorn.
Ta bort och installera komponenter
23
Page 24

3. Tryck på kanterna på baskåpan tills den klickar på plats.
24
Ta bort och installera komponenter
Page 25
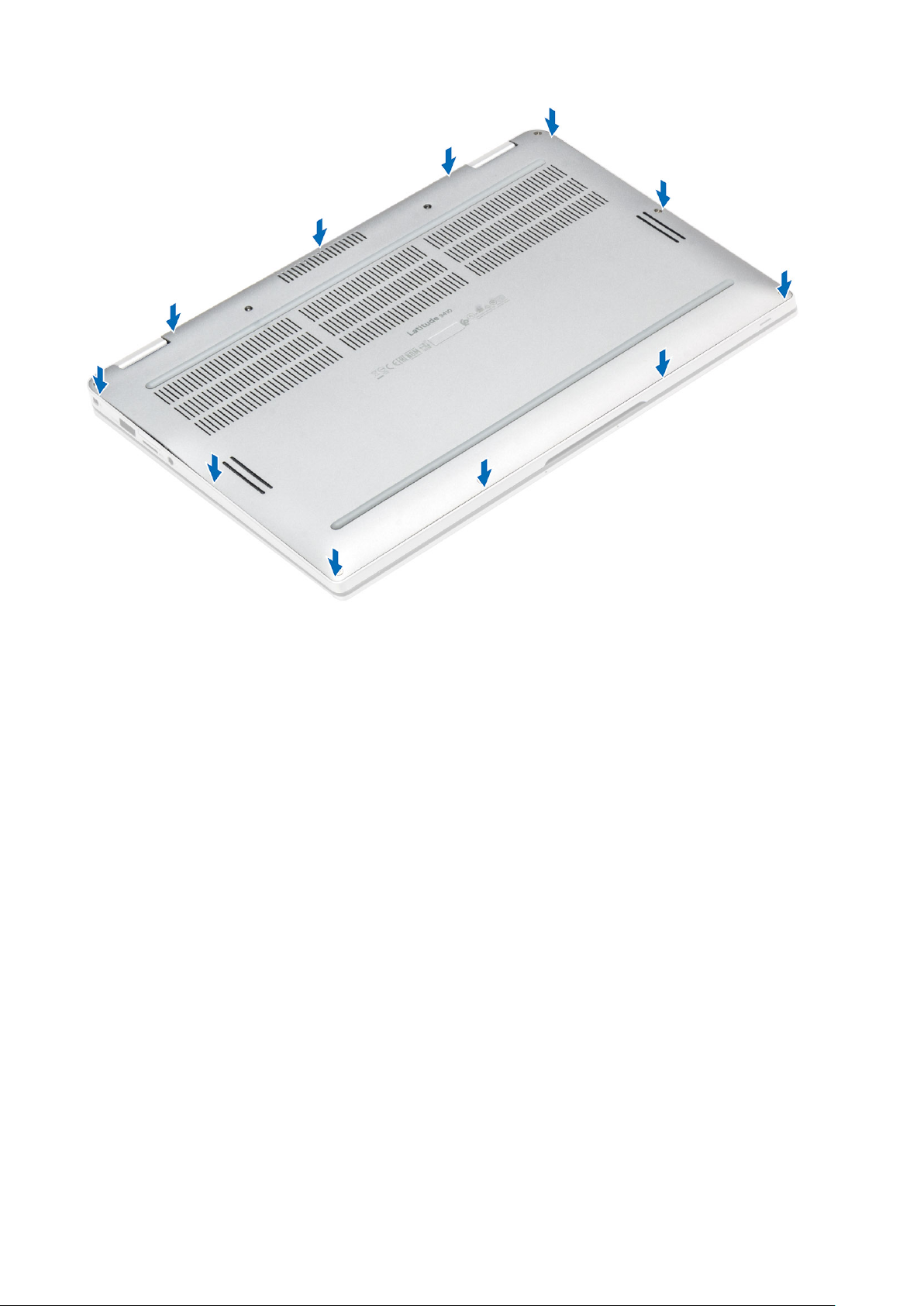
4. Dra åt de 10 fästskruvarna som håller fast baskåpan i datorn.
Ta bort och installera komponenter
25
Page 26

1. Installera SD-minneskortet.
2. Följ anvisningarna i när du har arbetat inuti datorn.
Batterikabel
Koppla bort batterikabeln
1. Följ anvisningarna i innan du arbetar inuti datorn.
2. Ta bort SD-minneskortet.
3. Ta bort baskåpan.
Koppla loss batterikabeln från kontakten på moderkortet.
26
Ta bort och installera komponenter
Page 27
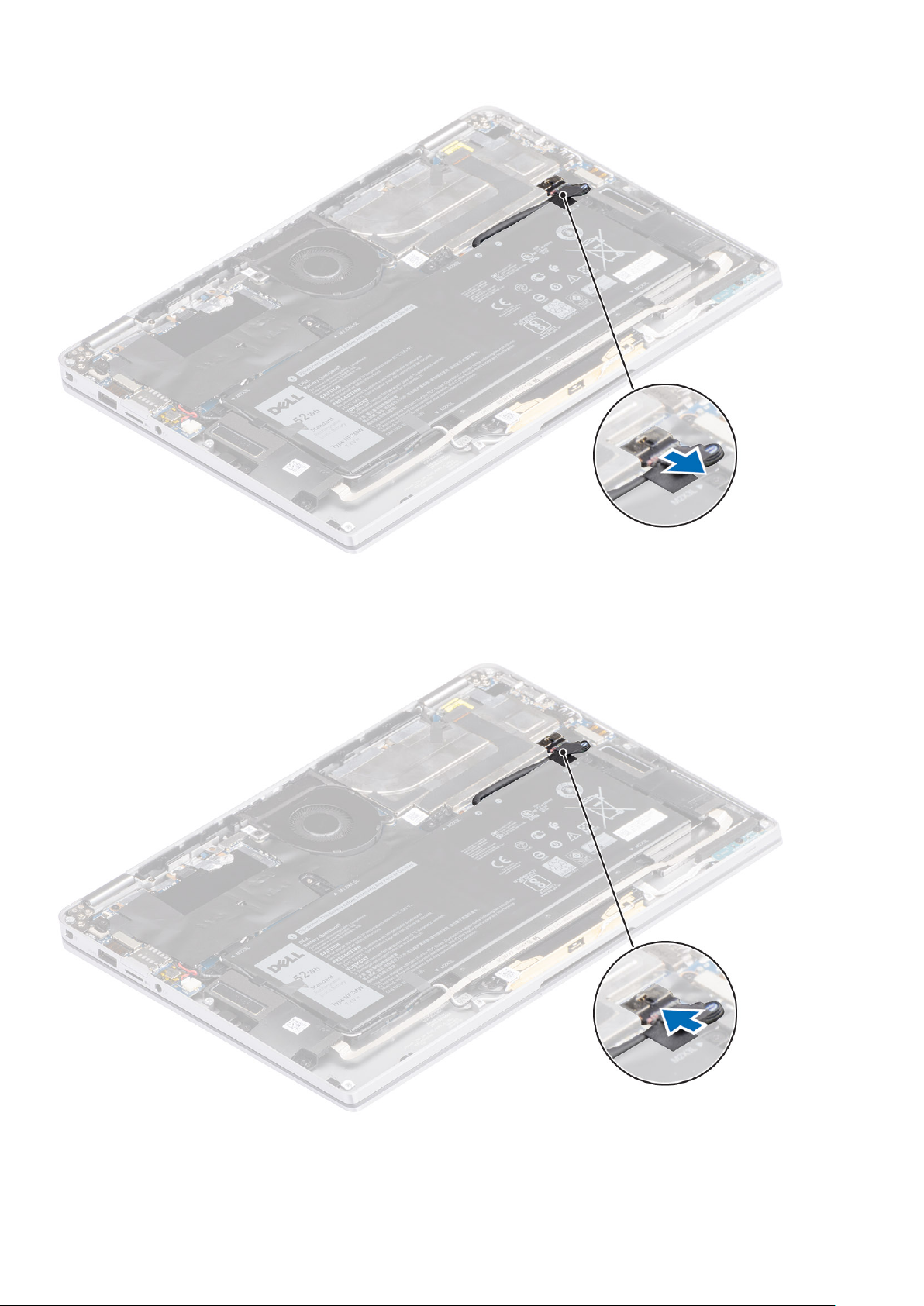
Ansluta batterikabeln
Anslut batterikabeln till kontakten på moderkortet.
1. Installera baskåpan.
2. Installera SIM-kortet.
3. Installera SD-minneskortet.
Ta bort och installera komponenter
27
Page 28

4. Följ anvisningarna i när du har arbetat inuti datorn.
Knappcellsbatteri
Ta bort knappcellsbatteriet
1. Följ anvisningarna i innan du arbetar inuti datorn.
2. Ta bort SD-minneskortet.
3. Ta bort kåpan.
4. Koppla bort batterikabeln.
1. Koppla ur knappcellsbatteriets kabel från kontakten på moderkortet [1].
2. Dra av och lyft ut knappcellsbatteriet ur datorn [2].
Installera knappcellsbatteriet
1. Fäst knappcellsbatteriet på systemet [1].
2. Anslut knappcellsbatteriets kabel till kontakten på moderkortet [2].
28
Ta bort och installera komponenter
Page 29

1. Anslut batterikabeln
2. Installera baskåpan.
3. Installera SD-minneskortet.
4. Följ anvisningarna i när du har arbetat inuti datorn.
SSD
Ta bort SSD-disken
1. Följ anvisningarna i innan du arbetar inuti datorn.
2. Ta bort SD-minneskortet.
3. Ta bort baskåpan.
4. Koppla bort batterikabeln.
1. Ta bort metallfolien [1] och den svarta tejpen [2] som delvis täcker SSD-kåpan.
Ta bort och installera komponenter
29
Page 30

2. Ta bort skruven (M2x2) [1] som håller fast SSD-skyddet i moderkortet.
OBS: Om modellen levereras med fullängds-SSD ska du ta bort de två skruvarna (M2x2) som fäster SSD-skyddet i moderkortet.
3. Lyft SSD-skyddet för att ta bort det från moderkortet [2].
30
Ta bort och installera komponenter
Page 31

4. Skjut och ta bort SSD-modulen från kontakten på moderkortet.
Ta bort och installera komponenter
31
Page 32

Installera SSD-disken
1. Rikta och skjut in SSD-modulen i kontakten på moderkortet.
2. Sätt SSD-skyddet på SSD-modulen [1] och sätt tillbaka låsskruven (M2x2) [2] för att fästa det på moderkortet.
OBS: Om modellen levereras med fullängds-SSD ska du ersätta de två skruvarna (M2x2) som fäster SSD-skyddet i moderkortet.
32 Ta bort och installera komponenter
Page 33

3. Sätt fast den svarta tejpen [1] och metallfolien [2] som håller fast SSD-skyddet på dess plats.
Ta bort och installera komponenter
33
Page 34

1. Anslut batterikabeln
2. Installera baskåpan.
3. Installera SD-minneskortet.
4. Följ anvisningarna i när du har arbetat inuti datorn.
WLAN-kort
Ta bort WLAN-kortet
1. Följ anvisningarna i innan du arbetar inuti datorn.
2. Ta bort SD-minneskortet.
3. Ta bort kåpan.
4. Koppla bort batterikabeln.
1. Ta delvis bort Mylar-folien som täcker WLAN-kortet [1].
2. Ta bort skruven (M2x2) [2] som håller fast WLAN-kortfästet i WLAN-kortet.
3. Ta bort WLAN-kortfästet från WLAN-kortet.
4. Koppla bort de trådlösa antennkablarna [4] från kontakterna på WLAN-kortet.
5. Skjut och ta bort WLAN-kortet [5] från kontakten på moderkortet.
Installera WLAN-kortet
1. Skjut in WLAN-kortet [1] vinklat i WLAN-kortkontakten på moderkortet.
2. Anslut WLAN-antennkablarna [2] till kontakten på WLAN-kortet.
34
Ta bort och installera komponenter
Page 35

3. Rikta in skruvhålet på fästet för WLAN-kortet med skruvhålet på WLAN-kortet [3].
4. Sätt tillbaka skruven (M2x2) [4] som håller fast WLAN-kortet i moderkortet.
5. Sätt fast Mylar-folien på moderkortet för att täcka WLAN-kortet [5].
1. Anslut batterikabeln
2. Installera kåpan.
3. Installera SD-minneskortet
4. Följ proceduren i när du har arbetat inuti datorn.
WWAN-kortet
Ta bort WWAN-kortet
1. Följ anvisningarna i innan du arbetar inuti datorn.
2. Ta bort SD-minneskortet.
3. Ta bort kåpan.
4. Koppla bort batterikabeln.
1. Ta bort metallhöljet från WWAN-kortet.
Ta bort och installera komponenter
35
Page 36

2. Ta bort skruven (M2x2) [1] som håller fast WWAN-fästet i WWAN-kortet.
3. Ta bort WWAN-fästet [2] från WWAN-kortet.
4. Koppla bort de trådlösa antennkablarna [3] från kontakterna på WWAN-kortet.
5. Skjut och ta bort WWAN-kortet [4] från kontakten på moderkortet.
36
Ta bort och installera komponenter
Page 37

Installera WWAN-kortet
1. Skjut in WWAN-kortet [1] vinklat i WWAN-kortkontakten på moderkortet.
2. Anslut WWAN-antennkablarna [2] till kontakten på WWAN-kortet.
3. Rikta in skruvhålet på fästet för WWAN-kortet med skruvhålet på WWAN-kortet [3].
4. Sätt tillbaka skruven (M2x2) [4] som håller fast WWAN-kortet i moderkortet.
Ta bort och installera komponenter
37
Page 38

5. Placera metallhöljet på WWAN-kortet.
38
Ta bort och installera komponenter
Page 39

1. Anslut batterikabeln
2. Installera kåpan.
3. Installera SD-minneskortet
4. Följ proceduren i när du har arbetat inuti datorn.
Fläkt
Ta bort fläkten
1. Följ anvisningarna i innan du arbetar inuti datorn.
2. Ta bort SD-minneskortet.
3. Ta bort baskåpan.
4. Koppla bort batterikabeln.
För system som levereras med ett WWAN-kort finns det ett L-format fäste (P-sensorfäste) som täcker de fyra WWAN-LTE-
OBS:
antennkabelanslutningarna till moderkortet. Skruven som håller fast fästet i systemet bidrar även till att fästa fläkten i systemet.
Tekniker måste först ta bort fästet innan fläkten tas bort och sedan installera om fästet när fläkten har installerats om.
1. Ta bort Mylar-folien från moderkortet.
Ta bort och installera komponenter
39
Page 40

2. Koppla loss fläktkabeln [1] från kontakten på moderkortet [1].
3. Ta delvis bort metallfolien [2] och den svarta tejpen [3] på SSD-skyddet.
40
Ta bort och installera komponenter
Page 41

4. Ta bort skruven (M2x2) [1] som håller fast P-sensorfästet för WWAN i moderkortet.
5. Ta bort P-sensorfästet [2] för WWAN från moderkortet.
6. Ta delvis bort den vadderade packningen [1] från fläktens kåpa.
7. Ta bort låsskruven (M2x2) [2] som håller fast fläkten i moderkortet.
Ta bort och installera komponenter
41
Page 42

8.
CAUTION:
fläkten rakt upp eftersom det kan skada fläkten.
Lyft delvis upp vänster sida av fläkten och skjut den åt vänster för att ta bort den från datorn.
Det finns kuddar, som delvis blockerar handledsstödet, på fläktens undersida. Tekniker bör inte lyfta upp
42
Ta bort och installera komponenter
Page 43

Installera fläkten
För system som levereras med ett WWAN-kort finns det ett L-format fäste (P-sensorfäste) som täcker de fyra WWAN-LTEantennkabelanslutningarna till moderkortet. Skruven som håller fast fästet i systemet bidrar även till att fästa fläkten i systemet. Tekniker
måste först ta bort fästet innan fläkten tas bort och sedan installera om fästet när fläkten har installerats om.
1. Skjut in fläkten vinklat i dess plats på moderkortet.
Ta bort och installera komponenter
43
Page 44

2. Sätt tillbaka skruven (M2x2) [1] som håller fast fläkten i moderkortet.
3. Fäst den vadderade gummipackningen [2] på fläktens kåpa.
44
Ta bort och installera komponenter
Page 45

4. Rikta in skruvhålen på P-sensorfästet för WWAN [1] med skruvhålet på fläkten.
5. Sätt tillbaka skruven (M2x2) [2] som håller fast P-sensorfästet för WWAN i fläkten.
6. Anslut fläktkabeln [1] till kontakten på moderkortet.
7. Sätt fast den svarta tejpen [2] och metallfolien [3] så att den delvis täcker SSD-skyddet.
Ta bort och installera komponenter
45
Page 46

8. Fäst Mylar-folien på moderkortet.
46
Ta bort och installera komponenter
Page 47

1. Anslut batterikabeln
2. Installera baskåpan.
3. Installera SD-minneskortet.
4. Följ proceduren i när du har arbetat inuti datorn.
Högtalare
Ta bort högtalarna
1. Följ anvisningarna i innan du arbetar inuti datorn.
2. Ta bort SD-minneskortet.
3. Ta bort kåpan.
4. Koppla bort batterikabeln.
1. Koppla bort högtalarkabeln [1] från kontakten från moderkortet och ta bort högtalarens flexkabel [2] från batteriet.
2. Ta bort de tre (M1,6x1,4) skruvarna [1] som håller fast högtalarna i moderkortet och lyft bort högtalarna från datorn [2].
Ta bort och installera komponenter
47
Page 48

Installera högtalarna
1. Rikta in skruvhålen på högtalarna [1] med skruvhålen i chassit.
2. Sätt tillbaka de tre (M1,6x1,4) skruvarna [2] som håller fast högtalarna i chassit.
48
Ta bort och installera komponenter
Page 49

3. Anslut högtalarkabeln [1] till kontakten på moderkortet och sätt fast högtalarens flexkabel [2] på batteriet.
Ta bort och installera komponenter
49
Page 50

1. Anslut batterikabeln
2. Installera kåpan.
3. Installera SD-minneskortet
4. Följ proceduren i när du har arbetat inuti datorn.
Kylflänsen
Ta bort kylflänsen
1. Följ anvisningarna i innan du arbetar inuti datorn.
2. Ta bort SD-minneskortet.
3. Ta bort kåpan.
4. Koppla bort batterikabeln.
1. Ta delvis bort Mylar-folien [1] från moderkortet.
2. Koppla loss FPC-kabeln [2] för kameran och pekskärmen från kontakten på moderkortet.
3. Ta bort FPC-kabeln för kameran och pekskärmen från kylflänsens skydd [3].
50
Ta bort och installera komponenter
Page 51

4. Ta bort metallfolien från kylflänsens skydd.
Ta bort och installera komponenter
51
Page 52

5. Ta bort kylflänsskyddet från moderkortet.
52
Ta bort och installera komponenter
Page 53

6. Ta bort de fyra skruvarna (M1,6x2,5) som håller fast kylflänsen i moderkortet.
7. Lyft bort kylflänsen [2] från moderkortet.
Ta bort och installera komponenter
53
Page 54

Installera kylflänsen
1. Passa in skruvhålen på kylflänsen [1] med skruvhålen på moderkortet.
2. Sätt tillbaka de fyra skruvarna (M1,6x2,5) [2] som håller fast kylflänsen i moderkortet.
54
Ta bort och installera komponenter
Page 55

3. Placera kylflänsens skydd på kylflänsen.
Ta bort och installera komponenter
55
Page 56

4. Fäst metallfolierna på kylflänsens skydd.
56
Ta bort och installera komponenter
Page 57

5. Fäst FPC-kablarna för kameran och pekskärmen på kylflänsens skydd [1].
6. Anslut FPC-kablarna [2] för kameran och pekskärmen till kontakten på moderkortet.
7. Fäst Mylar-folien [3] på moderkortet.
Ta bort och installera komponenter
57
Page 58

1. Anslut batterikabeln
2. Installera kåpan.
3. Installera SD-minneskortet
4. Följ proceduren i när du har arbetat inuti datorn.
Bildskärmsenhet
Ta bort bildskärmsenheten
1. Följ anvisningarna i innan du arbetar inuti datorn.
2. Ta bort SD-minneskortet.
3. Ta bort baskåpan.
4. Koppla bort batterikabeln.
1. Ta delvis bort Mylar-folien [1] från moderkortet.
2. Koppla loss FPC-kabeln [2] för kameran och pekskärmen från kontakten på moderkortet.
3. Ta bort FPC-kabeln för kameran och pekskärmen från dissipatorns skydd [3].
58
Ta bort och installera komponenter
Page 59

4. Ta bort tejpen från bildskärmskabeln [1].
5. Bänd loss spärrhakarna på båda sidorna och öppna haken [2].
CAUTION:
öppna för att koppla bort bildskärmskabeln från moderkortet. Efter att spärren öppnats ska teknikern ta tag i
vänster och höger sida av kabelkontaktens huvud och koppla bort bildskärmskabeln från moderkortet i en direkt
uppåtgående rörelse för att förhindra skador på stiften.
6. Koppla bort bildskärmskabel från kontakten på moderkortet [3]
Kontakten för bildskärmskabeln har en spärr som fäster den på moderkortet och som tekniker måste
Ta bort och installera komponenter
59
Page 60

7. Ta bort de sex skruvarna (M2,5x3,5) [1] som fäster skärmens gångjärn i datorn.
8. Lyft bort bildskärmsenheten från datorn [2].
60
Ta bort och installera komponenter
Page 61

OBS: Bildskärmsenheten är en HUD-enhet (gångjärnsdesign) och kan inte tas isär ytterligare när den avlägsnats från det nedre
chassit. Om några komponenter i HUD-monteringen är felaktiga och behöver bytas ut sätter du tillbaka hela bildskärmsenheten.
Installera bildskärmsmonteringen
1. Installera bildskärmsenheten med gångjärnen öppna på 180° gentemot datorn [1].
2. Sätt tillbaka de sex skruvarna (M2,5x3,5) [1] som fäster skärmens gångjärn i datorn [2].
Anslut bildskärmskabeln [1] till kontakten på moderkortet.
3.
4. Stäng spärren [2] och fäst tejpen på bildskärmskabeln [3].
Ta bort och installera komponenter
61
Page 62

5. Dra FPC för kameran och pekskärmen och sätt fast den på kylflänsens skydd [1].
6. Anslut FPC för kameran och pekskärmen till kontakten på moderkortet [2] och sätt fast Mylar-folien på moderkortet [3].
62
Ta bort och installera komponenter
Page 63

1. Anslut batterikabeln
2. Installera kåpan.
3. Installera SD-minneskortet
4. Följ proceduren i när du har arbetat inuti datorn.
Batteri
Försiktighetsåtgärder gällande litiumjonbatterier
CAUTION:
● Var försiktig när du hanterar litiumjonbatterier.
● Lossa batteriet helt innan det tas bort. Koppla bort nätaggregatet från systemet och driv datorn enbart på
batteriström – batteriet är helt urladdat när datorn inte längre slås på när strömbrytaren trycks in.
● Undvik att krossa, tappa, skada eller tränga in i batteriet med främmande föremål.
● Utsätt inte batteriet för höga temperaturer eller montera isär batteripaketen och -cellerna.
● Tryck inte på batteriets yta.
● Böj inte batteriet.
● Använd inte verktyg av något slag för att bända på eller mot batteriet.
● Se till att inga skruvar för denna produkt går förlorade under service eller felplaceras för att förhindra oavsiktlig
punktering eller skada på batteriet och andra systemkomponenter.
● Om batteriet sitter fast i datorn på grund av svullnad, försök inte frigöra det som punktering, böjning eller krossning
av ett litiumjonbatteri kan vara farligt. Kontakta i dessa fall Dell tekniska support för hjälp. Se www.dell.com/
contactdell.
● Köp alltid äkta batterier från www.dell.com eller auktoriserade Dell-partners och återförsäljare.
Ta bort batteriet
1. Följ anvisningarna i innan du arbetar inuti datorn.
2. Ta bort SD-minneskortet.
3. Ta bort baskåpan.
4. Koppla bort batterikabeln.
5. Ta bort högtalarna.
1. Ta bort tejpen [1] och dra bort kablarna för de trådlösa antennerna från kabelhållarna på batteriet [2].
OBS:
Kablarna för de trådlösa antennerna ligger över plastfästet i det övre vänstra hörnet och inom kabelkanalerna längs den
vänstra och nedre sidan av batteriet. Det innebär att tekniker måste vara försiktiga när de trär ut antennkablarna från
kabelhållarna medan de fortfarande är anslutna till det trådlösa kortet. Om det är svårt att trä ut antennkablarna från
kabelkanalerna ska WLAN-kortet tas bort från datorn för att skapa utrymme för att dra bort kablarna.
Ta bort och installera komponenter 63
Page 64

2. Ta bort skruven (M1,6x4,5) [1] markerad i en röd cirkel och de fyra skruvarna (M2x3) markerade i gul färg som håller fast batteriet i
chassit.
3. Lyft och ta bort batteriet från datorn [2].
64
Ta bort och installera komponenter
Page 65

Figur 2. 4-cellsbatteri
OBS:
Ett 6-cells batteri har en extra M2x4 skruv som visas i grönt. Ta bort skruven innan du tar bort batteriet från datorn.
Tabell 8. Beskrivning av batteriskruv
Storlek Antal
Gul M2x3L 5
4-cellsbatteri
Röd M1.6x4.5L 1
6-cellsbatteri Grön M2x4L 1
Ta bort och installera komponenter 65
Page 66

Figur 3. 6-cellsbatteri
Installera batteriet
1. Rikta in skruvhålen på batteriet med skruvhålen på handledsstödet [1].
2. Sätt tillbaka de fyra skruvarna (M2x3) och enskilda skruven (M1.6x4.5) som håller fast batteriet i handledsstödet [2].
OBS: Installera den extra M2x4-skruven för 6-cellsbatteriet. Skruven visas i grönt, i avsnittet demontera för batteri.
3. Sätt fast tejpen på den trådlösa antennkabeln för att fästa den på batteriet [1].
66
Ta bort och installera komponenter
Page 67

4. Trä antennkablarna längs kabelkanalerna och stödfästet på batteriet [2].
5. Anslut batterikabeln till moderkortet.
1. Anslut batterikabeln
2. Installera baskåpan.
3. Installera SD-minneskortet.
4. Följ anvisningarna i när du har arbetat inuti datorn.
Ta bort och installera komponenter
67
Page 68

Moderkort
Ta bort moderkortet
1. Följ anvisningarna i innan du arbetar inuti datorn.
2. Ta bort SD-minneskortet.
3. Ta bort baskåpan.
4. Koppla bort batterikabeln.
5. Ta bort knappcellsbatteriet.
6. Ta bort SSD
7. Ta bort WLAN-kortet.
8. Ta bort WWAN-kortet.
9. Ta bort fläkten.
10. Ta bort högtalarna.
11. Ta bort dissipatorn.
12. Ta bort batteriet.
1. Koppla bort kabeln för knappcellsbatteriet från moderkortet [1] och ta bort knappcellsbatteriet från moderkortet [2].
När du har tagit bort alla fästen och kopplat bort alla kablar finns det fem skruvar som håller fast moderkortet i handledsstödet. En av
skruvarna täcks av batteriet med realtidsklocka (RTC). Tekniker måste först dra bort RTC-batteriet från moderkortet för att få tillgång
till alla skruvar för moderkortet.
2. Ta bort tejpen på kontakten för bildskärmskabeln på moderkortet [3].
3. Bänd loss spärrhakarna på båda sidorna av kontakten för bildskärmskabeln för att öppna haken [4].
4.
CAUTION:
kontaktspärren för att koppla ur bildskärmskabeln från moderkortet. Ta tag i vänster och höger sida av
kabelkontaktens huvud och koppla bort bildskärmskabeln från moderkortet i en direkt uppåtgående rörelse för att
förhindra skador på stiften.
Kontakten för bildskärmskabeln har ett manöverdon som låser fast den på moderkortet. Öppna
Koppla bort bildskärmskabeln från moderkortet [5].
68
Ta bort och installera komponenter
Page 69

5. Koppla bort följande strömbrytarkabel från moderkortet [1].
6. Koppla bort USH-kortskabeln [2] och kabeln för tangentbordet med bakgrundsbelysning [3] från moderkortet.
7. Koppla bort pekskärmskabeln [4] och LED-kortskabeln [5] från moderkortet.
Ta bort och installera komponenter
69
Page 70

8. Ta bort skruven (M2x2) [1] som håller fast strömbrytarens fingeravtrycksfäste på moderkortet.
9. Ta bort strömbrytarens fingeravtrycksfäste [2] och koppla ur kabeln [3] från moderkortet.
10. Koppla bort LTE P-sensor- och isolatorantennkablarna [4] från moderkortet.
11. Koppla bort LTE huvud- och AUX-antennkablarna [5] från moderkortet.
Sätt i en plastrits i skåran på det nedersta vänstra hörnet på kontakten och bänd sedan försiktigt upp kabelkontakten från
moderkortet.
70
Ta bort och installera komponenter
Page 71

12. Ta bort skruven (M2x2) [1] och SSD-fästet från moderkortet [2].
13. Ta bort de två skruvarna (M2x4) [3] och ta bort USB typ-C-fästet [4] från moderkortet.
Ta bort och installera komponenter
71
Page 72

14.
15. Fatta tag i moderkortet från den högra sidan av fläktfacket och lyft försiktigt upp det. Böj moderkortet något för att ta ut det från
CAUTION:
systemet innan du tar bort moderkortet.
Ta bort de fem skruvarna (M2x3) [1] och ta bort moderkortet från datorn [2].
OBS: Om du lyfter moderkortet från den tunna mellandelen kan kortet skadas.
systemet.
För modeller som levererades utan LTE-stöd måste den provisoriska SIM-kortshållaren först tas bort från
72
Ta bort och installera komponenter
Page 73

Installera moderkortet
1. Installera moderkortet i datorn [1] och installera de fem skruvarna (M2x3) som håller fast det i datorn.
OBS:
När du har tagit bort alla fästen och kopplat bort alla kablar finns det fem skruvar som håller fast moderkortet i
handledsstödet. En av skruvarna täcks av batteriet med realtidsklocka (RTC). Tekniker måste först dra bort RTC-batteriet från
moderkortet för att få tillgång till alla skruvar för moderkortet.
Ta bort och installera komponenter 73
Page 74

2. Installera USB typ-C-fästet [1] på moderkortet och fäst det med två skruvar (M2x4) [2] på moderkortet.
3. Installera SSD-fästet [3] och fäst det med en skruv (M2x2) [4] på moderkortet.
74
Ta bort och installera komponenter
Page 75

4. Anslut kabeln för strömbrytaren/fingeravtrycksläsaren till moderkortet [1].
5. Installera fästet för strömbrytaren/fingeravtrycksläsaren [2] på moderkortet och fäst det med en skruv (M2x2) [3].
6. Anslut LTE P-sensor- och isolatorantennkablarna [4] till moderkortet.
7. Anslut LTE huvud- och AUX-antennkablarna [5] till moderkortet.
Ta bort och installera komponenter
75
Page 76

8. Anslut följande strömbrytarkabel till moderkortet [1].
9. Anslut USH-kortskabeln [2] och kabeln för tangentbordet med bakgrundsbelysning [3] till moderkortet.
10. Anslut pekskärmskabeln [4] och LED-kortskabeln [5] till moderkortet.
76
Ta bort och installera komponenter
Page 77

11. Installera knappcellsbatteriet [1] på moderkortet och anslut dess kabel till moderkortet [2].
12. Anslut bildskärmskabeln till moderkortet [3] och stäng manöverdonet [4].
13. Säkra kontakten för bildskärmskabeln genom att sätta tejpen på moderkortet [5].
Ta bort och installera komponenter
77
Page 78

1. Installera batteriet.
2. Installera dissipatorn
3. Installera högtalaren.
4. Installera fläkten.
5. Installera WWAN-kortet.
6. Installera WLAN-kortet.
7. Installera SSD.
8. Installera knappcellsbatteriet
9. Anslut batterikabeln
10. Installera baskåpan.
11. Installera SIM-kortet
12. Installera SD-minneskortet.
13. Följ proceduren när du har arbetat inuti datorn.
Tangentbord
Ta bort tangentbordet
1. Följ anvisningarna i innan du arbetar inuti datorn.
2. Ta bort SD-minneskortet.
3. Ta bort baskåpan.
4. Koppla bort batterikabeln.
5. Ta bort knappcellsbatteriet.
6. Ta bort SSD
7. Ta bort WLAN-kortet.
78
Ta bort och installera komponenter
Page 79

8. Ta bort WWAN-kortet.
9. Ta bort fläkten.
10. Ta bort högtalarna.
11. Ta bort batteriet.
12. Ta bort kylflänsen.
OBS: Moderkortet kan tas bort med dissipatormonteringen fastsatt.
13. Ta bort moderkortet.
1. Ta bort USH-kortskabeln [1], pekskärmens kabel [2] och LED-kortskabeln [3] från tangentbordsbasen.
Dra tillbaka de två delarna av LTE-antennmodulens kopparfolie [1, 3] och LTE AUX-kabeln från tangentbordet [2].
2.
3. Koppla bort smartkortläsarens FPC från USH-kortet [4] och ta bort FPC-kabeln från tangentbordet [5].
Ta bort och installera komponenter
79
Page 80

4. Ta bort de två skruvarna (M1,6x1,5) [1] för att ta bort mittbatterifästet [2] från datorn.
5. Ta bort FPC-kablarna för tangentbord och bakljus till tangentbordet [3].
6. Ta bort skruven (M1.6x1.5) [4] för att ta bort det vänstra batterifästet [5] från datorn.
80
Ta bort och installera komponenter
Page 81

7. Ta bort de 40 skruvarna (M1,6x1,5) som håller fast tangentbordet i handledsstödet. Flera av skruvarna täcks av pekskärmens böjliga
och platta kabel, böjliga och platta LED-kabel (FFC), tangentbordets böjliga kretskort (DPC) och kopparfolie. Tekniker måste dra av
dessa FFC/FPC/folier för att få tillgång till tangentbordsskruvarna.
Ta bort och installera komponenter
81
Page 82

8. Lyft bort tangentbordet från handledsstödet.
82
Ta bort och installera komponenter
Page 83

Installera tangentbordet
1. Placera tangentbordet på handledsstödet.
Ta bort och installera komponenter
83
Page 84

2. Sätt tillbaka de 40 (M1,6x1,5) skruvarna på tangentbordet för att fästa det till handledsstödet. Flera av skruvarna täcks av
pekskärmens böjliga och platta kabel, böjliga och platta LED-kabel (FFC), tangentbordets böjliga kretskort (DPC) och kopparfolie.
Tekniker måste dra av dessa FFC/FPC/folier för att få tillgång till tangentbordsskruvarna.
84
Ta bort och installera komponenter
Page 85

3. Installera mittbatterifästet [1] och fäst det med två skruvar (M1.6x1.5) [2].
4. Anslut FPC-kablarna för tangentbord och bakljus till tangentbordet [3].
5. Installera vänster batterifäste [4] och fäst det med en skruv (M1.6x1.5) [5].
Ta bort och installera komponenter
85
Page 86

6. Sätt fast de två delarna av LTE-antennmodulens kopparfolie [1, 3] och LTE AUX-kabeln på tangentbordet [2].
7. Dra och sätt smartkortets FPC-kabel [4] på tangentbordet och anslut den till USH-kortet [5].
86
Ta bort och installera komponenter
Page 87

8. Anslut USH-kortskabeln [1], pekskärmens kabel [2] och LED-kortskabeln [3] till tangentbordsbasen.
1. Installera moderkortet
2. Installera batteriet.
3. Installera dissipatorn
4. Installera högtalaren.
5. Installera fläkten.
6. Installera WWAN-kortet.
7. Installera WLAN-kortet.
8. Installera SSD.
9. Installera knappcellsbatteriet
10. Anslut batterikabeln
11. Installera baskåpan.
12. Installera SIM-kortet
13. Installera SD-minneskortet.
14. Följ proceduren när du har arbetat inuti datorn.
Handledsstöd
1. Följ anvisningarna i innan du arbetar inuti datorn.
2. Ta bort SD-minneskortet.
3. Ta bort baskåpan.
4. Koppla bort batterikabeln.
5. Ta bort knappcellsbatteriet.
6. Ta bort SSD
7. Ta bort WLAN-kortet.
8. Ta bort WWAN-kortet.
9. Ta bort fläkten.
10. Ta bort högtalarna.
Ta bort och installera komponenter
87
Page 88

11. Ta bort dissipatorn.
OBS: Moderkortet kan tas bort med dissipatormonteringen fastsatt.
12. Ta bort bildskärmsenheten.
13. Ta bort batteriet.
14. Ta bort moderkortet.
15. Ta bort tangentbordet.
1. När du har utfört förhandsstegen återstår handledsstödet.
2. Överför komponenter som krävs i efterhand till det nya handledsstödet.
Information om strömbrytaren med FPC
1. WWAN-antennmodul med antennkablar och FPC (för modeller som levereras med ett WWAN-kort)
2. SmartCard-läsare med FFC (för modeller som levereras med en SmartCard-läsare)
3. LED-kort med FFC
4. Pekskärm med FPC
5. Trådlös antennmodul med antennkablar
6. NFC-modul med FPC (för modeller som levereras med en NFC-läsare)
7. USH-dotterkort med FPC (för modeller som levereras med ett USH-dotterkort)
8. Fingeravtrycksläsare med FPC (för modeller som levereras med en fingeravtrycksläsare)
9. Strömbrytare med FPC
1. Installera tangentbordet
2. Installera moderkortet
3. Installera batteriet.
4. Installera bildskärmsenheten
5. Installera dissipatorn
6. Installera högtalaren.
7. Installera fläkten.
8. Installera WWAN-kortet.
9. Installera WLAN-kortet.
10. Installera SSD.
88
Ta bort och installera komponenter
Page 89

11. Installera knappcellsbatteriet
12. Anslut batterikabeln
13. Installera baskåpan.
14. Installera SIM-kortet
15. Installera SD-minneskortet.
16. Följ proceduren när du har arbetat inuti datorn.
Ta bort och installera komponenter 89
Page 90

5
Felsökning
Ämnen:
• SupportAssist-diagnostik
Systemets diagnosindikatorer
•
• LED-indikatorer och egenskaper
• M-BIST
• LCD inbyggda självtestet (BIST)
• Flash-uppdatera BIOS (USB-minne)
• Flash-uppdatera BIOS
• Säkerhetskopieringsmedia och återställningsalternativ
• WiFi-cykel
• Ladda ur väntelägesström
SupportAssist-diagnostik
SupportAssist-diagnostiken (även kallad systemdiagnostik) utför en fullständig kontroll av din maskinvara. SupportAssist-diagnostik är
inbäddad med BIOS och lanseras av BIOS internt. Den inbäddade systemdiagnosen ger en uppsättning alternativ för specifika enheter eller
enhetsgrupper som gör att du kan:
● Köra test automatiskt eller i interaktivt läge
● Upprepa test
● Visa och spara testresultat
● Köra grundliga tester med ytterligare testalternativ för att skaffa extra information om enheter med fel
● Visa statusmeddelanden som informerar dig om att testerna har slutförts utan fel
● Visa felmeddelanden som informerar dig om problem som upptäckts under testningen
OBS:
Fönstret SupportAssist visas med en lista över alla enheter som identifierats i datorn. Diagnostiken börjar köra tester på alla
upptäckta enheter.
Köra SupportAssist-diagnostik
Kör diagnostik genom någon av metoderna som föreslås nedan:
● Tryck på F12-tangenten på tangentbordet när skärmbilden med Dells logotyp visas tills du får meddelandet Diagnostic Boot Selected.
● Från skärmen med engångsstartmenyn använder du uppåt-/nedåtpilknappen för att välja alternativet Diagnostics och trycker sedan
på Enter.
● Håll Funktion (Fn)-tangenten intryckt på tangentbordet och tryck på strömbrytaren för att slå på systemet.
SupportAssists användargränssnitt för diagnostik
Det här avsnittet innehåller information om SupportAssists grundläggande och avancerade skärm.
SupportAssist öppnar grundskärmen vid start. Du kan växla till avancerad skärm med hjälp av pilikonen längst ned till vänster på skärmen.
Den avancerade skärmen visar upptäckta enheter i ett rutformat. Specifika tester kan inkluderas eller uteslutas endast i avancerat läge.
SupportAssists grundskärm
Grundskärmen har minimala kontroller som möjliggör enkel navigering för användaren att starta eller stoppa diagnostiken.
90 Felsökning
Page 91

SupportAssists avancerade skärm
Den avancerade skärmen möjliggör mer riktad testning och innehåller mer detaljerad information om systemets totala hälsa. Användaren
kan komma till den här skärmen genom att svepa fingret åt vänster på pekskärmssystem eller klicka på nästa sidoknapp längst ned till
vänster på grundskärmen.
Så här kör du testet på en specifik enhet eller kör ett specifikt test
1. Om du vill köra diagnostiktestet på en viss enhet trycker du på Esc och klickar på Yes (Ja) för att stoppa diagnostiktestet.
2. Välj enheten genom att kryssa för rutan längst upp till vänster i testfönstret och klicka på Kör tester eller använd Grundligt
alternativ-kontrollen för att köra mer intensiva tester.
Felsökning
91
Page 92

SupportAssist-felmeddelanden
När Dell SupportAssist Diagnostic upptäcker ett fel under körning kommer det att pausa testet, varpå följande fönster visas:
● Om du svarar Yes kommer diagnostiken att fortsätta att testa nästa enhet och felinformationen kommer att finnas tillgänglig i
översiktsrapporten.
● Om du svarar No kommer diagnostiken att sluta testa den återstående otestade enheten.
● Om du svarar Retry kommer diagnostiken att ignorera felmeddelandet och köra om det sista testet.
Fånga felkoden med en valideringskod eller skanna QR-koden och kontakta Dell.
OBS:
Vissa tester för specifika enheter kräver användarinteraktion. Se till att alltid vara närvarande framför datorn när
diagnostiktestet körs
Systemets diagnosindikatorer
Kort för ström/batteristatuslampa
Ström- och batteristatuslampan visar datorns ström- och batteristatus. Följande strömstatusar finns:
Fast vitt sken – Nätaggregatet är anslutet och batteriet har mer än 5 % laddning.
Orange sken – Datorn drivs med batteriet och batteriet har mindre än 5 % laddning.
Släckt:
● Nätaggregatet är anslutet och batteriet är fulladdat.
● Datorn drivs med batteriet och batteriet har mer än 5 % laddning.
● Datorn är i strömsparläge, viloläge, eller avstängd.
Ström- och batteristatuslampan kan blinka gult eller vitt enligt fördefinierade pipkoder som indikerar olika fel.
Ström- och batteristatuslampa blinkar till exempel orange två gånger följt av en paus och blinkar sedan vitt tre gånger följt av en paus. Det
här 2-3-mönstret upprepas tills datorn stängs av och indikerar att inget minne eller RAM detekteras.
I följande tabell visas ljusmönster för olika ström- och batteristatus samt tillhörande problem.
Följande diagnostikindikatorkoder och rekommenderade lösningar är avsedda för Dells servicetekniker för att felsöka problem.
OBS:
Du bör endast utföra felsökning och reparationer som godkänts eller anvisats av Dells team för teknisk hjälp. Skador som uppstår till
följd av service som inte har godkänts av Dell täcks inte av garantin.
92 Felsökning
Page 93

Tabell 9. Diagnostikindikatorkoder
Diagnostikindikatorkoder
(orange,vit)
2,1 Fel på processorn
2,2 Moderkort: Fel på BIOS eller ROM (Read-Only
2,3 Inget minne eller RAM (Hårddiskminne) har hittats
2,4 Fel på Minne eller RAM (Hårddiskminne)
2,5 Ogiltigt installerat minne
2,6 Fel på moderkort eller kretsuppsättning
2,7 Bildskärmsfel – SBIOS-meddelande
3,1 Fel på knappcellsbatteriet
3,2 Fel på PCI/grafikkort/krets
3,3 Återställningsbild hittades inte
3,4 Återställningsbild hittades men ogiltig
3,5 Strömskenefel
3,6 System-BIOS Flash ofullständig
3,7 Fel på Management Engine (ME)
Problembeskrivning
Memory)
LED-indikatorer och egenskaper
Batteriets laddning och status-LED
Tabell 10. Batteriladdning och status-LED-indikator
Strömkälla Lysdiodbeteende Systemets strömtillstånd Batteriladdningsnivå
Nätadapter Släckt S0–S5 Fulladdad
Nätadapter Fast vitt sken S0–S5 < Fulladdat
Batteri Släckt S0–S5 11–100 %
Batteri Fast orange sken (590 +/- 3
nm)
● S0 (PÅ) – Systemet är påslaget.
●
S4 (viloläge) – Systemet förbrukar minst ström jämfört med alla andra strömsparlägen. Systemet är nästan avstängt, bortsett från en
liten mängd ström. Kontextdata skrivs till hårddisken.
● S5 (AV) – Systemet är i avstängt läge.
S0–S5 < 10 %
M-BIST
Diagnostikverktyget M-BIST(Built In Self-Test), med förbättrad noggrannhet i moderkortsfel.
OBS: M-BIST kan initieras manuellt före POST(Power On Self Test).
Felsökning 93
Page 94

Hur man kör M-BIST
OBS: M-BIST måste initieras på systemet från ett avstängt strömtillstånd som antingen är anslutet till nätström eller endast med
batteri.
1. Tryck och håll både M-tangenten på tangentbordet och strömknappen intryckt för att initiera M-BIST.
2. Om både M-tangenten och strömknappen hålls nedtryckt kan indikatorlampan för batteriet uppvisa två tillstånd:
a. OFF: Inget fel upptäcks med moderkortet
b. GULT: Indikerar ett problem med moderkortet
LCD inbyggda självtestet (BIST)
Dells bärbara datorer har ett inbyggt diagnostikverktyg som hjälper dig att avgöra om skärmbilden du upplever är ett internt problem med
LCD-skärmen på den bärbara Dell-datorn eller med grafikkortet (GPU) och datorns inställningar.
När du märker skärmavvikelser som flimmer, förvrängning, klarhetsproblem, ojämn eller oskarp bild, horisontella eller vertikala linjer,
färgtoner etc. är det alltid en bra metod att isolera LCD-skärmen genom att köra det inbyggda självtestet (BIST).
Hur man öppnar LCD-självtest
1. Stäng av den bärbara Dell-datorn.
2. Koppla bort eventuell kringutrustning som är ansluten till den bärbara datorn. Anslut endast nätadaptern (laddaren) till den bärbara
datorn.
3. Se till att LCD-skärmen är ren (inga dammpartiklar får finnas på skärmens yta).
4. Tryck på och håll in knappen D och Power on på den bärbara datorn för att gå in i det inbyggda LCD-självtest (BIST)-läget. Fortsätt
att hålla D-tangenten tills du ser färgstänger på LCD-skärmen.
5. Skärmen kommer att visa flera färgfält och ändra färger på hela skärmen till rött, grönt och blått.
6. Kontrollera försiktigt skärmen för avvikelser.
7. Tryck på Esc-tangenten för att avsluta.
OBS:
Dell SupportAssists diagnostik före start initierar först en LCD BIST och förväntar sig en
användarinterventionsbekräftelsefunktion på LCD-skärmen.
Flash-uppdatera BIOS (USB-minne)
1. Följ proceduren från steg 1 till steg 7 i "Uppdatera BIOS" om du vill hämta senaste BIOSinstallationsprogramfilen.
2. Skapa ett startbart USB-minne. Det finns mer information i kunskapsdatabasartikeln SLN143196 på www.dell.com/support.
3. Kopiera BIOS-installationsprogramfilen till den startbara USB-enheten.
4. Anslut den startbara USB-enheten i datorn som behöver BIOS-uppdateringen.
5. Starta om datorn och tryck på F12 när Dell-logotypen visas på skärmen.
6. Starta från USB-enheten från menyn för engångsstart.
7. Skriv in filnamnet för BIOS-inställningsprogrammet och tryck på Enter.
8. BIOS-uppdateringsverktyget visas. Slutför BIOS-uppdateringen genom att följa anvisningarna på skärmen.
Flash-uppdatera BIOS
Du kan vara tvungen att uppdatera BIOS när det finns en uppdatering eller när du bytt ut moderkortet.
Följ dessa steg för att flasha BIOS:
1. Starta datorn.
2. Gå till www.dell.com/support.
3. Klicka på Product Support (Produktsupport), ange servicenumret för din dator och klicka sedan på Submit (Skicka).
94
Felsökning
Page 95

OBS: Om du inte har servicenumret, använd automatisk identifiering eller slå upp din datormodell manuellt.
4. Klicka på Drivers & downloads (Drivrutiner och hämtningsbara filer) > Find it myself (Hitta det själv).
5. Välj det operativsystem som är installerat på datorn.
6. Bläddra nedåt på sidan och expandera BIOS.
7. Klicka på Download (Ladda ner) för att ladda ner den senaste versionen av BIOS för din dator.
8. Navigera till mappen där du sparade BIOS-uppdateringsfilen.
9. Dubbelklicka på ikonen för BIOS-uppdateringsfilen och följ anvisningarna på skärmen.
Säkerhetskopieringsmedia och återställningsalternativ
Vi rekommenderar att du skapar en återställningsenhet för att felsöka och lösa problem som kan uppstå i Windows. Dell föreslår flera
alternativ för att återställa Windows-operativsystemet på din Dell-dator. För mer information. se Dell Windows Säkerhetskopierings-
Media- och Återställningsalternativ.
WiFi-cykel
Om datorn inte kan ansluta till internet på grund av WiFi-anslutningsproblem kan en WiFi-cykelprocedur utföras. Följande procedur
innehåller instruktioner om hur du genomför en WiFi-cykel:
OBS: Vissa Internet-leverantörer tillhandahåller en modem-/router kombinationsenhet.
1. Stäng av datorn.
2. Stäng av modemet.
3. Stäng av den trådlösa routern.
4. Vänta 30 sekunder.
5. Slå på den trådlösa routern.
6. Slå på modemet.
7. Starta datorn.
Ladda ur väntelägesström
Väntelägesström är statisk elektricitet som ligger kvar i datorn även efter att den har stängts av och batteriet har tagits bort. Följande
procedur innehåller instruktioner för hur du laddar ur väntelägesströmmen:
1. Stäng av datorn.
2. Koppla bort strömadaptern från datorn.
3. Håll strömbrytaren intryckt i 15 sekunder för att ladda ur väntelägesströmmen.
4. Anslut nätadaptern till datorn.
5. Starta datorn.
Felsökning
95
Page 96

Få hjälp och kontakta Dell
Resurser för självhjälp
Du kan få information och hjälp för Dells produkter och tjänster med följande resurser för självhjälp:
Tabell 11. Resurser för självhjälp
Resurser för självhjälp Resursplats
Information om Dells produkter och tjänster www.dell.com
Dell Hjälp & Support-appen
Komma åt hjälp I Windows skriver du Help and Support och trycker på retur.
Onlinehjälp för operativsystemet www.dell.com/support/windows
6
Felsökningsinformation, användarhandböcker,
installationsanvisningar, produktspecifikationer, tekniska
hjälpbloggar, programuppdateringar osv.
Artiklarna i Dells kunskapsbank innehåller information om en rad
olika datorproblem.
Ta reda på följande information om din produkt:
● Produktspecifikationer
● Operativsystem
● Ställa in och använda produkten
● Säkerhetskopiering av data
● Felsökning och diagnostik
● Fabriks- och systemåterställning
● BIOS-information
www.dell.com/support
1. Gå till www.dell.com/support.
2. Ange ämnet eller nyckelordet i rutan Search (Sök).
3. Klicka på Search (Sök) för att hämta relaterade artiklar.
Se Me and My Dell (Jag och min Dell) på www.dell.com/support/
manuals.
Hitta de dokument i Me and My Dell (Jag och min Dell) som är
relevanta för din produkt genom att identifiera din produkt med ett
av följande alternativ:
● Välj Detect Product (identifiera produkt).
● Hitta din produkt via listrutan under View Products (Visa
produkter).
● Ange Service Tag Number (servicenummer) eller Product
ID (produkt-ID) i sökfältet.
Kontakta Dell
Om du vill kontakta Dell med frågor om försäljning, teknisk support eller kundtjänst, se www.dell.com/contactdell.
OBS: Tillgängligheten varierar mellan land och produkt och vissa tjänster kanske inte finns tillgängliga i ditt land.
OBS: Om du inte har en aktiv internetanslutning kan du hitta kontaktinformationen på ditt inköpskvitto, packsedeln, fakturan eller i
Dells produktkatalog.
96 Få hjälp och kontakta Dell
 Loading...
Loading...