Dell Latitude 131L User Manual [da]
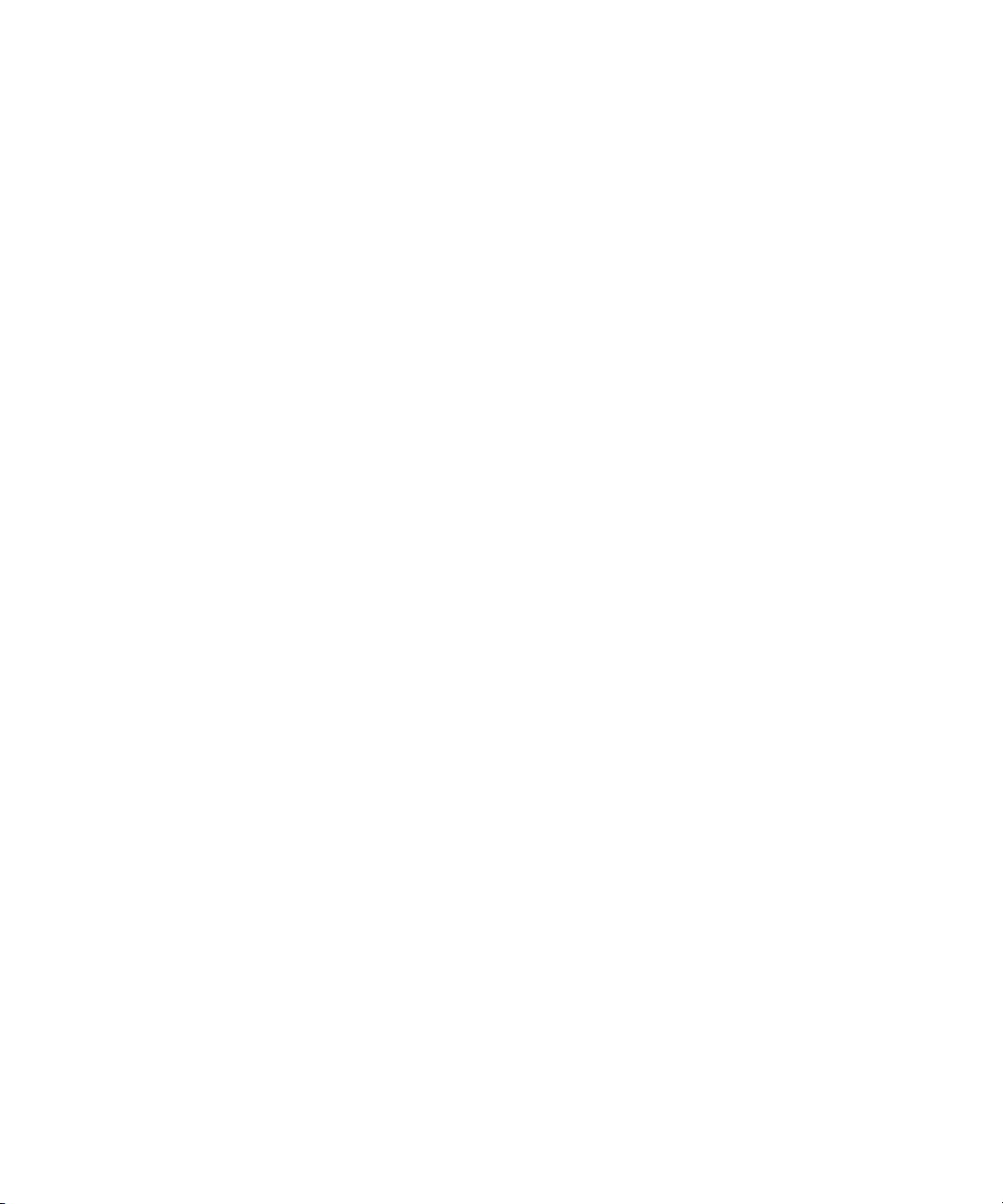
Dell™ Latitude™ 131L
Brugervejledning
Model PP23LB
www.dell.com | support.dell.com
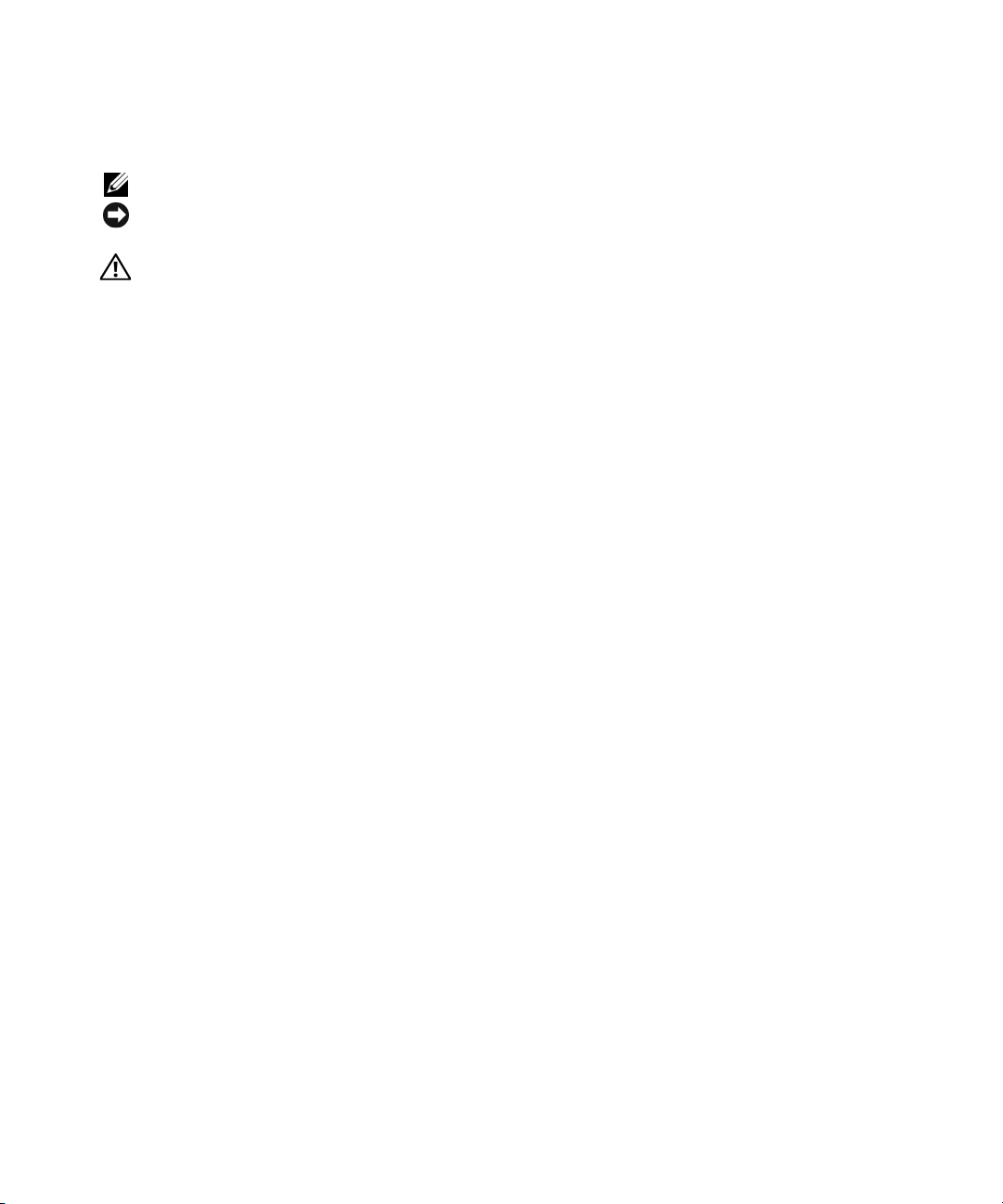
Obs, meddelelser og advarsler
OBS! Angiver vigtige oplysninger, som du kan bruge for at udnytte computeren optimalt.
BEMÆRK: Angiver enten en mulig beskadigelse af hardware eller tab af data og oplyser dig om, hvordan du kan undgå
dette problem.
FORSIGTIG: Angiver mulig tingskade, legemsbeskadigelse eller død.
Forkortelser og akronymer
For en komplet liste over forkortelser og akronymer, se "Ordliste" på side 147.
®
Hvis du købte en Dell™ n Series-computer, er eventuelle referencer i dette dokument til Microsoft
-operativsystemerne ikke gældende.
Windows®
____________________
Oplysningerne i dette dokument kan ændres uden varsel.
© 2007–2006 Dell Inc. Alle rettigheder forbeholdes.
Enhver form for gengivelse uden skriftlig tilladelse fra Dell Inc. er strengt forbudt.
Anvendte varemærk er i denne tekst: Dell, DELL-logoet, Inspiron, Dell Precision, Dimension, OptiPlex, Latitude, PowerEdge, PowerConnect,
PowerVault, PowerApp, XPS og Strike Zone er varemærker tilhørende Dell Inc.; Microsoft, Outlookog Windows er registrerede varemærker
tilhørende Microsoft Corporation; AMD, Sempron, Turion og kombinationer deraf, er varemærker tilhørende Advanced Micro Devices, Inc.
IBM er et registreret varemærke tilhørende IBM Corporation; EMC er et registreret v aremærke tilhørende EMC Corporation; ENERGY STAR
er et registreret varemærke tilhørende U.S. Environmental Protection Agency.
Andre varemærker og firmanavne kan være brugt i dette dokument til at henvise til enten de fysiske eller juridiske personer, som gør krav på
mærkerne og navnene eller til deres produkter. Dell Inc. fraskriver sig enhver tingslig rettighed, for så vidt angår varemærker og firmanavne,
som ikke er deres egne.
Model PP23LB
Marts 2007 P/N MY881 Rev. A01
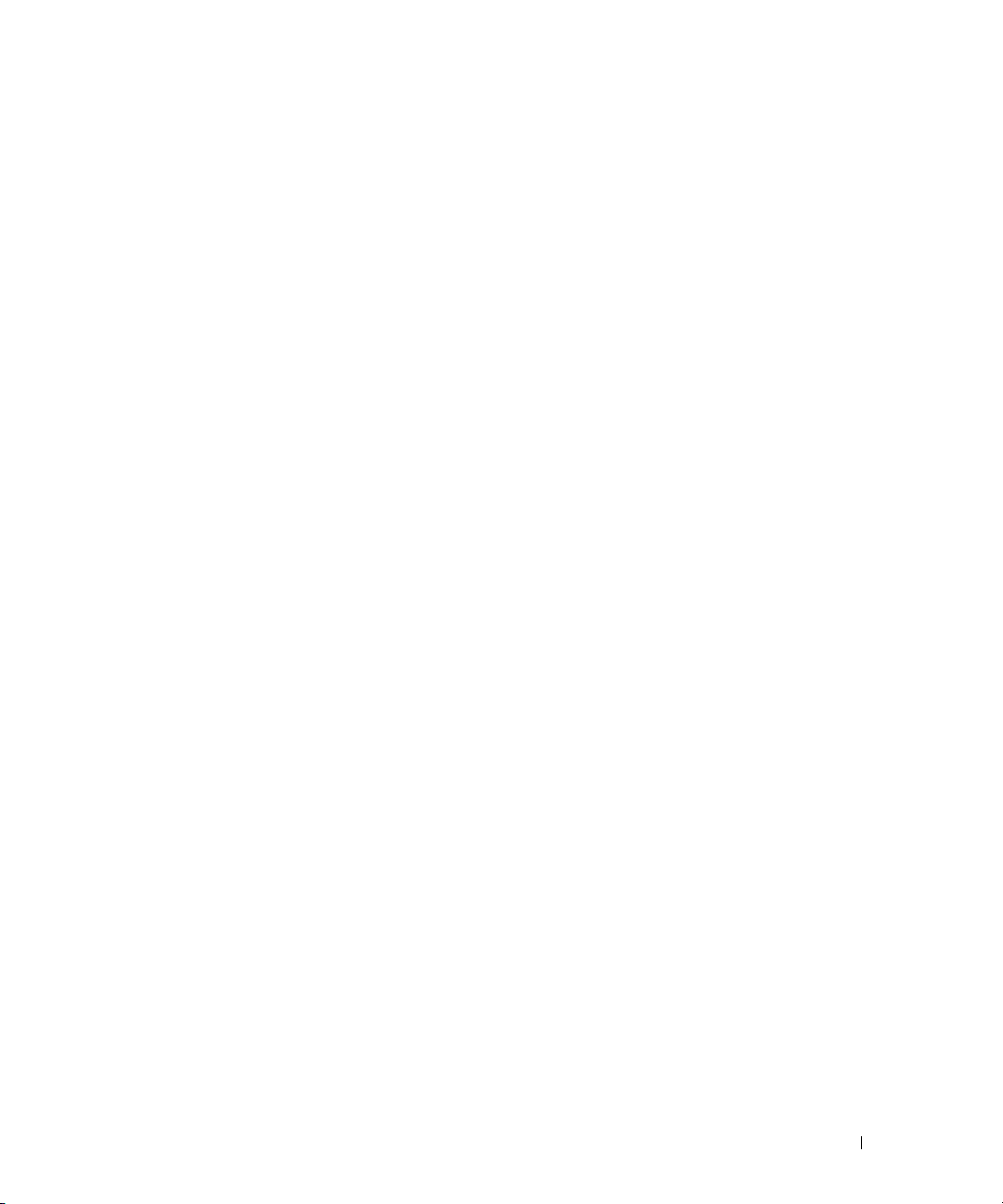
Indholdsfortegnelse
Sådan finder du information . . . . . . . . . . . . . . . . . . . . . . . . . . . 11
1 Om computeren. . . . . . . . . . . . . . . . . . . . . . . . . . . . . . . 15
Sådan bestemmer du computerens konfiguration . . . . . . . . . . . . . . . 15
Visning forfra
Set fra venstre
Set fra højre
Bagside
Visning af underside
. . . . . . . . . . . . . . . . . . . . . . . . . . . . . . . . . . . 16
. . . . . . . . . . . . . . . . . . . . . . . . . . . . . . . . . . 20
. . . . . . . . . . . . . . . . . . . . . . . . . . . . . . . . . . . 21
. . . . . . . . . . . . . . . . . . . . . . . . . . . . . . . . . . . . . . 22
. . . . . . . . . . . . . . . . . . . . . . . . . . . . . . . 24
2 Opsætning af computeren . . . . . . . . . . . . . . . . . . . . . . . 27
Forbindelse til internettet . . . . . . . . . . . . . . . . . . . . . . . . . . . . 27
Indstilling af din internetforbindelse
Overførsel af information til en ny computer
Køre Guiden Overførsel af filer og indstillinger med cd'en
Operating System [Operativsystem]
Køre Guiden Overførsel af filer og indstillinger uden cd'en
Operating System [Operativsystem]
Opsætning af en printer
Printerkabel
. . . . . . . . . . . . . . . . . . . . . . . . . . . . . 31
. . . . . . . . . . . . . . . . . . . . . . . . . . . . . . . . . 31
Tilslutning af en USB-printer
Strømbeskyttelsesenheder
Strømstødssikringer
Netkompensatorer
Nødstrømsforsyning
. . . . . . . . . . . . . . . . . . . . . . . . . . . 32
. . . . . . . . . . . . . . . . . . . . . . . . . . . . 32
. . . . . . . . . . . . . . . . . . . . . . . . . . . . . 32
. . . . . . . . . . . . . . . . . . . . . . . . . . . . 32
. . . . . . . . . . . . . . . . . . . . 27
. . . . . . . . . . . . . . . . . . 28
. . . . . . . . . . . . . . . . . . . . 28
. . . . . . . . . . . . . . . . . . . . 29
. . . . . . . . . . . . . . . . . . . . . . . . 31
3 Brug af skærmen. . . . . . . . . . . . . . . . . . . . . . . . . . . . . . 33
Justering af lysstyrke . . . . . . . . . . . . . . . . . . . . . . . . . . . . . . 33
Indholdsfortegnelse 3
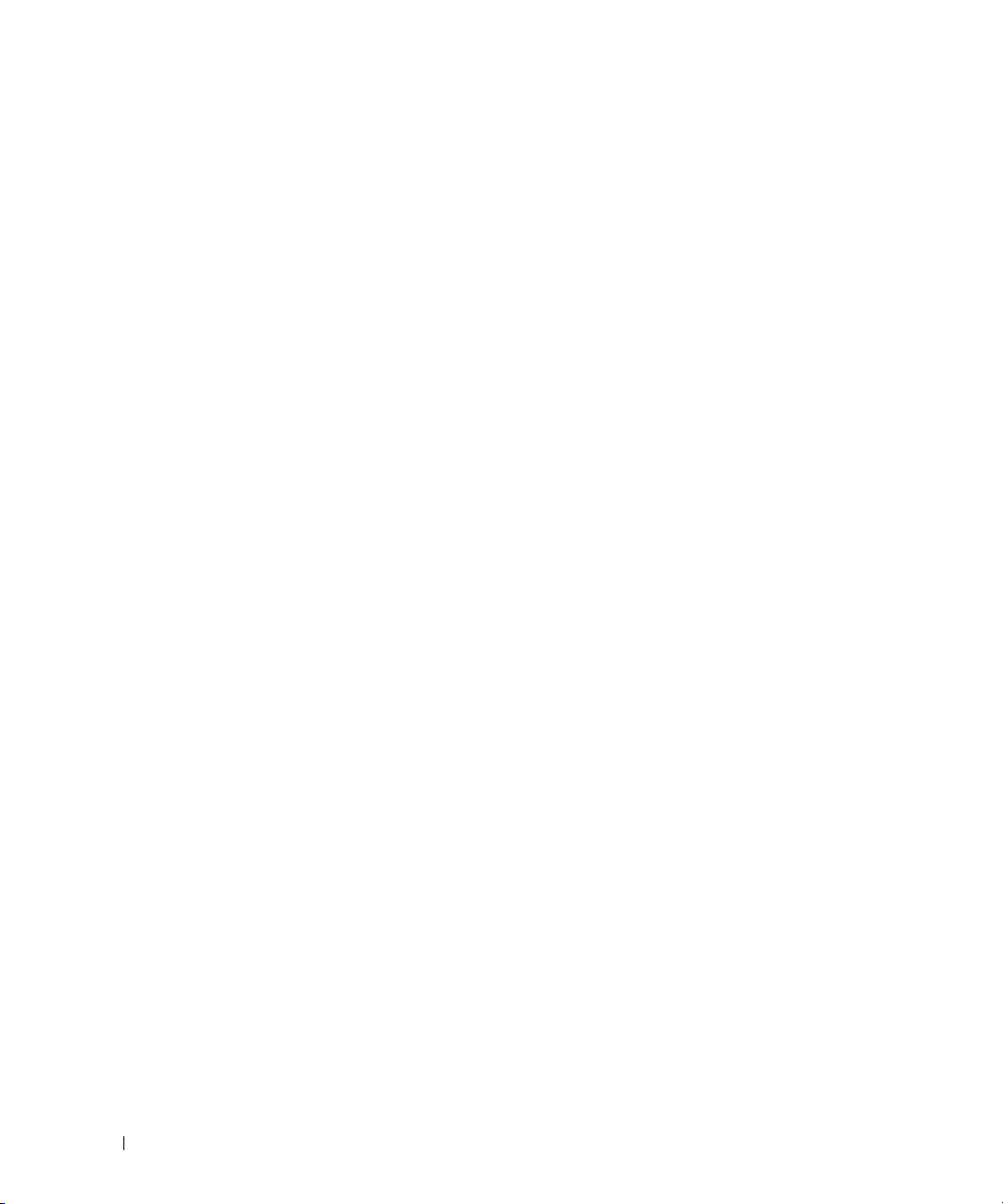
Skift videobillede . . . . . . . . . . . . . . . . . . . . . . . . . . . . . . . . 33
Indstilling af skærmopløsning
. . . . . . . . . . . . . . . . . . . . . . . . . . 33
4 Brug af tastatur og berøringsplade . . . . . . . . . . . . . . . . . 35
Numerisk tastatur . . . . . . . . . . . . . . . . . . . . . . . . . . . . . . . . 35
Tastekombinationer
Systemfunktioner
Batteri
Cd- eller dvd-bakke
Skærmfunktioner
Strømstyring
Højttalerfunktioner
Microsoft
Justering af tastaturindstillinger
Berøringsplade
Brugertilpasning af berøringspladen
. . . . . . . . . . . . . . . . . . . . . . . . . . . . . . . 36
. . . . . . . . . . . . . . . . . . . . . . . . . . . . . . 36
. . . . . . . . . . . . . . . . . . . . . . . . . . . . . . . . . . . . 36
. . . . . . . . . . . . . . . . . . . . . . . . . . . . . 36
. . . . . . . . . . . . . . . . . . . . . . . . . . . . . . 36
. . . . . . . . . . . . . . . . . . . . . . . . . . . . . . . . 36
®
. . . . . . . . . . . . . . . . . . . . . . . . . . . . . 37
Windows®-logo-tastefunktioner. . . . . . . . . . . . . . . . 37
. . . . . . . . . . . . . . . . . . . . . . 37
. . . . . . . . . . . . . . . . . . . . . . . . . . . . . . . . . . 38
. . . . . . . . . . . . . . . . . . . . 38
5 Anvendelse af et batteri . . . . . . . . . . . . . . . . . . . . . . . . . 39
Batteriydelse . . . . . . . . . . . . . . . . . . . . . . . . . . . . . . . . . . . 39
Kontrol af batteriopladning
Dell™ QuickSet-batterimåler
Microsoft Windows-spændingsmåler
Opladningsmåler
Advarsel om lavt batteri
Batteribesparelse
Strømstyringsfunktioner
Konfiguration af strømstyringsindstillinger
Opladning af batteriet
Udskiftning af batteriet
Opbevaring af batteri
4 Indholdsfortegnelse
. . . . . . . . . . . . . . . . . . . . . . . . . . . 40
. . . . . . . . . . . . . . . . . . . . . . . . 40
. . . . . . . . . . . . . . . . . . . 40
. . . . . . . . . . . . . . . . . . . . . . . . . . . . . . 40
. . . . . . . . . . . . . . . . . . . . . . . . . . 41
. . . . . . . . . . . . . . . . . . . . . . . . . . . . . . . . 41
. . . . . . . . . . . . . . . . . . . . . . . . . . 41
. . . . . . . . . . . . . . . . . 42
. . . . . . . . . . . . . . . . . . . . . . . . . . . . . . 43
. . . . . . . . . . . . . . . . . . . . . . . . . . . . . 43
. . . . . . . . . . . . . . . . . . . . . . . . . . . . . . 44
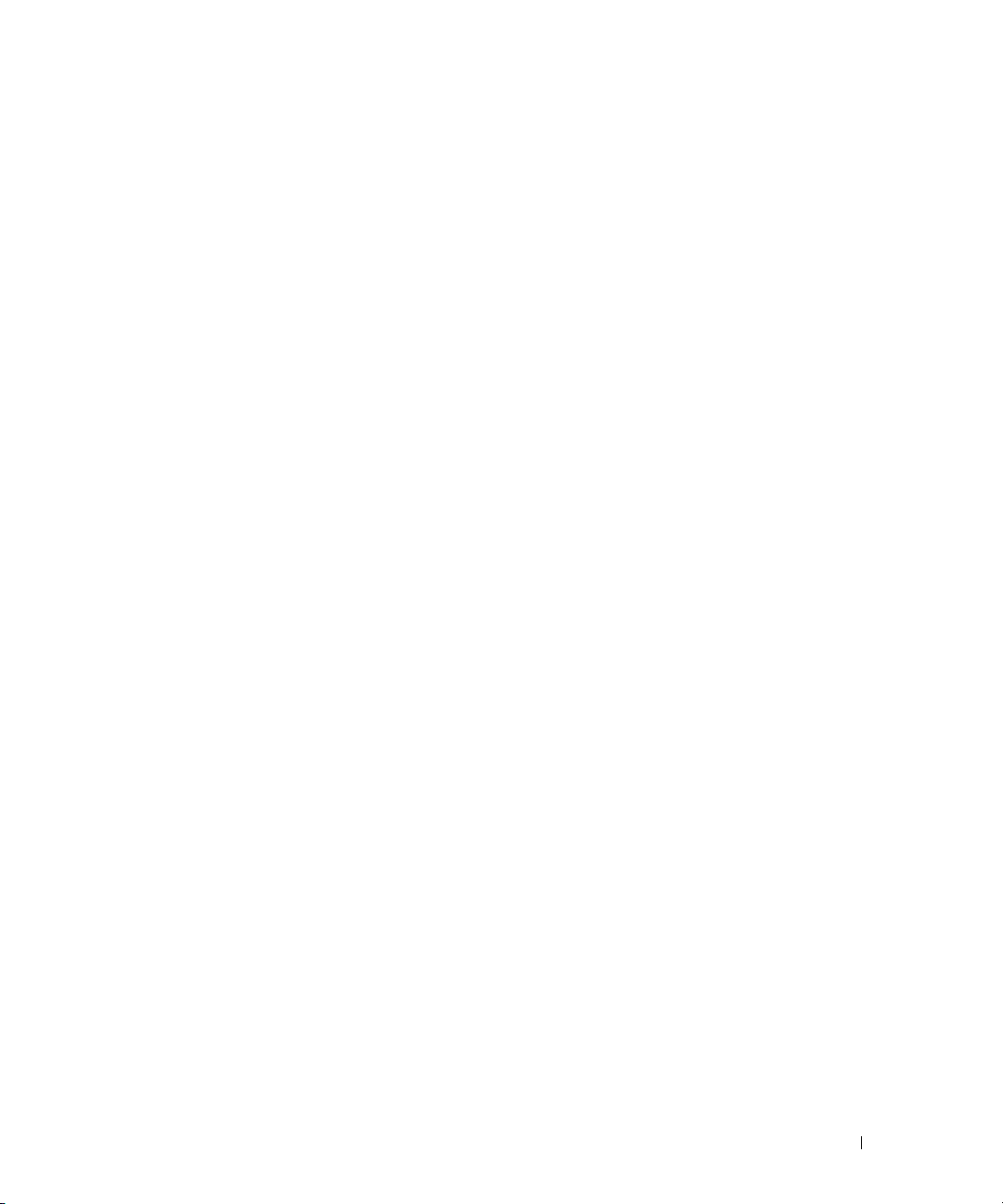
6 Brug af multimedier . . . . . . . . . . . . . . . . . . . . . . . . . . . . 45
Afspilning af cd eller dvd . . . . . . . . . . . . . . . . . . . . . . . . . . . . 45
Justering af lyd
Justering af billede
Kopiering af cd'er og dvd'er
Sådan kopierer du en cd eller en dvd
Brug af blanke cd'er og dvd'er
Nyttige tips
. . . . . . . . . . . . . . . . . . . . . . . . . . . . . . . . . . 46
. . . . . . . . . . . . . . . . . . . . . . . . . . . . . . . 46
. . . . . . . . . . . . . . . . . . . . . . . . . . . 46
. . . . . . . . . . . . . . . . . . . 47
. . . . . . . . . . . . . . . . . . . . . . . 47
. . . . . . . . . . . . . . . . . . . . . . . . . . . . . . . . . 48
7 Brug af kort. . . . . . . . . . . . . . . . . . . . . . . . . . . . . . . . . . 49
ExpressCards. . . . . . . . . . . . . . . . . . . . . . . . . . . . . . . . . . . 49
Blanke ExpressCard
Installation af et ExpressCard
Fjernelse af et ExpressCard eller et blankt stykke
Medie-hukommelseskort
Installation af et medie-hukommelseskort
Fjernelse af et medie-hukommelseskort
. . . . . . . . . . . . . . . . . . . . . . . . . . . . 49
. . . . . . . . . . . . . . . . . . . . . . . 49
. . . . . . . . . . . . . 50
. . . . . . . . . . . . . . . . . . . . . . . . . . . . 51
. . . . . . . . . . . . . . . . . 51
. . . . . . . . . . . . . . . . . . 52
8 Opsætning af et netværk . . . . . . . . . . . . . . . . . . . . . . . . 53
Fysisk tilslutning til et netværk eller bredbåndsmodem . . . . . . . . . . . . 53
Guiden Netværksinstallation
Wireless Local Area Network (WLAN)
Hvad du skal bruge for at etablere en WLAN-forbindelse
Kontrol af dit trådløse netværkskort
Opsætning af et nyt WLAN
Tilslutning til et Wireless Local Area Network
Aktivering/deaktivering af trådløst netværkskort
. . . . . . . . . . . . . . . . . . . . . . . . . . 54
. . . . . . . . . . . . . . . . . . . . . 54
. . . . . . . . . 54
. . . . . . . . . . . . . . . . . . . . 54
. . . . . . . . . . . . . . . . . . . . . . . . . 55
. . . . . . . . . . . . . . . 56
. . . . . . . . . . . . . 57
9 Sikring af computeren . . . . . . . . . . . . . . . . . . . . . . . . . . 59
Sikkerhedskabellås . . . . . . . . . . . . . . . . . . . . . . . . . . . . . . . 59
Adgangskoder
. . . . . . . . . . . . . . . . . . . . . . . . . . . . . . . . . . 59
Indholdsfortegnelse 5
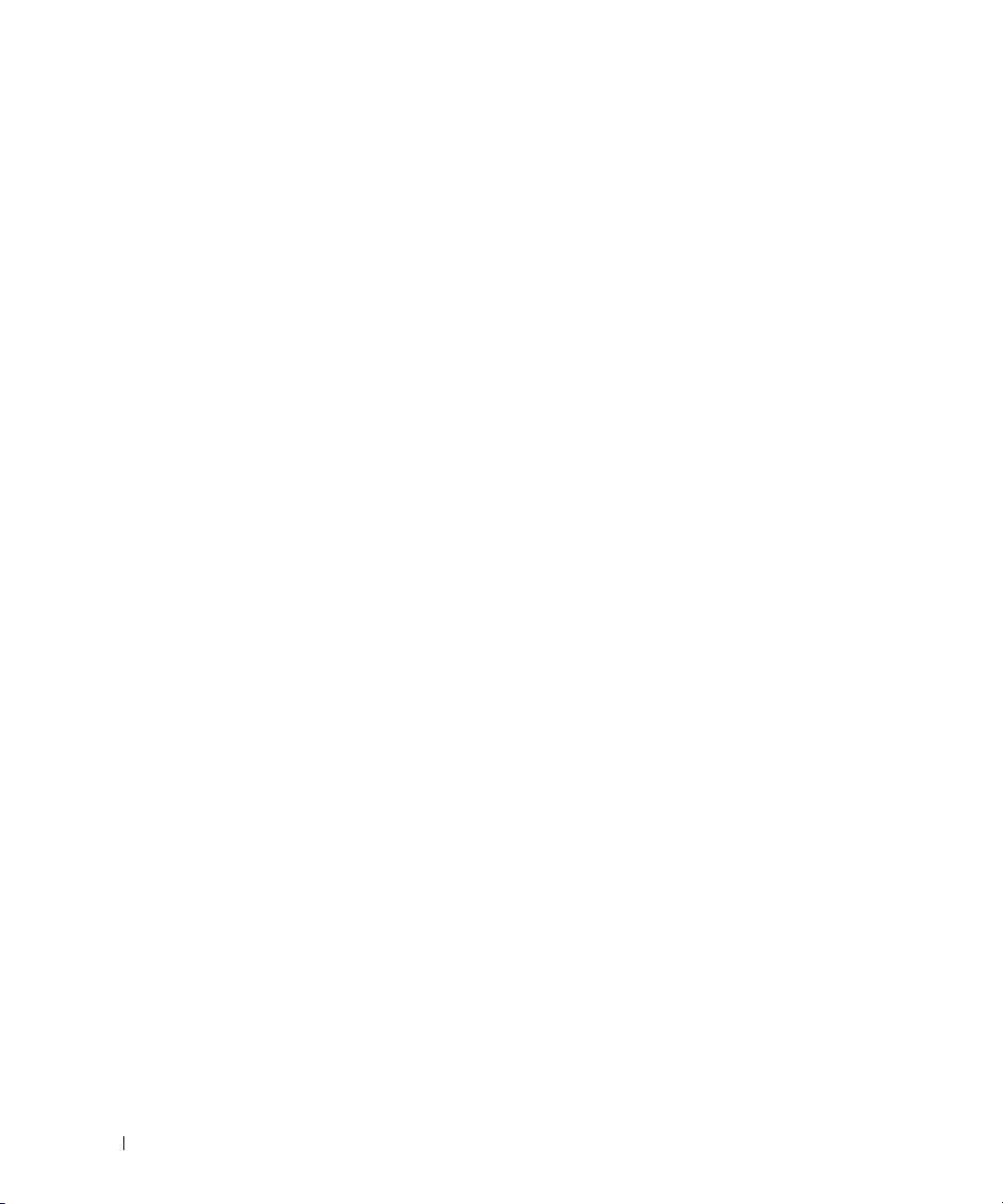
Computer-software-sporing . . . . . . . . . . . . . . . . . . . . . . . . . . . 60
Hvis computeren mistes eller stjæles
. . . . . . . . . . . . . . . . . . . . . . 60
10 Problemløsning . . . . . . . . . . . . . . . . . . . . . . . . . . . . . . . 61
Dell-diagnosticering . . . . . . . . . . . . . . . . . . . . . . . . . . . . . . . 61
Drevproblemer
Cd- og dvd-drevproblemer
Hvis du ikke kan udskyde CD-, CD-RW-, DVD- eller DVD+RW-
drevbakken
Hvis du hører en ukendt skrabende eller slæbende lyd
Harddisk-problemer
E-mail, modem og internetproblemer
Fejlmeddelelser
ExpressCard-problemer
Tastaturproblemer
Problemer med eksternt tastatur
Uventede karakterer
Hængnings- og softwareproblemer
Computeren starter ikke op
Computeren reagerer ikke
Et program svarer ikke eller lukke ned gentagne gange
Et program, der er beregnet til et tidligere Microsoft
Windows
En hel blå skærm kommer frem
Andre softwareproblemer
. . . . . . . . . . . . . . . . . . . . . . . . . . . . . . . . . . 64
. . . . . . . . . . . . . . . . . . . . . . . . . 64
. . . . . . . . . . . . . . . . . . . . . . . . . . . . . . . . . 64
. . . . . . . . . . 65
. . . . . . . . . . . . . . . . . . . . . . . . . . . . . 65
. . . . . . . . . . . . . . . . . . . . . . 65
. . . . . . . . . . . . . . . . . . . . . . . . . . . . . . . . . 66
. . . . . . . . . . . . . . . . . . . . . . . . . . . . . 70
. . . . . . . . . . . . . . . . . . . . . . . . . . . . . . . . 70
. . . . . . . . . . . . . . . . . . . . . . 70
. . . . . . . . . . . . . . . . . . . . . . . . . . . . 71
. . . . . . . . . . . . . . . . . . . . . . . 71
. . . . . . . . . . . . . . . . . . . . . . . . . 71
. . . . . . . . . . . . . . . . . . . . . . . . . 71
. . . . . . . . . . 71
®
®
-operativsystem . . . . . . . . . . . . . . . . . . . . . . . . . 72
. . . . . . . . . . . . . . . . . . . . . . . 72
. . . . . . . . . . . . . . . . . . . . . . . . . 72
Hukommelsesproblemer
Netværksproblemer
Strømproblemer
Sikring af tilstrækkelig strøm til computeren
Printerproblemer
Scannerproblemer
Lyd- og højttalerproblemer
6 Indholdsfortegnelse
. . . . . . . . . . . . . . . . . . . . . . . . . . . . . 73
. . . . . . . . . . . . . . . . . . . . . . . . . . . . . . . 73
. . . . . . . . . . . . . . . . . . . . . . . . . . . . . . . . . 73
. . . . . . . . . . . . . . . . 74
. . . . . . . . . . . . . . . . . . . . . . . . . . . . . . . . . 74
. . . . . . . . . . . . . . . . . . . . . . . . . . . . . . . . 75
. . . . . . . . . . . . . . . . . . . . . . . . . . . . 75
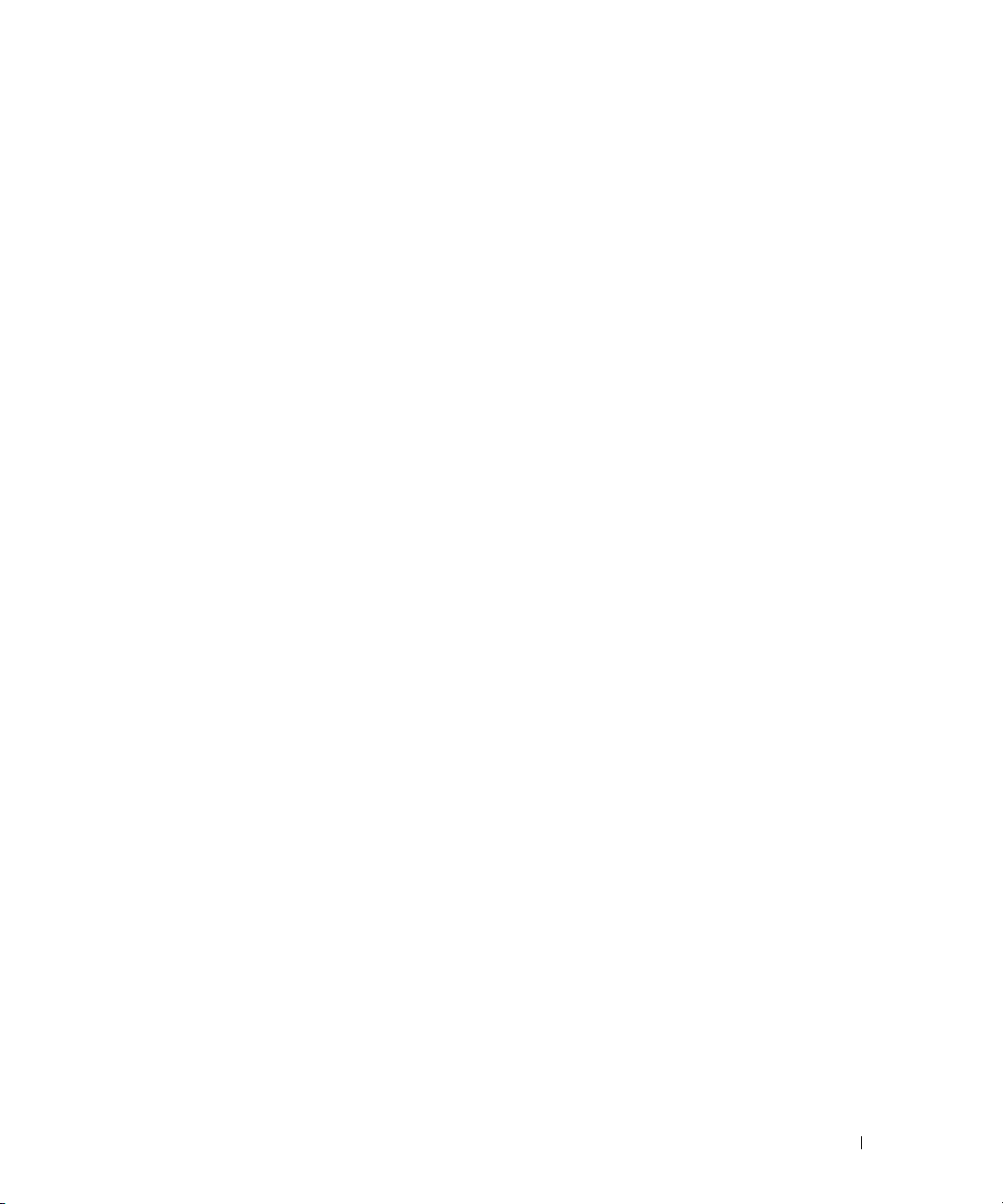
Der er ingen lyd i de integrerede højttalere . . . . . . . . . . . . . . . . 75
Der er ingen lyd i de eksterne højttalere
Der er ingen lyd i hovedtelefonerne
. . . . . . . . . . . . . . . . . . 76
. . . . . . . . . . . . . . . . . . . . 76
Pegeplade- og museproblemer
Video- og skærmproblemer
Hvis skærmen er blank
Hvis det er svært at læse på skærmen
Hvis det kun er muligt at læse på en del af skærmen
. . . . . . . . . . . . . . . . . . . . . . . . . . . . . . . . . . . . . . 78
Drivere
Hvad er en driver?
Identificering af drivere
Geninstaller drivere og hjælpeværktøjer
Løsning af software- og hardwareinkompabilitet
Gendannelse af operativsystem
Brug af Microsoft
Brug af Dell PC Restore by Symantec
Brug af mediet Operating System (Operativsystem)
. . . . . . . . . . . . . . . . . . . . . . . . . 76
. . . . . . . . . . . . . . . . . . . . . . . . . . . 77
. . . . . . . . . . . . . . . . . . . . . . . . . . . 77
. . . . . . . . . . . . . . . . . . . 77
. . . . . . . . . . . 78
. . . . . . . . . . . . . . . . . . . . . . . . . . . . . 78
. . . . . . . . . . . . . . . . . . . . . . . . . . . 78
. . . . . . . . . . . . . . . . . . 79
. . . . . . . . . . . . . . . 81
. . . . . . . . . . . . . . . . . . . . . . . . . 81
Windows XP-systemgendannelse . . . . . . . . . . . 81
. . . . . . . . . . . . . . . . . . . 83
. . . . . . . . . . . . 84
11 Tilføjelse af og udskiftning af dele . . . . . . . . . . . . . . . . . . 87
Før du starter . . . . . . . . . . . . . . . . . . . . . . . . . . . . . . . . . . . 87
Anbefalede værktøjer
Slukning af computeren
Før arbejde inde i computeren
. . . . . . . . . . . . . . . . . . . . . . . . . . . . 87
. . . . . . . . . . . . . . . . . . . . . . . . . . 87
. . . . . . . . . . . . . . . . . . . . . . . 88
Optisk drev
Harddisk
Hukommelse
Modem
Hængsellåg
Tastatur
Wireless Mini-Card
Møntcellebatteri
Skærm
. . . . . . . . . . . . . . . . . . . . . . . . . . . . . . . . . . . . 90
. . . . . . . . . . . . . . . . . . . . . . . . . . . . . . . . . . . . . 90
Returnering af en harddisk til Dell
. . . . . . . . . . . . . . . . . . . . . . . . . . . . . . . . . . . 92
. . . . . . . . . . . . . . . . . . . . . . . . . . . . . . . . . . . . . . 95
. . . . . . . . . . . . . . . . . . . . . . . . . . . . . . . . . . . 96
. . . . . . . . . . . . . . . . . . . . . . . . . . . . . . . . . . . . . . 97
. . . . . . . . . . . . . . . . . . . . . . . . . . . . . . . 99
. . . . . . . . . . . . . . . . . . . . . . . . . . . . . . . . 102
. . . . . . . . . . . . . . . . . . . . . . . . . . . . . . . . . . . . . 103
. . . . . . . . . . . . . . . . . . . . . 92
Indholdsfortegnelse 7
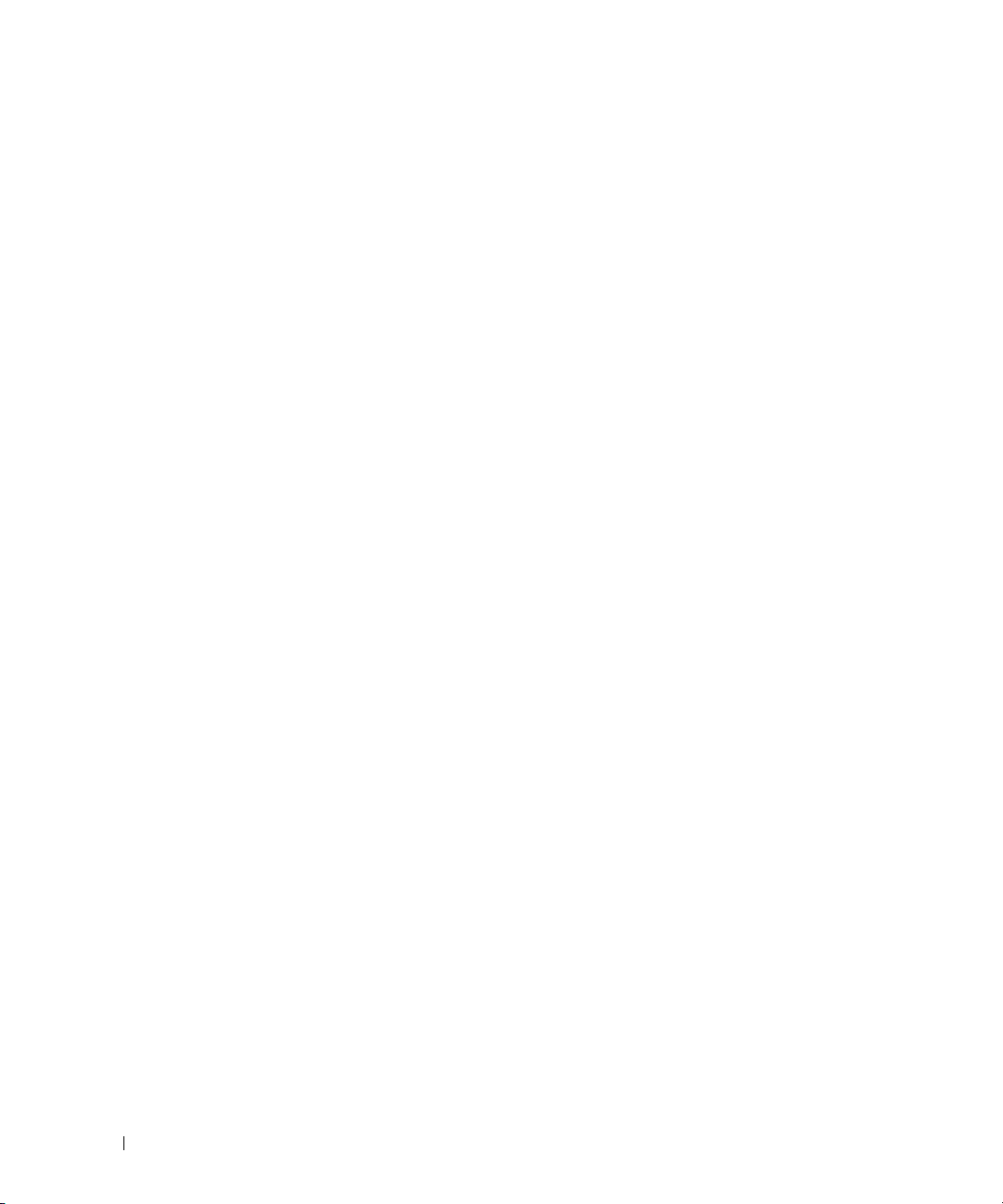
12 Dell™ QuickSet-funktioner . . . . . . . . . . . . . . . . . . . . . 105
13 På rejse med computeren
. . . . . . . . . . . . . . . . . . . . . . 107
Identifikation af din computer . . . . . . . . . . . . . . . . . . . . . . . . . 107
Pakning af computeren
Rejsetips
. . . . . . . . . . . . . . . . . . . . . . . . . . . . . . . . . . . . 108
På rejse med fly
. . . . . . . . . . . . . . . . . . . . . . . . . . . . 107
. . . . . . . . . . . . . . . . . . . . . . . . . . . . . . 108
14 Kontakt Dell . . . . . . . . . . . . . . . . . . . . . . . . . . . . . . . . 109
15 Specifikationer
16 Tillæg
Brug af systemets installationsprogram. . . . . . . . . . . . . . . . . . . . 139
Rengøring af computeren
. . . . . . . . . . . . . . . . . . . . . . . . . . . . . . . . . . . . . 139
Gå ind i systemopsætning
Almindeligt brugte indstillinger
Computer, tastatur og skærm
Berøringsplade
Diskettedrev
Cd'er og dvd'er
. . . . . . . . . . . . . . . . . . . . . . . . . . . . . . 131
. . . . . . . . . . . . . . . . . . . . . . . . . 139
. . . . . . . . . . . . . . . . . . . . . . 140
. . . . . . . . . . . . . . . . . . . . . . . . . . . 142
. . . . . . . . . . . . . . . . . . . . . . . 142
. . . . . . . . . . . . . . . . . . . . . . . . . . . . . . 142
. . . . . . . . . . . . . . . . . . . . . . . . . . . . . . . . 142
. . . . . . . . . . . . . . . . . . . . . . . . . . . . . . 143
Politik for teknisk support til Dell (Gælder kun for USA)
Definition af "Dell-installeret" software og periferienheder
Definition af "Tredjepart"-software og periferienheder
FCC-meddelelse (Gælder kun for USA)
FCC Klasse-B
Ordliste . . . . . . . . . . . . . . . . . . . . . . . . . . . . . . . . . . . . . . 147
Indeks
8 Indholdsfortegnelse
. . . . . . . . . . . . . . . . . . . . . . . . . . . . . . . . . . . . . . . 159
. . . . . . . . . . . 143
. . . . . . . 143
. . . . . . . . . . 144
. . . . . . . . . . . . . . . . . . . . 144
. . . . . . . . . . . . . . . . . . . . . . . . . . . . . . . 144
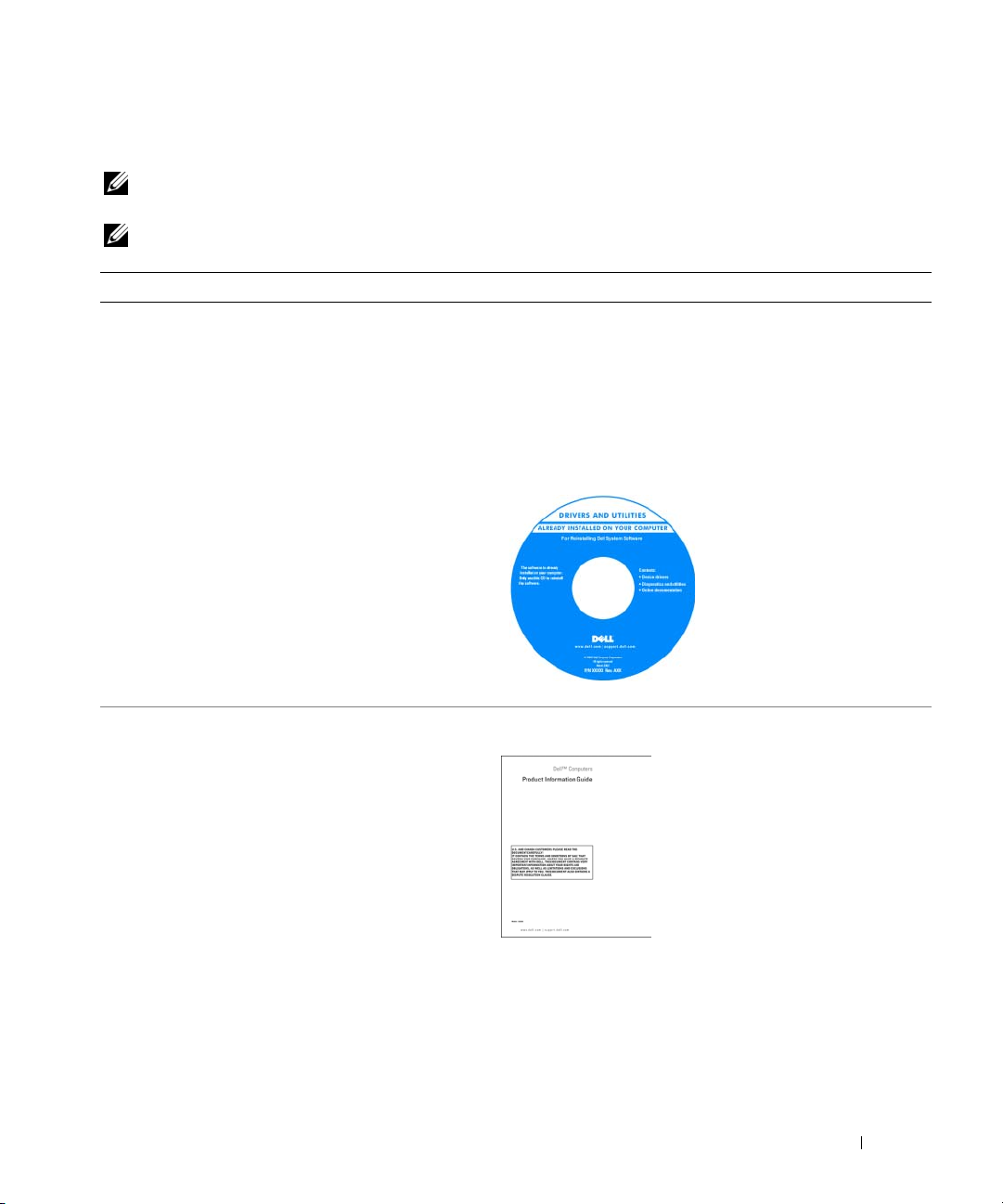
Sådan finder du information
OBS! Nogle elementer eller medier er ekstraudstyr og medfølger måske ikke din computer. Nogle elementer vil
måske ikke være tilgængelige i visse lande.
OBS! Yderligere information kan blive afsendt med computeren.
Hvad søger du efter? Find det her
• Et diagnosticeringsprogram til computeren
• Drivere til computeren
• Dokumentation til computeren
• Dokumentation til enheden
• Notebook System Software (NSS)
Mediet Drivers and Utilities (Drivere og hjælpeværktøjer)
(også kendt som ResourceCD)
OBS! Mediet Drivers and Utilities (Drivere og hjælpeværktøjer)
er ekstraudstyr og leveres muligvis ikke med din computer.
Dokumentationen og driverne er allerede installeret på
computeren. Du kan bruge mediet til at geninstallere drivere
eller køre Dell-diagnosticering (se "Dell-diagnosticering" på
side 61.)
Der kan være Readme-filer
(Vigtigt-filer) på mediet, som
indeholder sidste øjebliksopdateringer om tekniske
ændringer eller avanceret
teknisk referencemateriale til
teknikere eller erfarne brugere.
OBS! Opdatering af drivere og
dokumentation kan findes på
support.dell.com.
• Garantioplysninger
• Handelsbetingelser (Kun USA)
• Sikkerhedsinstruktioner
• Kontrolinformation
• Ergonomi-information
• Licensaftale for slutbrugere
Dell™ Produktinformationsvejledning
Sådan finder du information 9
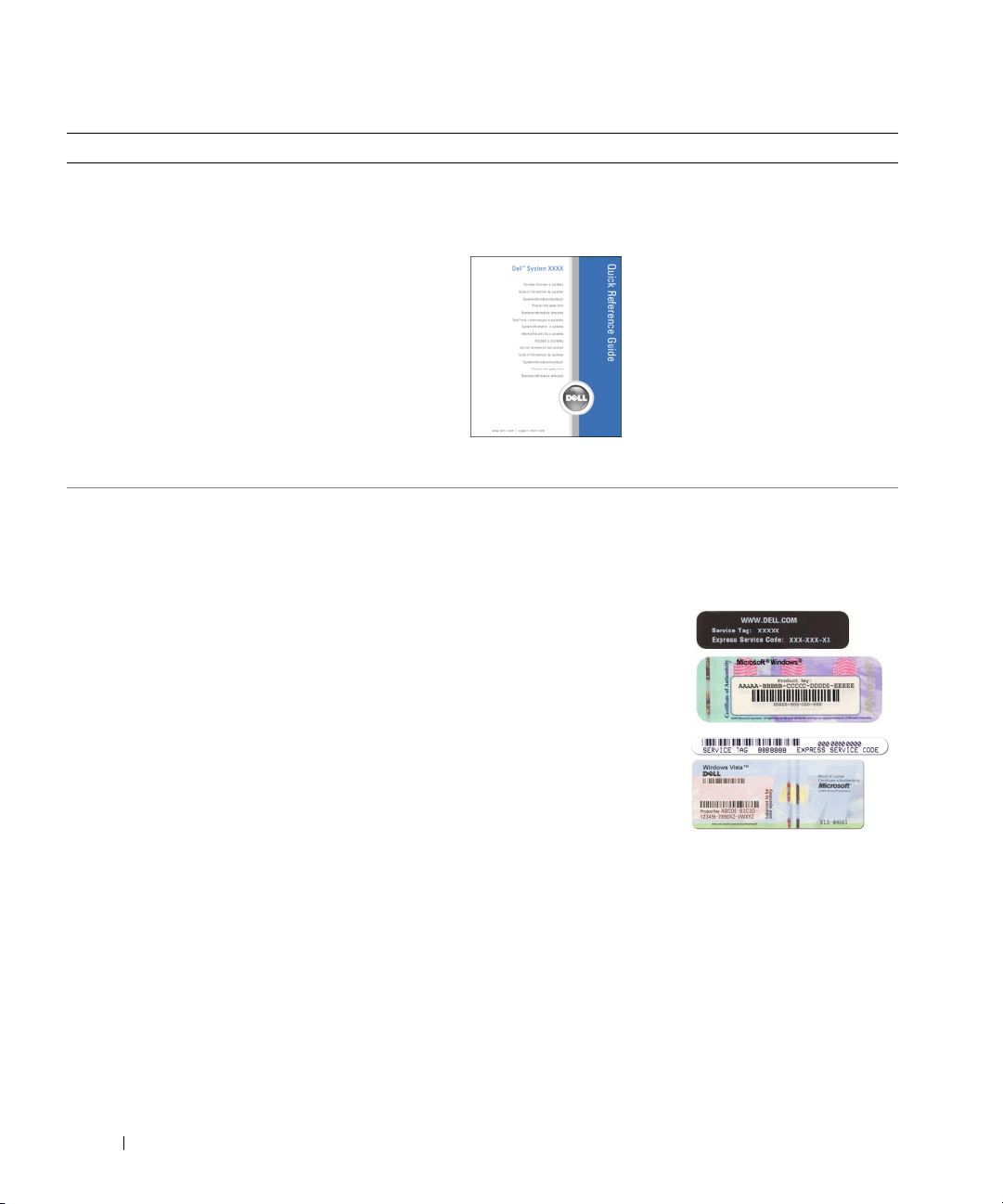
Hvad søger du efter? Find det her
• Sådan konfigureres computeren
• Sådan plejes computeren
• Grundlæggende fejlfindingsoplysninger
• Sådan køres Dell-diagnosticering
• Fejlkoder og diagnostiske lamper
• Værktøjer og redskaber
• Sådan opsættes en printer
• Yderligere information om opsætning af computeren
• Fejlfinding og løsning af problemer
• Sådan afmonteres og monteres dele
• Sådan åbnes computerdækslet
• Specifikationer
• Sådan kontaktes Dell
• Servicemærke og ekspresservicekode
• Microsoft Windows licensetiket
Hurtig referenceguide
OBS! Dette dokument kan være ekstra og medfølger evt. ikke
med computeren.
OBS! Dette dokument er tilgængeligt i PDF-format på
support.dell.com.
Servicemærke og Microsoft® Windows®-licens
Disse mærker findes i bunden af din computer.
• Anvend servicemærket til at identificere computeren, når du
bruger
• Indtast
ekspressservicekoden for at
anvise opkaldet, når du
kontakter teknisk support.
support.dell.com
eller kontakter teknisk support.
10 Sådan finder du information
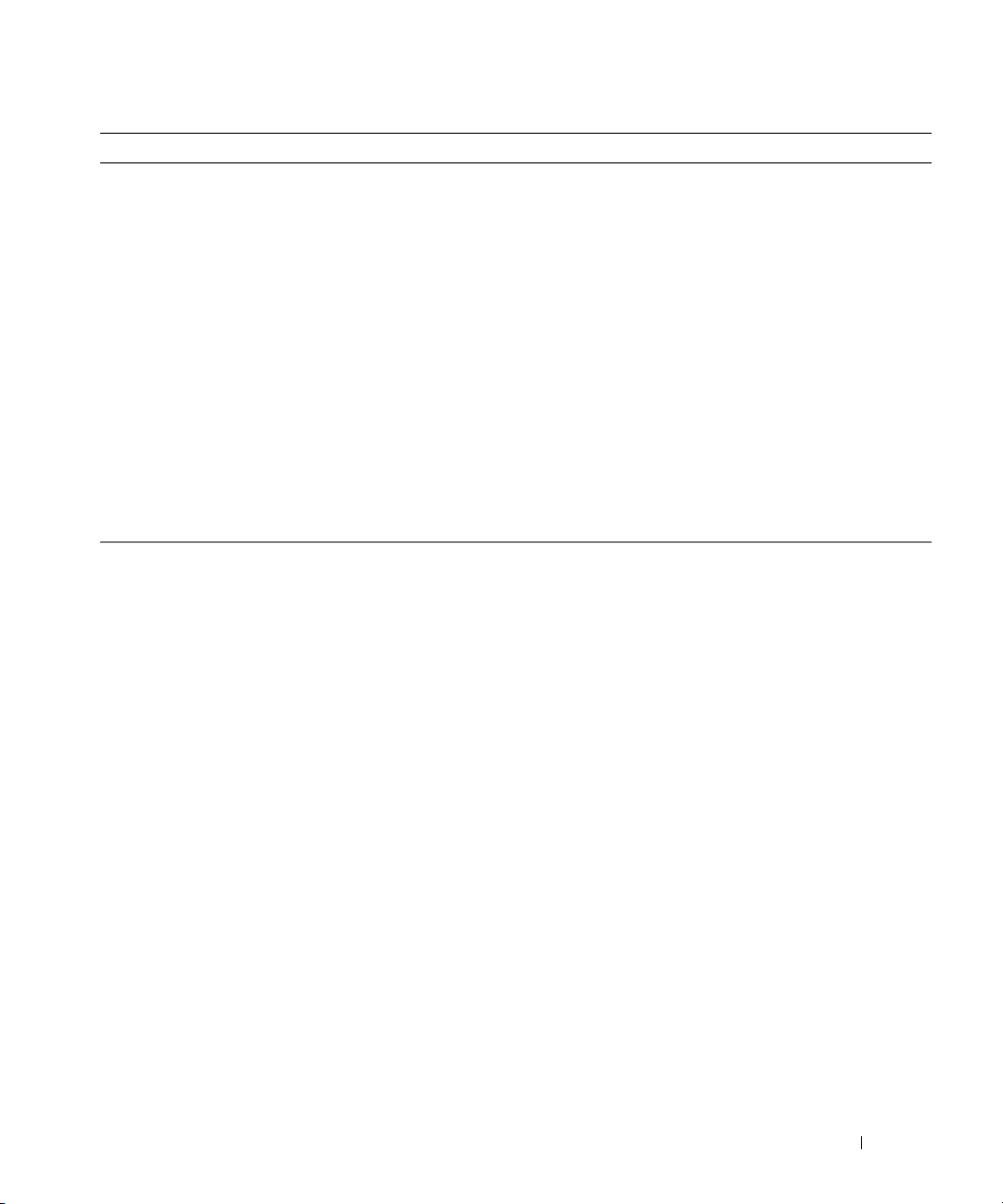
Hvad søger du efter? Find det her
• Løsninger — Problemløsning og tips; tekniske artikler;
onlinekurser og ofte stillede spørgsmål
• Kundeforum — Online-diskussion med andre
Dell Support Website (Dell support-websted) —
support.dell.com
OBS! Vælg dit område for at se det relevante supportsted.
Dell-kunder
• Opgraderinger — Opgraderingoplysninger om
komponenter, f.eks. hukommelse, harddisk og
operativsystem
• Kundepleje — Kontaktoplysninger, serviceopkald og
ordrestatus, garanti- og reparationsoplysninger
• Service og support — Status på serviceopkald og
supporthistorie, servicekontrakt, online-diskussioner
med teknisk support
• Reference — Computer-dokumentation, detaljer om
min computerkonfiguration, produktspecifikationer og
hvidbøger
• Overførsler — Godkendte drivere, programrettelser og
softwareopdateringer
• Sådan anvendes Windows operativsystemet
• Sådan bruges programmer og filer
• Sådan personliggør jeg mit skrivebord
Windows Hjælp og supportcenter
1
Klik på knappen
2
Skriv et ord eller en sætning, der beskriver problemet, og klik
på pileikonet.
3
Klik på det emne, der beskriver problemet.
4
Følg vejledningen på skærmen.
Start
, og klik på
Hjælp og support
.
Sådan finder du information 11
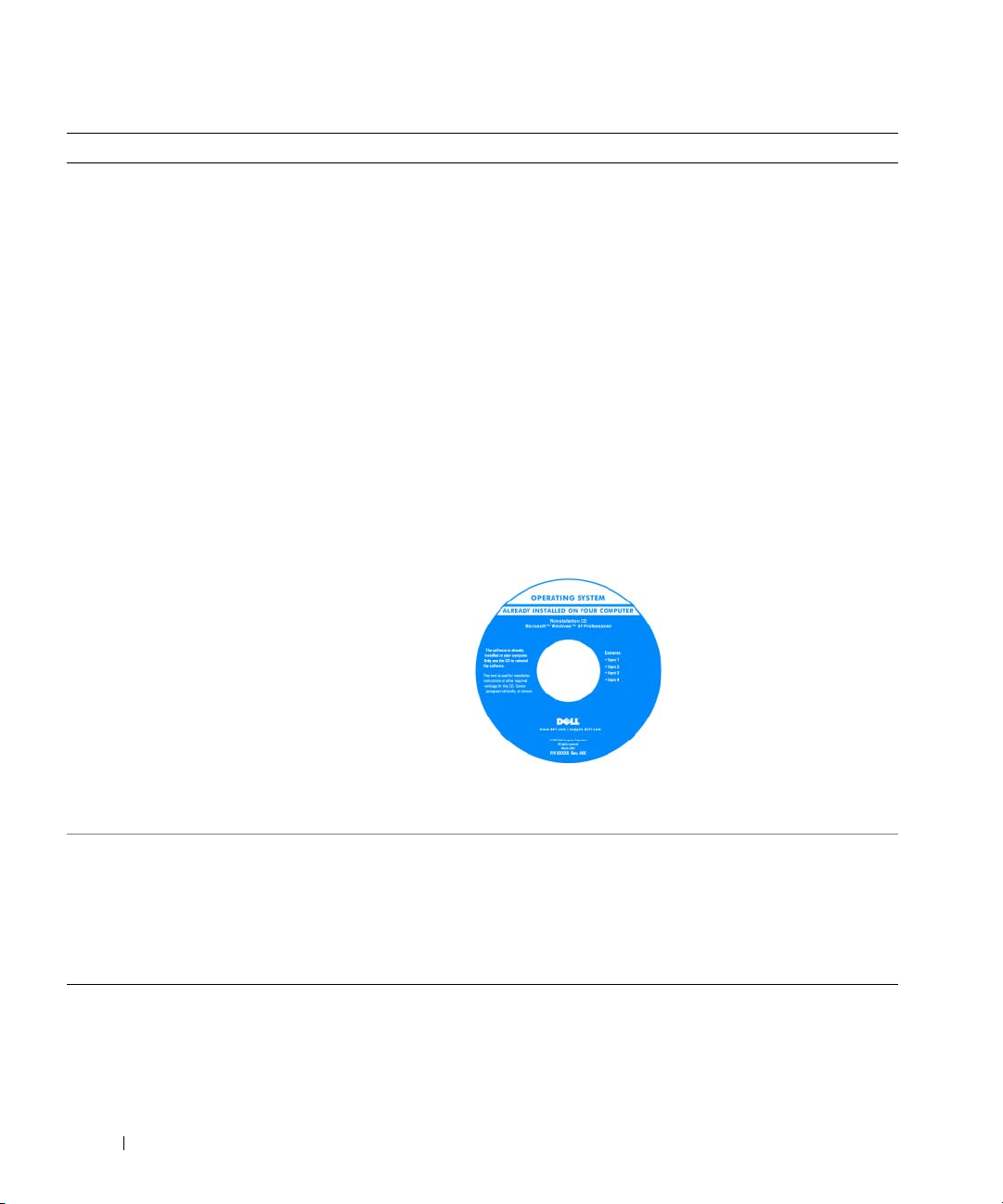
Hvad søger du efter? Find det her
• Geninstallation af operativsystemet
Mediet med operativsystem
OBS! Mediet Operating System (Operativsystem) kan være
ekstra og sendes muligvis ikke med computeren.
Operativsystemet er allerede installeret på computeren. Hvis
du får brug for at geninstallere din software, skal du bruge en
af følgende metoder:
• Microsoft Windows
Windows
tidligere driftstatus uden at datafiler bliver påvirket.
• Dell
Pc-gendannelse
computer til dens driftstatus ved start. Dell
er måske ikke fremsendt sammen med computeren.
• Mediet
modtog et medie med
med din computer kan du bruge det til at gendanne dit
operativsystem.
For mere information, se "Gendannelse af operativsystem" på
side 81.
OBS! Farven på dit medie kan variere, afhængig af det
operativsystem, som du bestilte
• Status på serviceopkald og supporthistorie
• De vigtigste tekniske emner for computeren
• Ofte stillede spørgsmål
• Fil-downloads
• Detaljer om computerens konfiguration
• Servicekontrakt for computeren
Dell Premier Support website — premiersupport.dell.com
Dell Premier Support website er brugertilpasset til kunder
inden for virksomheder, det offentlige og læreanstalter. Dette
websted er muligvis ikke tilgængeligt i alle regioner.
Systemgendannelse
Systemgendannelse
— Dell
Operating System
Operating System
— Microsoft
returnerer din computer til en
Pc-gendannelse
(Operativsystem) — Hvis du
Når du har geninstalleret
operativsystemet, skal du bruge
mediet Drivers and Utilities
(Drivere og hjælpeværktøjer)
(se side 79) for at geninstallere
drivere til de enheder, der
medfulgte computeren.
Produktmærket til dit
operativsystem findes på
computeren.
returnerer din
Pc-gendannelse
(Operativsystem)
12 Sådan finder du information
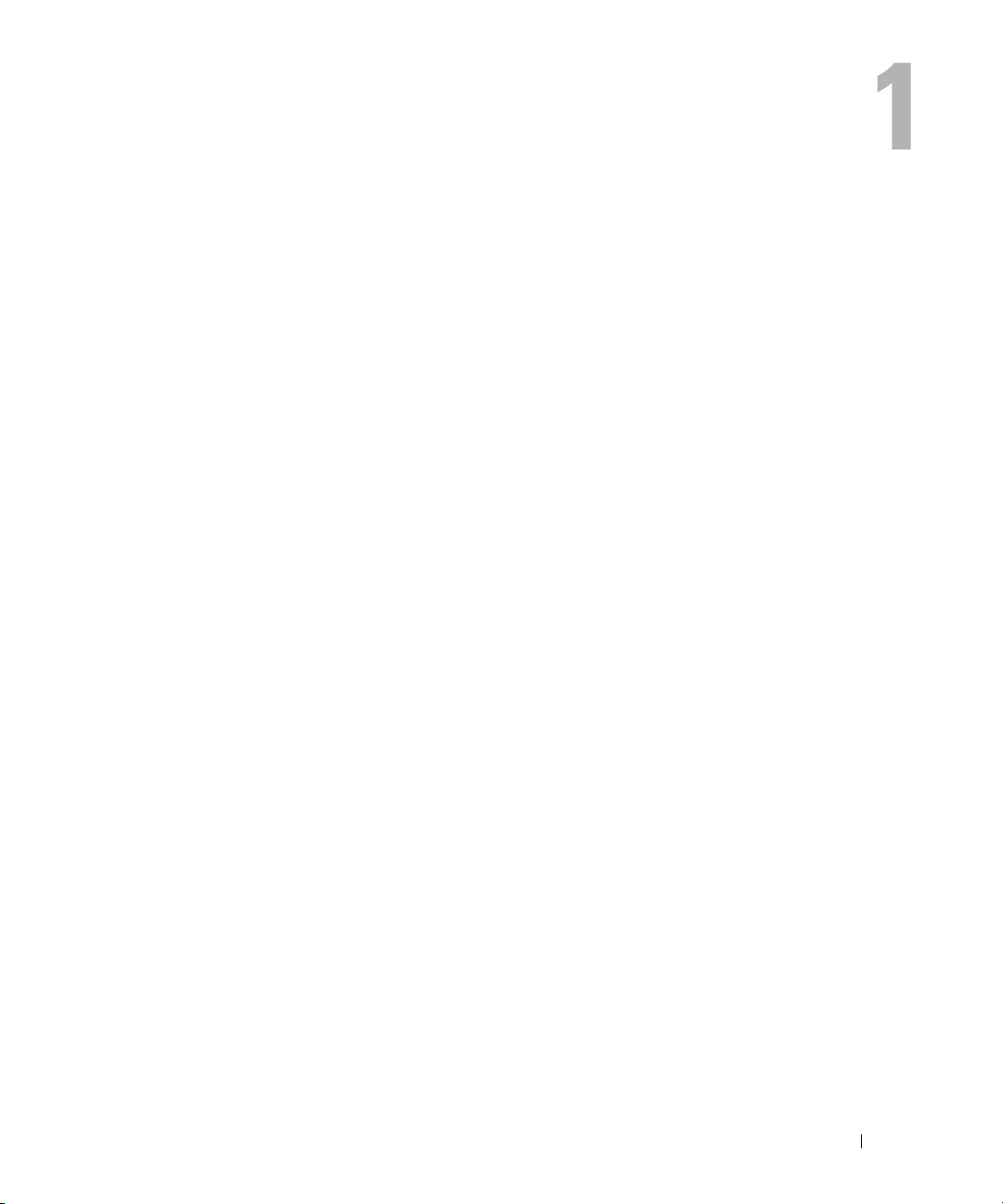
Om computeren
Sådan bestemmer du computerens konfiguration
Baseret på de valg, du har foretaget, da du købte computeren, så har computeren en af flere
forskellige video-controller-konfigurationer. Sådan fastslås computerens videocontrollerkonfiguration:
1
Få adgang til Microsoft® Windows® Hjælp og supportcenter. For instrukser, se
og supportcenter" på side 13
2
Under
Vælg en opgave
diagnoseproblemer
3
Under Oplysninger om
Fra skærmen Oplysninger om Denne computer - Hardware kan du se den type videocontroller, der
installeret på computeren, ligesom andre hardwarekomponenter.
.
.
, klik på
Denne computer
Brug værktøjer til at se oplysninger om Denne computer og
vælges
Hardware
.
"Windows Hjælp
Om computeren 13

Visning forfra
1
10
9
8
2
3
4
5
6
7
1 udløserpalt il skærm 2 udløserpal (2) til skærm 3 skærm
4 tænd/sluk-knap 5 enhedens statuslamper 6 berøringsplade
7 højttalere (2) 8 knapper til berøringsplade 9 tastatur
10 tastatur og trådløs statuslamper
UDLØSERPAL TIL SKÆRM — Tryk for at udløse skærmpalerne, og åbn skærmen.
SKÆRM-PALER — Hold skærmen lukket.
SKÆRM — For nærmere oplysninger om skærmen, se "Brug af skærmen" på side 33.
STRØMKNAP — Tryk på strømknappen for at tænde for computeren eller for at gå ind i eller forlade en
strømstyringsfunktion, se "Strømstyringsfunktioner" på side 41.
14 Om computeren
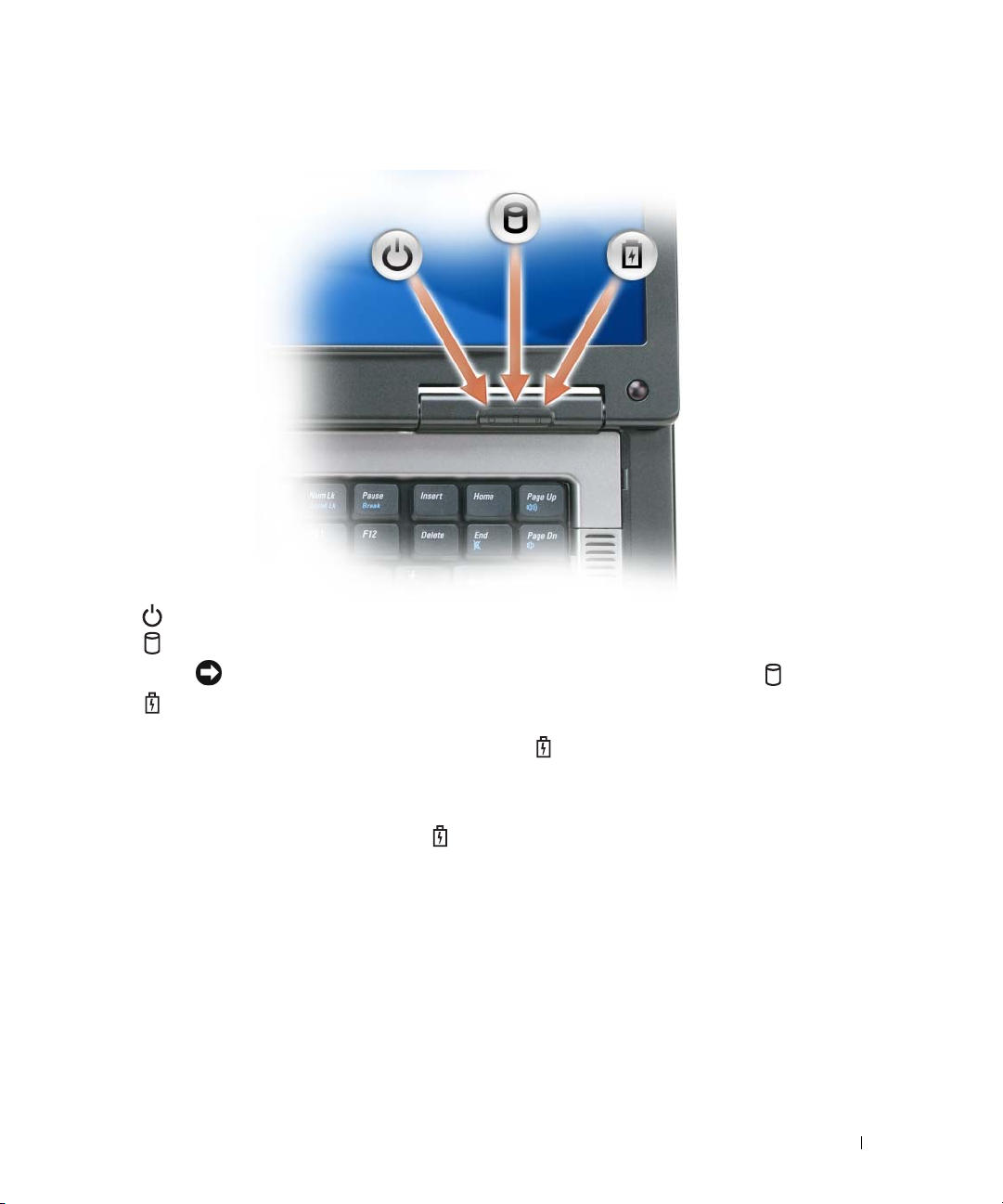
ENHEDSSTATUSLYS
Tændes, når du tænder for computeren, og blinker når computeren er i en strømstyringsfunktion.
Tændes, når computeren læser eller skriver data.
Lyser konstant eller blinker for at vise batteriets opladningsstatus.
BEMÆRK: For at undgå tab af data må du aldrig slukke for computeren, mens lyset blinker.
Hvis computeren er tilsluttet til en stikkontakt, tændes som følger:
• Fast grøn: Batteriet er under opladning.
• Blinker grønt: Batteriet er næsten helt opladet.
Hvis computeren kører på batteri, tændes som følger:
• Slukket: Batteriet er tilstrækkeligt opladet (eller også er der slukket for computeren).
• Blinker orange: Batteriopladningen er lav.
• Fast orange: Batteriopladningen er kritisk lav.
Om computeren 15
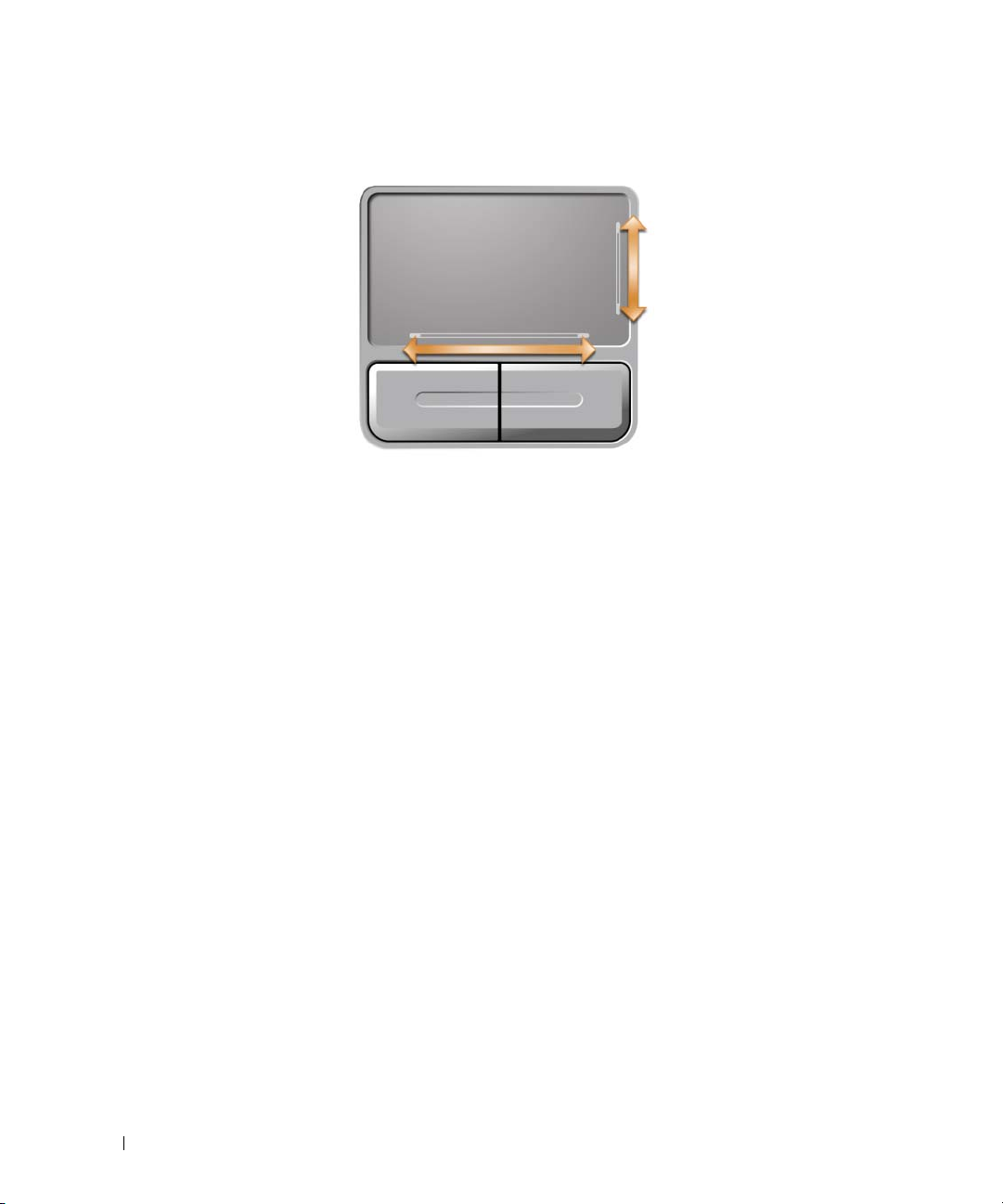
BERØRINGSPLADE — Samme funktionalitet som en mus. Ved let tryk på pegepladen kan du rulle på skærmen.
HØJTTALERE — For at justere lyden på de indbyggede højttalere skal du trykke på mediekontrolknapperne eller på
tastaturgenvejene til højttalerlyd. For mere information, se "Højttalerfunktioner" på side 37.
KNAPPER TIL BERØRINGSPLADE — Knapper til berøringsplade fungerer som på en mus.
TASTATUR — Tastaturet indeholder et numerisk tastatur, ligesom en tast med Microsoft Windows-logoet. For
nærmere oplysninger om understøttede tastaturgenveje, se "Tastekombinationer" på side 36.
16 Om computeren
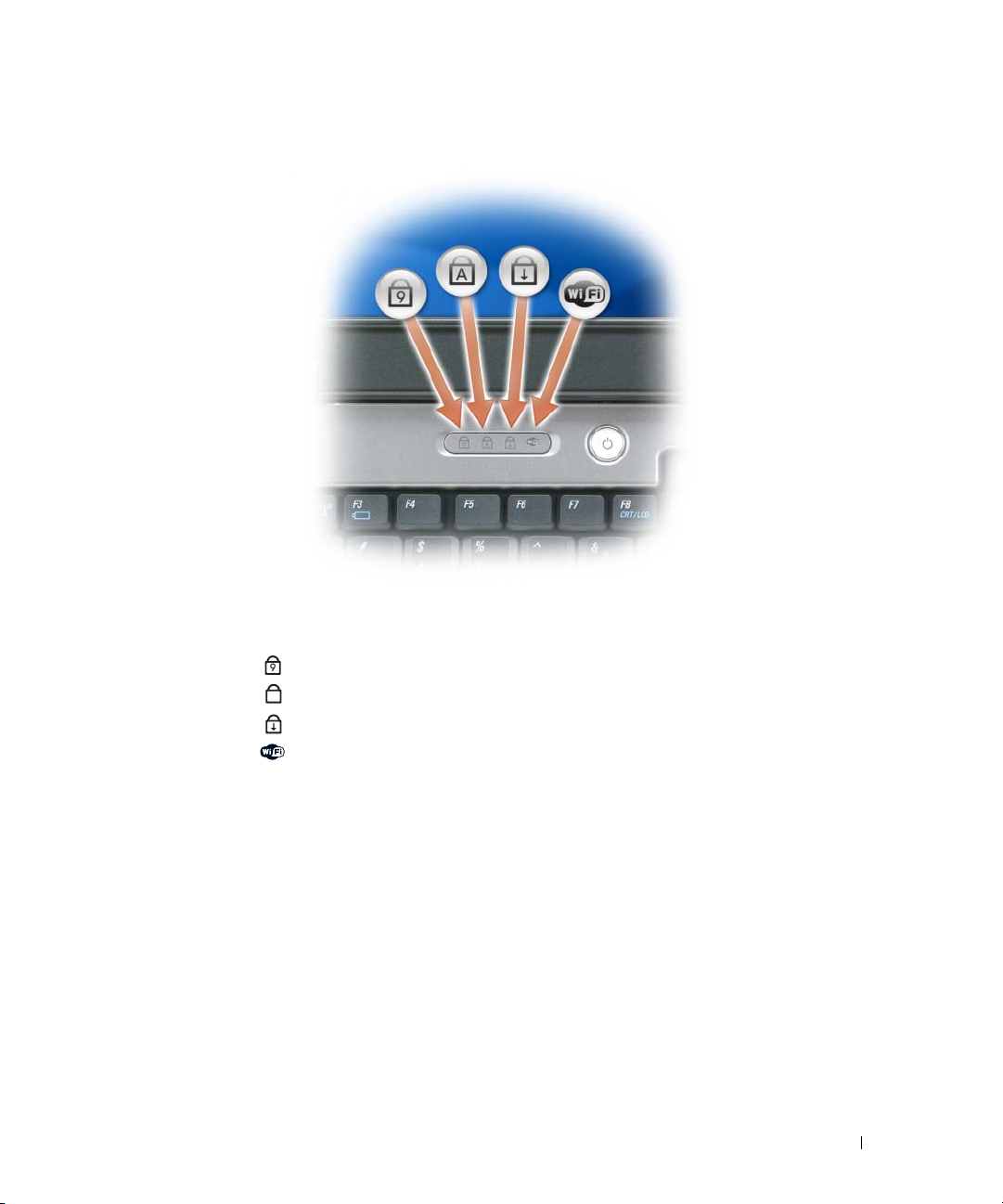
TASTATUR OG TRÅDLØS-STATUSLYS
Det grønne lys, der findes over tastaturet, viser følgende:
9
Tændes, når det numeriske tastatur er aktiveret.
A
Tændes, når funktionen til store bogstaver er aktiveret.
Tændes, når funktionen scroll lock er aktiveret.
Tændes, når trådløst netværk er aktiveret. For at aktivere eller
deaktivere trådløst netværk skal du trykke på <Fn><F2>.
Om computeren 17

Set fra venstre
3241
1 luftventilation 2 stik til sikkerhedskabel 3 optisk drevbås
4 udløserknap til optisk drevbås
FORSIGTIG: Undgå at blokere, skubbe genstande ind i eller lade støv samle sig i ventilationshullerne. Opbevar
ikke computeren et sted med lav luftgennemstrømning, f.eks. en lukket mappe eller taske, når den er tændt. Dette
kan beskadige computeren eller forårsage brand.
LUFTVENTILATION — Computeren bruger blæsere til at skabe luftflow igennem hullerne, hvilket forhindrer, at
computeren bliver overophedet.
BEMÆRK: Før du køber en tyverisikrings-enhed, skal du sikre dig, at den kan bruges sammen med computerens
sikkerhedskabel-rille.
SIKKERHEDSKABELRILLE — Lader dig påhæfte en tyverisikringsenhed, som kan købes til computeren. For nærmere
oplysninger, se instrukserne der medfulgte enheden.
18 Om computeren

OPTISK DREV-BÅS — Du kan installere enheder, som f.eks. en dvd-enhed eller andre optiske drev i den optiske
drevbås. For mere information, se "Optisk drev" på side 90.
UDSKUBSKNAP TIL OPTISK DREV-BÅS — Tryk på denne knap for at tage en cd eller dvd ud fra det optiske drev.
Set fra højre
34 521
1 harddisk 2 ExpressCard-rille 3 3-i-1 mediehukommelseskortlæser
4 lydstik (2) 5 USB-stik (2)
HARDDISK — Gemmer software og data. For nærmere oplysninger, se "Harddisk" på side 90 og "Harddisk-
problemer" på side 65.
XPRESSCARD-RILLE — Understøtter et ExpressCard. Computeren afsendes med et blankt stykke plastik i rillen.
E
Du kan tilføje et ExpressCard, så du kan tilslutte WWAN på computeren. For mere information, se "Brug af kort" på
side 49.
I-1-MEDIEHUKOMMELSESKORTLÆSER — Giver en hurtig og bekvem måde at se og dele digitale fotos, musik og
3-
videoer, der er gemt på et mediehukommelseskort.Hukommelseskortet til 3-i-1-medier læser Secure Digital (SD)kort/SDIO og MultiMediaCard (MMC)-digitale mediehukommelseskort.
Om computeren 19

LYDSTIK
USB-STIK
Tilslut hovedtelefonstik eller højttalere til -stikket.
Tilslut en mikrofon til -stikket.
Tilslut USB-enheder, som f.eks. en mus, et tastatur eller en printer. Du kan også
tilslutte et ekstra diskettedrev
direkte til et USB-stik vha. det ekstra diskettedrev -kabel.
Bagside
1 4 532
1 vekselstrømsadapterstik 2 netværksstik (RJ-45) 3 modemstik (RJ-11)
4 USB-stik (2) 5 skærmstik
20 Om computeren
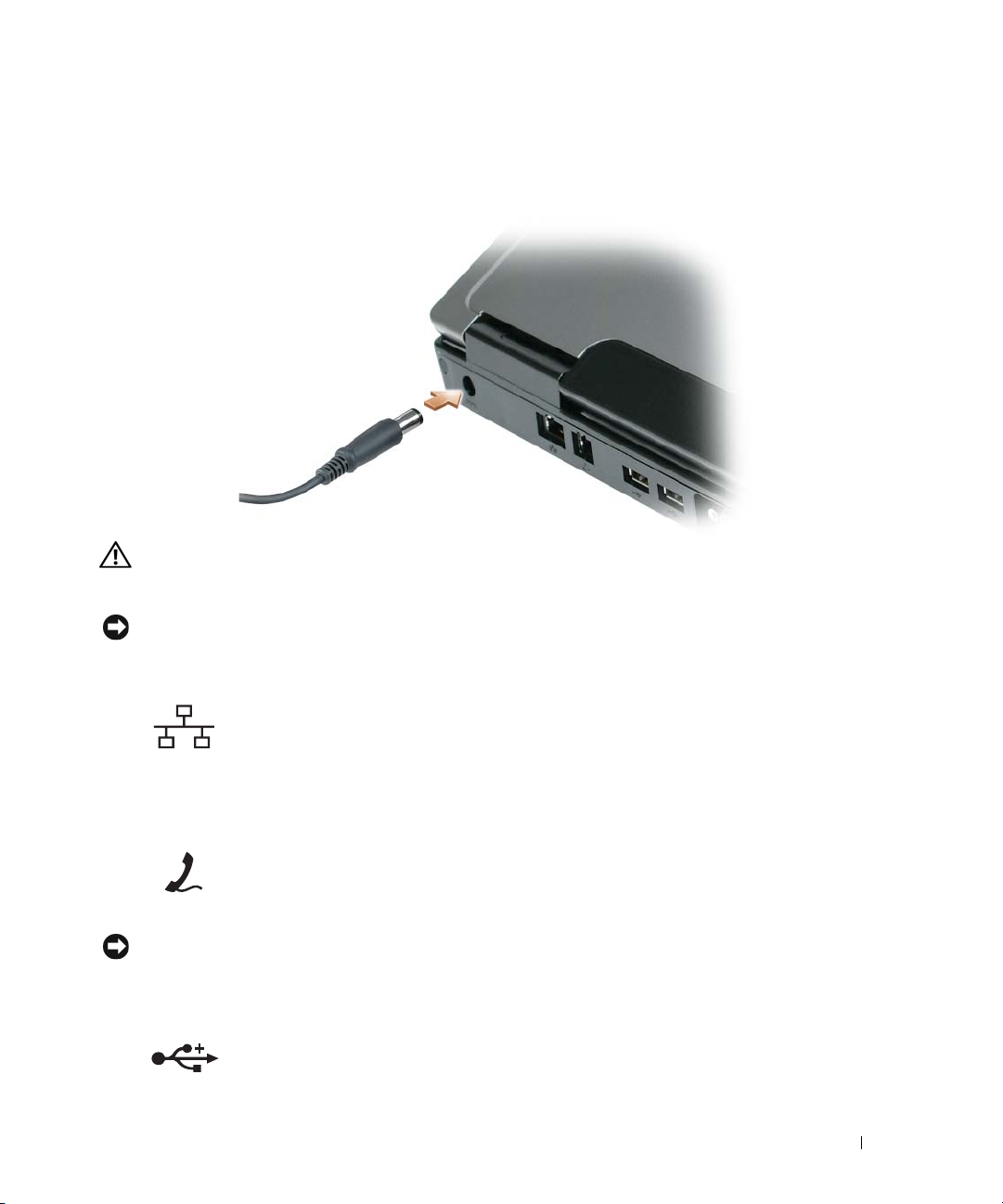
VEKSELSTRØMSADAPTERSTIK — Tilslutter en vekselstrømsadapter til computeren. Vekselstrømsadapteren
omdanner vekselstrøm til jævnstrøm, som kræves af computeren. Du kan tilslutte v ekselstrømsadapteren med
computeren tændt eller slukket.
FORSIGTIG: Vekselstrøms-adapteren fungerer med elektriske stik over hele verden. Strømstik og stikdåser
varierer imidlertid blandt landene. Anvendelse af et inkompatibelt kabel eller forkert tilslutning af kablet til
stikdåsen eller stikkontakten kan medføre brand eller skade på udstyret.
BEMÆRK: Når du afbryder vekselstrømsadapterkablet fra computeren, så tag fat i stikket, ikke selve kablet, og
træk forsvarligt, men forsigtigt, for at undgå at beskadige kablet.
NETVÆRKSSTIK (RJ-45)
Tilslutter computeren til et netværk. Det grønne og gule lys ved siden af stikket angiver
aktivitet for en trådført netværksforbindelse.
For nærmere oplysninger om brug af netværksadapter, se online
netværksadapterdokumentationen, der medfulgte computeren.
MODEMSTIK (RJ-11)
For at bruge det indbyggede modem skal du tilslutte telefonledningen til
modemstikket.
For yderligere oplysninger om brugen af modem, se online dokumentation, der
medfulgte computeren.
BEMÆRK: Netværksstikkene er lidt større end modemstikket. For at forhindre beskadigelse af computeren må du
ikke sætte en telefonledning i netværksstikket.
USB-
STIK
Tilslut USB-enheder, som f.eks. en mus, et tastatur eller en printer. Du kan også
tilslutte et ekstra diskettedrev
direkte til et USB-stik vha. det ekstra diskettedrev -kabel.
Om computeren 21

VIDEOSTIK
Tilslutter en ekstern VGA-kompatibel skærm.
Visning af underside
1 2
3
4
5
7
6
1 opladningsmåler 2 låseskrue til optisk drev 3 pal til frigørelse af batterirum
4 batteri 5 harddisk 6 modem/hukommelsesmoduldæksel
7 blæser
SPÆNDINGSMÅLER TIL BATTERI — Giver oplysning om batteriets opladningsstatus. Se "Kontrol af
batteriopladning" på side 40.
LÅSESKRUE TIL OPTISK DREV — Låser det optiske drev i den optiske drevbås. For mere information, se "Optisk
drev" på side 90.
FRIGØRELSE AF BATTERI-BÅS-PAL — Frigør batteriet fra batteri-båsen. Se "Udskiftning af batteriet" på side 43
BATTERI — Når der er installeret et batteri, kan du bruge computeren uden at skulle tilslutte den til en stikkontakt.
For mere information, se "Anvendelse af et batteri" på side 39.
HARDDISK — Gemmer software og data. For nærmere oplysninger, se "Harddisk" på side 90 og "Harddisk-
problemer" på side 65.
22 Om computeren
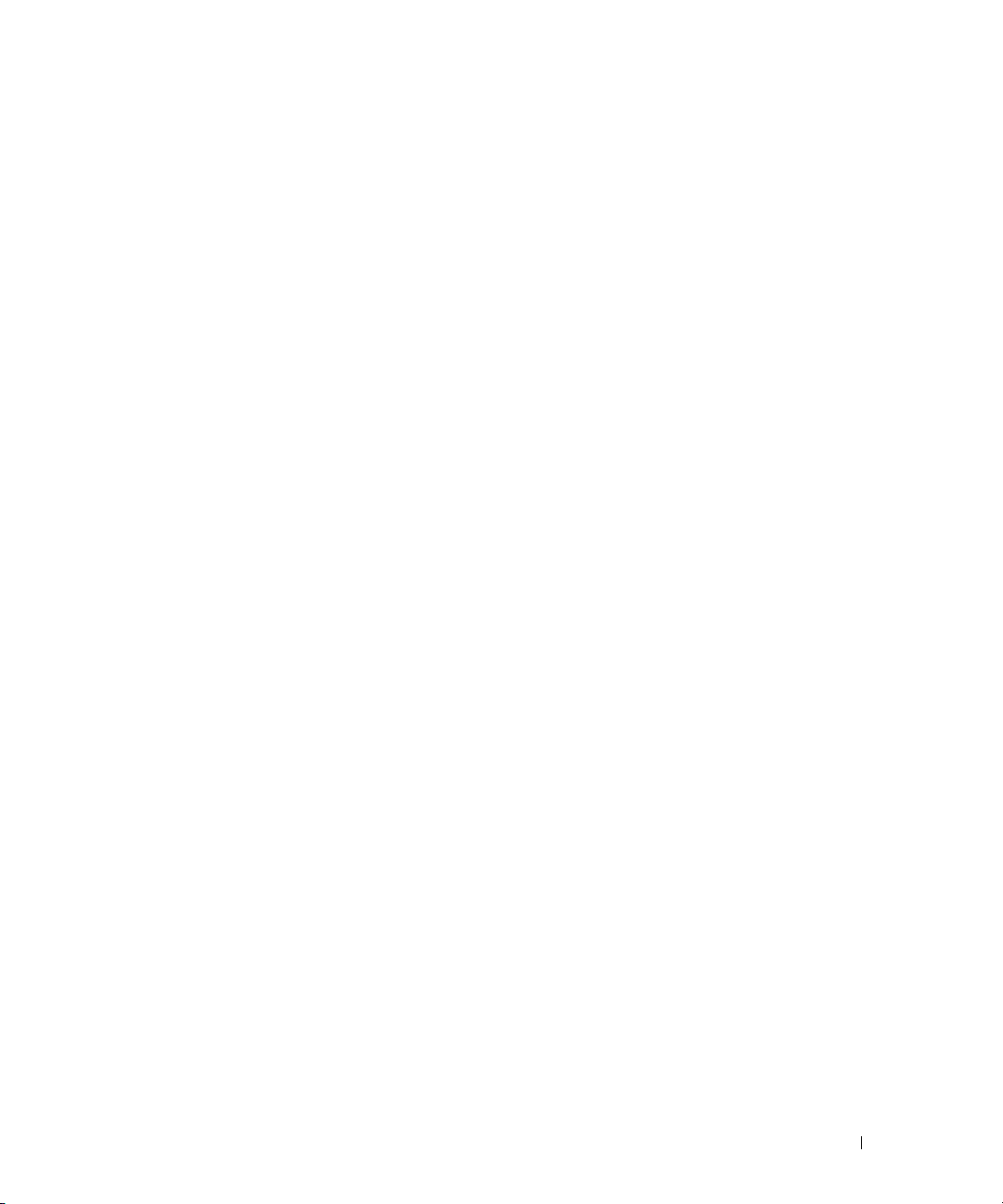
MODEM/DÆKSEL TIL KOMMELSESESMODUL — Dækker rummet, der indeholder modem og hukommelsesmoduler.
For nærmere oplysninger, se "Modem" på side 95 og "Hukommelse" på side 92.
BLÆSER — Computeren bruger en blæser til at skabe luftflow gennem hullerne, hvilket forhindrer, at computeren
bliver overophedet.
Om computeren 23
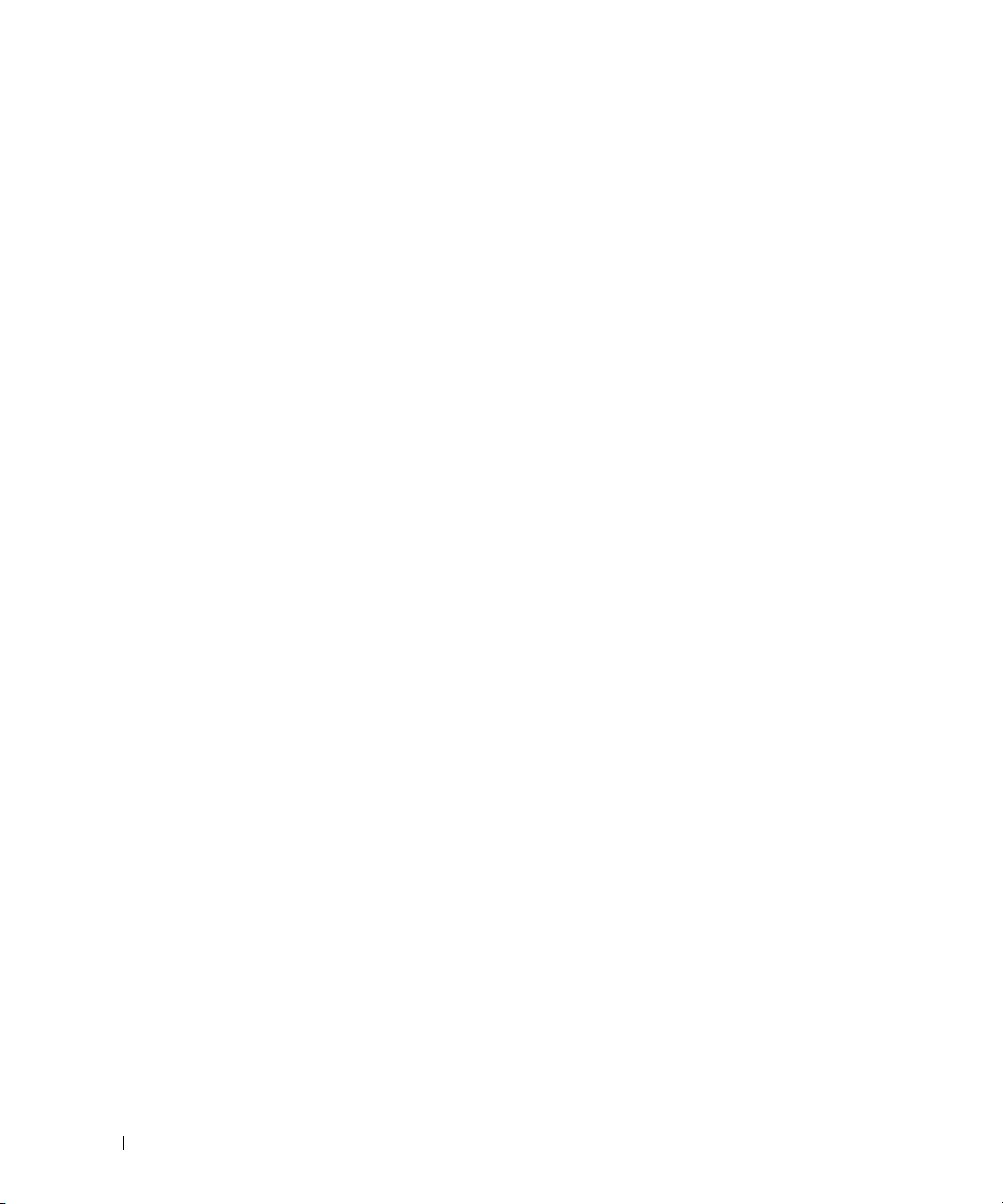
24 Om computeren
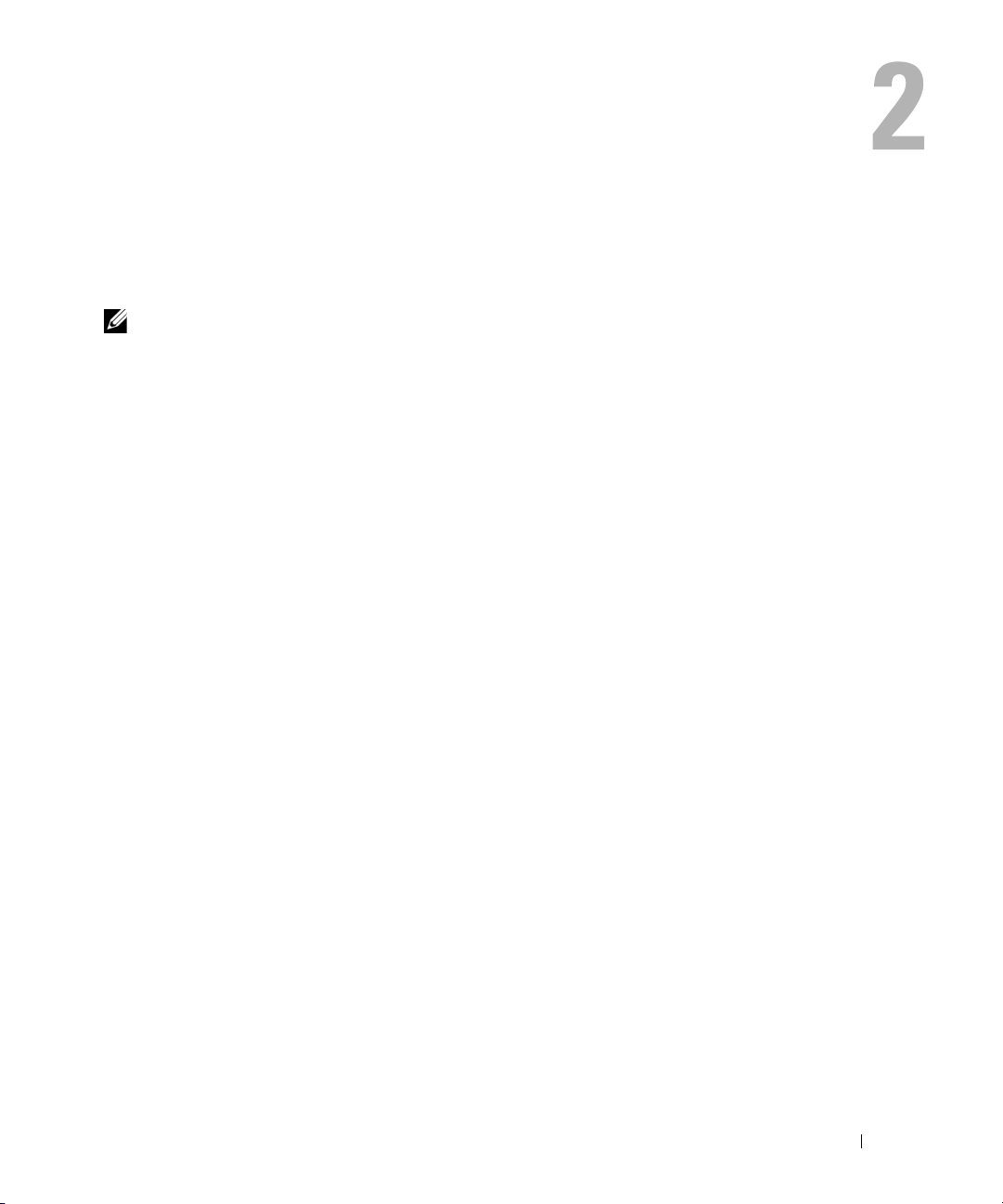
Opsætning af computeren
Forbindelse til internettet
OBS! ISP'er og ISP-produkter varierer fra land til land.
For at tilslutte til internettet skal du bruge et modem eller en netværksforbindelse og en Internet service
provider (ISP) [Internetudbyder]. Din ISP tilbyder en eller flere af følgende internetforbindelser:
• Opkaldsforbindelser, der giver internetadgang via en telefonlinje. Opkaldsforbindelser er
væsentligt langsommere end DSL- og kabelmodemforbindelser.
• DSL-forbindelser der giver højhastigheds-internetadgang via din eksisterende telefonlinje. Med en
DSL-forbindelse kan du få adgang til internettet og bruge din telefon på samme tid.
• Kabelmodemforbindelser der giver højhastigheds-internet-adgang via din lokale kabel-tv-linje.
Hvis du bruger en opkaldsforbindelse, skal du tilslutte en telefonlinje til modemstikket på
computeren og til telefonvægstikket, før du opsætter din internetforbindelse. Hvis du bruger en
DSL- eller kabelmodemforbindelse, skal du kontakte din ISP for opsætningsinstrukser.
Indstilling af din internetforbindelse
Sådan opsætter du en internetforbindelse med en medleveret ISP-skrivebordsgenvej.
1
Gem og luk alle åbne filer, og afslut alle åbne programmer.
2
Dobbeltklik på ikonet Internetudbyder på Microsoft® Windows®-skrivebordet.
3
Følg instruktionerne på skærmen for at gøre installationen færdig.
Hvis du ikke har et ikon med Internetudbyder på skrivebordet, eller hvis du ønsker at opsætte en
internetforbindelse med en anden internetudbyder:
1
Gem og luk alle åbne filer, og afslut alle åbne programmer.
2
Klik på knappen
Guiden
Ny forbindelse
Start
, og klik på
vises.
Internet Explorer
.
3
Klik på
4
I næste vindue klikkes på den tilhørende indstilling:
• Hvis du ikke har en internetudbyder og ønsker at vælge en, skal du klikke på
• Hvis du allerede har indhentet opsætningsoplysninger fra din internetudbyder, men ikke
• Hvis du har en cd, skal du klike på
Opret forbindelse til internettet
af internetudbydere (ISP'er)
modtog en installations-cd, skal du klikke på
.
.
Bruge cd'en jeg fik fra en internetudbyder
Oprette forbindelsen manuelt
Opsætning af computeren 25
Vælg fra en liste
.
.
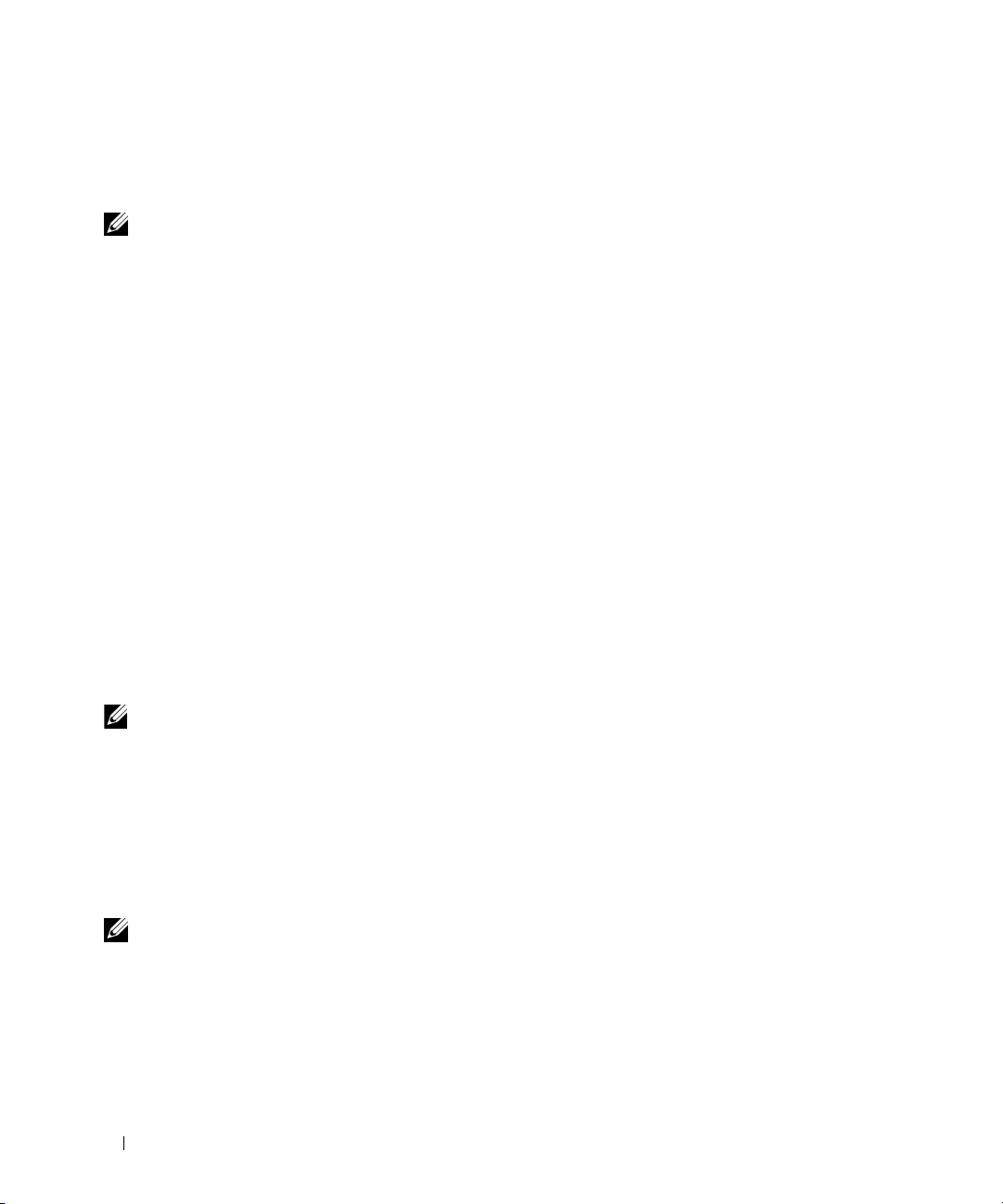
5
Klik på
Hvis du valgte
Next
(Næste).
Oprette forbindelsen manuelt
, skal du fortsætte til trin 6. Ellers skal du følge
instruktionerne på skærmen for at gøre installationen færdig.
OBS! Hvis du ikke ved, hvilken type forbindelse, du skal vælge, skal du kontakte internetudbyderen.
6
Klik på den tilhørende indstilling under Hvordan ønsker du at oprette forbindelse til internettet?, og
klik derefter på
7
Brug installationsoplysningerne, du fik fra internetudbyderen til at fuldføre installationen.
Næste
.
Hvis du har problemer med at opnå forbindelse til internettet, se "E-mail, modem og internetproblemer"
på side 65. Hvis du ikke kan oprette forbindelse til internettet, men tidligere har været tilsluttet, så kan
det være at internetudbyderen har en serviceafbrydelse. Kontakt internetudbyderen for at tjekke
servicestatus eller forsøg at tilslutte senere.
Overførsel af information til en ny computer
Microsoft® Windows®-operativsystem har Guiden Overførsel af filer og indstillinger til at flytte data fra
en kildecomputer til en ny computer. Du kan overføre data, som f.eks.:
• E-mail-meddelelser
• Indstillinger af værktøjslinje
• Vinduestørrelser
• Internetbogmærker
Du kan overføre data til den nye computer via en netværksforbindelse, eller du kan gemme den på et
flytbart medie, som f.eks. en skrivbar cd for at overføre til den nye computer.
OBS! For nærmere oplysninger om opsætning af en direkte kabelforbindelse mellem to computere skal du gå til
support.microsoft.com og søge efter Microsoft Knowledge Base Article #305621, med titlen How to Set Up a Direct
Cable Connection Between Two Computers in Windows XP [Hvordan opsættes en direkte kabelforbindelse mellem
to computere i Windows XP]. Disse oplysninger er måske ikke tilgængelige i nogle lande.
For at overføre oplysninger til en ny computer skal du køre Guiden Overførsel af filer og indstillinger. Du
kan bruge ekstra-cd'en Operating System [Operativsystem] til denne proces, eller du kan oprette en
guide-disk med hjælpeprogrammet Guiden Overførsel af filer og indstillinger.
Køre Guiden Overførsel af filer og indstillinger med cd'en Operating System [Operativsystem]
OBS! Denne procedurer kræver cd'en Operating System [Operativsystem]. Cd'en er ekstra og medfølger måske
ikke med alle computere.
Forbered den nye computer til filoverførsel
1
Start
Guiden Overførsel af filer og indstillinger
2
Når velkomstskærmen for
3
På skærmen
Hvilken computer er dette?
26 Opsætning af computeren
Guiden Overførsel af filer og indstillinger
.
klikkes på
Ny computer
vises, skal du klikke på
, og klik på
Næste
.
Næste
.
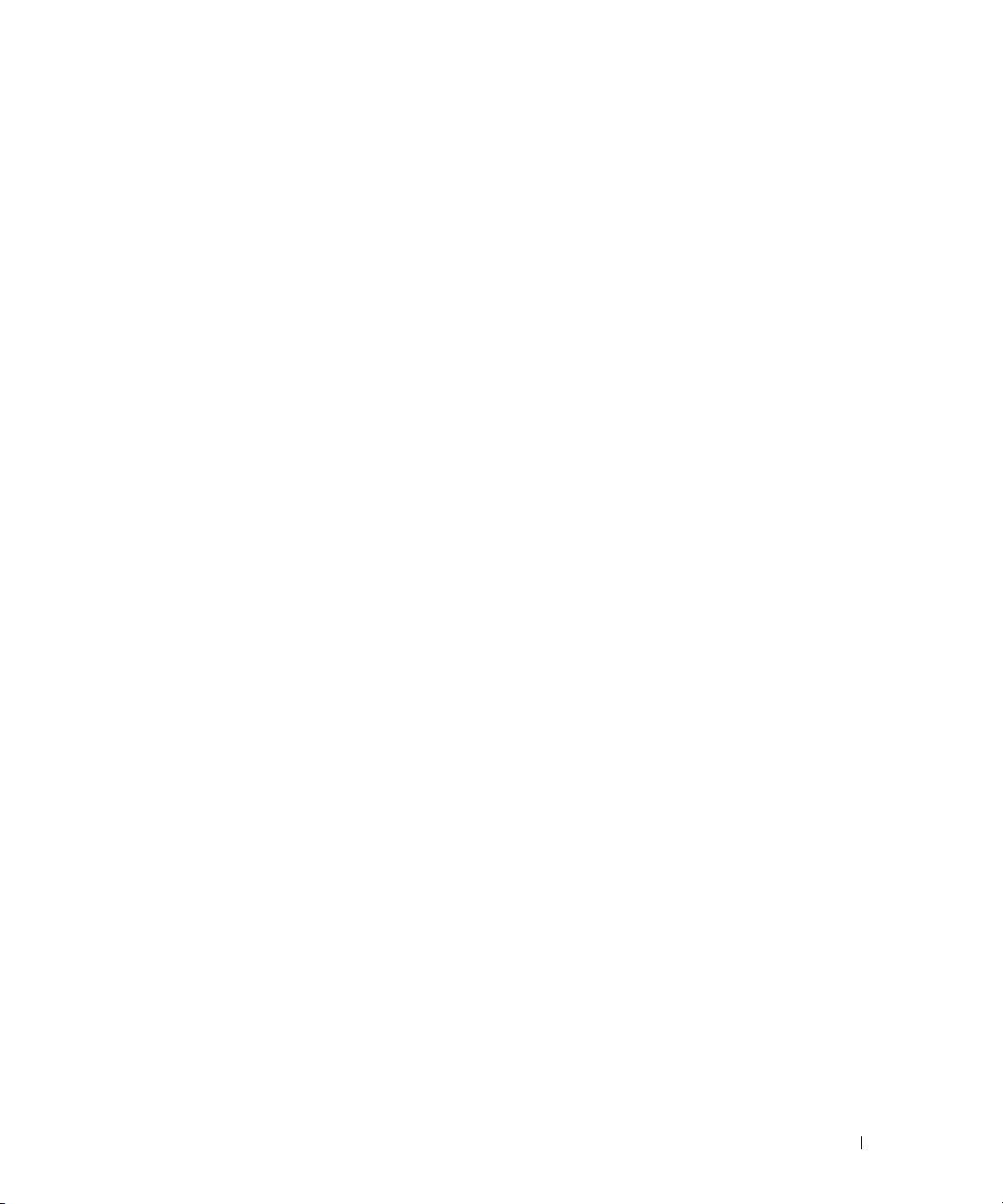
4
På skærmen
Næste
på
5
Når skærmen
kildecomputeren. Klik
Kopier data fra den gamle computer
1
På den gamle computer skal du indsætte cd'en Windows XP
På skærmen
2
3
Under
4
På velkomstskærmen for
5
På skærmen
6
På skærmen
7
På skærmen
Efter oplysningerne er kopieret, vises skærmen
8
Klik på
Overførsel af oplysninger til en ny computer
1
På skærmen
2
På skærmen
indstillinger og filer, og klik på
Har du en Windows XP-cd?
.
Nu skal du gå til din gamle computer
ikke
på
Næste
dennegang.
Velkommen til Microsoft Windows XP
Hvad vil du foretage dig nu?
klikkes på
Guiden Overførsel af filer og indstillinger
Hvilken computer er dette?
Vælg en overførselsmetode
Hvad vil du overføre?
Finish
.
vælger du de punkter, du ønsker at overføre og klikker på
Nu skal du gå til din gamle computer
Hvor er filerne og indstillingerne?
Næste
.
klikkes på
Jeg bruger guiden fra Windows XP-cd'en,
vises, skal du gå til din gamle eller
Operating System
skal du klikke på
Overføre filer og indstillinger
Udføre andre opgaver
.
klikkes på
klikkes på
Gammmel computer
, og klik på
klikkes på den overførselsmetode, du foretrækker.
Fuldfører indsamlingsfasen
.
på den nye computer klikkes på
vælges den metode du vælger til at overføre
Guiden læser de indsamlede filer og indstillinger og tager dem i brug på din nye computer.
og klik
[Operativsystem].
.
Næste
.
Næste
.
Næste
Næste
.
.
Når alle indstillinger og filer er taget i brug, vises skærmen
3
Klik på
Afslut
, og genstart den nye computer.
Fuldført
.
Køre Guiden Overførsel af filer og indstillinger uden cd'en Operating System [Operativsystem]
For at køre Guiden Overførsel af filer og indstillinger uden ekstra-cd'en Operating System
[Operativsystem] skal du oprette en guide-disk, hvor du kan lave en back-up af dine datafiler. Opret en
guide-disk på flytbare medier, så du kan flytte den fra den nye computer til den gamle computer.
Oprette en guide-disk
1
Klik på knappen
Overførsel af filer og indstillinger
2
Når velkomstskærmen for
3
På skærmen
4
På skærmen
drev:
og klik derefter på
Start
, og peg på
Alle programmer→
.
Guiden Overførsel af filer og indstillinger
Hvilken computer er dette?
Har du en Windows XP-cd?
Næste
.
klikkes på
klikkes på
Tilbehør→ Systemværktøjer→ Guiden
Ny computer
vises, skal du klikke på
, og klik på
Næste
.
Næste
Jeg ønsker at oprette en guide-disk i følgende
Opsætning af computeren 27
.
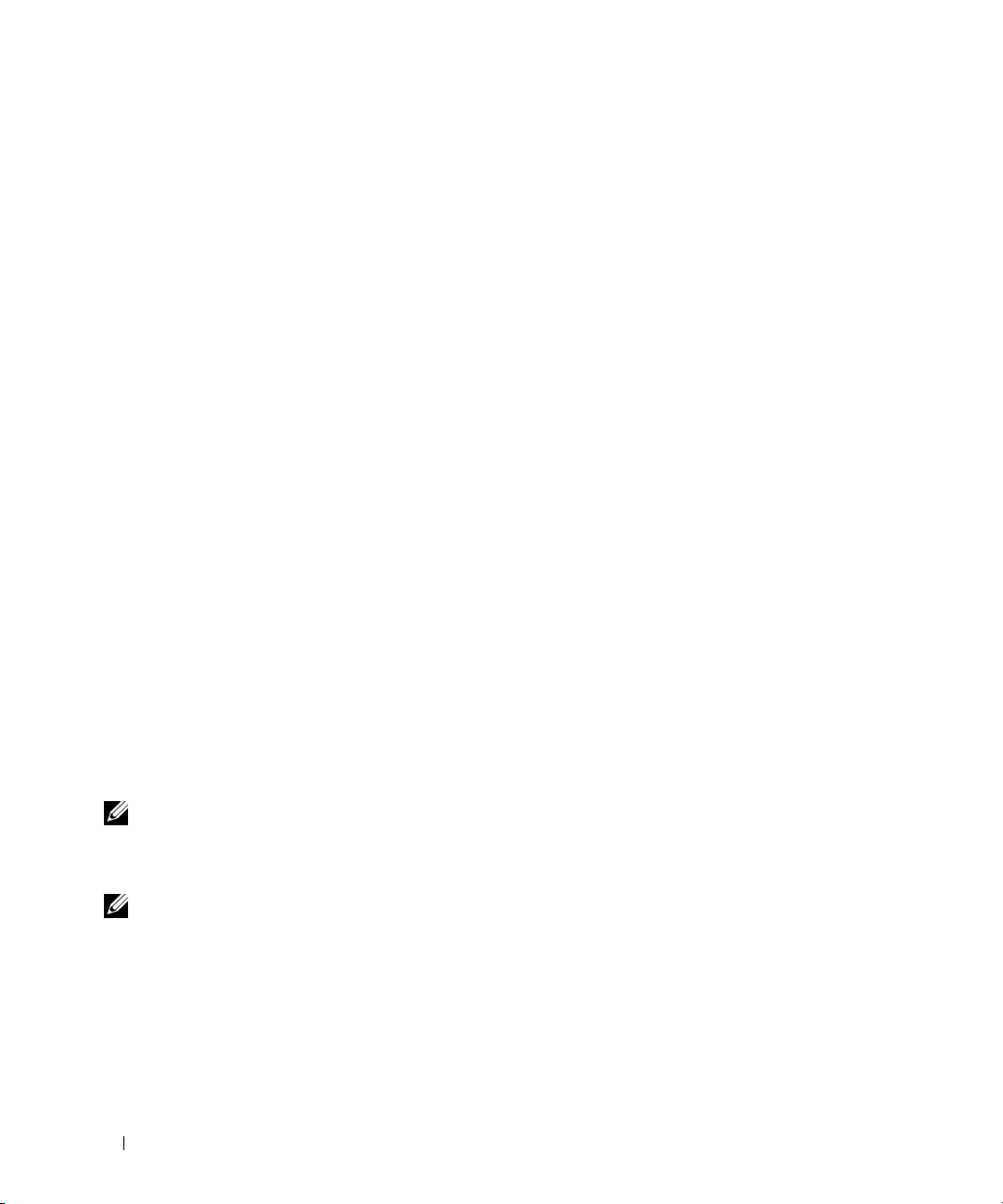
5
Indsæt et flytbart medie, som f.eks. en skrivbar cd, og klik på OK.
6
Når diskoprettelsen er færdig, og meddelelsen
Næste
klikke på
7
Gå til den gamle computer.
Kopier data fra den gamle computer
1
På den gamle computer indsættes guide-disken.
2
Klik på knappen
3
I området
på
OK
.
4
På velkomstskærmen for
5
På skærmen
6
På skærmen
7
På skærmen
.
Start
Åbn
, og klik på
på vinduet
Kør
Kør
gennemses stien for
Guiden Overførsel af filer og indstillinger
Hvilken computer er dette?
Vælg en overførselsmetode
Hvad vil du overføre?
vælger du de punkter, du ønsker at overføre og klikker på
Efter oplysningerne er kopieret, vises skærmen
8
Klik på
Overførsel af oplysninger til en ny computer
1
På skærmen
2
På skærmen
indstillinger og filer, og klik på
Finish
.
Nu skal du gå til din gamle computer
Hvor er filerne og indstillingerne?
Næste
.
. Følg vejledningen på skærmen.
Nu skal du gå til din gamle computer
fastwiz
(på det tilhørende flytbare medie), og klik
klikkes på
klikkes på
Gammmel computer
, og klik på
klikkes på den overførselsmetode, du foretrækker.
Fuldfører indsamlingsfasen
.
på den nye computer klikkes på
vælges den metode du vælger til at overføre
Guiden læser de indsamlede filer og indstillinger og tager dem i brug på din nye computer.
Næste
vises,
.
Næste
Næste
må du ikke
.
Næste
.
.
Når alle indstillinger og filer er taget i brug, vises skærmen
3
Klik på
OBS! For nærmere oplysninger om denne procedure, skal du søge på dell.support.com efter dokumentet
#PA1089586 (How Do I Transfer Files From My Old Computer to My New Dell Computer Using the [Hvordan
overfører jeg filer fra min gamle computer til min nye Dell-computer vha.] Microsoft ® Windows® XP Operating
System [Operativsystem]?).
Afslut
, og genstart den nye computer.
OBS! Adgang til Dell Knowledge Base-dokumentet vil ikke være tilgængelig i visse lande.
Fuldført
.
28 Opsætning af computeren
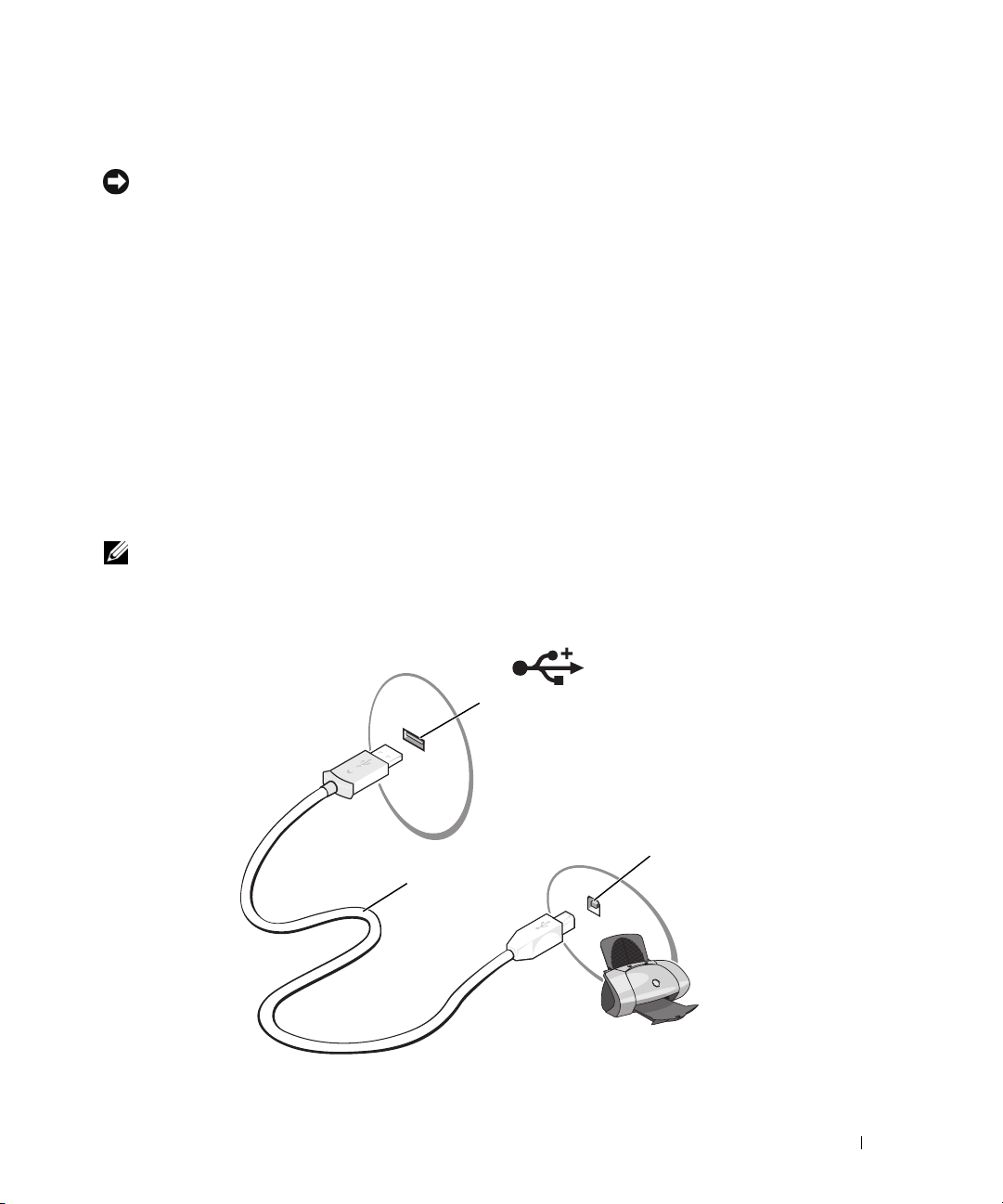
Opsætning af en printer
BEMÆRK: Gør installationen af operativsystemet færdig, før du tilslutter en printer til computeren.
Se i dokumentationen, som fulgte med printeren, for oplysninger om installation, inklusiv hvordan du:
• Henter og installerer opdaterede drivere.
• Tilslutter printeren til computeren.
• Ilægger papir og isætter toner- eller blækpatron.
For teknisk assistance skal du se i brugervejledningen til printeren eller kontakte printerfabrikanten.
Printerkabel
Printeren tilsluttes til computeren med enten et USB-kabel eller et parallelkabel. Det er ikke sikkert, at
printeren blev leveret med et printerkabel, så hvis du køber et kabel separat, skal du sikre dig, at det er
kompatibelt med printeren og computeren. Hvis du købte et printerkabel samtidig med købet af
computeren, vil kablet være i den kasse, som du fik leveret computeren i.
Tilslutning af en USB-printer
OBS! Du kan tilslutte USB-enheder, mens computeren er tændt.
1
Gør installationen af styresystemet færdig, hvis du ikke allerede har gjort det.
2
Tilslut USB-printerkablet til USB-stikkene på computeren og printeren. USB-stik er ens i begge ender.
1
3
2
1 USB-stik på computeren 2 USB-printerkabel 3 stik på printeren
Opsætning af computeren 29
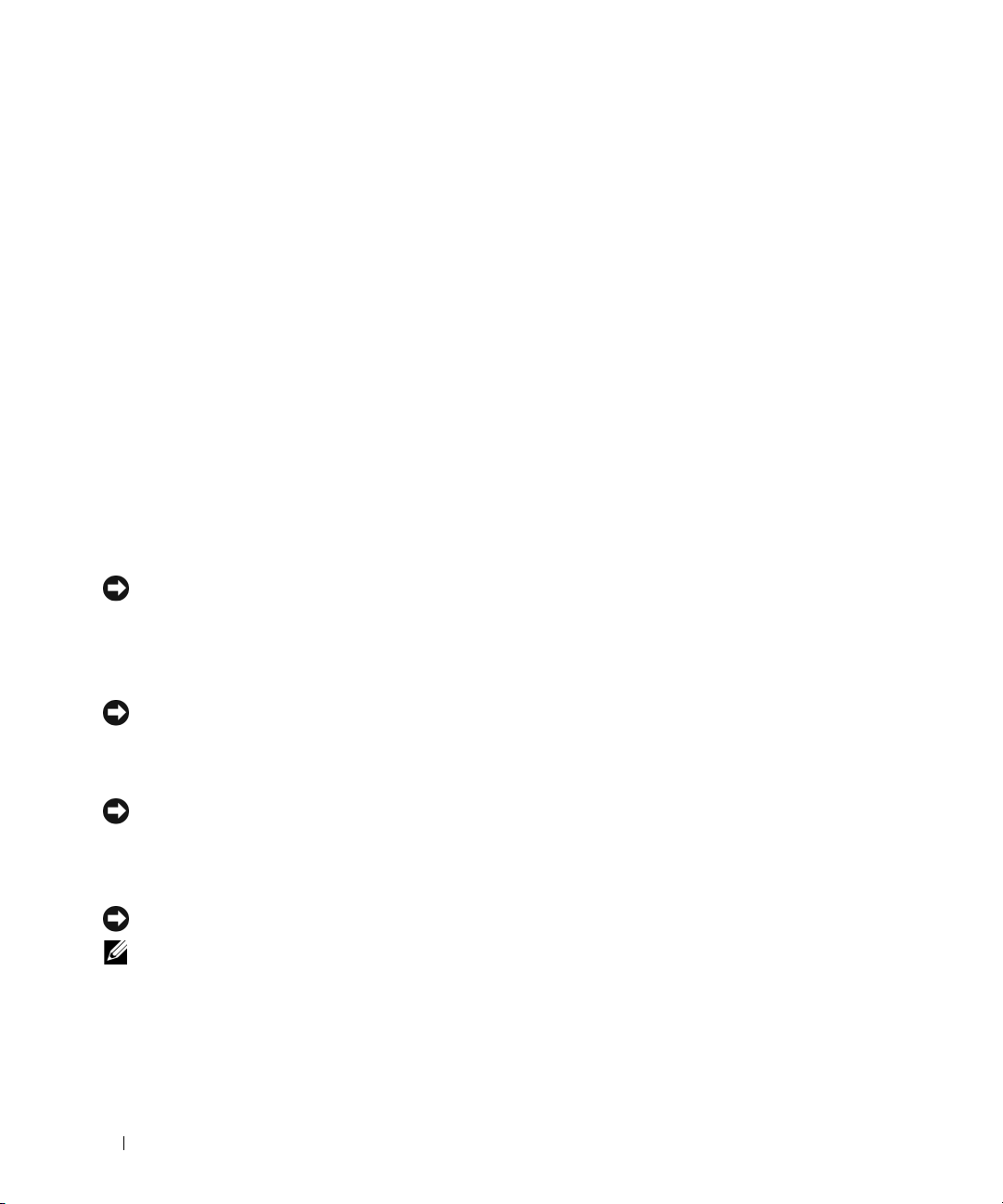
3
Tænd for printeren, og tænd derefter for computeren. Hvis vinduet
skal du klikke på
4
Installer printerdriver om nødvendigt. Se i dokumentationen, der blev leveret med printeren.
Annuller
.
Guiden Tilføj ny hardware
vises,
Strømbeskyttelsesenheder
Der er mange enheder tilgængelige til beskyttelse mod strømsvingninger og fejl:
• Strømstødssikringer
• Netkompensatorer
• Uninterruptible power supplies (UPS)[Nødstrømsforsyning]
Strømstødssikringer
Strømstødssikringer og stikdåser er udstyret med strømstødsbeskyttelse for at forhindre beskadigelse af
computeren mod spændingssvingninger, der kan opstå i forbindelse med tordenvejr eller efter
strømafbrydelser. Nogle fabrikanter af strømstødssikringer har garantidækning for nogle skadetyper. Læs
omhyggeligt enhedsgarantien, når du vælger en strømstødssikring. En enhed med en højere joulebedømmelse giver bedre beskyttelse. Sammenlign joule-bedømmelserne for at bestemme den relative
effektivitet af forskellige enheder.
BEMÆRK: De fleste strømstødssikringer beskytter ikke mod strømsvingninger eller strømafbrydelser, der er
forårsaget af lynnedslag i nærheden. Når der er lynnedslag i området, skal du afbryde telefonledningen fra
telefonvægstikket og afbryde computeren fra stikkontakten.
Mange strømstødssikringer har et telefonstik til beskyttelse af modem. Se i dokumentationen til
strømstødssikringen for instrukser om modemforbindelse.
BEMÆRK: Ikke alle strømstødssikringer tilbyder netværksadapterbeskyttelse. Fjern altid netværkskablet fra
netværksstikkontakten under tordenvejr.
Netkompensatorer
BEMÆRK: Netværkskompensatorer beskytter ikke mod strømafbrydelser.
Netværkskompensatorer er beregnet til opretholdelse af vekselstrømmen i et nogenlunde konstant niveau.
Nødstrømsforsyning
BEMÆRK: Strømtab, mens data gemmes på harddisken, kan medføre datatab eller filbeskadigelse.
OBS! For at sikre maksimal batteribrugstid skal du kun tilslutte computeren til en nødstrømsforsyning. Tilslut andre
enheder, som f.eks. en printer, til en separat stikkontakt, der giver strømstødsbeskyttelse.
En nødstrømsforsyning beskytter mod strømsvingninger og afbrydelser. Nødstrømsforsyninger indeholder et
batteri, der giver midlertidig strøm til tilsluttede enheder, når vekselstrømmen afbrydes. Batteriet oplades,
mens der er vekselstrøm til rådighed. Se i dokumentationen for nødstrømsforsyningen for nærmere
oplysninger om batteribrugstid og for at sikre at enheden er godkendt af Underwriters Laboratories (UL).
30 Opsætning af computeren
 Loading...
Loading...