Dell Latitude 131L User Manual [cr]
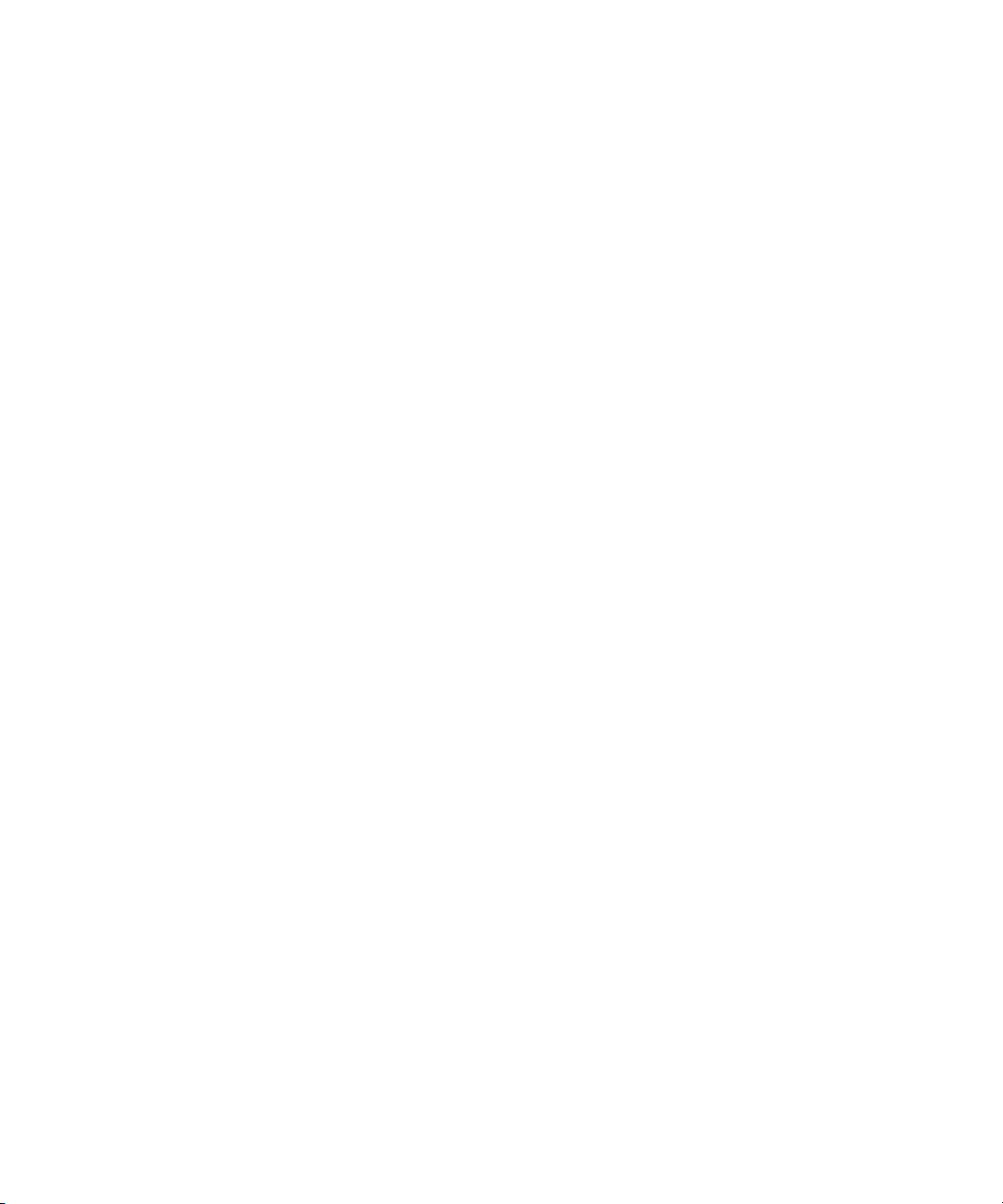
Dell™ Latitude™ 131L
Priručnik za korisnike
Model PP23LB
www.dell.com | support.dell.com
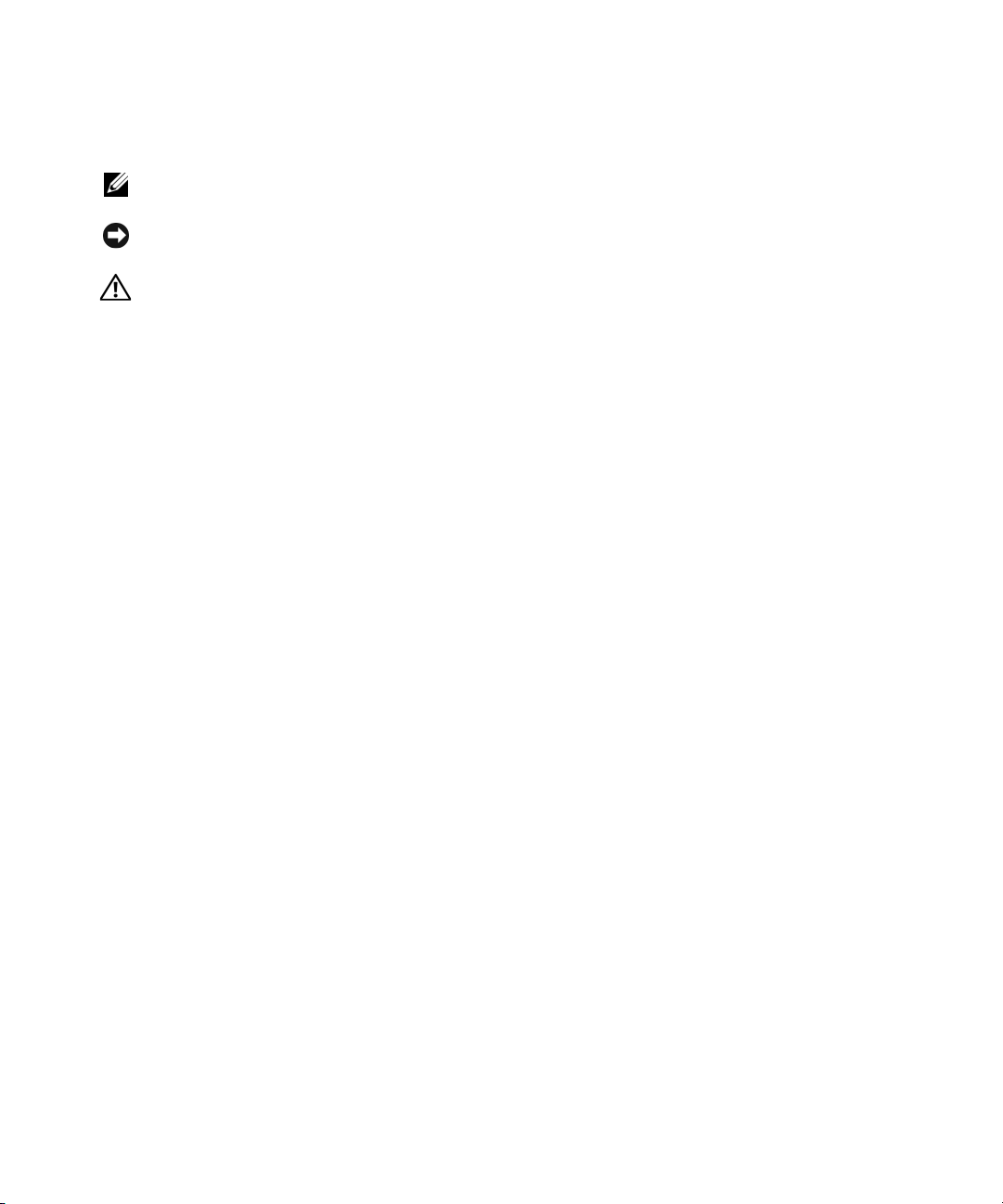
Napomena, obavijest i oprez
NAPOMENA:
računalo.
OBAVIJEST:
možete izbjeći.
OPREZ:
NAPOMENA označava važne informacije koje vam pomažu da na što bolji način iskoristite svoje
OBA VIJEST označava ili moguće oštećenje hardvera ili gubitak podataka i informira vas kako taj problem
OPREZ označava moguću opasnost od kvarova, fizičkih ozljeda ili smrtnih slučajeva.
Skraćenice i akronimi
Za kompletni popis kratica i akronima pogledajte “Pojmovnik” na stranici 151.
Ako ste kupili Dell
™
računalo iz Serije n, za vas ne vrijede reference operativnih sustava Microsoft® Windows®
u ovom dokumentu.
____________________
informacije u ovom dokumentu podložne su promjeni bez prethodne najave.
© 2006–2007Dell Inc. Sva prava pridržana.
Bilo kakva reprodukcija bez pisane dozvole tvrtke Dell Inc. strogo je zabranjena.
Trgovački znakovi koji se koriste u ovom tekstu: Dell, DELL logotip, Inspiron, Dell Precision, Dimension, OptiPlex, Latitude, PowerEdge,
PowerConnect, PowerVault, PowerApp, XPS, i Strike Zone su trgovački znakovi Dell Inc.; Microsoft, Outlook, i Windows su registrirani
trgovački znakovi tvrtke Microsoft Corporation; AMD, Sempron, Turion i njihove kombinacije su trgovački znakovi tvrtke Advanced Micro
Devices, Inc. IBM je registrirani trgovački znak tvrtke IBM Corporation; EMC je registrirani trgovački znak tvrtke EMC Corporation; ENERGY
STAR je registrirani trgovački znak Američke agencije za zaštitu okoliša.
U dokumentu se možda koriste i drugi trgovački znakovi i zaštićeni nazivi koji označavaju ili entitete koji su vlasnici tih znakova ili njihove
proizvode. Dell Inc. odriče se bilo kakvih vlasničkih interesa za navedene trgovačke znakove i zaštićene nazive, osim vlastitih.
Model PP23LB
Ožujak 2007 P/N MY881 Rev. A01
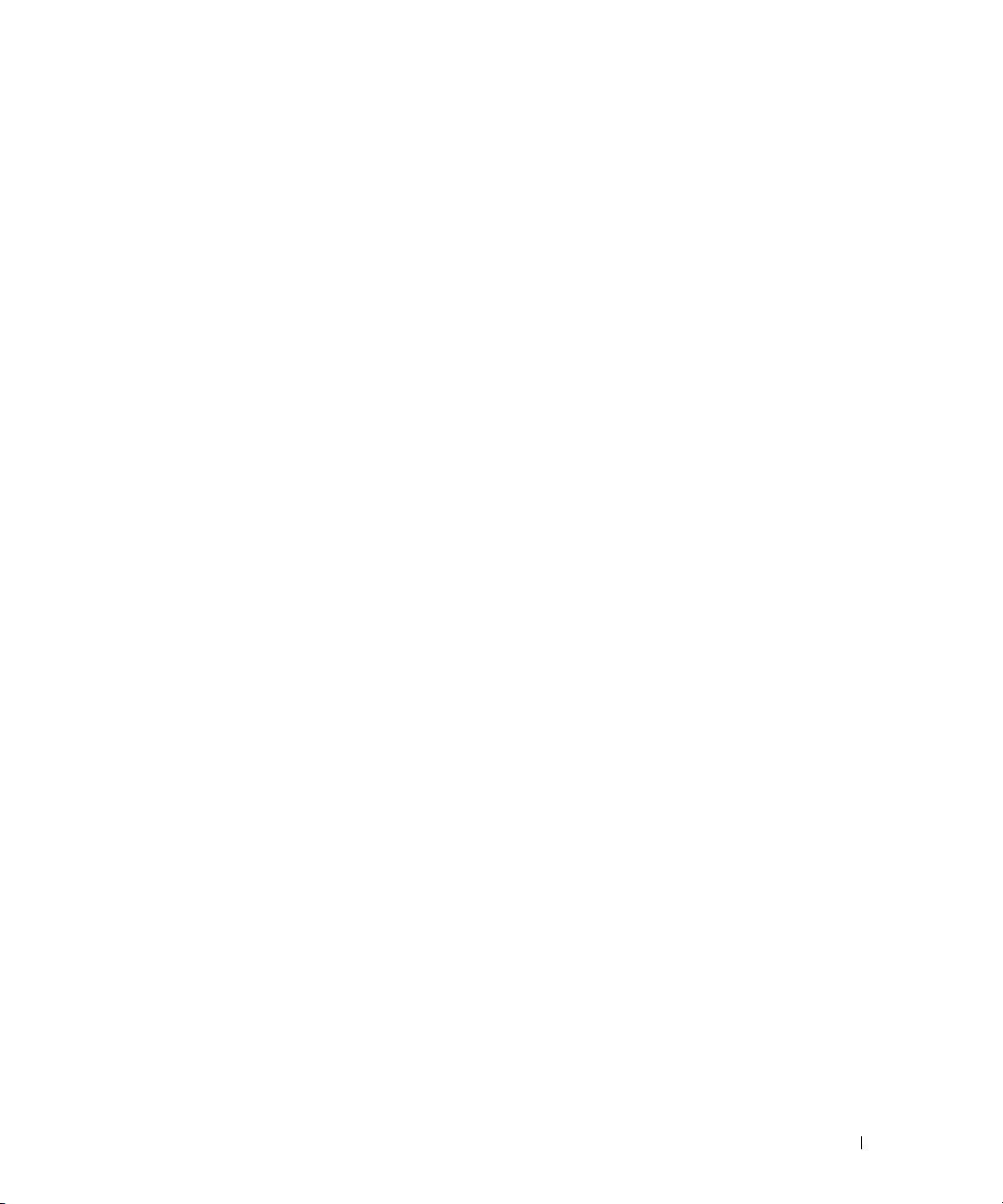
Sadržaj
Pronalaženje informacija
1 O vašem računalu
. . . . . . . . . . . . . . . . . . . . . . . . . .
. . . . . . . . . . . . . . . . . . . . . . . . . . .
Određivanje konfiguracije Vašeg računala
Pogled sprijeda
Pogled s lijeve strane
Pogled s desne strane
Pogled sa stražnje strane
Pogled s donje strane
. . . . . . . . . . . . . . . . . . . . . . . . . . . . . . .
. . . . . . . . . . . . . . . . . . . . . . . . . . . .
. . . . . . . . . . . . . . . . . . . . . . . . . . . .
. . . . . . . . . . . . . . . . . . . . . . . . . .
. . . . . . . . . . . . . . . . . . . . . . . . . . . .
2 Postavljanje Vašeg računala
Priključenje na Internet
Postavljanje vašeg Internet priključka
Prijenos informacija na novo računalo
Pokretanje uslužnog programa Files and Settings Transfer
Wizard (Čarobnjak za prijenos datoteka i postavki) pomoću CD-a
s operativnim sustavom
Pokretanje uslužnog programa Files and Settings Transfer Wizard
(Čarobnjak za prijenos datoteka i postavki) bez CD-a s operativnim
sustavom
. . . . . . . . . . . . . . . . . . . . . . . . . . . . . . . . .
. . . . . . . . . . . . . . . . . . . . . . . . . . .
. . . . . . . . . . . . . . . . . . . . . . . . .
. . . . . . . . . . . . . . . . .
. . . . . . . . . . . . . . . . . . . .
. . . . . . . . . . . . . . . . . .
. . . . . . . . . . . . . . . . . . .
9
13
13
14
18
19
20
22
25
25
25
26
27
28
Podešenje pisača
Kabel pisača
. . . . . . . . . . . . . . . . . . . . . . . . . . . . . .
. . . . . . . . . . . . . . . . . . . . . . . . . . . . . . .
Connecting a USB Printer
UPS uređaji
. . . . . . . . . . . . . . . . . . . . . . . . . . . . . . . . . .
Zaštita od promjene u naponu
Linijska zaštita
. . . . . . . . . . . . . . . . . . . . . . . . . . . . . .
Neprekidna napajanja
. . . . . . . . . . . . . . . . . . . . . . . .
. . . . . . . . . . . . . . . . . . . . . .
. . . . . . . . . . . . . . . . . . . . . . . . . .
30
30
30
31
31
32
32
Sadržaj
3
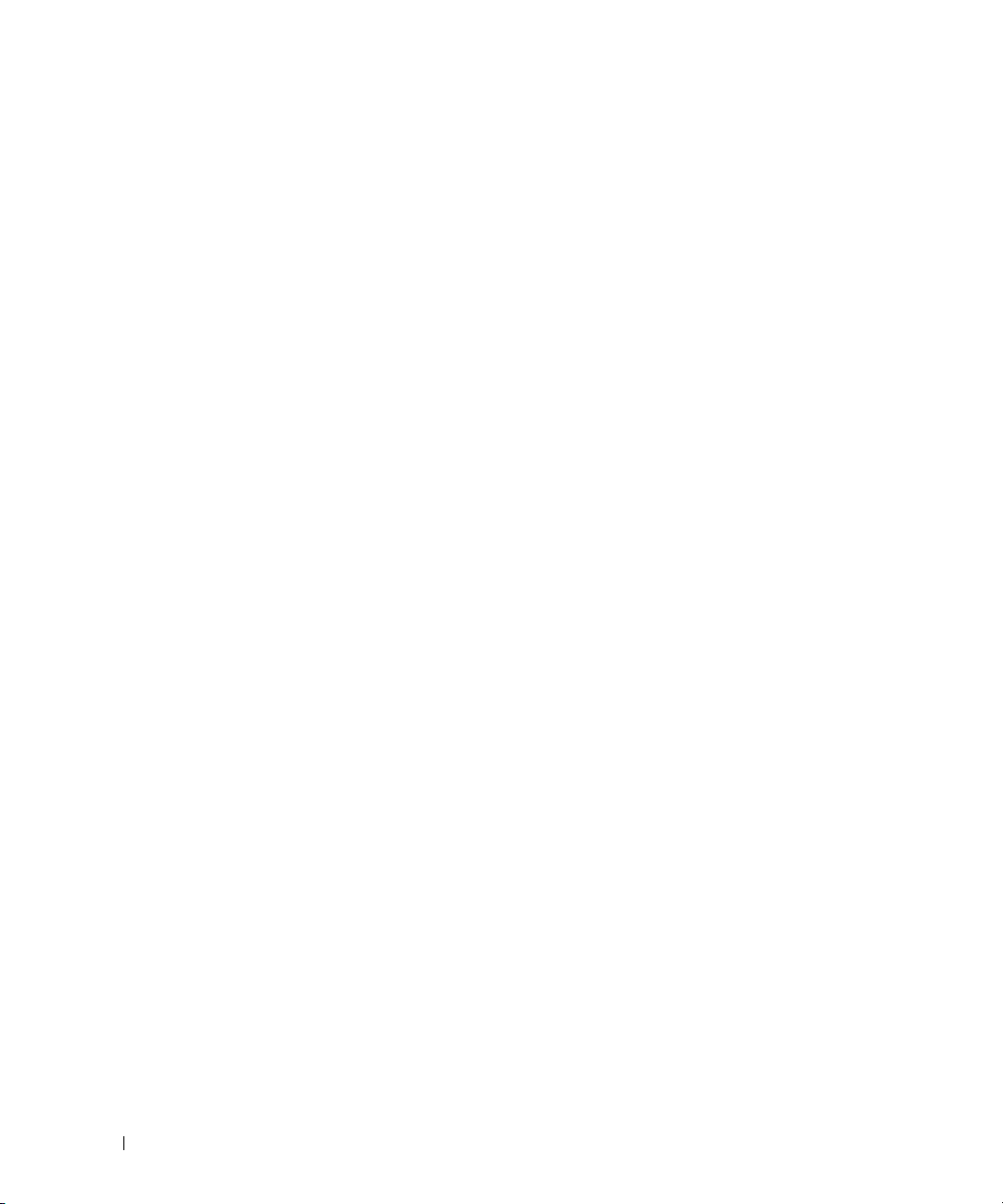
3 Korištenje zaslona
. . . . . . . . . . . . . . . . . . . . . . . . . .
33
Namještanje svjetline
Uključivanje Video Image (Video slika)
. . . . . . . . . . . . . . . . . . . . . . . . . . . .
. . . . . . . . . . . . . . . . . . .
Setting Display Resolution (Postavljanje rezolucije zaslona)
4 Korištenje tipkovnice i touch pada
Numerička tipkovnica
Kombinacije tipki
Funkcije sustava
. . . . . . . . . . . . . . . . . . . . . . . . . . . . . . . . . .
baterija
CD ili DVD ladica
Funkcije zaslona
Upravljanje energijom
Funkcije zvučnika
Funkcije tipke s logotipom Microsoft
Podešavanje postavki tipkovnice
Touch pad
. . . . . . . . . . . . . . . . . . . . . . . . . . . . . . . . . .
touch pad: prilagođavanje
. . . . . . . . . . . . . . . . . . . . . . . . . . . .
. . . . . . . . . . . . . . . . . . . . . . . . . . . . . .
. . . . . . . . . . . . . . . . . . . . . . . . . . . . .
. . . . . . . . . . . . . . . . . . . . . . . . . . . . .
. . . . . . . . . . . . . . . . . . . . . . . . . . . . .
. . . . . . . . . . . . . . . . . . . . . . . . . .
. . . . . . . . . . . . . . . . . . . . . . . . . . . .
. . . . . . . . . . . . . . . . . . . . . . . .
. . . . . . . . . . . . . . . .
®
Windows
. . . . . . . . . . . . . . . . . . . . .
®
. . . . . . . . . . . . .
. . . . . . .
33
33
33
35
35
36
36
36
36
36
36
37
37
37
38
38
5 Korištenje baterije
Učinak baterije
Provjera napunjenosti baterije
Dell™ QuickSet Battery Meter (Mjerač napunjenosti baterije)
Microsoft Windows Mjerač napajanja
Mjerač napunjenosti
Upozorenje o praznoj bateriji
Očuvanje energije baterije
Načini rada upravljanja energijom
. . . . . . . . . . . . . . . . . . . . . . . . . . .
. . . . . . . . . . . . . . . . . . . . . . . . . . . . . . . .
. . . . . . . . . . . . . . . . . . . . . . .
. . . . . . .
. . . . . . . . . . . . . . . . . . .
. . . . . . . . . . . . . . . . . . . . . . . . . . .
. . . . . . . . . . . . . . . . . . . . . .
. . . . . . . . . . . . . . . . . . . . . . . . . .
. . . . . . . . . . . . . . . . . . . .
41
41
42
42
42
42
43
43
43
Konfiguriranje Power Management Settings (postavki za
upravljanje energijom)
Punjenje baterije
Zamjena baterije
Pohrana baterije
4
Sadržaj
. . . . . . . . . . . . . . . . . . . . . . . . . . . . . . .
. . . . . . . . . . . . . . . . . . . . . . . . . . . . . . .
. . . . . . . . . . . . . . . . . . . . . . . . . . . . . . .
. . . . . . . . . . . . . . . . . . . . . . . . . .
45
45
45
46
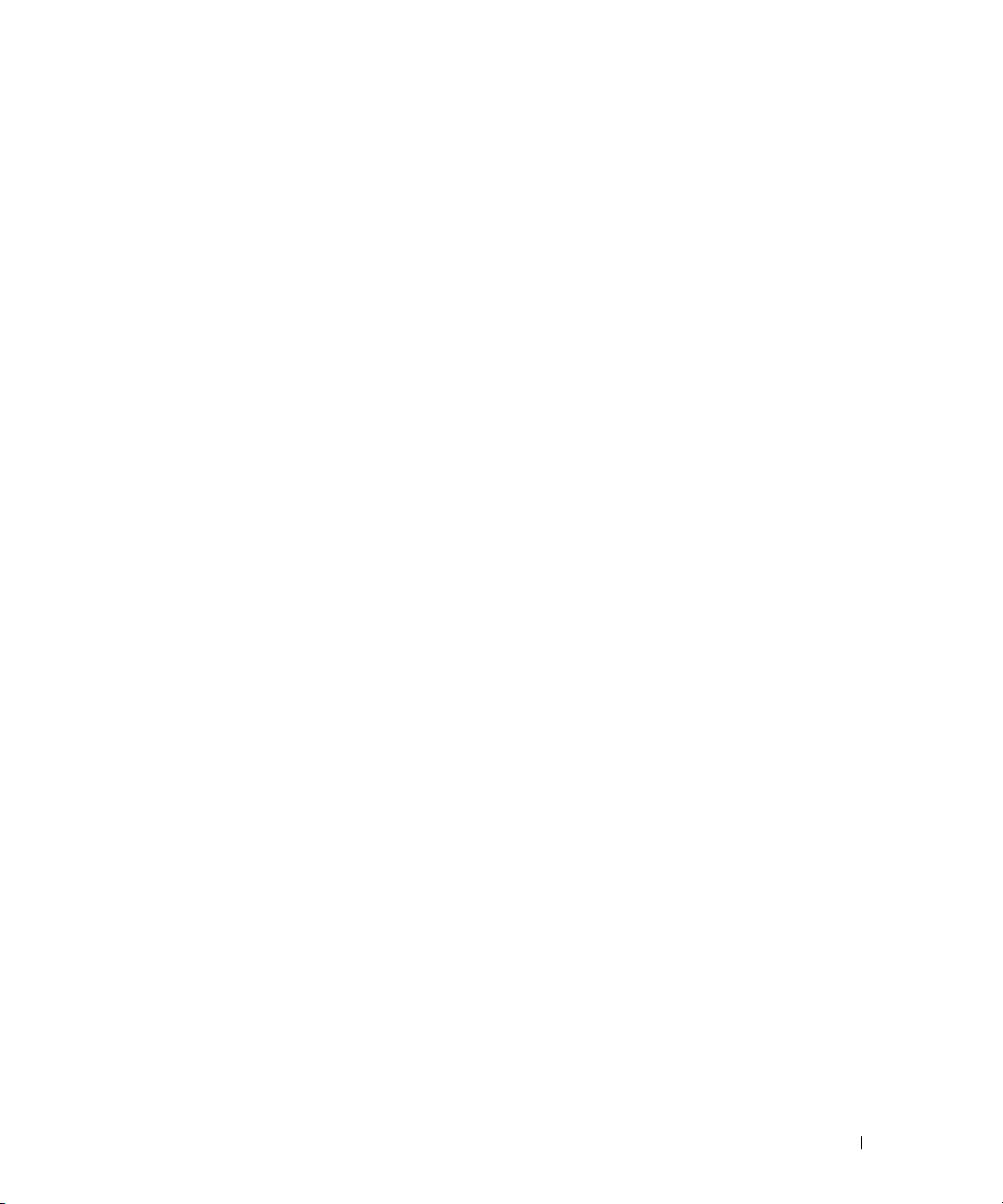
6 Korištenje multimedija
. . . . . . . . . . . . . . . . . . . . . . . .
47
Reprodukcija CD ili DVD
Podešavanje glasnoće
Podešavanje slike
Kopiranje CDa i DVDa
Kopiranje CD-a ili DVD-a
Korištenje praznih CD-a i DVD-a
Korisni savjeti
7 Korištenje kartica
ExpressCards
Prazne ExpressCard kartice
Instaliranje kartice ExpressCard
Uklanjanje kartice ExpressCard ili praznog umetka
Kartice za pohranu medija
Instaliranje kartica za pohranu medija
Uklanjanje kartice za pohranu medija
. . . . . . . . . . . . . . . . . . . . . . . . . . . . . . . .
8 Postavljanje mreže
. . . . . . . . . . . . . . . . . . . . . . . . . . .
. . . . . . . . . . . . . . . . . . . . . . . . . . . .
. . . . . . . . . . . . . . . . . . . . . . . . . . . . . .
. . . . . . . . . . . . . . . . . . . . . . . . . . . .
. . . . . . . . . . . . . . . . . . . . . . . . .
. . . . . . . . . . . . . . . . . . . . .
. . . . . . . . . . . . . . . . . . . . . . . . . . . . . .
. . . . . . . . . . . . . . . . . . . . . . . . . . .
. . . . . . . . . . . . . . . . . . . . . . .
. . . . . . . . . . . . . . . . . . . . .
. . . . . . . . . . . .
. . . . . . . . . . . . . . . . . . . . . . . . .
. . . . . . . . . . . . . . . . . .
. . . . . . . . . . . . . . . . . .
. . . . . . . . . . . . . . . . . . . . . . . . . .
Fizičko povezivanje s mrežom ili širokopojasnim modemom
. . . . . . .
47
48
48
48
49
49
50
51
51
51
51
52
53
53
54
55
55
Čarobnjak za postavljanje mreže
Bežična mreža lokalnog područja (WLAN)
Što vam treba za uspostavljanje WLAN veze
Provjera kartice za bežičnu mrežu
Postavljanje nove WLAN mreže
Povezivanje s Wireless Local Area Network (Bežičnom
lokalnom mrežom)
. . . . . . . . . . . . . . . . . . . . . . . . . . . .
Omogućavanje/onemogućavanje kartice za bežičnu mrežu
9 Štiti vaše računalo
Sigurnosna blokada kabela
Lozinke
. . . . . . . . . . . . . . . . . . . . . . . . . . . . . . . . . . . .
. . . . . . . . . . . . . . . . . . . . . . . . . .
. . . . . . . . . . . . . . . . . . . . . . . . .
Program za detekciju računala
. . . . . . . . . . . . . . . . . . . . . .
. . . . . . . . . . . . . . . . .
. . . . . . . . . . . . . . .
. . . . . . . . . . . . . . . . . . . .
. . . . . . . . . . . . . . . . . . . . .
. . . . . . .
. . . . . . . . . . . . . . . . . . . . . . .
56
56
56
56
57
58
60
61
61
61
62
Sadržaj
5
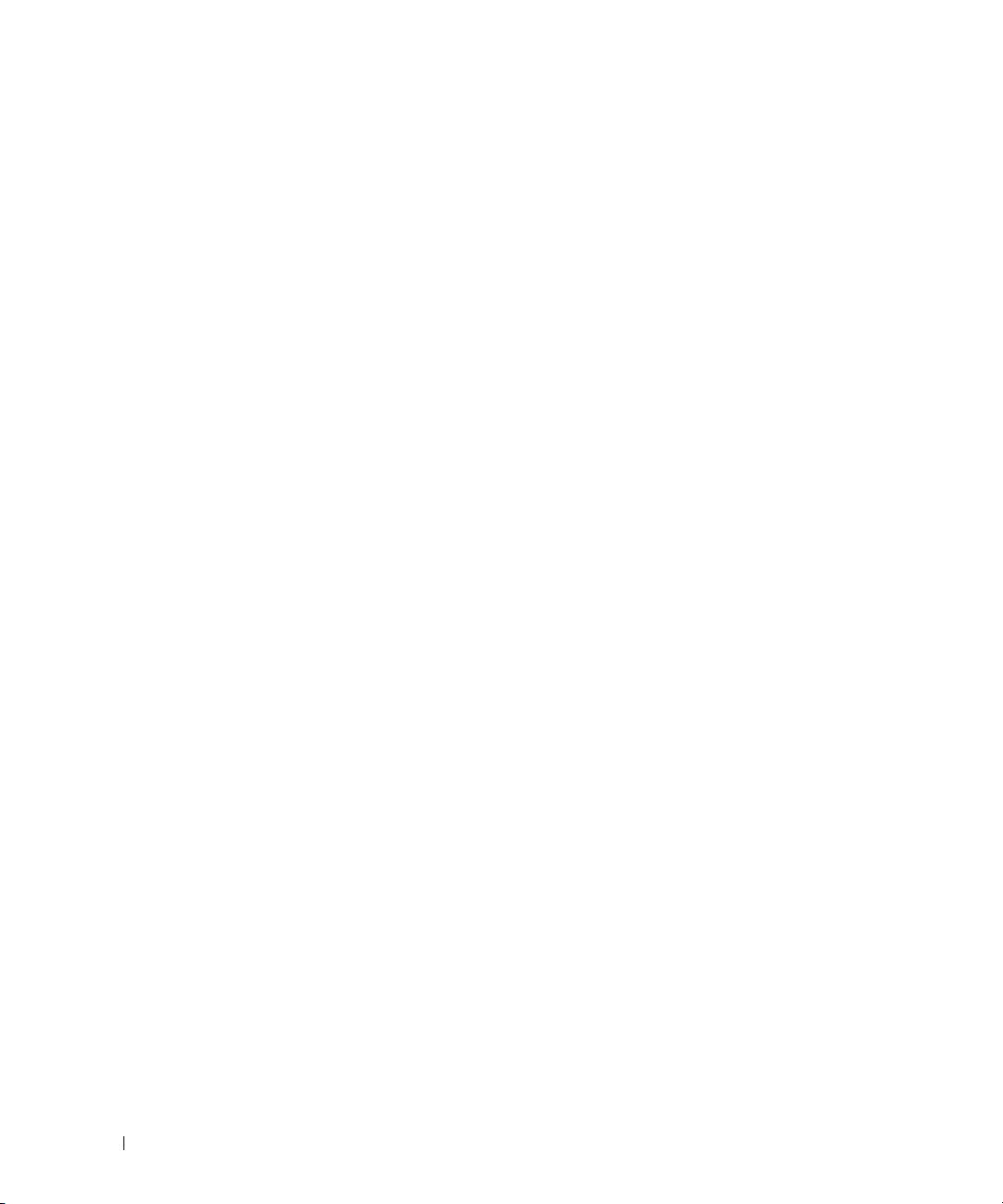
Ako je vaše računalo izgubljeno ili ukradeno
. . . . . . . . . . . . . . . .
62
10 Rješavanje problema
Dell Dijagnostika
Problemi s pogonom
Problemi s CD i DVD pogonom
. . . . . . . . . . . . . . . . . . . . . . . . . . . . . . .
. . . . . . . . . . . . . . . . . . . . . . . . .
. . . . . . . . . . . . . . . . . . . . . . . . . . . . .
. . . . . . . . . . . . . . . . . . . . . .
Ako ne možete izbaciti ladicu CD, CD-RW, DVD ili DVD+RW
pogona
. . . . . . . . . . . . . . . . . . . . . . . . . . . . . . . . . .
Ako čujete nepoznati zvuk grebanja ili mrvljenja
Problemi s tvrdim diskom
. . . . . . . . . . . . . . . . . . . . . . . . .
Problemi s e-poštom, modemom i Internetom
Poruke o pogreškama
Problemi s ExpressCard
. . . . . . . . . . . . . . . . . . . . . . . . . . . .
. . . . . . . . . . . . . . . . . . . . . . . . . . .
Keyboard Problems (Problemi s tipkovnicom)
Problemi s vanjskom tipkovnicom
Neočekivani znakovi
. . . . . . . . . . . . . . . . . . . . . . . . . . .
. . . . . . . . . . . . . . . . . . . .
Problemi sa zaključavanjem i softverom
Računalo se ne uključuje
Računalo prestaje reagirati
. . . . . . . . . . . . . . . . . . . . . . . . .
. . . . . . . . . . . . . . . . . . . . . . . .
Program prestaje da reagira ili iznova krahira
Program je namijenjen ranijim operativnim sustavima
Microsoft
Pojavljuje se plavi zaslon
Ostali problemi sa softverom
®
Windows
®
. . . . . . . . . . . . . . . . . . . . . . . . . .
. . . . . . . . . . . . . . . . . . . . . . . . .
. . . . . . . . . . . . . . . . . . . . . . .
. . . . . . . . . . . . .
. . . . . . . . . . . . . . .
. . . . . . . . . . . . . . .
. . . . . . . . . . . . . . . . . .
. . . . . . . . . . . . . .
63
63
66
66
66
66
67
67
68
72
73
73
73
74
74
74
74
74
74
75
Problemi s memorijom
Problemi s mrežom
Problemi s napajanjem
Osiguravanje dovoljne količine energije za vaše računalo
Problemi s pisačem
Problemi sa skenerom
. . . . . . . . . . . . . . . . . . . . . . . . . . . .
. . . . . . . . . . . . . . . . . . . . . . . . . . . . .
. . . . . . . . . . . . . . . . . . . . . . . . . . .
. . . . . . . .
. . . . . . . . . . . . . . . . . . . . . . . . . . . . .
. . . . . . . . . . . . . . . . . . . . . . . . . . . .
75
76
76
77
77
78
Sound and Speaker Problems (Problemi sa zvukom i
zvučnicima)
Nema zvuka iz integriranih zvučnika
Nema zvuka iz vanjskih zvučnika
Nema zvuka iz slušalica
6
Sadržaj
. . . . . . . . . . . . . . . . . . . . . . . . . . . . . . . . .
. . . . . . . . . . . . . . . . . . .
. . . . . . . . . . . . . . . . . . . . .
. . . . . . . . . . . . . . . . . . . . . . . . .
78
78
79
79
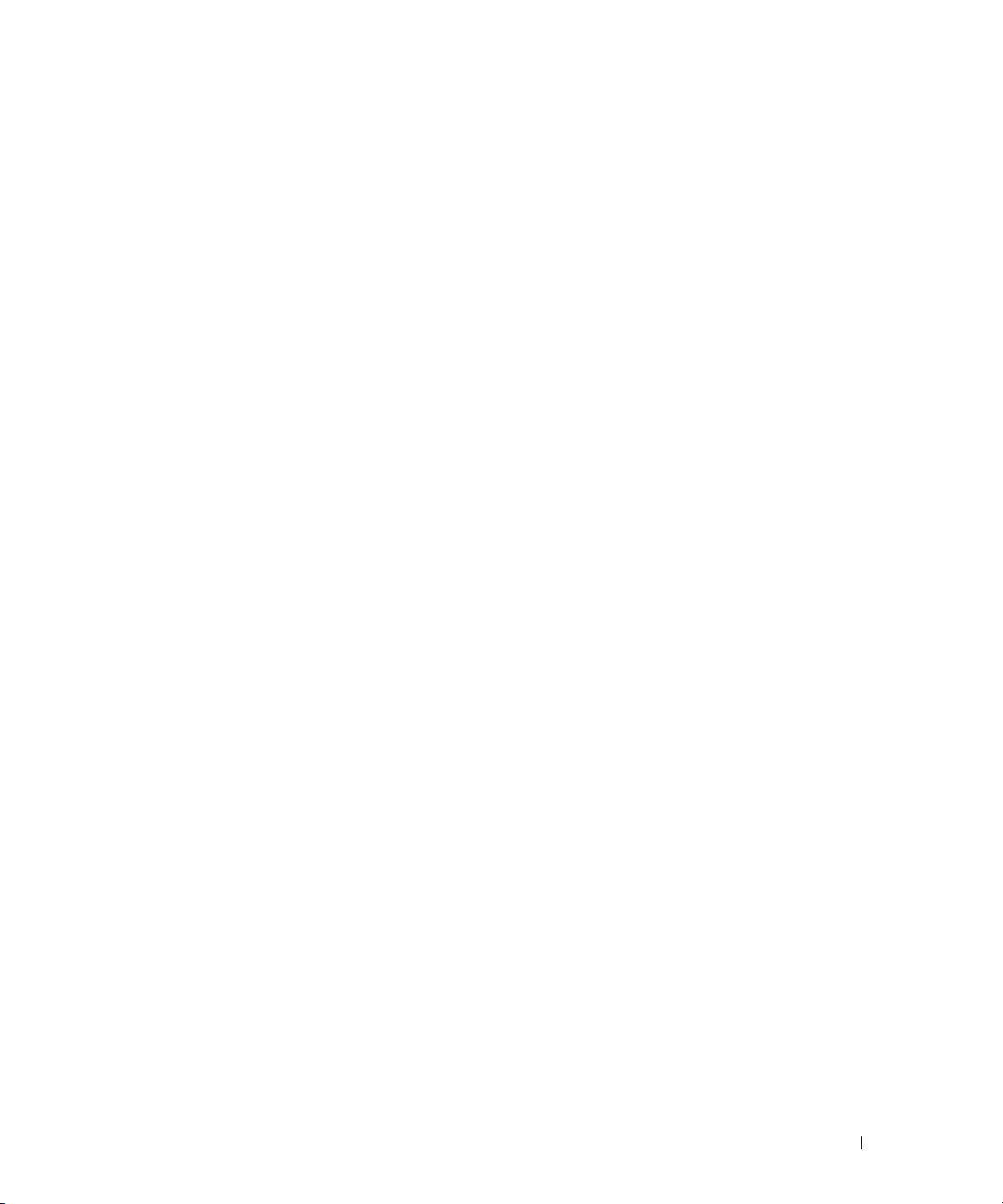
Problemi s touch padom i mišem
. . . . . . . . . . . . . . . . . . . . . .
79
Problemi s video prikazom i zaslonom
Zaslon je prazan
. . . . . . . . . . . . . . . . . . . . . . . . . . . . .
Ako je teško čitati sa zaslona
Ako se može čitati samo s jednog dijela zaslona
Upravljački programi
. . . . . . . . . . . . . . . . . . . . . . . . . . . . .
Što je upravljački program?
Identificiranje upravljačkih programa
Ponovna instalacija upravljačkih i uslužnih programa
. . . . . . . . . . . . . . . . . . .
. . . . . . . . . . . . . . . . . . . . . . .
. . . . . . . . . . . . .
. . . . . . . . . . . . . . . . . . . . . . .
. . . . . . . . . . . . . . . . . . .
. . . . . . . . . . .
Resolving Software and Hardware Incompatibilities (Rješavanje
nekompatibilnosti softvera i hardvera)
. . . . . . . . . . . . . . . . . . .
Restoring Your Operating System (Vraćanje vašeg operativnog
sustava)
. . . . . . . . . . . . . . . . . . . . . . . . . . . . . . . . . . .
Korištenje opcije Microsoft Windows XP System Restore
Korištenje Dell PC Restore od Symanteca
Korištenje medija s operativnim sustavom
11 Dodavanje i zamjena dijelova
Prije početka
Preporučeni alati
Isključivanje računala
Prije rastavljanja računala
. . . . . . . . . . . . . . . . . . . . . . . . . . . . . . . . .
. . . . . . . . . . . . . . . . . . . . . . . . . . . . .
. . . . . . . . . . . . . . . . . . . . . . . . . . .
. . . . . . . . . . . . . . . . . . . . . . . .
. . . . . . . . . . . . . . . .
. . . . . . . . . . . . . . . .
. . . . . . . . . . . . . . . . . . .
. . . . . . . . .
80
80
80
81
81
81
81
82
84
84
85
86
88
91
91
91
91
92
Optičk jedinica
Tvrdi disk
Vraćanje tvrdog diska u tvrtku Dell
Memorija
Modem
. . . . . . . . . . . . . . . . . . . . . . . . . . . . . . . . . . . .
Poklopac sa šarkama
Tipkovnica
Bežična Mini-Card kartica
Dugmasta baterija
. . . . . . . . . . . . . . . . . . . . . . . . . . . . . . . . . . .
Zaslon
. . . . . . . . . . . . . . . . . . . . . . . . . . . . . . . .
. . . . . . . . . . . . . . . . . . . . . . . . . . . . . . . . . . .
. . . . . . . . . . . . . . . . . . . .
. . . . . . . . . . . . . . . . . . . . . . . . . . . . . . . . . . .
. . . . . . . . . . . . . . . . . . . . . . . . . . .
. . . . . . . . . . . . . . . . . . . . . . . . . . . . . . . . .
. . . . . . . . . . . . . . . . . . . . . . . . .
. . . . . . . . . . . . . . . . . . . . . . . . . . . . .
94
94
96
96
99
100
101
103
106
106
Sadržaj
7
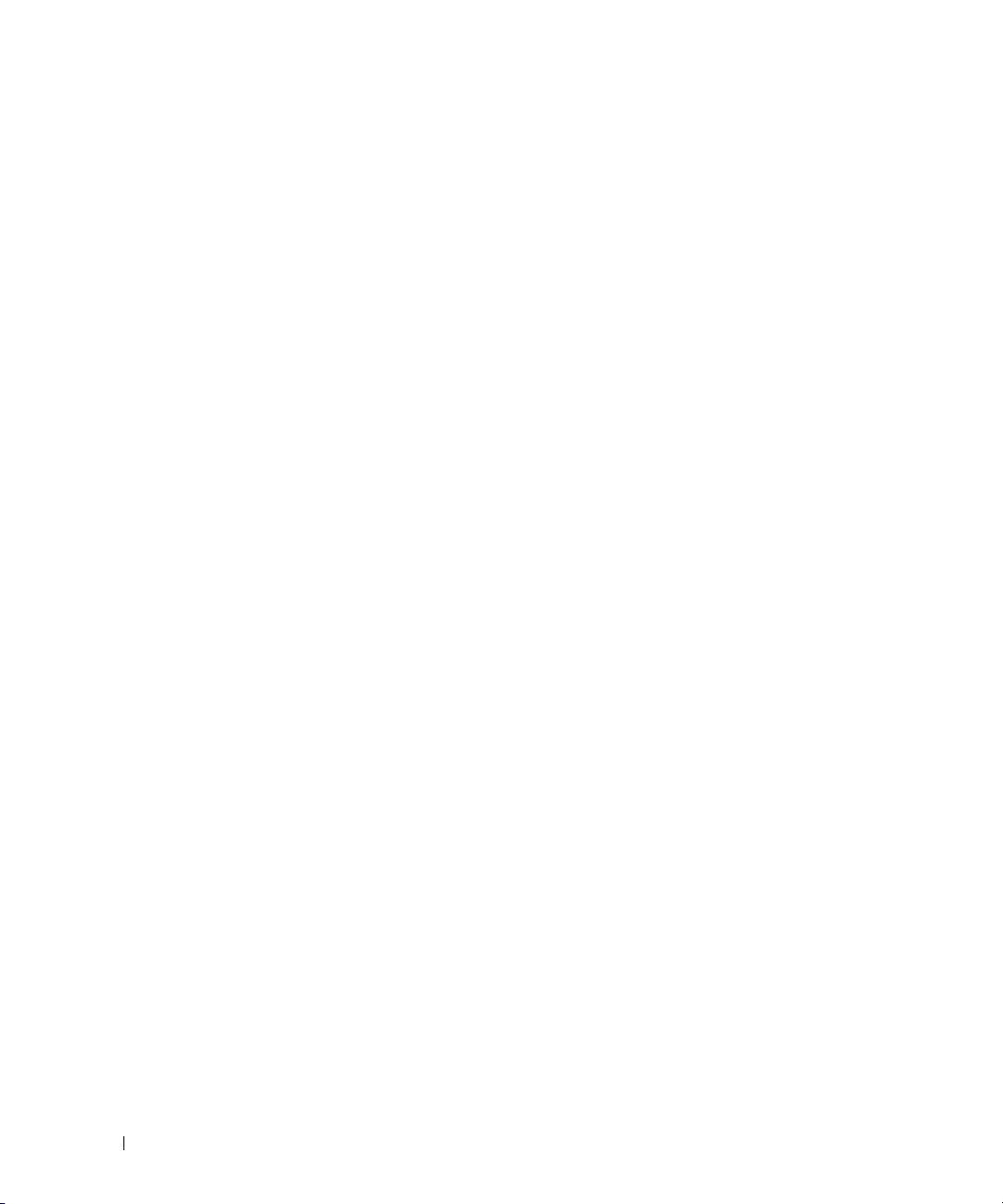
12 Dell™ QuickSet značajke
. . . . . . . . . . . . . . . . . . . .
109
13 Putovanje s vašim računalom
Identifikacija računala
Pakiranje računala
Savjeti za putovanje
Putovanje zrakoplovom
. . . . . . . . . . . . . . . . . . . . . . . . . . .
. . . . . . . . . . . . . . . . . . . . . . . . . . . . .
. . . . . . . . . . . . . . . . . . . . . . . . . . . .
. . . . . . . . . . . . . . . . . . . . . . . .
14 Kontaktiranje tvrtke Dell
15 Specifikacije
16 Dodatak
. . . . . . . . . . . . . . . . . . . . . . . . . . . . .
. . . . . . . . . . . . . . . . . . . . . . . . . . . . . . . .
. . . . . . . . . . . . . . . . . . .
. . . . . . . . . . . . . . . . . . . . . .
Korištenje programa za postavljanje sustava
Ulaz u sustav za postavljanje
Često korištene opcije
Čišćenje računala
. . . . . . . . . . . . . . . . . . . . . . . . . . . . .
Computer, Keyboard, and Zaslon
Touch Pad
Disketni pogon
CD-i i DVD-i
. . . . . . . . . . . . . . . . . . . . . . . . . . . . . . .
. . . . . . . . . . . . . . . . . . . . . . . . . . . . .
. . . . . . . . . . . . . . . . . . . . . . . . . . . . . .
. . . . . . . . . . . . . . . . . . . . . .
. . . . . . . . . . . . . . . . . . . . . . . . .
. . . . . . . . . . . . . . . . . . . .
. . . . . . . . . . . . . . .
111
111
111
112
112
113
137
145
145
145
146
148
148
148
148
149
Politika Dell tehničke pomoći (samo U.S)
Definicija softvera i vanjskih uređaja “instaliranih u tvrtci Dell”
Definicija softvera i vanjskih uređaja od “treće strane”
FCC Priopćenje (samo U.S.)
FCC klasa B
Pojmovnik
Indeks
8
Sadržaj
. . . . . . . . . . . . . . . . . . . . . . . . . . . . . . . . . . . . .
. . . . . . . . . . . . . . . . . . . . . . . . . . . . . .
. . . . . . . . . . . . . . . . . . . . . . . . . . . . . . . . . .
. . . . . . . . . . . . . . . . . . . . . . . .
. . . . . . . . . . . . . . . . .
. . . . .
. . . . . . . . .
149
149
150
150
150
151
161
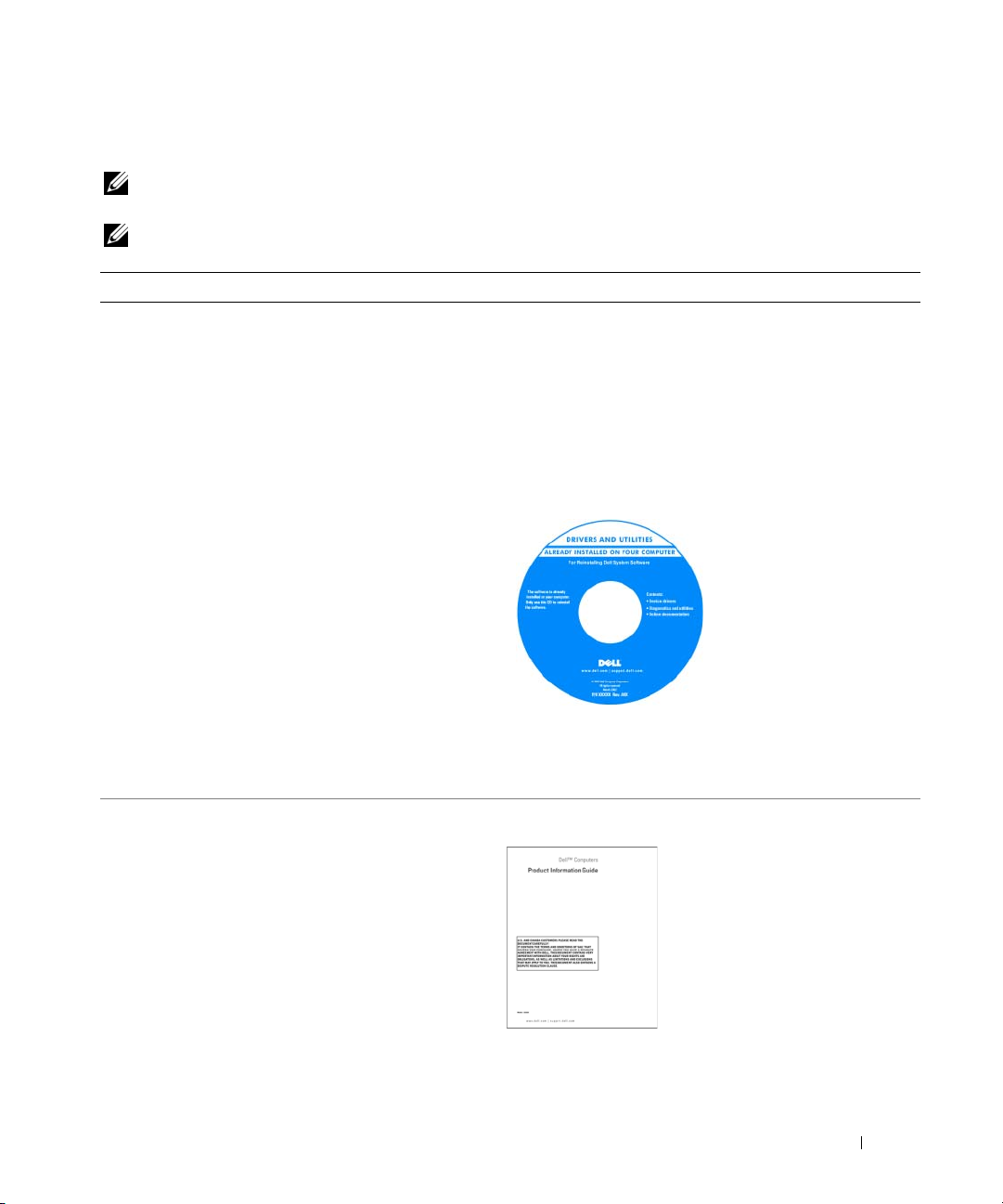
Pronalaženje informacija
NAPOMENA:
Neke značajke ili mediji možda nisu dostupni u određenim zemljama.
NAPOMENA:
Što tražite? Pronađite to ovdje
•
Dijagnostički program za moje računalo
•
Upravljačke programe za moje računalo
•
Dokumentaciju za moje računalo
•
Dokumentaciju za moje računalo
•
Softver za sustav prijenosnog računala (NSS)
Neke značajke ili mediji mogu biti neobavezni i možda se neće isporučivati s vašim računalom.
S vašim se računalom mogu isporučiti dodatne informacije.
Medij Drivers and Utilities (Upravljački i uslužni
programi) (poznat i kao ResourceCD)
NAPOMENA:
uslužni programi) nije obvezan i možda ga nećete dobiti
prilikom kupnje računala.
Dokumentacija i upravljački programi već su instalirani na
vašem računalu. Možete koristiti medij za ponovno
instaliranje upravljačkih programa ili pokrenite Dell
dijagnostiku (pogledajte “Dell Dijagnostika” na stranici 63.)
Medij
Drivers and Utilities
Readme (pročitaj) datoteke
su uključene na mediju za
omogućavanje posljednjih
ažuriranja tehničkih
promjena na računalu ili
dodatnih tehničkih uputa za
tehničare ili iskusne
korisnike.
(Upravljački i
•
Informacije o jamstvu
•
Uvjete i pravila korištenja (samo za SAD)
•
Sigurnosne upute
•
Regulatorne informacije
•
Informacije o ergonomiji
•
Licenčni sporazum s krajnjim korisnikom
NAPOMENA:
programima i dokumentaciji možete pronaći na
support.dell.com
Dell™ Priručnik s informacijama o proizvodu
Najnovije informacije o upravljačkim
.
Pronalaűenje informacija
9
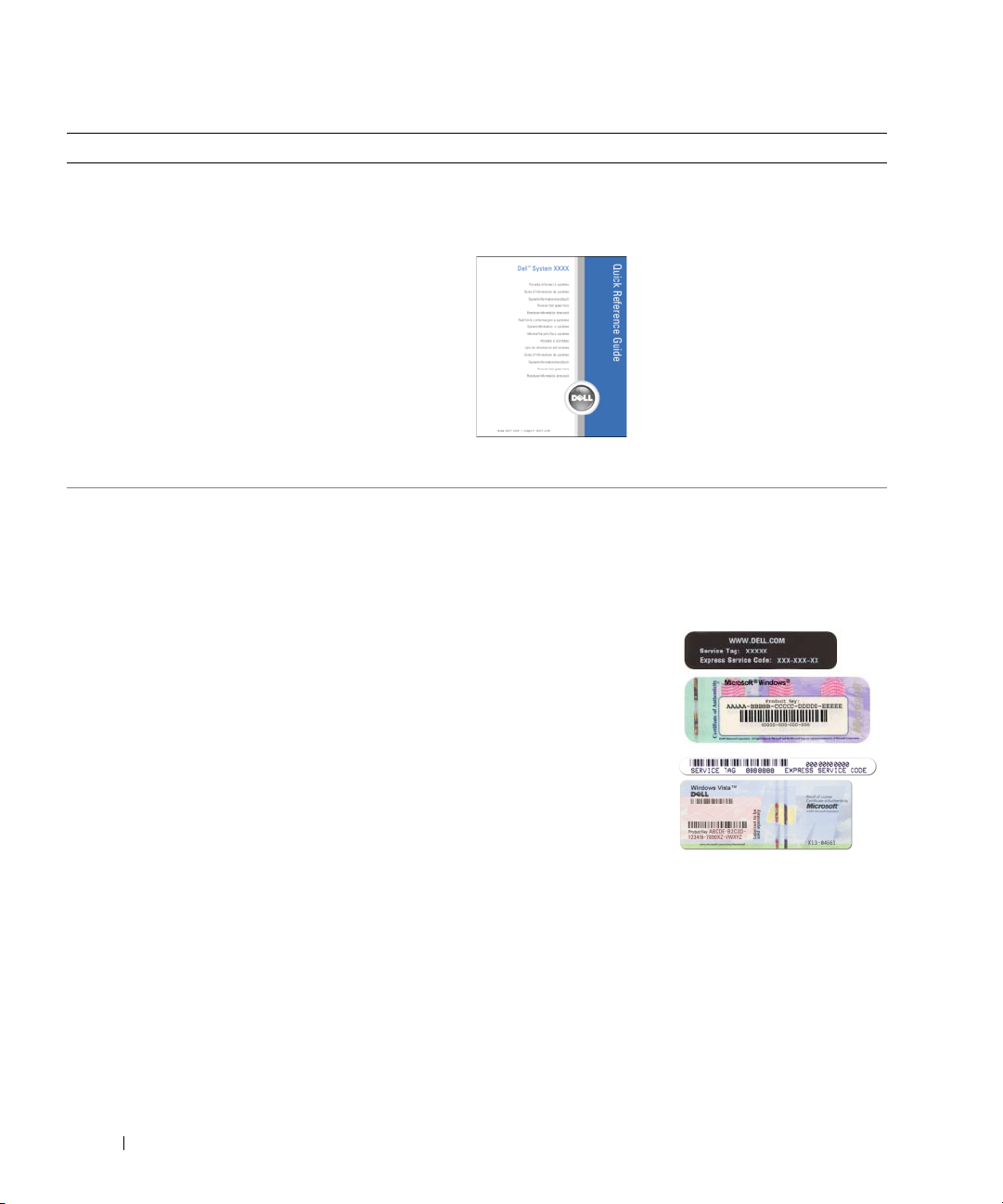
Što tražite? Pronađite to ovdje
•
Kako postaviti računalo
•
Osnovne informacije za rješavanje problema
•
Osnovne informacije za rješavanje problema
•
Kako pokrenuti Dell Dijagnostiku
•
Brzi vodič za korištenje
•
Alate i pomoćne alate
•
Kako postaviti pisač
•
Dodatne informacije o postavljanju računala
•
Kako rješavati i riješiti probleme
•
Kako uklanjati i instalirati dijelove
•
Kako se otvara poklopac računala
•
Specifikacije
•
Kako kontaktirati Dell
•
Servisna oznaka i Express kod usluge
•
Oznaka za Microsoft Windows licencu
Vodič brzih referenci
NAPOMENA:
neobavezan i da nije isporučen s vašim računalom.
NAPOMENA:
na stranici
Servisna oznaka i Microsoft® Windows® licenca
Ove oznake se nalaze sa donje strane vašeg računala.
•
Servisnu oznaku koristite za identifikaciju svog računala
kad koristite
podršku
•
Unesite Express kod
usluge radi usmjeravanja
svog poziva kad se
obraćate tehničkoj
podršci
Postoji mogućnost da je ovaj dokument
Ovaj je dokument dostupan u PDF formatu
support.dell.com
support.dell.com
.
ili kontaktirate tehničku
10
Pronalaűenje informacija
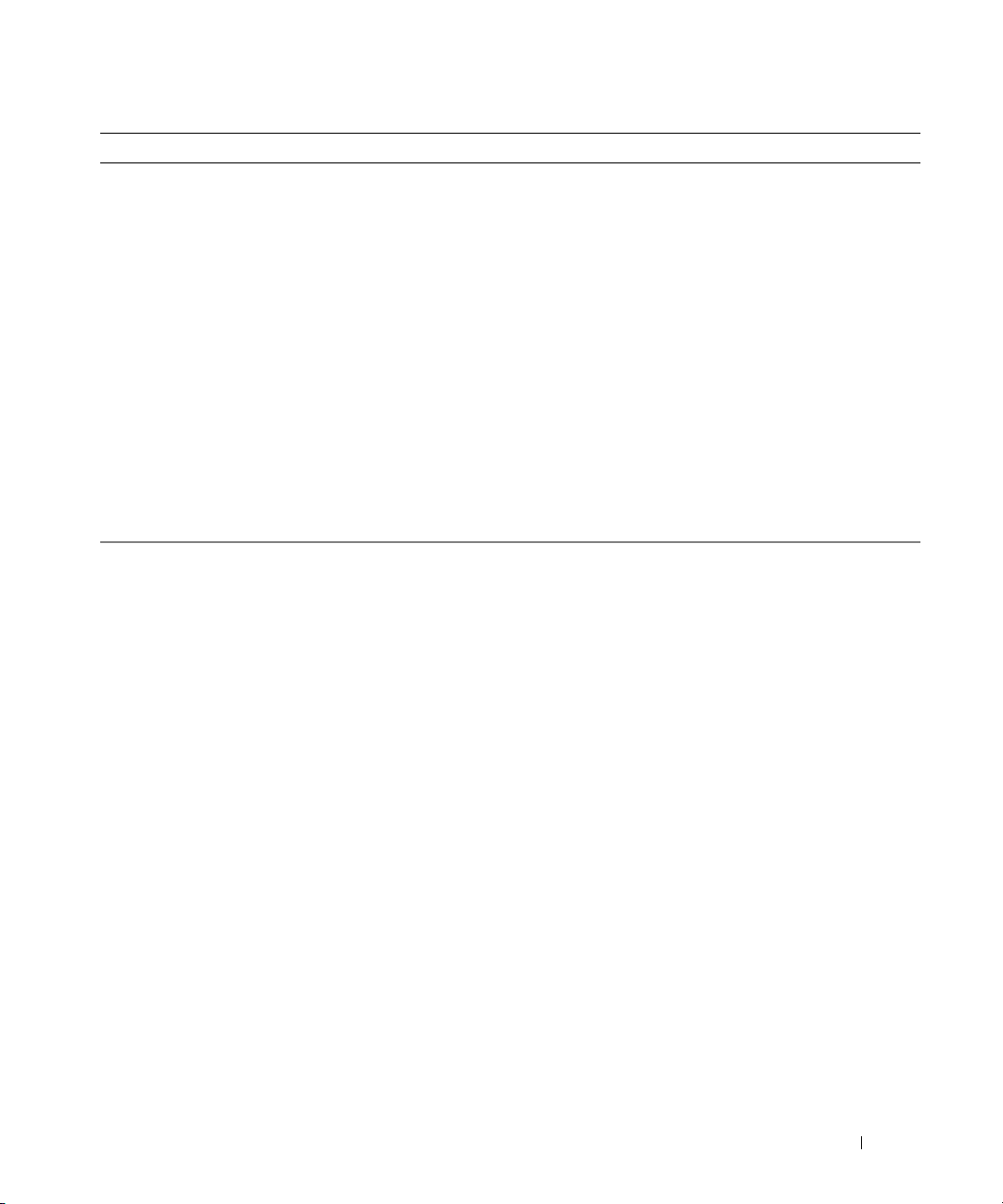
Što tražite? Pronađite to ovdje
•
Solutions — Napomene i savjeti za rješavanje problema;
članci tehničara; online tečajevi; te često postavljana
pitanja
•
Community — Rasprava na mreži s ostalim Dell
Dell Support Web stranica — support.dell.com
NAPOMENA:
Odaberite svoju regiju za pregled prikladne
stranice za podršku.
klijentima
•
Upgrades — Informacije za nadogradnju komponenata,
poput memorije, tvrdog diska te operativnog sustava
•
Customer Care — Kontakt informacije, servisni pozivi i
stanje narudžbe, jamstva te informacije o popravcima
•
Service and support — Status poziva za servis i prethodne
pružene podrške, servisni ugovor, online diskusije s
tehničkom podrškom
•
Reference — Dokumentacija računala, pojedinosti o
konfiguraciji računala, specifikacije proizvoda i bijeli
papiri
•
Downloads — Certificirani upravljački programi, zakrpe
te ažuriranja softvera
•
Kako koristiti Windows operativni sustav
•
Kako koristiti programe i datoteke
•
Kako prilagoditi radnu površinu
(Windows centar za pomoć i podršku) Windows Help and
Support Center
1
Pritisnite gumb
Start
(Pomoć i podrška).
2
Utipkajte riječ ili frazu koja opisuje vaš problem i pritisnite
ikonu sa strelicom.
3
Pritisnite temu koja opisuje vaš problem.
4
Pratite upute na zaslonu.
i pritisnite
Help and Support
Pronalaűenje informacija
11
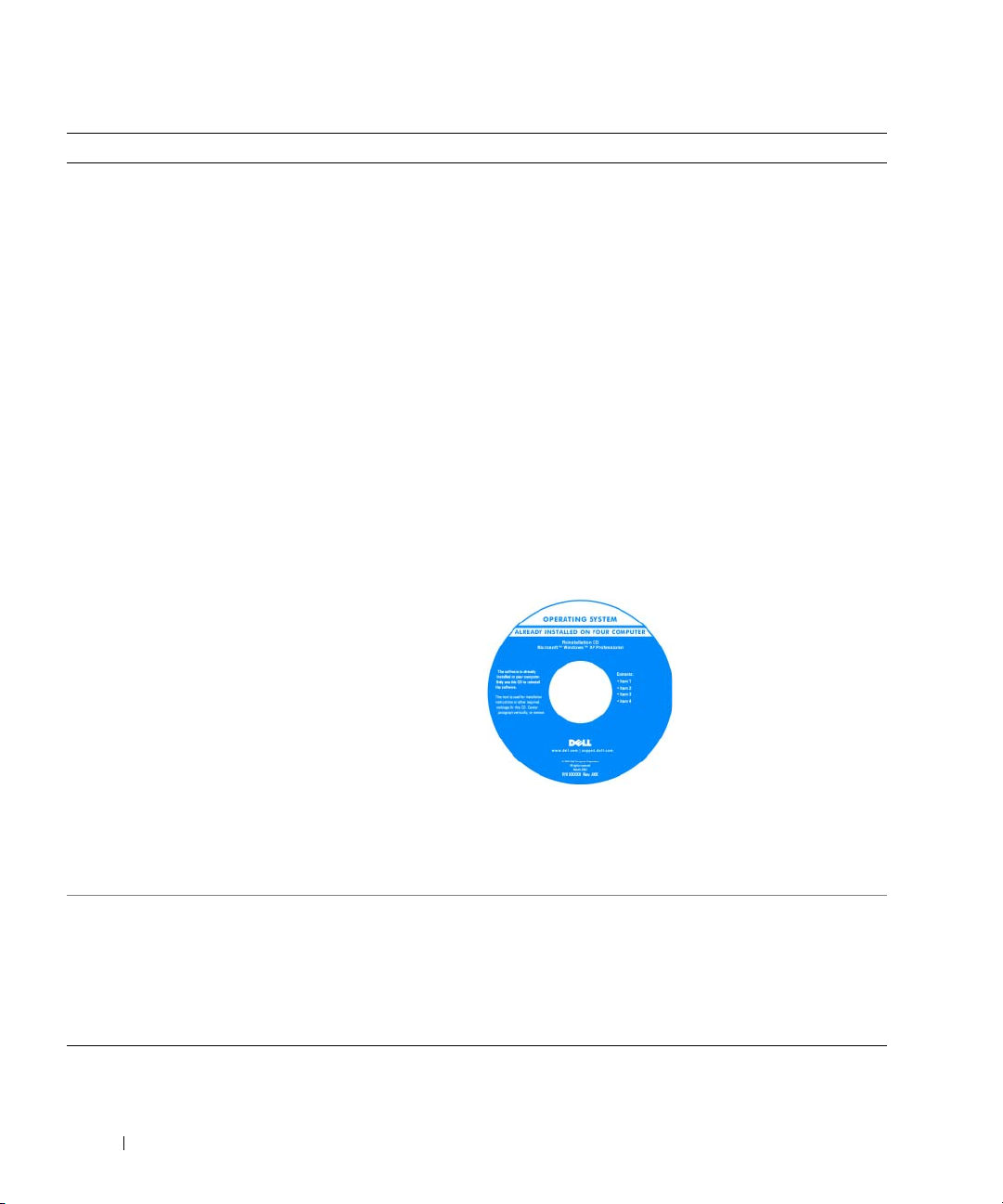
Što tražite? Pronađite to ovdje
•
Kako ponovno instalirati operativni sustav
•
Status servisnog poziva i prethodne pružene podrške
•
Glavna tehnička pitanja za moje računalo
•
Često postavljana pitanja
•
Preuzimanja datoteka
•
Pojedinosti o konfiguraciji računala
•
Servisni ugovor za računalo
Medij Operating System (operativni sustav)
NAPOMENA:
nije obvezno priložen uz računalo.
Operativni sustav je već instaliran na vašem računalu. Kako
bi ponovno instalirali vaš operativni sustav, koristite jednu
od sljedećih metoda:
•
Microsoft Windows
System Restore
računalo u prethodno operativno stanje bez uticaja na
podatkovne datoteke.
•
Dell
računalo u početno operativno stanje. Dell
(obnavljanje računala) možda nije isporučeno uz računalo.
•
Medij
dobili medij
računalo, možete ga koristiti za vraćanje vašeg operativnog
sustava.
Za više informacija pogledajte “Restoring Your Operating
System (Vraćanje vašeg operativnog sustava)” na stranici 84.
Oznaka sa šifrom proizvoda za vaš operativni sustav nalazi
se na računalu.
NAPOMENA:
operativnom sustavu kojeg ste poručili.
Web-stranica za podršku za Dell Premier Support
Website — premiersupport.dell.com
Stranica za podršku za Dell Premier Support je prilagođena
korporacijskim, vladinim i edukacijskim korisnicima. Ova
web-stranica možda nije dostupna u svim regijama.
Medij
(vraćanje sustava) funkcija vraća vaše
PC Restore
Operating System
Operating System
Boja vaših medija se razlikuje, ovisno o
Operating System
System Restore
— Dell
PC Restore
(operativni sustav) — ukoliko ste
(operativni sustav)
— Microsoft Windows
funkcija vraća vaše
(operativni sustav) uz vaše
Nakon što vratite vaš
operativni sustav, koristite
medij Drivers and Utilities
(upravljački i uslužni
programi) (pogledajte
stranica 82) za ponovno
instaliranje upravljačkih
programa za uređaje koji su
isporučeni uz vaše
računalo.
PC Restore
12
Pronalaűenje informacija
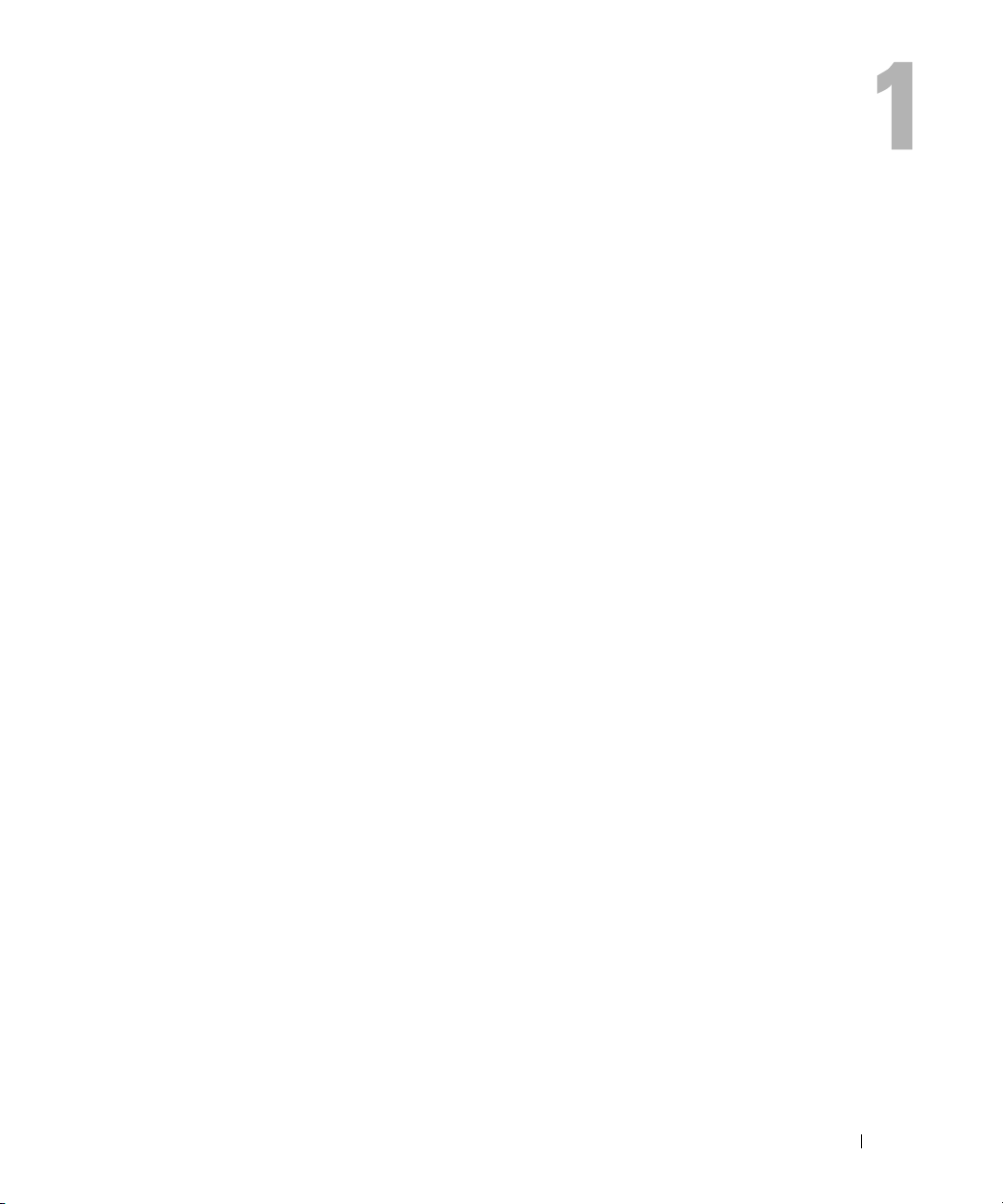
O vašem računalu
Određivanje konfiguracije Vašeg računala
Na temelju odabira koji ste napravili prilikom kupovine Vašeg računala, Vaše računalo ima jednu od
nekolicine različitih konfiguracija video kontrolera. Kako bi ste pobliže odredili konfiguraciju video
kontrolera Vašeg računala:
1
Otvorite Microsoft® Windows® Centar za pomoć i podršku. Za upute, vidjeti
pomoć i podršku) Windows Help and Support Center” na stranici 11
2
Pod
Odaberite zadatak
računalu i postavili dijagnoyu problema
3
U
informacijama Mojeg računala
Na zaslonu
postavljena u Vaše računalo, kao i druge hardverske komponente.
Informacije mojeg računala — Hardver
, kliknite
Korištene Alate kako biste vidjeli informacije o Vašem
.
odaberite
Hardver
.
možete vidjeti koja je vrsta video kontrolera
“(Windows centar za
.
O vašem računalu
13

Pogled sprijeda
1
10
9
8
2
3
4
5
6
7
1 brava za otvaranje zaslona 2 brave zaslon (2) 3 zaslon
4 gumb za uključivanje/isključivanje 5 statusne lampice uređaja 6 touch pad
7 zvučnici (2) 8 touch pad gumbe 9 tipkovnica
10 statusne lampice tipkovnice i bežične mreže
BRAVA ZA OTVARANJE ZASLONA
BRAVE ZASLONA
ZASLON
GUMB ZA UKLJUČ IVANJE/ISKLJUČIVANJE
računalo ili da uđete ili izađete iz načina za upravljanje energijom. Pogledajte “Načini rada upravljanja energijom” na
stranici 43.
14
—
O vašem računalu
—
Odžavajtedisplej zatvorenim.
Za više informacija o Vašem zaslonu, vidjeti “Korištenje zaslona” na stranici 33.
—
Pritisnite kako biste otključali brave i otvorili zaslon.
—
Pritisnite gumb za uključivanje/isključivanje kako biste uključili
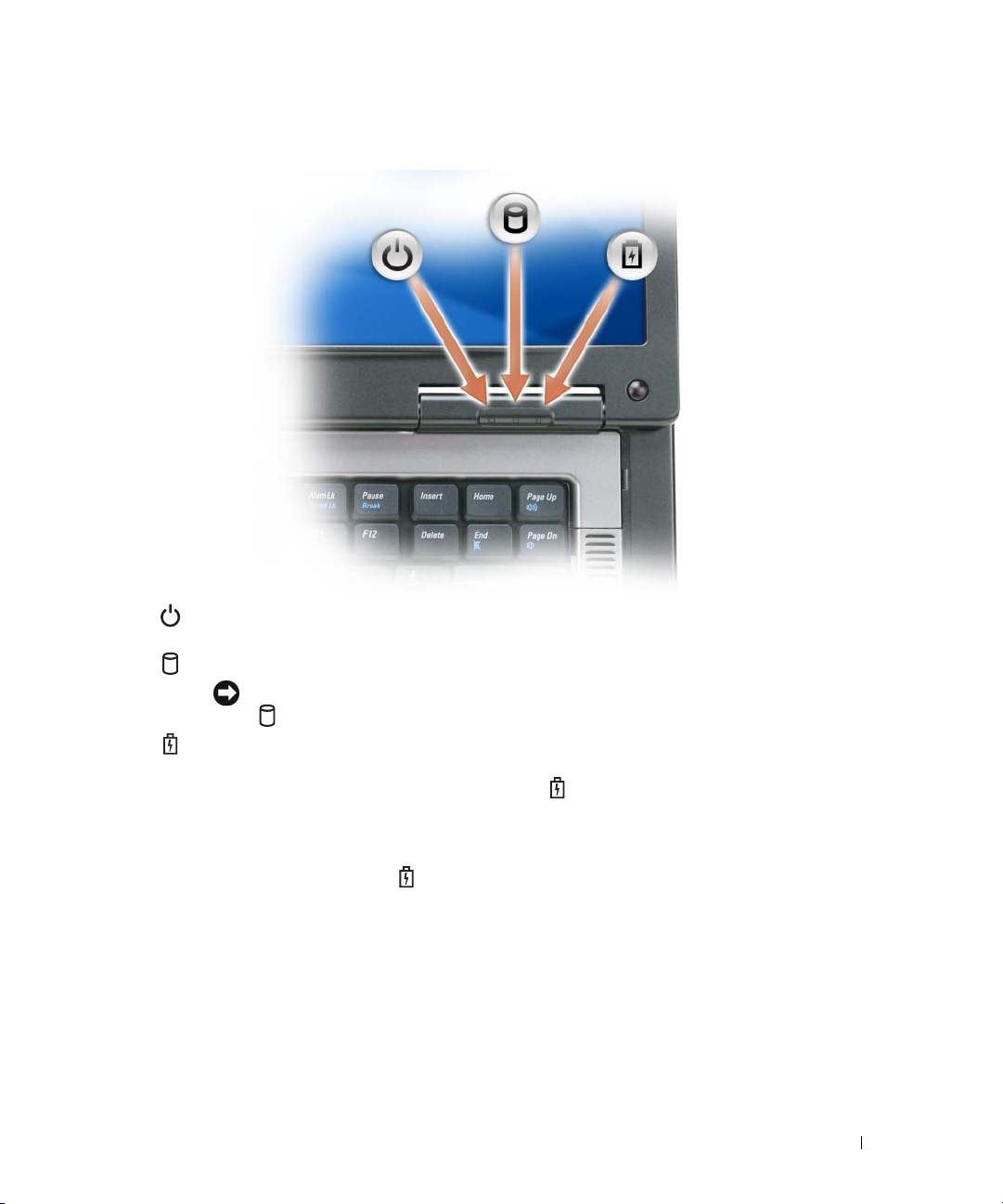
STATUSNE LAMPICE UREĐ AJA
Uključuju se kada uključite računalo i trepere kada se računalo nalazi u načinu za upravljanje
energijom.
Uključuje se kada računalo očitava ili zapisuje podatke.
OBAVIJEST:
lampica treperi.
Svijetli ili treperi kako bi pokazala napunjenost baterije.
Kako ne bi došlo do gubitka podataka, računalo nikada ne isključujte kada
Ako je računalo priključeno na električnu utičnicu lampica svijetli na sljedeći način:
•
Stalno zeleno: Baterija se puni.
•
Treperi zeleno: Baterija je gotovo puna.
Ako računalo radi na bateriju, lampica svijetli na sljedeći način:
•
Isključena: Baterija je adekvatno napunjena (ili je računalo isključeno).
•
Treperi narančasto: Baterija je prilično prazna.
•
Svijetli narančasto: Baterija je gotovo prazna.
O vašem računalu
15
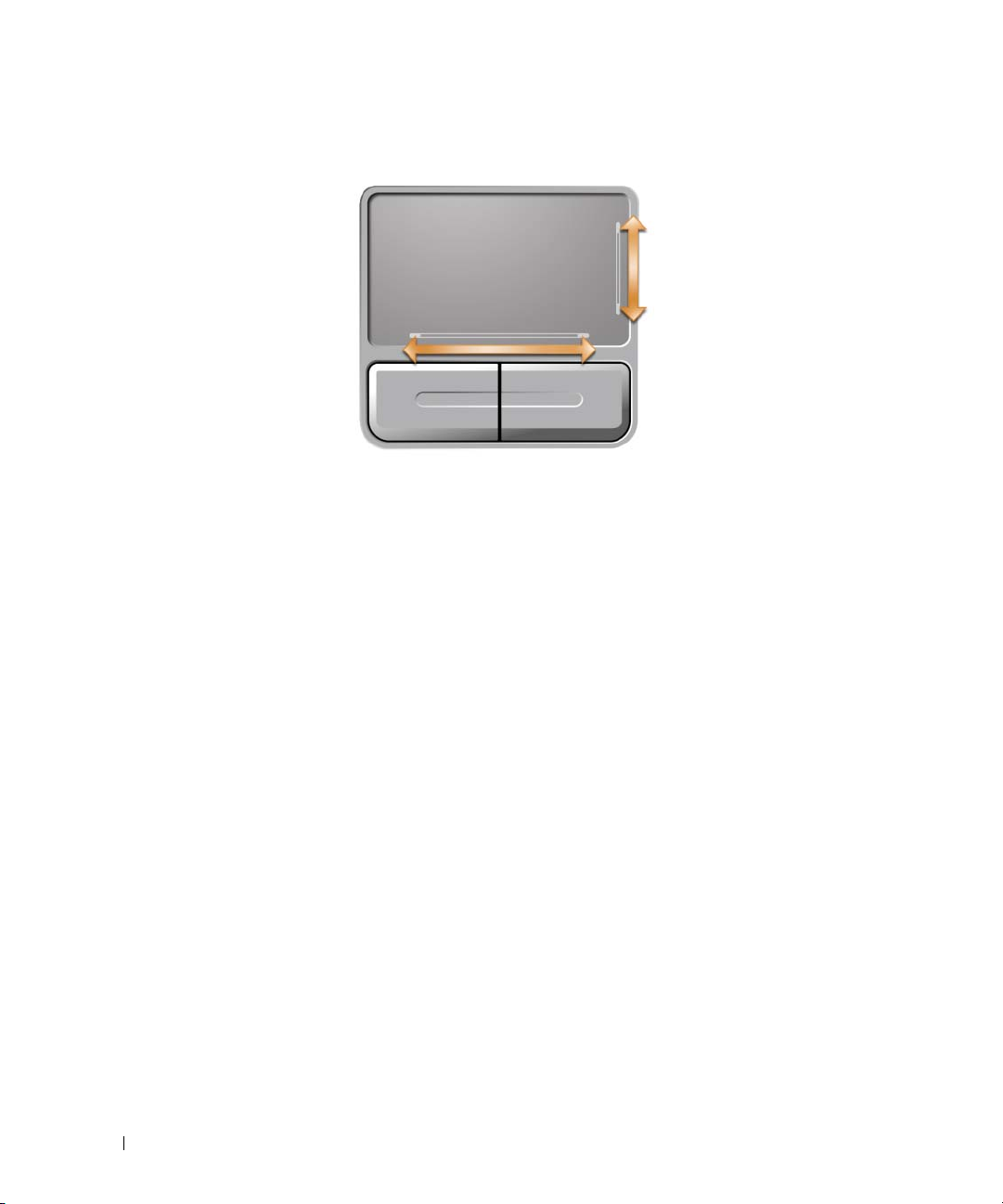
TOUCH PAD
—
Obavlja funkciju miša. Oznake na touch padu prikazuju mogućnosti kretanja.
ZVUCNICI
—
Za podešavanje glasnoće integriranih zvučnika pritisnite medijske kontrolne tipke ili tipkovničke prečace
za glasnoću zvučnika. Više informacija potražite u “Funkcije zvučnika” na stranici37.
TOUCH PAD GUMBE
TIPKOVNICA
—
Touch pad tipke obavljaju funkciju miša.
—
Tipkovnica sadrži i numeričku tipkovnicu te tipku s Microsoft Wi ndows logotipom. Za detaljnije
informacije o podržanim prečacima na tipkovnici, pogledajte “Kombinacije tipki” na stranici 36.
16
O vašem računalu
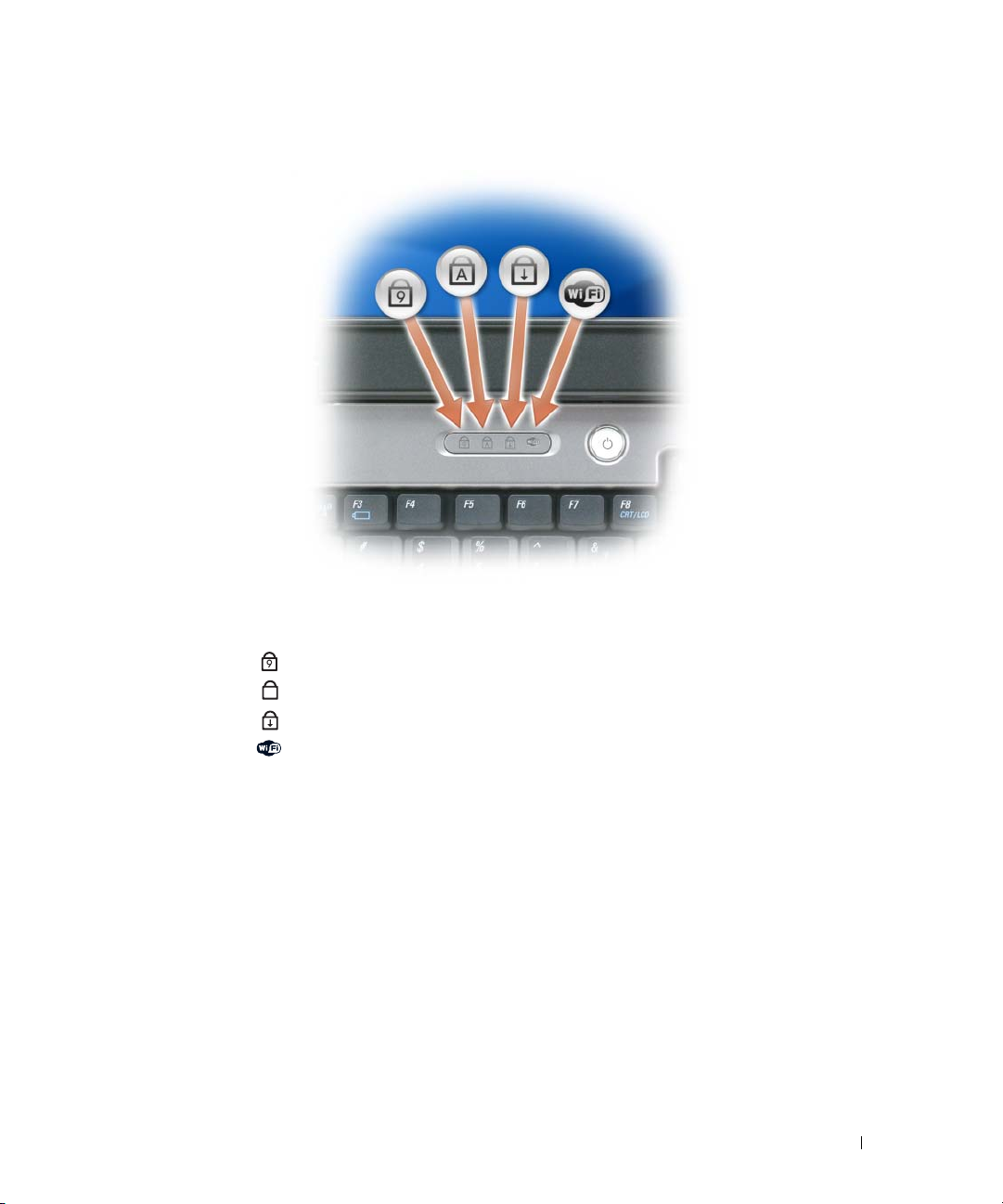
STATUSNE LAMPICE TIPKOVNICE I BEŽIČ NE MREŽE
Zelena lampica koja se nalazi iznad tipkovnice označava sljedeće:
9
Uključuje se kada je omogućena numerička tipkovnica.
A
Uključuje se kada je omogućena funkcija velikih slova.
Uključuje se kada je omogućena funkcija blokade kretanja.
Uključuje se kada je omogućena bežična mreža. Da omogućite ili
onemogućite bežičnu mrežu, pritisnite <Fn><F2>.
O vašem računalu
17

Pogled s lijeve strane
3241
1 ventilacijski otvor 2 sigurnosni utor za kabel 3 pregrada optičkog uređaja
4 tipka za izbacivanje ladice optičkog uređaja
OPREZ:
da se u njima nagomila prašina. Uključeno računalo ne odlažite na mjestima sa slabom ventilacijom, na
primjer u kovčegu. Ograničeni protok zraka može uzrokovati kvar na računalu ili požar.
VENTILACIJSKI OTVOR
pregrijavanje računala.
OBAVIJEST:
kabel.
UTOR SIGURNOSNOG KABELA
informacija, pogledajte upute dobijene uz uređaj.
Ventilacijske otvore nemojte blokirati, nemojte u njih gurati različite predmete i nemojte dopustiti
—
Računalo koristi ventilatore za stvaranje protoka zraka kroz otvore, što sprečava
Prije nego što kupite protuprovalnu zaštitu, provjerite hoće li raditi uz dostupan utor za sigurnosni
—
Na računalo priključite uređaj za protuprovalnu zaštitu dostupan na tržištu. Za više
18
O vašem računalu

PREGRADA OPTIČ K JEDINICE
—
U pregradu optičkog uređaja možete instalirati uređaje poput DVD pogona ili
drugog optičkog uređaja. Za više informacija, pogledajte “Optičk jedinica” na stranici 94.
GUMB ZA IZBACIVANJE LADICE OPTIČ KE JEDINICE
—
Ovaj gumb pritisnite kada iz optičkog uređaja želite
izvaditi CD ili DVD.
Pogled s desne strane
34 521
1 tvrdi disk 2 ExpressCard utor 3 čitač memorijskih kartica 3-u-1
4 audio priključci (2) 5 USB priključci (2)
TVRDI DISK
—
Pohranjuje softver i podatke. Za detaljnije informacije, vidjeti “Tvrdi disk” na stranici 94 i “Problemi s
tvrdim diskom” na stranici 67.
E
XPRESSCARD UTOR
—
Podržava jednu ExpressCard karticu. Računalo se isporučuje s plastičnom lažnom karticom
u utoru. ExpressCard karticu možete instalirati kako biste na računalu omogućili WWAN povezivanje. Za detaljnije
informacije, pogledajte “Korištenje kartica” na stranici 51.
Č ITAČ MEMORIJSKIH KARTICA
3-U-1 —
Pruža brz i pogodan način za preglednje i zajedničko korištenje digitalnih
fotografija, glazbe i video zapisa pohranjenih na memorijsku karticu. Čitač memorijskih kartica 3-u- čita Secure Digital
(SD) kartice/SDIO i MultiMediaCard (MMC) kartice.
O vašem računalu
19
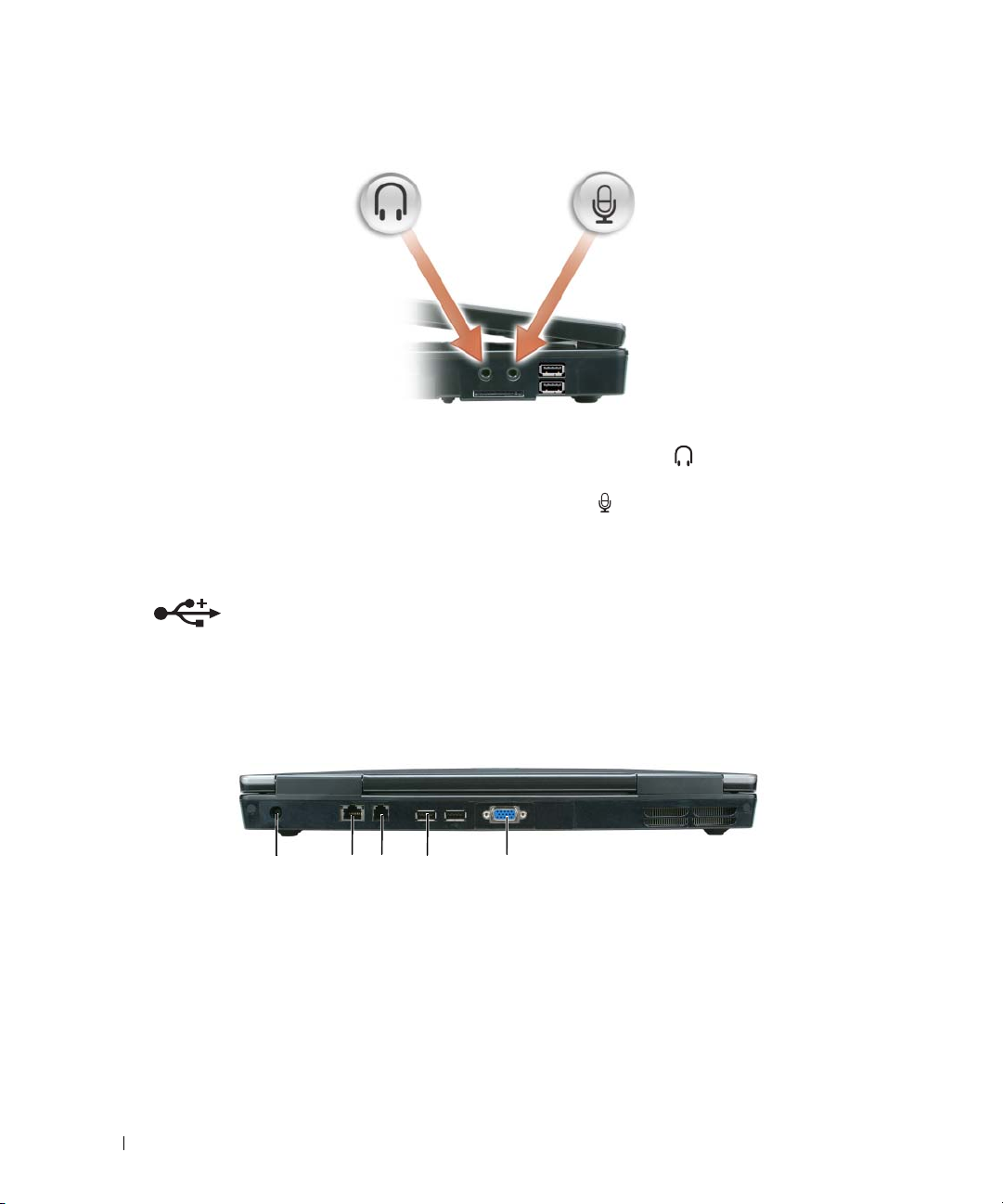
AUDIO POVEZNICI
USB
POVEZNICI
Slušalice ili zvučnike možete priključiti u priključak .
Mikrofon možete priključiti u priključak .
Priključivanje USB uređaja, poput miša, tipkovnice ili pisača. Možete također
povezati opcionalnu disketnu jedinicu
opcionalne disketne jedinice.
izravno na USB poveznik koristeći kabel
Pogled sa stražnje strane
1 4 532
1 poveznik AC adaptera 2 mrežni poveznik (RJ-45) 3 modemski poveznik (RJ-11)
4 USB poveznik (2) 5 video poveznik
20
O vašem računalu
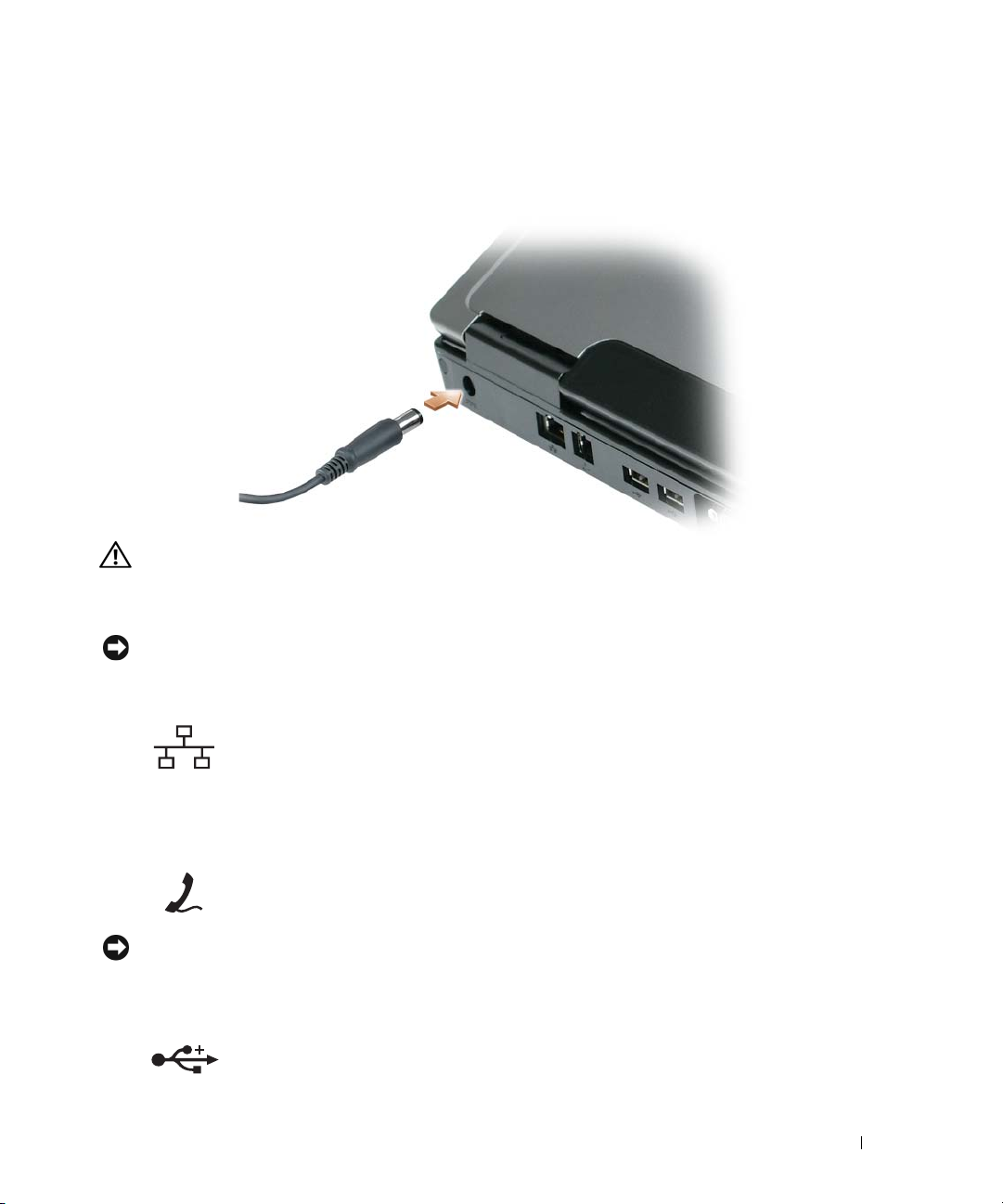
POVEZNIK
AC
ADAPTORA
—
Priključivanje AC adaptera na računalo. AC adapter izmjeničnu struju pretvara u
istosmjernu koja je potrebna za napajanje računala. AC adapter možete priključiti bez obzira je li Vaše računalo
uključeno ili isključeno.
OPREZ:
AC adapter radi sa svim vrstama električnih utičnica. Međutim, u različitim se zemljama mogu
koristiti različiti priključci i višestruki poveznik za napajanje. Korištenje nekompatibilnog kabela ili
neispravno priključivanje kabela na višestruki poveznik ili električnu utičnicu može uzrokovati požar ili kvar
na uređaju.
OBAVIJEST:
Prilikom isključivanja kabela AC adaptera iz računala uhvatite poveznik, a ne sam kabel, i povucite
ga čvrsto, no nježno, kako ne biste oštetili kabel.
MREŽNI POVEZNIK
(RJ-45)
Mrežno povezivanje računala. Zelena i žuta lampica uz poveznik označavaju
aktivnost komunikacije ožičenom mrežom.
Za detaljnije informacije o korištenju adaptera mreže, pogledajte dokumentaciju o
mrežnom adapteru koju ste dobili uz Vaše računalo.
POVEZNIK MODEMA
(RJ-11)
Za korištenje internog modema priključite telefonsku liniju u modemski poveznik.
Dodatne informacije o korištenju modema potražite u online dokumentaciji modema
koji je isporučen s vašim računalom.
OBAVIJEST:
Mrežni poveznik je malo veći od modemskog priključka. Kako se računalo ne bi oštetilo, telefonsku
liniju nemojte priključivati u mrežni poveznik.
USB
POVEZNICI
Priključivanje USB uređaja, poput miša, tipkovnice ili pisača. Možete također
povezati opcionalnu disketnu jedinicu
opcionalne disketne jedinice.
izravno na USB poveznik koristeći kabel
O vašem računalu
21

VIDEO POVEZNIK
Priključivanje vanjskog VGA-kompatibilnog monitora.
Pogled s donje strane
1 2
7
1 mjerač napunjenosti baterije 2 vijak za zaključavanje optičkog
uređaja
4 baterija 5 tvrdi disk 6 poklopac modema/memorije
7 ventilator
6
3
4
5
3 otpuštanje brave pregrade baterije
MJERAČ NAPUNJENOSTI BATERIJE
napunjenosti baterije” na stranici 42.
VIJAK ZA ZAKLJUČ AVANJE OPTIČ KOG UREĐ AJA
detaljnije informacije, pogledajte “Optičk jedinica” na stranici 94.
OTPUŠTANJE BRAVE PREGRADE BATERIJE
stranici 45.
22
O vašem računalu
—
Pruža informacije o statusu punjenja baterije. Pogledajte “Provjera
—
Učvršćuje optičku jedinicu u ležište optičke jedinice. Za
—
Vađenje baterije iz pregrade. Pogledajte “Zamjena baterije” na
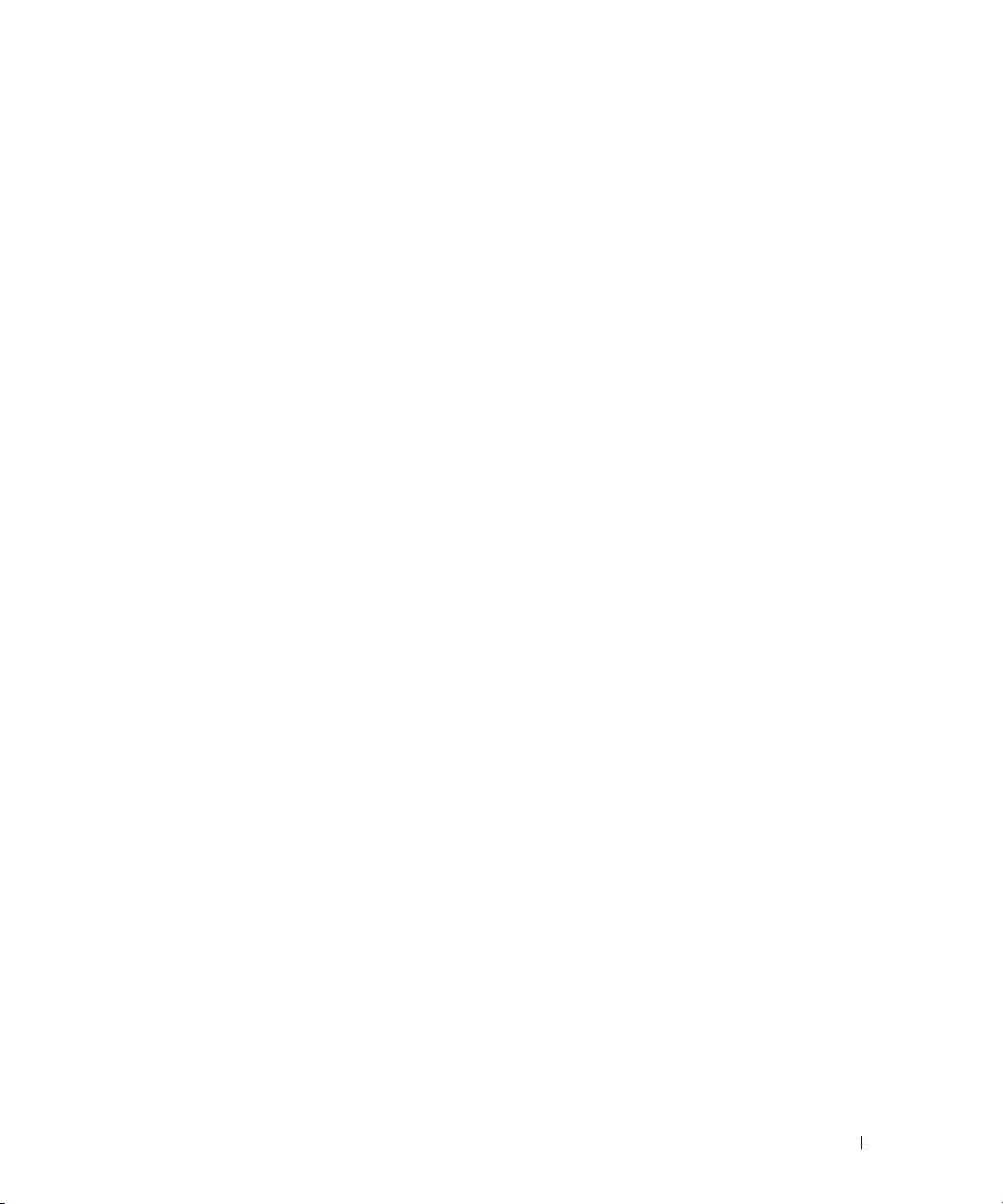
BATERIJA
—
Kad je instalirana baterija, možete koristiti računalo bez povezivanja s električnim napajanjem. Više
informacija potražite u “Korištenje baterije” na stranici 41.
TVRDI DISK
—
Pohranjuje softver i podatke. Za detaljnije informacije, pogledajte “Tvrdi disk” na stranici 94 i
“Problemi s tvrdim diskom” na stranici 67.
MODEM/POKLOPAC MEMRIJSKOG MODULA
—
Pokriva odjeljak koji sadržava modem i memorijske module. Za
detaljnije informacije, pogledajte “Modem” na stranici 99 i “Memorija” na stranici 96.
VENTILATOR
—
Računalo koristi ventilatore za stvaranje protoka zraka kroz otvore, što sprečava pregrijavanje
računala.
O vašem računalu
23
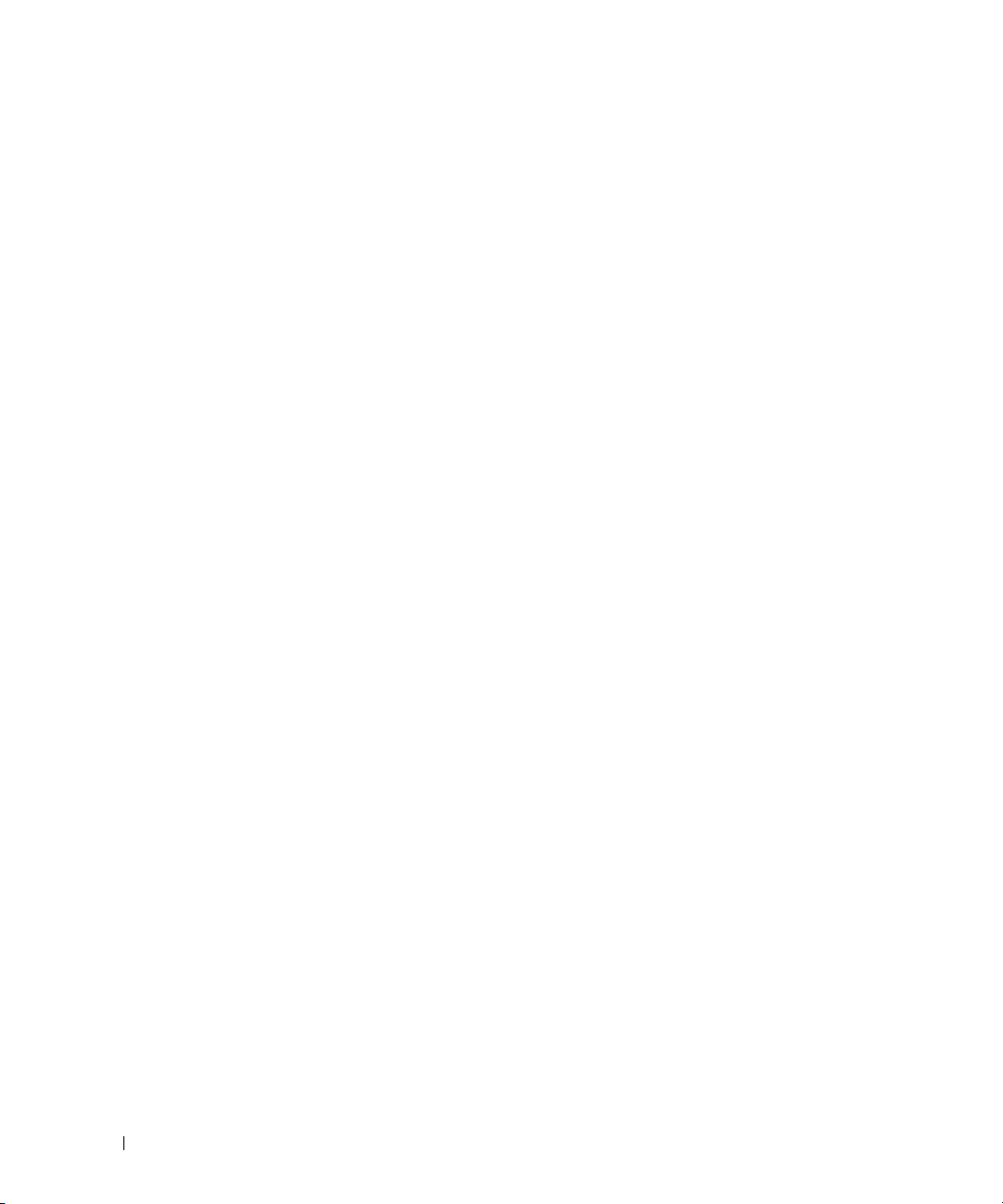
24
O vašem računalu
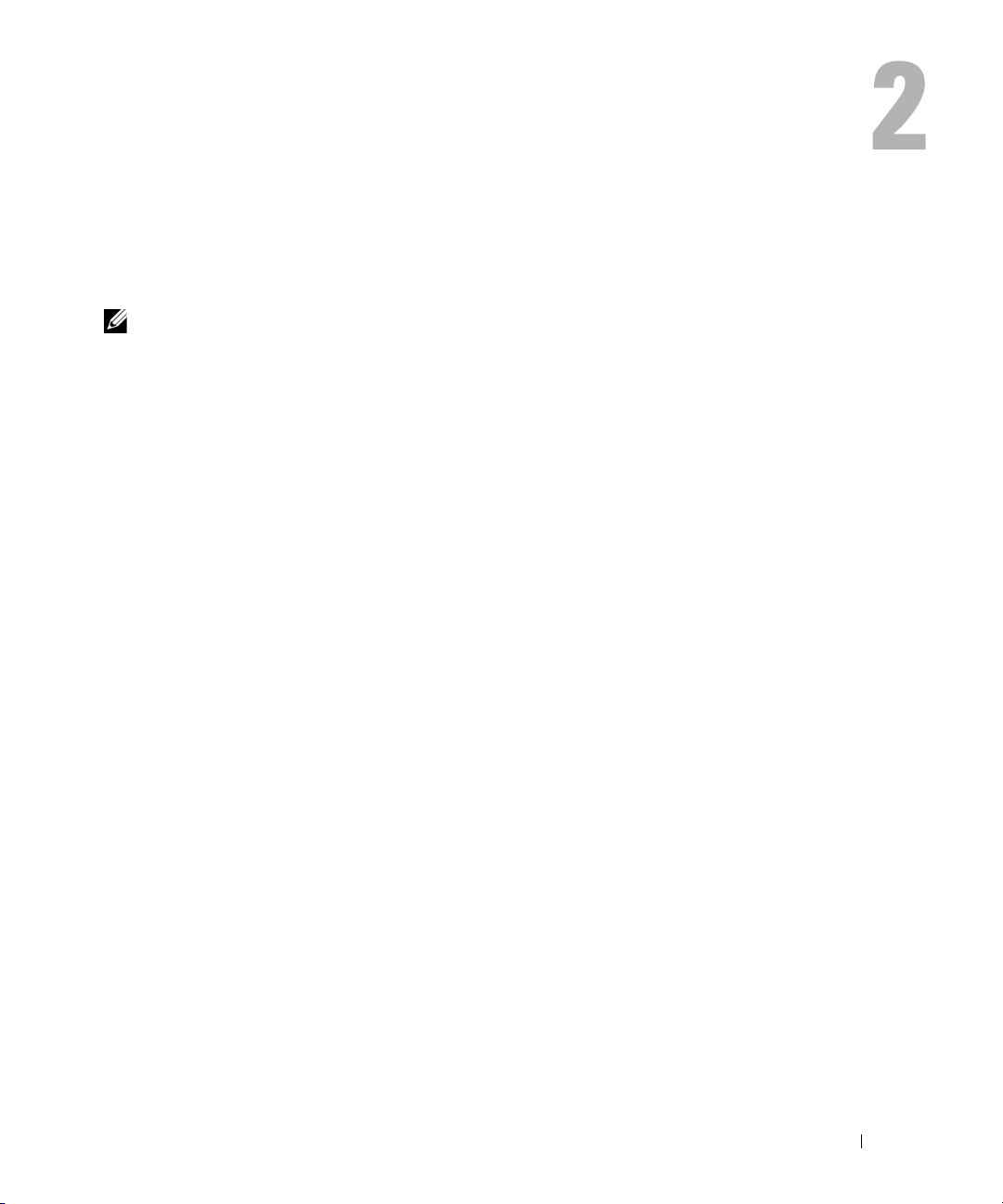
Postavljanje Vašeg računala
Priključenje na Internet
NAPOMENA:
Za priključivanje na Internet potreban vam je modem ili mrežna veza i pružatelj Internet usluga (ISP).
Vaš dobavljač ponudit će vam jednu ili više sljedećih opcija priključivanja na Internet:
•
Modemske veze koje se na Internet priključuju putem telefonske linije. Modemske veze su znatno
sporije od DSL veza i veza putem kabelskog modema.
•
DSL veze koje putem postojeće telefonske linije omogućavaju brzi pristup Internetu. Preko DSL veze
možete istovremeno pristupiti Internetu i koristiti svoj telefon.
•
Veze putem kabelskog modema omogućavaju brzi pristup Internetu putem lokalne linije za kabelsku
TV.
Ako koristite modemsku vezu, prije postavljanja internet priključka telefonsku liniju priključite na
modemski poveznik svog računala i zidnu telefonsku utičnicu. Ako koristite DSL vezu ili vezu putem
kabelskog modema, upute za postavljanje zatražite od svog dobavljača internetskih usluga.
Postavljanje vašeg Internet priključka
Za postavljanje internetske veze putem dostupnog ISP prečaca na radnoj površini:
1
Spremite i zatvorite sve otvorene datoteke i zatvorite sve otvorene programe.
2
Dvaput pritisnite ISP konu na Microsoft® Windows® radnoj površini.
3
Za dovršetak postavljanja pratite upute na zaslonu.
Ako na radnoj površini nema ISP ikone ili ako za postavljanje internetske veze želite koristiti drugog
pružatelja Internet usluga:
1
Spremite i zatvorite sve otvorene datoteke i zatvorite sve otvorene programe.
2
Pritisnite gumb
Prikazat će se
Pružatelji Internet usluga i njihove ponude mogu se razlikovati od zemlje do zemlje.
Start
i zatim pritisnite
New Connection Wizard
Internet Explorer
(Čarobnjak za postavljanje nove veze).
.
3
Pritisnite
4
U sljedećem prozoru pritisnite odgovarajuću opciju:
•
Connect to the Internet
Ako nemate dobavljača internetskih usluga i želite ga odabrati, pritisnite
Internet service providers (ISPs)
(Priključenje na Internet).
(Odabir s popisa pružatelja Internet usluga).
Choose from a list of
Postavljanje Vašeg računala
25
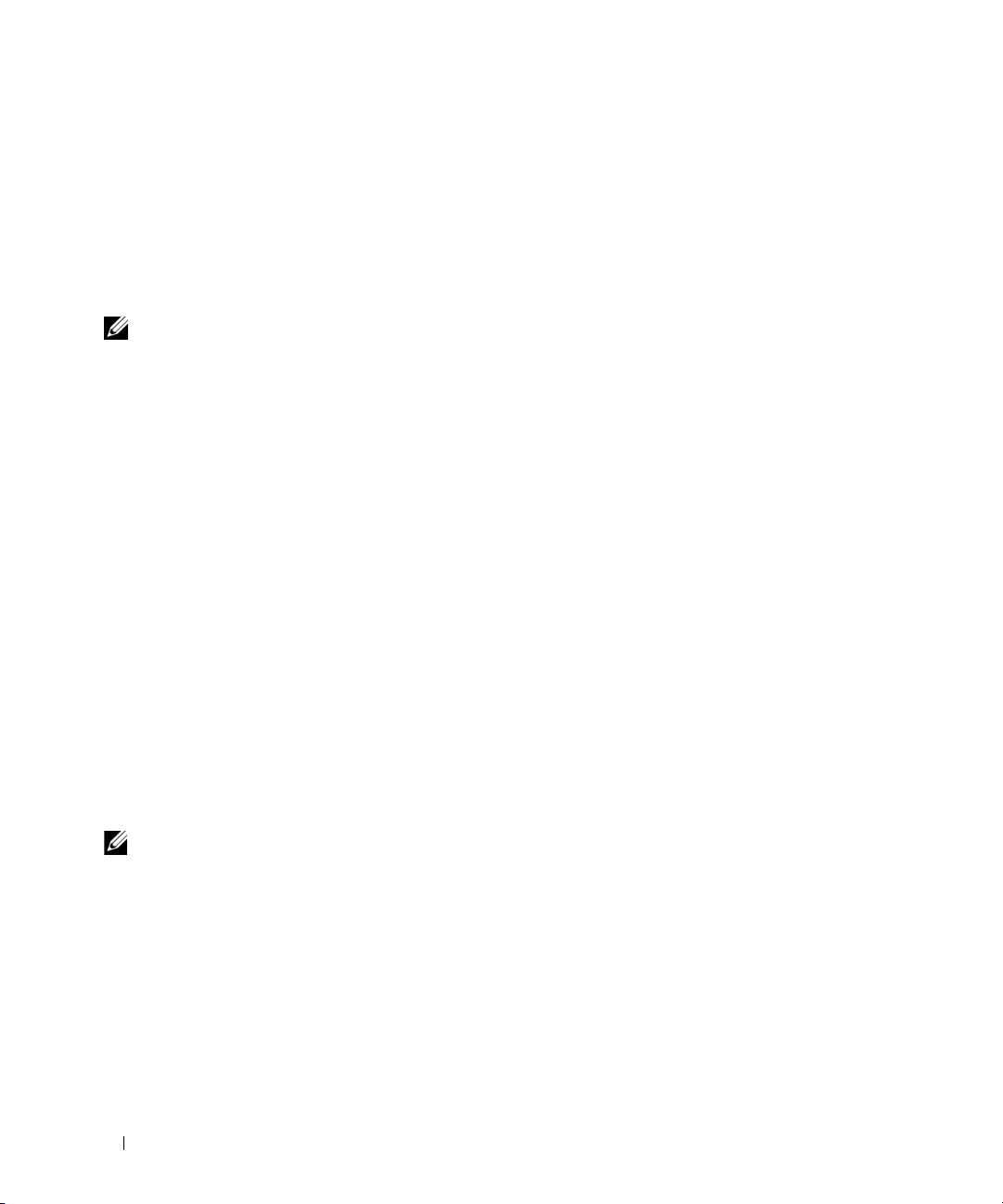
•
Ako ste od pružatelja Internet usluga već dobili informacije o postavljanju, no niste primili CD za
postavljanje, pritisnite
•
Ako imate CD, pritisnite
Set up my connection manually
Use the CD I got from an ISP
(Ručno postavljanje veze).
(Koristi CD koji sam dobio od pružatelja
Internet usluga).
5
Pritisnite
Ako ste odabrali
Next
(Dalje).
Set up my connection manually
(Ručno postavljanje veze), nastavite na Korak 6. U
suprotnom, dovršite postavljanje prateću upute na zaslonu.
NAPOMENA:
6
Pod
How do you want to connect to the Internet?
odgovarajuću opciju i zatim pritisnite
7
Za dovršetak postavljanja koristite informacije koje ste dobili od svog dobavljača internetskih usluga.
Ako ne znate koju vrstu veze trebate odabrati, obratite se svom pružatelju internet usluga.
(Kako se želite priključiti na Internet?) pritisnite
Next
(Dalje).
Ukoliko imate bilo kakvih problema prilikom priključenja na Internet, pogledajte “Problemi s e-poštom,
modemom i Internetom” na stranici 67. Ako se ne možete priključiti na Internet, a ranije ste to mogli, možda
usluge dobavljača internetskih usluga trenutno nisu dostupne. Obratite se dobavljaču internetskih usluga i
provjerite status usluge ili se pokušajte ponovo priključiti kasnije.
Prijenos informacija na novo računalo
Operativni sustav Microsoft® Windows® sadrži opciju Files and Settings Transfer Wizard (Čarobnjak za
prijenos datoteka i postavki) za prijenos podataka s izvornog računala na novo računala. Možete, na primjer,
prenijeti sljedeće vrste podataka:
•
Poruke e-pošte
•
Postavke alatne trake
•
Veličine prozora
•
Internetske knjižne oznake
Podatke na novo računalo možete prenijeti putem mrežne veze ili ih možete spremiti na prijenosni medij,
npr. na CD.
NAPOMENA:
tamo potražite Microsoft Knowledge Base članak #305621, pod naslovom
Connection Between Two Computers in Windows XP
kabelsku vezu između dva računala). Ove informacije možda neće biti dostupne u nekim zemljama.
Upute za postavljanje izravne kabelske veze između dva računala idite na support.microsoft.com i
How to Set Up a Direct Cable
(Kako u Windows XP operativnom sustavu postaviti izravnu
Za prijenos informacija na novo računalo morate porenuti Files and Settings Transfer W izard ( Čarobnjak za
prijenos datoteka i postavki). Za ovaj postupak možete koristiti opcionalni CD s operativnim sustavom ili
možete snimiti disk na kojem se nalazi uslužni program Files and Settings Transfer Wizard (Čarobnjak za
prijenos datoteka i postavki).
26
Postavljanje Vašeg računala
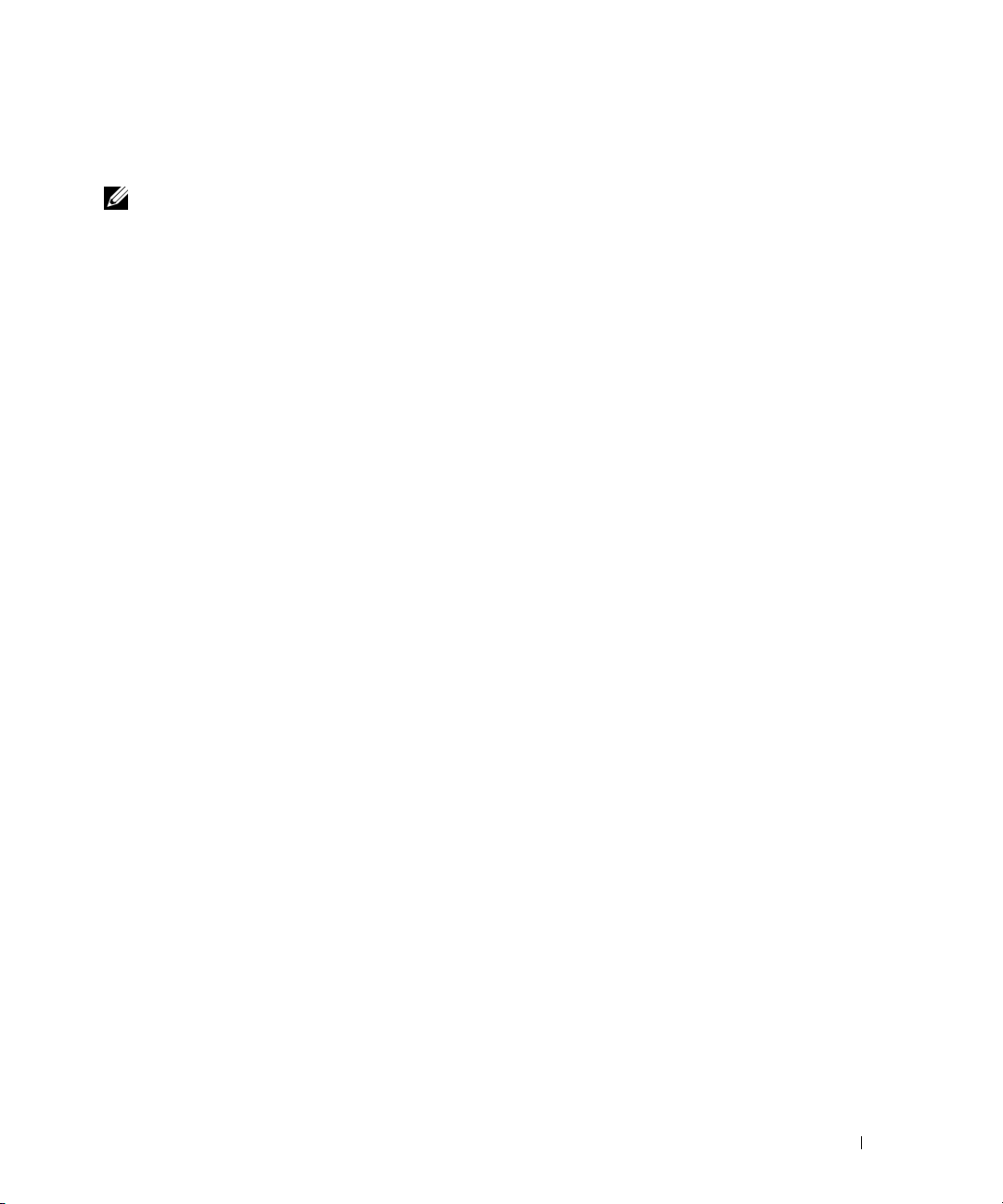
Pokretanje uslužnog programa Files and Settings Tr ansfer Wizard (Čarobnjak za prijenos datoteka i postavki) pomoću CD-a s operativnim sustavom
NAPOMENA:
ne isporučuje se sa svim računalima.
Priprema novog računala za prijenos datoteke
1
Pokrenite
2
Kada se prikaže zaslon dobrodošlice uslužnog programa
za prijenos datoteka i postavki), pritisnite
3
Na zaslonu
i zatim pritisnite
4
Na zaslonu
wizard from the Windows XP CD
(Dalje).
5
Kada se na zaslonu prikaže
staro, odnosno izvorno, računalo. Ovoga puta
Kopiranje podataka sa starog računala
1
U staro računalo umetnite CD s
2
Na zaslonu
Perform additional tasks
3
Pod
What do you want to do?
datoteka i postavki).
4
Na zaslonu dobrodošlice programa
i podataka) pritisnite
5
Na zaslonu
zatim pritisnite
6
Na zaslonu
7
Na zaslonu
pritisnite
Nakon kopiranja informacija prikazat će se zaslon
prikupljanja).
Za ovaj postupak potreban je CD s
Files and Settings Transfer Wizard
Next
Which computer is this?
Next
(Dalje).
(Koje je ovo računalo?) pritisnite
Do you have a Windows XP CD?
(Koristit ću čarobnjak s Windows XP CD-a) i zatim pritisnite
Now go to your old computer
operativnim sustavom
Welcome to Microsoft Windows XP
(Izvedi dodatne zadatke).
(Što želite učiniti?) pritisnite
Files and Settings Transfer Wizard
Next
(Dalje).
Which computer is this?
Next
(Dalje).
Select a transfer method
What do you want to transfer?
Next
(Dalje).
(Koje je ovo računalo?) pritisnite
(Odabir načina prijenosa) pritisnite željeni način prijenosa.
(Što želite prenijeti?) odaberite stavke koje želite prenijeti i
operativnim sustavom
. Ovaj CD ubraja se u dodatnu opremu i
(Čarobnjak za prijenos datoteka i postavki).
Files and Settings T ransfer Wizard
(Dalje).
New Computer
(Da li imate Windows XP CD?) pritisnite
(Novo računalo)
I will use the
(Sada prijeđite na staro računalo), prijeđite na
nemojte
pritisnuti
Next
(Dalje).
Windows XP.
(Dobrodošli u Microsoft Windows XP) pritisnite
Transfer files and settings
(Prijenos
(Čarobnjak za prijenos datoteka
Old Computer
Completing the Collection Phase
(Staro računalo) i
(Dovršetak faze
(Čarobnjak
Next
8
Pritisnite
Finish
(Dovrši).
Postavljanje Vašeg računala
27
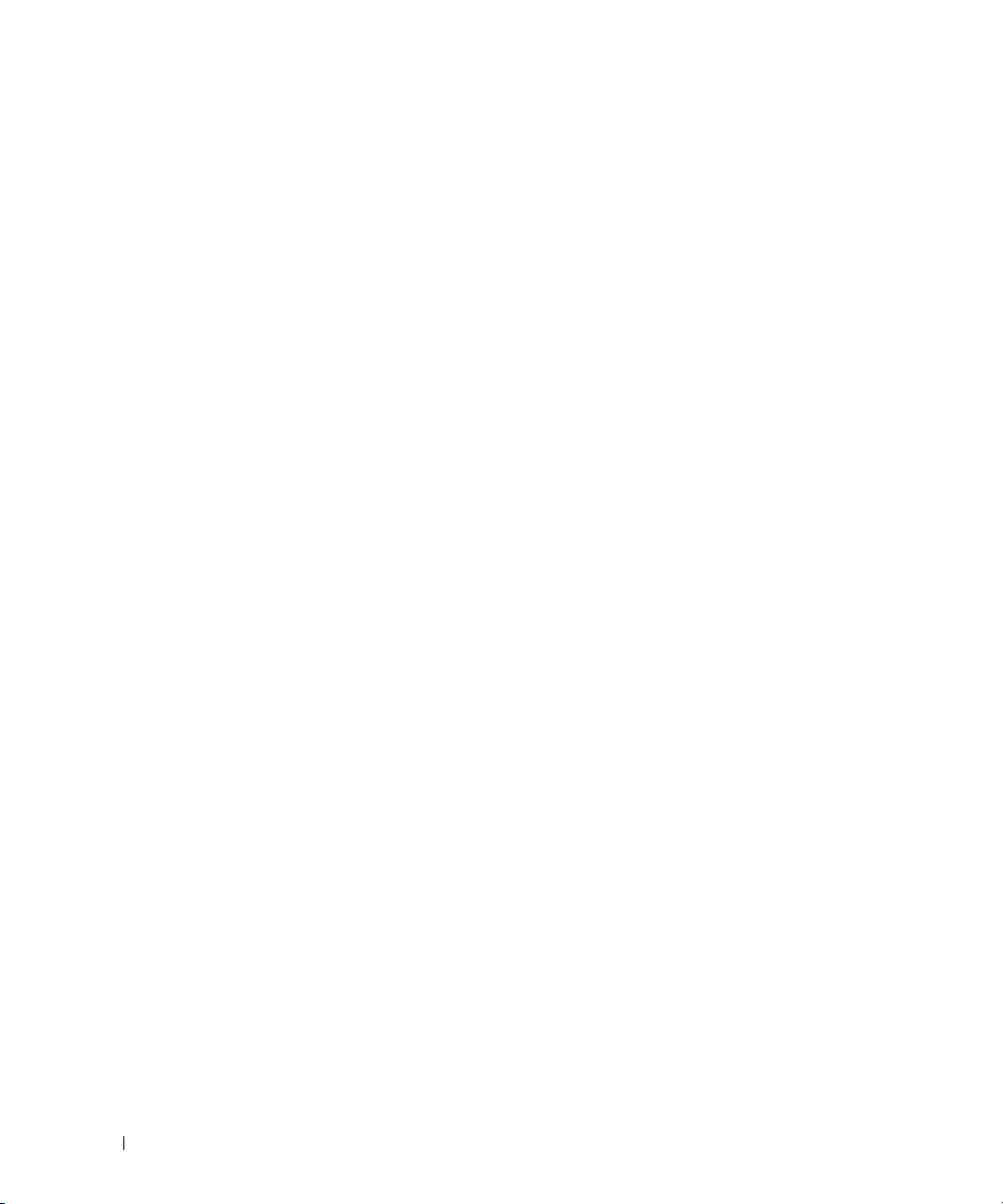
Prijenos podataka na novo računalo
1
Na zaslonu
Next
2
Na zaslonu
ste odabrali za prijenos postavki i datoteka te pritisnite
Now go to your old computer
(Dalje).
Where are the files and settings?
(Sada prijeđite na staro računalo) na novom računalu pritisnite
(Gdje se nalaze datoteke i postavke?) odaberite način koji
Next
(Dalje).
Čarobnjak će očitati prikupljene datoteke i postavke i zatim ih primijeniti na novo računalo.
Kada se sve postavke i datoteke primijene, prikazat će se zaslon
3
Pritisnite
Finish
(Dovrši) i ponovo pokrenite novo računalo.
Finished
(Završeno).
Pokretanje uslužnog programa Files and Settings Tr ansfer Wizard (Čarobnjak za prijenos datoteka i postavki) bez CD-a s operativnim sustavom
Za pokretanje programa Files and Settings Transfer Wizard (Čarobnjak za prijenos datoteka i postavki) bez
opcionalnog CD-a s
sigurnosnih kopija vaših datoteka. Disk s čarobnjakom snimite na prijenosni medij kako biste ga mogli
prebacivati s novog računala na staro.
Stvaranje diska s čarobnjakom
1
Pritisnite gumb
System Tools
postavki).
2
Kada se prikaže zaslon dobrodošlice programa
prijenos datoteka i postavki), pritisnite
3
Na zaslonu
i zatim pritisnite
4
Na zaslonu
a Wizard Disk in the following drive:
pritisnite
5
Umetnite medij, na primjer CD, za višekratno snimanje i pritisnite OK (U redu).
6
Kada je snimanje diska s čarobnjakom gotovo, prikazat će se poruka
prijeđite na staro računalo), ovaj put
7
Prijeđite na staro računalo.
operativnim sustavom
Start
i usmerite na
morate snimiti disk s čarobnjakom koji vam omogućava stvaranje
All Programs
(Svi programi)→
(Alati sustava)→ Files and Settings Transfer Wizard
Files and Settings Transfer Wizard
Next
(Dalje).
Which computer is this?
Next
(Dalje).
Do you have a Windows XP CD?
(Koje je ovo računalo?) pritisnite
(Da li imate Windows XP CD?) pritisnite
(želim snimiti disk s čarobnjakom u sljedećem pogonu:) i
Next
(Dalje).
nemojte
pritisnuti
Next
(Dalje).
Accessories
(Dodatna oprema)→
(Čarobnjak za prijenos datoteka i
(Čarobnjak za
New Computer
(Novo računalo)
I want to create
Now go to your old computer
(Sada
Kopiranje podataka sa starog računala
1
U staro računalo umetnite disk sa čarobnjakom.
2
28
Pritisnite gumb
3
U polju
pritisnite
Postavljanje Vašeg računala
Start
i zatim pritisnite
Open
(Otvori) unutar prozora
OK
(U redu).
Run
(Pokreni).
Run
(Pokreni) pronađite
fastwiz
(na odgovarajućem mediju) i
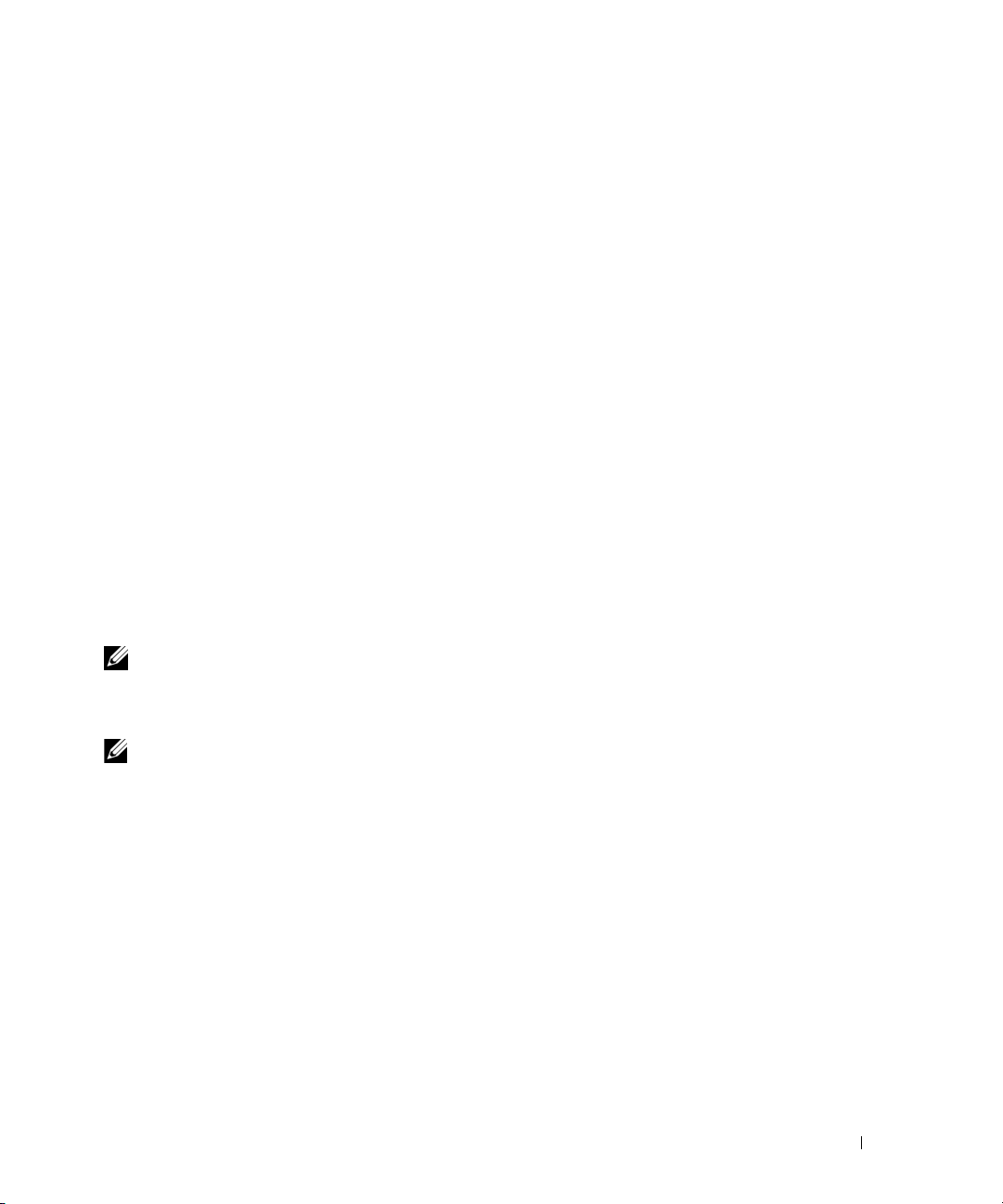
4
Na zaslonu dobrodošlice programa
Next
i podataka) pritisnite
5
Na zaslonu
Which computer is this?
zatim pritisnite
6
Na zaslonu
7
Na zaslonu
pritisnite
Select a transfer method
What do you want to transfer?
Next
Next
(Dalje).
(Dalje).
(Dalje).
Nakon kopiranja informacija prikazat će se zaslon
Files and Settings Transfer Wizard
(Koje je ovo računalo?) pritisnite
(Čarobnjak za prijenos datoteka
Old Computer
(Odabir načina prijenosa) pritisnite željeni način prijenosa.
(Što želite prenijeti?) odaberite stavke koje želite prenijeti i
Completing the Collection Phase
prikupljanja).
8
Pritisnite
Prijenos podataka na novo računalo
1
Na zaslonu
Next
2
Na zaslonu
ste odabrali za prijenos postavki i datoteka te pritisnite
Finish
(Dovrši).
Now go to your old computer
(Dalje).
Where are the files and settings?
(Sada prijeđite na staro računalo) na novom računalu pritisnite
(Gdje se nalaze datoteke i postavke?) odaberite način koji
Next
(Dalje). Pratite upute na zaslonu.
Čarobnjak će očitati prikupljene datoteke i postavke i zatim ih primijeniti na novo računalo.
(Staro računalo) i
(Dovršetak faze
Kada se sve postavke i datoteke primijene, prikazat će se zaslon
3
Pritisnite
NAPOMENA:
Do I T ransfer Files From My Old Computer to My New Dell Computer Using the Microsoft
System?
na novo Dell računalo?)).
NAPOMENA:
zemljama.
Finished
(Kako pomoću operativnog sustava Microsoft® Windows® XP mogu sa starog računala prenijeti datoteke
(Završeno) i ponovo pokrenite novo računalo.
Za više informacija o ovom postupku na dell.support.com potražite dokument #PA1089586 (
Pristup dokumentu Dell Knowledge Base (Baza znanja) možd neće biti moguć u određenim
Finished
(Završeno).
®
Windows® XP Operating
How
Postavljanje Vašeg računala
29
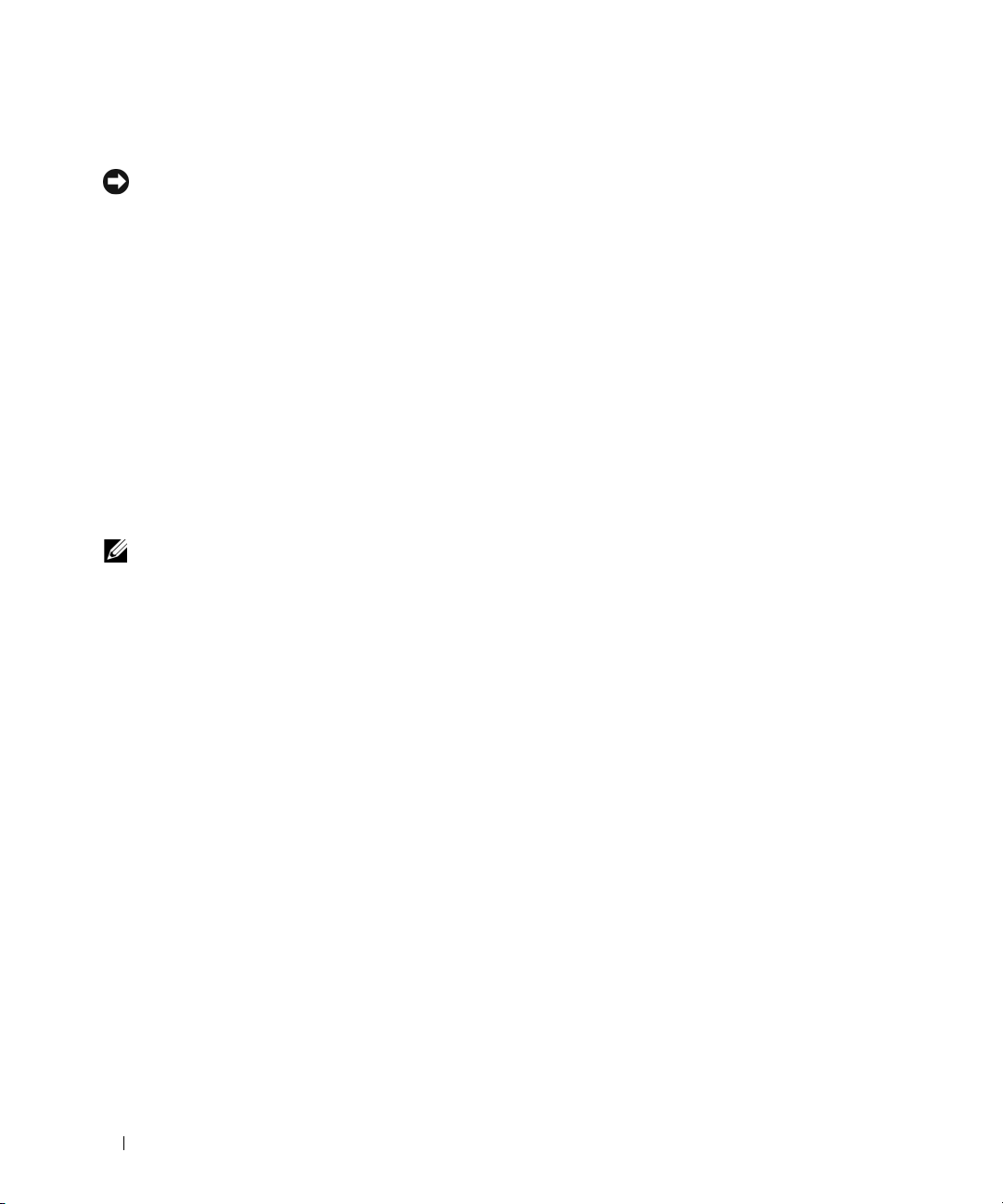
Podešenje pisača
OBAVIJEST:
U dokumentaciji koju ste dobili uz pisač možete pronaći informacije o postavljanju, uključujući upute za:
•
Dobivanje i instalaciju ažuriranih upravljačkih programa.
•
Priključivanje pisača na računalo.
•
Umetanje papira i instalaciju tonera ili spremnika s tintom.
Tehničku pomoć potražite u uputama za pisač ili se obratite proizvođaču pisača.
Kabel pisača
Vaš pisač na računalo možete priključiti pomoću USB kabela ili pomoću paralelnog kabela. Vaš pisač možda
nije isporučen s kabelom, pa ako kabel pisača kupujete zasebno, provjerite je li kompatibilan s pisačem i
računalom. Ako ste kabel pisača kupili istovremeno s računalom, kabel će možda biti isporučen u istoj kutiji
kao i računalo.
Connecting a USB Printer
NAPOMENA:
1
Dovršite postavljanje operativnog sustava ako to još niste učinili.
2
USB kabel pisača priključite na USB priključak računala i pisača. Kabel se u USB priključak može
umetnuti samo na jedan način.
Prije no što na računalo priključite pisač, dovršite postavljanje operativnog sustava.
Dok je računalo uključeno ne možete povezivati USB uređaje.
30
Postavljanje Vašeg računala
 Loading...
Loading...