Dell Latitude 131L User Manual [nl]
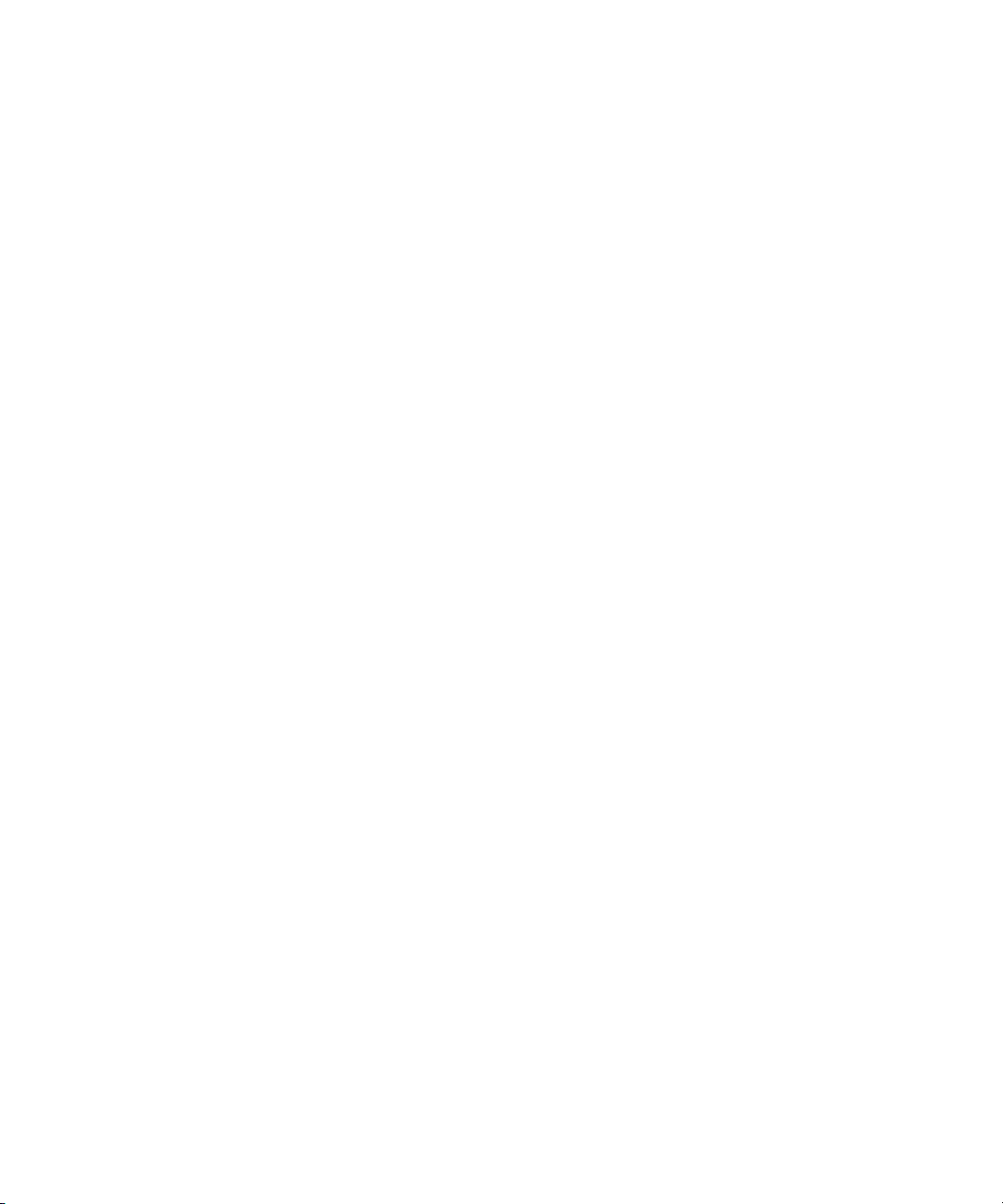
Dell™ Latitude™ 131L
Handleiding
Model PP23LB
www.dell.com | support.dell.com
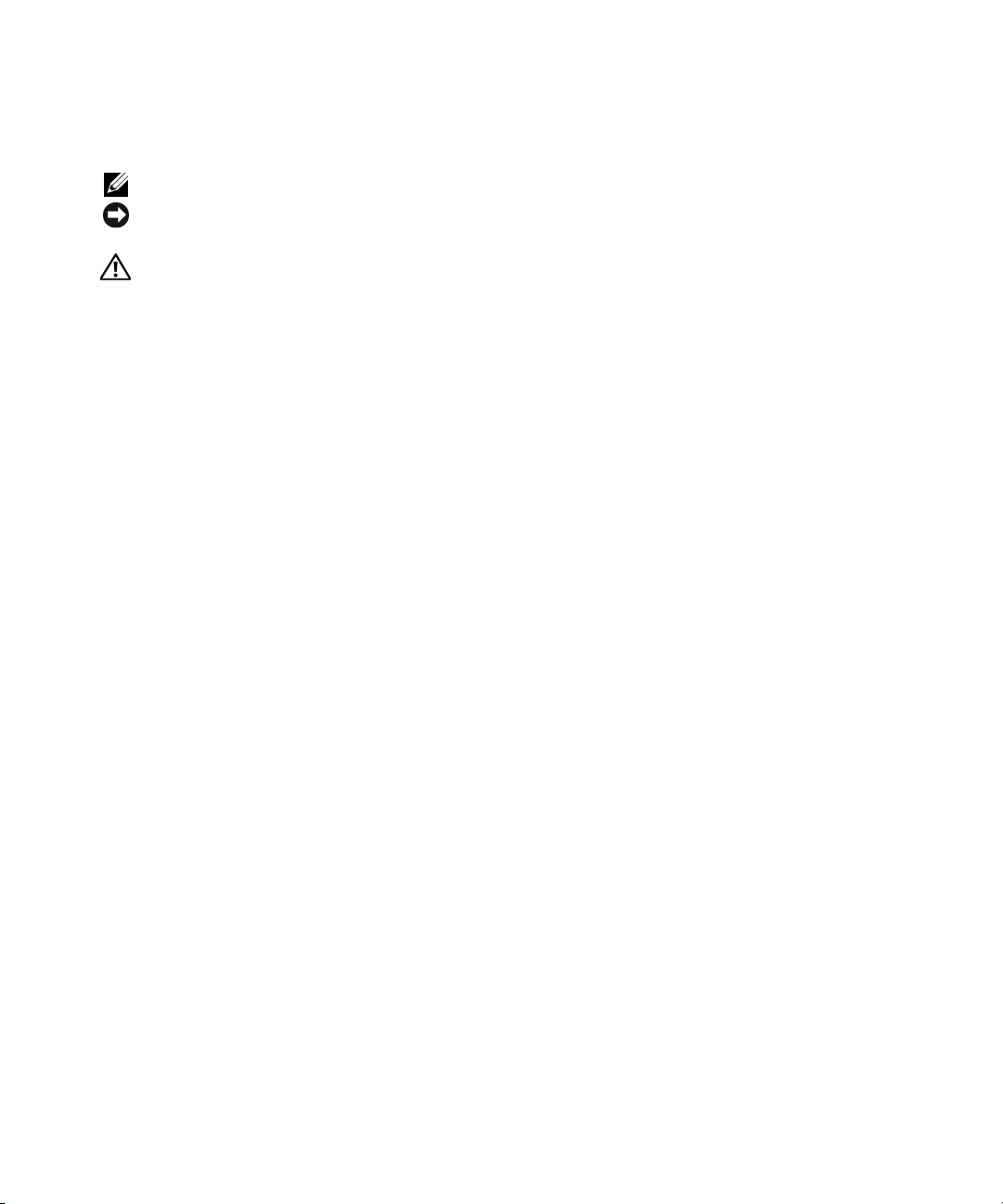
Opmerkingen, kennisgevingen en waarschuwingen
OPMERKING: Een OPMERKING duidt belangrijke informatie aan voor een beter gebruik van de computer.
KENNISGEVING: Een KENNISGEVING duidt mogelijke beschadiging van de hardware of gegevensverlies aan en geeft
aan hoe u dergelijke problemen kunt voorkomen.
LET OP: Een WAARSCHUWING duidt het risico aan van schade aan eigendommen, lichamelijk letsel of overlijden.
Afkortingen en acroniemen
Zie voor een volledige lijst van afkortingen en acroniemen de "Verklarende woordenlijst" op pagina 153.
®
Als u een Dell™ computer uit de n-serie hebt aangeschaft, zijn de verwijzingen naar de Microsoft
besturingssystemen in dit document niet van toepassing.
Windows® -
____________________
De informatie in dit document kan zonder voorafgaande kennisgeving worden gewijzigd.
© 2007–2006 Dell Inc. Alle rechtenvoorbehouden.
Reproductie in welke vorm dan ook zonder de schriftelijke toestemming van Dell Inc. is strikt verboden.
Merken in dit document: Dell het DELL-logo Inspiron, Dell Precision, Dimension, OptiPlex, Latitude, P owerEdge, P owerConnect, P owerV ault,
PowerApp, XPS, en Strik e Zone zijn merken van Dell Inc.; Microsoft, Outlook en W indows zijn gedeponeerde merken van Microsoft Corporation;
AMD, Sempron, Turion en combinaties daarvan zijn merken van Advanced Micro Devices, Inc. IBM is een gedeponeerd merk van IBM
Corporation; EMC is een gedeponeerd merk van EMC Corporation; ENERGY STAR is een gedeponeerd merk van de U.S. Environmental
Protection Agency (milieubeschermingsinstantie in de VS).
Andere merken en handelsnamen die mogelijk in dit document worden gebruikt, dienen ter aanduiding van de rechthebbenden met betrekking
tot de merken en namen of ter aanduiding van hun producten. Dell Inc. claimt op geen enkele wijze enig eigendomsrecht ten aanzien van andere
merken of handelsnamen dan haar eigen merken en handelsnamen.
Model PP23LB
Maart 2007 O/N MY881 Rev. A01
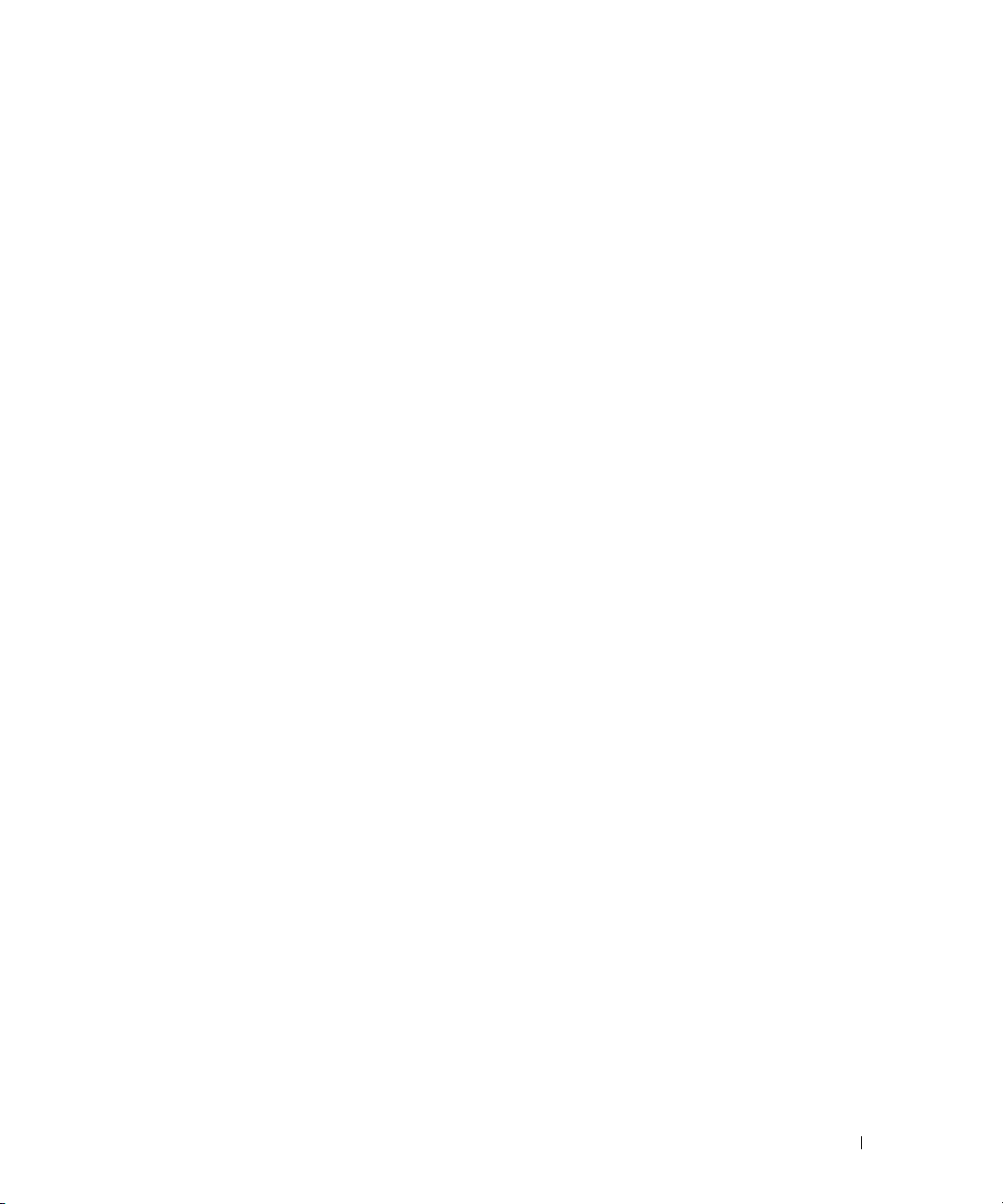
Inhoud
1 Over de computer . . . . . . . . . . . . . . . . . . . . . . . . . . . . . 15
Informatie zoeken . . . . . . . . . . . . . . . . . . . . . . . . . . . . . . . . 11
De configuratie van uw computer bepalen . . . . . . . . . . . . . . . . . . . 15
Voorkant
Linkerzijaanzicht
Rechterzijaanzicht
Achteraanzicht
Onderkant
. . . . . . . . . . . . . . . . . . . . . . . . . . . . . . . . . . . . . 16
. . . . . . . . . . . . . . . . . . . . . . . . . . . . . . . . . 20
. . . . . . . . . . . . . . . . . . . . . . . . . . . . . . . . 21
. . . . . . . . . . . . . . . . . . . . . . . . . . . . . . . . . . 22
. . . . . . . . . . . . . . . . . . . . . . . . . . . . . . . . . . . . 24
2 De computer instellen . . . . . . . . . . . . . . . . . . . . . . . . . . 27
Verbinding maken met het internet . . . . . . . . . . . . . . . . . . . . . . . 27
De internetverbinding instellen
Gegevens overzetten naar een nieuwe computer
De wizard Bestanden en instellingen overzetten uitvoeren met de cd
Besturingssysteem
. . . . . . . . . . . . . . . . . . . . . . . . . . . . . 28
De wizard Bestanden en instellingen overzetten uitvoeren zonder de cd
Besturingssysteem
Een printer instellen
Printerkabel
. . . . . . . . . . . . . . . . . . . . . . . . . . . . . 29
. . . . . . . . . . . . . . . . . . . . . . . . . . . . . . . 31
. . . . . . . . . . . . . . . . . . . . . . . . . . . . . . . . . 31
Een USB-printer aansluiten
Stroombeschermingsapparaten
Stroomstootbeveiliging
Line Conditioners
. . . . . . . . . . . . . . . . . . . . . . . . . . . . . . 33
UPS (uninterruptible power supplies)
. . . . . . . . . . . . . . . . . . . . . . . 27
. . . . . . . . . . . . . . . . 28
. . . . . . . . . . . . . . . . . . . . . . . . . 31
. . . . . . . . . . . . . . . . . . . . . . . . . 32
. . . . . . . . . . . . . . . . . . . . . . . . . . . 32
. . . . . . . . . . . . . . . . . . . 33
3 De monitor gebruiken. . . . . . . . . . . . . . . . . . . . . . . . . . . 35
De helderheid bijstellen . . . . . . . . . . . . . . . . . . . . . . . . . . . . . 35
Inhoud 3
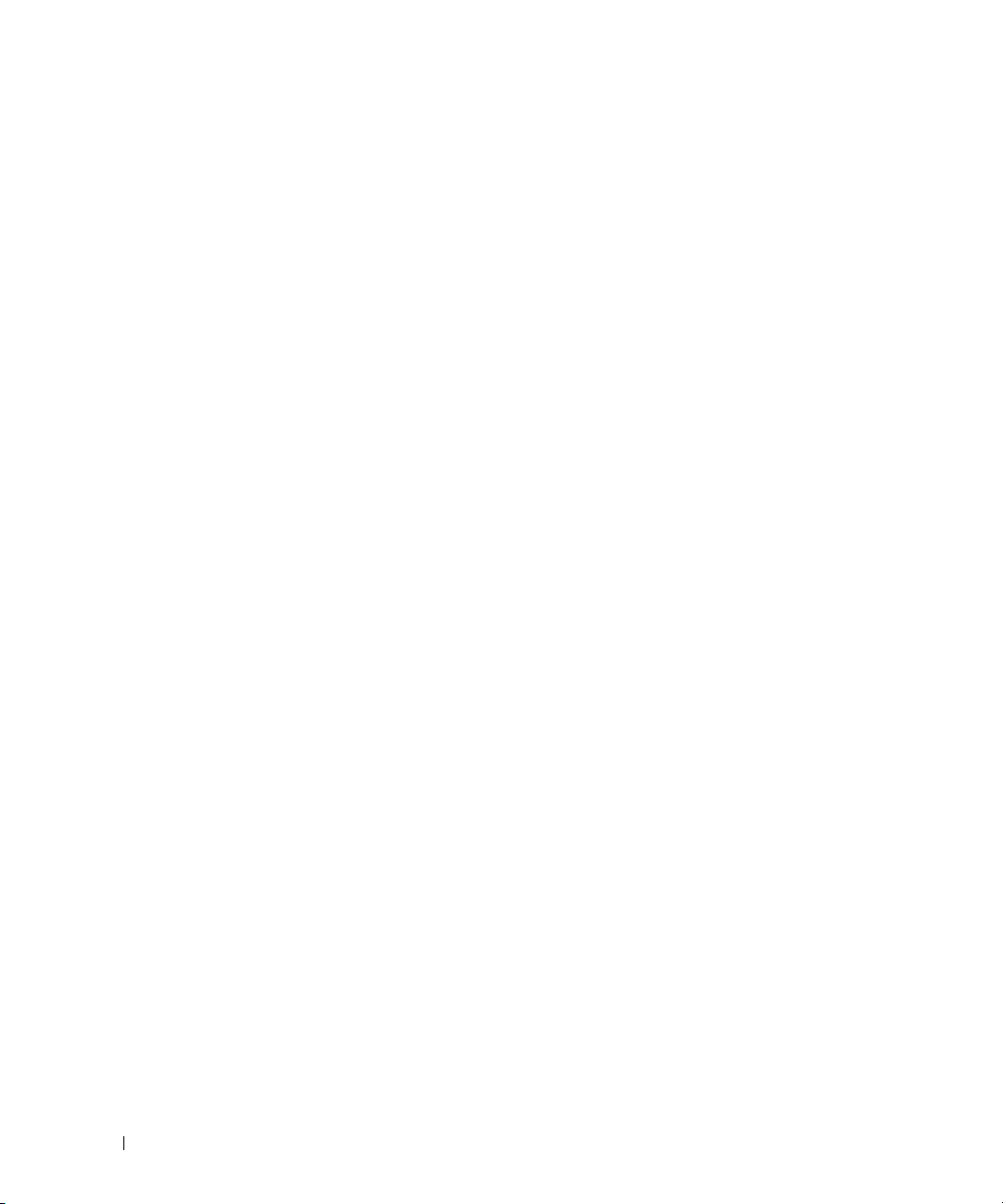
Het videobeeld overschakelen . . . . . . . . . . . . . . . . . . . . . . . . . 35
De beeldschermresolutie instellen
. . . . . . . . . . . . . . . . . . . . . . . 35
4 Het toetsenbord en de touchpad gebruiken . . . . . . . . . . . 37
Numeriek toetsenblok . . . . . . . . . . . . . . . . . . . . . . . . . . . . . . 37
Toetsencombinaties
Systeemfuncties
Batterij
Cd- of dvd-lade
Beeldschermfuncties
Energiebeheer
Speakerfuncties
Functies in combinatie met de toets met het Microsoft
Windows
Toetsenbordinstellingen aanpassen
Touchpad
. . . . . . . . . . . . . . . . . . . . . . . . . . . . . . . . . . . . . 40
De touchpad aanpassen
. . . . . . . . . . . . . . . . . . . . . . . . . . . . . . . 38
. . . . . . . . . . . . . . . . . . . . . . . . . . . . . . 38
. . . . . . . . . . . . . . . . . . . . . . . . . . . . . . . . . . . 38
. . . . . . . . . . . . . . . . . . . . . . . . . . . . . . . 38
. . . . . . . . . . . . . . . . . . . . . . . . . . . . 38
. . . . . . . . . . . . . . . . . . . . . . . . . . . . . . . 38
. . . . . . . . . . . . . . . . . . . . . . . . . . . . . . 39
®
-logo. . . . . . . . . . . . . . . . . . . . . . . . . . . . . . . 39
. . . . . . . . . . . . . . . . . . . . 39
. . . . . . . . . . . . . . . . . . . . . . . . . . 40
®
5 Batterijen gebruiken . . . . . . . . . . . . . . . . . . . . . . . . . . . 41
Batterijprestatie . . . . . . . . . . . . . . . . . . . . . . . . . . . . . . . . . 41
4 Inhoud
De lading van de batterij controleren
Dell™ QuickSet-batterijmeter
. . . . . . . . . . . . . . . . . . . . . . . 42
Microsoft Windows Energiebeheer
Ladingmeter
. . . . . . . . . . . . . . . . . . . . . . . . . . . . . . . . . 42
Waarschuwing batterij bijna leeg
Batterijvermogen besparen
Energiebeheermodi
. . . . . . . . . . . . . . . . . . . . . . . . . . . 43
. . . . . . . . . . . . . . . . . . . . . . . . . . . . . 43
De energiebeheerinstellingen configureren
De batterij opladen
De batterij vervangen
Een batterij opslaan
. . . . . . . . . . . . . . . . . . . . . . . . . . . . . . . . 45
. . . . . . . . . . . . . . . . . . . . . . . . . . . . . . 45
. . . . . . . . . . . . . . . . . . . . . . . . . . . . . . . 46
. . . . . . . . . . . . . . . . . . . . . . 42
. . . . . . . . . . . . . . . . . . . . 42
. . . . . . . . . . . . . . . . . . . . . 43
. . . . . . . . . . . . . . . . 45
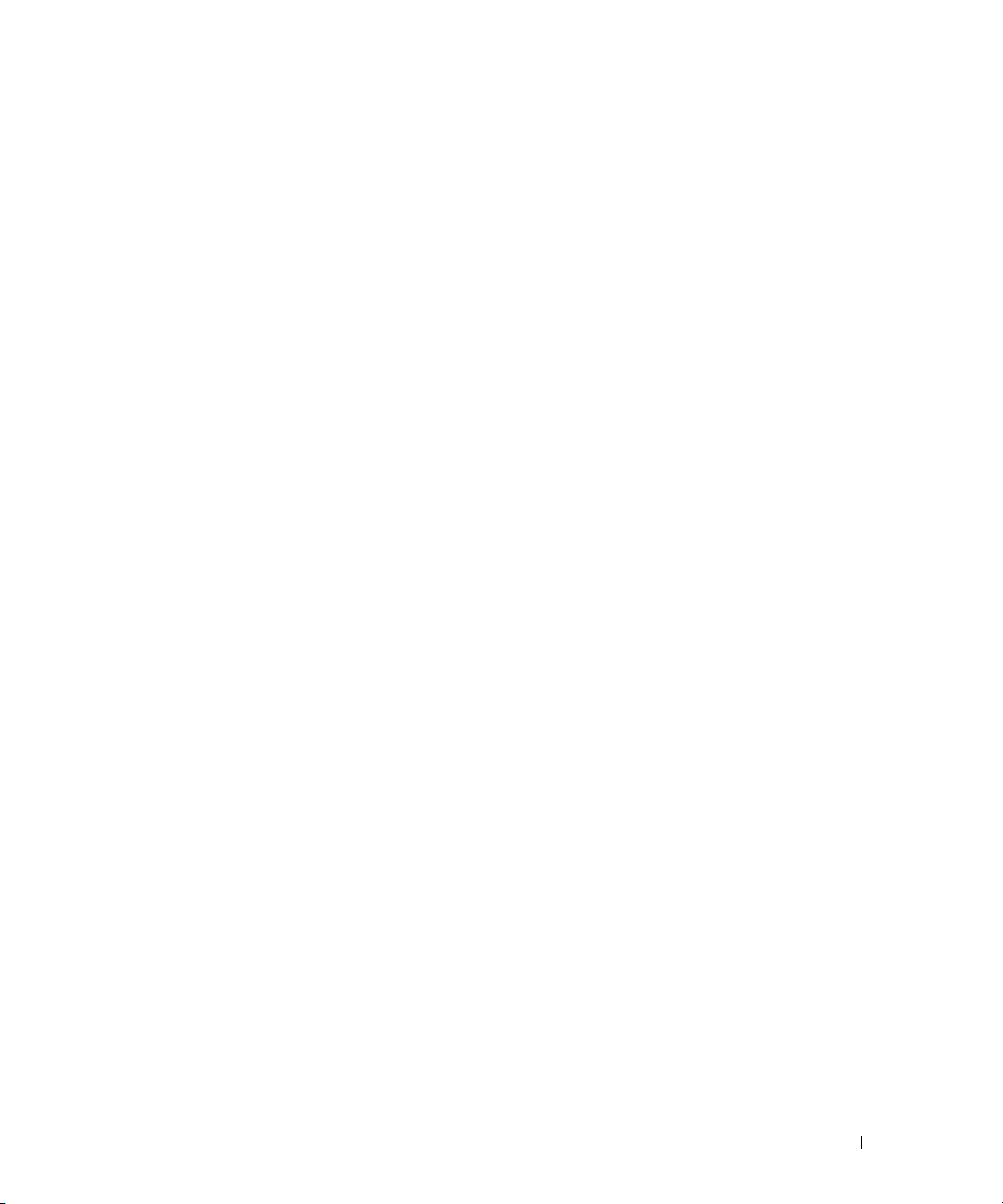
6 Multimedia gebruiken . . . . . . . . . . . . . . . . . . . . . . . . . . 47
Een cd of dvd afspelen . . . . . . . . . . . . . . . . . . . . . . . . . . . . . . 47
Het volume bijstellen
Het beeld bijstellen
Cd's en dvd's kopiëren
Hoe kopieert u een cd of dvd
Lege cd's en dvd's gebruiken
Nuttige tips
. . . . . . . . . . . . . . . . . . . . . . . . . . . . . . 48
. . . . . . . . . . . . . . . . . . . . . . . . . . . . . . . 48
. . . . . . . . . . . . . . . . . . . . . . . . . . . . . . 48
. . . . . . . . . . . . . . . . . . . . . . . . 49
. . . . . . . . . . . . . . . . . . . . . . . . 49
. . . . . . . . . . . . . . . . . . . . . . . . . . . . . . . . . 50
7 Kaarten gebruiken . . . . . . . . . . . . . . . . . . . . . . . . . . . . . 51
ExpressCards. . . . . . . . . . . . . . . . . . . . . . . . . . . . . . . . . . . 51
Namaak-ExpressCard
ExpressCards installeren
ExpressCards of namaakkaarten verwijderen
Mediageheugenkaarten
Mediageheugenkaarten installeren
Een mediageheugenkaart verwijderen
. . . . . . . . . . . . . . . . . . . . . . . . . . . . 51
. . . . . . . . . . . . . . . . . . . . . . . . . . 51
. . . . . . . . . . . . . . . 52
. . . . . . . . . . . . . . . . . . . . . . . . . . . . . 53
. . . . . . . . . . . . . . . . . . . . 53
. . . . . . . . . . . . . . . . . . . 54
8 Een netwerk instellen. . . . . . . . . . . . . . . . . . . . . . . . . . . 55
Een fysieke verbinding maken met een netwerk of breedbandmodem. . . . . 55
Wizard voor netwerkinstallaties
Wireless Local Area Network (WLAN)
Benodigdheden voor een WLAN-verbinding
De draadloze netwerkkaart controleren
Een nieuw WLAN instellen
Verbinding maken met een WLAN
De draadloze netwerkkaart in-/uitschakelen
. . . . . . . . . . . . . . . . . . . . . . . . 56
. . . . . . . . . . . . . . . . . . . . . 56
. . . . . . . . . . . . . . . . 56
. . . . . . . . . . . . . . . . . . 56
. . . . . . . . . . . . . . . . . . . . . . . . . 57
. . . . . . . . . . . . . . . . . . . . . 58
. . . . . . . . . . . . . . . . 60
9 De computer beveiligen . . . . . . . . . . . . . . . . . . . . . . . . . 61
Beveiligingskabelslot . . . . . . . . . . . . . . . . . . . . . . . . . . . . . . 61
Wachtwoorden
. . . . . . . . . . . . . . . . . . . . . . . . . . . . . . . . . . 61
Inhoud 5
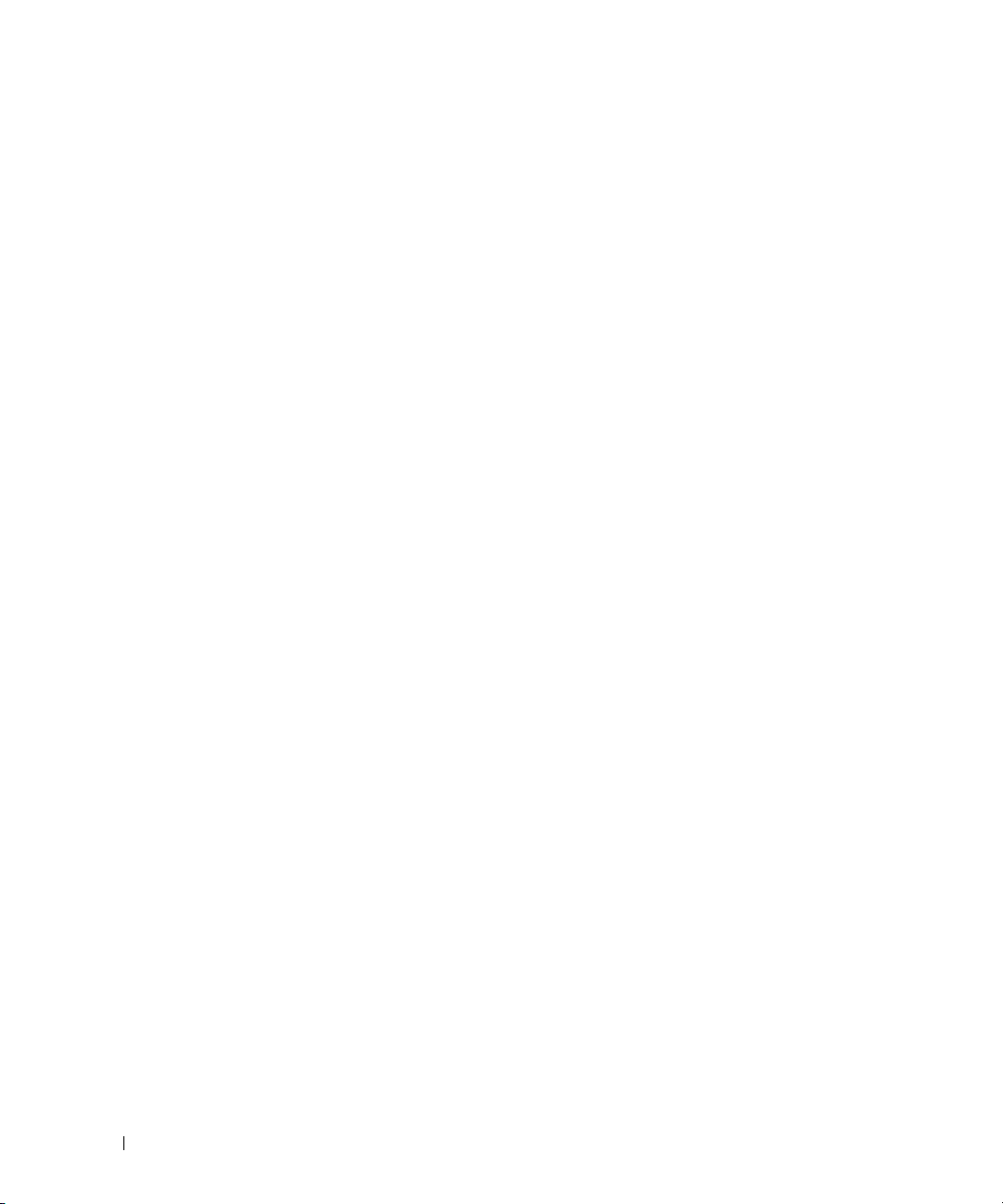
Volgsoftware voor de computer . . . . . . . . . . . . . . . . . . . . . . . . . 62
Als uw computer zoekraakt of wordt gestolen
. . . . . . . . . . . . . . . . . 62
10 Problemen oplossen . . . . . . . . . . . . . . . . . . . . . . . . . . . 63
Dell Diagnostics . . . . . . . . . . . . . . . . . . . . . . . . . . . . . . . . . 63
Problemen met stations
Problemen met cd- en dvd-stations
Als de lade van het cd-, cd-rw-, dvd- of dvd+rw-station niet uit de
computer wordt geworpen
Als u een vreemd schrapend of knarsend geluid hoort
Problemen met de vaste schijf
Problemen met e-mail, modem en internet
Foutmeldingen
Problemen met de ExpressCard
Problemen met het toetsenbord
Problemen met het externe toetsenbord
Onverwachte tekens
Vergrendelingen en softwareproblemen
De computer start niet op
De computer reageert niet meer
Een programma reageert niet meer of crasht herhaaldelijk
Een programma is ontwikkeld voor een eerdere versie van het
besturingssysteem Microsoft
Er verschijnt een blauw scherm
Andere softwareproblemen
. . . . . . . . . . . . . . . . . . . . . . . . . . . . . 66
. . . . . . . . . . . . . . . . . . . . 66
. . . . . . . . . . . . . . . . . . . . . . . . . 67
. . . . . . . . . . 67
. . . . . . . . . . . . . . . . . . . . . . . 67
. . . . . . . . . . . . . . . . . . . 67
. . . . . . . . . . . . . . . . . . . . . . . . . . . . . . . . . . 68
. . . . . . . . . . . . . . . . . . . . . . . . . 73
. . . . . . . . . . . . . . . . . . . . . . . . . 73
. . . . . . . . . . . . . . . . . . 73
. . . . . . . . . . . . . . . . . . . . . . . . . . . . 74
. . . . . . . . . . . . . . . . . . . . 74
. . . . . . . . . . . . . . . . . . . . . . . . . . 74
. . . . . . . . . . . . . . . . . . . . . . 74
. . . . . . . . 75
®
Windows® . . . . . . . . . . . . . . . . 75
. . . . . . . . . . . . . . . . . . . . . . 75
. . . . . . . . . . . . . . . . . . . . . . . . 75
6 Inhoud
Geheugenproblemen
Netwerkproblemen
Stroomproblemen
. . . . . . . . . . . . . . . . . . . . . . . . . . . . . . . 76
. . . . . . . . . . . . . . . . . . . . . . . . . . . . . . . 76
. . . . . . . . . . . . . . . . . . . . . . . . . . . . . . . . 77
Voldoende stroomvoorziening voor uw computer garanderen
Problemen met de printer
Problemen met de scanner
Problemen met het geluid en de speakers
. . . . . . . . . . . . . . . . . . . . . . . . . . . . 78
. . . . . . . . . . . . . . . . . . . . . . . . . . . 78
. . . . . . . . . . . . . . . . . . . 79
. . . . . . 78
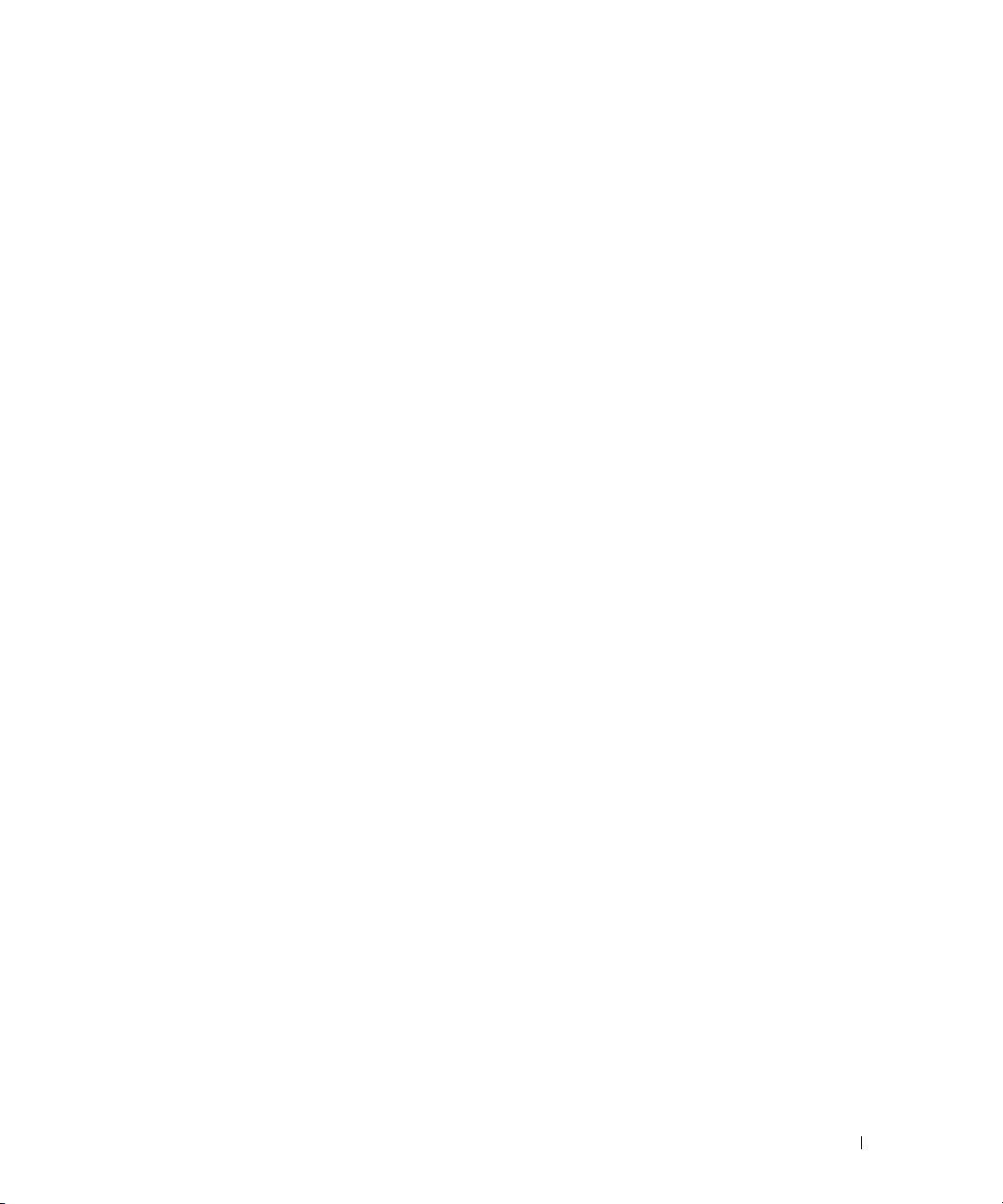
Er komt geen geluid uit de ingebouwde speakers . . . . . . . . . . . . . 79
Er komt geen geluid uit de externe speakers
Er komt geen geluid uit de koptelefoon
. . . . . . . . . . . . . . . . 79
. . . . . . . . . . . . . . . . . . . 80
Problemen met de touchpad of muis
Problemen met de grafische kaart en het beeldscherm
Als het beeldscherm leeg is
Als het beeldscherm moeilijk leesbaar is
Als slechts een gedeelte van het beeldscherm leesbaar is
Stuurprogramma's
. . . . . . . . . . . . . . . . . . . . . . . . . . . . . . . . 82
Wat is een stuurprogramma?
Stuurprogramma's identificeren
Stuur- en hulpprogramma's opnieuw installeren
Incompatibiliteitsproblemen voor software en hardware oplossen
Het besturingssysteem herstellen
Windows XP Systeemherstel gebruiken . . . . . . . . . . . . . . . . . . 85
Dell PC Restore van Symantec gebruiken
De media met het besturingssysteem gebruiken
. . . . . . . . . . . . . . . . . . . . . . 80
. . . . . . . . . . . . 81
. . . . . . . . . . . . . . . . . . . . . . . . 81
. . . . . . . . . . . . . . . . . 81
. . . . . . . . 82
. . . . . . . . . . . . . . . . . . . . . . . . 82
. . . . . . . . . . . . . . . . . . . . . . 82
. . . . . . . . . . . . . 83
. . . . . . 85
. . . . . . . . . . . . . . . . . . . . . . . . 85
. . . . . . . . . . . . . . . . . 87
. . . . . . . . . . . . . . 89
11 Onderdelen toevoegen en vervangen . . . . . . . . . . . . . . . 93
Voordat u begint . . . . . . . . . . . . . . . . . . . . . . . . . . . . . . . . . 93
Aanbevolen gereedschappen
De computer uitzetten
Voordat u binnen de computer gaat werken
. . . . . . . . . . . . . . . . . . . . . . . 93
. . . . . . . . . . . . . . . . . . . . . . . . . . . 93
. . . . . . . . . . . . . . . . 94
Optisch station
Vaste schijf
. . . . . . . . . . . . . . . . . . . . . . . . . . . . . . . . . . 96
. . . . . . . . . . . . . . . . . . . . . . . . . . . . . . . . . . . . 96
Een vaste schijf naar Dell terugsturen
Geheugen
Modem
Scharnierkap
Toetsenbord
Draadloze minikaart
Knoopcelbatterij
Beeldscherm
. . . . . . . . . . . . . . . . . . . . . . . . . . . . . . . . . . . . . 98
. . . . . . . . . . . . . . . . . . . . . . . . . . . . . . . . . . . . . 101
. . . . . . . . . . . . . . . . . . . . . . . . . . . . . . . . . . 103
. . . . . . . . . . . . . . . . . . . . . . . . . . . . . . . . . . 104
. . . . . . . . . . . . . . . . . . . . . . . . . . . . . . 105
. . . . . . . . . . . . . . . . . . . . . . . . . . . . . . . . 109
. . . . . . . . . . . . . . . . . . . . . . . . . . . . . . . . . . 109
. . . . . . . . . . . . . . . . . . . 98
Inhoud 7
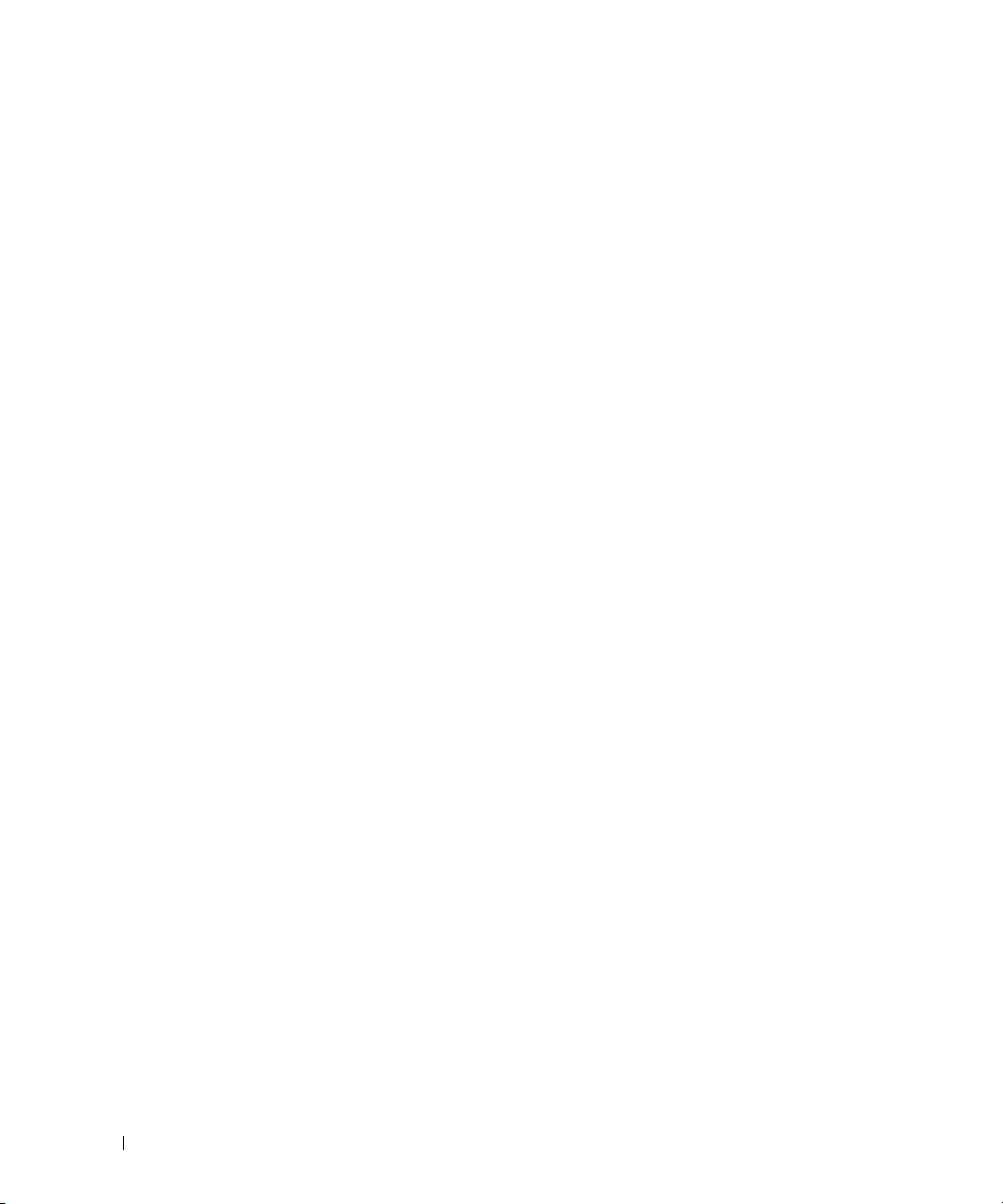
12 Functies van Dell™ QuickSet . . . . . . . . . . . . . . . . . . . . 113
13 Reizen met uw computer
. . . . . . . . . . . . . . . . . . . . . . . 115
Uw computer identificeren . . . . . . . . . . . . . . . . . . . . . . . . . . 115
De computer inpakken
Reistips
. . . . . . . . . . . . . . . . . . . . . . . . . . . . . . . . . . . . . 116
Reizen met het vliegtuig
. . . . . . . . . . . . . . . . . . . . . . . . . . . . . 115
. . . . . . . . . . . . . . . . . . . . . . . . . 116
14 Contact opnemen met Dell . . . . . . . . . . . . . . . . . . . . . . 117
15 Specificaties
16 Bijlage
Het systeemsetupprogramma gebruiken . . . . . . . . . . . . . . . . . . . 149
Systeemsetup openen
Veelgebruikte opties
De computer reinigen
Computer, toetsenbord en monitor
Touchpad
Diskettestation
Cd's en dvd's
. . . . . . . . . . . . . . . . . . . . . . . . . . . . . . . . 141
. . . . . . . . . . . . . . . . . . . . . . . . . . . . . . . . . . . . 149
. . . . . . . . . . . . . . . . . . . . . . . . . . 149
. . . . . . . . . . . . . . . . . . . . . . . . . . . 150
. . . . . . . . . . . . . . . . . . . . . . . . . . . . . 151
. . . . . . . . . . . . . . . . . . . . 152
. . . . . . . . . . . . . . . . . . . . . . . . . . . . . . . . . 152
. . . . . . . . . . . . . . . . . . . . . . . . . . . . . . 152
. . . . . . . . . . . . . . . . . . . . . . . . . . . . . . . 152
Verklarende woordenlijst . . . . . . . . . . . . . . . . . . . . . . . . . 155
Register
8 Inhoud
Beleid technische ondersteuning Dell (V.S. )
. . . . . . . . . . . . . . . . . 153
Definitie van "Door Dell geïnstalleerde" software en
randapparatuur
Definitie van "Software en randapparatuur van derden"
FCC-kennisgeving (alleen V.S.)
FCC klasse B
. . . . . . . . . . . . . . . . . . . . . . . . . . . . . . . . . . . . . . 167
. . . . . . . . . . . . . . . . . . . . . . . . . . . . . . 153
. . . . . . . . . 154
. . . . . . . . . . . . . . . . . . . . . . . . 154
. . . . . . . . . . . . . . . . . . . . . . . . . . . . . . . 154
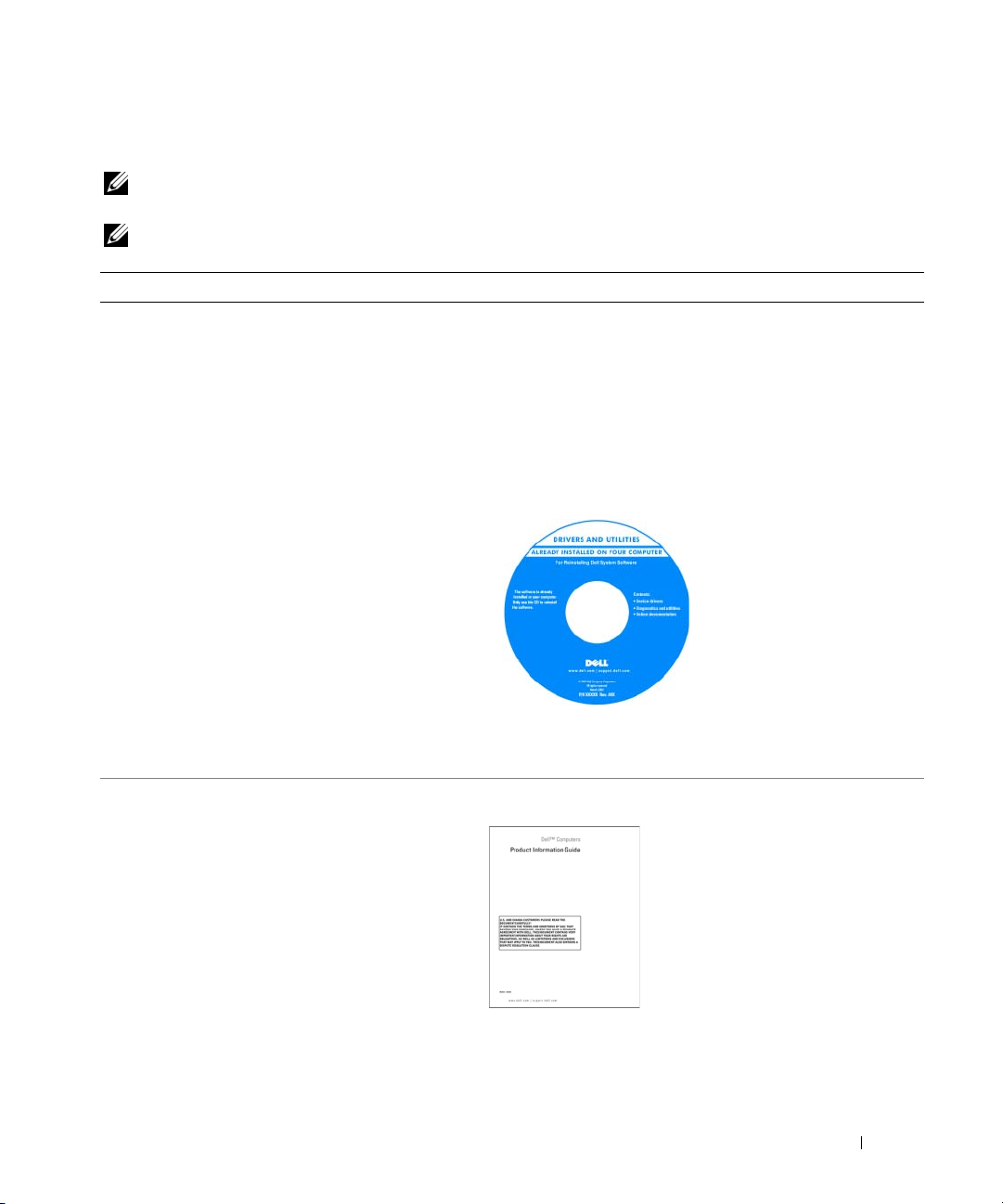
Informatie zoeken
OPMERKING: Sommige functies of media kunnen optioneel zijn en zijn misschien niet met deze computer
meegeleverd. Sommige functies of media zijn niet beschikbaar in bepaalde landen.
OPMERKING: Mogelijk werd er bij uw computer bijkomende informatie geleverd.
Waar bent u naar op zoek? Hier kunt u het vinden
• Een diagnoseprogramma voor de computer
• Stuurprogramma's voor de computer
• Documentatie over mijn computer
• Documentatie over dit apparaat
• Notebook System Software (NSS)
Media met stuur- en hulpprogramma's (ook bekend als
ResourceCD)
OPMERKING: De media met Stuur- en hulpprogramma's
kunnen optioneel zijn en worden mogelijk niet met uw computer
meegeleverd.
De documentatie en stuurprogramma's zijn reeds op de
computer geïnstalleerd. U kunt de media gebruiken om
stuurprogramma's opnieuw te installeren of Dell Diagnostics
uitvoeren (zie "Dell Diagnostics" op pagina 61.)
Mogelijk bevatten de media
leesmij-bestanden met de
laatst beschikbare informatie
over technische wijzigingen
aan de computer of
geavanceerd technisch
naslagmateriaal voor technici
en gevorderde gebruikers.
• Garantie-informatie
• Algemene voorwaarden (alleen Verenigde Staten)
• Veiligheidsinstructies
• Informatie over regelgeving
• Ergonomische informatie
• Gebruiksrechtovereenkomst
OPMERKING: Updates van de stuurprogramma's en
documentatie vindt u op support.dell.com.
Dell™ productinformatiegids
Informatie zoeken 9

Waar bent u naar op zoek? Hier kunt u het vinden
• De computer instellen
• De computer verzorgen
• Basisinformatie voor het oplossen van problemen
• Het uitvoeren van Dell Diagnostics
• Foutcodes en diagnostieklampjes
• Hulpprogramma's
• Een printer instellen
• Aanvullende informatie over het instellen van de
computer
• Problemen vaststellen en oplossen
• Onderdelen verwijderen en installeren
• De computerkap openen
• Specificaties
• Contact opnemen met Dell
• Servicelabel en code voor express-service
• Microsoft Windows-licentielabel
Naslaggids
OPMERKING: Dit document kan optioneel zijn en is mogelijk
niet met de computer meegeleverd.
OPMERKING: Dit document is beschikbaar als PDF-bestand op
support.dell.com.
Servicelabel en Microsoft® Windows®-licentie
Deze labels bevinden zich aan de onderzijde van de computer.
• Maak gebruik van het servicelabel om uw computer te
identificeren als u gebruik maakt van
contact opneemt met de technische ondersteuning.
• Voer de code voor expressservice in zodat uw
telefonisch verzoek naar de
juiste medewerker van de
technische ondersteuning
wordt doorgeleid.
support.dell.com
of
10 Informatie zoeken
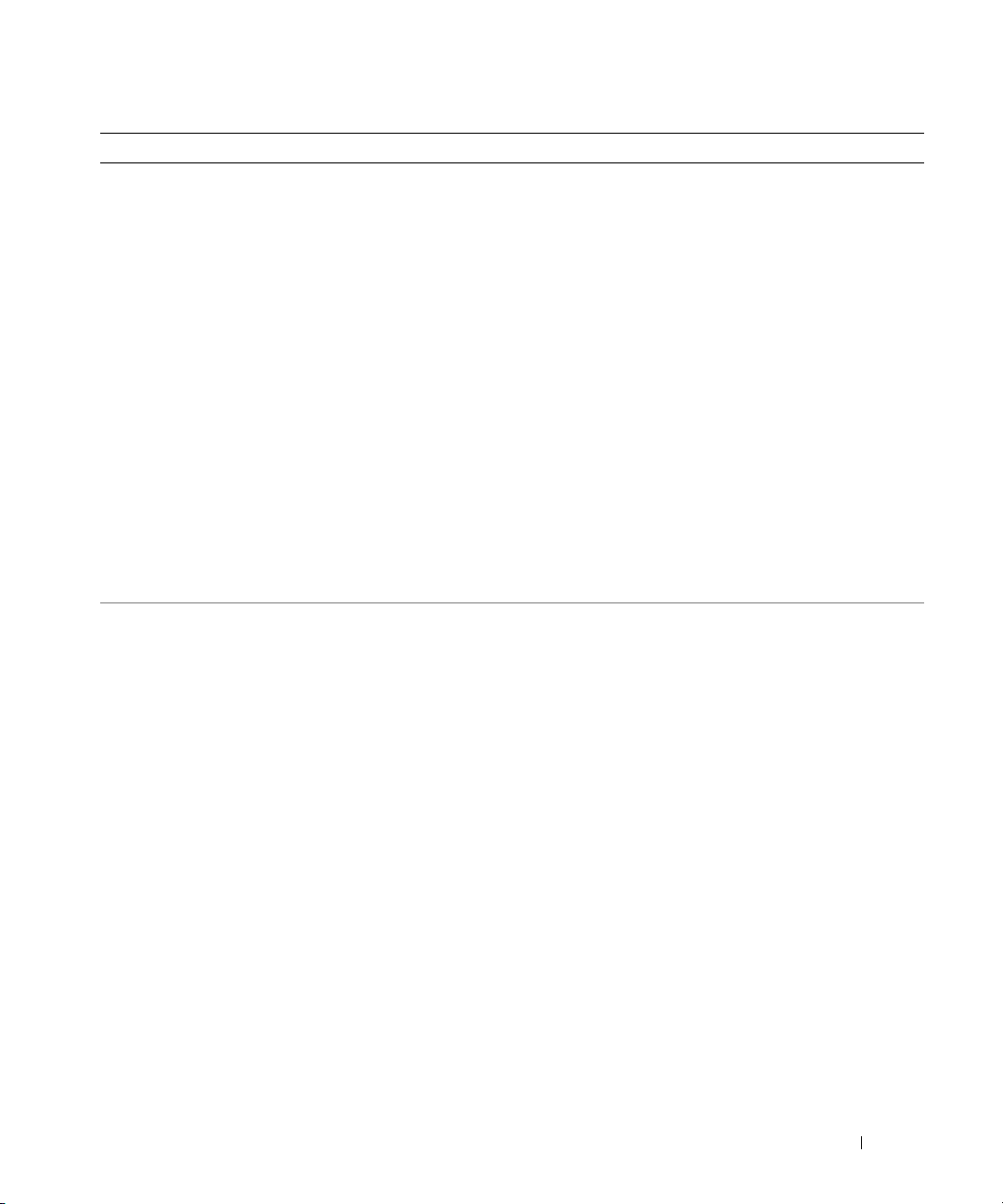
Waar bent u naar op zoek? Hier kunt u het vinden
• Oplossingen — Hints en tips voor probleemoplossing,
artikelen van technici, on line cursussen en vaak
gestelde vragen
Website Dell Support— support.dell.com
OPMERKING: Selecteer uw regio om de juiste support-website
weer te geven.
• Community — on line discussies met andere
gebruikers van Dell-producten
• Upgrades — Upgrade-informatie voor onderdelen als
het geheugen, de vaste schijf en het
besturingssysteem.
• Klantenservice — Contactgegevens, de status van
reparatieverzoeken en bestellingen, informatie over
garanties en reparaties
• Service en ondersteuning — De status van
reparatieverzoeken, ondersteuningsgeschiedenis, het
servicecontract, on line discussies met medewerkers
van de technische ondersteuning
• Referentiemateriaal — Computerdocumentatie,
details over mijn computerinstellingen,
productspecificaties en white papers
• Downloads — Geautoriseerde stuurprogramma's,
patches en software-updates
• Het besturingssysteem Windows gebruiken
• Met programma's en bestanden werken
• Het bureaublad personaliseren
Windows Help en ondersteuning
1
Klik op de knop
2
Geef met een of meer woorden een beschrijving van het
Start
probleem en klik vervolgens op het pijlpictogram.
3
Klik op het onderwerp dat uw probleem beschrijft.
4
Volg de instructies op het scherm.
en klik op
Help en ondersteuning
.
Informatie zoeken 11
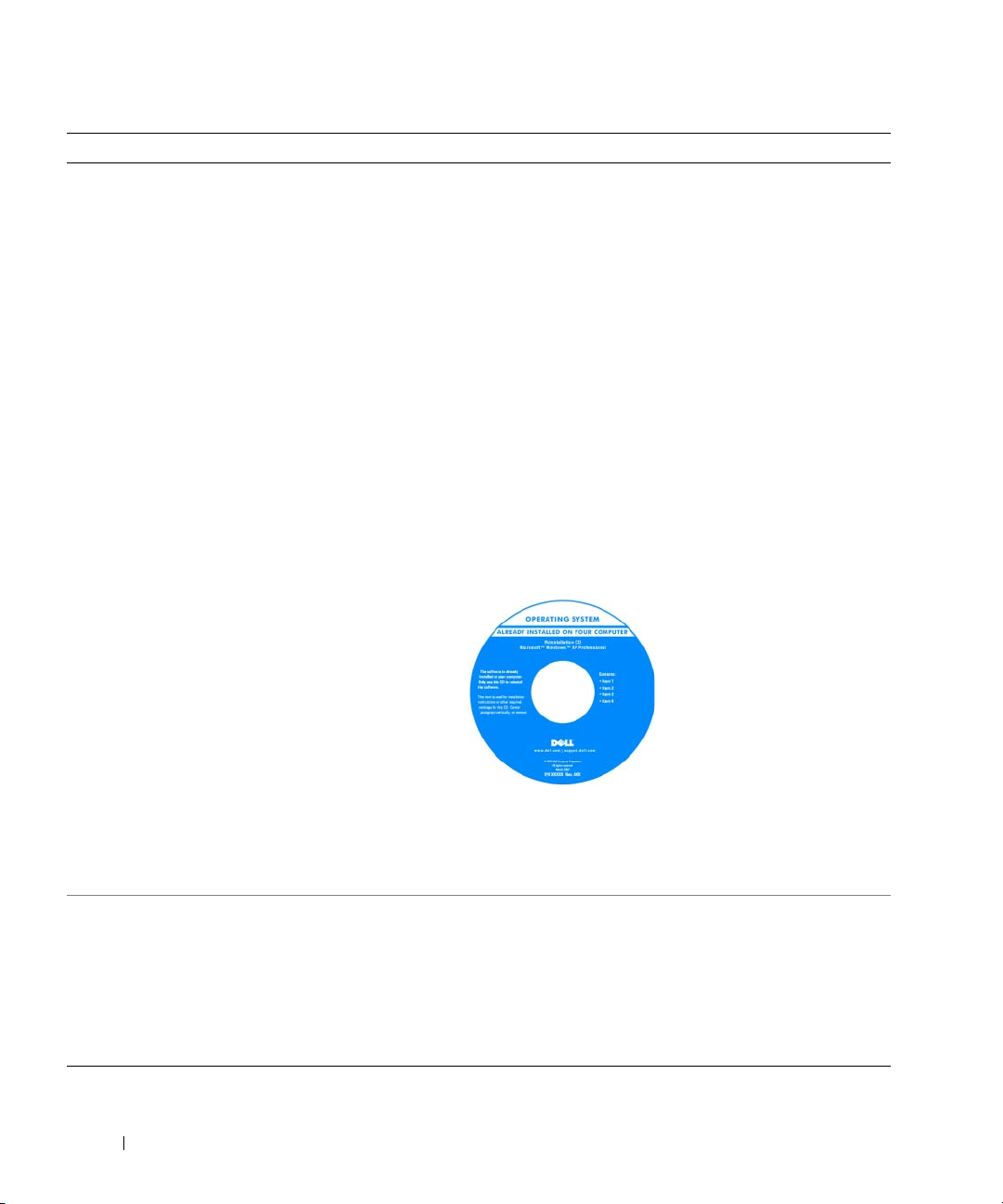
Waar bent u naar op zoek? Hier kunt u het vinden
• Het besturingssysteem opnieuw installeren
Media met een besturingssysteem
OPMERKING: De media met een besturingssysteem kunnen
optioneel zijn en worden mogelijk niet met uw computer
meegeleverd.
Het besturingssysteem is reeds op de computer geïnstalleerd.
Gebruik een van de volgende methoden om uw
besturingssysteem opnieuw te installeren:
• Microsoft Windows
Systeemherstel
werkende toestand, zonder invloed op de gegevensbestanden.
• Dell
PC Restore
brengt uw computer terug naar de oorspronkelijke
werkingstoestand. Dell
computer geleverd.
• Media met een
besturingssysteem
deze gebruiken om uw besturingssysteem te herstellen.
Zie "Het besturingssysteem herstellen" op pagina 83 voor
meer informatie.
brengt uw computer terug naar een eerdere
— Dell
besturingssysteem
OPMERKING: De kleur van uw media varieert, afhankelijk van
het door u bestelde besturingssysteem.
• Statusoverzicht van servicegesprekken en
ondersteuningsgeschiedenis
• Belangrijkste technische punten voor deze computer
• Veelgestelde vragen
• Bestanden downloaden
• Details over de configuratie van de computer
• Servicecontract voor de computer
Dell Premier Support-website — premiersupport.dell.com
De Dell Premier Support-website is speciaal bedoeld voor
klanten die werkzaam zijn bij bedrijven, de overheid en in het
onderwijs. Deze website is mogelijk niet overal toegankelijk.
Systeemherstel
PC Restore
PC Restore
bij uw computer hebt ontvangen, kunt u
— Microsoft Windows
(systeem herstellen)
wordt mogelijk niet bij uw
— Als u media met een
Nadat u het
besturingssysteem opnieuw
hebt geïnstalleerd, moet u de
media met de stuur- en
hulpprogramma's (zie
pagina 81) gebruiken om
stuurprogramma's opnieuw te
installeren die bij de
computer zijn meegeleverd.
Het productsleutel-label voor
het besturingssysteem
bevindt zich op de computer.
12 Informatie zoeken
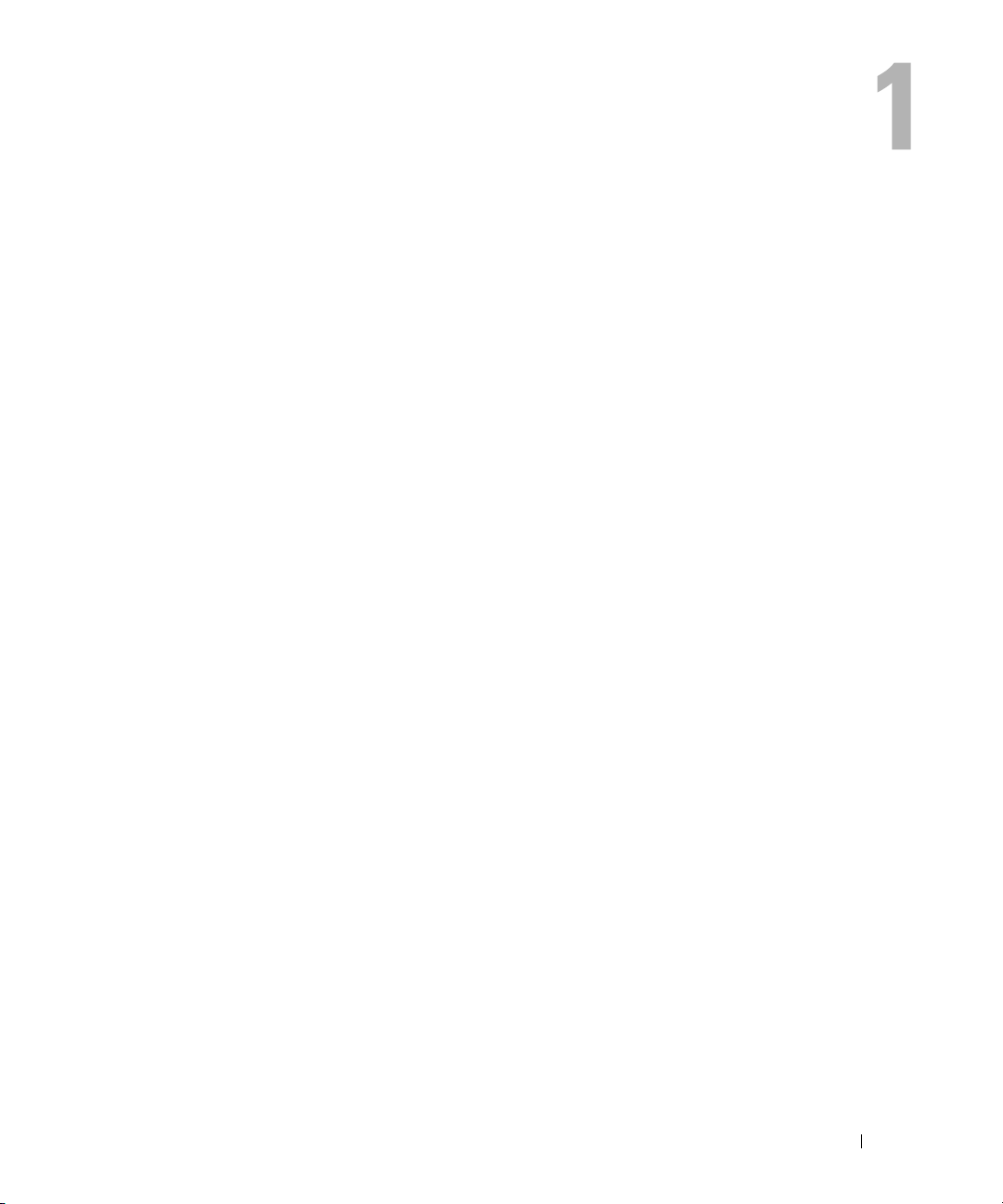
Over de computer
De configuratie van uw computer bepalen
Uw computer heeft op basis van keuzes die u tijdens de aankoop van de computer hebt gemaakt, een
uit diverse verschillende configuraties voor de videocontroller. U bepaalt als volgt de
videocontrollerconfiguratie voor uw computer:
1
Open Microsoft® Windows® Help en ondersteuning. Voor instructies, zie
ondersteuning" op pagina 11
2
Onder
Kies een taak
weergeven en problemen wilt onderzoeken
3
Selecteer
In het venster Gegevens over deze computer - Hardware kunt u het type videocontroller zien dat in
uw computer is geïnstalleerd, evenals de andere hardwarecomponenten.
Hardware
klikt u op
onder
.
Gebruik Hulpprogramma's als u gegevens over deze computer wilt
.
Gegevens over deze computer
.
"Windows Help en
Over de computer 13

Voorkant
1
10
9
8
2
3
4
5
6
7
1 schermontgrendeling 2 schermvergrendelingen (2) 3 beeldscherm
4 aan/uit-knop 5 apparaatstatuslampjes 6 touchpad
7 speakers (2) 8 knoppen voor touchpad 9 toetsenbord
10 statuslampje toetsenbord
en draadloze verbinding
SCHERMONTGRENDELING — Druk hierop om de beeldschermvergrendeling lost te maken en het beeldscherm te
openen.
BEELDSCHERMVERGRENDELINGEN — Het beeldscherm gesloten houden.
BEELDSCHERM — Zie "De monitor gebruiken" op pagina 33 voor meer informatie over uw beeldscherm.
14 Over de computer
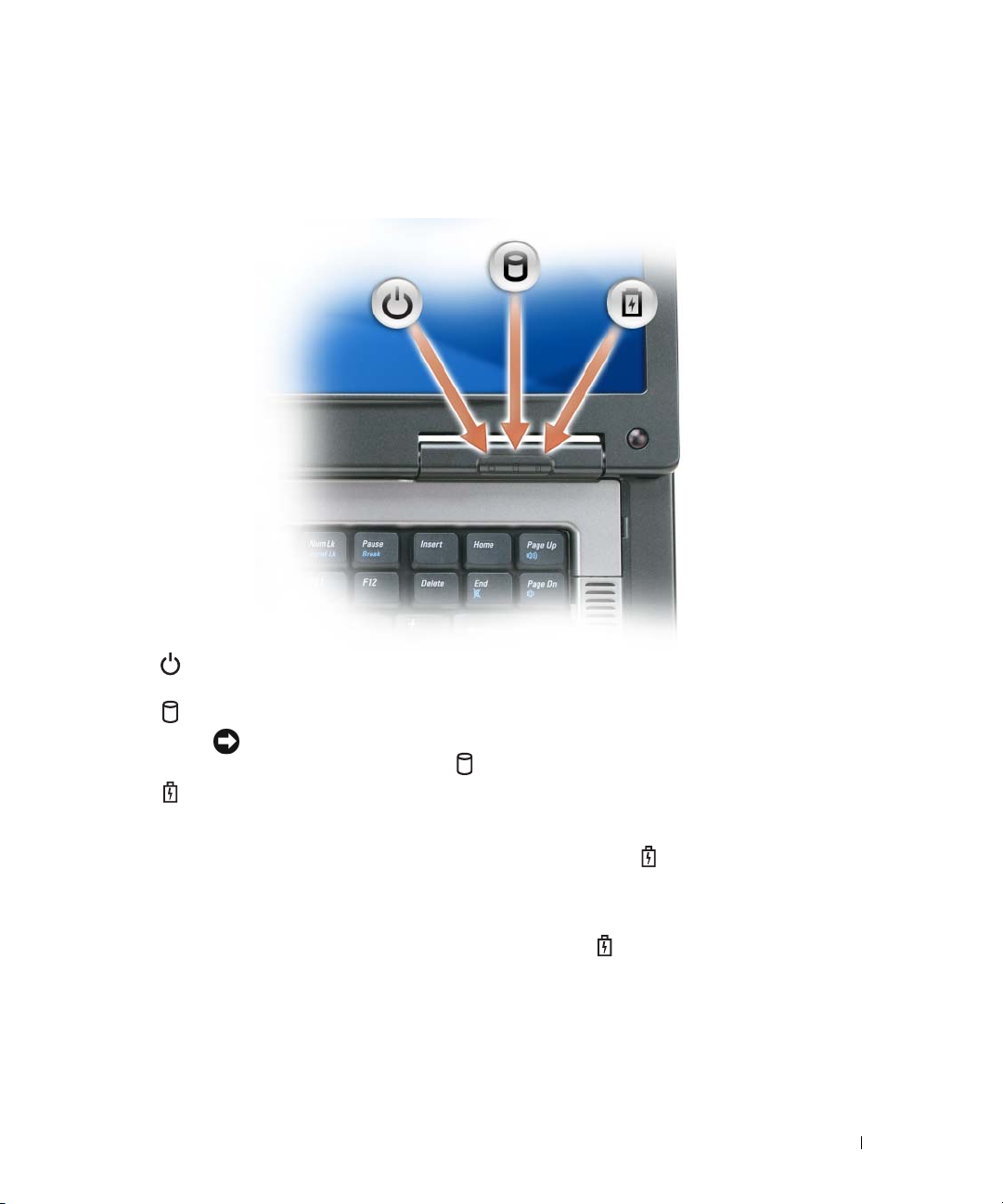
AAN/UIT-KNOP — Druk op de aan/uit-knop om de computer uit te zetten of een energiebeheermodus te activeren
of deactiveren. Zie "Energiebeheermodi" op pagina 41.
APPARAATSTATUSLICHTJES
Gaat aan wanneer u de computer aanzet en knippert wanneer de computer in een
energiebeheermodus staat.
Gaat branden als de computer gegevens leest of wegschrijft.
KENNISGEVING: Als u gegevensverlies wilt voorkomen, mag u nooit de computer
uitzetten wanneer het lampje knippert
Gaat aan en brandt ononderbroken/knippert om de status van de batterij-inhoud aan te
geven.
Als de computer is aangesloten op een stopcontact, werkt het lampje als volgt:
• Ononderbroken groen: De batterij wordt opgeladen.
• Knipperend groen: De batterij is bijna volledig opgeladen.
Als de computer door een batterij wordt gevoed, zal het lampje als volgt werken:
• Uit: De batterij is voldoende opgeladen (of de computer staat uit).
• Knipperend oranje: De batterij begint leeg te raken.
• Ononderbroken oranje: De batterij is vrijwel geheel leeg.
Over de computer 15
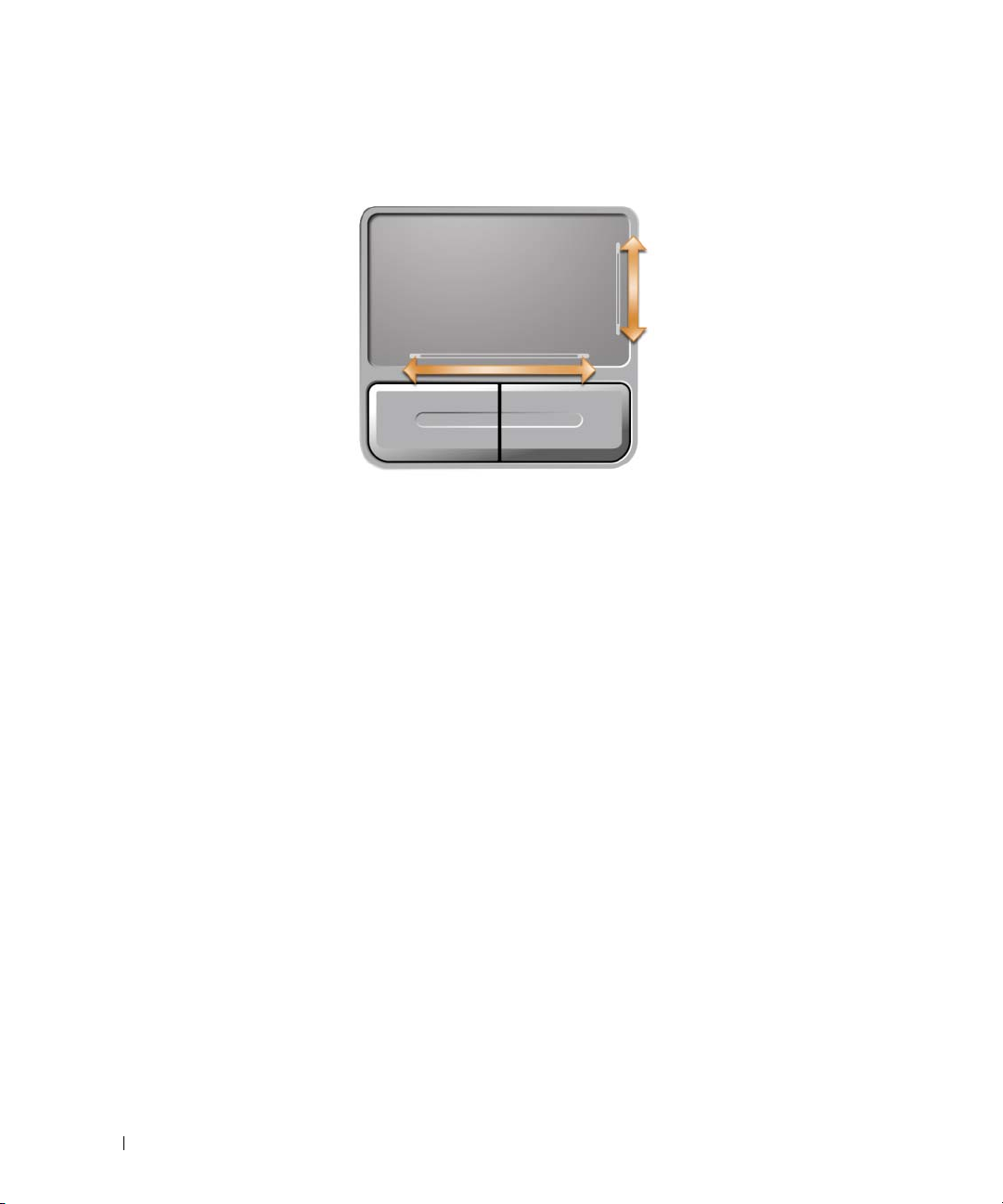
TOUCHPAD — Biedt dezelfde functionaliteit als een muis. Het randje op de touchpad geeft aan dat u kunt schuiven
(scrollen).
SPEAKERS — Als u het volume van de ingebouwde speakers wilt aanpassen, drukt u op de mediaknoppen of op de
sneltoetsen voor speakervolume op het toetsenbord. Zie "Speakerfuncties" op pagina 37 voor meer informatie.
TOUCHPAD-KNOPPEN — De knoppen van een touchpad bieden dezelfde functionaliteit als muisknoppen.
TOETSENBORD — Het toetsenbord bevat een numeriek toetsenbord en een toets met het logo van Microsoft
Windows. Voor informatie over ondersteunde sneltoetsen kunt u "Toetsencombinaties" op pagina 36 raadplegen.
16 Over de computer
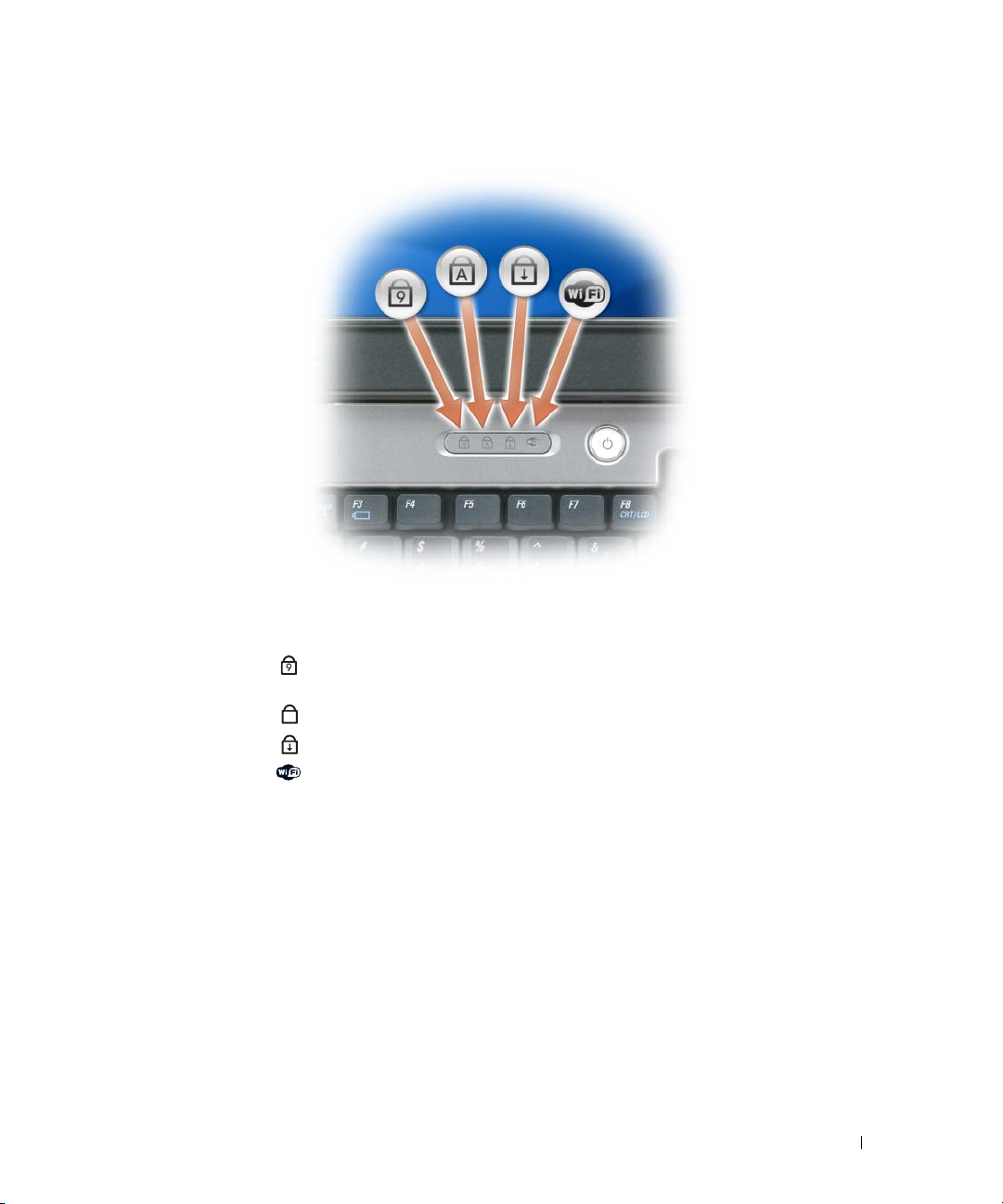
STATUSLAMPJES TOETSENBORD EN DRAADLOZE VERBINDING
De groene lampjes bovenin het toetsenbord geven het volgende aan:
9
Gaat branden als het numeriek toetsenbord is
geactiveerd.
A
Gaat branden als de hoofdletterfunctie is geactiveerd.
Gaat branden als de scroll lock-functie is geactiveerd.
Gaat aan wanneer draadloze netwerkfunctionaliteit is
ingeschakeld. Druk op <Fn><F2> als u de draadloze
netwerkfunctionaliteit wilt in- of uitschakelen.
Over de computer 17
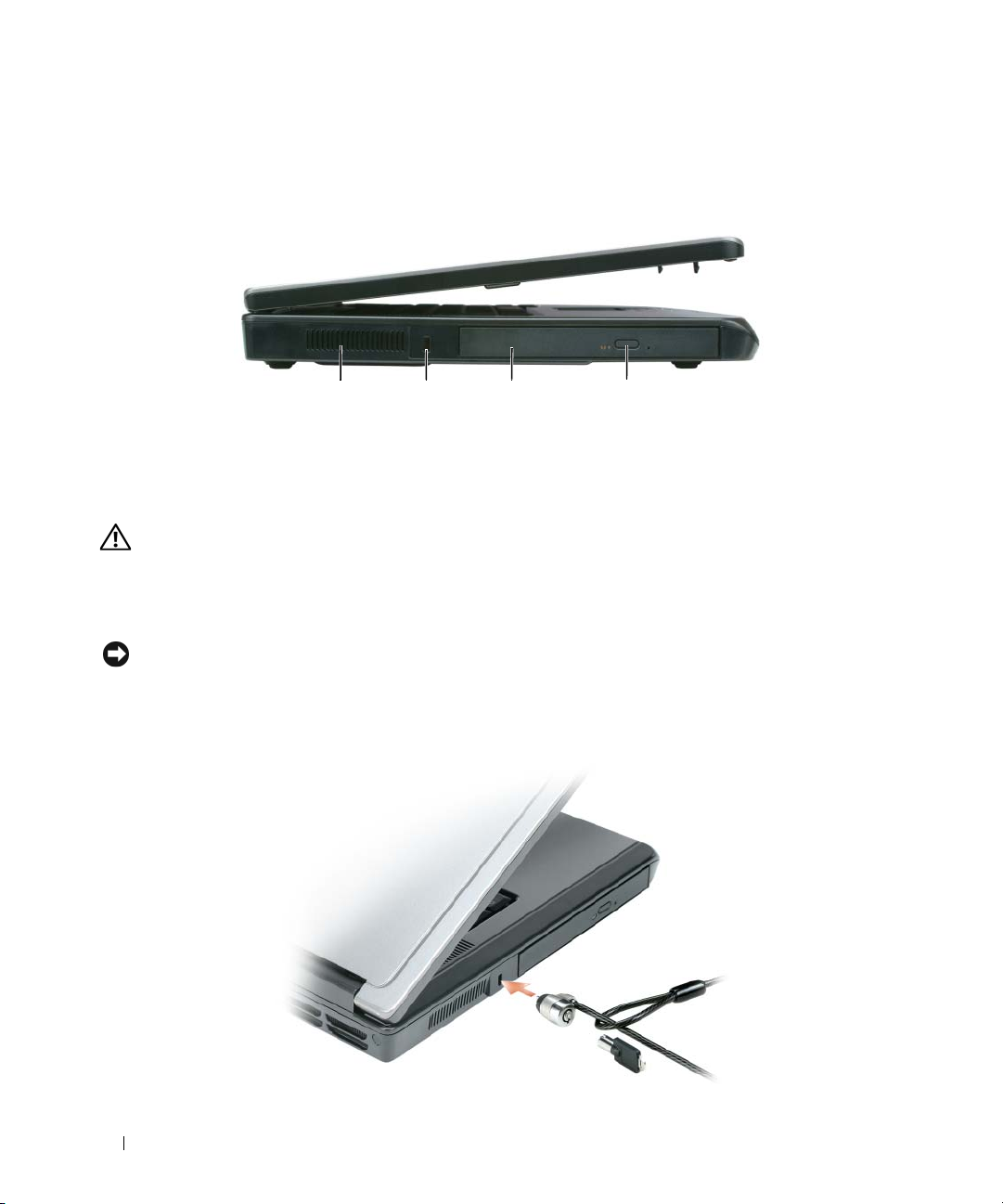
Linkerzijaanzicht
3241
1 ventilatieopeningen 2 sleuf voor beveiligingskabel 3 compartiment voor optisch
station
4 ontgrendelknop voor lade van
optisch station
LET OP: Blokkeer de luchtopeningen niet, duw er geen voorwerpen in en zorg dat er zich geen stof in ophoopt.
Plaats de computer niet in een omgeving waar weinig lucht beschikbaar is, zoals een gesloten koffer, als de
computer is ingeschakeld. Als u dat toch doet, loopt u het risico van brand of beschadiging van de computer.
LUCHTOPENINGEN — De computer maakt gebruik van ventilators om een luchtstroom door de ventilatieopeningen
te genereren om oververhitting te voorkomen.
KENNISGEVING: Voordat u een antidiefstalvoorziening aanschaft, moet u controleren of deze werkt in
combinatie met de sleuf voor de beveiligingskabel.
SLEUF VOOR BEVEILIGINGSKABEL — Hiermee kunt u een antidiefstalvoorziening op de computer aansluiten. Zie
de instructies die met het apparaat werden meegeleverd voor meer informatie.
18 Over de computer

COMPARTIMENT OPTISCH STATION — U kunt apparaten als een dvd-station of ander optisch apparaat in het
compartiment voor optische stations installeren. Zie "Optisch station" op pagina 94 voor meer informatie.
UITWERPKNOP LADE OPTISCH STATION — Druk op deze knop als u een cd of dvd wilt uitwerpen uit het optische
station.
Rechterzijaanzicht
34 521
1 vaste schijf 2 ExpressCard-sleuf 3 3-in-1 mediageheugenkaart-
leesapparaat
4 audioingangen (2) 5 USB-ingangen (2)
VASTE SCHIJF — Slaat software en gegevens op. Zie "Vaste schijf" op pagina 94 en "Problemen met de vaste schijf"
op pagina 65 voor meer informatie.
E
XPRESSCARD-SLEUF — Ondersteunt één ExpressCard. De computer wordt verzonden met een plastic
namaakkaart in de sleuf. U kunt een ExpressCard toevoegen om WWAN-connectiviteit beschikbaar te maken op uw
computer. Zie "Kaarten gebruiken" op pagina 49 voor meer informatie.
IN-1 MEDIAGEHEUGENKAART-LEESAPPARAAT — Dit biedt een snelle en makkelijke manier voor het weergeven
3-
en delen van digitale foto's, muziek en video's die op een mediageheugenkaart zijn opgeslagen. Het 3-in-1mediageheugenkaart-leesapparaat leest digitale mediageheugenkaarten van de typen SD (Secure Digital)/SDIO en
MMC (MultiMediaCard).
Over de computer 19

AUDIOAANSLUTINGEN
USB-AANSLUITINGEN
Sluit een koptelefoon of speakers aan op de -aansluiting.
Sluit een microfoon aan op de aansluiting .
Hierop kunnen USB-apparaten zoals een muis, toetsenbord of printer worden
aangesloten. U kunt ook het optionele diskettestation
aansluiting aansluiten met de optionele diskettestationkabel.
rechtstreeks op een USB-
Achteraanzicht
1 4 532
1 aansluiting voor netadapter 2 netwerkingang (RJ-45) 3 modemingang (RJ-11)
4 USB-ingangen (2) 5 video-ingang
20 Over de computer
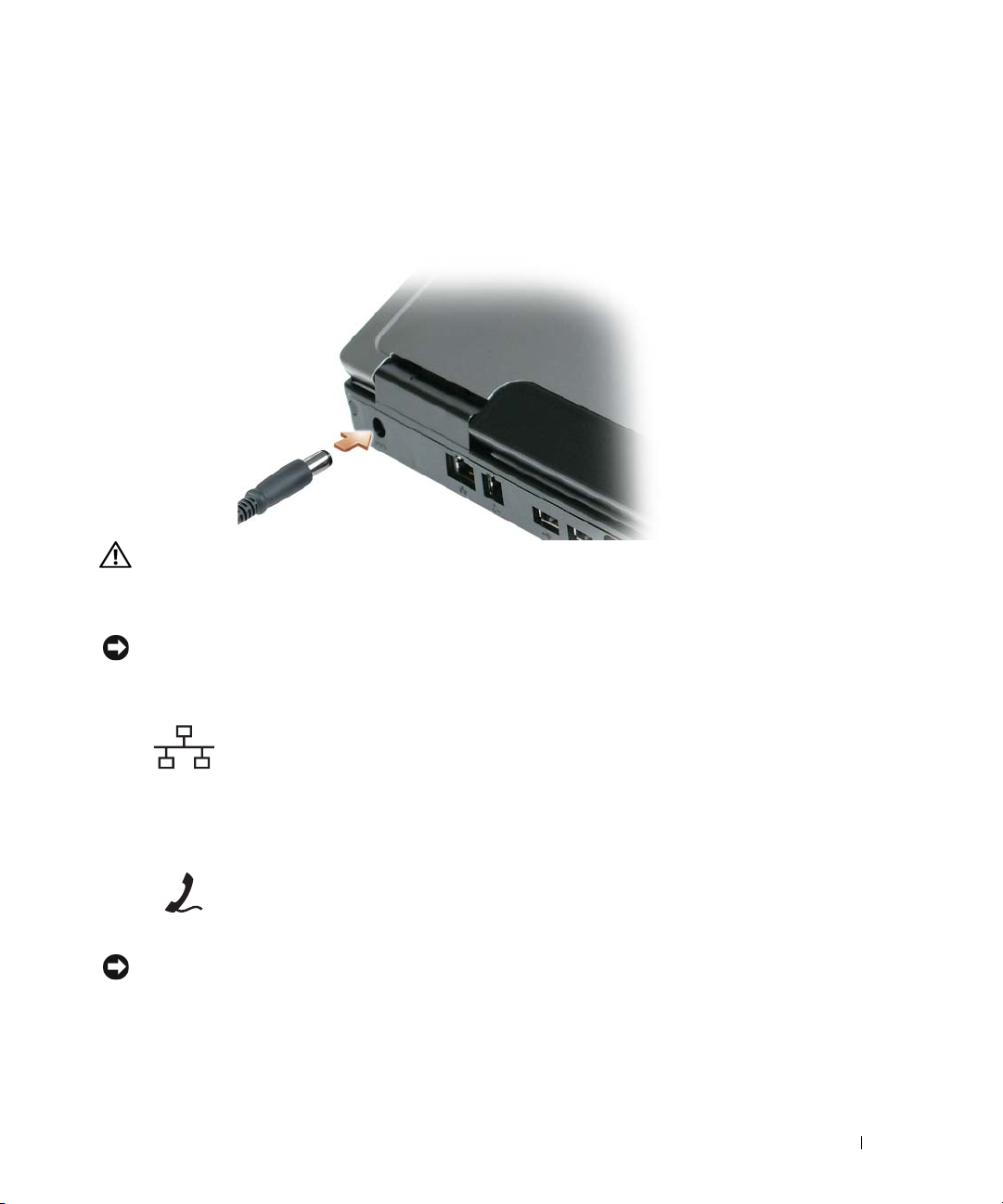
CONNECTOR VOOR NETADAPTER — Hiermee sluit u een netadapter aan op de computer. De netadapter zet
wisselstroom om naar de gelijkstroom die voor de computer nodig is. U kunt de netadapter aansluiten terwijl uw
computer aan of uit staat.
LET OP: De netadapter werkt op stopcontacten overal ter wereld. Stroomconnectoren en stroomkabels
verschillen echter van land tot land. Het gebruik van een incompatibele kabel of het onjuist aansluiten van de
kabel op de bedrading van de computer of op het stopcontact kan brand of schade aan de apparatuur
veroorzaken.
KENNISGEVING: Wanneer u de netadapterkabel van de computer loskoppelt, dient u de aansluiting vast te
pakken (niet de kabel zelf). Trek met vaste grip en zonder worstelingen om schade aan de kabel te voorkomen.
NETWERKAANSLUITING (RJ-45)
Hiermee sluit u de computer aan op een netwerk. De groene en gele lampjes naast
de aansluiting geven activiteit aan voor draadloze netwerkverbindingen.
Zie de on line documentatie voor de netwerkadapter die bij uw computer is
geleverd.
MODEMAANSLUITING (RJ-11)
Als u de interne modem wilt gebruiken, moet u de telefoonlijn aansluiten op de
modemaansluiting.
Zie de on line modemhandleiding die bij uw computer is geleverd voor meer
informatie over het gebruik van de modem.
KENNISGEVING: De netwerkingang is iets groter dan de modemingang. Sluit geen telefoonlijn aan op de
netwerkaansluiting, hierdoor voorkomt u schade aan de computer.
Over de computer 21
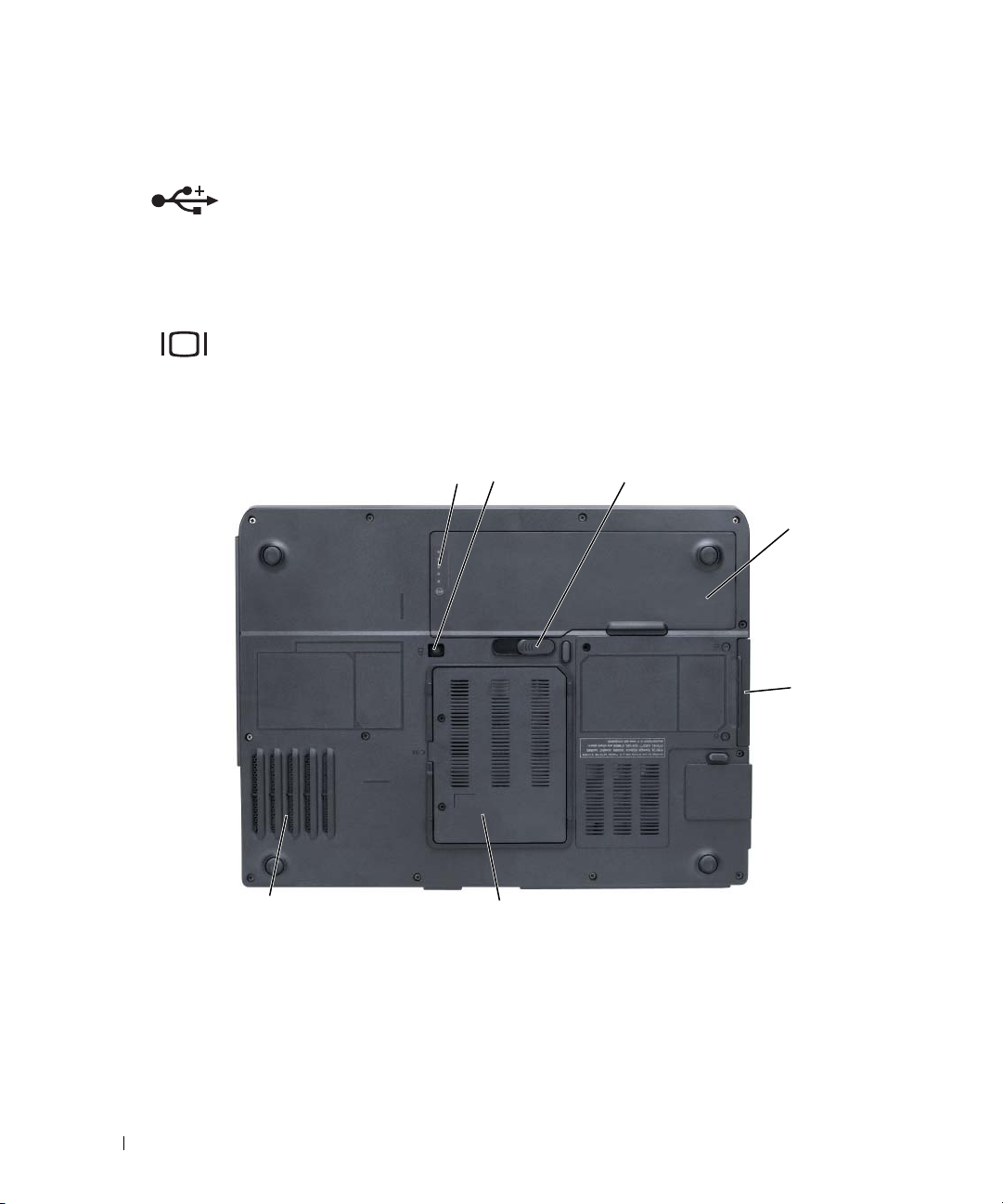
USB-AANSLUITINGEN
VIDEOAANSLUITING
Onderkant
Hierop kunnen USB-apparaten zoals een muis, toetsenbord of printer worden
aangesloten. U kunt ook het optionele diskettestation
aansluiting aansluiten met de optionele diskettestationkabel.
Hiermee sluit u een externe VGA-monitor aan.
rechtstreeks op een USB-
1 2
7
1 batterijladingmeter 2 bevestigingsschroef voor
optisch station
4 batterij 5 vaste schijf 6 kap voor modem-/geheugenmodule
7 ventilator
6
3
4
5
3 ontgrendeling batterijhouder
22 Over de computer
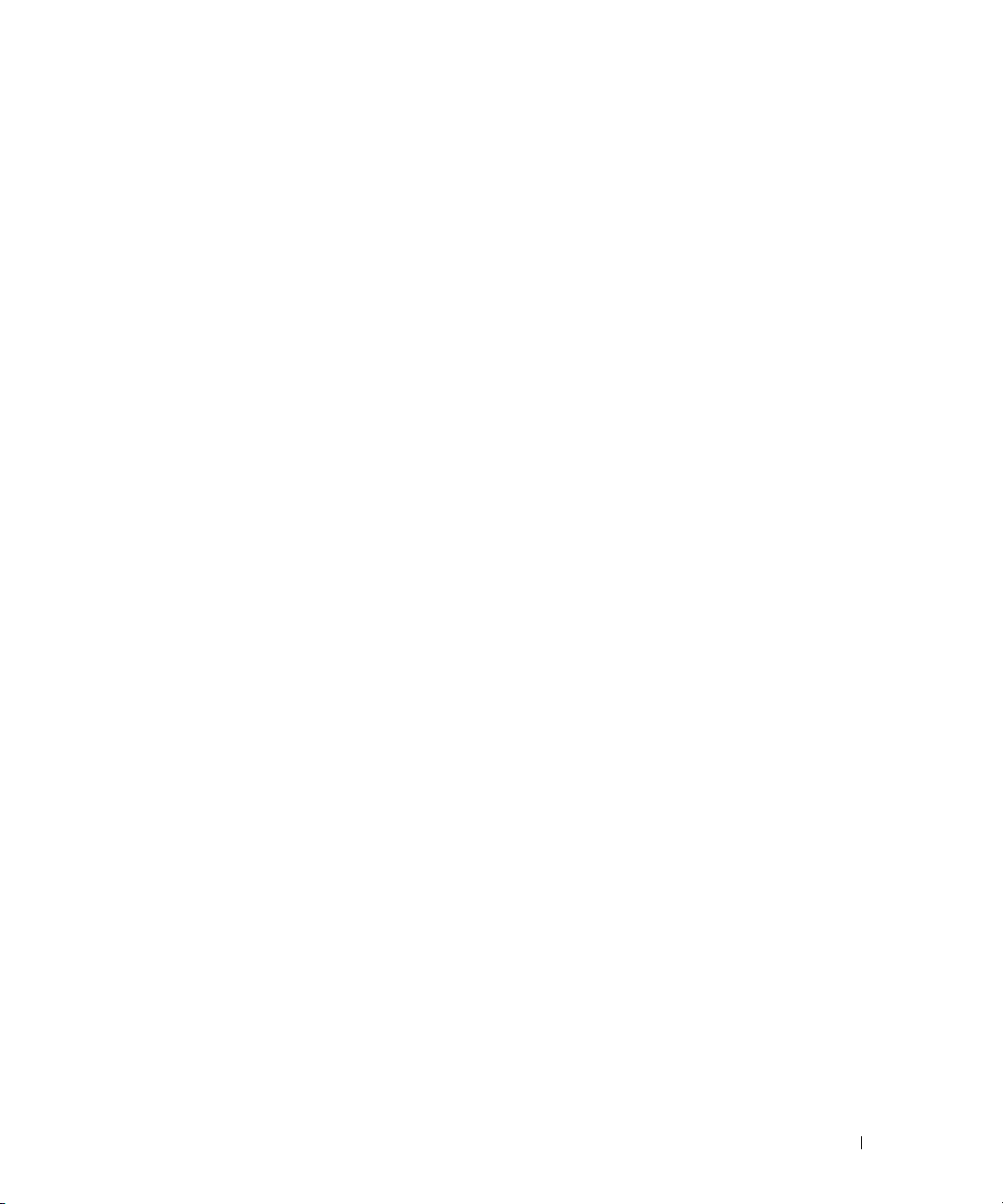
CONTROLE BATTERIJLADING — Geeft informatie over de ladingsstatus van de batterij. Zie "De lading van de
batterij controleren" op pagina 40.
BEVESTIGINGSSCHROEF VOOR OPTISCH STATION — Hiermee zet u het optisch station vast in het
stationscompartiment. Zie "Optisch station" op pagina 94 voor meer informatie.
ONTGRENDELING BATTERIJCOMPARTIMENT — Hiermee maakt u de batterij los uit het batterijcompartiment. Zie "De batterij
vervangen" op pagina 43.
BATTERIJ — Wanneer een batterij is geïnstalleerd, kunt u de computer ook gebruiken als de computer niet op een
stopcontact is aangesloten. Zie "Batterijen gebruiken" op pagina 39 voor meer informatie.
VASTE SCHIJF — Slaat software en gegevens op. Zie "Vaste schijf" op pagina 94 en "Problemen met de vaste schijf"
op pagina 65 voor meer informatie.
DEKPLAAT MODEM/GEHEUGENMODULE — Hiermee wordt het compartiment bedekt dat de modem en de
geheugenmodules bevat. Zie "Modem" op pagina 99 en "Geheugen" op pagina 96 voor meer informatie.
VENTILATOR — De computer maakt gebruik van een ventilator om een luchtstroom door de ventilatieopeningen te
genereren om oververhitting te voorkomen.
Over de computer 23
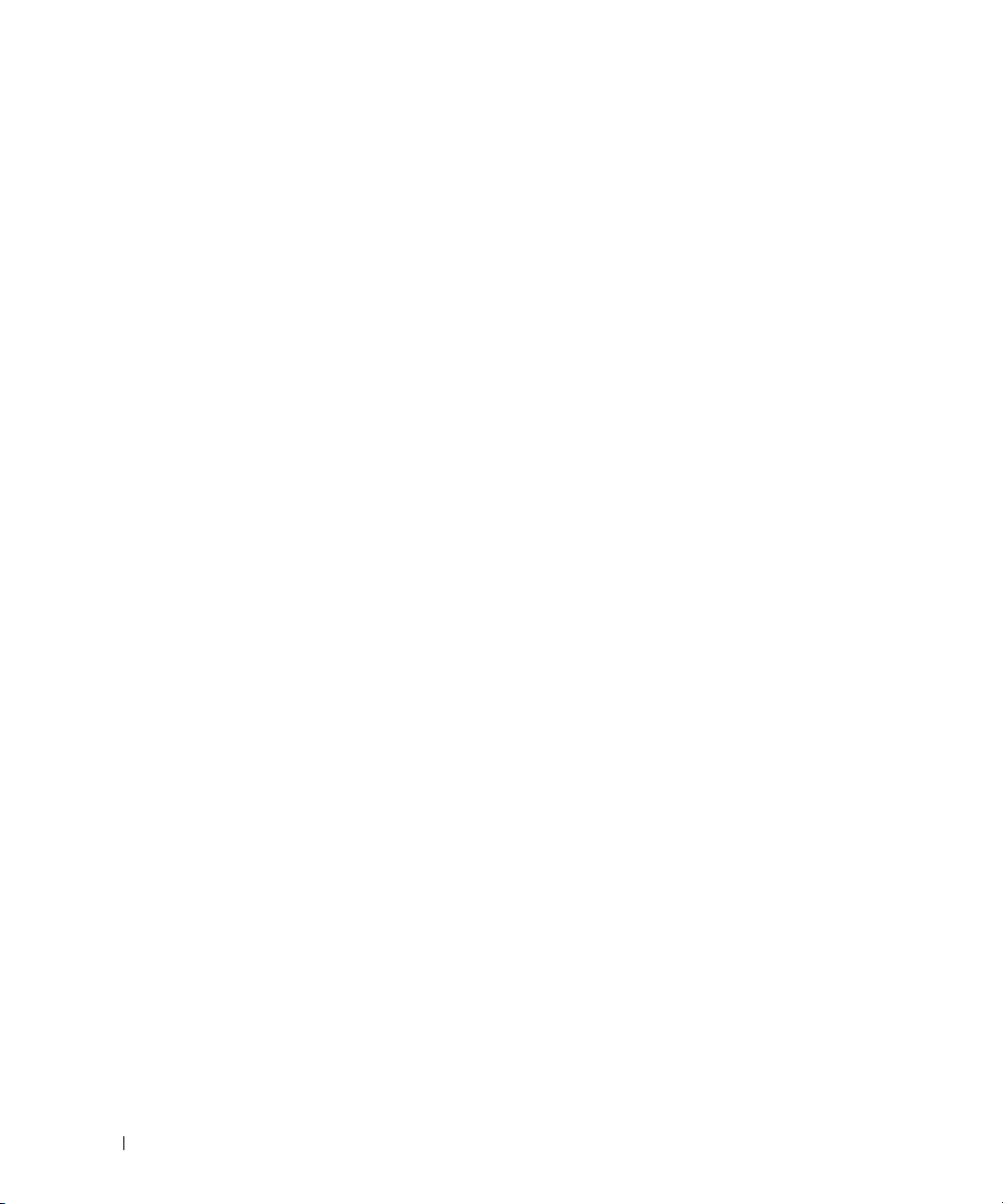
24 Over de computer
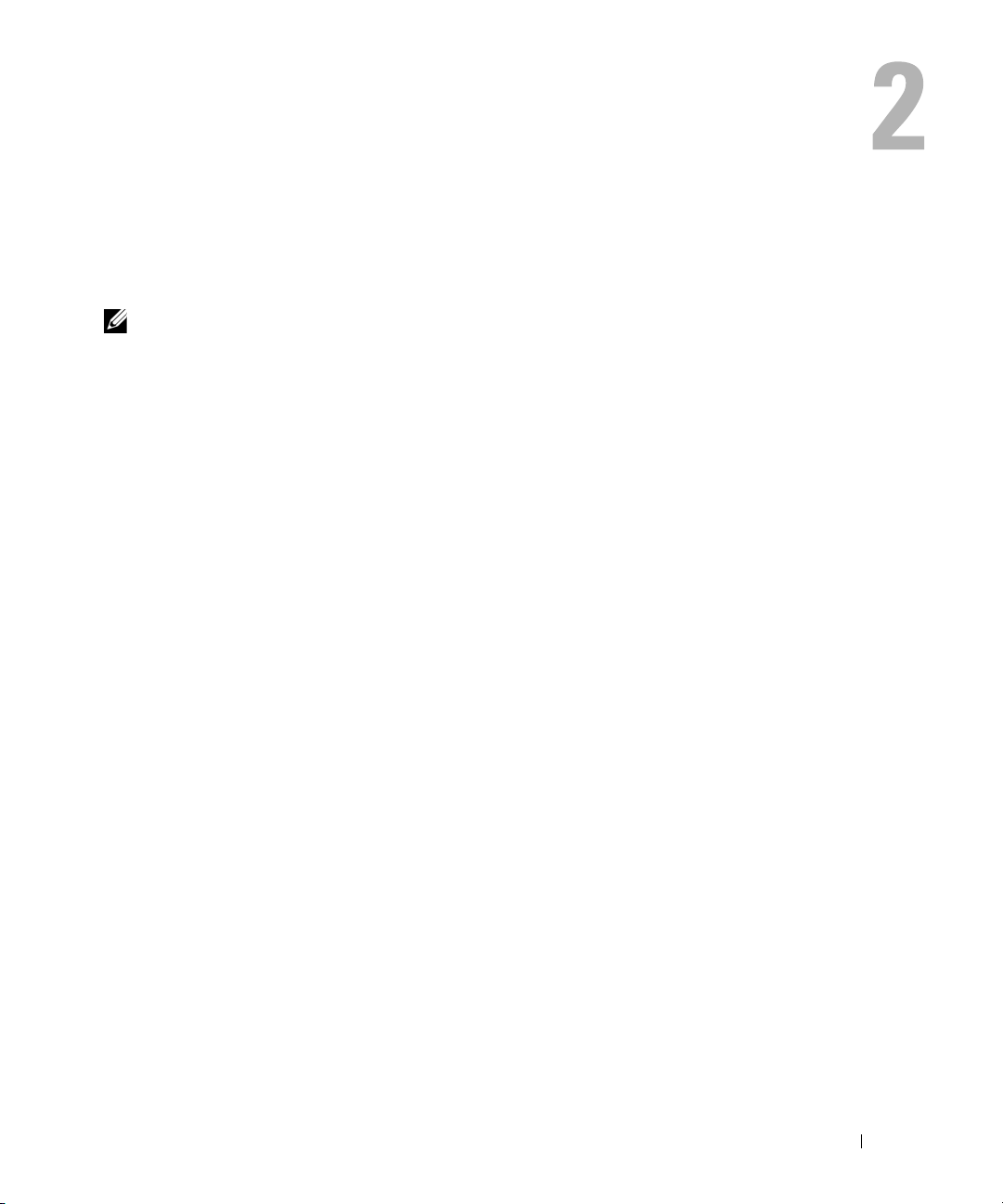
De computer instellen
Verbinding maken met het internet
OPMERKING: ISP's en hun pakketten variëren van land tot land.
Als u verbinding wilt maken met het internet, hebt u een modem of netwerkverbinding en een
Internet-provider (ISP) nodig. Uw ISP biedt u een of meer van de volgende opties voor
internetverbinding:
• Inbelverbindingen die internettoegang geven via een telefoonlijn. Inbelverbindingen zijn
aanzienlijk trager dan DSL- en kabelmodemverbindingen.
• DSL-verbindingen die zeer snelle internettoegang bieden via uw bestaande telefoonlijn. Als u een
DSL-verbinding hebt, kunt u het internet en de telefoon tegelijkertijd gebruiken.
• Kabelmodemverbindingen die zeer snelle internetverbindingen bieden via uw plaatselijke kabeltv-aansluiting.
Als u een inbelverbinding gebruikt, sluit u voordat u de internetverbinding instelt een telefoonlijn
aan op de modemaansluiting op de computer en op de wandaansluiting van de telefoon. Als u een
DSL- of kabelmodemverbinding gebruikt, dient u contact met uw ISP op te nemen voor installatieinstructies.
De internetverbinding instellen
U stelt als volgt een internetverbinding in via een door de ISP verstrekte snelkoppeling op het
bureaublad:
1
Sla alle open bestanden op en sluit deze en sluit alle open programma's.
2
Dubbelklik op het pictogram van de ISP in het bureaublad van Microsoft® Windows®.
3
Volg de aanwijzingen op het scherm om de setup te voltooien.
Als u geen pictogram van een ISP op uw bureaublad hebt of als u een internetverbinding met een
andere ISP wilt instellen:
1
Sla alle open bestanden op en sluit deze en sluit alle open programma's.
2
Klik op
De
Start
en klik dan op
wizard Nieuwe verbinding
Internet Explorer
.
wordt weergegeven.
3
Klik op
Verbinding met het internet maken
.
De computer instellen 25
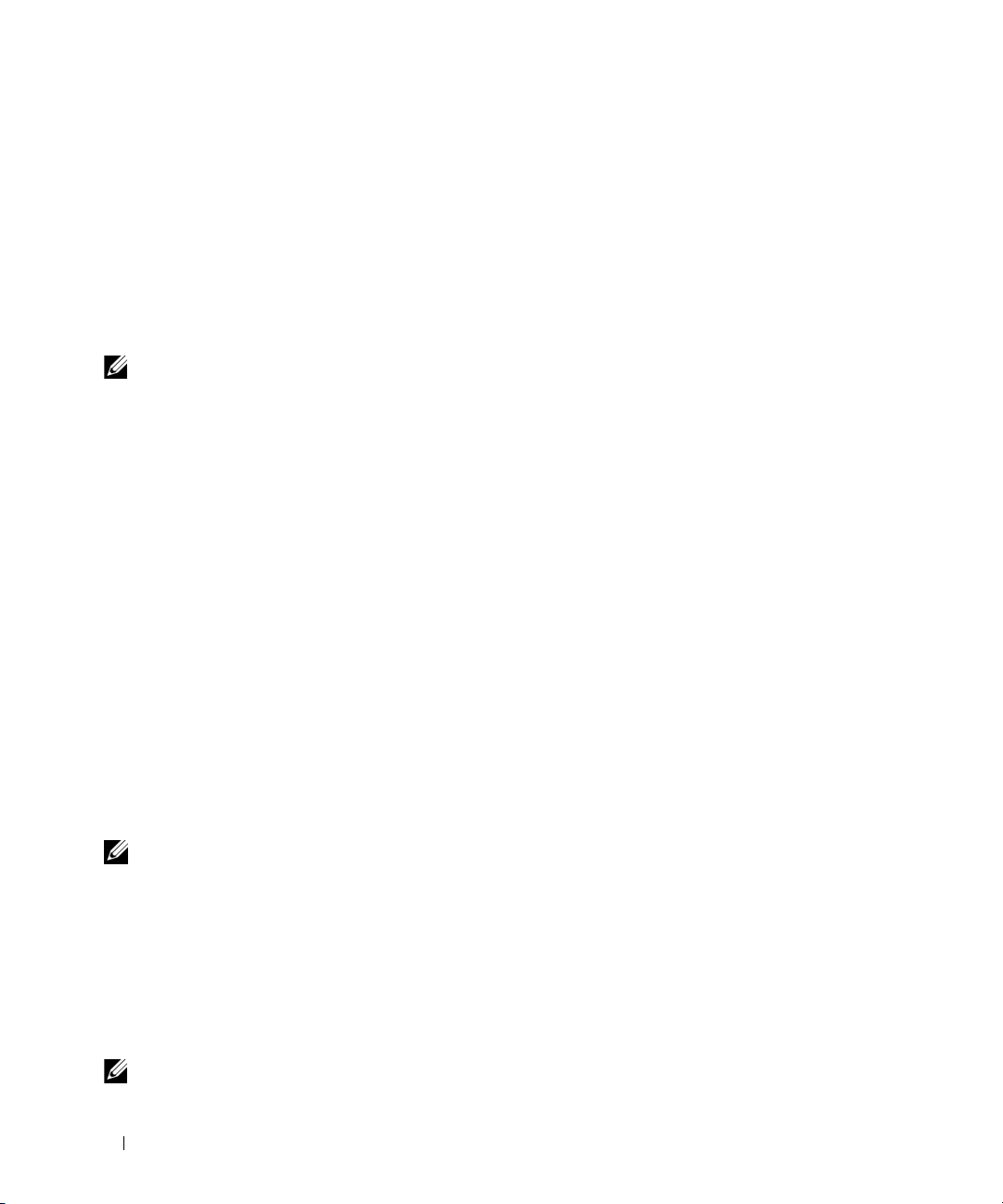
4
Klik in het volgende venster op de juiste optie:
• Als u nog geen ISP hebt en een ISP wilt selecteren, klikt u op
een lijst selecteren
.
Ik wil zelf een Internet-provider in
• Als u al setupgegevens hebt ontvangen van uw ISP, maar geen setup-cd hebt ontvangen, klikt u op
Ik wil handmatig een verbinding instellen
• Als u een cd hebt, klikt u op
5
Klik op
Als u
Next
(Volgende).
Ik wil handmatig een verbinding instellen
Ik heb een cd-rom met software van een Internet-provider
.
.
hebt geselecteerd, gaat u door naar stap 6. Zo niet,
dan volgt u de aanwijzingen op het scherm om de setup te voltooien.
OPMERKING: Als u niet weet welk type verbinding u moet selecteren, dient u contact op te nemen met uw ISP.
6
Klik op de juiste optie onder
Volgende
op
7
Gebruik de setupinformatie die u van uw ISP hebt ontvangen om de setup te voltooien.
.
Op welke manier wilt u verbinding met het Internet maken?
en klik dan
Zie "Problemen met e-mail, modem en internet" op pagina 65 als u problemen hebt bij het verbinding
maken met het internet. Als u geen verbinding kunt maken met het internet terwijl u dat in het verleden
wel kon, is er mogelijk een storing bij de ISP. Neem contact op met de ISP om de servicestatus te
controleren of probeer later opnieuw verbinding te maken.
Gegevens overzetten naar een nieuwe computer
Het besturingssysteem Microsoft® Windows® XP bevat een wizard Bestanden en instellingen overzetten
waarmee u gegevens van een broncomputer naar een nieuwe computer kunt verplaatsen. U kunt
gegevens overzetten als:
• E-mailberichten
• Werkbalkinstellingen
• Venstergroottes
• Internetbladwijzers
U kunt de gegevens naar de nieuwe computer overzetten via een netwerkverbinding, maar u kunt deze
ook op verwijderbare media opslaan, zoals een beschrijfbare cd.
OPMERKING: Voor instructies over het instellen van een rechtstreekse kabelverbinding tussen twee computers,
gaat u naar support.microsoft.com en zoekt u naar Microsoft Knowledge Base Article #305621 met de titel How to
Set Up a Direct Cable Connection Between Two Computers in Windows XP (Hoe maak ik een rechtstreekse
kabelverbinding tussen twee computers onder Windows XP). Deze informatie is mogelijk niet in alle landen
beschikbaar.
Als u gegevens naar een nieuwe computer wilt overzetten, moet u de wizard Bestanden en instellingen
overzetten uitvoeren. U kunt hiervoor de optionele cd met het Besturingssysteem gebruiken of u kunt een
wizardschijf maken met de wizard Bestanden en instellingen overzetten.
De wizard Bestanden en instellingen overzetten uitvoeren met de cd Besturingssysteem
OPMERKING: U hebt voor deze procedure de cd met het Besturingssysteem nodig. Deze cd is optioneel en wordt
mogelijk niet bij alle computers meegestuurd.
26 De computer instellen
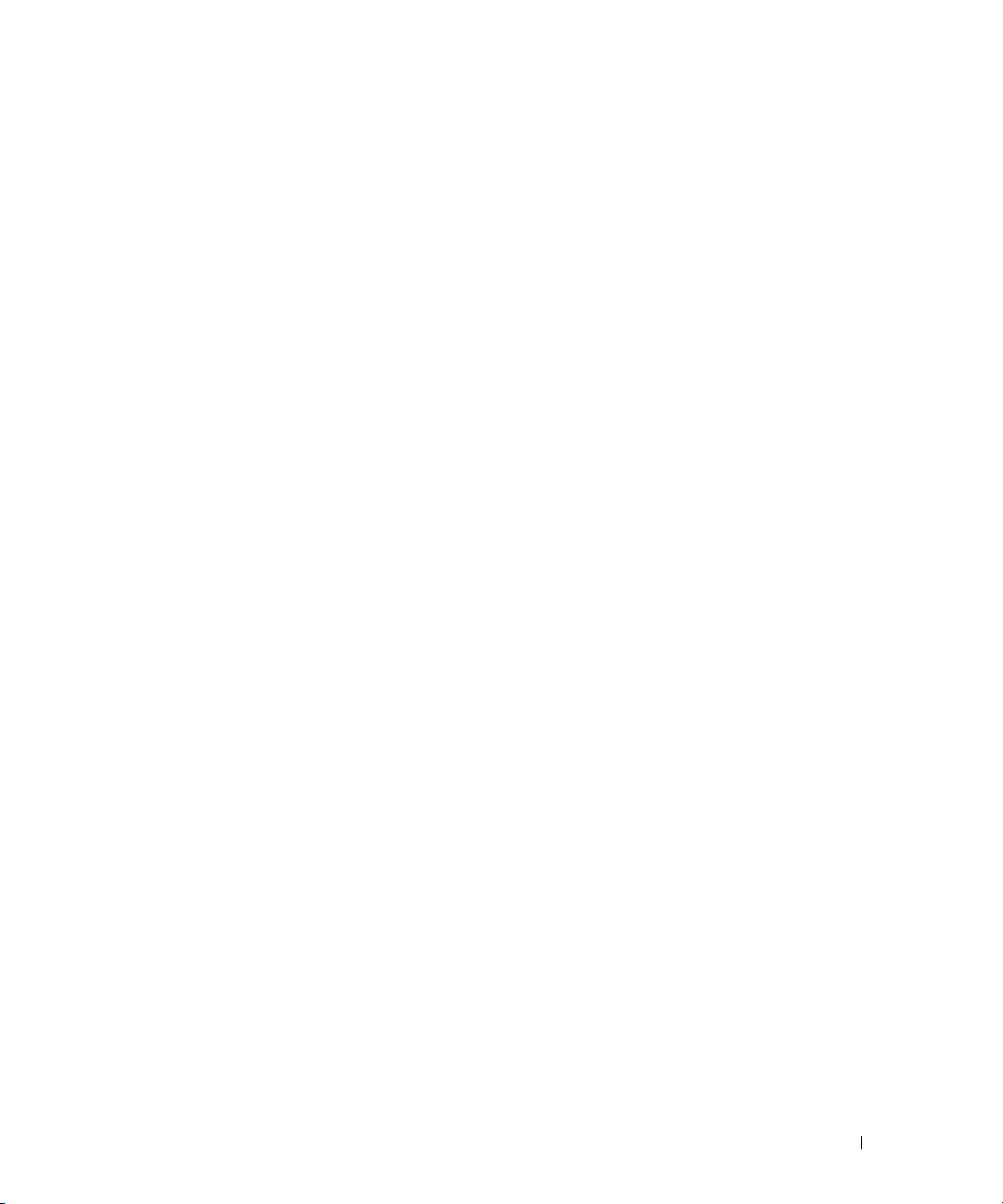
De nieuwe computer voorbereiden op het overzetten van bestanden
1
Start de wizard
2
Klik op
Volgende
Bestanden en instellingen overzetten.
wanneer het welkomstscherm van de
wizard Bestanden en instellingen overzetten
wordt weergegeven.
3
Klik in het scherm
4
Klik in het scherm
Windows XP
5
Ga naar uw oude computer (de broncomputer) wanneer het scherm
wordt weergegeven. Klik nu nog
Gegevens kopiëren van de oude computer
1
Plaats de cd-rom met het
2
Klik in het venster
3
Klik onder
4
Klik op
5
Klik in het scherm
6
Klik in het venster
Wat wilt u doen?
Volgende
Welke computer is dit?
op
Nieuwe computer
Hebt u een cd-rom met Windows XP?
en klik op
Volgende
Besturingssysteem
.
niet
op
Volgende
.
Windows XP in de oude computer.
Welkom bij Microsoft Windows XP
op
Bestanden en instellingen overzetten
in het welkomstscherm van de
Welke computer is dit?
wizard Bestanden en instellingen overzetten
op
Oude computer
op
Op welke manier wilt u bestanden en instellingen overzetten
waaraan u de voorkeur geeft.
7
Selecteer de items die u wilt overzetten in het venster
Zodra de gegevens zijn gekopieerd, wordt het venster
Wat wilt u overzetten?
Gegevens verzamelen
en klik op
op
Ik gebruik de wizard op de cd-rom van
Volgende
.
Ga nu naar de oude computer
Andere taken uitvoeren
.
.
en klik op
Volgende
.
op de manier
en klik dan op
Volgende
geopend.
.
8
Klik op
Gegevens overzetten naar de nieuwe computer
1
Klik op
2
Selecteer in het venster
overdracht van uw instellingen en bestanden hebt gekozen en klik op
Volto oi en
Volgende
.
in het venster
Ga nu naar de oude computer
Waar bevinden zich de bestanden en instellingen?
op de nieuwe computer.
de methode die u voor de
Volgende
.
De wizard leest de verzamelde bestanden en instelling en past deze toe op de nieuwe computer.
Wanneer alle instellingen en bestanden zijn toegepast, wordt het venster
3
Klik op
Volto oi en
en start de nieuwe computer opnieuw op.
Voltooid
weergegeven.
De wizard Bestanden en instellingen overzetten uitvoeren zonder de cd Besturingssysteem
Als u de wizard Bestanden en instellingen overzetten wilt uitvoeren zonder de optionele cd-rom met het
besturingssysteem, moet u een wizardschijf maken die u ertoe in staat stelt een back-upbestand te maken
van uw gegevensbestanden. Maak de wizardschijf op verwijderbare media, zodat u deze van de nieuwe
computer naar de oude computer kunt verplaatsen.
De computer instellen 27
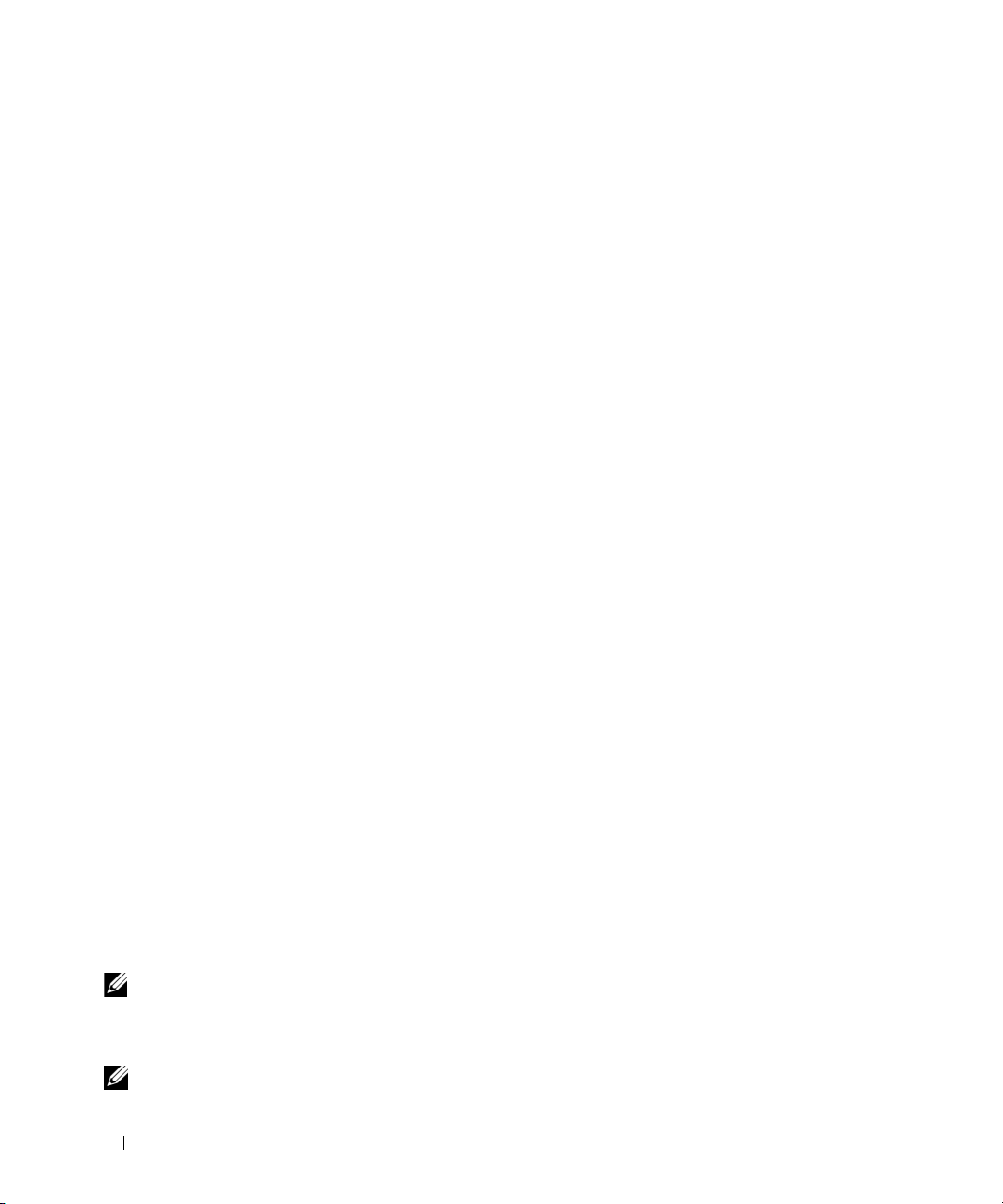
Een wizardschijf maken
1
Klik op
en instellingen overzetten
2
Klik op
Start
en wijs
Volgende
Alle programma's→
Bureau-accessoires→ Systeemwerkset→ Wizard Bestanden
aan.
wanneer het welkomstscherm van de
wizard Bestanden en instellingen overzetten
wordt weergegeven.
3
Klik in het scherm
4
Klik in het scherm
station maken:
5
Plaats de verwijderbare media, zoals een beschrijfbare cd-rom en klik op OK.
6
Wanneer de schijf is gemaakt en het bericht
niet
op
Volgend e
7
Ga naar de oude computer.
Gegevens kopiëren van de oude computer
1
Plaats de wizardschijf in de oude computer.
2
Klik op
3
Blader in het veld
Start
verwijderbare medium) en klik op
4
Klik op
5
Klik in het scherm
6
Klik in het venster
Volgende
Welke computer is dit?
Hebt u een cd-rom met Windows XP?
en klik op
Volgende.
op
Nieuwe computer
op
Ik wil de wizardschijf in het volgende
Ga nu naar de oude computer
klikken.
en klik dan op
Openen
in het welkomstscherm van de
Welke computer is dit?
Uitvoeren
.
in het venster
OK
.
Uitvoeren
naar het pad voor
wizard Bestanden en instellingen overzetten
op
Oude computer
en klik op
Op welke manier wilt u bestanden en instellingen overzetten
waaraan u de voorkeur geeft.
7
Selecteer de items die u wilt overzetten in het venster
Zodra de gegevens zijn gekopieerd, wordt het venster
8
Klik op
Volto oi en
.
Wat wilt u overzetten?
Gegevens verzamelen
en klik op
fastwiz
Volgende
Volgende
.
wordt weergegeven, moet u
(op het juiste
.
op de manier
en klik dan op
Volgende
geopend.
.
Gegevens overzetten naar de nieuwe computer
1
Klik op
2
Selecteer in het venster
overdracht van uw instellingen en bestanden hebt gekozen en klik op
Volgende
in het venster
Ga nu naar de oude computer
Waar bevinden zich de bestanden en instellingen?
op de nieuwe computer.
de methode die u voor de
Volgende
. Volg de instructies op
het scherm.
De wizard leest de verzamelde bestanden en instelling en past deze toe op de nieuwe computer.
Wanneer alle instellingen en bestanden zijn toegepast, wordt het venster
3
Klik op
OPMERKING: Voor meer informatie over deze procedure kunt u op support.dell.com zoeken naar document
#PA1089586 How Do I Transfer Files From My Old Computer to My New Dell™ Computer Using the Microsoft
Windows
computer met de cd-rom met het besturingssysteem Microsoft
OPMERKING: In sommige landen is dit document in de knowledge Base van Dell™ mogelijk niet beschikbaar.
Volto oi d
®
en start de computer opnieuw op.
XP Operating System CD? (Hoe zet ik bestanden van mijn oude computer over naar mijn nieuwe Dell-
®
Windows® XP).
Voltooid
weergegeven.
28 De computer instellen
®
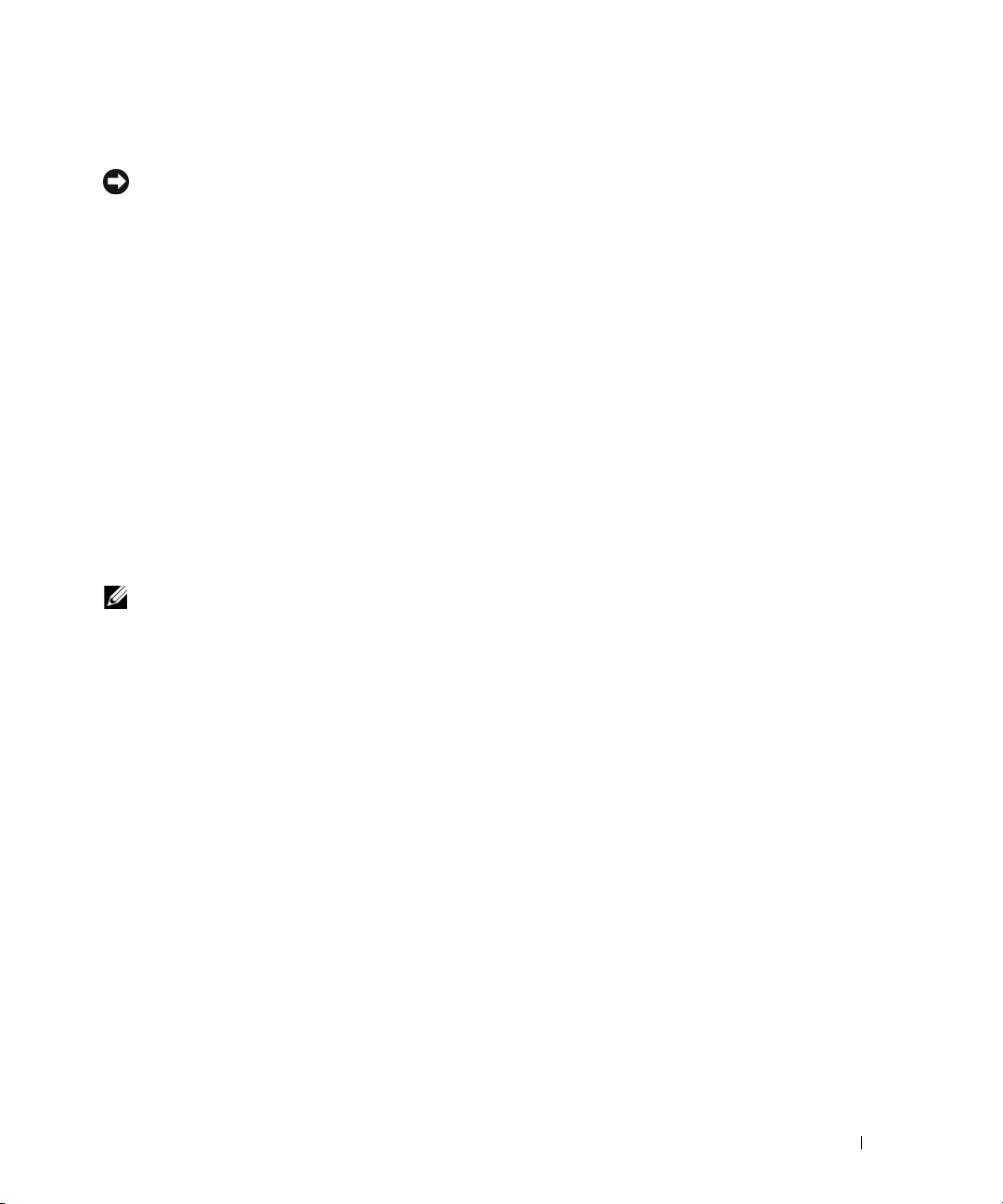
Een printer instellen
KENNISGEVING: Voltooi de setup van het besturingssysteem voordat u een printer op de computer aansluit.
Zie de documentatie die bij de printer is meegeleverd voor setupinformatie, inclusief informatie over
het:
• Verkrijgen en installeren van bijgewerkte stuurprogramma's.
• Aansluiten van de printer op de computer.
• Laden van papier en het installeren van de toner of het inktpatroon.
Voor technische hulp kunt u de gebruikershandleiding van de printer raadplegen of contact opnemen
met de fabrikant van de printer.
Printerkabel
Uw printer wordt op de computer aangesloten met een USB-kabel of een parallelle kabel. Uw printer
wordt mogelijk niet compleet met printerkabel geleverd. Als u een losse kabel koopt, moet u ervoor
zorgen dat deze compatibel is met uw printer en computer. Als u een printerkabel hebt gekocht toen u de
computer kocht, kan de kabel worden geleverd in de doos waarin de computer is verzonden.
Een USB-printer aansluiten
OPMERKING: U kunt USB-apparaten aansluiten terwijl de computer aan staat.
1
Voltooi de setup van het besturingssysteem als u dit nog niet hebt gedaan.
2
Bevestig de USB-printerkabel aan de USB-aansluitingen van de computer en de printer. De USBaansluitingen passen maar op één manier.
De computer instellen 29
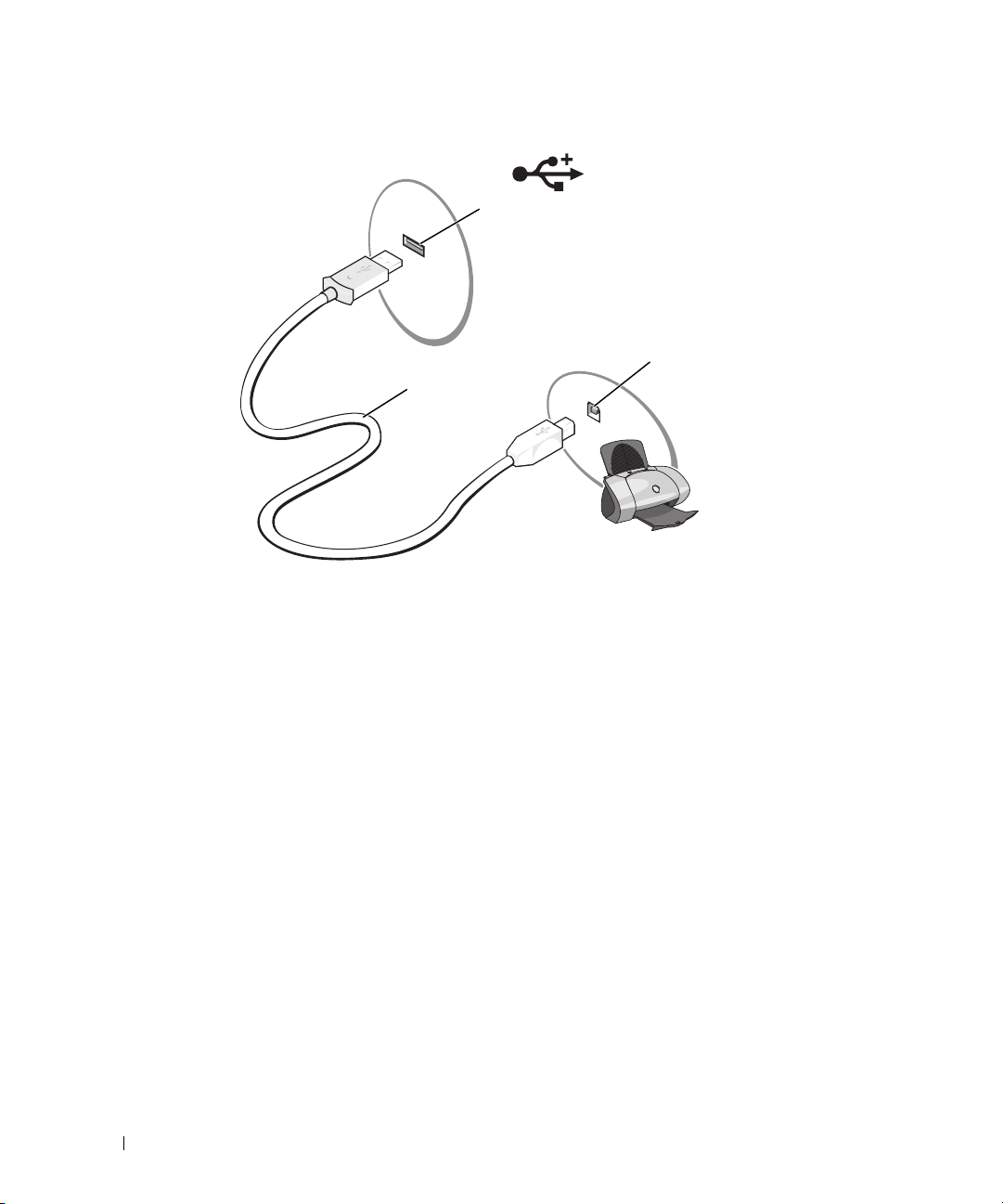
1
3
2
1 USB-aansluiting op de
computer
3
Zet de printer aan en zet dan de computer aan. Als het venster
weergegeven, klikt u op
4
Installeer zo nodig het printerstuurprogramma. Zie de documentatie die bij uw printer is geleverd.
Annuleren
2 USB-printerkabel 3 aansluiting op printer
Wizard Hardware toevoegen
.
wordt
Stroombeschermingsapparaten
Er zijn verscheidene apparaten beschikbaar die beschermen tegen stroomfluctuaties en -storingen:
• Stroomstootbeveiliging
• Line conditioners
• UPS (uninterruptible power supplies)
Stroomstootbeveiliging
Stroomstootbeveiliging en stekkerblokken die met stroomstootbeveiliging zijn uitgerust, helpen schade
aan de computer voorkomen die optreedt als gevolg van voltagepieken die kunnen voorkomen tijdens
onweer en na stroomstoringen. Sommige fabrikanten van stroomstootbeveiliging bieden ook
garantiedekking voor bepaalde soorten schade. Lees de garanties bij de apparaten zorgvuldig door
wanneer u een stroomstootbeveiligingsapparaat kiest. Een apparaat met een hogere jouleclassificatie
biedt meer bescherming. Vergelijk jouleclassificaties om de relatieve effectiviteit van verschillende
apparaten te bepalen.
30 De computer instellen
 Loading...
Loading...