Dell Latitude 131L User Manual [sv]
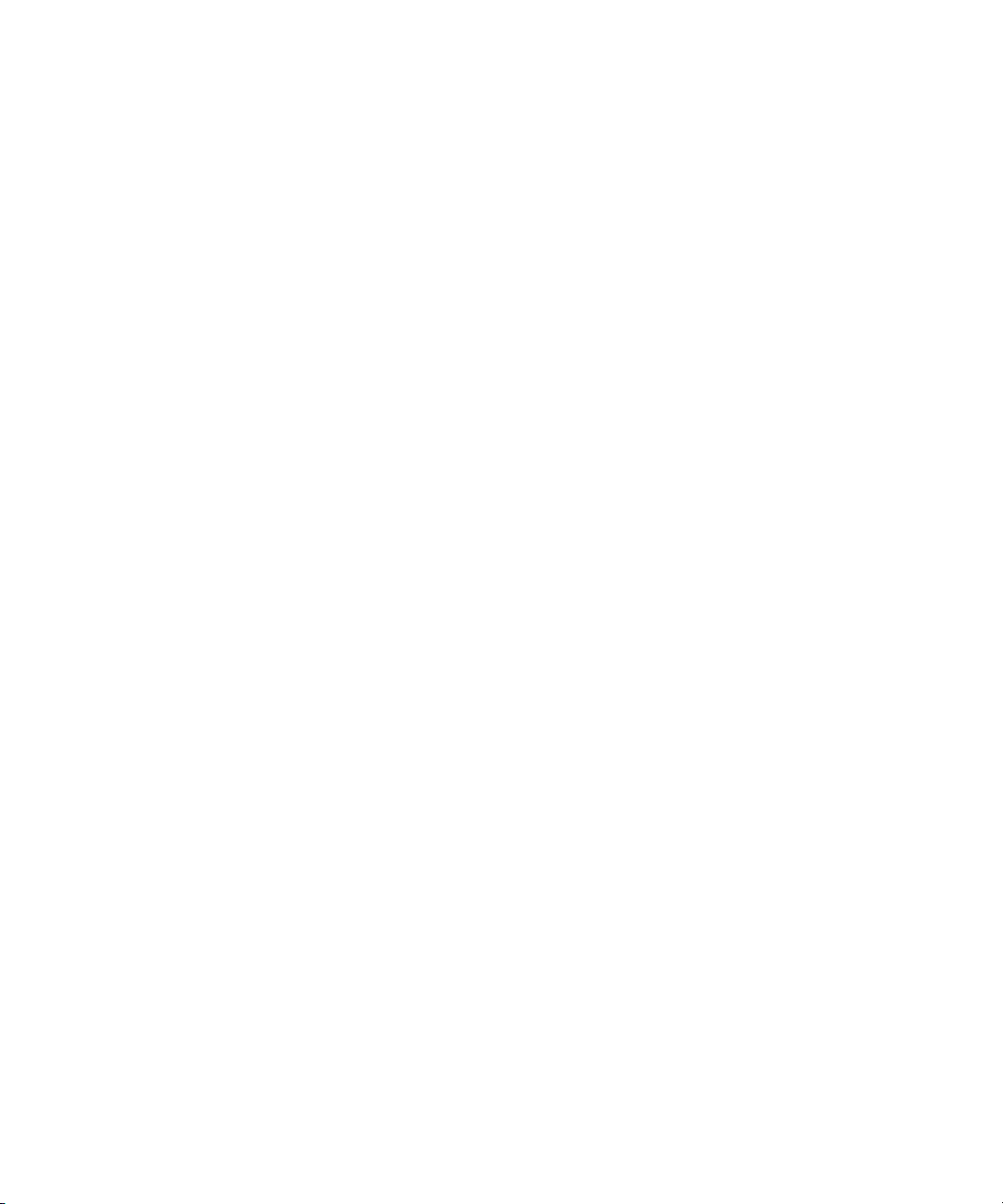
Dell™ Latitude™ 131L
Användarhandbok
Modell PP23LB
www.dell.com | support.dell.com
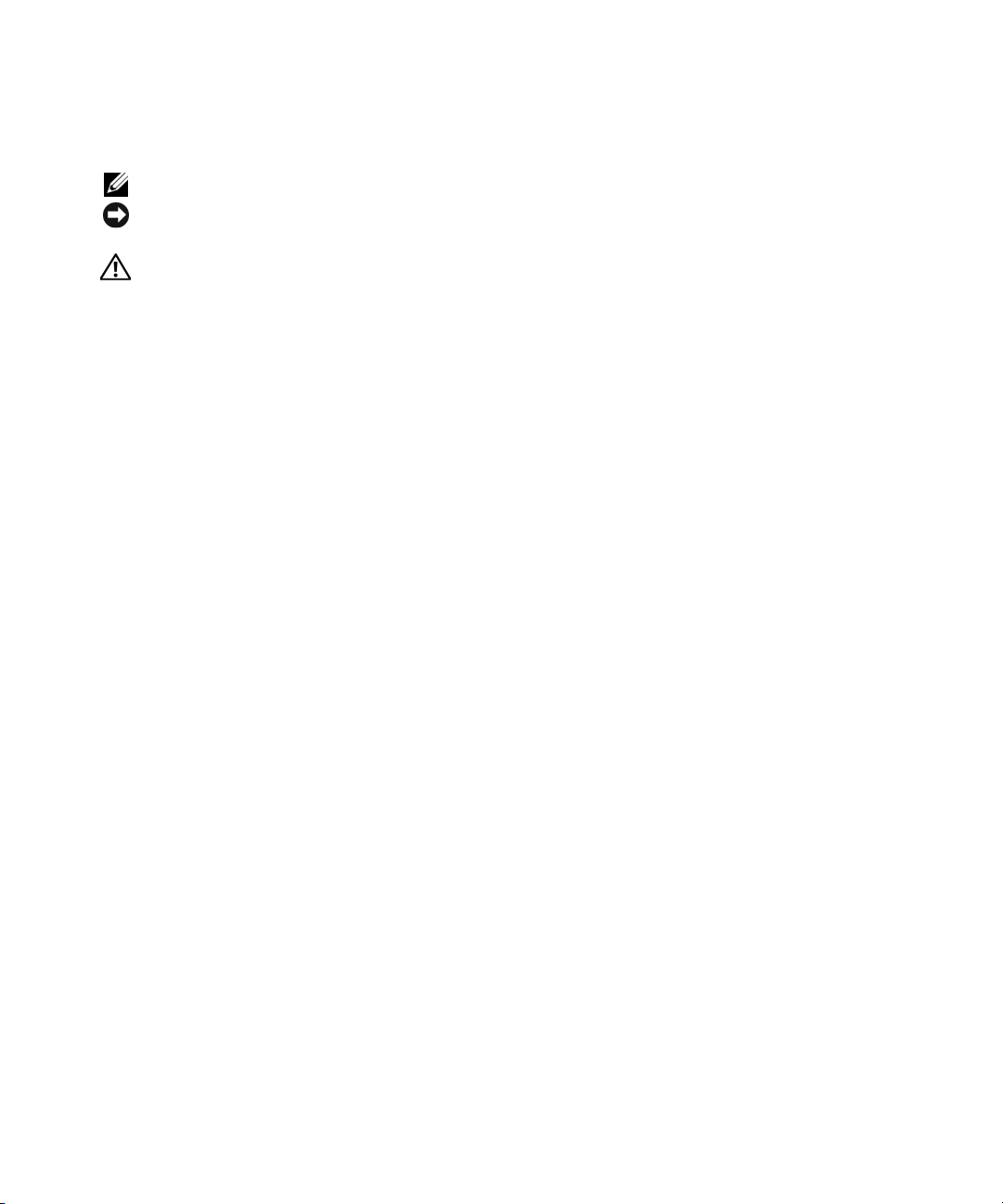
Varningar och upplysningar
OBS! Detta meddelande innehåller viktig information som kan hjälpa dig att få ut mer av din dator.
ANMÄRKNING: En anmärkning anger antingen risk för skada på maskinvara eller förlust av data och förklarar hur du
kan undvika problemet.
VARNING! En varning signalerar risk för skada på egendom eller person eller livsfara.
Förkortningar och akronymer
En fullständig lista över förkortningar och akronymer finns i ”Ordlista” på sidan 143.
Om du har köpt en Dell™ n Series-dator gäller inte den information i detta dokument som rör operativsystemen
Microsoft
®
Windows®.
____________________
Informationen i det här dokumentet kan komma att ändras.
© 2007–2006 Dell Inc. Med ensamrätt.
Återgivning i någon form utan skriftligt tillstånd från Dell Inc. är strängt förbjuden.
Varumärken som återfinns i denna text: Dell, DELL-logotypen, Inspiron, Dell Precision, Dimension, OptiPlex, Latitude, PowerEdge,
PowerConnect, PowerVault, Po we rA pp , XPS och Strike Zone är varumärken som tillhör Dell Inc.; Microsoft, Outlook och Windows är
registrerade varumärken som tillhör Microsoft Corporation; AMD, Sempron, Turion och kombinationer av dem är varumärken som tillhör
Advanced Micro Devices, Inc. IBM är ett registrerat varumärke som tillhör IBM Corporation; EMC är ett registrerat varumärke som tillhör
EMC Corporation; ENERGY STAR är ett registrerat varumärke som tillhör det amerikanska statsorganet Environmental Protection Agency.
Övriga varumärken i dokumentet kan användas för att hänvisa till dem som gör anspråk på varumärkena eller deras produkter. Dell Inc. frånsäger
sig allt ägarintresse av andra varumärken än sina egna.
Modell PP23LB
Mars 2007 Artikelnummer MY881 Rev. A01
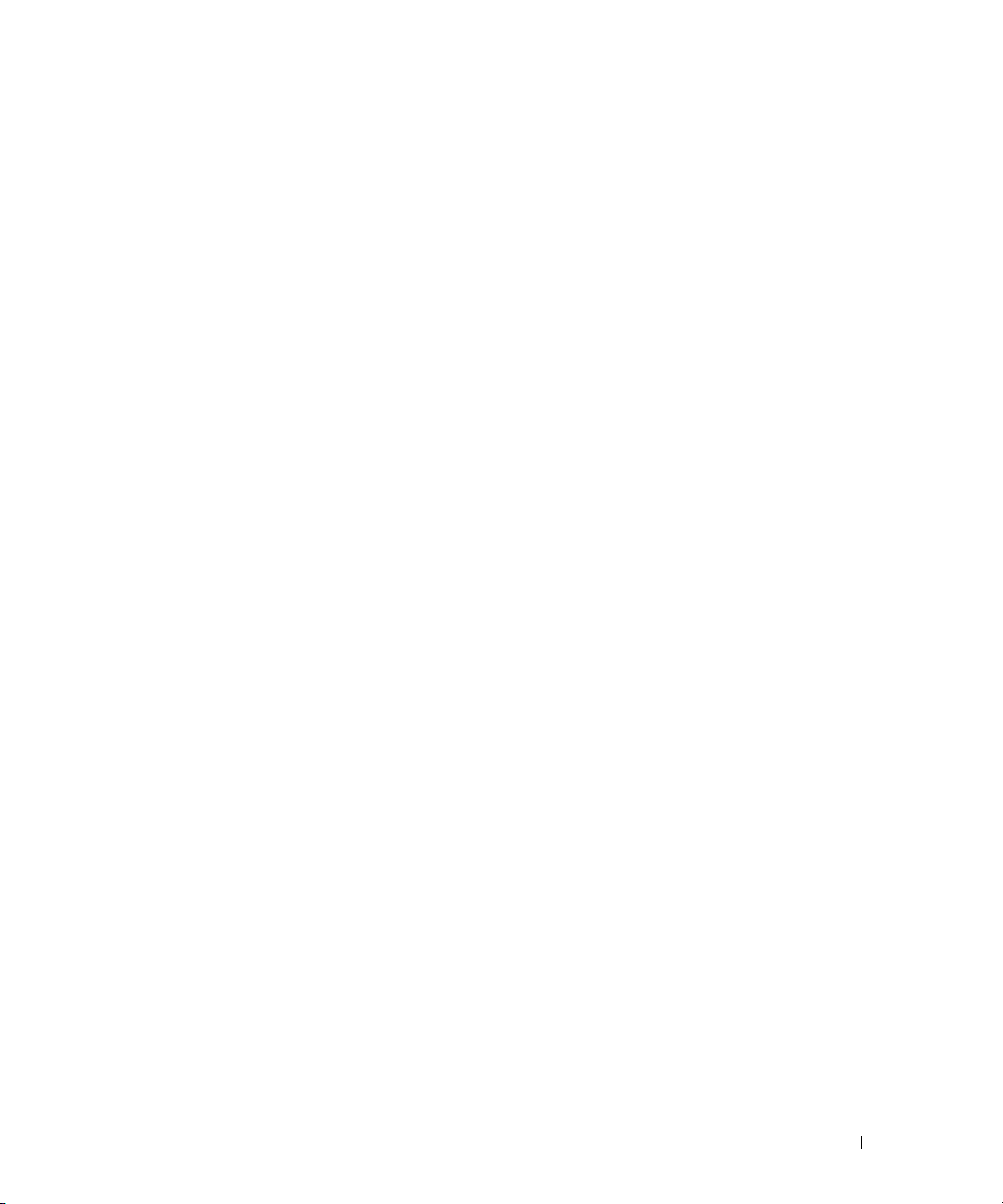
Innehåll
Söka efter information . . . . . . . . . . . . . . . . . . . . . . . . . . . . . . . 9
1 Om datorn. . . . . . . . . . . . . . . . . . . . . . . . . . . . . . . . . . . 13
Undersöka datorns konfiguration . . . . . . . . . . . . . . . . . . . . . . . . 13
Framifrån
Vänster sida
Höger sida
Baksida
Undersida
. . . . . . . . . . . . . . . . . . . . . . . . . . . . . . . . . . . . . 14
. . . . . . . . . . . . . . . . . . . . . . . . . . . . . . . . . . . 18
. . . . . . . . . . . . . . . . . . . . . . . . . . . . . . . . . . . . 19
. . . . . . . . . . . . . . . . . . . . . . . . . . . . . . . . . . . . . . 20
. . . . . . . . . . . . . . . . . . . . . . . . . . . . . . . . . . . . 22
2 Konfigurera datorn . . . . . . . . . . . . . . . . . . . . . . . . . . . . 23
Ansluta till Internet . . . . . . . . . . . . . . . . . . . . . . . . . . . . . . . 23
Konfigurera Internetanslutningen
Överföra information till en ny dator
Köra guiden Överför filer och inställningar med hjälp av
cd-skivan Operating System
Köra guiden Överför filer och inställningar utan cd-skivan
Operating System
Konfigurera en skrivare
Skrivarkabel
Ansluta en USB-skrivare
Elskydd
. . . . . . . . . . . . . . . . . . . . . . . . . . . . . . . . . . . . . . 28
Överspänningsskydd
Spänningsutjämnare
Avbrottsfria elkällor
. . . . . . . . . . . . . . . . . . . . . . . . . . . . . . 25
. . . . . . . . . . . . . . . . . . . . . . . . . . . . . 26
. . . . . . . . . . . . . . . . . . . . . . . . . . . . . . . . . 27
. . . . . . . . . . . . . . . . . . . . . . . . . . 27
. . . . . . . . . . . . . . . . . . . . . . . . . . . . 28
. . . . . . . . . . . . . . . . . . . . . . . . . . . . 28
. . . . . . . . . . . . . . . . . . . . . . . . . . . . . 28
. . . . . . . . . . . . . . . . . . . . . 23
. . . . . . . . . . . . . . . . . . . . . . 24
. . . . . . . . . . . . . . . . . . . . . . . . 24
3 Använda bildskärmen . . . . . . . . . . . . . . . . . . . . . . . . . . 29
Anpassa ljusstyrkan . . . . . . . . . . . . . . . . . . . . . . . . . . . . . . . 29
Växla bild
Ange skärmens upplösning
. . . . . . . . . . . . . . . . . . . . . . . . . . . . . . . . . . . . . 29
. . . . . . . . . . . . . . . . . . . . . . . . . . . 29
Innehåll 3
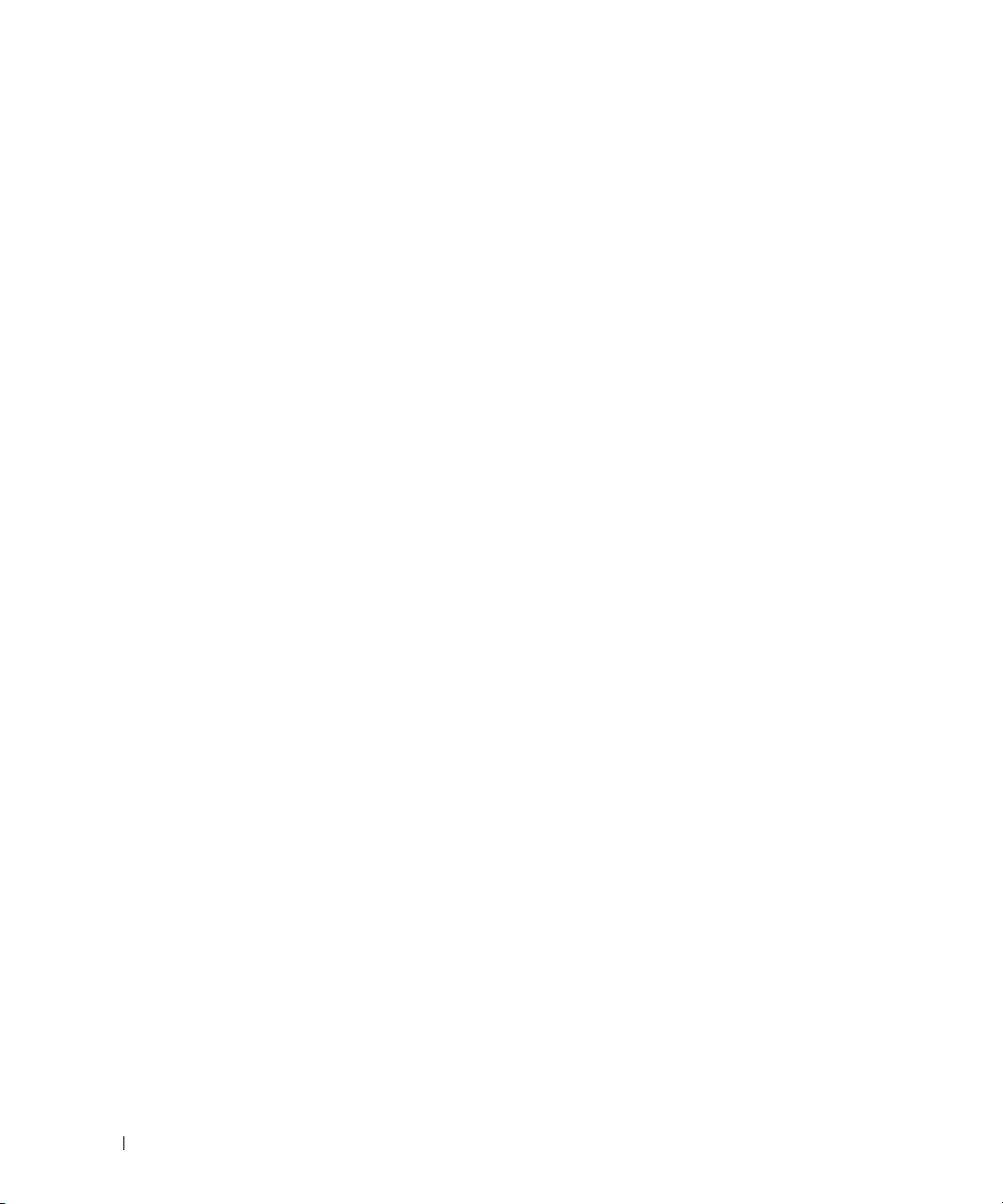
4 Använda tangentbordet och styrplattan. . . . . . . . . . . . . . 31
Numerisk knappsats . . . . . . . . . . . . . . . . . . . . . . . . . . . . . . . 31
Tangentkombinationer
Systemfunktioner
. . . . . . . . . . . . . . . . . . . . . . . . . . . . . . . . . . . . 32
Batteri
Cd- eller dvd-spelare
Bildskärmsfunktioner
Effektförbrukning
Högtalarfunktioner
Funktioner för Microsoft
Ändra tangentbordets inställningar
Styrplatta
. . . . . . . . . . . . . . . . . . . . . . . . . . . . . . . . . . . . . 34
Anpassa pekplattan
. . . . . . . . . . . . . . . . . . . . . . . . . . . . . . 32
. . . . . . . . . . . . . . . . . . . . . . . . . . . . . . 32
. . . . . . . . . . . . . . . . . . . . . . . . . . . . 32
. . . . . . . . . . . . . . . . . . . . . . . . . . . . 32
. . . . . . . . . . . . . . . . . . . . . . . . . . . . . . 32
. . . . . . . . . . . . . . . . . . . . . . . . . . . . . 33
®
Windows®-tangenten . . . . . . . . . . . . . 33
. . . . . . . . . . . . . . . . . . . . 33
. . . . . . . . . . . . . . . . . . . . . . . . . . . . . 34
5 Använda batteriet . . . . . . . . . . . . . . . . . . . . . . . . . . . . . 35
Batteriprestanda . . . . . . . . . . . . . . . . . . . . . . . . . . . . . . . . . 35
Kontrollera batteriladdningen
Batterimätaren i Dell™ QuickSet
Energimätaren i Microsoft Windows
Laddningsmätare
Batterivarningsindikator
Spara på batteriet
. . . . . . . . . . . . . . . . . . . . . . . . . . . . . . . . 37
Energisparlägen
Konfigurera inställningar för strömhantering
. . . . . . . . . . . . . . . . . . . . . . . . . . 36
. . . . . . . . . . . . . . . . . . . . . . 36
. . . . . . . . . . . . . . . . . . . . 36
. . . . . . . . . . . . . . . . . . . . . . . . . . . . . . 36
. . . . . . . . . . . . . . . . . . . . . . . . . . 37
. . . . . . . . . . . . . . . . . . . . . . . . . . . . . . 37
. . . . . . . . . . . . . . . . 38
6 Använda multimedia . . . . . . . . . . . . . . . . . . . . . . . . . . . 41
4 Innehåll
Ladda batteriet
Byta ut batteriet
Förvara batteriet
. . . . . . . . . . . . . . . . . . . . . . . . . . . . . . . . . . 38
. . . . . . . . . . . . . . . . . . . . . . . . . . . . . . . . . 39
. . . . . . . . . . . . . . . . . . . . . . . . . . . . . . . . . 39
Spela en cd- eller dvd-skiva. . . . . . . . . . . . . . . . . . . . . . . . . . . 41
Justera volymen
. . . . . . . . . . . . . . . . . . . . . . . . . . . . . . . . . 42
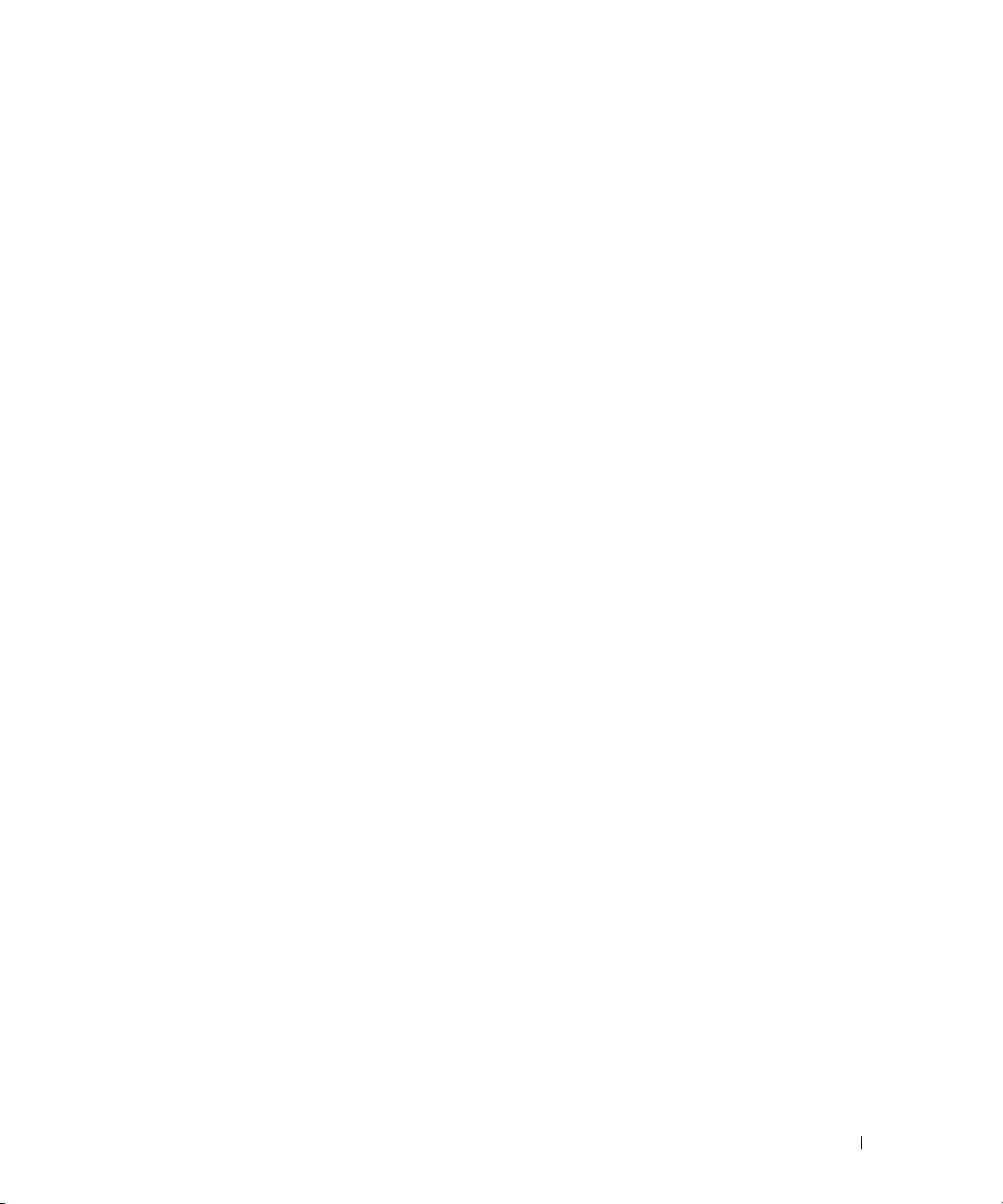
Justera bilden . . . . . . . . . . . . . . . . . . . . . . . . . . . . . . . . . . 42
Kopia cd- och dvd-skicor
Kopiera en cd- eller dvd-skiva
Använda tomma cd- och dvd-skivor
. . . . . . . . . . . . . . . . . . . . . . . . . . . . . . . . . . . . . 44
Tip s
. . . . . . . . . . . . . . . . . . . . . . . . . . . . 42
. . . . . . . . . . . . . . . . . . . . . . . 43
. . . . . . . . . . . . . . . . . . . . 43
7 Använda kort . . . . . . . . . . . . . . . . . . . . . . . . . . . . . . . . 45
ExpressCard . . . . . . . . . . . . . . . . . . . . . . . . . . . . . . . . . . . 45
Tomma ExpressCard
Sätta i ett ExpressCard
Ta bort ett ExpressCard eller ett tomt kort
Mediaminneskort
Installera ett mediaminneskort
Ta bort ett mediaminneskort
. . . . . . . . . . . . . . . . . . . . . . . . . . . . 45
. . . . . . . . . . . . . . . . . . . . . . . . . . . 45
. . . . . . . . . . . . . . . . . 46
. . . . . . . . . . . . . . . . . . . . . . . . . . . . . . . . 47
. . . . . . . . . . . . . . . . . . . . . . . 47
. . . . . . . . . . . . . . . . . . . . . . . . 48
8 Konfigurera ett nätverk . . . . . . . . . . . . . . . . . . . . . . . . . 49
Ansluta till ett nätverk eller ett bredbandsmodem . . . . . . . . . . . . . . . 49
Guiden Konfigurera nätverk
Trådlöst lokalt nätverk (WLAN)
Vad du behöver för att ansluta trådlöst
Kontrollera det trådlösa nätverkskortet
Installera ett nytt lokalt nätverk
Ansluta till ett trådlöst lokalt nätverk
Aktivera/inaktivera det trådlösa nätverkskortet
. . . . . . . . . . . . . . . . . . . . . . . . . . . 50
. . . . . . . . . . . . . . . . . . . . . . . . . 50
. . . . . . . . . . . . . . . . . . . 50
. . . . . . . . . . . . . . . . . . 50
. . . . . . . . . . . . . . . . . . . . . . . 51
. . . . . . . . . . . . . . . . . . . . 52
. . . . . . . . . . . . . . 53
9 Skydda datorn. . . . . . . . . . . . . . . . . . . . . . . . . . . . . . . . 55
Säkerhetskabellås . . . . . . . . . . . . . . . . . . . . . . . . . . . . . . . . 55
Lösenord
Datorspårningsprogram
Om du förlorar datorn eller den blir stulen
. . . . . . . . . . . . . . . . . . . . . . . . . . . . . . . . . . . . . 55
. . . . . . . . . . . . . . . . . . . . . . . . . . . . . 56
. . . . . . . . . . . . . . . . . . . 56
Innehåll 5
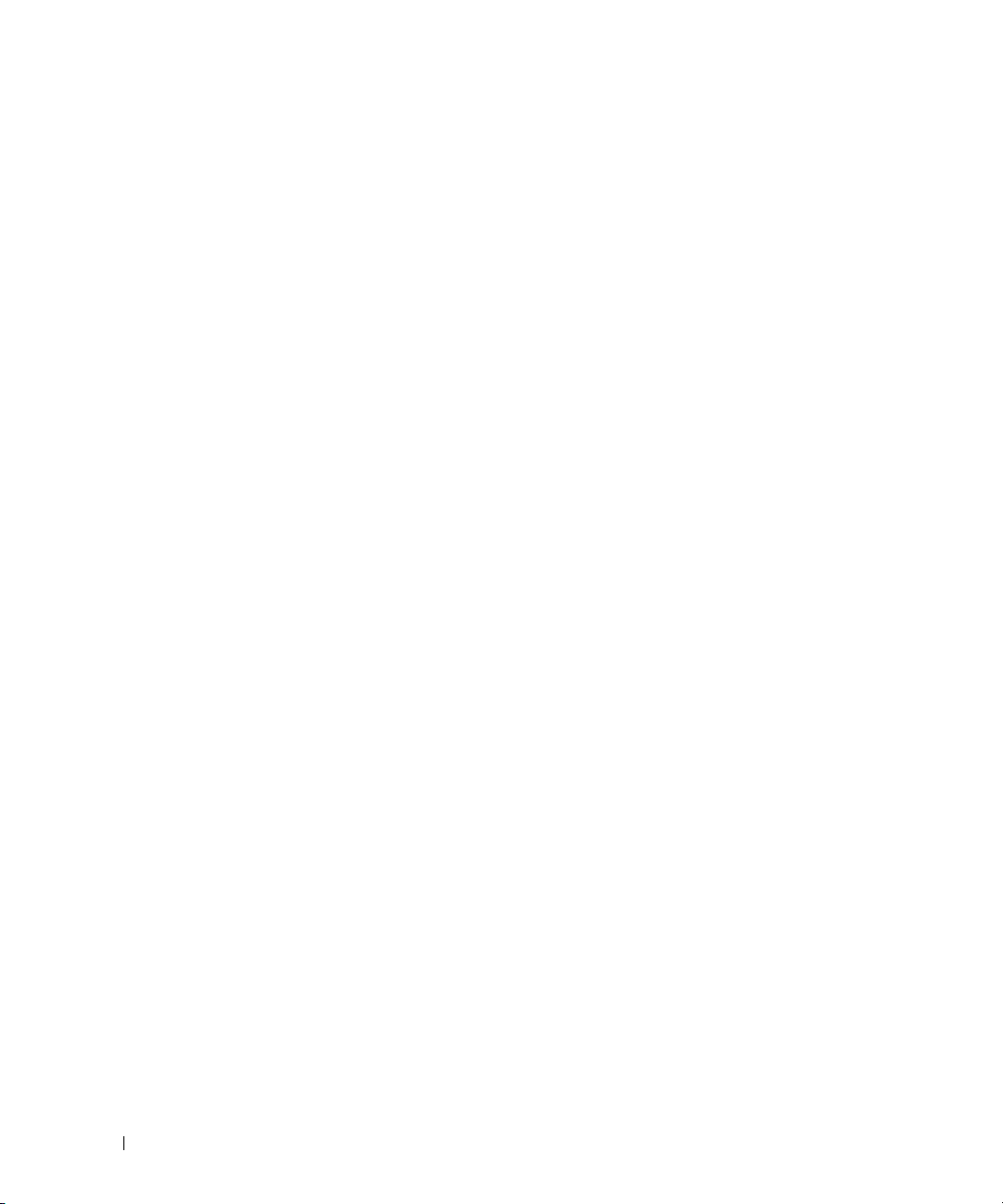
10 Lösa problem . . . . . . . . . . . . . . . . . . . . . . . . . . . . . . . . 57
Dell Diagnostics . . . . . . . . . . . . . . . . . . . . . . . . . . . . . . . . . 57
Problem med enheter
Problem med cd- och dvd-spelare
. . . . . . . . . . . . . . . . . . . . . . . . . . . . . . 60
. . . . . . . . . . . . . . . . . . . . . 60
Om det inte går att mata ut cd-, cd-rw-, dvd- eller dvd+rwspelarens skivfack
. . . . . . . . . . . . . . . . . . . . . . . . . . . . . 60
Om du hör skrap eller gnissel som du inte har hört förut
Problem med hårddisken
Problem med e-post, modem och Internet
Felmeddelanden
. . . . . . . . . . . . . . . . . . . . . . . . . . . . . . . . . 62
Problem med ExpressCard-kort
Tangentbordsfel
. . . . . . . . . . . . . . . . . . . . . . . . . . . . . . . . . 66
Problem med externa tangentbord
Konstiga tecken
. . . . . . . . . . . . . . . . . . . . . . . . . . . . . . . 67
Låsnings- och programproblem
Datorn startar inte
Datorn slutar svara på kommandon
. . . . . . . . . . . . . . . . . . . . . . . . . . 61
. . . . . . . . . . . . . . . . . . . . 61
. . . . . . . . . . . . . . . . . . . . . . . . . 66
. . . . . . . . . . . . . . . . . . . . . 66
. . . . . . . . . . . . . . . . . . . . . . . . . 67
. . . . . . . . . . . . . . . . . . . . . . . . . . . . . 68
. . . . . . . . . . . . . . . . . . . . 68
Ett program låser sig eller kraschar upprepade gånger
Ett program är utvecklat för en tidigare version av
Microsoft
En helt blå skärm visas
Andra problem med program
Problem med minne
®
Windows
®
. . . . . . . . . . . . . . . . . . . . . . . . . . . 68
. . . . . . . . . . . . . . . . . . . . . . . . . . . 68
. . . . . . . . . . . . . . . . . . . . . . . . 68
. . . . . . . . . . . . . . . . . . . . . . . . . . . . . . . 69
. . . . . . . . . . 61
. . . . . . . . . . 68
6 Innehåll
Nätverksproblem
Problem med elförsörjningen
. . . . . . . . . . . . . . . . . . . . . . . . . . . . . . . . . 69
. . . . . . . . . . . . . . . . . . . . . . . . . . 70
Försäkra dig om optimal strömförsörjning till datorn
Problem med skrivare
Problem med skannern
Problem med ljud och högtalare
Inget ljud från de inbyggda högtalarna
Inget ljud från de externa högtalarna
Inget ljud i hörlurarna
Problem med styrplattan eller musen
. . . . . . . . . . . . . . . . . . . . . . . . . . . . . . 71
. . . . . . . . . . . . . . . . . . . . . . . . . . . . . 71
. . . . . . . . . . . . . . . . . . . . . . . . . 72
. . . . . . . . . . . . . . . . . . . 72
. . . . . . . . . . . . . . . . . . . . 72
. . . . . . . . . . . . . . . . . . . . . . . . . . . . 73
. . . . . . . . . . . . . . . . . . . . . . 73
. . . . . . . . . . . . 71
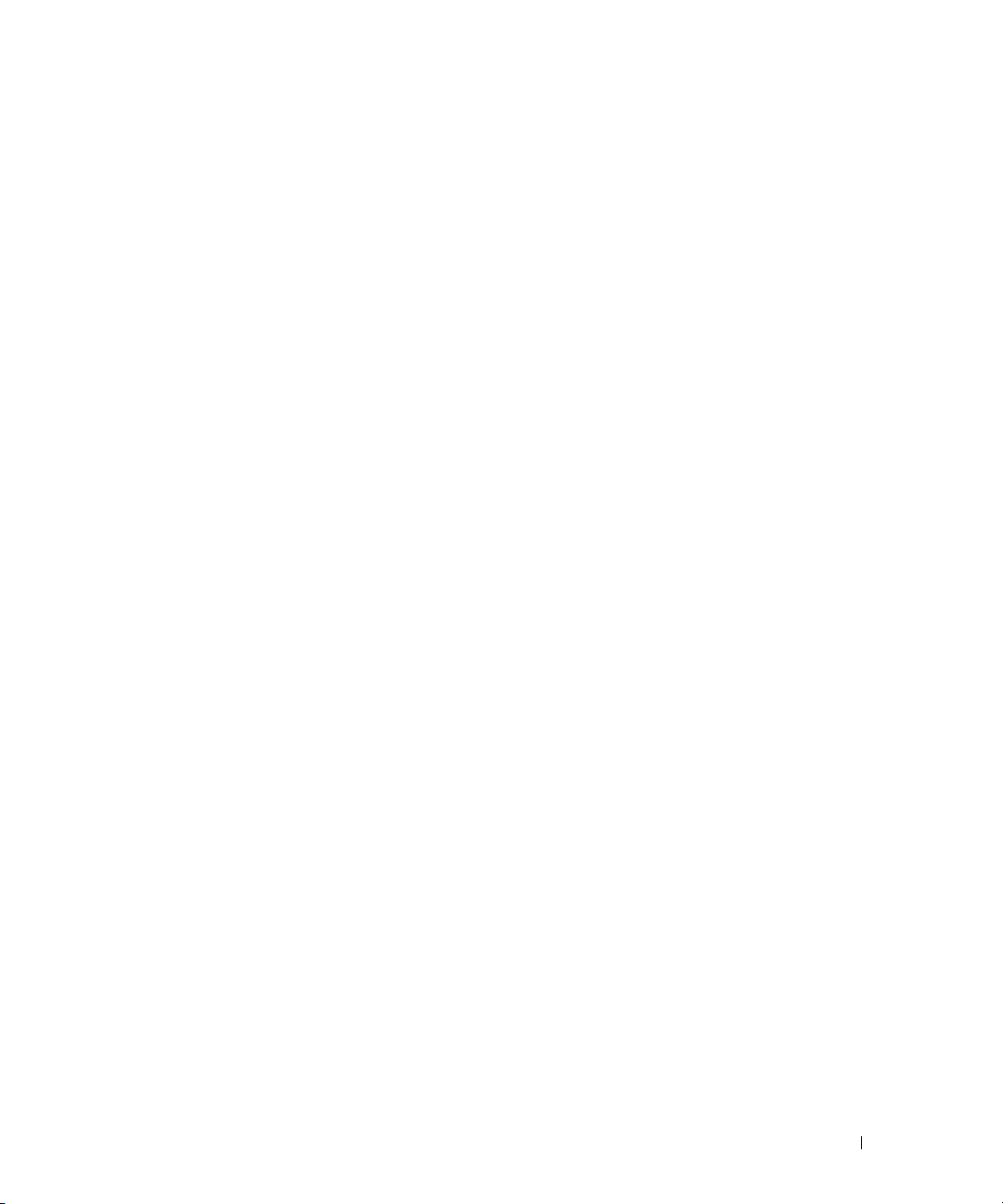
Problem med bild och bildskärm . . . . . . . . . . . . . . . . . . . . . . . . 73
Om bildskärmen är tom
Om det är svårt att läsa på bildskärmen
Om endast en del av bilden går att se
. . . . . . . . . . . . . . . . . . . . . . . . . . . 73
. . . . . . . . . . . . . . . . . . 74
. . . . . . . . . . . . . . . . . . . 74
Drivrutiner
Lösa kompatibilitetsproblem med program och maskinvara
Återställa operativsystemet
. . . . . . . . . . . . . . . . . . . . . . . . . . . . . . . . . . . . 74
Vad är en drivrutin?
Identifiera drivrutiner
Installera om drivrutiner och verktyg
Använda Systemåterställning i Microsoft
Använda Dell PC Restore från Symantec
Använda skivan Operating system
. . . . . . . . . . . . . . . . . . . . . . . . . . . . . 74
. . . . . . . . . . . . . . . . . . . . . . . . . . . . 75
. . . . . . . . . . . . . . . . . . . . 75
. . . . . . . . . . 77
. . . . . . . . . . . . . . . . . . . . . . . . . . . 77
Windows XP . . . . . . . . . . 78
. . . . . . . . . . . . . . . . . . 79
. . . . . . . . . . . . . . . . . . . . . 81
11 Lägga till och byta ut delar . . . . . . . . . . . . . . . . . . . . . . . 83
Innan du börjar . . . . . . . . . . . . . . . . . . . . . . . . . . . . . . . . . . 83
Rekommenderade verktyg
Stänga av datorn
. . . . . . . . . . . . . . . . . . . . . . . . . . . . . . 83
Innan du arbetar inuti datorn
Optisk enhet
Hårddisk
. . . . . . . . . . . . . . . . . . . . . . . . . . . . . . . . . . . 86
. . . . . . . . . . . . . . . . . . . . . . . . . . . . . . . . . . . . . 86
Returnera en hårddisk till Dell
. . . . . . . . . . . . . . . . . . . . . . . . . . . . . . . . . . . . . . . 88
Minne
Modem
. . . . . . . . . . . . . . . . . . . . . . . . . . . . . . . . . . . . . . 91
. . . . . . . . . . . . . . . . . . . . . . . . . 83
. . . . . . . . . . . . . . . . . . . . . . . . 84
. . . . . . . . . . . . . . . . . . . . . . . 88
Gångjärnskåpa
Tangentbord
. . . . . . . . . . . . . . . . . . . . . . . . . . . . . . . . . . . 94
Trådlöst minikort
Knappcellsbatteri
Bildskärm
. . . . . . . . . . . . . . . . . . . . . . . . . . . . . . . . . . . . 99
. . . . . . . . . . . . . . . . . . . . . . . . . . . . . . . . . . 93
. . . . . . . . . . . . . . . . . . . . . . . . . . . . . . . . . 95
. . . . . . . . . . . . . . . . . . . . . . . . . . . . . . . . 99
Innehåll 7
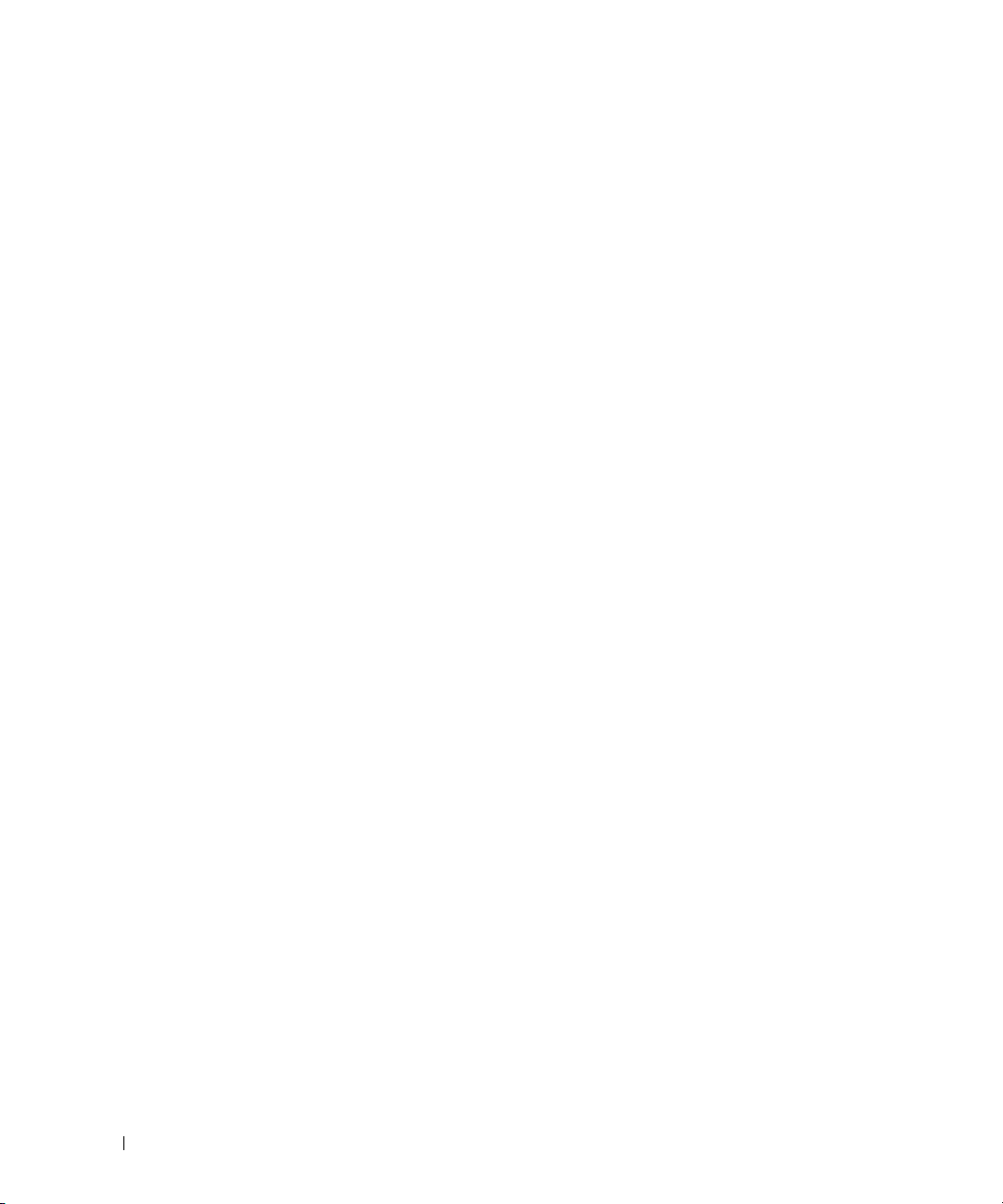
12 Dell™ QuickSet-funktioner . . . . . . . . . . . . . . . . . . . . . . 103
13 Resa med datorn
. . . . . . . . . . . . . . . . . . . . . . . . . . . . . 105
Identifiera datorn. . . . . . . . . . . . . . . . . . . . . . . . . . . . . . . . 105
Packa datorn
Tips om resor
Flyga
. . . . . . . . . . . . . . . . . . . . . . . . . . . . . . . . . . 105
. . . . . . . . . . . . . . . . . . . . . . . . . . . . . . . . . . 106
. . . . . . . . . . . . . . . . . . . . . . . . . . . . . . . . . . . . 106
14 Kontakta Dell . . . . . . . . . . . . . . . . . . . . . . . . . . . . . . . 107
15 Specifikationer
16 Bilaga
Använda systeminställningsprogrammet . . . . . . . . . . . . . . . . . . . 137
Rengöra datorn
. . . . . . . . . . . . . . . . . . . . . . . . . . . . . . . . . . . . . 137
Starta systeminställningsprogrammet
Ofta använda alternativ
Dator, tangentbord och bildskärm
Pekplatta
Diskettenhet
Cd- och dvd-skivor
. . . . . . . . . . . . . . . . . . . . . . . . . . . . . . 129
. . . . . . . . . . . . . . . . . . 137
. . . . . . . . . . . . . . . . . . . . . . . . . . 138
. . . . . . . . . . . . . . . . . . . . . . . . . . . . . . . . . 139
. . . . . . . . . . . . . . . . . . . . 139
. . . . . . . . . . . . . . . . . . . . . . . . . . . . . . . . . 140
. . . . . . . . . . . . . . . . . . . . . . . . . . . . . . . . 140
. . . . . . . . . . . . . . . . . . . . . . . . . . . . 140
Ordlista . . . . . . . . . . . . . . . . . . . . . . . . . . . . . . . . . . . . . . 143
Index
8 Innehåll
Dells policy om teknisk support (endast USA)
. . . . . . . . . . . . . . . . 140
Definition av program och kringutrustning som har
installerats av Dell
. . . . . . . . . . . . . . . . . . . . . . . . . . . . 141
Definition av program och kringutrustning från andra
leverantörer
FCC-meddelande (endast USA)
FCC klass B
. . . . . . . . . . . . . . . . . . . . . . . . . . . . . . . . . . . . . . . . 153
. . . . . . . . . . . . . . . . . . . . . . . . . . . . . . . . 141
. . . . . . . . . . . . . . . . . . . . . . . . 141
. . . . . . . . . . . . . . . . . . . . . . . . . . . . . . . . 141
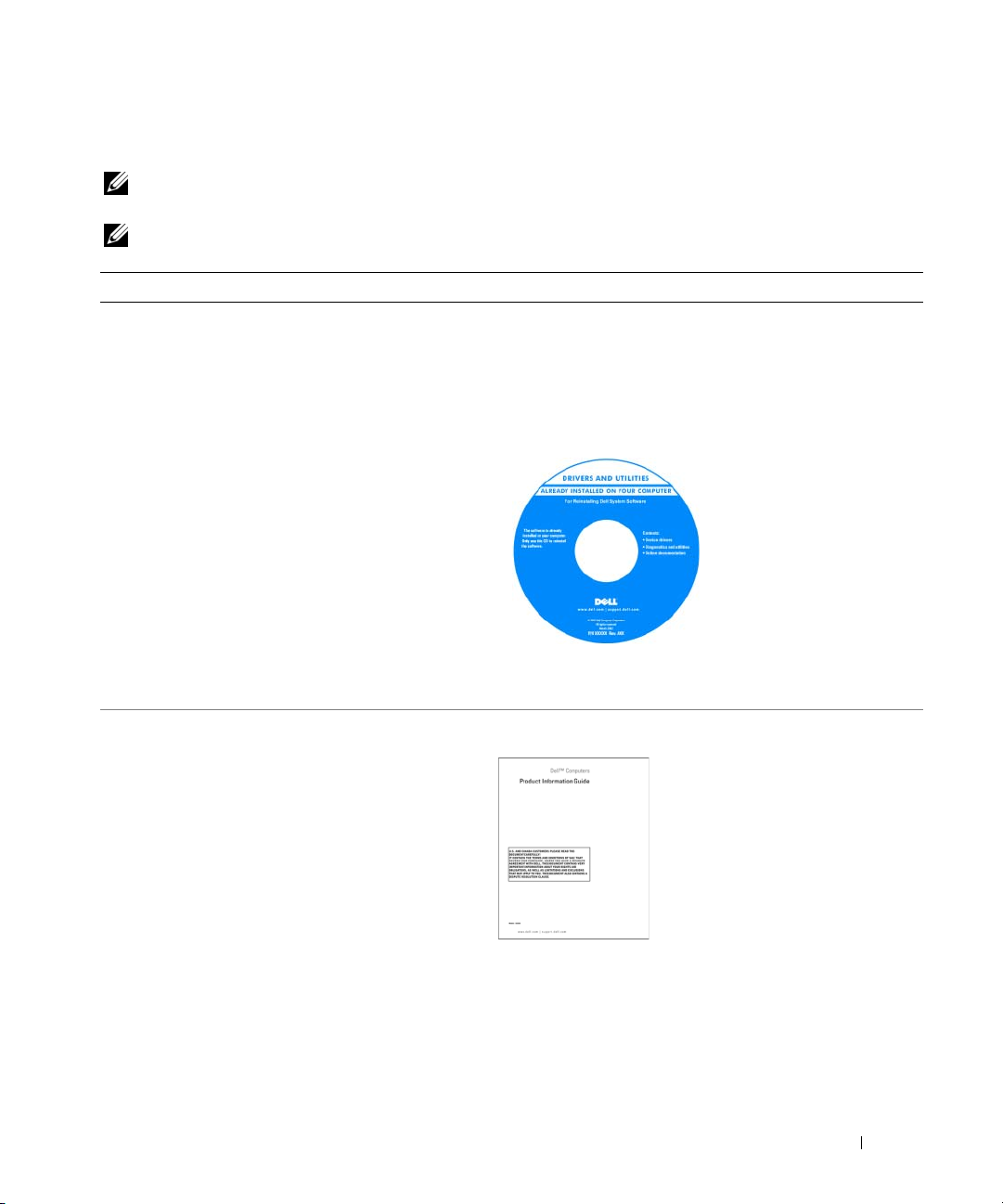
Söka efter information
OBS! Vissa funktioner eller media kan vara tillval och medföljer inte alla datorer. Vissa funktioner är inte
tillgängliga i alla länder.
OBS! Ytterligare information kan medfölja datorn.
Vad söker du efter? Här hittar du det
• Ett diagnostikprogram för datorn
• Drivrutiner för datorn
• Dokumentation om datorn
• Dokumentation om enheterna
• Systemprogram för en bärbar dator (NSS)
• Information om garantier
• Villkor (endast USA)
• Säkerhetsanvisningar
• Information om gällande bestämmelser
• Ergonomi
• Licensavtal för slutanvändare
Skivan Drivers and Utilities (som även kallas ResourceCD)
OBS! Skivan Drivers and Utilities kan vara ett tillval och
medföljer eventuellt inte alla datorer.
Dokumentationen och drivrutinerna är redan installerade på
datorn. Du kan installera om drivrutiner från skivan eller
köra Dell Diagnostics (se ”Dell Diagnostics” på sidan 57).
Det kan finnas filer som
heter Readme eller Viktigt
på skivan. De innehåller
rykande färsk information
om tekniska ändringar av
datorn eller avancerat
tekniskt referensmaterial för
tekniker och erfarna
användare.
OBS! Uppdateringar av drivrutiner och dokumentation finns på
support.dell.com
Dell™ Produktinformationsguide
Hitta information 9
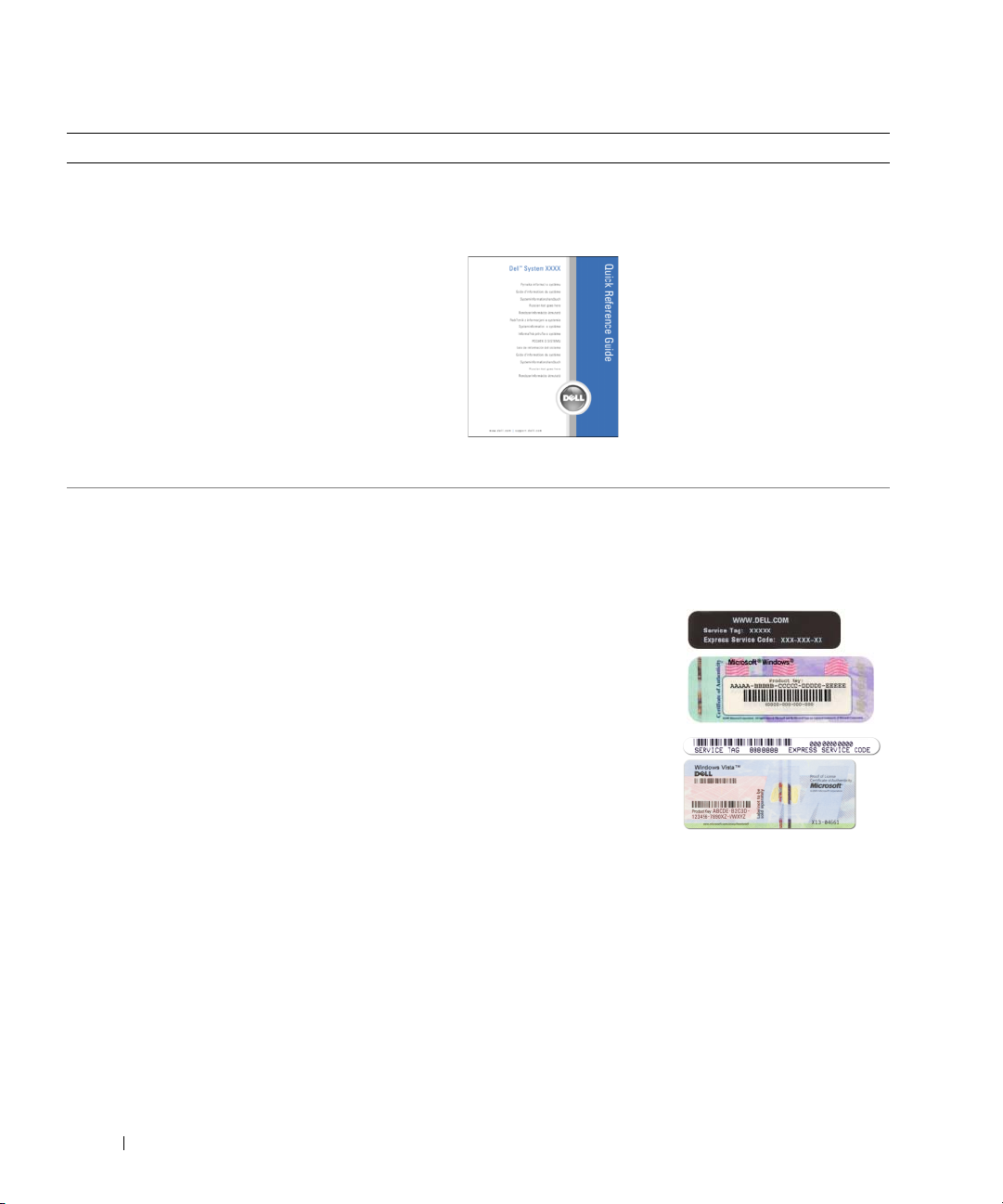
Vad söker du efter? Här hittar du det
• Konfigurera datorn
• Underhåll av datorn
• Information om enkel felsökning
• Köra Dell Diagnostics
• Felkoder och diagnostikindikatorer
• Verktyg och hjälpprogram
• Konfigurera en skrivare
• Ytterligare information om datorns inställningar
• Felsökning och problemlösning
• Ta bort och installera delar
• Öppna datorns hölje
• Specifikationer
• Kontakta Dell
• Servicenummer och expresskod
• Licensetikett för Microsoft Windows
Snabbreferensguide
OBS! Det här dokumentet kan vara ett tillval och medföljer inte
alla datorer.
OBS! Det här dokumentet finns också i PDF-format på
support.dell.com.
Servicekod och licens för Microsoft® Windows
Dessa etiketter finns på undersidan av datorn.
• Använd servicekoden för att identifiera datorn när du
använder
• Ange din expresskod så
att samtalet hamnar hos
rätt person när du
kontaktar teknisk support.
support.dell.com
®
eller kontaktar teknisk support.
10 Söka efter information
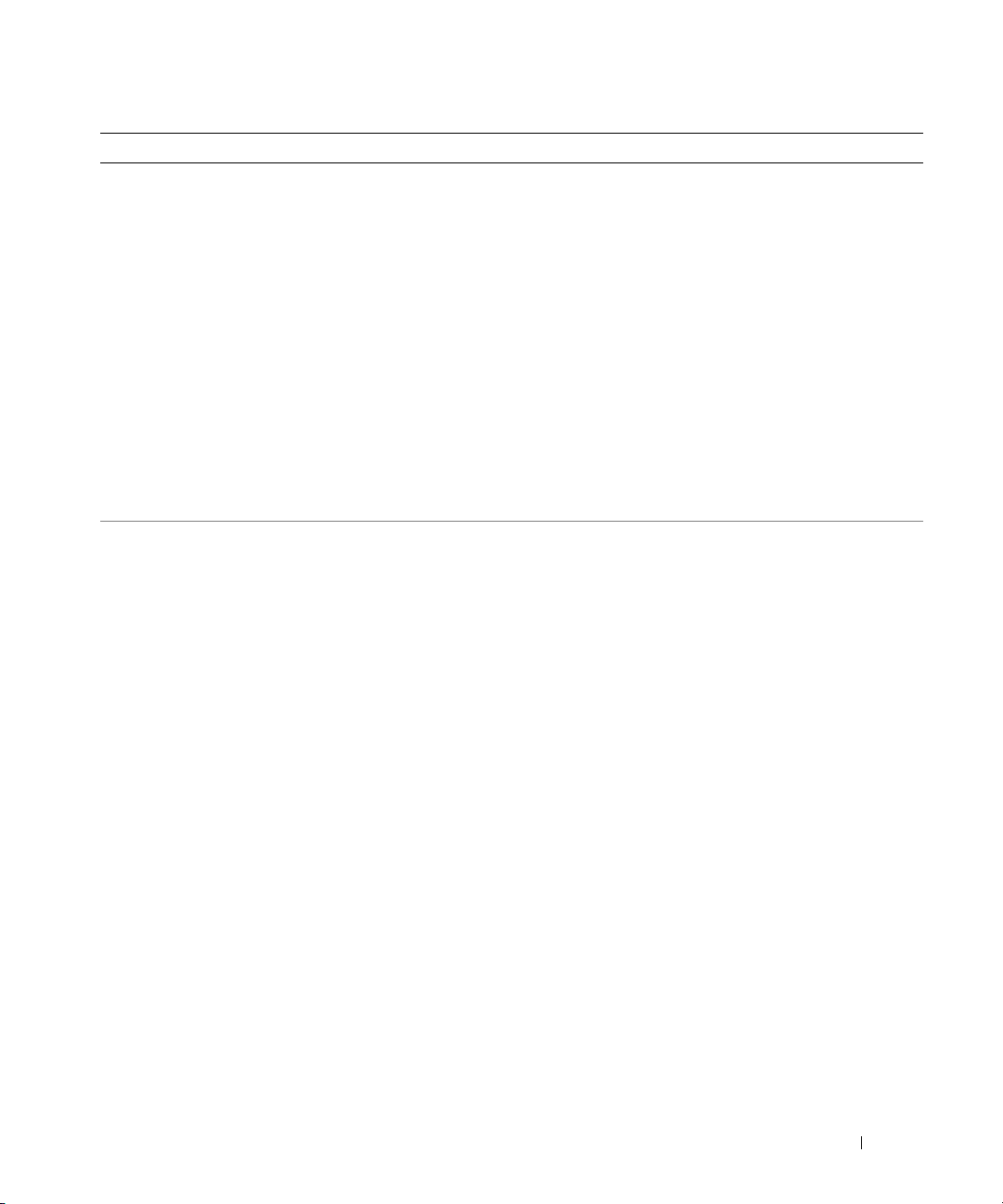
Vad söker du efter? Här hittar du det
• Lösningar — Felsökningstips, artiklar från tekniker och
onlinekurser, vanliga frågor
Dells supportwebbplats — support.dell.com
OBS! Välj region för att visa lämpligt supportställe.
• Gruppforum — Online-diskussion med andra Dellkunder
• Uppgraderingar — Uppgraderingsinformation för olika
komponenter, till exempel minnen, hårddiskar och
operativsystem
• Kundtjänst — Kontaktinformation, servicesamtal och
orderstatus, garanti och reparationsinformation
• Service och support — Status på servicejobb och
supporthistorik, servicekontrakt, onlinediskussioner
med teknisk support
• Referens — Datordokumentation, detaljer om datorns
konfiguration, produktspecifikationer och vitbok
• Hämtbara filer — Certifierade drivrutiner,
korrigeringar och programuppdateringar
• Använda Windows
• Arbeta med program och filer
• Anpassa skrivbordet
Hjälp- och supportcenter
1
Klicka på
2
Skriv ett ord eller en fras som beskriver problemet och
Start
klicka på pilen.
3
Klicka på ämnet som beskriver problemet.
4
Följ instruktionerna på skärmen.
och sedan på
Hjälp och support
.
Hitta information 11
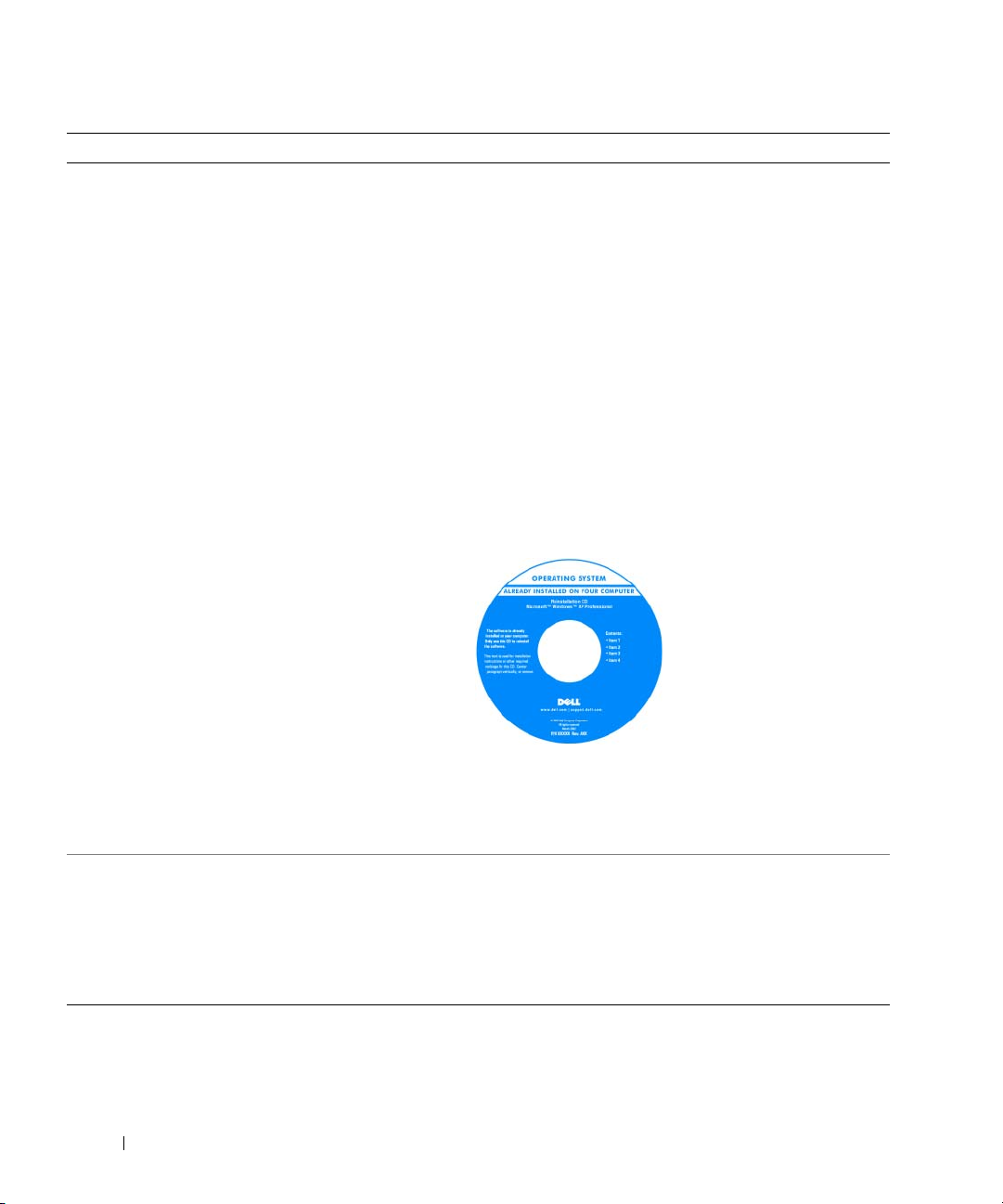
Vad söker du efter? Här hittar du det
• Installera om operativsystemet
Skivan Operating System
OBS! Skivan Operating System kan vara ett tillval och
medföljer inte alla datorer.
Operativsystemet är redan installerat på datorn. Om du
behöver installera om operativsystemet kan du göra det på
något av följande sätt:
• Microsoft Windows
Windows
tidigare tillstånd utan att påverka några datafiler.
•Dell
dess ursprungliga tillstånd. Dell
eventuellt inte datorn.
•Skivan
medföljde datorn kan du återställa operativsystemet med
den.
Mer information finns i avsnittet ”Återställa
operativsystemet” på sidan 77.
Systemåterställning
PC Restore
Operating System
Systemåterställning
— Dell
PC Restore
— Om skivan
När du har installerat om
operativsystemet installerar
du drivrutinerna till de
enheter som medföljde
datorn med hjälp av cd-skivan
Drivers and Utilities (se
page 75).
Etiketten med
operativsystemets
produktnyckel sitter på
datorn.
— Microsoft
återställer datorn till ett
återställer datorn till
PC Restore
medföljer
Operating System
• Status för supportsamtal och supporthistorik
• De främsta tekniska frågorna om datorn
• Vanliga frågor och svar
• Filer för hämtning
• Information om datorns konfiguration
• Servicekontrakt för datorn
12 Söka efter information
OBS! Skivans färg varierar beroende på vilket operativsystem
du beställde.
Webbplatsen Dell Premier Support —
premiersupport.dell.com
Webbplatsen Dell Premier Support är avsedd för kunder från
företag, myndigheter och utbildningsväsende. Den här
webbplatsen kanske inte är tillgänglig i alla regioner.
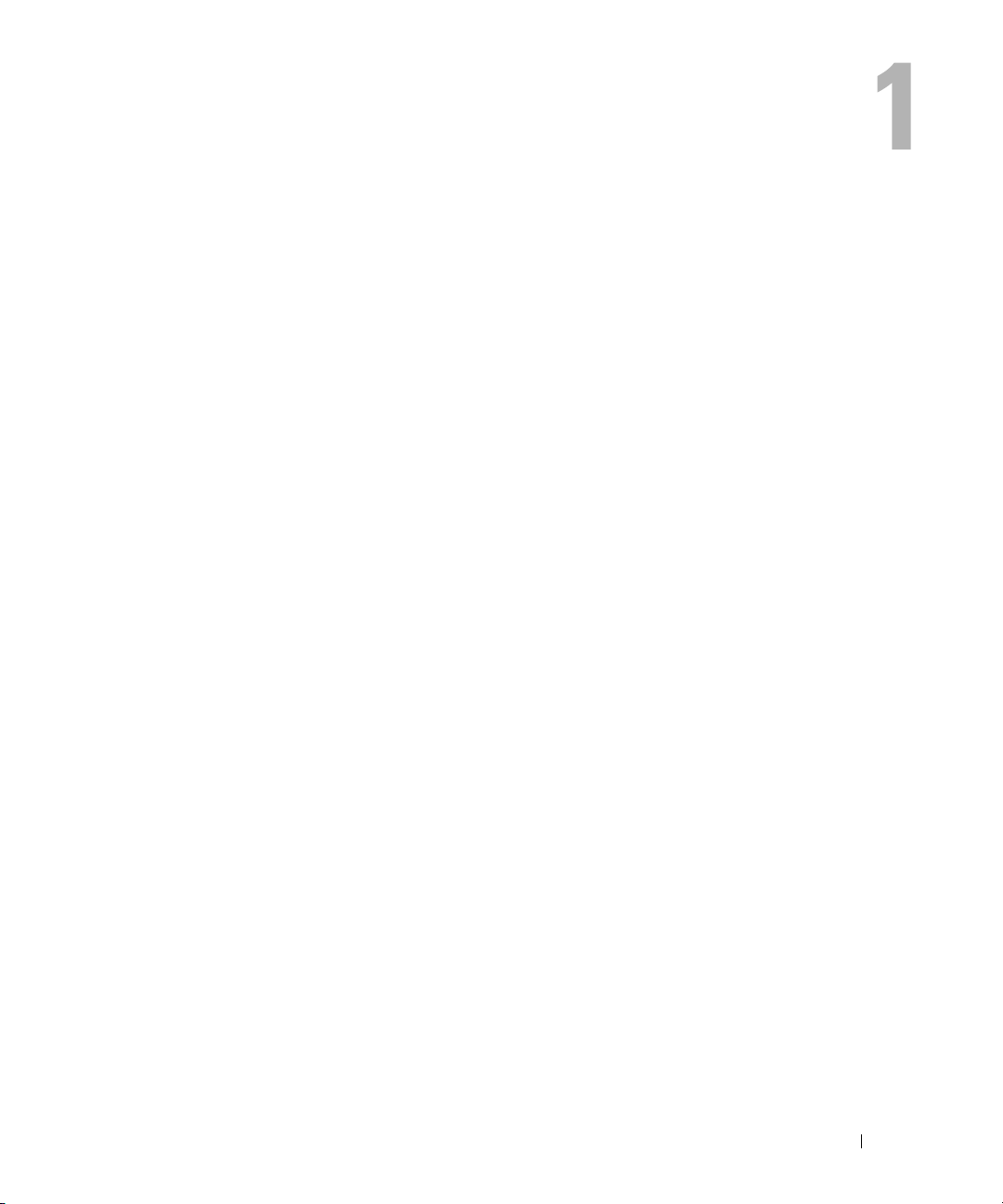
Om datorn
Undersöka datorns konfiguration
Beroende på vad du valde då du köpte datorn kan den ha någon av flera olika konfigurationer med
grafikstyrdon. Så här tar du reda på grafikstyrdonets konfiguration:
1
Starta Hjälp- och supportcenter i Microsoft® Windows®. Anvisningar finns i
supportcenter” på sidan 11
2
Under
Välj en aktivitet
och diagnosticera problem
3
Välj
Maskinvara
På sidan Information om Den här datorn - Maskinvara ser du vilken typ av grafikstyrdon du har i
datorn samt andra maskinvarukomponenter.
under
.
ska du klicka på
.
Information om Den här datorn
Använd Verktyg om du vill se information om din dator
.
”Hjälp- och
Om datorn 13

Framifrån
1
10
9
8
2
3
4
5
6
7
1 Låsreglage 2 Spärrhakar (2) 3 Bildskärm
4 Strömbrytare 5 Lampor för enhetsstatus 6 Styrplatta
7 Högtalare (2) 8 Knappar på styrplattan 9 Tangentbord
10 Indikatorer för tangentbord
och trådlös kommunikation
LÅSREGLAGE — Tryck på reglaget så att hakarna lossnar och öppna bildskärmen.
S
PÄRRHAKAR — Håll skärmen stängd.
ILDSKÄRM — Mer information om bildskärmen finns i avsnittet ”Använda bildskärmen” på sidan 29.
B
TRÖMBRYTARE — Tryck på strömbrytaren när du vill starta datorn eller gå in i eller lämna ett strömsparläge. Se
S
”Energisparlägen” på sidan 37.
14 Om datorn
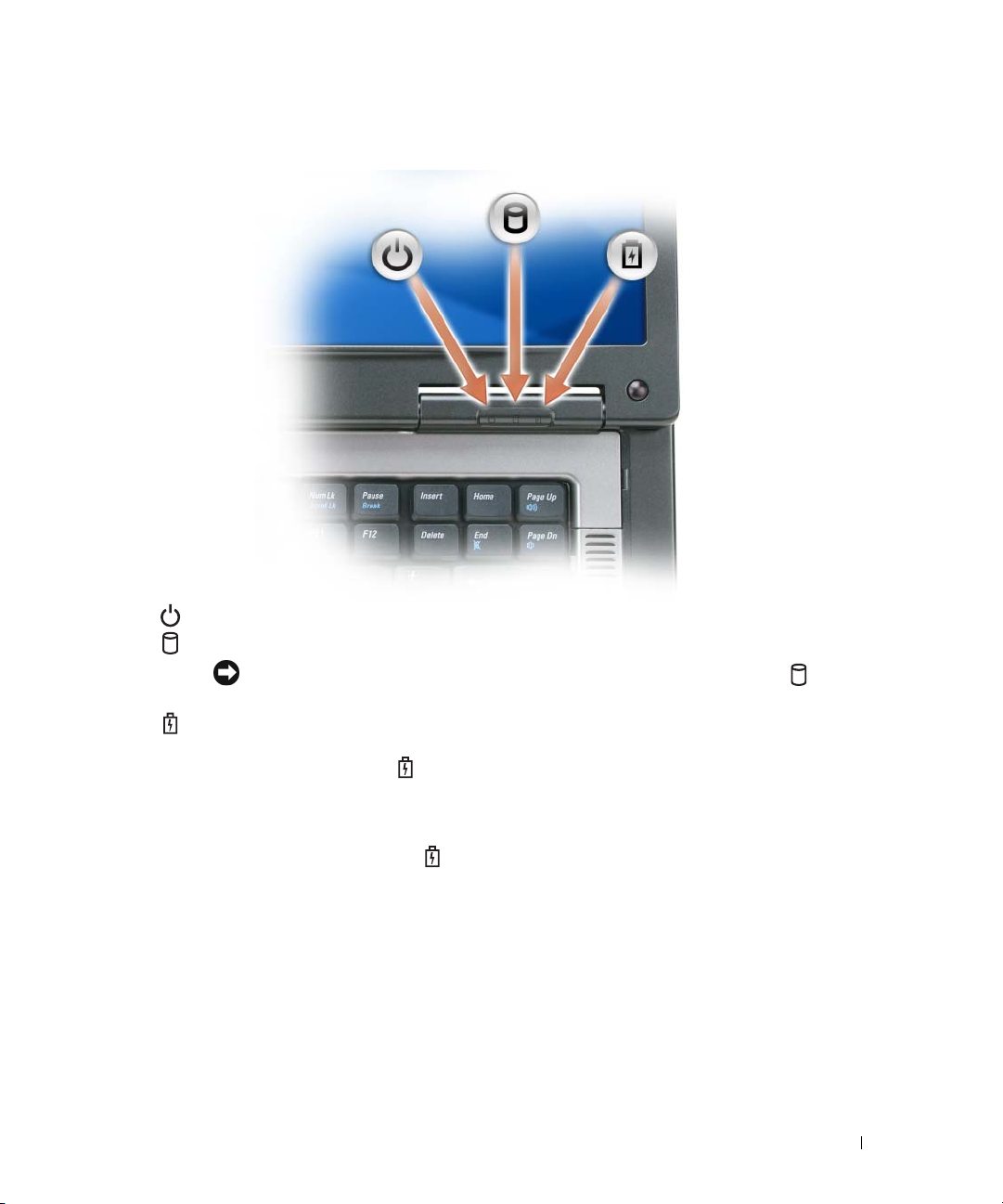
STATUSINDIKATORER FÖR ENHETER
Tänds när du startar datorn och blinkar när datorn är i energisparläge.
Tänds när datorn läser eller skriver information.
ANMÄRKNING: Undvik att förlora data genom att aldrig stänga av datorn när
lampan blinkar.
Lyser med fast sken eller blinkar för att visa batteriets tillstånd.
När datorn är ansluten till ett eluttag har lampan följande funktion:
• Fast grönt sken: batteriet laddas.
• Blinkande grönt sken: batteriet är nästan fulladdat.
När datorn drivs med batteri har lampan följande funktion:
• Släckt: batteriet är tillräckligt laddat (eller också är datorn avstängd).
• Blinkande orange sken: batteriladdningen är låg.
• Fast orange sken: batteriladdningen är mycket låg.
Om datorn 15
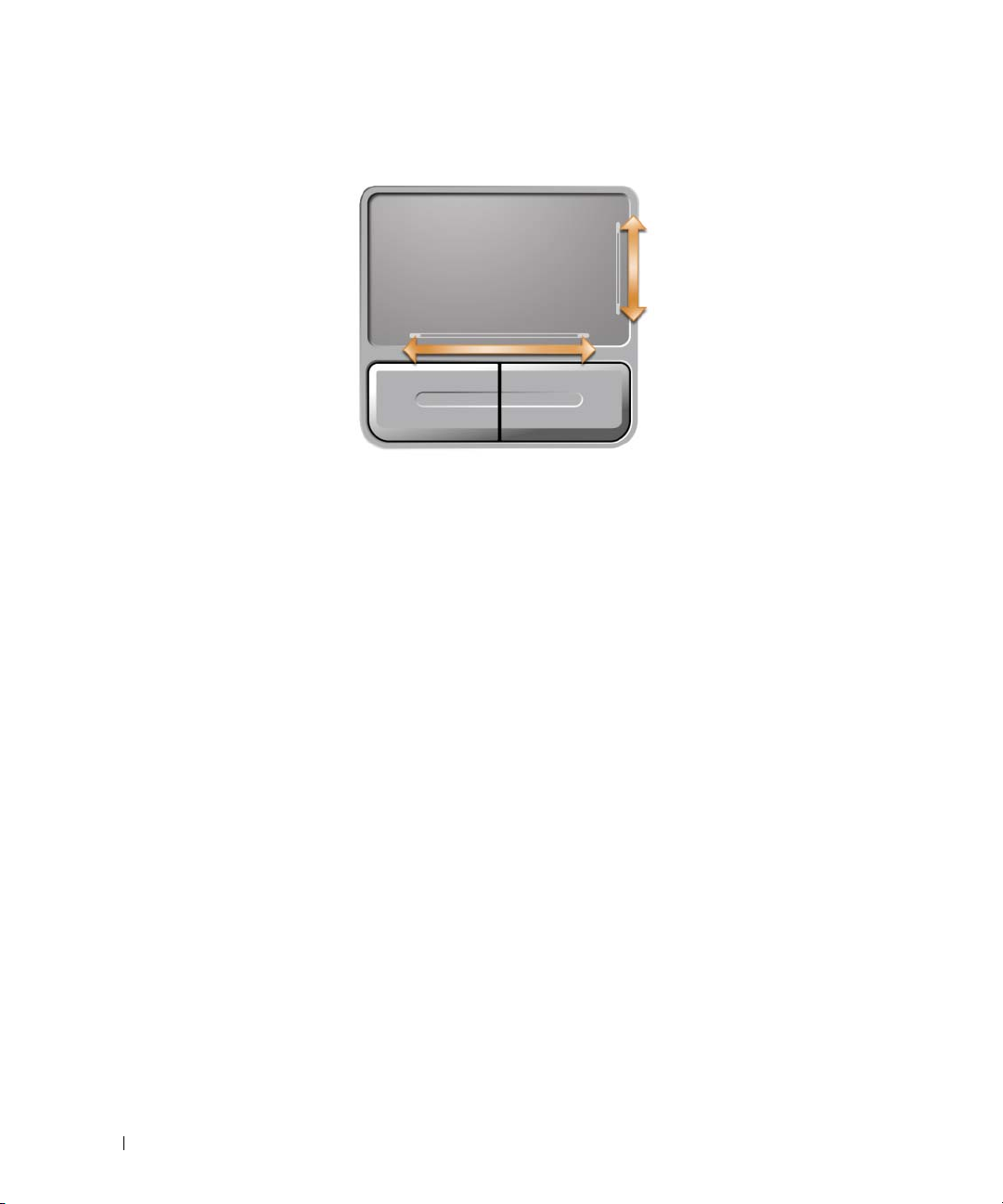
PEKPLATTA — Fungerar som en mus. Trycket på pekplattan visar att det går att bläddra med den.
H
ÖGTALARE — De inbyggda högtalarnas volym justeras med mediekontrollknapparna eller
högtalarvolymgenvägarna. Mer information finns i avsnittet ”Högtalarfunktioner” på sidan 33.
K
NAPPAR PÅ STYRPLATTAN — Knapparna på styrplattan fungerar som på en mus.
ANGENTBORD — Tangentbordet är utrustat med numeriska tangenter samt Microsoft Windows-tangenten.
T
Information om tangentkombinationer som stöds finns i avsnittet ”Tangentkombinationer” på sidan 32.
16 Om datorn
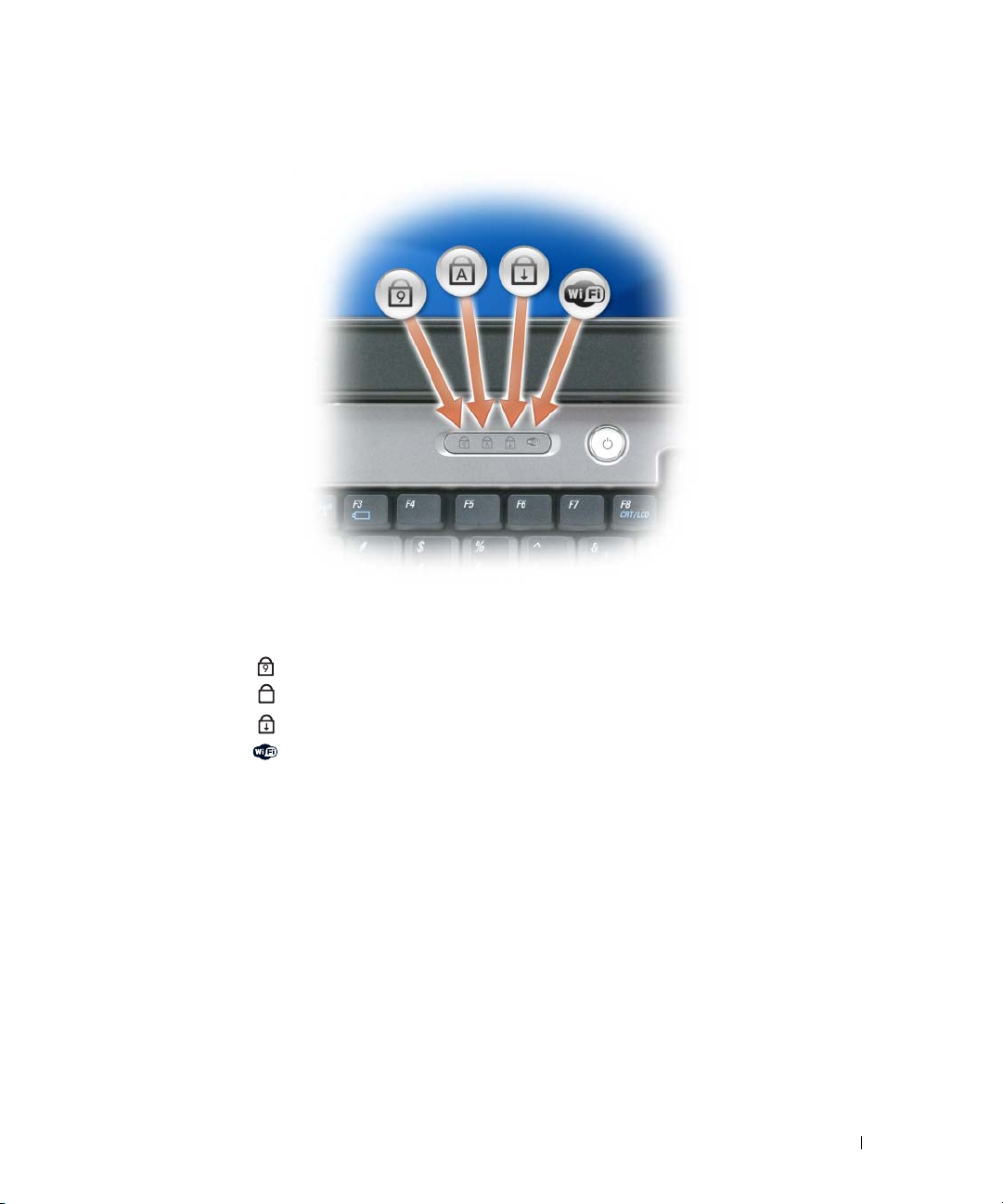
STATUSINDIKATORER FÖR TANGENTBORDET OCH DET TRÅDLÖSA NÄTVERKET
De gröna lamporna ovanför tangentbordet indikerar följande:
Tänds när det numeriska tangentbordet aktiveras.
9
A
Tänds när versallåset aktiveras.
Tänds när Scroll Lock-funktionen aktiveras.
Tänds när det trådlösa nätverket är aktiverat. Aktivera och stäng
av det trådlösa nätverket genom att trycka på <Fn><F2>.
Om datorn 17

Vänster sida
3241
1 Ventil 2 Säkerhetskabeluttag 3 Fack för optiska enheter
4 Utmatningsknapp för
optisk enheter
VARNING! Du får inte blockera ventilerna eller stoppa in främmande föremål i dem. Du bör också undvika att
damm samlas i ventilerna. Låt inte datorn vara igång om cirkulationen är dålig, till exempel i en stängd portfölj.
Om cirkulationen hindras kan datorn skadas eller fatta eld.
ENTILER — Datorn har fläktar som skapar ett luftflöde genom ventilerna och som förhindrar att datorn överhettas.
V
ANMÄRKNING: Innan du köper ett stöldskydd bör du kontrollera att det passar i säkerhetskabeluttaget.
S
ÄKERHETSKABELUTTAG — Här kan du ansluta ett stöldskydd till datorn (finns i handeln). Mer information finns i
instruktionerna som medföljer stöldskyddet.
18 Om datorn

FACK FÖR OPTISKA ENHETER — Du kan installera ytterligare enheter i facket för optiska enheter, till exempel en
dvd-spelare eller en annan optisk enhet. Mer information finns i avsnittet ”Optisk enhet” på sidan 86.
K
NAPP FÖR UTMATNING AV DEN OPTISKA ENHETEN —Mata ut en cd- eller dvd-skiva från den optiska enheten
genom att trycka på den här knappen.
Höger sida
34 521
1 Hårddisk 2 ExpressCard-plats 3 3-i-1-medieminneskortläsare
4 Ljudkontakter (2) 5 USB-portar (2)
HÅRDDISK — Lagrar program och data. Mer information finns i avsnitten ”Hårddisk” på sidan 86 och ”Problem
med hårddisken” på sidan 61.
E
XPRESSCARD-KORTPLATS — Stödjer ett ExpressCard. Datorn levereras med ett tomt plastkort på platsen. Du kan
installera ett ExpressCard för att få tillgång till WWAN-anslutningar. Mer information finns i avsnittet ”Använda
kort” på sidan 45.
I-1-MINNESKORTLÄSARE — Ett snabbt och bekvämt sätt att titta på och dela med sig av digitala foton, musik
3-
och film som lagras på ett minneskort. 3-i-1-minneskortläsaren läser SD-kort (Secure Digital)/SDIO-kort och MMCminneskort (MultiMediaCard).
Om datorn 19
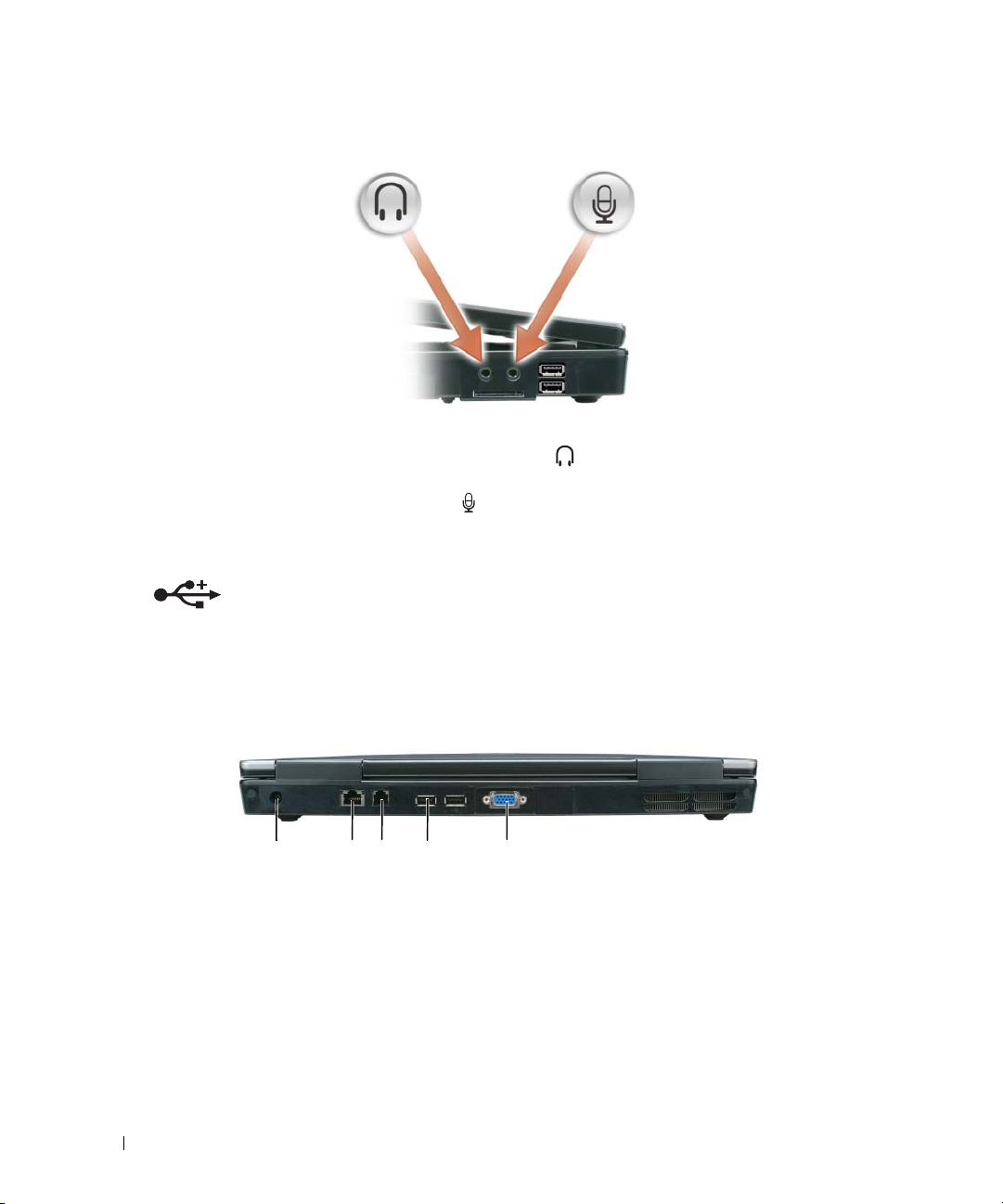
LJUDKONTAKTER
USB-KONTAKTER
Anslut högtalare eller hörlurar till uttaget.
Anslut en mikrofon till uttaget.
USB-portarna används för att ansluta USB-enheter, till exempel en mus, ett
tangentbord eller en skrivare. Du kan också ansluta en extern diskettenhet direkt
till USB-porten med hjälp av diskettenhetskabeln.
Baksida
1 4 532
1 Nätadapterkontakt 2 Nätverksport (RJ-45) 3 Modemport (RJ-11)
4 USB-portar (2) 5 Bildskärmskontakt
20 Om datorn
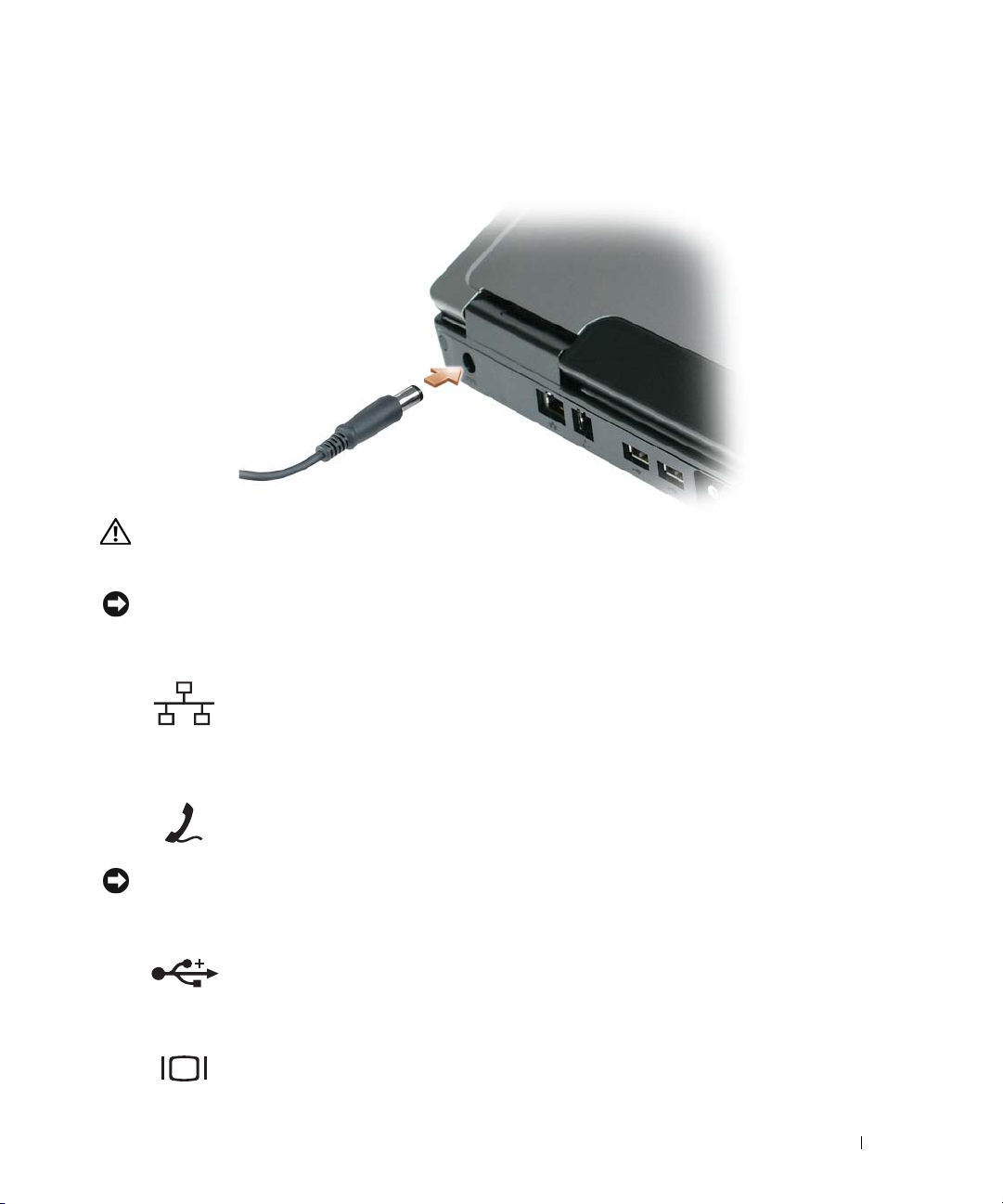
NÄTADAPTERKONTAKT — Nätadapterporten används för att ansluta en nätadapter till datorn. Nätadaptern
omvandlar växelström till likström, som datorn drivs med. Du kan ansluta nätadaptern oavsett om datorn är på eller av.
VARNING! Nätadaptern är kompatibel med eluttag i hela världen. Däremot kan elkontakter och kontaktdosor
variera mellan olika länder. Om du använder felaktiga sladdar eller kopplar sladdar eller kontaktdosor på fel sätt
kan brand uppstå eller utrustningen skadas.
ANMÄRKNING: När du kopplar bort nätadapterkabeln från datorn bör du hålla i kontakten, inte i sladden, och dra
ut den försiktigt men bestämt så att sladden inte skadas.
N
ÄTVERKSKONTAKT (RJ-45)
Här kan du ansluta datorn till ett nätverk. Den gröna och den gula lampan bredvid
porten indikerar kabelansluten och trådlös nätverksaktivitet.
Information om hur du använder nätverkskortet finns i onlinedokumentationen för
nätverkskortet som följde med datorn.
M
ODEMKONTAKT (RJ-11)
Anslut telesladden till modemuttaget om du vill använda modemet.
Ytterligare information om hur du använder modemet finns i online-
dokumentationen för modemet i datorn.
ANMÄRKNING: Nätverksporten är något större än modemporten. Koppla inte en telefonsladd till
nätverkskontakten. Det kan skada datorn.
KONTAKTER
USB-
USB-portarna används för att ansluta USB-enheter, till exempel en mus, ett
tangentbord eller en skrivare. Du kan också ansluta en extern diskettenhet direkt
till USB-porten med hjälp av diskettenhetskabeln.
BILDKONTAKT
Anslutning för en extern VGA-kompatibel bildskärm.
Om datorn 21

Undersida
1 2
3
4
5
7
6
1 Batteriladdningsmätare 2 Låsskruv för den optiska enheten 3 Frigöringsspak för batterifacket
4 Batteri 5 Hårddisk 6 Modem/minnesmodulfack
7 Fläkt
BATTERIMÄTARE — Visar information om batteriets laddning. Se ”Kontrollera batteriladdningen” på sidan 36.
ÅSSKRUV FÖR DEN OPTISKA ENHETEN — Låser fast den optiska enheten i enhetsfacket. Mer information finns i
L
avsnittet ”Optisk enhet” på sidan 86.
B
ATTERIFACKETS FRIGÖRINGSMEKANISM — Frigör batteriet från batterifacket. Se ”Byta ut batteriet” på sidan 39.
BATTERI — Om ett batteri har installerats kan du använda datorn utan att ansluta den till eluttaget. Mer
information finns i avsnittet ”Använda batteriet” på sidan 35.
H
ÅRDDISK — Lagrar program och data. Mer information finns i avsnitten ”Hårddisk” på sidan 86 och ”Problem
med hårddisken” på sidan 61.
ODEM/MINNESMODULLUCKA — Täcker facket där modemet och minnesmodulernas finns. Mer information finns
M
i avsnitten ”Modem” på sidan 91 och ”Minne” på sidan 88.
FLÄKT — Datorn har en fläkt som skapar ett luftflöde genom ventilerna. Det förhindrar att datorn överhettas.
22 Om datorn
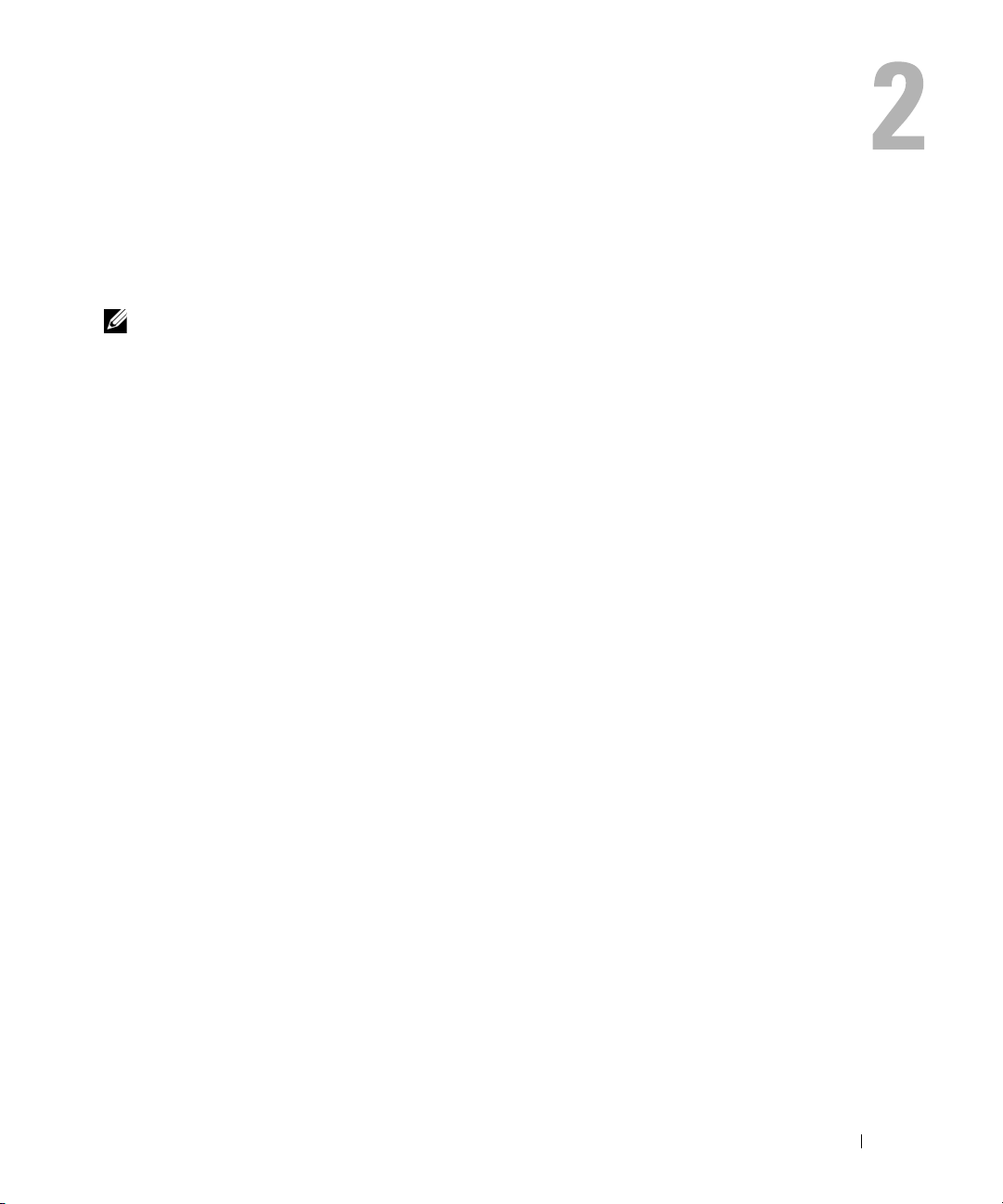
Konfigurera datorn
Ansluta till Internet
OBS! Internetleverantörer och vad de erbjuder varierar.
Innan du kan ansluta till Internet måste du ha ett modem eller en nätverksanslutning och en
Internetleverantör. Internetleverantören erbjuder något eller flera av följande anslutningsalternativ:
• Uppringda anslutningar som ger tillgång till Internet via telefon. Uppringda anslutningar är
betydligt långsammare än DSL- och kabelmodemanslutningar.
• DSL-anslutningar som ger snabb tillgång till Internet via telefon. Med en DSL-anslutning kan du
komma åt Internet och använda telefonen samtidigt.
• Kabelmodemanslutningar som ger snabb tillgång till Internet via kabeltevenätet.
Om du använder en uppringd anslutning ska du ansluta en telesladd till modemuttaget på datorns
baksida och telejacket innan du konfigurerar Internetanslutningen. Om du använder en DSL- eller
kabelmodemanslutning ska du kontakta din Internetleverantör och be om anvisningar.
Konfigurera Internetanslutningen
Så här konfigurerar du en Internetanslutning med hjälp av en genväg på skrivbordet som
Internetleverantören tillhandahåller:
1
Spara och stäng alla öppna filer och avsluta alla öppna program.
2
Dubbelklicka på Internetleverantörens ikon på skrivbordet i Microsoft
3
Slutför installationen genom att följa anvisningarna på skärmen.
Om det inte finns någon ikon för Internetleverantören på skrivbordet eller om du vill konfigurera
Internetanslutningen till en annan leverantör:
Spara och stäng alla öppna filer och avsluta alla öppna program.
1
2
Klicka på
Guiden Ny anslutning
3
Klicka på
4
Klicka på lämpligt alternativ i nästa fönster:
• Om du saknar Internetleverantör och vill välja en ska du klicka på
• Om du redan har fått installationsanvisningar från Internetleverantören men inte har fått
• Klicka på
Start
och välj
Anslut till Internet
Internetleverantörer
någon installationsskiva klickar du på
Använd cd-skivan med programvaran från Internetleverantören
cd-skiva.
Internet Explorer
visas.
.
.
.
Installera min anslutning manuellt
®
Windows®.
Välj från en lista över
.
om du har fått en
Konfigurera datorn 23
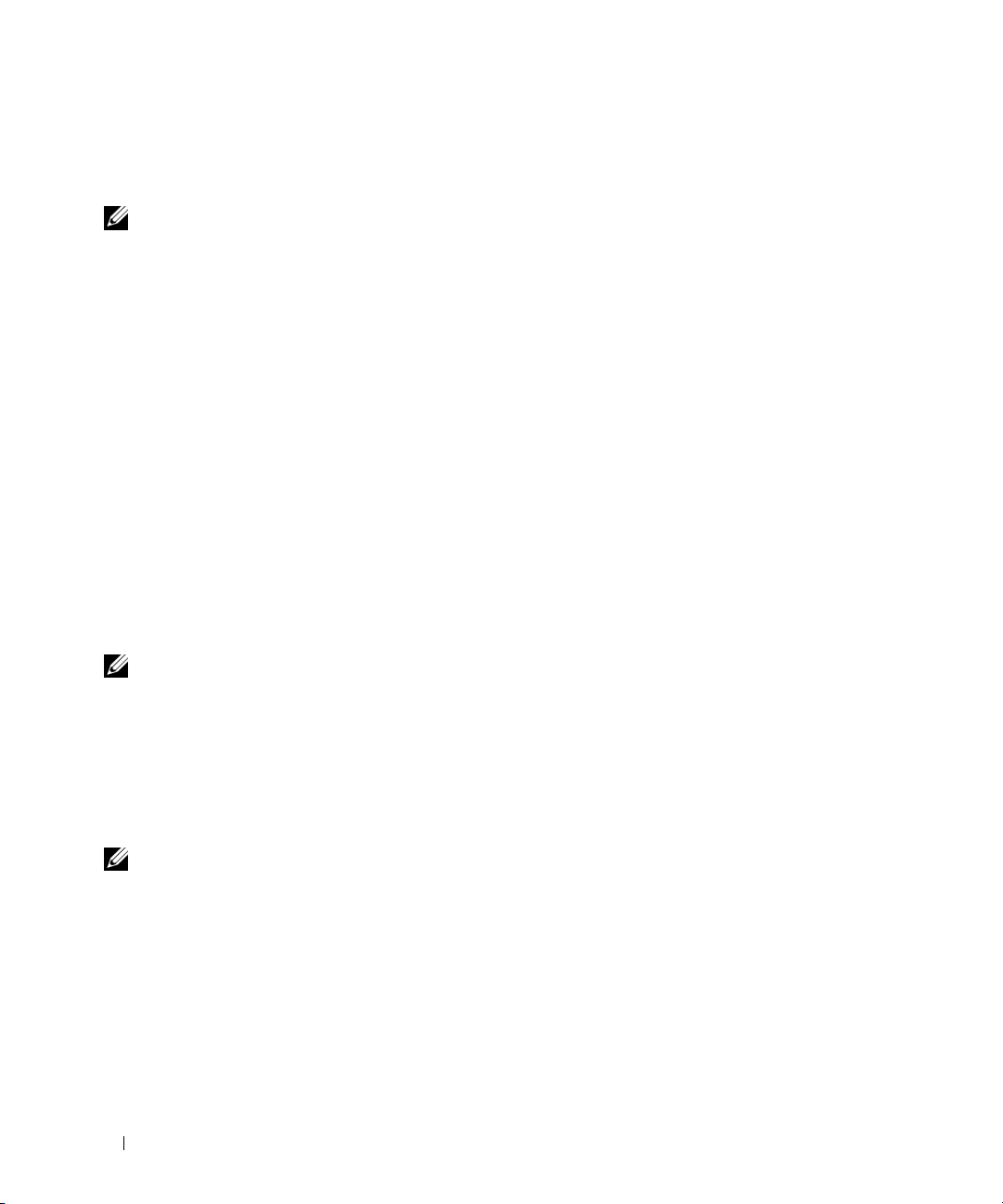
5
Klicka på
Om du valde
instruktionerna på skärmen för att slutföra installationen.
OBS! Kontakta din Internetleverantör om du inte vet vilken typ av anslutning du ska välja.
6
Klicka på lämpligt alternativ under
7
Använd installationsinformationen som du har fått från din Internetleverantör.
Se ”Problem med e-post, modem och Internet” på sidan 61 om du har problem med att ansluta till
Internet. Om du inte kan ansluta till Internet men har lyckats göra det någon gång kan
Internetleverantören ha problem med sin tjänst. Kontakta Internetleverantören och hör efter hur det står
till med tjänsten eller försök igen senare.
Nästa
.
Installera min anslutning manuellt
Hur vill du ansluta till Internet?
ska du fortsätta med steg 6. Följ i annat fall
och klicka sedan på
Nästa
.
Överföra information till en ny dator
I Microsoft® Windows® XP finns en guide för överföring av filer och inställningar så att du kan flytta
data från den gamla datorn till den nya. Bland annat följande data kan flyttas:
• E-postmeddelanden
• Inställningar för verktygsfält
• Fönsterstorlekar
• Internetbokmärken
Du kan överföra informationen till den nya datorn via ett nätverk, eller så kan du spara den på flyttbara
medier, till exempel skrivbara cd-skivor, och sätta i dem i den nya datorn.
OBS! Anvisningar om hur du ställer in en direkt kabelanslutning mellan två datorer finns i Microsoft Knowledge
Base-artikeln #305621, som har rubriken Upprätta en direkt kabelanslutning mellan två datorer med Windows XP.
Informationen är inte tillgänglig i vissa länder.
Du måste köra guiden Överför filer och inställningar om du vill överföra information till en annan dator.
Du kan använda cd-skivan Operating System (som är ett tillval) eller skapa en guidediskett med verktyget
Guiden Överför filer och inställningar.
Köra guiden Överför filer och inställningar med hjälp av cd-skivan Operating System
OBS! Den här metoden kräver att du har tillgång till cd-skivan Operating System. Den medföljer inte alla datorer,
eftersom den är ett tillval.
Förbereda en ny dator för filöverföringen
1
Starta guiden
2
När välkomstfönstret för guiden
3
I fönstret
4
På sidan
Windows XP
5
När sidan
24 Konfigurera datorn
Överför filer och inställningar
Överför filer och inställningar
Vilken dator är det här?
Har du en Windows XP CD-skiva?
och klickar på
Gå nu över till din gamla dator
klickar du på
Nästa
.
visas, går du över till källdatorn. Klicka
.
Ny dator
klickar du på
visas klickar du på
och sedan på
Jag använder guiden på CD:n för
Nästa
Nästa
.
inte
på
.
Nästa
ännu.
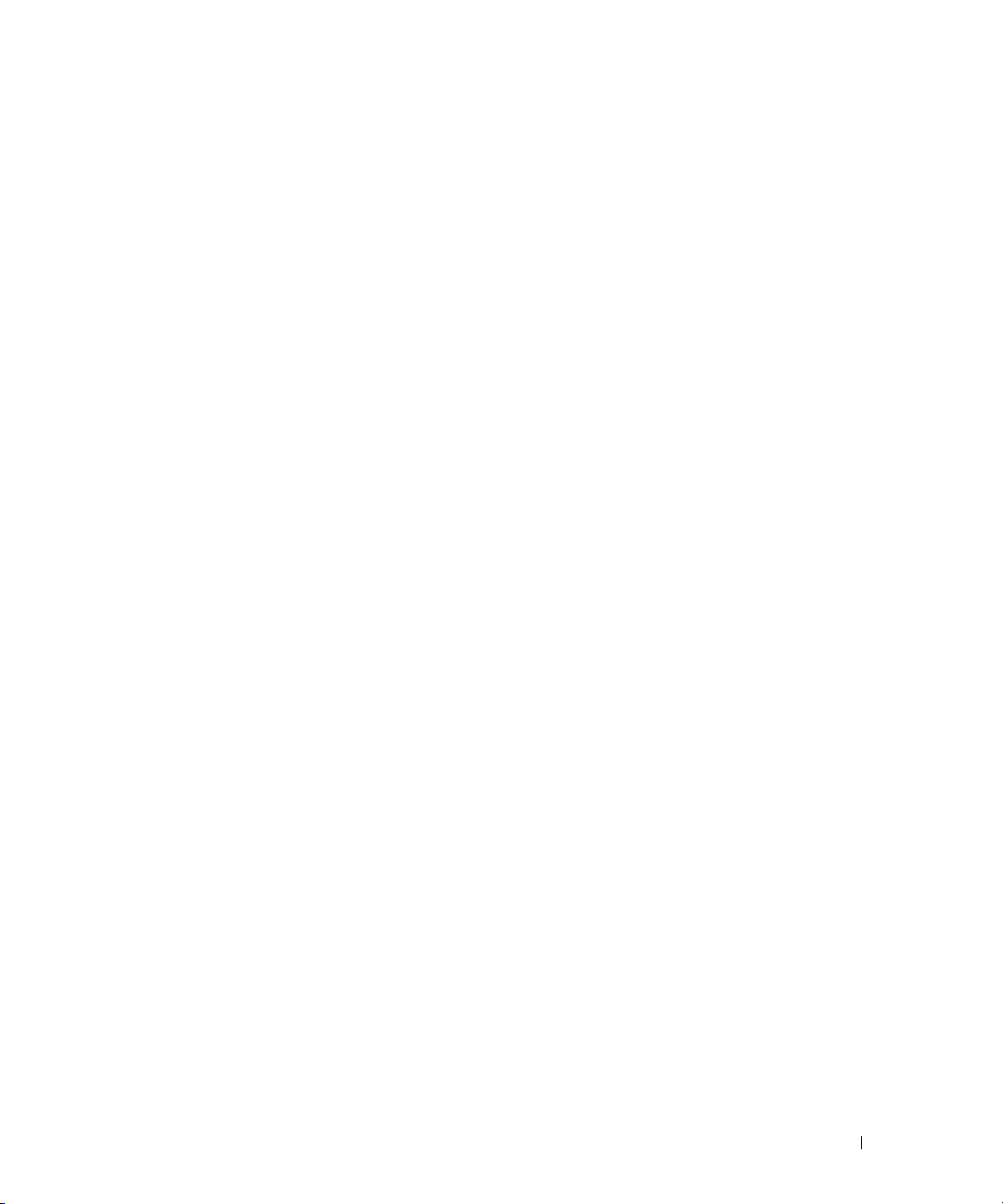
Kopiera data från den gamla datorn
1
Sätt cd-skivan
2
På sidan
3
Under
Vad vill du göra?
4
När välkomstfönstret för guiden
5
I fönstret
6
På sidan
7
På sidan
När informationen har kopierats visas meddelandet
8
Klicka på
Överföra data till den nya datorn
1
Klicka på
2
På sidan
och filer och klickar på
Operating System
med Windows XP i den gamla datorn.
Välkommen till Microsoft Windows XP
klickar du på
Överför filer och inställningar
Överför filer och inställningar
Vilken dator är det här?
Välj överföringsmetod
Vad vill du överföra?
Avsluta
Nästa
.
på sidan
Gå nu över till den gamla datorn
Var finns filer och inställningar?
Nästa
klickar du på
klickar du på den överföringsmetod du vill använda.
väljer du de objekt du vill föra över och klickar på
väljer du samma metod som för överföringen av inställningar
.
klickar du på
Gammal dator
Läsfasen slutförd
på den nya datorn.
Utför ytterligare uppgifter
.
visas klickar du på
och sedan på
Nästa
.
Guiden läser de kopierade filerna och inställningarna och överför dem till den nya datorn.
Nästa
.
Nästa
.
.
.
När alla inställningar och filer har överförts, visas sidan
3
Klicka på
Slutför
och starta om den nya datorn.
Slutförd
.
Köra guiden Överför filer och inställningar utan cd-skivan Operating System
Om du ska kunna köra guiden Överför filer och inställningar utan cd-skivan Operating System (som är ett
tillval) måste du skapa en guidediskett med vilken du kan säkerhetskopiera datafiler. Spara resultatet på
ett flyttbart medium så att du kan överföra informationen från den nya datorn till den gamla.
Skapa en guidediskett
1
Klicka på
inställningar
2
När välkomstfönstret för guiden
3
I fönstret
4
På sidan
enhet
5
Sätt i den flyttbara disken, till exempel en diskett eller cd-skiva, och klicka på OK.
6
När disketten har skapats och meddelandet
Nästa
7
Gå över till den gamla datorn.
Start
och peka på
Alla program→
.
Överför filer och inställningar
Vilken dator är det här?
klickar du på
Har du en Windows XP CD-skiva?
och klickar sedan på
Nästa
.
.
Tillbehör→ Systemverktyg→ Guiden Överför filer och
visas klickar du på
Ny dator
klickar du på
och sedan på
Nästa
Jag vill skapa en guidediskett i följande
Gå nu till den gamla datorn
visas ska du
Nästa
.
.
inte
klicka på
Konfigurera datorn 25
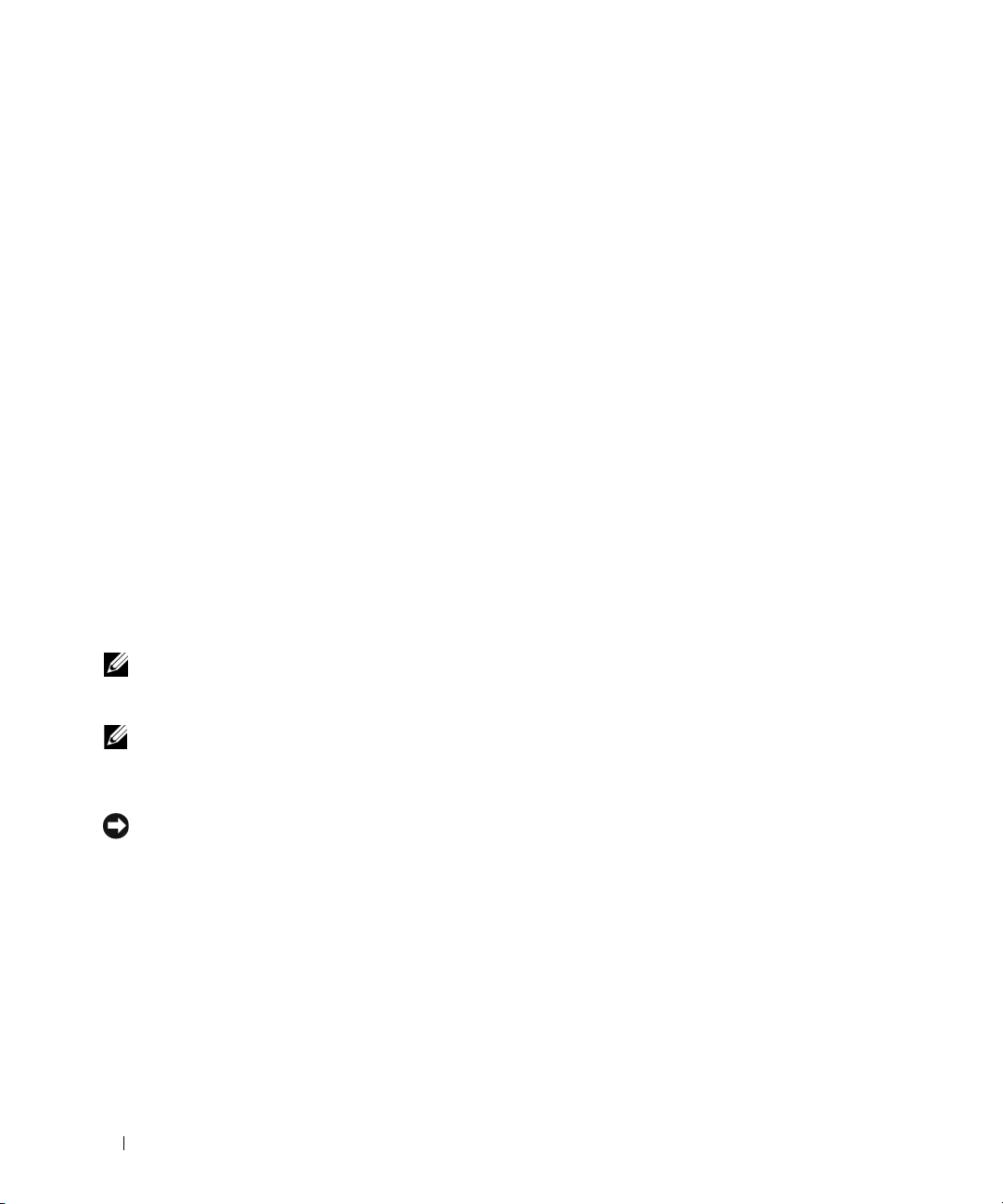
Kopiera data från den gamla datorn
1
Sätt i guidedisketten i den gamla datorn.
2
Klicka på
3
Bläddra till
4
När välkomstfönstret för guiden
5
I fönstret
6
På sidan
7
På sidan
När informationen har kopierats visas meddelandet
8
Klicka på
Överföra data till den nya datorn
1
Klicka på
2
På sidan
och filer och klickar på
Start
och sedan på
fastwiz
i fältet
Kör
Öppna
.
i fönstret
Överför filer och inställningar
Vilken dator är det här?
Välj överföringsmetod
Vad vill du överföra?
Avsluta
Nästa
.
på sidan
Gå nu över till den gamla datorn
klickar du på
klickar du på den överföringsmetod du vill använda.
väljer du de objekt du vill föra över och klickar på
Var finns filer och inställningar?
Nästa
. Följ instruktionerna på skärmen.
Kör
(på det flyttbara mediet) och klicka på OK.
visas klickar du på
Gammal dator
Läsfasen slutförd
och sedan på
.
Nästa
på den nya datorn.
väljer du samma metod som för överföringen av inställningar
Guiden läser de kopierade filerna och inställningarna och överför dem till den nya datorn.
Nästa
.
Nästa
.
.
När alla inställningar och filer har överförts, visas sidan
3
Klicka på
OBS! Mer information om den här proceduren hittar du genom att söka på dell.support.com efter dokumentet
#PA1089586 (How Do I Transfer Files From My Old Computer to My New Dell Computer Using the Microsoft
Windows
OBS! Från vissa länder går det inte att komma åt Dells kunskapsbas.
Avsluta
®
XP Operating System?).
och starta om den nya datorn.
Slutförd
.
®
Konfigurera en skrivare
ANMÄRKNING: Installera operativsystemet innan du ansluter en skrivare till datorn.
I dokumentationen som medföljde skrivaren finns information om hur den konfigureras, bland annat
hur du:
• Hämtar och installera uppdaterade drivrutiner.
• Ansluter skrivaren till datorn.
• Lägger i papper och installerar toner eller en bläckkassett.
Om du behöver hjälp ska du läsa i handboken till skrivaren eller kontakta tillverkaren av skrivaren.
26 Konfigurera datorn
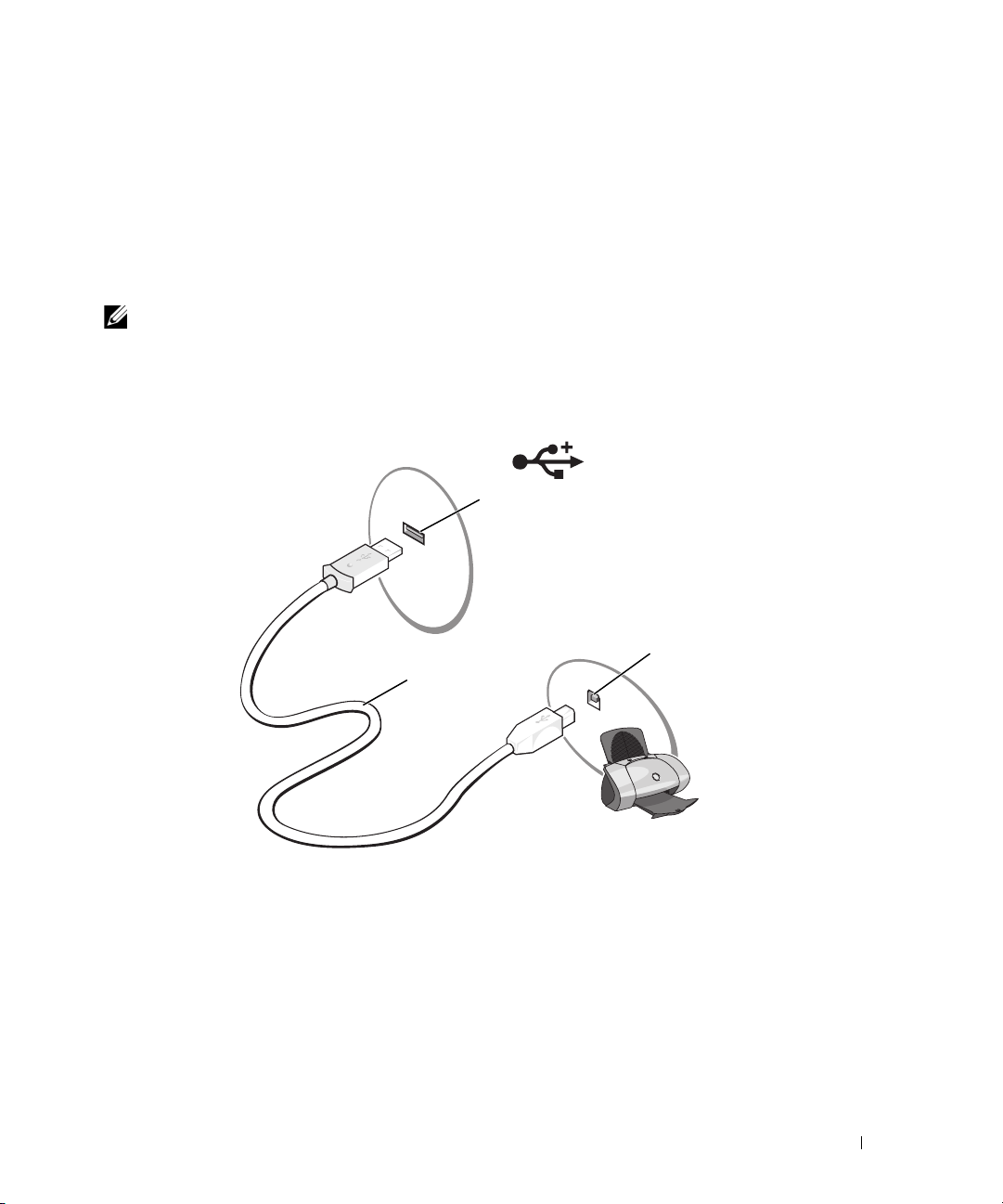
Skrivarkabel
Skrivaren ansluts till datorn med antingen en USB- eller en parallellkabel. En kabel medföljer eventuellt
inte skrivaren. Om du köper en kabel måste du se till att den fungerar ihop med skrivaren och datorn.
Om du köpte en skrivarkabel i samband med att du köpte datorn kan den levereras i samma låda som
datorn levererades i.
Ansluta en USB-skrivare
OBS! Du kan ansluta USB-enheter medan datorn är igång.
1
Installera operativsystemet om du inte redan har gjort det.
2
Anslut USB-skrivarkabeln till en av USB-kontakterna på datorn och på skrivaren. Det går bara att sätta
i USB-kablarna på ett sätt.
1
3
2
1 USB-kontakt på datorn 2 USB-skrivarkabel 3 Kontakt på skrivaren
3
Slå på skrivaren och sedan datorn. Om guiden
4
Installera skrivardrivrutinen om det behövs. Mer information finns i skrivarens dokumentation.
Lägg till ny maskinvara
visas ska du klicka på
Konfigurera datorn 27
Avbryt
.
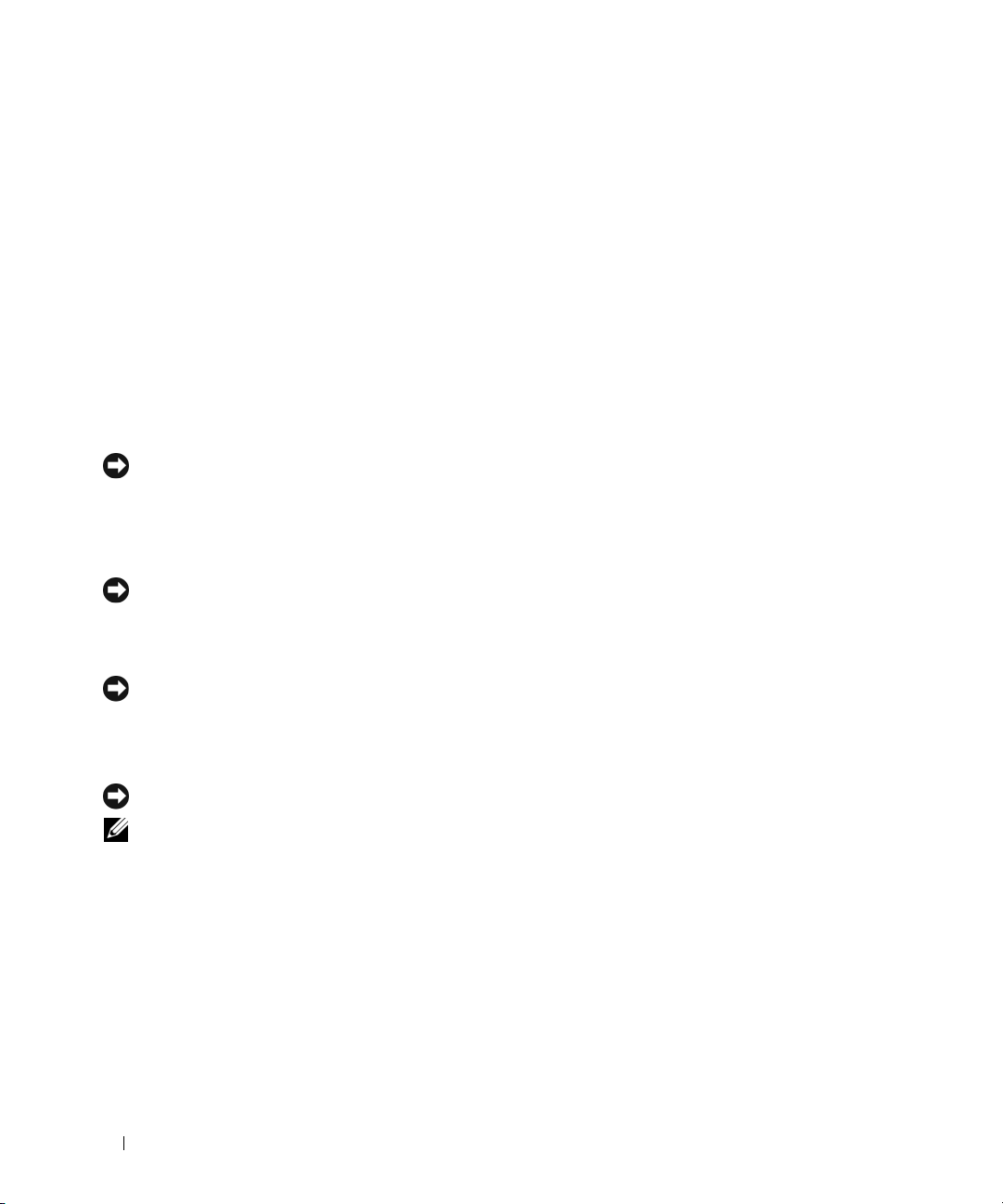
Elskydd
Det finns flera typer av enheter som skyddar mot strömfluktuationer och strömavbrott:
• Överspänningsskydd
• Spänningsutjämnare
• Avbrottsfria strömkällor
Överspänningsskydd
Överspänningsskydd och grenuttag med överspänningsskydd förhindrar att datorn skadas på grund av
spänningsspikar som kan uppkomma när det åskar eller när strömmen kommer tillbaka. Vissa tillverkare
av överspänningsskydd har en garanti för vissa typer av skador. Läs garantibeviset noggrant innan du
väljer överspänningsskydd. En enhet med högre märkeffekt ger bättre skydd. Jämför märkeffekten. Det
ger en antydan om den relativa verkan hos olika enheter.
ANMÄRKNING: De flesta överspänningsskydd skyddar inte mot fluktuationer eller strömavbrott som orsakas av
att blixten slår ned i närheten. Om det åskar ska du dra ut telesladden från jacket och koppla ur datorn från
nätuttaget.
Många överspänningsskydd har telefonjack som skyddar modemet. Dokumentationen till
överspänningsskyddet innehåller anvisningar om modemanslutningar.
ANMÄRKNING: Alla överspänningsskydd klarar inte av att skydda nätverkskort. Koppla loss nätverkskabeln från
nätverksuttaget när det åskar.
Spänningsutjämnare
ANMÄRKNING: Spänningsutjämnare skyddar inte mot strömavbrott.
Spänningsutjämnare bibehåller spänningen på en tämligen konstant nivå.
Avbrottsfria elkällor
ANMÄRKNING: Om strömmen går medan data sparas på hårddisken kan de gå förlorade eller så kan filer skadas.
OBS! Anslut enbart datorn till en avbrottsfri elkälla så att batteriet räcker så lång tid som möjligt. Anslut andra
enheter, till exempel skrivare, till grenuttag med överspänningsskydd.
En avbrottsfri elkälla skyddar mot effektfluktuationer och strömavbrott. Avbrottsfria elkällor har ett
batteri som förser anslutna enheter med ström när strömmen går. Batteriet laddas upp när elnätet
fungerar. Dokumentationen från tillverkaren av den avbrottsfria elkällan innehåller uppgifter om hur
länge batteriet räcker. Kontrollera även att enheten har godkänts av Underwriters Laboratories (UL).
28 Konfigurera datorn
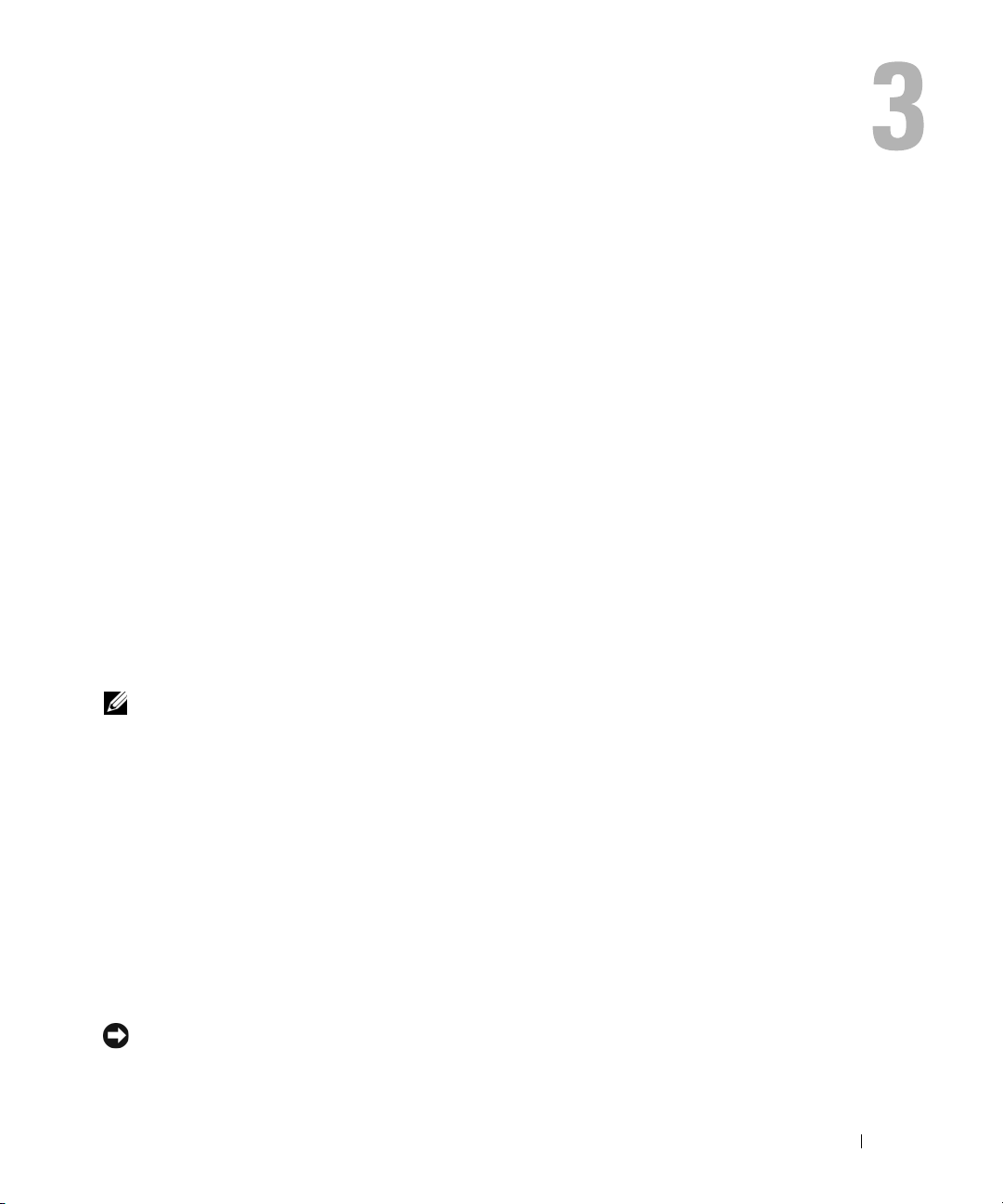
Använda bildskärmen
Anpassa ljusstyrkan
När en Dell™-dator körs på batteriet kan du spara energi genom att justera ljusstyrkan till minsta
möjliga acceptabla inställning genom att trycka på <Fn> och upp- eller nedpilknappen på
tangentbordet.
Växla bild
När du startar datorn med en ansluten extern enhet (till exempel en extern bildskärm eller
projektor) som är igång kan bilden visas antingen på datorns bildskärm eller på den externa enheten.
Tryck på <Fn><F8> om du vill växla mellan att visa bilden enbart på bildskärmen, på både
bildskärmen och den externa enheten samtidigt eller enbart på den externa enheten.
Ange skärmens upplösning
Om du vill visa ett program i en viss upplösning måste både grafikkortet och bildskärmen ha stöd för
programmet och de nödvändiga drivrutinerna måste vara installerade.
Innan du ändrar bildskärmens standardinställningar bör du anteckna dem, så att du enkelt kan
återställa dem om det behövs.
OBS! Använd endast de bildskärmsdrivrutiner som har installerats av Dell. De har utformats för att ge bästa
prestanda tillsammans med det förinstallerade operativsystemet.
Om du väljer en upplösning eller färgpalett som är mer än vad skärmen klarar av justeras
inställningarna automatiskt till närmast möjliga värden som stöds.
Klicka på
1
2
Klicka på
3
Klicka på det område som du vill ändra under
eller välj en ikon på kontrollpanelen
4
Pröva andra inställningar under
Om upplösningen är högre än vad skärmen stödjer växlar datorn till panoreringsläge. I
panoreringsläge går det inte att visa hela skärmen samtidigt. Till exempel kan det hända att
aktivitetsfältet, som vanligen visas längst ned på skrivbordet, inte längre syns. Om du vill visa resten
av skärmbilden kan du panorera uppåt och nedåt samt åt höger och vänster med styrplattan eller
styrspaken.
ANMÄRKNING: Du kan skada en extern bildskärm om du väljer ett uppdateringsintervall som den inte
stöder. Innan du justerar uppdateringsintervallet för en extern skärm bör du läsa dess handbok.
Start
och sedan på
Utseende och teman
Kontrollpanelen
under
Välj en kategori
.
Färgkvalitet
.
.
Välj en aktivitet
och
Skärmområde
eller klicka på
.
Bildskärm
under
Använda bildskärmen 29
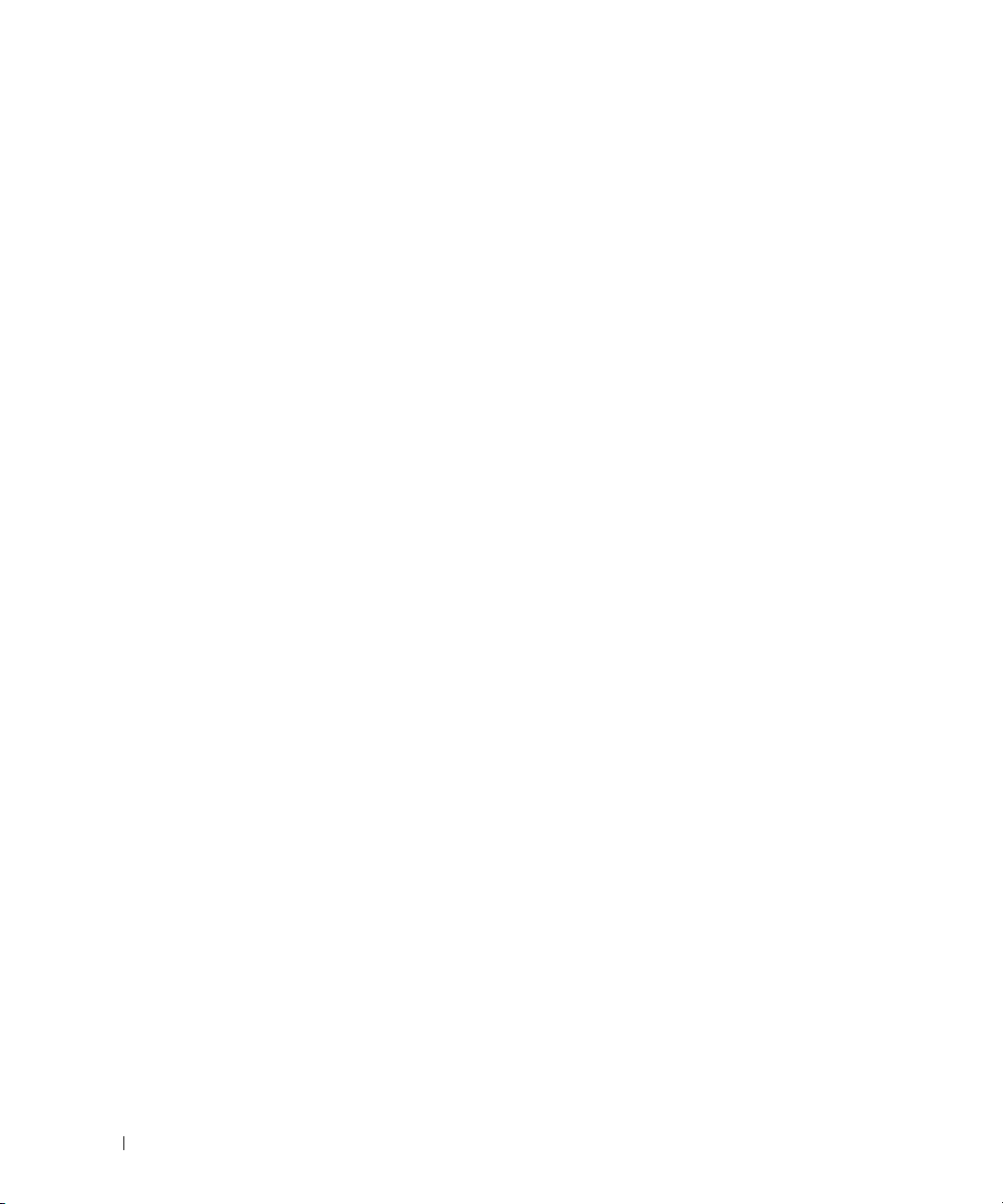
30 Använda bildskärmen
 Loading...
Loading...