Dell Latitude 10 ST2 Owner's Manual [ja]
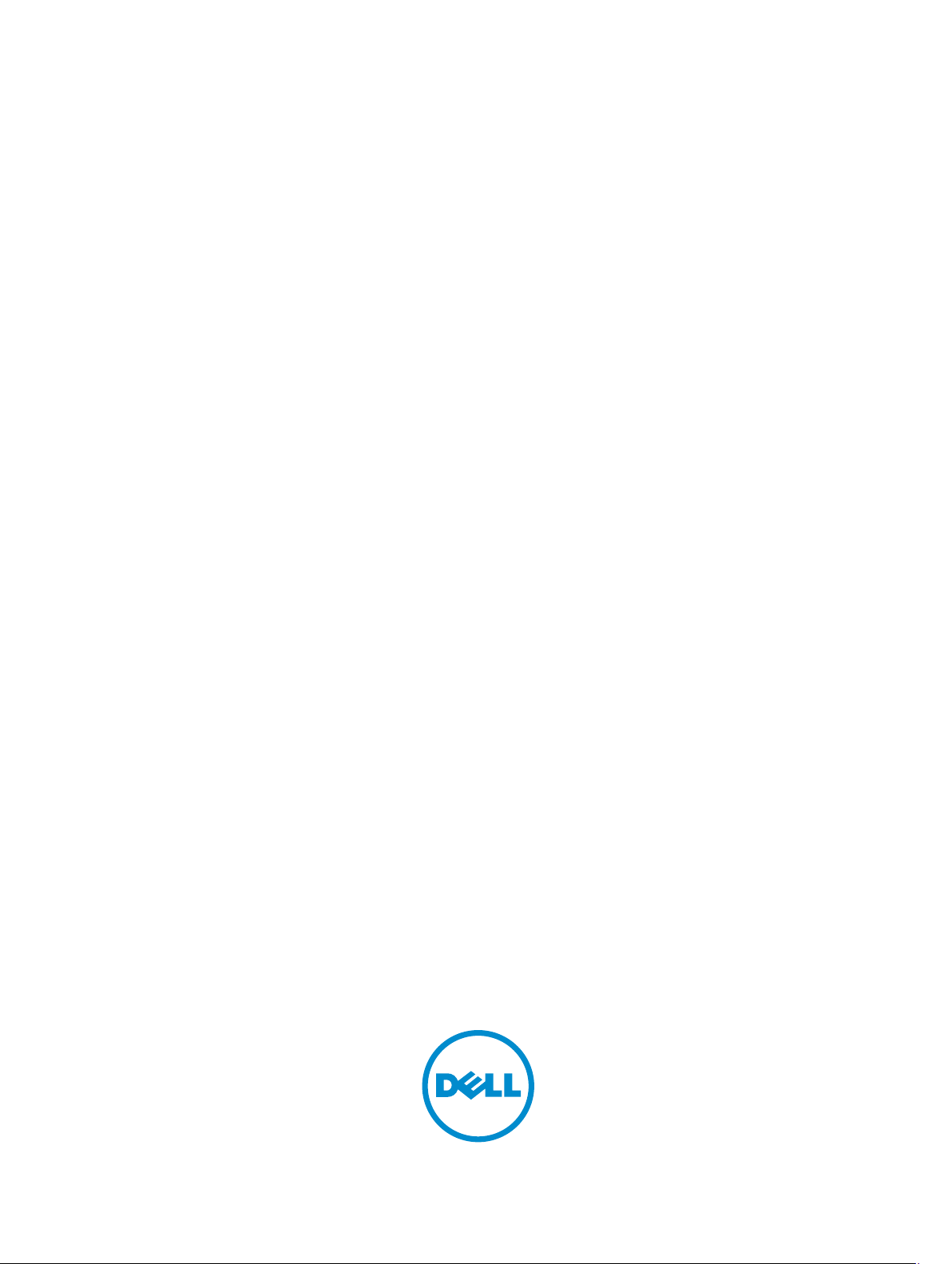
Dell Latitude 10 – ST2
オーナーズマニュアル
規制モデル: T05G
規制タイプ: T05G001
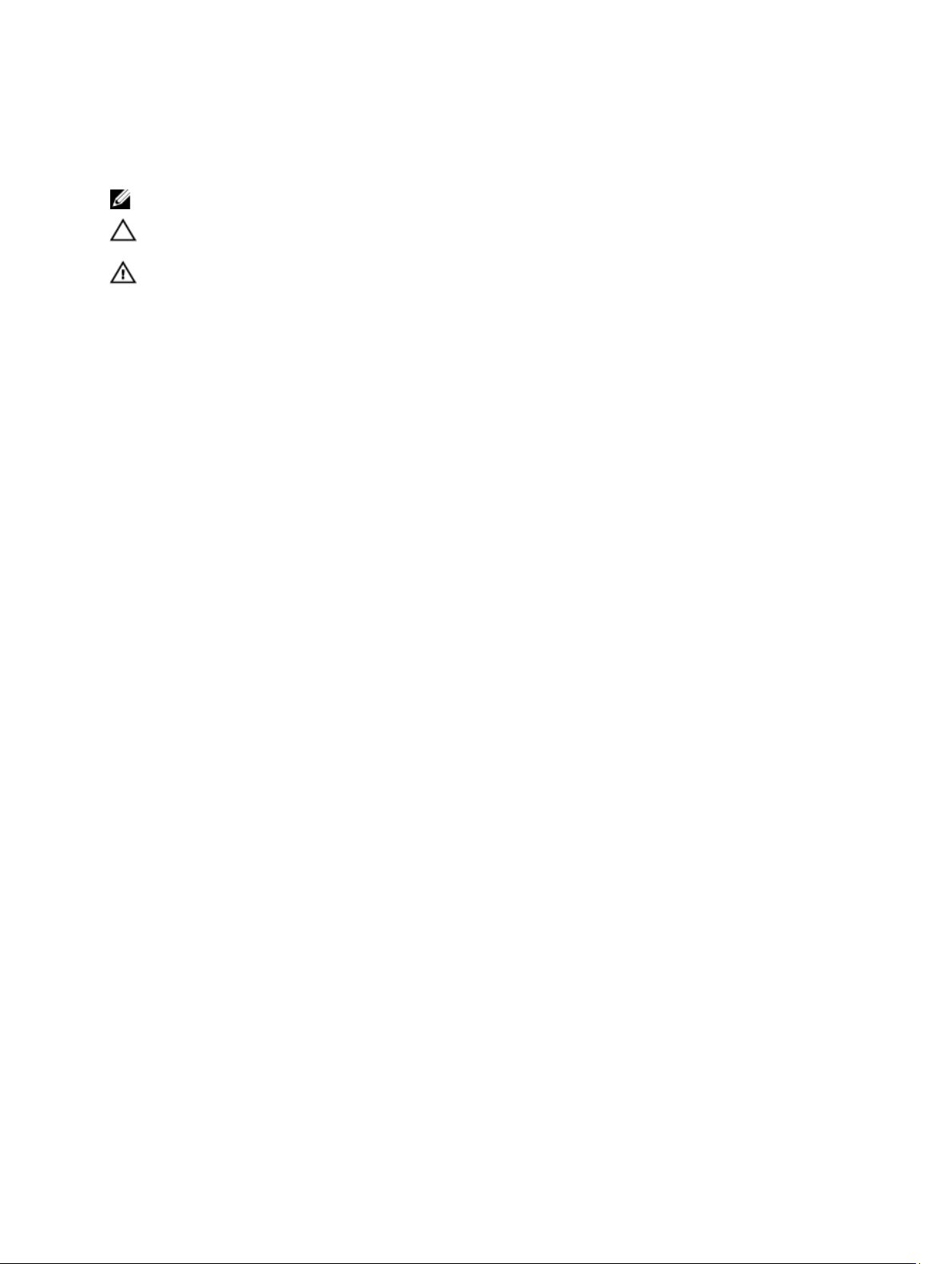
メモ、注意、警告
メモ: コンピュータを使いやすくするための重要な情報を説明しています。
注意: ハードウェアの損傷やデータの損失の可能性を示し、その問題を回避するための方法を説明してい
ます。
警告: 物的損害、けが、または死亡の原因となる可能性があることを示しています。
© 2012 Dell Inc.
本書で使用されている商標:Dell™、DELL ロゴ、Dell Precision™、Precision ON™、ExpressCharge™、Latitude™、Latitude ON™、
OptiPlex™、Vostro™、および Wi-Fi Catcher™ は Dell Inc. の商標です。Intel®、Pentium®、Xeon®、Core™、Atom™、Centrino®、およ
び Celeron® は米国およびその他の国における Intel Corporation の登録商標または商標です。AMD® は Advanced Micro
Devices, Inc. の登録商標、AMD Opteron™、AMD Phenom™、AMD Sempron™、AMD Athlon™、ATI Radeon™、および ATI FirePro™ は
Advanced Micro Devices, Inc. の商標です。Microsoft®、Windows®、MS-DOS®、Windows Vista®、Windows Vista スタートボタ
ン、および Office Outlook® は米国および/またはその他の国における Microsoft Corporation の商標または登録商標です。
Blu-ray Disc™ は Blu-ray Disc Association(BDA)が所有する商標で、ディスクおよびプレーヤーで使用するライセンスを取得
しています。 Bluetooth® の文字マークは Bluetooth® SIG, Inc. が所有する登録商標で、Dell Inc. はそのようなマークを取得ラ
イセンスのもとに使用しています。Wi-Fi® は Wireless Ethernet Compatibility Alliance, Inc. の登録商標です。
2013 - 01
Rev. A01
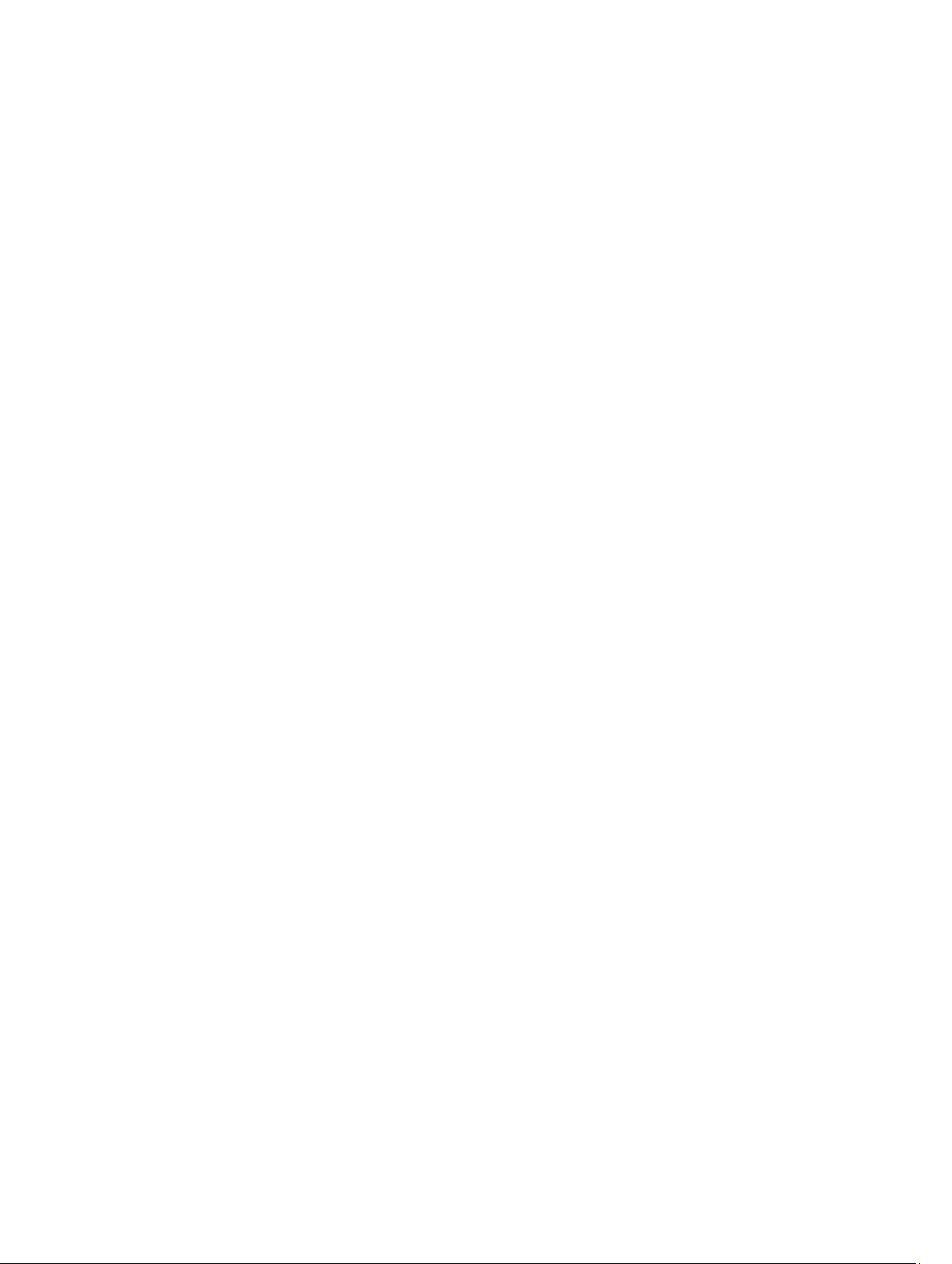
目次
メモ、注意、警告.......................................................................................................................2
章 1: コンピューター内部の作業...........................................................................................5
コンピューター内部の作業を始める前に.........................................................................................................5
コンピューターの電源を切る..............................................................................................................................6
コンピューター内部の作業を終えた後に.........................................................................................................6
章 2: 概要........................................................................................................................................7
スタイラス..............................................................................................................................................................7
スタイラスの情報...........................................................................................................................................7
スタイラスの調整方法..........................................................................................................................................7
タブレットでのスタイラスの使用方法.............................................................................................................8
マウスとしてのスタイラスの使用方法.......................................................................................................8
タッチキーボードでのスタイラスまたは指の使用方法..........................................................................8
タッチキーボード...........................................................................................................................................8
ファイルの操作方法.......................................................................................................................................8
テキストの入力方法.......................................................................................................................................9
スタイラスフリック.......................................................................................................................................9
Pen and Touch(ペンとタッチ)の設定.....................................................................................................10
タッチの使用方法.........................................................................................................................................11
章 3: コンポーネントの取り外しと取り付け...................................................................13
奨励するツール....................................................................................................................................................13
内部ビューおよび外部ビュー............................................................................................................................13
バッテリーの取り外し........................................................................................................................................14
バッテリーの取り付け........................................................................................................................................15
ベースカバーの取り外し....................................................................................................................................15
ベースカバーの取り付け....................................................................................................................................17
前面カメラの取り外し........................................................................................................................................17
前面カメラの取り付け........................................................................................................................................18
スピーカーの取り外し........................................................................................................................................18
スピーカーの取り付け........................................................................................................................................20
スマートカードリーダーの取り外し ..............................................................................................................20
スマートカードリーダーの取り付け ..............................................................................................................21
WWAN(ワイヤレスワイドエリアネットワーク)カードの取り外し ......................................................21
WWAN(ワイヤレスワイドエリアネットワーク)カードの取り付け ......................................................22
ドッキングボードの取り外し............................................................................................................................22
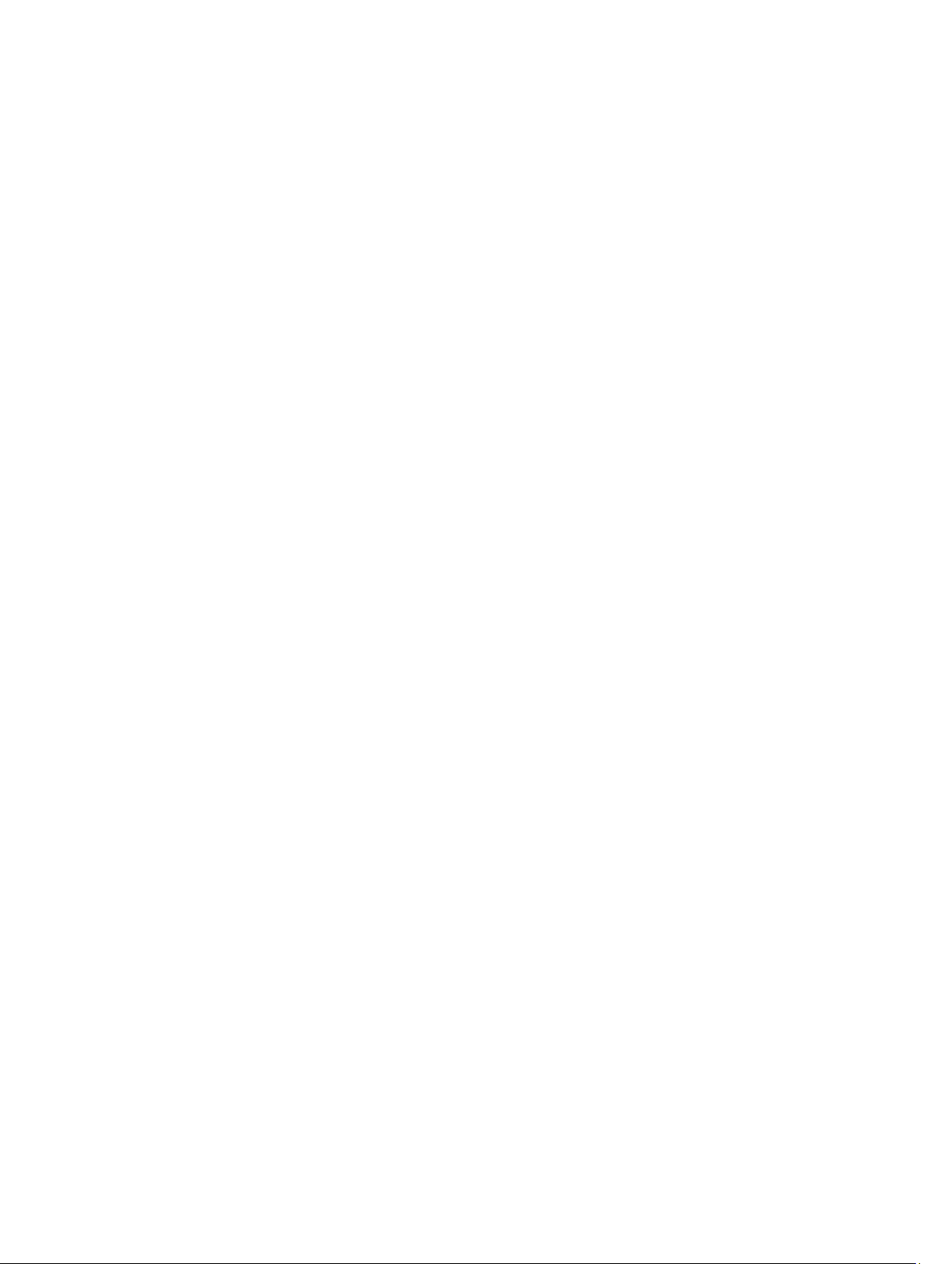
ドッキングボードの取り付け............................................................................................................................23
システム基板の取り外し....................................................................................................................................24
システム基板の取り付け....................................................................................................................................25
背面カメラの取り外し........................................................................................................................................25
背面カメラの取り付け........................................................................................................................................26
コイン型電池の取り外し....................................................................................................................................26
コイン型バッテリーの取り付け.......................................................................................................................27
章 4: システムセットアップ..................................................................................................29
セットアップユーティリティ (BIOS)の起動....................................................................................................29
セットアップユーティリティの移動操作.......................................................................................................29
起動メニュー........................................................................................................................................................30
セットアップ(BIOS)オプション.........................................................................................................................30
章 5: コンピューターのトラブルシューティング..........................................................37
ePSA(強化された起動前システムアセスメント)......................................................................................37
ePSA 診断ユーティリティの実行......................................................................................................................37
ビープコード........................................................................................................................................................39
LED エラーコード.................................................................................................................................................40
Wacom デジタイザのトラブルシューティング..............................................................................................41
インストールについての問題.....................................................................................................................41
パフォーマンスについての問題.................................................................................................................41
パフォーマンスについての問題.................................................................................................................41
章 6: 仕様......................................................................................................................................43
仕様........................................................................................................................................................................43
章 7: デルへのお問い合わせ..................................................................................................47
デルへのお問い合わせ........................................................................................................................................47
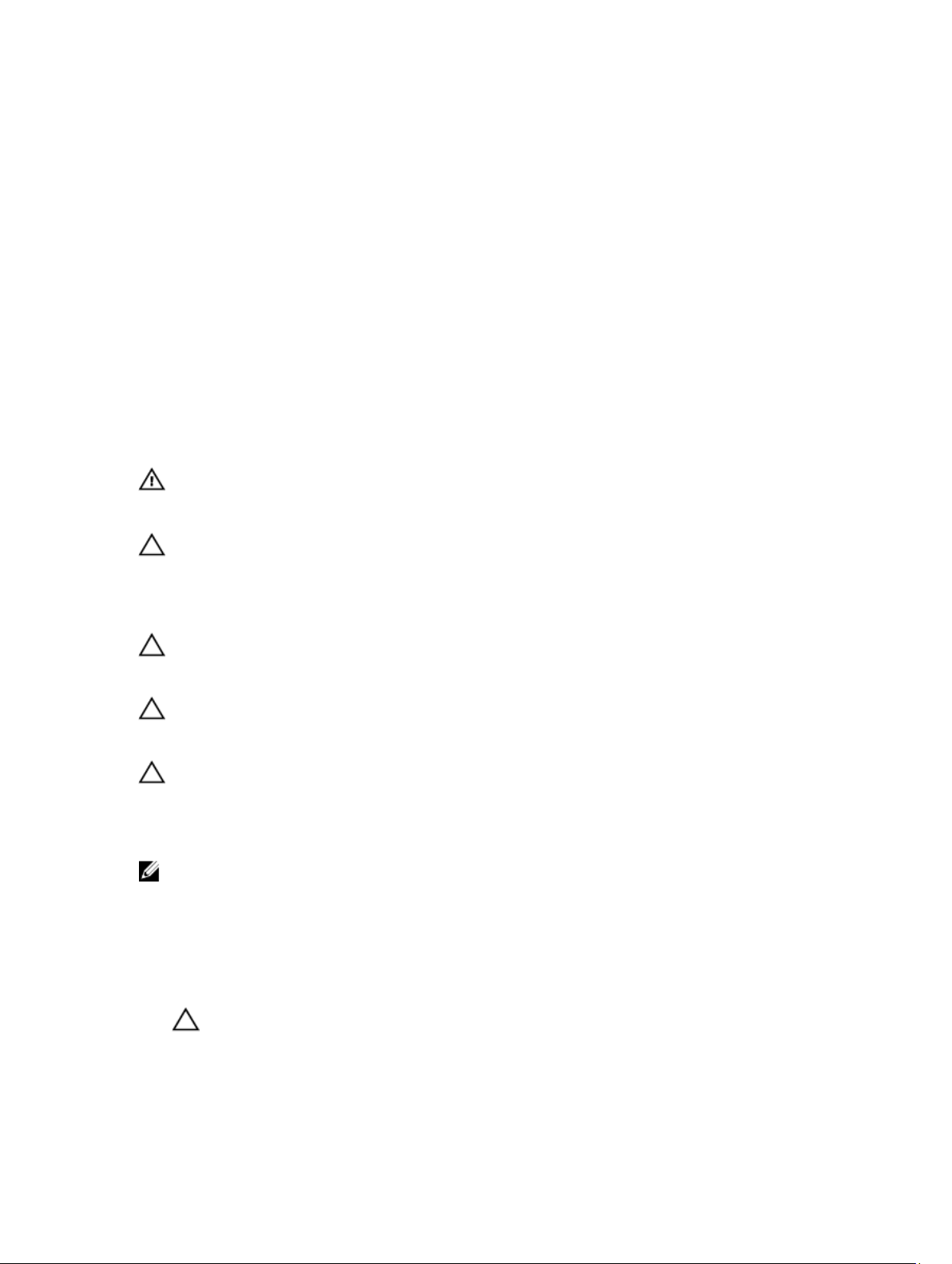
1
コンピューター内部の作業
コンピューター内部の作業を始める前に
コンピューターの損傷を防ぎ、ユーザー個人の安全を守るため、以下の安全に関するガイドラインに従って
ください。特記がない限り、本書に記載される各手順は、以下の条件を満たしていることを前提とします。
• 「コンピューター内部の作業を始める」の手順を実行していること。
• コンピューターに付属の「安全に関する情報」を読んでいること。
• コンポーネントは交換可能であり、別売りの場合は取り外しの手順を逆順に実行すれば、取り付け可
能であること。
警告: コンピューター内部の作業を始める前に、コンピューターに付属の「安全に関する情報」に目を通
してください。安全に関するベストプラクティスについては、規制コンプライアンスに関するホームペ
ージ(www.dell.com/regulatory_compliance )を参照してください。
注意: 修理作業の多くは、認定されたサービス技術者のみが行うことができます。製品マニュアルで許可
されている範囲に限り、またはオンラインサービスもしくは電話サービスとサポートチームの指示によ
ってのみ、トラブルシューティングと簡単な修理を行うようにしてください。デルで認められていない
(内部作業)による損傷は、保証の対象となりません。製品に付属しているマニュアルの「安全に
修理
お使いいただくために」をお読みになり、指示に従ってください。
注意: 静電気による損傷を避けるため、静電気防止用リストバンドを使用するか、またはコンピューター
の裏面にあるコネクターなどの塗装されていない金属面に定期的に触れて、静電気を身体から除去して
ください。
注意: コンポーネントとカードは丁寧に取り扱ってください。コンポーネント、またはカードの接触面に
触らないでください。カードは端、または金属のマウンティングブラケットを持ってください。プロセ
ッサーなどのコンポーネントはピンではなく、端を持ってください。
注意: ケーブルを外す場合は、ケーブルのコネクターかプルタブを持って引き、ケーブル自体を引っ張ら
ないでください。コネクターにロッキングタブが付いているケーブルもあります。この場合、ケーブル
を外す前にロッキングタブを押さえてください。コネクターを引き抜く場合、コネクターピンが曲がら
ないように、均一に力をかけてください。また、ケーブルを接続する前に、両方のコネクターが同じ方
向を向き、きちんと並んでいることを確認してください。
メモ: お使いのコンピューターの色および一部のコンポーネントは、本書で示されているものと異なる場
合があります。
コンピューターの損傷を防ぐため、コンピューター内部の作業を始める前に、次の手順を実行してください。
コンピューターのカバーに傷がつかないように、作業台が平らであり、汚れていないことを確認します。
1.
コンピューターの電源を切ります。
2.
コンピューターがドッキングデバイスに接続されている場合、ドッキングを解除します。
3.
注意: ネットワークケーブルを外すには、まずケーブルのプラグをコンピューターから外し、次にケ
ーブルをネットワークデバイスから外します。
コンピューターからすべてのネットワークケーブルを外します。
4.
コンピューターおよび取り付けられているすべてのデバイスをコンセントから外します。
5.
5
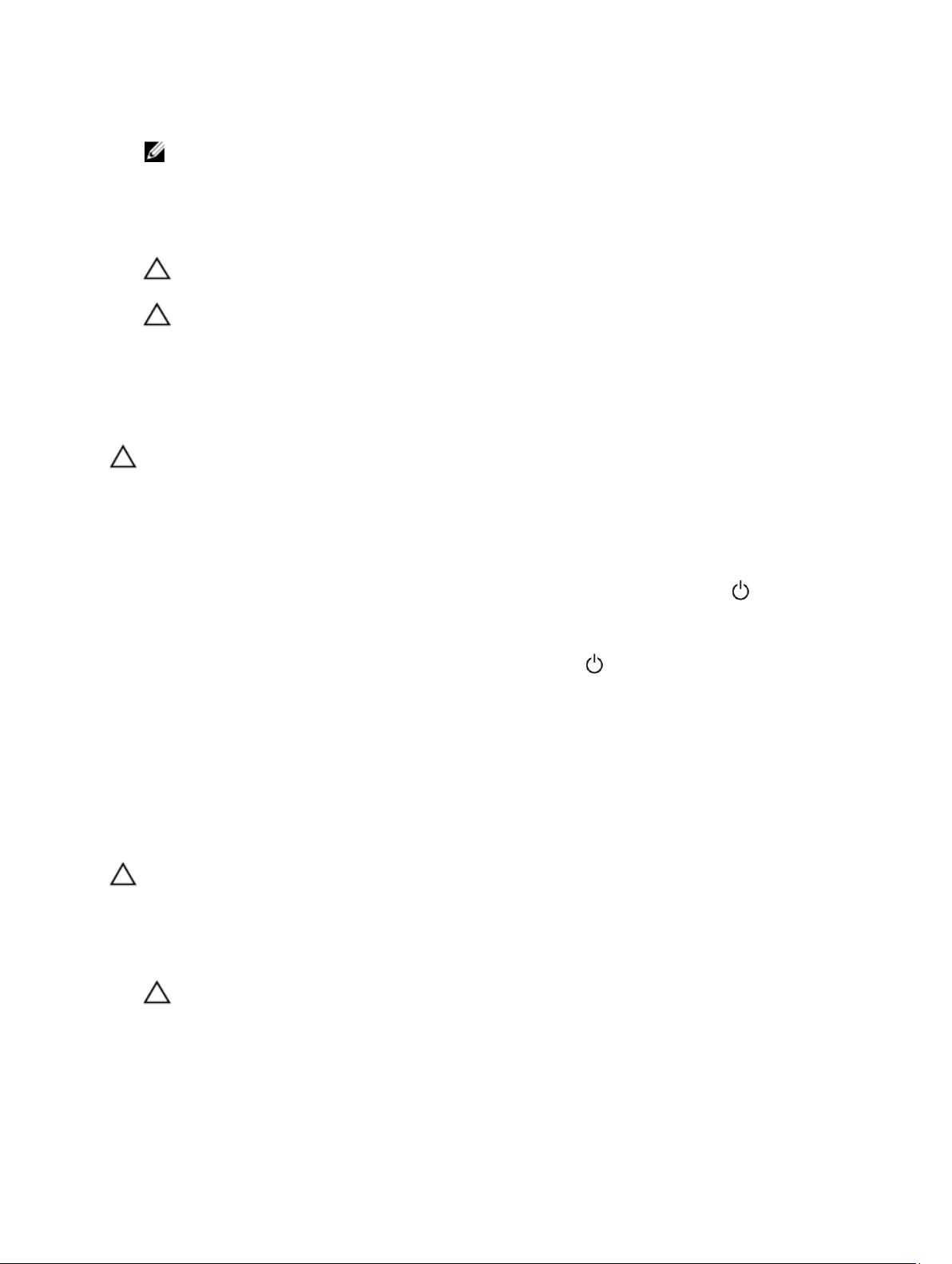
平らな作業面でコンピューターを裏返します。
6.
メモ: システム基板の損傷を防ぐため、コンピューター内部の作業を行う前にメインバッテリーを取
り外してください。
メインバッテリーを取り外します。
7.
コンピューターを表向きにします。
8.
電源ボタンを押して、システム基板の静電気を除去します。
9.
注意: 感電防止のため、ディスプレイを開く前に、必ずコンセントからコンピューターの電源プラグ
を抜いてください。
注意: コンピューターの内部に触れる前に、コンピューターの裏面など塗装されていない金属面に触
れ、静電気を除去します。作業中は定期的に塗装されていない金属面に触れ、内部コンポーネント
を損傷する恐れのある静電気を放出してください。
取り付けられているスマートカードをスロットから取り外します。
10.
コンピューターの電源を切る
注意: データの損失を防ぐため、コンピューターの電源を切る前に、開いているファイルはすべて保存し
て閉じ、実行中のプログラムはすべて終了してください。
オペレーティングシステムをシャットダウンします。
1.
– Windows 8 の場合:
* タッチパネル入力を有効にするデバイスの用法:
画面の右端からスワイプし、チャームメニューを開き、設定を選択します。 を選択
し、続いてシャットダウンを選択します。
* マウスの用法:
画面の右上隅をポイントし、設定をクリックします。 をクリックし、続いてシャット
ダウン
を選択します。
コンピューターと取り付けられているデバイスすべての電源が切れていることを確認します。オペレー
2.
ティングシステムをシャットダウンしてもコンピューターとデバイスの電源が自動的に切れない場合
は、電源ボタンを約 4 秒間押し続けて電源を切ります。
コンピューター内部の作業を終えた後に
交換(取り付け)作業が完了したら、コンピューターの電源を入れる前に、外付けデバイス、カード、ケー
ブルなどを接続したか確認してください。
注意: コンピュータを損傷しないために、この特定の Dell コンピュータのために設計されたバッテリーの
みを使用します。他の Dell コンピュータのために設計されたバッテリーは使用しないでください。
1. ポートレプリケーター、バッテリースライス、メディアベースなどの外部デバイスを接続し、ExpressCard
などのカードを交換します。
電話線、またはネットワークケーブルをコンピューターに接続します。
2.
注意: ネットワークケーブルを接続するには、まずケーブルをネットワークデバイスに差し込み、次
にコンピューターに差し込みます。
バッテリーを取り付けます。
3.
コンピューター、および取り付けられているすべてのデバイスをコンセントに接続します。
4.
コンピューターの電源を入れます。
5.
6

2
概要
Dell Latitude 10-ST2 タブレットはビジネス用に作られ、管理およびセキュリティが容易で、次の機能を備えて
います。
• ワールドクラスセキュリティ
• 容易な管理
• 長期安定性
Windows 8 オペレーティングシステム搭載で出荷され、タッチスクリーンを完全に利用できます。
スタイラス
Latitude 10–ST2 はいくつかの入力デバイスを使用し、次のものがあります。
• オプションの静電気ペン(スタイラス)
• 外付け USB マウス/キーボード
タブレットはペン(スタイラス)付きで出荷されます。
スタイラスの情報
1. スタイラスのヒント
2. 右クリックペンボタン
3. 消去ペンボタン
スタイラスの調整方法
スタイラスはデフォルトの調整状態で使用することも、または各ユーザーがそれぞれに調整した状態で使用
することもできます。使用するユーザーごとにスタイラスを調整することをお勧めします。調整を行うこと
で、スタイラスの使い勝手をユーザーごとに最適な状態にすることができます。
コントロールパネルを開きます。
1.
2. タブレット PC 設定をダブルクリックします。
3. タブレット PC 設定ウィンドウで、Calibrate(調整)をクリックします。
4. Calibrate pen(ペン調整)画面または touch input(タッチ入力)画面で、Pen input(ペン入力)を選択し
ます。
7
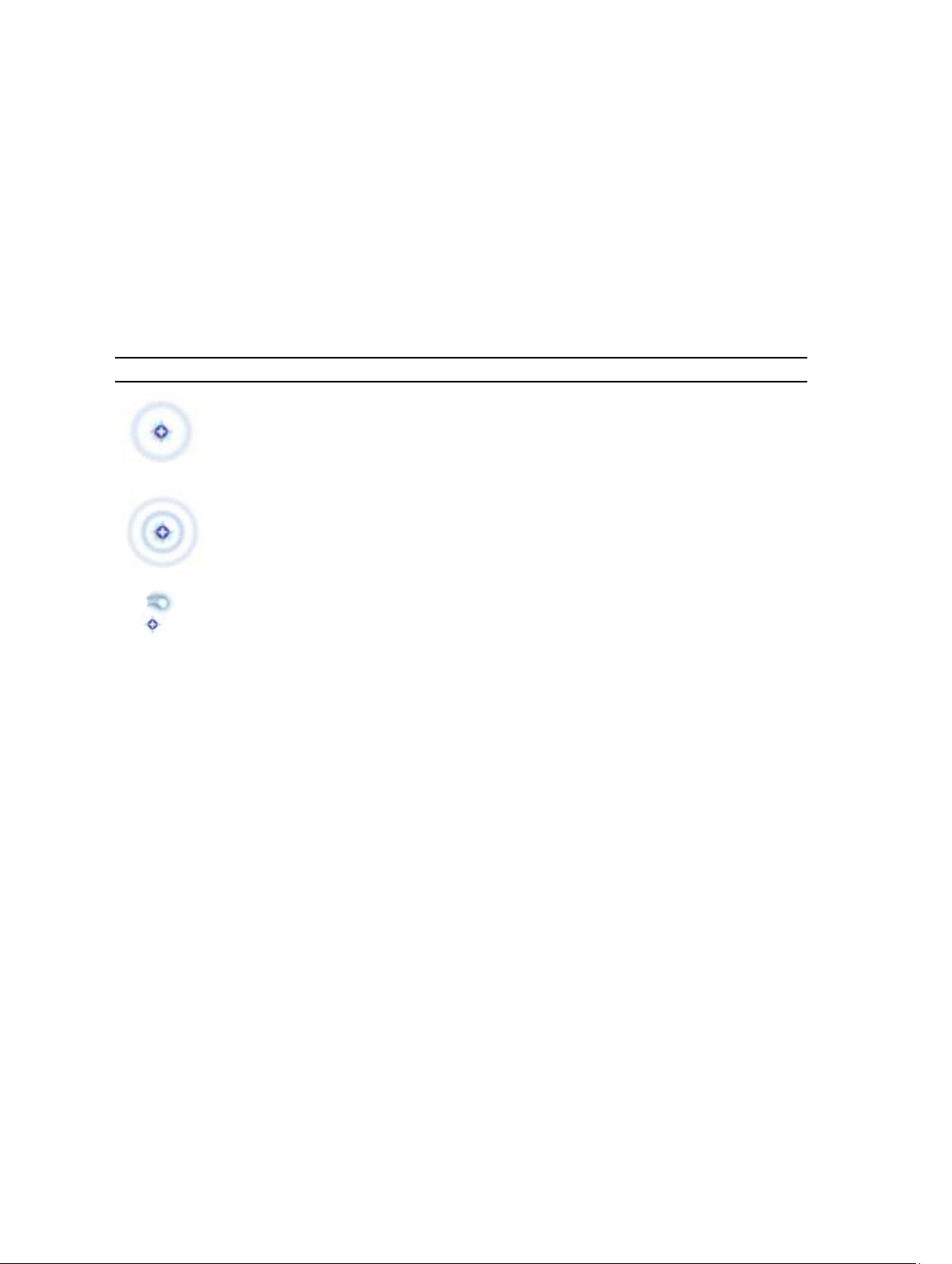
タブレットでのスタイラスの使用方法
スタイラスによって各メニュー間を容易に移動できます。スタイラスはマウスとして、またペンとして使用
できます。
マウスとしてのスタイラスの使用方法
ノートブックコンピューターでマウスやタッチパッドを使うのと同じように、スタイラスを使用することが
できます。ディスプレイの近くでスタイラスを握ると、小さなカーソルが表示されます。スタイラスを動か
すとカーソルも移動します。表 1 にスタイラスの使用方法を示します。
表
1. 静電気ペンの使用方法
表示 動作 機能
タブレット PC の画面をスタイラス先で軽く
タップします。
マウスでのシングルクリックと同じです。
タブレット PC の画面をスタイラス先で軽く 2
回続けてすばやくタップします。
画面にスタイラスを触れ、Windows がカーソ
ルの周りに完全な円を描くまでスタイラスを
動かしません。
マウスでのダブルクリックと同じです。
マウスでの右クリックと同じです。
タッチキーボードでのスタイラスまたは指の使用方法
タッチキーボードまたは手書き認識により、スタイラスまたは指でアプリケーションにテキストを簡単に入
力することができます。Windows Journal などのアプリケーションでは、アプリケーションウィンドウにスタ
イラスで直接書き込むことができます。
タッチキーボード
Windows の一部のテキスト入力ボックスでは、ボックスをタップすると、タッチキーボードを自動的に引き
出して表示します。表示されない場合、システムツールバーのキーボードアイコンをクリックすることで、
タッチキーボードを開くことができます。タッチキーボードは、画面上に表示される以外は、標準的なキー
ボードとほとんど同じであり、スタイラスペンや指でキーをタップすることで、テキストを入力することが
できます。
ファイルの操作方法
リストから一度に複数のアイテムを選択して多くのファイルまたはフォルダを開き、削除し、または移動で
きます。
1. 一度に 1 つのアイテムの上に移動しま。
各アイテムの左に表示されるチェックボックスを選択します。
2.
8
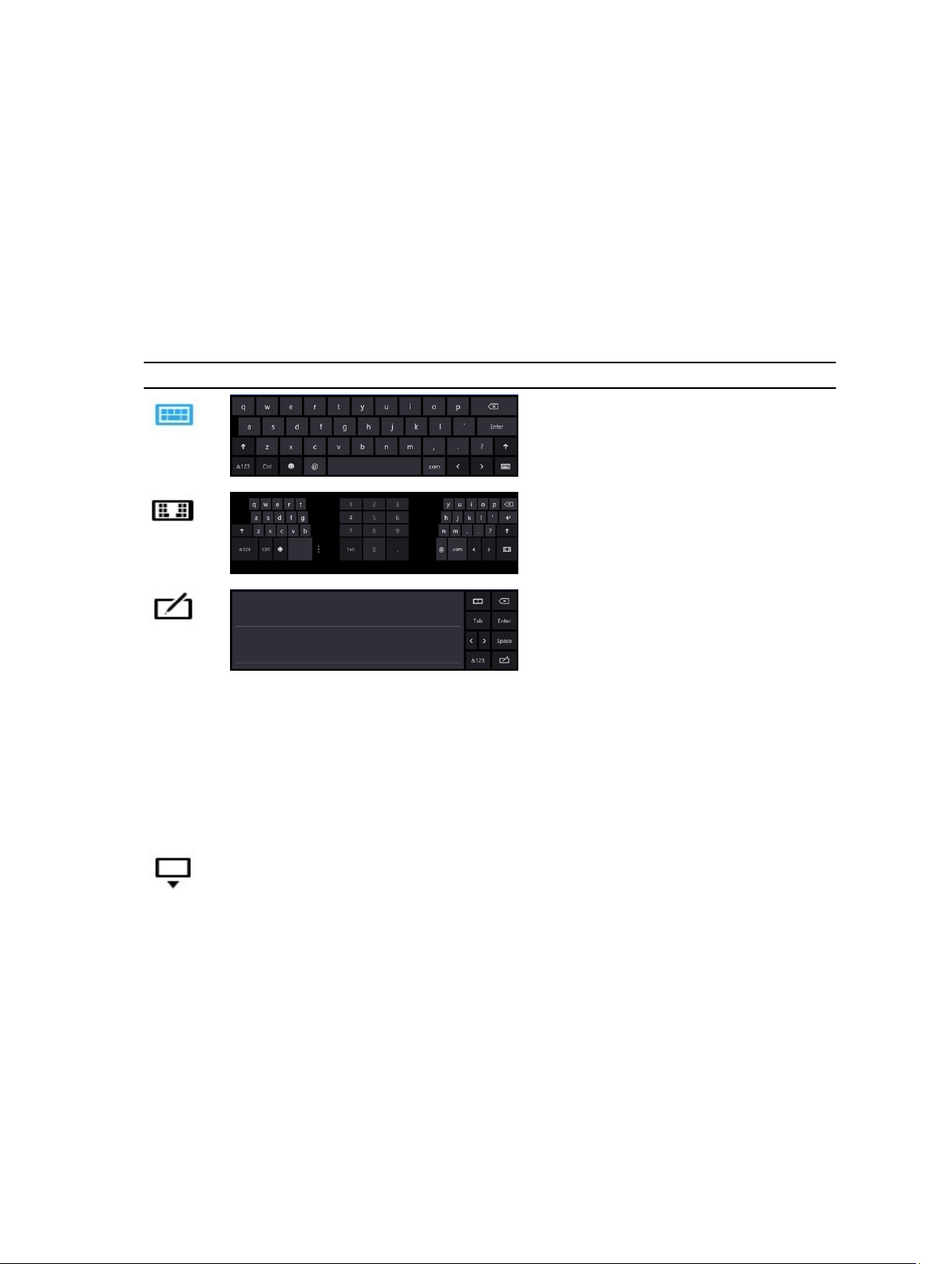
チェックボックスをオンにするには、
1. コントロールパネルを開きます。
2. Folder options(フォルダーオプション)に移動します。
3. View(表示)をクリックします。
4. Advanced settings(詳細設定)で Use check boxes to select items(チェックボックスを使用して項目を選
択する)チェックボックスをオンにして、OK をクリックします。
テキストの入力方法
テキスト入力には、手書き認識またはタッチキーボードが使用できます。
表
2. 入力パネルアイコン
アイコン
Name(名前)
機能
タッチキーボードは、スタイラスや
指でキーをタップすることでテキ
ストを入力できる以外は、標準的な
キーボードとほとんど同じです。
タッチキーボードは、スタイラスや
親指でキーをタップすることでテ
キストを入力できる以外は、標準的
なキーボードとほとんど同じです。
手書きパッドと文字パッドでは、手
書き文字を入力テキストに変換し
ます。罫紙に文字を書くように、手
書きパッドには文字を連続して書
くことができます。文字を 1 つず
つ入力するには、文字パッドを使用
します。文字パッドは、手書きの文
字、数字、または記号を 1 つずつ入
力テキストに変換しますが、単語の
コンテキストは考慮せず、手書き辞
書は活用しません。入力パネルで
文字パッドに切り替えるには、Tools
(ツール)をタップし、続いて 1 文
字ずつ文字を書き込みます。
タッチキーボードを最小化するに
は、最小化アイコンをクリックしま
す。
スタイラスフリック
スタイラスフリックにより、<Page Up> キーを押すか方向矢印キーを使うなど、通常ではキーボードを必要と
する操作がスタイラスを使って行うことができます。スタイラスフリックとは、すばやく方向を示すジェス
チャーです。8 つのうちひとつの方向に少しだけすばやく線を引きます。スタイラスフリックが認識される
と、タブレット PC がそれに割り当てられている動作を実行します。
9
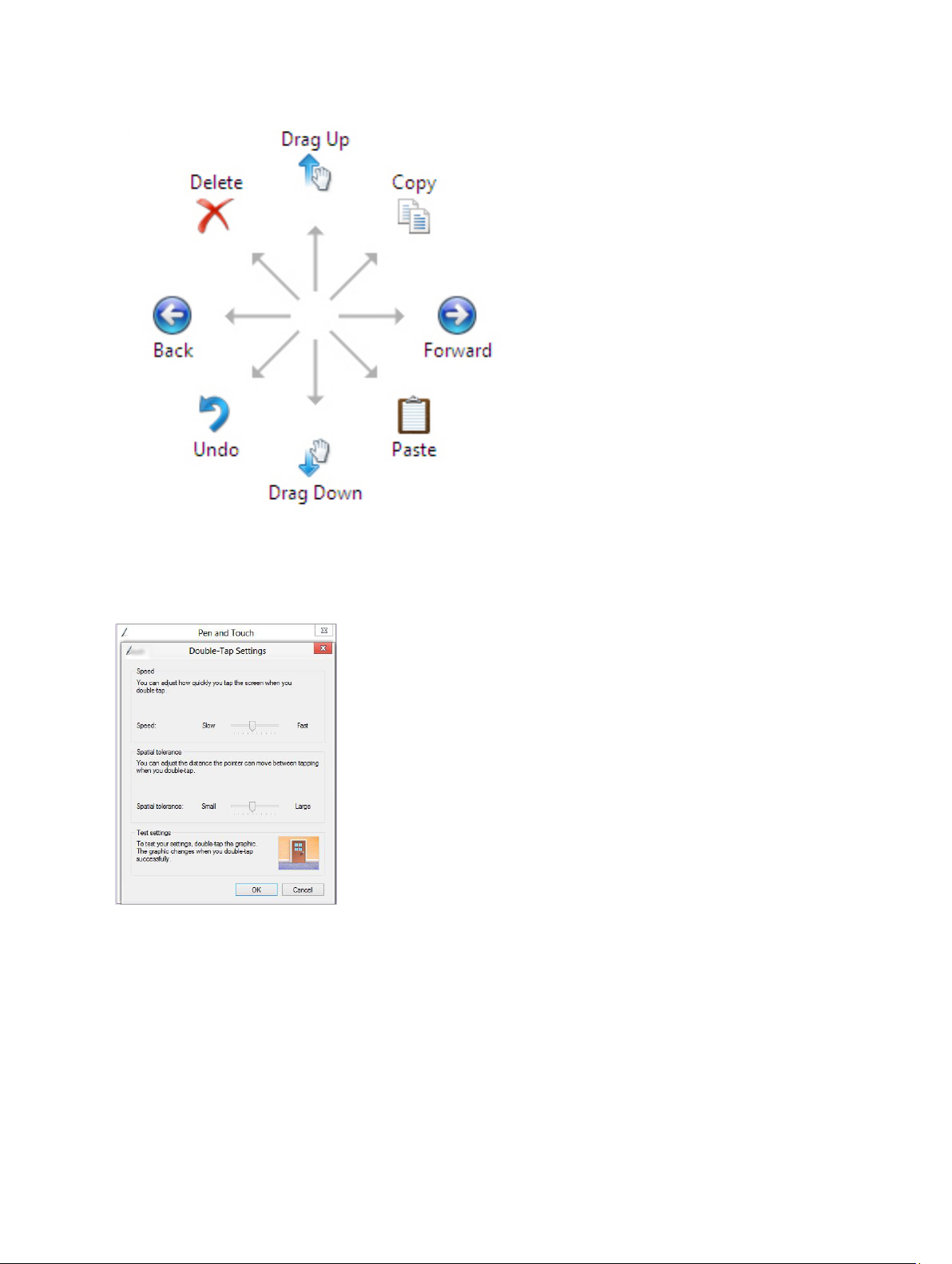
Pen and Touch(ペンとタッチ)の設定
スタイラスを使用することで、画面をダブルタップするときの画面をタップする速度を調整することができ
ます。また、空間的な許容度を定義することもできます。
Press and Hold(長押し)設定により、右クリック動作の速度と持続時間を定義することができます。
10
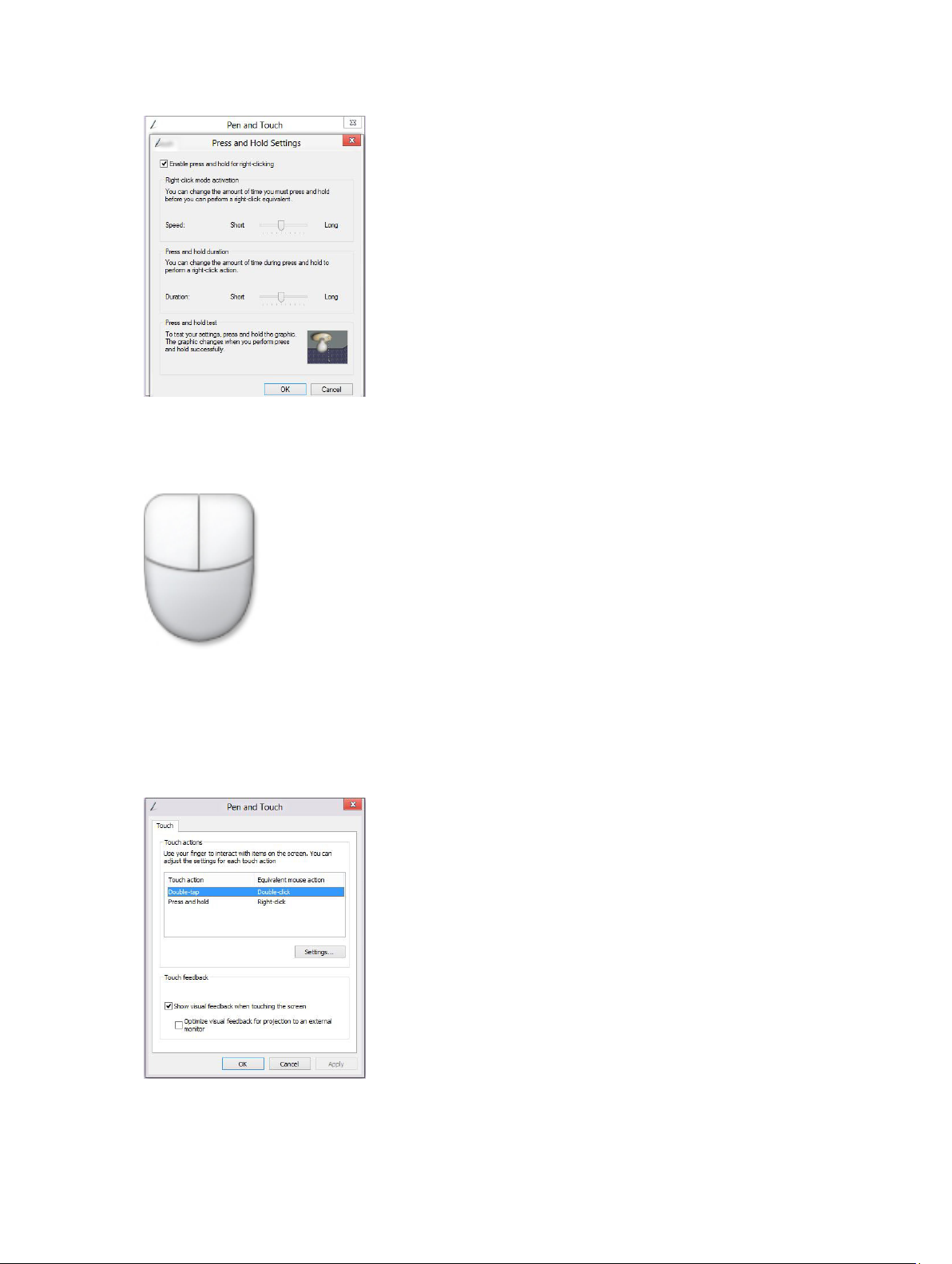
タッチの使用方法
タブレット PC の重要な利点のひとつに、ペン入力からタッチ入力に簡単に切り替えられる機能があります。
Touch Mode(タッチモード)では、タッチポインターと呼ばれるコンピューターマウスの半透明な画像が指
の下に表示されます。タッチポインターには左と右のマウスボタンがあり、指でタップすることができます。
ボタンの下の領域は、タッチポインターをドラッグするために使用します。
タッチポインターを表示するには、コントロールパネル → Pen and Touch(ペンとタッチ)の順に移動し、
Touch(タッチ)タブをクリックします。Touch action(タッチ動作)セクションで、オプションである Show
visual feedback when touching the screen(画面をタッチしているときに可視的なフィードバックを表示する)
を選択します。
11
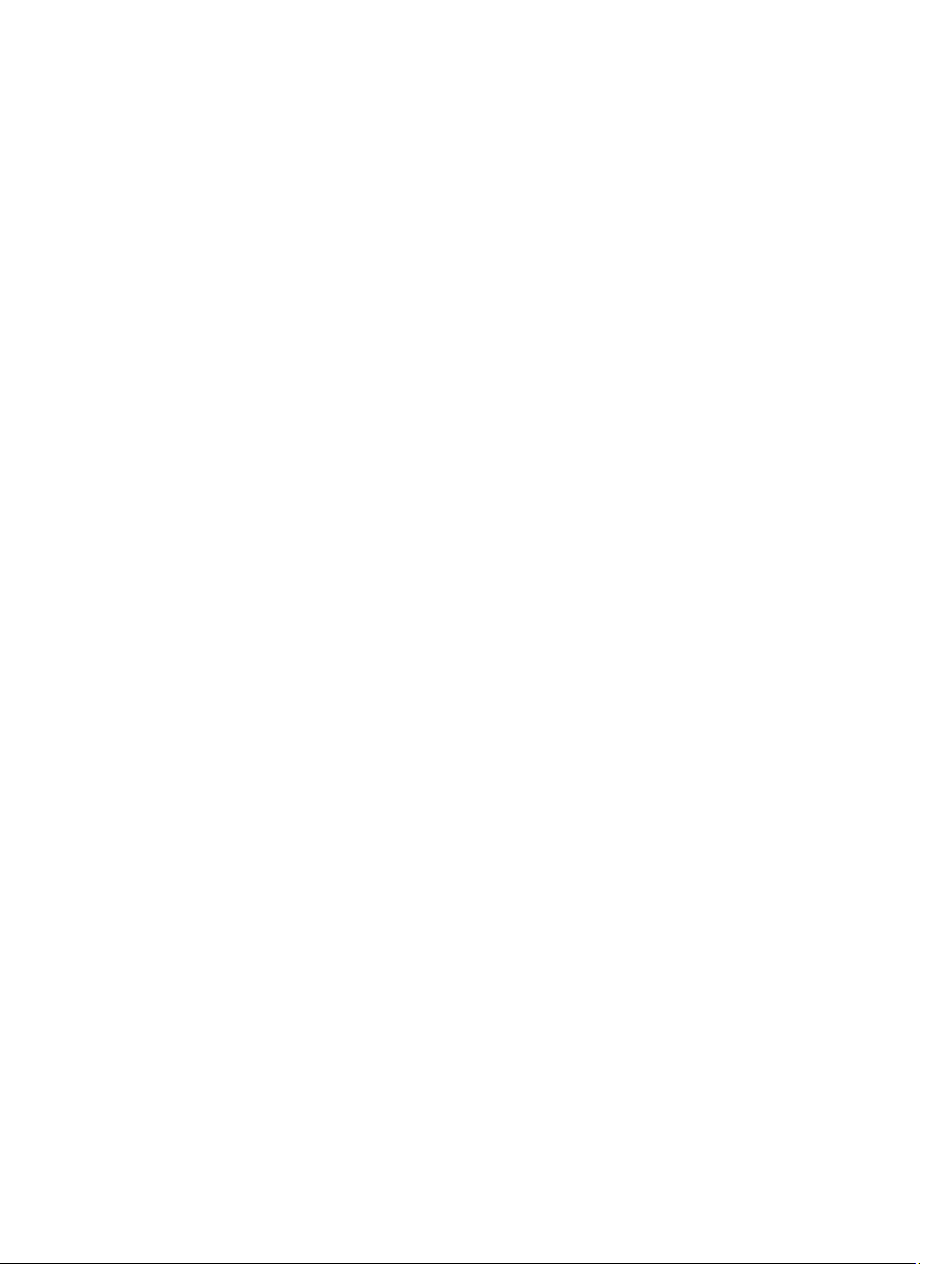
12
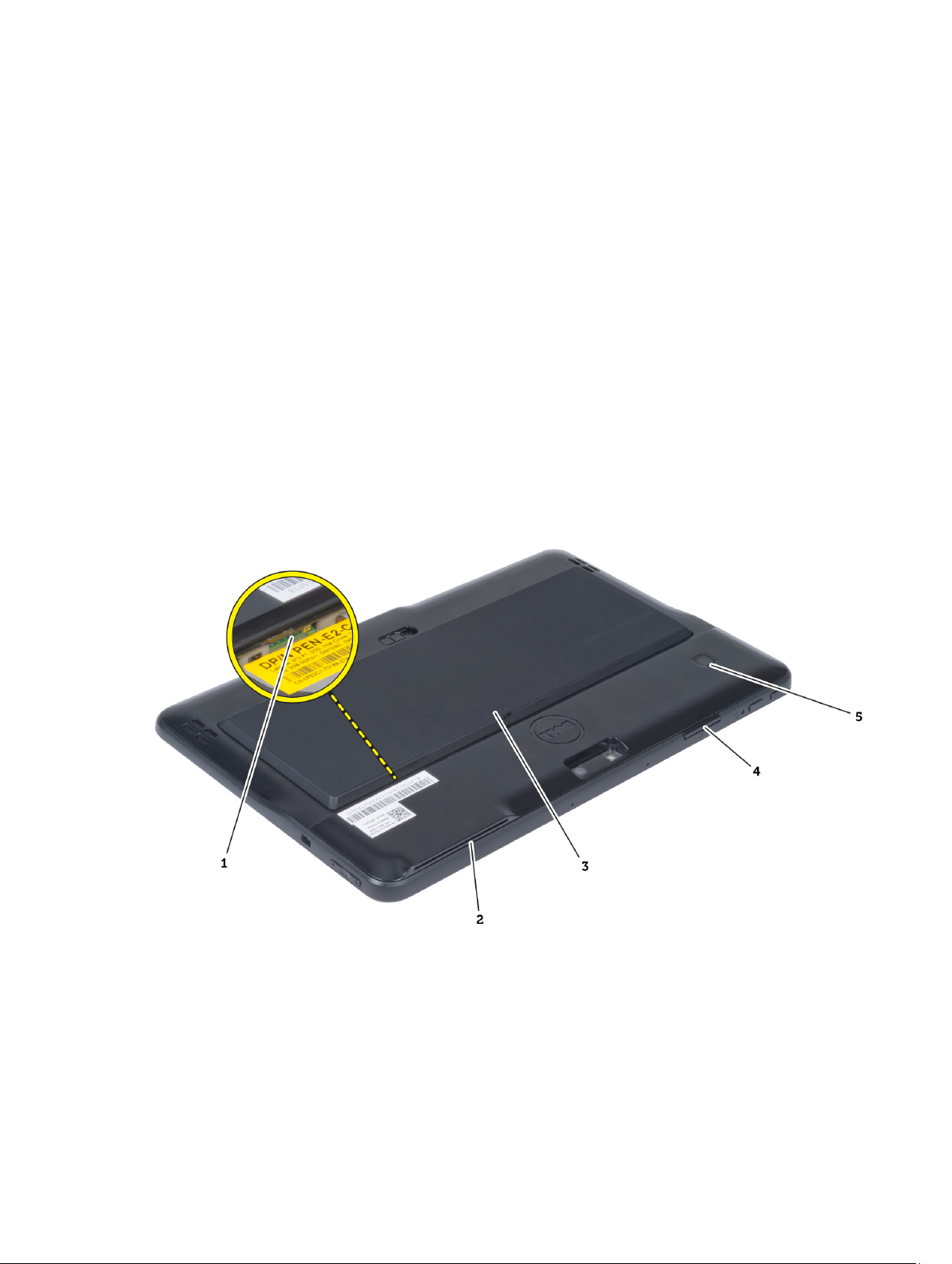
3
コンポーネントの取り外しと取り付け
このセクションには、お使いのコンピューターからコンポーネントを取り外し、取り付ける手順についての
詳細な情報が記載されています。
奨励するツール
この文書で説明する操作には、以下のツールが必要です。
• 細めのマイナスドライバー
• #0 プラスドライバ
• #1 プラスドライバ
• 小型のプラスチックスクライブ
内部ビューおよび外部ビュー
図 1. 外部ビュー
1. micro SIM カード(バッテリーの下に装着)
スマートカードリーダースロット
2.
バッテリー
3.
4. SD カードスロット
5. 指紋リーダー(オプション)
13

図 2. 内部ビュー
1. ドッキング基板
2. コイン型電池
3. スピーカー
4. システム基板
5. 前面カメラ
6. 背面カメラ
7. スマートカードリーダー/WWAN カード
(WWAN カードはスマートカードリーダーの
下に装着)
バッテリーの取り外し
「
コンピューター内部の作業を始める前に
1.
バッテリーのリリースラッチを解除の位置にスライドします。バッテリーを外側の方向に持ち上げて、
2.
コンピューターから取り外します。
」の手順に従います。
14
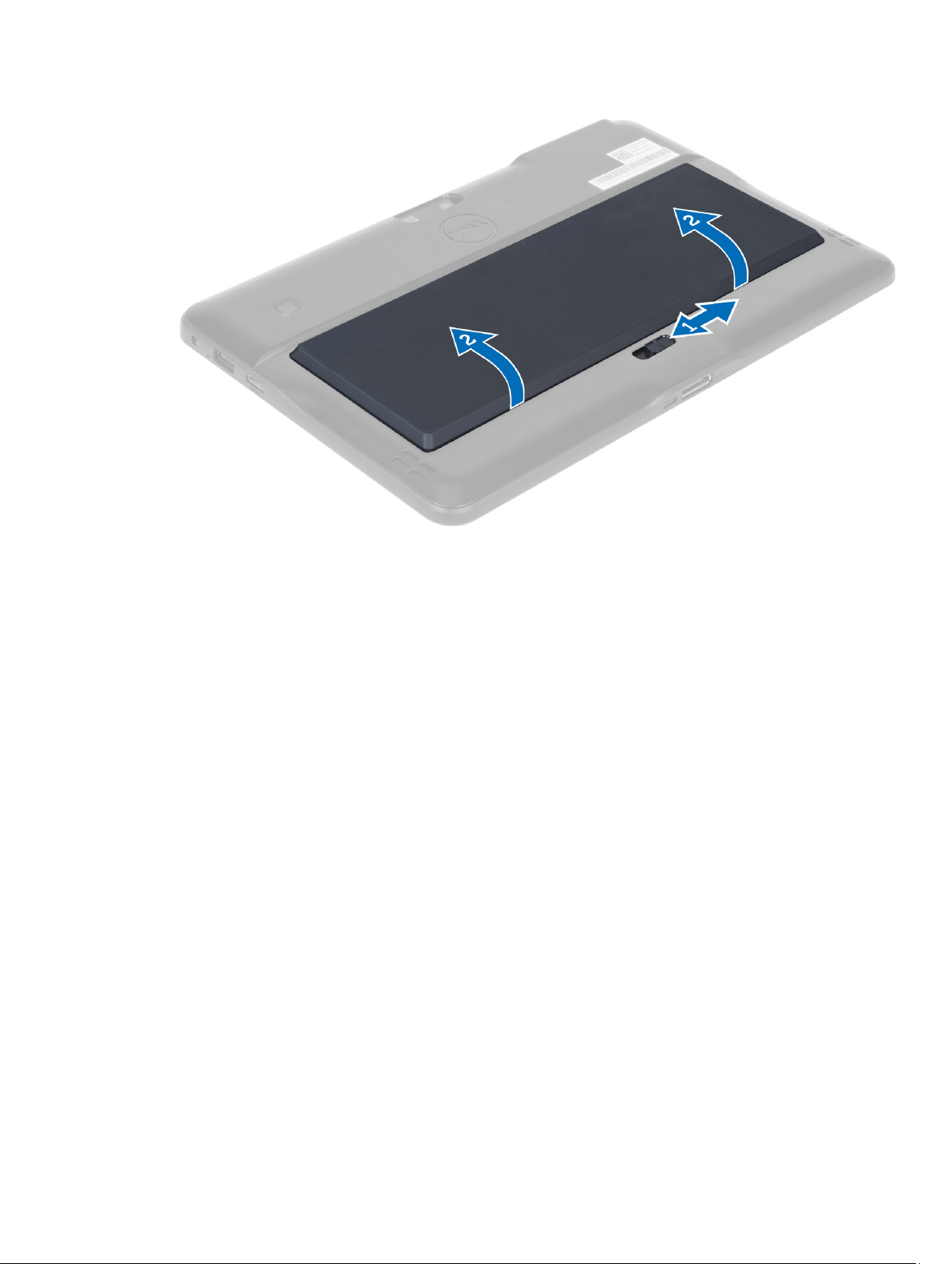
バッテリーの取り付け
カチッと所定の位置に収まるまで、バッテリーをスロットにスライドさせます。
1.
「コンピュータ内部の作業を終えた後に」
2.
の手順に従います。
ベースカバーの取り外し
「
コンピューター内部の作業を始める前に
1.
バッテリーを取り外します。
2.
ベースカバーをコンピューターに固定しているネジを外します。
3.
」の手順に従います。
15
 Loading...
Loading...