Dell Latitude 10 ST2 Owner's Manual [hr]
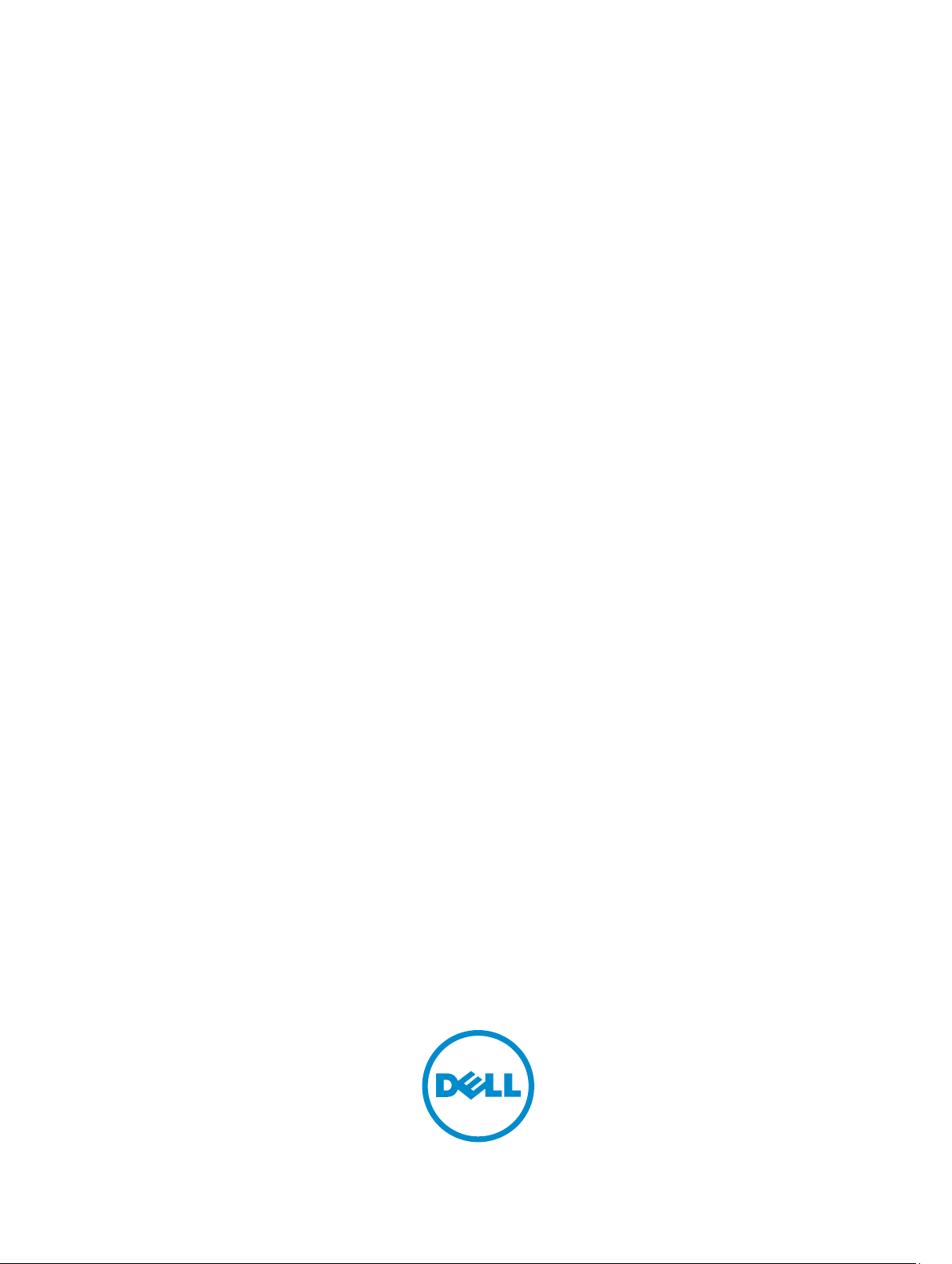
Dell Latitude 10 – ST2
Vlasnički priručnik
Regulativni model: T05G
Regulativna vrsta: T05G001
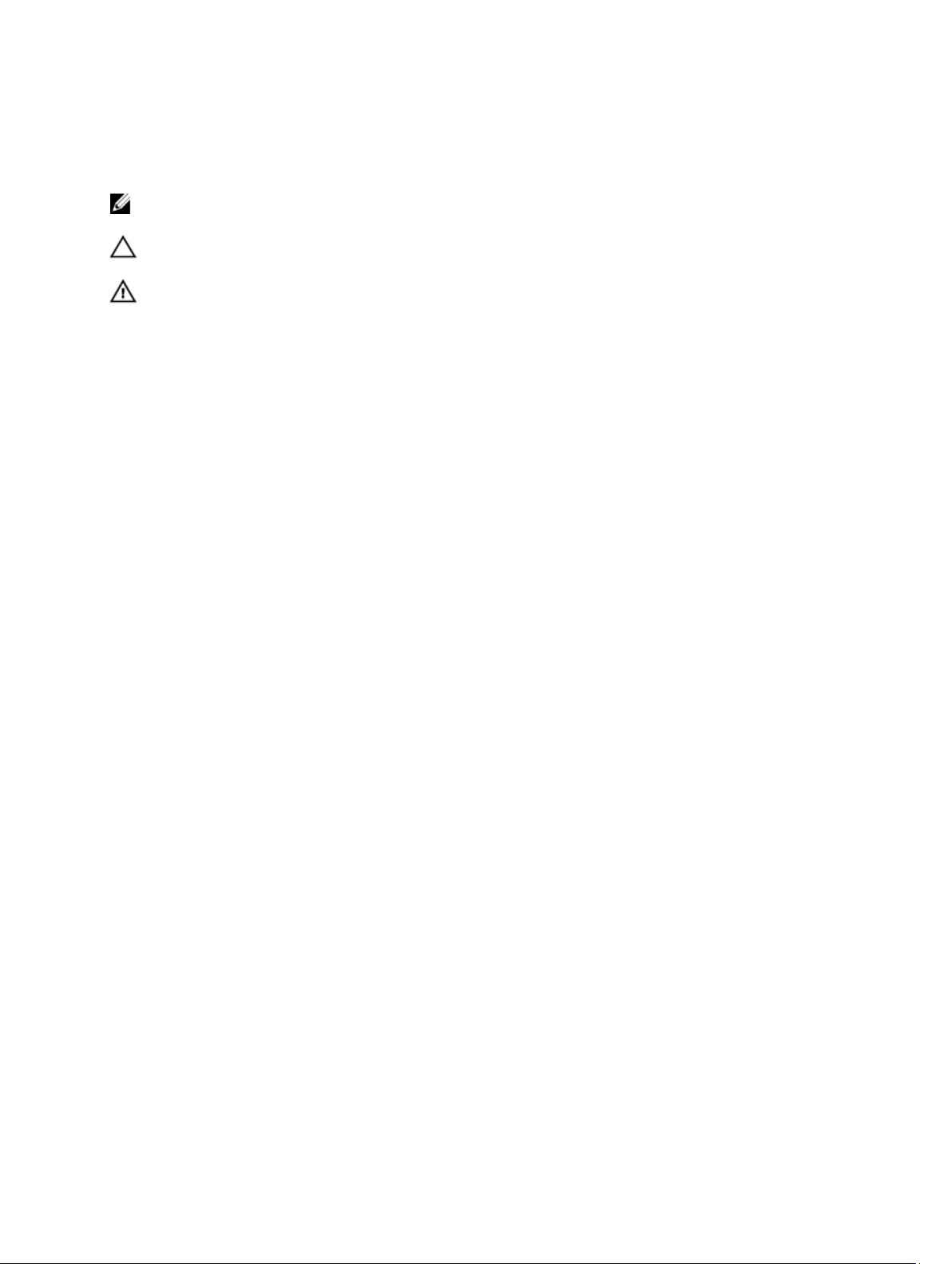
Napomene, mjere opreza i upozorenja
NAPOMENA: NAPOMENA ukazuje na važne informacije koje pomažu da se svojim računalom koristite na najbolji
mogući način.
OPREZ: MJERA OPREZA označava moguće oštećenje hardvera ili gubitak podataka i otkriva kako izbjeći te
probleme.
UPOZORENJE: UPOZORENJE ukazuje na moguće oštećenje imovine, tjelesne povrede ili smrt.
© 2012 Dell Inc.
Zaštitni znakovi korišteni u ovom tekstu: Dell™, logotip DELL, Dell Precision™, Precision ON™,ExpressCharge™, Latitude™,
Latitude ON™, OptiPlex™, Vostro™ i Wi-Fi Catcher™ su zaštitni znakovi tvrtke Dell Inc. Intel®, Pentium®, Xeon®, Core™, Atom™,
Centrino® i Celeron® su registrirani zaštitni znakovi ili zaštitni znakovi tvrtke Intel Corporation u SAD i drugim zemljama. AMD® je
registrirani zaštitni znak, a AMD Opteron™, AMD Phenom™, AMD Sempron™, AMD Athlon™, ATI Radeon™ i ATI FirePro™ su zaštitni
znakovi tvrtke Advanced Micro Devices, Inc. Microsoft®, Windows®, MS-DOS®, Windows Vista®, gumb za pokretanje Windows Vista i
Office Outlook® su zaštitni znakovi ili registrirani zaštitni znakovi tvrtke Microsoft Corporation u Sjedinjenim Američkim Državama i/ili
drugim zemljama. Blu-ray Disc™ je zaštitni znak u vlasništvu tvrtke Blu-ray Disc Association (BDA) i licenciran je za korištenje na
diskovima i sviračima. Znak riječi Bluetooth® je registrirani zaštitni znak i u vlasništvu je tvrtke Bluetooth® SIG, Inc. i bilo kakvo
korištenje te marke od strane tvrtke Dell Inc. je licencirano. Wi-Fi
Alliance, Inc.
2013 - 01
Rev. A01
®
je registrirani zaštitni znak tvrtke Wireless Ethernet Compatibility
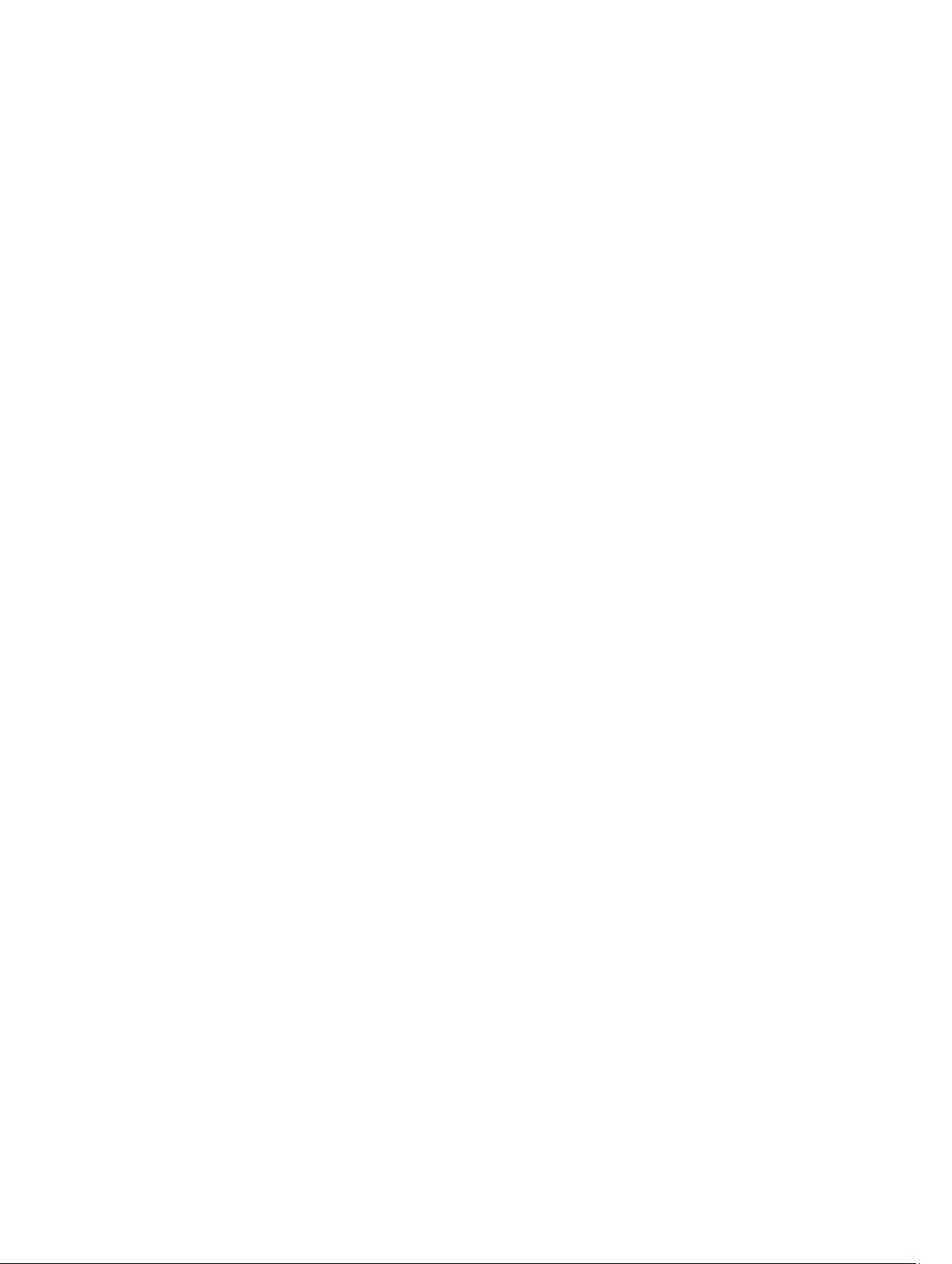
Sadržaj
Napomene, mjere opreza i upozorenja.......................................................................................2
Poglavlje 1: Radovi na vašem računalu......................................................................................5
Prije radova na unutrašnjosti računala.....................................................................................................................5
Isključivanje računala...............................................................................................................................................6
Nakon rada na unutrašnjosti računala.....................................................................................................................6
Poglavlje 2: Pregled.......................................................................................................................7
Stilus.........................................................................................................................................................................7
Podaci o Stilusu..................................................................................................................................................7
Kalibriranje Stilusa....................................................................................................................................................7
Korištenje Stilusa u tabletu.......................................................................................................................................7
Korištenje Stilusa kao miša................................................................................................................................8
Korištenje stilusa ili prsta na dodirnoj tipkovnici...............................................................................................8
Dodirna tipkovnica.............................................................................................................................................8
Rad s datotekama...............................................................................................................................................8
Unos teksta.........................................................................................................................................................9
Pomicanja Stilusom............................................................................................................................................9
Postavke olovke i dodira..................................................................................................................................10
Korištenje dodira..............................................................................................................................................11
Poglavlje 3: Uklanjanje i instaliranje komponenti...................................................................13
Preporučeni alati.....................................................................................................................................................13
Unutarnji i vanjski prikaz.........................................................................................................................................13
Uklanjanje baterije..................................................................................................................................................14
Ugradnja baterije....................................................................................................................................................15
Uklanjanje poklopca kućišta...................................................................................................................................15
Ugradnja poklopca kućišta.....................................................................................................................................17
Uklanjanje prednje kamere.....................................................................................................................................17
Ugradnja prednje kamere.......................................................................................................................................18
Uklanjanje zvučnika................................................................................................................................................18
Ugradnja zvučnika...................................................................................................................................................20
Uklanjanje čitača pametne kartice ........................................................................................................................20
Ugradnja čitača pametne kartice ...........................................................................................................................21
Uklanjanje kartice za bežičnu mrežu širokog područja (WWAN) ..........................................................................21
Ugradnja kartice za bežičnu mrežu širokog područja (WWAN) ............................................................................22
Uklanjanje priključne ploče.....................................................................................................................................22
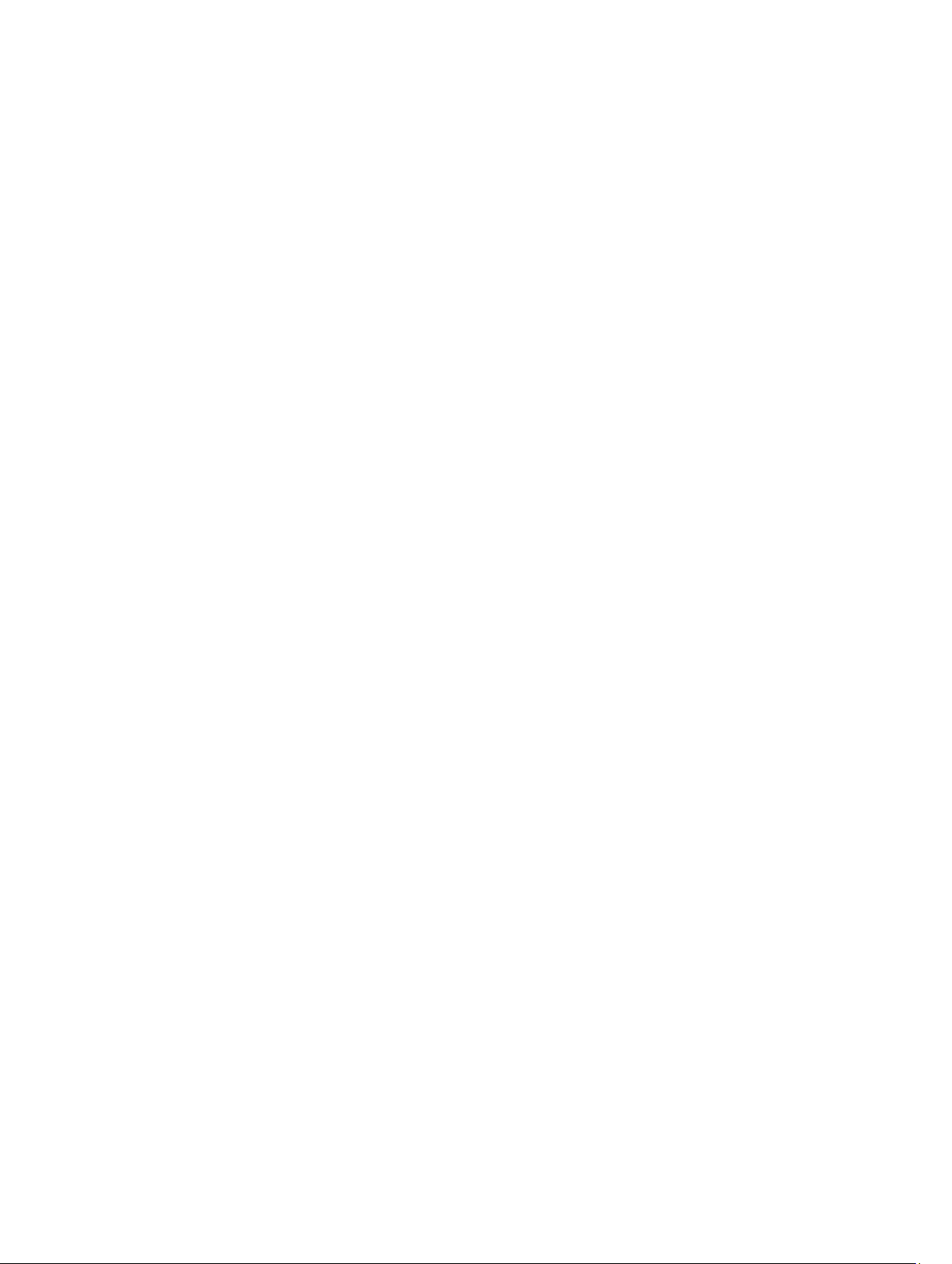
Ugradnja priključne ploče.......................................................................................................................................23
Uklanjanje matične ploče........................................................................................................................................23
Ugradnja matične ploče..........................................................................................................................................24
Uklanjanje stražnje kamere....................................................................................................................................25
Ugradnja stražnje kamere.......................................................................................................................................25
Uklanjanje baterije na matičnoj ploči......................................................................................................................26
Ugradnja baterije na matičnoj ploči........................................................................................................................26
Poglavlje 4: Program za postavljanje sustava.........................................................................29
Ulazak u program za postavljanje sustava (BIOS)..................................................................................................29
Navigacija programom za postavljenje sustava.....................................................................................................29
Izbornik za podizanje sustava.................................................................................................................................30
Opcije programa za postavljanje sustava (BIOS)...................................................................................................30
Poglavlje 5: Rješavanje problema vašeg računala.................................................................37
Poboljšano testiranje računala prije podizanja sustava (ePSA).............................................................................37
Pokretanje ePSA uslužnog programa za dijagnostiku............................................................................................37
Šifre zvučnih signala...............................................................................................................................................39
LED svjetla kodova pogrešaka................................................................................................................................40
Rješavanje problema digitalizatora Wacom...........................................................................................................41
Problemi kod instalacije...................................................................................................................................41
Problemi kod izvođenja....................................................................................................................................41
Problemi kod izvođenja....................................................................................................................................41
Poglavlje 6: Specifikacije............................................................................................................43
Specifikacije...........................................................................................................................................................43
Poglavlje 7: Kontaktiranje tvrtke Dell........................................................................................47
Kontaktiranje tvrtke Dell.........................................................................................................................................47
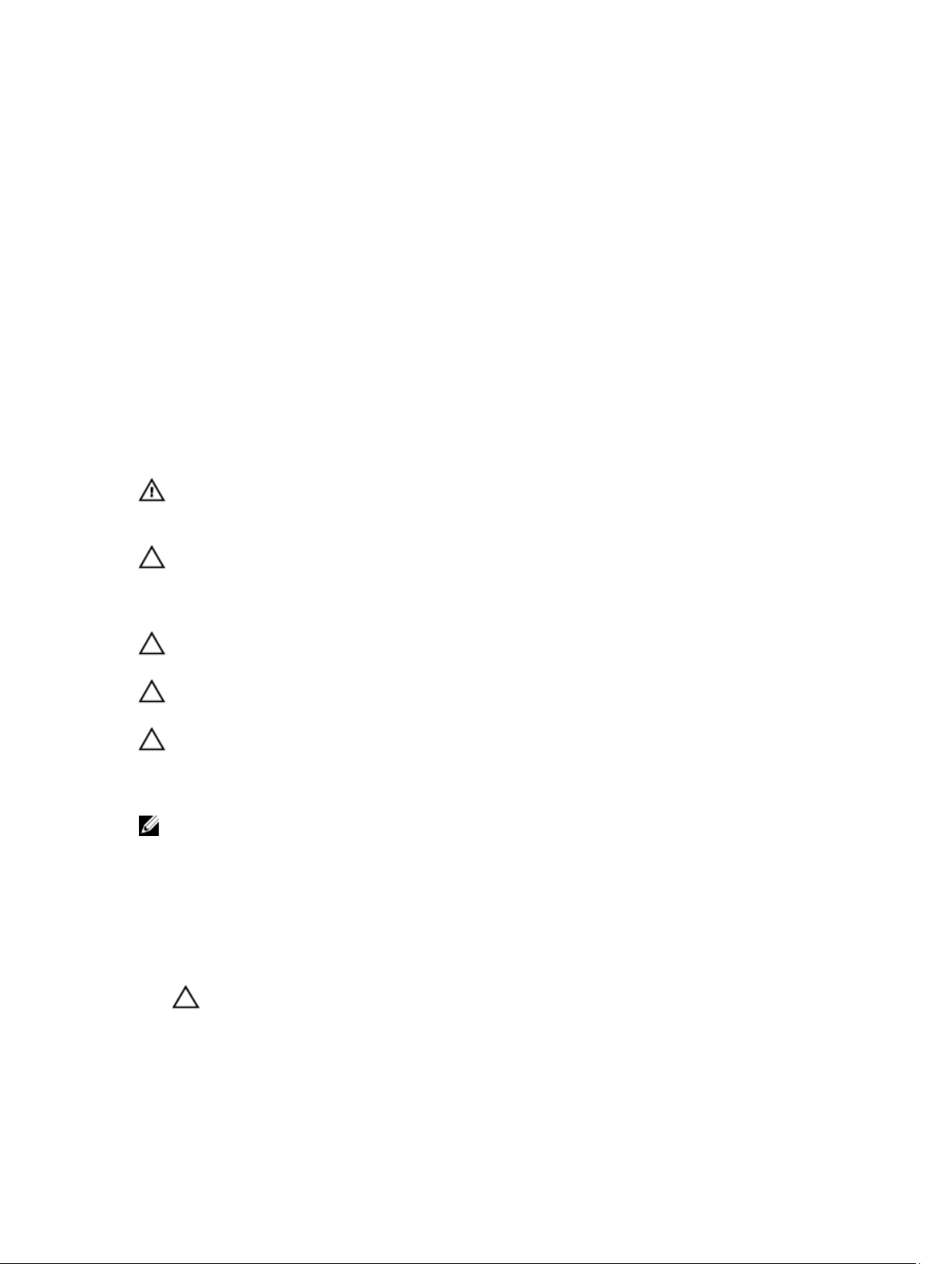
Radovi na vašem računalu
Prije radova na unutrašnjosti računala
Kako biste zaštitili računalo od mogućih oštećenja i pospješili osobnu sigurnost, pridržavajte se slijedećih sigurnosnih
uputa. Ako nije navedeno drugačije, svaki postupak u ovom dokumentu podrazumijeva postojanje sljedećih uvjeta:
• da ste izvršili korake u odlomku Rad na računalu.
• Da ste pročitali sigurnosne upute koje ste dobili zajedno s vašim računalom.
• Komponenta se može zamijeniti ili ako je zasebno kupljena, instalirati izvođenjem postupka uklanjanja obrnutim
redoslijedom.
UPOZORENJE: Prije rada na unutrašnjosti računala pročitajte sigurnosne upute koje ste dobili s računalom.
Dodatne sigurnosne informacije potražite na početnoj stranici za sukladnost sa zakonskim odredbama na
www.dell.com/regulatory_compliance
OPREZ: Mnogi popravci smiju se izvršiti samo od strane ovlaštenog servisnog tehničara. Smijete vršiti samo
pronalaženje problema i sitne popravke kao što ste ovlašteni u svojoj dokumentaciji o proizvodu ili po uputama tima
online ili putem telefonske usluge i podrške. Vaše jamstvo ne pokriva oštećenja uzrokovana servisiranjem koje
tvrtka Dell nije ovlastila. Pročitajte i slijedite sigurnosne upute koje su isporučene s uređajem.
OPREZ: Kako biste izbjegli elektrostatičko pražnjenje, uzemljite se koristeći ručnu traku za uzemljenje ili povremeno
dotaknite neobojenu metalnu površinu, kao što je priključak na stražnjoj strani računala.
1
OPREZ: Pažljivo rukujte komponentama i karticama. Ne dodirujte komponente ili kontakte na kartici. Karticu
pridržavajte za rubove ili za metalni nosač. Komponente poput procesora pridržavajte za rubove, a ne za pinove.
OPREZ: Kad isključujete kabel, povucite za njegov utikač ili jezičak, a ne sam kabel. Neki kabeli imaju priključke s
jezičcima za blokiranje. Ako iskapčate taj tip kabela, prije iskapčanja pritisnite jezičke za blokiranje. Dok razdvajate
priključke, držite ih poravnate i izbjegavajte krivljenje bilo koje od pinova priključka. Također se prije ukopčavanja
kabela pobrinite da su oba priključka pravilno okrenuta i poravnata.
NAPOMENA: Boja i određene komponente vašeg računala se mogu razlikovati od onih prikazanih u ovom
dokumentu.
Kako biste izbjegli oštećivanje računala, izvršite sljedeće korake prije nego što započnete s radom na unutrašnjosti
računala.
1. Pobrinite se da je radna površina ravna i čista kako se pokrov računala ne bi ogrebao.
2. Isključite računalo.
3. Ako je računalo priključeno na priključnu stanicu (umetnuto), uklonite računalo iz priključne stanice.
OPREZ: Za iskopčavanje mrežnog kabela, najprije iskopčajte kabel iz svog računala i potom iskopčajte kabel iz
mrežnog uređaja.
4. Iskopčajte sve mrežne kabele iz svog računala.
5. Odspojite računalo i sve priključene uređaje iz svih električnih izvora napajanja.
6. Okrenite računalo naopako na ravnoj površini.
5
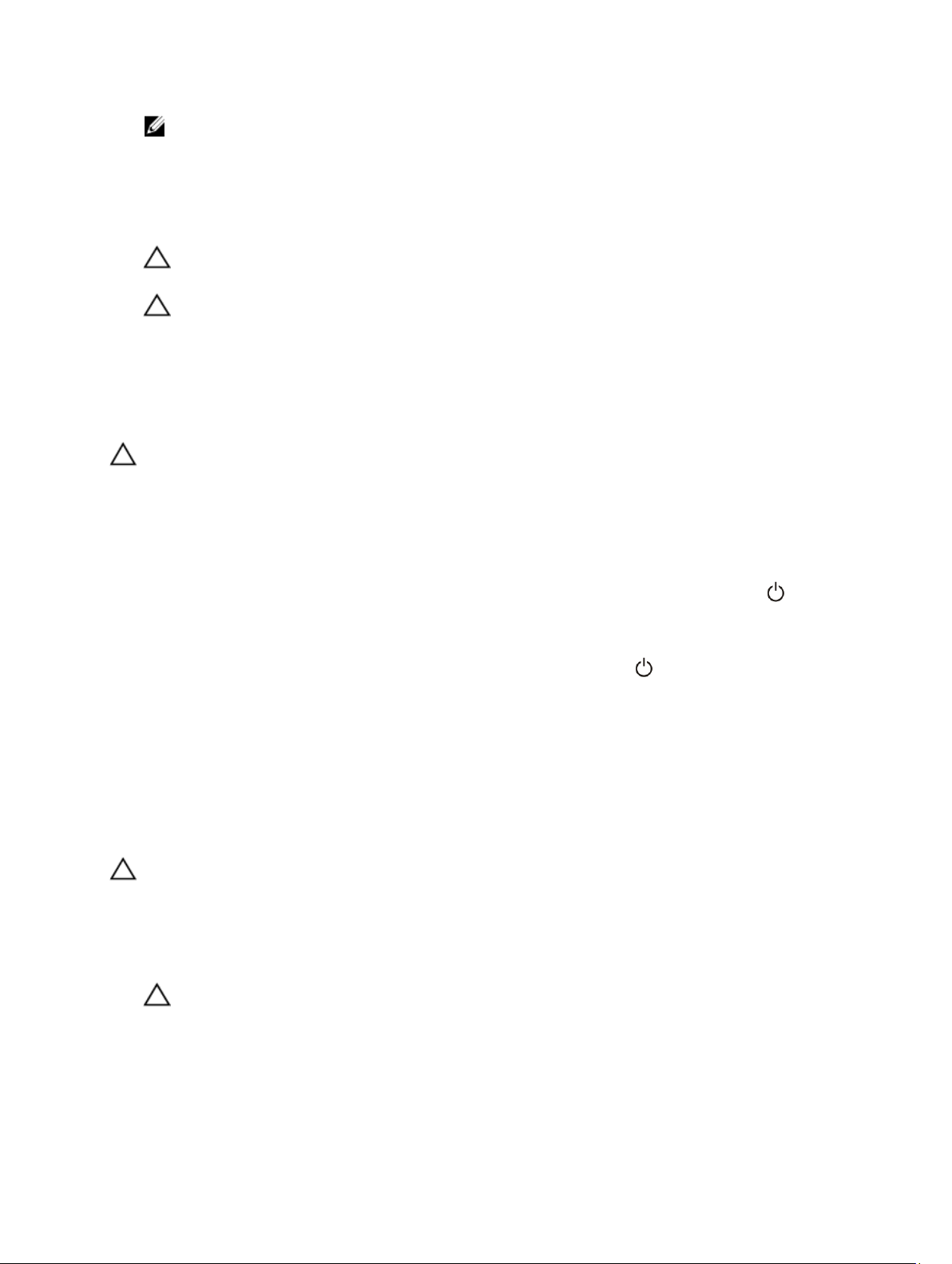
NAPOMENA: Kako biste izbjegli oštećivanje ploče sustava, prije servisiranja računala morate izvaditi glavnu
bateriju.
7. Uklonite glavnu bateriju.
8. Okrenite računalo gornjom stranom prema gore.
9. Pritisnite gumb za uključivanje kako biste uzemljili matičnu ploču.
OPREZ: Kako biste se zaštitili od električnog udara, prije skidanja pokrova računala uvijek isključite računalo iz
zidne utičnice.
OPREZ: Prije nego što dotaknete bilo koji dio u unutrašnjosti svog računala, uzemljite se dodirivanjem
neobojene metalne površine, poput metalnog dijela na poleđini računala. Dok radite, povremeno dotaknite
neobojanu metalnu površinu kako bi ispraznili statički elektricitet koji bi mogao oštetiti unutarnje komponente.
10. Uklonite sve instalirane pametne kartice iz utora.
Isključivanje računala
OPREZ: Kako biste izbjegli gubitak podataka, prije isključivanja računala spremite i zatvorite sve otvorene datoteke i
zatvorite sve otvorene programe.
1. Isključite operativni sustav:
– Windows 8:
* Korištenje uređaja koji ima omogućen rad dodirom:
potegnete s desnog ruba zaslona, otvorite padajući izbornik i odaberite Postavke. Odaberite i
potom odaberite Isključi
* Korištenje miša:
usmjerite u gornji desni kut zaslona i kliknite na Postavke. Kliknite na i potom odaberite Isključi.
2. Provjerite je li računalo, kao i svi priključeni uređaji isključeno. Ako se računalo i priključeni uređaji nisu automatski
isključili nakon odjave operativnog sustava, pritisnite i približno 4 sekunde držite gumb za uključivanje/isključivanje
kako biste ih isključili.
Nakon rada na unutrašnjosti računala
Nakon što ste završili bilo koji postupak zamjene, prije uključivanja računala provjerite jeste li priključili sve vanjske
uređaje, kartice, kabele itd.
OPREZ: Kako biste izbjegli oštećivanje računala, koristite isključivo bateriju namijenjenu za dotično Dell računalo.
Nemojte koristiti baterije koje su namijenjene za druga Dell računala.
1. Priključite sve vanjske uređaje, kao što je replikator priključka, dodatna baterija ili medijska baza i ponovno
postavite sve kartice, kao što je ExpressCard.
2. Priključite sve telefonske ili mrežne kabele na svoje računalo.
OPREZ: Kako biste priključili mrežni kabel, prvo ga priključite u mrežni uređaj, a zatim u računalo.
3. Ponovno postavite bateriju.
4. Priključite svoje računalo i sve priključene uređaje na njihove izvore električnog napajanja.
5. Uključite računalo.
6
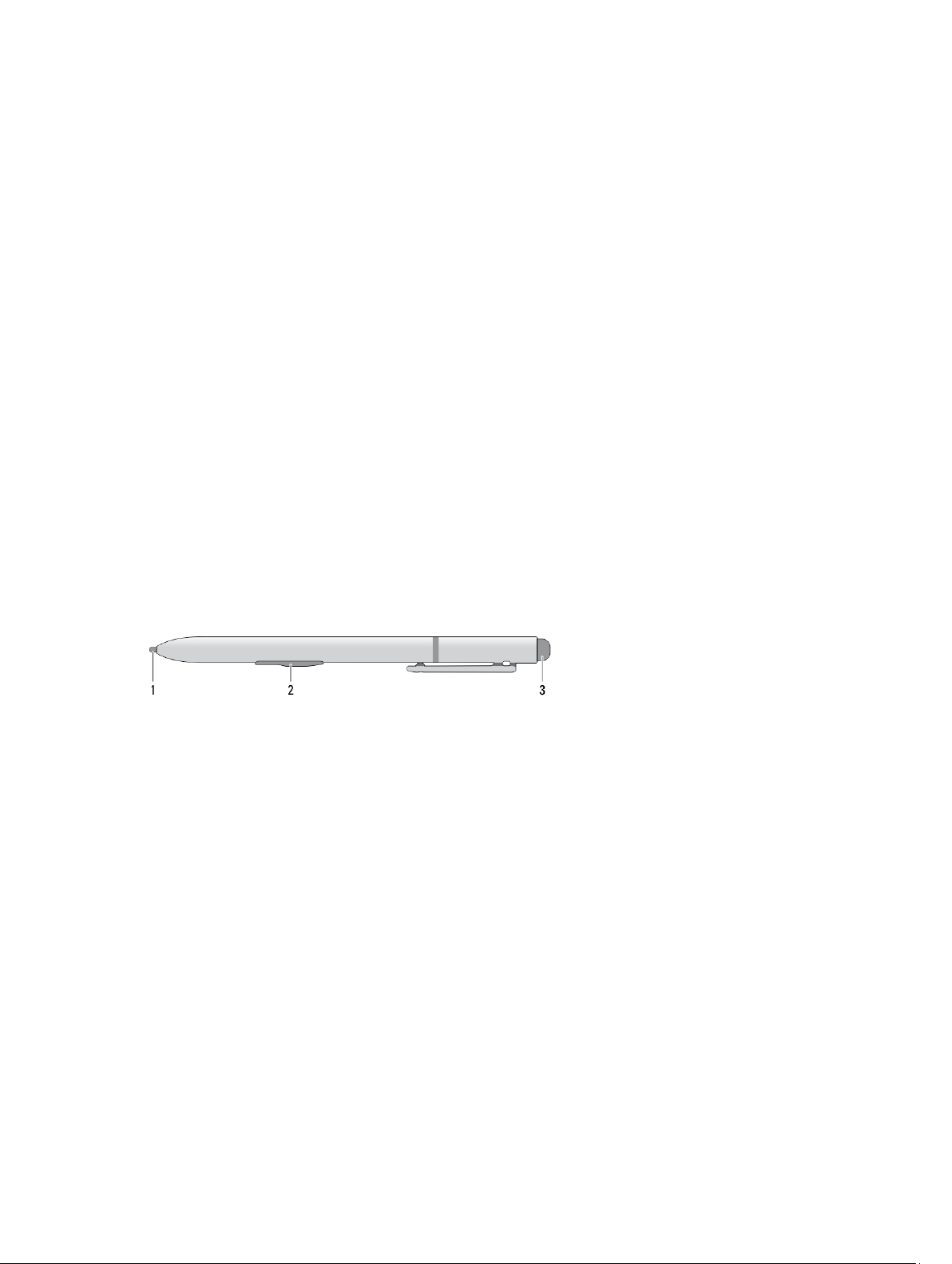
Pregled
Vaš tablet Dell Latitude 10-ST2 izrađen je za poslovanje s jednostavnim upravljanjem i sigurnošću. Omogućuje vam:
• svjetsku razinu sigurnosti
• jednostavno upravljanje
• dugotrajnu stabilnost
Isporučen je s operacijskim sustavom Windows 8 kako bi u potpunosti iskoristili doživljaj dodira.
Stilus
Latitude 10–ST2 koristi nekoliko uređaja za unosa, to su:
• opcionalna elektrostatička olovka (stilus)
• vanjski USB miš/tipkovnica
Vaš tablet isporučen je s olovkom poznatijom kao Stylus.
Podaci o Stilusu
2
1. Savjeti za Stilus
2. Tipka desnog klika na olovci
3. Tipka za brisanje na olovci
Kalibriranje Stilusa
Stilus može funkcionirati prema zadanoj kalibraciji ili po kalibraciji koju ste postavili vi ili neki drugi korisnik.
Preporučujemo da koristite stilus samo kad je kalibriran na vaše osobne postavke kalibracije. Kalibracija optimizira
učinkovitost stilusa za svakog korisnika.
1. Otvorite Upravljačku ploču.
2. Dvaput kliknite na Postavke tablet računala.
3. U prozoru Postavke tablet računala kliknite na Kalibriraj.
4. Na zaslonima Kalibriraj olovku ili za dodirni unos odaberite Unos olovkom.
Korištenje Stilusa u tabletu
Stilus vam omogućuje aktivnu navigaciju kroz izbornike. Možete ga koristiti kao miša i isto tako kao i olovku.
7
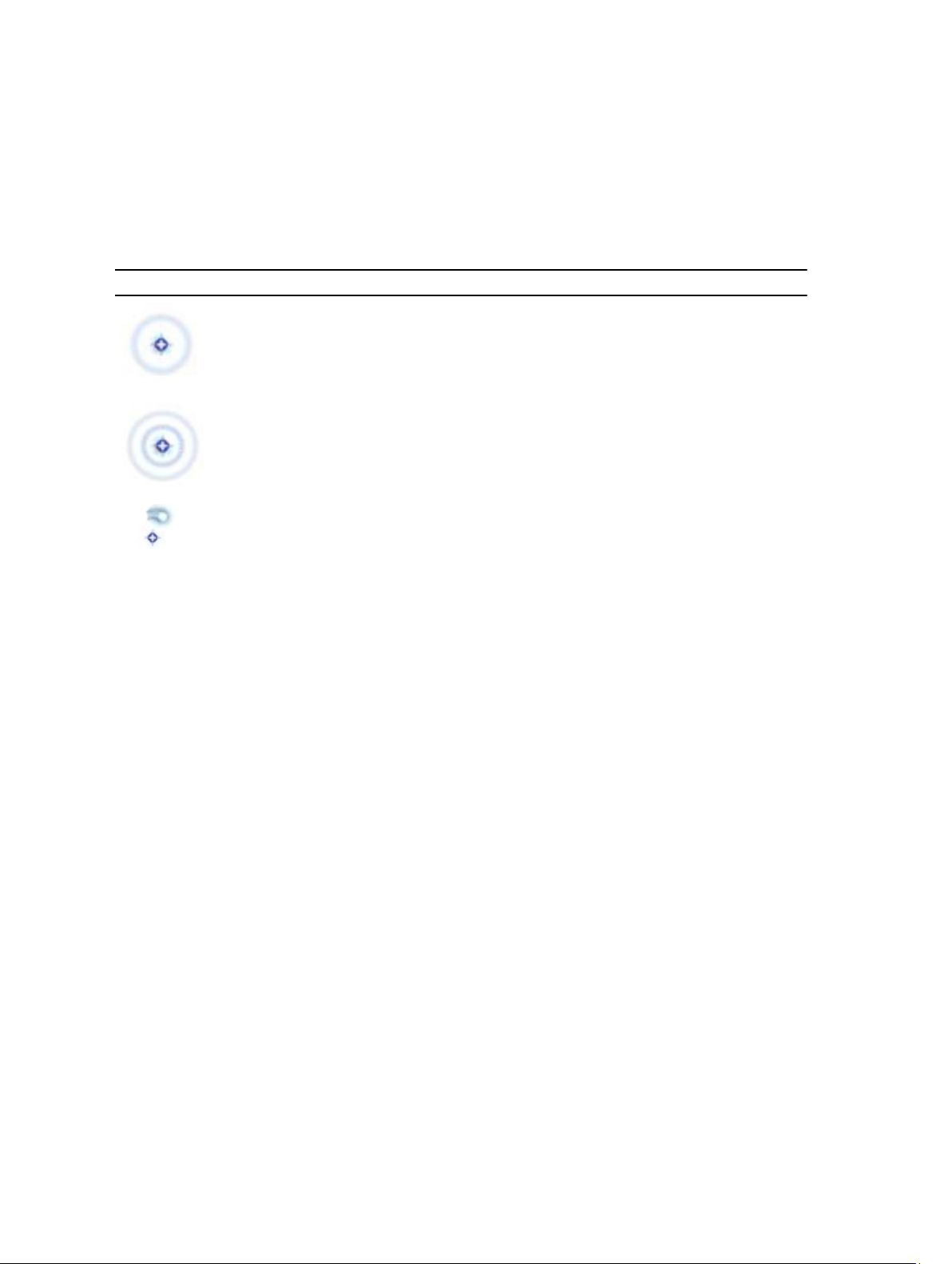
Korištenje Stilusa kao miša
Stilus možete koristiti na isti način na koji koristite miša ili podlogu osjetljivu na dodir s prijenosnim računalom. Držanje
stilusa pored zaslona dovodi do pojavljivanja malog pokazivača. Pomicanje stilusa pomiče pokazivač. Tablica 1 opisuje
kako koristiti stilus.
Tablica 1. Korištenje elektrostatičke olovke
Izgled Radnja Funkcija
Lagano dotaknite vrhom stilusa na zaslonu svog
tablet računala
Lagano dotaknite vrhom stilusa dva puta u brzom
nizu na zaslonu svog Tablet računala.
Dotaknite stilusom na zaslon i držite na mjestu dok
Windows ne iscrta cijeli krug oko pokazivača.
Isto kao jedan klik na mišu.
Isto kao dva klika na mišu.
Isto kao desni klik na mišu.
Korištenje stilusa ili prsta na dodirnoj tipkovnici
Dodirna tipkovnica ili Prepoznavanje pisanja čini lakšim unos teksta u vašu aplikaciju pomoću stilusa ili prsta. Aplikacije,
poput Windows Journal, omogućuju vam pisanja sa stilusom izravno u prozoru aplikacije.
Dodirna tipkovnica
Neki od okvira za unos teksta u sustavu Windows automatski otvaraju dodirnu tipkovnicu kada dodirnete na okvire. Kada
se ne pojavi, dodirnu tipkovnicu možete otvoriti tako da kliknete na ikonu tipkovnice na alatnoj traci sustava. Dodirna
tipkovnica je kao standardna tipkovnica i pojavit će se na zaslonu koji se može koristiti za unos teksta dodirivanjem tipki
s vašom stilus olovkom ili prstom
Rad s datotekama
Možete otvarati, brisati ili pomicati mnoge datoteka ili mape odabirom više stavki s popisa.
1. Prijeđite preko jedne stavke.
2. Odaberite potvrdni okvir koji se pojavljuje na lijevoj strani svake stavke.
Za označavanje potvrdnih okvira:
1. Otvorite Upravljačku ploču.
2. Idite u Opcije mape.
3. Kliknite na Prikaži .
4. Pod Napredne postavke odaberite Koristi potvrdne okvire za odabir stavki i potom kliknite na U redu.
8
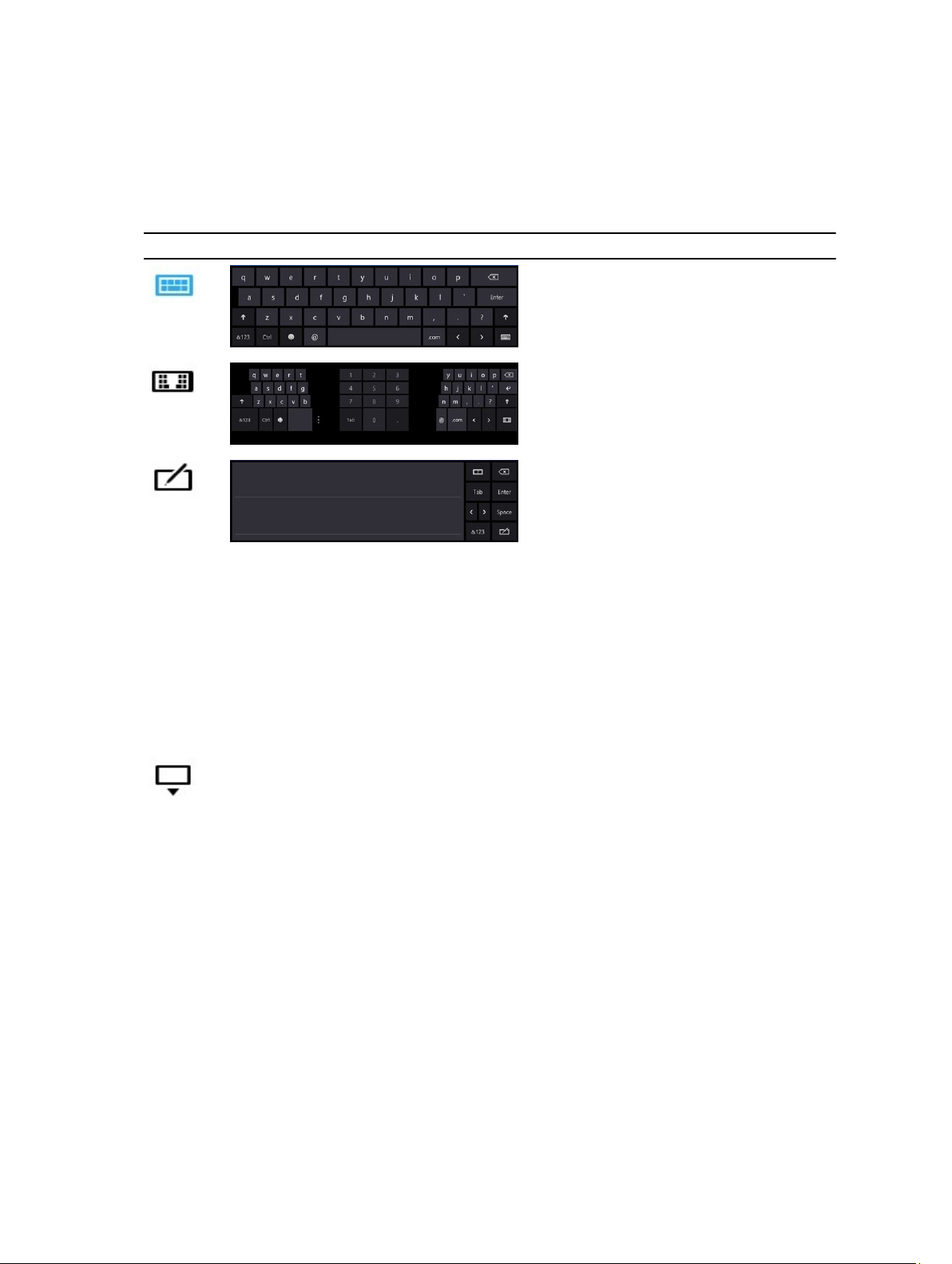
Unos teksta
Možete koristiti aplikaciju za prepoznavanje rukopisa ili dodirnu tipkovnicu za unos teksta.
Tablica 2. Ploča ikona za unos
Ikona Naziv Funkcija
Dodirna tipkovnica je kao standardna
tipkovnica, tekst možete unesti
dodirivanjem tipki s vašim stilusom ili
prstom.
Dodirna tipkovnica je kao standardna
tipkovnica, tekst možete unesti
dodirivanjem tipki s vašim stilusom ili
palcem.
Tipkovnica za pisanje i tipkovnica
znamenki pretvaraju vaš rukopis u
pisani tekst. Na tipkovnici za pisanje
možete neprekidno pisati kao na
papirnoj liniji. Za unos znamenke
koristite tipkovnicu znamenki.
Tipkovnica znamenki pretvara vaš
rukopis u upisani tekst, jedno slovo,
broj ili simbol, no ne uzima u obzir
kontekst cijele riječi i ne koristi
prednost rječnika pisanja. Za
prebacivanje u tipkovnicu znamenki u
ploči za unos dotaknite Ploča za unos,
dotaknite Alati i potom upišite
znamenku po znamenku.
Za minimiziranje dodirne tipkovnice
kliknite na ikonu za minimiziranje.
Pomicanja Stilusom
Pomicanje stilusom omogućuje vam korištenje stilusa za izvođenje radnji koje obično trebaju tipkovnicu, poput
pritiskanja <Page Up> ili korištenja tipki sa strelicama. Pomicanja stilusom su brzi, usmjereni potezi. Jednostavno brzo
povucite kratku liniju u jednom od osam smjerova. Kad je pomicanje stilusom prepoznato, tablet računalo izvodi
pridruženu radnju.
9
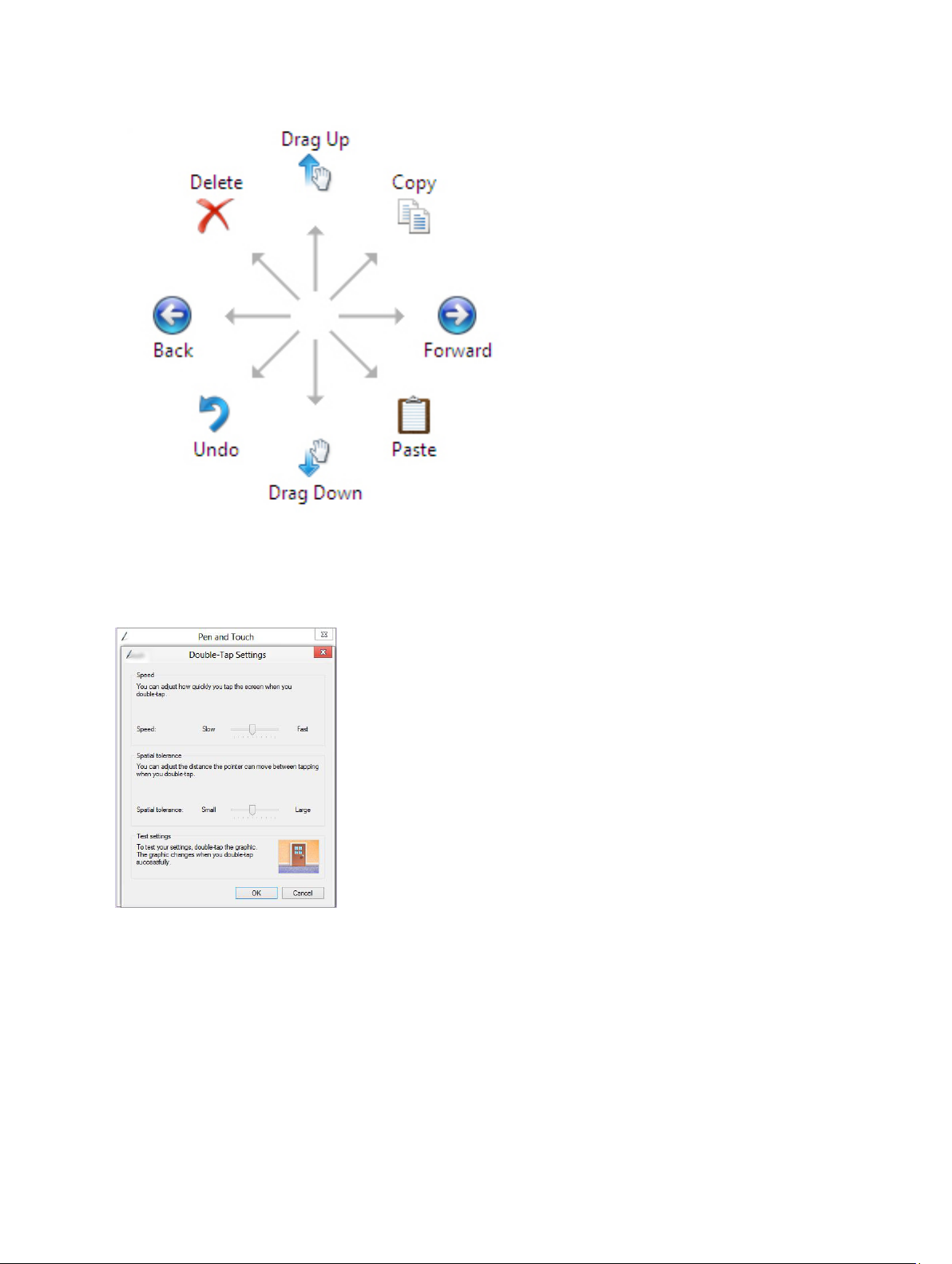
Postavke olovke i dodira
Korištenjem stilusa možete podesiti kako brzo dotaknete zaslon kada dva puta dotaknete zaslona. Također vam
omogućuje definiranje prostorne tolerancije.
Postavke za pritisak i držanje omogućuju vam da definirate brzinu i trajanje radnje desnog klika.
10
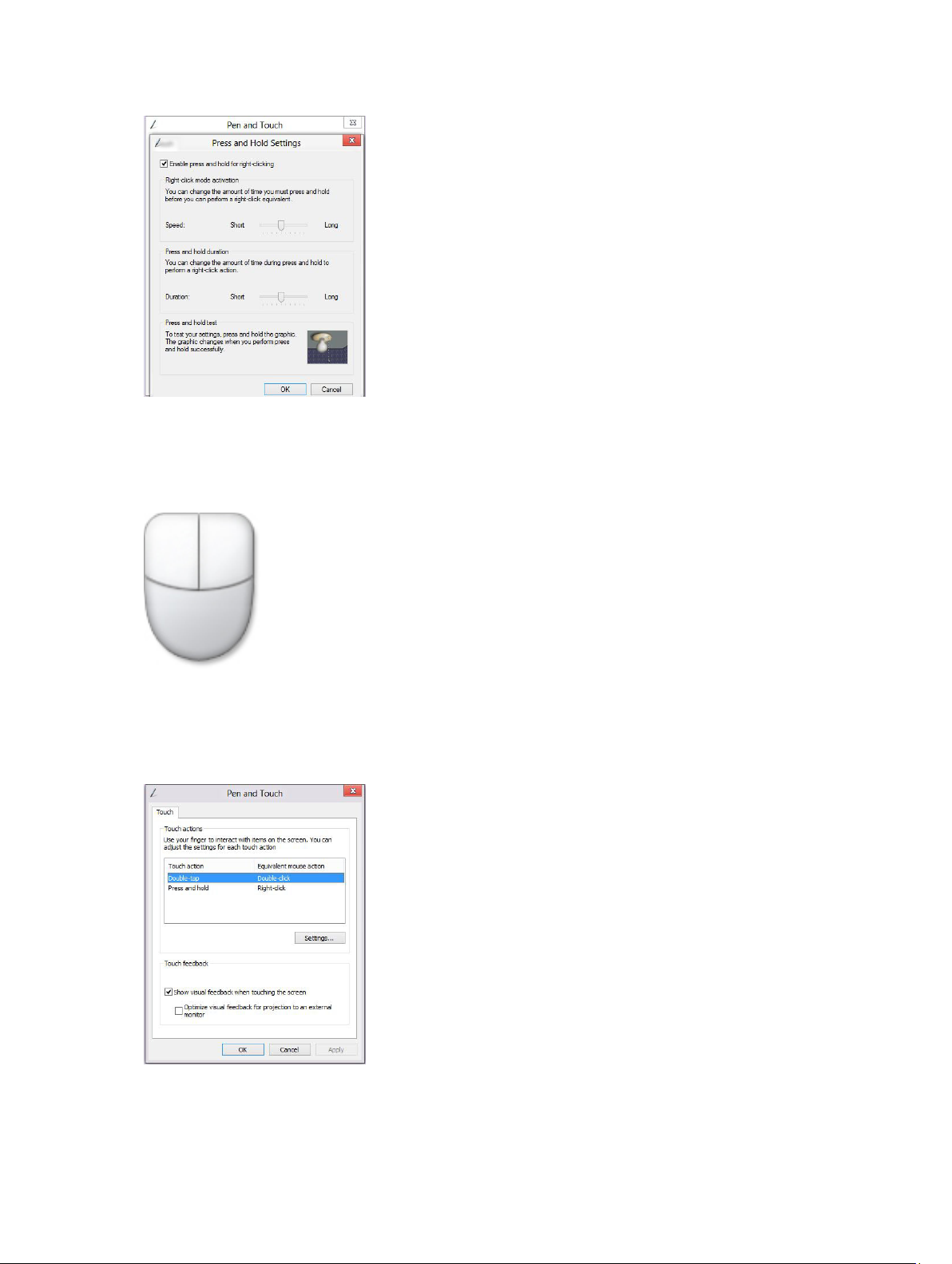
Korištenje dodira
Jedan od ključnih prednosti Tablet računala je mogućnost jednostavnog prebacivanja iz unosa olovkom na unos
dodirom.
Kada koristite način rada dodirom, prozirna slika računalnog miša, koja se zove dodirni pokazivač, prikazuje se ispod
vašeg prsta. Dodirni pokazivač ima lijevu i desnu tipku miša koje možete dotaknuti svojim prstom. Za povlačenje dodirnog
pokazivača koristite područje ispod tipki.
Za prikaz pokazivača dodira idite u Upravljačka ploča → Olovka i dodir i kliknite na karticu Dodir. U odjeljku Radnja
dodira, odaberite opciju Prikaži vizualno povratnu informaciju prilikom dodira zaslona
11
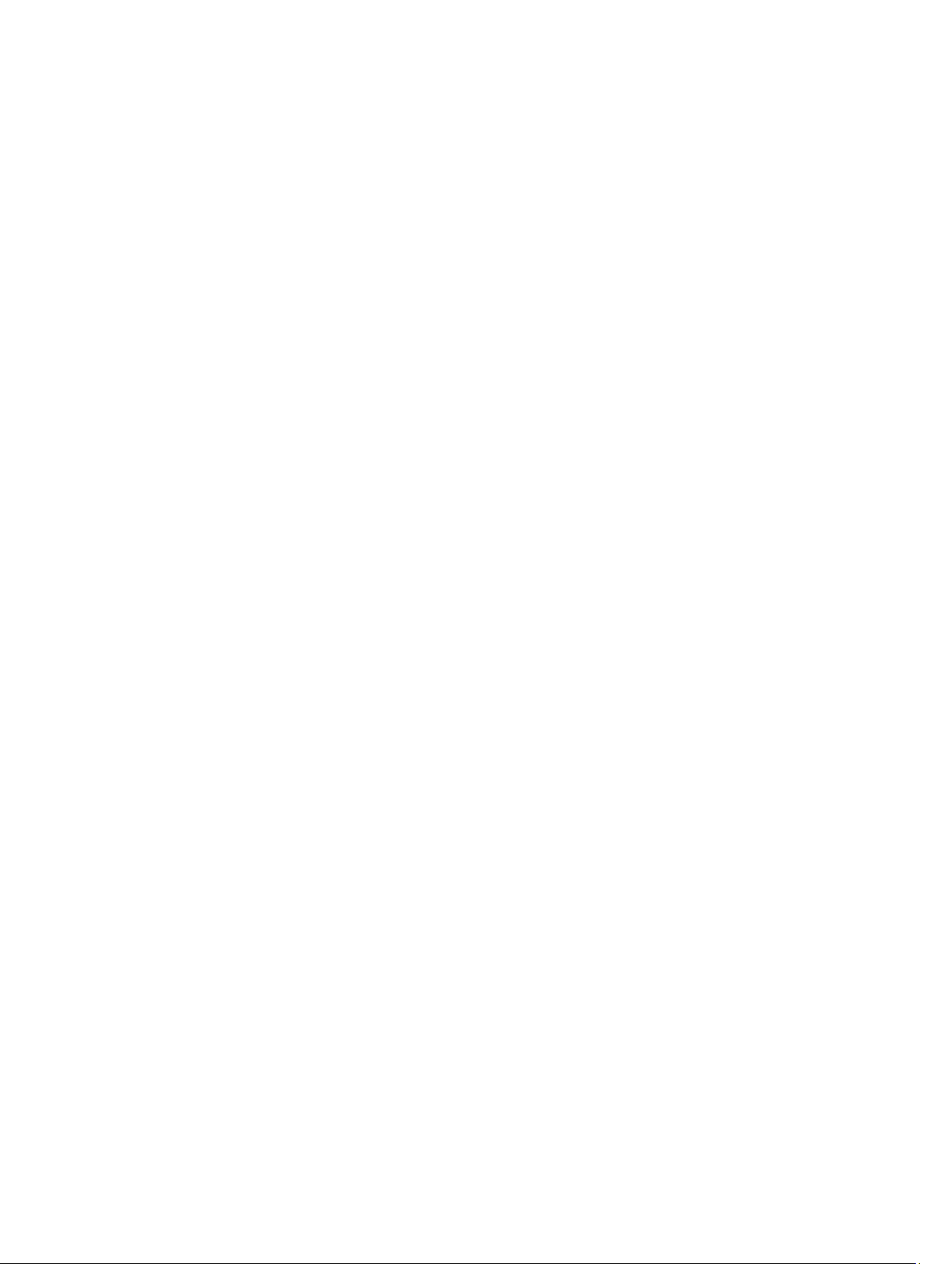
12
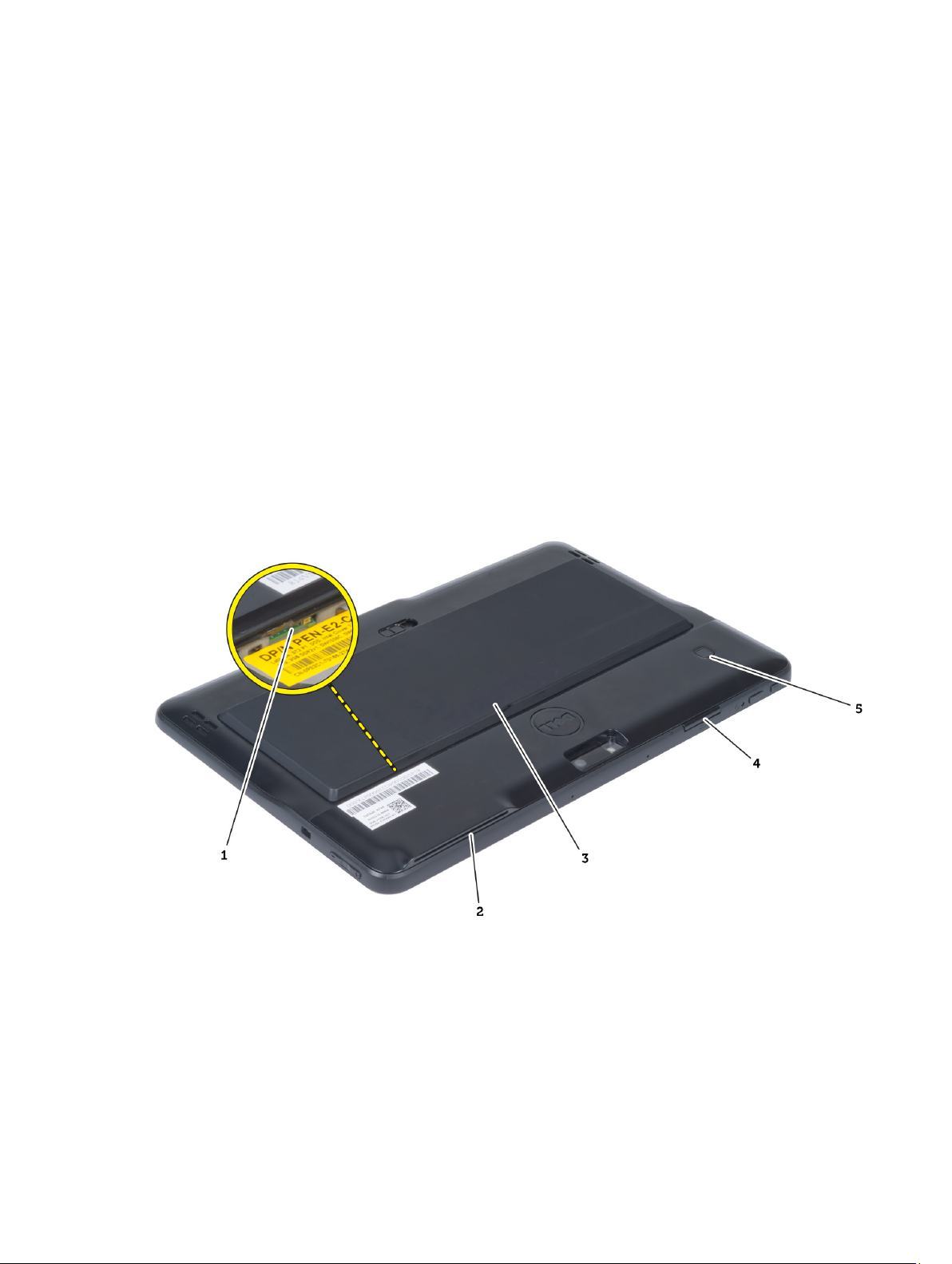
Uklanjanje i instaliranje komponenti
Ovaj odjeljak pruža detaljne informacije o tome kako ukloniti ili instalirati komponente s vašeg računala.
Preporučeni alati
Za izvršavanje postupaka iz ovog dokumenta možda će vam trebati slijedeći alati:
• mali ravni odvijač
• #0 križni odvijač
• #1 križni odvijač
• malo plastično šilo
Unutarnji i vanjski prikaz
3
Slika 1. Vanjski prikaz
1. mikro SIM kartica (nalazi se ispod baterije)
2. Utor za čitača SmartCard
3. baterija
4. utor za karticu Secure Digital (SD)
5. čitač otisaka prstiju (opcionalno)
13

Slika 2. Unutarnji prikaz
1. ploča za priključivanje
2. baterija na matičnoj ploči
3. zvučnik
4. matična ploča
5. prednja kamera
6. stražnja kamera
7. Čitač SmartCard/WWAN kartica (WWAN kartica
nalazi se ispod čitača SmartCard
Uklanjanje baterije
1. Slijedite postupke u poglavlju
2. Pomaknite jezičak za oslobađanje baterije u otvoreni položaj. Podignite bateriju u smjeru za vađenje i uklonite je iz
računala.
Prije rada na unutrašnjosti računala
.
14
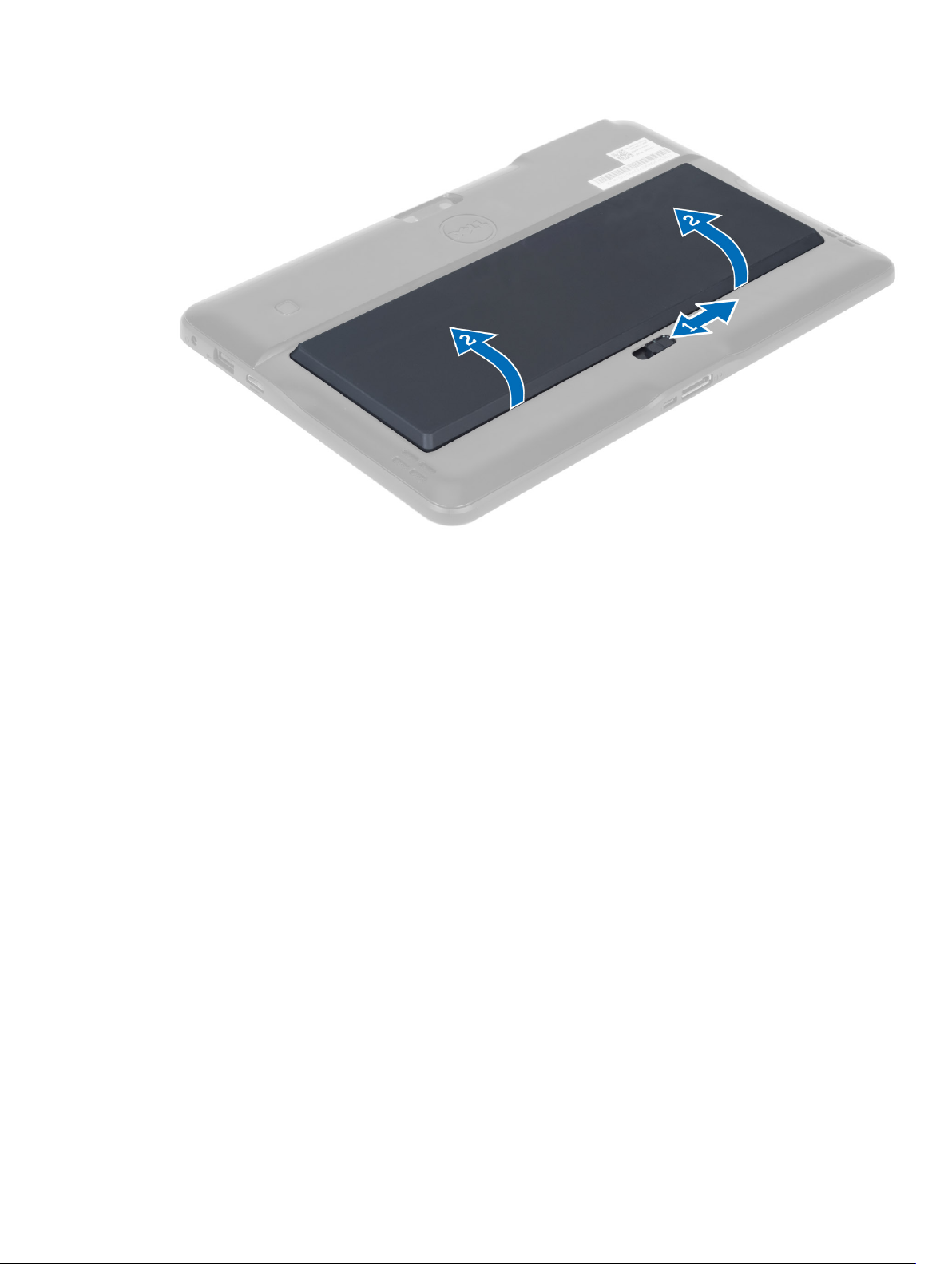
Ugradnja baterije
1. Umetnite bateriju u njezin utor tako da usjedne na mjesto.
2. Slijedite upute u odlomku
Nakon rada na unutrašnjosti računala
Uklanjanje poklopca kućišta
.
1. Slijedite postupke u poglavlju
2. Uklonite bateriju.
3. Uklonite vijke koji pričvršćuju poklopac kućišta za računalo.
Prije rada na unutrašnjosti računala
.
15
 Loading...
Loading...