Dell Latitude 10 ST2 Owner's Manual [sk]
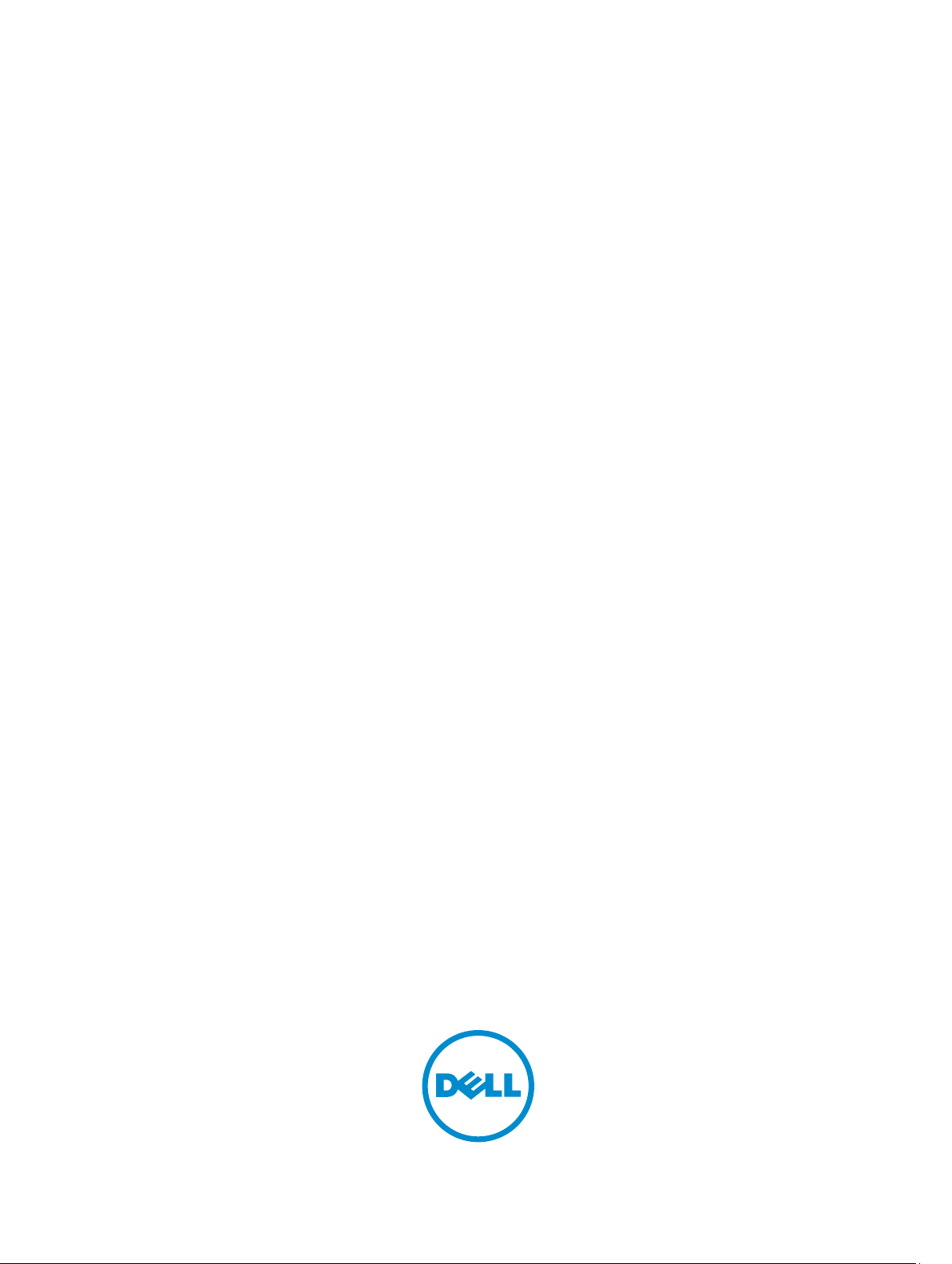
Dell Latitude 10 – ST2
Príručka majiteľa
Regulačný model: T05G
Regulačný typ: T05G001
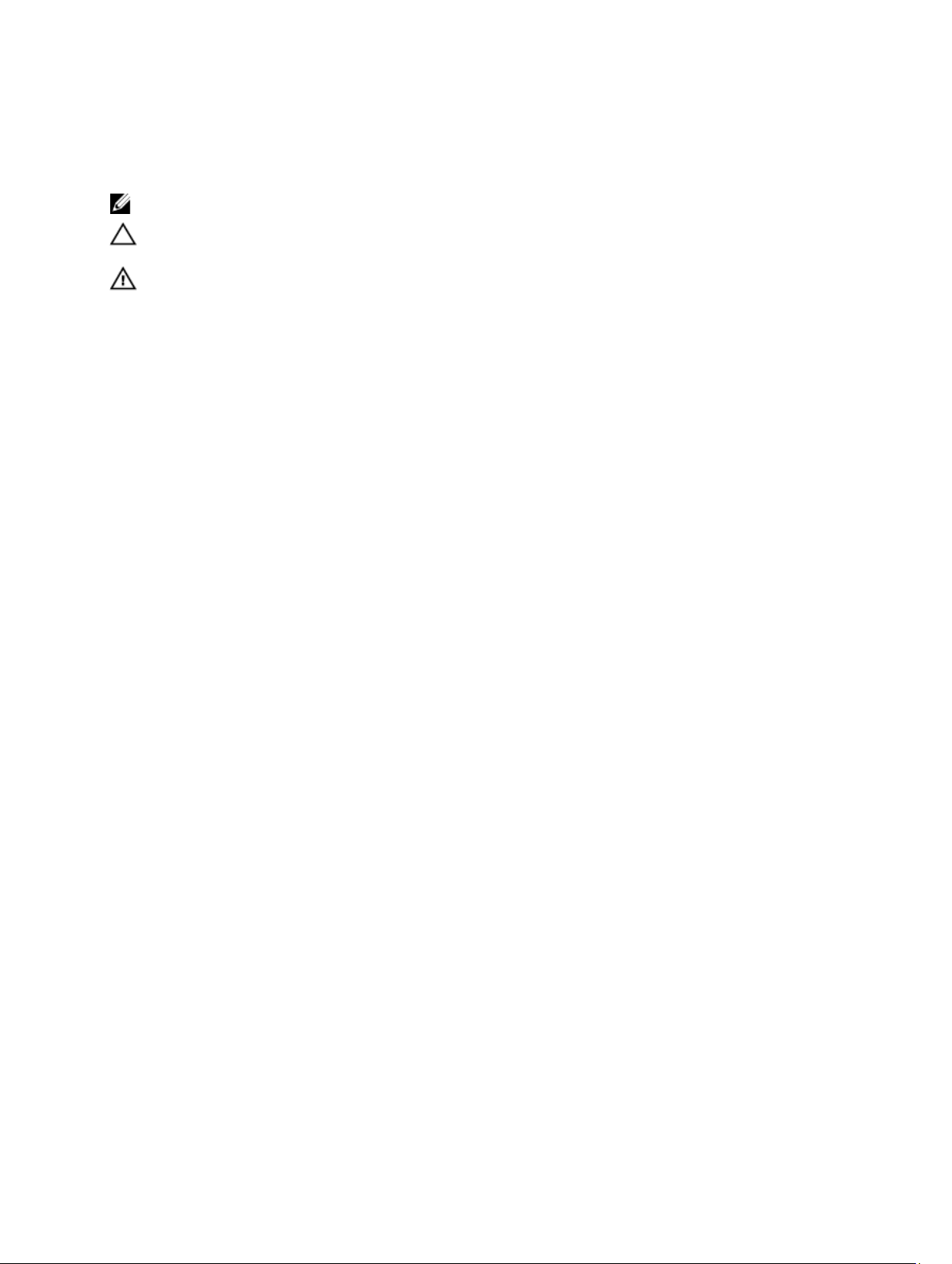
Poznámky, upozornenia a výstrahy
POZNÁMKA: POZNÁMKA uvádza dôležité informácie, ktoré umožňujú lepšie využitie počítača.
VAROVANIE: UPOZORNENIE označuje možné poškodenie hardvéru alebo stratu údajov a uvádza, ako sa vyhnúť
problému.
VÝSTRAHA: VÝSTRAHA označuje možné poškodenie majetku, osobné zranenie alebo smrť.
© 2012 Dell Inc.
Ochranné známky v tomto texte: Dell™, logo DELL, Dell Precision™, Precision ON™, ExpressCharge™, Latitude™, Latitude ON™,
OptiPlex™, Vostro™ a Wi-Fi Catcher™ sú ochrannými známkami spoločnosti Dell Inc. Intel®, Pentium®, Xeon®, Core™, Atom™,
Centrino® a Celeron® sú registrovanými ochrannými známkami a ochrannými známkami spoločnosti Intel Corporation v USA a iných
krajinách. AMD® je registrovaná ochranná známka a AMD Opteron™, AMD Phenom™, AMD Sempron™, AMD Athlon™, ATI Radeon™ a
ATI FirePro™ sú ochranné známky spoločnosti Advanced Micro Devices, Inc. Microsoft®, Windows®, MS-DOS®, Windows Vista®,
tlačidlo Štart Windows Vista a Office Outlook® sú buď ochranné známky alebo registrované ochranné známky spoločnosti Microsoft
Corporation v USA a/alebo iných krajinách. Blu-ray Disc™ je ochranná známka, ktorú vlastní Blu-ray Disc Association (BDA) a je
licencovaná pre používanie na diskoch a prehrávačoch. Slovná značka Bluetooth® je registrovaná ochranná známka, ktorú vlastní
spoločnosť Bluetooth® SIG, Inc., a spoločnosť Dell Inc. túto značku používa v rámci licencie. Wi-Fi® je registrovaná ochranná známka
spoločnosti Wireless Ethernet Compatibility Alliance, Inc.
2013 - 01
Rev. A01
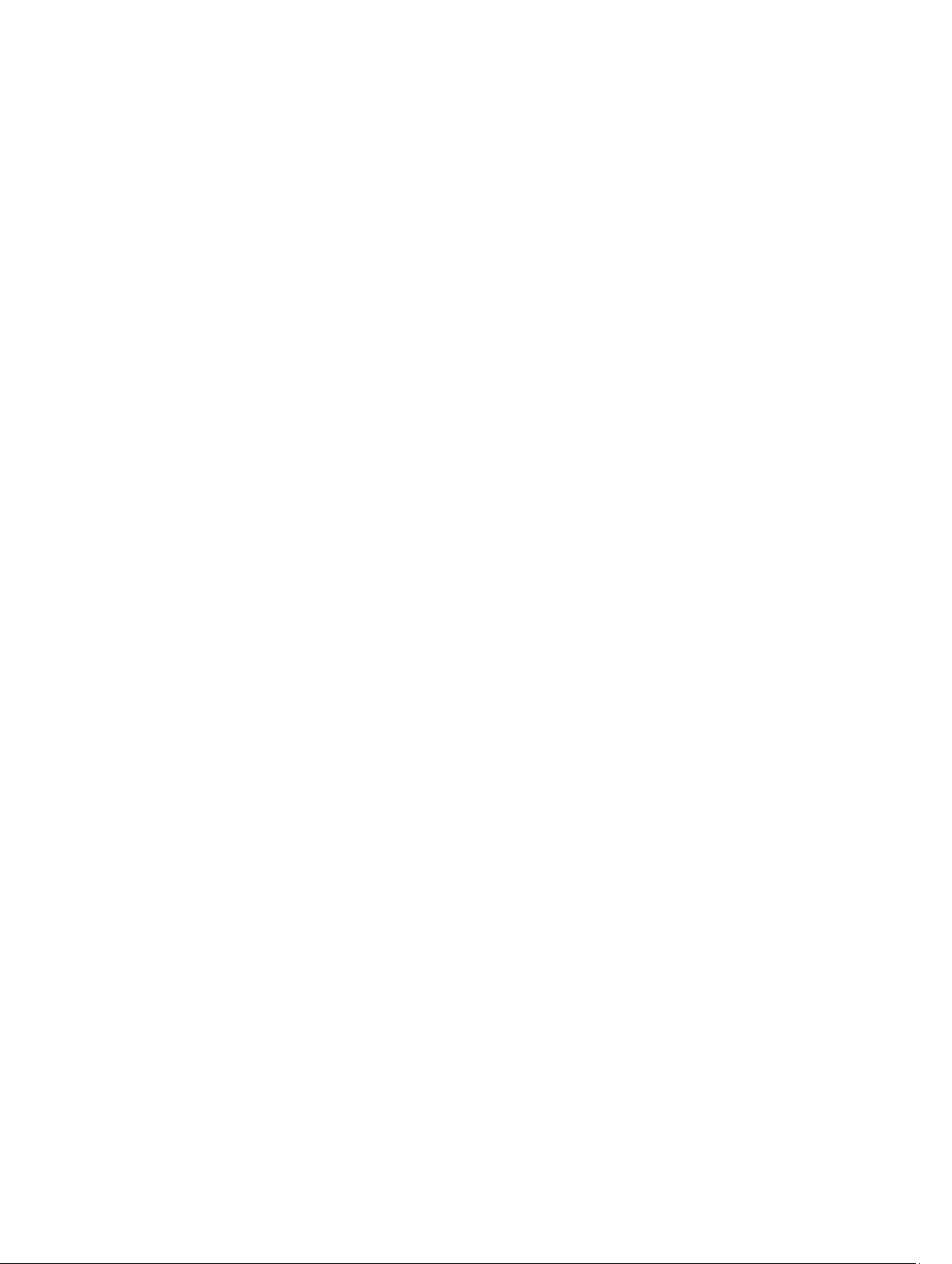
Obsah
Poznámky, upozornenia a výstrahy.............................................................................................2
Kapitola 1: Práca na počítači........................................................................................................5
Pred servisným úkonom v počítači...........................................................................................................................5
Vypnutie počítača.....................................................................................................................................................6
Po dokončení práce v počítači..................................................................................................................................6
Kapitola 2: Prehľad........................................................................................................................9
Dotykové pero...........................................................................................................................................................9
Informácie o dotykovom pere.............................................................................................................................9
Kalibrácia dotykového pera......................................................................................................................................9
Použitie dotykového pera s tabletom......................................................................................................................10
Použitie dotykového pera ako myši..................................................................................................................10
Používanie dotykového pera alebo prsta na dotykovej klávesnici...................................................................10
Dotyková klávesnica........................................................................................................................................10
Práca so súbormi.............................................................................................................................................10
Zadávanie textu................................................................................................................................................11
Rýchle pohyby dotykovým perom.....................................................................................................................11
Nastavenia pera a dotyku................................................................................................................................12
Obsluha dotykmi...............................................................................................................................................13
Kapitola 3: Demontáž a inštalácia komponentov....................................................................15
Odporúčané nástroje..............................................................................................................................................15
Pohľad zvnútra a zvonku........................................................................................................................................15
Vybratie batérie......................................................................................................................................................16
Vloženie batérie......................................................................................................................................................17
Demontáž spodného krytu......................................................................................................................................17
Inštalácia spodného krytu......................................................................................................................................19
Demontáž prednej kamery......................................................................................................................................19
Inštalácia prednej kamery......................................................................................................................................20
Demontáž reproduktorov........................................................................................................................................20
Inštalácia reproduktorov........................................................................................................................................22
Demontáž čítačky kariet SmartCard .......................................................................................................................22
Inštalácia čítačky kariet SmartCard .......................................................................................................................23
Demontáž karty rozľahlej bezdrôtovej siete (WWAN) ...........................................................................................23
Inštalácia karty rozľahlej bezdrôtovej siete (WWAN) ...........................................................................................24
Demontáž dokovacej dosky....................................................................................................................................24
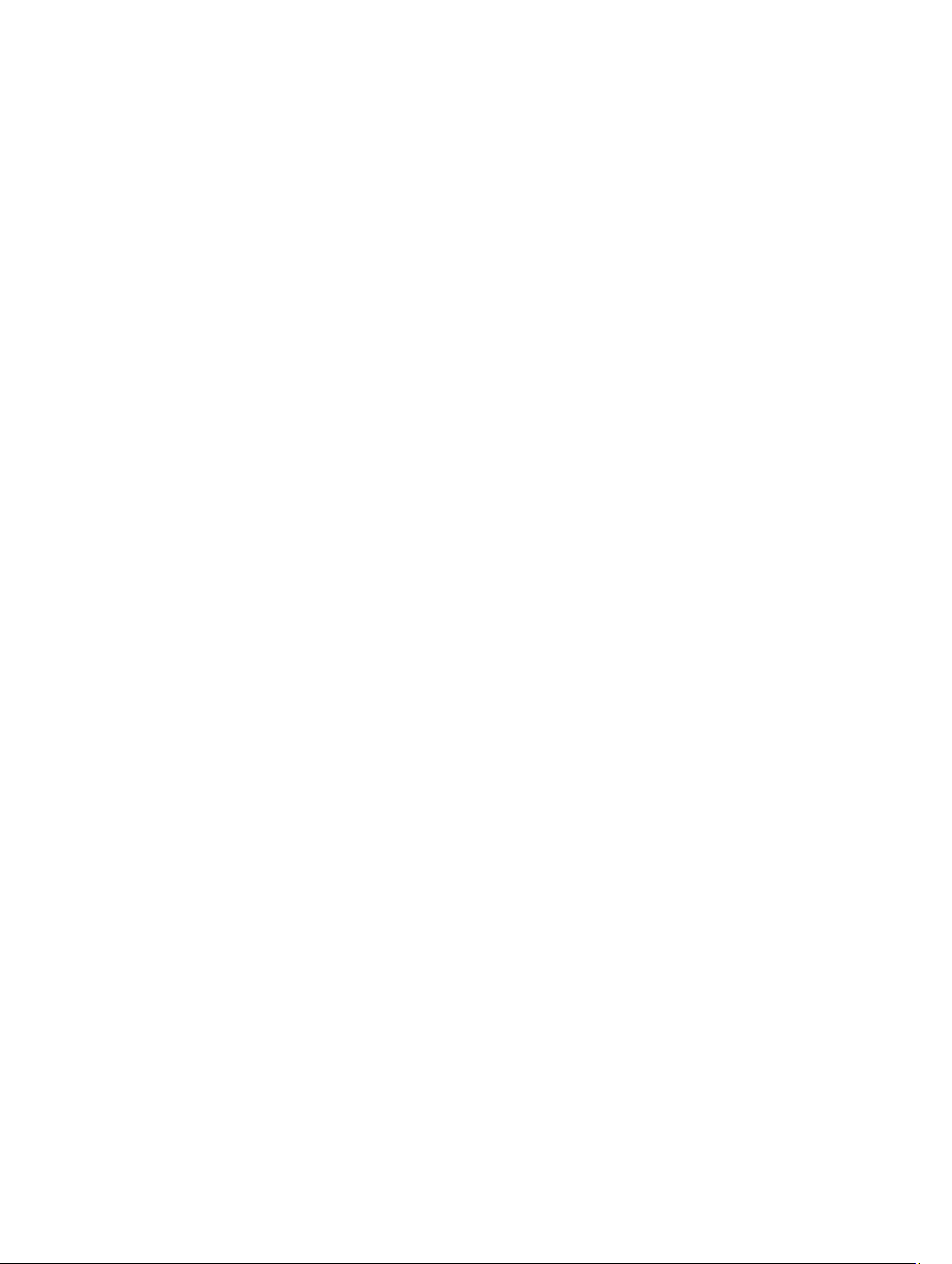
Inštalácia dokovacej dosky....................................................................................................................................25
Demontáž systémovej dosky...................................................................................................................................25
Inštalácia systémovej dosky...................................................................................................................................26
Demontáž zadnej kamery........................................................................................................................................27
Inštalácia zadnej kamery........................................................................................................................................27
Demontáž gombíkovej batérie................................................................................................................................28
Inštalácia gombíkovej batérie.................................................................................................................................28
Kapitola 4: Program System Setup (Nastavenie systému)....................................................31
Vstup do nastavenia systému (BIOS).....................................................................................................................31
Navigácia v programe System Setup (Nastavenie systému).................................................................................31
Ponuka zavádzania systému...................................................................................................................................32
Možnosti programu System Setup (BIOS)..............................................................................................................32
Kapitola 5: Odstraňovanie problémov vášho počítača...........................................................39
Vylepšené vyhodnotenie systému pred zavedením (Enhanced Pre-Boot System Assessment – ePSA)..............39
Spustenie diagnostického nástroja ePSA..............................................................................................................39
Zvukové kódy..........................................................................................................................................................41
Chybové svetelné kódy...........................................................................................................................................42
Odstraňovanie problémov pre program Wacom Digitizer......................................................................................43
Problémy počas inštalácie...............................................................................................................................43
Problémy s výkonom........................................................................................................................................43
Problémy s výkonom........................................................................................................................................43
Kapitola 6: Technické údaje.......................................................................................................45
Technické údaje.....................................................................................................................................................45
Kapitola 7: Kontaktovanie spoločnosti Dell..............................................................................49
Kontaktovanie spoločnosti Dell..............................................................................................................................49
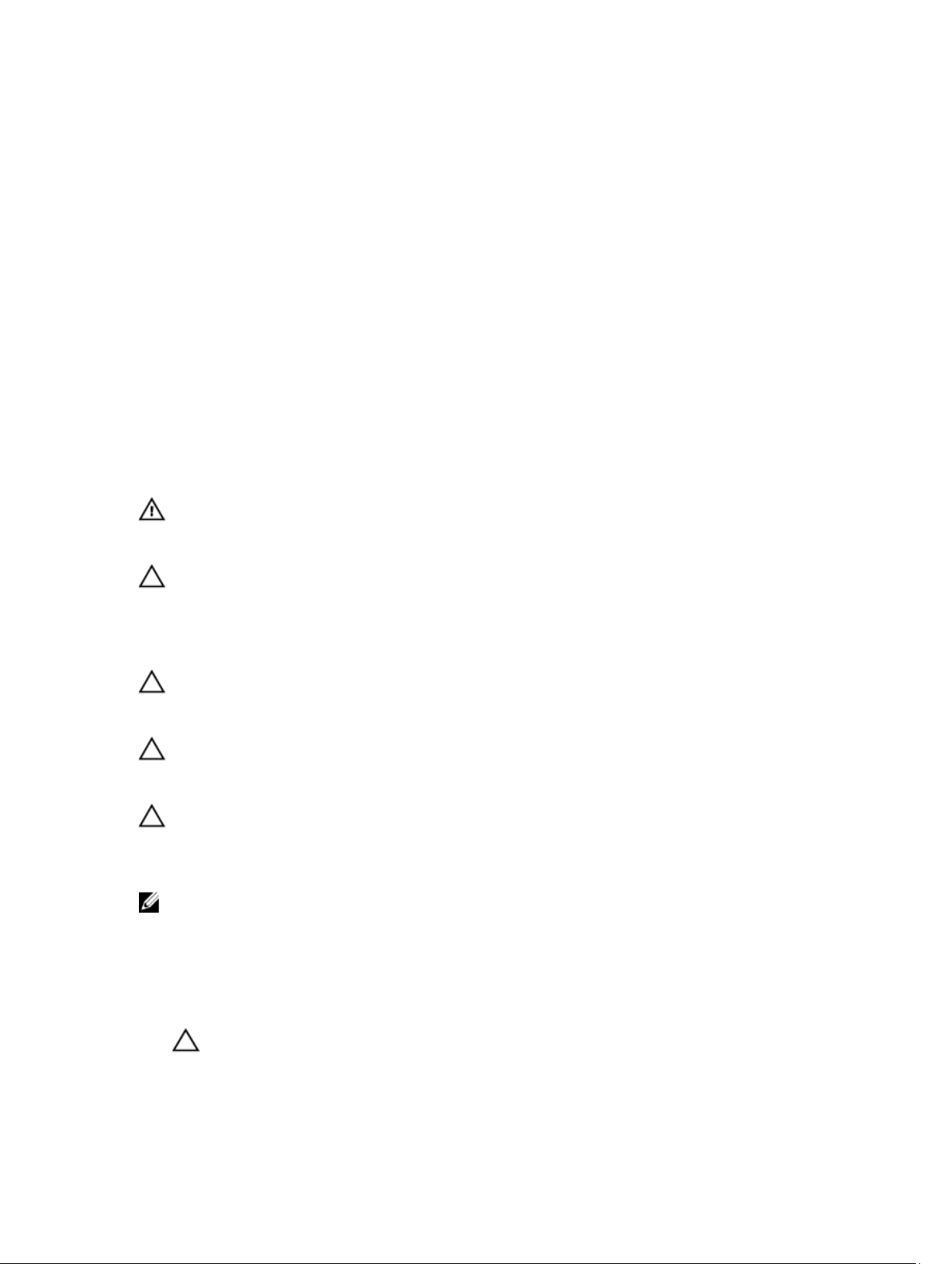
1
Práca na počítači
Pred servisným úkonom v počítači
Dodržiavajte nasledujúce bezpečnostné pokyny, aby ste sa vyhli prípadnému poškodeniu počítača a zaistili svoju osobnú
bezpečnosť. Pokiaľ nie je uvedené inak, každý postup uvádzaný v tomto dokumente predpokladá, že sú splnené
nasledujúce podmienky:
• Vykonali ste kroky uvedené v časti Práca na počítači.
• Prečítali ste si bezpečnostné informácie, ktoré boli dodané spolu s počítačom.
• Komponent možno vymeniť alebo (ak bol zakúpený osobitne) namontovať podľa postupu demontáže v opačnom
poradí krokov.
VÝSTRAHA: Skôr než začnete pracovať vnútri počítača, prečítajte si bezpečnostné pokyny dodané s počítačom.
Ďalšie informácie o bezpečnosti a overených postupoch nájdete na stránke so zákonnými požiadavkami na adrese
www.dell.com/regulatory_compliance .
VAROVANIE: Veľa opráv smie vykonávať iba oprávnený servisný technik. Vy môžete vykonávať iba postupy
riešenia problémov a jednoduché opravy, na ktoré vás oprávňuje dokumentácia k produktu alebo pokyny
internetového alebo telefonického tímu servisu a technickej podpory. Na škody spôsobené opravami, ktoré neboli
autorizované spoločnosťou Dell, sa nevzťahuje záruka. Prečítajte si bezpečnostné informácie, ktoré boli dodané
spolu s produktom, a dodržujte ich.
VAROVANIE: Uzemnite sa pomocou uzemňovacieho remienka na zápästí alebo opakovaným dotýkaním sa
nenatretého kovového povrchu (ako napr. konektora na zadnej strane počítača), aby ste predišli elektrostatickému
výboju.
VAROVANIE: So súčiastkami a kartami zaobchádzajte opatrne. Nedotýkajte sa komponentov ani kontaktov na
karte. Kartu držte za jej okraje alebo za jej kovový montážny držiak. Komponenty ako procesor držte za okraje, nie
za kolíky.
VAROVANIE: Ak odpájate kábel, ťahajte ho za konektor alebo pevný ťahací jazýček, nie za samotný kábel. Niektoré
káble majú konektor zaistený západkami; pred odpojením takéhoto kábla stlačte západky. Konektory od seba
odpájajte plynulým ťahom v rovnom smere – zabránite tým ohnutiu kolíkov. Skôr než niektorý kábel zapojíte,
presvedčte sa, či sú oba konektory správne orientované a zarovnané.
POZNÁMKA: Farba počítača a niektorých komponentov sa môže odlišovať od farby uvádzanej v tomto dokumente.
V záujme predchádzania poškodeniu počítača vykonajte pred začatím prác vo vnútri počítača nasledujúce kroky.
1. Pracovný povrch musí byť rovný a čistý, aby sa nepoškriabal kryt počítača.
2. Vypnite počítač.
3. Ak je váš počítač pripojený na dokovaciu stanicu (ak je v doku), odpojte ho.
VAROVANIE: Ak chcete odpojiť sieťový kábel, najskôr odpojte kábel z počítača a potom ho odpojte zo
sieťového zariadenia.
4. Odpojte od počítača všetky sieťové káble.
5
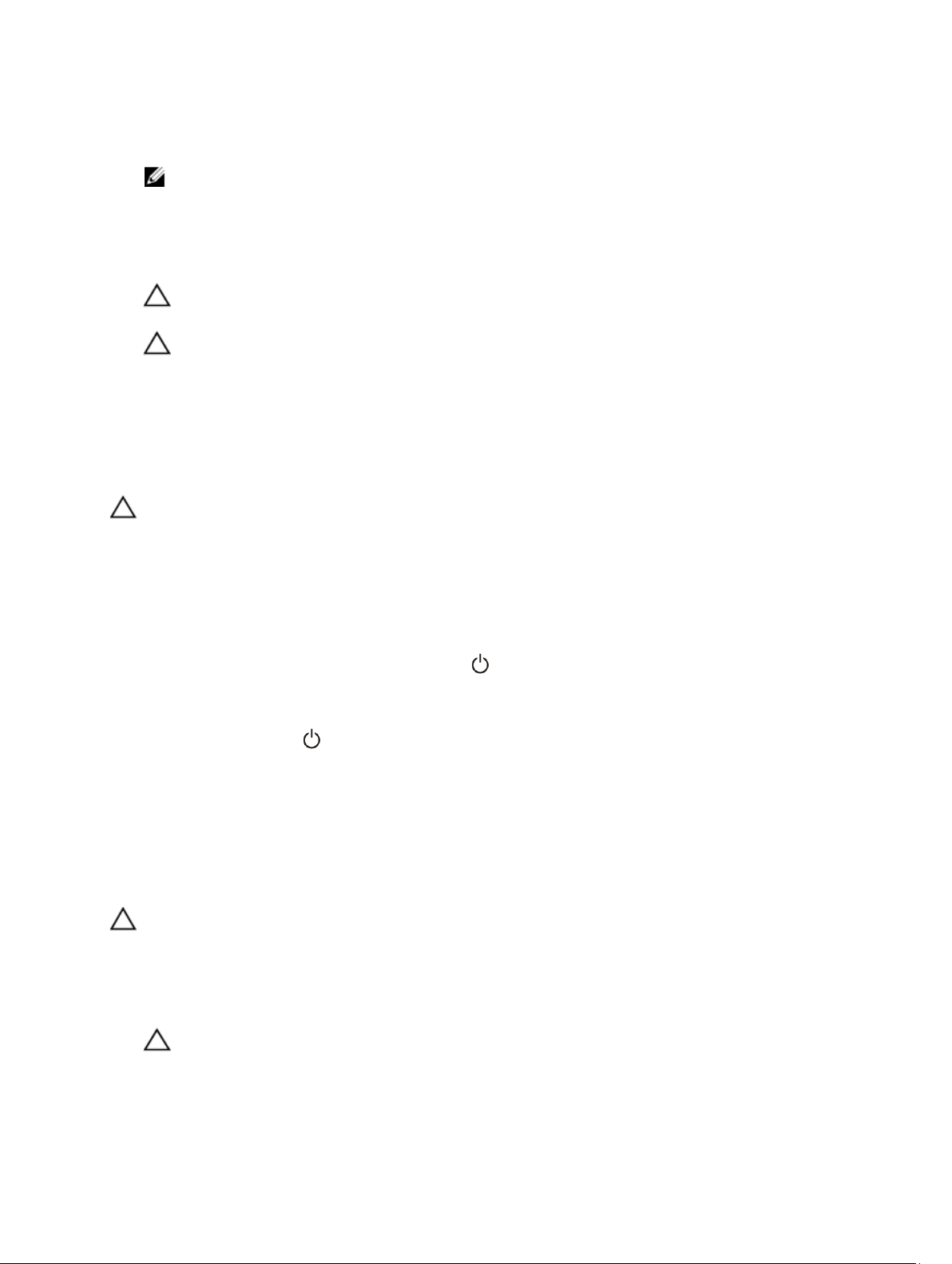
5. Odpojte počítač a všetky pripojené zariadenia z elektrických zásuviek.
6. Otočte počítač lícom nadol na rovný pracovný povrch.
POZNÁMKA: V záujme predchádzania poškodeniu systémovej dosky musíte pred servisným úkonom v počítači
vybrať hlavnú batériu.
7. Vyberte hlavnú batériu.
8. Otočte počítač do normálnej polohy.
9. Stlačte vypínač, aby sa uzemnila systémová doska.
VAROVANIE: Pred otvorením displeja vždy odpojte počítač z elektrickej zásuvky, aby ste predišli zásahu
elektrickým prúdom.
VAROVANIE: Skôr než sa dotknete akéhokoľvek komponentu vo vnútri počítača, uzemnite sa dotykom
nenatretého kovového povrchu, napríklad kovovej zadnej strany počítača. Počas práce sa pravidelne
dotýkajte nenatreného kovového povrchu, aby sa rozptýlila statická elektrina, ktorá by mohla poškodiť
vnútorné komponenty.
10. Vyberte prípadné nainštalované karty SmartCard zo zásuviek.
Vypnutie počítača
VAROVANIE: Skôr než vypnete počítač, uložte a zatvorte všetky otvorené súbory a zatvorte všetky otvorené
programy, aby ste zabránili strate údajov.
1. Vypnite operačný systém:
– Windows 8:
* Používanie zariadenia podporujúceho dotyky:
Prejdite prstom od pravého okraja obrazovky, otvorte ponuku kľúčových tllačidiel a vyberte
možnosť Settings (Nastavenia). Vyberte , potom kliknite na tlačidlo Vypnúť.
* Používanie myši:
Presuňte kurzor do pravého horného rohu obrazovky a kliknite na možnosť Settings (Nastavenia).
Kliknite na
2. Skontrolujte vypnutie počítača a všetkých pripojených zariadení. Ak sa počítač a pripojené zariadenia nevypli pri
vypínaní operačného systému automaticky, vypnite ich stlačením a podržaním hlavného vypínača na asi 4 sekundy.
, potom kliknite na tlačidlo Vypnúť.
Po dokončení práce v počítači
Po skončení postupu inštalácie súčastí sa pred zapnutím počítača uistite, či ste pripojili všetky externé zariadenia, karty
a káble.
VAROVANIE: Používajte výlučne batériu určenú pre konkrétny typ počítača Dell, aby ste nepoškodili počítač.
Nepoužívajte batérie určené pre iné počítače spoločnosti Dell.
1. Pripojte prípadné externé zariadenia, napríklad replikátor portov, tenkú batériu alebo mediálnu základňu a
nainštalujte všetky karty, napríklad ExpressCard.
2. Pripojte k počítaču prípadné telefónne alebo sieťové káble.
VAROVANIE: Pred zapojením sieťového kábla najskôr zapojte kábel do sieťového zariadenia a potom ho
zapojte do počítača.
3. Vložte batériu.
6
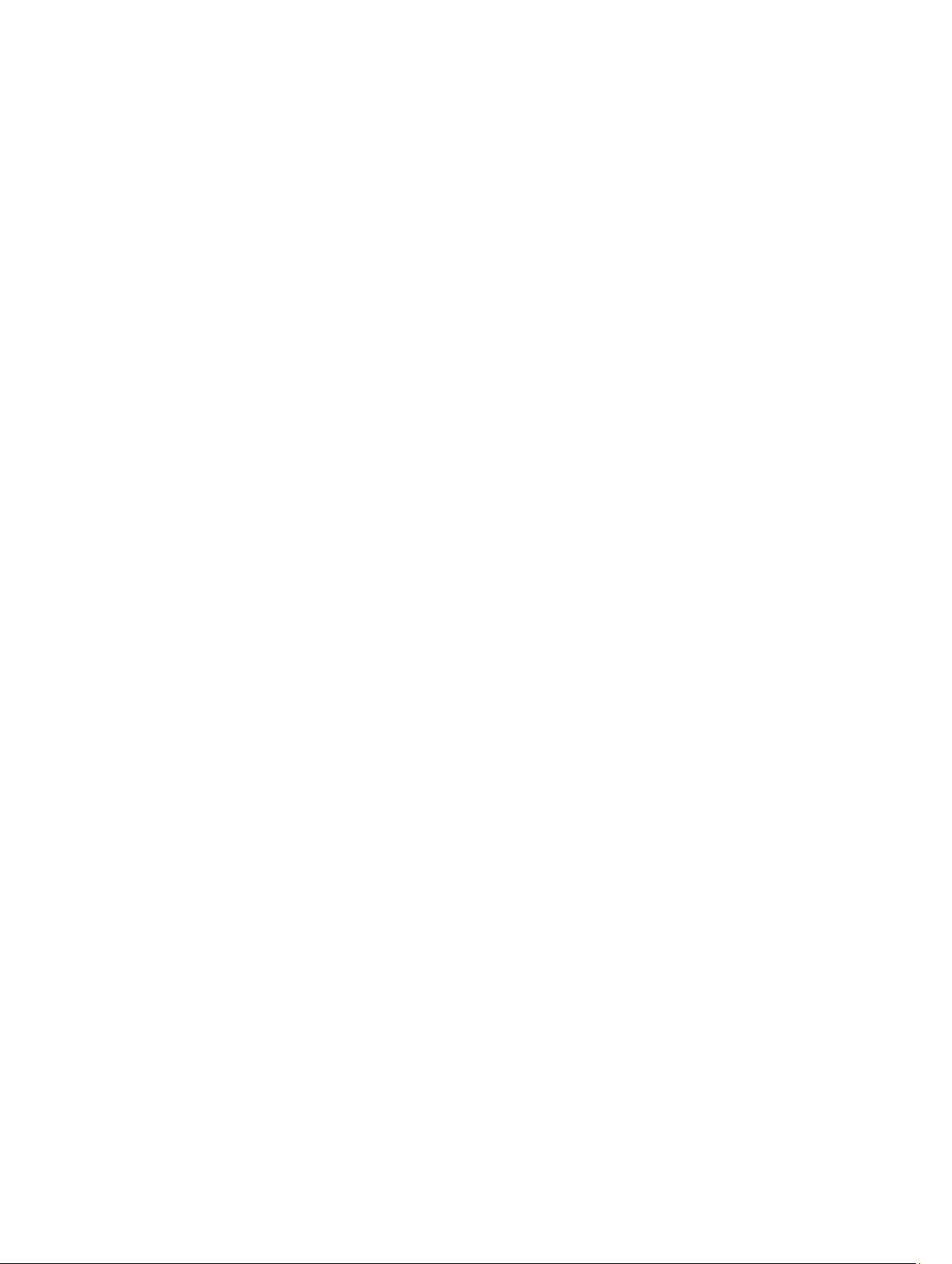
4. Pripojte počítač a všetky pripojené zariadenia k ich elektrickým zásuvkám.
5. Zapnite počítač.
7
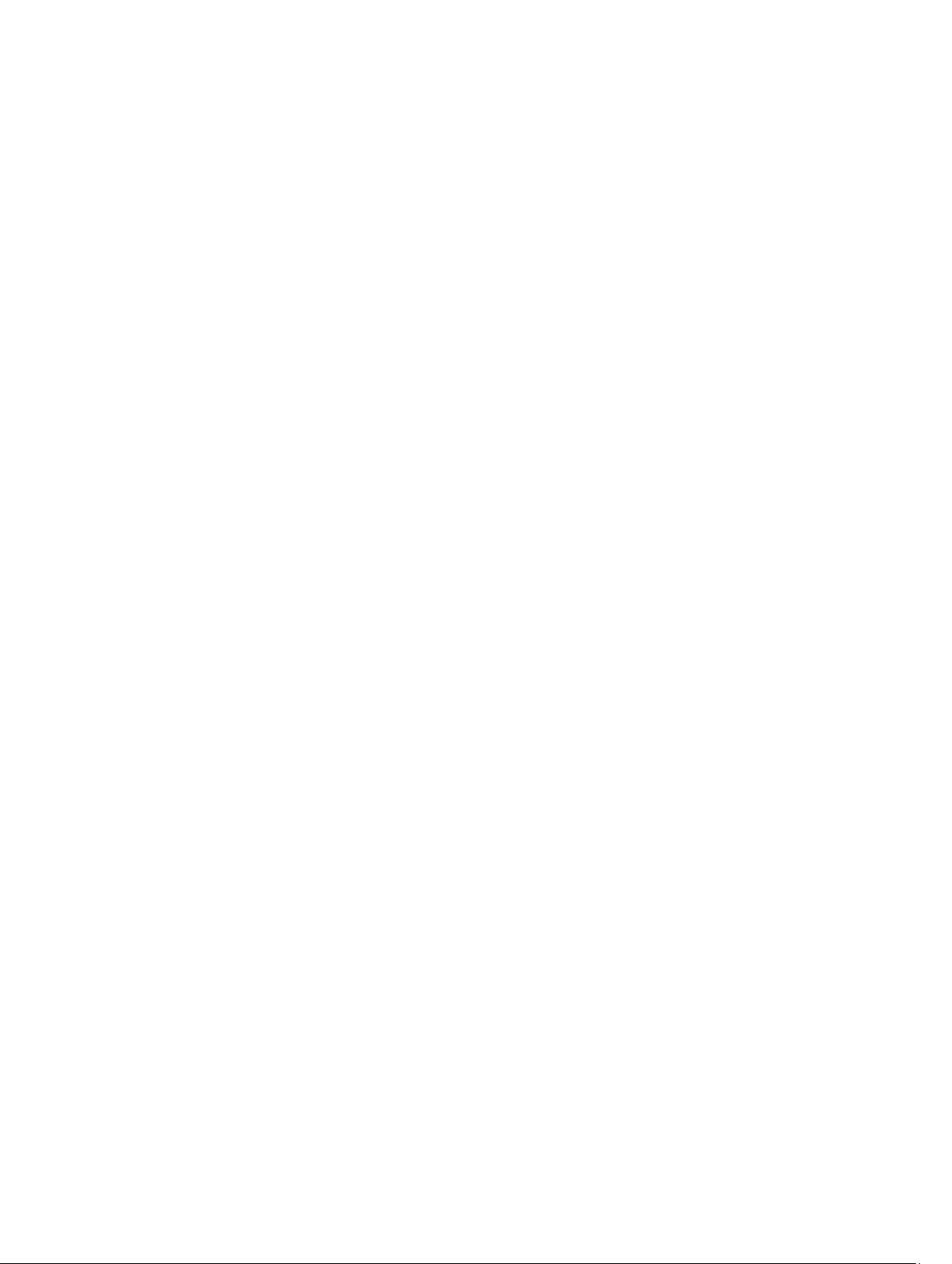
8

2
Prehľad
Váš tablet Dell Latitude 10-ST2 bol vytvorený na uľahčenie podnikania vďaka jednoduchého spravovania a bezpečnosti.
Poskytuje:
• bezpečnosť svetovej triedy
• jednoduché spravovanie
• dlhodobú stabilitu
Dodáva sa s operačným systémom Windows 8, aby ste mohli naplno vychutnať zážitok ponúkaný dotykovou
technológiou.
Dotykové pero
Latitude 10–ST2 používa rôzne vstupné zariadenia. Sú to:
• voliteľné elektrostatické pero (stylus)
• externá USB myš/klávesnica
Váš tablet sa sa dodáva s perom, ktoré je známe pod menom stylus.
Informácie o dotykovom pere.
1. Tip na dotykové pero
2. Tlačidlo pravého kliknutia na pere
3. Tlačidlo gumy na pere
Kalibrácia dotykového pera
Dotykové pero (stylus) môže fungovať s predvolenou kalibráciou alebo s kalibráciou, ktorú vám vytvoril iný používateľ.
Odporúčame, aby ste používali dotykové pero, ktoré bolo kalibrované pre vaše osobné kalibračné nastavenia. Kalibrácia
optimalizuje výkon dotykového pera pre jednotlivých používateľov.
1. Otvorte Ovládací panel.
2. Kliknite dvakrát na položku Nastavenie počítača Tablet PC.
3. V okne Nastavenie počítača Tablet PC kliknite na položku Kalibrovať.
4. V okne Kalibrovať obrazovky so zadávaním údajov perom alebo dotykom vyberte položku Zadávanie údajov perom.
9
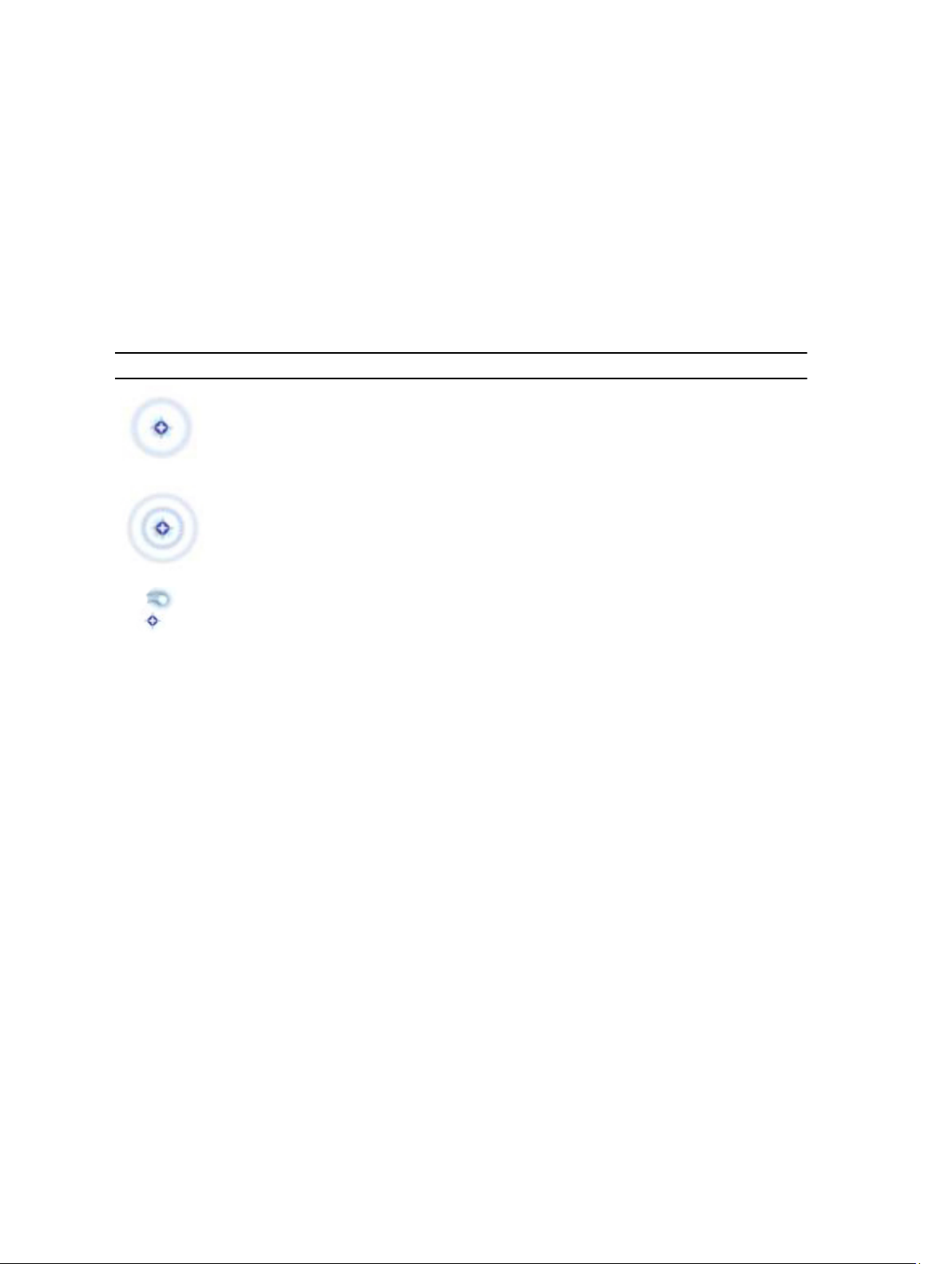
Použitie dotykového pera s tabletom
Dotykové pero (stylus) umožní aktívne navigovať v ponukách. Môžete ho používať ako myš aj ako pero.
Použitie dotykového pera ako myši
Stylus môžete používať podobne ako myš alebo dotykový panel na počítačoch notebook. Ak sa priblížite stylusom k
displeju, objaví sa malý kurzor. Ak stylusom pohnete, pohne sa aj kurzor. Tabuľka 1 popisuje spôsob použitia dotykového
pera.
Tabuľka 1. Použitie elektrostatického pera
Vzhľad Činnosť Funkcia
Jemne ťuknite hrotom stylusu na obrazovku
počítača Tablet PC.
Jemne ťuknite hrotom stylusu dvakrát rýchlo za
sebou na obrazovku počítača Tablet PC.
Dotknite sa stylusom obrazovky a podržte ho na
mieste, kým systém Windows nevykreslí úplný
kruh okolo kurzora.
Ako jednoduché kliknutie myšou.
Ako dvojité kliknutie myšou.
Ako kliknutie pravým tlačidlom myši.
Používanie dotykového pera alebo prsta na dotykovej klávesnici
Dotyková klávesnica a rozpoznávanie rukopisu uľahčujú zadávanie textu do aplikácií pomocou dotykového pera.
Aplikácie ako Windows Journal umožňujú písať dotykovým perom priamo do okna aplikácie.
Dotyková klávesnica
Pri ťuknutí na niektoré polia systému Windows na zadávanie textu sa automaticky vyvolá dotyková klávesnica. Ak sa
nevyvolá, môžete ju otvoriť kliknutím na ikonu klávesnice na systémovom paneli nástrojov. Dotyková klávesnica funguje
podobne ako štandardná klávesnica zobrazená na obrazovke, ktorú možno používať na zadávanie textu ťukaním na
klávesy pomocou stylusu alebo prsta.
Práca so súbormi
Vybratím viacerých položiek zo zoznamu môžete otvoriť, mazať alebo presúvať viac súborov alebo priečinkov súčasne.
1. Naraz sa umiestnite iba nad jednu položku.
2. Zvoľte začiarkavacie políčko naľavo od jednotlivých položiek.
Začiarknutie políčok:
10
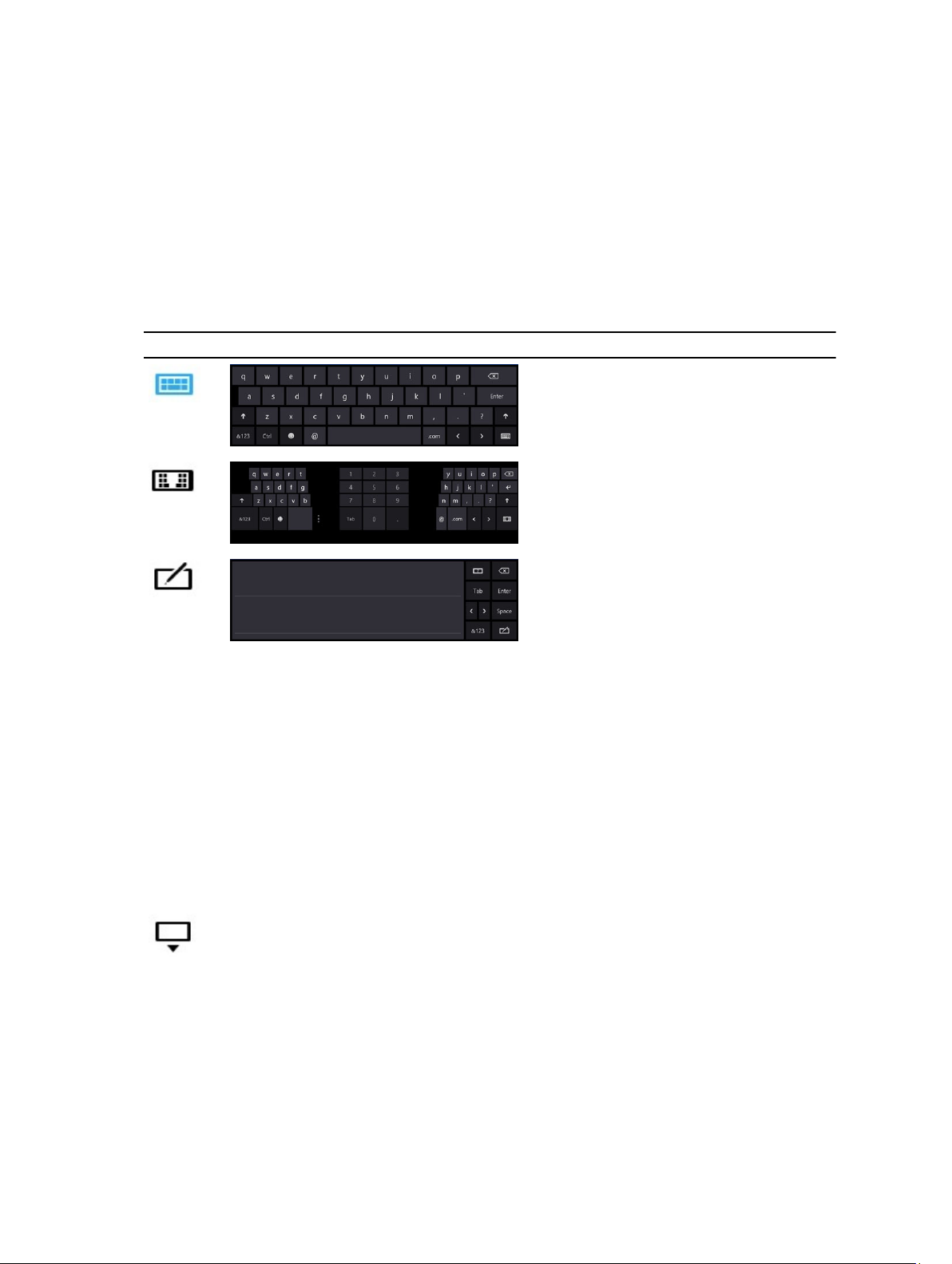
1. Otvorte Ovládací panel.
2. Otvorte Možnosti priečinka.
3. Kliknite na položku Zobraziť.
4. Pod položkou Rozšírené nastavenia začiarknite políčko Na výber položiek používať začiarkavacie políčka a kliknite
na tlačidlo OK.
Zadávanie textu
Na zadávanie textu môžete použiť aplikáciu rozpoznávania rukopisu alebo dotykovú klávesnicu.
Tabuľka 2. Ikony vstupného panela
Ikona Názov Funkcia
Dotyková klávesnica funguje podobne
ako štandardná klávesnica, pričom text
sa zadáva ťuknutím na klávesy
dotykovým perom alebo prstom.
Dotyková klávesnica funguje podobne
ako štandardná klávesnica, pričom text
sa zadáva ťuknutím na klávesy
dotykovým perom alebo palcom.
Pole na písanie a pole na zadávanie
znakov prevedie rukopis na tlačený
text. Do poľa na písanie môžete písať
súvislo, ako keby ste písali na linajkový
papier. Do poľa na zadávanie znakov
môžete písať znaky po jednom. Pole na
zadávanie znakov prevedie rukopis na
tlačený text, ale naraz vždy len jedno
písmeno, číslo alebo symbol. Neberie
ohľad na ostatné znaky v napísanom
slove ani nepoužíva slovník na
rozpoznávanie rukopisu. Ak chcete
prepnúť vstupný panel na pole na
zadávanie znakov, pod položkou Input
Panel (Vstupný panel) ťuknite na
možnosť Tools (Nástroje) a vyberte
možnosť Write character by character
(Písať jednotlivé znaky).
Ak chcete minimalizovať dotykovú
klávesnicu, kliknite na ikonu
minimalizovania
Rýchle pohyby dotykovým perom
Rýchle pohyby stylusom umožnia použitie stylusu na vykonávanie akcií, na ktoré je obyčajne potrebná klávesnica, ako
napríklad stlačenie klávesu <Page Up> alebo smerových klávesov so šípkami. Rýchle pohyby stylusom sú rýchle gestá
11
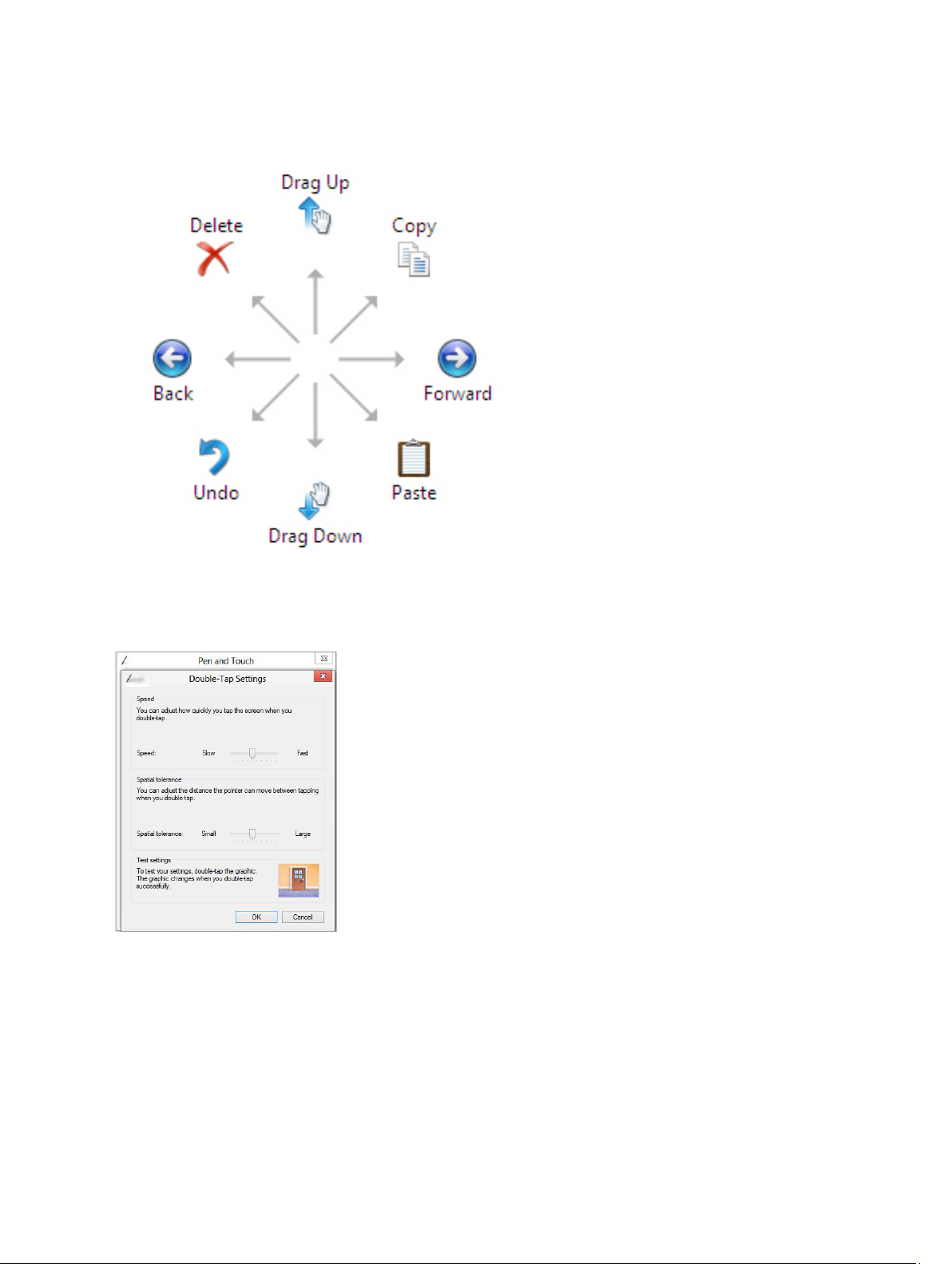
do niektorého smeru. Môžete rýchlo nakresliť krátku čiaru do niektorého z ôsmych smerov. Ak sa rozpozná rýchly pohyb
stylusom, Tablet PC vykoná priradenú akciu.
Nastavenia pera a dotyku
Pri používaní stylusu môžete nastaviť želanú rýchlosť dvojitého kliknutia. Taktiež môžete zadať priestorovú toleranciu.
Nastavenie stlačenia a podržania umožňuje zadať rýchlosť a trvanie akcie pri kliknutí pravým tlačidlom.
12
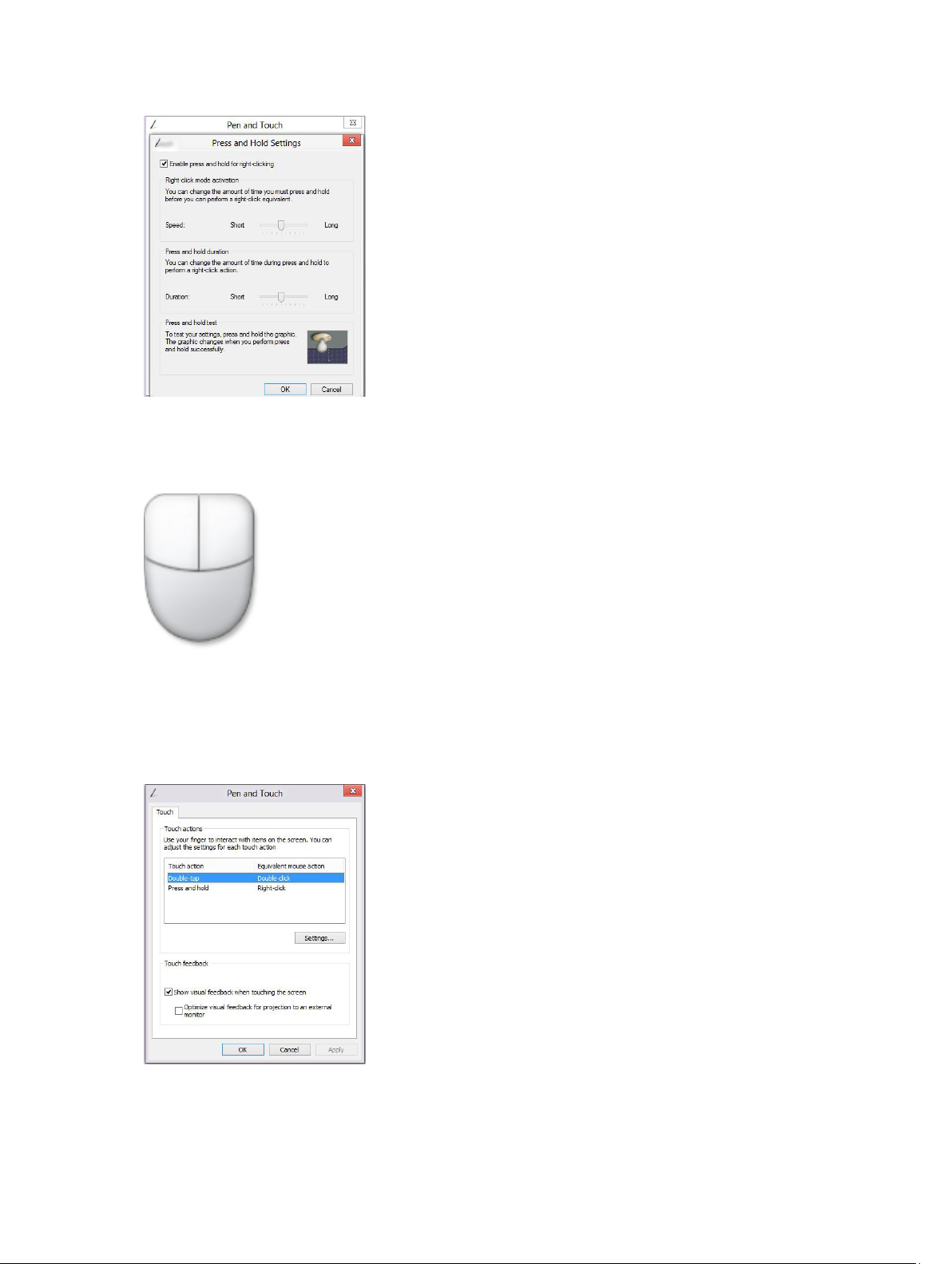
Obsluha dotykmi
Jednou z hlavných výhod počítača Tablet PC je možnosť jednoduchého prechodu zo vstupu perom na vstup dotykom.
Keď používate dotykový režim, po vašimi prstami sa objaví priehľadný obraz počítačovej myši, tzv. ukazovateľ dotyku.
Ukazovateľ dotyku má ľavé a pravé tlačidlo, na ktoré môžete ťuknúť svojím prstom. Ukazovateľ dotyku môžete presúvať
pomocou plochy pod tlačidlami.
Ak chcete zobraziť ukazovateľ dotyku, prejdite na možnosť Ovládací panel → Pen and Touch (Pero a dotyk) a kliknite na
kartu Touch (Dotyk). V časti Touch action (Dotykový úkon) vyberte možnosť Show visual feedback when touching the
screen (Zobraziť vizuálnu reakciu na dotyk obrazovky)
13
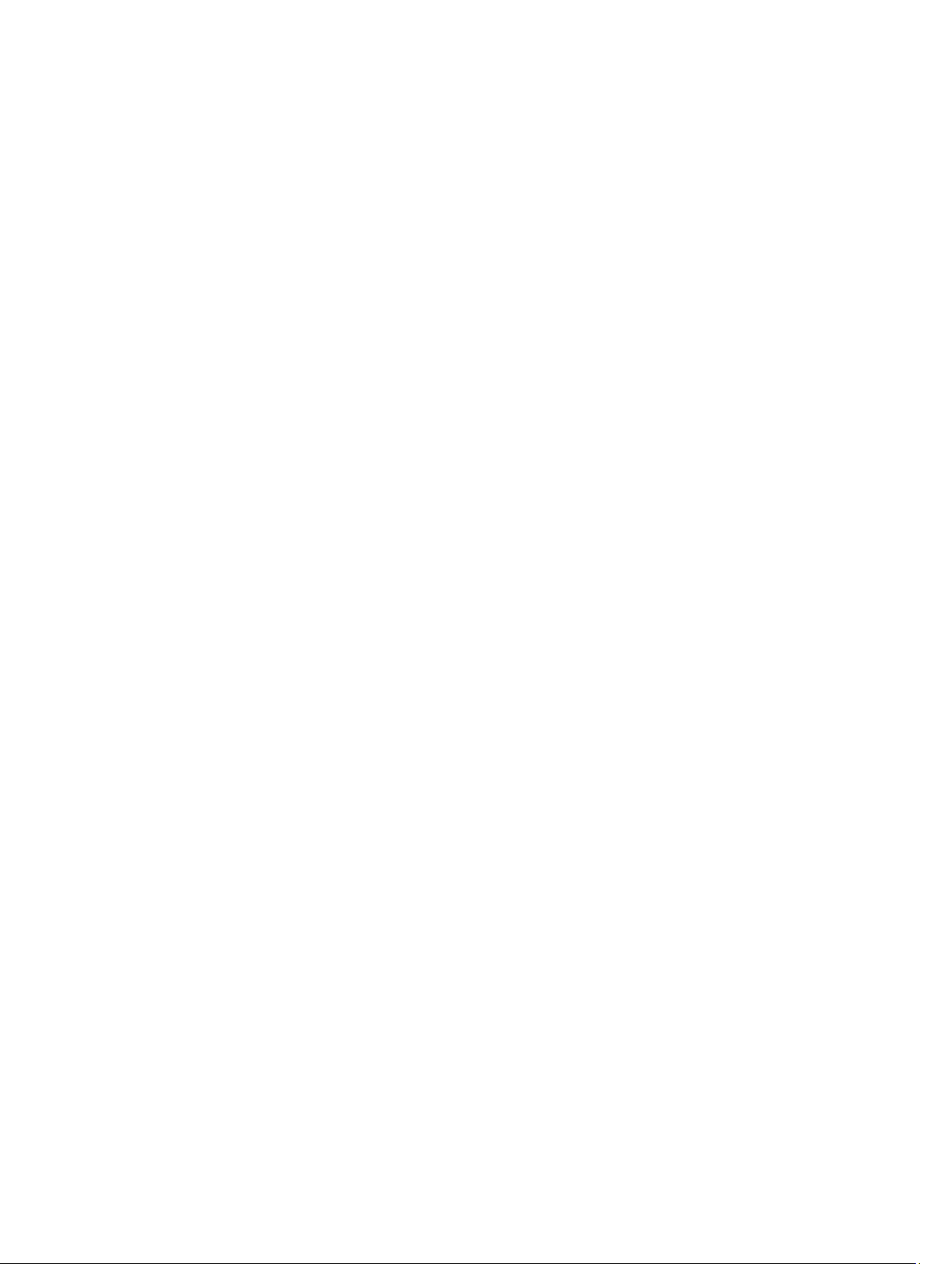
14
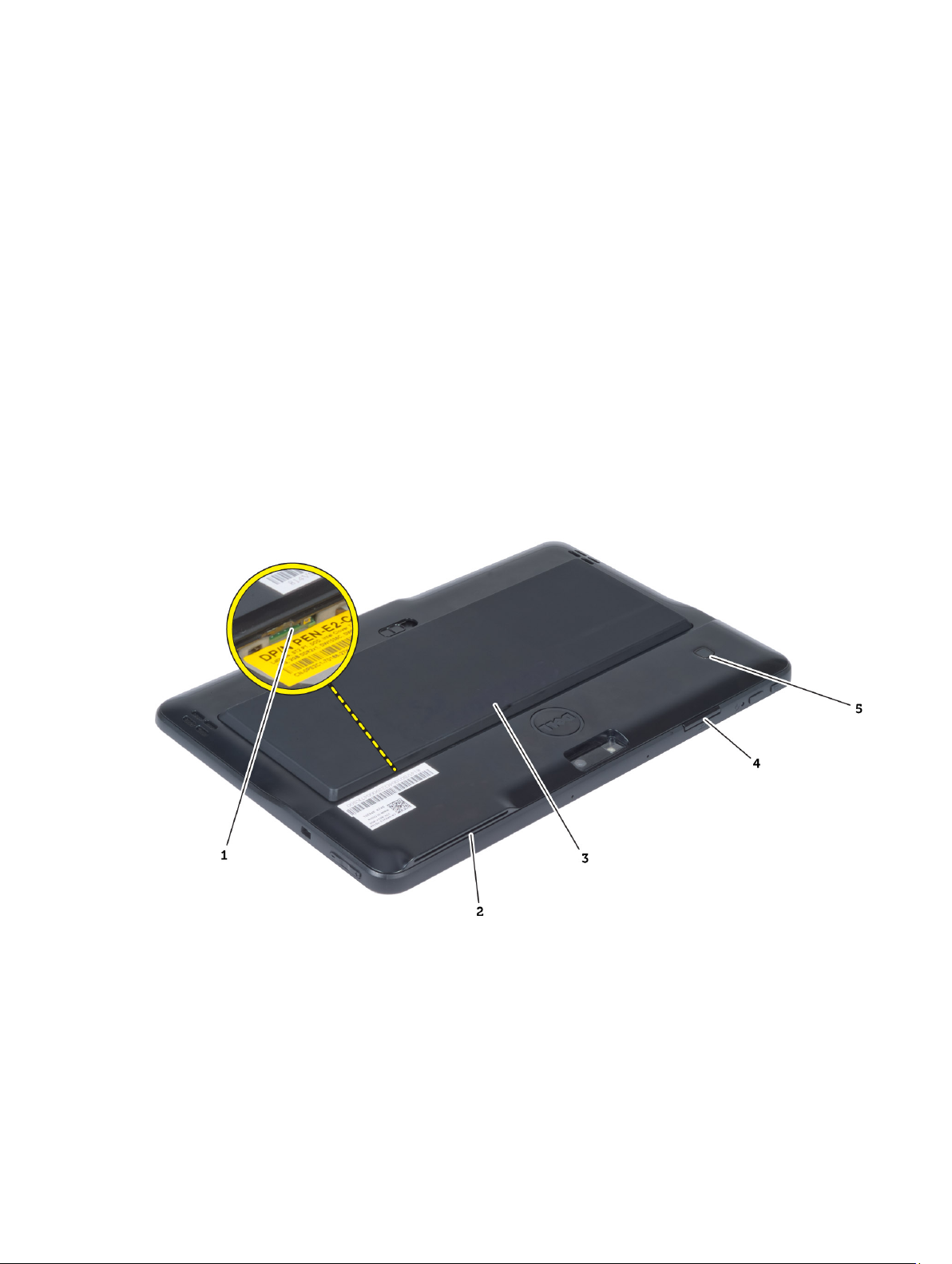
Demontáž a inštalácia komponentov
Táto časť obsahuje podrobné informácie o odstraňovaní alebo inštalácii komponentov vášho počítača.
Odporúčané nástroje
Postupy uvedené v tomto dokumente môžu vyžadovať použitie nasledujúcich nástrojov:
• Malý plochý skrutkovač
• krížový skrutkovač č. 0,
• krížový skrutkovač č. 1,
• Malé plastové páčidlo
Pohľad zvnútra a zvonku
3
Obrázok 1. Pohľad zvonku
1. karta micro SIM (nachádza sa pod batériou)
2. slot čítačky kariet SmartCard
3. batéria
4. zásuvka na kartu Secure Digital (SD)
5. snímač odtlačkov prstov (voliteľný)
15
 Loading...
Loading...