Page 1
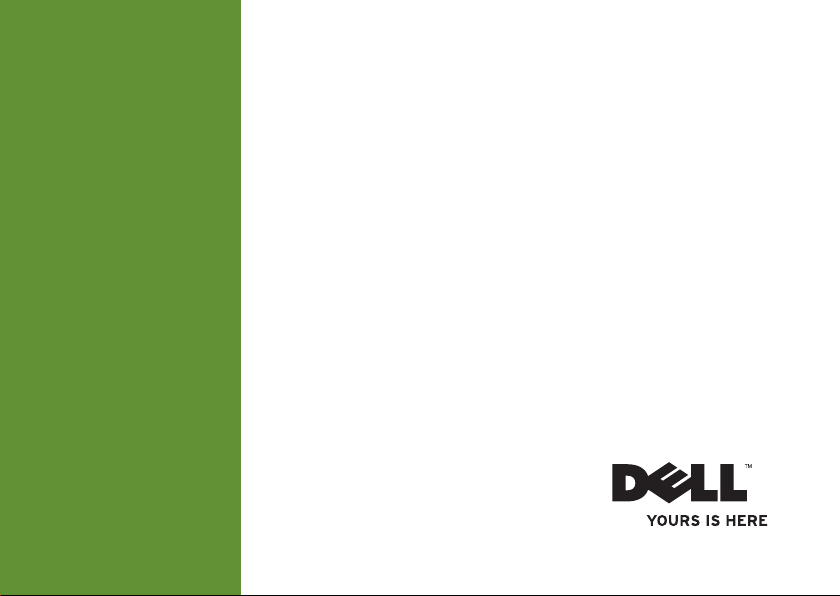
INSPIRON
INSTALLATIONSHANDBOK
™
Page 2
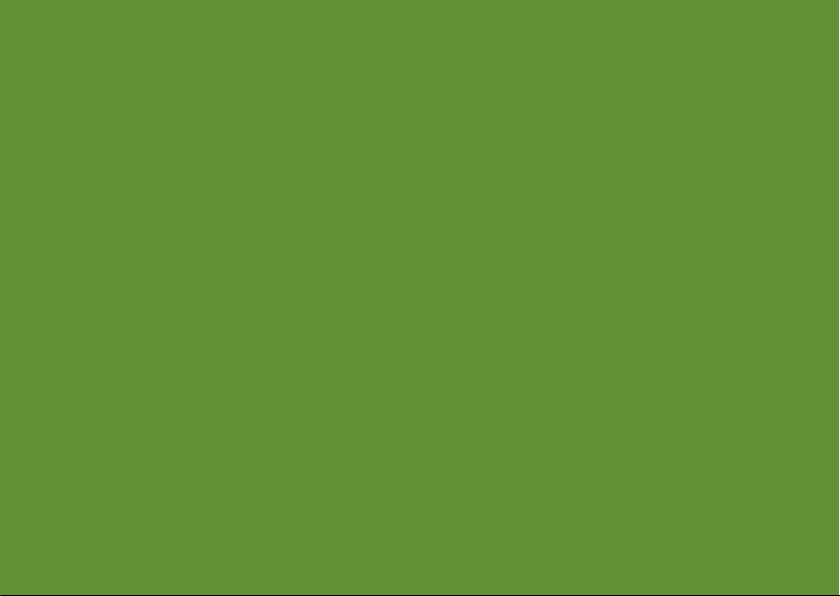
Page 3
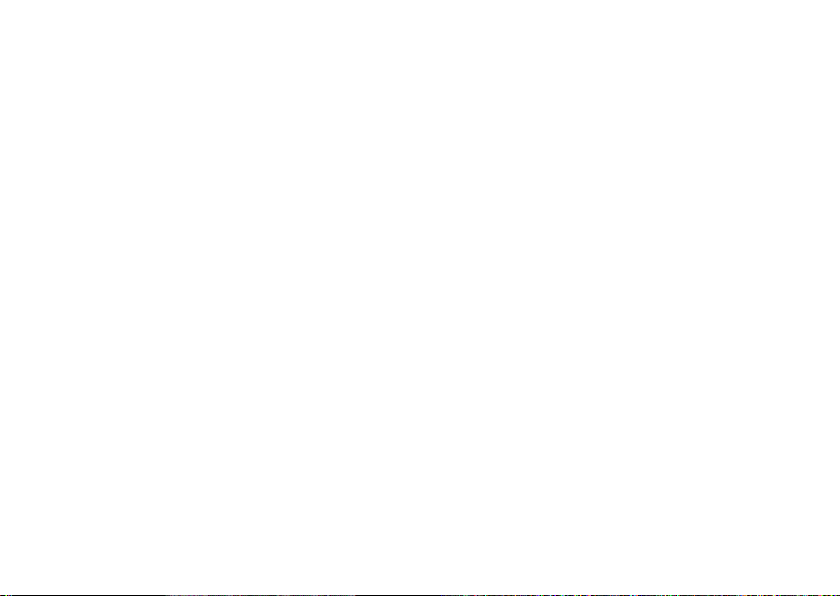
INSPIRON
INSTALLATIONSHANDBOK
Regleringsmodell: P09T-serien Regleringstyp: P09T001
™
Page 4
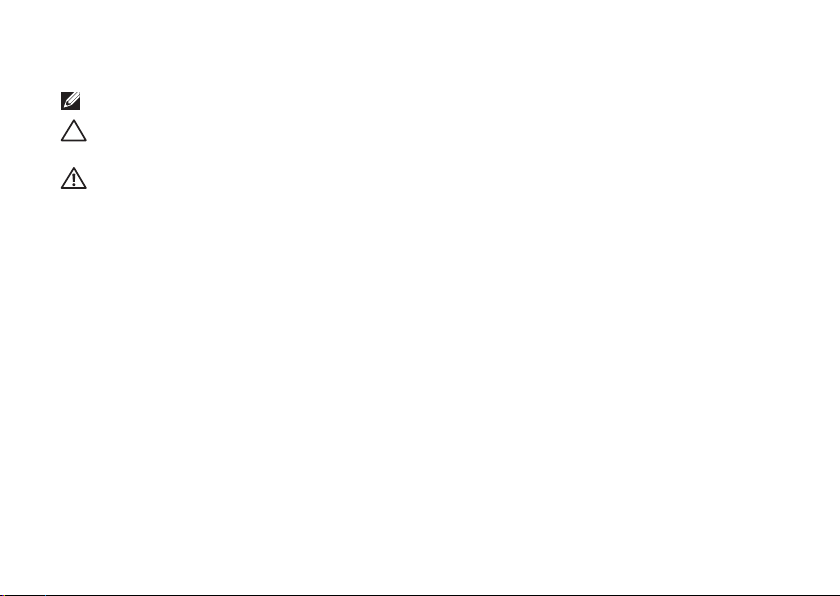
Upplysningar och varningar
Obs! Detta meddelande innehåller viktig information som kan hjälpa dig att få ut mer av datorn.
VIKTIGT! Här visas information om potentiell skada på maskinvaran eller dataförlust, samt hur
du undviker detta.
VARNING! En varning signalerar risk för skada på egendom eller person eller livsfara.
Om du köpt en Dell™-dator i n-serien gäller inte några referenser till Microsoft® Windows®-operativsystemen.
__________________
Informationen i det här dokumentet kan komma att ändras utan föregående meddelande.
© 2010 Dell Inc. Med ensamrätt.
Reproduktion av de här materialen i någon form är strängt förbjudet utan skriftligt tillstånd från Dell Inc.
Varumärken som återfinns i denna text: Dell, DELL-logotypen, Inspiron, YOURS IS HERE, Solution Station, och DellConnect
är varumärken som tillhör Dell Inc.; Intel är ett registrerat varumärke och
Corporation i USA och andra länder; Microsoft, Windows, och Windows startknappslogon är antingen varumärken
eller registrerade varumärken som tillhör Microsoft Corporation i USA och/eller andra länder; Ubuntu är ett registrerat
varumärke som tillhör Canonical Ltd.; Bluetooth är ett registrerat varumärke som ägs av Bluetooth SIG, Inc. och används
av Dell enligt licens.
Övriga varumärken och varunamn i dokumentet kan användas för att hänvisa till dem som gör anspråk på varumärkena/namnen eller deras produkter. Dell Inc. frånsäger sig allt ägarintresse av andra varumärken/-namn än sina egna.
Maj 2010 Artikelnummer M293W Rev. A00
Atom
är ett varumärke som tillhör Intel
Page 5
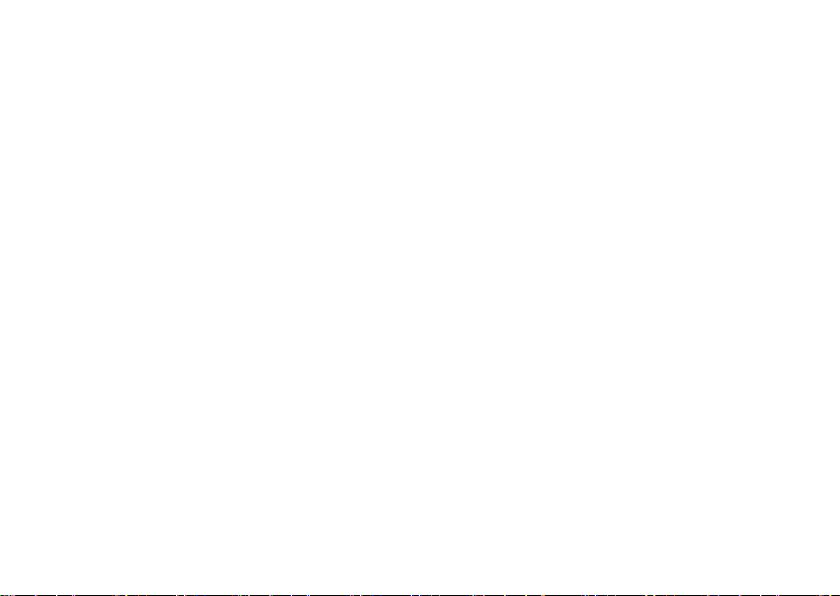
Innehåll
Installera din bärbara Inspiron-dator . . . . .5
Innan du installerar och konfigurerar
datorn . . . . . . . . . . . . . . . . . . . . . . . . . . . . . . . . 5
Ansluta nätadaptern . . . . . . . . . . . . . . . . . . . . 6
Ansluta nätverkskabeln (valfritt) . . . . . . . . . . 7
Tryck på strömbrytaren . . . . . . . . . . . . . . . . . . 8
Konfigurera operativsystemet . . . . . . . . . . . .9
Skapa systemåterställningsmedia
(rekommenderas). . . . . . . . . . . . . . . . . . . . . . 10
Aktivera eller inaktivera trådlös
kommunikation (valfritt) . . . . . . . . . . . . . . . .12
Ansluta till internet (valfritt) . . . . . . . . . . . . . 14
Använda den bärbara Inspiron-datorn. . . .16
Funktioner på höger sida . . . . . . . . . . . . . . .16
Funktioner på vänster sida . . . . . . . . . . . . . .17
Datorns underdel och
tangentbordsfunktioner. . . . . . . . . . . . . . . . . 18
Statuslampor och indikatorer. . . . . . . . . . . . 20
Funktioner på baksidan. . . . . . . . . . . . . . . . . 21
Fingerrörelser på styrplattan . . . . . . . . . . . . 22
Bildskärmsfunktioner . . . . . . . . . . . . . . . . . .24
Ta bort och sätta dit batteriet. . . . . . . . . . . . 26
Programvarafunktioner . . . . . . . . . . . . . . . . . 28
Dell Dock . . . . . . . . . . . . . . . . . . . . . . . . . . . .29
Dell DataSafe Online Backup . . . . . . . . . . . .30
Lösa problem . . . . . . . . . . . . . . . . . . . . . . . .31
Pipkoder . . . . . . . . . . . . . . . . . . . . . . . . . . . . .31
Problem med nätverk. . . . . . . . . . . . . . . . . . . 32
Problem med strömförsörjning. . . . . . . . . . . 33
Problem med minne. . . . . . . . . . . . . . . . . . . . 34
Problem med låsningar och
programvara. . . . . . . . . . . . . . . . . . . . . . . . . . 35
Använda supportverktyg . . . . . . . . . . . . . . .37
3
Page 6
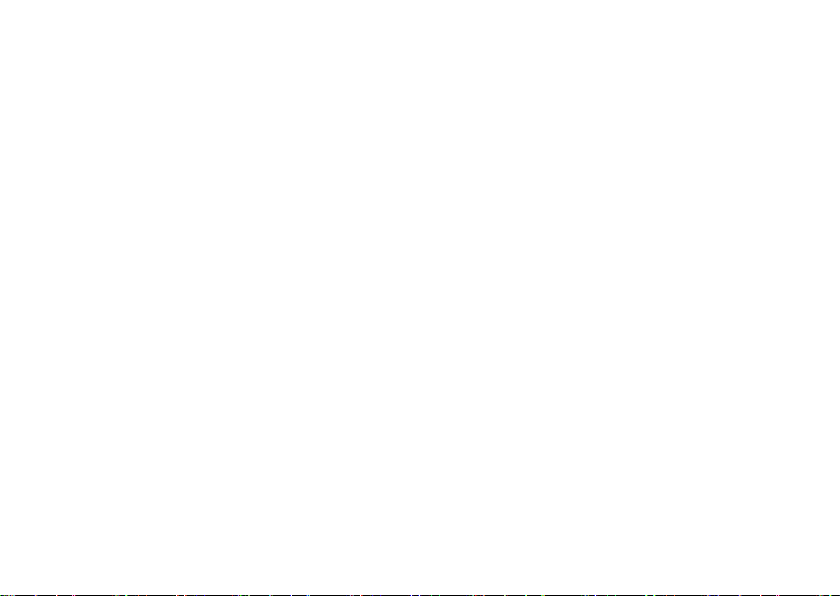
Innehåll
Dells support center . . . . . . . . . . . . . . . . . . . 37
My Dell Downloads . . . . . . . . . . . . . . . . . . . .38
Systemmeddelanden . . . . . . . . . . . . . . . . . . . 38
Felsökare för maskinvara . . . . . . . . . . . . . . . 40
Dell diagnostik . . . . . . . . . . . . . . . . . . . . . . .41
Återställa operativsystemet . . . . . . . . . . . .45
Systemåterställning. . . . . . . . . . . . . . . . . . . . 46
Dell Data-Säker lokal backup. . . . . . . . . . . . 47
Systemåterställningsmedia . . . . . . . . . . . . .50
Dell Factory Image Restore
(återställning till Dells fabrikskopia) . . . . . . 51
Få hjälp . . . . . . . . . . . . . . . . . . . . . . . . . . . . .54
Teknisk support och kundtjänst . . . . . . . . . . 55
DellConnect . . . . . . . . . . . . . . . . . . . . . . . . . . 55
Onlinetjänster. . . . . . . . . . . . . . . . . . . . . . . . . 56
Automatisk orderuppföljningstjänst . . . . . . 57
Produktinformation . . . . . . . . . . . . . . . . . . . . 57
4
Returnera produkter för
garantireparation eller återbetalning . . . . . 58
Innan du ringer . . . . . . . . . . . . . . . . . . . . . . .59
Kontakta Dell . . . . . . . . . . . . . . . . . . . . . . . . . 61
Ytterligare information och resurser. . . . .62
Specifikationer. . . . . . . . . . . . . . . . . . . . . . .64
Bilaga . . . . . . . . . . . . . . . . . . . . . . . . . . . . . .70
Om Macrovision-produkter. . . . . . . . . . . . . . 70
Information om NOM, eller den
officiella mexikanska standarden
(endast för Mexiko) . . . . . . . . . . . . . . . . . . . .71
Index . . . . . . . . . . . . . . . . . . . . . . . . . . . . . . .72
Page 7
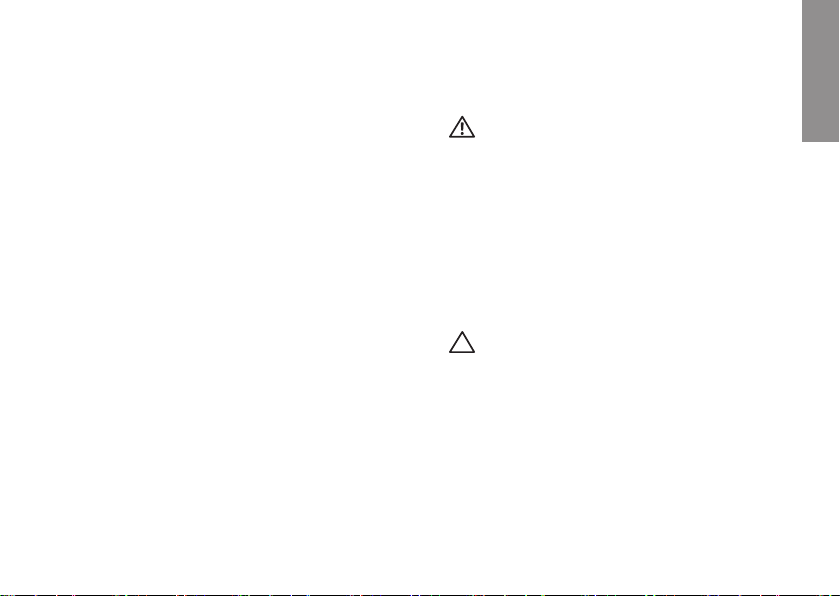
Installera din bärbara Inspiron-dator
INSPIRON
I det här avsnittet finns information om hur du
installerar och konfigurerar Dell
datorn.
™
Inspiron™-
Innan du installerar och konfigurerar datorn
När du placerar datorn, måste du se till att
det finns en lättillgänglig strömkälla, tillräcklig
ventilation och en plan yta att ställa datorn på.
Om det inte finns tillräckligt med luftflöde runt
Inspiron-datorn kan den överhettas. För att
förebygga överhettning måste du lämna ett
utrymme av minst 10 cm bakom datorn och 5
cm på alla andra sidor. Datorn får aldrig vara i
ett tillslutet utrymme, till exempel ett skåp eller
byrålåda, när den är påslagen.
VARNING! Peta inte in föremål i ventilerna
och se till att inte damm ansamlas i
dem. Låt inte Dell
där luftcirkulationen är dålig, t.ex. i
en stängd portfölj eller på mattor. Om
luftcirkulationen hindras kan datorn
skadas eller fatta eld. Fläkten sätts
igång automatiskt när datorn blir varm.
Fläktljudet är helt normalt och innebär inte
att det är fel på fläkten eller datorn.
VIKTIGT! Om du placerar eller staplar
tunga eller vassa föremål på datorn kan
den få permanent skada.
™
-datorn vara igång
5
Page 8
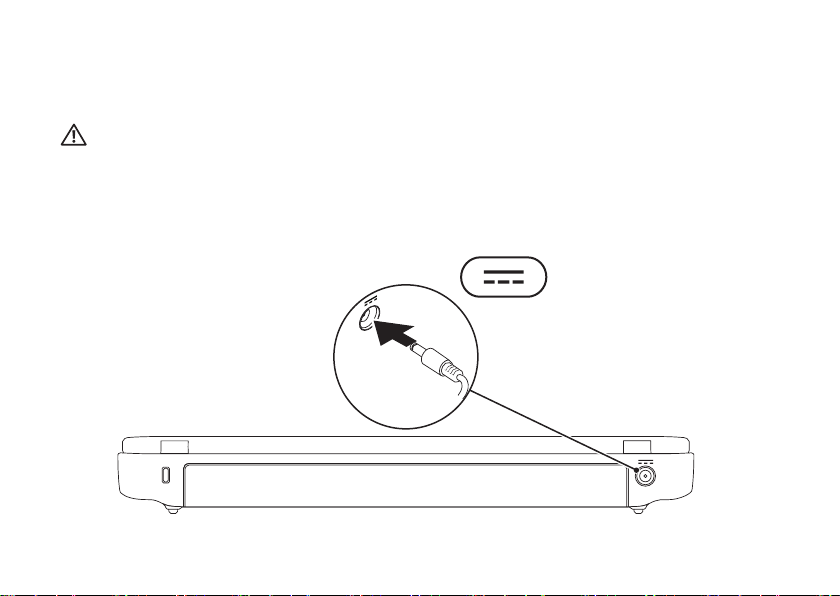
Installera din bärbara Inspiron-dator
Ansluta nätadaptern
Anslut nätadaptern till datorn och anslut den därefter till ett eluttag eller spänningsutjämnare.
VARNING! Nätadaptern är kompatibel med eluttag i hela världen. Elanslutningar och
strömskenor varierar dock per land. Om du använder en inkompatibel kabel eller ansluter
kabeln till förgreningsdosan eller eluttaget på fel sätt kan brand uppstå eller utrustningen
skadas.
6
Page 9
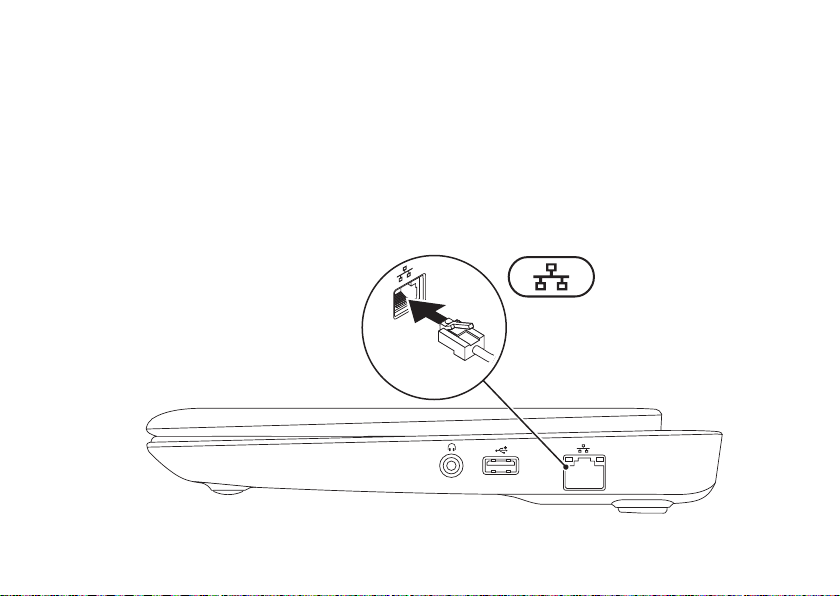
Installera din bärbara Inspiron-dator
Ansluta nätverkskabeln (valfritt)
Om du ska använda ett kabelanslutet nätverk, ansluter du nätverkskabeln.
7
Page 10
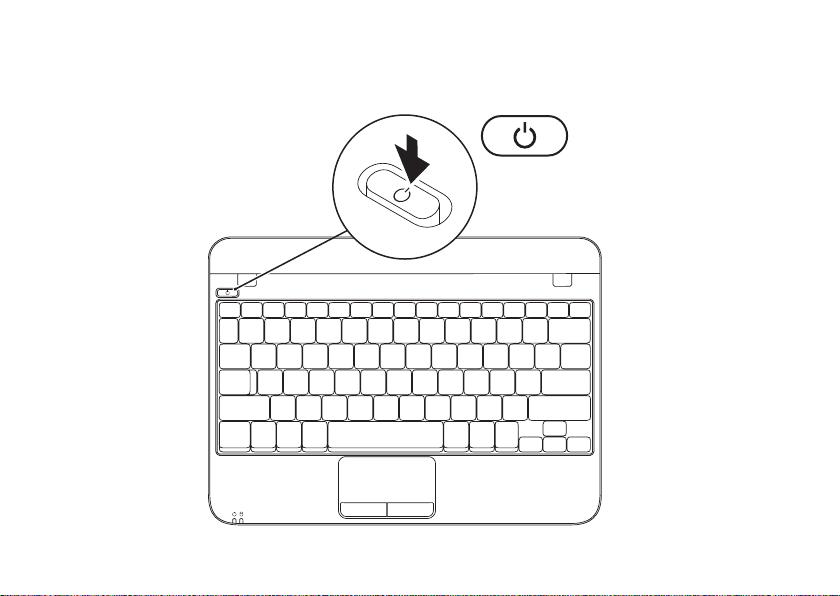
Installera din bärbara Inspiron-dator
Tryck på strömbrytaren
8
Page 11
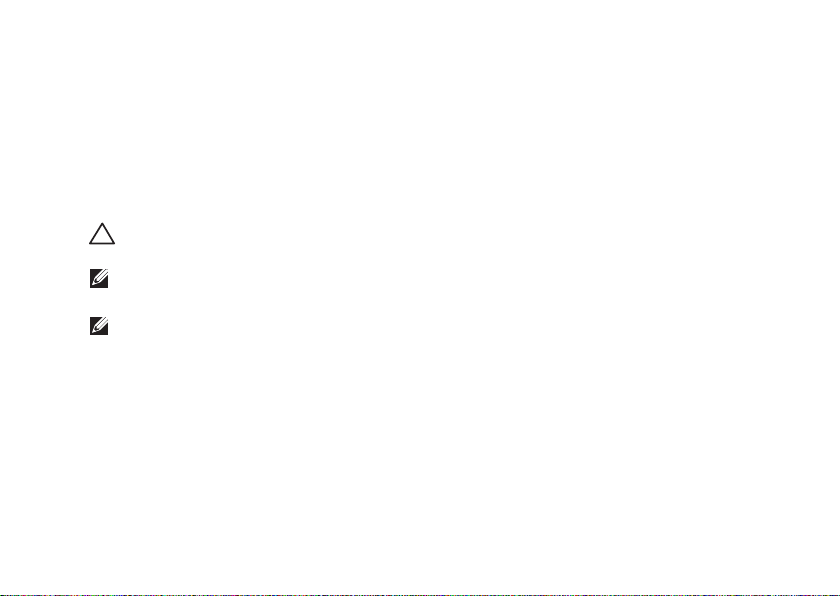
Installera din bärbara Inspiron-dator
Konfigurera operativsystemet
Din Dell-dator är förkonfigurerad med det operativsystem du valde vid inköpstillfället.
Konfigurera Microsoft Windows
Följ anvisningarna på skärmen för att konfigurera Microsoft® Windows® första gången. Dessa steg
är obligatoriska och det tar en stund att genomföra dem. I processen ingår flera procedurer bl.a.
godkänna licensavtalet, konfigurera inställning och internetanslutning.
VIKTIGT! Avbryt inte operativsystemets installationsprocess. Om du gör det kan datorn bli
instabil och du måste installera om operativsystemet.
Obs! För optimal datorprestanda rekommenderar vi att du hämtar och installerar den/de
senaste BIOS och drivrutinerna för datorn. De finns på support.dell.com.
Obs! Mer information om operativsystemet och funktioner finns på
support.dell.com/MyNewDell.
Konfigurera Ubuntu
Följ anvisningarna på skärmen för att konfigurera Ubuntu® första gången. Mer specifik information
om operativsystemet finns i Ubuntu-dokumentationen.
9
Page 12
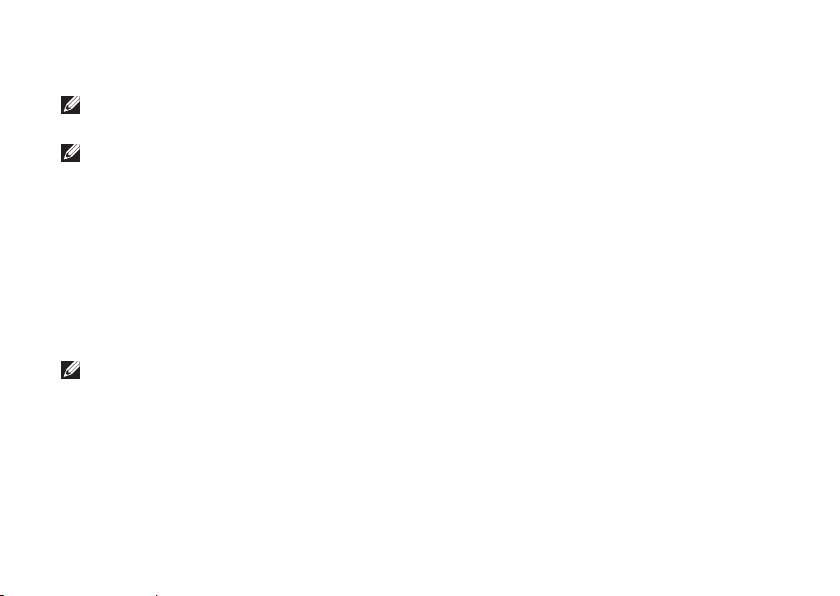
Installera din bärbara Inspiron-dator
Skapa systemåterställningsmedia (rekommenderas)
Obs! Vi rekommenderar att du skapar ett systemåterställningsmedium så fort du har
konfigurerat Microsoft Windows.
Obs! Det finns inte någon intern optisk enhet i datorn. Använd en extern optisk enhet eller
någon extern lagringsenhet för arbetsmomenten som innefattar skivor.
Du kan använda systemåterställningsmediet för att återställa datorn till det tillstånd den befann sig
i när du köpte den, medan datafilerna i datorn bevaras (utan att Operating System-skivan behöver
användas). Du kan använda systemåterställningsmediet om ändringar i maskinvara, programvara,
drivrutiner eller andra systeminställningar har gjort att datorn hamnat i ett oönskat tillstånd.
Du behöver följande för att kunna skapa systemåterställningsmediet:
Dell DataSafe Local Backup•
USB-minne med kapacitet på minst 8 GB eller DVD-R/DVD+ R/Blu-ray Disc•
Obs! Återskrivbara skivor kan inte användas med Dell DataSafe Local Backup.
10
™
Page 13
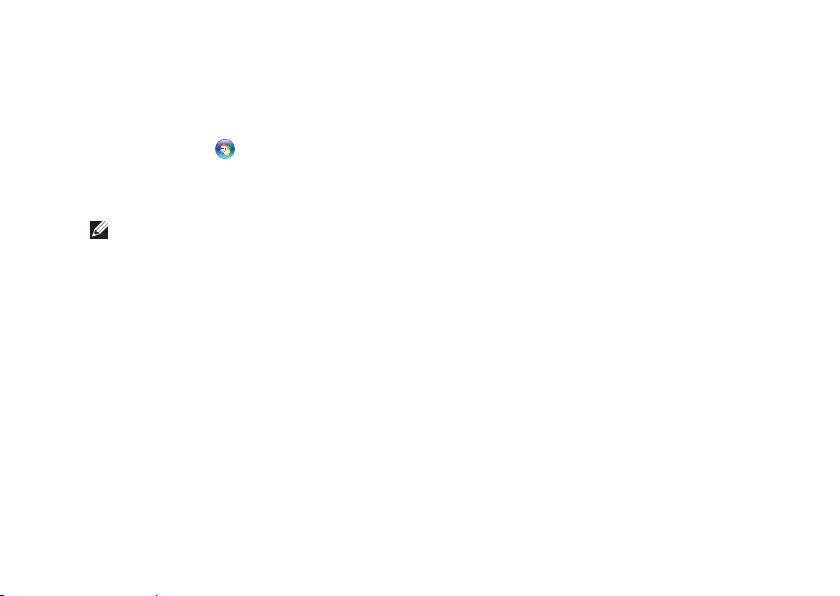
Installera din bärbara Inspiron-dator
Så här skapar du ett systemåterställningsmedium:
Kontrollera att nätadaptern är ansluten (se ”Ansluta nätadaptern” på sidan 1. 6).
Sätt i skivan eller USB-minnet i datorn.2.
Klicka på 3. Start
Klicka på 4. Create Recovery Media (skapa återställningsmedia).
Följ instruktionerna på skärmen.5.
Obs! Information om hur systemåterställningsmediet används finns under
”Systemåterställningsmedia” på sidan 50.
→ Alla Program→ Dell DataSafe Local Backup.
11
Page 14
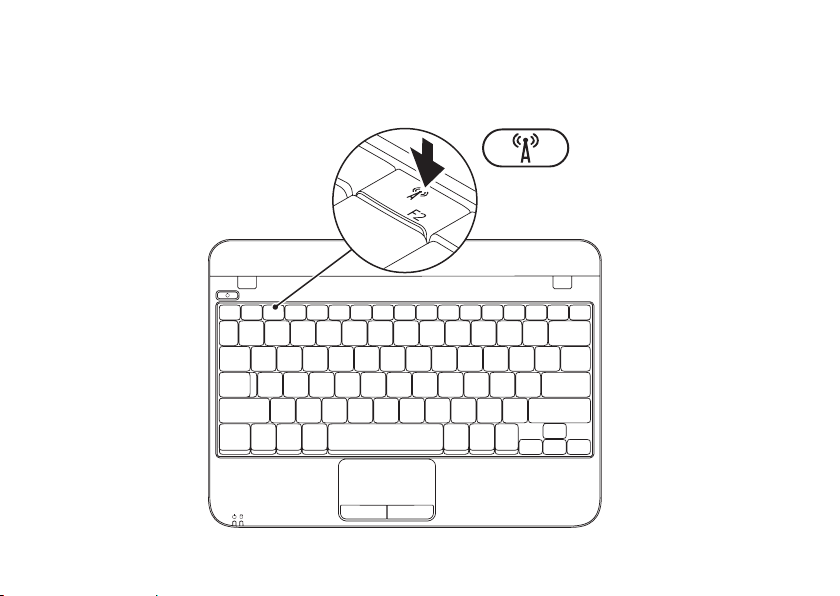
Installera din bärbara Inspiron-dator
Aktivera eller inaktivera trådlös kommunikation (valfritt)
12
Page 15
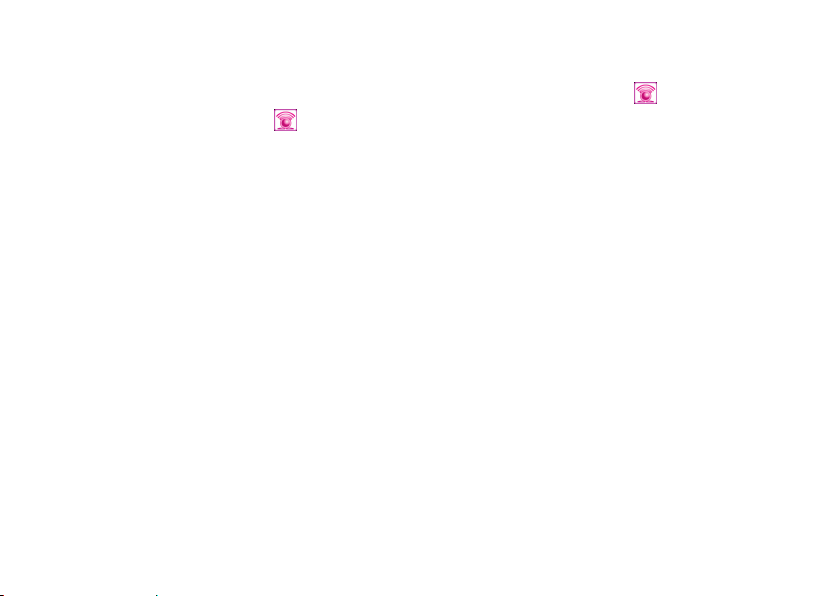
Installera din bärbara Inspiron-dator
Så här aktiverar du trådlös kommunikation:
Sätt igång datorn.1.
Dubbelklicka på ikonen 2.
eller tryck på <F2>.
Dialogrutan Wireless Enable/Disable
(aktivera/inaktivera trådlös kommunikation)
dyker upp.
Markera det/de alternativ du vill aktivera:3.
Enable Bluetooth – (aktivera Bluetooth)
Enable Wireless LAN – (aktivera trådlöst
nätverk)
Klicka på 4. OK.
i systemfältet
Så här inaktiverar du trådlös kommunikation:
Dubbelklicka på ikonen 1.
eller tryck på <F2>.
Dialogrutan Wireless Enable/Disable
(aktivera/inaktivera trådlös kommunikation)
dyker upp.
Avmarkera det/de alternativ du vill inaktivera:2.
Enable Bluetooth – (aktivera Bluetooth)
Enable Wireless LAN – (aktivera trådlöst
nätverk)
Klicka på 3. OK.
i systemfältet
13
Page 16
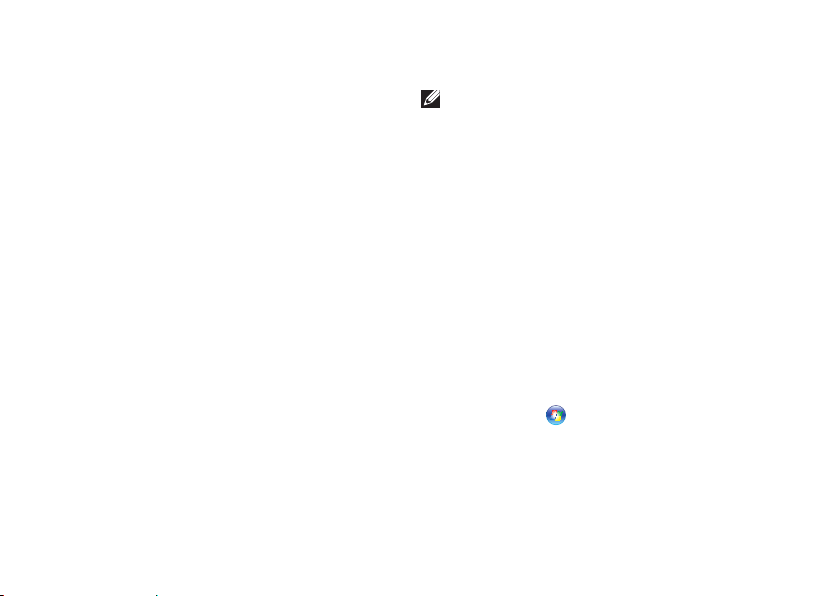
Installera din bärbara Inspiron-dator
Ansluta till internet (valfritt)
För att ansluta till internet, måste du ha ett
externt modem eller nätverksanslutning och en
internetleverantör (ISP).
Om ett externt USB-modem eller WLAN-adapter
inte fanns med i ordern, kan du köpa sådan på
www.dell.com.
Konfigurera en kabelanslutning
Om du använder en uppringd anslutning, •
ansluter du en telefonlinje till det externa
USB-modemet (tillval) och till telefonuttaget
på väggen innan du konfigurerar
internetanslutningen.
Om du använder en anslutning via DSL •
eller kabel/satellitmodem, kontaktar du
internetleverantören eller telefonoperatören
som ger dig konfigurationsanvisningar.
Slutför konfigurationen av den
kabelanslutna Internetkopplingen genom
att följa anvisningarna under ”Konfigurera
Internetanslutning” på sidan 15.
14
Konfigurera en trådlös anslutning
Obs! Hur den trådlösa routern konfigureras
beskrivs i dokumentationen som medföljde
routern.
Innan du kan använda en trådlös
internetanslutning måste du ansluta till din
trådlösa router.
Sä här upprättar du en anslutning till en trådlös
router:
Kontrollera att trådlös kommunikation 1.
är aktiverad i datorn (se ”Aktivera eller
inaktivera trådlös kommunikation” på sidan
12).
Spara och stäng alla öppna filer och avsluta 2.
alla öppna program.
Klicka på 3. Start
I sökrutan skriver du 4. nätverk och klickar
därefter på Nätverks- och delningscenter→
Anslut till ett nätverk.
Slutför installationen genom att följa 5.
anvisningarna på skärmen.
→ Kontrollpanel.
Page 17
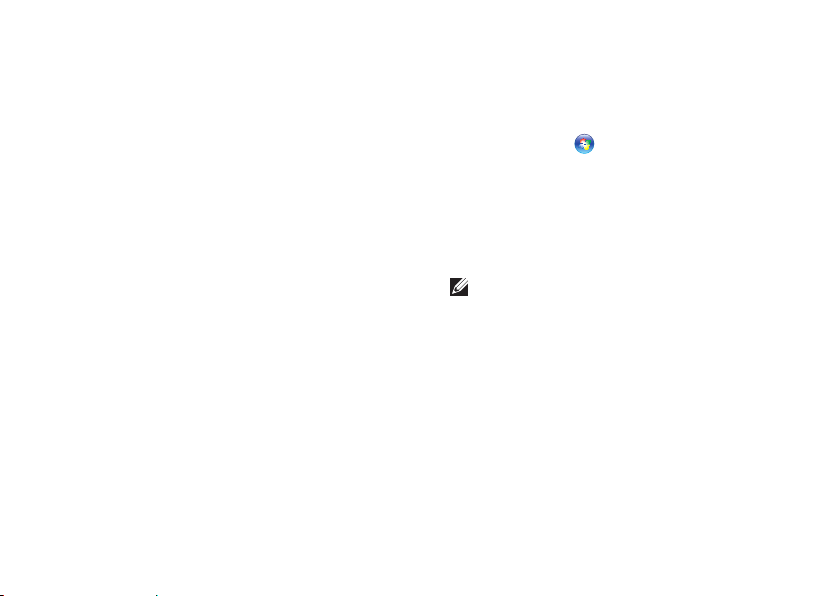
Installera din bärbara Inspiron-dator
Konfigurera internetanslutning
Internetleverantörer och vad de erbjuder
varierar. Kontakt din internetleverantör för att ta
reda på vilka erbjudanden som finns i ditt land.
Om du inte kan ansluta till internet men
det har fungerat tidigare kan det bero på
driftstörning hos internetleverantören. Kontakta
internetleverantören för att kontrollera
driftstatus eller försök igen senare.
Ha informationen från internetleverantören till
hands. Om du inte har en internetleverantör kan
du använda guiden Anslut till Internet för att
skaffa en.
Så här konfigurerar du internetanslutningen:
Spara och stäng alla öppna filer och avsluta 1.
alla öppna program.
Klicka på 2. Start
I sökrutan skriver du 3. nätverk och klickar
därefter på Nätverks- och delningscenter→
Skapa en anslutning eller nätverk→ Anslut
till Internet.
Fönstret Anslut till Internet dyker upp.
Obs! Om du inte vet vilken anslutningstyp
du ska välja, klickar du på Hjälp mig att
välja eller kontaktar internetleverantören.
Följ anvisningarna på skärmen och 4.
använd konfigurationsinformationen
från internetleverantören för att slutföra
konfigurationen.
→ Kontrollpanel.
15
Page 18
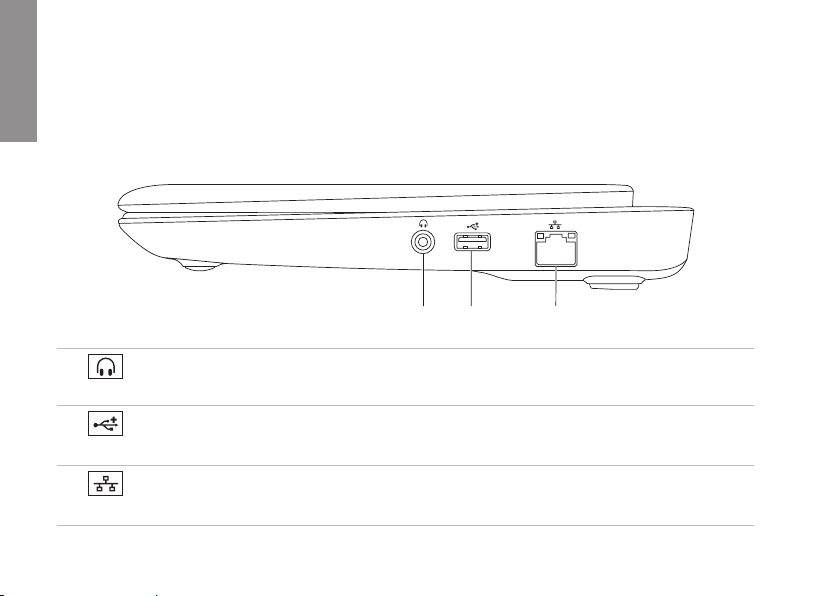
Använda den bärbara Inspiron-datorn
1 2
3
I det här avsnittet finns information om funktionerna i den bärbara Inspiron™-datorn.
INSPIRON
Funktioner på höger sida
1
Ljudutgång / Hörlursuttag – Anslut hörlurar eller strömsatt högtalare eller ljudsystem.
2
USB 2.0-port – Anslut USB-enheter som t.ex. mus, tangentbord, skrivare, extern enhet
eller MP3-spelare.
3
Nätverksport – Anslut datorn till en nätverks- eller bredbandsenhet om du använder ett
kabelanslutet nätverk.
16
Page 19
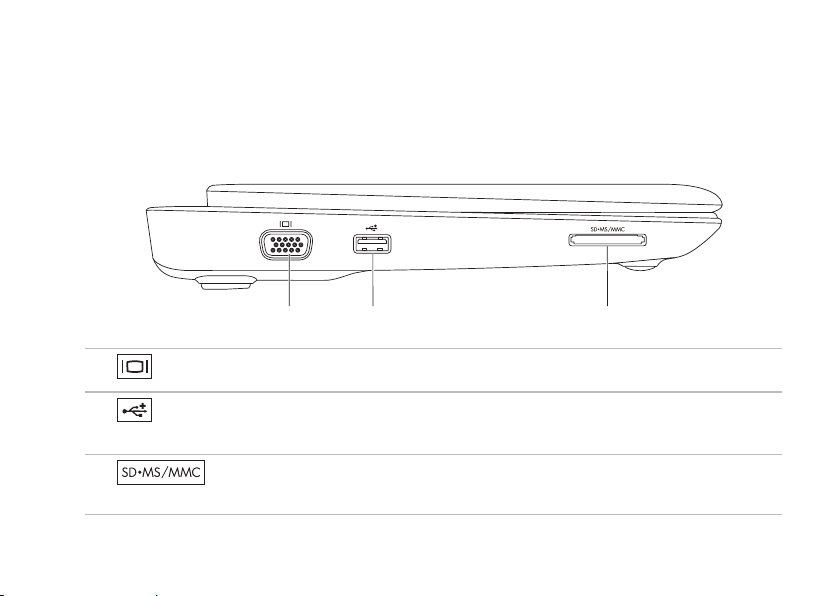
Funktioner på vänster sida
1
2
3
VGA-kontakt – Anslut en bildskärm eller projektor.
1
USB 2.0-port – Anslut USB-enheter som t.ex. mus, tangentbord, skrivare, extern enhet
2
eller MP3-spelare.
Använda den bärbara Inspiron-datorn
3
av digitala foton, musik och film som lagras på minneskort.
3-i-1-mediekortsläsare – Ett snabbt och bekvämt sätt att titta på och dela med sig
17
Page 20
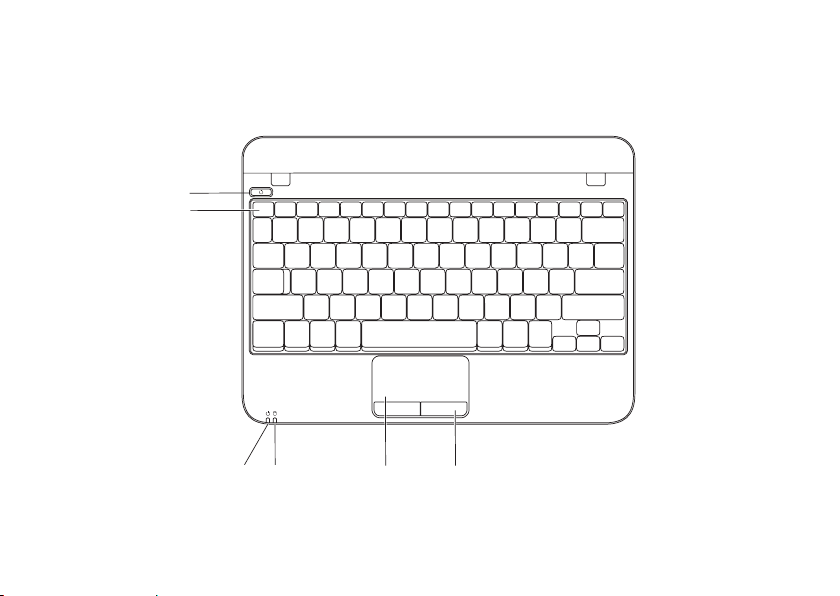
Använda den bärbara Inspiron-datorn
2
3
4
1
5
6
Datorns underdel och tangentbordsfunktioner
18
Page 21
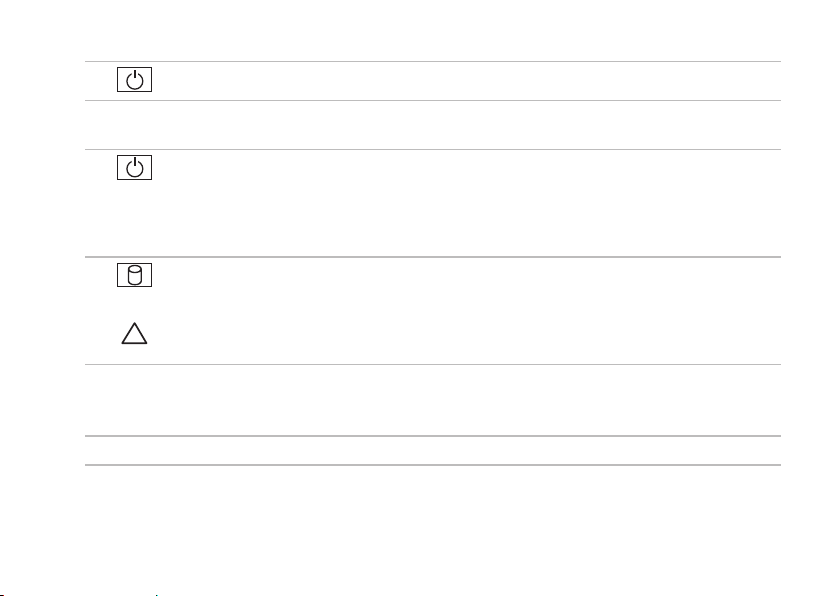
Använda den bärbara Inspiron-datorn
1
Strömbrytare – Slå på/av datorn genom att trycka på brytaren.
2
Funktionstangenter – Aktivering av trådlös kommunikation, öka/minska ljusintensitet och
volymkontrollknapparna finns i denna rad.
3
Ström-/Batter-statuslampa – Visar olika ström-/batterilägen medan datorn är påslagen
antingen med strömsladden i eller med batteriet.
För mer information om ström-/batteri-statuslampan, se ”Statuslampor och indikatorer” på
sidan 20.
4
Indikator för hårddiskaktivitet – Lyser när dator läser eller skriver data. Ett blinkande
ljus indikerar hårddiskaktivitet.
VIKTIGT! Undvik att förlora data genom att aldrig stänga av datorn när hårddisklampan
blinkar.
5
Styrplatta – Fungerar som en mus. Du kan flytta markören, dra eller flytta markerade
objekt och vänsterklicka genom att knacka med fingret på ytan. Stödjer bläddrings- och
zoomfunktionerna. Mer information finns under ”Fingerrörelser på styrplattan” på sidan 22.
6
Styrplatteknappar (2) – Har samma vänster- och högerklicksfunktioner som en mus.
19
Page 22
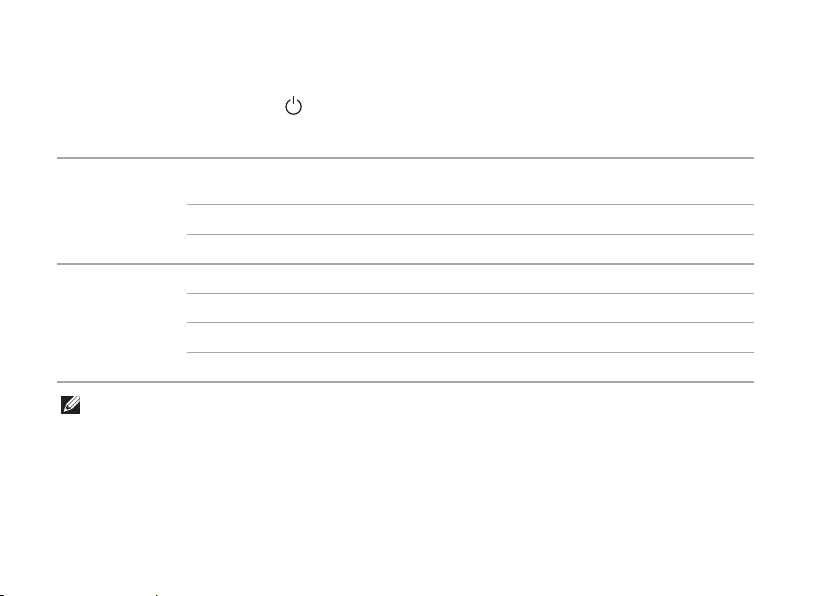
Använda den bärbara Inspiron-datorn
Statuslampor och indikatorer
Ström-/batteri-statuslampa
Indikatorstatus Datortillstånd Batteriets laddningsnivå
Nätadapter
Batteri
Obs! Batteriet laddas när datorn är strömsatt via nätadaptern.
20
fast vitt sken på
av/viloläge
blinkande vitt sken vänteläge laddar
släckt av/viloläge > 90 %
fast vitt sken på > 10 %
blinkande vitt sken vänteläge >= 10 %
fast guldgult sken på/viloläge < 10%
släckt av/viloläge -
laddar < 90%
Page 23
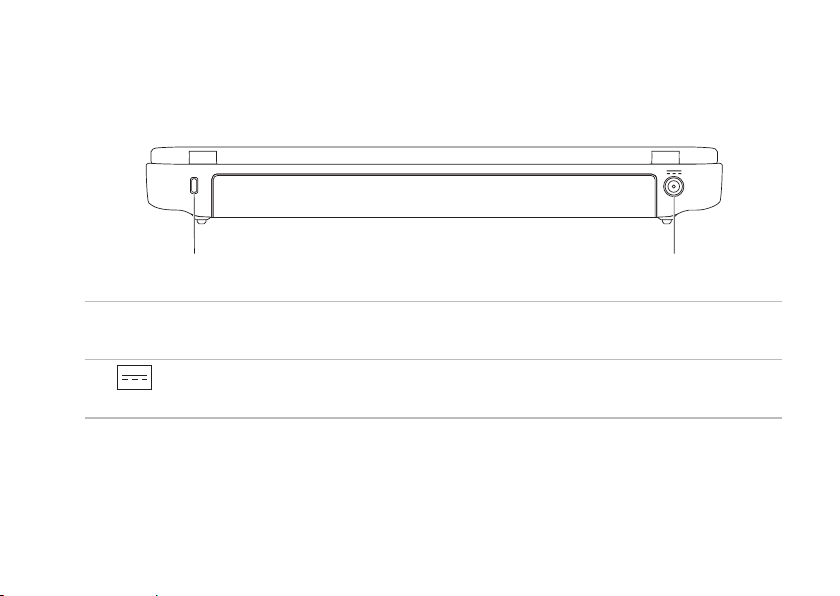
Använda den bärbara Inspiron-datorn
2
1
Funktioner på baksidan
1
Uttag för säkerhetsvajer – Anslut ett stöldskydd till datorn.
Obs! Kontrollera att säkerhetsvajer passar i uttaget innan du köper den.
Nätadaptersuttag – Anslut en nätadapter för att strömförsörja datorn och ladda batteriet.
2
21
Page 24
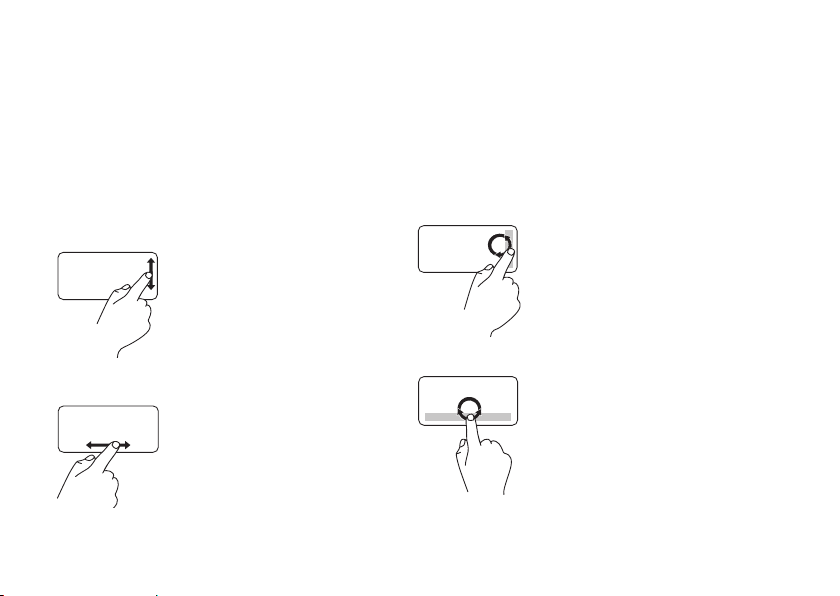
Använda den bärbara Inspiron-datorn
Fingerrörelser på styrplattan
Bläddra
Bläddra igenom innehåll. I bläddringsfunktionen
ingår:
Traditionell bläddring – Bläddra uppåt och
nedåt eller åt höger och vänster.
Så här bläddrar du uppåt och nedåt:
För ett finger uppåt eller nedåt
i den vertikala bläddringszonen
(längst till höger på styrplattan).
Så här bläddrar du åt höger och vänster:
För ett finger åt höger eller
vänster i den horisontella
bläddringszonen (längst ned på
styrplattan).
22
Cirkulär bläddring – Bläddra uppåt och nedåt
eller åt höger och vänster.
Så här bläddrar du uppåt och nedåt:
I den vertikala bläddringszonen
(längst till höger på styrplattan)
flyttar du fingret i en cirkulär
rörelse medurs om du vill
bläddra uppåt eller moturs om
du vill bläddra nedåt.
Så här bläddrar du åt höger och vänster:
I den horisontella
bläddringszonen (längst ned på
styrplattan) flyttar du fingret i
en cirkulär rörelse medurs om
du vill bläddra åt höger eller
moturs om du vill bläddra åt
vänster.
Page 25

Zooma
Öka eller minska förstoringen på
skärminnehållet. I zoomningsfunktionen ingår:
Enfingerzoom – Zooma in eller ut.
Så här zoomar du in:
För ett finger uppåt i
zoomningszonen (längst till
vänster på styrplattan).
Så här zoomar du ut:
För ett finger nedåt i
zoomningszonen (längst till
vänster på styrplattan).
Använda den bärbara Inspiron-datorn
23
Page 26

Använda den bärbara Inspiron-datorn
123 4
Bildskärmsfunktioner
Bildskärmspanelen har en kamera och tillhörande digital mikrofon.
24
Page 27

Använda den bärbara Inspiron-datorn
Mikrofon – Ger förstklassigt ljud för videokonferenser och röstinspelning.
1
2
Kamera – Inbyggd kamera för videoinspelning, konferenssamtal och chatt.
3
Aktivitetsindikator för kamera – Indikerar om kameran är påslagen och avstängd.
4
Bildskärm – Hur din bildskärm ser ut beror på de val du gjorde när datorn beställdes. För mer
information om bildskärmar, se Dell teknikguide påt support.dell.com/manuals eller på
Start
→ Alla program→ Dell hjälpdokumentation.
25
Page 28

Använda den bärbara Inspiron-datorn
Ta bort och sätta dit batteriet
VARNING! Läs säkerhetsanvisningarna som medföljde datorn innan du utför något
arbetsmoment i det här avsnittet.
VARNING! Om du använder ett inkompatibelt batteri kan risken för brand eller explosion öka.
Denna dator får endaast användas med ett batteri från Dell. Använd inte batterier från andra
datorer.
VARNING! Innan du tar bort batteriet stänger du av datorn och tar bort externa kablar
(inklusive nätadaptern).
Så här tar du bort batteriet:
Stäng av datorn och vänd den upp och ned.1.
Skjut batteriets frigöringsspärrar till olåst läge.2.
Lyft bort batteriet från batterifacket. 3.
Så här sätter du dit batteriet.
Rikta in flikarna på batteriet med skårorna i batterifacket och tryck försiktigt ner batteriet tills det
låses på plats.
26
Page 29

Använda den bärbara Inspiron-datorn
1
2
3
4
1
batterispärrar (2)
2
batteri
3
batterifack
4
skåror i batterifacket (3)
27
Page 30

Använda den bärbara Inspiron-datorn
Programvarafunktioner
Obs! För mer information om de
funktioner som beskrivs i detta avsnitt, se
Dell teknikguide på
support.dell.com/manuals eller via
Start
hjälpdokumentation.
Produktivitet och kommunikation
Du kan använda datorn för att skapa
presentationer, broschyrer, kort, reklamblad och
tabeller. Du kan även redigera och se digitala
foton och bilder. På din inköpsorder anges de
program som installerats i datorn.
När du anslutit till internet, kan du besöka
webbplatser, konfigurera ett e-postkonto,
överföra och hämta filer.
28
→ Alla program→ Dell
Nöje och multimedia
Du kan använda datorn för att titta på
videofilmer, spela spel samt lyssna på musik och
internetradio.
Du kan ladda ner eller kopiera foton och filmer
från bärbara enheter såsom digitalkameror
och mobiltelefoner. Med tillvalsprogram kan
du sortera och skapa musik- och filmfiler
som du sedan kan spela in på skivor, spara
i portabla enheter såsom MP3-spelare och
andra bärbara enheter, eller spela och visa
direkt på en ansluten TV, projektor eller
hemmabioanläggning.
Page 31

Använda den bärbara Inspiron-datorn
Dell Dock
Dell Dock är en grupp av ikoner som ger snabb åtomst till program, filer och mappar som används
ofta. Du kan anpassa Dock genom att:
Lägga till eller ta bort ikoner•
Gruppera relaterade ikoner i kategorier•
Ändra färg och plats för Dock•
Ändra ikonernas funktion•
Lägga till en kategori
Högerklicka på Dock och klicka på 1. Lägg
till→ kategori.
Fönstret Lägg till/redigera kategori dyker
upp.
Ange en titel för kategorin i fältet 2. Titel.
Välj en ikon för kategorin i rutan 3. Välj en bild:.
Klicka på 4. Spara.
Lägga till en ikon
Dra och släpp ikonen i Dock eller en kategori.
Ta bort en kategori eller ikon
Högerklicka på kategorin eller ikonen på 1.
Docken och klicka på Ta bort genväg eller Ta
bort kategori.
Följ instruktionerna på skärmen.2.
Anpassa Docken
Högerklicka på Dock och sen på1. Avancerade
inställningar.
Välj önskat alternativ för att anpassa 2.
Docken.
29
Page 32

Använda den bärbara Inspiron-datorn
Dell DataSafe Online Backup
Obs! Dell DataSafe Online Backup finns
inte i alla regioner.
Obs! En bredbandsanslutning
rekommenderas för att få snabba
överföringar.
Dell DataSafe Online är en automatisk
säkerhetskopierings- och återställningstjänst
som skyddar dina data och andra viktiga filer
mot katastrofincidenter som t.ex. stöld, brand
eller naturkatastrofer. För att komma åt tjänsten
använder du ett lösenordsskyddat konto via din
dator.
Mer information finns på delldatasafe.com.
Så här schemalägger du säkerhetskopiering:
Dubbelklicka på Dell DataSafe Online-ikonen1.
i aktivitetsfältet.
Följ anvisningarna som visas på skärmen. 2.
30
Page 33

Lösa problem
I det här avsnittet finns felsökningsinformation
för datorn. Om du inte kan lösa problemet
enligt följande förfarande, se ”Använda
supportverktyg” på sidan 37 eller ”Kontakta
Dell” på sidan 61.
Pipkoder
Datorn kan avge ett antal signaler (pip) under
starten om det förekommer fel eller problem.
Dessa signaler eller pip kallas för pipkoder och
identifierar ett problem. Om detta inträffar, skriv
ner felkoden och kontakta Dell (se ”Kontakta
Dell” på sidan 61).
Obs! Hur du byter ut komponenter beskrivs
i servicehandboken på
support.dell.com/manuals.
INSPIRON
Pipkod Eventuellt fel
En Moderkortsfel - checksummefel
i BIOS ROM
Två Inget RAM identifierat
Obs! Kontrollera att
minnesmodulen är korrekt
monterad om du installerat eller
bytt ut sådan.
Tr e Eventuellt moderkortsfel —
Chipsetfel
Fyra RAM läs-/skrivfel
Fem Fel på realtidsklocka
Sex Grafikkorts- eller chipfel
Sju Processorfel
Åtta Bildskärmsfel
31
Page 34

Lösa problem
Problem med nätverk
Trådlösa anslutningar
Om den trådlösa nätverksanslutningen
bryts – Den trådlösa routern är frånkopplad eller
så har datorns trådlösa funktion inaktiverats.
Kontrollera att trådlös kommunikation är •
aktiverat (se ”Aktivera eller inaktivera
trådlös kommunikation” på sidan 12).
Kontrollera att den trådlösa routern är •
påslagen och kopplad till datakällan
(kabelmodem eller nätverkshubb).
Återupprätta anslutningen till den trådlösa •
routern (se ”Konfigurera en trådlös
anslutning” på sidan 14).
Interferens kan blockera eller störa den •
trådlösa anslutningen. Prova med att flytta
datorn närmare den trådlösa routern.
32
Kabelanslutning
Om den trådbundna nätverksanslutningen
bryts – Kabeln är lös eller skadad.
Kontrollera att kabeln sitter i och att den inte •
är skadad.
Anslutningslampan på nätverksporten •
indikerar anslutningsstatus:
Grön – Bra anslutning mellan datorn och –
ett 10 Mbit/s-nätverk.
Guldgul – Bra anslutning mellan datorn –
och ett 100 Mbit/s-nätverk.
Släckt – Datorn har ingen fysisk –
anslutning till nätverket. Kontakt
nätverksadministratören eller
internetoperatören om du behöver hjälp.
Obs! Anslutningslampan på nätverksporten
fungerar för kabelnätverksanslutningar.
Anslutningslampan uppger inte status för
trådlösa anslutningar.
Page 35

Lösa problem
Problem med strömförsörjning
Om strömindikatorn inte lyser – Datorn är
antingen avstängd, i vänteläge eller har ingen
ström.
Tryck på strömbrytaren. Datorn återgår till •
normal drift om den var avstängd eller i
viloläge.
Sätt i nätadapterkabeln igen i strömuttaget •
på datorn och i eluttaget.
Om datorn är ansluten till en förgreningsdosa •
kontrollerar du att förgreningsdosan är
ansluten till ett eluttag och att den inte är
avstängd.
Ta temporärt bort alla strömskydd, •
förgreningsdosor och förlängningssladdar
och pröva om datorn startar.
Kontrollera att eluttaget fungerar genom att •
ansluta något annat till det, exempelvis en
lampa.
Kontrollera sladdarna till nätadaptern.•
Om nätadaptern har en lampa kontrollerar du •
att den lyser.
Om strömindikatorn lyser med ett fast vitt sken
och datorn inte svarar – kan det hända att
bildskärmen inte svarar.
Håll strömbrytaren intryckt tills datorn stängs •
av och sätt därefter på den igen.
Kontakta Dell om problemet kvarstår (se •
”Kontakta Dell” på sidan 61).
Om strömindikatorn blinkar vitt – Datorn är i
vänteläge eller så saknas kontakt med skärmen.
Tryck på en tangent, flytta på den anslutna •
musen, fingra på pekplattan eller tryck in
strömbrytaren för att återgå till normal drift.
Om inte bildskärmen svarar håller du •
strömbrytaren intryckt tills datorn stängs av.
Sätt därefter på datorn igen.
Kontakta Dell om problemet kvarstår (se •
”Kontakta Dell” på sidan 61).
33
Page 36

Lösa problem
Om datorns mottagning hindras av
störningar – En oönskad signal som stör eller
blockerar andra signaler förekommer. Möjliga
störningskällor är:
Förlängningssladdar för el, tangentbord och •
mus
För många enheter anslutna till samma •
förgreningsdosa
Flera förgreningsdosor anslutna till samma •
eluttag
34
Problem med minne
Om du får ett meddelande om minnesbrist –
Spara och stäng alla öppna filer och avsluta •
alla öppna program som du inte använder för
att se om detta löser problemet.
Minneskraven finns i programmens •
dokumentation.
Kontakta Dell om problemet kvarstår (se •
”Kontakta Dell” på sidan 61).
Om andra minnesproblem uppstår –
Kör Dell Diagnostik (se ”Dell Diagnostik” på •
sidan 41).
Kontakta Dell om problemet kvarstår (se •
”Kontakta Dell” på sidan 61).
Page 37

Lösa problem
Problem med låsningar och programvara
Om datorn inte startar – Kontrollera att
nätadaptern är ordentligt ansluten till datorn
och eluttaget.
Om ett program slutar att svara – Stäng
programmet:
Tryck ner <Ctrl><Shift><Esc> samtidigt.1.
Klicka på 2. Program.
Klick3. a på det program som inte längre svarar.
Klicka på 4. Avsluta aktivitet.
Om ett progam kraschar ofta – Kontrollera
programvarans dokument. Avinstallera och
installera om programmet om det behövs.
Obs! Det finns oftast installationsanvisningar
för programvaran i tillhörande
dokumentation eller på medföljande cd- eller
dvd-skiva.
Obs! Det finns inte någon intern optisk
enhet i datorn. Använd en extern optisk
enhet eller någon extern lagringsenhet för
arbetsmomenten som innefattar skivor.
Om datorn slutar svara eller en helt blå skärm
visas –
VIKTIGT! Du kan förlora data om du inte
kan stänga av datorn på det vanliga sättet
via operativsystemet.
Om ingenting händer när du trycker på
en tangent eller rör på musen håller du
strömbrytaren intryckt tills datorn stängs av.
Starta därefter datorn igen.
35
Page 38

Lösa problem
Om programmet är avsett för en tidigare version
av Microsoft
®
Windows® operativsystem –
Kör guiden Programkompatibilitet. Med guiden
Programkompatibilitet konfigureras ett program
så att det körs i en miljö som liknar en tidigare
version av Microsoft Windows.
Så här kör du Guiden Programkompatibilitet:
Klicka på 1. Start
→ Kontrollpanelen→
Programs→ Kör program för tidigare
versioner av Windows.
Klicka på 2. Nästa när välkomstsidan visas.
Följ instruktionerna på skärmen.3.
Om andra programvaruproblem uppstår –
Säkerhetskopiera filerna omedelbart.•
Använd ett antivirusprogram för att •
kontrollera att det inte finns virus på
hårddisken, cd- eller dvd-skivorna
Spara och stäng alla öppna filer och program •
och stäng av datorn på Start-menyn
.
36
Läs programmets dokumentation •
eller kontakta tillverkaren för att få
felsökningsinformation.
Se till att programmet är kompatibelt med –
det operativsystem som är installerat på
datorn.
Se till att datorn uppfyller de minimikrav –
för maskinvara som krävs för att köra
programmet. Dokumentationen om
programmet innehåller mer information.
Se till att programmet är rätt installerat –
och konfigurerat.
Kontrollera att drivrutinerna inte står i –
konflikt med andra program.
Avinstallera och installera om programmet –
om det behövs.
Skriv ned alla felmeddelanden som visas –
för att underlätta felsökningen när du
kontaktar Dell.
Page 39

Använda supportverktyg
INSPIRON
Dells support center
Dells supportcenter är ett lättanvänt program
som ger information om datorn samt anpassade
tjänste- och supportresurser.
Du startar programmet genom att klicka på
ikonen
På startsidan i Dell Support Center visas din
dators modellnummer, servicekod, expresskod
samt kontaktinformation för service.
På denna sida finns även länkar som leder till:
i aktivitetsfältet.
Självhjälp (felsökning, säkerhet,
systemprestanda, nätverk/
internet, säkerhetskopiering/
återställning och Windowsoperativsystem)
Varningar (tekniska
supportvarningar som gäller din
dator)
Assistans från Dell (Teknisk
support med DellConnect
Kundtjänst, Utbildning och
instruktioner, Anvisningar med
Solution Station
med PC checkUp)
Om datorn (systemdokumentation,
garantiinformation,
systeminformation,
uppgraderingar och tillbehör)
Mer information om Dell Support Center och
tillgängliga supportverktyg finns på fliken
Services (tjänster) på support.dell.com.
™
™
,
och Online Scan
37
Page 40

Använda supportverktyg
My Dell Downloads
Obs! My Dell Downloads finns inte i alla
regioner.
För en del av programmen som förinstallerats
i datorn finns det ingen säkerhetskopieskiva.
Denna programvara finns på My Dell
Downloads. Från denna webbplats kan du hämta
tillgänglig programvara för att installera om eller
skapa egna säkerhetskopiemedia.
Så här registrerar och använder du My Dell
Downloads:
Gå till 1. downloadstore.dell.com/media.
Följ anvisningarna på skärmen för att 2.
registrera och hämta programvaran.
Installera om eller skapa 3.
säkerhetskopiemedia av programvaran för
framtida bruk.
38
Systemmeddelanden
Om datorn har problem eller fel visas eventuellt
ett systemmeddelande som kan hjälpa till att
identifiera orsaken och vad som behövs göras
för att rätta till problemet.
Obs! Om meddelandet inte finns med i
listan kan du läsa i dokumentationen för
operativsystemet eller det program som var
igång då meddelandet visades. Alternativt
kan du läsa i Dells tekniska handbok som
finns på hårddisken eller på
support.dell.com/manuals eller kontakta
Dell (se ”Kontakta Dell” på sidan 61).
Page 41

Använda supportverktyg
Varning! Previous attempts at booting this
system have failed at checkpoint [nnnn]. For
help in resolving this problem, please note this
checkpoint and contact Dell Technical Support
(Varning! Tidigare försök att starta systemet
misslyckades vid kontrollpunkt [nnnn]. För att få
hjälp att lösa problemet, notera kontrollpunkten
och kontakta Dells tekniska support.) – Datorn
kunde inte slutföra startrutinen tre gånger i rad
och returnerade samma fel. Kontakta Dell (se
”Kontakta Dell” på sidan 61).
CMOS checksum error (felaktig CMOSkontrollsumma) – Eventuellt fel på moderkortet
eller låg nivå på RTC-batteriet. Byt ut batteriet
(se servicehandboken på
support.dell.com/manuals) eller kontakta Dell
(se ”Kontakta Dell” på sidan 61).
Hard-disk drive failure (fel på
hårddisken) – Eventuellt fel på hårddisken
under hårddiskens startfas. Kontakta Dell (se
”Kontakta Dell” på sidan 61).
Hard-disk drive read failure (läsfel,
hårddisk) – Eventuellt fel på hårddisken
under hårddiskens starttest. Kontakta Dell (se
”Kontakta Dell” på sidan 61).
Keyboard failure (tangentbordsfel) – Fel på
tangentbordet eller kabeln till tangentbordet lös.
Byt ut tangentbordet (se servicehandboken på
support.dell.com/manuals).
No boot device available (ingen tillgänglig
startenhet) – Ingen startbar partition på
hårddisken, kabeln till hårddisken är lös eller så
finns det inte några startbara enheter.
Om hårddisken är konfigurerad som •
startenhet kontrollerar du att kablarna
är ordentligt anslutna och att enheten är
korrekt installerad och partitionerad som
startenhet.
Öppna systeminställningsprogrammet och •
kontrollera att startsekvensinformationen
är korrekt (se Dells tekniska handbok på
hårddisken eller på
support.dell.com/manuals).
39
Page 42

Använda supportverktyg
No timer tick interrupt (inget timeravbrott) – Ett
chip på moderkortet kan vara defekt eller
moderkortsfel. Kontakta Dell (se ”Kontakta Dell”
på sidan 61).
40
Felsökare för maskinvara
Om en enhet antingen inte kan identifieras när
operativsystemet installeras eller identifieras
men konfigureras felaktigt, kan du använda
felsökaren för maskinvara för att åtgärda
problemet.
Så här startar du felsökaren för maskinvara:
Klicka på 1. Start
Skriv 2. felsökare för maskinvara i
sökfältet och tryck på <Enter> för att starta
sökningen.
I sökresultaten väljer du det alternativ 3.
som bäst beskriver problemet och följer
återstående felsökningssteg.
→ Hjälp och support.
Page 43

Använda supportverktyg
Dell diagnostik
Om du har problem med datorn utför du
kontrollerna i avsnittet ”Problem med låsningar
och programvara” på sidan 35 och kör Dell
Diagnostik innan du kontaktar Dell för att få
hjälp.
Obs! Dell Diagnostik fungerar endast på
Dell datorer.
Obs! Skivan Drivers and Utilities medföljer
inte alla datorer.
Kontrollera att enheten du vill testa visas
i systeminställningsprogrammet samt att
den är aktiverad. Tryck på <F2> under
självtestet vid uppstart för att starta
systeminställningsprogrammet (BIOS).
Starta Dell Diagnostik från hårddisken eller från
skivan Drivers and Utilities.
Starta Dell Diagnostik från hårddisken
Dell Diagnostik finns på en dold
diagnostikverktygspartition på hårddisken.
Obs! Kontakta Dell om skärmen är tom (se
”Kontakta Dell” på sidan 61).
Kontrollera att datorn är ansluten till ett 1.
eluttag som du vet fungerar.
Starta (eller starta om) datorn.2.
När DELL3.
på <F12>. Välj diagnostik på startmenyn och
tryck på <Enter>.
Detta kan medföra att PSA (Pre-Boot System
Assessment -systemgenomgång) startar i
datorn.
™
logotypen visas trycker du direkt
Obs! Om du väntar för länge och
operativsystemets logotyp dyker upp,
forsätter du att vänta tills du ser skrivbordet
i Microsoft
®
Windows®. Stäng sedan av
datorn och försök igen.
41
Page 44

Använda supportverktyg
Obs! Om det visas ett meddelande om att
ingen diagnostikpartition hittades kör du Dell
Diagnostik från skivan Drivers and Utilities.
Om PSA startar:
PSA sätter igång med att köra testerna.a.
Om testerna utförs utan fel visas b.
följande eller liknande meddelande:
”No problems have been
found with this system so
far. Do you want to run the
remaining memory tests? This
will take about 30 minutes
or more. Do you want to
continue? (Recommended)”
(“Inga problem har hittills
påträffats i systemet.
Vill du köra återstående
minnestester? Det tar
ungefär 30 minuter eller
längre. Vill du fortsätta?
(rekommenderas)”).
Om du har minnesproblem trycker du på c.
<y>. Tryck annars på <n>.
42
Följande eller liknande meddelande d.
”Booting Dell Diagnostic
Utility Partition. Press
any key to continue.” (”Startar
verktygspartitionen för Dell Diagnostik.
Tryck på valfri tangent för att fortsätta”)
Tryck på valfri tangent för att fortsätta. e.
Fönstret Choose An Option (välj ett
alternativ) dyker upp.
Om PSA inte startar:
Tryck på valfri tangent för att starta Dell
Diagnostik från verktygspartitionen på
hårddisken och öppna fönstret Choose An
Option (välj ett alternativ).
Välj det test du vill köra.4.
Om du stöter på ett problem under ett test 5.
visas ett meddelande med en felkod och en
beskrivning av problemet. Skriv ner felkoden
och problembeskrivningen och kontakta Dell
(se ”Kontakta Dell” på sidan 61).
Page 45

Använda supportverktyg
Obs! Datorns servicekod visas överst på
varje testsida. Med hjälp av servicekoden
identifierar du datorn när du kontaktar Dell.
När testerna är klara stänger du testskärmen 6.
så att du återgår till fönstret Choose An
Option (välj ett alternativ).
Klicka på 7. Exit (avsluta) för att avsluta Dell
Diagnostik och starta om datorn.
Starta Dell Diagnostik från skivan
Drivers and Utilities
Obs! Det finns inte någon intern optisk
enhet i datorn. Använd en extern optisk
enhet eller någon extern lagringsenhet för
arbetsmomenten som innefattar skivor.
Obs! Skivan Drivers and Utilities medföljer
inte alla datorer.
Sätt i skivan1. Drivers and Utilities.
Stäng av och starta om datorn. 2.
När DELL
på <F12>.
™
logotypen visas trycker du direkt
Obs! Om du väntar för länge och
operativsystemets logotyp dyker upp,
fortsätter du att vänta tills du ser
skrivbordet i Microsoft
®
Windows®. Stäng
sedan av datorn och försök igen.
Obs! Nästföljande steg ändrar bara
startsekvensen för den här gången.
Nästa gång startas datorn enligt
vad som har angetts för enheterna i
systeminställningsprogrammet.
Markera 3. CD/DVD/CD-RW när listan med
startenheter visas och tryck på <Enter>.
Välj 4. Boot from CD-ROM (starta från cd-skiva)
på menyn som visas och tryck på <Enter>.
Tryck på 5. 1 för att visa menyn på cd-skivan
och gå vidare genom att trycka på <Enter>.
Välj 6. Run the 32 Bit Dell diagnostik (kör
32-bitars Dell diagnostik) i den numrerade
listan. Finns det flera versioner väljer du den
som gäller din dator.
Välj det test du vill köra.7.
43
Page 46

Använda supportverktyg
Om du stöter på ett problem under ett test 8.
visas ett meddelande med en felkod och en
beskrivning av problemet. Skriv ner felkoden
och problembeskrivningen och kontakta Dell
(se ”Kontakta Dell” på sidan 61).
Obs! Datorns servicekod visas överst på
varje testsida. Med hjälp av servicekoden
identifierar du datorn när du kontaktar Dell.
När testerna är klara stänger du testskärmen 9.
så att du återgår till fönstret Choose An
Option (välj ett alternativ).
Klicka på 10. Exit (avsluta) för att avsluta Dell
Diagnostik och starta om datorn.
Ta bort skivan11. Drivers and Utilities.
44
Page 47

Återställa operativsystemet
Du kan återställa operativsystemet med hjälp av något av följande alternativ:
VIKTIGT! Med Dell Factory Image Restore eller
operativsystemet kommer att radera alla filer permanent. Säkerhetskopiera om möjligt alla
datafiler innan du använder dessa alternativ.
Alternativ Använd
Systemåterställning som första åtgärd
Dell DataSafe Local Backup när Systemåterställning inte löste problemet
Systemåterställningsmedia när Systemåterställning och DataSafe Local Backup inte
kan användas p.g.a. operativsystemfel
när en fabrikskopia ska installeras på en nyinstallerad
hårddisk
Dell Factory Image Restore för att återställa datorn till det tillstånd den befann sig i när
du fick den
Operating System-skivan för att installera om operativsystemet på datorn
Obs! Operating System-skivan medföljer inte alla datorer.
Operating System
-CD:n för att formatera om
INSPIRON
45
Page 48

Återställa operativsystemet
Systemåterställning
I Windows-operativsystemen finns en
funktion för systemåterställning som gör
att du kan återställa datorn till ett tidigare
driftsläge (utan att detta påverkar data) om
ändringar i maskinvara, programvara eller
andra systeminställningar har gjort att datorn
inte längre fungerar som önskat. Ändringar
som Systemåterställning gör i datorn är helt
återställningsbara.
VIKTIGT! Säkerhetskopiera dina datafiler
regelbundet. Systemåterställning
övervakar inte datafiler och kan inte
återställa dem.
46
Starta Systemåterställning
Så här återställer du datorn:
Klicka på 1. Start
Skriv 2. Systemåterställning i sökrutan
och tryck på <Enter>.
Obs! Fönstret Kontroll av användarkonto
dyker eventuellt upp. Om du är
administratör av datorn klickar du
på Fortsätt. I annat fall kontaktar du
administratören för att fortsätta med
önskad åtgärd.
Klicka på 3. Nästa och följ anvisningarna på
skärmen.
Om inte Systemåterställning åtgärdade
problemet kan du ångra den senaste
systemåterställningen.
.
Page 49

Återställa operativsystemet
Ångra den senaste
systemåterställningen
Obs! Spara och stäng alla öppna filer och
avsluta alla öppna program innan du ångrar
den senaste systemåterställningen. Du ska
varken ändra, öppna eller radera filer eller
program förrän systemåterställningen är
klar.
Klicka på 1. Start
Skriv 2. Systemåterställning i sökrutan
och tryck på <Enter>.
Klicka på 3. Ångra den senaste återställningen
och därefter på Nästa.
.
Dell Data-Säker lokal backup
VIKTIGT! När du använder Dell DataSafe
Local Backup för att återställa datorn
kommer alla filer och drivrutiner som du
lagt till efter att du fick datorn att raderas
permanent. Innan du använder Dell
DataSafe Local Backup bör du förbereda
säkerhetskopiemedia för applikationer du
senare måste installera. Använd bara Dell
DataSafe Local Backup om det inte gick att
lösa problemet med operativsystemet med
hjälp av Systemåterställning.
VIKTIGT! Även om Dell Datasafe Local
Backup bevarar datafiler i datorn bör du
säkerhetskopiera dina datafiler innan du
använder Dell DataSafe Local Backup.
Obs! Dell DataSafe Local Backup finns inte
i alla regioner.
47
Page 50

Återställa operativsystemet
Obs! Om inte Dell DataSafe Local Backup
finns i din dator kan du använda Dell
Factory Image Restore (se ”Dell Factory
Image Restore” på sidan 51) för att
återställa operativsystemet.
Du kan använda Dell DataSafe Local Backup
för att återställa hårddisken till det tillstånd
den befann sig i när du köpte datorn, medan
datafilerna i datorn bevaras.
Med Dell DataSafe Local Backup kan du:
Säkerhetskopiera och återställa datorn till ett •
tidigare tillstånd
Skapa systemåterställningsmedia•
48
Dell DataSafe Local Backup Basic
Så här återställer du fabrikskopian medan
datafilerna bevaras:
Stäng av datorn.1.
Koppla bort alla enheter (t.ex. USB-enhet, 2.
skrivare) som är anslutna till datorn och ta
bort all nyinstallerad intern maskinvara.
Obs! Koppla inte bort elsladden från datorn.
Sätt igång datorn.3.
™
När DELL4.
flera gånger på <F8> för att öppna fönstret
Advanced Boot Options (avancerade
startalternativ).
Obs! Om du väntar för länge och
operativsystemets logotyp dyker upp,
fortsätter du tills du ser skrivbordet i
Microsoft
datorn och försök igen.
-logotypen visas trycker du
®
Windows®. Stäng sedan av
Page 51

Återställa operativsystemet
Välj att 5. reparera datorn.
Välj 6. Dell DataSafe Restore and Emergency
Backup (Dell DataSafe-återställning
och nödsäkerhetskopiering) på menyn
System Recovery Options (alternativ för
systemåterställning) och följ anvisningarna
på skärmen.
Obs! Återställningsprocessen kan ta en
timme eller mer beroende på hur mycket
data som ska återställas.
Obs! Mer information om Dell DataSafe
Local Backup finns i Knowledge Base-
artikeln 353560 på support.dell.com.
Uppgradera till Dell DataSafe Local
Backup Professional
Obs! Dell DataSafe Local Backup
Professional finns eventuellt installerad i din
dator, om du beställde den vid inköpstillfället.
I Dell DataSafe Local Backup Professional finns
ytterligare funktioner med vilka du kan:
Säkerhetskopiera och återställa datorn •
baserat på filtyper
Säkerhetskopiera filer till en lokal •
lagringsenhet
Schemalägga automatisk säkerhetskopiering•
Så här uppgraderar du till Dell DataSafe Local
Backup Professional:
Dubbelklicka på ikonen 1.
Local Backup i aktivitetsfältet.
Klicka på 2. UPGRADE NOW! (UPPGRADERA
NU)
Följ instruktionerna på skärmen för att 3.
slutföra uppgraderingen.
Dell DataSafe
49
Page 52

Återställa operativsystemet
Systemåterställningsmedia
VIKTIGT! Även om
systemåterställningsmediet bevarar
datafiler i datorn bör du säkerhetskopiera
dina datafiler innan du använder
systemåterställningsmediet.
Obs! Det finns inte någon intern optisk
enhet i datorn. Använd en extern optisk
enhet eller någon extern lagringsenhet för
arbetsmomenten som innefattar skivor.
Du kan använda systemåterställningsmediet,
som skapats via Dell DataSafe Local Backup,
för att återställa hårddisken till det tillstånd
den befann sig i när du köpte datorn, medan
datafilerna i datorn bevaras.
Använd systemåterställningsmediet om:
återställningsalternativen i datorn inte kan •
användas p.g.a. operativsystemsfel.
data kan inte återställas p.g.a. hårddiskfel.•
50
Så här återställer du fabrikskopian i datorn via
systemåterställningsmediet:
Sätt i systemåterställningsskivan eller USB-1.
minnet och starta om datorn.
När DELL2.
™
-logotypen visas trycker du direkt
på <F12>.
Obs! Om du väntar för länge och
operativsystemets logotyp dyker upp,
fortsätter du tills du ser skrivbordet i
Microsoft
®
Windows®. Stäng sedan av
datorn och försök igen.
Välj lämplig startenhet i listan och tryck på 3.
<Enter>.
Följ instruktionerna på skärmen för att 4.
slutföra återställningen.
Page 53

Återställa operativsystemet
Dell Factory Image Restore (återställning till Dells fabrikskopia)
VIKTIGT! När du använder Dell Factory
Image Restore för att återställa
operativsystemet kommer alla de filer
och drivrutiner som du lagt till efter att du
fick datorn samt alla filer på hårddisken
att raderas permanent. Säkerhetskopiera
om möjligt alla data innan du använder
detta alternativ. Använd bara Dell Factory
Image Restore om det inte gick att lösa
problemet med operativsystemet med
Systemåterställning.
Obs! Dell Factory Image Restore finns inte i
alla länder och i vissa datorer.
Obs! Om inte Dell Factory Image Restore
finns i din dator kan du använda Dell
DataSafe Local Backup (se ”DataSafe
Local Backup” på sidan 47) för att återställa
operativsystemet.
Använd enbart Dells återställning till
fabrikskopia som en sista utväg att återställa
operativsystemet. Detta alternativ återställer
hårddisken till det tillstånd den befann sig i
när du köpte datorn. Alla program och filer
som du har lagt till sedan du fick datorn – även
datafiler – tas bort permanent från hårddisken.
Datafiler kan vara dokument, kalkylark, e-brev,
digitala fotografier, musikfiler och så vidare.
Säkerhetskopiera, om möjligt, alla data innan du
använder Dell Factory Image Restore.
51
Page 54

Återställa operativsystemet
Så här återställer du till Dells
fabrikskopia
Sätt igång datorn. 1.
™
När DELL2.
flera gånger på <F8> för att öppna fönstret
Advanced Boot Options (avancerade
startalternativ).
Obs! Om du väntar för länge och
operativsystemets logotyp dyker upp,
fortsätter du att vänta tills du ser
skrivbordet i Microsoft
därefter om datorn och försök igen.
Välj att 3. reparera datorn.
Fönstret med alternativ för
systemåterställning visas.
Välj en tangentbordslayout och klicka på 4.
Nästa.
52
-logotypen visas trycker du
®
Windows®. Starta
Logga in som lokal användare för att 5.
komma åt återställningsalternativen. Öppna
kommandoprompten genom att skriva
administratör i användarnamnfältet
och därefter klicka på OK.
Klicka på 6. Dell Factory Image Restore
(återställning till Dells fabrikskopia).
Välkomstskärmen till Dell Factory Image
Restore dyker upp.
Obs! Beroende på konfiguration måste du
eventuellt välja Dell Factory Tools (Dells
fabriksverktyg) och därefter Dell Factory
Image Restore.
Klicka på 7. Nästa. Skärmbilden för bekräftelse
av databorttagning visas.
Obs! Om du inte vill fortsätta med Factory
Image Restore, klickar du på Avbryt.
Page 55

Markera kryssrutan för att bekräfta att du vill 8.
fortsätta med formateringen av hårddisken
och återställa systemets programvara till
fabrikstillstånd. Klicka därefter på Nästa.
Återställningen startar och det tar
minst fem minuter innan den är klar. Ett
meddelande visas när operativsystemet
och de fabriksinstallerade programmen har
återställts till fabrikstillstånd.
Klicka på 9. Slutför för att starta om datorn.
Återställa operativsystemet
53
Page 56

Få hjälp
Om du har problem med datorn kan du
INSPIRON
diagnostisera och felsöka problemet genom att
följa stegen nedan:
Mer information och procedurer för datorns 1.
problem finns under ”Lösa problem” på
sidan 31.
Mer information om felsökning finns i 2. Dells
tekniska handbok på hårddisken eller på
support.dell.com/manuals.
Anvisningar om hur man kör ”Dell 3.
Diagnostik” finns på sidan 41.
Fyll i ”Diagnostik checklistan” på sidan 4. 60.
Utnyttja Dells stora utbud av onlinetjänster 5.
på webbplatsen Dell Support
(support.dell.com) om du behöver hjälp med
frågor som rör installation och felsökning.
Se ”Online Services” på sidan 56 för mer
detaljerad information om Dell Support
online.
54
Om föregående steg inte har löst problemet 6.
se ”Innan du ringer” på sidan 59.
Obs! Ring Dells support från en telefon i
närheten av datorn så att personalen kan
hjälpa dig med de åtgärder som krävs.
Obs! Dells expresskodsystem är inte
tillgängligt i alla länder.
Ange din expresskod när den efterfrågas, så
kopplas du direkt till rätt supportpersonal.
Om du inte har någon kod öppnar du mappen
Dell Tillbehör, dubbelklickar på ikonen
Express Service Code (expresskod) och följer
anvisningarna.
Obs! Vissa av tjänsterna finns inte
utanför USA. Kontakta den lokala Dellrepresentanten för mer information.
Page 57

Få hjälp
Teknisk support och kundtjänst
Via Dells supporttjänst får du svar på dina frågor
om Dell™-maskinvara. Vår supportpersonal
ger snabba och korrekta svar tack vare att de
använder datorbaserade diagnosmetoder.
För att kontakta Dells supporttjänst, se
”Innan du ringer” på sidan 59 och därefter
kontaktinformationen för din region eller gå till
support.dell.com.
DellConnect
DellConnect™ är ett enkelt verktyg för
onlineåtkomst som gör att Dells service- och
supportpersonal får åtkomst till din dator via en
bredbandsanslutning för att diagnostisera ditt
problem och reparera det under din uppsikt.
Mer information finns på
www.dell.com/dellconnect.
55
Page 58

Få hjälp
Onlinetjänster
Information om Dells produkter och tjänster
finns på följande webbplatser:
www.dell.com•
www.dell.com/ap • (endast Asien och
Stillahavsområdet)
www.dell.com/jp • (endast Japan)
www.euro.dell.com • (endast Europa)
www.dell.c• om/la (Latinamerika och
Karibien)
www.dell.ca • (endast Kanada)
Du kommer till Dell Support via följande
webbplatser och e-postadresser:
Webbplatser för Dell Support
support.dell.com•
support.jp.dell.com• (endast Japan)
support. euro.dell.com• (endast Europa)
56
E-postadresser till Dells support
mobile_support@us.dell.com•
support@us.dell.com•
la-techsupport@dell.com • (endast
Latinamerika och Karibien)
apsupport@dell.com • (endast Asien och
Stillahavsområdet)
E-postadresser till Dells
marknadsförings- och säljavdelningar
apmarketing @dell.com • (endast Asien och
Stillahavsområdet)
sales_canada@dell.com• (endast Kanada)
FTP (protokoll för anonym filöverföring)
ftp.dell.com•
Logga in som användare: anonymous och
ange din e-postadress som lösenord.
Page 59

Få hjälp
Automatisk orderuppföljningstjänst
Om du vill kontrollera hur långt dina
beställningar av Dell-produkter har kommit kan
du besöka support.euro.dell.com eller ringa
den automatiska orderuppföljningstjänsten. En
inspelad röst frågar efter den information som
behövs för att hitta och ge information om din
order.
Om det uppstår problem med beställningen, som
att det saknas delar, att du har fått fel delar eller
att det finns felaktigheter på fakturan, kan du
kontakta Dell för att få hjälp. Ha följesedeln eller
fakturan till hands när du ringer.
Information om vilket telefonnummer du ska
ringa i din region finns under ”Kontakta Dell” på
sidan 61.
Produktinformation
Om du behöver information om andra produkter
som finns hos Dell, eller om du vill beställa
något, kan du gå till www.dell.com. Information
om vilket telefonnummer du ska ringa för att
tala med en försäljare i din region finns under
”Kontakta Dell” på sidan 61.
57
Page 60

Få hjälp
Returnera produkter för
garantireparation eller
återbetalning
Förbered alla artiklar som ska returneras på
följande sätt:
Obs! Innan du returnerar produkten till Dell
bör du säkerhetskopiera data på hårddisken/
hårddiskarna och alla andra lagringsenheter
i produkten. Ta bort all konfidentiell,
sekretessbelagd eller personlig information
samt borttagbara enheter så som mediekort
och CD-skivor från datorn. Dell ansvarar
inte för konfidentiell, känslig eller personlig
information; förlorade eller skadade data;
eller skadade eller försvunna löstagbara
medier som ingår i returen.
Ring till Dell för att få ett 1.
Returauktoriseringsnummer, och skriv det
klart och tydligt på lådans utsida.
Information om vilket telefonnummer du ska
ringa i din region finns under ”Kontakta Dell”
på sidan 61.
58
Skicka med en kopia på fakturan och ett brev 2.
som beskriver varför artikeln returnerats.
Lägg med en kopia av diagnostiskchecklistan 3.
(se ”Diagnostikchecklista” på sidan 60) och
ange vilka tester du har kört samt eventuella
felmeddelanden du fick när du körde Dell
Diagnostik (se ”Dell Diagnostik” på sidan 41).
Inkludera alla tillbehör som hör ihop med de 4.
delar du returnerar (nätkablar, programvara,
handböcker o.dyl.) om du skickar tillbaka
utrustningen för att få pengarna tillbaka.
Förpacka utrustningen som ska sändas 5.
tillbaka i originalförpackningen (eller
likvärdigt förpackningsmaterial).
Obs! Du ansvarar för eventuella fraktkostnader.
Du ansvarar även för försäkringen av
alla returprodukter samt för risken att
produkterna försvinner under frakten till
Dell. Postförskottspaket tas inte emot.
Obs! Produktreturer som inte uppfyller
alla ovanstående villkor tas inte emot vid
ankomsten till Dell utan returneras till dig.
Page 61

Innan du ringer
1
Obs! Ha din expresskod till hands när du ringer. Tack vare den koden kan Dells automatiska
telefonsystem för support snabbare koppla ditt samtal. Du uppmanas eventuellt även att ange
din servicekod.
Lokalisera servicekoden
Servicekoden anges på en etikett på datorns undersida.
1
Servicekod
Få hjälp
59
Page 62

Få hjälp
Kom ihåg att fylla i följande diagnostiska
checklista. Sätt på datorn innan du ringer
Dell och ber om hjälp (om det är möjligt) och
ring från en telefon vid eller i närheten av
datorn. Det kan hända att du ombeds skriva
in kommandon, uppge detaljerad information
under olika operationer eller pröva andra
felsökningsprocedurer som endast kan
utföras vid själva datorn. Se till att du har
systemdokumentationen till hands.
60
Diagnostisk checklista
Namn:•
Datum:•
Adress:•
Telefonnummer:•
Servicekod (streckkod på datorns •
undersida):
Returauktoriseringsnummer (om du fått ett •
sådant från Dells supporttekniker):
Returauktoriseringsnummer (om du fått ett •
sådant från Dells supporttekniker):
Operativsystem och version:•
Enheter:•
Expansionskort:•
Är datorn ansluten till ett nätverk? Ja/Nej •
Nätverk, version och nätverkskort:•
Program och versioner:•
Page 63

Få hjälp
Läs i dokumentationen till operativsystemet för
att ta reda på hur du kan fastställa innehållet i
datorns startfiler. Om datorn är ansluten till en
skrivare skriver du ut alla filer. Annars antecknar
du innehållet i alla filer innan du ringer till Dell.
Felmeddelande, pipkod eller diagnostikkod:•
Beskrivning av• problemet och
felsökningsåtgärder som du utfört:
Kontakta Dell
För kundtjänst i USA, ring 800-WWW-DELL
(800-999-3355).
Obs! Om du inte har en aktiv
internetanslutning, finns kontaktinformation
på inköpsfakturan, följesedeln, räkningen
eller i Dells produktkatalog.
Dell erbjuder flera alternativ för online- och
telefonbaserad support och service. Utbudet
varierar per land och produkt och vissa tjänster
kanske inte finns där du befinner dig.
Så här tar du kontakt med Dell för försäljning,
support eller kundtjänst:
Gå till 1. www.dell.com/contactdell.
Välj ditt land eller region.2.
Välj lämplig service- eller supportlänk 3.
baserat på ditt behov.
Välj det sätt att kontakta Dell som passar dig 4.
bäst.
61
Page 64

Ytterligare information och resurser
INSPIRON
Om du behöver: Se:
installera om operativsystemet ”Systemåterställningsmedia” på sidan 50
köra ett diagnostikprogram för datorn ”Dell Diagnostik” på sidan 41
installera om systemprogramvaran ”My Dell Downloads” på sidan 38
lär dig mer om Microsoft
operativsystem och dess funktioner
uppgradera datorn med nytt eller mer minne,
eller en ny hårddisk.
installera om eller byta ut en sliten eller defekt
del
62
®
Windows®
support.dell.com
Servicehandboken på support.dell.com/manuals
Obs! I vissa länder kan det göra garantin
ogiltig om du öppnar eller byter ut
delar i datorn. Kontrollera garantin och
returpolicien innan du påbörjar arbete i
datorn.
Page 65

Om du behöver: Se:
säkerhetsinformationen för datorn.
information om garanti, regler och villkor
(endast USA), säkerhetsanvisningar,
föreskrifter, ergonomi eller licensavtalet för
slutanvändare
din servicekod/expresskod – Du måste
använda servicekoden för att identifiera
datorn på support.dell.com eller när du
kontaktar teknisk support
drivrutiner och hämtbara filer; readme-filer
teknisk support och hjälp med produkter
kontrollera din orderstatus för nya inköp
lösningar och svar till vanliga frågor
den allra senaste informationen om tekniska
ändringar av datorn eller avancerat tekniskt
referensmaterial för tekniker eller erfarna
användare
säkerhetsinformationen som medföljde datorn
och www.dell/regulatory_compliance.
datorns undersida
Dells supportcenter. Du öppnar Dells
supportcenter genom att klicka på ikonen
aktivitetsfältet.
support.dell.com
Ytterligare information och resurser
i
63
Page 66

Specifikationer
I detta avsnittet finns information som du kan behöva när du installerar, uppdaterad enheter för, och
INSPIRON
uppgraderar datorn.
Obs! Utrustningen varierar i olika regioner. För mer information om konfigurering av din dator,
se avsnittet Om ditt system i Dell Support Center.
För att öppna Dell Support Center, klicka på
ikonen på nedre delen av skrivbordet.
Datormodell
Dell™ Inspiron™ 1018
Datorinformation
Processortyp Intel® Atom
Systemkringkretsar Intel NM10 Express
64
™
Minne
Minnesmodulens
kontakt
Minnesmodulens
kapacitet
Möjliga
konfigurationer
Minnestyp PC3-10600 (DDR3
en SODIMM-kontakt
1 GB och 2 GB
1 GB och 2 GB
1333 MHz) SODIMM
Page 67

Specikationer
Kontakter
Ljud en stereohörlur-/
högtalarkontakt
Minikort en minikortplats i halv
storlek
Nätverkskort en RJ45-kontakt
USB två 4-stifts USB
2.0-kompatibla kontakter
VGA en 15-håls kontakt
mediekortläsare en 3-i-1-kortplats
Kommunikation
Nätverkskort 10/100 Ethernet LAN på
moderkortet
Trådlöst WLAN 802.11 bgn och
valfri Bluetooth
teknologi
®
trådlös
Mediekortläsare
Kort som stöds Secure digital (SD)-
minneskort
Secure Digital High
Capacity (SDHC)-kort
Memory Stick
Memory Stick PRO
MultiMedia-kort (MMC)
Kamera
Kameraupplösning 0,3 Megapixel
Videoupplösning 640 x 480 (maximum)
65
Page 68

Specikationer
Bildskärm
Typ 10,1-tums WSVGA
Truelife WLED
Mått:
Höjd 222,72 mm
Bredd 125,28 mm
Diagonal 255,52 mm
Maximal upplösning 1 024 x 600
Uppdateringsfrekvens 60 Hz
Driftvinkel 132°±3°
Horisontell
visningsvinkel
Vertikal visningsvinkel 15°/30°
Pixelavstånd 0,2175 mm x 0,2088 mm
66
40°/40°
Ljud
Ljudstyrenhet Realtek ALC272-VB-GR
Högtalare 2 x 1 watt högtalare
Volymkontroller programmenyer och
mediekontroller
Bild
Bildstyrenhet Intel GMA 3150
Videominne 8 MB systemminne
(delat)
Tangentbord
Antal tangenter 82 (USA, Kanada,
Korea); 83 (Europa)
Page 69

Specikationer
Styrplatta
Upplösning för
x/y-position
(grafiktabellsläge)
Storlek:
Bredd 65,0 mm till 78,0 mm
Höjd 30,5 mm till 30,0 mm
240 cpi
sensoraktiv yta
rektangel
Batteri
3/6-cell ”smart” litiumjon
Höjd 22,56 mm
Bredd 206 mm
Djup 60,62 mm
Vikt 0,22 kg (3-cell)
0,38 kg (6-cell)
Spänning 11,1 VDC
Laddningstid
(ungefärlig)
Drifttid varierar beroende på
Knappcellsbatteri CR-2032
4,0 timmar (när datorn
är avstängd)
driftsförhållanden
67
Page 70

Specikationer
Nätadapter
Inspänning 100-240 V~
Inström 1,0 A
Infrekvens 50-60 Hz
Uteffekt 30 W
Utström 1,58 A
Märkutspänning 19,0 VDC
Temperaturintervall:
Drift 0 - 40 °C
Förvaring –40 °C till 70 °C
68
Fysiska mått
Höjd 25,5 - 32,8 mm
Bredd 268,0 mm
Djup 196,6 mm
Vikt (med
3-cellsbatteri)
konfigurerbar till under
1,25 kg
Page 71

Specikationer
Datormiljö
Temperaturintervall:
Drift 0 - 35 °C
Förvaring –40 °C till 65 °C
Relativ luftfuktighet (maximal):
Drift 10 - 90 % (utan kondens)
Förvaring 5 - 95 % (utan kondens)
Maximal vibration (vid användning av ett
slumpmässigt vibrationsspektrum som
simulerar användarmiljön):
Drift 0,66 GRMS
Icke drift 1,30 GRMS
Datormiljö
Maximal stöttålighet (vid drift – mätt med Dell
Diagnostik som körs på hårddisken och en
2 ms lång halvsinuspuls; vid icke drift – mätt
med parkerad hårddisk och en
2 ms lång halvsinuspuls):
Drift 110 G
Icke drift 160 G
Höjd över havet (maximal):
Drift –15,2 till 3 048 m
Förvaring –15,2 till 10 668 m
Nivå på
luftburen
förorening
G2 eller lägre enligt
definitionen av
ISA-S71.04-1985
69
Page 72

Bilaga
Om Macrovision-produkter
INSPIRON
Denna produkt inkluderar upphovsrättsligt skyddad teknik som skyddas av metodanspråk
på vissa patent i USA och andra rättigheter som ägs av Macrovision Corporation och andra
upphovsrättsinnehavare. Användning av den upphovsrättsligt skyddade tekniken måste godkännas
av Macrovision Corporation och gäller endast hemmabruk och annan begränsad användning, såvida
inte Macrovision Corporation uttryckligen ger sitt medgivande till annan användning. Dekompilering
och disassemblering förbjudes.
70
Page 73

Bilaga
Information om NOM, eller den officiella mexikanska standarden (endast för Mexiko)
Följande information finns på de enheter som beskrivs i detta dokument i enlighet med kraven i den
officiella mexikanska standarden (NOM):
Importör:
Dell México S.A. de C.V.
Paseo de la Reforma 2620 – Flat 11°
Col. Lomas Altas
11950 México, D.F.
Regleringsmodellsnummer Spänning Frekvens Elförbrukning Utspänning Utintensistet
P09T 100-240 V~ 50-60 Hz 1,0 A 19,0 V= 1,58 A
Detaljer finns i säkerhetsinformationen som medföljde datorn.
Mer information om säkerhetsrutiner finns på www.dell.com/regulatory_compliance.
71
Page 74

Index
A
INSPIRON
återställa fabrikskopian 51
återställning av datorns tillstånd vid leverans
från fabrik 47
Återställning till Dells fabrikskopia 51
D
DataSafe Online Backup 30
dator, installera 5
datorns kapacitet 28
DellConnect 55
Dell diagnostik 41
Dell Dock 29
Dells supportcenter 37
Diagnostisk checklista 60
drivrutiner och hämtbara filer 63
72
E
e-postadresser
till teknisk support 56
e-postadresser till support 56
F
Felsökare för maskinvara 40
FTP-inloggning, anonym 56
H
hjälp
få hjälp och support 54
I
innan du ringer 59
Internetanslutning 14
Page 75

Index
ISP
Internetleverantör 14
K
kabelanslutet nätverk 7
konfigurera internetanslutning
internetanslutning 15
kundtjänst 55
L
luftflöde, tillåta 5
M
maskinvaruproblem
diagnos 40
N
nätverksanslutning
åtgärda 32
P
produkter
information och köp 57
progamvarufunktioner 28
programvaruproblem 35
R
resurser, ytterligare 62
ringer till Dell 59
S
skada, undvika 5
skicka produkter
för retur eller reparation 58
Specifikationer 64
ström, lösning 33
strömskenor, använda 6
73
Page 76

Index
supportplatser
världen över 56
System meddelanden 38
T
trådlös nätverksanslutning 32
V
ventilation, säkerställa 5
W
Windows
Guiden Programkompatibilitet 36
Y
ytterligare information 62
74
Page 77

Page 78

Tryckt i Irland.
www.dell.com | support.dell.com
 Loading...
Loading...