Page 1
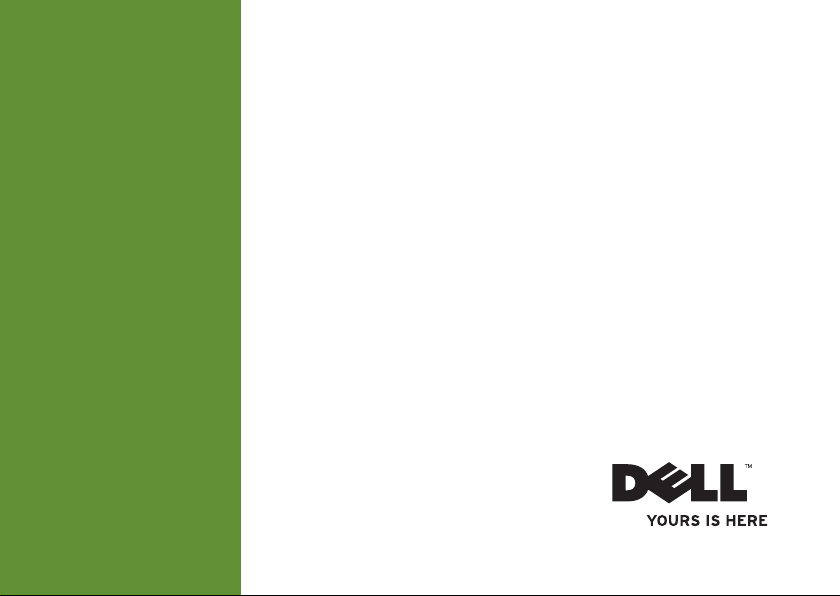
INSPIRON
ZALECONE USTAWIENIA
™
Page 2
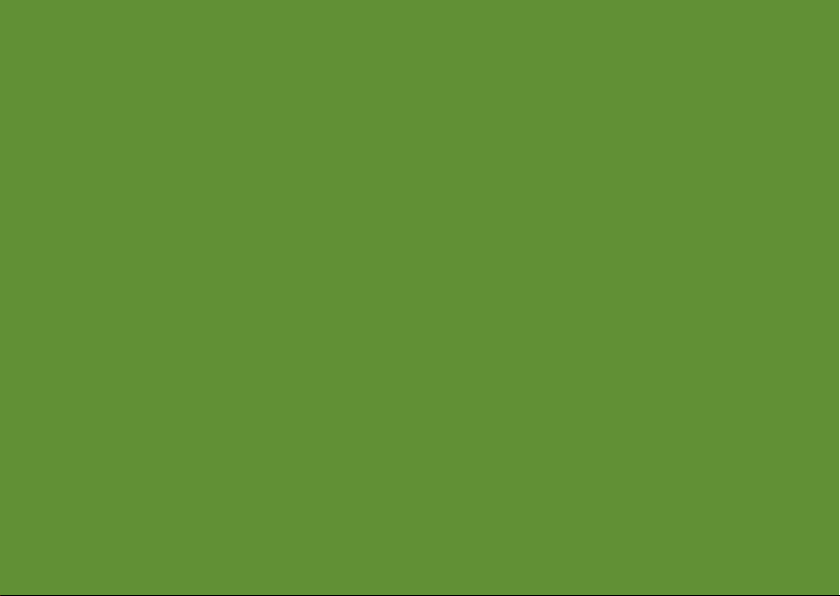
Page 3
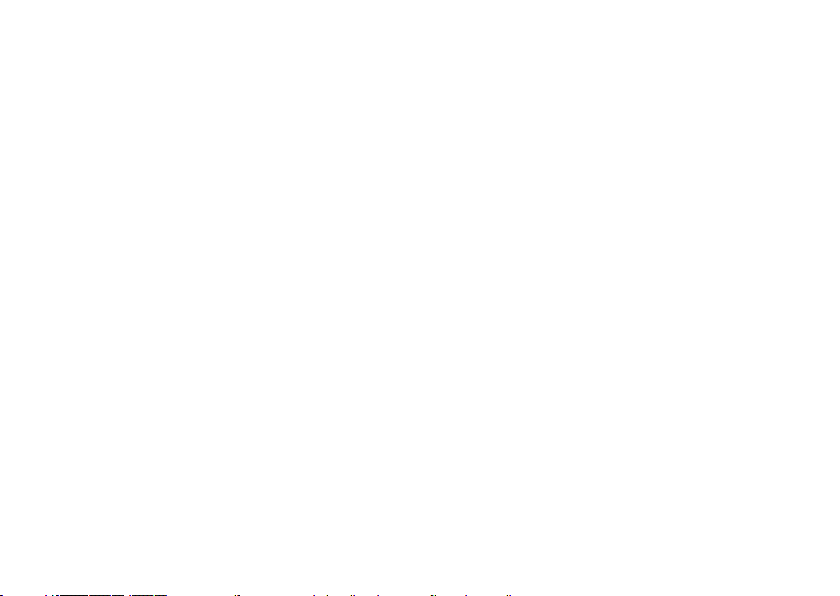
Model: Seria P09T Typ: P09T001
™
INSPIRON
ZALECONE USTAWIENIA
Page 4
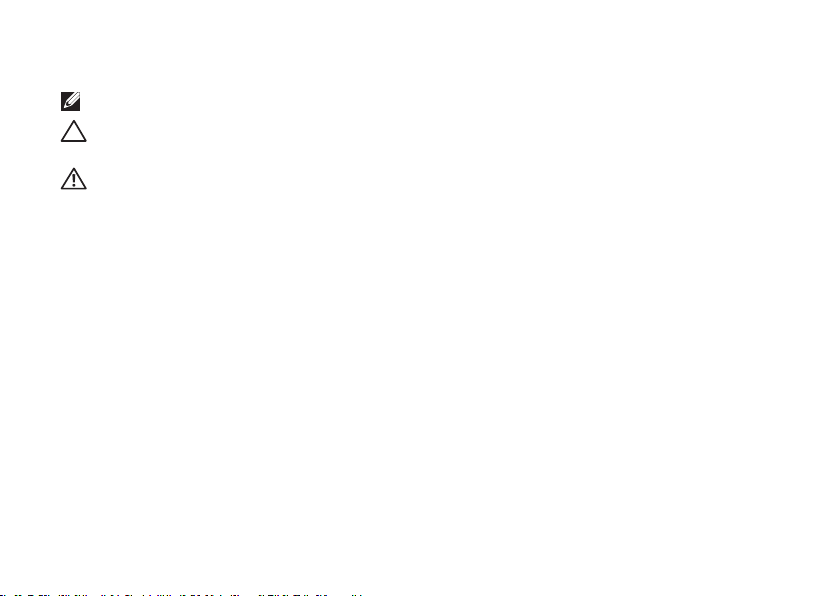
Uwagi, przestrogi i ostrzeżenia
UWAGA:
PRZESTROGA: PRZESTROGA informuje o sytuacjach, w których występuje ryzyko uszkodzenia
sprzętu lub utraty danych i przedstawia sposoby uniknięcia problemu.
OSTRZEŻENIE: OSTRZEŻENIE wskazuje możliwość potencjalnego uszkodzenia własności,
obrażeń użytkownika lub śmierci.
Jeśli zakupiłeś komputer firmy Dell™ serii n, wszelkie odniesienia w tym opracowaniu do systemu operacyjnego Microsoft®
Windows
__________________
Informacje podane w bieżącym opracowaniu mogą ulec zmianie bez wcześniejszego powiadomienia.
© 2010 Dell Inc. Wszelkie prawa zastrzeżone.
Kopiowanie tych informacji w jakikolwiek sposób bez pisemnej zgody Dell Inc. jest prawnie zabronione.
Znaki towarowe występujące w tekście instrukcji: Nazwa Dell, logo DELL, Inspiron, YOURS IS HERE, Solution Station oraz
DellConnect są znakami towarowymi należącymi do firmy Dell Inc.; Intel jest zastrzeżonym znakiem towarowym a
znakiem towarowym firmy Intel Corporation w Stanach Zjednoczonych i innych krajach; Microsoft, Windows, oraz logo klawisza
startowego Windows są znakami towarowymi lub zastrzeżonymi znakami towarowymi firmy Microsoft Corporation w Stanach
Zjednoczonych i/lub innych krajach; Ubuntu jest zastrzeżonym znakiem towarowym należącym do firmy Canonical Ltd.; Bluetooth
jest zastrzeżonym znakiem towarowym firmy Bluetooth SIG, Inc. i jest używany przez firmę Dell na podstawie licencji.
Pozostałe znaki towarowe i nazwy handlowe mogą być używane w niniejszym dokumencie w celu odniesienia lub na podstawie
umów upoważniających do ich użycia. Dell Inc. zrzeka się wszelkich praw własności do innych znaków towarowych, niż znaki
towarowe stanowiące własność Dell Inc.
Maj 2010 Nr ref. 83TGH Wersja A00
UWAGA wskazuje ważną informację, która pomoże Ci lepiej korzystać z komputera.
®
nie mają zastosowania w przypadku nabytego komputera.
Atom
jest
Page 5
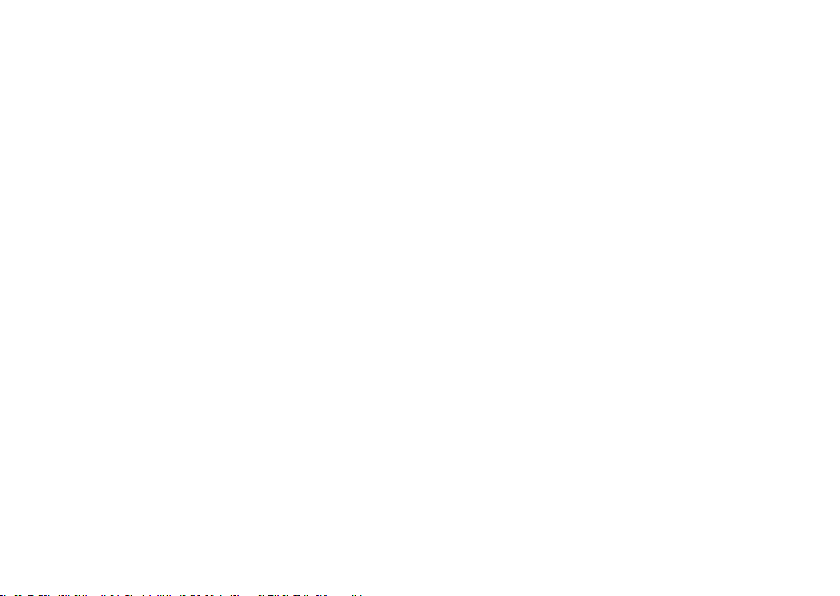
Spis treści
Konfiguracja laptopa Inspiron . . . . . . . . . . 5
Przed przystąpieniem do konfiguracji
komputera . . . . . . . . . . . . . . . . . . . . . . . . . .5
Podłącz zasilacz . . . . . . . . . . . . . . . . . . . . . . .6
Podłączanie kabla sieciowego (opcjonalnie). . .7
Naciśnij przycisk zasilania. . . . . . . . . . . . . . . . 8
Konfiguracja systemu operacyjnego . . . . . . . . 9
Tworzenie nośnika odzyskiwania systemu
(zalecane) . . . . . . . . . . . . . . . . . . . . . . . . . . 10
Włączanie lub wyłączanie łączności
bezprzewodowej (opcja). . . . . . . . . . . . . . . . 12
Podłączanie do Internetu (opcjonalne). . . . . . 14
Praca z komputerem Inspiron . . . . . . . . . 18
Widok z prawej strony . . . . . . . . . . . . . . . . . 18
Widok z lewej strony . . . . . . . . . . . . . . . . . . 19
Funkcje umieszczone w podstawie
komputera i na klawiaturze. . . . . . . . . . . . . . 20
Lampki i wskaźniki stanu . . . . . . . . . . . . . . . 22
Widok z tyłu. . . . . . . . . . . . . . . . . . . . . . . . . 23
Funkcje tabliczki dotykowej . . . . . . . . . . . . .24
Funkcje wyświetlacza. . . . . . . . . . . . . . . . . . 26
Wyjmowanie i wymiana akumulatora . . . . . . 28
Właściwości oprogramowania . . . . . . . . . . .30
Dell Dock. . . . . . . . . . . . . . . . . . . . . . . . . . . 31
Dell DataSafe Online Backup. . . . . . . . . . . . . 33
Rozwiązywanie problemów. . . . . . . . . . . 34
Kody dźwiękowe . . . . . . . . . . . . . . . . . . . . . 34
Problemy z siecią . . . . . . . . . . . . . . . . . . . . . 35
Problemy z zasilaniem . . . . . . . . . . . . . . . . . 36
Problemy z pamięcią . . . . . . . . . . . . . . . . . .37
Problemy z zabezpieczeniami i
oprogramowaniem . . . . . . . . . . . . . . . . . . . . 38
Użycie narzędzi pomocy . . . . . . . . . . . . . 41
3
Page 6
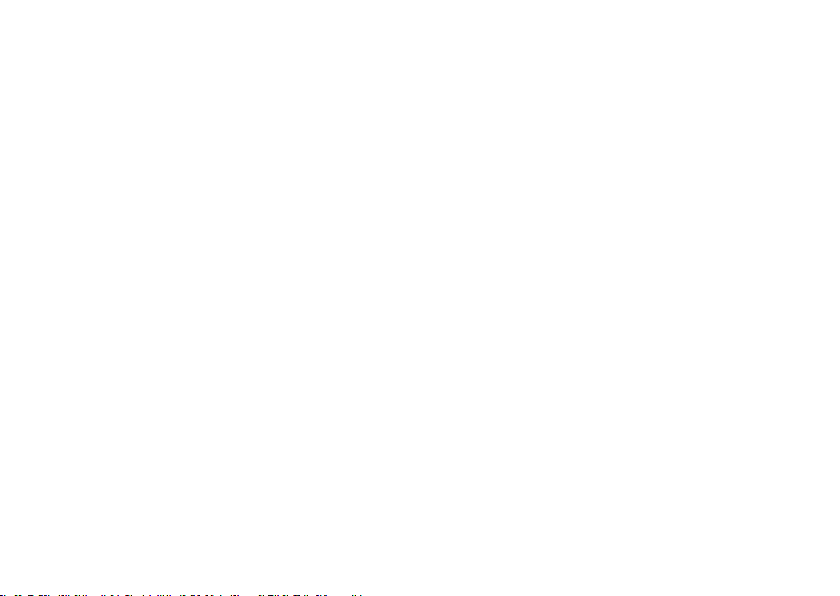
Spistreści
Centrum wsparcia technicznego Dell . . . . . .41
Komunikaty systemowe . . . . . . . . . . . . . . . .43
Hardware Troubleshooter (narzędzie do
rozwiązywania problemów ze sprzętem) . . . . 45
Diagnostyka Dell . . . . . . . . . . . . . . . . . . . . . 45
Przywracanie systemu operacyjnego . . . 50
Przywracanie systemu . . . . . . . . . . . . . . . . . 51
Program Dell DataSafe Local Backup. . . . . . . 52
Nośnik odzyskiwania systemu . . . . . . . . . . . 55
Dell Factory Image Restore. . . . . . . . . . . . . . 56
Uzyskiwanie pomocy. . . . . . . . . . . . . . . . 59
Wsparcie i obsługa techniczna . . . . . . . . . . .60
DellConnect . . . . . . . . . . . . . . . . . . . . . . . . . 61
Obsługa online . . . . . . . . . . . . . . . . . . . . . . . 61
Automatyczna obsługa stanu zamówienia . . . 62
Informacje o produkcie. . . . . . . . . . . . . . . . .63
Zwrot elementów w celu naprawy
gwarancyjnej lub zwrotu kosztów . . . . . . . . . 63
4
Zanim zadzwonisz . . . . . . . . . . . . . . . . . . . . 65
Kontakt z firmą Dell . . . . . . . . . . . . . . . . . . . 67
Wyszukiwanie dodatkowych
informacji i zasobów. . . . . . . . . . . . . . . . 68
Specyfikacje . . . . . . . . . . . . . . . . . . . . . . 71
Załącznik. . . . . . . . . . . . . . . . . . . . . . . . . 77
Uwaga dotycząca produktów firmy
Macrovision. . . . . . . . . . . . . . . . . . . . . . . . .77
Informacje dla abonentów NOM lub Official
Mexican Standard (tylko Meksyk). . . . . . . . .78
Indeks . . . . . . . . . . . . . . . . . . . . . . . . . . . 79
Page 7
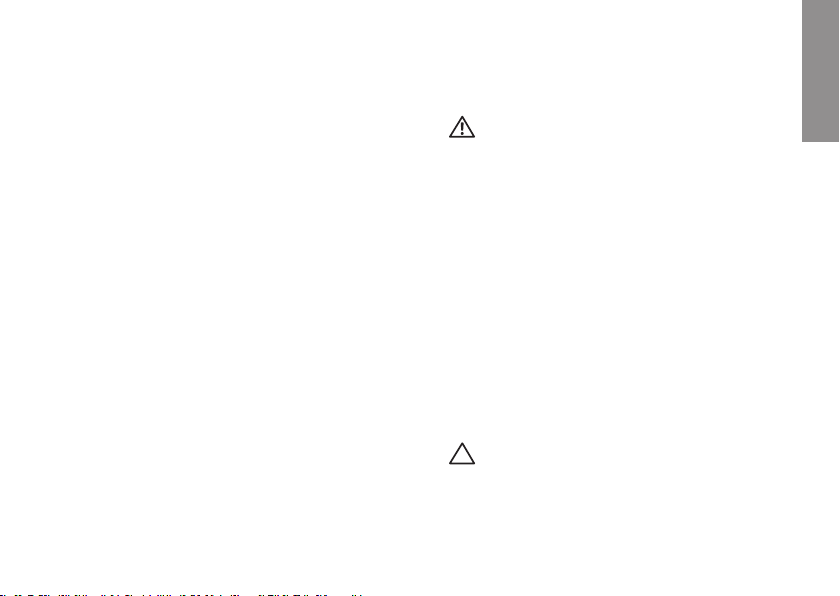
Konfiguracja laptopa Inspiron
INSPIRON
W tym rozdziale znajdują się informacje odnośnie
konfiguracji laptopa Dell™ Inspiron™.
Przed przystąpieniem do konfiguracji komputera
Należy upewnić się, że w miejscu ustawienia
komputera istnieje łatwy dostęp do źródła zasilania,
odpowiednia wentylacja i równa powierzchnia, na
której będzie stał komputer.
Ograniczenie przepływu powietrza wokół
laptopa Inspiron może być przyczyną przegrzania
urządzenia. Aby uniknąć przegrzewania należy
zapewnić przestrzeń co najmniej 10,2 cm (4 cale)
za tylnym panelem obudowy komputera oraz
minimum 5,1 cm (2 cale) z każdej strony. Nie
należy umieszczać komputera w zamkniętej
przestrzeni, takiej jak szafka lub szuflada, gdy
urządzenie jest włączone.
OSTRZEŻENIE: Otworów wentylacyjnych
nie wolno zasłaniać, zatykać ich ani
dopuszczać, aby gromadził się w nich kurz.
Nie umieszczaj włączonego komputera
Dell™ w miejscach o ograniczonym
przepływie powietrza, takich jak zamknięta
walizka lub na powierzchniach z tkaniny,
takie jak dywany lub koce. Ograniczenie
przepływu powietrza może spowodować
uszkodzenie komputera, pogorszenie
jego wydajności lub wywołać pożar.
Komputer włącza wentylator wtedy, gdy
jego temperatura nadmiernie wzrośnie.
Działaniu wentylatorów może towarzyszyć
szum, który jest zjawiskiem normalnym i nie
oznacza awarii wentylatora ani komputera.
PRZESTROGA:
układanie ciężkich lub ostrych
przedmiotów na komputerze może
spowodować trwałe uszkodzenie
komputera.
Umieszczenie albo
5
Page 8
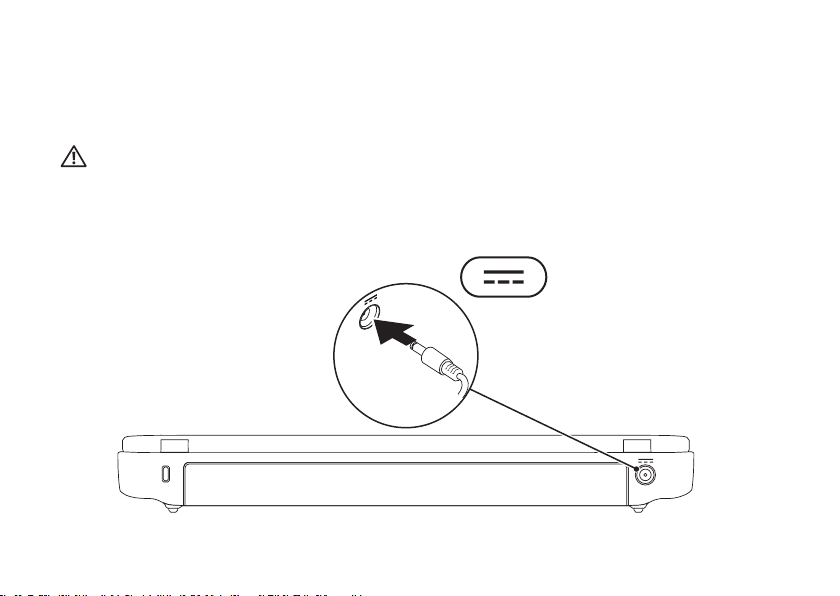
KonguracjalaptopaInspiron
Podłącz zasilacz
Podłącz zasilacz prądu zmiennego do komputera, następnie do gniazdka ściennego lub urządzenia
przeciwprzepięciowego.
OSTRZEŻENIE: Zasilacz współpracuje z gniazdami elektrycznymi na całym świecie. Jednakże,
złącza zasilające i listwy zasilające są różne dla różnych krajów. Użycie nieodpowiedniego
kabla, nieprawidłowe podłączenie kabla do listwy zasilającej lub gniazda elektrycznego może
spowodować pożar lub uszkodzenie komputera.
6
Page 9
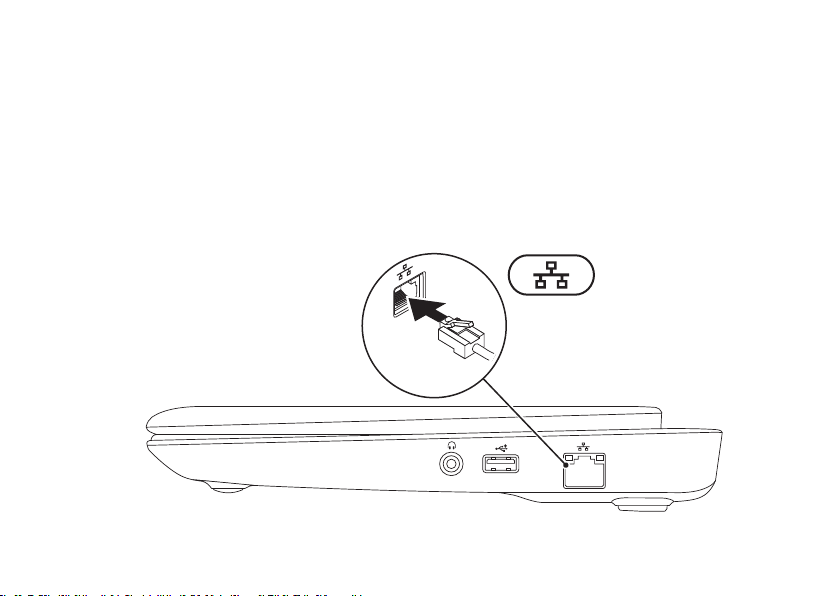
KonguracjalaptopaInspiron
Podłączanie kabla sieciowego (opcjonalnie)
Aby korzystać z połączenia z siecią bezprzewodową, podłącz kabel sieciowy.
7
Page 10
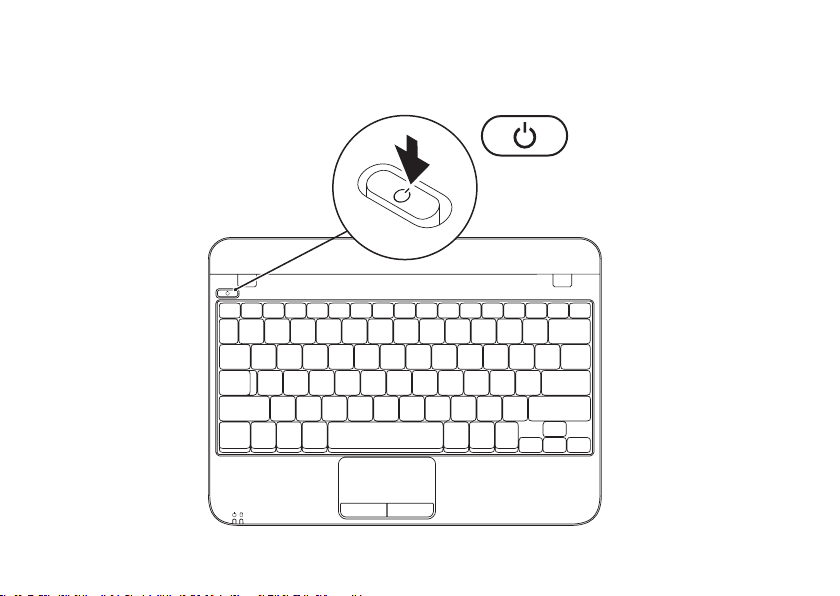
KonguracjalaptopaInspiron
Naciśnij przycisk zasilania
8
Page 11
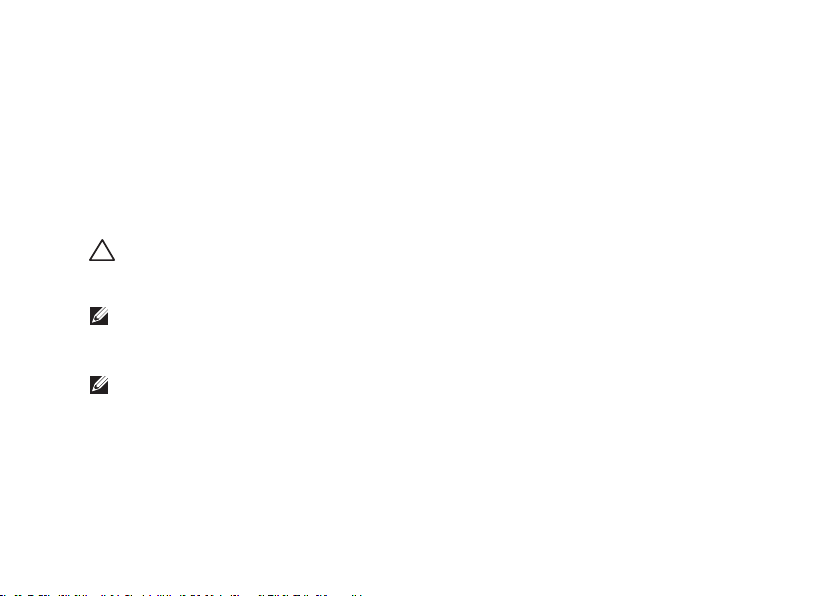
KonguracjalaptopaInspiron
Konfiguracja systemu operacyjnego
Posiadany komputer Dell został wyposażony w system operacyjny wybrany w trakcie zakupu.
Konfiguracja systemu Microsoft Windows
Aby skonfigurować system Microsoft® Windows® po raz pierwszy, wykonuj instrukcje wyświetlane na
ekranie. Czynności te są obowiązkowe i ich wykonanie może zająć pewien czas. Instrukcje wyświetlane na
ekranie podczas konfiguracji systemu Windows przeprowadzą użytkownika przez kilka procedur łącznie z
akceptacją umowy licencyjnej, konfiguracją preferowanych ustawień oraz połączenia internetowego.
PRZESTROGA: Nie wolno przerywać procesu konfiguracji systemu operacyjnego. Może to
doprowadzić do utraty stabilności przez system i konieczności ponownej instalacji systemu
operacyjnego.
UWAGA:
najnowszej wersji systemu BIOS oraz sterowników komputera, które są dostępne pod adresem
support.dell.com
UWAGA:
adresem
Konfiguracja systemu Ubuntu
Aby skonfigurować system Ubuntu® po raz pierwszy, wykonuj instrukcje wyświetlane na ekranie. Więcej
informacji na temat Ubuntu można znaleźć w dokumentacji dostarczonej wraz z komputerem.
W celu zachowania optymalnej wydajności komputera zaleca się pobranie i zainstalowanie
.
Więcej informacji na temat systemu operacyjnego oraz funkcji możesz znaleźć pod
support.dell.com/MyNewDell
.
9
Page 12
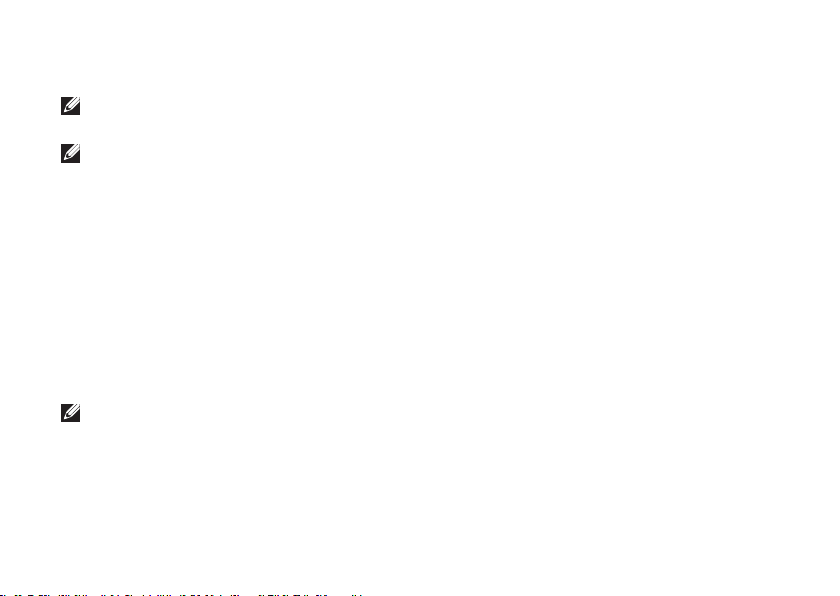
KonguracjalaptopaInspiron
Tworzenie nośnika odzyskiwania systemu (zalecane)
UWAGA:
systemu Microsoft Windows.
UWAGA:
optycznego lub dowolnego napędu zewnętrznego w procedurach, w których należy skorzystać z
nośników.
Nośnik odzyskiwania systemu może być wykorzystywany do przywracania komputera do stanu
operacyjnego w momencie zakupu, przy zachowaniu zapisanych danych (bez konieczności korzystania z
dysku zawierającego system operacyjny). Możesz korzystać z nośnika odzyskiwania systemu, gdy zmiany
sprzętu, oprogramowania, sterowników lub innych ustawień systemowych spowodowały niestabilność
stanu operacyjnego komputera.
W celu utworzenia nośnika odzyskiwania systemu są wymagane:
Program Dell DataSafe Local Backup
•
Pamięć USB o pojemności min. 8 GB lub dysk DVD-R/DVD+R/Blu-ray Disc™
•
UWAGA:
10
Zalecane jest utworzenie nośnika odzyskiwania systemu zaraz po dokonaniu konfiguracji
Komputer nie jest wyposażony w wewnętrzny napęd optyczny. Użyj zewnętrznego napędu
Program Dell DataSafe Local Backup nie obsługuje dysków wielokrotnego zapisu.
Page 13
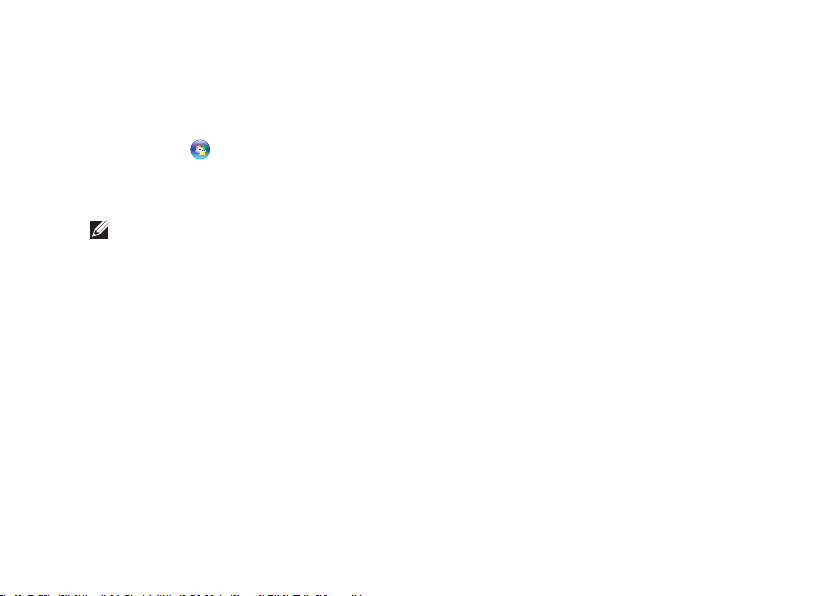
KonguracjalaptopaInspiron
Aby utworzyć nośnik odzyskiwania systemu:
1.
Upewnij się, że zasilacz jest podłączony (zobacz punkt „Podłączanie zasilacza” na stronie
2.
Wprowadź dysk lub pamięć USB do komputera.
Kliknij
3. Start
4. Create Recovery Media
Kliknij
5.
Wykonaj instrukcje pokazane na ekranie.
UWAGA:
„Nośnik odzyskiwania systemu” na stronie 55.
→
All Programs
Informacje na temat korzystania z nośnika odzyskiwania systemu można znaleźć w punkcie
(Wszystkie programy)→
(Utwórz nośnik odzyskiwania).
Dell DataSafe Local Backup
6).
.
11
Page 14
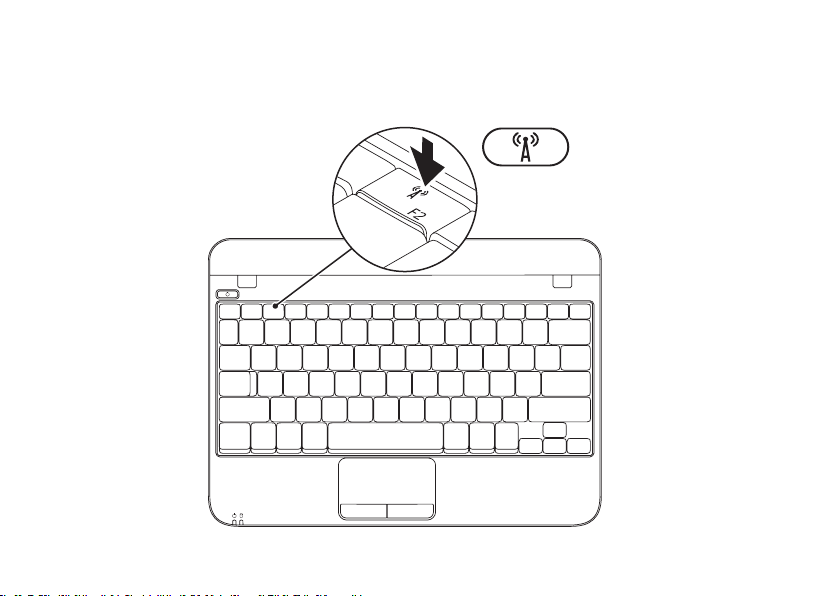
KonguracjalaptopaInspiron
Włączanie lub wyłączanie łączności bezprzewodowej (opcja)
12
Page 15
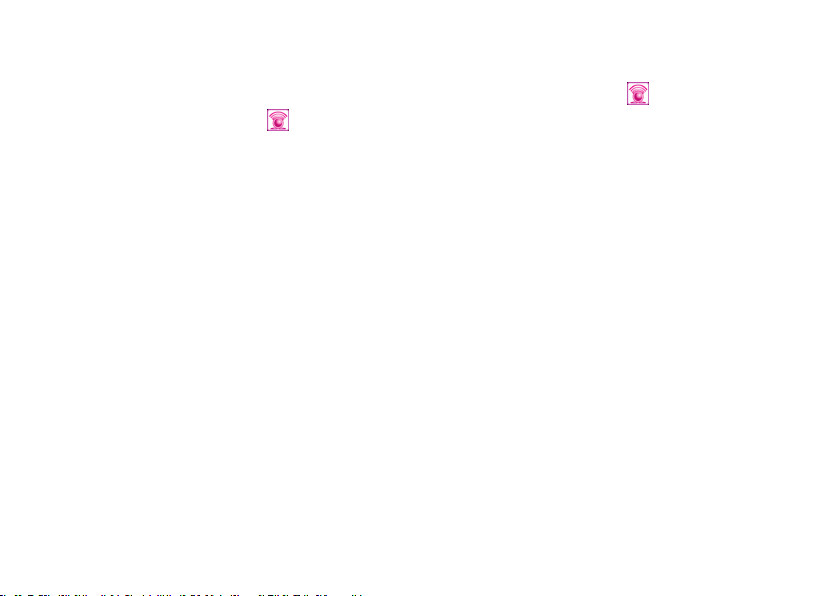
KonguracjalaptopaInspiron
Aby włączyć łączność bezprzewodową:
1.
Włącz komputer.
Dwukrotnie kliknij ikonę
2.
systemowym lub naciśnij <F2>.
Zostanie wyświetlone okno dialogowe
wyłącz łączność bezprzewodową
3.
Wybierz opcje, które chcesz włączyć:
Włącz Bluetooth–
Włącz sieć bezprzewodową LAN–
Kliknij
4. OK
.
na pasku
.
Włącz/
Aby wyłączyć łączność bezprzewodową:
1.
Dwukrotnie kliknij ikonę
systemowym lub naciśnij <F2>.
Zostanie wyświetlone okno dialogowe
wyłącz łączność bezprzewodową
2.
Odznacz opcje, które chcesz wyłączyć:
Włącz Bluetooth–
Włącz sieć bezprzewodową LAN–
Kliknij
3. OK
.
na pasku
Włącz/
.
13
Page 16
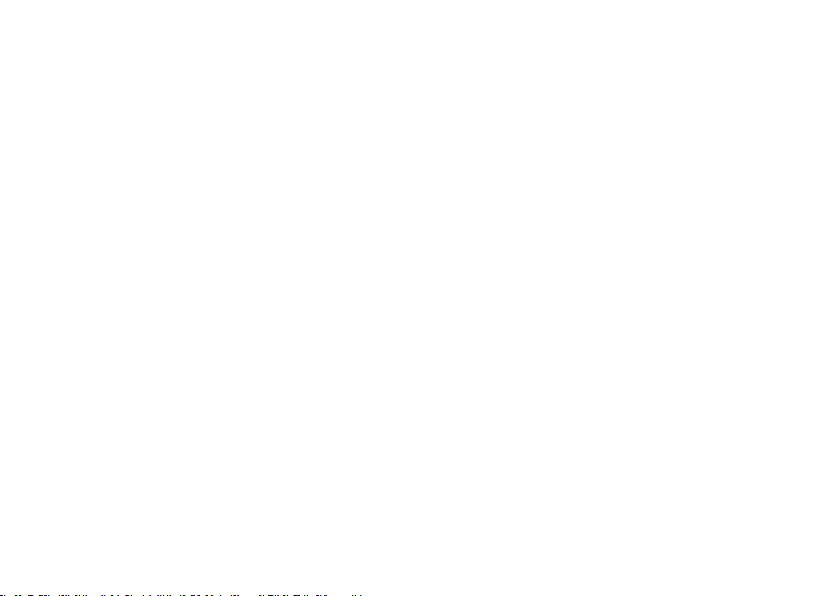
KonguracjalaptopaInspiron
Podłączanie do Internetu (opcjonalne)
Aby podłączyć połączenie internetowe, musisz
dysponować zewnętrznym modemem lub
połączeniem sieciowym oraz musisz mieć
dostawcę usług internetowych (ISP).
Jeśli zewnętrzny modem USB lub adapter
WLAN nie jest wyszczególniony w oryginalnym
zamówieniu, możesz nabyć te elementy pod
adresem
14
www.dell.com
.
Konfiguracja połączenia przewodowego
W przypadku korzystania z połączenia
•
telefonicznego należy podłączyć linię
telefoniczną do złącza zewnętrznego
modemu USB (opcja) i do ściennego gniazda
telefonicznego przed skonfigurowaniem
połączenia z Internetem.
Jeśli używasz połączenia DSL lub za pomocą
•
modemu przewodowego/satelitarnego,
skontaktuj się z lokalnym dostawcą usług
internetowych lub telefonii komórkowej, aby
uzyskać instrukcje odnośnie konfiguracji.
Aby skonfigurować przewodowe połączenie z
Internetem, należy wykonać instrukcje podane w
punkcie „Konfiguracja połączenia z Internetem” na
stronie 16.
Page 17
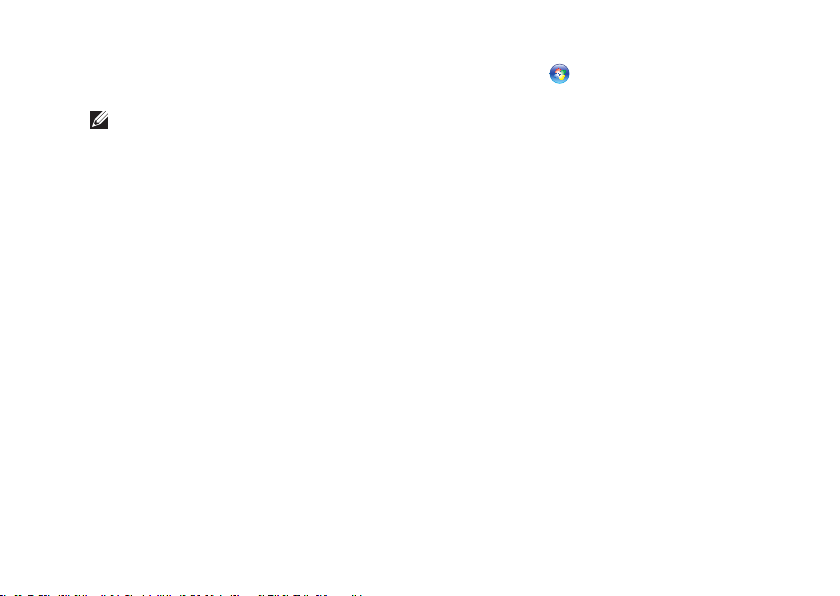
KonguracjalaptopaInspiron
Konfiguracja bezprzewodowego
połączenia z Internetem
UWAGA:
bezprzewodowy, zapoznaj się z instrukcją
dostarczoną wraz z routerem.
Zanim można będzie korzystać z bezprzewodowego
połączenia z Internetem, należy podłączyć router
bezprzewodowy.
Aby skonfigurować połączenie z routerem
bezprzewodowym, należy:
Upewnij się, że łączność bezprzewodowa jest
1.
włączona (zobacz „Włączanie lub wyłącznie
łączności bezprzewodowej” na stronie 12).
Zapisz i zamknij wszystkie otwarte pliki i
2.
zamknij wszystkie otwarte programy.
Aby skonfigurować router
Kliknij
3. Start
sterowania).
W polu wyszukiwania wpisz
4.
a następnie kliknij
Center
Connect to a network
5.
Postępuj zgodnie z instrukcjami na ekranie, aby
zakończyć konfigurację.
→
Control Panel
Network and Sharing
(Centrum sieci i udostępniania)→
(Połącz z siecią).
(Panel
network (sieć),
15
Page 18
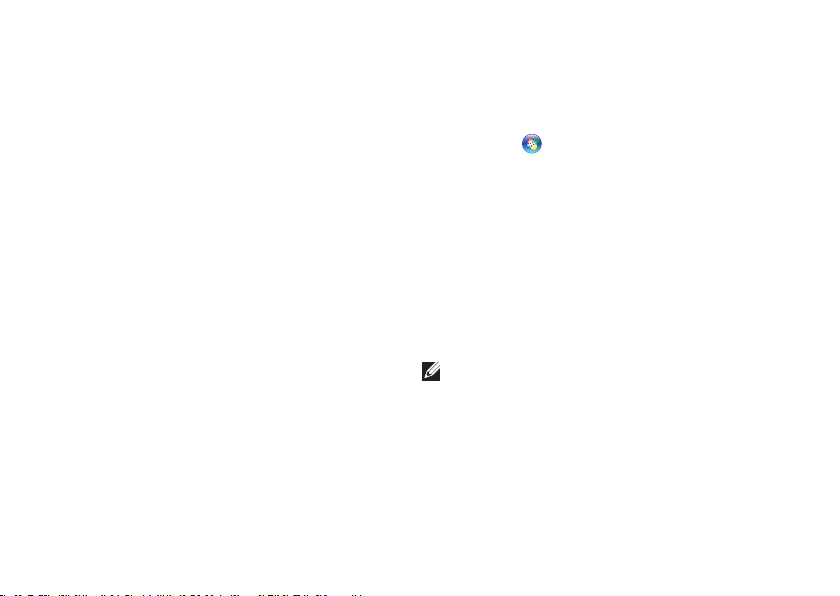
KonguracjalaptopaInspiron
Konfiguracja połączenia z Internetem
Usługodawcy internetowi (ISP) i ich oferty są
różne w różnych krajach. Skontaktuj się ze swoim
dostawcą Internetu w celu otrzymania ofert
dostępnych w kraju.
Jeśli nie możesz teraz nawiązać połączenia z
Internetem, a w przeszłości było to możliwe, być
może problem występuje po stronie usługodawcy.
Skontaktuj się z usługodawcą, aby to sprawdzić lub
spróbuj połączyć się później.
Należy mieć pod ręką informacje otrzymane od
dostawcy usług internetowych. Jeśli nie korzystasz
z usług żadnego dostawcy, wybierz go za pomocą
kreatora uruchamianego przez opcję
the Internet
(Połącz z Internetem).
16
Connect to
Konfiguracja połączenia internetowego
1.
Zapisz i zamknij wszystkie otwarte pliki i
zamknij wszystkie otwarte programy.
2. Start
Kliknij
sterowania).
W polu wyszukiwania wpisz
3.
a następnie kliknij
Center
up a new connection or network
nowe połączenie lub sieć)→
Internet
Zostanie wyświetlone okno
Internet
UWAGA:
wybrać, kliknij opcję
mi wybrać) lub skontaktuj się z dostawcą
usług internetowych.
Postępuj zgodnie z instrukcjami wyświetlanymi
4.
na ekranie i użyj informacji konfiguracyjnych
dostarczonych przez ISP do zakończenia
konfiguracji.
→
Control Panel
Network and Sharing
(Centrum sieci i udostępniania)→
(Połącz z Internetem).
(Łączenie z Internetem).
Jeśli nie wiesz, jaki typ łącza
Help me choose
(Panel
network (sieć),
(Skonfiguruj
Connect to the
Connect to the
Set
(Pomóż
Page 19
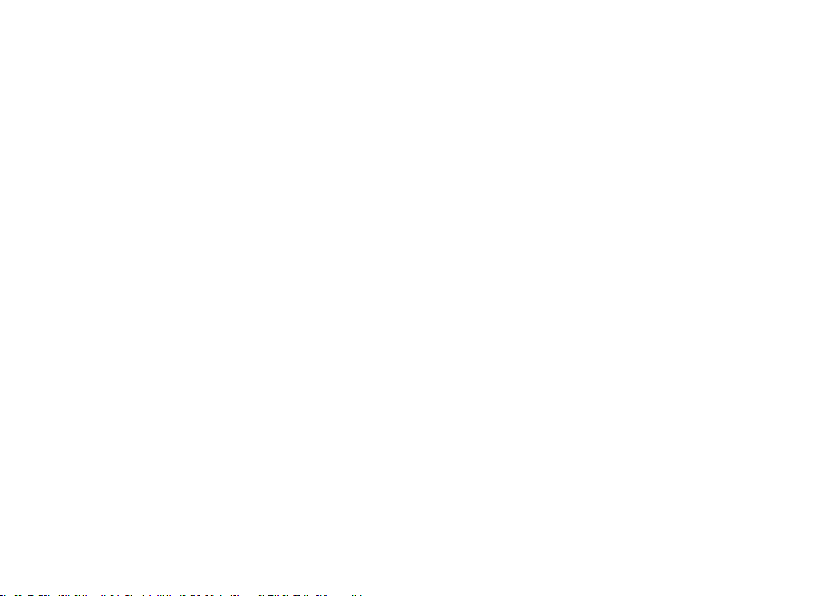
KonguracjalaptopaInspiron
17
Page 20
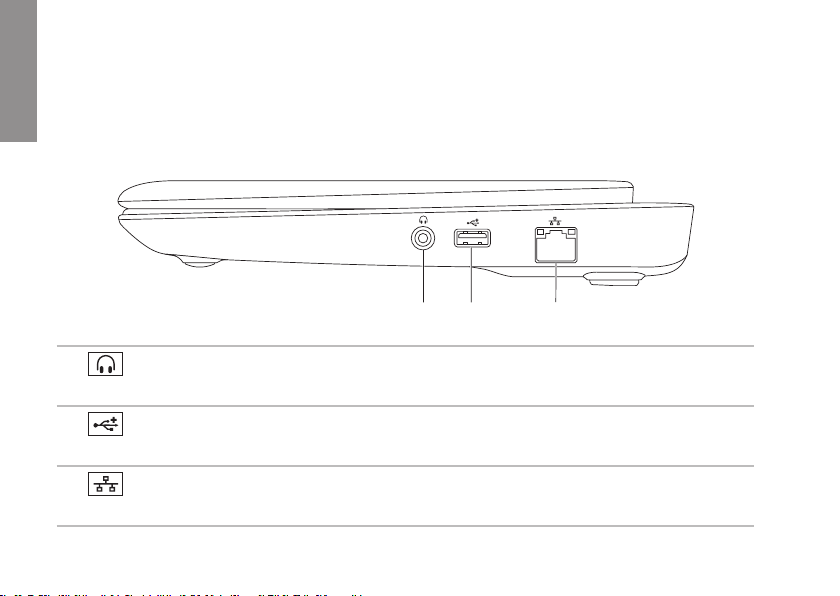
Praca z komputerem Inspiron
1 2
3
W niniejszym rozdziale zamieszczono informacje na temat dostępnych funkcji komputera Inspiron™.
INSPIRON
Widok z prawej strony
Wyjście audio/złącze słuchawek
1
do głośników lub systemu odbioru dźwięku.
Złącza USB 2.0
2
zewnętrzny napęd lub odtwarzacz MP3.
Złącze sieciowe
3
przewodowej lub urządzenia szerokopasmowego.
– Do podłączania urządzeń USB, takich jak mysz, klawiatura, drukarka,
– Jeśli używasz sygnału sieci przewodowej, podłącz komputer do sieci
– służy do podłączenia słuchawek lub wysyła sygnał audio
18
Page 21
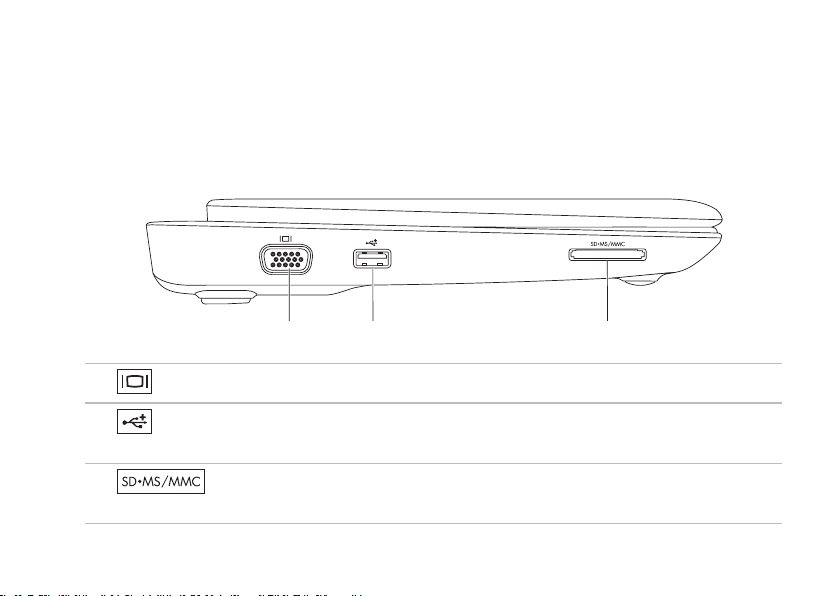
Widok z lewej strony
1
2
3
Złącze VGA
1
Złącza USB 2.0
2
zewnętrzny napęd lub odtwarzacz MP3.
– Umożliwia podłączenie sygnałów wideo do monitora lub projektora.
– Do podłączania urządzeń USB, takich jak mysz, klawiatura, drukarka,
PracazkomputeremInspiron
3
udostępniania fotografii cyfrowych, muzyki, filmów i dokumentów zapisanych na karcie pamięci.
Czytnik kart pamięci 3 w 1
– Zapewnia szybki i wygodny sposób przeglądania i
19
Page 22
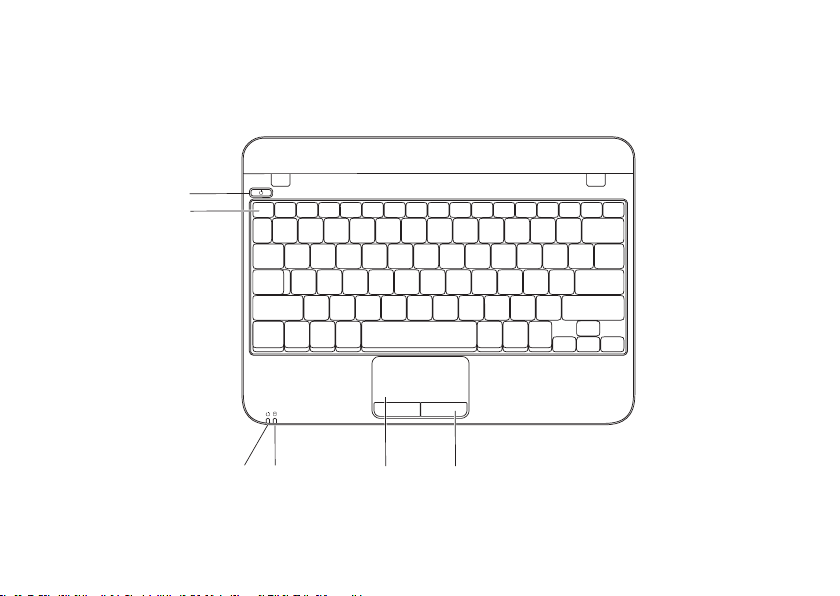
PracazkomputeremInspiron
2
3 4
1
5
6
Funkcje umieszczone w podstawie komputera i na klawiaturze
20
Page 23
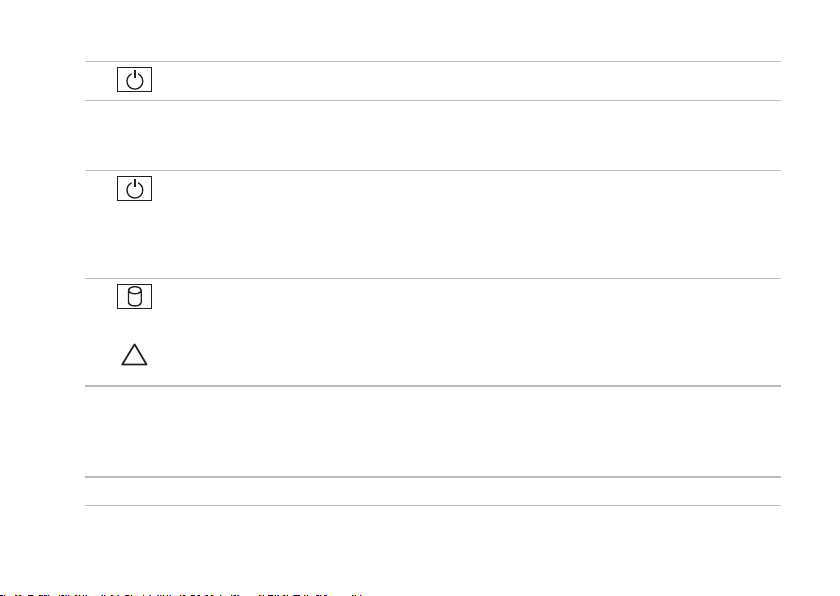
PracazkomputeremInspiron
1
Przycisk i kontrolka zasilania
2 Pasek klawiszy funkcyjnych –
bezprzewodowej, klawisze zwiększania/zmniejszania jasności wyświetlacza, oraz klawisze
sterowania głośnością.
Kontrolka zasilania/akumulatora
3
jest zasilany przez zasilacz sieciowy lub z akumulatora.
Więcej informacji na temat lampki zasilania/akumulatora można znaleźć w punkcie „Lampki i
wskaźniki stanu” na stronie 22.
Kontrolka aktywności dysku twardego
4
dane. Aktywność dysku twardego jest wskazywana przez kontrolkę migającą światłem.
PRZESTROGA: Aby uniknąć utraty danych, nigdy nie wyłączaj komputera, gdy miga
lampka aktywności dysku twardego.
5 Tabliczka dotykowa
lub przemieszczania zaznaczonych elementów, oraz funkcje prawego lub lewego przycisku myszy
po stuknięciu palcem w powierzchnię. Tabliczka obsługuje funkcje przewijania i przybliżania. Aby
uzyskać więcej informacji, zobacz: „Gesty tabliczki dotykowej” na stronie 24.
6 Przyciski tabliczki dotykowej (2)
– Zapewnia funkcjonalność myszy do przesuwania kursora, przeciągania
– Po naciśnięciu, komputer zostaje włączony/wyłączony.
tutaj są umieszczone: klawisz włączania/wyłączania łączności
– Kontrolka wskazuje różne stany zasilania komputera, gdy
– Włącza się, gdy komputer odczytuje lub zapisuje
– Zapewniają funkcje lewego lub prawego przycisku myszy.
21
Page 24
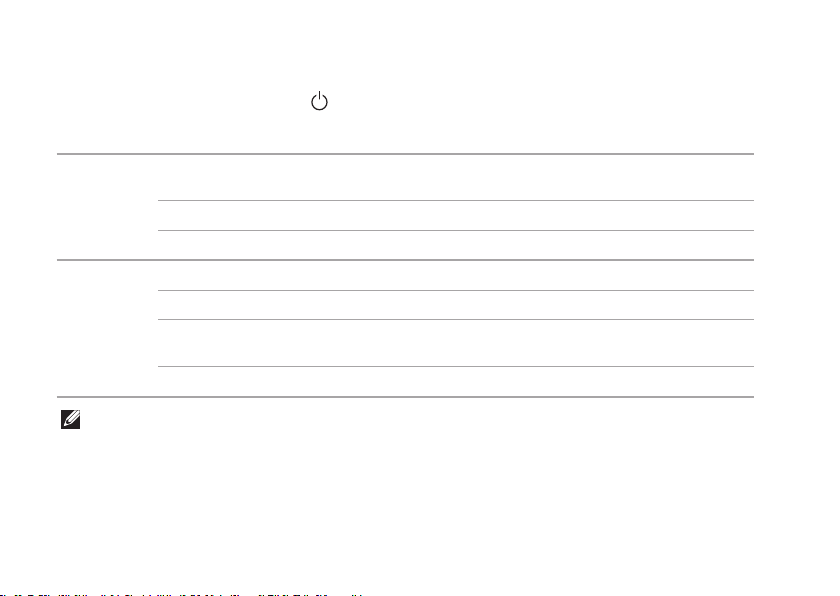
PracazkomputeremInspiron
Lampki i wskaźniki stanu
Lampka zasilania/akumulatora
Stan kontrolki Stan komputera Poziom naładowania baterii
Zasilacz
Battery
świeci ciągle światłem białym włączony
miga na biało tryb oczekiwania ładowanie
nie świeci wyłączony/hibernacja > 90%
świeci ciągle światłem białym włączony > 10%
miga na biało tryb oczekiwania >= 10%
świeci pomarańczowym
ciągłym światłem
nie świeci wyłączony/ hibernacja nie dotyczy
wyłączony/hibernacja
włączony/tryb
oczekiwania
ładowanie< 90%
< 10%
22
UWAGA:
Akumulator jest ładowany, gdy komputer jest zasilany za pomocą zasilacza AC.
Page 25
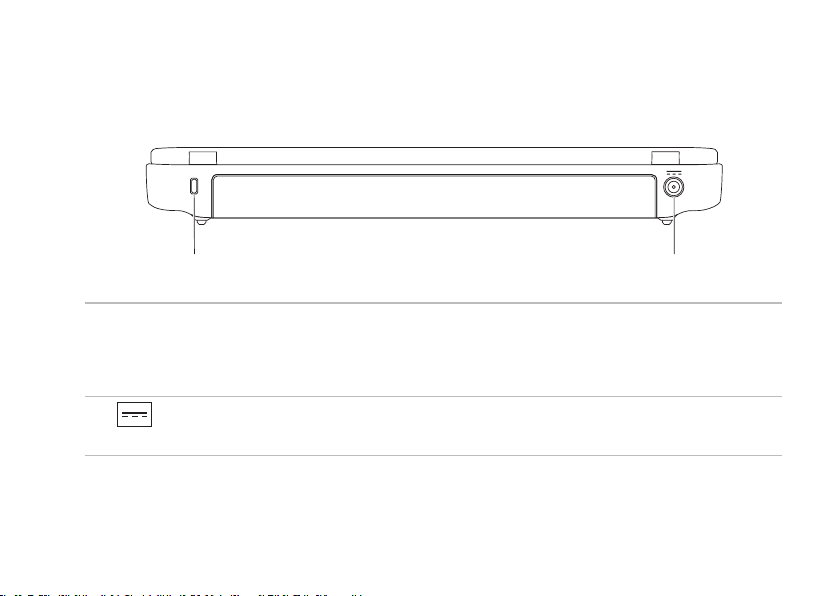
Widok z tyłu
2
1
1
Gniazdo kabla zabezpieczającego
urządzeń zabezpieczających przed kradzieżą.
UWAGA:
zainstalowanego w posiadanym komputerze.
2
akumulatora.
Przed zakupem zamka, upewnij się, że będzie pasował do gniazda linki zabezpieczającej
Złącze zasilacza AC
– Umożliwia podłączenie zasilacza AC do komputera i naładowanie
PracazkomputeremInspiron
– Umożliwia podłączenie do komputera dostępnych na rynku
23
Page 26
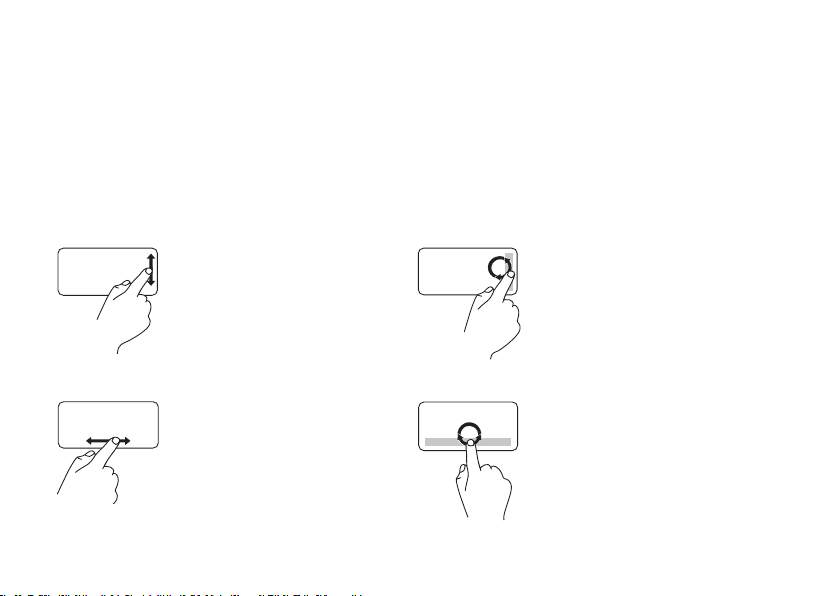
PracazkomputeremInspiron
Funkcje tabliczki dotykowej
Przewijanie
Umożliwia przewijanie wyświetlanej treści. Na
funkcję przewijania składa się:
Przewijanie tradycyjne
w górę i w dół lub w prawo i w lewo.
Przewijanie w górę i w dół:
Przewijanie w prawo i w lewo:
24
– Umożliwia przewijanie
Przesuń palec w górę lub w dół
w strefie przewijania pionowo
(skrajnie w prawo na tabliczce
dotykowej).
Przesuń palec w prawo lub
w lewo w strefie przewijania
poziomo (skrajnie na dole na
tabliczce dotykowej).
Przewijanie kołowe
górę i w dół lub w prawo i w lewo.
Przewijanie w górę i w dół:
Przewijanie w prawo i w lewo:
– umożliwia przewijanie w
Przesuwaj palec po polu
przewijania pionowego (prawa
strona tabliczki dotykowej)
ruchem kołowym w prawo, aby
przewijać w górę lub w lewo, aby
przewijać w dół.
Przesuwaj palec po polu
przewijania poziomego (dolna
część tabliczki dotykowej)
ruchem kołowym w prawo, aby
przewijać w prawo lub w lewo,
aby przewijać w lewo.
Page 27

Powiększanie
Umożliwia zwiększanie i zmniejszanie powiększenia
zawartości ekranu. Na funkcję przybliżania składa
się:
Przybliżanie jednym palcem
powiększanie i zmniejszanie.
Aby powiększyć:
Przesuń palec w prawo lub w lewo
w strefie powiększania (po lewej
stronie tabliczki dotykowej).
Aby zmniejszyć:
Przesuń palec dół w strefie
powiększania (po lewej stronie
tabliczki dotykowej).
– Umożliwia
PracazkomputeremInspiron
25
Page 28

PracazkomputeremInspiron
123 4
Funkcje wyświetlacza
W panelu wyświetlacza wbudowano opcjonalnie kamerę z cyfrowym mikrofonem.
26
Page 29

PracazkomputeremInspiron
Mikrofon
1
2 Kamera
3 Wskaźnik aktywności kamery
4 Wyświetlacz
informacji na temat wyświetlaczy można znaleźć w Podręczniku technologii Dell pod adresem
support.dell.com/manuals
Documentation
– Zapewnia wysoką jakość dźwięku w czasie wideokonferencji i nagrywania.
– Wbudowana kamera do rejestracji obrazów wideo, rozmów i chatów.
– Wskazuje, czy kamera jest włączona lub wyłączona.
– Typ wyświetlacza może być różny, zależnie od wyboru w chwili zakupu. Więcej
lub
Start
→
All Programs
(Dokumentacja pomocy Dell).
(Wszystkie programy)→
Dell Help
27
Page 30

PracazkomputeremInspiron
Wyjmowanie i wymiana akumulatora
OSTRZEŻENIE: Przed rozpoczęciem dowolnej z procedur opisanych w tej części należy
zapoznać się z instrukcjami dotyczącymi bezpieczeństwa, dostarczonymi wraz z komputerem.
OSTRZEŻENIE:
wybuchem. Komputer powinien być używany wyłącznie z akumulatorem produkcji Dell. Nie
należy używać akumulatorów od innych komputerów.
OSTRZEŻENIE:
(włącznie z zasilaczem prądu zmiennego).
Aby wyjąć akumulator:
1.
Wyłącz komputer i odwróć go.
Przesuń zatrzaski zwalniające akumulator w położenie odblokowane.
2.
Unieś akumulator z wnęki akumulatora.
3.
Aby zainstalować akumulator:
Wyrównaj oznaczenia na akumulatorze i we wnęce baterii i delikatnie naciskaj akumulator, aż zostanie
wciśnięty na miejsce.
28
Użycie nieodpowiedniego akumulatora może zwiększyć zagrożenie pożarem lub
Przed wyjęciem akumulatora wyłącz komputer i odłącz przewody zewnętrzne
Page 31

PracazkomputeremInspiron
1
2
3
4
1
zatrzaski zwalniające akumulator (2)
2
akumulator
3
wnęka akumulatora
4
szczeliny we wnęce akumulatora (3)
29
Page 32

PracazkomputeremInspiron
Właściwości oprogramowania
UWAGA:
opisanych w tym rozdziale można znaleźć w
Podręczniku technologii Dell pod adresem
support.dell.com/manuals
All Programs
Help Documentation
Dell).
Wydajność i komunikacja
Możesz używać swojego komputera do tworzenia
prezentacji, broszur, kartek pocztowych, ulotek i
arkuszy kalkulacyjnych. Możesz również edytować i
uzyskać cyfrowy podgląd zdjęć i obrazów. Sprawdź
na swoim zamówieniu, jakie oprogramowanie jest
zainstalowane w posiadanym komputerze.
Po połączeniu z Internetem, masz dostęp do witryn
internetowych, możesz skonfigurować konto poczty
e-mail, pobierać i wysyłać pliki itd.
30
Więcej informacji na temat funkcji
lub
Start
→
(Wszystkie programy)→
(Dokumentacja pomocy
Dell
Rozrywka i multimedia
Komputera możesz używać do oglądania plików
wideo, gier wideo, słuchania muzyki i stacji
radiowych w Internecie.
Możesz pobierać lub kopiować zdjęcia i filmy
z urządzeń przenośnych, takich jak aparaty
cyfrowe lub telefony komórkowe. Opcjonalne
programy użytkowe umożliwiają użytkownikowi
zarządzanie i tworzenie plików muzycznych i wideo,
które mogą być zapisane na twardym dysku,
urządzeniach przenośnych, takich jak odtwarzacze
MP3 lub odtwarzane i oglądane bezpośrednio
na podłączonych telewizorach, projektorach i
urządzeniach kina domowego.
Page 33

PracazkomputeremInspiron
Dell Dock
Funkcja Dell Dock usługą katalogującą dane w grupy ikon, która zapewnia łatwy dostęp do często
wykorzystywanych aplikacji, plików i folderów. Usługę Dock można personalizować przez:
Dodawanie lub usuwanie ikon
•
Grupowanie powiązanych ikon w kategorie
•
Zmianę koloru i lokalizacji ikon Dock
•
Zmianę funkcji ikon
•
31
Page 34

PracazkomputeremInspiron
Dodawanie kategorii
Kliknij prawym przyciskiem myszy pasek Dock,
1.
kliknij
Add Category
Wyświetlone zostaje okno
(Dodaj/Edytuj kategorię).
2. Tytuł
Wpisz tytuł kategorii w polu
3. Select an
Wybierz ikonę dla kategorii w polu
image:
(Wybierz obraz).
4. Save
Kliknij
(Zapisz).
(Dodaj kategorię).
Add/Edit Category
.
Dodawanie ikony
Przeciągnij i upuść ikonę na pasek Dock lub
kategorię.
32
Usuwanie kategorii lub ikony
Kliknij prawym przyciskiem myszy kategorię lub
1.
ikonę na pasku Dock i kliknij
(Usuń skrót) lub
kategorię).
Wykonaj instrukcje pokazane na ekranie.
2.
Delete category
Delete shortcut
(Usuń
Personalizacja paska Dock
Kliknij prawym przyciskiem myszy pasek
1.
Dock i kliknij
zaawansowane).
Wybierz żądaną opcję personalizacji paska
2.
Dock.
Advanced Setting
(Ustawienia
Page 35

PracazkomputeremInspiron
Dell DataSafe Online Backup
UWAGA:
może nie być dostępna we wszystkich
regionach.
UWAGA:
szerokopasmowe ze względu na duże
szybkości wczytywania/pobierania.
Opcja Dell DataSafe Online jest usługą
automatycznego wykonywania kopii zapasowych
i odzyskiwania danych, która pomaga w ochronie
danych i innych ważnych plików w przypadku
wystąpienia zdarzeń, takich jak kradzież, pożar
klęski żywiołowe. Dostęp do tej usługi można
uzyskać przy użyciu konta chronionego hasłem.
Usługa Dell DataSafe Online Backup
zlecene jest połączenie
Więcej informacji znajduje się pod adresem
delldatasafe.com
Ustawianie harmonogramu wykonywania kopii
zapasowych:
1.
Kliknij dwukrotnie ikonę aplikacji Dell DataSafe
Online na pasku zadań.
2.
Postępuj zgodnie z instrukcjami wyświetlanymi
na ekranie.
.
33
Page 36

Rozwiązywanie problemów
Ten rozdział zawiera informacje dotyczące
INSPIRON
rozwiązywania problemów z komputerem. Jeśli
nie możesz rozwiązać problemów przy pomocy
poniższych wskazówek, zobacz punkt „Używanie
narzędzi pomocy” na stronie 41 lub „Kontakt z
firmą Dell” na stronie 67.
Kody dźwiękowe
Na wypadek gdyby wyświetlanie na monitorze
informacji o błędach było niemożliwe, podczas
procedury startowej komputer może generować
szereg sygnałów dźwiękowych. Sygnały te,
nazywane kodami dźwiękowymi, identyfikują
problem. W takim przypadku, zapisz kod błędu i
opis problemu, a następnie skontaktuj się z firmą
Dell (zobacz „Kontakt z firmą Dell” na stronie 67).
UWAGA:
Instrukcja obsługi pod adresem
support.dell.com/manuals
34
Aby wymienić części, patrz
.
Kody sygnałów
dźwiękowych
Jeden Możliwy błąd płyty głównej –
Dwa Nie wykryto pamięci RAM
Trzy Możliwa usterka płyty
Cztery Usterka odczytu/zapisu RAM
Pięć Usterka zegara czasu
Sześć Usterka karty wideo lub chipa
Siedem Błąd procesora
Osiem Błąd wyświetlacza
Możliwy problem
błąd sumy kontrolnej BIOS ROM
UWAGA:
lub wymieniłeś moduł pamięci,
upewnij się, że moduł jest
poprawnie zamocowany.
głównej – błąd chipsetu
rzeczywistego
Jeżeli zainstalowałeś
Page 37

Rozwiązywanieproblemów
Problemy z siecią
Połączenia bezprzewodowe
Jeśli nie można nawiązać bezprzewodowego
połączenia sieciowego
jest wyłączony lub połączenie bezprzewodowe nie
jest dostępne dla komputera.
Sprawdź, czy łączność bezprzewodowa jest
•
włączona w komputerze (patrz „Włączanie
lub wyłączanie łączności bezprzewodowej” na
stronie 12).
Sprawdź, czy router bezprzewodowy ma
•
zasilanie i czy przewód jest podłączony do
źródła danych (modemu lub huba sieciowego).
Ponownie nawiąż połączenie z routerem
•
bezprzewodowym (patrz „Konfiguracja
łączności bezprzewodowej” na stronie 15).
Interferencje mogą zablokować lub przerwać
•
połączenie bezprzewodowe. Przesuń komputer
bliżej routera bezprzewodowego.
– Router bezprzewodowy
Połączenia przewodowe
Jeśli połączenie sieciowe jest odłączone
Kabel sieciowy jest odłączony lub uszkodzony.
•
Sprawdź,
jest uszkodzony.
Kontrolka integralności połączenia na
•
zintegrowanym złączu sieciowym pozwala Ci
zweryfikować, czy połączenie jest prawidłowe i
daje ci informacje o stanie:
czy przewód jest podłączony i czy nie
–
Zielona – Istnieje dobre połączenie pomiędzy
komputerem a siecią o przepustowości
10 Mb/s.
–
marańczowa – Istnieje dobre połączenie
Po
komputera z siecią o przepustowości
100 Mb/s.
Wyłącz
–
ona – komputer nie wykrywa
fizycznego połączenia z siecią. Aby uzyskać
pomoc, skontaktuj się z administratorem
sieci lub dostawcą internetu.
UWAGA:
na złączu sieciowym pozwala zweryfikować
tylko połączenie przewodowe. Kontrolka
integralności połączenia nie umożliwia
weryfikacji połączeń bezprzewodowych.
Kontrolka integralności połączenia
–
35
Page 38

Rozwiązywanieproblemów
Problemy z zasilaniem
Jeśli kontrolka jest wyłączona
wyłączony lub jest w stanie gotowości lub nie ma
zasilania.
Naciśnij przycisk zasilania. Komputer wznowi
•
normalną pracę, jeśli jest wyłączony lub w
stanie hibernacji.
Podłącz ponownie kabel zasilający do
•
złącza zasilania w komputerze lub gniazda
elektrycznego.
Jeśli komputer jest podłączony do listwy
•
zasilającej, upewnij się, że listwa jest
podłączona do gniazda elektrycznego i
włączona.
Pomiń przejściowe urządzenia zabezpieczające,
•
listwy zasilające i przedłużacze, aby sprawdzić,
czy komputer prawidłowo się włącza.
36
– Komputer jest
•
Upewnij się, że gniazdo elektryczne jest
sprawne, sprawdzając je za pomocą innego
urządzenia, np. lampy.
Sprawdź połączenia przewodu zasilacza.
•
Jeśli adapter AC jest wyposażony w kontrolkę
•
zasilania, sprawdź, czy adapter AC jest
włączony.
Jeśli kontrolka zasilania świeci ciągłym
światłem białym, a komputer nie odpowiada
Wyświetlacz może nie odpowiadać.
Naciśnij przycisk zasilania, aż komputer się
•
włączy i włącz go ponownie.
Jeśli problem nadal występuje, skontaktuj się
•
z firmą Dell (zobacz „Kontakt z firmą Dell” na
stronie 67).
–
Page 39

Rozwiązywanieproblemów
Jeśli kontrolka zasilania miga białym
światłem
lub wyświetlacz może nie odpowiadać.
Jeśli masz problemy z odbiorem na swoim
komputerze
interferencje, które przerywają lub blokują inne
sygnały. Możliwe przyczyny zakłóceń to:
– Komputer jest w stanie oczekiwania
Naciśnij klawisz na klawiaturze, porusz
•
wskaźnikiem za pomocą touchpada lub naciśnij
przycisk zasilania, aby wznowić normalną pracę.
Jeśli komputer przestanie reagować, naciśnij i
•
przytrzymaj przycisk zasilania, dopóki komputer
nie wyłączy się całkowicie.
Jeśli problem nadal występuje, skontaktuj się
•
z firmą Dell (zobacz „Kontakt z firmą Dell” na
stronie 67).
– Niepożądany sygnał stwarza
Przedłużacze zasilania, klawiatury i myszy.
•
Zbyt wiele urządzeń podłączono do jednej listwy
•
zasilającej.
•
Wiele listew zasilających podłączonych do tego
samego gniazda elektrycznego.
Problemy z pamięcią
Jeśli otrzymujesz komunikat o zbyt małej ilości
pamięci
–
•
Zapisz i zamknij wszystkie pliki i zamknij
wszystkie uruchomione programy sprawdź, czy
problem jest rozwiązany.
Informacje na temat minimalnych
•
wymagań dotyczących pamięci można
znaleźć w dokumentacji dostarczonej z
oprogramowaniem.
Jeśli problem nadal występuje, skontaktuj się
•
z firmą Dell (zobacz „Kontakt z firmą Dell” na
stronie 67).
W przypadku innych problemów
•
Uruchom Diagnostykę Dell (patrz „Diagnostyka
Dell” na stronie 45).
•
Jeśli problem nadal występuje, skontaktuj się z
firmą Dell (zobacz punkt „Kontakt z firmą Dell”
na stronie 67).
–
37
Page 40

Rozwiązywanieproblemów
Problemy z zabezpieczeniami i oprogramowaniem
Jeśli komputer nie uruchamia się
zasilacz jest prawidłowo podłączony do komputera
oraz do gniazda zasilającego.
Jeśli program nie odpowiada
1.
Naciśnij <Ctrl><Shift><Esc> jednocześnie.
Kliknij zakładkę
2. Applications
3.
Kliknij nazwę programu, który nie reaguje.
Kliknij przycisk
4. End Task
38
– Sprawdź, czy
– Zakończ program:
(Aplikacje).
(Zakończ zadanie).
Jeśli program generuje powtarzające się
błędy
– Sprawdź dokumentację oprogramowania.
Jeżeli jest to konieczne, odinstaluj i zainstaluj
ponownie program.
UWAGA:
Instrukcje dotyczące instalowania
oprogramowania są zazwyczaj zamieszczane
w jego dokumentacji lub na tym samym dysku
(CD lub DVD) na którym znajduje się program.
UWAGA:
Komputer nie jest wyposażony w
wewnętrzny napęd optyczny. Użyj zewnętrznego
napędu optycznego lub dowolnego napędu
zewnętrznego w procedurach, w których należy
skorzystać z nośników.
Jeśli komputer nie odpowiada lub został
wyświetlony niebieski ekran
PRZESTROGA: Jeśli nie można zamknąć
systemu operacyjnego, może nastąpić
utrata danych.
Jeżeli komputer nie reaguje na naciśnięcie klawisza
klawiatury lub ruch myszy, naciśnij i przytrzymaj
przez co najmniej do sekund przycisk zasilania, aż
komputer wyłączy się.
–
Page 41

Rozwiązywanieproblemów
Jeśli program jest przeznaczony do
wcześniejszych wersji systemu Microsoft
Windows
®
–
®
Uruchom Kreator zgodności programów Windows.
Kreator zgodności programów” konfiguruje
program tak, aby był on uruchamiany w środowisku
analogicznym do środowisk innych niż środowisko
systemu operacyjnego Microsoft Windows.
Aby uruchomić Kreatora zgodności programów:
Kliknij
1. Start →
sterowania)→
Control Panel
Programs
(Panel
(Programy)→
Run
programs made for previous versions of
Windows
(Uruchom programy napisane dla
poprzednich wersji systemu Windows).
Na ekranie powitalnym kliknij
2. Next
3.
Wykonaj instrukcje pokazane na ekranie.
(Dalej).
W przypadku innych problemów z
oprogramowaniem
•
Natychmiast utwórz kopie zapasowe swoich
–
plików.
•
Użyj programu antywirusowego, aby sprawdzić
dysk twardy i dyski CD oraz DVD.
•
Zapisz i zamknij otwarte pliki lub programy i
wyłącz komputer za pomocą menu
Sprawdź dokumentację dostarczoną wraz
•
Start .
z oprogramowaniem lub skontaktuj się
z producentem oprogramowania w celu
uzyskania informacji na temat rozwiązywania
problemów:
Sprawdź, czy program jest zgodny z
–
systemem operacyjnym zainstalowanym w
komputerze.
Sprawdź, czy komputer spełnia minimalne
–
wymagania sprzętowe potrzebne do
uruchomienia programu. Zapoznaj się z
dokumentacją oprogramowania.
39
Page 42

Rozwiązywanieproblemów
Sprawdź, czy program został poprawnie
–
zainstalowany i skonfigurowany.
Sprawdź, czy sterowniki urządzeń nie
–
powodują konfliktów z programem.
Jeżeli jest to konieczne, odinstaluj i zainstaluj
–
ponownie program.
Zapisz wszystkie wyświetlane komunikaty
–
błędów, co pomoże w rozwiązaniu problemu
w czasie kontaktu z działem pomocy
technicznej firmy Dell.
40
Page 43

Użycie narzędzi pomocy
INSPIRON
Centrum wsparcia technicznego Dell
Dell Centrum wsparcia technicznego
w obsłudze aplikacją, która zapewnia informacje
dotyczące komputera, usługi personalizacji i
zasoby.
Kliknij ikonę
aplikację.
Na stronie głównej
formy Dell
komputera oraz znacznik serwisowy, kod usług
ekspresowych i dane kontaktowe serwisu.
na pasku zadań, aby uruchomić
Centrum pomocy technicznej
jest wyświetlany numer modelu
jest łatwą
Na stronie głównej znajdują się łącza
umożliwiające dostęp do:
Auto pomoc
problemów, zabezpieczenia,
właściwości systemu, sieć/Internet,
kopie bezpieczeństwa/odzyskiwanie
danych i system operacyjny
Windows)
Alerty
odpowiednie dla twojego
komputera)
(rozwiązywanie
(alerty pomocy technicznej
41
Page 44

Użycienarzędzipomocy
Pomoc firmy Dell
techniczna za pośrednictwem
usługi DellConnect™obsługa
klienta, szkolenia i podręczniki,
pomoc praktyczna w ramach
programu Solution Station™ oraz
skanowanie komputera w trybie
online za pomocą programu PC
CheckUp)
Informacje o systemie
(dokumentacja komputera,
informacje na temat gwarancji,
informacje systemowe, aktualizacje
i akcesoria)
Aby uzyskać więcej informacji na temat
pomocy firmy Dell
kliknij zakładkę
support.euro.dell.com.
oraz dostępnych narzędzi,
Services
(Pomoc
(Usługi) w witrynie
42
Centrum
Usługa My Dell Downloads
UWAGA:
być niedostępna w niektórych regionach.
Niektóre z programów zainstalowanych na nowym
komputerze nie znajdują się na dysku CD lub DVD
zawierającym kopię zapasową. To oprogramowanie
jest dostępne na witrynie My Dell Downloads
(Materiały do pobrania Dell). Z tej witryny można
pobrać dostępne oprogramowanie w celu
wykonania reinstalacji lub utworzenia własnego
dysku z kopią zapasową.
Aby zarejestrować się w usłudze My Dell
Downloads:
Przejdź na witrynę
1.
downloadstore.dell.com/media
2.
Postępuj zgodnie z instrukcjami ukazującymi
się na ekranie, aby zarejestrować się i pobrać
oprogramowanie.
Przeinstaluj oprogramowanie lub utwórz nośnik
3.
z kopią zapasową do użytku w przyszłości.
Usługa My Dell Downloads może
.
Page 45

Użycienarzędzipomocy
Komunikaty systemowe
Jeśli występuje błąd, może zostać wyświetlony
komunikat systemowy, który pomoże Ci
zidentyfikować problem i podjąć działania
konieczne do rozwiązania problemu.
UWAGA:
znajduje się w tabeli, należy zapoznać się
z dokumentacją systemu operacyjnego lub
programu, który był uruchomiony w momencie
wyświetlenia komunikatu. Możesz również
skorzystać z Przewodnika technologii Dell
dostępnego na twardym dysku komputera lub
pod adresem
skontaktować się z przedstawicielem firmy
Dell (zobacz punkt „Kontakt z firmą Dell” na
stronie 67).
Jeśli otrzymany komunikat nie
support.dell.com/manuals
Alert! Previous attempts at booting this system
have failed at checkpoint [nnnn]. For help
in resolving this problem, please note this
checkpoint and contact Dell Technical Support
(Alert! Poprzednie próby uruchomienia systemu
wykazały błąd w punkcie kontrolnym [nnnn].
Aby rozwiązać te problemy, skontaktuj się z
działem pomocy technicznej firmy Dell Support
(Wsparcie))
uruchomienia systemu, wystąpił ten sam błąd.
Skontaktuj się z firmą Dell (zobacz punkt „Kontakt z
firmą Dell” na stronie 67).
CMOS checksum error
lub
uszkodzenie płyty głównej lub niski poziom
naładowania baterii RTC. Wymień baterię (zobacz:
Instrukcja obsługi pod adresem
manuals
„Kontakt z firmą Dell” na stronie 67).
Hard-disk drive failure
twardego)
podczas procedury POST. Skontaktuj się z firmą Dell
(zobacz punkt „Kontakt z firmą Dell” na stronie 67).
– W trakcie trzech kolejnych prób
(Błąd CMOS)
support.dell.com/
) lub skontaktuj się z firmą Dell (zobacz
(Usterka dysku
– Możliwa usterka dysku twardego
– Możliwe
43
Page 46

Użycienarzędzipomocy
Hard-disk drive read failure
dysku twardego)
twardego podczas testu uruchomienia dysku
twardego. Skontaktuj się z firmą Dell (zobacz punkt
„Kontakt z firmą Dell” na stronie 67).
Keyboard failure
Uszkodzenie klawiatury lub poluzowanie przewodu.
Wymień klawiaturę (zobacz Instrukcja serwisowa
pod adresem
No boot device available
urządzenia uruchomieniowego)
uruchomienia na twardym dysku, poluzowany
przewód napędu twardego dysku, lub nie ma
żadnego urządzenia do uruchomienia.
Jeżeli urządzeniem rozruchowym jest dysk
•
twardy, to upewnij się, że jego kable są
podłączone, napęd jest zainstalowany,
właściwie zamontowany i posiada partycję
startową.
– Możliwa usterka dysku
(Uszkodzenie klawiatury)
support.dell.com/manuals
(Błąd odczytu
–
).
(Brak dostępnego
– Brak partycji
44
Uruchom program konfiguracji systemu i
•
sprawdź, czy sekwencja uruchomienia jest
prawidłowa (patrz Przewodnik technologii Dell
zainstalowany w komputerze lub w witrynie
z pomocą techniczną firmy Dell pod adresem
support.dell.com/manuals
No timer tick interrupt
(timer tick) nie działa)
głównej lub płyty głównej. Skontaktuj się z firmą
Dell (zobacz punkt „Kontakt z firmą Dell” na stronie
67).
).
(Zegar systemowy
– Usterka układu na płycie
Page 47

Użycienarzędzipomocy
Hardware Troubleshooter (narzędzie do rozwiązywania problemów ze sprzętem)
Jeśli urządzenie nie jest wykrywane w czasie
konfiguracji systemu operacyjnego lub jest
wykrywane jako nieprawidłowo skonfigurowane,
użyj narzędzia
rozwiązać problem.
Uruchamianie Narzędzia do rozwiązywania
problemów ze sprzętem:
Kliknij
1. Start → Help and Support
wsparcie).
Wpisz
2.
w pole wyszukiwania i naciśnij <Enter>, aby
uruchomić wyszukiwanie.
W wynikach wyszukiwania wybierz opcję
3.
najlepiej odpowiadającą problemowi i postępuj
zgodnie z pozostałymi punktami rozwiązywania
problemu.
Hardware Troubleshooter
hardware troubleshooter
aby
(Pomoc i
Diagnostyka Dell
Jeśli masz problem z komputerem, wykonaj testy
opisane w punkcie „Problemy z zabezpieczeniami
i oprogramowaniem” na stronie 38 lub uruchom
program Dell Diagnostics, zanim skontaktujesz się z
działem pomocy technicznej firmy Dell.
UWAGA:
tylko w komputerach Dell.
UWAGA:
(Sterowniki i programy użytkowe) może nie
być dostarczony z zamówionym komputerem.
Sprawdź czy urządzenie, które ma być poddane
testom, figuruje na liście urządzeń aktywnych i czy
jest aktywne. Naciśnij klawisz <F2> w trakcie
procedury POST (Power On Self Test), aby wejść
do programu BIOS.
Uruchom program Dell Diagnostics z dysku
twardego lub dysku CD Drivers and Utilities
(sterowniki i programy użytkowe).
Program Dell Diagnostics działa
Dysk Drivers and Utilities
45
Page 48

Użycienarzędzipomocy
Uruchamianie programu Dell Diagnostics
z dysku twardego
Program Dell Diagnostics znajduje się na ukrytej
partycji narzędzi diagnostycznych na dysku
twardym komputera.
UWAGA:
obrazu, należy skontaktować się z firmą Dell
(zobacz „Kontakt z firmą Dell” na stronie 67).
Upewnij się, że komputer jest podłączony do
1.
sprawnego gniazda elektrycznego.
2.
Włącz (lub uruchom ponownie) komputer.
Po wyświetleniu logo DELL™ naciśnij
3.
natychmiast <F12>. Wybierz
(Diagnostyka) z menu uruchomienia i naciśnij
<Enter>. Uruchomiony zostanie test PSA
komputera.
46
Jeśli komputer nie wyświetla
Diagnostics
UWAGA:
Jeśli poczekasz zbyt długo i zostanie
wyświetlone logo systemu operacyjnego,
poczekaj do wyświetlenia pulpitu systemu
Microsoft
®
Windows® Następnie wyłącz
komputer i spróbuj ponownie.
UWAGA:
Jeśli zostanie wyświetlony
komunikat informujący, że nie znaleziono
partycji narzędzi diagnostycznych, uruchom
program Dell Diagnostics z dysku CD Drivers
and Utilities (Sterowniki i programy użytkowe).
Page 49

Użycienarzędzipomocy
Jeżeli funkcja PSA nie jest uruchamiana:
Funkcja PSA rozpocznie wykonywanie a.
testów.
Po pomyślnym zakończeniu testów PSA b.
wyświetlany jest następujący komunikat:
"No problems have been
found with this system so
far. Do you want to run the
remaining memory tests? This
will take about 30 minutes
or more. Do you want to
continue? (Recommended)."
(Na tym komputerze nie wykryto problemów.
Do you want to run the remaining memory
tests? This will take about 30 minutes or
more. Do you want to continue? (Zalecane).)
W przypadku wystąpienia problemów z c.
pamięcią naciśnij <y>, w innym przypadku
naciśnij <n>.
Wyświetlony jest poniższy komunikat d.
"Booting Dell Diagnostic
Utility Partition. Press any
key to continue."
(Uruchamianie z partycji narzędzi
diagnostycznych. Uruchamianie z partycji
narzędzi diagnostycznych. Naciśnij dowolny
klawisz, aby kontynuować).
Naciśnij dowolny klawisz, aby kontynuować. e.
Zostanie wyświetlone okno
Option
(Wybierz opcję).
Jeżeli funkcja PSA nie jest uruchamiana:
Naciśnij dowolny klawisz, aby uruchomić program
Dell Diagnostics z partycji narzędzi diagnostycznych
na dysku twardym i przejść do okna
Option
(Wybierz opcję).
4.
Wybierz test, który chcesz uruchomić.
Choose An
Choose An
47
Page 50

Użycienarzędzipomocy
Jeśli w trakcie testu wystąpił problem,
5.
wyświetlany jest komunikat zawierający kod
błędu i opis problemu. Zapisz kod błędu i
opis problemu, a następnie skontaktuj się z
firmą Dell (zobacz „Kontakt z firmą Dell” na
stronie 67).
UWAGA:
testowych jest wyświetlony Znacznik
serwisowy. Znacznik serwisowy pomaga w
identyfikacji komputera w trakcie kontaktu z
firmą Dell.
Po zakończeniu wykonywania testów zamknij
6.
ekran testu, aby powrócić do okna
Option
7.
Aby zakończyć działanie programu Dell
Diagnostics i uruchomić ponownie komputer,
kliknij
W górnej części każdego z ekranów
Choose An
(Wybierz opcję).
Exit
(Wyjście).
48
Uruchamianie programu Dell Diagnostics
z dysku CD Drivers and Utilities
(sterowniki i programy użytkowe)
UWAGA:
Komputer nie jest wyposażony
w wewnętrzny napęd optyczny. Użyj
zewnętrznego napędu optycznego lub
dowolnego napędu zewnętrznego w
procedurach, w których należy skorzystać z
nośników.
UWAGA:
(Sterowniki i programy użytkowe) może nie
być dostarczony z zamówionym komputerem.
Włóż nośnik
1.
programy użytkowe).
Wyłącz i ponownie uruchom komputer. Po
2.
wyświetleniu logo DELL™ naciśnij natychmiast
<F12>.
UWAGA:
wyświetlone logo systemu operacyjnego,
poczekaj do wyświetlenia pulpitu systemu
Microsoft
komputer i spróbuj ponownie.
Dysk Drivers and Utilities
Drivers and Utilities (sterowniki i
Jeśli poczekasz zbyt długo i zostanie
®
Windows® Następnie wyłącz
Page 51

UWAGA:
sekwencję rozruchową tylko jednorazowo.
Przy następnym uruchomieniu komputer
wykorzysta sekwencję startową zgodnie
z urządzeniami podanymi w programie
konfiguracji systemu.
Gdy zostanie wyświetlona lista uruchamianych
3.
urządzeń, podświetl
<Enter>.
Wybierz opcję
4. Boot from CD-ROM
z dysku CD-ROM) z wyświetlonego menu i
naciśnij <Enter>.
Wpisz
5.
<Enter>, aby kontynuować.
Wybierz opcję
6. Run the 32 Bit Dell Diagnostics
(Uruchom 32-bitową wersje programu Dell
Diagnostics) z listy numerowanej. Jeśli pojawi
się kilka wersji, wybierz wersję odpowiadającą
danemu komputerowi.
Wybierz test, który chcesz uruchomić.
7.
Kolejne kroki procedury zmieniają
CD/DVD/CD-RW
1 aby uruchomić menu CD i naciśnij
i naciśnij
(Uruchom
Użycienarzędzipomocy
Jeśli w trakcie testu wystąpił problem,
8.
wyświetlany jest komunikat zawierający kod
błędu i opis problemu. Zapisz kod błędu i
opis problemu, a następnie skontaktuj się z
firmą Dell (zobacz „Kontakt z firmą Dell” na
stronie 67).
UWAGA:
testowych jest wyświetlony Znacznik
serwisowy. Znacznik serwisowy pomaga w
identyfikacji komputera w trakcie kontaktu z
firmą Dell.
Po zakończeniu wykonywania testów zamknij
9.
ekran testu, aby powrócić do okna
Option
10.
Aby zakończyć działanie programu Dell
Diagnostics i uruchomić ponownie komputer,
kliknij
11.
Wyjmij nośnik
programy użytkowe).
W górnej części każdego z ekranów
(Wybierz opcję).
Exit
(Wyjście).
Drivers and Utilities (sterowniki i
Choose An
49
Page 52

Przywracanie systemu operacyjnego
Możesz przywrócić system operacyjny komputera za pomocą następujących opcji:
INSPIRON
PRZESTROGA: Użycie opcji Dell Factory Image Restore lub dysku systemu operacyjnego w
celu przywrócenia systemu operacyjnego spowoduje trwałe usunięcie wszystkich danych
zapisanych w komputerze. O ile to możliwe, przez użyciem tych opcji należy utworzyć kopię
zapasową danych.
Opcja Użycie
Przywracanie systemu jako pierwsze rozwiązanie
Dell DataSafe Local Backup gdy opcja przywracania systemu nie rozwiązała problemu
Nośnik odzyskiwania systemu gdy usterka systemu operacyjnego uniemożliwia
Dell Factory Image Restore (Przywracanie
fabrycznego obrazu dysku)
Dysk z systemem operacyjnym w celu reinstalacji wyłącznie systemu operacyjnego na
UWAGA:
50
Dysk z systemem operacyjnym może nie być dostarczony z komputerem.
skorzystanie z przywracania systemu lub programu DataSafe
Local Backup
w trakcie instalacji obrazu fabrycznego na nowo
zainstalowanym dysku twardym
przywraca dysk twardy do stanu operacyjnego, w którym
znajdował się on w chwili zakupu komputera.
komputerze
Page 53

Przywracaniesystemuoperacyjnego
Przywracanie systemu
System operacyjny Windows wyposażony jest
w funkcję przywracania systemu pozwalającą Ci
przywrócić komputer do stanu wcześniejszego (bez
wpływu na pliki danych), jeżeli zmiany w sprzęcie,
oprogramowaniu lub inne zestawienia systemu
spowodowały, że komputer działa niezgodnie z
oczekiwaniami. Wszystkie zmiany wprowadzane
przez tę funkcję w komputerze są całkowicie
odwracalne.
PRZESTROGA: Należy regularnie
wykonywać kopie zapasowe plików
danych. Funkcja przywracania systemu nie
monitoruje plików danych użytkownika ani
ich nie przywraca.
Uruchamianie funkcji Przywracanie
systemu
Aby przywrócić system w komputerze:
1. Start
Kliknij przycisk
2.
W polu wyszukiwania wpisz
Restore i naciśnij <Enter>.
UWAGA:
User Account Control
użytkownika). Jeśli jesteś administratorem
komputera, kliknij przycisk
(Kontynuuj), w przeciwnym razie skontaktuj
się z administratorem, aby kontynuować
żądaną czynność.
Kliknij
3. Dalej
się na ekranie.
Jeśli funkcja przywracania systemu nie rozwiąże
problemu, można wycofać ostatnie przywracanie.
.
System
Może zostać wyświetlone okno
(Sterowanie kontem
Continue
i wykonuj instrukcje pojawiające
51
Page 54

Przywracaniesystemuoperacyjnego
Wycofanie ostatniego przywracania
systemu
UWAGA:
przywracania systemu należy zapisać
i zamknąć wszystkie otwarte pliki oraz
zamknąć wszystkie otwarte programy.
Dopóki przywracanie systemu nie zostanie
zakończone, nie wolno modyfikować, otwierać
ani usuwać plików ani programów.
Kliknij przycisk
1. Start .
W polu wyszukiwania wpisz
2.
Restore i naciśnij <Enter>.
Wybierz pozycję
3. Undo my last restoration
(Cofnij moje ostatnie przywracanie) i kliknij
Next
52
Przed cofnięciem ostatniego
System
(Dalej).
Program Dell DataSafe Local Backup
PRZESTROGA: Użycie programu
Dell DataSafe Local Backup w celu
przywrócenia systemu operacyjnego
powoduje trwałe usunięcie wszystkich
danych z dysku twardego oraz usunięcie
wszystkich aplikacji lub sterowników
zainstalowanych po otrzymaniu komputera.
Należy przygotować nośnik z kopią
zapasową aplikacji, które mają zostać
zainstalowane w komputerze przed
skorzystaniem z programu Dell DataSafe
Local Backup. Programu Dell DataSafe
Local Backup należy użyć tylko wówczas,
jeśli funkcja System Restore (Przywracanie
systemu) nie rozwiązała problemu z
systemem operacyjnym.
Page 55

Przywracaniesystemuoperacyjnego
PRZESTROGA: Pomimo, że program Dell
Datasafe Local Backup ma za zadanie
zachować pliki danych zapisane w
komputerze, jest zalecane utworzenie kopii
zapasowej plików przed skorzystaniem z
programu Dell DataSafe Local Backup.
UWAGA:
może nie być dostępna w niektórych
regionach.
UWAGA:
Backup nie jest dostępny w posiadanym
komputerze, należy skorzystać z opcji Dell
Factory Image Restore (zobacz „Przywracanie
fabrycznego obrazu Dell” na stronie 56) w celu
przywrócenia systemu operacyjnego.
Opcja Dell DataSafe Local Backup
Jeżeli program Dell DataSafe Local
Program Dell DataSafe Local Backup przywraca
dysk twardy do stanu operacyjnego, w którym
znajdował się w chwili zakupu komputera, bez
usuwania plików danych.
Program Dell DataSafe Local Backup umożliwia:
Zapisywanie oraz przywracanie komputera do
•
wcześniejszego stanu operacyjnego
•
Tworzenie nośnika odzyskiwania systemu
53
Page 56

Przywracaniesystemuoperacyjnego
Program Dell DataSafe Local Backup
Basic
Przywracanie fabrycznego obrazu dysku przy
zachowaniu plików danych:
Wyłącz komputer.
1.
Odłącz wszystkie urządzenia (napęd USB,
2.
drukarka itp.) podłączone do komputera i usuń
nowo dodane komponenty sprzętowe.
UWAGA:
3.
Włącz komputer.
Gdy zostanie wyświetlone logo Dell™, naciśnij
4.
kilka razy <F8>, aby uzyskać dostęp do okna
Advanced Boot Options
opcje uruchamiania).
UWAGA:
wyświetlone logo systemu operacyjnego,
poczekaj do wyświetlenia pulpitu systemu
Microsoft
komputer i spróbuj ponownie.
54
Nie odłączaj zasilacza.
(Zaawansowane
Jeśli poczekasz zbyt długo i zostanie
®
Windows® Następnie wyłącz
Wybierz opcję
5. Repair Your Computer
komputer).
Wybierz
6. Dell DataSafe Restore and
Emergency Backup
Options
(Opcje odzyskiwania systemu) i
z menu
System Recovery
wykonuj instrukcje wyświetlane na ekranie.
UWAGA:
Proces przywracania może zająć
godzinę lub więcej w zależności od rozmiaru
przywracanych danych.
UWAGA:
Więcej informacji można znaleźć w
artykule bazy wiedzy nr 353560 pod adresem
support.dell.com
.
(Napraw
Page 57

Przywracaniesystemuoperacyjnego
Aktualizacja do wersji Dell DataSafe
Local Backup Professional
UWAGA:
Professional mógł zostać zainstalowany w
komputerze jeżeli został zamówiony w trakcie
zakupu.
Program Dell DataSafe Local Backup Professional
oferuje dodatkowe funkcje, które umożliwiają:
Tworzenie
•
komputera w oparciu o typy plików
Tworzenie kopii zapasowych na lokalnym
•
urządzeniu pamięci masowej
Tworzenie automatycznych kopii wg
•
harmonogramu
Aby wykonać aktualizację do wersji Dell DataSafe
Local Backup Professional:
1.
Kliknij dwukrotnie ikonę Dell DataSafe Local
Backup na pasku zadań.
2. UPGRADE NOW! (AKTUALIZUJ TERAZ).
Kliknij
Postę
3.
wykonać aktualizację.
Program Dell DataSafe Local Backup
kopii i przywracanie danych
puj zgodnie z instrukcjami na ekranie, aby
Nośnik odzyskiwania systemu
PRZESTROGA: Pomimo, że program Dell
Datasafe Local Backup ma za zadanie
zachować pliki danych zapisane w
komputerze, jest zalecane utworzenie kopii
zapasowej plików przed skorzystaniem z
programu Dell DataSafe Local Backup.
UWAGA:
w wewnętrzny napęd optyczny. Użyj
zewnętrznego napędu optycznego lub
dowolnego napędu zewnętrznego w
procedurach, w których należy skorzystać z
nośników.
Możesz użyć nośnika odzyskiwania utworzonego
za pomocą programu Dell DataSafe Local Backup
do przywrócenia twardego dysku do stanu
operacyjnego w trakcie zakupu komputera przy
zachowaniu danych zapisanych na komputerze.
Komputer nie jest wyposażony
55
Page 58

Przywracaniesystemuoperacyjnego
Użyj nośnika odzyskiwanie systemu w przypadku:
•
Usterki systemu operacyjnego, która
uniemożliwia użycie opcji odzyskiwania
zainstalowanych w komputerze.
Usterki dysku twardego, która uniemożliwia
•
odzyskanie danych.
Aby przywrócić fabryczny obraz dysku komputera,
skorzystaj z nośnika odzyskiwania systemu:
1.
Wprowadź dysk odzyskiwania systemu lub
pamięć USB i zrestartuj komputer.
2.
Po wyświetleniu logo DELL™ naciśnij
natychmiast <F12>.
UWAGA:
wyświetlone logo systemu operacyjnego,
poczekaj do wyświetlenia pulpitu systemu
Microsoft
komputer i spróbuj ponownie.
Wybierz odpowiednie urządzenie uruchamiające
3.
z listy i naciśnij <Enter>.
4.
Postępuj zgodnie z instrukcjami wyświetlanymi na
ekranie w celu wykonania procesu przywracania.
Jeśli poczekasz zbyt długo i zostanie
®
Windows® Następnie wyłącz
56
Dell Factory Image Restore
PRZESTROGA: Użycie programu Dell
Factory Image Restore (Przywracanie
fabrycznego obrazu dysku) w celu
przywrócenia systemu operacyjnego
powoduje trwałe usunięcie wszystkich
danych z dysku twardego oraz usunięcie
wszystkich aplikacji lub sterowników
zainstalowanych po otrzymaniu komputera.
O ile to możliwe, przez użyciem tej
opcji należy utworzyć kopię zapasową
danych. Programu Factory Image Restore
(przywracanie fabrycznego obrazu dysku)
należy użyć tylko wówczas, jeśli funkcja
System Restore (Przywracanie systemu)
nie rozwiązała problemu z systemem
operacyjnym.
UWAGA:
może nie być dostępny w pewnych krajach
lub dla pewnych komputerów.
Program Dell Factory Image Restore
Page 59

Przywracaniesystemuoperacyjnego
UWAGA:
Jeżeli program Dell DataSafe Local
Backup nie jest dostępny w posiadanym
komputerze, należy skorzystać z opcji Dell
Factory Image Restore (zobacz „Przywracanie
fabrycznego obrazu Dell” na stronie 52) w celu
przywrócenia systemu operacyjnego.
Z programu Dell Factory Image Restore należy
skorzystać tylko jako z ostatniej metody
przywrócenia systemu operacyjnego. Programy te
przywracają dysk twardy do stanu operacyjnego,
w którym znajdował się on w chwili zakupu
komputera. Wszelkie programy lub pliki zapisane
na dysku twardym od czasu zakupu komputera
- włącznie z plikami danych - zostaną trwale
usunięte z twardego dysku. Pliki danych obejmują
dokumenty, arkusze kalkulacyjne, wiadomości
e-mail, zdjęcia cyfrowe, pliki muzyczne itp. Jeśli
to możliwe, przed użyciem programu Dell Factory
Image Restore wykonaj kopię zapasową wszystkich
danych.
Korzystanie z aplikacji Dell Factory
Image Restore
Włącz komputer.
1.
Gdy zostanie
2.
kilka razy <F8>, aby uzyskać dostęp do okna
Advanced Boot Options
opcje uruchamiania).
UWAGA:
wyświetlone logo systemu operacyjnego,
poczekaj do wyświetlenia pulpitu systemu
Microsoft
komputer i spróbuj ponownie.
Wybierz o
3.
komputer). Zostanie wyświetlone okno
odzyskiwania systemu
4. Next
Wybierz układ klawiatury i kliknij przycisk
(Dalej).
5.
Aby uzyskać dostę
zaloguj się jako użytkownik lokalny. Aby
uzyskać dostęp do wiersza poleceń, wpisz
administrator w polu
użytkownika
wyświetlone logo Dell™, naciśnij
(Zaawansowane
Jeśli poczekasz zbyt długo i zostanie
®
Windows® Następnie wyłącz
pcję
Repair Your Computer
(Napraw
opcji
.
p do opcji odzyskiwania,
nazwy
, a następnie kliknij przycisk OK.
57
Page 60

Przywracaniesystemuoperacyjnego
Kliknij opcję
6. Dell Factory Image Restore
(Przywracanie fabrycznego obrazu dysku).
Zostanie wyświetlony ekran
Image Restore
obrazu dysku).
UWAGA:
konfiguracji można wybrać opcję
Tools
następnie
(Przywracanie fabrycznego obrazu dysku).
Kliknij
7. Next
potwierdzenia usuwania danych
UWAGA:
uruchamiania programu Factory Image
Restore, kliknij przycisk
(Przywracanie fabrycznego
W zależności od posiadanej
(Narzędzia fabryczne firmy Dell), a
Dell Factory Image Restore
(Dalej). Zostanie wyświetlony ekran
Jeśli nie chcesz kontynuować
Dell Factory
Cancel
(Anuluj).
Dell Factory
.
58
8.
.
Kliknij pole wyboru, aby potwierdzić chęć
kontynuowania ponownego formatowania
dysku twardego i przywracania
oprogramowania systemowego do stanu
fabrycznego, a następnie kliknij przycisk
(Dalej). Rozpocznie się proces przywracania,
który może potrwać pięć lub więcej minut.
Po przywróceniu stanu fabrycznego systemu
operacyjnego i fabrycznie instalowanych
aplikacji zostanie wyświetlony komunikat.
Kliknij
9. Finish
uruchomić komputer.
(Zakończ), aby ponownie
Next
Page 61

Uzyskiwanie pomocy
INSPIRON
W przypadku wystąpienia problemu z komputerem
można wykonać następujące kroki w celu
zdiagnozowania i rozwiązania problemu:
Zobacz punkt „Rozwiązywanie problemów”
1.
na stronie 34, aby uzyskać informację na
temat procedur, które pomogą w rozwiązaniu
problemów z komputerem.
Patrz
2.
Dell Technology Guide (Podręcznik
technologii Dell) dostępny na twardym
dysku komputera lub pod adresem
support.dell.com/manuals
informacji na temat rozwiązywania problemów.
Zobacz punkt „Diagnostyka Dell” na stronie
3.
aby uzyskać informację na temat sposobu
uruchomienia Diagnostyki Dell.
Wykonaj procedury przedstawione na
4.
„Kontrolnej liście diagnostycznej” znajdującej
się na stronie 66.
, aby uzyskać więcej
45
W trakcie procedur instalowania i
5.
rozwiązywania problemów, pomocą służą
rozmaite usługi elektroniczne firmy Dell
dostępne w witrynie sieci Web pomocy
technicznej firmy Dell (
Zobacz punkt „Usługi Online” na 61, aby
uzyskać dłuższą listę usług online firmy Dell.
Jeśli poprzednie czynności nie spowodowały
6.
rozwiązania problemu, zobacz punkt „Zanim
zadzwonisz” na stronie 65.
UWAGA:
Dell należy dzwonić z aparatu telefonicznego
znajdującego się niedaleko komputera lub
bezpośrednio przy nim, aby pracownik pomocy
technicznej mógł pomagać użytkownikowi
podczas wykonywania wszystkich
niezbędnych procedur.
UWAGA:
ekspresowej) może nie być dostępny we
wszystkich krajach.
Do działu pomocy technicznej firmy
Kod Express Service (obsługi
support.dell.com
).
59
Page 62

Uzyskiwaniepomocy
Na polecenie automatycznego systemu
telefonicznego Dell, wprowadź swój kod Express
Service (obsługi ekspresowej), aby skierować
rozmowę bezpośrednio do personelu pomocy
technicznej. Jeżeli użytkownik nie ma kodu ESC,
powinien otworzyć folder
(Akcesoria firmy Dell), kliknąć dwukrotnie ikonę
Express Service Code
postępować zgodnie ze wskazówkami.
UWAGA:
usług nie są zawsze dostępne we wszystkich
miejscach poza kontynentalnym obszarem
USA. Należy skontaktować się z lokalnym
przedstawicielem firmy Dell w celu uzyskania
informacji na temat dostępności tych narzędzi.
Niektóre z poniżej wymienionych
Dell Accessories
(Kod obsługi ekspresowej) i
60
Wsparcie i obsługa techniczna
Obsługa techniczna udziela pomocy związanej
ze sprzętem firmy Dell. Nasz personel
obsługi technicznej używa komputerów z
oprogramowaniem diagnostycznym, aby zapewnić
szybkie i dokładne odpowiedzi.
Aby skontaktować się z obsługą techniczną
firmy Dell, zobacz punkt „Zanim zadzwonisz” na
stronie 65 i po uzyskaniu informacji na temat
kontaktu w swoim regionie przejdź do witryny
support.dell.com.
Page 63

Uzyskiwaniepomocy
DellConnect
DellConnect™ jest prostym narzędziem
dostępowym online, które umożliwia dostęp
pracowników serwisu i pomocy Dell do komputera
użytkownika przez połączenie szerokopasmowe,
wykonanie diagnostyki problemu i jego naprawienie
pod nadzorem użytkownika. Aby uzyskać więcej
informacji, odwiedź witrynę
www.dell.com/dellconnect
.
Obsługa online
Korzystając z następujących witryn internetowych,
można dowiedzieć się więcej o produktach i
usługach firmy Dell:
www.dell.com•
www.dell.com/ap •
Wschodzie, w Australii i Oceanii)
www.dell.com/jp •
www.euro.dell.com•
www.dell.com/la•
Karaibów)
www.dell.ca•
Dostęp do pomocy technicznej firmy Dell jest
możliwy przy użyciu następujących witryn
internetowych i adresów e-mail:
Witryny internetowe pomocy technicznej
firmy Dell
support.euro.dell.com•
support.jp.dell.com•
support.euro.dell.com•
(tylko na Dalekim
(tylko w Japonii)
(tylko w Europie)
(kraje Ameryki Łacińskiej i
(tylko w Kanadzie)
(tylko w Japonii)
(tylko w Europie)
61
Page 64

Uzyskiwaniepomocy
Adresy e-mail pomocy technicznej firmy
Dell adresy
mobile_support@us.dell.com•
support@us.dell.com•
la-techsupport@dell.com•
Łacińskiej i Karaibów)
apsupport@dell.com •
Wschodzie, w Australii i Oceanii
(tylko kraje Ameryki
(tylko na Dalekim
Adresy e-mail działu marketingu i
sprzedaży firmy Dell
apmarketing@dell.com •
Wschodzie, w Australii i Oceanii)
sales_canada@dell.com•
(tylko na Dalekim
(tylko w Kanadzie)
Anonimowy serwer FTP (file transfer
protocol)
ftp.dell.com•
Zaloguj się na serwerze FTP jako użytkownik:
anonymous (gość). Jako hasła należy użyć
własnego adresu e-mail.
62
Automatyczna obsługa stanu zamówienia
Aby sprawdzić stan dowolnego zamówionego
produktu firmy Dell, można przejść do witryny
support.euro.dell.com
automatyczną infolinią obsługi stanu zamówienia.
Nagrane komunikaty zawierają informacje
potrzebne do znalezienia złożonego zamówienia i
uzyskania raportu na jego temat.
W przypadku pojawienia się problemu związanego
z zamówieniem – np. brak części, niewłaściwe
części, czy nieprawidłowy rachunek – skontaktuj
się z obsługą klienta Dell. Telefonując, miej pod
ręką fakturę lub specyfikację dostawy.
Aby uzyskać numer telefonu zgłoszeniowego w
swoim regionie, zobacz punkt „Kontakt z firmą
Dell” na stronie 67.
lub skontaktować się z
Page 65

Uzyskiwaniepomocy
Informacje o produkcie
Jeżeli szukasz informacji na temat innych
dostępnych produktów firmy Dell, lub jeśli chcesz
złożyć zamówienie, odwiedź witrynę internetową
pod adresem
telefonu zgłoszeniowego w swoim regionie lub
porozmawiać z pracownikiem działu sprzedaży,
zobacz punkt „Kontakt z firmą Dell” na stronie 67.
www.dell.com
. Aby uzyskać numer
Zwrot elementów w celu naprawy gwarancyjnej lub zwrotu kosztów
Wszystkie produkty odsyłane do naprawy
gwarancyjnej lub do zwrotu należy przygotować w
następujący sposób:
UWAGA:
użytkownik powinien przeprowadzić
archiwizację danych przechowywanych na
twardym dysku i wszelkich urządzeniach
pamięci masowej znajdujących się w
produkcie(tach). Należy również usunąć
wszelkie informacje poufne, osobiste i objęte
prawami autorskimi, a także wszelkie nośniki
wymienne, tj. płyty CD lub karty mediów Firma
Dell nie ponosi odpowiedzialności za poufne
informacje stanowiące własność użytkownika
lub dane osobowe; utratę lub uszkodzenie
danych; uszkodzenie lub utratę wyjmowanych
nośników danych, które mogą nie zostać
dołączone do sprzętu po powrocie z serwisu.
Przed wysłaniem produktu(ów)
63
Page 66

Uzyskiwaniepomocy
Skontaktuj się telefonicznie z firmą Dell,
1.
aby uzyskać numer autoryzacji zwrotu
materiałowego i zapisz go wyraźnie w
widocznym miejscu na opakowaniu.
Aby uzyskać numer telefonu zgłoszeniowego w
swoim regionie, zobacz punkt „Kontakt z firmą
Dell” na stronie 67.
Załącz kopię faktury i list opisujący powód
2.
odesłania produktu.
3.
Załącz kopię listy diagnostycznej (zobacz
„Lista diagnostyczna” na stronie 66)
zawierającą informację o testach, które zostały
przeprowadzone oraz wszystkich komunikatach
błędów wyświetlonych przez aplikację Dell
Diagnostics (Diagnostyka Dell) (zobacz punkt
„Dell Diagnostics” na stronie 45).
W przypadku odsyłania produktu do zwrotu,
4.
załącz wszystkie akcesoria należące do
zwracanego produktu (kable zasilające,
oprogramowanie, podręczniki itd.).
64
Zapakuj zwracane urządzenie w oryginalne (lub
5.
równorzędne) opakowanie.
UWAGA:
kosztów przesyłki. Odpowiadasz również
za ubezpieczenie zwracanego produktu i
akceptujesz ryzyko utraty produktu w trakcie
wysyłki do Dell. Paczki przesyłane na zasadzie
pobrania przy doręczeniu (Collect On Delivery)
nie są akceptowane.
UWAGA:
z powyższych warunków zostaną odrzucone
przez firmę Dell i odesłane użytkownikowi.
Jesteś odpowiedzialny za pokrycie
Zwroty niespełniające dowolnego
Page 67

Uzyskiwaniepomocy
1
Zanim zadzwonisz
UWAGA:
umożliwia automatycznemu systemowi pomocy telefonicznej sprawniejsze przekazanie rozmowy.
Możesz również zostać poproszony o podanie znacznika serwisowego.
Lokalizacja znacznika serwisowego
Znacznik serwisowy znajduje się na etykiecie na spodzie komputera.
Znacznik serwisowy
1
Telefonując, miej przy sobie swój kod obsługi ekspresowej kontakt telefoniczny. Kod ten
65
Page 68

Uzyskiwaniepomocy
Pamiętaj, aby wypełnić Diagnostyczną listę
kontrolną. Jeżeli jest to możliwe, przed
wykonaniem telefonu do firmy Dell należy
włączyć komputer i dzwonić z aparatu
telefonicznego znajdującego się przy komputerze
lub w jego pobliżu. Możesz zostać poproszony
o wprowadzenie pewnych poleceń za pomocą
klawiatury, przekazanie szczegółowych informacji
w czasie operacji lub wykonanie czynności
wykonywanych tylko dla posiadanego komputera.
Zapewnij sobie dostęp do dokumentacji komputera.
66
Diagnostyczna lista kontrolna
Nazwisko i imię:
•
Data:
•
Adres:
•
Numer telefonu:
•
Znacznik serwisowy (kod paskowy
•
zlokalizowany na tylnym lub dolnym panelu
obudowy komputera):
Kod ESC (kod ekspresowej obsługi):
•
Numer autoryzacji zwrotu materiałowego (jeśli
•
został dostarczony przez personel techniczny
firmy Dell):
System operacyjny i jego wersja:
•
Urządzenia:
•
Karty rozszerzeń:
•
Czy jesteś podłączony do sieci? Tak/Nie
•
Sieć, wersja i karta sieciowa:
•
Programy i ich wersje:
•
Page 69

Uzyskiwaniepomocy
Aby określić zawartość plików startowych
systemu, zobacz dokumentację systemu
operacyjnego. Jeśli do komputera podłączona jest
drukarka, wydrukuj poszczególne pliki. Ewentualnie
zapisz zawartość wszystkich plików, zanim zgłosisz
się do firmy Dell.
Komunikat o błędzie, kod dźwiękowy lub kod
•
diagnostyczny:
•
Opis problemu oraz procedur wykonywanych
przez użytkownika w celu rozwiązania
problemu:
Kontakt z firmą Dell
Nr telefonu zgłoszeniowego dla klientów w
Stanach Zjednoczonych: 800-WWW-DELL
(800-999-3355).
UWAGA:
połączenia z siecią Internet, informacje o
kontakcie można znaleźć na fakturze zakupu,
liście przewozowym, rachunku lub w katalogu
produktów.
Firma Dell udostępnia szereg elektronicznych i
telefonicznych opcji pomocy. Dostępność zależy
od kraju i produktu. Niektóre usługi mogą być
niedostępne w rejonie użytkownika.
Aby skontaktować się z firmą Dell w celu uzyskania
informacji na temat sprzedaży, pomocy technicznej
lub obsługi klienta:
Odwiedź
1. www.dell.com/contactdell
Wybierz swój kraj lub region.
2.
Wybierz łącze do wymaganych usług lub
3.
rodzajów pomocy.
Wybierz odpowiednią dla siebie metodę
4.
kontaktu z firmą Dell.
Jeśli nie masz działającego
.
67
Page 70

Wyszukiwanie dodatkowych informacji i zasobów
INSPIRON
Jeśli chcesz: Patrz:
ponownie zainstalować system operacyjny „Nośnik odzyskiwania systemu” na stronie 55
uruchomić program diagnostyczny komputera „Diagnostyka Dell” na stronie 45
przeinstalować oprogramowanie komputera „My Dell Downloads” na stronie 42
więcej informacji na temat systemu
operacyjnego Microsoft
komputera
aktualizować oprogramowanie dla komputera z
nową pamięcią lub dyskiem twardym
ponownie zainstalować lub wymienić zużytą lub
uszkodzoną część
®
Windows® oraz funkcji
68
support.euro.dell.com
Instrukcja serwisowa
com/manuals
UWAGA:
otwarcie obudowy komputera i wymiana części
może spowodować utratę gwarancji. Sprawdź
gwarancję i postępowanie w okresie gwarancji
przed dokonywaniem jakichkolwiek zmian
wewnątrz komputera.
pod adresem
W niektórych krajach samodzielne
support.dell.
Page 71

Wyszukiwaniedodatkowychinformacjiizasobów
Jeśli chcesz: Patrz:
znaleźć informacje na temat bezpiecznej obsługi
twojego komputera
znaleźć informacje na temat gwarancji, zapoznać
się z warunkami i zasadami (wyłącznie USA),
instrukcjami bezpieczeństwa, informacjami
prawnymi, informacjami dotyczącymi ergonomii i
warunkami licencji dla końcowego użytkownika
znaleźć znacznik serwisowy (Service tag)/
kod ekspresowej obsługi (Express Service
Code) – znacznik serwisowy jest potrzebny
do identyfikacji komputera w witrynie pomocy
technicznej
działem pomocy technicznej
support.dell.com
lub do kontaktu z
dokumenty dotyczące bezpieczeństwa i przepisów,
które zostały dostarczone wraz z komputerem oraz
na stronie głównej Zgodność z obowiązującymi
przepisami pod adresem
www.dell.com/regulatory_compliance
dolny panel obudowy komputera
Center
Support Center
. Aby uruchomić
Dell
, kliknij ikonę na pasku narzędzi
Dell Support
69
Page 72

Wyszukiwaniedodatkowychinformacjiizasobów
Jeśli chcesz: Patrz:
znaleźć sterowniki i materiały do pobrania; pliki
readme
uzyskać dostęp do pomocy technicznej i
produktowej
sprawdzić stan zamówienia dla nowego zakupu
znaleźć odpowiedzi na najczęstsze pytania
znaleźć informacje na temat ostatnich
aktualizacji i zmian technicznych w komputerze
lub uzyskać dokumentacje serwisowe dla
techników i użytkowników zaawansowanych
70
support.dell.com
Page 73

Specyfikacje
W rozdziale przedstawiono wszystkie niezbędne informacje wymagane podczas konfiguracji, aktualizacji
sterowników i rozbudowy komputera.
UWAGA:
komputera można znaleźć w części
Aby uruchomić
Oferta może się różnić w zależności od regionu. Więcej informacji na temat konfiguracji
Informacje na temat komputera
Centrum pomocy Dell
, kliknij ikonę w pasku powiadomień na pulpicie
w
Centrum pomocy Dell
.
.
INSPIRON
Model komputera
Dell™ Inspiron™ 1018
Informacje o komputerze
Typ procesora Intel® Atom™
Systemowy
zestaw układów
Intel NM10 Express
Pamięć
Złącze modułu
pamięci
Pojemność modułu
pamięci
Możliwe
konfiguracje
pamięci
Typ pamięci PC3-10600 (DDR3
jedno złącze SODIMM
1 GB i 2 GB
1 GB i 2 GB
1333 MHz) SODIMM
71
Page 74

Specykacje
Złącza
Audio jedno złącze słuchawek
stereo/głośnika
Karta Mini jedno gniazdo karty Mini-
Card połowy długości
Karta sieciowa jedno złącze VGA
USB dwa 4-stykowe złącza
zgodne z USB 2.0
VGA jedno złącze 15-otworowe
Czytnik kart
pamięci
72
jedno gniazdo 3 w 1
Komunikacja
Karta sieciowa 10/100 Ethernet LAN na
płycie systemowej
Komunikacja
bezprzewodowa
WLAN 802.11 bgn i
opcjonalna technologia
łączności bezprzewodowej
Bluetooth
®
Czytnik kart pamięci
Obsługiwane karty Secure Digital (SD)
Secure Digital High
Capacity (SDHC)
Memory Stick
Memory Stick PRO
Karta MultiMedia (MMC)
Page 75

Specykacje
Kamera
Rozdzielczość
kamery
Rozdzielczość
wideo
0,3 megapiksela
640 x 480 (maksymalna)
Wyświetlacz
Ty p 10,1-calowy WSVGA
Truelife WLED
Wymiary:
Wysokość 222,72 mm (8,77 cali)
Szerokość 125,28 mm (4,93 cali)
Przekątna 255,52 mm (10,10 cala)
Maksymalna
rozdzielczość
Częstotliwość
odświeżania
1024 x 600
60 Hz
Wyświetlacz
Kąt rozwarcia 132°±3°
Pionowy kąt
widoczności
Poziomy kąt
widoczności
Rozstaw pikseli 0,2175 mm x 0,2088 mm
40°/40°
15°/30°
Dźwięk
Kontroler audio Realtek ALC272-VB-GR
Głośniki 1 x głośnik 2 W
Regulacja głośności menu programu i przyciski
sterowania mediami
73
Page 76

Specykacje
Grafika
Kontroler grafiki Intel GMA 3150
Pamięć kontrolera
grafiki
8 MB pamięci
systemowej (pamięć
współdzielona)
Klawiatura
Ilość klawiszy 82 (USA, Kanada, Korea);
83 (Europa)
Tabliczka dotykowa
Rozdzielczość
pozycji X/Y (tryb
graficzny tabeli)
Rozmiar:
Szerokość 65,0 mm do 78,0 mm
74
240 cpi
(2,55 do 3,07 cala)
obszar aktywności
sensora
Tabliczka dotykowa
Wysokość 30,5 mm do 30,0 mm
(1,20 do 1,18 cala)
prostokąt
Akumulator
bateria litowo-jonowa, ogniwa 3/6, „inteligentna”
Wysokość 22,56 mm (0,89 cala)
Szerokość 206 mm (8,11 cala)
Głębokość 60,62 mm (2,39 cala)
Masa 0,22 kg (0,48 funta)
(3-ogniwowy)
0,38 kg (0,84 funta)
(6-ogniwowy)
Napięcie 11,1 V DC
Czas ładowania
(w przybliżeniu)
4 godziny (przy
wyłączonym komputerze)
Page 77

Specykacje
Akumulator
Czas pracy różny w zależności od
warunków pracy
Bateria pastylkowa CR-2032
Zasilacz prądu zmiennego
Napięcie wejściowe 100–240 VAC
Prąd wejściowy 1,0 A
Częstotliwość
wejściowa
Moc wyjściowa 30 W
Prąd wyjściowy 1,58 A
Znamionowe
napięcie wyjściowe
50–60 Hz
19,0 VDC
Zasilacz prądu zmiennego
Zakres temperatur:
Praca 0° do 40°C
(32° do 104°F)
Przechowywanie –40° do 70°C
(–40° do 158°F)
Wymiary i masa
Wysokość od 25,5 mm do 32,8 mm
(od 1,00 cala do
1,29 cala)
Szerokość 268,0 mm (10,55 cala)
Głębokość 196,6 mm (7,74 cala)
Masa
(z akumulatorem
3-ogniwowym)
możliwość konfiguracji
poniżej 1,25 kg
(2,75 funta)
75
Page 78

Specykacje
Otoczenie komputera
Zakres temperatur:
Praca 0° do 35°C (32° do 95°F)
Przechowywanie od –40° do 65°C
(od –40° do 149°F)
Wilgotność względna (maksimum):
Praca od 10% do 90%
(bez kondensacji)
Przechowywanie 5-95% (bez kondensacji)
Maksymalne wibracje (z wykorzystaniem
spektrum losowych wibracji, które symulują
środowisko użytkownika):
Praca 0,66 GRMS
Przechowywanie 1,30 GRMS
76
Otoczenie komputera
Wstrząsy maksymalne (w trakcie pracy –
mierzony w trakcie działania na twardym dysku
Diagnostyki Dell dla impulsu pół-sinusoidalnego
o długości 2 ms; for podczas przechowywania –
mierzony dla dysku twardego z zaparkowanymi
głowicami i impulsu półsinusoidalnego o długości
2 ms):
Praca 110 G
Przechowywanie 160 G
Wysokość nad poziomem morza (maksymalna):
Praca od –15,2 do 3048 m
(od –50 do 10000 stóp)
Przechowywanie od –15,2 do 10668 m
(od – 50 do 35000 stóp)
Poziom skażenia
powietrza
G2 lub niższy wg definicji
ISA-S71.04-1985
Page 79

Załącznik
Uwaga dotycząca produktów firmy Macrovision
Produkt ten zawiera technologię ochrony praw autorskich, wykorzystującą pewne rozwiązania
opatentowane w USA oraz podlegające innym prawom o ochronie dóbr intelektualnych, które są
własnością firmy Macrovision Corporation i innych właścicieli. Korzystanie z niniejszej technologii
ochrony praw autorskich musi być autoryzowane przez firmę Macrovision Corporation. Ponadto jest ona
przeznaczona jedynie do użytku domowego i innych ograniczonych zastosowań, chyba że autoryzacja firmy
Macrovision Corporation stanowi inaczej. Przetwarzanie wsteczne i dezasemblacja są zabronione.
77
INSPIRON
Page 80

Załącznik
Informacje dla abonentów NOM lub Official Mexican Standard (tylko Meksyk)
Poniższe informacje są umieszczane na urządzeniu opisywanym w tym dokumencie, stosownie do
wymagań oficjalnych norm obowiązujących w Meksyku (NOM):
Importer:
Dell México S.A. de C.V.
Paseo de la Reforma 2620 – Flat 11°
Col. Lomas Altas
11950 México, D.F.
Numer regulacyjny
modelu Napięcie Częstotliwość Pobór mocy
P09T 100–240 V AC 50–60 Hz 1,0 A 19,0 V DC 1,58 A
W celu uzyskania informacji szczegółowych zapoznaj się z informacjami dotyczącymi bezpieczeństwa
dostarczonymi wraz z komputerem.
Dodatkowe informacje na temat najbardziej bezpiecznego postępowania znajdziesz na stronie głównej
Zgodność z obowiązującymi regulacjami, pod adresem
78
www.dell.com/regulatory_compliance
Napięcie
wyjściowe
Natężenie
wyjściowe
.
Page 81

Indeks
INSPIRON
A
adresy e-mail
pomocy technicznej
adresy e-mail pomocy technicznej
62
B
bezprzewodowe połączenie sieciowe
C
Centrum wsparcia technicznego Dell
D
DataSafe Online Backup
DellConnect
Dell Dock
Dell Factory Image Restore
Diagnostyczna lista kontrolna
61
31
33
56
66
Diagnostyka Dell
45
H
Hardware Troubleshooter
62
45
I
ISP
35
41
Dostawca usług internetowych (Internet Service
Provider)
14
K
komputer, konfiguracja
Komunikaty systemowe
konfiguracja połączenia z Internetem
połączenie z Internetem
kontakt telefoniczny z firmą Dell
5
43
16
65
79
Page 82

Indeks
L
listwy zasilające, użycie
logowanie FTP, anonimowe
6
M
możliwości komputera
30
P
połączenie sieciowe
nawiązywanie
połączenie sieci przewodowej
Połączenie z Internetem
pomocy
uzyskiwanie pomocy i wsparcia
problemy ze sprzętem
diagnozowanie
problemy z oprogramowaniem
problemy z pamięcią
rozwiązanie
80
35
14
45
37
problemy z zasilaniem, rozwiązywanie
produkty
62
informacje i zakupy
przepływ powietrza, zapewnienie
przywracanie obrazu fabrycznego 52,
63
36
5
56
S
specyfikacje
sterowniki i materiały do pobrania
7
T
techniczna
71
70
60
U
59
uszkodzenie, unikanie
5
W
38
wentylacja, zapewnienie
Windows
kreator zgodności programów
5
39
Page 83

witryny ze wsparciem technicznym
o zasięgu ogólnoświatowym
Właściwości oprogramowania
wyszukiwanie dodatkowych informacji
61
30
Z
zakupionych produktów
w celu zwrotu lub naprawy
Zanim zadzwonisz
zasoby, wyszukiwanie dodatkowych
zwroty gwarancyjne
65
63
64
Indeks
68
68
81
Page 84

Page 85

Page 86

Wydrukowano w Irlandii.
www.dell.com | support.dell.com
 Loading...
Loading...