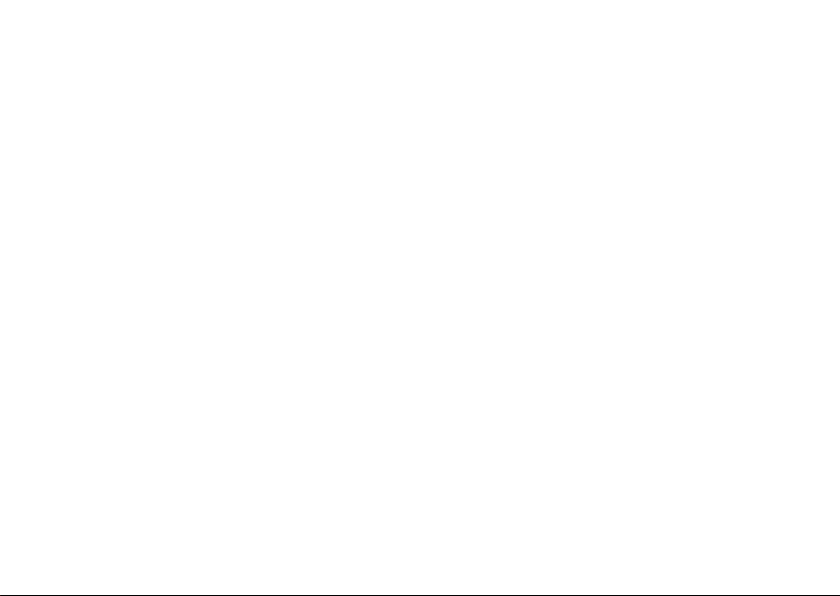
Modelo PP19S
™
INSPIRON
GUIA DE CONFIGURAÇÃO
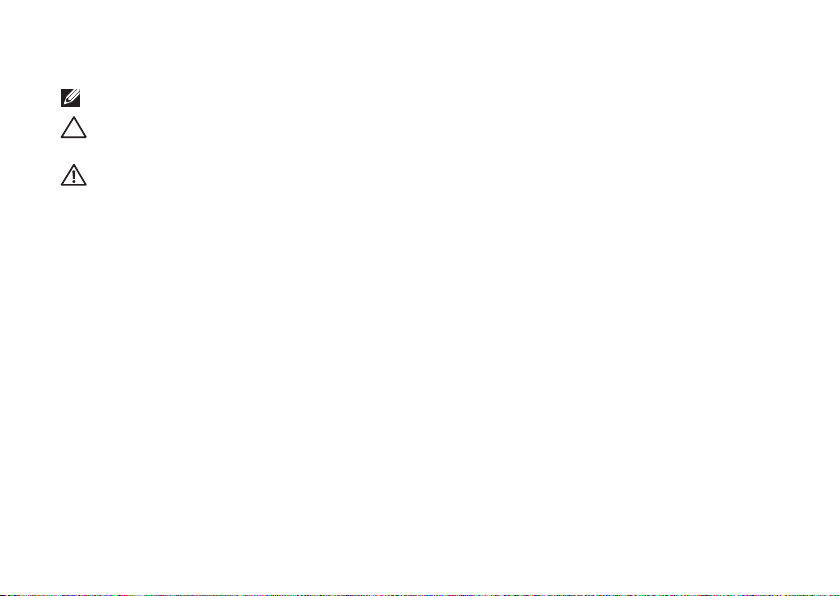
Notas, Avisos e Advertências
NOTA: Uma NOTA fornece informações importantes para ajudar a utilizar melhor o computador.
AVISO: Um AVISO indica danos potenciais no hardware ou uma perda de dados e diz como
pode evitar esse problema.
ADVERTÊNCIA: Uma ADVERTÊNCIA indica potenciais danos no equipamento, lesões corporais
ou morte.
__________________
As informações deste documento estão sujeitas a alterações sem aviso prévio.
© 2008–2009 Dell Inc. Todos os direitos reservados.
É estritamente proibida a reprodução destes materiais sem autorização por escrito da Dell Inc.
Dell
Marcas comerciais mencionadas neste texto:
comerciais da Dell Inc.;
Microsoft, Windows, Windows Vista
países;
registadas da Microsoft Corporation nos Estados Unidos e/ou noutros países;
da Bluetooth SIG, Inc. e é utilizada pela Dell sob licença;
da SRS Labs, Inc.
Outros nomes e marcas comerciais podem ser mencionados neste documento como referência às entidades que
invocam essas marcas e nomes ou os seus produtos. A Dell Inc. nega qualquer interesse de propriedade sobre outras
marcas e nomes comerciais que não os seus.
Intel
é uma marca registada e
, o logótipo
e o logótipo do botão Iniciar do
Abril de 2009 N/P W426K Rev. A01
DELL, Inspiron, YOURS IS HERE
Atom
é uma marca comercial da Intel Corporation nos EUA e noutros
SRS Premium Sound, SRS
Windows Vista
Bluetooth
e o símbolo (O) são marcas comerciais
e
DellConnect
são marcas comerciais ou
é uma marca registada propriedade
são marcas
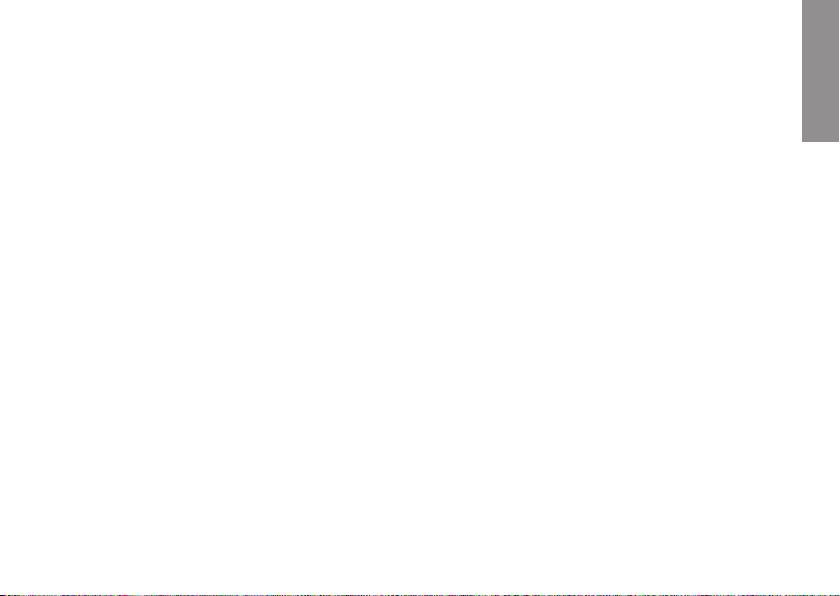
Conteúdo
INSPIRON
Instalar o seu portátil Inspiron™. . . . . . . . . .5
Antes de instalar o computador . . . . . . . . . .5
Ligar o adaptador de CA . . . . . . . . . . . . . . . . .6
Ligar o cabo de rede (opcional) . . . . . . . . . . .7
Premir o botão de alimentação . . . . . . . . . . . 8
Activar ou desactivar a ligação sem fios
(opcional) . . . . . . . . . . . . . . . . . . . . . . . . . . . . .9
®
Configuração do Ubuntu
Configuração do Microsoft
Ligar à Internet (opcional) . . . . . . . . . . . . . .10
Configurar o Sintonizador de TV
(a disponibilidade varia segundo a região) . . . 13
. . . . . . . . . . . . . . . 10
®
Windows® . . . 10
Utilizar o seu portátil Inspiron™. . . . . . . . .15
Funcionalidades do lado direito. . . . . . . . . . 15
Funcionalidades do lado esquerdo . . . . . . . 17
Funcionalidades da base do computador
e do teclado . . . . . . . . . . . . . . . . . . . . . . . . . . 19
Gestos do touch pad . . . . . . . . . . . . . . . . . . . 21
Definir a sensibilidade do touch pad . . . . . . 23
Funcionalidades do ecrã. . . . . . . . . . . . . . . . 24
Retirar e voltar a colocar a bateria . . . . . . . 25
Funcionalidades do software . . . . . . . . . . . .26
Resolver problemas. . . . . . . . . . . . . . . . . . .29
Problemas de rede. . . . . . . . . . . . . . . . . . . . . 29
Problemas de energia . . . . . . . . . . . . . . . . .30
Problemas de memória . . . . . . . . . . . . . . . .31
Bloqueios e problemas de software . . . . . . . . 32
Utilizar ferramentas de suporte . . . . . . . . .35
Centro de suporte da Dell . . . . . . . . . . . . . . . 35
Mensagens do sistema . . . . . . . . . . . . . . . . .36
3

Conteúdo
Resolução de problemas de hardware . . . . 38
Dell Diagnostics . . . . . . . . . . . . . . . . . . . . . . 38
Restaurar o sistema operativo . . . . . . . . . .41
Restauro do sistema . . . . . . . . . . . . . . . . . . . 41
™
Utilizar o Dell
PC Restore no
Windows XP . . . . . . . . . . . . . . . . . . . . . . . . . . 43
Dell Factory Image Restore . . . . . . . . . . . . .46
Reinstalação do sistema operativo . . . . . . . 47
Obter ajuda . . . . . . . . . . . . . . . . . . . . . . . . . .50
Suporte técnico e apoio ao cliente . . . . . . . 51
™
DellConnect
. . . . . . . . . . . . . . . . . . . . . . . . . 51
Serviços online . . . . . . . . . . . . . . . . . . . . . . .51
Serviço automatizado de estado de
pedidos . . . . . . . . . . . . . . . . . . . . . . . . . . . . . .52
Informações sobre produtos . . . . . . . . . . . .53
Devolver itens para reparação sob
garantia ou para obter crédito . . . . . . . . . . .53
Antes de telefonar. . . . . . . . . . . . . . . . . . . . . 54
4
Contactar a Dell . . . . . . . . . . . . . . . . . . . . . . . 55
Encontrar mais informações e recursos . . .57
Especificações. . . . . . . . . . . . . . . . . . . . . . .60
Índice remissivo. . . . . . . . . . . . . . . . . . . . . .68
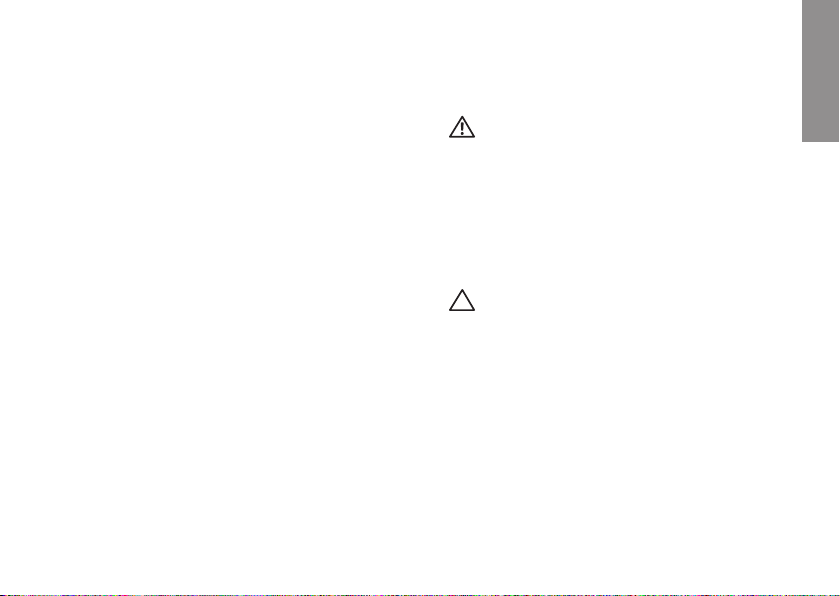
INSPIRON
Instalar o seu portátil Inspiron
Esta secção fornece informações sobre como
configurar o seu portátil Inspiron Mini 10.
Antes de instalar o computador
Ao posicionar o seu computador, certifiquese de que existe acesso fácil a uma fonte
de alimentação, ventilação adequada e uma
superfície nivelada para colocar o computador.
A restrição do fluxo de ar em torno do Inspiron
pode causar o sobreaquecimento. Para evitar
o sobreaquecimento, certifique-se de que
deixa pelo menos 10,2 cm na parte de trás do
computador e um mínimo de 5,1 cm em todos
os lados. Nunca coloque o computador num
espaço fechado (como um armário ou gaveta),
quando ele estiver ligado.
ADVERTÊNCIA: Não bloqueie, não introduza
objectos e nem permita a acumulação de
poeira nas aberturas de ventilação. Não
coloque o computador Dell™ num ambiente
com pouco fluxo de ar, como o caso de uma
mala fechada, enquanto este está ligado.
Se o fizer, pode danificar o computador ou
causar um incêndio.
AVISO: A colocação ou empilhamento
de objectos pesados ou afiados sobre
o computador pode causar danos
permanentes ao computador.
™
5
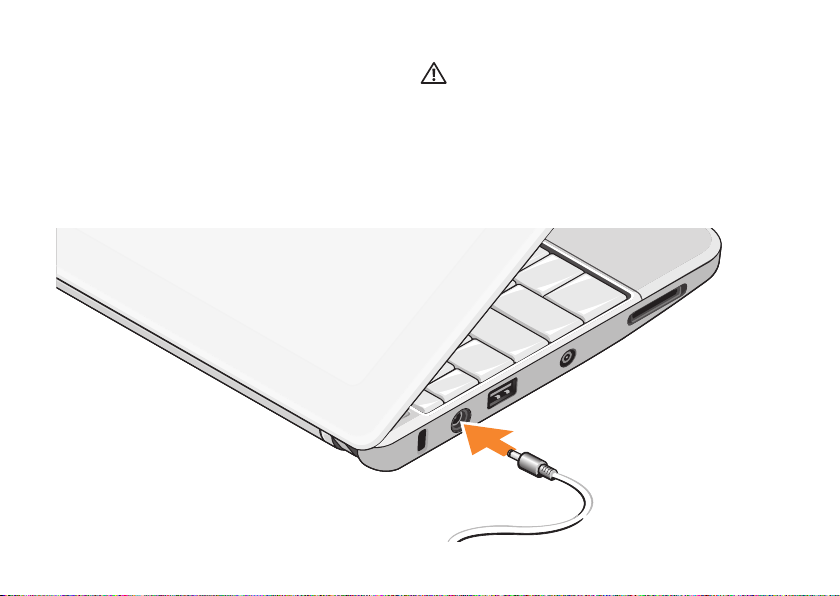
Instalar o seu portátil Inspiron™
Ligar o adaptador de CA
Ligue o adaptador de CA ao computador
e depois ligue-o a uma tomada eléctrica
ou a um estabilizador eléctrico.
6
ADVERTÊNCIA: O adaptador de CA funciona
com tomadas eléctricas universais. Contudo,
as fichas de alimentação e as extensões
eléctricas variam de acordo com os países.
Utilizar um cabo incompatível ou ligar
incorrectamente o cabo à extensão ou
à tomada eléctrica pode provocar incêndio
ou danos permanentes no computador.
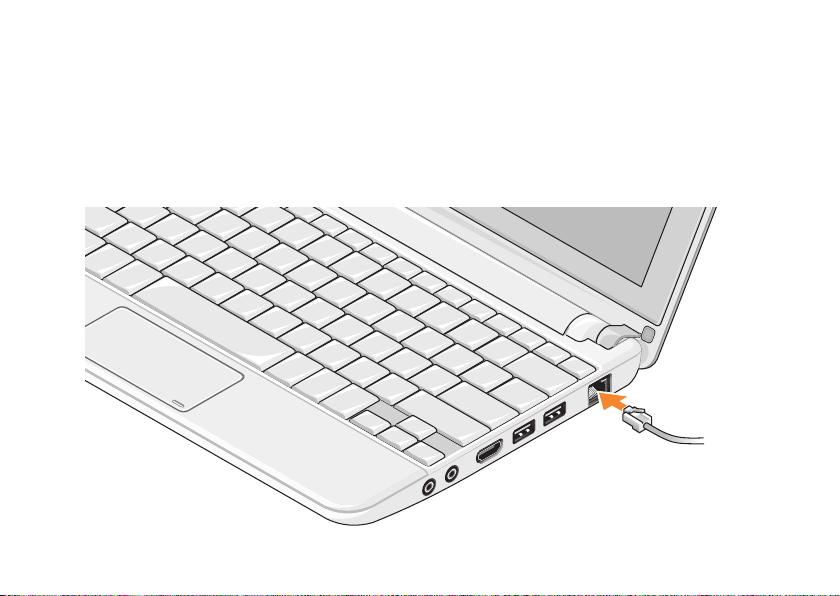
Ligar o cabo de rede (opcional)
Para utilizar uma ligação de rede com fios,
ligue o cabo de rede.
Instalar o seu portátil Inspiron™
7
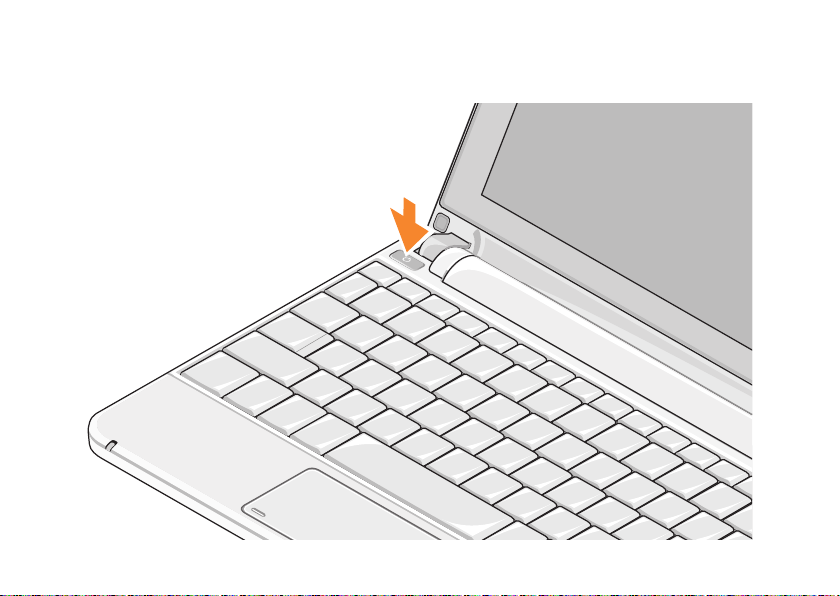
Instalar o seu portátil Inspiron™
Premir o botão de alimentação
8
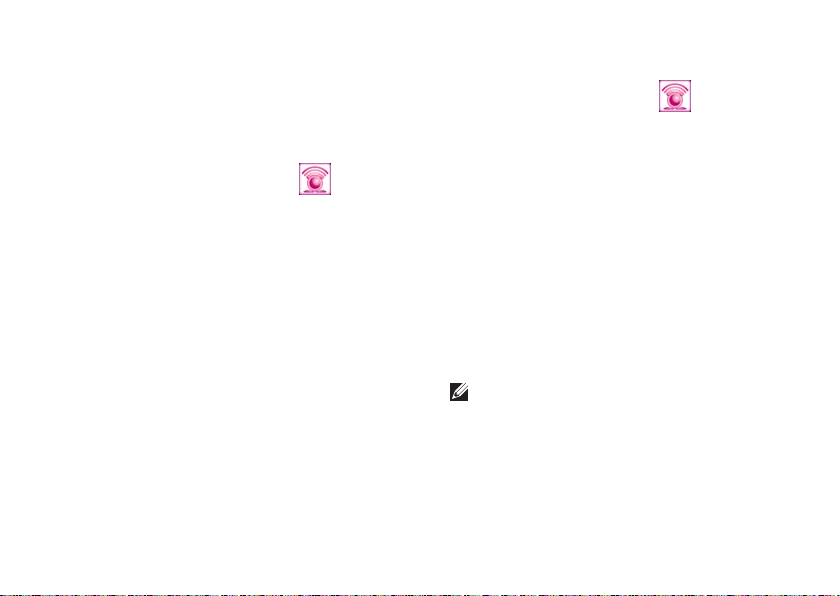
Instalar o seu portátil Inspiron™
Activar ou desactivar a ligação sem fios (opcional)
Para activar a ligação sem fios:
Ligue o computador.1.
Faça duplo clique no ícone 2.
do sistema ou prima <F2>.
Aparece a caixa de diálogo Wireless Enable/
Disable (Activar/desactivar ligação sem fios).
Seleccione as opções que pretende activar:3.
Enable Bluetooth – (Activar Bluetooth)
Enable Wireless LAN/WiMax –
(Activar rede LAN/WiMax sem fios)
Enable Wireless WAN/GPS –
(Activar WAN/GPS sem fios)
Clique em 4. OK.
no tabuleiro
Para desactivar a ligação sem fios:
Faça duplo clique no ícone 1.
do sistema ou prima <F2>.
Aparece a caixa de diálogo Wireless Enable/
Disable (Activar/desactivar ligação sem fios).
Desmarque as opções que pretende 2.
desactivar:
Enable Bluetooth – (Activar Bluetooth)
Enable Wireless LAN/WiMax –
(Activar rede LAN/WiMax sem fios)
Enable Wireless WAN/GPS –
(Activar WAN/GPS sem fios)
Clique em 3. OK.
NOTA: Conforme a configuração do seu
computador, a opção WiMax poderá não
estar disponível.
no tabuleiro
9
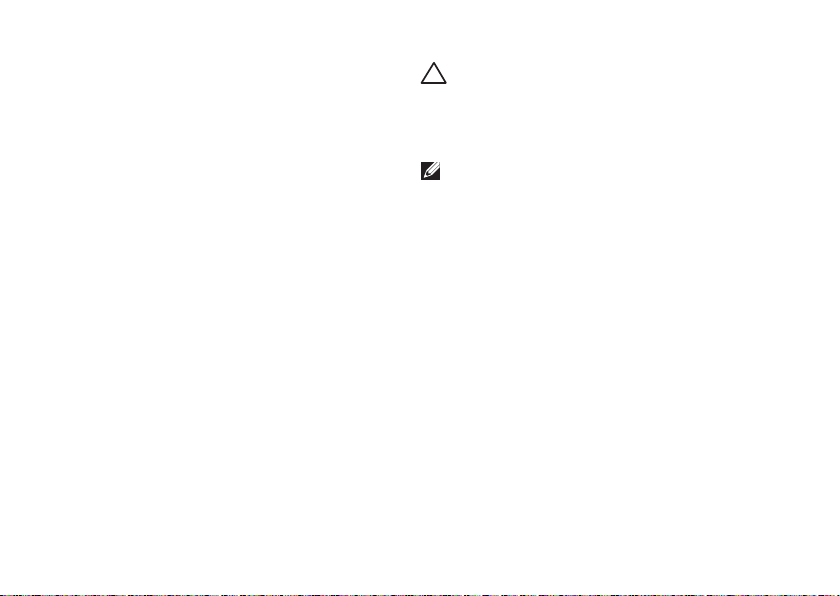
Instalar o seu portátil Inspiron™
Configuração do Ubuntu
O seu computador Dell vem pré-configurado
com o sistema operativo Ubuntu, se o tiver
solicitado durante o processo de encomenda do
computador. Consulte o
(Guia de Início Rápido do Ubuntu) fornecido com
o computador para obter mais informações
específicas sobre o sistema.
Ubuntu Quick Start Guide
®
Configuração do
®
Microsoft
O seu computador Dell vem pré-configurado
com o sistema operativo Microsoft Windows,
se o tiver solicitado durante o processo de
encomenda do computador. Para instalar
o Windows pela primeira vez, siga as instruções
no ecrã. Estes passos são obrigatórios e podem
demorar até 15 minutos para concluir. Os ecrãs
irão guiá-lo ao longo dos vários procedimentos,
incluindo a aceitação de contratos de licença,
a configuração de preferências e de uma ligação
à Internet.
10
Windows®
AVISO: Não interrompa o processo de
configuração do sistema operativo. Se
o fizer, poderá inutilizar o computador.
Ligar à Internet (opcional)
NOTA: Os fornecedores de serviço de
Internet e as ofertas dos tipos de serviço
variam em cada país.
Para efectuar a ligação à Internet, necessita de
um modem externo ou ligação de rede e de um
fornecedor de serviço de Internet (ISP).
Configurar uma ligação à Internet com fios
Se estiver a utilizar uma ligação de acesso
telefónico, ligue a linha telefónica ao modem
USB externo (opcional) e à tomada de parede
do telefone antes de configurar a ligação
à Internet. Se estiver a utilizar uma ligação
DSL ou uma ligação através de modem por
cabo/satélite, contacte o seu ISP ou serviço
de telecomunicações móveis para obter
instruções de configuração.
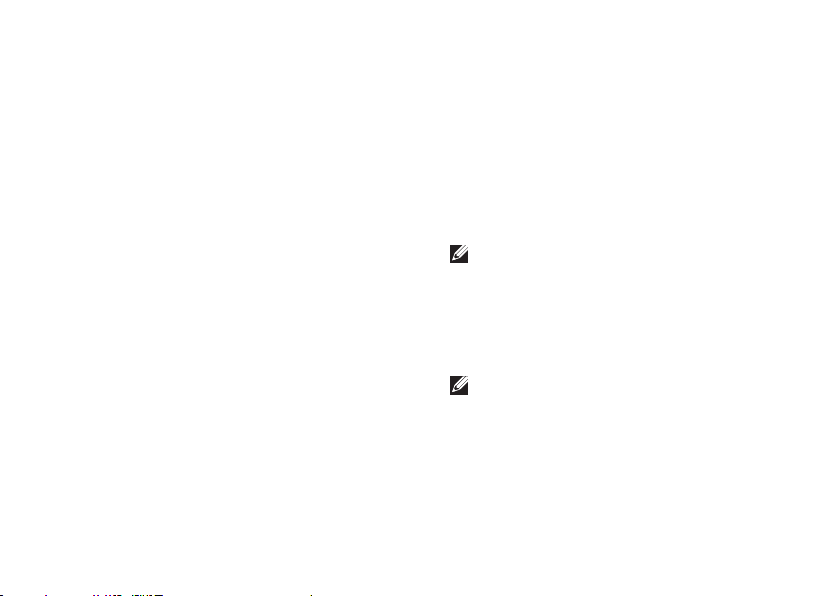
Instalar o seu portátil Inspiron™
Configurar uma ligação sem fios
Antes de poder utilizar a ligação sem fios
à Internet, precisa de estabelecer ligação
ao router sem fios. Para configurar a ligação
a um router sem fios:
Certifique-se de que a ligação sem fios está 1.
activada no computador (consulte “Activar ou
desactivar a ligação sem fios (opcional)” na
página 9).
Guarde e feche todos os ficheiros abertos 2.
e saia de todos os programas abertos.
Clique no botão Iniciar e, em seguida, clique 3.
em Ligar a.
Siga as instruções apresentadas no ecrã para 4.
concluir a configuração.
Configurar a ligação à Internet
Para configurar uma ligação à Internet através de
um atalho no ambiente de trabalho do fornecedor
de Internet:
Guarde e feche todos os ficheiros abertos 1.
e saia de todos os programas abertos.
Clique duas vezes no ícone ISP no ambiente 2.
de trabalho do Microsoft Windows.
Siga as instruções apresentadas no ecrã 3.
para concluir a configuração.
Se não tiver um ícone do ISP no seu ambiente
de trabalho ou se pretender configurar uma
ligação à Internet com um ISP diferente, execute
os passos descritos na secção seguinte.
NOTA: Se não conseguir estabelecer ligação
à Internet, mas já o tiver feito anteriormente,
o ISP poderá ter o serviço temporariamente
suspenso. Contacte o ISP para verificar
o estado do serviço ou tente efectuar
a ligação mais tarde.
NOTA: Tenha à mão os dados relativos
à subscrição do serviço do ISP. Se não
tem um ISP, o assistente Ligar à Internet
pode ajudá-lo a obter um.
11
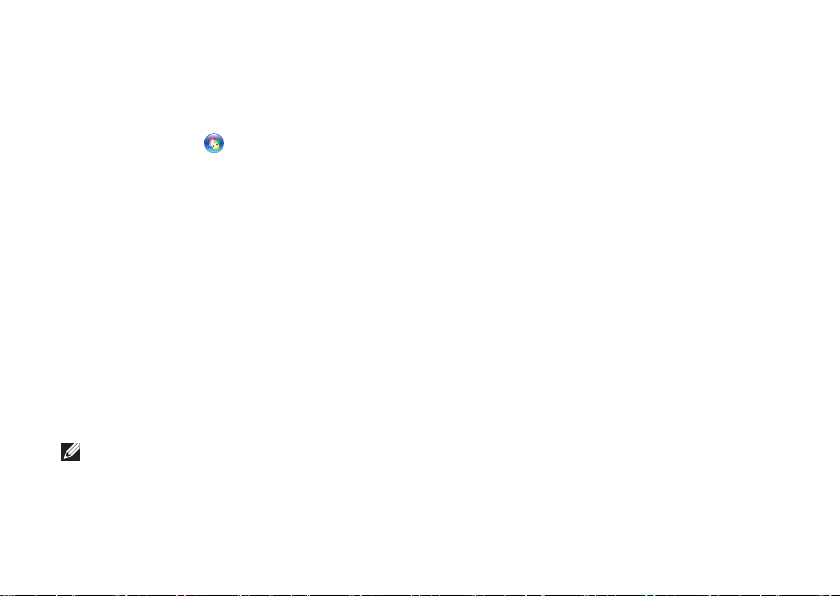
Instalar o seu portátil Inspiron™
Windows Vista
®
Guarde e feche todos os ficheiros abertos 1.
e saia de todos os programas abertos.
Clique em 2. Iniciar
→ Painel de controlo.
Em 3. Rede e Internet, clique em Ligar à Internet.
Aparece a janela Ligar à Internet.
Clique em 4. Banda larga (PPPoE) ou Ligação
analógica, conforme deseje estabelecer
a ligação:
Escolha a. Banda larga se pretender utilizar
uma ligação do tipo DSL, modem através
de satélite, modem de TV por cabo ou
tecnologia sem fios Bluetooth
®
.
Escolha b. Ligação analógica, se pretender
utilizar um modem analógico USB opcional
ou ISDN.
NOTA: Se não souber qual o tipo de ligação
a seleccionar, clique em Ajuda para escolher
ou contacte o ISP.
12
5. Siga as instruções apresentadas no ecrã
e utilize as informações de configuração
fornecidas pelo seu ISP para concluir
a configuração.
Windows XP
Guarde e feche todos os ficheiros abertos 1.
e saia de todos os programas abertos.
Clique em 2. Iniciar→ Painel de Controlo.
Em 3. Ligações de rede e Internet, seleccione
Configurar ou alterar a ligação à Internet.
Aparece a janela Propriedades da Internet.
Clique em 4. Configuração.
Aparece o Assistente de nova ligação.
Clique em 5. Ligar à Internet.
Na janela seguinte, seleccione a opção 6.
adequada:
Se não dispuser de ISP e pretender –
seleccionar um, clique em Seleccionar
a partir de uma lista de fornecedores de
serviços de Internet (ISPs).
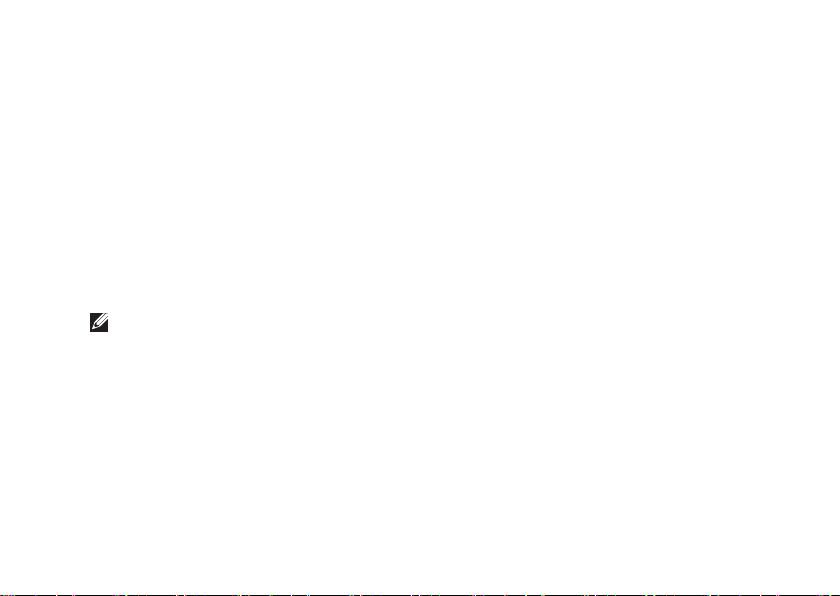
Instalar o seu portátil Inspiron™
Se já obteve as informações de configuração –
a partir do seu ISP mas não recebeu um
CD de configuração, clique em Configurar
a minha ligação manualmente.
Se possuir um CD, clique em – Utilizar
o CD fornecido pelo ISP.
Clique em 7. Seguinte.
Se seleccionou Configurar a minha ligação
manualmente, continue para o passo 6. Caso
contrário, siga as instruções apresentadas
no ecrã para concluir a configuração.
NOTA: Se não sabe qual o tipo de ligação
a seleccionar, contacte o seu ISP.
Seleccione a opção adequada em 8. Como
deseja efectuar a ligação à Internet?
e, em seguida, clique em Seguinte.
Utilize a informação de configuração 9.
fornecida pelo seu ISP para concluir
a configuração.
Configurar o Sintonizador de TV (a disponibilidade varia segundo a região)
Pode configurar o Sintonizador de TV através
do PowerCinema.
Para configurar o sintonizador de TV pela
primeira vez:
Clique no ícone do PowerCinema em 1. Iniciar→
Todos os programas.
Vá a 2. Main Menu→ Entertainment→ Live TV
e siga as instruções apresentadas no ecrã.
Para reconfigurar as definições do sintonizador
de TV:
Clique no ícone do PowerCinema em 1. Iniciar→
Todos os programas.
Vá a 2. Main Menu→ Entertainment→ Live TV.
Clique em 3. Advanced (Definições avançadas)
no menu de controlo.
13
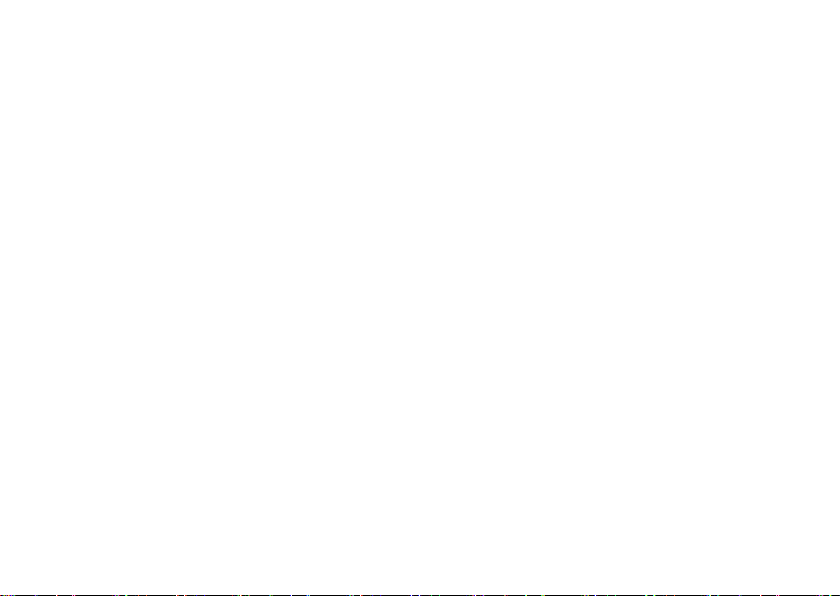
Instalar o seu portátil Inspiron™
Seleccione 4. Settings (Definições).
Clique em 5. Run Setup Wizard (Executar
assistente de configuração) e siga as
instruções no ecrã.
14
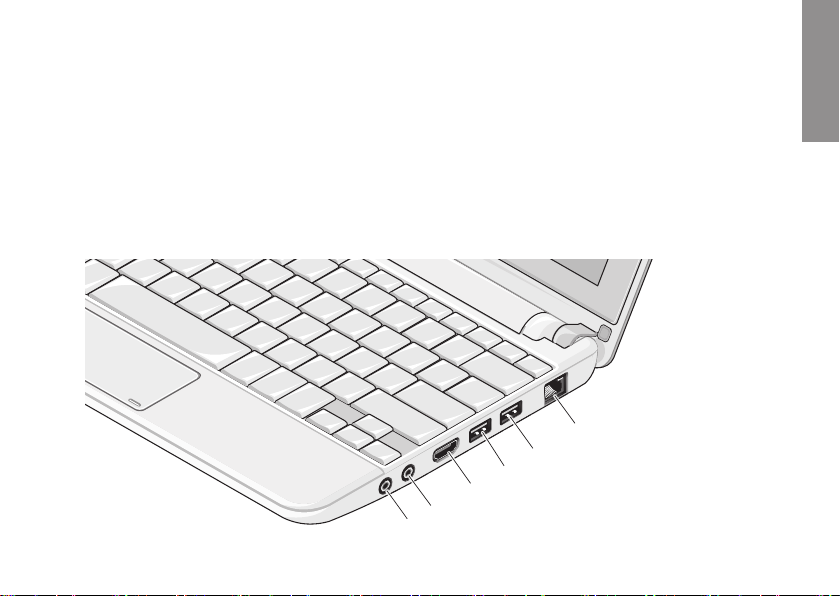
15
INSPIRON
Utilizar o seu portátil Inspiron
™
O Inspiron Mini 10 apresenta indicadores
e botões que fornecem informaçõe e permitem
realizar tarefas comuns. Os conectores no seu
computador fornece a opção de ligar outros
dispositivos.
Funcionalidades do lado direito
5
4
3
2
1
6
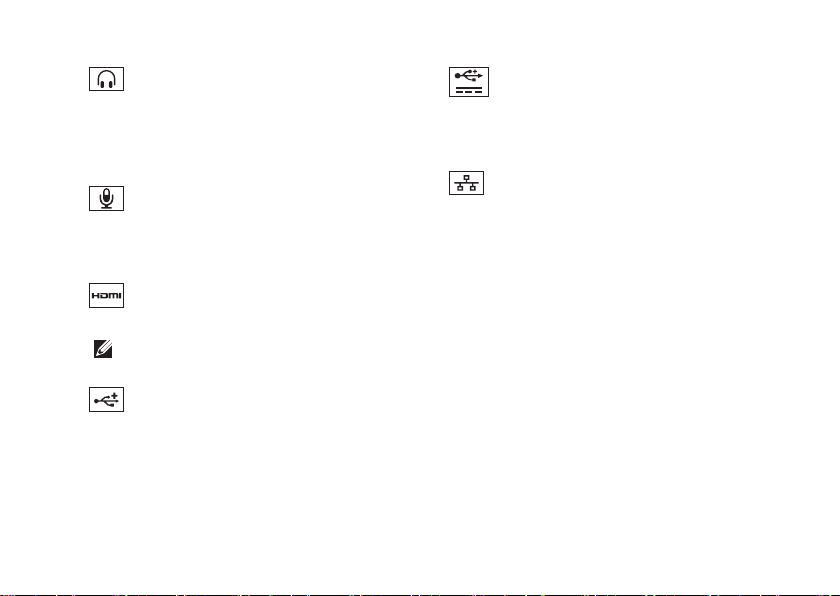
Utilizar o seu portátil Inspiron™
Conector de saída de áudio/
1
auscultadores – Liga a um par de
auscultadores, ou envia áudio para
uma coluna com alimentação ou
sistema de som.
Conector de entrada de áudio/
2
microfone – Liga a um microfone ou emite
sinal para utilização com programas de
áudio.
Conector HDMI – Liga a um televisor
3
para sinais de áudio 5.1 e de vídeo.
NOTA: Quando utilizado com um
monitor, lê apenas o sinal de vídeo.
4
Conector USB 2.0 – Liga a dispositivos
USB, como um rato, teclado, impressora,
unidade externa ou leitor de MP3.
16
5
Conector de alimentação USB – Liga
dispositivos USB que requerem mais energia.
Esta porta suporta até 2 A de carga de
corrente.
Conector de rede – Liga o seu
6
computador a um dispositivo de rede
ou de banda larga, se estiver a utilizar
uma rede com fios.
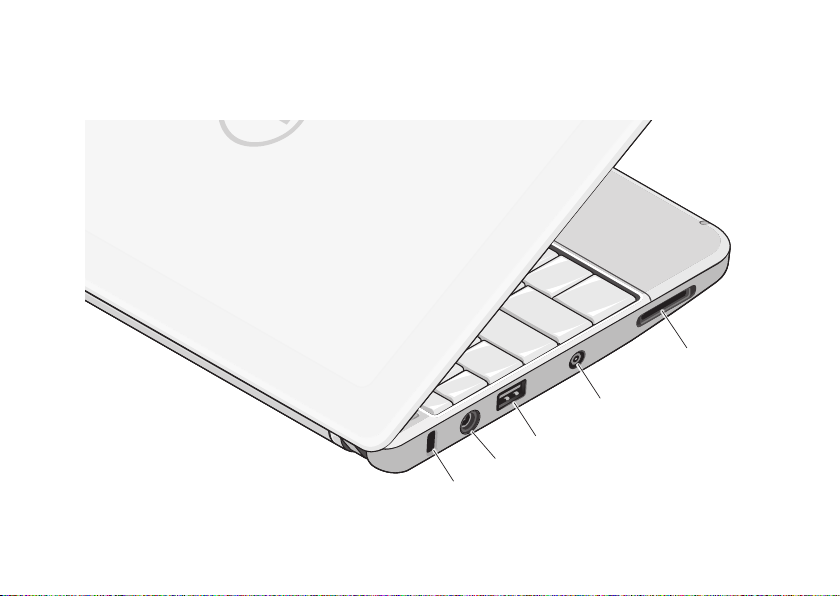
17
Utilizar o seu portátil Inspiron™
Funcionalidades do lado esquerdo
1
2
3
4
5
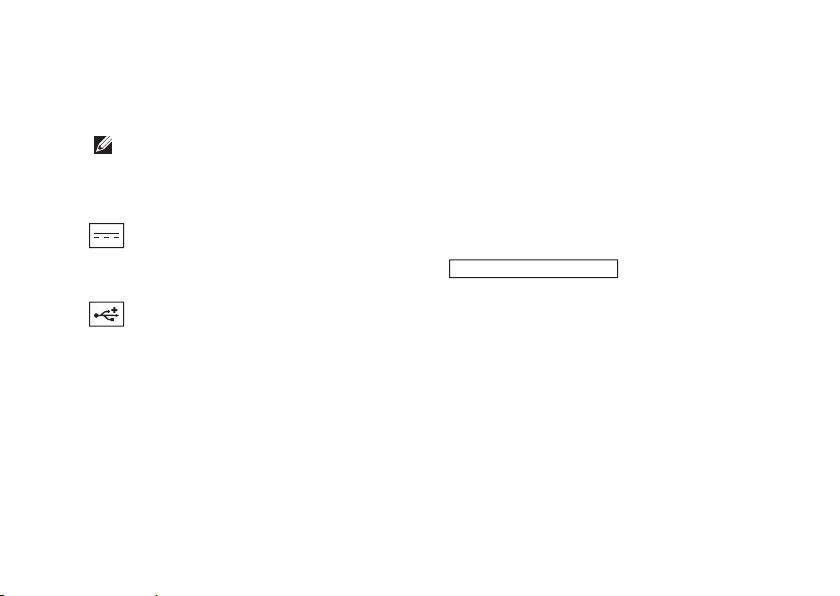
Utilizar o seu portátil Inspiron™
1
Ranhura do cabo de segurança – Liga
um dispositivo de anti-roubo disponível
comercialmente ao computador.
NOTA: Antes de adquirir um dispositivo
anti-furto, certifique-se de que
é compatível com a ranhura do cabo
de segurança existente computador.
2
Conector do adaptador de CA –
Liga ao adaptador de CA para alimentar
o computador e carregar a bateria.
3
Conector USB 2.0 – Liga a dispositivos
USB, como um rato, teclado, impressora,
unidade externa ou leitor de MP3.
18
4 Conector de entrada de antena (em modelos
compatíveis) – Liga a uma antena externa,
através de um conector MCX, para ver
programas utilizando a placa do sintonizador
de TV (opcional). Para mais informações
acerca da configuração da placa do
sintonizador de TV, consulte “Configurar
o Sintonizador de TV (a disponibilidade varia
segundo a região)” na página 13.
SD/SDHC/MMC/MS/MSPro
5
Leitor de cartões
3 em 1 – Fornece uma forma rápida
e conveniente de visualizar e partilhar fotos
digitais, música, vídeos e documentos
armazenados nos seguintes cartões de
memória digitais:
SD (Secure Digital)•
SDHC (Secure Digital High Capacity)•
MMC (Multi Media Card)•
Memory Stick•
Memory Stick PRO•
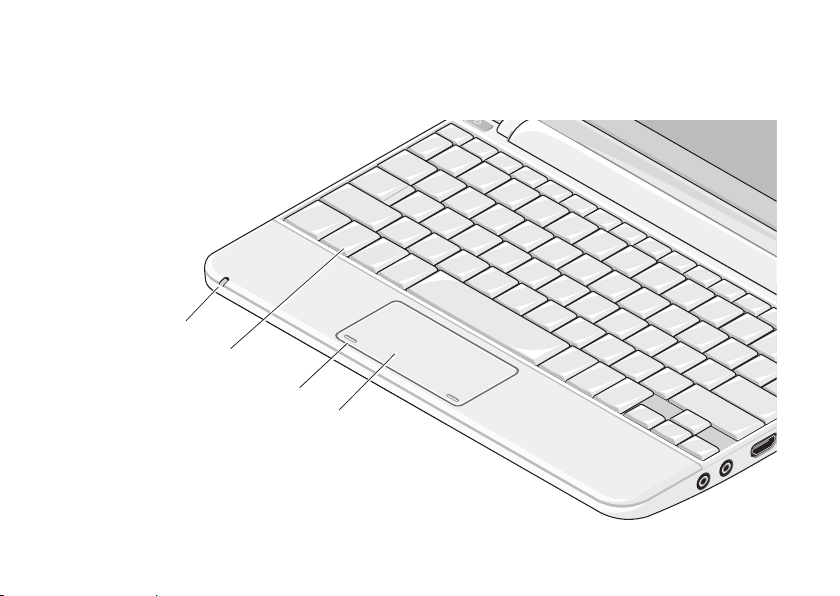
19
Utilizar o seu portátil Inspiron™
Funcionalidades da base do computador e do teclado
4
3
2
1
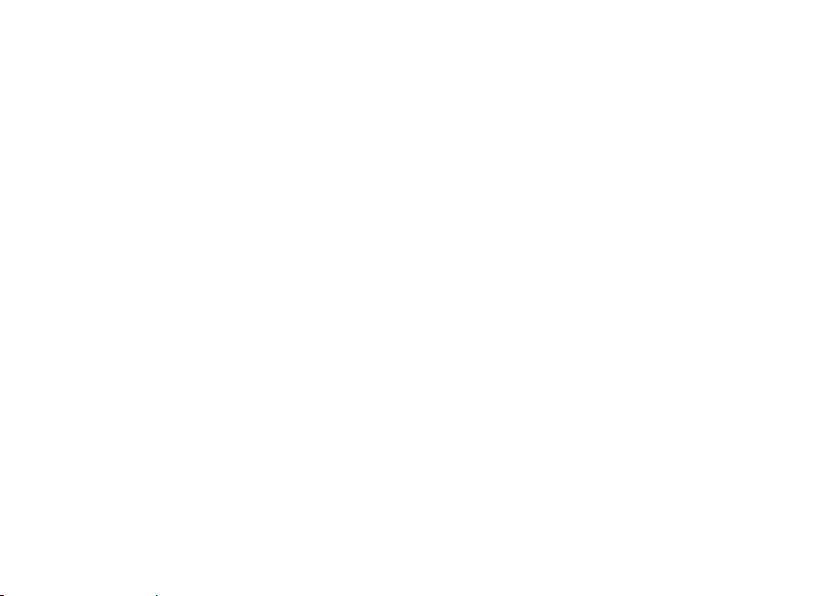
Utilizar o seu portátil Inspiron™
1 Luz de estado da alimentação/bateria –
Acende de modo fixo ou intermitente para
indicar o estado de carga da bateria. A luz
indica os seguintes estados ao carregar
ou ao utilizar o computador com:
um adaptador de CA
Branca fixa: O computador está ligado •
e a bateria está a carregar.
Branca intermitente: O computador •
está em modo de suspensão.
Desligada: O computador está •
desligado e a bateria está a carregar.
uma bateria
Branca fixa: O computador está ligado.•
Branca intermitente: O computador •
está em modo de suspensão.
Âmbar intermitente: A bateria tem •
pouca carga. Ligue ao adaptador
de CA para carregar a bateria.
Desligada: O computador está desligado.•
20
2
Teclado – As definições deste teclado
podem ser personalizadas utilizando
o utilitário de definições do sistema.
3
Botões do touch pad – Fornece funções
de clique com o botão esquerdo e direito
como se fosse um rato.
4
Touch pad – Fornece a funcionalidade
de um rato. Suporta as funcionalidades
Deslocar, Virar, Zoom, Rodar e Ambiente de
trabalho. Para mais informações, consulte
“Gestos do touch pad” na página 21.
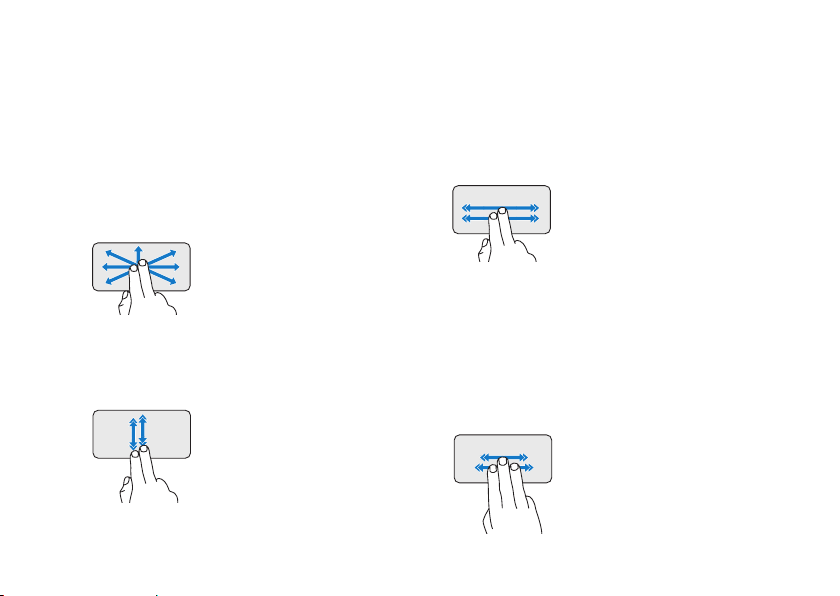
Gestos do touch pad
Deslocar
Permite a deslocação pelo conteúdo.
A funcionalidade de deslocação inclui:
Panorama – Permite mover o foco no objecto
seleccionado quando o objecto não está
completamente visível.
Mova dois dedos na direcção
pretendida para deslocar
em panorâmica o objecto
seleccionado.
Deslocação automática vertical – Permite
deslocar para cima ou para baixo na janela
activa.
Mova dois dedos para cima
ou para baixo rapidamente
para activar a deslocação
automática vertical.
Toque no touch pad para parar
a deslocação automática.
Utilizar o seu portátil Inspiron™
Deslocação automática horizontal – Permite
deslocar para a esquerda ou para a direita na
janela activa.
Mova dois dedos para
a esquerda ou para a direita
rapidamente para activar
a deslocação automática
horizontal.
Toque no touch pad para parar
a deslocação automática.
Virar
Permite virar conteúdos para a frente ou para
trás segundo a direcção do gesto.
Mova três dedos rapidamente
na direcção pretendida para
virar os conteúdos da janela
activa.
21
 Loading...
Loading...