Page 1
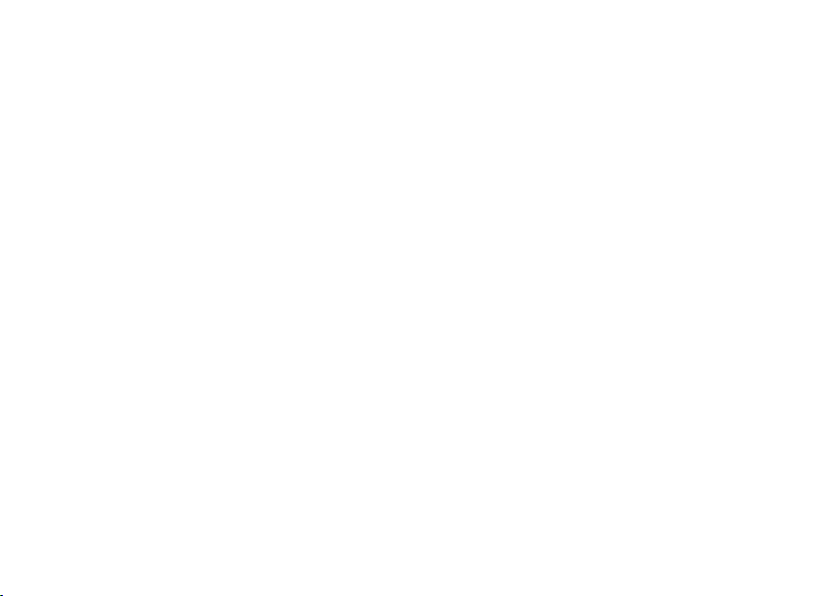
Model PP19S
™
INSPIRON
SPRIEVODCA INŠTALÁCIOU
A NASTAVENÍM
Page 2
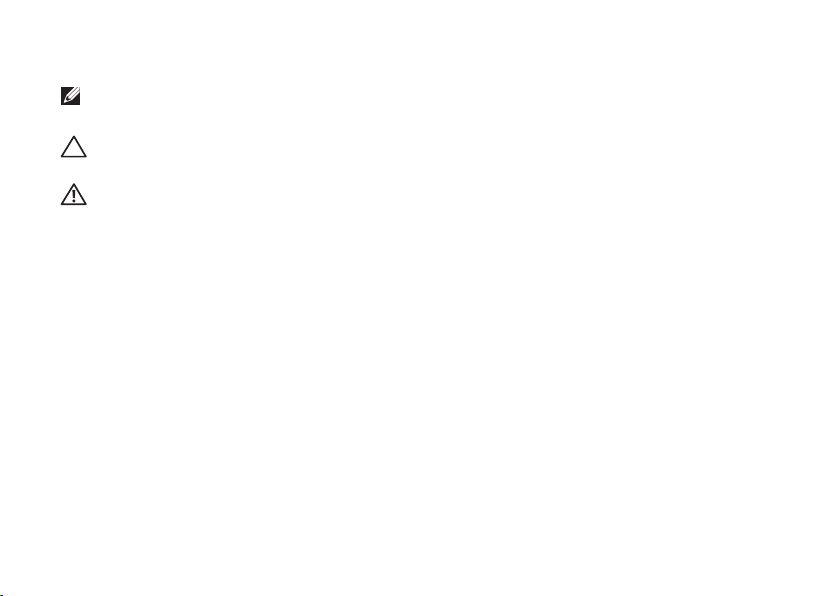
Poznámky, varovania a výstrahy
POZNÁMKA: POZNÁMKA uvádza dôležité informácie, ktoré umožňujú lepšie využitie
počítača.
VAROVANIE: VAROVANIE naznačuje, že hrozí poškodenie hardvéru alebo strata
údajov a ponúka vám spôsob, ako problému zabrániť.
VÝSTRAHA: VÝSTRAHA naznačuje riziko poškodenia majetku, zranenia osôb
alebo usmrtenia.
__________________
Informácie v tejto príručke sa môžu zmeniť bez predchádzajúceho upozornenia.
© 2008-2009 Dell Inc. Všetky práva vyhradené.
Akákoľvek reprodukcia týchto materiálov bez písomného povolenia spoločnosti Dell Inc. je prísne zakázaná.
Dell
, logo
Obchodné značky použité v tomto texte:
obchodnými známkami spoločnosti Dell Inc.;
známkou spoločnosti Intel Corporation v USA a ďalších krajinách;
Štart systému
Microsoft Corporation v Spojených štátoch a/alebo iných krajinách;
známkou spoločnosti Bluetooth SIG, Inc. a spoločnosť Dell ju používa na základe licencie;
Sound
Ostatné ochranné známky a obchodné názvy sa v tejto príručke môžu používať ako odkazy na spoločnosti,
ktoré si uplatňujú nárok na tieto známky a názvy ich výrobkov. Spoločnosť Dell Inc. sa zrieka akéhokoľvek
vlastníckeho nároku na iné, než jej vlastné obchodné značky a obchodné názvy.
Windows Vista
,
SRS
a symbol (O) sú ochrannými známkami spoločnosti SRS Labs, Inc.
sú ochrannými známkami alebo registrovanými ochrannými známkami spoločnosti
DELL, Inspiron, YOURS IS HERE
Intel
je registrovanou obchodnou známkou a
Microsoft, Windows, Windows Vista
Bluetooth
Apríl 2009 Č. dielu F190M Rev. A01
a
DellConnect
je registrovanou ochrannou
sú
Atom
je obchodnou
a tlačidlo
SRS Premium
Page 3
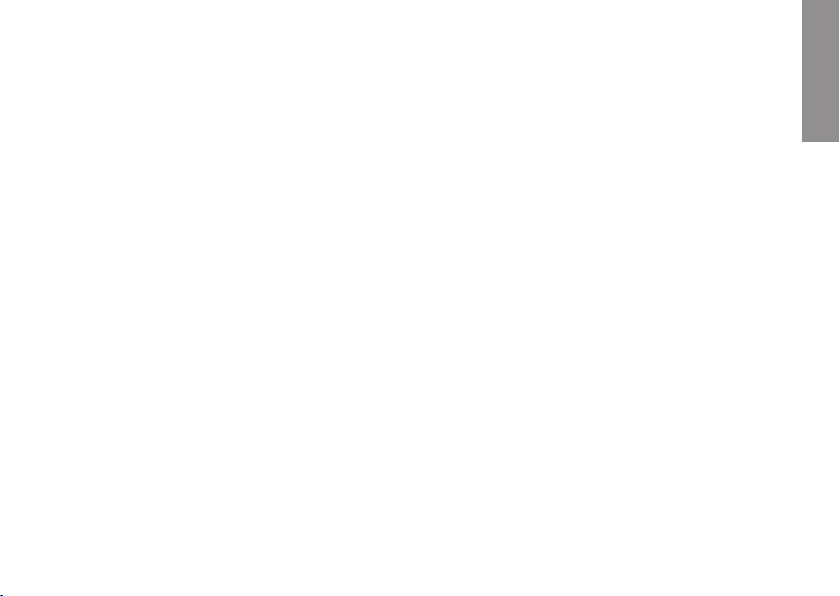
Obsah
INSPIRON
Inštalácia a nastavenie vášho
laptopu Inspiron
Skôr, ako svoj počítač nainštalujete
a nastavíte . . . . . . . . . . . . . . . . . . . . . .5
Pripojte sieťový adaptér. . . . . . . . . . . . .6
Pripojte sieťový kábel (voliteľné) . . . . . .7
Stlačte hlavný vypínač. . . . . . . . . . . . . .8
Povoľte alebo zakážte bezdrôtovú
sieť (voliteľné) . . . . . . . . . . . . . . . . . . . .9
Inštalácia systému Ubuntu
Inštalácia systému
Microsoft
Pripojenie na Internet (voliteľné) . . . . .10
Inštalácia televízneho prijímača
(dostupnosť závisí od oblasti) . . . . . . .13
®
™
. . . . . . . . . . . . . . .5
®
. . . . . . . . 10
Windows® . . . . . . . . . . . . .10
Používanie laptopu Inspiron™. . . . . 15
Prvky na pravej strane. . . . . . . . . . . . . 15
Prvky na ľavej strane. . . . . . . . . . . . . . 17
Prvky na skrinke počítača
a klávesnici . . . . . . . . . . . . . . . . . . . . . 19
Posunky na dotykovom paneli . . . . . . . 21
Nastavenie citlivosti dotykového
panelu. . . . . . . . . . . . . . . . . . . . . . . . . 23
Funkcie displeja . . . . . . . . . . . . . . . . .24
Vybratie a výmena batérie. . . . . . . . . . 25
Softvérové funkcie. . . . . . . . . . . . . . . . 26
Riešenie problémov. . . . . . . . . . . . . 29
Problémy so sieťou . . . . . . . . . . . . . . .29
Problémy s napájaním . . . . . . . . . . . .30
Problémy s pamäťou . . . . . . . . . . . . . 31
Blokovanie a softvérové problémy . . . .32
3
Page 4
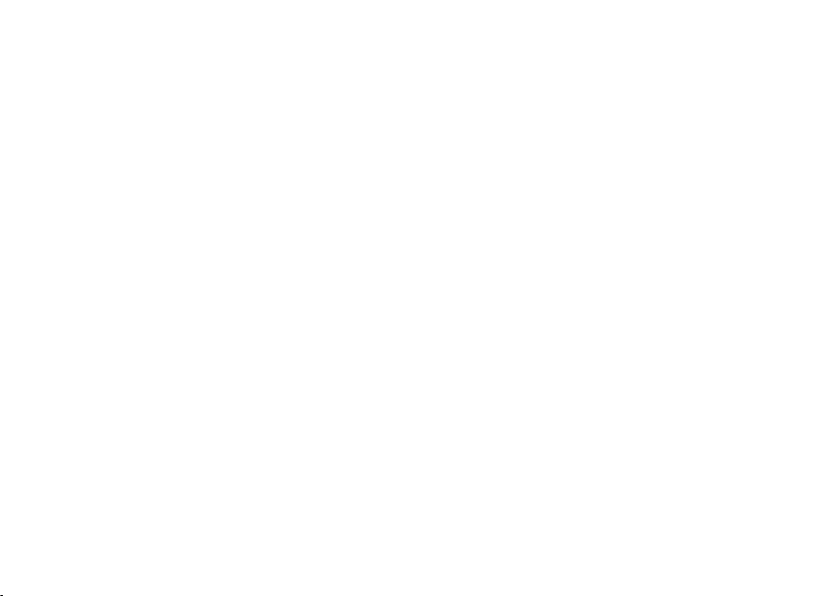
Obsah
Používanie nástrojov podpory . . . . 35
Stredisko technickej podpory
spoločnosti Dell. . . . . . . . . . . . . . . . . . 35
Systémové hlásenia . . . . . . . . . . . . . .36
Sprievodca riešením problémov
s hardvérom . . . . . . . . . . . . . . . . . . . . 38
Dell Diagnostics . . . . . . . . . . . . . . . . .39
Obnovenie operačného systému . . . 42
Obnovenie systému. . . . . . . . . . . . . . . 42
™
Použitie nástroja Dell
PC Restore
v systéme Windows XP . . . . . . . . . . . .45
Dell Factory Image Restore . . . . . . . . . 46
Preinštalovanie operačného
systému . . . . . . . . . . . . . . . . . . . . . . .48
Získanie pomoci . . . . . . . . . . . . . . . 51
Technická podpora a zákaznícke
služby . . . . . . . . . . . . . . . . . . . . . . . . .52
DellConnect
™
. . . . . . . . . . . . . . . . . . . 53
Online služby . . . . . . . . . . . . . . . . . . .53
4
Automatizovaná služba stavu
objednávky . . . . . . . . . . . . . . . . . . . . .54
Informácie o výrobku . . . . . . . . . . . . . . 54
Vrátenie položiek na záručnú opravu
alebo na dobropis . . . . . . . . . . . . . . . . 55
Skôr než zavoláte . . . . . . . . . . . . . . . . 56
Ako kontaktovať spoločnosť Dell . . . . .57
Vyhľadanie ďalších informácií
a zdrojov . . . . . . . . . . . . . . . . . . . . . 58
Technické údaje. . . . . . . . . . . . . . . . 61
Register . . . . . . . . . . . . . . . . . . . . . . 69
Page 5
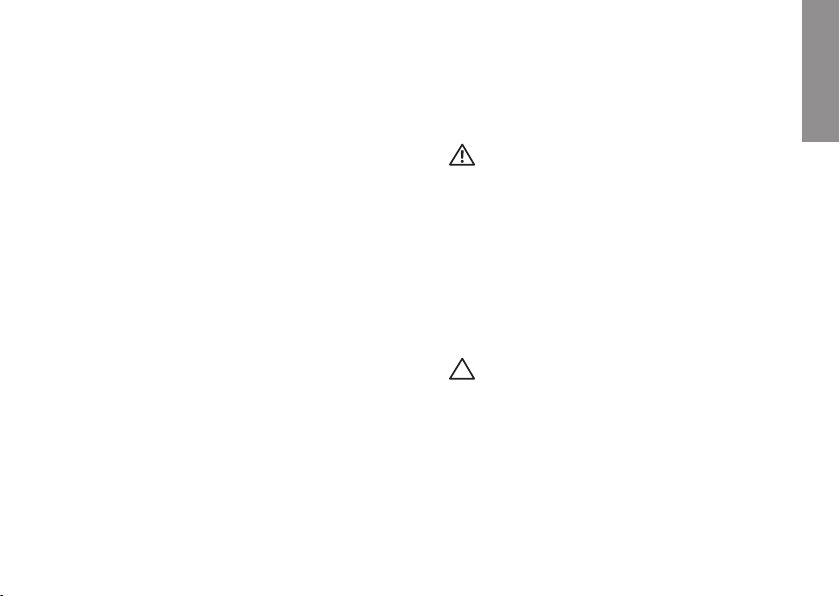
Inštalácia a nastavenie vášho laptopu
™
Inspiron
Táto časť obsahuje informácie o inštalácii
a nastavení vášho laptopu Inspiron Mini 10.
Skôr, ako svoj počítač nainštalujete a nastavíte
Pri výbere miesta pre svoj počítač zabezpečte,
aby ste mali ľahký prístup k napájaciemu
zdroju, primerané vetranie a rovnú plochu pre
jeho umiestnenie.
Obmedzenie prúdenia vzduchu okolo
vášho laptopu Inspiron môže zapríčiniť
jeho prehriatie. Aby ste predišli prehriatiu,
na zadnej strane počítača nechajte
voľný priestor aspoň 10,2 cm (4 palce)
a na všetkých ostatných stranách aspoň
5,1 cm (2 palce). Zapnutý počítač nikdy
neumiestňujte do uzavretého priestoru, ako
je skriňa alebo zásuvka.
VÝSTRAHA: Vetracie prieduchy
nezakrývajte, nevkladajte do nich
žiadne predmety a nedovoľte, aby
sa v nich hromadil prach. Keď je váš
počítač Dell™ zapnutý, neukladajte
ho do prostredia s nedostatočným
prúdením vzduchu ako napríklad
do uzavretej aktovky. Obmedzenie
prúdenia vzduchu môže poškodiť
počítač alebo spôsobiť požiar.
VAROVANIE: Umiestnenie alebo
navŕšenie ťažkých alebo ostrých
predmetov na počítač môže
spôsobiť jeho trvalé poškodenie.
INSPIRON
5
Page 6
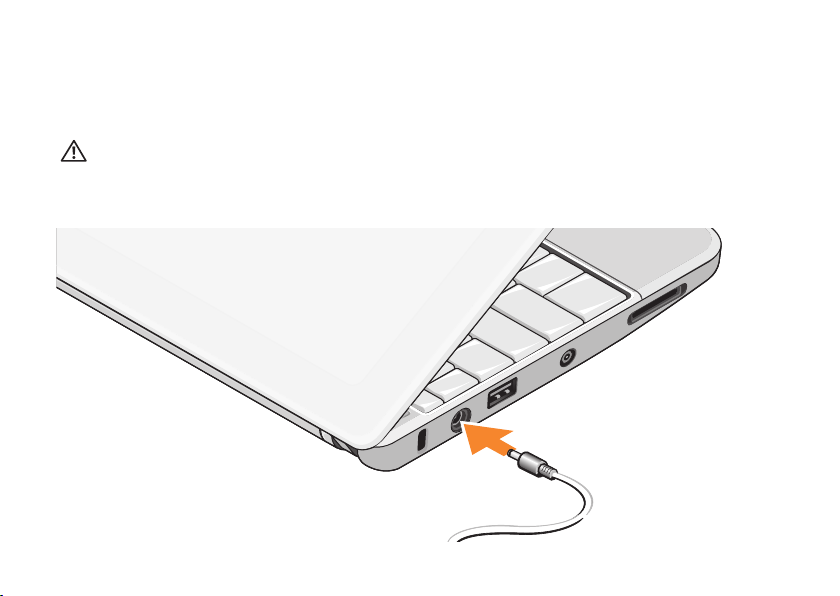
Inštalácia a nastavenie vášho laptopu Inspiron™
Pripojte sieťový adaptér
Pripojte sieťový adaptér k počítaču a potom
ho zastrčte do elektrickej zásuvky v stene.
VÝSTRAHA: Sieťový adaptér funguje
s elektrickými zásuvkami na celom
svete. Elektrické zásuvky a rozvodky
sa však v rôznych krajinách líšia.
6
Použitie nekompatibilného kábla
alebo nevhodné pripojenie kábla na
elektrickú rozvodku alebo zásuvku
môže spôsobiť požiar alebo trvalé
poškodenie počítača.
Page 7
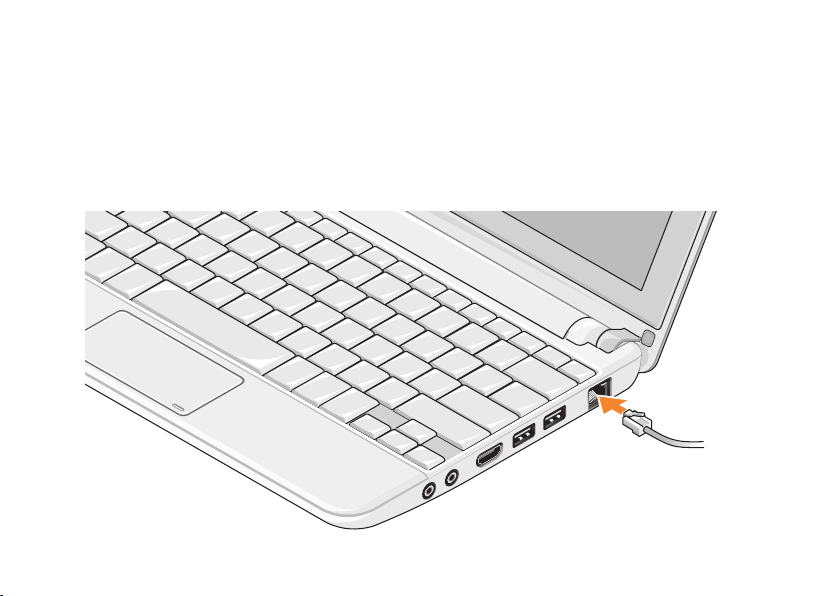
Inštalácia a nastavenie vášho laptopu Inspiron™
Pripojte sieťový kábel (voliteľné)
Ak sa chcete pripojiť na káblovú sieť, zapojte
sieťový kábel.
7
Page 8
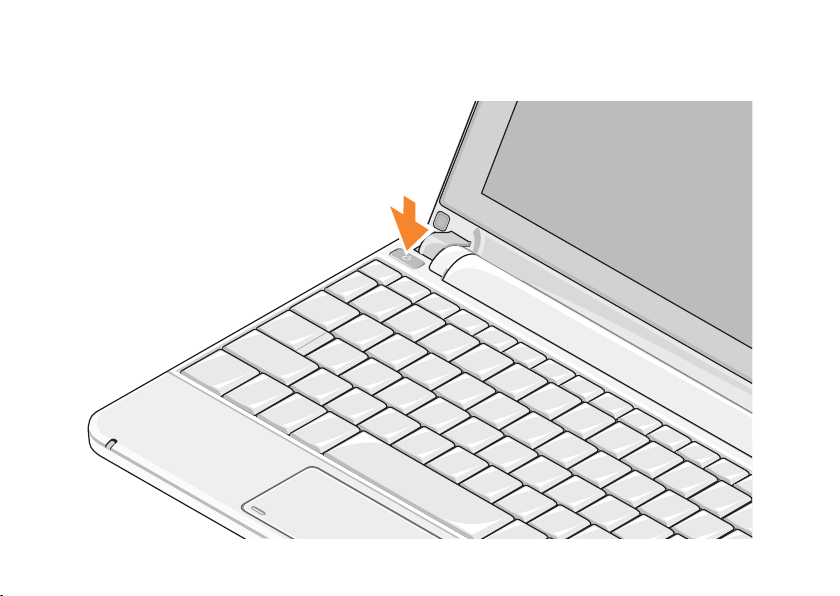
Inštalácia a nastavenie vášho laptopu Inspiron™
Stlačte hlavný vypínač
8
Page 9
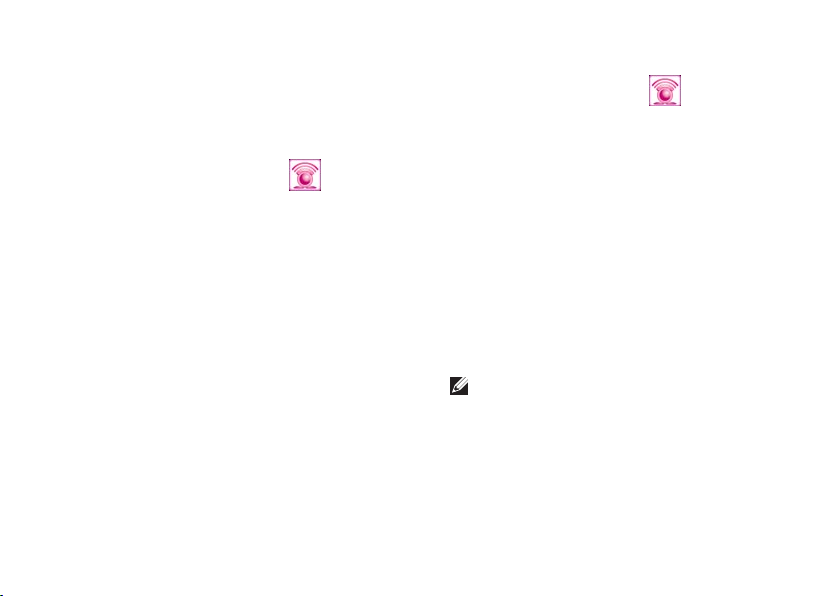
Inštalácia a nastavenie vášho laptopu Inspiron™
Povoľte alebo zakážte bezdrôtovú sieť (voliteľné)
Ako aktivovať bezdrôtovú komunikáciu:
Zapnite svoj počítač. 1.
Kliknite dvakrát na ikonu 2.
oblasti alebo stlačte kláves <F2>.
Objaví sa dialógové okno Wireless
Enable/Disable (Povolenie/zakázanie
bezdrôtovej siete).
Vyberte možnosti, ktoré chcete povoliť:3.
Enable Bluetooth – (Povoliť Bluetooth)
Enable Wireless LAN/WiMax –
(Povoliť bezdrôtovú LAN/WiMax)
Enable Wireless WAN/GPS – (Povoliť
bezdrôtovú WAN/GPS)
Kliknite na tlačidlo 4. OK.
v systémovej
Ako vypnúť bezdrôtovú komunikáciu:
Kliknite dvakrát na ikonu 1.
oblasti alebo stlačte kláves <F2>.
Objaví sa dialógové okno Wireless
Enable/Disable (Povolenie/zakázanie
bezdrôtovej siete).
Zrušte možnosti, ktoré chcete vypnúť:2.
Enable Bluetooth – (Povoliť Bluetooth)
Enable Wireless LAN/WiMax –
(Povoliť bezdrôtovú LAN/WiMax)
Enable Wireless WAN/GPS – (Povoliť
bezdrôtovú WAN/GPS)
Kliknite na tlačidlo 3. OK.
POZNÁMKA: Podľa konfigurácie
vášho počítača je možné, že sa
možnosť WiMax neobjaví.
v systémovej
9
Page 10
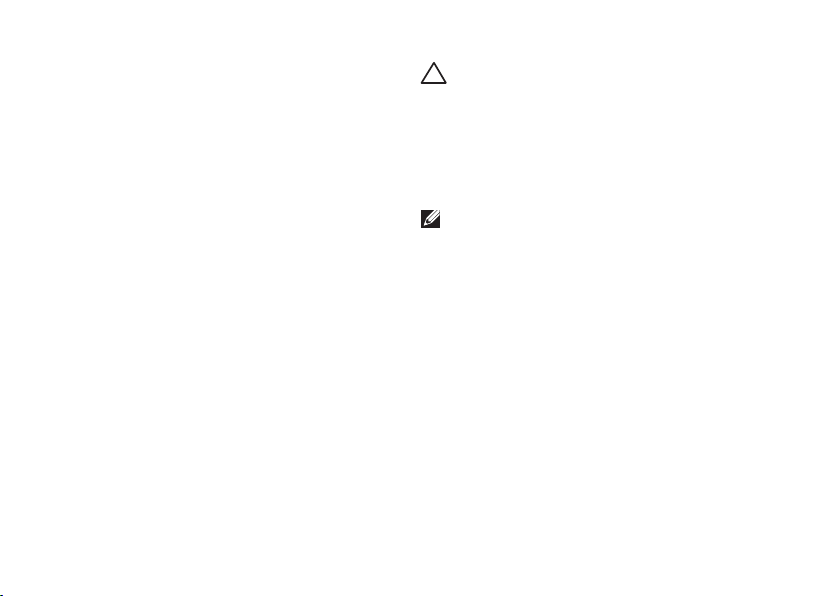
Inštalácia a nastavenie vášho laptopu Inspiron™
Inštalácia systému Ubuntu®
Na váš počítač je nainštalovaný operačný
systém Ubuntu, ak ste si želali Ubuntu
počas objednávky svojho počítača. Ďalšie
informácie o tomto operačnom systéme
nájdete v príručke
Ubuntu
, ktorá tvorí súčasť dodávky.
Stručná úvodná príručka
Inštalácia systému
®
Microsoft
Na váš počítač je nainštalovaný operačný
systém Microsoft Windows, ak ste si želali
Windows počas objednávky svojho počítača.
Pri prvom nastavení systému Windows sa
pridržiavajte pokynov na obrazovke. Tieto
kroky sú povinné a ich vykonanie môže
trvať do 15 minút. Obrazovky vás prevedú
niekoľkými postupmi včítane súhlasu
s licenčnými podmienkami, nastavenia
preferencií a nastavenia pripojenia k Internetu.
10
Windows®
VAROVANIE: Neprerušujte proces
nastavenia operačného systému.
Ak by ste tak urobili, váš počítač
sa môže stať nepoužiteľný.
Pripojenie na Internet (voliteľné)
POZNÁMKA: Poskytovatelia
internetových služieb a ich ponuky sa
v jednotlivých krajinách odlišujú.
Ak sa chcete pripojiť na internet, budete
potrebovať externý modem alebo pripojenie na
sieť a poskytovateľa internetových služieb (ISP).
Nastavenie káblového pripojenia na Internet
Ak používate telefonické pripojenie, pripojte
telefónnu linku k externému USB modemu
(voliteľnému) a k telefónnej zásuvke na stene
skôr, než nastavíte svoje pripojenie na internet.
Ak ste pripojení pomocou DSL alebo
káblového/satelitného modemu, informácie
o nastavení získate od ISP alebo mobilnej
telefónnej služby.
Page 11
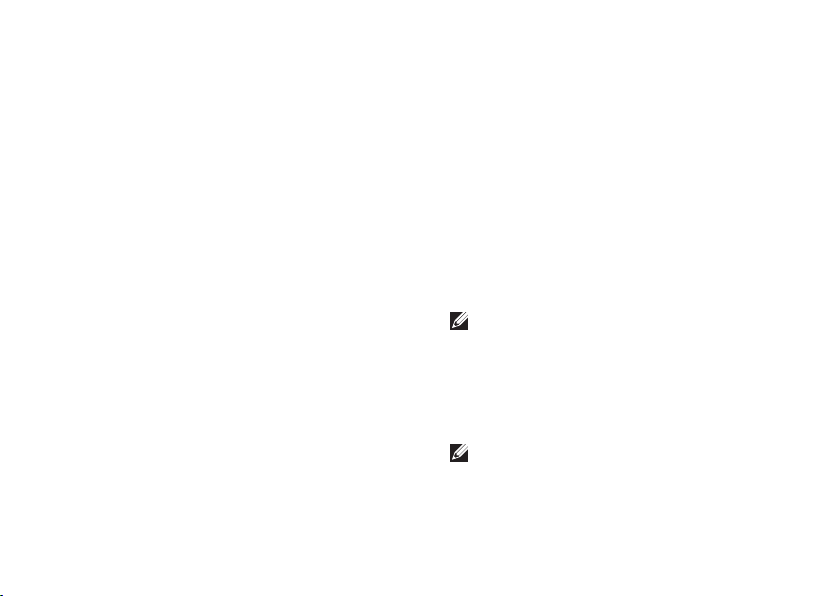
Inštalácia a nastavenie vášho laptopu Inspiron™
Nastavenie bezdrôtového pripojenia
Pred tým, ako budete môcť použiť
bezdrôtové pripojenie na Internet, musíte sa
pripojiť k svojmu bezdrôtovému smerovaču.
Nastavenie pripojenia k bezdrôtovému
smerovaču:
Uistite sa, že bezdrôtová komunikácia 1.
je povolená vo vašom počítači (pozri
„Povoľte alebo zakážte bezdrôtovú sieť
(voliteľné)“ na strane 9).
Uložte a zatvorte všetky otvorené súbory 2.
a ukončite všetky otvorené programy.
Kliknite na tlačidlo Štart a potom na položku 3.
Pripojenie.
Pre dokončenie nastavenia postupujte 4.
podľa pokynov na obrazovke.
Nastavenie pripojenia na internet
Ako nastaviť pripojenie na Internet
prostredníctvom odkazu na pracovnej
ploche, ktorý poskytol ISP:
Uložte a zatvorte všetky otvorené súbory 1.
a ukončite všetky otvorené programy.
Dvakrát kliknite na ikonu ISP na 2.
pracovnej ploche operačného systému
Microsoft Windows.
Pre dokončenie nastavenia postupujte 3.
podľa pokynov na obrazovke.
Ak na pracovnej ploche nemáte ikonu ISP
alebo chcete nastaviť pripojenie na Internet
cez iného ISP, vykonajte kroky uvedené
v nasledujúcej časti.
POZNÁMKA: Ak sa nemôžete pripojiť
na Internet, ale v minulosti sa vám to
úspešne podarilo, je možné, že váš ISP
má výpadok. Kontaktujte svojho ISP
a overte si stav služieb, alebo sa opäť
pokúste pripojiť neskôr.
POZNÁMKA: Informácie o svojom ISP
majte poruke. Ak nemáte ISP, Sprievodca
pripojením na internet vám pomôže
získať ISP.
11
Page 12
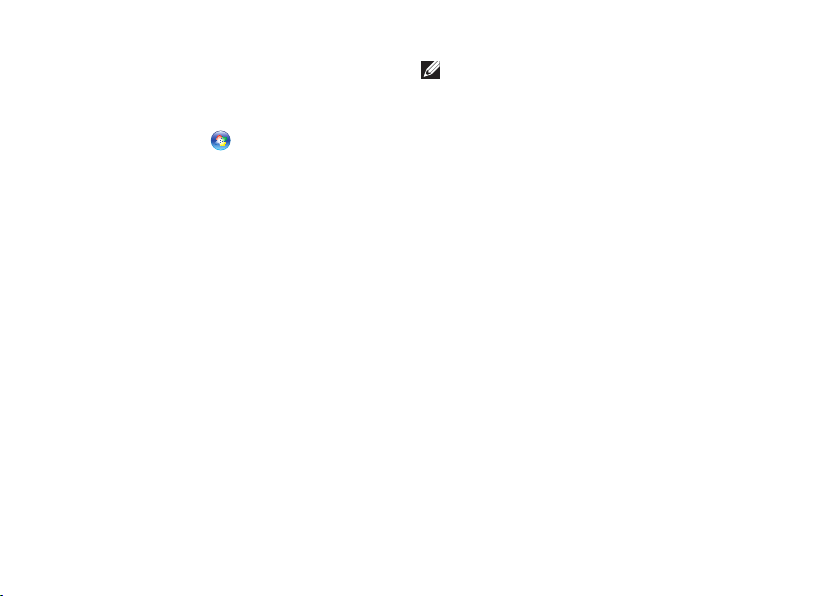
Inštalácia a nastavenie vášho laptopu Inspiron™
Windows Vista
®
Uložte a zatvorte všetky otvorené súbory 1.
a ukončite všetky otvorené programy.
Kliknite na 2. Štart
→ Ovládací panel.
V časti 3. Sieť a internet kliknite na
Pripojiť sa na Internet.
Zobrazí sa okno Pripojiť sa na Internet.
V závislosti od toho, ako sa chcete 4.
pripojiť, kliknite buď na Širokopásmové
(PPPoE) alebo na Vytáčanie:
Ak chcete používať DSL, satelitný a.
modem, káblový TV modem alebo
technológiu bezdrôtového pripojenia
Bluetooth
®
, zvoľte Širokopásmové.
Ak chcete používať voliteľný telefónny b.
modem USB alebo ISDN, zvoľte
Vytáčanie.
12
POZNÁMKA: Ak neviete, ktorý typ
pripojenia si máte zvoliť, kliknite na
položku Poradiť pri výbere alebo sa
obráťte na svojho ISP.
5. Pri dokončení nastavenia postupujte
podľa pokynov na obrazovke a použite
informácie o nastavení, ktoré vám
poskytol váš ISP.
Windows XP
Uložte a zatvorte všetky otvorené súbory 1.
a ukončite všetky otvorené programy.
Kliknite na položky 2. Štart→ Ovládací
panel.
Zvoľte 3. Sieťové a internetové
pripojenia a Vytvoriť alebo zmeniť
internetové pripojenie.
Zobrazí sa okno Internetové vlastnosti.
Kliknite na 4. Nastavenie.
Objaví sa Sprievodca novým
pripojením.
Page 13
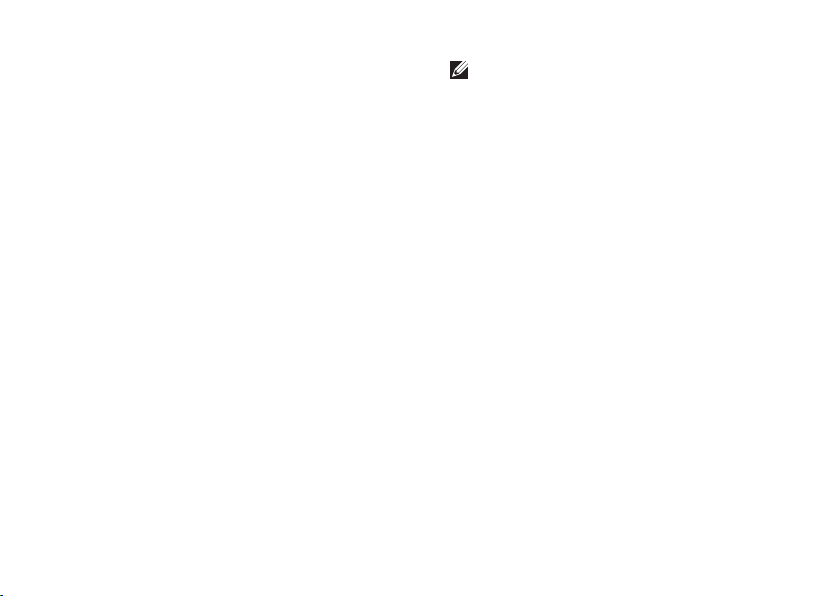
Inštalácia a nastavenie vášho laptopu Inspiron™
Kliknite na 5. Pripojenie na Internet.
V ďalšom okne vyberte vhodnú 6.
možnosť:
Ak nemáte ISP a chcete si ho zvoliť, –
kliknite na Vybrať zo zoznamu
poskytovateľov internetových
služieb (ISP).
Ak ste už dostali informácie o –
inštalácii od ISP, ale nedostali ste
inštalačné CD, kliknite na možnosť
Pripojenie nastaviť manuálne.
Ak máte CD, kliknite na – Použiť CD,
ktoré som dostal od ISP.
Kliknite na položku 7. Ďalej.
Ak ste si zvolili Pripojenie nastaviť
manuálne, prejdite ku kroku 6. V opačnom
prípade sa pri dokončení nastavenia
pridržiavajte pokynov na obrazovke.
POZNÁMKA: Ak neviete, ktorý typ
pripojenia máte zvoliť, kontaktuje
vášho ISP.
Zvoľte si príslušnú možnosť v bode 8.
Ako sa chcete pripojiť na internet?
a kliknite na Ďalej.
Pri dokončení inštalácie postupujte 9.
podľa informácií o inštalácii, ktoré vám
poskytol váš ISP.
Inštalácia televízneho prijímača (dostupnosť závisí od oblasti)
Televízny prijímač môžete nastaviť
pomocou aplikácie PowerCinema.
Prvé nastavenie televízneho prijímača:
Kliknite na ikonu PowerCinema 1.
v ponuke Štart→ Všetky programy.
Zvoľte 2. Hlavné menu→ Zábava→ Live TV
a postupujte podľa pokynov na obrazovke.
13
Page 14
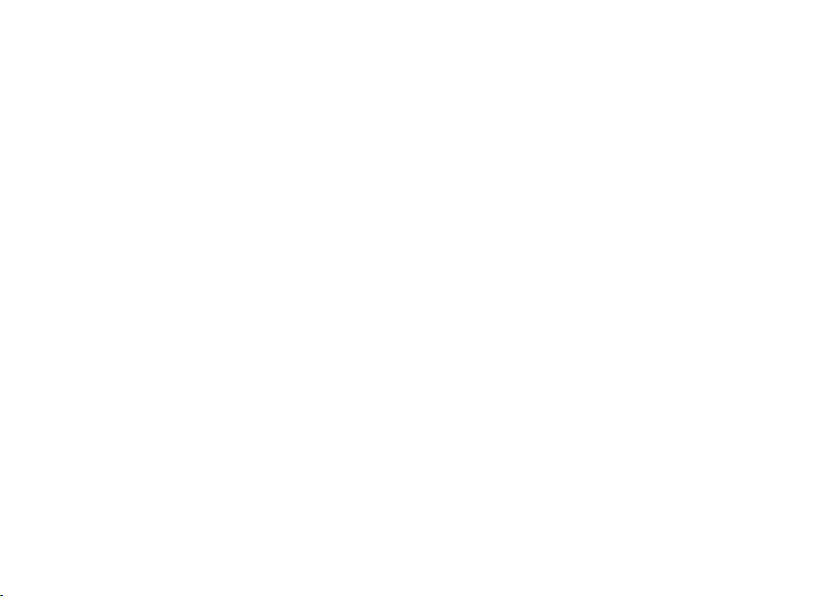
Inštalácia a nastavenie vášho laptopu Inspiron™
Prekonfigurovanie nastavení televízneho
prijímača:
Kliknite na ikonu PowerCinema 1.
v ponuke Štart→ Všetky programy.
Zvoľte 2. Hlavné menu→ Zábava→ Live TV.
V riadiacej ponuke kliknite na bod 3.
Advanced (Špeciálny).
Vyberte 4. Settings (Nastavenia).
Kliknite na 5. Run Setup Wizard (Spustiť
sprievodcu inštaláciou) a postupujte
podľa pokynov na obrazovke.
14
Page 15
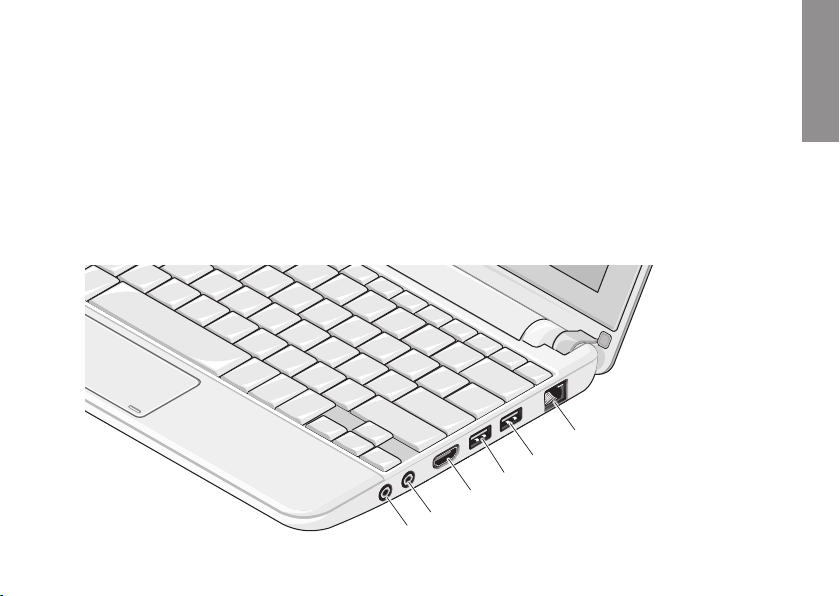
15
INSPIRON
Používanie laptopu Inspiron™
Váš Inspiron Mini 10 má rôzne indikátory
a tlačidlá, ktoré poskytujú informácie
a umožňujú vám vykonávať najbežnejšie
úlohy. Konektory vášho počítača vám
umožnia pripojenie rôznych zariadení.
Prvky na pravej strane
5
4
3
2
1
6
Page 16
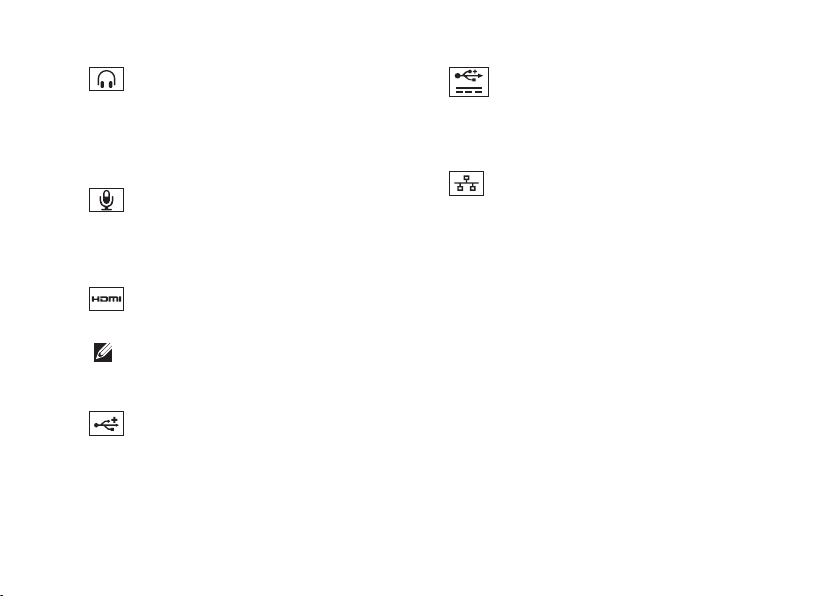
Používanie laptopu Inspiron™
1
Audio výstup/slúchadlový
konektor – pripája sa k jednému páru
slúchadiel alebo vysiela audio signál
k reproduktorom alebo zvukovému
systému s napájaním.
2
Audio vstup/mikrofónový
konektor – pripája sa k mikrofónu
alebo vstupnému signálu pre použitie
v audio programoch.
Zásuvka HDMI – na pripojenie
3
signálov audio 5.1 a video do TV.
POZNÁMKA: Keď sa používa
s monitorom, spracováva sa iba
videosignál.
USB 2.0 zásuvka – pripája USB
4
zariadenie, ako myš, klávesnicu,
tlačiareň, externú diskovú jednotku
alebo prehrávač MP3.
16
5
Konektor Power USB –
pripojenie pre zariadenia USB, ktoré
potrebujú viac energie. Tento port
podporuje záťaž až do 2 A.
6
Sieťová zásuvka – na
pripojenie počítača k sieti alebo
širokopásmovému zariadeniu, ak
používate prístup k sieti po kábli.
Page 17

17
Používanie laptopu Inspiron™
Prvky na ľavej strane
1
2
3
4
5
Page 18
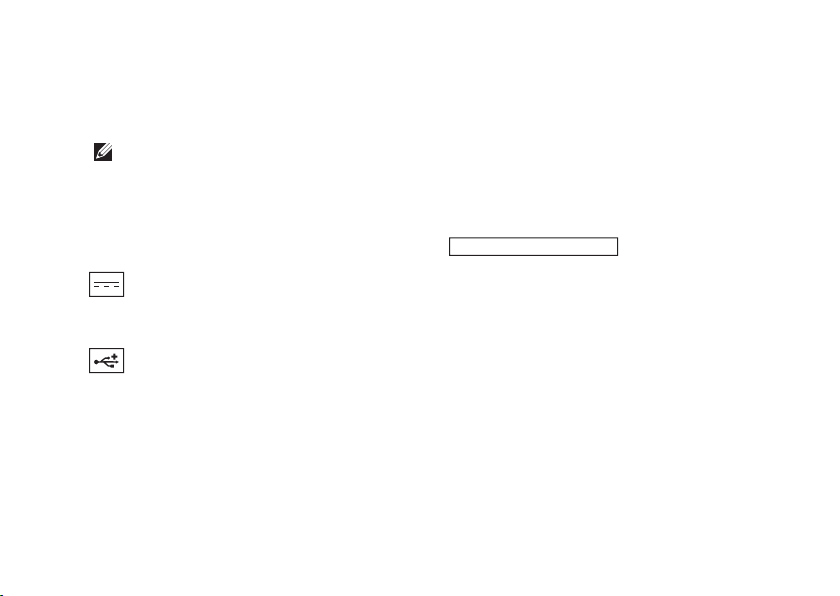
Používanie laptopu Inspiron™
Zásuvka bezpečnostného kábla –
1
pripája k počítaču komerčne dostupné
zabezpečovacie zariadenia proti krádeži.
POZNÁMKA: Pred zakúpením
bezpečnostného zariadenia proti
krádeži sa presvedčte o tom, či je
zariadenie kompatibilné s otvorom
bezpečnostného kábla na vašom
počítači.
Konektor napájacieho
2
adaptéra – na pripojenie adaptéra na
napájanie počítača a nabíjanie batérie.
3
Zásuvka USB 2.0 – slúži na
pripojenie USB zariadení, ako sú myš,
klávesnica, tlačiareň, externá disková
jednotka alebo prehrávač MP3.
18
Anténa v konektore (na
4
podporovaných modeloch) – pripája
externú anténu cez konektor MCX pre
pozeranie programov cez televíznu kartu
(voliteľná). Ďalšie informácie o inštalácii
televíznej karty pozrite „Inštalácia
televízneho prijímača (dostupnosť závisí
od oblasti)“ na strane 13.
SD/SDHC/MMC/MS/MSPro
5
Čítačka
pamäťových kariet 3 v 1 – poskytuje
rýchly a pohodlný spôsob prezerania
a zdieľania digitálnych fotografií,
hudby, videí a dokumentov uložených
na nasledujúcich digitálnych
pamäťových kartách:
Pamäťová karta Secure Digital (SD)•
Karta Secure Digital High Capacity •
(SDHC)
Multimedia Card (MMC)•
Memory Stick•
Memory Stick PRO•
Page 19
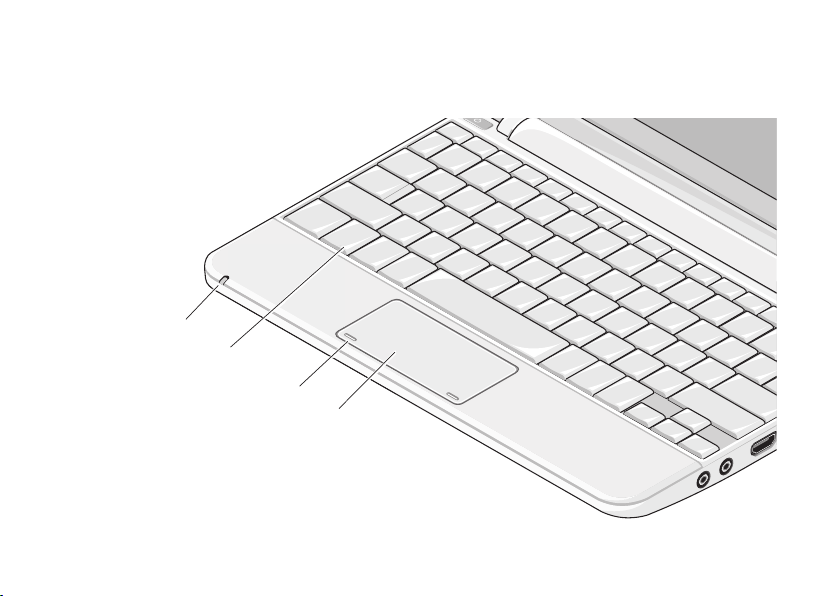
19
Používanie laptopu Inspiron™
Prvky na skrinke počítača a klávesnici
4
3
2
1
Page 20
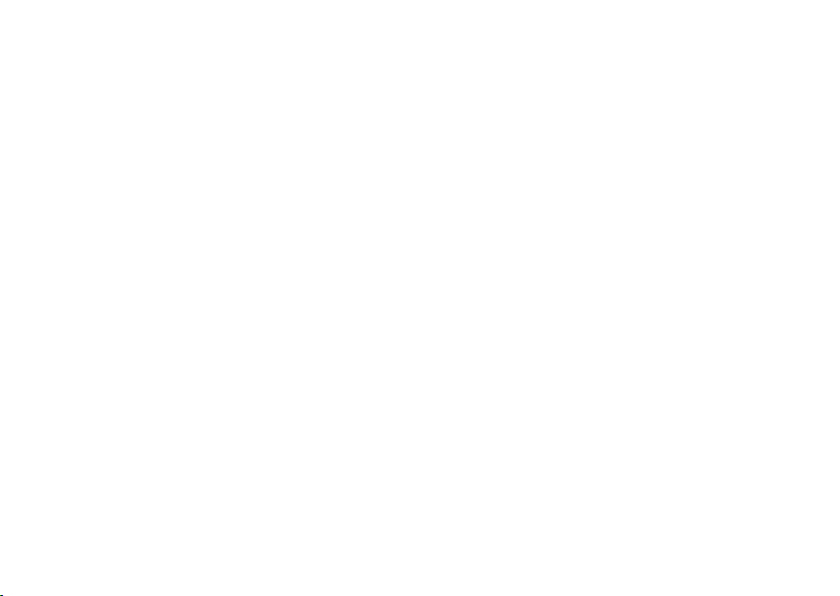
Používanie laptopu Inspiron™
Kontrolka napájania/batérie – svieti
1
neprerušovane alebo bliká, čím indikuje
stav nabitia batérie. Kontrolka indikuje
nasledujúce stavy počas nabíjania
alebo používania počítača s:
napájacím adaptérom
Neprerušované biele svetlo: počítač •
je zapnutý a batéria sa nabíja.
Blikajúce biele svetlo: počítač je •
v pohotovostnom režime.
Nesvieti: počítač je vypnutý a batéria •
je primerane nabitá.
batériou
Neprerušované biele svetlo: počítač •
je zapnutý.
Blikajúce biele svetlo: počítač je •
v pohotovostnom režime.
Bliká oranžová: batéria je málo •
nabitá. Pripojte počítač k sieťovému
adaptéru, aby sa batéria nabila.
Nesvieti: počítač je vypnutý.•
20
Klávesnica – nastavenia tejto
2
klávesnice sa môžu prispôsobiť určitej
osobe pomocou utility pre systémové
nastavenie.
Tlačidlá dotykového panelu –
3
poskytujú funkcie ľavého a pravého
kliknutia ako na myši.
Dotykový panel – poskytuje funkcie
4
myši. Podporuje funkcie Posúvanie,
Listovanie, Lupa, Otáčanie
a Pracovná plocha. Ďalšie informácie
nájdete v časti „Posunky na
dotykovom paneli“ na strane 21.
Page 21
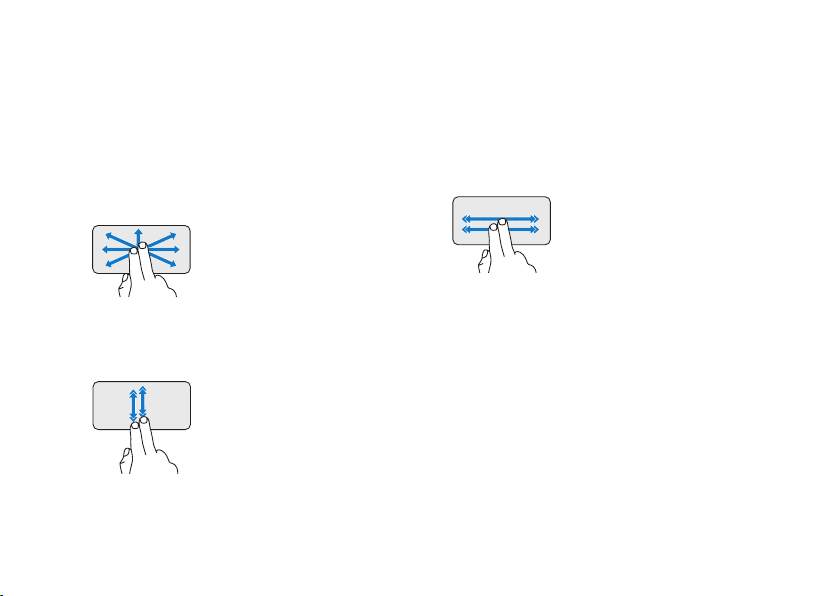
Posunky na dotykovom paneli
Rolovanie
Umožní rolovať obsah okna. Do skupiny
funkcií rolovania patrí:
Posúvanie – umožní posúvať výrez na
vybratom objekte, ak nie je viditeľný celý.
Vybratým objektom
pohybujte tak, že posúvate
dva prsty do želaného
smeru.
Automatické rolovanie vertikálne – umožní
rolovať nahor alebo nadol v aktívnom okne.
Automatické vertikálne
rolovanie aktivujete
švihnutím dvoch prstov
nahor alebo nadol.
Automatické rolovanie
zastavíte ťuknutím na
dotykový panel.
Používanie laptopu Inspiron™
Automatické rolovanie horizontálne –
umožní rolovať doprava alebo doľava
v aktívnom okne.
Automatické horizontálne
rolovanie aktivujete
švihnutím dvoch prstov
doprava alebo doľava.
Automatické rolovanie
zastavíte ťuknutím na
dotykový panel.
Listovanie
Umožní listovať v obsahu dopredu alebo
dozadu podľa smeru listovania.
21
Page 22
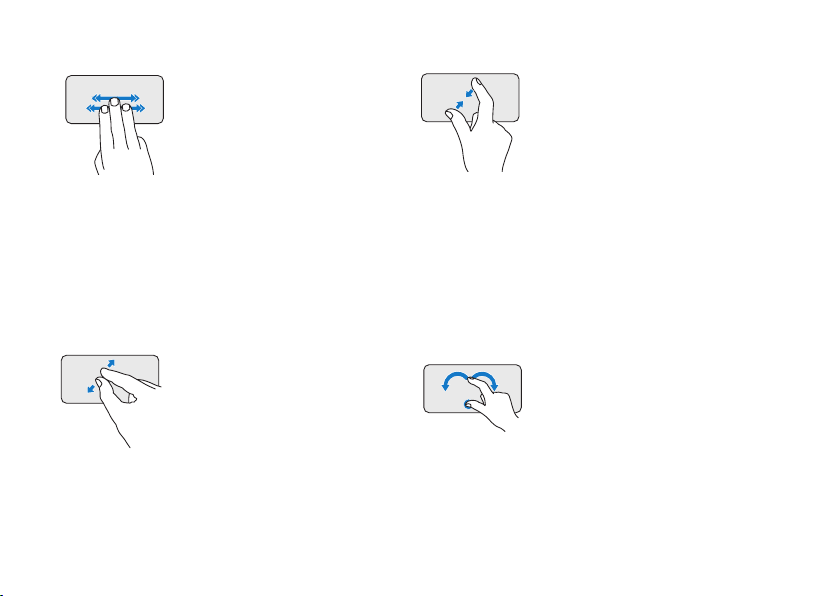
Používanie laptopu Inspiron™
Obsah okna prelistujete
tak, že rýchlo posuniete tri
prsty do želaného smeru.
Lupa
Umožní zväčšenie alebo zmenšenie
obsahu obrazovky. Medzi funkcie lupy patrí:
Štipnutie – umožní zväčšiť alebo zmenšiť
obraz pohybom dvoch prstov smerom k sebe
alebo od seba.
Zväčšenie
prstami smerom od seba
rozšírte zobrazenú oblasť
v aktívnom okne.
22
: Pohybom dvomi
Zmenšenie
prstami smerom k sebe zúžte
zobrazenú oblasť v aktívnom
okne.
: Pohybom dvomi
Otáčanie
Umožní otočenie aktívneho obsahu
obrazovky. Medzi funkcie otáčania patrí:
Otočenie – umožní otočiť aktívny obsah v 90
krokoch použitím dvoch prstov, pričom jeden
prst zostane na mieste a druhý sa točí.
Palec držte na mieste
a ukazovákom pohybujte
po oblúku doprava alebo
doľava, vybratá položka sa
otočí o 90 stupňov doprava
alebo doľava.
Page 23

Používanie laptopu Inspiron™
Pracovná plocha
Umožní minimalizovať všetky otvorené
okná, čím sa objaví pracovná plocha.
Položte svoju dlaň na
dotykový panel v akomkoľvek
smere a krátko ju podržte.
Nastavenie citlivosti dotykového panelu
Funkcia sledovania dlane umožní nastaviť
citlivosť dotykového panelu a je užitočná,
ak chcete zabrániť nechcenému pohybu
kurzora počas písania.
Ako nastaviť citlivosť dotykového panelu:
Kliknite na položky 1. Štart
panel→ Myš a vyberte záložku Elantech.
→ Ovládací
Kliknite na položku 2. Options...
(Možnosti...) a v okne Elan Smart-Pad
prejdite nižšie a vyberte položku
PalmTracking (Sledovanie dlane).
Posunutím posuvníka 3. PalmTracking
Sensitivity (Citlivosť sledovania dlane)
zvýšte alebo znížte citlivosť dotykového
panelu.
23
Page 24

Používanie laptopu Inspiron™
Funkcie displeja
1
2
3
4
Mikrofón – poskytuje kvalitný zvuk pre
1
hlasový rozhovor alebo záznam hlasu.
Indikátor činnosti kamery – indikuje,
2
či je kamera zapnutá alebo vypnutá.
24
Kamera – vstavaná kamera na
3
videozáznam, telekonferencie
a rozhovor.
Displej – typ vášho displeja môže
4
závisieť od vášho výberu pri kúpe
počítača. Viac informácií o displejoch
nájdete v
spoločnosti Dell
Technologickej príručke
.
Page 25

Používanie laptopu Inspiron™
Vybratie a výmena batérie
VÝSTRAHA: Použitie nekompatibilnej batérie môže zvýšiť nebezpečenstvo
požiaru alebo výbuchu. S týmto počítačom by sa mala používať len batéria
zakúpená od spoločnosti Dell. Nepoužívajte batérie z iných počítačov.
VÝSTRAHA: Pred demontážou batérie vypnite počítač a odpojte vonkajšie káble
(včítane sieťového adaptéra).
1
2
3
batéria
1
západka na uvoľnenie batérie
2
západka na zaistenie batérie
3
25
Page 26

Používanie laptopu Inspiron™
Ako vybrať batériu:
Vypnite počítač a prevráťte ho. 1.
Zasuňte západku batérie až kým batéria 2.
kliknutím nezapadne na svoje miesto.
Odsuňte západku batérie do odomknutej 3.
polohy.
Batériu vytiahnite nahor a von zo šachty 4.
pre batérie.
Pri opätovnom vkladaní batérie ju zasúvajte
do šachty až dovtedy, kým kliknutím
nezapadne na svoje miesto. Potom posuňte
západku batérie do zamknutej polohy.
Softvérové funkcie
POZNÁMKA: Ďalšie informácie
o funkciách popísaných v tejto časti
nájdete v
na vašom pevnom disku alebo vo
webovom sídle technickej podpory
support.dell.com.
26
Technologickej príručke Dell
Produktivita a komunikácia
Svoj počítač môžete používať na tvorbu
prezentácií, brožúr, pohľadníc, letákov
a tabuliek podľa toho, aké aplikácie
máte nainštalované na svojom počítači.
Skontrolujte si svoju objednávku softvéru
nainštalovaného na počítači.
Po pripojení na Internet môžete pristupovať
na webové stránky, nastaviť e-mailový účet,
odosielať a sťahovať súbory atď.
Zábava a multimédiá
Na svojom počítači môžete sledovať
videá, hrať hry, počúvať hudbu a stanice
internetového rádia.
Prispôsobenie pracovnej plochy
Svoju pracovnú plochu si môžete
prispôsobiť zmenou vzhľadu, rozlíšenia,
tapety, šetriča obrazovky atď.
Page 27

Používanie laptopu Inspiron™
Windows Vista
Pravým tlačidlom myši kliknite na voľné 1.
miesto na pracovnej ploche a otvorte
okno s vlastnosťami obrazovky.
Kliknite na 2. Prispôsobiť. Otvorí sa okno
Prispôsobenie vzhľadu a zvukov, kde sa
dozviete viac o možnostiach prispôsobenia.
Windows XP
Pravým tlačidlom myši kliknite na voľné 1.
miesto na pracovnej ploche a otvorte
okno s vlastnosťami obrazovky.
Kliknite na 2. Vlastnosti, aby ste si otvorili
okno Vlastnosti displeja a dozvedeli sa
viac o možnostiach prispôsobenia.
Prispôsobenie vašich nastavení
spotreby energie
Na nakonfigurovanie nastavení spotreby
energie môžete použiť možnosti napájania
vo vašom operačnom systéme. Windows
poskytuje tri predvolené možnosti:
Vyvážená• — Táto možnosť poskytuje
plný výkon, keď ho potrebujete, a šetrí
energiu počas doby nečinnosti.
Šetrič energie• — Táto alternatíva
energetickej spotreby šetrí spotrebu
elektriny na vašom počítači znížením
výkonnosti systému, aby sa maximalizovala
životnosť vášho počítača a znížilo
množstvo elektriny, spotrebovanej vaším
počítačom po celú dobu jeho existencie.
Vysoký výkon• — Táto možnosť poskytuje
najvyššiu úroveň výkonu počítača tým, že
rýchlosť procesora sa prispôsobuje vašej
činnosti a maximalizuje sa výkon systému.
27
Page 28

Používanie laptopu Inspiron™
Zálohovanie vašich dát
Odporúča sa, aby ste v pravidelných
intervaloch zálohovali súbory a priečinky vo
vašom počítači. Ako zálohovať súbory:
Windows Vista
Kliknite na položku 1. Štart → Ovládací
panel→ Systém a údržba→ Centrum
privítania→ Prenos súborov a nastavení.
Kliknite na 2. Zálohovať súbory alebo
Zálohovať počítač.
V dialógovom okne 3. Ovládanie
používateľského konta kliknite na
Pokračovať a postupujte podľa pokynov
sprievodcu Zálohovanie súborov.
Windows XP
Kliknite na položku 1. Štart→ Všetky
programy→ Príslušenstvo→
Systémové nástroje→ Zálohovanie.
Postupujte podľa návodu v sprievodcovi 2.
Zálohovanie súborov.
28
Page 29

Riešenie problémov
INSPIRON
VÝSTRAHA: Kryt počítača môže
demontovať len zaškolený servisný
personál. Pre pokyny k náročnejším
opravám pozri
webovej stránke technickej podpory
spoločnosti Dell na adrese
support.dell.com.
Servisnú príručku
na
Problémy so sieťou
Bezdrôtové pripojenia
Ak dôjde k prerušeniu bezdrôtového
pripojenia na sieť
Bezdrôtový smerovač je vypnutý alebo
bezdrôtový smerovač bol zablokovaný na
počítači.
Skontrolujte bezdrôtový smerovač, či •
je napájaný a pripojený na váš dátový
zdroj (káblový modem alebo sieťový
rozbočovač).
Príčinou blokovania alebo prerušovania •
vášho bezdrôtového pripojenia môže
byť rušenie. Pokúste sa počítač posunúť
bližšie k vášmu bezdrôtovému smerovaču.
Obnovte spojenie s bezdrôtovým •
smerovačom:
Uistite sa, že bezdrôtová komunikácia a.
je povolená vo vašom počítači (pozri
„Povoľte alebo zakážte bezdrôtovú
sieť (voliteľné)“ na strane 9).
Uložte a zatvorte všetky otvorené b.
súbory a ukončite všetky otvorené
programy.
Kliknite na tlačidlo Štart a potom na c.
položku Pripojenie.
Pre dokončenie nastavenia postupujte d.
podľa pokynov na obrazovke.
29
Page 30

Riešenie problémov
Drôtové pripojenia
Ak sa pripojenie k sieti prerušilo —
sieťový kábel je uvoľnený alebo poškodený.
Skontrolujte kábel, aby ste sa presvedčili, •
či je pripojený a nepoškodený.
Svetelná kontrolka integrity pripojenia
na integrovanej sieťovej zásuvke vám
umožňuje overiť si, či je pripojenie funkčné
a informuje o stave:
Zelená — spojenie medzi 10 Mb/s sieťou •
a počítačom je dobré.
Oranžová — spojenie medzi sieťou •
100 Mb/s a počítačom je dobré.
Vypnutá — počítač nezistil fyzické •
pripojenie k sieti.
POZNÁMKA: Svetelná kontrolka integrity
pripojenia na sieťovej zásuvke informuje
len o pripojení káblom. Kontrolka integrity
spojenia neinformuje o stave
bezdrôtových pripojení.
30
Problémy s napájaním
Ak kontrolka napájania nesvieti — počítač
je buď vypnutý alebo nie je napájaný.
Ak je počítač zapojený do rozvodky, •
ubezpečte sa, či je rozvodka zapojená
do elektrickej zásuvky a či je zapnutá.
Vynechajte zariadenia na ochranu napätia,
rozvodky a elektrické predlžovacie káble,
aby ste si overili, či sa počítač správne
zapne.
Testovaním pomocou iného zariadenia •
(napr. lampou) overte, či elektrická
prípojka funguje.
Skontrolujte pripojenie kábla sieťového •
adaptéra. Ak je sieťový adaptér vybavený
svetelnou kontrolkou, skontrolujte, či
kontrolka na adaptéri svieti.
Ak kontrolka nepretržite svieti bielym
svetlom a počítač nereaguje — je
možné, že displej nereaguje. Stlačte
spínač napájania, kým sa počítač nevypne
a potom ho opäť zapnite.
Page 31

Riešenie problémov
Ak kontrolka napájania bliká bielym
svetlom — počítač je v pohotovostnom
režime. Stlačte kláves na klávesnici,
pohnite kurzorom pomocou dotykového
panelu alebo pripojenou myšou, alebo
stlačte spínač napájania na obnovenie
normálnej činnosti.
Ak kontrolka napájania bliká oranžovou
farbou — je možné, že zariadenie má
poruchu alebo batéria je slabo nabitá.
Ak počítač prijíma elektrickú energiu, tak •
zariadenie môže mať poruchu alebo je
nesprávne nainštalované.
Ak je batéria slabo nabitá, pripojte •
počítač k sieťovému adaptéru.
Ak zaznamenáte poruchy, ktoré
prekážajú príjmu vo vašom počítači —
nežiaduci signál vytvára interferenciu,
ktorá prerušuje alebo blokuje iné signály.
Niektoré možné príčiny interferencie sú:
Predlžovacie káble napájania, •
klávesnice a myši.
Priveľa zariadení pripojených na •
elektrickej rozvodke.
Viacero rozvodiek zapojených do tej istej •
elektrickej zásuvky.
Problémy s pamäťou
Ak sa zobrazí hlásenie o nedostatku
pamäti —
Uložte a zatvorte všetky otvorené súbory •
a zatvorte všetky otvorené programy,
ktoré nepoužívate a zistite, či to vyrieši
daný problém.
V dokumentácii k softvéru si prečítajte •
časť o minimálnych požiadavkách na
pamäť. Ak je to potrebné, nainštalujte
ďalšiu pamäť (pozri
webovej stránke technickej podpory Dell
support.dell.com).
Servisnú príručku
na
31
Page 32

Riešenie problémov
Ak sa vyskytujú iné problémy
s pamäťou —
Skontrolujte, či je pamäťový modul •
kompatibilný s vaším počítačom. Váš
počítač podporuje pamäť DDR2. Viac
informácií o type pamäte podporovanej
vaším počítačom nájdete v časti
„Technické údaje“ na strane 61.
Opätovne nasaďte pamäťové moduly •
(pozri
Servisnú príručku
stránke technickej podpory Dell
support.dell.com).
Spustite diagnostickú pomôcku Dell •
Diagnostics (pozri „Dell Diagnostics“ na
strane 39).
na webovej
Blokovanie a softvérové problémy
Ak počítač neštartuje — presvedčte sa, či
je sieťový kábel pevne pripojený k počítaču
a k elektrickej zásuvke.
32
Ak niektorý program prestane reagovať —
ukončite daný program:
Stlačte súčasne klávesy 1.
<Ctrl><Shift><Esc>.
Kliknite na položku 2. Aplikácie.
Kliknite na program, ktorý prestal reagovať.3.
Kliknite na pokyn 4. Ukončiť úlohu.
Ak nejaký program opakovane padá —
prečítajte si dokumentáciu softvéru. Ak je
to potrebné, program najprv odinštalujte
a potom nanovo nainštalujte.
POZNÁMKA: Softvér zvyčajne obsahuje
pokyny pre inštaláciu v dokumentácii
alebo na nosiči (CD alebo DVD).
POZNÁMKA: Váš počítač môže, alebo
nemusí mať optickú jednotku. Pre
vykonanie postupov, ktoré sa týkajú
médií, použite externú optickú jednotku
alebo akékoľvek externé pamäťové
zariadenie.
Page 33

Riešenie problémov
Ak počítač prestane reagovať alebo sa
zobrazí modrá obrazovka —
VAROVANIE: Ak operačný systém
nedokážete vypnúť, môžete stratiť
dáta.
Ak po stlačení klávesu na klávesnici alebo
po pohybe myšou nenastane reakcia, stlačte
hlavný spínač na dobu min. 8 až 10 sekúnd
(až kým sa počítač nevypne) a potom
počítač reštartujte.
Ak je program určený pre starší operačný
systém Microsoft
®
Windows® —
Spustite Sprievodcu kompatibilitou
programu. Sprievodca kompatibilitou
programu nakonfiguruje program, aby sa
dal spustiť v prostredí, ktoré sa podobá
prostrediu operačného systému, odlišného
od Windows Vista/Windows XP.
Windows Vista
Kliknite na položku 1. Štart → Ovládací
panel→ Programy→ Použiť starší
program s touto verziou systému
Windows. Na uvítacej obrazovke
kliknite na položku Ďalej.
Postupujte podľa pokynov na obrazovke.2.
Windows XP
Kliknite na položku 1. Štart→ Všetky
programy→ Príslušenstvo→
Sprievodca kompatibilitou programov.
Na uvítacej obrazovke kliknite na 2.
položku Ďalej.
Postupujte podľa pokynov na obrazovke.3.
Ak máte iné softvérové problémy —
Svoje súbory okamžite zálohujte.•
Antivírusovým skenovacím programom •
skontrolujte pevný disk alebo disky CD.
Uložte a zatvorte všetky otvorené súbory •
alebo programy a vypnite počítač cez
ponuku Štart.
33
Page 34

Riešenie problémov
Skontrolujte dokumentáciu k softvéru •
alebo kontaktujte výrobcu softvéru, ktorý
vám poskytne informácie týkajúce sa
odstraňovania porúch:
Skontrolujte, či je program kompatibilný –
s operačným systémom, ktorý je na
počítači nainštalovaný.
Skontrolujte, či počítač spĺňa minimálne –
hardvérové požiadavky na používanie
daného softvéru. Pozrite si informácie
v dokumentácii k softvéru.
Skontrolujte, či je program správne –
nainštalovaný a nakonfigurovaný.
Overte, či ovládače zariadenia nie sú –
v konflikte s programom.
Ak je to potrebné, odinštalujte a nanovo –
nainštalujte program Stredisko
technickej podpory spoločnosti Dell.
Pred kontaktovaním Dell si –
poznamenajte každé chybové
hlásenie zobrazené počas
odstraňovania chýb.
34
Page 35

Používanie nástrojov podpory
INSPIRON
POZNÁMKA: Pokyny v tejto časti sú
určené pre počítače s nainštalovaným
operačným systémom Windows Vista.
Stredisko technickej podpory spoločnosti Dell
Stredisko technickej podpory Dell vám
pomôže vyhľadať službu, technickú podporu
a informácie špecifické pre daný systém,
ktoré potrebujete. Pre ďalšie informácie
o Stredisku technickej podpory Dell
a dostupných nástrojoch technickej podpory
kliknite na záložku Services (Služby) na
webovej stránke support.dell.com.
Aplikáciu spustíte kliknutím na ikonu
lište s úlohami. Na domácej stránke sú
nasledujúce odkazy:
na
Self Help (Svojpomoc – odstraňovanie •
porúch, bezpečnosť, výkon systému,
sieť/internet, zálohovanie/obnova dát
a operačný systém Windows Vista)
Alerts (Upozornenia – upozornenia •
technickej podpory týkajúce sa vášho
počítača)
Assistance from Dell (Pomoc od •
spoločnosti Dell – technická podpora
prostredníctvom DellConnect
zákazníkom, školenia a príručky, služba
How-To Help prostredníctvom Dell on
Call a skenovanie on-line pomocou
PCCheckUp)
About Your System (O vašom systéme – •
dokumentácia k systému, informácie
o záruke, informácie o systéme,
aktualizácie a príslušenstvo)
™
, služby
35
Page 36

Používanie nástrojov podpory
Vo vrchnej časti domácej stránky Strediska
technickej podpory Dell sa zobrazí číslo
modelu vášho počítača spolu so servisnou
visačkou a kódom expresného servisu.
Viac informácií o Stredisku technickej
podpory Dell nájdete v
príručke Dell
na webovej stránke technickej podpory Dell
support.dell.com.
na vašom pevnom disku alebo
Technologickej
Systémové hlásenia
Ak sa na počítači vyskytne problém alebo
chyba, počítač môže zobraziť systémové
hlásenie, ktoré vám pomôže určiť príčinu
a postup, potrebný na riešenie daného
problému.
POZNÁMKA: Ak hlásenie, ktoré
ste dostali, nie je uvedené medzi
nasledujúcimi príkladmi, pozrite si buď
dokumentáciu operačného systému
alebo dokumentáciu programu,
ktorý bol spustený, keď sa hlásenie
36
zobrazilo. Prípadne si pozrite
Technologickú príručku Dell
na vašom pevnom disku alebo na
webovej stránke technickej podpory
Dell support.dell.com.
Alert! [Výstraha!] Previous attempts
at booting this system have failed at
checkpoint (nnnn). [Predchádzajúce
pokusy pri zavádzaní tohto systému
zlyhali pri kontrolnom bode (nnnn).] For
help in resolving this problem, please
note this checkpoint and contact Dell
Technical Support. [Pre pomoc pri
riešení tohto problému si poznamenajte
tento kontrolný bod a kontaktuje
technickú podporu Dell] — počítač zlyhal
pri zavádzacom programe v troch po sebe
nasledujúcich prípadoch pre rovnakú
chybu; pozri „Ako kontaktovať spoločnosť
Dell" na strane 57 pre získanie pomoci.
inštalovanú
Page 37

Používanie nástrojov podpory
CMOS checksum error [chyba
kontrolného súčtu CMOS] — možné
zlyhanie základnej dosky alebo značné
vybitie batérie RTC. Vymeňte batériu.
(Pozrite si
spoločnosti Dell
alebo na webovej stránke technickej
podpory Dell support.dell.com alebo
pozrieť časť „Ako kontaktovať spoločnosť
Dell“ na strane 57 pre pomoc.
Hard-disk (HDD) drive failure
[Zlyhanie jednotky pevného disku] —
pravdepodobná porucha jednotky pevného
disku počas POST; pozrite časť „Ako
kontaktovať spoločnosť Dell“ na strane 57,
pre pomoc.
Hard-disk (HDD) drive read failure
[Zlyhanie čítania z jednotky pevného
disku] — pravdepodobná porucha jednotky
pevného disku počas testu zavádzania
z HDD; pozrite časť „Ako kontaktovať
spoločnosť Dell“ na strane 57, pre pomoc.
Technologickú príručku
na svojom pevnom disku
Keyboard failure [Chyba klávesnice] —
chyba klávesnice alebo uvoľnený kábel.
No boot device available [Nie je
k dispozícii zavádzacie zariadenie] — na
pevnom disku nie je zavádzacia oblasť,
alebo je uvoľnená prípojka pevného
disku, alebo nie je k dispozícii zavádzacie
zariadenie.
Ak je vaším zavádzacím zariadením •
pevný disk, presvedčte sa, či sú
konektor pripojený a disk je správne
nainštalovaný a je vytvorená oblasť ako
zavádzacie zariadenie.
Spustite nastavenie systému a presvedčte •
sa, či je informácia o zavádzacej sekvencii
správna (pozrite si
webovej stránke technickej podpory Dell
support.dell.com).
Servisnú príručku
na
37
Page 38

Používanie nástrojov podpory
No timer tick interrupt [Žiadne prerušenie
hodinového signálu časovača] — niektorý
obvod na systémovej doske nemusí správne
fungovať alebo je chybná systémová doska
(pri hľadaní pomoci pozri „Ako kontaktovať
spoločnosť Dell“ na strane 57 pre pomoc).
USB over current error [Chyba nadprúdu
USB] — odpojte zariadenie USB. Vaše
zariadenie USB si pre správnu funkciu
vyžaduje vyšší príkon. Na pripojenie
zariadenia USB použite externý zdroj
napájania, alebo ak je zariadenie vybavené
dvomi káblami, pripojte oba.
NOTICE - Hard Drive SELF MONITORING
SYSTEM has reported that a parameter
has exceeded its normal operating range
[OZNÁMENIE - SAMOMONITOROVACÍ
SYSTÉM pevného disku nahlásil, že
niektorý parameter prekročil svoj normálny
rozsah činnosti]. Dell recommends that
you back up your data regularly [Dell
odporúča pravidelné zálohovanie dát].
38
A parameter out of range may or may not
indicate a potential hard drive problem
[Parameter mimo povolený rozsah môže,
ale nemusí indikovať potenciálny problém
pevného disku] — chyba technológie
S.M.A.R.T, možná porucha jednotky pevného
disku. Táto funkcia sa môže povoliť alebo
vypnúť pri nastavení BIOS (pozri „Ako
kontaktovať spoločnosť Dell“ na strane 57, pre
pomoc).
Sprievodca riešením problémov s hardvérom
Ak zariadenie nebolo rozpoznané
počas inštalácie operačného systému
alebo je rozpoznané, ale nesprávne
nakonfigurované, môžete jeho
nekompatibilitu riešiť pomocou Sprievodcu
pri riešení problémov s hardvérom.
Sprievodcu pri riešení problémov s hardvérom
spustíte nasledovne:
Kliknite na tlačidlo Štart, potom na položku 1.
Pomoc a technická podpora.
Page 39

Používanie nástrojov podpory
Do vyhľadávacieho poľa napíšte 2.
hardware troubleshooter
a stlačte kláves <Enter>, čím spustíte
vyhľadávanie.
Vo výsledkoch vyhľadávania zvoľte 3.
možnosť, ktorá najlepšie vystihuje
problém, a vykonajte zvyšné kroky
potrebné na jeho odstránenie.
Dell Diagnostics
Ak máte s vaším počítačom nejaký problém,
vykonajte kontroly uvedené v časti „Blokovanie
a softvérové problémy“ na strane 32 a pred
kontaktovaním Dell najprv spustite nástroj
Dell Diagnostics (pozri časť „Ako kontaktovať
spoločnosť Dell“ na strane 57) pre technickú
pomoc.
Odporúčame vám, aby ste si tieto postupy
vytlačili skôr, ako začnete.
POZNÁMKA: Dell Diagnostics funguje
iba na počítačoch Dell.
POZNÁMKA: Nosič
Utilities
je voliteľnou možnosťou
a nemusí tvoriť súčasť dodávky vášho
počítača.
Pozrite si informácie o konfigurácii vášho
počítača a uistite sa, že zariadenie, ktoré
chcete testovať, je zobrazené v nastaveniach
systému a je aktívne. Pozrite si časť
Nastavenie systému v
príručke Dell
Spustite nástroj Dell Diagnostics z pevnej
jednotky alebo z nosiča
Spustenie Dell Diagnostics z pevného
disku
Nástroj Dell Diagnostics je umiestnený
v skrytom oddieli s diagnostickými
pomôckami na vašom pevnom disku.
POZNÁMKA: Ak váš počítač nedokáže
zobraziť obraz na obrazovke, pozrite
„Ako kontaktovať spoločnosť Dell“ na
strane 57.
.
Drivers and
Technologickej
Drivers and Utilities
39
.
Page 40

Používanie nástrojov podpory
Skontrolujte, či je počítač pripojený 1.
k fungujúcej elektrickej zásuvke.
Zapnite (alebo reštartujte) váš počítač.2.
Keď sa zobrazí logo DELL3.
™
, ihneď stlačte
kláves <F12>. V ponuke zavádzania
zvoľte Diagnostics (Diagnostika)
a stlačte kláves <Enter>.
POZNÁMKA: Ak čakáte pridlho
a zobrazí sa logo operačného systému,
vyčkajte, kým neuvidíte pracovnú
plochu Microsoft
®
Windows®. Potom
vypnite počítač a pokúste sa znovu.
POZNÁMKA: Ak uvidíte hlásenie,
že nebola nájdená žiadna oblasť
s diagnostickou pomôckou, spustite
nástroj Dell Diagnostics z nosiča
Drivers and Utilities
.
Na spustenie nástroja Dell Diagnostics 4.
z oblasti diagnostickej pomôcky na
pevnom disku stlačte ľubovoľný kláves.
40
Spustenie nástroja Dell Diagnostics
z nosiča Drivers and Utilities
POZNÁMKA: Váš počítač môže, alebo
nemusí mať optickú jednotku. Pre
vykonanie postupov, ktoré sa týkajú
médií, použite externú optickú jednotku
alebo akékoľvek externé pamäťové
zariadenie.
Vložte nosič 1.
Drivers and Utilities
.
Vypnite a reštartujte počítač. Hneď po 2.
zobrazení loga DELL stlačte kláves <F2>.
POZNÁMKA: Ak čakáte pridlho
a zobrazí sa logo operačného systému,
vyčkajte, kým neuvidíte pracovnú
plochu Microsoft
®
Windows®. Potom
vypnite počítač a pokúste sa znovu.
Page 41

Používanie nástrojov podpory
POZNÁMKA: Nasledujúci krok zmení
poradie zavádzania systému len
jednorazovo. Počas nasledujúceho
spustenia bude počítač zavádzať
systém podľa zariadení definovaných
v programe nastavenia systému.
Keď sa zobrazí zoznam zavádzacích 3.
zariadení, označte CD/DVD/CD-RW
a stlačte kláves <Enter>.
V ponuke, ktorá sa zobrazí, zvoľte 4.
možnosť Boot from CD-ROM (Zaviesť
z CD-ROM) a stlačte kláves <Enter>.
Napíšte 1, čím spustíte ponuku CD a pre 5.
pokračovanie stlačte <Enter>.
Z očíslovaného zoznamu zvoľte položku 6.
Run the 32 Bit Dell Diagnostics
(Spustiť 32-bitovú verziu nástroja
Dell Diagnostics). Ak je v zozname
uvedených niekoľko verzií, zvoľte tú,
ktorá sa týka vášho počítača.
Keď sa objaví 7. Hlavná ponuka programu
Dell Diagnostics zvoľte test, ktorý chcete
spustiť.
41
Page 42

Obnovenie operačného systému
Operačný systém môžete obnoviť
INSPIRON
nasledujúcimi spôsobmi:
Obnovenie • systému vráti počítač do
predchádzajúceho prevádzkového stavu
bez vplyvu na dátové súbory. Obnovenie
systému použite ako prvé riešenie obnovy
vášho operačného systému a ochrany
dátových súborov.
Nástroj Dell • Factory Image Restore
(Obnovenie obrazu disku z výroby Dell)
vráti váš pevný disk do prevádzkového
stavu, v ktorom bol, keď ste počítač
zakúpili. Tento postup natrvalo zmaže
všetky dáta na pevnom disku a odstráni
programy, ktoré boli nainštalované po
nadobudnutí počítača. Nástroj Dell
Factory Image Restore použite iba
vtedy, keď nástroj Obnovenie systému
nedokázal problém s operačným
systémom vyriešiť.
42
Ak ste s počítačom dostali disk •
Operačný systém, môžete ho použiť
na obnovu vášho operačného systému.
Avšak použitie disku Operačný systém
tiež vymaže všetky údaje, ktoré sú na
pevnom disku. Tento disk použite len
vtedy, ak Obnovenie systému problém
s operačným systémom nevyrieši.
Obnovenie systému
Operačný systém Windows poskytuje možnosť
obnovenia systému, ktorá vám umožňuje
vrátiť počítač do predchádzajúceho
prevádzkového stavu (bez vplyvu na dátové
súbory) v prípade, že zmeny hardvéru, softvéru
alebo iných systémových nastavení počítač
uviedli do nežiaduceho prevádzkového stavu.
Akékoľvek zmeny, ktoré Obnovenie systému
na počítači vykoná, sú v plnom rozsahu vratné.
Page 43

Obnovenie operačného systému
VAROVANIE: Dátové súbory
pravidelne zálohujte. Nástroj
Obnovenie systému nesleduje dátové
súbory, ani ich neobnovuje.
POZNÁMKA: Postupy v tomto
dokumente sa vzťahujú na implicitné
nastavenie Windows, takže sa nemusia
vzťahovať na váš počítač Dell
™
, ak ste
ho nastavili na zobrazenie Windows
Classic.
Spustenie Obnovenia systému v systéme
Windows Vista
Kliknite na 1. Štart
.
Do poľa 2. Spustiť vyhľadávanie napíšte
Obnovenie systému a stlačte <Enter>.
POZNÁMKA: Môže sa zobraziť okno
Kontrola používateľských kont. Ak
na počítači máte práva správcu, kliknite
na Pokračovať; v opačnom prípade
sa obráťte na svojho správcu, aby
požadovaný úkon vykonal.
Kliknite na 3. Ďalej a postupujte podľa
ďalších pokynov na obrazovke.
V prípade, že Obnovenie systému problém
nevyrieši, poslednú obnovu systému
môžete vrátiť späť.
Spustenie Obnovenia systému v systéme
Windows XP
Kliknite na položky 1. Štart→ Všetky
programy→ Príslušenstvo→
Systémové nástroje→ Obnovenie
systému.
Na uvítacej obrazovke kliknite na 2.
položku Ďalej.
Postupujte podľa pokynov na obrazovke.3.
43
Page 44

Obnovenie operačného systému
Vrátenie posledného obnovenia systému
v systéme Windows Vista
POZNÁMKA: Skôr než počítač uvediete
do predošlého prevádzkového stavu,
uložte a zatvorte všetky otvorené súbory
a ukončite akékoľvek otvorené programy.
Kým sa obnovenie systému neskončí,
nemeňte, neotvárajte ani neodstraňujte
žiadne súbory alebo programy.
Kliknite na 1. Štart
Do poľa 2. Spustiť vyhľadávanie napíšte
Obnovenie systému a stlačte <Enter>.
Kliknite na 3. Vrátiť späť posledné
obnovenie a kliknite na Ďalej.
.
44
Vrátenie posledného obnovenia systému
v systéme Windows XP
POZNÁMKA: Skôr než počítač uvediete
do predošlého prevádzkového stavu,
uložte a zatvorte všetky otvorené súbory
a ukončite akékoľvek otvorené programy.
Kým sa obnovenie systému neskončí,
nemeňte, neotvárajte ani neodstraňujte
žiadne súbory alebo programy.
Kliknite na položky 1. Štart→ Všetky
programy→ Príslušenstvo→ Systémové
nástroje→ Obnovenie systému.
Na uvítacej obrazovke kliknite na možnosť 2.
Obnoviť predchádzajúci stav počítača
a potom kliknite na tlačidlo Ďalší.
Postupujte podľa pokynov na obrazovke.3.
Page 45

Obnovenie operačného systému
Použitie nástroja Dell™ PC Restore v systéme Windows XP
VAROVANIE: Pri použití nástroja
Dell PC Restore [Obnovenie PC] sa
natrvalo zmažú všetky dáta na pevnom
disku a odstránia všetky programy
alebo ovládače nainštalované po
nadobudnutí počítača. Ak je to možné,
skôr ako tieto možnosti použijete,
zálohujte si dáta. PC Restore použite
len vtedy, ak nástroj Obnovenie
systému nevyriešil problém
s operačným systémom.
POZNÁMKA: Nástroje Dell PC Restore
od spoločnosti Symantec a Dell
Factory Image Restore nemusia byť
dostupné vo všetkých krajinách alebo
na určitých počítačoch.
Nástroj Dell PC Restore použite len ako
posledný spôsob obnovenia operačného
systému. Tieto možnosti obnovujú pevný
disk do prevádzkového stavu, v akom
bol, keď ste zakúpili počítač. Akékoľvek
programy alebo súbory, ktoré ste pridali po
nadobudnutí počítača, vrátane dátových
súborov, sa natrvalo z pevného disku vymažú.
Dátové súbory zahŕňajú dokumenty, tabuľky,
e-mailové správy, digitálne fotografie, hudobné
súbory atď. Ak je to možné, pred použitím
nástroja PC Restore všetky dáta zálohujte.
Použitie nástroja PC Restore:
Zapnite počítač.1.
Počas zavádzacieho procesu sa v hornej
časti obrazovky objaví modrá lišta
s nápisom www.dell.com.
Hneď ako uvidíte modrý pás, stlačte 2.
<Ctrl><F11>. Ak nestihnete stlačiť
<Ctrl><F11> včas, nechajte počítača
dokončiť spustenie a potom ho znovu
reštartujte.
45
Page 46

Obnovenie operačného systému
UPOZORNENIE: Ak nechcete
pokračovať s nástrojom PC Restore,
kliknite na položku Znovu zaviesť.
Kliknite na tlačidlo 3. Obnoviť, potom na
Potvrdiť.
Obnovovací proces trvá približne 6 až
10 minút.
Potom kliknite na tlačidlo 4. Dokončiť
a reštartujte počítač.
POZNÁMKA: Počítač nevypínajte
ručne. Kliknite na tlačidlo Dokončiť
a nechajte počítač úplne reštartovať.
Po vyzvaní kliknite na tlačidlo 5. Áno.
Počítač sa reštartuje. Pretože počítač bol
obnovený do pôvodného prevádzkového
stavu, zobrazenie okna, napr. Licenčná
dohoda s koncovým používateľom je tá istá,
ako keď ste po prvý raz zapli váš počítač.
46
Kliknite na položku 6. Ďalej.
Objaví sa obrazovka Obnova systému
a počítač sa reštartuje.
Po reštartovaní počítača kliknite na tlačidlo OK.
Dell Factory Image Restore
VAROVANIE: Pri použití nástroja Dell
Factory Image Restore sa natrvalo
zmažú všetky dáta na pevnom
disku a odstránia všetky programy
alebo ovládače nainštalované po
nadobudnutí počítača. Ak je to možné,
pred použitím tejto možnosti si dáta
zálohujte. Nástroj Dell Factory Image
Restore používajte, len ak Obnovenie
systému nedokázalo vyriešiť problém
vášho operačného systému.
POZNÁMKA: Na niektorých počítačoch
alebo v niektorých krajinách nemusí
byť nástroj Dell Factory Image Restore
k dispozícii.
Page 47

Obnovenie operačného systému
Nástroj Dell Factory Image Restore používajte
len ako posledný spôsob obnovy operačného
systému. Tieto možnosti obnovujú pevný
disk do prevádzkového stavu, v akom
bol, keď ste zakúpili počítač. Akékoľvek
programy alebo súbory, ktoré ste pridali po
nadobudnutí počítača, vrátane dátových
súborov, sa natrvalo z pevného disku vymažú.
Dátové súbory zahŕňajú dokumenty, tabuľky,
e-mailové správy, digitálne fotografie, hudobné
súbory atď. Ak je to možné, pred použitím
nástroja Factory Image Restore všetky dáta
zálohujte.
Dell Factory Image Restore
Zapnite počítač. Keď sa zobrazí logo 1.
Dell, niekoľkokrát stlačte kláves <F8>,
čím sa dostanete do okna Rozšírené
možnosti štartu Vista.
Zvoľte 2. Oprava vášho počítača.
Zobrazí sa okno 3. Možnosti Obnovy
systému.
Zvoľte rozloženie klávesnice a kliknite 4.
na tlačidlo Ďalej.
Na prístup k možnostiam obnovy sa 5.
musíte prihlásiť ako lokálny používateľ.
Kvôli prístupu k príkazovému riadku
do poľa Meno používateľa napíšte
administrator a potom kliknite na
tlačidlo OK.
Kliknite na tlačidlo 6. Dell Factory Image
Restore. Zobrazí sa uvítacia obrazovka
Dell Factory Image Restore.
POZNÁMKA: V závislosti od vašej
konfigurácie možno budete musieť zvoliť
položku Dell Factory Tools a potom Dell
Factory Image Restore.
Kliknite na položku 7. Ďalej. Zobrazí sa
obrazovka Potvrdiť zmazanie dát.
POZNÁMKA: Ak nechcete pokračovať
s nástrojom Factory Image Restore,
kliknite na Zrušiť.
47
Page 48

Obnovenie operačného systému
Začiarknutím políčka potvrdíte, že 8.
chcete pokračovať v preformátovaní
pevného disku a obnovení systémového
softvéru na výrobný stav a potom kliknite
na Ďalej.
Proces obnovy sa spustí a jeho
dokončenie môže trvať päť alebo viac
minút. Po obnovení operačného systému
a vo výrobe nainštalovaných aplikácií na
stav z výroby sa zobrazí hlásenie.
Kliknite na tlačidlo 9. Dokončiť. Systém sa
reštartuje.
Preinštalovanie operačného systému
Skôr než začnete
Ak sa rozhodujete opätovne nainštalovať
operačný systém Windows, aby ste
vyriešili problémy s novo nainštalovaným
ovládačom, skúste najskôr použiť Vrátenie
zmien ovládača zariadenia Windows. Ak
Vrátenie ovládača zariadenia problém
48
nevyrieši, použite Obnovenie systému, čím
váš operačný systém vrátite do stavu, v
akom sa nachádzal pred inštaláciou nového
ovládača zariadenia. Pozri „Obnovenie
systému“ na strane 42.
VAROVANIE: Skôr než vykonáte
inštaláciu, zálohujte všetky dátové
súbory na hlavnom pevnom disku.
Pri klasických konfiguráciách pevných
diskov je hlavný pevný disk ten,
ktorý počítač rozpoznáva ako prvý.
Na preinštalovanie systému Windows
potrebujete tieto položky:
Nosič•
Dell Operating System
Nosič•
Dell Drivers and Utilities
Page 49

Obnovenie operačného systému
POZNÁMKA: Nosič
Utilities Dell
Dell] obsahuje ovládače, ktoré boli
nainštalované počas montáže počítača.
Nosič Drivers and Utilities Dell použite
na zavedenie všetkých požadovaných
ovládačov. Podľa toho, z akého regiónu
ste si počítač objednali, alebo či ste
o nosič žiadali, nosiče
Utilities
byť s počítačom dodané.
Preinštalovanie systému Windows
Proces úplnej reinštalácie môže trvať 1 až
2 hodiny. Po preinštalovaní operačného
systému musíte tiež opätovne nainštalovať
ovládače zariadení, antivírusový program
a ďalší softvér.
[Ovládače a pomôcky
a
Operačný systém
Drivers and
Dell Drivers and
nemuseli
POZNÁMKA: Váš počítač môže, alebo
nemusí mať optickú jednotku. Pre
vykonanie postupov, ktoré sa týkajú
médií, použite externú optickú jednotku
alebo akékoľvek externé pamäťové
zariadenie.
Uložte a zatvorte všetky otvorené súbory 1.
a ukončite všetky otvorené programy.
Vložte nosič 2.
Kliknite na tlačidlo 3. Skončiť, ak sa zobrazí
hlásenie Nainštalovať Windows.
Počítač reštartujte.4.
Hneď po zobrazení loga DELL stlačte 5.
kláves <F2>.
Operačný systém
.
49
Page 50

Obnovenie operačného systému
POZNÁMKA: Ak čakáte pridlho
a zobrazí sa logo operačného systému,
vyčkajte, kým neuvidíte pracovnú plochu
Microsoft
®
Windows®. Potom vypnite
počítač a pokúste sa znovu.
POZNÁMKA: Nasledujúci krok zmení
poradie zavádzania systému len
jednorazovo. Počas nasledujúceho
spustenia bude počítač zavádzať
systém podľa zariadení definovaných
v programe nastavenia systému.
Keď sa zobrazí zoznam zavádzacích 6.
zariadení, zvýraznite Jednotku CD/
DVD/CD-RW a stlačte <Enter>.
Stlačte ľubovoľný kláves pre 7. Zavedenie
z disku CD. Riaďte sa pokynmi na
obrazovke a dokončite inštaláciu.
50
Page 51

Získanie pomoci
INSPIRON
Ak sa vyskytne problém s počítačom,
môžete ho diagnostikovať a odstrániť
vykonaním nasledujúcich krokov:
Prečítajte si časť „Riešenie problémov“ na 1.
strane29 kde nájdete informácie a postupy
týkajúce sa problému, ktorý sa vyskytol vo
vašom počítači.
Pozri „Dell Diagnostics“ [Diagnostika Dell] 2.
na strane 39, kde sú uvedené postupy,
ako spustiť nástroj Dell Diagnostics.
Vyplňte „Diagnostický kontrolný zoznam“ 3.
na strane 56.
Ako pomôcku pri inštalácii a odstraňovaní 4.
problémov použite rozsiahlu škálu online
služieb technickej podpory spoločnosti Dell
(support.dell.com). Podrobnejší zoznam
služieb technickej podpory Dell nájdete
v časti „Online služby“ na strane 53.
Ak predchádzajúce kroky nevyriešili 5.
problém, prečítajte si časť „Skôr než
zavoláte“ na strane 56 a potom časť „Ako
kontaktovať spoločnosť Dell“ na strane 57.
POZNÁMKA: Zavolajte na oddelenie
technickej podpory spoločnosti Dell
z telefónu, ktorý sa nachádza v blízkosti
počítača, aby vám pracovník oddelenia
technickej podpory mohol asistovať
pri vykonaní akýchkoľvek potrebných
postupov.
POZNÁMKA: Systém expresného
servisného kódu Dell nemusí byť
dostupný vo všetkých krajinách.
51
Page 52

Získanie pomoci
Po výzve automatizovaného telefónneho
systému spoločnosti Dell zadajte kód
expresnej služby, aby vás systém presmeroval
na príslušný technický personál. Ak nemáte
expresný servisný kód, otvorte priečinok
Príslušenstvo Dell, dvakrát kliknite na
ikonu Expresný servisný kód a postupujte
podľa pokynov.
POZNÁMKA: Niektoré zo služieb uvedených
nižšie nie sú vždy dostupné na všetkých
miestach mimo kontinentálneho územia
Spojených štátov. Požiadajte telefonicky
miestneho zástupcu spoločnosti Dell
o informácie o dostupnosti.
52
Technická podpora a zákaznícke služby
Oddelenie technickej podpory spoločnosti
Dell je k dispozícii na zodpovedanie vašich
otázok týkajúcich sa hardvéru Dell. Personál
oddelenia technickej podpory používa
počítačové diagnostické nástroje na
poskytovanie rýchlych a správnych odpovedí.
Ak sa chcete obrátiť na oddelenie technickej
podpory spoločnosti Dell, prečítajte si „Skôr
než zavoláte“ na strane 56 a potom si prečítajte
kontaktné informácie platné pre váš región,
alebo navštívte webovú lokalitu
support.dell.com.
Page 53

Získanie pomoci
DellConnect™
DellConnect je jednoduchý nástroj prístupný
on-line, ktorý umožňuje zástupcovi servisu
a technickej podpory spoločnosti Dell
pristupovať do vášho počítača prostredníctvom
širokopásmového pripojenia, diagnostikovať
problém a odstrániť ho pod vaším dohľadom.
Ďalšie informácie nájdete na webovej lokalite
www.dell.com/DellConnect.
Online služby
Informácie o výrobkoch a službách spoločnosti
Dell nájdete v týchto webových sídlach:
www.dell.com•
www.dell.com/ap• (iba Ázia
a Tichomorská oblasť)
www.dell.com/jp• (iba Japonsko)
www.euro.dell.com• (iba Európa)
www.dell.com/la• (Latinská Amerika
a Karibik)
www.dell.ca• (iba Kanada)
Prístup k technickej podpore spoločnosti
Dell získate prostredníctvom nasledujúcich
webových sídiel a e-mailových adries:
Webové sídla technickej podpory
spoločnosti Dell
support.dell.com•
support.jp.dell.com• (iba Japonsko)
support.euro.dell.com• (iba Európa)
E-mailové adresy oddelenia technickej
podpory spoločnosti Dell
mobile_support@us.dell.com•
support@us.dell.com•
la-techsupport@dell.com• (iba Latinská
Amerika a Karibik)
apsupport@dell.com• (iba Ázia
a Tichomorská oblasť)
E-mailové adresy oddelenia marketingu
a predaja spoločnosti Dell
apmarketing@dell.com• (iba Ázia
a Tichomorská oblasť)
53
Page 54

Získanie pomoci
sales_canada@dell.com• (iba Kanada)
Anonymné FTP
ftp.dell.com•
Prihláste sa ako používateľ: anonymous
používateľ a ako heslo použite svoju
e-mailovú adresu.
Automatizovaná služba stavu objednávky
Ak chcete skontrolovať stav objednaných
produktov od spoločnosti Dell, navštívte
webovú lokalitu support.dell.com, alebo
zavolajte na automatizovanú službu stavu
objednávky. Nahrávka si od vás vypýta
informácie potrebné na lokalizovanie
vašej objednávky a podanie hlásenia
o nej. Telefónne číslo volania z vašej
oblasti o problémoch týkajúcich sa vašej
objednávky, pozrite v časti „Ako kontaktovať
spoločnosť Dell“ na strane 57.
54
Ak máte problém s objednávkou (napr.
chýbajúce diely, nesprávne diely alebo
nesprávna fakturácia), obráťte sa na
oddelenie zákazníckych služieb spoločnosti
Dell. Keď voláte, majte svoju faktúru alebo
dodací list poruke. Telefónne čísla, ktoré
možno volať z vašej oblasti, nájdete v časti
„Ako kontaktovať spoločnosť Dell“ na
strane 57.
Informácie o výrobku
Ak potrebujete informácie o ďalších
produktoch spoločnosti Dell, alebo chcete
zadať objednávku, navštívte webovú lokalitu
spoločnosti Dell na adrese www.dell.com.
Ak chcete získať informácie o telefónnom
čísle platnom pre váš región alebo hovoriť
priamo s pracovníkom predaja, pozrite „Ako
kontaktovať spoločnosť Dell“ na strane 57.
Page 55

Získanie pomoci
Vrátenie položiek na záručnú opravu alebo na dobropis
Pripravte si všetky položky, ktoré chcete
vrátiť (či už na opravu alebo na dobropis):
Zavolajte do spoločnosti Dell, kde vám 1.
poskytnú autorizačné číslo vrátenia
materiálu, ktoré čitateľne napíšte na
vonkajšiu stranu krabice.
POZNÁMKA: Telefónne čísla, ktoré
možno volať z vašej oblasti, nájdete
v časti „Ako kontaktovať spoločnosť
Dell“ na strane 57.
Priložte kópiu faktúry a list s uvedením 2.
dôvodu, pre ktorý tovar vraciate.
Priložte kópiu diagnostického 3.
kontrolného zoznamu (pozrite časť „Dell
Diagnostics“ na strane 39) s vyznačením
testov, ktoré ste vykonali, a chybovými
hláseniami aplikácie Dell Diagnostics
(pozrite „Dell Diagnostics“ na strane 39).
Ak vraciate tovar výmenou za peniaze, 4.
priložte všetko príslušenstvo patriace
k vracanému tovaru (napájacie káble,
softvér, príručky ap.).
Zariadenie, ktoré vraciate, zabaľte do 5.
pôvodného (alebo podobného) baliaceho
materiálu.
POZNÁMKA: Za zaplatenie prepravného
zodpovedáte vy. Ste zodpovedný aj za
poistenie vracaného produktu a súčasne
znášate riziko jeho straty počas odoslania
do spoločnosti Dell. Zásielky na dobierku
sa neprijímajú.
POZNÁMKA: Vracaný tovar, ktorý
nespĺňa vyššie uvedené požiadavky,
budú prijímacím miestom spoločnosti
Dell odmietnuté a vrátené odosielateľovi.
55
Page 56

Získanie pomoci
Skôr než zavoláte
POZNÁMKA: Keď budete telefonovať,
pripravte si expresný servisný kód.
Tento kód pomôže automatizovanému
systému spoločnosti Dell efektívne
presmerovať váš hovor. Systém vás
taktiež môže požiadať o váš servisný
štítok (spravidla sa nachádza na zadnej
alebo spodnej strane počítača).
Nezabudnite vyplniť nasledujúci diagnostický
kontrolný zoznam. Skôr než zavoláte do
spoločnosti Dell, podľa možnosti počítač
zapnite a volajte z telefónu pri počítači alebo
v jeho blízkosti. Je možné, že vás vyzvú,
aby ste pomocou klávesnice zadali určité
príkazy, poslali podrobné informácie počas
úkonov, alebo aby ste sa pokúsili vykonať
niektoré nápravné kroky priamo na počítači.
Majte pripravenú dokumentáciu k počítaču.
56
Diagnostický kontrolný zoznam
Meno:•
Dátum:•
Adresa:•
Telefónne číslo:•
Servisný štítok (čiarový kód na zadnej •
alebo spodnej strane počítača):
Kód expresnej služby:•
Autorizačné číslo vrátenia materiálu •
(ak bolo poskytnuté technickou
podporou spoločnosti Dell):
Operačný systém a verzia:•
Zariadenia:•
Rozširujúce karty:•
Ste pripojený k sieti? Áno/Nie•
Sieť, verzia a sieťové rozhranie:•
Programy a verzie:•
Page 57

Získanie pomoci
Pozrite si dokumentáciu k operačnému
systému, kde nájdete informácie o obsahu
spúšťacích súborov systému. Ak je počítač
pripojený k tlačiarni, každý súbor si vytlačte.
V opačnom prípade si pred zatelefonovaním
do spoločnosti Dell poznamenajte obsah
každého súboru.
Chybové hlásenie, zvukový signál alebo •
diagnostický kód:
Popis problému a postupy, ktoré ste •
vykonali pri odstraňovaní problémov:
Ako kontaktovať spoločnosť Dell
Telefónne číslo platné pre zákazníkov
v Spojených štátoch je 800-WWW-DELL
(800-999-3355).
POZNÁMKA: Ak nemáte aktívne
pripojenie na internet, kontaktné
informácie nájdete vo faktúre, dodacom
liste, účtenke alebo v produktovom
katalógu spoločnosti Dell.
Spoločnosť Dell ponúka niekoľko možností
podpory a servisu on-line a telefonicky.
Dostupnosť sa však odlišuje v závislosti od
danej krajiny a výrobku a niektoré služby
nemusia byť vo vašej oblasti dostupné.
Kontaktovanie spoločnosti Dell vo veci
predaja, technickej podpory alebo služieb
zákazníkom:
Navštívte webovú lokalitu 1.
support.dell.com.
Overte si svoju krajinu alebo oblasť 2.
v rozbaľovacom zozname Výber krajiny/
oblasti v spodnej časti stránky.
Kliknite na položku 3. Kontaktujte nás na
ľavej strane stránky.
V závislosti od vašej potreby zvoľte 4.
odkaz na príslušnú službu alebo
technickú podporu.
Vyberte vhodný spôsob kontaktovania 5.
spoločnosti Dell.
57
Page 58

Vyhľadanie ďalších informácií a zdrojov
Ak potrebujete: Pozrite:
INSPIRON
reinštalovať váš operačný systém. nosič Operačný systém.
spustiť na vašom počítači diagnostický
program, reinštalovať systémový softvér
pracovnej plochy, alebo aktualizovať
ovládače vo vašom počítači a súbory
Readme.
dozvedieť sa viac o svojom operačnom
systéme, údržbe periférií, RAID, Internete,
Bluetooth
®
, sieťovaní a e-maile.
58
nosič
Drivers and Utilities
a pomôcky].
POZNÁMKA: Aktualizácie ovládačov
a dokumentácie možno nájsť na
webovej stránke technickej podpory
™
Dell
na adrese support.dell.com.
Technologickú príručku Dell
na vašom pevnom disku.
[Ovládače
nainštalovanú
Page 59

Vyhľadanie ďalších informácií a zdrojov
Ak potrebujete: Pozrite:
rozšíriť váš počítač novou alebo ďalšou
pamäťou alebo novým pevným diskom.
znovu nainštalovať alebo vymeniť
opotrebovanú alebo chybnú časť.
nájsť informácie o správnej bezpečnostnej
praxi pre váš počítač.
preskúmať Záručné informácie, Lehoty
a podmienky (len v U.S.A.), Bezpečnostné
pokyny, Informácie o predpisoch,
Ergonomické informácie a Licenčnú
zmluvu s konečným používateľom.
Servisnú príručku
technickej podpory Dell support.dell.com.
POZNÁMKA: V niektorých krajinách
otvorenie počítača a výmena jeho
častí môže spôsobiť stratu vašej
záruky. Skôr ako začnete niečo robiť
vo vnútri vášho počítača skontrolujte
si vaše záručné podmienky a zásady
vracania výrobkov.
bezpečnostné a správne dokumenty, ktoré
boli dodané s vaším počítačom a pozrite si
tiež domovskú stránku zhody s predpismi
na adrese
www.dell.com/regulatory_compliance.
na webovej stránke
59
Page 60

Vyhľadanie ďalších informácií a zdrojov
Ak potrebujete: Pozrite:
nájsť svoju servisný štítok/kód expresného
zadnú alebo spodnú časť vášho počítača.
servisu — servisný štítok budete potrebovať
pri identifikácii svojho počítača na stránke
support.dell.com alebo pri kontakte
s technickou podporou.
nájsť ovládače a súbory na stiahnutie.
prístup k technickej podpore a k pomocníkovi
webovú stránku technickej podpory Dell
na adrese support.dell.com.
k produktu.
skontrolovať stav svojej objednávky nového
nákupu.
nájsť riešenia a odpovede na bežné otázky.
vyhľadať informácie o najnovších
aktualizáciách a technických zmenách
vášho počítača alebo pokročilú technickoreferenčnú dokumentáciu pre technikov
alebo skúsených používateľov.
60
™
Page 61

Technické údaje
INSPIRON
Model systému
™
Inspiron™ Mini 10
Dell
Táto časť prináša informácie, ktoré môžete
potrebovať pri nastavovaní, aktualizácii
ovládačov a modernizácii vášho počítača.
POZNÁMKA: Ponuka sa môže líšiť
podľa oblasti. Ďalšie informácie
týkajúce sa konfigurácie vášho
počítača získate kliknutím na tlačidlo
Štart→ Pomoc a technická podpora,
potom zvoľte možnosť prezerania
informácií o vašom počítači.
Procesor
®
Typ Intel
Cache 2. úrovne (L2) 512 MB
Taktovací kmitočet
externej zbernice
Pamäť
Konektory žiadne
Kapacity 1 GB a 2 GB
Typ pamäte DDR2-800 (zbernica
Konfigurácia
pamäte je možná
533-MT/s
(133 MHz)
DDR pracuje len pri
šírke pásma DDR2-533)
1 GB, 2 GB
Atom
™
61
Page 62

Technické údaje
Informácie o počítači
Systémová čipová
sada
Intel LPIA (Low
Power Intel
Architecture)
Poulsbo US15W
Šírka dátovej
64 bitov
zbernice
Šírka zbernice
DRAM
Šírka adresnej
jednokanálová
64-bitová zbernica
32 bitov
zbernice procesora
Flash EEPROM 1 MB
Vnútorný úložný
priestor
2,5-palcový
HDD SATA,
2,5-palcový
HDD SSD
Prijímač TV vnútorný modul
prijímača TV
62
Komunikácie
Typ modemu externý USB
modem V.92 56K
Rozhranie modemu Univerzálna sériová
zbernica (USB)
Sieťové rozhranie 10/100 Ethernet
LAN na systémovej
doske
Bezdrôtové
rozhranie
WLAN, WiMax,
WWAN/GPS
(3G Mini-Card, kt.
môže aktivovať 3G,
GPS alebo obidve),
bezdrôtová
technológia
Bluetooth
®
Page 63

Technické údaje
Video
radič videa Intel LPIA Poulsbo
videopamäť systémová pamäť
8 MB (zdieľaná)
rozhranie LCD LVDS
Zvuk
Typ audia 2-kanálové
audio s vysokou
rozlišovacou
schopnosťou s
voliteľným zvukom
SRS Premium
™
Sound
Zvuková karta ALC269
Stereo konverzia 24-bitová
(analóg-digitál
a digitál-analóg)
Zvuk
Vnútorné
rozhranie
Audio Intel s vysokou
rozlišovacou
schopnosťou
Vonkajšie
rozhranie
integrovaný
analógový mikrofón,
integrovaný
analógový
reproduktor
Reproduktor dva reproduktory
1,0 W
Interný
1,0 W na kanál
zosilňovač pre
reproduktory
Ovládanie
hlasitosti
riadené softvérovým
programom
63
Page 64

Technické údaje
Konektory
Zvuk konektor mikrofónu,
jeden stereo konektor pre
slúchadlá/reproduktory,
digitálny MIC s kamerovým
modulom (voliteľný)
Mini-Card dve zásuvky pre karty Mini
Card úplnej veľkosti a jedna
zásuvka pre polovičnú
kartu Mini Card, polovičná
zásuvka podporuje duálne
rozhranie, celá zásuvka
podporuje iba USB
Sieťové
rozhranie
USB tri štvorkolíkové konektory
Video 19-kolíkový konektor HDMI
RJ45 port
kompatibilné s USB 2.0
typu A
64
Displej
Typ 10,1-palcový WSVGA AG
10,1-palcový HD AG
Rozmery:
Výška 222,72 mm (8,76 palca)
WSVGA AG
222,73 mm (8,76 palca)
HD AG
Šírka 125,28 mm (4,93 palca)
WSVGA AG
125,22 mm (4,92 palca)
HD AG
Uhlopriečka 255,52 mm (10,06 palca)
Maximálne
rozlíšenie
Snímkový
kmitočet
1024 x 600 WSVGA AG
1366 x 768 HD AG
60 Hz
Page 65

Technické údaje
Displej
Prevádzkový
uhol
Jas 180 min
0° (zatvorený) až 135°
200 typ. cd/m² (priem.
5 bodov) WSVGA AG
230 min
250 typ. cd/m² (priem.
5 bodov) HD AG
Pozorovacie uhly:
Vodorovný ±40° (CR≥10) typ.
WSVGA AG
±60° (CR≥10) typ. HD AG
Zvislý +10° až +30° (CR≥10) typ.
WSVGA AG
+50° (CR≥10) typ. HD AG
Displej
Rozstup pixlov 0,2175 x 0,2175 mm
WSVGA AG
0,16305 x 0,16305 mm
HD AG
Ovládacie
prvky
Klávesnica
Počet klávesov 82 (U.S.A. a Canada);
jas sa dá ovládať
prostredníctvom
klávesových skratiek
(ďalšie informácie
nájdete v
príručke Dell
83 (Európa);
86 (Japonsko);
82 (Kórea)
Technologickej
).
65
Page 66

Technické údaje
Kamera
Počet pixlov 1,3 megapixely
Rozlíšenie videa 320 x 240 ~
1280 x 1024
(640 x 480 pri 30 f/s)
Diagonálny
pozorovací uhol
Dotykový panel
Rozlišovacia
schopnosť v smere
osí X/Y (grafický
stolový režim)
66°
240 cpi
Veľkosť:
Šírka 78,5 mm (3,09 palca)
v aktívnej oblasti
snímača
Výška obdĺžnik 38 mm
(1,49 palca)
66
Napájací adaptér
Vstupné napätie 100–240 V AC
Vstupný prúd
(maximálny)
Vstupný kmitočet 50–60 Hz
Výstupný výkon 30 W
Výstupný prúd 1,58 A (maximálne)
Menovité
výstupné napätie
1,0 A
19,0 V DC
Rozmery:
30 W (APD):
Výška 59,2 mm (2,33 palca)
Šírka 34,0 mm (1,34 palca)
Hĺbka 85,0 mm (3,35 palca)
Hmotnosť
(s káblami)
0,15 kg (0,33 lb)
Page 67

Technické údaje
Napájací adaptér
30 W (PI)
Výška 70,0 mm (2,76 palca)
Šírka 36,0 mm (1,42 palca)
Hĺbka 78,0 mm (3,07 palca)
Hmotnosť
(s káblami)
Fyzikálne vlastnosti
Výška 25,3 až 28,0 mm
Šírka 261 mm (10,27 palca)
Hĺbka 182,5 mm (7,18 palca)
Hmotnosť
(so 3–článkovou
batériou):
Konfigurovateľná
na menej ako
0,156 kg (0,34 lb)
(0,99 až 1,10 palca)
1,30 kg (2,86 lb)
Prostredie počítača
Teplotný rozsah:
V prevádzke 0° až 35 °C
(32° až 95 °F)
Uchovávanie –20° až 65 °C
(–4° až 149 °F)
Relatívna vlhkosť (maximálna):
V prevádzke 10% až 90%
(nekondenzujúca)
Uchovávanie 5% až 90%
(nekondenzujúca)
Maximálne vibrácie (použitie náhodného
vibračného spektra, ktoré simuluje
používateľské prostredie):
V prevádzke 0,66 GRMS
Mimo prevádzky 1,3 GRMS
67
Page 68

Technické údaje
Prostredie počítača
Maximálny náraz (v prevádzke – meraný
pomocou nástroja Dell Diagnostic
inštalovaného na pevný disk a polovičným
sínusovým impulzom s trvaním 2 ms; mimo
prevádzky – meraný s pevným diskom
v polohe so zaparkovanými hlavami
a polovičným sínusovým impulzom
s trvaním 2 ms):
V prevádzke 110 GRMS
Mimo prevádzky 160 GRMS
68
Page 69

Register
INSPIRON
Č
čipová sada 62
D
dáta, zálohovanie 28
DellConnect 53
Dell Factory Image Restore 42
Diagnostický kontrolný zoznam 56
E
elektrické rozvodky, používanie 6
e-mailové adresy
na technickú podporu 53
e-mailové adresy podpory 53
energia
uchovanie 27
H
hľadanie ďalších informácií 58
I
ISP
Internet Service Provider 10
K
káblová sieť
sieťový kábel, pripojenie 7
kontaktovanie spoločnosti Dell on-line 57
L
lokality technickej podpory
celosvetovo 53
M
možnosti reinštalácie systému 42
69
Page 70

Register
N
nastavenie, skôr než začnete 5
O
Obnovenie systému 42
obnovenie výrobného obrazu 46
odoslanie výrobkov
na vrátenie alebo opravu 55
ovládače a stiahnuteľné súbory 60
P
počítač, nastavenie 5
podpora pamäti 61
pomoc
získanie pomoci a technickej podpory 51
poškodenie, prevencia 5
preinštalovanie systému Windows 42
prihlasovanie FTP, anonymné 54
70
pripojenie
k intenetu 10
pripojenie na bezdrôtovú sieť 29
pripojenie na internet 10
pripojenie na sieť
oprava 30
prispôsobenie
vaše energetické nastavenia 27
problémy, riešenie 29
problémy s hardvérom
diagnostika 39
problémy s napájaním, riešenie 30
problémy so softvérom 32
problémy s pamäťou
riešenie 31
procesor 61
produkty
informácie a zakúpenie 54
prúdenie vzduchu, umožnenie 5
Page 71

Register
R
riešenie problémov 29
rozširujúca zbernica 62
rýchlosť siete
testovanie 29
S
sieťový adaptér
rozmery a hmotnosť 66, 67
softvérové funkcie 26
Sprievodca riešením problémov
s hardvérom 38
stav objednávky 54
Stredisko technickej podpory spoločnosti
Dell 35
Systémové hlásenia 36
T
technická podpora 52
technické údaje 61
telefonovanie so spoločnosťou Dell 56
U
úspora energie 27
V
vetranie, zabezpečenie 5
vrátenie v záruke 55
W
webová lokalita technickej podpory Dell 60
Windows, preinštalovanie 42
Windows Vista
preinštalovanie 49
Sprievodca kompatibilitou programu 33
Windows XP 33
®
71
Page 72

Register
Z
zákaznícky servis 52
zálohy
vytváranie 28
zdroje, vyhľadávanie ďalších 58
72
 Loading...
Loading...