Page 1
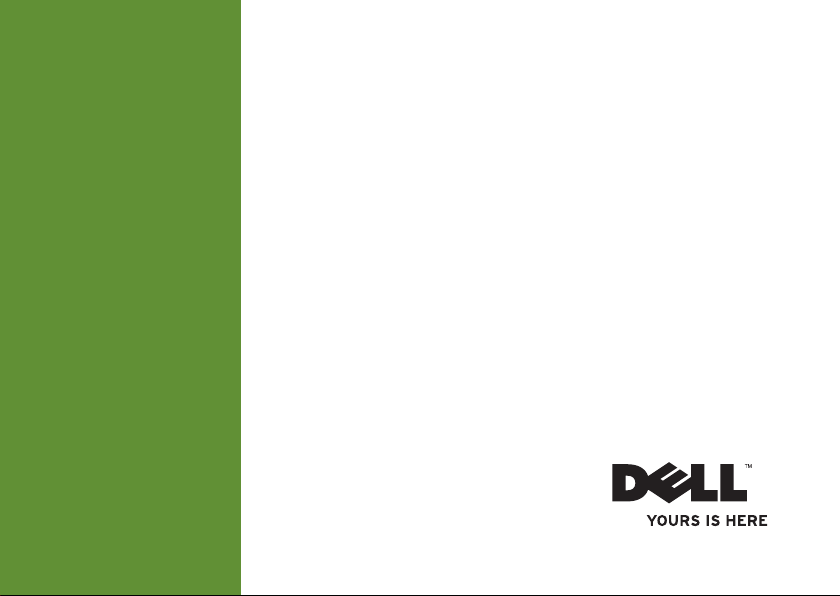
™
INSPIRON
PANDUAN PEMASANGAN
Page 2
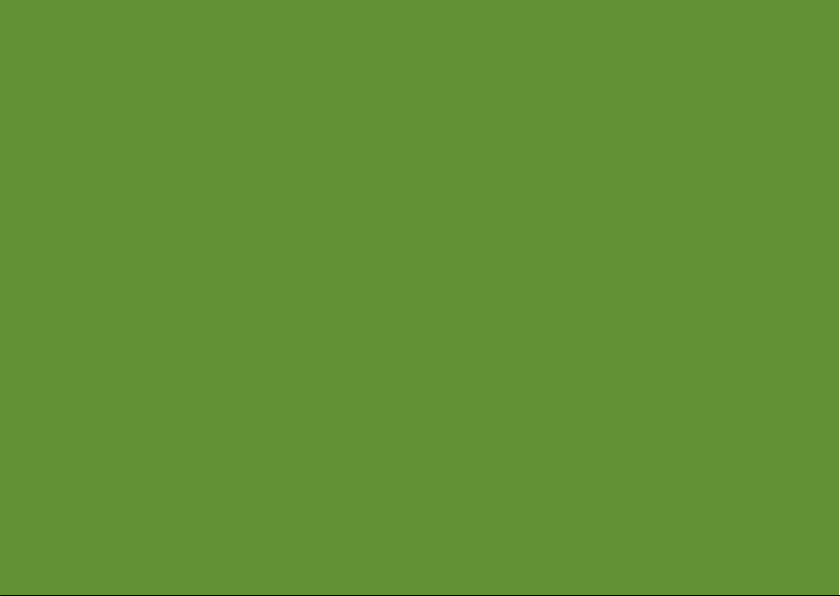
Page 3
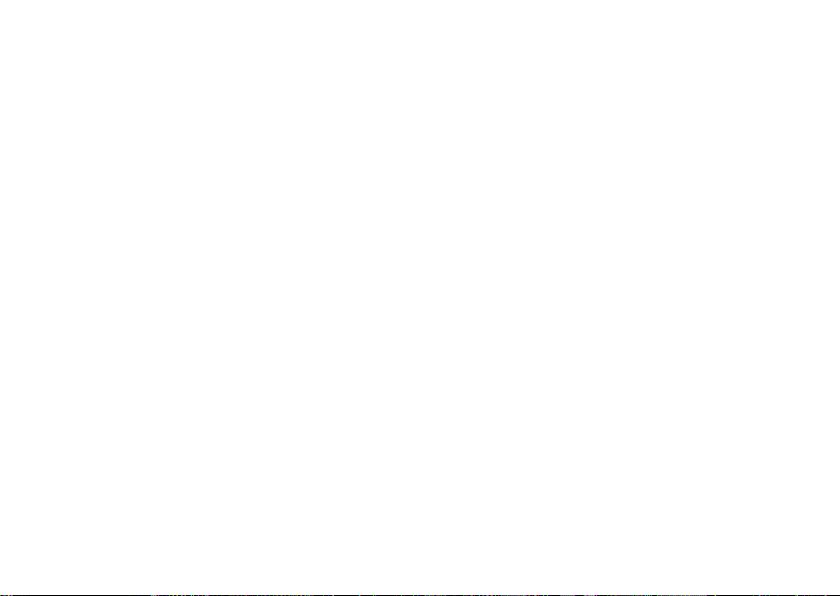
Model PP19S
™
INSPIRON
PANDUAN PEMASANGAN
Page 4
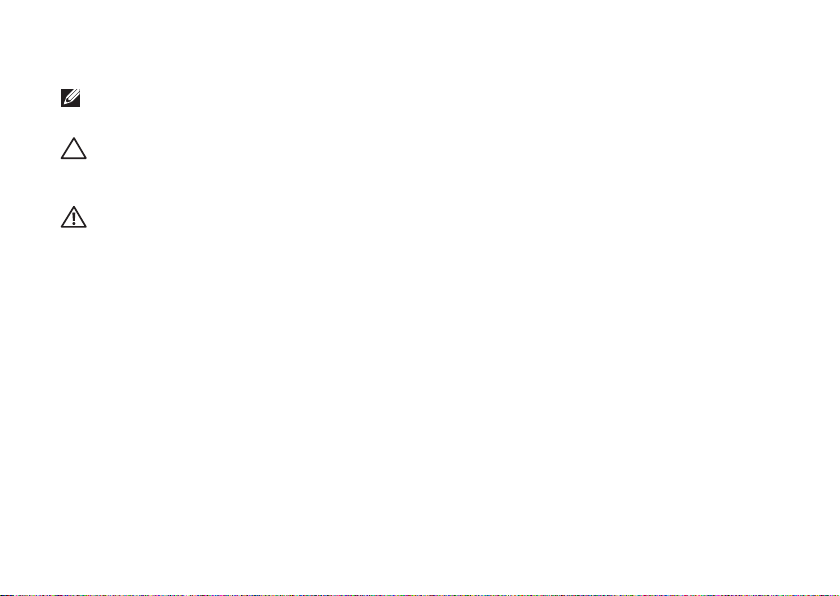
Catatan, Perhatian, dan Peringatan
CATATA N: CATATAN menunjukkan informasi penting yang membantu Anda mengoptimalkan
penggunaan komputer Anda.
PERHATIAN: PERHATIAN menunjukkan kerusakan potensial pada perangkat keras atau
kehilangan data yang mungkin terjadi dan memberitahukan Anda cara menghindari masalah
tersebut.
PERINGATAN: PERINGATAN menunjukkan potensi terjadinya kerusakan properti, cedera pada
seseorang, atau kematian.
__________________
Informasi di dalam dokumen ini dapat diubah tanpa pemberitahuan sebelumnya.
© 2008–2009 Dell Inc. Hak cipta dilindungi undang-undang.
Dilarang keras memperbanyak material ini dalam cara apa pun tanpa izin tertulis Dell Inc.
Dell
, logo
Merek dagang yang digunakan dalam teks ini:
merek dagang Dell Inc.;
di AS dan negara lainnya;
dagang atau merek dagang terdaftar Microsoft Corporation di Amerika Serikat dan/atau negara lainnya;
merupakan merek dagang terdaftar yang dimiliki oleh Bluetooth SIG, Inc. dan digunakan oleh Dell dengan lisensi;
SRS Premium Sound, SRS,
Merek dagang lain dan nama dagang yang mungkin digunakan dalam dokumen ini mengacu ke entitas yang mengaku
memiliki merek dan nama produk mereka. Dell Inc. tidak mengklaim kepemilikan dari merek dagang dan nama dagang
selain miliknya sendiri.
Intel
merupakan merek dagang terdaftar dan
Microsoft, Windows, Windows Vista
dan simbol (O) merupakan merek dagang SRS Labs, Inc.
DELL, Inspiron, YOURS IS HERE
Atom
, dan logo tombol start
merupakan merek dagang Intel Corporation
April 2009 P/N C727R Rev. A01
, dan
DellConnect
Windows Vista
merupakan
merupakan merek
Bluetooth
Page 5
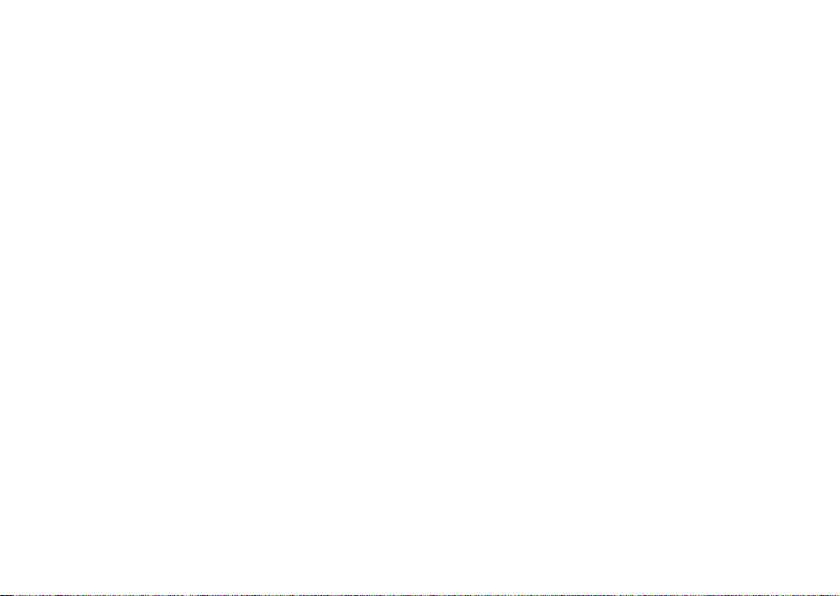
Daftar Isi
Memasang Laptop Inspiron™ Anda....... 5
Sebelum Memasang Komputer Anda ......5
Menyambungkan Adaptor AC.............6
Menyambungkan Kabel Jaringan
(Opsional) .............................7
Tekan Tombol Daya .....................8
Mengaktifkan atau Menonaktifkan Nirkabel
(Opsional) .............................9
®
Pengaturan Ubuntu
Pengaturan Microsoft
Menyambungkan ke Internet (Opsional) ...10
Mengatur TV Tuner (Ketersediaan
Berbeda-beda di Setiap Wilayah) ........13
...................10
®
Windows® .......10
Menggunakan Laptop Inspiron™ Anda... 14
Fitur Sisi Kanan .......................14
Fitur Sisi Kiri ..........................16
Fitur Dasar Komputer dan Keyboard ......18
Gerakan (Gesture) pada Panel Sentuh ....20
Mengatur Sensitivitas Panel Sentuh ......22
Fitur Display . . . . . . . . . . . . . . . . . . . . . . . . . .23
Melepaskan dan Mengganti Baterai ......24
Fitur Perangkat Lunak ..................25
Menyelesaikan Masalah.............. 28
Masalah Jaringan .....................28
Masalah Daya ........................29
Masalah Memori ......................30
Masalah Penguncian dan Perangkat
Lunak ...............................31
Menggunakan Peralatan Pendukung.... 34
Pusat Dukungan Dell ...................34
Pesan Sistem .........................35
3
Page 6
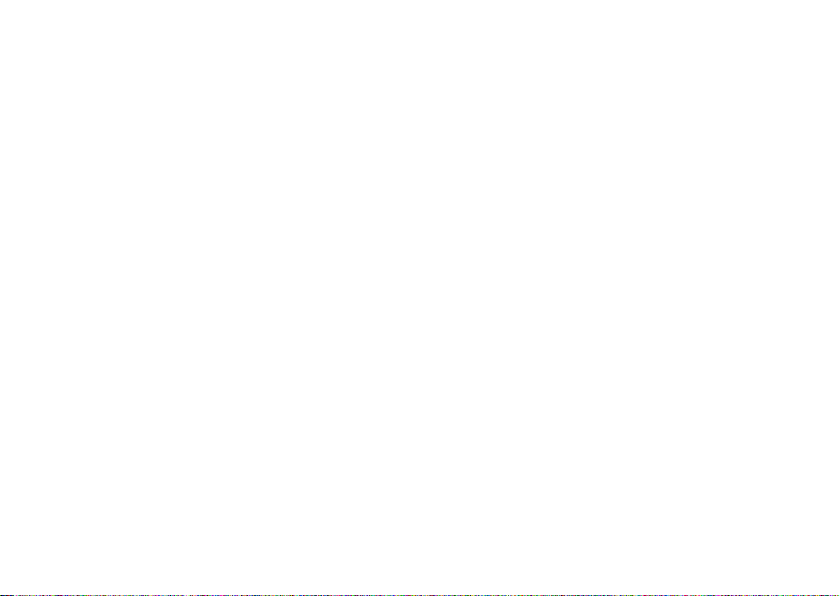
Daftar Isi
Penelusuran Kesalahan Perangkat
Keras................................37
Diagnostik Dell .......................37
Memulihkan Sistem Pengoperasian
Anda............................... 40
Pemulihan Sistem .....................41
™
Menggunakan Pemulihan PC Dell
pada
Windows XP ..........................43
Pemulihan Profil Pabrik Dell .............45
Penginstalan Ulang Sistem
Pengoperasian........................46
Mendapatkan Bantuan ............... 49
Dukungan Teknis dan Layanan
Pelanggan............................50
DellConnect
™
.........................50
Layanan Online .......................51
Layanan Status Pemesanan Otomatis .....52
Informasi Produk ......................52
4
Mengembalikan Komponen untuk
Reparasi Sesuai Garansi atau untuk
Pengembalian Uang....................52
Sebelum Anda Menghubungi Dell ........54
Menghubungi Dell . . . . . . . . . . . . . . . . . . . . .55
Mendapatkan Sumber dan Informasi
selengkapnya ....................... 56
Spesifikasi ......................... 59
Indeks ............................. 67
Page 7
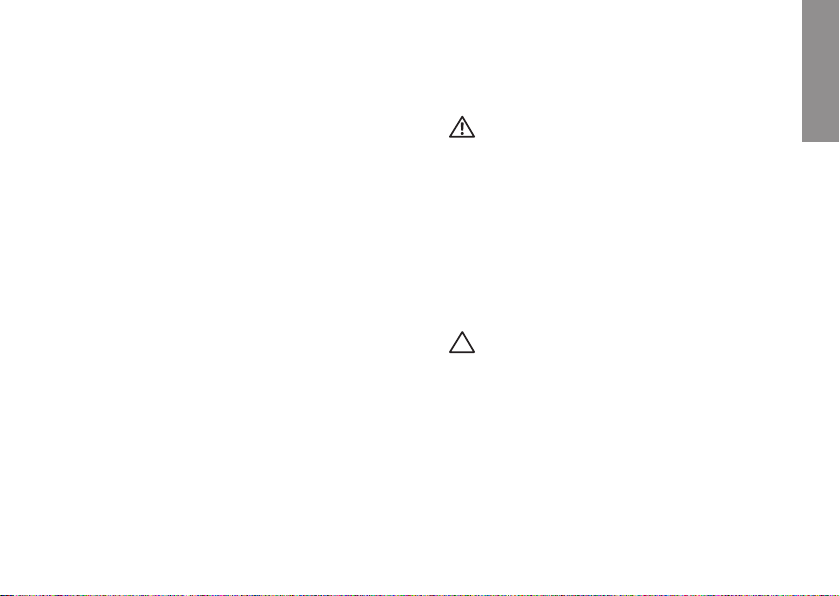
Memasang Laptop Inspiron™ Anda
INSPIRON
Bagian ini memberikan informasi tentang cara
memasang laptop Inspiron Mini 10 Anda.
Sebelum Memasang Komputer Anda
Saat memilih lokasi untuk komputer Anda,
pastikan konektor listrik dapat dijangkau dengan
mudah, tersedia ventilasi yang cukup, dan
komputer ditempatkan di permukaan yang datar.
Laptop Inspiron Anda dapat mengalami
pemanasan berlebih jika aliran udara di
sekeliling laptop terbatas. Untuk mencegah
pemanasan berlebih, pastikan ada jarak sekitar
10,2 cm (4 inci) di belakang komputer dan
minimal 5,1 cm (2 inci) pada sisi-sisi lainnya.
Anda tidak boleh meletakkan komputer di
tempat yang tertutup, seperti di dalam lemari
atau laci saat komputer dinyalakan.
PERINGATAN: Jangan sampai ada
benda yang menyumbat, masuk ke
dalam ventilasi udara atau ada debu
yang menumpuk dalam ventilasi udara.
Jangan simpan komputer Dell™ Anda
di lingkungan dengan aliran udara
terbatas, seperti di dalam tas, saat
sedang dinyalakan. Aliran udara yang
terbatas dapat merusak komputer atau
menimbulkan kebakaran.
PERHATIAN: Meletakkan atau menumpuk
benda-benda berat dan tajam di atas
komputer dapat menyebabkan kerusakan
permanen pada komputer.
5
Page 8
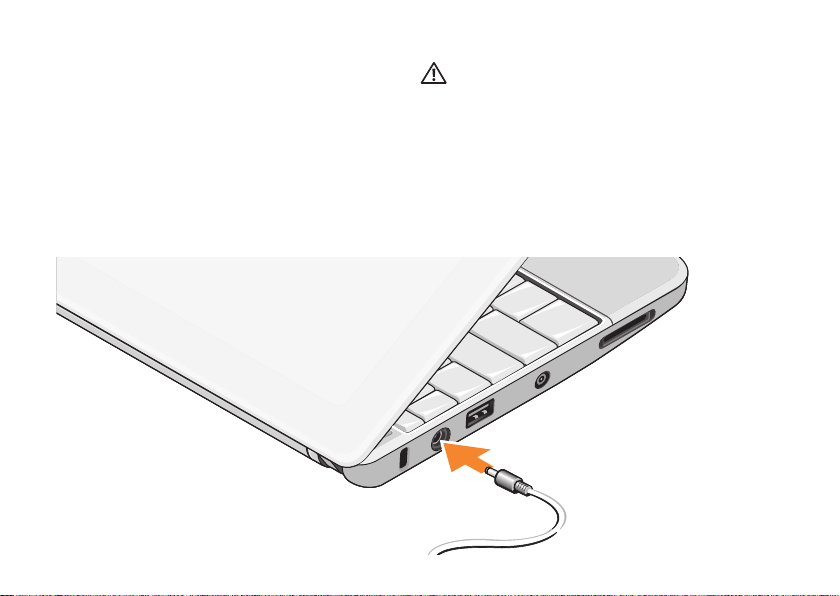
Memasang Laptop Inspiron™ Anda
Menyambungkan Adaptor AC
Sambungkan adaptor AC ke komputer dan
kemudian masukkan ke outlet listrik atau
protektor daya.
6
PERINGATAN: Adaptor AC dapat digunakan
dengan outlet listrik di seluruh dunia.
Namun, konektor daya dan soket ekstensi
mungkin berbeda-beda di beberapa negara.
Menggunakan kabel yang tidak kompatibel
atau menyambungkan kabel ke soket
ekstensi atau outlet listrik secara tidak
tepat dapat menyebabkan kebakaran atau
kerusakan permanen pada komputer Anda.
Page 9
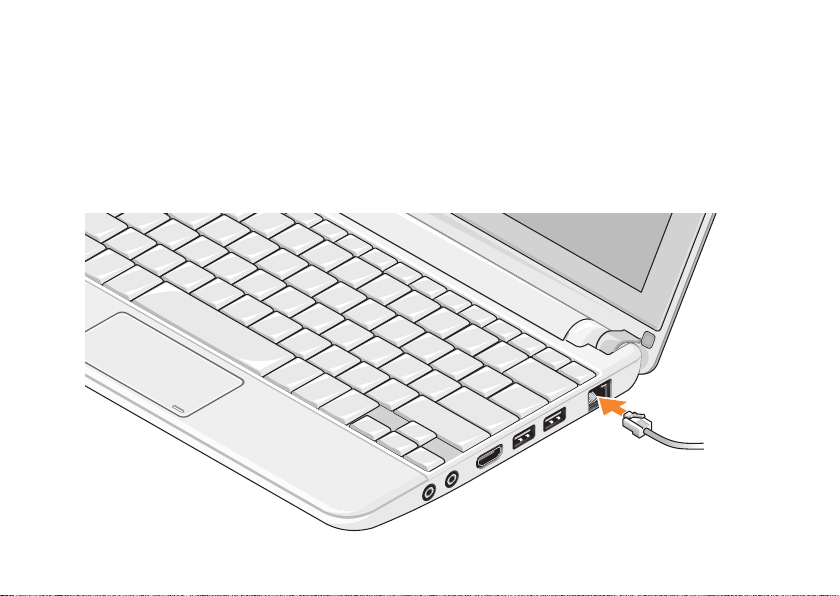
Menyambungkan Kabel Jaringan (Opsional)
Untuk menggunakan koneksi jaringan kabel,
sambungkan kabel jaringan.
Memasang Laptop Inspiron™ Anda
7
Page 10
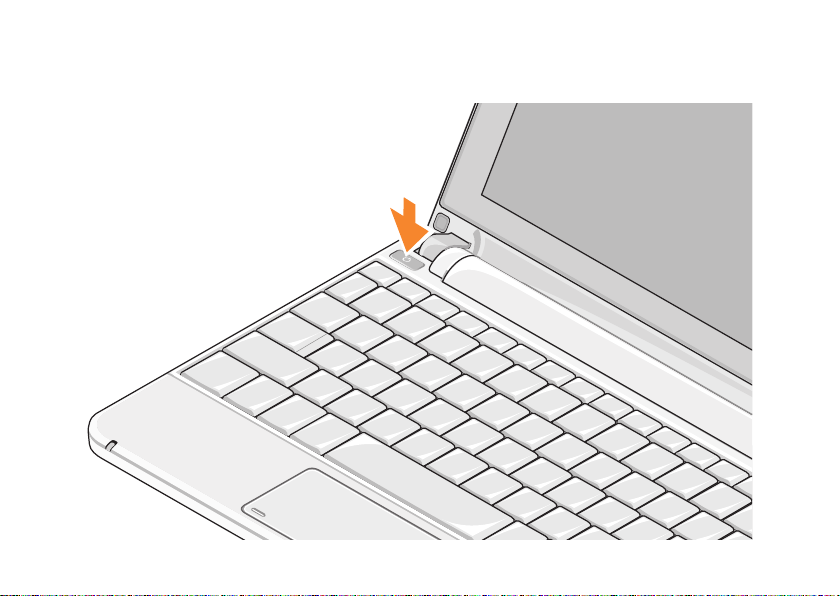
Memasang Laptop Inspiron™ Anda
Tekan Tombol Daya
8
Page 11
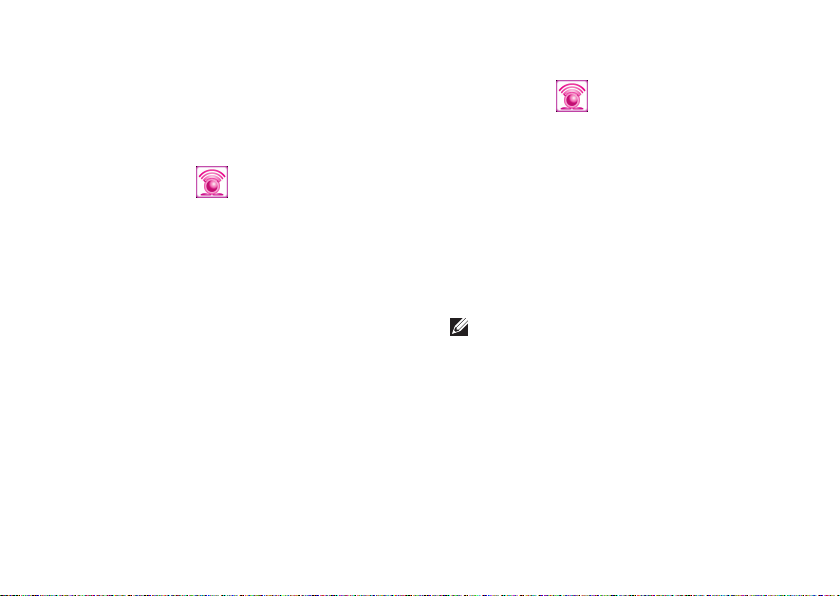
Memasang Laptop Inspiron™ Anda
Mengaktifkan atau Menonaktifkan Nirkabel (Opsional)
Untuk mengaktifkan nirkabel:
Nyalakan komputer Anda.1.
Klik dua kali 2.
tekan <F2>.
Kotak dialog Wireless Enable/Disable
(Aktifkan/Nonaktifkan Nirkabel) akan muncul.
Pilih opsi yang ingin Anda aktifkan:3.
Enable Bluetooth –
Enable Wireless LAN/WiMax –
Enable Wireless WAN/GPS –
Klik 4. OK.
ikon di baki sistem atau
Untuk menonaktifkan nirkabel:
Klik dua kali 1.
tekan <F2>.
Kotak dialog Wireless Enable/Disable
(Aktifkan/Nonaktifkan Nirkabel) akan muncul.
Hapus opsi yang ingin Anda nonaktifkan:2.
Enable Bluetooth –
Enable Wireless LAN/WiMax –
Enable Wireless WAN/GPS –
Klik 3. OK.
CATATA N: Tergantung konfigurasi komputer
Anda, pilihan WiMAx mungkin tidak
muncul.
ikon di baki sistem atau
9
Page 12
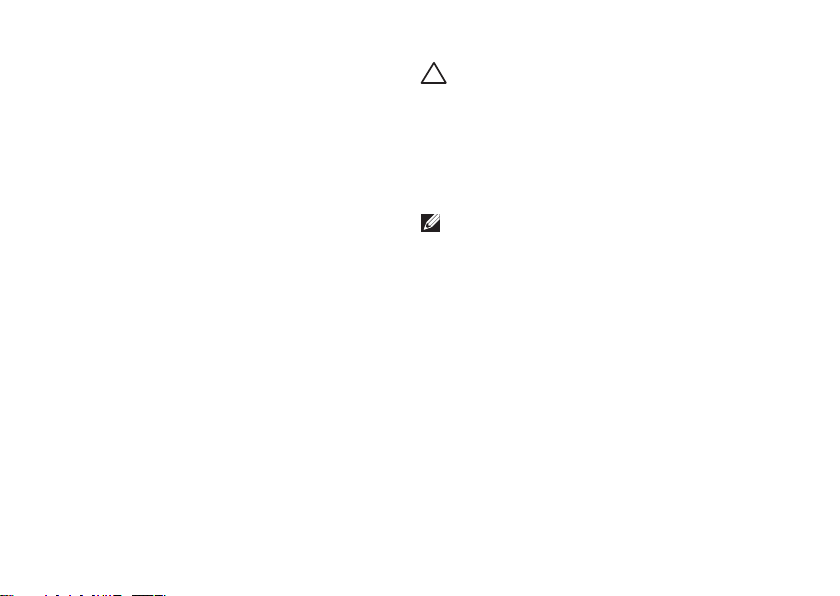
Memasang Laptop Inspiron™ Anda
Pengaturan Ubuntu
Komputer Dell Anda dikonfigurasi sebelumnya
dengan sistem pengoperasian Ubuntu jika Anda
meminta Ubuntu saat memesan komputer Anda.
Lihat
Panduan Pengaktifan Cepat Ubuntu
dikirimkan bersama dengan komputer Anda
untuk informasi lebih lanjut mengenai sistem
pengoperasian.
®
yang
Pengaturan Microsoft® Windows®
Komputer Dell Anda telah dilengkapi dengan
sistem pengoperasian Microsoft Windows
jika Anda meminta Windows saat memesan
komputer Anda. Saat mengatur Windows untuk
pertama kalinya, ikuti instruksi pada layar.
Tahapan ini harus dilakukan dan mungkin
membutuhkan waktu 15 menit hingga selesai.
Layar akan menuntun Anda melewati beberapa
prosedur, termasuk menerima perjanjian lisensi,
mengatur preferensi, dan mengatur koneksi
Internet.
10
PERHATIAN: Proses pengaturan sistem
pengoperasian tidak boleh dihentikan.
Jika dihentikan, komputer Anda akan
menjadi tidak dapat digunakan.
Menyambungkan ke Internet (Opsional)
CATATA N: ISP dan penawaran ISP
berbeda-beda di setiap negara.
Untuk tersambung ke internet, Anda
membutuhkan modem eksternal atau koneksi
jaringan dan penyedia layanan internet (ISP).
Mengatur Koneksi Internet Kabel
Jika Anda menggunakan koneksi dial-up,
sambungkan jalur telepon ke modem USB
eksternal (opsional) dan ke soket telepon
sebelum Anda mengatur koneksi internet. Jika
Anda menggunakan DSL atau koneksi modem
satelit/kabel, hubungi ISP atau layanan telepon
selular Anda untuk instruksi pemasangan.
Page 13
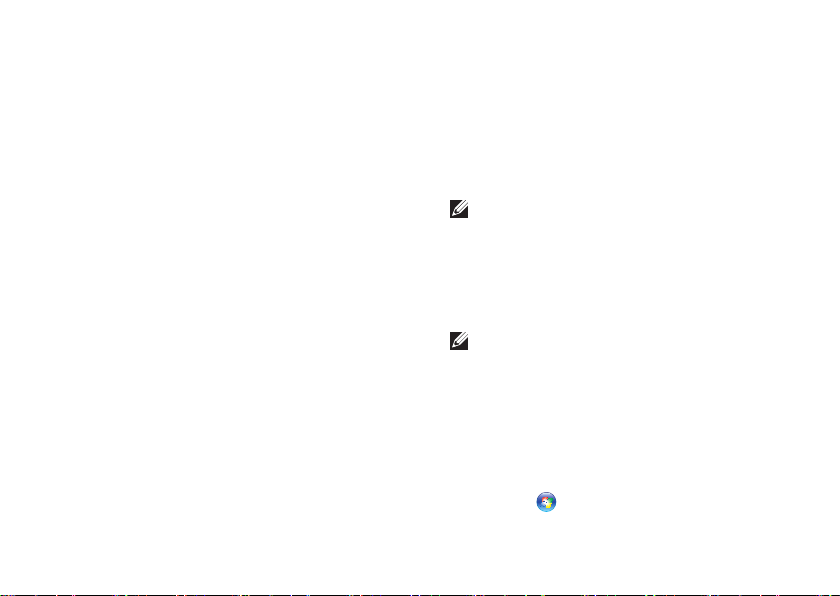
Memasang Laptop Inspiron™ Anda
Mengatur Koneksi Internet Nirkabel
Sebelum Anda dapat menggunakan koneksi
internet nirkabel, Anda harus menyambungkan
router nirkabel Anda. Untuk mengatur koneksi
Anda ke router nirkabel:
Pastikan nirkabel diaktifkan pada 1.
komputer Anda (lihat “Mengaktifkan atau
Menonaktifkan Nirkabel“ pada halaman 9).
Simpan dan tutup semua file yang terbuka, 2.
dan tutup semua program.
Klik tombol Start kemudian klik 3. Connect To.
Ikuti instruksi pada layar untuk 4.
menyelesaikan pengaturan.
Mengatur Koneksi Internet Anda
Untuk mengatur koneksi internet dengan akses
cepat desktop ISP yang telah tersedia:
Simpan dan tutup semua file yang terbuka, 1.
dan tutup semua program.
Klik dua kali ikon ISP pada desktop Microsoft 2.
Windows.
Ikuti instruksi pada layar untuk 3.
menyelesaikan pengaturan.
Jika Anda tidak memiliki ikon ISP pada desktop
Anda atau jika Anda ingin memasang koneksi
internet dengan ISP yang berbeda, lakukan
tahapan yang dijelaskan di bagian selanjutnya.
CATATA N: Jika Anda tidak dapat terkoneksi
ke internet, namun sebelumnya berhasil
melakukan koneksi, ISP mungkin sedang
bermasalah. Hubungi ISP Anda untuk
memeriksa status layanan, atau coba
lakukan koneksi lagi nanti.
CATATA N: Siapkan informasi ISP Anda. Jika
Anda tidak memiliki ISP, wizard Connect
to the Internet dapat membantu Anda
mendapatkan sebuah ISP.
Windows Vista
®
Simpan dan tutup semua file yang terbuka, 1.
dan tutup semua program.
Klik 2. Start
→ Control Panel.
11
Page 14
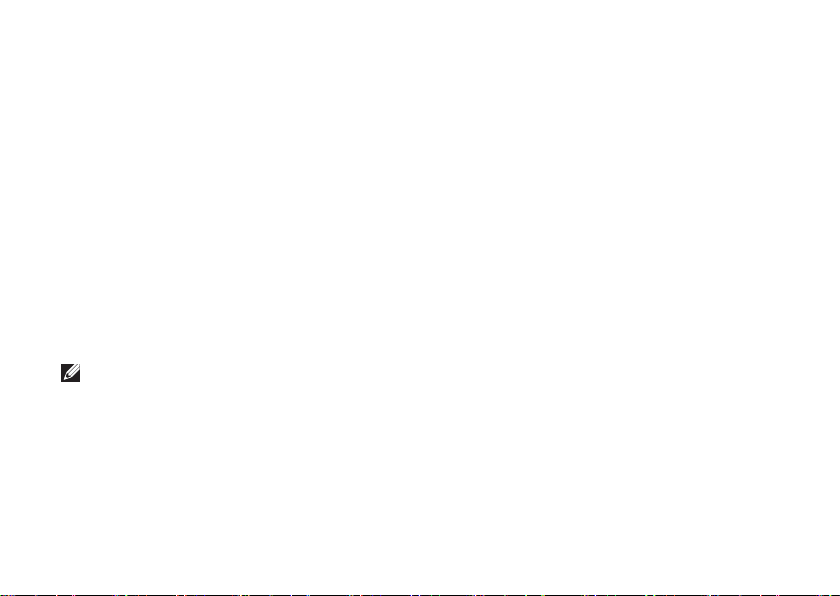
Memasang Laptop Inspiron™ Anda
Pada 3. Network and Internet, klik Connect to
the Internet.
Jendela Connect to the Internet akan
muncul.
Klik 4. Broadband (PPPoE) atau Dial-up,
tergantung bagaimana Anda ingin terkoneksi
ke internet:
Pilih a. Broadband jika Anda akan
menggunakan DSL, modem satelit, modem
TV kabel, atau koneksi teknologi nirkabel
Bluetooth
®
.
Pilih b. Dial-up jika Anda akan menggunakan
modem dial-up USB opsional atau ISDN.
CATATA N: Jika Anda tidak tahu tipe koneksi
mana yang harus dipilih, klik Help me
choose atau hubungi ISP Anda.
Ikuti instruksi pada layar dan gunakan 5.
informasi pengaturan yang disediakan oleh
ISP Anda untuk menyelesaikan pengaturan.
12
Windows XP
Simpan dan tutup semua file yang terbuka, 1.
dan tutup semua program.
Klik 2. Start→ Control Panel.
Pada 3. Network and Internet Connections,
pilih Setup or Change Your Internet
Connection.
Jendela Internet Properties akan muncul.
Klik 4. Setup.
New Connection Wizard akan muncul.
Klik 5. Connect to the Internet.
Di jendela berikutnya, pilih opsi yang sesuai:6.
Jika Anda tidak memiliki ISP dan ingin –
memilikinya, klik Choose from a list of
Internet service providers (ISPs).
Page 15
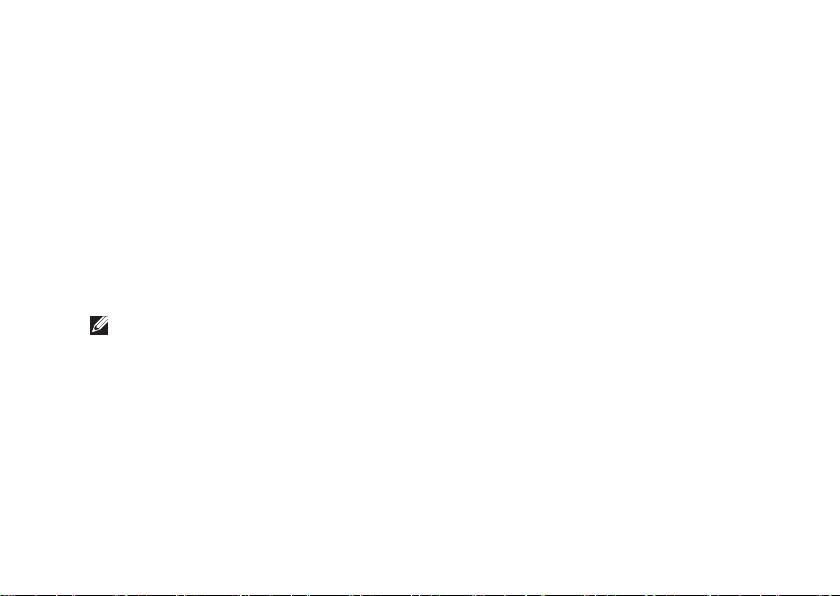
Memasang Laptop Inspiron™ Anda
Jika Anda telah mendapatkan informasi –
pengaturan dari ISP Anda namun Anda
tidak menerima CD pengaturan, klik Set up
my connection manually.
Jika Anda memiliki CDnya, klik – Use the CD
I got from an ISP.
Klik 7. Next.
Jika Anda memilih Set up my connection
manually, lanjutkan ke langkah 6. Jika tidak,
ikuti instruksi di layar untuk menyelesaikan
pengaturan.
CATATA N: Jika Anda tidak tahu tipe koneksi
mana yang harus dipilih, hubungi ISP Anda.
Klik pilihan yang sesuai pada 8. How do you
want to connect to the Internet?, kemudian
klik Next.
Gunakan informasi pengaturan yang 9.
disediakan oleh ISP Anda untuk
menyelesaikan pengaturan.
Mengatur TV Tuner (Ketersediaan Berbeda-beda di Setiap Wilayah)
Anda dapat mengatur TV Tuner melalui
PowerCinema.
Untuk mengatur TV tuner untuk pertama kalinya:
Klik ikon PowerCinema icon pada 1. Start→
All Programs.
Lanjutkan ke 2. Main Menu→ Entertainment →
Live TV dan ikuti instruksi pada layar.
Untuk mengonfigurasi ulang pengaturan TV
tuner:
Klik ikon PowerCinema pada 1. Start→
All Programs.
Lanjutkan ke 2. Main Menu→ Entertainment→
Live TV.
Klik 3. Advanced pada menu kontrol.
Pilih 4. Settings.
Klik 5. Run Setup Wizard dan ikuti instruksi
pada layar.
13
Page 16
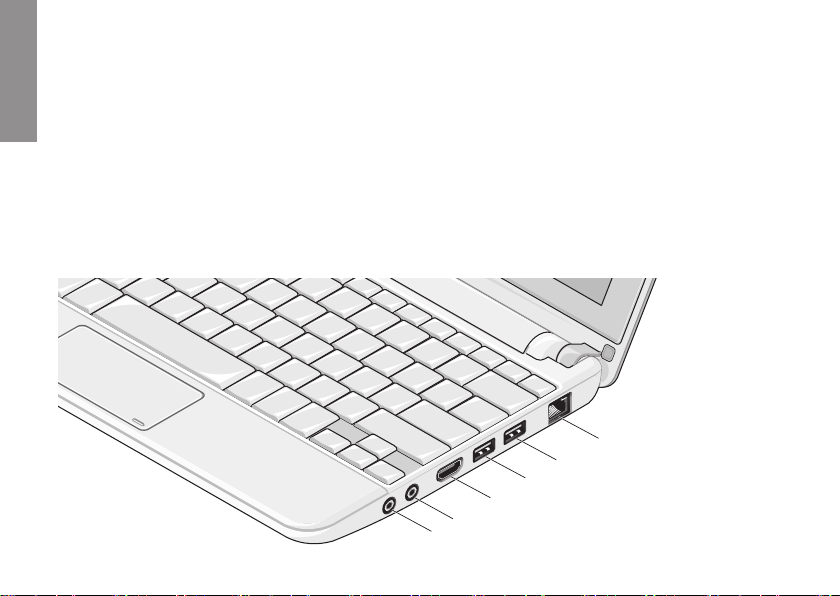
Menggunakan Laptop Inspiron™ Anda
Inspiron Mini 10 Anda memiliki indikator dan
INSPIRON
tombol yang menyediakan informasi dan
memungkinkan Anda untuk melakukan tugastugas umum. Konektor di komputer Anda
menyediakan opsi pemasangan perangkat
tambahan.
Fitur Sisi Kanan
4
4
3
3
2
2
1
1
14
6
6
5
5
Page 17
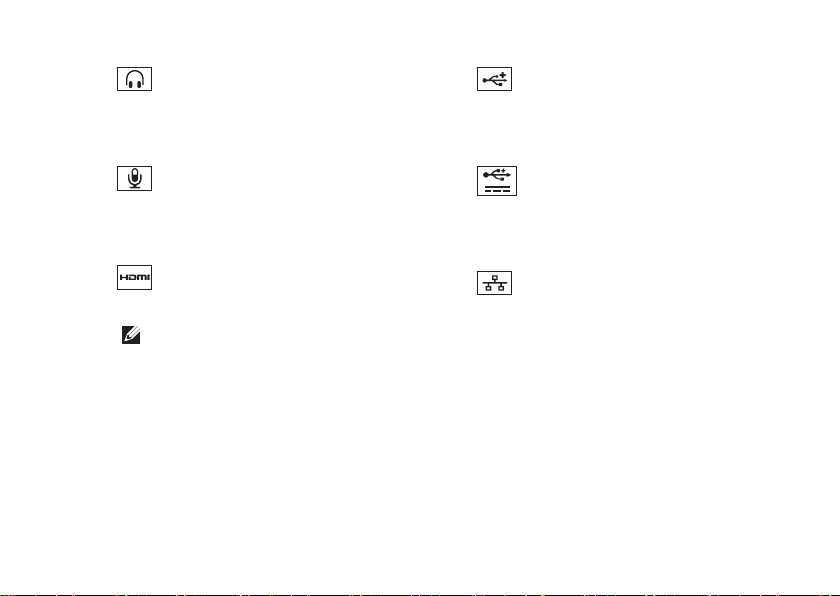
Menggunakan Laptop Inspiron™ Anda
1
Konektor Audio output/Headphone –
Menyambungkan ke satu pasang
headphone, atau mengirimkan audio ke
speaker listrik atau sound system.
2
Konektor Audio input/Mikrofon –
Menyambungkan ke mikrofon atau
menginput sinyal untuk penggunaan
dengan program audio.
3
Konektor HDMI – Menyambungkan
ke TV untuk sinyal video dan audio 5.1.
CATATA N: Jika digunakan dengan
monitor, hanya sinyal video yang
terbaca.
4
Konektor USB 2.0 – Menyambungkan
ke perangkat USB, seperti mouse,
keyboard, printer, drive eksternal, atau
pemutar MP3.
5
Konektor USB Daya –
Menyambungkan ke perangkat USB yang
memerlukan lebih banyak daya. Port ini
mendukung penyuplaian arus hingga 2 A.
6
Konektor jaringan –
Menyambungkan komputer Anda ke
jaringan atau perangkat broadband jika
Anda menggunakan jaringan kabel.
15
Page 18
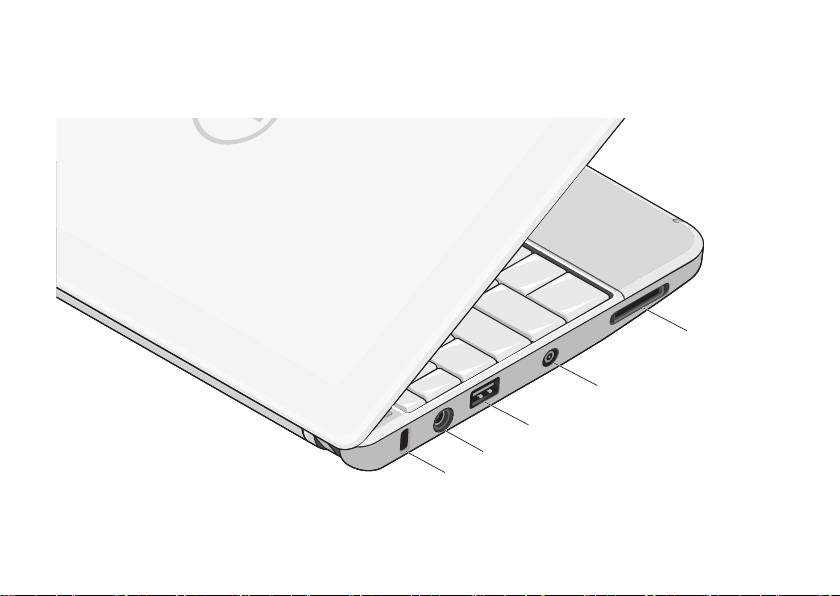
Menggunakan Laptop Inspiron™ Anda
Fitur Sisi Kiri
16
5
4
3
2
1
Page 19
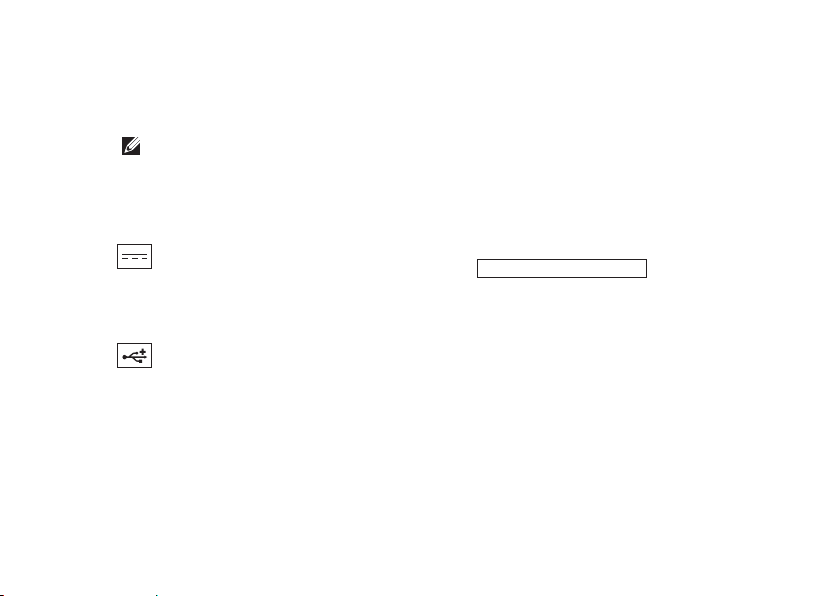
Menggunakan Laptop Inspiron™ Anda
1
Slot kabel sekuriti – Untuk memasang
perangkat antipencurian yang dijual di
pasaran ke komputer.
CATATA N: Sebelum Anda membeli
perangkat antipencurian, pastikan
perangkat dapat digunakan dengan
slot kabel sekuriti pada komputer
Anda.
2
Konektor adaptor AC –
Menyambungkan ke adaptor AC yang
memberi daya pada komputer dan mengisi
baterai.
3
Konektor USB 2.0 – Menyambungkan
ke perangkat USB, seperti mouse,
keyboard, printer, drive eksternal, atau
pemutar MP3.
4 Konektor antena input (pada model-model
yang didukung) – Menyambungkan ke
antena eksternal melalui konektor MCX
untuk menampilkan program menggunakan
kartu TV tuner (opsional). Untuk informasi
lebih lanjut tentang pengaturan kartu
TV tuner, lihat “Mengatur TV Tuner
(Ketersediaan Berbeda-beda di Setiap
Wilayah)“ pada halaman 13.
SD/SDHC/MMC/MS/MSPro
5
Pembaca Kartu
Media 3-in-1 – Menawarkan cara yang
cepat dan nyaman untuk menampilkan
dan berbagi foto digital, musik, video,
dan dokumen yang disimpan dalam kartu
memori digital berikut:
Kartu memori Secure Digital (SD)•
Kartu Secure Digital High Capacity •
(SDHC)
Kartu Multimedia (MMC)•
Memory Stick•
Memory Stick PRO•
17
Page 20

Menggunakan Laptop Inspiron™ Anda
Fitur Dasar Komputer dan Keyboard
1
2
3
4
18
Page 21
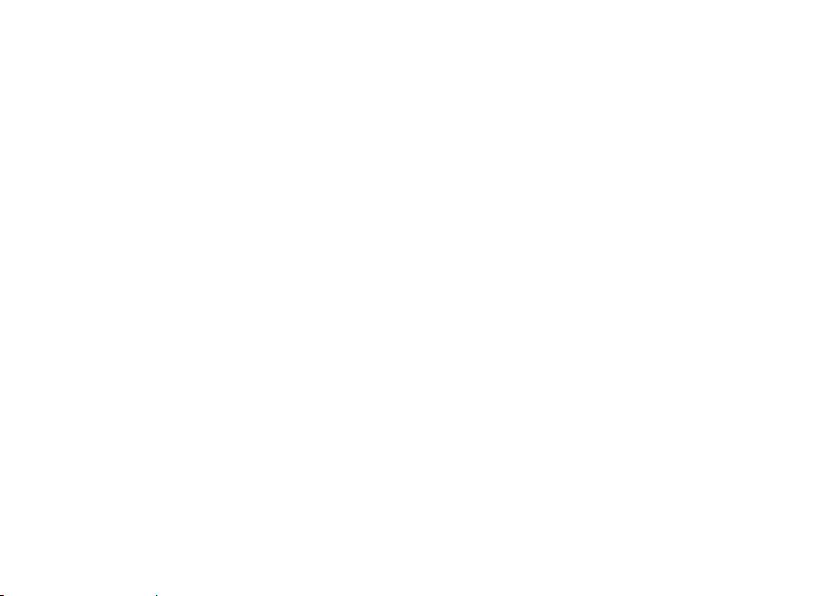
1 Lampu indikator Baterai/Daya –
Menyala solid atau berkedip untuk
menginformasikan status pengisian
baterai. Lampu menunjukkan status
berikut saat mengisi baterai atau
menggunakan komputer dengan:
adaptor AC
Putih solid: Komputer menyala dan •
baterai sedang diisi.
Berkedip-kedip putih: Komputer dalam •
mode standby.
Padam: Komputer tidak menyala dan •
baterai terisi sekedar cukup.
baterai
Putih solid: Komputer dinyalakan.•
Berkedip-kedip putih: Komputer berada •
dalam mode standby.
Berkedip-kedip kuning: Baterai lemah. •
Sambungkan adaptor AC untuk mengisi
baterai.
Padam: Komputer dimatikan.•
Menggunakan Laptop Inspiron™ Anda
2
Keyboard – Pengaturan untuk keyboard
ini dapat dipersonalisasi dengan
menggunakan utilitas pengaturan sistem.
3
Tombol panel sentuh – Menyediakan
fungsi klik kiri dan klik kanan seperti pada
mouse.
4
Panel sentuh – Menyediakan fungsi
seperti mouse. Panel sentuh ini
mendukung fitur Scroll, Flick, Zoom,
Rotate, dan Desktop. Untuk informasi
lebih lanjut, lihat “Gerakan (Gesture) pada
Panel Sentuh“ di halaman 20.
19
Page 22
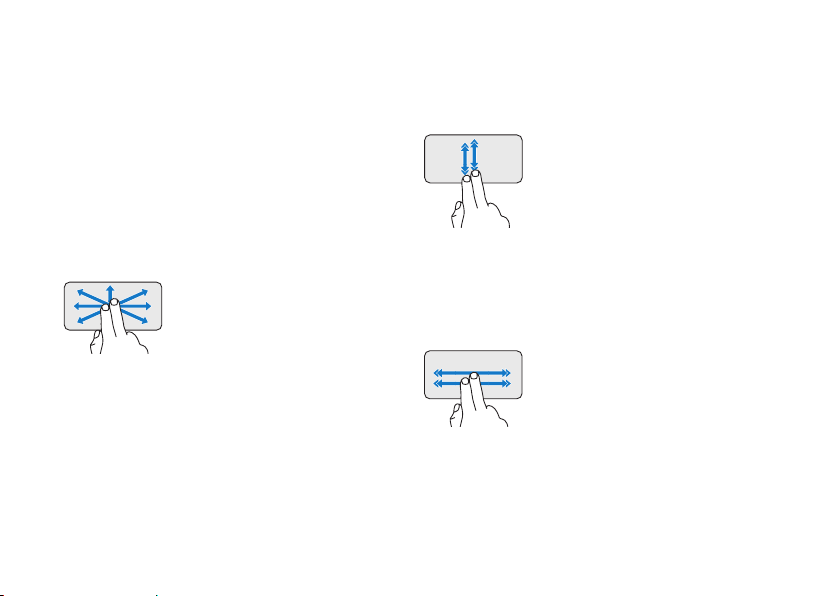
Menggunakan Laptop Inspiron™ Anda
Gerakan (Gesture) pada Panel Sentuh
Fitur Gulir
Memungkinkan Anda untuk menggulirkan
konten. Fitur gulir mencakup:
Fitur Pengarah (Pan) – Memungkinkan Anda
untuk memindahkan fokus pada objek yang
dipilih saat keseluruhan obyek tidak terlihat.
Gerakkan dua jari ke arah
yang diinginkan untuk
mengarahkan guliran obyek
yang dipilih.
20
Fitur Penggulir Vertikal Otomatis –
Memungkinkan Anda untuk menggulir ke atas
atau ke bawah pada jendela aktif.
Gerakkan dua jari ke atas atau
ke bawah dengan cepat untuk
mengaktifkan fitur gulir vertikal
otomatis.
Sentuh pada panel sentuh
untuk menghentikan fitur gulir
otomatis.
Fitur Penggulir Horizontal – Memungkinkan
Anda untuk menggulir ke kiri atau ke kanan
pada jendela aktif.
Gerakkan dua jari ke kiri
atau ke kanan dengan cepat
untuk mengaktifkan penggulir
otomatis secara horizontal.
Sentuh pada panel sentuh
untuk menghentikan fitur gulir
otomatis.
Page 23
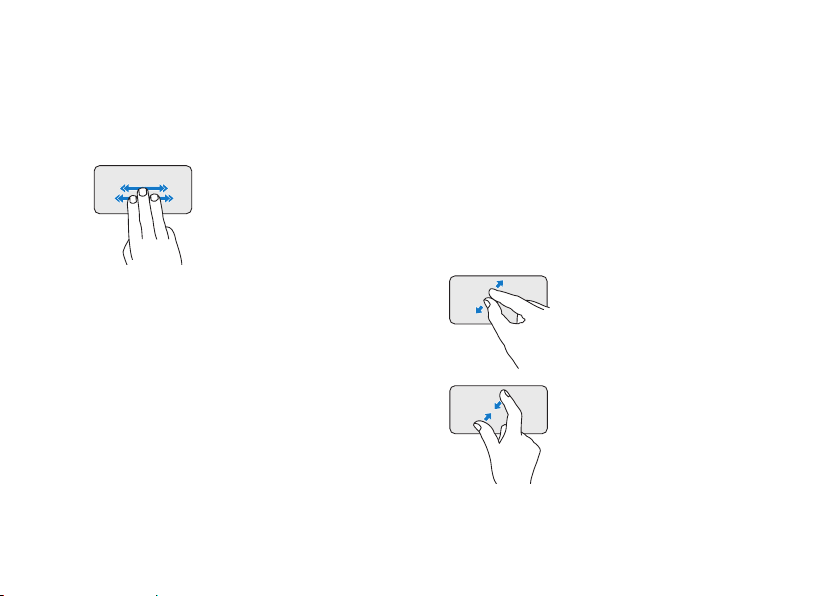
Menggunakan Laptop Inspiron™ Anda
Fitur Pembalik (Flick)
Memungkinkan Anda untuk membalik konten
ke depan atau ke belakang berdasarkan arah
pembalikan.
Gerakkan tiga jari dengan
cepat ke arah yang diinginkan
untuk membalik konten di
jendela aktif.
Zoom
Memungkinkan Anda untuk memperbesar atau
memperkecil tampilan konten layar. Fitur zoom
meliputi:
Fitur Jepit (Pinch) – Memungkinkan
Anda untuk memperbesar (zoom in) dan
memperkecil (zoom out) dengan melebarkan
dua jari atau dengan menyatukan dua jari
pada panel sentuh.
Untuk memperbesar
dua jari untuk memperbesar
tampilan jendela aktif.
Untuk memperkecil
dua jari untuk memperkecil
tampilan jendela aktif.
: Pisahkan
: Satukan
21
Page 24

Menggunakan Laptop Inspiron™ Anda
Putar
Memungkinkan Anda untuk memutar konten
aktif pada layar. Fitur putar meliputi:
Fitur Twist – Memungkinkan Anda untuk
memutar konten aktif sejauh 90° menggunakan
dua jari; satu jari berfungsi sebagai jangkar dan
jari lainnya memutar.
Tahan ibu jari pada posisinya,
gerakkan jari telunjuk dengan
membentuk lengkungan
ke kanan atau ke kiri untuk
memutar sejauh 90 derajat ke
kanan atau ke kiri.
Desktop
Memungkinkan Anda untuk meminimalkan
semua jendela yang terbuka sehingga desktop
dapat terlihat.
Letakkan tangan Anda pada
panel sentuh di posisi mana
saja dan tahan sebentar di
posisi tersebut.
22
Mengatur Sensitivitas Panel Sentuh
Fitur palm tracking memungkin Anda untuk
mengatur sensitivitas panel sentuh, dan
bermanfaat untuk mencegah penunjuk (pointer)
melakukan gerakan yang tak diharapkan saat
mengetik.
Untuk mengatur sensitivitas panel sentuh:
Klik 1. Start
pilih tab Elantech.
Klik 2. Options... dan di jendela Elan Smart-Pad
yang muncul, telusur ke bawah dan pilih
PalmTracking.
Tarik penggeser 3. PalmTracking Sensitivity
untuk menambah atau mengurangi
sensitivitas panel sentuh.
→ Control Panel→ Mouse dan
Page 25

Fitur Display
Menggunakan Laptop Inspiron™ Anda
1
2
3
4
1
Mikrofon – Memungkinkan kualitas suara
untuk chatting audio dan rekaman suara.
2
Lampu aktivitas kamera – Menginformasikan
kamera aktif atau nonaktif.
3
Kamera – Kamera terintegrasi untuk
mengambil gambar video, melakukan
konferensi, dan chatting.
4
Display – Display Anda dapat bervariasi,
tergantung pilihan Anda saat membeli
komputer. Untuk informasi lebih lanjut
tentang display, lihat Panduan Teknologi
Dell.
23
Page 26

Menggunakan Laptop Inspiron™ Anda
Melepaskan dan Mengganti Baterai
PERINGATAN: Menggunakan baterai yang tidak kompatibel dapat meningkatkan risiko
kebakaran atau ledakan. Komputer ini hanya boleh menggunakan baterai yang dibeli dari
Dell. Jangan gunakan baterai dari komputer lain.
PERINGATAN: Sebelum melepaskan baterai, matikan komputer, dan lepaskan kabel eksternal
(termasuk adaptor AC).
1
2
3
1
baterai
2
kait pelepas baterai
3
kait pengunci baterai
24
Page 27

Menggunakan Laptop Inspiron™ Anda
Untuk melepaskan baterai:
Matikan komputer dan balikkan komputer. 1.
Geser kait pengunci baterai hingga 2.
terdengar terkunci pada posisinya.
Geser kait pelepas baterai untuk membuka 3.
penguncian baterai.
Tarik baterai ke atas dan keluarkan dari 4.
tempat baterai.
Untuk memasang baterai kembali, dorong
baterai ke dalam tempatnya hingga terdengar
terkunci pada posisinya. Lalu, geser kait
pengunci baterai ke posisi terkunci.
Fitur Perangkat Lunak
CATATA N: Untuk informasi lebih lanjut
mengenai fitur-fitur yang diuraikan dalam
bagian ini, lihat Panduan Teknologi
Dell yang terdapat di hard drive Anda
atau di situs web Dukungan Dell pada
support.dell.com.
Produktivitas dan Komunikasi
Anda dapat menggunakan komputer Anda untuk
membuat presentasi, brosur, kartu ucapan,
pamflet, dan spreadsheet tergantung pada
aplikasi yang diinstal di komputer Anda. Periksa
pesanan pembelian untuk perangkat lunak yang
diinstal pada komputer Anda.
Setelah terkoneksi ke internet, Anda dapat
mengakses situs web, membuat akun email,
mengupload dan download file, dan banyak lagi.
Hiburan dan Multimedia
Anda dapat menggunakan komputer Anda
untuk menonton video, memainkan game,
mendengarkan musik dan stasiun radio Internet.
Memodifikasi Desktop
Anda dapat memodifikasi desktop untuk
mengubah tampilan, resolusi, wallpaper,
screensaver, dan lainnya.
25
Page 28

Menggunakan Laptop Inspiron™ Anda
Windows Vista
Klik kanan di area yang terbuka pada 1.
desktop untuk mengakses jendela display
properties.
Klik 2. Personalize, untuk membuka jendela
Personalize appearance and sounds
dan mempelajari lebih lanjut opsi untuk
modifikasi Anda.
Windows XP
Klik kanan di area yang terbuka pada 1.
desktop untuk mengakses jendela display
properties.
Klik 2. Properties, untuk membuka jendela
Display Properties dan mempelajari lebih
lanjut opsi untuk modifikasi Anda.
26
Memodifikasi Pengaturan Energi
Anda dapat menggunakan opsi daya di sistem
pengoperasian Anda untuk mengonfigurasi
pengaturan daya pada komputer Anda. Windows
menyediakan tiga opsi standar:
Balanced• — Opsi daya ini menawarkan
performa penuh ketika Anda membutuhkan
dan menghemat daya selama periode
komputer tidak aktif.
Power saver• — Opsi daya ini menghemat
daya pada komputer Anda dengan
mengurangi performa sistem untuk
memaksimalkan masa pakai komputer dan
dengan mengurangi jumlah energi yang
dikonsumsi komputer Anda selama masa
pakainya.
High performance• — Opsi daya ini
menawarkan level performa sistem tertinggi
pada komputer Anda dengan mengadaptasi
kecepatan prosesor sesuai aktivitas Anda
dan dengan memaksimalkan performa
sistem.
Page 29

Membuat Back-up Data Anda
Anda disarankan untuk membuat back-up file
dan folder pada komputer Anda secara berkala.
Untuk membuat back-up file:
Windows Vista
Klik 1. Start → Control Panel→ System and
Maintenance→ Welcome Center→ Transfer
files and settings.
Klik 2. Back up files atau Back up computer.
Klik kotak dialog 3. Continue on Your User
Account Control dan ikuti instruksi pada
wizard Back up Files.
Windows XP
Klik 1. Start→ All Programs→ Accessories→
System Tools→ Backup.
Ikuti instruksi pada wizard 2. Back up Files.
Menggunakan Laptop Inspiron™ Anda
27
Page 30

Menyelesaikan Masalah
PERINGATAN: Hanya personel servis
INSPIRON
terlatih yang boleh membuka penutup
komputer. Lihat
web Dukungan Dell pada support.dell.com
untuk instruksi servis lebih lanjut.
Manual Servis
di situs
Masalah Jaringan
Koneksi Nirkabel
Jika koneksi jaringan nirkabel hilang
Router nirkabel sedang offline atau nirkabel
telah dinonaktifkan pada komputer.
Periksa router nirkabel Anda untuk •
memastikan router diaktifkan dan
tersambung ke sumber data Anda (modem
kabel atau hub jaringan).
Interferensi mungkin memblokir atau •
mengganggu koneksi nirkabel Anda. Coba
dekatkan komputer ke router nirkabel Anda.
28
Untuk membentuk kembali koneksi Anda ke •
router nirkabel:
Pastikan nirkabel diaktifkan pada a.
komputer Anda (lihat “Mengaktifkan
atau Menonaktifkan Nirkabel“ pada
halaman 9).
Simpan dan tutup semua file yang terbuka, b.
dan tutup semua program.
Klik tombol Start kemudian klik c.
Connect To.
Ikuti instruksi pada layar untuk d.
menyelesaikan pengaturan.
Koneksi Kabel
Jika koneksi jaringan hilang — Kabel kendur
atau rusak.
Periksa kabel untuk memastikan kabel •
terpasang dengan benar dan tidak rusak.
Page 31

Menyelesaikan Masalah
Lampu integritas link pada konektor jaringan
terintegrasi akan membantu Anda memverifikasi
apakah koneksi berfungsi dan menyediakan
informasi mengenai status koneksi:
Hijau — Koneksi yang baik terbentuk antara •
jaringan 10-Mbps dan komputer.
Oranye — Koneksi yang baik terbentuk •
antara jaringan 100-Mbps dan komputer.
Padam — Komputer tidak mendeteksi •
adanya koneksi fisik ke jaringan.
CATATA N: Lampu integritas link pada
konektor jaringan hanya tersedia untuk
koneksi kabel. Lampu integritas link tidak
menyediakan status untuk koneksi nirkabel.
Masalah Daya
Jika lampu daya padam — komputer dimatikan
atau tidak menerima daya.
Jika komputer dipasang ke soket ekstensi, •
pastikan soket ekstensi telah dipasang ke
outlet listrik dan soket ekstensi dinyalakan.
Jangan gunakan perangkat proteksi daya,
soket ekstensi, dan kabel ekstensi daya
saat memeriksa apakah komputer dapat
dinyalakan dengan benar.
Pastikan outlet listrik berfungsi baik dengan •
menguji perangkat lain pada outlet tersebut,
misalnya, lampu.
Periksa koneksi kabel adaptor AC. Jika •
adaptor AC memiliki lampu, pastikan lampu
pada adaptor AC menyala.
Jika lampu daya menyala putih solid dan
komputer tidak memberikan respons — Display
mungkin belum memberikan respons. Tekan
tombol daya hingga komputer dimatikan dan
kemudian nyalakan komputer kembali.
Jika lampu daya berkedip-kedip putih —
Komputer dalam kondisi standby. Tekan
sembarang tombol pada keyboard, gerakkan
pointer menggunakan panel sentuh atau mouse
yang tersambung, atau tekan tombol daya untuk
melanjutkan pengoperasian normal.
29
Page 32

Menyelesaikan Masalah
Jika lampu daya berkedip-kedip kuning —
Perangkat mungkin mengalami ganguan fungsi
atau baterai lemah.
Jika komputer menerima daya listrik, •
perangkat mungkin mengalami gangguan
fungsi atau salah dipasang.
Jika baterai lemah, sambungkan komputer •
ke adaptor AC.
Jika Anda menemukan interferensi yang
mengganggu penerimaan pada komputer
Anda — Sinyal yang tidak diinginkan akan
menyebabkan interferensi karena mengganggu
atau memblokir sinyal lainnya. Beberapa
kemungkinan penyebab interferensi adalah:
Kabel ekstensi daya, keyboard, dan mouse.•
Terlalu banyak perangkat yang tersambung •
ke soket ekstensi.
Beberapa soket ekstensi tersambung ke •
outlet listrik yang sama.
30
Masalah Memori
Jika Anda menerima pesan memori tidak
mencukupi (insufficient memory)
Simpan dan tutup semua file yang terbuka •
dan tutup semua program terbuka yang
tidak Anda gunakan untuk melihat apakah
tindakan tersebut dapat menyelesaikan
masalah.
Lihat dokumentasi perangkat lunak untuk •
persyaratan memori minimal. Jika perlu,
pasang memori tambahan (Lihat Manual
Servis di situs web Dukungan Dell pada
support.dell.com).
Jika Anda mengalami masalah memori
lainnya —
Periksa apakah modul memori kompatibel •
dengan komputer Anda. Komputer Anda
mendukung memori DDR2. Untuk informasi
lebih lanjut mengenai tipe memori yang
didukung oleh komputer Anda, lihat
“Spesifikasi“ pada halaman 59.
Page 33

Menyelesaikan Masalah
Pasang kembali modul memori (lihat • Manual
Servis di situs web Dukungan Dell pada
support.dell.com).
Jalankan Diagnostik Dell (lihat “Diagnostik •
Dell“ pada halaman 37).
Masalah Penguncian dan Perangkat Lunak
Jika komputer tidak dapat dinyalakan —
Pastikan kabel daya terpasang dengan benar ke
komputer dan ke outlet listrik.
Jika sebuah program berhenti merespons —
Akhiri program:
Tekan <Ctrl><Shift><Esc> secara bersamaan.1.
Klik 2. Applications.
Klik program yang tidak lagi merespons3.
Klik 4. End Task.
Jika program sering berhenti merespons —
Periksa dokumentasi perangkat lunak. Jika
perlu, batalkan penginstalan dan instal ulang
program.
CATATAN: Perangkat lunak biasanya disertai
dengan instruksi penginstalan dalam
dokumentasinya atau pada media (CD atau
DVD).
CATATA N: Komputer Anda mungkin tidak
memiliki drive optis. Gunakan drive optis
eksternal atau perangkat penyimpanan
eksternal untuk prosedur yang
menggunakan media.
Jika komputer berhenti merespons atau muncul
layar biru solid —
PERHATIAN: Anda mungkin kehilangan
data jika Anda tidak dapat menjalankan
penonaktifan sistem pengoperasian.
Jika Anda tidak berhasil mendapatkan respons
dengan menekan sembarang tombol pada
keyboard atau menggerakkan mouse, tekan dan
tahan tombol daya selama minimal 8 hingga
10 detik hingga komputer dimatikan, kemudian
aktifkan kembali komputer Anda.
31
Page 34

Menyelesaikan Masalah
Jika program didesain untuk sistem
pengoperasian Microsoft
®
Windows® versi
sebelumnya —
Jalankan Program Compatibility Wizard.
Program Compatibility Wizard akan
mengonfigurasi program untuk beroperasi
pada lingkungan yang mirip dengan lingkungan
sistem pengoperasian yang bukan Windows
Vista/bukan XP.
Windows Vista
Klik 1. Start → Control Panel→ Programs→
Use an older program with this version of
Windows. Pada layar awal, klik Next.
Ikuti instruksi pada layar.2.
Windows XP
Klik 1. Start→ All Programs→ Accessories→
Program Compatibility Wizard.
Pada layar awal, klik 2. Next.
Ikuti instruksi pada layar.3.
32
Jika Anda mengalami masalah perangkat lunak
lainnya —
Segera buat back-up file Anda.•
Gunakan program pemeriksaan virus untuk •
memeriksa hard drive atau CD.
Simpan dan tutup semua file atau program •
yang terbuka dan matikan komputer Anda
melalui menu Start.
Periksa dokumentasi perangkat lunak atau •
hubungi pembuat perangkat lunak untuk
informasi penelusuran kesalahan:
Pastikan program kompatibel dengan –
sistem pengoperasian yang diinstal pada
komputer Anda.
Pastikan program memenuhi persyaratan –
perangkat keras minimal yang diperlukan
untuk menjalankan perangkat lunak.
Lihat dokumentasi perangkat lunak untuk
informasi.
Page 35

Pastikan program diinstal dan –
dikonfigurasikan dengan benar.
Periksa dan pastikan driver perangkat –
tidak mengganggu program.
Jika perlu, batalkan penginstalan dan –
instal ulang program.
Catat semua pesan kesalahan yang –
ditampilkan untuk membantu dalam
proses penelusuran kesalahan saat
Menghubungi Dell.
Menyelesaikan Masalah
33
Page 36

Menggunakan Peralatan Pendukung
CATATA N: Instruksi di bagian ini
INSPIRON
ditujukan untuk komputer dengan sistem
pengoperasian Windows Vista.
Pusat Dukungan Dell
Pusat Dukungan Dell membantu Anda dalam
mendapatkan servis, dukungan, dan informasi
khusus untuk sistem yang Anda butuhkan. Untuk
informasi lebih lanjut tentang Pusat Dukungan
Dell dan peralatan pendukung yang tersedia,
klik tab Servis pada support.dell.com.
Klik ikon
menjalankan aplikasi. Laman utama
menyediakan link untuk mengakses:
Bantuan Mandiri (Penelusuran Kesalahan, •
Sekuriti, Performa Sistem, Jaringan/
Internet, Backup/Pemulihan, dan sistem
pengoperasian Windows)
34
pada baris tugas untuk
Peringatan (informasi dukungan teknis yang •
relevan untuk komputer Anda)
Bantuan dari Dell (Dukungan Teknis dengan •
DellConnect
dan Tutorial, How-To Help dengan Dell on
Call, dan Online Scan dengan PCCheckUp)
Tentang Sistem Anda (Dokumentasi Sistem, •
Informasi Garansi, Informasi Sistem,
Upgrade & Aksesori)
Bagian atas laman utama Pusat Dukungan Dell
menampilkan nomor model komputer Anda
lengkap dengan tag servis dan kode servis
ekpres.
Untuk informasi lebih lanjut mengenai Pusat
Dukungan Dell, lihat
yang terdaftar di hard drive Anda atau di situs
web Dukungan Dell pada support.dell.com.
™
, Layanan Pelanggan, Pelatihan
Panduan Teknologi Dell
Page 37

Menggunakan Peralatan Pendukung
Pesan Sistem
Jika komputer Anda mengalami masalah atau
kesalahan, komputer mungkin menampilkan
sebuah Pesan Sistem yang akan membantu
Anda mengidentifikasi penyebab dan tindakan
yang diperlukan untuk menyelesaikan masalah.
CATATA N: Jika pesan yang Anda terima
tidak terdaftar dalam contoh berikut ini, lihat
dokumentasi untuk sistem pengoperasian
atau program yang sedang dijalankan saat
pesan muncul. Atau, lihat
Dell
pada hard drive atau situs web
Dukungan Dell pada support.dell.com.
Alert! Previous attempts at booting this
system have failed at checkpoint [nnnn]. For
help in resolving this problem, please note
this checkpoint and contact Dell Technical
Support — (Peringatan! Percobaan booting
sebelumnya pada sistem ini telah gagal di
checkpoint [nnnn]). Untuk mendapatkan bantuan
mengenai masalah ini, catat titik pemeriksaan
ini dan hubungi Dukungan Teknis Dell).
Panduan Teknologi
CMOS checksum error — Motherboard
mungkin rusak atau baterai RTC lemah. Ganti
baterai. (Lihat Panduan Teknologi Dell pada
hard disk atau di situs web Dukungan Dell pada
support.dell.com atau lihat “Menghubungi Dell“
pada halaman 55 untuk mendapatkan bantuan.
Hard-disk (HDD) drive failure — Kemungkinan
drive hard disk rusak saat POST (lihat
“Menghubungi Dell“ pada halaman 55 untuk
mendapatkan bantuan).
Hard-disk (HDD) drive read failure —
Kemungkinan drive hard disk rusak saat tes
booting HDD (lihat “Menghubungi Dell“ pada
halaman 55 untuk mendapatkan bantuan).
Keyboard failure — Keyboard rusak atau kabel
kendur.
No boot device available — Tidak ada partisi
pada drive hard disk yang dapat dibooting,
konektor drive hard disk kendur, atau tidak ada
perangkat yang dapat dibooting.
35
Page 38

Menggunakan Peralatan Pendukung
Jika hard drive adalah perangkat booting •
Anda, pastikan konektor telah tersambung
dan drive dipasang dengan benar dan telah
dipartisi sebagai perangkat booting.
Masuk ke pengaturan sistem dan pastikan •
informasi urutan booting telah benar (lihat
Panduan Teknologi Dell pada hard disk
Anda atau di situs web Dukungan Dell pada
support.dell.com).
No timer tick interrupt — Sebuah chip pada
board sistem mungkin mengalami gangguan
fungsi atau motherboard rusak (lihat
“Menghubungi Dell“ pada halaman 55 untuk
mendapatkan bantuan).
USB over current error — Lepaskan perangkat
USB. Perangkat USB Anda memerlukan
daya lebih agar dapat berfungsi dengan
benar. Gunakan sumber daya eksternal untuk
menyambungkan perangkat USB, atau jika
perangkat memiliki dua kabel USB, sambungkan
kedua kabel.
NOTICE - Hard Drive SELF MONITORING
36
SYSTEM has reported that a parameter has
exceeded its normal operating range. Dell
recommends that you back up your data
regularly. A parameter out of range may or may
not indicate a potential hard drive problem
— (SISTEM PEMONITORAN MANDIRI Hard
Drive melaporkan bahwa parameter telah
melebihi kisaran pengoperasian normal). Dell
menyarankan Anda untuk membuat back up
data secara berkala. Parameter di luar kisaran
kemungkinan mengindikasikan potensi masalah
hard drive).
Page 39

Menggunakan Peralatan Pendukung
Penelusuran Kesalahan Perangkat Keras
Jika perangkat tidak terdeteksi selama
pengaturan sistem pengoperasian atau
terdeteksi namun tidak dikonfigurasi
dengan benar, Anda dapat menggunakan
Penelusuran Kesalahan Perangkat Keras untuk
menyelesaikan ketidaksesuaian.
Untuk memulai Penelusuran Kesalahan
Perangkat Keras:
Klik tombol Start kemudian klik 1.
Help and Support.
Ketik 2. hardware troubleshooter di
kolom pencarian dan tekan <Enter> untuk
memulai pencarian.
Pada hasil pencarian, pilih opsi yang 3.
secara optimal menguraikan masalah dan
ikuti tahapan penelusuran kesalahan yang
tersisa.
Diagnostik Dell
Jika Anda mengalami masalah dengan
komputer Anda, lakukan pemeriksaan dalam
“Masalah Penguncian dan Perangkat Lunak“
pada halaman 31 dan jalankan Diagnostik
Dell sebelum Anda menghubungi Dell (lihat
“Menghubungi Dell“ di halaman 55) untuk
mendapatkan bantuan teknis.
Anda disarankan untuk mencetak prosedur
berikut sebelum Anda memulai diagnostik.
CATATA N: Diagnostik Dell hanya berfungsi
pada komputer Dell.
CATATA N: Media
merupakan fitur opsional dan mungkin tidak
dikirimkan bersama komputer Anda.
Driver dan Utilitas
37
Page 40

Menggunakan Peralatan Pendukung
Untuk mempelajari informasi konfigurasi
komputer dan memastikan perangkat yang ingin
Anda uji ditampilkan di program pengaturan
sistem dan dalam kondisi aktif. Lihat bagian
Pengaturan Sistem dalam Panduan Teknologi
Dell.
Mulai Diagnostik Dell dari hard drive atau dari
media
Driver dan Utilitas
.
Memulai Diagnostik Dell dari Hard Drive Anda
Diagnostik Dell terdapat pada partisi utilitas
diagnostik tersembunyi di hard drive Anda.
CATATA N: Jika komputer Anda tidak
dapat menampilkan gambar layar, lihat
“Menghubungi Dell“ pada halaman 55.
Pastikan komputer disambungkan ke outlet 1.
listrik yang berfungsi baik.
Aktifkan (atau nyalakan kembali) komputer.2.
™
Saat logo DELL3.
muncul, tekan segera <F12>.
Pilih Diagnostics dari menu booting dan
tekan <Enter>.
38
CATATA N: Jika Anda menunggu terlalu lama
dan logo sistem pengoperasian muncul,
lanjutkan menunggu hingga Anda melihat
desktop Microsoft
®
Windows®; kemudian,
matikan komputer Anda dan coba kembali.
CATATA N: Jika Anda melihat pesan yang
menyatakan bahwa tidak ditemukan partisi
utilitas diagnostik, jalankan Diagnostik Dell
dari media
Driver dan Utilitas
.
Tekan sembarang tombol untuk memulai 4.
Diagnostik Dell dari partisi utilitas diagnostik
di hard drive Anda.
Page 41

Menggunakan Peralatan Pendukung
Memulai Diagnostik Dell dari Media Driver dan
Utilitas
CATATA N: Komputer Anda mungkin tidak
memiliki drive optis. Gunakan drive optis
eksternal atau perangkat penyimpanan
eksternal untuk prosedur yang
menggunakan media.
Masukkan media1.
Driver dan Utilitas
.
Matikan dan nyalakan kembali komputer. 2.
Saat logo DELL muncul, tekan segera <F2>.
CATATA N: Jika Anda menunggu terlalu
lama dan logo sistem pengoperasian
muncul, lanjutkan menunggu hingga Anda
melihat desktop Microsoft
®
Windows®;
kemudian, matikan komputer Anda dan
coba kembali.
CATATA N: Tahapan selanjutnya mengubah
urutan booting satu demi satu. Pada
pengaktifan berikutnya, komputer akan
menjalankan booting berdasarkan
perangkat yang telah ditentukan dalam
program pengaturan sistem.
Saat daftar perangkat booting muncul, sorot 3.
CD/DVD/CD-RW dan tekan <Enter>.
Pilih opsi 4. Boot from CD-ROM dari menu yang
muncul dan tekan <Enter>.
Ketik 1 untuk memulai menu CD dan tekan 5.
<Enter> untuk melanjutkan.
Pilih 6. Run the 32 Bit Dell Diagnostics dari
daftar bernomor. Jika terdapat beberapa
versi, pilih versi yang sesuai untuk komputer
Anda.
Saat muncul 7. Main Menu untuk Diagnostik
Dell, pilih tes yang ingin Anda jalankan.
39
Page 42

Memulihkan Sistem Pengoperasian Anda
Anda dapat memulihkan sistem pengoperasian
INSPIRON
Anda dengan cara-cara berikut:
Pemulihan • Sistem mengembalikan komputer
Anda ke status pengoperasian sebelumnya
tanpa mempengaruhi file data. Gunakan
Pemulihan Sistem sebagai solusi pertama
untuk memulihkan sistem pengoperasian dan
melindungi file data.
Dell • Factory Image Restore (Pemulihan
Profil Pabrik Dell) akan mengembalikan hard
drive Anda ke status pengoperasian seperti
pertama kali saat Anda membeli komputer.
Prosedur ini akan menghapus secara
permanen semua data pada hard drive dan
menghapus semua program yang diinstal
setelah Anda menerima komputer. Gunakan
Dell Factory Image Restore (Pemulihan
Profil Pabrik Dell) hanya jika Pemulihan
Sistem tidak menyelesaikan masalah sistem
pengoperasian Anda.
40
Jika Anda menerima disk Sistem •
Pengoperasian bersama komputer Anda,
Anda dapat menggunakannya untuk
memulihkan sistem pengoperasian
Anda. Namun, menggunakan disk Sistem
Pengoperasian juga akan menghapus semua
data pada hard drive. Gunakan disk hanya
jika Pemulihan Sistem tidak menyelesaikan
masalah sistem pengoperasian Anda.
Page 43

Memulihkan Sistem Pengoperasian Anda
Pemulihan Sistem
Sistem pengoperasian Windows menyediakan
opsi Pemulihan Sistem yang memungkinkan
Anda untuk memulihkan komputer Anda
ke status pengoperasian semula (tanpa
mempengaruhi file data) jika perubahan
perangkat keras, perangkat lunak, atau
pengaturan sistem lainnya menyebabkan
kondisi pengoperasian yang tidak diinginkan
pada komputer Anda. Setiap perubahan yang
dilakukan oleh Pemulihan Sistem pada komputer
Anda akan dapat dikembalikan seperti semula.
PERHATIAN: Buat back-up untuk file data
Anda secara teratur. Pemulihan Sistem
tidak memonitor atau memulihkan file
data.
CATATA N: Prosedur dalam dokumen ini
ditulis untuk tampilan standar Windows,
jadi prosedur mungkin tidak berlaku jika
Anda mengatur komputer Dell
tampilan Windows Classic.
™
Anda ke
Memulai Pemulihan Sistem pada Windows Vista
Klik 1. Start
.
Pada kotak 2. Start Search, ketik System
Restore dan tekan <Enter>.
CATATA N: Jendela User Account Control
mungkin akan ditampilkan. Jika Anda
adalah administrator pada komputer
tersebut, klik Continue; jika bukan, hubungi
administrator Anda untuk melanjutkan
tindakan yang diinginkan.
Klik 3. Next dan ikuti perintah yang tersisa pada
layar.
Jika Pemulihan Sistem tidak menyelesaikan
masalah, Anda dapat membatalkan pemulihan
sistem yang terakhir.
41
Page 44

Memulihkan Sistem Pengoperasian Anda
Memulai Pemulihan Sistem pada Windows XP
Klik 1. Start→ All Programs→ Accessories→
System Tools→ System Restore.
Pada layar awal, klik 2. Next.
Ikuti instruksi pada layar.3.
Membatalkan Pemulihan Sistem Terakhir pada
Windows Vista
CATATA N: Sebelum Anda membatalkan
pemulihan sistem terakhir, simpan dan tutup
semua file yang terbuka, dan tutup semua
program. Jangan mengubah, membuka,
atau menghapus file atau program apa pun
hingga pemulihan sistem selesai.
Klik 1. Start
Pada kotak 2. Start Search, ketik System
Restore dan tekan <Enter>.
Klik 3. Undo my last restoration dan klik Next.
.
42
Membatalkan Pemulihan Sistem Terakhir pada
Windows XP
CATATA N: Sebelum Anda membatalkan
pemulihan sistem terakhir, simpan dan tutup
semua file yang terbuka, dan tutup semua
program. Jangan mengubah, membuka,
atau menghapus file atau program apa pun
hingga pemulihan sistem selesai.
Klik 1. Start→ All Programs→ Accessories→
System Tools→ System Restore.
Pada layar awal, klik 2. Undo my last
restoration lalu klik Next.
Ikuti instruksi pada layar.3.
Page 45

Memulihkan Sistem Pengoperasian Anda
Menggunakan Pemulihan PC
™
pada Windows XP
Dell
PERHATIAN: Penggunaan Dell PC Restore
(Pemulihan PC Dell) akan menghapus
secara permanen semua data pada hard
drive dan menghapus semua program
atau driver yang diinstal setelah Anda
menerima komputer. Jika mungkin, buatlah
back-up data sebelum menggunakan
opsi ini. Gunakan PC Restore (Pemulihan
PCl) hanya jika Pemulihan Sistem
tidak menyelesaikan masalah sistem
pengoperasian Anda.
CATATA N: Dell PC Restore (Pemulihan
PC Dell) oleh Symantec dan Dell Factory
Image Restore (Pemulihan Profil Pabrik
Dell) mungkin tersedia di beberapa negara
tertentu atau di beberapa komputer
tertentu.
Gunakan Dell PC Restore (Pemulihan PC
Dell) hanya sebagai metode terakhir untuk
memulihkan sistem pengoperasian Anda. Opsi
ini akan mengembalikan hard drive Anda ke
status pengoperasian pertama kali saat Anda
membeli komputer. Semua program atau file
yang ditambahkan sejak Anda menerima
komputer—termasuk file data—akan dihapus
secara permanen dari hard drive. File data
dapat berupa dokumen, spreadsheet, pesan
email, foto digital, file musik, dan lain-lain. Jika
mungkin, buatlah back-up semua data sebelum
menggunakan Pemulihan PC.
Menggunakan Pemulihan PC:
Nyalakan komputer.1.
Selama proses booting, bar biru dengan
www.dell.com akan muncul di bagian atas
layar.
43
Page 46

Memulihkan Sistem Pengoperasian Anda
Saat bar biru muncul, tekan <Ctrl><F11>. Jika 2.
Anda tidak menekan <Ctrl><F11> tepat pada
waktunya, biarkan komputer menyelesaikan
proses pengaktifannya, dan kemudian
nyalakan kembali komputer.
PERHATIAN: Jika Anda tidak ingin
melanjutkan dengan Pemulihan PC, klik
Reboot.
Klik 3. Restore dan klik Confirm.
Proses pemulihan berlangsung kira-kira 6
hingga 10 menit hingga selesai.
Saat diminta, klik 4. Finish untuk mengulangi
booting pada komputer.
CATATA N: Jangan matikan komputer
secara manual. Klik Finish dan biarkan
proses booting ulang komputer selesai.
44
Saat diminta, klik 5. Yes .
Komputer akan dinyalakan kembali.
Karena komputer dipulihkan ke status
pengoperasian awal, tampilan yang muncul,
seperti Perjanjian Lisensi Pengguna Akhir,
adalah sama seperti yang muncul saat
pertama kali komputer dinyalakan.
Klik 6. Next.
Layar System Restore muncul dan komputer
dinyalakan kembali.
Setelah komputer dinyalakan kembali, klik OK.
Page 47

Memulihkan Sistem Pengoperasian Anda
Pemulihan Profil Pabrik Dell
PERHATIAN: Penggunaan Dell Factory
Image Restore (Pemulihan Profil Pabrik
Dell) akan menghapus secara permanen
semua data pada hard drive dan
menghapus semua program atau driver
yang diinstal setelah Anda menerima
komputer. Jika mungkin, buatlah backup data sebelum menggunakan opsi ini.
Gunakan Dell Factory Image Restore
(Pemulihan Profil Pabrik Dell) hanya jika
Pemulihan Sistem tidak menyelesaikan
masalah sistem pengoperasian Anda.
CATATA N: Dell Factory Image Restore
(Pemulihan Profil Pabrik Dell) mungkin tidak
tersedia di beberapa negara tertentu atau
pada komputer tertentu.
Gunakan Dell Factory Image Restore
(Pemulihan Profil Pabrik Dell) hanya
sebagai metode terakhir untuk memulihkan
sistem pengoperasian Anda. Opsi ini akan
mengembalikan hard drive Anda ke status
pengoperasian pertama kali saat Anda membeli
komputer. Semua program atau file yang
ditambahkan sejak Anda menerima komputer—
termasuk file data—akan dihapus secara
permanen dari hard drive. File data mencakup
dokumen, spreadsheet, pesan email, foto digital,
file musik, dan lain-lain. Jika mungkin, buatlah
back-up data sebelum menggunakan Factory
Image Restore (Pemulihan Profil Pabrik).
Pemulihan Profil Pabrik Dell
Nyalakan komputer. Saat logo Dell muncul, 1.
tekan <F8> beberapa kali untuk mengakses
jendela Vista Advanced Boot Options.
Pilih 2. Repair Your Computer.
Jendela 3. System Recovery Options akan
muncul.
Pilih layout keyboard dan klik 4. Next.
Untuk mengakses opsi pemulihan, log on 5.
sebagai pengguna lokal. Untuk mengakses
pesan perintah, ketik administrator di
kolom User name, kemudian klik OK.
45
Page 48

Memulihkan Sistem Pengoperasian Anda
Klik 6. Dell Factory Image Restore. Layar awal
Dell Factory Image Restore akan ditampilkan.
CATATA N: Tergantung konfigurasi, Anda
mungkin harus memilih Dell Factory Tools,
kemudian Dell Factory Image Restore.
Klik 7. Next. Layar Confirm Data Deletion akan
muncul.
CATATA N: Jika Anda tidak ingin
melanjutkan dengan Factory Image
Restore, klik Cancel.
Pilih kotak centang untuk mengonfirmasikan 8.
bahwa Anda ingin melanjutkan memformat
ulang hard drive dan mengembalikan
perangkat lunak sistem ke kondisi pabrik,
kemudian klik Next.
Proses pemulihan dimulai dan mungkin
butuh waktu lima menit atau lebih untuk
menyelesaikannya. Sebuah pesan muncul
saat sistem pengoperasian dan aplikasi
yang diinstal di pabrik telah dikembalikan ke
kondisi pabrik.
Klik 9. Finish untuk mengulang booting sistem.
46
Penginstalan Ulang Sistem Pengoperasian
Sebelum Anda Mulai
Jika Anda mempertimbangkan untuk menginstal
ulang sistem pengoperasian Windows
untuk memperbaiki masalah dengan driver
yang baru diinstal, pertama-tama, gunakan
Windows Device Driver Rollback. Jika
Device Driver Rollback tidak menyelesaikan
masalah, maka gunakan Pemulihan Sistem
untuk mengembalikan sistem pengoperasian
ke status pengoperasian semula sebelum
Anda menginstal driver perangkat baru. Lihat
“Pemulihan Sistem“ pada halaman 41.
PERHATIAN: Sebelum melakukan
penginstalan, buatlah back-up semua file
data pada hard drive primer Anda. Untuk
konfigurasi hard drive konvensional, hard
drive primer adalah drive pertama yang
dideteksi oleh komputer.
Page 49

Memulihkan Sistem Pengoperasian Anda
Untuk menginstal kembali Windows, Anda
membutuhkan perangkat berikut:
Media•
Sistem Pengoperasian Dell
Media•
Driver dan Utilitas
CATATA N: Media
Driver dan Utilitas Dell
berisi driver yang diinstal saat perakitan
komputer. Gunakan media Driver dan
Utilitas Dell untuk menampilkan semua
driver yang diperlukan. Tergantung wilayah
pemesanan komputer Anda, atau apakah
Anda meminta media tersebut, media
Driver dan Utilitas Dell
Pengoperasian
dan
media Sistem
mungkin tidak dikirimkan
bersama dengan komputer Anda.
Menginstal Ulang Windows
Proses penginstalan ulang mungkin
membutuhkan waktu 1 hingga 2 jam untuk
menyelesaikannya. Setelah Anda menginstal
ulang sistem pengoperasian, Anda juga harus
menginstal ulang driver perangkat, program
proteksi virus, dan perangkat lunak lainnya.
CATATA N: Komputer Anda mungkin tidak
memiliki drive optis. Gunakan drive optis
eksternal atau perangkat penyimpanan
eksternal untuk prosedur yang
menggunakan media.
Simpan dan tutup semua file yang terbuka, 1.
dan tutup semua program.
Masukkan disk 2.
Sistem Pengoperasian
.
Klik 3. Exit jika pesan Install Windows muncul.
Nyalakan kembali komputer.4.
Saat logo DELL muncul, tekan segera <F2>.5.
CATATA N: Jika Anda menunggu terlalu
lama dan logo sistem pengoperasian
muncul, lanjutkan menunggu hingga Anda
melihat desktop Microsoft
®
Windows®;
kemudian, matikan komputer Anda dan
coba kembali.
47
Page 50

Memulihkan Sistem Pengoperasian Anda
CATATA N: Tahapan selanjutnya mengubah
urutan booting satu demi satu. Pada
pengaktifan berikutnya, komputer akan
menjalankan booting berdasarkan
perangkat yang telah ditentukan dalam
program pengaturan sistem.
Saat daftar perangkat booting muncul, sorot 6.
CD/DVD/CD-RW dan tekan <Enter>.
Tekan sembarang tombol untuk melakukan 7.
Boot from CD-ROM. Ikuti instruksi pada layar
untuk menyelesaikan penginstalan.
48
Page 51

Mendapatkan Bantuan
INSPIRON
Jika Anda mengalami masalah dengan komputer
Anda, Anda dapat menyelesaikan tahapan berikut
untuk mendiagnosis dan menelusuri masalah:
Lihat “Menyelesaikan Masalah“ pada 1.
halaman 28 untuk informasi dan prosedur
yang merujuk ke masalah yang dialami
komputer Anda.
Lihat “Diagnostik Dell“ pada halaman 2. 37
untuk prosedur bagaimana menjalankan
Diagnostik Dell.
Isi “Daftar Periksa Diagnostik“ pada 3.
halaman 54.
Gunakan rangkaian layanan online ekstensif 4.
Dell yang tersedia pada Dukungan Dell
(support.dell.com) untuk mendapatkan
bantuan mengenai prosedur penginstalan dan
penelusuran masalah. Lihat “Layanan Online“
pada halaman 51 untuk daftar yang lebih
lengkap mengenai Dukungan Dell online.
Jika tahapan sebelumnya tidak 5.
menyelesaikan masalah Anda, lihat
“Sebelum Anda Menghubungi“ pada
halaman 54 dan kemudian “Menghubungi
Dell” pada halaman 55.
CATATA N: Hubungi Dukungan Dell dari
telepon di dekat atau pada komputer agar
staf pendukung dapat membantu Anda
dengan semua prosedur yang diperlukan.
CATATA N: Sistem Kode Servis Ekspres Dell
mungkin tidak tersedia di semua negara.
Saat diminta oleh sistem telepon otomatis
Dell, masukkan Kode Servis Ekspres untuk
mentransfer panggilan Anda langsung ke
staf pendukung yang tepat. Jika Anda tidak
memiliki Kode Servis Ekspres, buka folder Dell
Accessories, klik dua kali ikon Kode Servis
Ekspres dan ikuti perintah.
49
Page 52

Mendapatkan Bantuan
CATATA N: Beberapa layanan berikut
mungkin tidak selalu tersedia di semua
lokasi di luar wilayah AS. Hubungi
perwakilan Dell lokal Anda untuk informasi
tentang ketersediaan.
Dukungan Teknis dan Layanan Pelanggan
Layanan dukungan Dell tersedia untuk menjawab
pertanyaan Anda tentang perangkat keras Dell.
Staf dukungan kami menggunakan diagnostik
berbasis komputer untuk memberikan jawaban
yang cepat dan akurat.
Untuk menghubungi layanan dukungan Dell, lihat
“Sebelum Menghubungi Dell“ pada halaman 54
dan kemudian lihat informasi kontak untuk
wilayah Anda atau kunjungi support.dell.com.
50
DellConnect™
DellConnect merupakan alat akses online
sederhana yang memungkinkan rekanan
dukungan dan layanan Dell untuk mengakses
komputer Anda melalui koneksi broadband,
mendiagnosis masalah Anda, dan memperbaiki
masalah tersebut dengan pengawasan Anda.
Untuk informasi lebih lanjut, kunjungi
www.dell.com/DellConnect.
Page 53

Mendapatkan Bantuan
Layanan Online
Anda dapat mempelajari produk dan layanan
Dell pada situs web berikut ini:
www.dell.com•
www.dell.com/ap • (Hanya negara Asia/
Pasifik)
www.dell.com/jp • (Hanya Jepang)
www.euro.dell.com• (Hanya Eropa)
www.dell.com/la • (Hanya negara Amerika
Selatan dan Karibia)
www.dell.ca• (Hanya Kanada)
Anda dapat mengakses Dukungan Dell melalui
situs web dan alamat email berikut ini:
Situs web Dukungan Dell
support.dell.com•
support.jp.dell.com• (Hanya Jepang)
support.euro.dell.com• (Hanya Eropa)
Alamat email DukunganDell
mobile_support@us.dell.com•
support@us.dell.com•
la-techsupport@dell.com• (Hanya negara
Amerika Selatan dan Karibia)
apsupport@dell.com • (Hanya negara-negara
Asia/Pasifik)
Alamat email Dell Marketing and Sales
apmarketing@dell.com• (Hanya negara-
negara Asia/Pasifik)
sales_canada@dell.com• (Hanya Kanada)
File transfer protocol (FTP) anonim
ftp.dell.com•
Log in sebagai pengguna: anonymous
(anonim), dan gunakan alamat email sebagai
password Anda.
51
Page 54

Mendapatkan Bantuan
Layanan Status Pemesanan Otomatis
Untuk memeriksa status setiap produk Dell yang
Anda pesan, Anda dapat mengunjungi
support.dell.com, atau Anda dapat
menghubungi layanan status pemesanan
otomatis. Rekaman akan meminta Anda
memberikan informasi yang dibutuhkan untuk
mencari dan melaporkan pemesanan Anda.
Untuk nomor telepon untuk menghubungi
wilayah Anda, lihat “Menghubungi Dell“
pada halaman 55. jika ada masalah dengan
pemesanan Anda.
Jika Anda memiliki masalah dengan pemesanan
Anda, seperti komponen hilang, komponen
salah, atau tagihan tidak tepat, hubungi Dell
untuk mendapatkan bantuan pelanggan.
Siapkan slip tagihan atau slip kemasan saat
Anda menelepon. Untuk nomor telepon
untuk menghubungi wilayah Anda, lihat
“Menghubungi Dell“ pada halaman 55.
52
Informasi Produk
Jika Anda memerlukan informasi tentang produk
tambahan yang tersedia dari Dell, atau jika Anda
ingin melakukan pemesanan, kunjungi situs
web Dell pada www.dell.com. Untuk nomor
telepon untuk menghubungi wilayah Anda
atau untuk berbicara dengan staf sales, lihat
“Menghubungi Dell“ pada halaman 55.
Mengembalikan Komponen untuk Reparasi Sesuai Garansi atau untuk Pengembalian Uang
Persiapkan semua komponen yang akan
dikembalikan, baik untuk reparasi atau
pengembalian uang, seperti berikut:
Hubungi Dell untuk mendapatkan 1. Nomor
Otorisasi Material Pengembalian, dan
tulislah dengan huruf besar secara jelas di
bagian luar kardus.
CATATA N: Untuk nomor telepon untuk
menghubungi wilayah Anda, lihat
“Menghubungi Dell“ pada halaman 55.
Page 55

Mendapatkan Bantuan
Sertakan salinan tagihan dan surat yang 2.
menjelaskan alasan pengembalian.
Masukkan salinan Daftar Periksa Diagnostik 3.
(lihat “Diagnostik Dell“ pada halaman 37),
yang mengindikasikan tes yang sudah
Anda lakukan dan semua pesan kesalahan
yang dilaporkan oleh Diagnostik Dell (lihat
“Diagnostik Dell“ pada halaman 37).
Masukkan semua aksesori yang merupakan 4.
bagian dari komponen yang akan
dikembalikan (kabel daya, perangkat lunak,
panduan, dan lain-lain) jika pengembalian
adalah untuk meminta pengembalian uang.
Kemas perangkat yang akan dikembalikan 5.
dalam material kemasan asli (atau yang
sejenis).
CATATA N: Anda bertanggung jawab untuk
membayarkan biaya pengiriman. Anda juga
bertanggung jawab untuk membayarkan
asuransi semua produk yang dikembalikan,
dan Anda bertanggung jawab atas risiko
kehilangan selama pengiriman ke Dell.
Paket Collect On Delivery (C.O.D.) tidak akan
diterima.
CATATA N: Pengembalian yang tidak
dilengkapi persyaratan yang disebutkan di
atas akan ditolak di pusat penerimaan Dell
dan dikembalikan ke Anda.
53
Page 56

Mendapatkan Bantuan
Sebelum Anda Menghubungi Dell
CATATA N: Siapkan Kode Servis Ekspres
saat Anda menelepon. Kode membantu
sistem telepon pendukung otomatis Dell
untuk mengarahkan telepon Anda secara
lebih efisien. Anda juga mungkin diminta
menyebutkan Tag Servis Anda (terdapat
pada bagian belakang atau bagian bawah
komputer Anda).
Ingatlah untuk mengisi Daftar Periksa
Diagnostik berikut. Jika mungkin, nyalakan
komputer Anda sebelum menghubungi Dell
untuk mendapatkan bantuan dan lakukan dari
telepon pada atau di dekat komputer. Anda
mungkin diminta untuk mengetik beberapa
perintah pada keyboard, memberitahukan
informasi terperinci selama pengoperasian,
atau mencoba langkah penelusuran kesalahan
yang hanya mungkin dilakukan pada komputer
itu sendiri. Pastikan dokumentasi komputer
tersedia.
54
Daftar Periksa Diagnostik
Nama:•
Tanggal:•
Alamat:•
Nomor telepon:•
Tag Servis (kode bar pada bagian belakang •
atau bagian bawah komputer):
Kode Servis Ekspres:•
Nomor Otorisasi Material Pengembalian (jika •
disediakan oleh teknisi dukungan Dell):
Sistem pengoperasian dan versi:•
Perangkat:•
Kartu ekspansi:•
Apakah Anda tersambung ke jaringan? Ya/•
Tidak
Jaringan, versi, dan adaptor jaringan:•
Program dan versi:•
Page 57

Mendapatkan Bantuan
Lihat dokumentasi sistem pengoperasian
untuk menentukan konten file pengaktifan
komputer. Jika komputer tersambung ke printer,
cetak setiap file. Atau, catat konten setiap file
sebelum menghubungi Dell.
Pesan kesalahan, kode bip, atau kode •
diagnostik:
Deskripsi masalah dan prosedur penelusuran •
kesalahan yang Anda jalankan:
Menghubungi Dell
Untuk pelanggan di Amerika Serikat, hubungi
800-WWW-DELL (800-999-3355).
CATATA N:
internet aktif, Anda dapat menemukan
informasi kontak pada tagihan pembelian, slip
kemasan, kuitansi, atau katalog produk Dell.
Jika Anda tidak memiliki koneksi
Dell menyediakan beberapa pilihan layanan
dan dukungan berbasis online dan telepon.
Ketersediaan bervariasi tergantung negara dan
produk, dan beberapa layanan mungkin tidak
tersedia di wilayah Anda.
Untuk menghubungi Dell untuk masalah
penjualan, dukungan teknis, atau layanan
pelanggan:
Kunjungi 1. support.dell.com.
Verifikasikan negara atau wilayah Anda di 2.
menu Choose A Country/Region pada bagian
bawah halaman.
Klik 3. Contact Us di sisi kiri halaman.
Pilih layanan yang tepat atau link dukungan 4.
yang sesuai dengan kebutuhan Anda.
Pilih metode menghubungi Dell yang sesuai 5.
untuk Anda.
55
Page 58

Mendapatkan Sumber dan Informasi selengkapnya
INSPIRON
Jika Anda perlu untuk: Lihat:
menginstal ulang sistem pengoperasian. media Sistem Pengoperasian.
menjalankan program diagnostik untuk
komputer Anda, menginstal kembali perangkat
lunak sistem desktop, atau mengupdate driver
untuk komputer Anda dan file readme.
mempelajari lebih lanjut sistem pengoperasian
Anda, memelihara periferal, RAID, Internet,
Bluetooth
56
®
, jaringan, dan e-mail.
media
Driver dan Utilitas
CATATA N: Update dokumentasi dan driver
dapat ditemukan di situs web Dukungan
™
Dell
pada support.dell.com.
Panduan Teknologi Dell tersedia di hard drive
Anda.
.
Page 59

Mendapatkan Sumber dan Informasi selengkapnya
Jika Anda perlu untuk: Lihat:
mengupgrade komputer Anda dengan memori
baru atau tambahan, atau hard drive baru.
menginstal ulang atau mengganti komponen
yang aus atau rusak.
menemukan informasi praktik keselamatan
terbaik untuk komputer Anda
mempelajari informasi Garansi, Persyaratan
dan Ketentuan (hanya AS), Instruksi
keselamatan, Informasi Jaminan, Persyaratan
dan Ketentuan (hanya AS), Petunjuk
Keselamatan, Informasi Peraturan, Informasi
Ergonomis, dan Perjanjian Lisensi Pengguna
Akhir.
Manual Servis di situs web Dukungan Dell pada
support.dell.com.
dokumen keselamatan dan peraturan yang
dikirimkan bersama komputer Anda dan
mengunjungi laman utama Pemenuhan
Peraturan pada
www.dell.com/regulatory_compliance.
CATATA N: Pada beberapa negara,
membuka dan mengganti komponen
pada komputer Anda akan membatalkan
garansi. Periksa garansi dan kebijakan
pengembalian untuk komputer Anda
sebelum mengerjakan bagian dalam
komputer.
57
Page 60

Mendapatkan Sumber dan Informasi selengkapnya
Jika Anda perlu untuk: Lihat:
menemukan Tag Servis/Kode Servis Ekspres —
Anda harus menggunakan tag servis untuk
bagian belakang atau bagian bawah komputer
Anda.
mengidentifikasi komputer Anda pada
support.dell.com atau untuk menghubungi
dukungan teknis.
menemukan driver dan download.
mengakses dukungan teknis dan bantuan
situs web Dukungan Dell
support.dell.com.
produk.
memeriksa status pemesanan Anda untuk
pembelian baru.
menemukan solusi dan jawaban untuk
pertanyaan umum.
menemukan informasi untuk update terakhir
tentang perubahan teknis untuk komputer Anda
atau material referensi teknis lebih lanjut untuk
teknisi atau pengguna yang berpengalaman.
58
™
pada
Page 61

Spesifikasi
INSPIRON
Model Sistem
™
Inspiron™ Mini 10
Dell
Bagian ini menyediakan informasi yang mungkin
diperlukan saat pemasangan, mengupdate
driver, dan untuk mengupgrade komputer Anda.
CATATA N: Penawaran mungkin berbedabeda di setiap negara. Untuk informasi
lebih lanjut mengenai konfigurasi komputer
Anda, klik Start→ Help and Support dan
pilih opsi untuk menampilkan informasi
mengenai komputer Anda.
Prosesor
®
Tipe Intel
L2 Cache 512 MB
Frekuensi bus
eksternal
Memori
Konektor tidak ada
Kapasitas 1 GB dan 2 GB
Tipe memori DDR2-800 (bus DDR
Konfigurasi memori
yang mungkin
533-MT/s (133 MHz)
beroperasi hanya
pada bandwith
DDR2-533)
1 GB, 2 GB
Atom
™
59
Page 62

Spesikasi
Informasi Komputer
Chipset sistem Intel LPIA (Low
Power Intel
Architecture)
Poulsbo US15W
Lebar bus data 64 bit
Lebar bus DRAM bus 64-bit jalur
tunggal
Lebar bus alamat
32 bit
prosesor
EEPROM Flash 1 MB
Penyimpanan Internal SATA HDD 2,5 inci,
HDD SSD 2,5 inci
TV tuner modul TV tuner
internal
60
Komunikasi
Tipe modem Modem USB V.92 56K
Eksternal
Interface modem Universal Serial Bus
(USB)
Adaptor jaringan LAN Ethernet 10/100
pada board sistem
Nirkabel WLAN, WiMax,
WWAN/GPS
(Mini-Card 3G yang
dapat mengaktifkan
3G, atau GPS, atau
keduanya), teknologi
nirkabel Bluetooth
®
Page 63

Spesikasi
Video
kontroler video Intel LPIA Poulsbo
memori video 8 MB memori sistem
(bersama)
Interface LCD LVDS
Audio
Tipe audio 2 channel High
Definition Audio
dengan SRS Premium
Sound™ opsional
Kontroler audio ALC269
Konversi stereo 24-bit
(analog-ke-digital dan
digital-ke-analog)
Interface Internal Intel High Definition
Audio
Audio
Interface Eksternal mikrofon analog
terintegrasi, speaker
analog terintegrasi
Speaker dua speaker 1,0 watt
Amplifier speaker
internal
Kontrol volume dikontrol oleh
1,0 watt per jalur
program perangkat
lunak
61
Page 64

Spesikasi
Konektor
Audio konektor mikrofon,
satu konektor speaker/
headphone stereo, digital
MIC dengan modul kamera
(opsional)
Mini-Card dua slot Mini Card ukuran
penuh dan satu slot Mini
Card ukuran setengah,
slot ukuran setengah ini
mendukung interface ganda
dan slot ukuran penuh
hanya mendukung USB
Adaptor
jaringan
USB tiga konektor 4-pin untuk
Video konektor HDMI 19-pin
port RJ45
USB 2.0
tipe A
62
Display
Tipe WSVGA AG 10,1 inci
HD AG 10,1 inci
Dimensi:
Tinggi WSVGA AG 222,72 mm
(8,76 inci)
HD AG 222,73 mm (8,76 inci)
Lebar WSVGA AG 125,28 mm
(4,93 inci)
HD AG 125,22 mm (4,92 inci)
Diagonal 255,52 mm (10,06 inci)
Resolusi
maksimal
Nilai refresh 60 Hz
Sudut
pengoperasian
WSVGA AG 1024 x 600
HD AG 1366 x 768
0° (tertutup) hingga 135°
Page 65

Spesikasi
Display
Pencahayaan 180 min
WSVGA AG 200 typ. cd/m²
(5 poin rata-rata)
230 min
HD AG 250 typ. cd/m²
(5 poin rata-rata)
Sudut Pandang:
Horizontal ±40° (CR≥10) typ. WSVGA
AG
±60° (CR≥10) typ. HD AG
Vertikal +10° hingga +30° (CR≥10)
typ. WSVGA AG
+50° (CR≥10) typ. HD AG
Pixel pitch WSVGA AG
0,2175 x 0,2175 mm
HD AG
0,16305 x 0,16305 mm
Display
Kontrol penerangan dapat
dikontrol melalui akses
cepat keyboard (lihat
Panduan Teknologi Dell
untuk informasi lebih
lanjut).
Keyboard
Jumlah tombol 82 (AS dan Kanada);
83 (Eropa); 86 (Jepang);
82 (Korea)
63
Page 66

Spesikasi
Kamera
Piksel 1,3 megapiksel
Resolusi video 320 x 240 ~1.280 x 1.024
(640 x 480 pada 30 fps)
Sudut pandang
diagonal
Panel sentuh
Resolusi posisi X/Y
(mode tabel grafis)
66°
240 cpi
Ukuran:
Lebar 78,5 mm (3,09 inci) area
sensor aktif
Tinggi 38 mm (1,49 inci)
persegi
64
Adaptor AC
Tegangan input 100-240 VAC
Arus input
(maksimal)
Frekuensi input 50-60 Hz
Daya output 30 W
Arus output 1,58 A (maksimal)
Tegangan output
yang ditentukan
1,0 A
19,0 VDC
Dimensi:
30 W (APD):
Tinggi 59,2 mm (2,33 inci)
Lebar 34,0 mm (1,34 inci)
Panjang 85,0 mm (3,35 inci)
Berat (dengan
kabel)
0,15 kg (0,33 lb)
Page 67

Spesikasi
Adaptor AC
30 W (PI):
Tinggi 70,0 mm (2,76 inci)
Lebar 36,0 mm (1,42 inci)
Panjang 78,0 mm (3,07 inci)
Berat
(dengan kabel)
Fisik
Tinggi 25,3 mm hingga 28,0 mm
Lebar 261 mm (10,27 inci)
Panjang 182,5 mm (7,18 inci)
Berat (dengan
baterai 3-sel):
Dikonfigurasi
kurang dari
0,156 kg (0,34 lb)
(0,99 inci hingga
1,10 inci)
1,30 kg (2,86 lb)
Lingkungan Komputer
Kisaran suhu:
Pengoperasian 0° hingga 35°C
(32° hingga 95°F)
Penyimpanan -20° hingga 65°C
(-4° hingga 149°F)
Kelembapan relatif (maksimal):
Pengoperasian 10% hingga 90%
(non kondensasi)
Penyimpanan 5% hingga 90%
(non kondensasi)
Getaran maksimal (dengan menggunakan
spektrum getaran acak yang menyimulasikan
lingkungan pengguna):
Pengoperasian 0,66 GRMS
Tidak Beroperasi 1,3 GRMS
65
Page 68

Spesikasi
Lingkungan Komputer
Guncangan maksimal (untuk pengoperasian –
diukur dengan Diagnostik Dell dijalankan pada
hard drive dan pulsasi 2 ms setengah sinus;
bukan untuk‑pengoperasian – diukur dengan
hard drive di tempatkan di posisi kepala dan
pulsasi 2 ms setengah sinus):
Pengoperasian 110 GRMS
Tidak Beroperasi 160 GRMS
66
Page 69

Indeks
INSPIRON
A
adaptor AC
ukuran dan berat 64, 65
alamat e-mail
untuk dukungan teknis 51
alamat e-mail dukungan 51
aliran udara, memungkinkan 5
B
bantuan
mendapatkan bantuan dan dukungan 49
bantuan, mencari lebih banyak 56
bus ekspansi 60
C
cadangan
membuat 27
chipset 60
D
Daftar Periksa Diagnostik 54
data, membuat back-up 27
DellConnect 50
driver dan download 58
dukungan teknis 50
E
energi
menghemat 26
F
fitur perangkat lunak 25
FTP login, anonim 51
67
Page 70

Indeks
G
garansi pengembalian 52
I
ISP
ISP/Penyedia Layanan Internet 10
J
jaringan berkabel
kabel jaringan, menyambungkan 7
K
kecepatan jaringan
menguji 28
kerusakan, menghindari 5
komputer, pengaturan 5
koneksi internet 10
koneksi jaringan
memperbaiki 28
68
L
layanan pelanggan 50
M
masalah daya, menyelesaikan 29
masalah memori
menyelesaikan 30
masalah, menyelesaikan 28
masalah perangkat keras
mendiagnosis 37
masalah perangkat lunak 31
memodifikasi
pengaturan energi Anda 26
memulihkan profil pabrik 45
mencari informasi tambahan 56
menghemat energi 26
menghubungi Dell 54
Menghubungi Dell secara online 55
Page 71

Indeks
menginstal ulang Windows 40
menyambungkan
ke internet 10
menyelesaikan masalah 28
P
Panduan Teknologi Dell
untuk informasi lebih lanjut 56
Pemulihan Profil Pabrik Dell 40
Pemulihan Sistem 40
pendukung memori 59
Penelusuran Kesalahan Perangkat Keras 37
pengaturan, sebelum Anda mulai 5
pengiriman produk
untuk pengembalian atau reparasi 52
Pesan Sistem 35
pilihan penginstalan ulang sistem 40
produk
informasi dan pembelian 52
prosesor 59
Pusat Dukungan Dell 34
S
situs web Dukungan Dell 58
soket ekstensi, menggunakan 6
spesifikasi 59
status pemesanan 52
V
ventilasi, memastikan 5
W
Windows, menginstal ulang 40
Windows Vista®
menginstal ulang 47
pemasangan 10
Wizard Kompatibilitas Program 32
Windows XP 32
69
Page 72

Page 73

Page 74

Dicetak di Malaysia.
www.dell.com | support.dell.com
 Loading...
Loading...