Dell Inspiron M4040 Owner's Manual [de]
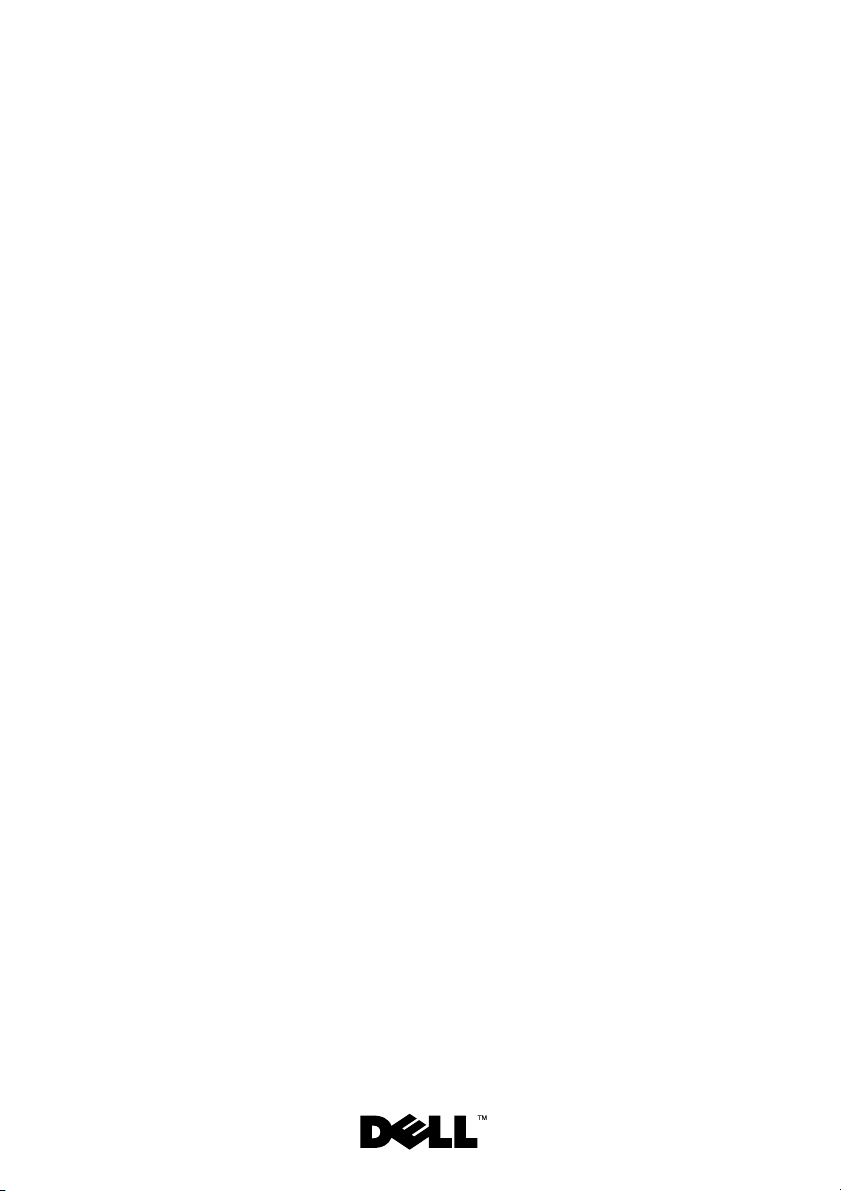
Dell Inspiron M4040/14-N4050
Benutzerhandbuch
Vorschriftenmodell: P22G Vorschriftentyp: P22G001; P22G002
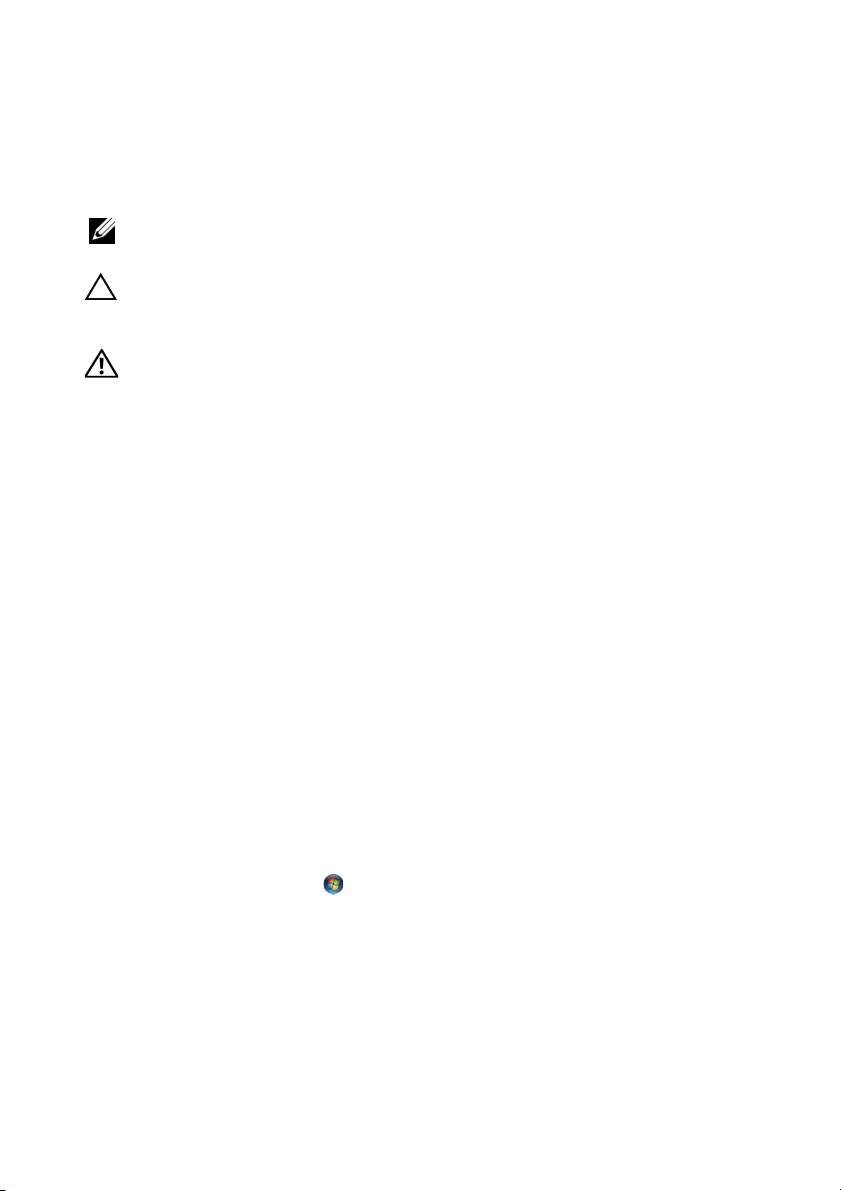
Anmerkungen, Vorsichtshinweise und
Warnhinweise
ANMERKUNG: Eine ANMERKUNG macht auf wichtige Informationen
aufmerksam, mit denen Sie den Computer besser einsetzen können.
VORSICHT: Durch VORSICHT werden Sie auf Gefahrenquellen hingewiesen, die
Hardwareschäden oder Datenverlust zur Folge haben können, wenn die
Anweisungen nicht befolgt werden.
WARNUNG: Mit WARNUNG wird auf eine potenziell gefährliche Situation
hingewiesen, die zu Sachschäden, Verletzungen oder zum Tod führen kann.
____________________
Die in diesem Dokument enthaltenen Informationen können sich ohne vorherige Ankündigung
ändern.
© 2011 Dell Inc. Alle Rechte vorbehalten.
In diesem Text verwendete Marken: Dell™, das Dell Logo und Inspiron™ sind Marken von Dell Inc.;
Bluetooth® ist eine eingetragene Marke von Bluetooth SIG, Inc.; Microsoft®, Windows®, und das
Logo der Windows Startschaltfläche
Microsoft Corporation in den USA und/oder anderen Ländern.
Die Vervielfältigung oder Wiedergabe dieser Unterlagen in jeglicher Weise ohne schriftliche
Genehmigung von Dell Inc. ist strengstens untersagt.
Vorschriftenmodell: P22G Vorschriftentyp: P22G001; P22G002
2011 - 05 Rev. A00
sind entweder Marken oder eingetragene Marken der
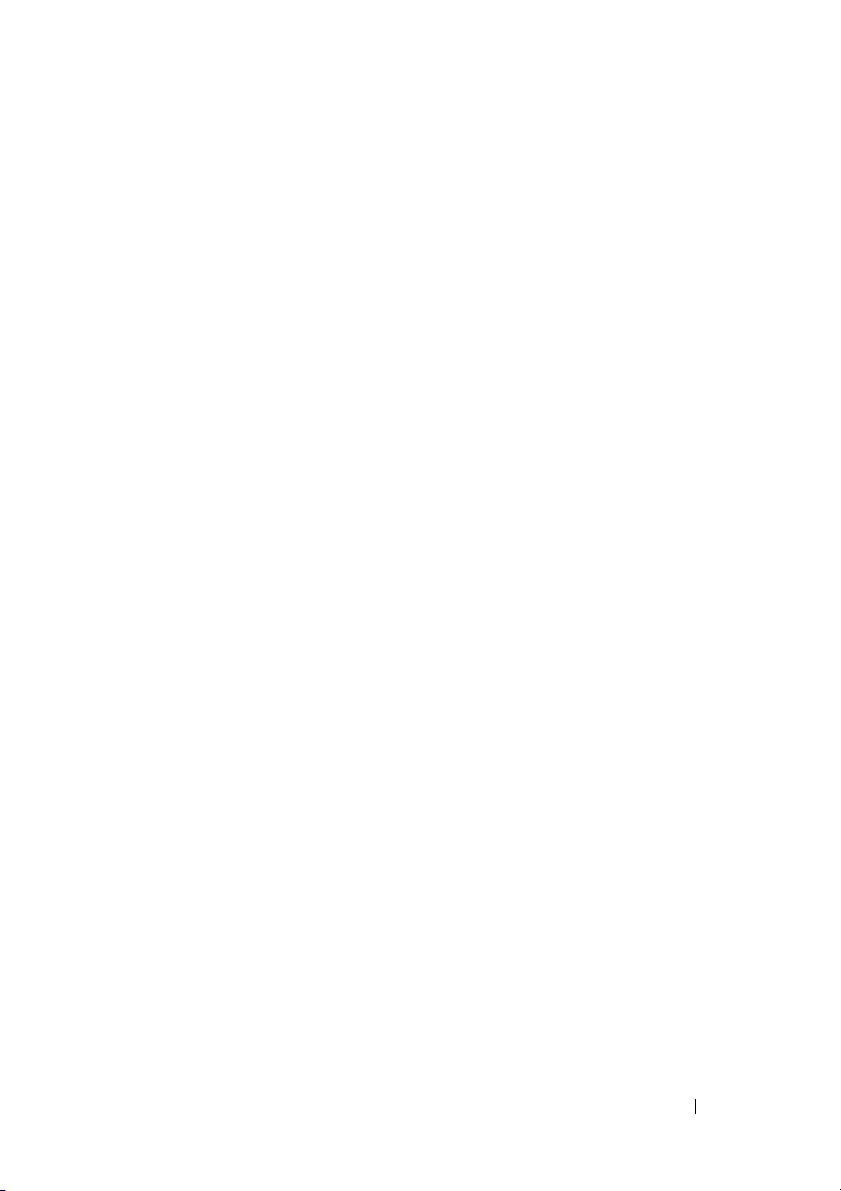
Inhalt
1 Vorbereitung . . . . . . . . . . . . . . . . . . . . . . . 7
Empfohlene Werkzeuge . . . . . . . . . . . . . . . . . . 7
Ausschalten des Computers
Vor Arbeiten im Innern des Computers
. . . . . . . . . . . . . . . . 7
. . . . . . . . . . 8
2 Akku . . . . . . . . . . . . . . . . . . . . . . . . . . . . . 11
Entfernen des Akkus . . . . . . . . . . . . . . . . . . . 11
Ersetzen des Akkus
. . . . . . . . . . . . . . . . . . . 12
3 Tastatu r . . . . . . . . . . . . . . . . . . . . . . . . . . 13
Entfernen der Tastatur . . . . . . . . . . . . . . . . . . 13
Einbauen der Tastatur
. . . . . . . . . . . . . . . . . . 15
4 Speichermodul(e) . . . . . . . . . . . . . . . . . . 17
Entfernen von Speichermodulen . . . . . . . . . . . . 17
Einsetzen von Speichermodulen
. . . . . . . . . . . . 18
5 Optisches Laufwerk. . . . . . . . . . . . . . . . . 21
Entfernen des optischen Laufwerks. . . . . . . . . . . 21
Einbauen des optischen Laufwerks
. . . . . . . . . . . 22
Inhalt 3
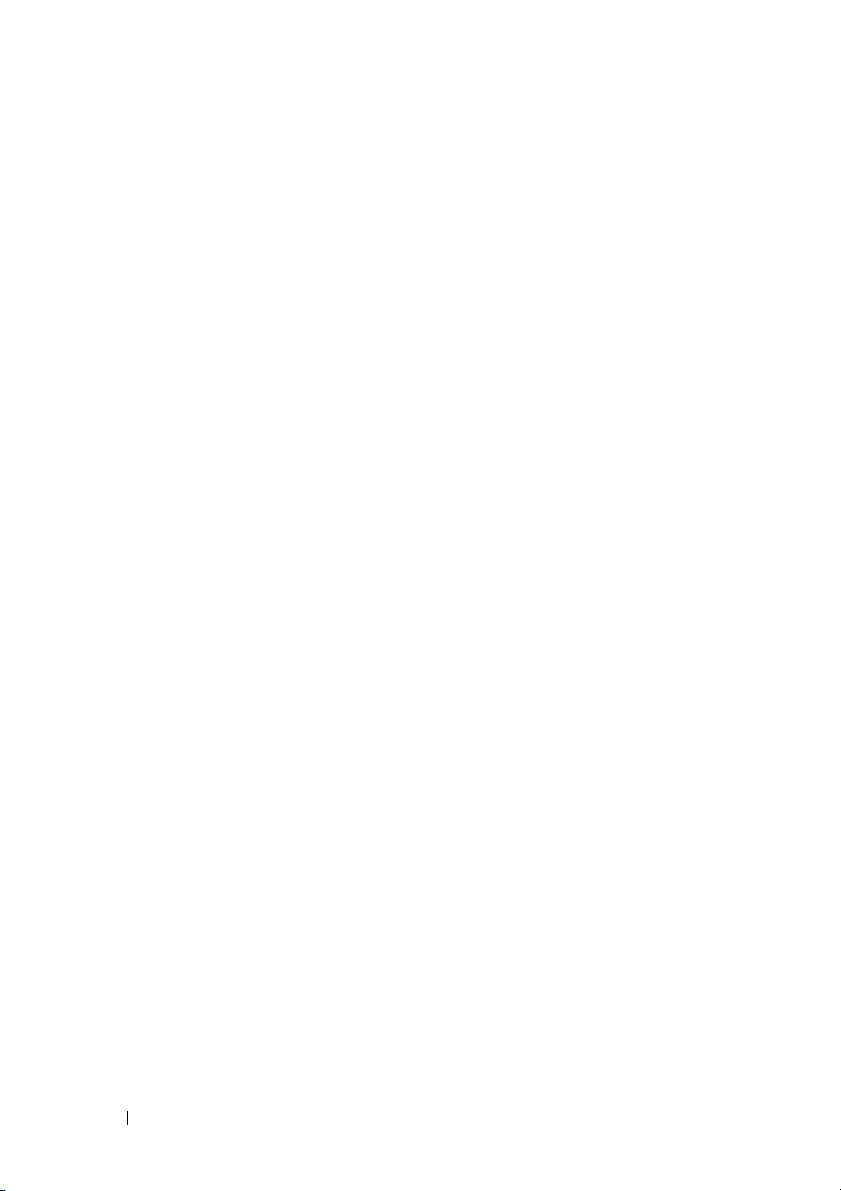
6 Handballenstützen-Baugruppe . . . . . . . 23
Entfernen der Handballenstützen-Baugruppe. . . . . . 23
Einbauen der Handballenstützen-Baugruppe
. . . . . . 26
7 Betriebsschalterplatine . . . . . . . . . . . . . 29
Entfernen der Betriebsschalterplatine . . . . . . . . . 29
Einbauen der Betriebsschalterplatine
. . . . . . . . . . 30
8 Festplattenlaufwerk . . . . . . . . . . . . . . . . 33
Entfernen des Festplattenlaufwerks. . . . . . . . . . . 34
Einbauen des Festplattenlaufwerks
. . . . . . . . . . . 35
9 Wireless-Mini-Card . . . . . . . . . . . . . . . . 37
Entfernen der Mini-Card . . . . . . . . . . . . . . . . . 37
Austauschen der Mini-Card
. . . . . . . . . . . . . . . 39
10 Audioplatine. . . . . . . . . . . . . . . . . . . . . . 41
11 Knopfzellenbatterie . . . . . . . . . . . . . . . . 45
4 Inhalt
Entfernen der Audioplatine . . . . . . . . . . . . . . . 41
Einbauen der Audioplatine
Entfernen der Knopfzellenbatterie. . . . . . . . . . . . 45
. . . . . . . . . . . . . . . 42
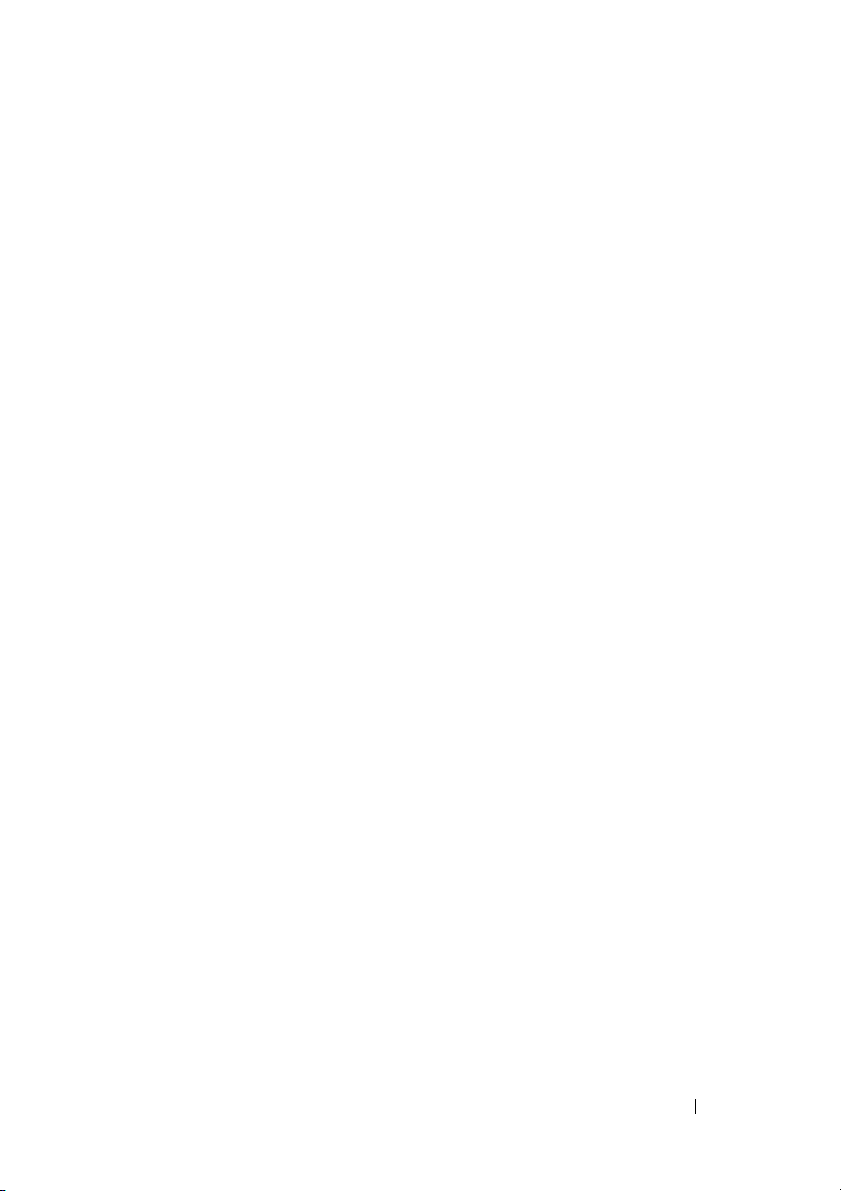
Wiedereinsetzen der Knopfzellenbatterie . . . . . . . 47
12 USB-Platine . . . . . . . . . . . . . . . . . . . . . . . 49
Entfernen der USB-Platine . . . . . . . . . . . . . . . 49
Einbauen der USB-Platine
. . . . . . . . . . . . . . . . 50
13 Kühlbaugruppe . . . . . . . . . . . . . . . . . . . . 53
Entfernen der Kühlbaugruppe . . . . . . . . . . . . . . 53
Einbauen der Kühlbaugruppe
. . . . . . . . . . . . . . 54
14 Prozessormodul
(nur für Inspiron 14-N4050) . . . . . . . . . . . 55
Entfernen des Prozessormoduls . . . . . . . . . . . . . 55
Einbauen des Prozessormoduls
. . . . . . . . . . . . . 57
15 Scharnierabdeckung . . . . . . . . . . . . . . . . 59
Entfernen der Scharnierabdeckung . . . . . . . . . . . 59
Wiedereinsetzen der Scharnierabdeckung
. . . . . . . 61
16 Bildschirm . . . . . . . . . . . . . . . . . . . . . . . . 63
Bildschirmbaugruppe . . . . . . . . . . . . . . . . . . 63
Entfernen der Bildschirmbaugruppe . . . . . . . . 63
Einbauen der Bildschirmbaugruppe . . . . . . . . 65
Inhalt 5
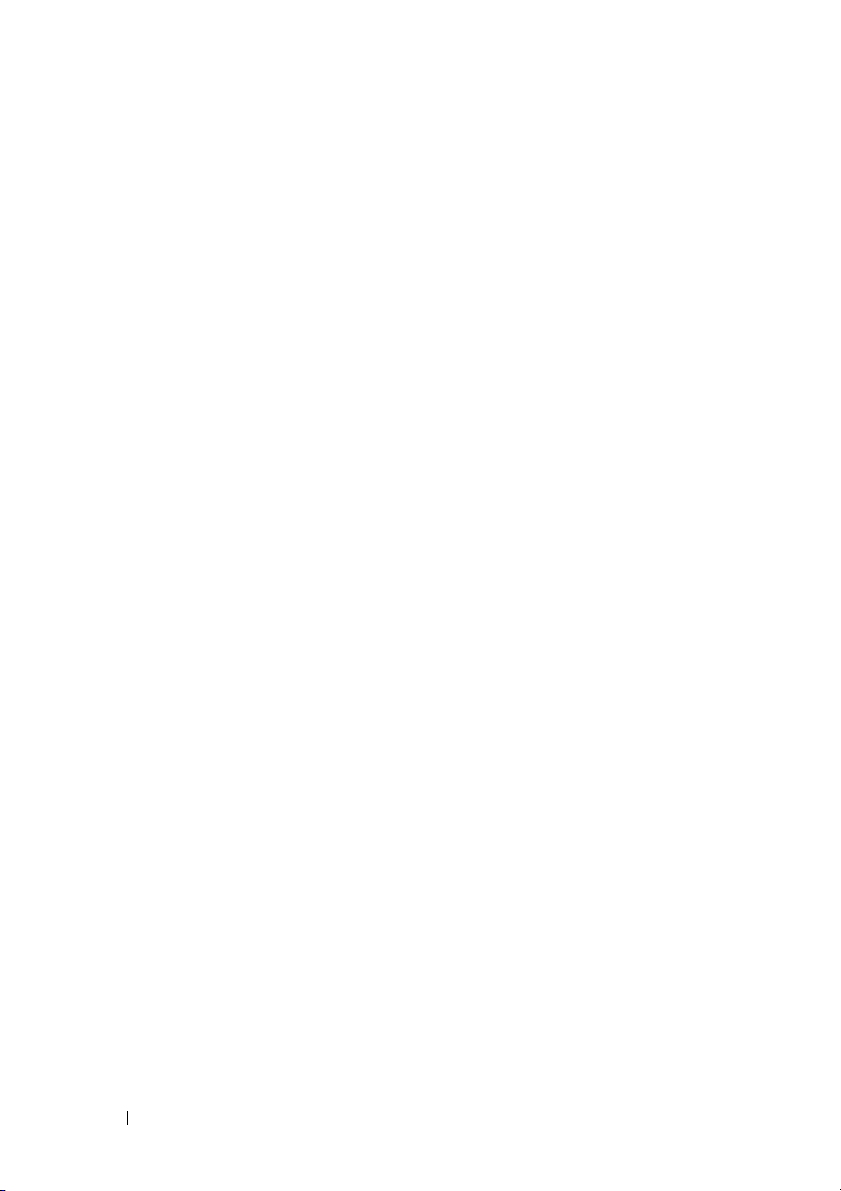
Bildschirmblende . . . . . . . . . . . . . . . . . . . . 66
Entfernen der Bildschirmblende . . . . . . . . . . 66
Einbauen der Bildschirmblende . . . . . . . . . . 67
Bildschirm . . . . . . . . . . . . . . . . . . . . . . . . 68
Entfernen des Bildschirms . . . . . . . . . . . . . 68
Einbauen des Bildschirms . . . . . . . . . . . . . 71
17 Kameramodul . . . . . . . . . . . . . . . . . . . . . 73
Entfernen des Kameramoduls . . . . . . . . . . . . . . 73
Einbauen des Kameramoduls
. . . . . . . . . . . . . . 74
18 Systemplatine . . . . . . . . . . . . . . . . . . . . 77
Entfernen der Systemplatine . . . . . . . . . . . . . . . 77
Einsetzen der Systemplatine
Eingabe der Service-Tag-Nummer im BIOS
. . . . . . . . . . . . . . . 79
. . . . . . . 81
19 Aktualisieren des BIOS . . . . . . . . . . . . . 83
6 Inhalt
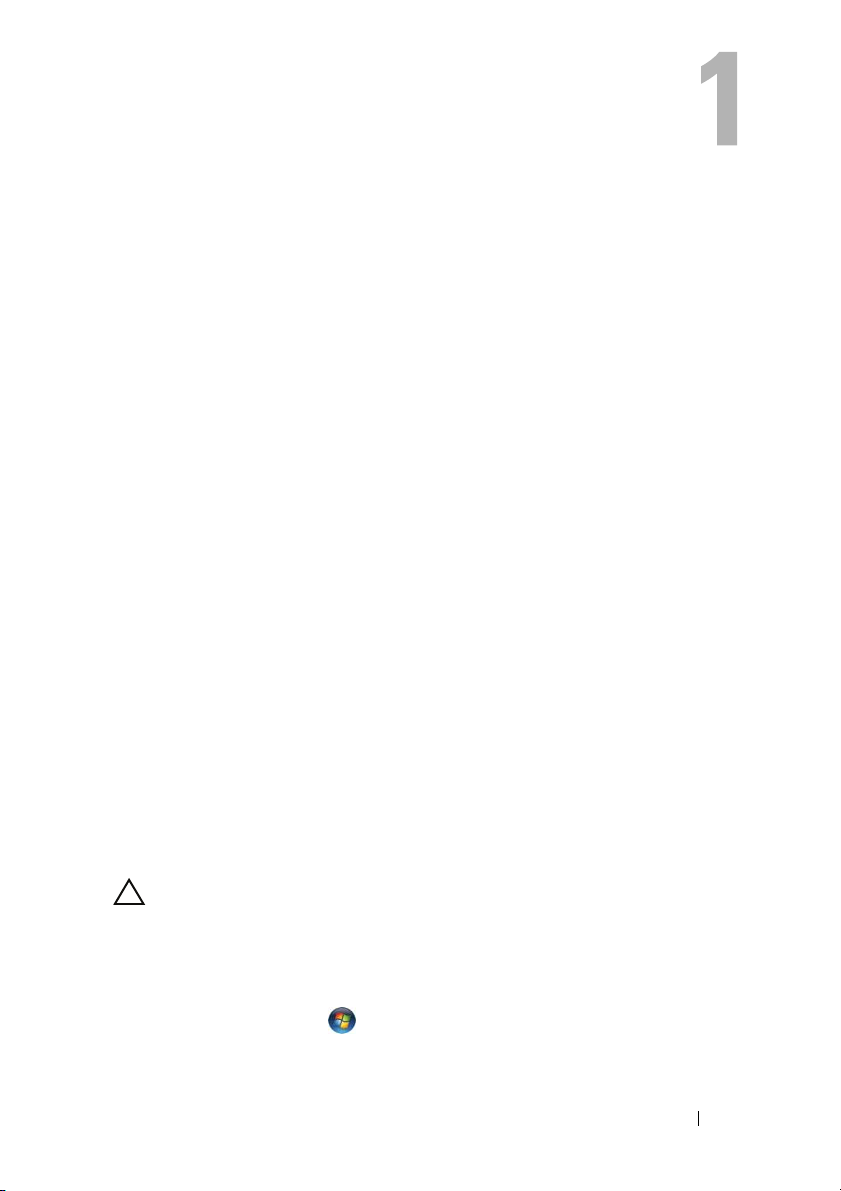
Vorbereitung
Dieses Handbuch enthält Vorgehensweisen für den Ein- und Ausbau von
Komponenten des Computers. Bevor Sie gemäß den in diesem Handbuch
beschriebenen Anweisungen verfahren, stellen Sie zunächst Folgendes sicher:
• Sie haben die Schritte in den Abschnitten „Ausschalten des Computers“
auf Seite 7 und „Vor Arbeiten im Innern des Computers“ auf Seite 8
durchgeführt.
• Sie haben die im Lieferumfang des Computers enthaltenen
Sicherheitshinweise gelesen
• Eine Komponente kann ausgewechselt oder – falls separat erworben –
installiert werden, indem die Schritte zum Ausbauen der Komponente in
umgekehrter Reihenfolge ausgeführt werden.
Empfohlene Werkzeuge
Für die in diesem Dokument beschriebenen Verfahren sind ggf. die folgenden
Werkzeuge erforderlich:
• Ein kleiner Schlitzschraubenzieher
• Kreuzschlitzschraubenzieher
• Plastikstift
• Das ausführbare Programm zur Aktualisierung des BIOS ist verfügbar
unter
support.dell.com
.
Ausschalten des Computers
VORSICHT: Um Datenverlust zu vermeiden, speichern und schließen Sie alle
geöffneten Dateien, und beenden Sie alle aktiven Programme, bevor Sie den
Computer ausschalten.
1
Speichern und schließen Sie alle geöffneten Dateien und beenden Sie alle
geöffneten Programme.
2
Klicken Sie auf
Start
und dann auf
Herunterfahren
Vorbereitung 7
.
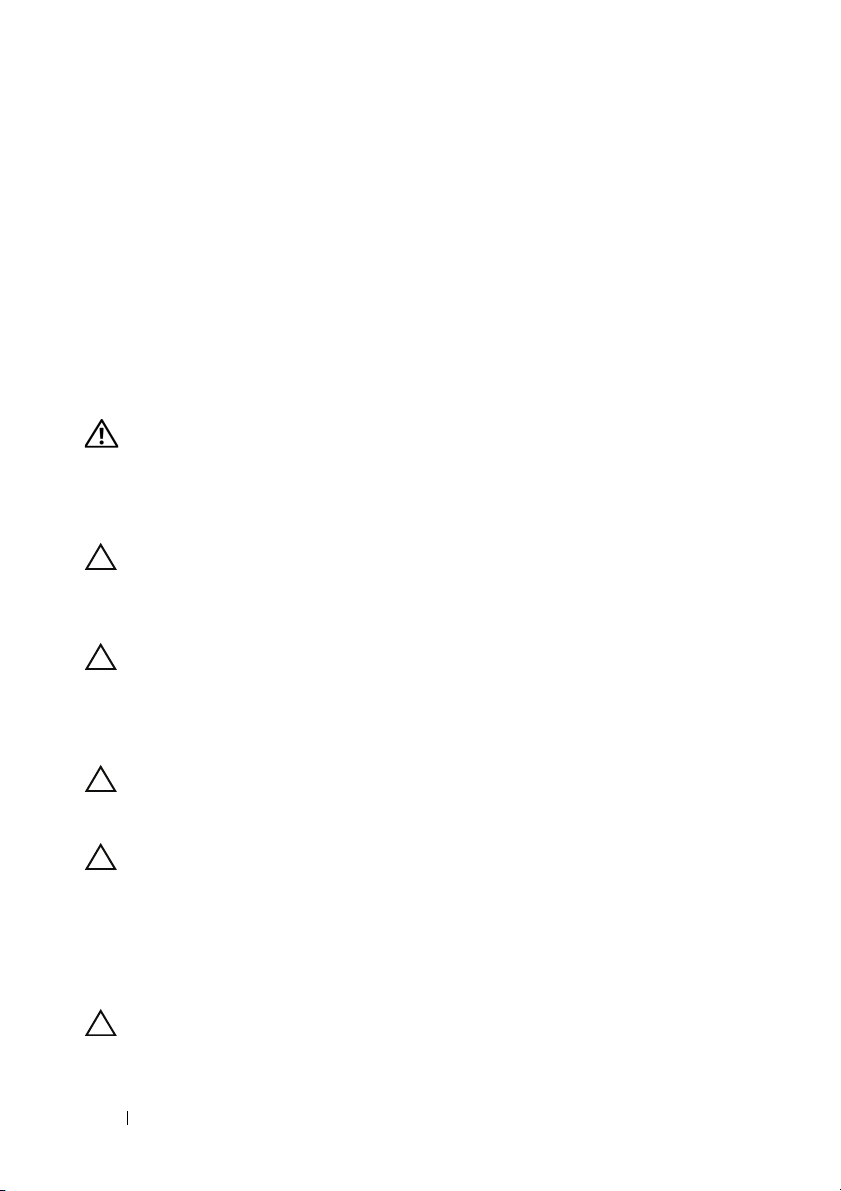
Nachdem das Betriebssystem heruntergefahren wurde, schaltet sich der
Computer automatisch aus.
3
Stellen Sie sicher, dass der Computer ausgeschaltet ist. Wenn der
Computer beim Herunterfahren des Betriebssystems nicht automatisch
ausgeschaltet wurde, halten Sie den Betriebsschalter so lange gedrückt, bis
sich der Computer ausschaltet.
Vor Arbeiten im Innern des Computers
Beachten Sie folgende Sicherheitsrichtlinien, damit Ihr Computer vor
möglichen Schäden geschützt und Ihre eigene Sicherheit gewährleistet ist.
WARNUNG: Bevor Sie Arbeiten im Inneren des Computers ausführen, lesen Sie
zunächst die im Lieferumfang des Computers enthaltenen Sicherheitshinweise.
Zusätzliche Informationen zur bestmöglichen Einhaltung der
Sicherheitsrichtlinien finden Sie auf der Website zu den Betriebsbestimmungen
unter www.dell.com/regulatory_compliance.
VORSICHT: Um elektrostatische Entladungen zu vermeiden, erden Sie sich
mittels eines Erdungsarmbandes oder durch regelmäßiges Berühren einer nicht
lackierten Metallfläche am Computer (beispielsweise eines Anschlusses an
Ihrem Computer).
VORSICHT: Gehen Sie mit Komponenten und Erweiterungskarten vorsichtig um.
Komponenten und Kontakte auf einer Karte dürfen nicht angefasst werden.
Berühren Sie eine Karte ausschließlich an den Rändern oder am Montageblech.
Fassen Sie Komponenten wie Prozessoren grundsätzlich an den Kanten und
niemals an den Stiften an.
VORSICHT: Reparaturen am Computer sollten nur von einem zertifizierten
Servicetechniker durchgeführt werden. Schäden durch nicht von Dell genehmigte
Wartungsversuche werden nicht durch die Garantie abgedeckt.
VORSICHT: Ziehen Sie beim Trennen des Geräts nur am Stecker oder an der
Zuglasche und nicht am Kabel selbst. Manche Kabel besitzen einen Stecker mit
Sicherungsklammern. Wenn Sie ein solches Kabel abziehen, drücken Sie vor dem
Herausziehen des Steckers die Sicherungsklammern nach innen. Halten Sie beim
Trennen von Steckverbindungen die Anschlüsse gerade, um keine Stifte zu
verbiegen. Achten Sie vor dem Anschließen eines Kabels darauf, dass die Stecker
korrekt ausgerichtet und nicht verkantet aufgesetzt werden.
VORSICHT: Um Schäden am Computer zu vermeiden, führen Sie folgende Schritte
aus, bevor Sie mit den Arbeiten im Innern des Computers beginnen.
8 Vorbereitung
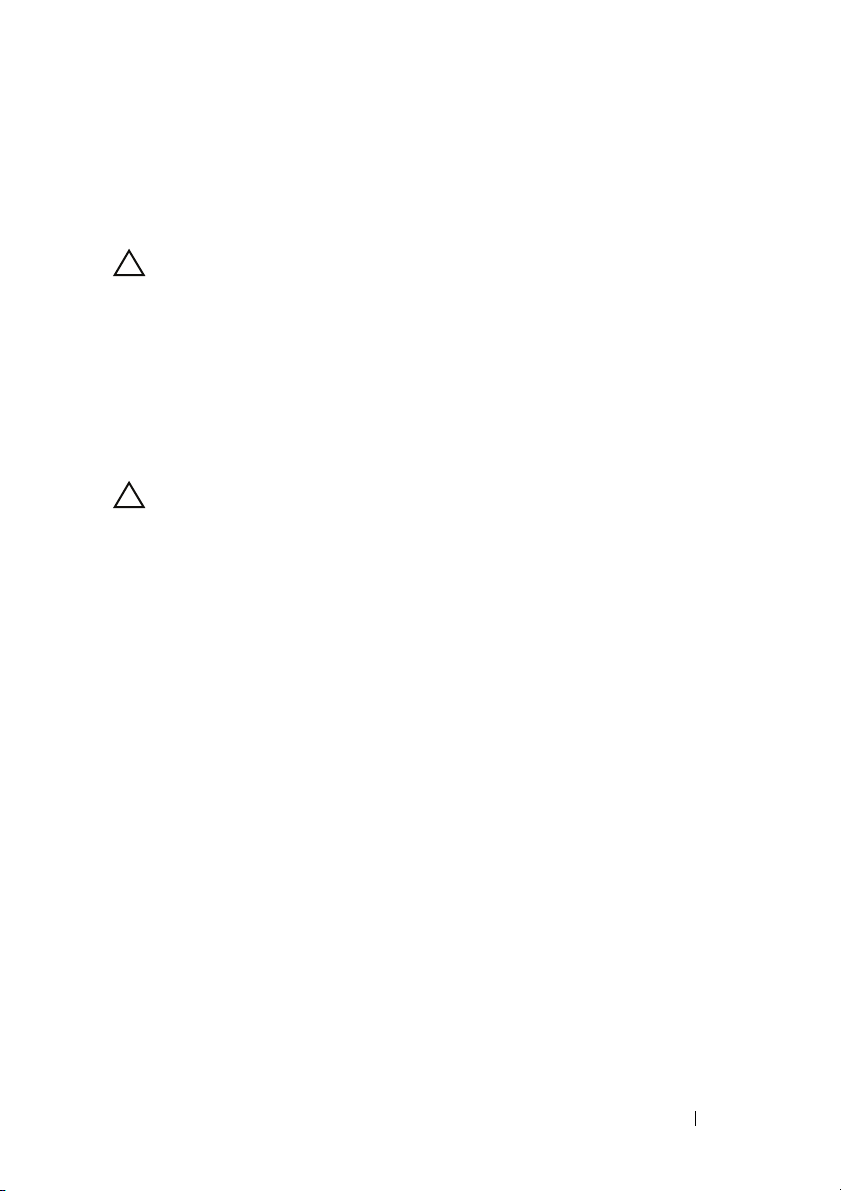
1
Stellen Sie sicher, dass die Arbeitsoberfläche eben und sauber ist, damit
die Computerabdeckung nicht zerkratzt wird.
2
Schalten Sie den Computer (siehe „Ausschalten des Computers“ auf
Seite 7) und alle angeschlossenen Geräte aus.
VORSICHT: Wenn Sie ein Netzwerkkabel trennen, ziehen Sie es zuerst am
Computer und dann am Netzwerkgerät ab.
3
Trennen Sie alle Telefon- und Netzwerkkabel vom Computer.
4
Drücken Sie auf die im 3-in-1-Medienkartenlesegerät installierten Karten,
um sie auszuwerfen.
5
Trennen Sie Ihren Computer sowie alle daran angeschlossenen Geräte vom
Stromnetz.
6
Trennen Sie alle angeschlossenen Geräte von Ihrem Computer.
VORSICHT: Um Schäden an der Systemplatine zu vermeiden, entfernen Sie den
Hauptakku (siehe
Computers arbeiten.
7
Entfernen Sie den Akku. Siehe „Entfernen des Akkus“ auf Seite 11.
8
Drehen Sie den Computer mit der Oberseite nach oben. Öffnen Sie den
„Entfernen des Akkus“ auf Seite 11), bevor Sie am Innern des
Bildschirm und drücken Sie den Betriebsschalter, um die Systemplatine zu
erden.
Vorbereitung 9
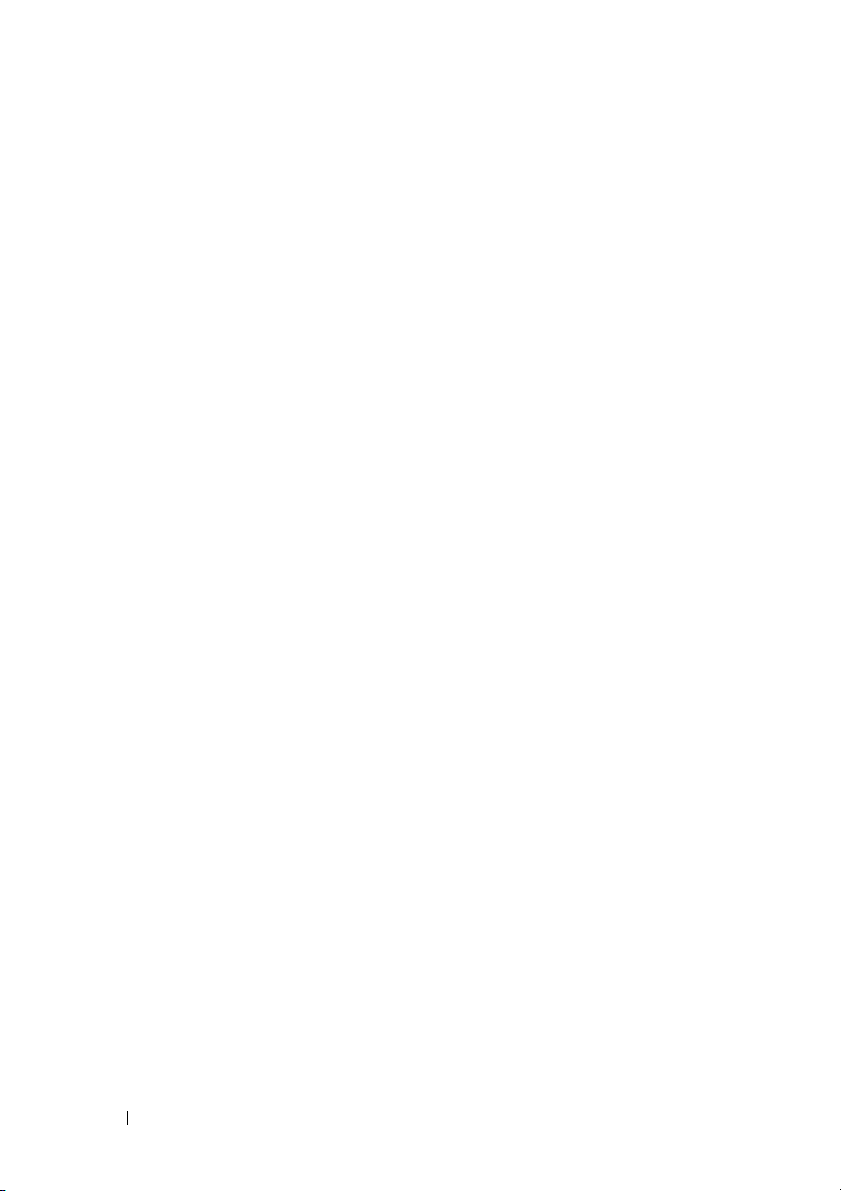
10 Vorbereitung
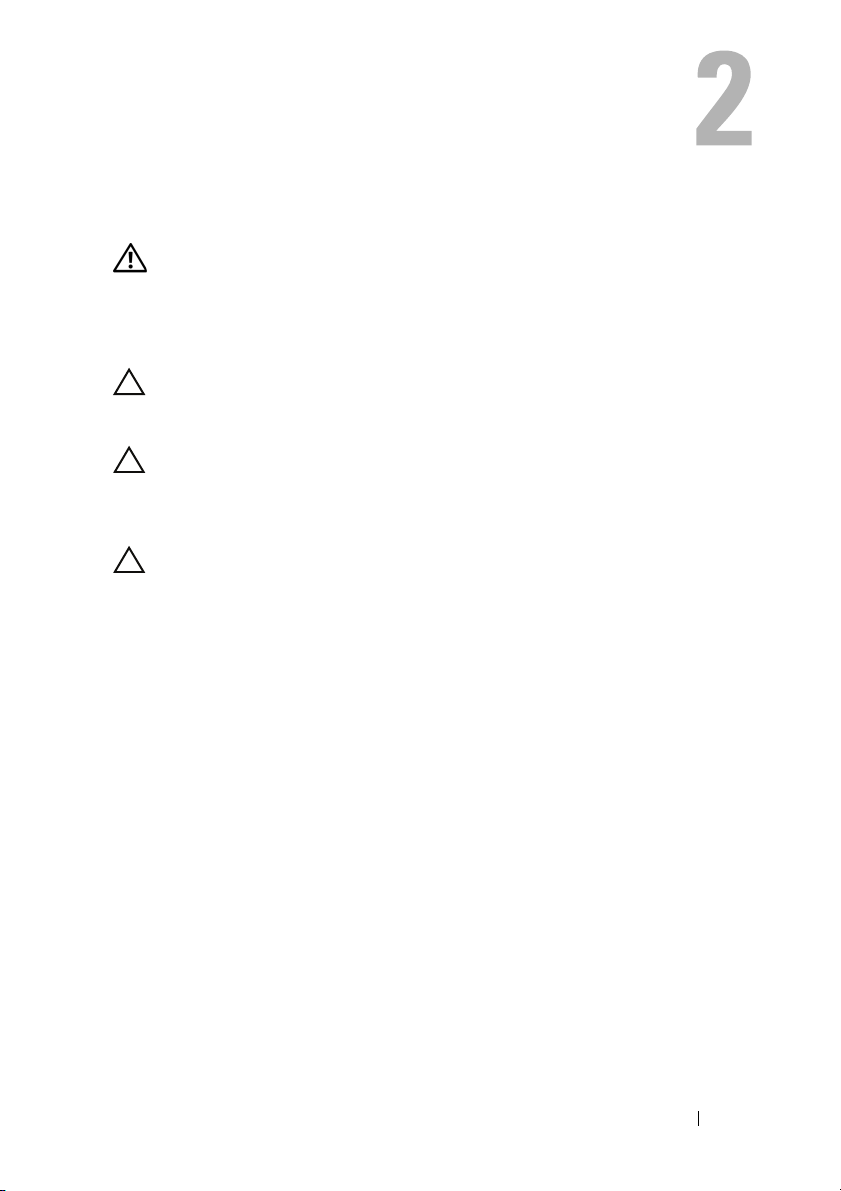
Akku
WARNUNG: Bevor Sie Arbeiten im Inneren des Computers ausführen, lesen Sie
zunächst die im Lieferumfang des Computers enthaltenen Sicherheitshinweise.
Zusätzliche Informationen zur bestmöglichen Einhaltung der
Sicherheitsrichtlinien finden Sie auf der Website zu den Betriebsbestimmungen
unter www.dell.com/regulatory_compliance.
VORSICHT: Reparaturen am Computer sollten nur von einem zertifizierten
Servicetechniker durchgeführt werden. Schäden durch nicht von Dell genehmigte
Wartungsversuche werden nicht durch die Garantie abgedeckt.
VORSICHT: Um elektrostatische Entladungen zu vermeiden, erden Sie sich
mittels eines Erdungsarmbandes oder durch regelmäßiges Berühren einer nicht
lackierten Metallfläche am Computer (beispielsweise eines Anschlusses an
Ihrem Computer).
VORSICHT: Verwenden Sie ausschließlich Akkus für genau diesen Dell-
Computer, um Beschädigungen des Computers zu vermeiden. Verwenden Sie
keine Akkus, die für andere Dell-Computer bestimmt sind.
Entfernen des Akkus
1
Folgen Sie den Anweisungen unter „Vorbereitung“ auf Seite 7.
2
Schalten Sie den Computer aus und drehen Sie ihn um.
3
Schieben Sie die Akkufreigabevorrichtung in die entriegelte Position und
lassen Sie sie einrasten.
4
Schieben und halten Sie die Akkufreigabevorrichtung in die entriegelte
Position.
5
Drehen und ziehen Sie den Akku aus dem Akkufach heraus.
Akku 11

3
2
1
1 Akkufreigabevorrichtung 2 Akku
3 Akkuverriegelungsriegel
Ersetzen des Akkus
1
Folgen Sie den Anweisungen unter „Vorbereitung“ auf Seite 7.
2
Schieben Sie den Akku in das Akkufach hinein, bis er einrastet.
3
Schieben Sie den Akkuverriegelungsriegel in die Position zum Verriegeln.
12 Akku
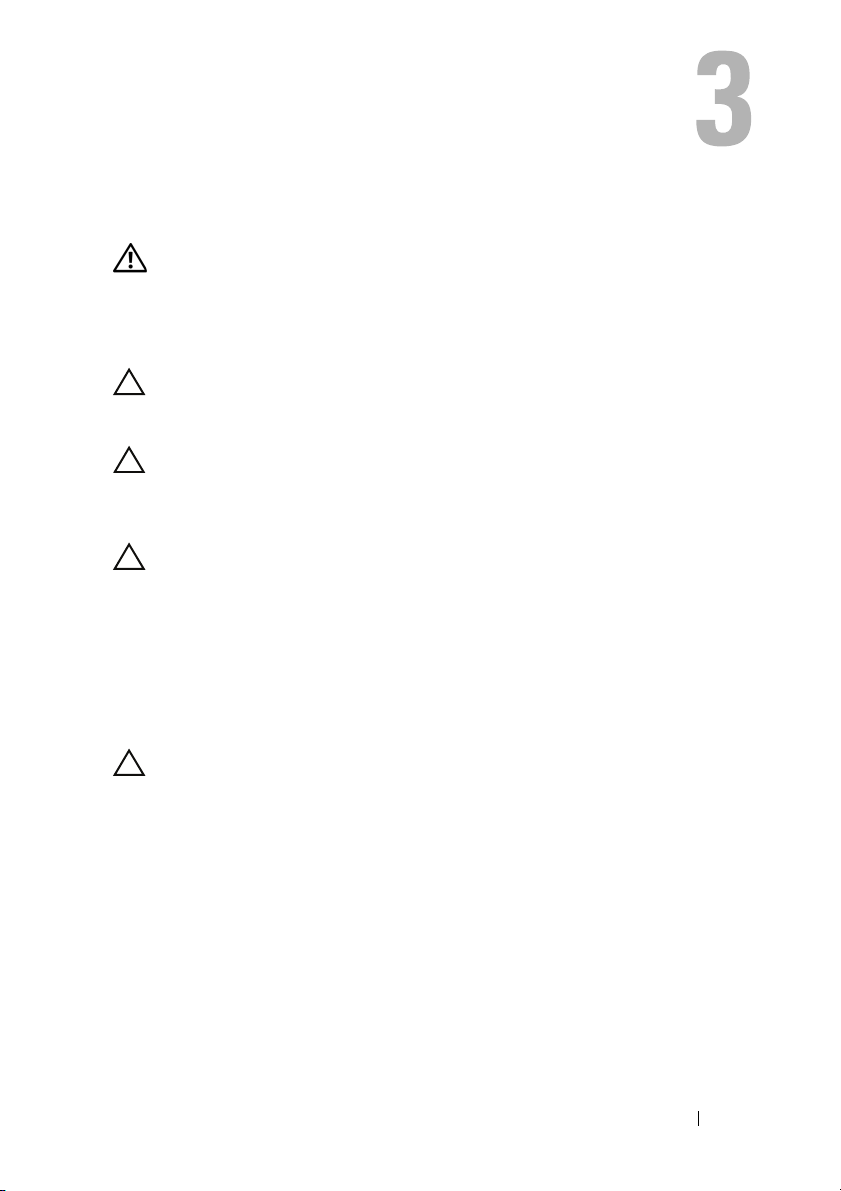
Tastatur
WARNUNG: Bevor Sie Arbeiten im Inneren des Computers ausführen, lesen Sie
zunächst die im Lieferumfang des Computers enthaltenen Sicherheitshinweise.
Zusätzliche Informationen zur bestmöglichen Einhaltung der
Sicherheitsrichtlinien finden Sie auf der Website zu den Betriebsbestimmungen
unter www.dell.com/regulatory_compliance.
VORSICHT: Reparaturen am Computer sollten nur von einem zertifizierten
Servicetechniker durchgeführt werden. Schäden durch nicht von Dell genehmigte
Wartungsversuche werden nicht durch die Garantie abgedeckt.
VORSICHT: Um elektrostatische Entladungen zu vermeiden, erden Sie sich
mittels eines Erdungsarmbandes oder durch regelmäßiges Berühren einer nicht
lackierten Metallfläche am Computer (beispielsweise eines Anschlusses an
Ihrem Computer).
VORSICHT: Um Schäden an der Systemplatine zu vermeiden, entfernen Sie den
Hauptakku (siehe
Computers arbeiten.
Entfernen der Tastatur
1
Folgen Sie den Anweisungen unter „Vorbereitung“ auf Seite 7.
2
Entfernen Sie den Akku. Siehe „Entfernen des Akkus“ auf Seite 11.
VORSICHT: Die Tasten der Tastatur sind äußerst empfindlich, lösen sich leicht
und das Ersetzen kann sehr zeitaufwändig sein. Entfernen Sie die Tastatur
vorsichtig und gehen Sie sorgsam mit ihr um.
3
Drehen Sie den Computer mit der Oberseite nach oben und öffnen Sie
den Bildschirm so weit, wie es geht.
4
Lösen Sie mit einem Kunststoffstift die vier Klammern, mit denen die
Tastatur an der Handballenstütze befestigt ist, und heben Sie die Tastatur
vorsichtig von der Handballenstütze.
„Entfernen des Akkus“ auf Seite 11), bevor Sie am Innern des
Tastatur 13
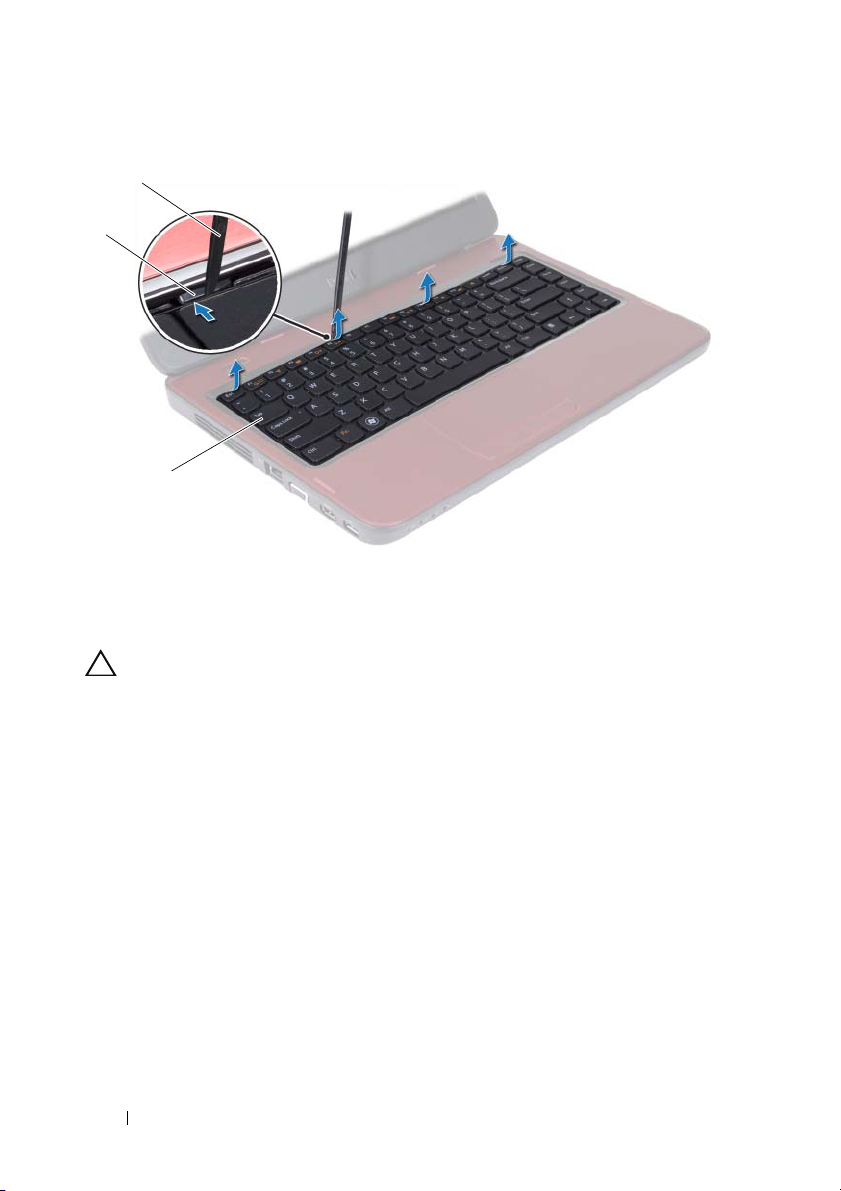
1
2
3
1 Stift aus Kunststoff 2 Klammern (4)
3 Tastatur
VORSICHT: Gehen Sie beim Entfernen und beim Umgang mit der Tastatur äußerst
vorsichtig vor. Andernfalls kann der Bildschirm zerkratzt werden.
5
Halten Sie die Tastatur in Richtung des Bildschirms, ohne fest daran zu
ziehen.
6
Ziehen Sie die Anschlussvorrichtung, mit der das Tastaturkabel am
Anschluss auf der Systemplatine befestigt ist, nach oben und entfernen Sie
das Kabel.
7
Heben Sie die Tastatur aus dem Computer.
14 Tastatur

2
1 Tastaturkabel 2 Tastatur
Einbauen der Tastatur
1
Folgen Sie den Anweisungen unter „Vorbereitung“ auf Seite 7.
2
Schieben Sie das Tastaturkabel in den Anschluss auf der Systemplatine.
Drücken Sie auf den Anschlussriegel, um das Tastaturkabel am Anschluss
auf der Systemplatine zu befestigen.
3
Schieben Sie die Halterungen der Tastatur in die Schlitze an der
Handballenstütze.
4
Drücken Sie vorsichtig an den Ecken der Tastatur, um die vier Halterungen
einzurasten, mit denen die Tastatur befestigt wird.
5
Schließen Sie den Bildschirm und drehen Sie den Computer um.
6
Setzen Sie den Akku wieder ein. Siehe „Ersetzen des Akkus“ auf Seite 12.
1
Tastatur 15
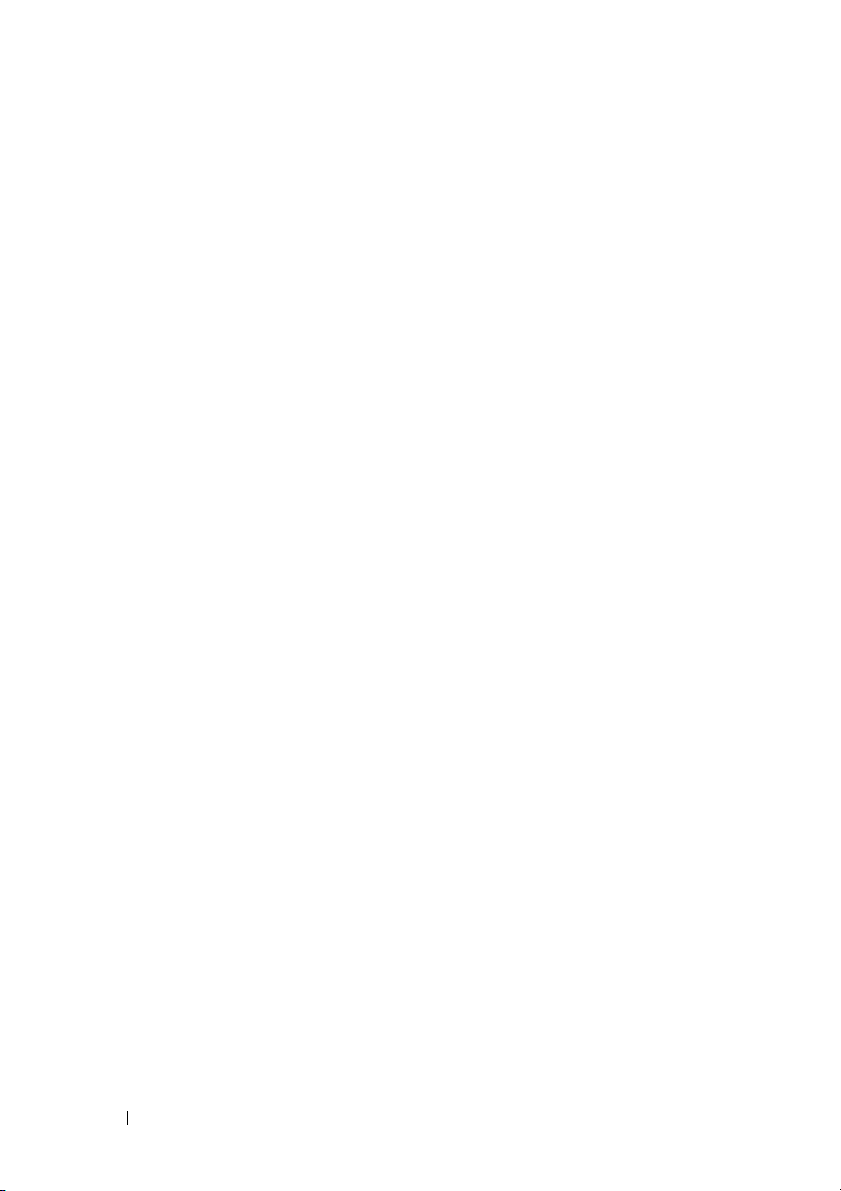
16 Tastatur
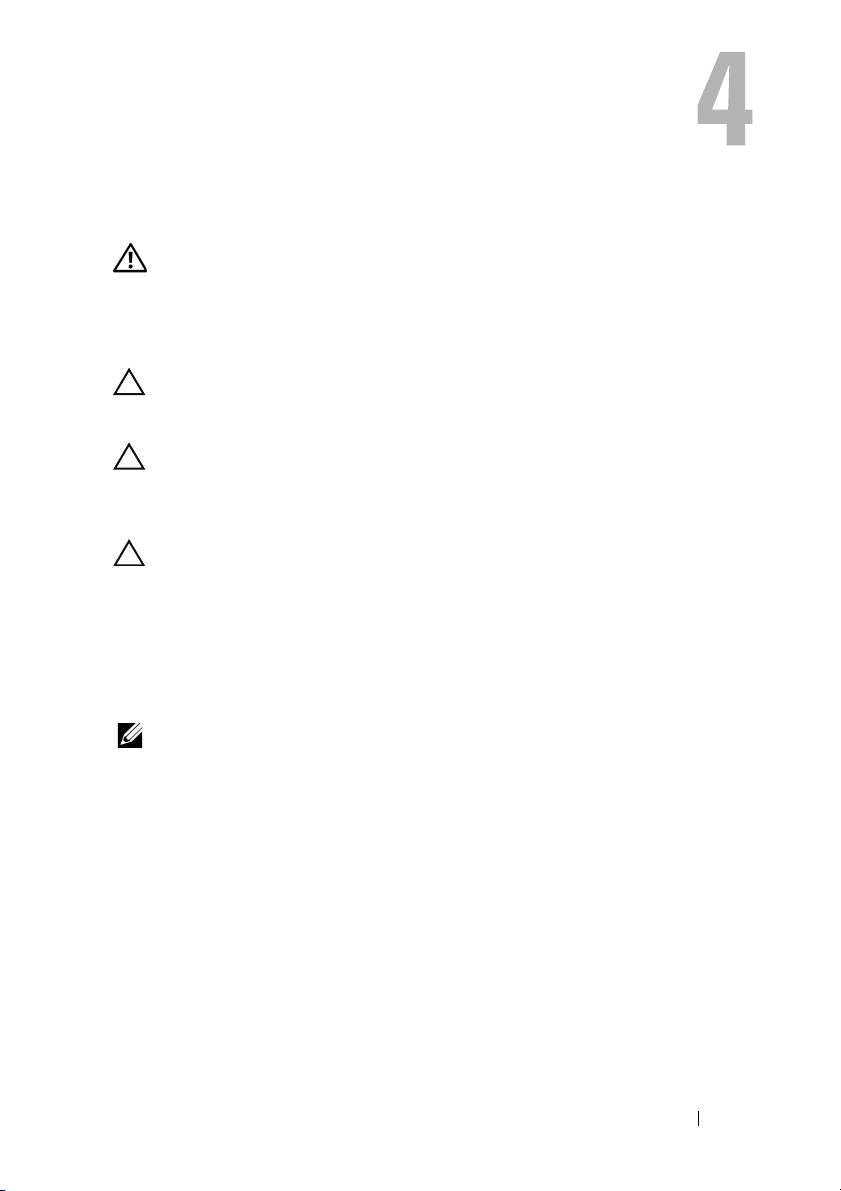
Speichermodul(e)
WARNUNG: Bevor Sie Arbeiten im Inneren des Computers ausführen, lesen Sie
zunächst die im Lieferumfang des Computers enthaltenen Sicherheitshinweise.
Zusätzliche Informationen zur bestmöglichen Einhaltung der
Sicherheitsrichtlinien finden Sie auf der Website zu den Betriebsbestimmungen
unter www.dell.com/regulatory_compliance.
VORSICHT: Reparaturen am Computer sollten nur von einem zertifizierten
Servicetechniker durchgeführt werden. Schäden durch nicht von Dell genehmigte
Wartungsversuche werden nicht durch die Garantie abgedeckt.
VORSICHT: Um elektrostatische Entladungen zu vermeiden, erden Sie sich
mittels eines Erdungsarmbandes oder durch regelmäßiges Berühren einer nicht
lackierten Metallfläche am Computer (beispielsweise eines Anschlusses an
Ihrem Computer).
VORSICHT: Um Schäden an der Systemplatine zu vermeiden, entfernen Sie den
Hauptakku (siehe
Computers arbeiten.
Der Systemspeicher lässt sich durch die Installation von Speichermodulen
auf der Systemplatine vergrößern. Informationen über die von Ihrem
Computer unterstützten Speichertypen finden Sie in den Spezifikationen
unter support.dell.com/manuals.
ANMERKUNG: Die Garantie Ihres Computers gilt auch für von Dell erworbene
Speichermodule.
Ihr Computer ist mit zwei für den Benutzer von der Unterseite her
zugänglichen SODIMM-Steckplätzen (mit Beschriftung DIMM A und
DIMM B) ausgestattet.
„Entfernen des Akkus“ auf Seite 11), bevor Sie am Innern des
Entfernen von Speichermodulen
1
Folgen Sie den Anweisungen unter „Vorbereitung“ auf Seite 7.
2
Entfernen Sie den Akku. Siehe „Entfernen des Akkus“ auf Seite 11.
3
Entfernen Sie die Tastatur. Siehe „Entfernen der Tastatur“ auf Seite 13.
Speicher 17
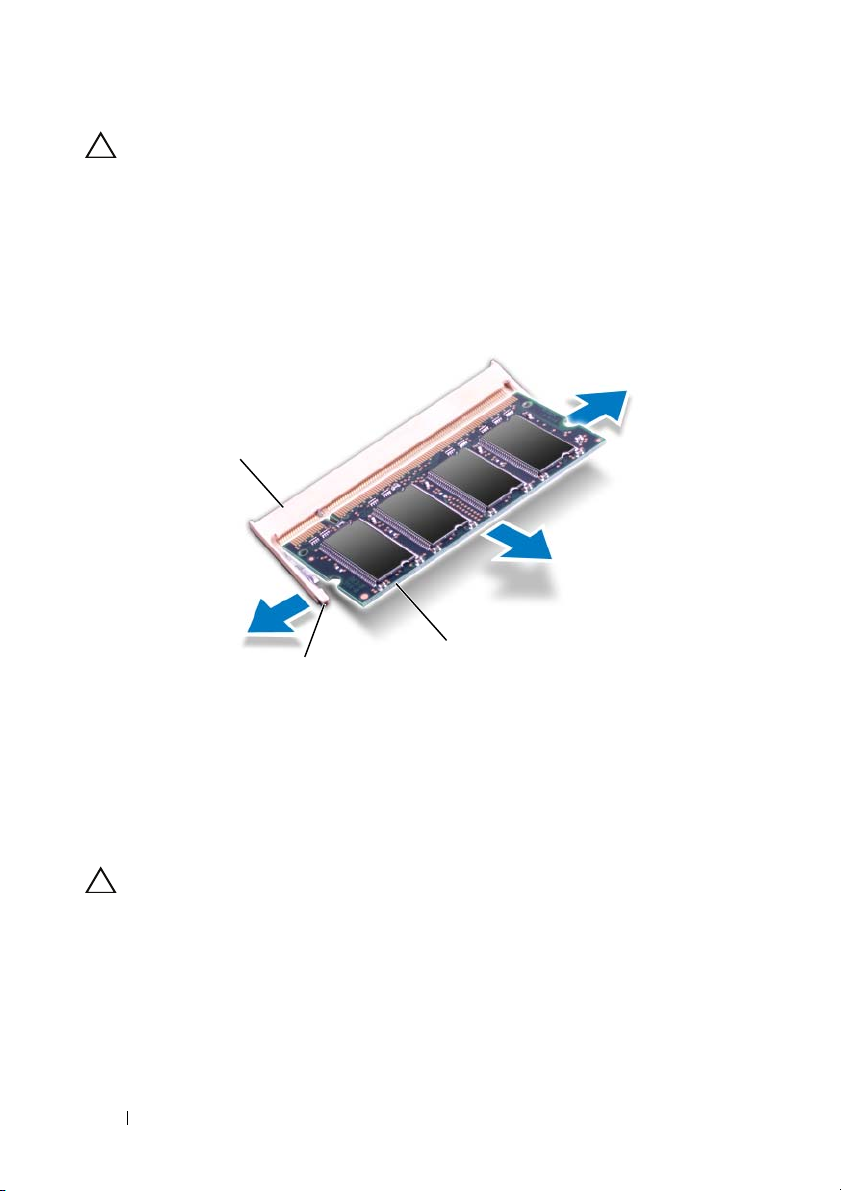
VORSICHT: Drücken Sie die Klammern, die das Speichermodul sichern, nicht mit
einem Werkzeug auseinander, um eine Beschädigung des
Speichermodulsteckplatzes zu vermeiden.
4
Drücken Sie die Sicherungsklammern auf beiden Seiten des
Speichermodulanschlusses vorsichtig mit den Fingerspitzen auseinander,
bis das Modul herausspringt.
5
Entfernen Sie das Speichermodul aus dem Speichermodulanschluss.
1
3
2
1 Speichermodulanschluss 2 Sicherungsklam
mern (2)
3 Speichermodul
Einsetzen von Speichermodulen
VORSICHT: Wenn in zwei Steckplätzen Speichermodule installiert werden
sollen, muss zuerst ein Speichermodul im Steckplatz mit der Bezeichnung "DIMM
A" und danach das zweite Modul im Steckplatz mit der Bezeichnung "DIMM B"
installiert werden.
1
Folgen Sie den Anweisungen unter „Vorbereitung“ auf Seite 7.
2
Richten Sie die Aussparung des Speichermoduls an der Klammer des
Speichermodulanschlusses aus.
18 Speicher
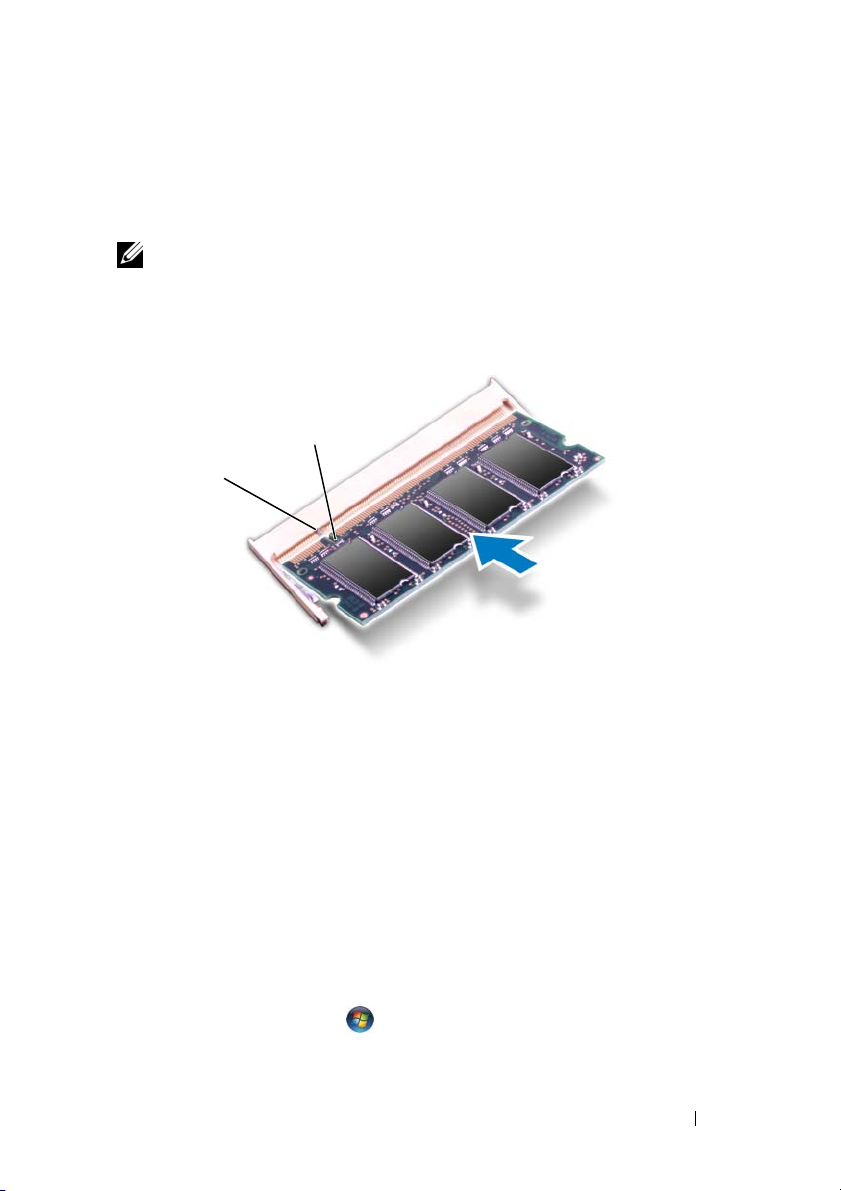
3
Schieben Sie das Speichermodul in einem Winkel von 45 Grad fest in den
Anschluss und drücken Sie es nach unten, bis es mit einem Klicken
einrastet. Wenn kein Klicken zu vernehmen ist, entfernen Sie das Modul
und setzen Sie es erneut ein.
ANMERKUNG: Falls das Speichermodul nicht korrekt installiert wurde, startet der
Computer unter Umständen nicht ordnungsgemäß.
2
1
1 Klammer 2 Kerbe
4
Bringen Sie die Tastatur wieder an. Siehe „Einbauen der Tastatur“ auf
Seite 15.
5
Setzen Sie den Akku wieder ein (siehe „Ersetzen des Akkus“ auf Seite 12)
oder verbinden Sie das Stromkabel mit dem Computer und einer
Steckdose.
6
Schalten Sie den Computer ein.
Beim Neustart des Computers wird das Speichermodul erkannt und die
Systemkonfigurationsdaten werden automatisch aktualisiert.
So stellen Sie fest, welcher Speicher in dem Computer installiert ist:
Klicken Sie auf Start → Systemsteuerung→ System und
Sicherheit→ System.
Speicher 19
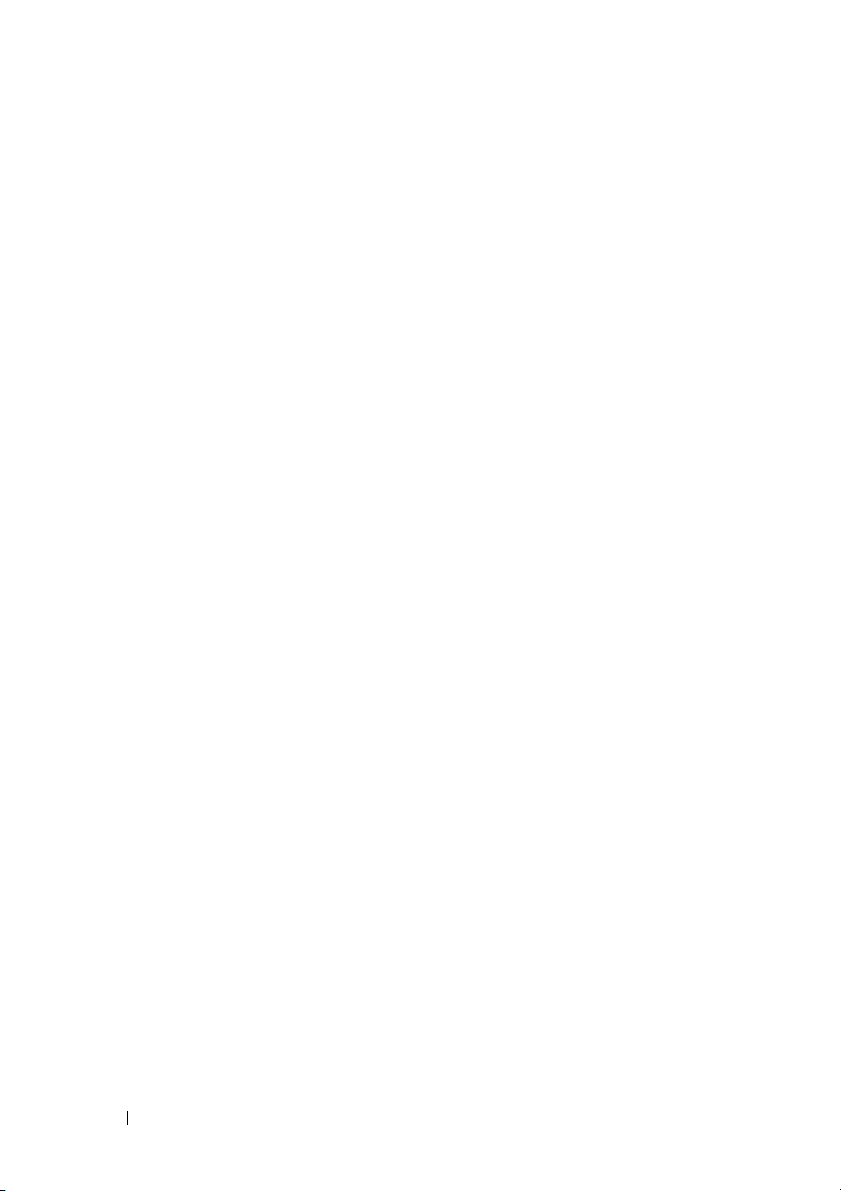
20 Speicher
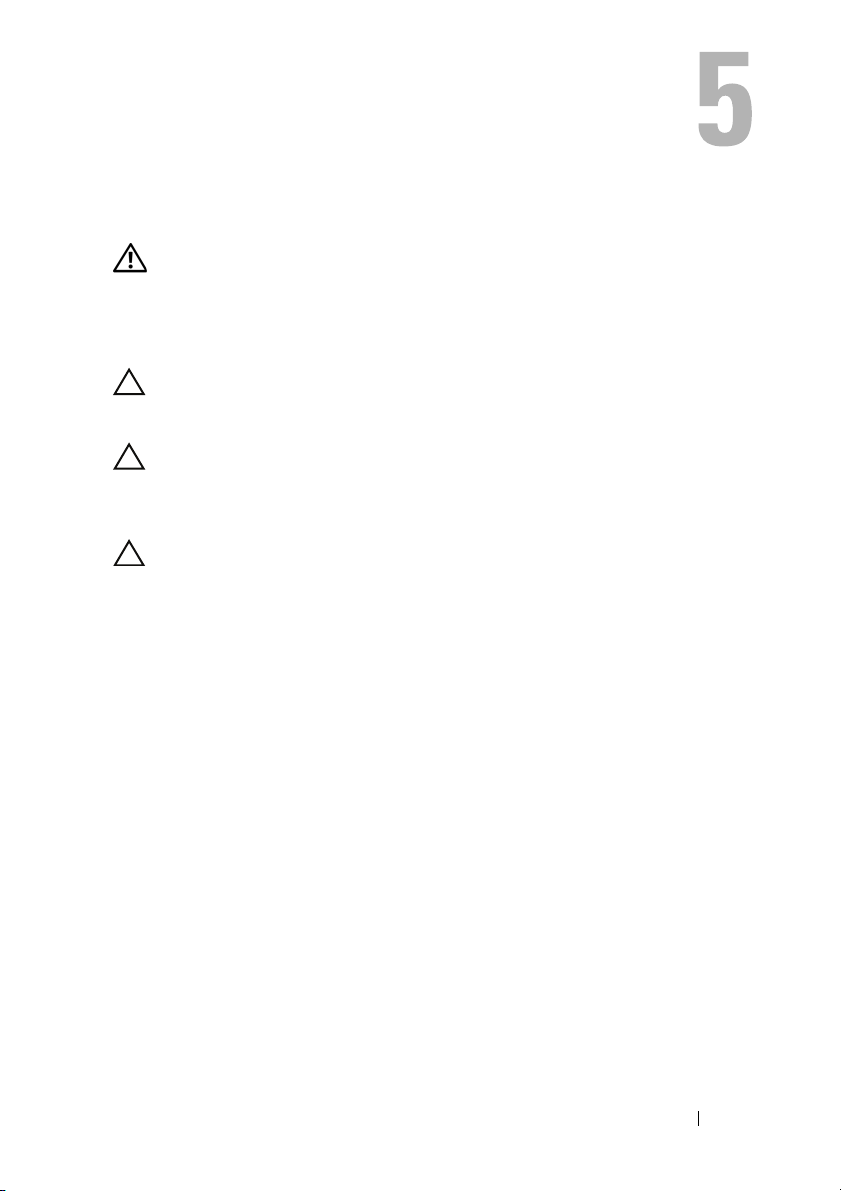
Optisches Laufwerk
WARNUNG: Bevor Sie Arbeiten im Inneren des Computers ausführen, lesen Sie
zunächst die im Lieferumfang des Computers enthaltenen Sicherheitshinweise.
Zusätzliche Informationen zur bestmöglichen Einhaltung der
Sicherheitsrichtlinien finden Sie auf der Website zu den Betriebsbestimmungen
unter www.dell.com/regulatory_compliance.
VORSICHT: Reparaturen am Computer sollten nur von einem zertifizierten
Servicetechniker durchgeführt werden. Schäden durch nicht von Dell genehmigte
Wartungsversuche werden nicht durch die Garantie abgedeckt.
VORSICHT: Um elektrostatische Entladungen zu vermeiden, erden Sie sich
mittels eines Erdungsarmbandes oder durch regelmäßiges Berühren einer nicht
lackierten Metallfläche am Computer (beispielsweise eines Anschlusses an
Ihrem Computer).
VORSICHT: Um Schäden an der Systemplatine zu vermeiden, entfernen Sie den
Hauptakku (siehe
Computers arbeiten.
Entfernen des optischen Laufwerks
1
Folgen Sie den Anweisungen unter „Vorbereitung“ auf Seite 7.
2
Entfernen Sie den Akku. Siehe „Entfernen des Akkus“ auf Seite 11.
3
Entfernen Sie die Tastatur. Siehe „Entfernen der Tastatur“ auf Seite 13.
4
Entfernen Sie die Schraube, die das optische Laufwerk am
Computersockel hält.
5
Drücken Sie mit dem Kunststoffstift in die Kerbe am optischen Laufwerk,
um es aus dem Schacht für das optische Laufwerk zu lösen.
6
Ziehen Sie das Laufwerk aus dem optischen Laufwerkschacht heraus.
„Entfernen des Akkus“ auf Seite 11), bevor Sie am Innern des
Optisches Laufwerk 21
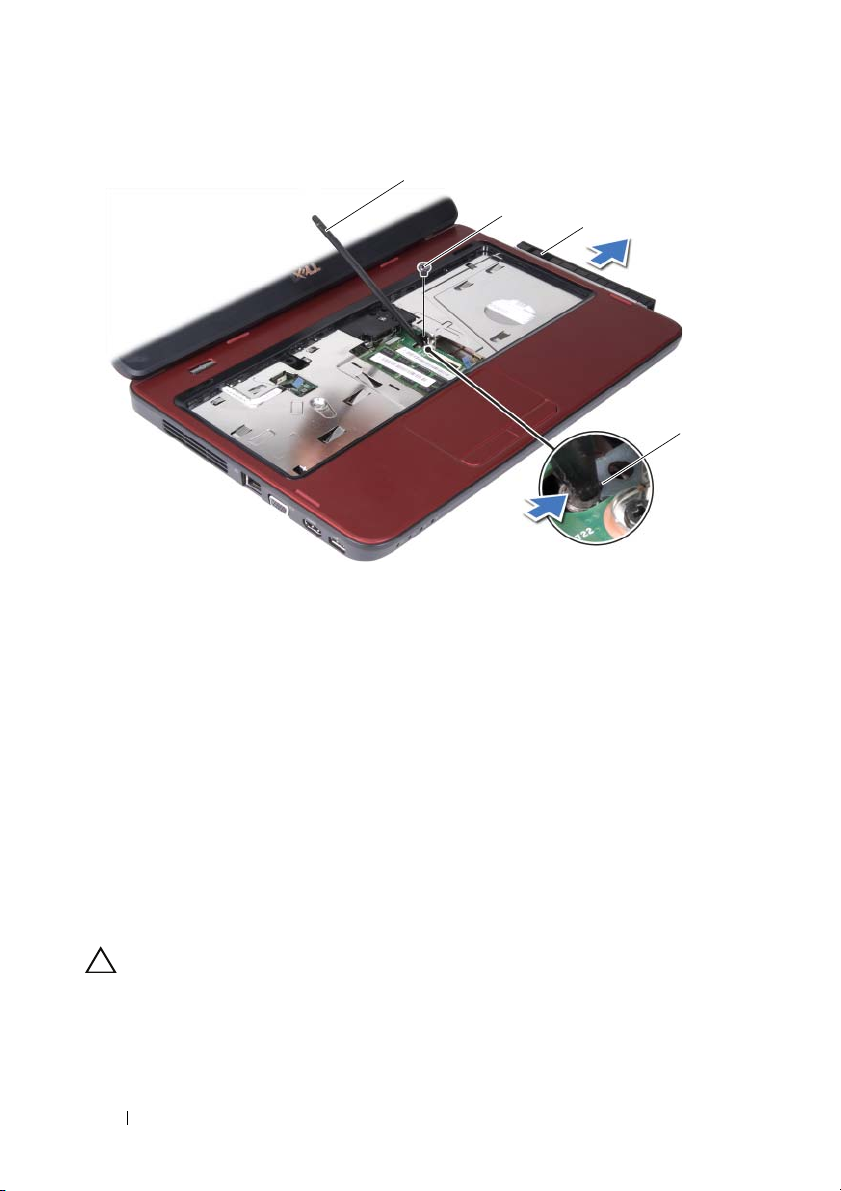
1
2
1 Stift aus Kunststoff 2 Schraube
3 Optisches Laufwerk 4 Kerbe
3
Einbauen des optischen Laufwerks
1
Folgen Sie den Anweisungen unter „Vorbereitung“ auf Seite 7.
2
Schieben Sie das optische Laufwerk vollständig in den optischen
Laufwerkschacht ein.
3
Befestigen Sie die Schraube wieder, mit der das optische Laufwerk am
Computersockel befestigt wird.
4
Bringen Sie die Tastatur wieder an. Siehe „Einbauen der Tastatur“ auf
Seite 15.
5
Setzen Sie den Akku wieder ein. Siehe „Ersetzen des Akkus“ auf Seite 12.
VORSICHT: Befestigen Sie vor dem Einschalten des Computers wieder alle
Schrauben und stellen Sie sicher, dass keine verloren gegangenen Schrauben im
Innern des Computers zurückbleiben. Andernfalls kann der Computer beschädigt
werden.
4
22 Optisches Laufwerk
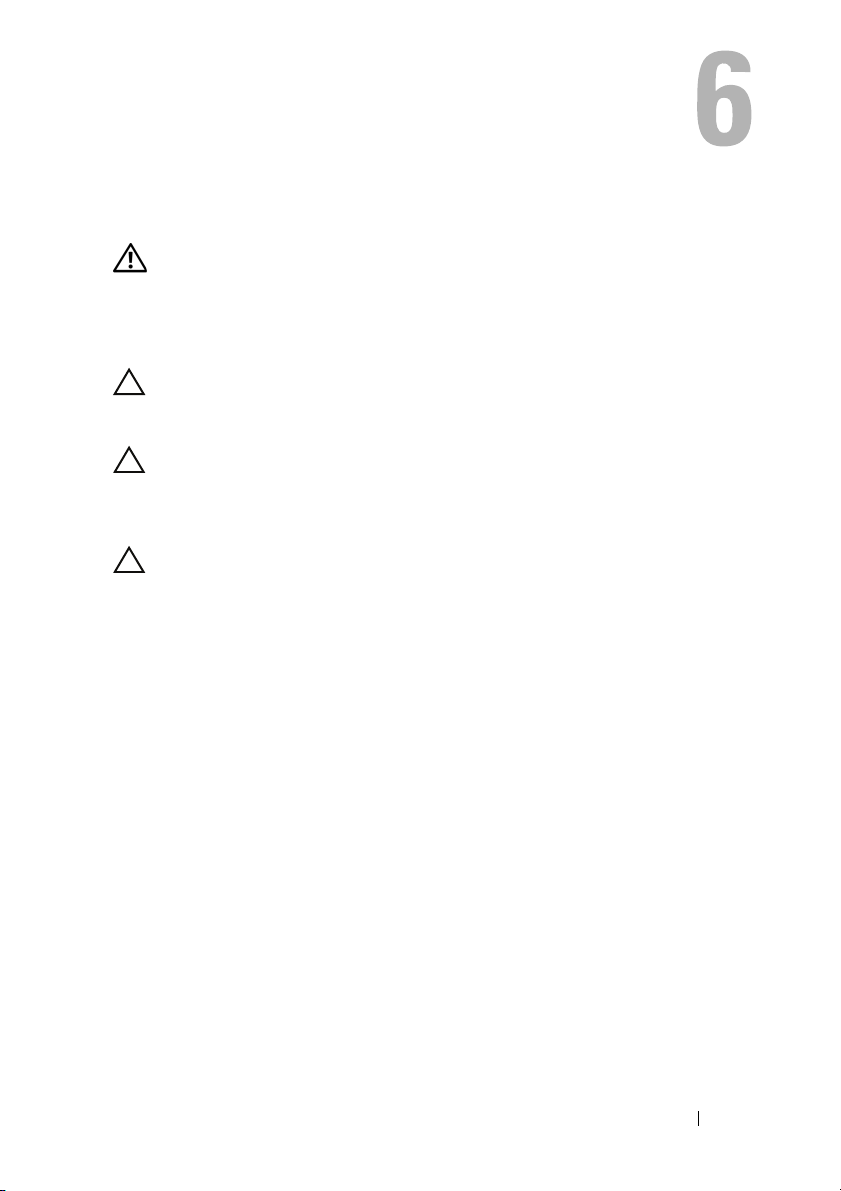
Handballenstützen-Baugruppe
WARNUNG: Bevor Sie Arbeiten im Inneren des Computers ausführen, lesen Sie
zunächst die im Lieferumfang des Computers enthaltenen Sicherheitshinweise.
Zusätzliche Informationen zur bestmöglichen Einhaltung der
Sicherheitsrichtlinien finden Sie auf der Website zu den Betriebsbestimmungen
unter www.dell.com/regulatory_compliance.
VORSICHT: Reparaturen am Computer sollten nur von einem zertifizierten
Servicetechniker durchgeführt werden. Schäden durch nicht von Dell genehmigte
Wartungsversuche werden nicht durch die Garantie abgedeckt.
VORSICHT: Um elektrostatische Entladungen zu vermeiden, erden Sie sich
mittels eines Erdungsarmbandes oder durch regelmäßiges Berühren einer nicht
lackierten Metallfläche am Computer (beispielsweise eines Anschlusses an
Ihrem Computer).
VORSICHT: Um Schäden an der Systemplatine zu vermeiden, entfernen Sie den
Hauptakku (siehe
Computers arbeiten.
Entfernen der Handballenstützen-Baugruppe
1
Folgen Sie den Anweisungen unter „Vorbereitung“ auf Seite 7.
2
Entfernen Sie den Akku. Siehe „Entfernen des Akkus“ auf Seite 11.
3
Entfernen Sie die acht Schrauben, mit denen die Handballenstütze am
Computersockel befestigt ist.
„Entfernen des Akkus“ auf Seite 11), bevor Sie am Innern des
Handballenstützen-Baugruppe 23
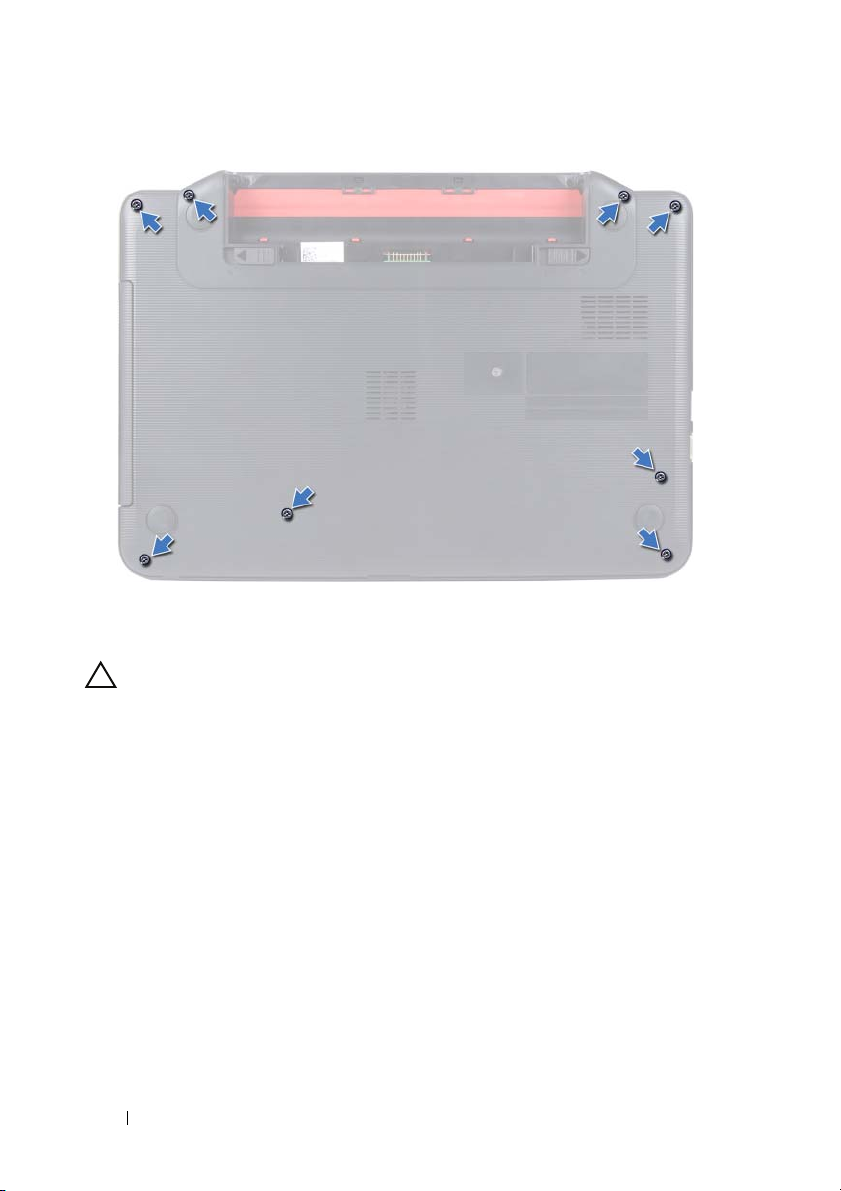
4
Entfernen Sie die Tastatur. Siehe „Entfernen der Tastatur“ auf Seite 13.
5
Entfernen Sie die drei Schrauben der Handballenstütze.
VORSICHT: Ziehen Sie an der Plastiklasche am oberen Rand der Anschlüsse, um
Beschädigungen an den Anschlüssen zu vermeiden.
6
Ziehen Sie die Anschlussverriegelung, mit der das Kabel der
Betriebsschalterplatine und das Tochpadkabel am
Systemplatinenanschluss befestigt ist, nach oben und entfernen Sie das
Kabel.
24 Handballenstützen-Baugruppe
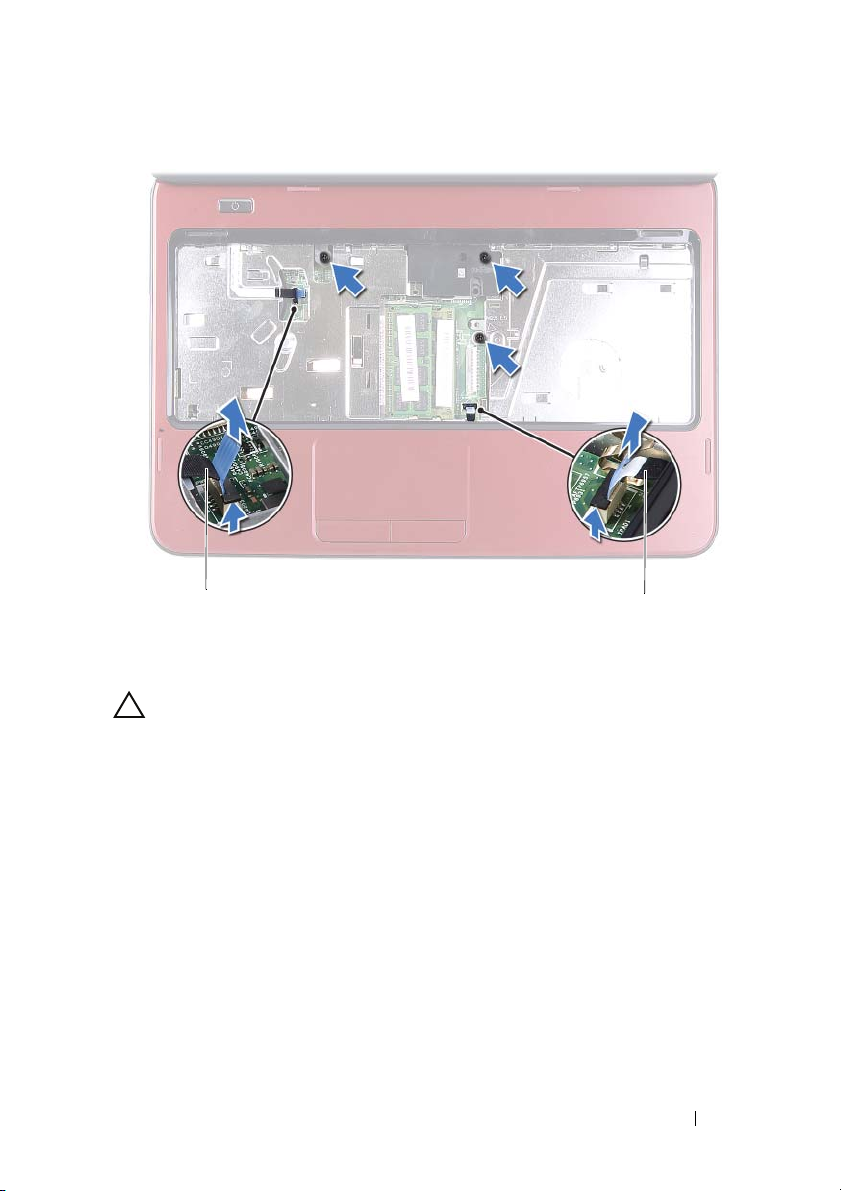
1
1 Kabel der Betriebsschalterplatine 2 Touchpadkabel
VORSICHT: Trennen Sie die Handballenstütze vorsichtig vom Computersockel,
um Beschädigungen an der Handballenstütze zu verhindern.
7
Hebeln Sie die Baugruppe für die Handballenstütze vorsichtig und
2
mithilfe eines Kunststoffstiftes heraus, und lösen Sie die Baugruppe für die
Handballenstütze anschließend aus dem Computersockel.
8
Nehmen Sie die Handballenstütze vom Computersockel ab.
Handballenstützen-Baugruppe 25
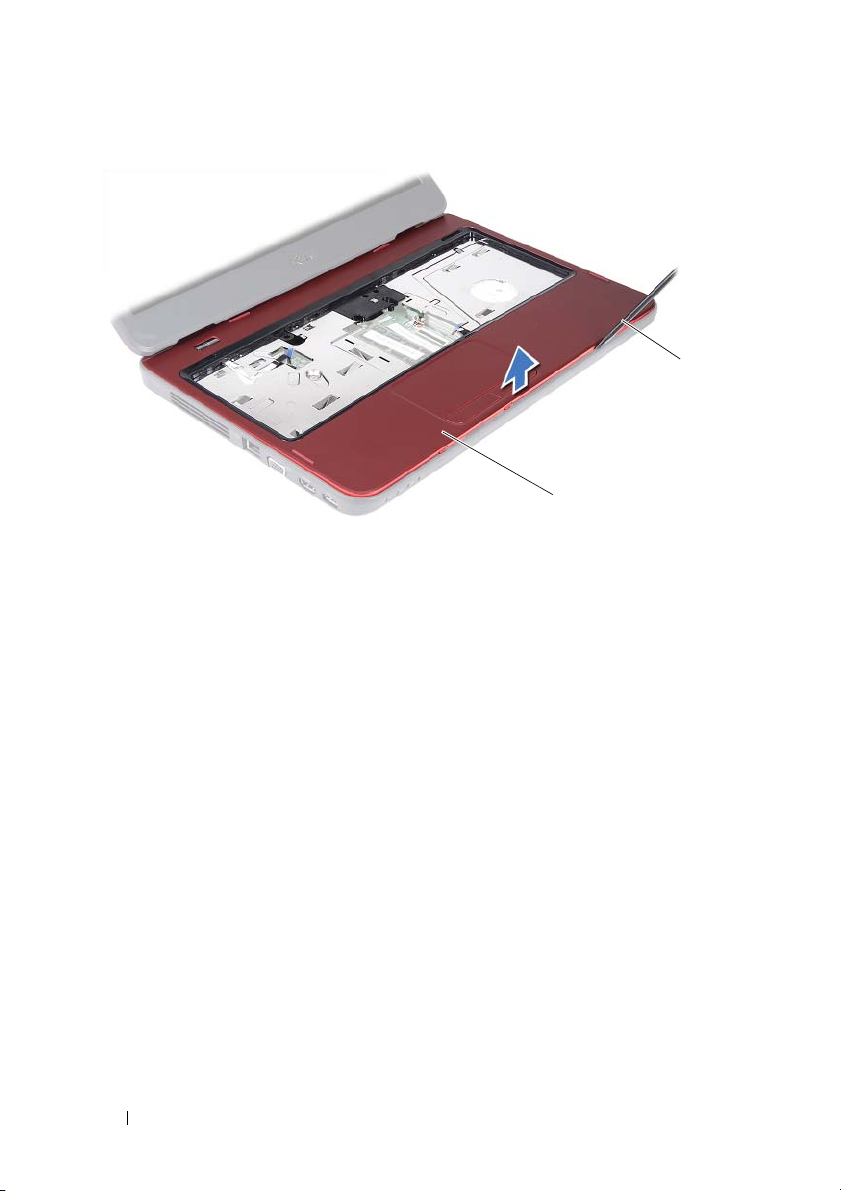
1
1 Handballenstützen-Baugruppe 2 Stift aus Kunststoff
9
Entfernen Sie die Betriebsschalterplatine. Siehe „Entfernen der
Betriebsschalterplatine“ auf Seite 29.
Einbauen der Handballenstützen-Baugruppe
1
Folgen Sie den Anweisungen unter „Vorbereitung“ auf Seite 7.
2
Bauen Sie die Betriebsschalterplatine wieder ein. Siehe „Einbauen der
Betriebsschalterplatine“ auf Seite 30.
3
Richten Sie die Baugruppe für die Handballenstütze am Computersockel
aus und lassen Sie sie vorsichtig einrasten.
4
Schieben Sie das Touchpadkabel und das Betriebsschalterplatinenkabel in
die Anschlüsse auf der Systemplatine und drücken Sie auf die
Halterungen, um die Kabel zu befestigen.
5
Befestigen Sie wieder die drei Schrauben der Handballenstütze.
6
Bringen Sie die Tastatur wieder an. Siehe „Einbauen der Tastatur“ auf
Seite 15.
2
26 Handballenstützen-Baugruppe
 Loading...
Loading...