Dell Inspiron M301Z User Manual [de]
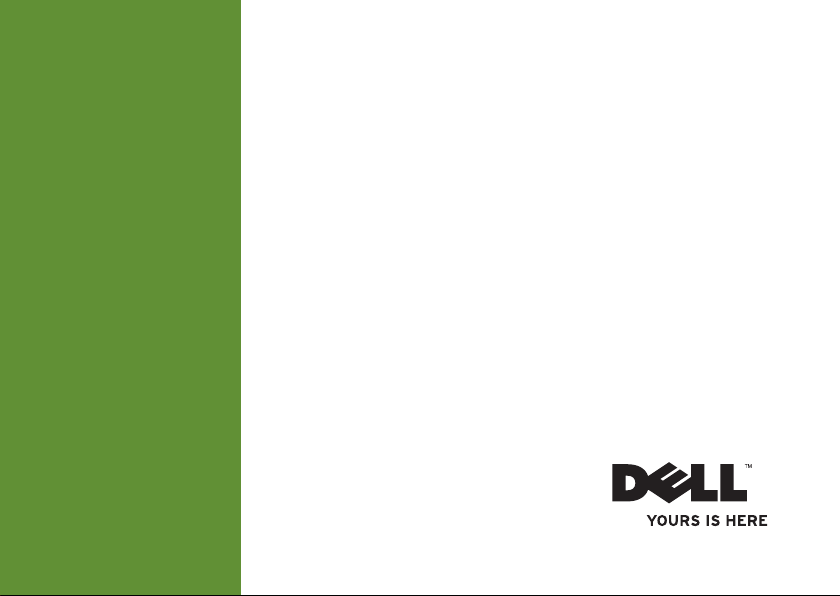
INSPIRON
EINRICHTUNGSHANDBUCH
™
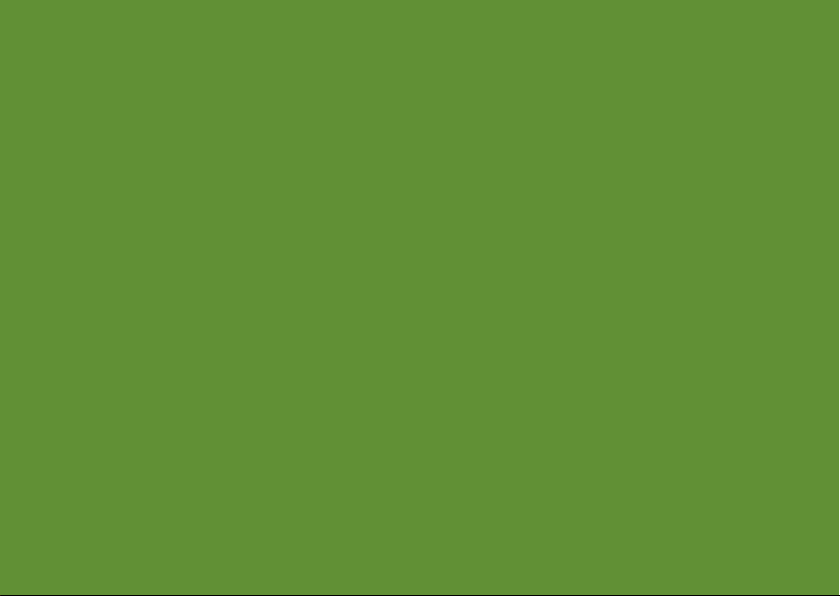

INSPIRON
EINRICHTUNGSHANDBUCH
Vorschriftenmodell: P11S-Serie Vorschriftentyp: P11S001; P11S002
™

Anmerkungen, Vorsichtshinweise und Warnungen
ANMERKUNG: Eine ANMERKUNG enthält wichtige Informationen, die Ihnen helfen, Ihren Com-
puter besser zu nutzen.
VORSICHTSHINWEIS: Ein VORSICHTHINWEIS weist auf mögliche Schäden an der Hardware
oder auf möglichen Datenverlust hin und beschreibt Ihnen, wie Sie dieses Problem vermeiden
können.
WARNUNG: Durch eine WARNUNG werden Sie auf Gefahrenquellen hingewiesen, die materielle Schäden, Verletzungen oder sogar den Tod von Personen zur Folge haben können.
Wenn Sie einen Dell™-Computer der n-Serie gekauft haben, sind etwaige Bezugnahmen auf Microsoft® Windows®-Betriebssysteme in diesem Dokument nicht zutreffend.
__________________
Informationen in diesem Dokument können sich ohne vorherige Ankündigung ändern.
© 2010 Dell Inc. Alle Rechte vorbehalten.
Nachdrucke jeglicher Art ohne die vorherige schriftliche Genehmigung von Dell Inc. sind strengstens untersagt.
Dell
, das
DELL
Logo,
In diesem Text verwendete Marken:
sind Marken von Dell Inc.;
und anderen Ländern;
eingetragene Marken der Microsoft Corporation in den Vereinigten Staaten und/oder anderen Ländern;
eingetragene Marke von Canonical Ltd.;
Marken von Advanced Micro Devices Inc.;
wird von Dell unter Lizenz verwendet.
Andere Marken und Markennamen, die in diesem Dokument vorkommen, beziehen sich entweder auf die juristischen
Personen, die diese Marken und Namen beanspruchen oder auf ihre Produkte. Dell Inc. lehnt jegliche Besitzrechte an
den Marken und Markennamen außer ihren eigenen ab.
Intel
ist eine eingetragene Marke und
Microsoft, Windows, Windows Vista
AMD, AMD Athlon, AMD Radeon, AMD Turion
Bluetooth
YOURS IS HERE, Inspiron, Solution Station
Core
, und die
ist eine eingetragene Marke im Besitz der Bluetooth SIG, Inc. und
ist eine Marke der Intel Corporation in den USA
Windows Vista-Startschaltfläche
und
März 2010 Teilenr. RC6R3 Rev. A00
, und
DellConnect
sind Marken oder
ATI Mobility Radeon
Ubuntu
ist eine
sind
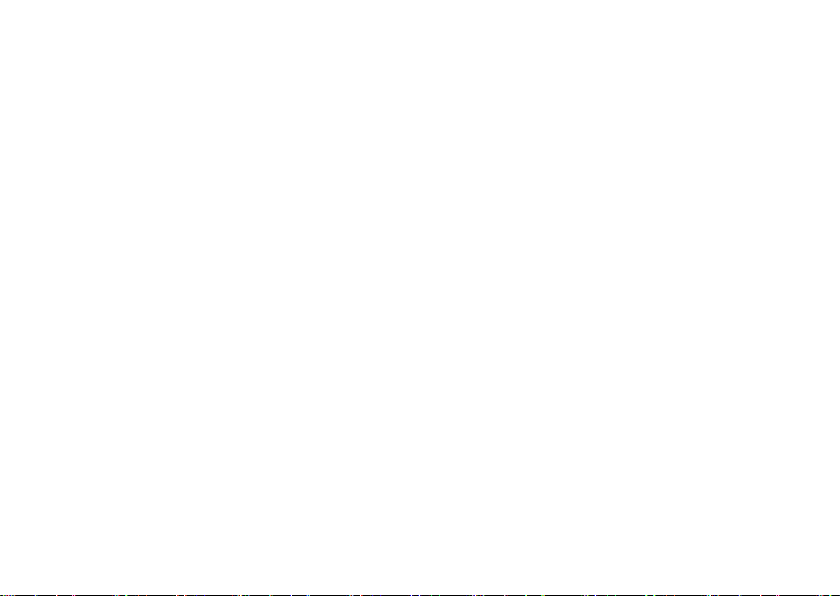
Inhalt
Einrichten Ihres Inspiron Laptops . . . . . . . .5
Vor dem Einrichten des Computers . . . . . . . .5
Anschließen des Netzteils . . . . . . . . . . . . . . .6
Anschließen des Netzwerkkabels
(optional). . . . . . . . . . . . . . . . . . . . . . . . . . . . . .7
Den Netzschalter drücken . . . . . . . . . . . . . . .8
Das Betriebssystem einrichten . . . . . . . . . . . 9
Erstellen eines Datenträgers zur
Systemwiederherstellung (empfohlen) . . . . 10
Die SIM-Karte installieren (optional). . . . . . 12
Aktivieren oder Deaktivieren von
Wireless (optional) . . . . . . . . . . . . . . . . . . . .14
Anschließen eines externen optischen
Laufwerks (optional) . . . . . . . . . . . . . . . . . . . 16
Einrichten des TV-Tuners (optional). . . . . . . 17
Anschluss an das Internet (optional). . . . . . 17
Verwenden Ihres Inspiron Laptops . . . . . .22
Rechte Seitenansicht – Funktionen . . . . . . .22
Linke Seitenansicht – Funktionen . . . . . . . .24
Rückansicht – Funktionen. . . . . . . . . . . . . . . 26
Vorderansicht – Funktionen . . . . . . . . . . . . . 27
Statusleuchten und -anzeigen . . . . . . . . . . . 28
Computersockel- und
Tastaturfunktionen. . . . . . . . . . . . . . . . . . . . . 30
Touchpad-Fingerbewegungen . . . . . . . . . . . 32
Tasten zur Multimediasteuerung . . . . . . . . . 34
Anzeigenfunktionen. . . . . . . . . . . . . . . . . . . . 36
Entfernen und wieder Einsetzen des
Akkus . . . . . . . . . . . . . . . . . . . . . . . . . . . . . . .38
Software-Funktionen. . . . . . . . . . . . . . . . . . . 40
Datensicherung mit Dell DataSafe
Online . . . . . . . . . . . . . . . . . . . . . . . . . . . . . . . 41
Dell Dock . . . . . . . . . . . . . . . . . . . . . . . . . . . .42
Beheben von Störungen . . . . . . . . . . . . . . .44
Signaltoncodes . . . . . . . . . . . . . . . . . . . . . . .44
Probleme mit dem Netzwerk. . . . . . . . . . . . . 45
3
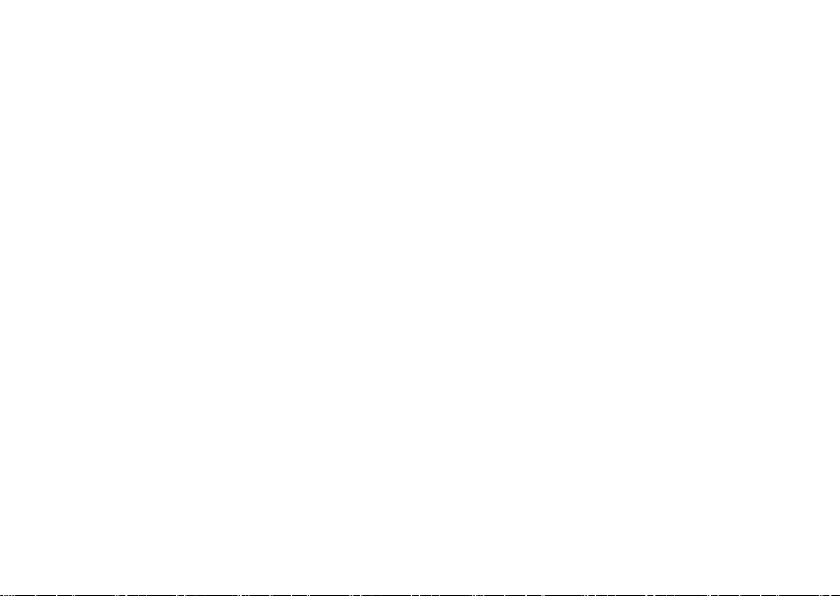
Inhalt
Probleme mit der Stromversorgung. . . . . . . 46
Probleme mit dem Speicher . . . . . . . . . . . . . 48
Probleme mit Absturz und Software . . . . . . 49
Verwenden der Support-Hilfsmittel. . . . . .52
Dell Support Center . . . . . . . . . . . . . . . . . . . . 52
My Dell Downloads . . . . . . . . . . . . . . . . . . . . 53
Systemmeldungen . . . . . . . . . . . . . . . . . . . . .53
Ratgeber bei Hardware-Konflikten . . . . . . .56
Dell Diagnostics. . . . . . . . . . . . . . . . . . . . . . . 56
Wiederherstellen Ihres
Betriebssystems . . . . . . . . . . . . . . . . . . . . .61
Systemwiederherstellung . . . . . . . . . . . . . . . 62
Dell DataSafe Local Backup. . . . . . . . . . . . . 63
Datenträger zur
Systemwiederherstellung . . . . . . . . . . . . . . . 66
Dell Factory Image Restore . . . . . . . . . . . . .67
Wie Sie Hilfe erhalten. . . . . . . . . . . . . . . . .70
Technischer Support und Kundendienst . . . 71
DellConnect . . . . . . . . . . . . . . . . . . . . . . . . . .71
4
Online-Dienste . . . . . . . . . . . . . . . . . . . . . . .72
Automatischer Auftragsauskunftsystem . . . 73
Produktinformationen . . . . . . . . . . . . . . . . . . 73
Einsenden von Teilen zur Reparatur auf
Garantie oder zur Gutschrift. . . . . . . . . . . . . 74
Vor Ihrem Anruf . . . . . . . . . . . . . . . . . . . . . . .76
Kontaktaufnahme mit Dell. . . . . . . . . . . . . . . 78
Weitere Informationen und
Ressourcen . . . . . . . . . . . . . . . . . . . . . . . . . .79
Technische Daten. . . . . . . . . . . . . . . . . . . . .82
Anhang . . . . . . . . . . . . . . . . . . . . . . . . . . . . .89
Hinweis für Macrovision-Produkte . . . . . . .89
Informationen zu NOM (offizielle
mexikanische Norm) (nur für Mexiko) . . . . .90
Stichwortverzeichnis . . . . . . . . . . . . . . . . .91
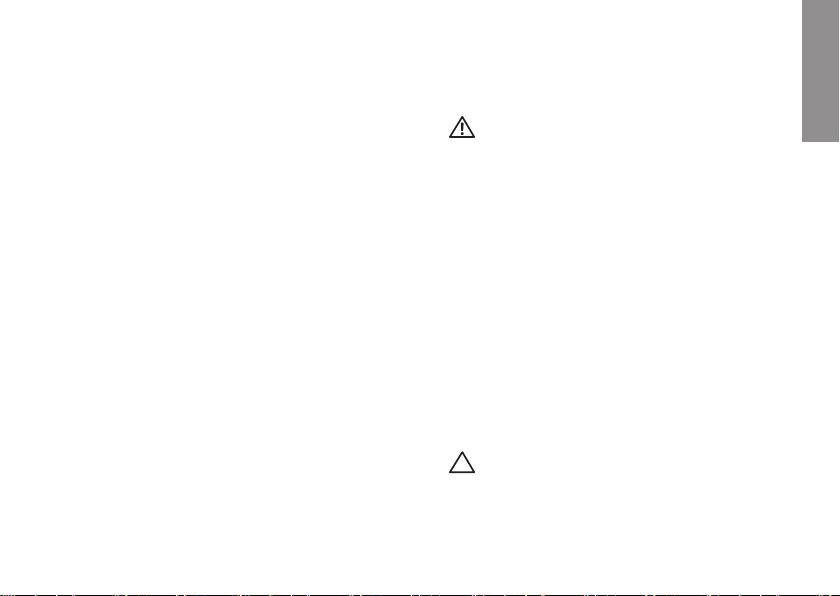
Einrichten Ihres Inspiron Laptops
INSPIRON
Dieser Abschnitt stellt Informationen zur
Einrichtung Ihres Dell
Verfügung.
™
Inspiron™ Laptops zur
Vor dem Einrichten des Computers
Beim Aufstellen Ihres Computers sollten Sie
sicherstellen, dass für einen einfachen Zugriff
auf eine Stromquelle, eine ausreichende Belüftung und eine ebene Fläche für den Computer
gesorgt ist.
Eine verminderte Luftzirkulation in der Nähe des
Inspiron Laptops könnte zur Überhitzung des
Geräts führen. Zur Vermeidung einer Überhitzung sollten Sie sicherstellen, dass mindestens
10,2 cm auf der RückSeite des Computers und
mindestens 5,1 cm an allen anderen Seiten
frei bleiben. Sie sollten den Computer niemals
in einem geschlossenen Raum, wie beispielsweise in einem Gehäuse oder einem Schrank
platzieren, solange er an die Stromversorgung
angeschlossen ist.
WARNUNG: Achten Sie darauf, die
Lüftungsschlitze nicht zu blockieren,
schieben Sie keine Gegenstände hinein, und
halten Sie die Lüftungsschlitze staubfrei.
Platzieren Sie Ihren Dell
an Orten mit unzureichender Luftzirkulation,
wie zum Beispiel in Aktentaschen oder
auf Stoffunterlagen bzw. Teppichen oder
Matten, während er eingeschaltet ist. Bei
unzureichender Luftzirkulation kann der
Computer beschädigt werden, die Leistung
des Computers verringert werden oder es
können Brände entstehen. Der Lüfter schaltet
sich ein, wenn sich der Computer erhitzt. Das
ist normal und weist nicht auf ein Problem
mit dem Lüfter oder dem Computer hin.
VORSICHTSHINWEIS: Das Auflegen oder
Aufstapeln von schweren oder spitzen
Gegenständen auf den Computer kann
zu einer dauerhaften Beschädigung des
Computers führen.
™
-Computer nicht
5
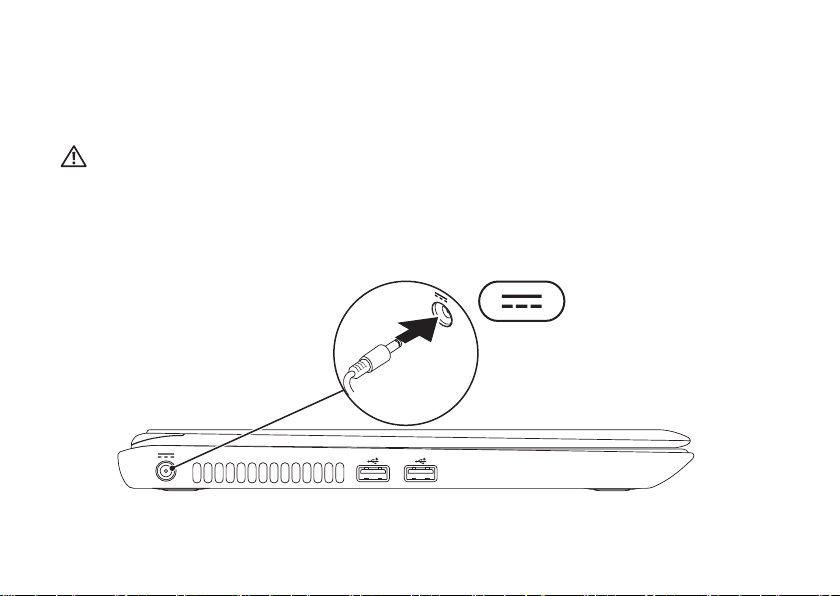
Einrichten Ihres Inspiron Laptops
Anschließen des Netzteils
Verbinden Sie das Netzteil mit dem Computer und stecken Sie es dann in die Steckdose des Stromnetzes oder einen Überspannungsschutzadapter.
WARNUNG: Das Netzteil funktioniert mit allen Steckdosen weltweit. Netzanschlüsse und
Steckerleisten sind jedoch von Land zu Land verschieden. Wird ein falsches Kabel verwendet
oder dieses nicht ordnungsgemäß an eine Steckerleiste oder Steckdose angeschlossen, kann
ein Brand oder permanenter Schaden an Ihrem Computer verursacht werden.
6
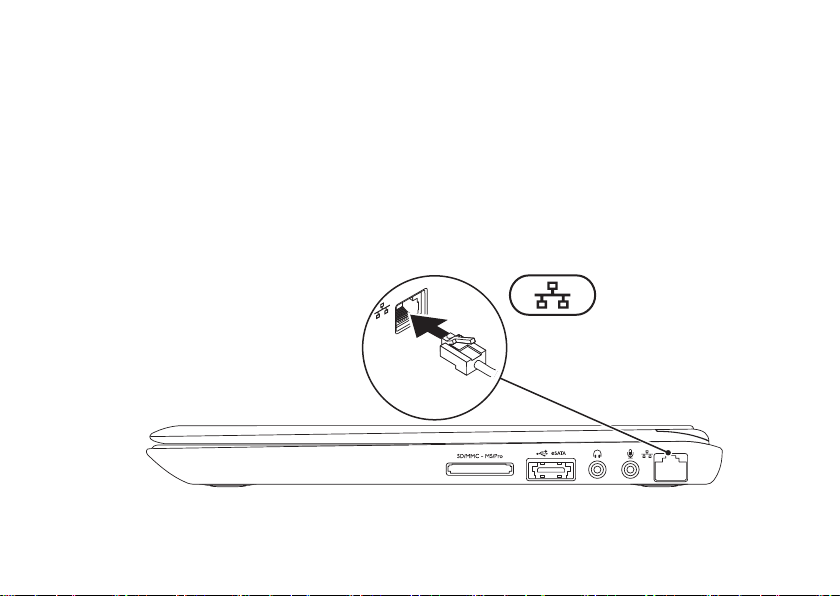
Einrichten Ihres Inspiron Laptops
Anschließen des Netzwerkkabels (optional)
Um eine kabelgebundene Netzwerkverbindung herzustellen, schließen Sie das Netzwerkkabel an.
7
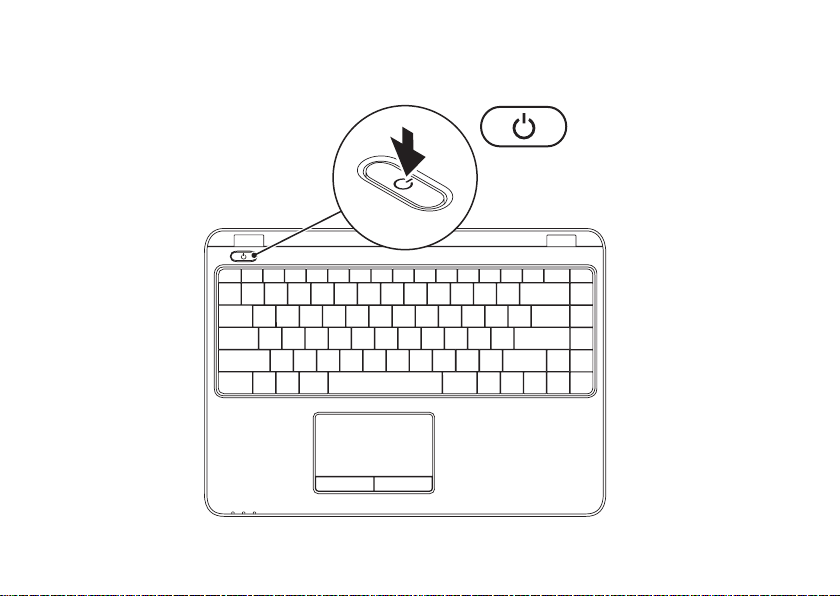
Einrichten Ihres Inspiron Laptops
Den Netzschalter drücken
8
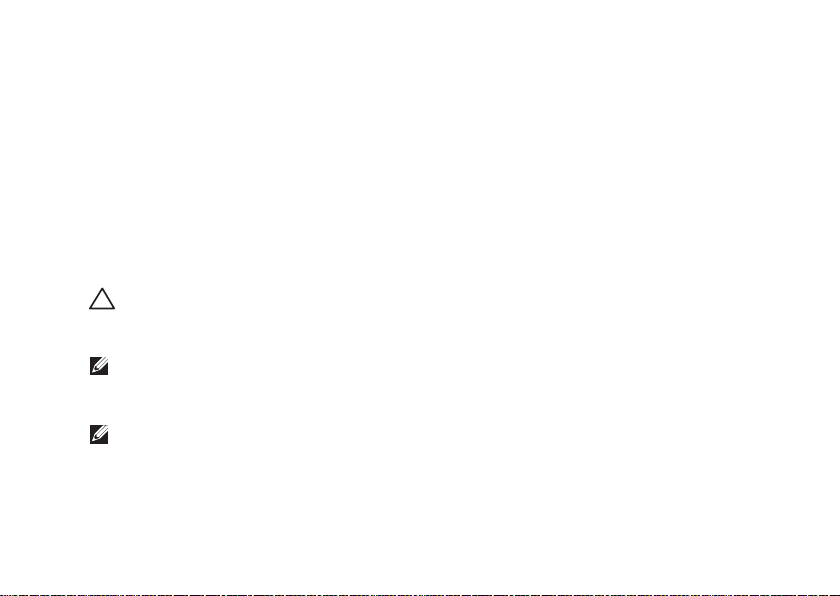
Einrichten Ihres Inspiron Laptops
Das Betriebssystem einrichten
Ihr Computer ist bereits mit dem Betriebssystem vorinstalliert, für das Sie sich beim Kauf entschieden haben.
Microsoft Windows einrichten
Um Microsoft® Windows® zum ersten Mal einzurichten, halten Sie sich an die Anleitungen auf dem
Bildschirm. Diese Schritte müssen durchgeführt werden und können einige Zeit in Anspruch nehmen. Der Windows-Setup führt Sie durch die verschiedenen Schritte, einschließlich der Annahme
der Lizenzvereinbarungen, der Konfiguration der Einstellungen und der Einrichtung einer Internetverbindung.
VORSICHTSHINWEIS: Unterbrechen Sie unter keinen Umständen den Einrichtungsvorgang des
Betriebssystems. Dies kann die Einstellungen unbrauchbar machen, sodass Sie das gesamte
Betriebssystem erneut installieren müssen.
ANMERKUNG: Für eine optimale Leistung ihres Computers wird empfohlen, dass Sie das neu-
este BIOS und die aktuellsten Treiber für ihren Computer herunterladen und installieren. Diese
erhalten Sie unter support.dell.com.
ANMERKUNG: Weitere Informationen über das Betriebssystem und verfügbare Funktionen
finden Sie unter support.dell.com/MyNewDell.
Einrichten von Ubuntu
Um Ubuntu® zum ersten Mal einzurichten, halten Sie sich an die Anweisungen auf dem Bildschirm.
Weitere spezifische Hinweise zu diesem Betriebssystem finden Sie in der Ubuntu-Dokumentation.
9
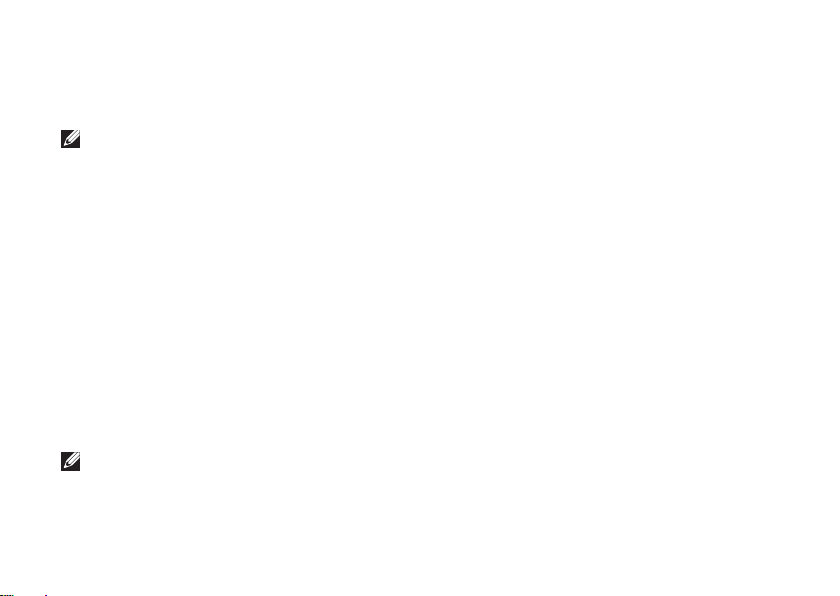
Einrichten Ihres Inspiron Laptops
Erstellen eines Datenträgers zur Systemwiederherstellung (empfohlen)
ANMERKUNG: Es wird empfohlen, sofort bei der Einrichtung von Microsoft Windows einen
Datenträger zur Systemwiederherstellung zu erstellen.
Sie können den Datenträger zur Systemwiederherstellung, den Sie mithilfe von Dell DataSafe Local
Backup erstellt haben, verwenden, um Ihre Festplatte wieder in den Betriebszustand zurückzuversetzen, in dem sie sich beim Kauf des Computers befand. Dabei bleiben die auf Ihrem Computer
gespeicherten Daten erhalten. (Sie benötigen dazu nicht die Installationsdisc des
Sie können den Datenträger zur Systemwiederherstellung verwenden, wenn der Computer nach
Änderungen der Hardware, Software, Treiber oder anderer Systemeinstellungen einen unerwünschten Betriebszustand aufweist.
Zum Erstellen eines Datenträgers zur Systemwiederherstellung benötigen Sie die folgenden Hilfsmittel:
Dell DataSafe Local Backup•
Einen USB-Speicherstick mit einer Mindestkapazität von 8 GB oder eine DVD-R/DVD+R/Blu-•
™
ray Disc
ANMERKUNG: Dell DataSafe Local Backup unterstützt keine wiederbeschreibbaren Discs.
10
Betriebssystems
.)
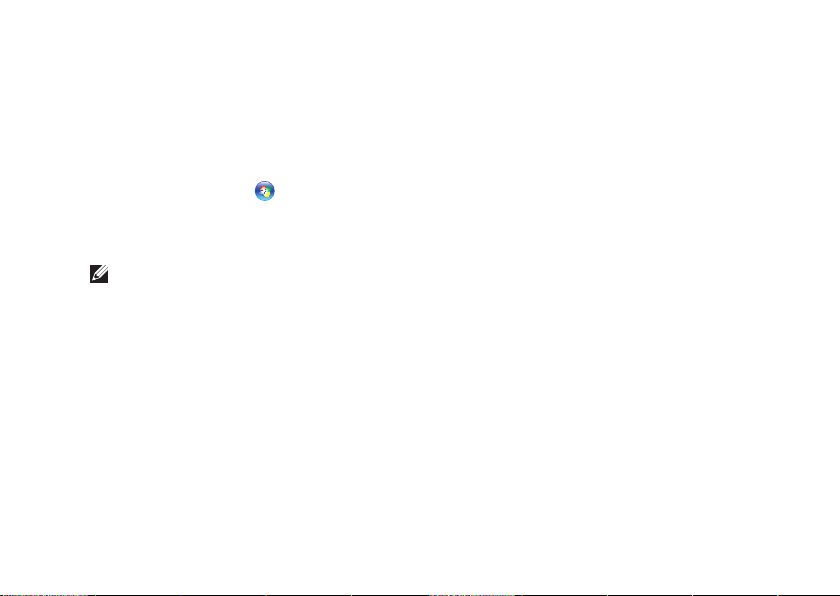
Einrichten Ihres Inspiron Laptops
So erstellen Sie einen Datenträger zur Systemwiederherstellung:
Stellen Sie sicher, dass das Netzteil angeschlossen ist (siehe „Anschließen des Netzteils“ auf 1.
Seite 6).
Legen Sie die Disc zur Systemwiederherstellung ein bzw. schließen Sie einen entsprechenden 2.
USB-Speicherstick an.
Klicken Sie auf 3. Start
Klicken Sie auf 4. Create Recovery Media (Datenträger zur Wiederherstellung erstellen).
Befolgen Sie die Anleitungen auf dem Bildschirm.5.
ANMERKUNG: Informationen zum Verwenden des Datenträgers zur Systemwiederherstellung
finden Sie unter „Datenträger zur Systemwiederherstellung“ auf Seite 66.
→ Programme→ Dell DataSafe Local Backup.
11
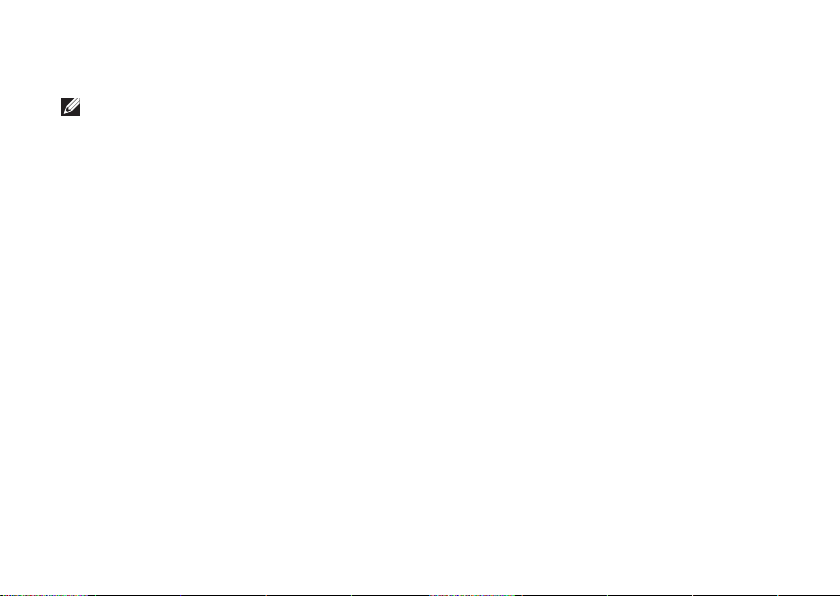
Einrichten Ihres Inspiron Laptops
Die SIM-Karte installieren (optional)
ANMERKUNG: Das Installieren einer SIM-Karte ist nicht erforderlich, wenn Sie für den Zugang
zum Internet eine EVDO-Karte verwenden.
Sie können eine SIM (Subscriber Identity Module)-Karte in Ihrem Computer installieren, um Zugang
zum Internet zu erhalten. Um Zugang zum Internet zu erhalten, müssen Sie sich im Netzwerk Ihres
Mobilfunkanbieters befinden.
So installieren Sie die SIM-Karte:
Schalten Sie den Computer aus.1.
Entfernen Sie den Akku (siehe „Entfernen und Austauschen des Akkus“ auf Seite 2. 38).
Schieben Sie die SIM-Karte in den SIM-Kartensteckplatz im Akkufach.3.
Setzen Sie den Akku wieder ein (siehe „Entfernen und Austauschen des Akkus“ auf Seite 4. 38).
Schalten Sie den Computer ein.5.
12

Einrichten Ihres Inspiron Laptops
2
3
1
1
SIM-Kartensteckplatz
2
SIM-Karte
3
Akkufach
13
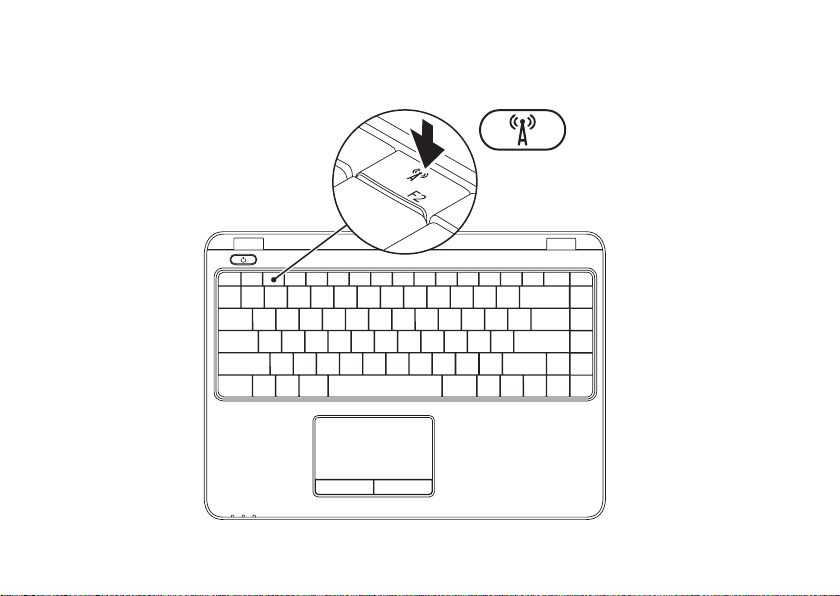
Einrichten Ihres Inspiron Laptops
Aktivieren oder Deaktivieren von Wireless (optional)
14
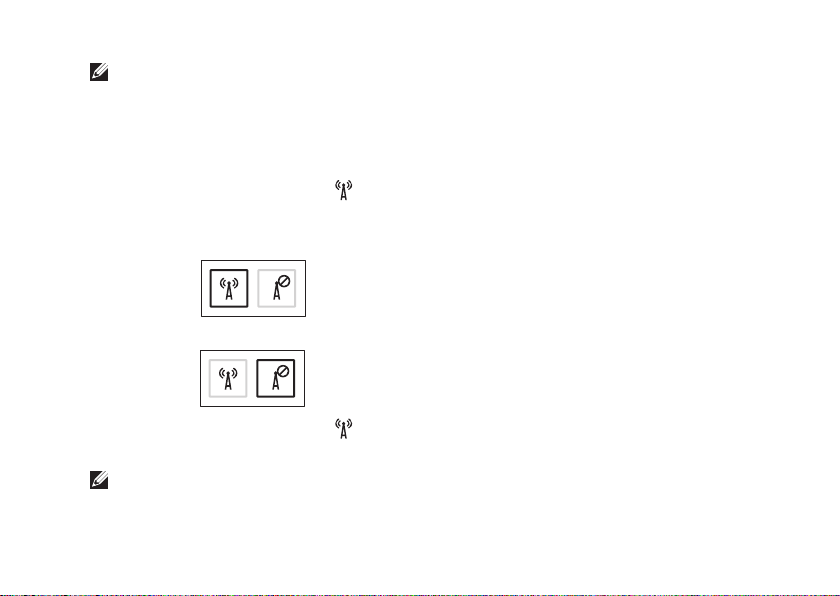
Einrichten Ihres Inspiron Laptops
ANMERKUNG: Die Wireless-Funktion ist nur dann bei Ihrem Computer verfügbar, wenn Sie
beim Kauf eine WLAN-Karte bestellt haben. Weitere Informationen über die von Ihrem Computer unterstützten Karten finden Sie unter „Technische Daten“ auf Seite 82.
So aktivieren oder deaktivieren Sie Wireless:
Stellen Sie sicher, dass der Computer eingeschaltet ist.1.
Drücken Sie die Wireless-Taste 2.
auf der Tastatur.
Der aktuelle Wireless-Status wird auf dem Bildschirm angezeigt.
Wireless aktiviert
Wireless deaktiviert
Drücken Sie die Wireless-Taste 3. nochmals, um zwischen aktiviertem und deaktiviertem
Wireless zu wechseln.
ANMERKUNG: Mit der Wireless-Taste können Sie Wireless-Funkkomponenten (Wi-Fi und
Bluetooth
®
) schnell ausschalten, zum Beispiel, wenn Sie im Flugzeug zum Ausschalten aller
Wireless-Funkkomponenten aufgefordert werden.
15

Einrichten Ihres Inspiron Laptops
Anschließen eines externen optischen Laufwerks (optional)
ANMERKUNG: Ihr Computer verfügt über kein internes optisches Laufwerk. Verwenden Sie ein
externes optisches Laufwerk für Aufgaben, die die Verwendung von Discs erfordern.
Schließen Sie das externe optische Laufwerk an einen der USB-Anschlüsse Ihres Computers an.
16
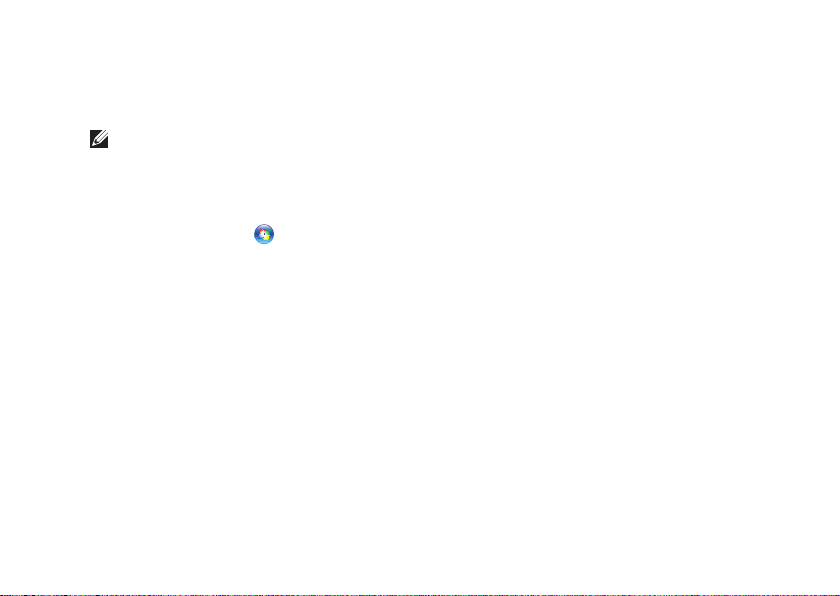
Einrichten Ihres Inspiron Laptops
Einrichten des TV-Tuners (optional)
ANMERKUNG: Die Verfügbarkeit des TV-
Tuners kann sich je nach Region unterscheiden.
So richten Sie den TV-Tuner erstmalig ein:
Klicken Sie auf 1. Start
me→ Windows Media Center.
Befolgen Sie die Anleitungen auf dem Bild-2.
schirm.
→ Alle Program-
Anschluss an das Internet (optional)
Zum Verbinden mit dem Internet benötigen Sie
ein externes Modem oder eine Netzwerkverbindung, sowie einen Internetdienstanbieter (ISP).
Wenn im ursprünglichen Lieferumfang kein
externes USB-Modem bzw. WLAN-Adapter
enthalten war, können Sie dieses/(n) über die
Dell-Website unter www.dell.com beziehen.
17

Einrichten Ihres Inspiron Laptops
Einrichten einer kabelgebundenen
Internetverbindung
Wenn Sie mit einer DFÜ-Verbindung arbei-•
ten, verbinden Sie das externe USB-Modem
(optional) mit der Telefonwandbuchse, bevor
Sie die Internetverbindung einrichten.
Wenn Sie eine DSL- oder Kabel- bzw. Satelli-•
tenmodemverbindung verwenden, setzen Sie
sich für die jeweiligen Setup-Informationen
mit Ihrem Internetdienstanbieter (ISP) oder
Ihrem Mobilfunkanbieter in Verbindung.
Um die Einrichtung Ihrer kabelgebundenen
Internetverbindung abzuschließen, halten Sie
sich an die Anweisungen aus „Internetverbindung einrichten“ auf Seite 19.
18
Einrichten einer Wireless-Verbindung
ANMERKUNG: Um den Wireless-Router
einzurichten, schlagen Sie in der Dokumentation im Lieferumfang Ihres Routers nach.
Bevor Sie die Wireless-Internetverbindung verwenden können, müssen Sie eine Verbindung
zum Wireless-Router herstellen.
Einrichten einer Verbindung zu einem WirelessRouter:
Windows Vista
Stellen Sie sicher, dass bei Ihrem Computer 1.
Wireless aktiviert ist (siehe „Aktivieren oder
Deaktivieren von Wireless“ auf Seite 14).
Speichern und schließen Sie alle geöffneten 2.
Dateien, und beenden Sie alle geöffneten
Programme.
Klicken Sie auf 3. Start
Folgen Sie den Anweisungen auf dem Bild-4.
schirm, um das Setup abzuschließen.
®
→ Verbinden mit.
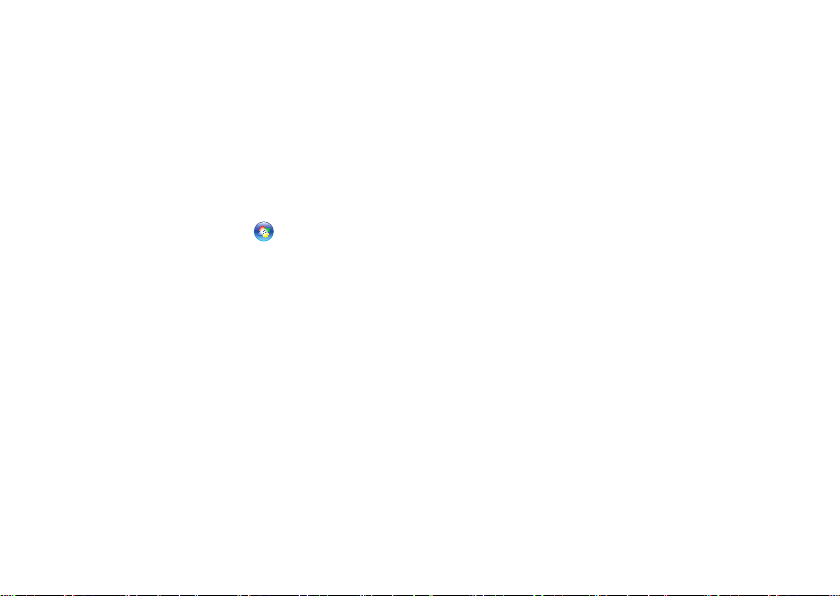
Einrichten Ihres Inspiron Laptops
Windows® 7
Stellen Sie sicher, dass bei Ihrem Computer 1.
Wireless aktiviert ist (siehe „Aktivieren oder
Deaktivieren von Wireless“ auf Seite 14).
Speichern und schließen Sie alle geöffneten 2.
Dateien und beenden Sie alle geöffneten
Programme.
Klicken Sie auf 3. Start
Geben Sie im Suchfeld 4. network (Netz-
werk) ein und klicken Sie anschließend auf
Netzwerk- und Freigabecenter→ Verbindung mit einem Netzwerk herstellen.
Folgen Sie den Anweisungen auf dem Bild-5.
schirm, um das Setup abzuschließen.
→ Systemsteuerung.
Einrichten einer Internetverbindung
Das Spektrum an Internetdienstanbietern (Internet Service Provider = ISP) und Internetdienstleistungen ist abhängig vom jeweiligen Land.
Kontaktieren Sie Ihren Internetdienstanbieter
für die in Ihrem Land zur Verfügung stehenden
Angebote.
Wenn Sie keine Internetverbindung herstellen
können, obwohl dies früher schon möglich war,
liegt das Problem möglicherweise auf Seiten
des Internet-Anbieters. Fragen Sie diesbezüglich beim Internetdienstanbieter nach oder versuchen Sie zu einem späteren Zeitpunkt erneut,
die Verbindung herzustellen.
Halten Sie Ihre Internetdienstanbieterdaten
bereit. Wenn Sie keinen Internetdienstanbieter
(ISP) haben, können Sie diesen mithilfe des Assistenten Mit dem Internet verbinden einrichten.
19
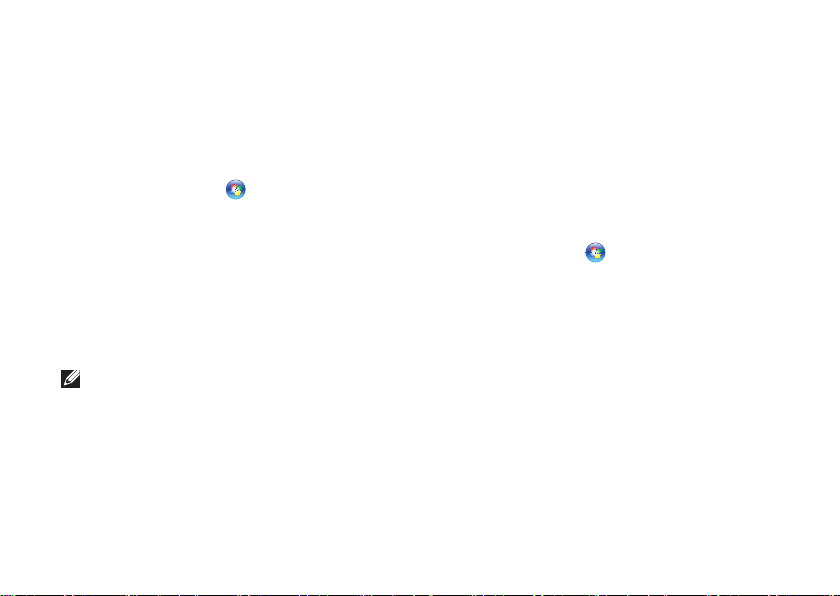
Einrichten Ihres Inspiron Laptops
Einrichten der Internetverbindung:
Windows Vista
Speichern und schließen Sie alle geöffneten 1.
Dateien und beenden Sie alle geöffneten
Programme.
Klicken Sie auf 2. Start
Geben Sie im Suchfeld 3. network (Netz-
werk) ein, und klicken Sie anschließend
auf Netzwerk- und Freigabecenter→ Eine
Verbindung oder ein Netzwerk einrichten→
Verbindung mit dem Internet herstellen.
Daraufhin wird das Fenster Verbindung mit
dem Internet herstellen angezeigt.
ANMERKUNG: Wenn Sie sich nicht sicher
sind, welche Verbindungsart Sie wählen
sollen, klicken Sie auf Hilfe bei der Aus-
wahl oder setzen Sie sich mit Ihrem Internetdienstanbieter in Verbindung.
→ Systemsteuerung.
20
Folgen Sie den Anweisungen auf dem Bild-4.
schirm und verwenden Sie die Setup-Informationen Ihres Internetdienstanbieters, um
das Setup abzuschließen.
Windows 7
Speichern und schließen Sie alle geöffneten 1.
Dateien und beenden Sie alle geöffneten
Programme.
Klicken Sie auf 2. Start
Geben Sie im Suchfeld 3. network (Netz-
werk) ein, und klicken Sie anschließend auf
Netzwerk- und Freigabecenter→ Neue
Verbindung oder neues Netzwerk einrichten→
Verbindung mit dem Internet herstellen.
Daraufhin wird das Fenster Verbindung mit
dem Internet herstellen angezeigt.
→ Systemsteuerung.
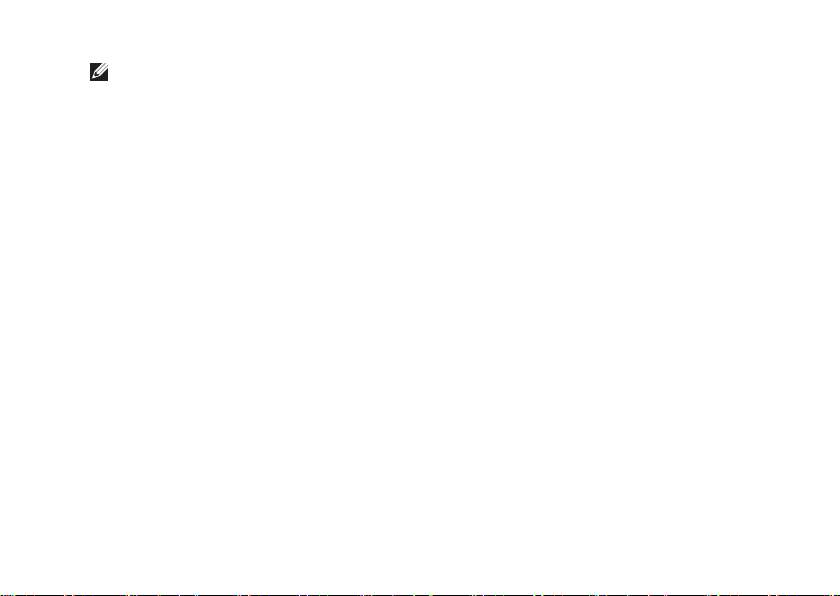
ANMERKUNG: Wenn Sie sich nicht sicher
sind, welche Verbindungsart Sie wählen
sollen, klicken Sie auf Hilfe bei der Aus-
wahl oder setzen Sie sich mit Ihrem Internetdienstanbieter in Verbindung.
Folgen Sie den Anweisungen auf dem Bild-4.
schirm und verwenden Sie die Setup-Informationen Ihres Internetdienstanbieters, um
das Setup abzuschließen.
Einrichten Ihres Inspiron Laptops
21

Verwenden Ihres Inspiron Laptops
1 2 3 4 5
Dieser Abschnitt enthält Informationen über die auf Ihrem Inspiron Laptop verfügbaren Funktionen.
INSPIRON
Rechte Seitenansicht – Funktionen
22
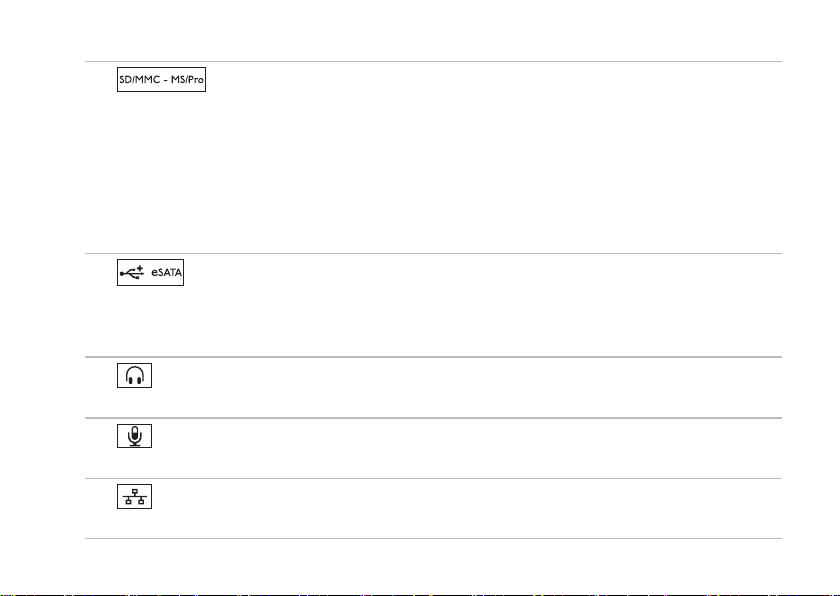
Verwenden Ihres Inspiron Laptops
1
auf einer Speicherkarte gespeicherte digitale Fotos, Musikdateien und Videos anzeigen und
weitergeben.
ANMERKUNG: Bei Auslieferung des Computers ist eine Platzhalterkarte aus Kunststoff im
Kartensteckplatz installiert. Platzhalterkarten schützen unbenutzte Steckplätze vor Staub und
anderen Fremdkörpern. Bewahren Sie eine Platzhalterkarte für den Fall auf, dass keine Mediakarte im Steckplatz installiert ist. Platzhalter aus anderen Computern passen möglicherweise
nicht in Ihr Gerät.
2
(zum Beispiel externe Festplatten oder optische Laufwerke) oder USB-Geräte (zum Beispiel
eine Maus, eine Tastatur, einen Drucker, ein externes Laufwerk oder einen MP3-Player anschließen).
3
den Ton an einen Lautsprecher oder ein Soundsystem.
4
dung mit Audioprogrammen.
5
dieses den Computer mit einem Netzwerk- oder Breitbandgerät.
7-in-1-Media-Speicherkartenleser – Mit ihm können Sie schnell und komfortabel
eSATA/USB-Kombianschluss – Hier können Sie eSATA-kompatible Speichergeräte
Audioausgang/Kopfhöreranschluss – Stellt Verbindung zum Kopfhörer her oder sendet
Audioeingang-/Mikrofonanschluss – Für ein Mikrofon oder Eingangssignal zur Verwen-
Netzwerkanschluss – Falls Sie ein kabelgebundenes Netzwerk verwenden, verbindet
23
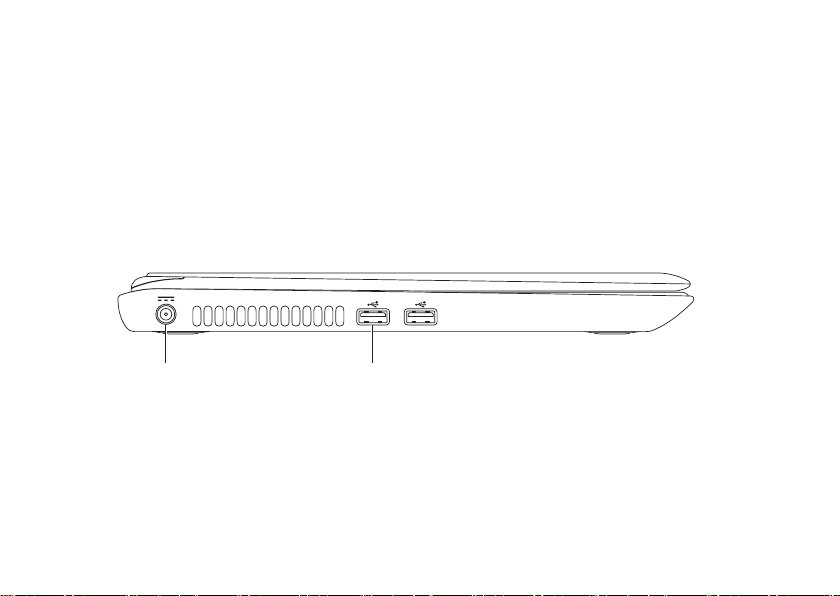
Verwenden Ihres Inspiron Laptops
1 2
Linke Seitenansicht – Funktionen
24
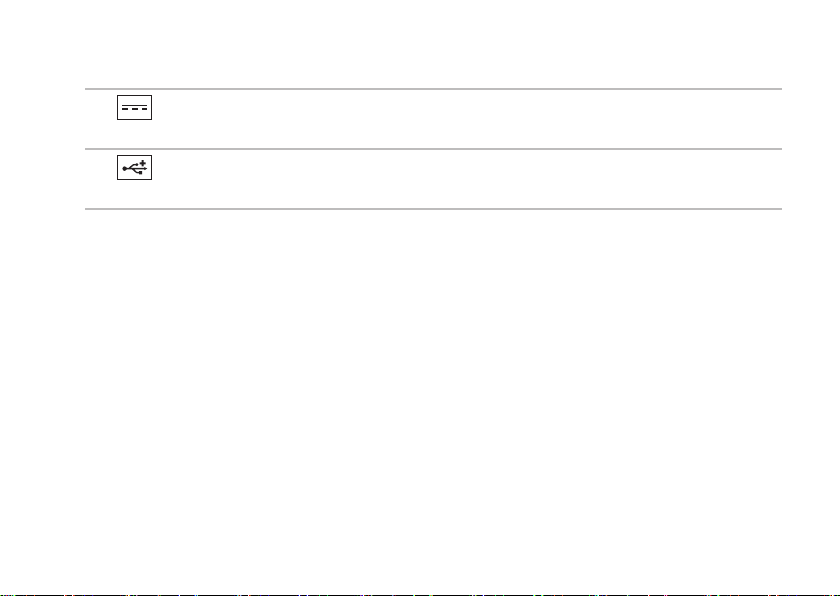
Verwenden Ihres Inspiron Laptops
1
Netzteilanschluss – Hier wird das Netzteil angeschlossen um den Computer zu betreiben
und den Akku zu laden.
2
USB 2.0-Anschlüsse (2) – Zum Anschließen von USB-Geräten wie z. B. Maus, Tastatur,
Drucker, externes Laufwerk oder MP3-Player.
25
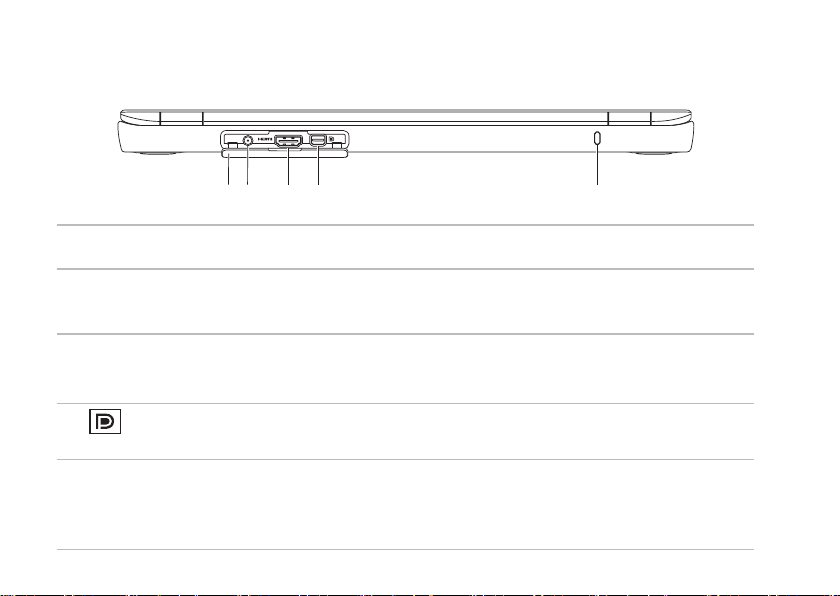
Verwenden Ihres Inspiron Laptops
1 2 3 4 5
Rückansicht – Funktionen
1
Anschlussabdeckung – Verdeckt den Antennenanschluss, den HDMI-Anschluss und den
Mini-DisplayPort-Anschluss.
2
Antennenanschluss (bei Modellen mit externem Antenneneingang) – Hier können Sie eine
externe Antenne anschließen, um Fernsehsendungen mit der TV-Tunerkarte (optional) zu empfangen.
HDMI-Anschluss – Zum Anschließen eines Fernsehers. Es werden 5.1-Audiosignale und das
3
Videosignal übertragen.
ANMERKUNG: Bei Verwendung mit einem Monitor wird nur das Videosignal übertragen.
4
Mini-DisplayPort Anschluss – Standardanschluss für eine digitale Schnittstelle, die
externe DisplayPort-Monitore und -Projektoren unterstützt.
5
Sicherheitskabeleinschub – Zum Anbringen eines handelsüblichen Sicherheitskabels (Dieb-
stahlschutz) am Computer.
ANMERKUNG: Stellen Sie vor dem Kauf eines Sicherheitskabels sicher, dass es in den Sicher-
heitskabeleinschub Ihres Computers passt.
26
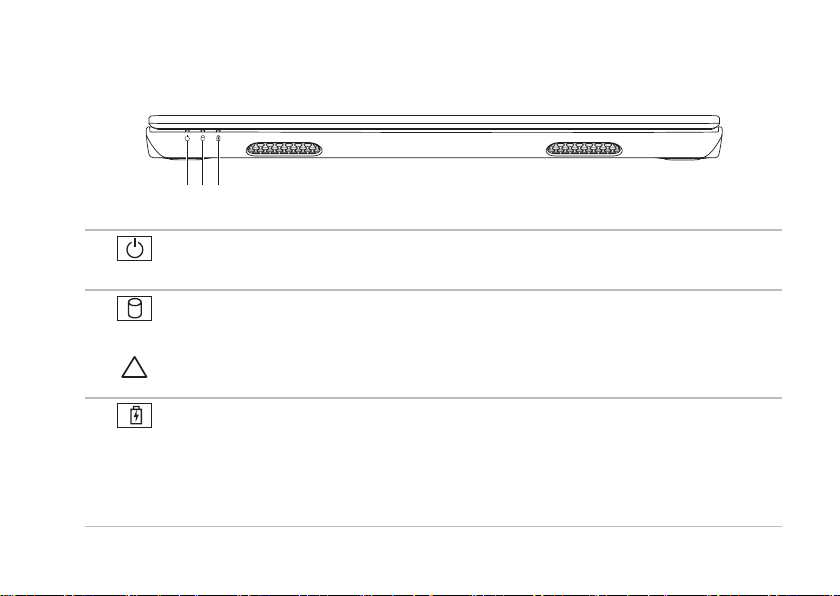
Verwenden Ihres Inspiron Laptops
1 2 3
Vorderansicht – Funktionen
1
Betriebsanzeigeleuchte – Zeigen den Betriebszustand an. Weitere Informationen über
die Betriebsanzeige finden Sie unter „Statusleuchten und -anzeigen“ auf Seite 28.
2
Festplatten-Aktivitätsleuchte – Leuchtet auf, wenn der Computer Daten liest oder
schreibt. Eine stetig weiß leuchtende Anzeigeleuchte zeigt eine Festplattenaktivität an.
VORSICHTSHINWEIS: Zur Vermeidung von Datenverlust sollten Sie den Computer niemals ausschalten, während die Festplatten-Aktivitätsleuchte blinkt.
3
Akkustatusanzeigeleuchte – Zeigt den Ladezustand des Akkus an. Weitere Informatio-
nen über die Akkustatusanzeigeleuchte finden Sie unter „Statusleuchten und -anzeigen“ auf
Seite 28.
ANMERKUNG: Der Akku wird aufgeladen, wenn der Computer über das Netzteil mit Strom
versorgt wird.
27
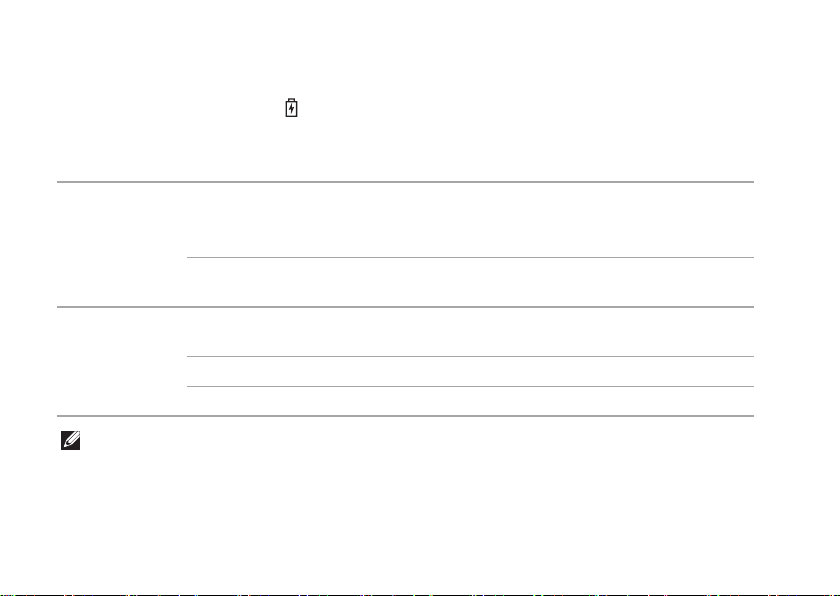
Verwenden Ihres Inspiron Laptops
Statusleuchten und -anzeigen
Akkustatusanzeigeleuchte
Leuchtzustand der
Anzeige
Netzteil
Akku
ANMERKUNG: Der Akku wird aufgeladen, wenn der Computer über das Netzteil mit Strom
versorgt wird.
stetig weiß ein
aus ein/aus/Ruhezustand/
aus ein/aus/Ruhezustand/
stetig gelb ein/Standby <=10 %
aus aus/Ruhezustand <10 %
Betriebszustand des
Computers
aus/Ruhezustand/
Standby
Standby
Standby
Ladezustand des Akkus
wird aufgeladen <=98 %
>98 %
>10 %
28
 Loading...
Loading...