Dell Inspiron 5501 operation manual [de]
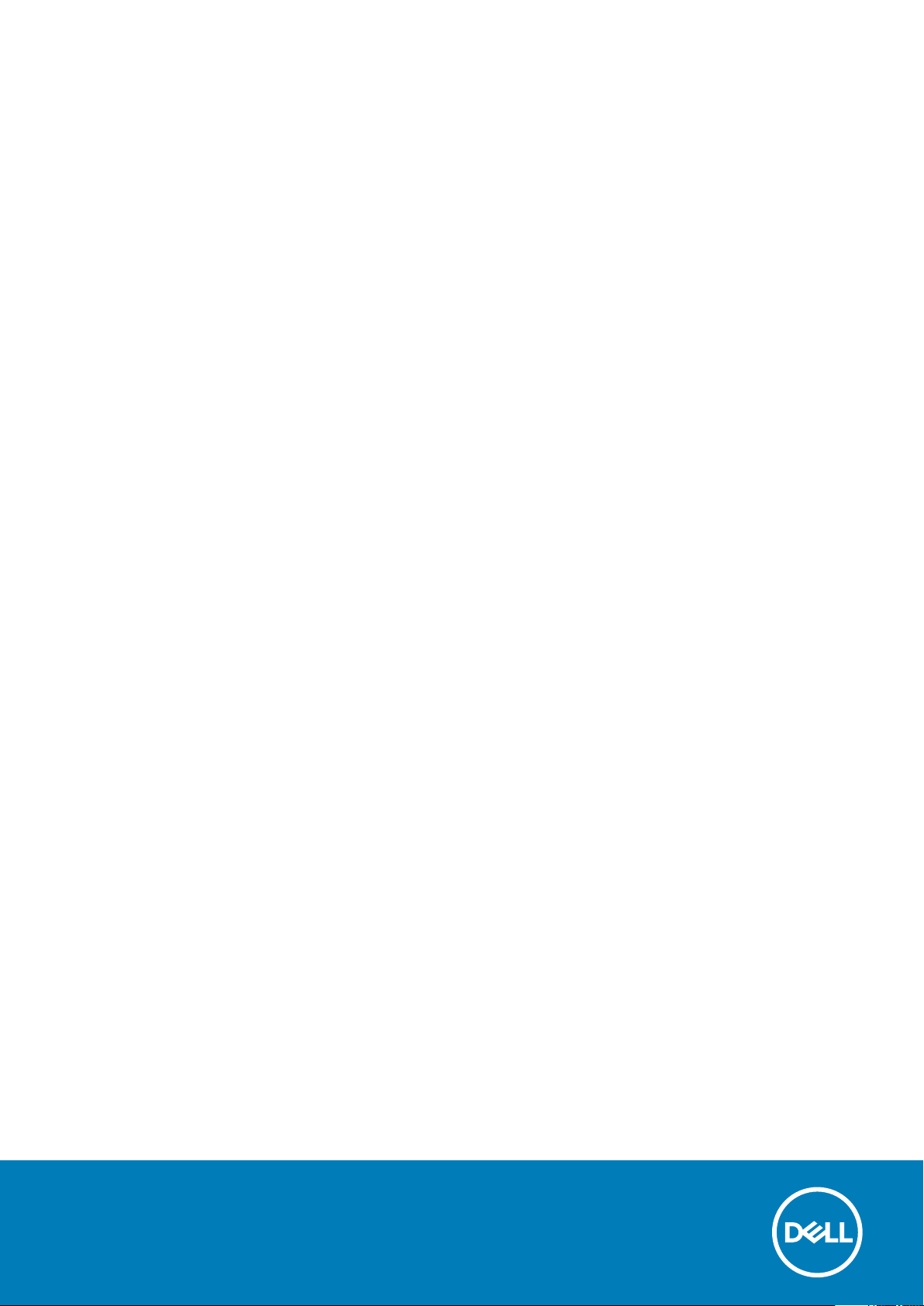
Inspiron 15 5501
Setup und technische Daten
Vorschriftenmodell: P102F
Vorschriftentyp: P102F001
May 2020
Rev. A00
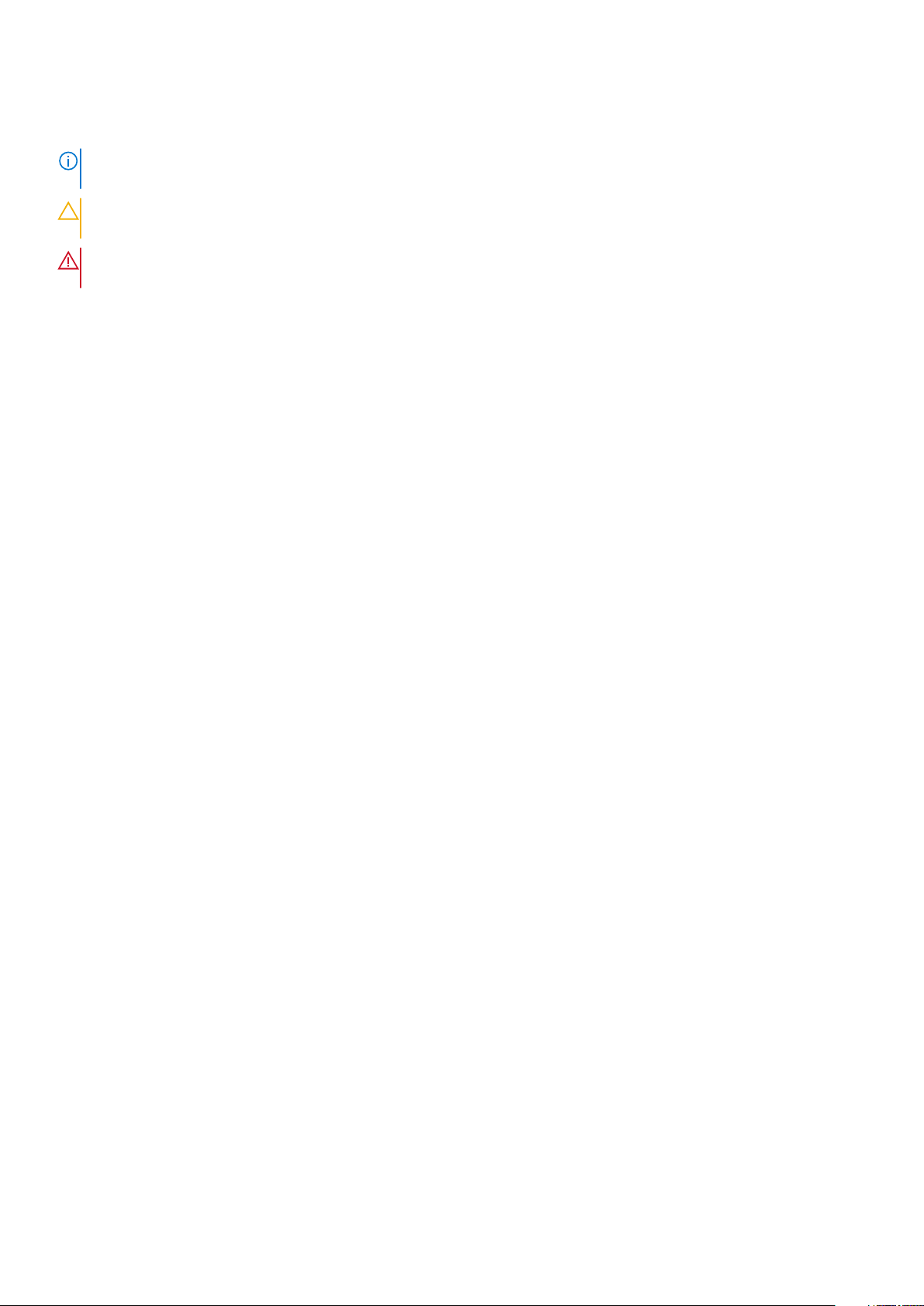
Hinweise, Vorsichtshinweise und Warnungen
ANMERKUNG: Eine ANMERKUNG macht auf wichtige Informationen aufmerksam, mit denen Sie Ihr Produkt besser
einsetzen können.
VORSICHT: Ein VORSICHTSHINWEIS warnt vor möglichen Beschädigungen der Hardware oder vor Datenverlust und
zeigt, wie diese vermieden werden können.
WARNUNG: Mit WARNUNG wird auf eine potenziell gefährliche Situation hingewiesen, die zu Sachschäden,
Verletzungen oder zum Tod führen kann.
© 2020 Dell Inc. oder Ihre Tochtergesellschaften. Alle Rechte vorbehalten. Dell, EMC und andere Marken sind Marken von Dell
Inc. oder entsprechenden Tochtergesellschaften. Andere Marken können Marken ihrer jeweiligen Inhaber sein.
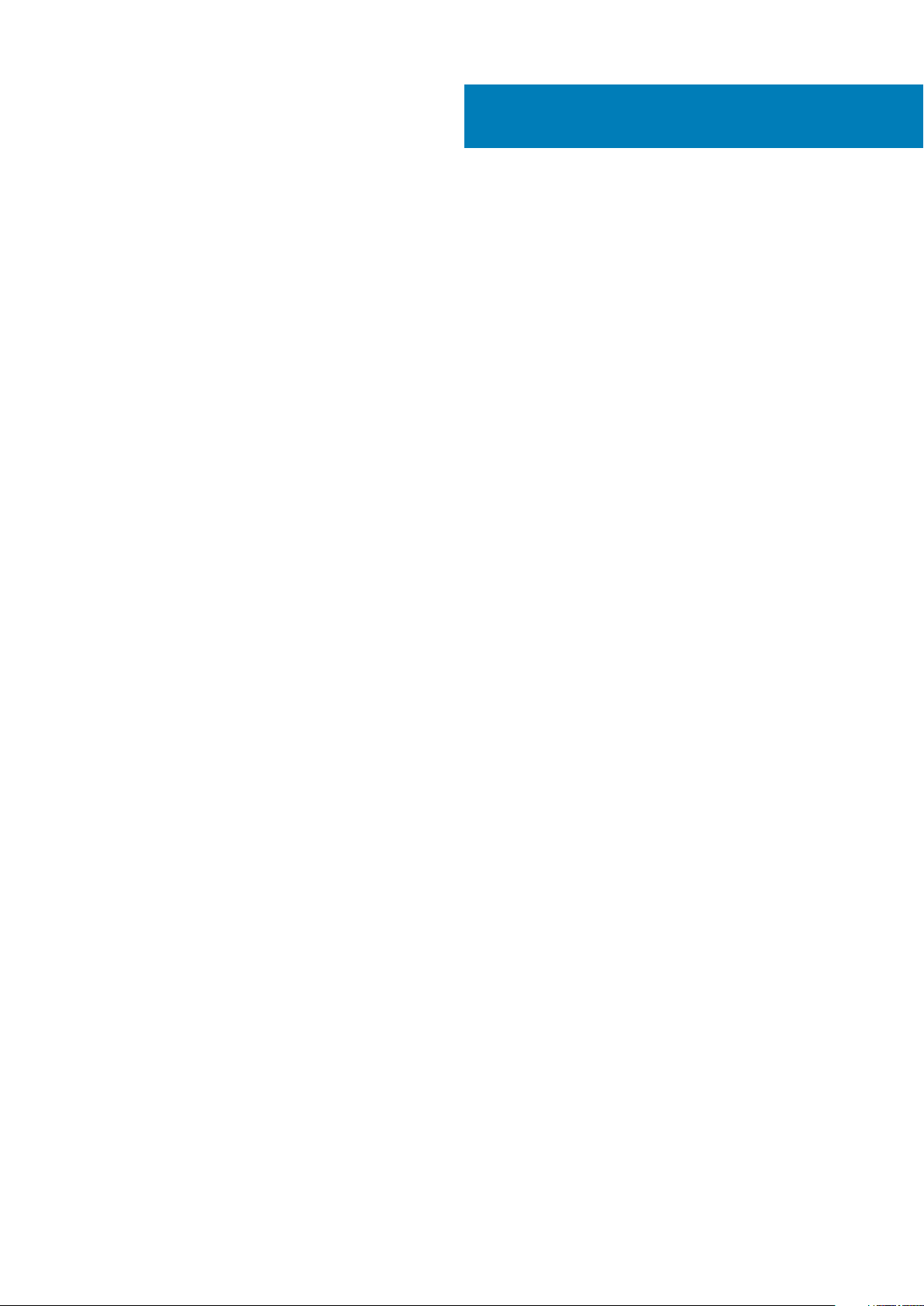
Inhaltsverzeichnis
1 Einrichten Ihres Inspiron 5501........................................................................................................4
2 Ansichten des Inspiron 5501..........................................................................................................6
Rechts.....................................................................................................................................................................................6
Links........................................................................................................................................................................................ 6
Basis.........................................................................................................................................................................................7
Anzeige....................................................................................................................................................................................8
Unten.......................................................................................................................................................................................9
3 Technische Daten des Inspiron 5501............................................................................................. 10
Abmessungen und Gewicht................................................................................................................................................10
Prozessor.............................................................................................................................................................................. 10
Chipsatz.................................................................................................................................................................................10
Betriebssystem......................................................................................................................................................................11
Speicher................................................................................................................................................................................. 11
Externe Ports.........................................................................................................................................................................11
Interne Steckplätze..............................................................................................................................................................12
Wireless-Modul.....................................................................................................................................................................12
Audio...................................................................................................................................................................................... 13
Bei Lagerung......................................................................................................................................................................... 13
Intel Optane-Speicher H10 mit Solid-State-Speicher (optional)....................................................................................14
Speicherkartenleser............................................................................................................................................................. 14
Tastatur................................................................................................................................................................................. 14
Kamera...................................................................................................................................................................................15
Touchpad.............................................................................................................................................................................. 15
Netzadapter..........................................................................................................................................................................16
Akku....................................................................................................................................................................................... 16
Anzeige.................................................................................................................................................................................. 17
Fingerabdruckleser (optional).............................................................................................................................................18
GPU – Integriert...................................................................................................................................................................18
GPU – Separat..................................................................................................................................................................... 19
Betriebs- und Lagerungsumgebung...................................................................................................................................19
4 Tastenkombinationen................................................................................................................. 20
5 Hilfe erhalten und Kontaktaufnahme mit Dell................................................................................ 23
Inhaltsverzeichnis 3
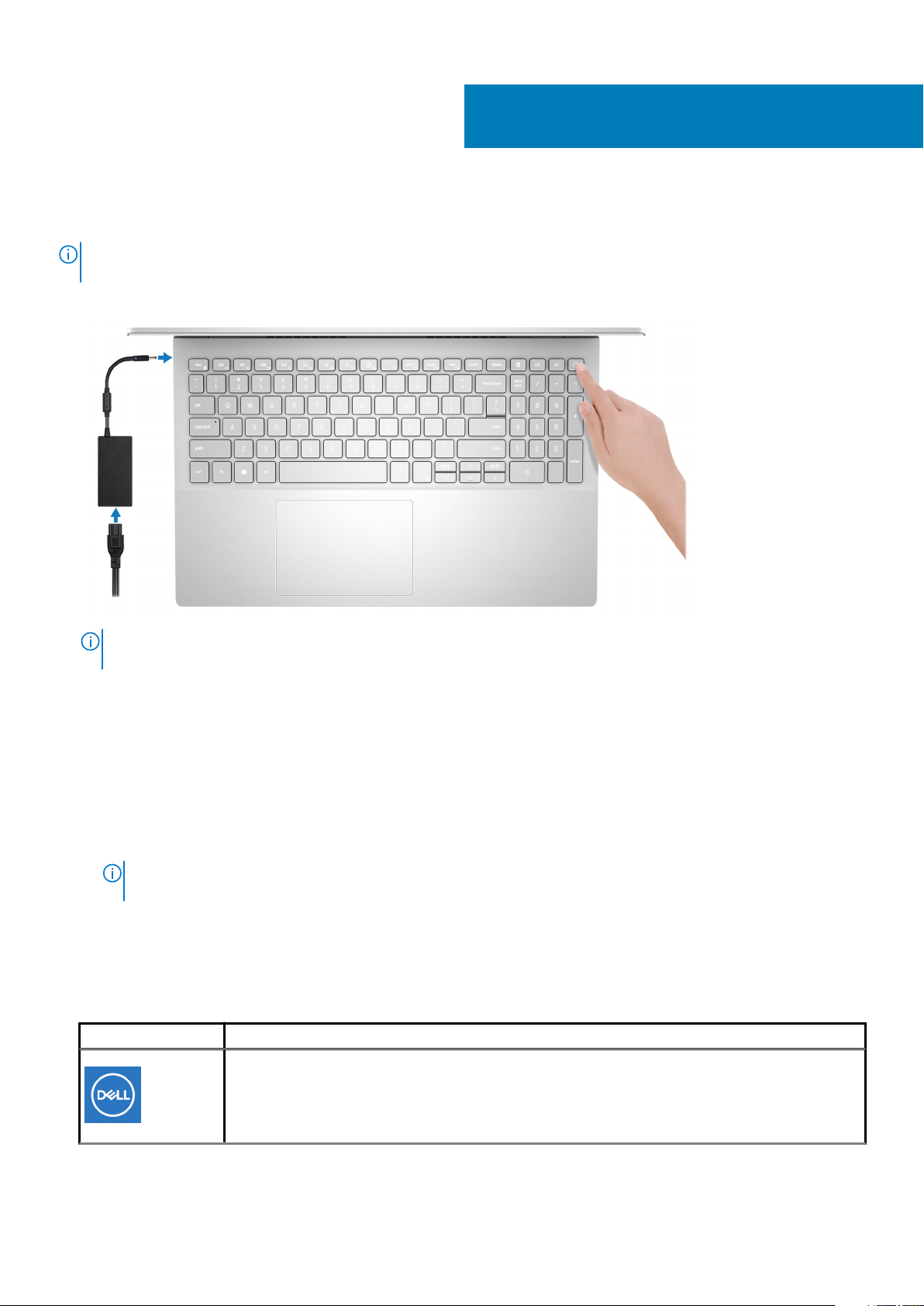
Einrichten Ihres Inspiron 5501
ANMERKUNG: Die Abbildungen in diesem Dokument können von Ihrem Computer abweichen, je nach der von Ihnen
bestellten Konfiguration.
1. Schließen Sie den Netzadapter an und drücken Sie den Betriebsschalter.
1
ANMERKUNG: Um Energie zu sparen, wechselt der Akku möglicherweise in den Energiesparmodus. Schließen Sie
den Netzadapter an und drücken Sie den Betriebsschalter, um den Computer einzuschalten.
2. Betriebssystem-Setup fertigstellen.
Für Ubuntu:
Befolgen Sie die Anweisungen auf dem Bildschirm, um das Setup abzuschließen. Weitere Informationen zur Installation und
Konfiguration von Ubuntu finden Sie in den Artikeln SLN151664 und SLN151748 in der Wissensdatenbank unter www.dell.com/
support.
Für Windows:
Befolgen Sie die Anweisungen auf dem Bildschirm, um das Setup abzuschließen. Beim Einrichten wird Folgendes von Dell empfohlen:
• Stellen Sie eine Verbindung zu einem Netzwerk für Windows-Updates her.
ANMERKUNG:
das Wireless-Netzwerk ein, wenn Sie dazu aufgefordert werden.
• Wenn Sie mit dem Internet verbunden sind, melden Sie sich mit einem Microsoft-Konto an oder erstellen Sie eins. Wenn Sie nicht
mit dem Internet verbunden sind, erstellen Sie ein Konto offline.
• Geben Sie im Bildschirm Support and Protection (Support und Sicherung) Ihre Kontaktdaten ein.
3. Suchen und verwenden Sie Dell Apps im Windows-Startmenü (empfohlen).
Tabelle 1. Dell Apps ausfindig machen
Ressourcen Beschreibung
Wenn Sie sich mit einem geschützten Wireless-Netzwerk verbinden, geben Sie das Kennwort für
Mein Dell
Zentraler Ort für wichtige Dell Anwendungen, Hilfeartikel und andere wichtige Informationen über Ihren
Computer. Darüber hinaus werden Sie hier über den Status des Gewährleistung, empfohlenes Zubehör und
verfügbare Softwareaktualisierungen informiert.
4 Einrichten Ihres Inspiron 5501
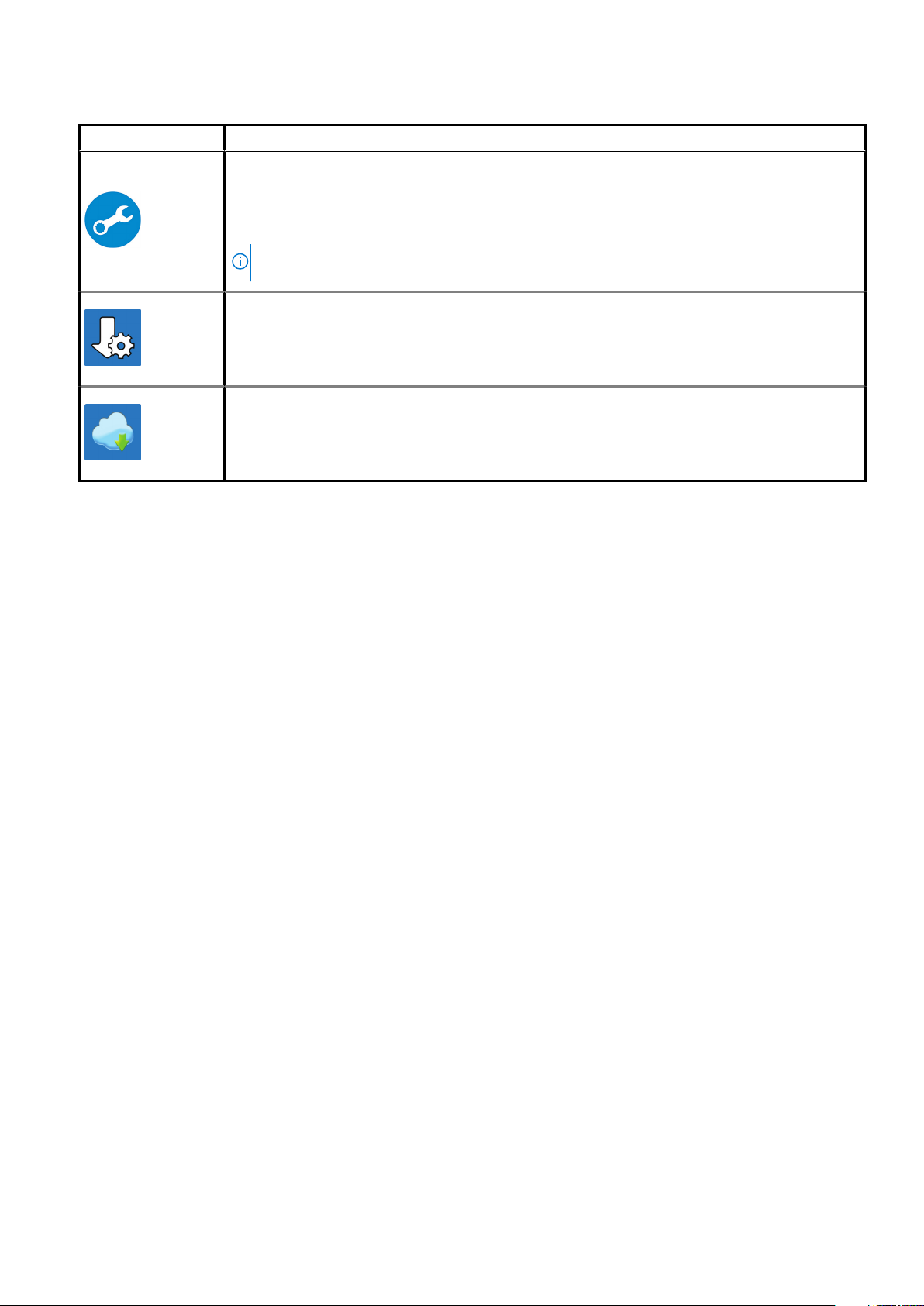
Tabelle 1. Dell Apps ausfindig machen(fortgesetzt)
Ressourcen Beschreibung
SupportAssist
Überprüft proaktiv den Funktionszustand der Hardware und Software des Computers. Das SupportAssist
OS Recovery Tool behebt Probleme mit dem Betriebssystem. Weitere Information finden Sie in der
SupportAssist-Dokumentation unter www.dell.com/support.
ANMERKUNG: Klicken Sie in SupportAssist auf das Ablaufdatum, um den Service zu
verlängern bzw. zu erweitern.
Dell Update
Aktualisiert Ihren Computer mit wichtigen Fixes und neuen Gerätetreibern, sobald sie verfügbar werden.
Weitere Informationen zum Verwenden von Dell Update finden Sie im Wissensdatenbankartikel SLN305843
unter www.dell.com/support.
Dell Digital Delivery
Laden Sie Software-Anwendungen herunter, die Sie erworben haben, die jedoch noch nicht auf dem
Computer vorinstalliert ist. Weitere Informationen zum Verwenden von Dell Digital Delivery finden Sie im
Wissensdatenbankartikel 153764 unter www.dell.com/support.
Einrichten Ihres Inspiron 5501 5
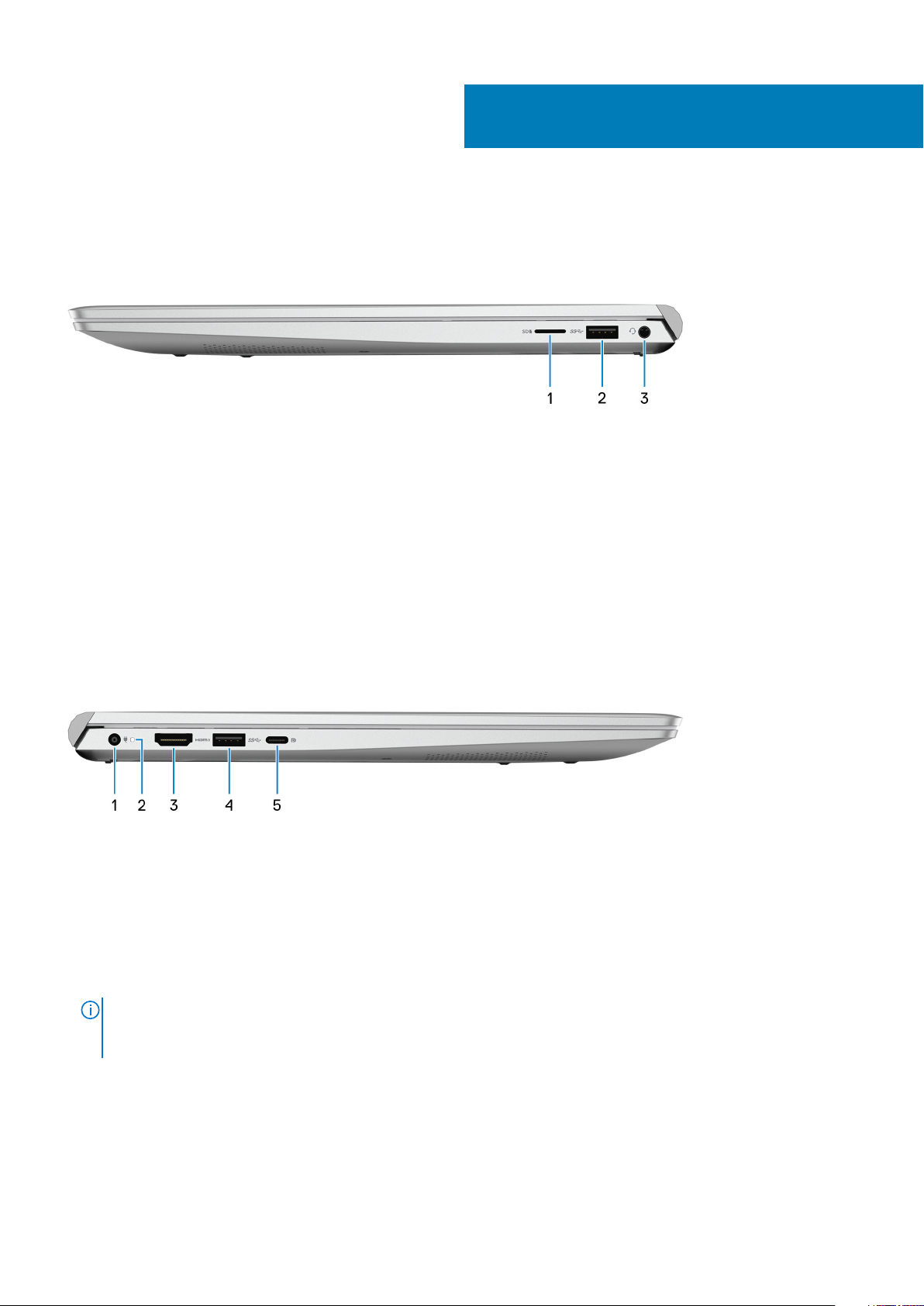
Ansichten des Inspiron 5501
Rechts
1. microSD-Kartensteckplatz
Führt Lese- und Schreibvorgänge von und auf microSD-Karten aus. Der Computer unterstützt die folgenden Kartentypen:
• microSecure Digital (mSD)
• microSecure Digital High Capacity (mSDHC)
• microSecure Digital Extended Capacity (mSDXC)
2. USB 3.2 Gen 1-Anschluss
Zum Anschluss von Peripheriegeräten, wie z. B. externen Speichergeräten und Druckern. Bietet Datenübertragungsgeschwindigkeiten
von bis zu 5 Gbp/s.
3. Headset-Anschluss
Zum Anschluss eines Kopfhörers oder eines Headsets (Kopfhörer-Mikrofon-Kombi).
2
Links
1. Netzadapteranschluss
Schließen Sie einen Netzadapter an, um den Computer mit Strom zu versorgen und den Akku zu laden.
2. Strom- und Akkustatusanzeige
Zeigt den Betriebszustand und Batteriestatus des Computers an.
Durchgehend weiß - Der Netzadapter ist angeschlossen und die Batterie wird aufgeladen.
Stetig gelb - Die Akkuladung ist niedrig oder kritisch.
Aus - Akku ist vollständig geladen.
ANMERKUNG:
Systemdiagnose verwendet. Weitere Informationen finden Sie im Abschnitt zum
Servicehandbuch
3. HDMI-Anschluss
Anschluss an ein TV-Gerät oder ein anderes HDMI-In-fähiges Gerät. Stellt Audio- und Videoausgang zur Verfügung.
4. USB 3.2 Gen 1-Anschluss
Zum Anschluss von Peripheriegeräten, wie z. B. externen Speichergeräten und Druckern. Bietet Datenübertragungsgeschwindigkeiten
von bis zu 5 Gbp/s.
5. USB 3.2 Gen 1-Anschluss (Typ C) mit Power Delivery/DisplayPort
Auf bestimmten Computermodellen wird die Betriebs-/Akkuzustandsanzeige auch für die
Troubleshooting
des Computers.
im
6 Ansichten des Inspiron 5501
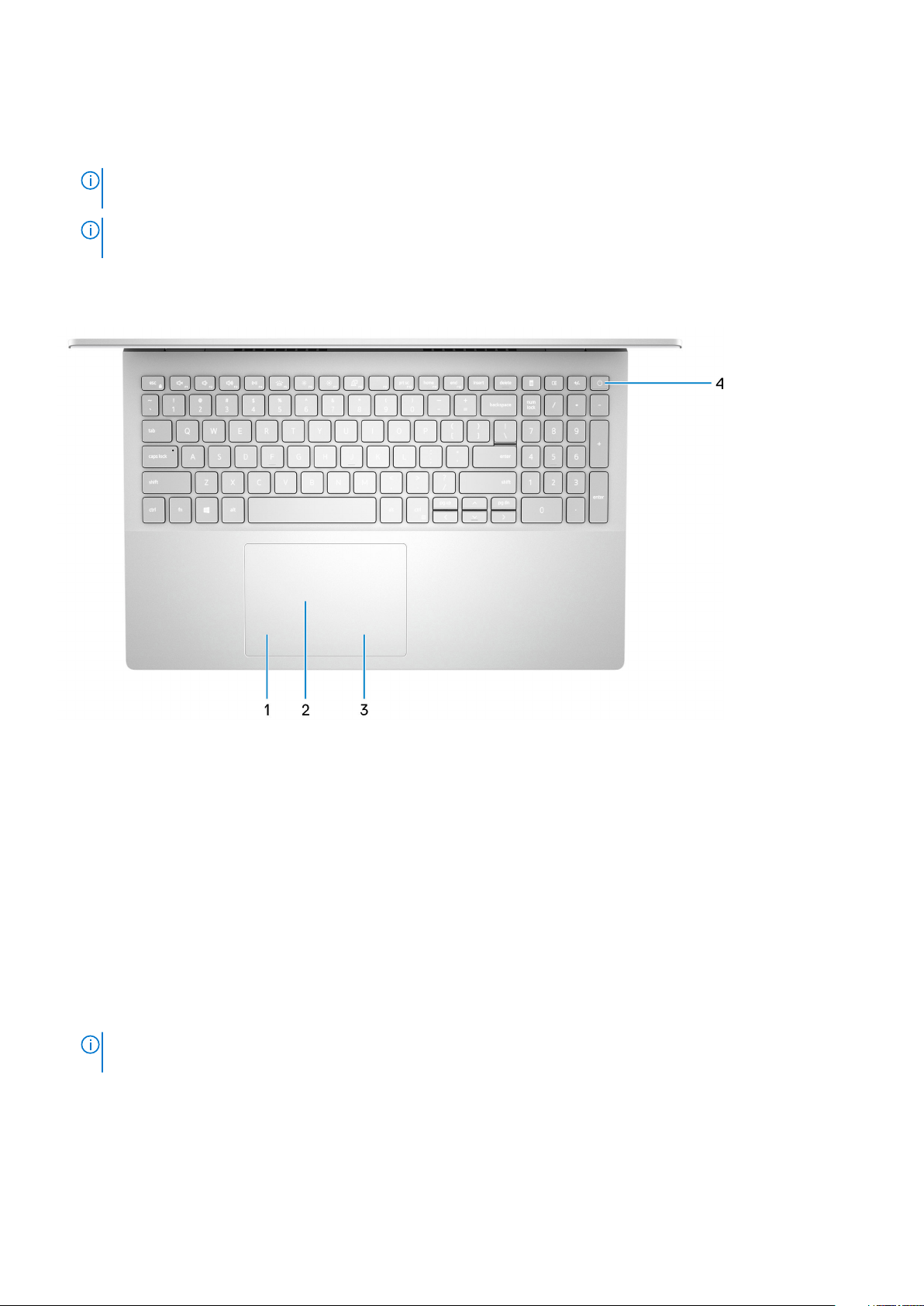
Zum Anschluss von Peripheriegeräten, wie z. B. externe Speichergeräte, Drucker und externe Bildschirme.
Unterstützt Power Delivery, über das bidirektionale Stromversorgung zwischen Geräten ermöglicht wird. Bietet bis zu 7,5 W
Ausgangsleistung, was schnellere Aufladung ermöglicht.
ANMERKUNG: Der Dell Adapter von USB C zu USB A 3.0 ist im Lieferumfang dieses Computers enthalten. Mit
diesem Adapter können Sie älteres USB-3.0-Zubehör mit den USB-Ports (Typ C) an Ihrem Computer verbinden.
ANMERKUNG: Ein USB-Typ-C-auf-DisplayPort-Adapter ist erforderlich, um eine Verbindung zum DisplayPort-Gerät
herzustellen (separat erhältlich).
Basis
1. Linker Mausklickbereich
Drücken Sie hier, um mit der linken Maustaste zu klicken.
2. Touchpad
Bewegen Sie den Finger über das Touchpad, um den Mauszeiger zu bewegen. Tippen Sie, um mit der linken Maustaste zu klicken und
tippen Sie mit zwei Fingern, um mit der rechten Maustaste zu klicken.
3. Rechter Mausklickbereich
Drücken Sie hier, um mit der rechten Maustaste zu klicken.
4. Betriebsschalter mit optionalem Fingerabdruckleser
Drücken Sie den Betriebsschalter, um den Computer einzuschalten, wenn er ausgeschaltet, im Ruhezustand oder im Standby-Modus
ist.
Wenn der Computer gestartet wird, drücken Sie den Betriebsschalter, um das System in den Ruhezustand zu versetzen. Halten Sie
den Betriebsschalter 4 Sekunden lang gedrückt, um ein Herunterfahren des Computers zu erzwingen.
Wenn der Betriebsschalter über einen Fingerabdruckleser verfügt, platzieren Sie Ihren Finger auf dem Betriebsschalter, um sich
anzumelden.
ANMERKUNG:
Sie unter
Sie können das Verhalten des Betriebsschalters in Windows anpassen. Weitere Informationen finden
Me and My Dell
(Ich und mein Dell) unter www.dell.com/support/manuals.
Ansichten des Inspiron 5501 7
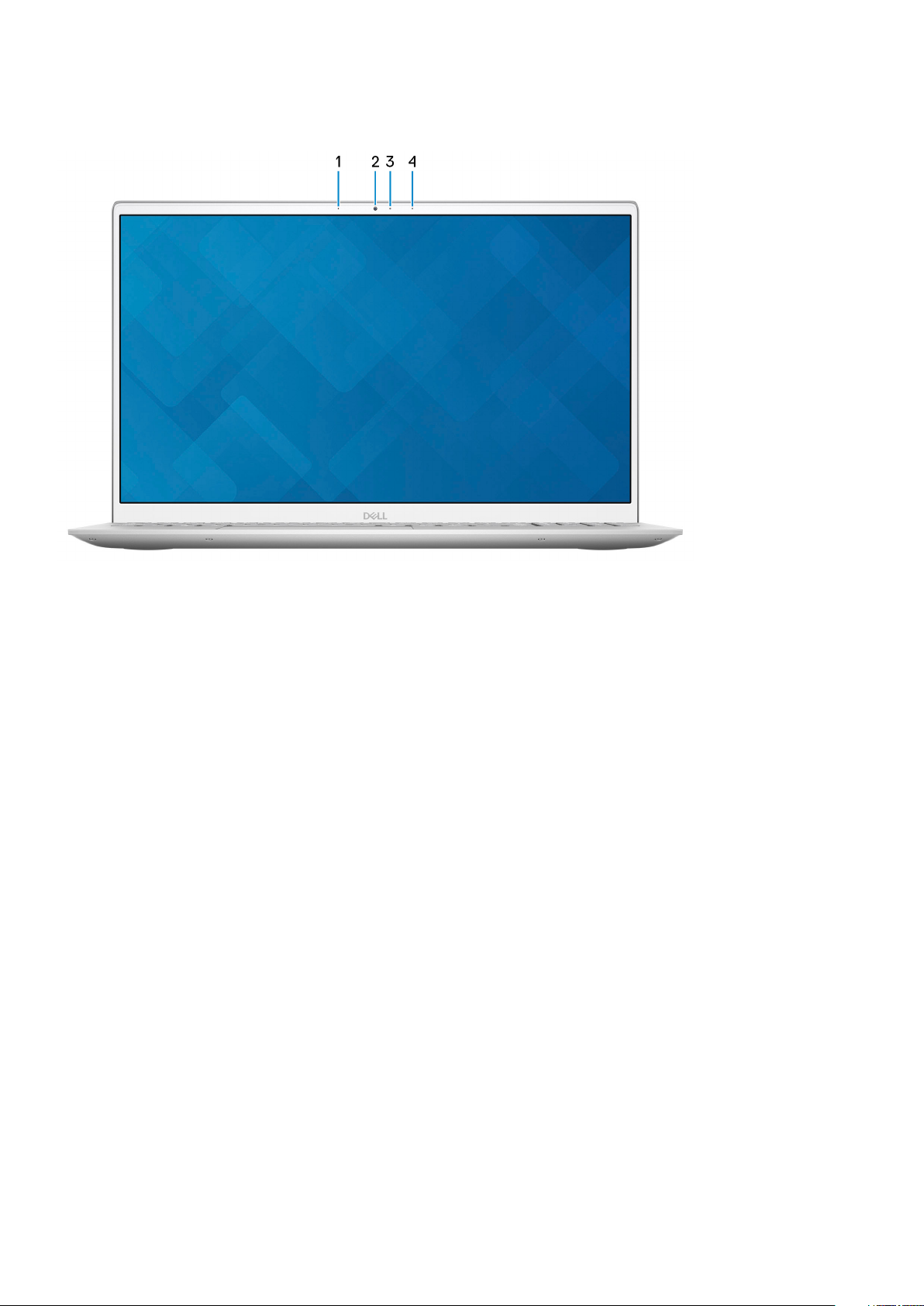
Anzeige
1.
Linkes Mikrofon
Ermöglicht digitale Toneingaben für Audioaufnahmen und Sprachanrufe.
2. Kamera
Ermöglicht Video-Chats, Fotoaufnahmen und Videoaufzeichnungen.
3. Kamerastatusanzeige
Leuchtet, wenn die Kamera verwendet wird.
4. Rechtes Mikrofon
Ermöglicht digitale Toneingaben für Audioaufnahmen und Sprachanrufe.
8
Ansichten des Inspiron 5501
 Loading...
Loading...