Page 1
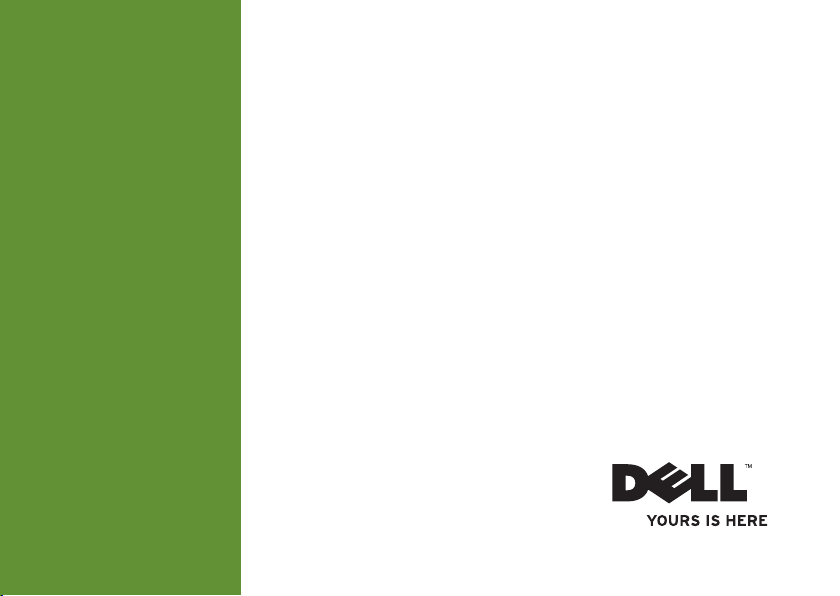
INSPIRON
PRŮVODCE INSTALACÍ
NASTAVENÍM
A
™
Page 2
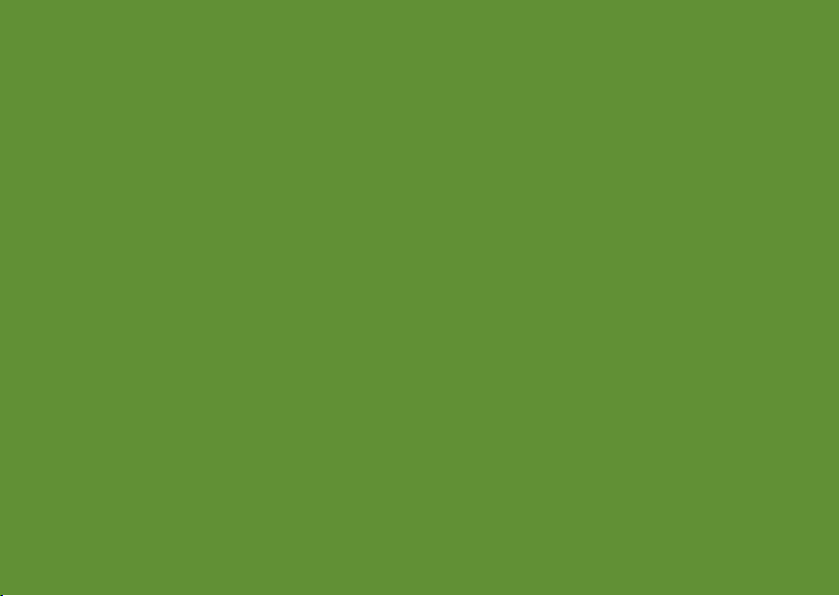
Page 3
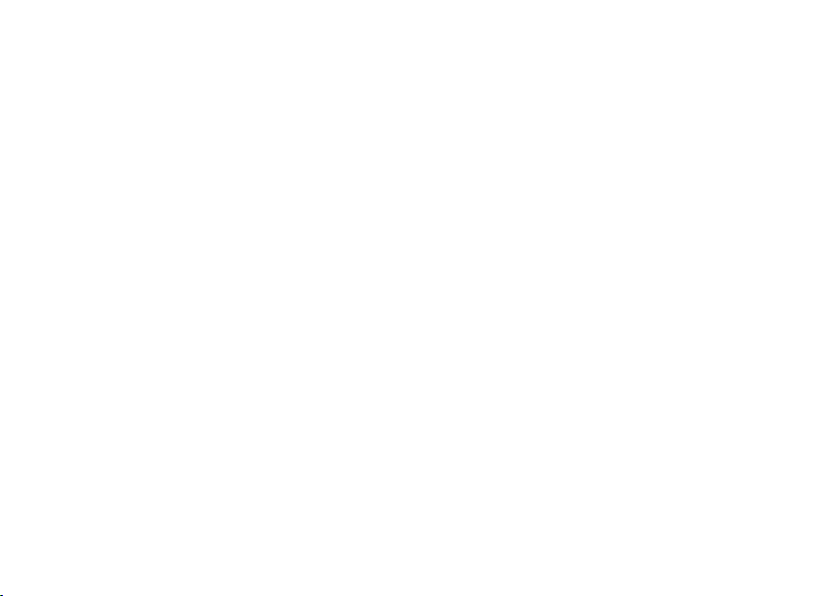
Modely DCME a DCMF
INSPIRON
PRŮVODCE INSTALACÍ
NASTAVENÍM
A
™
Page 4
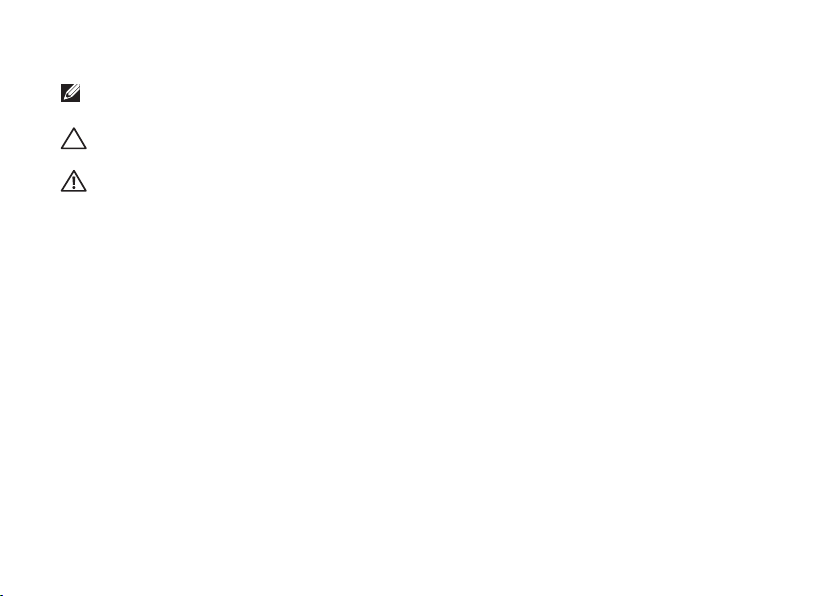
Poznámky, upozornění a varování
POZNÁMKA: POZNÁMKA označuje důležité informace, které pomáhají lepšímu
využití počítače.
VAROVÁNÍ: UPOZORNĚNÍ označuje nebezpečí poškození hardwaru nebo ztráty
dat a popisuje, jak se lze problému vyhnout.
UPOZORNĚNÍ: VÝSTRAHA upozorňuje na možné poškození majetku a riziko
úrazu nebo smrti.
Pokud jste zakoupili počítač řady Dell™ n, neplatí pro vás žádný odkaz na operační systém Microsoft®
®
Windows
__________________
Informace v tomto dokumentu mohou být změněny bez předchozího upozornění.
© 2009 Dell Inc. Všechna práva vyhrazena.
Jakákoli reprodukce těchto materiálů bez písemného souhlasu společnosti Dell Inc. je přísně zakázána.
Ochranné známky použité v tomto textu:
jsou ochranné známky společnosti Dell Inc.;
ochranná známka společnosti Intel Corporation v USA a dalších zemích; AMD, AMD Sempron, AMD Athlon, a AMD
Phenom jsou ochranné známky společnosti Advanced Micro Devices, Inc;
tlačítka Start systému
Microsoft Corporation v USA a dalších zemích;
Bluetooth
V tomto dokumentu mohou být použity další ochranné známky a obchodní názvy buď s odkazem na právnické osoby
a organizace, které uplatňují na dané ochranné známky a obchodní názvy nárok, nebo s odkazem na jejich produkty.
Společnost Dell Inc. si nečiní nárok na jiné ochranné známky a obchodní názvy než své vlastní.
Únor 2009 P/N H427N Revize A00
uvedený v této příručce.
Dell
, logo
DELL
Intel, Pentium
Windows Vista
je registrovaná ochranná známka společnosti Bluetooth SIG, Inc. a společnost Dell ji používá v rámci licence.
jsou buď ochranné známky nebo registrované ochranné známky společnosti
, YOURS IS HERE, Inspiron, Dell On Call a
a
Celeron
jsou registrované ochranné známky a
Microsoft, Windows, Windows Vista
Blu-ray Disc
je ochranná známka společnosti Blu-ray Disc Association;
DellConnect
Core
a logo
jsou
Page 5
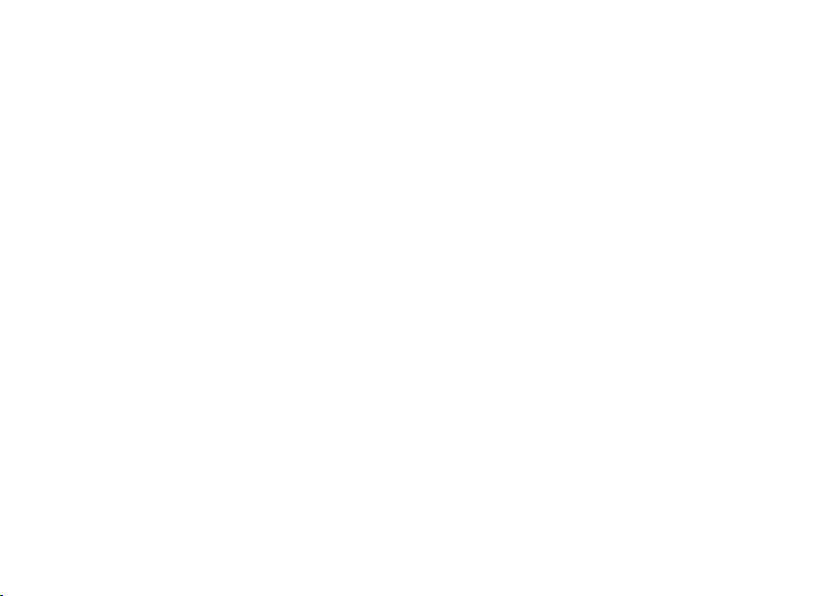
Obsah
Instalace a nastavení stolního
počítače Inspiron
Před instalací ...................5
Připojení monitoru ................ 6
Připojení klávesnice a myši .........8
Připojení síťového kabelu (volitelné) . . 8
Připojení napájecích kabelů k
a počítači ......................9
Nastavení systému Windows Vista
Připojení k Internetu (volitelné) ..... 11
Použití stolního počítače
Inspiron
Čelní pohled ................... 15
Pohled zezadu .................17
Softwarové funkce............... 20
™
.................... 15
™
.............. 5
monitoru
®
.. 10
Řešení potíží ................. 23
Potíže se sítí ................... 24
Potíže s napájením ..............25
Potíže s pamětí ................ 27
Zablokování a problémy se
softwarem ....................28
Použití nástrojů podpory........ 31
Centrum Dell Support Center....... 31
Zvukové signály ................32
Systémové zprávy ............... 34
Průvodce řešením potíží
s hardwarem ...................36
Diagnostický nástroj Dell
Diagnostics ...................37
3
Page 6
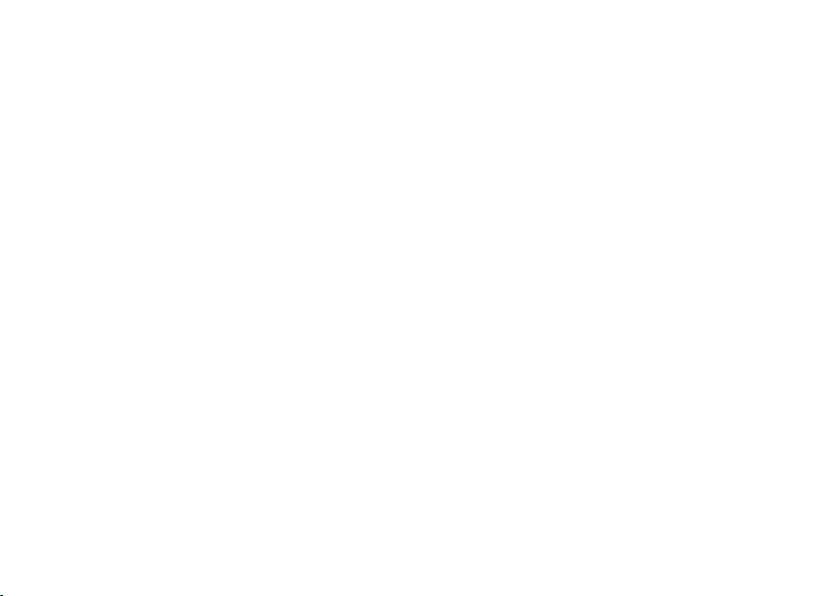
Obsah
Možnosti programu Nastavení
systému ..................... 40
Obnovení systému ..............41
Dell Factory Image Restore ........ 42
Přeinstalace operačního systému ... 44
Získání pomoci ............... 47
Technická podpora a zákaznický
servis ........................ 48
DellConnect
Online služby ..................49
Automatizovaná služba stavu
objednávek .................... 50
Informace o produktech........... 51
Vrácení položek k opravě v rámci
záruky nebo výměnou za vrácení
finančních prostředků ............ 51
Než zavoláte ................... 52
Kontaktování společnosti Dell ...... 54
™
.................. 49
4
Vyhledání dalších informací
a zdrojů informací ............. 55
Technické údaje............... 58
Dodatek ..................... 64
Poznámky k produktu společnosti
Macrovision.................... 64
Index ....................... 65
Page 7
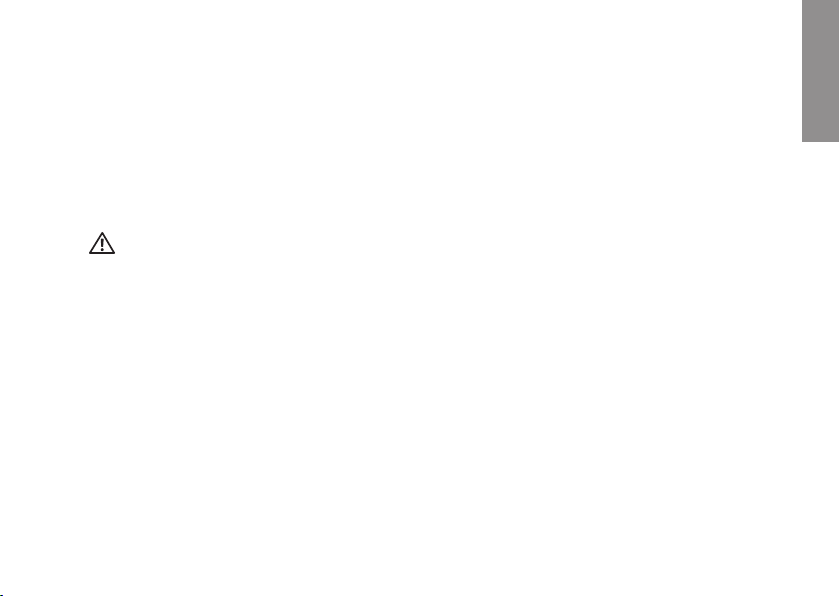
Instalace a nastavení stolního počítače
Inspiron
Tato část obsahuje informace o instalaci
a nastavení stolního počítače Inspiron
535/537/545/546 a o připojení periferních
zařízení.
UPOZORNĚNÍ: Než začnete provádět
jakékoli operace popsané v této
části, přečtěte si bezpečnostní
pokyny dodané s počítačem.
Další informace o vhodných
bezpečných postupech naleznete na
domovské stránce webu Regulatory
Compliance (Soulad s předpisy) na
adrese www.dell.com/regulatory_
compliance.
™
Před instalací
Počítač umístěte na rovnou plochu
v dosahu elektrické zásuvky tak, aby bylo
zaručeno dostatečné větrání.
Omezení proudění vzduchu může způsobit
přehřátí počítače. Přehřátí počítače
předejdete, když ponecháte mezeru
alespoň 10,2 cm za skříní počítače
a
přinejmenším 5,1 cm na všech ostatních
stranách. Je-li počítač zapnut, neměli byste
jej nikdy ponechávat v uzavřeném prostoru
(například ve skříňce či v šuplíku).
INSPIRON
5
Page 8
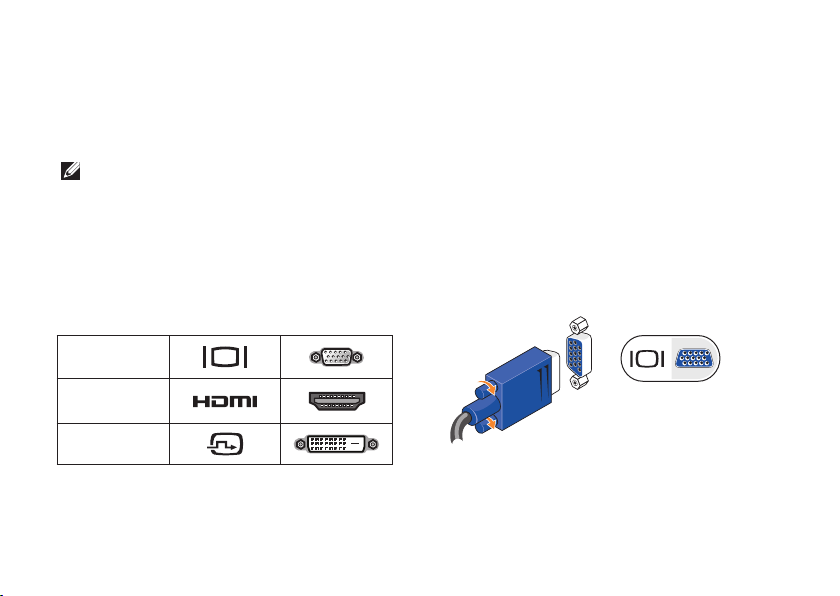
Instalace a nastavení stolního počítače Inspiron™
Připojení monitoru
Počítač je vybaven integrovaným video
konektorem VGA. Tento konektor můžete
používat pro připojení počítače k monitoru.
POZNÁMKA: V počítači může být
k
dispozici konektor DVI nebo HDMI,
pokud jste si zakoupili volitelnou
samostatnou grafickou kartu.
Při identifikování konektorů na svém
monitoru a v počítači při výběru typu
použitelného připojení se informujte
v
následující tabulce.
VGA
HDMI
DVI
Připojte monitor buď pomocí konektoru
VGA, HDMI nebo DVI.
6
Konektor VGA přenáší pouze obrazové •
signály pro taková zobrazovací zařízení,
jako jsou monitory a projektory.
Konektor • HDMI je špičková digitální
konektor, který přenáší obrazový
a
zvukový signál pro taková zobrazovací
zařízení, jako jsou televizory a monitory
s integrovanými reproduktory.
Připojení pomocí konektoru VGA
Připojte monitor pomocí kabelu VGA
(s
modrými konektory na obou koncích).
Page 9
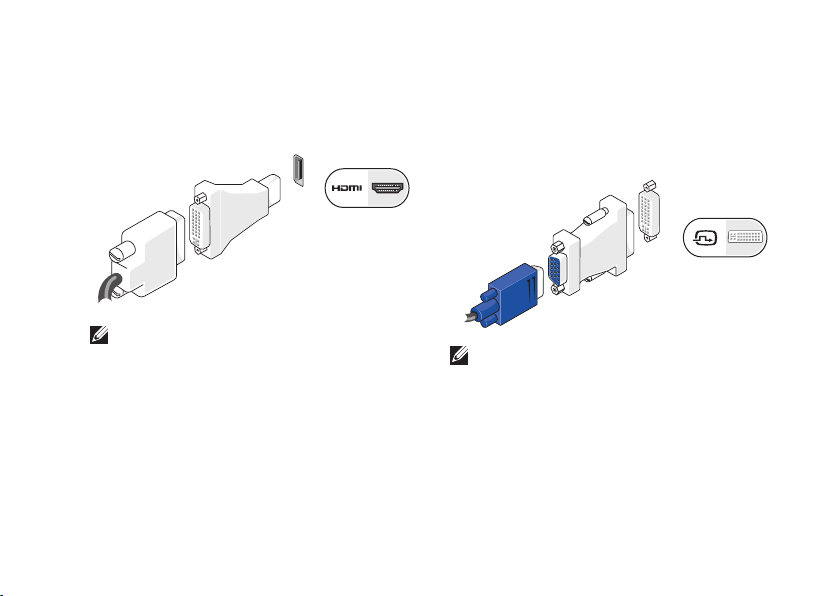
Instalace a nastavení stolního počítače Inspiron™
Připojení pomocí konektoru HDMI
Pokud je monitor vybaven konektorem DVI,
použijte kabel DVI (s bílými konektory na
obou koncích) s adaptérem HDMI-na-DVI.
POZNÁMKA: Adaptér HDMI-na-DVI
si můžete zakoupit na webových
stránkách společnosti Dell na adrese
www.dell.com.
Připojení pomocí konektoru DVI
Pokud je monitor vybaven konektorem
VGA, použijte kabel VGA (s bílými
konektory na obou koncích) s adaptérem
DVI-na-VGA.
POZNÁMKA: Adaptér DVI-na-VGA
si můžete zakoupit na webových
stránkách společnosti Dell na adrese
www.dell.com.
7
Page 10
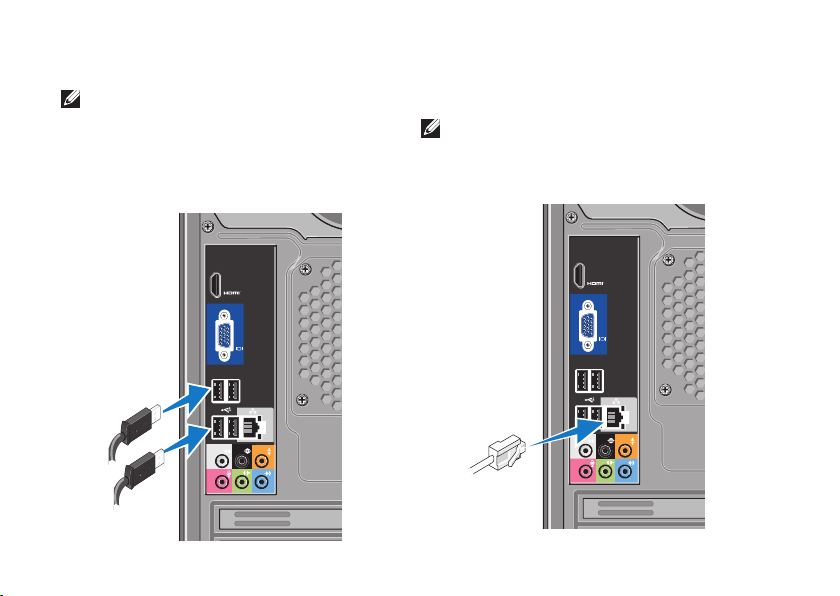
Instalace a nastavení stolního počítače Inspiron™
Připojení klávesnice a myši
POZNÁMKA: Přesné umístění
konektorů se může lišit od toho, které
je uvedeno na obrázku.
Použijte konektory USB na černém panelu
počítače a jejich pomocí připojte klávesnici
a myš USB.
8
Připojení síťového kabelu (volitelné)
POZNÁMKA: Přesné umístění
konektorů se může lišit od toho, které
je uvedeno na obrázku.
Page 11
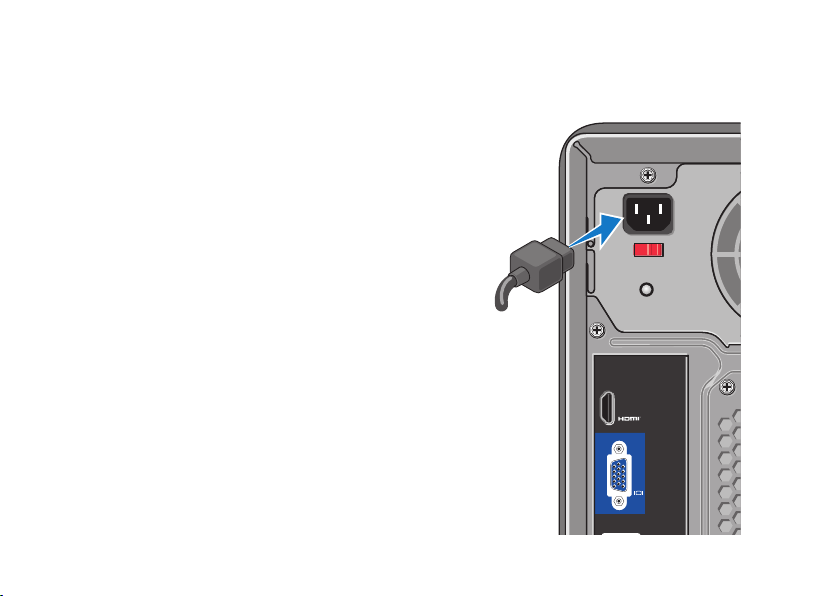
Instalace a nastavení stolního počítače Inspiron™
K dokončení nastavení počítače se
nevyžaduje síťové připojení, pokud však
máte stávající síť nebo připojení k
které používá kabelové připojení (například
domácí kabelový modem nebo konektor
Ethernet), můžete je nyní připojit.
Používejte pouze Ethernetový kabel
(konektor RJ45). Nepřipojujte telefonní
kabel (konektor RJ11) do konektoru
síťového adaptéru.
Chcete-li připojit počítač k síťovému
nebo širokopásmovému zařízení, připojte
jeden konec síťového kabelu k síťovému
konektoru nebo širokopásmovému zařízení.
Druhý konec síťového kabelu připojte ke
konektoru síťového adaptéru na zadním
panelu počítače. Pro správné připojení je
třeba síťový kabel zacvaknout.
Internetu,
Připojení napájecích kabelů
monitoru a počítači
k
9
Page 12
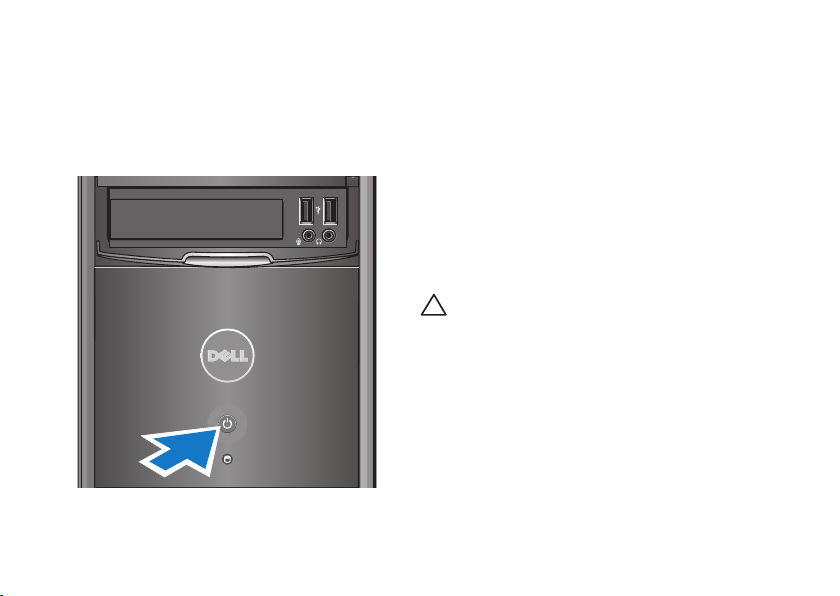
Instalace a nastavení stolního počítače Inspiron™
Stiskněte napájecí tlačítko na
počítači a monitoru
10
Nastavení systému Windows
®
Vista
Chcete-li provést počáteční nastavení
systému Windows Vista, postupujte podle
pokynů na obrazovce. Tyto kroky jsou
povinné a jejich dokončení může trvat až
15 minut. Obrazovky vás provedou několika
postupy, včetně přijetí licenčních smluv,
nastavení předvoleb a nastavení připojení
k Internetu.
VAROVÁNÍ: Nepřerušujte proces
nastavení operačního systému.
V opačném případě se může stát, že
počítač nebude možné použít.
Page 13
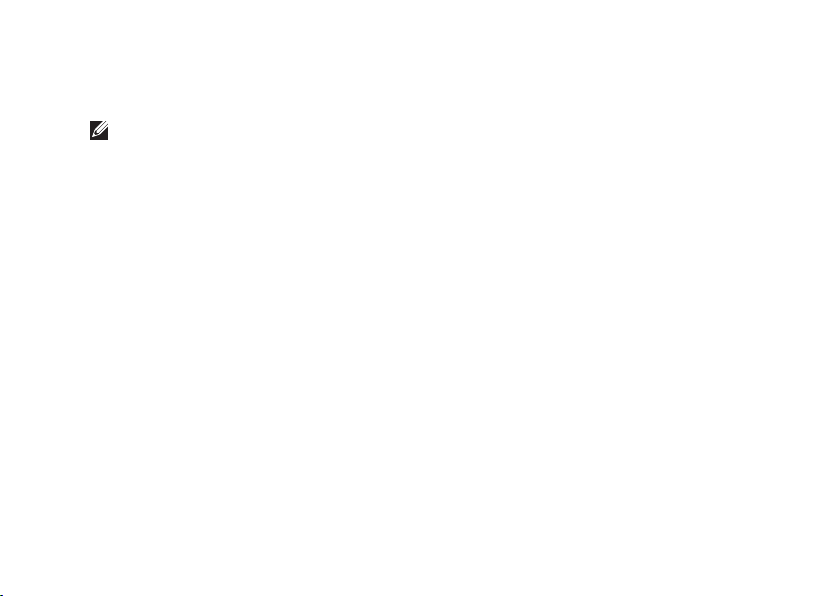
Instalace a nastavení stolního počítače Inspiron™
Připojení k Internetu (volitelné)
POZNÁMKA: Poskytovatelé připojení
k internetu ISP a jejich nabídky se liší
podle jednotlivých zemí.
Chcete-li se připojit k Internetu, je nutné
zajistit externí modem nebo připojení k síti
a poskytovatele služeb Internetu (ISP). Váš
ISP nabízí jednu nebo několik následujících
možností připojení k Internetu:
Připojení DSL (digitální účastnická •
linka), které poskytuje vysokorychlostní
přístup k Internetu prostřednictvím
stávající analogové telefonní linky
nebo mobilního telefonní sítě. Pomocí
připojení DSL můžete přistupovat
k
Internetu a používat telefon na jedné
lince současně.
Připojení kabelovým modemem, •
které nabízí vysokorychlostní přístup
k
Internetu prostřednictvím linky místní
kabelové televize.
Družicové (satelitní) modemové •
připojení, které poskytuje
vysokorychlostní přístup k Internetu
prostřednictvím družicového televizního
systému.
Vytáčené• (komutované) připojení,
které poskytuje přístup k Internetu
prostřednictvím standardní telefonní
linky. Vytáčené (komutované) připojení
je podstatně pomalejší než připojení
DSL, kabelovým nebo satelitním
modemem. Počítač není vybaven
integrovaným modemem. Pro vytáčené
připojení musíte u tohoto počítače
používat volitelný modem USB.
Bezdrátová připojení LAN (WLAN), která •
poskytují přístup k Internetu pomocí
bezdrátové technologie WiFi 802.11.
Podpora bezdrátové sítě Wireless LAN
vyžaduje volitelné interní součásti, které
11
Page 14
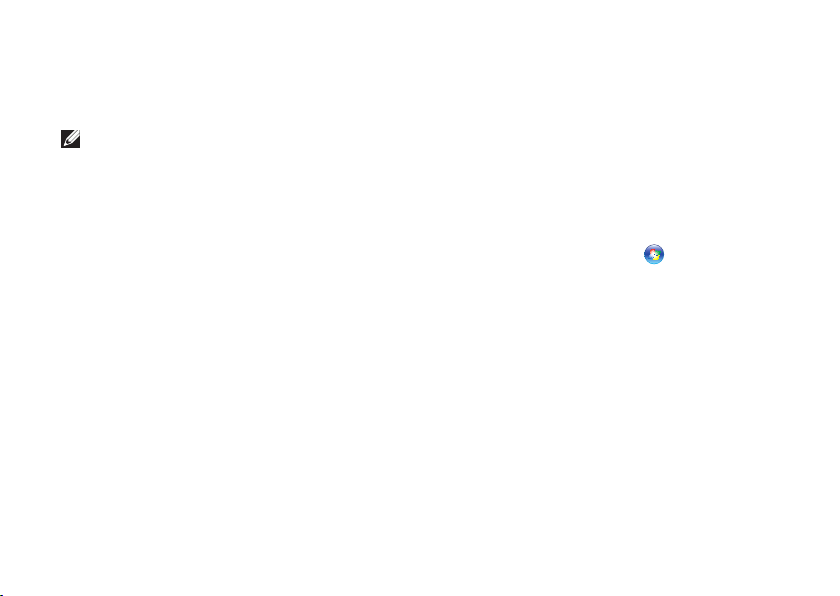
Instalace a nastavení stolního počítače Inspiron™
mohou, ale nemusí být nainstalovány
v
počítači na základě vašeho rozhodnutí
v době nákupu počítače.
POZNÁMKA: Pokud externí modem
USB ani síťový adaptér WLAN nejsou
součástí vaší původní objednávky,
můžete si je zakoupit na webových
stránkách společnosti Dell
www.dell.com.
Nastavení drátového připojení
k Internetu
Jestliže používáte telefonické připojení
k síti, připojte před nastavením připojení
k Internetu telefonní linku k externímu
modemu USB (volitelný) a do telefonní
zásuvky ve zdi. Pokud využíváte připojení
prostřednictví modemu DSL, kabelového
nebo satelitního modemu, kontaktujte
svého poskytovatele připojení k Internetu
nebo operátora mobilních telefonních
služeb a vyžádejte si pokyny pro připojení.
12
Nastavení bezdrátového připojení
Než použijte bezdrátové připojení
k Internetu, je nutné připojit bezdrátový
směrovač. Nastavení připojení
k bezdrátovému směrovači:
Uložte a zavřete všechny otevřené 1.
soubory a ukončete všechny spuštěné
aplikace.
Klepněte na položky 2. Start
→
Připojit.
Postupujte podle pokynů na obrazovce 3.
a dokončete nastavení.
Nastavení připojení k internetu
Chcete-li nastavit připojení k Internetu
pomocí připraveného zástupce ISP na
pracovní ploše:
Uložte a zavřete všechny otevřené 1.
soubory a ukončete všechny spuštěné
aplikace.
Page 15
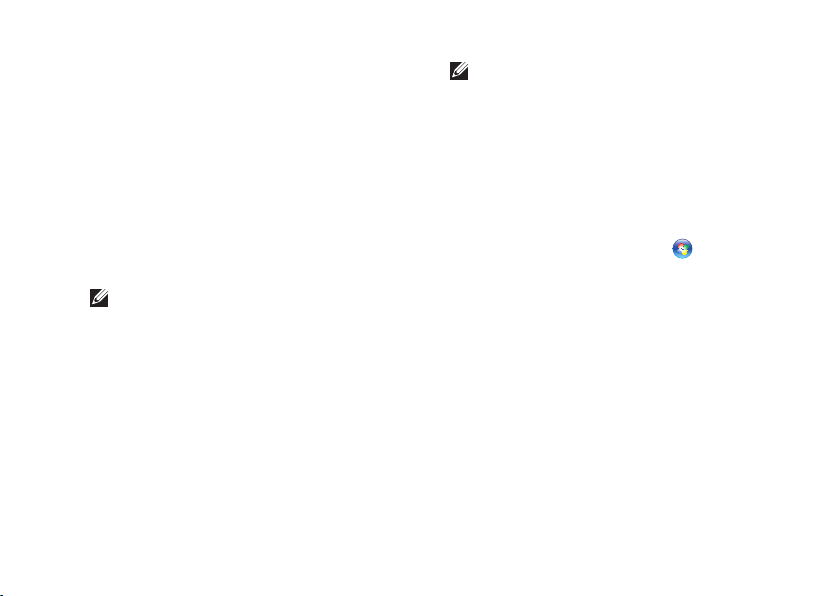
Instalace a nastavení stolního počítače Inspiron™
Poklepejte na ikonu poskytovatele 2.
služeb Internetu na pracovní ploše
systému Microsoft
®
Windows®.
Postupujte podle pokynů na obrazovce 3.
a dokončete nastavení.
Pokud pracovní plocha ikonu poskytovatele
služeb Internetu neobsahuje nebo pokud
chcete nastavit připojení k Internetu pomocí
jiného poskytovatele, postupujte podle
kroků v následující části.
POZNÁMKA: Pokud se k Internetu
stále nemůžete připojit, ale v minulosti
jste se již připojili úspěšně, mohlo
dojít k výpadku připojení k Internetu
ze strany poskytovatele. Obraťte se
na poskytovatele ISP a informujte
se o stavu služby nebo se pokuste
o připojení později.
POZNÁMKA: Připravte si informace
od svého poskytovatele ISP. Pokud
nemáte poskytovatele služeb Internetu,
můžete jej získat pomocí Průvodce
připojením k Internetu.
Uložte a zavřete všechny otevřené 1.
soubory a ukončete všechny spuštěné
aplikace.
Klepněte na položky 2. Start
→
Ovládací panely.
V nabídce 3. Síť a Internet klepněte na
tlačítko Připojení k Internetu.
Zobrazí se okno Připojit k Internetu.
Klepněte na tlačítko 4. Širokopásmové
(PPPoE) nebo Vytáčené, v závislosti na
tom, který typ připojení chcete použít:
Možnost Širokopásmové připojení –
použijte v případě, že používáte
modem DSL, satelitní modem,
kabelový modem nebo bezdrátovou
technologii Bluetooth
®
.
13
Page 16
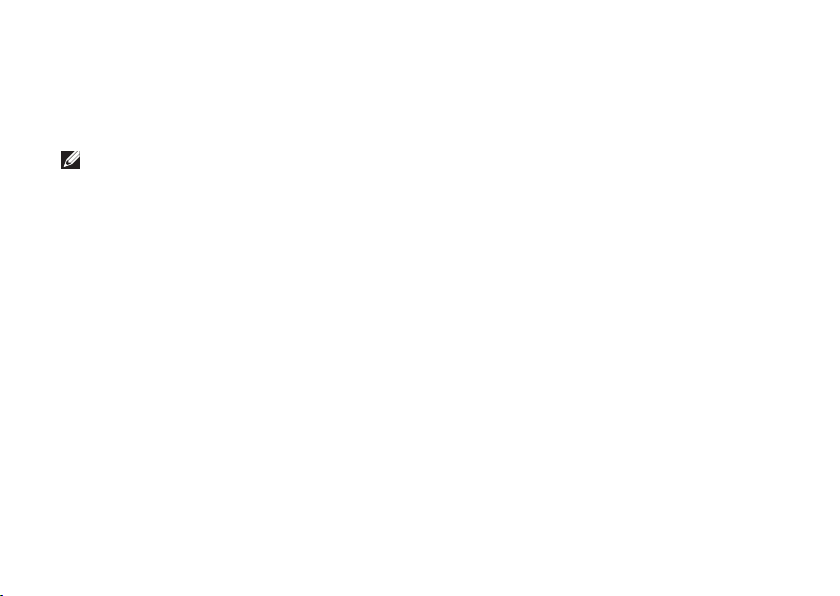
Instalace a nastavení stolního počítače Inspiron™
Možnost Telefonické připojení zvolte, –
jestliže používáte volitelný modem
USB telefonického připojení nebo
připojení ISDN.
POZNÁMKA: Pokud nevíte, které
připojení si máte vybrat, klepněte na
tlačítko Nápověda při výběru nebo
se obraťte na svého poskytovatele
připojení k internetu.
Postupujte podle pokynů na obrazovce 5.
a použijte informace o nastavení
od poskytovatele ISP a dokončete
nastavení systému.
14
Page 17

INSPIRON
9
1
2
3
4
5
6
7
8
Použití stolního počítače Inspiron
Počítač je vybaven kontrolkami a tlačítky,
které poskytují informace a umožňují
provádět běžné úkoly. Konektory na počítači
umožňují připojení dalších zařízení.
Čelní pohled
™
15
Page 18
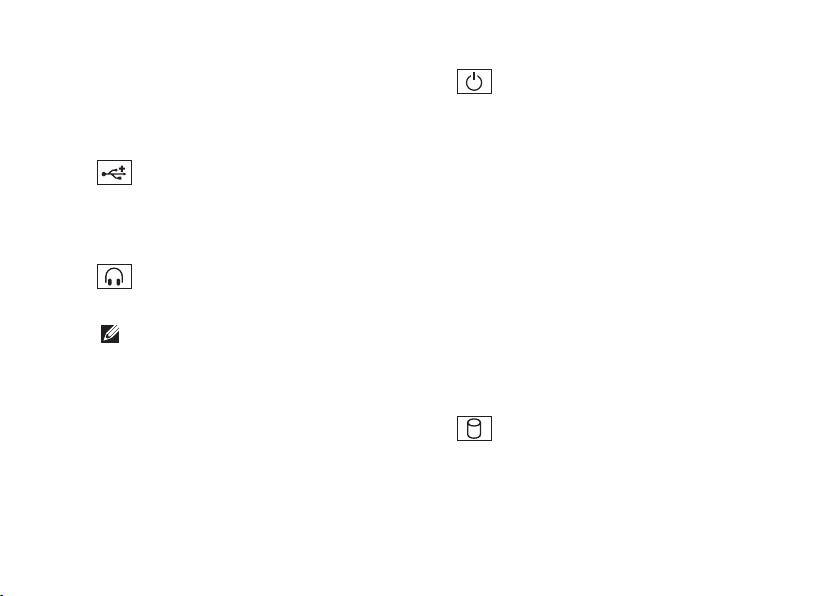
Použití stolního počítače Inspiron™
1 Tlačítko vysouvání panelu optické
jednotky (2) — Stiskněte tlačítko
a otevřete či uzavřete optickou
jednotku.
2
3
Konektory USB 2.0 (2) —
Připojení zařízení USB, například
paměťových disků Flash, digitálních
fotoaparátů a přehrávačů MP3.
Konektor sluchátek —
Připojení ke sluchátkům.
POZNÁMKA: Chcete-li připojit
aktivní reproduktory nebo
zvukový systém, použijte
výstupní zvukový konektor na
zadní straně počítače.
16
4
5
Tlačítko napájení — Stisknutím
tlačítka počítač vypnete nebo
zapnete. Kontrolka uprostřed tohoto
tlačítka signalizuje stav napájení:
Bílá trvale svítící kontrolka — •
označuje, že počítač je ve stavu
zapnutí.
Oranžová problikávající kontrolka — •
označuje problém se základní
deskou.
Oranžová trvale svítící kontrolka — •
označuje, že počítač je ve stavu
spánku.
Kontrolka napájení nesvítí — •
označuje, že počítač je vypnutý
nebo není napájen.
Kontrolka aktivity pevného
disku — Kontrolka aktivity pevného
disku svítí, pokud počítač čte data
z pevného disku nebo je na něj
zapisuje.
Page 19
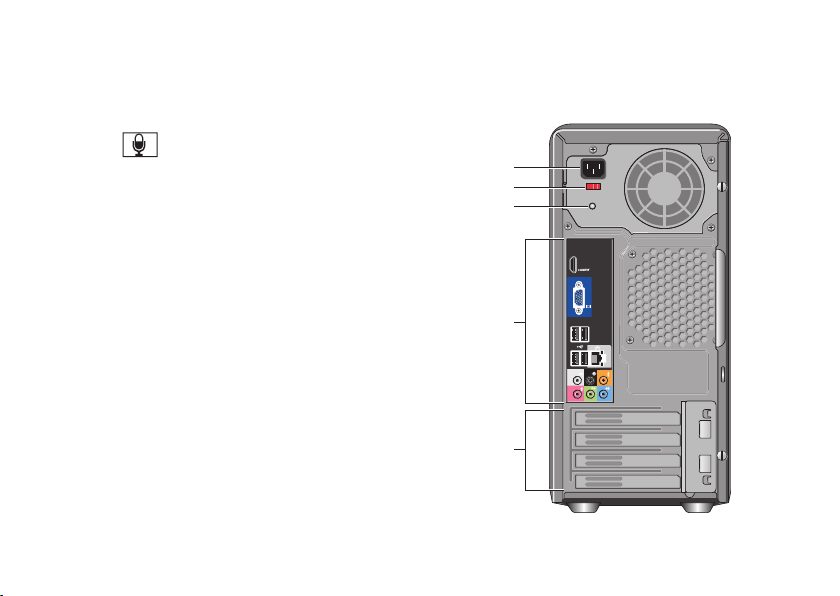
Použití stolního počítače Inspiron™
1
2
4
5
3
6 Panel FlexBay — Otevřete panel
FlexBay a získejte přístup k jednotce
FlexBay.
7
Konektor mikrofonu —
Připojuje mikrofon pro hlasový vstup,
nebo audio kabel pro zvukový vstup.
8 FlexBay — Podporuje připojení
čtečky multimediálních karet nebo
dalšího pevného disku.
9 Panel optické jednotky (2) — Tento
panel zakrývá optickou jednotku.
Optickou jednotku používejte
k přehrávání disků CD/DVD/Blu-ray
Disc™.
Pohled zezadu
17
Page 20
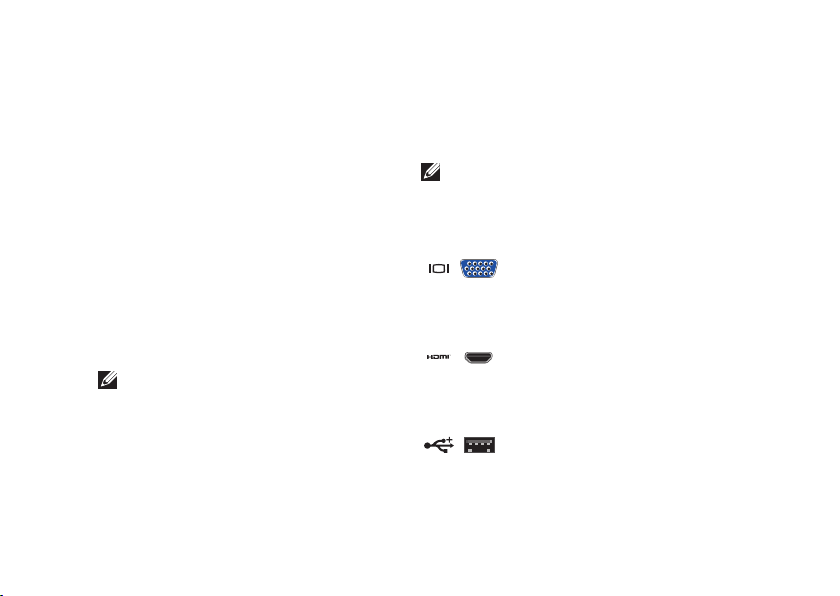
Použití stolního počítače Inspiron™
Konektor napájení — Pro připojení
1
napájecího kabelu. Vzhled se může
lišit.
2 Volicí spínač napětí — Pro výběr
napájecího napětí.
3 Diagnostická kontrolka napájení —
Signalizuje dostupnost napájení.
Zelená kontrolka • — označuje
dostupnost napájení pro napájecí
zdroj.
Nesvítí — není k dispozici •
napájení, nebo napájení
nepracuje.
POZNÁMKA: Diagnostická
kontrolka nemusí být u některých
modelů dostupná.
4 Konektory na zadním panelu —
Připojte zařízení USB, zvuku nebo
dalších zařízení do příslušného
konektoru.
18
5 Sloty rozšiřujících karet — Přístup
ke konektorům pro nainstalované
karty PCI a PCI Express.
Konektory zadního panelu
POZNÁMKA: Některé konektory
zadního panelu nemusí být ve vašem
počítači k dispozici. Podrobnosti viz
také "Technické údaje" na straně 58.
Konektor video VGA —
Připojení k monitoru.
U počítačů s grafickou kartou
použijte konektor na kartě.
Konektor video HDMI —
Připojení k monitoru.
U počítačů s grafickou kartou
použijte konektor na kartě.
Konektory USB 2.0 (4) —
Umožňují připojit zařízení
USB, jako je například myš,
klávesnice, tiskárna, externí
jednotka nebo přehrávač MP3.
Page 21
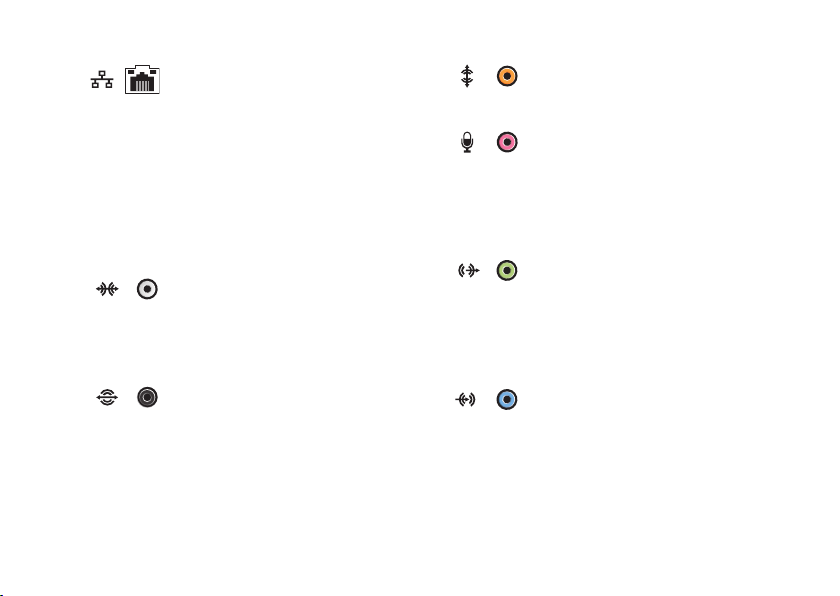
Použití stolního počítače Inspiron™
Konektor sítě a kontrolka —
Umožňuje připojení
počítače k síti nebo
k širokopásmovému zařízení.
Když počítač přijímá nebo
vysílá data, bliká indikátor
aktivity sítě. Při intenzivním
síťovém provozu se může
zdát, že tento indikátor svítí
trvale.
Konektor bočních L/R
prostorových reproduktorů
(stříbrný) — Umožňuje
připojení prostorových
reproduktorů.
Konektor zadních L/R
prostorových reproduktorů
(černý) — Umožňuje připojení
vícekanálových prostorových
reproduktorů.
Konektor střed/subwoofer
(oranžový) — Umožňuje
připojení subwooferu.
Konektor mikrofonu
(růžový) — Umožňuje
připojení mikrofonu pro
hlasový nebo hudební
vstup do zvukového nebo
telefonního programu.
Konektor linkového výstupu
(zelený) — K zelenému
výstupnímu linkovému
konektoru můžete připojit
sluchátka a reproduktory se
zabudovaným zesilovačem.
Konektor linkového vstupu
(modrý) — Umožňuje
připojení takových zařízení,
jako jsou kazetového nebo CD
přehrávače.
19
Page 22
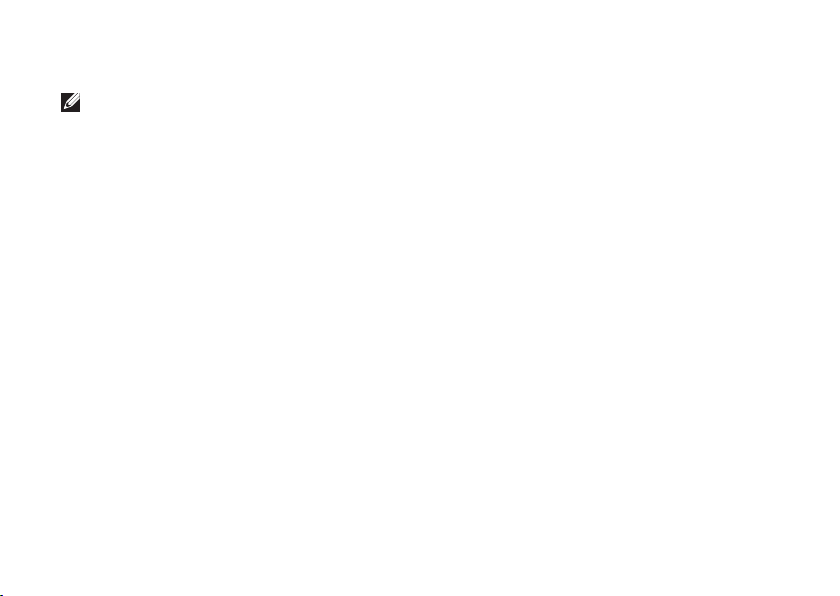
Použití stolního počítače Inspiron™
11
Softwarové funkce
POZNÁMKA: Další informace
o funkcích popsaných v této části
získáte v Průvodci technologiemi
Dell na pevném disku nebo na webu
technické podpory společnosti Dell na
adrese support.dell.com.
Produktivita a komunikace
V počítači je možné vytvářet prezentace,
brožury, přání, letáky a tabulky. Zároveň
můžete zobrazovat a upravovat
digitální fotografie a obrázky. Software
nainstalovaný v počítači zjistíte na nákupní
objednávce.
Jakmile se připojíte k Internetu, budete
moci navštěvovat weby, nastavovat
e-mailové účty, odesílat soubory na server
a stahovat je nebo provádět další činnosti.
20
Zábava a multimédia
V počítači je možné sledovat videa, hrát
hry, vytvářet vlastní disky CD a poslouchat
hudbu nebo rozhlasové stanice.
Optická disková jednotka podporuje více
formátů diskových médií, včetně disků CD,
Blu-ray (pokud tuto možnost zvolíte při
koupi) a DVD.
Můžete stahovat nebo kopírovat obrázky či
videosoubory z přenosných zařízení, jako
jsou digitální kamery a mobilní telefony.
Volitelné softwarové aplikace vám umožňují
uspořádat a vytvořit hudbu a videosoubory,
které lze zaznamenat na disk, uložit do
přenosných zařízení (jako jsou přehrávače
MP3 a kapesní zábavní zařízení) nebo
přehrát a zobrazit přímo na připojeném
televizoru, projektoru či zařízení domácího
kina.
Page 23

Použití stolního počítače Inspiron™
Přizpůsobení pracovní plochy
Pracovní plochu můžete přizpůsobit
změnou vzhledu, rozlišení, tapety, spořiče
obrazovky a dalších položek. Stačí přejít do
okna Přizpůsobit vzhled a zvuky.
Přechod do okna vlastností zobrazení:
Klepněte pravým tlačítkem na volnou 1.
pracovní plochu.
Klepnutím na příkaz 2. Přizpůsobit
otevřete okno Přizpůsobit vzhled
a zvuky, kde získáte další informace
o možnostech přizpůsobení.
Přizpůsobení nastavení úspory energie
Pomocí možností napájení v operačním
systému je možné v počítači nakonfigurovat
nastavení napájení. V systému Microsoft
Windows Vista
®
jsou k dispozici tři výchozí
®
možnosti:
Rovnováha• : Tato možnost napájení
nabízí plný výkon v době, kdy jej
potřebujete, a úsporu energie během
intervalů nečinnosti.
Úsporný režim• : Tato možnost napájení
šetří energii v počítači snížením výkonu
systému, čímž maximalizuje výdrž
baterie. Zároveň snižuje množství
energie spotřebované počítačem během
jeho provozu.
Vysoký výkon• : Tato možnost zajišťuje
nejvyšší úroveň výkonu systému
v počítači tím, že uzpůsobí taktovací
frekvenci procesoru podle konkrétní
činnosti a maximalizuje výkon celého
systému.
21
Page 24

Použití stolního počítače Inspiron™
Zálohování dat
Doporučujeme pravidelně zálohovat
soubory a složky v počítači. Zálohování
souborů:
Klepněte na položky 1. Start
Ovládací panel→ Systém a údržba→
Uvítací centrum→ Přenést soubory
a nastavení.
Klepněte na tlačítko 2. Zálohovat soubory
nebo Zálohovat počítač.
Klepněte na tlačítko 3. Pokračovat
v dialogovém okně Řízení uživatelských
účtů a postupujte podle pokynů
v průvodci Zálohovat soubory.
→
22
Page 25

Řešení potíží
INSPIRON
Tato část obsahuje informace o řešení
potíží s počítačem. Pokud daný problém
nelze vyřešit pomocí následujících pokynů,
vyhledejte informace v části Použití
nástrojů podpory na straně 31 nebo
"Kontaktní informace společnosti Dell" na
straně 54.
UPOZORNĚNÍ: Kryt počítače by měl
odstraňovat pouze školený odborný
pracovník. Podrobné pokyny týkající
a odstraňování poruch se servisu
získáte v
technické podpory společnosti Dell
na adrese support.dell.com.
UPOZORNĚNÍ: Před manipulací
uvnitř počítače si přečtěte
bezpečnostní informace dodané
s počítačem. Další informace
o vhodných bezpečných postupech
naleznete na domovské stránce
Servisní příručce
na webu
webu Regulatory Compliance
(Soulad s předpisy) na adrese
www.dell.com/regulatory_
compliance.
23
Page 26

Řešení potíží
Potíže se sítí
Bezdrátové připojení
Pokud je přerušeno síťové připojení —
Bezdrátový směrovač je v offline režimu
nebo v počítači bylo zakázáno bezdrátové
připojení.
Zkontrolujte, zda je bezdrátový •
směrovač zapnut a připojen ke zdroji dat
(tj. kabelovému modemu nebo síťovému
rozbočovači).
Obnovení připojení k bezdrátovému •
směrovači:
Uložte a zavřete všechny otevřené a.
soubory a ukončete všechny spuštěné
aplikace.
Klepněte na položky b. Start
Připojit.
Postupujte podle pokynů na c.
obrazovce a dokončete nastavení.
24
→
Drátové připojení
Ztráta připojení k síti — Síťový kabel se
uvolnil nebo je poškozen.
Zkontrolujte kabel a přesvědčte se, zda •
je řádně zapojen a zda není poškozen.
Kontrolka integrity připojení a aktivity sítě
na konektoru integrované síťové karty vám
umožňuje ověřit, zda připojení funguje,
a zároveň poskytuje informace o stavu:
Indikátor integrity spojení
Zelená kontrolka – označuje dobré •
spojení mezi sítí 10/100 Mb/s
a počítačem.
Nesvítí (zhasnuto) – Počítač nezjistil •
fyzické spojení se sítí.
Indikátor činnosti sítě
Žlutá problikávající kontrolka – označuje •
činnost v síti.
Nesvítí (zhasnuto) – označuje nečinnost •
v síti.
Page 27

Řešení potíží
POZNÁMKA: Kontrolka integrity
připojení na síťovém konektoru je
určena pouze pro drátové síťové
připojení. Uvedená kontrolka
neposkytuje informace o stavu pro
bezdrátové připojení.
Potíže s napájením
Kontrolka napájení nesvítí — Počítač je
vypnutý nebo není napájen.
Řádně připojte napájecí kabel do •
konektoru počítače i do elektrické
zásuvky.
Pokud je počítač připojen do napájecí •
rozdvojky, zkontrolujte, zda je rozdvojka
připojena do zásuvky a zda je rozdvojka
zapnuta. Vyřaďte z okruhu ochranná
(jisticí) zařízení, napájecí rozdvojky
a prodlužovací kabely a ověřte si, že bez
nich počítač řádně pracuje.
Zkontrolujte, zda řádně pracuje •
elektrická zásuvka tak, že do ní připojíte
jiné zařízení, například lampu.
Zkontrolujte, zda diagnostická kontrolka •
na zadní straně systému svítí. Pokud
kontrolka nesvítí, může se vyskytovat
problém s napájecím zdrojem nebo
kabelem.
25
Page 28

Řešení potíží
Kontrolka napájení svítí bíle a počítač
nereaguje — Monitor pravděpodobně není
připojen nebo napájen. Zkontrolujte, zda
je monitor řádně připojen a pak je vypněte
a znovu zapněte.
Pokud kontrolka napájení svítí trvale
oranžově — Počítač je ve stavu spánku.
Stiskněte libovolnou klávesu na klávesnici,
pomocí dotykového panelu či připojené
myši zahýbejte ukazatelem nebo stiskněte
tlačítko napájení. Obnovíte tím standardní
provoz.
Kontrolka napájení bliká žlutě —
Počítač je napájen, ale některé zařízení
nefunguje správně nebo není správně
nainstalováno. Pravděpodobně bude nutné
odebrat a znovu nainstalovat paměťové
moduly. (Informace o odebrání a výměně
paměťových modulů získáte v
příručce
společnosti Dell na adrese
support.dell.com.)
na webu technické podpory
Servisní
26
Zjistili jste interference, které ruší příjem
v počítači — Nežádoucí signál vytváří
interference, které přerušují nebo blokují
další signály. Některé příklady zdrojů
rušení:
Napájecí prodlužovací kabely, •
prodlužovací kabely klávesnice
a prodlužovací kabely myši.
Příliš mnoho zařízení připojených •
k jediné napájecí rozdvojce.
Několik napájecích rozdvojek •
připojených do stejné elektrické zásuvky.
Page 29

Řešení potíží
Potíže s pamětí
Pokud se zobrazí hlášení o nedostatku
paměti—
Uložte a zavřete všechny otevřené •
soubory a ukončete všechny
nepoužívané spuštěné programy. Pak
ověřte, zda se uvedeným postupem
potíže vyřeší.
V dokumentaci k softwaru se informujte •
o minimálních požadavcích na operační
paměť. V případě potřeby nainstalujte
další paměťové moduly (viz Servisní
příručka na stránkách webové podpory
společnosti Dell na adrese
support.dell.com).
Zasuňte paměťové moduly znovu do •
příslušných patic (viz Servisní příručka
na webu technické podpory společnosti
Dell na adrese support.dell.com)
a ujistěte se, že počítač s pamětí
správně komunikuje.
Pokud se setkáte s dalšími potížemi
s pamětí —
Ujistěte se, zda byly dodrženy pokyny •
pro instalaci paměťového modulu (viz
Servisní příručka na stránkách webové
podpory společnosti Dell na adrese
support.dell.com).
Zkontrolujte, zda je paměťový modul •
s počítačem kompatibilní. Počítač
podporuje paměťové moduly DDR2.
Další informace o typu paměti
podporované počítačem získáte v části
Specifikace na straně 58.
Spusťte diagnostický nástroj Dell •
Diagnostics (viz část Diagnostický
nástroj Dell Diagnostics na straně 37).
Zasuňte paměťové moduly znovu do •
příslušných patic (viz Servisní příručka
na webu technické podpory společnosti
Dell na adrese support.dell.com)
a ujistěte se, že počítač s pamětí
správně komunikuje.
27
Page 30

Řešení potíží
Zablokování a problémy se softwarem
Pokud se počítač nespustí — Ověřte, zda
je napájecí kabel pevně připojen k počítači
i k elektrické zásuvce.
Program přestane reagovat — Ukončete
program následujícím postupem:
Stiskněte kombinaci kláves 1.
<Ctrl><Shift><Esc>.
Klepněte na kartu 2. Aplikace.
Klepnutím vyberte program, který přestal 3.
reagovat.
Klepněte na tlačítko 4. Ukončit úlohu.
Opakované zhroucení programu —
Vyhledejte informace v dokumentaci
k softwaru. V případě potřeby software
odinstalujte a znovu nainstalujte.
POZNÁMKA: Pokyny k instalaci
obvykle naleznete v dokumentaci
k softwaru nebo na disku CD.
28
Pokud počítač přestane reagovat nebo
se rozsvítí modrá kontrolka —
VAROVÁNÍ: Pokud řádně neukončíte
operační systém, může dojít ke
ztrátě dat.
Pokud není možné získat odezvu
stisknutím klávesy na klávesnici nebo
pohnutím myši, stiskněte a podržte tlačítko
napájení alespoň 8 až 10 sekund, než se
počítač vypne. Potom počítač restartujte.
Page 31

Řešení potíží
Program je určen pro starší verzi
operačního systému Microsoft
Windows
®
—
®
Spusťte Průvodce ověřením kompatibility
programů. Průvodce ověřením kompatibility
programů nakonfiguruje program tak, aby
jej bylo možné spustit v prostředí, které
je podobné prostředí operačních systémů
jiných než Windows Vista
Klepněte na položky 1. Start
®
.
→
Ovládací panely→ Programy→ Použití
staršího programu s touto verzí
systému Windows.
Na uvítací obrazovce klepněte na 2.
tlačítko Další.
Postupujte podle pokynů na obrazovce.3.
Jiné potíže se softwarem —
Ihned zálohujte soubory.•
Prověřte pevný disk nebo disky CD •
antivirovým softwarem.
Uložte a zavřete všechny otevřené •
soubory, ukončete všechny spuštěné
programy a vypněte počítač
prostřednictvím nabídky Start
Pokyny pro řešení potíží vyhledejte •
v dokumentaci k softwaru nebo se
obraťte na výrobce softwaru:
Přesvědčte se, zda je program –
kompatibilní s operačním systémem
nainstalovaným v počítači.
Přesvědčte se, zda počítač splňuje –
minimální požadavky na hardware,
který je nezbytný pro spuštění
softwaru. Další informace najdete
v dokumentaci k softwaru.
.
29
Page 32

Řešení potíží
Přesvědčte se, zda je program řádně –
nainstalován a nakonfigurován.
Ověřte, zda nedochází ke konfliktu –
ovladačů zařízení s programem.
V případě potřeby software –
odinstalujte a znovu nainstalujte.
30
Page 33

Použití nástrojů podpory
INSPIRON
Centrum Dell Support Center
Centrum podpory společnosti Dell vám
pomůže najít služby, podporu a specifické
systémové informace, které potřebujete.
Bližší informace o Centru podpory
společnosti Dell a dostupných nástrojích
pro podporu naleznete na kartě Služby na
webové stránce support.dell.com.
Aplikaci spusťte klepnutím na ikonu
hlavním panelu. Úvodní stránka nabízí tyto
odkazy:
Self Help (řešení potíží, zabezpečení, •
výkon systému, síť/Internet, zálohování/
obnovení a systém Windows Vista
Alerts (upozornění technické podpory •
vztahující se na váš počítač)
na
®
)
Assistance from Dell (technická •
podpora pomocí nástroje DellConnect
zákaznický servis, školení a výukové
programy, nápověda k programu Dell on
™
Call
s běžnými postupy a online sken
pomocí nástroje PCCheckUp)
About Your System (dokumentace •
k systému, informace o záruce,
systémové informace, upgrady
a příslušenství)
V horní části úvodní stránky Centra
podpory společnosti Dell je zobrazeno
modelové číslo počítače spolu se servisním
štítkem a expresním servisním kódem.
Další informace o Centru podpory
společnosti Dell získáte v
technologiemi Dell
na webu technické podpory společnosti
Dell na adrese support.dell.com.
Průvodci
na pevném disku nebo
™
31
,
Page 34

Použití nástrojů podpory
UPOZORNĚNÍ: Chcete-li se ochránit
před rizikem úrazu elektrickým
proudem, posekáním lopatkami
ventilátoru nebo jiným možným
zraněním, vždy odpojte počítač od
elektrické zásuvky před otevřením
krytu počítače.
32
Zvukové signály
Počítač může během spouštění vydávat
opakovaný zvukový kódovaný signál, aby
vám pomohl odstranit problémy v případě,
že nelze zobrazovat chybová hlášení.
POZNÁMKA: Chcete-li vyměňte
baterii, viz
stránkách webové podpory společnosti
Dell na adrese support.dell.com.
Jeden zvukový signál —
kontrolního součtu ROM v BIOS. Možná
porucha základní desky.
Kontaktujte společnost Dell (viz část
"Kontaktní informace společnosti Dell" na
straně 54).
Dva zvukové signály —
paměť RAM
Vyjměte paměťové moduly, namontujte •
jeden modul a restartujte počítač. Pokud
se počítač spustí normálně, vložte
další modul, dokud nebudete moci
Servisní příručka
Chyba
Není detekována
na
Page 35

Použití nástrojů podpory
identifikovat vadný modul, poté vložte
všechny moduly, které nejsou vadné.
Pokud je to možné, nainstalujte do •
počítače ověřený funkční paměťový
modul stejného typu.
Pokud problém přetrvává, kontaktujte •
společnost Dell (viz část "Kontaktní
informace společnosti Dell" na straně 54).
Tři zvukové signály —
Možná porucha
základní desky
Kontaktujte společnost Dell (viz část
"Kontaktní informace společnosti Dell" na
straně 54).
Čtyři zvukové signály —
Porucha čtení/
zápisu paměti RAM
Ujistěte se, zda nejsou kladeny žádné •
zvláštní požadavky na umístění
speciálního paměťového modulu/
konektoru modulu (viz
příručka
společnosti Dell na adrese
support.dell.com).
na stránkách webové podpory
Servisní
Zkontrolujte, zda je nainstalovaný •
paměťový modul kompatibilní
s počítačem.
Pokud problém přetrvává, kontaktujte •
společnost Dell (viz část "Kontaktní
informace společnosti Dell" na straně 54).
Pět zvukových signálů —
Porucha hodin
reálného času
Vložte baterii.
Šest zvukových signálů —
Porucha testu
systému BIOS grafické karty
Kontaktujte společnost Dell (viz část
"Kontaktní informace společnosti Dell" na
straně 54).
Sedm zvukových signálů (pouze model
Inspiron 535 a 545) —
Kontaktujte společnost Dell (viz část
"Kontaktní informace společnosti Dell" na
straně 54).
Porucha procesoru
33
Page 36

Použití nástrojů podpory
Systémové zprávy
Jestliže v počítači dojde k potížím nebo
chybě, zobrazí se pravděpodobně
systémová zpráva, která vám usnadní zjistit
jejich příčinu a akci potřebnou k vyřešení
daných potíží.
POZNÁMKA: Pokud zobrazená
zpráva není uvedena v následujících
příkladech, vyhledejte informace
v dokumentaci dodané s operačním
systémem nebo programem, který
v počítači pracoval při zobrazení
zprávy. Alternativně můžete použít
Servisní příručku na webu technické
podpory společnosti Dell na adrese
support.dell.com nebo v části
Kontaktní informace společnosti Dell
na straně 54.
Výstraha! Předchozí pokusy o spuštění
tohoto systému selhaly v kontrolním
bodě [nnnn]. Chcete-li vyřešit tento
problém, poznamenejte si číslo
34
kontrolního bodu a kontaktujte
technickou podporu společnosti Dell —
Počítači se třikrát po sobě nepodařilo
spuštění z důvodu stejné chyby. Vyhledejte
informace v části Kontaktní informace
společnosti Dell na straně 54.
Chyba kontrolního součtu CMOS —
Pravděpodobně došlo k poruše základní
desky nebo k vybití baterie RTC. Knoflíková
baterie vyžaduje výměnu. Vyhledejte
informace v Servisní příručce na webu
technické podpory společnosti Dell na
adrese support.dell.com nebo v části
Kontaktní informace společnosti Dell na
straně 54.
Porucha ventilátoru CPU — Došlo
k poruše ventilátoru CPU. Ventilátor CPU
vyžaduje výměnu. Vyhledejte informace
v Servisní příručce na webu technické
podpory společnosti Dell na adrese
support.dell.com.
Page 37

Použití nástrojů podpory
Chyba jednotky pevného disku —
Pravděpodobně došlo k chybě pevného
disku během testu při spuštění počítače
(POST). Vyhledejte informace v části
Kontaktní informace společnosti Dell na
straně 54.
Chyba čtení jednotky pevného disku —
Pravděpodobně došlo k chybě pevného
disku během testu při spuštění pevného
disku. Vyhledejte informace v části
Kontaktní informace společnosti Dell na
straně 54.
Chyba klávesnice — Vyměňte klávesnici
nebo zkontrolujte, zda není uvolněný kabel.
Není k dispozici žádné spouštěcí
zařízení — Na pevném disku není
k dispozici žádný spouštěcí oddíl, došlo
k uvolnění kabelu pevného disku nebo není
k dispozici žádné spouštěcí zařízení.
Pokud je spouštěcím zařízením pevný •
disk, zkontrolujte, zda jsou k němu řádně
připojeny kabely a zda je nastaven jako
spouštěcí zařízení.
Otevřete program Nastavení systému •
a ujistěte se, že informace o sekvenci
zavádění systému jsou správné (viz
Servisní příručka na stránkách webové
podpory společnosti Dell na adrese
support.dell.com).
Nedošlo k přerušení časovače — Čip
na základní desce může být vadný nebo
se jedná o poruchu základní desky (viz
Servisní příručka na webu technické
podpory společnosti Dell na adrese
support.dell.com, nebo vyhledejte
35
Page 38

Použití nástrojů podpory
informace v části Kontaktování společnosti
Dell na straně 54).
Chyba nadproudu USB — Odpojte
zařízení USB. Zařízení USB vyžaduje ke
správnému fungování vyšší příkon. Připojte
zařízení USB prostřednictvím externího
zdroje napájení. Další možností je připojení
obou kabelů zařízení USB, jestliže je jimi
vybaveno.
UPOZORNĚNÍ - AUTODIAGNOSTICKÝ
SYSTÉM MONITOROVÁNÍ DISKU
nahlásil, že parametr překročil normální
provozní rozsah. Společnost Dell
doporučuje pravidelně zálohovat data.
Parametr mimo rozsah může ale nemusí
indikovat potenciální problém pevného
disku: Došlo k chybě systému S.M.A.R.T,
případně k chybě pevného disku. Tuto
funkci lze povolit nebo zakázat v nastavení
systému BIOS. (Vyhledejte informace
v části Kontaktní informace společnosti Dell
na straně 54.)
36
Průvodce řešením potíží s hardwarem
Pokud některé zařízení není během
spuštění operačního systému rozpoznáno
nebo je rozpoznáno, ale není správně
nakonfigurováno, můžete k odstranění
nekompatibility použít Průvodce řešením
potíží s hardwarem.
Spuštění Průvodce řešením potíží
s hardwarem:
Klepněte na tlačítko 1. Start
Nápověda a odborná pomoc.
Zadejte do pole hledání 2. průvodce
řešením potíží s hardwarem
a stisknutím klávesy <Enter> spusťte
hledání.
Ve výsledcích hledání vyberte možnost, 3.
která nejlépe popisuje váš problém,
a postupujte podle zbývajících kroků pro
řešení potíží.
→
Page 39

Použití nástrojů podpory
Diagnostický nástroj Dell Diagnostics
Dojde-li k problémům s počítačem,
proveďte ještě před kontaktováním
technické podpory společnosti Dell
kontrolní kroky v kapitole Zablokování
a problémy se softwarem na straně 28
a spusťte diagnostický nástroj Dell
Diagnostics.
Doporučujeme si tyto postupy před
zahájením práce vytisknout.
POZNÁMKA: Diagnostický nástroj
Dell Diagnostics lze použít pouze
u počítačů společnosti Dell.
POZNÁMKA: Disk
(Ovladače a nástroje) je doplňkový
a s tímto počítačem nemusel být
dodán.
Viz také kapitola Program Nastavení
systému v Servisní příručce, kde jsou
uvedeny informace o konfiguraci počítače,
Drivers and Utilities
a zajistěte, že zařízení, které chcete
otestovat, se zobrazuje v programu
Nastavení systému a je aktivní.
Spusťte nástroj Dell Diagnostics z pevného
disku nebo z disku
Spuštění nástroje Dell Diagnostics
z pevného disku
Diagnostický nástroj Dell Diagnostics je
umístěn ve skrytém oddílu diagnostického
nástroje na pevném disku.
POZNÁMKA: Pokud počítač
nezobrazuje na displeji žádný
obraz, vyhledejte informace v části
Kontaktování společnosti Dell na
straně 54.
Zkontrolujte, zda je počítač připojen 1.
k elektrické zásuvce a zda je tato
zásuvka funkční.
Zapněte (nebo restartujte) počítač.2.
Ihned po zobrazení loga DELL3.
stiskněte klávesu <F12>. V nabídce po
Drivers and Utilities
™
.
37
Page 40

Použití nástrojů podpory
spuštění vyberte možnost Diagnostika
a stiskněte klávesu <Enter>.
POZNÁMKA: Pokud tento postup
nestihnete provést a zobrazí se logo
operačního systému, počkejte, než
se zobrazí pracovní plocha systému
Microsoft
®
Windows®. Potom počítač
vypněte a zkuste postup zopakovat.
POZNÁMKA: Jestliže se zobrazí
zpráva, že nelze nalézt žádný oddíl
s diagnostickými nástroji, spusťte
nástroj Dell Diagnostics z disku
and Utilities
.
Stisknutím libovolné klávesy spustíte 4.
diagnostický nástroj Dell Diagnostics
z oddílu s diagnostickým nástrojem na
pevném disku.
38
Drivers
Spuštění nástroje Dell Diagnostics
z disku Drivers and Utilities
Vložte disk 1.
Drivers and Utilities
.
Vypněte a restartujte počítač. Ihned po 2.
zobrazení loga DELL stiskněte klávesu
<F12>.
POZNÁMKA: Pokud tento postup
nestihnete provést a zobrazí se logo
operačního systému, počkejte, než
se zobrazí pracovní plocha systému
Microsoft
®
Windows®. Potom počítač
vypněte a zkuste postup zopakovat.
POZNÁMKA: Další kroky jednorázově
změní spouštěcí sekvenci. Při příštím
spuštění se systém zavede podle
zařízení uvedených v programu
nastavení systému.
Když se zobrazí seznam zařízení 3.
k zavedení, vyberte položku CD/DVD/
CD-RW a stiskněte klávesu <Enter>.
Page 41

V zobrazené nabídce disku CD-ROM 4.
vyberte příkaz Zavést z disku CD-ROM
a stiskněte klávesu <Enter>.
Zadáním čísla 1 spusťte nabídku disku 5.
CD a pokračujte stisknutím klávesy
<Enter>.
Z očíslovaného seznamu vyberte 6.
položku Spustit 32bitový diagnostický
nástroj Dell Diagnostics. Je-li
v seznamu uvedeno několik verzí, zvolte
verzi odpovídající vašemu počítači.
Když se zobrazí 7. Hlavní nabídka
diagnostického nástroje Dell
Diagnostics, zvolte test, který chcete
spustit.
Použití nástrojů podpory
39
Page 42

Možnosti programu Nastavení systému
Operační systém můžete obnovit
INSPIRON
následujícími způsoby:
Nástroj • Obnovení systému vrací počítač
do předchozího funkčního stavu, aniž by
přitom byly ovlivněny datové soubory.
Funkci Obnovení systému použijte jako
první řešení pro obnovení operačního
systému a zachování datových souborů.
Aplikace Dell • Factory Image Restore vrací
pevný disk počítače do stavu, ve kterém
se nacházel při zakoupení. Procedura
uvedené aplikace trvale odstraňuje
z pevného disku veškerá data a všechny
programy nainstalované po obdržení
počítače. Aplikace Dell Factory Image
Restore používejte pouze v případě, že
funkce Obnovení systému nevyřešila
problém s operačním systémem.
40
Pokud jste obdrželi disk s operačním •
systémem společně s počítačem, můžete
jej použít pro obnovení operačního
systému. Při použití disku operačního
systému nicméně také dojde k odstranění
všech dat na pevném disku. Použijte ho
pouze v případě, že nástroj Obnovení
systému nevyřešil problém s operačním
systémem.
Page 43

Možnosti programu Nastavení systému
Obnovení systému
Operační systémy Windows nabízejí funkci
Obnovení systému, která umožňuje návrat
počítače do dřívějšího provozního stavu
(bez ovlivnění datových souborů) v případě,
že změníte hardware, software nebo
další nastavení systému a dojde k tomu,
že se počítač dostane do nežádoucího
provozního stavu. Všechny změny, které
funkce Obnovení systému v počítači
provede, jsou zcela vratné.
VAROVÁNÍ: Datové soubory
pravidelně zálohujte. Funkce
Obnovení systému nesleduje ani
neobnovuje datové soubory.
POZNÁMKA: Postupy uvedené v tomto
dokumentu byly napsány pro výchozí
zobrazení systému Windows, takže se
vás nemusí týkat v případě, že máte
počítač Dell
zobrazení Windows.
™
nastaven do klasického
Spuštění obnovení systému
Klepněte na tlačítko 1. Start
.
Do pole 2. Zahájit hledání zadejte text
Obnovení systému a stiskněte
klávesu <Enter>.
POZNÁMKA: Může se zobrazit okno
Řízení uživatelských účtů. Pokud
jste k počítači přihlášeni jako správce,
klepněte na tlačítko Pokračovat;
v opačném případě kontaktujte správce
a poté pokračujte.
Klepněte na tlačítko 3. Další a postupujte
podle zbývajících pokynů na obrazovce.
V případě, že funkce Obnovení systému
nevyřeší vzniklý problém, můžete poslední
akci obnovení systému vrátit zpět.
Vrácení posledního obnovení systému
POZNÁMKA: Před vrácením
posledního obnovení systému uložte
a zavřete všechny otevřené soubory
a ukončete všechny spuštěné
41
Page 44

Možnosti programu Nastavení systému
programy. Dokud nebude obnovení
dokončeno, neměňte, nespouštějte
ani neodstraňujte žádné soubory ani
programy.
Klepněte na tlačítko 1. Start
Do pole 2. Zahájit hledání zadejte text
Obnovení systému a stiskněte
klávesu <Enter>.
Vyberte položku 3. Vrátit zpět poslední
obnovení a poté klepněte na tlačítko
Další.
.
42
Dell Factory Image Restore
VAROVÁNÍ: Použití aplikace Dell
Factory Image Restore trvale
odstraní všechna data na pevném
disku a odebere všechny programy
nebo ovladače, které jste po
obdržení počítače získali. Pokud
to je možné, vytvořte si zálohu dat
před použitím těchto možností.
Aplikace Dell Factory Image Restore
používejte pouze v případě, že
funkce Obnovení systému nevyřešila
problém s operačním systémem.
VAROVÁNÍ: Aplikace Dell Factory
Image Restore není k dispozici
v případě, že došlo ke zformátování
pevného disku nebo rozdělení na
oddíly pomocí disku s operačním
systémem.
POZNÁMKA: Aplikace Dell Factory
Image Restore nemusí být v některých
zemích nebo některých počítačích
k dispozici.
Page 45

Možnosti programu Nastavení systému
Aplikaci Dell Factory Image Restore
používejte pouze jako poslední možnost
obnovení operačního systému. Tyto
možnosti obnovují pevný disk do
provozního stavu, ve kterém se nacházel
při zakoupení počítače. Všechny programy
nebo soubory přidané po obdržení počítače
– včetně datových souborů – jsou trvale
odstraněny z pevného disku. Datové
soubory zahrnují dokumenty, tabulky,
e-mailové zprávy, digitální fotografie,
hudební soubory atd. Pokud to je možné,
vytvořte si zálohu dat před použitím
aplikace Factory Image Restore.
Dell Factory Image Restore
Zapněte počítač. Po zobrazení loga 1.
společnosti Dell stiskněte několikrát
klávesu <F8>, otevře se okno Rozšířené
možnosti zavádění systému Windows
Vista.
Vyberte možnost 2. Opravit počítač.
Otevře se okno 3. Možnosti obnovení
systému.
Vyberte rozvržení klávesnice a klepněte 4.
na tlačítko Další.
Chcete-li zpřístupnit možnosti obnovení, 5.
přihlaste se jako místní uživatel.
Chcete-li přejít k příkazovému řádku,
zadejte do pole Uživatelské jméno
hodnotu administrator a klepněte na
tlačítko OK.
Klepněte na tlačítko 6. Dell Factory Image
Restore. Zobrazí se úvodní obrazovka
nástroje Dell Factory Image Restore.
POZNÁMKA: V závislosti na
konfiguraci může být nutné vybrat
položku Dell Factory Tools a poté
položku Dell Factory Image Restore.
Klepněte na tlačítko 7. Další. Zobrazí se
obrazovka Potvrdit odstranění dat.
VAROVÁNÍ: Pokud nechcete v práci
s programem Factory Image Restore
43
Page 46

Možnosti programu Nastavení systému
pokračovat, klepněte na tlačítko
Cancel (Storno).
Klepněte na zaškrtávací pole a potvrďte, 8.
že chcete pokračovat s formátováním
pevného disku a obnovením
systémového softwaru do počátečního
stavu, a pak klepněte na tlačítko Další.
Proces obnovení se spustí a může
trvat pět či více minut. Po obnovení
operačního systému a aplikací
nainstalovaných z výroby do
počátečního stavu se zobrazí zpráva.
Klepněte na tlačítko 9. Dokončit
a restartujte systém.
44
Přeinstalace operačního systému
Dříve než začnete
Pokud chcete vyřešit problém novou
instalací operačního systému Microsoft
Windows
®
, při které by se znovu
nainstaloval ovladač, zkuste nejprve použít
nástroj Vrátit změny ovladače zařízení
v systému Windows. Pokud nástroj
Vrátit změny ovladače zařízení problém
neodstraní, pomocí nástroje Obnovení
systému vraťte operační systém do stavu
před instalací ovladače nového zařízení.
Vyhledejte informace v části "Obnovení
systému" na straně 41.
VAROVÁNÍ: Než provedete instalaci,
zazálohujte všechny datové
soubory na primárním pevném
disku. U běžných konfigurací
jednotky pevného disku je primární
pevný disk první disk rozpoznaný
počítačem.
®
Page 47

Možnosti programu Nastavení systému
Pro přeinstalaci operačního systému
Windows XP jsou zapotřebí následující
položky:
Disk společnosti Dell s •
operačním
systémem
Disk•
Drivers and Utilities
společnosti
Dell
POZNÁMKA: Disk
Drivers and Utilities
společnosti Dell obsahuje ovladače
nainstalované při sestavení počítače.
Pomocí disku
Drivers and Utilities
společnosti Dell lze zavést všechny
požadované ovladače. Dodání disku
s
operačním systémem
a disku
Drivers and Utilities společnosti Dell
s počítačem závisí na oblasti, ve které
jste si počítač objednali, a na tom, zda
jste disky požadovali.
Opětovná instalace systému Windows
®
Vista
Nová instalace může trvat 1–2 hodiny.
Po dokončení nové instalace operačního
systému bude třeba znovu nainstalovat
ovladače zařízení, antivirové programy
a ostatní software.
Uložte a zavřete všechny otevřené 1.
soubory a ukončete všechny spuštěné
aplikace.
Vložte disk s 2.
operačním systémem
.
Pokud se zobrazí zpráva3. Instalace
systému Windows, klepněte na tlačítko
Konec.
Restartujte počítač.4.
Ihned po zobrazení loga DELL stiskněte 5.
klávesu <F12>.
POZNÁMKA: Pokud tento postup
nestihnete provést a zobrazí se logo
operačního systému, počkejte, než
se zobrazí pracovní plocha systému
45
Page 48

Možnosti programu Nastavení systému
Microsoft® Windows®. Potom počítač
vypněte a zkuste postup zopakovat.
POZNÁMKA: Další kroky jednorázově
změní spouštěcí sekvenci. Při příštím
spuštění se systém zavede podle
zařízení uvedených v programu
nastavení systému.
Když se zobrazí seznam zařízení 6.
k zavedení, vyberte položku Jednotka
CD/DVD/CD-RW a stiskněte klávesu
<Enter>.
Stisknutím libovolného tlačítka 7. spustíte
systém z disku CD-ROM. Potom
podle pokynů na obrazovce instalaci
dokončete.
46
Page 49

Získání pomoci
INSPIRON
Pokud se setkáte při práci s počítačem
s potížemi, proveďte následující kroky
a pokuste se problém diagnostikovat
a vyřešit:
Informace a postupy související 1.
s potížemi v počítači získáte v části
Řešení potíží na straně 23.
Informace o postupech spuštění nástroje 2.
Dell Diagnostics naleznete v části
Diagnostický nástroj Dell Diagnostics na
straně 37.
Vyplňte kontrolní seznam diagnostiky na 3.
straně 53.
Jako nápovědu při instalaci a řešení 4.
potíží využijte rozsáhlou sadu online
služeb společnosti Dell, které jsou
k dispozici na webu technické podpory
společnosti Dell (support.dell.com).
Podrobnější seznam možností online
technické podpory společnosti Dell
získáte v části Online služby na
straně 49.
Jestliže jste dané potíže nevyřešili 5.
pomocí předchozích kroků, vyhledejte
informace v části Kontaktní informace
společnosti Dell na straně 54.
POZNÁMKA: Kontaktujte podporu
společnosti Dell telefonicky v blízkosti
svého počítače, aby vám pracovník
podpory mohl pomoci se všemi
potřebnými postupy.
POZNÁMKA: Systém kódu expresní
služby společnosti Dell nemusí být ve
všech zemích k dispozici.
Na výzvu automatizovaného telefonního
systému společnosti Dell zadejte svůj
kód expresní služby a váš telefonát bude
přesměrován přímo k odpovědnému
47
Page 50

Získání pomoci
pracovníkovi podpory. Pokud nemáte kód
expresní služby k dispozici, otevřete složku
Dell Accessories, poklepejte na ikonu
Express Service Code a postupujte podle
pokynů.
POZNÁMKA: Některé z následujících
služeb nejsou vždy dostupné na všech
místech mimo kontinentální část USA.
Informace o dostupnosti vám poskytne
místní zástupce společnosti Dell.
48
Technická podpora
zákaznický servis
a
Služby technické podpory společnosti Dell
jsou k dispozici, aby vám poskytly odpověď
na vaše dotazy týkající se hardwaru Dell.
Náš personál podpory využívá počítačové
diagnostické nástroje, pomocí kterých vám
může poskytnout rychlé a přesné odpovědi.
Chcete-li kontaktovat službu technické
podpory společnosti Dell, přejděte k části
Než zavoláte na straně 52, a pak vyhledejte
kontaktní informace pro vaši oblast nebo
navštivte web support.dell.com.
Page 51

Získání pomoci
DellConnect™
Nástroj DellConnect je jednoduchý
online přístupový nástroj umožňující
personálu servisních služeb a podpory
společnosti Dell přístup do vašeho počítače
prostřednictvím širokopásmového připojení,
diagnostikovat vaše potíže a odstranit je
pod vaším dohledem. Chcete-li získat další
informace, přejděte na webovou stránku
support.dell.com a klepněte na tlačítko
DellConnect.
Online služby
Informace o produktech a službách Dell
můžete nalézt na následujících stránkách:
www.dell.com•
www.dell.com/ap• (pouze země Asie/
Pacifické oblasti)
www.dell.com/jp• (pouze Japonsko)
www.euro.dell.com• (pouze Evropa)
www.dell.com/la• (pouze země Latinské
Ameriky a Karibské oblasti)
www.dell.ca• (pouze Kanada)
Podpora společnosti Dell je přístupná
prostřednictvím následujících webových
stránek a e-mailových adres:
Stránky podpory Dell
support.dell.com•
support.jp.dell.com• (pouze Japonsko)
support.euro.dell.com• (pouze Evropa)
49
Page 52

Získání pomoci
E-mailové adresy technické podpory
společnosti Dell
mobile_support@us.dell.com•
support@us.dell.com•
la-techsupport@dell.com• (pouze země
Latinské Ameriky a Karibiku)
apsupport@dell.com• (pouze pro oblast
Asie a Tichomoří)
E–mailové adresy marketingového
a prodejního oddělení společnosti Dell
apmarketing@dell.com• (jen pro země
v asijsko pacifické oblasti)
sales_canada@dell.com• (pouze
Kanada)
Protokol anonymního přístupu k serveru
(FTP)
ftp.dell.com•
Přihlaste se jako uživatel: anonymous
a použijte svou e–mailovou adresu jako
heslo.
50
Automatizovaná služba stavu objednávek
Chcete-li si ověřit stav své objednávky
produktů společnosti Dell, přejděte na
stránky support.dell.com nebo kontaktujte
telefonicky automatizovanou službu
stavu objednávky. Nahraná zpráva vás
vyzve k zadání informací potřebných pro
vyhledání objednávky a sdělení informací
o jejím stavu. Telefonní číslo pro příslušnou
oblast získáte v části Kontaktní informace
společnosti Dell na straně 54.
Pokud máte nějaký problém s objednávkou,
například chybějící součásti, nesprávné
součásti nebo nesprávnou fakturu,
kontaktujte zákaznickou podporu
společnosti Dell. Před telefonátem si
připravte fakturu nebo balicí list. Telefonní
číslo pro příslušnou oblast získáte v části
Kontaktní informace společnosti Dell na
straně 54.
Page 53

Získání pomoci
Informace o produktech
Pokud potřebujete informace o dalších
produktech společnosti Dell nebo pokud
chcete podat objednávku, navštivte web
společnosti Dell na adrese www.dell.com.
Telefonní číslo pro příslušnou oblast nebo
kontakt na odborného prodejce získáte
v části Kontaktní informace společnosti Dell
na straně 54.
Vrácení položek k opravě v rámci záruky nebo výměnou za vrácení finančních prostředků
Všechny vracené položky, určené
k opravě nebo k vrácení částky, připravte
následujícím způsobem.
Telefonicky získáte u společnosti Dell 1.
číslo oprávnění pro vrácení materiálu,
které pak uveďte zřetelně na dobře
viditelném místě na krabici.
Telefonní číslo pro příslušnou oblast 2.
získáte v části Kontaktní informace
společnosti Dell na straně 54.
Přiložte kopii faktury a dopis popisující 3.
důvod vrácení.
Přiložte kopii kontrolního seznamu 4.
diagnostiky (viz část Kontrolní
seznam diagnostiky na straně 53),
ve kterém jste označili provedené
51
Page 54

Získání pomoci
testy a všechny chybové zprávy
zobrazené diagnostickým nástrojem
Dell Diagnostics (viz část Diagnostický
nástroj Dell Diagnostics na straně 37).
Přiložte veškeré příslušenství, které 5.
náleží k vracené položce (napájecí
kabely, software, příručky atd.), pokud
vrací zboží k úhradě vámi zaplacené
částky (dobropisem).
Zabalte vracené zařízení do originálního 6.
nebo jiného vhodného obalu.
POZNÁMKA: Jste povinni zaplatit
přepravní náklady. Jste také odpovědní
za pojištění vracených produktů
a přejímáte rizika za případnou ztrátu
při přepravě do společnosti Dell. Balíky
zasílané na dobírku nejsou přijímány.
POZNÁMKA: Vracené zboží,
u kterého bude chybět některá
z výše požadovaných položek, bude
v přijímacím doku společnosti Dell
odmítnuto a vráceno na vaši adresu.
52
Než zavoláte
POZNÁMKA: Připravte si kód
expresní služby. Kód pomůže
automatizovanému systému telefonní
podpory společnosti Dell ke správnému
přesměrování telefonátu. Můžete
být požádáni o zadání informací ze
servisního štítku.
Nezapomeňte vyplnit následující kontrolní
seznam diagnostiky. Pokud to je možné,
zapněte počítač před zavoláním technické
podpory společnosti Dell a zavolejte
z takového telefonního přístroje, který je
v blízkosti počítače. Můžete být požádáni
o zadání některých příkazů na klávesnici,
předávání podrobných informací během
prováděných operací nebo vyzkoušení
jiných postupů odstraňování poruch,
které můžete provést pouze v daném
počítači. Zkontrolujte, zda je k dispozici
dokumentace k počítači.
Page 55

Získání pomoci
Kontrolní seznam diagnostiky
Jméno:•
Datum:•
Adresa:•
Telefonní číslo:•
Servisní štítek (čárový kód na horní •
straně počítače):
Kód expresní služby:•
Číslo oprávnění pro vrácení materiálu •
(pokud je poskytnuto technikem podpory
Dell):
Operační systém a verze:•
Zařízení:•
Rozšiřující karty:•
Jste připojeni k síti? Ano/Ne•
Síť, verze a síťový adaptér:•
Programy a verze:•
Obsah spouštěcích souborů počítače
najdete v dokumentaci k operačnímu
systému. Pokud je počítač připojen
k tiskárně, vytiskněte každý soubor.
V opačném případě před kontaktováním
společnosti Dell zaznamenejte obsah
každého souboru.
Chybová hlášení, zvukové kódy nebo •
diagnostické kódy:
Popis problému a postupy řešení potíží, •
které jste provedli:
53
Page 56

Získání pomoci
Kontaktování společnosti Dell
Pro zákazníky v USA je k dispozici telefonní
číslo 800-WWW-DELL (800-999-3355).
POZNÁMKA: Pokud nemáte aktivní
internetové připojení, můžete najít
kontaktní informace na nákupní faktuře,
balicím seznamu, účtence nebo
v katalogu produktů společnosti Dell.
Společnost Dell poskytuje několik online
a telefonních možností podpory a služeb.
Dostupnost se liší v závislosti na zemi
a produktu a některé služby nemusí být ve
vaší oblasti k dispozici.
Chcete-li kontaktovat společnost Dell
s dotazem týkajícím se prodeje, technické
podpory nebo zákaznických služeb:
Navštivte stránky 1. support.dell.com.
Ověřte zemi a oblast v rozevírací 2.
nabídce Vyberte zemi/oblast v dolní
části stránky.
54
Klepněte na odkaz 3. Kontaktujte nás na
levé straně stránky.
Podle potřeby vyberte příslušné služby 4.
nebo linku podpory.
Vyberte si pohodlnou metodu 5.
kontaktování společnosti Dell.
Page 57

Vyhledání dalších informací a zdrojů informací
Požadovaná akce: Zdroj informací:
opětovná instalace operačního systému. disk s
vyhledejte číslo modelu systému. zadní část počítače.
spuštění diagnostického programu
v počítači, přeinstalace systémového
softwaru notebooku nebo aktualizace
ovladačů pro počítač a souborů readme.
získání dalších informací o operačním
systému, údržbě periferních zařízení,
diskového pole RAID, Internetu, technologii
Bluetooth
®
, sítích a e-mailu.
operačním systémem
disk
Drivers and Utilities
a nástroje).
POZNÁMKA: Aktualizace ovladačů
a dokumentace najdete na webu
technické podpory společnosti Dell
na adrese support.dell.com.
příručka Dell Technology Guide dostupná
na pevném disku počítače.
.
(Ovladače
INSPIRON
™
55
Page 58

Vyhledání dalších informací a zdrojů informací
Požadovaná akce: Zdroj informací:
Upgrade počítače nainstalováním nové či
další paměti nebo nového pevného disku.
opětovná instalace či výměna
opotřebované nebo poškozené součásti.
získání informací o doporučených
bezpečnostních postupech pro počítač.
přehled informací o záruce, podmínek
(pouze USA), bezpečnostních pokynů,
informací o předpisech, informací
o ergonomii a licenční smlouvy
s koncovým uživatelem.
Servisní příručka na webu technické
podpory společnosti Dell na adrese
support.dell.com.
POZNÁMKA: V některých zemích
může otevření počítače a výměna
součástí znamenat ukončení platnosti
záruky. Než začnete provádět jakékoli
činnosti uvnitř počítače, zkontrolujte
podmínky záruky a reklamace.
Před manipulací uvnitř počítače si
přečtěte bezpečnostní informace dodané
s počítačem. Další informace o vhodných
bezpečných postupech naleznete na
domovské stránce webu Regulatory
Compliance (Soulad s předpisy) na adrese
www.dell.com/regulatory_compliance.
56
Page 59

Vyhledání dalších informací a zdrojů informací
Požadovaná akce: Zdroj informací:
vyhledání servisního štítku/kódu expresní
služby (Servisní štítek je nezbytný
k identifikaci počítače na webu
support.dell.com nebo při kontaktování
technické podpory.)
Vyhledání ovladačů a souborů ke stažení.
Získání technické podpory a nápovědy
k produktům.
Kontrola stavu objednávky u nových
nákupů.
Vyhledání řešení a odpovědí na běžné
dotazy.
Vyhledání nejaktuálnějších informací
o technických změnách v počítači nebo
odborných technických referenčních
materiálů určených odborníkům
a zkušeným uživatelům.
horní část počítače.
web technické podpory společnosti Dell na
adrese support.dell.com.
57
Page 60

Technické údaje
Model počítače
INSPIRON
Inspiron 535
Inspiron 537
Inspiron 545
Inspiron 546
Tato část obsahuje informace, které budete
pravděpodobně potřebovat při instalaci
a nastavení, aktualizaci ovladačů a upgradu
počítače.
POZNÁMKA: Nabízené možnosti se
mohou lišit podle oblasti. Chcete-li
získat další informace o konfiguraci
počítače, klepněte na položky
Start
a výběrem příslušné možnosti zobrazte
informace o počítači.
→ Nápověda a podpora
58
Disky
Externě
přístupné
Interně
přístupné
Konektory na předním panelu
USB dva konektory USB 2.0
Zvuk jeden mikrofonní konektor;
dvě 5,25 palcové přihrádky
pro disky SATA DVD+/-RW
Super Multi Drive nebo
Blu-ray Disc
pro optickou jednotku
Blu-ray Disc RW
jedna 3,5 palcová přihrádka
pro jednotku FlexBay
dvě 3,5 palcové pozice pro
pevné disky SATA
jeden konektor sluchátek
™
combo nebo
Page 61

Technické údaje
Rozšiřující sloty
PCI Express x16 jeden slot podporující
karty s plnou výškou
PCI Express x1 jeden slot podporující
karty s plnou výškou
PCI dva sloty podporující
karty s plnou výškou
Okolí počítače
Teplotní rozsah:
Provozní 10 až 35 °C
Skladovací -40 až 65 °C
Relativní
vlhkost:
20 % až 80 %
(bez kondenzace)
Maximální vibrace (při použití náhodného
spektra vibrací, které simuluje prostředí
uživatele):
Okolí počítače
Provozní 5 až 350 Hz při
0,0002 G2/Hz
Skladovací 5 až 500 Hz při
0,001 až 0,01 G2/Hz
Maximální náraz (měřeno, když je pevný
disk v poloze se zaparkovanou hlavou
a
při 2ms polosinusovém impulzu):
Provozní 40 G +/- 5 % s délkou
impulsu 2 ms +/- 10 %
(odpovídá 51 cm/s)
Skladovací 105 G +/- 5 % s délkou
impulsu 2 ms +/- 10 %
(odpovídá 127 cm/s)
Nadmořská výška (maximální):
Provozní
Skladovací
–
15,2 až 3048 m
–
15,2 až 10 668 m
59
Page 62

Technické údaje
Okolí počítače
Úroveň
uvolňování
znečišťujících
látek do
vzduchu
Napájení
Zdroj stejnosměrného napájení
Výkon 300 W
Maximální
rozptyl tepla
POZNÁMKA: Odvod tepla se
počítá pomocí wattového výkonu
napájecího zdroje.
Napětí 115/230 V stř.;
Knoflíková
baterie
G2 nebo nižší
dle normy
ISA-S71.04-1985
1023 BTU/hod
50/60 Hz; 7/4 A
Lithiová knoflíková
baterie CR2032 – 3 V
60
Rozměry
Výška (maximum) 37,53 cm
Šířka (maximum) 17,59 cm
Hloubka (maximum) 44,22 cm
Hmotnost od 7,9 kg (17,4 lb)
POZNÁMKA: V závislosti na modelu
počítače se mohou vyskytovat
mírné odlišnosti fyzických rozměrů
a hmotnosti.
Page 63

Technické údaje
Podle modelu 535/537 545 546
Procesor Intel
Intel Pentium® Dual-
®
Celeron
®
Intel Celeron AMD™ Sempron
Intel Pentium Dual-Core AMD Athlon
Core
Intel Core™2 Duo Intel Core2 Duo AMD Athlon X2
Intel Core2 Quad
Intel Core2 Quad AMD Phenom
(pouze 537)
Paměť
Konektory dva čtyři čtyři
Minimální 1 GB (1 x 1 GB DIMM) 1 GB (1 x 1 GB DIMM) 2 GB
(2 x 1 GB DIMM)
Maximum 4 GB (2 x 2 GB DIMM) 8 GB (4 x 2 GB DIMM) 8 GB
(4 x 2 GB DIMM)
Typ paměti 800-MHz DDR2 DIMM;
pouze paměti non-ECC
800-MHz DDR2 DIMM;
pouze paměti non-ECC
800-MHz DDR2
DIMM; pouze
paměti non-ECC
Kapacita 1 GB a 2 GB 1 GB a 2 GB 1 GB a 2 GB
™
™
™
61
Page 64

Technické údaje
POZNÁMKA: Pokyny k upgradu paměti získáte v Servisní příručce na webu
technické podpory společnosti Dell na adrese support.dell.com.
Podle modelu 535/537 545 546
Konektory zadního panelu
Zvuk Konektor
mikrofonu
Konektor line-out Konektor line-out Konektor line-out
Konektor line-in Konektor line-in Konektor line-in
USB čtyři konektory
USB 2.0
Síťový
adaptér
Video konektor VGA konektor VGA konektor VGA
Konektor RJ45 Konektor RJ45 Konektor RJ45
Konektor mikrofonu Konektor mikrofonu
Konektor boční L/R prostorový
Konektor zadní L/R prostorový
Konektor střed/subwoofer
čtyři konektory USB 2.0 čtyři konektory
USB 2.0
konektor HDMI
62
Page 65

Podle modelu 535/537 545 546
Typ zvuku Integrovaný čip
Realtek ALC622,
5.1 kanálů, High
Definition Audio
Integrovaný čip Realtek
ALC888, 7.1 kanálů, High
Definition Audio
Integrovaný čip
Via VT1708S,
5.1 kanálů, High
Definition Audio
Technické údaje
63
Page 66

Dodatek
Poznámky k produktu
INSPIRON
společnosti Macrovision
Produkt používá technologii podléhající
ochraně autorských práv, která je chráněna
nároky některých amerických patentů
a jinými právy na duševní vlastnictví
společnosti Macrovision Corporation
a dalších vlastníků. Použití této technologie
chráněné autorskými právy musí být
schváleno společností Macrovision
Corporation a je určeno pouze pro
domácí a omezené zobrazovací použití,
není-li uplatněna jiná licence společnosti
Macrovision Corporation. Zpětná analýza
a dekompilace je zakázána.
64
Page 67

Index
INSPIRON
B
bezdrátové připojení k síti 24
C
Centrum Dell Support Center 31
D
data, zálohování 22
DellConnect 49
Dell Factory Image Restore 40
Diagnostický nástroj Dell Diagnostics 37
disky CD, přehrání a vytvoření 20
disky DVD, přehrání a vytvoření 20
E
e-mailové adresy
pro technickou podporu 50
e-mailové adresy technické podpory 50
energie
úspora 21
H
HDMI
displej 6
K
konektory na přední straně 15
Kontrolní seznam diagnostiky 52
M
možnosti opětovné instalace systému 40
možnosti počítače 20
65
Page 68

Index
N
nápověda
získání pomoci a technické podpory 47
O
Obnovení systému 40
obnovení výrobní bitové kopie 42
odeslání produktů
k vrácení nebo opravě 51
online kontaktování společnosti Dell 54
opětovná instalace systému Windows 40
ovladače a soubory ke stažení 57
P
pevný disk
typ 58
poskytovatel služeb Internetu (ISP)
poskytovatel služeb Internetu 11
potíže, řešení 23
66
potíže se softwarem 28
potíže s hardwarem
diagnostika 36
potíže s napájením, řešení 25
potíže s pamětí
řešení 27
přihlášení na server FTP, anonymní 50
připojení
displeje 6
k Internetu 10
telefonické 11
volitelný síťový kabel 8
připojení k Internetu 11
připojení k síti
oprava 24
přizpůsobení
nastavení úspory energie 21
pracovní plocha 20
Page 69

Index
produkty
informace a nákup 51
Průvodce řešením potíží s hardwarem 36
Průvodce technologiemi Dell
další informace 55
R
reklamace v záruce 51
rychlost sítě
testování 24
Ř
řešení potíží 23
S
síťový konektor
umístění 19
sluchátka
přední konektor 16
softwarové funkce 20
stav objednávky 50
Systémové zprávy 34
T
technická podpora 48
technické údaje 58
telefonické kontaktování společnosti
Dell 52
teplota
rozsahy pro provoz a skladování 59
tlačítko napájení a kontrolka 16
U
USB 2.0
přední konektory 16
zadní konektory 18
ú
úspora energie 21
67
Page 70

Index
V
vyhledání dalších informací 55
W
web technické podpory společnosti Dell 57
weby technické podpory
po celém světě 49
Windows, opětovná přeinstalace 40
Windows Vista
nastavení 10
opětovná instalace 45
Průvodce ověřením kompatibility
programů 29
Z
zákaznický servis 48
zálohy
vytvoření 22
zdroje informací, vyhledání dalších 55
68
Page 71

Page 72

Vytištěno v Irsku
www.dell.com | support.dell.com
 Loading...
Loading...